Page 1
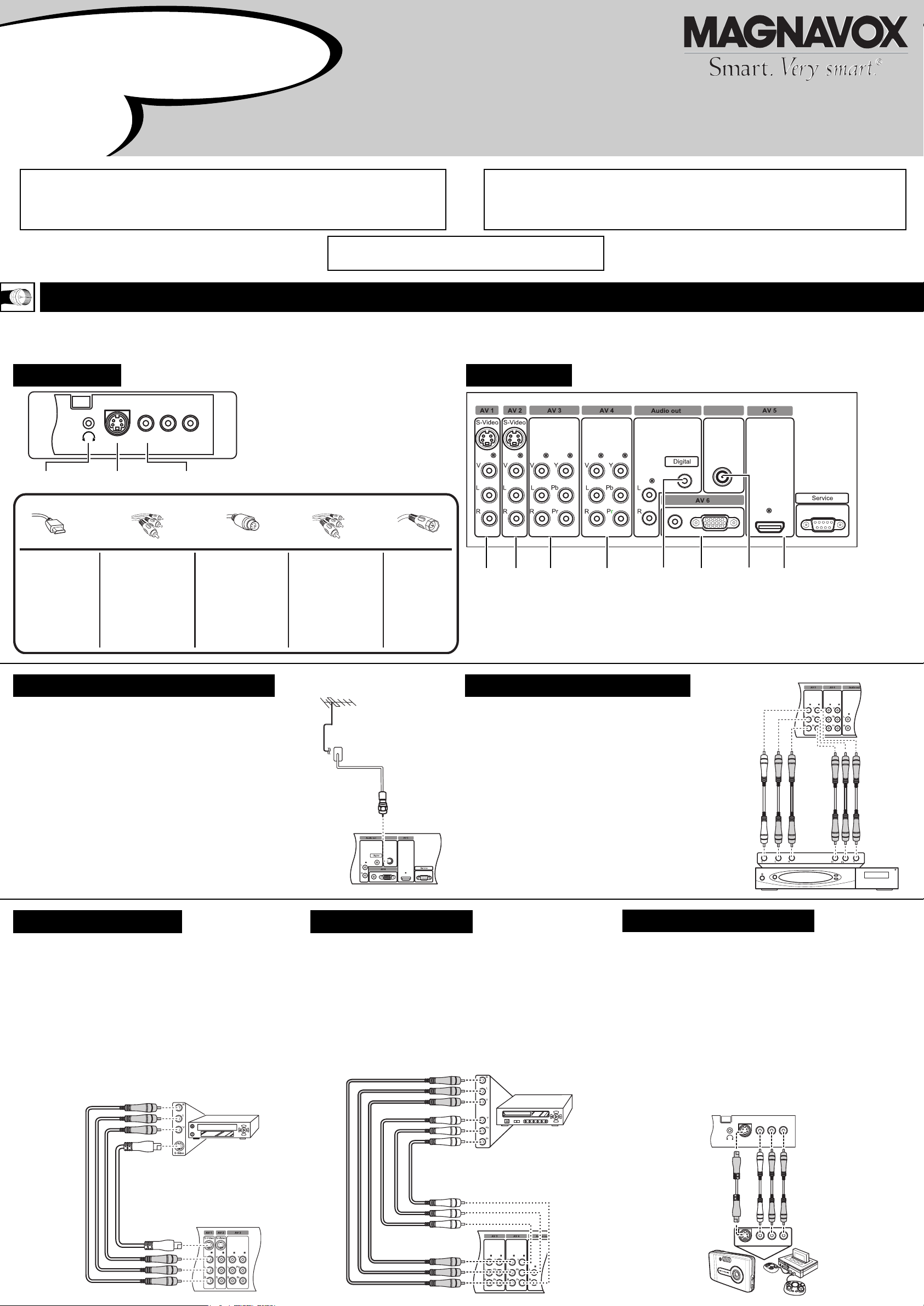
50" DLP™ HDTV
Quick-Use and Setup Guide
MAGNAVOX representatives are ready to help you with any questions about your new product.
Call us at 1-800-705-2000 or visit us on the web at WWW.MAGNAVOX.COM.
WARNING: TO PREVENT FIRE OR SHOCK HAZARD DO NOT
EXPOSE THIS UNIT TO RAIN OR EXCESSIVE MOISTURE.
IMPORTANT
This owner's manual is used with several different television models. Not all features (and
drawings) discussed in this manual will necessarily match those found with your television set.
This is normal and does not require that you contact your dealer or request service.
Hooking up the TV
Your TV is designed to accept and display a wide range of video programs and signal sources,including VCRs, DVD players, high definition (HD) TV devices,
video game consoles, and regular TV broadcasts. These are a sample of devices that can be connected to the TV's front and rear panel connectors.
Front panel Back panel
Antenna in
Video
L
S-Video
Headphones Camera Game console
R
Connection Basics
Best Better Good Basic Basic
HDMI
High-definition
Multimedia Interface
provides an
uncompressed,
all-digital audio/video
connection. HDMI
provides the ultimate
connection.
Component Video
Provides superior
picture quality by
separating the green,
blue, and red luminance
signals. Typically used
with red/white audio
cables.
S-Video
Supplies a better picture
than RF and Composite
connections. Used with
red/white audio cables.
Composite Audio/Video
Separate video (yellow)
and audio (red/white)
cables that provide a
basic connection from
the cable box or other
devices.
Note: The color of audio
inputs may differ, e.g.
red/white or red/black.
RF
Provides a basic
connection for
antenna or cable.
Provides both
audio and video.
Hooking up cable TV/antenna
To view High Definition local broadcasts, connect
your outdoor or indoor antenna to the Antenna In
input on the rear panel. To view Analog Cable,
connect your Cable TV to the Antenna In input on
the rear panel.
Refer to the illustration for the
location of the Antenna In input.
Antenna in
AmplifierVCR PVR PC Antenna in HDMI deviceSet-top box DVD
Connecting a set-top box
Connect a set-top box (cable or satellite) to the TV
as follows:
1. Connect the video output of the
set-top box to the component
video (YPbPr) connectors of the
AV3 input using RCA cables.
Note: You can also connect the
video output to the V connector.
Connecting a VCR Connecting a DVD
Follow these instructions to connect a VCR
(Video Cassette Recorder).
1. Connect the video output of the VCR to the
V connector of the AV1 input using an RCA
cable. Alternatively, you can also connect it to
the S-video connector of the AV1 input using an
S-video cable.
2. Connect the audio output (L/R) of the VCR to
the audio jacks (L/R) of the AV1 input using RCA
cables.
Use the following procedure to connect a DVD player
to the TV.
Connect the video output of the DVD player to
1.
the V connector of the AV4 input using an RCA
cable. Alternatively, you can also connect it to the
component (YPbPr) connectors.
2. Connect the audio output (L/R) of the DVD player
to the audio jacks (L/R) using RCA cables
2. Connect the audio output (L/R) of
the set-top box to the audio jacks
(L/R) using RCA cables.
Connecting a camera
To connect a camera to the TV, you can use the
AV connectors located on the front connector
panel (AV7). Alternatively, you can also use the
AV connectors located on the rear
panel.
1. Connect the video output of the camera to
the S-video connector on the front panel using
an S-video cable. Alternatively, you can also
connect it to the V connector using an RCA
cable.
2. Connect the audio output (L/R) of the camera
to the audio jacks (L/R) using RCA cables.
S-Video
Video
L
R
S-Video
Video
LR
Page 2

Operating the TV
Remote control buttons
Info
Dash key
MTS
Volume up/down
Mute
Source shortcut
keys
Smart Picture
Smart Sound
Source selection
PIP/PBP buttons
INFO
-
MENU
SOUND
PIP SIZE
PIP/PBP
IR filter
Power
Channel number
keys
Recall
Channel up/down
Closed Captions
OK
Arrow keys
OSD menu
Picture size
Electronic
program guide
Sleep
Freeze picture
Inserting remote control batteries
1. The battery cover is on the
back of the remote control.
Slide the battery cover in the
direction of the arrow to
remove it.
2. Insert the two AAA batteries
provided in the package, with
the polarity of the batteries
matching the image in the
battery compartment.
3. Slide the battery cover in the
direction of the arrow until it
clicks and is secure.
Using the TV buttons
MAGNAVOX
1 2
1. Press to view or exit from the OSD menu.
2. Press to skip to the previous or next
channel.
3. Press to increase or decrease the volume.
4. Press to select an input source or confirm
selection of a menu item.
5. Press to turn power on or off.
3
4 5
Turning on the TV
To switch on the TV:
1. Connect the power cord to the TV as
illustrated.
2. Plug the cord into a wall outlet.
3. Switch on the main power switch
located at the left side of the display.
Power
switch
Turning off the TV
To switch the TV off:
Press the power button on the front panel or
remote control to turn off the TV. The screen turns
blank immediately but it will take approximately
one minute to cool down and then shut down the
whole system.
4. Press the power button on the front
panel or remote control to turn on
the TV. The TV will turn on after
warming up for approximately
30 seconds.
Note:
If the remote control and control panel do not
work, ensure that the power switch on the rear
of the TV is set to ON.
Except in case of emergency, it is not recommended
to use the main power switch to switch off the
system. The lamp life may be severely reduced if the
system is not allowed to cool down properly by abruptly
shutting down the system using the main power switch.
Selecting the source
After switching on the TV, select the appropriate input source using the front panel buttons or the remote control as follows:
• Press ATV, DVI/HDMI, YPbPr, DTV, AV, SV, or VGA on the remote control to switch to the respective input.
• Press the ENTER/SOURCE button on the front panel of the TV repeatedly to switch through all the input sources.
• Press SOURCE on the remote control to select the source from the on-screen menu. A list of input sources is displayed on
the screen. Select the appropriate input using the cursor keys and press OK on the remote control to display the input signal.
Power switch
Input Select
EXIT
ATSC
Analog TV
AV1
AV2
AV3
AV4
HDMI
VGA
Front
Using the OSD menu
The On-Screen Display (OSD) menus enable you to customize the TV’s audio, video, and other settings according to your preferences.
Press the MENU button on the front panel or the remote control to view the OSD menu.
- Use the cursor keys to navigate through the menu items.
- Press OK to select an option.
- Press the MENU button again to exit from the menu.
Setting the language Setting the tuner mode
The setup menu provides various options to
customize the TV’s settings. Select the Language
option from the menu and use the cursor keys to
select the desired OSD language.
Main Menu
Picture
Sound
Size
PIP/PBP
Parental Control
Channel Setup
Setup
Exit
OSD Hold Time
Language
Sleep Timer
Closed Caption
Time Zone
Daylight Saving
Back
5s
10s 20s 25s 30s15s
English
Español Français
Off
15m 30m 60m 90m
Press Right to Enter
Atlantic Eastern Central
Pacific Alaska Hawaii
Off On
Mountain
The channel setup menu helps you to configure and
set up channels. Select the Tuner Mode option and
use the cursor keys to select antenna or cable input
for the tuner.
Main Menu
Picture
Sound
Size
PIP/PBP
Parental Control
Channel Setup
Setup
Exit
Tuner Mode
Channel Search
Manual Search 30
Favorite Channel
Reset Channel
Back
Antenna Cable
Press right
Press rightEdit
Scanning channels
The channel setup also has the auto-scanning
option that enables you to scan for channels. Use
this option to start scanning for channels
automatically as follows:
1. Select the Channel Search item from the channel
setup menu and press right cursor to start
scanning for channels automatically. Scanning
begins.
2. Press OK at any time to stop scanning.
Main Menu
Picture
Sound
Size
PIP/PBP
Parental Control
Channel Setup
Setup
Exit
Auto Scanning
Antenna
Smart Picture
Brightness
Contrast
Sharpness
Temp.
Tint
Saturation
Back
Personal
Dynamic Natural Cinema
Warm Normal Cool
Auto Scanning
Cable
50
50
7
50
50
Copyright 2005. All rights reserved.
RF Channel: 11
Major Number: 2
RF Channel: 11
RF Channel: 11
Analog signal scan Digital signal scan
 Loading...
Loading...