Philips D900 User Manual
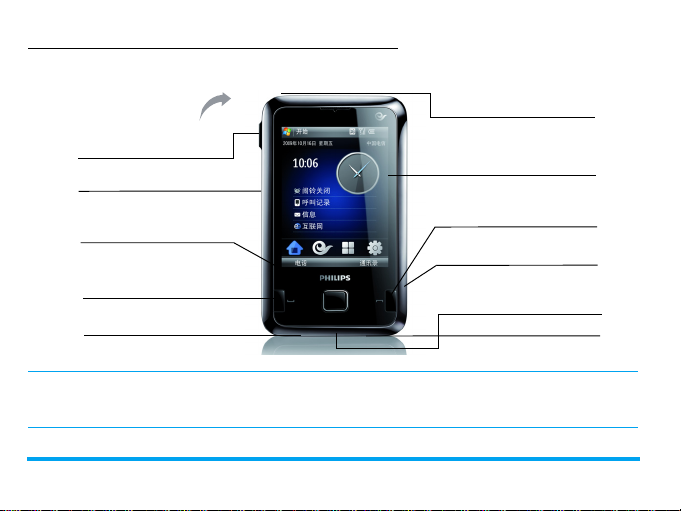
手机背面:200 万像素
照相机
了解您的手机
电源开关键
调节音量
Micro SD 卡槽
光学触摸板/光学鼠标
接听键
重启键
飞利浦将不断力争改善产品性能。因此,飞利浦保留修改本用户指南的权利,如有更改,恕不
另行通知。飞利浦力求确保该用户指南的信息准确性,但不承担用户指南与产品之间存在任何
错误、遗漏或差异的责任。本手机用于连接 EVDO/CDMA1X 网络。
26万色 TFT触摸屏
挂机键
照相机 / 摄像机键
耳机,充电器及
USB 数据线插口
话筒
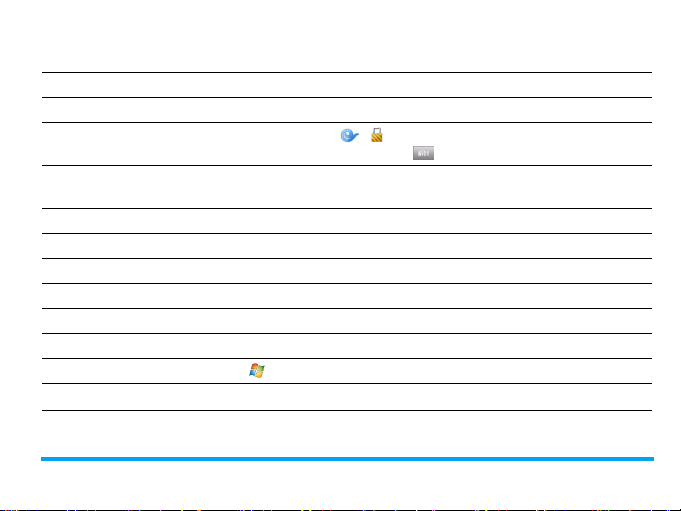
如何操作 ...
手机开机 长按手机顶部的电源键 /。
手机关机 长按手机顶部的电源键 /, 在弹出的警告窗口中,点击是关机。
锁定 / 解锁屏幕 在待机屏幕,点击 > 或长按 ) 键锁定屏幕。如需为屏幕解
锁,点击解锁,然后点击图标 。
拨打电话 在待机屏幕,点击电话打开模拟键盘,输入电话号码,按 ( 键拨
号。
接听电话 来电时,按 ( 键接听。
结束通话 通话时,按 ) 键结束正在进行的通话。
调节音量 滑动音量侧键。
开启 / 关闭免提模式 通话时,点击扬声器打开 / 扬声器关闭。
查看新短信 / 未接电话 在待机屏幕,点击未读短信 / 未接电话。
查看通话记录 在待机屏幕,点击呼叫记录。
打开开始菜单 点击 开始打开开始菜单。
访问互联网 在待机屏幕,长按互联网,登录到服务器。
1
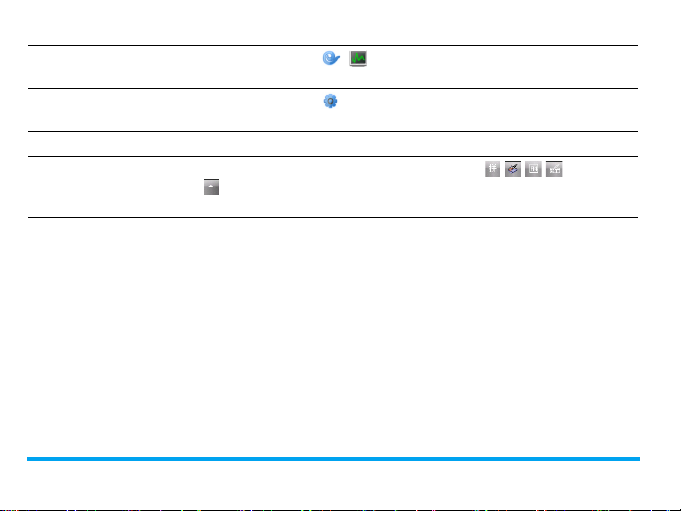
查看任务管理器 在待机界面,点击 > ,打 开 任务管理器。您可以查看正在运行
的程序,以及监督该程序运行所占用的内存和 CPU。
更改情景模式 在待机界面,点击 > 情景模式,设置手机为正常、振动或静音模
式。
快速返回待机屏幕 按 )。
选择输入方式 在编辑界面,点击屏幕下方的输入面板图标 ///,然后点击
打开可用输入法列表以选择输入法:A4 智能输入、拼音输入、
全屏手写输入及手写输入。
2
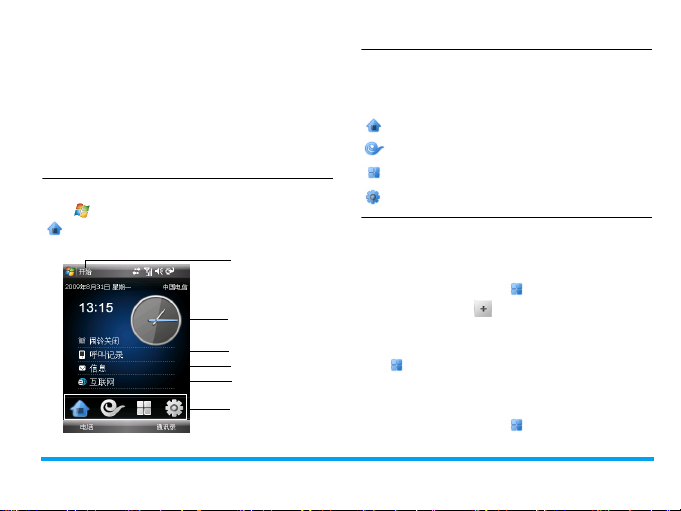
今日屏幕
今日屏幕上显示的应用程序图标可让您访问
手机的各种不同功能。
本说明书以手机默认提供的 AnyToday 主题作
为今天屏幕,向您介绍手机功能的操作使
用。
显示今日屏幕
点击 开始 > 今日,或在待机界面点击图标
显示今日屏幕,如下图所示:
开始菜单
设置时钟
与闹铃
查看呼叫记录
查看短信
访问互联网
快捷图标
快捷图标
今日屏幕上的 4 个快捷图标可让您快速进入
相应功能操作:
:显示今日屏幕。
:显示中国电信服务图标。
: 添加应用程序图标。
:进入快捷设置屏幕。
在今日屏幕添加应用程序图标
您可将您经常使用的程序图标,添加到今日
屏幕,以便更快捷的进入相应功能操作。
1.
在今日屏幕,点击 。
2.
任意点击一个 。
3.
选择一个程序,然后点击选择完成。
完成设置后,便可以在今日屏幕,点击
,然后点击相应程序图标进入相应操
作。
删除已添加的应用程序图标
1.
在今日屏幕,点击 。
3
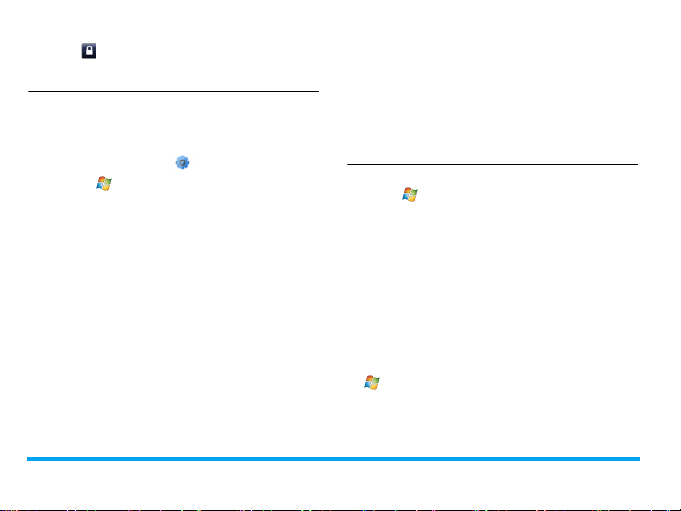
2.
点击 ,然后点击程序图标以删除此程序
图标。
设置今日屏幕
您可以为今日屏幕选择一个主题、背景以及
出现在今日屏幕上的项目。
1.
在今日屏幕,点击 > 今日。
或点击 开始 > 设置,点击个人选项卡,
然后点击今日。
2.
点击外观选项卡,选择一个主题。如需修
改背景图片,选中使用此图片作为背景复
选框,然后点击浏览来查看图片文件的列
表,在文件夹中,选择包含要使用的图片
的文件夹,在类型中,选择该图片的文件
类型,点击要使用的图片的文件名。
3.
点击项目选项卡,选择希望出现在今日屏
幕上的项目。要为某项目设置选项,请突
出显示该项目然后点击选项,不是所有的
项目都有选项可设置。若要更改显示在今
日屏幕上的项目顺序,请点击相应的项
目,再点击上移或下移。
4
4.
完成设置后,点击 ok。
主人信息
您可以将您的个人信息存储在手机上并将其
显示在今日屏幕上,当手机丢失时,可便于
其他人将手机返还。
设置主人信息
1.
点击 开始 > 设置。
2.
点击个人选项卡,然后点击主人信息。
3.
点击标识选项 卡,输 入 姓名、公司、地
址、电话及电子邮件。(见第 14 页 “选
择输入法”)
4.
点击附注选项卡,输入附注信息。
5.
点击选项选项卡,选择打开设备时显示标
识信息。
6.
完成设置后,点击 ok。
在今日屏幕显示主人信息
在 开始 > 设置 > 今日,点击项目选项卡 (
见“设置今日屏幕”步骤 3),选中主人信息。
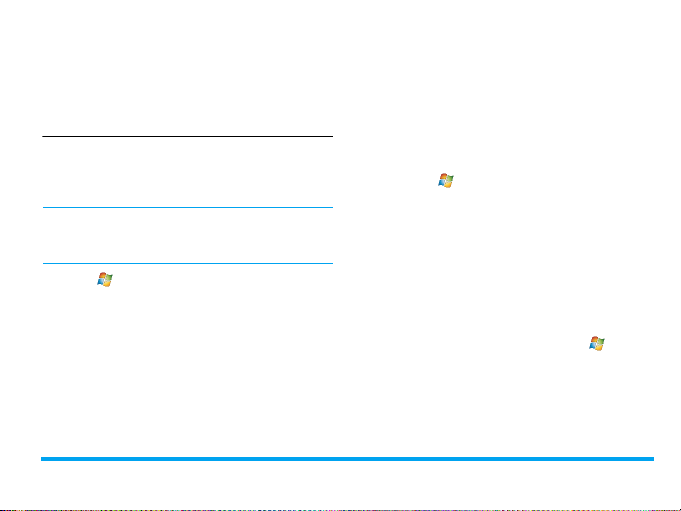
开始菜单
本款手机是支持 Windows 移动 6.1 软件的智
能手机,此处的开始菜单的含义等同于
Windows 操作系统中的开始菜单。
设置开始菜单
您最多可以选择 7 个程序,将它们始终显示
在开始菜单上。
无法删除开始菜单顶部指向今日屏幕的链
接。此链接不包含在始终显示在开始菜单上
的 7 个程序。
1.
点击 开始 > 设置。
2.
点击个人选项卡,然后点击菜单。
3.
选择需要显示在开始菜单上的程序并清
除不想显示的程序。
4.
点击 ok。
手写笔
在本机的触摸屏上,您可直接在屏幕上书写
输入文本,或点击选择所需选项。本机随机
所附的手写笔使得上述操作更为简便。
首次开机时,您会被要求校准手写笔,以便
手写笔的点击或输入可在屏幕上准确显示。
您也可进入 开始 > 设置,点击系统选项卡
然后选择屏幕 > 常规 > 调整屏幕,按屏幕指
示进行校准。
光学触摸板
用手指拖动本机的触摸板,可以移动光标选
择所需选项,按触摸板进入相应功能进行操
作。
您可以在任意模式,连续按两次电源键 /
选择打开或关闭鼠标指针;或进入 开始 >
设置,点击系统选项卡然后选择触摸板,选
择触摸板为导航键或鼠标指针。并对其进行
如下设置:
• 按键重复:设置为导航键时,选择允许,导
航键会随着您拖动手指重复输入。
5
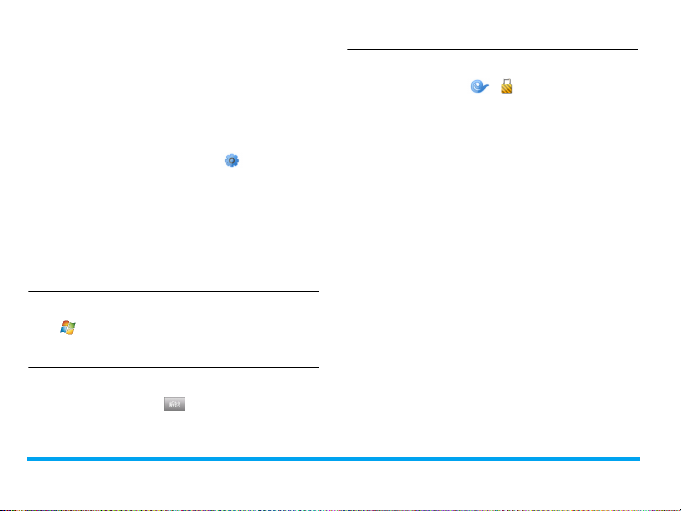
• 按键灵敏度:设置导航键或鼠标指针的灵敏
度。
省电模式
在待机状态,本机在设置时长后会自动关闭
屏幕显示,进入省电模式。按电源键可退出
省电模式。在今日屏幕,点击 > 背光,请
将亮度及 当手机闲置时关闭背光设为低数
值,以便电池节电。
自动屏幕锁
在待机状态,本机在设置时长后会自动锁定
屏幕。
设置自动屏幕锁
点击 开始 > 设置,点击个人选项卡,然后
点击锁定进行设置。
为屏幕解锁
点击解锁,然后点击 。
6
手动锁定屏幕
在待机屏幕,点击 > 或长按 ) 键锁定
屏幕。
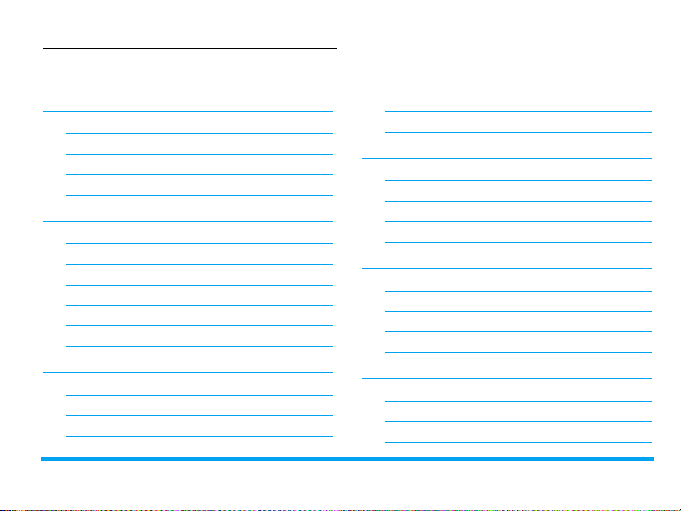
Table of contents
目录
1 第一次使用 10
插入 UIM 卡 10
为电池充电 12
设置时钟 12
插入 Micro SD 卡 ( 存储卡 ) 13
2 文本输入 14
选择输入法 14
拼音输入 14
全屏手写输入 14
手写输入 15
A4 智能输入 15
编辑文本 16
3 呼叫 18
拨打电话 18
接听电话及挂机 19
通话选项 19
目录 7
处理多个电话 ( 需网络支持 ) 19
拨打紧急电话 20
4 智能手机同步化 21
安装和设置 ActiveSync 21
同步信息 21
通过蓝牙同步 23
同步音乐、视频和图片 23
5 信息 24
写信息 24
电子邮件 27
管理信息和电子邮件 28
设置信息 29
6 联系人 32
添加和编辑联系人 32
查找联系人 33
管理联系人 33
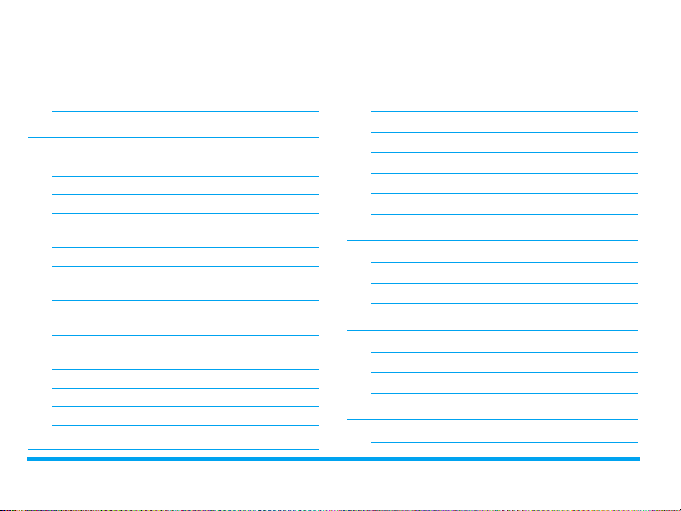
共享联系人信息 34
7 商务领航与移动办公 35
商务管家
创建待办事件 35
查看日历 35
编辑待办事件 36
备忘录
创建新任务 36
便签 37
时钟
闹钟 37
商务助理
计算器 38
移动办公
Excel Mobile 38
OneNote Mobile 39
PowerPoint Mobile 39
Word Mobile 39
8 连接设置 41
8 目录
接入互联网 41
Internet Explorer Mobile 41
使用 Internet 共享 42
使用无线管理器 44
使用无线局域网 (Wi-Fi/WAPI) 44
蓝牙 45
9 多媒体 47
照相机 47
摄像机 48
使用 Window Media 播放器 50
10 管理移动设备 52
添加或删除程序 52
内存管理 52
复位 53
11 资源管理器 55
查找文件 55
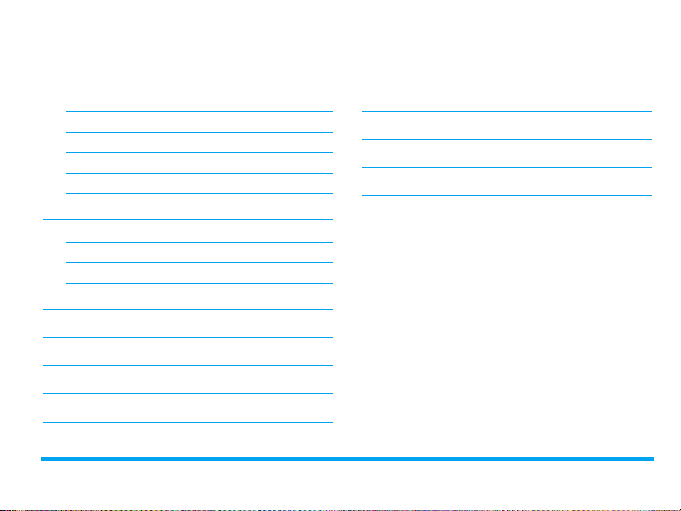
管理文件 55
共享文件 56
使用照片 56
将音频文件设为铃声 57
GPS 导航 57
商标声明 74
证书信息 ( 比吸收率 ) 75
客户服务条例声明 76
环保说明 78
12 设置 58
个人设置 58
系统设置 59
连接设置 60
图标与符号 61
注意事项 63
使用建议 68
故障排除 69
飞利浦原厂配件 72
目录 9
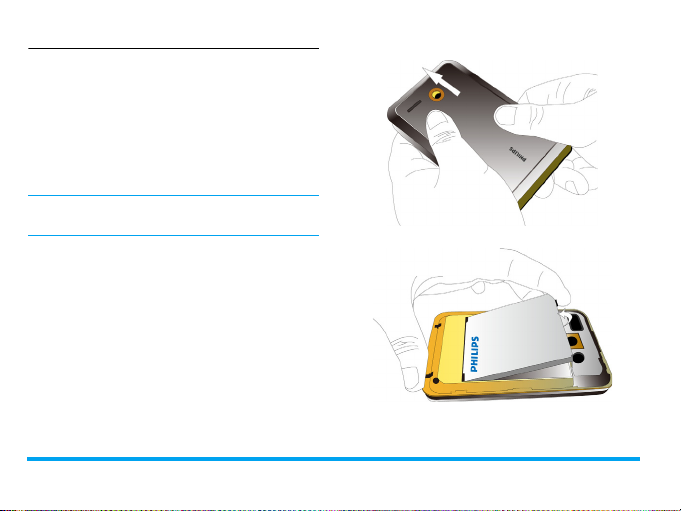
1.
按住手机后盖,往如图所示方向推开。
1 第一次使用
感谢您购买了我们的产品并成为飞利浦大家
庭的一员。
为了让您能充分享受飞利浦提供的支持 , 请
在下面的页面注册您的产品:
www.philips.com/welcome。
在使用手机前,请先阅读 “注意事项”章节
内的安全指导。
使用手机时,须插入一张由网络运营商或零
售商提供的有效的 UIM 卡。 UIM 卡内含有您
所购买的服务信息、您的电话号码以及一个
可以储存电话号码与信息的存储器。
插入 UIM 卡
请按以下步骤插入 UIM 卡。在卸下手机后盖
之前,请务必关闭手机。
10 第一次使用
2.
如图示,取出电池。
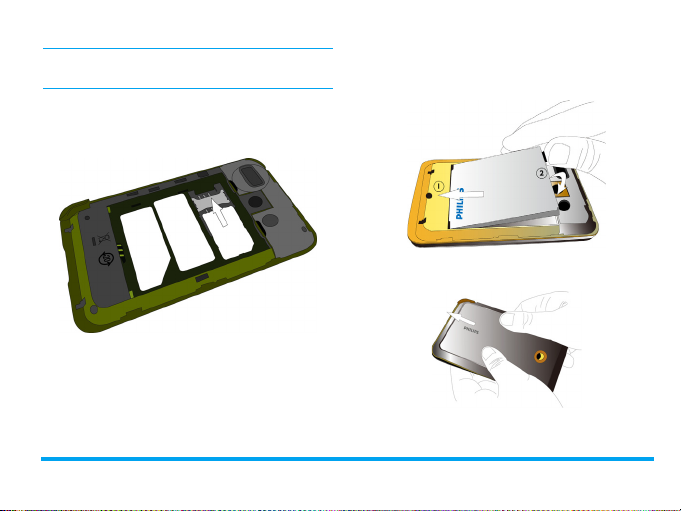
4.
请不要在开机状态取出电池,因为这可能导
致您丢失所有的个人设置。
3.
如图示,将 UIM 卡与卡槽对齐,缺角朝外
如图示,将电池上的金属触点与电池槽的
金属触点对齐。然后将电池装入电池槽,
使其卡定。
且金属触点朝下。然后将 UIM 卡推入金属
卡夹下。
5.
如图示,将手机后盖对准槽口推入,直至
其卡定。
使用手机前,请揭下屏幕及照相机镜头的保
护膜。
第一次使用 11
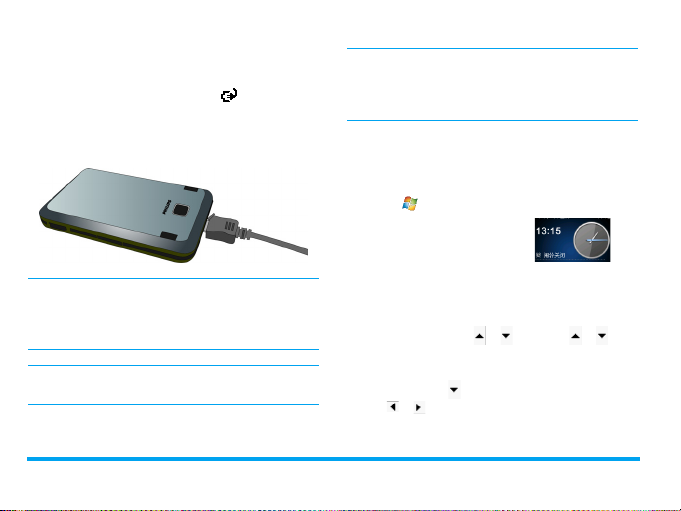
为电池充电
手机由充电电池提供电源。新电池已部分充
电。点击手机屏幕上的图标 显示充电状
态。
为电池充电时,如下图所示插上充电连接器,
然后将连接器的另一端插入电源插座。
电池完全充电后,将充电器继续连接在手机
上不会损坏电池。如需关闭充电器,应将其
从电源上拔下。因此,请选择易于您插拔的
插座。
如果您几天内都不会使用手机,建议您取出
电池。
12 第一次使用
充电时,您仍可以使用手机。在开机 / 关机状
态下充电,充电时手机顶部的电源指示灯为
红色,充电完成后手机顶部的电源指示灯为
蓝色。
设置时钟
1.
确认手机已开机。
必要时,长按手机顶部的电源键 /。
2.
点击 开始 > 设置,点 击 系统选项卡,然
后点击时钟与闹铃。
或在今日屏幕点击此区域 。
3.
点击选中常住城市或访问城市,然后选择
正确的时区。
- 调整时间:点击相应数字区。调整数字
时,重复点击 或 ,或长按 或 直至
出现所需数字。
- 调整日期:点击相应数字区。调整数字
时,点击 打开 日 历 屏 幕,然后点击
或 选择日期。
4.
点击ok。选 择 是将更改保存到时钟设置。

在今日屏幕显示时钟
您可在今日屏幕上显示时钟。
在 开始 > 设置 > 今日,点击项目选项卡 (
见第 4 页 “设置今日屏幕”步骤 3),选中日
期。
插入 Micro SD 卡(存储卡)
您可以插入一张 Micro SD 卡以扩展手机存储
容量。
最大支持容量:8 GB
将 Micro SD 卡与卡槽对齐,金属触点朝上 ,
往里推进直至卡定。
第一次使用 13
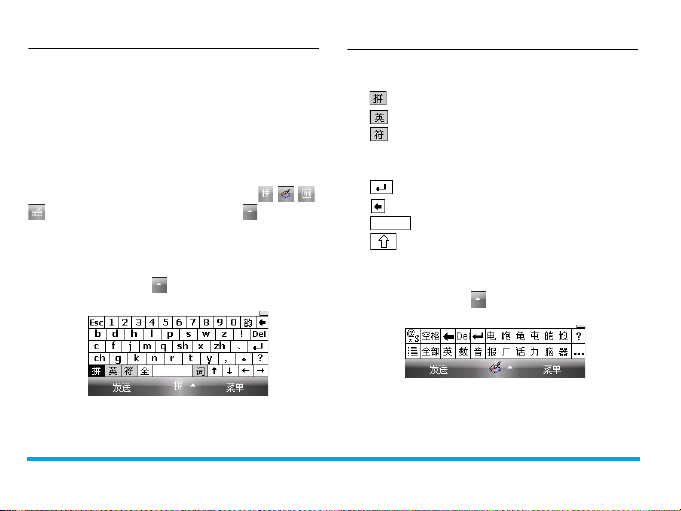
2 文本输入
在本机上,您可通过四种输入方式输入文本
信息:A4 智能输入、拼音输入、全屏手写输
入以及手写输入。
选择输入法
在编辑屏幕,可点击输入面板图标 ///
以显示或隐藏输入面板;点击 打开可用
输入法列表以选择输入法。
拼音输入
在编辑屏幕,点击 打开可用输入法列表,
然后选择拼音输入。
14 文本输入
输入文本
1.
点击选择:
: 使用拼音输入简体中文
: 输入英文
: 输入符号
2.
点击键盘上的图标输入所需文字、数字或
字母。
: 点击移至下一行的开头。
: 点击删除光标前一个字符。
: 点击输入空格。
: 点击切换大小写。
全屏手写输入
在编辑屏幕,点击 打开可用输入法列表,
然后选择全屏手写输入。
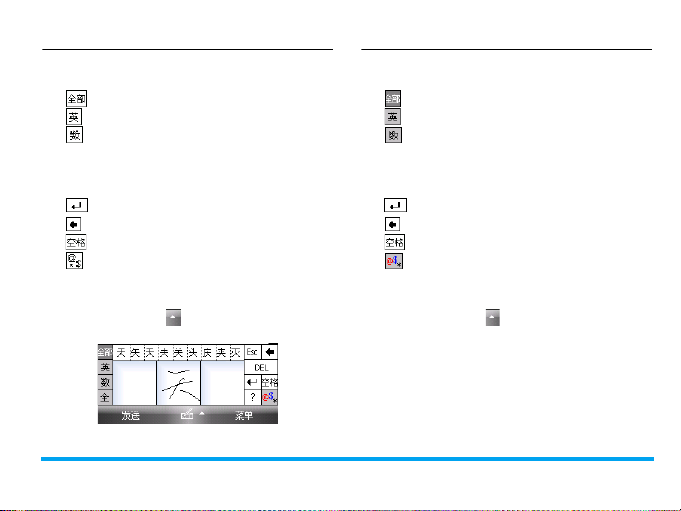
输入文本
1.
点击选择:
: 输入全部字符
: 输入英文
: 输入数字
2.
使用随机所附的手写笔在屏幕上写字,就
如同您用笔在纸上写字一样。当输入完成
后点击选择您所需要的字符。
: 点击移至下一行的开头。
: 点击删除光标前一个字符。
: 点击输入空格。
: 点击输入符号。
手写输入
在编辑屏幕,点击 打开可用输入法列表,
然后选择手写输入。
文本输入 15
输入文本
1.
点击选择:
: 输入全部字符
: 输入英文
: 输入数字
2.
使用随机所附的手写笔在屏幕上写字,就
如同您用笔在纸上写字一样。当输入完成
后点击选择您所需要的字符。
: 点击移至下一行的开头。
: 点击删除光标前一个字符。
: 点击输入空格。
: 点击输入符号。
A4 智能输入
在编辑屏幕,点击 打开可用输入法列表,
然后选择 A4 智能输入。
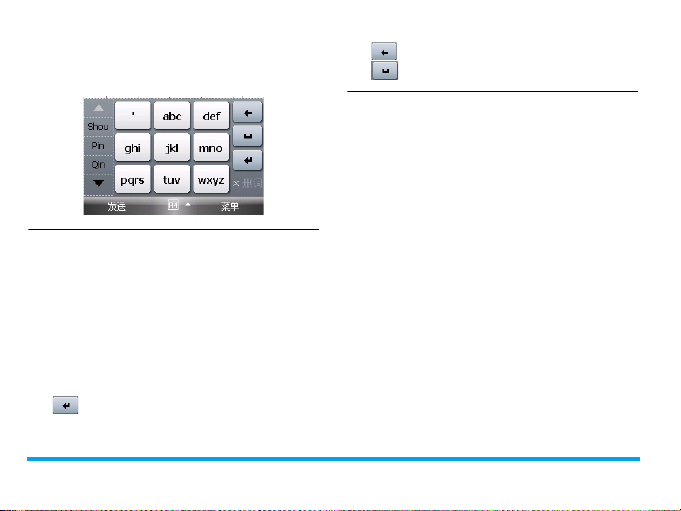
A4 输入法是新一代智能手机输入法,快捷的
词句输入、自动记忆功能、丰富的设置,让
手机输入更加随心所欲。
: 点击删除光标前一个字符。
: 点击输入空格。
笔画输入
笔划输入的原理是将中文字按其笔划顺序一
笔一划拆开分解。输入时,参照 A4 输入法模
拟键盘对应的各种笔划,将笔划按顺序输
入,即可得到需输入的中文字。A4 输入法的
笔划输入法将中文字的笔划分成五个基本笔
划:( 即横,竖,撇,捺及折 ),再加上一个
输入文本
1.
点击选择:
拼音 : 使用拼音输入简体中文
笔画 : 使用笔画输入简体中文
abc: 输入英文
123: 输入数字
编辑 : 对文本进行编辑
2.
点击键盘上的图标输入所需文字、数字或
字母。
: 点击移至下一行的开头。
16 文本输入
特殊笔划。当所需笔划不属于以上五种笔划
时,可使用特殊笔划 ? 代替。
编辑文本
输入文本后,您可对已输入的文本进行编
辑。您只需用手写笔拖住需要编辑的文本,
然后长按此编辑区域数秒后,会弹出以下选
项:
清除 清除所选文本。
全选 选中全部文本。
粘贴 粘贴已复制内容。
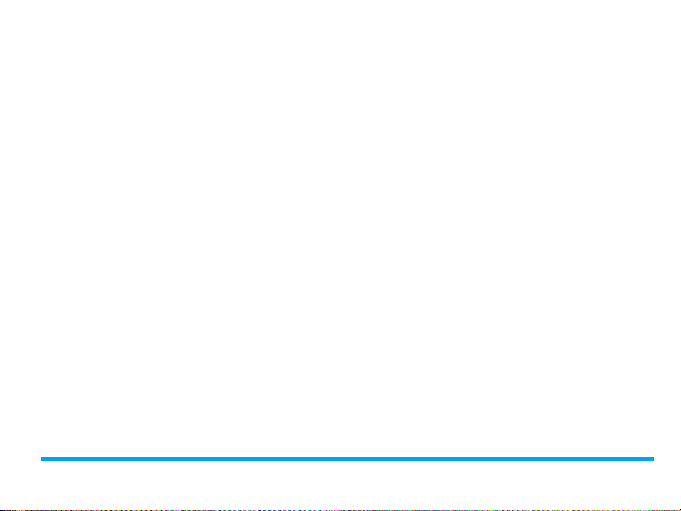
复制 复制所选文本。
剪切 剪切所选文本。
撤销 撤销当前操作。
文本输入 17
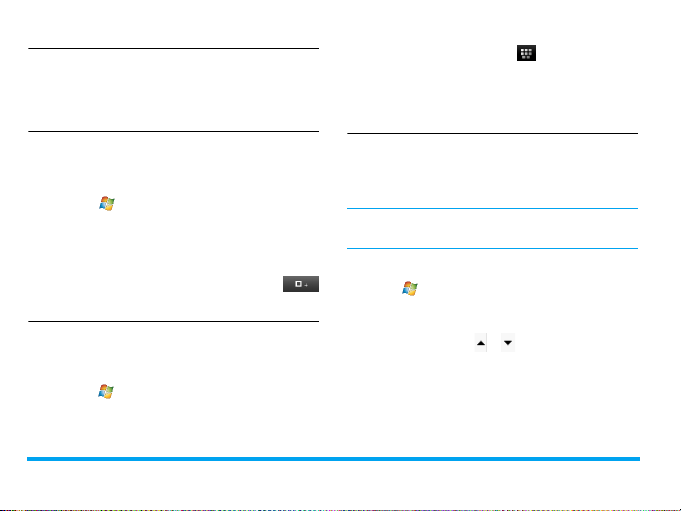
3 呼叫
拨打电话
如需查找联系人,点击 。选择一个接近
的拼音或字母排序。
2.
按 ( 拨打所选号码。
3.
按 )
挂机。
在待机屏幕
1.
点击电话屏幕上显示拨号键盘,点击输入
电话号码。
或点击 开始 > 程序 > 电话显示拨号屏
幕。
2.
按 ( 拨打该号码。
3.
按 )
挂机。
如需拨打国际长途,长按拨号键盘上的
输入国际前缀 “+”。
使用通讯录 (见第 32 页 “联系人”)
1.
在待机屏幕,点击通信录打开联系人列
表。
或点击 开始 > 程序 > 通讯录打开联系
人列表。
18 呼叫
快速拨号
在待机屏幕,点击电话进入拨号屏幕。您可
以长按数字键拨打预设的速拨电话号码。
在使用快速拨号功能前,请预先设置您的速
拨电话号码。
为联系人或电话号码设置快速拨号键:
1.
点击 开始 > 联系人打开联系人列表,选
择所需联系人。
2.
点击菜单 > 添加到快速拨号。
3.
在地点栏,点击 或 选择位置。
4.
点击 ok 完成设置。
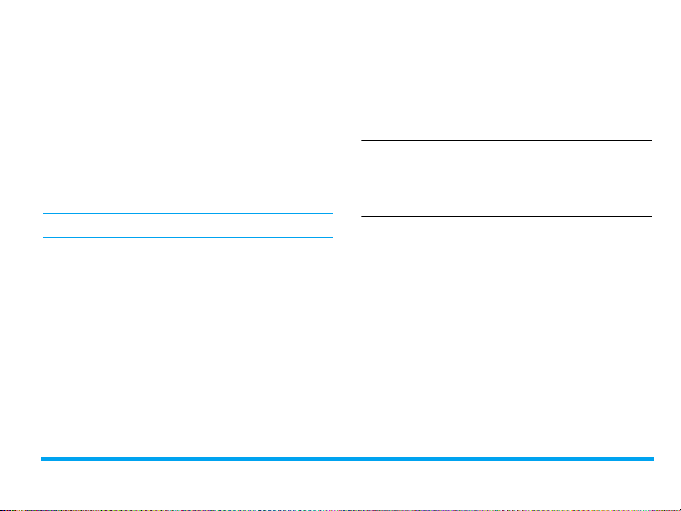
接听电话及挂机
来电时,如果呼叫方选择显示其 ID,您的手
机将显示来电号码。如果该号码已存储在电
话簿中,则会显示相应的联系人姓名。
• 接听电话:按 ( 或点击接听。
• 挂机:按 )。
•
如需使用随机所附的单键耳机接听电话或
挂机,
见第 72 页 “耳机”
在静音模式下,手机既不响铃也不振动。
。
通话选项
通话时,点击键区 / 隐藏键盘选择显示或隐藏
键盘。
- 扬声器打开:打开或关闭扬声器。
- 静音:将电话设置为静音 / 取消静音。
- 便签: 编辑文本备忘录。
- 联系人:查看联系人列表。
- 结束: 结束通话并挂机。
通话时,点击菜单进入下列选项:
呼叫 19
- 保存为联系人 / 查看联系人:将通话中
号码保存为联系人或查看联系人。
- 通话记录:查看通话记录。
- 快速拨号:查看快速拨号列表。
- 选项:进入电话设置。
静音或取消静音
通话时,点击静音,选择打开 / 关闭静音功
能。打开静音时,话筒将关闭。
调节音量
通话时,拨动音量侧键提高或降低音量。
处理多个电话 ( 需网络支持 )
您可同时处理多个电话,或召开电话会议。
此功能取决于网络运营商和/或您所购买的服
务。
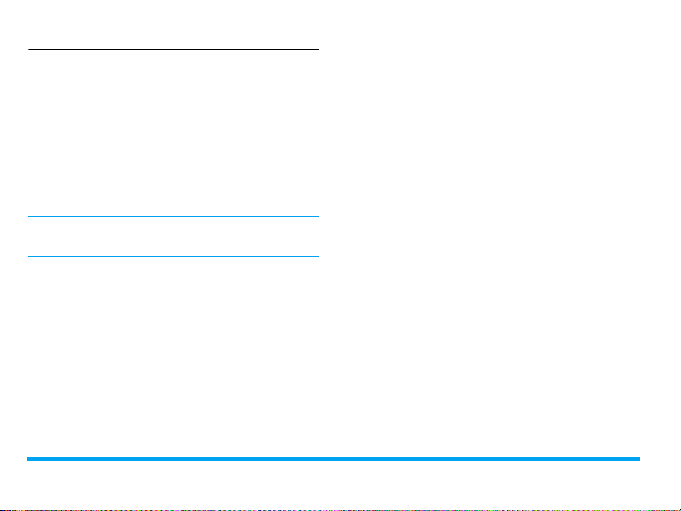
接听第二通电话
通话时,如果您接到第二通来电,手机会发
出提示音且屏幕上会显示来电信息。您可以:
按 (或点击接听接听来电 ( 第一通电话被保
按) 或点击等待拒接来电。
持)。
如需接听第二通电话,应先关闭
开启
呼叫等待
( 见第 58 页 “个人设置”)。
呼叫转接
且
拨打紧急电话
在待机屏幕点击电话屏幕上显示拨号键盘,
输入紧急号码,然后按 (。
20 呼叫
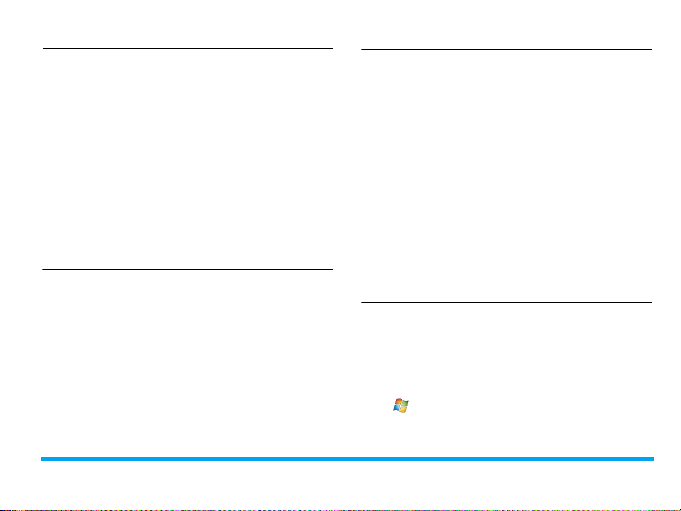
4 智能手机同步化
ActiveSync 提供了一种简便易行的方法,可以
将 Windows 电脑上的数据与智能手机进行同
步。
这样,您便可以将电子邮件、联系人、日历
约会、任务、Web 收藏夹以及媒体文件从电
脑传输到智能手机或从智能手机传输到电
脑。
安装和设置 ActiveSync
建立同步
1.
使用随附的光盘,将 ActiveSync 安装到您
的电脑。(见第 73 页 “在电脑上安装
ActiveSync”)
2.
使用随机提供的USB数据线将手机连接到
电脑。
3.
使用 USB 数据线连接电脑与手机, 同步就
会自动开始。
智能手机同步化 21
ActiveSync 同步设置
1.
当使用 USB 数据线连接电脑与手机后,电
脑上会弹出同步设置向导,点击下一步。
2.
勾选您想要同步的选项,然后点击下一
步。
3.
选择是否允许无线连接,然后点击下一
步。
4.
点击完成完成同步设置。
当设置完成, ActiveSync 就会自动进行同
步,当同步结束后 Outlook 的电子邮件和
其它信息就会显示在手机上。
同步信息
开始和停止同步
您可以在手机或电脑上进行手动同步。
使用 USB 数据线连接电脑与手机。
• 在设备上手动开始和停止同步:
点击 开始 > 程序 >ActiveSync,点击同步,
开始同步,如需停止同步,点击停止。
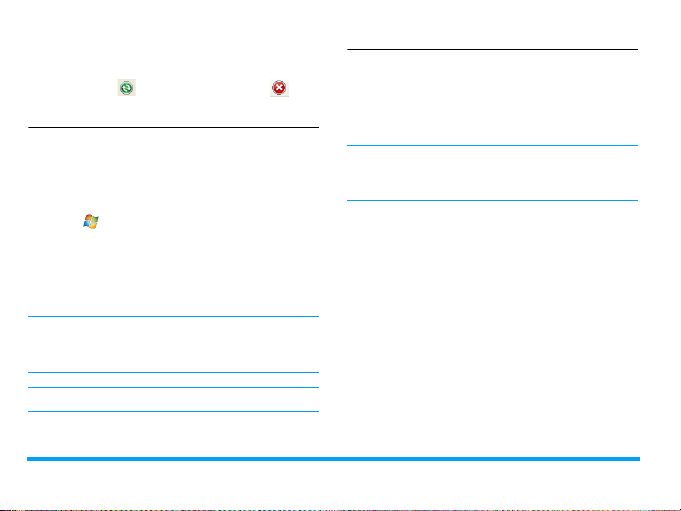
• 在电脑上手动开始和停止同步:
当手机与电脑连接后, ActiveSync 会自动打
开界面。点击 手动开始同步,点击 停止
同步。
直接与 Exchange Server 同步
通过您公司或无线服务供应商,您可以直接
与 Exchange Server 建立同步,这样可以保证
电子邮件和日程等及时更新。
更改同步信息类型
此操作可以选择或更改同步的项目信息。在
更改设备的同步设定前,请先断开手机与电
脑的连接。
1.
点击 开始 > 程序 >ActiveSync。
2.
点击菜单 > 选项。
3.
勾选需要同步的项目。
如需更改某一项同步项目,点击此项目,
然后点击设置。
一些项目类型,如收藏夹、文件和 Media,无
法在设备的 ActiveSync 的选项中被选择。只
有在电脑上的 ActiveSync 才可以被选择。
Outlook 电子邮件只能和一台电脑同步。
22 智能手机同步化
在使用此功能前,您需要向您的网络管理员
获取以下信息:Exchange 服务器名、域名您
的网络用户名及密码。
1.
在手机ActiveSync屏幕,点击菜单>添加源
服务器。
2.
输入服务器地址,然后点击下一步。
3.
输入您的用户名、密码和域,然后点击下
一步。
4.
选择您要与Exchange Server同步的信息类
型。
如需更改某一项同步项目,点击此项目,
然后点击设置。
5.
点击完成。
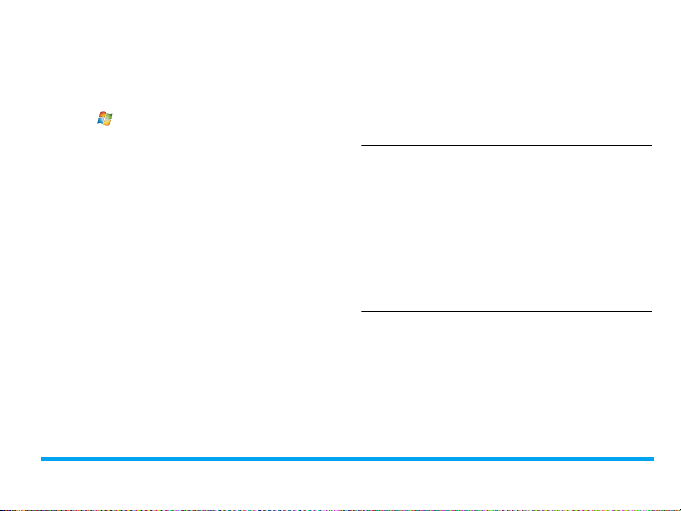
通过蓝牙同步
您可以通过蓝牙把您的手机与电脑之间建立
同步。
1.
点击 开始 > 程序 >ActiveSync。
2.
点击菜单 > 通过蓝牙连接。在开始连接
前,请确保手机和电脑的蓝牙已打开,且
两者距离相近。
3.
如该设备是第一次通过蓝牙与这台电脑
建立连接,您必须先建立该设备与电脑的
蓝牙配对关系 (见第 45 页 “接入蓝牙设
备 ”)。
同步音乐、视频和图片
您可以通过电脑上的 Microsoft Windows
Media Player 把音频或视频文件同步到您的手
机上去。
在开始同步多媒体文件前,请确保:
• 电脑上已安装 Windows Media Player 10 或
之后的版本。
智能手机同步化 23
• 使用 USB数据线连接手机与电脑。如果当前
设备正在通过蓝牙连接电脑,务必在多媒
体同步前结束蓝牙连接。
• 手机已插入Micro SD卡(建议卡的容量大于
或等于 32M)
建立与存储卡的同步关系
1.
在电脑上,打开Windows Media Player,然
后单击同步选项。
2.
选择存储卡,然后单击设置同步。
3.
选择同步方式。
如需了解更多您手机上的 Windows Media
播放器的相关信息,请见第 50 页 “使用
Windows Media 播放器”。
更改多媒体同步设置
在选择 ActiveSync 同步中的多媒体信息类型
后,您可以在电脑上的 Windows Media Player
播放列表中同步您最喜爱的音乐、视频和图
片文件。
 Loading...
Loading...