Page 1

Сенсорный экран
Клавиша "Параметры"
Регулировка громкости
Клавиша "Назад"
Разъем для наушников
Клавиша "Главный экран"
Клавиша питания/Клавиша
блокировки
Объектив передней камеры
Разъем для зарядного устройства/
порт Micro USB
Задняя панель
телефона:
Объектив камеры
на 5,0 МП с
автофокусировкой
Ваш КПК
Компания Philips старается постоянно улучшать свои изделия. Из-за обновления программного
обеспечения данное руководство пользователя может немного не соответствовать вашему изделию.
Компания Philips сохраняет за собой право вносить изменения в данное руководство пользователя
или аннулировать его в любое время без предварительного уведомления. Устройство соответствует
всем необходимым стандартам.
Page 2

Включение и выключение
1
Нажмите и удерживайте клавишу питания,
чтобы включить устройство.
2
Чтобы выключить устройство, нажмите и
удерживайте клавишу питания, затем
выберите
Отключить питание.
Блокировка/разблокировка сенсорного
экрана
Вы можете заблокировать сенсорный экран и
клавиши, чтобы сделать невозможными любые
нежелательные действия с устройством.
1
Чтобы заблокировать телефон, нажмите
клавишу питания..
2
Чтобы разблокировать телефон, перетяните
значок вправо на .
Клавиши
Информация об основных клавишах.
Клавиша Название Функция
P
M
Питание
Клавиша
"Главный
экран"
-Нажмите и
удерживайте для
включения/
выключения.
-Нажмите, чтобы
включить/выключить
экран.
-Удерживайте, чтобы
получить доступ к
параметрам телефона,
выбрать режим "Без
звука" или "Режим
полета".
-Нажмите для возврата
на главный экран.
-Удерживайте, чтобы
открыть список
недавно
использовавшихся
приложений.
Ваш КПК 1
Page 3

O
B
2 Ваш КПК
Клавиша
"Параметры"
Клавиша
"Назад"
Клавиша
"Меню"
-Открыть список
параметров, доступных
на текущем экране.
-Если открыт главный
экран, позволяет
открыть Обои
Приложения и
"Настройки".
-Возврат на
предыдущий экран или
выход.
-Скрывает экранную
клавиатуру, если она
открыта.
-Нажмите, чтобы
открыть экран меню и
виджеты.
Использование сенсорного экрана
Информация об основных действиях для
работы с сенсорным экраном.
Функция Действие
Нажатие
Нажатие и
удерживание
Перетягивание
Двойное касание
Перелистывание
Коротко нажмите (коснитесь)
один раз, чтобы выбрать или
запустить меню, функцию или
приложение.
Нажмите элемент и
удерживайте его более 2
секунд.
Нажмите элемент и
перетяните его в новое место.
Коротко коснитесь элемента
два раза.
Быстрая прокрутка вверх, вниз,
влево или вправо для перехода
по спискам или экранам.
Page 4

Сдвижение/
раздвижение
пальцев
Разведя два пальца,
установите их на экран и
сведите. В некоторых
приложениях, таких как веббраузер, можно использовать
Сдвижение/раздвижение
экрана двумя пальцами
(например, большим и
указательным) для
увеличения или уменьшения
изображения при просмотре
картинок или веб-страниц.
Настройка главного экрана
Вы можете настраивать главный экран в
соответствии со своими предпочтениями.
Функция Действие
Добавление
элементов
Перемещение
элементов
Удаление
элементов
Выбор обоев
Нажмите , чтобы открыть
экран меню или виджеты,
нажмите и удерживайте элемент,
а затем перетяните его на
главный экран.
Нажмите и удерживайте
элемент, затем перетяните его в
новое место.
Нажми те и удерживайте элемент,
пока в верхней части главного
экрана не появится значок Х
Удалить. Перетяните элемент в
это место.
Когда элемент станет красным,
отпустите его.
На главном экране нажмите O>
Обои или коснитесь и
удерживайте пустую область на
главном экране, а затем выберите
нужное изображение в опциях.
Ваш КПК 3
Page 5

Главный экран
Строка
состояния
Кнопки
быстрого
доступа
Окно ввода
текста для
поиска
Виджеты и
приложения
Клавиша меню:
нажмите для входа в
меню приложений
На главном экране можно просматривать
состояние устройства и открывать
приложения.
Главный экран состоит из нескольких панелей.
Для просмотра панелей главного экрана
выполняйте прокрутку влево или вправо.
Предусмотрено 4 дополнительных главных
экрана, для их просмотра горизонтально
проведите пальцем по экрану влево или
вправо. Коснитесь
основной главный экран.
Добавив избранные приложения, ярлыки и
виджеты, их можно будет активировать одним
нажатием.
Главный экран состоит из следующих областей:
4 Ваш КПК
M, чтобы вернуться на
Page 6

Панель уведомлений
Значок
состояния
Программа
обработки
Уведомления
Перетяните
вверх, чтобы
скрыть список.
Вкладка
"Быстрые
настройки"
При получении нового уведомления можно
открыть панель уведомлений и просмотреть
уведомление о событии или новую
информацию, которые были получены. Панель
уведомлений позволяет быстро переключаться
между недавно открывавшимися
приложениями, а также легко задействовать
такие настройки, как Wi-Fi и Bluetooth.
-
Чтобы открыть/скр ыть панель уведомлений:
Нажмите и удерживайте панель состояния,
затем проведите пальцем по экрану вниз. При
наличии нескольких уведомлений можно
прокрутить экран вниз, чтобы просмотреть их
все. Чтобы скрыть панель, перетяните нижнюю
границу панели вверх.
-
Использование вкладки "Быстрые настройки"
Вкладка "Быстрые настройки" позволяет легко
включить Wi-Fi, Bluetooth, GPS и другие
функции, а также содержит ярлыки быстрого
доступа для изменения режима и настройки
яркости, времени ожидания, автоматического
поворота экрана.
Ваш КПК 5
Page 7

Значки и символы
Информация о значках и символах на экране.
Значки Функция
КПК не звонит при приеме звонка.
КПК вибрирует при приеме звонка.
Режим полета включен.
КПК подключен к сети GSM. Чем
больше полосок, тем выше уровень
сигнала сети.
КПК подключен к сети для обмена
данными.
Загрузка данных.
Передача данных.
Вызов.
Есть пропущенные вызовы.
Новое SMS или MMS.
Индикатор уровня заряда
аккумулятора.
6 Ваш КПК
WiFi включен.
Подключено к ПК.
Bluetooth включен.
Подключена гарнитура.
Будильник включен.
Используется карта памяти.
Ошибка или предупреждение.
FM-радио работает в фоновом
режиме.
Режим отладки через USB.
Page 8

Содержание
Подготовка к эксплуатации . . . . . . . . . . . . . . .8
Сборка и зарядка . . . . . . . . . . . . . . . . . . . . . . . . . . . . . .8
Карта памяти MicroSD . . . . . . . . . . . . . . . . . . . . . . . . . .10
Персонализация КПК . . . . . . . . . . . . . . . . . . . . . . . . . .12
Приложения . . . . . . . . . . . . . . . . . . . . . . . . . . . . . . . . . . .13
Основные функции . . . . . . . . . . . . . . . . . . . . . . .16
Сообщения . . . . . . . . . . . . . . . . . . . . . . . . . . . . . . . . . . . .17
Электронная почта. . . . . . . . . . . . . . . . . . . . . . . . . . . . .18
Управление телефонной книгой . . . . . . . . . . . . . . . 20
Мультимедиа . . . . . . . . . . . . . . . . . . . . . . . . . . . . .22
Музыка. . . . . . . . . . . . . . . . . . . . . . . . . . . . . . . . . . . . . . . . .22
Камера . . . . . . . . . . . . . . . . . . . . . . . . . . . . . . . . . . . . . . . . .23
Диктофон . . . . . . . . . . . . . . . . . . . . . . . . . . . . . . . . . . . . . .29
FM-радио . . . . . . . . . . . . . . . . . . . . . . . . . . . . . . . . . . . . . .29
Управление календарем . . . . . . . . . . . . . . . . . . . . . . .30
Будильник . . . . . . . . . . . . . . . . . . . . . . . . . . . . . . . . . . . . .30
Управление файлами . . . . . . . . . . . . . . . . . . . . . . . . . .31
Калькулятор . . . . . . . . . . . . . . . . . . . . . . . . . . . . . . . . . . .31
Службы . . . . . . . . . . . . . . . . . . . . . . . . . . . . . . . . . . . 32
Bluetooth. . . . . . . . . . . . . . . . . . . . . . . . . . . . . . . . . . . . . . .32
Wi-Fi . . . . . . . . . . . . . . . . . . . . . . . . . . . . . . . . . . . . . . . . . . . 33
VPN . . . . . . . . . . . . . . . . . . . . . . . . . . . . . . . . . . . . . . . . . . . .33
Предоставление доступа к мобильной сети. . . .34
Интернет. . . . . . . . . . . . . . . . . . . . . . . . . . . . . . . . . . . . . . .35
Подключение к ПК . . . . . . . . . . . . . . . . . . . . . . . . . . . . 36
Настройки. . . . . . . . . . . . . . . . . . . . . . . . . . . . . . . . 37
Беспроводная связь . . . . . . . . . . . . . . . . . . . . . . . . . . . 37
Устройство . . . . . . . . . . . . . . . . . . . . . . . . . . . . . . . . . . . . 38
Личные . . . . . . . . . . . . . . . . . . . . . . . . . . . . . . . . . . . . . . . . 38
Система . . . . . . . . . . . . . . . . . . . . . . . . . . . . . . . . . . . . . . . 39
Безопасность и меры предосторожности 40
Безопасность. . . . . . . . . . . . . . . . . . . . . . . . . . . . . . . . . . 40
Советы . . . . . . . . . . . . . . . . . . . . . . . . . . . . . . . . . . . . . . . . 41
Устранение неполадок . . . . . . . . . . . . . . . . . . . . . . . . 42
Заявление о товарных знаках . . . . . . . . . . . . . . . . . 43
Информация об удельном коэффициенте
поглощения . . . . . . . . . . . . . . . . . . . . . . . . . . . . . . . . . 43
Заявление о соответствии. . . . . . . . . . . . . . . . . . . . . 44
Содержание 7
Page 9
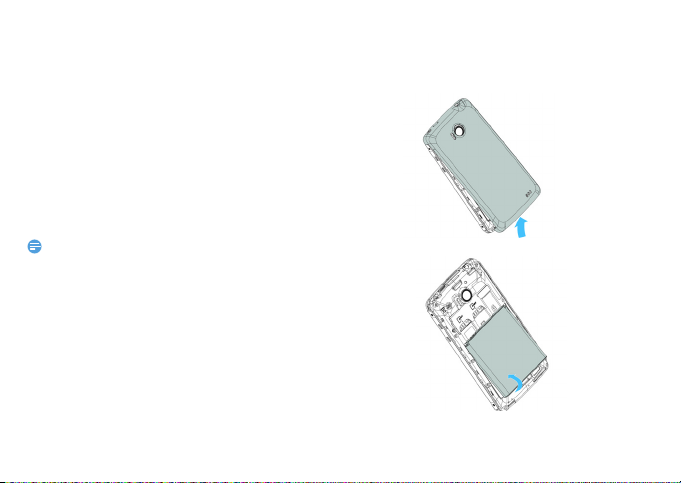
Подготовка к эксплуатации
Внимание:
Компания Philips приветствует вас и поздравляет
с покупкой!
Чтобы наиболее эффективно использовать свое
устройство и все возможности, предлагаемые
компанией Philips, мы рекомендуем
зарегистрировать устройство на сайте:
www. philips. com/mobilephones
Для получения более подробной информации
об изделии посетите страницу:
www.philips.com/support
•
Перед использованием телефона прочтите инструкции в
разделе "Безопасность и меры предосторожности".
Сборка и зарядка
Информация о том, как вставить USIM или SIMкарту и зарядить аккумулятор перед первым
использованием.
Вставьте SIM-карту
Выполните указанные ниже действия, чтобы
вставить новую USIM или SIM-карту. Не
забудьте выключить КПК перед снятием задней
крышки.
8 Подготовка к эксплуатации
1
Снимите заднюю крышку.
2
Извлеките аккумулятор.
Page 10

3
Внимание:
Вставьте USIM или SIM-карту.
•
Обе SIM-карты поддерживают сети 3G и 2G. При
использовании настроек по умолчанию КПК напрямую
подключит SIM1 к сети 3G. Чтобы выбрать
индивидуальные настрой ки, откройте меню Настройки >
Еще > Мобильные сети > Служба 3G > Включить
режим 3G.
4
Вставьте аккумулятор.
5
Установите заднюю крышку на место.
Подготовка к эксплуатации 9
Page 11

Зарядка аккумулятора
Советы:
Новый аккумулятор частично заряжен.
Индикатор заряда аккумулятора в правом
верхнем углу указывает уровень заряда.
•
Можно использовать КПК во время его зарядки.
•
Если зарядное устройство остается подключенным к
телефону при полностью заряженном аккумуля торе, это
не приводит к повреждению аккумулятора. Выключить
зарядное устройство можно только путем отсоединения
его от розетки.
•
Если вы не собираетесь использовать КПК несколько
дней, рекомендуем извлечь аккумулятор.
10 Подготовка к эксплуатации
•
Если полностью заряженный аккумулятор не
используется, он будет терять свой заряд со временем.
•
Если аккумулятор используется в первый раз или не
использовался длительное время, то для его зарядки
может потребоваться больше времени.
Карта памяти MicroSD
Вставьте карту памяти
Можно увеличить объем памяти КПК и
сохранить больше дополнительных
мультимедийных файлов, установив карту
MicroSD (до 32Гб).
Устройство поддерживает карты памяти
объемом до 32 Гб.
1
Снимите заднюю крышку.
2
Поместите карту MicroSD на слот для карты.
Вставьте ее в слот.
Page 12

Извлечение карты памяти
Внимание:
Внимание:
1
Мягко нажмите на карту памяти, чтобы
отсоединить ее от КПК.
2
Извлеките карту памяти.
•
Не извлекайте карту памяти во время передачи данных
или во время доступа к информации, т.к. это может
вызвать повреждение файлов на карте памяти.
Форматирование карты памяти
Форматирование карты памяти на ПК может
вызвать несовместимость с устройством.
Форматируйте карту памяти только на
устройстве.
На экране ожидания выберите O
Память > Очистить SD-карту
•
Перед форматированием карты памяти не забудьте
сделать резервную копию всех важных данных,
хранящихся на устройстве. Гарантия производителя не
распространяется на потерю данных в результате
действий пользоватея.
Подготовка к эксплуатации 11
> Настройки >
.
Page 13
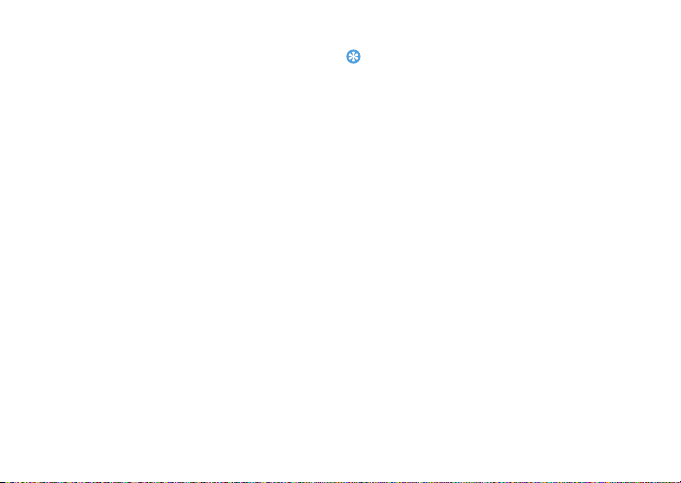
Персонализация КПК
Советы:
Время и дата
Чтобы настроить показ времени и даты на,
измените соответствующие настройки.
•
Автомат. дата и время: Выберите, чтобы
получать данные о времени из сети и
автоматически обновлять время и дату.
•
Автомат. часовой пояс: Выберите, чтобы
получать данные о часовом поясе из сети
при смене часового пояса.
•
Установка даты: Установить текущую дату
вручную.
•
Установка времени: Установить текущее
время вручную.
•
Выбор часового пояса: Выбрать часовой
пояс.
•
Использовать 24-часовой формат: Выберите,
хотите вы отображать время в 24-часовом
или 12-часовом формате.
•
Выбор формата даты: Выбрать формат даты.
12 Подготовка к эксплуатации
•
При полной разрядке аккумулятора или его извлечении
из устройства время и дата сбрасываются.
Настройка блокировки экрана
Чтобы заблокировать устройство, активируйте
функцию блокировки экрана.
Выберите O
Блокировка экрана.
•
Нет: Отключить блокировку экрана.
•
Провести пальцем: Использовать для
разблокировки экрана движение пальца.
•
Разблокировка по лицу: Используется
разблокировка с помощью камеры
устройства.
•
Метод: Использовать для разблокировки
экрана комбинацию движений.
•
PIN-код: Использовать для разблокировки
экрана ввод PIN-кода.
•
Пароль: Использовать для разблокировки
экрана созданный вами пароль.
> Настройки > Защита >
Page 14

Блокировка SIM- или USIM-карты
Внимание:
Вы можете блокировать телефон с помощью
PIN-кода к SIM- или USIM-карте.
1
В списке приложений выберите Настройки >
Защита > Установить блокировку SIM-карты >
Блокировать SIM-карту
2
Выберите SIM- или USIM-карту, введите PIN-
код и выберите
•
Если несколько раз ввести неправильный PIN-код, SIM-
или USIM-карта блокиру ется. Чтобы разблокировать ее,
вы должны будете ввести PUK-код.
•
Если SIM- или USIM-карта заблокирована в результате
ввода неправильного PUK-кода, для разблокирования
SIM- или USIM-карты необходимо будет обратиться к
оператору мобильной сети.
.
OK.
Приложения
В Google Play (Play Маркет) можно загрузить
множество разнообразных бесплатных и
платных приложений, от приложений для
повышения производительности до
развлекательных программ и игр.
Доступ к приложениям
•
Выполните прокрутку влево или вправо,
чтобы перейти на другой экран, и выберите
нужное приложение.
•
На главном экране коснитесь , чтобы
открыть список приложений.
•
Нажмите B для возврата на предыдущий
экран или нажмите
главный экран.
•
Доступ к недавно использовавшимся
приложениям: Нажмите и удерживайте
для просмотра списка приложений, которые
вы в последнее время использовали.
Ваше устройство оборудовано датчиком движения, который
определяет его ориентацию. Если во время использования
определенных функций повернуть устройство, интерфейс
автоматически переключится в альбомную ориентацию.
Настройки > Дисплей > Автопово рот экрана.
M, чтобы вернуться на
M
Подготовка к эксплуатации 13
Page 15

Загрузка приложений из Google Play
Внимание:
Внимание:
Внимание:
(Play Маркет)
Основанный на платформе Android набор
функций вашего устройства может быть
расширен путем установки дополнительных
приложений. Google Play (Play Маркет)
предоставляет простой и быстрый способ
покупки игр и мобильных приложений.
1
Установка приложения
-
В режиме ожидания откройте список
приложений и выберите
-
Нажмите Принять, когда отобразятся
условия использования.
-
Найдите файл или приложение и загр узите
его.
•
Загружайте и устанавливайте только те приложения,
которым вы доверяете.
2
Удаление приложения
-
В меню Play Маркет, выберите Мои
приложения
-
Выберите элемент, который нужно удалить.
-
Выберите Удалить > OK.
14 Подготовка к эксплуатации
.
Play Маркет.
Загрузка файлов из Интернета
При загрузке файлов или веб-приложений из
Интернета, устройство сохраняет их на карте
памяти.
•
Загруженные из Интернета файлы могут содержать
вирусы, способные повредить устройство. Чтобы
уменьшить риск, загружайте файлы только из тех
источников, которым доверяете.
•
Некоторые файлы мультимедиа используют технологию
управления цифровыми правами для защиты авторских
прав. Эта защита может запретить загрузку,
копирование, изменение или передачу некоторых
файлов.
•
Чтобы установить приложения, загруженные не с Google
Play (Play Маркет), а с других веб-сайтов, необходимо
выбрать
Настройки > Защита > Неизвестные источники >
OK
.
Page 16

1
Советы:
Внимание:
Синхронизация данных
Можно синхронизировать данные с
различными веб-серверами и создавать
резервные копии или восстанавливать свои
данные. После завершения синхронизации
устройство остается подключенным к
Интернету. Если в сети произойдет изменение,
обновленная информация придет на ваше
устройство и запустит автоматическую
синхронизацию – и наоборот.
•
Эта функция может быть недоступна в некоторых
регионах и мобильных сетях.
2
Настройка учетной записи
-
Выберите Настройки > Учетные записи и
синхронизация.
-
Выберите Добавить учетную запись.
-
Следуйте инструкциям на экране для
завершения настройки учетной записи.
3
Включение автоматической синхронизации
-
Выберите Настройки > Учетные записи и
синхронизация.
-
Выберите учетную запись.
-
Укажите приложения, которые хотите
синхронизировать.
•
Чтобы исключить приложения из службы
автоматической синхронизации, снимите флажки рядом
с нужными приложениями.
Подготовка к эксплуатации 15
Page 17

Основные функции
Советы:
Внимание:
Контакты
Журнал
вызовов
Видеозвонок
Включение/
выключение
панели
набора
Голосовой
звонок
Выполнение вызова
1
Нажмите .
2
Наберите полный номер или выберите
нужный номер из списка номеров,
содержащих введенные цифры.
3
Позвоните по голосовой или видеосвязи.
4
Нажмите , чтобы завершить звонок.
•
Функция интеллектуального набора номера в панели
набора номера телефона позволяет легко и быстро
осуществить вызов. Просто введите номер телефона,
которому хотите позвонить. Функция интеллектуального
набора номера осуществит поиск и отфильтрует
сохраненные контакты и телефонные номера из истории
вызовов.
•
Чтобы ввести номер в международном формате,
нажмите "0" и не отпускайте, пока не появится знак "+".
16 Основные функции
Ответ на вызов/отклонение вызова
1
Когда поступает входящий вызов, нажмите и
удерживайте , затем проведите пальцем
вправо в направлении чтобы ответить на
звонок, или влево чтобы отклонить
вызов. (Чтобы отрегулировать громкость,
нажмите боковую клавишу громкости).
2
Чтобы включить громкую связь, нажмите .
3
Чтобы завершить вызов, нажмите .
Page 18
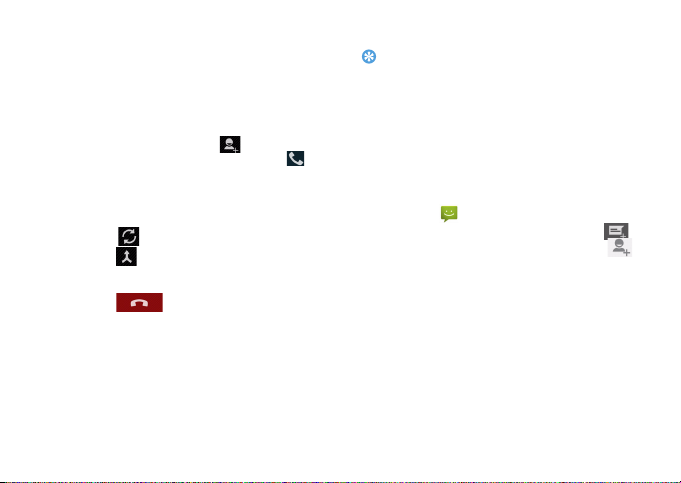
Конференц-вызов
Советы:
Можно обрабатывать два и более вызовов
одновременно либо использовать конференцсвязь, если такая возможность предоставляется
вашим оператором.
1
Во время звонка нажмите , чтобы ввести
телефонный номер, а затем нажмите ,
чтобы позвонить по номеру. Будет сделан
звонок по второму номеру.
2
Первый вызов будет при этом переведен на
удержание.
3
Нажмите , чтобы переключить вызов,
нажмите , чтобы начать телефонную
конференцию.
4
Чтобы завершить звонок и повесить трубку
нажмите .
Экстренный вызов
Можно совершать вызов экстренной помощи,
не имея SIM-карты в телефоне.
В Европе стандартный номер вызова
экстренной помощи — 112, в Великобритании
— 999.
•
Если у вас включен пароль блокировки или блокирующая
комбинация, но вы их забыли, можно выполнять
экстренные вызовы, нажав "Экстренный вызов" на
экране.
Сообщения
Телефон можно использовать для отправки
текстовых (SMS) и мультимедийных сообщений.
Отправка сообщения
1
Нажмите .
2
Нажмите значок "Новое сообщение" .
3
Введите нужный номер или нажмите ,
чтобы выбрать номер в телефонной книге.
4
Выберите текстовое поле и введите текст
своего сообщения.
5
Нажмите O> Добавить тему и введите
тему сообщения (сообщение преобразуется
в MMS).
6
Для вставки смайликов нажмите O и
выберите
Вставить смайлик.
Основные функции 17
Page 19

7
Внимание:
Если вам нужно вложить файл, коснитесь
и выберите нужный файл (например,
изображение, видео, звуковой файл или
слайд-шоу).
8
Нажмите , чтобы отправить сообщение.
•
Законом запрещается отправка с помощью MMSсообщения изображений и звуковых файлов,
защищенных авторским правом.
Электронная почта
Gmail
Перед использованием Gmail убедитесь, что вы
вошли в свой аккаунт Google. Если вы не
сделали этого, перейдите в настройки
аккаунтов, чтобы войти в систему.
Кроме того, на телефоне можно настроить
несколько аккаунтов Google, а затем
переключаться между учетными записями в
Gmail.
1
Отправка сообщения электронной почты:
-
В почтовом ящике Gmail нажмите .
18 Основные функции
-
Если вы создали несколько аккаунтов
Google, выберите, какой адрес Gmail
использовать для отправки электронной
почты.
-
Введите адрес электронной почты
получателя сообщения в поле
Кому. Если
сообщение отправляется нескольким
получателям, разделяйте адреса
электронной почты запятой.
-
Введите подробную информацию и
нажмите клавишу "Параметры" >
Прикрепить файл, если хотите добавить
вложение.
-
Нажмите кнопку, чтобы отправить
сообщение или сохранить его как черновик
либо нажмите
B, чтобы отменить
сообщение.
Электронная почта
Информация о том, как отправлять и
просматривать сообщения электронной почты с
помощью личной учетной записи электронной
почты или учетной записи компании.
Page 20

Настройка учетной записи электронной
Внимание:
Советы:
почты
1
На главном экране нажмите .
2
Введите адрес электронной почты и пароль.
3
Выберите Вручную, затем выберите POP3/
IMAP/Exchange
4
Если в базе данных нет типа настраиваемой
учетной записи, вам будет предложено
ввести дополнительную информацию.
5
Выполняйте инструкции на экране.
•
После завершения настройки учетной записи
электронной почты, сообщения электронной почты
станут загружаться на устройство.
•
Обратитесь к почтовому оператору для получения
информации о конфигурации почтового сервера.
и нажмите Далее.
Отправка сообщения электронной почты
1
Нажмите .
2
Выберите поле темы и поле ввода текста
соответственно, чтобы ввести тему и текст
письма.
3
Нажмите O, выберите поле Копия/Скрытая
копия
и добавьте других получателей.
4
Нажмите O, чтобы вложить файл. Вы
можете вкладывать мультимедийные файлы,
контакты или информацию о
местоположении.
5
Нажмите , чтобы отправить сообщение.
•
Если вы не в сети или вне зоны покрытия, сообщение
будет оставаться в очереди на отправку, пока вы не
выйдете в сеть или не окажетесь в зоне покрытия.
Просмотр сообщения электронной
почты
После завершения настройки учетной записи
электронной почты, сообщения электронной
почты станут загружаться на устройство. Если
вы создали две или более учетных записей, вы
сможете переключаться между ними.
С экрана просмотра сообщения доступны
следующие опции:
•
Чтобы перейти к следующему сообщения,
выберите .
•
Чтобы удалить сообщение, выберите .
Основные функции 19
Page 21

•
Советы:
Чтобы ответить на сообщение, выберите
.
•
Чтобы переслать сообщение другим
получателям, выберите > Переслать.
•
Чтобы обновить список сообщений,
выберите .
Управление телефонной книгой
Информация об основных функциях
телефонной книги.
Добавление нового контакта
1
Нажмите для входа в Контакты.
2
Нажмите и выберите папку в памяти.
3
Добавьте номер телефона и другие данные,
если это нужно.
4
Нажмите Готово для завершения
сохранения.
•
Вы можете создавать контакты с экрана набора номера,
нажав клавишу "Параметры" и выбрав
.
контакты
20 Основные функции
Добавить в
•
В расширенные телефонные книги можно вводить
дополнительную информацию, такую как номер
домашнего телефона
контактного лица и м елодии звонка.
, номер рабочего телефона, фото
Поиск контакта
1
На главном экране нажмите для входа в
Контакты.
2
Прокручивайте список контактов вверх или
вниз
.
3
Нажмите и введите в строку поиска
несколько первых букв имени контактного
лица.
4
Выберите контакт из списка вариантов.
Использование быстрого набора
1
В списке приложений нажмите .
2
Нажмите O> Быстрый набор.
3
Выберите номер в списке и добавьте контакт.
4
Чтобы позвонить по номеру быстрого
набора, нажмите и удерживайте номер в
списке на экране набора номера.
Page 22

Создание визитной карточки
1
В списке приложений нажмите > .
2
Выберите Настроить профиль в верхней
части списка контактов.
3
Введите личные данные.
4
Нажмите Готово.
Вы можете отправить свою визитку другим или
выложить ее, нажав O и выбрав
Отправить.
Создание группы контактов
Создавая группы контактов, вы можете
управлять сразу несколькими контактами и
отправлять сообщения сразу всей группе.
1
В списке приложений нажмите > .
2
Нажмите и выберите папку в памяти.
3
Введите название и настройте параметры в
группу.
4
Добавьте в группу пользователей.
5
Нажмите Готово.
Импорт/экспорт контактов
Вы можете импортировать файлы с
контактными данными с карты памяти на
устройство и экспортировать контакты с
устройства на карту памяти.
1
В списке приложений нажмите .
2
Нажмите O> Импорт/Экспорт.
3
Выберите папку в памяти.
4
Выберите контакты для копирования.
5
Для подтверждения нажмите .
Основные функции 21
Page 23

Мультимедиа
Музыка
Информация о том, как с помощью аудиоплеера
слушать любимую музыку.
Воспроизведение музыки
1
Нажмите ,чтобы открыть экран
воспроизведения музыки.
2
Выберите категорию музыки
3
Используйте перечисленные ниже клавиши
для управления воспроизведением.
Функция Название
Приостановить и возобновить
воспроизведение.
Приостановить воспроизведение.
Выбрать следующую песню.
Выбрать предыдущую песню.
22 Мультимедиа
Выбрать режим воспроизведения:
• Повторять один (повторное
воспроизведение текущего файла)
• Повторять все (повторное
воспроизведение всех файлов в
папке)
Включение режима случайного
воспроизведения приведет к
воспроизведению текущих файлов в
произвольном порядке.
Выберите, чтобы перейти в список
воспроизведения.
M Возврат на главный экран.
Настройки музыки
Нажмите O, чтобы открыть настройки:
•
Создать микс: Воспроизведение
музыкальных файлов в случайном порядке.
•
Добавить в плейлист: Добавление новой
музыки в список воспроизведения.
Page 24

•
Внимание:
Переключение на переднюю
камеру для съемки автопортрета.
Просмотр
фотографий
Режим
камеры
Настройки
камеры
Сделать
снимок
Настройки
вспышки
Переключение
режима камеры
Поставить на звонок: Выбор музыки в
качестве мелодии звонка.
•
Удалить: Удаление музыки из списка
воспроизведения.
•
Звуковые эффекты: Выбор звукового
эффекта.
•
Библиотека: Возврат к категориям музыки.
•
При прослушивании музыки выбирайте средний
уровень громкости. Постоянное прослушивание при
высоком уровне громкости может негативно сказаться
на вашем слухе.
Камера
Информация о функциях камеры. С помощью
камеры вашего телефона можно делать снимки.
Сделать снимок
1
В списке приложений выберите .
2
Перейдите к , чтобы включить камеру.
3
Наведите объектив камеры на объект
съемки и выполните необходимую
настройку.
4
Перетягивайте для увеличения/
уменьшения масштаба ("зумирования").
5
Чтобы сделать снимок, выберите .
Панорамный снимок
Имеется возможность снимать
широкоугольные панорамные фотографии с
помощью режима съемки "Панорама". Этот
режим удобен при съемке пейзажей.
1
В списке приложений выберите .
2
Выберите режим "Панорама" .
Мультимедиа 23
Page 25

3
Наведите объектив камеры и сделайте
первый снимок.
4
Медленно поворачивайте устройство в
любом направлении, совмещая зеленую
рамку с видоискателем. Как только вы
совместите зеленую рамку и видоискатель,
камера автоматически сделает следующий
снимок.
5
Повторяйте шаг 4 до завершения
панорамной съемки.
Съемка движущихся объектов
Вы можете сделать фотографии движущегося
объекта, а затем объединить их в одну
фотографию, показывающую объект в
движении.
1
В списке приложений выберите .
2
Выберите режим "Действие" .
3
Наведите объектив камеры и сделайте
первый снимок.
24 Мультимедиа
4
Поворачивайте устройство следом за
движущимся объектом. Устройство
автоматически сделает следующие снимки.
5
Продолжайте следить за объектом, пока
устройство не сделает все снимки,
необходимые для съемки объекта в
движении.
Просмотр фотографий
После съемки выберите значок просмотра
изображений, чтобы просмотреть снятые
фотографии, или нажмите для просмотра
фотографий .
•
Для увеличения или уменьшения масштаба
(зумирования) установите два пальца на
экран и медленно разведите или сведите их.
Для возврата к начальному масштабу
дважды коснитесь экрана.
•
Чтобы отправить фотографию другим
пользователям, нажмите .
•
Для удаления фотографии нажмите .
•
Чтобы начать слайд-шоу, нажмите .
Page 26

•
Нажмите клавишу "Параметры" O для
доступа к следующим опциям:
-
Слайд-шоу: Начать слайд-шоу.
-
Изменить: Редактировать фотографию в
программе для редактирования
изображений.
-
Кадрировать: Кадрирование
изображения.
-
Сведения: Просмотр сведений.
-
Установить картинку как: Использовать
фотографию в качестве обоев или
изображения контакта.
Запись видео
1
Нажмите , чтобы включить камеру.
2
Перейдите к , чтобы включить видео.
3
Наведите объектив камеры на объект
съемки и выполните необходимую
настройку.
4
Перетягивайте для увеличения/
уменьшения масштаба ("зумирования").
5
Выберите / , чтобы начать или
остановить запись. Видео будет сохранено
автоматически.
Воспроизведение видео
1
В списке приложений нажмите и
выберите нужное видео.
2
Управление воспроизведением
выполняется с помощью следующих клавиш:
-
Нажмите или , чтобы начать или
приостановить воспроизведение.
-
Используйте боковую клавишу громкости
для регулировки громкости.
-
Нажмите , чтобы удалить видео.
-
Нажмите , чтобы переслать видео.
-
Чтобы настроить экран видео, нажмите /
/.
3
Нажмите Btt для возврата.
Мультимедиа 25
Page 27

Изменение режима съемки
Вы можете применять различные режимы
фотосъемки.
Значок Опция Функция
Режим
автопортрета
Обычный
Автоматическое
определение
сюжета
Красота лица
26 Мультимедиа
У вас есть
возможность удобной
съемки
автопортретов с
помощью переднего
объектива камеры.
Фотосъемка в
обычном режиме.
Простой выбор
подходящего режима
для условий и
объектов съемки.
Удаление дефектов на
лице.
Улыбка
Лучшее фото
Брекетинг
экспозиции
4 снимка
8 снимков
16 снимков
Устройство
распознает лица
людей и помогает
делать снимки, когда
люди улыбаются.
Выбор лучшего
режима съемки.
Настройка значения
экспозиции при
съемке.
Функция
непрерывной съемки.
Функция
непрерывной съемки.
Функция
непрерывной съемки.
Page 28

Настройки камеры
Перед фото/видеосъемкой можно изменить
настройки камеры. Нажмите для доступа к
следующим опциям.
Опция Функция
HDR
Режим
вспышки
Баланс белого
Съемка трех фотографий с
различной экспозицией с
последующим их сочетанием
для улучшения соотношения
контрастности.
Включение/выключение
режима вспышки в
зависимости от условий
освещения.
Баланс белого позволяет
камере точнее передавать
цвета путем настройки под
текущие условия
освещенности.
Цветовой
эффект
Режим съемки
Геотеги
Экспозиция
Автоспуск
Резкость
Оттенок
Применение специальных
эффектов, таких как сепия или
черно-белые тона.
Изменение режима съемки.
Настройка камеры на
добавление информации о
местоположении для ваших
фотографий. Чтобы
использовать эту функцию,
необходимо включить службы
определения
местоположения.
Регулировка значения
экспозиции для изменения
яркости.
Выберите длительность
задержки, прежде чем камера
сделает снимок.
Усиление или размытие границ
объектов.
Регулировка уровня оттенка.
Мультимедиа 27
Page 29
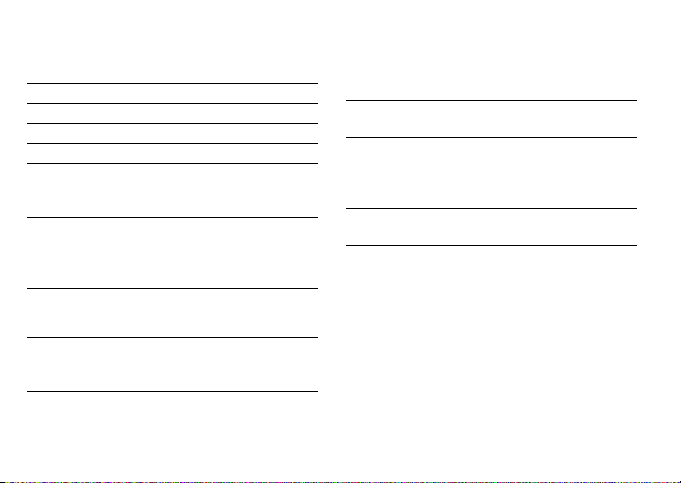
Насыщенность
Яркость
Контраст
Размер фото
ISO
Экспозамер
Подавление
мерцания
Восстановить
настройки по
умолчанию
Замедление
28 Мультимедиа
Настройка интенсивности
цветов.
Настройка уровня яркости.
Настройка контрастности.
Выбор размера фотографии.
Установка уровня ISO вручную.
Выбор между режимами:
"Точечный", "Центровзвешенный" и "Средний".
Уменьшает размытость
изображения, вызванную
вибрацией устройства или
движением.
Восстановление настроек по
умолчанию.
Выбор задержки перед
записью видео на
видеокамеру.
Электронная
стабилизация
изображения
Режим
фокусировки
Длительность
видеосъемки
Микрофон
Настройка уровня
электронной стабилизации
изображения.
Выбор одного из двух режимов
фокусировки.
Выбор максимального
времени записи и
максимального размера
файла.
Включение/выключение
микрофона.
Page 30

Диктофон
Советы:
Информация о том, как использовать диктофон
устройства.
1
В списке приложений нажмите .
2
Нажмите , чтобы начать запись.
3
Говорите в микрофон.
4
Закончив, нажмите .
Воспроизведение голосового
примечания
1
Нажмите , чтобы открыть список
голосовых записей.
2
Выберите голосовую запись для
прослушивания.
FM-радио
Информация о том, как слушать музыку и
новости по FM-радио. Для прослушивания FMрадио необходимо подключить гарнитуру,
которая служит в качестве антенны.
Прослушивание FM-радио.
1
Подключите гарнитуру к КПК.
2
Нажмите , чтобы открыть FM-радио.
3
Нажмите > Поиск. FM-радио выполнит
поиск и сохранит доступные радиостанции.
4
Нажмите / для перехода к
предыдущей/следующей доступной FMрадиостанции.
5
Нажмите / для точной настройки
радиочастоты с шагом +/-0.1 МГц.
6
Нажмите , чтобы включить динамик.
7
Чтобы выключить FM-радио, нажмите >
Выйти.
•
При первом включении FM-радио выполняется
автоматическая настройка станций.
Мультимедиа 29
Page 31

Управление календарем
Можно создать список дел и запланировать их в
календаре.
Просмотр календаря
1
В списке приложений нажмите .
2
Нажмите дату в верхней части экрана.
3
Выберите режим просмотра:
-
День: Почасовые блоки на один полный день.
-
Неделя: Почасовые блоки на все дни одной
полной недели.
-
Месяц: Полный месяц в одном
представлении.
-
Повестка дня: Список всех событий и заданий,
запланированных на указанный период.
Создание мероприятия
1
В списке приложений нажмите .
2
Нажмите O> Новое мероприятие.
3
Введите данные о мероприятии и нажмите
Готово.
30
Будильник
Установка будильника
1
В списке приложений нажмите .
2
Выберите Добавить будильник и введите
параметры сигнала.
3
Нажмите OK, чтобы закончить установку
будильника.
Включение будильника
1
Перейдите к меню Будильник.
2
Выберите будильник, который вы хотите
включить.
3
Нажмите
Включить будильник
.
Выключение звука будильника
Когда будильник звонит:
•
Выберите Выключить: Будильник замолчит.
•
Выберите Отложить: Будильник зазвенит
вновь через 10 минут (значение изменяется
в настройках будильника).
Page 32

Управление файлами
Информация о том, как управлять файлами и
папками и использовать их.
Обмен файлами
Вы можете передавать другим пользователям
фотографии, аудио и видеофайлы с помощью
сервисов MMS, электронной почты и Bluetooth.
1
Нажмите , чтобы открыть список файлов.
2
Нажмите , и выберите фотографии,
звуковые или видеофайлы которыми вы
хотите обменяться.
3
Нажмите и выберите Отправить в списке
опций.
Управление файлами
Вы можете копировать, перемещать и удалять
файлы.
•
Нажмите , чтобы создать новую папку.
•
Нажмите , чтобы выбрать файл или папку.
•
Нажмите , чтобы скопировать файл.
•
Нажмите , чтобы вставить/вырезать/
переименовать файл.
•
Нажмите , чтобы удалить файлы.
Поиск
1
В списке приложений нажмите .
2
Введите ключевое слово и выберите его.
3
Выберите результат поиска.
Калькулятор
Информация о том, как выполнять вычисления.
•
Используйте клавиши на экране для
выполнения основных вычислений.
(Прокрутите экран, чтобы открыть
инженерный калькулятор).
•
Нажмите O> Очистить историю, чтобы
очистить историю вычислений.
31
Page 33

Службы
Внимание:
Внимание:
Bluetooth
КПК можно подключить к совместимому
Bluetooth-устройству для обмена данными.
Включение/выключение Bluetooth
1
Нажмите > Bluetooth.
2
Установите или снимите флажок Bluetooth.
•
Выключайте Bluetooth, если он не используется, для
экономии заряда аккумулятора, а также в местах, где
использование беспроводной связи запрещено,
например, на борту самолета или в больницах.
Получение данных через Bluetooth
1
Включите Bluetooth, затем нажмите >
Bluetooth
, чтобы сделать устройство
видимым.
2
Выберите устройство, введите пароль
сопряжения и нажмите "Принять" для
сопряжения с другим устройством.
3
Подтвердите принятие файла на
принимающем устройстве.
32 Службы
•
Некоторые устройства, особенно гарнитуры или
комплекты громкой связи для автомобиля, могут иметь
неизменяемый PIN-код для Bluetooth, например 0000.
Если другое устройство имеет PIN-код, его необходимо
ввести.
•
Полученные данные сохраняются в папке Bluetooth. Если
вы получите контакт, он автоматически сохранится в
телефонной книге.
Отправка данных через Bluetooth
1
Выберите файл или элемент, такой как
контакт, событие календаря, напоминание
или файл мультимедиа, из
соответствующего приложения или из папки
"Мои файлы".
2
Выберите вариант отправки данных через
Bluetooth.
3
Найдите устройство с включенным Bluetooth
и выполните сопряжение.
Page 34

Wi-Fi
Советы:
Советы:
Информация о том, как использовать
беспроводную систему связи устройства.
Наличие и мощность сигнала Wi-Fi различается
в зависимости от наличия таких объектов, как
здания или просто стены между комнатами,
через которые должен пройти сигнал Wi-Fi.
Включение Wi-Fi и подключение к
беспроводной локальной сети
1
На главном экране нажмите > Wi-Fi.
2
Включите Wi-Fi.
3
Нажмите на значок Wi-Fi, отобразятся
найденные сети.
4
Выберите сеть Wi-Fi, к которой хотите
подключиться, и нажмите
5
Если выбрана защищенная сеть, вам будет
предложено ввести ключ сети или пароль.
•
Если нужная беспроводная сеть отсутствует в списке,
нажмите "Добавить сеть Wi-Fi", чтобы добавить ее
вручную.
Подключить.
VPN
Информация о том, как создавать виртуальные
частные сети (VPN) и подключаться к ним.
Настройка профиля VPN
1
В списке приложений нажмите > Еще... >
VPN > Добавить VPN-сеть
2
Введите имя сервера VPN и выберите тип
сети VPN.
3
При необходимости установите нужные
параметры.
4
Закончив, нажмите Сохранить.
•
Выбор доступных опций может зависеть от типа VPNсети.
•
На вашем устройстве должен быть заранее настроен
доступ к Интернету. Если у вас возникают затруднения с
доступом к Интернету, необходимо изменить настройки
подключения. Если вы не знаете, какую информацию
следует ввести, обратитесь к администратору своей
виртуальной частной сети VPN.
•
Чтобы использовать эту функцию, необходимо включить
функцию блокировки экрана.
.
Службы 33
Page 35

Подключение к VPN
1
В списке приложений нажмите > Еще... >
.
VPN
2
Выберите нужную частную сеть.
3
Введите имя пользователя и пароль, затем
выберите
Подключить.
Предоставление доступа к
мобильной сети
Информация о том, как использовать
устройство в качестве беспроводного модема
или беспроводной точки доступа для ПК или
других устройств, а также предоставлять доступ
к мобильному сетевому соединению,
используемому устройством.
34 Службы
Предоставление доступа к мобильной
сети по беспроводной сети
1
В списке приложений выберите Настройки >
Еще... > Режим модема.
2
Выберите Переносной хот-спот Wi-Fi, чтобы
включить функцию модема.
3
Выберите Настроить хот-спот Wi-Fi, чтобы
настроить параметры сети для
использования устройства в качестве точки
доступа.
-
SSID сети: Просмотр и изменение имени
устройства, которое будут видеть внешние
устройства.
-
Защита: Выбор типа защиты.
4
Закончив, нажмите Сохранить.
5
С другого устройства найдите имя своего
устройства в списке доступных
подключений и подключитесь к сети. Ваше
устройство предоставит другому устройств
доступ к мобильному сетевому
подключению.
Page 36

Предоставление доступа к мобильной
Советы:
сети через USB
1
С помощью USB-кабеля соедините
многофункциональный разъем на
устройстве с компьютером.
2
В списке приложений выберите Настройки >
Еще...
> Режим модема.
3
Выберите USB-модем, чтобы включить
функцию USB-модема. Ваше устройство
предоставит компьютеру доступ к
мобильному сетевому подключению.
4
Чтобы остановить доступ к сетевому
подключению, выйдя из режима USBмодема, нажмите соответствующую кнопку.
•
Способ обмена данными для сетевого подключения
может зависеть от операционной системы компьютера.
Интернет
Информация о том, как открывать избранные
веб-страницы и создавать закладки для них.
Переход на веб-страницы
1
В списке приложений нажмите .
2
Чтобы открыть конкретную веб-страницу,
выберите поле URL-адреса и введите вебадрес.
3
Просматривайте веб-страницы.
Во время просмотра веб-страницы доступны
следующие опции:
•
Для увеличения или уменьшения масштаба
установите два пальца на экран и медленно
разведите или сведите их.
•
Чтобы открыть/закрыть окно, нажмите .
•
Чтобы создать закладку на текущую веб-
страницу, нажмите
•
Чтобы изменить настройки браузера,
нажмите
O>Настройки.
O> Добавить закладку.
Службы 35
Page 37

Подключение к ПК
Информация о том, как подключить КПК к ПК с
помощью USB-кабеля в режимах USBподключения.
1
Подключите КПК к ПК при помощи кабеля
USB.
2
После подключения выберите Включить
USB-накопитель
3
КПК будет выполнять роль съемного диска.
Если вставить в устройство карту памяти, вы
также сможете открыть каталог файлов на
карте памяти, т.е. использовать устройство в
качестве устройства чтения карт памяти.
4
Копируйте файлы с ПК на карту памяти.
5
Закончив, выберите Отключить USB-
накопитель
36 Службы
.
.
Page 38

Настройки
Беспроводная связь
Функция
Управление
SIM-картами
Wi-Fi
Bluetooth
Трафик
Режим полета
Название.
Настройка информации о SIMкартах/настройка SIM-карт для
передачи данных, вызовов,
сообщений.
Включение функции Wi-Fi для
подключения к точкам доступа
Wi-Fi и доступа к Интернету или
другим сетевым устройствам.
Включение функции Bluetooth
для обмена данными на
коротком расстоянии.
Отслеживание объема принятых
и переданных данных, а также
настройка ограничений при
передаче данных.
Если включить "Режим полета",
все беспроводные функции
устройства будут отключены. Вы
сможете использовать только
функции, не связанные с сетью.
VPN
Модем и точка
доступа
Мобильные
сети
Предпочт.
перед. GPRS
Настройка виртуальных частных
сетей (VPN) и управление ими.
• Использование устройства в
качестве беспроводного
модема путем его
подключения к компьютеру
через USB.
• Использование устройства в
качестве беспроводной точки
доступа для других устройств.
•Включение функции Bluetoothмодема для предоставления
компьютерам доступа к вашей
мобильной сети через
Bluetooth.
• Передача данных через
мобильные сети.
• Передача данных в роуминге.
Включение передачи данных
через GPRS
Настройки 37
Page 39

Устройство Личные
Функция
Профили
Дисплей
Память
Батарея
Приложения
38 Настройки
Название.
• Выбор звуковых профилей.
• Настройка громкости и типа
мелодии, будильника и
уведомлений.
Для управления параметрами
экрана и подсветки измените
соответствующие настройки.
Просмотр сведений о памяти
устройства и карте памяти. Вы
также можете
отформатировать карту
памяти.
Просмотр данных о заряде
аккумулятора, используемом
устройством.
Управление запущенными
приложениями, перемещение
приложений на карту памяти
или из нее, а также установка
или удаление программ.
Функция
Учетные записи и
синхронизация
Услуги
определения
местоположения
Защита
Название.
• Изменение настроек функции
автосинхронизации и
управление аккаунтами,
подлежащими
синхронизации.
• Вход или выход из учетных
записей социальных сетей,
аккаунта Google и учетной
записи Exchange ActiveSync.
Выбор источников для
определения вашего
местоположения.
Настройка блокировки экрана
или управление хранилищем
учетных данных.
Page 40

Язык и
клавиатура
Сброс
Система
Функция
Дата и время
Расписание вкл./
выкл. питания
Настройка языка
операционной системы и
региона. Кроме того, вы
можете настроить параметры
экранной клавиатуры.
Резервное копирование и
восстановление данных,
сброс настроек.
Название.
• Настройка даты и времени,
часового пояса и формата
даты или времени.
• Выбор подходящих
форматов времени и даты.
Установка времени для
автоматического включения/
выключения.
Специальные
возможности
Опции
разработчика
Об устройстве
Используйте эти настройки,
если загружены и установлены
инструменты специальных
возможностей, такие как
программа для голосового
чтения экрана. Службы и
функции специальных
возможностей можно
включить или выключить.
Изменение настроек
разработки приложений.
Просмотр различной
информации об устройстве,
такой как сведения об
аккумуляторе, юридическая
информация, номер модели,
версия программного
обеспечения, версия ПО
модуля связи и номер сборки.
Настройки 39
Page 41

Безопасность и меры предосторожности
Безопасность
Храните КПК в месте, недоступном для маленьких детей
Храните КПК и принадлежности к нему в недоступном для
маленьких детей месте. При проглатывании мелкие детали
могут стать причиной удушья или увечья.
Радиоволны
Ваш КПК излучает/принимает радиоволны в частотных
диапазонах GSM/WCDMA.
Узнайте у производит еля вашего автомобиля, не влияет л и
радиоизлучение на элект ронные системы автомобиля.
Выключайте КПК...
Перед посадкой в самолет. Использование КПК в самолете
может стать причиной опасной ситуации, нар ушить
беспроводную связь, а также может быть незаконным.
В больницах, поликлиниках, других лечебных учреждениях и
любых местах, в которых может находиться медицинское
оборудование.
В местах с потенциально взрывоопасной атмосферой
(например, на автозаправочных станциях и в местах с
наличием в воздухе пыли, в частности, металлической). В
автомобиле, перевозящем воспламеняющиеся продукты, и в
автомобиле, работающем на сжиженном нефтяном газе. В
каменоломнях и других зонах, где проводятся взрывные работы.
КПК и автомобиль
Не используйте КПК во время управления автомобилем и
соблюдайте все требования, ограничивающие
использование мобильных телефонов за рулем. По возможности
пользуйтесь комплектом "hands free" для повышения
безопасности. Позаботьтесь о том, чтобы ваш КПК и
автомобильный комплект не закрывали подушки безопасности и
другие установленные в автомобиле средства безопасности.
При использовании КПК проявляйте осторожность и
благоразумие
Для оптимальной/удовлетворительной работы КПК
рекомендуется использовать КПК в обычной рабочей
ориентации.
•
Не подвергайте КПК воздействию очень высоких и очень
низких температур.
•
Не погружайте КПК в жидкость; если КПК намок или отсырел,
выключите его и извлеките аккумулятор. Включайте КПК лишь
после того, как вы просушите КПК и аккумулятор в течение 24
часов.
•
Если необходимо очистить КПК, протрите его мягкой тканью.
•
В жаркую погоду или от длительного воздействия солнечных
лучей (например, через окно дома или стекло автомобиля)
температура корпуса КПК может повыситься. В этом случае
будьте очень осторожны, когда вы берете КПК в руки, и
воздержитесь от его испо льзования при температуре
окружающей среды выше 40°С.
Защищайте аккумуляторы от повреждения
Всегда используйте только оригинальные аксессуары Philips,
так как другие аксессуары могут повредить КПК и сделают все
гарантии компании Philips недействительными. Использование
аккумулятора неправильного типа также может вызвать взрыв.
40 Безопасность и меры предосторожности
Page 42

Обеспечьте немедленную замену поврежденных деталей
квалифицированным специалистом. Замена должна выполняться
исключительно с использованием оригинальных запчастей Philips.
•
КПК работает от перезаряжаемого аккумулят ора.
•
Используйте только указанное зарядное устройство.
•
Не сжигайте КПК и аккумулятор.
•
Не деформируйте и не вскрывайте аккумулятор.
•
Не допускайте короткого замыкания контактов аккумулятора
металлическими предметами (такими как ключи в кармане).
•
Не подвергайте телефон воздействию высоких температур
(>60° C или 140° F), влаги или химически агрессивной среды.
Защита окружающей среды
Помните о необходимости соблюдать местные правила
утилизации упаковочного материала, отработавших
аккумуляторов и старых телефонов; пожалуйста, спос обствуйте их
утилизации. Philips помечает аккумуляторы и упаковочные
материалы стандартными символами для облегчения утилизации
и правильной ликвидации отходов.
:Маркированный упаковочный материал подлежит вторичной
переработке.
:Компания вкладывает средства в соотве тствующую
национальную систему восстановления и переработки упаковки.
:Пластик подлежит переработке (также указывается его тип).
Знак WEEE в DFU: Информация для потребителя
Утилизация изделия
КПК спроектирован и изготовлен из высококачественных
материалов и компонентов, подлежащих переработке и
повторному использованию.
Если изделие содержит этот символ перечеркнутой
корзины с колесами, это означает, что изделие
соответствует европейской Директиве 2002/96/EC.
Ознакомьтесь с информацией о местной системе
раздельного сбора компонентов электрических и
электронных изделий.
Действуйте согласно местным правилам и не утилизируйте
отслужившие изделия вместе с обычными бытовыми отходами.
Правильная утилизация отслужившего изделия способствует
предотвращению возможных негативных последствий для
окружающей среды и здоровья людей.
Устройство может содержать предметы, тех нологию или
программное обеспечение, подпадающие под действие
экспортных законов и правил США и других стран. Запрещено
осуществлять противозаконные действия.
Советы
Кардиостимуляторы
Если вы используете кардиостимулятор:
•
Всегда держите КПК на расстоянии более 15 см от
кардиостимулятора, т.к. работающий КПК может создавать
помехи для него.
•
Не носите КПК в нагрудном кармане.
•
Прикладывайте КПК к тому уху, которое находится дальше от
кардиостимулятора, чтобы минимизировать возможность
помех.
•
Если вы предполагаете, что КПК создает помехи для
кардиостимулятора, выключите его.
Слуховые устройства
Если вы используете слуховое устройство, обратитесь к врачу и
производителю слухового устройство, чтобы узнать, подвержено
ли устройство воздействию помех от сотового телефона.
Как увеличить срок службы аккумулятора
Для надлежащей работы КПК необходим достаточный заряд
аккумулятора. Для экономии энергии можно принять следующие
меры:
•
Выключите функцию Bluetooth КПК.
•
Установите уровень и продолжительность подсветки КПК на
низкие значения.
Безопасность и меры предосторожности 41
Page 43

•
Включите автоматическую блокировку клавиатуры, выключите
звуки при нажатии кнопок и вибрацию при нажатии экрана, а
также оповещение вибрацией.
•
Вручную устанавливайте GPRS-соединение, когда это
необходимо. В противном случае КПК будет постоянно искать
GPRS-соединение, расходуя при этом заряд аккумулятора.
•
Отключайте КПК вне зоны покрытия сети. В противном случае
КПК будет постоянно искать сеть, расходуя при этом заряд
аккумулятора.
Устранение неполадок
КПК не включается
Выньте и снова установите аккумулятор. Затем заряжайте КПК до
тех пор, пока индикатор заряда не перестанет двигаться.
Отключите зарядное устройство и попробуйте включить КПК.
При включении КПК вы видите на экране слово
ЗАБЛОКИРОВАН
Кто-то пытался воспользоваться КПК, но не знал PIN-кода и кода
разблокировки (PUK). Обратитесь к оператору сети.
Экран сообщает об ошибке IMSI
Проблема связана с тарифным планом. Обратитесь к оператору.
КПК не переходит в режим ожидания
Нажмите и удерживайте кнопку отбоя или выключите КПК, затем
убедитесь, что SIM-карта и аккумулятор установлены правильно, и
вновь включите КПК.
Значок сети не отображается
Соединение с сетью отсутствует. Вы находитесь в радиотени (в
туннеле или между высокими зданиями), либо вне зоны действия
сети. Попробуйте переместиться в другое место, повторно
соединиться с сетью (особенно за рубежом), проверьте
размещение внешней ант енны, если она используется, или
обратитесь к сотовому оператору для получения помощи или
информации о сети.
42 Безопасность и меры предосторожности
Экран не реагирует на нажатие клавиш (или реагирует
медленно)
При очень низких температурах дисплей медленней реагирует на
нажатие кнопок. Это нормальное явление, не влияющее на
рабочие качества КПК. Поместите КПК в более теплое место и
проверьте его работу. Если проблема не исчезнет, обратитесь к
продавцу вашего КПК.
Аккумулятор перегревается
Возможно, вы используете зарядное устройство, не
предназначенное для вашего устройства. Всегда используйте
оригинальные аксессуары Philips, поставляемые с вашим
устройством.
На экране КПК не отображаются номера входящих звонков
Эта функция зависит от сети и пакета услуг. Если сеть не отправляет
номер звонящего абонента, КПК покажет ""Вызов 1" или "Номер
скрыт". За разъяснениями по поводу этой ситуации обратитесь к
своему оператору.
Не удается отправить SMS
Некоторые сети не поддерживают обмен сообщениями с другими
сетями. Убедитесь в том, что вы ввели номер SMS-центра, или
обратитесь к операт ору, чтобы получить более по дробную
информацию.
Не удается получить и/или сохранить изображения JPEG
Если картинка слишком велика или имеет неверный формат или
слишком длинное название, ваш КПК не сможет принять ее.
Вы предполагаете, что пропустили какие-то вызовы
Проверьте настройки отклонения вызовов.
Во время зарядки отсутствуют полоски на значке
аккумулятора, а контур значка мигает
Заряжайте аккумулятор при температуре не ниже 0°C (32°F) и не
выше 50°C (113°F).
Если проблема не исчезнет, обратитесь к продавцу вашего КПК.
Page 44

Экран сообщает об ошибке SIM-карты
Внимание:
Проверьте правильность установки SIM-карты. Если проблема не
устранена, возможно, ваша SIM-карта повреждена. Обратитесь к
оператору.
При попытке использовать функцию меню появляется
надпись "НЕ РАЗРЕШЕНО"
Доступность некоторых функций зависит от сети. Иначе гово ря,
они доступны при условии поддержки их сетью в соответствии с
условиями вашего подключения. За разъяснениями по поводу
этой ситуации обратитесь к своему оператору.
На экране появляется надпись "ВСТАВЬТЕ SIM-КАРТУ"
Проверьте правильность установки SIM-карты. Если проблема не
устранена, возможно, ваша SIM-карта повреждена. Обратитесь к
оператору.
КПК не работает надлежащим образом в автомобиле
В автомобиле имеется много металлических деталей,
поглощающих электромагнитные волны, что может влиять на
функционирование КПК. Автомобильный комплект включает
внешнюю антенну и позволяет осуществлять и принимать вызовы
с дистанционным управлением.
•
Обратитесь в местные органы власти, чтобы узнать,
разрешается ли в вашем регионе пользоваться телефоном за
рулем.
КПК не заряжается
Если аккумулятор полностью разряжен, его предварительная
зарядка может занять некоторое время (в некоторых случаях до 5
минут), и лишь после этого значок зарядки отобразится на экране.
Изображение, снятое на камеру КПК, нечеткое
Проверьте чистоту объектива камеры с обеих сторон.
Заявление о товарных знаках
Android Android является товарным знаком Google, Inc.
Bluetooth Bluetooth – это товарный знак, принадл ежащий
Philips PHILIPS и эмблема PHILIPS со щитом являются
компании Telefonaktiebolaget L M Ericsson, Швеция.
Компания Philips получила лицензию на
спользование данного товарного знака.
зарегистрированными товарными знаками
компании Koninklijke Philips Electronics N.V.,
роизводство продукции осуществляется
компанией Shenzhen Sang Fei Consumer
Communications Co., Ltd. по лицензии Koninklijke
Philips Electronics N.V.
Информация об удельном коэ ффициенте
поглощения
Международные стандарты
ДАННОЕ УСТРОЙСТВО СООТВЕТСТВУЕТ МЕЖДУНАРОДНЫМ
РЕКОМЕНДАЦИЯМ В ПЛАНЕ ВОЗДЕЙСТВИЯ РАДИОВОЛН
Ваш КПК является приемником и передатчиком радиосигналов.
Он разработан и изготовлен так, чтобы радиочастотная энергия не
превышала предельных значений, определенных
международными стандартами. данные требования были
установлены Международной комиссией по защите от
неионизирующего излучения (ICNIRP) и Институтом инженеров по
электротехнике (IEEE), которые определяют гарантированный
запас надежности для защиты людей, независимо от их возраста и
состояния здоровья.
В рекомендациях по излучению для мобильных телефонов
используется единица измерения, называемая удельным
коэффициентом поглощения (SAR). Предельное значение SAR,
Безопасность и меры предосторожности 43
Page 45

рекомендованное комиссией ICNIRP для мобильных телефонов
общего назначения составляет
ткани, а для головы этот показатель составляет 1,6 Вт/кг,
усредненных на один
1528.
Испытания в отношении SAR проводятся с использованием
рекомендуемых рабочих положений при работе телефона на
самой высокой сертифицированной мощности во всех
используемых частотных диапазонах. Хотя значение SAR
определяется на самой высокой сертифицированной мощности,
фактические уровни SAR работающего мобильного телефона
обычно ниже максимального значения SAR. Это обусловлено тем,
что телефон разработан для работы при различных уровнях
мощности, что позволяет использовать минимальную мощност ь,
необходимую для подключения к сети. Как правило, чем ближе вы
к антенне базовой станции, тем ниже мощность излучения.
Несмотря на то, что между уровнями SAR различных телефонов и
для разных положений могут существовать различия, все они
соответствуют стандартам защиты от излучения радиоволн.
Наибольшее значение SAR для данной модели КПК W732 при
проверке на соответствие стандартам составляло 0,384 Вт/кг
для рекомендаций ICNIRP.
При пользовании КПК следует соблюдать несколько простых
правил, которые позволят свести мощность передатчика к
минимально возможному в каждом конкретном ме сте значению:
1. Держать КПК при разговоре следует так, чтобы не заслонять
антенну рукой. В телефонах со встроенной ан тенной, как правило,
не следует касаться рукой верхней (или, реже, нижней) трети
корпуса.
2. При разговоре из помещения (кроме крупных торговых центров,
вокзалов и т. д., где операторы связи могут устанавливать
локальные базовые станции) по возможности следует подходить к
окну.
2,0 Вт/кг, усредненные на 10 г рамм
грамм
ткани,
согласно стандарту IEEE Std
44 Безопасность и меры предосторожности
3. Находясь в зоне неуверенного или сравнительно слабого
приема (менее половины шкал ы), следует свести
продолжительность разгов оров к минимуму, по возможности
заменять голосовое общение на SMS.
4. Металлический корпус легкового автомобиля значите льно
ухудшает условия для передачи сигнала от телефона к базовой
станцией, поэтому мощность возрастает. В мо мент установления
соединения телефоны GSM обычно работают на большей
мощности, чем во время разговора, поэтому при исходящем
звонке следует подносить трубку к уху только через несколько
секунд после набора номера (момент установления соединения у
большинства телефонов можно определить по индикации на
дисплее).
Заявление о соответствии
Мы,
Shenzhen Sang Fei Consumer
Communica tions Co., Ltd.
адрес: 11 Science and Technology Road,
Shenzhen Hi-tech Industrial Park,
Nanshan District, Shenzhen 518057
China (Китай)
с полной ответственностью заявляем, что изделие
P
hilips Xenium W732 (CTW732)
Philips GSM/WCDMA
номер TAC: 86485401
к которому относится данная декларация, соответствует
следующим стандартам:
БЕЗОПАСНОСТЬ: EN 60950-1: 2006+A11: 2009+A1: 2010
ЗДРАВООХРАНЕНИЕ: EN 50360:2001
ЭЛЕКТРОМАГНИТНАЯ
СОВМЕСТИМОСТЬ: ETSI EN 301 489-1 v1.8.1
IEC 60950-1:2005+A1:2010
EN 62209-1:2006
Page 46

ETSI EN 301 489-7 v1.3.1
ETSI EN 301 489-17 v2.1.1
Радиочастоты: ETSI EN 301 511 v9.0.2
Настоящим мы заявляем, что по результатам проведенных
радиочастотных испытаний вышеуказанное изде лие соответствует
всем необходимым требованиям Директивы 1999/5/EC.
Процедура оценки соответствия, описанная в статье 10 и
подробно рассмотренная в Приложении III или IV Директивы 1999/
5/ЕС, выполнена с привлечением следующего уполномоченного
органа:
Британский совет по утверждению средств телекоммуникаций TUV
SUD Group Balfour House
Идентификационная метка: CE0168
4 сентябрь 2012 г.
ETSI EN 301 489-24 v1.5.1
ETSI EN 301 908-1 v4.2.1
ETSI EN 301 908-2 v4.2.1
ETSI EN 300 328 v1.7.1
Менеджер по контролю качества
Производитель:
Shenzhen Sang Fei Consumer
Communica tions Co., Ltd.
11 Science and Technology Road,
Shenzhen Hi-tech Industrial Park,
Nanshan District, Shenzhen 518057,
China.
Импортёр:
«ООО Сангфей СЕС Электроникс Ру с »
Москва, Наб. Академика Туполева, д. 15, стр. 2.
Россия.
Карманный персональный компьютер с абонентской радиостанцией
стандарта WCDMA 2100MHz, GSM 900/1800/1900MHz ,
Philips Xenium W732 (CTW732)
Декларация о соответствии:
Philips Xenium W732 (CTW732) Д-МТ-4919
Срок действия: с 13.09.2012 по 13.09.2015
Зарегистрировано Федеральным агентством связи
Сертификат соответствия системы сертификации
ГОСТ Р Госстандарта России РОСС CN.МО04.B0296 0
Срок действия: с 05.07.2012 по 04.07.2015
Безопасность и меры предосторожности 45
Page 47

Сенсорний екран
Клавіша "Параметри"
Бокова клавіша гучності
Клавіша "Назад"
Роз’єм для навушників
Клавіша головного екрана
Клавіша увімкнення /
Клавіша блокування
Об'єктив фронтальної камери
Роз’єм для зарядного пристрою/
порт Micro USB
Задня панель
телефону:
Об'єктив камери на
5,0 Мп з
автофокусуванням
Ваш телефон
Компанія Philips прагне постійно вдосконалювати свою продукцію. Через оновлення програмного
забезпечення деякі матеріали цього посібника користувача можуть відрізнятися від вашої продукції.
Philips зберігає за собою право переглядати посібник користувача або відкликати його в будь-який час
без попередження. Вважайте свій виріб стандартним.
Page 48

Увімкнення та вимкнення телефону
1
Натисніть та утримуйте клавішу увімкнення,
щоб увімкнути телефон.
2
Щоб вимкнути пристрій, натисніть і
утримуйте клавішу увімкнення, а потім
виберіть
Вимкнути.
Блокування/розблокування сенсорного
екрана
Ви можете блокувати сенсорний екра н і клавіші
для попереджання небажаних операцій з
пристроєм.
1
Щоб заблокувати пристрій, натисніть
клавішу увімкнення.. .
2
Щоб розблокувати пристрій, перетягніть
значок праворуч, на .
Клавіші
Дізнайтеся про основні клавіші.
Клавіша Визначення Функція
P
Увімкнення
-Натисніть та утримуйте
для увімкнення або
вимкнення пристрою.
-Натисніть для
увімкнення або
вимкнення екрана.
-Утримуйте для доступу
до параметрів телефону,
оберіть режим "Без
звуку" або "Режим
польоту".
M
Клавіша
головного
екрана
-Натисніть, щоб
повернутися до
початкового екрана.
-Утримуйте, щоб
відкрити список
останніх програм.
Ваш телефон 1
Page 49

O
B
2 Ваш телефон
Клавіша
"Параметри"
Клавіша
"Назад"
Клавіша
"Меню"
-Відкрийте список
параметрів, доступних
для поточного екрану.
-На головному екрані ви
можете відкрити
налаштування
"Шпалери", "Керування
програмами" та
"Система".
-Повернення до
попереднього екрана
або вихід.
-Сховати екранну
клавіатуру, коли вона
відкрита.
-Торкніться, щоб увійти
до екрана меню та
списку віджетів.
Використання сенсорного екрана
Дізнайтеся про базові дії при використанні
сенсорного екрана.
Функція Операція
Торкання
Торкання й
утримування
Перетягування
Подвійне
торкання
Гортання
Торкніться один раз, щоб
відкрити меню, параметр або
запустити програму.
Торкніться елемента й
утримуйте його більше 2
секунд.
Торкніться елемента й
перетягніть його в інше місце.
Двічі коротко торкніться
елемента.
Різка прокрутка вгору, вниз,
ліворуч або праворуч для
пересування списками або
екранами.
Page 50

Щипок
Поставте два пальця на екран
на відстані один від одного, а
потім зведіть їх разом. В деяких
програмах, наприклад, в
браузері, ви можете
виконувати щипок двома
пальцями (наприклад,
великим та вказівним) для
збільшення або зменшення
масштабу під час перегляду
зображень або веб-сторінок.
Налаштування головного екрана
Ви можете налаштовувати головний екран за
своїми вподобаннями.
Функція Операція
Додавання
елементів
Торкніться , щоб відкрити
головний екран або список
віджетів, торкніться й утримуйте
елемент, а потім перетягніть його
на головний екран.
Пересування
елементів
Видалення
елементів
Вибір
шпалер
Торкніться й утримуйте елемент,
потім перетягніть його в інше
місце.
Торкніться й утримуйте елемент. У
нижній частині головного екрана
з'явиться кошик. Перетягніть
потрібний елемент до кошика.
Коли зображення елемента стане
червоним, відпустіть елемент.
На головному екрані натисніть
O>Шпалери або торкніться й
утримуйте порожню ділянку на
головному екрані й виберіть
потрібне зображення зі списку
варіантів.
Ваш телефон 3
Page 51

Головний екран
Рядок стану
Значки
ярликів
Вікно вводу
тексту для
пошуку
Віджети та
програми
Клавіша меню:
торкніться,
щоб відкрити
список
програм
На головному екрані ви можете переглядати
стан пристрою та відкривати програми.
Головний екран включає декілька панелей.
Прокручуйте екран ліворуч або праворуч для
перегляду панелей головного екрана. Є 5
додаткових головних екранів, проведіть
пальцем горизонтально ліворуч та праворуч,
щоб перейти до чергового екрана. Торкніться
M, щоб повернутися до центрального
головного екрана.
Ви можете додавати улюблені програми,
ярлики та віджети для швидкого доступу до них.
Головний екран вашого телефону містить такі
області:
4 Ваш телефон
Page 52

Панель сповіщень
Рядок стану
Програма
обробки
Сповіщення
Потягніть
догори, щоб
сховати список
Вкладка
швидких
налаштувань
Коли ви отримуєте нове сповіщення, ви можете
відкрити панель сповіщень, щоб побачити, які
сповіщення про події або яку нову інформацію
ви отримали. Панель сповіщень дозволяє
швидко перемикатись між останніми
відкритими програмами та з легкістю вмикати
такі налаштування, як Wi-Fi та Bluetooth.
-
Щоб відкрити/приховати панель сповіщень:
Натисніть та утримуйте панель стану, потім
проведіть пальцем донизу. Якщо у вас є
декілька сповіщень, ви можете прокрутити
екран, щоб переглянути всі. Щоб приховати
панель, перетягніть нижній край панелі вгору.
-
Використання вкладки швидких
налаштувань
Вкладка "Швидкі налаштування" дозволяє з
легкістю вмикати Wi-Fi, Bluetooth, GPS та інше, а
також надає доступ до ярлику для зміни режиму
та встановлення яскравості, часу очікування,
автообертання, якщо прокрутити вкладку.
Ваш телефон 5
Page 53

Значки та символи
Дізнайтеся про значки та символи на екрані.
Значки Функція
Ваш телефон не буде дзвонити при
отриманні виклику.
Ваш телефон буде вібрувати при
отриманні виклику.
Режим польоту активований.
Ваш телефон підключений до мережі
GSM. Чим більше смужок, тим краще
сигнал.
Ваш телефон підключений до мережі.
Завантаження даних.
Передача даних.
Дзвінок триває.
Ви пропустили дзвінок.
Нове SMS або MMS.
6 Ваш телефон
Смужки показують рівень заряду
батареї.
Бездротову мережу активовано.
Підключення до ПК.
Bluetooth активовано.
Гарнітура підключена до телефону.
Будильник активовано.
Показує, що картка пам'яті
використовується.
Відбулася помилка або необхідна
обережність.
FM-радіо працює у фоновому режимі.
Використовується відлагодження
через USB.
Page 54

Зміст
Початок роботи . . . . . . . . . . . . . . . . . . . . . . . . . . 8
Збирання та заряджання. . . . . . . . . . . . . . . . . . . . . . .8
Встановлення картки Micro SD (картки пам'яті) 10
Служби зв'язку . . . . . . . . . . . . . . . . . . . . . . . . . . . 12
Bluetooth . . . . . . . . . . . . . . . . . . . . . . . . . . . . . . . . . . . . . .12
Wi-Fi . . . . . . . . . . . . . . . . . . . . . . . . . . . . . . . . . . . . . . . . . . . 13
Віртуальні приватні мережі . . . . . . . . . . . . . . . . . . . . 13
Надання доступу до мобільної мережі . . . . . . . . . 14
Інтернет . . . . . . . . . . . . . . . . . . . . . . . . . . . . . . . . . . . . . . . 15
Підключення до ПК . . . . . . . . . . . . . . . . . . . . . . . . . . . .15
Синхронізація . . . . . . . . . . . . . . . . . . . . . . . . . . . . . . . . . 16
Налаштування . . . . . . . . . . . . . . . . . . . . . . . . . . . . 17
Бездротовий зв'язок і мережі . . . . . . . . . . . . . . . . . . 17
Пристрій . . . . . . . . . . . . . . . . . . . . . . . . . . . . . . . . . . . . . . . 18
Особисте . . . . . . . . . . . . . . . . . . . . . . . . . . . . . . . . . . . . . . 18
Система. . . . . . . . . . . . . . . . . . . . . . . . . . . . . . . . . . . . . . . . 19
Запобіжні заходи . . . . . . . . . . . . . . . . . . . . . . . . . 20
Запобіжні заходи . . . . . . . . . . . . . . . . . . . . . . . . . . . . . . 20
Поради . . . . . . . . . . . . . . . . . . . . . . . . . . . . . . . . . . . . . . . . 21
Усунення неполадок . . . . . . . . . . . . . . . . . . . . . . . . . . . 21
Заява про товарні знаки . . . . . . . . . . . . . . . . . . . . . . .23
Зміст 7
Інформація про питомий коефіцієнт
поглинання . . . . . . . . . . . . . . . . . . . . . . . . . . . . . . . . . 23
Сертифікат відповідності . . . . . . . . . . . . . . . . . . . . . . 24
Page 55

Початок роботи
Примітка :
Вітаємо з придбанням та ласкаво просимо до
Philips!
Щоб найкраще використовувати цю продукцію
та насолодитися виробом Philips,
зареєструйтеся на сайті:
www. philips. com/mobilephones
Додаткову інформацію про продукцію можна
отримати на сайті:
www.philips.com/support
•
Прочитайте інструкції з б езпеки в розділі "Запобіжні
заходи" перед використанням.
Збирання та заряджання
Дізнайтеся про встановлення USIM або SIMкартки та зарядження батареї перед першим
використанням.
Вставте SIM-картку
Виконайте наведені кроки, щоб вставити USIM
або SIM-картку. Пам'ятайте, що перед зняттям
задньої кришки треба вимкнути телефон.
8 Початок роботи
1
Зніміть задню кришку.
2
Вийміть акумуляторну батарею.
Page 56

3
Примітка :
Встановіть USIM або SIM-картку.
•
Обидві картки SIM1/SIM2 підтримують роботу в мережах
3G та 2G. Залежно від налаштувань вашого телефону за
замовчанням відбудеться підключення телефону до
мережі 3G через картку SIM1. Ви також можете відкрити
меню
Налаштування > Бездротовий зв'язок і мережі >
Мобільні мережі > Служба 3G
налаштування.
й установити особисті
4
Встановіть батарею.
5
Встановіть задню кришку.
Початок роботи 9
Page 57

Заряджання батареї
Поради:
Нова батарея частково заряджена. Індикатор
заряду в верхньому правому куті показує стан
рівня заряду батареї.
•
Ви можете користуватися телефоном, коли він
заряджається.
•
Якщо телефон залишиться заряджати ся, коли батарея
вже повністю заряджена, це не зашкодить батареї.
Єдиним способом вимкнен ня зарядного пристрою є його
відключення, тому рекомендується використовувати
розетку з простим доступом.
10 Початок роботи
•
Якщо ви не збираєтесь використовувати телефон
протягом кількох діб, ми рекомендуємо виймати
батарею.
•
Якщо залишити повністю заряд жену батарею без
використання, з часом вона втратить заряд.
•
Якщо батарея використовується вперше, або якщо вона
не використовувалась протягом тривалого часу,
повторне зарядження може тривати довше.
Встановлення картки Micro SD
(картки пам'яті)
Встановлення картки пам'яті
Ви можете розширити пам'ять телефону та
зберігати більше додаткових мультимедійних
файлів, додавши картку micro-SD.
Пристрій підтримує картки пам'яті з
максимальною ємністю 32 Гб.
1
Зніміть задню кришку.
2
Порівняйте картку micro-SD зі слотом.
Встановіть її.
Page 58

Виймання картки пам'яті
Примітка :
Примітка :
1
М'яко натисніть на картку пам'яті, щоб
від'єднати її від телефону.
2
Витягніть картку пам'яті.
•
Не виймайте картку пам'яті, коли пристр ій передає або
отримує інформацію: це допоможе уникнути
пошкодження файлів на картці пам'яті.
Форматування картки пам'яті
Форматування картки пам'яті на комп'ютері
може призвести до несумісності з вашим
пристроєм. Форматуйте картку пам'яті лише на
пристрої.
В режимі очікування оберіть O
Налаштування > Пам'ять >Очистити картку SD
•
Перед форматуванням картки пам'яті не забудьте
зробити резервні копії всіх важливих даних, що
зберігаються на вашом у пристрої. Гарантія виробника не
охоплює втрату даних в результаті дій користувача.
>
Початок роботи 11
.
Page 59

Служби зв'язку
Примітка :
Примітка :
Bluetooth
Ваш телефон здатен встановлювати зв'язок з
Bluetooth-сумісними пристроями для обміну
даними.
Увімкнення/вимкнення Bluetooth
1
На головному екрані торкніться >
Бездротовий зв'язок і мережі > Bl uetooth.
2
Встановіть або зніміть прапорець Bluetooth.
•
Щоб заощадити заряд батареї, вимикайте Bluetooth, коли
ви ним не користуєтеся та в місцях, де користування
бездротовими пристроями заборонено, таких як літаки
та лікарні.
Отримання даних через Bluetooth
1
Увімкнувши Bluetooth, торкніться >
Бездротовий зв'язок і мережі > Bl uetooth ,
щоб зробити пристрій видимим.
2
Виберіть Пошук пристроїв.
12 Служби зв'язку
3
Виберіть потрібний пристрій, введіть пароль
від пари та виберіть "Прийняти", щоб
створити пару з іншим пристроєм.
4
Прийміть файл на пристрої, що приймає
дані.
•
Деякі пристрої, наприклад гарнітури або автомобільні
комплекти hands-free (що дозволяють залишити руки
вільними), можуть викор истовувати фіксований PIN-код
Bluetooth, такий як 0000. Якщо інший пристрій
використовує PIN-код, вам потр ібно буде ввести його.
•
Отримані дані зберігаються в папці bluetooth. Якщо ви
отримали контакт, його буде автоматично збережено в
телефонній книзі.
Передавання даних через Bluetooth
1
Виберіть файл або елемент, такий як контакт,
подія календаря, нотатку або
мультимедійний файл, у відповідній
програмі або у службі "Мої файли".
2
Виберіть варіант передачі даних через
Bluetooth.
Page 60

3
Поради:
Поради:
Виконайте пошук пристрою, що підтримує
Bluetooth, і встановіть пару.
Wi-Fi
Дізнайтеся про використання бездротових
мереж у пристрої. Доступність та сила сигналу
Wi-Fi може залежати від різноманітних об'єктів,
таких як будівлі та стіни між кімнатами, через які
має проходити сигнал Wi-Fi.
Увімкніть Wi-Fi та підключіться до
бездротової мережі
1
На головному екрані торкніться
>
Бездротовий зв'язок і мере жі > Wi-Fi.
2
Увімкніть Wi-Fi.
3
Список знайдених мереж Wi-Fi з'явиться у
розділі "Мережі Wi-Fi".
4
Виберіть мережу Wi-Fi, до якої ви бажаєте
підключитися, і торкніться
5
Якщо ви вибрали захищену мережу, вам
буде запропоновано ввести ключ мережі
або пароль.
З’єднати.
•
Якщо потрібна вам бездротова мережа відсутня у списку,
торкніться "Додати мережу Wi-Fi", щоб додати мережу
вручну.
Віртуальні приватні мережі
Дізнайтеся, як створювати віртуальні приватні
мережі (VPN) та підключатися до них
Налаштування профілю VPN
1
У списку програм торкніться
>Бездротовий зв'язок і мережі > VPN
>Додати мережу VPN
2
Введіть ім'я сервера VPN и виберіть тип
віртуальної приватної мережі.
3
За необхідності змініть параметри мережі.
4
Закінчивши, виберіть Зберегти.
•
Доступність параметрів може залежати від типу VPN.
•
У вашому пристрою має вже бути налаштований доступ
до Інтернету. Якщо вам не вдається підключитися до
Інтернету, змініть параметрі підключення. Якщо ви не
знаєте, яку інформацію вводити, зверніться до
адміністратора своєї віртуальної приватної мережі.
•
Для користування цією функцією необхідно активувати
функцію блокування екрана.
.
Служби зв'язку 13
Page 61

Підключення до віртуальної приватної
мережі
1
У списку програм торкніться >
Бездротовий зв'язок і мережі > V PN.
2
Виберіть потрібну приватну мережу.
3
Введіть ім'я користувача і пароль, а потім
виберіть
З’єднати.
Надання доступу до мобільної
мережі
Дізнайтеся, як налаштувати пристрій в якості
бездротового модему або бездротової точки
доступу для комп'юерів та інших пристроїв, а
також як надати іншим пристроям доступ до
мобільної мережі вашого пристрою.
Надання доступу до мобільної мережі
через бездротову локальну мережу
1
У списку програм виберіть Налаштування >
Бездротовий зв'язок і мережі >По ртативна
точка доступу
14 Служби зв'язку
.
2
Виберіть Портативна точка доступу WiFi,
щоб активувати функцію бездротового
модему.
3
Виберіть Налаштувати портативну точку
доступу WiFi
мережі для використання пристрою в якості
точки доступу.
-
SSID мережі: перегляд і редагування імені
пристрою, яке бачитимуть зовнішні
пристрої.
-
Безпека: вибір типу захисту.
4
Закінчивши, виберіть Зберегти.
5
З іншого пристрою знайдіть ім'я свого
пристрою у списку доступних підключень та
підключіться до мережі. Ваш пристрій
надасть іншому пристрою доступ до
мобільної мережі.
, щоб налаштувати параметри
Надання доступу до мобільної мережі
через USB
1
За допомогою USB-кабелю з'єднайте
багатофункціональне гніздо на вашому
пристрої з комп'ютером.
Page 62

2
Поради:
У списку програм виберіть Налаштування >
Бездротовий зв'язок і мережі >Портативна
точка доступу
3
Виберіть Прив'язка USB, щоб активувати
функцію USB-модему. Ваш пристрій почне
надавати комп'ютеру доступ до мобільної
мережі.
4
Щоб припинити доступ до мережі,
торкніться екрана, виключивши функцію
прив'язки USB.
•
Спосіб надання доступу до мережі може залежати від
операційної системи ПК.
.
Інтернет
Дізнайтеся, як відкривати веб-сторінки і
створювати закладки на них.
Відкриття веб-сторінки
1
У списку програм торкніться .
2
Щоб відкрити потрібну веб-сторінку,
виберіть поле URL-адреси і введіть веб-
адресу.
3
Переглядайте веб-сторінку.
Під час перегляду веб-сторінку доступні такі
параметри:
•
Для збільшення або зменшення масштабу
зображення поставте два пальця на екран і
повільно розведіть або зведіть їх.
•
Щоб відкрити/закрити вікно, торкніться .
•
Щоб створити закладку на поточну сторінку,
натисніть
•
Щоб переглянути історію завантажень,
натисніть
•
Щоб змінити налаштування браузера,
натисніть
O > Додати закладку.
O > Завантаження.
O > Налаштування.
Підключення до ПК
Дізнайтеся, як підключити телефон до
комп'ютера за допомогою кабелю USB в режимі
USB-підключення.
1
Підключіть телефон до комп'ютера за
допомогою USB-кабелю.
2
Після підключення виберіть Увімкнути носій
USB
.
Служби зв'язку 15
Page 63

3
Ваш телефон виконуватиме роль змінного
диску. Якщо ви вставили у пристрій картку
пам'яті, ви також зможете відкрити каталог
файлів картки пам'яті та використовувати
телефон як пристрій для читання карток
пам'яті.
4
Копіюйте файли з комп'ютера на картку
пам'яті.
5
Закінчивши, виберіть Вимкнути носій USB.
Синхронізація
Торкніться >Облікові записи і
синхронізація
облікового запису в Інтернеті перед
синхронізацією.
, щоб завершити налаштування
Синхронізація з обліковим записом
Google
1
Торкніться > Облікові записи і
синхронізація > Додати обліковий запис
2
Виконуйте інструкції на екрані для входу в
існуючий обліковий запис або створення
нового.
16 Служби зв'язку
3
Якщо вибрати Фонові дані, програми
зможуть передавати й отримувати
інформацію облікових записів в Інтернеті,
навіть якщо ви наразі не використовуєте ці
програми.
4
Якщо вибрати Автоматична синхр онізація,
програми зможуть використовувати
розклад синхронізації, визначений у
налаштуваннях облікового запису. Якщо ж
цей параметр не встановлено. вам потрібно
буде синхронізувати облікові записи вручну.
.
Page 64

Налаштування
Бездротовий зв'язок і мережі
Функція
Управління SIMкартками
Wi-Fi
Bluetooth
Використання
даних
Налаштування 17
Визначення
Налаштування двох SIMкарток / вибір SIM-картки для
передачі даних, дзвінків,
повідомлень.
Увімкнення функції Wi-Fi для
підключення до точки
доступу Wi-Fi і з'єднання з
Інтернетом або іншими
мережними пристроями.
Увімкнення функції Bluetooth
для обміну інформацією на
невеликих відстанях.
Контролювання обсягу
переданих та отриманих
даних, налаштування
обмежень.
Режим "У літаку"
VPN
Портативна
точка доступу
Увімкніть режим "У літаку",
щоб вимкнути усі бездротові
функції пристрою. Ви зможете
користуватися лише тими
функціями, що не пов'язані з
мережею.
Налаштування віртуальних
приватних мереж (VPN) та
керування ними.
•Використання пристрою в
якості бездротового модему
шляхом його підключення
до комп'ютера через USB.
•Використання пристрою в
якості бездротової точки
доступу для інших
пристроїв.
• Активація функції прив'язки
Bluetooth для надання
іншим пристроям доступу
до мобільної мережі через
Bluetooth.
Page 65

Мобільні мережі
Вимк. пакетну
передачу даних
Пристрій
Функція
Аудіопрофілі
Екран
Пам'ять
18 Налаштування
• Налаштування передачі
даних через мобільну
мережу.
• Налаштування передачі
даних у роумінгу.
Увімкнення або вимкнення
передачі даних через GPRS.
Визначення
• Вибір профілів телефону.
• Встановлення гучності та
типу мелодій, сигналів та
сповіщень.
Зміна параметрів екрана та
підсвічування у пристрої.
Перегляд інформації про
пам'ять пристрою та картку
пам'яті. Також ви можете
відформатувати картку пам'яті.
Акумулятор
Програми
Перегляд даних про
споживання пристроєм заряду
акумуляторної батареї.
Керування працюючими
програмами, пересування
програм на картку пам'яті та з
неї, встановлення або
видалення програм.
Особисте
Функція
Облікові записи та
синхронізація
Служби визначення
місцезнаходження
Визначення
•Налаштування функції
автоматичної
синхронізації та
керування обліковими
записами для
синхронізації.
• Вхід та вихід з облікових
записів соціальних мереж,
облікового запису Google
та Exchange ActiveSync.
Вибір засобів для
визначення
місцезнаходження.
Page 66

Безпека
Мова та введення
Резервне
копіювання та
скидання
Система
Функція
Дата та час
Встановлення блокування
екрана або керування
збереженням облікових
даних.
Встановлення мови
операційної системи та
регіону. Ви також можете
встановити параметри
екранної клавіатуи.
Скидання налаштувань до
заводських установок та
видалення всіх ваших
даних.
Визначення
•Встановлення часу й дати,
часового поясу та формату
часу і дати.
• Обирайте формат часу та
Доступність
Параметри
розробника
Про телефон
Використовуйте ці
налаштування, якщо ви
завантажили та встановили
інструмент доступу, такий як
програма екранного доступу,
яка надає голосовий відгук. Ви
можете вмикати та вимикати
функції або послуги доступу.
Зміна налаштувань для
розробки програм.
Перегляд різної інформації
про телефон, такої як батарея,
юридична інформація, номер
моделі, версія програмного
забезпечення, версія
радіоприймача та номер
збирання.
дати, який вас влаштовує.
Вмикати/
вимикати за
розкладом
Встановлення часу
автоматичного ввімкнення/
вимикання.
Налаштування 19
Page 67

Запобіжні заходи
Запобіжні заходи
Тримайте телефон подалі від маленьких дітей
Тримайте телефон і приналежності до нього в недоступному
для маленьких дітей місці. Дрібні деталі можуть потрапити до
дихальних шляхів і викликати важкі ушкодження при
проковтуванні.
Радіохвилі
Ваш телефон випромінює/приймає радіохвилі в частотних
діапазонах GSM/WCDMA .
Дізнайтеся у виробника вашого автомобіля, чи не впливає
радіовипромінювання на електронні системи автомобіля.
Вимикайте свій телефон...
Вимикайте свій мобільний телефон, коли ви знаходитесь у
літаку. Використання мобільного телефону в лі таку може стати
причиною небезпечної ситуації, порушити бездротовий зв'язок, а
також може бути незаконним.
У лікарнях, поліклініках, інших лікувальних установах і будьяких місцях, у яких може бути медичне устаткування.
У місцях з потенційно вибухонебезпечною атмосферою
(наприклад, на автозаправних станціях і в місцях з наявністю в
повітрі пилу, зокрема, металевого). В автомобілі, що
перевозить займисті продукти, і в автомобілі, що працює на
зрідженому нафтовому газі (СНД). У каменоломнях і інших зон ах, де
здійснюються підривні роботи.
Мобільний телефон та безпека за кермом
Не використовуйте телефон під час керування автомобілем і
дотримуйтесь усіх вимог, що обмежують використання
мобільних телефонів за кермом. Для забезпечення безпеки по
можливості використовуйте гарнітуру, що дозволяє залишати руки
вільними. Переконайтеся, що телефон і його автомобільні
приналежності не загороджують подушок безпеки й інших
захисних пристроїв, які установлен о в автомобілі.
Запобіжні заходи 20
Поводьтеся з телефоном дбайливо
Для забезпечення оптимальної роботи телефону
рекомендуємо використовувати його тільки в нормальному
робочому положенні.
•
Не піддавайте телефон впливу дуже високої або дуже низької
температури.
•
Не занурюйте телефон у рідину; якщо ваш телефон став
вологим, вимкніть його, вийміть акумулятор і дайте їм
висохнути протягом 24 годин перед подальшим
використанням.
•
Для очищення телефону протирайте його м'якою тканиною.
•
У жарку погоду або під тривалим впливом сонячних променів
(наприклад, через вікно будівлі або автомобіля) температура
корпуса телефону може підвищитися. У цьому випадку будьте
дуже обережні, коли ви берете телефон до рук, і уникайте його
використання при температурі навколишнього середовища
вище за 40°С.
Догляд за акумулято ром
Слід використовувати тільки оригінальні приналежності
Philips, тому що використання будь-яких інших аксесуарів
може призвести до пошкодження телефону й скасуванню всіх
гарантій з боку компанії Philips. Використання акмулятора, тип
якого не відповідає технічним умовам виробника, може призвести
до вибуху.
Ушкоджені частини слід негайно заміняти оригінальними
запасними частинами Philips, і цю роботу повинен виконувати
кваліфікований фахівець.
•
Ваш телефон працює від акумулятора, що перезаряджається.
•
Використовуйте тільки такий зарядний пристрій, який
передбачено технічними умовами виробника.
•
Не підпалюйте.
•
Не деформуйте й не розбирайте акумулятор.
•
Не допускайте замикання контактів акумулятора металевими
предметами (наприклад, ключами у кишені).
•
Не піддавайте телефон впливу високої температури (60°C, або
140°F), вологи або хімічно агресивного середовища.
Page 68

Охорона навколишнього середовища
Пам'ятайте про необхідність дотримання місцевих правил
утилізації пакувального матеріалу відпрацьованих
акумуляторів і старих телефонів; будь ласка, сприяйте їх утилізації.
Philips позначає акумулятори й пакувальні матеріали
стандартними символами для полегшення вторинної переробки й
відповідної утилізації ві дходів.
:Маркований пакувальний матеріал підлягає вторинній
переробці.
:Зроблено фінансовий внесок у відповідну національну систему
відновлення й переробки пакування.
:Пластмасу можна переробити (також вказується її тип).
Знак WEEE в DFU: "Інформація для споживача"
Утилізація виробу, що відслужив свій термін
Цей виріб сконструйовано і виготов лено з високоякісних
матеріалів і компонентів, що підлягають переробці й вторинному
використанню.
Якщо маркування товару містить цей символ
перекресленого кошика з колесами, це означає, що виріб
відповідає європейській Директиві 2002/96/ЄC.
Довідайтеся про місцеву систему роздільного збору
відходів для електронних і електричних виробів.
Дійте згідно з місцевими правилами й не утилізуйте ваші старі
вироби разом зі звичайними побутовими відходами. Правильна
утилізація старих виробів сприяє запобіганню можливих
негативних наслідків для навк олишнього середовища й здоров'я
людей.
Цей виріб може містити елементи, технології або програмне
забезпечення, що підпадають під дію експортного законодавства
США та інших країн. Недотримання закону не допускається.
Поради
Кардіостимулятори
Якщо ви користуєтесь кардіостимулятором:
•
Не тримайте ввімкнений телефон на відстані менш ніж 15 см від
електрокардіостимулятора, щоб уникнути можливого
взаємного впливу.
•
Не носіть телефон у нагрудній кишені.
•
Прикладайте телефон до того вуха, яке перебуває далі від
електрокардіостимулятора, щоб мінімізувати можливість
взаємного впливу.
•
Вимикайте телефон, якщо підозрюєте, що він створює такий
вплив.
Слухові апарати
Якщо ви користуєтесь слуховим апаратом, проконсультуйтесь з
вашим лікарем і виробником слухового апарата, щоб довідатись,
чи піддається використовуваний вами пристрій впливу перешкод
від стільникового телефону.
Як продовжити час роботи телефону від одного заряду
акумулятора
Для належної роботи телефону необхідний достатній заряд
акумулятора. З метою економії енергії виконуйте наступні
рекомендації:
•
Вимкніть функцію Bluetooth на телефоні.
•
Зменште яскравість і час підсвічування екрана телефону.
•
Ввімкніть автоблокування клавіатури, вимкніть сигнал клавіш і
вібрацію.
•
Встановлюйте GPRS-з'єднання тільки за не обхідністю. Інакше
телефон буде постійно шук ати GPRS-мережу й витрачати заряд
акумулятора.
•
Вимикайте телефон, перебуваючи поза зоною мережі. Інакше
телефон буде продовжувати пошук мережі і акумулятор швидко
розрядиться.
Усунення неполадок
Телефон не вмикається
Вийміть і знову встановіть акумулятор. Потім заряджайте телефон
доти, поки індикатор заряду не перестане рухатись. Від'єднайте
зарядний пристрій і спробуйте ввімкнути телефон.
Запо біжні заходи 21
Page 69

При вмиканні телефону на дисплеї відображається
"ЗАБЛОКОВАНО"
Хтось намагався скористатися вашим телефоном, не знаючи PINкоду і коду розблокування (PUK). Зверніться до свого
стільникового оператор а.
На дисплеї відображається повідомлення про помилку IMSI
Проблема пов'язана зі стільниковою мережею. Зверніться до
оператора зв'язку .
Телефон не повертається до режиму очікування
Натисніть і утримуйте клавішу "Роз'єднати" або вимкніть телефон,
перевірте правильність установлення SIM-катки та акумулятора, а
потім знову ввімкніть телефон.
Не відображається значок мережі
Втрачено з'єднання з мережею. Можливо, ви перебуваєте в
радіотіні (у тунелі або між високими будинками) або поза зоною
покриття мережі. Спробуйте переміститися в інше місце або
повторно з'єднатися з мережею (особливо якщо перебуваєте за
кордоном); перевірте надійніс ть підключення зовнішньої антени
(при наявності) або зверніться до оператора мережі за допомогою.
Дисплей не реагує (або реагує повільно) на натискання клавіш
В умовах низької температури час реакції екрану збільшується. Це
нормальне явище, воно не впливає на робот телефону. Помістіть
телефон у тепле місце й повторіть спр обу. В інших випадках
зверніться до продавця вашого телефону.
Акумулятор перегріває ться
Можливо, використовується зарядний пристрій, не призначений
для цього телефону. Завжди використовуйте оригінальні
приналежності, що входять до комплекту постачання телефону.
На екрані телефону не відображаються номери вхідних
дзвінків
Ця функція залежить від параметрів мережі й обслуговування.
Якщо мережа не передає номер абонента, на екраі телефону
відображатиметься напис "Виклик 1" або "Прихований". За більш
Запобіжні заходи 22
докладною інформацією з цього питання зверніться до свого
оператора.
Не вдається надіслати текстові повідомлення
Певні мережі не підтримують обміну повідомлен нями з іншими
мережами. Спочатку перевірте, чи зазначений в налаштуваннях
номер SMS-центру, або зверніться до оператора зв'язку за
роз'ясненнями щодо цієї проблеми.
Не вдається одержати і/або зберегти зображення JPEG
Якщо картинка занадто велика, має невірний формат або назва
занадто довга, ваш мобільний телефон не зможе прийняти її.
Вам здається, що ви пропустили деякі виклики
Перевірте опції переадресації викликів.
Під час зарядки на значку акумулятора не відображаються
смужки, а контур акумулятора миг отить
Заряджайте акумулятор при температурі навколишнього
середовища не нижче за 0°C (32°F) і не вище за 50°C (113°F).
В інших випадках зверніться до продавця вашого телефону.
На екрані відображається повідомлення про помилку SIM
Перевірте правильність встано влення SIM-картки. Якщо проблему
не усунуто, можливо, вашу SIM-картку пошкоджено. Зверніться до
оператора зв'язку.
При спробі використання пункту меню з'являється напис "НЕ
ДОЗВОЛЕНО"
Деякі функції залежать від параметрів мережі. Тому вони доступні
за умови, що підтримуються мережею або умвами вашого
підключення. За більш докладною інформацією з цього питання
зверніться до свого оператора.
На екрані відображається повідомлення "ВСТАВТЕ SIMКАРТКУ"
Перевірте правильність встано влення SIM-картки. Якщо проблему
не усунуто, можливо, вашу SIM-картку пошкоджено. Зверніться до
оператора зв'язку.
Page 70

Рівень автономності телефону нижчий, ніж зазначено в
Примітка:
посібнику користувача
Тривалість автономної роботи телефону залежить від
установлених налаштувань (наприклад, гучності дзвінка,
тривалості підсвічування) і вико ристовуваних функцій. Для
збільшення часу автономної роботи слід вимикати
невикористовуванні функції.
Телефон не працює належним чином в автомобілі
В автомобілі є багато металевих деталей, що поглинають
електромагнітні хвилі, і це мож е впливати на функціонування
телефону. Можна придбати автомобільний комплект із
зовнішньою антеною, що дозволить залишати рук вільн ими при
здійсненні й прийманні викликів.
•
Переконайтеся в тому, що місцеве зак онодавство не забороняє
використовувати телефон під час керув ання автомобілем.
Телефон не заряджається
Якщо акумулятор повністю розряджений, може знадобитися кілька
хвилин для попередньої зарядки (іноді до 5 хвилин) перш ніж на
дисплеї з'явиться індикатор заряду.
Нечіткі знімки c камери телефону
Переконайтеся в тому, що об'єктив камери чистий з обох боків.
Заява про товарні знаки
Android Android є зареєстрованим то варним
Bluetooth™ Bluetooth™ є товарним знаком, що
знаком компанії Google, Inc.
належить компанії Telefonaktie bolaget L M
Ericsson, Швеція. Компанія Philips отримала
дозвіл на використання цього товарного
знаку.
PHILIPS і PHILIPS' Shield Emblem є зареєстрованими
Інформація про питомий коефіцієнт
поглинання
Міжнародні стандарти
ЦЕЙ МОБІЛЬНИЙ ТЕЛЕФОН ВІДПОВІДАЄ МІЖНАРОДНИМ ВИМОГАМ
БЕЗПЕКИ ЩОДО ЗАХИСТУ ВІД ВПЛИВУ РАДІОХВИЛЬ.
Ваш мобільний телефон є приймачем і передавачем радіосигналів.
Його розроблено і виготовлено так, щоб радіочастотна енергія не
перевищувала межових значень, визначених міжнародними
стандартами. Ці вимоги були встановлені Міжнародною комісією із
захисту від неіонізуючого випромінювання (ICNIRP) і Інститутом
інженерів з електротехніки (IEEE), які визначають гарантований
запас надійності для захисту людей, незалежно від їхнього віку й
стану здоров'я.
У рекомендаціях з випромінювання для мобільних телефонів
використовується одиниця виміру, названа питомим коефіцієнтом
поглинання (SAR). Граничне значення SAR, рекомендоване
комісією ICNIRP для мобільних телефонів загального призначення,
становить 2,0 Вт/кг, усереднені на 10 грам тканини, а для голови цей
показник становить 1,6 Вт/кг, усередне них на один грам тканини,
згідно зі стандартом IEEE Std 1528.
Випробування щодо SAR здійснюються з використанням
рекомендованих робочих положень при р оботі телефону на
найвищій сертифікованій потужності у всіх використовуваних
частотних діапазонах. Хоча значення SAR визначається на
найвищій сертифікованій потужності, фактичні рівні SAR
працюючого мобільного телефону зазвичай нижче максимального
значення SAR. Це зумовлене тим, що телефон розроблено для
роботи при різних рівнях потужності, що дозволяє
товарними знаками Koninklijke Philips
Electronics N.V., виготовленими компанією
Shenzhen Sang Fei Consumer
Communications Co., Ltd. за ліцензією
Koninklijke Philips Electronics N.V.
Запо біжні заходи 23
Page 71

використовувати мінімальну потужність, необхідну для
підключення до мережі. Як правило, чим ближче ви до антени
базової станції, тим нижче потужність випромінювання.
Незважаючи на те, що можливі різні рівні SAR для різних телефоні в
і різних положень, усі телефони відповід ають міжнародним
стандартам захисту від радіочастотного випромінювання.
Найбільше значення SAR для цієї моделі телефону W732 при
випробуванні на відповідність стандартам, які були
рекомендовані Міжнародною комісією із захисту від
неіонізуючих випромінювань (ICNIRP), дорівнювало 0,384 Вт/
кг.
Для обмеження впливу рад іочастотного випромінювання
рекомендуємо скоротити тривалість розмов по мобільно му
телефону або використовувати гарнітуру. Суть цих запобіжних
заходів полягає в тому, щоб тримати мобільний телефон подалі від
голови і тіла.
Сертифікат відповідності
Ми,
Shenzhen Sang Fei Consumer
Communica tions Co., Ltd.
11 Science and Technology Road,
Shenzhen Hi-tech Industrial Park,
Nanshan District, S henzhen 518057
Китай
заявляємо винятково під нашу відповідальність, що виріб
Philips W732
Philips GSM/WCDMA
номер TAC: 86485401
якого стосується ця заява, відповідає наступним стандартам:
БЕЗПЕКА: EN 60950-1: 2006+A11: 2009+A1: 2010
IEC 60950-1: 2005+A1: 2010
ОХОРОНА ЗДОРОВ'Я: EN 50360: 2001
EN 62209-1: 2006
Запобіжні заходи 24
ЕЛЕКТРОМАГНІТНА СУМІСНІСТЬ:
ETSI EN 301 489-1 v1.8.1
ETSI EN 301 489-7 v1.3.1
ETSI EN 301 489-17 v2.1.1
ETSI EN 301 489-24 v1.5.1
Радіо: ETSI EN 301 511 v9.0.2
ETSI EN 301 908-1 v4.2.1
ETSI EN 301 908-2 v4.2.1
ETSI EN 300 328 v1.7.1
Цим ми заявляємо про те, що (були виконані всі основні
радіотехнічні випробування, і що) вищевказаний виріб
відповідає всім суттєвим вимогам Директиви 1999/5/ЄC.
Процедура оцінки відповідності, описана в статті 10 і докладно
розглянута в Додатку III або IV Директиви 1999/5/ЄС, виконана із
залученням наступного уповноваженого орган а:
Британська рада з затвердження засобів телекомунікацій TUV SUD
Group Balfour House Churdhfield Road-walton-on-thames Surrey KT12 2TD Велика Британія
Ідентифікаційне позначення: CE0168 !
4 Вересень 2012 р.
Менеджер з якості
Page 72

Ecran tactil
Tasta opțiune
Tastă laterală pentru volum
Tasta înapoi
Mufă pentru căşti
Tasta acasă
Tasta de alimentare / Tasta de blocare
Obiectiv cameră frontal
Partea din spate
a telefonului:
5 MP Obiectiv
cameră cu
focalizare
automată
Conector port încărcător / Micro USB
Telefonul dumneavoastră
Philips urmăreşte în mod continuu să-şi îmbunătăţească produsele. Datorită actualizării software-ului, este
posibil ca anumite porțiuni din acest ghid de utilizare să difere de produsul dvs. Philips își rezervă drepturile
de a modifica acest ghid de utilizare sau de a-l retrage oricând fără înștiințare prealabilă. Vă rugăm să
consideraţi produsul dumneavoastră drept unul standard.
Page 73

Porniţi şi opriţi telefonul
1
Apăsați și menţineţi apăsată tasta de
alimentare pentru a porni telefonul.
2
Pentru a opri dispozitivul, apăsați și menţineţi
apăsată tasta de alimentare și apoi selectaţi
Oprire.
Blocaţi/Deblocaţi ecranul tactil
Puteți bloca ecranul tactil și tastele pentru a
preveni orice operaţii nedorite cu dispozitivul.
1
Pentru a bloca, apăsați tasta de alimentare.
2
Pentru a debloca, trageţi la dreapta pictograma
pentru .
Tas te
Aflaţi mai multe despre tastele principale.
Tastă Definiţie Funcţie
P
Alimentare
-Apăsați și ţineţi apăsat pentru
a porni/opri telefonul.
-Apăsați pentru a porni/opri
afişajul.
-Ţineţi apăsat pentru a accesa
opţiunile telefonului şi alegeţi
Silenţios sau Mod avion.
M
Tasta acasă
-Apăsaţi pentru a reveni la
ecranul de întâmpinare.
-Ţineţi apăsat pentru a
deschide lista de aplicaţii
recente.
O
Tasta
opțiune
-Deschide o listă de opţiuni
disponibile pe ecranul curent.
-Pe ecranul de întâmpinare,
deschideţi Imagine de fundal,
Gestionare aplicaţii și Setări de
sistem.
Telefonul dumneavoastră 1
Page 74

B
Tasta
înapoi
-Reveniţi la ecranul anterior
sau ieșiți.
-Ascunde tastatura de pe ecran
când este deschisă.
Tasta de
meniu
-Atingeţi pentru a accesa
ecranul de meniu.
Utilizați ecranul tactil
Învățați acțiuni de bază pentru a utiliza ecranul
tactil.
Funcţie Operaţiune
Atingere
Atingeţi şi
ţineţi
apăsat
Tragere
Atingere
dublă
2 Telefonul dumneavoastră
Atingeţi o dată pentru a selecta sau a
deschide un meniu, o opțiune sau o
aplicație.
Atingeţi un element și ţineţi apăsat
timp de mai mult de 2 secunde.
Atingeţi un element și mutaţi-l într-o
locație nouă.
Atingeţi un element de două ori mai
repede.
Lovire
uşoară
Derulaţi energic în sus, în jos, la stânga
sau la dreapta pentru a vă deplasa în
liste sau ecrane.
Apropierea
degetelor
(„ciupire”)
Așezați două degete departe unul de
altul, iar apoi apropiaţi-le. În anumite
aplicaţii, precum în browser-ul web,
puteți „ciupi” ecranul cu două degete
(de exemplu, cu degetul mare și cu
arătătorul) pentru a mări sau micşora
ecranul când vă uitaţi la o imagine sau
pe pagini web.
Personalizaţi ecranul de întâmpinare
Puteți personaliza ecranul de întâmpinare pentru a
se potrivi preferinţelor dumneavoastră.
Funcţie Operaţiune
Adăugați
elemente
Atingeţi pentru a intra în ecranul
meniului sau widget-uri, atingeţi și
menţineţi apăsat un element, apoi
glisaţi-l la ecranul de start.
Page 75

Mutaţi
elemente
Eliminaţi
elementele
Selectaţi o
imagine de
fundal
Atingeţi și menţineţi apăsat un
element, apoi glisaţi-l într-o locație
nouă.
Atingeţi și menţineţi un element,
coşul de gunoi apare în partea de jo s a
ecranului de întâmpinare. Glisaţi
elementul la coşul de gunoi.
Când elementul devine roşu, eliberaţi
elementul.
În ecranul de întâmpinare, apăsați
O>Imagine de fundal sau atingeţi și
ţineţi apăsat pe zona liberă din
ecranul de întâmpinare, selectaţi o
imagine din opţiuni.
Ecranul de întâmpinare
Din ecranul de întâmpinare, puteți vizualiza starea
dispozitivului dvs. și accesa aplicaţii.
Ecranul de întâmpinare are mai multe panouri.
Derulaţi la stânga sau la dreapta pentru a vizualiza
panourile de pe ecranul de întâmpinare. Există 5
ecrane de întâmpinare extinse; culisați-vă degetul
pe orizontală, la stânga și la dreapta pentru a-l
vedea pe fiecare. Atingeţi
ecranul de întâmpinare principal.
Puteți adăuga aplicaţiile, scurtăturile și widgeturile preferate pentru a vă fi accesibile printr-o
simplă atingere.
Ecranul de întâmpinare al telefonului
dumneavoastră se compune din următoarele
zone:
M pentru a reveni la
Telefonul dumneavoastră 3
Page 76

4 Telefonul dumneavoastră
Bara de stare
Pictogramele
scurtăturilor
Fereastra de
introducere
căutare
Widget-uri și
aplicaţii
Tasta meniu:
Atingeţi
pentru a intra
în aplicaţii
Panoul de notificări
Când primiţi o nouă notificare, puteţi deschide
Panoul de notificări pentru a vedea ce notificare
privind un eveniment anume sau ce noi informaţii
aţi primit. Panoul de Notificări vă permite să
comutaţi rapid între aplicaţiile recent deschise, dar
vă permite şi să activaţi cu uşurinţă setări precum
Wi-Fi şi Bluetooth.
-
Pentru a deschide/închide panoul de Notificări:
Apăsaţi şi menţineţi apăsat pe bara de stare, apoi
faceţi degetul să culiseze în jos. Dacă aveţi mai
multe notificări, puteţi derula în jos ecranul pentru
a le vedea pe toate. Pentru a închide panoul, glisaţi
în sus partea de jos a panoului.
-
Utilizarea filei Setări rapide
Fila Setări rapide vă permite să activaţi cu ușurință
Wi-Fi, Bluetooth, GPS și multe altele, furnizându-vă
și o scurtătură rapidă pentru a schimba modul și a
seta luminozitatea, intervalul de așteptare,
autorotirea în cazul în care glisaţi fila.
Page 77

Pictograma de
stare
Programul
procesat
Notificări
Trageți în sus
pentru a
ascunde lista.
Fila de setare
rapidă
Pictograme și simboluri
Aflaţi mai multe despre pictograme și simboluri pe
ecran.
Pictograme Funcţie
Telefonul dumneavoastră nu va
suna atunci când primiţi un apel.
Telefonul dumneavoastră va vibra
atunci când primiţi un apel.
Mod avion activat.
Telefonul dumneavoastră este
conectat la reţeaua GSM.Cu cât
sunt mai multe linii, cu atât recepţia
este mai bună.
Telefonul dvs. este conectat la
reţea.
Se descarcă date.
Se încarcă date.
Apel în curs.
Aveţi un apel pierdut.
Telefonul dumneavoastră 5
Page 78

SMS sau MMS nou.
Liniile indică nivelul bateriei.
WLAN activat.
Conectat la PC.
Bluetooth-ul este activat.
Căştile sunt conectate la telefon.
Ceasul cu alarmă este activat.
Indică utilizarea cardului de
memorie.
A survenit o eroare sau se
recomandă precauţie.
Radio FM pornit în fundal.
Depanarea USB este conectată.
6 Telefonul dumneavoastră
Page 79

Cuprins
Primii paşi . . . . . . . . . . . . . . . . . . . . . . . . . . . . . . . . . 8
Asamblare și încărcare . . . . . . . . . . . . . . . . . . . . . . . . . . 8
Introduceţi un card Micro SD (card de memorie) . 10
Conexiuni . . . . . . . . . . . . . . . . . . . . . . . . . . . . . . . . . 12
Bluetooth . . . . . . . . . . . . . . . . . . . . . . . . . . . . . . . . . . . . . .12
Wi-Fi . . . . . . . . . . . . . . . . . . . . . . . . . . . . . . . . . . . . . . . . . . . 13
VPN . . . . . . . . . . . . . . . . . . . . . . . . . . . . . . . . . . . . . . . . . . . . 13
Partajarea reţelei mobile . . . . . . . . . . . . . . . . . . . . . . . .14
Internet . . . . . . . . . . . . . . . . . . . . . . . . . . . . . . . . . . . . . . . . 15
Conexiuni la PC . . . . . . . . . . . . . . . . . . . . . . . . . . . . . . . . . 15
Sincronizare . . . . . . . . . . . . . . . . . . . . . . . . . . . . . . . . . . . .15
Setări . . . . . . . . . . . . . . . . . . . . . . . . . . . . . . . . . . . . . 17
Wireless și reţele . . . . . . . . . . . . . . . . . . . . . . . . . . . . . . . . 17
Dispozitiv . . . . . . . . . . . . . . . . . . . . . . . . . . . . . . . . . . . . . .18
Personal . . . . . . . . . . . . . . . . . . . . . . . . . . . . . . . . . . . . . . . . 18
Sistem. . . . . . . . . . . . . . . . . . . . . . . . . . . . . . . . . . . . . . . . . . 19
Măsuri de siguranţă şi precauţie. . . . . . . . . . . . 20
Măsuri de precauţie . . . . . . . . . . . . . . . . . . . . . . . . . . . . .20
Sfaturi . . . . . . . . . . . . . . . . . . . . . . . . . . . . . . . . . . . . . . . . . . 21
Rezolvarea problemelor. . . . . . . . . . . . . . . . . . . . . . . . . 21
Declaraţia de marcă comercială . . . . . . . . . . . . . . . . .23
Cuprins 7
Informaţii privind rata specifică de absorbţie. . . . 23
Declaraţia de conformitate . . . . . . . . . . . . . . . . . . . . . 24
Page 80

Primii paşi
Observaţie:
Felicitări pentru achiziţia dumneavoastră şi bine
aţi venit la Philips!
Pentru a obţine cât mai multe de la produsul
dumneavoastră şi pentru a va bucura de tot ce
poate oferi Philips, înregistraţi-vă produsul la:
www. philips. com/mobilephones
Pentru mai multe detalii despre produsul
dumneavoastră, vă rugăm să accesaţi:
www.philips.com/support
•
Vă rugăm să citiţi instrucţiunile de siguranţă în secţiunea
"Măsuri de siguranţă şi precauţi e" înainte de utilizare.
Asamblare și încărcare
Aflaţi mai multe despre instalarea cardului USIM
sau SIM şi încărcarea bateriei pentru prima
utilizare.
Introducerea cardului SIM
Urmaţi paşii de mai jos pentru a insera cardul
dumneavoastră USIM sau SIM. Nu uitaţi să
închideţi telefonul mobil înainte de a scoate
capacul posterior.
8 Primii paşi
1
Înlăturaţi capacul posterior.
2
Scoateţi bateria.
Page 81

3
Observaţie:
Introduceţi cardul USIM sau SIM.
•
SIM1/SIM2 acceptă ambele reţeaua 3G şi 2G. Bazat pe
setările implicite ale telefonului, ac esta se va conecta la
reţeaua 3G cu SIM1 în mod direct. De asemenea, puteți intra
în
Setări>Wireless și reţele>Reţele mobile>Serviciu 3G pentru
a obţine setările personale.
4
Instalaţi bateria.
5
Puneţi la loc capacul posterior.
Pr imii paşi 9
Page 82

Încărcaţi bateria
Sfaturi:
O baterie nouă este parţial încărcată. Pictograma
bateriei în colţul superior dreapta indică nivelul de
încărcare al bateriei.
•
Puteţi folosi telefonul în timpul încărcării.
•
Bateria nu se va deteriora dacă păstraţi încărcătorul conectat
la telefonul mobil atunci cân d bateria este complet
încărcată. Singura modalitate de a închide încărcătorul este
de a-l deconecta şi este rec omandat să folosiţi o priză de
alimentare la îndemână.
•
Dacă nu intenţionaţi să f olosiţi telefonul timp de mai multe
zile, vă recomandăm să înlăturaţi bateria.
10 Primii paşi
•
Dacă o baterie complet încărcată este nefolosită, a ceasta se
va descărca în timp.
•
Dacă bateria este folosită pentru prima dată sau dacă bateria
nu a fost folosită pe o perioadă îndelungată, reîncărcarea va
dura mai mult.
Introduceţi un card Micro SD (card de
memorie)
Introducerea unui card de memorie
Puteţi extinde memoria telefonului şi puteţi stoca
mai multe fişiere multimedia dacă apelaţi la un
card micro-SD.
Dispozitivul dumneavoastră acceptă carduri de
memorie cu capacități maxime de 32 GB.
1
Înlăturaţi capacul posterior.
2
Aliniaţi cardul Micro SD cu fanta. Introduceţi-l.
Page 83

Scoateţi cardul de memorie
Observaţie:
Observaţie:
1
Împingeţi ușor cardul de memorie până când
se deblochează din telefon.
2
Scoateţi cardul de memorie.
•
Nu scoateți un card de memorie în timp ce dispozitivul
transferă sau accesează informații, pentru a preveni
compromiterea sau deteriorarea fișierelor din cardul de
memorie.
Formatarea cardului de memorie
Formatarea cardului de memorie pe un PC poate
crea incompatibilități cu dispozitivul dvs.
Formatați cardul de memorie numai pe dispozitiv.
În ecranul În repaus, selectaţi O
>Ştergeţi cardul SD
•
Înainte de a formata cardul de memorie, nu uitați să faceți
copii de rezervă cu toate datele importante stocate pe
dispozitivul dvs. Garanția producător ului nu acoperă
pierderile de date ce rezult ă din acțiunile utilizatorului.
.
>Setări>Stocare
Prim ii paşi 11
Page 84

Conexiuni
Observaţie:
Observaţie:
Bluetooth
Telefonul se poate conecta la un dispozitiv
compatibil Bluetooth pentru schimbul de date.
Activarea/Dezactivarea Bluetooth
1
Din ecranul de întâmpinare, atingeţi >
Wireless și reţele> Bluetooth.
2
Bifaţi sau debifaţi caseta de selectare
Bluetooth.
•
Dezactivaţi Bluetooth când nu este folosit pentru a
economisi energia bateriei s au în locurile în care folosirea
unui dispozitiv wireless este inter zisă, cum ar fi la bordul unui
avion și în spitale.
Primirea datelor prin Bluetooth
1
Porniţi Bluetooth mai întâi, apoi atingeţi
>
Wireless și reţele>Bluetooth pentru a face
dispozitivul vizibil.
2
Apoi selectaţi Căutare dispozitive.
12 Conexi uni
3
Selectaţi un dispozitiv, introduceţi o parolă de
cuplare şi selectaţi Acceptaţi pentru cuplarea
cu alt dispozitiv.
4
Pe dispozitivul receptor, acceptați fişierul.
•
Unele dispozitive, în special seturil e cască-microfon sau
kiturile auto fără mâini, pot avea un cod PIN Bluetooth fix,
cum ar fi 0000. Dacă celălalt dispozitiv are un cod PIN, trebuie
să-l introduceţi.
•
Datele primite sunt salvate în d osarul bluetooth. Dacă primiţi
un contact, acesta este salvat automat în agenda telefonică.
Trimiterea datelor prin Bluetooth
1
Selectaţi un fișier sau un element, cum ar fi o
persoană de contact, un eveniment din
calendar, o notă sau un fișier media dintr-o
aplicație adecvată sau din Fişierele mele.
2
Selectaţi o opțiune pentru a trimite date prin
Bluetooth.
3
Căutați și cuplaţi cu un dispozitiv activat
Bluetooth.
Page 85

Wi-Fi
Sfaturi:
Sfaturi:
Aflaţi cum să utilizaţi reţeaua wireless a
dispozitivului. Disponibilitatea și puterea
semnalului Wi-Fi va varia în funcție de obiecte,
cum ar fi clădiri sau pur şi simplu un perete între
camere, prin care trebuie să treacă semnalul Wi-Fi.
Porniţi Wi-Fi și conectaţi-vă la o rețea WLAN
1
Din ecranul de întâmpinare, atingeţi
>
Wireless și reţele> Wi-Fi.
2
Porniţi Wi-Fi.
3
Reţelele Wi-Fi detectate vor fi listate în
secţiunea Reţele Wi-Fi.
4
Alegeţi reţeaua Wi-Fi la care doriţi să vă
conectaţi, apăsați
5
Dacă ați selectat o rețea securizată, vi se va cere
să introduceţi cheia sau parola de rețea.
•
Dacă reţeaua wireless pe care o doriţi nu este listată, atingeţi
Adăugare rețea Wi-Fi pentru a o adăuga manual.
Conectare.
VPN
Aflaţi cum să creaţi reţele private virtuale (VPN) și
să vă conectaţi la acestea
Configurarea unui profil VPN
1
În lista de aplicaţii, atingeţi >Wireless şi
reţele>VPN>Adăugare reţea VPN
2
Introduceţi un nume pentru serverul VPN şi
.
selectaţi un tip de VPN.
3
Modificaţi opţiunile după cum este necesar.
4
Când ați terminat, selectaţi Salvare.
•
Opţiunile disponibile pot vari a în funcție de tipul de VPN.
•
Dispozitivul trebuie să fie de ja configurat cu acces la
Internet. Dacă aveți probleme la accesarea Internetului,
trebuie să editaţi conexiunile. Dacă nu sunteți sigur ce
informaţii să introduceţi, în trebați administratorul de VPN.
•
Pentru a utiliza această caracteristică, trebuie să activaţi
caracteristica de blocare a ecranului.
Conectarea la un VPN
1
În lista de aplicaţii, atingeţi >Wireless şi
reţele>VPN
2
Selectaţi o rețea privată.
.
Conexiuni 13
Page 86

3
Sfaturi:
Introduceţi numele de utilizator și parola, apoi
selectaţi
Conectare.
Partajarea reţelei mobile
Aflaţi cum să setaţi dispozitivul ca modem wireless
sau punct de acces wireless pentru PC-uri sau alte
dispozitive și să partajaţi conexiunea dispozitivului
la reţeaua mobilă.
Distribuiţi reţeaua mobilă prin WLAN
1
În lista de aplicaţii, selectaţi Setări>Wireless și
rețea>Tethering și hotspot-ul portabil
2
Selectaţi Hotspot Wi-Fi portabil pentru a activa
caracteristica de ataşare WLAN.
3
Selectaţi Configurare hotspot Wi-Fi portabil
pentru a configura setările de rețea în vederea
utilizării dispozitivului ca un punct de acces.
-
SSID rețea: Vizualizaţi și editaţi numele
dispozitivului care va fi arătat dispozitivelor
externe.
-
Securitate: Selectaţi tipul de securitate.
4
Când ați terminat, selectaţi Salvare.
14 Conexi uni
.
5
De la alt dispozitiv, localizaţi numele
dispozitivului în lista de conexiuni disponibile
și conectaţi la reţea. Dispozitivul distribuie
conexiunea la reţeaua mobilă pe un alt
dispozitiv.
Distribuiţi reţeaua mobilă prin USB
1
Cu ajutorul unui cablu USB, conectaţi mufa
multifuncțională a dispozitivului la un PC.
2
În lista de aplicaţii, selectaţi Setări>Wireless și
rețea>Tethering și hotspot-ul portabil
3
Selectaţi Tethering prin USB pentru a activa
caracteristica de tethering prin USB.
Dispozitivul dvs. distribuie conexiunea la
reţeaua mobilă pe PC.
4
Pentru a opri distribuirea conexiunii la rețea,
apăsați pentru a dezactiva tethering-ul prin
USB.
•
Metoda de distribuire pentru conexiunea la rețea poate
diferi în funcție de sistemul de operare al PC-ului.
.
Page 87

Internet
Aflaţi cum să accesaţi și să marcaţi paginile Web
preferate.
Navigaţi pe o pagină Web
1
În lista de aplicaţii, apăsați .
2
Pentru a accesa o anumită pagină de Web,
selectaţi câmpul URL, introduceţi adresa Web.
3
Start pentru a vizualiza paginile Web.
În timp ce navigaţi pe o pagină Web, accesaţi
următoarele opţiuni:
•
Pentru a mări sau micşora, puneţi două degete
pe ecran și îndepărtaţi-le încet sau apropiaţi-le.
•
Pentru a deschide/închide fereastra, atingeţi
.
•
Pentru a marca pagina Web curentă, apăsați
O> Adăugaţi un marcaj.
•
Pentru a vizualiza istoricul de descărcare,
apăsați
•
O>Descărcări.
Pentru a modifica setările browser-ului, apăsați
O>Setări.
Conexiuni la PC
Aflaţi cum să conectaţi telefonul la un PC cu un
cablu USB, în moduri de conectare prin USB.
1
Conectaţi telefonul la un computer cu un cablu
USB.
2
Când este conectat, selectaţi Activaţi stocarea
USB
.
3
Telefonul funcţionează ca un disc amovibil.
Dacă introduceţi un card de memorie în
dispozitiv, puteți, de asemenea, să accesaţi
directorul de fişiere al cardului de memorie,
utilizând dispozitivul drept cititor de carduri de
memorie.
4
Copiaţi fişierele de pe PC pe cardul de
memorie.
5
Când ați terminat, selectaţi Dezactivaţ i
stocarea USB
.
Sincronizare
Atingeţi >Conturi şi sincronizare pentru a
termina setarea contului online înainte de
sincronizare.
Conexiuni 15
Page 88

Sincronizarea cu un cont Google
1
Atingeţi >Conturi şi sincronizare> Adăugare
.
cont
2
Urmaţi instrucţiunile de pe ecran pentru a vă
conecta la un cont sau a crea un cont nou.
3
Dacă selectaţi Date în fundal, aplicaţiile pot
trimite și primi informaţii despre contul online,
chiar dacă nu le utilizaţi în prezent.
4
Dacă selectaţi Sincronizare automată,
aplicaţiile pot folosi programul de sincronizare
definit în setările contului. În cazul în care
aceasta este debifată, va trebui să sincronizaţi
manual conturile.
16 Conexi uni
Page 89

Setări
Wireless și reţele
Funcţie
Administrare
SIM
Wi-Fi
Bluetooth
Utilizarea
datelor
Mod avion
Definiţie .
Setaţi informaţiile cardului SIM
dublu/setaţi cardul SIM pentru
conexiuni de date, apeluri, mesaje.
Activaţi caracteristica Wi-Fi pentru a
vă conecta la un punct de acces WiFi și a accesa Internetul sau alte
dispozitive din rețea.
Activaţi caracteristica Bluetooth
pentru a face schimb de informaţii
pe distanţe scurte.
Ţineţi evidenţa ratei de utilizare a
datelor și personalizaţi setările
pentru limitare.
Activaţi modul Avion pentru a
dezactiva toate funcţiile wireless de
pe dispozitivul dvs. Aveți
posibilitatea să utilizaţi numai
caracteristici fără reţea.
VPN
Tethering și
hotspotul
portabil
Reţelele
mobile
Mod
preferinţă de
transfer GPRS
Configuraţi și gestionaţi reţelele
virtuale private (VPN).
• Setaţi pentru a utiliza dispozitivul
ca modem wireless prin realizarea
unei conexiuni USB cu un
computer.
• Setaţi pentru a utiliza dispozitivul
ca un punct de acces wireless
pentru alte dispozitive.
• Activaţi caracteristica de tethering
prin Bluetooth pentru a partaja
reţeaua mobilă cu computere prin
Bluetooth.
• Setaţi pentru a utiliza conexiunile
de date pe orice rețea mobilă.
• Setaţi pentru a utiliza conexiunile
de date atunci când vă aflaţi în
roaming.
Activaţi transmisia de date GPRS.
Setări17
Page 90

Dispozitiv Personal
Funcţie
Profiluri
audio
Afișaj
Stocare
Baterie
Aplicaţii
18 Setări
Definiţie .
• Selectaţi profilurile telefonului.
• Setaţi volumul și tipul de ton de
apel, alarmă și notificare.
Modificaţi setările pentru a controla
ecranul şi lumina de fundal pe
dispozitiv.
Vizualizaţi informaţii de memorie
pentru dispozitivul şi cardul de
memorie. De asemenea, puteţi să
formataţi cardul de memorie.
Vizualizaţi cantitatea de energie a
bateriei consumată de dispozitiv.
Administrați aplicațiile care rulează,
mutați aplicații pe sau de pe cardul
de stocare și instalați sau dezinstalați
programe.
Funcţie
Cont şi
sincronizare
Servicii de
localizare
Securitate
Limbă și
intrare
Resetare
Definiţie .
• Modificaţi setările pentru
caracteristica de sincronizare
automată sau gestionaţi conturile
pentru sincronizare.
• Conectaţi-vă sau deconectaţi-vă la
și de la conturile de reţele de
socializare, contul Google și contul
Exchange ActiveSync.
Selectați sursele de utilizat în
stabilirea locului în care vă aflați.
Setați blocarea ecranului sau
administrați stocarea de acreditări.
Setați limba și regiunea sistemului
de operare. Puteți seta și opțiuni
pentru tastatura de pe ecran.
Resetaţi setările la valorile
prestabilite și ştergeţi toate datele.
Page 91

Sistem
Funcţie
Data și ora
Program de
putere pornit/
oprit
Accesibilitate
Opţiuni
dezvoltator
Despre telefon
Definiţie .
• Setați data și ora, zona de fus orar
și formatul datei și orei.
Setați ora la care telefonul
pornește/se oprește automat.
Utilizați aceste setări când ați
descărcat și ați instalat un
instrument de accesibilitate,
precum un economizor de ecran
care oferă redare vocală. Puteți
activa sau dezactiva funcțiile sau
serviciile de accesibilitate.
Modificaţi setările pentru
dezvoltarea aplicaţiilor.
Consultați diverse informații
despre telefon, precum cele
despre baterie, informațiile legale,
numărul de model, versiunea
software, versiunea benzii de bază
și numărul de versiune.
Setări19
Page 92

Măsuri de siguranţă şi precauţie
Măsuri de precauţie
Nu lăsaţi telefonul la îndemâna copiilor mici
Nu lăsaţi telefonul şi niciun accesoriu la îndemâna copiilor mici.
Părţile mici pot cauza înecarea sau răni grave dacă sunt înghiţite.
Undele radio
Telefonul dumneavoastră transmite/primeşte unde radio în
frecvenţa GSM/WCDMA.
Adresaţi-vă fabricantului vehiculului pentru a afla dacă
echipamentul electronic utilizat în vehiculul dvs. nu va fi afectat
de energia radio.
Închideţi telefonul...
Închideţi telefonul câ nd vă aflaţi într-o aeronavă. Util izarea
telefoanelor mobile în avion poate fi o operaţiune periculoasă
pentru avion, poate dăuna reţelei de telefonie mobilă şi poate fi ilegală.
În spitale, clinici, în alte centre medicale şi în orice alt loc în care vaţi putea afla în imediata apropiere a echipamentelor medicale.
În zone cu atmosferă potenţial explozivă (de ex. benzinării şi zone
în care aerul conţine particule de praf precum pulb eri metalice).
Într-un vehicul care transportă produse inflamabile sau un vehicul
alimentat cu gaz petrolier lichefiat (GPL). În cariere sau alte zone unde
se desfăşoară operaţiuni de dinamitare.
Telefonul mobil şi maşina dumneavoastră
Evitaţi folosirea telefonului atunci când conduceţi şi respectaţi
toate reglementările care restricţionează folosirea telefoanelor
mobile în timpul condusului. Folosiţi accesorii hands free pentru a mări
siguranţa dumneavoastră atunci când este posibil. Asiguraţi-vă că
telefonul dumneavoastră şi setul pentru maşină nu blochează niciun
airbag sau alte dispozitive de siguranţă instalate în maşina
dumneavoastră.
Folosiţi telefonul cu grijă şi atenţie
Pentru o funcţionare satisfăcătoare şi în condiţii optime a
telefonului vă recomandăm să folosiţi telefonul în poziţia normală
de funcţionare.
•
Nu expuneţi telefonul la temperaturi extreme.
•
Nu introduceţi telefonul în nicio substanţă lichidă; dacă telefonul
este umed, închideţi-l, înlăturaţi bateria şi lăsaţi-l la uscat 24 de ore
înainte de a-l reutiliza.
•
Pentru a curăţa telefonul, ştergeţi-l cu o cârpă moal e.
•
Pe vreme caldă sau după expune re prelungită la soare (de ex. în
spatele unei ferestre sau parbriz), temperatura carcasei telefonului
poate creşte. Fiţi foarte atenţi în acest caz atunci când ridic aţi
telefonul şi de asemenea, evitaţi să-l folosiţi într-o temperatură
ambiantă de peste 40°C.
Protejaţi bateriile de deteriorare
Trebuie să folosiţi doar accesorii autentice Philips, deoarece
utilizarea oricăror altor accesorii poate dăuna telefonului
dumneavoastră şi poate fi periculoasă, iar garanţia telefonului
dumneavoastră Philips va fi anulată. Folosirea unui tip nespecificat de
baterie poate provoca o explozie.
Asiguraţi-vă că piesele deteriorate sunt înlocuite imediat de un
tehnician calificat şi că sunt înlocuite cu piese originale Philips.
•
Telefonul dumneavoastră este alimentat de o baterie reînc ărcabilă.
•
Folosiţi numai încărcătorul specificat .
•
Nu incineraţi.
•
Nu deformaţi şi nu deschideţi bateria.
•
Nu permiteţi ca obiecte metalice (precu m cheile din buzunarul
dumneavoastră) să scurtcircuiteze contactele bateriei.
•
Evitaţi expunerea la căldură excesivă (>60 °C sau 140 °F), umiditate
sau medii caustice.
Protecţia mediului
Nu omiteţi să respectaţi r eglementările naţionale privind
aruncarea ambalajelor, bateriilor epuizate şi a telefonului vechi şi
vă rugăm să promovaţi reciclarea acestora. Phili ps a marcat bateria şi
ambalajul cu simbolurile standard desemnate pentru a promova
reciclarea şi aruncarea adecvată a deşeurilor dumneavoastră.
Măsuri de siguranţă şi precauţie 20
Page 93

: Ambalajul marcat este reciclabil.
: S-a realizat o contribuţie financiară la sistemul naţional de
recuperare a ambalajelor şi reciclare aferent.
: Materialul de plastic este reciclabil (se iden tifică şi tipul de plastic.
Marcaj WEEE în DFU: "Informarea consumatorilor"
Aruncarea produsului dumneavoastr ă vechi
Produsul dumneavoastră este proiectat şi fabricat cu materiale şi
componente de calitate ridic ată care pot fi reciclate şi reutilizate.
Atunci când simbolul pubelei tăiate este ataşat unui produs,
înseamnă că produsul se află sub incidenţa Directivei
Europene 2002/96/CE
Vă rugăm să vă informaţi despre sistemele naţionale de
colectare separată pentru produsele electronice şi electrice.
Vă rugăm să acţionaţi conform regulamentelor naţional e şi să nu
aruncaţi produsele dumneavoastră vechi împreună cu gunoiul
dumneavoastră menajer. Aruncarea corectă a produselor
dumneavoastră vechi va ajuta la prevenirea potenţialelor consecinţe
negative pentru mediul înconjurător şi pentru sănătatea umană.
Acest dispozitiv poate conţin e bunuri, tehnologie sau software supuse
legilor şi reglementărilor privind exportul din SUA şi alte ţări. Abaterile
de la lege sunt interzise.
Sfaturi
Stimulatoarele cardiace
Dacă aveţi un stimulator cardiac:
•
Păstraţi telefonul la o distanţă mai mare de 15 cm de stimulatorul
dumneavoastră cardiac atunci când telefonul este deschis pentru a
evita interferenţele potenţiale.
•
Nu transportaţi telefonul în buzunarul de la piept.
•
Folosiţi urechea opusă pacemaker-ului pentru a redu ce la minimum
potenţialele interferenţe.
•
Închideţi telefonul dacă suspectaţi că are loc o interferenţă.
21 Măsuri de siguranţă şi precauţie
Proteze auditive
Dacă folosiţi proteze auditive, consultaţi medicul dumneavoastră şi
fabricantul protezei pentru a afla dacă dispozitivul dumneavoastră ar
putea să interfereze cu telefonul.
Cum să prelungiţi durata de viaţă a bateriei sau telefonului
Pentru ca telefonul dumneavoastră să funcţioneze corect, alimentarea
suficientă a bateriei este importantă. În scopul economisirii de energie,
respectaţi următoarele, acolo unde este cazul:
•
Închideţi funcţia Bluetooth a telefonului dumneavoastră.
•
Setaţi nivelul şi durata luminii de fundal a telefonului
dumneavoastră la o valoare mai scăzută.
•
Activaţi blocarea automată a tastaturii, închideţi sunetul tastelor,
vibraţiile la atingere sau alarma pe vibraţii.
•
Stabiliţi o conexiune GPRS atunci când este necesar. În caz contrar,
telefonul dumneavoastră va continua să caute conexiunea GPRS şi
va consuma bateria.
•
Închideţi telefonul dacă nu există acoperire. În caz contrar, telefonul
dumneavoastră va continua să caute reţeaua şi va consuma bateria.
Rezolvarea problemelor
Telefonul nu poate fi pornit
Înlăturaţi/reinstalaţi bate ria. Apoi încărcaţi telefonul până când
animaţia din pictograma bateriei se opreşte. Decuplaţi încărcător ul şi
încercaţi să deschideţi telefonul.
Afişajul arată BLOCAT atunci când deschideţi telefonul
Cineva a încercat să folosească telefonul dumneavoastră, dar nu a ştiut
codul PIN, şi nici codul de deblocare (PUK). Contactaţi-vă furnizorul de
servicii.
Afişajul arată eroare IMSI
Această problemă este legată de abonament. Contactaţi-vă operatorul.
Telefonul dumneavoastră nu revine la ecranul inactiv
Apăsaţi îndelung tasta de închidere sau înc hideţi telefonul, verificaţi
dacă bateria şi cartela SIM sunt instalate corect şi redeschideţi-l.
Page 94

Simbolul de reţea nu este afişat
Conexiunea la reţea este pierdută. Fie sunteţi într-o zonă albă de
acoperire (într-un tunel sau între clădiri înalte) sau sunteţi în afara ariei
de acoperire. Încercaţi din alt loc, încercaţi să vă reconectaţi la reţea (în
special atunci când sunteţi în străinătate), verificaţ i dacă antena este la
locul ei în cazul în care telefonul are o antenă externă sau contactaţi
operatorul dumneavoastră de telefonie mobilă pentru asistenţă/
informaţii.
Afişajul nu răspunde (sau afişajul răspunde încet) la apăsările
tastelor
Afişajul răspunde mai încet la temperaturi foarte scăzute. Acest lucru
este normal şi nu influenţează funcţionarea telefonului. Duceţi
telefonul într-un loc mai cald şi încercaţi din nou. În alte cazuri, vă
rugăm să contactaţi furnizorul te lefonului dumneavoastră.
Se pare că bateria s-a supraîncălzit
Poate folosiţi un încărcător care nu a fost destinat să fie utilizat cu
telefonul dumneavoastră. Asiguraţi-vă că folosiţi întotdeauna accesorii
autentice Philips expediate împreună cu telefonul dumneavoastră.
Telefonul dumneavoastră nu afişează numerele de telefon ale
apelurilor primite
Această funcţie aparţine reţelei şi depinde de abonament. Dacă
reţeaua nu transmite numărul telefonului, telefonul va afişa în schimb
Apel 1 sau Reţinut. Contactaţi operatorul dumneavoastră pentru
informaţii detaliate asupra acestui subiect.
Nu puteţi trimite mesaje text
Unele reţel e nu per mit sc himbul de mes aje cu a lte reţ ele. V erific aţi ma i
întâi dacă aţi introdus numărul centrului dumnea voastră SMS sau
contactaţi operatorul dumneavoastră pentru informaţii detaliate
privind acest subiect.
Nu puteţi primi şi/sau stoca fotografii în format JPEG
Dacă o fotografie este prea mare, dacă are numele prea lung sau dacă
nu este în formatul corect, se poate să nu fie acceptată de telefonul
dumneavoastră mobil.
Consideraţi că aţi pierdut nişte apeluri
Verificaţi opţiunile de redirecţionare apeluri.
Atunci când se încarcă, pictograma bateriei nu indică nici o linie
iar conturul luminează intermitent
Încărcaţi bateria într-un mediu în care temperatura nu coboară sub 0°C
(32°F) sau nu urcă peste 50°C (113°F).
În alte cazuri, vă rugăm să contactaţi furnizorul telefonului
dumneavoastră.
Afişajul arată eroare SIM
Verificaţi dacă s-a introdus cartela SIM în mod corect . Dacă problemele
persistă, cartela dumneavoastră SIM poate fi deteriorată. Contactaţi-vă
operatorul.
Atunci când încercaţi să folosiţi o funcţie din meniu, afişajul arată
NU ESTE PERMIS
Unele funcţii depind de reţea. De aceea, sunt disponibile doar dacă
reţeaua sau abonamentul dumneavoastră le acceptă. Contactaţi
operatorul dumneavoastră pentru informaţii detaliate asupra acestui
subiect.
Afişajul arată INSERAŢI CARTELA DUMNEAVOASTRĂ SIM
Verificaţi dacă s-a introdus cartela SIM în mod corect . Dacă problemele
persistă, cartela dumneavoastră SIM poate fi deteriorată. Contactaţi-vă
operatorul.
Autonomia telefonului pare mai scăzută decât cea indicată în
manualul utilizatorului
Autonomia este legată de setări (de ex. volumul soneriei, durata luminii
de fundal) şi funcţiile pe care le utilizaţi. Pentru a creşte autonomia şi,
ori de câte ori este posibil, trebuie să dezactivaţi funcţiile pe care nu le
folosiţi.
Măsuri de siguranţă şi precauţie 22
Page 95

Telefonul dumneavoastră nu funcţionează bine în maşină
Observaţie:
O maşină conţine multe părţi metalice care absorb undele
electromagnetice ce pot afecta randamentul telefonului. Aveţi la
dispoziţie un set de maşină pentru a beneficia de o antenă externă, care
vă permite să daţi şi să primiţi telefoane fără să folosiţi receptorul.
•
Consultaţi autorităţile naţionale pentru a afla dacă puteţi sau nu să
folosiţi telefonul atunci când conduceţi.
Telefonul dumneavoastră nu se încarcă
Dacă bateria este complet descărcată, poate fi nevoie de câteva minute
de pre-încărcare (până la 5 minute în unele cazuri) înainte ca
pictograma de încărcare să fie afişată pe ecran.
Imaginea surprinsă cu camera telefonului nu este clară
Asiguraţi-vă că obiectivul camerei este curat pe ambele părţi.
Declaraţia de marcă comercială
Android Android este marcă înregistrată a Google, Inc.
Bluetooth™ Bluetooth™ este o marcă înregistrată deţinută de
Philips PHILIPS şi emblema scut a PHILIPS sunt mărci
Informaţii privind rata specifică de absorbţie
Standarde internaţionale
ACEST TELEFON MOBIL RESPECTĂ RECOMANDĂRILE INTERNAŢIONALE
PENTRU EXPUNEREA LA UNDELE RADIO
23 Măsuri de siguranţă şi precauţie
telefonaktiebolaget L M Ericsson, Suedia şi a cărei
licenţă de utilizare a fost acordată companiei Philips.
comerciale înregistrate ale Koninklijke Philips
Electronics N.V. fabricate de Shenzhen Sang Fei
Consumer Communications Co., Ltd. Sub licență de la
Koninklijke Philips Electronics N.V.
Telefonul dumneavoastră mobil este un transmiţător şi un receptor
radio . Este p roiec tat şi f abric at pent ru a nu d epăşi limite le de e xpuner e
la energia de radiofrecvenţă (RF) definite de standardele
internaţionale. Aceste recomandări au fost stabilite de Comisia
internaţională pentru protecţia împotriva radiaţii lor non ionizante
(ICNIRP) şi „Institutul Inginerilor Electrotehnişti și Electronişti” (IEEE)
care prognozează o margine de siguranţă substanţială pentru
asigurarea protecţiei tuturor persoanelor, indiferent de vârstă şi
sănătate.
Recomandările privind expunerea pentru telefoanele mobile folosesc
o unitate de măsură cunoscută drept rata de absorbţie specifică (SAR).
Limita SAR recomandată de ICNIRP pentru telefoanele mobile folosite
de publicul general este de
1,6W/kg în medi e peste u n gram de ţesut
1528 pentru cap.
Testele pentru SAR au fost efectuate folosind poziţiile de funcţionare
recomandate cu telefonul mobil transmiţând la cel mai ridicat nivel
certificat de energie şi în toate benzile de frecvenţă. Deşi SAR este
stabilit la cel mai ridicat nivel de energie admis, nivelele reale SAR ale
telefonului mobil în timpul funcţionării sunt în general sub valoarea
maximă SAR. Aceasta deoarece telefonul este conceput să funcţioneze
la nivele multiple d e energie, astfel încât să f olosească doar energia
necesară pentru a se conecta la reţea. În general, cu cât sunteţi mai
aproape de o antenă de releu, cu atât puterea de ieşire este mai
scăzută.
Deşi există diferenţe între nivelele SAR ale diferitelor tipuri de telefoane
şi poziţii, toate respectă standardele internaţionale privind expunerea
la undele radio.
Cea mai ridicată valoare SAR pentru acest model de telefon W732,
în cazul testării conformităţii cu standardul, a fost de 0,384W/kg la
recomandarea ICNIRP.
Pentru limitarea expunerii la undele radio, se recoma ndă reducerea
duratei apelului făcut cu un telefon mobil sau utilizarea căştilor. Scopul
acestor măsuri de precauţie este de păstra telefonul mobil la distanţă
de cap şi corp.
2,0 W/kg în medie peste 10 grame de ţesut şi
conform standardului IEEE Std
Page 96

Declaraţia de conformitate
Noi,
Shenzhen Sang Fei Consumer
Communica tions Co., Ltd.
11 Science and Technology Road,
Shenzhen Hi-tech Industrial Park,
Nanshan District, S henzhen 518057
China
declarăm pe propria răspundere că produsul
Philips W732
Philips GSM/WCDMA
Număr TAC: 86485401
la care se referă această declaraţie este în conformitate cu următoarele
standarde:
SIGURANȚĂ: EN 60950-1: 2006+A11: 2009+A1: 2010
SĂNĂTATE: EN 50360:2001
EMC: ETSI EN 301 489-1 v1.8.1
de teste radio şi că) produsul indicat anterior respectă toate cerinţele
esenţiale ale Directivei 1999/5/CE.
Procedura de evaluare a conformităţii la care se face referinţă în
Articolul 10 şi care este detaliată în Anexa III sau IV din Directiva 1999/
5/EC a fost urmărită cu implicarea următorului (următoarelor)
organism(elor) notificat(e):
IEC 60950-1: 2005+A1: 2010
EN 62209-1: 2006
ETSI EN 301 489-7 v1.3.1
ETSI EN 301 489-17 v2.1.1
ETSI EN 301 489-24 v1.5.1
Radio: ETSI EN 301 511 v9.0.2
ETSI EN 301 908-1 v4.2.1
ETSI EN 301 908-2 v4.2.1
ETSI EN 300 328 v1.7.1
Prin prezenta declarăm că (s-au efectuat toate seriile
British Approvals Board for Telecommunications TUV SUD Group
Balfour House Churdhfield Road-walton-on-Thames Surrey - KT12 2TD
Regatul Unit
Marcaj de identificare: CE0168 !
4 septembrie 2012
Manager Calitate
Măsuri de siguranţă şi precauţie 24
 Loading...
Loading...