Page 1

Ваш КПК
Разъем для наушников
Разъем для зарядного устройства/
порт Micro USB
Задняя панель
телефона:
Объектив камеры
на 5,0 МП с
автофокусировкой
Клавиша "Назад"
Клавиша "Главный экран"
Компания Philips старается постоянно улучшать свои изделия. Из-за обновления программного
обеспечения данное руководство пользователя может немного не соответствовать вашему изделию.
Компания Philips сохраняет за собой право вносить изменения в данное руководство пользователя
или аннулировать его в любое время без предварительного уведомления. Устройство соответствует
всем необходимым стандартам.
Клавиша питания/Клавиша
блокировки
Объектив передней камеры
Регулировка громкости
Сенсорный экран
Клавиша "Параметры"
Page 2
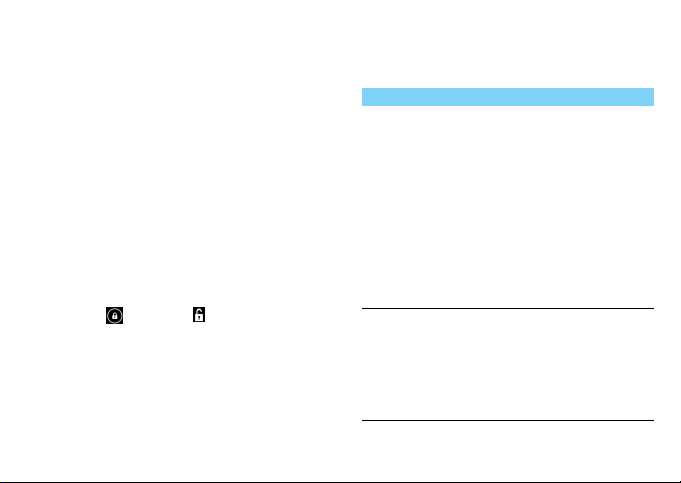
Включение и выключение
1
Нажмите и удерживайте клавишу питания,
чтобы включить устройство.
2
Чтобы выключить устройство, нажмите и
удерживайте клавишу питания, затем
выберите
Отключить питание.
Блокировка/разблокировка сенсорного экрана
Вы можете заблокировать сенсорный экран и
клавиши, чтобы сделать невозможными любые
нежелательные действия с устройством.
1
Чтобы заблокировать телефон, нажмите
клавишу питания..
2
Чтобы разблокировать телефон, перетяните
значок вправо на .
Клавиши
Информация об основных клавишах.
Клавиша Название Функция
P
M
Питание
Клавиша
"Главный
экран"
-Нажмите и
удерживайте для
включения/
выключения.
-Нажмите, чтобы
включить/выключить
экран.
-Удерживайте, чтобы
получить доступ к
параметрам телефона,
выбрать режим "Без
звука" или "Режим
полета".
-Нажмите для возврата
на главный экран.
-Удерживайте, чтобы
открыть список
недавно
использовавшихся
приложений.
Ваш КПК 1
Page 3
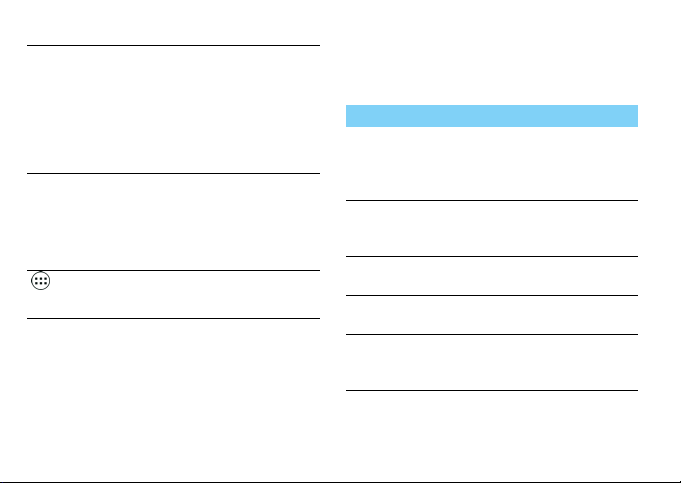
O
B
2 Ваш КПК
Клавиша
"Параметры"
Клавиша
"Назад"
Клавиша
"Меню"
-Открыть список
параметров, доступных
на текущем экране.
-Если открыт главный
экран, позволяет
открыть Обои
Приложения и
"Настройки".
-Возврат на
предыдущий экран или
выход.
-Скрывает экранную
клавиатуру, если она
открыта.
-Нажмите, чтобы
открыть экран меню и
виджеты.
Использование сенсорного экрана
Информация об основных действиях для
работы с сенсорным экраном.
Функция Действие
Нажатие
Нажатие и
удерживание
Перетягивание
Двойное касание
Перелистывание
Коротко нажмите (коснитесь)
один раз, чтобы выбрать или
запустить меню, функцию или
приложение.
Нажмите элемент и
удерживайте его более 2
секунд.
Нажмите элемент и
перетяните его в новое место.
Коротко коснитесь элемента
два раза.
Быстрая прокрутка вверх, вниз,
влево или вправо для перехода
по спискам или экранам.
Page 4
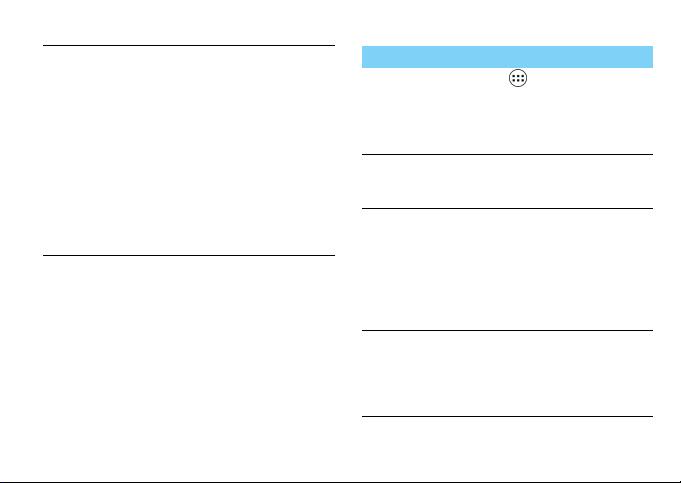
Сдвижение/
раздвижение
пальцев
Разведя два пальца,
установите их на экран и
сведите. В некоторых
приложениях, таких как веббраузер, можно использовать
Сдвижение/раздвижение
экрана двумя пальцами
(например, большим и
указательным) для
увеличения или уменьшения
изображения при просмотре
картинок или веб-страниц.
Настройка главного экрана
Вы можете настраивать главный экран в
соответствии со своими предпочтениями.
Функция Действие
Добавление
элементов
Перемещение
элементов
Удаление
элементов
Выбор обоев
Нажмите , чтобы открыть
экран меню или виджеты,
нажмите и удерживайте элемент,
а затем перетяните его на
главный экран.
Нажмите и удерживайте
элемент, затем перетяните его в
новое место.
Нажми те и удерживайте элемент,
пока в верхней части главного
экрана не появится значок Х
Удалить. Перетяните элемент в
это место.
Когда элемент станет красным,
отпустите его.
На главном экране нажмите O>
Обои или коснитесь и
удерживайте пустую область на
главном экране, а затем выберите
нужное изображение в опциях.
Ваш КПК 3
Page 5
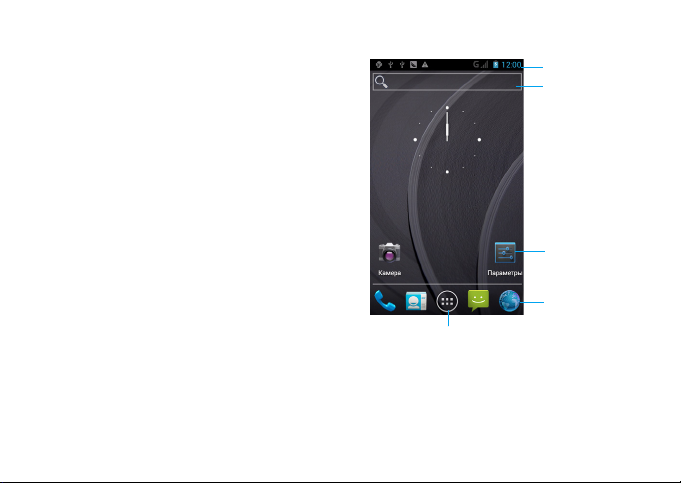
Главный экран
С
На главном экране можно просматривать
состояние устройства и открывать
приложения.
Главный экран состоит из нескольких панелей.
Для просмотра панелей главного экрана
выполняйте прокрутку влево или вправо.
Предусмотрено 4 дополнительных главных
экрана, для их просмотра горизонтально
проведите пальцем по экрану влево или
вправо. Коснитесь
основной главный экран.
Добавив избранные приложения, ярлыки и
виджеты, их можно будет активировать одним
нажатием.
Главный экран состоит из следующих областей:
4 Ваш КПК
M, чтобы вернуться на
Клавиша меню:
нажмите для входа в
меню приложений
трока
состояния
Окно ввода
текста для
поиска
Виджеты и
приложения
Кнопки
быстрого
доступа
Page 6
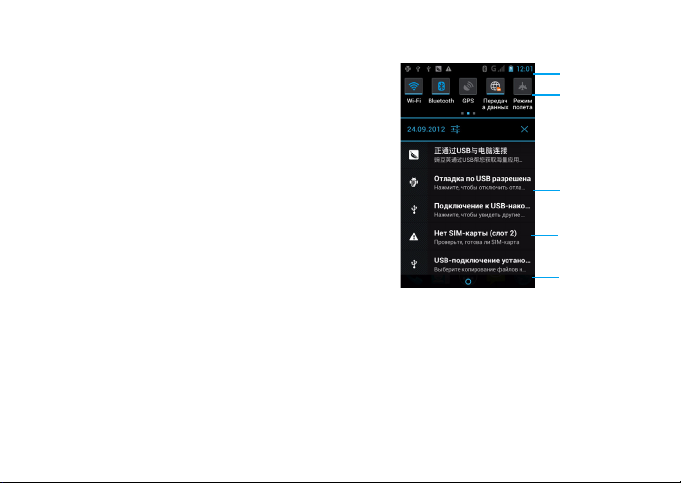
Панель уведомлений
При получении нового уведомления можно
открыть панель уведомлений и просмотреть
уведомление о событии или новую
информацию, которые были получены. Панель
уведомлений позволяет быстро переключаться
между недавно открывавшимися
приложениями, а также легко задействовать
такие настройки, как Wi-Fi и Bluetooth.
-
Чтобы открыть/скр ыть панель уведомлений:
Нажмите и удерживайте панель состояния,
затем проведите пальцем по экрану вниз. При
наличии нескольких уведомлений можно
прокрутить экран вниз, чтобы просмотреть их
все. Чтобы скрыть панель, перетяните нижнюю
границу панели вверх.
-
Использование вкладки "Быстрые настройки"
Вкладка "Быстрые настройки" позволяет легко
включить Wi-Fi, Bluetooth, GPS и другие
функции, а также содержит ярлыки быстрого
доступа для изменения режима и настройки
яркости, времени ожидания, автоматического
поворота экрана.
Значок
состояния
Вкладка
"Быстрые
настройки"
Программа
обработки
Уведомления
Перетяните
вверх, чтобы
скрыть список.
Ваш КПК 5
Page 7
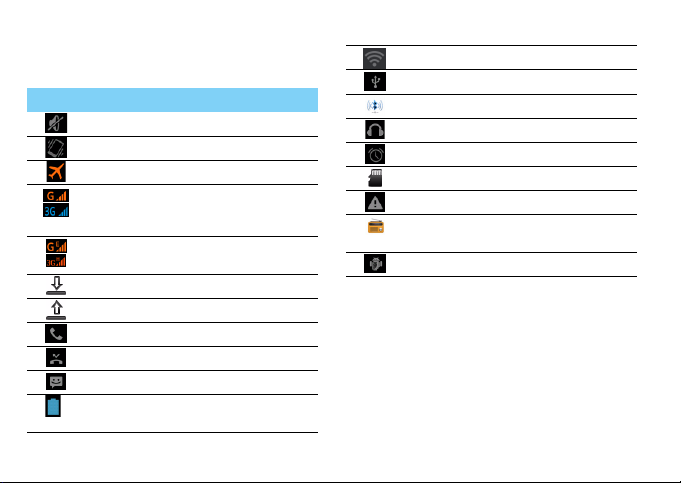
Значки и символы
Информация о значках и символах на экране.
Значки Функция
КПК не звонит при приеме звонка.
КПК вибрирует при приеме звонка.
Режим полета включен.
КПК подключен к сети GSM. Чем
больше полосок, тем выше уровень
сигнала сети.
КПК подключен к сети для обмена
данными.
Загрузка данных.
Передача данных.
Вызов.
Есть пропущенные вызовы.
Новое SMS или MMS.
Индикатор уровня заряда
аккумулятора.
6 Ваш КПК
WiFi включен.
Подключено к ПК.
Bluetooth включен.
Подключена гарнитура.
Будильник включен.
Используется карта памяти.
Ошибка или предупреждение.
FM-радио работает в фоновом
режиме.
Режим отладки через USB.
Page 8
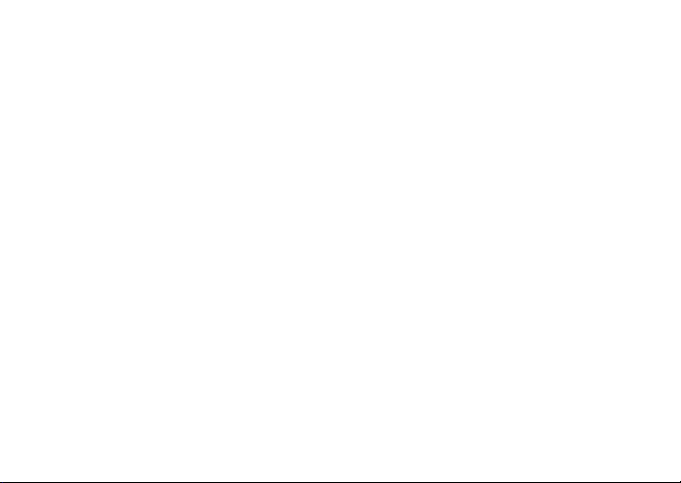
Содержание
Подготовка к эксплуатации . . . . . . . . . . . . . . .8
Сборка и зарядка . . . . . . . . . . . . . . . . . . . . . . . . . . . . . .8
Карта памяти MicroSD . . . . . . . . . . . . . . . . . . . . . . . . . .10
Персонализация КПК . . . . . . . . . . . . . . . . . . . . . . . . . .12
Приложения . . . . . . . . . . . . . . . . . . . . . . . . . . . . . . . . . . .13
Основные функции . . . . . . . . . . . . . . . . . . . . . . .16
Сообщения . . . . . . . . . . . . . . . . . . . . . . . . . . . . . . . . . . . .17
Электронная почта. . . . . . . . . . . . . . . . . . . . . . . . . . . . .18
Управление телефонной книгой . . . . . . . . . . . . . . . 20
Мультимедиа . . . . . . . . . . . . . . . . . . . . . . . . . . . . .22
Музыка. . . . . . . . . . . . . . . . . . . . . . . . . . . . . . . . . . . . . . . . .22
Камера . . . . . . . . . . . . . . . . . . . . . . . . . . . . . . . . . . . . . . . . .23
Диктофон . . . . . . . . . . . . . . . . . . . . . . . . . . . . . . . . . . . . . .29
FM-радио . . . . . . . . . . . . . . . . . . . . . . . . . . . . . . . . . . . . . .29
Управление календарем . . . . . . . . . . . . . . . . . . . . . . .30
Будильник . . . . . . . . . . . . . . . . . . . . . . . . . . . . . . . . . . . . .30
Управление файлами . . . . . . . . . . . . . . . . . . . . . . . . . .31
Калькулятор . . . . . . . . . . . . . . . . . . . . . . . . . . . . . . . . . . .31
Службы . . . . . . . . . . . . . . . . . . . . . . . . . . . . . . . . . . . 32
Bluetooth. . . . . . . . . . . . . . . . . . . . . . . . . . . . . . . . . . . . . . .32
Wi-Fi . . . . . . . . . . . . . . . . . . . . . . . . . . . . . . . . . . . . . . . . . . . 33
VPN . . . . . . . . . . . . . . . . . . . . . . . . . . . . . . . . . . . . . . . . . . . .33
Предоставление доступа к мобильной сети. . . .34
Интернет. . . . . . . . . . . . . . . . . . . . . . . . . . . . . . . . . . . . . . .35
Подключение к ПК . . . . . . . . . . . . . . . . . . . . . . . . . . . . 36
Настройки. . . . . . . . . . . . . . . . . . . . . . . . . . . . . . . . 37
Беспроводная связь . . . . . . . . . . . . . . . . . . . . . . . . . . . 37
Устройство . . . . . . . . . . . . . . . . . . . . . . . . . . . . . . . . . . . . 38
Личные . . . . . . . . . . . . . . . . . . . . . . . . . . . . . . . . . . . . . . . . 38
Система . . . . . . . . . . . . . . . . . . . . . . . . . . . . . . . . . . . . . . . 39
Безопасность и меры предосторожности 40
Безопасность. . . . . . . . . . . . . . . . . . . . . . . . . . . . . . . . . . 40
Советы . . . . . . . . . . . . . . . . . . . . . . . . . . . . . . . . . . . . . . . . 41
Устранение неполадок . . . . . . . . . . . . . . . . . . . . . . . . 42
Заявление о товарных знаках . . . . . . . . . . . . . . . . . 43
Информация об удельном коэффициенте
поглощения . . . . . . . . . . . . . . . . . . . . . . . . . . . . . . . . . 43
Заявление о соответствии. . . . . . . . . . . . . . . . . . . . . 44
Содержание 7
Page 9

Подготовка к эксплуатации
Компания Philips приветствует вас и поздравляет
с покупкой!
Чтобы наиболее эффективно использовать свое
устройство и все возможности, предлагаемые
компанией Philips, мы рекомендуем
зарегистрировать устройство на сайте:
www. philips. com/mobilephones
Для получения более подробной информации
об изделии посетите страницу:
www.philips.com/support
Внимание:
•
Перед использованием телефона прочтите инструкции в
разделе "Безопасность и меры предосторожности".
Сборка и зарядка
Информация о том, как вставить USIM или SIMкарту и зарядить аккумулятор перед первым
использованием.
Вставьте SIM-карту
Выполните указанные ниже действия, чтобы
вставить новую USIM или SIM-карту. Не
забудьте выключить КПК перед снятием задней
крышки.
8 Подготовка к эксплуатации
1
Снимите заднюю крышку.
2
Извлеките аккумулятор.
Page 10
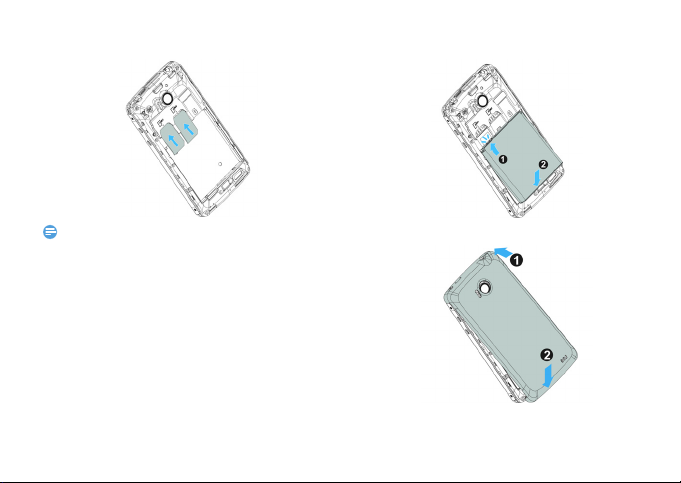
3
Вставьте USIM или SIM-карту.
4
Вставьте аккумулятор.
Внимание:
•
Обе SIM-карты поддерживают сети 3G и 2G. При
использовании настроек по умолчанию КПК напрямую
подключит SIM1 к сети 3G. Чтобы выбрать
индивидуальные настрой ки, откройте меню Настройки >
Еще > Мобильные сети > Служба 3G > Включить
режим 3G.
5
Установите заднюю крышку на место.
Подготовка к эксплуатации 9
Page 11
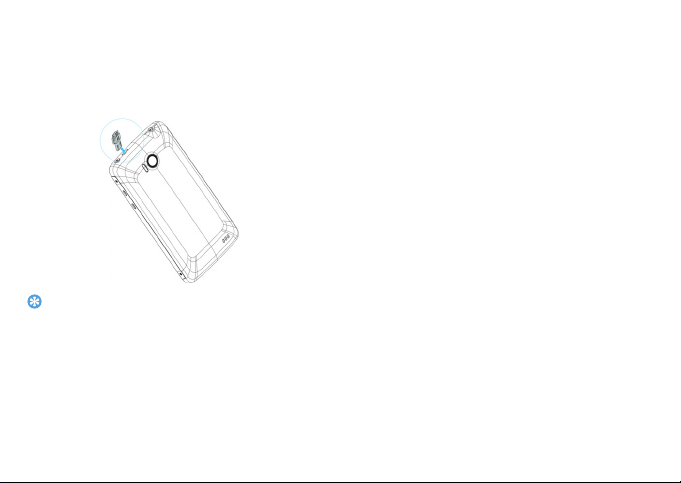
Зарядка аккумулятора
Новый аккумулятор частично заряжен.
Индикатор заряда аккумулятора в правом
верхнем углу указывает уровень заряда.
Советы:
•
Можно использовать КПК во время его зарядки.
•
Если зарядное устройство остается подключенным к
телефону при полностью заряженном аккумуля торе, это
не приводит к повреждению аккумулятора. Выключить
зарядное устройство можно только путем отсоединения
его от розетки.
•
Если вы не собираетесь использовать КПК несколько
дней, рекомендуем извлечь аккумулятор.
10 Подготовка к эксплуатации
•
Если полностью заряженный аккумулятор не
используется, он будет терять свой заряд со временем.
•
Если аккумулятор используется в первый раз или не
использовался длительное время, то для его зарядки
может потребоваться больше времени.
Карта памяти MicroSD
Вставьте карту памяти
Можно увеличить объем памяти КПК и
сохранить больше дополнительных
мультимедийных файлов, установив карту
MicroSD (до 32Гб).
Устройство поддерживает карты памяти
объемом до 32 Гб.
1
Снимите заднюю крышку.
2
Поместите карту MicroSD на слот для карты.
Вставьте ее в слот.
Page 12
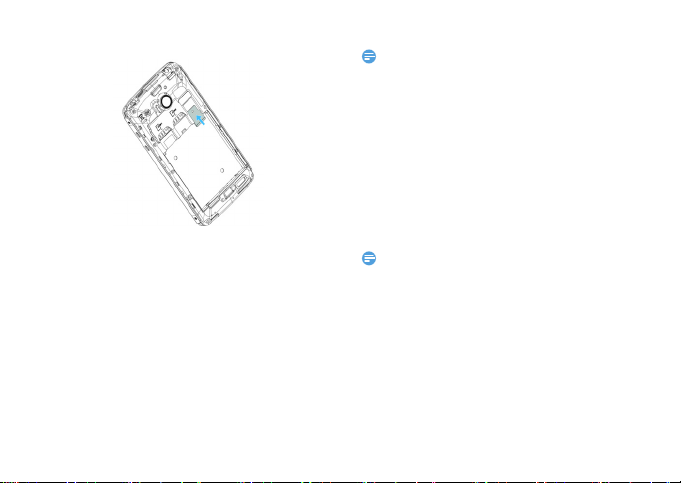
Извлечение карты памяти
Убедитесь, что КПК не обращается к карте
памяти. Для безопасного извлечения карты
памяти следует сначала отключить ее.
1
На экране ожидания выберите O>
Настройки > Память > Извлечь SD-карту
2
Мягко нажмите на карту памяти, чтобы
отсоединить ее от КПК.
3
Извлеките карту памяти.
Внимание:
•
Не извлекайте карту памяти во время передачи данных
или во время доступа к информации, т.к. это может
вызвать повреждение файлов на карте памяти.
Форматирование карты памяти
Форматирование карты памяти на ПК может
вызвать несовместимость с устройством.
Форматируйте карту памяти только на
устройстве.
На экране ожидания выберите O
Память > Очистить SD-карту
Внимание:
•
Перед форматированием карты памяти не забудьте
сделать резервную копию всех важных данных,
хранящихся на устройстве. Гарантия производителя не
распространяется на потерю данных в результате
.
действий пользоватея.
> Настройки >
.
Подготовка к эксплуатации 11
Page 13
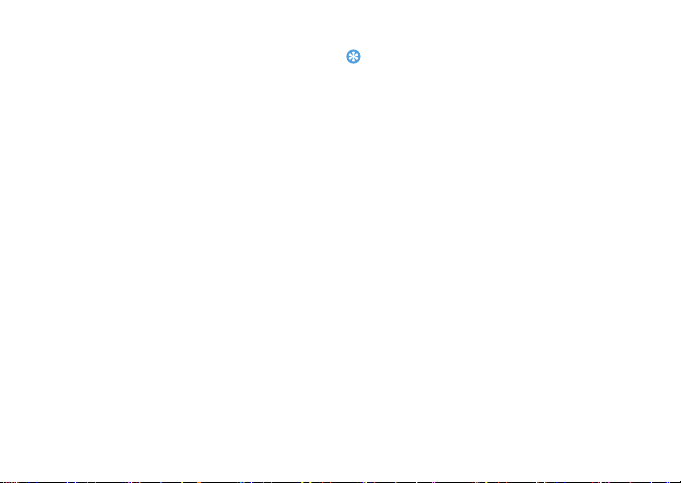
Персонализация КПК
Время и дата
Чтобы настроить показ времени и даты на,
измените соответствующие настройки.
•
Автомат. дата и время: Выберите, чтобы
получать данные о времени из сети и
автоматически обновлять время и дату.
•
Автомат. часовой пояс: Выберите, чтобы
получать данные о часовом поясе из сети
при смене часового пояса.
•
Установка даты: Установить текущую дату
вручную.
•
Установка времени: Установить текущее
время вручную.
•
Выбор часового пояса: Выбрать часовой
пояс.
•
Использовать 24-часовой формат: Выберите,
хотите вы отображать время в 24-часовом
или 12-часовом формате.
•
Выбор формата даты: Выбрать формат даты.
12 Подготовка к эксплуатации
Советы:
•
При полной разрядке аккумулятора или его извлечении
из устройства время и дата сбрасываются.
Настройка блокировки экрана
Чтобы заблокировать устройство, активируйте
функцию блокировки экрана.
Выберите O
Блокировка экрана.
•
Нет: Отключить блокировку экрана.
•
Провести пальцем: Использовать для
разблокировки экрана движение пальца.
•
Разблокировка по лицу: Используется
разблокировка с помощью камеры
устройства.
•
Метод: Использовать для разблокировки
экрана комбинацию движений.
•
PIN-код: Использовать для разблокировки
экрана ввод PIN-кода.
•
Пароль: Использовать для разблокировки
экрана созданный вами пароль.
> Настройки > Защита >
Page 14
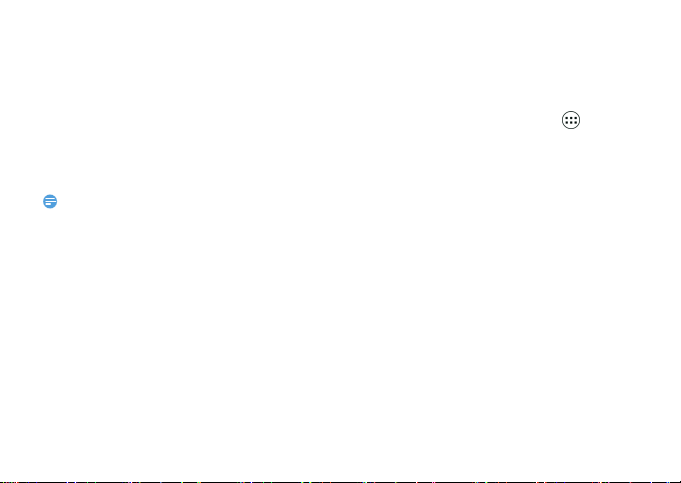
Блокировка SIM- или USIM-карты
Вы можете блокировать телефон с помощью
PIN-кода к SIM- или USIM-карте.
1
В списке приложений выберите Настройки >
Защита > Установить блокировку SIM-карты >
Блокировать SIM-карту
2
Выберите SIM- или USIM-карту, введите PIN-
код и выберите
Внимание:
•
Если несколько раз ввести неправильный PIN-код, SIM-
или USIM-карта блокиру ется. Чтобы разблокировать ее,
вы должны будете ввести PUK-код.
•
Если SIM- или USIM-карта заблокирована в результате
ввода неправильного PUK-кода, для разблокирования
SIM- или USIM-карты необходимо будет обратиться к
оператору мобильной сети.
.
OK.
Приложения
В Google Play (Play Маркет) можно загрузить
множество разнообразных бесплатных и
платных приложений, от приложений для
повышения производительности до
развлекательных программ и игр.
Доступ к приложениям
•
Выполните прокрутку влево или вправо,
чтобы перейти на другой экран, и выберите
нужное приложение.
•
На главном экране коснитесь , чтобы
открыть список приложений.
•
Нажмите B для возврата на предыдущий
экран или нажмите
главный экран.
•
Доступ к недавно использовавшимся
приложениям: Нажмите и удерживайте
для просмотра списка приложений, которые
вы в последнее время использовали.
Ваше устройство оборудовано датчиком движения, который
определяет его ориентацию. Если во время использования
определенных функций повернуть устройство, интерфейс
автоматически переключится в альбомную ориентацию.
Настройки > Дисплей > Автопово рот экрана.
M, чтобы вернуться на
M
Подготовка к эксплуатации 13
Page 15

Загрузка приложений из Google Play (Play Маркет)
Основанный на платформе Android набор
функций вашего устройства может быть
расширен путем установки дополнительных
приложений. Google Play (Play Маркет)
предоставляет простой и быстрый способ
покупки игр и мобильных приложений.
1
Установка приложения
-
В режиме ожидания откройте список
приложений и выберите
-
Нажмите Принять, когда отобразятся
условия использования.
-
Найдите файл или приложение и загр узите
его.
Внимание:
•
Загружайте и устанавливайте только те приложения,
которым вы доверяете.
2
Удаление приложения
-
В меню Play Маркет, выберите Мои
приложения
-
Выберите элемент, который нужно удалить.
-
Выберите Удалить > OK.
14 Подготовка к эксплуатации
.
Play Маркет.
Загрузка файлов из Интернета
При загрузке файлов или веб-приложений из
Интернета, устройство сохраняет их на карте
памяти.
Внимание:
•
Загруженные из Интернета файлы могут содержать
вирусы, способные повредить устройство. Чтобы
уменьшить риск, загружайте файлы только из тех
источников, которым доверяете.
•
Некоторые файлы мультимедиа используют технологию
управления цифровыми правами для защиты авторских
прав. Эта защита может запретить загрузку,
копирование, изменение или передачу некоторых
файлов.
Внимание:
•
Чтобы установить приложения, загруженные не с Google
Play (Play Маркет), а с других веб-сайтов, необходимо
выбрать
Настройки > Защита > Неизвестные источники >
OK
.
Page 16

1
Синхронизация данных
Можно синхронизировать данные с
различными веб-серверами и создавать
резервные копии или восстанавливать свои
данные. После завершения синхронизации
устройство остается подключенным к
Интернету. Если в сети произойдет изменение,
обновленная информация придет на ваше
устройство и запустит автоматическую
синхронизацию – и наоборот.
Советы:
•
Эта функция может быть недоступна в некоторых
регионах и мобильных сетях.
2
Настройка учетной записи
-
Выберите Настройки > Учетные записи и
синхронизация.
-
Выберите Добавить учетную запись.
-
Следуйте инструкциям на экране для
завершения настройки учетной записи.
3
Включение автоматической синхронизации
-
Выберите Настройки > Учетные записи и
синхронизация.
-
Выберите учетную запись.
-
Укажите приложения, которые хотите
синхронизировать.
Внимание:
•
Чтобы исключить приложения из службы
автоматической синхронизации, снимите флажки рядом
с нужными приложениями.
Подготовка к эксплуатации 15
Page 17

Основные функции
Выполнение вызова
1
Нажмите .
2
Наберите полный номер или выберите
нужный номер из списка номеров,
содержащих введенные цифры.
3
Позвоните по голосовой или видеосвязи.
4
Нажмите , чтобы завершить звонок.
Советы:
•
Функция интеллектуального набора номера в панели
набора номера телефона позволяет легко и быстро
осуществить вызов. Просто введите номер телефона,
которому хотите позвонить. Функция интеллектуального
набора номера осуществит поиск и отфильтрует
сохраненные контакты и телефонные номера из истории
вызовов.
Внимание:
•
Чтобы ввести номер в международном формате,
нажмите "0" и не отпускайте, пока не появится знак "+".
16 Основные функции
Контакты
Журнал
вызовов
Голосовой
звонок
Включение/
выключение
панели
набора
Видеозвонок
Ответ на вызов/отклонение вызова
1
Когда поступает входящий вызов, нажмите и
удерживайте , затем проведите пальцем
вправо в направлении чтобы ответить на
звонок, или влево чтобы отклонить
вызов. (Чтобы отрегулировать громкость,
нажмите боковую клавишу громкости).
2
Чтобы включить громкую связь, нажмите .
3
Чтобы завершить вызов, нажмите .
Page 18

Конференц-вызов
Можно обрабатывать два и более вызовов
одновременно либо использовать конференцсвязь, если такая возможность предоставляется
вашим оператором.
1
Во время звонка нажмите , чтобы ввести
телефонный номер, а затем нажмите ,
чтобы позвонить по номеру. Будет сделан
звонок по второму номеру.
2
Первый вызов будет при этом переведен на
удержание.
3
Нажмите , чтобы переключить вызов,
нажмите , чтобы начать телефонную
конференцию.
4
Чтобы завершить звонок и повесить трубку
нажмите .
Экстренный вызов
Можно совершать вызов экстренной помощи,
не имея SIM-карты в телефоне.
В Европе стандартный номер вызова
экстренной помощи — 112, в Великобритании
— 999.
Советы:
•
Если у вас включен пароль блокировки или блокирующая
комбинация, но вы их забыли, можно выполнять
экстренные вызовы, нажав "Экстренный вызов" на
экране.
Сообщения
Телефон можно использовать для отправки
текстовых (SMS) и мультимедийных сообщений.
Отправка сообщения
1
Нажмите .
2
Нажмите значок "Новое сообщение" .
3
Введите нужный номер или нажмите ,
чтобы выбрать номер в телефонной книге.
4
Выберите текстовое поле и введите текст
своего сообщения.
5
Нажмите O> Добавить тему и введите
тему сообщения (сообщение преобразуется
в MMS).
6
Для вставки смайликов нажмите O и
выберите
Вставить смайлик.
Основные функции 17
Page 19

7
Если вам нужно вложить файл, коснитесь
и выберите нужный файл (например,
изображение, видео, звуковой файл или
слайд-шоу).
8
Нажмите , чтобы отправить сообщение.
Внимание:
•
Законом запрещается отправка с помощью MMSсообщения изображений и звуковых файлов,
защищенных авторским правом.
Электронная почта
Gmail
Перед использованием Gmail убедитесь, что вы
вошли в свой аккаунт Google. Если вы не
сделали этого, перейдите в настройки
аккаунтов, чтобы войти в систему.
Кроме того, на телефоне можно настроить
несколько аккаунтов Google, а затем
переключаться между учетными записями в
Gmail.
1
Отправка сообщения электронной почты:
-
В почтовом ящике Gmail нажмите .
18 Основные функции
-
Если вы создали несколько аккаунтов
Google, выберите, какой адрес Gmail
использовать для отправки электронной
почты.
-
Введите адрес электронной почты
получателя сообщения в поле
Кому. Если
сообщение отправляется нескольким
получателям, разделяйте адреса
электронной почты запятой.
-
Введите подробную информацию и
нажмите клавишу "Параметры" >
Прикрепить файл, если хотите добавить
вложение.
-
Нажмите кнопку, чтобы отправить
сообщение или сохранить его как черновик
либо нажмите
B, чтобы отменить
сообщение.
Электронная почта
Информация о том, как отправлять и
просматривать сообщения электронной почты с
помощью личной учетной записи электронной
почты или учетной записи компании.
Page 20

Настройка учетной записи электронной почты
1
На главном экране нажмите .
2
Введите адрес электронной почты и пароль.
3
Выберите Вручную, затем выберите POP3/
IMAP/Exchange
4
Если в базе данных нет типа настраиваемой
учетной записи, вам будет предложено
ввести дополнительную информацию.
5
Выполняйте инструкции на экране.
Внимание:
•
После завершения настройки учетной записи
электронной почты, сообщения электронной почты
станут загружаться на устройство.
•
Обратитесь к почтовому оператору для получения
информации о конфигурации почтового сервера.
и нажмите Далее.
Отправка сообщения электронной почты
1
Нажмите .
2
Выберите поле темы и поле ввода текста
соответственно, чтобы ввести тему и текст
письма.
3
Нажмите O, выберите поле Копия/Скрытая
копия
и добавьте других получателей.
4
Нажмите O, чтобы вложить файл. Вы
можете вкладывать мультимедийные файлы,
контакты или информацию о
местоположении.
5
Нажмите , чтобы отправить сообщение.
Советы:
•
Если вы не в сети или вне зоны покрытия, сообщение
будет оставаться в очереди на отправку, пока вы не
выйдете в сеть или не окажетесь в зоне покрытия.
Просмотр сообщения электронной почты
После завершения настройки учетной записи
электронной почты, сообщения электронной
почты станут загружаться на устройство. Если
вы создали две или более учетных записей, вы
сможете переключаться между ними.
С экрана просмотра сообщения доступны
следующие опции:
•
Чтобы перейти к следующему сообщения,
выберите .
•
Чтобы удалить сообщение, выберите .
Основные функции 19
Page 21

•
Чтобы ответить на сообщение, выберите
.
•
Чтобы переслать сообщение другим
получателям, выберите > Переслать.
•
Чтобы обновить список сообщений,
выберите .
Управление телефонной книгой
Информация об основных функциях
телефонной книги.
Добавление нового контакта
1
Нажмите для входа в Контакты.
2
Нажмите и выберите папку в памяти.
3
Добавьте номер телефона и другие данные,
если это нужно.
4
Нажмите Готово для завершения
сохранения.
Советы:
•
Вы можете создавать контакты с экрана набора номера,
нажав клавишу "Параметры" и выбрав
.
контакты
20 Основные функции
Добавить в
•
В расширенные телефонные книги можно вводить
дополнительную информацию, такую как номер
домашнего телефона
контактного лица и м елодии звонка.
, номер рабочего телефона, фото
Поиск контакта
1
На главном экране нажмите для входа в
Контакты.
2
Прокручивайте список контактов вверх или
вниз
.
3
Нажмите и введите в строку поиска
несколько первых букв имени контактного
лица.
4
Выберите контакт из списка вариантов.
Использование быстрого набора
1
В списке приложений нажмите .
2
Нажмите O> Быстрый набор.
3
Выберите номер в списке и добавьте контакт.
4
Чтобы позвонить по номеру быстрого
набора, нажмите и удерживайте номер в
списке на экране набора номера.
Page 22
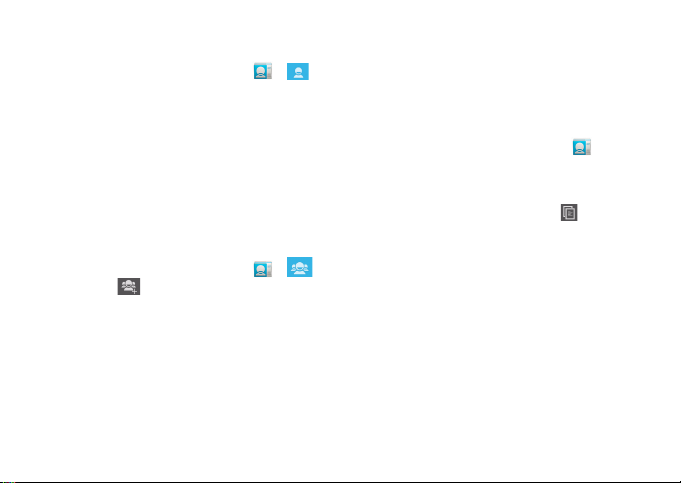
Создание визитной карточки
1
В списке приложений нажмите > .
2
Выберите Настроить профиль в верхней
части списка контактов.
3
Введите личные данные.
4
Нажмите Готово.
Вы можете отправить свою визитку другим или
выложить ее, нажав O и выбрав
Отправить.
Создание группы контактов
Создавая группы контактов, вы можете
управлять сразу несколькими контактами и
отправлять сообщения сразу всей группе.
1
В списке приложений нажмите > .
2
Нажмите и выберите папку в памяти.
3
Введите название и настройте параметры в
группу.
4
Добавьте в группу пользователей.
5
Нажмите Готово.
Импорт/экспорт контактов
Вы можете импортировать файлы с
контактными данными с карты памяти на
устройство и экспортировать контакты с
устройства на карту памяти.
1
В списке приложений нажмите .
2
Нажмите O> Импорт/Экспорт.
3
Выберите папку в памяти.
4
Выберите контакты для копирования.
5
Для подтверждения нажмите .
Основные функции 21
Page 23

Мультимедиа
Музыка
Информация о том, как с помощью аудиоплеера
слушать любимую музыку.
Воспроизведение музыки
1
Нажмите ,чтобы открыть экран
воспроизведения музыки.
2
Выберите категорию музыки
3
Используйте перечисленные ниже клавиши
для управления воспроизведением.
Функция Название
Приостановить и возобновить
воспроизведение.
Приостановить воспроизведение.
Выбрать следующую песню.
Выбрать предыдущую песню.
22 Мультимедиа
Выбрать режим воспроизведения:
• Повторять один (повторное
воспроизведение текущего файла)
• Повторять все (повторное
воспроизведение всех файлов в
папке)
Включение режима случайного
воспроизведения приведет к
воспроизведению текущих файлов в
произвольном порядке.
Выберите, чтобы перейти в список
воспроизведения.
M Возврат на главный экран.
Настройки музыки
Нажмите O, чтобы открыть настройки:
•
Создать микс: Воспроизведение
музыкальных файлов в случайном порядке.
•
Добавить в плейлист: Добавление новой
музыки в список воспроизведения.
Page 24

•
Поставить на звонок: Выбор музыки в
качестве мелодии звонка.
•
Удалить: Удаление музыки из списка
воспроизведения.
•
Звуковые эффекты: Выбор звукового
эффекта.
•
Библиотека: Возврат к категориям музыки.
Внимание:
•
При прослушивании музыки выбирайте средний
уровень громкости. Постоянное прослушивание при
высоком уровне громкости может негативно сказаться
на вашем слухе.
Камера
Информация о функциях камеры. С помощью
камеры вашего телефона можно делать снимки.
Сделать снимок
1
В списке приложений выберите .
2
Перейдите к , чтобы включить камеру.
3
Наведите объектив камеры на объект
съемки и выполните необходимую
настройку.
4
Перетягивайте для увеличения/
уменьшения масштаба ("зумирования").
5
Чтобы сделать снимок, выберите .
Переключение на переднюю
камеру для съемки автопортрета.
Настройки
вспышки
Настройки
камеры
Просмотр
фотографий
Сделать
снимок
Режим
камеры
Переключение
режима камеры
Панорамный снимок
Имеется возможность снимать
широкоугольные панорамные фотографии с
помощью режима съемки "Панорама". Этот
режим удобен при съемке пейзажей.
1
В списке приложений выберите .
2
Выберите режим "Панорама" .
Мультимедиа 23
Page 25

3
Наведите объектив камеры и сделайте
первый снимок.
4
Медленно поворачивайте устройство в
любом направлении, совмещая зеленую
рамку с видоискателем. Как только вы
совместите зеленую рамку и видоискатель,
камера автоматически сделает следующий
снимок.
5
Повторяйте шаг 4 до завершения
панорамной съемки.
Съемка движущихся объектов
Вы можете сделать фотографии движущегося
объекта, а затем объединить их в одну
фотографию, показывающую объект в
движении.
1
В списке приложений выберите .
2
Выберите режим "Действие" .
3
Наведите объектив камеры и сделайте
первый снимок.
24 Мультимедиа
4
Поворачивайте устройство следом за
движущимся объектом. Устройство
автоматически сделает следующие снимки.
5
Продолжайте следить за объектом, пока
устройство не сделает все снимки,
необходимые для съемки объекта в
движении.
Просмотр фотографий
После съемки выберите значок просмотра
изображений, чтобы просмотреть снятые
фотографии, или нажмите для просмотра
фотографий .
•
Для увеличения или уменьшения масштаба
(зумирования) установите два пальца на
экран и медленно разведите или сведите их.
Для возврата к начальному масштабу
дважды коснитесь экрана.
•
Чтобы отправить фотографию другим
пользователям, нажмите
•
Для удаления фотографии нажмите
•
Чтобы начать слайд-шоу, нажмите
Page 26

•
Нажмите клавишу "Параметры" O для
доступа к следующим опциям:
-
Слайд-шоу: Начать слайд-шоу.
-
Изменить: Редактировать фотографию в
программе для редактирования
изображений.
-
Кадрировать: Кадрирование
изображения.
-
Сведения: Просмотр сведений.
-
Установить картинку как: Использовать
фотографию в качестве обоев или
изображения контакта.
Запись видео
1
Нажмите , чтобы включить камеру.
2
Перейдите к , чтобы включить видео.
3
Наведите объектив камеры на объект
съемки и выполните необходимую
настройку.
4
Перетягивайте для увеличения/
уменьшения масштаба ("зумирования").
5
Выберите / , чтобы начать или
остановить запись. Видео будет сохранено
автоматически.
Воспроизведение видео
1
В списке приложений нажмите и
выберите нужное видео.
2
Управление воспроизведением
выполняется с помощью следующих клавиш:
-
Нажмите или , чтобы начать или
приостановить воспроизведение.
-
Используйте боковую клавишу громкости
для регулировки громкости.
-
Нажмите , чтобы удалить видео.
-
Нажмите , чтобы переслать видео.
-
Чтобы настроить экран видео, нажмите /
/.
3
Нажмите Btt для возврата.
Мультимедиа 25
Page 27

Изменение режима съемки
Вы можете применять различные режимы
фотосъемки.
Значок Опция Функция
Режим
автопортрета
Обычный
Автоматическое
определение
сюжета
Красота лица
26 Мультимедиа
У вас есть
возможность удобной
съемки
автопортретов с
помощью переднего
объектива камеры.
Фотосъемка в
обычном режиме.
Простой выбор
подходящего режима
для условий и
объектов съемки.
Удаление дефектов на
лице.
Улыбка
Лучшее фото
Брекетинг
экспозиции
4 снимка
8 снимков
16 снимков
Устройство
распознает лица
людей и помогает
делать снимки, когда
люди улыбаются.
Выбор лучшего
режима съемки.
Настройка значения
экспозиции при
съемке.
Функция
непрерывной съемки.
Функция
непрерывной съемки.
Функция
непрерывной съемки.
Page 28

Настройки камеры
Перед фото/видеосъемкой можно изменить
настройки камеры. Нажмите для доступа к
следующим опциям.
Опция Функция
HDR
Режим
вспышки
Баланс белого
Съемка трех фотографий с
различной экспозицией с
последующим их сочетанием
для улучшения соотношения
контрастности.
Включение/выключение
режима вспышки в
зависимости от условий
освещения.
Баланс белого позволяет
камере точнее передавать
цвета путем настройки под
текущие условия
освещенности.
Цветовой
эффект
Режим съемки
Геотеги
Экспозиция
Автоспуск
Резкость
Оттенок
Применение специальных
эффектов, таких как сепия или
черно-белые тона.
Изменение режима съемки.
Настройка камеры на
добавление информации о
местоположении для ваших
фотографий. Чтобы
использовать эту функцию,
необходимо включить службы
определения
местоположения.
Регулировка значения
экспозиции для изменения
яркости.
Выберите длительность
задержки, прежде чем камера
сделает снимок.
Усиление или размытие границ
объектов.
Регулировка уровня оттенка.
Мультимедиа 27
Page 29

Насыщенность
Яркость
Контраст
Размер фото
ISO
Экспозамер
Подавление
мерцания
Восстановить
настройки по
умолчанию
Замедление
28 Мультимедиа
Настройка интенсивности
цветов.
Настройка уровня яркости.
Настройка контрастности.
Выбор размера фотографии.
Установка уровня ISO вручную.
Выбор между режимами:
"Точечный", "Центровзвешенный" и "Средний".
Уменьшает размытость
изображения, вызванную
вибрацией устройства или
движением.
Восстановление настроек по
умолчанию.
Выбор задержки перед
записью видео на
видеокамеру.
Электронная
стабилизация
изображения
Режим
фокусировки
Длительность
видеосъемки
Микрофон
Настройка уровня
электронной стабилизации
изображения.
Выбор одного из двух режимов
фокусировки.
Выбор максимального
времени записи и
максимального размера
файла.
Включение/выключение
микрофона.
Page 30

Диктофон
Информация о том, как использовать диктофон
устройства.
1
В списке приложений нажмите .
2
Нажмите , чтобы начать запись.
3
Говорите в микрофон.
4
Закончив, нажмите .
Воспроизведение голосового примечания
1
Нажмите , чтобы открыть список
голосовых записей.
2
Выберите голосовую запись для
прослушивания.
FM-радио
Информация о том, как слушать музыку и
новости по FM-радио. Для прослушивания FMрадио необходимо подключить гарнитуру,
которая служит в качестве антенны.
Прослушивание FM-радио.
1
Подключите гарнитуру к КПК.
2
Нажмите , чтобы открыть FM-радио.
3
Нажмите > Поиск. FM-радио выполнит
поиск и сохранит доступные радиостанции.
4
Нажмите / для перехода к
предыдущей/следующей доступной FMрадиостанции.
5
Нажмите / для точной настройки
радиочастоты с шагом +/-0.1 МГц.
6
Нажмите , чтобы включить динамик.
7
Чтобы выключить FM-радио, нажмите >
Выйти.
Советы:
•
При первом включении FM-радио выполняется
автоматическая настройка станций.
Мультимедиа 29
Page 31
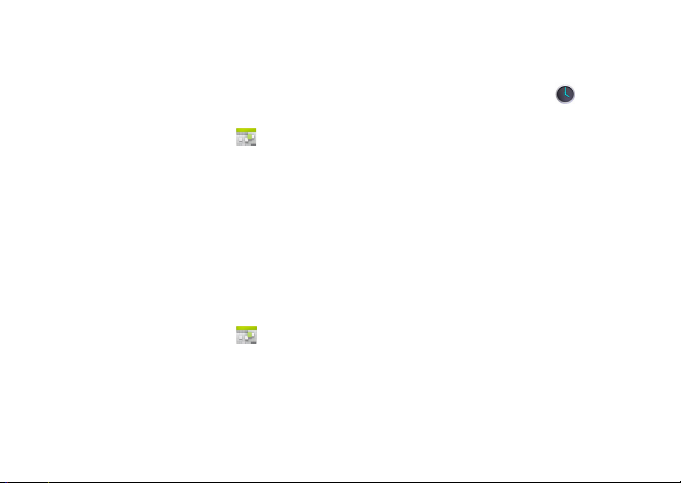
Управление календарем
Можно создать список дел и запланировать их в
календаре.
Просмотр календаря
1
В списке приложений нажмите .
2
Нажмите дату в верхней части экрана.
3
Выберите режим просмотра:
-
День: Почасовые блоки на один полный день.
-
Неделя: Почасовые блоки на все дни одной
полной недели.
-
Месяц: Полный месяц в одном
представлении.
-
Повестка дня: Список всех событий и заданий,
запланированных на указанный период.
Создание мероприятия
1
В списке приложений нажмите .
2
Нажмите O> Новое мероприятие.
3
Введите данные о мероприятии и нажмите
Готово.
30
Будильник
Установка будильника
1
В списке приложений нажмите .
2
Выберите Добавить будильник и введите
параметры сигнала.
3
Нажмите OK, чтобы закончить установку
будильника.
Включение будильника
1
Перейдите к меню Будильник.
2
Выберите будильник, который вы хотите
включить.
3
Нажмите
Включить будильник
.
Выключение звука будильника
Когда будильник звонит:
•
Выберите Выключить: Будильник замолчит.
•
Выберите Отложить: Будильник зазвенит
вновь через 10 минут (значение изменяется
в настройках будильника).
Page 32
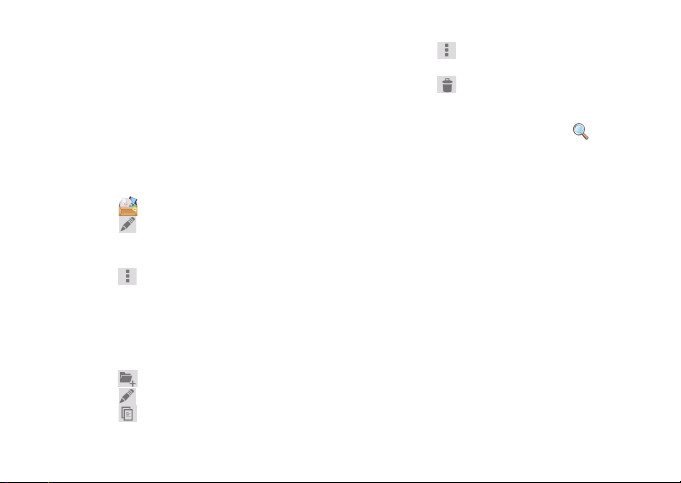
Управление файлами
Информация о том, как управлять файлами и
папками и использовать их.
Обмен файлами
Вы можете передавать другим пользователям
фотографии, аудио и видеофайлы с помощью
сервисов MMS, электронной почты и Bluetooth.
1
Нажмите , чтобы открыть список файлов.
2
Нажмите , и выберите фотографии,
звуковые или видеофайлы которыми вы
хотите обменяться.
3
Нажмите и выберите Отправить в списке
опций.
Управление файлами
Вы можете копировать, перемещать и удалять
файлы.
•
Нажмите , чтобы создать новую папку.
•
Нажмите , чтобы выбрать файл или папку.
•
Нажмите , чтобы скопировать файл.
•
Нажмите , чтобы вставить/вырезать/
переименовать файл.
•
Нажмите , чтобы удалить файлы.
Поиск
1
В списке приложений нажмите .
2
Введите ключевое слово и выберите его.
3
Выберите результат поиска.
Калькулятор
Информация о том, как выполнять вычисления.
•
Используйте клавиши на экране для
выполнения основных вычислений.
(Прокрутите экран, чтобы открыть
инженерный калькулятор).
•
Нажмите O> Очистить историю, чтобы
очистить историю вычислений.
31
Page 33

Службы
Bluetooth
КПК можно подключить к совместимому
Bluetooth-устройству для обмена данными.
Включение/выключение Bluetooth
1
Нажмите > Bluetooth.
2
Установите или снимите флажок Bluetooth.
Внимание:
•
Выключайте Bluetooth, если он не используется, для
экономии заряда аккумулятора, а также в местах, где
использование беспроводной связи запрещено,
например, на борту самолета или в больницах.
Получение данных через Bluetooth
1
Включите Bluetooth, затем нажмите >
Bluetooth
, чтобы сделать устройство
видимым.
2
Выберите устройство, введите пароль
сопряжения и нажмите "Принять" для
сопряжения с другим устройством.
3
Подтвердите принятие файла на
принимающем устройстве.
32 Службы
Внимание:
•
Некоторые устройства, особенно гарнитуры или
комплекты громкой связи для автомобиля, могут иметь
неизменяемый PIN-код для Bluetooth, например 0000.
Если другое устройство имеет PIN-код, его необходимо
ввести.
•
Полученные данные сохраняются в папке Bluetooth. Если
вы получите контакт, он автоматически сохранится в
телефонной книге.
Отправка данных через Bluetooth
1
Выберите файл или элемент, такой как
контакт, событие календаря, напоминание
или файл мультимедиа, из
соответствующего приложения или из папки
"Мои файлы".
2
Выберите вариант отправки данных через
Bluetooth.
3
Найдите устройство с включенным Bluetooth
и выполните сопряжение.
Page 34

Wi-Fi
Информация о том, как использовать
беспроводную систему связи устройства.
Наличие и мощность сигнала Wi-Fi различается
в зависимости от наличия таких объектов, как
здания или просто стены между комнатами,
через которые должен пройти сигнал Wi-Fi.
Включение Wi-Fi и подключение к беспроводной локальной сети
1
На главном экране нажмите > Wi-Fi.
2
Включите Wi-Fi.
3
Нажмите на значок Wi-Fi, отобразятся
найденные сети.
4
Выберите сеть Wi-Fi, к которой хотите
подключиться, и нажмите
5
Если выбрана защищенная сеть, вам будет
предложено ввести ключ сети или пароль.
Советы:
•
Если нужная беспроводная сеть отсутствует в списке,
нажмите "Добавить сеть Wi-Fi", чтобы добавить ее
вручную.
Подключить.
VPN
Информация о том, как создавать виртуальные
частные сети (VPN) и подключаться к ним.
Настройка профиля VPN
1
В списке приложений нажмите > Еще... >
VPN > Добавить VPN-сеть
2
Введите имя сервера VPN и выберите тип
сети VPN.
3
При необходимости установите нужные
параметры.
4
Закончив, нажмите Сохранить.
Советы:
•
Выбор доступных опций может зависеть от типа VPNсети.
•
На вашем устройстве должен быть заранее настроен
доступ к Интернету. Если у вас возникают затруднения с
доступом к Интернету, необходимо изменить настройки
подключения. Если вы не знаете, какую информацию
следует ввести, обратитесь к администратору своей
виртуальной частной сети VPN.
•
Чтобы использовать эту функцию, необходимо включить
функцию блокировки экрана.
.
Службы 33
Page 35
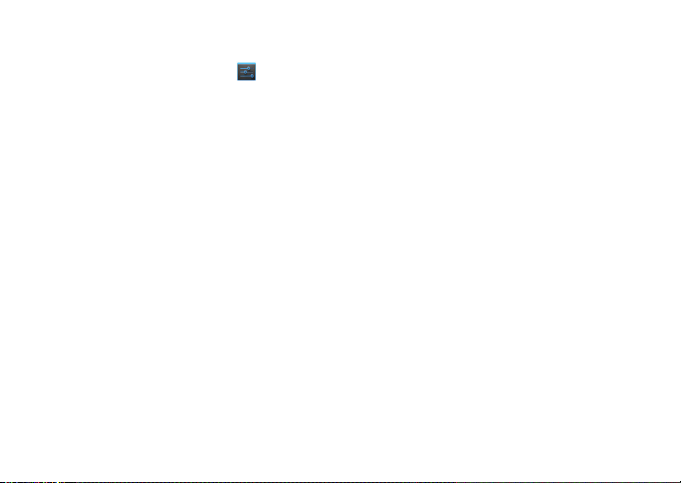
Подключение к VPN
1
В списке приложений нажмите > Еще... >
.
VPN
2
Выберите нужную частную сеть.
3
Введите имя пользователя и пароль, затем
выберите
Подключить.
Предоставление доступа к мобильной сети
Информация о том, как использовать
устройство в качестве беспроводного модема
или беспроводной точки доступа для ПК или
других устройств, а также предоставлять доступ
к мобильному сетевому соединению,
используемому устройством.
34 Службы
Предоставление доступа к мобильной сети по беспроводной сети
1
В списке приложений выберите Настройки >
Еще... > Режим модема.
2
Выберите Переносной хот-спот Wi-Fi, чтобы
включить функцию модема.
3
Выберите Настроить хот-спот Wi-Fi, чтобы
настроить параметры сети для
использования устройства в качестве точки
доступа.
-
SSID сети: Просмотр и изменение имени
устройства, которое будут видеть внешние
устройства.
-
Защита: Выбор типа защиты.
4
Закончив, нажмите Сохранить.
5
С другого устройства найдите имя своего
устройства в списке доступных
подключений и подключитесь к сети. Ваше
устройство предоставит другому устройств
доступ к мобильному сетевому
подключению.
Page 36

Предоставление доступа к мобильной сети через USB
1
С помощью USB-кабеля соедините
многофункциональный разъем на
устройстве с компьютером.
2
В списке приложений выберите Настройки >
Еще...
> Режим модема.
3
Выберите USB-модем, чтобы включить
функцию USB-модема. Ваше устройство
предоставит компьютеру доступ к
мобильному сетевому подключению.
4
Чтобы остановить доступ к сетевому
подключению, выйдя из режима USBмодема, нажмите соответствующую кнопку.
Советы:
•
Способ обмена данными для сетевого подключения
может зависеть от операционной системы компьютера.
Интернет
Информация о том, как открывать избранные
веб-страницы и создавать закладки для них.
Переход на веб-страницы
1
В списке приложений нажмите .
2
Чтобы открыть конкретную веб-страницу,
выберите поле URL-адреса и введите вебадрес.
3
Просматривайте веб-страницы.
Во время просмотра веб-страницы доступны
следующие опции:
•
Для увеличения или уменьшения масштаба
установите два пальца на экран и медленно
разведите или сведите их.
•
Чтобы открыть/закрыть окно, нажмите .
•
Чтобы создать закладку на текущую веб-
страницу, нажмите
•
Чтобы изменить настройки браузера,
нажмите
O>Настройки.
O> Добавить закладку.
Службы 35
Page 37

Подключение к ПК
Информация о том, как подключить КПК к ПК с
помощью USB-кабеля в режимах USBподключения.
1
Подключите КПК к ПК при помощи кабеля
USB.
2
После подключения выберите Включить
USB-накопитель
3
КПК будет выполнять роль съемного диска.
Если вставить в устройство карту памяти, вы
также сможете открыть каталог файлов на
карте памяти, т.е. использовать устройство в
качестве устройства чтения карт памяти.
4
Копируйте файлы с ПК на карту памяти.
5
Закончив, выберите Отключить USB-
накопитель
36 Службы
.
.
Page 38

Настройки
Беспроводная связь
Функция
Управление
SIM-картами
Wi-Fi
Bluetooth
Трафик
Режим полета
Название .
Настройка информации о SIMкартах/настройка SIM-карт для
передачи данных, вызовов,
сообщений.
Включение функции Wi-Fi для
подключения к точкам доступа
Wi-Fi и доступа к Интернету или
другим сетевым устройствам.
Включение функции Bluetooth
для обмена данными на
коротком расстоянии.
Отслеживание объема принятых
и переданных данных, а также
настройка ограничений при
передаче данных.
Если включить "Режим полета",
все беспроводные функции
устройства будут отключены. Вы
сможете использовать только
функции, не связанные с сетью.
VPN
Модем и точка
доступа
Мобильные
сети
Предпочт.
перед. GPRS
Настройка виртуальных частных
сетей (VPN) и управление ими.
• Использование устройства в
качестве беспроводного
модема путем его
подключения к компьютеру
через USB.
• Использование устройства в
качестве беспроводной точки
доступа для других устройств.
•Включение функции Bluetoothмодема для предоставления
компьютерам доступа к вашей
мобильной сети через
Bluetooth.
• Передача данных через
мобильные сети.
• Передача данных в роуминге.
Включение передачи данных
через GPRS
Настройки 37
Page 39

Устройство Личные
Функция
Профили
Дисплей
Память
Батарея
Приложения
38 Настройки
Название .
• Выбор звуковых профилей.
• Настройка громкости и типа
мелодии, будильника и
уведомлений.
Для управления параметрами
экрана и подсветки измените
соответствующие настройки.
Просмотр сведений о памяти
устройства и карте памяти. Вы
также можете
отформатировать карту
памяти.
Просмотр данных о заряде
аккумулятора, используемом
устройством.
Управление запущенными
приложениями, перемещение
приложений на карту памяти
или из нее, а также установка
или удаление программ.
Функция
Учетные записи и
синхронизация
Услуги
определения
местоположения
Защита
Название .
• Изменение настроек функции
автосинхронизации и
управление аккаунтами,
подлежащими
синхронизации.
• Вход или выход из учетных
записей социальных сетей,
аккаунта Google и учетной
записи Exchange ActiveSync.
Выбор источников для
определения вашего
местоположения.
Настройка блокировки экрана
или управление хранилищем
учетных данных.
Page 40
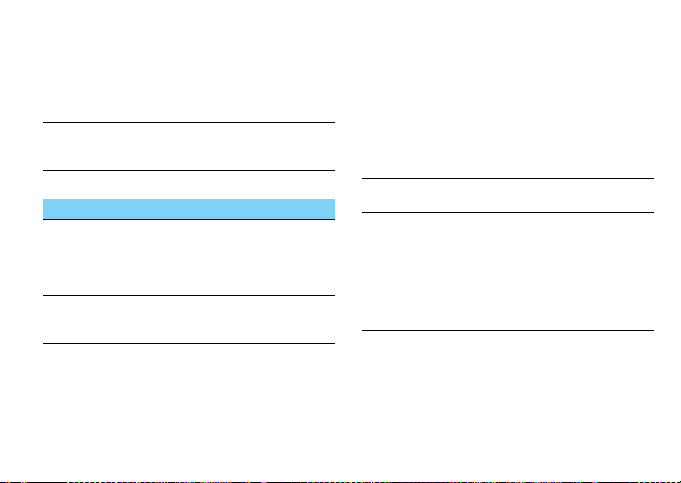
Язык и
клавиатура
Сброс
Система
Функция
Дата и время
Расписание вкл./
выкл. питания
Настройка языка
операционной системы и
региона. Кроме того, вы
можете настроить параметры
экранной клавиатуры.
Резервное копирование и
восстановление данных,
сброс настроек.
Название .
• Настройка даты и времени,
часового пояса и формата
даты или времени.
• Выбор подходящих
форматов времени и даты.
Установка времени для
автоматического включения/
выключения.
Специальные
возможности
Опции
разработчика
Об устройстве
Используйте эти настройки,
если загружены и установлены
инструменты специальных
возможностей, такие как
программа для голосового
чтения экрана. Службы и
функции специальных
возможностей можно
включить или выключить.
Изменение настроек
разработки приложений.
Просмотр различной
информации об устройстве,
такой как сведения об
аккумуляторе, юридическая
информация, номер модели,
версия программного
обеспечения, версия ПО
модуля связи и номер сборки.
Настройки 39
Page 41

Безопасность и меры предосторожности
Безопасность
Храните КПК в месте, недоступном для маленьких детей
Храните КПК и принадлежности к нему в недоступном для
маленьких детей месте. При проглатывании мелкие детали
могут стать причиной удушья или увечья.
Радиоволны
Ваш КПК излучает/принимает радиоволны в частотных
диапазонах GSM/WCDMA.
Узнайте у производит еля вашего автомобиля, не влияет л и
радиоизлучение на элект ронные системы автомобиля.
Выключайте КПК...
Перед посадкой в самолет. Использование КПК в самолете
может стать причиной опасной ситуации, нар ушить
беспроводную связь, а также может быть незаконным.
В больницах, поликлиниках, других лечебных учреждениях и
любых местах, в которых может находиться медицинское
оборудование.
В местах с потенциально взрывоопасной атмосферой
(например, на автозаправочных станциях и в местах с
наличием в воздухе пыли, в частности, металлической). В
автомобиле, перевозящем воспламеняющиеся продукты, и в
автомобиле, работающем на сжиженном нефтяном газе. В
каменоломнях и других зонах, где проводятся взрывные работы.
КПК и автомобиль
Не используйте КПК во время управления автомобилем и
соблюдайте все требования, ограничивающие
использование мобильных телефонов за рулем. По возможности
пользуйтесь комплектом "hands free" для повышения
безопасности. Позаботьтесь о том, чтобы ваш КПК и
автомобильный комплект не закрывали подушки безопасности и
другие установленные в автомобиле средства безопасности.
При использовании КПК проявляйте осторожность и благоразумие
Для оптимальной/удовлетворительной работы КПК
рекомендуется использовать КПК в обычной рабочей
ориентации.
•
Не подвергайте КПК воздействию очень высоких и очень
низких температур.
•
Не погружайте КПК в жидкость; если КПК намок или отсырел,
выключите его и извлеките аккумулятор. Включайте КПК лишь
после того, как вы просушите КПК и аккумулятор в течение 24
часов.
•
Если необходимо очистить КПК, протрите его мягкой тканью.
•
В жаркую погоду или от длительного воздействия солнечных
лучей (например, через окно дома или стекло автомобиля)
температура корпуса КПК может повыситься. В этом случае
будьте очень осторожны, когда вы берете КПК в руки, и
воздержитесь от его испо льзования при температуре
окружающей среды выше 40°С.
Защищайте аккумуляторы от повреждения
Всегда используйте только оригинальные аксессуары Philips,
так как другие аксессуары могут повредить КПК и сделают все
гарантии компании Philips недействительными. Использование
аккумулятора неправильного типа также может вызвать взрыв.
40 Безопасность и меры предосторожности
Page 42

Обеспечьте немедленную замену поврежденных деталей
квалифицированным специалистом. Замена должна выполняться
исключительно с использованием оригинальных запчастей Philips.
•
КПК работает от перезаряжаемого аккумулят ора.
•
Используйте только указанное зарядное устройство.
•
Не сжигайте КПК и аккумулятор.
•
Не деформируйте и не вскрывайте аккумулятор.
•
Не допускайте короткого замыкания контактов аккумулятора
металлическими предметами (такими как ключи в кармане).
•
Не подвергайте телефон воздействию высоких температур
(>60° C или 140° F), влаги или химически агрессивной среды.
Защита окружающей среды
Помните о необходимости соблюдать местные правила
утилизации упаковочного материала, отработавших
аккумуляторов и старых телефонов; пожалуйста, спос обствуйте их
утилизации. Philips помечает аккумуляторы и упаковочные
материалы стандартными символами для облегчения утилизации
и правильной ликвидации отходов.
:Маркированный упаковочный материал подлежит вторичной
переработке.
:Компания вкладывает средства в соотве тствующую
национальную систему восстановления и переработки упаковки.
:Пластик подлежит переработке (также указывается его тип).
Знак WEEE в DFU: Информация для потребителя
Утилизация изделия
КПК спроектирован и изготовлен из высококачественных
материалов и компонентов, подлежащих переработке и
повторному использованию.
Если изделие содержит этот символ перечеркнутой
корзины с колесами, это означает, что изделие
соответствует европейской Директиве 2002/96/EC.
Ознакомьтесь с информацией о местной системе
раздельного сбора компонентов электрических и
электронных изделий.
Действуйте согласно местным правилам и не утилизируйте
отслужившие изделия вместе с обычными бытовыми отходами.
Правильная утилизация отслужившего изделия способствует
предотвращению возможных негативных последствий для
окружающей среды и здоровья людей.
Устройство может содержать предметы, тех нологию или
программное обеспечение, подпадающие под действие
экспортных законов и правил США и других стран. Запрещено
осуществлять противозаконные действия.
Советы
Кардиостимуляторы
Если вы используете кардиостимулятор:
•
Всегда держите КПК на расстоянии более 15 см от
кардиостимулятора, т.к. работающий КПК может создавать
помехи для него.
•
Не носите КПК в нагрудном кармане.
•
Прикладывайте КПК к тому уху, которое находится дальше от
кардиостимулятора, чтобы минимизировать возможность
помех.
•
Если вы предполагаете, что КПК создает помехи для
кардиостимулятора, выключите его.
Слуховые устройства
Если вы используете слуховое устройство, обратитесь к врачу и
производителю слухового устройство, чтобы узнать, подвержено
ли устройство воздействию помех от сотового телефона.
Как увеличить срок службы аккумулятора
Для надлежащей работы КПК необходим достаточный заряд
аккумулятора. Для экономии энергии можно принять следующие
меры:
•
Выключите функцию Bluetooth КПК.
•
Установите уровень и продолжительность подсветки КПК на
низкие значения.
Безопасность и меры предосторожности 41
Page 43

•
Включите автоматическую блокировку клавиатуры, выключите
звуки при нажатии кнопок и вибрацию при нажатии экрана, а
также оповещение вибрацией.
•
Вручную устанавливайте GPRS-соединение, когда это
необходимо. В противном случае КПК будет постоянно искать
GPRS-соединение, расходуя при этом заряд аккумулятора.
•
Отключайте КПК вне зоны покрытия сети. В противном случае
КПК будет постоянно искать сеть, расходуя при этом заряд
аккумулятора.
Устранение неполадок
КПК не включается
Выньте и снова установите аккумулятор. Затем заряжайте КПК до
тех пор, пока индикатор заряда не перестанет двигаться.
Отключите зарядное устройство и попробуйте включить КПК.
При включении КПК вы видите на экране слово ЗАБЛОКИРОВАН
Кто-то пытался воспользоваться КПК, но не знал PIN-кода и кода
разблокировки (PUK). Обратитесь к оператору сети.
Экран сообщает об ошибке IMSI
Проблема связана с тарифным планом. Обратитесь к оператору.
КПК не переходит в режим ожидания
Нажмите и удерживайте кнопку отбоя или выключите КПК, затем
убедитесь, что SIM-карта и аккумулятор установлены правильно, и
вновь включите КПК.
Значок сети не отображается
Соединение с сетью отсутствует. Вы находитесь в радиотени (в
туннеле или между высокими зданиями), либо вне зоны действия
сети. Попробуйте переместиться в другое место, повторно
соединиться с сетью (особенно за рубежом), проверьте
размещение внешней ант енны, если она используется, или
обратитесь к сотовому оператору для получения помощи или
информации о сети.
42 Безопасность и меры предосторожности
Экран не реагирует на нажатие клавиш (или реагирует медленно)
При очень низких температурах дисплей медленней реагирует на
нажатие кнопок. Это нормальное явление, не влияющее на
рабочие качества КПК. Поместите КПК в более теплое место и
проверьте его работу. Если проблема не исчезнет, обратитесь к
продавцу вашего КПК.
Аккумулятор перегревается
Возможно, вы используете зарядное устройство, не
предназначенное для вашего устройства. Всегда используйте
оригинальные аксессуары Philips, поставляемые с вашим
устройством.
На экране КПК не отображаются номера входящих звонков
Эта функция зависит от сети и пакета услуг. Если сеть не отправляет
номер звонящего абонента, КПК покажет ""Вызов 1" или "Номер
скрыт". За разъяснениями по поводу этой ситуации обратитесь к
своему оператору.
Не удается отправить SMS
Некоторые сети не поддерживают обмен сообщениями с другими
сетями. Убедитесь в том, что вы ввели номер SMS-центра, или
обратитесь к операт ору, чтобы получить более по дробную
информацию.
Не удается получить и/или сохранить изображения JPEG
Если картинка слишком велика или имеет неверный формат или
слишком длинное название, ваш КПК не сможет принять ее.
Вы предполагаете, что пропустили какие-то вызовы
Проверьте настройки отклонения вызовов.
Во время зарядки отсутствуют полоски на значке аккумулятора, а контур значка мигает
Заряжайте аккумулятор при температуре не ниже 0°C (32°F) и не
выше 50°C (113°F).
Если проблема не исчезнет, обратитесь к продавцу вашего КПК.
Page 44
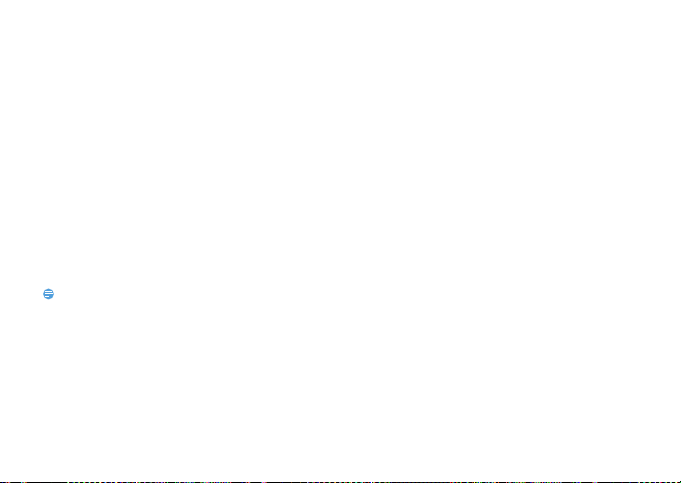
Экран сообщает об ошибке SIM-карты
Проверьте правильность установки SIM-карты. Если проблема не
устранена, возможно, ваша SIM-карта повреждена. Обратитесь к
оператору.
При попытке использовать функцию меню появляется надпись "НЕ РАЗРЕШЕНО"
Доступность некоторых функций зависит от сети. Иначе гово ря,
они доступны при условии поддержки их сетью в соответствии с
условиями вашего подключения. За разъяснениями по поводу
этой ситуации обратитесь к своему оператору.
На экране появляется надпись "ВСТАВЬТЕ SIM-КАРТУ"
Проверьте правильность установки SIM-карты. Если проблема не
устранена, возможно, ваша SIM-карта повреждена. Обратитесь к
оператору.
КПК не работает надлежащим образом в автомобиле
В автомобиле имеется много металлических деталей,
поглощающих электромагнитные волны, что может влиять на
функционирование КПК. Автомобильный комплект включает
внешнюю антенну и позволяет осуществлять и принимать вызовы
с дистанционным управлением.
Внимание:
•
Обратитесь в местные органы власти, чтобы узнать,
разрешается ли в вашем регионе пользоваться телефоном за
рулем.
КПК не заряжается
Если аккумулятор полностью разряжен, его предварительная
зарядка может занять некоторое время (в некоторых случаях до 5
минут), и лишь после этого значок зарядки отобразится на экране.
Изображение, снятое на камеру КПК, нечеткое
Проверьте чистоту объектива камеры с обеих сторон.
Заявление о товарных знаках
Android Android является товарным знаком Google, Inc.
Bluetooth Bluetooth – это товарный знак, принадлежащий
компании Telefonaktiebolaget L M Ericsson, Швеция.
Компания Philips получила лицензию на
спользование данного товарного знака.
Philips PHILIPS и эмблема PHILIPS со щитом являются
зарегистрированными товарными знаками
компании Koninklijke Philips Electronics N.V.,
роизводство продукции осуществляется
компанией Shenzhen Sang Fei Consumer
Communications Co., Ltd. по лицензии Koninklijke
Philips Electronics N.V.
Информация об удельном коэ ффициенте поглощения
Международные стандарты
ДАННОЕ УСТРОЙСТВО СООТВЕТСТВУЕТ МЕЖДУНАРОДНЫМ
РЕКОМЕНДАЦИЯМ В ПЛАНЕ ВОЗДЕЙСТВИЯ РАДИОВОЛН
Ваш КПК является приемником и передатчиком радиосигналов.
Он разработан и изготовлен так, чтобы радиочастотная энергия не
превышала предельных значений, определенных
международными стандартами. данные требования были
установлены Международной комиссией по защите от
неионизирующего излучения (ICNIRP) и Институтом инженеров по
электротехнике (IEEE), которые определяют гарантированный
запас надежности для защиты людей, независимо от их возраста и
состояния здоровья.
В рекомендациях по излучению для мобильных телефонов
используется единица измерения, называемая удельным
коэффициентом поглощения (SAR). Предельное значение SAR,
Безопасность и меры предосторожности 43
Page 45
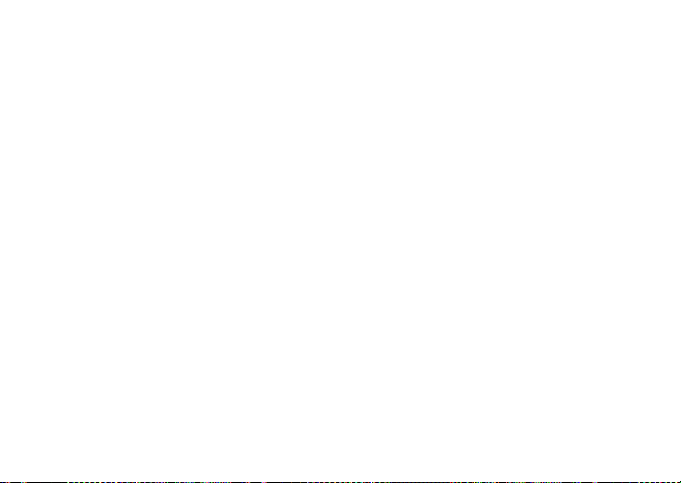
рекомендованное комиссией ICNIRP для мобильных телефон ов
общего назначения составляет
ткани, а для головы этот показатель составляет 1,6 Вт/кг,
усредненных на один
1528.
Испытания в отношении SAR проводятся с использованием
рекомендуемых рабочих положений при работе телефона на
самой высокой сертифицированной мощности во всех
используемых частотных диапазонах. Хотя значение SAR
определяется на самой высокой сертифицированной мощности,
фактические уровни SAR работающего мобильного телефона
обычно ниже максимального значения SAR. Это обусловлено тем,
что телефон разработан для работы при различных уровнях
мощности, что позволяет использовать минимальную мощност ь,
необходимую для подключения к сети. Как правило, чем ближе вы
к антенне базовой станции, тем ниже мощность излучения.
Несмотря на то, что между уровнями SAR различных телефонов и
для разных положений могут существовать различия, все они
соответствуют стандартам защиты от излучения радиоволн.
Наибольшее значение SAR для данной модели КПК W732 при
проверке на соответствие стандартам составляло 0,384 Вт/кг
для рекомендаций ICNIRP.
При пользовании КПК следует соблюдать несколько простых
правил, которые позволят свести мощность передатчика к
минимально возможному в каждом конкретном ме сте значению:
1. Держать КПК при разговоре следует так, чтобы не заслонять
антенну рукой. В телефонах со встроенной ан тенной, как правило,
не следует касаться рукой верхней (или, реже, нижней) трети
корпуса.
2. При разговоре из помещения (кроме крупных торговых центров,
вокзалов и т. д., где операторы связи могут устанавливать
локальные базовые станции) по возможности следует подходить к
окну.
2,0 Вт/кг, усредненные на 10 г рамм
грамм
ткани,
согласно стандарту IEEE Std
44 Безопасность и меры предосторожности
3. Находясь в зоне неуверенного или сравнительно слабого
приема (менее половины шкал ы), следует свести
продолжительность разгов оров к минимуму, по возможности
заменять голосовое общение на SMS.
4. Металлический корпус легкового автомобиля значите льно
ухудшает условия для передачи сигнала от телефона к базовой
станцией, поэтому мощность возрастает. В мо мент установления
соединения телефоны GSM обычно работают на большей
мощности, чем во время разговора, поэтому при исходящем
звонке следует подносить трубку к уху только через несколько
секунд после набора номера (момент установления соединения у
большинства телефонов можно определить по индикации на
дисплее).
Заявление о соответствии
Мы,
Shenzhen Sang Fei Consumer
Communica tions Co., Ltd.
адрес: 11 Science and Technology Road,
Shenzhen Hi-tech Industrial Park,
Nanshan District, Shenzhen 518057
China (Китай)
с полной ответственностью заявляем, что изделие
P
hilips Xenium W732 (CTW732)
Philips GSM/WCDMA
номер TAC: 86485401
к которому относится данная декларация, соответствует
следующим стандартам:
БЕЗОПАСНОСТЬ: EN 60950-1: 2006+A11: 2009+A1: 2010
ЗДРАВООХРАНЕНИЕ: EN 50360:2001
ЭЛЕКТРОМАГНИТНАЯ
СОВМЕСТИМОСТЬ: ETSI EN 301 489-1 v1.8.1
IEC 60950-1:2005+A1:2010
EN 62209-1:2006
Page 46

ETSI EN 301 489-7 v1.3.1
ETSI EN 301 489-17 v2.1.1
Радиочастоты: ETSI EN 301 511 v9.0.2
Настоящим мы заявляем, что по результатам проведенных
радиочастотных испытаний вышеуказанное изде лие соответствует
всем необходимым требованиям Директивы 1999/5/EC.
Процедура оценки соответствия, описанная в статье 10 и
подробно рассмотренная в Приложении III или IV Директивы 1999/
5/ЕС, выполнена с привлечением следующего уполномоченного
органа:
Британский совет по утверждению средств телекоммуникаций TUV
SUD Group Balfour House
Идентификационная метка: CE0168
4 сентябрь 2012 г.
ETSI EN 301 489-24 v1.5.1
ETSI EN 301 908-1 v4.2.1
ETSI EN 301 908-2 v4.2.1
ETSI EN 300 328 v1.7.1
Менеджер по контролю качества
Производитель:
Shenzhen Sang Fei Consumer
Communica tions Co., Ltd.
11 Science and Technology Road,
Shenzhen Hi-tech Industrial Park,
Nanshan District, Shenzhen 518057,
China.
Импортёр:
«ООО Сангфей СЕС Электроникс Ру с»
Москва, Наб. Академика Туполева, д. 15, стр. 2.
Россия.
Карманный персональный компьютер с абонентской радиостанцией
стандарта WCDMA 2100MHz, GSM 900/1800/1900MHz ,
Philips W732 (CTW732)
Сертификат соответствия системы сертификации
ГОСТ Р Госстандарта России РОСС CN.МО04.B0296 0
Срок действия: с 05.07.2012 по 04.07.2015
Безопасность и меры предосторожности 45
 Loading...
Loading...