Philips CTW536RED User Manual [ru]
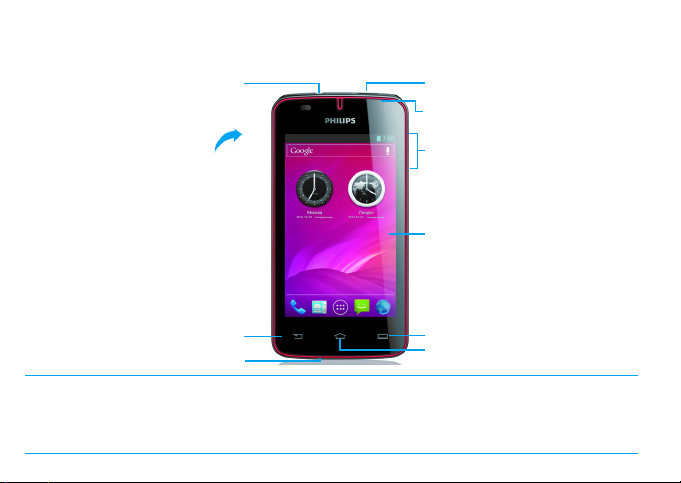
Сенсорный экран
Клавиша "Параметры"
Регулировка громкости
Клавиша "Назад"
Разъем для
наушников
Клавиша "Главный экран"
Клавиша питания /
Клавиша блокировки
Объектив передней камеры
Разъем для зарядки/Порт micro USB
Задняя панель
телефона:
Объектив камеры на
5,0 МП с
автофокусировкой
Ваш КПК
Компания Philips старается постоянно улучшать свои изделия. Из-за обновления программного
обеспечения данное руководство пользователя может немного не соответствовать вашему изделию.
Компания Philips сохраняет за собой право вносить изменения в данное руководство пользователя или
аннулировать его в любое время без предварительного уведомления. Устройство соответствует всем
необходимым стандартам.
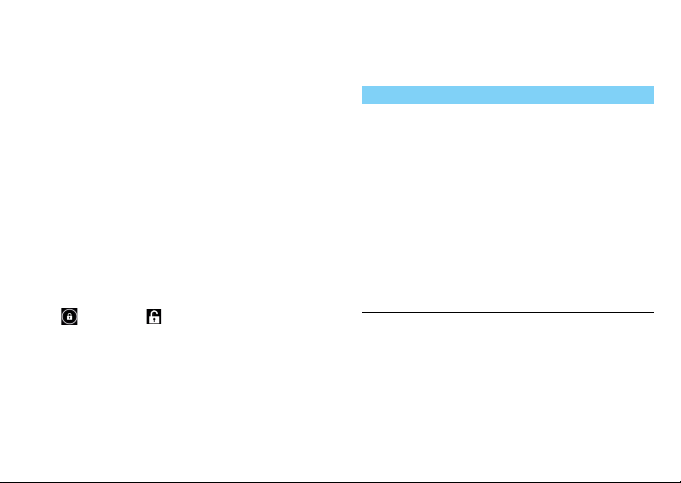
Включение и выключение
1
Нажмите и удерживайте клавишу питания,
чтобы включить устройство.
2
Чтобы выключить устройство, нажмите и
удерживайте клавишу питания, затем
выберите
Отключить питание.
Блокировка/разблокировка сенсорного экрана
Вы можете заблокировать сенсорный экран,
чтобы сделать невозможным любые
нежелательные действия с устройством.
1
Чтобы заблокировать, нажмите клавишу
питания.
2
Чтобы разблокировать, перетяните значок
вправо на .
Клавиши
Информация об основных клавишах.
Клавиша Название Функция
P
Питание
-Нажмите и
удерживайте для
включения/
выключения.
-Нажмите, чтобы
включить/выключить
экран.
-Удерживайте, чтобы
получить доступ к
параметрам, выбрать
режим "Без звука" или
"Режим полета".
Ваш КПК 1
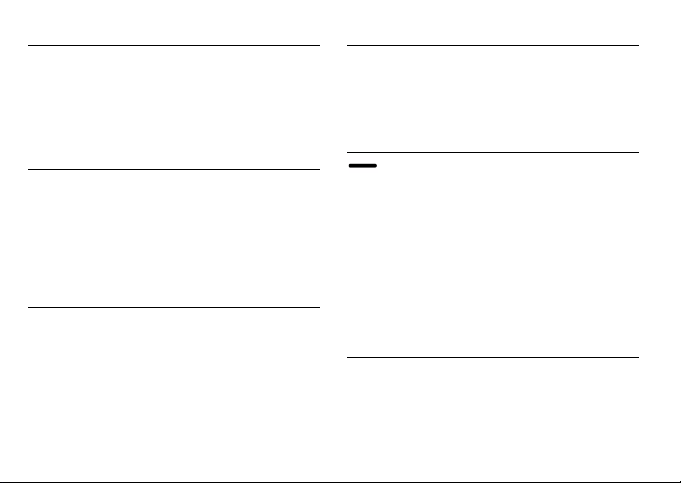
M
O
2 Ваш КПК
Клавиша
"Главный
экран"
Клавиша
"Параметры"
-Нажмите для возврата
на главный экран.
-Удерживайте,
чтобы открыть
список недавно
использовавшихся
приложений.
-Открыть список
параметров, доступных
на текущем экране.
-Если открыт главный
экран, позволяет
открыть Обои,
Приложения и
Настройки.
B
Клавиша
"Назад"
Регулировка
громкости
-Возврат на
предыдущий экран
или выход.
-Скрывает экранную
клавиатуру, если она
открыта.
-Регулирует громкость
звонка в режиме
ожидания или
громкость голоса во
время телефонного
разговора.
-Во время получения
входящего вызова
коротко нажмите
клавишу громкости для
отключения мелодии
звонка.
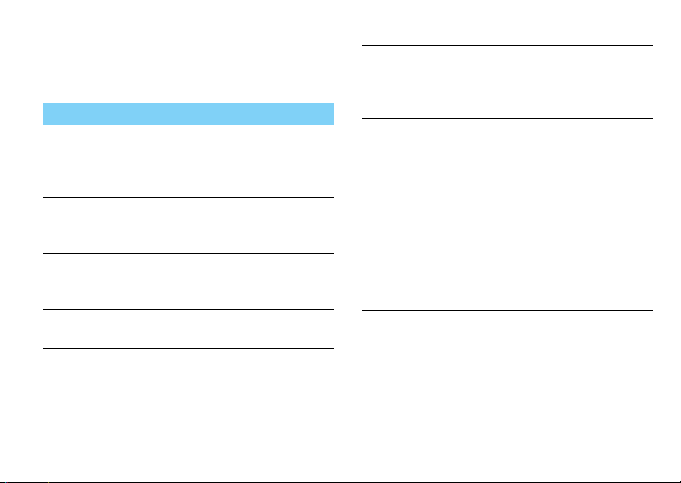
Использование сенсорного экрана
Информация об основных действиях для
работы с сенсорным экраном.
Функция Действие
Нажатие
Коротко нажмите (коснитесь)
один раз, чтобы выбрать или
запустить меню, функцию или
приложение.
Нажатие и
удерживание
Нажмите элемент и
удерживайте его более
2 секунд.
Перетягивание
Нажмите элемент и
перетяните его на новое
место.
Двойное
касание
Коротко коснитесь элемента
два раза.
Перелистывание
Сдвижение/
раздвижение
пальцев
Быстрая прокрутка вверх,
вниз, влево или вправо для
перемещения по спискам или
экранам.
Поместите два разведенных
пальца на экран и введите
вместе. В некоторых
приложениях, таких как веббраузер, можно использовать
сдвижение/раздвижение
пальцев (например, большого
и указательного пальцев) для
увеличения или уменьшения
масштаба при просмотре
картинок или веб-страниц.
Ваш КПК 3
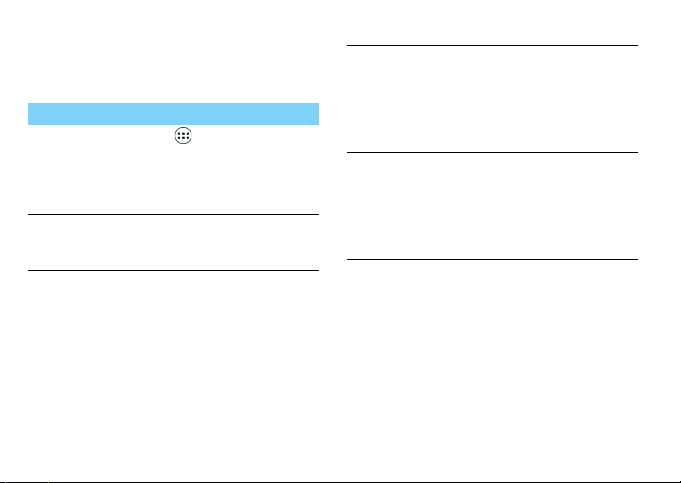
Настройка главного экрана
Вы можете настраивать главный экран в
соответствии со своими предпочтениями.
Функция Действие
Добавление
элементов
Нажмите , чтобы открыть
экран меню или виджеты,
нажмите и удерживайте элемент,
а затем перетяните его на
главный экран.
Перемещение
элементов
Нажмите и удерживайте элемент,
затем перетяните его на новое
место.
4 Ваш КПК
Удаление
элементов
Выбор обоев
Нажмите и удерживайте элемент,
пока в верхней части главного
экрана не появится значок Х
Удалить. Перетяните элемент на
этот значок и отпустите, чтобы
удалить его.
На главном экране нажмите O >
Обои или коснитесь и
удерживайте пустую область
на главном экране, а затем
выберите нужное изображение
в опциях.
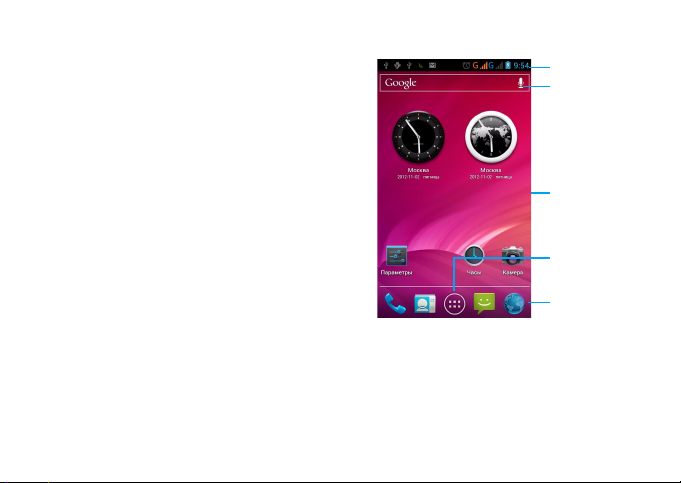
Главный экран
Строка состояния
Кнопки быстрого
доступа
Окно ввода
текста для
поиска
Виджеты и
приложения
Клавиша меню:
нажмите для
входа в меню
приложений
На главном экране можно просматривать
состояние устройства и открывать приложения.
Главный экран состоит из нескольких панелей.
Для просмотра панелей главного экрана
выполняйте прокрутку влево или вправо.
Предусмотрено 4 дополнительных экрана.
Для их просмотра проведите пальцем
горизонтально по экрану влево или вправо.
Коснитесь
главный экран.
Добавив избранные приложения, ярлыки и
виджеты, их можно будет активировать одним
нажатием.
M, чтобы вернуться на основной
Главный экран состоит из следующих областей:
Ваш КПК 5
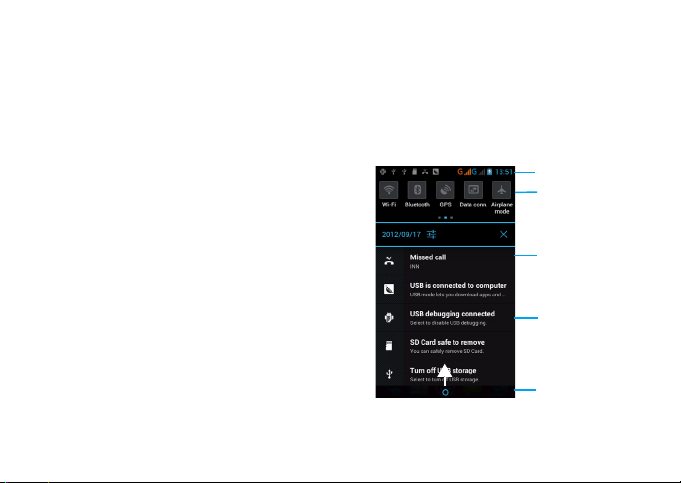
Панель уведомлений
Значок состояния
Работающие
программы
Уведомления
Перетяните
вверх, чтобы
скрыть список.
Вкладка
"Быстрые
настройки"
При получении нового уведомления можно
открыть панель уведомлений и просмотреть
уведомление о событии или новую
информацию, которые были получены. Панель
уведомлений позволяет быстро переключаться
между недавно открывавшимися
приложениями, а также легко задействовать
такие настройки, как Wi-Fi и Bluetooth.
-
Чтобы открыть/скрыть панель уведомлений:
нажмите и удерживайте панель состояния,
затем проведите пальцем по экрану вниз.
При наличии нескольких уведомлений можно
прокрутить экран вниз, чтобы просмотреть их
все. Чтобы скрыть панель, перетяните нижнюю
границу панели вверх.
-
Использование вкладки "Быстрые настройки"
Вкладка "Быстрые настройки" позволяет легко
включить Wi-Fi, Bluetooth, GPS и другие функции,
а также содержит ярлыки быстрого доступа для
изменения режима и настройки яркости, времени
ожидания, автоматического поворота экрана.
6 Ваш КПК
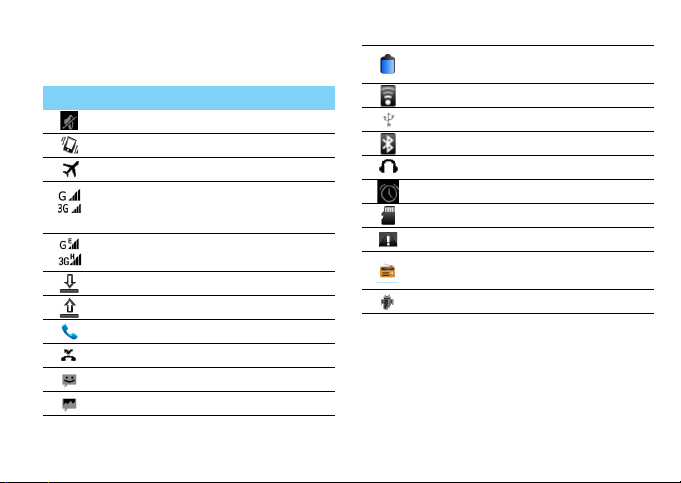
Значки и символы
Информация о значках и символах на экране.
Значки Функция
КПК не звонит при приеме звонка.
КПК вибрирует при приеме звонка.
Режим полета включен.
КПК подключен к сети GSM. Чем
больше полосок, тем выше уровень
сигнала сети.
КПК подключен к сети для обмена
данными.
Загрузка данных.
Передача данных.
Вызов.
Есть пропущенные вызовы.
Новое SMS.
Новое MMS.
Индикатор уровня заряда
аккумулятора.
WiFi включен.
Подключено к ПК.
Bluetooth включен.
Подключена гарнитура.
Будильник включен.
Используется карта памяти.
Ошибка и предупреждение.
FM-радио работает в фоновом
режиме.
Режим отладки через USB.
Ваш КПК 7
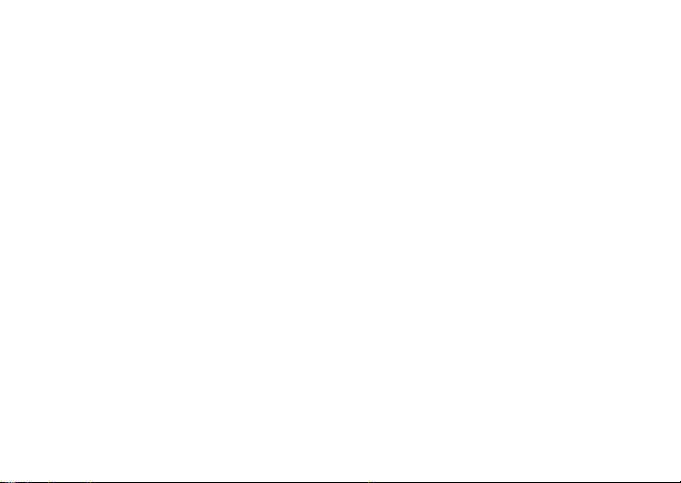
Содержание
Подготовка к эксплуатации. . . . . . . . . . . . . . . 9
Сборка и зарядка . . . . . . . . . . . . . . . . . . . . . . . . . . . . . . 9
Установка карты Micro-SD (карта памяти) . . . . . .12
Персонализация КПК . . . . . . . . . . . . . . . . . . . . . . . . . .13
Основные функции . . . . . . . . . . . . . . . . . . . . . . . 16
Вызовы . . . . . . . . . . . . . . . . . . . . . . . . . . . . . . . . . . . . . . . . 16
Сообщения . . . . . . . . . . . . . . . . . . . . . . . . . . . . . . . . . . . .18
Электронная почта . . . . . . . . . . . . . . . . . . . . . . . . . . . . 18
Управление телефонной книгой . . . . . . . . . . . . . . .20
Мультимедиа . . . . . . . . . . . . . . . . . . . . . . . . . . . . . 22
Музыка . . . . . . . . . . . . . . . . . . . . . . . . . . . . . . . . . . . . . . . . 22
Камера. . . . . . . . . . . . . . . . . . . . . . . . . . . . . . . . . . . . . . . . .23
Диктофон . . . . . . . . . . . . . . . . . . . . . . . . . . . . . . . . . . . . . . 29
FM-радио . . . . . . . . . . . . . . . . . . . . . . . . . . . . . . . . . . . . . . 29
Google Play Маркет . . . . . . . . . . . . . . . . . . . . . . . . . . . .30
Бизнес-приложения . . . . . . . . . . . . . . . . . . . . . . 32
Управление календарем . . . . . . . . . . . . . . . . . . . . . . .32
Будильник . . . . . . . . . . . . . . . . . . . . . . . . . . . . . . . . . . . . . 32
Управление файлами . . . . . . . . . . . . . . . . . . . . . . . . . . 33
Поиск . . . . . . . . . . . . . . . . . . . . . . . . . . . . . . . . . . . . . . . . . . 33
Калькулятор . . . . . . . . . . . . . . . . . . . . . . . . . . . . . . . . . . . 34
8 Содержание
Подключения . . . . . . . . . . . . . . . . . . . . . . . . . . . . 35
Bluetooth . . . . . . . . . . . . . . . . . . . . . . . . . . . . . . . . . . . . . . 35
Wi-Fi. . . . . . . . . . . . . . . . . . . . . . . . . . . . . . . . . . . . . . . . . . . 36
VPN . . . . . . . . . . . . . . . . . . . . . . . . . . . . . . . . . . . . . . . . . . . 37
Предоставление доступа к мобильной сети. . . 37
Интернет . . . . . . . . . . . . . . . . . . . . . . . . . . . . . . . . . . . . . . 38
Подключение к ПК . . . . . . . . . . . . . . . . . . . . . . . . . . . . 39
Синхронизация данных . . . . . . . . . . . . . . . . . . . . . . . 39
Настройки . . . . . . . . . . . . . . . . . . . . . . . . . . . . . . . . 41
Беспроводная связь. . . . . . . . . . . . . . . . . . . . . . . . . . . 41
Устройство . . . . . . . . . . . . . . . . . . . . . . . . . . . . . . . . . . . . 42
Личные. . . . . . . . . . . . . . . . . . . . . . . . . . . . . . . . . . . . . . . . 43
Система . . . . . . . . . . . . . . . . . . . . . . . . . . . . . . . . . . . . . . . 44
Безопасность и меры предосторожности . . 45
Меры предосторожности . . . . . . . . . . . . . . . . . . . . . 45
Советы . . . . . . . . . . . . . . . . . . . . . . . . . . . . . . . . . . . . . . . . 46
Устранение неполадок . . . . . . . . . . . . . . . . . . . . . . . . 47
Заявление о товарных знаках . . . . . . . . . . . . . . . . . 48
Информация об удельном коэффициенте
поглощения . . . . . . . . . . . . . . . . . . . . . . . . . . . . . . . . . 48
Заявление о соответствии . . . . . . . . . . . . . . . . . . . . 49
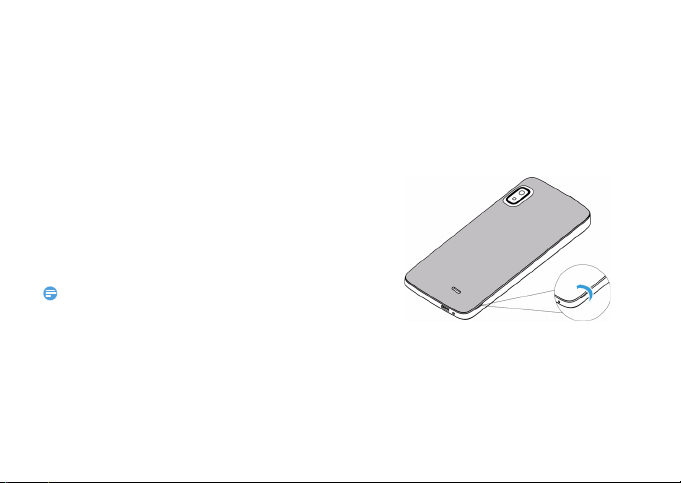
Подготовка к эксплуатации
Внимание:
Компания Philips приветствует вас и
поздравляет с покупкой!
Чтобы наиболее эффективно использовать
свое устройство и все возможности,
предлагаемые компанией Philips, мы
рекомендуем зарегистрировать устройство
на сайте:
www.philips.com/mobileph ones
Для получения более подробной информации
об изделии посетите страницу:
www.philips.com/support
•
Перед использованием КПК прочти те инструкции в
разделе "Безопасность и меры предосторожности".
Сборка и зарядка
Информация о том, как вставить SIM-карту
и зарядить аккумулятор перед первым
использованием.
Вставьте SIM-карту
Выполните указанные ниже действия, чтобы
вставить SIM-карту. Не забудьте выключить
КПК перед снятием задней крышки.
1
Снимите заднюю крышку.
Подготовка к эксплуатации 9
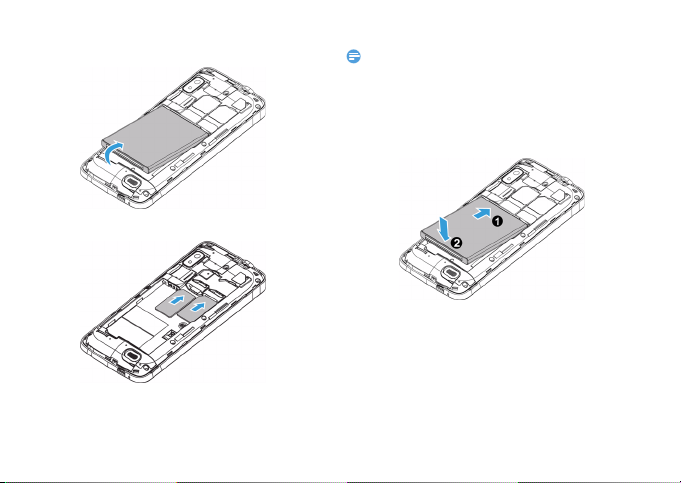
2
Внимание:
Извлеките аккумулятор.
3
Вставьте SIM-карту.
10 Подготовка к эксплуатации
•
Обе SIM-карты поддерживают сети 3G и 2G.
При использовании установок по умолчанию,
КПК напрямую подключит SIM1 к сети 3G. Чтобы выбрать
индивидуальные н астройки, откройте меню
Еще > Мобильные сети > Служба 3G
4
Вставьте аккумулятор.
Настройки >
.
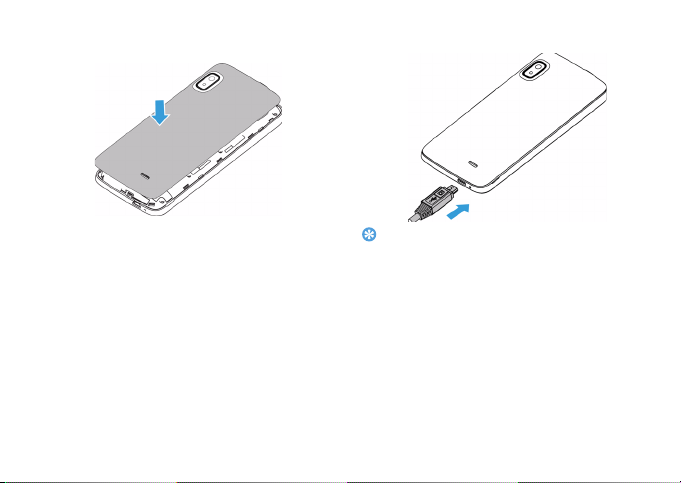
5
Советы:
Установите заднюю крышку на место.
Зарядка аккумулятора
Новый аккумулятор частично заряжен.
Индикатор заряда аккумулятора в правом
верхнем углу показывает уровень заряда.
•
Во время зарядки КПК можно использовать.
•
Если зарядное устройство остается подключенным к
КПК при полностью заряженном аккумуляторе, это не
приводит к повреждению аккумулятора. Выключить
зарядное устройство можно только путем отсоединения
его от розетки, поэтому мы советуем использовать
легкодоступную розетку питания.
•
Если вы не собираетесь использовать КПК несколько
дней, рекомендуетс я извлечь из него аккумулятор.
•
Если полностью заряженный аккумулятор не
используется, со временем он будет терять свой заряд.
•
Если аккумулятор исполь зуется в первый раз или не
использовался длительное в ремя, то для его зарядки
может потребоваться больше времени.
Подготовка к эксплуатации 11
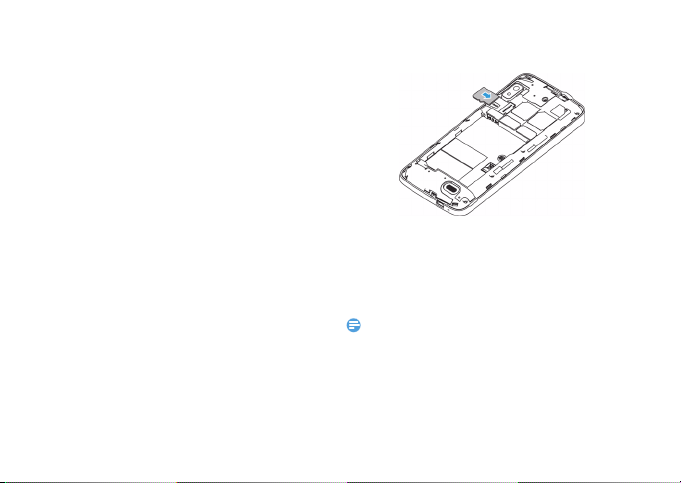
Установка карты Micro-SD
Внимание:
(карта памяти)
Установка карты памяти
Можно увеличить объем памяти КПК
и сохранять больше дополнительных
мультимедийных файлов, установив
карту micro-SD.
Ваше устройство поддерживает карты памяти
объемом до 32 Гб.
1
Снимите заднюю крышку.
2
Поместите карту micro-SD на слот для карты.
Вставьте ее в слот.
12 Подготовка к эксплуатации
Извлечение карты памяти
1
Аккуратно выталкивайте карту памяти,
пока она не отсоединится от КПК.
2
Извлеките карту памяти.
•
Не извлекайте карту памяти во время передачи данных
или доступа к информации , т. к. это может привести к
порче или повреждению файлов на карте.
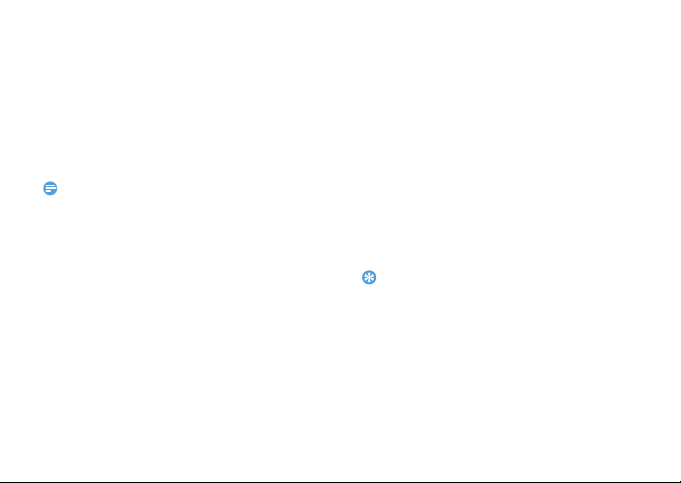
Форматирование карты памяти
Внимание:
Советы:
Форматирование карты памяти на компьютере
или других устройствах может вызвать
несовместимость с устройством. Форматируйте
карту памяти только на самом устройстве.
На экране ожидания выберите O
Память > Очистить SD-карту.
•
Перед форматированием карты памяти не забудьте
сделать резервную копию всех важных данных,
хранящихся на устройстве.
> Настройки >
Персонализация КПК
Время и дата
Чтобы настроить способ отображения времени
и даты на экране ожидания, нажмите O
Настройки > Дата и время
•
Автомат. дата и время: Выберите, чтобы
получать данные о времени из сети и
автоматически обновлять время и дату.
.
•
Автомат. часовой по яс: Выберите, чтобы
получать данные о часовом поясе из сети
при смене часового пояса.
•
Установка даты: Установить текущую дату
вручную.
•
Установка времени: Установить текущее
время вручную.
•
Выбор часового пояса: Выбрать часовой
пояс.
•
Использовать 24-часовой формат: Выберите,
чтобы время отображалось в 24-часовом
или 12-часовом формате.
•
Выбор формата даты: Выбрать формат даты.
•
При полной разрядке аккумулятора или его извлечении
>
из устройства время и дата сбрасываются.
Настройка блокировки экрана
Чтобы заблокировать устройство, активируйте
функцию блокировки экрана.
На экране ожидания нажмите O
Защита
> Блокировка экрана.
Подготовка к эксплуатации 13
> Настройки >
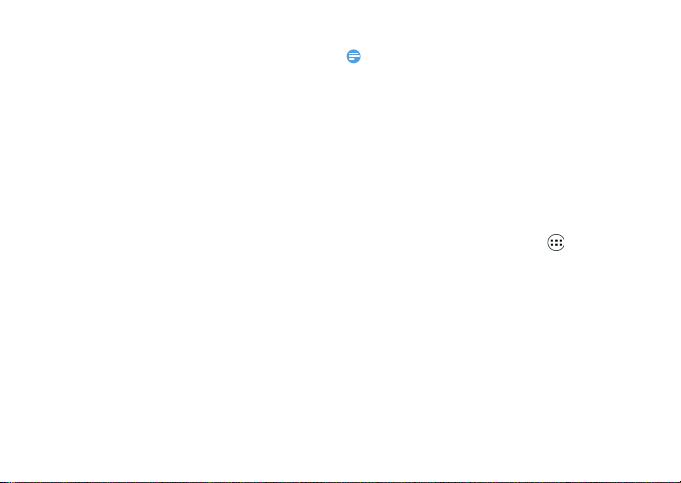
•
Внимание:
Нет: Отключить блокировку экрана.
•
Провести пальцем: Использовать движение
пальца для разблокировки экрана.
•
Разблокировка по лицу: Используется
разблокировка с помощью камеры
устройства.
•
Графический ключ: Использовать для
разблокировки экрана комбинацию
движений.
•
PIN-код: Разблокировка экрана при помощи
PIN-кода.
•
Пароль: Создать свой собственный пароль
для разблокировки экрана.
Блокировка SIM-карты
Вы можете блокировать КПК с помощью
PIN-кода к SIM-карте.
1
На экране ожидания нажмите O>
Настройки > Защита > Установить
блокировку SIM-карты
2
Выберите SIM-карту, введите PIN-код и
нажмите
OK.
14 Подготовка к эксплуатации
.
•
Если несколько раз ввести неправильный PIN-код,
то SIM-карта блокируется. Чтобы разблокировать ее,
вы должны будете ввест и PUK-код.
•
Если SIM-карта заблокирована в результате ввода
неправильного PUK-кода, для разблокировки SIM-карты
будет необходимо обратиться к оператору мобильной
сети.
Доступ к приложениям
•
Выполните прокрутку влево или вправо
для перехода на другой экран, и выберите
приложение.
•
На главном экране коснитесь , чтобы
открыть список приложений.
•
Нажмите B для возврата на предыдущий
экран или нажмите
M для возврата на
главный экран.
•
Доступ к недавно использовавшимся
приложениям: Нажмите и удерживайте
для просмотра списка приложений, которые
вы в последнее время использовали.
M
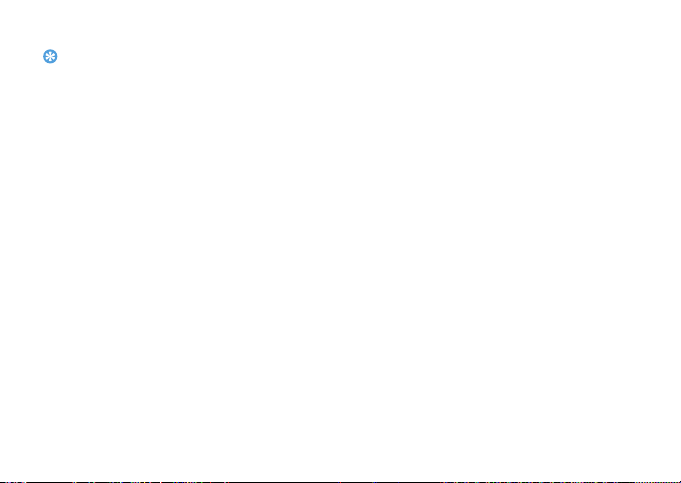
Советы:
•
Ваше устройство оборудовано датчиком движения,
который определяет ег о ориентацию. Если повернуть
устройство во время использования определенных
функций, то интерфейс автоматически переключится в
альбомную ориентацию. Чтобы устройство сохраняло
ориентацию, когда вы его поворачиваете, отключите эту
функцию в
Настройки > Дисплей > Автоповорот экрана.
Загрузка приложений
В Google Play (Play Маркет) можно загрузить
множество новых приложений. Вы получите
огромный выбор бесплатных и платных
приложений, от приложений для повышения
производительности до развлекательных
программ и игр.
Для получения дополнительной информации
см. "Google Play Маркет" на стр. 30.
Управление приложениями
•
На экране ожидания нажмите O>
Приложения.
•
При выборе вкладки Запущено можно
просмотреть все работающие приложения.
Выберите приложение и нажмите
Остановить для его остановки.
•
При выборе вкладки Загружено можно
просмотреть все загруженные приложения.
Нажмите на приложение для получения
подробной информации о нем, и выберите
Удалить для его деинсталляции.
•
Нажмите SD-карта для просмотра
приложений, загруженных на SD-карту.
Эти приложения могут быть перенесены
в память устройства.
Подготовка к эксплуатации 15
 Loading...
Loading...