Page 1

Ваш телефон
Клавиша включения/выключения
Регулировка громкости
Клавиша камеры
Снять трубку
Разъем зарядного устройства,
кабеля USB и наушников
Повесить трубку
Задняя панель телефона:
5.0-Мп объектив камеры
3.5-мм разъем для наушников
Кнопка мультимедиа
Клавиша стартового меню
Шарик прокрутки и клавиша
подтверждения
Компания Philips постоянно стремится улучшать свои изделия. Из-за обновления программного обеспечения данное
руководство пользователя может немного не соответствовать вашему изделию. Поэтому Philips сохраняет за собой
право вносить изменения в данное руководство пользователя или отозвать его в любое время без предварительного
уведомления. Телефон соответствует всем необходимым стандартам.
Page 2

Начальный экран
Строка состояния
Кнопки быстрого доступа
Виджеты / ярлыки
приложений
Точки рабочего стола
Строка состояния
Кнопки
Значки приложений
Начальный экран вашего телефона имеет следующие зоны:
Стартовое меню
Нажмите W, чтобы войти в стартовое меню. Стартовое
меню вашего телефона имеет следующие зоны:
Клавиши
Изучите основные клавиши.
Клавиша Название Функция
P
(
)
, Навигация/
W Стартовое меню Пере йти в ста ртовое
M Мультимедиа Открыть панель
Вкл./Выкл. Для включения/
Звонок Позвонить или ответить
Отбой/
Выход/
Блокировка
Подтверждение
выключения телефона
нажмите и удерживайте;
для включения/
выключения подсветки
экрана нажмите
кратковременно.
на вызов.
Завершить вызов;
вернуться на начальный
экран; чтобы
заблокировать экран,
нажмите и удерживайте
Для выбора варианта
прокручивайте шарик;
для подтверждения нажмите.
меню.
мультимедиа.
Ваш телефон 1
Page 3
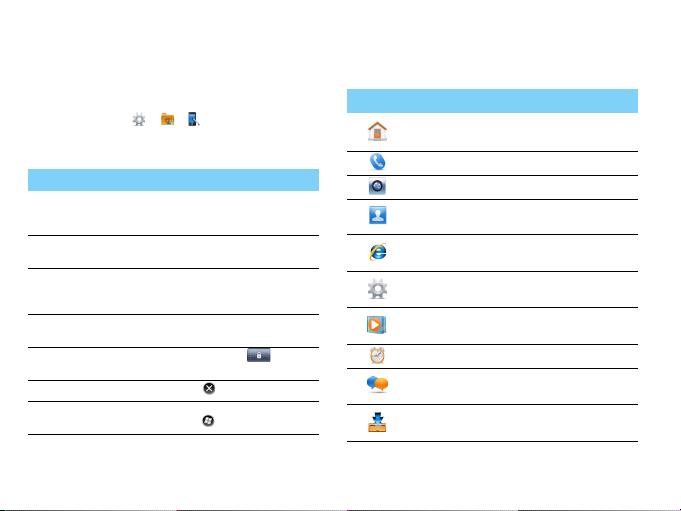
Стилус
При первом включении телефона вас попросят
откалибровать экран. Как можно точнее прикоснитесь
стилусом к отмеченным на экране точкам. (Либо
перейдите в меню > > ).
Основные операции
Изучите, как выполнять основные операции.
Функция Действие
Прокрутить
экран
Запустить
приложение
Переместить
значок
приложения
Заблокировать
экран
Разблокировать
экран
Выйти
Вернуться в
стартовое меню
2 Ваш телефон
Используйте стилус для
прокрутки экрана влево, вправо,
вверх или вниз.
Коснитесь значка приложения.
В стартовом меню прикоснитесь
к значку и перетащите его на
новое место.
Нажмите и удерживайте клавишу
).
Прокрутите значок влево
или вправо.
Коснитесь .
Нажмите клавишу W или
коснитесь .
Знакомство с приложениями
Узнайте о назначении приложений.
Значок Название Функция
Начальный
экран
Телефон
Камера
Контакты
Internet
Explorer
Настройки
Windows
Media
Будильник
SMS
Копирование
Pocket Backup
Вернуться на начальный
экран.
Позвонить.
Сделать снимок.
Открыть телефонную
книгу.
Открыть браузер.
Перейти в меню
настроек.
Открыть проигрыватель
Windows Media
Установить будильник.
Посмотреть или
отправить сообщения.
Сделать копию важной
информации с телефона.
Page 4

FM радио
Наст. мел.
звон.
Messenger
Microsoft My
Phone
Windows Live
Калькулятор
Игры
Внимание
Задачи
Проводник
ActiveSync
Общий
интернет
Слушать FM-радио.
Установить рингтоны для
SIM1 и SIM2.
Войти в MSN.
Войти в Microsoft My
Phone.
Войти в Windows Live.
Использовать
калькулятор.
Играть в игры.
Написать заметку.
Редактировать список
дел.
Просматривать файлы и
папки.
Синхронизировать
телефон с компьютером.
Предоставить доступ в
Интернет через телефо н.
Диспетчер
задач
Поиск
телефона
Справка
Фото и видео
Приступая к
работе
Календарь
Электронная
почта
Marketplace
Office Mobile
2010
MSN Weather
Посмотреть, какие
приложения сейчас
запущены.
Искать документы в
телефоне.
Посмотреть справочную
информацию.
Посмотреть фотографии
и видео.
Узнать, как пользоваться
телефоном.
Посмотреть календарь.
Послать или получить
E-mail.
Соединиться с Интернетмагазином.
Использовать
мобильные версии Excel,
Word, OneNote и Power
Point.
Посмотреть
информацию о погоде.
Ваш телефон 3
Page 5

MSN Money
Приложения
SIM
Посмотреть
информацию с
фондового рынка.
Использовать
информационные
службы.
Значки и символы
Узнайте о значках и символах на экране
Значок Название Функция
Телефон не звонит при
приеме звонка.
Телефон вибрирует при
приеме звонка.
Телефон звонит при
приеме звонка.
Индикатор уровня
заряда аккумулятора.
Аккумулятор сейчас
заряжается.
Есть новое сообщение.
Есть новое
мультимедийное
сообщение.
4 Ваш телефон
Без звука
Только
вибрация
Звук включен
Аккумулятор
Аккумулятор
заряжается
SMS
MMS
Внимание
Пропущенный
вызов
Сеть GSM
Wi-Fi
Wi-Fi
подключение
Синхронизация
Подключение к
ПК
Передача
Bluetooth
Будильник
GPRS
EDGE
Уместились не все значки
(коснитесь значка, чтобы
посмотреть их).
Есть пропущенные
вызовы.
Телефон подключен к
сети GSM. Чем больше
полосок, тем выше
уровень сигнала сети.
Активирована связь
Wi-Fi.
Телефон подключен
к сети Wi-Fi.
Работает приложение
ActiveSync.
Телефон подключен
к компьютеру.
Телефон принимает/
передает данные через
Bluetooth.
Звенит будильник.
Телефон подключен
к сети GPRS.
Телефон подключен
к сети EDGE.
Page 6

Содержание
Содержание. . . . . . . . . . . . . . . . . . . . . . . . . . . . . . .5
Подготовка к эксплуатации . . . . . . . . . . . . . . .6
Вставьте SIM-карту и зарядите аккумулятор . . 6
Вставьте карту MicroSD (карту памяти) . . . . . . . . 8
Перезагрузка телефона . . . . . . . . . . . . . . . . . . . . . . . 8
Соединение с ПК . . . . . . . . . . . . . . . . . . . . . . . . . . . . . . 9
Использование начального экрана . . . . . . . . . . . 10
Использование панелей быстрого доступа . . . 11
Настройка телефона . . . . . . . . . . . . . . . . . . . . . . . . . . 13
Основные функции. . . . . . . . . . . . . . . . . . . . . . . .14
Вызовы. . . . . . . . . . . . . . . . . . . . . . . . . . . . . . . . . . . . . . . . 14
Создание и отправка сообщений . . . . . . . . . . . . . 15
Управление телефонной книгой . . . . . . . . . . . . . . 17
Резервное копирование . . . . . . . . . . . . . . . . . . . . . . 18
Мультимедиа. . . . . . . . . . . . . . . . . . . . . . . . . . . . . .19
Проигрыватель Windows Media . . . . . . . . . . . . . . . 19
Камера . . . . . . . . . . . . . . . . . . . . . . . . . . . . . . . . . . . . . . . . 21
Запись видео. . . . . . . . . . . . . . . . . . . . . . . . . . . . . . . . . . 24
FM радио. . . . . . . . . . . . . . . . . . . . . . . . . . . . . . . . . . . . . . 25
Бизнес-приложения. . . . . . . . . . . . . . . . . . . . . . .26
Управление календарем . . . . . . . . . . . . . . . . . . . . . . 26
Будильник . . . . . . . . . . . . . . . . . . . . . . . . . . . . . . . . . . . . 26
Мобильный офис . . . . . . . . . . . . . . . . . . . . . . . . . . . . . 27
5 Содержание
Bluetooth . . . . . . . . . . . . . . . . . . . . . . . . . . . . . . . . . . . . . . 28
GPS-навигация . . . . . . . . . . . . . . . . . . . . . . . . . . . . . . . . 29
Управление файлами . . . . . . . . . . . . . . . . . . . . . . . . . . 30
Калькулятор . . . . . . . . . . . . . . . . . . . . . . . . . . . . . . . . . . . 31
Веб-приложения и Java. . . . . . . . . . . . . . . . . . . 32
Браузер . . . . . . . . . . . . . . . . . . . . . . . . . . . . . . . . . . . . . . . 32
Беспроводная сеть . . . . . . . . . . . . . . . . . . . . . . . . . . . . 32
Настройки. . . . . . . . . . . . . . . . . . . . . . . . . . . . . . . . 33
Личные настройки . . . . . . . . . . . . . . . . . . . . . . . . . . . . 33
Настройки подключения . . . . . . . . . . . . . . . . . . . . . . 34
Системные настройки . . . . . . . . . . . . . . . . . . . . . . . . . 34
Техника безопасности. . . . . . . . . . . . . . . . . . . . 37
Меры предосторожности . . . . . . . . . . . . . . . . . . . . . 37
Советы . . . . . . . . . . . . . . . . . . . . . . . . . . . . . . . . . . . . . . . . 38
Устранение неполадок . . . . . . . . . . . . . . . . . . . . . . . . 39
Заявление о товарных знаках . . . . . . . . . . . . . . . . . 40
Информация об удельном коэффициенте
поглощения . . . . . . . . . . . . . . . . . . . . . . . . . . . . . . . . . 40
Заявление о соответствии . . . . . . . . . . . . . . . . . . . . . 41
Советы . . . . . . . . . . . . . . . . . . . . . . . . . . . . . . . . . . . 43
Оптимизация работы телефона
Philips Xenium от аккумулятора . . . . . . . . . . . . . 43
Page 7

Подготовка к эксплуатации
Внимание:
Компания Philips приветствует вас и поздравляет с
покупкой!
Чтобы наиболее эффективно использовать свой
телефон и ознакомиться со всеми предложениями
компании Philips, мы рекомендуем
зарегистрировать его на сайте:
www. philips. com/welcome
За более подробной информацией о телефоне
посетите страницу:
www.philips.com/support
•
Перед использованием телефона прочтите инструкции в
разделе "Техника безопасности".
Вставьте SIM-карту и зарядите
аккумулятор
Узнайте, как вставить SIM-карту и зарядить
аккумулятор перед первым использованием.
Вставьте SIM-карту
Чтобы вставить SIM-карту, проделайте следующие
шаги. Не забудьте выключить телефон перед
съемом задней крышки.
6 Подготовка к эксплуатации
1
Снимите заднюю крышку.
2.
Извлеките аккумулятор.
Page 8
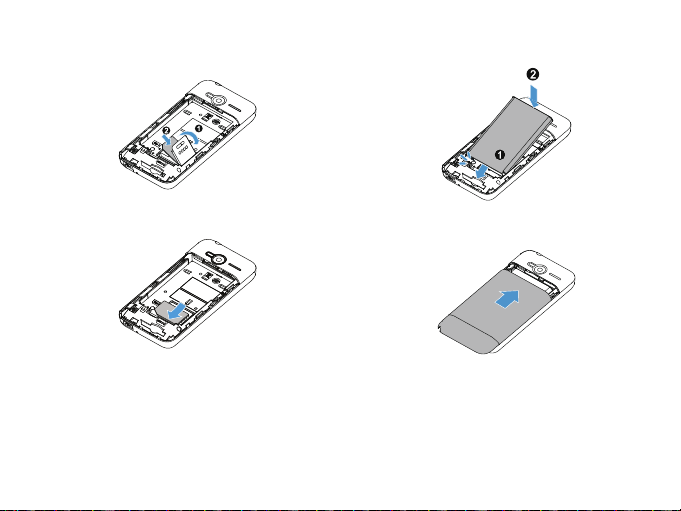
3.
Вставьте SIM-карту.
4.
Вставьте аккумулятор.
5.
Верните на место заднюю крышку.
Подготовка к эксплуатации 7
Page 9

Зарядите аккумулятор
Советы:
Новый аккумулятор частично заряжен. Индикатор
заряда аккумулятора в правом верхнем углу
указывает на уровень его заряда.
•
Можно использовать телефон во время его зарядки.
•
Если зарядное устройство остается подключенным к
мобильному телефону при полностью заряженном
аккумуляторе, это не приводит к повреждению
аккумулятора. Отключить зарядное устройство можно
только путем отсоедин ения его от розетки, поэтому
рекомендуется использовать удобно расположенную
электрическую розетку.
•
Если вы не собираетесь использовать телефон несколько
дней, рекомендуем вынуть аккумулятор.
•
Если полностью заряженный аккумулятор не
используется, он будет терять свой заряд со временем.
8 Подготовка к эксплуатации
•
Если аккумулятор используется в первый раз или не
использовался длительное врем я, то для его зарядки
может потребоваться больше времени.
Вставьте карту MicroSD (карту памяти)
Память телефона можно расширить с помощью
карты MicroSD.
1
Выровняйте карту MicroSD по отношению к
слоту. Вставьте ее на место.
2.
Чтобы извлечь карту MicroSD, нажмите на карту
и вытащите ее.
Перезагрузка телефона
Если телефон перестал реагировать во время
использования приложения, пере загрузите телефон.
Перезагрузка может также потребоваться после
установки нового приложения.
Page 10

Кнопка перезагрузки находится в верхней части
Внимание:
телефона. Чтобы нажать на эту кнопку, можно
использовать стилус.
Соединение с ПК
Программное обеспечение для передачи данных
(ActiveSync) позволяет синхронизировать телефон
с компьютером. Это приложение можно
использовать для синхронизации между
телефоном и ПК таких данных, как письма
электронной почты, контактная информация,
календарные события, даты, задачи,
мультимедийные файлы и др.
•
На компьютере с Windows XP необходимо использовать
Microsoft ActiveSync
на вашем компьютере нет этого приложения, перейдите
на следующий веб-сайт, чтобы получить информацию о
загрузке и установке Microsoft ActiveSync:
http://www.windowsmobile.com/getstarted
®
4.5 или более поздней версии. Если
Установка ActiveSync на ПК
1
Запустите программу установки ActiveSync.
2.
Следуйте указаниям на экране, и установка
начнется автоматически.
Соединение телефона с ПК
1
Соедините телефон с ПК с помощью кабеля USB
из комплекта поставки.
2.
Коснитесь значка ActiveSync затем - кнопки
Подтвердить.
3.
Укажите параметры синхронизации, следуя
указаниям на экране.
Использование телефона в качестве
съемного диска
Если вы вставили в телефон карту MicroSD,
выберите вариант Диск во время настройки
синхронизации. Теперь можно использовать
телефон в качестве съемного диска.
Подготовка к эксплуатации 9
Page 11
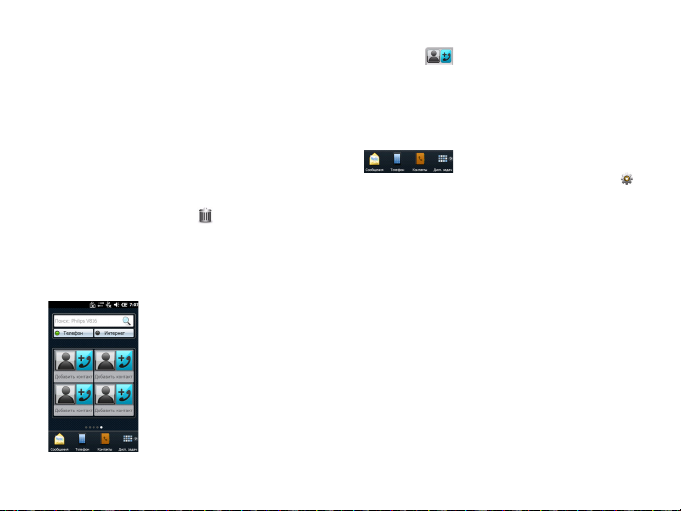
Использование начального экрана
Узнайте, как использовать и настраивать
начальный экран.
Использование начального экрана
•
Прокрутка страниц: страницы рабочего стола
прокручиваются стилусом влево-вправо.
•
Использование приложения: чтобы открыть
приложение, коснитесь его значка.
•
Удаление значка: чтобы удалить значок,
перетащите его в корзину .
Настройка быстрого вызова
1
Прокрутите начальный экран до следующей
страницы:
10 Подготовка к эксплуатации
2.
Коснитесь , чтобы добавить контакт.
3.
Выберите контакт из телефонной книги и
выберите изображение для контакта.
4.
Коснитесь Сохранить, чтобы завершить
настройку.
Настройка начального экрана
1
доступа в нижней части экрана и коснитесь .
2.
В списке параметров выберите следующие опции:
-
Коснитесь Параметры фона рабочего стола
и установите фоновый рисунок и эффекты.
-
Коснитесь Настройки рабочего стола и
установите страницы начального экрана и
эффект перелистывания страниц.
Прокрутите меню быстрого
Добавление ярлыка приложения / виджета
1
Прокрутите начальный экран до следующей
страницы:
Page 12

2.
Удержите стилус на экране, пока не появится
следующая панель:
3.
В Виджеты/Стандартные/Установленные
выберите значок нужного приложения либо
виджета.
Сброс настроек рабочего стола
Если вы хотите вернуть рабочий стол к прежнему
виду, проделайте следующие шаги.
1
Прокрутите меню быстрого доступа в нижней
части экрана и коснитесь .
2.
Коснитесь Сброс настроек рабочего стола.
3.
Коснитесь OK, чтобы вернуть рабочий стол к
прежнему виду.
Использование панелей быстрого
доступа
Использование панели состояния
1
Коснитесь строки состояния в верхней части
экрана. Появятся следующие значки:
Подготовка к эксплуатации 11
Page 13

2.
Советы:
Чтобы прокрутить меню значков, удержите
стилус на этом меню и перемещайте его влево
или вправо. (Чтобы закрыть меню, снова
коснитесь строки состояния.)
3.
Коснитесь значка приложения, чтобы открыть
его.
Значок Название
Увеличение изображения; чтобы
уменьшить изображение, коснитесь
.
Проверка сетевого соединения на SIM1.
Проверка сетевого соединения на SIM2.
Проверка соединения телефона.
Регулирование громкости звука.
Проверка заряда аккумулятора.
Проверка даты и времени.
•
Включение (отключение) SIM-карт возможно только при
отсутствии активных вызовов либо GPRS (EDGE)соединений. Для отключения (включения) SIM-карты п ри
наличии такого соединения используйте отключение
соединения используя пункт "Проверка соединения
телефона" в панели Состояния.
12 Подготовка к эксплуатации
Использование мультимедиа панели
1
Нажмите мультимедийную кнопку M, чтобы
открыть меню панели мультимедиа:
2.
Коснитесь значка приложения, чтобы открыть
его.
Значок Название
Открыть Windows Media.
Войти в "Мои изображения".
Сделать снимок с помощью камеры.
Слушать FM-радио.
Page 14
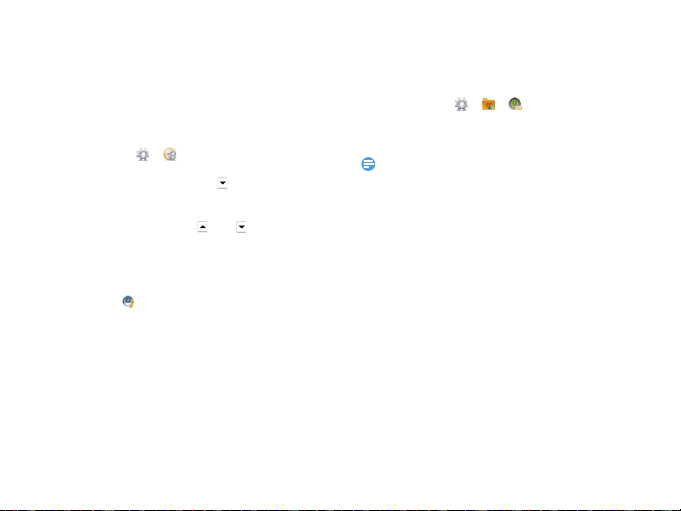
Настройка телефона
Внимание:
Настройте телефон согласно собственным
предпочтениям.
Установка времени и даты
1
Нажмите W , чтобы войти в стартовое меню.
Перейдите к > .
2.
Выберите свой часовой пояс.
3.
Установите дату: коснитесь , чтобы выбрать
нужную дату.
4.
Установите время: коснитесь часов/минут/
секунд, затем касайтесь или пока не
появятся нужные цифры.
Установите мелодию звонка
1
Нажмите W , чтобы войти в стартовое меню.
2.
Коснитесь , выберите SIM1 или SIM2.
3.
Выберите желаемую мелодию звонка.
Либо откройте Проводник, коснитесь нужного
аудиофайла и задержите на нем стилус, пока не
появится окно Уст. как звонок.
Настройки SIM-карты
1
Убедитесь, что ваш телефон включен. Если
требуется, введите PIN-код.
2.
Перейдите к > > .
3.
Выберите способ выбора SIM-карты при
включении телефона.
•
PIN-код устанавливается заранее и сообщается вашим
оператором или продавцом.
•
Если вы ввели неправильный PIN-код три раза подряд,
ваша SIM-карта блокируется. Чтобы разблокировать ее,
вы должны запросить PUK-код у вашего оператора.
•
Если вы введете неправильный P UK-код десять раз
подряд, ваша SIM-карта будет заблокирована навсегда.
Если такое произойдет, обратитесь к своему оператору
или продавцу.
Подготовка к эксплуатации 13
Page 15
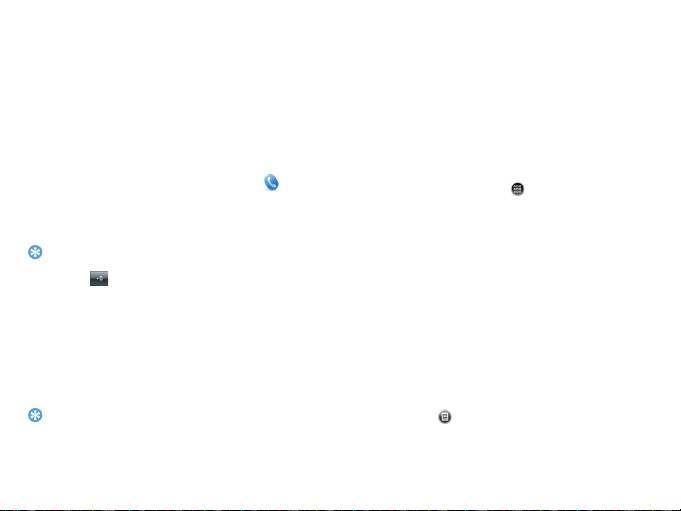
Основные функции
Советы:
Советы:
Вызовы
Узнайте, как позвонить или ответить на вызов, а
также о других функциях вызовов
Выполнение вызова
1
Нажмите ( , чтобы вызвать наборную
клавиатуру. ( Либо перейдите к W>).
2.
Введите номер телефона
3.
Чтобы позвонить, нажмите (. Либо коснитесь
G1/G2, чтобы выбрать SIM-карту для звонка.
4.
Чтобы завершить вызов, нажмите ) .
•
Чтобы ввести номер в международном формате,
нажмите и не отпускайте, пока не появится знак "+".
Прием и завершение вызова
1
Чтобы ответить на вызов, нажмите (. (Для
регулирования громкости звука используйте
боковые клавиши).
2.
Чтобы использовать гарнитуру, коснитесь
Гарнитура.
3.
Чтобы завершить вызов, нажмите ).
•
Для приема и завершения вызовов можно использовать
комплектную гарнитуру.
14 Основные функции
•
Для того, чтобы получать информацию о пропущенных
вызовах на неактивной SIM (в то время, как вторая SIM
используется для разговора или GPRS-соединения),
используйте операторскую услугу информирования о
пропущенных вызовах ("Вам звонили" или подобную).
Конференц-вызов
Можно обрабатывать два и более вызовов одновременно,
либо наладить конференц-связь если такая возможность
предоставляется вашим оператором.
1
Во время вызова коснитесь , чтобы ввести
телефонный номер, а затем нажмите (
позвонить. Будет сделан звонок по второму номеру.
2.
Первый вызов будет при этом удержан.
3.
Можно нажимать на Частные, чтобы
переключаться между двумя звонками.
4.
Для завершения вызова коснитесь Оконч. или
нажмите клавишу ) .
, чтобы
Быстрый набор
С наборной клавиатуры можно звонить по заранее
предписанным номерам путем длительного нажатия
на соответствующую кнопку этой клавиатуры.
Чтобы приписать контактный номер одной из кнопок
быстрого набора:
1
Нажмите ( , чтобы вызвать наборную клавиатуру.
2.
Перейдите к > Быстрый набор, появится
список кнопок быстрого набора.
Page 16
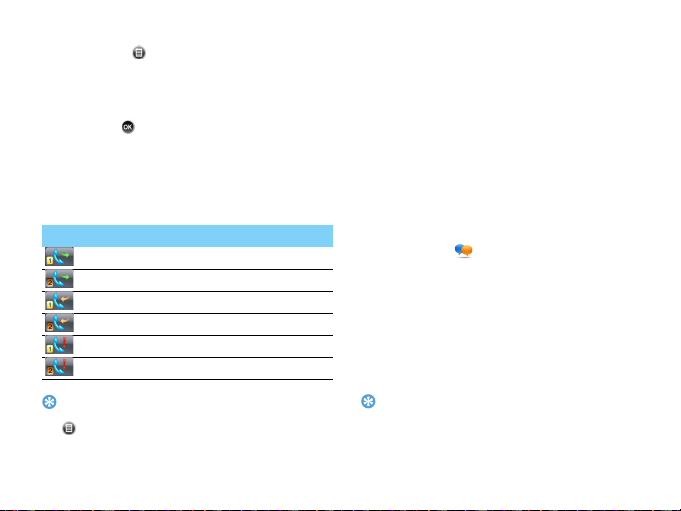
3.
Советы:
Советы:
Перейдите к > Создать, выберите контактный
номер.
4.
В появившемся окне коснитесь Место, и из
ниспадающего списка выберите кнопку, которой
будет приписан этот контактный номер.
5.
Коснитесь , чтобы завершить настройку.
История вызовов
1
Нажмите (, чтобы вызвать наборную
клавиатуру.
2.
Коснитесь Истор.
Значок Название
Номера, набранные с SIM1.
Номера, набранные с SIM2.
Вызовы, принятые на SIM1.
Вызовы, принятые на SIM2.
Вызовы, пропущенные на SIM1.
Вызовы, пропущенные на SIM2.
•
Находясь в истории вызовов, можно перейти к
>Таймеры... и узнать время всех вызовов или
последнего вызова.
Экстренный вызов
Можно совершать экстренный вызов, не имея
SIM-карты в телефоне. В Европе стандартный
экстренный номер — 112, в Великобритании — 999.
Создание и отправка сообщений
Можно использовать меню SMS для отправки
текстовых сообщений, мультимедийных
сообщений и электронных писем.
Отправка SMS-сообщения
1
Нажмите W, чтобы войти в стартовое меню,
и коснитесь .
2.
Перейдите к Меню>Создать>SMS и
введите телефонный номер. Либо коснитесь
Меню>Добавить Получателя, чтобы
выбрать контактный номер из телефонной
книги.
3.
Введите текстовое сообщение.
4.
Коснитесь Отправить, чтобы отправить
сообщение.
•
Зайдите в Меню, чтобы выбрать SIM-карту для отправки
сообщения.
Основные функции 15
Page 17
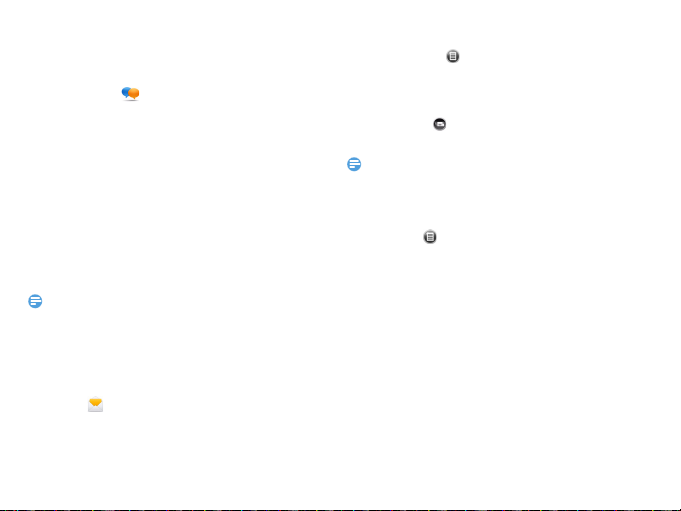
Отправка MMS-сообщения
Внимание:
Внимание:
1
Нажмите W, чтобы войти в стартовое меню,
и коснитесь .
2.
Коснитесь Меню>Создать>MMS и
выберите шаблон MMS или пустую страницу.
3.
Введите контактный номер (Кому), номер
для копии сообщения (
скрытой копии (
4.
Введите текст и коснитесь Меню>Вставить ,
Копия), номер для
СК) и тему.
чтобы добавить мультимедийное
содержание (фото, аудио, видео или
вложения).
5.
Коснитесь Отправить, чтобы отправить
сообщение.
•
Законом запрещается отправка с помощью MMSсообщения изображений и мелодий, защищенных
авторским правом.
Отправка электронных писем
1
Нажмите W, чтобы войти в стартовое меню,
затем , чтобы настроить учетную запись
электронной почты.
16 Основные функции
2.
Перейдите к > Создать, введите адрес
(
Кому), копию (Копия), скрытую копию (СК) и
тему.
3.
Введите текст, прикрепите файлы.
4.
Коснитесь , чтобы отправить
электронное письмо.
•
За параметрами настройки почтового сервера
обратитесь к поставщику услуги электронной почты.
Получение электронных писем
С помощью > Отправить и получить можно
получать электронные письма из Интернет.
Чтобы автоматически получать электронные
письма:
1
Перейдите к Меню > Сервис > Параметры и
выберите учетную запись электронной
почты.
2.
В пункте Расписание синхр. выберите
интервал времени, по истечению которого
будет автоматически проверяться ваш
почтовый ящик.
Page 18
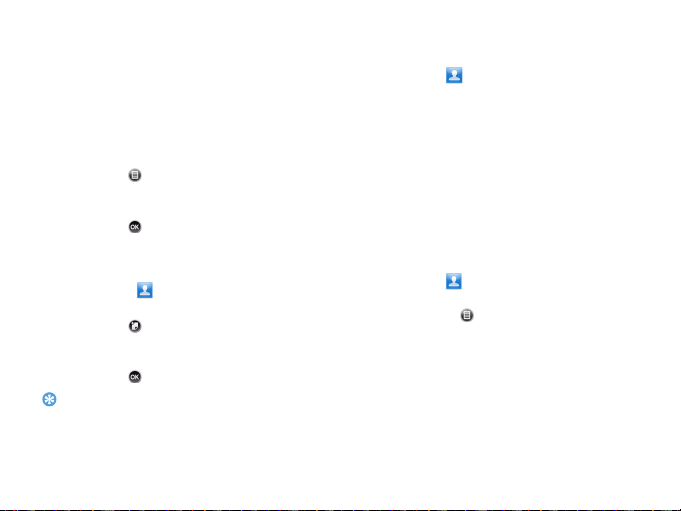
Управление телефонной книгой
Советы:
Узнайте об основных функциях телефонной книги.
Добавление нового контакта
Первый способ:
1
Нажмите (, чтобы вызвать наборную
клавиатуру, и введите телефонный номер.
2.
Коснитесь > Сохр. в контактах.
3.
Введите по желанию дополнительные
данные.
4.
Коснитесь , чтобы сохранить контакт.
Второй способ:
1
Нажмите W , чтобы войти в стартовое меню,
и коснитесь , чтобы просмотреть список
контактов.
2.
Коснитесь > Контакт Outlook/Почтовая
группа/SIM1/SIM2, введите новый контакт и
дополнительные данные.
3.
Коснитесь , чтобы сохранить контакт.
•
В расширенные телефонные книги (Контакт Outlook)
можно вводить дополнительную информацию, такую как
номер домашнего телефона, номер рабочего телефона,
фото контактного лица и мелодии звонка.
Поиск контакта
1
Коснитесь , чтобы посмотреть
контактный список.
2.
Введите в строку поиска несколько первых
букв имени контактного лица.
3.
Выберите контакт из списка.
Управление контактами
Можно копировать и перемещать контакты между
SIM-картой и памятью телефона, а также удалять
контакты.
Чтобы скопировать, переместить или удалить
контакт:
1
Коснитесь , чтобы посмотреть
контактный список.
2.
Перейдите к > Управление контактами и
выберите контакты с телефона или SIM1- или
SIM2-карты.
3.
Коснитесь Меню > Выбрать контакт >
Некоторые или Все и выберите
необходимые контакты.
4.
Выберите через меню Копировать контакты,
или
Удалить.
Основные функции 17
Page 19

Резервное копирование
Важную информацию можно копировать в
память телефона или на карту памяти.
Чтобы сделать резервную копию:
1
Нажмите W, чтобы войти в стартовое меню,
и коснитесь .
2.
Коснитесь Рез.копирование, выберите
необходимую информацию, а затем
коснитесь
3.
Введите имя файла, режим сохранения и
путь.
4.
Коснитесь Далее, чтобы выполнить
резервное копирование.
Далее.
Чтобы восстановить информацию:
1
В стартовом меню коснитесь .
2.
Коснитесь Восстановление, выберите
нужный файл.
3.
Коснитесь Далее, чтобы провести
восстановление из файла.
18 Основные функции
Page 20
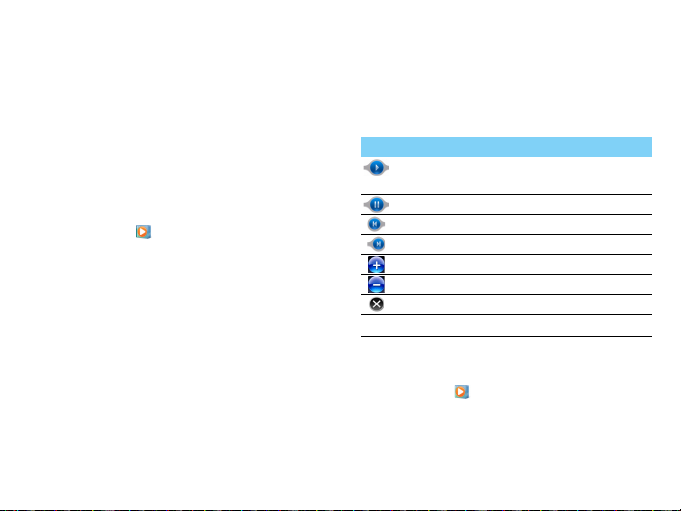
Мультимедиа
Проигрыватель Windows Media
Ваш телефон оснащен проигрывателем Windows
Media. Перед использованием плеера сохраните
аудио- и видеофайлы в папки
видеозаписи
, используя Проводник.
Воспроизведение музыки
1
Нажмите W, чтобы войти в стартовое меню,
и коснитесь . Либо нажмите кнопку
мультимедиа, чтобы открыть
мультимедийный виджет.
2.
Коснитесь Меню > Библиотека > Меню
Обновить библиотеку, чтобы обновить
музыкальный список в мультимедийной
библиотеке.
3.
Перейдите в Моя музыка, выберите
музыкальный файл и коснитесь
Воспроизведение.
4.
Во время воспроизведения выберите
Меню>Библиотека, чтобы вернуться в
мультимедийную библиотеку.
Моя музыка и Мои
5.
Используйте следующие кнопки для
управления воспроизведением:
Функция Название
Начать или возобновить
воспроизведение.
Приостановить воспроизведение.
Выбрать предыдущую песню.
Выбрать следующую песню.
Увеличить громкость звука.
Уменьшить громкость звука.
Вернуться в предыдущее меню.
)
Переход на начальный экран.
Воспроизведение видео
1
Нажмите W , чтобы войти в стартовое меню,
и коснитесь . Либо нажмите кнопку
мультимедиа, чтобы открыть
мультимедийный виджет.
Мультимедиа 19
Page 21
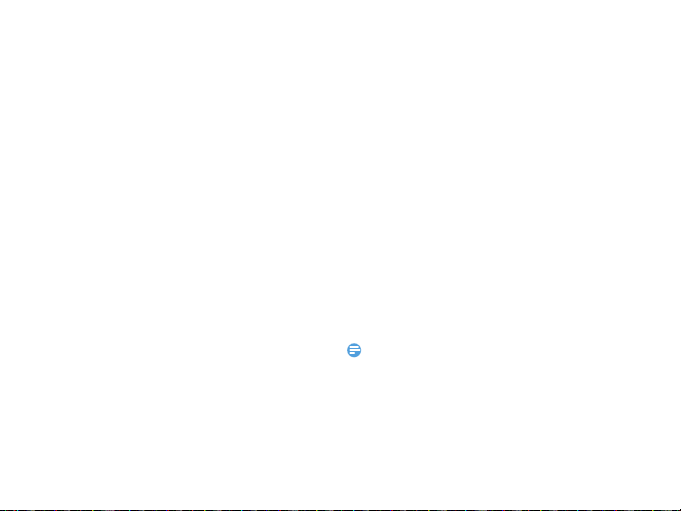
2.
Внимание:
Коснитесь Меню > Библиотека > Меню
Обновить библиотеку, чтобы обновить
список видео в мультимедийной
библиотеке.
3.
Перейдите в Мои видеозаписи, выберите
видеофайл и коснитесь
4.
Во время воспроизведения выберите Меню >
Библиотека, чтобы вернуться в
мультимедийную библиотеку.
Чтобы выключить медиаплеер с начального
экрана
) и коснитесь Диспетчер задач,
Нажмите
выберите В приложениях Windows Media затем
коснитесь Снять задачу, чтобы закрыть
Воспроизведение.
проигрыватель Windows Media.
Настройки проигрывателя
Во время использования Windows Media коснитесь
Меню
на экране, чтобы настроить проигрыватель:
•
Библиотека: Перейти в библиотеку. Можно
добавить аудио- или видеофайлы в список
воспроизведения, либо выбрать другую
песню или видеозапись для
воспроизведения.
20 Мультимедиа
•
Воспроизведение/пауза: Начать или
приостановить воспроизведение.
•
Остановить: Остановить воспроизведение
аудио- или видеозаписи.
•
В случайном порядке/Повторить: В
случайном порядке - воспроизводить файлы
из папки в случайном порядке; Повторить повторно воспроизводить все файлы из
папки.
•
Во весь экран: Полноэкранное
воспроизведение видеофайла.
•
Параметры: Открыть список параметров.
•
Свойства: Посмотреть подробную
информацию по аудио- или видеофайлу.
•
О программе: Информация о правах на
Windows Player 10
•
При прослушивании музыки выбирайте средний
уровень громкости . Постоянное прослушивание при
высоком уровне громкости может негативно сказаться
на вашем слухе.
Page 22

Камера
Советы:
Узнайте о функциях камеры. Можно делать
снимки с помощью камеры вашего телефона.
Сделать снимок
1
Нажмите W , чтобы войти в стартовое меню,
коснитесь и выберите режим
фотографирования .
2.
Наведите объектив на объект съемки.
3.
Нажмите клавишу камеры, чтобы сделать
снимок.
4.
Для выхода коснитесь .
-
Коснитесь , чтобы отправить
фотографию через MMS или E-mail.
-
Коснитесь , чтобы удалить
фотографию.
•
Все снятые фотографии сохраняются в Проводник >
Мои рисунки.
Просмотр фотографий
Коснитесь , чтобы перейти в Мои рисунки,
выберите изображение,
1
Просмотр фотографий: прокручивайте
шарик,
чтобы выбрать фотографию.
2.
Увеличение/уменьшение фотографий:
перейдите к
значка
уменьшить фотографию.
Меню > Масштаб, коснитесь
или , чтобы увеличить или
Просмотр фотографий на начальном
экране
Снятые фотографии можно в любое время
просмотреть на начальном экране.
1
Нажмите ), чтобы вернуться на
начальный экран.
2.
Прокрутите начальный экран до следующей
страницы:
Мультимедиа 21
Page 23
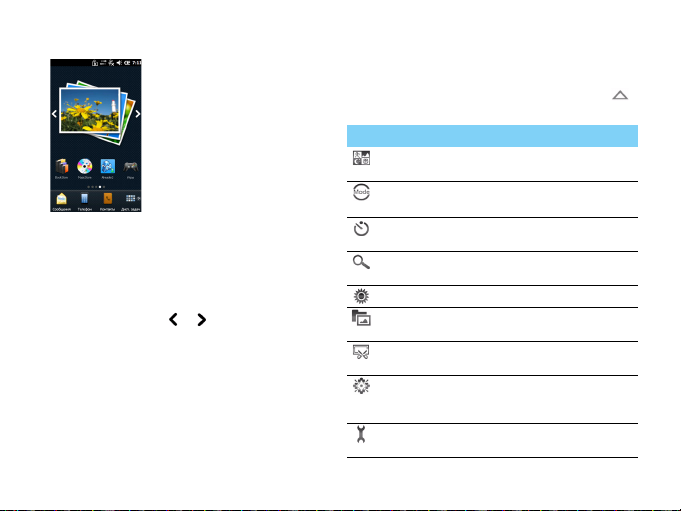
3.
Коснитесь рамки фотографии, чтобы
настроить параметры
4.
Коснитесь Сохранить, чтобы сохранить эту
настройку.
5.
Для последовательного просмотра
фотографий на начальном экране можно
касаться стрелочек и .
22 Мультимедиа
Настройки камеры
При использовании камеры коснитесь значков
на правой и левой стороне экрана, а также ,
чтобы выбрать настройки:
Значок Название Функция
Сюжет Выбор типа сцены для
Режим съемки Выбор режимов
Автоспуск Выбор промежутка
Масштаб Увеличение или
Яркость Настройка яркости.
Просмотр
изображений
Размер
изображения
Эффекты Добавление
Настроить Настройка насыщенности,
съемки.
съемки.
времени для автоспуска
уменьшение.
Просмотр снятых
фотографий.
Выбор размера
изображения.
спецэффектов к
фотографиям.
резкости и контраста.
Page 24
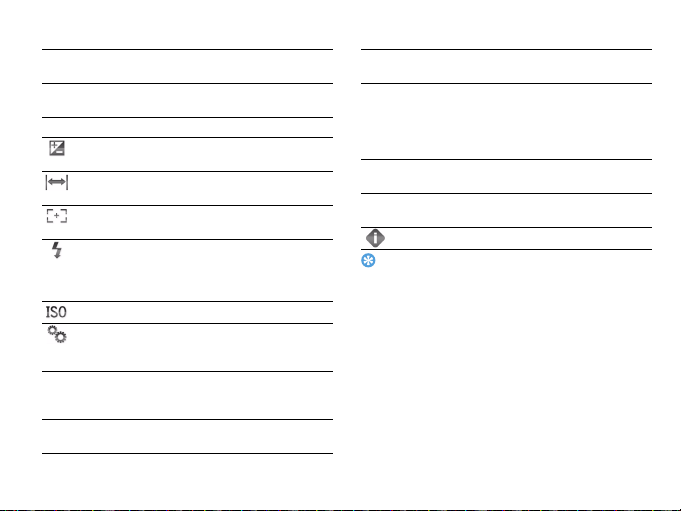
Советы:
Насыщенность Настройка интенсивности
Резкость Усиление или размытие
цветов.
границ объектов.
Контраст Настройка контрастности.
Баланс белого Удаление эффекта
Диапазон АФ Установка диапазона
Зона АФ Установка зоны
Вспышка Использование вспышки
окрашивания.
автофокусировки.
автофокусировки.
для улучшения
освещенности объекта
съемки.
ISO Выбор значения ISO.
Дополнительно Выбор следующих
Память Выбор места хранения
Качество
изображения
дополнительных
настроек.
фотографий по
умолчанию.
Выбор качества
изображения.
Постпросмотр Просмотр фотографий
Частота Выберите частоту, чтобы
звук затвора Выбор звука затвора
Сброс настроек Восстановление настроек
сразу после их съемки.
мерцание источников
освещения не оказало
влияния на качество
фотографии.
фотоаппарата.
по умолчанию.
О камере Вывод данных о камере.
•
Чтобы можно было увеличивать/уменьшать фотографию,
ее размер должен быть не менее 1 Мп.
Мультимедиа 23
Page 25

Запись видео
Советы:
Узнайте, как использовать функцию
видеозаписи. С помощью камеры данного
телефона можно также записывать
видеоклипы.
Запись видео
1
Нажмите W , чтобы войти в стартовое меню,
коснитесь , и выберите режим
видеозаписи .
2.
Наведите объектив на объект съемки.
3.
Нажмите клавишу камеры, чтобы записать
видеоклип.
4.
Снова нажмите клавишу камеры, чтобы
сохранить записанный видеоклип.
•
Все видеозаписи сохраняются в папке Мои рисунки.
Воспроизведение видео
Коснитесь , чтобы перейти в Мои рисунки,
выберите видеозапись,
1
Чтобы начать или приостановить
воспроизведение, коснитесь
24 Мультимедиа
или .
2.
Чтобы настроить громкость звука,
используйте и .
3.
Чтобы выйти, коснитесь значка .
Настройки видеозаписи
При использовании камеры коснитесь значков
на правой и левой стороне экрана, а также ,
чтобы выбрать настройки:
Значок Название Функция
Ограничение
по времени
Длина
записи
видео
Просмотр
видео
Другие настройки, см. Настройки камеры на
странице 22.
Установите
максимальное время
записи.
Установите
максимальный размер
видеофайла.
Просмотр записанных
видеороликов.
Page 26
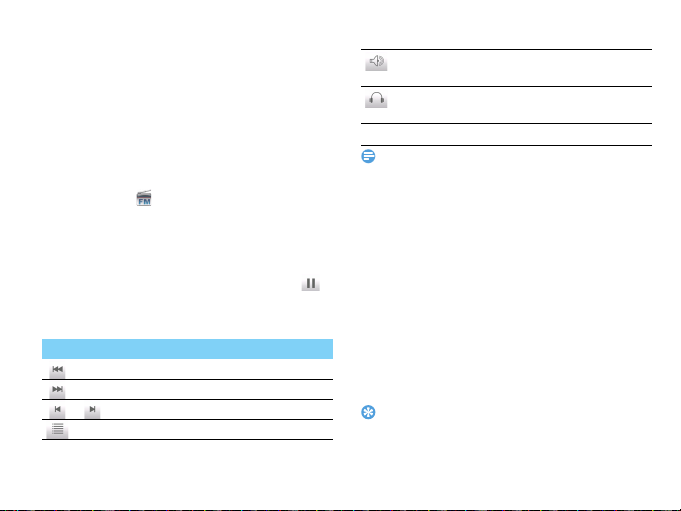
FM радио
Узнайте, как слушать радиопередачи с
помощью FM-радио.
Прослушивание радиостанций
1
Подключите комплектные наушники к
телефону.
2.
Нажмите W, чтобы войти в стартовое меню,
и коснитесь .
3.
Перейдите к Меню>Автоматический поиск.
Будет выполнен автоматический поиск
радиостанций, и найденные станции будут
автоматически сохранены.
4.
Чтобы выключить FM-радио, коснитесь .
5.
Используйте следующие кнопки для
управления воспроизведением:
Функция Название
Предыдущая станция.
Следующая станция.
/ Подстройка частоты.
Список станций.
Прослушивание радио через
динамик.
Прослушивание радио через
динамик.
)
•
Чтобы выключить FM-радио с начального экрана
Нажмите
задач
Переход на начальный экран.
Внимание:
Для прослушивания FM-радио подключите наушники.
), затем коснитесь Диспетчер
, чтобы закрыть FM-радио.
Запись радиопередач
Можно записывать радиопередачи во время их
прослушивания.
1
Чтобы начать запись, перейдите к Меню >
Запись.
2.
Коснитесь Меню > Запись > Остановка
чтобы остановить запись.
3.
Нажмите Сохранить, чтобы сохранить
запись в файл.
Советы:
•
Файлы с записями хранятся в папке Проводник > Мое
устройство > FMRecord.
Мультимедиа 25
Page 27
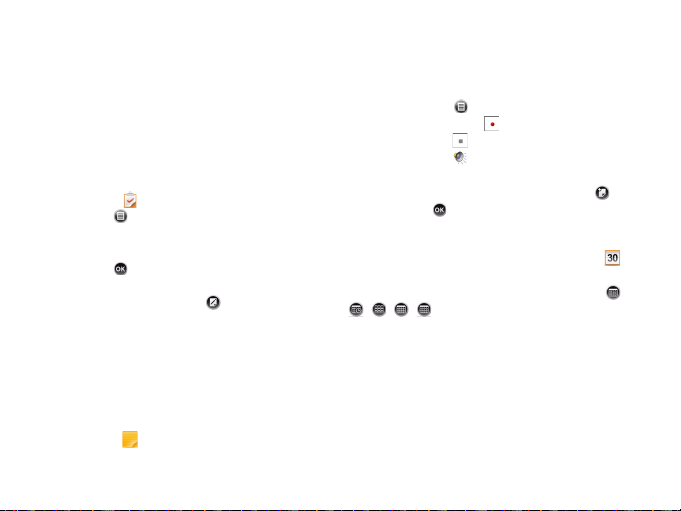
Бизнес-приложения
Управление календарем
Можно создать список дел и запланировать в
календаре.
Создание списка дел
1
Нажмите W, чтобы войти в стартовое меню,
и коснитесь .
2.
Коснитесь > Создать задачу, чтобы
добавить новое событие.
3.
Отредактируйте параметры напоминания.
4.
Коснитесь , чтобы сохранить задачу.
5.
Чтобы изменить список дел, выберите
задачу, а затем коснитесь , чтобы
редактировать задачу.
Создание заметок
Можно создавать заметки для записи своих
соображений, напоминаний, телефонных
номеров и т.д.
1
Нажмите W , чтобы войти в стартовое меню,
и коснитесь , чтобы ввести свой текст.
26 Бизнес-приложения
2.
Чтобы добавить голосовое сообщение,
-
Коснитесь > Показать панель
записи, а затем для начала записи.
Коснитесь , чтобы остановить запись.
-
Коснитесь для воспроизведения
записи.
3.
Чтобы добавить страницу, коснитесь .
4.
Коснитесь , чтобы сохранить заметку.
Проверка календаря
Перейдите в стартовое меню и коснитесь ,
чтобы просмотреть календарные события. Для
смены отображения календаря касайтесь /
////.
Будильник
Узнайте, как устанавливать и использовать
будильник. Можно установить до трех
будильников.
Page 28
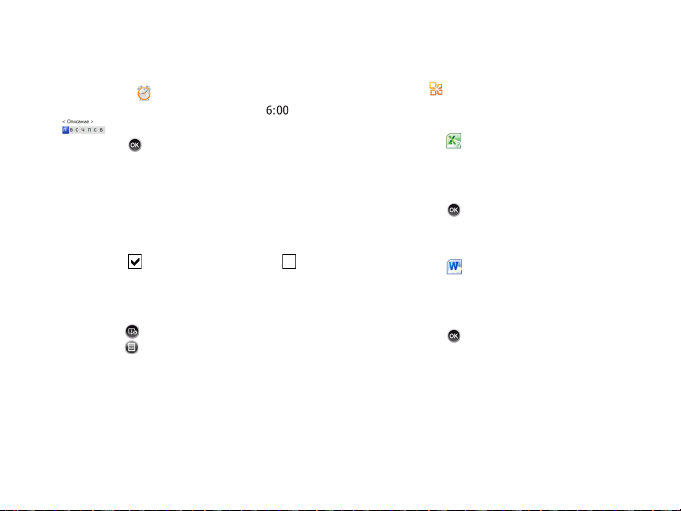
Установка будильника
1
Нажмите W, чтобы войти в стартовое меню,
и коснитесь .
2.
Выберите будильник и коснитесь или
3.
, чтобы редактировать будильник.
Коснитесь , чтобы закончить установку
будильника.
Выключение будильника
1
Перейдите на экран установки будильника.
2.
Выберите будильник, который вы хотите
выключить.
3.
Коснитесь
, чтобы снять флажок:
.
Выключение звука будильника
Когда будильник звонит,
•
Выберите : будильник замолчит.
•
Выберите : выберите промежуток
времени, и будильник снова зазвенит через
указанный
промежуток.
Мобильный офис
С помощью приложений Excel Mobile, OneNote
Mobile, Powerpoint Mobile и Word Mobile можно
легко выполнять свою работу, используя
смартфон. Перейдите в стартовое меню и
коснитесь для выбора нужных опций.
Создание файла Excel
1
Коснитесь , чтобы редактировать файл
Excel.
2.
Коснитесь любой колонки для ввода данных.
3.
Коснитесь Меню для выбора нужных опций.
4.
Коснитесь , чтобы сохранить и закрыть
файл.
Создание файла Word
1
Коснитесь , чтобы редактировать файл
Word.
2.
Введите текст.
3.
Коснитесь Меню для выбора нужных опций.
4.
Коснитесь , чтобы сохранить и закрыть
файл.
Бизнес-приложения 27
Page 29
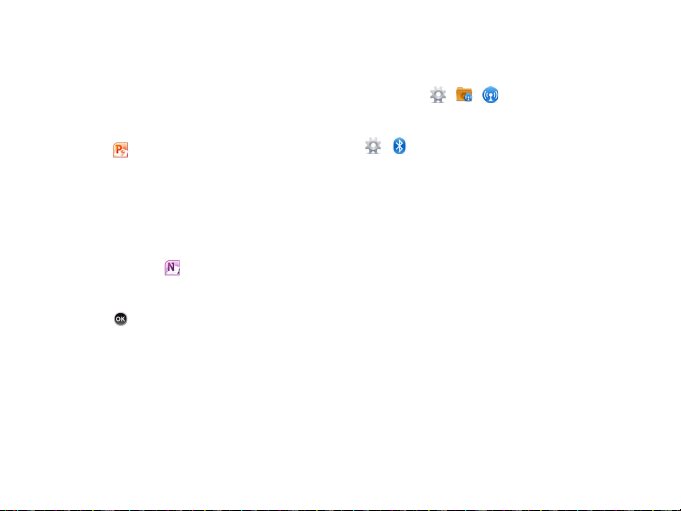
Просмотр файла PowerPoint
Можно просматривать файлы PowerPoint
форматов ppt, pps и pptx.
1
Сохраните файл PowerPoint в память
телефона или на карту памяти.
2.
Коснитесь , чтобы найти сохраненный
файл.
3.
Выберите этот файл, чтобы начать показ
слайдов.
4.
Коснитесь Меню для выбора нужных опций.
Создание новой заметки
1
Коснитесь сначала , затем Создать.
2.
Введите текст на пустую страницу.
3.
Коснитесь Меню для выбора нужных опций.
4.
Коснитесь , чтобы сохранить и закрыть
файл.
Bluetooth
Ваш телефон можно подключить к
совместимому Bluetooth-устройству для
обмена данными.
28 Бизнес-приложения
Подключение к Bluetooth-устройству
1
Нажмите W , чтобы войти в стартовое меню,
коснитесь > > и включите функцию
Bluetooth.
2.
Перейдите в стартовое меню, коснитесь
>, а затем
начать поиск Bluetooth-устройства. По
окончанию поиска появится список
доступных Bluetooth-устройств.
3.
Выберите устройство, к которому вы хотите
подключиться.
4.
Введите пароль Bluetooth (по умолчанию -
0000), чтобы начать сеанс сопряжения.
Сопряжение будет установлено, если другое
устройство примет ваш запрос.
Добавить устройство, чтобы
Отправка файлов через Bluetooth
1
Перейдите в Проводник и выберите файл
для отправки.
2.
Коснитесь Меню > Передать файл..
3.
Выберите устройство из списка.
4.
Коснитесь этого устройства, чтобы начать
отправку файла.
Page 30
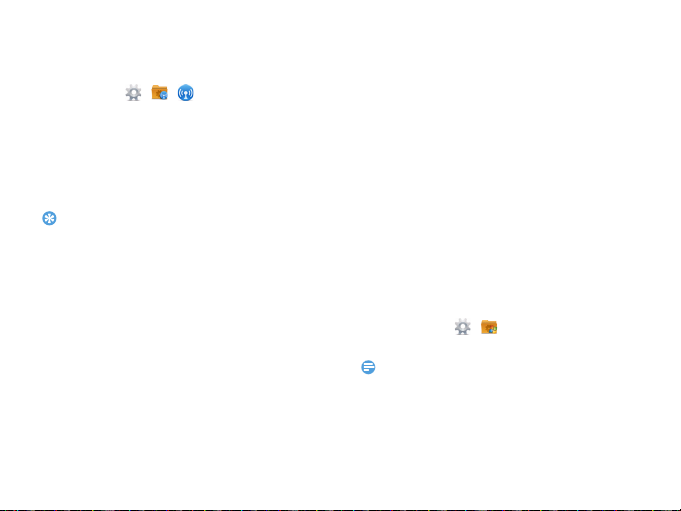
Получение файлов через Bluetooth
Советы:
Внимание:
1
Нажмите W, чтобы войти в стартовое меню,
коснитесь > > и включите функцию
Bluetooth.
2.
Введите пароль Bluetooth и примите сеанс
сопряжения.
3.
Коснитесь Да, чтобы начать получать файл.
Полученные файлы доступны через
Проводник.
•
Если вы не собираетесь использовать Bluetooth
некоторое время, рекомендуется выключить эту
функцию, чтобы сэкономить заряд аккумулятора.
GPS-навигация
Узнайте, как использовать GPS-навигацию.
Меры предосторожности
В целях безопасности придерживайтесь
следующих рекомендаций при использовании
GPS-навигации на смартфоне.
•
При использовании GPS-навигации в
автомобиле прокладывайте GPS-маршрут
еще до начала движения.
•
Используйте проложенный GPS-маршрут
только для ориентировки. Управляйте
автомобилем согласно дорожной ситуации,
не нарушая правила дорожного движения.
•
Для надежного крепления телефона в
автомобиле используйте специально
предназначенные для этого держатели.
•
Прием GPS-сигнала может ухудшаться из-за
высотных зданий, туннелей, мостов, леса,
погодных условий и т.д.
•
Бережно используйте систему GPS.
Пользователи несут ответственность за любые
поломки, связанные с небрежным обращением
с системой.
Определение положения с помощью GPS
1
Нажмите W , чтобы войти в стартовое меню,
и коснитесь > .
2.
Коснитесь A-GPS, чтобы включить A-GPS.
•
Для включения A-GPS необходимо соединение GPRS.
За дополнительной информацией обращайтесь к
своему оператору.
Бизнес-приложения 29
Page 31
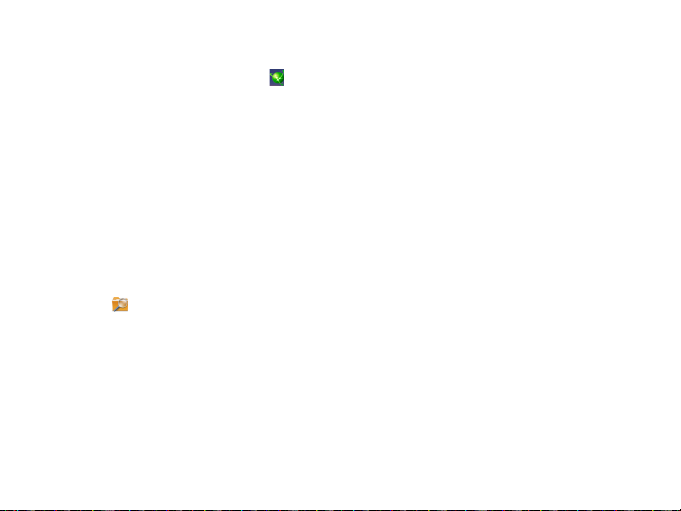
GPS-навигация с помощью Navitel
Перейдите в стартовое меню и коснитесь ,
чтобы открыть приложение для навигации.
Дополнительную информацию о приложении
Вы можете найти на прилагаемом CD либо в сети
Интернет, на сайте http://navitel.su/downloads/,
в разделе Документация.
Управление файлами
Узнайте, как управлять файлами и папками и
использовать их.
Использование файлов
1
Нажмите W, чтобы войти в стартовое меню,
коснитесь , чтобы найти нужные файлы.
2.
Чтобы использовать файл, удержите стилус
на этом файле, а затем выберите нужное
действие из появившегося окна.
-
Чтобы установить фотографию в качестве
фона начального экрана Windows Mobile:
Мои рисунки удержите стилус на файле
В
с фотографией и выберите
фона нач. экрана
30 Бизнес-приложения
В качестве
.
-
Чтобы установить аудиофайл в качестве
мелодии звонка:
В
Мои мелодии звонка удержите стилус
на аудиофайле и выберите
.
звонок
Уст. как
Обмен файлами
Можно получать и передавать фотографии,
аудио- и видеофайлы с помощью сервисов
MMS, электронной почты и Bluetooth.
1
Выберите нужную фотографию, аудио- или
видеофайл.
2.
Коснитесь Опции > Отправить или Передать
файл..
Управление файлами
Можно копировать, перемещать и удалять
файлы.
1
Перейдите в Проводник, откройте папку и
выберите файл.
2.
Коснитесь Меню и прокрутите , чтобы
выбрать
Переместить, Копировать или
Удалить.
Page 32
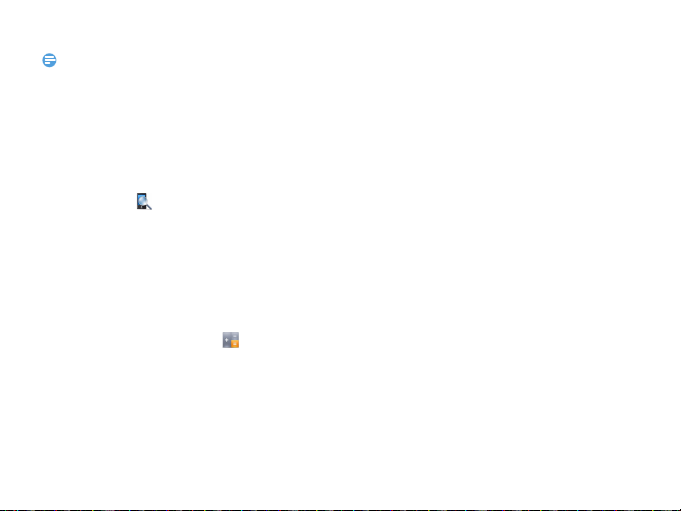
Внимание:
•
Не рекомендуется сохранять на телефон аудио-,
видеофайлы и файлы изображений из ненадежного
источника.
Поиск файла
Можно быстро искать файлы по формату или
размеру.
1
Нажмите W, чтобы войти в стартовое меню,
и коснитесь .
2.
В поиске введите полное имя файла или его
часть.
3.
Ограничьте поиск с помощью
ниспадающего списка
4.
Коснитесь Поиск, чтобы начать поиск файла.
Тип.
Калькулятор
В стартовом меню коснитесь , чтобы
использовать калькулятор на смартфоне.
Бизнес-приложения 31
Page 33
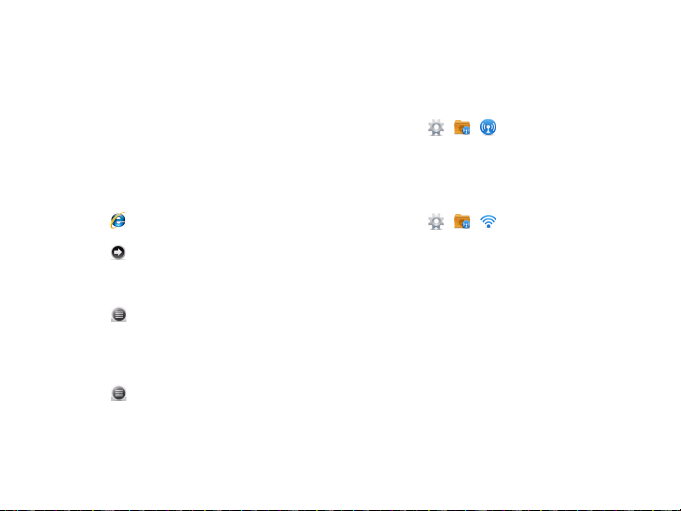
Веб-приложения и Java
Браузер
Эту функцию можно использовать для путешествия
по Интернет-сайтам. Информацию о тарифном
плане, учетной записи и WAP-настройках можно
получить у сотового оператора.
Доступ к веб-сайтам
1
Нажмите W , чтобы войти в стартовое меню, и
коснитесь .
2.
Введите адрес веб-сайта.
3.
Коснитесь , чтобы войти на веб-сайт.
Доступ к домашней странице
1
Откройте Internet Explorer.
2.
Коснитесь >Домашняя страница, чтобы
быстро перейти на свою домашню ю страницу.
Просмотр истории посещений
1
Откройте Internet Explorer.
2.
Коснитесь >Журнал, чтобы посмотреть,
какие сайты вы посещали ранее.
Беспроводная сеть
Узнайте, как подключиться к беспроводной сети.
32 Веб-приложения и Java
Включение беспроводной связи
1
Нажмите W, чтобы войти в стартовое меню, и
коснитесь >>.
2.
Коснитесь, чтобы включить беспроводную
связь.
Подключение к беспроводной сети
1
Нажмите W, чтобы войти в стартовое меню, и
коснитесь >>.
2.
Коснитесь Поиск сетей, после чего начнется
поиск доступных беспроводных сетей.
3.
Выберите нужную сеть и коснитесь
Подключить.
4.
Следуйте инструкциям на экране и при
необходимости введите пароль. Для
получения пароля обратитесь к
администратору беспроводной сети.
5.
По умолчанию, интерфейс WiFi находится в
режиме энергосбереж ения (WiFi отключается
вместе с отключением экрана). Для активации
режима "Всегда включен", используйте пункт
меню Режим WiFi в меню Параметры >
Подключения.
Page 34
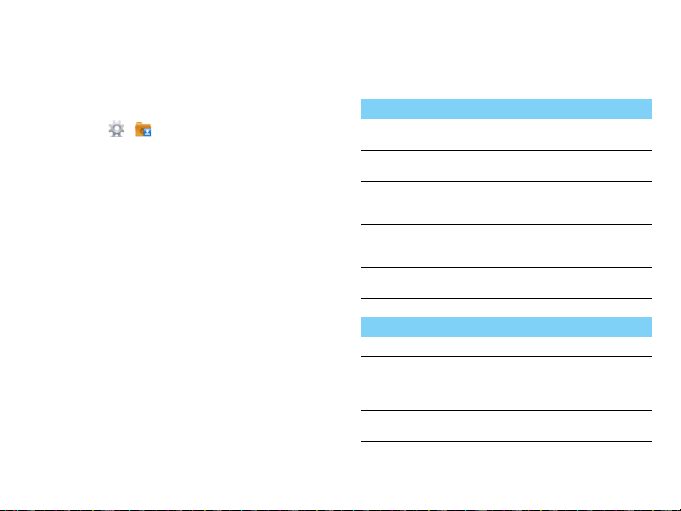
Настройки
Личные настройки
Нажмите W , чтобы войти в стартовое меню, и
коснитесь > , чтобы выполнить
следующие настройки:
Настройка кнопок
1
Коснитесь значка Кнопка.
2.
В Кнопки программ, назначьте программы
для боковой кнопки и Multimedia Key.
Ввод информации о владельце
1
Коснитесь Данные о владельце.
2.
Введите свое имя и фамилию, адрес, номер
телефона и адрес электронной почты.
Телефон
•
Настройки безопасности: Установите защиту
SIM-карты с помощью PIN-кода или PIN2кода. (Код PIN или PIN2 предоставляется
сотовым оператором.)
•
Службы:
Название Название
Запрет вызова
АнтиАОН
Переадресация
вызовов
Ожидание
вызова
Голос. почта и
SMS
•
Сеть
Устанавливает ограничения на
входящие или исходящие вызовы.
Скрыть свой номер для других
абонентов.
Переводит входящие вызовы в
ящик голосовой почты или на
другой номер телефона.
Получение информации о
входящем вызове на телефон е
(зависит от сети).
Устанавливает номер центра SMSсообщений и голосовой почты.
Название Название
Поиск сети
Выберите сеть Выбор сети для телефона (зависит от
Предпочтительные
сети
Поиск доступных сетей.
тарифного плана). Автоматически
является рекомендованным
режимом.
Выберите предпочтительную
сеть.
Настройки 33
Page 35

Настройки подключения
Нажмите W , чтобы войти в стартовое меню,
и коснитесь > , чтобы выполнить
следующие настройки:
Значок Название Функция
34 Настройки
Wireless LAN
Передача
Беспров. соед.
USB
подключение
Регистрация в
домене
Поиск беспроводной
сети и подключение к
доступной
беспроводной сети.
Установка режима
беспроводной
передачи.
Включение/
выключение режима
связи:
: Вкл.
: Выкл.
Выбор способа
подключения к ПК.
Подключение
телефона к серверу
компании.
Сетевой
маршрутизатор
Настройка
подключения
Выбор карты для
сетевого подключения.
Автоматическая
установка
соединения для
передачи данных.
Режим WIFI
Выберите режим
использования WIFI
Подключения
Профили
подключения
Системные настройки
Нажмите W , чтобы войти в стартовое меню,
и коснитесь > , чтобы выполнить
следующие настройки:
Значок Название Функция
A-GPS
Активация A-GPS;
введите адрес
сервера и COM-порт.
Page 36

Память
Язык и
стандарты
Обратная
связь
Управляемые
программы
Подсветка
Отчеты об
ошибках
Проверка доступного
объема памяти на
различных
накопителях.
Региональные
настройки.
Обмен опытом по
использованию
Windows Mobile.
Просмотр
установленных
управляемых
программ.
Регулировка яркости
подсветки с целью
экономии заряда
аккумулятора.
Активация/
деактивация отчетов
об ошибках.
Диспетчер
задач
Удаление
программ
Внешний GPS
Экран
Сертификаты
Сведения
Шифрование
Просмотр всех
запущенных
программ и
занимаемого ими
объема памяти.
Удаление программ,
установленных на
карту памяти.
Назначение
аппаратного порта
для системы GPS.
Калибровка стилуса и
установка размера
шрифта.
Информация о
сертификатах.
Информация о
программном
обеспечении.
Установка
шифрования файлов
на карте памяти.
Настройки 35
Page 37

36 Настройки
Таймер
включения и
выключения
Сброс
Акселер.
Установка времени
автоматического
включения и
выключения
телефона.
Восстановление
настроек по
умолчанию.
Необходимо ввести
пароль (по
умолчанию: 1234).
Калибровка
акселерометра.
Page 38

Техника безопасности
Меры предосторожности
Не давайте телефон маленьким детям.
Храните телефон и принадлежности к нему в недоступном для
детей месте. Мелкие детали могут попасть в дыхательные
пути и вызвать серьезные повреждения при проглатывании.
Радиоволны
Телефон излучает и принимает радиоволны на частоте GSM
(900/1800/1900 МГц).
Проконсультируйтесь с производителем своего автомобиля
касательно воздействия радиоизлуч ения на электронное
оборудование.
Данный сотовый телефон соответствует всем
применимым стандартам безопас ности и Директиве ЕС по
радио и телекоммуникационному оборудованию для
терминалов 1999/5/EC.
Выключите телефон!
Отключайте свой мобильный телефон перед пос адкой в
самолет. Использование мобильных телефоно в в самолете
может стать причиной опасной ситуации, нарушить беспроводную
связь, а также может быть не законным.
В больницах, клиниках, лечебных учреждениях и любых
других местах, где поблизости может находиться
медицинское оборудование.
В местах с потенциально взрывоопасной атмосферой
(например, на бензозаправочных станциях, а также в местах,
где в воздухе находятся частицы пыли или металлической
стружки).В автомобилях, перевозящих горючие продуты, а также в
автомобилях, работающих на сжиженном нефтяном газе (С НГ).В
каменоломнях и других местах, где поводятся взрывные р аботы.
Использование телефона в автомобиле
Не используйте телефон во время управления автомобилем и
соблюдайте все требования, ограничивающие
использование мобильных телефонов за рулем. По возможности в
целях безопасности используйте гарнитуры устройства для
громкой связи. Убедитесь, что телефон и его автомобильные
принадлежности не загораживают подушки безопасности и другие
защитные устройства, установленные в автомобиле.
Обращайтесь с телефоном осторожно и аккуратно
Для обеспечения бесперебойной работы телефона
рекомендуется использовать его в нормальном ра бочем
положении.
•
Не подвергайте телефон воздействию высоких температур.
•
Не погружайте телефон в жидкости; если телефон намок,
выключите его, извлеките батарею и просушите в течение
24 часов перед повторным использованием.
•
Для очистки телефона используйте мягкую ткань.
Не допускайте повреждения батареи
Следует использовать только оригинальные
принадлежности Philips, так как использование любых других
аксессуаров может привести к повреждению телефона и отмене
всех гарантий со стороны компании Philips. В случае повреждения
деталей телефона они должны быть немедленно заменены
квалифицированным специалистом на оригинальные запасные
детали Philips.
•
В данном телефоне установлена перезаряжаемая
аккумуляторная батарея.
•
Используйте только предназ наченное для нее зарядное
устройство.
•
Не бросайте в огонь.
•
Не открывайте батарею и не допускайте ее деформации.
•
Следите, чтобы металлические предметы (такие как ключи в
кармане) не привели к короткому замыканию контактов
батареи.
•
Не допускайте нагревания батареи свыше 60° C (140° F), а также
воздействия на нее влаги и едких сред.
Техника безопасности 37
Page 39
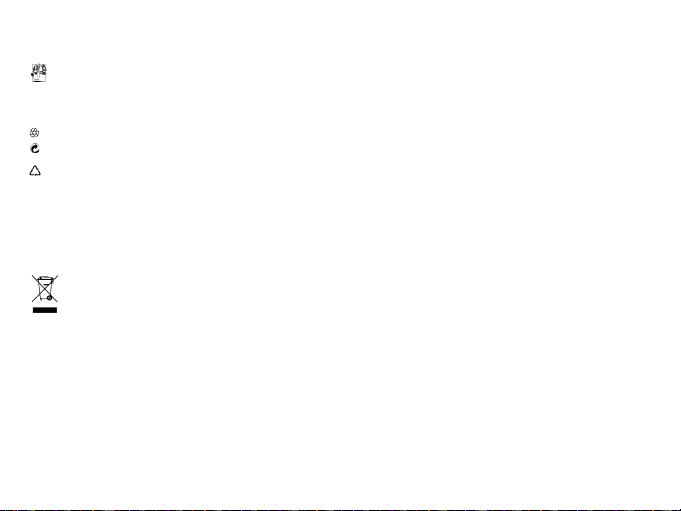
Требования экологии
Соблюдайте требования местного законодательства
касательно утилизации упаковочных материалов,
разряженных батарей и старых телефонов, а также способствуйте
их переработке.Компания Philips нанесла на батарею и упаковку
стандартные символы повторной переработки и правильной
утилизации накапливающихся отходов.
: упаковочный материал подлежит повторной переработке.
: обозначение финансового взноса в пользу соответствующей
национальной системы переработки упаковочных материалов.
: пластиковый материал подлежит повторной переработке
(также обозначает тип пластика).
Знак WEEE в DFU: Информация для потребителя
Утилизация старого устройства
Данное изделие сконструировано и изготовлено из
высококачественных материалов и компонентов, которые
подлежат переработке и вторичному использованию.
Если на товар нанесен символ перечеркнутой корзины с
колесами, это означает, что товар со ответствует
европейской Директиве 2002/96/EC.
Наведите справки о местной системе раздельного сбора
отходов для электронных и электрических товаров.
Действуйте согласно местным правилам и не утилизируйте ваши
старые изделия вместе с обычными бытовыми отходам и.
Правильная утилизация старого товара способствует
предотвращению возможных не гативных последствий для
окружающей среды и здоровья людей.
Данное изделие может содержать элементы, технологии или
программное обеспече ние, подпадающие под действие
экспортного законодательства США и других стран. Несоблюдение
закона не допускается.
38 Техника безопасности
Советы
Кардиостимуляторы
При наличии кардиостимулятора следуйте приведенным ниже
инструкциям.
•
Не размещайте включенный телефон ближе 15 см от
кардиостимулятора во избежание возможных помех.
•
Не носите телефон в нагрудном кармане.
•
Для снижения потенциальных помех держите телефон у уха с
другой стороны от кардиостимулятора.
•
При наличии подозрений о возникновении помех выключите
телефон.
Слуховые аппараты
Если вы пользуетесь слуховым аппаратом, проконсультируйтесь с
вашим врачом и изготовителем слухового аппарата, чтобы узнать,
подвержено ли используемое вами устройство воздействию
помех от сотового телефона.
Норма EN 60950
При высокой температуре воздуха или длительном воздействии
солнечных лучей(например, через окно дома или автомобиля)
температура корпуса телефона может повыситься. В этом случае
с большой осторожностью берите телефон в руки и также
старайтесь избегать использования устройства при температуре
окружающей среды выше 40°C.
Как продлить время работы телефона от батареи
Для нормальной работы телефона необходимо достато чный заряд
батареи. В целях экономии энергии следуйте советам ниже.
•
Отключите функцию Bluetooth.
•
Установите низкий уровень яркости и продолжительности
подсветки.
•
Включите автоблокировку клавиатуры, отключите звук нажатия
клавиш, вибрацию при касании и при оповещениях.
•
Используйте GPRS-соединение только при необходимости.
В противном случае телефон будет постоянно искать GPRS-сеть
и расходовать заряд батареи.
Page 40
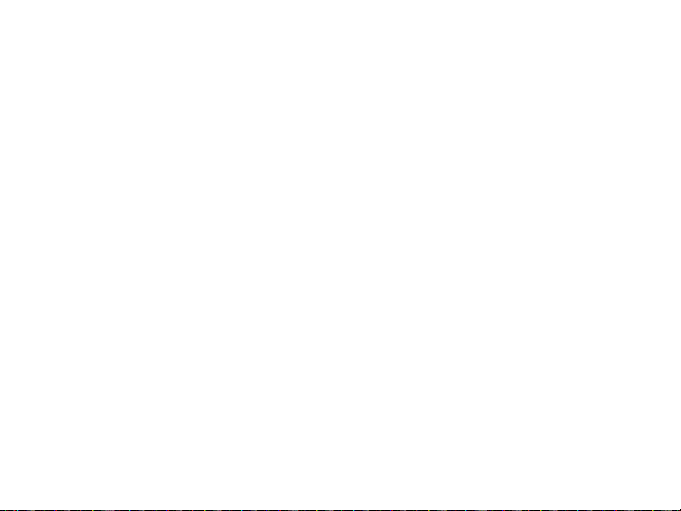
•
Выключайте телефон при отсутствии сотовой сети. В противном
случае телефон будет постоянно искать сотовую сеть и
расходовать заряд батареи.
Устранение неполадок
Питание не включается
Извлеките / переустановите батарею. Затем зарядите батаре ю,
чтобы полоски на значке батареи перестали двигаться.
Отсоедините зарядное устройство и попытайтесь включить телефон.
При включении телефона на дисплее отображается
ЗАБЛОКИРОВАНО
Кто-то пытался воспользовать ся вашим телефоном, не зная PIN-код
и код разблокирования (PUK). Обратитесь к поставщику услуг.
На дисплее отображается надпись Сбой идентификации IMSI
Проблема связана с сотовой сетью. Обратитесь к оператору связи.
Не удается вернуться на основной экран
Удерживайте нажатой клавишу отмены вызова или выключите
телефон, проверьте правильность установки SIM-карты и батареи,
затем снова включите телефон.
Не отображается символ сети
Потеряно соединение с сетью. Возможно, вы находитесь в
радиотени (в туннеле или между высокими зданиями), либо вне
зоны покрытия сети. Попробуйте переместиться в другое место
или повторно соединиться с сетью (особенно, если находитесь за
рубежом); проверьте надежность подключения внешней антенны
(при наличии) или обратитесь к оператору сети за помощью.
Экран не реагирует на наж атия клавиш или реагирует с
задержкой
В условиях низкой температуры время реакции экрана
увеличивается. Это нормально и не влияет на работу телефона.
Поместите телефон в теплое место и повторите попытку. Если не
поможет, обратитесь к поставщику телефона.
Перегрелась батарея.
Возможно, используется неподходящее для данного телефона
зарядное устройство. Всегда используйте оригинал ьные
принадлежности, входящие в комплект поставки телефона.
Не отображаются номера входящих вызовов
Эта функция зависит от параметров сети и обслуживания . Если сеть
не передает номер абонента , на экране телефона будет отоб ражаться
надпись Вызов 1 или Скрыт. Подробную информацию по этой
проблеме можно получить у опе ратора связи.
Не отправляются текстовые сообщения
Некоторые сети не поддерживают обмен сообщениями с другими
сетями. Сначала проверьте, указан ли в настройках номер SMSцентра, либо обратитесь к оператору связи за разъяснениями по
данной проблеме.
Не удается получить и (или) сохранить изображения в
формате JPEG
Изображение может не приниматься телефоном, если оно
слишком большое, имеет слишком длинное имя файла или имеет
неверный формат файла.
Создается впечатление, что некоторые вызовы пропускаются
Проверьте настройки переадресации вызовов.
При зарядке на значке батареи нет полосок, а ее контур
мигает
Зарядку батареи следует производить при температуре не ниже
0° C (32° F) и не выше 50° C (113° F).
Если проблема не устранена, обратитесь к поставщику телефона.
На дисплее отображается надпись Ошибка SIM
Проверьте, правильно ли установлена SIM-карта. Если проблема
не устранена, возможно, SIM-карта повреждена. Обратитесь к
оператору связи.
Техника безопасности 39
Page 41

При попытке использовать какую-либо из функций меню, на
Примечание.
экран выводится сообщение НЕ РАЗРЕШЕНО
Некоторые функции зависят от параметров сети. Таким образом,
их можно использовать только, если они поддерживаются сетью
или условиями подключения. Подробную информацию по этой
проблеме можно получить у оператора связи.
На экран выводится сообщение ВСТАВЬТЕ SIM-КАРТУ
Проверьте, правильно ли установлена SIM-карта. Если проблема
не устранена, возможно, SIM-карта повреждена. Обратитесь к
оператору связи.
Продолжительность автономной работы телефона кажется
меньше, чем указано в руководстве пользователя
Длительность автономной работы телефона зависит от установленных
настроек (например, гром кости звонка, длительности подсве тки)
и используемых функций. Для продления времени автономной
работы следует по возможности отключать неиспользуемые
функции.
Телефон плохо работает в автомобиле
Автомобиль состоит из множества металлических деталей,
которые могут поглощать электромагнитные волны и ухудшать
качество работы телефона. Можно приобрести автомобильный
комплект с внешней антенной, позволяющий оставлять руки
свободными при отправке и приеме вызовов.
•
Узнайте, разрешается ли местными властями использование
телефонов во время вождения.
Телефон не заряжается
Если батарея полностью разряжена, иногда может пройти
некоторое время (до 5 минут) до появления значка зарядки на
экране.
Снимок, сделанный телефонной камерой, нечеткий.
Объектив камеры должен быть чист с обеих сторон.
40 Техника безопасности
Заявление о товарных знаках
Microsoft Microsoft, Windows, Windows Mobile, ActiveSync,
JAVA JAVA является зарегистри рованным товарным
Bluetooth™ Bluetooth™ – товарный знак, принадлежащий
Philips PHILIPS и эмблема PHILIPS со щитом являются
Информация об удельном коэффициенте
поглощения
Международные стандарты
ДАННЫЙ МОБИЛЬНЫЙ ТЕЛЕФОН СООТВЕТСТВУЕТ
МЕЖДУНАРОДНЫМ ТРЕБОВАНИЯМ БЕЗОПАСНОСТИ ПО
ВОЗДЕЙСТВИЮ РАДИОВОЛН.
Ваш мобильный телефон является приемником и передатчиком
радиосигналов. Он разработан и изготовлен так, чтобы
радиочастотная энергия не превышала предельных значений,
определенных международными стандартами. Данные
требования были установлены Международной комиссией по
защите от неионизирующего излучения (ICNIRP) и Институтом
инженеров по электротехнике (IEEE), которые определяют
Internet Explorer, MSN, Hotmail, Windows Live,
Outlook, Excel, Powerpoint, Word, OneNote и
Windows Media являются зарегистрированными
товарными знаками или товарными знаками
корпорации Microsoft в США и/или других странах.
знаком компании Sun Microsystems, Inc.
компании Telefonaktiebolage t L M Ericsson, Швеция.
Компания Philips получила разрешение на
использование данного товарного знака.
зарегистрированными товарными знаками
компании Koninklijke Philips Electronics N.V.,
изготовленными компанией Shenzhen Sang Fei
Consumer Communications Co., Ltd. по лице нзии
Koninklijke Philips Electronics N.V.
Page 42
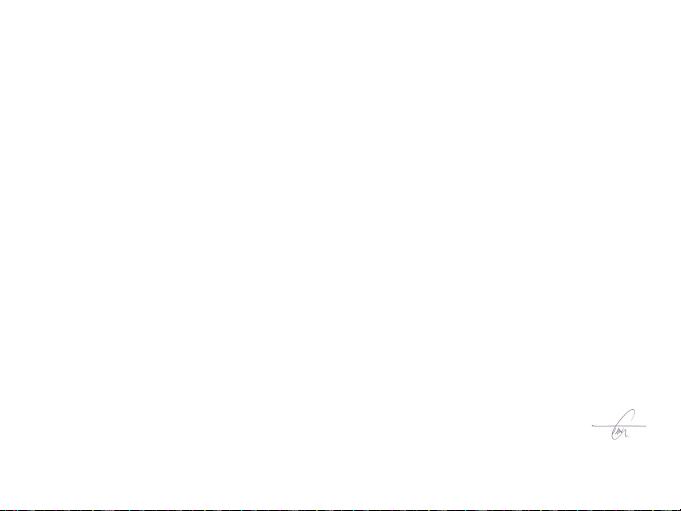
гарантированный запас надежности для защиты людей,
независимо от их возраста и состояния здоровья.
В рекомендациях по излучению для мобильных телефонов
используется единица измерения, называемая удельным
коэффициентом поглощения (SAR). Предельное значение SAR,
рекомендованное комиссией ICNIRP для мобильных телефонов
общего назначения составляет 2,0 Вт/кг, усредненные на 10
грамм ткани, а для головы этот показатель составляет 1,6 Вт/
кг, усредненных на один грамм ткани, согласно стандарту IEEE
Std 1528.
Испытания в отношении SAR проводятся с использованием
рекомендуемых рабочих положений при работе телефона на
самой высокой сертифицированной мощности во всех
используемых частотных диапазонах. Хотя значение SAR
определяется на самой высокой сертифицированной мощности,
фактические уровни SAR работающего мобильного телефона
обычно ниже максимального значения SAR. Это обусловлено тем,
что телефон разработан для работы при различных уровнях
мощности, что позволяет использовать минимальную мощность,
необходимую для подключения к сети. Как правило, чем ближе вы
к антенне базовой станции, тем ниже мощность излучения.
Несмотря на то, что возможны разные уровни SAR для различных
телефонов и разных положений, все телефоны соответствуют
международным стандартам защиты от радиочастотного
излучения.
Наибольшее значение удельного коэффициента поглощения
(SAR) для данной модели телефона Xenium V816 при проверке
на соответствие стандартам составило 0.702 Вт/кг для
рекомендаций ICNIRP.
Для ограничения воздействия радиочастотного излучения
рекомендуется сократить продол жительность разговоров по
мобильному телефону или использовать наушники. Суть данных
мер предосторожности заключается в том, чтобы держать
мобильный телефон подальше от головы и тела.
Заявление о соответствии
Мы,
Shenzhen Sang Fei Consumer
Communications Co., Ltd.
11 Science and Technology Road,
Shenzhen Hi-tech Industrial Park,
Nanshan District, Sh enzhen 518057
China
заявляем исключительно под нашу ответственность, что изделие
Xenium V 816
Philips GSM/GPRS/EDGE цифровой мо бильный телефон с
Bluetooth и WiFi
к которому относится настоящее заявление, соответствует
следующим стандартам:
БЕЗОПАСНОСТЬ: EN 60950-1:2006+A11:2009
ЭМС: ETSI EN 301 489-1 v1.8.1 ETSI EN 301 489-7 v1.3.1
ETSI EN 301 489-17 v1.3.2
СПЕКТ ИЗЛУЧЕНИЯ: ETSI EN 301 511 v9.0.2 ETSI EN 300 328 v1.7.1
ЗДРАВООХРАНЕНИЕ: EN 50360:2001 EN 62209-1:2006
Настоящим мы подтверждаем, что были выполнены все необходимые
испытания на радиопомехи и что вышеуказанные продукты
соответствуют основным требованиям Директивы 1999/5/ EC.
Процедура оценки соответствия, упомянутая в ст. 10 и описанная
в Приложении IV Директивы 1999/5/EC, проводилась с участием
следующих уведомленных лиц:
SIEMIC ,2206 Ringwood Avenue,San Jose,C,USA
идентификационная метка: 2200
17 января 2011г.
Менеджер по качеству
Техника безопасности 41
Page 43
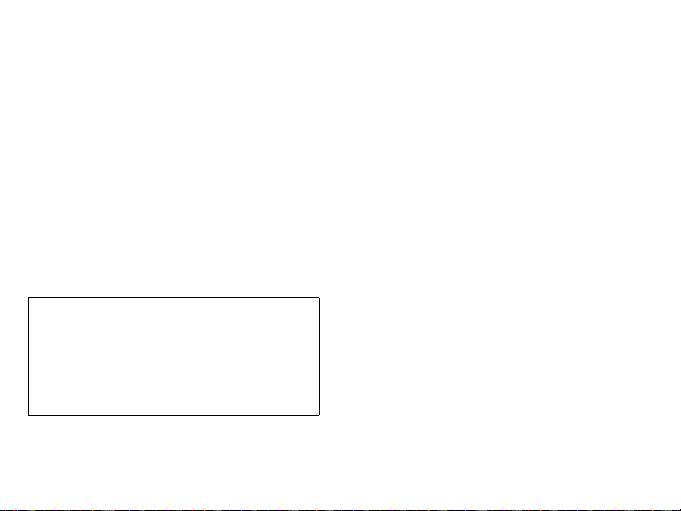
Производитель:
Shenzhen Sang Fei Consumer
Communications Co., Ltd .
11 Science and Technology Road,
Shenzhen Hi-tech Industrial Park,
Nanshan District, Shenzhen 518057,
China.
Импортёр:
"ООО Сангфей СЕС Электроникс Рус"
Москва, Наб. Академика Туполева, д. 15, стр. 2.
Россия.
Носимая абонентская радиостанция сетей подвижной
радиотелефонной связи стандарта GSM-900/1800 . Philips Xenium
V816 (CTV816/DBRSBHRU)
Декларация о соответствии:
Philips Xenium V816 (CTV816/DBR SBHRU): Д-МТ-3719
Срок действия: с 03.11.2010 по 03.11.2013
Зарегистрировано Федеральным агентством связи
42 Техника безопасности
Page 44
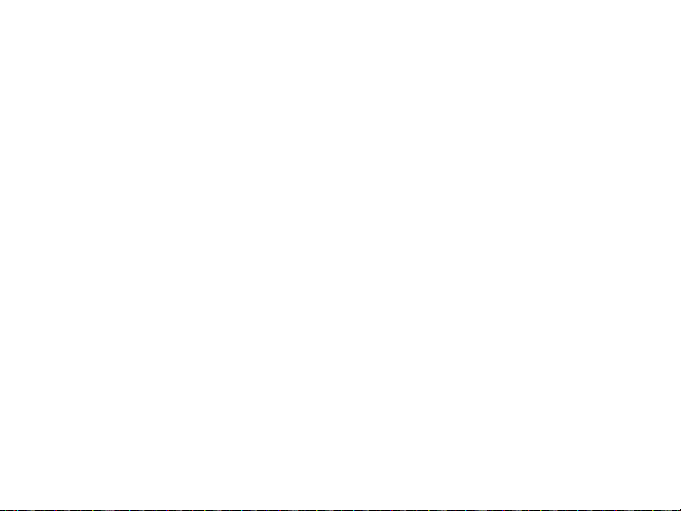
Советы
Оптимизация работы телефона
Philips Xenium от аккумулятора
Ниже приводятся советы по оптимизации работы
телефона Philips от аккумулятора.
Как оптимизировать время работы в
режиме ожидания и в режиме
разговора?
•
Всегда следите за тем, чтобы профиль
телефона соответствовал его фактическому
использованию. Установки профиля
значительно влияют на скорость разрядки
аккумулятора. Как правило, в режиме "На
улице" потребляется больше всего энергии,
а в режиме "Без звука" - меньше всего.
•
Если вы используете модель Xenium с двумя
SIM-картами, активируйте обе SIM-карты
только в случае действительной
необходимости. Если вы находитесь в
стране с покрытием только одной сети,
деактивируйте неработающую SIM-карту,
чтобы продлить время работы на одной
зарядке аккумулятора.
•
Если вы не используете Bluetooth, WI-FI,
GPS и JAVA, выключите их. Включите
автоматическую блокировку, чтобы
предотвратить случайное нажатие на
клавиши.
•
Установите яркость подсветки экрана на
низкий или средний уровень, а время
подсветки сделайте минимальным. Вообще,
чем ниже яркость подсветки и короче время
подсветки, тем больше энергии экономится.
•
Не кладите телефон рядом с
электромагнитными устройствами
(например, рядом с радиоприемником или
телевизором), а также на металлические
поверхности, поскольку из-за этого
ухудшается прием сигнала, что ведет к
увеличению энергопотребления.
* Используйте функции Автоматического
Включения и Выключения (Таймер Включения и
Выключения) телефона.
* Используйте функцию "Режим WiFi" ( WiFi в
режиме энергосбережения)
Советы 43
Page 45
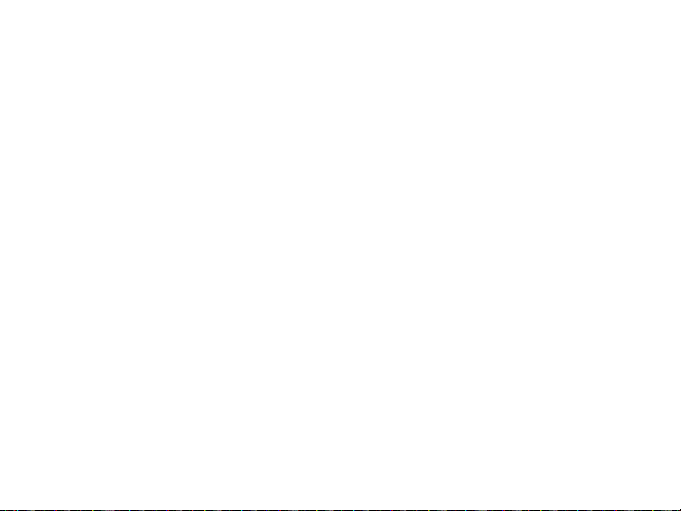
Как увеличить срок службы
аккумулятора?
•
Полная разрядка и полная зарядка
аккумулятора увеличивает его срок службы.
Ставьте аккумулятор на зарядку тогда, когда
появляется предупреждение о низком
заряде аккумулятора.
•
Температура влияет на эксплуатацию
аккумулятора. Тепло приводит со временем
к ухудшению работы аккумулятора. Не
оставляйте телефон под солнечными лучами
или в жарком автомобиле. В случае низкой
температуры положите телефон в более
теплое место (например, в карман),
поскольку емкость аккумулятора снижается
при падении температуры.
•
Используйте только оригинальные
аксессуары, поскольку они гарантируют
оптимальную эксплуатацию аккумулятора.
Другие аксессуары (например, зарядные
устройства) могут повредить аккумулятор и
даже телефон.
44 Советы
 Loading...
Loading...