Philips CTS900/AB1UA0HC, CTS900/ABCCA0CN, S900 User Manual
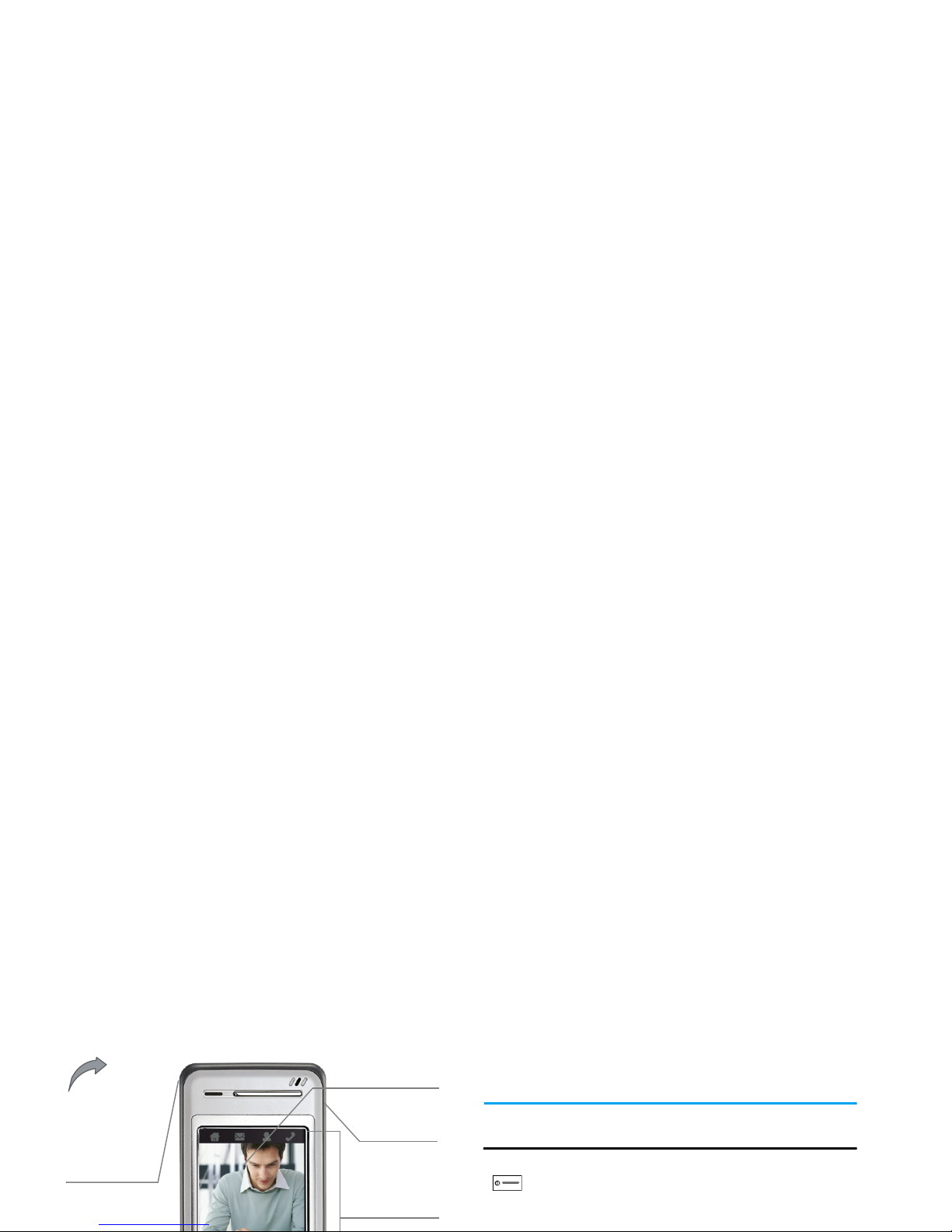
Discover Your Phone
accept, except as required by applicable law, liability for
any error, omission or discrepancy between this user
guide and the product described. The device is meant to
be connected to GSM/GPRS networks.
Hard keys
Charger/USB
connector
Back of the
phone:
camera lens
262000 color
main screen
Touch screen
Stylus pen
Hang up key
Also called Red key or On/Off key.
• In menu or edit mode, short
press to return to idle screen.

Up key
and
Down key
• Browse the menu/list on the
same menu level.
• Browse SMS contents or other
long text messages.
• Scroll to the previous or next
picture when viewing pictures.
• When there is an incoming
call, long press to mute or
deactivate vibration alert, but
not rejecting the incoming
Side camera
key
• In idle mode, short press to
enter the camera, long press to
enter video camera.
• When in camera/video camera
preview mode, short press to
take a photo. When in video
camera mode, short press to
start/end recording.
• When the camera/video
camera is activated, long press
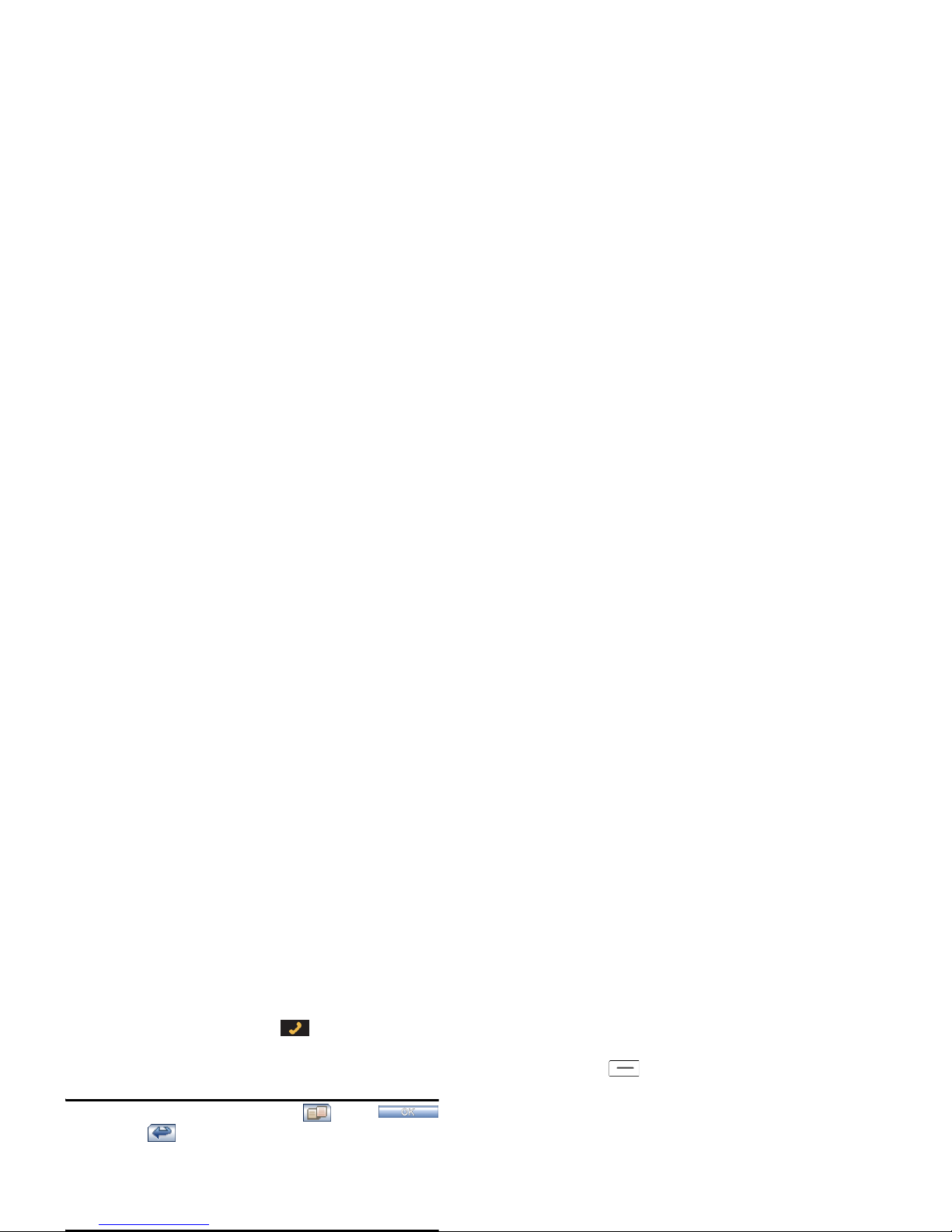
Tap on the fourth hard icon to open the Dial
screen, whereby you can tap to enter numbers.
Soft key bar
There are 3 soft keys, namely, left,
centre and right soft keys. The soft key bar will
not appear in idle mode.
The 3 permanent soft icons and
time display icon
• Short press Up key to open Inbox, long press to
lock/unlock the screen.
• Short press to enter Outgoing calls list,
long press to activate the Backlight, long press
again to deactivate the Backlight.
• Short press side Camera key to activate the
Camera, long press to activate Video camera.
• Tap the time display icon on the top right of the
screen to enter the Organizer menu.
• In idle mode, tap the screen background to clear
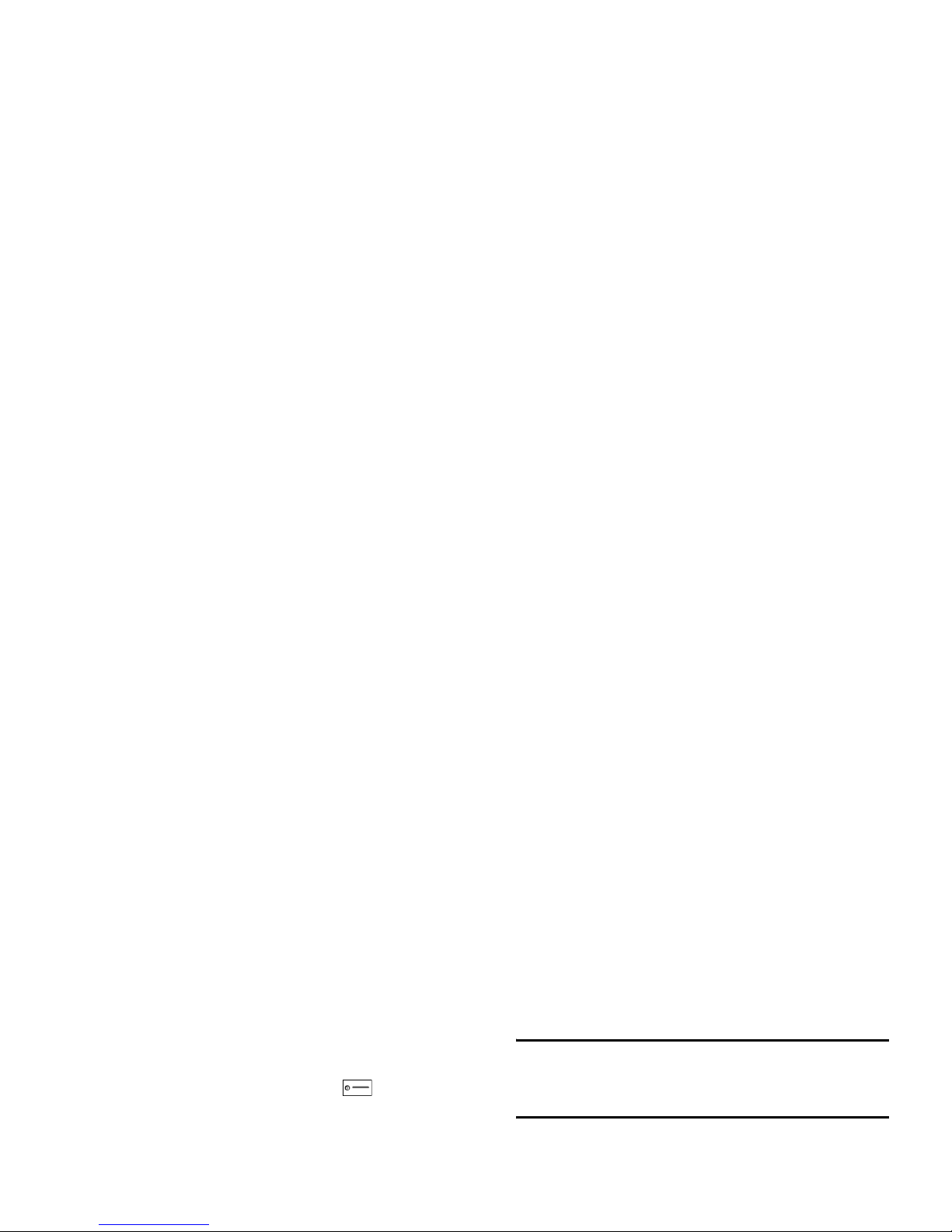
PC Sync software
For details, please refer to the supplied "PC Tools
User Guide" in CD.
Fotocall
When creating phonebook contacts, you can associate
the contact to a picture (not bigger than 176*220).
When there is an incoming call and the number of the
calling party is associated with a picture, the screen
will display the associated picture. This is called
New message
When new SMS or MMS
notification appears on the screen,
tap
List
soft key to view details of the
message, or press to return to
idle mode. The notification screen
will not appear again once you exit.
Organizer
alert
Event with the lowest priority level.
When there is an event of higher
priority occuring at the same time,
the phone will only emit an alert tone
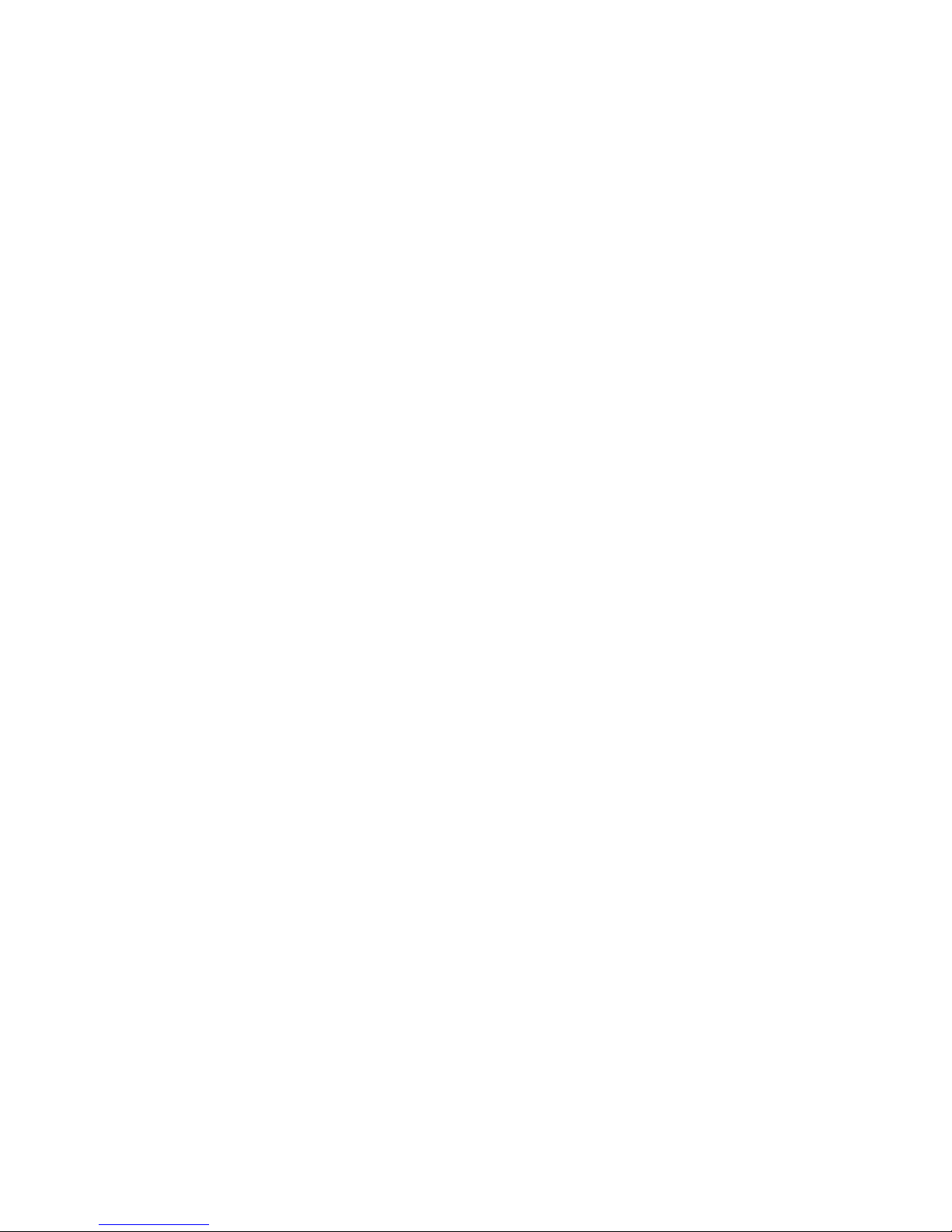
Table of contents
1. Getting Started ................................. 6
Installing and Removing battery .................... 6
Inserting and Removing SIM card ................. 6
Remove SIM card ............................................. 7
Charging the battery ....................................... 8
2. Main features ..................................... 9
Switch on the phone ....................................... 9
5. Menu ................................................. 18
Menu operations ............................................ 18
6. Phonebook ...................................... 19
Search ............................................................... 19
Add new ........................................................... 20
Managing phonebook entries ...................... 20
Delete all .......................................................... 22
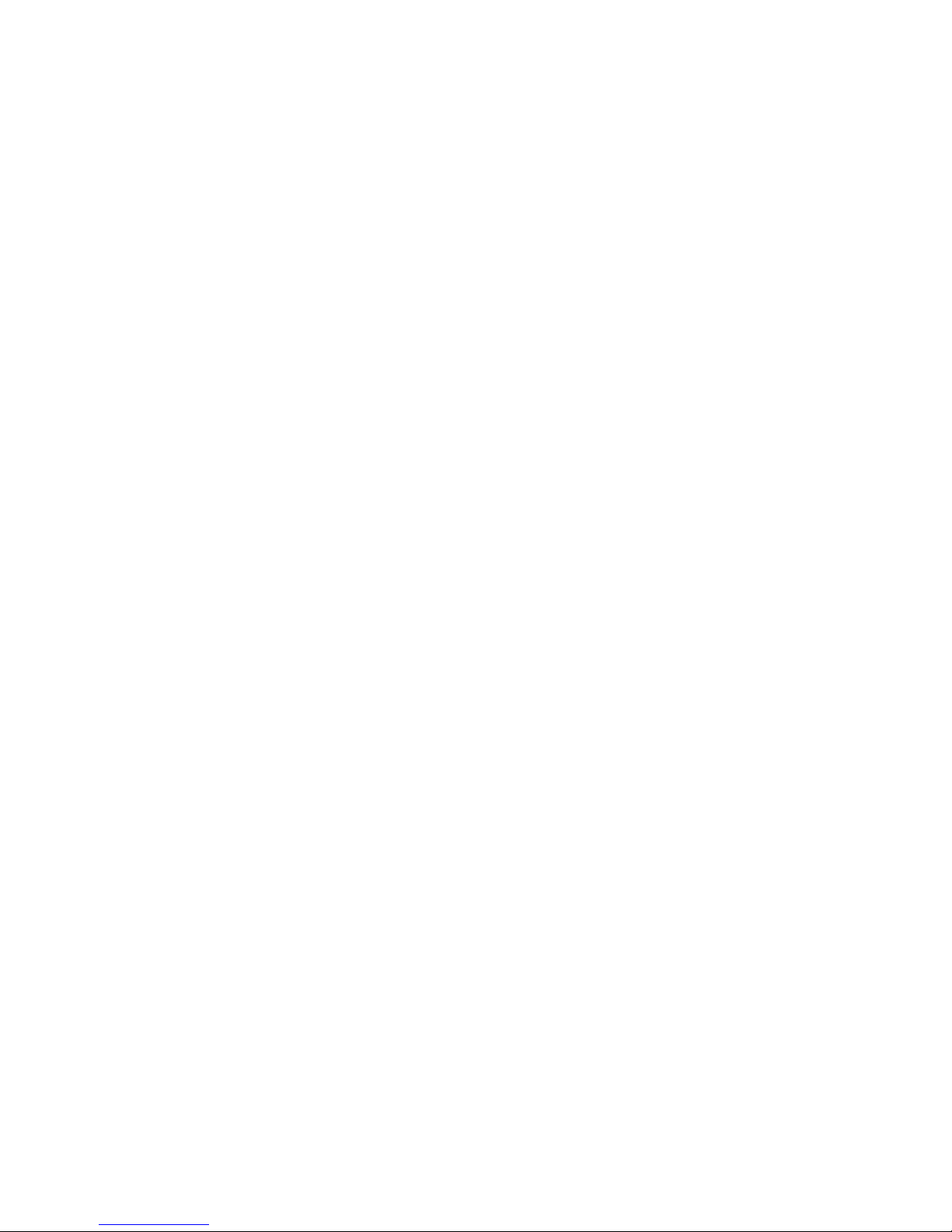
8. Call list ...............................................34
Delete ............................................................... 34
Call meters ...................................................... 34
9. Messages ...........................................36
SMS .................................................................... 36
MMS (Multimedia messages) ....................... 40
10. Email ................................................44
11. My Files ...........................................45
12. Fun ...................................................46
14. WAP ..............................................59
Home page (Club Philips) ............................ 59
Bookmarks ...................................................... 59
Resume ............................................................. 59
Enter address .................................................. 59
Settings ............................................................. 59
Push Inbox ....................................................... 60
15. STK .................................................61
Icons & Symbols .......................... 62
Precautions ................................. 64
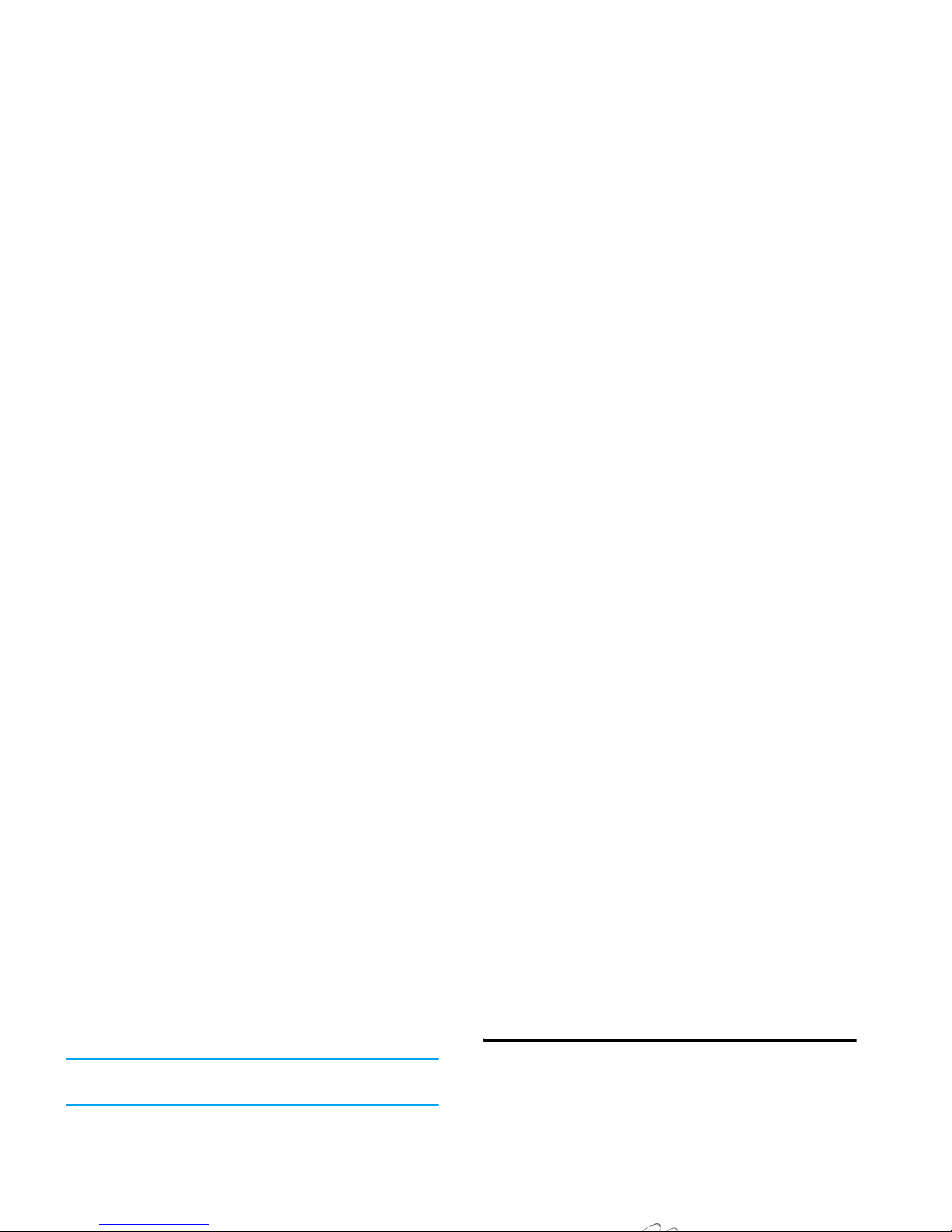
1. Getting Started
Read the safety instructions in the «Precautions»
section before use.
To use your phone, you must purchase a SIM card
from your network operator. The SIM card contains
your mobile number and subscription information.
The SIM card can be used on any GSM phone, while
your mobile phone number and subscription
information remain unchanged.
Inserting and Removing SIM card
Insert SIM card
You must first purchase a SIM card from your
network operator. The SIM card contains your
mobile number and subscription information. The
SIM card can be used on any GSM phone, while the
mobile number and subscription information remain
unchanged.
1. Make sure that the phone has been switched off.
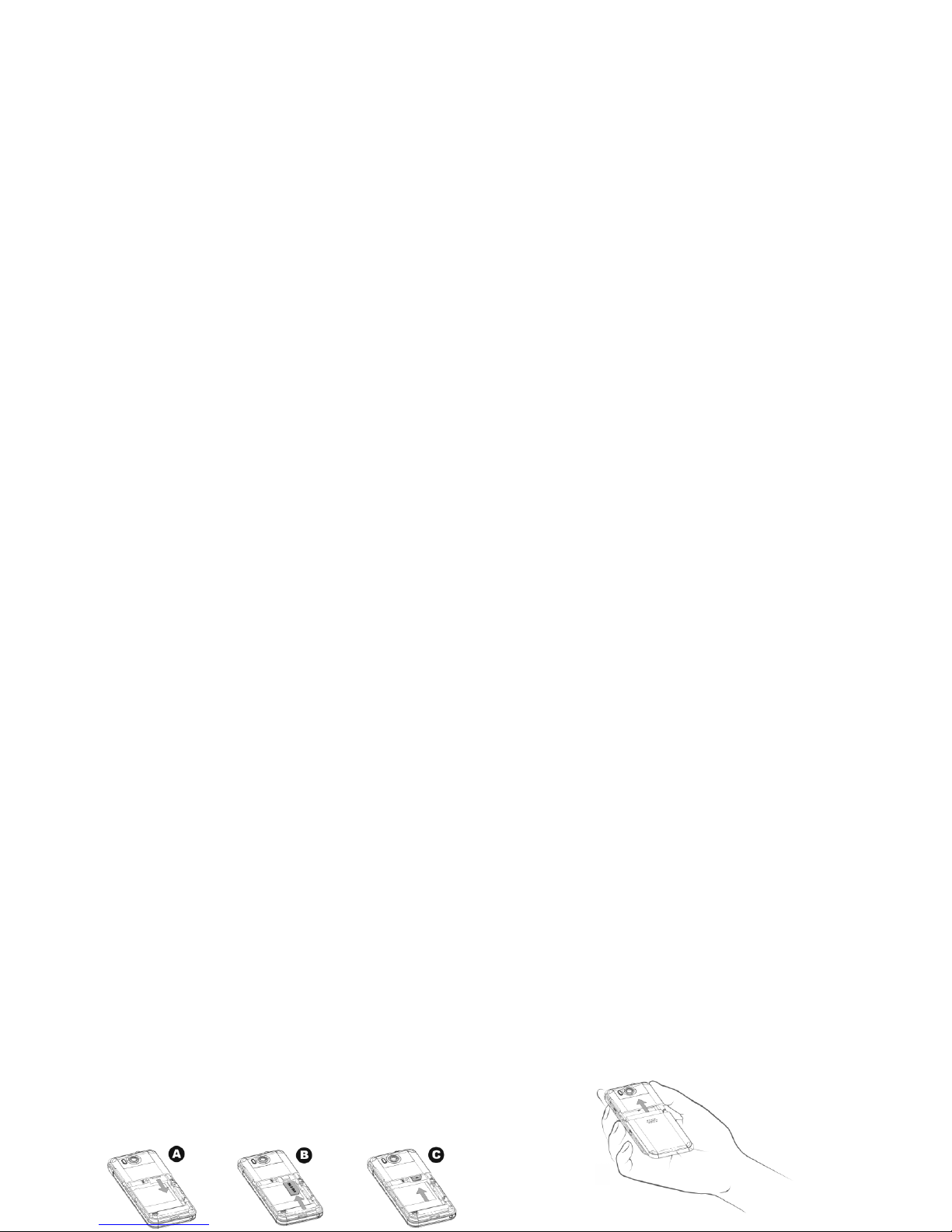
3. With the metallic contacts of the SIM card facing
downwards (towards the phone) and the clipped
corner of the card facing outwards, slide the SIM
card into the card slot horizontally in the
direction as shown on the phone until it locks
into place.
5. Replace the back cover. Align the protruding ends
of the cover with the indented slots on the phone
and slide up the cover until it locks into place.
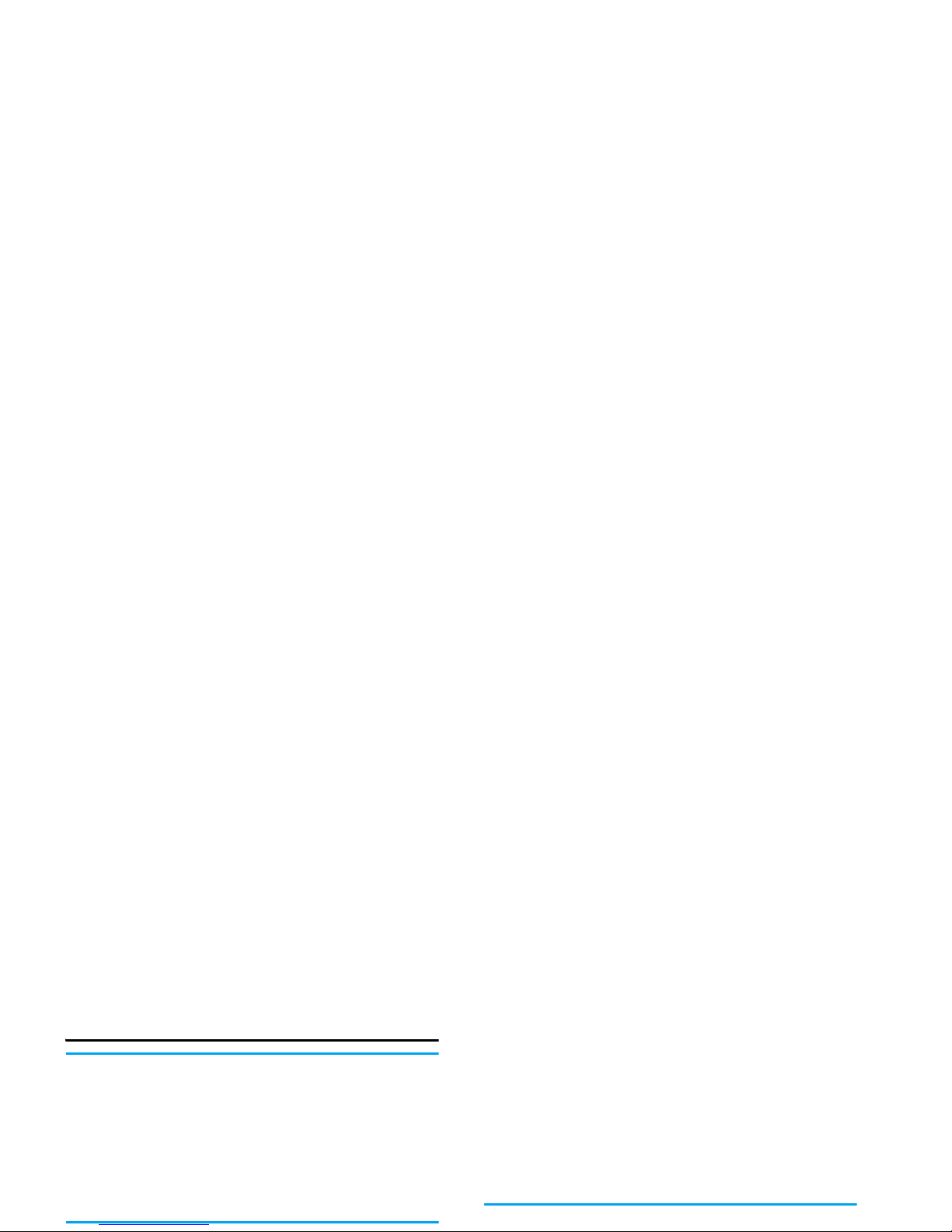
Charging the battery
Warning: Please only use batteries, chargers and
accessories that are approved by Philips and
compatible with your phone model. Use of other types
of batteries, chargers and accessories may violate the
warranty terms and conditions, and may cause
danger. Do not place the battery in an extremely hot
or cold environment. Keep the battery out of reach of
young children.
4. It normally takes around 3.5 hours* to fully
charge the battery.
5. The charge indicators stop scrolling when the
battery is fully charged. You can then disconnect
the charger from the phone.
6. Depending on the network and usage conditions,
the maximum talk time of a fully-charged battery
is 5.5 hours* and the maximum stand-by time is
280 hours*.
*The data was derived from a test conducted at our
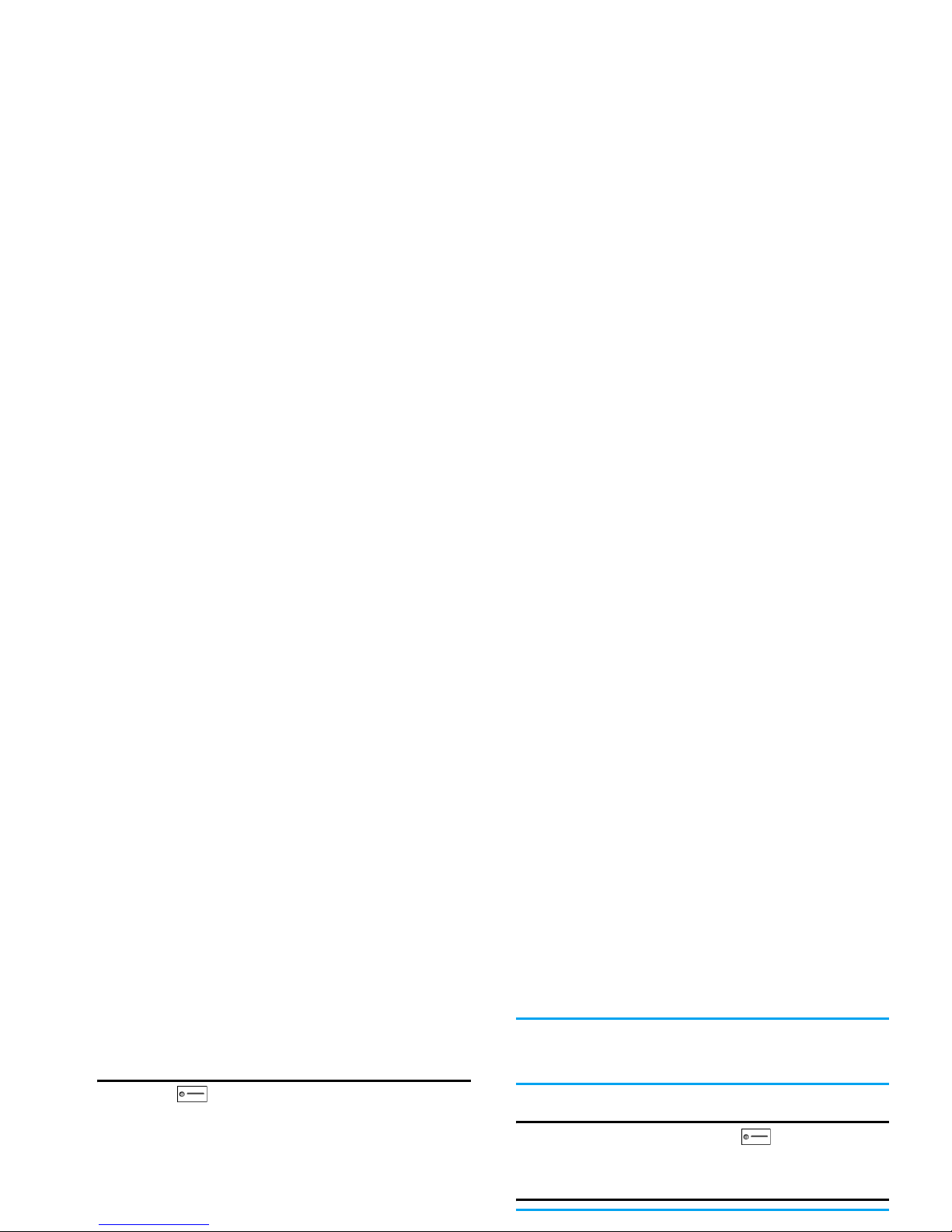
2. Main features
Switch on the phone
Long press to switch on the phone.
Please ensure that the phone is switched off or that the
phone is already switched on before you plug in the
USB cable. Do not plug in the USB cable at the same
time as you are switching on the phone. Otherwise,
the power-on music feature will be interrupted.
If you enter a wrong PIN code 3 times in succession,
your SIM card will be blocked. If this happens, please
contact your SIM card provider.
Switch off the phone
At all times, you can long press to switch off the
phone.
Make a call
You can make a call only when the network name
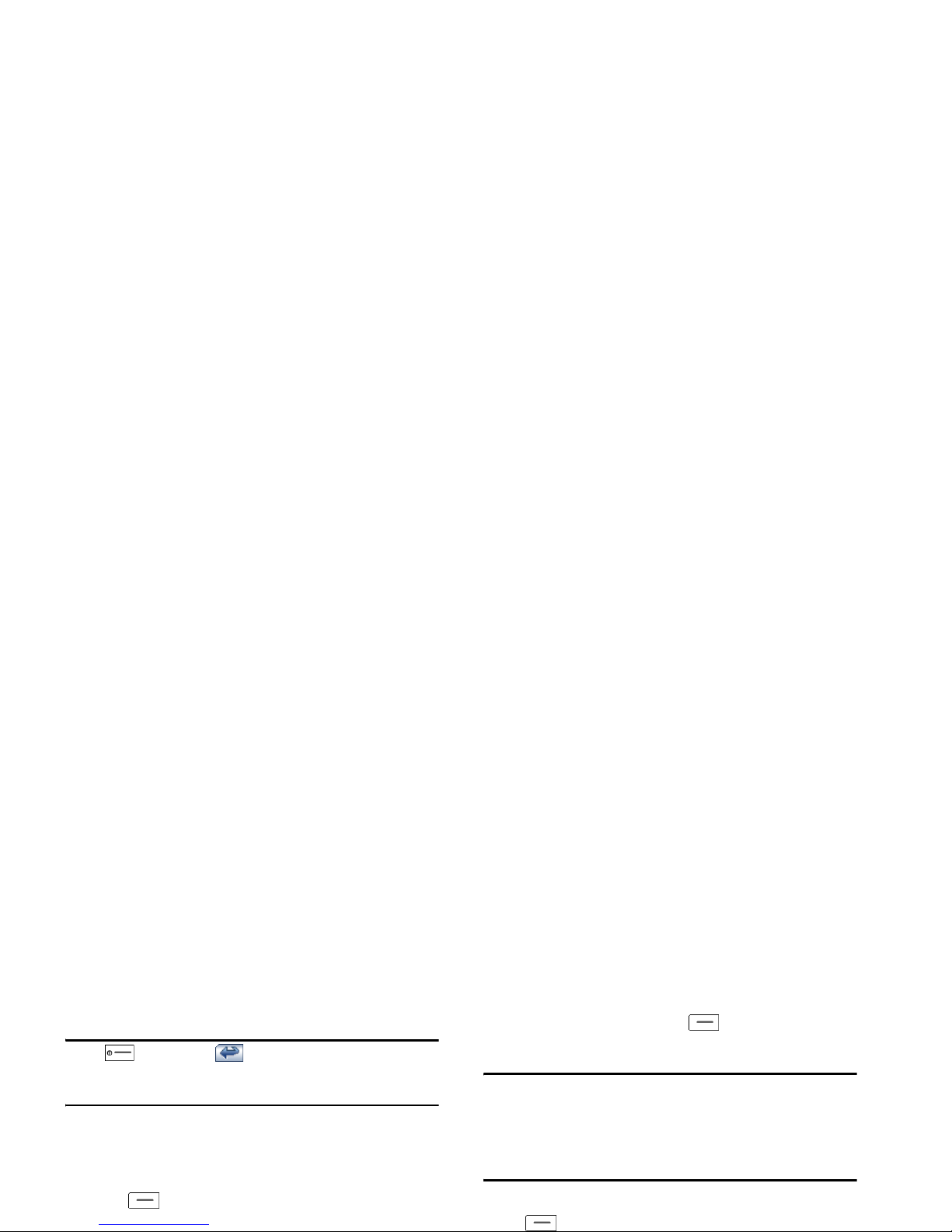
End a call
Press or tap
End
soft key to end a call.
Make an international call
1. Tap "+" to insert it on the dial screen.
2. Tap on the numbers to enter country code.
3. Tap on the numbers to enter area code (usually
without the "0" in front) and telephone number.
4. Press to dial directly; or enter
Options
menu
and select
Dial
menu.
2. Tap
Dial
soft key or press to start dialing.
Switch calls (Network dependent)
When you have one active call and one call on hold,
you can use
During call
menu to switch between the
two calls.
Answer a call
Answer an incoming call
Press
or tap
Accept
soft key to answer the call.
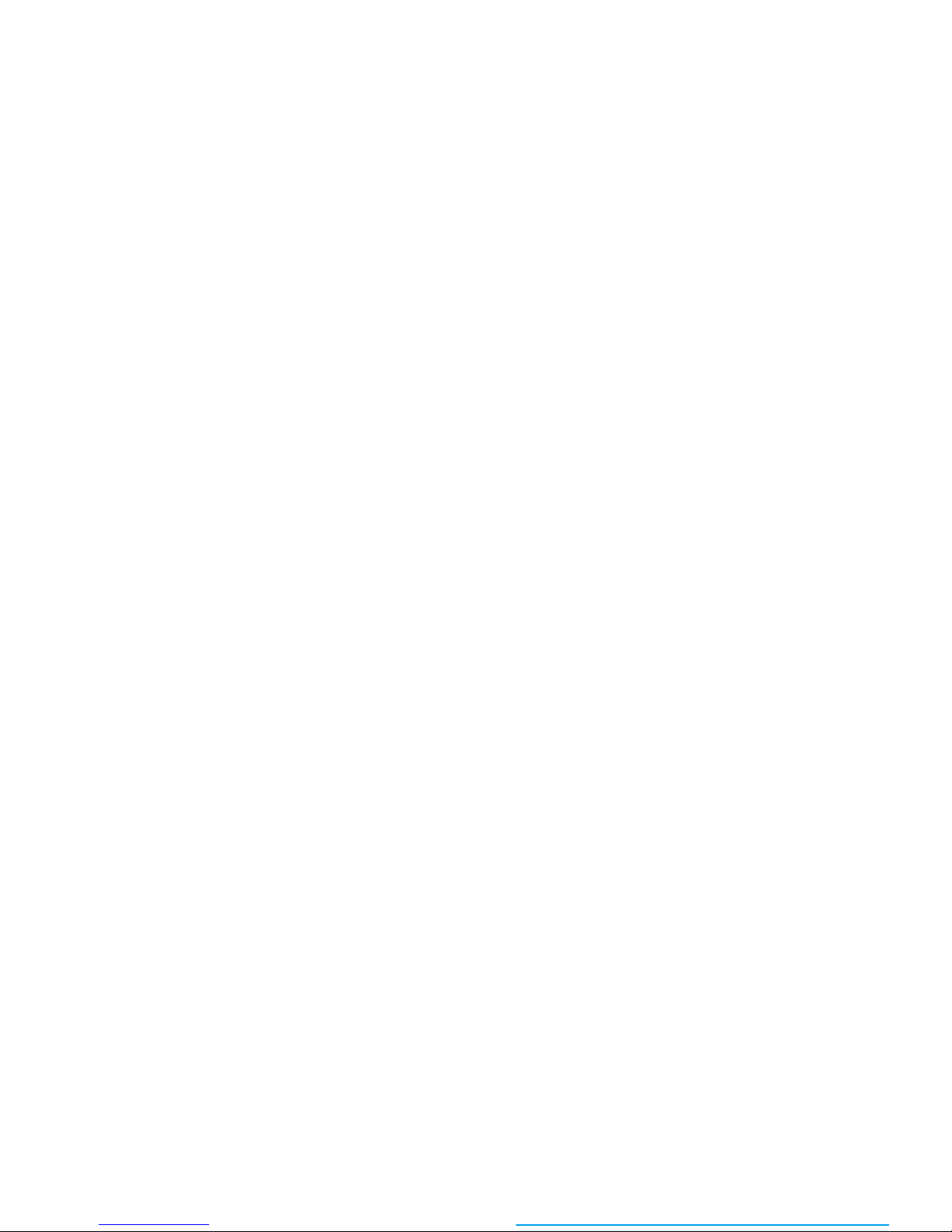
successfully established, you can answer, reject or end
a call via the bluetooth headset.
Before you can start using the bluetooth headset, you
need to activate the bluetooth feature of your phone
and switch on the bluetooth headset. With the
bluetooth headset switched on, place the headset and
your phone close together and open the bluetooth
menu in your phone to search for bluetooth devices.
Once the search is complete, a list of bluetooth devices
will be displayed on the screen. Select the bluetooth
3. In the advanced settings of the modem, insert an
additional initialization command at + cgdcont=
1, "IP","cmnet"; at the same time, enter
Change
default priority
and select
None
for the default
Data
connection priority
.
4. In the modem configuration, set the maximum
speed as 115200; cancel
Activate hardware flow
control
option under
Hardware function
.
5. Set the modem port speed as 115200.
6. Set the dial-up number and start dialing.
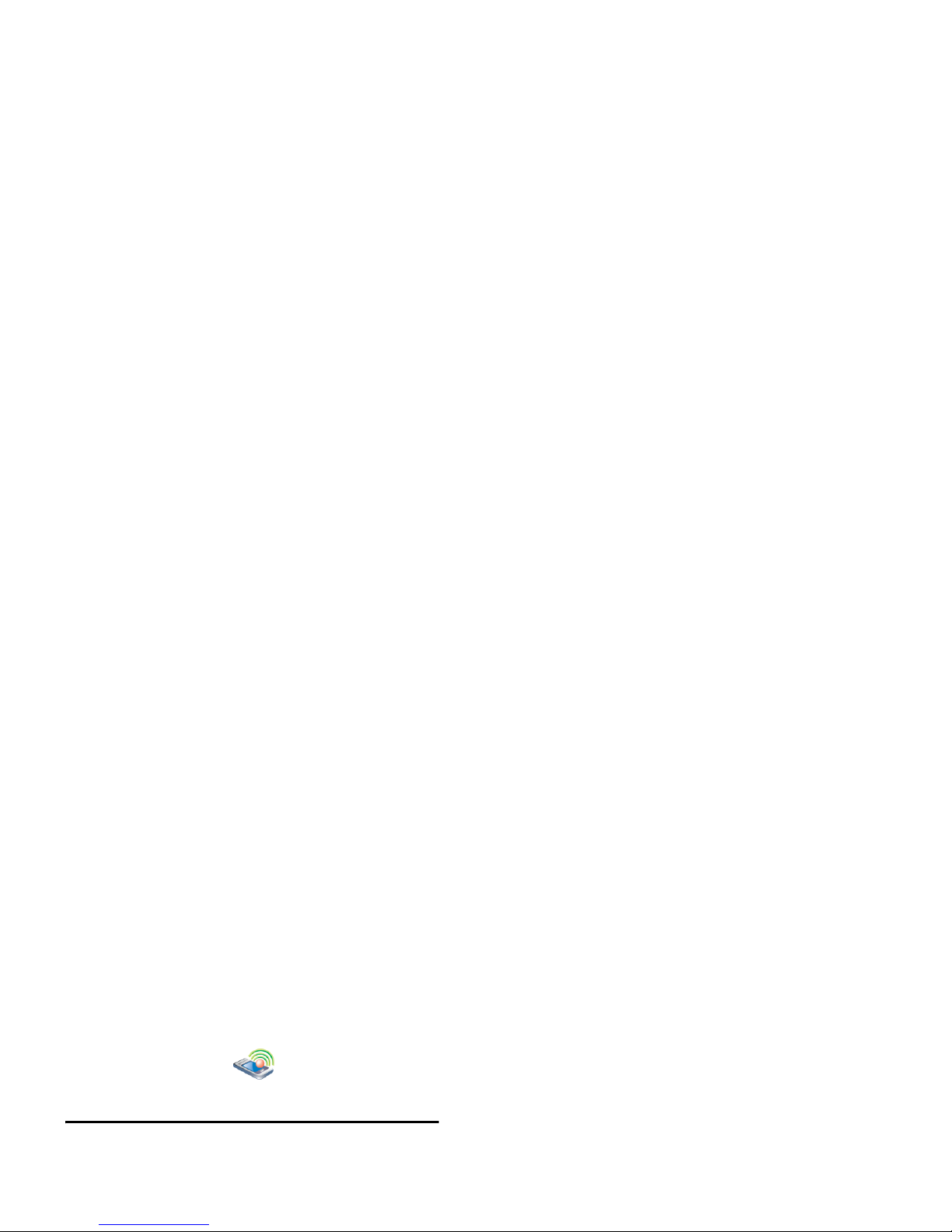
3. Data connection
Bluetooth
Phone settings
In stand-by mode, enter the main menu by tapping
the soft button in the shape of a house at the top left
of the screen, or the centre button
Main menu
at the
bottom of the screen. Then select
Data connection
>
Hide
If you tap
Hide
, this option will be
selected. The other bluetooth devices
within your bluetooth communication
range will not be able to detect your
phone. If this option is not selected,
then other bluetooth devices will be
able to detect your phone by default.
Reject call in
data
transferring
If you select this option, incoming
calls will be rejected during data
transfer.
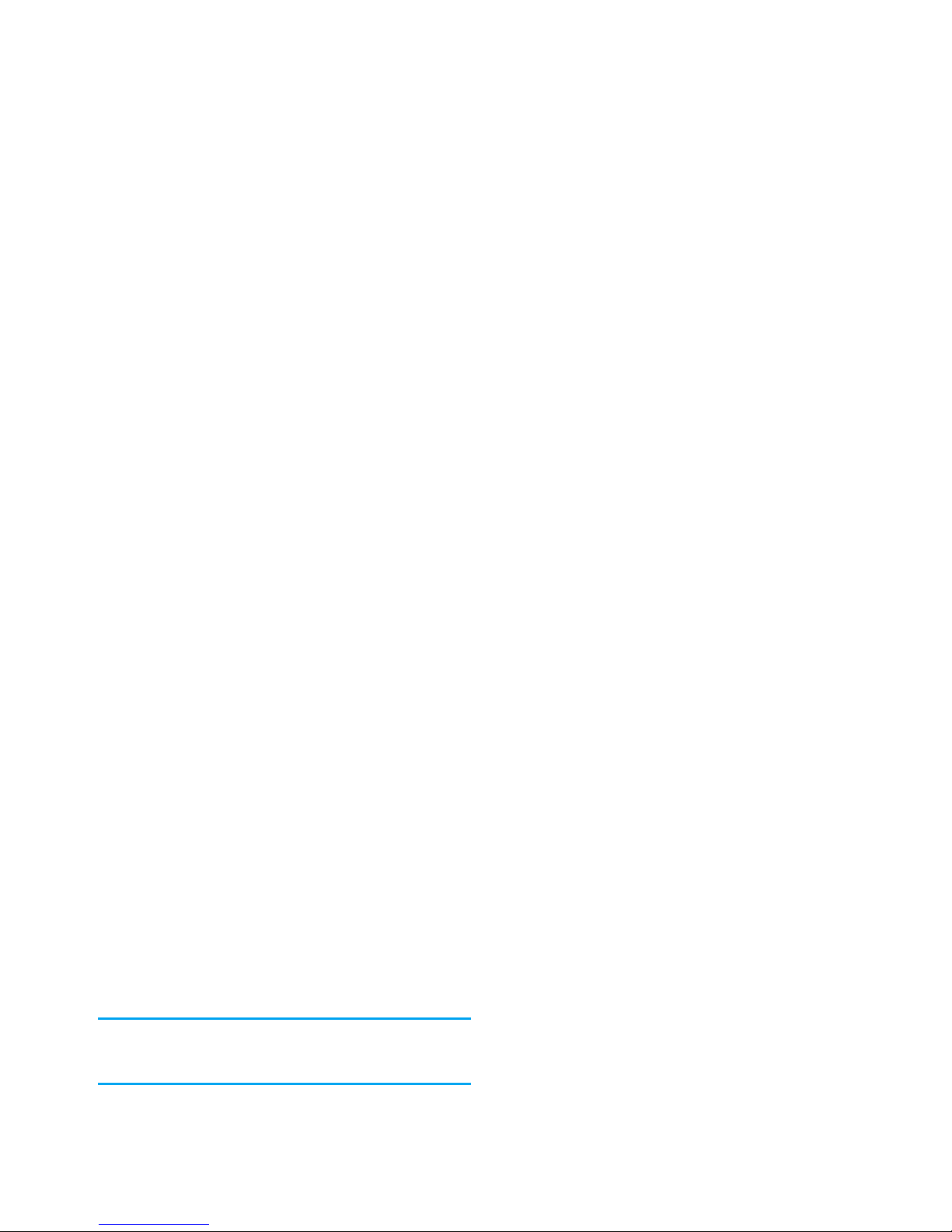
Note: You must activate bluetooth feature to carry out
the above operations. Select
Data Connection
>
Bluetooth
>
Phone settings > Activate
from the main menu.
When you have found a device of a certain device type
(e.g. data exchange device), if this device also has other
features (e.g. gateway device ), it will be listed in other
device types as well (e.g. gateway device and all other
devices). The following options are available when
you enter the bluetooth menu:
Connect
Select the first option
Connect
, tap OK, or tap the check
box at the end of
Connect
. The phone will send a
connection request to the bluetooth headset. Enter
the password in the following password input screen
and connect to the bluetooth headset.
If your bluetooth headset does not support passive
connection, please turn on the bluetooth feature (do
not set
Hide
), place the phone close to the headset and
press the power key on the headset to switch it on.
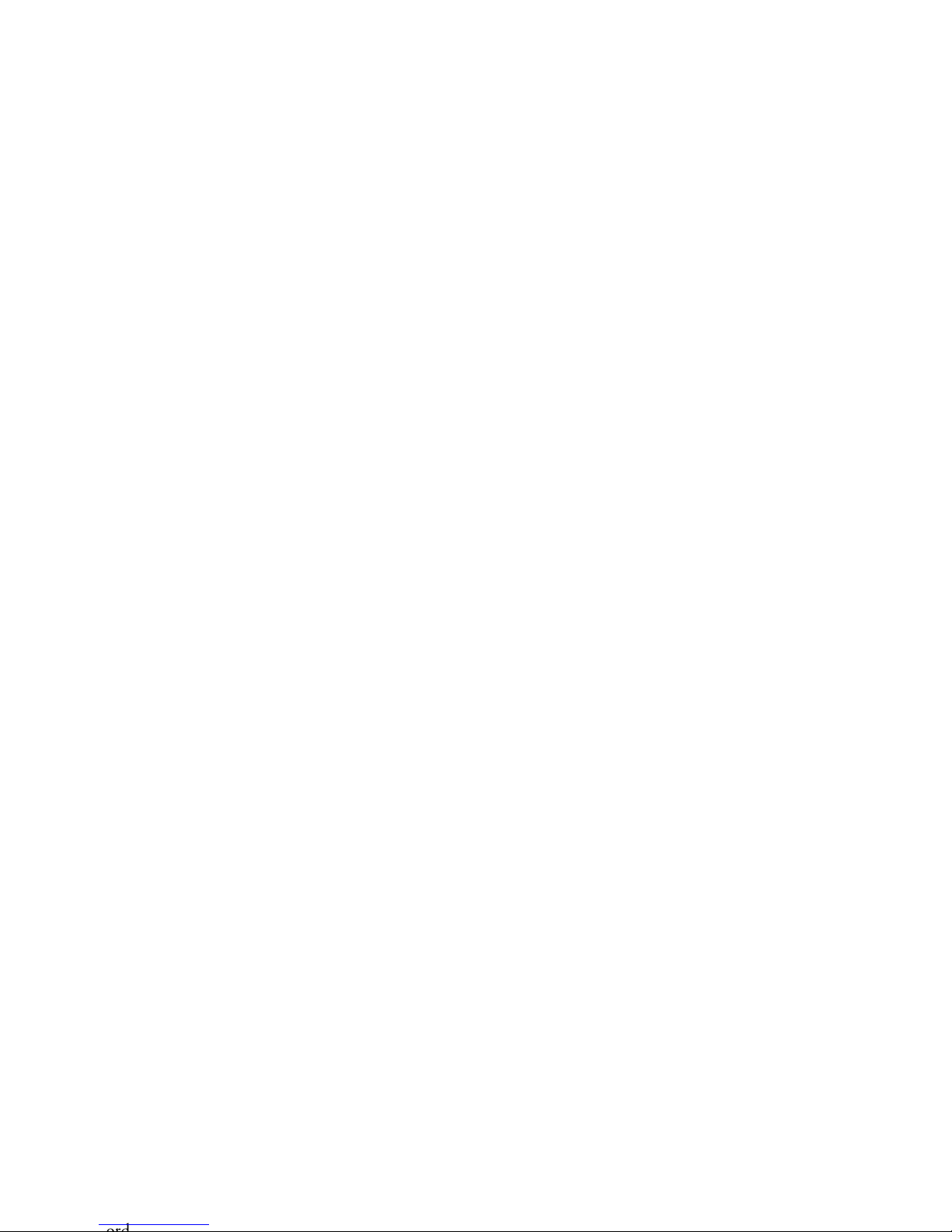
Disconnect
If already connected, you can cancel connection by
selecting
Bluetooth device > Voice device
, tap on the
device name and then tap the selection box right after
Connect
option to de-select it. The connection will be
cancelled upon confirmation.
Trust
Similarly, you can tap
Trust
and set the device as a
trusted device. After a device has been set as a trusted
device, it can be connected directly without a
bottom of the screen. Then select
Data connection
>
Bluetooth > Bluetooth device > Data exchange device
to
access this feature. Similar to voice device, this menu
allows you to search for data exchange devices.
If connection history is empty, select
Search more....
items and tap OK. The phone will start searching for
bluetooth gateways. It will return to the current list
when the search is completed. You can select a device
from the list and tap
OK
to open the options menu of
the device.
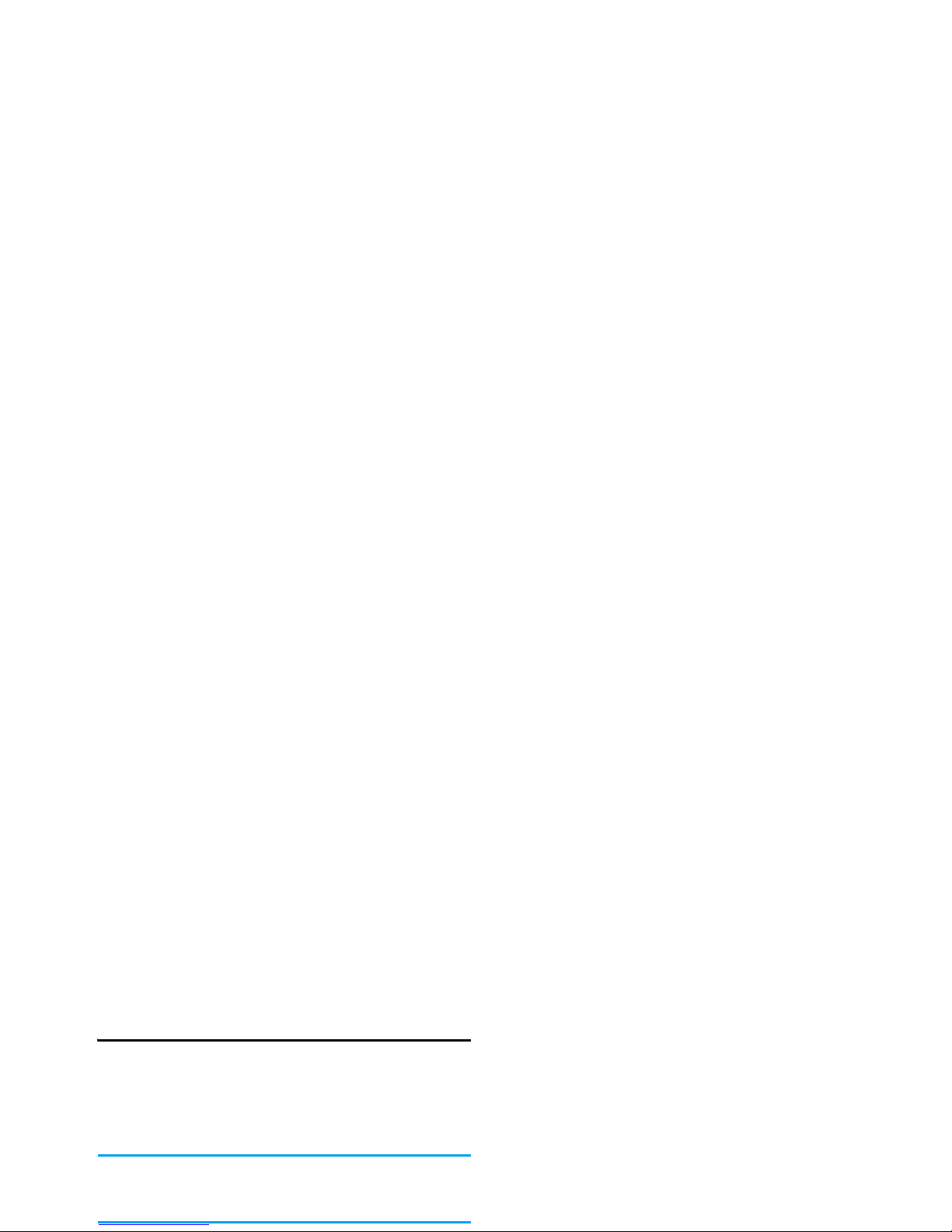
Infrared
Your mobile phone features infrared technology (also
called IrDA), which allows you to send to or receive
data from other IrDA-compliant devices via a wireless
connection (e.g., another mobile phone, PC or PDA,
printer etc.).
Note: Files that are copyright-protected cannot be sent.
When connecting with a PC, make sure you have
activated its infrared option.
Data communication
This menu allows you to connect your phone to your
PC. If successfully connected, you can also use your
phone as a modem.
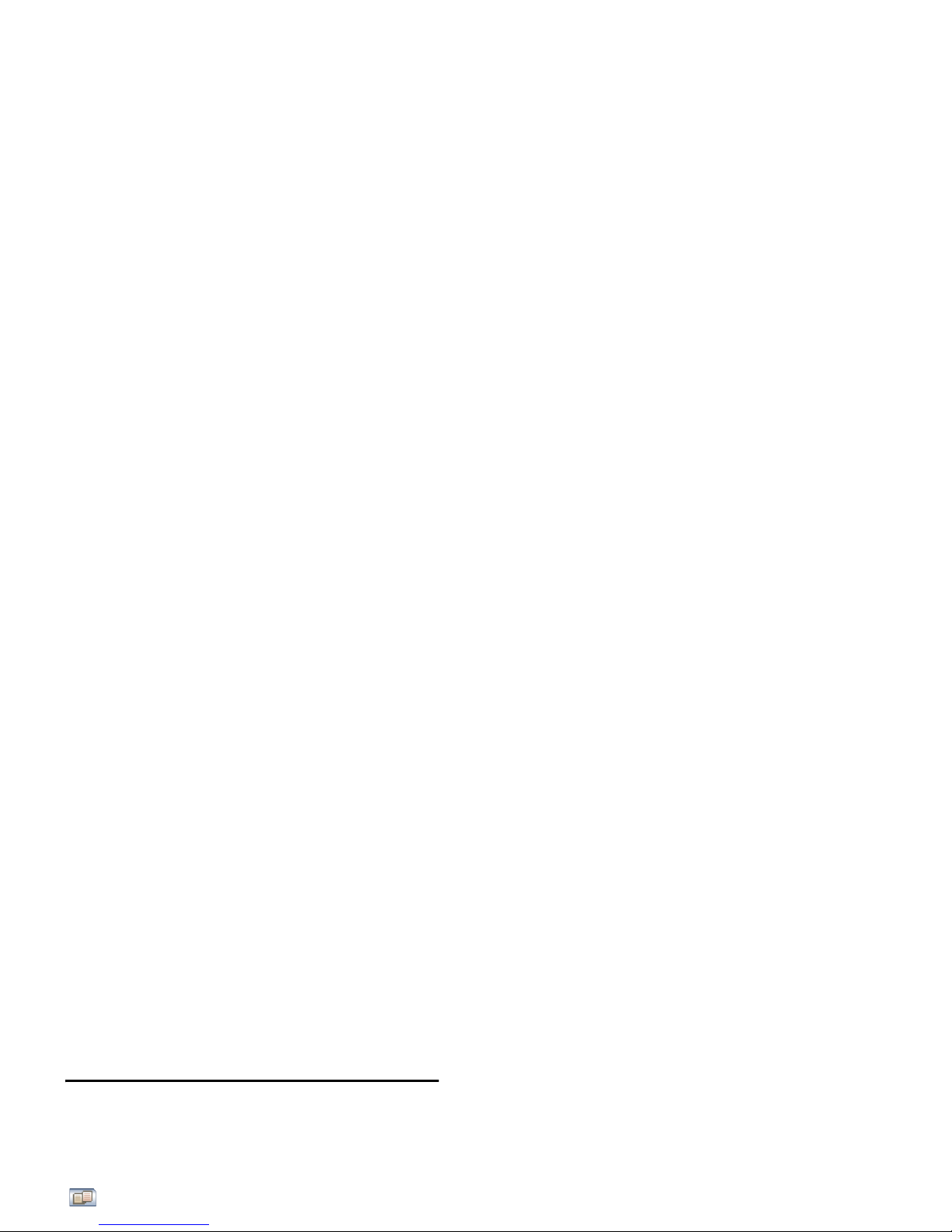
4 • Text or number entry
Input method
Your mobile phone provides a number of text editing
modes, including Handwriting input, Pinyin input,
English input, Numeric input, Symbol input and
Phone number input (phone number input is
available only under the Contacts menu). You can use
soft key to switch among the first five input
modes when in editing mode. The last input mode is
The handwriting input mode may be different
depending on your language selection.
In Chinese or Indonesian language mode, the
available handwriting input methods displayed at the
bottom of the screen (from left to right) are: Chinese
handwriting, English handwriting, Numeric
handwriting, Symbol handwriting, insert space, insert
new line, and backspace.
In English, Thai, or Vietnamese language mode, the
available handwriting input methods displayed at the
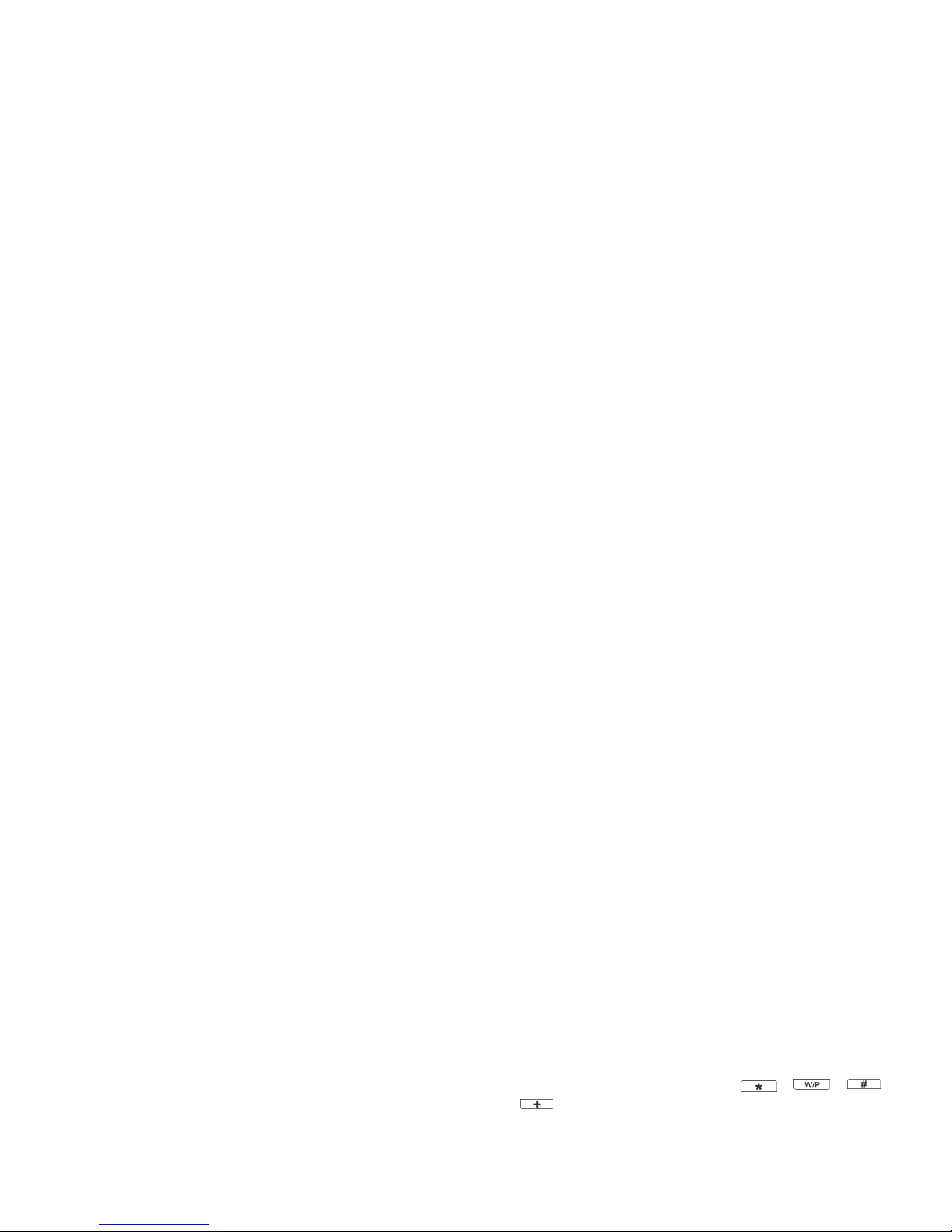
Onscreen keyboard input
Onscreen English keyboard
You can input 26 English letters, 10 numbers and
other symbols under this mode. Tap the letter or
number on the screen and the editor will display the
letter or number you have tapped. Under the English
input mode, you can tap "a->A" on the screen to
switch between capital letter and small letter. The
default mode is capital letter.
Onscreen Pinyin keyboard
Onscreen Phone number keyboard
When you add/modify phone numbers in the
phonebook, you can tap the numbers on the onscreen
keyboard and tap the symbols , , ,
to input them in the editor and display them on
the screen.
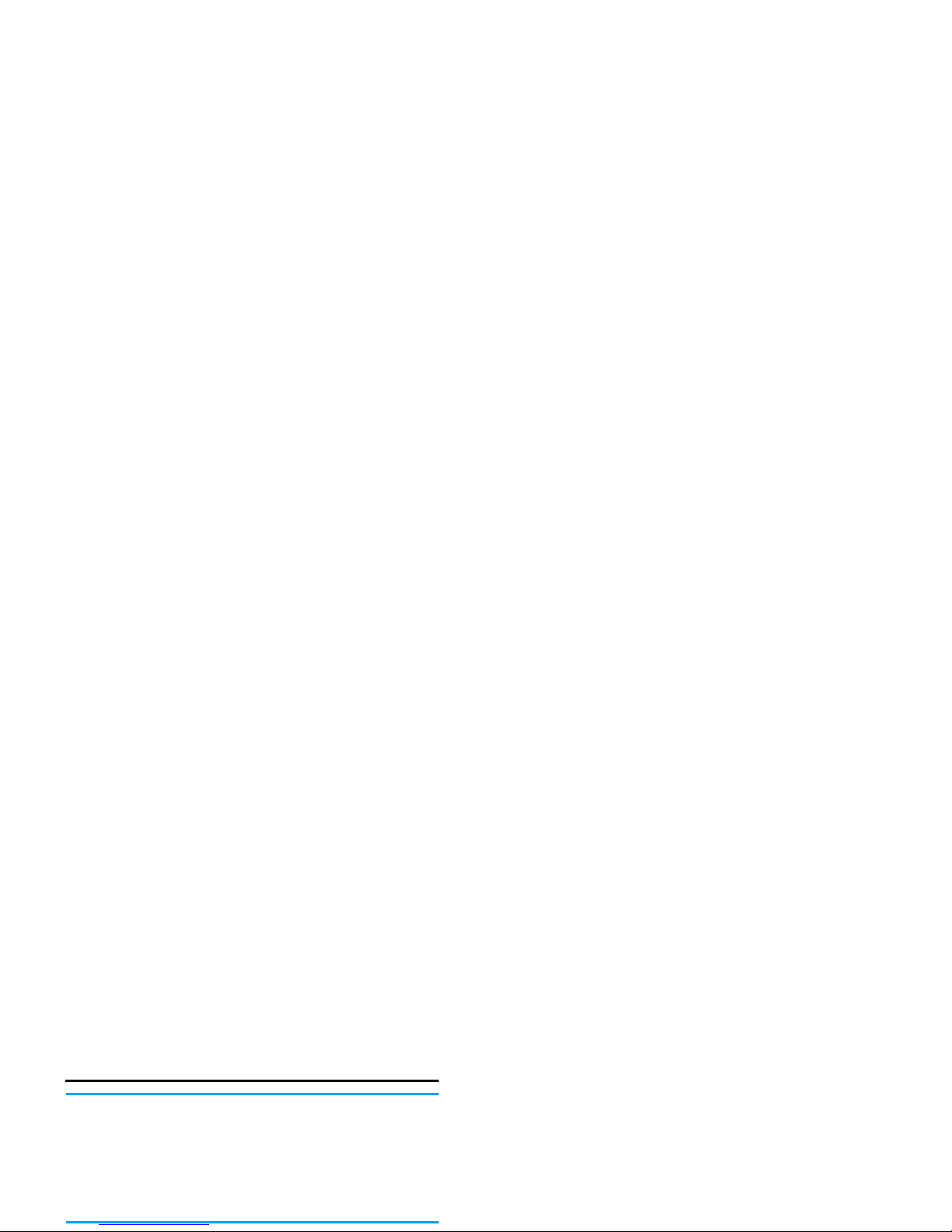
5. Menu
Menu operations
Note: You need to insert a valid SIM card before you
can use the different menu features that are described
in the following chapters. If there is no valid SIM
when you switch on the phone, the phone will go into
restricted idle screen mode, and the use of the phone
features will be limited.
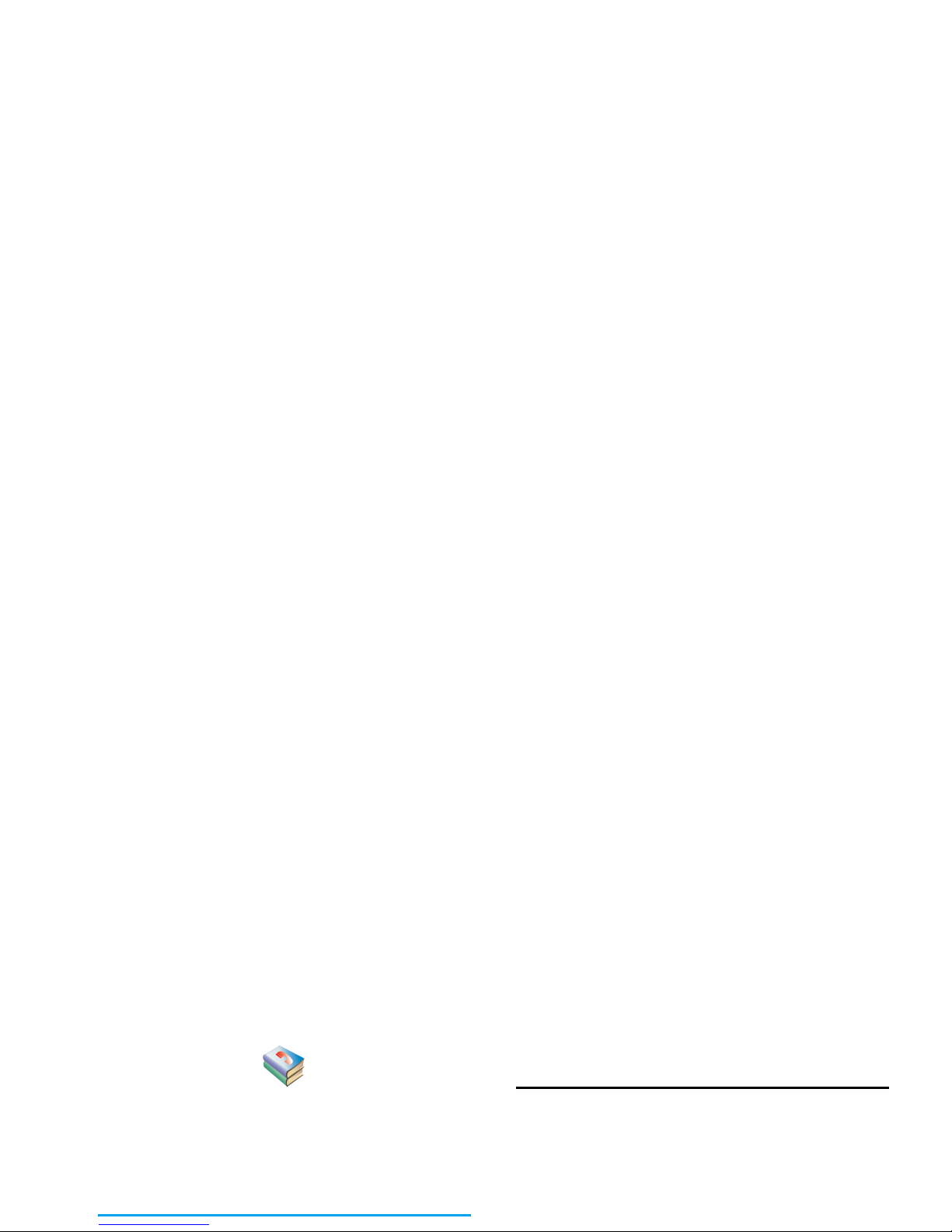
6. Phonebook
Your phone supports smart phonebook feature. Not
only can you store the frequently used phone numbers
on the SIM card, you can also store other contact
information such as address, email, etc on the smart
phonebook.
change the group name). You can differentiate the
groups by assigning different ring tones for each group.
Search
You can search for the phone number you have stored
in the SIM card or smart phonebook using the Search
menu. First, input the initial character of the name
you wish to search. If there are matching records, the
screen will scroll to the first matching record.
Otherwise, it will simply display the first record in the
phonebook.
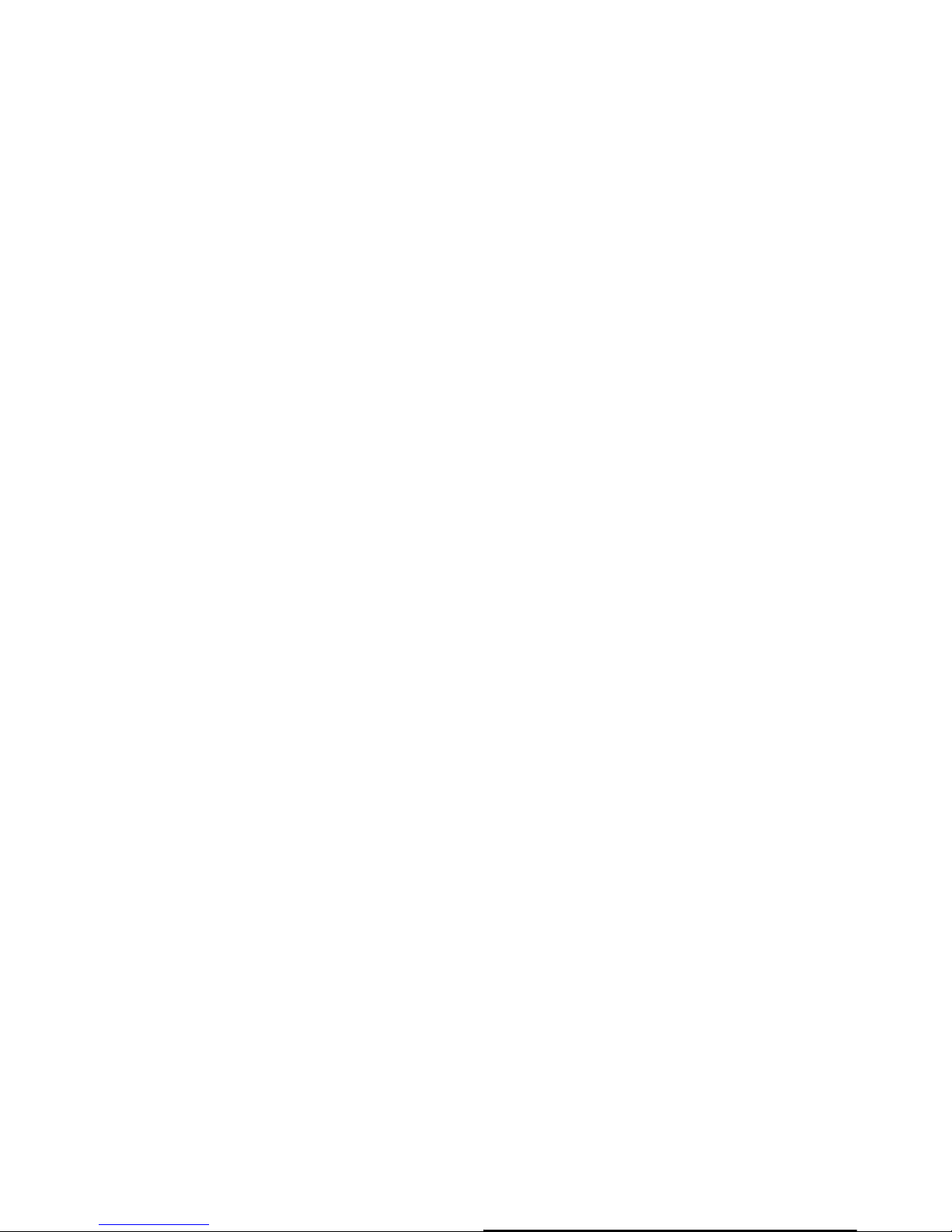
search for pinyin combinations 'ai', 'an', 'ang',
'ao', so on and so forth. If there are matching
records in the phonebook, the screen will scroll to
the first matching record.
3. If there are no matching records that start with
pinyin combination 'a', the phone will search for
English names that start with the letter 'a'. If
there are matching records in the phonebook, the
screen will scroll to the first matching record.
4. If there are no matching records at all, the cursor
number, fax number, pager number), email, address,
postal code and notes.
Every namecard must include a name (mandatory),
and at least one other information.
When you add a contact to the smart phonebook, you
can also select a group for the contact. The available
groups include: Default, Family, Friend, Colleague,
Society and Private. Tap the arrows at the side of
group settings to select a group.
Managing phonebook entries
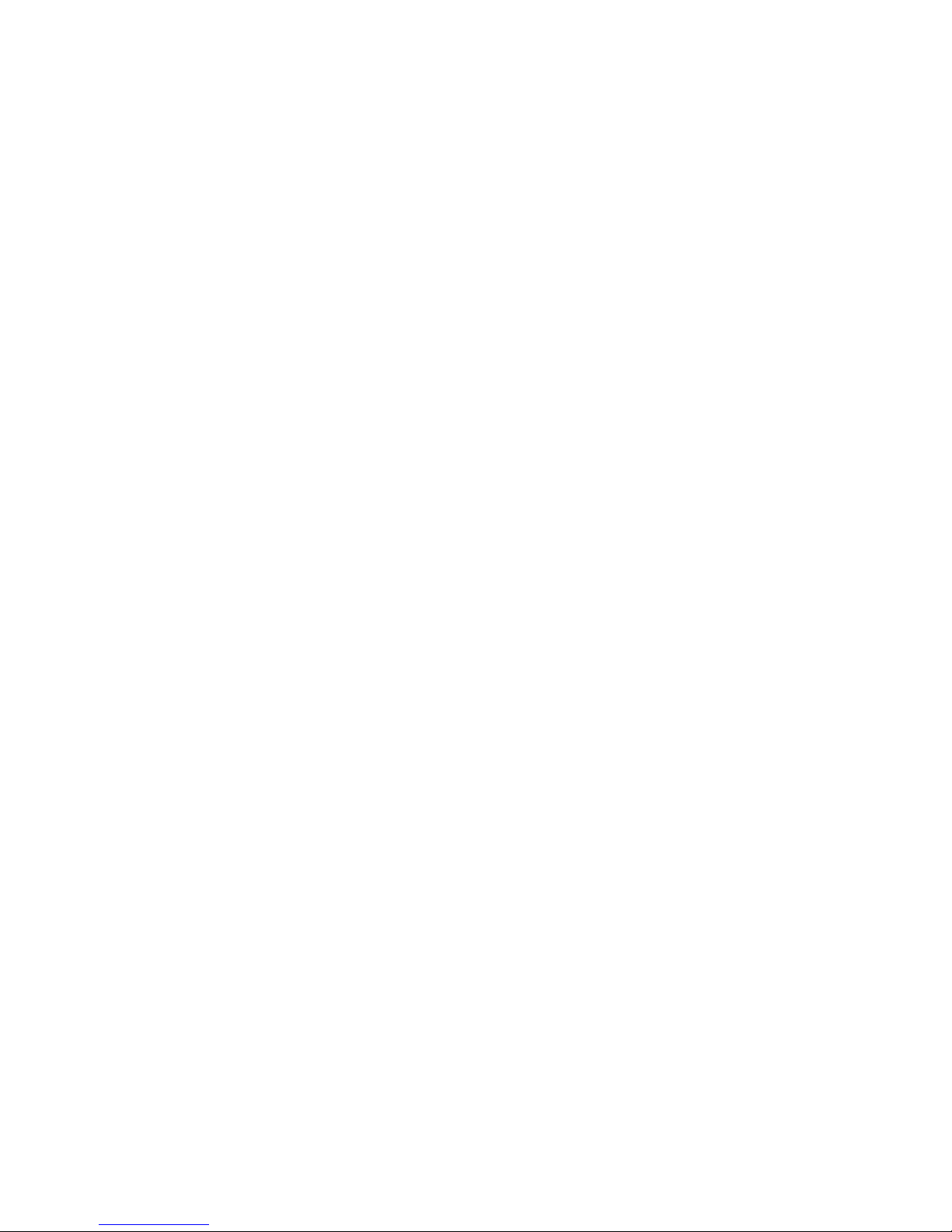
Send SMS
Send an SMS to the default phone
number of the selected record.
Send MMS
Send an MMS to the default phone
number of the selected record.
Send namecard
Send out the selected record in
text format via SMS, infrared or
bluetooth.
Copy to phone
(if the record is
The selected SIM phonebook
record will be copied to a namecard
Move to phone
(if the record is
on the SIM card)
The operation is the same as
copy, except that the source
record will be deleted once the
record has been moved.
Move to SIM
(if the record is
on the phone)
The operation is the same as copy,
except that the source record will
be deleted once the record has
been moved. If the selected smart
phonebook entry contains nonphone number fields (such as
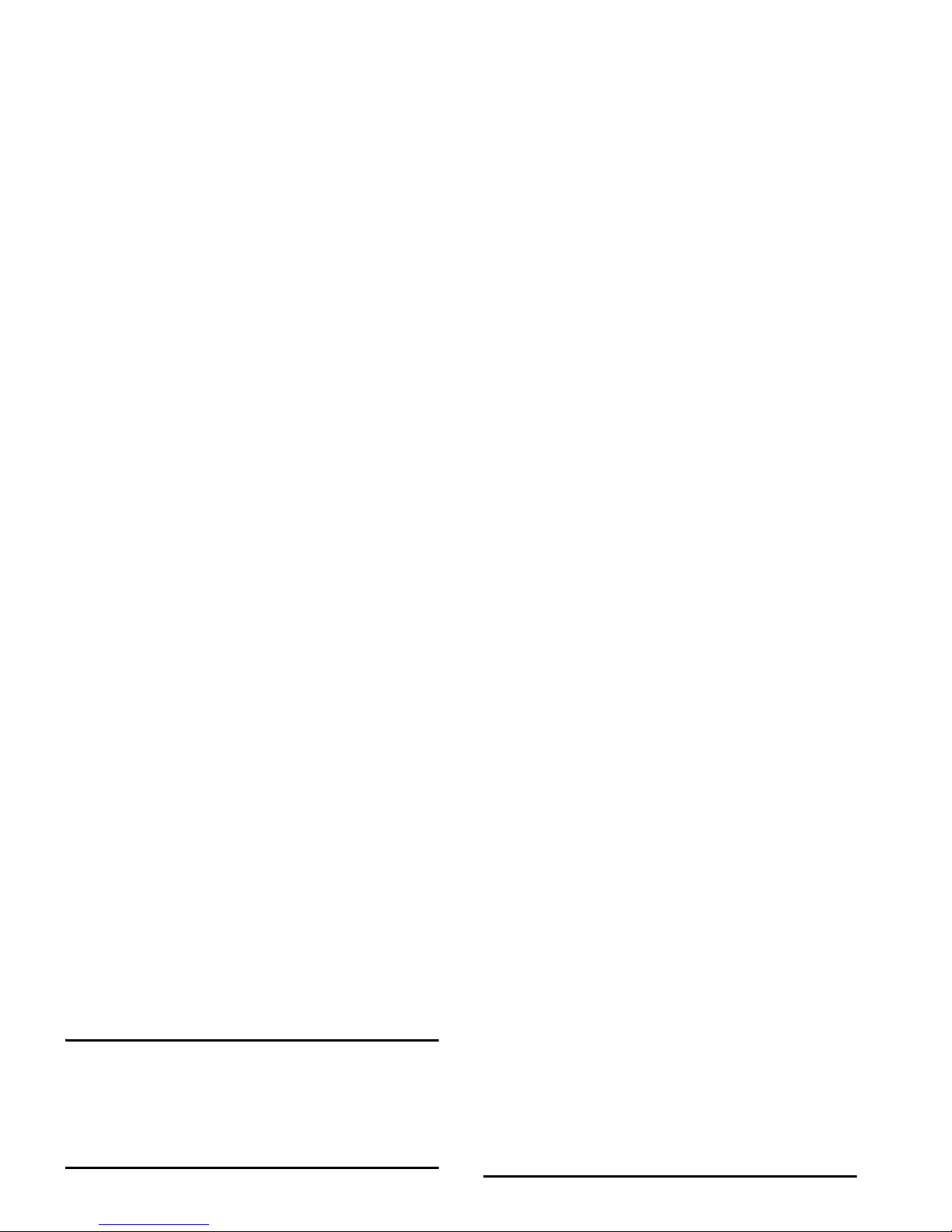
Delete all
Allows you to delete all the records in your SIM card
and smart phonebook at once. The records cannot be
recovered once they are deleted. Therefore, you will
be prompted to confirm before deletion.
Copy all
SIM to phone
As long as the phonebook memory is not full, you will
the namecard will be copied to the SIM card, whereby
each number will occupy one record. The names on
these records will be the same as that of the name field
in the namecard.
If the phone record does not have a phone number
field, the record will be skipped.
Move all
Similar to Copy all, except that the source records will
be deleted after they have been moved to another
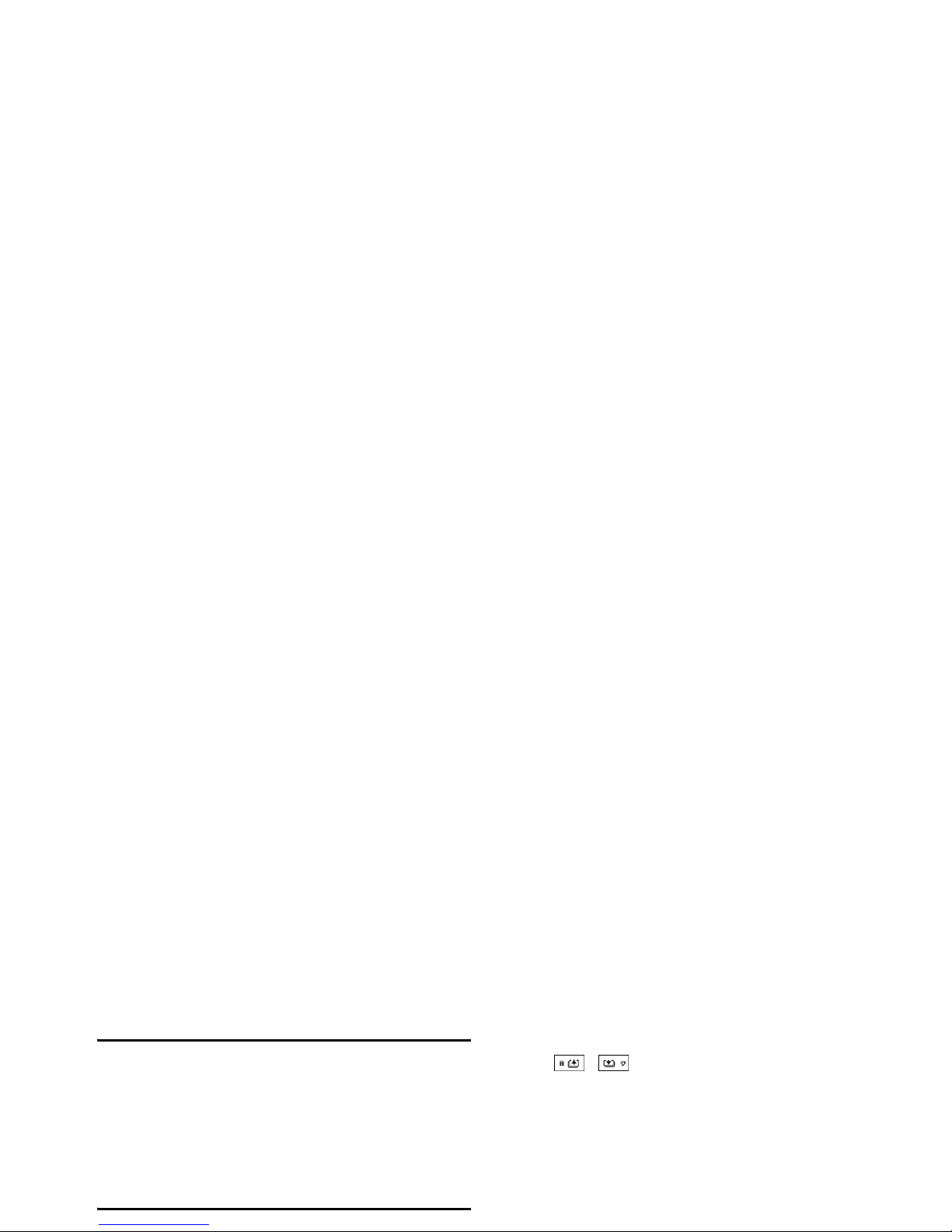
Capacity
If you select this menu, you will see the following
capacity information regarding your SIM card and
your mobile phone:
• Total capacity
• Used capacity
• Percent
Group setting
There are 6 groups by which you can rename them.
Display Own info
Displays the preset own information. You can
press / to browse the information.
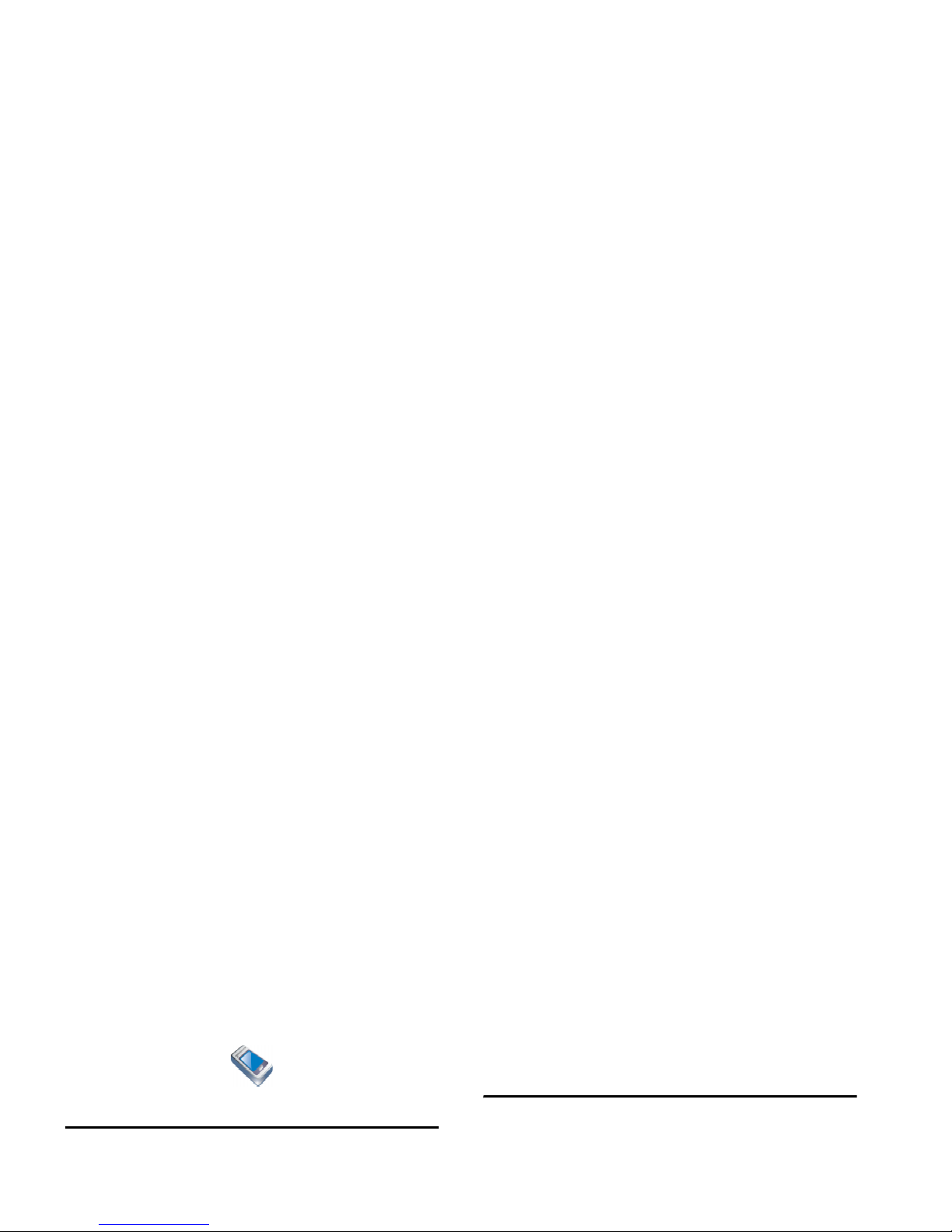
7. Settings
Ringer settings
Incoming call ringer
There are six caller groups in your phonebook. You
can assign different ringtones to each of the caller
group so that you will know who is calling you when
SMS alert ringer
You can set the SMS alert ringer here.
Screen settings
The following options are available:
Welcome text
You can edit the welcome text that appears when you
switch on the phone.
Idle screen settings
Idle screen type
 Loading...
Loading...