Philips CT9A9MBRN User Manual
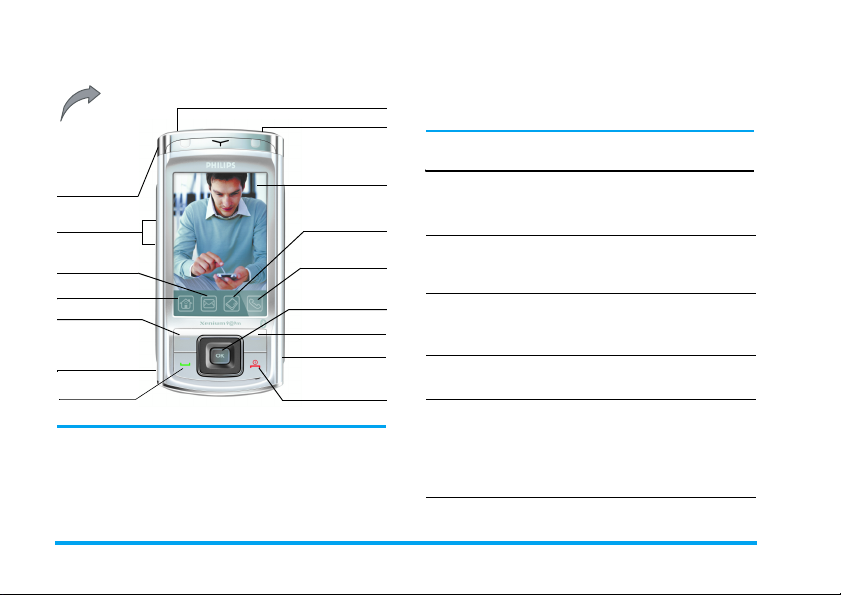
Discover your phone
p
Back of the
hone: speaker &
camera lens
Stylus
Volume &
zoom key
SMS Message
icon
Home icon
Left soft key
USB Port/
charger &
headset connector
Pick up key
Philips continuously strives to improve its products.
Therefore, Philips reserves the rights to revise this user
guide or withdraw it at any time without prior notice.
Philips provides this user guide "as is" and does not
accept, except as required by the applicable law,
+
-
Infrared port
Lock key
262,000 colour
main screen
Contacts icon
On-screen
keypad icon
, &
navigation key
Right soft key
Camera key
Hang up, cancel
and on/off key
liability for any error, omission or discrepancy
between this user guide and the product described.
The device is meant to be connected to GSM/GPRS
networks.
How to...
Switch the phone
On/Off
Enter your PIN code Enter your PIN code via the
Make a call Enter the phone number via
Answer a call When the phone rings, press
Activate handsfree
mode
Long press ).
on-screen keypad and press
, to confirm.
the on-screen keypad and
press
( to dial.
(.
When the phone rings, press
(, then press L Options.
Go to Handsfree by pressing
+ and -, then press L
Select.
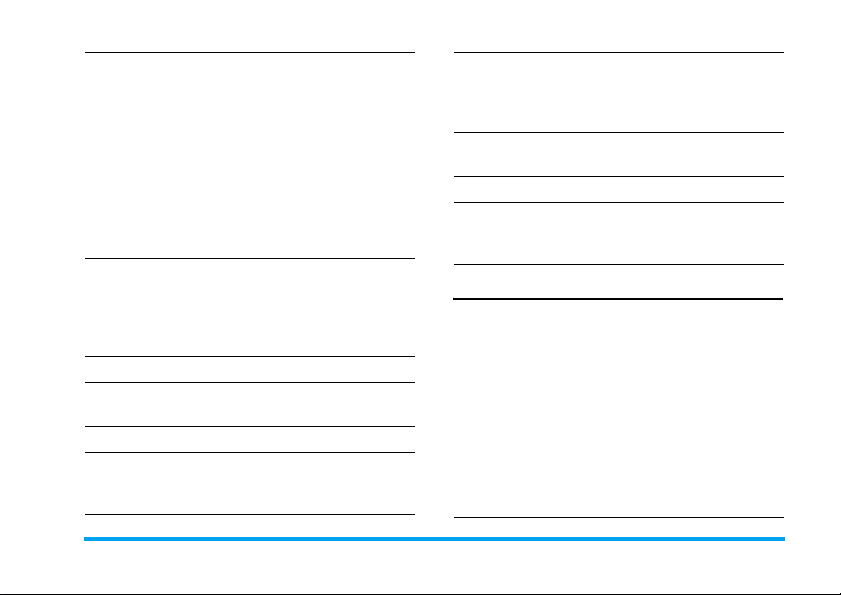
The Call Options list has the
following options:
• Handsfree
•Mute
•Hold
• <New call>
•End call
• View calls
•View contacts
•Record
•Notepad
Deactivate
handsfree mode
While in a phone
conversation, press
Options. Go to Handset by
pressing
L Select.
End a call Press
Reject a call Press
Access Main Menu Press
Quickly return
to idle when
browsing menus
rings.
Short press
+ and -, then press
).
) when your phone
, in idle mode.
).
L
Access the menu
functions
Active the camera/
video function
Switch On/ Off
Enter PIN code
Hard keys
)
Hang up
Key
Press , and use the stylus to
enter the sub-menu. Repeat
the process until you have
reached your desired function.
In idle mode, short press the
camera key.
Press and hold ).
Enter the PIN code via the
on-screen keypad and press
, to confirm.
• In menu or edit mode, short press
to return to idle mode.
• During an incoming call or call in
progress, press to end the call or
reject the call.
• When the phone is switched off,
long press to switch on the phone.
• When the phone is switched on,
long press to switch off the phone
anytime.
1
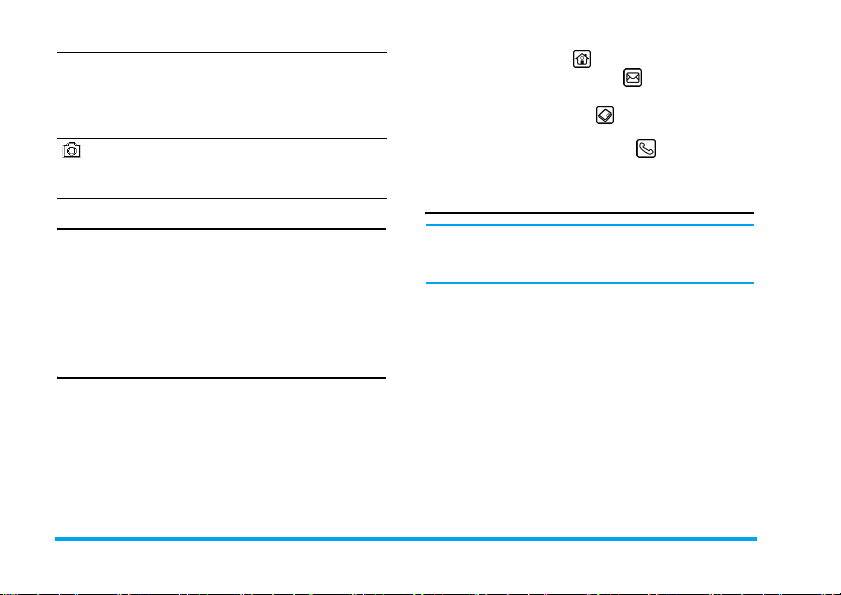
(
Answer key
Side camera
key
• Answer a call or dial a phone
number.
•In idle mode, press to view the
dialled calls list.
• In idle mode, short press to enter
the camera mode.
Softkeys
The left and right soft keys (L and R) located
right below the main screen allow you to select the
corresponding options that appear on the screen
immediately above them, including options during a
call. These keys are contextual: they vary according to
the current context.
Hard icons
There are 4 permanent hard icons at the bottom of the
touch screen, namely (from left to right): Home, SMS
Message, Contacts and On-screen keypad.
The 4 hard icons are displayed in idle mode. During
a call, both SMS Message and On-screen keypad hard
icons are available.
2
Tap on the Home icon to enter the Main menu.
Tap on the SMS Message icon to enter the SMS
Message editor.
Tap on the Contacts icon to enter the Contacts
menu.
Tap on the on-screen keypad icon to open the onscreen keypad, whereby you can tap to enter numbers.
Touch screen
Warning! The stylus pen supplied with your product is
the only tool that you can use when tapping the touch
screen. Do NOT use any other tool on the touch screen.
Your mobile phone features a touch screen which
provides a faster and more intuitive way for you to
navigate through lists and menus. The touch screen is
operated with a stylus pen located at the side of the
phone. It becomes available as soon as you enter any
of the available menus. Use the stylus pen to tap once
or twice on any available screen zone to carry out the
corresponding operations (such as menu page header,
menu items, lists, left and right softkeys, options
menu, function keys, text input area, selection area,
pull-down menu box, selection box, etc.).
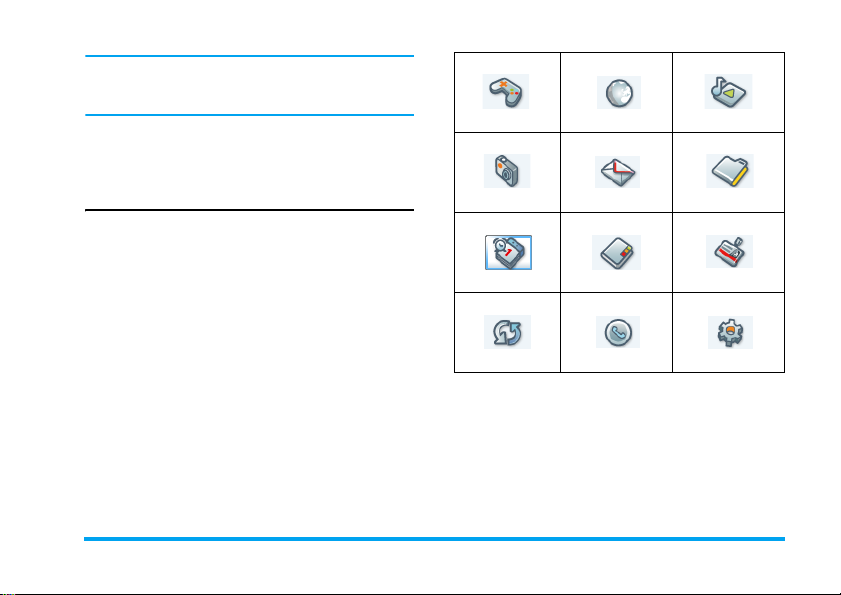
You will not be able to use the touch screen in some
cases, as they are not able to replace the keys to carry
out certain operations.
The screen will display lists and menus that can be
selected with the stylus pen. You can select an item, move
up and down or select a few items simultaneously.
Main Menu
The Main Menu gives you access to all the different
features of your mobile phone presented in the form
of a grid. The table below summarizes the
arrangement of the Main Menu, the meanings of the
various icons found there, and the pages in this
manual where more detailed information concerning
the subjects can be found.
Entertainment WAP Media player
page 19 page 22 page 25
Camera Messaging My files
page 27 page 31 page 43
Business Contacts Profiles
page 46 page 52 page 56
Connectivity Calls Settings
page 57 page 60 page 63
3
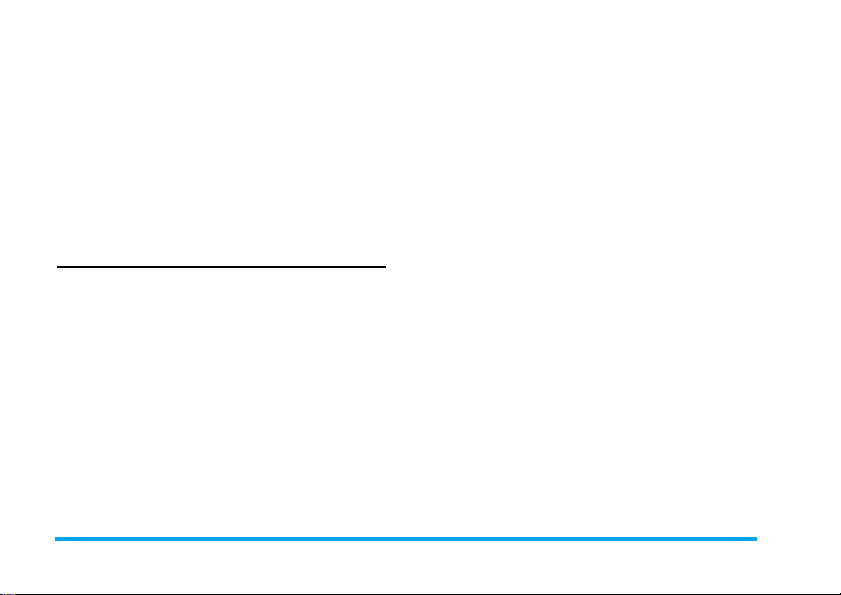
Press , or R Menu to access the Menu when in idle
mode, then use the central navigation keys - whose
directions are represented in this user guide with the
+, -, <, > signs - to browse the icons.
When navigating in the Menu, a rectangle
highlighting the current menu being selected appears
on the screen. The name of the menu appears in the
top central part of the screen. Press
options related to the selected item, or press
to go back one level.
, to access the
L Back
How to use this manual
The current manual is structured as below:
Discover
your phone
Chapter 1:
Getting
started
Chapter 2:
Calling
The current section presents an
overview of your mobile phone and
information on the most commonly
used features.
Information on how to set up your
mobile phone for the first time:
installation of the SIM card, battery,
etc.
Information on how to make and
receive calls
4
Chapter 3:
Text entry
Chapters 4
to 15
Other
sections
Information on how to enter text
using the on screen keypad.
These chapters treat each of the Main
Menu entry one at a time.
After Chapter 15 appear the sections
for Icons & Symbols, Precautions,
Troubleshooting, Philips Authentic
Accessories, Trademark Declaration,
SAR Information, Limited Warranty,
and the Declaration of Conformity.
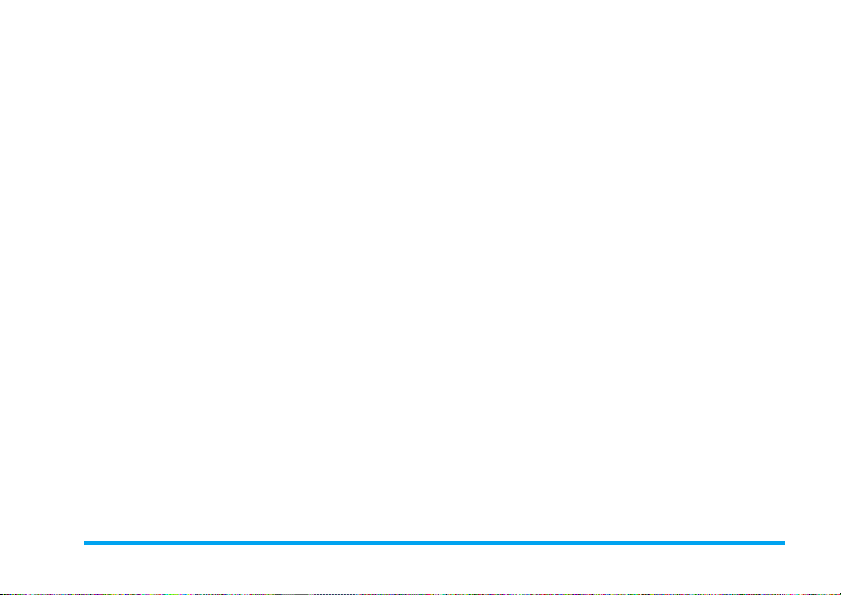
Table of contents
1. Getting Started .................................. 7
Inserting the SIM card ......................................7
Switching on the phone ...................................8
Charging the battery ........................................9
Inserting the Mini-SD Card .......................... 10
2. Calling ................................................11
Make a call ....................................................... 11
Answer and end a call ................................... 11
Call handsfree ................................................. 11
Options during a call ..................................... 12
Adjust the earpiece volume ......................... 12
Handling multiple calls .................................. 13
3. Text Entry ........................................15
Handwriting recognition .............................. 15
On-screen keyboard input ........................... 17
4. Entertainment ..................................19
Games ............................................................... 19
Java .................................................................... 20
Torch ................................................................ 21
STK .................................................................... 21
5. WAP ..................................................22
Browsing ..........................................................22
Go to URL ....................................................... 23
Bookmarks ...................................................... 23
Settings ............................................................. 23
Push inbox ....................................................... 24
6. Media Player ....................................25
Music player .................................................... 25
Video player .................................................... 25
Memory location ............................................ 26
7. Camera ............................................. 27
Camera mode ................................................. 27
Video mode ..................................................... 29
8. Messaging ..........................................31
New message .................................................. 31
Inbox ................................................................. 34
Outbox ............................................................. 36
Sent ................................................................... 37
Drafts ................................................................ 37
Templates ........................................................ 38
SIM Archive ..................................................... 38
Spam SMS Box ................................................ 38
Cell Broadcast ................................................ 38
Settings ............................................................. 39
9. My Files .............................................43
Pictures ............................................................ 43
5
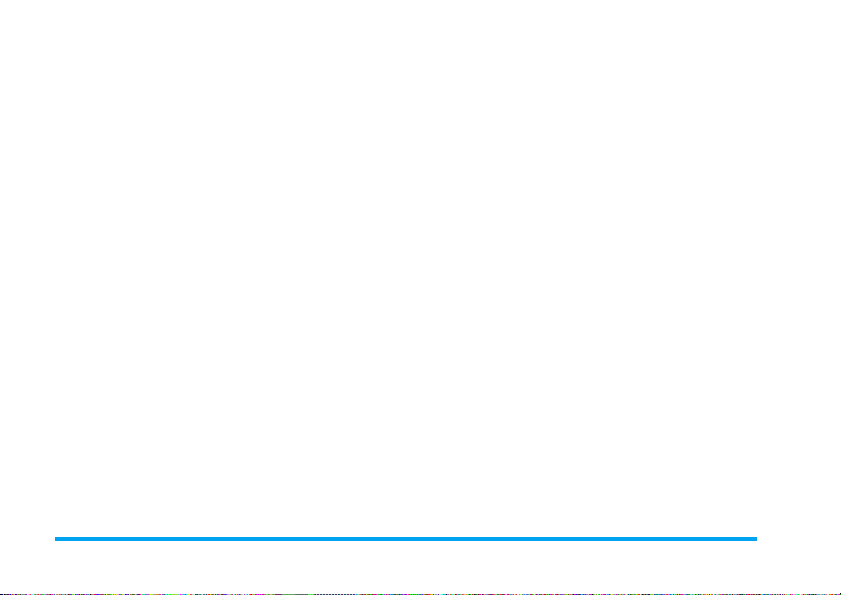
Sounds ..............................................................44
Others ..............................................................45
Advanced ......................................................... 45
10. Business .......................................... 46
Calendar ........................................................... 46
Alarm clock .....................................................47
Calculator ........................................................ 47
Firewall .............................................................48
International clock ......................................... 48
Auto On / Off ................................................. 49
Chinese Dictionary ........................................ 49
Text viewer ..................................................... 50
Notepad ........................................................... 50
Secretary On-The-Go ................................... 50
Tasks .................................................................50
Tools .................................................................51
11. Contacts ......................................... 52
View contacts .................................................. 52
View groups .................................................... 53
Special numbers ..............................................54
Quick call ......................................................... 54
Advanced ......................................................... 55
12. Profiles ............................................56
Profiles ..............................................................56
6
13. Connectivity .................................. 57
Infrared ............................................................. 57
Bluetooth ......................................................... 58
USB ................................................................... 59
Network .......................................................... 59
14. Calls ................................................ 60
Rejected calls .................................................. 60
Call settings ..................................................... 60
View calls ......................................................... 62
15. Settings ........................................... 63
General ............................................................. 63
Display .............................................................. 64
Sounds .............................................................. 65
Connectivity .................................................... 65
Icons & Symbols .................................. 66
Precautions .......................................... 67
Troubleshooting ................................. 72
Philips Authentic Accessories .......... 74
Trademark Declaration ..................... 75
Specific Absorption Rate
Information .......................................... 76
Limited Warranty ............................... 78
Declaration of Conformity ............... 81
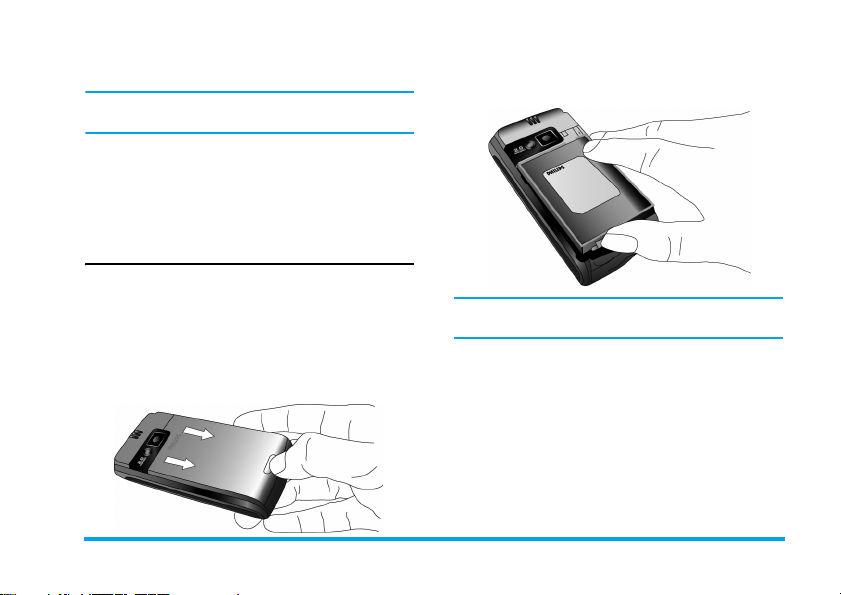
1. Getting Started
Please read the safety instructions in the "Precautions"
section before use.
To use your phone, you must insert a valid SIM card
supplied by your GSM operator or retailer. The SIM
card contains your subscription information, your
mobile telephone number, and a memory in which
you can store phone numbers and messages.
Remove the battery
To remove the battery, pull up the battery from the
bottom left corner.
Inserting the SIM card
Follow the steps below to insert your new SIM card.
Remember to switch off your mobile phone before
removing the back cover.
Remove the back cover
To insert the SIM card, you must first remove the
back cover. Press on the back cover and then slide the
cover downwards as shown in the diagram.
You may lose all your personal settings if you remove
the battery when the phone is switched on.
Insert the SIM card
Insert your SIM card under the metal clip holder,
until it stops. Make sure that the clipped corner of the
SIM card is aligned with the clipped corner of the
SIM card slot and that the gold contacts of SIM card
are facing downwards.
Getting Started 7
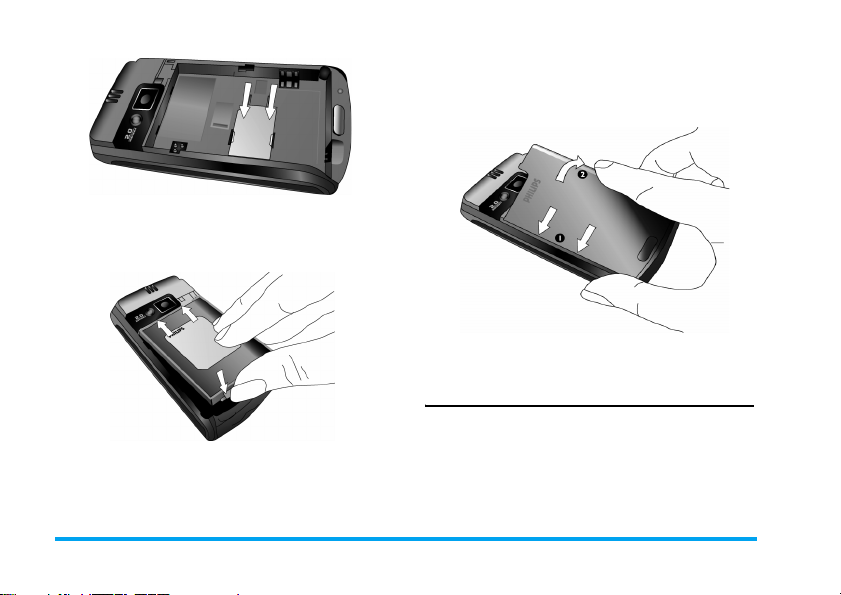
Replace the back cover
Align and hook the back cover to the left side of the
phone and press down the back cover until it locks
into place with the right side of the phone.
Replace the battery
Slide the battery into its slot, metallic connectors
facing downwards, until it stops. Then lock it by
pushing it down.
Remove the protective film covering the screen and
the camera lens before using the phone.
Switching on the phone
To switch on the phone, long-press ) key. Enter the
PIN code if required. A PIN code is a 4- to 8-digit
secret code of your SIM card. It is preconfigured and
communicated to you by your network operator or
retailer.
8 Getting Started
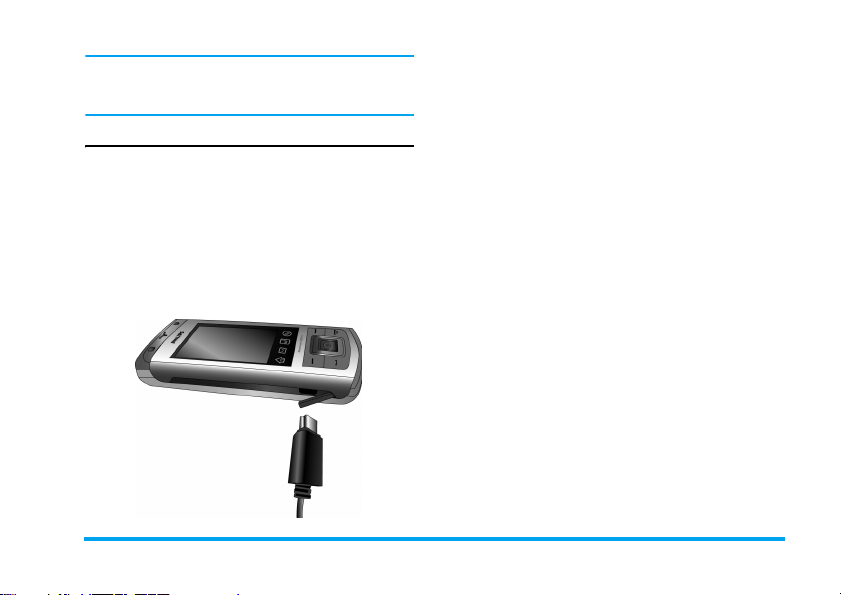
If you enter an incorrect PIN code three times in
succession, your SIM card will be blocked. To unblock
it, you must request the PUK code from your operator.
Charging the battery
Your phone is powered by a rechargeable battery. A
new battery is partially charged and a sound alert will
be emitted when the battery level reaches low ( if the
battery alert is set to On).
Once the battery and battery cover are back in place,
you can charge the phone. Release the protective rubber
cap covering the charger connector by pulling it
sidewards. Plug in the connector as shown below. Then
plug the other end into an AC mains power socket.
The battery symbol indicates the state of charge.
During charging, the charge indicators will scroll; it
takes about 2.5 hours to fully recharge the battery.
When all the scroll bars are steady, the battery is fully
charged. You can then disconnect the charger.
Depending on the network and condition of use, talk
time goes up to 8.5 hours and stand-by time up to 1
month.
Keeping the charger plugged to the mobile phone
when the battery is fully charged will not damage the
battery.
The only way to turn off the charger is to unplug it,
so use an easily accessible AC mains power socket.
You can connect the charger to an IT supply (Belgium
only).
Getting Started 9
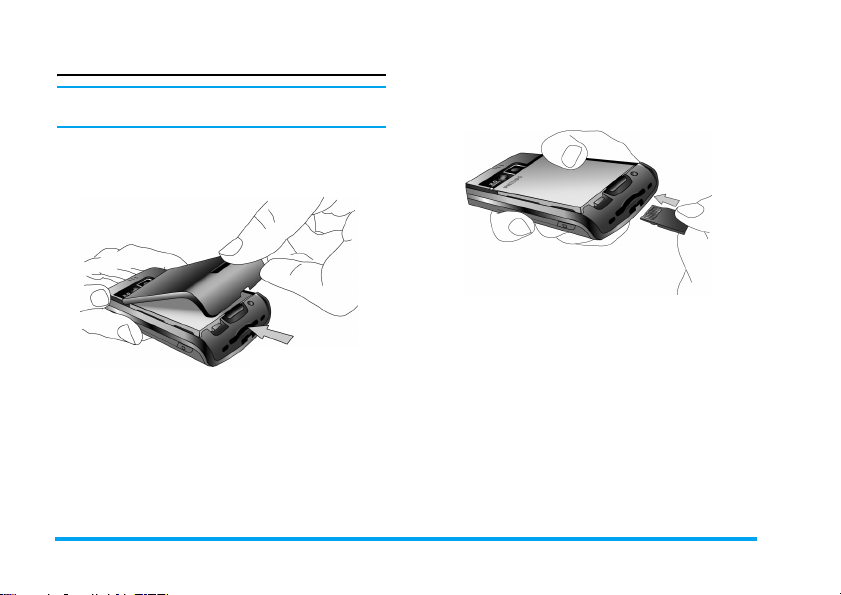
Inserting the Mini-SD Card
The maximum capacity of Mini-SD that X-Tablet
can support is up to 2GB.
Insert the Mini-SD card
After the cover is removed, the Mini-SD card slot
becomes visible. You can then insert the Mini-SD
card as indicated below.
Remove the back cover
The Mini-SD card slot is visible only when the back
cover of the phone is removed.
Mini-SD card slot
10 Getting Started
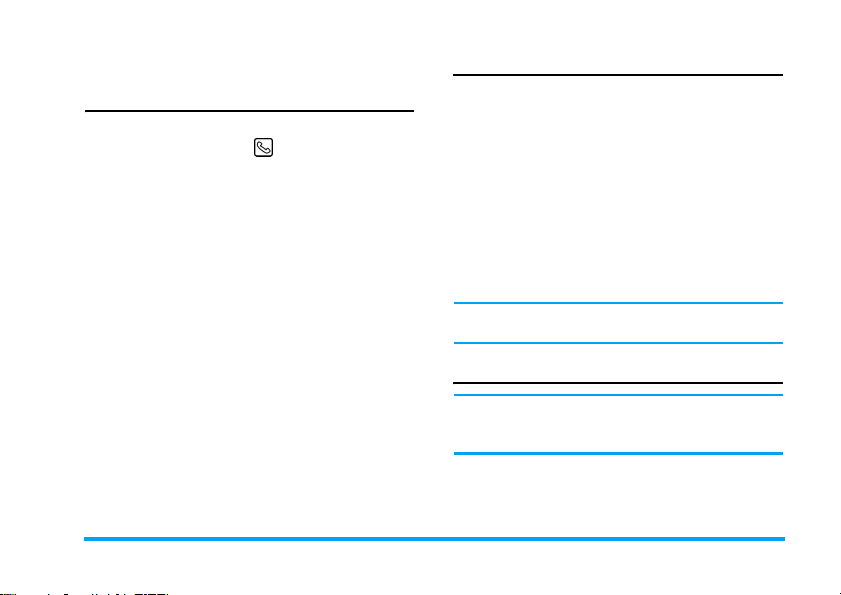
2. Calling
Make a call
From the idle screen
1.
In idle mode, tap the icon at the bottom of
the touch screen to open the phone number
input screen. Tap the on-screen numbers to
enter the phone number. To correct an error,
press
2.
3.
For international calls, tap the on-screen + symbol to
enter the "+" sign for the international prefix.
Using the phonebook
1.
2.
R Clear.
Press ( to dial.
Press ) to hang up.
Press - in idle mode.
Select a contact from the list and press ( to dial
the selected number. If you are using the
onboard phonebook and the selected contact
contains more than one number, the number
identified as the default will be automatically
selected. To select a different number, press
< or
Answer and end a call
When receiving a call, the number of the caller may be
displayed, depending on whether or not the calling party
has chosen to display his or her ID. If the number is
stored in the phonebook, then the corresponding name
is displayed instead of the number.
• Answer the call: press
select Accept Call.
• Reject the call: press
select Reject Call. If you have activated Call forward,
then the call will be diverted to another number or
your voice mail.
• Hang up: press
The phone will not ring if it is in Silent mode (see
“Sounds” on page 65 for more information).
( or press L Options and
) or press L Options and
).
Call handsfree
For your own comfort and safety, ensure that you
move the phone away from your ear when calling
handsfree, especially when increasing the volume.
> (see “Contacts” on page 52 for more
information).
3.
Press ) to hang up.
Calling 11
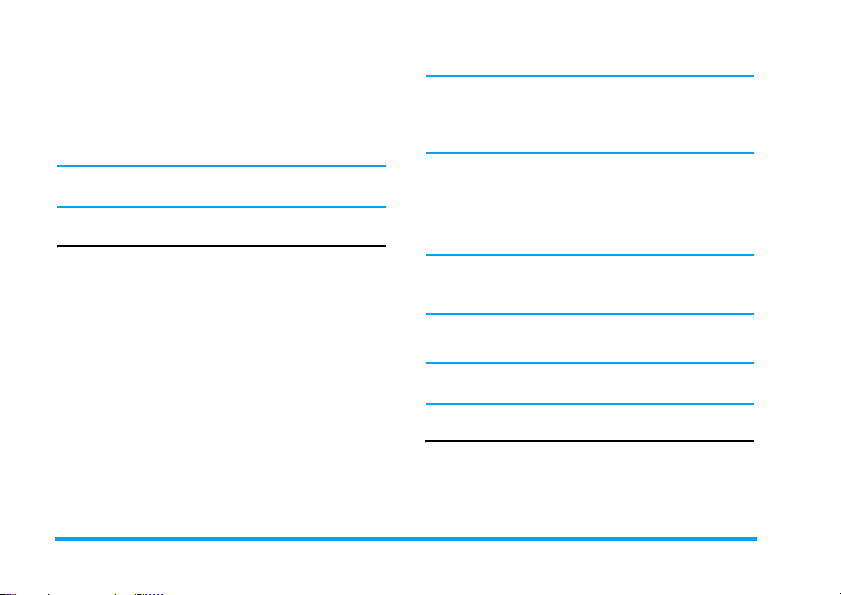
1.
Tap the on-screen numbers to enter the phone
number, or select a contact from the phonebook.
2.
Press , or L Options then select Handsfree by
pressing
3.
If you are already on the phone, long press ( to
switch to handsfree mode and back.
L Select.
To deactivate handsfree, press R Handset, or
press
,, then select Handset.
Options during a call
During a call, press , or L Options to access the
following options.
-Handsfree
-Mute
-Hold
-<New Call>
-End call
- View calls
- View contacts
-Record
-Notepad
Record dialogue
In most countries, recording of telephone
conversations is subject to legislation. We advise you to
notify the caller if you intend to record the
conversation and only do so if he or she agrees.
To record a conversation during a call, press
Options, select Record and press ,. Press R Stop to
end the recording.
The saved file is then available in My files > Sounds. It
is always on Drive C.
There are 3 locations for storing files: Drive C, Drive D,
and Mini-SD Card. For more information, please refer
to “My Files” on page 43.
Depending on the memory capacity, the total length
of the recording can be up to 30 minutes.
If you select Mute and then Record dialogue, only the
caller’s voice is recorded.
L
Adjust the earpiece volume
During a call, press + or - side keys to increase or
decrease the volume.
12 Calling
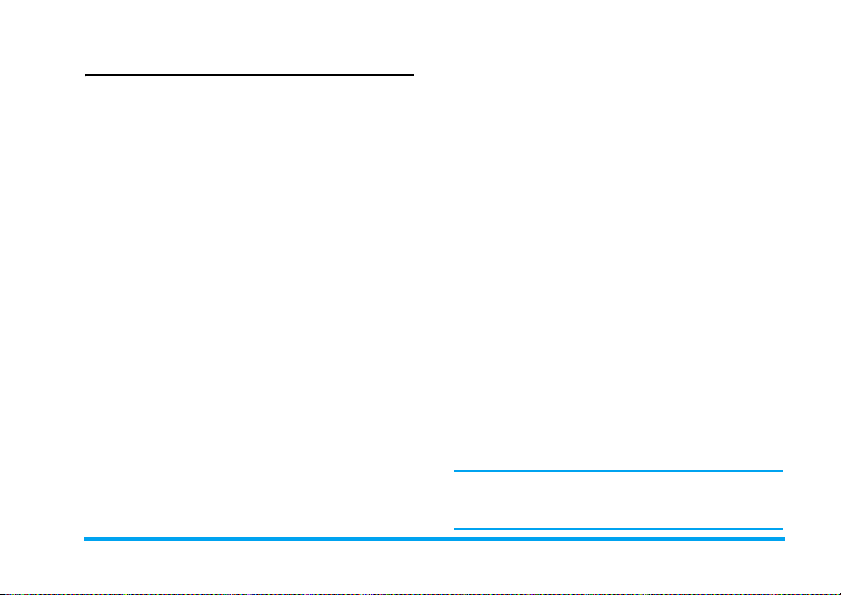
Handling multiple calls
The ability to handle two or more calls at the same
time and to make conference calls is dependent on
your operator and/or subscription.
Making a second call (Network dependent)
You can make a second call during an active call or
with a call on hold. While on the phone, dial a
number (or select a contact from the phonebook) and
press
(. The first call is put on hold (the number is
displayed at the bottom of the screen) and the second
number is dialled. You can then press
following options:
• Handsfree: to use your mobile phone's handsfree
option.
• Mute: to mute or unmute the microphone so that
your caller cannot hear you.
• End all calls: end both the first and the second calls
• End call: end the current call
• View calls: view all active calls
• View contacts: view the details of the contact
• Record: to record a conversation during a call.
Depending on memory capacity, and number and
length of recordings will vary.
• Transfer call: to connect the two calls. You are
disconnected when the transfer is completed.
, to access the
• Notepad: Note down text, number, or picture. You
can store the resulting JPEG file under My Files >
Pictures on Drive C.
• Switch calls: to toggle between calls (you can also
press
+ or - to switch calls).
• Conference: to introduce the caller into a
conference call.
Answering a second call (Network dependent)
When you receive a second call while already in
communication, the phone displays an icon/progress
bar showing the existence of an incoming call, as well
as the caller ID of the second call. The text Incoming
call is displayed on the screen. You can then:
Press
( To answer the call (the first call is
Press
) To reject the call.
Press
, or
LOptions
To receive a second call, Call forward for voice calls (see
page 60) must be deactivated and Call waiting (see
page 60) must be activated.
put on hold).
To open the options list. You can
select End call to end the current
call, and then answer the first call
that has been put on hold.
Calling 13
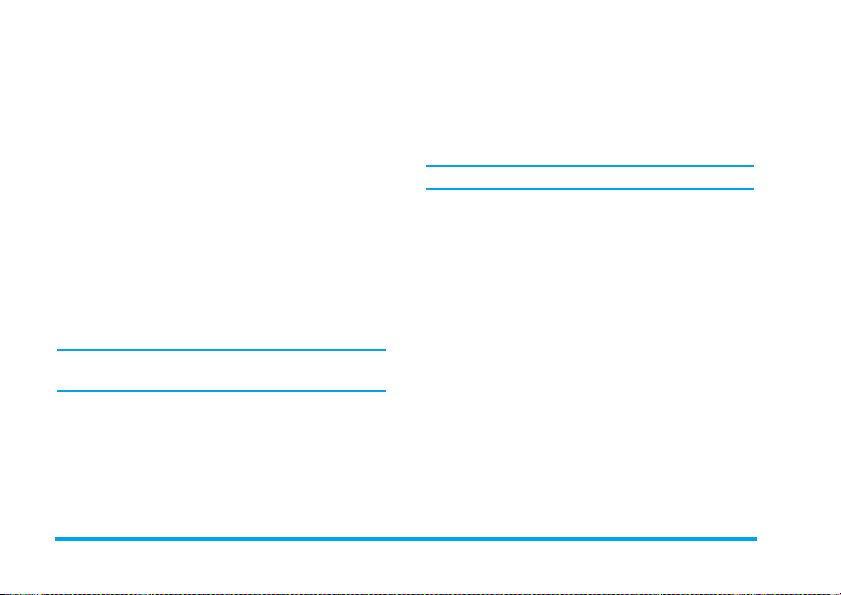
1.
Answering a third call (Network dependent)
If you are in a call and have one call on hold, you can also
receive a third call. To do so, you must either end one of
the calls or introduce the new caller to a conference.
Press
) To reject the call.
, or
Press
LOptions
This service is limited to two current communications
(one active and one on hold).
To open the options list. You can
select Replace active call to answer
the incoming call and end the
currently active call. Select Transfer
call to transfer the call, select
Conference to start a conference
call, select Switch calls to switch
between the three calls, or select
Mute to mute the call.
Make a call with the first member, followed by
the second one (see “Making a second call
(Network dependent)” on page 13).
2.
Press L Options and select Conference. Repeat
the process until all members are connected
(maximum five).
You can press , to switch between the two calls.
3.
Select Remove party to disconnect a member
from the conference, or select Private call to have
a private call with this member only (other
members are put on hold).
4.
Press ) to disconnect all calls at once.
If there is an incoming call during the conference call
and there are less than five members, you can accept
this new call and add this member to the Conference
call (if five members are already connected, you can
answer the call, but not add it to the conference).
Conference call (Network dependent)
A conference call is activated by making several
outgoing calls or from a multiple call context. It
allows you to connect up to five parties at the same
time.
14 Calling
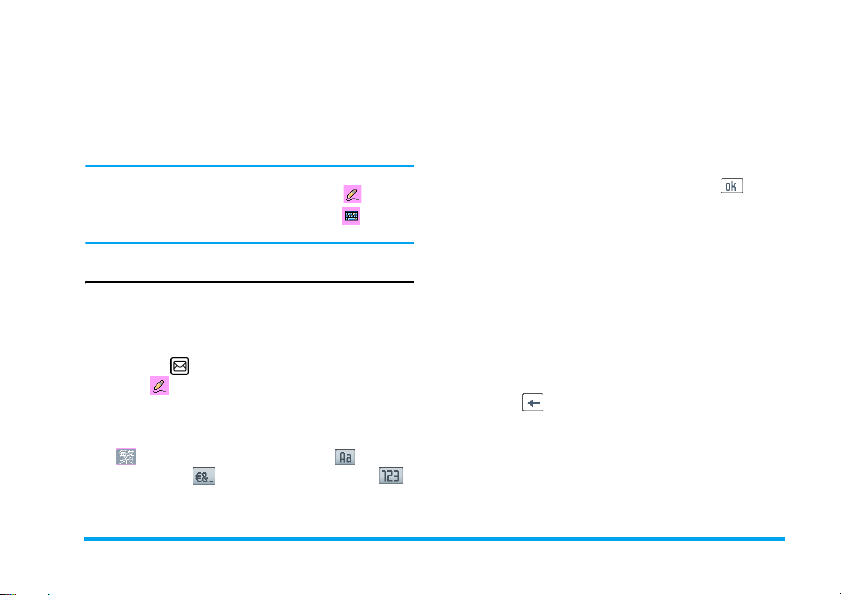
4.
3. Text Entry
Your mobile phone supports a number of text editing
modes, including Handwriting input, Pinyin input,
Zhuyin input, English input, Numeric input and
Symbol input.
You can toggle between handwriting recognition mode
and on-screen keyboard input mode. Tap to enter
the handwriting recognition mode. Tap to enter
the on-screen keyboard input mode.
Handwriting recognition
In handwriting recognition mode, you can enter
Chinese characters, English letters, numbers, symbols
(including punctuations) by means of handwriting
recognition.
1.
Tap the hard icon on the on-screen keypad.
2.
Tap on the touch screen to enter the
handwriting recognition mode.
3.
Tap the corresponding icon on the touch screen
to toggle between Chinese character input mode
, English letter input mode , symbol
input mode and number input mode .
Write the text with your stylus pen. The system
will recognize your handwriting automatically and
show the recognized result in the input area, with
the proposed candidate characters displayed.
5.
If the recognized result is not the character you
desire, choose one from the candidate characters
and tap it to replace the one in the input area.
6.
After you have finished writing, press to go
to preview screen. You can press
character or symbol on the left of the cursor in
the text area. Long press
contents on the left of the cursor in the text area.
7.
Press L Options to access the following options:
• Insert object: insert picture, sound, contact number,
or template to your text.
• Continue: go to the next step and choose a recipient
for your message.
• Add text: go back to the editor to add more text
• Save as: save the text as draft or template
8.
Press to exit.
The following examples describe the handwriting
recognition process for Chinese characters, English
letters, symbols and numbers.
R to delete the
R will clear all
Text Entry 15
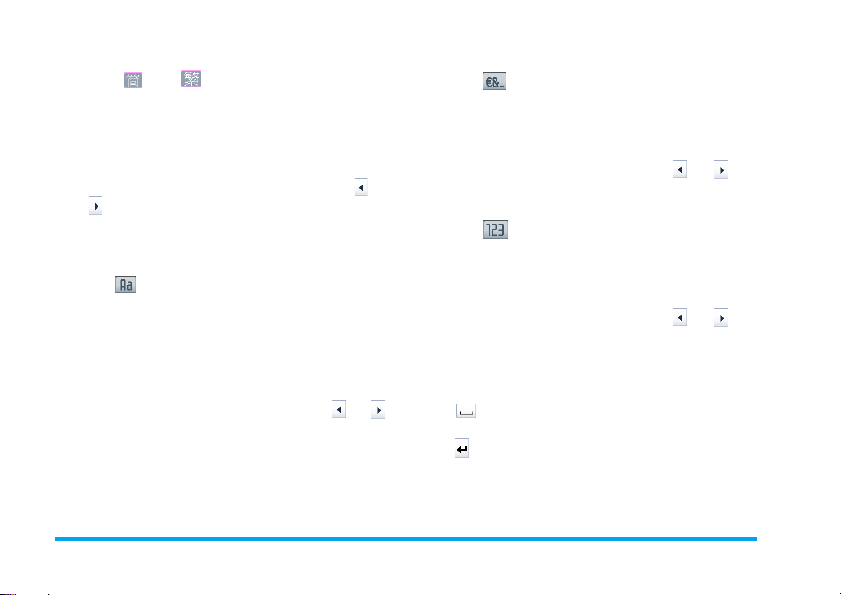
Input Chinese characters
1.
Tap or to toggle to your desired
Chinese character input mode.
2.
Write the Chinese character with your stylus pen
on the touch screen.
3.
You will see the recognized result on the input
area.
4.
To check for more Chinese characters, press or
on-screen icons. Choose one of the candidates
from the input line and tap it to replace the one in
the input area.
Input English letters
1.
Tap to enter the English letter input mode.
2.
Write an English letter with your stylus pen on
the touch screen. The system can differentiate
between upper and lower case. You do not need
to shift case before you write.
3.
You will see the recognized result on the input
area.
4.
To check for other English letters, press or
on-screen icon. Choose one of the candidates from
the input line and tap it to replace the one in the
input area.
Input Symbols
1.
Tap to enter the symbol input mode.
2.
Tap a symbol on the touch screen with your
stylus pen and then tap Select.
3.
You will see the recognized result on the input
area.
4.
To check for more symbols, press or onscreen icon.
.
Input numbers
1.
Tap to enter the number input mode.
2.
Write a number with your stylus pen on the
touch screen.
3.
You will see the recognized result on the input
area.
4.
To check for other numbers, press or onscreen icon. Choose one of the candidates from
the input line and tap it to replace the one in the
input area.
Space Input
Tap to insert a space after the cursor.
Line break operation
Tap on-screen line break symbol to start a new line.
16 Text Entry
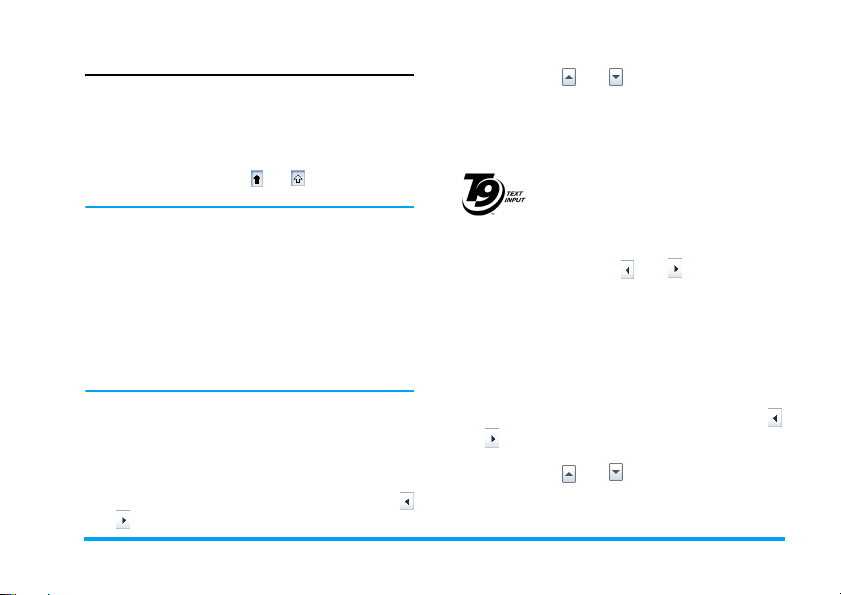
On-screen keyboard input
On-screen English keyboard
You can input 26 English letters, 10 numbers and
other symbols under this mode. Tap the letter or
number on the screen and the editor will display the
letter or number you have tapped. Under the English
input mode, you can tap or on the screen to
switch between upper case and lower case letter.
The on-screen keyboard input mode has 3 tabs,
allowing you to input Chinese characters, English
characters, and symbols. It does not have a tab for
entering numbers, because numeric keys are part of
the keyboard. The method for entering English
characters, Chinese characters, symbols, space inputs,
and line breaks are exactly the same as those under
Handwriting recognition mode. Please refer to the
section “Handwriting recognition” on page 15 for
more information.
On-screen Pinyin keyboard (for Simplified Chinese)
Tap the Chinese characters on the screen to compose
a pinyin combination, the corresponding list of
candidate characters will be displayed on the screen.
You can navigate the list of candidate letters using
and on-screen icons. They are needed when the
candidate characters cannot be displayed on one line
of space. Tap the and arrows to scroll the pages.
If the character that you wish to input is displayed in
the candidate list, you can tap the character directly
with your stylus pen to display it in the editor.
T9® text input
T9® Predictive Text Input is an
intelligent editing mode for entering text
Tegic Euro. Pat.
App. 0842463
to browse the list and tap the character directly with
your stylus pen to display it in the editor.
on a mob ile phone . It all ows you to enter
text more quickly by anticipating the
word you want to enter based on the key
presses. Press and on-screen icons
On-screen Zhuyin keyboard (for Traditional Chinese)
Tap the Chinese characters on the screen to compose
a Zhuyin combination, the corresponding list of
candidate characters will be displayed on the screen.
You can navigate the list of candidate letters using
and on-screen icons. They are needed when the
candidate characters cannot be displayed on one line
of space. Tap the and arrows to scroll the pages.
If the character that you wish to input is displayed in
Text Entry 17
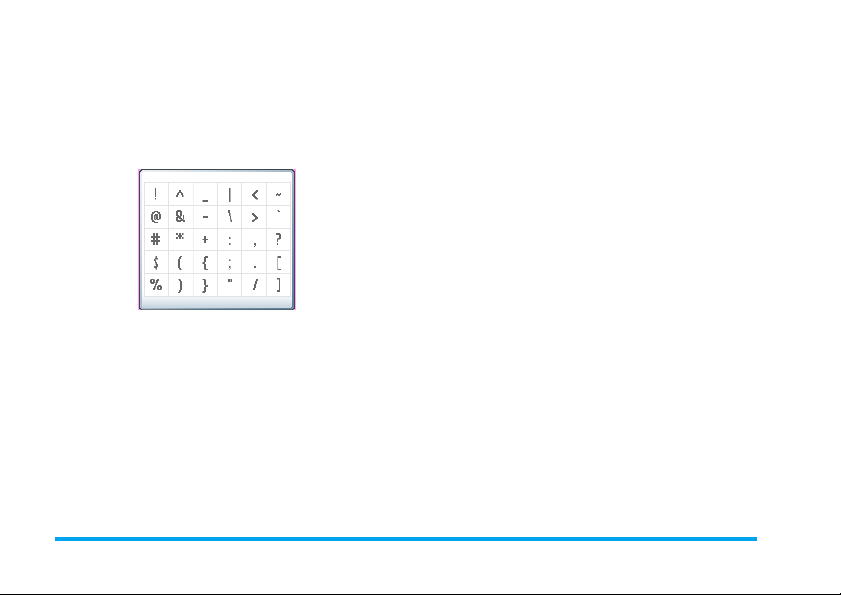
the candidate list, you can tap the character directly
with your stylus pen to display it in the editor.
On-screen symbol keyboard
Double tap the symbol on the on-screen keyboard to
input the symbol on the editor and display it on the
screen. The following is the symbol grid:
18 Text Entry
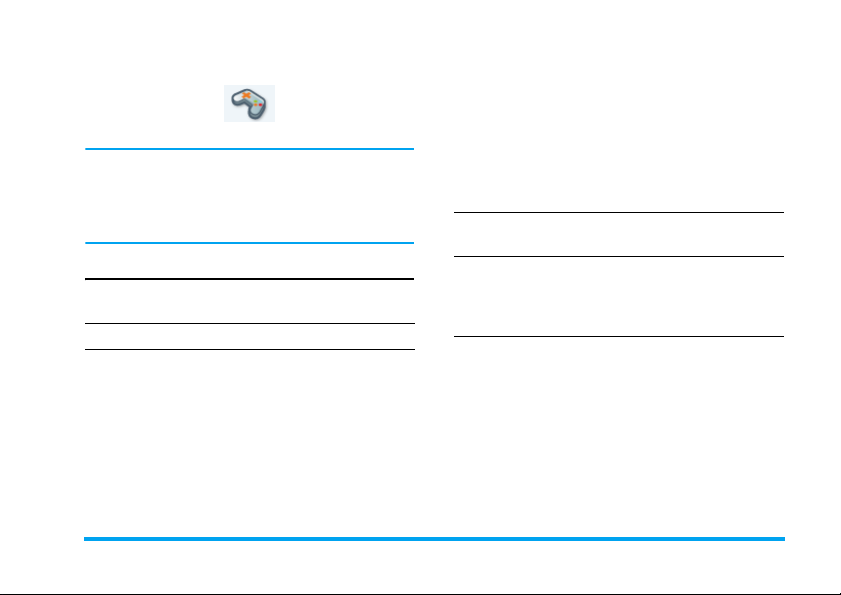
4. Entertainment
to create folders to organize the games you have
downloaded from the network via WAP.
Brick game
The goal of this game is to destroy bricks by hitting
them with a ball. Destroying all bricks give you access
Western Horoscope, Lunar Calendar and Chinese
Festival features are available only in the Chinese
language menu (see page 46). Your phone may or may
not have the Chinese Language menu depending on
where your phone was purchased.
Games
This menu features games that are pre-installed in
your mobile phone. To start playing games:
Press To
L Select From the main menu, select
Entertainment > Games
L Select Select a game
L Select Start playing the game
Java Games
Your mobile phone features Java, which allows you to
run Java-compatible applications such as games
downloaded from the network. This menu allows you
to the next level.
The following keys are used:
< and > To move the racket left or right.
+ and - To start the game by throwing the
ball left or right.
,
To pause the game for up to
2 minutes (after which the screen
returns to idle mode and the game
is lost).
Sudoku
It is played over a 9x9 grid, divided into 3x3 sub-grids,
called "regions". Sudoku begins with some of the grid
cells already filled with numbers. Its objective is to fill
the other empty cells with numbers between 1 and 9
(1 number only in each cell) according to the
following guidelines:
• Number can appear only once on each row.
• Number can appear only once on each column.
• Number can appear only once on each region.
Entertainment 19
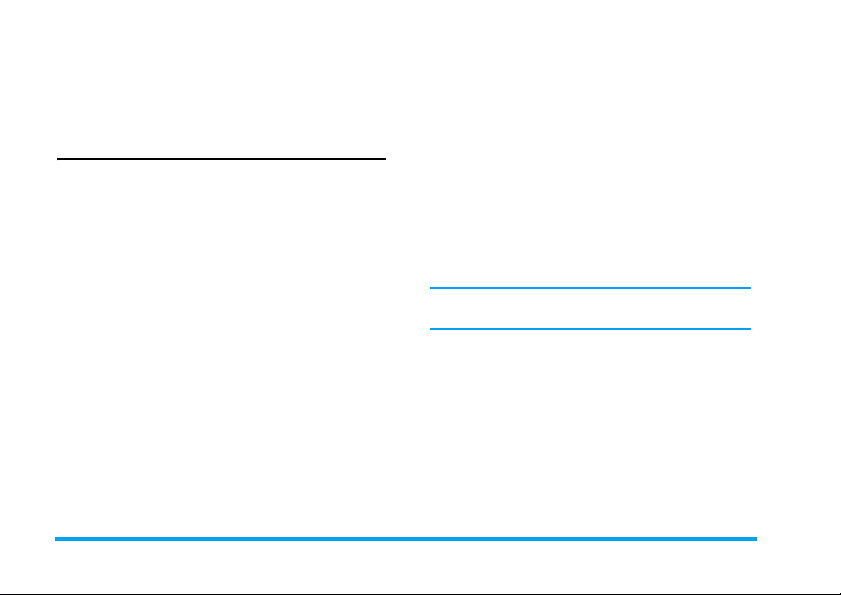
•You can Continue an existing game, start a New
game, choose the Level of difficulty, look at the
Instruction for the game, and look at the Best times
results.
Java
Your mobile phone features a Java run-time
environment, which allows you to run Java
applications, such as games downloaded from the
network.
The first time you launch Java, a message appears to
alert you that the installation and configuration of
Java will take several moments. This is a one-time
occurrence.
Settings
Once Java has been installed, you may then proceed
with the configuration.
Auto launch
Allows you to set the automatic launch of Java On or
Off. When set to On, a Java application will be
automatically launched immediately following
installation.
Network access
Bearer To select the type of network used when
Selecting the above option requires you to have both
GSM and GPRS settings configured.
Network
account
Proxy This menu allows you to set the proxy
launching a connection and configure
the corresponding settings.
• GSM: your mobile will only use the
GSM network for e-mail connections.
• GPRS: your mobile will only use the
GPRS network for e-mail connections.
• GPRS first: your mobile phone will first
try to connect to the GPRS network,
then to the GSM network if the GPRS
network isn’t available.
Allows you to select one of the data
profiles you have defined in Settings >
Connectivity > Connections > GPRS Profiles.
server On or Off. You can define the Proxy
address and Proxy port, as well as the
Login and Password for your proxy server.
20 Entertainment
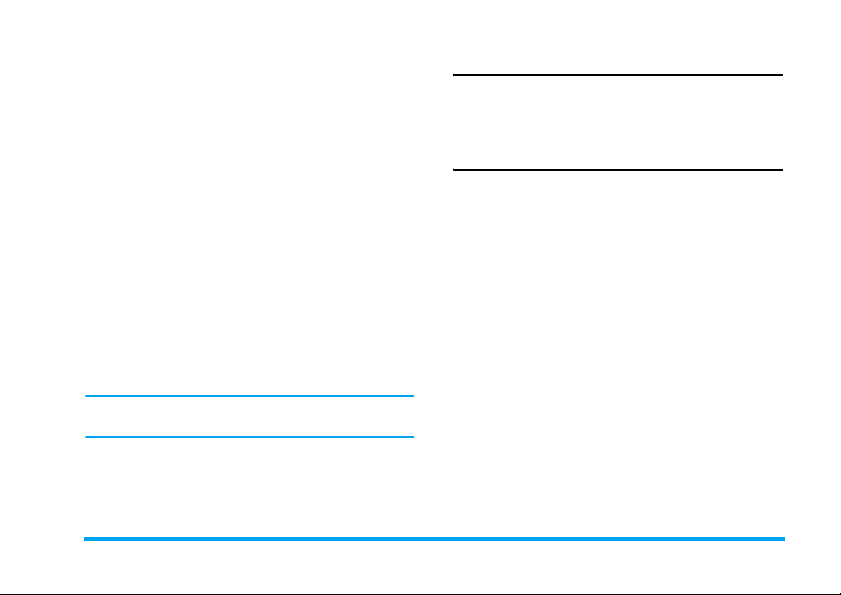
DNS
address
Allows you to enter the DNS address of
the external data network you want to
connect to.
Java applications
1.
The first time you select this menu, press L OK
for initialization to start. This will take several
minutes.
2.
Select Install to install on your mobile phone the
JAVA games you have downloaded: you must
always proceed with installation first to be able
to play a game.
3.
Back to the JAVA window, you can press OK to
access the content of the Default folder, then
press
L Menu and select Launch to play the
listed games.
4.
Press R Exit to quit the Java application, or
press
L Menu to access the list of available
options.
Your mobile phone may display messages about
"MIDlets". MIDlets are JAVA applications or games.
Torch
From Entertainment > Torch, you can turn on the
torch by pressing
by pressing
, or L Select; turn off the torch
, or L Off.
STK
The availability of the features in this menu depends
on whether or not your SIM card supports STK. If
your SIM card supports STK function, the STK
menu will be displayed on the screen.
Entertainment 21
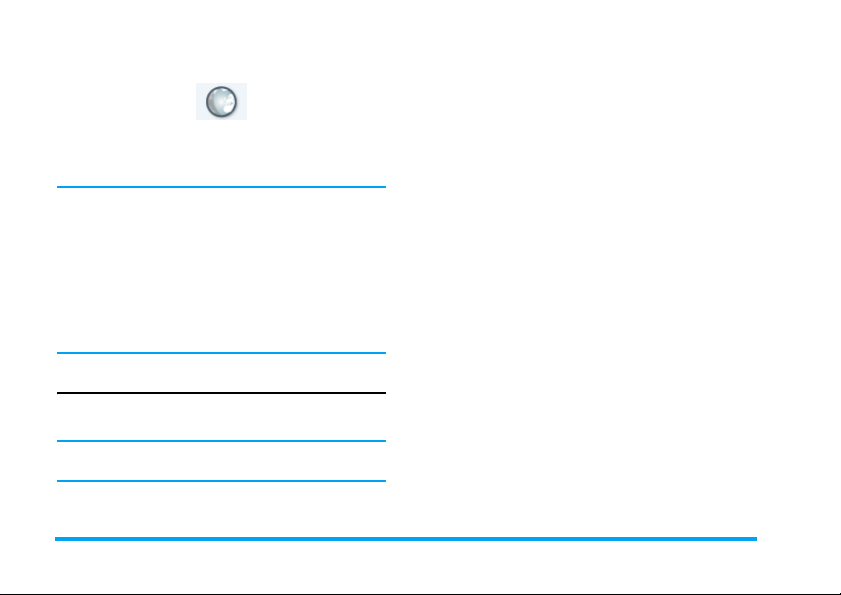
5. WAP
This menu allows you to access services supplied with
your network, such as news, sports, weather, etc.
Items in the Browser menu depend on the type of
service you have subscribed to and/or your service
provider. Consequently, some of the menus described
below may not be available. If your phone has been
pre-configured, you will not need to change the settings
described in this section.
The services provided may involve making a phone
call or sending an SMS for which you may be charged.
Contact your network operator for details.
Browsing
To activate or deactivate the downloading of images
attached to the WAP pages.
Selecting Off will speed up the global downloading
time of the pages browsed.
Options
While browsing, following options are available:
Homepage This is the link to the first WAP site
Back To go back to the previously browsed
Forward To go forward to the next WAP page.
Refresh To refresh the current page.
Bookmarks This menu allows you to store your
Go to URL This menu allows you to enter a WAP
Save as Save the WAP page.
you access when launching a WAP
session. In most cases, this menu item
is pre-configured and will connect to
your operator's WAP homepage.
page.
favorite WAP site addresses, rename
them and access them quickly from
the list.
site address and to connect directly
when selecting it (a quick way to
access WAP addresses without saving
them as bookmarks).
22 WAP
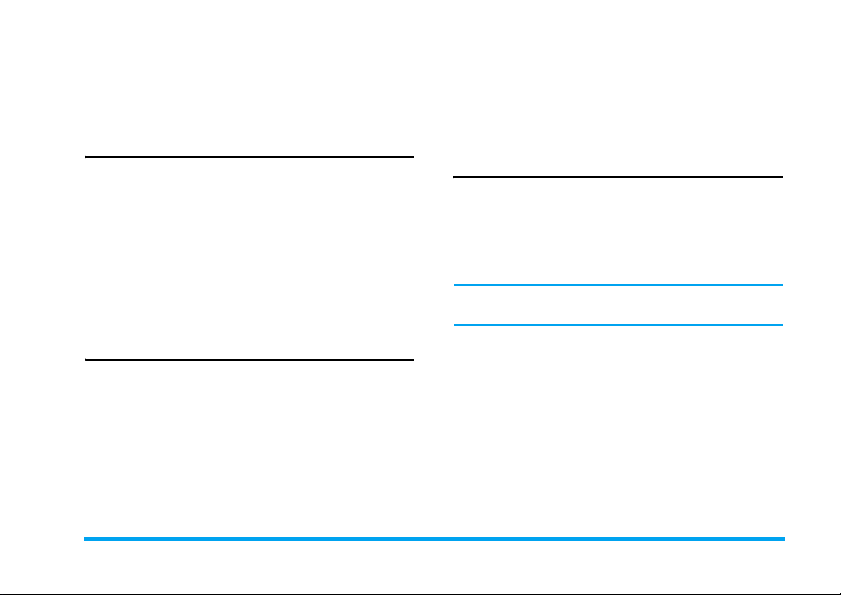
Set as
homepage
Exit To end a WAP session.
Save the WAP page as homepage.
Go to URL
This menu allows you to enter a WAP site address and
connect directly when you select it (a quick way to access
WAP addresses without having to save them as
bookmarks).
All the addresses you have entered in this menu and
made a connection to at least once, will appear in a
list. Select one of the items and press
to the corresponding page, without having to re-enter
its complete address.
, to reconnect
Bookmarks
This menu allows you to store your favorite WAP site
addresses, rename them and access them quickly from
the list.
Press
L Options while browsing, then select
Bookmarks. The name and URL fields will be
automatically filled in based on the information of the
page you are browsing.
Select New bookmark. The edit screen will appear
when you start to enter the new name. Press
proceed the same way to enter the URL address.
The
L Options allows you to Delete or Edit the
selected bookmark.
,, then
Settings
In order to access WAP sites, you must first configure
a WAP connection profile.
Select profile
To select one of the available profiles, then define the
connection settings for each of them.
All connection settings described below apply to the
selected profile.
Rename profile
To rename the currently selected profile (the edit
screen will appear when you start to enter the new
name).
Cache
To empty an area of the phone’s memory where the
pages browsed during a WAP session are stored.
WAP 23
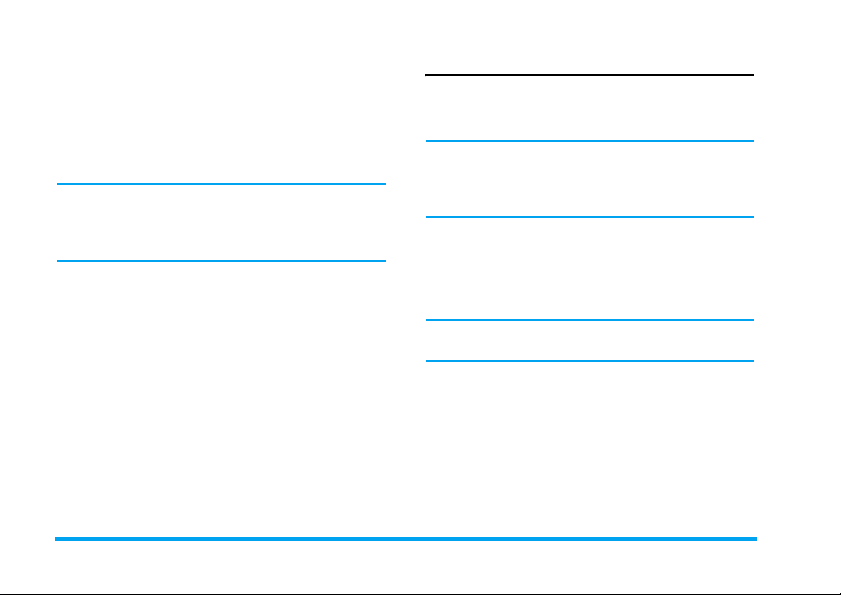
Network
• Edit homepage: to change the homepage name and
address (the edit screen will appear when you start
to enter the new name).
• Network access: allows you to select one of the data
profiles you have defined in Settings > Connectivity >
Connections > GPRS profiles.
If the user has selected the first default item in profile
list, eg. "CMCC wap", then he cannot access this
menu and a error message is displayed as follows:
"This profile is locked".
• Bearer: allows you to select the type of network
used by the selected profile when launching a
connection.
• Proxy address and Proxy port: allow you to define a
gateway address and port number to be used when
launching a WAP connection using the selected
profile.
• Security: to display the list of installed security
Certificates (then display its details or delete it), the
Session info or the Current certificate.
Push inbox
This menu allows you to read and manage messages
automatically sent to you by the network and / or by
your operator.
In some cases, a red "@" sign will be displayed on the
screen to inform you that you have received a new push
message. Press
to go back to idle.
Push messages include URL links for quick access to
the corresponding WAP services. A single click on the
link will connect to the WAP site for browsing or
downloading of multimedia files into your mobile
phone.
If your push inbox is full, a message will advise you to
delete some messages in WAP > Push Inbox.
, or L Read to read it or R Back
24 WAP
 Loading...
Loading...