Philips CT9889/EDUS30II, CT9889/EDFS30P2, CT9889/EBUS10II, CT9889/EBBS10BE User Manual [ru]
Page 1

Изучите ваш телефон
Левая софт-клавиша
Режим ожидания – кратковременное нажатие приводит к
запуску функции WAP.
Прием вызова – нажатие приводит к отказу от звонка и его
окончанию.
Кнопка С (также блокировка)
Режим ожидания – длительное
нажатие блокирует и разблокирует
клавиатуру.
Режим навигации – возврат в
предыдущее меню.
Режим редактирования – удаление
одного символа; длительное нажатие приводит к удалению всех
символов.
Режим WAP – нажмите, чтобы
вернуться назад на одну страницу;
длительное нажатие приводит к
закрытию браузера.
-
Буквенно-цифровая
клавиатура
Кнопки используются для ввода
цифр и текста. Длительное нажатие любой кнопки позволяет
включить запрограммированную
функцию "горячей" кнопки.
При просмотре списков и меню
используйте навигационную клавишу ("крест"): нажатие
8
вверх,
6
влево,
2
– шаг вниз, 4 – шаг
– шаг вправо.
– шаг
Микрофон
Кнопка
5
Режим навигации – эквивалентна
средней софт-клавише S
Режим редактирования – обычная
буквенно-цифровая кнопка.
,
.
Динамик
Язык
Режим ожидания – длительное на-
0
позволяет выбрать язык,
жатие
на котором будут отображаться
функции телефона.
Экран
В режиме ожидания на экране
отображаются время, дата и
название сети.
Правая софт-клавиша
Режим ожидания
менное нажатие обеспечивает
доступ к телефонной книге, дли-
–
тельное
к Списку вызовов.
Прием вызова
ное нажатие позволяет ответить
на вызов, набрать произвольный номер или номер, соответствующий отображенному на
экране имени, а также во время
звонка изменить громкость с по-
мощью клавиш
Кнопка вкл./выкл. и меню
Нажмите и удерживайте, чтобы
включить или выключить ваш
телефон (выключение необходимо подтвердить нажатием
,
).
Когда телефон включен – нажмите, чтобы войти в главное
меню или вернуться в режим
ожидания.
Режим WAP – нажмите, чтобы
открыть меню браузера.
Средняя софт-клавиша
Режим ожидания – длительное
нажатие запускает функцию
распознавания голоса.
Режим навигации – в различных
ситуациях выполняет роль софтклавиши.
Прием вызова – обеспечивает доступ к опциям, связанным со
звонками (например, вкл./выкл.
микрофона).
+
– кратковре-
– кратковремен-
4
или 6.
,
Philips старается постоянно улучшать свои продукты, поэтому информация и технические характеристики, описанные в данном
руководстве пользователя, могут изменяться без предварительного уведомления. Philips старается обеспечить правильность
всей информации, приведенной в этом руководстве пользователя, однако не несет ответственности за любые ошибки,
упущения или несоответствия между этим руководством пользователя и описываемым продуктом.
Page 2
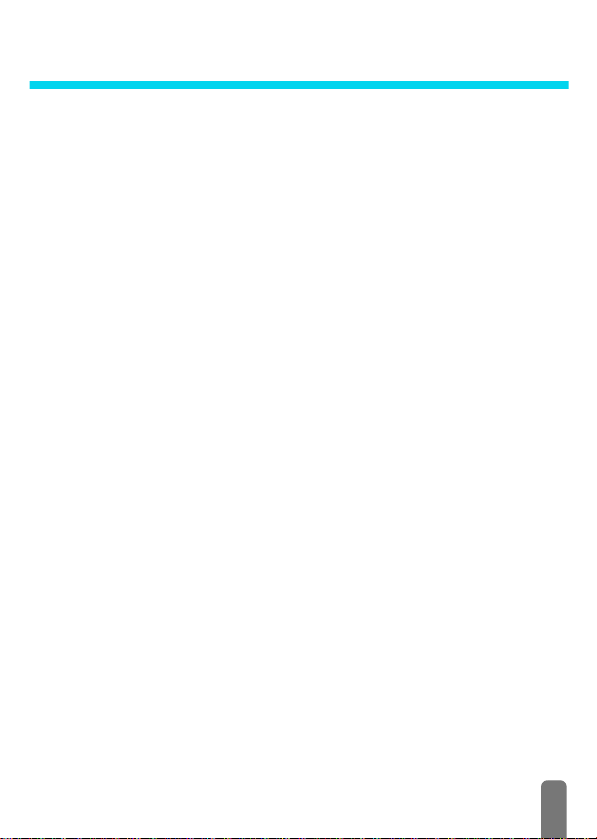
Содержание
Как управлять вашим
телефоном ....................................... 5
Софт-клавиши............................................ 5
Навигационные клавиши........................... 5
Карусель..................................................... 6
Как ввести текст или номер ...................... 7
Режим ввода текста T9® ...............7
Основной режим ввода текста ...... 8
Памятка ......................................................9
1. Начало работы........................... 11
Первые шаги ............................................11
Начало работы......................................... 11
Как вытащить батарею ............... 11
Как вставить SIM-карту .............11
Как вставить батарею ................. 11
Как ввести PIN-код ........................ 12
Как установить дату и время ..... 12
Как копировать телефонную книгу
SIM-карты .................................................12
Как получить копию
телефонной книги .........................12
Как отказаться от
копирования .................................... 13
Как прервать копирование ........... 13
Первый звонок ......................................... 13
Как зарядить батарею .............................13
2. Основные функции ................... 16
Экран ожидания....................................... 16
Символы .......................................... 16
События ......................................... 17
Как позвонить ........................................... 17
Как ответить и закончить звонок............. 17
Как увидеть и услышать, кто вам
звонит: "Фотовызов"................................. 18
Повторный набор и ответ........................ 19
Быстр.набор .............................................19
Голос.набор.............................................. 20
Как очистить список вызовов .................. 21
Как очистить список SMS ........................21
Как очистить телефонную книгу .............21
Как заблокировать/разблокировать
клавиатуру................................................ 21
Как отключить звонок...............................22
Как включить вибратор............................ 22
Как прочитать номер вашего
мобильного телефона .............................23
Во время разговора можно….................. 23
Отрегулировать громкость
динамика ..........................................23
Отключить микрофон ................... 23
Снова включить микрофон ........... 23
Сделать запись в блокноте .........23
Просмотреть телефонную
книгу .................................................24
Записать разговор ......................... 24
Другие функции, доступные
во время разговора ........................24
3. Дерево меню .............................. 25
4. Дисплей и картинки................... 27
Введение ..................................................27
1
Page 3

Альбом картинок...................................... 27
Дисплей ....................................................28
Заставка ......................................... 28
Рисунок фона .................................. 29
Подсветка ....................................... 29
Контраст ........................................ 29
Анимация ......................................... 29
Тема дисплея ..................................29
5. Параметры и быстрые
установки .................................. 30
Введение ..................................................30
Параметры ...............................................30
Звуки ................................................ 30
Безопасность ................................. 32
Время и дата .................................. 35
Язык ................................................. 36
Аксессуары ...................................... 36
Горячие клавиши ............................37
Голосовая команда ......................... 39
Сеть ................................................ 40
Уст-ки вызова ................................. 41
Быстрые установки.................................. 43
Быстрые установки ...................... 43
Параметры аксессуаров ............... 44
6. Телефонные книги .................... 45
Введение ..................................................45
Телефонная книга.................................... 46
Телефонная книга
на SIM-карте ..................................46
Телефонная книга
в телефоне ..................................... 46
Как добавлять имена
в телефонную книгу................................. 46
На SIM-карте .................................. 46
В телефоне ....................................47
Собственный номер ......................48
Как редактировать имена
и управлять ими....................................... 48
Быстрый поиск ...............................48
Искать… .........................................48
На SIM-карте .................................. 49
В телефоне ....................................49
7. Звонки и сообщения ................. 52
Введение ..................................................52
Как набрать номер ................................... 52
Экстренный номер ......................... 52
Другой номер ..................................53
Сообщения ...............................................54
Послать SMS .................................. 54
Читать SMS .................................. 56
Удаление списка SMS ....................57
Установки SMS ..............................57
Широковещ ......................................58
Список вызовов........................................ 59
Список вызовов ............................... 59
Изменить ........................................59
8. Органайзер и Экстра ................. 60
Введение ..................................................60
Органайзер............................................... 61
Как создать новое событие .........61
Как изменить событие .................62
Виды отображения событий ........ 63
Врем.зона ........................................63
2
Page 4

Экстра....................................................... 63
Кирпичики ........................................ 64
Счетчик звонк. ...............................64
Евро ................................................. 66
Статус памяти ............................. 66
Калькулятор ................................... 66
Будильник ........................................ 66
Голос. запись .................................. 67
9. Электронная почта.................... 68
Введение ..................................................68
Параметры ...............................................70
Доступ к сети ................................ 70
Доступ к серверу электронной
почты .............................................. 72
Разветвл. ........................................ 72
Как писать и отправлять электронные
письма ...................................................... 73
Одному или нескольким
получателям ................................... 73
С приложением ............................... 75
Как получать и читать электронные
письма ...................................................... 75
Как подключиться к серверу ......... 75
Как загружать электронные
письма ............................................. 76
Как получать и сохранять
приложения ..................................... 76
Как добавить адрес электронной
почты в телефонную книгу ......... 78
Как удалять электронные
письма ............................................. 78
Как ответить на электронное
письмо ............................................. 78
Как переадресовать
электронное письмо ......................79
10. Функции Bluetooth................... 80
Введение ..................................................80
Техническая информация .......................80
Уст-ки Bluetooth ........................................ 81
Установление связи и использование
аудиоаксессуара Bluetooth...................... 81
Головная гарнитура Bluetooth ......81
Процесс установления связи ........ 81
Смена имени и Посм.
Bluetooth ID ...................................... 82
Как изменить или удалить
используемый профиль .................. 82
Как управлять звонками ................ 83
Голосовая команда и голосовой
набор ................................................84
Установление связи и
использование PC или PDA.................... 84
Доступные услуги..................................... 85
Обмен карточками и картинками............ 86
Введение ..........................................86
Как послать карточку
или картинку ................................... 86
Как получить карточку
или картинку ................................... 86
11. Сервисы WAP........................... 88
Введение ..................................................88
WAP........................................................... 88
Пуск ..................................................88
Просмотр ........................................89
Избранное ........................................90
3
Page 5

Посл. страница .............................. 90
Разветвл. ........................................ 90
Уст-ки доступа .............................. 91
12. Другие услуги оператора ....... 94
Введение ..................................................94
Строки GSM.............................................. 94
Запрос голосового сервера, ящика
голосовой почты, службы сообщений
и т. п. (тональные сигналы DTMF).......... 95
Знаки паузы и ожидания ................95
Как получить доступ к вашему
автоответчику (пример) .............. 95
Как сделать второй звонок...................... 96
Как ответить на второй звонок ............... 96
Как ответить на третий звонок................ 97
Конференция............................................ 97
Явно заданный перевод.......................... 98
Символы, отображаемые
во время звонка .......................................98
Меры предосторожности ............ 99
Устранение неисправностей .... 103
Словарь терминов
..................... 105
Оригинальные аксессуары
Philips ............................................ 107
Заявление о соответствии ....... 109
4
Page 6

Как управлять вашим телефоном
Софт-клавиши
Группа кнопок, расположенных между экраном и буквенно-цифровой
клавиатурой, позволяет управлять различными операциями, выполняемыми вашим телефоном:
-
- при нажатии
- при нажатии
- нажатие
нажатие в режиме ожидания включает распознавание голоса).
Используйте левую и правую софт-клавиши при наличии только двух
вкладок.
Когда на экране отображается только одна вкладка, как показано на рис.
слева, нажатие любой из трех софт-клавиш или
отображаемую функцию или опцию.
Навигационные клавиши
Кнопки, расположенные в центре буквенно-цифровой клавиатуры (эта
группа также называется "крестом"), позволяют вам просматривать
списки и меню, выбирать пункты и подтверждать выбор: нажмите
или 8 чтобы перейти вверх или вниз в списке, нажмите 4 или
чтобы перейти влево или вправо в карусели.
запускается функция левой экранной вкладки,
+
запускается функция правой экранной вкладки,
,
активирует среднюю экранную вкладку (длительное
5
запускает
2
6
5
В режиме навигации нажмите кнопку
,, -
кнопкам
какую-то опцию. В режиме редактирования это – обычная буквенноцифровая кнопка.
и +), чтобы подтвердить ваш выбор или выбрать
(в этом случае эквивалентную
5
Page 7

L
В некоторых ситуациях вам придется использовать как софт-клавиши, так и
навигационные клавиши – например, при просмотре списка имен телефонной книги,
нажмите
8
опуститесь на одну запись вниз).
Карусель
, чтобы перейти из режима навигации в режим поиска, затем нажмите
-
, чтобы получить доступ к именам, начинающимся на "T" (просто нажав 8 вы
Услуги оператора
Быстр.установки
Параметры
Экстра
Bluetooth
Органайзер
Чтобы получить доступ к определенной функции или опции, нажмите
(перемещение против часовой стрелки) или > (перемещение по часовой
стрелки); выбрав нужную функцию или опцию, нажмите
появится другое карусельное подменю или список. Нажмите
вернуться в предыдущее меню, или
L
Нажатие кнопок 4 или 6 позволяет переключаться между двумя опциями,
например, Включить/Выключить, Вкл./Выкл., Увеличить/Уменьшить значение и т. п.
Повторяйте описанную выше операцию и перемещайтесь по каруселям и спискам,
пока не дойдете до желаемой функции или опции. При навигации по списку полоса
прокрутки, находящаяся справа на экране, указывает ваше фактическое
положение в списке.
Альбом картинок
Тел.книга
Сообщения
Эл.почта
Список вызовов
Карусель – это циклическая последовательность
отображаемых на экране иконок, каждая из которых
соответствует функции или опции, используемой
для управления вашим телефоном.
L
Все иконки не помещаются на экране; скрытые
иконки появляются при прокрутке с помощью кнопок
или >.
<
Первая карусель, доступная при включении вашего
мобильного телефона, называется "главной". Вы
получаете доступ к ней при нажатии
ожидания; она содержит иконки, показанные слева.
Маленькая иконка в верхнем левом углу экрана
показывает ваше реальное положение в карусели.
,
C
, чтобы вернуться в режим ожидания.
6
C
в режиме
. На дисплее
e
, чтобы
<
Page 8
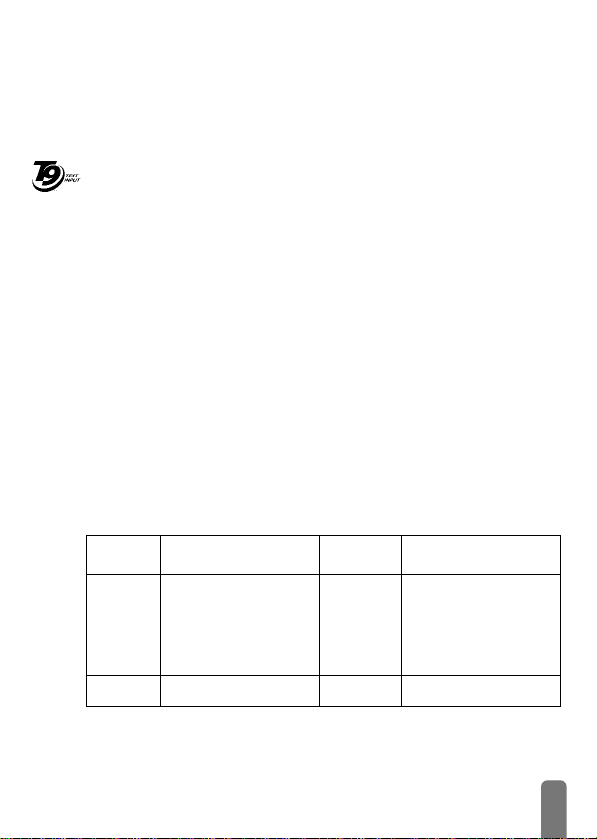
С помощью навигационной клавиши вы можете выбирать или настраивать все
функции вашего телефона согласно указаниям, приведенным в соответствующей
главе данного руководства пользователя.
Как ввести текст или номер
Текст можно вводить в экране редактирования двумя различными способами:
используя предиктивный режим ввода текста T9® или обычный режим ввода
текста. Также предусмотрены еще два режима: для ввода чисел и знаков
Заявка на
патент Tegic
препинания. Появляющиеся на экране иконки указывают активный режим ввода
Euro №
0842463
текста. Вы переключаетесь из одного режима в другой нажатием кнопки
переход от нижнего регистра к верхнему осуществляется нажатием кнопки
Режим ввода текста T9®
Что это такое?
Предиктивный режим ввода текста T9® – это режим интеллектуального
редактирования, используемый для создания SMS и электронных писем с
помощью большого встроенного словаря. Он позволяет вам вводить текст с
большой скоростью. Нажимайте только один раз на кнопки, соответствующие
каждой букве вводимого слова: эта последовательность нажатий анализируется, и
слово, предлагаемое T9®, отображается в нижней части экрана. Если данной
последовательности нажатых кнопок соответствуют несколько слов, нажмите
для просмотра списка и выбора нужного слова из всех слов, предлагаемых
встроенным словарем T9® (см. пример ниже).
Как использовать Т9®?
Буквы и другие символы вводятся кнопками следующим образом:
2
e
*
Пример: как ввести слово "home":
Ввод букв.
-
9
Короткое нажатие
приводит к удалению
одного введенного
символа, длительное
удалению всего текста.
Выбор режима ввода.
1
0
–
к
#
Подтверждение ввода.
или
#
Короткое нажатие
позволяет просматривать
список возможных слов,
длительное нажатие
позволяет вернуться
назад.
Переключение регистра.
*
#
, а
.
0
7
Page 9

1Нажмите 4 6 6 3. На экране отображается первое слово из списка:
2Нажмите
Нажмите кнопку *, чтобы переключиться в основной режим, режим ввода цифр или режим ввода знаков препинания.
.
Good
0
1
для подтверждения.
Используемый режим
редактирования: T9®.
Используемый язык:
английский.
, чтобы просмотреть список и выбрать
, затем нажмите
Home
В любом режиме ввода текста нажмите кнопку
, чтобы перейти от нижнего регистра к верхнему:
#
Основной режим ввода текста
Хотя по умолчанию ваш телефон предоставляет вам предиктивный режим ввода
текста T9®, если вы хотите получить доступ к основному режиму ввода текста,
выберите с помощью кнопки
В этом режиме для ввода желаемого символа необходимо нажимать на кнопки
многократно: буква "h" появляется при втором нажатии на кнопку
ввести "h", надо нажать два раза кнопку
нажимали на кнопку определенное число раз, равное порядковому номеру данной
буквы в последовательности букв, указанной на кнопке.
L
В основном режиме полный список символов для нажимаемой кнопки отображается в
нижней части экрана, что позволяет вам видеть каждый доступный символ, вводимый
данной кнопкой (см. ниже).
Чтобы ввести слово "Home" с помощью основного режима ввода текста, следует
4, 4
нажать
Нажмите
(GHI), 6, 6, 6 (MNO), 6 (MNO), 3, 3 (DEF).
,
, чтобы подтвердить завершение редактирования.
*
основной режим ввода текста "Abc".
4
. Этот метод требует, чтобы вы
8
4
, чтобы
Page 10

В следующей таблице указано соответствие букв, цифр и других символов
различным кнопкам:
Λ
Символы
Φ
Σ
Ψ
Кнопка
Переключение различных
*
режимов ввода текста.
Переключение нижнего и
#
верхнего регистров.
Короткое нажатие приводит к
удалению одного символа,
e
длительное
текста.
L
При вводе текста или цифр нажмите
, чтобы перейти из режима
,
редактирования в режим навигации: иконка
означает, что вы можете вводить
текст, а иконка – что вы можете
перемещаться по тексту. Нажмите
чтобы перейти из одного режима в другой.
–
к удалению всего
Кнопка
пробел 1 @ _ # = < > ( ) & Ј $ Ґ
1
a b c 2 à ä å æ ç
2
d e f 3 é è ∆
3
g h i 4 Γ ì
4
j k l 5
5
m n o 6 ñ ò ö ø
6
p q r s 7 β Π Θ
7
t u v 8 ü ù
8
w x y z 9 Ω Ξ
9
. 0 , / : ; " ’ ! ¡ ? ¿ * + - %
0
Памятка
Как включить/выключить
Как ввести PIN
Как позвонить
Как ответить на звонок
Как закончить разговор
Нажмите C, чтобы включить телефон; нажмите и удержи-
вайте эту клавишу, чтобы выключить его (выключение необхо-
).
димо подтвердить нажатием
Введите ваш PIN-код с помощью кнопок и нажмите , или
для подтверждения.
#
Наберите номер телефона с помощью кнопок и нажмите +
для осуществления набора, или нажмите
Набор, затем нажмите
Услышав звонок, нажмите +.
Нажмите -.
,
, чтобы позвонить.
,
, чтобы выбрать
,
,
,
9
Page 11

Как получить быстрый доступ
к телефонной книге
Как получить быстрый доступ
к Списку вызовов
Как вернуться в предыдущее
меню
Как вернуться в режим
ожидания
Как заблокировать/
разблокировать клавиатуру
Как изменить используемый
язык
Как получить доступ к карусели
Как использовать телефонную
книгу
Как начать сеанс WAP
В режиме ожидания нажмите +.
В режиме ожидания нажмите и удерживайте +.
Нажмите e.
Нажмите C.
В режиме ожидания нажмите и удерживайте e.
В режиме ожидания нажмите и удерживайте 0, выберите язык
.
,
и нажмите
1. Нажмите C для получения доступа к карусели.
2. Нажмите < или >, чтобы выбрать функцию, затем
нажмите
3. Повторяйте шаг 2, пока не дойдете до желаемой функции.
1. В режиме ожидания нажмите +.
2. Просмотрите список, нажимая кнопки
3. Если для выбранного имени сохранено несколько номеров,
нажмите
(например, домашний, рабочий или GSM).
4. Нажмите
Нажмите - в режиме ожидания.
, чтобы войти в подменю.
,
или 8.
2
или 6, чтобы выбрать один из них
4
, чтобы набрать выбранный номер.
+
10
Page 12
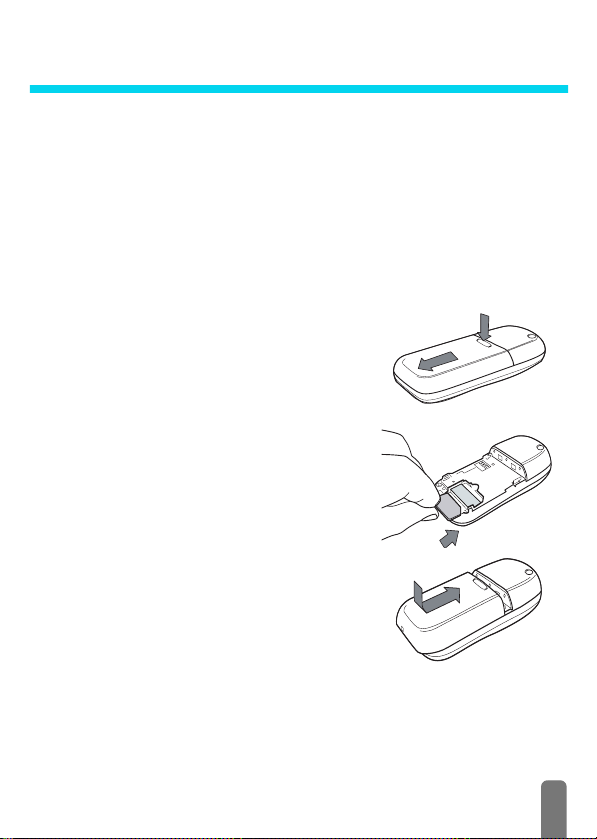
1 • Начало работы
L
Перед использованием телефона прочитайте указания по безопасности в
Первые шаги
Начало работы
Как вытащить батарею
Прежде всего вытащите батарею, как показано на рис.
справа: нажмите ниже выпуклого логотипа Philips,
нанесенного на резиновую вставку, и сдвиньте батарею
вниз (если она не закреплена на телефоне, см.
следующий шаг).
Как вставить SIM-карту
Затем вытащите SIM-карту из держателя и вставьте ее в
слот до упора; микрочип должен быть обращен в сторону
контактов. Обратите внимание на то, что обрезанный угол
карты должен находиться в положении, указанном на рис.
справа.
Как вставить батарею
Вставьте батарею, как показано на рис. справа: поместите
ее на заднюю сторону телефона (контактами вниз), затем
втолкните на место до срабатывания защелки.
Перед использованием телефона снимите защитную
пленку.
разделе "Меры предосторожности".
Для использования телефона вам необходимо вставить активированную
SIM-карту, предоставляемую вашим оператором GSM или розничным
торговцем. SIM-карта содержит сведения об условиях подключения, номер
вашего мобильного телефона и память, в которой вы можете хранить
телефонные номера и сообщения (см. “Телефонная книга”, стр. 46).
11
Page 13

Как ввести PIN-код
1 Чтобы включить телефон, нажмите и удерживайте кнопку C.
2 При включении телефона вы можете увидеть запрос PIN-кода, то есть
секретного 4-8-разрядного кода вашей SIM-карты, используемого для ее
защиты от несанкционированного использования. Этот код задается
заранее и сообщается вам вашим оператором или розничным
торговцем. Чтобы задать свой персональный PIN-код, см. стр. 34.
L
Если вы ввели неправильный PIN-код 3 раза, ваша SIM-карта блокируется. Чтобы
разблокировать ее, вы должны запросить PUK-код у вашего оператора.
3 Введите ваш PIN-код. Если вы сделали ошибку, нажмите e. Затем
подтвердите нажатием
+
или #.
Как установить дату и время
По запросу, появляющемуся при первом включении телефона, установите
дату нажатием соответствующих цифровых кнопок (чтобы стереть цифру,
e
нажмите
аналогичные действия, чтобы установить время.
L
Полное описание опций, связанных с датой и временем, приведено на стр.35.
), затем нажмите + для подтверждения. Проделайте
Как копировать телефонную книгу SIM-карты
L
Если вы не скопируете телефонную книгу SIM-карты при самом первом
включении телефона, вы сможете сделать это непосредственно из меню
телефонной книги (см. стр. 46).
Если вы имели ранее другой мобильный телефон и используете сейчас ту же
самую SIM-карту, эта карта может содержать все данные из вашей текущей
телефонной книги или их часть. Мобильный телефон определяет это и
спрашивает вас, хотите ли вы скопировать вашу телефонную книгу SIM-карты
e
во встроенную телефонную книгу (см. ниже). Нажмите
,
копирование, или
, чтобы выполнить его.
Как получить копию телефонной книги
Нажмите ,, чтобы скопировать телефонную книгу SIM-карты в ваш
телефон. После копирования телефонная книга, находящаяся в вашем
телефоне, автоматически получает статус используемой по умолчанию.
Чтобы снова вернуться к использованию телефонной книги SIM-карты,
выберите Тел.книга > Уст-ки тел.книги > Выбор тел.книги > На SIM.
, чтобы отменить
12
Начало
работы
Page 14

Как отказаться от копирования
Если вы нажали кнопку e, чтобы отказаться от загрузки содержимого
вашей SIM-карты при включении телефона, копирование не запускается, и
телефонные книги не изменяются. Телефонная книга на SIM-карте
используется по умолчанию, а чтобы переключить телефонные книги, вы
должны выбрать Тел.книга >Уст-ки тел.книги > Выбор тел.книги > В
телефоне.
Как прервать копирование
1 Если вы передумали после начала копирования, нажмите кнопку e,
чтобы прервать загрузку содержимого вашей SIM-карты.
2 Копирование отменяется, и телефонные книги содержат только записи,
загруженные до отмены этого процесса.
3 Телефонная книга на SIM-карте используется по умолчанию, а чтобы
переключить телефонные книги, вы должны выбрать Тел.книга > Уст-ки
тел.книги > Выбор тел.книги > В телефоне.
Первый звонок
1 Наберите телефонный номер (если вы сделали ошибку, нажмите e)
и нажмите
2 После соединения ваш телефон подает 2 звуковых сигнала "бип". Чтобы
завершить звонок, нажмите
+
.
Как зарядить батарею
Ваш телефон работает от перезаряжаемой батареи. Новая батарея частично
заряжена; при снижении уровня зарядки батареи телефон уведомляет вас об
этом звуковым сигналом.
L
Мы рекомендуем вам не вытаскивать батарею при включенном телефоне: вы
можете потерять все персональные настройки (см. информацию о безопасном
использовании батареи на стр. 100).
1 Когда батарея закреплена на телефоне, подключите зарядное
устройство (поставляется с телефоном в коробке) к гнезду,
-
.
Начало
работы
13
Page 15
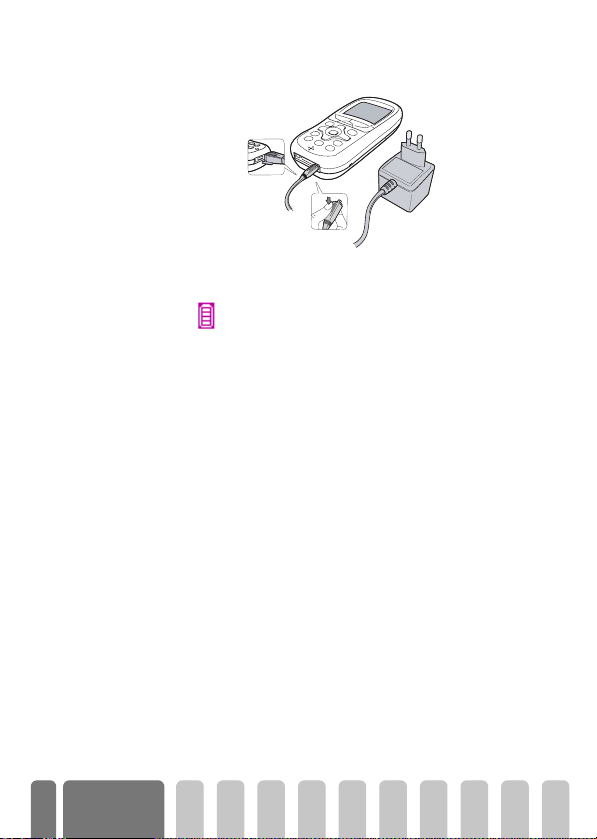
расположенному справа на основании телефона, как показано на
нижеследующем рисунке.
2 Подключите трансформаторный блок к розетке с переменным
напряжением, к которой имеется удобный доступ.
Символ указывает состояние зарядки:
• Во время зарядки изображение четырех полосок индикатора
зарядки меняется; одна полоска соответствует зарядке батареи
примерно на 25%.
• Когда постоянно отображаются все 4 полоски, батарея заряжена
полностью, и вы можете отключить зарядное устройство.
• После завершения зарядки батареи отсоедините разъем, нажав на
кнопку, расположенную на его верхней части.
• В зависимости от сети и условий эксплуатации, если функция
Bluetooth находится в состоянии Выкл. (см. стр. 81), время работы в
режиме разговора составляет от 2 часов 40 минут до 6 часов 30
минут, время работы в режиме ожидания – от 10 дней до 2 недель.
L
Если зарядное устройство остается подключенным к мобильному телефону при
полностью заряженной батарее, это не приводит к повреждению батареи.
Выключить зарядное устройство можно только путем отсоединения его от
розетки, поэтому используйте розетку сети переменного тока с легким
доступом. Вы можете подключать зарядное устройство к источнику питания IT
(только в Бельгии).
3 Для оптимизации емкости батареи периодически разряжайте ее
полностью. В этом случае для полной перезарядки полностью
разряженной батареи необходима зарядка примерно в течение 2 часов
30 минут.
14
Начало
работы
Page 16
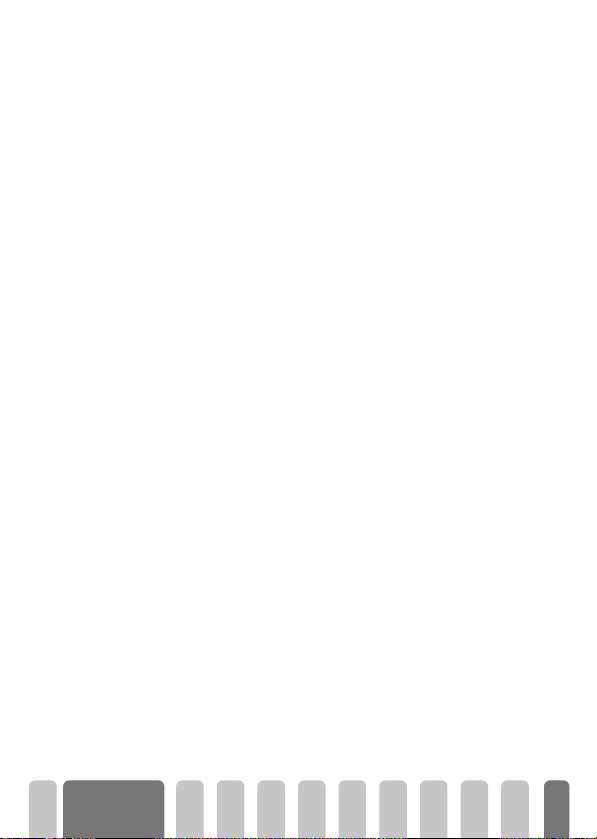
4 Если вы не собираетесь использовать ваш телефон в течение
нескольких дней, мы рекомендуем вам отключить батарею.
L
Телефон можно использовать во время зарядки батареи.
Если батарея полностью разряжена, иконка с изображением батареи появится
снова только после 2-3 минут зарядки.
Начало
работы
15
Page 17

2 • Основные функции
Экран ожидания
После включения вашего телефона и ввода PIN-кода (см. стр. 12), на дисплее
вашего телефона появляется экран ожидания, означающий, что устройство
готово к использованию. В режиме ожидания могут одновременно
отображаться несколько символов.
L
Если символ n не отображается, сеть в текущий момент недоступна.
Возможно, вы находитесь в области плохого приема; переместитесь в другое
место. После того, как телефон находится в неактивном состоянии более 2
минут, он автоматически возвращается в режим ожидания.
Символы
a
Сеть GSM: ваш телефон подклю-
чен к сети GSM.
q Качество приема: чем больше
полосок видно, тем лучше качество
приема.
Беззвучно – телефон не звонит при
входящем звонке.
Вибратор – ваш телефон будет
вибрировать при приеме звонка.
Блокировка клавиатуры –
предотвращает случайное нажатие
кнопок.
Функция Bluetooth включена.
Память SMS заполнена – память
для хранения сообщений заполнена.
Удалите старые сообщения, чтобы
получать новые.
Голосовая запись – памятка или
разговор записываются и
сохраняются, но пока не
воспроизводятся.
Батарея – полоски указывают уровень
зарядки батареи (4 полоски = полная
зарядка, 1 полоска – низкий уровень
зарядки).
Вы получили новое SMS-сообщение.
Будильник включен.
Вы получили новую голосовую почту.
Безусловная переадресация на ящик
голосовой почты – все ваши входящие
звонки переадресуются в голосовую почту.
Безусловная переадресация на номер
– все ваши входящие голосовые звонки
переадресуются на номер, отличный от
номера голосовой почты.
Домашняя зона – зона, задаваемая
оператором вашей сети. Зависит от
условий подключения, дополнительную
информацию можно получить у вашего
провайдера услуг.
Роуминг – символ отображается, когда
ваш телефон зарегистрирован в сети,
отличной от вашей домашней (особенно
когда вы находитесь за рубежом).
16
Page 18

Прилож. GPRS – ваш мобильный телефон подключен к сети GPRS.
События
При некоторых событиях (пропущенный звонок, новое сообщение,
напоминание органайзера и т. п.) экран ожидания изменяется. В таком случае
,
нажмите
длительно нажмите
L
Если вы заблокировали клавиатуру, для получения доступа к любому меню вы
должны разблокировать ее. Блокирование/разблокирование вашей клавиатуры
осуществляется нажатием и удержанием кнопки
для получения доступа к соответствующему меню или
e
для возвращения в режим ожидания.
Как позвонить
1 В режиме ожидания наберите номер телефона с помощью клавиатуры.
Чтобы исправить ошибку, нажмите
L
Чтобы сделать международный звонок, можно ввести "+" вместо международ-
ного префикса: нажмите и удерживайте
2Нажмите +, чтобы набрать номер; нажмите - для отбоя.
L
Чтобы освоить другие способы выполнения звонков, см. “Как набрать номер”,
стр. 52.
e
.
перед набором кода страны.
*
Как ответить и закончить звонок
1 При приеме звонка телефон может звонить и/или вибрировать, при этом
отображаются анимация, извещающая о входящем звонке, и
сообщение Вход. звонок. В зависимости от условий подключения и
наличия разрешения звонящего на передачу данной информации
может отображаться его номер. Если этот номер хранится в выбранной
телефонной книге (см. стр. 46), вместо номера отображается
соответствующее имя.
+
2 Чтобы ответить на звонок, нажмите
3 Чтобы отказаться от звонка, нажмите
“Переадр-ция” (см. стр. 41), звонок переадресуется на определенный
номер или в голосовую почту.
L
Примечания:
• Телефон не звонит, если звонок отключен (см. стр. 22).
.
.
e
-
. Если вы включили
Основные
функции
17
Page 19

• Если вы выбрали опцию Любая кнопка (см. стр. 42), вы можете принять
).
звонок нажатием любой кнопки (кроме
4Нажмите -для отбоя.
-
Как увидеть и услышать, кто вам звонит: "Фотовызов"
L
Эта функция доступна только если вы выбрали телефонную книжку в телефоне,
а не на SIM-карте.
Функция Фотовызов позволяет вам:
- присвоить каждой из 10 предусмотренных групп определенное
название ("друзья", "офис", "досуг" и т. п.), картинку из альбома
картинок и мелодию звонка из списка мелодий звонка,
- включить одного или нескольких абонентов из вашего списка имен
в определенную группу, чтобы при поступлении вызова от члена
этой группы его имя отображалось на экране вместе с картинкой
данной группы. При этом также будет звучать мелодия, заданная
для данной группы.
1 Если вы не сделали это при начале эксплуатации телефона (см.
“Первые шаги”, стр. 11), скопируйте содержимое вашей телефонной
C
книги на SIM-карте в ваш телефон: нажмите
Уст-ки тел.книги, Копир.все в тел. и нажмите
завершения копирования.
2 Вернувшись в карусель Тел.книга, выберите Уст-ка групп, нажмите
и выберите группу по вашему желанию.
3 Переименуйте группу для ее идентификации ("друзья", "дети" и т. п.) и
выберите мелодию и картинку которые будут ассоциированы с данной
группой.
4Нажмите
отобразить содержимое вашей телефонной книги. Выберите абонента,
которого вы хотите включить в данную группу, и нажмите
выберите опцию Выбор группы и выберите группу по вашему желанию.
5 Когда этот абонент позвонит вам, на экране п оявитс я картинка группы, к
которой он относится, и зазвучит
, чтобы вернуться в режим ожидания, затем +, чтобы
C
мелодия, связанная с этой группой.
, выберите Тел.книга,
,
. Дождитесь
,
,
. Затем
18
Основные
функции
Page 20

Повторный набор и ответ
Телефон сохраняет последние 30 номеров в Списке вызовов (сделанных,
пропущенных или принятых). Вы можете сделать повторный набор, ответить
на любой из этих звонков и инициировать набор любого из этих номеров. В
начале списка отображаются номера, соответствующие самым недавним
звонкам.
1 В режиме ожидания нажмите и удерживайте
доступа к Списку вызовов, и на дисплее будет отображен
хронологический список последних полученных или сделанных
вызовов. Если номер, присутствующий в Списке вызовов, также
содержится в вашей Телефонной книге, на дисплее отображается
соответствующее имя.
2
2Нажмите
чтобы набрать его. Нажмите
или 8, чтобы выбрать номер, затем нажмите +,
-
для отбоя.
+
для получения
Быстр.набор
Вместо вызова меню Тел.книга и прокручивания списка имен вы можете
Быстр.набор
связать соответствующую карточку имени с "горячей" кнопкой, чтобы
длительное нажатие выбранной кнопки инициировало звонок обладателю
данного имени (например, длительное нажатие
длительное нажатие
L
Вы можете запрограммировать только кнопки 2 - 9, поскольку кнопка
(выбор языка) и 1 (ящик голосовой почты) уже запрограммированы, и их
назначение не может быть изменено.
1 Чтобы запрограммировать "горячую" кнопку для быстрого набора,
нажмите
2 Выберите кнопку
3Затем выберите Быстр.набор, нажмите
отображаемой Телефонной книге и нажмите
4 Если для данного имени введено несколько номеров, выберите нужный
и нажмите -, чтобы сохранить его.
5 В режиме ожидания нажмите и удерживайте запрограммированную
"горячую" кнопку, чтобы инициировать набор соответствующего номера;
при этом будет установлено соединение. Нажмите
Основные
функции
2
– звонок домой,
3
– звонок в ваш офис).
C
, выберите Параметры, Горяч. Клавиши и нажмите ,.
2- 9
и нажмите ,.
,
, выберите имя в
,
.
-
для отбоя.
0
19
Page 21

L
Вы также можете запрограммировать "горячие" кнопки для команд (см. “Горячие
клавиши”, стр. 37). "Горячие" кнопки можно менять и удалять в любое время.
Голос.набор
Голос.набор
Голосовой набор также позволяет вам быстро набрать номер,
соответствующий имени из вашей телефонной книги: вместо
программирования "горячей" кнопки вы просто задаете голосовую команду
посредством записи слова, произнесение которого будет инициировать
вызов абонента с соответствующим именем.
1 Чтобы задать голосовую метку для голосового набора, нажмите
выберите в списке нужное имя и нажмите
2 В зависимости от выбранной телефонной книги (см. “Телефонная
книга”, стр. 46), выберите:
3 Когда появится опция Доб.гол. метку нажмите
появляющиеся на экране указания. Когда вам предложат записать вашу
голосовую метку, убедитесь в том, что вы находитесь в тихом месте,
выберите простое короткое слово и произнесите его разборчиво.
4Находясь в меню Голос.набор, нажмите
ожидания.
5Нажмите
соответствующую номеру, который вы хотите набрать.
6 Чтобы отобразить список заданных вами голосовых наборов, выберите
Параметры, Голос. команда, Голос.набор и нажмите
можете задать голосовую метку для голосового набора из данного
меню, выбрав пункт <Новое>, нажав
экране указания.
Голосовые метки, заданные вами для голосового набора, можно
воспроизводить, менять и удалять в любое время. Вы также можете задать
+
,
.
- при использовании телефонной книги SIM-карты: Голос.набор и
- при использовании телефонной книги телефона:
,
нажмите
нажмите
этого имени записано несколько номеров, и нажмите
выберите в карусельном меню Голос.набор и нажмите
,
,
, затем выберите нужный номер телефона, если для
,
, затем выполняйте
C
, чтобы вернуться в режим
,
в режиме ожидания, затем произнесите голосовую метку,
,
,
и выполнив появляющиеся на
Показать и
,
. Затем
,
.
. Вы также
,
20
Основные
функции
Page 22

голосовую метку для голосовой команды (например, включить калькулятор
см. стр. 39
или добавить событие в органайзер,
L
Продолжительность голосовой метки – 2 секунды. Максимальное общее
количество голосовых меток, которые можно задать для голосового набора и
голосовых команд, равно 40.
).
Как очистить список вызовов
Изменить
Чтобы очистить ваш список вызовов, нажмите C и выберите Список
вызовов, затем Изменить. Нажмите
,
, чтобы очистить список вызовов.
Как очистить список SMS
Изменить
Как объясняется далее в данном руководстве, отправленные или
полученные короткие сообщения (SMS) также можно сохранять (см. “Читать
C
SMS”, стр. 56). Чтобы очистить сразу весь список, нажмите
Сообщения, затем нажмите
чтобы очистить список SMS.
L
Удаление вашего списка SMS позволяет освободить память для получения новых
сообщений.
,
, чтобы выбрать Изменить. Нажмите ,,
и выберите
Как очистить телефонную книгу
Переуст. тел.кн.
Чтобы одновременно очистить всю вашу телефонную книгу, нажмите C и
,
выберите Тел.книга, Уст-ки тел.книги, Переуст. тел.кн. Нажмите
очистить телефонную книгу.
L
Эта опция относится только к телефонной книге в вашем телефоне, но не к
телефонной книге в SIM-карте (см. “Телефонная книга”, стр. 46).
, чтобы
Как заблокировать/разблокировать клавиатуру
Блокир.клавиш
Вы можете заблокировать клавиатуру для предотвращения случайного
нажатия кнопок (например, когда телефон находится в кармане).
1 Чтобы заблокировать клавиатуру, нажмите и удерживайте e в
L
режиме ожидания. На экране появится иконка
2 Чтобы разблокировать клавиатуру, снова нажмите и удерживайте
L
Примечания:
• Вы также можете выбрать немедленное блокирование или блокирование с
задержкой, выбрав
– одно из доступных значений. В этом случае ваша клавиатура будет
постоянно заблокирована. Если вы разблокируете ее нажатием на кнопку
Параметры, Безопасность, Блокир.клавиш
.
e
, а затем
.
Основные
функции
21
Page 23
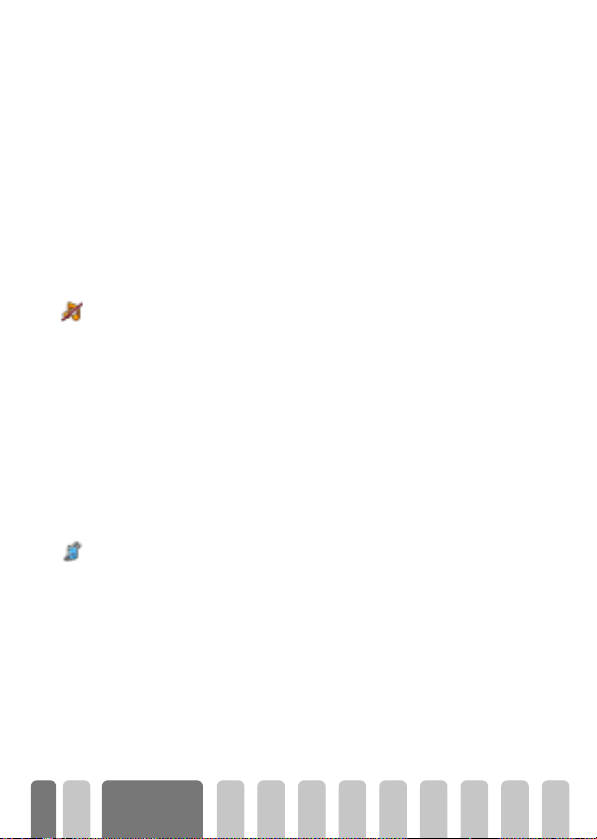
, она будет временно разблокирована, пока вы пользуетесь вашим
e
телефоном, а затем снова заблокируется по истечении выбранного вами
времени.
• Набор экстренного номера возможен даже с заблокированной клавиатурой,
при этом вы также можете принимать звонки (см. “Экстренный номер”,
стр. 52).
• Можно назначить "горячую" кнопку для прямого блокирования клавиатуры
(см. стр. 37).
• Перед выключением вашего телефона вы должны разблокировать
клавиатуру.
• Принимать звонки или отказываться от них можно даже при
заблокированной клавиатуре. Когда телефон принимает вызов, клавиатура
автоматически разблокируется, а после окончания разговора она снова
заблокируе тся.
Как отключить звонок
Беззвучно
Если вы не хотите, чтобы ваш телефон звонил при получении вызова, вы
можете отключить звонок. В этом случае при получении вызова на дисплее
мигает символ входящего звонка, выводится сообщение Вход.звонок, но
телефон не звонит. Чтобы отключить звонок, выполните следующие
действия:
C
1Нажмите
2Нажимайте
L
Режим "Беззвучно" также можно установить, выбрав
затем
быстрого включения этого режима вы также можете запрограммировать для
него "горячую" кнопку.
и выберите Параметры, Звуки, Громкость.
4
, пока не будет установлен режим громкости Беззвучно.
Беззвучно
. В этом случае также включается вибратор. Для более
Как включить вибратор
Вибратор
Если вы установили эту функцию, ваш телефон будет вибрировать при
получении входящего звонка (описанная выше активация беззвучного
режима с помощью опции Беззвучно меню Быстр.установки также приводит к
включению вибратора). В противном случае выполните следующие действия:
1 В режиме ожидания нажмите
Параметры, Звуки, Вибратор.
2Нажмите 4 или 6, чтобы выбрать Вкл. или Выкл. и нажмите ,,
чтобы подтвердить.
L
Включение вибратора не приводит к отключению звонка. Если вы хотите
отключить звонок и оставить вибратор включенным, включите режим
как описано выше.
Беззвучно
Быстр.установки
C
и выберите
,
22
Основные
функции
Page 24
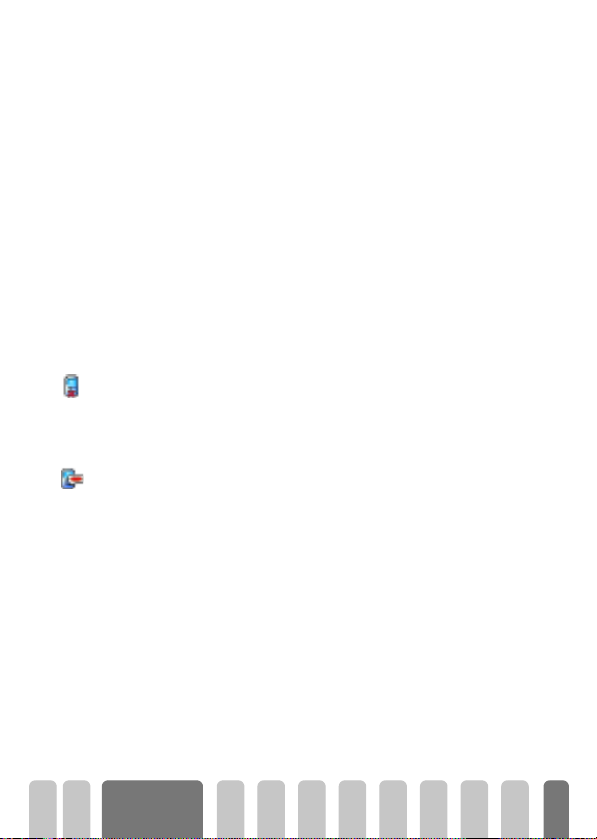
Как прочитать номер вашего мобильного телефона
Чтобы прочитать номер вашего мобильного телефона, нажмите + в
,
режиме ожидания и выберите Собств. номер, затем нажмите
,
Показать и снова нажмите
если он содержится в вашей SIM-карте. В противном случае выберите Новое,
и выполните указания.
L
Если ваш собственный номер сохранен в телефонной книге, вы можете
прочитать его во время разговора. См. параграф "Как просмотреть список имен",
стр. 24.
. Номер вашего телефона отображается,
, выберите
Во время разговора можно…
Отрегулировать громкость динамика
Во время разговора нажмите + для получения доступа к опции
4
регулировки громкости, затем нажмите
2
громкость, или
Отключить микрофон
Вы можете отключить микрофон, чтобы собеседник не слышал вас.
Беззвучно
Снова включить микрофон
Отмен.беззвучно
Сделать запись в блокноте
Во время разговора нажмите
нажатием
Чтобы снова включить микрофон во время разговора, нажмите ,,
выберите Отмен. беззвучно и подтвердите нажатием
включен.
L
При использовании головной гарнитуры Bluetooth (см. стр. 81), одновременно
выключаются/включаются микрофоны телефона и головной гарнитуры.
Блокнот – это временная память для записи номера во время разговора.
Чтобы сделать это во время разговора, просто наберите номер, который вы
хотите записать. Подождите несколько секунд, и ваша запись будет
автоматически сохранена в памяти блокнота. После окончания разговора
,
нажмите
и т. п.
L
Если вы нажимаете , сразу после ввода номера и до окончания разговора, вы
сможете сохранить этот номер в телефонной книге, набрать его или послать
SMS.
Основные
функции
или 6, чтобы увеличить ее.
,
.
, чтобы набрать этот номер, сохранить его в телефонной книге,
,
или 8, чтобы уменьшить
, выберите Беззвучно и подтвердите
,
. Микрофон снова
23
Page 25
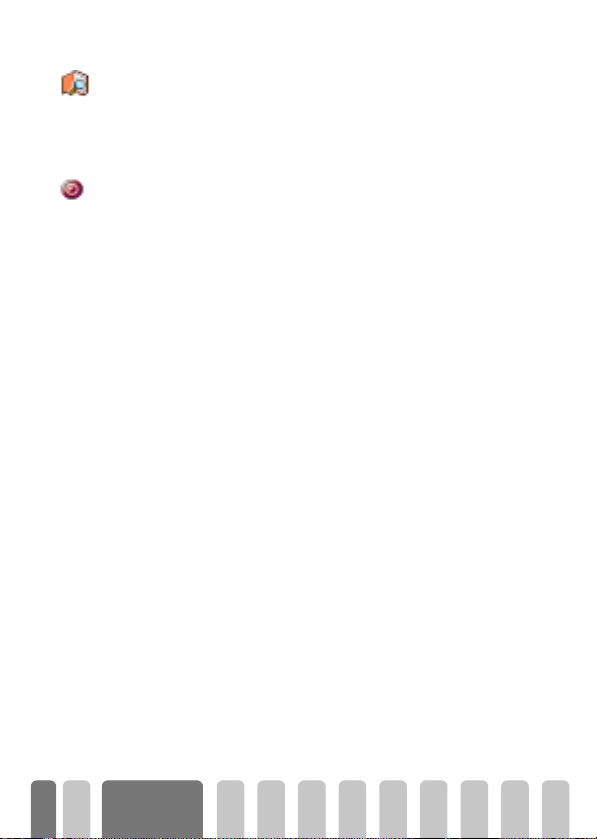
Просмотреть телефонную книгу
Чтобы просмотреть телефонную книгу во время разговора:
См.список имен
1Нажмите
2Нажмите
C
записи, нажимая
e
, выберите См.список имен, нажмите , и прокрутите
2
или 8.
два раза, чтобы вернуться в режим разговора.
Записать разговор
Доступна только одна запись; каждая последующая запись (памятки или
Записать разг.
разговора) будет заменять собой предыдущую; доступ к записи
осуществляется через меню Экстра > Голос.запись > Прослушать. Чтобы
записать диалог во время разговора:
1 Если происходит один разговор или несколько одновременных
,
разговоров, нажмите
текущего звонка.
2Выберите Записать разг. и нажмите ,. Чтобы закончить запись
разговора, нажмите
L
Если вы выбрали
голос вашего собеседника. Во многих странах запись разговора
регламентируется законодательством. Мы рекомендуем вам предупреждать
собеседника, если вы собираетесь записывать разговор с ним, и осуществлять
запись только в случае его согласия. Вы также должны обеспечить
конфиденциальность любой записи. Максимальное время записи равно 30
секундам (см. “Голос. запись”, стр. 67).
Беззвучно
, чтобы получить доступ к карусели опций
,, e
или дайте отбой.
, а затем
Записать разг.
Другие функции, доступные во время разговора
• Выбор другой настройки эквалайзера (см. стр. 32),
• Добавление имени в телефонную книгу (см. стр. 46),
• Создание и отправка сообщения с помощью телефонной книги или
блокнота (см. стр. 54),
• Чтение сообщения (см. стр. 56),
• Просмотр вашего Списка вызовов (см. стр. 59),
• Просмотр вашего Органайзера (см. стр. 61),
• Проверка голосовой почты или доступ к серверу голосовой почты с
помощью Блокнота (см. стр. 95),
• Выполнение второго звонка (см. стр. 96),
• Передача тональных сигналов DTMF для управления автоответчиками и
другими устройствами (см. стр. 95).
, записывается только
24
Основные
функции
Page 26

3 • Дерево меню
Меню содержат все функции вашего телефона GSM. Они содержат иконки или
,
прокручиваемые списки: нажмите
6
, чтобы перейти в меню влево или вправо, и 2 или 8, чтобы прокрутить список, и
,
нажмите
, чтобы подтвердить запись или выбор.
, чтобы войти в меню или подменю, нажмите 4 или
Другие услуги оператора с.94
WAP с.88
Разветвл. / Уст-ки
доступа / Помощь / Пуск
/ Избранное / Посл.
страница / Напоминания
Услуги + с.94
Сервисн.номера с.94
Альбом картинок с.27
Телефонная книга с.46
Сообщения с.54
Послать SMS с.54
С приложением /
Послать / Сохранить
Читать SMS с.56
Сохраненные сообщения
/ Полученные сообщения
Установки SMS с.57
Центр SMS / Подпись /
Период дейс. / Отв.
маршрут / Уведомление
Изменить с.59
Широковещ. с.58
Прием / Рубрики / Код
региона
Телефонные книги с.45
Параметры с.70
*
Доступ к сети / Уст-ки
GSM / Разветвл.
Открыть почт.ящ. с.75
Послать с.74
Список вызовов с.59
Список вызовов с.59
Изменить с.59
Органайзер с.61
События с.60
День с.63
Неделя с.63
Месяц с.63
Удалить прошл. с.63
Bluetooth с.80
Уст-ки Bluetooth / Гарнра Bluetooth / Данные /
Прием…
Экстра с.63
Кирпичики с.64
Счетчик звонк. с.64
Счетчики GSM / GPRS
счетч ики
Евро с.66
Статус памяти с.66
Калькулятор с.66
Будильник с.66
Голос. запись с.67
Параметры с.30
Звуки с.30
Мелодии / Громкость /
Звук кнопок / Минутка /
Напоминание
(органайзера) /
Истощ.батар. /
Напом.нов.SMS /
Вибратор / Эквалайзер
Дисплей с.28
Рисунок фона / Анимация
/ Контраст / Тема
дисплея / Подсветка /
Заставка
* Зависит от условий
подключения.
Безопасность с.32
Блокир.клавиш / Общие
имена / Запрет звонков /
Изменить коды /
Защита PIN
Время и дата с.35
Вид часов / Дата - уст. /
Часы - уст. / Врем.зона /
Смена лет.врем.
Язык с.36
Аксессуары с.36
Автомелодии /
Управ.авток-том /
25
Page 27
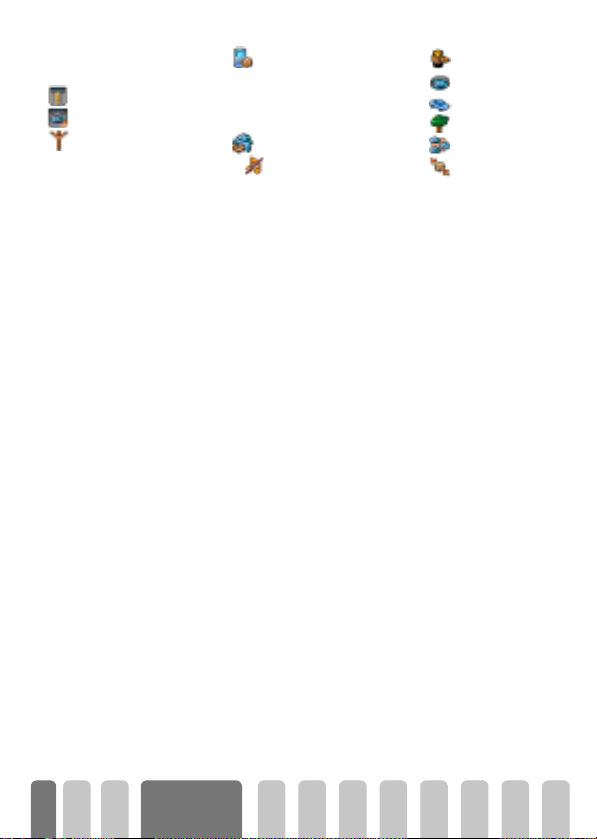
Автом.выкл-ие / Автоответ
Горячие клавиши с.37
Голосовая команда с.39
Сеть с.40
Прилож. GPRS / Перерегция / Предпочт. сети
Уст-ки вызова с.41
Новый звонок / Вход.
идентиф / Переадр-ция /
Авто-дозвон / Любая
кнопка / Голос. ящики
Быстрые установки с.43
Беззвучно с.44
Автономный с.44
Головная гарнитура с.44
Автомобиль с.44
Наружный с.44
Встреча с.44
Личные с.44
26
Дерево меню
Page 28
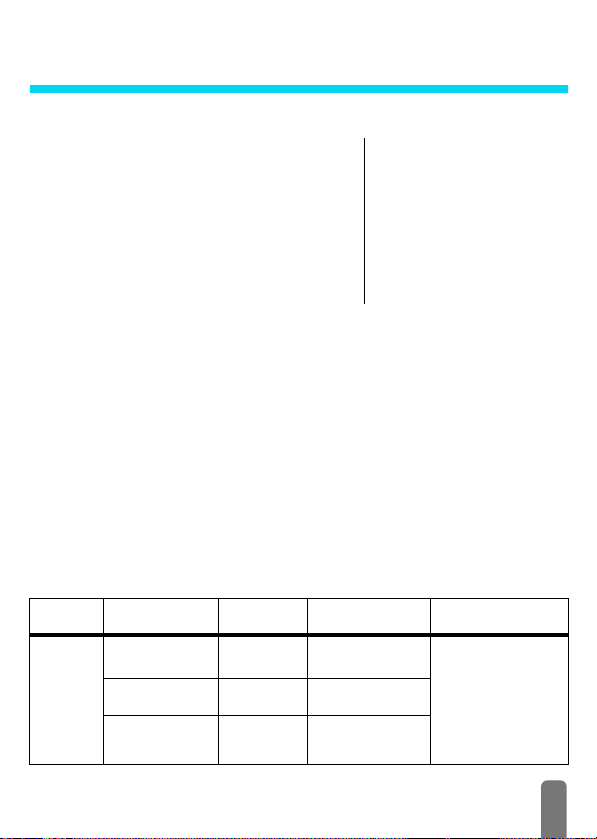
4 • Дисплей и картинки
Введение
Меню Альбом картинок
позволяют вам выбирать картинки в
списке и включать рисунок фона, а
также устанавливать длительность
подсветки, анимацию экрана и заставку.
C
В режиме ожидания нажмите
картинок для первой опции или Параметры и Дисплей
для второго набора опций.
и выберите Альбом
и
Дисплей
Альбом картинок
Это меню позволяет вам управлять картинками, сохраненными в вашем
мобильном телефоне, отображать, просматривать, удалять и
переименовывать их, а также посылать через Bluetooth.
При входе в одно из доступных подменю отображается текстовый список
картинок, сохраненных в вашем телефоне. Для получения доступа к
графическому дисплею выберите картинку в этом списке и нажмите
(Дисплей). Затем нажмите 8 или 2, чтобы перейти к следующей или
предыдущей картинке, или
Чтобы переименовать файл, выберите его в списке и нажмите
Выберите Переименовать нажмите
Следующая таблица содержит обзор файлов, которые можно отправлять на
различные устройства и получать от них, а также средства связи.
Устройства Тип файла Отправка
С одного
мобильного
телефона на
другой
Анимация EMS SMS “Послать SMS”, стр. 54. Отправлен другим
JPEG Электронная
Иконки BMP,
картинки JPEG и GIF
<
, чтобы вернуться к текстовому списку.
посредством...
почта
Bluetooth “Как послать карт очку или
См. параграф... Пример
“Как получать и сохранять
приложения”, стр. 76
картинку”, стр. 86.
Альбом картинок
Посмотр.все / JPEG / GIF /
Bitmap / Анимация
Параметры
Дисплей
Заставка / Тема дисплея /
Анимация / Контраст /
Подсветка / Рисунок фона
,
, введите имя и нажмите ,.
мобильным телефоном или
получен от другого
мобильного телефона.
,
+
дважды.
27
Page 29

Устройства Тип файла Отправка
С ПК на
мобильный
телефон
Из сети на
мобильный
телефон
Иконки BMP,
картинки JPEG и GIF с
размерами,
измененными с
помощью приложения
Mobile Phone Tools.
JPEG Эл.почта “Как получать и сохранять
Иконки BMP, картинки
JPEG и GIF, мелодии
звонка в формате
iMelody.
L
Зависит от
сайта Wap.
L
Для правильного сохранения и отображения картинок GIF и JPEG они должны
иметь размеры и формат, поддерживаемые вашим мобильным телефоном.
Пожалуйста, загляните в параграф “Как получать и сохранять приложения”,
стр. 76 чтобы получить полную информацию по этой теме.
посредством...
Bluetooth или
кабель USB
Wap “Загр. URL прикол.”,
Дисплей
Это подменю меню Параметры обеспечивает вам доступ ко всем опциям,
связанным с дисплеем, включая управление заставкой и рисунком фона.
См. параграф... Пример
“Как послать карточку или
картинку”, стр. 86.
приложения”, стр. 76
стр. 91.
Картинки из библиотеки на
CD, прилагаемом к вашему
продукту, ваши личные
фотографии, сделанные
цифровой камерой, или
файлы, загруженные из
интернета.
Посредством подключения к
сайту WAP "Загр. приколов".
Заставка
Заставка
28
Позволяет вам включить/выключить заставку. Если функция включена, она
показывает в режиме ожидания слайд-шоу, используя файл(ы) jpeg,
сохраненные и выбранные вами в вашем телефоне (см. “Как получать и
сохранять приложения”, стр. 76).
,
1 Выберите Параметры, Дисплей, Заставка и нажмите
,
Вкл. и нажмите
или несколько нажатием
можно отменить выделение), затем нажмите
L
Для показа слайд-шоу выберите несколько картинок (до 10). Если выбрана только
одна картинка для использования в качестве заставки, будет отображаться
только она.
Дисплей и
картинки
. В появившемся списке выберите одну картинку
4
или 6 (нажатием этих кнопок также
,
, выберите
.
Page 30
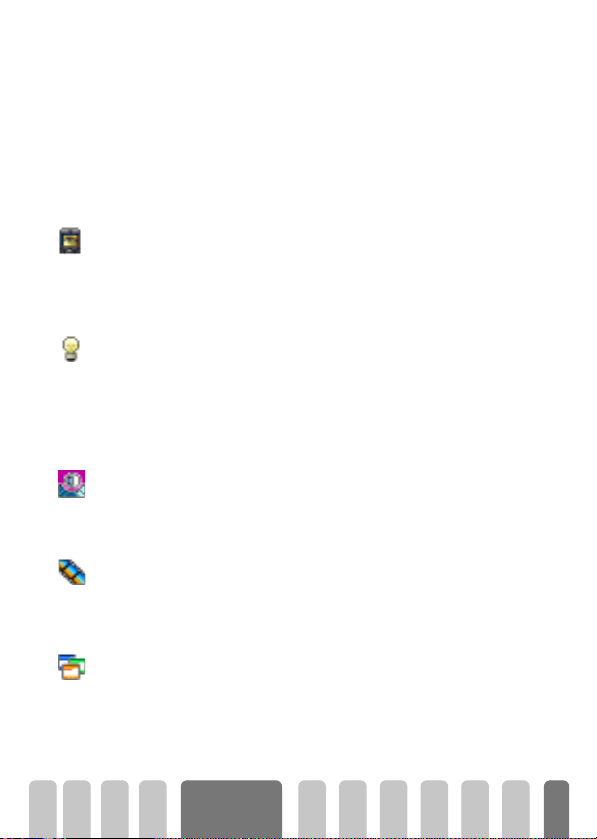
2 Выберите Отлож. старт и нажмите 4 или 6, чтобы выбрать время
3 Затем выберите Время изображ. (от 10 секунд до 5 минут) и нажмите
L
Рисунок фона
Рисунок фона
Позволяет вам включить/выключить рисунок фона. Когда эта функция
включена, выбранная вами картинка(и) отображается в норм. режиме или
режиме затухания, если вы не включили слайд-шоу.
L
Подсветка
Подсветка
Подсветка включается при приеме входящих звонков или сообщений,
просмотре списков и меню и других подобных случаях. Нажмите
6
нажмите
L
Контраст
Контраст
Позволяет выбрать один из нескольких уровней контрастности нажатием
или 6. Нажмите , для подтверждения вашего выбора.
от 1 до 5 минут. После перехода телефона в режим ожидания начнется
демонстрация заставки в течение заданного вами времени.
,
. Заданное вами время определяет длительность демонстрации
каждой картинки слайд-шоу.
Фоновые картинки автоматически отключаются при входе в режим (экран)
редактирования.
Картинки типа GIF нельзя использовать в качестве рисунка фона (их можно
использовать только в слайд-шоу из заставок).
4
или
, чтобы установить длительность подсветки от Выкл. до На 1 мин. и
,
для подтверждения.
Отключение этой функции увеличивает длительность автономной работы
вашего телефон а.
4
Анимация
Позволяет включить/выключить анимацию в различных меню.
Анимация
L
Тема дисплея
Позволяет вам выбрать одну из нескольких тем дисплея. Прокрутите список
Тема дисплея
нажатием
выбранную тему. Нажмите
к меню.
Отключение этой функции увеличивает длительность автономной работы
вашего телефон а.
2
или 8 и подождите несколько секунд, чтобы увидеть
,
, чтобы выбрать данную тему и применить ее
Дисплей и
картинки
29
Page 31

5 • Параметры и быстрые установки
Введение
Меню Параметры позволяет придать
вашему телефону индивидуальный
характер и изменять параметры,
связанные с каждой доступной опцией
(звуки, время и дата, аксессуары и т. п.)
посредством задания личных настроек.
Меню Быстр.установки позволяет изменить сразу
несколько параметров (см. стр. 43).
C
В режиме ожидания нажмите
Параметры или Быстр.установки, затем нажмите
,
, чтобы получить доступ к определенной функции
или опции и изменить ее, как описано ниже в данной
главе.
и выберите
Параметры
Звуки
Это меню позволяет менять громкость звонка, выбирать мелодию звонка,
устанавливать звуковое предупреждение "бип" и включить или выключить
вибратор.
Громкость
По умолчанию громкость звонка установлена на Средне. Нажмите 4 или
6
Громкость
Мелодии
Мелодии
, чтобы установить громкость вашего звонка от Беззвучно до Усиление, и
используйте "горячую" кнопку, чтобы включить беззвучный режим (см.
стр. 37).
Эта опция позволяет вам выбрать мелодию звонка из числа имеющихся.
2
Прокрутите список, нажимая
услышать выбранную мелодию (кроме Собствен-я: чтобы прослушать ее,
выберите Прослушать и нажмите
или 8, и подождите две секунды, чтобы
,
Параметры
Звуки / Дисплей /
Безопасность / Время и
дата / Язык / Аксессуары /
Горяч.клавиши /
Голос.команда / Сеть / Устки вызова
Быстрые установки
Беззвучно / Автономный /
Головн. гар-ра /
Автомобиль / Наружный /
Встреча / Личные
). Нажмите ,, чтобы выбрать эту
30
Page 32

мелодию для звонка, e, чтобы отменить или перейти к следующей
мелодии.
L
Вы не услышите мелодию, если громкость звонка установлена на
включен режи
Беззвучно
• Загруженная и собственная мелодия
Меню Собст.мелодии позволяет сохранять мелодии, полученные
посредством SMS, загруженные с веб-сайта (см. ниже) или полученные от
знакомого.
L
Чтобы придать вашему телефону индивидуальный характер, вы можете
загрузить новые мелодии звонка, выбирая их на веб-сайте вашего оператора.
Проверьте с помощью вашего персонального компьютера на веб-сайте вашего
оператора наличие и условия данной услуги и выполните указания, чтобы
загрузить выбранную мелодию звонка посредством SMS.
1Из меню Мелодии выберите Собст.мелодии, затем нажмите ,,
чтобы получить доступ к списку собственных мелодий. Выберите одну
из них и нажмите
2 Выберите Послать и нажмите
L
Эта услуга зависит от условий подключения; вы можете отсылать только
мелодии с незащищенными авторскими правами. При отправке мелодии
посредством SMS (см. стр. 54), получатель сможет прослушивать ее только в
том случае, если он имеет мобильный телефон Philips.
3 При получении мелодии посредством SMS выберите Сохранить, чтобы
сохранить ее как Собст.мел.; при желании вы можете Переимен-ть или
эту мелодию. Нажмите , для подтверждения.
Удалить
Звук кнопок
Позволяет вам включить/выключить звук кнопок. Даже если звук кнопок
Звук кнопок
установлен на Выкл., тональные сигналы DTMF воспроизводятся во время
звонков (см. стр. 95).
Минутка
Позволяет включить звуковой сигнал "бип", который звучит за 15 секунд до
окончания каждой минуты соединения (ваш собеседник не слышит его). Это
Минутка
позволяет вам контролировать длительность разговора.
Напоминание (органайзера)
Позволяет включить/выключить напоминание "бип", которое звучит при
Напоминание
наступлении времени события, записанного вами в органайзере.
,
(см. стр. 22).
.
,
, чтобы отправить мелодию.
Выкл.
или
Параметры и
быстрые
установки
31
Page 33

L
Истощ.батар.
Позволяет включить/выключить напоминание "бип" о том, что батарея
Истощ.батар.
разряжена и требует зарядки.
Напом.нов.SMS
Позволяет включить/выключить сигнал "бип", звучащий при приеме SMS.
Напом.нов.SMS
Эквалайзер
L
Эквалайзер
Эта опция позволяет выбрать одну из 5 различных настроек эквалайзера.
Вы получаете доступ к ней во время разговора с собеседником: нажмите
,
секунд, чтобы услышать измененное звучание. Нажмите
подтверждения вашего выбора.
Вибратор
Вибратор
Позволяет включить/выключить вибратор, срабатывающий при приеме
вызова.
Безопасность
Это меню обеспечивает защиту вашего телефона посредством блокирования
клавиатуры, ограничения звонков только общими именами, запрещения
определенных входящих и исходящих звонков, активации защиты с помощью
PIN-кодов и изменения этих PIN-кодов.
Блокир.клавиш
Позволяет включить/выключить блокировку клавиатуры. Если ваша
Блокир.клавиш
клавиатура заблокирована, вы можете разблокировать ее нажатием и
удержанием кнопки
автоматически разблокируется.
L
В отличие от будильника, это напоминание не звучит, если вы выключили
телефон.
Данное меню доступно только во время происходящего звонка.
, выберите Эквалайзер, прокрутите список и подождите несколько
e
в режиме ожидания. При приеме вызова клавиатура
Даже если ваша клавиатура заблокирована, вы все равно можете сделать
экстренный звонок (см. стр. 52).
,
для
32
Параметры и
быстрые
установки
Page 34

Общие имена
Позволяет вам управлять особым списком имен, называемым списком
Общие имена
Общие имена, и разрешать звонки только этим абонентам с помощью опции
Ограничения.
L
Эта функция зависит от оператора и условий подключения и требует введения
кода PIN2 (см. стр. 34). Пожалуйста, учтите, что при активации этой опции она
также может применяться к соединениям для использования WAP и электронной
почты по GPRS.
• Общие имена
Позволяет просматривать и изменять ваш список Общие имена. Вы
Общие имена
можете ввести новое имя, изменить или удалить имя из списка с
помощью кода PIN2.
Используйте опцию <Новое>, чтобы ввести новое имя и
соответствующий ему телефон (см. “Как ввести текст или номер”,
стр. 7). Затем выберите тип номера: Телефон, Факс или Данные. Имена
из этого списка можно Изменять или Удалять.
• Ограничения
Позволяет включить/выключить ограничение, при котором возможны
Ограничение звонков
только звонки абонентам из списка Общие имена. Когда эта функция
включена, вы имеете доступ только к абонентам из списка Общие
имена, но не к абонентам из Тел.книги главного меню.
L
Запрет звонков
Запрет звонков
Это меню позволяет вам ограничить использование вашего телефона только
определенными звонками, запретив при этом все другие исходящие и
входящие звонки. Эта функция зависит от сети и требует ввода пароля для
запрета звонков, предоставляемого вам вашим провайдером услуг.
•Исходящие звонки
Эта функция зависит от условий подключения и требует введения кода
PIN2 (см. стр. 34).
Исходящие звонки
- - -
Все Междунар-е Межд.искл.дом. Отменить
Меню Исходящие позволяет выбрать одну из следующих опций – Все,
Междунар-е и Межд.иск.дом. (последняя опция позволяет вам звонить в
вашу страну, когда вы находитесь за рубежом). Вы также можете
Выключить запрет на исходящие звонки.
Параметры и
быстрые
установки
33
Page 35

• Входящие звонки
Входящие звонки
•Статус
Статус
Изменить коды
Позволяет изменять коды PIN1, PIN 2 и коды для запрета звонков.
Изменить коды
Защита PIN
Позволяет включить/выключить защиту вашего телефона PIN-кодом от
Защита PIN
Код PIN2
Защита PIN
несанкционированного включения. Если включена защита с помощью PINкода, при включении телефона вас попросят ввести ваш PIN-код.
L
Если ваш PIN-код не используется, вы не можете изменить его.
В зависимости от вашей SIM-карты, некоторые функции или опции могут
требовать введения секретного кода PIN2. Это второй секретный 4-8
разрядный код, выдаваемый вам вашим оператором. Если вы ввели
неправильный код PIN2 три раза, ваша SIM-карта блокируется. Чтобы
разблокировать ее, запросите код PUK2 у вашего оператора или розничного
торговца.
L
Если вы введете неправильный PUK-код 10 раз подряд, SIM-карта заблокируется
и станет непригодной для использования. В этом случае обратитесь к вашему
оператору или розничному торговцу.
Эти меню позволяют запрещать для каждой имеющейся опции Все
звонки, Голос. звонки, передачу Данных или Факс звонки.
- -
Все В роуминге Отменить
Меню Входящие позволяет выбрать опции Все звонки или В роуминге.
для снятия запрета на
Оно также дает доступ к меню Отменить
исходящие звонки. Эти меню позволяют запрещать для каждой
имеющейся опции, Все звонки, Голос. звонки, передачу Данных или
Факс звонки.
В каждом подменю (Все звонки, В роуминге и т. п.) опция Статус
позволяет узнать, запрещены или нет звонки определенных типов.
34
Параметры и
быстрые
установки
Page 36

Время и дата
Это меню позволяет вам устанавливать время и дату, временную зону и
смену летнего времени, а также менять вид часов.
Вид часов
Вид часов
Дата - уст.
Дата - уст.
Позволяет вам посредством нажатия 4 или 6выбирать аналоговый
или цифровой формат времени, отображаемого в режиме ожидания. Вы
также можете выбрать Без часов (при этом также выключается отображение
даты). В обоих случаях нажмите
Позволяет вам устанавливать дату нажатием соответствующих цифровых
кнопок (вы также можете устанавливать дату, нажимая
Врем.зона
L
Временную зону и смену летнего времени следует устанавливать в первую
Врем.зона
очередь. Затем вам следует перепроверить дату и время, если они были
установлены ранее. Рекомендуем вам проверить по атласу или энциклопедии, в
какой временной зоне вы находитесь.
Опция Врем.зона позволяет вам устанавливать временную зону, в которой вы
находитесь, относительно GMT (время по Гринвичскому меридиану).
Нажмите
зоне, например, GMT + 00:00, если вы находитесь в Великобритании, или
GMT + 01:00, если вы находитесь в Нидерландах, Франции или Германии.
Смена лет.врем.
L
Эта установка используется только в странах, где производится переход на
Смена лет.врем.
летнее/зимнее время (например, время по Гринвичскому меридиану / Британское
летнее время).
Эта опция позволяет вам устанавливать смену летнего времени в состояние
Вкл. (в летнее время) или Выкл. (в зимнее время) нажатием
Поскольку эта установка влияет на опцию Время и дата, ее следует
выполнить в первую очередь. Если смена летнего времени Вкл., и вы
установили время 12:00, оно автоматически переключится на 13:00 при
установке этой опции в состояние Выкл.
,
для подтверждения.
4
или 6).
2
или 8, чтобы выбрать значение, соответствующее вашей
4
или 6.
Параметры и
быстрые
установки
35
Page 37

Часы - уст.
Часы - уст.
Язык
Позволяет вам устанавливать время, нажимая соответствующие цифровые
4
кнопки или кнопки
поминутно.
Это меню позволяет вам выбирать язык, на котором отображаются все
тексты меню. Это меню выводится на экран длительным нажатием
режиме ожидания.
или 6, чтобы увеличивать или уменьшать время
0
в
Аксессуары
Это меню становится доступным при первом подключении какого-нибудь
аксессуара (см. стр. 107). Оно позволяет вам устанавливать все параметры,
связанные с использованием аксессуаров.
Автомелодии
Позволяет выбрать мелодию звонка для входящего звонка, которая будет
Автомелодии
воспроизводиться автомобильным комплектом. Доступны несколько
мелодий – предназначенные специально для воспроизведения
автомобильным комплектом и мелодия, выбранная вами ранее для вашего
телефона.
Динамики
Позволяет вам слышать голос собеседника через динамик автомобильного
Динамики
комплекта или динамик радиоприемника, если таковой имеется.
Управ.авток-том
Позволяет вам включить голосовой набор с помощью голосовой метки. Если
Управ.авток-том
телефон подключен к автомобильному комплекту, используйте это меню,
чтобы запрограммировать голосовую команду с помощью указаний,
отображаемых на дисплее. После задания голосовой команды
автомобильный комплект издаст звуковой сигнал "бип" и включит голосовой
набор при произнесении вами голосовой метки (“Голос.набор”, стр. 20).
36
Параметры и
быстрые
установки
Page 38

Автом.выкл-ие
Позволяет вам автоматически выключать телефон сразу после выключения
Автом.выкл-ие
зажигания автомобиля, через 30 секунд, 5 минут или 3 часа.
Авто-ответ
Позволяет вам выбрать режим автоответчика для ответа на входящие
Авто-ответ
звонки. Вы можете установить задержку включения автоответчика в
пределах от 5 до 15 секунд.
Горячие клавиши
Вместо того, чтобы входить в различные меню и просматривать списки, вы
можете задать прямой доступ к определенной функции, связав ее с "горячей"
кнопкой, после чего длительное нажатие этой кнопки будет приводить к
включению данной функции.
L
Вы можете запрограммировать только кнопки 2 - 9, поскольку кнопка
(выбор языка) и 1 (получить голосовую почту) уже запрограммированы, и их
назначение не может быть изменено.
1 Чтобы запрограммировать "горячую" кнопку, нажмите C выберите
Параметры, Горяч. Клавиши и нажмите
2 Выберите кнопку
3 Просмотрите список, чтобы выбрать функцию, которую вы хотите
связать с данной кнопкой. Нажмите
выбора.
L
Если выбранная кнопка уже запрограммирована, вы можете
перепрограммировать ее: нажмите
,
4 Чтобы использовать "горячие" кнопки, достаточно в режиме ожидания
просто нажать и удерживать кнопку, соответствующую функции,
которую вы хотите запустить или включить.
L
Вы также можете запрограммировать "горячие" кнопки для голосового набора
(см. “Голос.набор”, стр. 20). В зависимости от провайдера услуг некоторые
"горячие" кнопки, помимо
защищены от перепрограммирования.
,
2
- 9 и нажмите ,.
,
для подтверждения вашего
, выберите
,
. Это приведет вас к списку доступных функций.
и 1, могут быть запрограммированы заранее и
0
.
Изменить
0
и нажмите
Параметры и
быстрые
установки
37
Page 39

Быстр.набор
Вкл.Беззв-но
Вкл.Наушник
Вкл.Наружн.
Вкл.Автономный
Повтор N:
Калькулятор
В голос.почту
Послать SMS
Голос.память
Эл.почтаl
Пуск
Вы можете сделать кнопки с 2 по 9 "горячими", связав их с функциями,
перечисленными в следующей таблице:
Набор соответствующего
номера из телефонной книги.
Включает беззвучную
установку (вибратор включен,
звонок выключен).
Включает установку для
головной гарнитуры (средняя
громкость звонка, ответ любой
кнопкой).
Включает установку для
наружного использования
(большая громкость звонка,
блокировка клавиатуры с
задержкой в 1 мин.).
Включает установку, которая
продлевает работу батареи
без зарядки (с выключенными
анимацией, вибратором,
подсветкой и средней
громкостью звонка).
Повторный набор последнего
набранного номера.
Прямой доступ к калькулятору. Набор номера для экстренного
Переадресует все звонки в
голосовую поч ту.
Открывает меню Послать
SMS.
Позволяет записать памятку. Воспроизводит памятку.
Открывает меню Эл.почта для
доступа к почтовым ящикам.
Инициирует сеанс WAP.
L
Зависит от условий
подключения.
Блокир.клавиш
Вкл.Авто
Встреча
Вкл. Личные
Прием…
Ответ на N:
Звoнoк SOSl
ЧитатьСооб.
Показ.события
Прослушать
Добав.событие
Общая сумма
Блокирует/разблокирует
клавиатуру.
Включает автомобильную
установку (громкий звонок,
ответ любой кнопкой).
Включает установку для
встречи (вибратор включен,
звонок и звук всех кнопок
отключены).
Включает личные параметры.
Активирует мобильный
телефон для приема карточки
или картинки через Bluetooth.
L
См. стр. 86.
Набор номера последнего
полученного вызова.
звонка.
Отображает список
сообщений.
Отображает список событий из
меню Органайзер.
Открывает меню органайзера
Добав.событие.
Отображает общую стоимость
исходящих звонков.
L
Зависит от условий
подключения.
38
Параметры и
быстрые
установки
Page 40

Открывает меню Заставка
Заставка
-> Euro
Альбом картинок
Тема дисплея
Bluetooth вкл/выкл
вкл./выкл.
Прямой доступ к
евроконвертеру (пересчет
валют в евро).
Открывает меню Альбом
картинок.
Открывает меню Тема
дисплея.
Открывает меню Bluetooth
вкл./выкл.
Голосовая команда
Меню Голос.команда позволяет вам быстро включить определенную
функцию: вместо программирования "горячей" кнопки вы просто задаете
голосовую метку, которая будет включать определенную функцию при
произнесении соответствующего слова. Вы можете связать голосовую
команду с функциями, поддерживаемыми "горячими" кнопками (см. стр. 38).
1Чтобы задать голосовую метку для голосовой команды, нажмите
выберите Параметры, Голос.команда и нажмите
2 Выберите <Новое> и нажмите
выбрать функцию, которую хотите вызывать голосовой меткой.
Нажмите
3Когда появится Нажмите ОК\затем говорите, выполните появляющиеся
на экране указания. Когда вам предложат записать вашу голосовую
метку, убедитесь в том, что вы находитесь в тихом месте, выберите
простое короткое слов и произнесите его разборчиво.
4 Следующее карусельное меню позволяет вам Удалить или Воспр.
голосовую метку, Изменить функцию связанную с данной голосовой
меткой, или Изменить голосовую метку используемую для вызова
данной функции.
5 Повторите описанные выше шаги, чтобы добавить новые голосовые
команды. Нажмите
C
, чтобы вернуться в режим ожидания.
Показать баланс
Euro ->
Выбор тел.книги.
Кирпичики
,
, затем просмотрите список, чтобы
,
для подтверждения вашего выбора.
e
, чтобы вернуться в предыдущее меню, или
Отображает баланс.
L
Зависит от условий
подключения.
Прямой доступ к
евроконвертеру (пересчет
евро в другую валюту).
Открывает меню Выбор
тел.книги.
Открывает игру Кирпичики.
L
Зависит от условий
подключения.
,
.
C
,
Параметры и
быстрые
установки
39
Page 41

6 Чтобы включить функцию посредством голосовой команды, нажмите и
удерживайте
голосовую метку.
Слова, записанные в качестве голосовых меток, можно воспроизводить,
менять и удалять в любое время. Вы также можете задать голосовую метку
для голосового набора вместо голосовой команды (см. “Голос.набор”,
стр. 20).
L
Продолжительность голосовой метки – 2 секунды. Максимальное общее
количество голосовых меток, которые можно задать для голосового набора и
голосовых команд, равно 40.
Сеть
Это меню позволяет вам управлять подключением телефона к сети,
регистрироваться вручную в доступных сетях и управлять соединением с
вашими предпочтительными сетями.
Перерег-ция
Предоставляет вам список сетей, доступных в данной области, когда выбран
Перерег-ция
ручной режим. Выберите сеть, в которой вы хотите зарегистрироваться, и
нажмите
Предпочт. сети
Предпочт. сетиt
Позволяет вам создавать список сетей в порядке предпочтения. После
задания списка предпочтительных сетей телефон будет пытаться
регистрироваться в сети согласно вашим предпочтениям.
Прилож. GPRS
Ваш мобильный телефон содержит функции, поддерживающие GPRS
Прилож. GPRS
(глобальная услуга пакетной передачи данных по радиоканалу) – новую
мобильную услугу, позволяющую вам обмениваться данными с большой
скоростью и всегда оставаться в режиме "онлайн" (то есть иметь постоянное
соединение с интернетом и WAP). Ваш телефон позволяет вам полностью
использовать GPRS для доступа к WAP и интернету.
L
Обратитесь к вашему оператору мобильной связи, чтобы получить полную
информацию о доступе к GPRS через его сеть и необходимых условиях
подключения. Возможно, вам также придется сконфигурировать ваш телефон
посредством введения параметров GPRS, предоставляемых вашим оператором;
это можно сделать с помощью меню, описанного в данном разделе.
,
,
в режиме ожидания, затем произнесите записанную
.
40
Параметры и
быстрые
установки
Page 42

Это меню позволяет вам задавать режим подключения вашего мобильного
Голос. звонки
Факс звонки
телефона к услуге GPRS:
• Всегда вкл.
• Только Для звонков данн.
L
Уст-ки вызова
Это меню позволяет вам задавать все опции обработки звонков
(переадресацию, новый звонок и т. п.).
Ваш телефон будет всегда зарегистрирован для использования услуги
GPRS. Эта опция обеспечивает более быстрое подключение к GPRS.
Однако она повышает расход электроэнергии.
Ваш телефон будет автоматически регистрироваться для
использования услуги GPRS, только когда это необходимо. Эта опция
позволяет уменьшить расход электроэнергии, однако увеличивает
задержку соединения.
Несмотря на установку этих параметров, вы должны выбрать носителя (GSM
или GPRS) в меню каждого используемого приложения (для WAP или передачи
данных).
Переадр-ция
Переадр-ция
Безусловный
Позволяет вам переадресовать входящие звонки на ваш почтовый ящик или
на определенный номер (записанный в телефонной книге или нет) и
применима к звонкам следующих типов:
- -
Данные
L
Перед включением этой опции вы должны ввести номера ваших голосовых ящиков
(см. “Голос. ящики”, стр. 42). Эта функция зависит от условий подключения и
отличается от перевода звонка, который происходит при наличии одного или
нескольких незавершенных звонков.
•Безусловный
Опция Безусловный обеспечивает переадресацию всех входящих
звонков.
L
Предупреждение! При выборе этой опции вы не будете получать звонки до
тех пор, пока не выключите ее.
Параметры и
быстрые
установки
41
Page 43

•Условный
Условный
•Статус
Статус
Голос. ящики
Голос. ящики
Это меню позволяет вам вводить номера ваших ящиков голосовой почты,
если они не содержатся в вашей SIM-карте.
L
Авто-дозвон
Позволяет вам включить/выключить функцию автодозвона. Если включен
Авто-дозвон
автодозвон и линия занята, ваш телефон автоматически продолжает
набирать номер повторно до успешного соединения, или до тех пор, пока не
будет выполнено максимальное число попыток (10). Телефон издает один
звуковой сигнал "бип" в начале каждой попытки, а также один особый
звуковой сигнал "бип" при успешном соединении.
L
Любая кнопка
Позволяет принимать звонки нажатием любой кнопки, кроме -,
Любая кнопка
Новый звонок
Новый звонок
используемой для отказа от звонка.
Новый звонок обрабатывается различными способами в зависимости от типа
выбранной вами сети.
Эта опция позволяет вам выбирать, при каких обстоятельствах должна
происходить переадресация входящих звонков. Доступны три опции:
(вы не ответили на звонок), Вне зоны (ваша сеть недоступна)
Нет ответа
или Когда занято (вы уже разговариваете по телефону, и ваши условия
подключения не поддерживают опцию Новый звонок, или же вы не
включили ее). Каждую опцию можно установить независимо от других.
Если вы уже выбрали опцию Условный или опцию Безусловный,
выберите, что вы хотите – переадресовать звонки в вашу голосовую
почту или на другой номер, или же отмените переадресацию.
Позволяет вам отображать состояние всех переадресаций.
В некоторых случаях вам, возможно, придется ввести два номера: один - для
прослушивания голосовой почты, второй – для переадресации звонков.
Обратитесь к вашему оператору для получения полной информации по этой
теме.
Время между дозвонами увеличивается с каждой следующей попыткой.
42
Параметры и
быстрые
установки
Page 44

•С GSM
Голос.звонки
Факс звонки
Позволяет включить/выключить функцию Новый звонок и применяется к:
Если включена эта опция, вы слышите звуковой сигнал "бип", когда кто-
то пытается дозвониться до вас при наличии другого, ранее
установленного соединения.
L
Эта функция зависит от условий подключения. Свяжитесь с вашим
оператором.
• С GPRS
Позволяет включить/выключить функцию Новый звонок применительно
к входящим голосовым звонкам.
Вход. идентиф
Позволяет вам показывать собеседнику или скрывать от него данные,
Вход. идентиф
позволяющие идентифицировать вас. Опция Статус информирует вас о том,
включена эта функция или нет.
L
Эта функция зависит от условий подключения и сети. Свяжитесь с вашим
оператором.
Быстрые установки
Это меню обеспечивает доступ к определенной группе запрограммированных
изготовителем параметров, что позволяет вам быстро адаптировать ваш
телефон к ситуации, в которой вы его используете, путем одновременного
изменения нескольких параметров. Например, при выборе опции Встреча
звонок и звук кнопок отключаются, а вибратор включается (другие параметры
устанавливаются в соответствии с заданными вами настройками). Когда
встреча закончена, выберите Личные, чтобы восстановить все ваши обычные
параметры.
L
Вы также можете связать определенную быструю установку с "горячей" кнопкой
(см. стр. 37).
Быстрые установки
Предупреждение! * Параметры, перечисленные в первой колонке,
используются по умолчанию (они устанавливаются заранее на заводе).
Поскольку вы можете изменить каждый из параметров, они могут отличаться
от перечисленных ниже. В обоих случаях (изменяли вы параметры или нет),
- - - -
Статус Все вызовы
Параметры и
быстрые
установки
Данные
43
Page 45

эти параметры хранятся в пункте меню Личные и относятся к каждой
¤
Встреча
ячейке нижеследующей таблицы.
*
Личные Беззвучно Автономный Наружный
Вибратор
Громкость
Звук кнопок
Напоминание
(органайзера)
Истощ.батар.
Напом.нов.SMS
Подсветка
Любая кнопка
Анимация
Параметры аксессуаров
При подключении какого-то аксессуара параметры, описанные в следующей
таблице, также становятся доступными в меню Быстрые установки.
L
Вибратор
Громкость
(звонка)
Звук кнопок
Напоминание
(органайзера)
Истощ.батар.
Напом.нов.SMS
Подсветка
Любая кнопка
Анимация
Вкл.*
Средне*
Вкл.*
Вкл.*
Вкл.*
Вкл.*
На 10 сек.*
Выкл.*
Вкл.*
При отключении аксессуара в телефоне восстанавливается быстрая установка
(см. приведенную выше таблицу).
Личные
Вкл. Выкл.
Беззвучно Средне Громко Беззвучно
Выкл.
Выкл.
Выкл.
Выкл.
¤Выкл.¤ ¤
¤ ¤ ¤ ¤
¤Выкл.¤ ¤
Головная
гарнитура
Головная гарнитура Àâò îìîá è ëü
¤ Выкл. Выкл. Выкл.
Средне ¤ ¤Громко
¤ ¤ ¤ ¤
¤ ¤ ¤ ¤
¤ ¤ ¤ ¤
¤ ¤ ¤ ¤
¤ ¤ ¤Вкл.
Вкл. ¤ ¤Вкл.
¤ ¤ ¤ ¤
¤ ¤Выкл.
¤ ¤ ¤
¤ ¤ ¤
¤ ¤ ¤
Зарядное устрой-
ство (ЗУ), подклю-
чаемое к гнезду
прикуривателя,
или быстродейст-
вующее ЗУ
¤Вкл.
Данные Автоком
плект
44
Параметры и
быстрые
установки
Page 46

6 • Телефонные книги
Все операции, описанные в данной главе, требуют, чтобы вы выбрали
соответствующую телефонную книгу
телефоне.
В данной главе описано, как управлять телефонными книгами. Пожалуйста,
прочитайте параграф “Звонки и сообщения”, стр. 52 для получения
дополнительной информации о том, как набирать номера и отправлять
сообщения.
Введение
Ваш мобильный телефон имеет
две телефонные книги. Телефонная книга SIM-карты находится в
SIM-карте; количество содержа-
емкости этой карты.
L
Емкость SIM-карты зависит от типа карты,
которую вы используете. Пожалуйста,
обратитесь к вашему местному дилеру, чтобы
получить полную информацию по этой теме.
Вторая телефонная книга встроена в память
мобильного телефона; она может содержать до
300 имен с информацией различных типов, как
описано ниже.
L
Телефонная книга, находящаяся в вашем
телефоне, использует память мобильного
телефона совместно с органайзером и альбомом
картинок. Поэтому две функции связаны друг с
другом: чем больше имен вы записали в
телефонной книге, тем меньше событий можно
сохранить в органайзере, и наоборот.
Максимальное число карточек с именами и
событиями – 300.
Чтобы проверить наличие свободной памяти
вашего телефона, нажмите
ожидания для получения доступа к главному
меню, затем выберите Экстра > Статус памяти.
щихся в ней записей зависит от
C
находящуюся на SIM-карте или в
–
Телефонная книга
См.список имен°
Уст-ки тел.кн.
Выбор тел.книги
В телефоне
На SIM
Уст-ки групп
Выбор мелод. / Выбрать
карт. / Переимен-ть
Переуст. тел.кн.*
Копир.все в тел.¤
L
°) Отображает список имен
выбранной телефонной книги (на
SIM-карте или в телефоне).
*) Эта опция НЕ применима к
телефонной книге на SIM-карте.
¤) Скопирует содержимое вашей
SIM-карты в ваш телефон. Если вы
выберите эту опцию дважды, все
имена будут включены по два раза.
в режиме
45
Page 47

Телефонная книга
Меню Тел.книга позволяет вам выбирать одну из двух имеющихся
телефонных книг – находящуюся на SIM-карте или в телефоне. При вводе
новых имен в телефонную книгу, они будут добавляться в ту телефонную
книгу, которая выбрана в данном меню.
Телефонная книга на SIM-карте
Нажмите C и выберите Тел.книга, Уст-ки тел.кн., Выбор тел.книги. Затем
4
На SIM-карте
нажмите
Имена, добавляемые в эту телефонную книгу, можно затем скопировать в
телефонную книгу вашего телефона.
Когда вы копируете содержимое вашей телефонной книги на SIM-карте в ваш
телефон (см. ниже), вы по-прежнему можете пользоваться телефонной
книгой, находящейся на SIM-карте, несмотря на то, что она содержит меньше
полей с информацией. Полное описание телефонной книги на SIM-карте, а
также инструкции по добавлению имен в эту телефонную книгу приведены
ниже в параграфе “Как добавлять имена в телефонную книгу”.
L
или 6, чтобы выбрать телефонную книгу на SIM-карте.
Ваш мобильный телефон управляет одновременно только одной телефонной
книгой и не затрагивает информацию, содержащуюся в другой телефонной
книге: например, если в обоих книгах есть имя "Smith", и вы удалили его в
телефонной книге самого телефона, оно сохранится на SIM-карте.
Телефонная книга в телефоне
По умолчанию выбирается телефонная книга, находящаяся в вашем
В телефоне
телефоне. Оно может содержать до 300 имен; все ее содержимое удаляется
одновременно с помощью опции Переуст. тел.кн. В зависимости от емкости
SIM-карты имена, добавляемые в эту телефонную книгу, могут быть затем
скопированы в телефонную книгу SIM-карты (см. “Копия на SIM”, стр. 50).
Если вы используете SIM-карту в первый раз, выполните стандартную
процедуру установки SIM-карты, описанную на стр. 11, затем перейдите к
нижеследующему параграфу “Как добавлять имена в телефонную книгу”.
Как добавлять имена в телефонную книгу
На SIM-карте
Чтобы добавить имя в телефонную книгу SIM-карты, выполните следующие
действия:
46
Телефонные
книги
Page 48

1 Выбрав телефонную книгу SIM-карты, нажмите + в режиме
2 Введите сначала имя, затем соответствующий номер телефона, и
L
3 Выберите тип номера, связанного с данным именем: Телефон, Факс или
В телефоне
Телефонная книга, находящаяся в вашем телефоне, имеет:
Вы можете создавать до 300 записей, содержащих до 5 используемых по
вашему выбору цифровых полей (например, 2 номера мобильных телефонов
или 3 номера рабочих телефонов для одного имени) при максимальном
числе полей, равном 7.
1 Выбрав телефонную книгу в телефоне, нажмите
2 Введите фамилию, затем имя по вашему выбору и нажмите
L
3 Затем выберите тип номера (Мобильный, Факс, Данные и т.п.) или одно
4 Если вы хотите, выберите затем группу к которой будет относиться это
ожидания, чтобы войти в Телефонную книгу, выберите <Новое>,
+
затем нажмите
+
нажмите
Номер может содержать до 40 разрядов, в зависимости от вашей SIM-карты.
Ввод всех цифр, включая местный номер, международный префикс, коды страны и
области позволит вам набирать их из любого места. Чтобы научиться вводить
текст и номера, см. стр. 7.
Данные, затем нажмите
сохранить данное имя в вашей телефонной книге.
• Поля для имени и фамилии
• Поля для номеров (мобильного телефона,
рабочего и т. п.).
• Дополнительные поля (адрес эл. почты и
примечание)
• Выбор группы
ожидания, чтобы войти в Телефонную книгу, выберите <Новое>, затем
+
нажмите
Пустым может оставаться только одно из двух полей (для имени и фамилии), но
не оба одновременно. Чтобы вернуться в предыдущее поле, нажмите
или два буквенно-цифровых поля (Примечание, Эл.почта) и введите
соответствующий номер или текст. Затем нажмите
сохранить эту новую запись.
имя, и нажмите
.
.
,
, чтобы подтвердить ваш выбор и
до 20 символов
до 40 символов и 1 " + "
до 50 символов
+
.
,
, чтобы подтвердить. Выбрав Тел.книга, Уст-ки
в режиме
+
-
,
.
.
, чтобы
Телефонные
книги
47
Page 49

тел.кн., затем Уст-ки групп, вы можете ассоциировать определенную
мелодию и картинку с каждой существующей группой, а также
Переименовать группы. Во всех случаях нажмите
сохранить настройки или изменения (полная информация приведена в
параграфе “Как увидеть и услышать, кто вам звонит: "Фотовызов"”,
стр. 18).
При получении вызова от абонента, относящегося к определенной
группе, зазвучит мелодия, заданная для данной группы, и/или на экране
появится картинка, заданная для данной группы.
Собственный номер
Пункт "Собственный номер", отображаемый в телефонной книге, должен
содержать ваш собственный номер(а) мобильного телефона. При его
отсутствии мы рекомендуем вам ввести ваш телефонный номер(а), а также
другую личную информацию.
L
Все поля пункта "Собственный номер" могут быть пустыми, но удалить его
нельзя – он существует всегда.
Как редактировать имена и управлять ими
Сохранив имена в вашей телефонной книге, нажмите + в режиме
ожидания, чтобы получить доступ к списку Имена.
Быстрый поиск
Искать…
Благодаря встроенному предиктивному редактору вы можете искать имя в
телефонной книге таким же образом, каким вы вводили его (см. стр. 7): когда
на экране отображается список имен, нажмите
кратковременно – только один раз – каждую кнопку, соответствующую
первым буквам имени (например,
имени "Martin"). Последовательность нажатий анализируется, и из списка
выбирается имя, начинающееся с этих букв.
L
Вы также можете нажимать 2 или 8, чтобы просматривать список, пока не
дойдете до нужной записи.
Вы также можете выбрать пункт <Искать...> и нажать +. Появится экран
редактирования, позволяющий вам ввести имя, которые вы ищете. При
использовании этой опции меню вы должны нажать кнопку несколько раз в
зависимости от порядкового номера нужной буквы в последовательности
6 2 7
-
(поиск), затем
для набора "mar" – начала
,
, чтобы
48
Телефонные
книги
Page 50

(например, нажмите 4 два раза, чтобы ввести букву "h"). Затем нажмите
+
Выбрав имя, нажмите
следующее доступное поле, если вы ввели для этого имени данные
нескольких типов (например, телефонный номер, адрес электронной почты и
примечание). В зависимости от выбранной вами телефонной книги нажатие
,
• Набор
•Добавить голосовую метку
• Быстр.набор
• Послать запись
На SIM-карте
Выберите имя в телефонной книге SIM-карты, затем нажмите ,, чтобы
получить доступ к одной из следующих опций:
В телефоне
Добавить поле
1 Чтобы добавить новое поле к существующей записи, выберите нужное
2 Выберите <Новое> и нажмите
3 Повторите шаги 1 и 2, чтобы добавить до 6 полей к одной записи.
L
, чтобы перейти непосредственно к набранному вами имени.
4
или 6, чтобы выбрать предыдущее или
обеспечит вам доступ ко всем или некоторым из следующих опций:
- Удалить, чтобы удалить выбранное имя и номер,
- Изменить, чтобы изменить выбранное имя и всю относящуюся к
нему информацию,
- Копия на тел., чтобы скопировать выбранное имя и всю
относящуюся к нему информацию в телефонную книгу,
находящуюся в вашем телефоне.
имя, выберите Показать и нажмите
,
нажмите
сохранить изменения.
Нажмите
вернуться в режим ожидания.
Номера или текст будут отображаться в порядке, определяемом датами
создания. Первый введенный вами номер факса или телефона станет номером,
используемым по умолчанию. Он отображается в списке первым. Чтобы сделать
другой номер используемым по умолчанию, обратитесь к параграфу “По
умолчанию”, стр. 50. Буквенно-цифровые поля (примечание и электронная почта)
можно только изменять или удалять.
. Введите номер или текст, затем нажмите +, чтобы
-
, чтобы вернуться в предыдущее меню, или C, чтобы
• Удалить
• Измен. Имя
• Послать SMS
• Изменить тип
,
,
. Выберите тип добавляемого поля и
•Копия на тел.
•Копия на SIM
•Показать
• Включить в группу
.
Телефонные
книги
49
Page 51

Как изменить содержимое поля
1 Чтобы изменить содержимое какого-то поля существующей записи,
Изменить
выберите нужное имя, нажмите
,
нажмите
2 Затем выберите в списке поле, которое хотите изменить, и нажмите
,
3 В появившейся карусели выберите Изменить и нажмите
Измените содержимое и нажмите
.
.
Как изменить тип поля
L
Если вы скопировали вашу телефонную книжку SIM-карты в ваш телефон,
Изменить тип
некоторые номера могут отображаться без соответствующей иконки как не
имеющие определенного типа. Номера без типа можно только изменять:
выполните описанную ниже процедуру, чтобы определить типы для этих
номеров или изменить тип любого другого сохраненного номера.
Чтобы изменить тип поля существующей записи, повторите описанный выше
шаг 1.
Затем выберите в карусельном меню Измен. Тип, выберите новый тип
,
номера и нажмите
, чтобы подтвердить ваш выбор.
Как удалить поле
Чтобы удалить поле существующей записи, повторите шаг 1, описанный в
параграфе “Как изменить содержимое поля”. Затем выберите Удалить в
Удалить
карусельном меню и нажмите
По умолчанию
Первый номер, введенный вами при создании новой записи, становится
По умолчанию
номером, используемым по умолчанию: он будет появляться первым в
списке и автоматически набираться при нажатии кнопки "Снять трубку" или
выборе опций Набор или Послать SMS.
Чтобы изменить номер по умолчанию (например, сделать номером по
умолчанию "рабочий" номер вместо "домашнего"), повторите шаг 1,
описанный в параграфе “Как изменить содержимое поля”. Затем выберите в
карусельном меню опцию По умолчанию и нажмите
Копия на SIM
Как было отмечено ранее, введение имен в телефонную книгу SIM-карты
Копия на SIM
может быть полезным, если вы часто меняете телефоны. Если вы копируете
телефонные номера в SIM-карту, в случае замены телефонной книги или
,
, выберите Показать и снова
+
, чтобы сохранить его.
,
, чтобы подтвердить ваш выбор.
,
,
.
.
50
Телефонные
книги
Page 52

использования другого телефона ваша телефонная книга всегда будет
содержать обновленную информацию.
Чтобы скопировать номер в телефонную книгу SIM-карты, повторите шаг 1,
описанный в параграфе “Как изменить содержимое поля”. Затем выберите
,
Копия на SIM в карусельном меню и нажмите
.
Телефонные
книги
51
Page 53

7 • Звонки и сообщения
Введение
Меню Тел.книга содержит
информацию, относящуюся
к каждому имени, сохраненному в выбранной телефонной книге.
L
Если в разных телефонных книгах
содержатся записи, отличающиеся друг
от друга, содержимое данного меню
может различаться.
Меню Сообщения позволя-
ет вам управлять сообщениями в голосовой почте,
отправляемыми и читаемы-
ми короткими сообщениями
(SMS), установками для всех сообщений,
включая широковеща-тельные. Вы можете
удалить одновре-менно все сообщения с
помощью команды Изменить.
Как набрать номер
Экстренный номер
Экстренный
При наборе экстренного номера устанавливается соединение с ближайшим
центром экстренной помощи, находящимся в вашем районе. В большинстве
случаев вы можете набрать этот номер даже при заблокированной
клавиатуре и если вы еще не ввели ваш PIN-код.
Телефонная книга
[Выбрана телефонная книга в
телефоне]
<Новое>
Фамилия: > Имя > Пейджер / Дом
/ Работа / Мобильн. / Факс /
Данные / Запись / Эл.почта >
Ввод номера: > Группа
[Выбрано имя]
Измен. Имя / Показать / Набор /
Послать SMS / Голос., Быстр.
набор / Удалить / Послать / Выбор
группы
[Выбрана телефонная книга на
SIM-карте]
<Новое>
Введите имя: > Ввод номера: >
Tип номера > Данные/Телефон/
Факс
[Выбрано имя]
Набор / Подробн-ти / Послать
SMS / Голос. набор / Копия на тел.
/ Быстр.набор / Удалить /
Изменить
Сообщения
Послать SMS / ЧитатьСооб. /
Установки SMS / Изменить /
Широковещ.
52
Page 54

L
В зависимости от оператора сети экстренный номер может быть набран без
установленной в телефоне SIM-карты. Стандартный экстренный номер в
Европе - 112 (в Великобритании - 999).
1 Чтобы набрать этот номер, введите его в режиме ожидания нажатием
соответствующих кнопок, или нажмите
Тел.книга > Экстренный.
+
2Нажмите
, чтобы набрать номер; нажмите - для отбоя.
Другой номер
Как ввести номер
В режиме ожидания введите номер нажатием соответствующих кнопок.
+
Нажмите
L
, чтобы набрать номер; нажмите - для отбоя.
Нажатие , обеспечит вам доступ к карусели, позволяющей набрать данный
номер, сохранить его или отправить SMS.
Как выбрать имя
1Нажмите + и выберите нужную запись.
2 Если вы выбрали телефонную книжку на вашей SIM-карте:
- когда запись выбрана, просто нажмите
,
Набор
Показать
Набор
- нажмите
затем выберите Набор
3 Если вы выбрали телефонную книжку в вашем телефоне:
• Чтобы набрать номер по умолчанию, нажмите
,
Набор.
• Чтобы позвонить на любой другой номер, выберите Показать после
выбора записи, нажмите
(мобильный, домашний и т. п.). Нажмите
выбранный номер.
4 Во всех случаях нажмите - для отбоя.
, чтобы получить доступ к следующей карусели,
, чтобы получить доступ к карусели записи, затем выберите
Как использовать быстрый набор
В режиме ожидания нажмите и удерживайте одну из кнопок от 2 до 9,
Быстр.набор
чтобы набрать связанный с ней номер (см. параграф “Быстр.набор”, стр. 19):
при этом устанавливается соединение. Нажмите
Как использовать голосовой набор
В режиме ожидания нажмите и удерживайте ,, затем произнесите
Голос.набор
сохраненную голосовую метку (см. параграф “Голос.набор”, стр. 20). Если
C
и выберите
+
, чтобы позвонить или
и нажмите ,, чтобы произвести набор.
+
, или нажмите
,
и выберите в списке тип номера
+
, чтобы набрать
-
для отбоя.
Звонки и
сообщения
53
Page 55

ваш телефон узнал голосовую метку, он наберет связанный с ней номер.
-
Нажмите
для отбоя.
Сообщения
Помимо набора номеров абонентов, вы также можете отправлять им
текстовые сообщения, называемые SMS, и присоединять к ним мелодии и
иконки эмоций (опционально). Эти короткие сообщения можно отправлять
любому абоненту (сохраненному в телефонной книге или нет); они
отображаются на мобильном телефоне абонента при получении SMS.
Пункт Послать SMS меню Сообщения позволяет вам:
Послать SMS
Послать SMS
Абоненту из списка имен
• отправить стандартное или индивидуальное короткое текстовое
сообщение определенному абоненту,
• отредактировать последнее отправленное сообщение, чтобы изменить
его в случае необходимости и послать повторно,
• добавить к вашему сообщению мелодию звонка в формате iMelody,
заранее заданные звуки, анимацию и/или иконку.
Стандартные SMS отображаются поочередно одно за другим: например,
Please call me back at... позволяет вам выбрать готовое сообщение с вашим
номером, если этот номер является первым в опции Собств. номера (см.
стр. 48).
• На номер по умолчанию при наличии нескольких
(телефонная книга в телефоне) или на единственный
телефонный номер (телефонная книга в SIM-карте)
1Нажмите + и выберите нужное вам имя.
2Нажмите
выполните приведенные ниже указания, чтобы отправить сообщение с
мелодией или без нее.
,
• На выбранный вами номер (только из телефонной книги в
, выберите Послать SMS и нажмите ,, затем
54
Звонки и
сообщения
Page 56

телефоне)
1Нажмите + и выберите нужную запись. Нажмите ,, выберите
Показать и нажмите
2 Выберите нужный номер и нажмите
3 Выберите Послать SMS и нажмите
ниже указания, чтобы отправить сообщение с мелодией или без нее.
Любому другому абоненту
1 Чтобы отправить короткое сообщение абоненту, имя которого не
сохранено в телефонной книге, нажмите
затем Послать SMS и <Новое>.
2 Введите телефонный номер, на который следует отправить сообщение,
и нажмите
отправить сообщение.
+
С приложением
Эта опция позволяет вам присоединить к вашему сообщению звук, иконку или
анимацию.
1 В зависимости от типа файла, который вы хотите присоединить,
выберите Добав. графику, чтобы присоединить растровую картинку или
анимацию, и/или Добав. звук, чтобы присоединить мелодию.
2 Выберите нужное подменю, затем один из доступных пунктов
появившегося списка, и нажмите
присоединить к вашему сообщению выбранное приложение.
L
Вы можете отправить вместе с вашим SMS до 2 приложений 2 различных
типов. Нельзя одновременно присоединить анимацию и картинку: если вы
сначала выбрали анимацию, а потом картинку, будет присоединена только
картинка, и наоборот.
Некоторые иконки, анимации и звуки заданы заранее и загружены в ваш
мобильный телефон в качестве стандартных. Личные картинки и звуки,
например, полученные через SMS или электронную почту, а затем
сохраненные в соответствующих меню, автоматически появятся в
подменю "Собственные" (Соб. мелодии, Соб. анимац. и т. п.). Вы не
можете отправлять через SMS "собственные" элементы с
защищенными авторскими правами.
,
.
,
.
,
, затем выполните приведенные
C
и выберите Сообщения,
. Затем выполните приведенные ниже указания, чтобы
,
, чтобы подтвердить и
Звонки и
сообщения
55
Page 57

Послать
Послать
Позволяет вам отправить текущее сообщение. Нажмите , для
подтверждения.
Сохранить
Сохранить
Позволяет вам сохранить текущее сообщение, а также присоединенные к
нему иконку и мелодию при их наличии. Нажмите
Читать SMS
Пункт Читать Сооб. меню Сообщения позволяет вам просматривать список
ЧитатьСооб.
Полученные сообщения
полученных и сохраненных SMS, а также удалять, повторно отправлять или
переадресовать эти сообщения и отвечать на них. Иконка, отображаемая на
экране, информирует вас о том, что вы получили одно сообщение или
несколько. Нажмите
обеспечит доступ к следующей карусели.
Полученные и уже прочитанные сообщения отмечены символом .
Полученные, но еще не прочитанные сообщения отмечены символом .
Выберите сообщение и нажмите
прочитать его. Если к этому сообщению присоединена мелодия, она будет
воспроизведена автоматически.
Когда сообщение появится на дисплее, нажмите
доступ к следующим опциям:
- Ответить отправителю и послать ему сообщение,
- Переадресовать
телефонной книге или введите номер вручную; вы не можете изменить
переадресуемое сообщение),
- Удалить выбранное сообщение,
- Сохранить номер отправителя, если оно присоединено к сообщению,
- Сохранить мелодию если она была присоединена к SMS (см. параграф
“Загруженная и собственная мелодия”, стр. 31),
- Сохранить изображение(я) если вместе с сообщением отправлены
сообщение(я) и/или анимации,
- Извлечь номер, введенный в само сообщение, если он заключен в
двойные кавычки (можно ввести и извлечь несколько номеров),
- Набрать номер отправителя сообщения (эта функция зависит от
оператора).
,
для подтверждения.
,
, чтобы прочитать его; повторное нажатие
-
, чтобы удалить его, или +, чтобы
,
, чтобы получить
выбранное сообщение (выберите получателя в
56
Звонки и
сообщения
Page 58

Сохраненные сообщения
Отправленные вами сообщения помечаются при сохранении в обычном
режиме или в режиме автоматического запоминания сообщений (см.
стр. 58). Выберите нужное сообщение и нажмите
+
чтобы прочитать его, затем ,, чтобы получить доступ к опциям,
описанным выше в параграфе “Полученные сообщения”, включая
сохранение номера отправителя.
Удаление списка SMS
Весь список SMS можно очистить одновременно: нажмите C и выберите
Изменить
Сообщения, затем Изменить. Нажмите
L
Удаление вашего списка SMS позволяет освободить память для сохранения
новых сообщений.
Установки SMS
Это меню позволяет вам настраивать ваши SMS c помощью описанных ниже
Установки SMS
опций.
-
, чтобы удалить его,
,
, чтобы очистить список SMS.
Центр SMS
Центр SMS
Подпись
Период дейс.
Период дейс.
Позволяет вам выбирать ваш центр SMS по умолчанию. Если номер центра
SMS не сохранен на вашей SIM-карте, вы должны ввести его.
Позволяет вам подписывать ваши SMS. Подпись по умолчанию состоит из
последовательности символов, отображающей ваш "Собственный номер" по
Подпись
умолчанию.Эта подпись передается в конце вашего сообщения. Длина текста
соответственно сокращается. Вы можете редактировать, изменять и
сохранять подпись.
Позволяет вам нажатием 4 или 6выбирать время, в течение которого
ваше сообщение должно сохраняться в вашем центре SMS. Эта опция
полезна, когда получатель не подключен к сети (и поэтому не может получить
ваше сообщение немедленно).
L
Отв. маршрут
Вы можете включить или выключить эту опцию, которая позволяет вам
Отв. маршрут
передавать номер вашего центра SMS вместе с сообщением. Ваш
Зависит от условий подключения.
Звонки и
сообщения
57
Page 59

корреспондент сможет ответить вам, используя ваш центр SMS, а не свой.
Это повышает скорость передачи сообщений.
L
Зависит от условий подключения.
Уведомление
Уведомление
Авт.запом.сооб.
Авт.запом.сооб
Вы можете включить или выключить эту опцию, которая информирует вас
сообщением о том, получено или нет ваше сообщение.
L
Зависит от условий подключения.
Позволяет вам включить или выключить автоматическое сохранение
отправленных сообщений.
Широковещ.
Это зависящее от сети меню позволяет вам включить или выключить прием
Широковещ.
Прием
Рубрики
Код региона
Код региона
широковещательных SMS, посылаемых сетью всем абонентам. В случае
активации этого сервиса обеспечивается прием сообщений, которые
периодически передаются всем абонентам сети.
Позволяет вам включить/выключить прием сотовых широковещательных
сообщений. При выборе Вкл. вы должны задать одну или несколько рубрик,
Прием
как описано ниже.
Позволяет вам указывать тип сообщений, которые вы хотите принимать.
Чтобы указать новый тип, выберите <Новое>, введите предоставленный
Рубрики
оператором код и, при желании, присвойте ему имя. Если вы выбираете
присутствующий в списке тип, вы можете изменить или удалить его. Вы
можете ввести в список до 15 различных типов. Чтобы получить коды,
соответствующие разным типам, обратитесь к вашему оператору.
Позволяет вам выбирать типы сообщений, которые должны постоянно
отображаться в режиме ожидания. Для выполнения этой специальной
обработки сообщений вы должны ввести тип в двух меню – Код региона и
Рубрики.
58
Звонки и
сообщения
Page 60

Список вызовов
Это меню предоставляет вам список исходящих и входящих звонков, а также
попыток автодозвона и информацию о звонках. Сделанные, пропущенные и
принятые звонки отображаются в хронологическом порядке, причем в
верхней части списка отображаются самые последние звонки. Когда Список
вызовов пуст, на экране отображается сообщение Список пуст.
Список вызовов
Список вызовов
Изменить
Изменить
Нажмите C, затем выберите Список вызовов и нажмите , два раза,
чтобы вывести на дисплей список вызовов. Нажмите
выбранный вызов, или
номером или именем.
,
Нажмите
номер, статус любого выбранного вызова и узнать, является ли он
отправленным (исходящим) или полученным, или чтобы выполнить Набор
номера этого абонента, Послать SMS, Удалить из списка или Сохранить
соответствующий номер.
L
Вы можете получить прямой доступ к Списку вызовов нажатием и удержанием
в режиме ожидания, затем нажмите +, чтобы набрать номер
+
выбранного элемента.
Нажмите C, выберите Список вызовов, затем Изменить. Нажмите ,,
чтобы удалить содержимое вашего списка вызовов. Нажмите
очистить список вызовов.
-
, чтобы удалить
+
, чтобы позвонить абоненту с выбранным
и выберите Подробн-ти, чтобы просмотреть дату, время,
,
, чтобы
Звонки и
сообщения
59
Page 61

8 • Органайзер и Экстра
Введение
Ваш мобильный телефон содержит Органайзер позволяющий
вам управлять различными собы-
тиями, в том числе встречами, и
координировать их.
События можно просматривать различными
способами (используя дневной, недельный или
месячный виды), менять и удалять в любой
момент, а также повторять с определенной
периодичностью. “Напоминание (органайзера)”
(см. стр. 31) – это звуковые сигналы "бип",
которые вы слышите при наступлении событий
(например, за 5 минут до встречи).
Также можно осуществлять обмен данными и
синхронизацию вашего органайзера с помощью
кабеля USB, соединяющего ваш телефон с
внешним устройством.
Меню Экстра содержит легкие в
использовании элементы, такие
как Калькулятор, Будильник,
Счетчики звонков, с помощью
которых вы можете управлять стоимостью
звонков, евроконвертером, голо-совой памятью
и записью разговоров.
Органайзер
События
<Новое>
Отпуск
Встреча
Что сделать
[Выбрано событие]
Удалить
Изменить
Послать
День
Неделя
Месяц
Удалить прошл.
Экстра
Счетчик звонк. / Euro Converter
(евроконвертор) / Статус
памяти / Калькулятор /
Будильник / Голос.запись /
Кирпичики*
L
* Это меню может зависить от
условий подключения. Поэтому его
иконка и содержимое могут быть
различными.
60
Page 62

Органайзер
Как создать новое событие
Это меню позволяет вам создавать события и сохранять их в вашем
органайзере. События относятся к следующим типам: Встречи, Отпуск или
Что сделать. Если включена функция напоминания (см. стр. 31), звуковой
сигнал " бип " напоминает вам о наступлении событии.
C
1Нажмите
2 Выберите <Новое> и нажмите
3 Выберите тип создаваемого события и нажмите
4 Введите дату и время начала и окончания события и нажмите
затем введите текст, описывающий событие (например, "Meeting with
Smith"), и нажмите
5Меню Напоминание позволяет сделать так, что в выбранное время вы
услышите напоминание о событии. Нажимая < или >, установите
Напоминание для данного события и нажмите
L
Данное меню относится только к событиям типа
Учтите, что напоминание зависит от установленного и отображаемого на
экране времени. Поэтому напоминание изменится при изменении временной зоны
(см. “Время и дата”, стр. 35).
6Нажмите < или >, чтобы установить опцию Повтор Собы-я для
данного события, и нажмите
7 События будут перечисляться в списке с учетом времени и даты начала.
Чтобы вернуться в список событий,
- нажмите
- повторите шаги 2 и 7, чтобы создать нужное число событий.
L
Органайзер использует память мобильного телефона совместно с другими
функциями (телефонной книжкой, альбомом картинок, голосовой памятью и
т. п.). Поэтому все функции взаимозависимы: чем больше событий вы создали,
тем меньше имен, голосовых записей и картинок можно сохранить, и наоборот.
Максимальное общее число событий и имен равно 299.
Если на дисплее появляется сообщение "Список полон", удалите какое-нибудь
событие (или имя), чтобы создать новое. Чтобы проверить доступную память
вашего телефона, нажмите
, выберите Органайзер > События и нажмите ,.
C
,
.
,
.
+
.
,
.
и
Встреча
,
, чтобы сохранить установку.
, чтобы вернуться в режим ожидания, или
C
и выберите
Экстра
, затем
Статус памяти
+
Что сделать
,
.
Органайзер и
Экстра
61
Page 63

Как изменить событие
Изменение события
L
При создании события некоторые поля недоступны, что ускоряет создание
Изменить
события. Однако они становятся доступными при изменении этого события.
1 Чтобы изменить событие, нажмите C и выберите Органайзер,
События, затем нужное событие и нажмите
2 Когда ваш телефон отобразит информацию, относящуюся к
выбранному событию, нажмите
,
.
L
Изменение повторяющегося события приведет к изменению каждого случая
наступления данного события: в этом случае нажмите
подтвердить.
3 Измените любую информацию нужным образом, как описано выше.
Как удалить событие
• Удаление одного события
1Нажмите C и выберите Органайзер, События, затем нужное событие
Удалить
и нажмите
2 Выберите Удалить и нажмите
• Удаление повторяющегося события
Посредством выбора прошедшего события
1Нажмите C и выберите Органайзер, События, затем прошедшее
событие и нажмите
2 Когда появится информация, относящаяся к событию, нажмите
затем выберите Удалить и нажмите
удаляются только случаи данного события, происшедшие в прошлом.
Посредством выбора будущего события
1Нажмите C, чтобы войти в главное меню, выберите Органайзер >
События, затем нужное будущее событие и нажмите
2 Когда появится информация, относящаяся к событию, нажмите
затем выберите Удалить и нажмите
удаляются все случаи выбранного события.
,
два раза.
,
,
.
,
, выберите Изменить и нажмите
, чтобы
,
,
, чтобы подтвердить.
.
,
,
,
, чтобы подтвердить: при этом
,
.
,
,
,
, чтобы подтвердить: при этом
62
Органайзер и
Экстра
Page 64

Удаление прошедших событий
Удалить прошл.
Как послать информацию о событии
Виды отображения событий
Врем.зона
Врем.зона
Вы также можете удалять старые события, выбрав Удалить прошл. на
первом уровне меню Органайзер. Для этого выполните следующие действия:
C
1 Нажммите
,
.
2 Введите начальную дату (прошедшую или будущую), начиная с которой
будут удалены все предшествующие события, и нажмите
3Нажмите
события, предшествующие этой дате.
L
Чтобы удалить все события, занесенные в органайзер, введите начальную дату,
которая наступит через несколько лет (например, 31 декабря 2010 года). Таким
образом вы обеспечите удаление всех событий, предшествующих этой дате.
Выберите этот пункт меню, чтобы послать информацию о событии на другое
Послать
устройство Bluetooth (полная информация по этой теме приведена на
стр. 86).
Виды День, Неделя и Месяц отображают в выбранном формате все события,
сохраненные в вашем органайзере. Чтобы отобразить события в этих видах,
День
выполните следующие действия:
1Нажмите
Неделя
2 Когда появится выбранный вами вид, нажмите
отобразить предыдущий или следующий день, неделю или месяц.
Месяц
3Нажмите ,, чтобы отобразить список событий или создать новое.
Хотя изменение временных зон является необходимой операцией для
пользователей, которые много путешествуют, учтите, что она влияет на все
напоминания органайзера: они изменятся в зависимости от времени,
отображаемого на экране (см. параграф “Время и дата”, стр. 35).
, выберите Органайзер > Удалить прошл. и нажмите
,
для подтверждения. В этом случае будут удалены все
C
, выберите Органайзер > желаемый вид и нажмите ,.
+
4
или 6, чтобы
.
Экстра
Это меню позволяет вам управлять Счетчиками звонков, Euro converter
(евроконвертор), Голосовой записью, Будильником, Калькулятор и игрой
Кирпичики.
Органайзер и
Экстра
63
Page 65

Кирпичики
L
Это меню может зависить от условий подключения. Поэтому его иконка и
содержимое могут быть различными.
Кирпичики
Это меню дает вам доступ к игре, которая заключается в том, что вы должны
разбить весь набор кирпичей, используя мяч и ракетку. Когда вы разобьете
последний кирпич, вы попадете на следующий уровень. При этом
используются следующие кнопки:
4
*
0
Счетчик звонк.
Счетчик звонк.
Это меню позволяет вам контролировать стоимость и длительность ваших
звонков.
Переместиться влево или вправо
6
и
и
#
Бросить мяч влево или вправо
Сделать паузу в игре; длительность паузы ограничена 2
минутами, после чего экран переходит в режим ожидания,
и игра проиграна.
Счетчики GSM
Счетчики GSM
Это меню дает вам доступ к следующим описанным ниже опциям.
L
• Таймер звонков
Таймер звонков
• Общая сумма (зависит от условий подключения)
Общая сумма
64
Функциональность счетчиков GSM не распространяется на соединения WAP.
Большинство упомянутых здесь опций зависит от условий подключения.
Выберите эту опцию и нажмите ,, чтобы Показать или Изменить
общее время исходящих или входящих звонков.
Позволяет вам отобразить общую стоимость и установить этот счетчик
на ноль. Опция может быть защищена кодами PIN или PIN2.
Показать
Изменить
Показывает потраченную сумму, исходя из тарифа.
Позволяет вам сбросить текущую общую сумму на
ноль; требует введения вашего кода PIN2.
Органайзер и
Экстра
Page 66

Показать баланс
Отм. лимит ст-ти
Лимит стоим-ти
• В конце звонка (зависит от условий подключения)
В конце звонка
• Посл. звонок. (зависит от условий подключения)
Посл.звонок
GPRS счетчики
GPRS счетчики
Мобильн. соед-ие
Это зависящее от условий подключения меню позволяет вам выбрать одну из
следующих опций:
• Последнее мобильн. соед-ие
• Последнее PC-соед.
PC-соед.
Позволяет вам проверить остаток средств на вашем
счете (сравнивается с ранее установленным
лимитом).
Позволяет вам отменить лимит стоимости. Опция
может быть защищена кодами PIN или PIN2 (зависит
от ваших условий подключения).
Позволяет вам ввести лимит стоимости,
используемый в меню
Позволяет вам устанавливать или менять тариф
Тариф
Позволяет включить или выключить регулярное отображение
длительности и/или стоимости каждого звонка после его завершения.
Это меню позволяет вам отображать длительность и/или стоимость
вашего последнего звонка.
Эта опция отображает последний сеанс связи или объем данных,
переданных по вашему мобильному телефону (например, после
соединения WAP по GPRS).
Эта опция отображает последнее соединение с вашим компьютером
или объем данных, переданных вашим компьютером (например, когда
данные отправляются с компьютера через комплект для передачи
данных).
L
(стоимость единицы времени). Сначала введите
используемую валюту (не менее трех символов),
затем введите стоимость единицы времени.
Счетчики звонков вашего мобильного телефона могут отличаться от
счетчиков, используемых вашим оператором. Поэтому вам следует
рассматривать показания счетчиков звонков, отображаемые на дисплее,
как ориентировочные, но НЕ являющиеся основой для реальных расчетов.
Показать баланс.
Органайзер и
Экстра
65
Page 67

Евро
Меню -> Euro позволяет вам конвертировать определенную сумму в евро;
для этого необходимо ввести эту сумму и нажать
-> Euro
Меню <- Euro позволяет вам конвертировать определенную сумму из евро;
для этого необходимо ввести эту сумму и нажать
Euro ->
L
Статус памяти
Это меню позволяет вам выводить на дисплей доступную память в
процентах. Объем памяти используется совместно несколькими функциями
(для хранения картинок, собственных мелодий и т .п.). Нажмите
проверить состояние памяти, при этом свободная памяти отображается как
часть общей имеющейся памяти, и нажмите
доступ к списку.
L
Калькулятор
Это меню предоставляет доступ к следующим функциям:
Сложение Нажать кнопку *.
Вычитание Нажать кнопку
Умножение Нажать кнопку
Деление Нажать кнопку
Равно Нажать кнопку
Вводите цифры с помощью клавиатуры. Калькулятор производит вычисления
с точностью до 2 десятичных знаков, результат округляется до большей
десятичной цифры. Чтобы исправить ошибочно введенную цифру, нажмите
e
вернуться на шаг назад, нажмите
Будильник
Это меню позволяет вам устанавливать будильник, который будет звонить
даже при выключенном телефоне. Выберите Будильник и нажмите
чтобы включить его. Введите время, затем нажмите
+
.
+
.
Используемая при конвертировании валюта определяется страной оператора,
абонентом которого вы являетесь. Евроконвертор доступен только в странах,
использующих евро.
,
, чтобы
,
снова, чтобы получить
Если появляется сообщение "Список полон", или если вы хотите освободить
пространство памяти, вы должны удалить какой-нибудь элемент (например, имя
или событие) в соответствующем меню; после этого вы сможете создать или
добавить новый элемент.
*
два раза.
*
три раза.
*
4 раза.
#
.
. Чтобы ввести точку, нажмите и удерживайте 0. Нажмите -, чтобы
C
, чтобы вернуться в режим ожидания.
6
+
и выберите:
,
66
Органайзер и
Экстра
Page 68

Нажмите
L
Голос. запись
Это меню позволяет вам записать памятку длительностью до 30 секунд,
Прослушать и Удалить ее. Выберите Записать, чтобы записать новую
памятку. Выполняйте появляющиеся на экране указания и нажмите
после завершения записи памятки. Соответствующая иконка отображается
на экране в режиме ожидания до момента воспроизведения или удаления
памятки.
L
- Один раз – будильник срабатывает в заданное время в заданный
день,
- Ежедневно – будильник срабатывает в заданное время
ежедневно,
- По будням – будильник срабатывает в заданное время только по
будням.
,
для подтверждения вашего выбора.
Будильник сработает, даже если вы выключили телефон, но он НЕ сработает,
если громкость звонка установлена на
перестал издавать звуковой сигнал, нажмите любую кнопку.
(см. стр. 30). Чтобы будильник
Выкл.
,
Это меню используется и для голосовой записи, и для записи разговора (см.
параграф “Записать разговор”, стр. 24 ). Одновременно можно использовать
только одну функцию – голосовую запись или запись разговора; при выполнении
следующей записи она заменяет собой сделанную ранее.
Органайзер и
Экстра
67
Page 69

9 • Электронная почта
Если электронная почта не входит в ваши условия подключения, вы должны
получить у провайдера по телефону или интернету учетную запись (аккаунт) и
необходимые параметры. В этом случае все параметры сообщаются вам
вашим провайдером и/или оператором, как описано ниже; они должны быть
введены без ошибок.
Если эта услуга включена в ваши условия подключения, вы просто должны
ввести логин, пароль и адрес электронной почты, соответствующие вашей
учетной записи.
Введение
Ваш мобильный телефон содержит приложение для работы с
электронной почтой, позволяющее
вам отправлять и получать
как вы делаете это с помощью персонального
компьютера (к электронному письму можно
присоединить, например, графический файл
jpeg). Затем электронное письмо можно
переслать какому-нибудь абоненту; приложения
сохраняются в вашем мобильном телефоне.
Эта функция зависит от условий подключения и
интернет-провайдера (ISP): ваш мобильный
телефон легко поддерживает ее, если она
включена в ваши условия подключения.
Свяжитесь с вашим интернет-провайдером для
получения подробной информации о доступности этой услуги и тарифах.
L
электронные письма подобно тому,
Почтовые ящики 1 и 2 имеют одинаковые
параметры и опции. Сконфигурировав их
различным образом, вы сможете иметь на вашем
телефоне два разных доступа/адреса
электронной почты.
Электронная почта
Почт.ящик 1 / Почт.ящик 2
Параметры
Доступ к сети
Уст-ки GSM**
Уст-ки GPRS*
Носитель
Сервер эл.почты**
Разветвл.**
Открыть почт.ящ.
<Предыдущ.>
[Выбран заголовок в
списке]
Получить почту /
Подробн-ти/ Ответить /
Переслать / Доб. в
тел.книгу / Удалить
<Дальше>
Отправ.почту
<Подтв.список> /
<Добав.адресат>
L
* Параметры оператора
** Параметры интернет-провайдера
Чтобы ввести текст и номера, включающие
специальные знаки, например @ или %,
воспользуйтесь таблицей символов,
приведенной на стр. 9.
68
Page 70

Как показано ниже, перед использованием функции электронной почты
необходимо задать параметры двух типов: параметры, которые вы
получаете от вашего оператора мобильной сети, необходимые для
подключения к сети (см. параграф “Доступ к сети”), а также параметры,
которые вы получаете от провайдера услуг электронной почты, необходимые
для подключения к его почтовому серверу (см. параграф “Доступ к серверу
электронной почты”).
Возможно, ваш телефон уже сконфигурирован. В этом случае
большинство параметров уже введено, и вам не надо менять их (за
исключением Login, пароля и адреса электронной почты, которые задаются
вами при создании учетной записи).
L
Возможно, ваш оператор мобильной связи одновременно является провайдером
услуг электронной почты.
Электронная
почта
69
Page 71

Параметры
GPRS перв.
Пароль
Доступ к сети
Это меню позволяет вам сконфигурировать ваш телефон и управлять
соединением с сетью GSM или GPRS, чтобы затем подключаться к
соответствующему серверу, позволяющему вам отправлять и получать
электронные письма.
L
1Нажмите C, выберите Эл.почта, затем Почт.ящик 1, Параметры и
2 Выберите Доступ к сети и нажмите
Носитель
Это меню позволяет вам выбрать тип сети, используемой при установлении
Носитель
соединения. Нажмите
,
При выборе GSM или GPRS, ваш мобильный телефон будет использовать
для работы с электронной почтой сеть GSM или GPRS.
Если вы выбрали опцию GPRS перв., при установлении соединения для
работы с электронной почтой ваш мобильный телефон будет сначала
пытаться установить соединение к сетью GPRS, а затем с сетью GSM, если
сеть GPRS недоступна.
L
Уст-ки GPRS
Уст-ки GPRS
Это меню позволяет вам вводить или менять сообщаемые вам оператором
параметры GPRS, а именно:
L
При вводе APN (имени точки доступа), логина и пароля, которые выдаются
вам вашим оператором, ошибки недопустимы.
Все описанные ниже опции зависят от оператора и/или условий подключения.
,
нажмите
для подтверждения:
При выборе этой опции вам необходимо задать установки GSM и GPRS.
Сообщения об ошибках при попытке соединения обычно вызваны вводом
неправильных параметров: перед первым использованием обратитесь к вашему
оператору, чтобы получить правильные параметры GPRS.
.
,
.
4
или 6, чтобы выбрать одну из трех опций, затем
--
GSM
APN Login
GPRS
--
70
Электронная
почта
Page 72

Уст-ки GSM
Login
Пароль
Это меню позволяет вам вводить или менять сообщаемые вашим
Уст-ки GSM
Доступ к серверу электронной почты
Сервер эл.почты
оператором параметры GPRS, а именно:
Номер телеф. Автораз'един.
Поле Номер телеф. позволяет вам ввести телефонный номер, предоставляемый вашим интернет-провайдером и необходимый для установления
соединения. Нажмите
- ISDN Номер, чтобы ввести номер ISDN вашего интернетпровайдера, ИЛИ
- Аналог. Номер, чтобы ввести аналоговый номер, затем нажмите
,
L
Обратитесь к вашему интернет-провайдеру, чтобы узнать, какой тип номера
вам следует выбрать.
Поле Автораз’един. позволяет вам выбрать длительность времени
неактивности, по истечении которого телефон автоматически отключается от
сети (если соединение существовало). Нажмите
значение от 3 до 10 минут, и нажмите
L
При отсутствии обмена данными с сетью (соединение, отправка электронной
почты, разрыв соединения) в течение заданного времени неактивности
происходит автоматическое отключение от сети.
Логин и пароль были выбраны вами, когда вы получали учетную запись.
Вводите их без ошибок.
Меню, описанные в данном разделе, содержат параметры, необходимые для
подключения к почтовому серверу вашего интернет-провайдера (ISP) с
помощью вашего мобильного телефона. Большинство параметров
сообщается вам вашим провайдером услуг; они должны быть введены без
ошибок.
1Нажмите
нажмите
2 Выберите Почт.сервер и нажмите
Необходимо заполнить следующие поля:
Адрес POP3
---
4
или 6, чтобы выбрать:
.
,
, выберите Эл.почта, затем Почт.ящик 1, Парметры и
C
,
.
- ---
Адрес SMTP
Login
4
или 6, чтобы выбрать
, чтобы подтвердить.
,
.
Пароль
Адрес эл.почты
Электронная
почта
71
Page 73

Разветвл.
Адрес DNS
Поле Адрес РOP3 позволяет вам ввести IP или DSN адрес сервера POP3,
используемого для получения электронных писем.
Поле Адрес SMTP позволяет вам ввести IP или DSN адрес сервера POP3,
используемого для отправки электронных писем.
L
Зависит от сети! Чтобы подключаться для использования электронной
почты по GPRS, если ваш оператор телефонной связи не является вашим
провайдером услуг электронной почты, свяжитесь с вашим оператором,
чтобы получить правильный адрес его сервера SMTP и ввести этот адрес
в данное поле.
В некоторых случаях Login, пароль и адрес электроннной почты задаются
лично вами при получении учетной записи. Вводите их без ошибок.
Меню, описанные в данном разделе, содержат дополнительные установки,
которые могут оказаться заданными заранее, и тогда вам не следует их
менять.
L
Если поля этого меню пусты, или если вы сталкиваетесь с проблемами при
попытке соединения, обратитесь к вашему провайдеру интернет-услуг.
Это меню имеет следующие поля:
---
Порт POP3
Поле Порт РOP3 позволяет вам ввести номер порта POP3, используемого
для получения электронных писем, а поле Порт SMTP позволяет вам ввести
номер порта SMTP, используемого для отправки электронных писем.
Поле Адрес DNS позволяет вам ввести адрес DNS внешней сети передачи
данных, к которой вы хотите подсоединиться. Пункт SMPT-аутентиф.
позволяет вам включить/выключить авторизацию доступа к серверу SMTP.
L
В большинстве европейских стран это меню должно быть установлено в
состояние
письма не будут отправляться. Обратитесь к вашему провайдеру для получения
полной информации.
Выкл.
Порт SMTP
: если вы установите состояние
SMTP-аутентиф..
, ваши электронные
Вкл.
72
Электронная
почта
Page 74

Как писать и отправлять электронные письма
Меню Отправ.почты позволяет вам отправлять электронные письма одному
Отправ.почту
Одному или нескольким получателям
получателю или нескольким одновременно, в том числе электронные письма
с приложением, например, картинкой в формате jpeg. После получения ваши
письма могут быть переадресованы, а приложения – просмотрены с
помощью подходящего программного обеспечения.
1Нажмите C и выберите Эл.почта, затем Почт.ящик 1 или Почт.ящик 2
в зависимости от того, какой ящик вы хотите использовать. Выберите
,
Отправ.почту и нажмите
8
2Нажмите
получить доступ к списку.
L
Если вы выбрали телефонную книгу на SIM-карте, вы не сможете получить
доступ к адресам электронной почты, однако окно редактирования позволит вам
ввести подобный адрес. См. параграф “Телефонная книга”, стр. 46, чтобы
получить информацию о выборе телефонной книги.
3 Выберите имя в списке и нажмите +, чтобы добавить его в ваш
список адресатов, или нажмите
вернуться в предыдущее подменю.
4 Вернувшись в список Адресаты, нажмите
электронный адрес,
<Добав.адресат>, нажмите
книгу и добавить новые имена в список адресатов.
5 Повторите шаги 2-4, чтобы добавить нужное число получателей.
6 Выберите <Подтв.список> и нажмите
электронного письма (это поле можно оставить пустым) и нажмите
+
7 В след ующем окне введите тек ст вашего электронного письма (это поле
также можно оставить пустым). Нажмите
письмо будет готово к отправке.
L
Чтобы научиться вводить текст, обратитесь к параграфу “Как ввести текст
или номер”, стр. 7. Нажмите
содержимого электронного письма. Если вы выходите из меню
отправки электронного письма, его содержимое удаляется без сохранения.
, чтобы выбрать <Добав.адресат> и нажмите ,, чтобы
.
.
e
, чтобы отменить это действие и
+
, чтобы Изменить
-
, чтобы Удалить его из списка, или выберите
,
, чтобы снова войти в телефонную
,
. Затем введите тему вашего
+
когда ваше электронное
, чтобы вернуться на шаг назад без удаления
-
Отправ.почту
до
Электронная
почта
73
Page 75

8 Выберите Изменить почту и нажмите , если вы хотите изменить
Изменить почту
Послать
содержимое вашего электронного письма. При этом вы возвращаетесь к
шагу 2: выполните указания, начинающиеся с этого шага, чтобы
заполнить список получателей и отослать ваше электронное письмо.
9 Выберите Послать и нажмите
письмо. Ваш мобильный телефон подключается к интернет-серверу,
отправляет ваше электронное письмо получателям, указанным в списке
адресатов, а затем отключается от сети.
L
Вы можете отменить эту операцию нажатием и удержанием кнопки e. После
этого ваш мобильный телефон отключится от сети, закроет меню электронной
почты и вернется в Отключение; также происходит каждый раз, когда вы
входите в меню
ваше электронное письмо пропадает.
В зависимости от заданных вами установок вызова (см. параграф “Новый
звонок”, стр. 42), вы можете принимать звонки во время установленного
соединения для работы с электронной почтой. В этом случае, если вы
принимаете входящий вызов, ваш телефон выводит на дисплей карусель
опций текущего звонка, и меню электронной почты закрывается; после отбоя
телефон возвращается в режим ожидания.
С приложением
1 Повторите описанные выше шаги 1-7. Выберите Прикреп.файл и
Прикреп.файл
нажмите
2 Появится список доступных JPEG-файлов. Выберите картинку, которую
вы хотите отправить, и нажмите ,.
L
Вы можете прикрепить к письму только один JPEG-файл. Если вы выходите из
меню
приложение) удаляется без сохранения.
3 Выберите Изменить почту или Послать и нажмите , для под-
тверждения.
Параметры
,
.
Отправ.почту
,
, чтобы отправить ваше электронное
во время установленного соединения. В этом случае
до отправки электронного письма, его содержимое (включая
Как получать и читать электронные письма
Электронные письма принимаются сервером, к которому вы должны
подключаться для того, чтобы забирать вашу электронную почту на ваш
мобильный телефон (некоторые операторы посылают вам SMS при
74
Электронная
почта
Page 76

получении вами нового электронного письма). Перед получением
электронных писем вы должны сначала загрузить с сервера их заголовки.
Как подключиться к серверу
Процесс подключения
1Нажмите C и выберите Эл.почта, затем Почт.ящик 1 или Почт.ящик 2
Открыть почт.ящ.
в зависимости от того, какой ящик вы хотите использовать. Выберите
Открыть почт.ящ. и нажмите
2 Ваш мобильный телефон автоматически подключается к серверу
электронной почты и загружает заголовки электронных писем. Если вы
не получили ни одного электронного письма, на экране появится
сообщение Список пуст. В противном случае на дисплее отображается
список заголовков электронных писем.
3 Общее число полученных и сохраняемых на сервере электронных
писем, а также число страниц, необходимых для отображения всех
заголовков, указывается в верхней части дисплея.
4 Ваш мобильный телефон получает за одну операцию пять заголовков
электронных писем. Если в конце списка присутствует слово <Дальше>
или если в начале списка присутствует слово <Предыдущ.>, это говорит
о наличии других заголовков, которые остались незагруженными:
выберите одну из доступных опций и нажмите
другие заголовки.
L
Электронное письмо без приложения может быть автоматически отображено на
экране подробностей.
,
Информация в заголовках
Выберите заголовок, нажмите -, чтобы просмотреть Подробности, адрес
отправителя, дату и время отправки, тему письма и размер приложения, если
оно имеется. Каждый заголовок может отображаться со следующими
иконками состояния:
[Без иконки] Электронное письмо может быть загружено.
Размер электронного письма слишком велик, его нельзя
загрузить.
Электронное письмо помечено для удаления (см. стр. 78).
Как загружать электронные письма
Получить почтуl
Просто выберите один из полученных заголовков и нажмите +, чтобы
загрузить соответствующее письмо. Повторяйте эту операцию, чтобы
.
,
Электронная
почта
, чтобы забрать
75
Page 77

загрузить все электронные письма, связанные с каждым выбранным
заголовком.
L
Вы также можете нажать ,, чтобы получить доступ к карусели заголовков
электронных писем, и выбрать
электронное письмо слишком велико (размер более 7 КБ), оно отвергается, и
загрузка отменяется.
Получить почту
Как получать и сохранять приложения
Если полученное вами электронное письмо содержит приложения (картинку в
виде jpeg-файла, текстовый файл или другое электронное письмо), оно
характеризуется определенной иконкой:
Содержит подробности заголовка электронного письма (дату и
время, электронный адрес отправителя и т. п.); нажмите
чтобы увидеть эти подробности.
Текст самого электронного письма может быть просмотрен как
приложение; нажмите
случае дополнительные опции отсутствуют: письмо можно
прочитать, однако его нельзя сохранить или переадресовать.
К электронному письму присоединен текстовый файл (только
текст, формат ".txt"); нажмите
этом случае дополнительные опции отсутствуют: письмо
можно прочитать, однако его нельзя сохранить или
переадресовать.
Программа, необходимая для открытия этого приложения,
отсутствует в вашем телефоне, или же электронное письмо
слишком велико и поэтому не может быть загружено.
[Иконка почты] К полученному вами электронному письму прикреплено другое
письмо (можно прикреплять одно за другим до пяти
электронных писем). Для присоединенного электронного
письма нет никаких дополнительных опций: его можно
прочитать, однако нельзя сохранить или переадресовать.
К этому электронному письму присоединена картинка в
формате jpeg. Выберите в списке присоединенную картинку и
нажмите
мобильном телефоне (при желании вы можете переименовать
ее).
,
,
два раза, чтобы сохранить ее в вашем
из доступных опций. Если
,
, чтобы прочитать его. В этом
,
, чтобы прочитать его. В
,
76
Электронная
почта
Page 78

L
Перед просмотром картинки с помощью меню
сохранить ее. Подробная информация по этой теме приведена в параграфе
“Альбом картинок”, стр. 27. В случае отсутствия достаточной памяти для
сохранения новой картинки вы должны удалить какой-то элемент (имя, событие
или картинку), чтобы получить возможность сохранить новую картинку.
Если картинка слишком велика или имеет неподходящий тип файла, ваш
мобильный телефон Fisio 825 не сможет принять ее. При получении картинки
вашим телефоном Fisio 825 по Bluetooth или электронной почте для
обеспечения оптимальных результатов действуйте следующим образом:
- Полученная картинка должна быть сохранена в формате JPEG, при этом
расширение файла должно иметь вид JPG, JPE или JPEG.
- Размер графического файла не должен превышать 7 КБ.
- Оптимальные размеры картинки 112 x 112 пикселей (максимальная
высота 128 пикселей, максимальная ширина 160 пикселей), цветовая
палитра – 24-битная; эти параметры обеспечивают правильное
отображение картинки. Мы рекомендуем вам использовать стандартный
графический редактор для определения размеров картинки, которую вы
хотите отправить на ваш мобильный телефон Fisio 825.
- Имя файла должно содержать не более 10 символов. К ним вы можете
добавить расширение, например, ".jpg".
Альбом картинок
вы должны
Как добавить адрес электронной почты в телефонную книгу
L
Чтобы добавить адрес электронной почты, вы должны выбрать телефонную
Доб. в тел.книгу
книгу в вашем телефоне; этот пункт меню НЕ появится, если вы выберете
телефонную книгу на SIM-карте.
Вы можете добавить адрес электронной почты отправителя в вашу
телефонную книгу, даже если вы еще не загрузили его электронное письмо
(получение одного только заголовка позволяет узнать адрес электронной
почты).
,
1 Выберите заголовок электронного письма, затем нажмите
получить доступ к карусельным опциям.
2 Выберите Доб. в тел.книгу и нажмите
- <Новое>, чтобы создать новое имя, ввести имя и фамилию, затем
добавить соответствующий адрес электронной почты, или
- имя в списке и нажмите
почты в карточку этого имени. Если она уже содержит адрес
+
. Затем выберите:
,
, чтобы добавить адрес электронной
, чтобы
Электронная
почта
77
Page 79

электронной почты, вам будет предложено нажать ,, чтобы
+
заменить его, затем
Как удалять электронные письма
Как ответить на электронное письмо
Ответить
Как переадресовать электронное письмо
Переадрес-ть
1 Выберите электронное письмо, подлежащее удалению, и нажмите
,
Удалить
2 Выберите Удалить, и нажмите
L
3 Когда вы выходите из меню Эл.почта вам предложат подтвердить
1 Выберите заголовок электронного письма, на которое вы хотите
2 Адрес отправителя, который вы можете изменить (см. параграф
3 Появится новый экран, содержащий тему полученного электронного
4 Введите текст вашего электронного письма, затем нажмите
Чтобы переадресовать электронное письмо другому получателю, вы должны
сначала загрузить его (см. параграф “Как загружать электронные письма”,
, чтобы получить доступ к опциям.
письмо как удаляемое. Маленькая иконка позволяет вам заметить в
списке заголовок(ки), соответствующий удаляемому электронному
письму(ам).
Чтобы письмо утратило статус удаляемого, выберите эту опцию повторно.
удаление выбранного объекта(ов) из почтового сервера. Нажмите
чтобы подтвердить, или
отмеченные ранее электронные письма остаются в списке без отметки
об удалении).
+
,
.
,
ответить, нажмите
выберите Ответить и нажмите
“Одному или нескольким получателям”, стр. 73), автоматически
добавляется в список Адресаты. Выберите <Подтв. список> и нажмите
,
.
письма, перед которой будет стоять обозначение ответа – "Re:".
Нажмите
вернуться на шаг назад, или
Послать и нажмите
, чтобы подтвердить.
,
e
, чтобы отменить (в этом случае
, чтобы получить доступ к меню опций, затем
,
.
+
, чтобы отправить ваш ответ.
, чтобы отправить его: выберите
, чтобы отметить электронное
,
-
, чтобы
,
78
Электронная
почта
Page 80

стр. 76). Из опции Переадрес-ть выполните действия, описанные выше в
параграфе “Как ответить на электронное письмо”.
L
В обоих случаях (при ответе на электронное письмо или его переадресации) по
истечении времени неактивности, установленного в меню
параграф “Носитель”, стр. 70). ваш телефон отключится от сервера. Он снова
подключится к серверу при отправке электронного письма.
Автораз’един.
(см.
Электронная
почта
79
Page 81

10 • Функции Bluetooth
Введение
Ваш мобильный телефон содержит технологию Bluetooth™,
позволяющую вам использовать другие беспроводные
устройства Bluetooth (например, головную гарнитуру, PC или
PDA, автомобильный комплект и т. п.) и осуществлять ваши
звонки и передачу данных между вашим мобильным
телефоном и другим устройством по радиоканалу вместо
кабеля.
L
Bluetooth™ – торговая марка, принадлежащая telefonaktiebolaget L
M Ericsson (Швеция) и используемая компанией Philips на
основании полученной лицензии.
Для получения максимальной пользы от использования
Bluetooth (отправка и получение SMS, электронных писем и
факсов, загрузка картинок в ваш телефон, синхронизация
телефонной книги, использование Мастера GPRS и т. п.), вы
должны инсталлировать на вашем компьютере приложение
Mobile Phone Tools. Это приложение содержится на компактдиске, поставляемом вместе с вашим телефоном.
L
Программное обеспечение, записанное на данном компакт-диске,
несовместимо с компьютерами Apple® Macintosh®. Оно
поддерживается только операционными системами Windows®
98, 2000 и XP.
Bluetooth
Телефонная книга
Уст-ки Bluetooth
Bluetooth вкл/выкл
Посм. Bluetooth ID
Смена имени
Гарн-ра Bluetooth
<Опред-ть>
Данные
<Обнаруж.>
Прием…
[Выбрано имя]
Исп-ть гарн-ру
Техническая информация
Перед использованием функции Bluetooth вы должны убедиться в том, что
внешнее устройство или аксессуар, которые вы собираетесь использовать
совместно с вашим мобильным телефоном, поддерживает один из
следующих профилей:
Устройства Авто-
Поддерживаемые
профили
L
Наличие сертификатов Bluetooth для каждого устройства является
обязательным; во всех случаях поддерживаемой версией Bluetooth является
версия 1.1. Подробная информация о подключении к персональному компьютеру и
процедуре передачи данных по Bluetooth содержится в документации к комплекту
для передачи данных. Информация о подключении к внешним устройствам
комплект
Головная
гарнитура
80
PC / карта PC / PDA
Последовательный факс,
последовательный порт, протокол
OBEX, удаленный доступ к сети,
шлюз голосовой почты
Page 82

содержится в соответствующих руководствах пользователя, выпускаемых
изготовителями устройств.
Уст-ки Bluetooth
Это меню позволяет вам задавать опции, связанные с Bluetooth, и управлять
Уст-ки Bluetooth
ими. Для обеспечения связи с различными беспроводными устройствами,
которые вы будете использовать, необходимо установить Bluetooth в режим
ожидания. Чтобы изменить значение по умолчанию времени ожидания
(установленное значение – 15 мин), выполните следующие действия:
C
1Нажмите
нажмите
2Нажмите
значения Выкл., 15 мин., 1час или Всегда вкл.. Затем нажмите
чтобы подтвердить.
По истечении времени ожидания этот режим автоматически
восстанавливается при приеме вызова или нажатии запрограммированной
"горячей" кнопки (см. параграф “Горячие клавиши”, стр. 37).
L
Ваш мобильный телефон НЕ будет отвечать на запрос соединения по Bluetooth
от беспроводных устройств и аксессуаров, если для времени ожидания выбрано
значение
используется, поскольку это снижает расход энергии.
и выберите Buetooth, Уст-ки Bluetooth, BТ вкл./выкл. и
,
.
4
или 6, чтобы изменить время и установить следующие
Мы рекомендуем
Выкл.
выключить
Bluetooth, когда эта функция не
Установление связи и использование аудиоаксессуара Bluetooth
Головная гарнитура Bluetooth
Гарн-ра Bluetooth
Процесс установления связи
Это меню позволяет вам запустить процесс установления связи с гарнитурой
Bluetooth. Необходимо установить связь между всеми устройствами Bluetooth
(например, между головной гарнитурой и вашим мобильным телефоном)
перед их совместным использованием; этот процесс должен быть выполнен
как минимум однократно для каждой пары отдельных устройств,
обменивающихся данными; ниже описаны необходимые для этого действия.
1 Включите мобильный телефон и головную гарнитуру и положите их
поблизости друг от друга (информация о процессе установления связи
приведена в документации по головной гарнитуре).
L
При включении головная гарнитура издает звуковые сигналы "бип" или мигает.
Мы рекомендуем не располагать головную гарнитуру на ухе во время процесса
авторизации.
,
,
Функции
Bluetooth
81
Page 83

2Нажмите C на вашем мобильном телефоне, выберите Bluetooth,
Уст-ки Bluetooth, Гарн-ра Bluetooth, <Опред-ть> и нажмите
экране появляется анимационная иконка, указывающая на то, что ваш
мобильный телефон ищет головную гарнитуру.
L
Авторизация связи должна произойти в течение 10 секунд. В случае неудачи вам
следует снова переключить головную гарнитуру в режим авторизации, как
описано выше.
3 Появляется список устройств и аксессуаров, обнаруженных мобильным
телефоном, с указанием имени (например, "Philips") и адреса Bluetooth
(уникального идентификатора, состоящего из букв и цифр). Нажмите
2
или 8, чтобы выбрать желаемую головную гарнитуру, затем
,
нажмите
4Введите код установления связи (также называемый PIN-кодом или
ключом Bluetooth), предоставляемый с вашей головной гарнитурой,
затем нажмите
5 Когда мобильный телефон находит головную гарнитуру, он указывает на
дисплее ее имя и адрес. Нажмите
информацию: ваша головная гарнитура готова к использованию с
вашим мобильным телефоном.
.
+
.
Смена имени и Посм. Bluetooth ID
Эти два меню позволяют соответственно изменить имя, присвоенное вашему
Смена имени
Посм. Bluetooth ID
мобильному телефону (например, введите "My mobile" вместо имени по
умолчанию – "Fisio 825"), и просмотреть его ID Bluetooth.
,
, чтобы сохранить эту
,
. На
Как изменить или удалить используемый профиль
1 Выберите Bluetooth, Уст-ки Bluetooth, Гарн-ра Bluetooth, и нажмите
,
Гарн-ра Bluetooth
82
2 Выберите в списке текущий профиль головной гарнитуры и нажмите
3 Выберите Изменить, чтобы изменить текущий профиль, или Удалить,
.
,
.
чтобы установить новый профиль (например, для использования другой
,
головной гарнитуры). Затем нажмите
выбор, и выполните конфигурирование и авторизацию, как это было
описано выше.
, чтобы подтвердить ваш
Функции
Bluetooth
Page 84

L
Ваш мобильный телефон может сохранять одновременно только один профиль
аудиоустройства: если вы удаляете имеющийся, вы должны задать новый
профиль путем повторного конфигурирования головной гарнитуры (см. параграф
“Установление связи и использование PC или PDA”, стр. 84).
Как управлять звонками
Все описанные ниже операции требуют, чтобы значение времени ожидания
Bluetooth было любым, кроме Выкл., и чтобы ваш мобильный телефон и
головная гарнитура были включены.
Также учтите, что ваш мобильный телефон не управляет совместным
использованием ресурсов: если вы используете мобильный телефон для
обмена данными с PC или PDA, вы не сможете позвонить до завершения
передачи данных.
Как позвонить
1 Наденьте вашу головную гарнитуру и:
• наберите на вашем телефоне номер нужного абонента, или
•нажмите + и выберите имя в списке, или
• нажмите кнопку ответа/разговора на головной гарнитуре и
произн есите голос овую метку, з аданную для голосового на бора (см.
параграф “Голосовая команда и голосовой набор”, стр. 84).
,
2Нажмите
Исп-ть гарн-ру
Как ответить на звонок
появившемся подменю и нажмите
номера.
3 Чтобы закончить ваш разговор, нажмите кнопку ответа/разговора на
вашей гарнитуре, или кнопку отбоя на вашем мобильном телефоне.
При приеме звонка мигает символ входящего звонка, телефон звонит и/или
вибрирует, головная гарнитура издает звуковые сигналы "бип". Чтобы
ответить на звонок, нажмите кнопку ответа/разговора на вашей головной
гарнитуре, или нажмите кнопку
и нажмите
L
Чтобы вы могли ответить на звонок с помощью головной гарнитуры, она должна
находиться достаточно близко к вашему мобильному телефону.
, затем 4 или 6, чтобы выбрать Исп-ть гарн-ру в
,
,
.
,
, чтобы инициировать набор
на телефоне, выберите Исп-ть гарн-ру
Переключение между головной гарнитурой и мобильным
телефоном
Перекл. на гарн.
Во время связи с абонентом вы можете переключать звонок с головной
гарнитуры на мобильный телефон и наоборот следующим образом: во время
Функции
Bluetooth
83
Page 85

разговора нажмите ,, выберите Перекл. на гарн. или Перекл. на тел. и
,
для подтверждения вашего выбора.
Перекл. на тел.
нажмите
Вы также можете переключиться на гарнитуру нажатием кнопки ответа/
разговора.
Голосовая команда и голосовой набор
Вы также можете использовать головную гарнитуру Bluetooth для прямого
доступа к нескольким функциям (голосовой набор и голосовые команды)
посредством произнесения запрограммированного слова. Чтобы задать
голосовую метку для каждой желаемой функции, см. параграф “Голос.набор”,
стр. 20.
Вы также можете связать голосовую команду с функциями, поддерживаемыми "горячими" кнопками (см. параграф “Горячие клавиши”,
стр. 37).
Установление связи и использование PC или PDA
Также необходимо установить связь между PC или PDA и вашим мобильным
телефоном с помощью подменю Bluetooth, Данные, <Обнаруж.>.
L
Перед началом процесса установления связи необходимо включить оба
устройства. В этом режиме PC или PDA обнаруживает ваш мобильный телефон,
после чего вы должны запустить процесс установления связи, который
происходит в течение 1 минуты 50 секунд.
Процесс установления связи происходит как в мобильном телефоне, так и во
внешнем устройстве, в которые необходимо ввести один и тот же код
установления связи. Если этот код не предоставляется вместе с устройством
или картой Bluetooth, вы можете выбрать его самостоятельно и ввести.
Изучите конфигурационную информацию, приведенную в руководстве
пользователя вашего PC или PDA. Меню Профили вашего телефона
позволяет управлять максимум тремя профилями данных,
соответствующими различным устройствам, и переключаться между
устройствами в соответствии с вашими потребностями. Это меню также
позволяет вам задать Default profile (Профиль по умолчанию) (то есть
профиль наиболее часто используемого устройства), изменить его или
удалить (см. стр. 82).
84
Функции
Bluetooth
Page 86

Доступные услуги
Ваш мобильный телефон поставляется в стандарте с компакт-диском,
содержащим приложение Mobile Phone Tools, которое обеспечивает доступ к
указанным ниже услугам.
Вставьте этот компакт-диск в CD-привод вашего компьютера и выполняйте
появляющиеся на экране указания для осуществления стандартной
процедуры инсталляции. Затем запустите приложение Mobile Phone Tools.
Появится следующее окно, отображающее несколько услуг:
Папка для
входящих
Загрузить картинки
в ваш телефон
Послать SMS
Отправить почтуil*
Отправить факсы
L
Если ваше устройство несовместимо с Bluetooth, все функции Mobile Phone Tools
реализуются с помощью комплекта для передачи данных, в который входит
кабель USB. Этот кабель является аксессуаром, входящим в комплект для
передачи данных. Поэтому он НЕ поставляется в стандарте вместе с
телефоном и должен быть приобретен отдельно (см. стр. 108).
Отдельные программные модули, такие как Lotus Notes, Lotus Organizer и
Microsoft Outlook, позволяют осуществлять синхронизацию вашего
мобильного телефона Philips и этих приложений: подробная информация об
инсталляции и конфигурировании приведена в соответствующих
руководствах пользователя.
Управление телефонной книгой
Вызов абонентов
Для управления
подключением GPRS
используйте Мастер
GPRS.
Синхронизация, резервирование и восстановление ваших телефонных книг, находящихся
в мобильном телефоне
и PC.
Функции
Bluetooth
85
Page 87

Обмен карточками и картинками
Введение
Благодаря Bluetooth вы можете быстро
отправить карточку имени или события, а также
картинку на внешнее устройство, поддерживающее протокол OBEX – другой мобильный
телефон, принтер или PC, – а также получить эти
данные от подобного устройства.
L
Вы должны выбрать телефонную книгу, находящуюся в вашем телефоне, чтобы иметь
возможность отправлять и/или получать
карточки с именами или событиями.
Проверьте по соответствующему руководству
пользователя, является ли мобильный телефон
или принтер, на которые вы отправляете
данные, OBEX-совместимым.
Как послать карточку или картинку
1 Чтобы послать карточку или картинку, выберите нужный пункт в
Послать
соответствующем меню и нажмите
2 Сообщения и анимация экрана информируют вас об этапах
происходящего процесса и их результатах. После отправки карточки или
картинки отображается сообщение "Sent to (Послано на) [имя
устройства].
Как получить карточку или картинку
L
Получение любого объекта может быть отменено в любой момент нажатием
.
e
Прием…
кнопки
1 Чтобы получить карточку или картинку, нажмите C и выберите
Bluetooth, Прием... и нажмите
2 Затем осуществляется процесс отправки с внешнего устройства.
Выполняйте появляющиеся на экране указания. И в этом случае
сообщения и анимация проинформируют вас о получении объекта: на
дисплей выводится сообщение "Received from (Получено от) [имя
устройства]".
L
Полученная карточка имени или события не сохраняется автоматически в вашей
телефонной книге или органайзере: чтобы сохранить ее, вы должны войти в
соответствующее меню, как описано ниже, и выбрать сохранение полученного
объекта. Также учтите, что неудача при отправке или получении карточки
может быть вызвана несколькими причинами, например, другое устройство не
установило связь с вашим мобильным телефоном в течение времени ожидания
Телефонная книга
[Выбрана объединенная
телефонная книга]
[Выбрано имя]
Измен. Имя / Показать / Набор /
Послать SMS / Послать / Удалить
Органайзер
[События] / [Выбрано событие]
Удалить / Изменить / Послать
Bluetooth
Уст-ки Bluetooth / Гарн-ра
Bluetooth / Данные / Прием...
-
,
.
(Послать).
86
Функции
Bluetooth
Page 88

(10 секунд при получении и 1 минута 50 секунд при отправке), канал связи был
разорван и т. п.
Как отказаться от карточки
Чтобы отказаться от полученной карточки, достаточно нажать e.
L
Вы также можете войти в карусель Received card (Полученная карточка),
выбрать
и нажать , для подтверждения.
Отказ
Содержимое карточки
1 Перед сохранением карточки в вашем мобильном телефоне вы можете
Подробн-ти
проверить ее содержимое. Получив карточку, нажмите
войти в карусель Received card, выберите Show details (Показать
подробности) и нажмите
2 Различные поля полученной карточки (например, имя, номер
стационарного или мобильного телефона, дата/время начала или
окончания события, если получена карточка события) появляются в
списке, который вы можете просмотреть, чтобы принять решение,
сохранить карточку или нет.
L
Типы полей зависят от информации, которой управляет отправитель. Вы не
можете изменить поля карточки, пока не сохраните ее.
Как сохранить карточку
1 Получив карточку, нажмите ,, чтобы войти в следующую карусель.
L
Запомнить
Нажатие e приводит к отказу от полученного объекта.
2 Выберите Store card (Сохранить карточку), затем нажмите ,: если
вы получили карточку имени, она сохраняется в телефонной книге.
Карточка события будет сохранена в вашем органайзере. Войдите в
одно из этих меню, чтобы отредактировать содержимое карточки и
изменить его при необходимости (см. стр. 52 и стр. 60).
,
для подтверждения.
,
, чтобы
Функции
Bluetooth
87
Page 89

11 • Сервисы WAP
Введение
Большинство пунктов меню Услуги
оператора (например, Номера серв-в,
Сервисы +) зависят от условий
подключения и конкретного оператора:
ваш мобильный телефон легко
ваши условия подключения. Поэтому показанные на
рисунке меню могут быть доступными или
недоступными. Опция WAP (не зависящая от двух
других показанных выше опций) подробно описана
ниже. Свяжитесь с вашим оператором сети для
получения подробной информации о доступности и
тарифах.
L
поддерживает их, если они включены в
Предоставляемые услуги могут требовать
выполнения телефонного звонка или отправки SMS, за
которые может взиматься плата. Перед первым
использованием обратитесь к вашему оператору,
чтобы убедиться в том, что ваши усло вия подклю чения
поддерживают функцию WAP и что ваш телефон
содержит подходящие параметры WAP. Некоторые
операторы обеспечивают дистанционную установку
параметров для доступа к WAP. Пожалуйста,
проверьте это непосредственно у вашего оператора.
Услуги оператора
Сервисн.номера
WAP
Разветвл.
Картинки / Иконки
статуса / Загр. URL
прикол.
Уст-ки доступа
Показать / Включить /
Изменить
Помощь
Пуск
Избранное
Удалить / Идти к /
Изменить
Посл. страница
Напоминания
Услуги +
WAP
Пуск
88
Ваш мобильный телефон поддерживает услуги, основанные на протоколе
беспроводных приложений (WAP). Встроенный браузер WAP обеспечивает
вам доступ к услугам, предоставляемым вашей сетью – например, новости,
спорт, погода, расписания и т. п.
Ваш телефон может быть заранее сконфигурирован для прямого доступа к
предлагаемым услугам (в противном случае см. параграф “Избранное”,
Пуск
стр. 90). Меню Пуск обеспечивает вам доступ к онлайновым услугам вашего
оператора. Доступ к этим услугам может осуществляться 2 способами:
-
• В режиме ожидания нажмите
, или
Page 90

Просмотр
• В режиме ожидания нажмите C, выберите Услуги оператора, WAP, Пуск
,
и нажмите
Анимация показывает, что телефон подключается к домашней странице.
После запуска браузера вы соединены с домашней страницей вашего
оператора.
Следующие команды позволяют вам осуществлять навигацию по страницам
WAP:
•Нажмите
страницам.
•Нажмите
•Нажмите
опций.
•Нажмите
• Нажмите и удерживайте
онлайн.
Во время навигации нажмите
следующими опциями: (зависит от условий подключения, нажмите
чтобы включить выбранную опцию):
• Reload (Перезагрузить), чтобы перезагрузить последнюю просмотренную
карточку.
• Mark site (Пометить сайт), чтобы добавить предыдущий подзаголовок в
список закладок пользователя (зависит от сети).
• About... (О программе), чтобы получить номер версии браузера и
информацию об авторских правах.
• Опция Advanced (Расширенные) выводит на дисплей меню с
дополнительными командами:
- Show URL (Показать URL): отображает URL предыдущей карточки,
- Goto URL (Перейти к URL): доставляет содержимое введенного
- Restart UP . browser (Перезапустить браузер UP): удаляет
• Exit: обеспечивает выход из приложения WAP и возвращение в режим
ожидания.
• Bookmarks (Закладки): отображает сохраненные закладки.
.
2
или 8, чтобы осуществлять навигацию по электронным
-
, чтобы выбрать выделенный пункт.
-
или +, чтобы выбрать на экране левое или правое окно
e
, чтобы вернуться на предыдущую страницу.
e
, чтобы закончить сеанс работы в режиме
*
, чтобы получить доступ к меню со
URL,
содержимое кэш-памяти и создает новый сеанс.
-
,
Сервисы WAP
89
Page 91

• Security (Безопасность): отображает опции управления безопасностью
(текущие сертификаты, авторизацию, шифрование и т. п.).
• Длительное нажатие
• Длительное нажатие кнопок
помощью опции Mark site (Пометить сайт) (зависит от условий
подключения).
Избранное
Позволяет вам хранить прямые ссылки на ваши избранные страницы WAP.
Избранное
1 Выберите Избраннное и нажмите
2 Введите имя выбранной вами страницы WAP (например, "Philips") и
нажмите
3 Затем введите URL домашней страницы (например, http://
wap.pcc.philips.com) и нажмите +, чтобы сохранить его.
4 Вернувшись в список Избраннное, нажмите
соответствующие подробности,
странице из списка Избранное, или
следующей карусели.
Посл. страница
Обеспечивает вам доступ к последним просмотренным страницам без
Посл. страница
повторного подключения к онлайновым услугам.
Разветвл.
Данное меню позволяет вам настроить отображение страниц на экране
Разветвл.
Изображения
Изображения
Иконки статуса
Иконки статуса
вашего телефона и задать URL, позволяющий вам загружать мелодии
звонков в формате iMelody, картинки и анимации.
Позволяет включить/выключить загрузку картинок, присоединенных к
страницам WAP. Параметр Выкл. уменьшает общее время загрузки
просматриваемых страниц.
Позволяет включить/выключить отображение заголовка. При отключении
этой функции вы получаете дополнительную строку для текста на экране.
+
0
вызывает папку полученных напоминаний.
1
– 9: запрос страницы, помеченной с
,
, затем выберите <Новое>.
.
-
+
, чтобы перейти к выбранной
,
, чтобы получить доступ к
, чтобы отобразить
90
Сервисы WAP
Page 92

Загр. URL прикол.
Загр. URL прикол.
Позволяет ввести или изменить URL сервера загрузки "приколов" (в
зависимости от условий вашего подключения это поле может быть
заблокировано для предотвращения перепрограммирования).
L
Некоторые картинки могут иметь специфический формат файла, поэтому хотя
они отображаются на экране во время сеанса WAP, вы не сможете сохранить их
в вашем телефоне.
Уст-ки доступа
Наличие нескольких профилей WAP позволяет вам персонализировать
различные доступы к WAP. Если ваш телефон сконфигурирован заранее, у
вас не должна возникнуть потребность в изменении параметров доступа. Тем
не менее, в зависимости от ваших условий подключения, вы можете задать
описанные далее параметры.
L
Все описанные ниже опции зависят от оператора и/или условий подключения.
Некоторые операторы могут присылать вам SMS с новыми параметрами
доступа к WAP, которые будут автоматически сохранены в телефоне.
Свяжитесь с вашим оператором сети для получения подробной информации по
этому вопросу.
В этом меню доступны следующие три установки доступа:
Уст-ки доступа
Каждая из этих установок позволяет вам:
- просматривать все параметры выбранного профиля WAP (IP-
- активировать выбранный профиль (который затем становится
- менять параметры профилей WAP, как описано ниже.
L
Некоторые заранее заданные профили могут быть защищены от
перепрограммирования.
Изменить имя
L
Позволяет вам ввести или изменить имя выбранного профиля WAP. Нажмите
Изменить имя
,
Показать
адрес шлюза, адрес домашней страницы, номер телефона и т. п.)
при использовании GSM или GPRS,
профилем по умолчанию и используется для соединения при
-
нажатии
, введите выбранное вами имя и нажмите ,, чтобы подтвердить.
--
Включить Изменить
),
Сервисы WAP
91
Page 93

Уст-ки GSM
Уст-ки GSM
Уст-ки GPRS
Уст-ки GPRS
Позволяет ввести или изменить параметры GPRS и предоставляет вам
доступ к следующим пунктам:
Login, Пароль и Время неакт-ти – это те же поля, которые используются для
установки параметров GSM. Пожалуйста, изучите информацию, приведенную в предыдущем разделе.
Позволяет ввести или изменить параметры GMS и предоставляет вам
доступ к следующим пунктам:
---
Login
Login и Пароль позволяют вам ввести необходимые login и пароль. В
обоих случаях введите информацию и нажмите
тверждения.
Номер телеф. позволяет вам ввести телефонный номер, необходимый
для установления соединения с вашим провайдером услуг WAP (ISP).
Выберите Номер телеф. и нажмите
+
, чтобы выбрать:
- Номер ISDN, чтобы ввести номер ISDN интернет-провайдера,
ИЛИ
- Aналог. Номер, чтобы ввести аналоговый номер, затем нажмите
,
.
Введите знак "+", а затем номер, предоставленный вашим оператором,
и нажмите
L
Поле Время неакт-ти позволяет вам ввести время неактивности
(выражаемое в секундах), по истечении которого телефон
автоматически заканчивает сеанс WAP (если существовало
соединение) и возвращается в режим ожидания. Выберите пункт Время
неакт-ти и нажмите
секундах), превышающее 30, и нажмите
,
Обратитесь к вашему интернет-провайдеру, чтобы узнать, какой тип
номера вам следует выбрать.
Login
Пароль Номер телеф. Время неакт-ти
,
, затем нажмите - или
.
,
, затем введите значение (выраженное в
,
-
--
Пароль
APN
.
,
Время неакт-ти
для под-
92
Сервисы WAP
Page 94

Поле APN позволяет вам вводить адрес внешней сети передачи данных, к
которой вы хотите подключиться - текстовую строку или IP-адрес (например,
wap.operatorname.fr), используемые для соединения с вашим провайдером
услуг WAP (интернет-провайдером). Выберите APN и нажмите
введите подходящий адрес и нажмите
L
При выборе этой опции вам необходимо также задать параметры GSM (см.
предыдущий раздел).
Шлюз
Позволяет вам вводить или изменить IP-адрес и номер порта (зависит от
условий подключения) для данного шлюза: выберите Шлюз и нажмите
Шлюз
затем введите IP-адрес и нажмите
Домашняя страница
Позволяет вам вводить адрес WAP домашней страницы, то есть первой
Домашняя страница
Носитель
Носитель
страницы, отображаемой при доступе к сервисам WAP. Введите URL
домашней страницы (например, www.philips.com) и нажмите
L
Эта функция зависит от сети: если шлюз оператора выдает URL, он будет
иметь приоритет над заданным вами URL домашней страницы.
Позволяет вам выбрать тип сети, используемой при создании сеанса WAP, и
предоставляет доступ к следующим пунктам меню:
При выборе GSM или GPRS, ваш мобильный телефон будет использовать
для подключения к WAP только сеть GSM или GPRS. Если вы выбрали опцию
GPRS перв., при подключении к WAP ваш мобильный телефон будет сначала
пытаться установить соединение к сетью GPRS, а затем с сетью GSM, если
сеть GPRS недоступна.
,
.
,
.
--
GSM GPRS GPRS перв.
,
,
.
, затем
,
,
Сервисы WAP
93
Page 95

12 • Другие услуги оператора
Введение
Большинство пунктов меню Услуги
оператора (например, Сервисн. номера, Услуги +) зависят от условий
подключения и конкретного оператора:
ваш мобильный телефон легко поддерживает их, если они включены в
ваши условия подключения. Поэтому
показанные на рисунке меню могут
быть доступными или недоступными.
Свяжитесь с вашим оператором сети
для получения подробной информации
о доступности и тарифах.
L
Предоставляемые услуги могут
требовать выполнения телефонного
звонка или отправки SMS, за которые
может взиматься плата.
Услуги оператора
Сервисн.номера
WAP
Уст-ки доступа
Помощь
Пуск
Параметры
Услуги +
Строки GSM
Телефон поддерживает стандартные строки GSM, которые могут быть
отправлены с клавиатуры в сеть и использованы для включения дополнительных
услуг, предоставляемых сетью.
• Пример № 1
* 4 3 #
Нажмите
• Пример № 2
Нажмите
идентификационные данные мобильного телефона.
• Пример № 3
Нажмите
при отсутствии ответа.
• Пример № 4
Нажмите
при недоступности абонента.
* # 3 1 #
* 6 1 #
* 6 2 #
, затем ,, чтобы включить услугу Новый звонок.
, затем ,, чтобы узнать, отправлены ли
, затем ,, чтобы включить функцию переадресации
, затем ,, чтобы включить функцию переадресации
94
Page 96

L
Свяжитесь с вашим оператором сети для получения подробной информации о строках
GSM.
Запрос голосового сервера, ящика голосовой почты, службы сообщений и т. п. (тональные сигналы DTMF)
Некоторые телефонные услуги (например, автоответчики и пейджеры) требуют,
чтобы ваш телефон передавал тональные сигналы DTMF (сигналы
многочастотной тональности), также называемые сигналами тонального набора.
Они используются для ввода паролей, номеров для ответных звонков,
персональных выборов и т. п.
Вы можете посылать тональные сигналы DTFM в любой момент во время звонка
нажатием любых кнопок от
присоединить последовательность сигналов DTMF к телефонному номеру перед
его набором (или сохранением в телефонной книге). Телефонный номер и
последовательность сигналов DTMF должны быть разделены знаком ожидания.
Знаки паузы и ожидания
Для получения знаков паузы или ожидания нажмите и удерживайте #.
Ожидание отображается на дисплее буквой w, пауза – буквой p. Телефон всегда
интерпретирует первый знак паузы как знак ожидания. При наборе номера,
содержащего знак ожидания, ваш телефон набирает сначала первую часть (номер
телефона), а затем ждет соединения, после чего посылает в линию остальные
цифры как тональные сигналы DTMF. Любой последующий знак паузы является
обычной паузой, создающей задержку длительностью 2,5 секунды.
Как получить доступ к вашему автоответчику (пример)
Чтобы прослушать все сообщения (допустим, код 3), записанные на вашем
автоответчике (пароль 8421) с телефонным номером 12345678, вы можете
набрать: 12345678w8421p3.
Телефон набирает номер 12345678 и ждет соединения. После соединения
телефон передает в линию 8421 (пароль), делает паузу длительностью 2,5
секунды и передает последнюю цифру. Если вы обнаруживаете, что 2,5 секунды –
недостаточное время для ваших нужд, вы можете ввести несколько знаков паузы,
следующих один за другим, чтобы увеличить время паузы.
0
до 9, а также * и #. Вы также можете
Другие услуги
оператора
95
Page 97

Как сделать второй звонок
Вы можете сделать второй звонок во время активного звонка или во время звонка,
находящегося на удержании. Вы можете переключаться с одного звонка на другой.
1 При наличии соединения наберите нужный номер, затем нажмите
Первый звонок переводится на удержание, и в нижней части экрана
появляется номер. Затем набирается второй номер.
2 Чтобы переключиться с одного звонка на другой, нажмите
выберите Переключить. Всякий раз, когда вы переключаетесь с одного
звонка на другой, активный звонок переводится на удержание, а звонок,
находившийся на удержании, становится активным.
+
3 Для отбоя на активной линии нажмите
прекращается, звонок, находящийся на удержании, остается таковым.
4 Чтобы завершить звонок, находящийся на удержании, используйте опцию
Переключить, чтобы сделать его активным, затем нажмите
L
Примечания:
Второй номер может быть набран с помощью клавиатуры или из:
• Телефонной книги нажатием
• Списка вызовов нажатием и удержанием
номера.
+
. Соединение на активной линии
, с последующим выбором нужного имени,
, с последующим выбором нужного
+
Как ответить на второй звонок
Вы можете принять другой звонок во время уже установленного соединения (если
эта функция включена в ваши условия подключения). При получении второго
звонка телефон издает сигнал "бип", и на экране появляется сообщение Новый
звонок.
L
Предупреждение! Для приема второго звонка необходимо:
• чтобы эта функция входила в ваши условия подключения,
• чтобы опция Переадр-ция для голосовых звонков была выключена (см. стр. 41),
• чтобы опция Новый звонок была включена (см. стр. 42).
При приеме второго входящего звонка нажмите ,, после чего вы можете:
• ответить на второй звонок: при этом первый переводится на удержание, а
второй становится активным.
Если вы хо тите пер еклю чит ься с одно го зво нка н а др угой , наж мит е
выберите Переключить. Всякий раз, когда вы переключаетесь с одного звонка
+
,
,
.
,
.
, затем
, затем
96
Другие услуги
оператора
Page 98

на другой, активный звонок переводится на удержание, а звонок, находившийся
Конференция
на удержании, становится активным. Чтобы добавить нового абонента в конфе-
,
ренцию, нажмите
• отказаться от ответа на второй звонок
• закончить активный звонок, после чего вы услышите входящий звонок.
L
Примечания:
• Если вы хотите ответить также на входящий звонок, нажмите
отказаться от ответа на него, нажмите
• Если вы включили функцию переадресации звонка "Когда занято" (см. параграф
“Переадр-ция”, стр. 41), вы никогда не будете получать вторые звонки, поскольку
они будут всегда переадресовываться, когда линия занята.
и выберите Конференция.
-
.
Как ответить на третий звонок
Эта опция зависит от условий подключения. Когда вы говорите по телефону и один
звонок находится на удержании, вы можете принять третий звонок. Телефон
издает звуковой сигнал "бип". Вы можете закончить один из разговоров, после чего
ответить на третий; вы также можете добавить звонящего в конференцию (см.
ниже). Эта услуга ограничена двумя текущими звонками (один – активный, другой
– на удержании).
Конференция
Эта опция зависит от условий подключения. Вы можете создать конференцию с
помощью последовательных исходящих звонков или при наличии нескольких
одновременных соединений. Максимальное число участников равно пяти; вы
Конференция
можете закончить конференцию нажатием
разрываются. Чтобы сделать последовательные исходящие звонки, сначала
сделайте обычный звонок первому участнику конференции. Когда первый
участник окажется на линии, позвоните второму участнику, как описано выше в
параграфе “Как сделать второй звонок”. Когда второе соединение будет
и выберите Конференция. Повторяйте описанный
установлено, нажмите
выше процесс до успешного подключения пятерых участников.
Если во время конференции поступает входящий звонок, и на линии менее пяти
участников, вы можете ответить на этот новый звонок, нажав
,
снова
конференцию. Если во время конференции поступает входящий звонок, и уже
и затем выберите Конференция, чтобы добавить этого участника в
,
+
. При этом все соединения
,
; чтобы
+
. Нажмите
Другие услуги
оператора
97
Page 99

подключено пять участников, вы можете ответить на этот новый звонок, но не
можете добавить его в конференцию.
,
Во время конференции нажмите
Участн.конф. Чтобы отключить участника конференции, нажмите
участн.); чтобы приватно поговорить только с этим участником, нажмите
(Частн.звонок) при этом другие участники переводятся на удержание.
, чтобы получить доступ к опциям
Явно заданный перевод
Эта опция зависит от условий подключения. Вы можете установить соединение
между активным звонком и звонком, находящимся на удержании. Когда перевод
завершен, вы отключаетесь. Во время звонка нажмите
,
нажмите
L
.
Эта функция отличается от Переадресации, которая происходит до того, как вы
отвечаете на звонок (см. стр. 41).
,
, выберите Перевод и
Символы, отображаемые во время звонка
Во время звонков на экране могут появляться следующие символы:
Беззвучно Входящий звонок Активный звонок
Активный звонок
поставлен на
удержание
Исходящий звонок
-
(Убрать
+
98
Другие услуги
оператора
Page 100

Меры предосторожности
Радиоволны
• Ваш телефон излучает/принимает радиоволны на частоте GSM (900 / 1800
МГц).
• Сеть GSM управляет мощностью излучения (от 0,01 до 2 Вт).
• Ваш телефон отвечает всем применимым нормам безопасности.
• Знак CE на вашем телефоне указывает на соответствие европейским
требованиям по электромагнитной совместимости (89/336/EEC) и директивам
по низковольтным устройствам (73/23/EEC).
Вы отвечаете за ваш сотовый мобильный телефон. Чтобы не причинить вреда
себе самому, другим лицам и телефону, прочитайте и выполняйте все указания по
безопасности, а также доведите их до сведения всех, кому вы временно передаете
ваш телефон. Во избежание несанкционированного использования вашего
телефона:
• храните ваш телефон в защищенном и недоступном для детей месте;
• не записывайте ваш PIN-код; постарайтесь просто запомнить его;
• выключайте телефон, если не собираетесь использовать его в течение
длительного времени;
•используйте меню Безопасность для замены PIN-кода после покупки телефона
и включения опций ограничения звонков.
Конструкция вашего телефона отвечает требованиям всех соответствующих
законов и предписаний. Однако ваш телефон может создавать помехи другим
электронным устройствам. Поэтому при использовании вашего сотового
телефона дома и во время поездок вы должны соблюдать все местные
рекомендации и предписания. Особенно важно соблюдать правила
использования сотовых телефонов в автомобилях и самолетах.
Ваш сотовый телефон содержит маломощный радиопередатчик и приемник.
При работе он излучает и принимает радиоволны. Радиоволны переносят ваш
голосовой сигнал или данные на базовую станцию, соединенную с телефонной
сетью. Эта сеть контролирует мощность излучения телефона.
Внимание общественности некоторое время было сосредоточено на возможной
опасности для здоровья пользователей сотовых телефонов. В связи с этим были
рассмотрены результаты современных исследований по радиоволновой
технологии, включая технологию GSM, и для обеспечения защиты от воздействия
радиоволновой энергии были определены нормы безопасности. Ваш сотовый
телефон соответствует всем применимым нормам безопасности и Директиве
по радиотехническому и телекоммуникационному пользовательскому
оборудованию 1999/5/ЕС.
99
 Loading...
Loading...