Philips CT9688-00BBASIA, CT9688/BTCCABCD, CT9688/BBCCABCN, CT9688/BSCCABCN, CT9688-BBUSA0P1 User Manual
...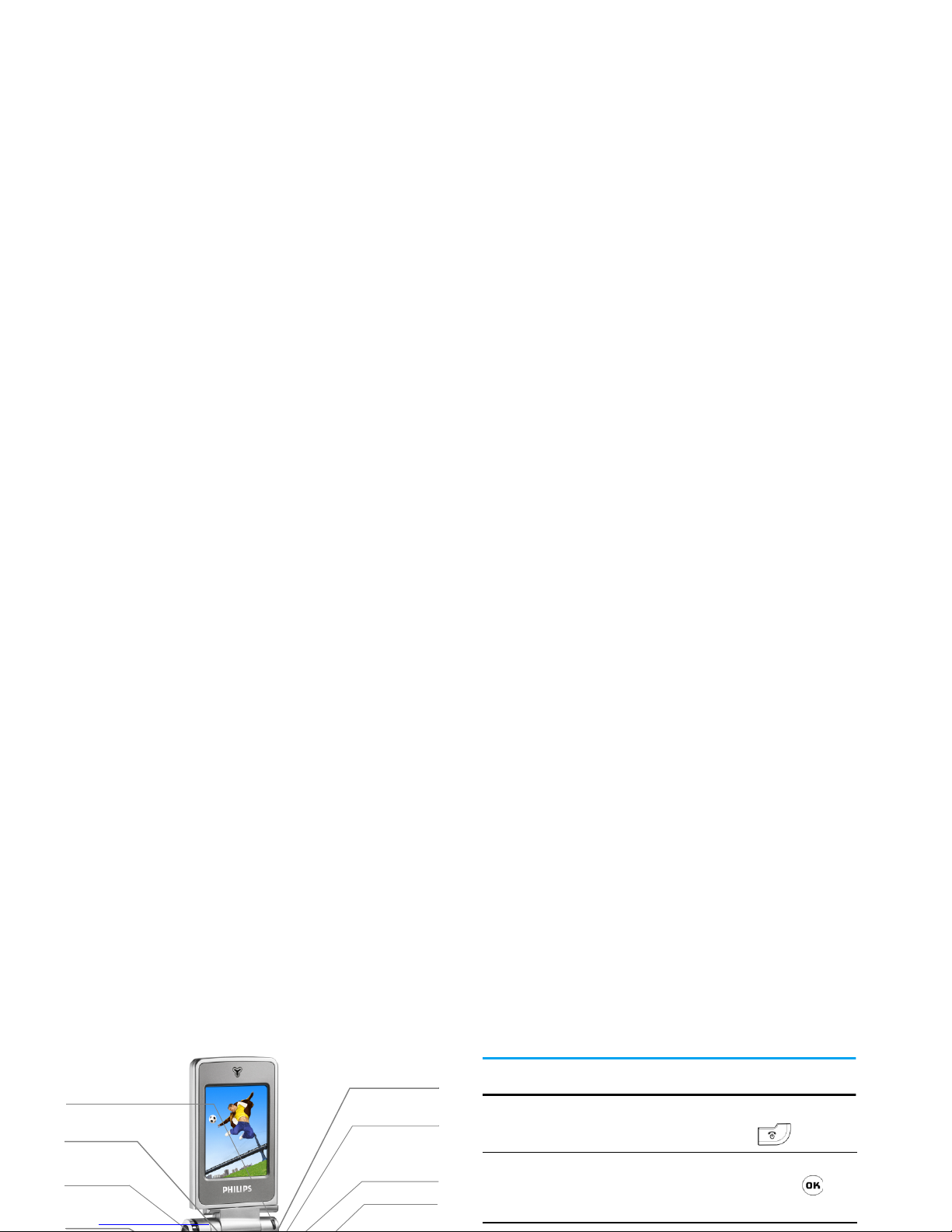
Discover Your Phone
user guide and the product described. The device is
meant to be connected to GSM network.
How to...
Answer key
Left softkey
Camera/
Multimedia key
Right Softkey
Navigation
& OK key
Right key
Return to idle
screen
Hang-up &
Status Indicator
lights
Switch On/ Off
Press and hold .
Enter PIN code
Enter PIN code with the
keypad and press to
confirm.
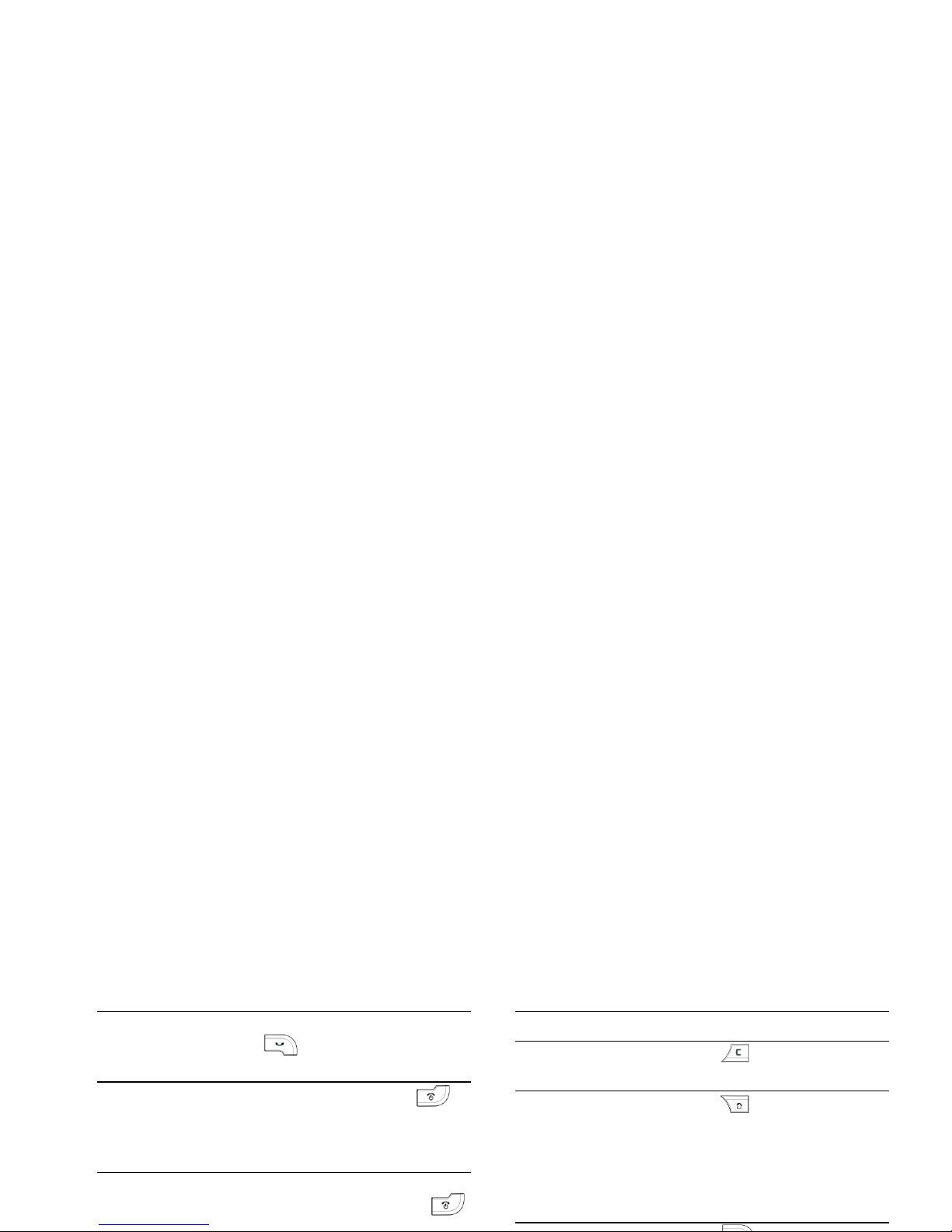
Activate/deactivate
handsfree mode
During a call, long press
to activate/deactivate
handsfree mode.
End a call
Press
End
softkey or to
end a call. Closing the flip
can also end a call (provided
the headset is not inserted)
Reject a call
When the flip is opened,
press
Reject
softkey or
Access Call list
Press
+
in idle mode.
Return to previous
menu
Press .
Quickly return to
idle mode when
browsing menu
Press to return to idle
screen. The application you
have last used will remain
active, except for certain
applications such as
synchronization.
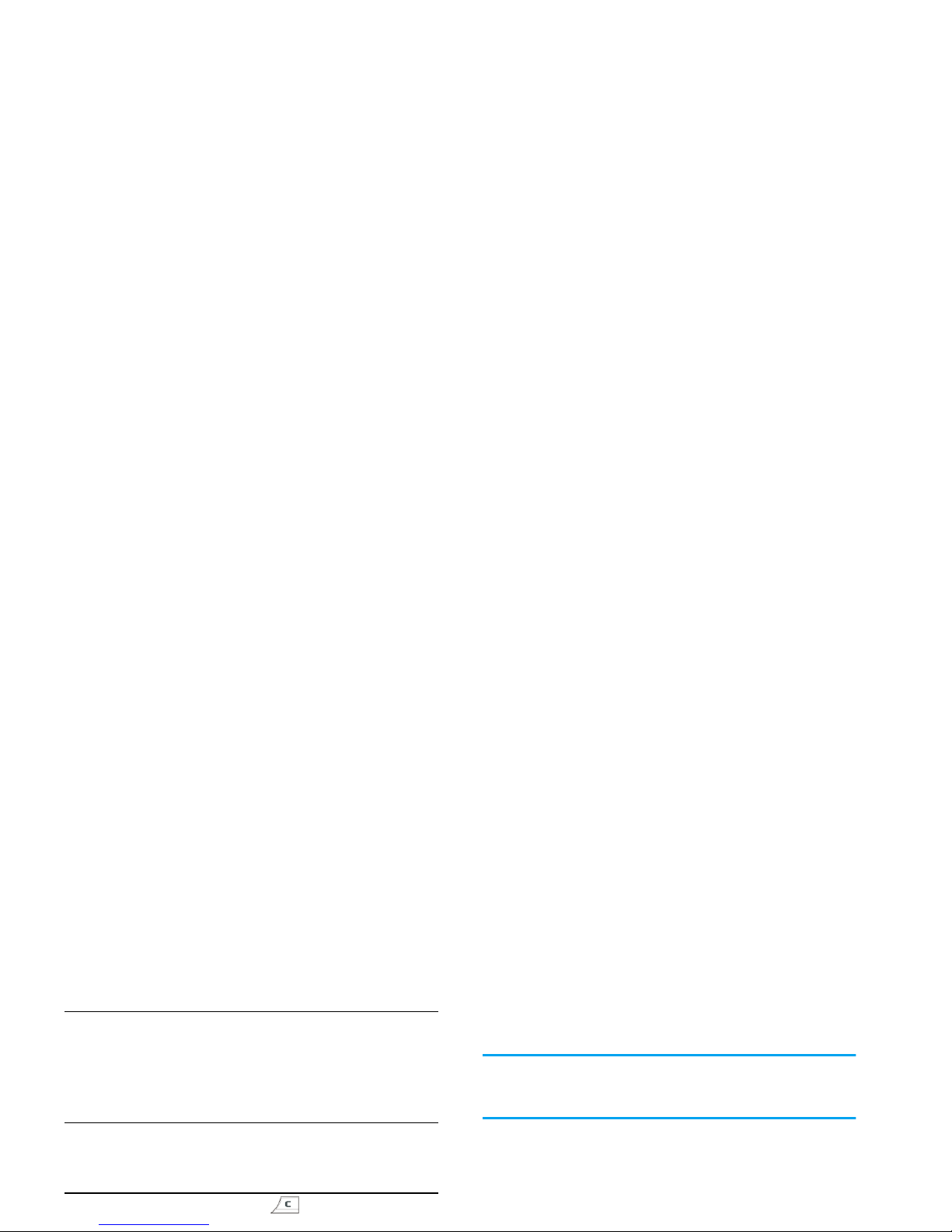
menu, function keys, text input area, selection area,
pull-down menu box, selection box, etc).
You will not be able to use the touch screen in some
cases, as they are not able to replace the keys to carry
out certain operations.
The screen will display lists and menus that can be
selected with the stylus pen. You can select an item,
move up and down or select a few items
simultaneously.
SD Card
Adjust conversation
volume
During a call, press left
sidekey [Mode] to increase
the volume, or press left
sidekey [Menu] to decrease
the volume.
Activate Camera
or Video functions
In idle mode, when the flip is
opened, long press right
sidekey [Multimedia] .
Close the camera
Press in camera mode.
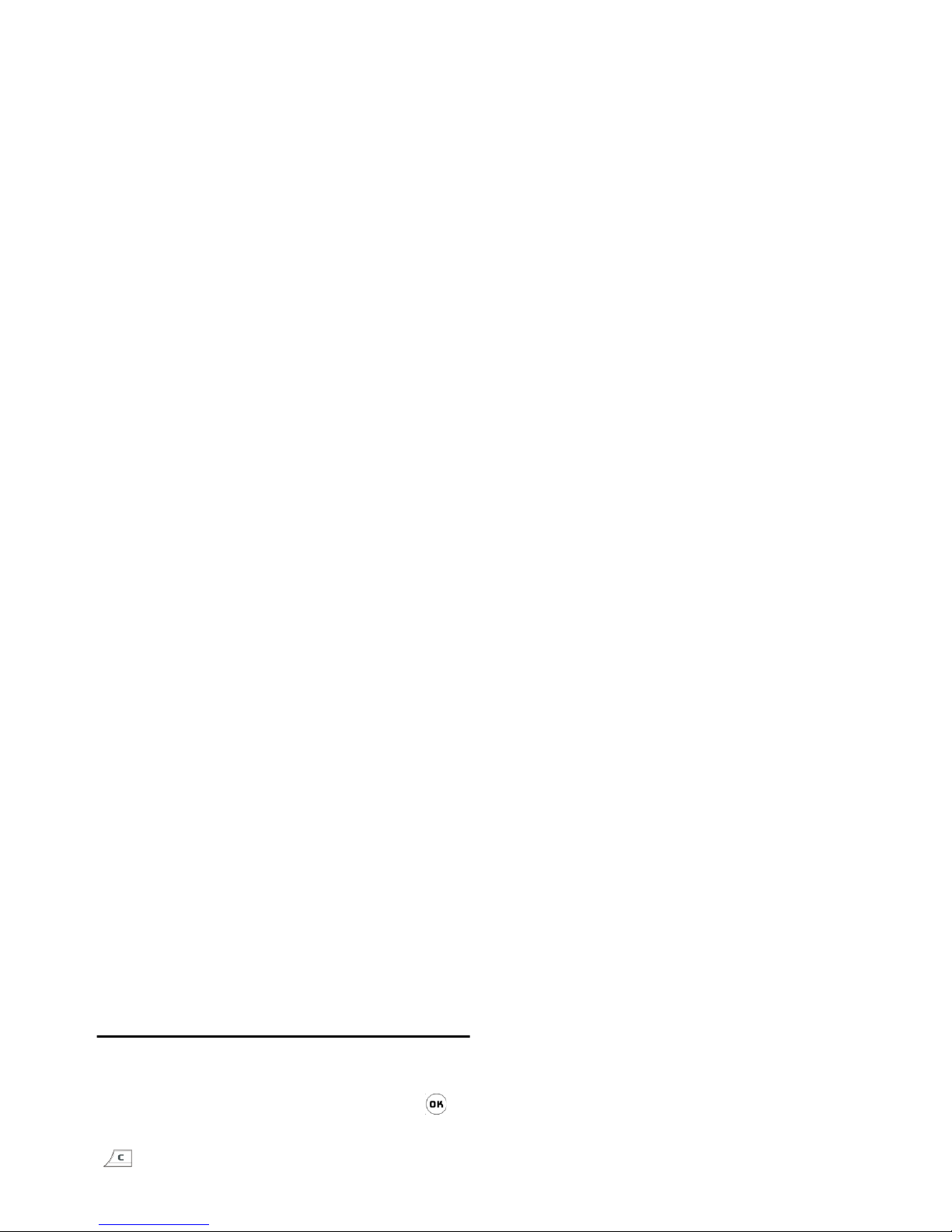
Matrix
Matrix is a graphical representation of the menus,
featuring icons. Each icon represents a feature or an
operation of your phone.
You can access the phone’s matrix by pressing in
idle mode, then use the stylus pen or the navigation
keys to select or activate a menu or option, or press
to cancel.
Press
<or>/+
or
-
to switch between
two options, such as Activate/Deactivate, Increase/
Decrease a value, etc.
When switching
on/off
The indicator light flashes in red.
When the phone
is on
The indicator light flashes in blue
intermittantly.
When charging
The indicator light is in purple and
will remain lighted until charging is
complete, where the phone return
to its original mode. (When
charging with the phone on, the
indicator light will flash in blue
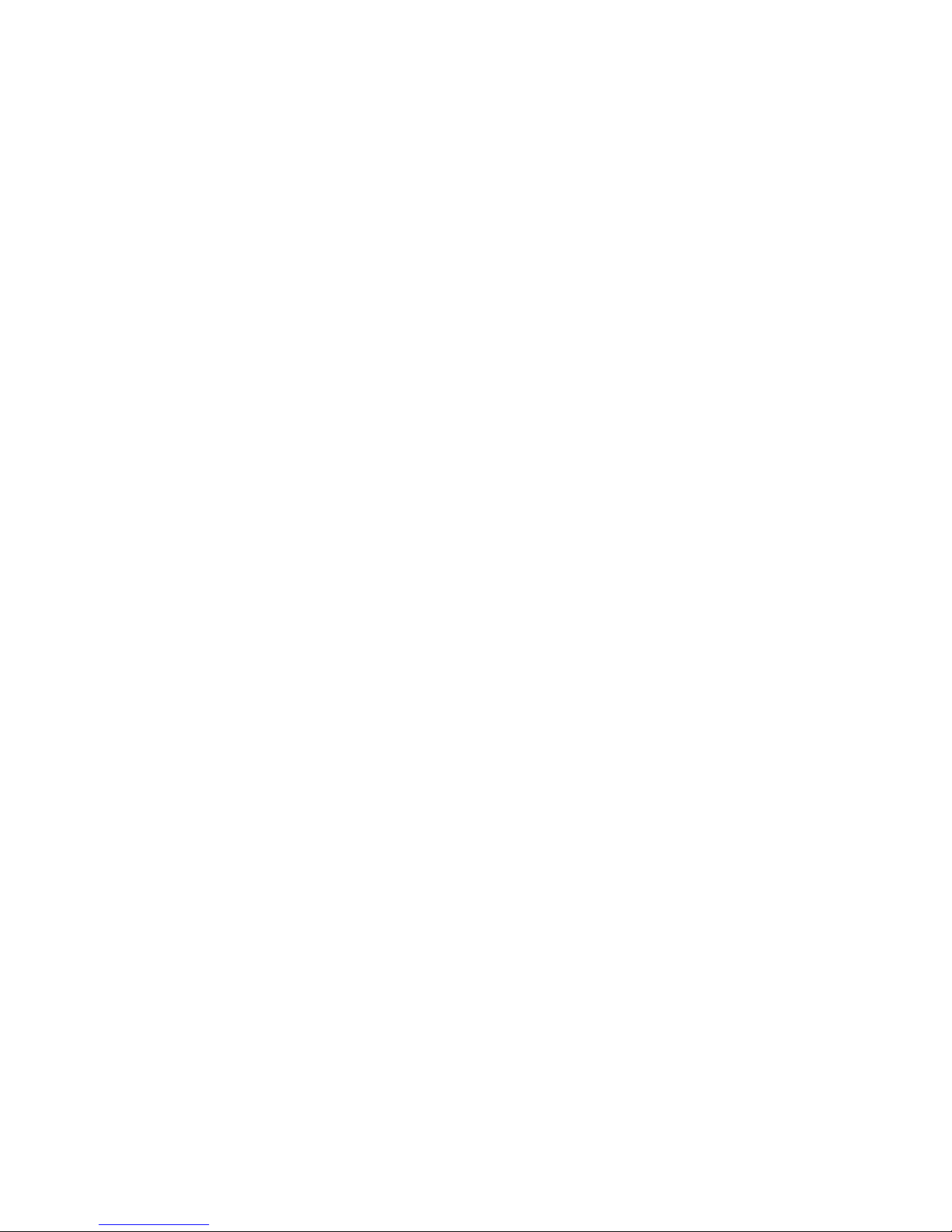
Table of contents
1. Getting Started ................................. 6
Insert the SIM card .......................................... 6
Switch on the phone ....................................... 8
Set date and time ............................................. 8
Calibrate the touchscreen ............................. 8
Charge the battery .......................................... 8
2. Main Features ..................................10
Switch on the phone ..................................... 10
Entering texts and numbers ........................ 18
Entering symbols ............................................ 18
Shift case .......................................................... 18
Delete ............................................................... 18
T9
®
English input ............................... 18
Basic text input ............................................... 19
Pinyin Input ...................................................... 20
Zhuyin Input .................................................... 22
Stroke input .................................................... 23
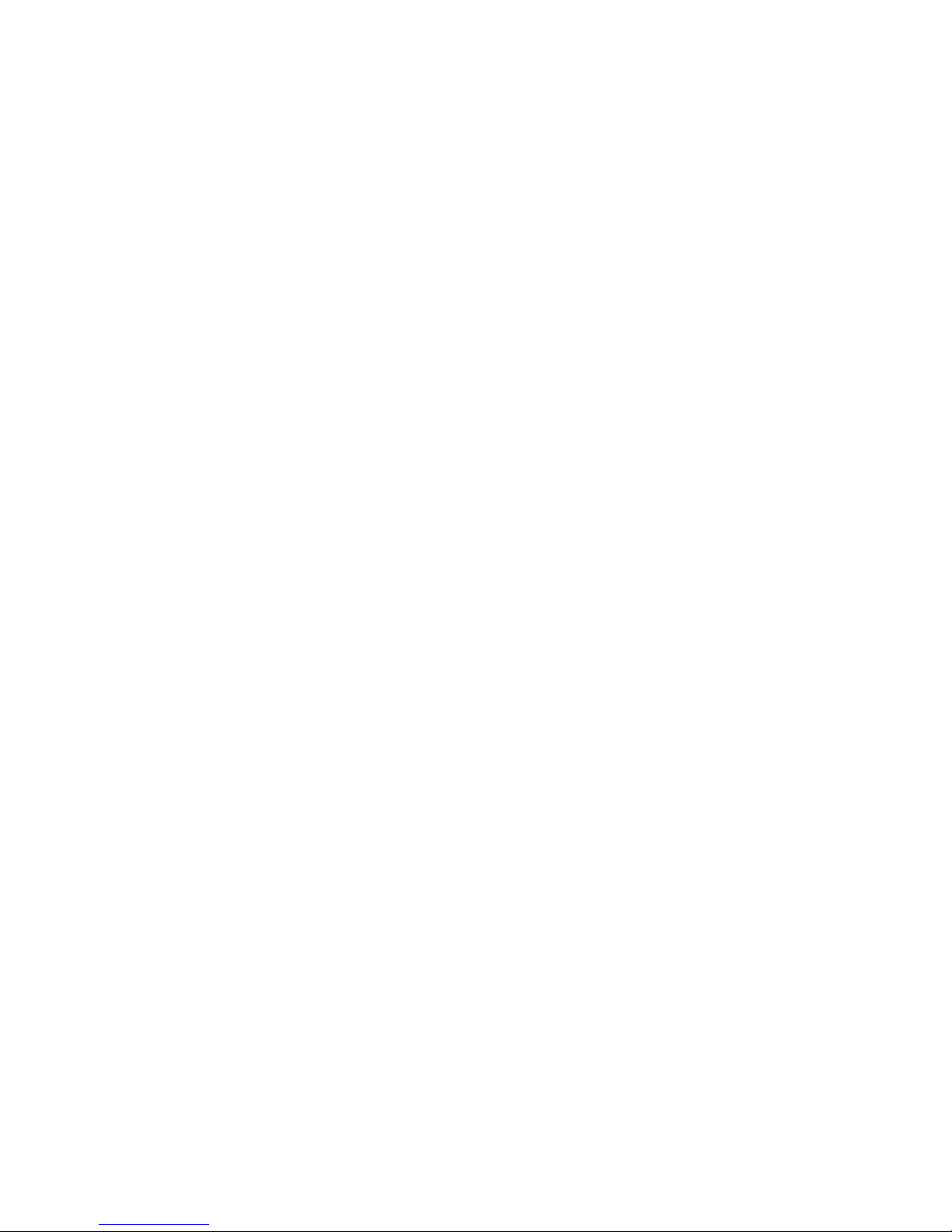
Call settings ..................................................... 33
Security settings ............................................. 34
Guard settings ................................................ 35
Network settings ........................................... 36
In-flight mode .................................................. 37
7. Message center ................................38
SMS .................................................................... 38
MMS (subscription dependent) ................... 44
WAP settings .................................................. 51
WEB browser (subscription dependent) . 52
STK .................................................................... 54
Calculator ........................................................ 74
Alarm Clock .................................................... 75
World time ..................................................... 76
Stop watch ....................................................... 76
Count-down timer ........................................ 77
PC Synchronization ....................................... 77
10. Settings ...........................................78
Sound settings ................................................ 78
Interface settings ............................................ 79
Phone settings ................................................ 81
Quick settings ................................................. 82
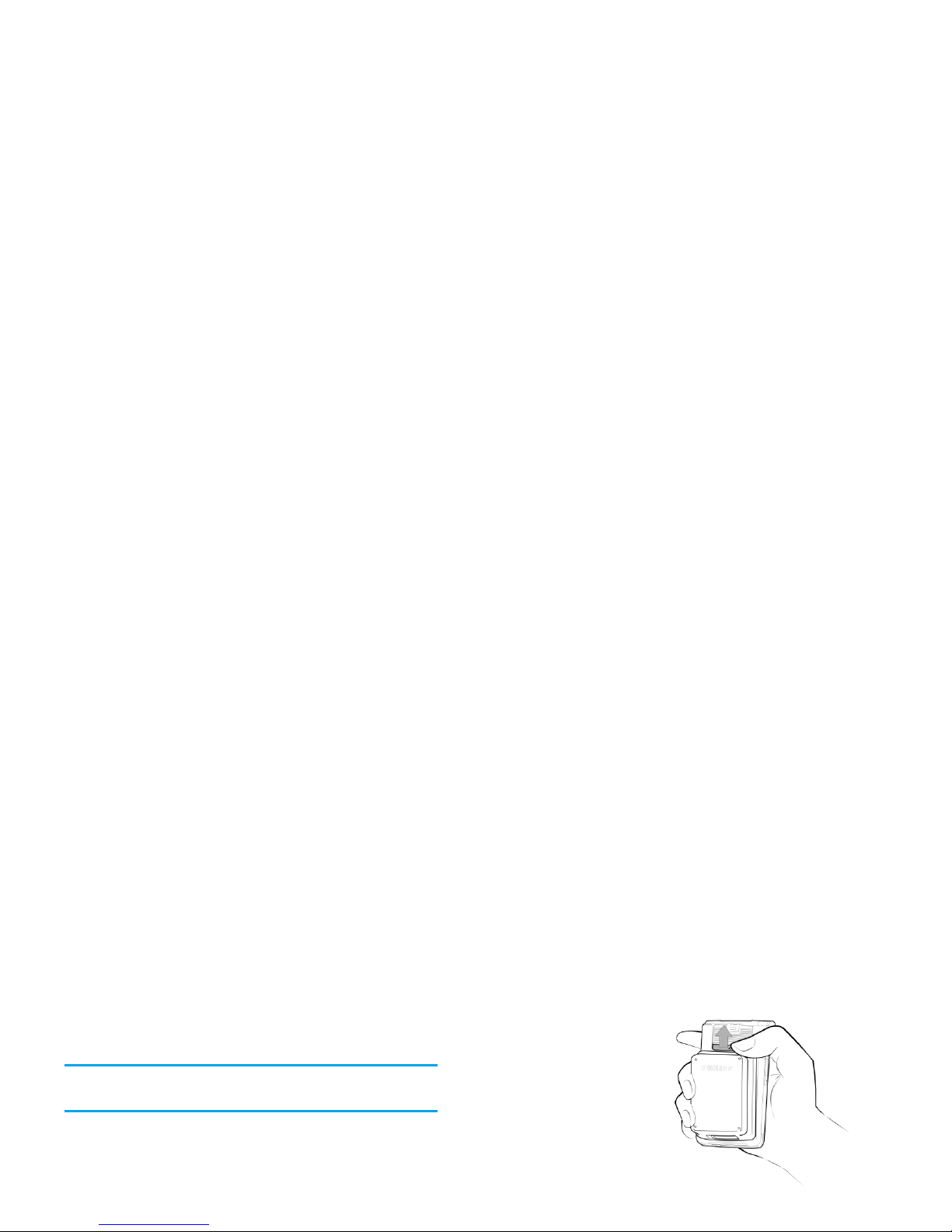
1 • Getting Started
Read the safety instructions in the «Precautions» section
before use.
To use your phone, you must insert a valid SIM card
supplied by your GSM operator or retailer. The SIM
card contains your subscription, your mobile number,
and a memory in which you can store phone numbers
and messages (see “Phone book” on page 25)
1.
Make sure that the
phone is switched
off. Hold the
phone on your
palm with the front
of the phone facing
downwards as
shown in the
diagram. Use your
free hand to pull
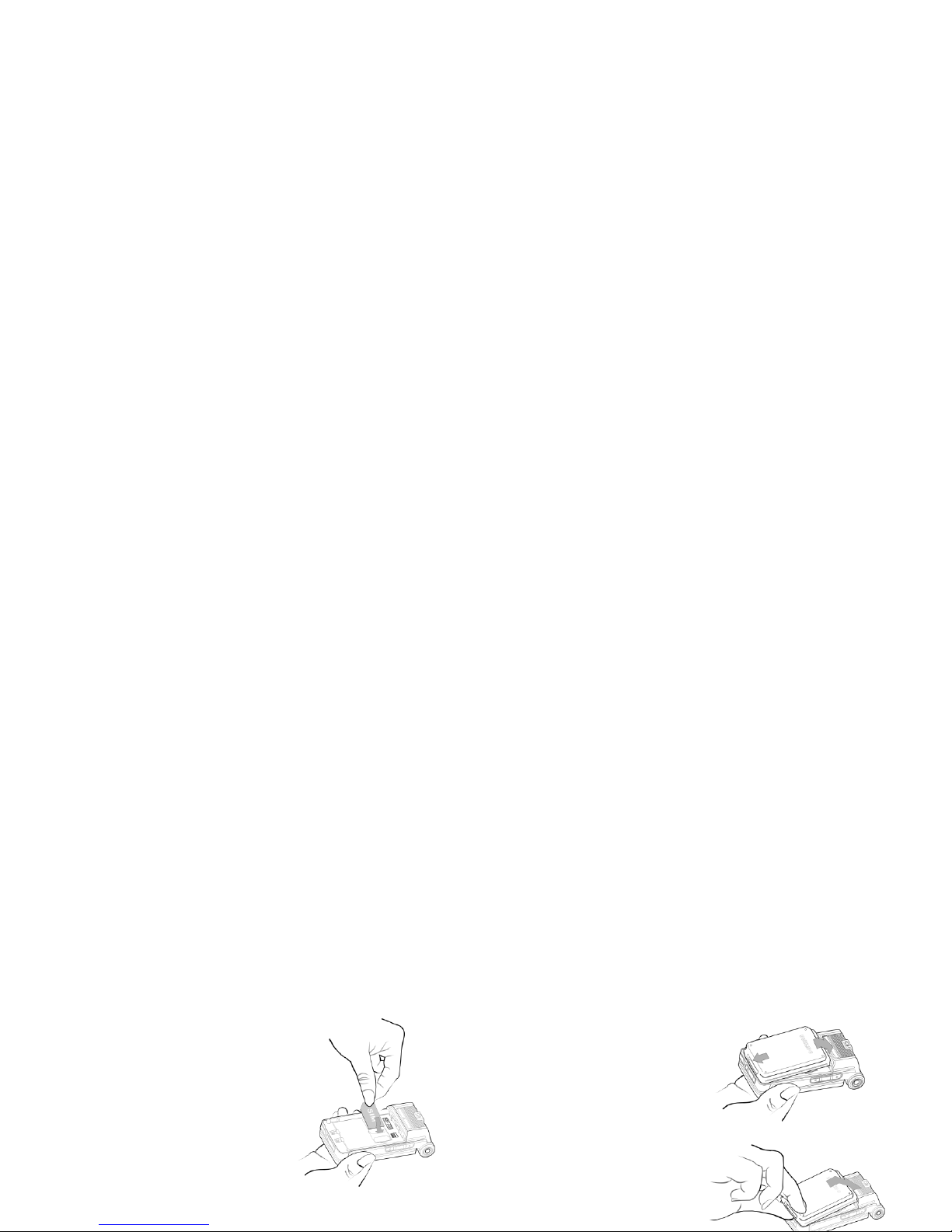
2.
Insert SIM card
with the metallic
contacts facing
down (towards the
phone) and the
bevelled corner at
the bottom left.
Slide the SIM card
horizontally into
the card slot
3.
Replace the back
cover of the phone:
Hold the phone
with the front
facing down, hook
the bottom of the
phone cover to the
bottom left of the
phone where the
the stylus pen is
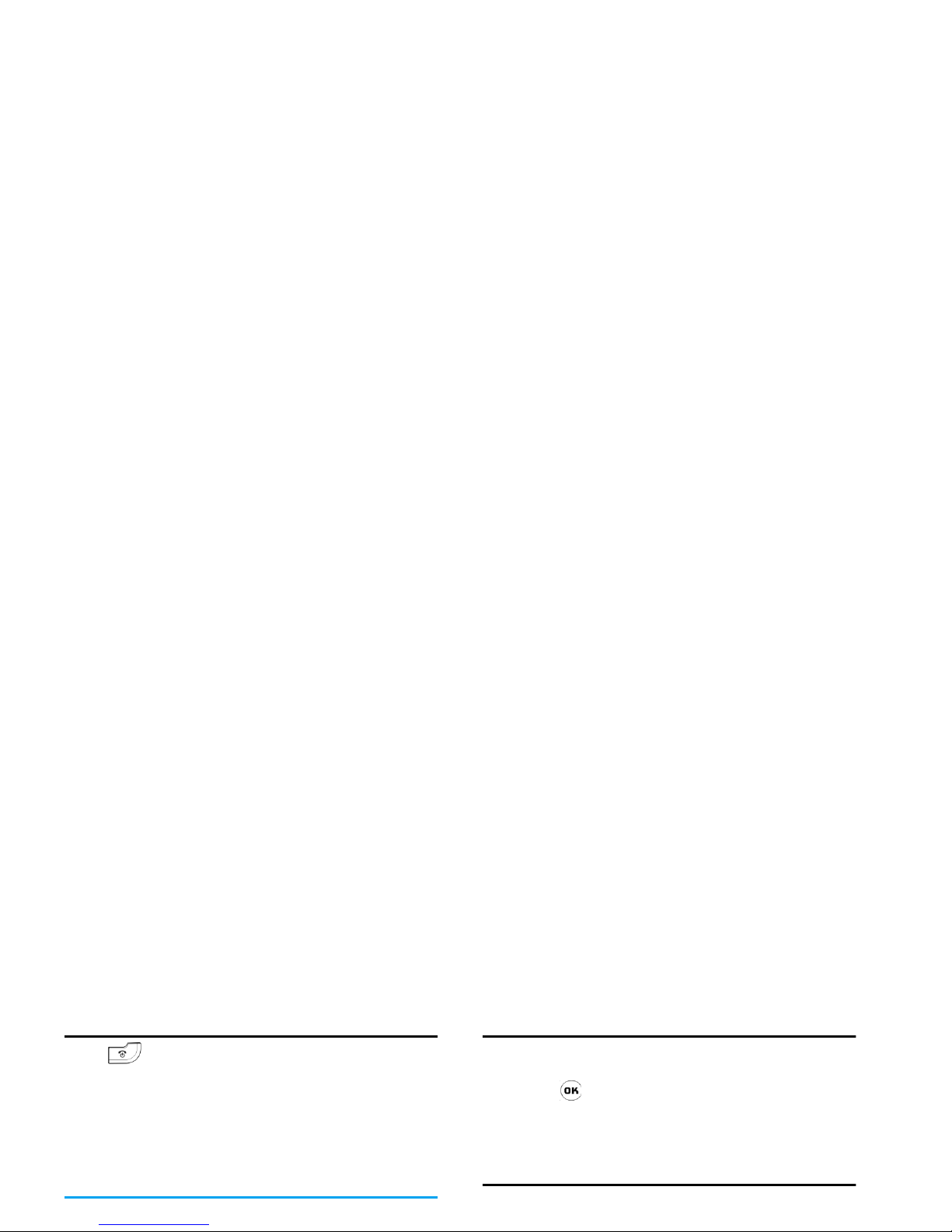
Switch on the phone
Press to switch on the phone. Long press when
charging. You may be requested to enter your PIN
code, which is the 4 to 8 digit security code of your
SIM card to protect it from authorized use. It is
preconfigured and provided to you by your network
operator or retailer. To change your PIN code, see
“Change code” on page 35.
If you enter a wrong PIN code 3 times in succession,
Calibrate the touchscreen
It is advisable to carry out screen calibration in order
to obtain better accuracy when using it with the stylus
pen. Press and follow the screen instructions. You
have to tap all the 5 symbols on the screen with the
stylus pen one after another to complete the process.
Charge the battery
Your phone is powered by a standard or an ultra-slim
rechargeable battery (depending on your country of
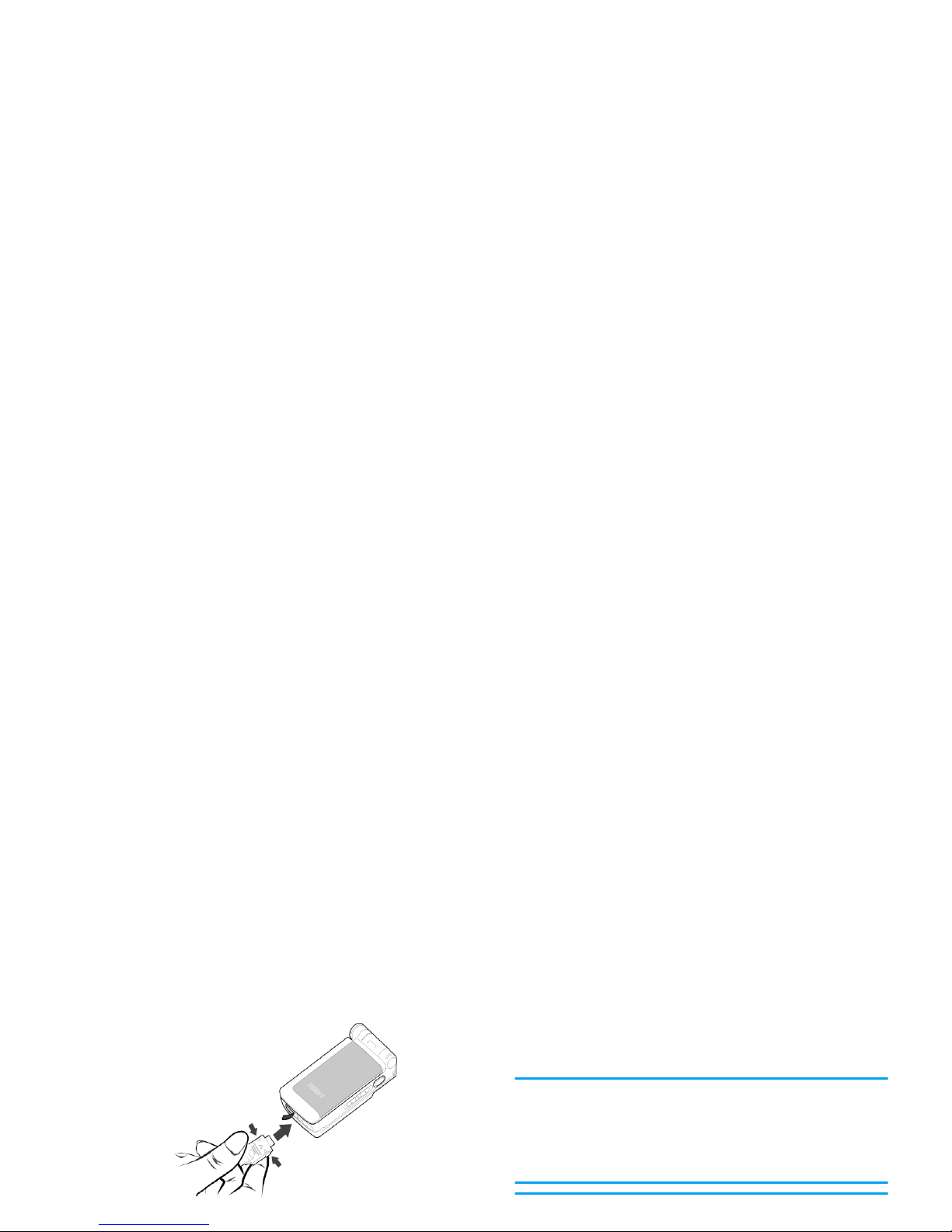
1.
Once the battery and back cover is attached to
3 to 5 hrs* and 2 to 3 hrs* respectively; whilst
the maximum stand-by time goes from 200 to
240 hrs* and 150 to 180 hrs* respectively.
*The data was derived from a test conducted at our
France laboratory when the battery is fully-charged
for the first time. Depending on the network
condition, user settings, method of use, etc the actual
results may differ.
Keeping the charger plugged to the mobile when the
battery is fully charged will not damage the battery.
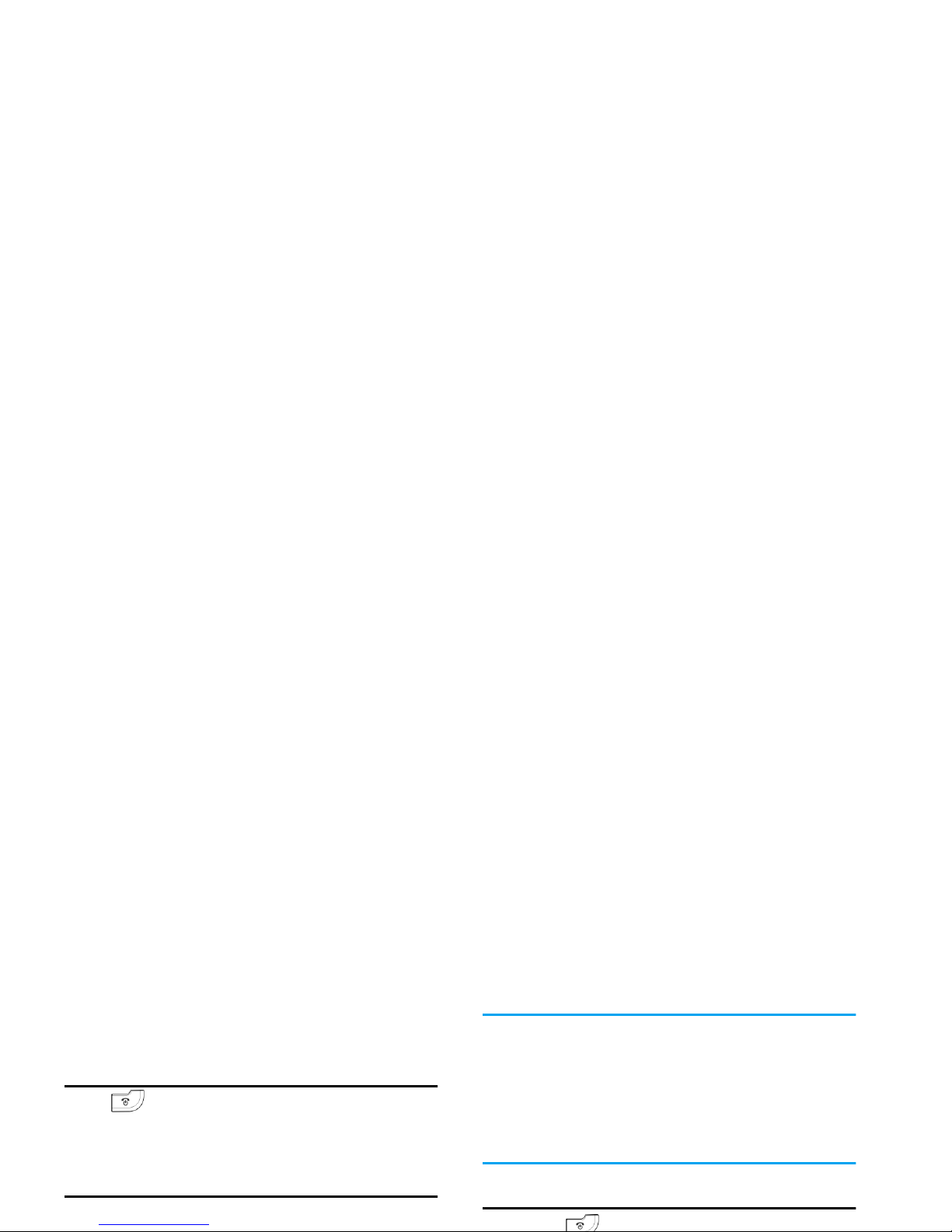
2 • Main Features
Switch on the phone
Press (long or short press) to switch on the
phone. During charging, long press to switch on the
phone.
Enter PIN code
You may set a security code (PIN code) on your
If you enter a wrong PIN code 3 times in succession,
your SIM card will be blocked. To unblock it, you
must request the PUK code from your operator. If you
enter a wrong PUK code 10 times in succession, your
SIM card will be permanently blocked and cannot be
used anymore. If this happens, please contact your
network operator.
Switch off the phone
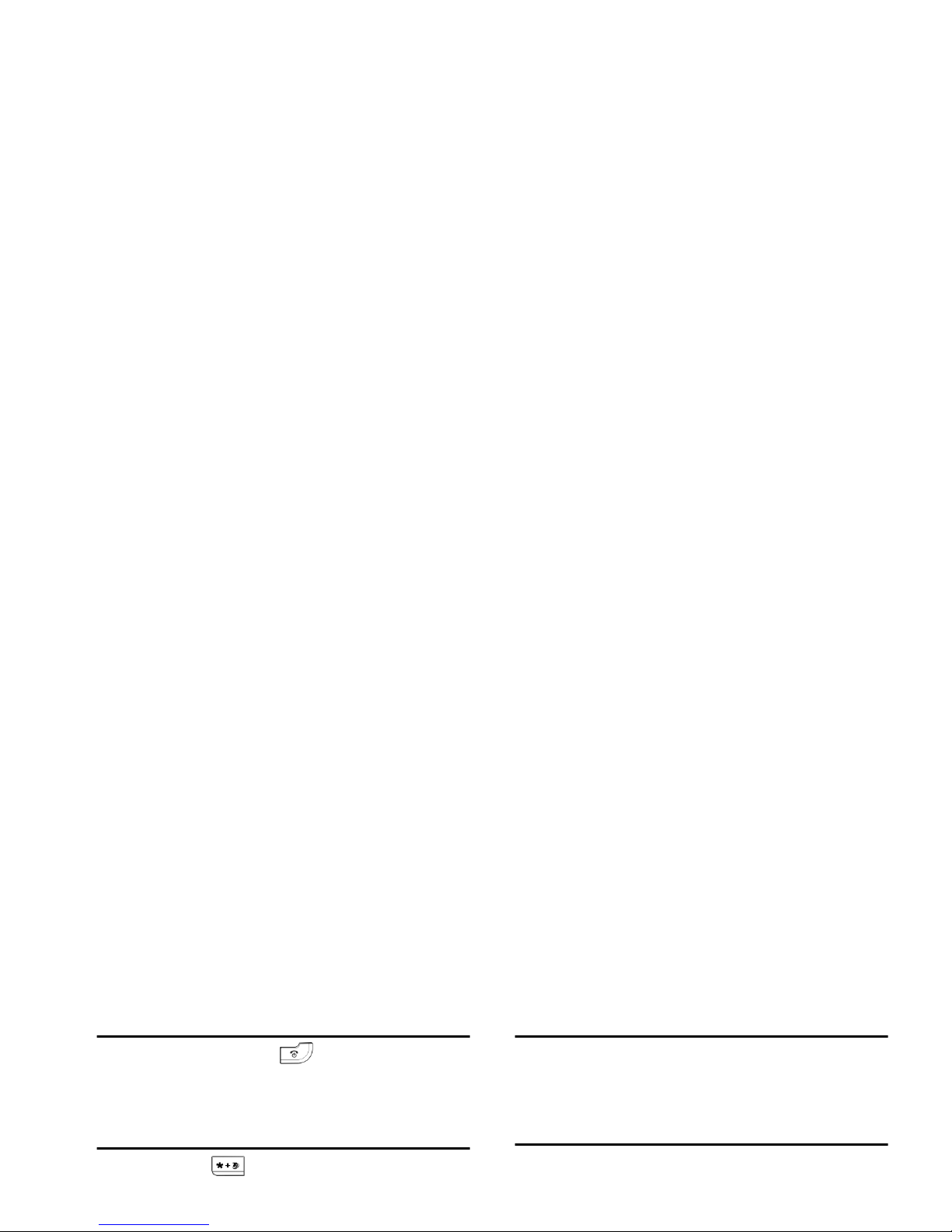
End a call
Press
End
softkey or press to end a call. You may
close the flip to end the call if you are not using the
headset.
Make an international call
1.
Long press until "+" appears on the screen.
2.
Enter the country code.
3.
Enter the area code (normally without the "0" in
Switch calls (Network dependent)
If you currently have two calls, where one is put on
hold, while the other is active, you may use the
Switch
menu in
Call options
to toggle between the two calls.
Call recording
During a call, you may press right [Multimedia]
sidekey to start/end recording. When you start
recording, the screen will show a recording icon. The
longest recording duration is 99 minutes. Recording
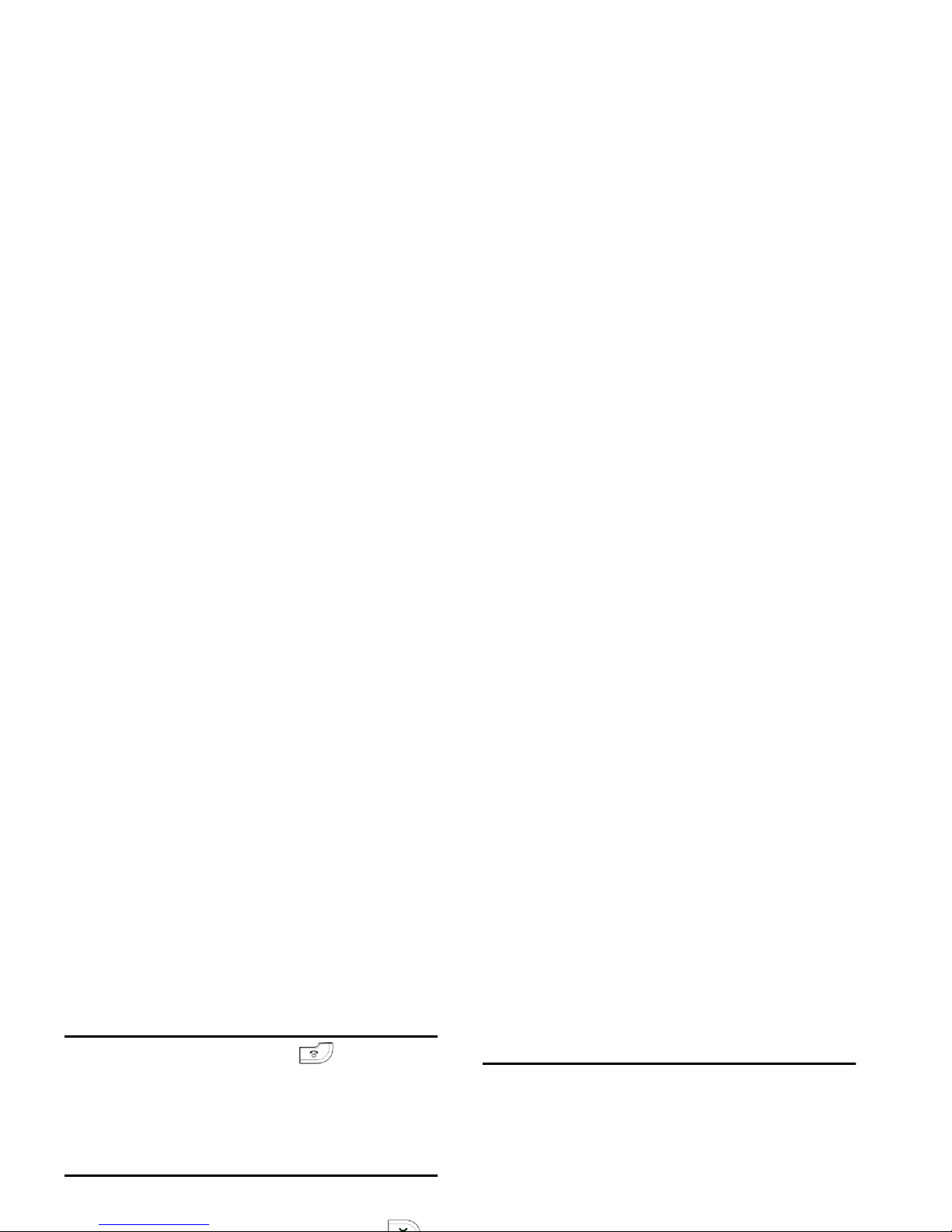
Reject a call
Press
Reject
softkey or press to reject an
incoming call, or tap the onscreen
Busy
button with
the stylus pen.
Answer a second call (Network
dependent)
If you have activated
Call waiting
, you will be alerted
when there is a second incoming call. You can:
Multi-party call (Network
dependent)
Your phone supports multi-party call of up to 5
members. When an incoming call is put on hold, you
may enable multi-party call by using the up and down
navigation keys or the stylus pen to select the
incoming call party, press
Options
, and then select
Add
to add the party into your current call.
If you wish to disconnect a member from the multiparty call, select the member, press
Options
and then
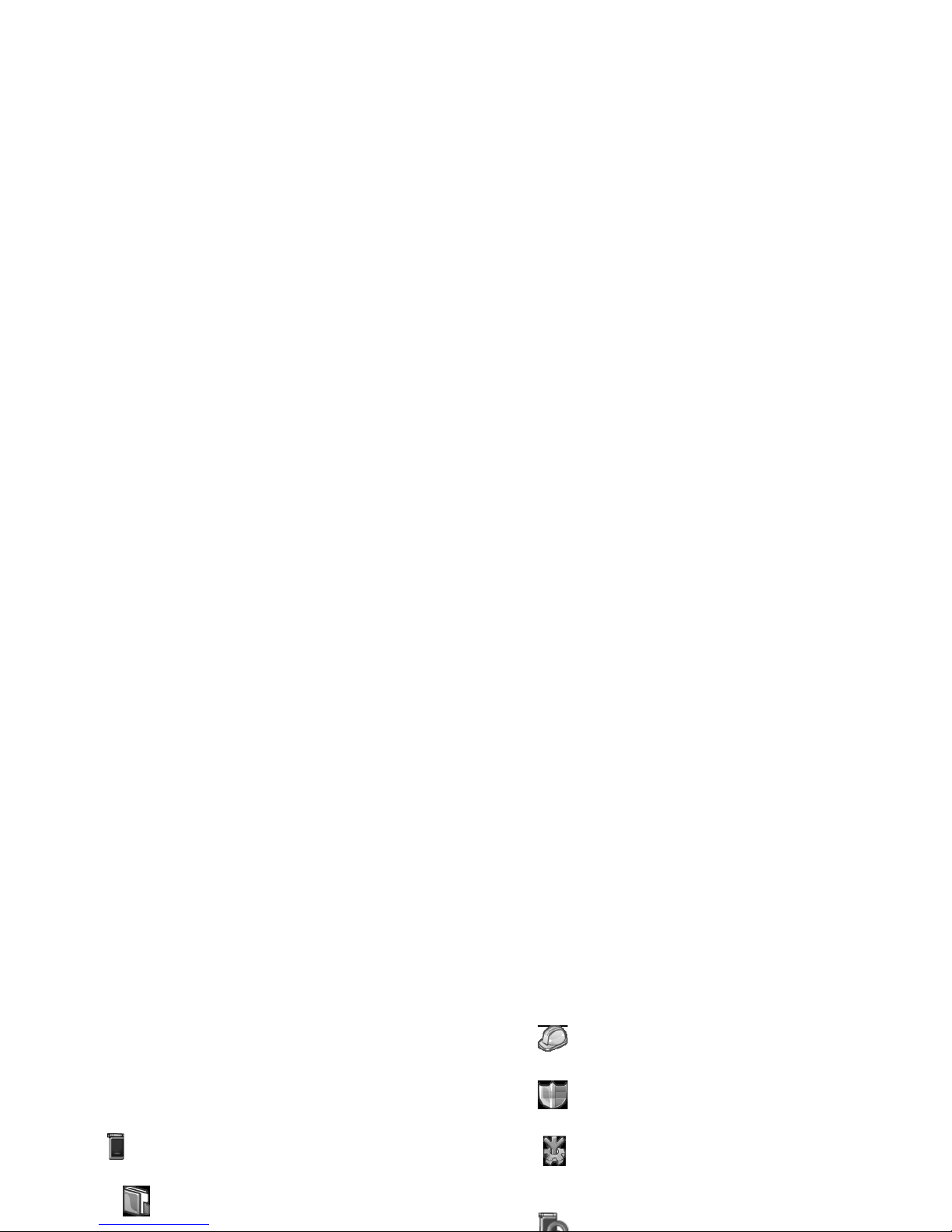
3 • Menu Tree
The table below describes the complete menu tree , as
well as the page number you should refer to for more
information concerning each feature or setting.
Phone p31
Phone book p31
Enter / Search/ Add new number / Capacity /
Security settings p34
PIN code / Call barring / Change code
Guard settings p35
Power on protection / Change password
Network settings p36
Preferred networks / Attach GPRS /
Register again
In-flight mode p37

WAP settings p51
*WEB browser (subscription dependent) p52
STK p54
E-mail p55
Audio recorder p62
Tag-It Image Editor p62
Image browser p65
Audio player p67
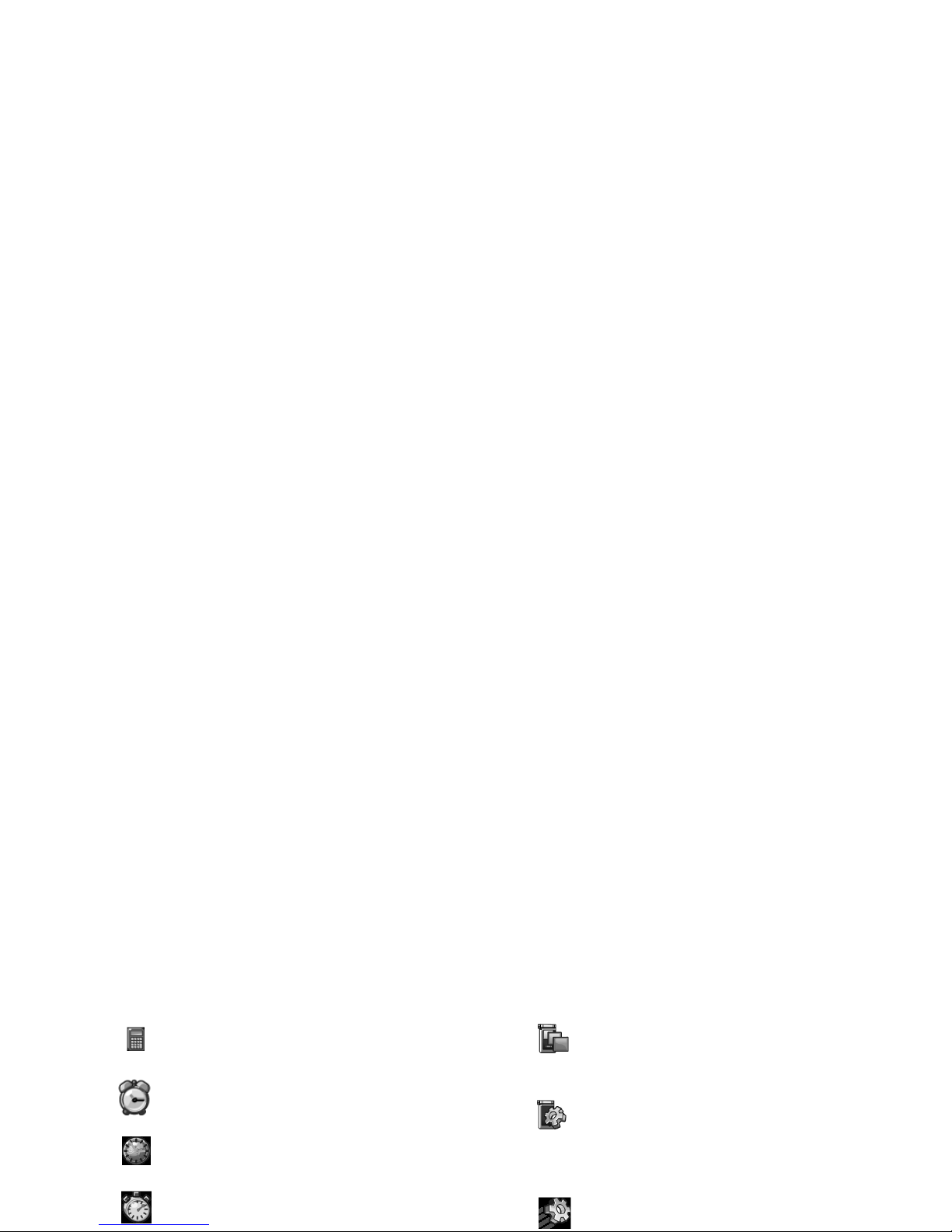
Calculator p74
Alarm Clock p75
World time p76
Stop watch p76
Interface settings p79
Idle screen type / Wallpaper / Idle screen
content / Screen theme
Phone settings p81
Language / Input method / Power on
greetings / Auto power on/off / Brightness /
LCD sleep interval
Quick settings p82
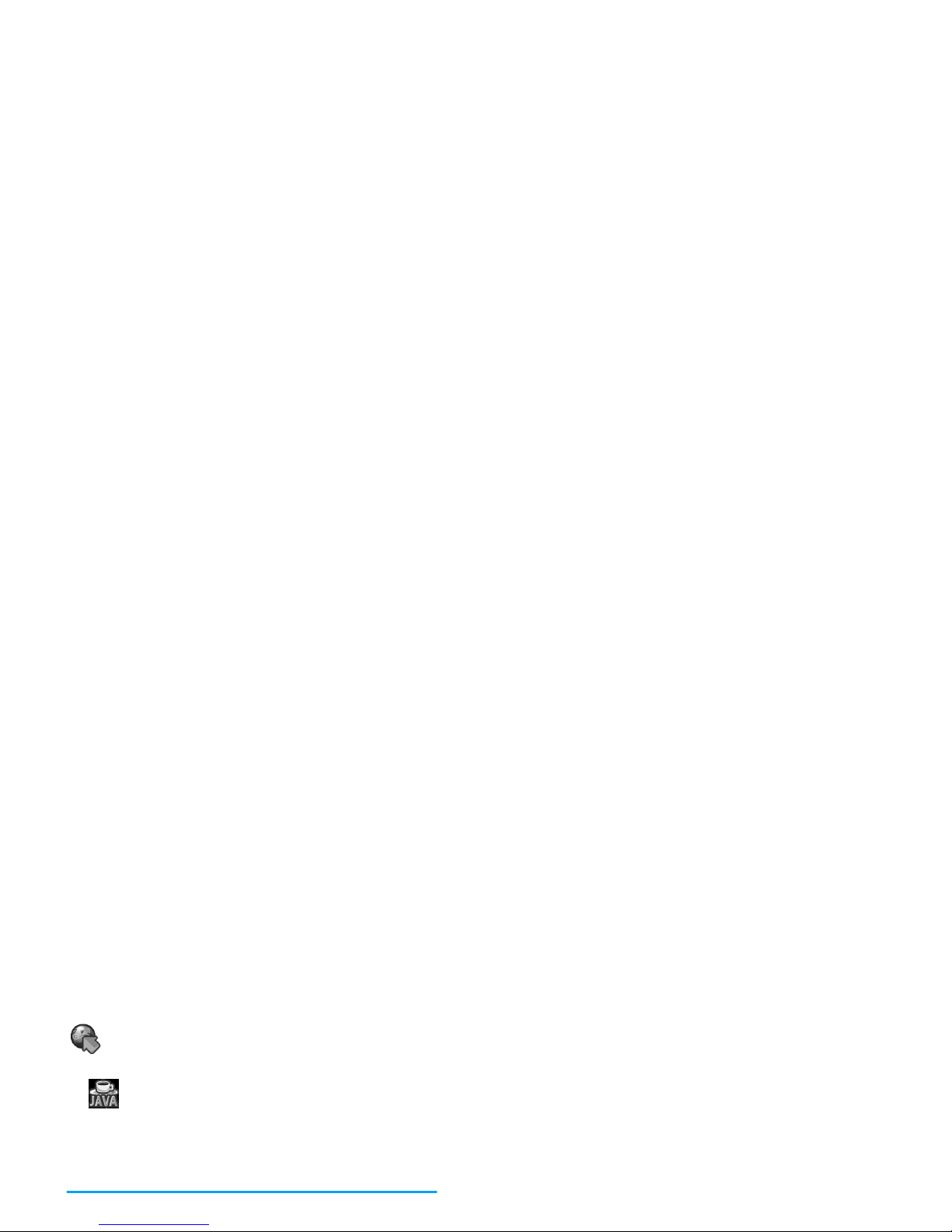
User Defined p87
Java manager p87
Games p87
*The number in this menu is supplied by your
network operator. You need to subscribe to this

4 • Text or number entry
Input method
Your mobile phone supports handwriting, keypad
input and seven input methods including:
*Note
During text editing, you may long press
to
toggle between handwriting and keypad input mode.
When you have switched to keypad input mode, short
press will change the input mode to handwriting.
The status bar at the bottom of the screen will display
your current input mode.
拼
represents Simplified
Chinese Pinyin input mode;
笔
represents
Simplified Chinese stroke input mode;
注
represents Traditional Chinese Zhuyin input
mode;
筆
represents Traditional Chinese stroke
input mode;
en
represents T9 English input
T9 Pinyin: Input chinese characters with T9
Pinyin;
The input methods described in this chapter do not
apply to E-mail function.
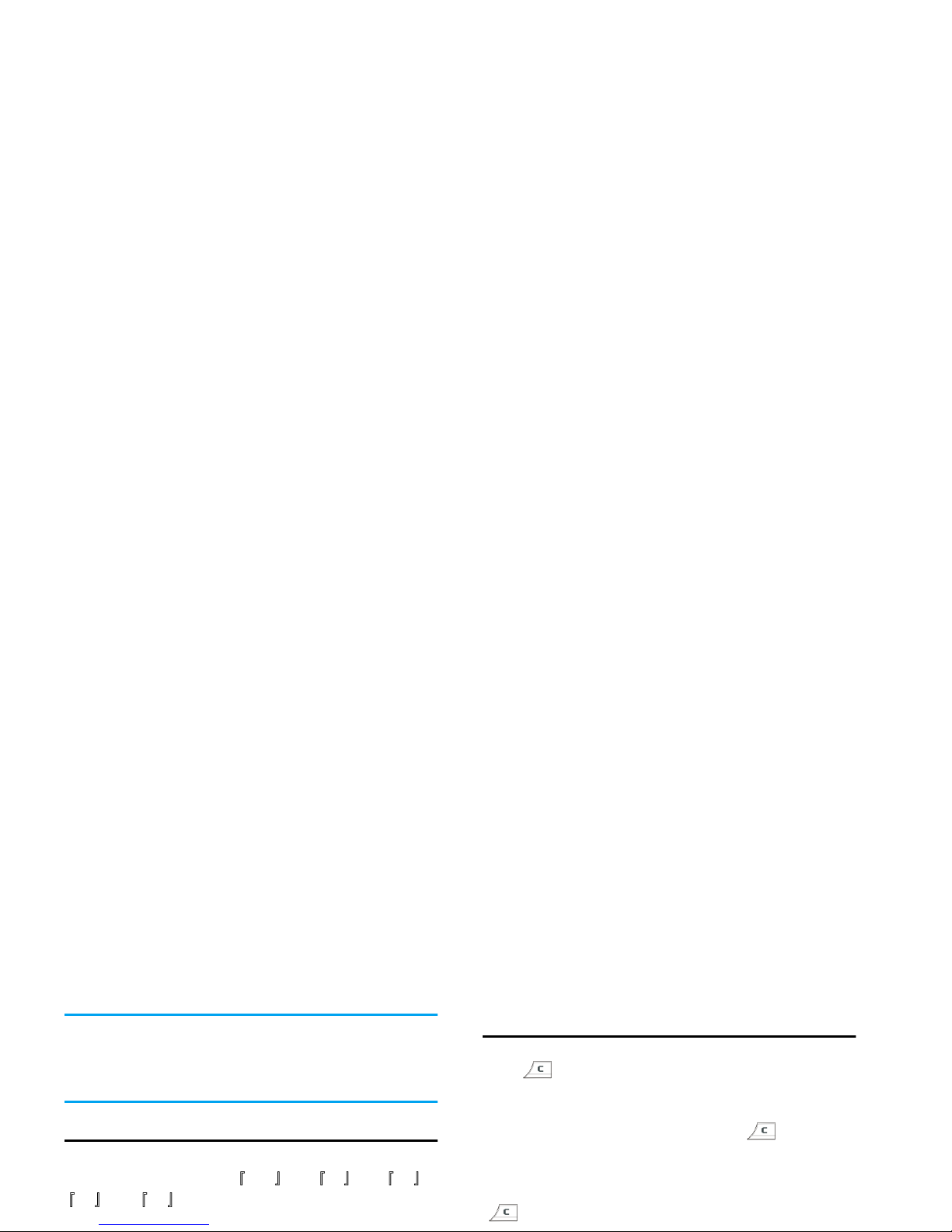
Entering texts and numbers
You can input text in the editor using 6 input
methods: T9 English,
abc
,
拼
,
注
,
笔
,
筆
. In addition, there are two input
methods for you to enter numbers and punctuations.
Delete
When there are contents in the input row,
press to delete the rightmost character or symbol.
The candidate area will update accordingly until the
input row is cleared.
When the input row is empty, press will delete
the character on the left of the cursor in the text area.
If there are no characters on the left of the cursor, the
character on the right will be deleted. Long press
to clear the contents in the text area.
The text editor remembers the last input method you
have used before you exit the editing screen. When you
access the editor again, it will automatically select the
last input method you have used.
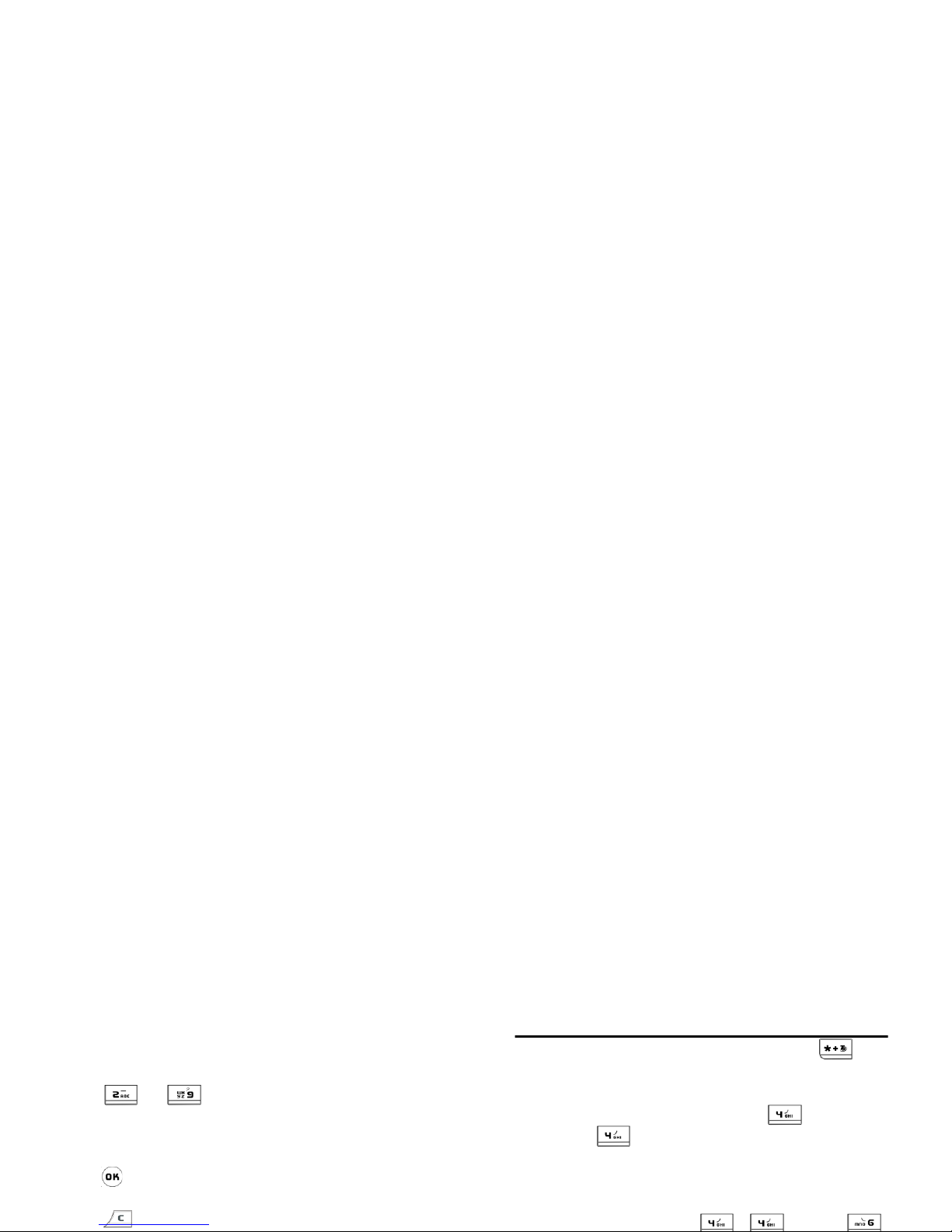
How to use it?
Alphabets and symbols represented by each key are as
follows:
Basic text input
If you wish to use basic text input, press and
select [ABC] basic text input. This method requires
multiple key presses to reach the desired character: the
letter "h"is the second letter on the key, so you
must press twice to enter "h". Using this mode
requires you to press a key as many times as is equal to
the order of the letter.
To enter the word «Home» in basic text input mode,
you should therefore key , (
GHI
) ,
to
To input letters.
<
or
>
To browse the list of candidate
words.
To confirm entry.
Short press to clear one entry, long
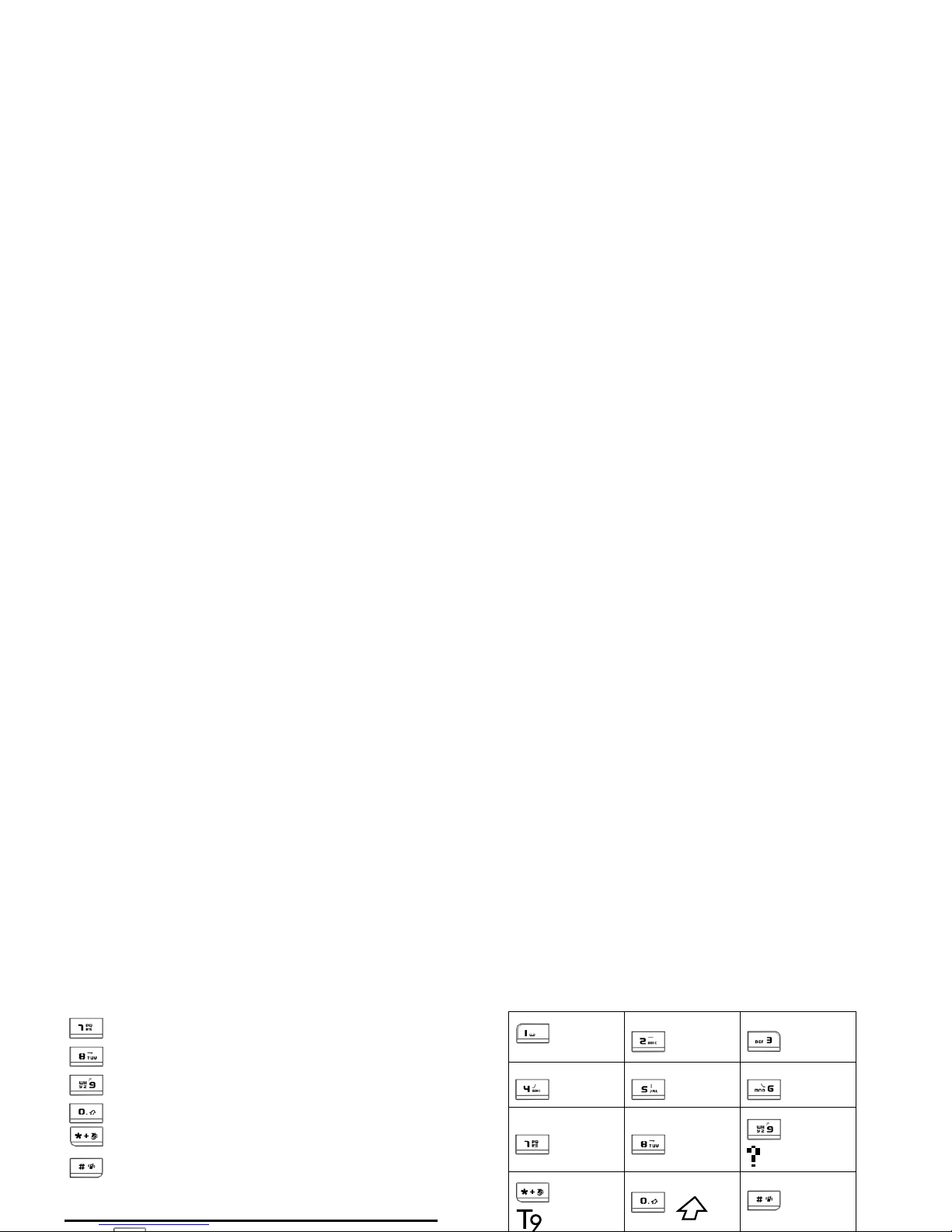
Pinyin Input
p q r s 7 β Π Θ Σ
t u v 8 ü ù
w x y z 9 Ω Ξ Ψ
Shift from standard, to lower, to upper case
Switch text mode
Input symbols
ABC DEF
GHI JKL MNO
PQRS TUV
WXYZ
*
Mode
Punctuation
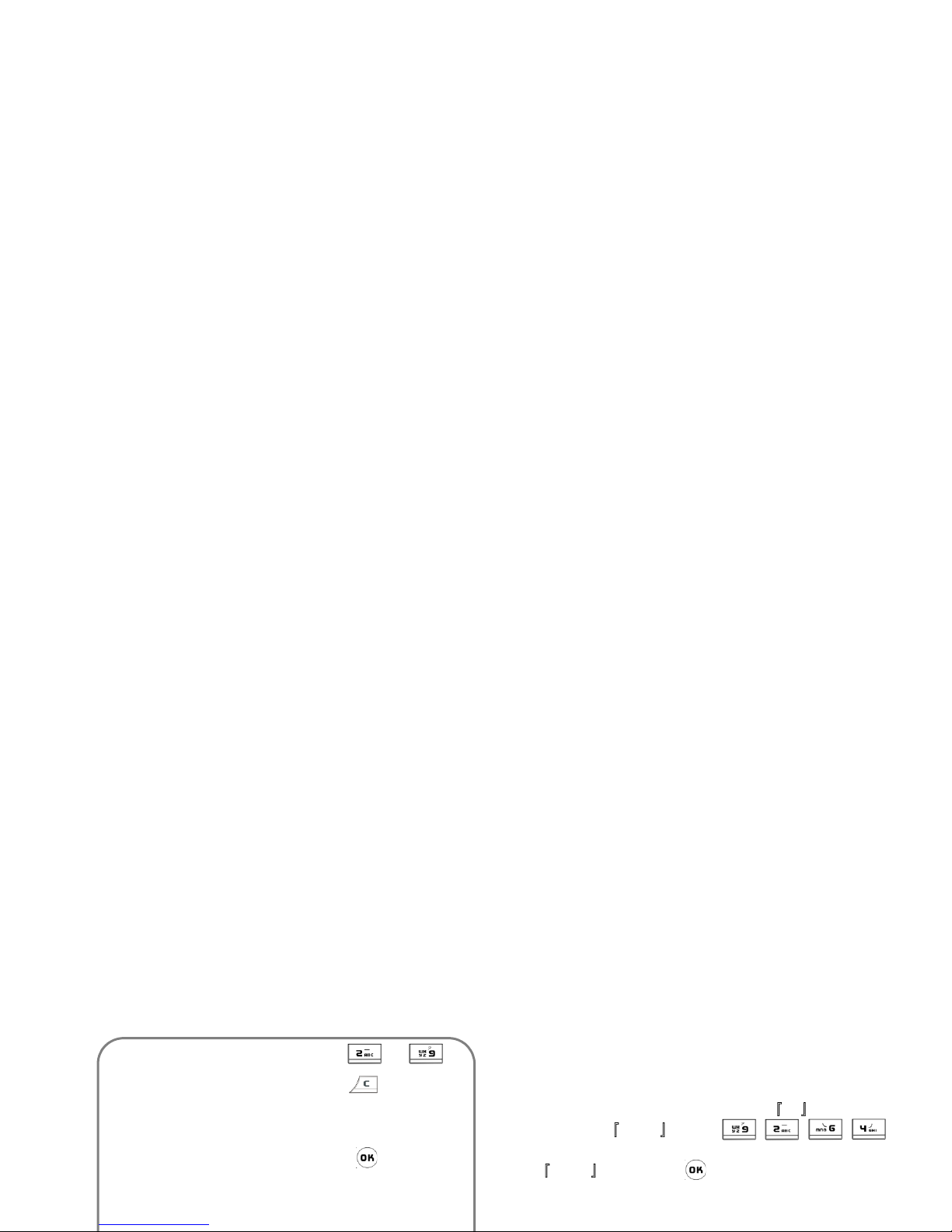
The general steps of using Pinyin mode are as follows: Enter the pinyin letters accordingly. Press once on the
key corresponding to the pinyin letter without having
to consider its position on the key. Pinyin input
method will automatically select and list all possible
combinations for you to select.
For example, to input the character
王
, with the
Pinyin letters
wang
, press
and use
>
to select the desired pinyin combination
for
wang
, then press to confirm combination.
After that, you may press a number key to enter the
intonation of the character (1-1 tone, 2-2 tone, 3-3
1. Enter Pinyin letters to
to clear
2. Select Pinyin combination
<
or
>
3. Confirm Pinyin combination
4.Select from candidate list <
or
>
/
+or-
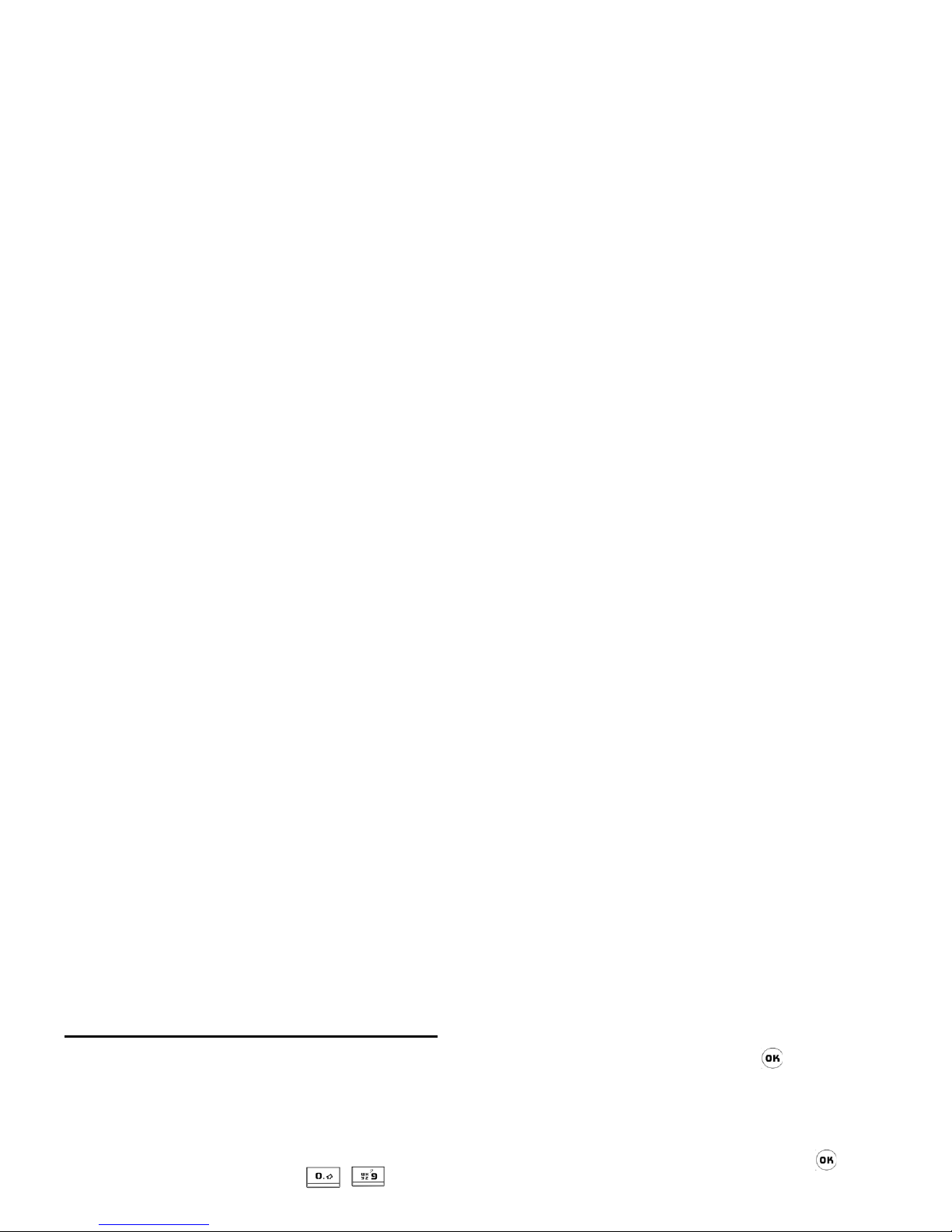
Zhuyin Input
T9 Traditonal Chinese Zhuyin
Input
Press once on the key corresponding to the Zhuyin
character without having to consider its position on
the key. All the possible Zhuyin combinations will be
listed on the input row.
Characters located on each key - are as
follows:
When the zhuyin combination appears on the input
row, press
</>
to move the selection box over
the zhuyin combination and press to enter
character selection mode.
Selection
Press
</>
to move the selection box left or
right, and press
+/-
to scroll list. When the
selection box is on the desired character, press to
confirm the input and go into association input mode.
Association
The input area is empty and the candidate area display
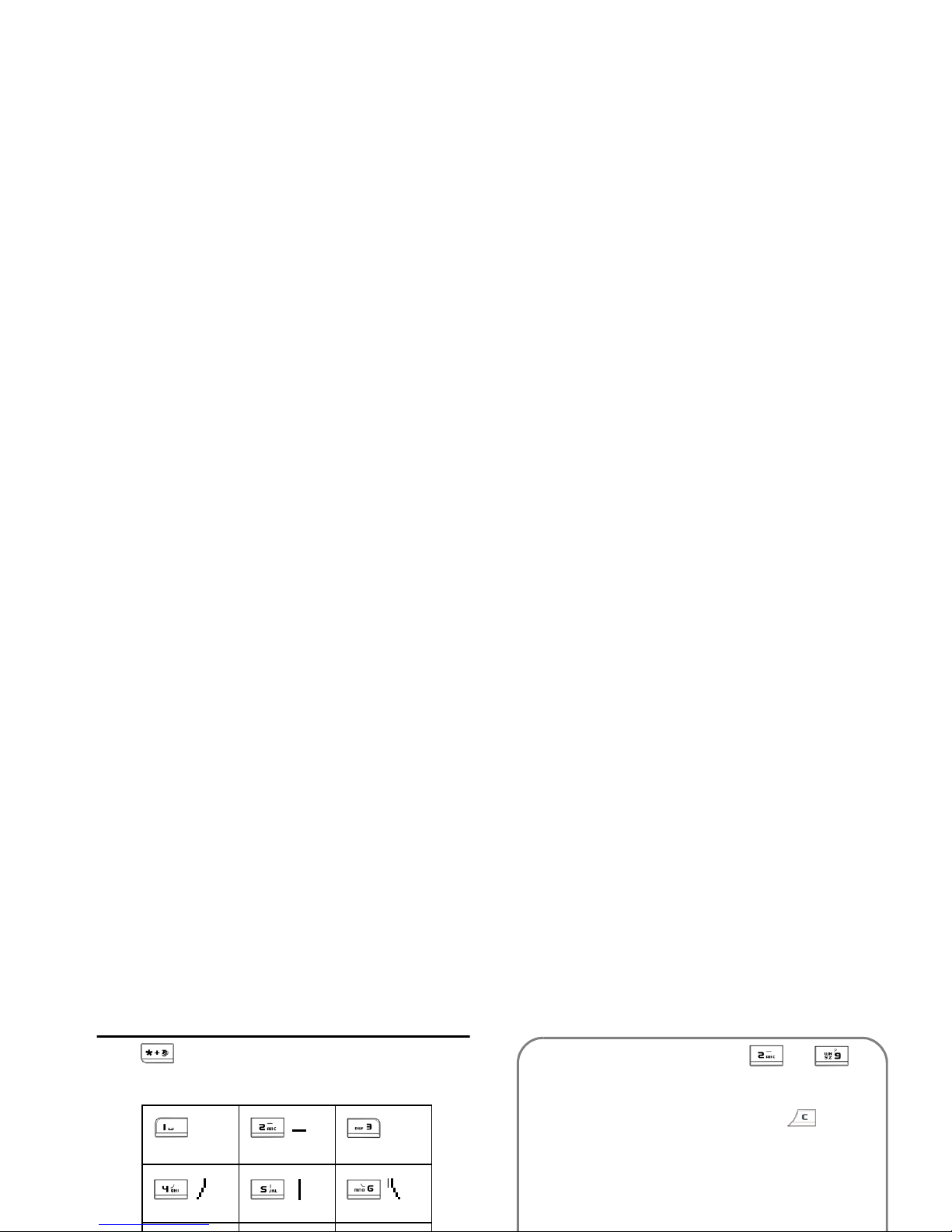
Stroke input
Press to select stroke input mode. The strokes
are represented on each key as follows:
The basic steps of Stroke input are as follows:
Horizontal
Left-falling
Vertical
Right-falling
1. Enter strokes to
(excluding 3 and 7),
press to clear.
2. Select from candidate list
<or>
/
+
o r
-
(scroll list)
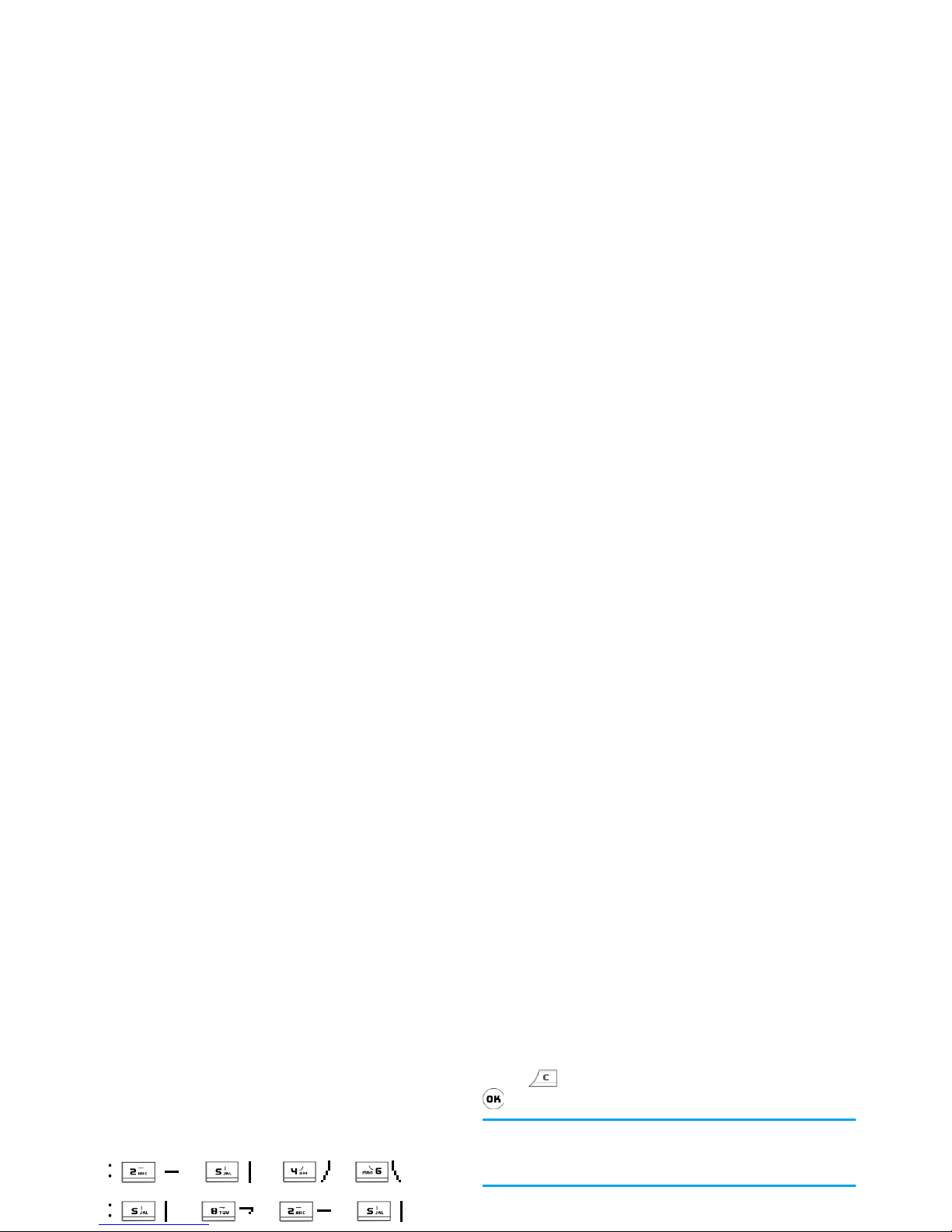
chinese character into 5 basic strokes: (horizontal,
vertical, left falling stroke, right falling stroke and
over-down) as well as a special stroke. When the
stroke you need does not correspond to the 5 basic
strokes, replace it with the special stroke. The
examples below will give you a clearer understanding
of how to use stroke input method:
1.
木
+
+
+
2.
田
+
+
+
+
Generally, you will be able to find a desired character
before you finished entering all the strokes. After you
have entered the name of the phonebook or SMS,
press to exit association character list and press
to confirm completion of text editing.
The input mode for Traditional chinese stroke and
Simplified Chinese stroke are similar, with the
exception of the character coding.
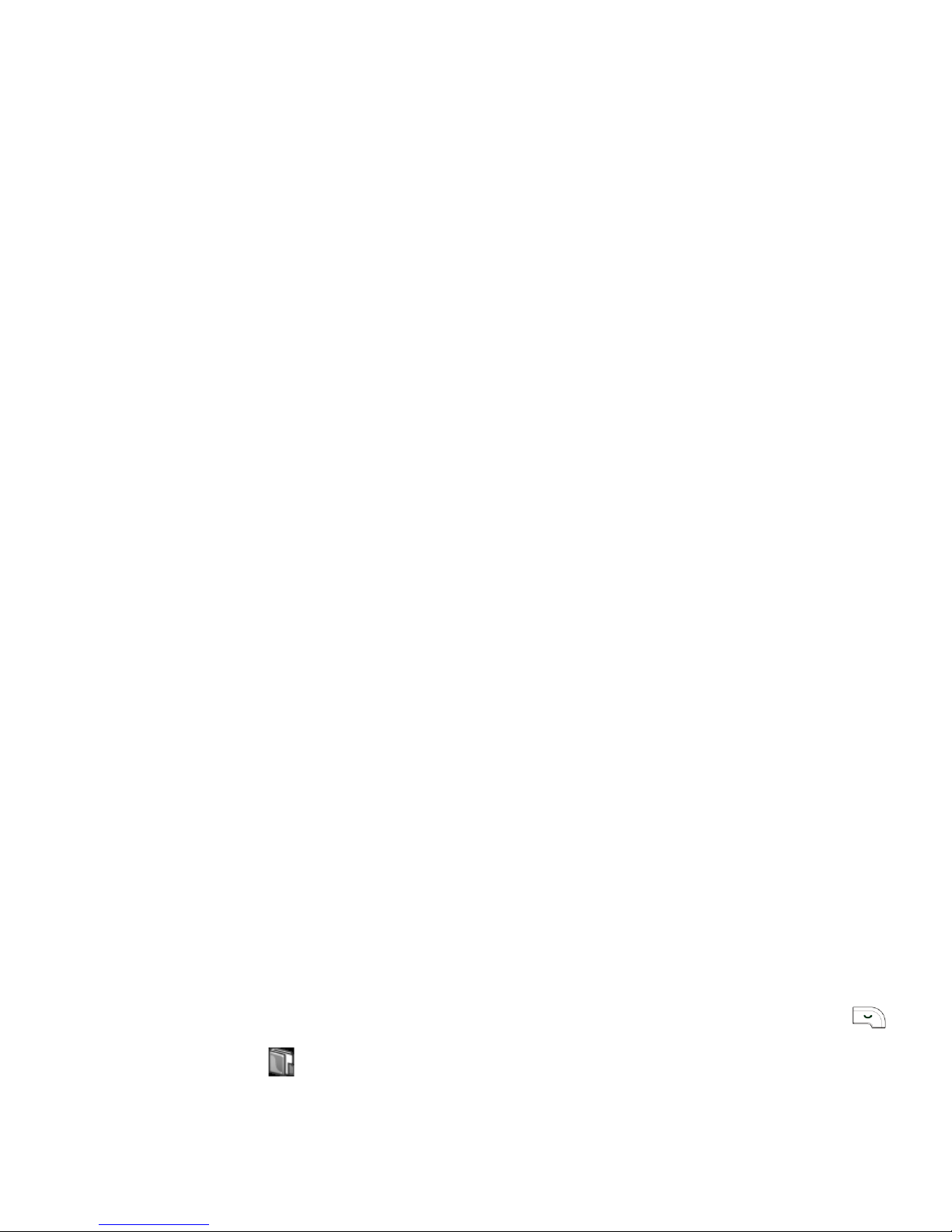
5 • Phone book
Your mobile phone has two phonebooks. The SIM
phonebook is located on the SIM card and the
number of entries it can hold depending on the card
capacity. The second phonebook is built into the
phone’s memory and can hold up to 2000 names. The
latter is the default phonebook but the entries in the
3.
Press
+/-
to select an entry and press
to dial the number directly, or press left softkey
Options
to perform the following operations:
Add new
Create a new contact.
Modify
Edit the selected entry.
Delete
Delete the selected entry.
IP Call
If you have not entered the IP
prefix, you will be prompted to
enter the prefix before proceeding
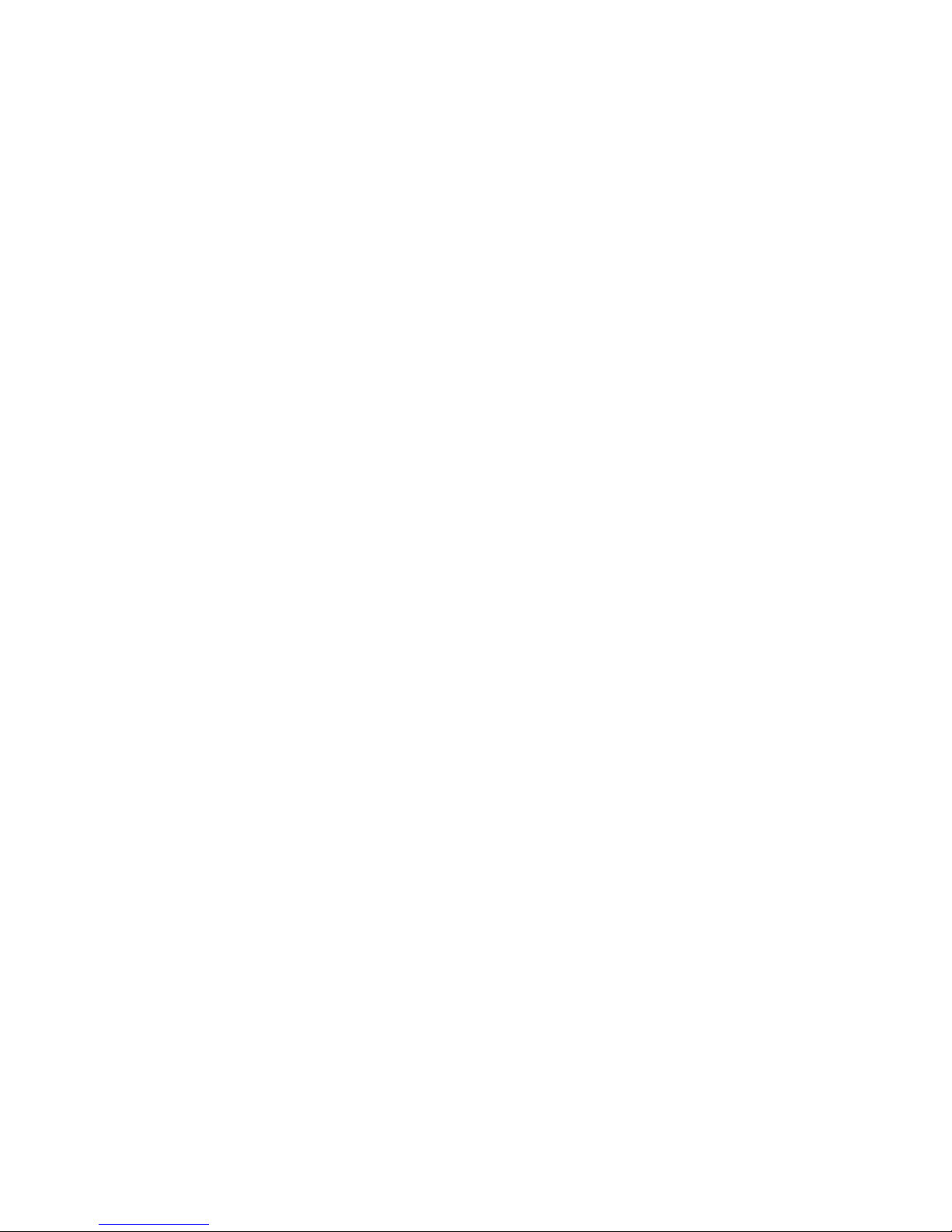
Send
name card
Send the selected entry in text format
via SMS. (Note: Due to restrictions
on the length of an SMS, the
information sent may not be
complete if the entry contains too
many characters. )
Speed dial
Assign a hotkey to the default
phone number of the selected
entry.
Move to
phone
If the selected entry is on the SIM
card. Same as
Copy to phone
except
that the entry will be deleted from
the SIM memory once it is moved to
the phone.
Copy to
SIM card
If the selected entry is on the built-in
phonebook.
Move to
SIM card
If the selected entry is on the built-in
phonebook. Same as Copy to SIM
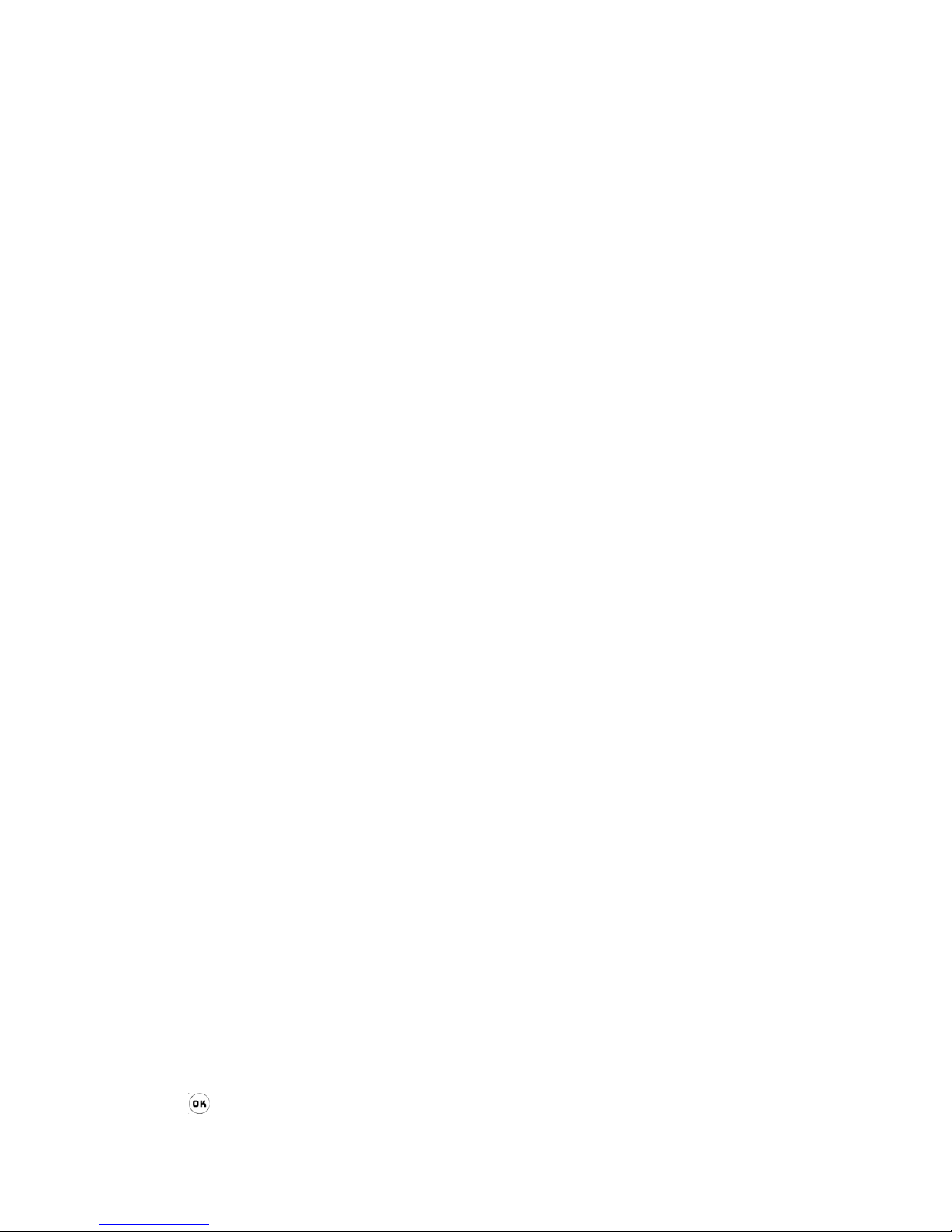
SIM phonebook
A SIM card record contains a name (maximum 14
characters) and a phone number (maximum 40 digits) .
Press
+/-
to select an entry detail in the entry
list and press to display detailed information of the
entry. Press left softkey
Options
to carry out the
following operations:
• Modify • Send name card
• Delete contact • Remove fotocall
(This option will not appear
•
Name
(Maximum 40 characters)
• Fax number
•
Phone number
(Maximum 40 digits)
•
E-mail
(Maximum 100
characters)
•
Set as default
(If you have copied or
moved a SIM card
record to the phone, the
number will be stored in
•
Address
(Maximum 128
characters)
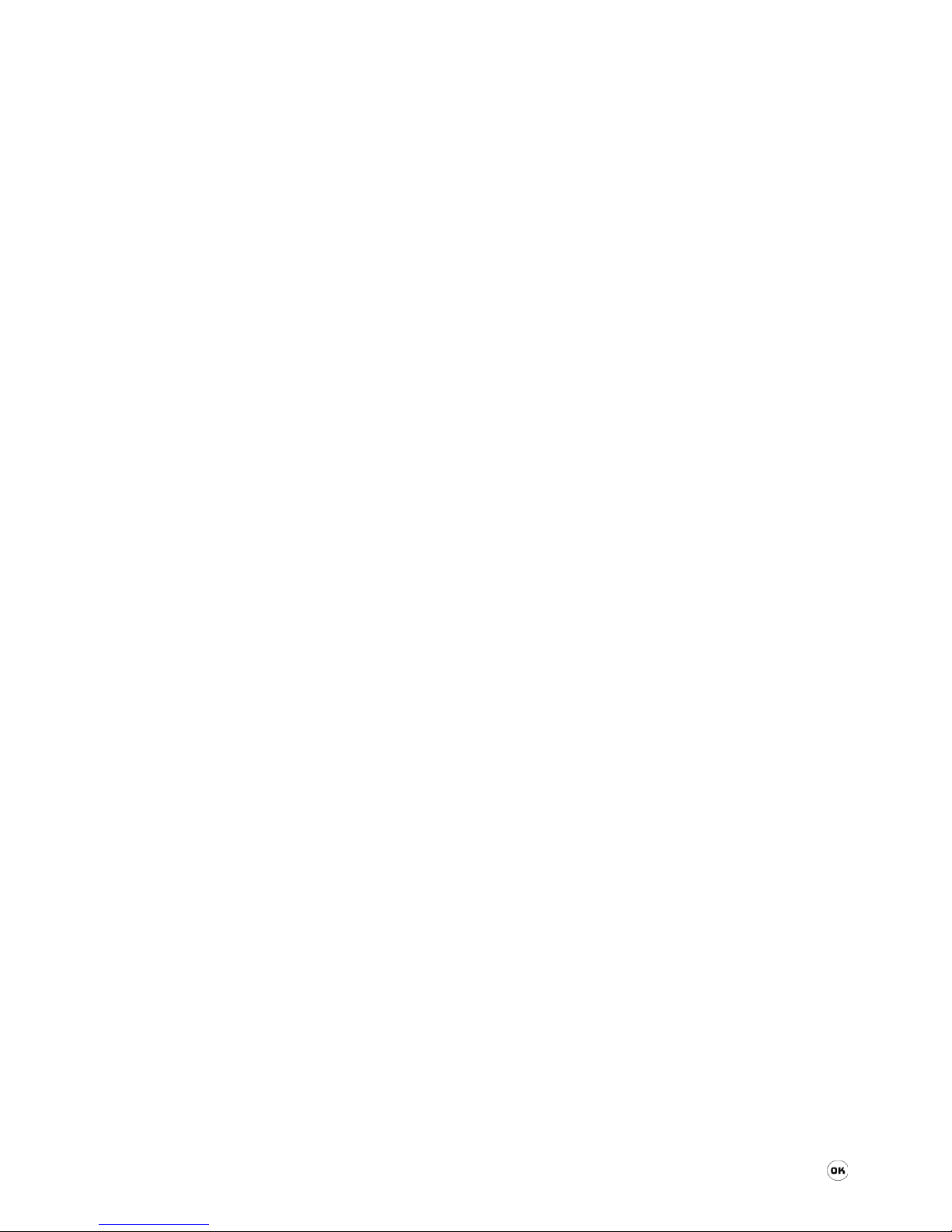
Press left softkey
Options
to carry out the following
operations:
•Modify
•
Set as default
(This option will not
appear if the selected
entry only has one
number)
• Delete contact
•
Remove fotocall
(This option will not
appear if you have not
By initials
Enter the first letter or initials of the
name you would like to search for,
such as "TC" for Tom Cruise.
By surname
The last name of all the records
stored in the phone will be displayed
in a table. Select the last name
corresponding to the contact you
would like to search for and press ,
or tap with the stylus pen. The screen
will then list all the records associated
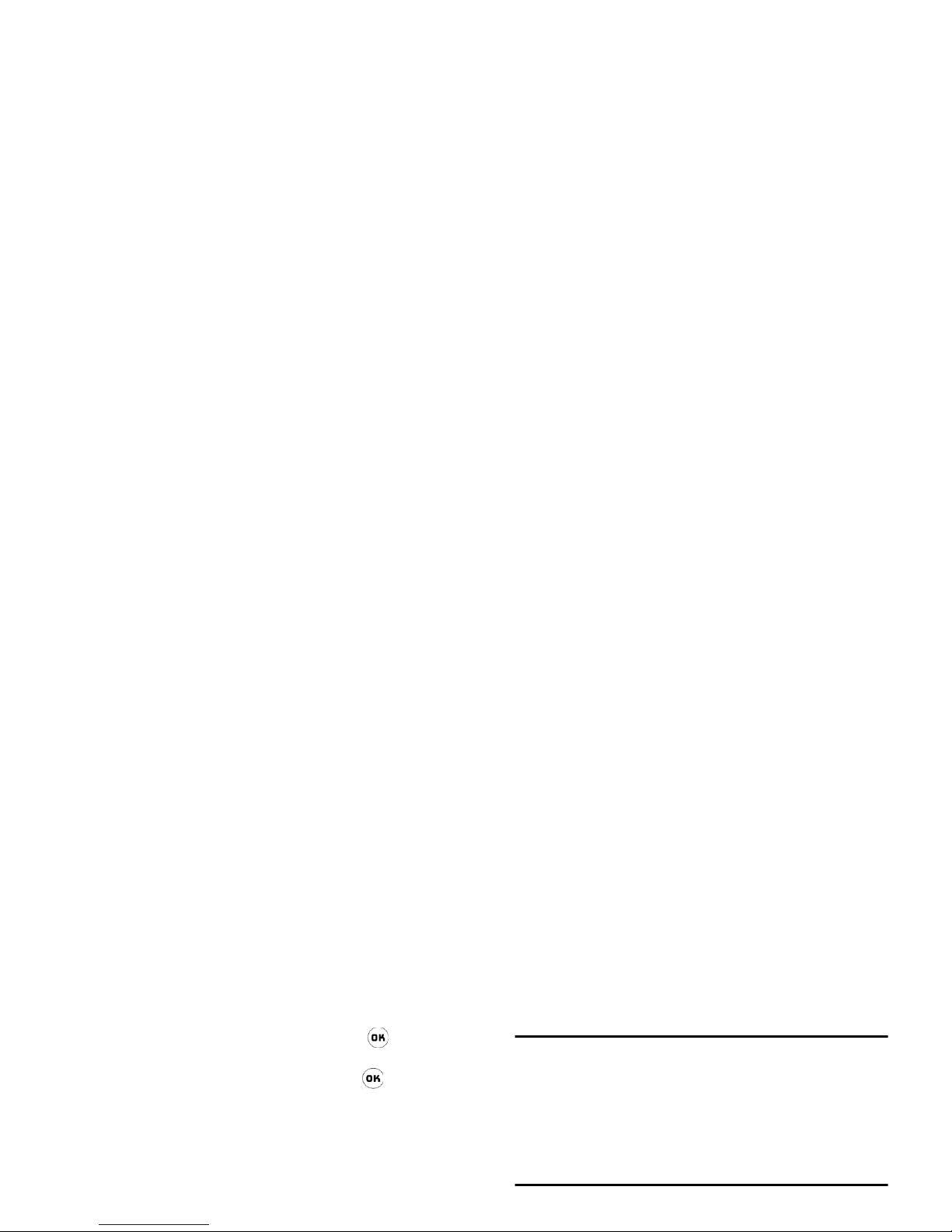
2.
Tap Fotocall with the stylus pen or when
Fotocall is highlighted, press to access
pictures list. You can select a picture and
associate it to the contact. Press to save and
press right softkey to exit.
To the phone
1.
Enter different types of information (such as
phone number, e-mail, etc). Press
+/-
to
toggle between input fields.
h
2.
You can assign the namecard to a group. Press
Capacity
This menu allows you to obtain the following
information pertaining to the SIM card and
phonebook:
• Used capacity
•Total capacity
New entry storage
The number you have added will be saved to the
location you have selected. (SIM card or Phone).
 Loading...
Loading...