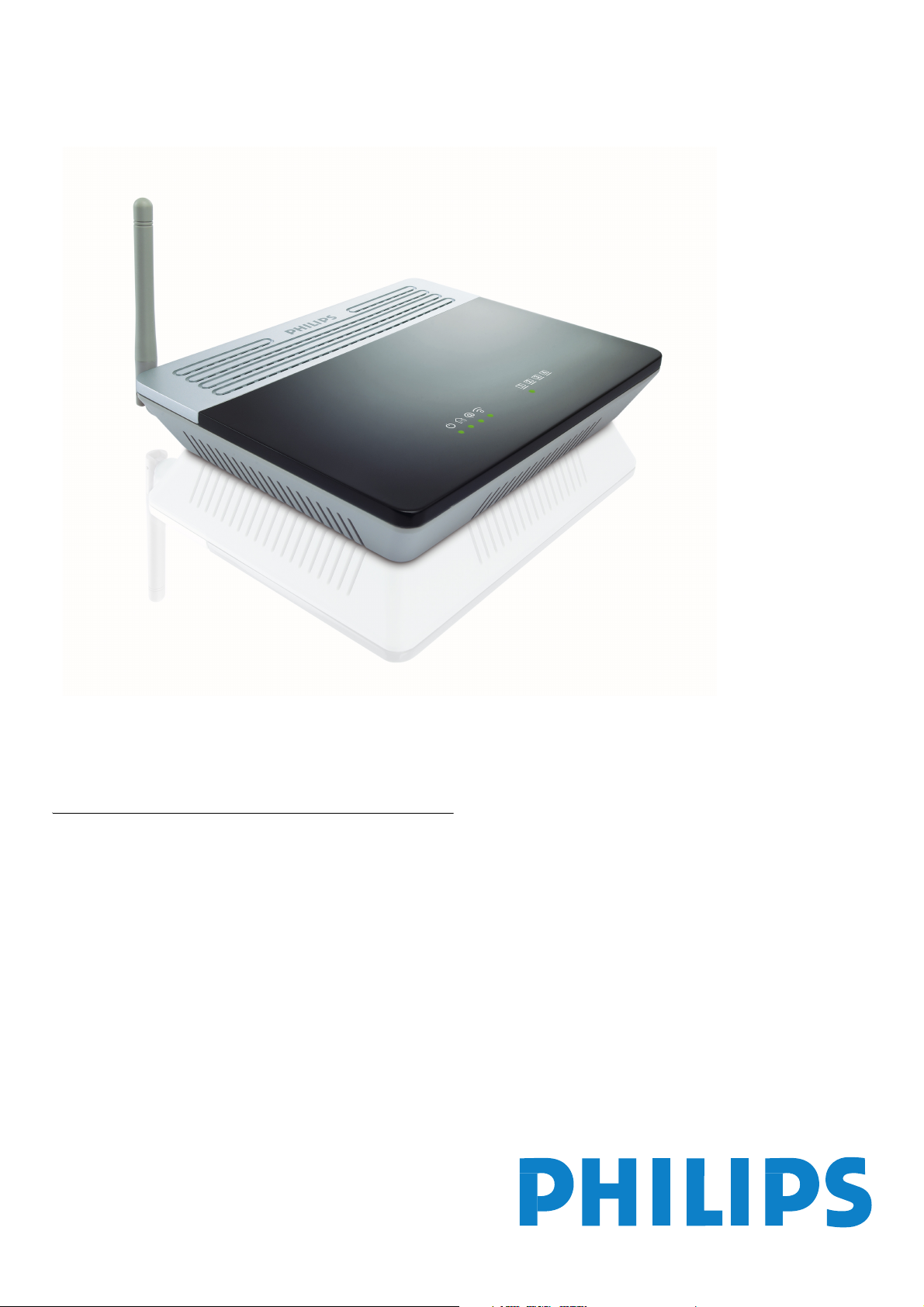
Unter www.philips.com/welcome können Sie Ihr Produkt
registrieren und Unterstützung erhalten
CGA5722
DE WLAN ADSL Modem Router
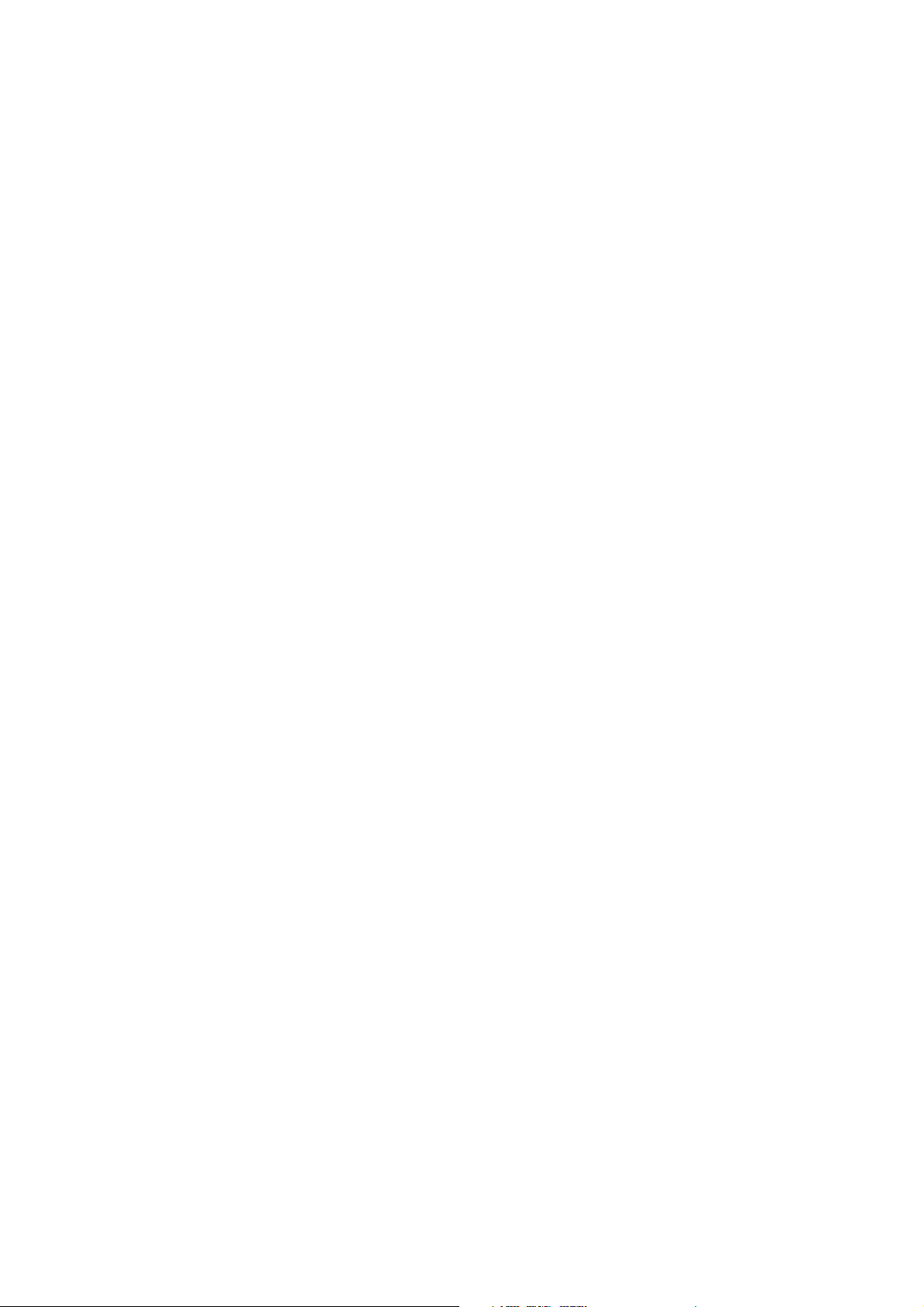
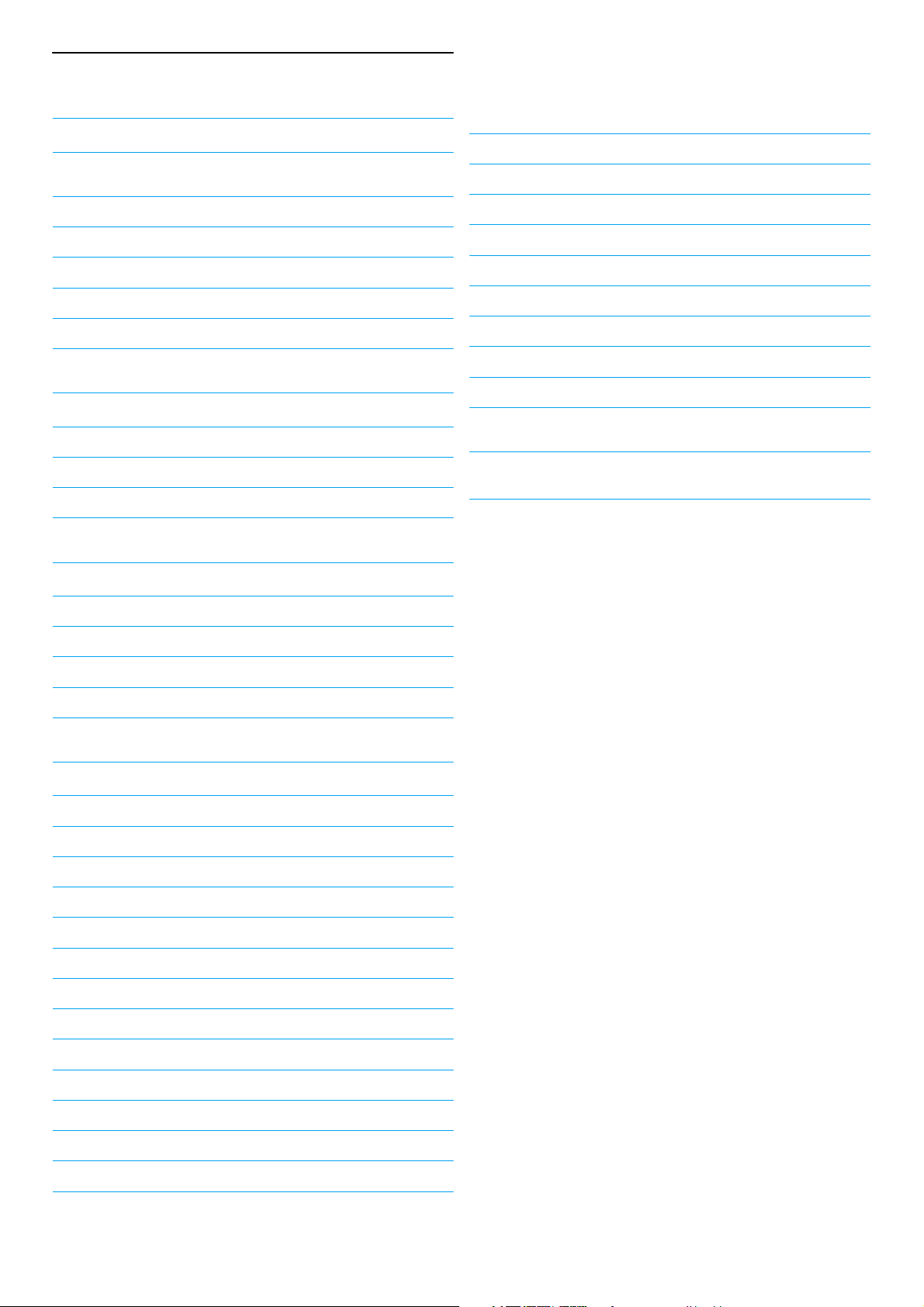
Inhaltsverzeichnis
1 Wichtig 2
1.1 Sicherheitsinformation 2
1.2 Informationen zur Netzwerkreichweite
und Geschwindigkeit 2
1.3 Konformität 2
1.4 Recycling und Entsorgung 2
1.5 FCC-Erklärung bezüglich der Funkstrahlenbelastung 2
1.6 Softwarelizenzen 2
1.7 Haftungsausschluss 3
2 Ihr WLAN ADSL Modem Router 4
2.1 Verpackungsinhalt 4
2.2 Was Sie sonst noch benötigen 4
2.3 Vorderansicht des WLAN ADSL Modem Routers 5
2.4 Rückansicht des WLAN ADSL Modem Routers 5
3 Inbetriebnahme 6
4.6 Webseiten für erweiterte Einstellungen/
Advanced settings webpages 14
4.6.1 NAT 14
4.6.2 Instandhaltung/Maintenance 15
4.6.3 System 16
4.6.4 SNMP 17
4.7 UPNP 17
4.8 QoS 18
4.9 DDNS 18
4.10 Routing 18
4.11 INSTALLATIONS-ASSISTENT/SET UP WIZARD 19
5 Technische Daten 21
6 Häufig gestellte Fragen 23
3.1 Installieren 6
3.2 Anschließen 6
3.3 WiFi-Gerät installieren 7
3.3.1 WLAN USB Adapter SNU 5600 installieren 7
3.3.2 Ein anderes WiFi-Gerät installieren 7
4 WLAN Modem Router konfigurieren 8
4.1 Einloggen in die Webseiten 8
4.2 Menüstruktur der Web-Konfigurationsseiten 8
4.3 Web-Konfigurationsseiten ADSL / Internet 9
4.3.1 ADSL-Status/ADSL status 9
4.3.2 IP-Einstellungen/ISP settings 9
4.3.3 Parameter/Parameters 9
4.3.4 DNS 9
4.4 Web-Seiten für die Sicherheit 9
4.4.1 Firewall 9
4.4.2 WLAN Sicherheit/Wireless Security 12
4.5 Webseiten zur Einstellung von Heimnetzwerken 13
4.5.1 Status 13
4.5.2 Netzwerk-Einstellungen/Network settings 13
4.5.3 Drahtlos (WLAN)/Wireless 13
Inhaltsverzeichnis
1
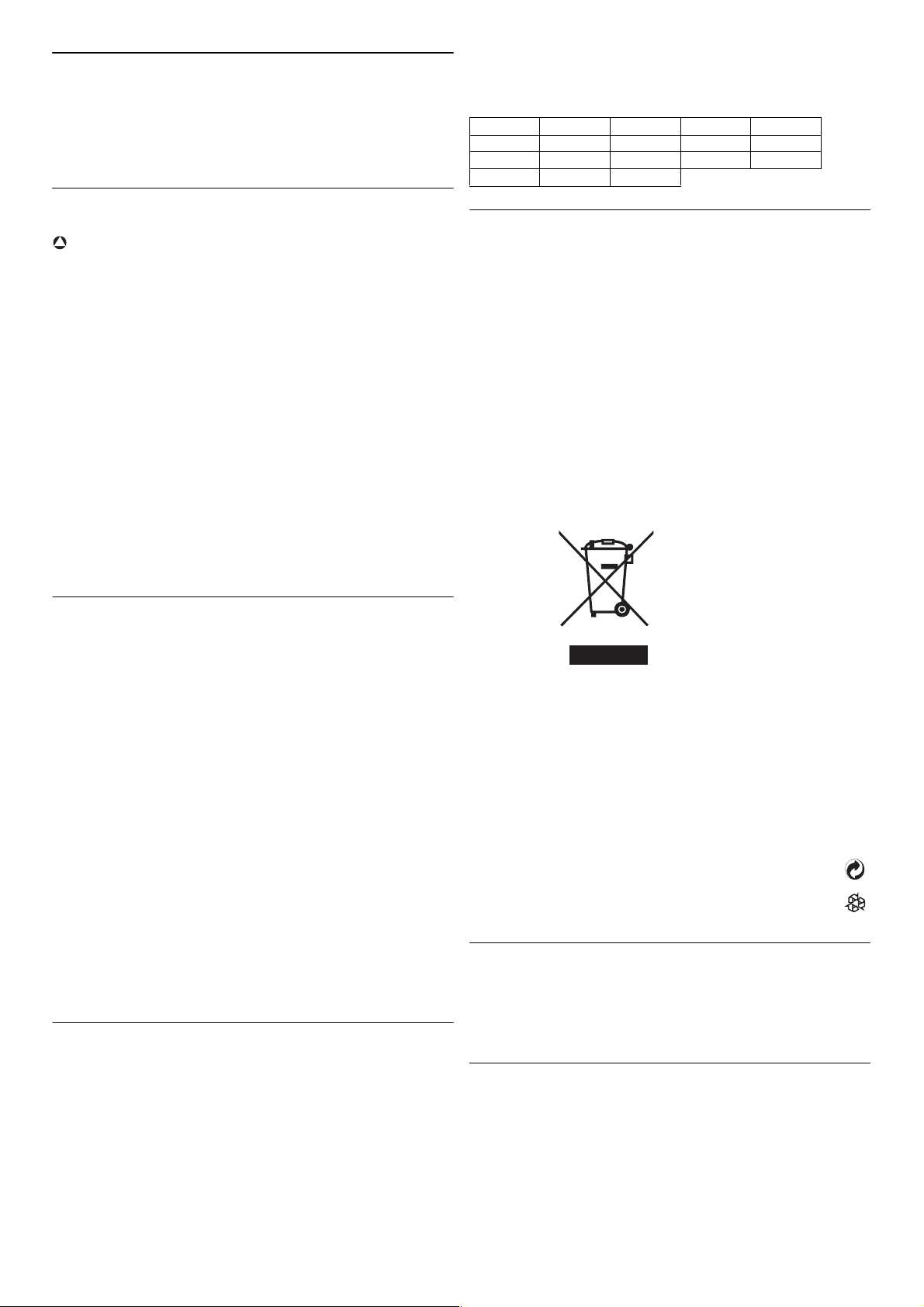
1Wichtig
Nehmen Sie sich vor der Benutzung des WLAN ADSL Modem Routers
etwas Zeit, um die Bedienungsanleitung durchzulesen. Sie enthält
wichtige Informationen und Hinweise für die Bedienung Ihres neuen
WLAN ADSL Modem Router.
1.1 Sicherheitsinformation
!
Achtung
• Verwenden Sie nur den mitgelieferten Netzadapter für die
Stromversorgung dieser Geräteausstattung.
• Für die Stromversorgung nur den Netzadapter “Leader: MU122120100-C5” und/oder “Jentec: AH1212-E” benutzen!
• Verwenden Sie nur die mitgelieferten Anschlusskabel.
• Die Funkausstattung für WLAN-Anwendungen ist nicht vor
Beeinträchtigungen durch andere Funkdienste geschützt.
• Das Gerät darf nicht Feuchtigkeit, Regen, Sand oder starker Hitze
ausgesetzt werden.
• Das Gerät vor Wasserspritzer und Staub schützen.
• Stellen Sie keine mit Flüssigkeiten gefüllten Gegenstände, z.B. Vasen,
auf das Gerät.
• Setzen Sie das Gerät nicht extrem hohen Temperaturen aus, z.B. in
der Nähe von Heizgeräten oder an Orten mit direkter
Sonneneinstrahlung.
• Sorgen Sie für einen ausreichenden Abstand zwischen dem Gerät und
anderen Gegenständen, um die Belüftung nicht zu beeinträchtigen.
• Öffnen Sie das Gerät nicht. Setzen Sie sich mit Ihrem IP / Kabelprovider in Verbindung.
Gemäß dieser Richtlinie kann das Produkt in folgenden Ländern
eingesetzt werden:
B ✓ DK ✓ E ✓ GR ✓ F ✓
IRL ✓ I ✓ L ✓ NL ✓ A ✓
P ✓ SU ✓ S ✓ UK ✓ N ✓
D ✓ CH ✓ TR ✓
1.4 Recycling und Entsorgung
Anweisungen für die Entsorgung alter Produkte:
Die Richtlinie WEEE (Abfall aus elektrischen und elektronischen
Geräteausstattungen; 2002/96/EG) wurde zum Schutz der menschlichen
Gesundheit und der Umwelt aufgestellt, um sicherzustellen, dass
ausgediente Produkte unter Nutzung der bestmöglichen
Wiederaufbereitungs-, Rückgewinnungs- und technischen RecyclingMöglichkeiten entsorgt werden.
Ihr Produkt wurde aus hochwertigen Materialien und Komponenten
entwickelt und hergestellt, die wiederaufbereitet und weiterverwendet
werden können.
Werfen Sie Ihr altes Produkt nicht in den Hausmüll.
Bitte informieren Sie sich über die örtlichen Sammelstellen für
elektrische und elektronische Abfallprodukte, die mit diesem Symbol
gekennzeichnet sind:
1.2 Informationen zur Netzwerkreichweite und
Geschwindigkeit
• Umgebung: Funksignale können Gebäudegrenzen überwinden,
insbesondere wenn die drahtlosen Komponenten in direkter Reihe und
in Sichtweite angeordnet sind. Das Aufstellen der drahtlosen
Komponenten an höhergelegenen Positionen verhindert physikalische
Beeinträchtigungen und gewährleistet eine bessere Reichweite.
• Bauliche Hindernisse wie Metallrahmen und Stahlbeton sowie
Hausmauern und Fußböden beeinträchtigen die Stärke der Funksignale.
Vermeiden Sie drahtlose Komponenten in unmittelbarer Nähe von
großen, massiven oder metallhaltigen Gegenständen aufzustellen, wie z.B.
Computer, Bildschirme oder ähnliche Geräte.
• Reichweite, Geschwindigkeit und Stärke der drahtlosen Signale können
durch benachbarte, drahtlose Netzwerke und Geräte beeinflusst werden.
Elektromagnetische Geräte wie Fernseher, Radios, Mikrowellenherde
und schnurlose Telefone, speziell im Frequenzbereich 2,4 GHz, können
die drahtlose Übertragung ebenfalls beeinträchtigen.
• Wenn Personen in unmittelbarer Nähe der WLANGeräteausstattung stehen oder sitzen, kann die Funksignalqualität
eingeschränkt werden.
• Ausrichten der Antenne: Antennen niemals in unmittelbarer Nähe
von großen Metallgegenständen aufstellen, dies kann Störungen
verursachen.
1.3 Konformität
Nutzen Sie bitte eine der nachfolgenden Entsorgungsmöglichkeiten:
• Entsorgen Sie das komplette Produkt (einschließlich der Kabel,
Stecker und des Zubehörs) bei der zuständigen WEEE-Sammelstelle.
• Wenn Sie ein Ersatzprodukt erwerben, können Sie Ihr Altgerät im
Fachgeschäft abgeben. Gemäß der Richtlinie WEEE ist der
Einzelhandel verpflichtet, Altgeräte zurückzunehmen.
Empfehlungen für die Entsorgung des Verpackungsmaterials:
Philips hat die Geräteverpackungen mit Standardsymbolen
gekennzeichnet, um die ordnungsgemäße Entsorgung zu fördern.
Es wurde ein finanzieller Beitrag an die nationalen Institutionen
für Wiederaufbereitung und Recycling geleistet.
Das gekennzeichnete Verpackungsmaterial kann dem Recycling
zugeführt werden.
1.5 FCC-Erklärung bezüglich der Funkstrahlenbelastung
Diese Geräteausstattung entspricht der FCC-Strahlenbelastungsgrenze
für eine nicht überwachte Umgebung. Beim Aufstellen und Betrieb des
Gerätes ist ein Mindestabstand von 20 cm zwischen dem Funkgerät und
Ihrem Körper einzuhalten.
Hiermit erklärt Philips die Übereinstimmung des Gerätes mit den
grundlegenden Anforderungen und den anderen relevanten
Festlegungen der Richtlinie 1999/5/EG.
Die Konformitätserklärung finden Sie unter www.p4c.philips.com.
2
1.6 Softwarelizenzen
Dieses Produkt enthält frei zugängliche Softwarepakete (Open Source
Software Packages). Eine Übersicht der Softwarepakete, die Lizenzen
und / oder diesbezügliche Anmerkungen sowie die Referenz-Codes für
einige dieser Pakete finden Sie in der Online-Produktdokumentation,
die unter www.p4c.philips.com aufgerufen werden kann.
Wichtig

1.7 Haftungsausschluss
Dieses Produkt wird von “Philips” “ohne Mängelgewähr” sowie ohne
ausdrückliche oder implizite Garantie bereitgestellt, inklusive der,
jedoch nicht beschränkt auf die, implizite(n) Zusicherung der
allgemeinen Gebrauchstauglichkeit für einen bestimmungsgemäßen
Einsatz.
Philips ist unter keinen Umständen für direkte, indirekte, zufällige,
besondere, beispielhafte oder Folgeschäden haftbar zu machen
(inklusive, jedoch nicht beschränkt auf, der / die Geltendmachung von
Ersatzgütern und -dienstleistungen, Verlust von Informationen, Daten
oder Umsätzen, sowie Geschäfts- und Betriebsunterbrechungen), wie
auch immer verursacht und unter jeglicher Haftungstheorie, ob als
Vertrags-, Kausal- oder Schadenshaftung (inklusive Fahrlässigkeit oder
Ähnlichem) entstehend aus jedweder Unfähigkeit zur Nutzung dieses
Produktes, auch im Fall der vorherigen Inbetrachtziehung der
Möglichkeit solcher Schäden.
Desweiteren übernimmt Philips keine Garantie für die Fehlerfreiheit
und Vollständigkeit der Informationen, Texte, Grafiken, Links sowie
sämtlicher anderer von diesem Produkt übertragenen Elemente.
Wichtig
3
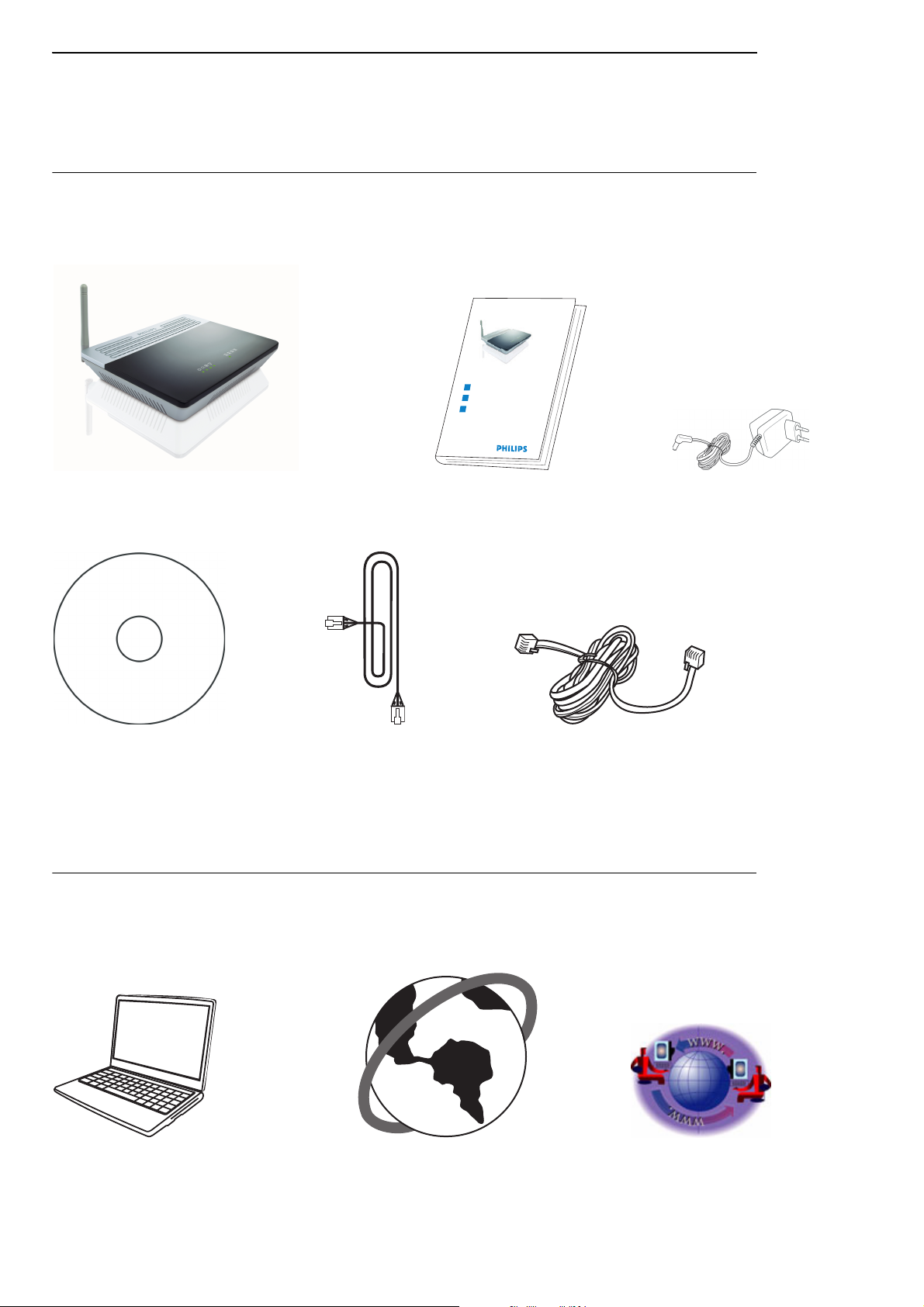
2 Ihr WLAN ADSL Modem Router
Herzlichen Glückwunsch zu Ihrem Kauf und willkommen bei Philips!
Um den Support von Philips optimal zu nutzen, registrieren Sie Ihr Produkt bitte unter: www.philips.com/welcome.
2.1 Verpackungsinhalt
CGA5722
Quick start guide
1
Connect
2
Install
Enjoy
3
WLAN ADSL Modem Router Kurzbedienungs-
anleitung
Installations-CD-ROM Ethernet-Kabel
(RJ-45)
Telefonkabel
(RJ-11)
2.2 Was Sie sonst noch benötigen
Netzadapter
Einen ADSL-Filter, der an Ihren Telefonstecker angepasst ist
Einen PC oder Laptop mit einem
Einen Internet-Browser Einen Internet-Anschluss
freiem USB-Port
4
W
R
E
S
W
O
R
B
B
E
Ihr WLAN ADSL Modem Router
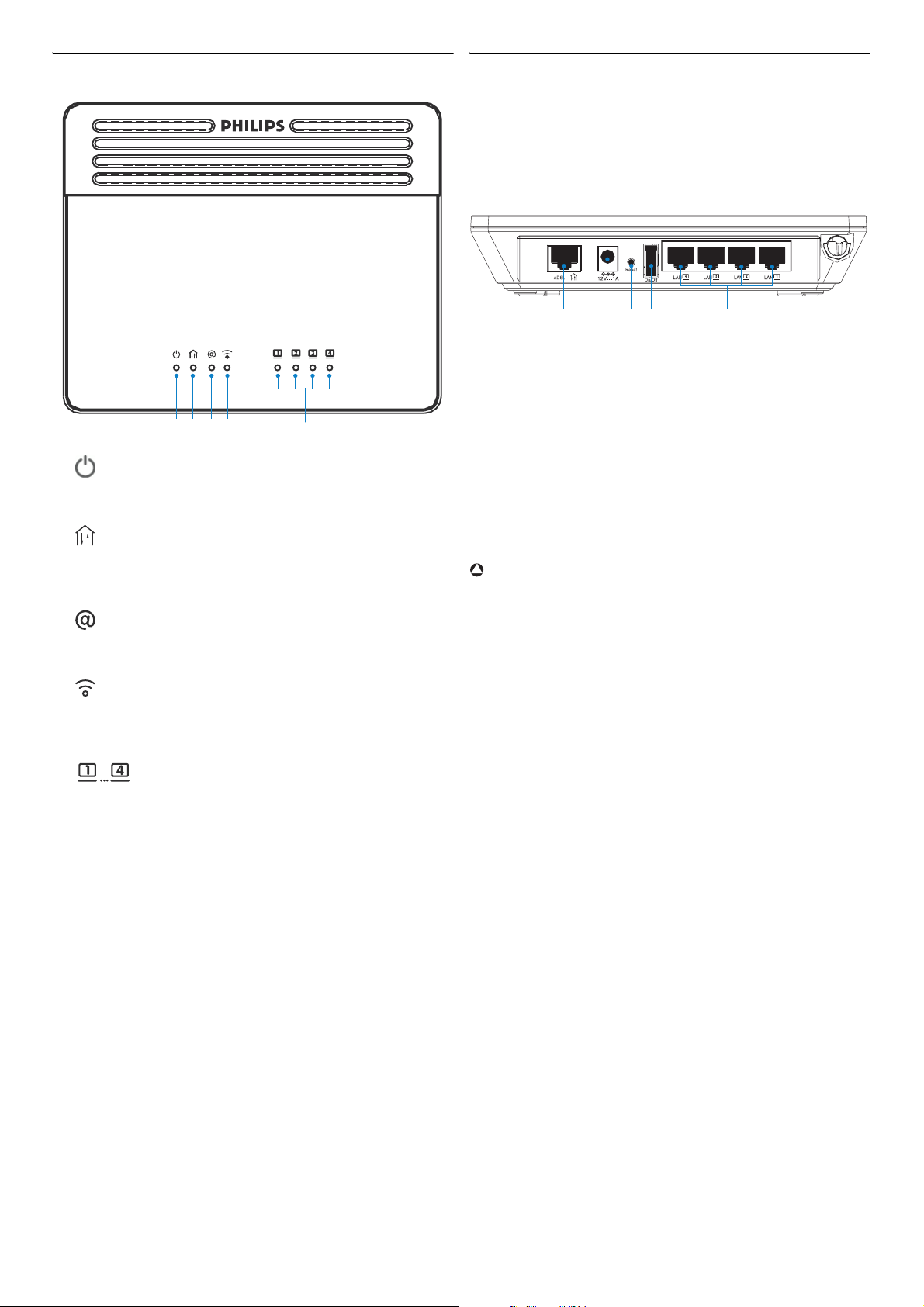
2.3 Vorderansicht des WLAN ADSL Modem Routers
ABCD E
2.4 Rückansicht des WLAN ADSL Modem Routers
ABCD E
A
EIN: Stromversorgung eingeschaltet, normaler Betrieb
AUS: Stromversorgung ausgeschaltet oder Funktionsfehler
B
EIN: die ADSL-Verbindung ist aufgebaut
Blinkt: Startvorgang
AUS: keine ADSL-Verbindung
C
EIN: die Internet-Verbindung ist aufgebaut
AUS: keine Datenübertragung
D
EIN: die drahtlose Funkverbindung ist aufgebaut
Blinkt: Senden / Empfang von Daten
AUS: keine Datenübertragung
E
EIN: die Ethernet-Verbindung ist aufgebaut
Blinkt: Senden / Empfang von Daten
AUS: keine Verbindung
AADSL-Port
ADSL-Port (RJ-11). Schließen Sie das mitgelieferte Telefonkabel an
diesem ADSL-Port an.
B Stromversorgungsbuchse
Schließen Sie den mitgelieferten Netzadapter an dieser Buchse an.
!
Achtung
Wenn Sie einen falschen Netzadpater anschließen, kann die ADSL
WLAN Basisstation beschädigt werden.
C Reset-Knopf
Verwenden Sie diesen Knopf, wenn Sie die Stromversorgung und die
Werkseinstellungen zurücksetzen möchten. Zum Zurücksetzen ohne
Verlust der Konfigurationseinstellungen, siehe 4.6.2.
DEIN-/AUSschalter
Ein- / Ausschalter, um das Gerät EIN- / AUSzuschalten.
ELAN-Ports
Ethernet-Ports 10/100 (RJ-45). Verwenden Sie diese Ports, um die
Geräte an Ihrem lokalen Netz anzuschließen (z.B., ein PC, Hub, oder
Switch).
Ihr WLAN ADSL Modem Router
5
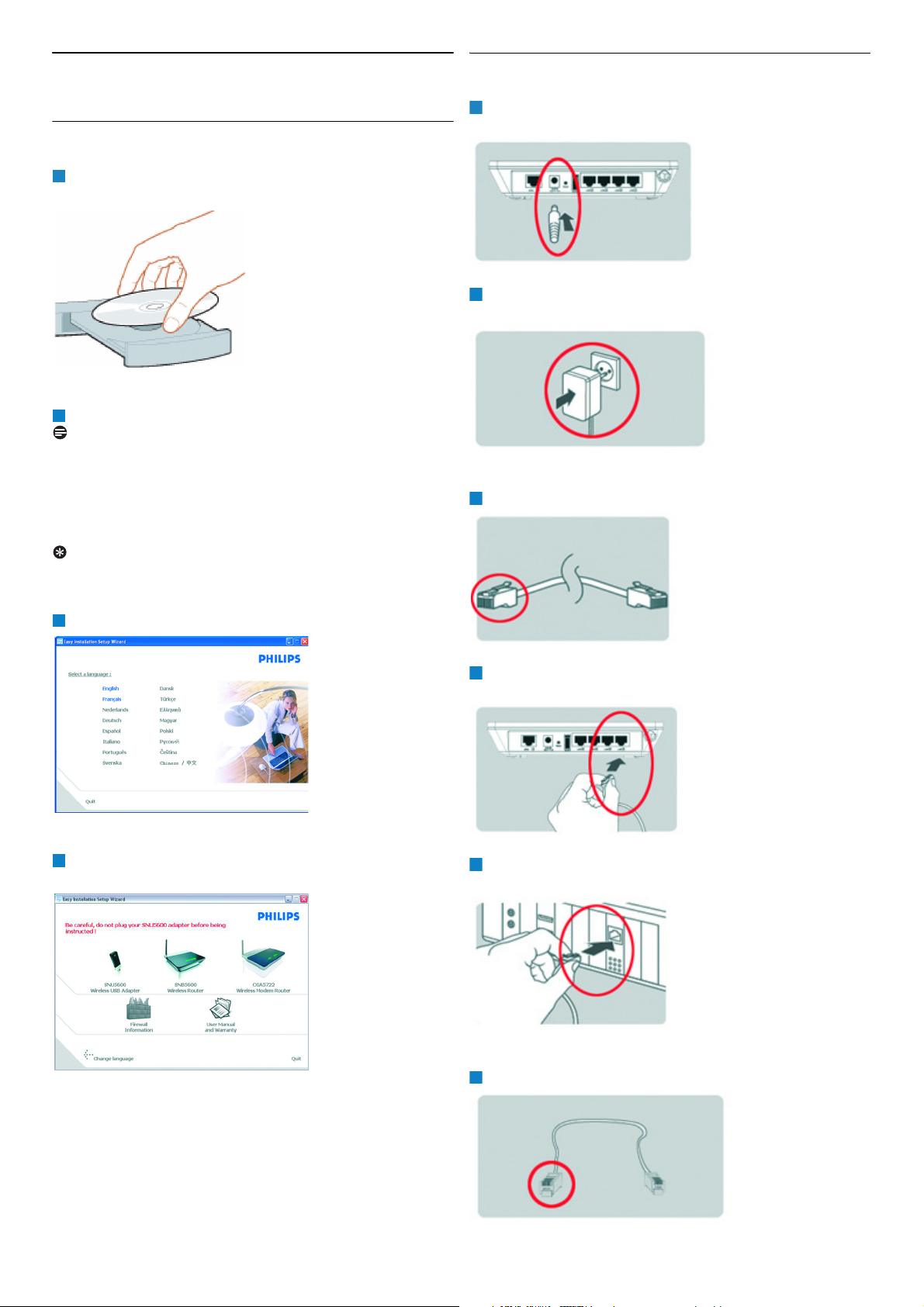
3 Inbetriebnahme
3.1 Installieren
1
Legen Sie die Installations-CD in das CD-ROM- (oder DVDROM-) Laufwerk Ihres PC’s ein
• Das Installationsprogramm startet automatisch
2
Befolgen Sie die Anweisungen auf dem Bildschirm
Hinweis
Sollte die Installation nicht automatisch starten:
1 Klicken Sie unter Windows auf START und dann auf
AUSFÜHREN
2 Geben Sie explorer ein und wählen Sie Ihr CD-ROM- (oder
DVD-ROM-) Laufwerk aus
3 Doppelklicken Sie auf Setup.exe
Tipp
Standardmäßig wird die Sprache Ihres Betriebssystems eingestellt. Sie
haben 10 Sekunden, um eine andere Sprache auszuwählen.
3.2 Anschließen
1
Schließen Sie den mitgelieferten Netzadapter am 12V ===1A Port
an und schalten Sie EIN
2
Stecken Sie das andere Ende des Netzkabels in eine
Stromversorgungsdose
• Die Stromversorgungsanzeige leuchtet
3
Nehmen Sie das mitgelieferte Ethernet-Kabel aus der Verpackung
3
Klicken Sie auf die gewünschte Sprache
• Das nächste Fenster erscheint automatisch
4
Klicken Sie auf die Abbildung des WLAN Modem Routers
CGA5722
4
Schließen Sie dieses Ethernet-Kabel am LAN 1 Port des CGA5722
an
5
Schließen Sie das andere Ende des Ethernet-Kabels an Ihrem
Computer an
• Die LAN 1-Anzeige leuchtet
• Das nächste Fenster erscheint automatisch
6
6
Nehmen Sie das mitgelieferte Telefonkabel aus der Verpackung
Inbetriebnahme
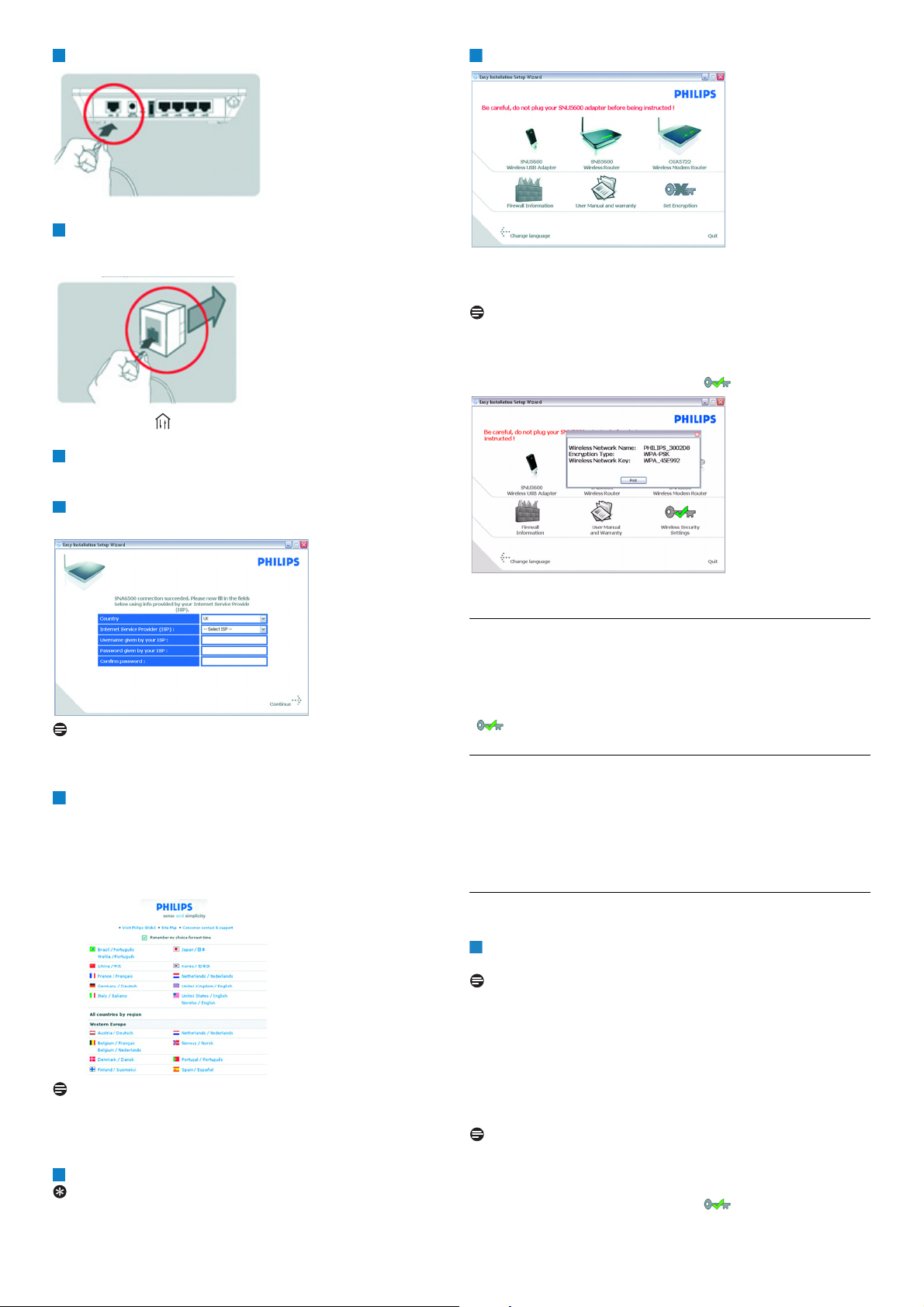
7
Schließen Sie das mitgelieferte Telefonkabel am ADSL-Port an
8
Schließen Sie das andere Ende des mitgelieferten Telefonkabels am
ADSL-Filter an und stecken Sie dann den ADSL-Filter in eine
Telefondose
• Die Anzeige leuchtet
9
Klicken Sie dann auf Weiter
• Ein Fortschrittsbalken erscheint
13
Klicken Sie auf Verschlüsselung einstellen
• Ihr WiFi-Netzwerk wird jetzt automatisch abgesichert
• Sie können weder das Verschlüsselungswort noch den Netzwerknamen
(SSID) auswählen
Hinweis
Sie können die WLAN-Schutzeinstellungen jederzeit abrufen,
indem Sie die Intallations-CD-ROM auf dem gleichen Computer
verwenden, auf dem Sie den Modem Router installiert haben, und auf
der Menüseite auf das Sicherheitsymbol klicken.
10
Wählen Sie Ihr Land und Ihren Internet-Provider (IP) aus; diese
Angaben finden Sie in den Unterlagen von Ihrem IP
Hinweis
Wenn Ihr IP nicht in der Standardliste enthalten ist, wählen Sie
“Andere”.
11
Klicken Sie auf Weiter
• Ein Balken informiert Sie über den Fortschritt der Installation, Ihre
Parameter werden gespeichert und es wird eine Verbindung zum
Internet hergestellt
• Sobald die Installation abgeschlossen ist, erscheint nebenstehendes
Fenster
3.3 WiFi-Gerät installieren
Wenn Sie ein WiFi Gerät installieren möchten, müssen Sie Ihre WLANSchutzeinstellungen wiederverwenden, indem Sie die Installations-CDROM auf dem gleichen Computer einsetzen, auf dem Sie den Modem
Router installiert haben, und auf der Menüseite auf das Sicherheitsymbol
klicken.
3.3.1 WLAN USB Adapter SNU 5600 installieren
Wenn Sie das Starterkit CKA5720 gekauft haben, ist der WLAN USB
Adapter SNU5600 Bestandteil des Verpackungsinhaltes. In diesem Fall
brauchen Sie nur die Installations-CD-ROM, die mit dem CKA5720
mitgeliefert wurde, einzulegen und die Anweisungen auf dem Bildschirm
zu befolgen.
3.3.2 Ein anderes WiFi-Gerät installieren
1
Lesen Sie die Bedienungsanleitung des WiFi-Gerätes
Hinweis
Dieses Fenster ist die Philips Support Site. Es ist die Original-InternetSeite, Änderungen vorbehalten. Das auf Ihrem PC angezeigte Fenster
kann sich von dem hier abgebildeten Fenster unterscheiden.
12
Klicken Sie auf Menü für die Rückkehr zum Menü-Fenster
Tipp
Ihr WiFi-Netzwerk ist betriebsbereit, aber noch nicht geschützt.
Inbetriebnahme
Hinweis
Wenn Sie Ihr Netzwerk bereits mit der “Einfachen Installation”
gesichert haben (siehe Abschnitt 3.2, Bedienschritt 13), lautet die SSID
“PHILIPS_xxxxxx”.
Wenn das Netzwerk noch nicht mit der “Einfachen Installation”
gesichert wurde, lautet die SSID “philips_install”.
Falls Sie einen anderen Netzwerknamen verwendet haben, wird dieser
Name angezeigt anstelle von “PHILIPS_xxxxxx” oder “philips_install”.
Hinweis
Sie können die WLAN-Schutzeinstellungen jederzeit deaktivieren,
indem Sie die Intallations-CD-ROM auf dem gleichen Computer
verwenden, auf dem Sie den Modem Router installiert haben, und auf
der Menüseite auf das Sicherheitsymbol klicken.
7
 Loading...
Loading...