Page 1

Register your product and get support at
www.philips.com/welcome
BDP7500 MK II
(BDP7500S2/BDP7500B2)
EN User manual
Page 2
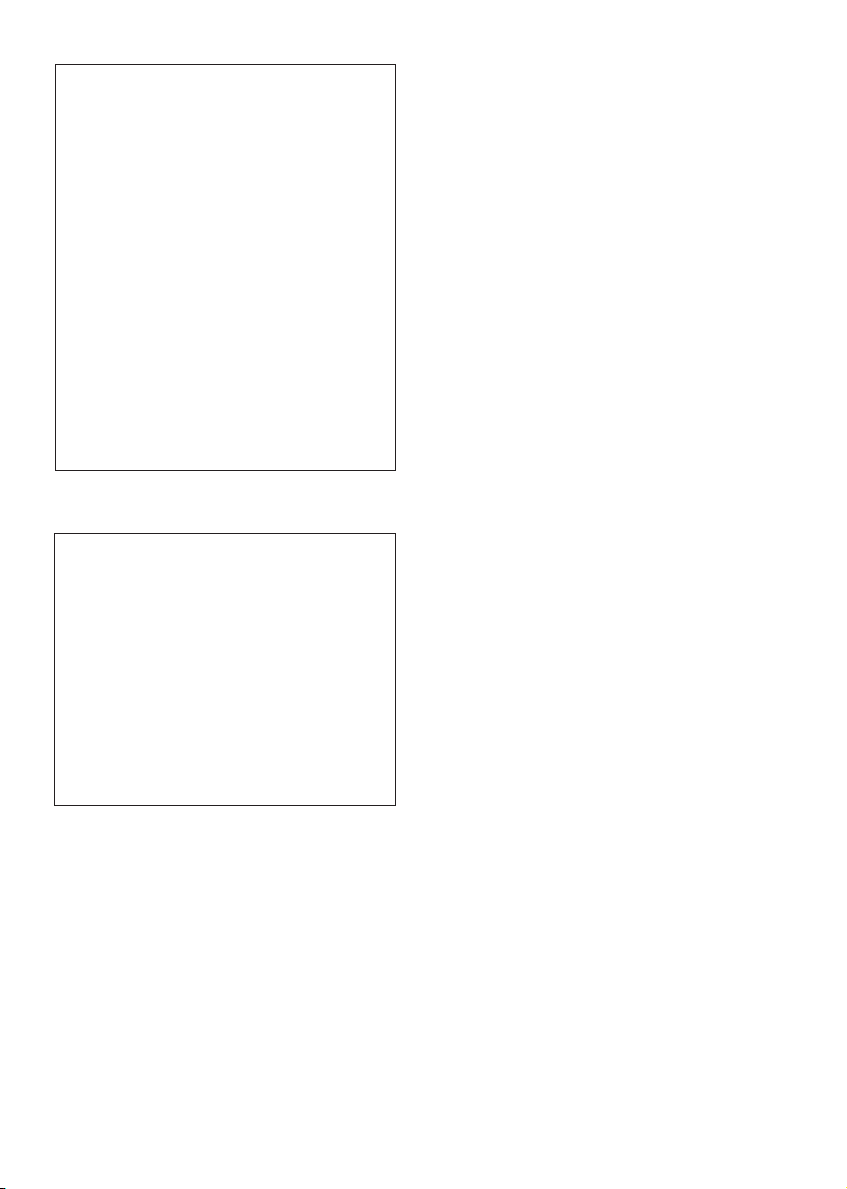
Important notes for users in U.K.
Mains plug
This apparatus is fitted with an approved moulded
plug. Should it become necessary to replace the
main fuse, this must be replaced with a fuse of
same value as indicated on the plug (example 10A).
1. Remove fuse cover and fuse.
2. The replacement fuse must comply with
BS1362 and have the A .S.T.A. approval mark. If
the fuse is lost, contact your dealer in order to
verify the correct type.
3. Refit the fuse cover.
In order to maintain conformity to the EMC
directive, the mains plug on this product mus t not
be detached from the mains cord.
Copyright in the U.K.
Recording and playback of material may require
consent. See Copyright Act 1956 and The
Performer’s Protection Ac ts 1958 to 1972.
LASER
CAUTION:
USE OF CONTROLS OR ADJUSTMENTS OR
PERFORMANCE OF PROCEDURES OTHER
THAN THOSE SPECIFIED HEREIN MAY RESULT
IN HAZARDOUS RADIATION EXPOSURE.
CAUTION:
VISIBLE AND INVISIBLE L ASER RADIATION
WHEN OPEN AND INTERLOCK DEFEATED.
DO NOT STARE INTO BEAM.
LOCATION:
INSIDE, NEAR THE DECK MECHANISM.
Page 3
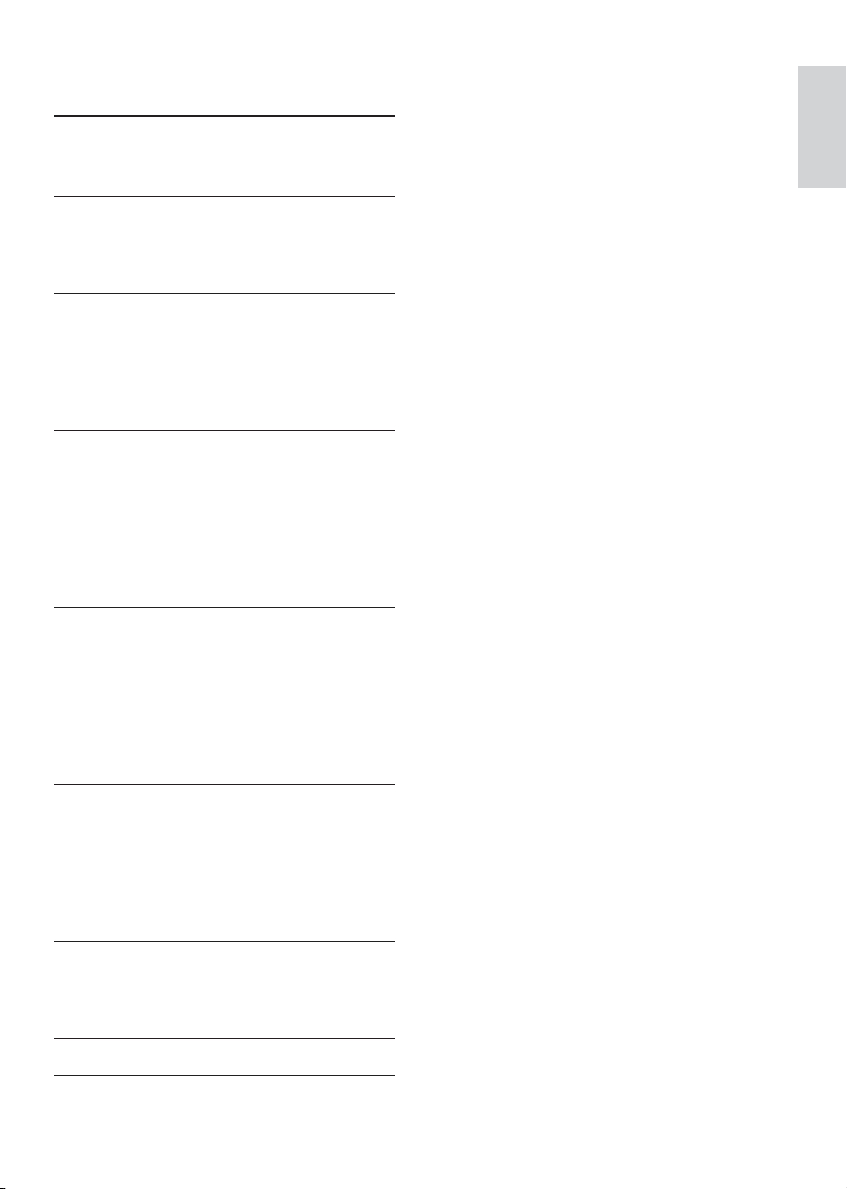
Contents
1 Important 4
Safety and important notice 4
Trademark notice 5
2 Your product 6
Feature highlights 6
Playable media 6
Product overview 6
3 Connect 8
Connect video/audio cables 8
Route audio to other devices 9
Connect a USB device 10
Connect a network 10
Connect power 10
4 Get started 10
Prepare the remote control 10
Find the TV input 11
Use the Home menu 11
Navigate the menu 11
Select a menu display language 11
Set up a network 11
Use Philips EasyLink 13
5 Play 13
Play a disc 13
Play from a USB device 13
Play video 14
Play photo 16
Play music 17
Browse PC 17
Browse Net TV 17
English
6 Adjust settings 19
Video setup 19
Audio setup 20
Network setup 21
EasyLink setup 21
Preference setup 22
Advanced setup 23
7 Additional Information 23
Update software 23
Care 24
Specifications 24
8 Troubleshooting 25
9 Glossary 26
EN
3
Page 4
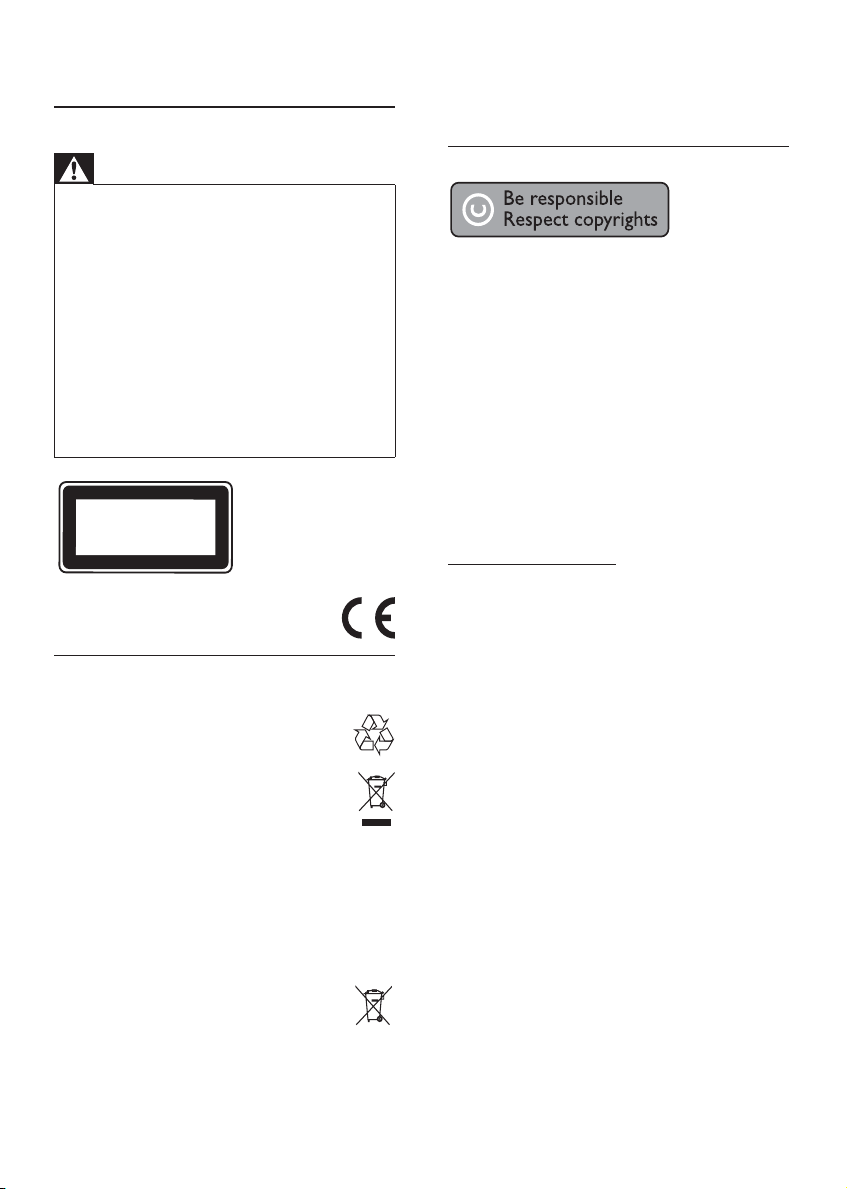
1 Important
Safety and important notice
Please inform yourself about the local rules on
separ ate collection of bat teries because correct
disposal helps to prevent negative consequences for
the environmental and human health.
Warning
Risk of overh eating! Never install t he product in a •
confined space. Always leave a space of at leas t 4 inches
around the produc t for ventila tion. Ensur e cur tai ns or
other objec ts never cover the ventilat ion slots on the
product.
•
Never p lace the product, remote control or batteries
near naked flames or other heat sources, including direct
sunlight.
•
Only use this product ind oors. Keep this pr oduc t away
from water, moisture and liquid-filled objects.
•
Never p lace this product on other electrical equ ipment.
Keep away from t his produc t during lightning stor ms. •
Wher e the ma ins plu g or an appliance coupler is use d as •
the disconne ct device, the disconnec t device shall remain
readily operable.
•
Visible and invisible laser radiation whe n open . Avoid
exposure to b eam.
CLASS 1
LASER PRODUCT
This product complies with the radio
interference requirements of the
European Community.
Disposal of your old product and
batteries
Your product is designed and manufactured
with high quality materials and components,
which can be recycled and reused.
When this crossed-out wheeled bin symbol
is attached to a product it means that the
product is covered by the European Directive
2002 /96/EC. Please inform yourself about the
local separate collection sys tem for electrical and
electronic products.
Please act according to your local rules and do not
dispose of your old products with your normal
household waste.
Correct disposal of your old product helps to
prevent potential negative consequences for the
environment and human health.
Your produc t contains batteries covered by
the European Directive 2006/66/EC, which
cannot be disposed with normal household
waste.
Copyright notice
This item incorpor ates copy protection technology
that is protected by U.S. patents and other
intellectual property rights of Rovi Corporation.
Reverse engineering and disassembly are
prohibited.
Open source software
Philips Electronics Singapore Ltd hereby offers
to deliver, upon request, a copy of the complete
corresponding source code for the copyrighted
open source sof tware packages used in this
product for which such offer is requested by the
respective licenses.
This offer is valid up to three years af ter product
purchase to anyone in receipt of this information.
To obtain source code, please contact
open.source@philips.com. If you prefer not to
use email or if you do not receive confirmation
receipt within a week after mailing to this email
address, please write to “Open Source Team,
Philips Intellectual Proper ty & Standards, P.O. Box
220, 5600 AE Eindhoven, The Netherlands.” If you
do not receive timely confirmation of your letter,
please email to the email address above.
4
EN
Page 5
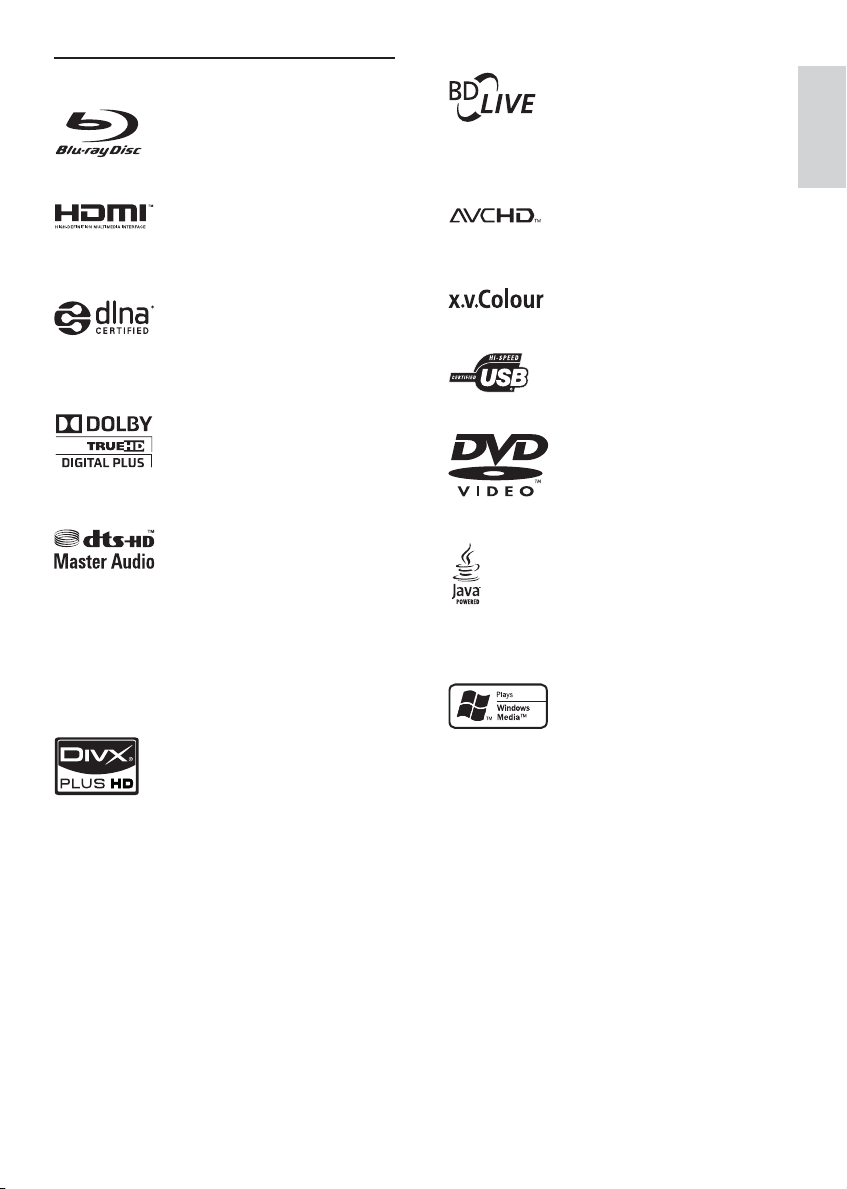
Trademark notice
‘Blu-ray Disc’ and ‘Blu-ray Disc’ logo
are trademarks.
BONUSVIEW™
‘BD LIVE’ and ‘BONUSVIEW’ are trademarks of
Blu-ray Disc Association.
English
High-Definition Multimedia Interface are
HDMI, and HDMI logo and
trademarks or registered trademarks of HDMI
licensing LLC.
DLNA®, the DLNA Logo and
DLNA CERTIFIED® are tr ademark s, service marks,
or cer tification marks of the Digital Living Network
Alliance.
Manufactured under license from
Dolby Laboratories. Dolby and the double- D
symbol are trademarks of Dolby Laboratories.
Manufactured under license under
U.S. Patent #’s: 5,451,942; 5,956,674; 5,974,380;
5,978,762; 6,226,616; 6,487,535; 7,212,872;
7,333,929; 7,392,195; 7,272,567 & other U.S. and
worldwide patents issued & pending. DTS and the
Symbol are registered trademarks, & DTS-HD,
DTS-HD Master Audio, and the DTS logos are
trademarks of DTS, Inc. Product includes software.
© DTS, Inc. All Rights Reser ved.
ABOUT DIV X PLUS ™ HD: DivX®
is a digital video format created by DivX, Inc. This is
an official DivX Certified® device that plays DivX
video, including DivX Plus™ HD video (H.264/.
MKV) up to 1080p and premium content. Visit
www.divx.com for more information and software
tools to convert your files into DivX video.
ABOUT DIVX VIDEO-ON-DEMAND: This DivX
®
Certified
device must be registered in order to
play DivX Video-on-Demand (VOD) content . To
generate the registration code, locate the DivX
VOD section in the device setup menu. Go to vod.
divx.com with this code to complete the registration
process and learn more about DivX VOD.
trademarks of Matsushita Electric Industrial Co., Ltd
‘AVCHD’ and ‘AVCHD’ logo are
and Sony Corporation.
‘x.v.Colour’ is a trademark of Sony
Corporation.
The USB-IF Logos are trademarks of
Universal Serial Bus Implementers Forum, Inc.
‘DVD Video’ is a trademark of
DVD Format/Logo Licensing Corporation.
Java and all other Java trademarks and logos
are tr ademark s or registered trademarks of Sun
Microsystems, Inc. in the United States and/or other
countries.
Windows Media and the Windows
logo are trademarks, or registered trademarks of
Microsoft Corporation in the United States and/or
other countries.
EN
5
Page 6
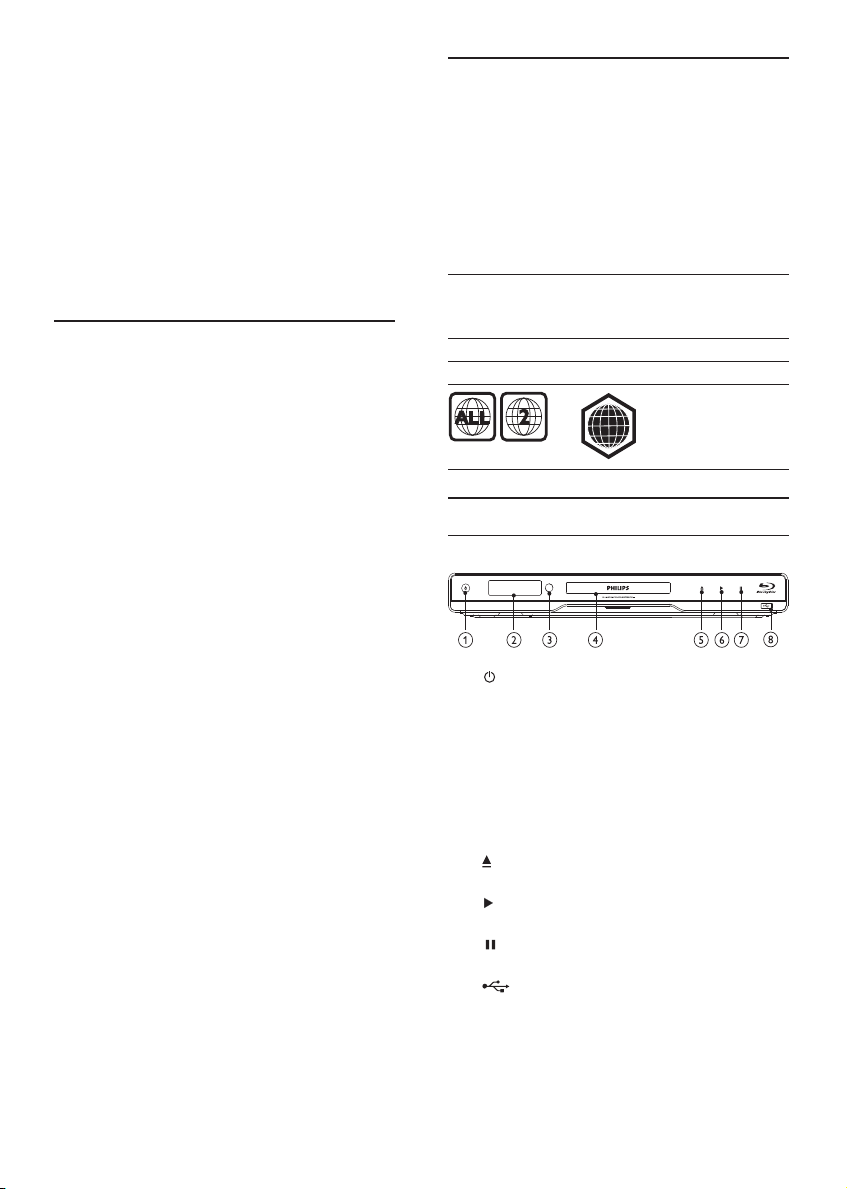
2 Your product
Congratulations on your purchase, and welcome to
Philips! To fully benefit from the support that Philips
offers (e.g. product software upgrade), register your
product at www.philips.com/welcome.
If you contact Philips, you will be asked for the model
and serial number of your product. The model
number and serial number are on the back of your
product. Write the numbers here:
Model No. __________________________
Serial No. ___________________________
Feature highlights
For optimal performance of this product, it is suggested
to regularly update the sof tware of this product.
NetTV
Net TV brings you a wide range of online information
and entertainment on your TV which is connected to
this product. With Net TV you can enjoy some of the
best websites tailored to fit your TV.
DLNA
Simply connect this product to your home network
via the LAN jack or wirelessly with an optional
Philips Wi-Fi USB adapter. You can stream your
video and picture to this product and watch it
directly on your TV.
DivX Plus HD
This product is a DivX Plus HD Certified device. It
plays all DivX video including DivX Plus HD video
files (H.264 video with the .mk v file extension and
AAC audio) up to 1080p and premium Hollywood
content.
High-Definition entertainment
Watch high-definition content disc with HDTV
(High Definition Television). Connect it through
a high speed HDMI cable (1.3 or category 2). You
can enjoy excellent picture quality up to 1080p
resolution with the frame rate of 24 frames per
second with progressive scan output.
High fidelity 7.1 channel surround sound
This product supports the high-definition audio
such as Dolby TrueHD and DTS -HD Master Audio.
BD-Live
Connect this product to the movie studios website
via the LAN port or external Wi- Fi to access
a variety of up-to-date content (e.g. refreshed
previews and exclusive special features).
Playable media
This product can play:
BD-Video, BD-R/RE2.0•
DVD, DVD-Video, DVD+R/+RW, DVD-R /-•
RW, DVD+R/-R DL (Dual Layer)
Video CD/SVCD•
Audio CD, CD-R/CD-RW, MP3 media, WMA •
media, JPEG files
DivX (Ultra)/DivX Plus HD media, MK V media•
USB flash drive•
Region codes
You can play discs with the following region codes.
Region code Countries
DVD Blu-ray
Europe,
United Kingdom
B
Product overview
Main unit
a
b Display panel
c IR sensor
d Disc compartment
e
f
g
h
Turn on this product or switch to •
standby mode.
Detec t signals from the remote control. •
Always point the remote control at the
IR sensor.
Open or close the disc compartment. •
Start or resume play.•
Pause play.•
jack
Connect a USB flash drive. •
6
EN
Page 7
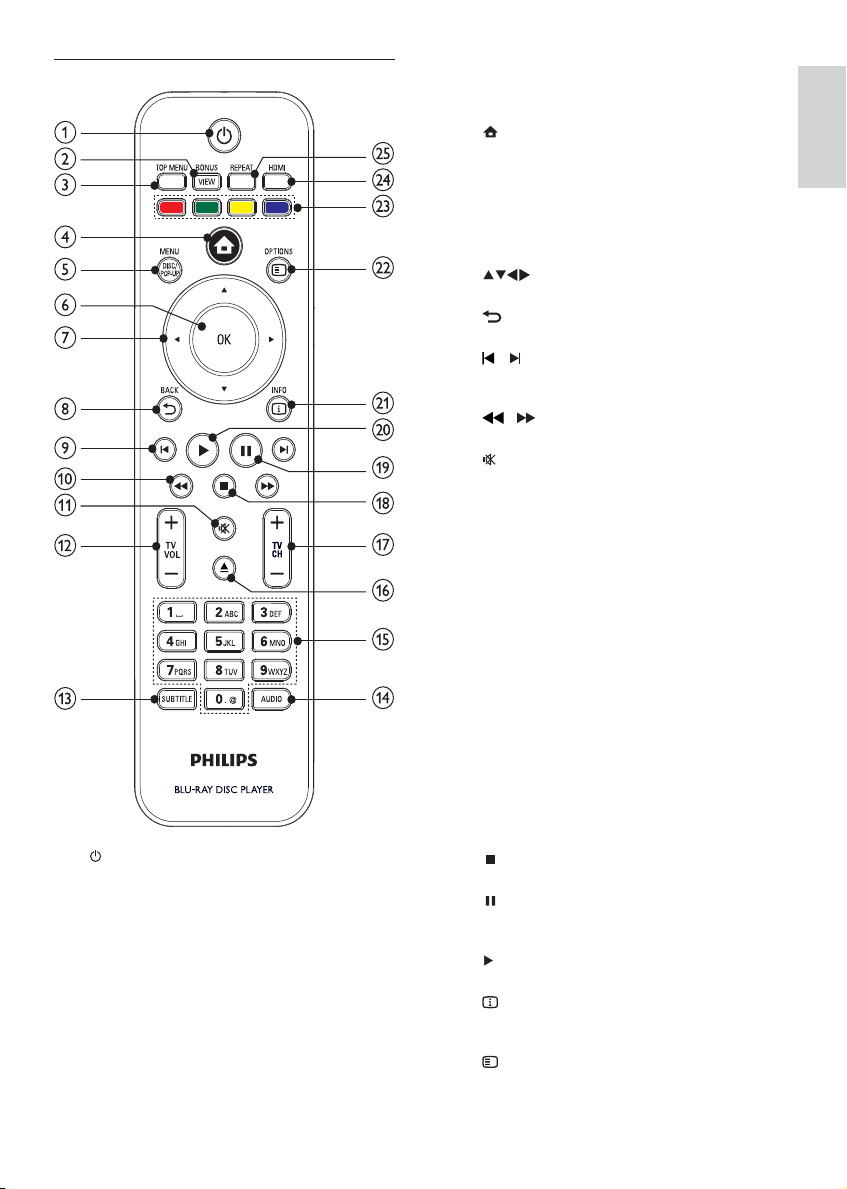
Remote control
a
Turn on this product or switch to •
standby mode.
When EasyLink is enabled, press and •
hold for at least three seconds to turn all
connected HDMI CEC compliant devices
to standby.
b BONUSVIEW
Turn on or off the secondary video •
in a small screen window during play
(applicable only to a Blu-ray disc that
supports the BONUSVIEW or PictureIn-Picture feature).
c TOP MENU
• BD: Display the top menu.
• DVD: Display the title menu.
d
e DISC MENU / POP-UP MENU
f OK
g
h
i
j
k
l T V VOL +/-
m SUBTITLE
n AUDIO
o Alphanumeric buttons
p
q T V CH +/-
r
s
t
u
v
Access the home menu of this product.•
• BD: Access or exit the pop-up menu.
• DVD: Access or exit the disc menu.
Confirm an entry or selection.•
Navigate through the menus.•
BACK
Retur n to a previous display menu.•
/
Skip to the previous or next title, chapter, •
or track.
/
Search backward or forward.•
Mute TV volume (applicable only to •
certain Philips brand TVs).
Adjust TV volume (applicable only to •
certain Philips brand TVs).
Select a subtitle language on a disc.•
Select an audio language or channel on •
a disc.
Select an item to play.•
Enter values.•
Enter letters via SMS style entr y.•
Open or close the disc compartment.•
Select a TV channel (applicable only to •
certain Philips brand TVs).
Stop play.•
Pause play.•
Move the paused picture one step forward.•
Start or resume play.•
INFO
Display the current status or the disc •
information.
OPTIONS
Access options for the current activity or •
selection.
English
EN
7
Page 8
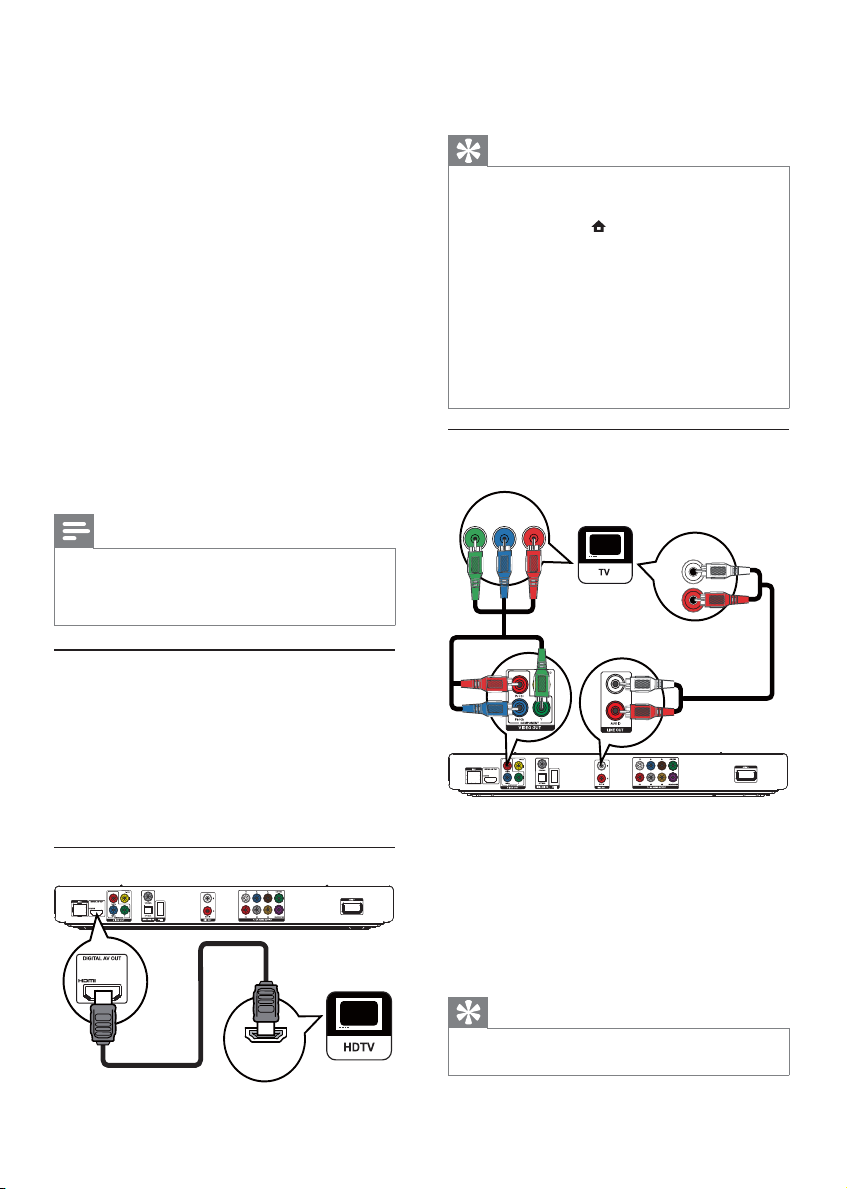
w Color buttons
• BD: Select tasks or options.
x HDMI
y REPEAT
Select the video resolution of HDMI output.•
Select repeat play or shuffle play.•
3 Connect
Make the following connections to use this product.
Basic connections:
Video•
Audio•
Power•
Optional connections:
Route audio to other devices•
HDMI-compliant AV receiver/amplifier•
Multi-channel AV amplifier/receiver•
Digital AV amplifier/receiver•
Analog stereo system•
USB device•
Wired/Wireless network•
Note
Refer to the ty pe plate at the back or bottom of the •
product for identifica tion and supp ly ratings .
•
Befor e you make or change any connections , ensure that
all the device s are disconnected from t he power outlet.
1 Connect an HDMI cable (not supplied) to:
Option 2: Connect to the component
video jack
the • HDMI jack on this product.
the HDMI input jack on the TV. •
Tip
If the T V has a DV I conne ctor o nly, conn ect via an HDMI/ •
DVI adaptor. Connect an audio c able for sound output.
•
If there is a blank scr een un der HDMI connection, o n the
remote control press and then press “731” (numeric
but tons) to recover picture display.
•
If this product con nects to a TV compatible w ith 10 80p
or 1080p/24Hz, Ph ilips r ecommends H DMI category 2
cable, also know n as Hig h Spee d HDMI cable, for optimal
video and aud io out put.
•
To play the digital video images of a BD-video o r DVDvideo via an HDMI con nection, it is necessar y tha t both
this produc t and the disp lay device (or an AV receiver/
amplifier) suppor t a copyright protectio n system called
HDCP ( high-bandwid th digital content protection sys tem).
•
This type of connection provides best picture quality.
PbY
Pr
AUDIO IN
Connect video/audio cables
Select the best video connection that the TV can
support.
• Option 1: Connect to the HDMI jack (for a
HDMI, DVI or HDCP-compliant TV).
• Option 2: Connect to the component video
jacks (for a standard TV or Progressive Scan T V).
• Option 3: Connect to the composite video
jack (for a standard TV).
Option 1: Connect to the HDMI jack
HDMI IN
8
EN
1 Connect the component video cables
(not supplied) to:
the • Y Pb/Cb Pr/Cr jacks on this product.
the COMPONENT VIDEO input jacks •
on the T V.
2 Connect the audio cables to:
the • LINE OUT/AUDIO -L/R jacks on
this product.
the AUDIO input jack s on the TV.•
Tip
The com ponent video inpu t jack on the TV might be •
labeled as Y Pb Pr or YU V.
Page 9
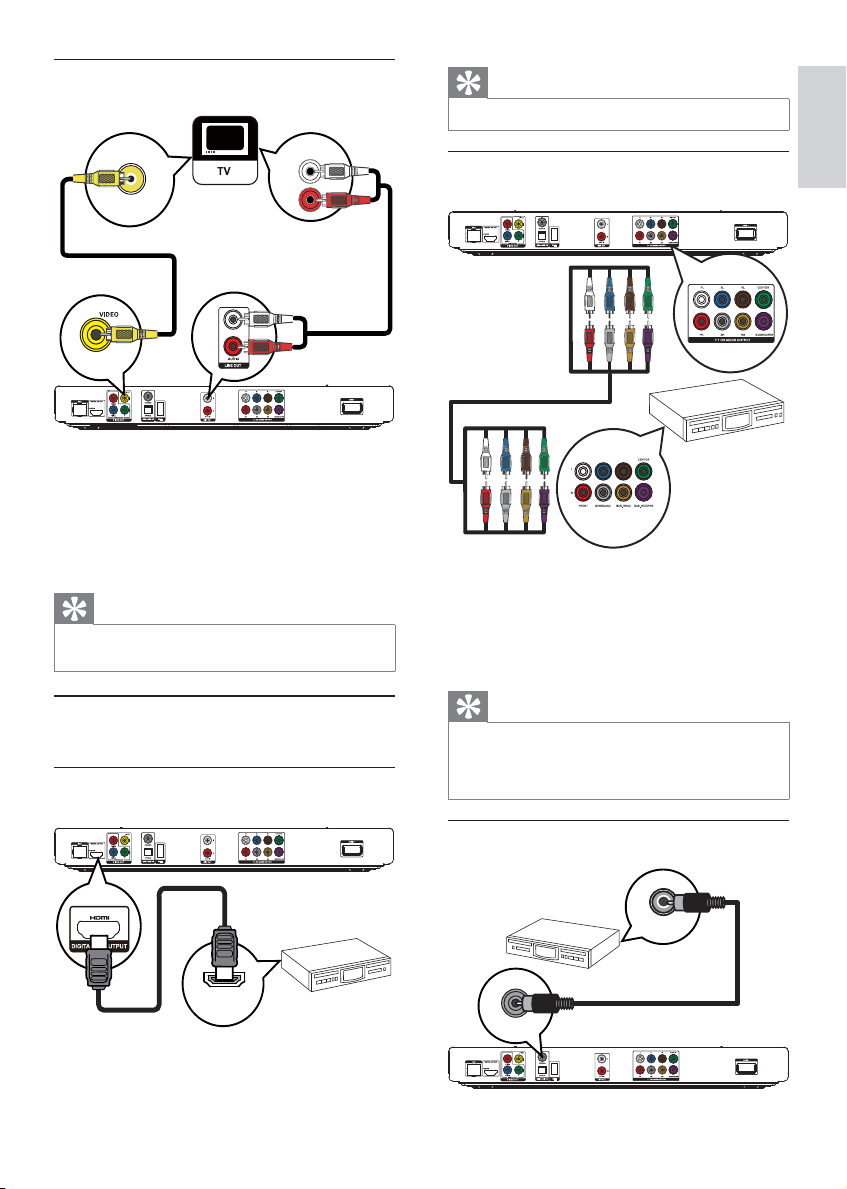
Option 3: Connect to the composite
video jack
AUDIO IN
VIDEO IN
1 Connect a composite video cable to:
2 Connect the audio cables to:
the • VIDEO jack on this product.
the VIDEO input jack on the T V.•
the • LINE OUT/AUDIO -L/R jacks on this
product.
the AUDIO input jack s on the TV.•
Tip
The video input jack on the T V might be labeled as A/ V •
IN, VIDEO I N, COMPOSITE or BASEBAND.
Tip
The HDMI connection provides best audio quality. •
English
Connect to a multi-channel AV receiver/
amplifier
7.1 CH AUDIO IN
1 Connect the 7.1-channel audio cables (not
supplied) to:
the • 7.1 CH AUDIO OUTPUT jacks on
this product.
the corresponding AUDIO input jacks •
on the device.
Route audio to other devices
You can route the audio from this product to other devices.
Connect to an HDMI-compliant AV
receiver/amplifier
HDMI IN
1 Connect an HDMI cable (not supplied) to:
the • HDMI jack on this product.
the HDMI jack input jack on the device.•
Tip
To connect 5.1-cha nnel AV receive r/amp lifier, connec t •
the 7.1-chan nel audio jacks exce pt the SL/SR jacks.
•
You can optimize the spea ker output (see “Adjust
settings” > [A udio Setup] >[Speaker Setup]).
Connect to a digital AV amplifier/receiver
Connect to the coaxial jack
COAXIAL
COAXIAL
EN
9
Page 10
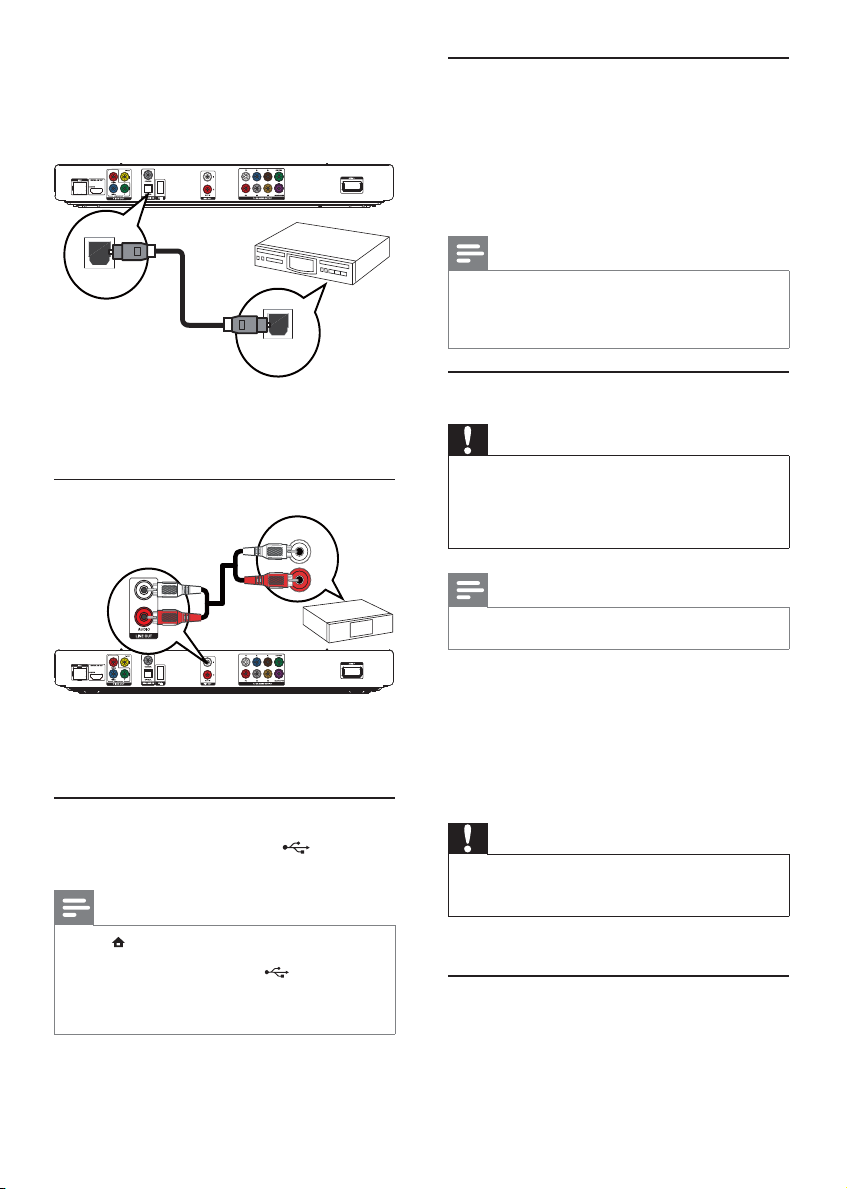
1 Connect a coaxial cable (not supplied) to:
the • COAXIAL jack on this product.
the COAXIAL /DIGITAL input jack on •
the device.
Connect to the optical jack
Connect a network
With a wired or wireless connection (see “Get
started” > “Set up a network”), you can connect
this product to:
the Internet (for software update/BD •
Live/Net TV service).
or a home network (to access media files •
from a DLNA media ser ver, e.g. PC).
OPTICAL
OPTICAL
1 Connect an optical cable (not supplied) to:
Connect an analogue stereo system
1 Connect the audio cables to:
Connect a USB device
1 Connect a USB device to the (USB) jack
the • OPTICAL jack on this product.
the OPTICAL/DIGITAL input jack on the •
device.
AUDIO IN
the • LINE OUT/AUDIO -L/R jacks on
this product.
the AUDIO input jack s on the device.•
on the front panel of this product.
Note
Press • , and select [Browse USB] in the menu to access
the content and play th e files .
• jack on the front
Connect a US B device only to t he
panel of this pr oduc t.
•
Phili ps does n ot guarantee compa tibility w ith all USB
devices.
Note
Internet a ccess to P hilips websi te for softw are update •
may not be a llowed, depending on the r outer you use
or the Inter net Se rvice Provider ’s polic y. Contact your
Internet S ervice Provide r for mor e infor mation.
Connect power
Caution
Risk of product damage! Ensur e that the power supply •
voltage cor responds to t he voltage printed on the back
of the un it.
•
Befor e connecti ng the AC power cord, ensure you have
completed all other connections.
Note
The type pla te is loc ated on the back of the produc t. •
1 Connect the AC power cable to:
this product.•
the wall socket.•
This product is ready to be set up for use. »
4 Get started
Caution
Use of controls or adjustments or per formance of •
proce dure s other than he rein may result in ha zar dous
radiation exposure or other unsafe operation.
Always follow the instructions in this chapter in
sequence.
Prepare the remote control
1 Press and push the bat ter y compartment to
slide it open (see “1” in the illustration).
2 Insert two AA A bat teries with correct
polarity (+/-) as indicated.
10
EN
Page 11
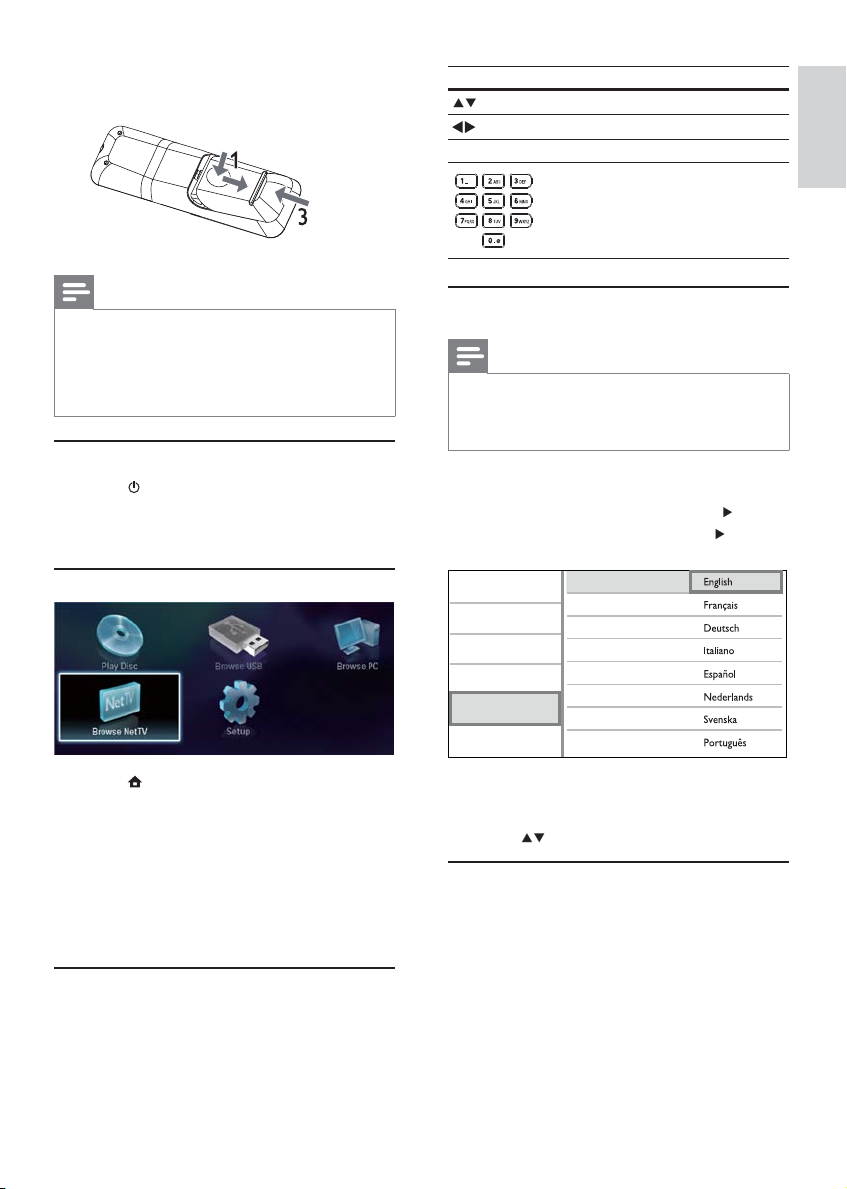
3 Push and slide back the battery compar tment
(see “3” in the illustration).
Button Action
Move up or down.
Move left or right.
OK Confirm a selection.
Enter numbers/letters/text.
English
Note
If you ar e not going to use the rem ote cont rol for a long •
time , remove the batteries .
•
Do not mix batteries (old and n ew or carbon a nd
alkaline, etc.).
•
Batteries contain chemical substances, so they should be
disposed of properly.
Find the TV input
1 Press to turn on this product.
2 Turn on the T V and switch to the video input
(refer to the TV user manual on how to selec t
the A/V input).
Use the Home menu
1 Press to display the home menu.
Navigate the menu
1 When a menu is displayed, press the buttons
To start disc play, select • [Play Disc].
To view the USB contents, select •
[Browse USB].
To access the setup menus, select • [Setup].
To access media files from a DLNA home •
network media ser ver (e.g. PC), select
[Browse PC].
To access the Net TV services on the •
Internet, select [Browse NetTV].
on the remote control to navigate.
Select a menu display language
Note
If this produ ct is connec ted to a HDMI CEC compliant •
TV, skip this setting. It switches au tomatically to the
same OSD menu language as pe r your T V set ting (if the
langu age set on TV is supported by this product).
1 In the Home menu, select [Setup] and press
OK.
2 Select [Preference Setup], and press .
3 Select [Menu Language], and press .
Video Setup
Audio Setup
Network Setup
EasyLink Setup
Preference Setup
Advanced Setup
Menu Language
Audio
Subtitle
Disc Menu
Parental Control
Screen Saver
Auto Subtitle Shift
Change Password
The language options may vary from •
different regions.
4 Press to select a language, and press OK.
Set up a network
You can connect this product to the Internet (for
software update/BD Live/Net TV service), or to a
home network (to access media files from a DLNA
media server, e.g. PC).
To access media files from your computer, you need
to ensure:
a media server software (e.g. Windows Media •
Player 11) is installed on your computer;
EN
11
Page 12
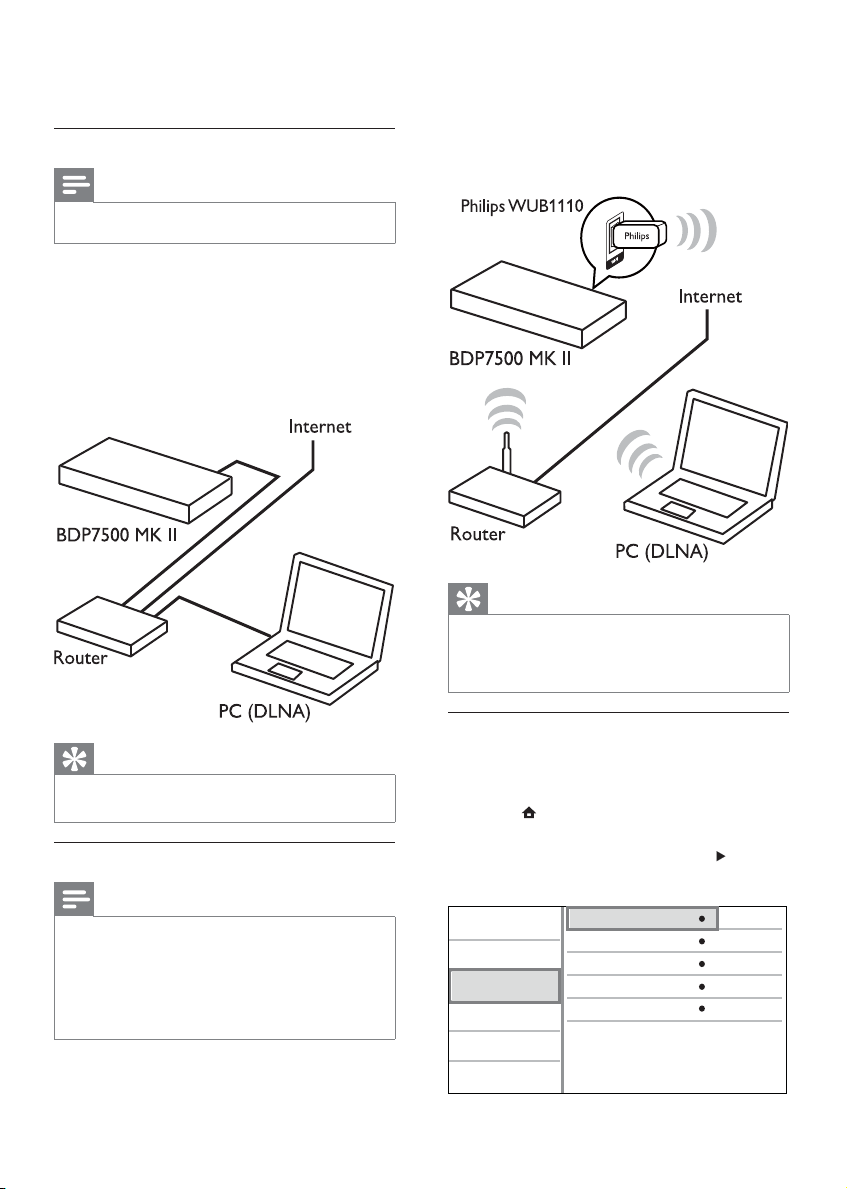
and the media server software is configured •
to enable media sharing (See the “Help”
documentation from the media server software).
Set up a wired network
Note
Ensure that the network cables are properly connected. •
1 Connect a Philips Wi-Fi USB adapter (named
WUB1110, separately sold) to the Wi-Fi jack
on the back of this product.
2 To access media files from you computer,
connect the computer to the router.
3 Turn on this product , the computer and the router.
1 Connect a network cable (not supplied) to:
2 To access media files from your computer,
3 Turn on this product, the computer and the
Set up a wireless network
the • LAN jack on this product.
the LAN jack on a router with Internet •
connection.
connect the computer to the router.
router.
Tip
The wired networ k ensu res the best per formance for •
data transmission between the devices.
Note
For wireless connection, you need to use an optional •
Phili ps Wi- Fi USB adapter (named WUB1110).
•
The Wi -Fi U SB adapter ( WUB1110) is not includ ed.
To purchase this adapte r, visit shop.philips.com. If the
Phili ps online shop is not availabl e in your co untr y, plea se
contact Philips customer service. For contact details, go
to www.philips.com/support.
Tip
The wireless per for mance c an var y due to bandwidth •
connectio n, net work traf fic and some environmental
effects , such as surround ed by met al pan el or heavy
concrete, r adio inter ference and coverage dis tance.
Install the network connection
For the first time you connect the network, install
the network connection.
1 Set up a wired or wireless network.
2 Press to display the home menu.
3 Select [Setup] and press OK.
4 Select [Network Setup], and press .
5 Select [Network Installation], and press OK.
Video Setup
Audio Setup
Network Setup
EasyLink Setup
Preference Setup
Advanced Setup
Network Installation
View Network Settings
View Wireless Settings
Net TV User Location
Clear Net TV Memory
12
EN
Page 13
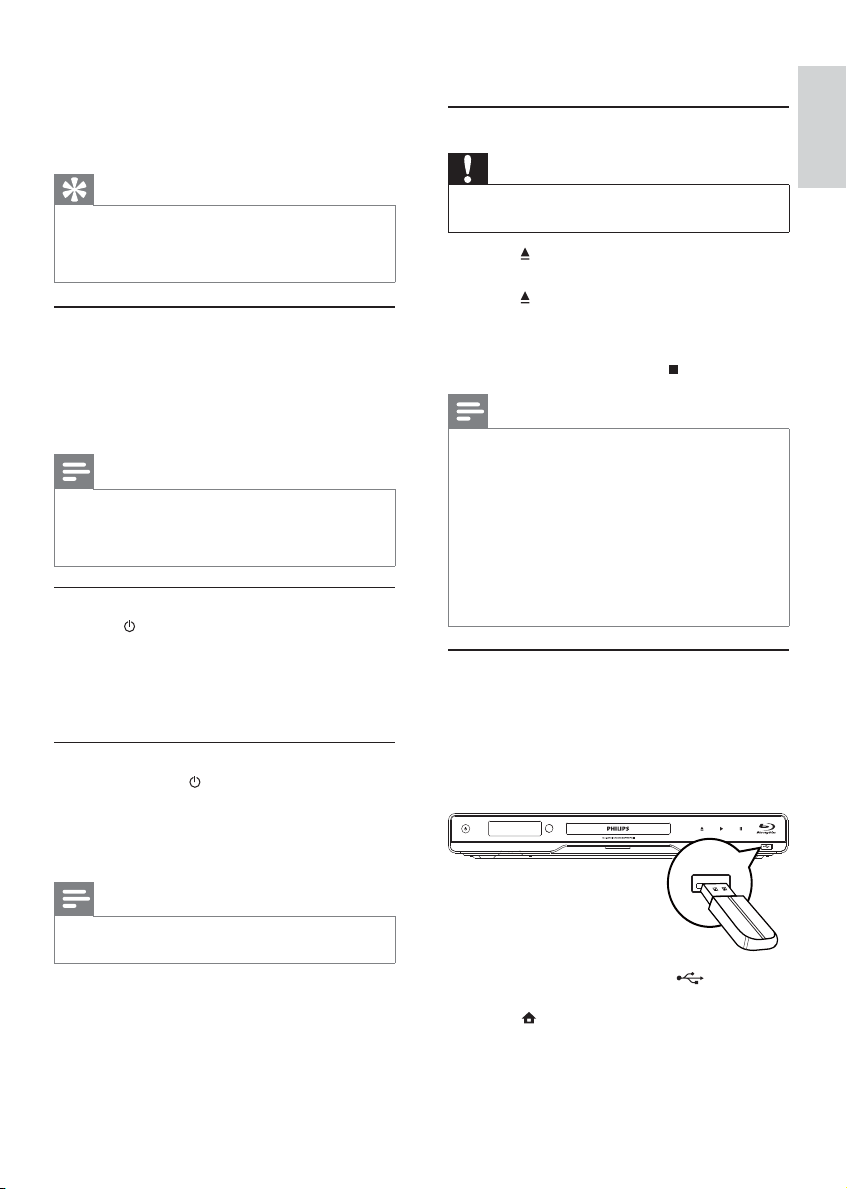
6 Follow the on-screen instructions to complete
the network installation.
After the network installation completes, »
you can access the services: browse Net TV,
browse PC, BD-Live, software updates.
Tip
You can check the status of the wired or wireless •
connectio n of this p roduct (see “Adjust se ttings” >
“Networ k Setup” >[View Network Set ting s] or [View
Wireless Settings]).
Use Philips EasyLink
This product supports Philips EasyLink which uses the
HDMI CEC (Consumer Electronics Control) protocol.
You can use one single remote control to control
EasyLink-compliant devices that are connected
through HDMI connectors.
Note
To enable the Eas yLin k featu re, you must t urn on the •
HDMI CEC ope rations on t he TV a nd on other dev ices
connected to TV. Refer to the T Vs/devices manual for
details.
One-touch play
1
Press (standby) to turn on this product.
The TV (if the TV supports one-touch play) »
automatically turns on and switches to the
correct video-in channel.
If a disc is loaded in this product, disc play »
automatically starts.
One-touch standby
1
Press and hold (standby) for more than 3
seconds.
All the connected devices (if the device »
supports one-touch standby) automatically
switch to standby.
5 Play
Play a disc
Caution
Do not place any object s othe r than discs in to the disc •
compartment.
1 Press to open the disc compartment.
2 Insert a disc with its label facing up.
3 Press to close the disc compartment and
start disc play.
To view disc play, turn on the TV to the •
video input.
To stop disc play, press• .
Note
Check disc/file formats supported (see “Your product” > •
“Playable media”).
•
If the password entry menu is displaye d, ent er the
pass word before yo u can play the locked or restr icted
disc (see “Adjust settings” > “Prefe rence Setup” >
[Parental Control] ).
•
If you pause or stop a disc, the screen saver appears after
10 minutes of inacti vity. To deactivate the scre en saver,
press any button .
•
After you pau se or stop a disc and no bu tton is pressed
with in 30 minutes, this product au tomatically swi tches
to standby.
Play from a USB device
Play or view media files on the following USB devices:
flash drive•
memory card reader•
HDD (This product can detec t only a portable •
hard disc drive with USB power peak current
no more than 500mA.)
English
Note
Phili ps does n ot guarantee inte rope rability with other •
HDMI CEC devices.
1 Connect a USB device to the (USB) jack
on the front panel of this product.
2 Press , and select [Browse USB], and press
OK.
A contents menu is displayed. »
EN
13
Page 14
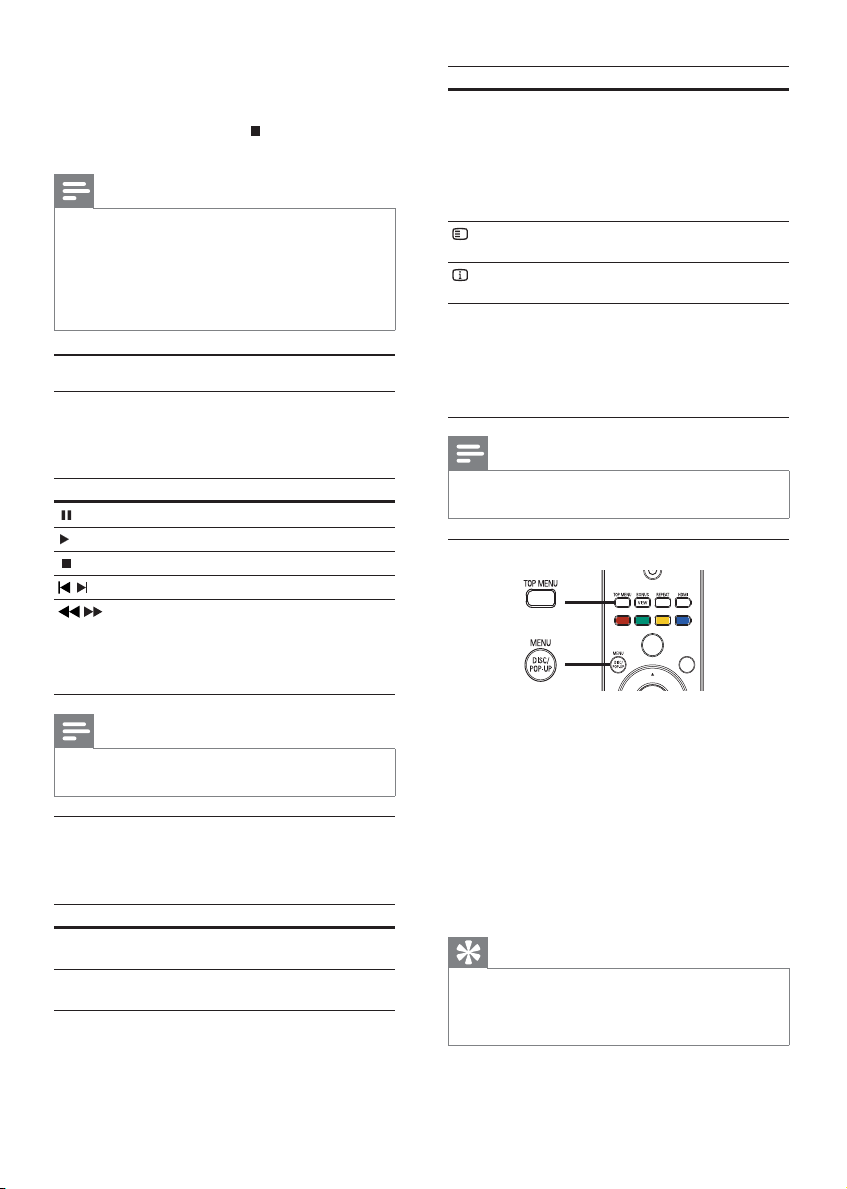
3 Select a file to play, and press OK.
Play starts (see “Play video”, “Play photo”, »
Play music” for details).
To stop play, press •
device.
Note
Phili ps does n ot guarantee compa tibility w ith all USB •
devices.
•
Not all d igit al cam era s are suppor ted. Digit al camera s
that require PC progra mme installation are not
supported.
•
NTFS ( New Technology File System) data for mat is not
supported.
or remove the USB
Play video
Control video play
1
Play a title.
2 Use the remote control to control the play.
Button Action
Pause play.
Start or resume play.
Stop play.
/
Change video play
1
Play a title.
2 Use the remote control to change the play.
Button Action
AUDIO Directly select an audio language
SUBTITLE Directly select a subtitle language
Skip to a previous/next title or chapter.
Search fast-backward or fast-forward.
/
Press repeatedly to change the search
speed.
In pause mode, slow a play •
backward or forward.
Note
For BD discs with Jav a applicati on, availabilit y of the play •
resume function depends on specific discs .
or channel on a disc.
on a disc.
Button Action
REPEAT Directly select/turn off repeat or
OPTIONS
INFO
BONUSVIEW Turn on or off the secondary
Note
Some opera tions may not wor k wit h some discs. See the •
infor mation accompanying the disc for details.
shuffle mode.
Repeat options may var y •
from the disc type.
For VCDs, repeat play is •
only possible when the PBC
mode is turned off.
Access the above mentioned
actions or more options.
Display the current status or disc
information.
video in a small screen window
during play (applicable only to
BD-video that supports the
BONUSVIEW or Picture-InPicture feature).
Display menu
BD-video disc
• TOP MENU stop the video play and shows
the disc menu. This feature is disc-dependent.
• POP-UP MENU access to the BD-video disc
menu without interrupting disc play.
DVD-video disc
• TOP MENU display the root menu of a disc.
• DISC MENU display disc information and
guide you through the available functions in
the disc.
VCD/SVCD/DivX disc:
• DISC MENU display the content of the disc.
Tip
If the PBC set ting is off, th e VCD/SVCD skips the •
menu and starts play from the firs t titl e. To display the
menu before play, turn on the PB C setting (see “Adjust
settings” > [Preference Setup] > [VCD PBC]).
EN
14
Page 15
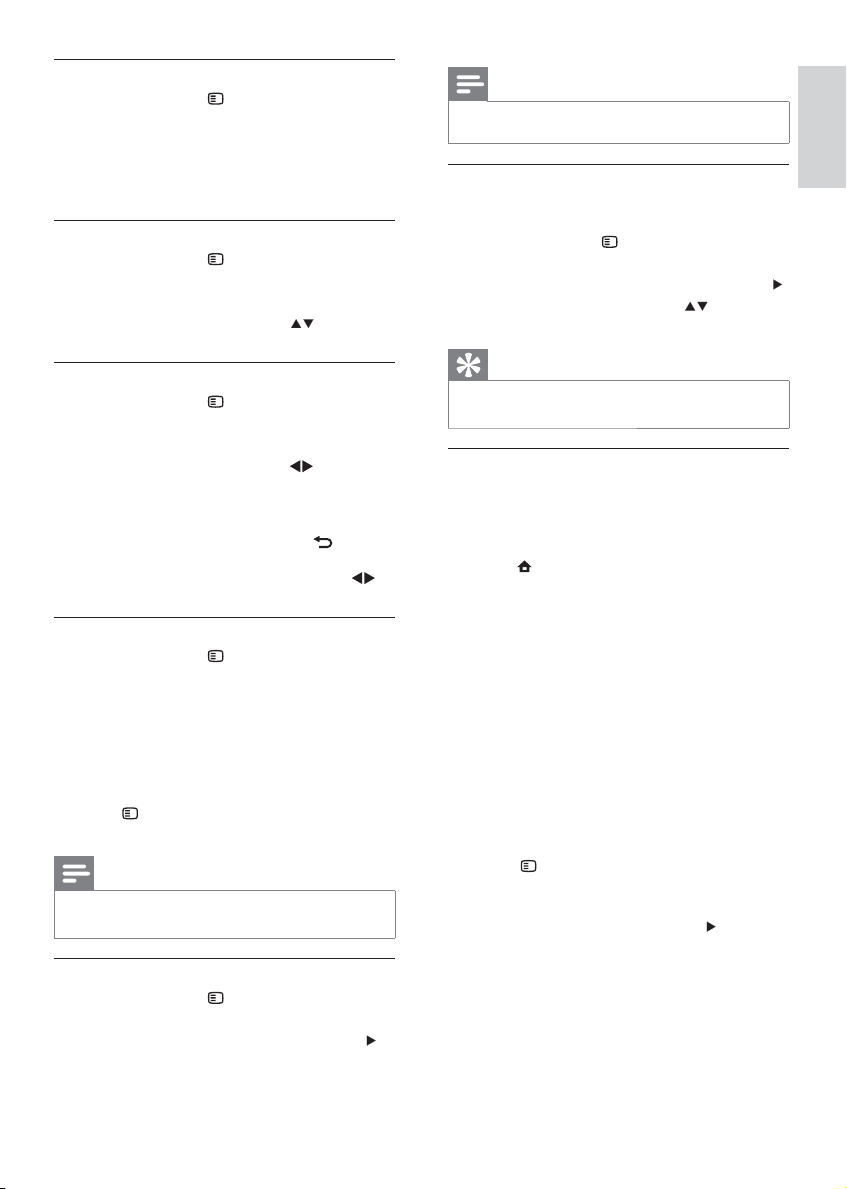
Select a title/chapter
1
During play, press OPTIONS.
The play options menu is displayed. »
2 Select [Titles] or [Chapters] in the menu, and
press OK.
3 Select the title or chapter number, and press
OK.
Skip play to a specific time
1
During play, press OPTIONS.
The play options menu is displayed. »
2 Select [Time Search] in the menu, and press OK.
3 Press the Navigation buttons ( ) to change
the time to skip to, and press OK.
Zoom in/out
1
During play, press OPTIONS.
The play options menu is displayed. »
2 Select [Zoom] in the menu, and press OK.
3 Press the Navigation buttons ( )to select a
zoom fac tor, and press OK.
4 Press the Navigation buttons to navigate in
the zoomed picture.
To cancel zoom mode, press • BACK
or OK to display the zoom factor bar,
and press the Navigation buttons ( )
until the zoom factor [x1] is selected.
Repeat play for a specific section
1
During play, press OPTIONS .
The play options menu is displayed. »
2 Select [Repeat A-B] in the menu, and press
OK to set the star ting point.
3 Forward the video play, and press OK to set
the ending point.
Repeat play starts. »
To cancel repeat play mode, press •
OPTIONS ,and select [Repeat A-B]
and press OK.
Note
The marked section for repeat play is only possible •
within a track/title.
View video play from different camera angles
1
During play, press OPTIONS.
The play options menu is displayed. »
2 Select [Angle List] in the menu, and press .
3 Select an angle option, and press OK.
Play changes to the selected angle. »
Note
Applicabl e only to discs that contain multi-angle scenes. •
Manually shift subtitle display
You can manually adjust the subtitle position on the
TV screen.
1 During play, press OPTIONS.
The play options menu is displayed. »
2 Select [Subtitle Shift] in the menu, and press .
3 Press the Navigation buttons ( ) to shif t
the subtitle, and press OK.
Tip
Subtitle shift is not suppor ted for DivX vid eo wit h •
external subtitles.
Play BD-video
A Blu-ray video disc has a larger capacity and supports
features such as high-definition videos, multi-channel
surround sounds, interactive menus and so on.
1 Insert a BD-video disc.
2 Press , select [Play Disc] and press OK.
3 Play automatically s tarts, or select a play
option in the menu and press OK.
During play, you can press • TOP MENU
to display additional information, features
or content stored in the disc.
During play, you can press • POP-UP
MENU to display the disc menu without
Enjoy BONUSVIEW
(Applicable only to a disc compatible with the
BONUSVIEW or Picture-in-Picture feature)
You can instantly view additional content (such as
commentaries) in a small screen window.
interrupting disc play.
1 Press BONUSVIEW to turn on the secondary
video window .
2 Press OPTIONS.
The play options menu is displayed. »
3 Select [2nd Audio Language] or [2nd Subtitle
Language] in the menu, and press .
4 Select the language to play, and press OK.
Enjoy BD-LIVE
(Applicable only to a disc that enables BD-Live
bonus content.)
Additional contents (such as movie trailers,
subtitles, etc.,) can be downloaded to this product’s
local storage or a connected USB storage device.
Special video data may be played while they are
being downloaded.
English
EN
15
Page 16

When the disc suppor ting BD-Live is played, this
product or disc’s ID can be sent to the content
provider via the internet. Ser vices and functions to
be provided vary from disc to disc.
Play DivX® video
DivX video is a digital media for mat that retains
high quality despite a high rate of compression.
1 Insert a disc or USB device that contains the
DivX videos.
2 Press , select [Play Disc] or [Browse USB],
and press OK.
A contents menu is displayed. »
3 Select a video folder, and press OK.
4 Select a title to play, and press OK.
5 Use the remote control to control the play.
Button Action
AUDIO Select an audio language or channel.
SUBTITLE Select a subtitle language.
Stop play.
Note
You can only play DivX videos t hat were rented or •
purchased with the DivX registrat ion code of this
product (see “Adjust S ettings” > [Ad vanced Setup] >
®
VOD Code]).
[DivX
•
You can play DivX video files of up to 4GB .
This product can display up to 45 cha rac ters in the •
subtitle.
Note
It may requir e longer time to display the disc content on •
the T V if lar ge number of songs/photos com piled onto
one disc.
•
This product can only dis play digita l came ra pictur es
according to the JPEG-E XIF forma t, ty pically use d by
most digit al cameras. It cannot display Motion JPEG ,
or pic ture s in formats other than JPEG, or sound clips
associated with pictures.
•
Folders/files that exceed the supported limit of this
product cannot be displayed or played.
Control photo play
1
Play a photo slideshow.
Press • OPTIONS to access play
options, select an option, and press OK.
During slideshow play, you may also press •
to flip a photo horizontally/vertically.
If the slideshow stops, press • to
continue play.
Set a slideshow interval and animation
1
During play, press OPTIONS.
The play options menu is displayed. »
2 Select [Duration per slide] in the menu, and
press OK.
3 Select a dur ation, and press OK.
4 Select [Slide Animation] in the menu, and
press OK.
5 Select a type of animation effect, and press
OK.
Play photo
Play photo as slideshow
You can play JPEG photos (files with .jpeg or .jpg
extensions).
1 Insert a disc or USB device that contains the
JPEG photos.
2 Press , select [Play Disc]or [Browse USB],
and press OK.
A contents menu is displayed. »
3 Select a photo folder, and press OK to enter.
4 Press to start slideshow play.
16
To select a photo, press the • Navigation
buttons.
To enlarge the selected photo and start •
slideshow, press OK.
EN
Play a musical slideshow
Create a musical slideshow to play simultaneously
MP3/WMA music files and JPEG photo files.
Note
To create a musical slide show, you m ust s tore t he MP3/ •
WMA an d JPEG fi les on the same disc or USB device.
1 Play MP3/WMA music.
2 Press BACK to return to the main menu.
3 Navigate to enter a photo folder, and press
OK to start slideshow play.
Slideshow begins and continues till the end »
of the photo folder.
Audio continues to play until the end of »
the disc.
To stop the slideshow play, press•
To stop the music play, press• again.
.
Page 17

Play music
Control a track
1
Play a track.
2 Use the remote control to control the play.
Button Action
Pause play.
Start or resume play.
Stop play.
/
Skip to a previous/next track.
Select an item to play.
/
REPEAT Select or turn off repeat or
Play MP3/WMA music
MP3/WMA is a type of compressed audio file (files
with .mp3, .wma extensions).
1 Insert a disc or USB device that contains the
MP3/WMA music.
2 Press , select [Play Disc] or [Browse USB],
and then press OK.
A contents menu is displayed. »
3 Select a music folder, and press OK.
4 Select a file to play, and press OK.
Note
For disc recor ded in m ultiple ses sions, only the fir st •
session is played.
•
For a WMA file that is protected by Digital R ight s
Managemen t (DRM), it cannot be played on this pr oduc t.
•
This product does not suppor t MP3P RO audio format.
For any special characte r that is prese nt in the MP3 tr ack •
name (ID3) or album name , it mig ht not be d isplayed
corr ectly on the scree n because these characters are not
supported.
•
Folders/files that exceed the supported limit of this
product cannot be displayed or played.
Search fast-backward or fastforward. Press repeatedly to
change the search speed.
shuffle mode.
To return to the main menu, press •
BACK.
Browse PC
With a home network, you can play videos /music /
photos which are streamed from a DLNA media
server (e.g. PC) to your TV through this DLNA
certified product.
Note
To browse a PC, ensure that a DLNA media ser ver •
soft war e (e.g. Windows M edia Player 11) is ins talled on
the PC .
1 Set up a home network (see “Get star ted” >
“Set up a network”).
Make sure that you have completed the •
network installation.
2 On your computer, in the DLNA media server
software, you need to set:
a Share my media to this product (see
“Help” information in the media server
software).
b Share files or add files to the library (see
“Help” information in the media server
software).
3 Press to display the home menu.
4 Select [Browse PC], and press OK.
This product automatically scans, and »
displays a list for the available networked
devices.
5 Select your computer from the list, and press
OK.
6 Select a media file from the DLNA media
server (your computer).
7 Press OK to star t play.
You may control play with play features •
(see “Play video”, “Play photo”, “Play
music” for details).
Note
Media files may n ot be played properl y, or play fu nction •
may be limited.
•
During files play, an image frame may drop or so und may
skip, depending on the performance of the media server
and the network environment.
Browse Net TV
Connect this product to the Internet to access the
Net TV online service, such as movies, pictures, music
infotainment. You can enjoy Net TV on your TV which
is connected to this product.
English
EN
17
Page 18

Note
Beca use NE T TV is an online sys tem, it can be modifi ed •
over time to bet ter serve its pu rpos e.
•
Some Net TV services ca n be added, changed or
stopped after some time.
•
For Net TV, You cannot download and save file s nor
install plug-ins.
1 Set up a network (see “Get started” > “Set up
a network”).
Make sure that you have completed the •
network installation.
2 Press to display the home menu.
3 Select [Browse NetTV], and press OK.
This product starts to connect to Net TV »
and opens the start page
» For first use, follow the on-screen
instructions to complete the registration,
and then switch on the parental control to
lock/unlock the services offered on the Net
TV pages.
Button Action
Select a ser vice, or an item on
Internet pages.
OK Confirm a selection.
BACK
OPTIONS
Retur n to a previous page, or
delete input text.
Access actions related to a
current activity.
Enter number/let ter (e.g. email
address and lock/unlock code).
The Net T V start page
Show your favorite services and some
recommended services.
The Browse all page
You can view all the Net TV services by category.
The favorite services are mar ked as a star icon.
Browse another country
On the Browse all page, you can switch the Net
TV country. Another country might have different
services.
Mark favorites
You can mark up to 12 services. Only Net
TV services can be marked as a favorite.
Adver tisement and open Internet websites cannot
be marked.
1) Select the icon for a service.
2) Press OPTIONS to select Mark favorite, and
press OK.
To unmark a favorite, press •
to select the unmar k action and press OK.
Open Internet websites
With Net TV you can link up to the open Internet.
You can view any website. Remember that most
Internet websites are not tailored to be viewed on
a TV screen.
1) On the Browse all page, select Browse Internet,
and press OK.
2) On the on-screen keyboard, select a charac ter
and press OK. Repeat Step 2 to enter a web
address.
To navigate to the available links on a open •
internet page, press on the remote
control, and press OK to open the link.
Note
Koninklijke Philips Electronics N.V. bears no responsibility •
rega rding the content and the qualit y of the content
provided by the content service providers.
Parental control
You can lock Net TV services and service
categories. When a ser vice is locked, you need to
enter a code to open the service or category.
1) Switch on the Parental control:
a. On the Net TV star t page, press OPTIONS,
selec t Enable parental control and press OK.
b. With the keypad on the remote control,
enter a 4 digit code as lock/unlock code.
c. Enter the same code to confir m.
2) On the Net TV start page or Browse all page,
selec t a ser vice or category.
3) Press OPTIONS, select Lock service and
press OK.
A lock symbol appears on top of the service »
icon.
To unlock a ser vice or category, select the •
service and press
Remove lock.
OPTIONS and select
OPTIONS
18
EN
Page 19

Note
Only serv ices on the Net T V page s can be locked. •
Adverti sement and open Int ernet websites can not be
locked.
•
Ser vices are locked per countr y. Categories are locked
for all countr ies.
•
When you have registered Net TV and you switch
off Parent al cont rol in t he Options me nu, all locks
are remembered and availabl e again when you switch
Pare ntal control back on .
Clear history
Clear the Parental control code, passwords,
cookies and histor y.
1) Press to display the home menu.
2) Select [Setup] > [Network Setup] >
[Clear Net TV Memory].
Note
If you clear the N et TV memor y with Clear history, you •
need to redo the firs t use registration wh en you li nk up
to Net T V again. If you have registered before , you can
restore your former favorite ser vices and for mer locks.
6 Adjust settings
4 Select an option, then press OK.
5 Select a set ting, then press OK.
To return to the previous menu, press •
BACK.
To exit the menu, press• .
[TV Display]
Select a display format:
• [4:3 Letterbox] – For 4:3 screen T V: wide-
screen display with black bars on the top and
bottom of the screen.
• [4:3 P anscan] – For 4:3 screen TV: full-height
display with the trimmed sides.
• [16:9 Widescreen] – For wide-screen TV:
display picture at ratio 16:9.
• [16:9] – For 16:9 screen TV: display picture at
ratio 4:3 for a disc with 4:3 ratio, with black
bars on the left and right side of the screen.
• [21:9 Cinema] – For wide-screen TV of display
ratio 21:9.
English
Note
If the setup option is g rayed out, i t means the setting •
cannot be changed at the current s tate.
Video setup
1 Press .
2 Select [Setup], and press OK.
3 Select [Video Setup], and press .
Video Setup
Audio Setup
Network Setup
EasyLink Setup
Preference Setup
Advanced Setup
Standard
Note
If • [4:3 Panscan] you have selected i s not sup por ted by the
disc, the scr een displays in the [4:3 Letterbox] format.
Help text display is available in all modes, except • [21:9 Cinema].
For optimum viewing with Philips Cinema 21:9 TV, refer •
to the T V’s user man ual.
[HDMI Video]
Select an HDMI video output resolution that is
compatible with your TV display capability.
• [Auto] - Detect and select the best supported
video resolution automatically.
• [Native] - Set to original video resolution.
• [480i/576i], [480p/576p], [720p], [1080i],
[1080p], [10 80 p/24Hz] - Select a video
resolution setting that best is supported by the
TV. See the TV manual for details.
Note
If a selected video resolution is not suppor ted with •
your T V and a blank scr een appear s, to r ecover picture
display, wait for 10 secon ds, or on the remote control
and then press “731” (numeric but tons).
press
19
EN
Page 20

[HDMI Deep Color]
This feature is available only when the display
device is connected by an HDMI cable, and when it
supports deep color feature.
• [Auto] - Enjoy vivid images in over a billion
colors on Deep Color enabled TV.
• [On] - Enjoy vivid images in over a billion
colors on Deep Color enabled TV. Output 12
bit color that reduces the posterization effect.
• [Off] - Output standard 8 bit color.
[Component Video]
Select a component video output resolution that is
compatible with the TV display capability.
• [480i/576i], [480p/576p], [720p], [1080i] Select a video resolution set ting that is best
supported by the T V. See the T V manual for
details.
Note
If the setting is not co mpatible wi th the TV, a blan k •
screen appears. Wait for 10 seconds for auto recovery.
•
Copy protected DVDs c an only output 480p/576p o r
480i/576i resolution.
[Picture Settings]
Select a predefined set of picture color settings.
• [Standard] – Original color setting.
• [Vivid] – Vibrant color setting.
• [Cool] - Soft color setting.
• [Action] – Sharp color setting. It enhances the
details in the dark area. Ideal for action movies.
• [Animation] – Contrast color setting. Ideal for
animated pictures.
Audio setup
1 Press .
2 Select[Setup], and press OK.
3 Select [Audio Setup], and press .
Video Setup
Audio Setup
Network Setup
EasyLink Setup
Preference Setup
Advanced Setup
Speaker Setup
4 Select an option, and press OK.
5 Select a set ting, and press OK.
To return to the previous menu, press •
BACK.
To exit the menu, press • .
Off
Off
Auto
Auto
On
[Night Mode]
Increase a soft sound level such as dialogue to
make it easier to hear at a low volume, while
simultaneously decreasing a loud sound level.
• [Auto] - Detect and select a best sound level
at a low volume. Applicable to track s with
Dolby TrueHD audio only.
• [On] – For quiet viewing at night.
• [Of f] – For surround sound with a full dynamic r ange.
Note
Applicabl e only to D olby en coded DV D-video or B D- •
video.
[Neo 6]
A post processing by DTS to generate a surround
sound effect from 2 channel audio.
• [Cinema] – Enable Neo 6 post processing to
the cinema mode.
• [Music] - Enable Neo 6 post processing to the
music mode.
• [Off] – Disable Neo 6 pos t processing.
[HDMI Audio]
Select an HDMI audio output when you connect this
product and the TV/audio device with an HDMI cable.
• [Bitstream] – Select the best original HD
audio experience (only via an HD audio
compatible receiver).
• [Auto] – Detec t and select the best suppor ted
audio format automatically.
[Digital Audio]
Select an audio format for the sound output from
the DIGITAL OUT jack (coaxial/optical).
• [Auto] - Detect and select the best supported
audio format automatically.
• [PCM] - The audio device does not suppor t
multi-channel format. Audio is downmixed to
two-channel sound.
• [Bitstream] - Select the original audio to
experience Dolby or DTS audio (BD-video
special sound effect is disabled).
Note
Ensur e that t he audio format is suppor ted by t he disc •
and the connected audio device (amplifier/receiver).
• [Bitstream] is selected, interactive audio like
When
button sound is muted.
[PCM Downsampling]
Set the sampling rate for PCM audio output from
the DIGITAL OUT jack (coaxial/optical).
• [On] - PCM audio is down-sampled at 48kHz.
• [Off] - For BD or DVD recorded in LPCM
without copyright protection, two-channel
audio signals up to 96 kHz are output as LPCM
signals with no conversion.
20
EN
Page 21

[Speaker Setup]
Optimize the surround output for the connected
speaker system.
• [Speaker Setup] - Activate the test tone for
the speakers and the subwoofer.
• [Speaker Distance] - Set the delay time for
the speakers and the subwoofer if they are
placed closer to the listening position, so that
the sound output from all speakers reach the
listening position at the same time.
• [Speaker Volume] - Set the volume level of
the speakes and the subwoofer to get the ideal
audio balance.
• [Speaker Size]
Set the speaker size for the speakers and •
the subwoofer.
Select • [Large] size for speakers that can
produce low frequency signal below 120 Hz.
Select • [Off] if there is no speaker
connected.
If the front speakers are set to • [Small],
subwoofer setting is [On] and it cannot
be changed.
If the subwoofer is set to • [Off], the
front speakers settings are [Large] and it
cannot be changed.
Tip
The test tone is emitted f rom th e speaker whi le adjusting •
the volume level.
•
Allow 1ms s etting for every 3 0cm dista nce bet ween t he
speaker and t he lis tening position.
Network setup
1 Press .
2 Select [Setup], and press OK.
3 Select [Network Setup], and press .
Video Setup
Audio Setup
Network Setup
EasyLink Setup
Preference Setup
Advanced Setup
4 Select an option, then press OK.
5 Select a set ting, then press OK.
Network Installation
View Network Settings
View Wireless Settings
Net TV User Location
Clear Net TV Memory
To return to the previous menu, press •
BACK.
To exit the menu, press • .
[Network Installation]
Install the network connection.
[View Network Settings]
Display the information for the current network
status.
[View Wireless Settings]
Display the information for the current Wi-Fi status.
If the current network is not set to a wireless
connection, this feature is de-activated.
[Net TV User Location]
Select the location of the Philips server which
provides Net TV services.
[Clear Net TV Memory]
Clear the cookies, history, data you input for Net
TV which are stored in the cache area of the web
browser.
EasyLink setup
1 Press .
2 Select [Setup], and press OK.
3 Select [EasyLink Setup], and press .
Video Setup
Audio Setup
Network Setup
EasyLink Setup
Preference Setup
Advanced Setup
4 Select an option, and press OK.
5 Select a set ting, and press OK.
[EasyLink]
This product supports Philips Easylink which uses
the HDMI CEC (Consumer Electronics Control)
protocol. You can use one single remote control
to control all EasyLink-compliant devices that are
connected through HDMI connectors.
• [On] - Turn on EasyLink features.
• [Off] - Disable EasyLink features.
[One Touch Play]
When you press (standby) to turn on this
product, the TV (if the TV suppor ts one-touch
play) automatically turns on and switches to the
video-in channel. Disc play starts if there is a disc in
this product.
• [On] - Turn on one-touch play feature.
• [Off] - Disable one-touch play feature.
EasyLink
One Touch Play
One Touch Standby
To return to the previous menu, press •
BACK.
To exit the menu, press • .
On
On
On
English
EN
21
Page 22

[One Touch Standby]
When you press and hold (standby), all the
connected HDMI CEC devices (if the device
supports one-touch standby) switch to standby
mode simultaneously.
• [On] - Turn on one-touch standby feature.
• [Off] - Disable one-touch standby feature.
Note
You must tu rn on the HDM I CEC operations on the TV/ •
devices before you can enjoy the Eas yLin k contr ols. See
the T V/devices manual for details.
•
Phili ps does not guarantee 100 % interoperability with a ll
HDMI CEC compliant devices.
Preference setup
1 Press .
2 Select [Setup], and press OK.
3 Select [Preference Setup], and press .
Video Setup
Audio Setup
Network Setup
EasyLink Setup
Preference Setup
Advanced Setup
Menu Language
Audio
Subtitle
Disc Menu
Parental Control
Screen Saver
Auto Subtitle Shift
Change Password
English
English
Off
English
Off
On
On
4 Select an option, then press OK.
5 Select a set ting, then press OK.
[Menu Language]
Select an on-screen menu language.
[Audio]
Select an audio language for disc play.
[Subtitle]
Select a subtitle language for disc play.
[Disc Menu]
Select a language for disc menu.
To return to the previous menu, press •
BACK.
To exit the menu, press • .
Note
If this produ ct is connec ted to an HDMI C EC compliant •
TV using a HDMI cable, it s witches au tomatically to the
same menu display la nguage as per your TV setting (if the
langu age set on TV is supported by this product).
Note
If the language you have s et is not available on the disc, •
the disc uses its own default language.
•
For som e discs, the s ubti tle/audio language can only be
changed from the disc menu.
[Parental Control]
Restrict access to discs that are unsuitable for
children. These types of discs mus t be recorded
with ratings.
To access, enter your last set password or ‘0000’.
Note
Rated discs a bove the level you set in • [Parental Control]
requ ire a pa ssword to be pl ayed.
•
The ratings are cou ntr y-dependent. To allow all discs to
play, select ‘ 8’ for DV D-video and BD-Video .
•
Some discs have ratings pr inted on them but are not
recor ded with ratings. This func tion has no ef fect o n
such discs.
[Screen Saver]
Turn on or off the screen saver mode. It helps to
protect the TV screen from being damaged due to
over exposure to static image for being too long.
• [On] - Set the screen saver active after 10
minutes of inactivity (for example, in the pause
or stop mode)
• [Off] - Disable screen saver mode.
[Auto Subtitle Shift]
Turn on or off the automatic subtitle shift.
• [On] - The subtitle position on the TV screen
is automatically adjusted.
• [Off] - Disable the automatically subtitle shift.
[Change Password]
Set or change the password.
1) Press the Numeric buttons to enter the
password or your last set password. If you
forget the password, enter ‘0000’, then press
OK.
2) Enter the new password.
3) Enter the same password again.
4) Move to [Confirm] in the menu and press OK.
[Display Panel]
Select a brightness level of the front panel display.
• [Normal] - Normal brightness.
• [Dim] - To dim display.
[Auto Standby]
Turn on or off auto standby mode. It is an energ y
saving feature.
• [On] - Switch to standby after 30 minutes of
inactivity (for example, in pause or stop mode).
• [Off] - Disable auto standby mode.
22
EN
Page 23

[VCD PBC]
Turn on or off the content menu of VCDs/SVCDs
with PBC (playback control) feature.
• [On] - Display the index menu when you load
a disc for play.
• [Off] - Skip the menu and start play from the
first title.
Advanced setup
1 Press .
2 Select [Setup], and press OK.
3 Select [Advanced Setup], and press .
Video Setup
Audio Setup
Network Setup
EasyLink Setup
Preference Setup
Advanced Setup
Software Update
Clear Memory
4 Select an option, and press OK.
5 Select a set ting, and press OK.
[BD-Live Security]
You can restric t internet access for BD-Live bonus
contents which are available to cer tain Blu-ray discs.
• [On] - Internet access is prohibited for all
• [Off] - Internet access is permit ted for all
[Software Update]
Update the sof tware of this product (if a latest
version is available on Philips website) to enhance
the performance of this product.
• [USB] - Update software from the USB device
• [Network] - Update software from the internet.
[Clear Memory]
If the internal memory of this product is not enough
to download BD-Live bonus contents for a BD disc,
reformat the local s torage to clear all the contents.
To return to the previous menu, press •
BACK .
To exit the menu, press• .
BD- Live contents.
BD- Live contents.
which is connected to this product.
Note
For detailed softwar e upda ting, see “Addi tional •
infor mation” > “Up date software”.
Note
When you clear the loc al storage, previous download of •
BD- Live bonus content s is no longer available.
[DivX® VOD Code]
Display the DivX® registration code or
de-registration code.
Tip
Use this product’s DivX registration code w hen you rent •
or purchase video f rom w ww.divx .com/vod. The DivX
videos rented or purchased thr ough the DivX
(Vi deo On Demand) ser vice c an be played onl y on the
device to which it is registered .
[Version Info.]
Display the sof tware version and the MAC address
of this product.
Tip
This information is needed for you to check if a lates t •
soft war e version is available at the Philips webs ite so that
you can d ownload and install on this product .
[Restore Default Settings]
Reset all the settings of this product to the factory
settings, except for [Parental Control] setting.
®
VOD
7 Additional Information
Update software
For software updates to enchance performance,
check the current software version of this product to
compare with the latest software (if available) at the
Philips website.
1 Press .
2 Select [Setup], and press OK.
3 Select [Advanced Setup] > [Version Info.],
and press OK.
Update software via network
1
Set up the internet connection (see
“Get star ted’ > “Set up a network”).
2 In the Home menu, select [Setup] >
[Advanced Setup] > [Software Update] >
[Network].
You are prompted to start upgrading »
process if upgrade media is detected.
3 Follow the instructions on the T V screen to
confirm update operation.
English
EN
23
Page 24

Once software update is complete, this »
product automatically turns off to standby.
Update software via USB
1
Go to www.philips.com/suppor t to check if
the latest software version is available for this
product.
2 Download the software into a USB flash drive:
a Un-zip the download, and make sure that
the un-zipped folder is named “UPG”.
b Put the “ UPG” folder in the root
directory.
3 Insert the USB flash drive to the (USB)
jack on the front panel of this product.
4 In the Home menu, select [Setup] >
[Advanced Setup] > [Software Update] >
[USB].
5 Follow the instructions on the T V screen to
confirm update operation.
Once software update is complete, this »
product automatically turns off to standby.
Note
Do not turn off the power or remove the USB flash •
drive when soft ware updat ing is in progr ess to pr event
possi ble damage of th is product .
Care
Caution
Never u se solvents s uch as benzene, thinner, cleaner s •
available commercially, or anti-static sprays i ntended
for discs.
Clean discs
Wipe the disc with a micro fibre cleaning cloth from
the centre to the edge in a straight line movement.
Specifications
Note
Specificat ions are subject to change w ithout notice •
Video
Signal system: PAL / NTSC•
Composite video output: 1 Vp-p (75 ohm)•
Component video output: 480/576i, 480/576p, •
720p, 1080i
Y: 1 Vp-p (75 ohm)•
Pb: 0.7 V-pp (75 ohm)•
Pr: 0.7 V-pp (75 ohm)•
HDMI output 480 p, 576p, 720p, 1080i, 1080p, •
1080p24
Audio
2 Channel analog output•
Audio Front L + R : 2 Vrms (> 1 kohm)•
Signal to noise r atio: > 120 dB•
Dynamic Range (1kHz): >100 dB•
Total harmonic distor tion: <90 dB•
7.1 Channel analog output•
Audio Front L + R : 2 Vrms (> 1 kohm)•
Audio Surrond L + R : 2 Vrms (> 1 kohm)•
Audio Center : 2 Vrms (> 1 kohm)•
Audio Subwoofer : 1.15 Vrms (> 1 kohm)•
Audio Rear L + R: 2 Vrms (> 1 kohm)•
Digital output: 0.5 Vp-p (75 ohm)•
Optical, Coaxial•
HDMI output•
USB
Compatibility: Hi-Speed USB (2.0)•
Class support: UMS (USB Mass Stor age Class)•
Main unit
Power supply rating•
Europe: 220~240V ~AC, ~50 Hz•
Power consumption: 22W•
Power consumption in standby mode: < 0.25 W•
Dimensions (w x h x d): 435 x 55.7 x 245 (mm) •
Net Weight: 2.4 kg•
Accessories supplied
Remote control and bat teries•
Audio/Video cables•
Power cable•
Quick star t guide•
User manual •
Optional accessory
A wireless Philips USB adapter(named •
WUB1110, sold separately)
Multimedia connections: Wi-Fi 802.11b/g/n•
Connectivity: Rear connection (USB)•
Ambient temperature: 5 deg C to 40 deg C.•
Dongle dimensions ( W x H x D): •
28.4 x 82 x 13.4 mm
Laser Specification
Laser Type: •
BD Laser Diode: AlGaInN•
DVD Laser Diode: AlGaInP•
CD Laser Diode: AlGaInP•
Wave leng th: •
BD: 405 +5nm/-5nm•
DVD: 655 +10nm/-10nm•
CD: 790 +10nm/-20nm•
Output power: •
BD: Max. ratings: 20mW•
DVD: Max. ratings: 6mW•
CD: Max. ratings: 7mW•
24
EN
Page 25

8 Troubleshooting
Warning
Risk of elec tric shock . Neve r remove the ca sing of t he •
product.
To keep the warranty valid, never try to repair the
product yourself.
If you have problems using this product, check the
following points before you request service. If you
still have a problem, register your product and get
support at www.philips.com/welcome.
Main unit
No reaction to the remote control.
Connect this product to the power outlet.•
Point the remote control at the IR sensor •
located on the front panel of this product.
Insert the batteries correctly.•
Insert new batteries in the remote control.•
Picture
No picture.
See TV manual for correct video input •
selec tion. Change the TV channel until you see
the Philips screen.
No picture on HDMI connection.
If this product is connected to an unauthorized •
display device with an HDMI cable, the audio/
video signal may not be output .
Check if the HDMI cable is faulty. Replace a •
new HDMI cable.
On the remote control, press •
press “731” (numeric but tons) to recover
picture display.
No high-definition video signal on the TV.
Make sure that the disc contains high-•
definition video.
Make sure that the TV supports high-•
definition video.
Sound
No audio output from the TV.
Ensure that the audio cables are connected to •
the audio input of the TV.
Assign the audio input of the T V to the •
corresponding video input. See the T V user
manual for details.
No audio output from the loudspeakers of the
audio device (home theater /amplifier/receiver).
Ensure that the audio cables are connected to •
the audio input of the audio device.
and then
Turn on the audio device to its correct audio •
input source.
No 7.1 - channel audio from the loudspeaker of
the audio system.
Ensure that the disc contains 7.1 - channel •
audio.
Ensure that the audio device suppor ts 7.1 - •
channel audio.
Ensure that the audio format is supported •
by the disc and the connected audio device
(amplifier/receiver).
No sound on HDMI connection.
You may not hear any sound from the HDMI •
output if the connec ted device is non-HDCP
compliant or only DVI-compatible.
No secondary audio output for Picture-in- Picture
feature.
When • [Bitstream] under the [HDMI Audio]
or [Digital Audio] menu is selected, interactive
sound like secondary sound for Picture-inPicture feature is muted. Deselect [Bitstream].
Play
Disc cannot be played.
Ensure that the disc is correctly loaded.•
Ensure that this product supports the disc. See •
“Your product” > “Playable media”.
Ensure that this product supports the region •
code of the DVD or BD.
For DVD±RW or DVD±R, ensure that the •
disc is finalized.
Clean the disc. •
Data files (JPEG, MP3, WMA) cannot be played
or read.
Ensure that the data file was recorded in the •
UDF, ISO9660 or JOLIET format.
Ensure that the selected group (folder) does •
not contain more than 9,999 files for DVD,
and 999 files for CD.
Ensure that the JPEG file extension is.jpg, .JPG , •
.jpeg or .JPEG.
Ensure that the MP3/ WMA file extension •
is .mp3 or .MP3, and .wma or .WMA for
windows Media™ Audio.
DivX video files cannot be played.
Ensure that the DivX video file is complete. •
Ensure that the file name extension is correct. •
The contents of the USB flash drive cannot be
read.
The USB flash drive format is not compatible •
with this product.
Maximum size of memor y supported is •
160 GB.
‘No entry’ or ‘x’ sign appears on the TV.
The operation is not possible. •
English
EN
25
Page 26

EasyLink feature does not work.
Ensure that this product is connected to the •
Philips brand EasyLink TV and the[EasyLink]in
the menu is set to [On].
Unable to access BD-Live feature.
Check the network connection or ensure that •
the network has been set up.
Clear local storage, internal memory (if any) •
or USB.
Ensure that the BD disc supports BD Live feature.•
Network
Wireless network is not found or distorted.
Microwave ovens, Dect phones or other •
wireless devices in your neighborhood might
disturb the wireless network.
Make sure that the firewalls in your network •
allow access to the wireless connection of this
product.
If the wireless network does not work •
properly in your home, tr y the wired network
connection (see “Get star ted” > “Set up a
network”).
Net TV does not work.
Check the router connection (refer to the user •
manual for the router).
Browse PC works slowly.
Look in your wireless router’s user manual for •
information on indoor range, transfer rate and
other factors of signal quality.
You need a high speed connection for your •
router.
9 Glossary
A
Aspect ratio
Aspect ratio refers to the width to height ratio of
TV screens. The ratio of a s tandard T V is 4:3, while
the ratio of a high-definition or wide TV is 16:9.
The letter box allows you to enjoy a picture with a
wider perspective on a standard 4:3 screen.
AVCHD
AVCHD is a format (standard) for high definition
video camer as that can be used to record and play
high-resolution HD images.
B
Blu-ray Disc (BD)
Blu-ray Disc is a nex t generation optical video
disc capable of storing five times more data than
a conventional DVD. The large capacity makes it
possible to benefit from the features such as highdefinition videos, multichannel surround sound,
inter active menus and so on.
BONUSVIEW
BonusView, also k nown as “Profile 1.1”. In
addition to basic playback and inter active features,
BonusView players introduced after 31st October,
2007 enables users to enjoy ‘Picture-in- Picture’
(PiP) and secondary audio features (useful
when playing games that use additional audio
stream while the movie is playing) on compatible
BonusView discs.
D
Digital Audio
Digital Audio is a sound signal that has been
converted into numerical values. Digital sound
can be transmitted through multiple channels.
Analogue sound can only be transmitted through
two channels.
DivX Video-On-Demand
This DivX Certified
in order to play DivX Video-on-Demand (VOD)
content. To generate the registration code, locate
the DivX VOD section in your device setup menu.
Go to vod.divx.com with this code to complete the
registration process and learn more about DivX
video.
26
EN
®
device must be registered
Page 27

Dolby Digital
A surround sound system developed by Dolby
Laboratories that contains up to six channels of
digital audio (front left and right, surround lef t and
right, center and subwoofer.)
DTS
Digital Theatre Systems. A surround sound system
for providing 5.1 channels of discrete digital audio
in consumer electronics products and software
content. It is not developed by Dolby Digital.
H
HDCP
High-bandwidth Digital Content Protection. This is
a specification that provides a secure transmission
of digital contents between different devices (to
prevent unauthorized copyright.)
HDMI
High-Definition Multimedia Interface (HDMI) is
a high-speed digital interface that can transmit
uncompressed high definition video and digital
multichannel audio. It deliver s high quality picture
and sound quality, completely free from noise.
HDMI is fully backward-compatible with DVI.
As required by the HDMI standard, connecting to
HDMI or DVI products without HDCP (Highbandwidth Digital Content Protection) will result in
no Video or Audio output.
M
MP3
A file format with a sound data compression
system. MP3 is the abbreviation of Motion Picture
Experts Group 1 (or MPEG-1) Audio Layer 3. With
the MP3 format, one CD-R or CD-RW can contain
about 10 times more data than a regular CD.
P
PBC
Playback Control. A system where you navigate
through a Video CD/Super VCD with on-screen
menus that are recorded onto the disc. You can
enjoy interactive playback and search.
PCM
Pulse Code Modulation. A digital audio encoding
system.
R
Region code
A system that allows discs to be played only in the
region designated. This unit only plays discs that
have compatible region codes. You can find the
region code of your unit on the product label. Some
discs are compatible with more than one region (or
ALL regions.)
English
J
JPEG
A very common digital still picture format. A stillpicture data compression system proposed by the
Joint Photogr aphic Expert Group, which features
small decrease in image quality in spite of its high
compression ratio. Files are recognized by their file
extension ‘.jpg’ or ‘.jpeg.’
L
LAN (Local Area Network)
A group of linked devices in a company, school
or home. Indicates the boundaries of a par ticular
network.
Local storage
This storage area is used as destination for storing
additional contents from BD-Live enabled BDVideo.
W
WMA
Windows Media™ Audio. Refers to an audio
compression technology developed by Microsoft
Corporation. WMA data can be encoded with
Windows Media player version 9 or Windows
Media player for Windows XP. Files are recognized
by their file extension ‘.wma.’
EN
27
Page 28

English
NOTICE
SOFTWARE END USER LICENSE AGREEMENT
THIS SOFTWARE END USER LICENSE AGREEMENT (“THIS AGREEMENT”) IS A LEGAL AND BINDING
AGREEMENT BET WEEN YOU (EITHER AN INDIVIDUAL OR ENTITY) AND PHILIPS CONSUMER LIFESTYLE B.V.
A DUTCH LIMITED LIABILITY COMPANY, WITH ITS PRINCIPAL OFFICE AT HIGH TECH C AMPUS 37, 5656 AE
EINDHOVEN, THE NETHERL ANDS AND ITS SUBSIDIARY COMPANIES (INDIVIDUALLY AND COLLECTIVELY
“PHILIPS”). THIS AGREEMENT GIVES YOU THE RIGHT TO USE CERTAIN SOFTWARE (THE “SOFTWARE”)
INCLUDING USER DOCUMENTATION IN ELECTRONIC FORM WHICH MAY HAVE BEEN PROVIDED
SEPARATELY OR TOGETHER WITH A PHILIPS PRODUC T (THE “DEVICE”) OR A PC. BY DOWNLOADING,
INSTALLING OR OTHERWISE USING THE SOFTWARE, YOU ACCEPT AND AGREE TO BE BOUND BY ALL
OF THE TERMS AND CONDITIONS OF THIS AGREEMENT. IF YOU DO NOT AGREE TO THESE TERMS AND
CONDITIONS, DO NOT DOWNLOAD, INSTALL OR OTHERWISE USE THE SOF TWARE. IF YOU ACQUIRED THE
SOFTWARE IN TANGIBLE MEDIA E.G. CD WITHOUT THE OPPORTUNITY TO REVIEW THIS LICENSE AND DO
NOT ACCEPT THESE TERMS, YOU MAY RECEIVE A FULL REFUND OF THE AMOUNT, IF ANY, THAT YOU PAID
FOR THE SOFTWARE IF YOU RETURN THE SOFT WARE UNUSED WITH PROOF OF PAYMENT WITHIN 30 DAYS
FROM THE DATE OF PURCHASE.
1. Grant of License. This Agreement grants you a non-exclusive, nontransferable, non-sub licensable license to install
and use, on the Device or a PC, as applicable, one (1) copy of the specied version of the Software in object code
format as set out in the user documentation solely for your personal use. The Soft ware is “in use” when it is loaded
into the temporar y or permanent memory (i.e. RAM, hard disk, etc.) of the PC or the Device.
2. Ownership. The Sof tware is licensed and not sold to you. This Agreement grants you only the right to use the
Software, but you do not acquire any rights, express or implied, in the Software other than those specied in this
Agreement. Philips and its licensors retain all right, title, and interest in and to the Software, including all patents,
copyrights, trade secrets, and other intellec tual property rights incorporated therein. The Sof tware is protected
by copyright laws, international treaty provisions, and other intellectual property laws. Therefore, other than as
expressly set for th herein, you may not copy the Sof tware without prior written authorization of Philips, except that
you may make one (1) copy of the Sof tware for your back-up pur poses only. You may not copy any printed materials
accompanying the Software, nor print more than one (1) copy of any user documentation provided in electronic
form, except that you may make one (1) copy of such printed materials for your back-up purposes only.
3. License Restrictions. Except as provided otherwise herein, you shall not rent, lease, sublicense, sell, assign, loan,
or otherwise transfer the Sof tware. You shall not, and you shall not permit any third par ty, to reverse engineer,
decompile, or disassemble the Software, except to the ex tent that applicable law expressly prohibits the foregoing
restriction. You may not remove or des troy any product identication, copyright notices, or other proprietar y
markings or restrictions from the Software. All titles, trademarks, and copyright and res tricted rights notices shall be
reproduced on your back up copy of the Software. You may not modify or adapt the Software, merge the Software
into another program or create derivative works based upon the Software.
4. Termination of certain functionality. The Sof tware may contain components of certain licensed software including
software licensed from Microsoft Corporation (“Microsoft”) which implements Microsoft’s digital rights management
technology for Windows Media. Content providers are using the digital rights management technology for Windows
Media (“WM-DRM”) to protect the integrity of their content (“Secure Content”) so that their intellectual property,
including copyright, in such content is not misappropriated. Your Device may also use WM-DRM sof tware to transfer
or play Secure Content (“WM-DRM Sof tware”). If the security of such WM-DRM Software is compromised,
Microsoft may revoke (either on its own or upon the request of the owners of Secure Content (“Secure Content
Owners”)) the WM-DRM Software’s right to acquire new licenses to copy, store, transfer, display and/or play Secure
Content. Revocation does not alter the WM-DRM Sof tware’s ability to play unprotected content . A list of revoked
WM-DRM Software is sent to your PC and/or your Device whenever you download a license for Secure Content.
Microsoft may, in conjunction with such license, also download revocation lists onto your Device on behalf of Secure
Content Owners, which may disable your Device’s ability to copy, store, display, transfer, and/or play Secure Content.
Secure Content Owners may also require you to upgrade some of the WM- DRM components distr ibuted with this
Software (“WM-DRM Upgrades”) before accessing their content . When you attempt to play Secure Content, WMDRM Software built by Microsoft will notify you that a WM-DRM Upgrade is required and then ask for your consent
before the WM-DR M Upgrade is downloaded. WM-DRM Software built by Philips may do the same. If you decline
Page 29

the upgrade, you will not be able to access Secure Content that requires the WM-DRM Upgrade; however, you
will still be able to access unprotected content and Secure Content that does not require the upgrade. WM -DRM
features that access the Internet, such as acquiring new licenses and/or per forming a required WM-DRM Upgrade,
can be switched off. When these features are switched off, you will still be able to play Secure Content if you have
a valid license for such content already stored on your Device. However, you will not be able to use certain of the
WM-DRM Software features that require Internet access such as the ability to download content that requires the
WM-DRM Upgrade. All title and intellectual property rights in and to the Secure Content is the property of the
respective Secure Content owners and may be protected by applicable copyright or other intellectual proper ty
laws and treaties. This Agreement grants you no rights to use such Secure Content. To summarize, if the Software
contains Microsoft WM-DRM components – Secure Content you desire to download, copy, store, display,
transfer, and/or play is protected by the Microsoft WM-DRM components of the Software. Microsoft , Secure
Content Owners, or Secure Content distributors may deny you access, or restrict your access, to Secure
Content even after you have paid for, and/or obtained, it. Neither your consent nor the consent or approval of
Philips is necessary for any of them to deny, withhold or otherwise restrict your access to Secure Content. Philips
does not guaranty that you will be able to download, copy, store, display, transfer, and/or play Secure Content.
5. Open Source Software. (a) This software may contain components that are subject to open-source terms, as stated
in the documentation accompanying the Device. This Agreement does not apply to this sof tware as such. (b) Your
license rights under this Agreement do not include any right or license to use, distribute or create derivative works of
the Sof tware in any manner that would subject the Sof tware to Open Source Terms. “Open Source Terms” means
the terms of any license that directly or indirectly (1) create, or purport to create, obligations for Philips with respect
to the Software and/or derivative works thereof; or (2) grant, or purpor t to grant , to any third party any rights or
immunities under intellectual proper ty or proprietary rights in the Software or derivative wor ks thereof.
6. Termination. This Agreement shall be effective upon installation or rs t use of the Software and shall terminate (i) at
the discretion of Philips, due to your failure to comply with any term of this Agreement; or (ii) upon des truction of all
copies of the Software and related materials provided to you by Philips hereunder. Philips’s rights and your obligations
shall survive the termination of this Agreement.
7. U pgr ades. Philips may, at its sole option, make upgrades to the Sof tware available by general posting on a website or
by any other means or methods. Such upgrades may be made available pur suant to the terms of this Agreement or
the release of such upgrades to you may be subject to your acceptance of another agreement.
8. Support Services. Philips is not obligated to provide technical or other support (“Suppor t Services”) for the
Software. If Philips does provide you with Suppor t Services, these will be governed by separate terms to be agreed
between you and Philips.
9. Limited Software Warranty. Philips provides the Software ‘as is’ and without any warranty except that the Software
will perform substantially in accordance with the documentation accompanying the Software for a period of one year
after your r st download, installation or use of the Software, whichever occurs rst. Philips’ entire liability and your
exclusive remedy for breach of this warranty shall be, at Philips’ option, either (i) return of the price paid by you for
the Sof tware (if any); or (b) repair or replacement of the Software that does not meet the warranty set forth herein
and that is returned to Philips with a copy of your receipt. This limited warranty shall be void if failure of the Soft ware
has resulted from any accident, abuse, misuse or wrongful application. Any replacement Sof tware will be warranted
for the remainder of the original warranty period or thirty (30) days, whichever is longer. This limited warranty shall
not apply to you if the Software was provided to you free of charge on an evaluation only basis.
10. NO OTHER WARRANTIES. EXCEPT AS SET FORTH ABOVE, PHILIPS AND ITS LICENSORS DO NOT
WARRANT THAT THE SOFTWARE WILL OPER ATE ERROR FREE OR UNINTERRUPTED, OR WILL MEET
YOUR REQUIREMENTS. YOU ASSUME ALL RESPONSIBILITIES FOR SELECTION OF THE SOFTWARE TO
ACHIE VE YOUR INTENDED RESULTS, AND FOR THE INSTALLATION OF, USE OF, AND RESULTS OBTAINED
FROM THE SOFTWARE. TO THE MAXIMUM EXTENT PERMITTED BY APPLICABLE LAW, PHILIPS AND
ITS LICENSORS DISCL AIM ALL WARR ANTIES AND CONDITIONS, WHETHER EXPRESS OR IMPLIED,
INCLUDING BUT NOT LIMITED TO THE IMPLIED WARR ANTIES OF MERCHANTABILIT Y, FITNESS FOR
A PARTICULAR PURPOSE, AND ACCURACY OR COMPLETENESS OF RESULTS WITH RESPECT TO THE
SOFTWARE AND THE ACCOMPANYING MATERIALS. THERE IS NO WARR ANTY AGAINST INFRINGEMENT.
PHILIPS DOES NOT WARR ANT THAT YOU WILL BE ABLE TO DOWNLOAD, COPY, STORE, DISPL AY,
TRANSFER, AND/OR PLAY SECURE CONTENT.
Page 30

11. LIMITATION OF LIABILITY. UNDER NO CIRCUMSTANCES WILL PHILIPS OR ITS LICENSORS BE LIABLE
FOR ANY CONSEQUENTIAL, SPECIAL, INDIRECT, INCIDENTAL OR PUNITIVE DAMAGES WHATSOEVER,
INCLUDING, WITHOUT LIMITATION, DAMAGES FOR LOSS OF PROFITS OR REVENUES, BUSINESS
INTERRUPTION, LOSS OF BUSINESS INFORMATION, LOSS OF DATA, LOSS OF USE OR OTHER PECUNIARY
LOSS, EVEN IF PHILIPS OR ITS LICENSORS HAVE BEEN ADVISED OF THE POSSIBILITY OF SUCH DAMAGES.
IN NO EVENT SHALL PHILIPS’ OR ITS LICENSORS’ AGGREGATE LIABILITY FOR DAMAGES ARISING OUT OF
THIS AGREEMENT EXCEED THE GREATER OF THE PRICE ACTUALLY PAID BY YOU FOR THE SOFTWARE
OR FIVE POUNDS STERLING (5.00).
12. Trademarks. Certain of the product and Philips names used in this Agreement, the Software, and the printed user
documentation may constitute trademarks of the Philips, its licensors or other third parties. You are not authorized
to use any such trademarks.
13. Export Administration. You agree that you will not directly or indirectly, export or re-export the Sof tware to
any country for which the United States Expor t Administration Act, or any similar United States law or regulation
requires an expor t license or other U. S. Government approval, unless the appropriate export license or approval has
rst been obtained. By downloading or installing the Sof tware you agree to abide by this Expor t provision.
14. Governing law. This Agreement is governed by the laws of your country of residence , without reference to its
conic t of laws principles. Any dispute between you and Philips regarding this Agreement shall be subject to the nonexclusive jurisdiction of the courts of your country of residence.
15. General. This Agreement contains the entire agreement between you and Philips and supersedes any prior
representation, undertaking or other communication or advertising with respect to the Software and user
documentation. If any par t of this Agreement is held invalid, the remainder of this Agreement will continue in full
force and effect. This Agreement shall not prejudice the statutory rights of any part y dealing as a consumer.
EUL A-E nglis h (UK )
September 2009
Page 31

License Texts and Acknowledgements for any open source software used in
this Philips product
Instruc tions to obtain source code for this sof tware can be found in the user manual.
1. U-boot
#
# (C) Copyright 2000 - 2008
# Wolfgang Denk, DENX Software Engineering, wd@denx.de.
#
# See le CREDITS for list of people who contributed to this
# project.
#
# This program is free software; you can redistribute it and/or
# modif y it under the terms of the GNU General Public License as
# published by the Free Software Foundation; either version 2 of
# the License, or (at your option) any later version.
#
# This program is distributed in the hope that it will be useful,
# but WITHOUT ANY WARRANTY; without even the implied war ranty of
# MERCHANTABILIT Y or FITNESS FOR A PARTICULAR PURPOSE. See the
# GNU Gener al Public License for more details.
#
# You should have received a copy of the GNU General Public License
# along with this program; if not, write to the Free Software
# Foundation, Inc., 59 Temple Place, Suite 330, Boston,
# MA 02111-1307 USA
#
A copy of the GPL is included below at item 2.
2. Linux kernel
NOTE! This copyright does *not* cover user programs that use kernel services by normal system calls - this is
merely considered normal use of the kernel, and does *not* fall under the heading of “derived work”.
Also note that the GPL below is copyrighted by the Free Sof tware Foundation, but the instance of code that it
refer s to (the linux kernel) is copyrighted by me and others who ac tually wrote it.
Also note that the only valid version of the GPL as far as the kernel is concerned is _this_ particular version of
the license (ie v2, not v2.2 or v3.x or whatever), unless explicitly other wise stated.
----------------------------------------
GNU GENER AL PUBLIC LICENSE
Copyright (C) 1989, 1991 Free Sof tware Foundation, Inc.
675 Mass Ave, Cambridge, MA 02139, USA
Ever yone is permit ted to copy and distribute verbatim copies of this license document, but changing it is not
allowed.
The licenses for mos t sof tware are designed to take away your freedom to share and change it. By contrast,
the GNU General Public License is intended to guarantee your freedom to share and change free soft ware--to
make sure the sof tware is free for all its users. This General Public License applies to most of the Free Sof tware
Foundation’s soft ware and to any other program whose authors commit to using it. (Some other Free Software
Foundation sof tware is covered by the GNU Library General Public License instead.) You can apply it to your
programs, too.
When we speak of free software, we are referring to freedom, not price. Our General Public Licenses are
designed to make sure that you have the freedom to distribute copies of fr ee soft ware (and charge for this
service if you wish), that you receive source code or can get it if you want it, that you can change the soft ware or
use pieces of it in new free programs; and that you know you can do these things.
Linus Torvalds
Version 2, June 1991
Preamble
1
Page 32

To protect your r ights, we need to make restr ictions that forbid anyone to deny you these rights or to ask you
to surrender the rights. These restrictions translate to certain responsibilities for you if you distribute copies of
the sof tware, or if you modify it.
For example, if you distribute copies of such a program, whether gratis or for a fee, you must give the recipients
all the rights that you have. You must make sure that they, too, receive or can get the source code. And you
must show them these terms so they know their rights.
We protect your rights with two s teps: (1) copyright the sof tware, and (2) offer you this license which gives you
legal permission to copy, distribute and/or modify the software.
Also, for each author ’s protection and ours, we want to make certain that everyone understands that there
is no warranty for this free sof tware. If the software is modied by someone else and passed on, we want its
recipients to know that what they have is not the original, so that any problems introduced by other s will not
reect on the original authors’ reputations.
Finally, any free program is threatened const antly by sof tware patents. We wish to avoid the danger that
redistributors of a free program will individually obtain patent licenses, in effect making the program proprietary.
To prevent this, we have made it clear that any patent must be licensed for ever yone’s free use or not licensed at
all.
The precise terms and conditions for copying, distribution and modication follow.
TERMS AND CONDITIONS FOR COPYING , DISTRIBUTION AND MODIFIC ATION
0. This License applies to any program or other work which contains a notice placed by the copyright holder
saying it may be dis tributed under the terms of this General Public License. The “Program”, below, refers to
any such progr am or work, and a “work based on the Program” means either the Program or any derivative
work under copyright law: that is to say, a work containing the Program or a por tion of it, either verbatim
or with modications and/or translated into another language. (Hereinafter, translation is included without
limitation in the term “modication”.) Each licensee is addressed as “you”.
Activities other than copying, dis tribution and modication are not covered by this License; they are outside
its scope. The act of running the Program is not restricted, and the output from the Program is covered only
if its contents constitute a work based on the Program (independent of having been made by running the
Program). Whether that is true depends on what the Program does.
1. You may copy and dis tribute verbatim copies of the Program’s source code as you receive it, in any medium,
provided that you conspicuously and appropriately publish on each copy an appropriate copyright notice
and disclaimer of warranty; keep intact all the notices that refer to this License and to the absence of any
warranty; and give any other recipients of the Program a copy of this License along with the Program.
You may charge a fee for the physical ac t of transferring a copy, and you may at your option offer warranty
protection in exchange for a fee.
2. You may modify your copy or copies of the Program or any por tion of it, thus forming a work based on the
Program, and copy and distr ibute such modications or work under the terms of Section 1 above, provided
that you also meet all of these conditions:
a) You must cause the modied les to carr y prominent notices stating that you changed the les and the
date of any change.
b) You must cause any work that you distribute or publish, that in whole or in part contains or is derived
from the Progr am or any par t thereof, to be licensed as a whole at no charge to all third par ties under
the terms of this License.
c) If the modied program normally reads commands interactively when run, you mus t cause it, when
started running for such interac tive use in the most ordinary way, to print or display an announcement
including an appropriate copyright notice and a notice that there is no warranty (or else, saying that you
provide a warranty) and that users may redistribute the program under these conditions, and telling
the user how to view a copy of this License. (Exception: if the Program itself is inter active but does not
normally print such an announcement, your work based on the Progr am is not required to print an
announcement.)
These re quirements apply to the modified work as a whole. If identifiab le sections of that work are
not der ived from the Progr am, and can be reasonably considered independent and separate works in
themselves, then this License, and its terms, do not apply to those sections when you distribute them as
separ ate works. But when you distribute the same sections as part of a whole which is a work based on the
Program, the distr ibution of the whole must be on the ter ms of this License, whose permissions for other
licensees ex tend to the entire whole, and thus to each and every par t regardless of who wrote it.
GNU GENER AL PUBLIC LICENSE
2
Page 33

Thus, it is not the intent of this section to claim rights or contest your r ights to work written entirely by you;
rather, the intent is to exercise the right to control the distribution of derivative or collective wor ks based
on the Program.
In addition, mere aggregation of another work not based on the Program with the Program (or with a work
based on the Progr am) on a volume of a storage or distribu tion medium does not bring the other work
under the scope of this License.
3. You may copy and distribute the Program (or a work ba sed on it, under Sect ion 2) in object code or
executable form under the terms of Sections 1 and 2 above provided that you also do one of the following:
a) Accompany it with t he co mp le te corresponding machine- readable source code, which must be
distributed under the terms of Sections 1 and 2 above on a medium customarily used for software
interchange; or,
b) Accompany it with a wr itten offer, valid for at least three years, to give any third party, for a charge no
more than your cost of physically performing source distribution, a complete machine-readable copy
of the corresponding source code, to be distributed under the terms of Sections 1 and 2 above on a
medium customarily used for software interchange; or,
c) Accompany it with the information you received as to the offer to distribute cor responding source
code. ( This alternative is allowed only for noncommercial distribution and only if you received the
program in object code or executable form with such an offer, in accord with Subsection b above.)
The source code for a work means the preferred form of the work for making modications to it. For an
executable work, complete source code means all the source code for all modules it contains, plus any
associated interface def inition files, plus the scr ipts used to control compilation and ins tallation of the
executable. However, as a special exception, the source code distr ibuted need not include anything that is
normally distributed (in either source or binary form) with the major components (compiler, ker nel, and so
on) of the operating system on which the executable runs, unless that component itself accompanies the
executable.
If distribution of executable or object code is made by offering access to copy from a designated place, then
offering equivalent access to copy the source code from the same place counts as distribution of the source
code, even though third par ties are not compelled to copy the source along with the object code.
4. You may not copy, modify, sublicense, or distribute the Program except as expressly provided under this
License. A ny attempt otherwise to copy, modif y, sublicense or distribute the Program is void, and will
automatically terminate your r ights under this License. However, parties who have received copies, or rights,
from you under this License will not have their licenses terminated so long as such par ties remain in full
compliance.
5. You are not required to accept this License, since you have not signed it . However, nothing else grants you
permission to modify or distribute the Program or its derivative works. These actions are prohibited by law if
you do not accept this License. Therefore, by modifying or distributing the Program (or any work based on the
Program), you indicate your acceptance of this License to do so, and all its terms and conditions for copying,
distributing or modif ying the Program or works based on it.
6. Each time you redistribute the Program (or any work based on the Progr am), the recipient automatically
receives a license from the original licensor to copy, distribute or modify the Program subject to these terms
and conditions. You may not impose any further restrictions on the recipients’ exercise of the rights granted
herein. You are not responsible for enforcing compliance by third par ties to this License.
7. If, as a consequence of a cour t judgment or allegation of patent infringement or for any other reason (not
limited to patent issues), conditions are imposed on you (whether by court order, agreement or other wise)
that contradict the conditions of this License, they do not excuse you from the conditions of this License.
If you cannot distribute so as to satisfy simultaneously your obligations under this License and any other
per tinent obligations, then as a consequence you may not distribute the Program at all. For example, if a
patent license would not permit royalty-free redistribution of the Program by all those who receive copies
directly or indirectly through you, then the only way you could satisfy both it and this License would be to
refrain entirely from distribution of the Program.
If any por tion of this section is held invalid or unenforceable under any par ticular circumstance, the balance
of the section is intended to apply and the section as a whole is intended to apply in other circums tances.
It is not the purpose of this section to induce you to infr inge any patents or other proper ty right claims or
to contest validity of any such claims; this sec tion has the sole purpose of protecting the integrity of the
free soft ware distribution system, which is implemented by public license pr ac tices. Many people have
made generous contributions to the wide range of software distributed through that system in reliance on
consistent application of that system; it is up to the author/donor to decide if he or she is willing to distribute
software through any other system and a licensee cannot impose that choice.
3
Page 34

This section is intended to make thoroughly clear what is believed to be a consequence of the rest of this
License.
8. If the distribution and/or use of the Program is restricted in certain countries either by patent s or by
copyrighted interfaces, the original copyright holder who places the Program under this License may add an
explicit geogr aphical distribution limitation excluding those countries, so that dis tribution is permitted only
in or among countries not thus excluded. In such case, this License incorporates the limitation as if written in
the body of this License.
9. The Free Sof tware Foundation may publish revised and/or new versions of the General Public License from
time to time. Such new versions will be similar in spirit to the present version, but may differ in detail to
address new problems or concerns.
Each ver sion is given a distinguishing version number. If the Program specifies a version number of this
License which applies to it and “any later version”, you have the option of following the terms and conditions
either of that version or of any later ver sion published by the Free Software Foundation. If the Program
does not specify a version number of this License, you may choose any ver sion ever published by the Free
Software Foundation.
10. If you wish to incorporate par ts of the Program into other free programs whose distribution conditions are
different, write to the author to ask for permission. For sof tware which is copyrighted by the Free Software
Foundation, write to the Free Soft ware Foundation; we sometimes make exceptions for this. Our decision
will be guided by the two goals of preserving the free status of all derivatives of our free soft ware and of
promoting the sharing and reuse of software generally.
NO WARRANTY
11. BECAUSE THE PROGR AM IS L ICENSED FREE OF CHARGE, THER E IS NO WARR ANT Y FOR THE
PROGRAM , TO THE EXTENT PERMITTED BY APPLICABLE LAW. E XCEP T WHEN OTHERWISE
STATED I N WRIT ING T HE COPY R IGHT HOLD ERS A ND/OR OTH ER PARTI E S PROVI DE TH E
PROG R AM “A S IS” WITHO UT WAR R A NTY O F AN Y KIN D, EIT HER EXPRESSED OR I MPL IED,
INC LUDIN G , B U T N OT LIMIT E D TO, T H E I MPLI E D WAR R ANTI E S O F M ERCH A N TABILIT Y
AN D FIT NESS FO R A PARTI CUL AR PUR POS E. TH E ENTIRE R ISK AS TO T HE Q UA LITY A ND
PERFORMANCE OF THE PROGR AM IS WITH YOU. SHOULD THE PROGR AM PROVE DEFECTIVE,
YOU ASSUME THE COST OF ALL NECESSARY SERVICING, REPAIR OR CORRECTION.
12. IN NO EVENT UNLESS REQUIRED BY APPLICABLE LAW OR AGREED TO IN WRITING WILL ANY
COPYRIGHT HOLDER, OR ANY OTHER PART Y WHO MAY MODIFY AND/OR REDISTRIBUTE THE
PROGR AM AS PERMITTED ABOVE, BE LIABLE TO YOU FOR DAMAGES, INCLUDING ANY GENERAL,
SPECIAL, INCIDENTAL OR CONSEQUENTIAL DAMAGES ARISING OUT OF THE USE OR INABILITY
TO US E THE PROGR AM (INCLUDING BUT NOT LIMITED TO LOSS OF DATA OR DATA BEING
RENDERED INACCURATE OR LOSSES SUSTAINED BY YOU OR THIRD PARTIES OR A FAILURE OF
THE PROGRAM TO OPERATE WITH ANY OTHER PROGR AMS), EVEN IF SUCH HOLDER OR OTHER
PARTY HAS BEEN ADVISED OF THE POSSIBILITY OF SUCH DAMAGES.
END OF TERMS AND CONDITIONS
Appendix: How to Apply These Terms to Your New Programs
If you develop a new program, and you want it to be of the greatest possible use to the public, the best way to
achieve this is to make it free sof tware which ever yone can redistribute and change under these ter ms.
To do so, attach the following notices to the program. It is safest to attach them to the start of each source le
to most effectively convey the exclusion of warranty; and each le should have at least the “copyright” line and a
pointer to where the full notice is found.
<one line to give the program’s name and a brief idea of what it does.>
Copyright (C) 19yy <name of author>
This program is free sof tware; you can redis tribute it and/or modify it under the terms of the GNU General
Public License as published by the Free Software Foundation; either version 2 of the License, or (at your option)
any later version.
This program is distributed in the hope that it will be useful, but WITHOUT ANY WARR ANTY; without even
the implied warranty of MERCHANTABILIT Y or FITNESS FOR A PARTICULA R PURPOSE. See the GNU
General Public License for more details.
You should have received a copy of the GNU General Public License along with this program; if not, write to the
Free Software Foundation, Inc., 675 Mass Ave, Cambridge, MA 02139, USA.
Also add information on how to contact you by electronic and paper mail.
4
Page 35

If the program is interactive, make it output a short notice like this when it star ts in an interactive mode:
Gnomovision version 69, Copyright (C) 19yy name of author
Gnomovision comes with ABSOLUTELY NO WARRANTY; for details type `show w’.
This is free software , and you are welcome to redistribute it under cer tain conditions; t ype `show c’ for
details.
The hypothetical commands `show w’ and `show c’ should show the appropriate par ts of the General Public
License. Of course, the commands you use may be called something other than `show w’ and `show c’; they
could even be mouse-clicks or menu items- -whatever suits your program.
You should also get your employer (if you work as a programmer) or your school, if any, to sign a “copyright
disclaimer” for the program, if necessary. Here is a sample; alter the names:
Yoyodyne, Inc., hereby disclaims all copyright interest in the program `Gnomovision’ (which makes passes at
compilers) written by James Hacker.
<signature of Ty Coon>, 1 April 1989
Ty Coon, President of Vice
This General Public License does not per mit incorporating your program into proprietary programs. If your
program is a subroutine library, you may consider it more useful to permit linking proprietary applications with
the librar y. If this is what you want to do, use the GNU Library General Public License instead of this License.
3. Busybox, the Linux IR control package and SquashFS
Busybox, the Linux IR control package and SquashFS are subject to the GPL, a copy of which is included at item 2.
4. DirectFB, glibc, libusb-compat,libusb and mtd-utils
DirectFB glibc, libmtp and libusb are subject to the following license:
GNU LESSER GENERAL PUBLIC LICENSE
Version 2.1, February 1999
Copyright (C) 1991, 1999 Free Sof tware Foundation, Inc.
59 Temple Place, Suite 330, Bos ton, MA 02111-1307 USA
Ever yone is permit ted to copy and distribute verbatim copies of this license document, but changing it is not
allowed.
[This is the rst released version of the Lesser GPL. It also counts as the successor of the GNU Library Public
License, ver sion 2, hence the version number 2.1.]
Preamble
The licenses for most software are designed to take away your freedom to share and change it. By contrast, the
GNU General Public Licenses are intended to guarantee your freedom to share and change free soft ware--to
make sure the software is free for all its users.
This license, the Lesser General Public License, applies to some specially designated sof tware packages--typically
libraries--of the Free Sof tware Foundation and other authors who decide to use it. You can use it too, but we
suggest you rst think carefully about whether this license or the ordinary General Public License is the better
strategy to use in any par ticular case, based on the explanations below.
When we speak of free software, we are referring to freedom of use, not price. Our General Public Licenses
are designed to make sure that you have the freedom to distribute copies of free software (and charge for this
service if you wish); that you receive source code or can get it if you want it; that you can change the software
and use pieces of it in new free programs; and that you are informed that you can do these things.
To protect your r ights, we need to make restr ictions that forbid distributors to deny you these rights or to ask
you to surrender these rights. These res trictions translate to certain responsibilities for you if you distribute
copies of the librar y or if you modify it.
For example, if you distribute copies of the library, whether gratis or for a fee, you must give the recipients all the
rights that we gave you. You must make sure that they, too, receive or can get the source code. If you link other
code with the library, you must provide complete object les to the recipients, so that they can relink them with
the library after making changes to the library and recompiling it. And you must show them these terms so they
know their rights.
We protect your rights with a two-step method: (1) we copyright the librar y, and (2) we offer you this license,
which gives you legal permission to copy, distribute and/or modify the library.
5
Page 36

To protect each distributor, we want to make it very clear that there is no warranty for the free library. Also,
if the libr ar y is modied by someone else and passed on, the recipients should k now that what they have is
not the original version, so that the original author’s reputation will not be affected by problems that might be
introduced by others.
Finally, software patents pose a constant threat to the existence of any free program. We wish to make sure that
a company cannot effectively restrict the users of a free program by obtaining a restrictive license from a patent
holder. Therefore, we insist that any patent license obtained for a version of the library must be consistent with
the full freedom of use specied in this license.
Most GNU software, including some libr aries, is covered by the ordinar y GN U General Public License. This
license, the GNU Lesser General Public License, applies to certain designated libraries, and is quite different
from the ordinary General Public License. We use this license for cer tain libraries in order to permit linking
those libraries into non-free programs.
When a program is linked with a library, whether statically or using a shared library, the combination of the two
is legally speaking a combined wor k, a der ivative of the original library. The ordinary General Public License
therefore permits such linking only if the entire combination ts its criteria of freedom. The Lesser General
Public License permits more lax criteria for linking other code with the libr ary.
We call this license the “Lesser” General Public License because it does Less to protect the user’s freedom than
the ordinary General Public License. It also provides other free software developers Less of an advantage over
competing non-free programs. These disadvantages are the reason we use the ordinary General Public License
for many libraries. However, the Lesser license provides advantages in certain special circums tances.
For example, on rare occasions, there may be a special need to encourage the widest possible use of a cer tain
library, so that it becomes a de-facto standard. To achieve this, non-free programs must be allowed to use the
library. A more frequent case is that a free library does the same job as widely used non-free libraries. In this
case, there is little to gain by limiting the free libr ary to free software only, so we use the Lesser General Public
License.
In other cases, permission to use a particular library in non-free programs enables a greater number of people
to use a large body of free software. For example, permission to use the GNU C Library in non-free progr ams
enables many more people to use the whole GNU oper ating system, as well as its var iant, the GNU/Linux
operating system.
Although the Lesser General Public License is Less protective of the users’ freedom, it does ensure that the user
of a program that is linked with the Librar y has the freedom and the wherewithal to run that program using a
modied version of the Librar y.
The precise terms and conditions for copying, distribution and modication follow. Pay close at tention to the
difference bet ween a “work based on the librar y” and a “wor k that uses the libr ary”. The former contains code
derived from the library, whereas the lat ter must be combined with the librar y in order to run.
GNU LESSER GENERAL PUBLIC LICENSE
TERMS AND CONDITIONS FOR COPYING , DISTRIBUTION AND MODIFIC ATION
0. This License Agreement applies to any sof tware library or other program which contains a notice placed by
the copyright holder or other authorized party saying it may be distributed under the terms of this Lesser
General Public License (also called “this License”).
Each licensee is addressed as “you”.
A “library” means a collection of software functions and/or data prepared so as to be conveniently linked
with application programs (which use some of those functions and data) to form executables.
The “Library”, below, refer s to any such software library or work which has been distributed under these
terms. A “work based on the Librar y” means either the Library or any der ivative work under copyright law:
that is to say, a work containing the Library or a portion of it, either ver batim or with modications and/or
translated straightforwardly into another language. (Hereinafter, translation is included without limitation in
the term “modication”.)
“Source code” for a work means the preferred form of the work for making modications to it. For a librar y,
complete source code means all the source code for all modules it contains, plus any associated interface
denition les, plus the scripts used to control compilation and installation of the librar y.
Activities other than copying, dis tribution and modication are not covered by this License; they are outside
its scope. The act of running a program using the Library is not res tricted, and output from such a program
is covered only if its contents constitute a work based on the Library (independent of the use of the Library
in a tool for writing it). Whether that is true depends on what the Library does and what the program that
uses the Library does.
6
Page 37

1. You may copy and distribute verbatim copies of the Librar y’s complete source code as you receive it, in any
medium, provided that you conspicuously and appropriately publish on each copy an appropriate copyright
notice and disclaimer of warranty; keep intact all the notices that refer to this License and to the absence of
any warranty; and distribute a copy of this License along with the Library.
You may charge a fee for the physical ac t of transferring a copy, and you may at your option offer warranty
protection in exchange for a fee.
2. You may modify your copy or copies of the Librar y or any portion of it, thus forming a work based on the
Library, and copy and distribute such modications or work under the ter ms of Section 1 above, provided
that you also meet all of these conditions:
a) The modied work must itself be a sof tware library.
b) You must cause the les modied to carr y prominent notices stating that you changed the les and the
date of any change.
c) You must cause the whole of the wor k to be licensed at no charge to all third parties under the terms
of this License.
d) If a facility in the modied Library refers to a function or a table of data to be supplied by an application
program that uses the facility, other than as an argument passed when the facility is invoked, then you
must make a good faith effor t to ensure that, in the event an application does not supply such function
or table, the facility still operates, and per forms whatever part of its pur pose remains meaningful.
(For example, a function in a librar y to compute square roots has a purpose that is entirely well-dened
independent of the application. Therefore, Subsection 2d requires that any application-supplied function
or table used by this function must be optional: if the application does not supply it, the square root
function must still compute square roots.)
These requirements apply to the modied wor k as a whole. If identiable sections of that work are not
derived from the Library, and can be reasonably considered independent and separate works in themselves,
then this License, and it s terms, do not apply to those sec tions whe n you distribute them as separate
works. But when you distribute the same sections as par t of a whole which is a work based on the Library,
the distribution of the whole must be on the terms of this License, whose per missions for other licensees
extend to the entire whole, and thus to each and every part regardless of who wrote it.
Thus, it is not the intent of this section to claim rights or contest your r ights to work written entirely by you;
rather, the intent is to exercise the right to control the distribution of derivative or collective wor ks based
on the Library.
In addition, mere aggregation of another work not based on the Library with the Library (or with a work
based on the Librar y) on a volume of a storage or distribution medium does not br ing the other work under
the scope of this License.
3. You may opt to apply the terms of the ordinar y GNU General Public License instead of this License to a
given copy of the Librar y. To do this, you must alter all the notices that refer to this License, so that they
refer to the ordinary GNU General Public License, version 2, instead of to this License. (If a newer ver sion
than version 2 of the ordinary GNU Gener al Public License has appeared, then you can specify that version
instead if you wish.) Do not make any other change in these notices.
Once this change is made in a given copy, it is irreversible for that copy, so the ordinary GNU General Public
License applies to all subsequent copies and derivative works made from that copy.
This option is useful when you wish to copy par t of the code of the Libr ar y into a progr am that is not a
library.
4. You may copy and distr ibute the Librar y (or a portion or derivative of it, under Section 2) in object code
or executable form under the terms of Sections 1 and 2 above provided that you accompany it with the
complete cor responding machine- readable source code, which must be distributed under the ter ms of
Sections 1 and 2 above on a medium customarily used for software interchange.
If distribution of object code is made by offering access to copy from a designated place, then offering
equivalent access to copy the source code from the same place satises the requirement to distribute the
source code, even though third par ties are not compelled to copy the source along with the objec t code.
5. A program that contains no derivative of any portion of the Library, but is designed to work with the Library
by being compiled or linked with it, is called a “work that uses the Library”. Such a work, in isolation, is not a
derivative work of the Library, and therefore falls outside the scope of this License.
However, linking a “work that uses the Library” with the Library creates an executable that is a derivative
of the Library (because it contains por tions of the Library), rather than a “work that uses the library”. The
executable is therefore covered by this License.
7
Page 38

Section 6 states terms for distribution of such executables.
When a “work that uses the Libr ary” uses material from a header le that is part of the Library, the object
code for the work may be a derivative work of the Library even though the source code is not.
Whether this is true is especially signicant if the work can be linked without the Library, or if the work is
itself a librar y. The threshold for this to be true is not precisely dened by law.
If such an objec t f ile uses only numerical para meters, data structure layouts and accessors , and small
macros and small inline functions (ten lines or less in length), then the use of the object le is unrestricted,
regardless of whether it is legally a derivative wor k. (Executables containing this object code plus portions of
the Library will still fall under Section 6.)
Otherwise, if the work is a derivative of the Librar y, you may distribute the object code for the work under
the terms of Section 6.
Any executables containing that work also fall under Section 6, whether or not they are linked directly with
the Library itself.
6. As an exception to the Sections above, you may also combine or link a “work that uses the Library” with the
Library to produce a work containing por tions of the Library, and distribute that work under terms of your
choice, provided that the terms per mit modication of the work for the customer’s own use and reverse
engineering for debugging such modications.
You must give prominent notice with each copy of the work that the Library is used in it and that the Librar y
and its use are covered by this License. You must supply a copy of this License. If the work during execution
displays copyright notices, you must include the copyright notice for the Librar y among them, as well as a
reference directing the user to the copy of this License. Also, you must do one of these things:
a) Accompany the work with the complete cor responding machine-readable source code for the Library
including whatever changes were used in the work (which must be distr ibuted under Sections 1 and 2
above); and, if the work is an executable linked with the Library, with the complete machine-readable
“work that uses the Library”, as object code and/or source code, so that the user can modify the Librar y
and then relink to produce a modied executable containing the modied Libr ar y. (It is understood
that the user who changes the contents of denitions les in the Librar y will not necessarily be able to
recompile the application to use the modied denitions.)
b) Use a suitable shared library mechanism for linking with the Library. A suitable mechanism is one that
(1) uses at run time a copy of the librar y already present on the user’s computer sys tem, rather than
copying library functions into the executable, and (2) will operate properly with a modied version
of the librar y, if the user installs one, as long as the modied version is interface-compatible with the
version that the wor k was made with.
c) Accompany the work with a written offer, valid for at least three year s, to give the same user the
materials specif ied in Subsection 6a, above, for a charge no more than the cost of performing this
distribution.
d) If distribution of the work is made by offering access to copy from a designated place, offer equivalent
access to copy the above specied materials from the same place.
e) Verify that the user has already received a copy of these materials or that you have already sent this user
a copy.
For an executable, the required form of the “work that uses the library” must include any data and utility
programs needed for reproducing the executable from it. However, as a special exception, the materials to
be distributed need not include anything that is normally distributed (in either source or binary form) with
the major components (compiler, kernel, and so on) of the operating system on which the executable runs,
unless that component itself accompanies the executable.
It may happen that this requirement contradicts the license restrictions of other proprietary libr aries that do
not normally accompany the operating system. Such a contradiction means you cannot use both them and
the Library together in an executable that you distribute.
7. You may place library facilities that are a work based on the Library side-by-side in a single library together
with other library facilities not covered by this License, and distribute such a combined library, provided that
the separate distribution of the work based on the Library and of the other librar y facilities is other wise
permitted, and provided that you do these two things:
a) Accompany the combined library with a copy of the same work based on the Library, uncombined with
any other library facilities. This must be distributed under the terms of the Sections above.
b) Give prominent notice with the combined library of the fac t that part of it is a work based on the
Library, and explaining where to nd the accompanying uncombined form of the same work.
8
Page 39

8. You may not copy, modify, sublicense, link with, or distribute the Library except as expressly provided under
this License. Any at tempt other wise to copy, modify, sublicense, link with, or distribute the Libr ary is void,
and will automatically terminate your rights under this License. However, parties who have received copies,
or rights, from you under this License will not have their licenses terminated so long as such parties remain
in full compliance.
9. You are not required to accept this License, since you have not signed it. However, nothing else grants you
permission to modify or distribute the Librar y or its derivative works. These ac tions are prohibited by law
if you do not accept this License. Therefore, by modif ying or distributing the Librar y (or any work based
on the Librar y), you indicate your acceptance of this License to do so, and all its ter ms and conditions for
copying, distributing or modifying the Library or works based on it.
10. Each time you redistribute the Librar y (or any work based on the Libr ar y), the recipient automatically
receives a license from the original licensor to copy, distribute, link with or modify the Librar y subject to
these terms and conditions. You may not impose any fur ther restrictions on the recipients’ exercise of the
rights granted herein.
You are not responsible for enforcing compliance by third parties with this License.
11. If, as a consequence of a court judgment or allegation of patent infringement or for any other reason (not
limited to patent issues), conditions are imposed on you (whether by court order, agreement or other wise)
that contradict the conditions of this License, they do not excuse you from the conditions of this License.
If you cannot distribute so as to satisfy simultaneously your obligations under this License and any other
per tinent obligations , then as a consequence you may not distribute the Libr ar y at all. For example, if a
patent license would not permit royalty-free redistribution of the Librar y by all those who receive copies
directly or indirectly through you, then the only way you could satisfy both it and this License would be to
refrain entirely from distribution of the Librar y.
If any por tion of this section is held invalid or unenforceable under any par ticular circumstance, the balance
of the section is intended to apply, and the section as a whole is intended to apply in other circumstances.
It is not the purpose of this section to induce you to infringe any patents or other proper ty r ight claims
or to contest validity of any such claims; this section has the sole pur pose of protec ting the integrity of
the free software distribution system which is implemented by public license practices. Many people have
made generous contributions to the wide range of software distributed through that system in reliance on
consistent application of that system; it is up to the author/donor to decide if he or she is willing to distribute
software through any other system and a licensee cannot impose that choice.
This section is intended to make thoroughly clear what is believed to be a consequence of the rest of this
License.
12. If the distribution and/or use of the Library is restric ted in certa in countries either by patents o r by
copyrighted interfaces, the original copyr ight holder who places the Libr ary under this License may add an
explicit geogr aphical distribution limitation excluding those countries, so that dis tribution is permitted only
in or among countries not thus excluded. In such case, this License incorporates the limitation as if written in
the body of this License.
13. The Free Soft ware Foundation may publish revised and/or new versions of the Lesser General Public
License from time to time. Such new versions will be similar in spirit to the present version, but may differ in
detail to address new problems or concerns.
Each version is given a distinguishing version number. If the Library species a version number of this License
which applies to it and “any later version”, you have the option of following the terms and conditions either
of that version or of any later version published by the Free Sof tware Foundation. If the Librar y does
not specify a license version number, you may choose any ver sion ever published by the Free Software
Foundation.
14. If you wish to incorporate parts of the Library into other free progr ams whose distribution conditions are
incompatible with these, write to the author to ask for permission. For software which is copyrighted by
the Free Software Foundation, write to the Free Software Foundation; we sometimes make exceptions for
this. Our decision will be guided by the two goals of preser ving the free status of all derivatives of our free
software and of promoting the sharing and reuse of sof tware generally.
NO WARRANTY
15. BECAUSE T HE LIBRARY IS LICENSED FREE O F C HARGE, THERE IS NO WARR A NTY FO R T HE
LIBRARY, TO THE EXTENT PERMIT TED BY APPLICABLE LAW. EXCEPT WHEN OTHERWISE STATED
IN WRITING THE COPYRIGHT HOLDERS AND/OR OTHER PARTIES PROVIDE THE LIBRARY “AS IS”
WITHOUT WARR ANTY OF ANY KIND, EITHER EXPRESSED OR IMPLIED, INCLUDING, BUT NOT
LIMITED TO, THE IMPLIED WARR ANTIES OF MERCHANTABILITY AND FITNESS FOR A PARTICULAR
PURPOSE. THE ENTIRE RISK AS TO THE QUALITY AND PERFORMANCE OF THE LIBR ARY IS WITH
9
Page 40

YOU. SHOU LD THE LIBR ARY PROVE DEFECTIVE, YOU ASSUME THE COST OF ALL NECESSARY
SERVICING , REPAIR OR CORRECTION.
16. IN NO EVENT UNLESS REQUIRED BY APPLICABLE LAW OR AGREED TO IN WRITING WILL ANY
COPYRIGHT HOLDER, OR ANY OTHER PART Y WHO MAY MODIFY AND/OR REDISTRIBUTE THE
LIBRARY AS PERMITTED ABOVE, BE LIABLE TO YOU FOR DAMAGES, INCLUDING ANY GENER AL,
SPECIAL, INCIDENTAL OR CONSEQUENTIAL DAMAGES ARISING OUT OF THE USE OR INABILITY
TO U SE THE LIB R A RY (INCLUD ING BUT NOT LIMITE D TO LOSS O F DATA OR DATA BE ING
RENDERED INACCURATE OR LOSSES SUSTAINED BY YOU OR THIRD PARTIES OR A FAILURE OF
THE LIBRARY TO OPER ATE WITH ANY OTHER SOFT WARE), EVEN IF SUCH HOLDER OR OTHER
PARTY HAS BEEN ADVISED OF THE POSSIBILITY OF SUCH DAMAGES.
END OF TERMS AND CONDITIONS
How to Apply These Terms to Your New Libraries
If you develop a new library, and you want it to be of the greatest possible use to the public, we recommend
making it free sof tware that everyone can redistribute and change. You can do so by per mit ting redistribution
under these terms (or, alternatively, under the terms of the ordinary General Public License).
To apply these terms, attach the following notices to the librar y. It is safest to attach them to the start of each
source le to most effec tively convey the exclusion of warranty; and each le should have at least the “copyright”
line and a pointer to where the full notice is found.
<one line to give the libr ary’s name and a brief idea of what it does.>
Copyright (C) <year> <name of author>
This library is free sof tware; you can redistribute it and/or modify it under the terms of the GNU Lesser General
Public License as published by the Free Sof tware Foundation; either version 2.1 of the License, or (at your
option) any later version.
This library is distributed in the hope that it will be useful, but WITHOUT ANY WARR ANTY; without even the
implied warranty of MERCHANTABILITY or FITNESS FOR A PARTICULAR PURPOSE. See the GNU Lesser
General Public License for more details.
You should have received a copy of the GNU Lesser General Public License along with this library; if not, write
to the Free Software Foundation, Inc., 59 Temple Place, Suite 330, Boston, MA 02111-1307 USA
Also add information on how to contact you by electronic and paper mail.
You should also get your employer (if you work as a programmer) or your school, if any, to sign a “copyright
disclaimer” for the library, if necessary. Here is a sample; alter the names:
Yoyodyne, Inc., hereby disclaims all copyright interest in the library `Frob’ (a library for tweaking knobs) written
by James Random Hacker.
<signature of Ty Coon>, 1 April 1990
Ty Coon, President of Vice
That’s all there is to it!
5. IJG: JPEG software decoder
The authors make NO WARRANT Y or representation, either express or implied, with respect to this software,
its quality, accuracy, merchantability, or tness for a par ticular purpose. This software is provided “AS IS”, and
you, its user, assume the entire risk as to its quality and accuracy.
This software is copyright (C) 1991-1998, Thomas G. Lane.
All Rights Reser ved except as specied below.
Permission is hereby granted to use, copy, modif y, and distribute this soft ware (or portions thereof ) for any
purpose, without fee, subjec t to these conditions:
(1) If any part of the source code for this software is distributed, then this README le must be included, with
this copyright and no-warranty notice unaltered; and any additions, deletions, or changes to the original les
must be clearly indicated in accompanying documentation.
(2) If only executable code is distributed, then the accompanying documentation must state that “this software
is based in par t on the work of the Independent JPEG Group”.
(3) Permission for use of this software is granted only if the user accepts full responsibility for any undesirable
consequences; the authors accept NO LIABILITY for damages of any kind.
10
Page 41

6. WPA Supplicant
Copyright (c) 2003-2009, Jouni Malinen <j@w1.> and contributors
All Rights Reser ved.
Redistribution and use in source and binary forms, with or without modication, are permitted provided that
the following conditions are met:
1. Redistribu tions of source code must retain the above copyright notice, this list of conditions and the
following disclaimer.
2. Redistributions in binary form must reproduce the above copyr ight notice, this list of conditions and the
following disclaimer in the documentation and/or other materials provided with the distribution.
3. Neither the name(s) of the above-listed copyright holder(s) nor the names of its contributors may be used
to endorse or promote products derived from this software without specic prior writ ten permission.
TH I S SOF T WARE I S PROVID ED BY T HE COPYRI G HT HOL DERS A N D CON TRIB U TO R S “AS IS”
AND ANY EXPRESS OR IMPL IED WARR AN TI ES , INCLUDING, BUT NOT LIMITED TO, THE IMPLIED
WARRANTIES OF MERCHANTABILIT Y AND FITNESS FOR A PARTICULAR PURPOSE ARE DISCLAIMED.
IN NO EVENT SHALL THE COPYRIGHT OWNER OR CONTRIBUTORS BE LIABLE FOR ANY DIRECT,
INDIRECT, INCIDENTAL, SPECIAL , EXEMPLARY, OR CONSEQUENTIAL DAMAGES (INCLU DING, BUT
NOT LIMITED TO, PROCUREMENT OF SUBSTITUTE GOODS OR SERVICES; LOSS OF USE, DATA , OR
PROFITS; OR BUSINESS INTERRUPTION) HOWEVER CAUSED AND ON ANY THEORY OF LIABILIT Y,
WHETHER IN CONTRACT, STRIC T LIABILITY, OR TORT (INCLUDING NEGLIGENCE OR OTHERWISE)
ARISING IN ANY WAY OUT OF THE USE OF THIS SOFT WARE, EVEN IF ADVISED OF THE POSSIBILITY
OF SUCH DAMAGE.
7. Unicode Bidirectional Algorithm
For the general privacy policy governing access to this site, see the Unicode Privacy Policy. For trademark usage,
see the Unicode Consortium® Trademarks and Logo Policy.
Notice to End User: Terms of Use
Carefully read the following legal agree ment (“Agreement”). Use or copying of the soft ware and/or codes
provided with this agreement ( The “Sof tware”) constitutes your acceptance of these terms
Unicode Copyright.
Copyright © 1991-2009 Unicode, Inc. All r ights reserved.
Cer tain documents and les on this website contain a legend indicating that “Modication is permitted.” Any
person is he re by authorized, without fee, to modif y such documents and files to create derivati ve wor ks
conforming to the Unicode® Standard, subject to Terms and Conditions herein.
Any person is hereby authorized, without fee, to view, use, reproduce, and distribute all documents and les
solely for informational purposes in the creation of products supporting the Unicode Standard, subject to the
Terms and Conditions herein.
Further specications of rights and restrictions pertaining to the use of the particular set of data les known as
the “Unicode Character Database” can be found in Exhibit 1.
Each ver sion of the Unicode Standard has further specications of rights and restrictions of use. For the book
editions, these are found on the back of the title page. For the online edition, cer tain les (such as the PDF les
for book chapters and code charts) carr y specic restrictions. All other les are covered under these general
Terms of Use. To r equest a permission to reproduce any par t of the Unicode Standard, please contact the
Unicode Consortium.
No license is granted to “mirror” the Unicode website where a fee is charged for access to the “mirror” site.
Modication is not permitted with respect to this document. All copies of this document must be verbatim.
Restricted Rights Legend. Any technical data or software which is licensed to the United States of America, its
agencies and/or instrumentalities under this Agreement is commercial technical data or commercial computer
soft ware developed exclusively at private expense as dened in FAR 2.101, or DFARS 252.227-7014 (June 1995),
as applicable. For technical data, use, duplication, or disclosure by the Government is subject to restrictions as
set for th in DFARS 202.227-7015 Technical Data, Commercial and Items (Nov 1995) and this Agreement. For
Software, in accordance with FAR 12-212 or DFARS 227-7202, as applicable, use, duplication or disclosure by the
Government is subject to the restrictions set forth in this Agreement.
Warranties and Disclaimers.
This publication and/or website may include technical or typographical errors or other inaccuracies . Changes
are per io dically added to the info rmation herein; these changes will be incorpor ated in new editions of
11
Page 42

the publication and/or website. Unicode may make improvement s and/or changes in the produc t(s) and/or
program(s) described in this publication and/or website at any time.
If this le has been purchased on magnetic or optical media from Unicode, Inc. the sole and exclusive remedy for
any claim will be exchange of the defective media within ninety (90) days of original purchase.
EXCEPT AS PROVIDED IN SECTION C.2, THIS PUBLICATION AND/OR SOFTWARE IS PROVIDED “AS IS”
WITHOUT WARRANTY OF ANY KIND EITHER E XPRESS, IMPLIED, OR STATUTORY, INCLUDING, BUT
NOT LIMITED TO, ANY WARRANTIES OF MERCHANTABILITY, FITNESS FOR A PARTICULAR PURPOSE,
OR NON-INFRINGEMENT. UNICODE AND ITS LICENSORS ASSUME NO RESPONSIBILITY FOR ERRORS
OR OMISSIONS IN THIS PUBLICATION AND/OR SOFT WARE OR OTHER DOCUMENTS WHICH ARE
REFERENCED BY OR LINKED TO THIS PUBLICATION OR THE UNICODE WEBSITE.
Waiver of Damages. In no event shall Unicode or its licensors be liable for any special, incidental, indirect or
consequential damages of any kind, or any damages whatsoever, whether or not Unicode was advised of the
possibility of the damage, including, without limitation, those resulting from the following: loss of use, data or
prots, in connec tion with the use, modication or distribution of this information or its derivatives.
Trademarks.
Unicode and the Unicode logo are registered trademarks of Unicode, Inc.
This site contains product names and corporate names of other companies. All product names and company
names and logos mentioned herein are the tr ademarks or registered trademarks of their respec tive owners.
Other products and corporate names mentioned herein which are trademarks of a third party are used only for
explanation and for the owners’ benet and with no intent to infringe.
Use of third par ty products or information referred to herein is at the user’s risk.
Miscellaneous.
Jur isdic tion and Venue. This ser ver is operated from a location in the St ate of Califor nia, Uni ted States of
America. Unicode makes no representation that the materials are appropriate for use in other locations. If you
access this ser ver from other locations, you are responsible for compliance with local laws. This Agreement,
all use of this site and any claims and damages resulting from use of this site are governed solely by the laws of
the State of Califor nia without regard to any principles which would apply the laws of a different jurisdiction.
The user agrees that any disputes regarding this site shall be resolved solely in the courts located in Santa Clara
County, California. The user agrees said cour ts have personal jurisdiction and agree to waive any right to tr ansfer
the dispute to any other forum.
Modication by Unicode Unicode shall have the right to modify this Agreement at any time by pos ting it to this
site. The user may not assign any par t of this Agreement without Unicode’s prior written consent.
Taxes. The user agrees to pay any taxes arising from access to this website or use of the infor mation herein,
except for those based on Unicode’s net income.
Severability. If any provision of this Agreement is declared invalid or unenforceable, the remaining provisions of
this Agreement shall remain in ef fect.
Entire Agreement. This Agreement constitutes the entire agreement between the parties.
--------------------------------------------------------------------------------
EXHIBIT 1
UNICODE, INC. LICENSE AGREEMENT - DATA FILES AND SOFTWARE
Unicode Data Files include all data files under the directories http://www.unicode.org/Public/, http://www.
unicode.org/r epor ts/, and http: //w w w.unicode.org/cldr/dat a/ . Unicode Sof t ware includ es any source code
published in the Unicode Standard or under the directories http://w ww.unicode.org/Public/, http://ww w.unicode.
org/reports/, and http://www.unicode.org/cldr/data /.
NOTIC E TO USER: Carefully read the follow ing leg al agreement. BY DOWN LOADI NG, IN STALL ING ,
COPYING OR OTHERWISE USING UNICODE INC.’S DATA FILES (“DATA FILES”), AND/OR SOFT WARE
(“SOFT WARE”), YOU UNEQUIVOCALLY ACCEPT, AND AGREE TO BE BOUND BY, ALL OF THE TERMS
AND CONDITIONS OF THIS AGREEMENT. IF YOU DO NOT AGREE, DO NOT DOWNLOAD, INSTALL,
COPY, DISTRIBUTE OR USE THE DATA FILES OR SOFT WARE.
COPYRIGHT AND PERMISSION NOTICE
Copyright © 1991-2009 Unicode, Inc. All rights reserved. Distributed under the Terms of Use in http://ww w.
unicode.org/copyright.html.
Permission is hereby granted, free of charge, to any person obtaining a copy of the Unicode data les and any
associated documentation (the “Data Files” ) or Unicode software and any associated docume ntation (the
“Soft ware”) to deal in the Data Files or Sof tware without restr iction, including without limitation the right s
to use, copy, modif y, merge, publish, distribute, and/or sell copies of the Data Files or Software, and to permit
per sons to whom the Data Files or Software are furnished to do so, provided that (a) the above copyright
notice(s) and this permission notice appear with all copies of the Data Files or Software, (b) both the above
12
Page 43

copyright notice(s) and this permission notice appear in associated documentation, and (c) there is clear notice
in each modied Data File or in the Sof tware as well as in the documentation associated with the Data File(s) or
Software that the data or software has been modied.
THE DATA FILES AND SOF T WARE ARE PROVIDED “AS IS”, WITHOUT WARRANT Y OF ANY KIND,
EXPRESS OR IMPLIED, INCLUDING BUT NOT LIMITED TO THE WARR ANTIES OF MERCHANTABILITY,
FITNESS FOR A PARTI CU L AR PURPOSE AND NONIN FRING EM EN T O F T HIRD PART Y R IGHTS . I N
NO EVENT SHALL THE COPYRIGHT HOLDER OR HOLDERS INCLUDED IN THIS NOTICE BE LIABLE
FOR ANY CLAIM, OR ANY SPECIAL INDIRECT OR CONSEQUENTIAL DAMAGES, OR ANY DAMAGES
WHATSOEVER RESULTING FROM LOSS OF USE , DATA OR PROFITS, WHETHER IN AN ACTION OF
CONTR ACT, NEGLIGENCE OR OTHER TORTIOUS ACTION, ARISING OUT OF OR IN CONNECTION
WITH THE USE OR PERFORMANCE OF THE DATA FILES OR SOFT WARE.
Except as contained in this notice, the name of a copyright holder shall not be used in advertising or otherwise
to promote the sale, use or other dealings in these Data Files or Sof tware without prior written authorization of
the copyright holder.
--------------------------------------------------------------------------------
Unicode and the Unicode logo are trademarks of Unicode, Inc., and may be registered in some jurisdictions. All
other trademarks and registered trademarks mentioned herein are the property of their respective owners.
------------------- ----------------------- ------------------------------ --------
8. OpenSSL.
Open SSL is an Open Source toolkit implementing the Secure Sockets Layer (SSL v2/v3) and Transpor t Layer
Security (TL S v1) protocols as well as a full-strength gener al purpose cryptography librar y.
See http://www.openssl.org/, and in par ticular http://w ww.openssl.org/source/license.html.
The license conditions are copied below.
The OpenSSL toolkit s tays under a dual license, i.e. both the conditions of the OpenSSL License and the or iginal
SSLeay license apply to the toolkit.
See below for the actual license texts. Actually both licenses are BSD-style
Open Source licenses. In case of any license issues related to OpenSSL, please contact openssl-core@openssl.
org.
OpenSSL License
---------------
/* =====================================================
* Copyright (c) 1998-2008 The OpenSSL Project. All rights reser ved.
*
* Redistribution and use in source and binary forms, with or without
* modication, are permitted provided that the following conditions
* are met:
*
* 1. Redistributions of source code must retain the above copyright
* notice, this list of conditions and the following disclaimer.
*
* 2. Redistributions in binary form must reproduce the above copyright
* notice, this list of conditions and the following disclaimer in
* the documentation and/or other materials provided with the
* distribution.
*
* 3. All advertising materials mentioning features or use of this
* software must display the following acknowledgment:
* “This product includes sof tware developed by the OpenSSL Project
* for use in the OpenSSL Toolkit. (http://www.openssl.org/ )”
*
* 4. The names “OpenSSL Toolkit” and “OpenSSL Project” must not be used to
* endorse or promote products derived from this software without
* prior wr itten permission. For written permission, please contact
* openssl-core@openssl.org.
*
* 5. Products derived from this software may not be called “OpenSSL”
13
Page 44

* nor may “OpenSSL” appear in their names without prior written
* permission of the OpenSSL Project.
*
* 6. Redistributions of any form whatsoever must retain the following
* acknowledgment:
* “This product includes sof tware developed by the OpenSSL Project
* for use in the OpenSSL Toolkit (http://www.openssl.org/)”
*
* THIS SOFTWARE IS PROVIDED BY THE OpenSSL PROJECT ``AS IS’’ AND ANY
* EXPRESSED OR IMPLIED WARRANTIES, INCLUDING, BUT NOT LIMITED TO, THE
* IMPLIED WARR ANTIES OF MERCHANTABILITY AND FITNESS FOR A PARTICUL AR
* PURPOSE ARE DISCLAIMED. IN NO EVENT SHALL THE OpenSSL PROJECT OR
* ITS CONTRIBUTORS BE LIABLE FOR ANY DIRECT, INDIRECT, INCIDENTAL,
* SPECIAL, EXEMPLARY, OR CONSEQUENTIAL DAMAGES (INCLUDING, BUT
* NOT LIMITED TO, PROCUREMENT OF SUBSTITUTE GOODS OR SERVICES;
* LOSS OF USE, DATA, OR PROFITS; OR BUSINESS INTERRUPTION)
* HOWEVER CAUSED AND ON ANY THEORY OF LIABILITY, WHETHER IN
* CONTR ACT, STRIC T LIABILITY, OR TORT (INCLUDING NEGLIGENCE OR
* OTHERWISE) ARISING IN ANY WAY OUT OF THE USE OF THIS SOFT WARE,
* EVEN IF ADVISED OF THE POSSIBILIT Y OF SUCH DAMAGE.
* ======================================================
*
* This product includes cr yptographic sof tware written by Eric Young
* (eay@cryptsoft.com). This product includes software written by Tim
* Hudson (tjh@cryptsoft.com).
*
*/
Original SSLeay License
-----------------------
/* Copyright (C) 1995-1998 Eric Young (eay@cr yptsoft.com)
* All rights reser ved.
*
* This package is an SSL implementation written
* by Eric Young (eay@cr yptsoft.com).
* The implementation was written so as to conform with Netscapes SSL.
*
* This library is free for commercial and non-commercial use as long as
* the following conditions are aheared to. The following conditions
* apply to all code found in this distribution, be it the RC4, RSA,
* lhash, DES, etc., code; not just the SSL code. The SSL documentation
* included with this distribution is covered by the same copyright terms
* except that the holder is Tim Hudson (tjh@cryptsoft.com).
*
* Copyright remains Eric Young’s, and as such any Copyright notices in
* the code are not to be removed.
* If this package is used in a product, Eric Young should be given at tribution
* as the author of the parts of the library used.
* This can be in the form of a textual message at program star tup or
* in documentation (online or textual) provided with the package.
*
* Redistribution and use in source and binary forms, with or without
* modication, are permitted provided that the following conditions
* are met:
* 1. Redistributions of source code must retain the copyright
* notice, this list of conditions and the following disclaimer.
* 2. Redistributions in binary form must reproduce the above copyright
* notice, this list of conditions and the following disclaimer in the
* documentation and/or other materials provided with the distribution.
* 3. All advertising materials mentioning features or use of this software
* must display the following acknowledgement:
14
Page 45

* “This product includes cryptographic sof tware written by
* Eric Young (eay@cryptsof t.com)”
* The word ‘cr yptographic’ can be lef t out if the rouines from the library
* being used are not cryptographic related :-).
* 4. If you include any Windows specic code (or a derivative thereof ) from
* the apps directory (application code) you must include an acknowledgement:
* “This product includes sof tware wr itten by Tim Hudson (tjh@cryptsoft.com)”
*
* THIS SOFTWARE IS PROVIDED BY ERIC YOUNG ``AS IS’’ AND ANY EXPRESS OR
* IMPLIED WARRANTIES, INCLUDING, BUT NOT LIMITED TO, THE IMPLIED
* WARRANTIES OF MERCHANTABILITY AND FITNESS FOR A PARTICUL AR
* PURPOSE ARE DISCLAIMED. IN NO EVENT SHALL THE AUTHOR OR
* CONTRIBUTORS BE LIABLE FOR ANY DIRECT, INDIRECT, INCIDENTAL,
* SPECIAL, EXEMPLARY, OR CONSEQUENTIAL DAMAGES (INCLUDING, BUT
* NOT LIMITED TO, PROCUREMENT OF SUBSTITUTE GOODS OR SERVICES; LOSS
* OF USE, DATA, OR PROFITS; OR BUSINESS INTERRUPTION) HOWEVER
* CAUSED AND ON ANY THEORY OF LIABILIT Y, WHETHER IN CONTRACT,
* STRICT LIABILIT Y, OR TORT (INCLUDING NEGLIGENCE OR OTHERWISE)
* ARISING IN ANY WAY OUT OF THE USE OF THIS SOF TWARE, EVEN IF ADVISED
* OF THE POSSIBILITY OF SUCH DAMAGE.
*
* The licence and distribution terms for any publically available version or
* derivative of this code cannot be changed. i.e. this code cannot simply be
* copied and put under another distribution licence
* [including the GNU Public Licence.]
*/
9. Zlib general purpose compression library
See http://www.zlib.net /, and in particular http://www.zlib.net/zlib_license.html.
/* zlib.h -- interface of the ‘zlib’ general purpose compression library version 1.2.3, July 18th, 2005
Copyright (C) 1995-2005 Jean-loup Gailly and Mark Adler
This sof tware is provided ‘as-is’, without any express or implied warranty. In no event will the authors be held
liable for any damages arising from the use of this software.
Permission is granted to anyone to use this sof tware for any purpose, including commercial applications, and to
alter it and redistribute it freely, subject to the following res trictions:
1. The origin of this soft ware mus t not be misrepresented; you must not claim that you wrote the original
software. If you use this software in a produc t, an acknowledgment in the produc t documentation would be
appreciated but is not required.
2. Altered source versions mus t be plainly mar ked as such, and must not be misrepresented as being the
original sof tware.
3. This notice may not be removed or altered from any source distribution.
Jean-loup Gailly jloup@gzip.org
Mark Adler madler @alumni.caltech.edu
*/
10. cURL
COPYRIGHT AND PERMISSION NOTICE
Copyright (c) 1996 - 2009, Daniel Stenberg, <daniel@haxx.se>.
All rights reser ved.
Permission to use, copy, modify, and distribute this sof tware for any purpose with or without fee is hereby
granted, provided that the above copyright notice and this permission notice appear in all copies.
THE SOFT WARE IS PROVIDED “AS IS”, WITHOUT WARRANT Y OF ANY KIND, EXPRESS OR IMPLIED,
IN CLUDI NG B UT N OT LIM ITED TO TH E WARR A NTI ES O F MERCH ANTABILITY, FIT NES S FOR A
PARTICUL AR PURPOSE AND NONINFRINGEMENT OF THIRD PARTY RIGHTS . IN NO EVENT SHALL
TH E AUTHOR S OR COPYRIG HT HO LDE RS BE L IAB L E FOR ANY CL AIM , DA MAGES OR OTHE R
15
Page 46

LIABILITY, WHETHER IN AN ACTION OF CONTRACT, TORT OR OTHERWISE, ARISING FROM, OUT OF
OR IN CONNECTION WITH THE SOF TWARE OR THE USE OR OTHER DEALINGS IN THE SOFTWARE.
Except as contained in this notice, the name of a copyright holder shall not be used in advertising or otherwise
to promote the sale, use or other dealings in this Software without prior wr itten authorization of the copyright
holder.
11. Freetype, a Free, High-Quality, and Portable Font Engine
The sof tware is based in part of the work of the FreeType Team.
See http://freetype.sourceforge.net/, and in par ticular http://freetype.sourceforge.net/FTL.TXT.
Portions of the relevant license conditions are copied below.
The FreeType Project LICENSE 20 06-Jan-27
Copyright 1996-2002, 2006 by David Turner, Rober t Wilhelm, and Werner Lemberg
…
1. No Warranty
------------------
TH E FREETYPE P ROJEC T IS PROVI DED `AS I S’ WIT HOU T WARR AN T Y OF ANY KIN D, EIT HER
EXPRESS OR IMPLIED, INCLUDING, BUT NOT LIMITED TO, WARR ANTIES OF MERCHANTABI LITY
AND FITNESS FOR A PARTICUL AR PURPOSE. IN NO EVENT WILL AN Y OF THE AUTHORS OR
COPYRIGHT HOLDERS BE LIABLE FOR ANY DAMAGES CAUSED BY THE USE OR THE INABILITY TO
USE, OF THE FREETYPE PROJECT.
2. Redistribution
-------------------
This license grants a worldwide, royalty-free, perpetual and irrevocable r ight and license to use, execute,
perform, compile, display, copy, create derivative works of, distribute and sublicense the FreeType Project (in
both source and object code forms) and derivative works thereof for any pur pose; and to authorize others to
exercise some or all of the rights granted herein, subject to the following conditions:
…
o Redistribution in binary form must provide a disclaimer that states that the software is based in par t of
the work of the FreeType Team, in the distribution documentation. We also encourage you to put an
URL to the FreeType web page in your documentation, though this isn’t mandator y.
…
12. International Components for Unicode
COPYRIGHT AND PERMISSION NOTICE
Copyright (c) 1995-2009 International Business Machines Corporation and others
All rights reser ved.
Permission is hereby granted, free of charge, to any person obtaining a copy of this software and associated
documentation les (the “Software”), to deal in the Software without restriction, including without limitation the
rights to use, copy, modify, merge, publish, distribute, and/or sell copies of the Software, and to permit persons
to whom the Sof tware is furnished to do so, provided that the above copyright notice(s) and this per mission
notice appear in all copies of the Software and that both the above copyright notice(s) and this permission notice
appear in supporting documentation.
THE SOFT WARE IS PROVIDED “AS IS”, WITHOUT WARRANT Y OF ANY KIND, EXPRESS OR IMPLIED,
IN CLUDI NG B UT N OT LIM ITED TO TH E WARR A NTI ES O F MERCH ANTABILITY, FIT NES S FOR A
PARTICUL AR PURPOSE AND NONINFRINGEMENT OF THIRD PARTY RIGHTS . IN NO EVENT SHALL
THE COPYRIGHT HOLDER OR HOLDERS INCLUDED IN THI S NOTICE BE LIABLE FOR ANY CL AIM,
OR ANY SPECIAL INDIRECT OR CONSEQUENTIAL DAMAGES, OR ANY DAM AGES WHATSOEVER
RESULTING FROM LOSS OF USE, DATA OR PRO FI TS, WHETHER I N A N ACTION OF CO NTR AC T,
NEGLIGENCE OR OTHER TORTIOUS ACTION, ARISING OUT OF OR IN CONNECTION WITH THE USE
OR PERFORMANCE OF THIS SOFTWARE.
Except as contained in this notice, the name of a copyright holder shall not be used in advertising or otherwise
to promote the sale, use or other dealings in this Software without prior wr itten authorization of the copyright
holder.
16
Page 47

13. Expat
Copyright (c) 1998, 1999, 2000 Thai Open Source Software Center Ltd and Clark Cooper
Copyright (c) 2001, 2002, 2003, 2004, 2005, 2006 E xpat maintainers.
Permission is hereby granted, free of charge, to any person obtaining a copy of this software and associated
documentation les (the “ Sof tware”), to deal in the Software without restriction, including without limitation
the rights to use, copy, modify, merge, publish, dis tribute, sublicense, and/or sell copies of the Software, and to
permit persons to whom the Software is furnished to do so, subject to the following conditions:
The above copyright notice and this permission notice shall be included in all copies or substantial por tions of
the Sof tware.
THE SOFT WARE IS PROVIDED “AS IS”, WITHOUT WARRANT Y OF ANY KIND, EXPRESS OR IMPLIED,
IN CLUDI NG B UT N OT LIM ITED TO TH E WARR A NTI ES O F MERCH ANTABILITY, FIT NES S FOR A
PARTICULAR PURPOSE AND NONINFRINGEMENT.
IN N O EVEN T SHA LL THE AUTH ORS O R CO PYRI G HT H O LDE RS BE LI A BLE F OR AN Y CLAIM ,
DAMAGES OR OTHER LIABILITY, WHE THER IN AN ACTION OF CONTRACT, TORT OR OTHERWISE,
ARIS ING FROM, OUT OF OR IN CONNEC TION WITH THE SOFTWARE OR THE US E OR OT HER
DEALINGS IN THE SOFTWARE.
14. DNS Resolver
The DNS resolver code, taken from BIND 4.9.5, is copyrighted both by UC Berkeley and by Digital Equipment
Corporation. The DEC portions are under the following license:
Portions Copyright (C) 1993 by Digital Equipment Corporation.
Permission to use, copy, modify, and distribute this sof tware for any purpose with or without fee is hereby
granted, provided that the above copyright notice and this permission notice appear in all copies, and that the
name of Digital Equipment Corporation not be used in adver tising or publicity per taining to distribution of the
document or sof tware without specic, writ ten prior permission.
THE SOFTWARE IS PROVIDED ``AS IS’’ AND DIGITAL EQUIPMENT CORP. DISCLAIMS ALL WARRANTIES
WITH REGARD TO THIS SOFTWARE, INCLUDING ALL IMPLIED WARRANTIES OF MERCHANTABILITY
AND F ITNESS. IN N O E VEN T SHAL L DIGI TAL EQ UIPME NT CO RPOR ATION BE LIA BLE FO R A NY
SPE CIAL , DIREC T, INDIREC T, OR CONSE QU ENTIAL DAMAGES OR ANY DA MAGES WHATSOEVER
RESULTING FROM LOSS OF USE, DATA OR PRO FI TS, WHETHER I N A N ACTION OF CO NTR AC T,
NEGLIGENCE OR OTHER TORTIOUS ACTION, ARISING OUT OF OR IN CONNECTION WITH THE USE
OR PERFORMANCE OF THIS SOFTWARE.
15. getnameinfo, getaddrinfo
The les inet/getnameinfo.c and sysdeps/posix /getaddrinfo.c are copyright (C) by Craig Metz and are distributed
under the following license:
/* The Inner Net License, Version 2.00
The a uthor (s) g rant p erm is si on for redistr ibu tion and use i n source an d b inary for ms , with or w ithou t
modication, of the software and documentation provided that the following conditions are met:
0. If you receive a version of the software that is specically labelled as not being for redistribution (check the
version message and/or RE ADME), you are not permitted to redistribute that version of the software in any
way or form.
1. All terms of the all other applicable copyrights and licenses must be followed.
2. Redistributions of source code must retain the authors’ copyright notice(s), this list of conditions, and the
following disclaimer.
3. Redistributions in binary form must reproduce the authors’ copyright notice(s), this list of conditions, and
the following disclaimer in the documentation and/or other materials provided with the distribution.
4. [ The copyright holder has authorized the removal of this clause.]
5. Neither the name(s) of the author(s) nor the names of its contributors may be used to endorse or promote
products derived from this software without specic pr ior written permission.
THIS SOFTWARE IS PROVIDED BY ITS AUTHORS AND CONTRIBUTORS ``AS IS’’ AND ANY EXPRESS
OR IM PLIED WARR A NT IES , IN CLUD ING , BU T NOT LIMIT ED TO, THE IM PLIED WARR A NTIES OF
MERCHANTAB IL IT Y AND FIT NESS FOR A PARTI CULAR PURPOSE ARE DISCLAIMED. IN NO E VENT
SHALL THE AUTHORS OR CONTRIBUTORS BE LIABLE FOR ANY DIRECT, INDIRECT, INCIDEN TAL,
17
Page 48

SP ECI A L, EXEM PL ARY, OR CO NSE QUEN TIAL DAM AGE S (IN C LU D ING, B U T NOT LIMI TED TO,
PROC URE MEN T OF S UBS TITU TE G OODS O R SE RV ICE S; LOSS OF USE , DATA, OR PROFI TS; OR
BUSINESS INTERRUPTION) HOWEVER CAUSED AND ON ANY THEORY OF LIABILITY, WHETHER IN
CONTRACT, STRICT LIABILITY, OR TORT (INCLUDING NEGL IGENCE OR OTHERWISE) ARISING IN
ANY WAY OUT OF THE USE OF THIS SOFT WARE, EVEN IF ADVISED OF THE POSSIBILITY OF SUCH
DAMAGE.
If these license terms cause you a real problem, contact the author. */
16. libpng
This copy of the libpng notices is provided for your convenience. In case of any discrepancy between this copy
and the notices in the le png.h that is included in the libpng distribution, the latter shall prevail.
COPYRIGHT NOTICE, DISCLAIMER, and LICENSE:
If you modify libpng you may inser t additional notices immediately following this sentence.
This code is released under the libpng license.
libpng versions 1.2.6, August 15, 200 4, through 1.2.41, December 3, 2009, are Copyright (c) 2004, 20 06-2009
Glenn Randers-Pehrson, and are distributed according to the same disclaimer and license as libpng-1.2.5 with
the following individual added to the list of Contributing Authors
Cosmin Truta
libpng versions 1.0.7, July 1, 2000, through 1.2.5 - October 3, 20 02, are
Copyright (c) 2000 -2002 Glenn Randers-Pehrson, and are distributed according to the same disclaimer and
license as libpng-1.0.6 with the following individuals added to the list of Contributing Authors
Simon-Pierre Cadieux
Eric S . Raymond
Gilles Vollant
and with the following additions to the disclaimer:
There is no war ranty against interference with your enjoyment of the library or against infringement . There
is no warr anty that our efforts or the librar y will fulll any of your par ticular purposes or needs. This library is
provided with all faults, and the entire risk of satisfactory quality, performance, accur acy, and effort is with the
user.
libpng versions 0.97, January 1998, through 1.0.6, March 20, 2000, are Copyright (c) 1998, 1999 Glenn Randers-
Pehr son, and are distributed according to the same disclaimer and license as libpng-0.96 , with the following
individuals added to the list of Contributing Authors:
Tom Lane
Glenn Randers-Pehrson
Willem van Schaik
libpng versions 0.89, June 1996, through 0.96, May 1997, are Copyright (c) 1996, 1997 Andreas Dilger
Distributed according to the same disclaimer and license as libpng-0.88, with the following individuals added to
the list of Contributing Authors:
John Bowler
Kevin Bracey
Sam Bushell
Magnus Holmgren
Greg Roelofs
Tom Tanner
libpng versions 0. 5, May 1995, through 0.88, January 1996, are Copyright (c) 1995, 1996 Guy Eric Schalnat,
Group 42, Inc.
For the pur poses of this copyright and license , “ Contribu ting Author s” is def ined as the following set of
individuals:
Andreas Dilger
Dave Mar tindale
18
Page 49

Guy Eric Schalnat
Paul Schmidt
Tim Wegner
The PNG Reference Library is supplied “AS IS”. The Contribu ting Authors and Group 42 , Inc. disclaim all
warranties, expressed or implied, including, without limitation, the warranties of merchantability and of tness
for any purpose. The Contributing Authors and Group 42, Inc. assume no liability for direct, indirect, incidental,
special, exemplar y, or consequential damages, which may result from the use of the PNG Reference Library,
even if advised of the possibility of such damage.
Permission is hereby granted to use, copy, modify, and distribute this source code, or portions hereof, for any
purpose, without fee, subjec t to the following restrictions:
1. The origin of this source code must not be misrepresented.
2. Altered versions must be plainly marked as such and must not be misrepresented as being the original source.
3. This Copyright notice may not be removed or altered from any source or altered source distribution.
The Contr ibuting Authors and Group 42, Inc. specically permi t, without fee, and encourage the use of this
source code as a component to suppor ting the PNG le format in commercial products. If you use this source
code in a product, acknowledgment is not required but would be appreciated.
A “png_get_copyright” function is available, for convenient use in “about” boxes and the like:
printf(“ %s”,png_get_copyr ight(NULL));
Also, the PNG logo (in PNG format, of course) is supplied in the les “pngbar.png” and “pngbar.jpg (88x31) and
“pngnow.png” (98x31).
Libpng is OSI Cer tied Open Source Sof tware. OSI Cer tied Open Source is a certication mark of the Open
Source Initiative.
Glenn Randers-Pehrson
glennrp at users.sourceforge.net
December 3, 20 09
17. SQLite
All of the deliverable code in SQLite has been dedicated to the HYPERLINK “http://en.wikipedia.org/wiki/
Public_Domain”public domain by the author s. All code authors, and representatives of the companies they
work for, have signed afdavits dedicating their contributions to the public domain and originals of those signed
afdavits are stored in a resafe at the main of ces of HYPERLINK “ht tp://ww w.hwaci.com”Hwaci. Anyone is
free to copy, modify, publish, use, compile, sell, or distr ibute the original SQLite code, either in source code form
or as a compiled binary, for any pur pose, commercial or non-commercial, and by any means.
The previous paragraph applies to the deliverable code in SQLite - those par ts of the SQLite library that you
actually bundle and ship with a larger application. Por tions of the documentation and some code used as par t
of the build process might fall under other licenses. The details here are unclear. We do not worry about the
licensing of the documentation and build code so much because none of these things are part of the core
deliverable SQLite librar y.
All of the deliverable code in SQLite has been written from scr atch. No code has been taken from other projec ts
or from the open internet. Every line of code can be traced back to its original author, and all of those authors have
public domain dedications on le. So the SQLite code base is clean and is uncontaminated with licensed code from
other projects.
20 10_BDP_V4 .0
19
Page 50

© 2010 Koninklijke Philips Electronics N.V.
All rights reserved.
BDP7500 MK II_05_UM_V2.0_1027
 Loading...
Loading...