Page 1
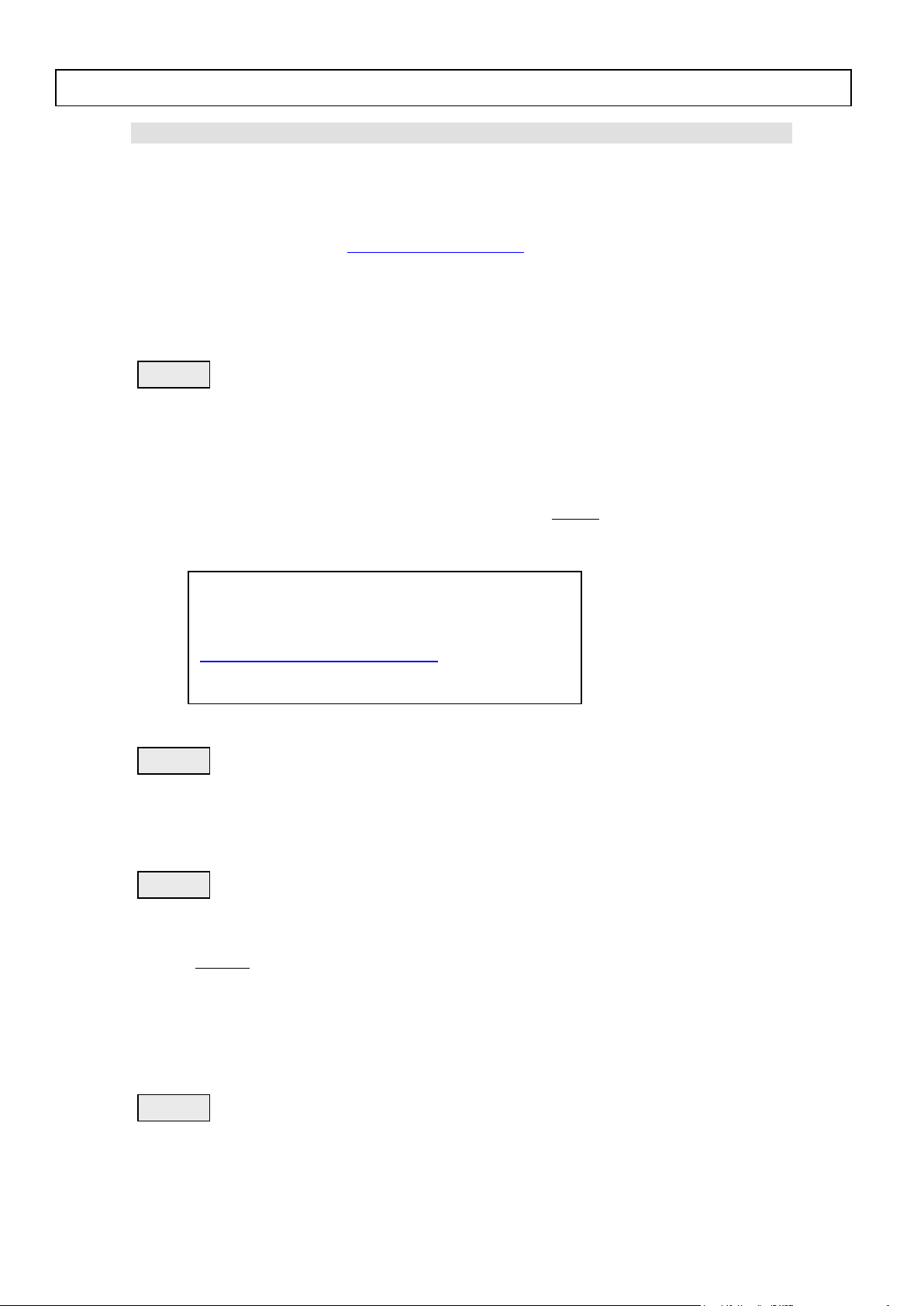
Philips Consumer Lifestyle
Step 1
Step 2
Step 3
Step 4
BDP5000 Firmware Upgrade
Mainboard : 1026.1
Driver : BC3300
BDP5000
http://www.philips.com/support
MAC : xxxxxxxxxx
Firmware Upgrade
This upgrade is applicable for the following models:
BDP5000/12
This firmware version improves: Click here for more details
Note: Before you proceed to upgrade, please be reminded that you need to do configuration again
each time after firmware upgrade!
Upgrade Procedure
Check your current version
First check your current firmware version to see if you need to upgrade:
1. Turn on the set and it will be at the HOME menu.
2. Select “Setting”, navigate to “Advanced Setup” → “Version Info” and press <OK> on the
Remote Control.
3. The firmware version will be displayed on the TV screen.
4. If your existing firmware version is earlier than this version, [1006.5], please proceed to Step 2
Otherwise, you do not need to upgrade.
Download firmware upgrade
Click the link to download the new firmware package on your computer. The package is compressed
into a single ZIP archive.
Transferring firmware on to USB Flash Drive
Note: You will need a USB flash drive with about 25 Mbytes free space.
1. Extract the firmware upgrade folder “UPG” from the ZIP archive.
(Do not rename the folder name)
2. Copy the extracted “UPG” folder with the software files in the USB flash drive (root
directory)
Note: ZIP file will not be readable on the set
Upgrading the firmware of your BD player
Note: Do not press any buttons or interrupt the mains supply during the upgrading process,
otherwise the player may become defective.
1. Power up the BD player and insert the USB flash drive into the USB slot.
Page 2
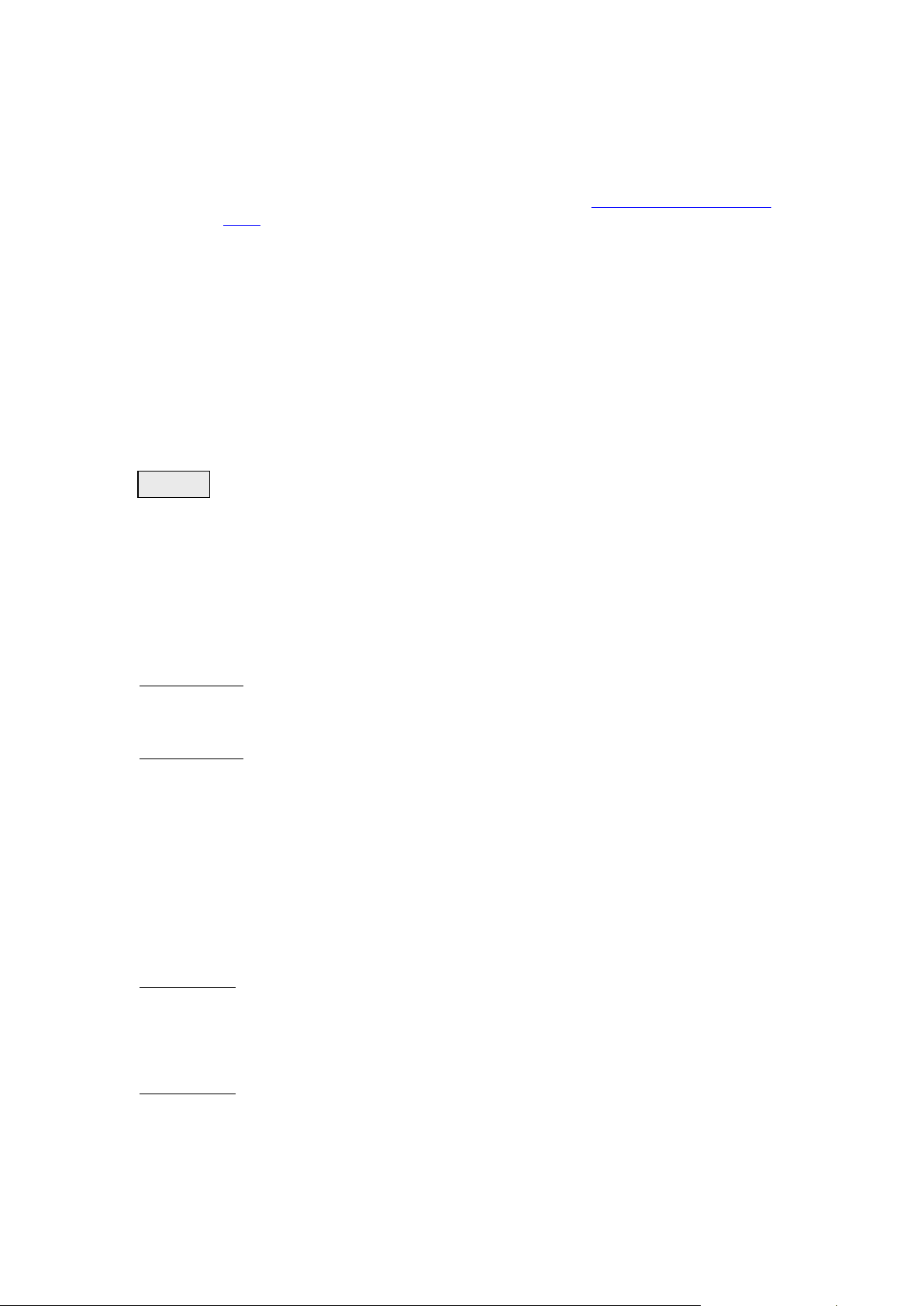
Philips Consumer Lifestyle
Step 5
2. Select “Setting”, navigate to “Advanced Setup” → “Software Download” → “USB” and press
<OK> on the Remote Control.
3. The BD player will search for the upgrade files. Once the files have been recognized the player
will show a confirmation screen requesting to start the upgrade.
4. Note: The BD player will indicate “No valid upgrade software found” in the following 2
situations.
- When the software upgrade is not meant for your player (Check the applicable models
above)
- When the software upgrade files cannot be detected in the USB flash drive. Please
ensure that the UPG folder is located in the root folder of the USB drive and that the
folder and files are named correctly.
5. To proceed with the upgrade, select “Start” and press <OK> on the remote control. You can
cancel the upgrade at this point by selecting “Cancel” button displayed on TV and press <OK>
on the remote control.
6. Follow the on-screen instruction to proceed with firmware upgrade.
7. During the upgrading process, the screen with display the progress of the firmware upgrade.
8. When the upgrading is completed, the screen will display confirmation of the completion.
9. The BD Player will automatically power off after 5 seconds. Please restart the set. At this point,
the set is ready with the new firmware loaded.
Confirm successful upgrade
1. After turning on the set, repeat Step 1 to verify if the new firmware is correctly upgraded.
2. If you do not see the latest firmware is being upgraded, repeat Step 4 and Step 5.
Firmware Upgrade History
This upgrade software solves the following:
Version: 1026.1
Improved playback of certain Blu-Ray (Avatar) and DVD discs
Resolved issue whereby the default language chosen does not work on certain DVD discs
Version: 1006.5
Resolved playback of certain Blu-Ray and DVD discs
Improved playback of 24fps (frame per second) material in Blu-Ray Disc
HDMI Audio output
o Select „Bitstream‟ under Audio Setup/ HDMI Audio:
For best original performance Blu-ray audio experience,
recommended when the player is connected to multi channels
surround system via a HDMI HD audio reviver/ amplifier.
However to enjoy audio from BonusView (also known as Picture-in-
Picture), please select HDMI Audio to „Auto‟.
Version: 949.1
Resolved playback issue with the following Blu-ray Disc titles:
o “Terminator Salvation”,
o “Babel”
Resolved playback issue on some DVD titles
Version: 934.2
1. Cinema 21:9 Shift subtitle display
Major motion pictures are filmed in 21:9 format. However, when viewed in 21:9 format TV or
projector, subtitles appearing on the black bars are being cut off.
Page 3

Philips Consumer Lifestyle
With this feature, viewers can enjoy 21: 9 cinematic experiences without black bars in 21:9 aspect
ratio TV while retaining the subtitle, by shifting the subtitles in the preferred location on screen.
This feature is only available if you have set the [TV Display] to [Cinema 21:9] (Video setup > [TV
Display] > [Cinema 21:9]).
1 During play, press OPTIONS.
The play options menu is displayed.
2 Select [Shift Subtitle] in the menu, then press
3 Press the Navigation buttons
to shift the subtitle, then press OK.
Tip:
· You can press [ SUBTITLE] on the remote control to access Shift Subtitle feature.
· Subtitle Shift is not supported for DivX video with external subtitles.
· Subtitle Shift setting will be not retained after disc is removed.
2. Added “16:9” selection under TV Display Setting in Setup.
In the default [16:9 Widescreen] TV Display, any Blu-ray Disc/DVD with videos in 4:3 format
aspect ratio will be stretched.
If you prefer to preserve the original format, by selecting the [16:9] TV Display, these 4:3 format
videos will be shown in original format, without any stretching with the two black bards on
either side(Please see the following:)
[16:9 Widescreen ]
[16:9]
3. Display digital photos in original aspect ratio
Digital photos are now able to display in original aspect ratio, without stretching.
4. Resolved the repeated playing of tracks in Audio CD even when REPEAT
mode is OFF
5. Improved the playback of the following Blu-ray Discs titles:
- Bourne Ultimatum (Universal)
- Lost Season 2, Disc 7 (Disney)
Page 4

- Neil Young (MX)
- Chronicles of Narnia - The Lion, the Witch and the Wardrobe (Disney)
Version: 919.2
New UI look
Support playback of MKV files
Resolved audio issues during playback of DTS HD MA discs.
Philips Consumer Lifestyle
 Loading...
Loading...