Philips BDP3200/12, BDP3100/93, BDP5180/51, BDP5180/05, BDP3100/55 Software Upgrade Instruction [de]
Page 1
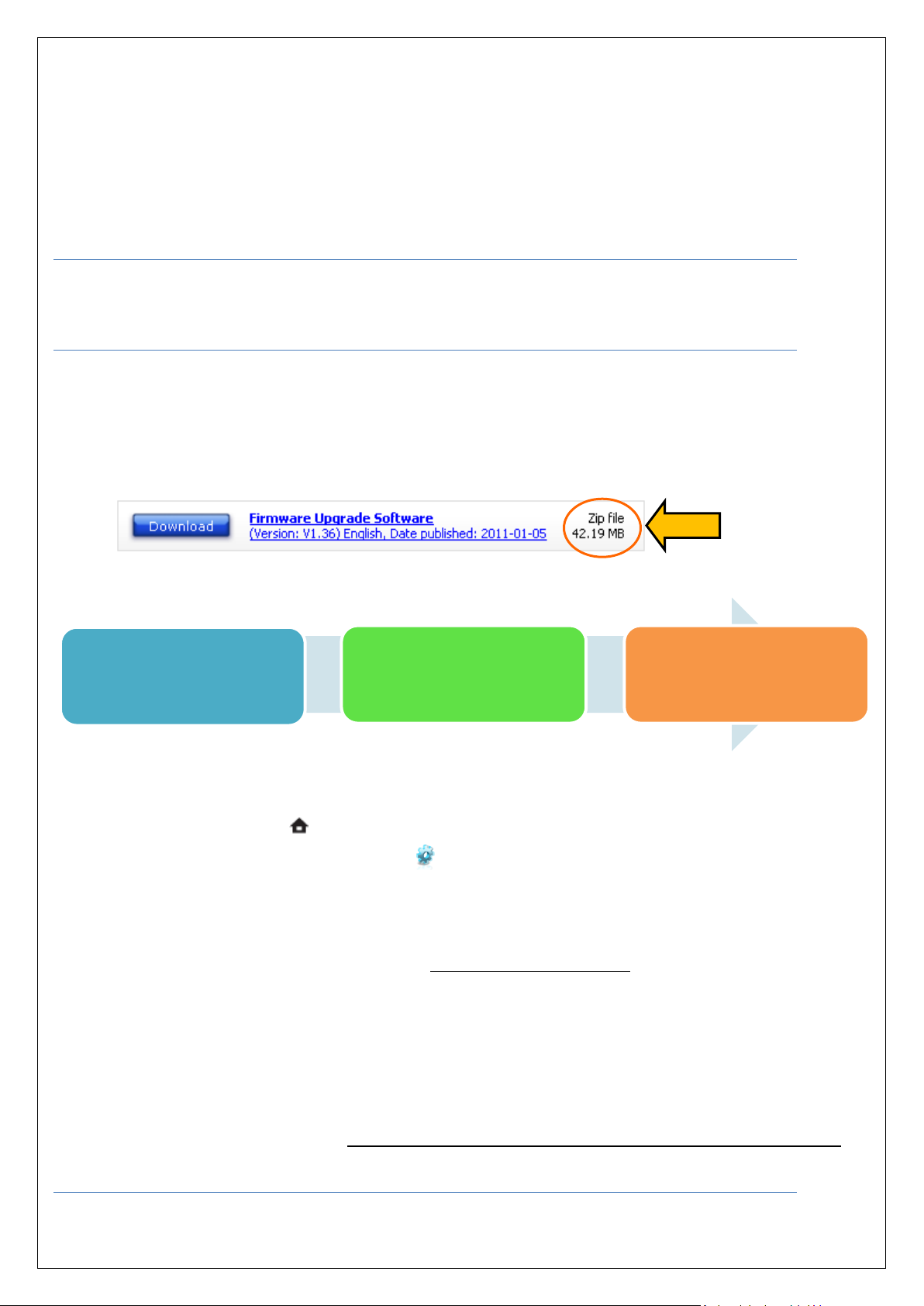
1. Überprüfen der aktuellen
Firmware-Version
2. Aktualisieren der Firmware
für Ihren Player (über Internet
oder über ein USB-Flash-
Laufwerk aktualisieren)
3. Überprüfen der
Aktualisierung
Einführung:
Philips versucht ständig, Ihnen die perfekten Produkte für Ihre Bedürfnisse zu liefern. Um die ideale
Wiedergabe und die neuesten Funktionen zu erhalten, sollten Sie unbedingt die Firmware Ihres
Players aktualisieren.
Vorbereitung für die Firmware-Aktualisierung:
Aktualisierung über Internet:
Verbinden Sie Ihr Produkt über ein LAN-Kabel oder ein kabelloses Netzwerk mit dem Internet.
Aktualisierung über USB-Flash-Laufwerk:
Einen PC mit einem Archivierungsprogramm, das das ZIP-Format unterstützt (z. B. WinZip für
Windows).
Ein USB-Flashlaufwerk mit ausreichend freiem Speicherplatz, um die Firmware zu speichern.
(Sie können die Größe der Firmwaredatei oben im Bildschirm prüfen.)
Aktualisierungsverfahren:
Schritt 1: Überprüfen der aktuellen Firmware-Version
1. Schalten Sie den Player ein.
2. Drücken Sie die Taste auf der Fernbedienung, wählen Sie im Bildschirmmenü des
Fernsehers [Setting] (Einstellungen) > [Advanced] (Erweitert) > [Version Info]
(Versionsinfo) aus.
3. Die Firmware-Version wird auf dem Bildschirm angezeigt.
4. Vergleichen Sie die Version der angezeigten Firmware mit der aktuellen Version. Wenn die
momentane Firmware auf Ihrem Player eine ältere Version ist als die neu verfügbare, fahren
Sie mit Schritt 2 fort.
Andernfalls ist die aktuelle Firmware bereits installiert. Eine Aktualisierung ist dann nicht
erforderlich.
Schritt 2: Aktualisieren der Firmware für Ihren Player
Sie können Ihre Firmware entweder über Internet oder über ein USB-Flash-Laufwerk aktualisieren.
Aktualisieren der Firmware über das Internet
Page 2
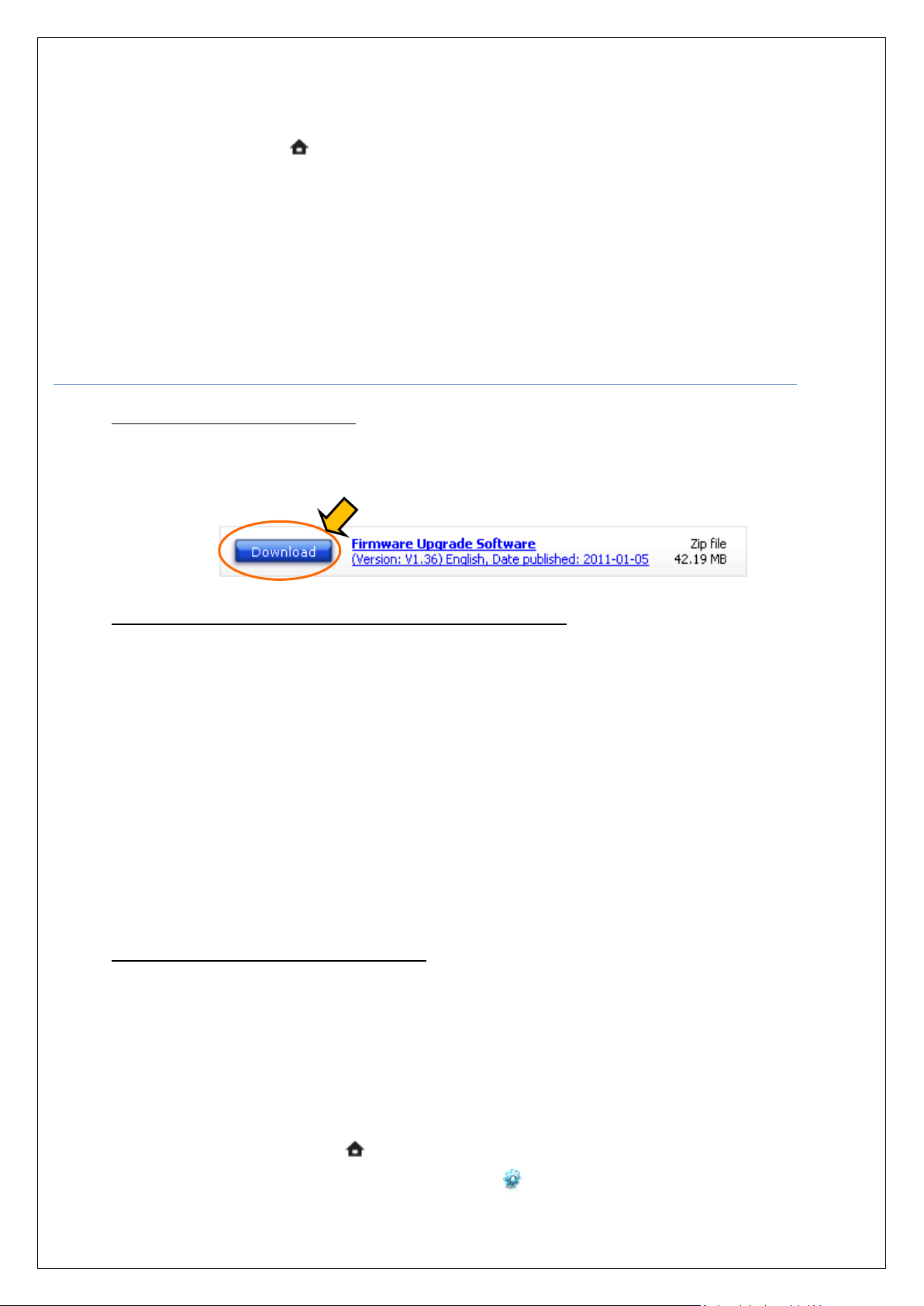
1. Richten Sie über ein LAN Kabel oder einen Router die Internetverbindung ein.
2. Schalten Sie den Player ein.
3. Vergewissern Sie sich, dass KEINE DISC in das Fach eingelegt ist.
4. Drücken Sie die Taste auf der Fernbedienung, und wählen Sie im Bildschirmmenü des
Fernsehers [Setup] (Einrichtung) > [Advanced] (Erweitert) > [Firmware Upgrade]
(Firmware-Aktualisierung) > [Network] (Netzwerk) aus.
5. Wenn Medien für die Aktualisierung gefunden wurden, werden Sie aufgefordert, die
Aktualisierung zu starten.
6. Folgen Sie den Anweisungen auf dem Fernsehbildschirm, um die Aktualisierung zu bestätigen.
7. Nachdem die Firmware-Aktualisierung abgeschlossen ist, wechselt Ihr Player automatisch in
den Standby-Modus.
Aktualisieren der Firmware über USB
1. Laden Sie die Firmware herunter.
Klicken Sie auf das Download-Symbol oben auf dem Bildschirm, um das neue Firmwarepaket
auf Ihren Computer herunterzuladen.
2. Übertragen Sie die Firmware auf ein USB-Flash-Laufwerk.
Warnung: Entfernen Sie das USB-Flash-Laufwerk NICHT während der Firmware-Aktualisierung. Wenn
während der Aktualisierung ein Fehler auftritt, wiederholen Sie den Vorgang. Wenn Sie weitere Hilfe
benötigen, wenden Sie sich bitte an Ihr Philips Service-Center vor Ort, oder nutzen Sie unseren Live
Chat.
i. Extrahieren Sie den Ordner für die Firmware-Aktualisierung aus dem
heruntergeladenen Firmwarepaket.
Hinweis: Benennen Sie den Ordner oder die Datei im Ordner NICHT um, um Fehler bei
der Aktualisierung der Firmware zu vermeiden.
ii. Kopieren Sie den extrahierten Ordner mit der Firmwaredatei in das Stammverzeichnis
des USB-Flashlaufwerks.
3. Aktualisieren der Firmware des Players
Warnung: Drücken Sie KEINE Tasten, und unterbrechen Sie NICHT die Stromversorgung während der
Aktualisierung, damit das Produkt nicht beschädigt wird.
i. Schalten Sie den Blu-ray-Player ein.
ii. Vergewissern Sie sich, dass sich keine Disc im Disc-Fach befindet, und schließen
Sie dann das USB-Flashlaufwerk an den USB-Anschluss an.
iii. Drücken Sie die Taste auf der Fernbedienung, und wählen Sie im Bildschirmmenü
des Fernsehers [Setting] (Einstellungen) > [Advanced] (Erweitert) > [Firmware
Upgrade] (Firmware-Aktualisierung) > [USB] aus.
Page 3

iv. Der Blu-ray-Player sucht nach den Aktualisierungsdateien in Ihrem USB-Flash-
Laufwerk. Sobald die Dateien erkannt werden, werden Sie dazu aufgefordert, die
Aktualisierung zu starten.
v. Um mit der Aktualisierung fortzufahren, wählen Sie [Start], und drücken Sie auf der
Fernbedienung die Taste.
Sie können die Aktualisierung jetzt abbrechen, indem Sie die Option [Cancel]
(Abbrechen) wählen, die im Bildschirmmenü des Fernsehers angezeigt wird, und auf
der Fernbedienung drücken.
vi. Nach Abschluss der Aktualisierung schaltet sich das Produkt automatisch nach 5
Sekunden aus. Entfernen Sie das USB-Flash-Laufwerk, und schalten Sie den Blu-rayPlayer wieder ein. Anschließend ist das Gerät einsatzbereit, und die neue Firmware ist
installiert.
Schritt 3: Überprüfen der Aktualisierung
1. Gehen Sie "Schritt 1: Überprüfen der aktuellen Firmware-Version" erneut durch, um zu
überprüfen, ob die neue Firmware korrekt aktualisiert wurde.
2. Wenn die aktuelle Firmware nicht installiert wurde, wiederholen Sie "Schritt 2: Aktualisieren
der Firmware des Players" und "Schritt 3: Überprüfen der Aktualisierung".
 Loading...
Loading...