Philips ADR900 User Manual
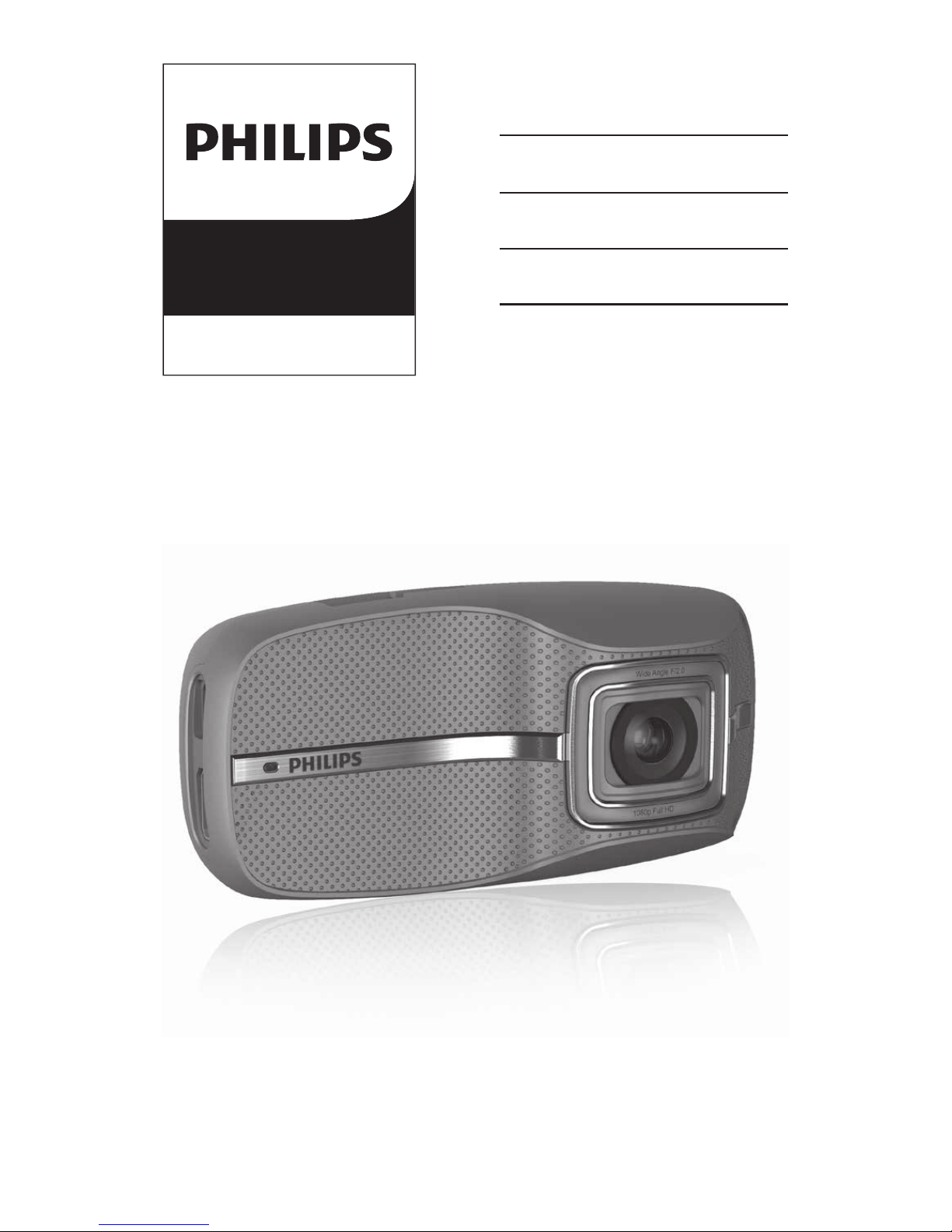
User manual
English 5
简体中文 21
ภาษาไทย 37
ADR900
Automotive
Driving Recorder
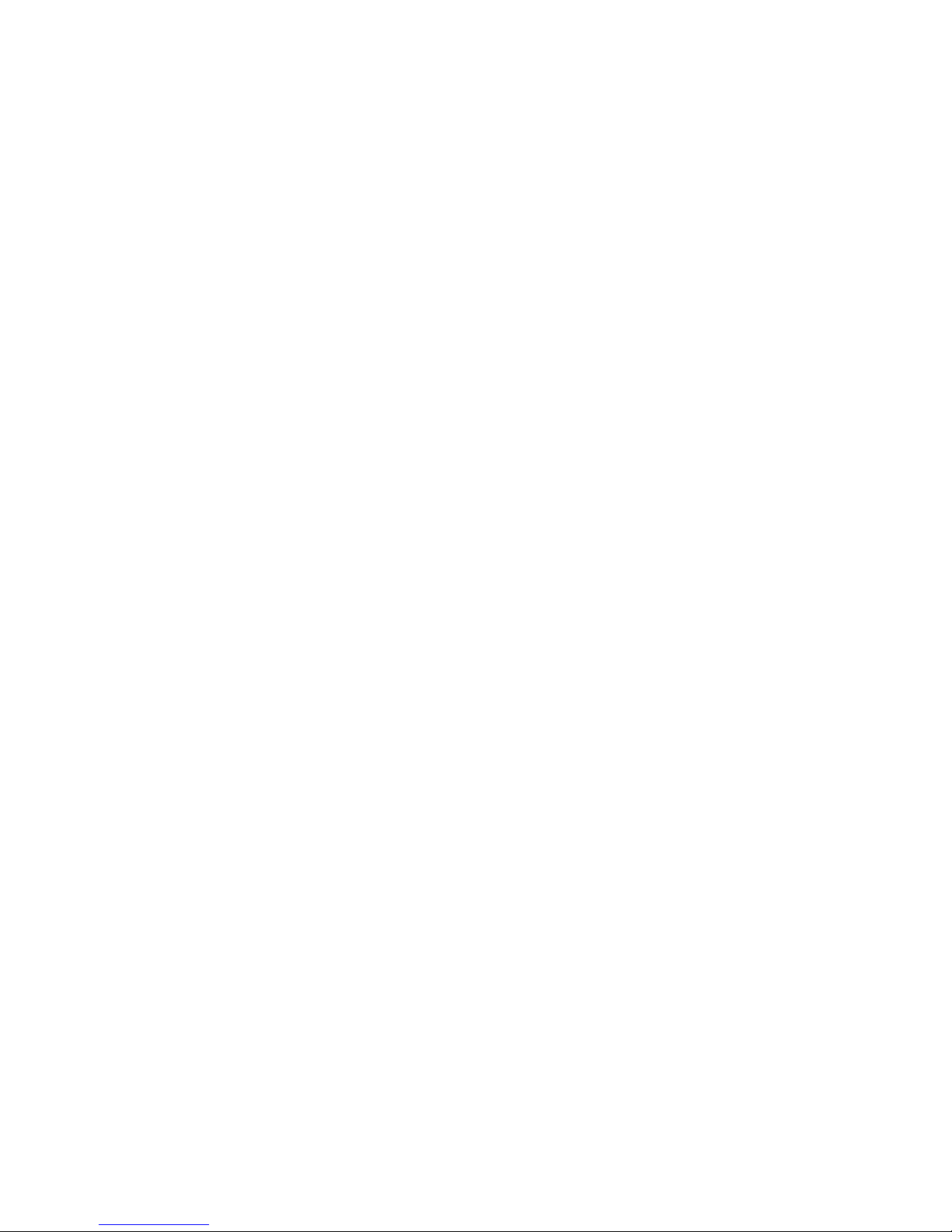
1 Product Overview ............................................................................ 5
2 Quick Start ......................................................................................... 6
2.1 Insert the Memory Card..................................................6
2.2 Install in Vehicle .................................................................. 6
2.3 Automatic Power On/Off ................................................ 8
2.4 Manual Power On/Off ...................................................... 8
2.5 Manual Voice Recording Off/On ..................................... 9
2.6 Remove the Memory Card ............................................. 9
2.7 About Micro SD Card ...................................................... 9
3 User Interface .................................................................................... 9
4 System Setting ..................................................................................12
4.1 Set Date and Time ........................................................... 12
4.2 Function Settings .............................................................12
5 Operating Instruction ...................................................................14
5.1 Recording Videos .............................................................14
5.2 Playback Videos ................................................................14
5.3 Deleting Videos ................................................................15
5.4 Protecting Videos ............................................................. 16
6 Add-on Functions ...........................................................................17
6.1 WaveGuard® Parking Monitoring .................................17
6.2 Driver Fatigue Alert ........................................................ 17
7 TechnicalSpecication...................................................................19
8 Disclaimer ......................................................................................... 20
Table of Contents
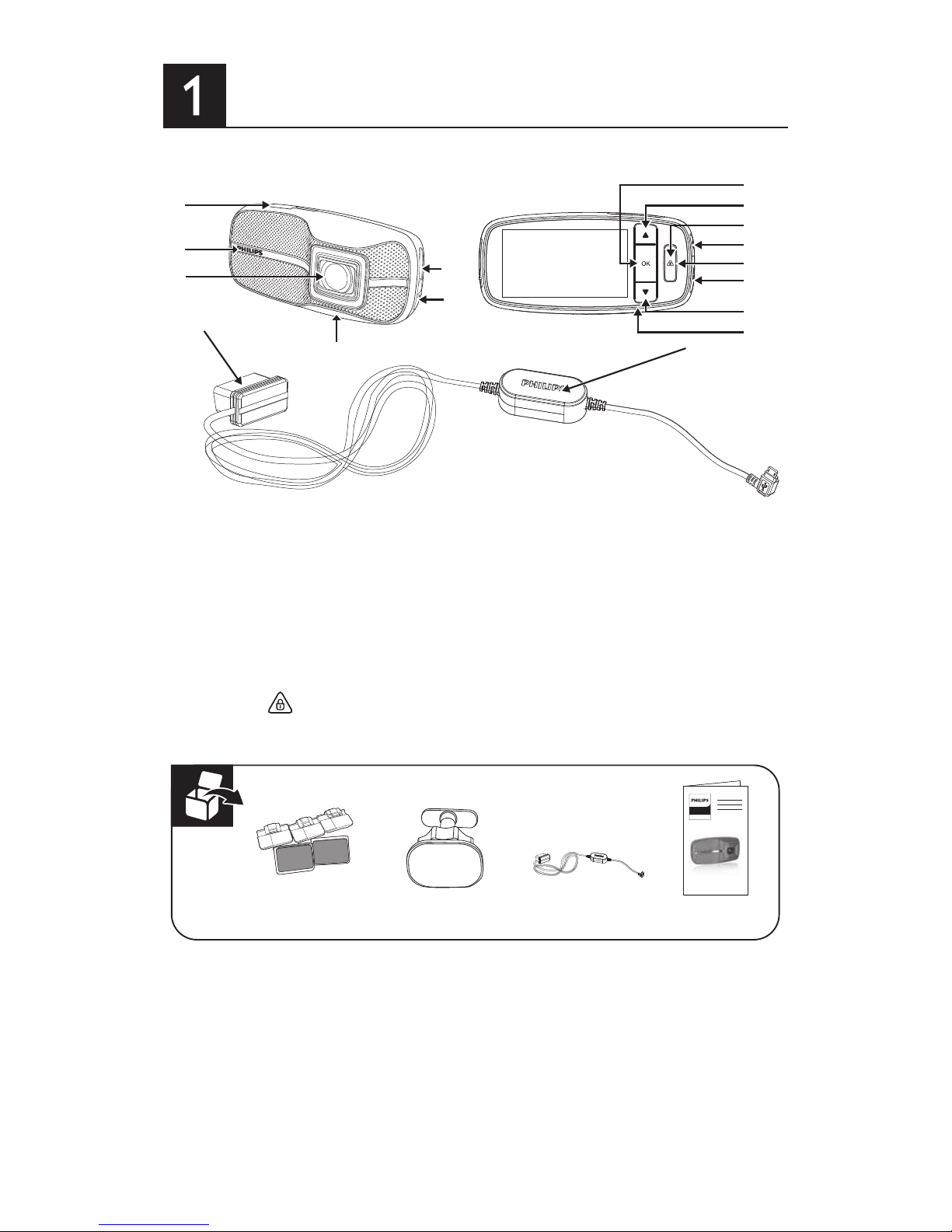
5
11
Product Overview
1. Bracket Holder
2. Lens
3. Micro SD card Slot
4. Slide Switch (ON/OFF)
5. Enter Button (OK)
6. Up Button (▲)
7. EasyCapture Button/
Return( )
8. Micro USB Port
9. Status Indicator
10. Mini HDMI Port
11. Down Button/Voice
Recording On/Off (▼)
12. Microphone
13. OBD Cable
14. WaveGuard® Indicator
15. DC Converter Box
16. Speaker
1
14
8
10
15
2
9
3
7
6
5
4
16
13
12
User manual x 1
OBD Cable x 1Bracket x 1
Cable Clip &
Sticky tape x 5
User manual
English 5
ࡩᇓ໗ 21
ADR900
Driving
Recorder
Attention: 1. This device is equipped with an OBD power adapter.
The OBD is the On Board Diagnostics interface of the car and it
can provide constant power supply for the device.
2. To find your car’s OBD port, please refer car’s user manual or ask
the car dealer.
3.Please do NOT operate the device while driving!
4.Please take TF (Micro SD) out as earlier as possible, to prevent
important videos overwritten!
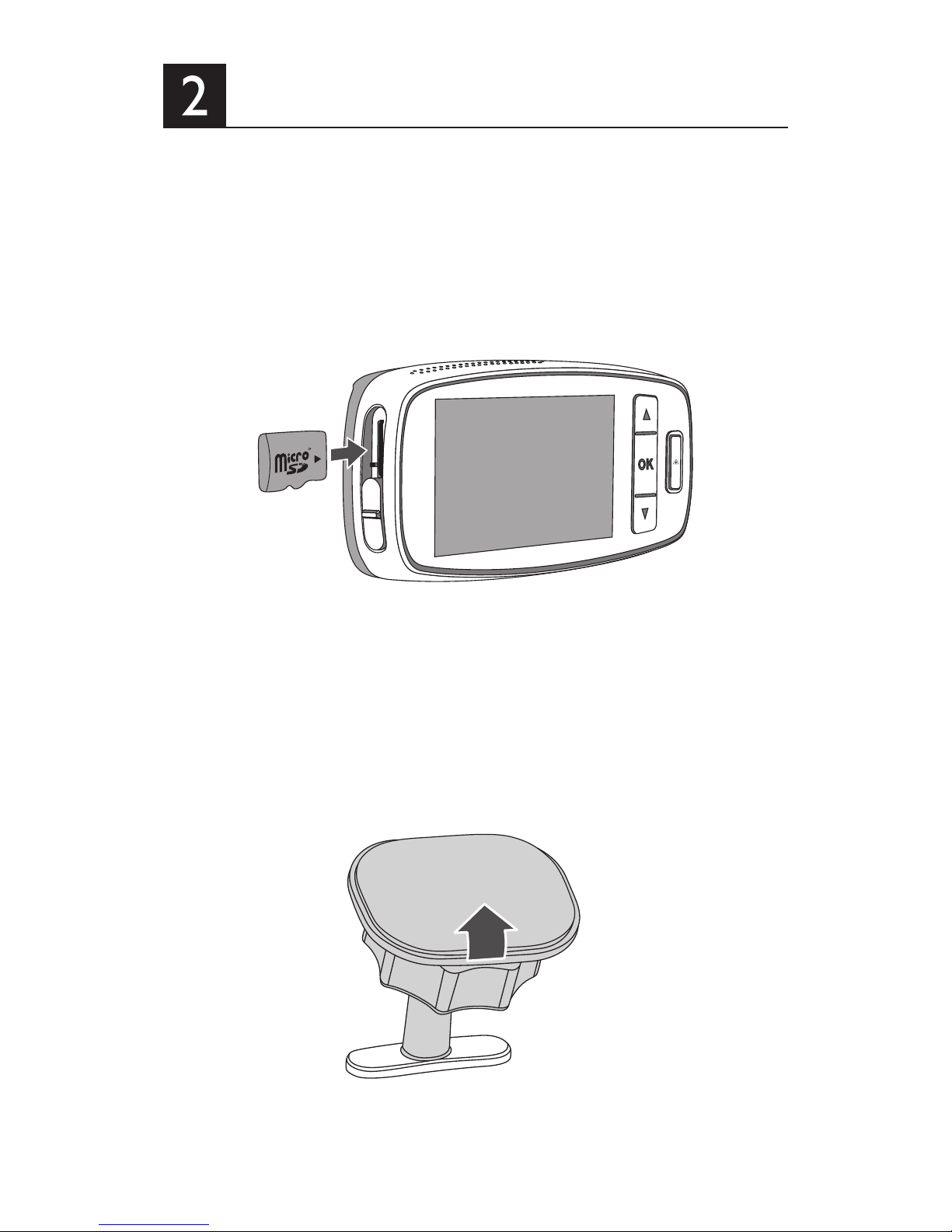
6
Quick Start
2.1 Insert the Memory Card
1. Insert the memory card with the gold contacts facing to the
front of the device.
2. Push the memory card until it clicks into place, and slide the
switch to ON.
2.2 Install in Vehicle
1. Peel off the protective plastic film from both the bracket and Lens.
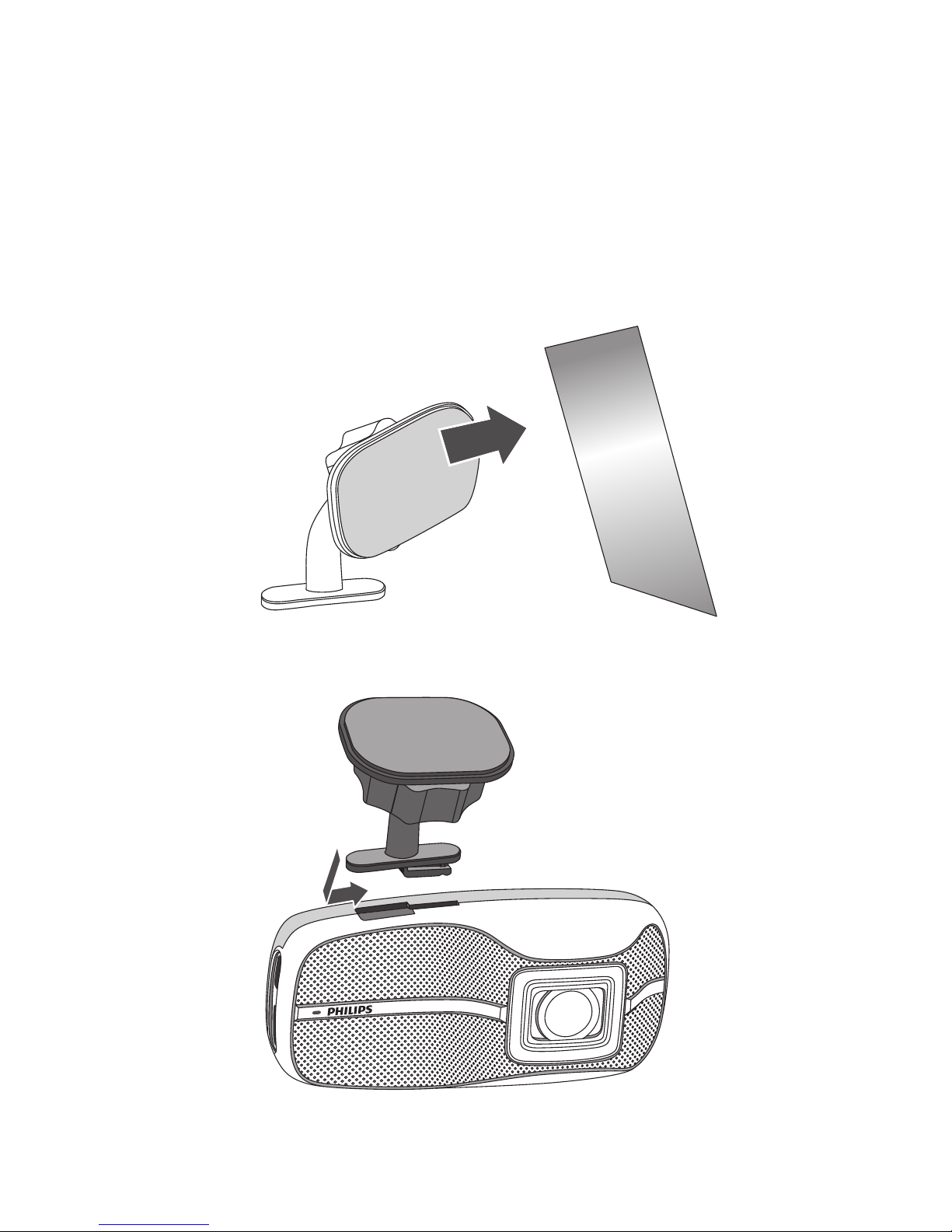
7
3. Mount the device after 24 hours. Attach the bracket to the
device. Slide it into the bracket holder until you hear a click.
4. Loose the knob to adjust the device to proper position. Then
tighten the knob to make sure the device securely locked.
Attention: 1.Please execute the pasting of the bracket only
when the environment temperature is 18~38℃, or switch on
car air conditioner.
2.The device should be installed in a position where should not
block driver's view.
2. Please make necessary attempts to find a pasting position where
the portion of windscreen in front of device’s lens can be cleaned
automatically by the vehicle windscreen wiper, and the status
indicator of device can be easily captured by the eyes of the driver.
Please do clean the pasting surface of glasses beforehand.
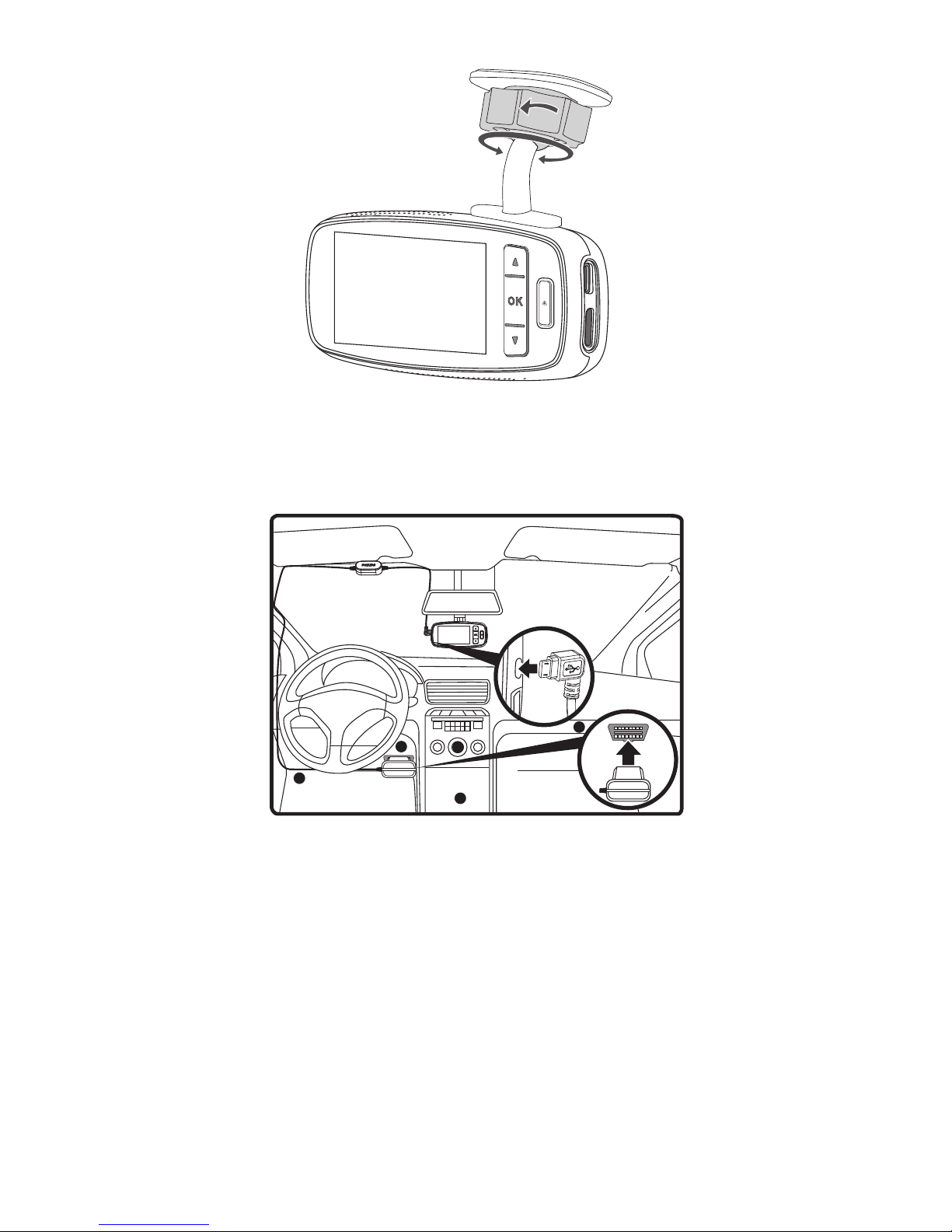
8
5. Connect the micro USB port of OBD cable to the Micro USB
port of the device.
6. Plug the OBD cable to the OBD socket of your vehicle.
7. Paste the DC converter box of OBD cable near the device.
2.3 Automatic Power On/Off
1. Once the power of the vehicle is on, the device automatically turns on.
2. If you disconnect the OBD cable, the device automatically turns off.
2.4 Manual Power On/Off
1. To turn on the device, slide the switch to ON.
2. To turn off the device, slide the switch to OFF.
Attention: 1. The location of most cars’ OBD port is in area A, B,
C, D or E. 2. To avoid OBD cable hanging unsafely or extruding
higher than 10mm in car cabin, PLEASE USE CABLE CLIPS TO
FIX OBD CABLE! 3.The mounting of the device and OBD cable
should NOT interfere the normal operation of vehicle's original
equipments, such as airbag etc.
A
B
D
E
C
1
9
8
16
1
9
8
16
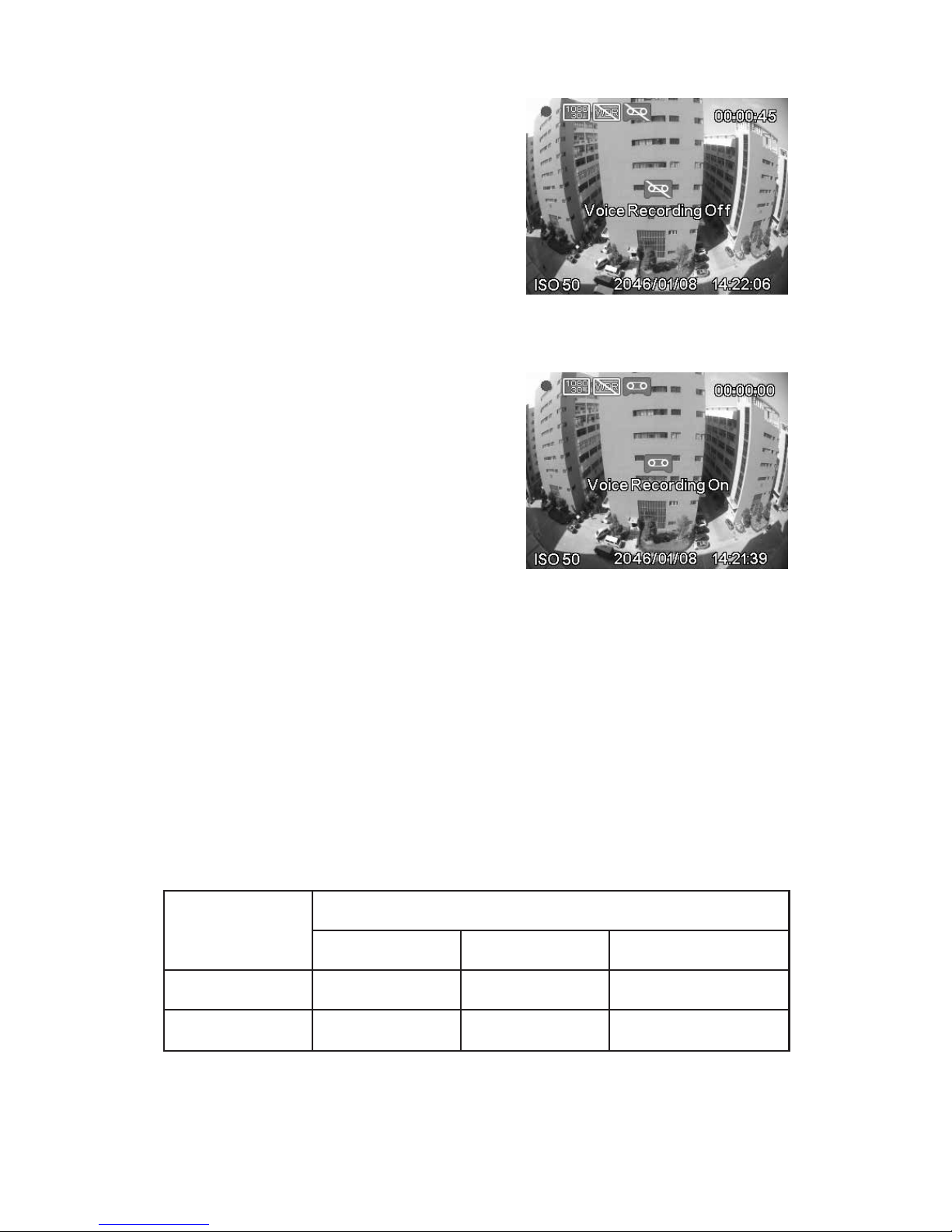
9
2.5 Manual Voice Recording Off/On
1. When the setting of voice recording
in System Setting is OFF, press ▼
to switch on voice recording.
2. When the setting of voice recording
in System Setting is ON, press ▼ to
switch off voice recording.
2.6 Remove the Memory Card
Slide the switch to Off, and push to eject the memory card out
of the slot.
2.7 About Micro SD Card
1. Please use Micro SD card with the capacity at least 8GB, Class10
2. Be sure to format Micro SD card using the device before the usage.
3. The relationship between card capacity and recording time:
Micro SD
Card Capacity
Video Resolution
(720P/30FPS) (720P/60FPS) (1080P/30FPS)
32GB 520 minutes 340 minutes 320 minutes
64GB 1040 minutes 680 minutes 640 minutes
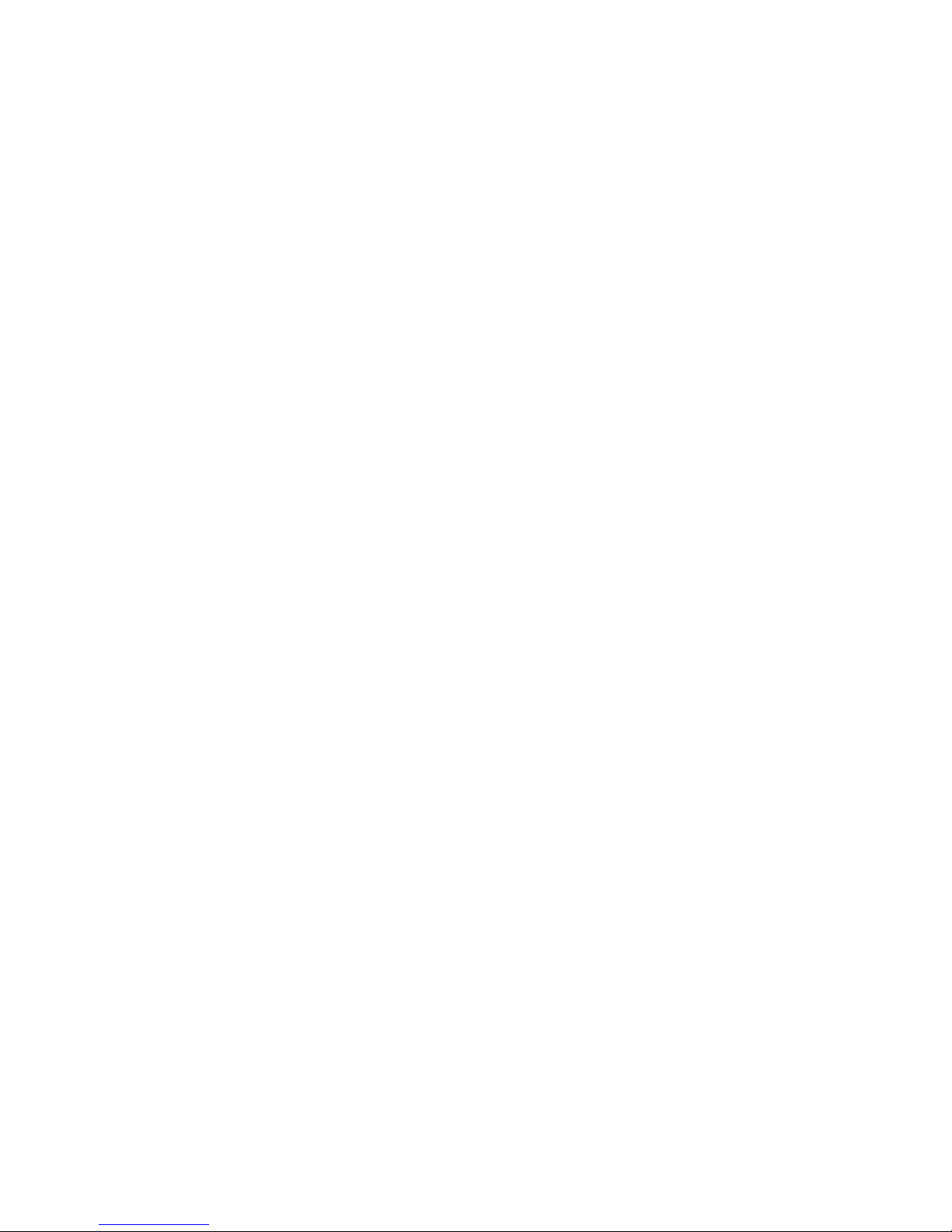
10
Notes:
1. If vehicle is not be used over a month, please do disconnect
OBD cable to avoid the possible over power consumption of
vehicle battery.
2. Please use the dedicated OBD cable to avoid noncompliance
with the device.
3. Once connected to a PC through USB, the device only allows
data transferring.
4. To maximize parking monitoring time, you need
• Set video resolution to 720p, to double the valid monitoring
time of 1080p.
• Use 64G TF card, to double the valid monitoring time
of 32G TF.
• Set parking monitoring range to "near", to extend the
valid monitoring time 10~30%.
5. Every TF card has a limited lifetime, especially used for high
volume data read/writing, in the high vibration & high
temperature car environment,
• Please use only recommened TF card;
• When frequently prompting "SD slow speed, format or
replace it", please replace with a new one.
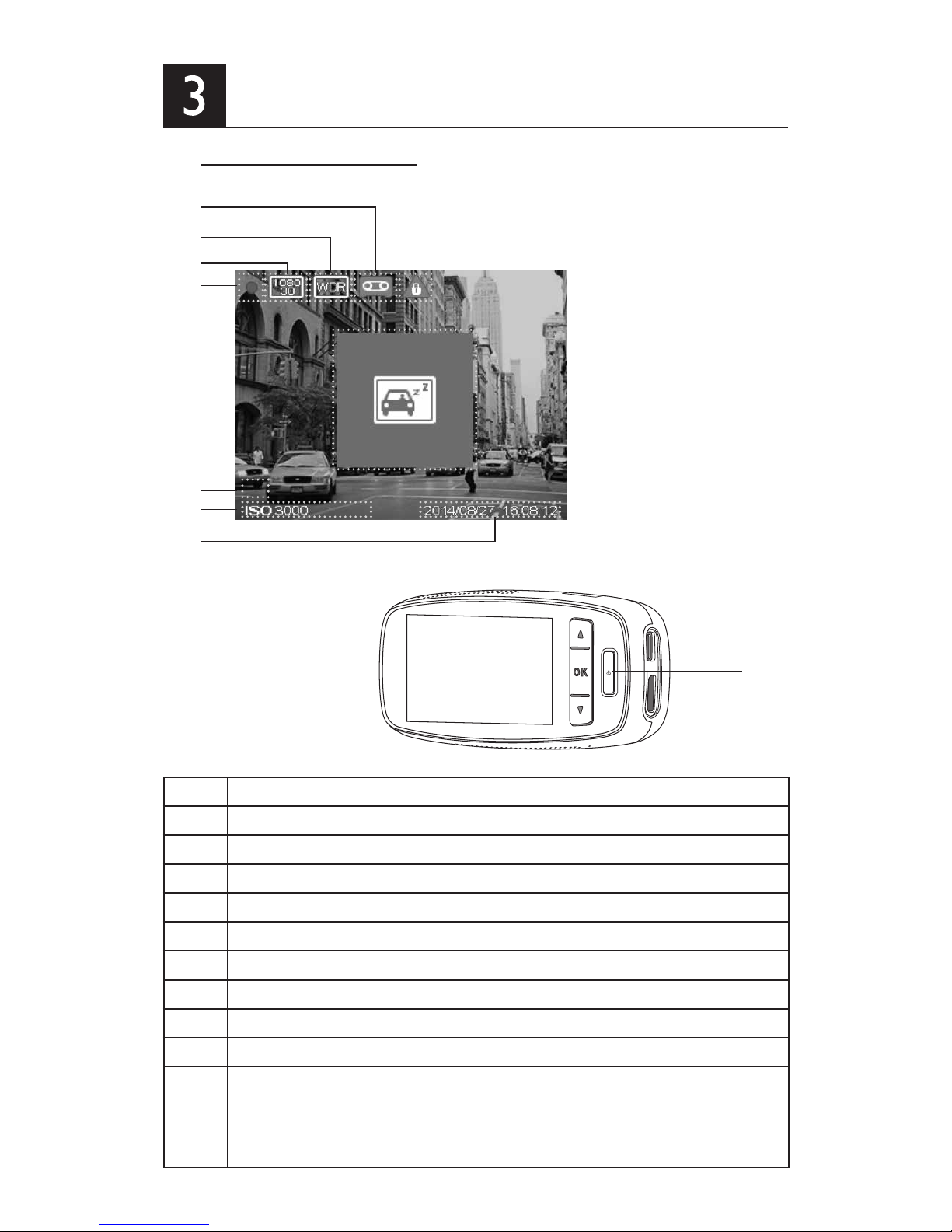
11
User Interface
No. Description
1 Emergency recording status indicator
2 Voice recording ON/OFF indicator
3 WDR(Wide dynamic range) ON/OFF indicator
4 Video resolution indicator
5 Video recording/stop status indicator
6 Driver fatigue alert icon
7 Driver fatigue index
8 ISO value
9 Date & Time stamp
10
Status indicator
- Blue: Video Recording status
- Red:
Emergency recording status (when the EasyCapture button is pressed)
- Off: Non-recording status
87
1
2
5
7
3
4
6
8
9
10
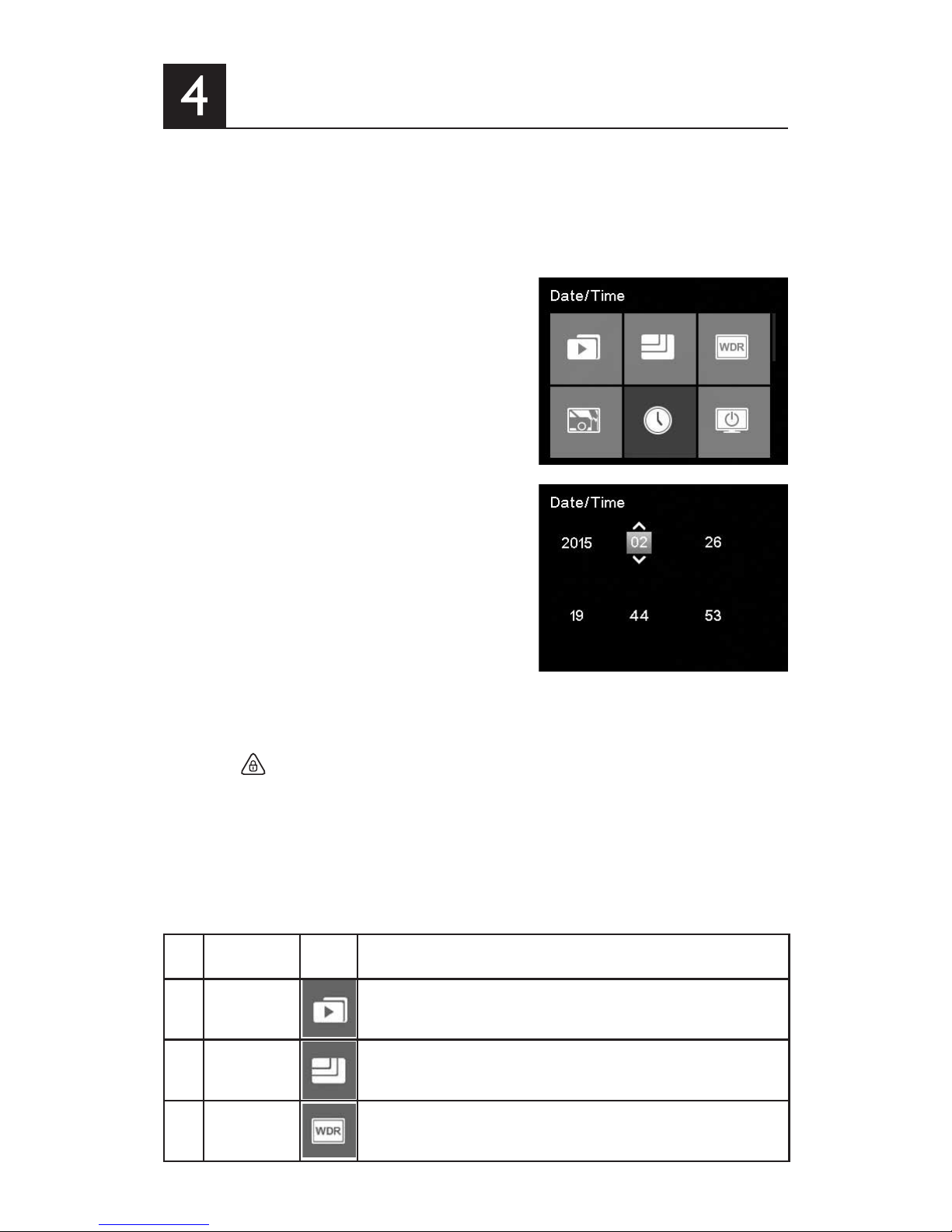
12
System Setting
Press OK to show the main menu, and set different functions of
the device.
4.1 Set Date and Time
1. Press OK to open the main menu.
2. Press ▲/▼ to select Date&Time icon
and press OK to enter date and time
setting Menu.
3. To adjust date and time field,
press OK to select the field.
4. Press ▲/▼ to select the value.
5. Repeat steps 3-4 to adjust other fields.
6. Press to save your changes.
4.2 Function Settings
No.
Function
Menu
Icon
Description
1 Video
Watchandoperatenormalandemergencyvideoles.
userscanplay,pause,delete,lock,orunlockthevideoles.
2 Resolution
Set the video resolution to Full HD 1080P(FHD), HD
Premium(60FPSHD+) or HD Premium(HD+).
3
WDR (Wide
Dynamic
Range)
Switch on/off WDR function.
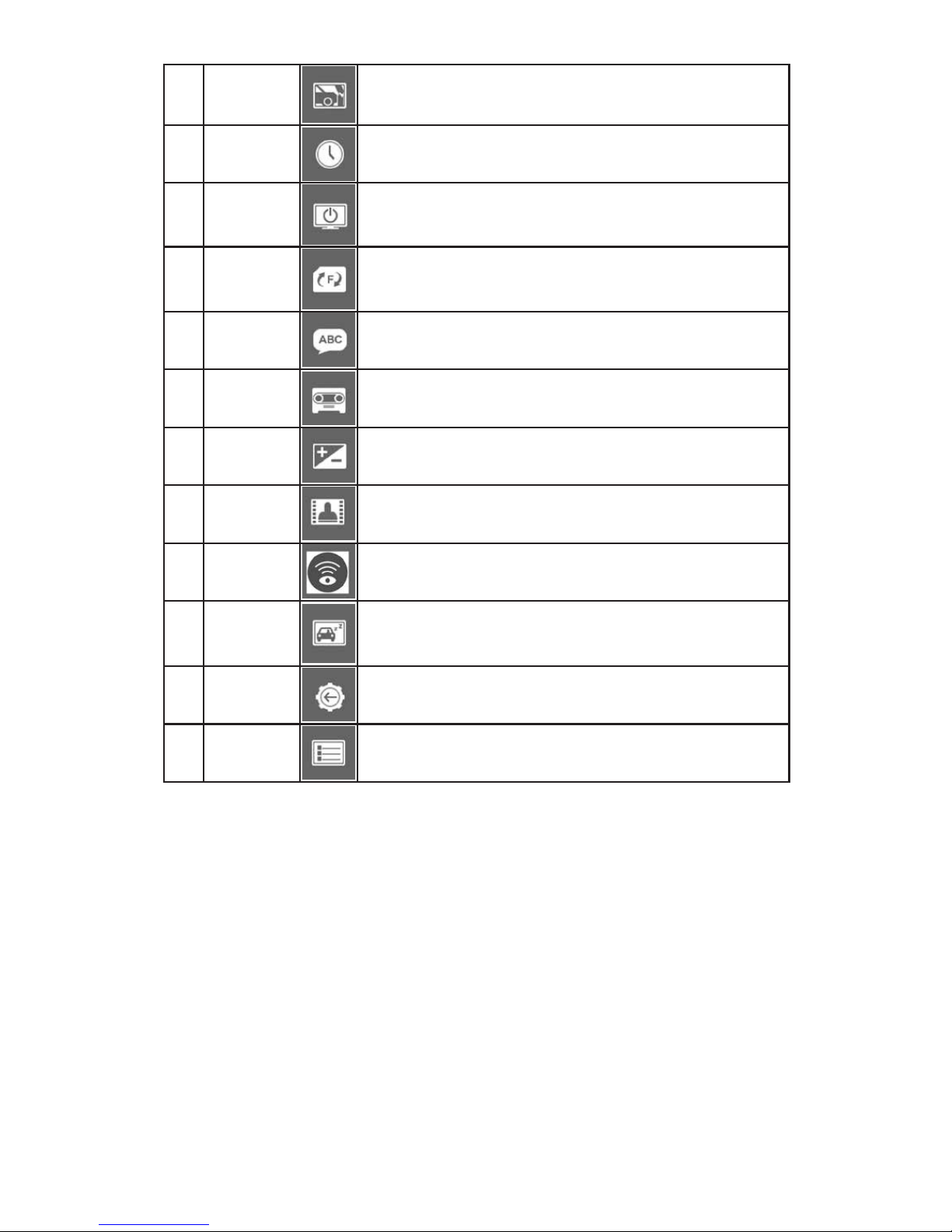
13
4
Collision
Detection
Select the sensitivity level of collision detection to
high / middle /low /off.
5
Date/Time Set date and time for the device
6
LCD Auto
Off
Set the time before the LCD is turned off automatically, or
set the LCD always on.
7
Format
Format your Micro SD Card.
8
Language Chinese, English are available for selection.
9
Voice
Recording
Switch on/off voice recording function.
10
EV Value Manually adjust the exposure value.
11
Time Stamp Switch on/off date & time watermark on the video.
12
Parking
Monitoring
Set the protective range of parking monitoring as far/
middle/near.
13
Driver
Fatigue
Alert
v Switch on/off driver fatigue alert function.
14
Default Reset all device settings to factory default ones.
15
About Firmware version, and other related product information.
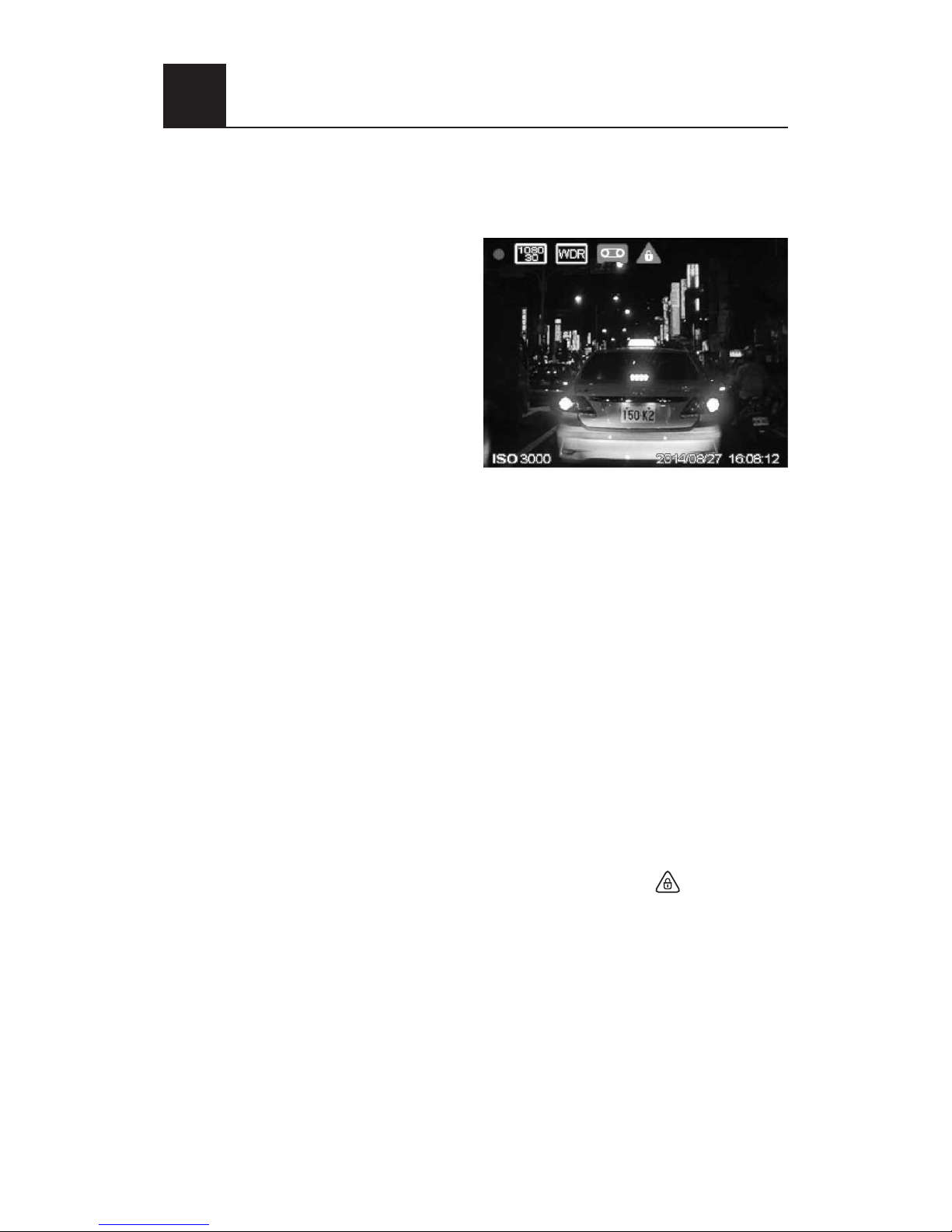
14
Operating Instruction
5.1 Recording Videos
5.1.1 Normal Video Recording
When the engine of the vehicle
is on, the device automatically
turns on and starts recording
continuously. When the engine
of the vehicle is off (parking
status), video recording will stop
automatically. But as long as any
moving object at a reasonable
range in front of the device is
detected, WaveGuard® indicator
will ash and then video recording function will be activated immediately. If no any further moving event happens in 10 seconds' time, the
video recording function will be shutdown again. All these video les
will be saved into the Normal video folder.
5.1.2 Emergency Video Recording
1. When the Collision Detection function is activated, the device
will automatically detect any collision events, and create an
emergency video le and save it into the Emergency video
folder. While driving, the emergency video clip will show video
before and after that event. While parking, the emergency video
clip can only show video after an event.
2. During video recording status, you can manually create an
Emergency Recording, to secure a video le of any
interesting moment with the EasyCapture buttons .
3. To ensure the effective protection time of parking monitoring,
the number of emergency les are restricted to 12. If that limit is
exceeded, the older ones would be deleted automatically. In that
case, please BACKUP before the vehicle engine is started.
5
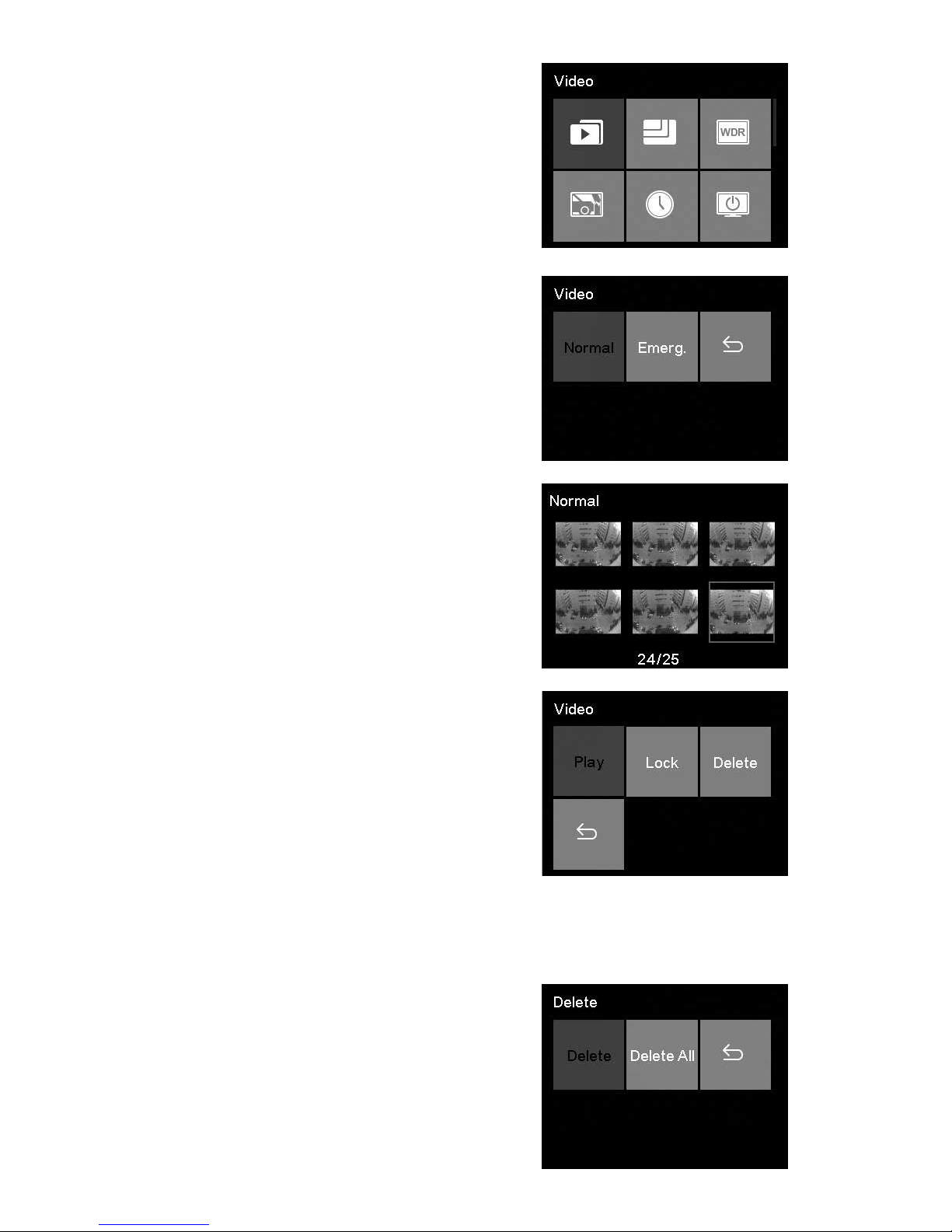
15
5.2 Playback Videos
1. Press OK to enter the main
Menu.
2. Press ▲/▼ to select Video
icon and press OK.
3. Press ▲/▼ to select Normal
or Emergency Video folder
and press OK.
4. Press ▲/▼ to nd the desired
video le and press OK, and
then select Play to play it.
5. During playing video, press OK to pause, press ▲ to
fast forward, press ▼ to fast backward, or press emergency button to return.
5.3 Deleting Videos
1. Press ▲/▼ to nd the desired
video le and press OK, and
then select Delete to remove it.
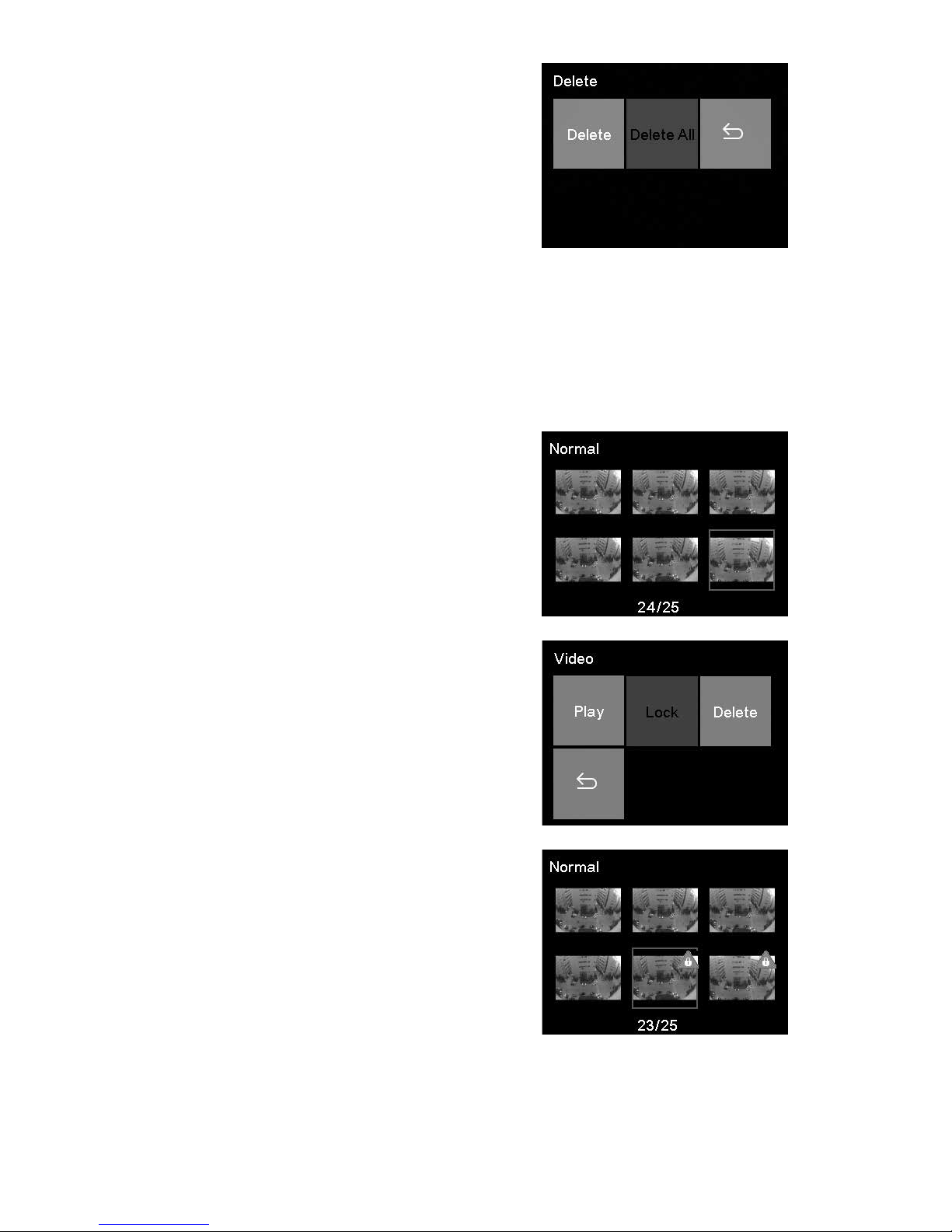
16
2. Select Delete All to delete all
unlocked video les.
3. A conrmation message appears on the screen, press ▲/▼ to
select YES and press OK to conrm deletion.
5.4 Protecting Videos
To secure videos against being overwritten,
1. Press ▲/▼ to nd the desired video
le and press OK.
2. Press ▲/▼ to select Lock and
press OK.
3. Return to video list automatically, and
the selected video is protected.
4. Use same method to lock/unlock other video files.
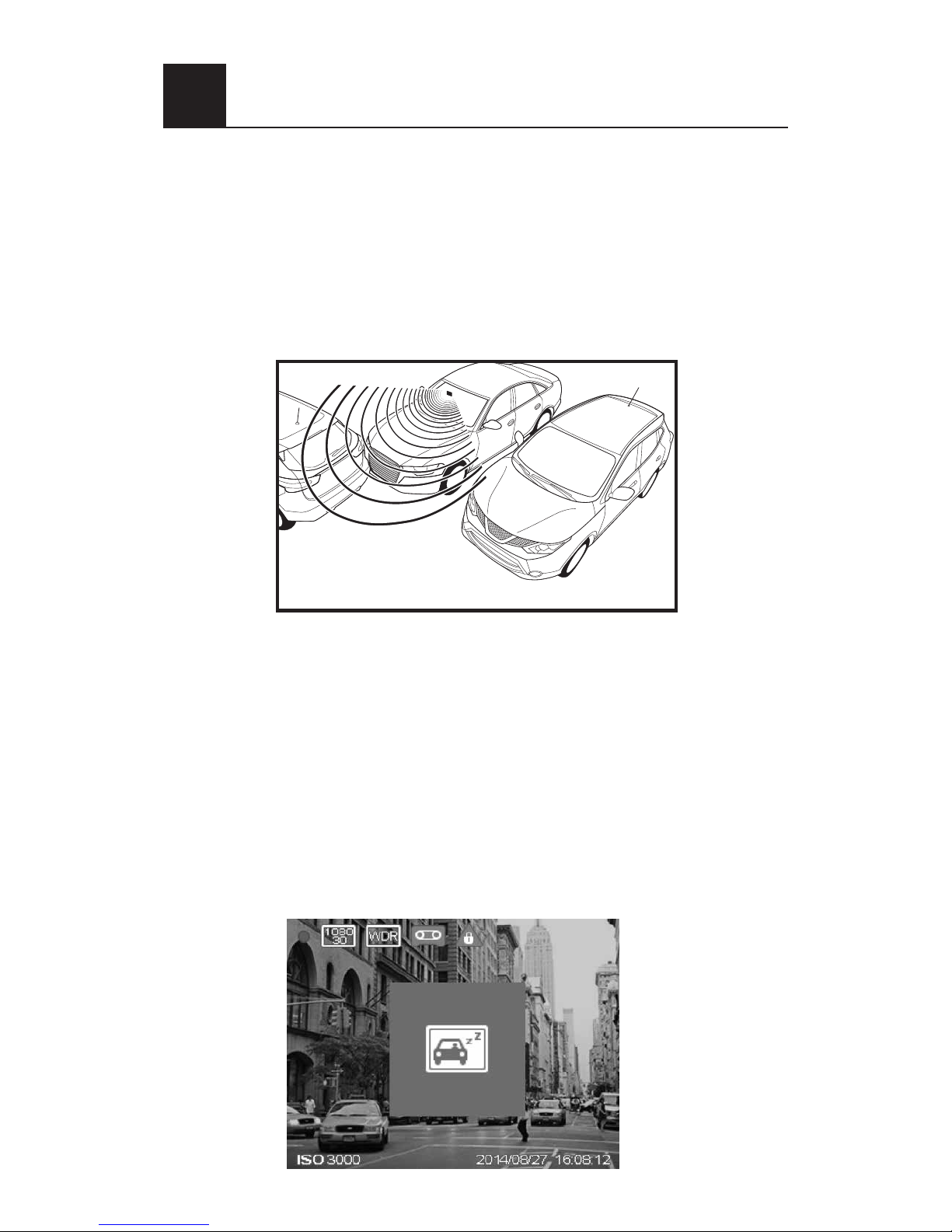
17
Add-on Functions
6
6.1 WaveGuard® Parking Monitoring
To protect your vehicle continuously during parking status, the
device will start recording and save to Normal video folder
whenever it detects moving objects. And video recording function
will be shutdown automatically to conserve vehicle battery power
when there is no moving objects detected. If the device detects
any collisions during parking status, it will start video recording and
save to Emergency video folder.
6.2 Driver Fatigue Alert
To help vehicle drivers manage the evolution of their fatigue, a fatigue index displays the evolution of driver’s fatigue, taking into account physiological and journey related parameters such as time of
the day and time spent on driving. The device will alert the driver
every two hours of driving. When fatigue index is less than 60, the
value is displayed in green color. Before fatigue index reaches 80,
yellow value is displayed with an alert sound. When fatigue index is
above 80, red value is displayed with 3 alert sounds and an fatigue
icon pop up to alert user. (System time needs set correctly when
user switches on driver fatigue alert function ).When switched off,
fatigue index will not be displayed on the screen.
87
 Loading...
Loading...