Philips A02U AA Service Manual
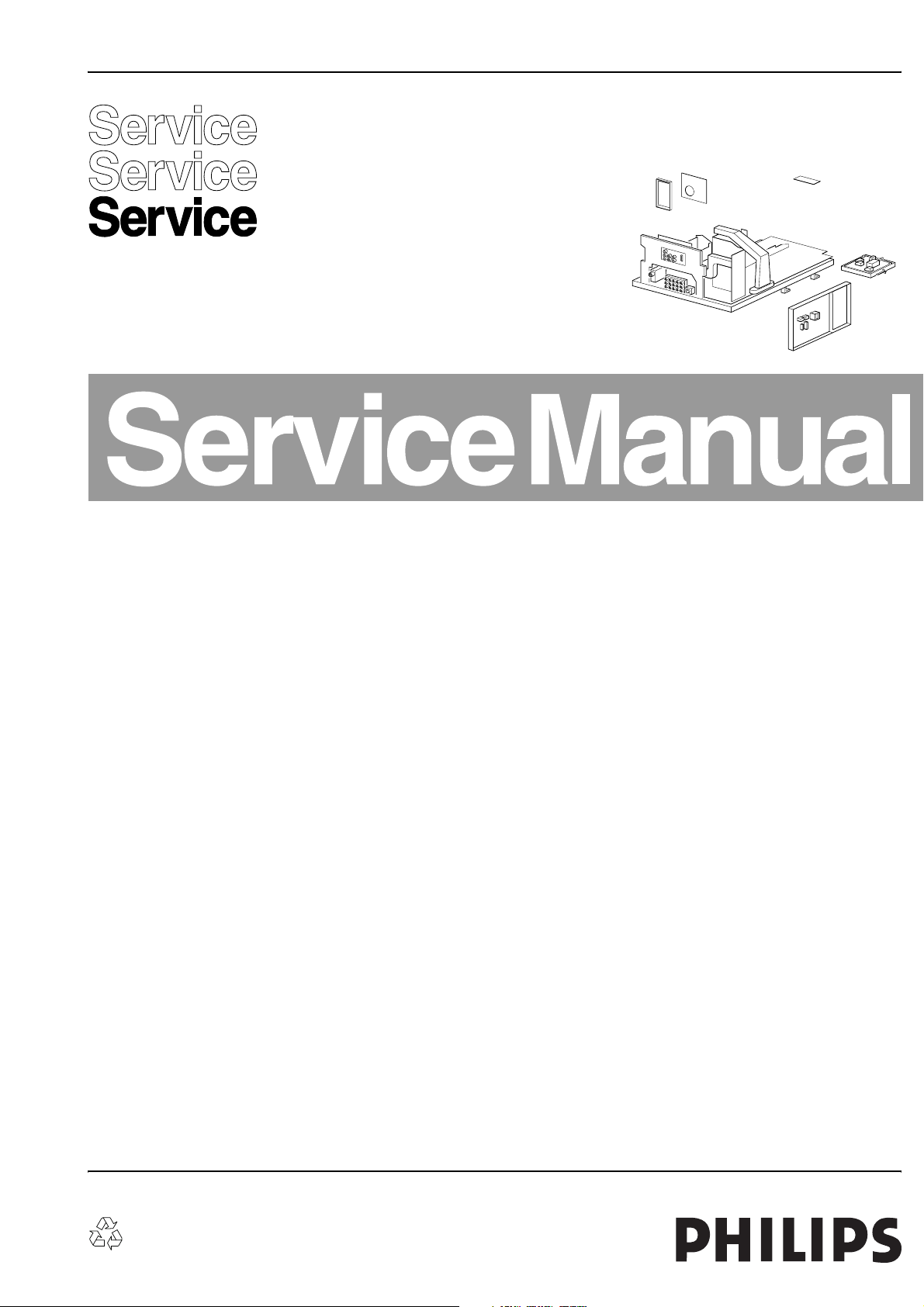
Colour Television Chassis
A02U
AA
E_13950_000.eps
030304
Contents Page Contents Page
1. Technical Specifications, Connections,
and Chassis Overview 2
2. Safety Instructions, Warnings, and Notes 4
3. Directions for Use 6
4. Mechanical Instructions 8
5. Service Modes, Error Codes, and Faultfinding 11
6. Block Diagrams, Testpoint Overviews,
and Waveforms
Wiring Diagram 21
Block Diagram LSP Supply and Deflection 22
Testpoint Overview LSP and CRT 23
Block Diagram 1 Audio & Video 24
Block Diagram 2 Audio & Video 25
Testpoint Overview SSB 26
I2C Overview 27
Supply Lines Overview 28
7. Circuit Diagrams and PWB Layouts Diagram PWB
LSP: Main Supply (Diagr. A1A) 29 39-44
LSP: Main Supply (Diagr. A1B) 30 39-44
LSP: Standby Supply (Diagr. A2) 31 39-44
LSP: Line Deflection (Diagr. A3) 32 39-44
LSP: Frame Defl. & E/W Drive (Diagr. A4) 33 39-44
LSP: Rotation Circuitry (Diagr. A5) 34 39-44
LSP: Headphone Amplifier (Diagr. A7) 34 39-44
LSP: Audio Amplifier (Diagr. A6) 35 39-44
LSP: Tuner SIMM Conn. (Fem.) (Diagr. A8) 36 39-44
LSP: Front (Diagr. A10) 37 39-44
LSP: Inputs/Outputs (Diagr. A11) 38 39-44
SSB: If & SAW Filter (Diagr. B1) 45 62-63
SSB: Video Source Sel. & Data Link(Diagr. B2) 46 62-63
SSB: Audio Source Select (Diagr. B3) 47 62-63
SSB: MPIF-Supply, E.W, & Control (Diagr. B4) 48 62-63
SSB: Video Decoder (Diagr. B5) 49 62-63
SSB: Feature Box (Diagr. B6) 50 62-63
©
Copyright 2004 Philips Consumer Electronics B.V. Eindhoven, The Netherlands.
All rights reserved. No part of this publication may be reproduced, stored in a
retrieval system or transmitted, in any form or by any means, electronic,
mechanical, photocopying, or otherwise without the prior permission of Philips.
SSB: RGB Processing (Diagr. B7) 51 62-63
SSB: Sync & Deflection Proc. (Diagr. B8) 52 62-63
SSB: Protection (Diagr. B9) 53 62-63
SSB: Audio Processing (Diagr. B10) 54 62-63
SSB: Control (Diagr. B11) 55 62-63
SSB: Contr.-Mem.y Interf. (EBIU) (Diagr. B12) 56 62-63
SSB: Contr.-Mem. Interf. (SDRAM) (Diagr. B13) 57 62-63
SSB: ADOC Supply (Diagr. B14) 58 62-63
SSB: Low Voltage Supply ADOC (Diagr. B15) 59 62-63
SSB: 3D COMB Filter (Diagr. B17) 60 62-63
SSB: Connector Interface (Diagr. B18) 61 62-63
Side I/O Panel (Diagr. D) 64 65
CRT Amplifier (Diagr. F1) 66 68-69
Auto SCAVEM (Diagr. F2) 67 68-69
DC Shift Panel (Diagr. G) 70 70
VDAF Panel + 2nd Orders (Diagr. I) 71 72
Front Interface Panel (FL13) (Diagr. J) 73 74
Front Interface Panel (PV2) (Diagr. J) 75 76
HDMI: Panellink Receiver (Diagr. M1) 77 80-81
HDMI: Input Selection (Diagr. M2) 78 80-81
HDMI: Sync Selection & I/O Exp. (Diagr. M3) 79 80-81
Side I/O Panel (Diagr. O) 82 83
Top Control Panel (FL13) (Diagr. P) 84 85
Top Control Panel (PV2) (Diagr. P) 86 87
8. Alignments 89
9. Circuit Descriptions 98
Abbreviation List 112
IC Data Sheets 115
10 Spare Parts List (not applicable) 117
11 Revision List 118
Published by BB 0463 Service PaCE Printed in the Netherlands Subject to modification EN 3122 785 13980
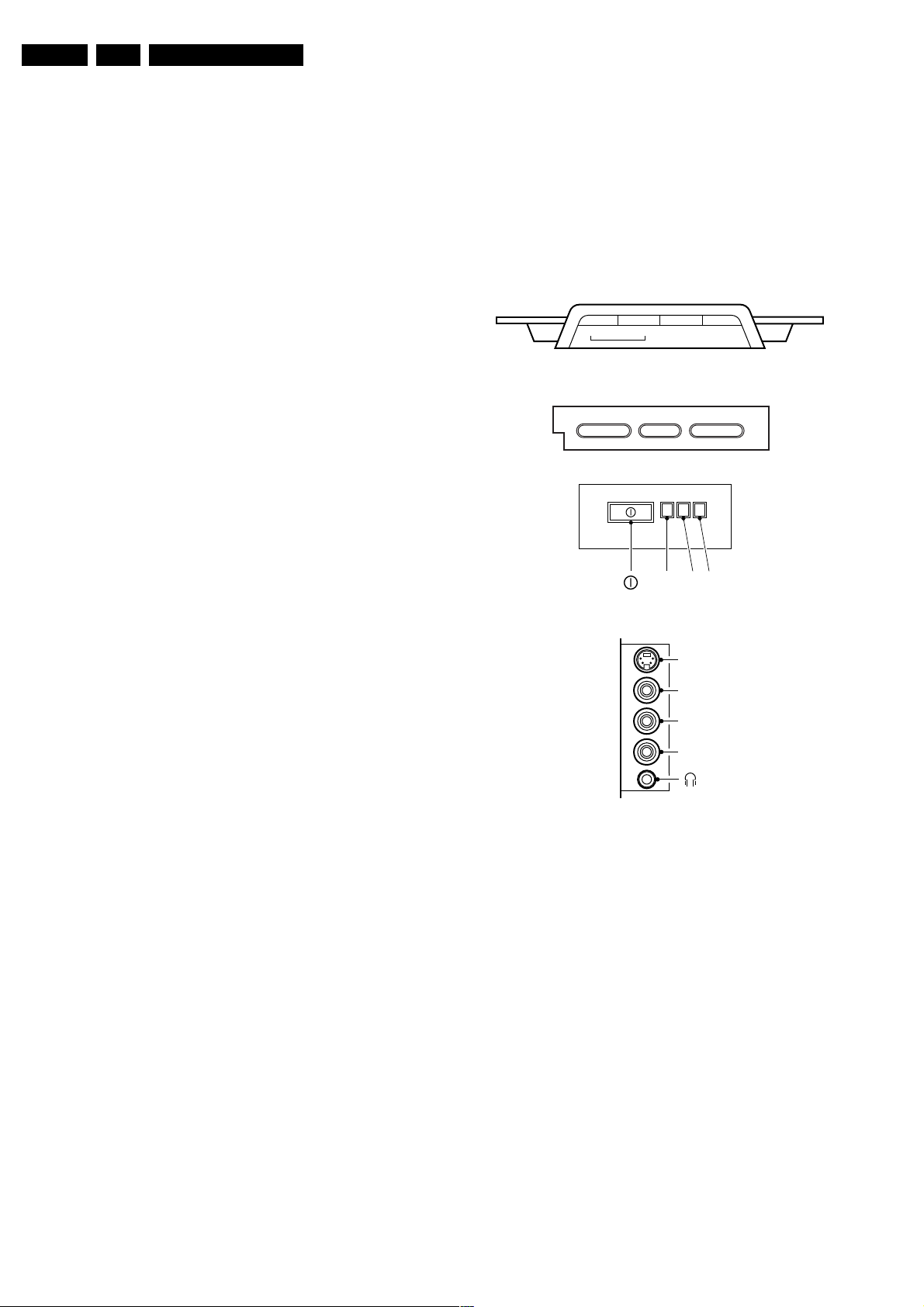
EN 2 A02U AA1.
Technical Specifications, Connections, and Chassis Overview
1. Technical Specifications, Connections, and Chassis Overview
Index of this chapter:
1. Technical Specifications
2. Connections
3. Chassis Overview
Note: Figures below can deviate slightly from the actual
situation, due to the different set executions.
1.1 Technical Specifications
1.1.1 Vision
Display type : DV-CRT-RF
Screen size(s) : 26 inch - 16:9
: 27 inch - 4:3
: 30 inch - 16:9
: 32 inch - 4:3
: 34 inch - 16:9
Tuning system : PLL
IF frequency : 45.75 MHz
Color systems : NTSC M (3.58-4.5)
Channel selections : 181 presets
: Full cable, UHF
Video playback : ATSC
: 480p
: 1080i
Aerial input : 75 ohm, F-type
1.1.2 Sound
1.2 Connections
Note: The following connector color abbreviations are used
(acc. to DIN/IEC 757): Bk= Black, Bu= Blue, Gn= Green, Gy=
Grey, Rd= Red, Wh= White, Ye= Yellow.
1.2.1 Top Control and Front / Side Connections
TOP CONTROL (for PV2 styling)
VOLUME-+-+CHANNELMENU
MENU
TOP CONTROL (for FL13 styling)
VOLUME-+ -+CHANNELMENU
FRONT I/O
CH
RED
IR LIGHT SENSOR
LED
(OPTIONAL)
Sound systems : BTSC DBX
Maximum power : 2 x 10 W_rms (int.)
1.1.3 Miscellaneous
Mains voltage : 110 V_ac
Mains frequency : 50 / 60 Hz
Ambient temperature : +5 to +45 deg. C
Maximum humidity : 90 % R.H.
Power consumption
- Normal operation : ≈ 159 W
- Standby : < 1 W
SIDE I/O
S-VIDEO
VIDEO
L
AUDIO
R
E_13950_006.eps
110304
Figure 1-1 Top control and Front / Side connections
Hosiden: SVHS - In
1 - Y Ground H
2 - C Ground H
3 - Y 1 V_pp / 75 ohm j
4 - C 0.3 V_pp / 75 ohm j
Audio / Video In
Ye -Video (CVBS) 1 V_pp / 75 ohm H
Wh - Audio - L 0.2 V_rms / 10 kohm jq
Rd - Audio - R 0.2 V_rms / 10 kohm jq
Mini Jack: Headphone - Out
- Headphone 32 - 600 ohm / 10 mW ot
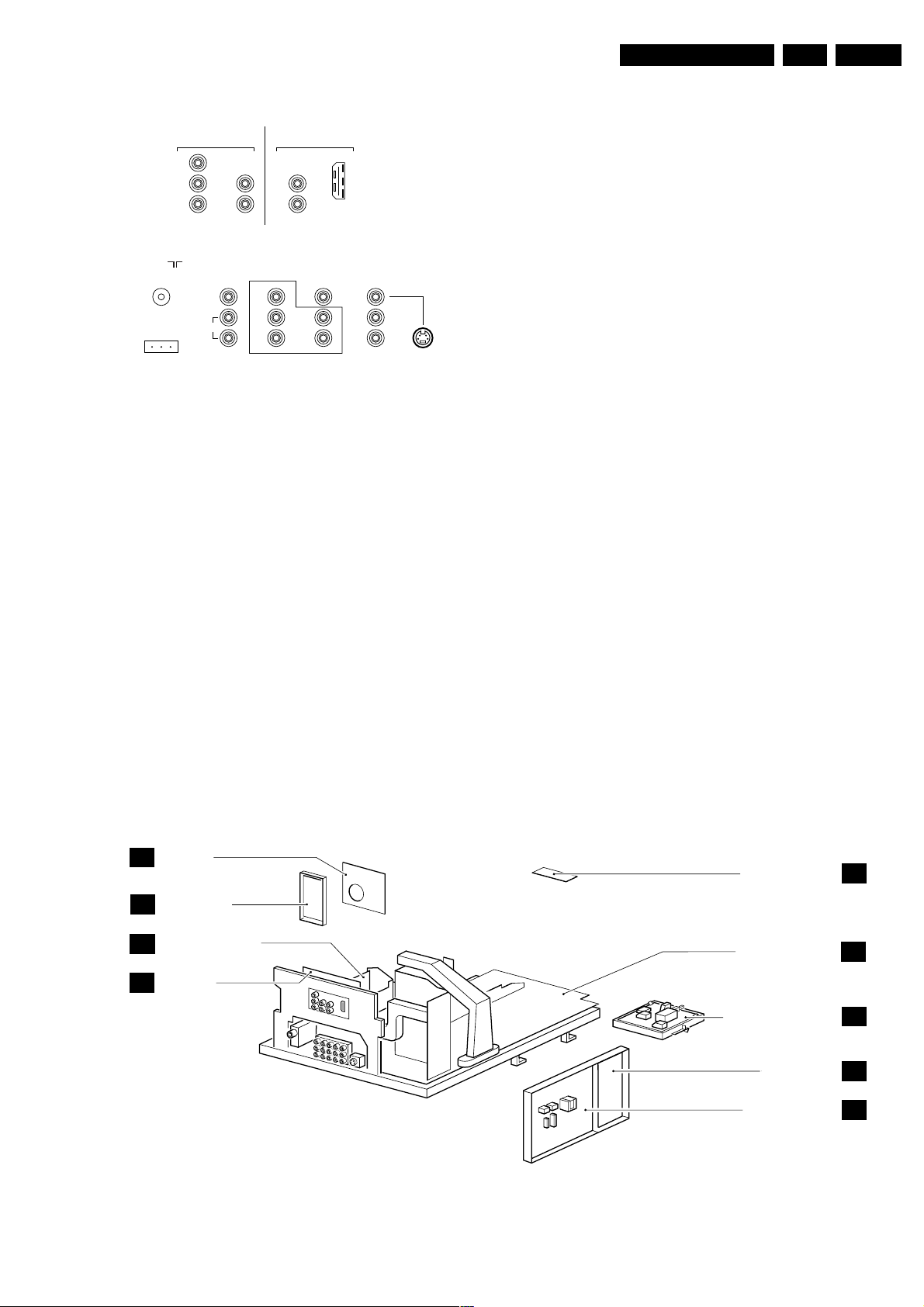
Technical Specifications, Connections, and Chassis Overview
O
s
4
EN 3A02U AA 1.
1.2.2 Rear Connections
Pb
Pr
75 Ohm
CONNECTOR
AV5
IN
Y
L
R
VIDEO AUDIO HDMI
VIDEO
L/Mono
AUDIO
AUDIO
MONITOR
OUT
R
Y
Pb
Pr
COMPONENT VIDEO INPUTSERVICE
AV4
IN
L
R
AV1
IN
V
L
R
AV2
IN
V
L
R
Figure 1-2 Rear connections
Aerial In
- F-type Coax, 75 ohm D
Monitor Out
Ye -Video (CVBS) 1 V_pp / 75 ohm kq
Wh - Audio - L 0.5 V_rms / 1 kohm kq
Rd - Audio - R 0.5 V_rms / 1 kohm kq
AV1 In
Gn - Y 0.7 V_pp / 75 ohm jq
Bu -Pb 0.7 V_pp / 75 ohm jq
Rd - Pr 0.7 V_pp / 75 ohm jq
Ye -Video (CVBS) 1 V_pp / 75 ohm jq
Wh - Audio - L 0.5 V_rms / 10 kohm jq
Rd - Audio - R 0.5 V_rms / 10 kohm jq
AV2 In
Ye -Video (CVBS) 1 V_pp / 75 ohm jq
Wh - Audio - L 0.5 V_rms / 10 kohm jq
Rd - Audio - R 0.5 V_rms / 10 kohm jq
S-VIDE
E_13950_001.ep
03030
AV2 In (SVHS)
1 - Ground GND H
2 - Ground GND H
3 - Y 1 V_pp / 75 ohm jq
4 - C 0.3 V_pp / 75 ohm jq
AV4 In (not used for 27/32MS series)
Wh - Audio - L 0.5 V_rms / 10 kohm jq
Rd - Audio - R 0.5 V_rms / 10 kohm jq
HDMI (not used for 27/32MS series)
1 - RX2+ Data channel j
2 - GND Ground H
3 - RX2- Data channel j
4 - RX1+ Data channel j
5 - GND Ground H
6 - RX1- Data channel j
7 - RX0+ Data channel j
8 - GND Ground H
9 - RX0- Data channel j
10 - RXC+ Data channel j
11 - GND Ground H
12 - RXC- Data channel j
13 - n.c.
14 - n.c.
15 - DDC SCL DDC clock j
16 - DDC SDA DDC data jk
17 - GND Ground H
18 - +5V j
19 - HPD j
20 - GND Ground H
21 - GND Ground H
22 - GND Ground H
23 - GND Ground H
24 - GND Ground H
AV5 In
Gn - Y 0.7 V_pp / 75 ohm jq
Bu -Pb 0.7 V_pp / 75 ohm jq
Rd - Pr 0.7 V_pp / 75 ohm jq
Wh - Audio - L 0.5 V_rms / 10 kohm jq
Rd - Audio - R 0.5 V_rms / 10 kohm jq
1.3 Chassis Overview
CRT PANEL
F
SIDE I/O PANEL
D
SMALL SIGNAL BOARD
B
HDMI PANEL
M
Figure 1-3 PWB location
TOP CONTROL PANEL
LARGE SIGNAL PANEL
FRONT INTERFACE PANEL
DC SHIFT PANEL
(OPTIONAL)
VDAF + 2ND ORDERS
PANEL
E_13950_002.eps
E
A
J
G
I
270204
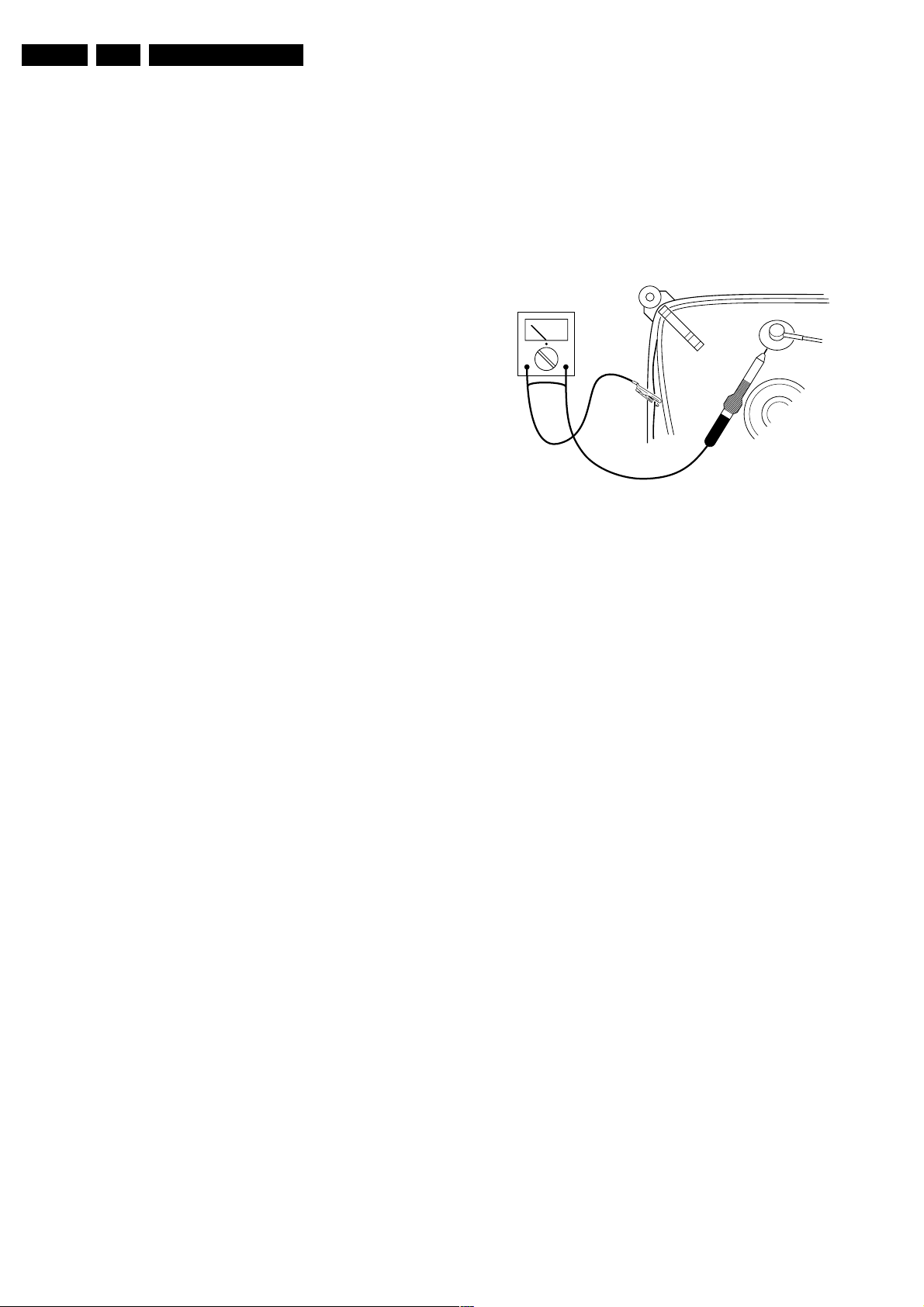
EN 4 A02U AA2.
Safety Instructions, Warnings, and Notes
2. Safety Instructions, Warnings, and Notes
2.1 Safety Instructions
Safety regulations require that during a repair:
• Due to the chassis concept, a very large part of the circuitry
(incl. deflection) is 'hot'. Therefore, connect the set to the
mains via an isolation transformer.
• Replace safety components, indicated by the symbol h,
only by components identical to the original ones. Any
other component substitution (other than original type) may
increase risk of fire or electrical shock hazard.
• Wear safety goggles when you replace the CRT.
Safety regulations require that after a repair, you must return
the set in its original condition. Pay, in particular, attention to
the following points:
• General repair instruction: as a strict precaution, we advise
you to re-solder the solder connections through which the
horizontal deflection current is flowing. In particular this is
valid for the:
1. Pins of the line output transformer (LOT).
2. Fly-back capacitor(s).
3. S-correction capacitor(s).
4. Line output transistor.
5. Pins of the connector with wires to the deflection coil.
6. Other components through which the deflection current
flows.
Note: This re-soldering is advised to prevent bad connections
due to metal fatigue in solder connections, and is therefore only
necessary for television sets more than two years old.
• Check the insulation of the mains cord for external
damage.
• Check the strain relief of the mains cord for proper function,
to prevent the cord from touching the CRT, hot
components, or heat sinks.
• Check the electrical DC resistance between the mains plug
and the secondary side (only for sets that have an isolated
power supply). Do this as follows:
1. Unplug the mains cord and connect a wire between the
two pins of the mains plug.
2. Turn on the main power switch (keep the mains cord
unplugged!).
3. Measure the resistance value between the pins of the
mains plug and the metal shielding of the tuner or the
aerial connection of the set. The reading should be
between 4.5 MΩ and 12 MΩ.
4. Switch the TV 'off' and remove the wire between the
two pins of the mains plug.
• Check the cabinet for defects, to prevent the possibility of
the customer touching any internal parts.
2.3 Warnings
• In order to prevent damage to ICs and transistors, avoid all
high voltage flashovers. In order to prevent damage to the
picture tube, use the method shown in Fig. 2-1, to
discharge the picture tube. Use a high voltage probe and a
multi-meter (position V_dc). Discharge until the meter
reading is 0 V (after approx. 30 s).
V
Figure 2-1 Discharge picture tube
• All ICs and many other semiconductors are susceptible to
electrostatic discharges (ESD, w). Careless handling
during repair can reduce life drastically. Make sure that,
during repair, you are connected with the same potential as
the mass of the set by a wristband with resistance. Keep
components and tools also at this potential. Available ESD
protection equipment:
– Complete kit ESD3 (small tablemat, wristband,
connection box, extension cable and ground cable)
4822 310 10671.
– Wristband tester 4822 344 13999.
• Together with the deflection unit and any multi-pole unit,
flat square picture tubes form an integrated unit. The
deflection and the multi-pole units are set optimally at the
factory. We do not recommend adjusting this unit during
repair.
• Be careful during measurements in the high voltage
section and on the picture tube.
• Never replace modules or other components while the unit
is 'on’.
• When you align the set, use plastic rather than metal tools.
This will prevent any short circuits and the danger of a
circuit becoming unstable.
2.4 Notes
E_06532_007.eps
110204
2.2 Maintenance Instructions
We recommend a maintenance inspection carried out by
qualified service personnel. The interval depends on the usage
conditions:
• When a customer uses the set under normal
circumstances, for example in a living room, the
recommended interval is three to five years.
• When a customer uses the set in an environment with
higher dust, grease, or moisture levels, for example in a
kitchen, the recommended interval is one year.
• The maintenance inspection includes the following actions:
1. Perform the 'general repair instruction' noted above.
2. Clean the power supply and deflection circuitry on the
chassis.
3. Clean the picture tube panel and the neck of the picture
tube.
2.4.1 General
• Measure the voltages and waveforms with regard to the
chassis (= tuner) ground (H), or hot ground (I), depending
on the tested area of circuitry.
• The voltages and waveforms shown in the diagrams are
indicative. Measure them in the Service Default Mode (see
chapter 5) with a color bar signal and stereo sound (L: 3
kHz, R: 1 kHz unless stated otherwise) and picture carrier
at 475.25 MHz (PAL) or 61.25 MHz (NTSC, channel 3).
• Where necessary, measure the waveforms and voltages
with (D) and without (E) aerial signal. Measure the
voltages in the power supply section both in normal
operation (G) and in standby (F). These values are
indicated by means of the appropriate symbols.
• The picture tube panel has printed spark gaps. Each spark
gap is connected between an electrode of the picture tube
and the Aquadag coating.
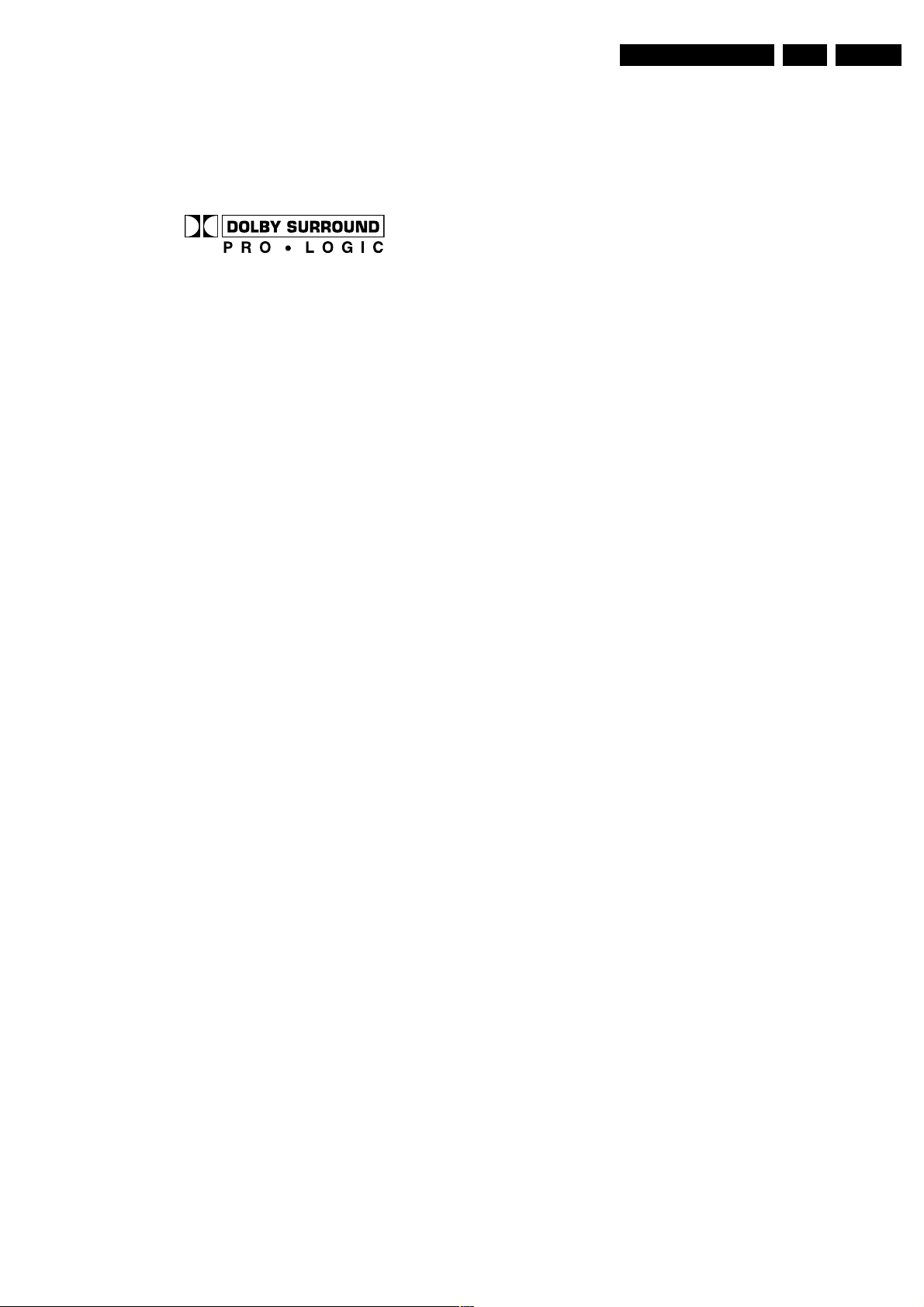
Safety Instructions, Warnings, and Notes
EN 5A02U AA 2.
• The semiconductors indicated in the circuit diagram and in
the parts lists, are interchangeable per position with the
semiconductors in the unit, irrespective of the type
indication on these semiconductors.
• Manufactured under license from Dolby Laboratories.
‘Dolby’, ‘Pro Logic’ and the ‘double-D symbol’, are
trademarks of Dolby Laboratories.
Figure 2-2 Dolby Prologic
2.4.2 Schematic Notes
• All resistor values are in ohms and the value multiplier is
often used to indicate the decimal point location (e.g. 2K2
indicates 2.2 kohm).
• Resistor values with no multiplier may be indicated with
either an "E" or an "R" (e.g. 220E or 220R indicates 220
ohm).
• All capacitor values are expressed in micro-farads (µ= x
10^-6), nano-farads (n= x 10^-9), or pico-farads (p= x 10^-
12).
• Capacitor values may also use the value multiplier as the
decimal point indication (e.g. 2p2 indicates 2.2 pF).
• An "asterisk" (*) indicates component usage varies. Refer
to the diversity tables for the correct values.
• The correct component values are listed in the Electrical
Replacement Parts List. Therefore, always check this list
when there is any doubt.
To reflow the solder, apply a temperature profile according to
the IC data sheet. So as not to damage neighboring
components, it may be necessary to reduce some
temperatures and times.
2.4.4 Practical Service Precautions
• It makes sense to avoid exposure to electrical shock.
While some sources are expected to have a possible
dangerous impact, others of quite high potential are of
limited current and are sometimes held in less regard.
• Always respect voltages. While some may not be
dangerous in themselves, they can cause unexpected
reactions - reactions that are best avoided. Before reaching
into a powered TV set, it is best to test the high voltage
insulation. It is easy to do, and is a good service precaution.
• Before powering up the TV set with the back cover off
(or on a test fixture), attach a clip lead to the CRT DAG
ground and to a screwdriver blade that has a well insulated
handle. After the TV is powered "on" and high voltage has
developed, probe the anode lead with the blade, starting at
the case of the High Voltage Transformer (flyback - IFT).
Move the blade to within two inches of the connector of the
CRT. If there is an arc, you found it the easy way,
without getting a shock! If there is an arc to the
screwdriver blade, replace the part that is causing the
problem; the High Voltage Transformer or the lead (if it is
removable)
2.4.3 Rework on BGA (Ball Grid Array) ICs
General
Although (LF)BGA assembly yields are very high, there may
still be a requirement for component rework. By rework, we
mean the process of removing the component from the PWB
and replacing it with a new component. If an (LF)BGA is
removed from a PWB, the solder balls of the component are
deformed drastically so the removed (LF)BGA has to be
discarded.
Device removal
As is the case with any component that, it is essential when
removing an (LF)BGA, the board, tracks, solder lands, or
surrounding components are not damaged. To remove an
(LF)BGA, the board must be uniformly heated to a temperature
close to the reflow soldering temperature. A uniform
temperature reduces the chance of warping the PWB.
To do this, we recommend that the board is heated until it is
certain that all the joints are molten. Then carefully pull the
component off the board with a vacuum nozzle. For the
appropriate temperature profiles, see the IC data sheet.
Area preparation
When the component has been removed, the vacant IC area
must be cleaned before replacing the (LF)BGA.
Removing an IC often leaves varying amounts of solder on the
mounting lands. This excessive solder can be removed with
either a solder sucker or solder wick. The remaining flux can be
removed with a brush and cleaning agent.
After the board is properly cleaned and inspected, apply flux on
the solder lands and on the connection balls of the (LF)BGA.
Note: Do not apply solder paste, as this has shown to result in
problems during re-soldering.
Device replacement
The last step in the repair process is to solder the new
component on the board. Ideally, the (LF)BGA should be
aligned under a microscope or magnifying glass. If this is not
possible, try to align the (LF)BGA with any board markers.
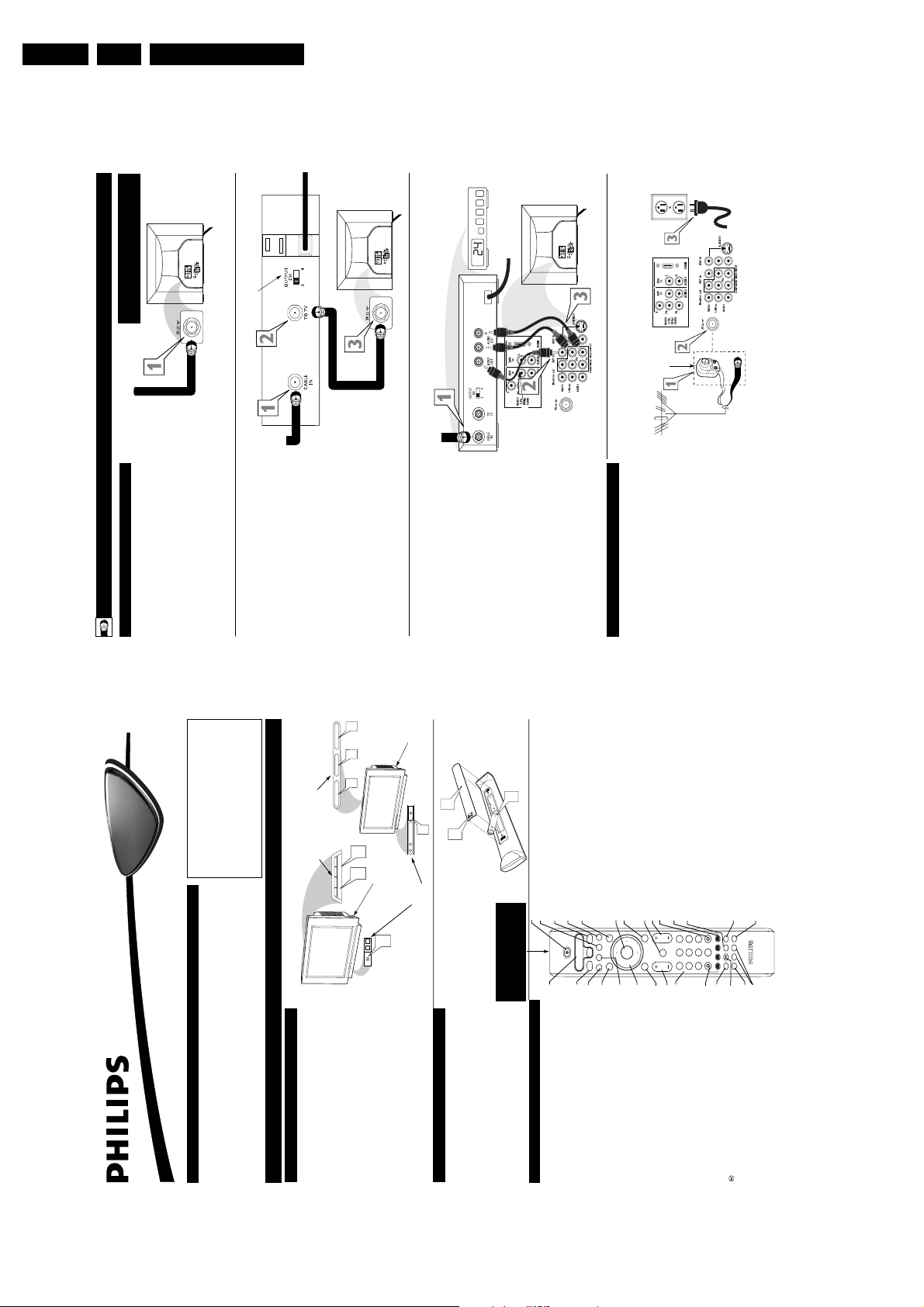
EN 6 A02U AA3.
2
H
OOKING
U
P THE
T
ELEVISION
A
combination antenna receives normal broadcast chan-
nels (VHF 2–13 and UHF 14–69). Your connection is
easy because there is only one 751 (ohm) antenna plug on
the back of your TV, and that’s where the antenna goes.
1
If your antenna has a round cable (75 ohm) on the end,
then you're ready to connect it to the TV.
If your antenna has flat, twin-lead wire (300 ohm), you
first need to attach the antenna wires to the screws on a
300- to 75-ohm adapter.
2
Push the round end of the adapter (or antenna) onto the
751 (ohm) plug on the back of the TV. If the round end of
the antenna wire is threaded, screw it down finger tight.
3
Plug the television in to the wall outlet and turn the TV
on.
Refer to the TUNER and AUTOPROGRAM features
within the Directions for Use. TUNER should be set to the
ANTENNA option. AUTOPROGRAM can be set to program
all the available channels on your antenna signal into the tele-
vision’s memory.
A
NTENNA
TV
Antenna Connection:
Jack Panel
Back of TV
Power Plug
from back of TV
AC Power
Wall Outlet
Round 751
Coaxial Cable
from Antenna
Twin
Lead Wire
300 to 75-ohm
Adapter
Outdoor or Indoor Antenna
(Combination VHF/UHF)
The combination antenna receives normal
broadcast channels 2-13 (VHF) and 14-69 (UHF).
Y
our Cable TV input into your home may be a single (75 ohm)
cable or use a cable box decoder. In either case the connec-
tion is very simple. Follow the steps below to connect your cable
signal to your new television.
Direct Cable Connections:
This connection will supply Stereo sound to the TV.
1
Connect the open end of the round Cable Company sup-
plied cable to the 751 inputon the TV. Screw it down finger
tight.
Cable Box (w/RF In/Outputs):
This connection will NOT supply Stereo sound to the TV. The sound
from the cable box will be mono.
1
Connect the open end of the round Cable Company sup-
plied cable to
the cable signal IN(put) plug on the back of
the Cable Box.
2
Using a separate round coaxial cable, connect one end to the
OUT(put) (TO TV) plug on the back of the Cable Box.
3
Connect the other end of the round coaxial cable to the
751 input on the back of the television. Screw it down finger
tight.
NOTE: Be sure to set the OUTPUT CHANNEL SWITCH on the
back of the cable box to CH 3 or 4, then tune the cable box on the
TV to the corresponding channel. Once tuned, change channels at
the cable box, not the television.
Cable Box (w/Audio/Video Outputs):
This connection will supply Stereo sound to the TV.
1
Connect the open end of the round Cable Company sup-
plied cable to
the cable signal IN(put) plug on the back of
the Cable Box.
2
Using a RCA type Video Cable, connect one end of the
cable to the Video (or ANT, your cable box may be labeled
differently) Out jack on the cable box and the other end to the
AV1 Video Input on the TV.
3
Using a RCA type Audio Left and Right Cable,connect one
end to the left and right Audio Out L& R jacks on the
cable box. Connect the other end to the AV1 Audio L & R
Input jacks on the TV.
NOTE: Use the AV button on the TV remote control to tune to the
AV1 channel for the cable box signal. Once tuned, change channels at
the cable box, not the television. Pressing the AV button repeatedly
will scroll all the AV Input channels, including the presently tuned
channel.
C
ABLE
/C
ABLE
B
OX
TV
Direct Cable Connection:
Cable Box with RF Inputs and Outputs Connection:
Cable signal
coming from
Cable Company
(Round 751
coaxial cable)
Jack Panel Back of TV
Jack Panel Back
of Cable Box
Cable Signal
IN from the
Cable
Company
Round 751
Coaxial Cable
Jack Panel Back of TV
Cable Box with Audio/Video Outputs Connection:
Cable Signal IN
from the Cable
Company
Jack Panel Back
of Cable Box with A/VOutputs
Jack Panel Back of TV
Audio Cables
L & R (Red, White)
Video Cable (Yellow)
Output Channel Switch
Model 26PW8402/37 will not have HDMI Inputs, it is
only available in the 30PW8402/37, 34PW8402/37,
30PW8502/37, and the 34PW8502/37.
3121 233 45861
Quick Use and Hookup Guide
Important Notice/Warning . . . . . . . . . . . . . . . . . . . . .1
Basic TV Operation . . . . . . . . . . . . . . . . . . . . . . . . . .1
Remote Battery Installation . . . . . . . . . . . . . . . . . . .1
Remote Control Button Descriptions . . . . . . . . . . . .1
Hooking up the Television
Basic Cable/Cable Box TV Connections . . . . . . . . .2
Basic Antenna TV Connections . . . . . . . . . . . . . . . .2
AV1 Input Connections . . . . . . . . . . . . . . . . . . . . . .3
AV2 Input Connections . . . . . . . . . . . . . . . . . . . . . .3
S-Video Input Connection . . . . . . . . . . . . . . . . . . . .3
Component Video Input Connections . . . . . . . . . . .3
AV4 Input Connection . . . . . . . . . . . . . . . . . . . . . . .4
Monitor Output Connections . . . . . . . . . . . . . . . . . .4
Side (AV3) Audio/Video Input Connection . . . . . . .4
IMPORTANT
NOTE: This owner's manual is used with several
different television models. Not all features (and
drawings) discussed in this manual will necessarily
match those found with your television set. This is
normal and does not require that you contact your
dealer or request service.
WARNING: TO PREVENTFIRE OR SHOCK
HAZARD DO NOT EXPOSE THIS UNIT TO
RAIN OR EXCESSIVE MOISTURE.
Color TV
Color TV
C
ONTENTS
B
ASIC
TV
AND
R
EMOTE
O
PERATION
Y
our television has a set of controls located on the top and front
of the cabinet for use when the remote control is not needed.
1
Press the POWER button on the front of the TV cabinet to turn
the TV ON.
Note: With AutoChron ON, the TV will search for a PBS chan-
nel to set the clock before powering itself on. This can take sev-
eral seconds.
2
Press the VOLUME + button to increase the sound level orthe
VOLUME - button to lower the sound level.
Pressing both buttons at the same time will display the
onscreen menu for models 26PW8402/37, 30PW8402/37, and
34PW8402/37. Press the menu button on top of the set for mod-
els 30PW8502/37 and 34PW8502/37. After you are in the menu,
use the Volume + or - buttons to make adjustments or selections.
3
Press the CHANNEL+ (Up) or- (DOWN) button to select
TV channels. Use these buttons to make adjustments or selec-
tions in the onscreen menu.
There is also a set of Audio and Video Input jacks located on the side of
the television cabinet. Refer to the Side AV3 Input section on page 4 of
this Quick Use and Hookup Guide.
T
ELEVISION
Remote Sensor
Window
Audio, Video, S-Video
and Headphone Jacks
located on the side of
the television.
Volume and Channel buttons are located
on the top of the television cabinet.
T
o load the supplied batteries into the remote:
1
Remove the battery compartment door on the back of
the remote.
2
Place the batteries (2-AA) in the remote. Make sure the (+)
and (–) ends of the batteries line up correctly (the inside of
the case is marked).
3
Reattach the battery compartment door.
Be sure to point the remote at the Remote Sensor window on the
front of the television when using it to operate the television.
R
EMOTE
C
ONTROL
B
ATTERIES
R
EMOTE
C
ONTROL
B
UTTONS
Select (VCR DVD SATAMP ACC) -
Press to set the TV
this button to cycle
across the accessory mode dial. Stop pressing when the mode you desire is lighted. The
light will stay on for 2 seconds and then begin blinking to indicate the remote is in your
desired mode. Once the mode is selected, you must press a button within 60 seconds
for the remote to remain in the selected mode or it will default back to the TV mode.
SLEEP Button -
Press to set the TV to automatically turn itself OFF at a given amount
of time.
AV
(
4
)
Button -
Press repeatedly to select the different signal sources connected to the
A/V inputs on the TV.
SOUND Button -
Press to select an AutoSound™ control. Choose from four factory-set
controls (Speech, Music, Movie, and Multimedia) and a PERSONAL to tailor the TV
sound to enhance the particular type of program you are watching.
ACTIVE CONTROL
(
7
)
Button -
Press repeatedly to toggle the Active Control to
ON , Display Logo, Display On, and Off. When ON, the sharpness and noise reduction
will be continuously monitored.
Cursor Buttons (Left, Right, Up, Down) -
Press these buttons to highlight, select,
and adjust items on the TV's onscreen menu. Also, press the left or right cursor buttons to
adjust the picture format.
Menu (Select) Button -
Press for the onscreen menu to appear. Pressing the menu but-
ton after menu selections are made will eliminate the menu from the display.
Volume (+) or(–) Buttons -
Press to adjust the TV sound level.
Number Buttons -
Press the number buttons to select TV channels. When selecting sin-
gle-digit channels, press the number of the desired channel. The TV will pause for a few
seconds and then tune to the selected channel. (Note: You can press 0, then the number
also.) For channels 100 and above, first press 1then the next two numbers of the desired
channel.
SMILEY Button -
Press to add channels in the “QuadraSurf” lists. Works with all col-
ored buttons.
Rec(ord)/SAP Button -
Press to start the recording of a videotape. Also, this button
activates or deactivates the SAP feature (if available).
(Virtual Dolby) Button -
Press to set various factory Surround Sound listening
modes.
PIC(TURE) SIZE Button -
Press to adjust the picture format.
NOTE:
These buttons are dedicated to the PIP feature within certain models. This TV
does not contain these PIP features, therefore these buttons will have no functionality when
pressed.
Power Button -
Press to turn the TV ON and OFF.
CC/
2
Button -
Press to select Closed Captioning options within the menu. Also, press
this button to being playback of a prerecorded video.
8
(Pause) Button -
Press to pause the viewing of a prerecorded video. The picture
will freeze on the screen until the Play or Pause buttons are pressed again.
Clock/
¢
Button -
Press the CLOCK button to access the onscreen Clock menu.
Also, press this button to Fast Forward a prerecorded tape.
Picture Button -
Press to select an AutoPicture™ control. Choose from four factory-
set controls (MOVIES, SPORTS, WEAK SIGNAL, and MULTI MEDIA) and a PER-
SONAL control that you set according to your own preferences through the onscreen
PICTURE menu. The four factory-set controls will tailor the TV picture so as to
enhance the particular type of program you are watching, or to improve the picture of a
program that has a weak signal.
OK Button -
Press to activate selection when programming remote control.
Status/Exit Button -
Press to see the current channel number on the TV screen. Also
press to clear the TV screen after control adjustments.
Mute Button -
Press to turn the TV sound OFF. Press again to return the sound to its
previous level.
Channel (+) or (–) Buttons -
Press to change the tuned channel.
FROWNIE Button -
Press to delete channels in the “QuadraSurf” lists. Works with all
colored buttons.
QuadraSurf™ Buttons -
(Red, Green, Yellow, Blue) Allows you to store and surf
up to 10 channels you choose for each colored button.
Program List Button -
Press to display a list of channel numbers and their names
(See pages 26 for proper setup). Each channel will appear as a selectable menu item.
The current channel will be highlighted by default. Only five channels will be shown
onscreen at one time; press the CURSOR UPor CURSOR DOWN button to scroll the
list and highlight a channel. Press the CURSOR RIGHT button to tune to the highlight-
ed channel. Channels marked “Skipped” in the “Channel Edit” control will not appear in
the list. Each channel that is being blocked by AutoLock™ will appear with a padlock
icon to indicate that the channel is not viewable.
TV/VCR (A/CH) Button -
TV/VCR – Press while in the VCR mode (the VCR
indicator on the front of the VCR will light) to view the playback of a tape. Press again
to place in the TV position (the VCR indicator light will go off) to view one program
while recording another program. A/CH – Press to toggle between the currently viewed
channel and the previously viewed channel.
FREEZE Button -
Press to freeze the picture on the TV screen. Press a second time to
resume normal viewing. The signal being received during the time the picture is frozen will
be lost. When the picture is unfrozen, the video will return to real time broadcast.
Remote Control
(shown from the bottom)
A
C
T
I
VE
C
O
N
T
R
O
L
MENU
+
CHANNEL
–
+
VOLUME
–
POWER
ACTIVE CONTROL
2
2
1
3
Audio, Video, S-Video
and Headphone Jacks
located on the side of
the television.
Example Models:
26PW8402/37
30PW8402/37
34PW8402/37
Example Models:
30PW8502/37
34PW8502/37
Note: Some models may show the
remote control with the PIP feature
buttons labeled, there is no need to
call the call center or to return the
product to the store.
3. Direction for Use
Direction for Use
3
–
CHANNEL
+
2
–
VOLUME
+
1
POWER
3
2
1
4
8
CLOCK
PICTURE
CC
3
SATVCR AMP ACCDVD
POWER
Select
7
ACTIVE
CONTROL
SLEEP
AV
SOUND
4
STATUS
3
EXIT
2
H
MUTE
OK
1
VOL CH
MENU
SELECT
6
9
A/CH
MAIN
TV/VCR
FREEZE
TM
LIST
PROGRAM
5
8
0
QuadraSurf
7
4
REC
SAP
PIC SIZE
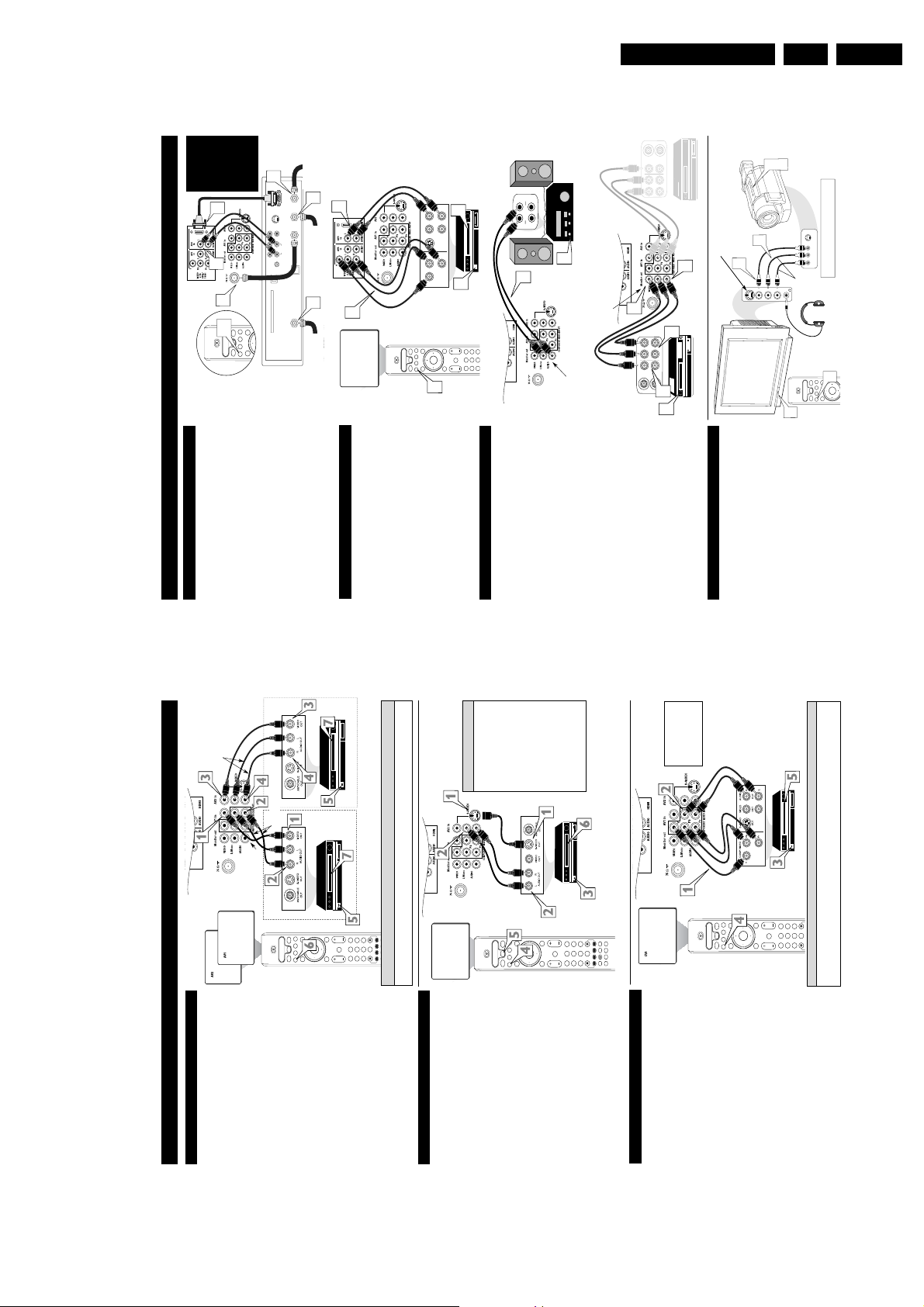
Direction for Use
H
OOKING
UP
THE
T
ELEVISION
4
T
he Monitor (Audio/Video) out jacks are great for recording
with a VCR or used to connect an external audio system for
better sound reproduction.
For Audio System Connection:
1
Connect one end of the R(ight) and L(eft) AUDIO
(Monitor Out)jacks on the TVto the R and L audio input
jacks on your amplifier or sound system. Set the audio sys-
tem’s volume to a normal listening level.
2
Turn the TVand audio system ON. You can now adjust
the sound level coming from the audio system with the
VOLUME (+) or (–) button on the TV or remote control.
For Second VCR Connection/Recorder:
NOTE: Refer to the previous page for the proper hookup of the
first VCR. Follow the instructions on how to tune to the AV 1
channel to view a pre-recorded tape.
The following steps allow you to connect a second VCR to
record the program while your watching it.
3
Connect one end of the yellow Video Cable to the
Monitor outVIDEO plug. Connect the other end to the
VIDEO IN plug on the second VCR.4Connect one end of the red and white Audio cable from
the MonitoroutAUDIO L and R plugs on the TV to the
AUDIO IN plugs on the VCR.5Turn the Second VCR ON,insert a black VHS tape and
it’s ready to record what’s being viewed on the TVscreen.
M
ONITOR
O
UTPUTS
JACKPANEL
Located on the back of the TV
AUDIOCABLES
(Red & White)
AUDIOSYSTEM
with AUDIO INPUTS
AVOUT
AUDIOL(eft) and R(ight)
JACKPANEL
Located on the back of the TV
AUDIOCABLES
(Red & White)
FIRSTVCR
(accessory device)
(Hookup from AV1 on previous page.)
MonitorOUT
VIDEO&AUDIO
L(eft) and R(ight)
SECOND VCR
VIDEOCABLE
(Yellow)
Audio System Connection
Second VCR Connection/Recorder
S
IDE
(AV3) A
UDIO
/V
IDEO
I
NPUTS
A
udio and Video Side Inputs are available for a quick connec-
tion of a VCR, to playback video from an accessory device.
1
Connect the video (yellow) cable from the Video output
on the accessory device to the Video (yellow) Input located
on the SIDE of the TV.2Connect the audio cable (red and white) from the Audio
Left and Right Outputs on the accessory device to the
Audio Left and right Inputs on the SIDE of the television.
3
Turn the TV and the accessory device ON.
4
Press the AV button on the remote control to tune the TV
to the side input jacks. “AV3” will appear on the TV
screen.
5
Press the PLAY
䊳
button on the accessory device to
view playback, or to access the accessory device (camera,
gaming unit, etc.).
STATUS
SELECT
Jack Panel located
on the Side of TV
Jack Panel
of Accessory Device
Video Cable
(yellow)
Audio Cables
(red & white)
Optional
Headphones
When headphones re used the sound coming
from the TV speakers will be mute.
T
he AV4 Input Jacks provide HDMI Inputs at 1080i, for accessories
like HD Receivers.
Connect an HD Reviver to the HDMI Input:
Please refer to your Receiver’s Owner’s Manual for more detailed
hookup options.
1
If using a Satellite Dish, Cable signal or Antenna signal, con-
nect the 751 round cable from a Satellite Dish to the SATEL-
LITE IN and/or the Cable and Antenna signals to the ANTEN-
NA “A” or “B” IN on the back of the HD Receiver.
2
Connect another 751round cable from the OUT TO TV
jack on the HD Receiver to the 751 IN on the back of the TV.
3
Connect a HDMI cable from the HDMI OUT on the HD
Receiver to the AV4 HDMI Input jack on the back of the TV.4Connect the Audio L(eft) and R(ight) cables from the
AUDIO Outputs on the HD Receiver to the AV4 AUDIO
Inputs on the back of the TV.5With both the HD Receiver and the television ON, Press the
AVbutton on the remote to tune to the AV4 Channel and view
the video input from the HDMI supplied signal.
T
he AV5 Input Jacks provide Component Video Inputs for acces-
sories like Digital Video Players.
Connecting a Digital device using the COMPONENT VIDEO
Inputs:
1
Connect the Component (Y, Pb, Pr) Video OUTjacks from
the DVD player (or similar device) to the (Y, Pb, Pr) AV5
in(put) jacks on the TV.2Connect the red and white AUDIO CABLES to the Audio
(left and right) output jacks on the rear of the accessory device
to the Audio (Land R) AV5 in(put) jacks on the TV.3Turn the TVand the DVD (or digital accessory device) ON.
4
Press the AV button on the remote to tune to the AV5 channel.5Press the PLAYbutton on the DVD (or digital accessory
device) to view the program on the television.
AV 4 I
NPUTS
QuadraSurf
AV5 Component Video Connection
AV4 HDMI Connection
Coaxial Cable
Lead-in from
Satellite Dish
Coaxial Cable Lead-in
from Alternate RF
Signal Source
Coaxial Cable Lead-in
from Cable Outlet,
Converter Box, or
VHF/UHF Antenna
AV 5 I
NPUTS
Model
26PW8402/37 will
not have HDMI
Inputs, it is only
available in the
30PW8402/37,
34PW8402/37,
30PW8502/37, and
the 34PW8502/37.
This TV’s side jack also has an S-Video input. This
can be used instead of the Video cable.
H
OOKING
U
P THE
T
ELEVISION
3
QuadraSurf
C
omponent Video inputs provide for the highest possible color
and picture resolution in the playback of digital signal source
material, such as with DVD players. The color difference signals
(Pb, Pr) and the luminance (Y) signal are connected and received
separately, which allows for improved color bandwidth informa-
tion (not possible when using composite video or S-Video connec-
tions).
1
Connect the Component (Y, Pb, Pr) Video OUTjacks
from the DVD player (or similar device) to the (Y, Pb, Pr)
in(put) jacks on the TV. When using the Component Video
Inputs, it is best not to connect a signal to the AV1 in Video
Jack.2Connect the red and white AUDIO CABLES to the
Audio (left and right) output jacks on the rear of the acces-
sory device to the Audio (L and R) AV1 in Input Jacks on
the TV.3Turn the TVand the DVD (or digital accessory device)
ON.4Press the AV button to scroll the available channels until
CVI appears in the upper left corner of the TV screen.5Insert a DVD disc into the DVD player and press the
PLAY
䊳
button on the DVD Player.
C
OMPONENT
V
IDEO
I
NPUTS
The description for the component video connectors may differ depending on the DVD player or accessory
digital source equipment used (for example, Y, Pb, Pr; Y, B-Y, R-Y; Y, Cr, Cb). Refer to your DVD or dig-
ital accessory owner’s manual for definitions and connection details.
H
ELPFUL
H
INT
T
he TV’s audio/video input jacks are for direct picture and
sound connections between the TV and a VCR (or similar
device) that has audio/video output jacks. Both the AV1 and AV2
Input Jack connections are shown to the right, but either one can be
connected alone. Follow the easy steps below to connect your acces-
sory device to the AV1 and AV2 in Jacks located on the back of the
TV.
1
Connect the VIDEO (yellow) cable to the VIDEO AV1 in
(or AV2 in) jack on the back of the TV.2Connect the AUDIO (red and white) cables to the
AUDIO (left and right) AV1 in(or AV2 in) jacks on the
rear of the TV.
3
Connect the VIDEO (yellow) cable to the VIDEO OUT
jack on the back of the VCR (either one or two) or acces-
sory device being used.
4
Connect the AUDIO (red and white) cables to the
AUDIO (left and right) OUT jacks on the rear of the VCR
(either one or two) or accessory device being used.
5
Turn the VCR (eitherone or two) or accessory device
and the TV ON.6Press the AV button on the remote control to select the
AV1 channel for accessory device number one, or the AV2
channel for accessory device number two. AV1 or AV2 will
appear in the upper left corner on the TV screen depending
on the channel chosen.
7
With either of the VCRs (or accessory devices) ON and a
prerecorded tape (CD, DVD, etc.) inserted, press the
PLAYbutton to view the tape on the television.
AV1 & AV2 I
NPUTS
Note: The Audio/Video cables needed for this connection are not supplied with your TV. Please contact
your dealer or Philips at 800-531-0039 for information about purchasing the needed cables.
c
C
HECK
I
T
O
UT
AUDIO IN
(RED/WHITE)
VCR TWO (or accessory device)
(EQUIPPED WITH VIDEO AND
AUDIO OUTPUT JACKS)
VIDEO IN
(YELLOW)
BACK OF VCR 1
BACK
OF TV
AV1
Connection
AV2
Connection
VCR ONE (or accessory device)
(EQUIPPED WITH VIDEO AND
AUDIO OUTPUT JACKS)
AUDIO CABLES
(RED/WHITE)
COMPONENT
VIDEO CABLES
(Green, Blue, Red)
BACK OF TV
ACCESSORYDEVICE
EQUIPPED WITH COMPO-
NENTVIDEO OUTPUTS.
The CVI connection will be dom-
inate over the AV1 in Video
Input. When a Component Video
Device is connected as described,
it is best not to have a video sig-
nal connected to the AV1 in
Video Input jack.
BACK OF VCR 2
AUDIO IN
(RED/WHITE)
VIDEO IN (YELLOW)
T
he S(uper)-Video connection on the rear of the TVcan provide
you with better picture detail and clarity for the playback of
accessory sources than the normal antenna picture connections.
NOTE: The accessory device must have an S-VIDEO OUT(put)
jack in order for you to complete the connection on this page.
1
Connect one end of the S-VIDEO CABLE to the S-
VIDEO jack on the back of the TV. Then connect one end
the AUDIO (red and white) CABLES to the AV2 in
AUDIO L and R(left and right) jacks on the rear of the TV.2Connect other end of the S-VIDEO CABLE to the S-
VIDEO OUT jack on the back of the VCR. Then connect
the other ends of the AUDIO (red and white) CABLES to
the AUDIO (left and right) OUT jacks on the rear of the
VCR.
3
Turn the VCR and the TV ON.4Press the AV button on the remote to scroll the channels
until AV2 appears in the upper left corner of the TV screen.
5
Press the SELECT Button on the remote control to select
the VCR accessory.
6
Now your ready to place a prerecorded video tape in the
VCR and press the PLAY
䊳
button
.
S-V
IDEO
I
NPUTS
The S-VIDEO and VIDEO AV2
in(puts) are in parallel. The S-
VIDEO input is dominant when
in use. If separate video signals
are connected to the S-VIDEO
and VIDEO AV2 in(puts), the
signal from the VIDEO AV2
in(put) will not be usable.
Note: The S-Video and Audio
cables needed for this connection
are not supplied with your TV.
Please contact your dealer or
Philips at 800-531-0039 for
information about purchasing the
needed cables.
H
ELPFUL
H
INT
AUDIO CABLE
(RED/WHITE)
VCR
(EQUIPPED WITH
S-VIDEO JACKS)
S-VIDEO
CABLE
BACK OF VCR
IN
OUT
ANTENNA
ANTENNA
IN
OUTOUT
Coaxial Cable
Converter Box,
1
or VHF/UHF Antenna
Lead-in from Cable Outlet,
IN
11
3
4
ANTENNA A
IN
ANTENNA B
S-VIDEO
VIDEOAUDIO
OUT TO TV
L
L
R
R
VCR
CONTROL
PHONE JACK
OUTPUT
DIGITAL AUDIO
2
ACCESS CARD
IN
4
5
8
CLOCK
CCAV
3
SATVCR AMP ACCDVD
POWER
Select
7
ACTIVE
SLEEP
4
SATELLITE
STATUS
EXIT
PICTURE
H
MUTE
OK
CONTROL
VOL CH
MENU
SOUND
SELECT
3
2
1
Signal Source
from Alternate RF
Coaxial Cable Lead-in
6
9
5
8
7
4
Lead-in from
Satellite Dish
Coaxial Cable
2
1
TM
0
AV5
L
R
5
OUT
AUDIO
OUT
VIDEO
OUT
S-VIDEO
Pb
Pr
COMP VIDEO
Y
3
STATUS
3
EXIT
CLOCK
PICTURE
CCAV
SATVCR AMP ACCDVD
Select
ACTIVE
SLEEP
4
2
H
MUTE
OK
CONTROL
1
VOL CH
MENU
SOUND
SELECT
4
L
R
AUX/TV INPUT
PHONO INPUT
2
1
6
9
5
8
7
4
VIDEO
LR
IN
UDIO
A
4
3
4
RL
IN
AUDIO
IN
OUT OUT
VIDEO
IN
OUT
ANTENNA
ANTENNA
3
5
3
5
2
1
L
R
In
VIDEO
AUDIO
S-VIDEO
AV3
POWER
3
EN 7A02U AA 3.
S-VIDEO
VIDEOAUDIO
LEFT RIGHT
4
4
8
CLOCK
PICTURE
CC
3
SATVCR AMPACCDVD
Select
OK
7
ACTIVE
CONTROL
SLEEP
AV
SOUND
4
4
STATUS
6
8
CLOCK
PICTURE
CC
3
SATVCR AMPACCDVD
POWER
Select
7
ACTIVE
CONTROL
SLEEP
AV
SOUND
4
3
EXIT
2
H
MUTE
OK
1
VOL CH
MENU
SELECT
9
5
8
0
7
4
A/CH
MAIN
TV/VCR
FREEZE
TM
LIST
PROGRAM
QuadraSurf
REC
SAP
PIC SIZE
AV2
STATUS
STATUS
6
6
3
3
EXIT
EXIT
5
2
5
2
H
H
MUTE
MUTE
OK
OK
1
1
4
4
VOL CH
VOL CH
MENU
MENU
SELECT
SELECT
POWER
4
8
CLOCK
CLOCK
CCAV
CC
3
SATVCR AMP ACCDVD
SATVCR AMP ACCDVD
Select
Select
7
ACTIVE
ACTIVE
SLEEP
SLEEP
AV
4
4
PICTURE
PICTURE
CONTROL
CONTROL
SOUND
SOUND
9
9
A/CH
A/CH
TM
TM
PROGRAM
PROGRAM
8
8
0
0
QuadraSurf
QuadraSurf
7
7
REC
REC
MAIN
MAIN
TV/VCR
TV/VCR
FREEZE
FREEZE
LIST
LIST
SOURCE
PIP
ON/OFF
SAP
SAP
PIC SIZE
PIC SIZE
4
STATUS
6
8
CLOCK
PICTURE
CC
3
SATVCR AMP ACCDVD
POWER
Select
7
ACTIVE
CONTROL
SLEEP
AV
SOUND
4
3
9
EXIT
OK
MENU
SELECT
TM
5
8
2
0
H
MUTE
1
7
4
VOL CH
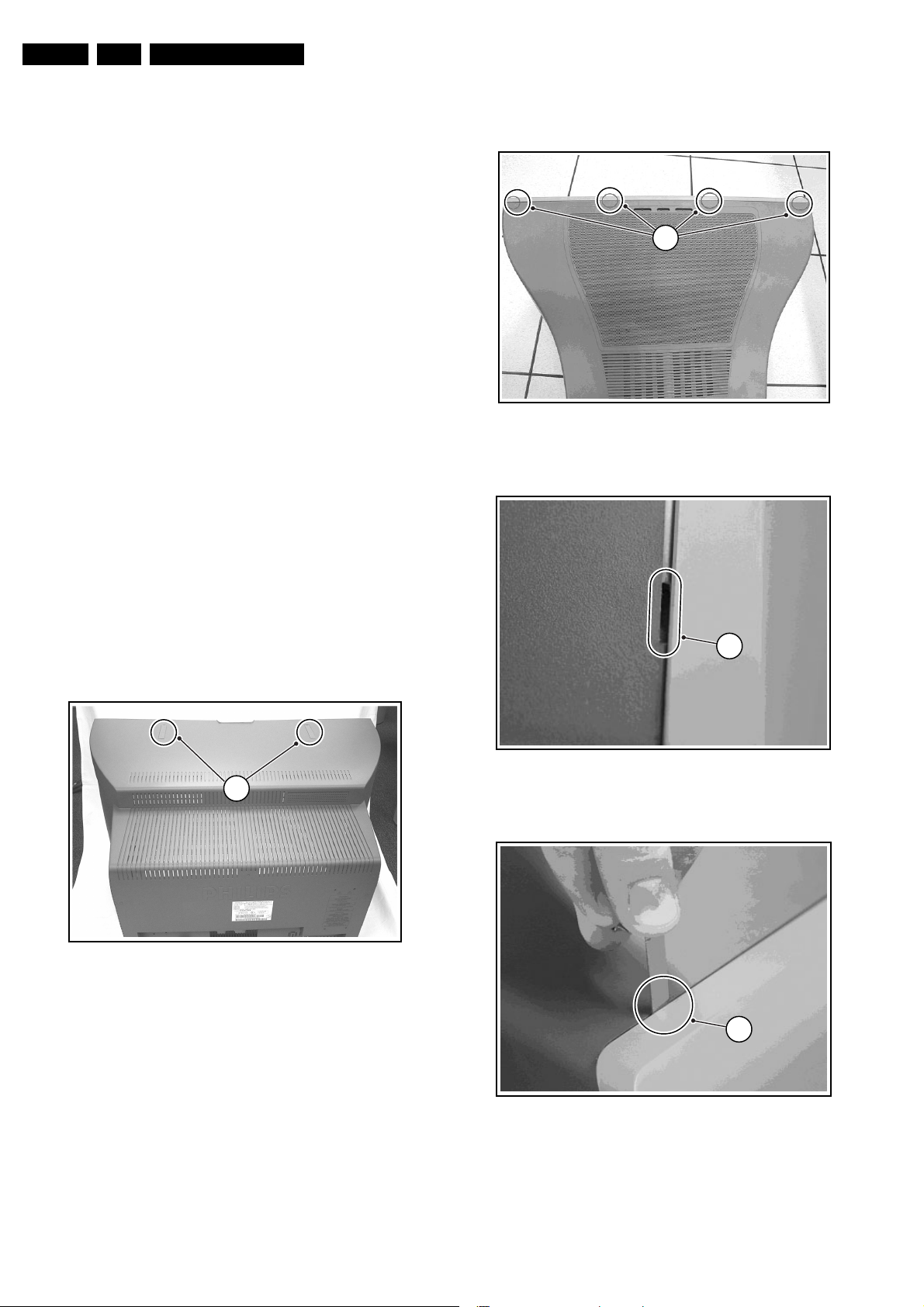
EN 8 A02U AA4.
Mechanical Instructions
4. Mechanical Instructions
Index of this chapter:
1. Service connector
2. Set Disassembly
3. Service Positions
4. Assies / Panels Removal
5. Set Reassembly
Note: figures below can deviate slightly from the actual
situation, due to the different set executions.
4.1 Service Connector (for ComPair)
For service diagnostics with ComPair, it is not necessary to
disassemble the set. You only have to connect the ComPair
interface box via the appropriate cable, to the service
connector on the rear of the set (see figure "Rear connections"
in chapter "Technical specifications, ..."), and start the program
(see also chapter "Service Modes .... ").
1
E_13950_011 .eps
030304
4.2 Set Disassembly
Follow the disassemble instructions in described order.
4.2.1 Rear Cover Removal
Warning: disconnect the mains power cord before you remove
the rear cover.
For PV2 styling (for 8402 and 8302 sets)
1. Manually unlock and remove the two plastic cover cups (1)
(if present) on the top of TV.
2. Remove all the fixation screws of the rear cover.
3. Remove the rear cover.
1
Figure 4-2 Rear cover (for FL13 styling)
2
Figure 4-3 Opening
E_13950_012 .eps
100304
E_13950_010.eps
030304
Figure 4-1 Rear cover (for PV2 styling)
For FL13 styling (for 8502 sets)
1. Remove all screws. If you do not remove them, you cannot
access the clips.
2. Tilt the set a little forward, so that you can release the two
clickfit clamps that are located at the bottomplate of the set.
3. Four openings (1) can be found at the top. The openings
are very small (2).
Note: Some sets only have the two inner openings.
4. Underneath every opening there is a clip. Push this clip
down with a very thin piece of metal (3), until you hear a
click.
Caution: do not use a screwdriver, this will damage the
cabinet.
5. When all four clips are pushed down, the back cover can
be removed.
Figure 4-4 Pushing clips down
3
E_13950_013.eps
030304
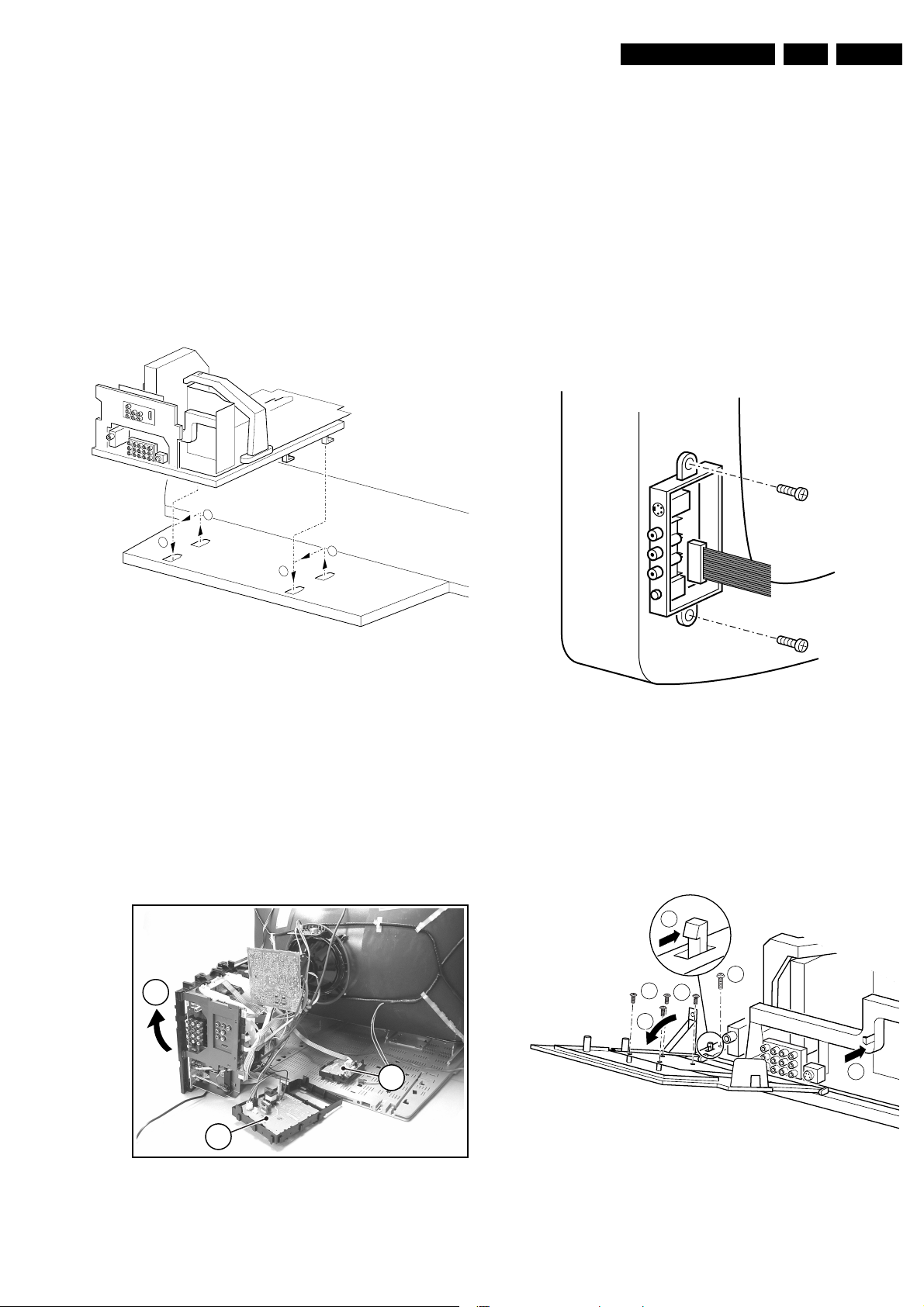
Mechanical Instructions
1
3
4
2
4
EN 9A02U AA 4.
4.3 Service Positions
This chassis has several predefined service positions, for
better accessibility. They are explained below in more detail.
4.3.1 Large Signal Panel (LSP)
Service position 1 - Component Side of the LSP
For better accessibility of the LSP, do the following (see Figure
"Service position 1"):
1. Remove the LSP-bracket from the bottom tray by pulling it
backwards.
2. Hook the bracket in the first row of fixation holes of the
bottom tray. In other words, reposition the bracket from (1)
to (2).
1
2
2
1
4.4 Assies/Panels Removal
Sometimes, it can be necessary to swap a complete assy or
Printed Wiring Board (PWB). How that can be done is
explained below.
4.4.1 Top Control Assy/Panel
1. Remove the two fixation screws:
– PV2 styling: assy is mounted into the front cabinet;
– FL13 styling: assy is mounted into the rear cover.
2. Push the assy a little bit upwards, and then pull it
backwards to release it from the front hinge.
3. Lift the panel from its bracket, while releasing the four
fixation clamps.
4.4.2 Side I/O Assy and Panel
E_13950_007.eps
100304
Figure 4-5 Service position 1
Service position 2 - Solder Side of the LSP
To get access to the bottom side (solder side) of the LSP, do
the following (see figure above):
1. Remove the DC-Shift assy (1) (see paragraph "DC-Shift
Assy/Panel" below).
2. Release the Front interface assy from the bottom plate (2)
(see paragraph "Top Control Assy/Panel" below).
3. Disconnect the degaussing coil from the LSP. Therefore
remove the cable from the connector 1502 .
4. Release some wiring from their fixation clamps, in order to
get room for repositioning the LSP.
5. Flip the LSP 90 degrees clockwise (3), and place it
vertically on the bottom plate and a table.
3
E_14480_050.eps
Figure 4-7 Side-I/O assy/panel
1. Remove the two fixation screws, and remove the complete
Side I/O assembly.
2. Release the two fixation clamps, and lift the panel from the
bracket.
4.4.3 HDMI Assy/Panel Removal
170204
1
2
E_13950_009.eps
040304
Figure 4-8 HDMI assy/panel
2
E_13950_004.eps
030304
Figure 4-6 Service position 2
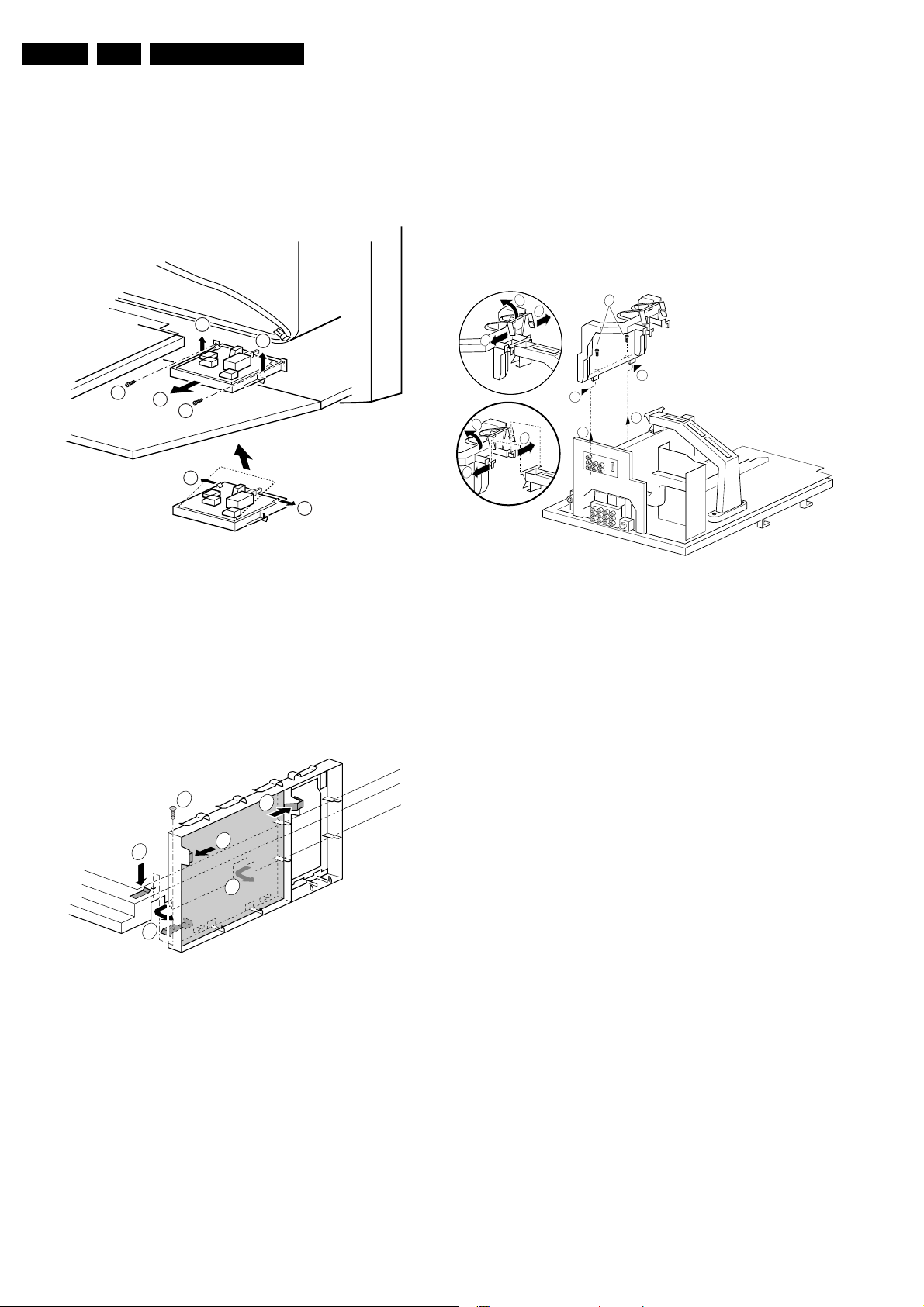
EN 10 A02U AA4.
Mechanical Instructions
1. Remove the fixation screw (1) (if present).
2. Release the two pegs (2), by pushing them towards CRT.
3. At the same time, pull the complete module away from the
LSP bracket (3). It hinges in the LSP bracket.
4. Remove the four fixing screws (4), and remove the panel.
4.4.4 Front Interface Assy/Panel
122
1
3
1
3
3
Figure 4-9 Front Interface assy/panel
1. Remove the two fixation screws (1).
2. Remove the complete module from the bottom plate, by
pulling the two fixation clamps upward (2), while sliding the
module away from the CRT (3).
3. Release the two clamps (4) at the sides of the bracket and
lift panel out (it hinges at one side).
4.4.5 VDAF Assy/Panel
E_13950_005.eps
270204
To get access to the SSB test points, do the following:
1. Put the LSP in service position 1 (as described above).
2. Remove the fixation screws, which hold the SSB-bracket
(1).
3. Release the clamping jaw at the top of the SSB bracket (2)
and (3).
4. Push the two clamping lugs outwards, and pull the top of
the bracket at the same time upwards (4) and (5).
5. Now you can remove the complete bracket. Push it, at the
height of the LSP-bracket, towards the CRT (6) and lift it
out of the LSP-bracket (7).
6. Take the SSB out, disconnecting it from the LSP.
3
2
2
5
4
4
1
6
6
7
7
Figure 4-11 Small signal board
Notes:
• For better access to the SSB, it is possible to order an
"extension tool" with cables. You can use this service
extension tool to connect a Small Signal Board (SSB) of an
Axx or EMx chassis, via two "IDE" cables to the SIMM
connector in the set. In this way, you can service the SSB
more easily outside the TV set. You can order this tool
under 12nc: 9965 000 14526.
• If necessary for the measurement, you can put the LSP in
the "service position 2" (as described above).
E_13950_003.eps
030304
1
2
4
4
3
3
Figure 4-10 VDAF assy/panel
1. Remove the fixation screw (1) (if present).
2. Push down the fixation clamp (2), and pull the complete
bracket at the same time away from the CRT (3). The
module is now free from the LSP-bracket.
3. Release the two clamps (4) at the sides of the bracket and
lift panel out.
4.4.6 Small Signal Board (SSB)
In fact, there is no predefined service position for the SSB. Most
test points are located on the A-side (side that is facing the
tuner).
If you have to replace ICs, you must take the complete SSB
module out of the SIMM-connector.
E_13950_014.eps
040304
4.4.7 Large Signal Panel (LSP)
1. Remove the HDMI assy (see paragraph "HDMI assy/panel
above).
2. Remove the SSB (see paragraph "Small Signal Board
(SSB)" above).
3. Disconnect the necessary cables.
4. Remove the fixation screw, which is located nearby the
SIMM-connector.
5. Release the fixation clamps on the left of the LSP-bracket
(the panel hinges at the right side).
6. Remove the panel from the bracket.
4.5 Set Re-assembly
To re-assemble the whole set, do all processes in reverse
order.
Note: be sure that, before the rear cover is mounted:
• The mains cord is mounted correctly in its guiding brackets.
• All wires/cables are returned in their original positions. This
is very important due to the large "hot" area of the set
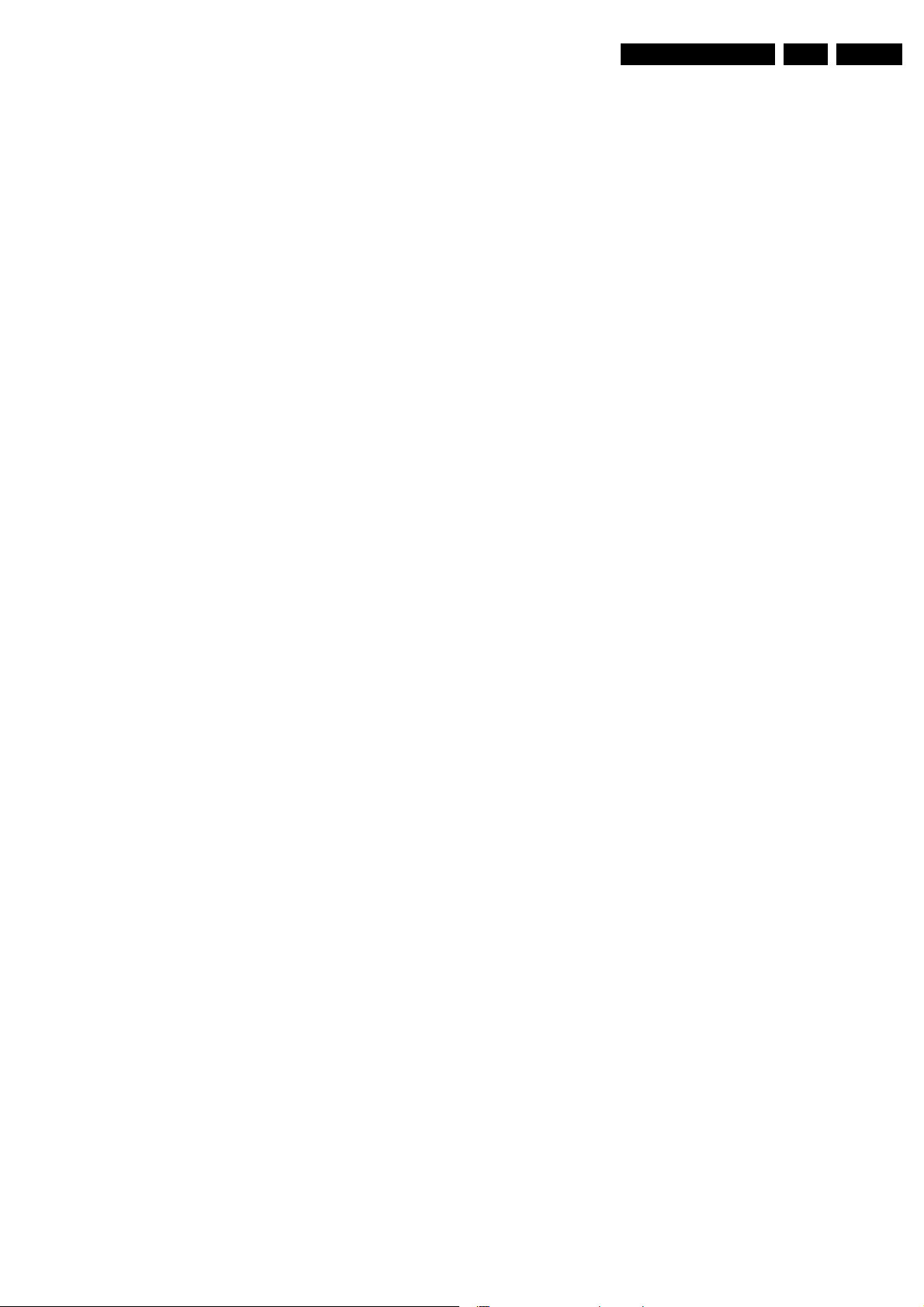
Service Modes, Error Codes, and Fault Finding
5. Service Modes, Error Codes, and Fault Finding
EN 11A02U AA 5.
Index of this chapter:
1. Test points
2. Service Modes
3. Problems and solving tips (related to CSM)
4. ComPair
5. Error Codes
6. The blinking LED procedure
7. Protections
8. Repair tips
9. Software downloading
5.1 Test Points
See chapter 6 " Block Diagrams, Test point Overview, and
Waveforms".
Perform measurements under the following conditions:
• Service Default Mode.
• Video: color bar signal.
• Audio: 3 kHz left, 1 kHz right.
5.2 Service Modes
Service Default Mode (SDM) and Service Alignment Mode
(SAM) offer several features for the service technician, while
the Customer Service Mode (CSM) is used for communication
between a Philips Customer Care Center (P3C) and a
customer.
There is also the option of using ComPair, a hardware interface
between a computer (see requirements below) and the TV
chassis. It offers the ability of structured troubleshooting, test
pattern generation, error code reading, software version
readout, and software upgrading.
Minimum requirements: a Pentium processor, Windows 95/
98, and a CD-ROM drive (see also paragraph "ComPair").
5.2.1 Service Default Mode (SDM)
Purpose
• To create a pre-defined setting, to get the same
measurement results as given in this manual.
• To override SW protections (only when SDM is entered via
shorting the SDM pins on the SSB).
• To start the blinking LED procedure.
• Inspection of error buffer, life timer, and software version.
Specifications
• Tuning frequency: 61.25 MHz (channel 3).
• Color system: NTSC M.
• All picture settings at 50 % (brightness, color, contrast).
• All sound settings at 50 %, except volume at 25 %.
• All service-unfriendly modes (if present) are disabled, like:
– (Sleep) timer.
– Child/parental lock.
– Blue mute.
– Automatic volume limiter (AVL).
– Auto switch-off (when no video signal was received for
10 minutes).
– Skip/blank of non-favorite pre-sets.
– Hotel or hospital mode.
– Local keyboard block.
– Smart modes.
– Auto store of personal presets.
– Auto user menu time-out.
How to enter SDM
Use one of the following methods:
• Use the standard RC-transmitter and key in the code
"062596", directly followed by the "MENU" button.
Note: It is possible that, together with the SDM, the main
menu will appear. To switch it "off", push the "MENU"
button again.
• Short circuit, during switch "on" of the set, the two solder
pads on the SSB with the indication "FOR SERVICE".
These solder pads are located at the "tuner" side of the
SSB (just above the large BGA IC).
Caution: If the SDM is entered via these pins, all the
software-controlled protections are de-activated for 15 s.
When these 15 s are expired, the set will shutdown to
protection mode.
• Use the DST-emulation feature of ComPair.
• Use the "DEFAULT" button on the Dealer Service Tool
(RC7150).
After entering this mode:
• "SDM" will appear in the upper right corner of the screen.
• Also, the error buffer, operating hours, and software
version are displayed (can be toggled "on/off" with the
"STATUS / OSD / [i+]" button).
• Blinking LED procedure will be started.
• All software-controlled protections are overridden for 15 s.
When these 15 s are expired, the set will shutdown to
protection mode.
Contents of SDM:
• HRS. Displays the accumulated total of operation hours
(not the standby hours) in a hexadecimal value.
• SW ID. Displays the date of the software and the software
version of the ROM
Example: A02EB1_1.00 = AAABBC-X.YY.
– AAA= chassis name.
– BB= region and/or function name: E= Europe, A= Asia
Pacific, U= NAFTA, L= LATAM, B= Basic, T= Top, P=
PAL, N= NTSC, S= Stereo, M= Mono.
– C= the language cluster number.
– X.Y= the software version, where X is the main version
number (different numbers are not compatible with one
another) and Y is the sub version number (a higher
number is always compatible with a lower number).
• ERR (followed by maximal 8 errors). The most recent error
is displayed at the upper left (for an error explanation see
paragraph "Error Codes").
How to navigate
• When you press the "MENU" button on the RC transmitter,
the set will toggle between the SDM and the normal user
menu (with the SDM mode still active in the background).
• When you press the "STATUS" button on the RC
transmitter, the set will toggle only display "SDM". This
mode is useful when performing measurements, then the
OSD info will not generate interference.
How to exit SDM
Use one of the following methods:
• Switch the set to STANDBY via a standard customer RCtransmitter (the error buffer is erased).
• Via a standard customer RC-transmitter: key in "00"sequence (the error buffer is not erased).
5.2.2 Service Alignment Mode (SAM)
Purpose
• To perform alignments.
• To change option settings.
• To easily identify the used software version.
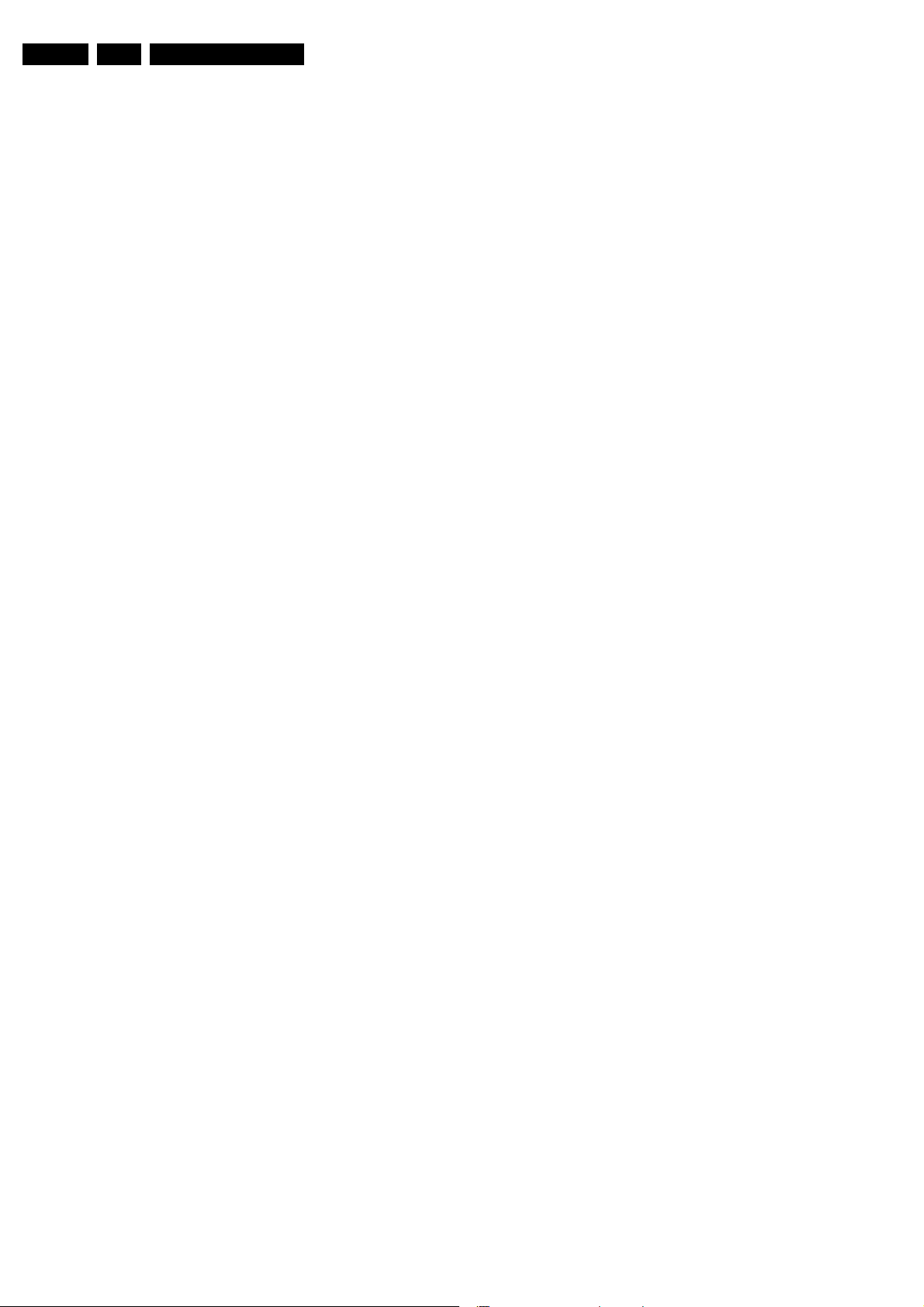
EN 12 A02U AA5.
Service Modes, Error Codes, and Fault Finding
• To view operation hours.
• To display / clear the error code buffer.
Specifications
• Operating hours counter.
• Software version.
• Option settings.
• Error buffer reading and erasing.
• Software alignments.
• Disable service unfriendly modes.
How to enter SAM
Use one of the following methods:
• Via a standard RC transmitter: key in the code "062596"
directly followed by the "STATUS" button.
• Use the DST-emulation feature of ComPair.
• Press the "ALIGN" button on the DST while the set is in the
normal operation
After entering this mode, "SAM" will appear in the upper right
corner of the screen.
Contents of SAM:
• HRS. Displays the accumulated total of operation hours
(not the standby hours) in a hexadecimal value
Note: every time the set is switched "on" by the AC power
switch or the RC, the timer is increased by 0.5.
• SW ID. Displays the date of the software and the software
version of the ROM (example: A02UB1-1.00 = AAABBCX.YY).
– AAA= chassis name.
– BB= region and/or function name: E= Europe, A= Asia
Pacific, U= NAFTA, L= LATAM, B= Basic, T= Top, P=
PAL, N= NTSC, S= Stereo, M= Mono.
– C= the language cluster number.
– X.Y= the software version, where X is the main version
number (different numbers are not compatible with one
another) and Y is the sub version number (a higher
number is always compatible with a lower number).
• ERR (followed by maximal 8 errors). The most recent error
is displayed at the upper left (for an error explanation see
paragraph "Error Codes").
• OPTIONS. Extra feature for Service to set the Option
Codes.
• CLEAR ERRORS. When you press the "OK" button, the
error buffer is reset.
• AKB. Disable (off) or enable (on) the "black current loop"
(AKB= Auto Kine Bias). For Vg2 alignment.
• TUNER. This will activate the "TUNER" alignments submenu.
• WHITE TONE. This will activate the "WHITE TONE"
alignments sub-menu.
• GEOMETRY. This will activate the "GEOMETRY"
alignments sub-menu.
• SOUND. This will activate the "SOUND" alignments sub-
menu.
• SMART SETTINGS. This will activate the "SMART
SETTINGS" alignments sub-menu.
• STORE. This will save the new settings/alignments.
• EEPROM TEST. This will report if the SW checksum is OK.
Convenient after SW upgrading.
• VID RAM TEST. This will check the continuity of the
address bus and data bus of the Video RAM.
• VG2. This feature is not implemented yet. Do not use.
Note: Alignments are described in chapter 8 "Alignments".
How to navigate
• In SAM, you can select the menu items with the "CURSOR
UP/DOWN" key on the RC-transmitter. The selected item
will be highlighted. When not all menu items fit on the
screen, move the "CURSOR UP/DOWN" key to display the
next/previous menu items.
• With the "CURSOR LEFT/RIGHT" keys, it is possible to:
– (De) activate the selected menu item.
– Change the value of the selected menu item.
– Activate the selected submenu.
• When you press the "MENU" button on the RC transmitter,
the set will toggle between the SAM and the normal user
menu (with the SAM mode still active in the background).
How to exit SAM
Use one of the following methods:
• Switch the set to STANDBY via the RC-transmitter (the
error buffer is erased).
• Via a standard customer RC-transmitter: key in "00"sequence (the error buffer is not erased).
5.2.3 Customer Service Mode (CSM)
Purpose
When a customer is having problems with his TV-set, he can
call his dealer or the Philips helpdesk (P3C). The service
technician can than ask the customer to activate the CSM, in
order to identify the status of the set. Now, the service
technician can judge the severity of the complaint. In many
cases, he can advise the customer how to solve the problem,
or he can decide if it is necessary to visit the customer.
The CSM is a read only mode; therefore, modifications in this
mode are not possible.
How to enter CSM
Key in the code "123654" via the standard RC transmitter.
Note: set must be in "Widescreen" mode (via button "PIC
SIZE" on the remote control)
Notes:
• Activation of the CSM is only possible if there is no (user)
menu on the screen!
• During CSM, sound volume is set to 25% of the scale,
"Smart Sound" is set to "Theatre" mode, and "Smart
Picture" is set to "Rich/Movies" mode temporarily to ensure
a good picture and sound of the working set. After leaving
CSM, the original settings are restored.
How to navigate
By means of the "CURSOR-DOWN/UP" knob on the RCtransmitter, you can navigate through the menus.
Contents of CSM
The following information is displayed on screen:
• Text "CSM" on the first line.
• Line number for every line (to make CSM language
independent).
• Option code information.
• Configuration information.
• Service-unfriendly modes.
CSM 1
1. SET TYPE (if displayed). Type/model number according to
the Philips standard.
2. SOFTWARE. Software version AAABBC-X.YY.
3. HOURS ON. Operating hours (in hexadecimal).
4. CODE 1. Shows the contents of the error buffer (the word
"error" may not be used on this screen, instead "codes" is
used).
5. CODE 2. Shows the contents of the error buffer (the word
"error" may not be used on this screen, instead "codes" is
used).
6. OPTION 1. Option code information (for more details see
chapter 8 "Alignments").
7. OPTION 2. Option code information (for more details see
chapter 8 "Alignments").
8. OPTION 3. Option code information (for more details see
chapter 8 "Alignments").
9. OPTION 4. Option code information (for more details see
chapter 8 "Alignments").
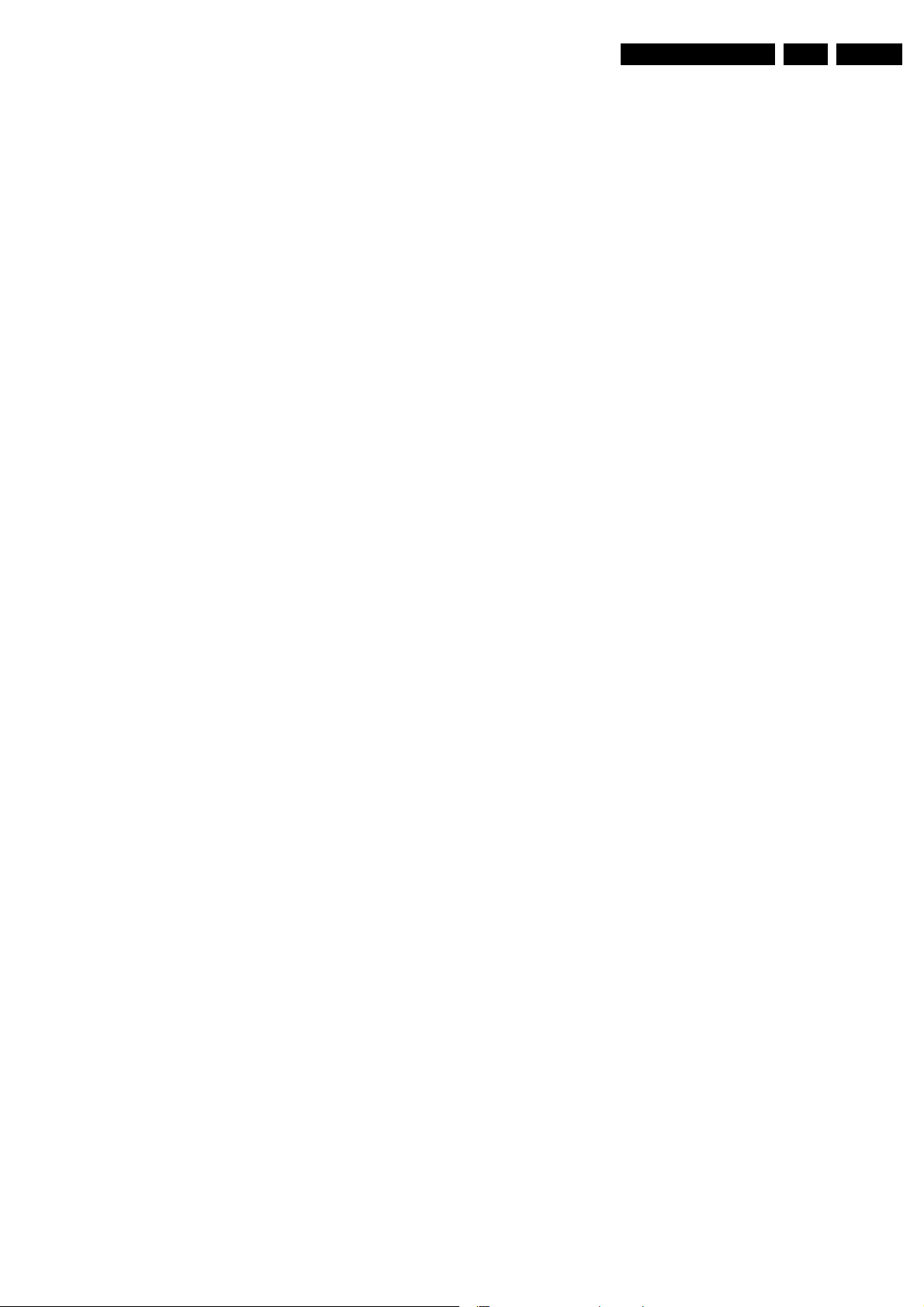
Service Modes, Error Codes, and Fault Finding
EN 13A02U AA 5.
10. SIGNAL. State of the "ident" signal.
11. TIMER (if present). State of the timer (in "FEATURE"
menu).
CSM 2
1. CHANNEL (if present). State of the Child Lock.
2. PRESET (if present). State of the Current channel.
3. HOTELMODE (if present). Shows if the HOTEL mode is
activated.
4. SOURCE. Selected source before entry of CSM.
5. SOUND. Selected SOUND mode prior entry to CSM.
6. VOLUME. Volume level before entry of CSM.
7. BALANCE. Balance level before entry of CSM.
8. BRIGHTNESS. Brightness level before entry of CSM.
9. COLOR. Color level before entry of CSM.
10. CONTRAST. Contrast level before entry of CSM.
11. HUE (if present). Hue level before entry of CSM.
How to exit CSM
Use one of the following methods:
• After you press a key on the RC-transmitter (with exception
of the "CHANNEL", "VOLUME" and digit (0-9) keys), or
• After you switch the TV-set "off" with the AC power switch.
• After 15 min. no RC or local keyboard actions.
5.3 Problems and Solving Tips (related to CSM)
Note: Below described problems are all related to the TV
settings. The procedures to change the value (or status) of the
different settings are described above. New value(s) are
automatically stored.
5.3.1 Picture Problems
Picture too dark
1. Press SMART PICTURE several times on the RC. In case
the picture improves, increase the "Brightness" or the
"Contrast" value.
2. Check in CSM lines BRIGHTNESS and/or CONTRAST. If
the value of line BRIGHTNESS is low (< 10) or the value of
line CONTRAST is low (< 10), increase them. The new
value(s) are automatically stored (in "personal" pre-set) for
all TV channels.
Picture too bright
1. Press SMART PICTURE several times on the RC. In case
the picture improves, decrease the "Brightness" or the
"Contrast" value.
2. Check in CSM lines BRIGHTNESS and/or CONTRAST. If
the value of line BRIGHTNESS is high (> 40) or the value
of line CONTRAST is high (> 50), decrease the
"Brightness" or the "Contrast" value. The new value(s) are
automatically stored (in "personal" pre-set) for all TV
channels.
White line around picture elements and text
1. Press SMART PICTURE several times on the RC. In case
the picture improves, decrease the "Sharpness" value.
2. Check in CSM line SHARPNESS. Decrease the
"Sharpness" value. The new value is automatically stored
for all TV channels. The new value is automatically stored
(in "personal" pre-set) for all TV channels.
No picture
Check in CSM line 7. In case this line shows NO SIGNAL,
check the aerial cable/aerial system.
Blue picture
No proper signal is received. Check the aerial cable/aerial
system.
Blue picture and/or unstable picture
A scrambled or decoded signal is received.
Black and white picture
Check in CSM line COLOR. In case the value is low (< 10),
increase the "Color" value. The new value is automatically
stored for all TV channels.
No colors/color lines around picture elements or colors not correct or unstable picture
1. Check in CSM line SYSTEM. If a "strange" system pops
up, something has gone wrong during installation. Reinstall the channel.
Menu text not sharp enough
1. Press "SMART PICTURE". In case picture improves,
decrease the "Contrast" value. The new value(s) are
automatically stored for all TV channels.
2. Check in CSM line CONTRAST. If the value of this line is
high (> 50), decrease the "Contrast" value.
5.3.2 Sound Problems
No sound from left and right speaker
Check in CSM line VOLUME. If the value is low, increase the
value of "Volume". The new value(s) are automatically stored
(in "personal" pre-set) for all TV channels.
Sound too loud for left and right speaker
Check in CSM line VOLUME. If the value is low, decrease the
value of "Volume". The new value(s) are automatically stored
(in "personal" pre-set) for all TV channels.
5.4 ComPair
5.4.1 Introduction
ComPair (Computer Aided Repair) is a service tool for Philips
Consumer Electronics products. ComPair is a further
development on the European DST (service remote control),
which allows faster and more accurate diagnostics. ComPair
has three big advantages:
ComPair helps you to quickly get an understanding on how to
repair the chassis in a short time by guiding you systematically
through the repair procedures.
ComPair allows very detailed diagnostics (on I2C level) and is
therefore capable of accurately indicating problem areas. You
do not have to know anything about I2C commands yourself
because ComPair takes care of this.
ComPair speeds up the repair time since it can automatically
communicate with the chassis (when the microprocessor is
working) and all repair information is directly available. When
ComPair is installed together with the SearchMan electronic
manual of the defective chassis, schematics and PWBs are
only a mouse click away.
5.4.2 Specifications
ComPair consists of a Windows based faultfinding program
and an interface box between PC and the (defective) product.
The ComPair interface box is connected to the PC via a serial
(or RS232) cable.
For this chassis, the ComPair interface box and the TV
communicate via a bi-directional service cable via the service
connector.
The ComPair faultfinding program is able to determine the
problem of the defective television. ComPair can gather
diagnostic information in two ways:
• Automatic (by communication with the television):
ComPair can automatically read out the contents of the
entire error buffer. Diagnosis is done on I2C level. ComPair
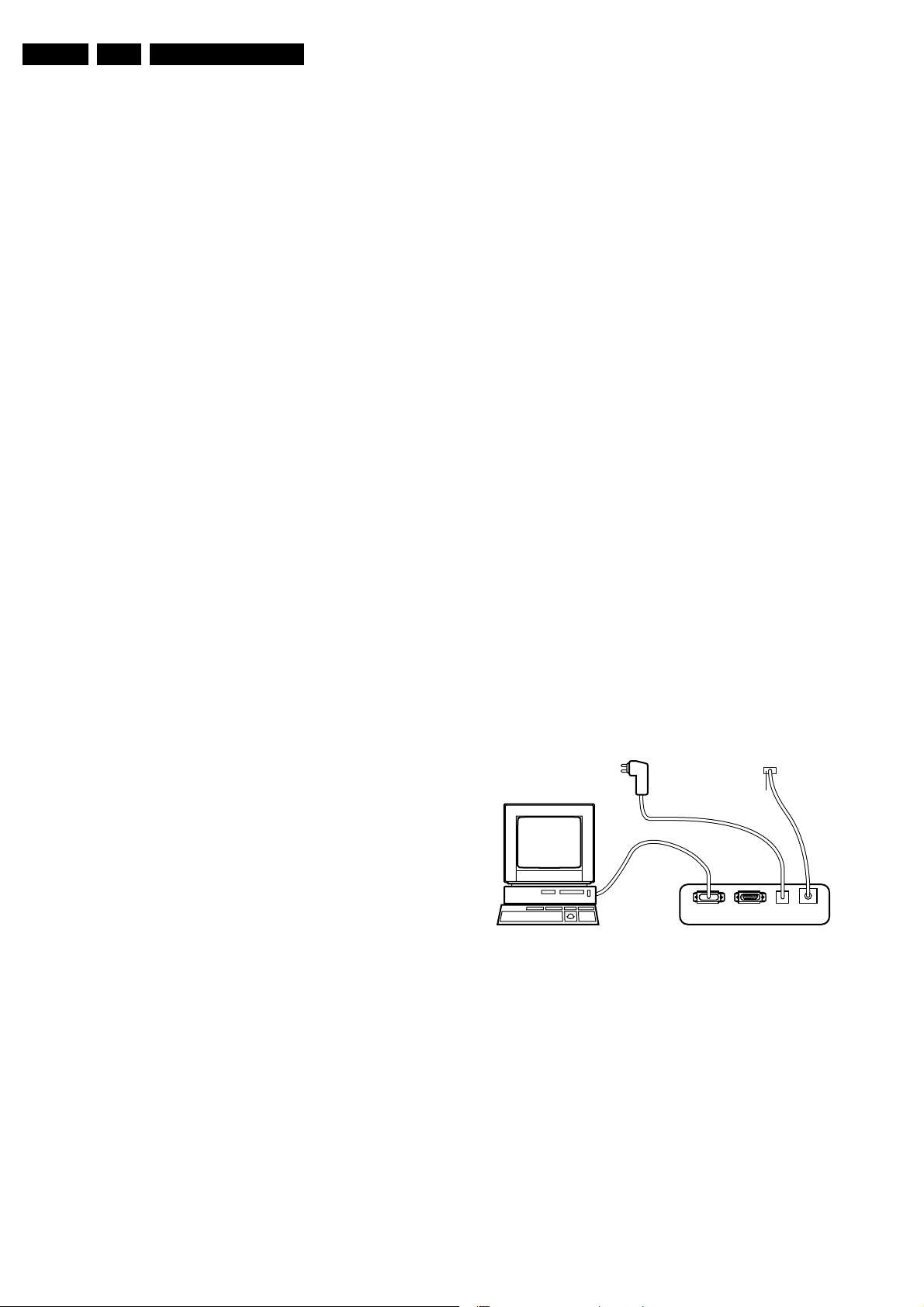
EN 14 A02U AA5.
Service Modes, Error Codes, and Fault Finding
can access the I2C bus of the television. ComPair can
send and receive I2C commands to the micro controller of
the television. In this way, it is possible for ComPair to
communicate (read and write) to devices on the I2C
busses of the TV-set.
• Manually (by asking questions to you): Automatic
diagnosis is only possible if the micro controller of the
television is working correctly and only to a certain extends.
When this is not the case, ComPair will guide you through
the faultfinding tree by asking you questions (e.g. Does the
screen give a picture? Click on the correct answer: YES /
NO) and showing you examples (e.g. Measure test-point I7
and click on the correct oscillogram you see on the
oscilloscope). You can answer by clicking on a link (e.g.
text or a waveform picture) that will bring you to the next
step in the faultfinding process.
By a combination of automatic diagnostics and an interactive
question / answer procedure, ComPair will enable you to find
most problems in a fast and effective way.
Beside fault finding, ComPair provides some additional
features like:
• Up- or downloading of pre-sets.
• Managing of pre-set lists.
• Emulation of the Dealer Service Tool (DST).
• If both ComPair and SearchMan (Electronic Service
Manual) are installed, all the schematics and the PWBs of
the set are available by clicking on the appropriate
hyperlink.
Example: Measure the DC-voltage on capacitor C2568
(Schematic/Panel) at the Mono-carrier.
– Click on the "Panel" hyperlink to automatically show
the PWB with a highlighted capacitor C2568.
– Click on the "Schematic" hyperlink to automatically
show the position of the highlighted capacitor.
5.4.3 Stepwise Start-up
This is realized via ComPair and is very helpful when a
protection is activated (see also chapter "Protections").
Under normal circumstances, a fault in the power supply, or an
error during start-up, will switch the television to protection
mode. ComPair can take over the initialization of the television.
In this way, it is possible to distinguish which part of the startup routine (hence which circuitry) is causing the problem.
Take notice that the transition between two steps can take
some time, so give the set some time to reach a stable state.
During the transition time, the LED can blink strangely.
On entering Service mode, protections and other errors can be
trapped by powering the TV in stepwise fashion as explained
below. The "stepwise start-up" mode is done in the specified
sequence. Before entering this mode, all the protections are
disabled and are only enabled step-by-step, to trap the errors
more appropriately.
The following steps are involved.
Step 0: Standby.
• Pre-condition: The set is in protection mode.
• Post-condition: The set is switched to the stepwise start-up
mode. Only the necessary Standby Supply is present, all
other supplies are switched "off".
Step 1: Power "on".
• Pre-condition: All protections are disabled, sound
amplifiers are muted, and general initialization is done.
• Post-condition: 8V and 5V supplies are "on". Degaussing
is "on" and switched "off" after 3 s. The supply fault
protections are enabled.
Step 2: Initialized.
• Pre-condition: Step 1 is done. No supply protection faults
are detected.
• Post-condition: ADOC, MPIF, and Tuner components are
initialized.
Step 3: Deflection "on".
• Pre-condition: Step 2 is done. No protection faults
detected.
• Post-condition: Deflection is switched "on". The horizontal
deflection fault protections are enabled.
Step 4: TV "on".
• Pre-condition: Step 3 is done. No protection faults
detected.
• Post-condition: Picture tube is switched "on". Sound
amplifiers are demuted. The X-ray/beam current fault
protections are enabled.
Note: When the set is in stepwise mode and, due to steppingup, a protection is activated, the set will really go into protection
(blinking LED). The set will not leave the stepwise-mode
however. If state X is the state where the set went to protection,
stepwise start-up will return to state X-1. At state (X-1)
diagnostic measurements can be performed. Also, in the short
time, the set is in state X but not in protection, you can also do
some measurements.
5.4.4 How To Connect
1. First, install the ComPair Browser software (see the Quick
Reference Card for installation instructions).
2. Connect the RS232 interface cable between a free serial
(COM) port of your PC and the PC connector (marked with
"PC") of the ComPair interface.
3. Connect the AC power adapter to the supply connector
(marked with "POWER 9V DC") of the ComPair interface.
4. Switch the ComPair interface "off".
5. Switch the television set "off" with the AC power switch.
6. Connect the ComPair interface cable between the
connector on the rear side of the ComPair interface
(marked with "I2C") and the ComPair connector at the rear
side of the TV (for its location see figure "Top view LSP" in
chapter "Alignments").
7. Plug the AC power adapter in a AC power outlet, and
switch the interface "on". The green and red LEDs light up
together. The red LED extinguishes after approx. 1 second
while the green LED remains lit.
8. Start the ComPair program and read the "Introduction"
chapter.
TO SERVICE
CONNECTOR
PC VCR I2CPower
Figure 5-1 ComPair Interface connection
9V DC
E_06532_008.eps
190204
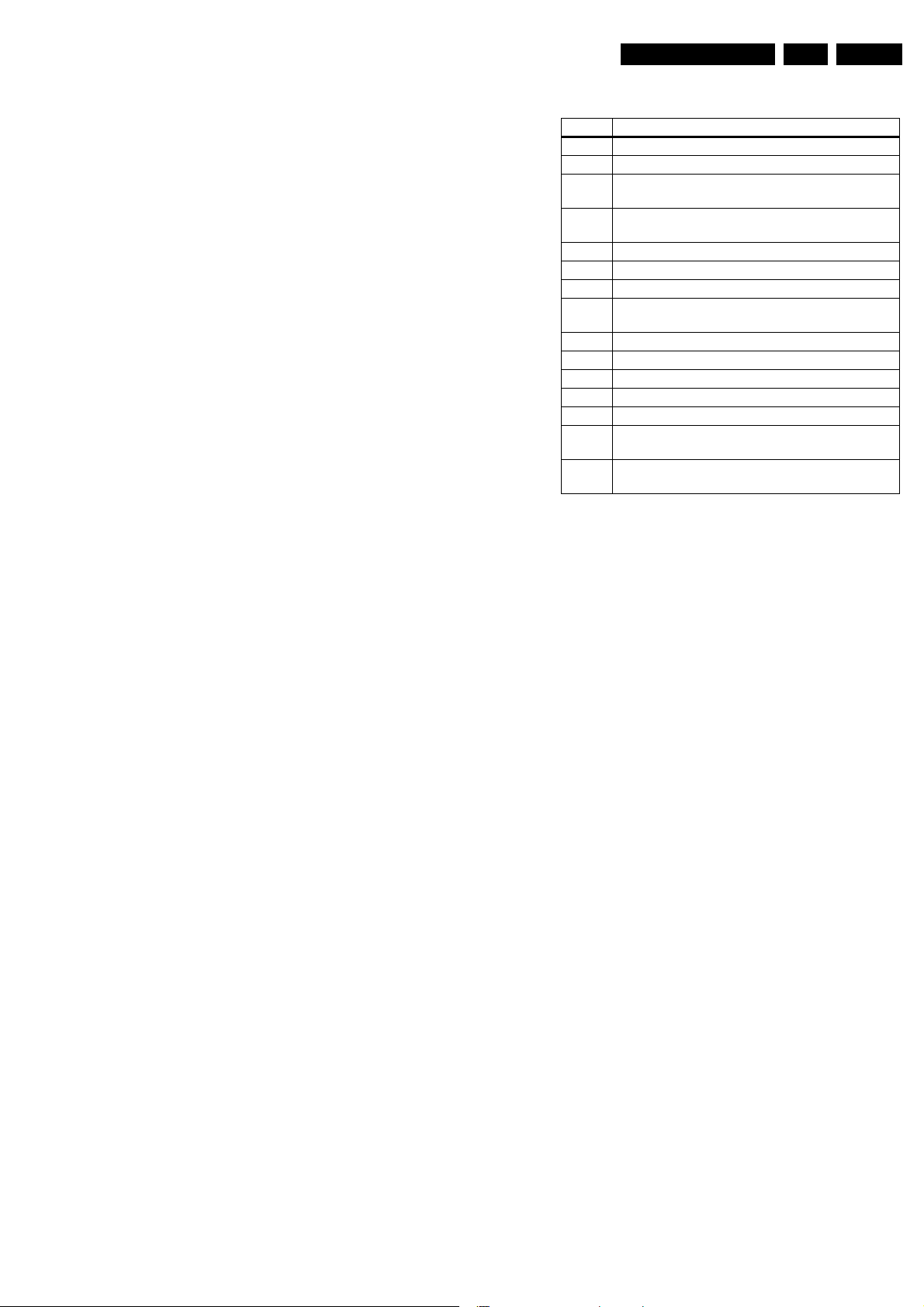
Service Modes, Error Codes, and Fault Finding
EN 15A02U AA 5.
5.4.5 How To Order
ComPair order codes:
• ComPair Software: ST4191.
• ComPair Interface Box: 4822 727 21631.
• AC Adapter: T405-ND.
• ComPair Quick Start Guide: ST4190.
Note: If you encounter any problems, contact your local
support desk.
5.5 Error Codes
5.5.1 Introduction
The error code buffer contains all detected errors since the last
time the buffer was erased. The buffer is written from left to
right, new errors are logged at the left side, and all other errors
shift one position to the right.
When an error has occurred, the error is added to the list of
errors, provided the list is not full or the error is a protection
error.
When an error occurs and the error buffer is full, then the new
error is not added, and the error buffer stays intact (history is
maintained), except when the error is a protection error.
To prevent that an occasional error stays in the list forever, the
error is removed from the list after 50+ operation hours.
When multiple errors occur (errors occurred within a short time
span), there is a high probability that there is some relation
between them.
5.5.2 How to read the Error Buffer
Use one of the following methods:
• On screen via the SAM (only if you have a picture).
Examples:
– 0 0 0 0: No errors detected
– 6 0 0 0: Error code 6 is the last and only detected error
– 9 6 0 0: Error code 6 was first detected and error code
9 is the last detected error
• Via the blinking LED procedure (when you have no
picture). See next paragraph.
• Via ComPair.
5.5.3 How to clear the Error Buffer
Use one of the following methods:
• By activation of the "CLEAR ERRORS" command in the
SAM menu.
• With a normal RC, key in sequence "MUTE" followed by
"062599" and "OK".
• When you transmit the commands "DIAGNOSE" - "99" "OK" with ComPair (or with a DST).
• If the content of the error buffer has not changed for 50+
hours, it resets automatically.
5.5.4 Error Codes
Error codes are required to indicate failures in the TV set. In
principle a unique error is available for every:
• I2C device error.
• I2C bus error (for every bus containing two or more I2C
devices).
• Protection error (e.g. +8V protection or Horizontal
protection).
• Error not related to an I2C device, but of importance (e.g.
BC-loop, RAM error).
Table 5-1 Error Code Table
Error Description
0 No error
1 Horizontal Protection (via NOHFB bit in ADOC)
3 +8V error (missing/protection active by checking
MPIF ASUP bit))
4 X-ray/High beam current protection signal (via
XPROT bit in ADOC)
5 Hardware Protection is active
7 Under-voltage protection
11 MPIF I2C communication failure / MPIF test failed
12 BC-loop not stabilised within the time limit (i.e. after
timer is expired)
13 NVM I2C communication failure
14 Main tuner I2C failure UV13xx
15 HDMI Panel Link Receiver
17 3D Combfilter I2C communication failure
18 PIP Tuner I2C failure
21 PIP IF demodulator IC TDA988x communication
failed (only for PIP/DW sets)
22 Flash over protection error (to register CRT flash-
overs, via FPR bit in ADOC)
Service tips:
• In case of non-intermittent faults, clear the error buffer
before you begin the repair. This to ensure that old error
codes are no longer present. Before clearing the buffer,
write down the content, as this history can give you
significant information.
• If possible, check the entire contents of the error buffer. In
some situations, an error code is only the result of another
error code and not the actual cause (e.g., a fault in the
protection detection circuitry can also lead to a protection).
5.6 The Blinking LED Procedure
5.6.1 Introduction
Via this procedure, you can make the contents of the error
buffer visible via the front LED. This is especially useful for fault
finding, when there is no picture.
When the SDM is entered, the front LED will show (blink) the
contents of the error-buffer. Error-codes > 10 are shown as
follows:
1. A long blink of 750 ms (which is an indication of the decimal
digit),
2. A pause of 1500 ms,
3. "n" short blinks (where "n" = 1 - 9),
4. When all the error-codes are displayed, the sequence
finishes with a LED blink of 3000 ms,
5. The sequence starts again.
Example: Error 12 9 6 0 0.
After activation of the SDM, the front LED will show:
1. 1 long blink of 750 ms (which is an indication of the decimal
digit) followed by a pause of 1500 ms,
2. 2 short blinks of 250 ms, followed by a pause of 3000 ms,
3. 9 short blinks of 250 ms, followed by a pause of 3000 ms,
4. 6 short blinks of 250 ms, followed by a pause of 3000 ms,
5. 1 long blink of 3000 ms to finish the sequence,
6. The sequence starts again.
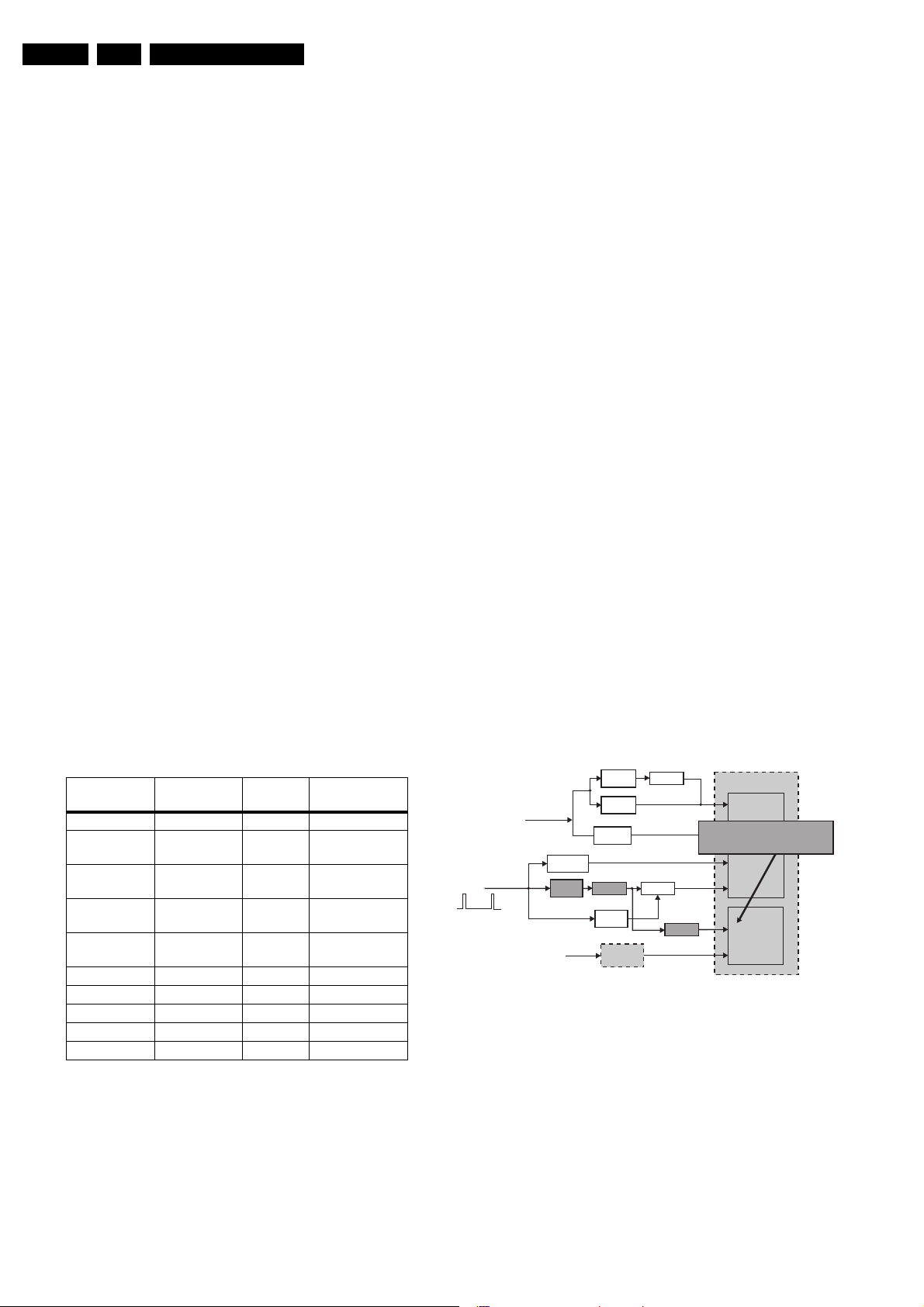
EN 16 A02U AA5.
Service Modes, Error Codes, and Fault Finding
5.6.2 How to Enter
Use one of the following methods:
• Enter the SDM (only via soldering pads marked "FOR
SERVICE" on the SSB). The blinking front LED will show
the entire contents of the error buffer (this works in "normal
operation" mode and in "protection" mode). In order to
avoid confusion with RC5 signal reception blinking, this
LED blinking procedure is terminated when an RC5
command is received.
• Transmit the commands "MUTE", "06250x", and "OK" with
a normal RC (where "x" is the position in the error buffer
that has to be displayed). With x= 1, the last detected error
is shown, x= 2 the second last error, etc.... When x= 0, all
errors are shown.
• "DIAGNOSE X" with the DST (where "x" is the position in
the error buffer that has to be displayed). With x= 1, the last
detected error is shown, x= 2 the second last error, etc....
When x= 0, all errors are shown.
Note: It can take some seconds before the blinking LED starts.
5.7 Protections
5.7.1 Introduction
Fault protections are introduced to avoid unacceptable
temperature rising and burning hazards. If a fault situation is
detected, an error code will be generated and if necessary, the
set is put in protection mode.
The protection mode is indicated by the blinking of the front
LED at a frequency of 3 Hz (or by a coded blinking in special
cases). For the customer, it is made impossible to switch "on"
the set during a protection.
It is possible to determine the type of fault by interpreting the
blinking pattern of the LED indicator. It is also possible to read
out the error codes from the NVM via ComPair. It is possible to
de-activate the protection states in Service Default Mode.
The following protections are implemented:
Table 5-2 Protections overview
Protection Detection
method
Under Voltage Via ADC (KB) ADC (KB) ADC input
+8V Supply Via MPIF_IRQ ASUP MPIF internal
Horizontal
Via interrupts NOHFB ADOC internal
fly-back
X-ray Via interrupts XPROT ADOC internal
Beam Current Via interrupts BCF ADOC internal
Flash Hardware ctrl - Hardware
Arc Hardware ctrl - Hardware
Vertical Hardware ctrl - Hardware
East/West Hardware ctrl - Hardware
Bridge coil Hardware ctrl - Hardware
The protections are split up in the following order:
• I2C related protections.
• ADOC related protections (via polling on I/O pins or via
algorithms).
• DOP related protections (mainly for deflection items).
• Hardware errors that are not sensed by the OTC (e.g.
vertical flyback protection, bridge coil protection, E/W
protection, arcing protection).
All faults detected are re-checked five times before the
protection mode is triggered. It should be noted that supply
Bit name Detection
register
register (DOP)
register (DOP)
register (DOP)
fault detection/protection must be enabled only after the
chassis power supply has been established. Likewise, after the
line drive starts, the deflection detection/protection must be
enabled. To prevent false activation of protection mode during
power mode transitions, interrupts related to supply fault and
deflection fault are disabled.
5.7.2 I2C Related Protections
In normal operation, some registers of the I2C controlled ICs
are refreshed every 200 ms. During this sequence, the I2C
busses and the I2C ICs are checked.
An I2C protection will take place if the SDA and SCL lines are
short-circuited to ground, or to each other. An I2C error will also
occur, if the power supply of the IC is missing.
5.7.3 ADOC Related Protections
If a protection is detected at an ADOC input, the uP will start to
scan all protection inputs every 200 ms for five times. If the
protection on one of the inputs is still active after 1 s, the
microprocessor will put the set in the protection mode. Before
the scanning is started, a so-called "ESD refresh" is carried out.
This is done, because the interrupt on one of the inputs is
possibly caused either by a flash or by ESD. As a flash or ESD
can influence IC settings, the key ICs are initialized again, to
ensure the normal picture and sound conditions of the set.
Under Voltage Protection
The under voltage protection is needed due to the non-isolated
chassis architecture used in A02. Whenever there is a short
circuit in the Deflection yoke coil or in the Audio power supply,
the averaged Horizontal Flyback Voltage (HFB_XRAY_PROT)
will fall. After signal conditioning, this voltage is fed to the
"KEYBOARD_ADC" input. When this input of the MIPS
controller is less than a certain level, the under voltage
protection is activated. This is done by the normal keyboard
polling mechanism.
The protection mode is activated after five consecutive
occurrences. Response time required is 2 s. This is to avoid set
going to under voltage protection mode during start up, since
the HFB will only be stable w.r.t. mains on for about 1.6 s.
-Ve
Switch
+Ve
Switch
Switch
MPIF
FLASH
When hor. Defl. coil or sound amp
BCL
s/c, HFB will drop at <16Vpp level.
The switch will put ADC keybd to low.
NOHFB
XPROT
ADC
KEYBOARD
MPIF IRQ
HFB_X-RAY-
<16Vp-p
EHT-INFO
Signal
conditioning
-Ve
Threshold
+8V
Threshold
Threshold
Signal
conditioning
Inverter
Voltage
divider
Figure 5-2 Under Voltage Protection
+8V Protection
Hardware is employed for the detection of +8V supply fault. A
hardware interrupt (MPIF-IRQ) is generated by the MPIF when
the +8V supply falls below the IC specification.
To avoid false detection, the corresponding interrupt sub
routine checks the status of "ASUP" bit in the MPIF status
register for five times consecutively with an interval of 200 ms
before triggering the protection mode. Response time required
is 1.2 s.
MIPS CORE
ADOC
DOP
E_13950_016.eps
040304
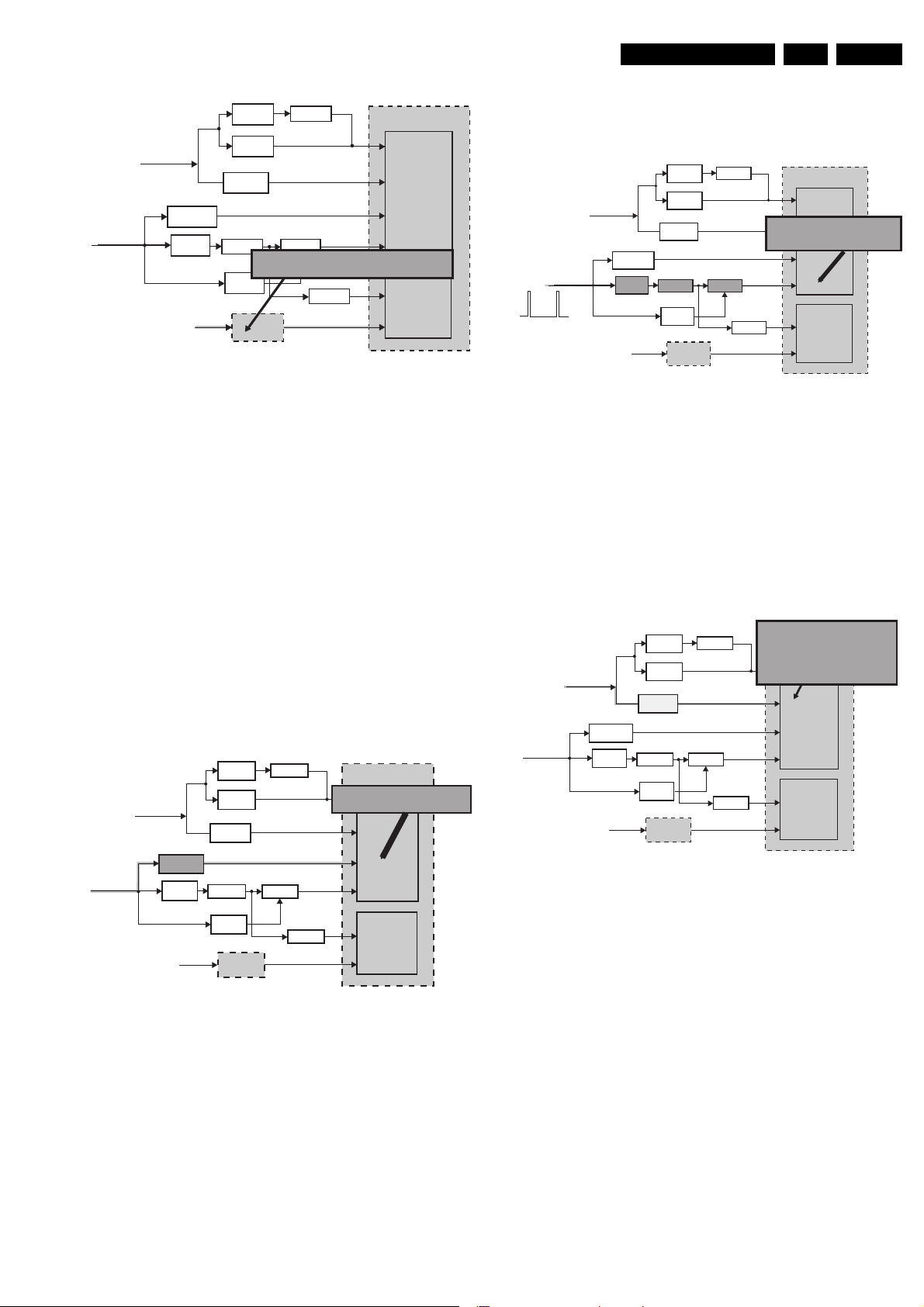
Service Modes, Error Codes, and Fault Finding
-Ve
Threshold
+Ve
+8V
Threshold
Signal
conditioning
Inverter
Voltage
devider
ASUP
HFB_X-RAY-
EHT-INFO
Signal
conditioning
-Ve
Threshold
Figure 5-3 +8V Protection
5.7.4 DOP Related Protections
The uP reads every 200 ms the status register of the DOP (via
the I2C bus). If a protection signal is detected on one of the
inputs of the DOP, the relevant error bit in the register is set to
"high". If this error bit is still "high" after 1 s, the OTC will store
the error code in the error buffer of the NVM and, depending on
the relevancy of the error bit, the set will either go into the
protection mode or not.
Horizontal Fly Back Protection
Hardware is employed for the detection of a horizontal
deflection fault. The DOP core generates a hardware interrupt
when consecutive three horizontal flyback pulses are not
received at the HFB input of the DOP block of the ADOC IC.
To avoid false detection, the corresponding interrupt sub
routine checks the status of "NOHFB" status bit in the DOP
core for five times consecutively with an interval of 50 ms
before triggering the protection mode. The response time for
this protection needed is 300 ms.
-Ve
Threshold
+Ve
Threshold
Signal
conditioning
Inverter
Voltage
divider
+8V
MPIF
HFB_X-RAY-
EHT-INFO
Signal
conditioning
-Ve
Threshold
Figure 5-4 Horizontal Fly Back Protection
X-Ray Protection (Over Voltage, USA only)
Hardware is employed for the detection of X-ray fault. A
hardware interrupt is generated by the DOP core when the
"XPROT" input of ADOC IC is pulled "HIGH" (flyback pulses
are > 27 V_pp).
To avoid false detection, the corresponding interrupt sub
routine checks the status of "XPROT" bit in DOP core for five
times consecutively with an interval of 50 ms before triggering
the protection mode. It should be noted that the "XPROT"
status is not reset on reading. It should be cleared by the
software explicitly.
Switch
Switch
Detection by MPIF. ASUP status bit will set to
High if +8V falls below threshold level.
Switch
MPIF
Switch
Consecutively check for 5 cycles
FLASH
for the presence of flyback pulses
BCL
NOHFB
Switch
Switch
XPROT
ADC
KEYBOARD
MPIF IRQ
FLASH
BCL
NOHFB
XPROT
MIPS CORE
ADC
KEYBOARD
MPIF_IRQ
E_13950_017.eps
ADOC
DOP
MIPS CORE
E_13950_015.eps
ADOC
DOP
040304
040304
Once the XRAY protection status is confirmed, the "PRD" bit
has to be set to "1" by software. This enables an automatic stop
of the H-out via Slow Stop initiated by auto-clearing the DFL bit.
Now, the protection mode is activated.
-Ve
+Ve
MPIF
Switch
Switch
FLASH
If EHT is too high at defined level,
BCL
the switch will set XPROT to High
NOHFB
XPROT
Switch
ADC
KEYBOARD
MPIF IRQ
(over voltage).
MIPS CORE
HFB_X-RAY-
>27Vp-p
EHT-INFO
Signal
conditioning
-Ve
Threshold
+8V
Threshold
Threshold
Signal
conditioning
Inverter
Voltage
divider
Figure 5-5 X-Ray Protection
Beam Current Protection
A hardware interrupt is generated by the DOP core when the
current at the BCL input of the ADOC IC exceeds the limit.
To avoid false detection, the corresponding interrupt sub
routine checks the status of "BCF" bit in DOP core for five times
consecutively with an interval of 50 ms before triggering the
protection mode. Once the BCL protection status is confirmed,
the "PRD" bit has to be set to "1" by software. This enables an
automatic stop of the H-out via Slow Stop initiated by autoclearing the "DFL" bit. Now, the protection mode is activated.
When beam current is too high, at
defined level and will set BCL input
to=<1.2V, e7365. This bit is checked
for 5 consecutive cycles to ensure
not caused by other defect
FLASH
(i.e flash-over).
BCL
NOHFB
XPROT
Switch
ADC
KEYBOARD
MPIF IRQ
MIPS CORE
HFB_X-RAY-
EHT-INFO
Signal
conditioning
-Ve
Threshold
+8V
-Ve
Threshold
+Ve
Threshold
Signal
conditioning
Inverter
Voltage
divider
MPIF
Switch
Switch
Figure 5-6 Beam Current Protection
Flash Protection
Flash detection is used to shutdown the set only if the Flash
occurs more than five times and is persistent. Therefore, this is
a method to protect the set from undue electrical stress
because of picture tube flashes. The flash detector circuitry
uses the "EHT_INFO" signal as input. Its output is connected
to the "FLASH" input of the DOP block of the ADOC.
When the "FLASH" input is pulled "HIGH", the ADOCs
horizontal drive output stops immediately and the "FPR" status
bit of the DOP core is set to "1". The status is latched until
readout. With the absence of any other disturbances, the
horizontal drive output will restart after the "FLASH" input is
"LOW" again. No software interaction is required in this case.
The "FPR" bit has to be readout by polling at an interval of 500
ms. If the "FPR" status bit has been set to "1" for more than five
times consecutively, then the protection mode is triggered.
Setting the "FPR" bit for less than five times by the "FLASH"
input does not trigger the protection mode (shutting down of the
H-drive is enough).
ADOC
DOP
ADOC
DOP
EN 17A02U AA 5.
E_13950_018.eps
040304
E_13950_019.eps
040304

EN 18 A02U AA5.
Service Modes, Error Codes, and Fault Finding
HFB_X-RAY-
EHT-INFO
Signal
conditioning
-Ve
Threshold
+8V
-Ve
Threshold
+Ve
Threshold
Signal
conditioning
Inverter
Voltage
divider
MPIF
Switch
Switch
Switch
Figure 5-7 Flash Protection
5.7.5 Hardware Related Protections
Due to the architecture (read: "hot" deflection), some
protections cannot be sensed by the microprocessor. These
protections will lead to a protection on set level (Standby mode
and blinking LED).
Arc Protection
If there are "open" connections (e.g. bad solder joints) in the
high-energy deflection circuitry, this can lead to damaging
effects (read: fire). For that reason, the E/W current is sensed
(via 3479//3480). If this current becomes too high, the
"thyristor" circuit (TS7653 and TS7654) is triggered. TS7442 is
switched "on" and TS7443 is forced into conduction. The "SUPENABLE" signal is shorted now to ground level, which will force
the Main Power Supply to Standby mode. This prevents further
arcing.
FLASH
BCL
NOHFB
XPROT
MIPS CORE
ADC
KEYBOARD
MPIF_IRQ
E_13950_020.eps
ADOC
DOP
040304
5.8 Repair tips
5.8.1 Miscellaneous
The relay you hear when you switch the set "on" (from Standby
or via the AC power switch), is from the degaussing circuitry. It
is not used for switching the Power Supply (as done in the MGchassis).
• Where the circuitry was too "crowded" for service printing,
you can find the correct location on the "test point
overviews" in this manual.
• A very large part of the LSP is "hot", such as:
– The primary part of the Standby Supply.
– The whole Main supply (except for the secondary
Audio supply).
– And the complete deflection circuitry (so notice that the
deflection coil is hot!).
5.8.2 Start-up/Shut-down Sequence
For a detailed description, see chapter 9 " Circuit Descriptions,
Abbreviation List, and IC Data Sheets".
5.8.3 ComPair
This chassis does not have an IR transmitting LED (as in MGsets). Therefore, a "Service" (ComPair) connector is
implemented at the rear side of the set, which is directly
accessible. In addition to this, there is also a blinking LED
procedure to show the contents of the error buffer.
When you use ComPair, you have the possibility to activate a
"stepwise start-up" mode. With this mode, you can initiate the
start-up sequence step by step. This also means that in certain
steps, some protections are not activated. This is sometimes
very convenient during repair.
5.8.4 Protections
Vertical Protection
If the frame stage generates no pulses, TS7641 will block.
TS7443 is now switched "on", which will lead to Standby mode.
Therefore, in normal operation condition, TS7641 and TS7652
are conducting, while TS7443 is blocked.
EW protection
Several faults in the defection circuit can cause excessive
currents through MOSFET 7480. The temperature of this
device can become too high, causing an unsafe situation. The
power supply is shut down in the above-mentioned way.
Caution: All hardware deflection protections can be disabled
by interrupting R3403 on the LSP.
However, be careful: unsafe situations (heat) can occur or the
picture tube can be destroyed.
Bridge coil protection
According safety regulations, every coil may be short-circuited.
By doing this in the secondary winding of coil L5422, high
currents will flow in the winding. With no safety circuit, the coil
will begin to burn soon.
This is sensed via the "EW" signal going to the base of TS7652
(via R3495 and D6499). In a normal situation, the voltage on
C2498 (diagram A4) is high and TS7652 is conducting. When
bridge coil 5422 (diagram A3) is short circuited, the voltage on
C2498 changes to low, which will block TS7652. In this case,
also TS7641 will block and the voltage on 2642 will rise until
TS7443 is forced in conduction. The "SUP-ENABLE" signal (in
normal operating condition -20 V) is shorted now to ground
level, which will force the Main Power Supply to Standby mode.
Note: Maximum EW width settings can also cause a
protection.
Activating SDM via the "service pads" will overrule the
processor-controlled protections, but not the hardware
protections.
Caution: When doing this, the service technician must know
what he is doing, as it could lead to damaging the set.
The "ARC"- and/or "BRIDGECOIL" protection are hardly ever
triggered, however:
• When you suspect the "ARC" protection, look for bad
solder joints and smell. By interrupting resistor 3497, this
protection is disabled (special attention needed!).
• When you suspect the "BRIDGECOIL" protection, which
can also be due to a too wide picture amplitude, shorten G
and S of the E/W MOSFET 7480. This will disable the
protection. You will now have minimal horizontal amplitude.
Re-align the horizontal amplitude in the SAM menu and
remove the G/S short of TS7480.
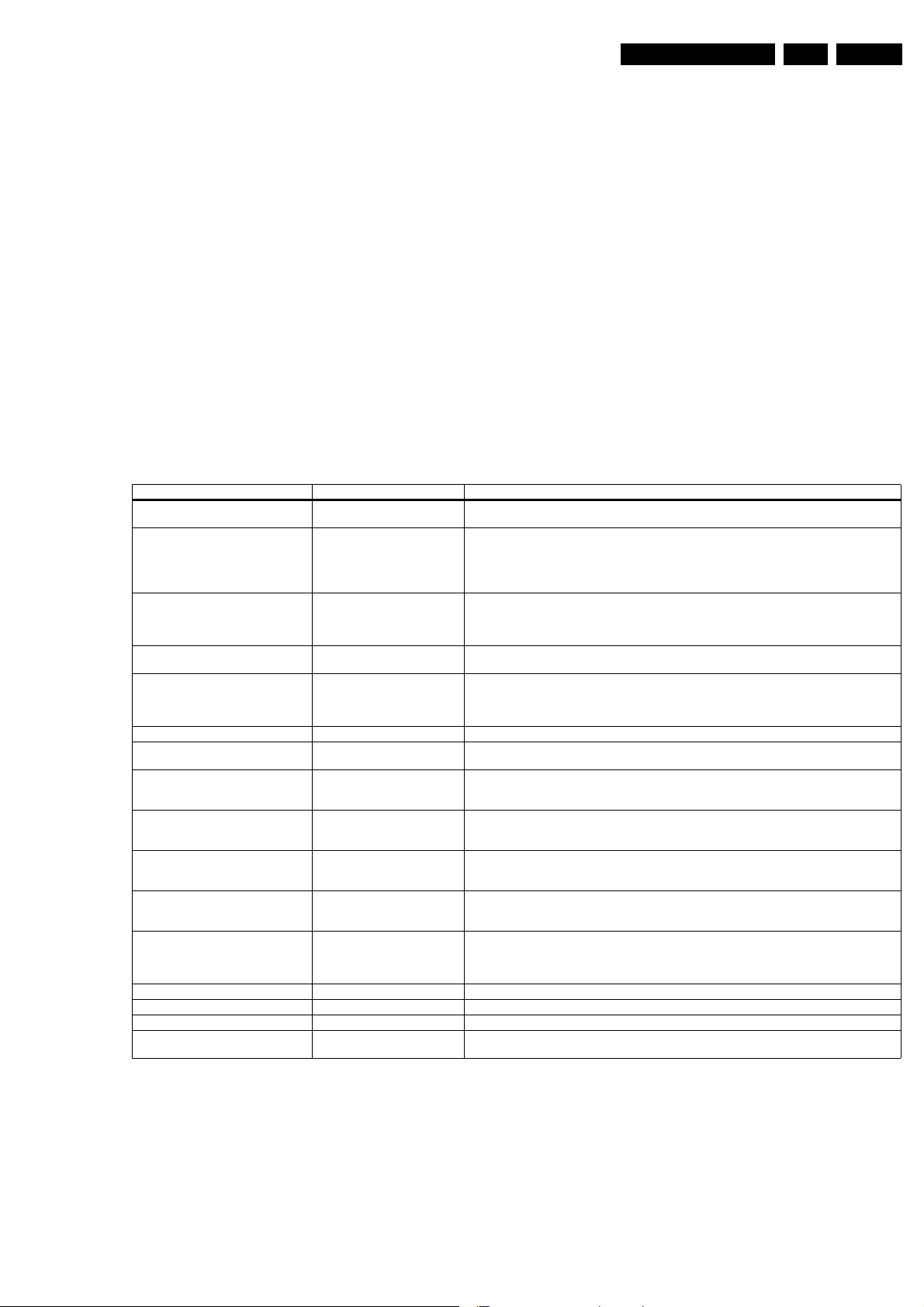
Service Modes, Error Codes, and Fault Finding
EN 19A02U AA 5.
5.8.5 Main Supply
1. Replace FET 7504 and zener 6505.
2. Disconnect the SSP panel.
3. Short B and E of TS7529, in order to put the Main Supply
in "on"-mode (TS7529 is blocking then).
Caution: To prevent that R3403 and TS7443 will be
damaged, first disable the HW-protection of the
deflection circuit. Therefore, short-circuit C2642 on the
LSP (diagram A4).
4. Attach a load of 500 ohm to the V_BAT capacitor C2515
(the supply can not work without a minimum load).
5. Use a variac, and slowly increase the V_MAINS. Measure
over sensing resistors R3514//15, if a nice sawtooth
voltage becomes available.
6. Also, measure the V_BAT. This may never exceed +141 V.
If it does, there is something wrong in the feedback circuitry
(e.g. regulator 7506).
Note: Be careful when measuring on the gate of FET TS7504.
This circuitry is very high ohmic and can easily be damaged
Table 5-3 Repair tips
Phenomenon Possible Cause Repair tip
No picture, no LED. Standby Supply defective. Measure circuitry (see diagram A2). Start at test-point A19.When the Mains switch is "on", this voltage
No picture, LED blinking at 3 Hz. Set is in protection due to various
No picture, LED blinking with code 8-8-8etc or 9-9-9-etc.
No picture, LED blinking with code 13-1313-etc.
No picture, no sound. Set is making
audible squeaking sound
No picture, no sound. Front LED works fine Supply does not work correctly. If e.g. V_BAT is only about 90 V, it is possible that the regulator IC (7506) is defective.
No RC-reception. Front LED does not
echo RC-commands.
Relay (degaussing) is not audible, when
set is switched from "off" or "standby" to
"on".
Picture is rotated. Rotation circuitry (if present) on
Picture is continuously switching "off" and
"on", showing heavy "switch" spots (set
does not go into protection).
Picture is not sharp. Focus is possibly mis-aligned or
Picture is distorted. Check video-path in Service Default
No menu, no OSD. Probably a defective uP (ADOC).
No Teletext. IC7730 defective or not powered. Check circuitry around IC7730 on diagram B13.
Strange switch "off" behaviour TS7445 possibly defective. Check, with a multi-meter, whether transistor TS7445 is well functioning. (diagram A3).
Various symptoms, due to missing local
supply voltage.
causes. For error codes see errorcode list.
No communication on slow I2C- or
fast I2C-bus.
No communication on NVM-I2C
bus to the uP.
Supply is possibly in hiccup-mode,
which is audible via a squeaking
supply transformer.
uP circuitry or RC-receiver is
defective.
uP is not working correctly. When
line "DEGAUS" is low, the
degaussing must be activated.
diagram A5, or related supply to it,
malfunctions.
200 V is missing on CRT panel. Probably a bad connection from LSP connector 1424 to CRT connector 1424 (diagram F), or an
SCAVEM-circuitry does not work
correctly.
Mode.
An interrupted fuse, NFR-resistor or
connection.
(first connect ground to measuring equipment, than measure
the gate).
5.8.6 Frame Deflection
Caution: When the Frame Deflection circuitry is suspected,
one must be careful. Because there is a DC-voltage on the
frame deflection, the beam current could damage the CRT
neck, leading to a defective CRT.
To prevent this from happening, you must:
1. Interrupt the resistors 3403 and 3404 on the CRT panel
(diagram F), in order to remove the "filament" voltage from
the tube (no beam current, so no chance of destroying the
CRT).
2. Interrupt resistor 3403 on the LSP (diagram A4) to disable
the "SUP-ENABLE" line.
3. Measure with a multi-meter, or better with an oscilloscope,
the functionality of the Frame stage.
4. After you have found the cause, exchange the defective
component (e.g. TDA8177), and re-solder the interrupted
resistors.
must always be available.
You have no picture, so: read the error buffer via ComPair (error buffer is accessible when set is in
protection, ComPair-file will guide you to this). Read the blinking LED information via standard remote
command mute-06250x-ok. Or you read the error code sequence via standard remote command mute062500-ok. When you have found the error, check the circuitry related to the supply voltage and I2Ccommunication or the circuitry that triggers the protection.
As processor cannot communicate with one of the 2 busses it the standby-LED spontaneously starts
blinking 8-8-8-etc or 9-9-9-etc... If in the error buffer somewhere is an error 8 or 9, these will have the
highest priority starting the mentioned blinking. Measure dependent of the error on the I2C-bus which
device is loading the bus (use the I2C-overview)
As the uP cannot communicate with the NVM I2C bus, it spontaneously starts blinking 13-13-13-etc. Note:
when there is no access to the NVM, a lot of picture setting can go wrong.
Possible causes: V_BAT is shorted (caused by short circuited line transistor 7421), the sound winding is
shorted (amplifier is shorting the power supply lines), or D6514 is shorted (due to a too high V_BAT).
Remove excessive load, to see what causes the failure, or check feedback circuit. See repair tip "Main
Power Supply" (supply needs a minimal load).
In case the set does react on a local keyboard operation, you must check the RC-receiver circuitry
(diagram J).
Check RESET-circuitry (IC7581 on diagram B11). Check the level on line "DEGAUS" when you switch the
set "on". Signal must be low initially and go to high after approx. 12 s.
Measure test points on diagram A5.
interruption of the 200 V supplies line (e.g. R3341 on circuit F1 is interrupted).
Re-align the "FOCUS" potmeter on the Line Output Transformer, or check the SCAVEM circuitry on the
CRT-panel (diagram F). It is also possible that the DAF circuitry is defective (see diagram I). Check the
V_dc values.
Investigate whether there is an error code present in the error buffer. In case there is one, check the I2Cbus and/or supply lines (see overview supply lines). Measure and check signal path Tuner-MPIF-ADOCRGB amplifier. In case it is a geometry issue, check on diagram A4 opto-coupler 7482, OpAmps 7440/
7450 and the Frame circuitry alignments or a possible corrupted NVM (IC7525 on diagram B11).
When no symptom or error c ode leads you to a specific circuitry, use the supply lines overview (see supply
lines overview), for a quick scan of all supply lines.
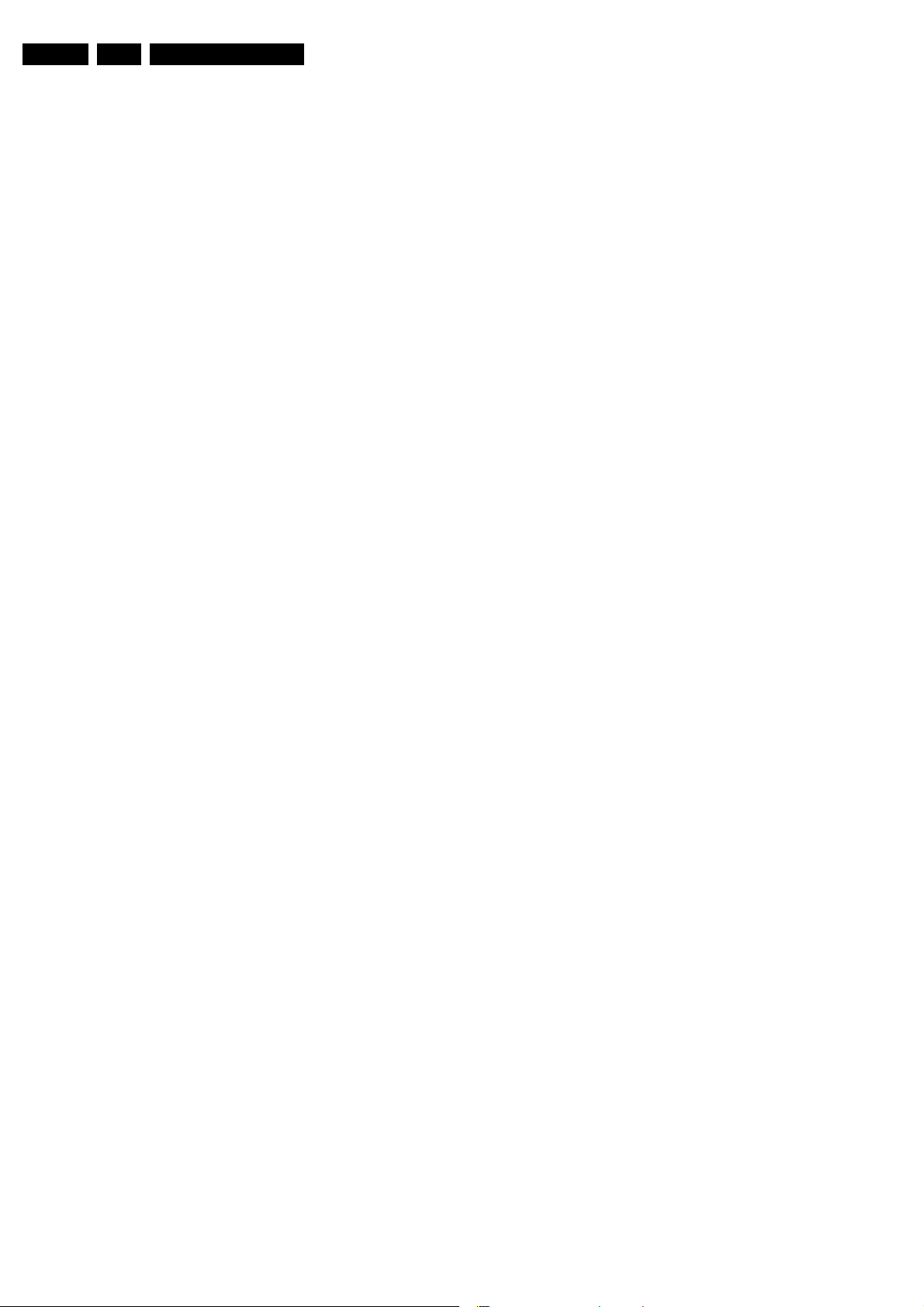
EN 20 A02U AA5.
5.9 Software Downloading
In this chassis, you can upgrade the software via ComPair.
You can find more information on how this procedure works in
the ComPair file. It is possible that not all sets are equipped
with the hardware, needed to make software upgrading
possible. To speed up the programming process the firmware
of the ComPair interface can be upgraded. See paragraph
"How To Order" for the order number
Service Modes, Error Codes, and Fault Finding
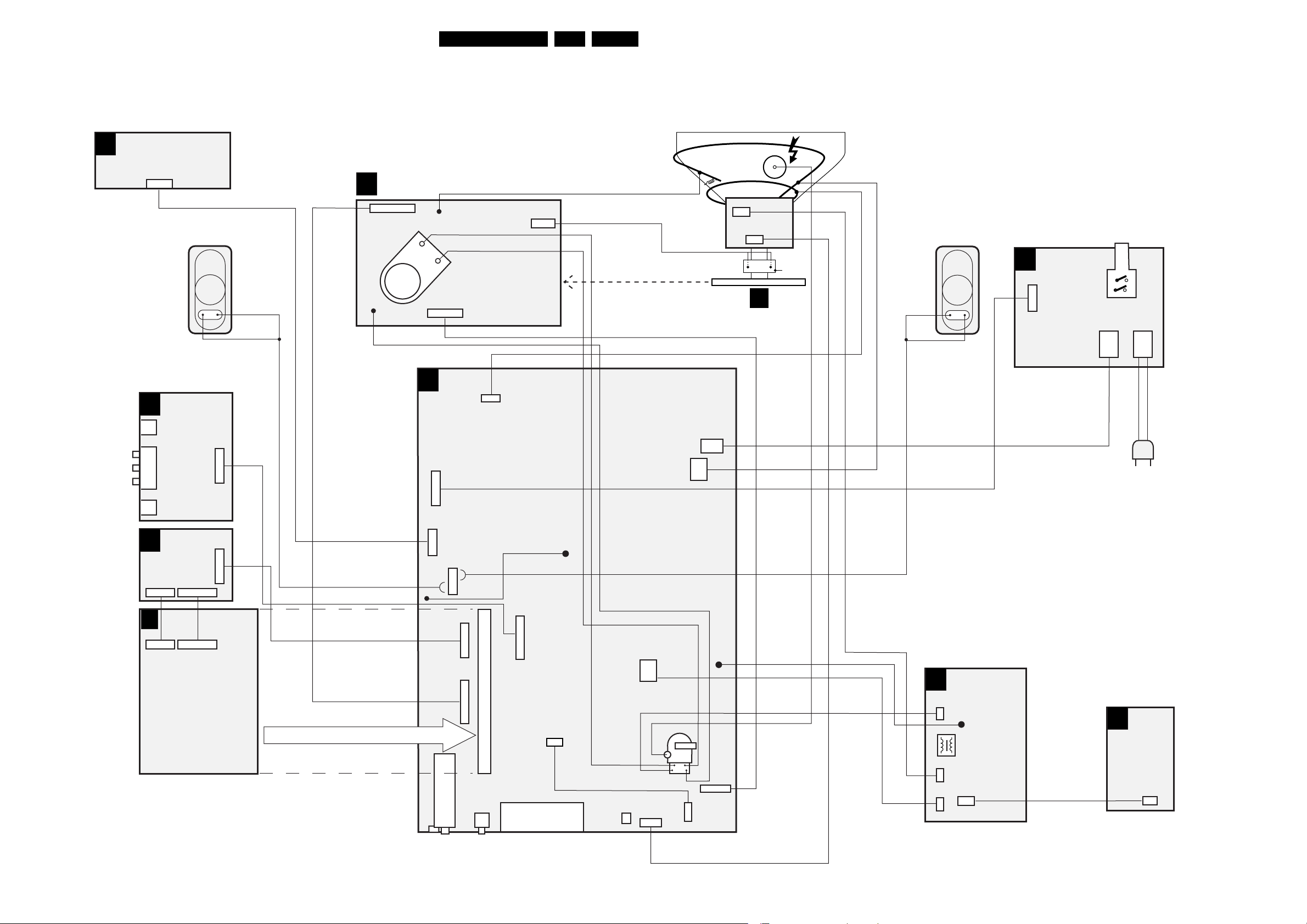
Block Diagrams, Testpoint Overview, and Waveforms
6. Block Diagrams, Testpoint Overview, and Waveforms
Wiring Diagram
21A02U AA 6.
TOP CONTROL PANEL
E
CVBS (YELLOW)
LEFT (WHITE)
RIGHT (RED)
SVHS
D
0215
3p
SPEAKER R
SIDE
I/O PANEL
0240
11p
CRT PANEL
(COMPONENT VIEW)
F
11p
1940
CRT
SOCKET
1434
1435
RED
BLACK
1424
7p
LSP(LARGE SIGNAL PANEL)
A
3p
1620
1947
5p
1483
3p
1502
DEGAUSSING COIL
AQUADAG
1505
2p
2p
CRT
ROTATING
COIL
1010
2p
1009
2p
F
CRT PANEL
SCAVEM
COIL
EHT
SPEAKER L
FRONT
J
INTERFACE
PANEL
0203
5p
0202
1951
MAINS
SWITCH
0201
2p2p
MAINS
CORD
HEADPHONE
HDMI PANEL
M
1116 1117
SSB
B
SMALL SIGNAL
BOARD
1116
11p7p
11p7p
1117
1951
1945
3p
1201
1735
4p
1951
1940
5p
80p
11p
5p
B
11p
CINCH
TUNER
2p
TUNER
1943
Compair
connector
1936
1510
1491
2p
1417
1625
4p
LOT
1498
1424
7p
2p
1499
2p
I/O
2p
3642
X
VDAF +
I
2ND ORDERS
PANEL
1497
2p
1491
1418
1419
1417
2p
2p 2p
DC
G
SHIFT
(OPTIONAL)
E_13950_065.eps
0317
2p
120304
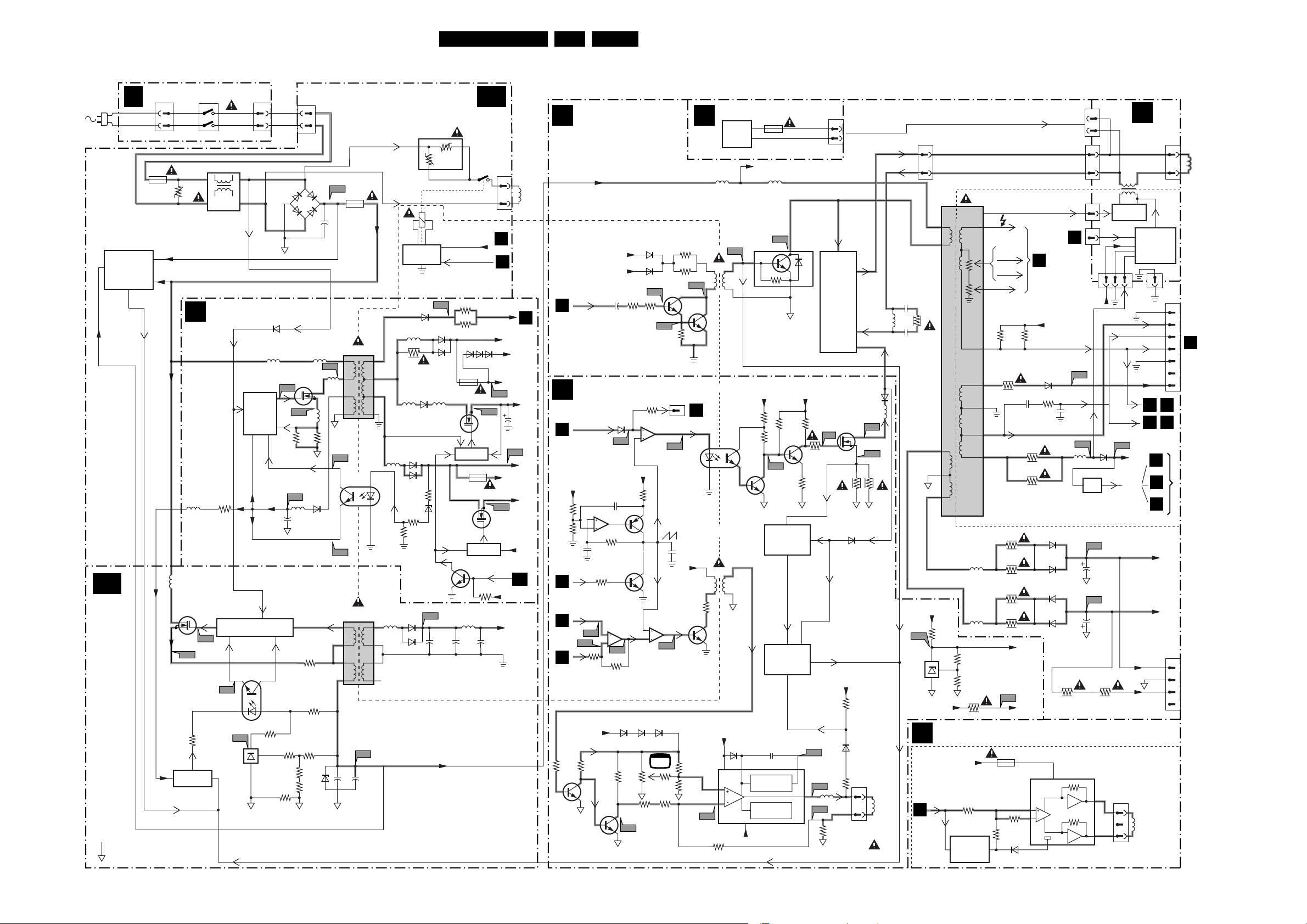
Block Diagrams, Testpoint Overview, and Waveforms
Block Diagram LSP Supply and Deflection
22A02U AA 6.
7505, 7506, 7503
QUICK
SWITCH
OFF
MAIN SUPPLY
+VBATT
A1B
MAINS
SUPPLY
HOT GROUND
FRONT INTERFACE
J
0201
2
2
1
1
MAINS SWITCH
1501
T5AH
3509
V
A2
SUP-ENABLE
+375V
5517
-20V
7504
0.4
D
S
A3
3531
-20V
ACTIVATING
CIRCUIT
SUP-ENABLE
(not for USA)
5511
5516
0202
2
1
V-START
1951
5502
5503
5504
4
3
MAINS
FILTER
STAND-BY SUPPLY
STARTUP
7100
7101
7105
7120
CONTROL
CIRCUIT
G
7529
A2
TCET1103
31205106
7502
7530
A4
7506
TL431CZP
-20V
324
7507
A5
-20V
CONTROL
CIRCUIT
1
3506
1
3
2
SUP-ENABLE
6525
GBU4J
4
GND-STB
V-START
6109
7102
STP3NB60
A11
G
3108 3118
A13
GND-STB
3530
3510
3526
GND-SUPGND-FB
1505
2
1
2
+
-
3
51095101
D
S
A12
5113
GND-STB
6103
5102
2102
3514
3520
VBATT
ADJUSTMENT
3507
6514
3527
1
+
2516
A10
5104
GND-FB
A1
F2.5AH
3
2
1
GND-STB
A15
7103 OR
5
4
A16
5506 OR
5
4
3
1
HOT
2523 2515
1503
5100
7104
5512
+375V
COLD
A6
65
7
8
10
5103
1
2
3114
5507
6
7
9
10
N.C.
MAIN SUPPLY
3550
21
RP
0+
RS
3
1
1550
4
7501
7528
ACTIVATING
CIRCUIT
A17
6110
6113
5112
3161
5111
6107
6111
3124
6535
6539
6130
3113
6122
6148
5130
STP16NE06
STP16NE06
A7
+
2512
+VBATT
8+
+5.2V_MP
DEGAUSSING
3115
3116
6117
6118
1148
1A25
+8V6-SWITCH
7131
D
G
CONTROL
1147
1A6
+5V-SWITCH
7141
D
CONTROL
7132
5514
+
2546
A1A
2
S
7133
7130
G
3173
VTUN
6119
A20
+
2542
3
S
7140
1502
2
1
HOT
COLD
A2
B11
ADOC
+11V_STBY
+11V_ROT
+11V
A18
+5.2V_MP
A21
STANDBY
+11V_STBY
+28V
GND-AUD
2126
A19
B11
ADOC
A8
+8V6
+5.2V
+5V
+8V6
COLD
HOT
DEG.
COIL
DEFLECTION
LINE DEFLECTION
A3
+VBATT
HOT
COLD
+11D
+5.2V
LINEDRIVE 1
B8
ADOC
FRAME DEFLECTION
A4
E/W DRIVE
EW-DRIVE 1
B4
MPIF
+8Vb
3455
3456
HFB_X-RAY-PROT
A3
FRAMEDRIVE +
B8
ADOC
B8
ADOC
FRAMEDRIVE-
COLD
HOT
3660
7611
CURRENT
SOURCE
5
6
2404
3459
A33
A34
3658
+8V-S
3640
+
2403
7440-B
7
3419
3
2
3631
7612
3657
6408
6407
341434062492
3654
6456
5
6
A37
+8Vb
3457
7441
7455
3
7440-A
1
2
A35
6627 6626 6625
3642
3632
A39
A22
7450-B
7
7450-A
TV
G
3415
3416
A24
7409
A23
3404
COLD HOT
E/W - DRIVE
TO 1693
1693
I
DAF
A38
1
A36
3643
3634
1
2
FRAME DEFLECTION
2457
+8V6
3641
7614
3638
7620
TDA8177
3630
A40
DC-SHIFT
DC-
SHIFT
CIRCUIT
5400
A25
5410
94
61
7408
7482
7487
5621
6
1
5
10
+13V-LOT
6620
7
OP. AMP
1
-15V-LOT
3623
(OPTIONAL)
1430
400 mA
+141V
5401
A26
7421
BU2520DX
SUP-ENABLE
+8V-S +141V
3492
3484
5
A45
4
7442, 7654
7653
PROTECTION
CIRCUIT
7641
7443
7652
PROTECTION
CIRCUIT
2622
62
FLYBACK
GENERATOR
THERMAL
PROTECTION
4
3493
7486
EW
ARC-PROT
3488
3481
3483
0317
1
2
LINE
OUTPUT
CIRCUIT
+
EW
CORR.
STP3NB60
A46
G
3479
7480
1419
1
2
1417
1
2
5430
LOT
5
1
2430
5421
6480
5467
A47
D
S
A48
3480
3431
2431
3
4
6
EHT
VG2
10
8
11
9
12
FOCUS A
FOCUS B
3450 3451
3400
DYNAMIC FOCUS
TO
F
CRT
+11D
6400
3437
2442
FILAMENT
3460
3461
EHT-INFO
TO
A4
E/W
DRIVE
A28
2443
5461
1492
A30
7445
1417
1
2
1497
1
1693
1
+11D
6460
FILAMENT
5800
HOR. DAF
CIRCUIT
+11D
312
HFB_X-RAY-PROT.
HFB_X-RAY-PROT.
A29
(OPTIONAL)
FILA-
MENT
EHT-INFO
+11D
PORPOR
DAF
I
VER. DAF
CIRCUIT
1491
1
PULSES
200V
B8 B9
B8 B9
B8
ADOC
B11
ADOC
1418
HOT
COLD
1424
1
2
1
2
3
4
5
6
7
LINE
DEFLECTION
COIL
TO
1424
F
CRT
A6
HOT COLD
6491
SUP-ENABLE
-15V_LOT
A42
3
3647
A43
5
5620
A44
3620
3627
6619
1625
EW
5463
+13V-LOT
A50
1
7613
TL431
2
+11D +8Vb
ROTATING CIRCUITRY
A5
1
2
VERT.
DEFL.
COIL
B7
ADOC
TILT
3635
3
+11V_ROT
SWITCH OFF
IN STAND-BY
5465
3636
3637
3449
3686
7681
7682
CIRCUIT
3463
3462
3465
3464
A49
1601
125mA
3685
3684
6080
+8V-S
7680
TDA7052
2
3
6463
6462
6465
6464
+Vp
6
A31
2462
A32
2464
34993498
1
5
1620
8
AUDIO
+13V - LOT
-15V - LOT
+13V LOT
-12V8
1
ROTATION
2
DEFLECTION
3
COIL
E_13950_066.eps
COLD
HOT
1495
HOT
COLD
120304
1
2
3
4
TO
PANEL
ON
CRT
NECK
(optional)
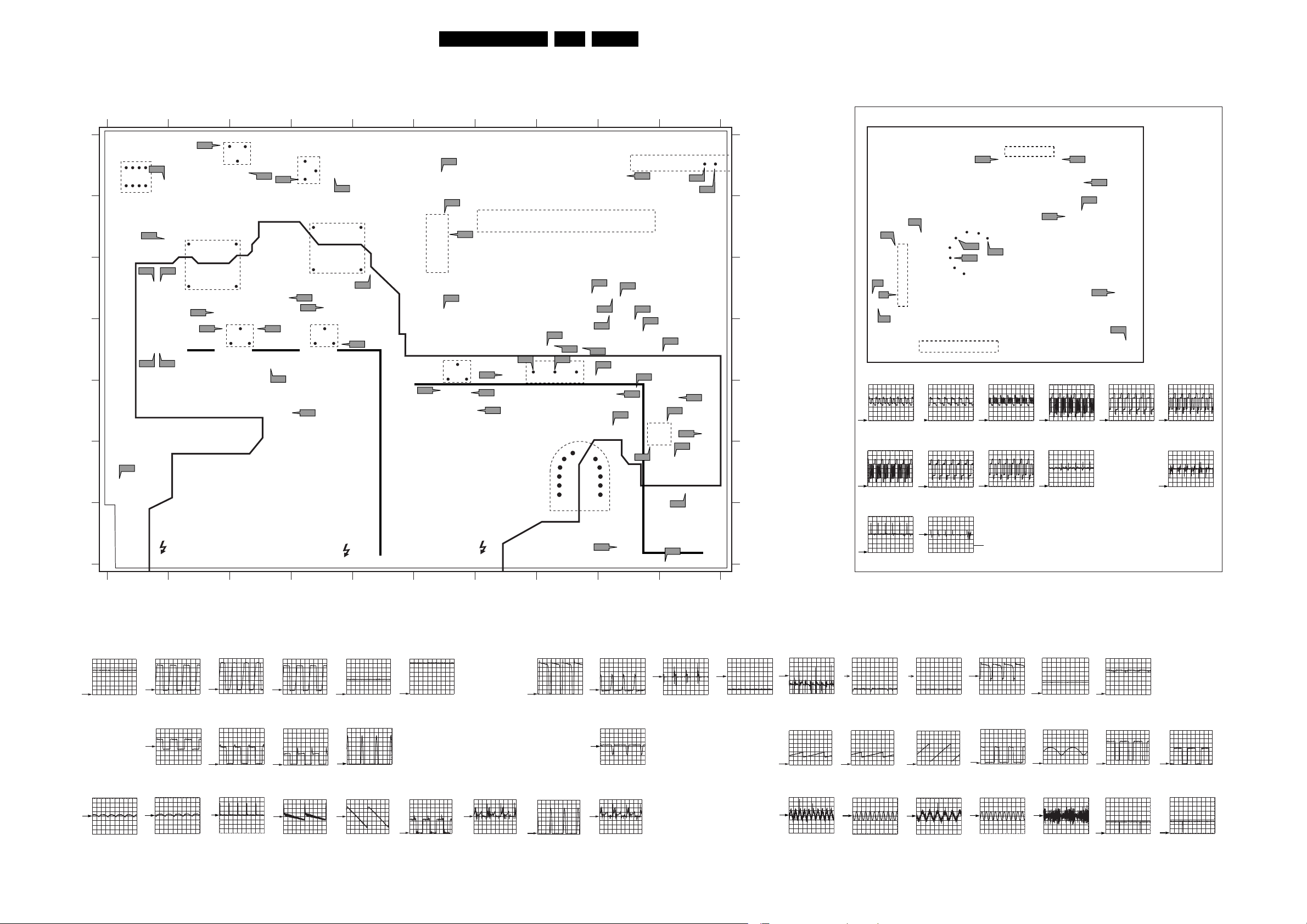
Block Diagrams, Testpoint Overview, and Waveforms
Testpoint Overview LSP and CRT
LSP COPPER TRACK SIDE
1
1
A
A18
8
7680
ROTATION
B
A17
A15 A16
C
D
A14
E
F
A71
G
1 2 3 4 5 6 7 8 9 10
3139 123 5523.1
A13
2 3 4 5 6 7 8 9 10
S
A20
D
STANDBY
SUPPLY
TRAFO
5100
A10
A11
G
7131
+8V6
106
15
D
7102
STANDBY
SUPPLY
G
A19
S
G
A21
7141
S
+5V
A4
A5
A12
G
A2
SUPPLY
A1
ATTENTION:
LIVE PARTS
D
MAINS
SUPPLY
TRAFO
5506
D
7504
MAIN
23A02U AA 6.
A1
E4
A58
A2
D3
A3
D4
A4
A5
A6
A7
A10
A11
A12
A13
A14
A15
A16
A17
A18
A19
A20
A21
A22
A23
A24
A25
A26
A28
A29
A30
A31
A32
A33
A34
A35
A36
A37
A38
A39
A40
A41
A42
A43
A44
A45
A46
A47
A48
A49
A50
A56
A57
C4
C4
C5
A4
C2
C2
D3
D1
D1
C1
C1
B1
A1
A3
A2
A3
D8
D8
D8
D8
D7
G9
G10
G10
E9
E9
C8
D9
C9
D10
D9
C9
D10
E10
E10
E10
F10
E10
D7
E6
E7
E7
C9
D9
C6
B6
A69
A70
45
A
B
A59
A7
A56
14
610
7701
AUDIO
12
A58
80
SSB
11
TUNER
A68
1
AMPL
51
A6
S
A3
A46
1
A33
A49
A57
A23
D
7480
E/W
A45
S
A48
A47
G
A22
A26A25
7421
LINE
49
3
2
1
LOT 5430
A35
A34
A24
A50
ECB
6
58
10
11
12
A31
A32
7620
FRAME
A38
A39
A41
A37
A36
1
7
A42
A40
A44
A43
A29
C
D
E
F
G
A28
A30
COLDHOTCOLD HOT
A59
A68
A69
A70
C6
B5
A9
A10
A10
CRT PANEL (COPPER TRACK SIDE)
1424
7
F15
F4
F5
7307
9
F6
F1
1
F3
11 1
3139 123 5746.2
F1
1 V / div DC
20µs / div
F7
20 V / div DC
20µs / div
F13
1 V / div DC
20µs / div
R
B
1435
F2
1 V / div DC
20µs / div
F8
20 V / div DC
20µs / div
SC3
20 V / div AC
20µs / div
G
F9
F8
F3
F9
Measured across
6, 10, 5300
F7
1 V / div DC
20µs / div
20 V / div DC
20µs / div
F13
1
F10
F4
20 V / div DC
20µs / div
F10
50mV / div DC
20µs / div
F12
F11
F14
SC3
F5
20 V / div DC
20µs / div
F1
E4
F2
D3
F3
D4
F4
C4
F5
C4
F6
C5
F7
A4
F10
C2
F11
C2
F12
D3
F13
D1
14
D1
A15
C1
A16
C1
A17
B1
A18
A1
A19
A3
A20
A2
A21
A3
A22
D8
A23
D8
A24
D8
F6
20 V / div DC
20µs / div
F12
1 V / div DC
20µs / div
A1
PM3394B
50V / div DC
2us / div
A21: 5V1 DC
A40
PM3394B
2 V / div AC
5ms / div
A2
50V / div DC
5us / div
A22
1V / div DC
10us / div
A41
2 V / div AC
5ms / div
PM3394B
PM3394B
PM3394B
A3
PM3394B
50V / div DC
5us / div
A23
PM3394B
200mV / div DC
10us / div
A42
PM3394B
10 V / div AC
5ms / div
A4
PM3394B
50V / div DC
5us / div
A24
PM3394B PM3394B
5V / div DC
10us / div
A43
PM3394B
10V / div DC
2ms / div
A5
PM3394B
5V / div DC
10us / div
A25
200 V / div DC
10µs / div
A44
PM3394B
200mV / div DC
2ms / div
A6 A7: 33V DC
PM3394B
20V / div DC
10us / div
A28: 206 V DCA26: A29: 11V4 DC
A45
1V / div DC
10µs / div
PM3394B
A46
500mV / div DC
10µs / div
PM3394B
A10
50V / div DC
5us / div
A47
50V / div DC
10µs / div
PM3394B
PM3394B
A11
PM3394B
5V / div DC
5us / div
A30
PM3394B
50 V / div DC
10µs / div
A48
PM3394B
500mV / div DC
10µs / div
A12
PM3394B
2V / div DC
5us / div
A31: 13V DC A32: 15V DC
A49: *V3 DC
A13
5V / div DC
10us / div
A50: *V DC
PM3394B
A14
PM3394B PM3394B PM3394B
200mV / div DC
10us / div
A33
PM3394B
500mV / div DC
2ms / div
A56
PM3394B
20mV / div AC
1ms / div
A15
500mV / div DC
5ms / div
A34
PM3394B
500mV / div DC
2ms / div
A57
PM3394B PM3394B PM3394B PM3394B
500mV / div AC
1ms / div
A16
5V / div DC
5ms / div
A35
PM3394B
500mV / div DC
2ms / div
A58
20mV / div AC
200µs / div
A17
PM3394B
20V / div DC
5us / div
A36
PM3394B
200mV / div DC
10us / div
A59
500mV / div AC
1ms / div
A18
PM3394B
5V / div DC
5us / div
A37
PM3394B
500mV / div DC
2ms / div
A68
500mV / div AC
20µs / div
A19
PM3394B
1V / div DC
5us / div
A38
PM3394B
200mV / div DC
10us / div
A69
PM3394B
2 V / div DC
100ms / div
A20: 8V DC
A39
PM3394B
2V / div DC
10us / div
A70
PM3394B
2 V / div DC
100ms / div
CL 36532058_007.eps
071003
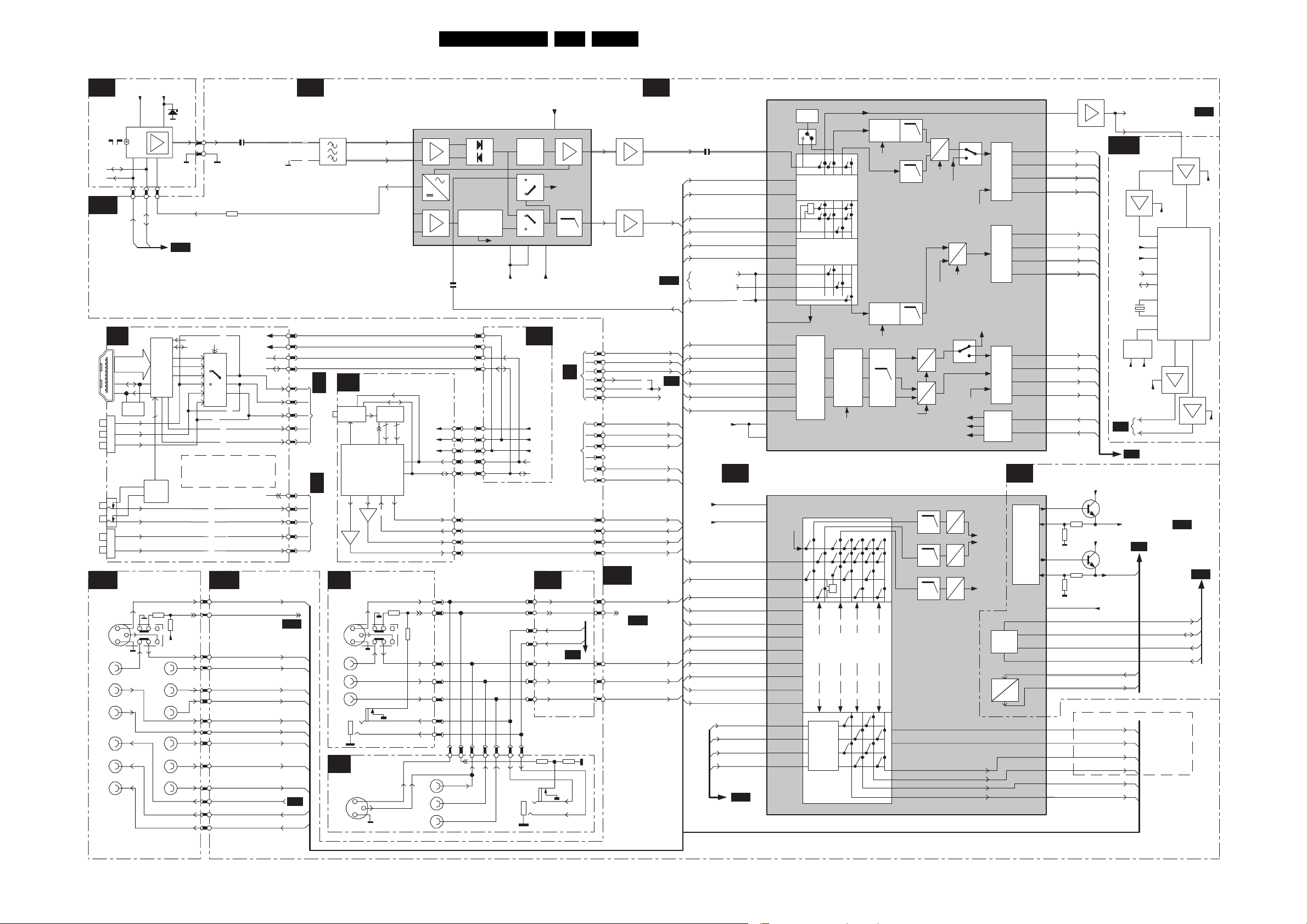
Block Diagrams, Testpoint Overview, and Waveforms
Block Diagram 1 Audio & Video (A02 NAFTA IF_video_source_ select)
TUNER
+5V
VTUN
0230
154849
6200
0230
11 13
AGC
2101
IF-TER
14
3132
4101
4104
SDA
SCL
B18
SIMM
CONN
1200
451
SCL0
7,3 9
SDA0
B11
HDMI
M
AV4
16 2
7003
AV5
YPbPr-IN
AV4
Audio
AV5
Audio
A11 B18 O A8
SVHS 1
C
Y
MON. OUT
7002
RX
75
RECEIVER
7415
HDMI PANELLINK
56
NVM
3
Pr
Y
Pb
7003
14
Audio
I2S
16
DAC
L
R
L
R
REAR IO
3242
3241
+5V
CVBS
AV1AV2
L
RR
CVBS
R
Y
L
U
V
4094
SCL
SEL
SDA
5
6
7071
8
7
12
10
4
11
3
4096
4095
4122
4121
Note: 27/32MS series does not
contain HDMI components, i.e.
only have AV5 (YPbPr) inputs
4087
4091
4085
4089
0230
C-SC2_SVHS-IN
7
SEL-SVHS-RR_STATUS2
19
Y-CVBS-SC2_AV2-IN
6
CVBS
10
CVBS-SC1_AV1-IN
L-SC1_AV1-IN
52
L
R-SC1_AV1-IN
60
L-SC2_AV2-IN
53
R-SC2_AV2-IN
58
G-SC1-IN_Y-IN
2
B-SC1-IN_U-IN
1
R-SC1-IN_V-IN
3
CVBS-SC2_MON-OUT
9
L-CL_VL-OUT
56
R-CL_VL-OUT
61
+8V
+5V
SCL
SDA
SEL
AUD-L2
AUD-R2
AUD-L1
AUD-R1
SIMM CONN
1951
5
4
2
1
1116
R
1
G
2
B
3
H
4
V
5
1117
5
6
7
2
1
B11
B2
IF & SAW FILTER
1113
2
3
B2
TO/FROM 1116 SSB
B3
TO/FROM 1117 SSB
SVHS 2
AV3
HP
O
C
7101
Tuner
7202
SVHS 2
VIFINP
7
VIFINN
8
TUNER_AGC
DW/PIP PANEL (Optional)
AGC
SEL_P-N
7201
De-modulator
TDA9887
EF
7203
EF
SIDE IO PANEL
(PV0 & PV2)
C
Y
CVBS
L
R
SIDE IO PANEL
(FL13B)
C
Y
SAW
Filter
22
SIF
314
1,2
23,24
11
10
8131217
9202
CVBS2_PIP_TUN2
3242
7100-C
107
108
105
99
100
+33V
VIF
+8V
+5V
SCL
SDA
PIP-AUDIO 1
SIF_MAIN
SIF_PIP
4
7
3242
2
6
8
10
11
AV3
1936
0240
113
2ndSIFEXT
9
8
7
2
1
3
5
7
CVBS
L
R
QSS Mixer
AM Demod.
2115
1937
1115
1951
1937
5
4
9
8
7
2
1
MPIF IF
AM Int
122 125 118
+5Va +5Vd
HP
Sound
Traps
A8
SIMM
CONN
VTUN
+8V
+5V
SCL-S
SDA-S
1936
4
7
10
11
2
6
8
3835
+5Vb
110
SIF A/D
LPF
HEADPH-L
HEADPH-R
3850
TO/FROM HDMI PANEL
SIMM
CONN
A7
24A02U AA 6.
VIDEO SOURCE SELECT & DATA LINK
B2B1A4
7060
B5
2062
CVBS-SC1_AV1-IN
CVBS2_PIP_TUN2
Y-CVBS-SC2_AV2-IN
C-SC2_SVHS-IN
Y-CVBS-FRONT-IN
C-FRONT-IN
YOUT-COMB
COUT-COMB
CVBS-SC3
R-SC1_V-IN
G-SC1-IN_Y-IN
B-SC1-IN_U-IN
-2FH
R-P
R
G-Y-2FH
-2FH
B-P
B
+5V
B3 B4
+5V
+8V
PIP-AUDIO
L-SC1_AV1-IN
R-SC1_AV1-IN
AUD-L1
AUD-R1
L-SC2_AV2-IN
R-SC2_AV2-IN
L-FRONT-IN
R-FRONT-IN
AUD_L2
AUD_R2
DSNDL1
DSNDR1
DSNDL2
DSNDR2
120
7131
EF
116
SIF_MAIN
(PIP/DW)
B17
SIF_PIP
R-P
-2FH
1
R
G-Y-2FH
2
B-PB-2FH
M
3
FBL
4
5
6
1117
1
2
4
5
N.C.
6
7
1115 1116
1
3
5
7
CVBS2_PIP_TUN2
B18
0230
64
62
63
65
66
4153
4062
AUD-R1
AUD-L1
CVBS-SC3
AUD_L2
AUD_R2
PIP-AUDIO
SIF_MAIN
SIF_PIP
SIMM CONN
C-FRONT-IN
FRONT-DETECT
B11
Y-CVBS-FRONT-IN
L-FRONT-IN
R-FRONT-IN
H-2FH
V-2FH
7100-B
123
CVBS-IF
126
CVBS-1
1
CVBS-2
4
CVBS/Y-3
5
C3
CVBS/Y-4
8
C4
9
Y-COMB
15
C-COMB
16
12
4152 CVBS-DTV
CVBS-outB
22
25
R/Pr/V1
G/Y/Y-1
26
27
B/Pb/U1
30
R/Pr/V2
G/Y/Y-2
31
32
B/Pb/U2
49
VCC-DIG
64
VCC-I2D
AUDIO SOURCE SELECT
7100-A
91,77
98,88
17
AM EXT
L1
86
R1
85
L2
84
R2
83
L3
82
R3
81
L4
80
R4
79
L5
127
R5
128
DSNDL1
75
DSNDR1
74
DSNDL2
73
DSNDR2
72
B10
Ident
YUV
RGB
Source
Switch
CVBS/Y prim
+
CVBS sec
CLAMP LPF
CLP Yyuv
MPIF VIDEO SWITCH
CLAMP
LPF
A
CLP prim
LPF
Yyuv
54MHz
SIFA/D
LPFCLAMP
A
A
D
U
A
V
D
C prim
CLP sec
27/54 MHz
D
Yyuv
2Fh
54MHz
CLP prim
CLP sec
CLP Yyuv
A
D
Mono Sec.
Dig.
LR prim
Dig
Yyuv
2Fh
U,V
MPIF AUDIO SWITCH
AM
Int
+
LR
Mono
sec
A/D
LR
LineLRScart
prim
A/D
AUDIO
AMPs
L prim
R prim
Mono sec
A
LPF
LPF
LPF
D
LR prim
A
D
A
Mono sec
D
CVBS-outA
STROBE1N
STROBE1P
Data
Link
1
STROBE3N
STROBE3P
Data
Link
3
STROBE2N
STROBE2P
Data
Link
2
Timing
Circuit
Dig
Dig
I2C
EW
V
I
DATA1N
DATA1P
DATA3N
DATA3P
DATA2N
DATA2P
HV-PRIM
HV-SEC
7100-D
Supply
+
Ref.
XREF 40
EWVIN
EWIOUT
SCART2L
SCART1R
SCART1L
LINER
LINEL
19
60
61
62
63
50
51
53
54
55
56
57
58
46
45
MPIF-SUPPLY
EW & CONTROL
2
3
20
21
14,28,35
IRQ
42
SDA
43
SCL
44
36
37
65SCART2R
66
69
70
67
68
STROBE1N
STROBE1P
DATA1N
DATA1P
STROBE3N
STROBE3P
DATA3N
DATA3P
STROBE2N
STROBE2P
DATA2N
DATA2P
HV_PRIM
HV_SEC
3150
3151
3152
3153
7063
+5V
7150-A
+5V
7150-B
VREF_DEFL
+5V
EW_MPIF
EW-DRIVE
R-SC2-OUT
L-SC2-OUT
R-SC1_AV-OUT
L-SC1_AV-OUT
R-CL_VL-OUT
L-CL_VL-OUT
Rev 0.5 26-Dec-2003
CVBS_SC2_MON_OUT
B17
(NAFTA 87xx
series ONLY)
7860 -
7862
+3V3SW
+2V5D
SCL1
SDA1
1883
RESET
7875
+3V3SW
B2
B5
VREF_AUD_POS
3D COMB
FILTER
+3V3SW
76
59
60
47
48
57
+2V5D
+8Vd
YOUT-COMB
COUT-COMB
B8
MPIF-IRQ
EUROPE ONLY
ND
2
SCART
ST
& 3RD SCART
1
AUDIO-OUT OR
MONITOR-OUT
CSI
SCL
SDA
XI
XO
RSTB
7800 -
7803
F_REF
7823
AYO AC O
84 83
B10
SDA1
SCL1
B18
7808 -
7812
+8Vd
88
AYI
7816 -
7818,
7807
+8Vd
B11
E_13950_021.eps
110304
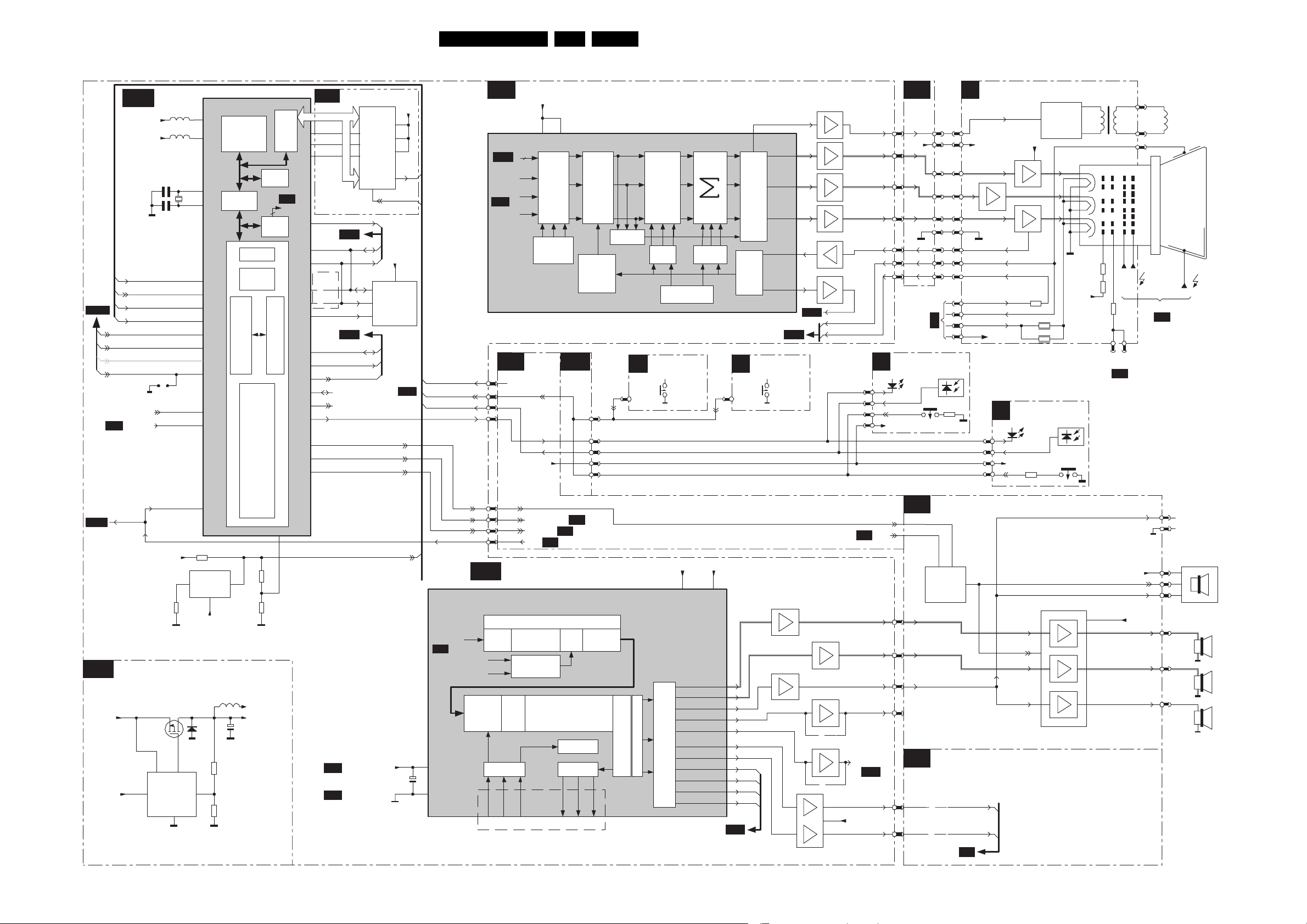
Block Diagrams, Testpoint Overview, and Waveforms
Block Diagram 2 Audio & Video (A02 NAFTA Video Audio class-B Output)
25A02U AA 6.
B11
B18
STATUS1_PIP-AFT-50-60HZ
SEL-SHVS-RR_STATUS2
DTV_EXPENSION
FRONT-DETECT
(FROM 0223)
SEL-2FH-SRC_STATUS3
MPIF-IRQ
B4
CONTROL
VDDCO
VDDE
2581
2582
RB
KEYBOARD
LIGHT-SENSOR
RC5
(SCART)
SDM
FOR 2FH I/P or SCART-3
5583
5570
7300-A,C,E & K
ADOC-uP & CONTROL
XVDD
ADCVDDA
FAST
PI_BUS
XIN
1581
XOUT
P0-2
ADC0
ADC4
P2-6
ADC2
ADC3
P0-3
ADC1
ADC5
P0-7
SLOW
PI_BUS
BRIDGE
PI-PI
MIPS
TIMER
I2C
GPIO
SRAM
128KB
GFX
GEN
A/DADC
EBIU
GFX
RGB PROCESSING
MEMORY INTERFACE
B12
EBIU BUS
B7
MPIFCLK
7790
FLASH
W
E
G
A1..A21 D0..D15
RP
16
F_REF
VDD
VDDQ
VPP
RB
FLASH_RST
VDDE
9,37
43
15
RB53
B4
P1-2
P1-3
RES
4565
4564
P1-5
SDA1
SCL1
VDDE
8
7525
5
NVM
SDA
6
SCL
7
WC_
B1
P1-0
P1-1
P0-5
P2-2
P2-4
P0-4
P0-6
P3-0
P3-2
SDA0
SCL0
SEL-IF-LL
COMM_LINE (SCART)
SEL-2FH-SRC_STATUS3
SOUND-ENABLE
DEGAUSS
STANDBY
B18
LIGHT-SENSOR
KEYBOARD
RC5
ON-OFF-LED
B 7 A 8 F
VDDE
7304
Y-SCAVEM
R-CRT
G-CRT
B-CRT
CUTOFF
TILT
EHT-INFO
HFB_X-RAY-PROT
0203
FROM
B6
7300-H
SCAVEM
ADOC RGB
DRIVE
DRIVE
ADJUST
ADJUST
RGB
GAIN
COMPASATOR
COMPASATOR
LEAKAGE
LEAKAGE
RGB
CUTOFF
VDDA
VDDA
CDAC2-
BLENDER
BLENDER
CONTROL
CONTROL
CDAC1-
BLENDER
FIXED
BEAM
CURRENT
SWITCH
OFF
BLANKING
GFX
B11
R
G
B
CDAC
CDAC
ADC
ADC
SVMP
IBCRANGE
ROUTP
ROUTP
GOUTP
BOUTP
BOUTP
7310
7320
7330
7346
IBC
7356
B8
B9
SIMM
A8
CONN
37
N.C.
79
78
77
+5V2
A10
FRONT
1945
2
1947
3
4
1
5
0345
E
2
TOP CONTROL
(FOR FL13B)
1701~5
(5-BUTTON)
0215
E
2
TOP CONTROL
(FOR PV2 & PV0)
1091~4
(4-BUTTON)
SIMM
CONN
0230023002300230
41
+8V
25
24
23
21
33
32
FRONT INTERFACE
J
(FOR FL13B STYLING)
6050
3
2
1
5
+5V-STANDBY
5
7
8
9
11
4
2
OF LSP
TO/FROM 1424
1051
1940
A3
1004
3080
CRT PANEL
Y-SCAVEM-IN
1940
5
66
+8V_12V
7
7340
38
8
9
3,103,10
11
CUT_OFF
EHT-INFO
4
HFB_X-RAY-PROT
2
1424
X-RAY-PROT_HFB
3
EHT-INFO
4
FILAMENT PULSES
2
7
200V
J
0203
3
2
5
1
SCAVEM
PROC.
200V
6
7330
3
3
+5V_RC
8
7350
8
5
3402
3403
3404
FRONT INTERFACE
(FOR PV0 & PV2 STYLING)
1008
3001
1000
1002
5300
1
SCAVEM
1483
2
1435
R
G
B
VG2
VG1
3349
3334
+8V
3347
1434
TO/FROM LINE
DEFLECTION
FOCUSA
FOCUSB
21
COIL
CRT
EHT
FROM LOT
A3
A3
POR_FLASH
B8
LOW VOLTAGE SUPPLY - ADOC
B15
+3V3
65
VDDE
1
3582
7651
7650
81
Vgate
Vc
Gnd
Vfb
4
Vcc
7581
3590
SYSTEM
RESET
(50ms)
+5V2
6651
P0-1
0230 0230
51
80
SSIF
36
50
B10
Down
RESET_
FLASH_RST
4
5
3583
3586
POR_FLASH
7300-x
ADOC SOUND & AUDIO PROCESSING
B5
EXT. STEREO
EXT. MONO
5600
3651
3652
2651
VDDCO
+1V8+5V2
B4
VREF_AUD_POS
2447
VREF_AUD_NEGB4
7300-B
Level
Adj.
SDI
SOUND-ENABLE
DEGAUSSING
STANDBY
A3
POR
AUDIO PROCESSING
Demodulation and Decoding DSP
DDEP
Preprocessing SRC
Mix
Decimation
Filter
I/P
WSI
Audio Processing DSP
SD02
X-Bar
I2SIN
SCKI
N.C. N.C.
A2
A1
WS PLL
I2SOUT
SCK02
Dematrix
and Select
WS02
AUDIO AMPLIFIER (CLASS-B)
A6
A3
POR
VDDCO VDDE
SOUND
ENABLE
7433
AUDIO-R
AUDIO-L
AUDIO-C
B18
76
75
74
73
HEADPHONE AMP
A7
68
67
4703
4704
HEADPH-R
HEADPH-L
SDAC1-3V3
SDAC1-VDDA
7432
7434
AUD_SPK_R
AUD_SPK_L
AUD_SPK_SW
AUD_SPK_C
DAC
AUD_SPK_SL
AUD_HP_R
AUD_HP_L
DSNDR2
DSNDL2
DSNDR1
DSNDL1
O/P
X-
Bar
Noise Shaper
B3
7431*
7480
2
6
4433*
7430*
4434*
1
8
7
AUDIO-SW
* = Reserved
for DPL
AUDIO-SURR
HEADPHONE-R
+5V
HEADPHONE-L
7701
1
10
5
63
+16V+19V
13
14
12
+16V+19V
2
3
3
2
4
4
1
1
1739
Ext. ACTIVE
SUBWOOFER
(via 3rd SCART
Int. ACTIVE
SUBWOOFER
1740
RIGHT
1735
LEFT
1738
Ext/Int. PASSIVE
SUBWOOFER
Panel)
A8
Rev 0.4 26-Dec-2003
E_13950_022.eps
090304
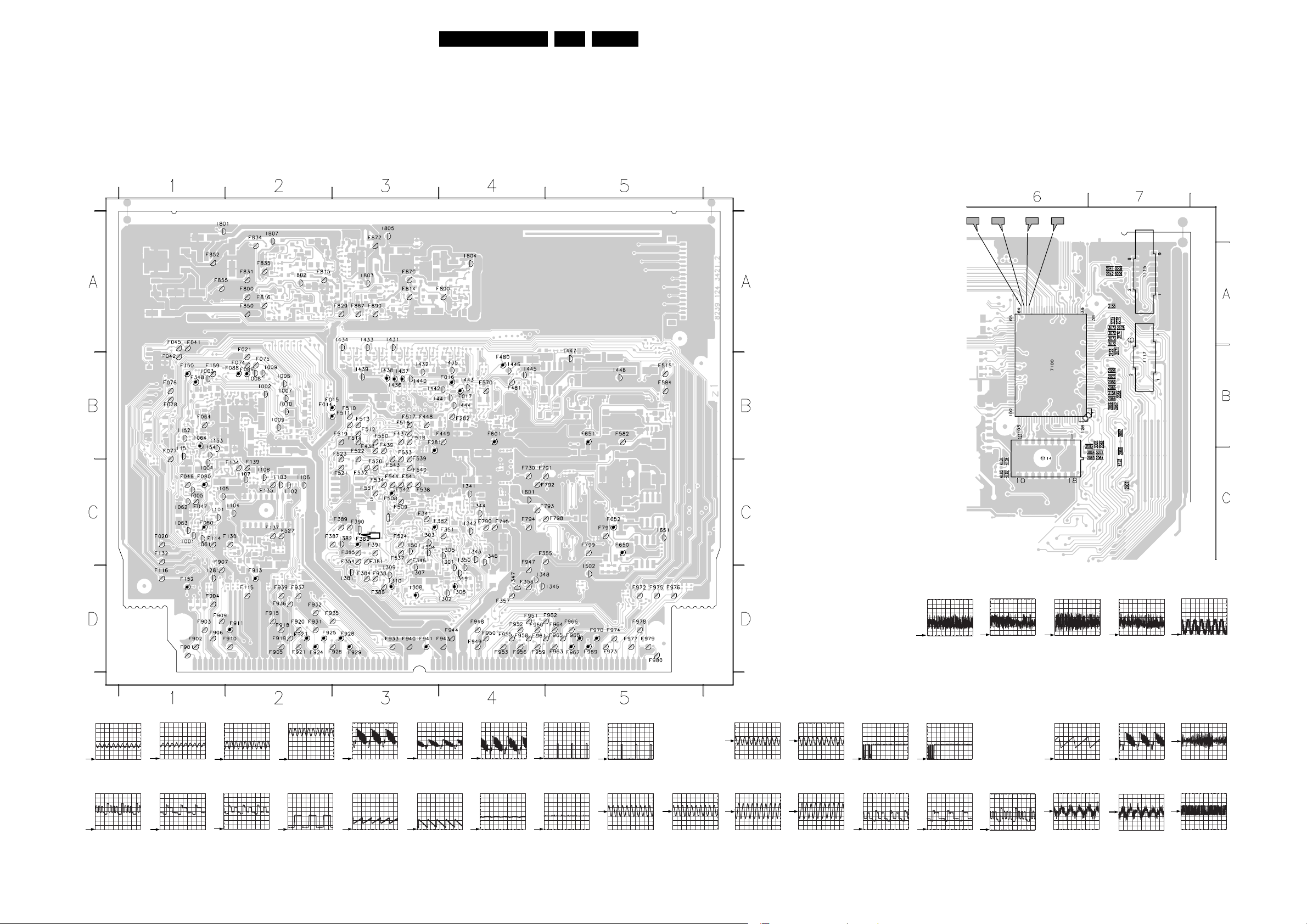
Block Diagrams, Testpoint Overview, and Waveforms
Testpoint Overview SSB
1009 B2
1009 B2
F014 B2
F014 B2
F015 B2
F015 B2
F016 B4
F016 B4
F017 B4
F017 B4
F020 C1
F020 C1
F021 A2
F021 B2
F041 A1
F041 A1
F042 B1
F042 B1
F045 A1
F045 A1
F046 C1
F046 C1
F047 C1
F047 C1
F060 C1
F060 C1
F064 B1
F064 B1
F074 B2
F074 B2
F075 B2
F075 B2
F076 B1
F076 B1
F077 B1
F077 B1
F078 B1
F078 B1
F080 C1
F080 C1
F088 B2
F088 B2
F089 B2
F089 B2
F114 C1
F114 C1
F115 D2
F115 D2
F116 D1
F116 D1
F132 C1
F132 C1
F134 C2
F134 C2
F135 C2
F135 C2
F137 C2
F137 C2
F138 C2
F138 C2
F139 C2
F139 C2
F150 B1
F150 B1
F152 D1
F152 D1
F159 B1
F159 B1
F281 B3
F281 B3
F282 B4
F282 B4
F341 C3
F341 C3
F346 C3
F346 C3
F348 B1
F348 B1
F351 C4
F351 C4
F354 C3
F354 C3
F355 C4
F355 C4
2582
S5
F357 D4
F357 D4
F358 D4
F358 D4
F381 C3
F381 C3
F382 C3
F382 C4
F383 C3
F383 C3
F384 D3
F384 D3
2583
F385 C3
F385 C3
F386 D3
F386 D3
F387 C2
F387 C2
F389 C3
F389 C3
F390 C3
F390 C3
F391 C3
F391 C3
F437 B3
F437 B3
F438 B3
F438 B3
F439 B3
F439 B3
F448 B3
F448 B3
F449 B4
F449 B4
F480 B4
F480 B4
F481 B4
F481 B4
F508 C3
F508 C3
F509 C3
F509 C3
F510 B3
F510 B3
F511 B3
F511 B3
F512 B3
F512 B3
F513 B3
F513 B3
F514 B3
F514 B3
F515 B5
F515 B5
F516 B3
F516 B3
F517 B3
F517 B3
F518 B3
F518 B3
26A02U AA 6.
F519 B3
F519 B3
F520 C3
F520 C3
F521 C3
F521 C3
F522 B3
F522 B3
F523 B3
F523 B3
F524 C3
F524 C3
F527 C2
F527 C2
F532 C3
F532 C3
F533 B3
F533 B3
F534 C3
F534 C3
F537 C3
F537 C3
F538 C3
F538 C3
F539 B3
F539 B3
F540 C3
F540 C3
F541 C3
F541 C3
F542 C3
F542 C3
F543 B3
F543 C3
F544 C3
F544 C3
F550 B3
F550 B3
F551 C3
F551 C3
F570 B4
F570 B4
F582 B5
F582 B5
F584 B5
F584 B5
F601 B4
F601 B4
F650 C5
F650 C5
F651 B5
F651 B5
F652 C5
F652 C5
F730 C4
F730 C4
F790 C4
F790 C4
F791 C4
F791 C4
F792 C4
F792 C5
F793 C4
F793 C5
F794 C4
F794 C4
F795 C4
F795 C4
F797 C5
F797 C5
F798 C4
F798 C5
F799 C5
F799 C5
F800 A2
F800 A2
F814 A3
F814 A3
F815 A2
F815 A2
F816 A2
F816 A2
F829 A3
F829 A3
F831 A2
F831 A2
F834 A2
F834 A2
F835 A2
F835 A2
F850 A2
F850 A2
F852 A1
F852 A1
F855 A1
F855 A1
F867 A3
F867 A3
F870 A3
F870 A3
F872 A3
F872 A3
F890 A4
F890 A4
F899 A3
F899 A3
F901 D1
F901 D1
F902 D1
F902 D1
F903 D1
F903 D1
F904 D1
F904 D1
F905 D2
F905 D2
F906 D1
F906 D1
F907 C1
F907 D1
F909 D1
F909 D1
F910 D2
F910 D2
F911 D2
F911 D2
F913 D2
F913 D2
F915 D2
F915 D2
F918 D2
F918 D2
F919 D2
F919 D2
F920 D2
F920 D2
F921 D2
F921 D2
F923 D2
F923 D2
F924 D2
F924 D2
F925 D2
F925 D2
F926 D2
F926 D3
F928 D3
F928 D3
F929 D3
F929 D3
F931 D2
F931 D2
F932 D2
F932 D2
F933 D3
F933 D3
F935 D2
F935 D2
F936 D2
F936 D2
F937 D2
F937 D2
F938 D3
F938 D3
F939 D2
F939 D2
F940 D3
F940 D3
F941 D3
F941 D3
F943 D4
F943 D4
F944 D4
F944 D4
F947 C4
F947 D4
F948 D4
F948 D4
F949 D4
F949 D4
F950 D4
F950 D4
F951 D4
F951 D4
F952 D4
F952 D4
F953 D4
F953 D4
F955 D4
F955 D4
F956 D4
F956 D4
F958 D4
F958 D4
F959 D4
F959 D4
F960 D4
F960 D4
F961 D4
F961 D4
F962 D4
F962 D5
F963 D5
F963 D5
F964 D5
F964 D5
F965 D5
F965 D5
F966 D5
F966 D5
F967 D5
F967 D5
F968 D5
F968 D5
F969 D5
F969 D5
F970 D5
F970 D5
F972 D5
F972 D5
F973 D5
F973 D5
F974 D5
F974 D5
F975 D5
F975 D5
F976 D5
F976 D5
F977 D5
F977 D5
F978 D5
F978 D5
F979 D5
F979 D5
F980 D5
F980 D5
I001 C1
I001 C1
I002 B2
I002 B2
I003 B1
I003 B1
I004 C1
I004 C1
I005 C1
I005 C1
I006 B2
I006 B2
I007 B2
I007 B2
I008 B2
I008 B2
I009 B2
I009 B2
I010 B2
I010 B2
I061 C1
I061 C1
I062 C1
I062 C1
I063 C1
I063 C1
I064 B1
I064 B1
I101 C1
I101 C1
I102 C2
I102 C2
I103 C2
I103 C2
I104 C2
I104 C2
I105 C1
I105 C1
I106 C2
I106 C2
I107 C2
I107 C2
I108 C2
I108 C2
I151 B1
I151 B1
I152 B1
I152 B1
I153 B1
I153 B1
I154 B1
I154 B1
I281 D1
I281 D1
I301 C4
I301 D4
I302 D4
I302 D4
I303 C3
I303 C3
I304 C3
I304 C3
I305 C4
I305 C4
I306 D4
I306 D4
I307 D3
I307 D3
I308 D3
I308 D3
I309 D3
I309 D3
I310 D3
I310 D3
I341 C4
I341 C4
I342 C4
I342 C4
I343 C4
I343 C4
I344 C4
I344 C4
I345 D4
I345 D5
I346 C4
I346 C4
I347 D4
I347 D4
I348 D4
I348 D4
I349 D4
I349 D4
I350 C4
I350 D4
I381 D3
I381 D3
I382 C3
I382 C3
I431 A3
I431 A3
I432 B3
I432 B3
I433 A3
I433 A3
I434 A3
I434 A3
I435 B4
I435 B4
I436 B3
I436 B3
I437 B3
I437 B3
I438 B3
I438 B3
I439 B3
I439 B3
I440 B3
I440 B3
I441 B4
I441 B4
I442 B3
I442 B4
I443 B4
I443 B4
I444 B4
I444 B4
I445 B4
I445 B4
I446 B4
I446 B4
I447 A5
I447 B5
I448 B5
I448 B5
I501 C3
I501 C3
I502 D5
I502 D5
I601 C4
I601 C4
I651 C5
I651 C5
I801 A1
I801 A1
I802 A2
I802 A2
I803 A3
I803 A3
I804 A4
I804 A4
I805 A3
I805 A3
I807 A2
I807 A2
S1
100mV / div DC
20µs / div
63 62 61 60
S4
S3 S2 S1
S2
100mV / div DC
20µs / div
S3
100mV / div DC
20µs / div
SIDE B
S4
100mV / div DC
20µs / div
S5
500mV / div DC
50ns / div
F014
1 V / div DC
1ms / div
F923
1 V / div DC
10µs / div
F015
1 V / div DC
1ms / div
F924
1 V / div DC
10µs / div
F016
500mV / div DC
1ms / div
F925
1 V / div DC
10µs / div
F017
500mV / div DC
1ms / div
F926
1 V / div DC
10µs / div
F060
500mV / div DC
20µs / div
F928
500mV / div DC
5ms / div
F080
500mV / div DC
20µs / div
F929
500mV / div DC
5ms / div
F064
500mV / div DC
20µs / div
F931
1 V / div DC
5ms / div
F088
1 V / div DC
20µs / div
F941
2 V / div DC
20µs / div
F089
1 V / div DC
20µs / div
F967
200mV / div AC
1ms / div
F150: 3V2 DC
F152: 3V2 DC
F281: 3V2 DC
F381: 0V DC
F382: 0V DC
F383: 0V DC
F968
200mV / div AC
1ms / div
F480
100mV / div AC
1ms / div
F969
500mV / div AC
1ms / div
F481
100mV / div AC
1ms / div
F970
500mV / div AC
1ms / div
F508
1 V / div DC
500µs / div
I306
200mV / div DC
10µs / div
F509
1 V / div DC
200µs / div
I308
200mV / div DC
10µs / div
F601: 1V8 DC
F650: 3V2 DC
F651: 1V8 DC
I310
200mV / div DC
10µs / div
F652
500mV / div DC
500ns / div
I436
20mV / div AC
500µs / div
F911
500mV / div DC
20µs / div
I437
20mV / div AC
200µs / div
F913
500mV / div AC
10µs / div
I438
100mV / div AC
1ms / div
E_13950_070.eps
120304
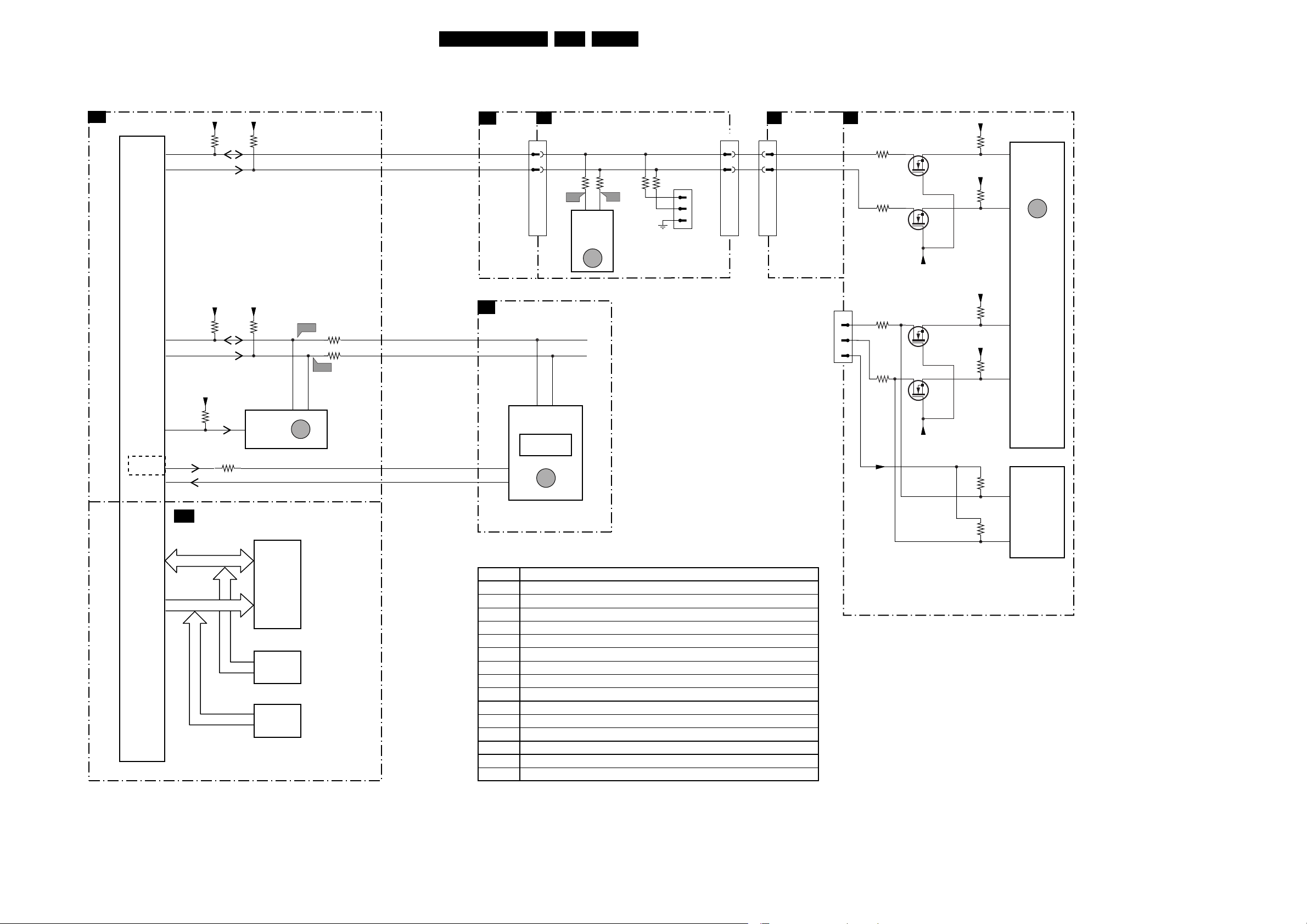
Block Diagrams, Testpoint Overview, and Waveforms
I2C Overview
27A02U AA 6.
I2C Overview
CONTROL
B11
ADOC
7300-C
7300-k
AF6
AE6
AF7
AD6
AF8
A26
AF2
B12
+5V2 +5V2
3509 3510
VDDE
3513
VDEE
3523
WC
3581
VDDE
M24C64
(NVM)
EEPROM
3515
7025
F508
576
ERR
13
F509
3511
3512
SDA0
SCL0
SDA1
SCL1
F-REF
IRQ-MPIF
B1
B1
B4
SSB.
CONN.
MPIF
40
42
0230
A7
A8
48
49
43
7100-D
MPIF
DIGITAL
BLOCK
1205
ERR
11
TUNER
SDA-S
SCL-S
3201
44
A69
3200 3261 3262
A70
54
1200
TUNER
TEDE9
ERR
14
1943
1
2
3
COMPAIR
CONNECTOR
FOR SERVICE
(REACHABLE VIA
HOLE IN REAR
COVER)
INPUT SELECTION
M2
19511951
1
2
1
2
HDMI
CONNECTOR
HDMI PANELLINK RECEIVER
M1B18
3016
3019
1021
3027
16
15
18
3026
+5VHDMI
D
D
D
D
G
G
+3V3
G
G
+3V3
S
S
S
S
7009
BSN20
7010
BSN20
7006
BSN20
7007
BSN20
+3V3
+3V3
+3V3
+3V3
3032
3031
3032
3031
3017
3015
75
SII9993CT400
74
76
77
5
6
7002
HDMI
RECEIVER
ERR
15
7003
M24C02
EEPROM
7300-E
DATA
ADDRESS
7790
M58LW032A
RAM
FLASH
CONN.
DATA
FLASH
CONN.
ADDRESS
0291
0290
Error Description
0 No error
1 Horizontal Protection (via NOHFB bit in ADOC)
3 +8V error (missing/protection active by checking MPIF ASUP bit))
4 X-ray/High beam current protection signal (via XPROT bit in ADOC)
5 Hardware Protection is active
7 Und er - voltage protection
11 MPIF I2C communication failure / MPIF test failed
12 BC - loop not stabilised within the time limit (i.e. after timer is expired)
13 NVM I2C communication failure
14 Main tuner I2C failure UV13xx
15 HDMI Panel Link Receiver
17 3D Combfilter I2C communication failure
18 PIP Tuner I2C failure
21 PIP IF demodulator IC TDA988x communication failed (only for PIP/DW sets)
22 Flash over protection error (to register CRT flash- overs, via FPR bit in ADOC)
E_13950_067.eps
120304
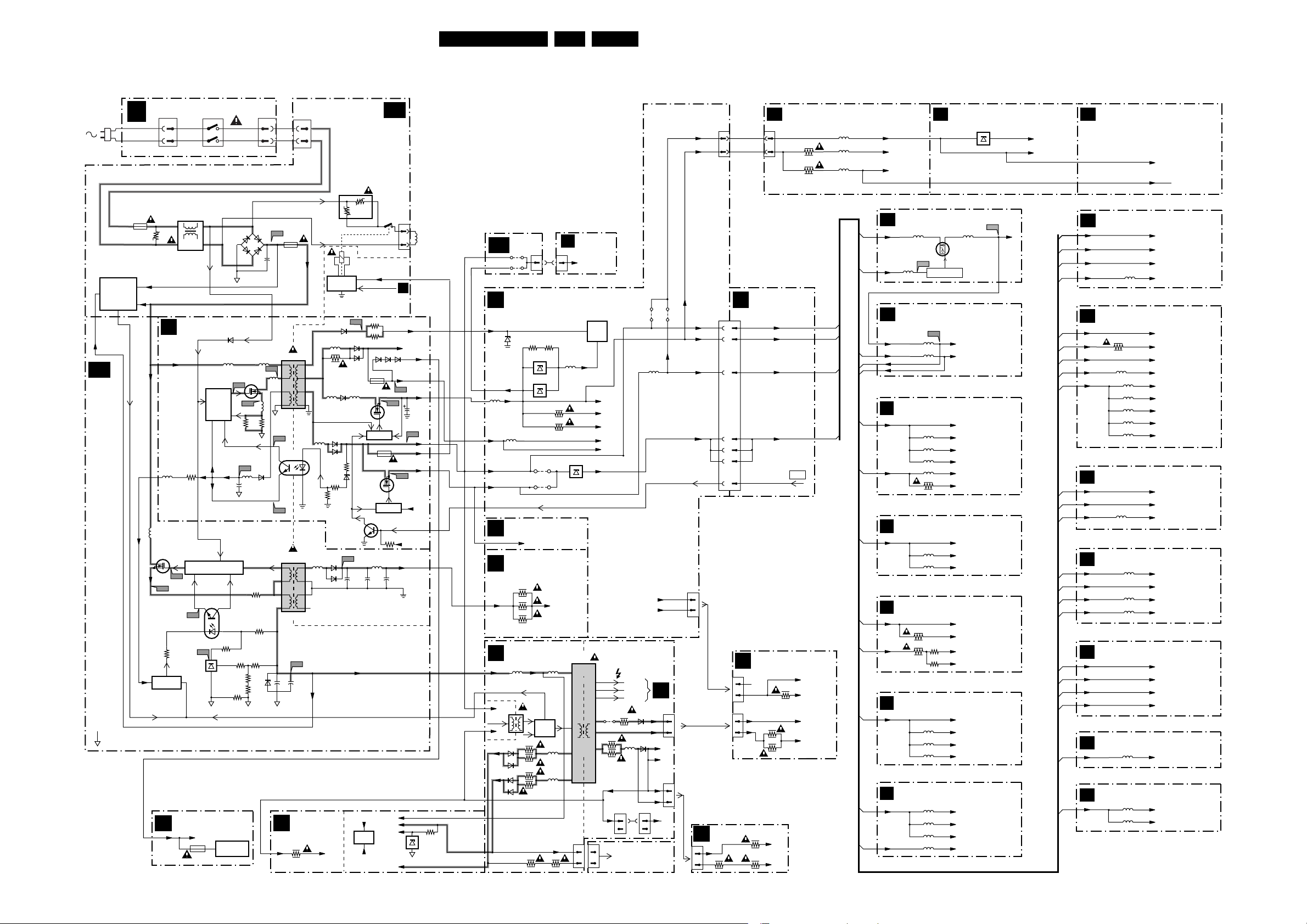
Block Diagrams, Testpoint Overview, and Waveforms
Supply Lines Overview
28A02U AA 6.
7505, 7506, 7503
MAIN SUPPLY
+VBATT
A1B
MAINS
SUPPLY
HOT GROUND
QUICK
SWITCH
OFF
FRONT INTERFACE
J
0201
2
2
1
1
MAINS SWITCH (not for USA)
5502
5511
5503
5516
3509
V
5517
7504
STP5NB60FP
D
S
A3
3531
ACTIVATING
CIRCUIT
A5
+11V_ROT
A2
G
A2
7529
ROTATING
CIRCUITRY
5504
MAINS
FILTER
STAND-BY SUPPLY
STARTUP
31205106
-20V
7502
7530
A4
7507
TCET1103
7506
TL431CZP
+11V_ROT
1601
125mA
1501
T5AH
+375V
SUP-ENABLE
-20V
-20V
SUP-ENABLE
1951
V-START
7100
7101
7105
7120
CONTROL
CIRCUIT
-20V
CONTROL
CIRCUIT
324
A5
1
3
2
SUP-ENABLE
1
2
4
1
3
6525
2
GBU4J
4
3
GND-STB
V-START
6109
7102
STP3NB60
A11
G
A12
5113
3108 3118
GND-STB
A13
5102
2102
GND-STB
MAIN SUPPLY
3514
7680
3510
3526
3530
GND-SUPGND-FB
3520
VBATT
ADJUSTMENT
3507
3527
1
3506
TDA7052
D
S
6103
6514
0202
++-
51095101
1
2516
A1
A10
5104
GND-STB
5
4
GND-FB
3
2
1
A15
A16
5
4
3
1
2523 2515
A4
+11D
1505
2
1
1503
F2.5AH
+375V
5100
65
7
8
10
7103 OR
1
7104
2
5506 OR
5512
6
7
9
10
HOT
COLD
A6
FRAME
DEFLECTION
E/W DRIVE
3449
MAINS SUPPLY
3550
21
RP
0+
RS
3
1
1550
4
7501
7528
ACTIVATING
CIRCUIT
A17
6110
6113
5112
3161
6148
6130
5111
5130
STP16NE06
6107
5103
6111
3113
6122
STP16NE06
3124
3114
A7
5507
6535
6539
+
2512
N.C.
+VBATT
+VBATT
+13V-LOT
TDA8177
+8Vb
-15V-LOT
COLD HOT
8+
+5.2V_MP
DEGAUSSING
3115
3116
1148
1A25
+8V6-SWITCH
7131
D
CONTROL
+5V-SWITCH
7141
5514
+
2546
2
7620
4
2
6117
G
1147
1A6
D
CONTROL
7132
+13V-LOT
-15V-LOT
A1A
6118
A20
S
7133
7130
G
3173
+
+141V
+8V-S
3
VTUN
6119
S
7140
2542
1502
2
1
HOT
COLD
B11
ADOC
+11V
A18
A21
STANDBY
+11V_STBY
+28V
DEG.
COIL
+11V_STBY
+11V_ROT
+8V6
2126
A19
+5.2V
+5.2V_MP
+5V
+8V6
GND-AUD
COLD
HOT
7813
3635
FRONT
A10
A8
VTUN 9
6200
-C33
5902
+11V
+5V2
+5V
A7
A6
+28V
A3
+VBATT
SUP-ENABLE
HOT
COLD
+5V2
LINE
DRIVE
+11D
COLD
HOT
-15V-LOT
+13V-LOT
1947
9970
9972
TUNER
SIM CONN.
3907
MC78M05
+8V
+8V
5903
HEADPHONE
AMPL.
+5V
AUDIO AMPLIFIER
3720
3721
3722
LINE
DEFLECTION
5400 5401
+141V
5410
EW
3464
6464
3465
3462
6465
6462
3463
6463
+13V-LOT
3498
-15V-LOT
1
7911
L78L05
7912
9909
9980
LINE
OUTPUT
STAGE
0203
3910
OUTIN
3941
3904
STANDBY
13-7701
(AUDIO AMPL.)
7421
5465
5463
3499
J
1
5901
FRONT
+5V2
+5VT
7910
HOT COLD
5430
5
LOT
1
3
6
HOT
1485
131
3
1200
TEDE9
TUNER
7.3
+8V
+8VS
+8VS2
+11V5
+11V
+3V3OUTIN
9410
8
9
3460
12
3461
+11D +11D
FILAMENT
PULSES
1498
COLD
PANEL ON CRT
NECK
(IF APPLICABLE)
EHT
FOCUS 1
FOCUS 2
3400
FILAMENT
5461
1
9203
9904
5904
+11V5
+8V
F
1424 1424
6400
6460
1499
7
2
+11D
TO
3450
3451
5441
1492
1
3
1
+11D
1940
1
6
1492
+5V
+8V
+5V2
+8V
+5VA
+3V3
DAF
I
1
3807 3808
3
1951
1205
4
5
11VDC
1000
40
43
45
44
46
47
36
SBB
B18
CONNECTOR
CRT
F
1940
1
N.C.
6
+8V
7
2
3809
INPUT SELECTION
M2
1951
4
5
+5V2
+8V
+5V
+3V3
B11
STANDBY
3300
3404
3403
3098
3099
+8V
SCAVEM
200V
FILAMENT CRT
5095
5096
5098
HDMI RECEIVER
M1
+5VS
+8VAUDIO
+8VVIDEO
LOW VOLTAGE SUPPLY-ADOC
B15
5654 5651
+5V2 +1V8
F650
5659
+3V3
B14 ADOC SUPPLY
2x
6x
8x
5x
B14
+1V8
+3V3
VDDCO
4x
8x
VDDE
IF & SAW FILTER
B1
+5V
+8V
VIDEO SOURCE
B2
SELECTION
+5V
AUDIO SOURCE
B3
SELECTION
+5V
+8V
MPIF - SUPPLY
B4
+5V
VIDEO DECODER
B5
VDDCO
VDDE
3018
3019
5600
5601
5135
5134
5112
5102
3134
5060
5061
5150
5151
5152
5281
5282
5285
5283
CONTROL
F601
3010
3011
7001
7651
STS5PF30L
7650
CS51033YDR8
VDDCO
VDDE
+5V
+5Va
+5Vb
+5Vd
+8Va
(For PIP D/W Only)
+8Vc
+5V
To 49 7100-B (MPIF)
To 64 7100-B (MPIF)
+5V
To 77 7100-A (MPIF)
To 98 7100-A (MPIF)
To 88 7100-A (MPIF)
+5V
To 14 7100-D (MPIF)
To 28 7100-D (MPIF)
To 35 7100-D (MPIF)
To F23 7300-J (ADOC)
To P23 7300-J (ADOC)
To AF3 7300-J (ADOC)
To N23 7300-J (ADOC)
F651
23
+3V3
+5VS
SYNC
M3
RGB PROCESSING
B7
+3V3
+5v
+8v
VDDE
B8
+3V3
+5v
+8v
VDDCO
VDDE
B9
+3V3
+8v
VDDE
B10
+5V
+8v
VDDCO
VDDE
B11
+5V
+5V2
VDDCO
VDDE
B12
VDDE
B13
VDDE
5300
SYNC & DEFLECTION
3358
5342
3340
5345
5344
5343
5342
To L1 - 7300-F (ADOC)
PROTECTION
3388
AUDIO PROCESSING
5480
5452
5450
CONTROL
CONTROL MEMORY (RAM)
VDDE
CONTROL MEMORY (SDRAM)
5730
5731
+5VS
+8VVIDEO
+3V3
+5V
+8V
To W4-7300-H (ADOC)
+3V3
+8V
To M1-7300-F (ADOC)
To AA4 - 7300-F (ADOC)
To R3 - 7300-F (ADOC)
To N4 - 7300-F (ADOC)
To L2 - 7300-F (ADOC)
To M1 - 7300-F (ADOC)
3V3
+8V
To W1-7300-G (ADOC)
To 8 - 7480 (HP AMPL.)
+8V
To AD22-7300-B (ADOC)
To AC22-7300-B (ADOC)
+5V
+5V2
VDDCO
VDEE
To 9, 37, 43, - 7790 (RAM)
To 1, 14, 27, 7730
To 3, 9 43, 49, 7730
E_13950_068.eps
120304
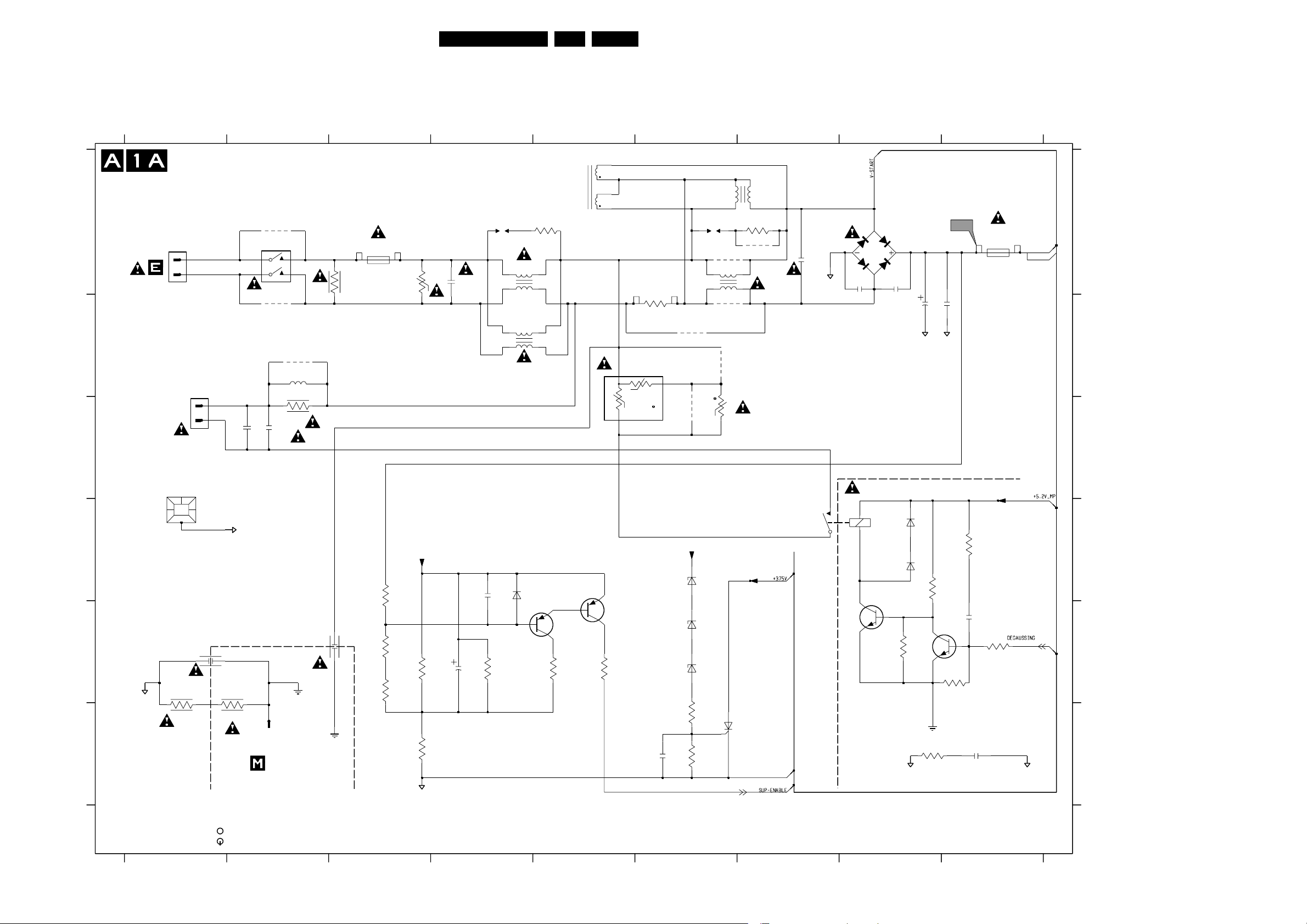
Circuit Diagrams and PWB Layouts
7. Circuit Diagrams and PWB Layouts
Large Signal Panel: Main Supply
29A02U AA 7.
A
FROM
0202 OF
MAINS SWITCH
PANEL
B
DEGAUSSING
C
D
E
GND-SUP
F
3139 123 5752.2
123456789
5516
MAIN SUPPLY
1505
2
1
1502
TO
COIL
0043
1
2
9501
1500
SDDF
13
RES
24
56
9502
9516
5515
33u
3537
1K
2520
100n
2547
100n
T5AH- 250V FOR AP
1501
T6,3AH-250V
for US
3521
4M7
3509
1590
DSP
*
2507
V
470n
3501
100R
5503
2
3
14
5504
2
3
4
1
54A-0018
1
4
3
2
*
2
Rp
1
3500
1R
3550
232266296
Rs
+t
4
1
A2-42
5511
3
2
9503
5502
9504
3562
100R
9507
2537
22n
GND-STB
2509
22n
6525
GBU4J
2508
22n
GND-STB
2516
GND-STB
A1
F2,5AH-250V
for AP-PAL
1503
F4AH-250V for
US AP NTSC
143V FOR 120V SETS
277V FOR 230V SETS
*
10n
2517
A1-8
+375V
A2-8
DSP
1591
23
14
9513
9519
3
9518
2
+t
3516
1
HOT
COLD
A2-43
HEATSINK
4
COLD
1
1550
7528
BC337-25
3528
10K
GND-SUP
6511
6512
BAS216
BAS216
7501
3541
3529
4K7
BC847B
GND-SSP
22R
3534
47K
3532
47K
2528
1u
2533
4n7
3524
33K
GND-SUP
E_13950_023.eps
A8-30
240304
3503
4M7
GND-STB
123
2505
*
3502
4M7
1510
TO
0301 OF
FOR LATAM - AP SETS
COLD
HOT
ABOUT DC VOLTAGE MEASUREMENT
Normal
standby ( )
TUNERGND
2521
470p
GND-SSP
COLD
HOT
3554
6M8
3555
680K
3560
1M2
VBATT
3556
47K
3557
220K
GND-FB
2539
10u
2545
1n
3561
1M
6522
MCL4148
7505
BC857B
3558
47K
7508
BF423
3559
10K
2529
100n
VBATT
6507
BZX384-C47
6508
BZX384-C56
6513
BZX384-C56
3548
1K
3551
330R
7503
BT151
23
A1-8
HOT
GND-FB
A3-A4-23
123456789
A
B
C
D
E
F
0043 C1
1500 A2
1501 A3
1502 B1
1503 A9
1505 A1
1510 F2
1550 D8
1590 A4
1591 A6
2505 E1
2507 A4
2508 A8
2509 A8
2516 B8
2517 B9
2520 C2
2521 E2
2528 E9
2529 F6
2533 F9
2537 A7
2539 E4
2545 D4
2547 C2
3500 B6
3501 A5
3502 E2
3503 E1
3509 A3
3516 C6
3521 A3
3524 E9
3528 E8
3529 D9
3532 D9
3534 E9
3537 C2
3541 F8
3548 F6
3550 B6
3551 F6
3554 D3
3555 E3
3556 E4
3557 F4
3558 E5
3559 E5
3560 E3
3561 E4
3562 A7
5502 A6
5503 A4
5504 B4
5511 A7
5515 B2
5516 A5
6507 D6
6508 E6
6511 D8
6512 D8
6513 E6
6522 D4
6525 A8
7501 E8
7503 F7
7505 E5
7508 D5
7528 D8
9501 A2
9502 B2
9503 A6
9504 B6
9507 A7
9513 B6
9516 B2
9518 C6
9519 B6
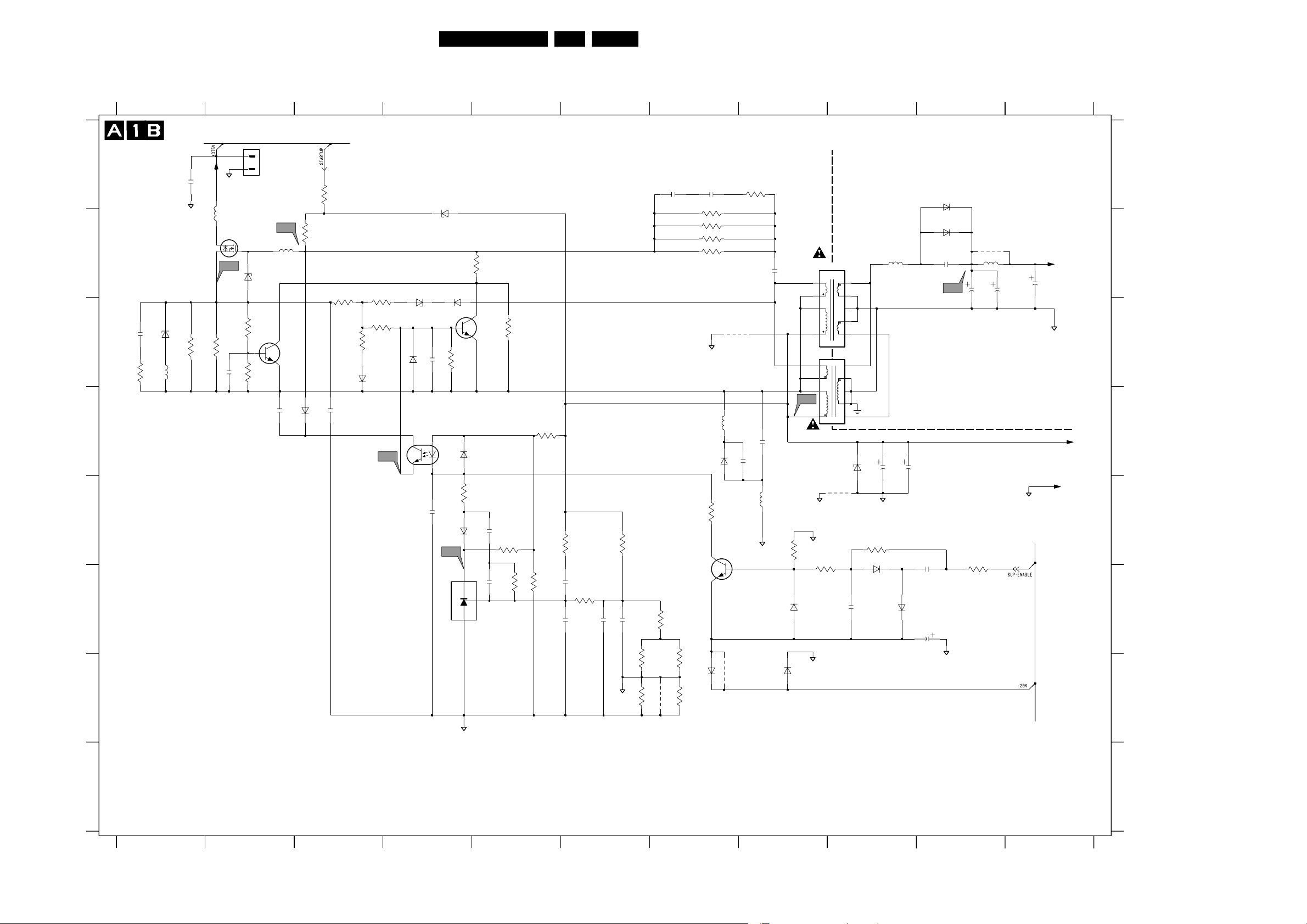
Circuit Diagrams and PWB Layouts
Large Signal Panel: Main Supply
30A02U AA 7.
A
B
2535
C
4n7
3535
47R
D
E
F
G
H
3139 123 5752.2
1234567891011
MAIN SUPPLY
1506
2
2526
2n2
GND-FB
6515
BZV85-C6V8
5518
3515
A1-8
GND-STB
277V
5517
83R
0V
A3
3514
*
*
2544
7504
*
1
6505
VA
BZX79-C15
3552
*
3553
*
2504
22n
A2
5519
30R
7530
BC847B
6530
3518
143V
*
A2-12
3513
330K
BYV95C
3547
220R
2501
1n
3546
6520
3545
15K
3504
2K2
*
1N4148
A4
144V
BZX79-C33
6518
BZX284-C27
6506
BAT254
TCET1103(G)
4
7507
3
6510
BYD33D
2525
1n5
1
2
2538
10n
6519
A5
7506
TL431
3505
*
BAS316
3525
47R
6509
16V6
1
2
0V
GND-FB
3508
15R
7502
BC547B
6538
BAS216
3
2V5
2513
470p
2514
2n2
3512
*
5K63506
3523
1M
3520
33K
3522
6K8
3540
*
2531
2502
10n
*
3530
1K
2506
3507
160K
2524
10n
*
GND-SUP
3527
2K
3542
0R15
3510
820R
9571
*
3539 39K
3538 33K
3544 39K
BC546B
Vbe=0V7
(Vbe=0V)
3549
220K
3526
0R1
25182541
330p
GND-STB
3531
7529
BAS216
2K23511
9511
5520
83R
6534
BY359X-1500
*
2V2
6523
9505
3543
2510
220p
GND-FB
HOT
COLD
*
2503
*
5512
S419C4-01
69
10
5
11
4
12
132
5507
83R
BYV28
6539
6535
STPS8H100
2519
2n2
A7
32V
2546
2m2
9572
33u5514
2512
1m
2542
470u
+28V
GND-AUD
A
B
C
5506
56
2527
470p
5505
83R
4
3
A6
1
GND-STB
9510
7
8
9
10
BZT03-C
GND-AUD
6514
GND-FB
2515
47u
2523
47u
GND-SUP
COLD
HOT
VBATT
GND-SUP
D
E
3517
47K
6533
6537
GND-FB
BAS316
GND-FB
BAS216
*
3519
2530
3536
1K5
6517
BAT254
1u
6516
2532
1u
BAS216
*
2540
GND-FB
3533
15R
A3-A4-23
F
A2-44
G
H
E_13950_024.eps
240304
1506 A2
2501 D3
2502 F6
2503 B8
2504 D2
2506 F6
2510 D8
2512 B11
2513 E5
2514 F5
2515 D9
2518 A7
2519 B10
2523 D10
2524 F6
2525 C4
2526 A1
2527 D8
2530 F9
2531 F6
2532 F10
2535 C1
2538 E4
2540 F10
2541 A7
2542 B11
2544 C2
2546 B10
3504 C3
3505 C4
3506 E5
3507 E6
3508 B5
3510 F7
3511 B7
3512 C5
3513 A3
3514 C2
3515 C1
3517 E8
3518 B3
3519 F8
3520 D5
3522 F5
3523 F5
3525 E5
3526 G7
3527 F7
3530 F6
3531 E7
3533 F10
3535 C1
3536 E9
3538 B7
3539 B7
3540 E6
3542 G7
3543 A8
3544 B7
3545 C3
3546 C3
3547 C3
3549 F7
3552 C2
3553 C2
5505 E8
5506 C8
5507 B9
5512 B9
5514 B10
5517 A2
5518 C1
5519 B2
5520 D7
6505 B2
6506 C4
6509 E4
6510 A4
6514 D9
6515 C1
6516 F9
6517 E9
6518 B4
6519 B4
6520 C3
6523 G7
6530 D3
6533 G8
6534 D7
6535 B10
6537 F8
6538 D4
6539 B10
7502 C5
7504 B2
7506 F4
7507 D4
7529 F7
7530 C2
9505 G7
9510 E9
9511 C7
9571 G7
9572 B10
1234567891011
 Loading...
Loading...