Philips 968 User Manual
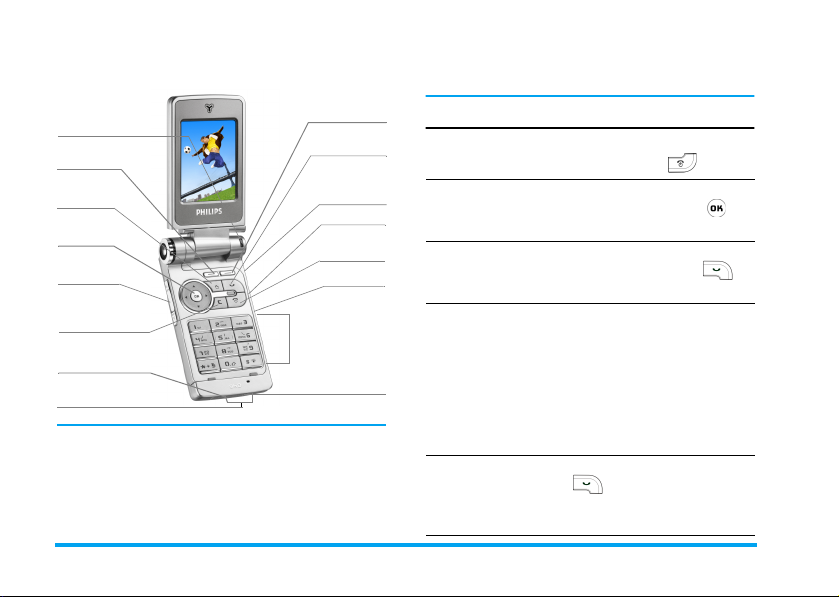
Discover Your Phone
Status Indicator
lights
Left softkey
Return to idle
screen
Navigation
& OK key
Mode/
Menu key
Clear/
Cancel key
Charger &
Data cable socket
Built-in SD card slot
in battery
Philips continuously strives to improve its products.
Therefore, Philips reserves the rights to revise this user
guide or withdraw it at any time without prior notice.
Philips provides this user guide "as is" and does not
accept, except as required by applicable law, liability
for any error, omission or discrepancy between this
Right Softkey
Answer key
Camera/
Multimedia key
Right key
Hang-up &
On/Off key
Left key
Alphanumeric
keypad
TV link &
headset socket
user guide and the product described. The device is
meant to be connected to GSM network.
How to...
Switch On/ Off
Enter PIN code
Make a call
Make an IP call
Answer a call
Press and hold .
Enter PIN code with the
keypad and press to
confirm.
Enter phone number with
the keypad and press to
dial.
Enter the phone number
with the keypad. Press
Options
softkey and select
call
(if the IP prefix is already
stored in the phonebook, it
will be added automatically)
and the number will be
dialed.
Answer
Press
softkey or press
when your phone rings,
or tap the onscreen
Handsfree
button with your stylus pen.
IP
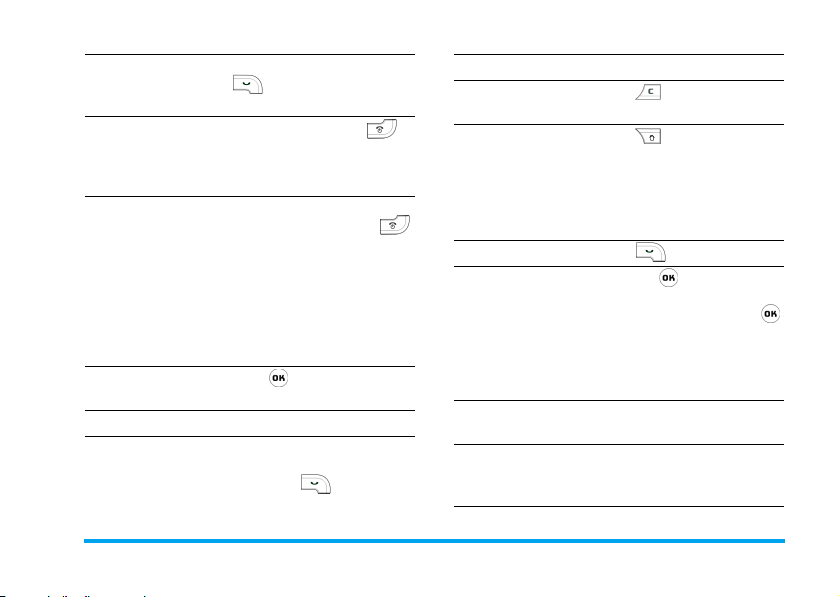
Activate/deactivate
handsfree mode
End a call
Reject a call
Access the main
menu
View phonebook
Use phonebook
During a call, long press
to activate/deactivate
handsfree mode.
End
Press
softkey or to
end a call. Closing the flip
can also end a call (provided
the headset is not inserted)
When the flip is opened,
Reject
press
to reject a call, or tap the
onscreen
your stylus pen. You can also
long press left sidekey Mode/
Menu or right sidekey
[Multimedia] or Up/Down
to reject a call.
Press in idle mode.
Press -in idle mode.
Press+or -to scroll up
or down in the phonebook
and press to dial the
selected entry.
softkey or
Busy
button with
Access Call list
Return to previous
menu
Quickly return to
idle mode when
browsing menu
View the last call
Access the menu
functions
Start voice recording
End voice recording
Press +in idle mode.
Press .
Press to return to idle
screen. The application you
have last used will remain
active, except for certain
applications such as
synchronization.
Press in idle mode.
Press and use
<,>,+
select a menu, then press
to enter the sub-menu.
Repeat the process until you
reached your desired
function.
During a call, press right
sidekey [Multimedia].
During call recording, press
right sidekey [Multimedia]
or -to
.
1
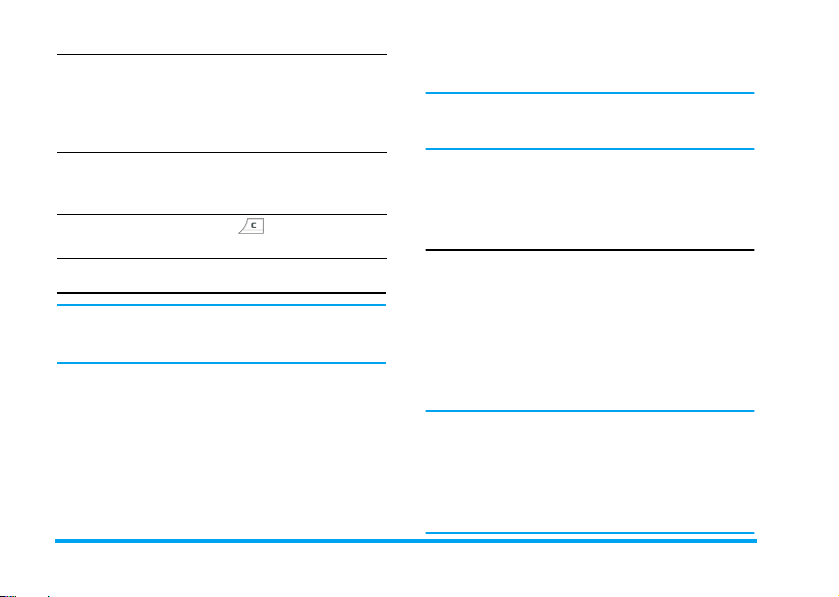
Adjust conversation
volume
Activate Camera
or Video functions
Close the camera
function
During a call, press left
sidekey [Mode] to increase
the volume, or press left
sidekey [Menu] to decrease
the volume.
In idle mode, when the flip is
opened, long press right
sidekey [Multimedia] .
Press in camera mode.
Touch screen
Warning! The stylus pen supplied with your product is
the only tool that you can use when tapping the touch
screen. Do NOT use any other tool on the touch screen.
Your mobile phone features a touch screen which
provides a faster and more intuitive way for you to
navigate through lists and menus. The touch screen is
operated with a stylus pen located at the side of the
phone. It becomes available as soon as you enter any
of the available menus. Use the stylus pen to tap once
or twice on any available screen zone to carry out the
corresponding operations (such as menu page header,
menu items, lists, left and right softkeys, options
2
menu, function keys, text input area, selection area,
pull-down menu box, selection box, etc).
You will not be able to use the touch screen in some
cases, as they are not able to replace the keys to carry
out certain operations.
The screen will display lists and menus that can be
selected with the stylus pen. You can select an item,
move up and down or select a few items
simultaneously.
SD Card
Your phone supports SD card. You can insert the card
and browse its contents or manage the files with your
phone. However, please do not remove your SD card
while it is active or when you are browsing files in the
card, as this may result in data loss. To remove the
card, you must first end your current operation, then
tap the SD card icon at the top of the screen with the
stylus pen to disconnect it. You may then safely
remove the SD card after it has been disconnected.
Your phone can only access the multimedia files
located under "Philips" directory of your SD card.
Please move or copy your multimedia files (such as
pictures, videos and
under "Philips" directory of your SD card via
Resource Manager
before access.
music) to the respective folders
File Manager
>
menu of your phone
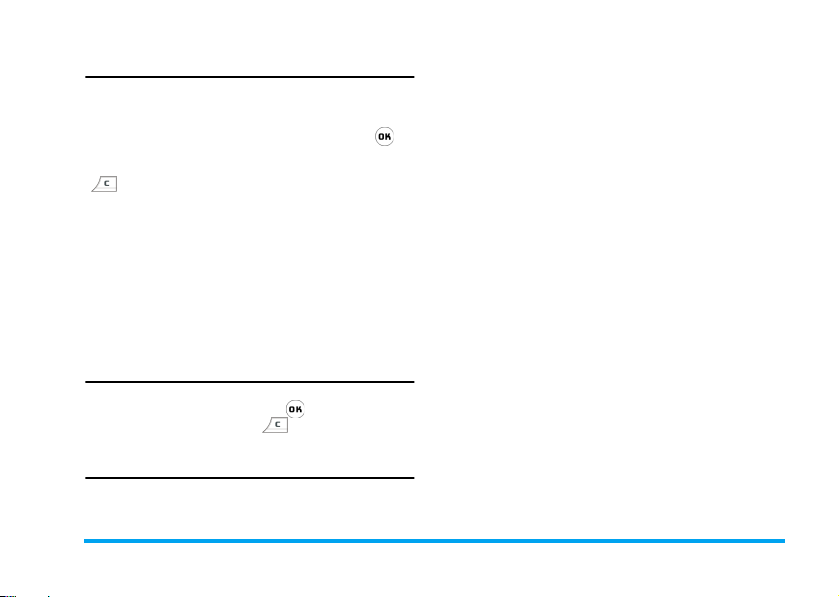
Matrix
Matrix is a graphical representation of the menus,
featuring icons. Each icon represents a feature or an
operation of your phone.
You can access the phone’s matrix by pressing in
idle mode, then use the stylus pen or the navigation
keys to select or activate a menu or option, or press
to cancel.
<or>/+
Press
two options, such as Activate/Deactivate, Increase/
Decrease a value, etc.
Browse the matrix icons and lists until you have
reached the desired feature or option. When
navigating in a list, a scroll bar located on the right of
the screen shows your actual position in the list. You
can then select or modify the phone’s functions with
the stylus pen and the navigation keys as described in
the relevant chapters of this user guide.
or -to switch between
New events
Some events may modify the idle screen (missed calls,
new messages, etc.). Press to access the
corresponding menu or to close the alert
window.
Status indicator lights
There is an indicator light on the top right of the
phone. The colours of the indicator light change
according to the current phone status:
When switching
on/off
When the phone
is on
When charging
Incoming call
Low battery
warning
The indicator light flashes in red.
The indicator light flashes in blue
intermittantly.
The indicator light is in purple and
will remain lighted until charging is
complete, where the phone return
to its original mode. (When
charging with the phone on, the
indicator light will flash in blue
when charging is complete; when
charging with the phone off, the
indicator light will go off when
charging is complete). When there
is an incoming call during charging,
the indicator light will flash
accordingly.
When there is an incoming call, the
indicator light will flash in the order
of blue, purple and red at very short
intervals.
If the battery level is low, the
indicator light will flash in red
intermittantly.
3
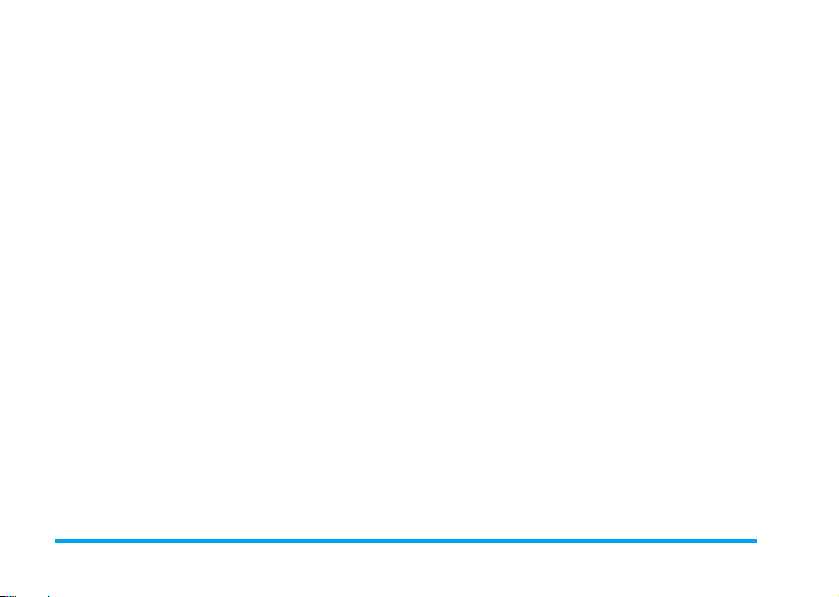
Table of contents
1. Getting Started ................................. 6
Insert the SIM card .......................................... 6
Switch on the phone ....................................... 8
Set date and time ............................................. 8
Calibrate the touchscreen ............................. 8
Charge the battery .......................................... 8
2. Main Features ..................................10
Switch on the phone ..................................... 10
Enter PIN code ............................................... 10
Switch off the phone ..................................... 10
Make a call ....................................................... 10
End a call .......................................................... 11
Make an international call ............................11
Make a second call (Network dependent) 11
Switch calls (Network dependent) ............11
Call recording ................................................. 11
Call Handsfree ................................................ 11
Answer a call ................................................... 11
Reject a call ..................................................... 12
Answer a second call (Network dependent) ..12
Multi-party call (Network dependent) ...... 12
Fotocall ............................................................. 12
3. Menu Tree ....................................... 13
4. Text or number entry ................... 17
Input method .................................................. 17
4
Entering texts and numbers ........................ 18
Entering symbols ............................................ 18
Shift case .......................................................... 18
Delete ............................................................... 18
®
English input ............................... 18
T9
Basic text input ............................................... 19
Pinyin Input ...................................................... 20
Zhuyin Input .................................................... 22
Stroke input .................................................... 23
5. Phone book ..................................... 25
Enter ................................................................. 25
Search ............................................................... 28
Add new number ........................................... 28
Capacity ........................................................... 29
New entry storage ........................................ 29
Delete all .......................................................... 29
Copy all ............................................................ 29
Move all ............................................................ 30
Group settings ................................................ 30
IP service number .......................................... 30
Own info .......................................................... 30
6. Phone ................................................ 31
Phone book ..................................................... 31
Call list .............................................................. 31
Call Forward (Subscription dependent) ... 32
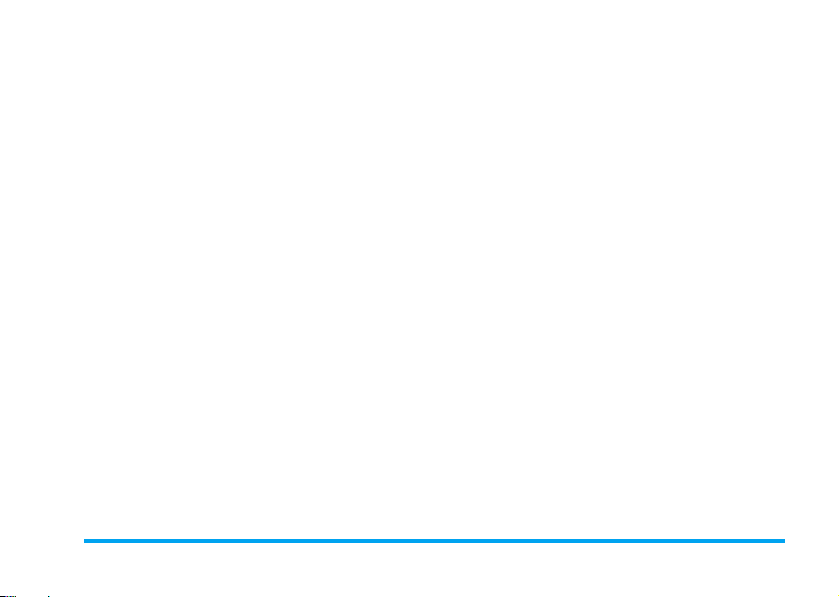
Call settings ..................................................... 33
Security settings ............................................. 34
Guard settings ................................................ 35
Network settings ........................................... 36
In-flight mode .................................................. 37
7. Message center ................................38
SMS .................................................................... 38
MMS (subscription dependent) ................... 44
WAP settings .................................................. 51
WEB browser (subscription dependent) . 52
STK .................................................................... 54
E-mail ................................................................ 55
Writing e-mail ................................................. 56
Send and receive e-mail ................................ 56
Address book ................................................. 57
8. Multimedia ........................................58
Digital camera ................................................. 58
Video recorder ............................................... 60
Audio recorder .............................................. 62
Tag-It Image Editor ........................................ 62
Image browser ................................................ 65
Audio player .................................................... 67
Video player .................................................... 69
TV Link ............................................................. 69
9. Mobile Office ...................................71
Calendar&Schedule ........................................ 71
Notepad ........................................................... 72
Dictionary ........................................................ 73
Calculator ........................................................ 74
Alarm Clock .................................................... 75
World time ..................................................... 76
Stop watch ....................................................... 76
Count-down timer ........................................ 77
PC Synchronization ....................................... 77
10. Settings ...........................................78
Sound settings ................................................ 78
Interface settings ............................................ 79
Phone settings ................................................ 81
Quick settings ................................................. 82
Clock settings ................................................. 84
Hotkey settings .............................................. 84
Resource manager ......................................... 84
Touch panel adjust ........................................ 86
Factory settings .............................................. 86
11. User Defined ................................. 87
Java manager ................................................... 87
Games .............................................................. 87
Icons & Symbols ..................................88
Precautions ........................................... 90
Troubleshooting ..................................94
Philips authentic accessories ............96
Trademark declaration ......................98
Limited warranty ................................. 99
Annex 1 .............................................. 102
5
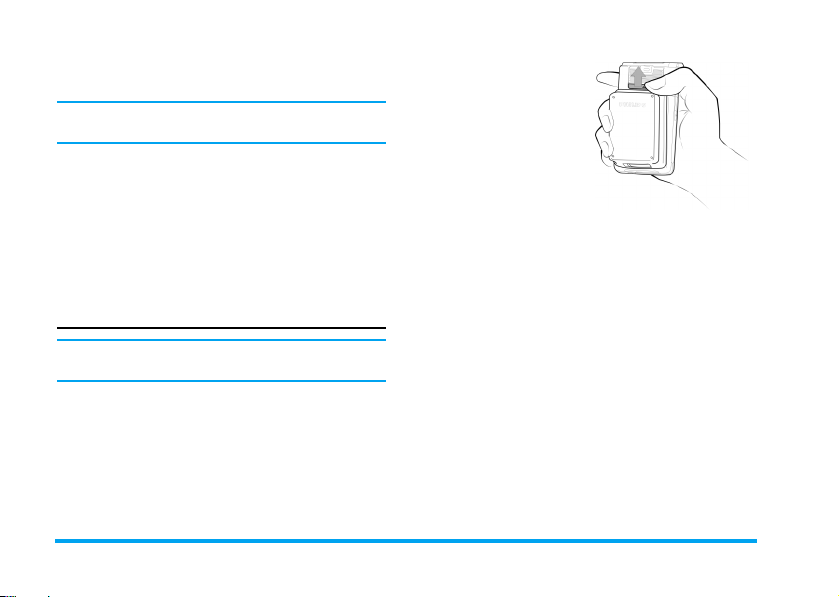
1.
1 • Getting Started
Read the safety instructions in the «Precautions» section
before use.
To use your phone, you must insert a valid SIM card
supplied by your GSM operator or retailer. The SIM
card contains your subscription, your mobile number,
and a memory in which you can store phone numbers
and messages (see “Phone book” on page 25)
The phone's battery is attached to its back cover.
There is a slot at the side of the back cover to hold the
stylus pen.
Insert the SIM card
Before you insert or remove the SIM card, you need to
remove the stylus pen from its slot.
Make sure that the
phone is switched
off. Hold the
phone on your
palm with the front
of the phone facing
downwards as
shown in the
diagram. Use your
free hand to pull
the release button
located at the
bottom of the
speaker. The back
cover will be
detached from the
phone and you may
now remove it.
6 Getting Started
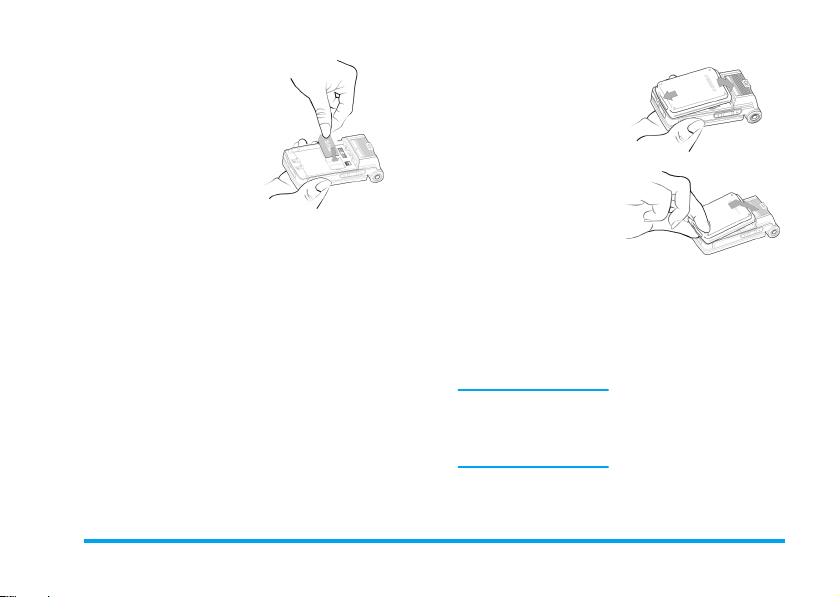
2.
Insert SIM card
with the metallic
contacts facing
down (towards the
phone) and the
bevelled corner at
the bottom left.
Slide the SIM card
horizontally into
the card slot
completely.
3.
Replace the back
cover of the phone:
Hold the phone
with the front
facing down, hook
the bottom of the
phone cover to the
bottom left of the
phone where the
the stylus pen is
located. Once the
bottom of the back
cover is aligned
with the bottom of
the phone, press
down the top of the
back cover until it
locks into place.
When inserting the battery,
be careful not to damage
the metallic connectors of
the SIM card slot.
4.
Remove the protective film covering the screens
before using the phone.
Getting Started 7
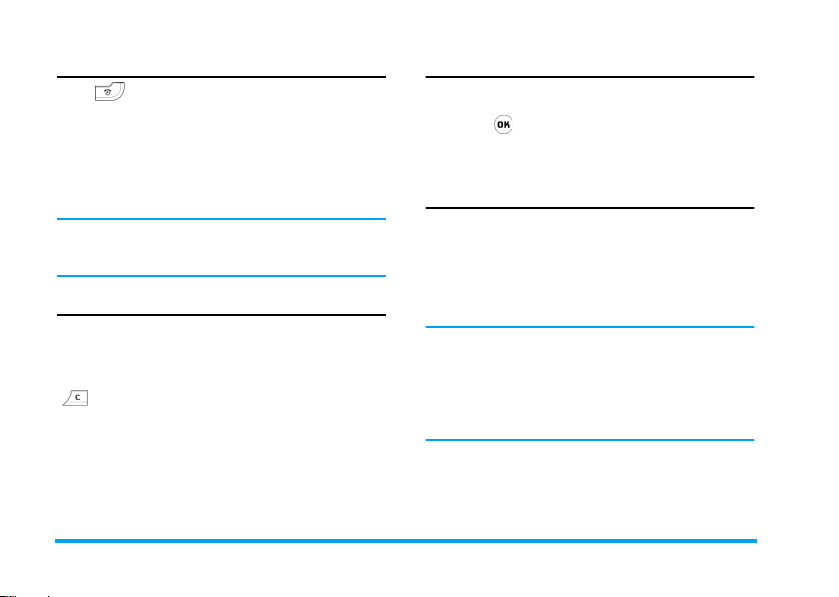
Switch on the phone
Press to switch on the phone. Long press when
charging. You may be requested to enter your PIN
code, which is the 4 to 8 digit security code of your
SIM card to protect it from authorized use. It is
preconfigured and provided to you by your network
operator or retailer. To change your PIN code, see
“Change code” on page 35.
If you enter a wrong PIN code 3 times in succession,
your SIM card is blocked. To unblock it, you must
request the PUK code from your network operator.
Set date and time
At first switch on, the date and time on the phone are
in the factory default settings. You need to reset the
date and time. Set the date by pressing the
corresponding numeric keys on the keypad (press
to erase a number). Then, proceed in the same
way to set the time.
For complete date and time options, please see
page 84.
Calibrate the touchscreen
It is advisable to carry out screen calibration in order
to obtain better accuracy when using it with the stylus
pen. Press and follow the screen instructions. You
have to tap all the 5 symbols on the screen with the
stylus pen one after another to complete the process.
Charge the battery
Your phone is powered by a standard or an ultra-slim
rechargeable battery (depending on your country of
purchase). An alarm will warn you when the battery
reaches low. When the battery is completely flat, the
charging icon will only appear after a few minutes of
charging.
We recommend that you do not
when the phone is switched on as you may lose all your
personal settings as a result . If you do remove it, the
date and time settings are only memorized for a short
while. As such, you need to reset the information after
you have installed the battery back again.
remove
the battery
8 Getting Started
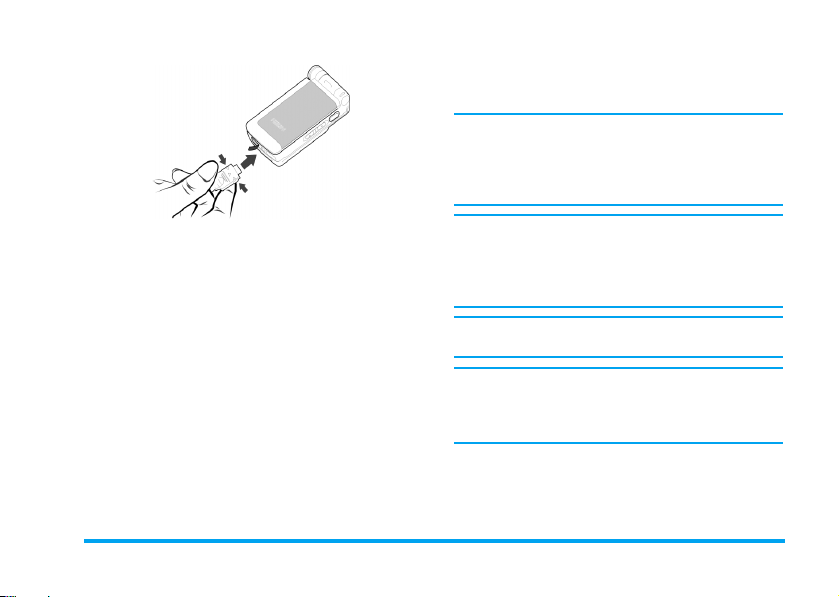
3 to 5 hrs* and 2 to 3 hrs* respectively; whilst
the maximum stand-by time goes from 200 to
240 hrs* and 150 to 180 hrs* respectively.
*The data was derived from a test conducted at our
France laboratory when the battery is fully-charged
for the first time. Depending on the network
condition, user settings, method of use, etc the actual
results may differ.
1.
Once the battery and back cover is attached to
the phone, plug the charger connector (supplied
with the phone, in the box) into the charger
socket at the base of the phone (arrow side up),
and plug the other end of the charger to an easily
accessible AC power socket.
2.
The battery icon indicates the state of charge:
During charging, the 4 charge indicator bars
change constantly and it normally takes around
2 - 4* hours to fully recharge the battery. (when
the phone is switched off, the screen will display
a charging animation)
3.
When all 4 bars are steady, the battery is fully
charged and you can disconnect the charger.
Depending on the network and condition of use,
the maximum talk time of a fully-charged
standard battery or ultra-slim battery goes from
Keeping the charger plugged to the mobile when the
battery is fully charged will not damage the battery.
The only way to turn off the charger is to unplug it, so
it is advisable to use an easily accessible AC power
socket.
If you do not intend to use your phone for several days,
we recommend that you remove the battery.
You can use the phone while it is charging (note that
the vibra alert goes Off when the charger is connected).
If the battery is completely flat, the battery icon will
only reappear after a few minutes of charging.
Getting Started 9
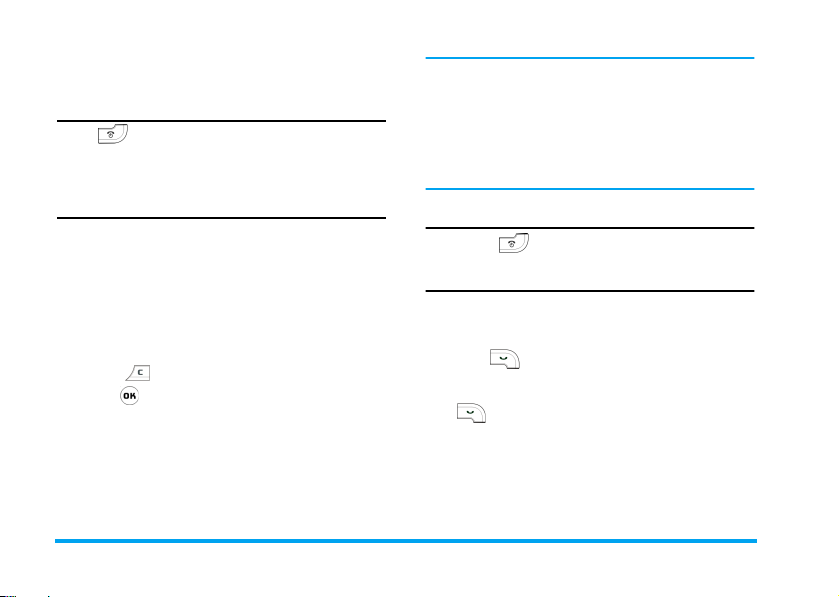
2 • Main Features
Switch on the phone
Press (long or short press) to switch on the
phone. During charging, long press to switch on the
phone.
Enter PIN code
You may set a security code (PIN code) on your
phone to protect it from unauthorised use. When you
have set a security code, you will be prompted to enter
the corresponding PIN number when you switched
on the phone.
1.
Enter PIN code. For security reasons, the screen
will use “*” to represent the numbers you have
entered. If you have entered the wrong number,
press to clear it.
2.
Press . The phone will validate the PIN code
and commence network registration.
3.
Once a network name is flashed on the screen,
you are ready to make or answer a call. If no
network name is displayed on the screen, you
need to re-register.
If you enter a wrong PIN code 3 times in succession,
your SIM card will be blocked. To unblock it, you
must request the PUK code from your operator. If you
enter a wrong PUK code 10 times in succession, your
SIM card will be permanently blocked and cannot be
used anymore. If this happens, please contact your
network operator.
Switch off the phone
Long press to switch off the phone.
Make a call
You may use this function only when the screen
displays a network name.
1.
Enter the phone number.
2.
Press to dial the number directly; or press
Options
and select
The call function is exactly the same as pressing
. If you have selected
service number is already in the phonebook (eg, the
IP service number for China Mobile is 17951)
your phone will automatically add the IP service
number and dial the number.
Call, IP call
Call handsfree
or
IP call
, and the IP
10 Main Features
.
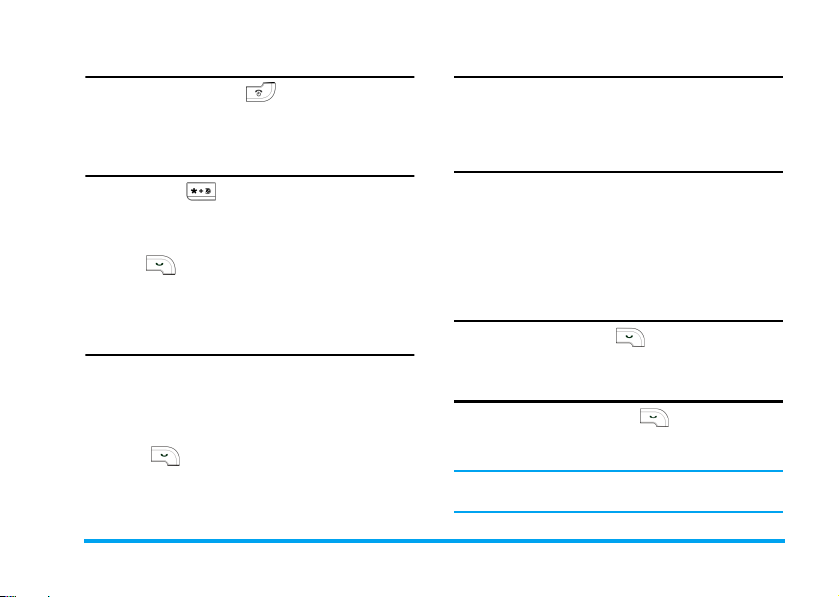
End a call
End
Press
softkey or press to end a call. You may
close the flip to end the call if you are not using the
headset.
Make an international call
1.
Long press until "+" appears on the screen.
2.
Enter the country code.
3.
Enter the area code (normally without the "0" in
front) followed by the phone number.
4.
Press to dial directly; or press
select
Call, IP call
Call handsfree
or
.
Options
and
Make a second call (Network dependent)
You can make a second call by putting the active call
on hold:
1.
When you are on a call with Party A, you may
enter Party B's phone number directly with the
keypad.
2.
Press or left softkey
to dial Party B's number. Party A will be put on
hold automatically.
Options
and select
Call
Switch calls (Network dependent)
If you currently have two calls, where one is put on
hold, while the other is active, you may use the
Call options
menu in
to toggle between the two calls.
Switch
Call recording
During a call, you may press right [Multimedia]
sidekey to start/end recording. When you start
recording, the screen will show a recording icon. The
longest recording duration is 99 minutes. Recording
will stop when the call ends, and the recorded voice
will be stored automatically.
Call Handsfree
During a call, long press to activate/deactivate
handsfree.
Answer a call
Answer
Press
or tap the onscreen
pen.
Note that you cannot activate handsfree when you are
using the headset.
softkey or press to answer the call,
Handsfree
button with the stylus
Main Features 11
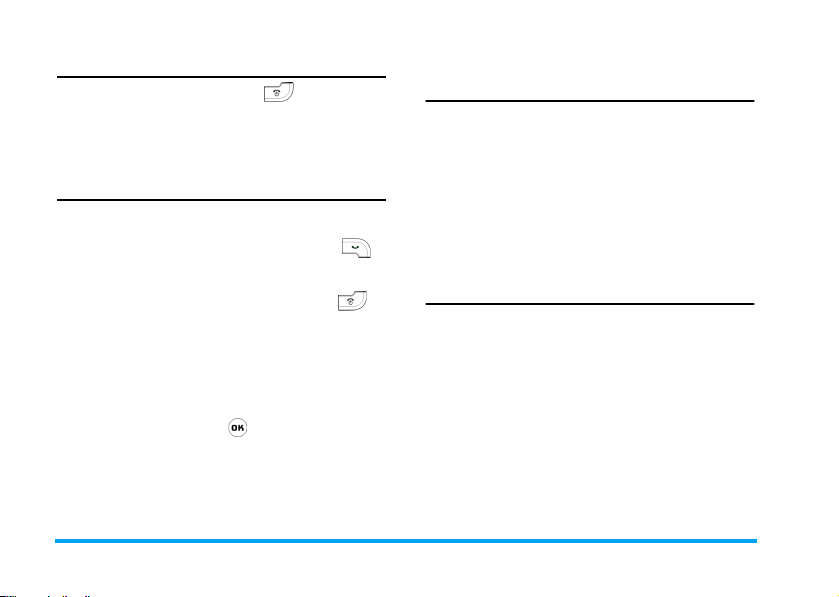
Reject a call
Reject
Press
incoming call, or tap the onscreen
the stylus pen.
softkey or press to reject an
Busy
button with
Answer a second call (Network dependent)
If you have activated
when there is a second incoming call. You can:
1.
Tap t h e o n sc r ee n
answer the second call, whereby the first call will
be put on hold automatically; or
2.
Tap the onscreen
reject the second call and continue with the
current call; or
3.
Tap the onscreen
call on hold and continue with the current call;
or
4.
Press + / - / < / > to select one of the three onscreen
button and then press to confirm.
When one call is active and another call is put on
hold, you may press
activate the call on hold; select
active call on hold; or select
the two calls.
Call waiting
Answer
Reject
Hold
Options
, you will be alerted
button or press to
button or press to
button to put the second
and select
Hold
to put the current
Switch
to toggle between
Unhold
Multi-party call (Network dependent)
Your phone supports multi-party call of up to 5
members. When an incoming call is put on hold, you
may enable multi-party call by using the up and down
navigation keys or the stylus pen to select the
incoming call party, press
Add
to add the party into your current call.
If you wish to disconnect a member from the multiparty call, select the member, press
Remove
select
to remove the member.
Options
Fotocall
This feature allows you to link a name in your
phonebook to a photo you have taken using the
Camera function, or a picture you have downloaded
using WAP or data cable.
When the name in the phonebook calls, the linked
picture will appear in the incoming call background.
This feature is referred to as "Fotocall".
to
, and then select
Options
and then
12 Main Features
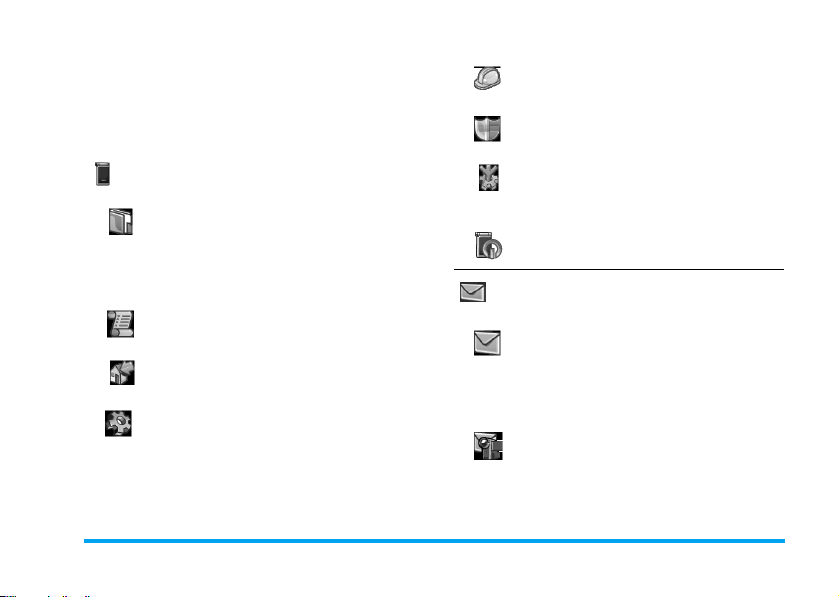
3 • Menu Tree
The table below describes the complete menu tree , as
well as the page number you should refer to for more
information concerning each feature or setting.
Phone p31
Phone book p31
Enter / Search/ Add new number / Capacity /
New entry storage / Delete all / Copy all /
Move all / Group settings / IP service number /
Own info
Call list p31
All calls list / Call meters
*Call Forward (Subscription dependent) p32
Call settings p33
Minute reminder/Any key answer/
Auto redial/ Auto answer / Active flip /
Call waiting (Subscription dependent)/
Send ID
Security settings p34
PIN code / Call barring / Change code
Guard settings p35
Power on protection / Change password
Network settings p36
Preferred networks / Attach GPRS /
Register again
In-flight mode p37
Message center p38
SMS p38
Write new / Inbox / Sentbox / Unsentbox /
Favorite / Delete SMS / User defined SMS /
Capacity / Setting /Broadcast SMS /
Voice mail
*MMS (subscription dependent) p44
Write MMS / Inbox / Draft box /
Sent message box / Templates / Outbox /
MMS settings / Capacity / Exit
Menu Tree 13
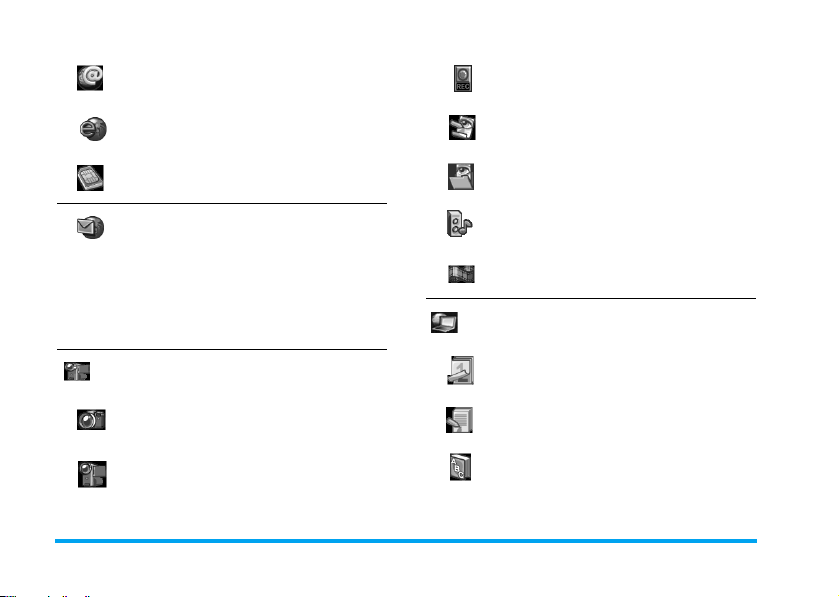
WAP settings p51
Audio recorder p62
*WEB browser (subscription dependent) p52
STK p54
E-mail p55
Writing e-mail p56
Send and receive e-mail p56
Address book p57
Multimedia p58
Digital camera p58
Video recorder p60
Tag-It Image Editor p62
Image browser p65
Audio player p67
Video player p69
Mobile Office p71
Calendar&Schedule p71
Notepad p72
Dictionary p73
14 Menu Tree
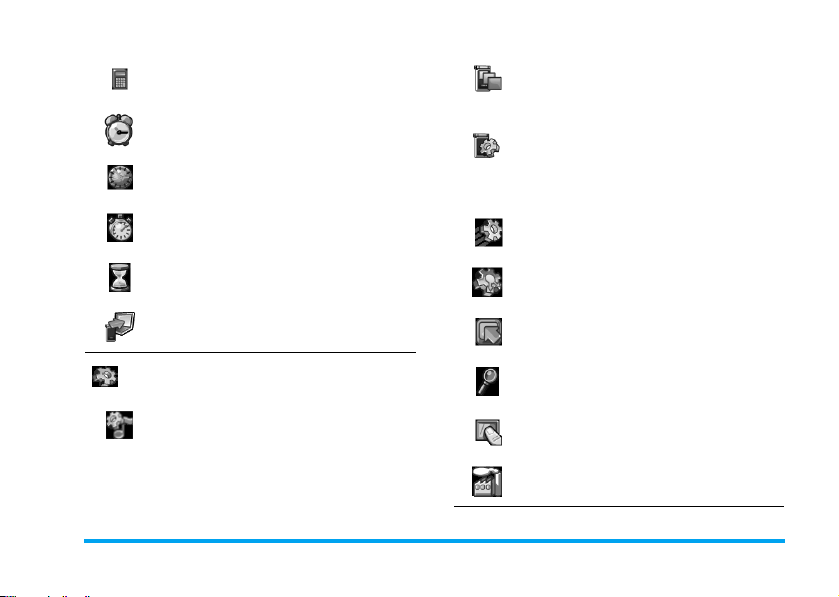
Calculator p74
Alarm Clock p75
World time p76
Stop watch p76
Interface settings p79
Idle screen type / Wallpaper / Idle screen
content / Screen theme
Phone settings p81
Language / Input method / Power on
greetings / Auto power on/off / Brightness /
LCD sleep interval
Quick settings p82
Count-down timer p77
PC Synchronization p77
Settings p78
Sound settings p78
Ring type / Ring volume & alert /
Message alert / Alarm clock / Calendar alert /
Key tone / Touch panel tone / Power on/off
tone / Battery alert
Clock settings p84
Hotkey settings p84
Resource manager p84
Touch panel adjust p86
Factory settings p86
Menu Tree 15
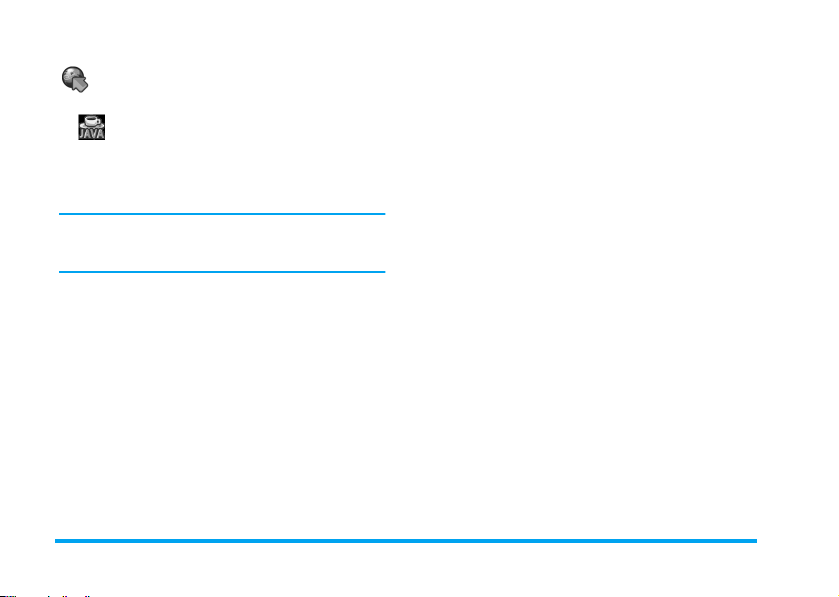
User Defined p87
Java manager p87
Games p87
*The number in this menu is supplied by your
network operator. You need to subscribe to this
service. Please refer to your operator for more details.
16 Menu Tree
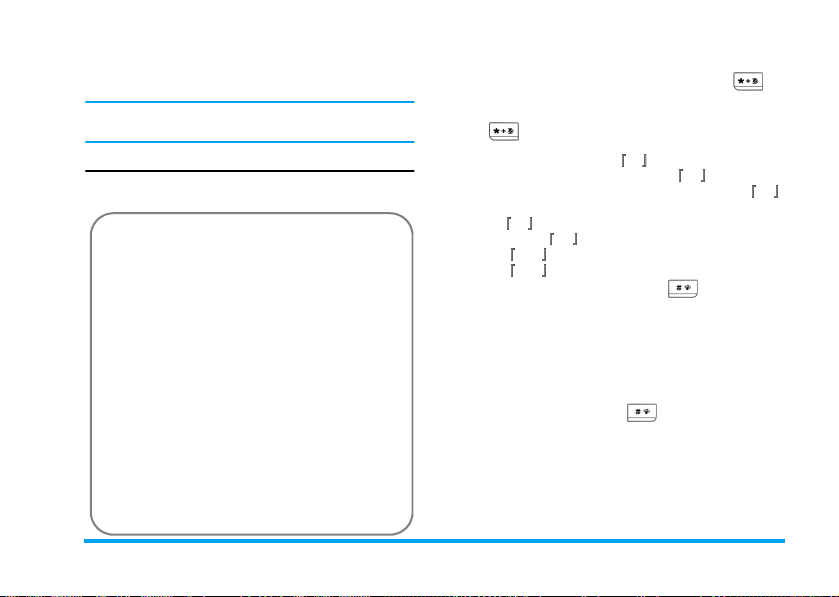
4 • Text or number entry
The input methods described in this chapter do not
apply to E-mail function.
Input method
Your mobile phone supports handwriting, keypad
input and seven input methods including:
T9 Pinyin: Input chinese characters with T9
Pinyin;
T9 Traditional Chinese Zhuyin: Input Tra-
ditional Chinese characters with T9 Zhuyin;
T9 Stroke: Input Chinese characters with T9
wubi and stroke components;
T9 Traditional Chinese stroke: Input Tradi-
tional Chinese characters with Wubi or
stroke components;
T9 English (T9eng/T9Eng): Input English
text using T9 English;
Multi-Tap (abc/ABC): Press the keys that are
marked with the corresponding letter you
wish to input. Press once to get the first letter
on the key, press twice quickly to get the second letter and so on until the letter you want
is displayed on the screen.
123: Input numbers
This phone features T9 Simplified Chinese
association input method.
*Note
During text editing, you may long press
toggle between handwriting and keypad input mode.
When you have switched to keypad input mode, short
press will c hange t he input mod e to han dwriting .
The status bar at the bottom of the screen will display
your current input mode.
Chinese Pinyin input mode;
Simplified Chinese stroke input mode;
represents Traditional Chinese Zhuyin input
mode;
input mode;
mode;
mode;
addition, you may press
punctuations. If the bottom right of the screen
display a pencil icon, you are in the handwriting
input mode. You can use the stylus pen to tap the
icon to switch to keypad entry mode. Tap again to
switch back to handwriting input mode.
Before you start handwriting input, you need to select
the type of text you wish to enter. Use the stylus pen
to tap
screen to confirm the type of text, then start writing
on the centre area of the screen with your stylus pen.
Pause for a moment to allow the phone to
automatically select the recognized word on the text
editor. If the selected word is not your choice, you
may tap on the candidate row to select another word
to replace it.
represents Traditional Chinese stroke
筆
abc
123
,
中文
123, Aa, 词组,
represents T9 English input
en
represents English alphabets input
represents number input mode. In
represents Simplified
拼
笔
at the bot tom of t he
to
represents
注
to input
Text or number entry 17
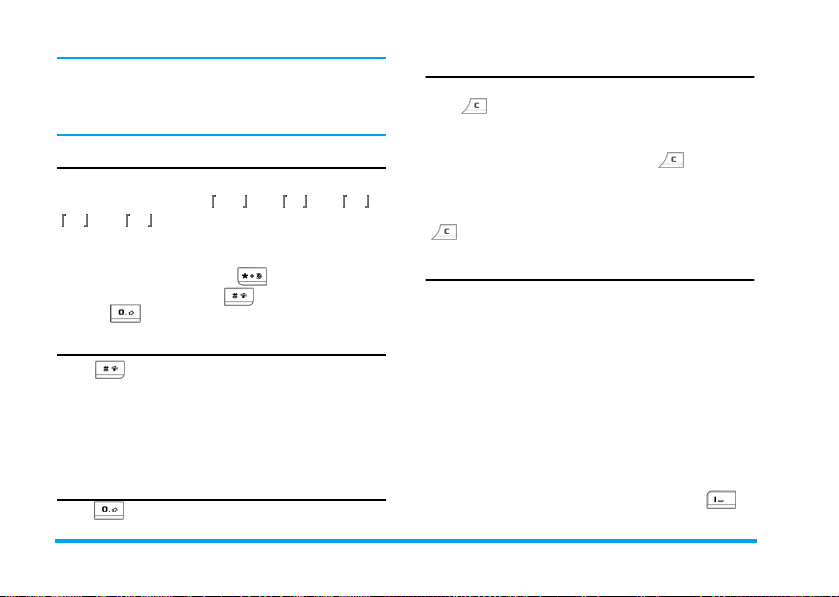
The text editor remembers the last input method you
have used before you exit the editing screen. When you
access the editor again, it will automatically select the
last input method you have used.
Entering texts and numbers
You can input text in the editor using 6 input
methods: T9 English,
,
笔
methods for you to enter numbers and punctuations.
The icon displayed on the screen shows the current
input method. You can press to switch from one
mode to another and press to enter punctuation
or press to shift case.
. In addition, there are two input
筆
abc
,
,
拼
注
Entering symbols
Press in any keypad entry mode to open/close
symbols input screen. Press the corresponding
number on the left of the symbol to input it and then
return to the original input mode. If the symbols
occupy more than one screen, press
scroll up/down the pages.
+/-
Shift case
Press to shift case in the English input editor.
Delete
When there are contents in the input row,
pr ess to del ete the rig htm ost cha rac ter or sy mbo l.
The candidate area will update accordingly until the
input row is cleared.
When the input row is empty, press will delete
the character on the left of the cursor in the text area.
If there are no characters on the left of the cursor, the
,
character on the right will be deleted. Long press
to clear the contents in the text area.
T9® English input
What is it?
T9® predictive Text Input is an intelligent editing
mode for messages, which include a comprehensive
dictionary. It allows you to quickly enter text. You
need to press only once on the key corresponding to
each letter needed to spell a word: keystrokes input are
analysed and the word suggested by T9
at the bottom of the screen. If several words are
to
available according to the keys used, press
to browse the list and choose from those
>
proposed by the T9
below).
After you have input the word, press to
insert space.
®
built-in dictionary (see example
®
is displayed
<
18 Text or number entry
or
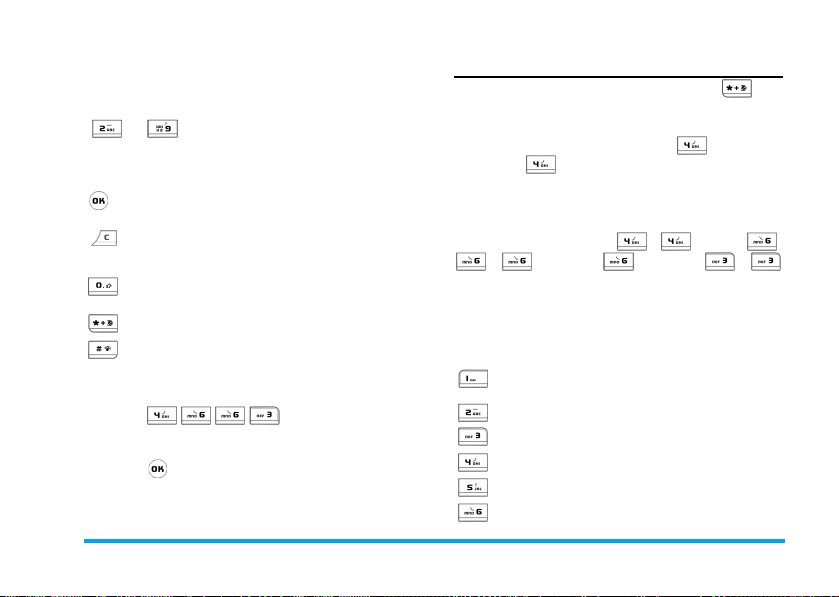
How to use it?
Alphabets and symbols represented by each key are as
follows:
To input letters.
To browse the list of candidate
>
words.
To confirm entry.
Short press to clear one entry, long
press to clear all text.
Shift from standard, to lower, to
upper case.
Select input mode.
Activate/Deactivate punctuation
mode.
<
to
or
Basic text input
If you wish to use basic text input, press and
select [ABC] basic text input. This method requires
multip le key p ress es to re ach the desired char acter: the
letter "h"is the second letter on the key, so you
must press twice to enter "h". Using this mode
requires you to press a key as many times as is equal to
the order of the letter.
To enter the word «Home» in basic text input mode,
you should therefore key , (
, (
(
DEF
Letters, numbers and symbols are located on each key
as follows:
Key Letters and numbers
MN
O), (MNO), ,
).
Space 1 @ # = < > ( ) & _ £ $ ¥
GHI
) ,
Example: How to enter the word "Home"
1. Press , the screen display
the first word on the list:
2. Press
3. Press to confirm
to browse and select
>
Home
Good
.
.
Home
.
a b c 2 à ä å æ ç
d e f 3 é è ∆ Φ
g h i 4 Γ ì
j k l 5 Λ
m n o 6 ñ ò ö ø
Text or number entry 19
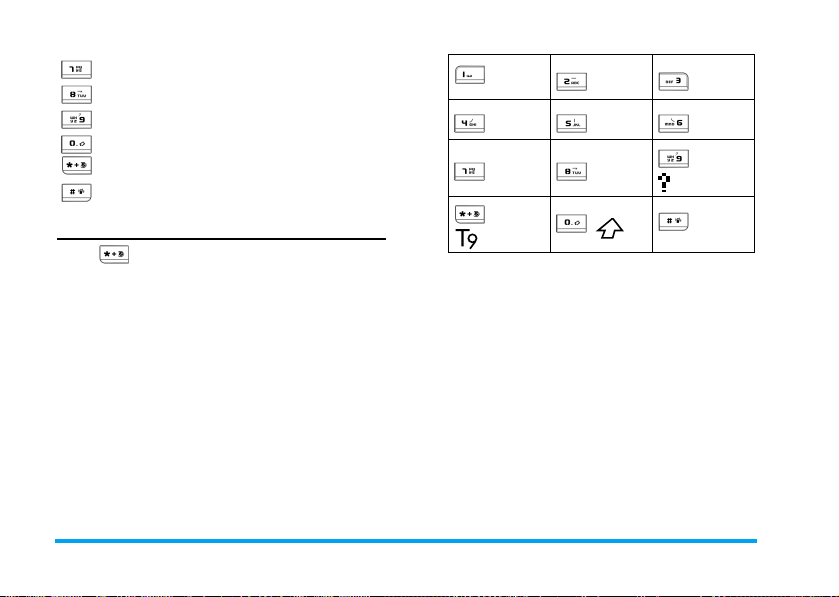
p q r s 7 β Π Θ Σ
t u v 8 ü ù
w x y z 9 Ω Ξ Ψ
GHI JKL MNO
ABC DEF
Shift from standard, to lower, to upper case
Switch text mode
Input symbols
Pinyin Input
PQRS TUV
Mode
WXYZ
*
Punctuation
Press and select Pinyin input mode. Each
Pinyin letter is represented by one of th e num eric ke ys
as shown below: (Note that Pinyin input mode is
solely meant for the input of Simplified Chinese
characters. You cannot input Traditional Chinese
characters)
20 Text or number entry
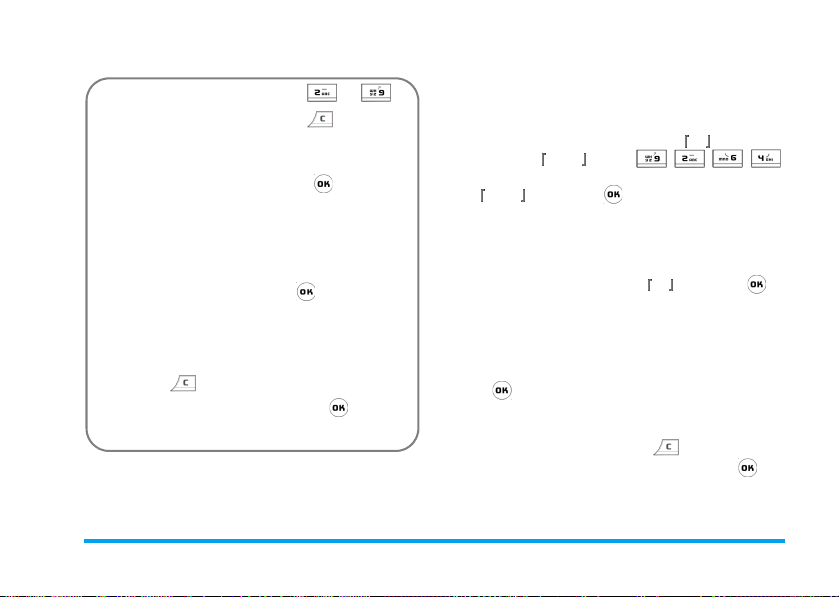
The general steps of using Pinyin mode are as follows: Enter the pinyin letters accordingly. Press once on the
1. Enter Pinyin letters to
to clear
2. Select Pinyin combination
<
or
>
3. Confirm Pinyin combination
4.Select from candidate list <
or>/
+or-
(scroll list)
5. Confirm selection
6. Select and enter association character, or
return to step 1 to enter new words.
7. or press to exit from association
character input mode, then press to
complete the editing.
key corresponding to the pinyin letter without having
to consider its position on the key. Pinyin input
method will automatically select and list all possible
combinations for you to select.
For example, to input the character
Pinyin letters
and use
wang
for
After that, you may press a number key to enter the
intonation of the character (1-1 tone, 2-2 tone, 3-3
tone, 4-4 tone, 5- silent tone) to narrow down the
candidate characters selection range. Then use
to select the desired character
confirm the input of this character.
As soon as you have selected and entered a character,
the candidate list will be updated and a list of
association characters will be displayed. Press
>to select the desired association character and
press
process further.
When you have finished editing a name on the
phonebook or SMS, press to exit from
association character input mode and press to
confirm completion of the editing process.
wang
>
, then press to confirm combination.
to confirm entry. This speeds up the input
, press
to select the desired pinyin combination
王
, with the
王
>
and press
<
Text or number entry 21
to
or
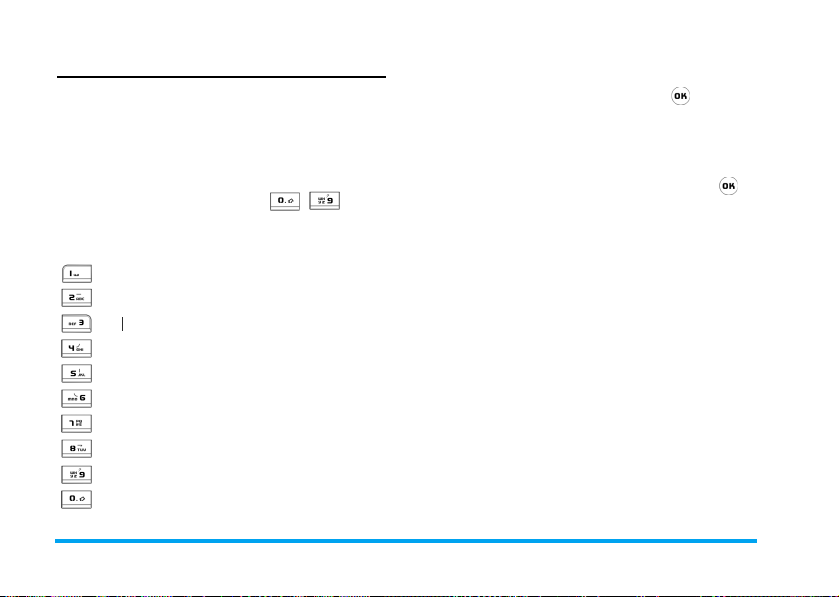
Zhuyin Input
T9 Traditonal Chinese Zhuyin
Input
Press once on the key corresponding to the Zhuyin
character without having to consider its position on
the key. All the possible Zhuyin combinations will be
listed on the input row.
Characters located on each key - are as
follows:
Key Characters
ㄞㄍㄐ
ㄓㄢㄅㄉ
ㄗㄦㄚ
ㄠㄎㄑㄟ
ㄔㄣㄊㄆ
ㄨㄘㄛ
ㄡㄏㄒ
ㄕㄤㄋㄇ
ㄩㄙㄜㄝ
ㄖㄌㄈㄥ
When the zhuyin combination appears on the input
row, press
the zhuyin combination and press to enter
character selection mode.
Selection
Press
right, and press
selection box is on the desired character, press to
confirm the input and go into association input mode.
Association
The input area is empty and the candidate area display
a list of association characters. Press the navigation
keys to select an association character, or press a
number key to input a new zhuyin combination.
</>
</>
to move the selection box over
to move the selection box left or
+/-
to scroll list. When the
22 Text or number entry
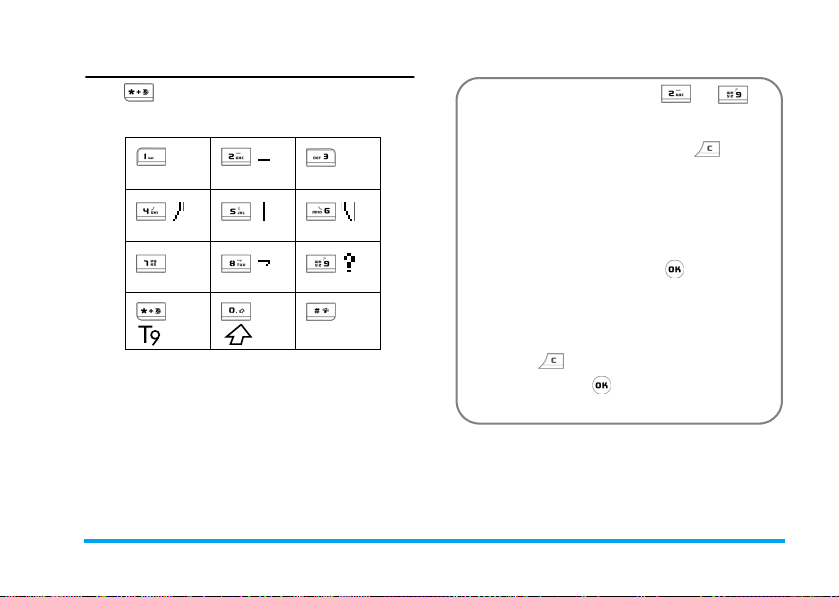
Stroke input
Press to select stroke input mode. The strokes
are represented on each key as follows:
Left-falling
Mode
Horizontal
Verti cal
Over-down
Right-falling
Special
Punctuation
The basic steps of Stroke input are as follows:
1. Enter strokes to
(excluding 3 and 7),
press to clear.
2. Select from candidate list
<or>
o r
+
-
(scroll list)
3. Confirm selection
4. Select and enter association character, or
return to step 1 to enter new strokes.
/
5. or press to exit from association input
mode and press
editing.
The principle of stroke input is to dissect and separate
every stroke of a chinese character according to
se quenc e. Whe n you wis h to in put th e char acter , pres s
the keys corresponding to the required strokes
according to sequence to get the desired character.
The stroke input method in this phone classify a
to confirm completion of
Text or number entry 23

chinese character into 5 basic strokes: (horizontal,
vertical, left falling stroke, right falling stroke and
over-down) as well as a special stroke. When the
stroke you need does not correspond to the 5 basic
strokes, replace it with the special stroke. The
examples below will give you a clearer understanding
of how to use stroke input method:
1.
木
+ + +
Generally, you will be able to find a desired character
before you finished entering all the strokes. After you
have entered the name of the phonebook or SMS,
press to exit association character list and press
to confirm completion of text editing.
The input mode for Traditional chinese stroke and
Simplified Chinese stroke are similar, with the
exception of the character coding.
2.
田
3.
加
4.
凉
5.
陈
+ +
+
+ + +
+
+
+
+
+ + +
(repeat > 4 times)
+
+
+
+
+
+
+
+
+
+
+
+
+
24 Text or number entry
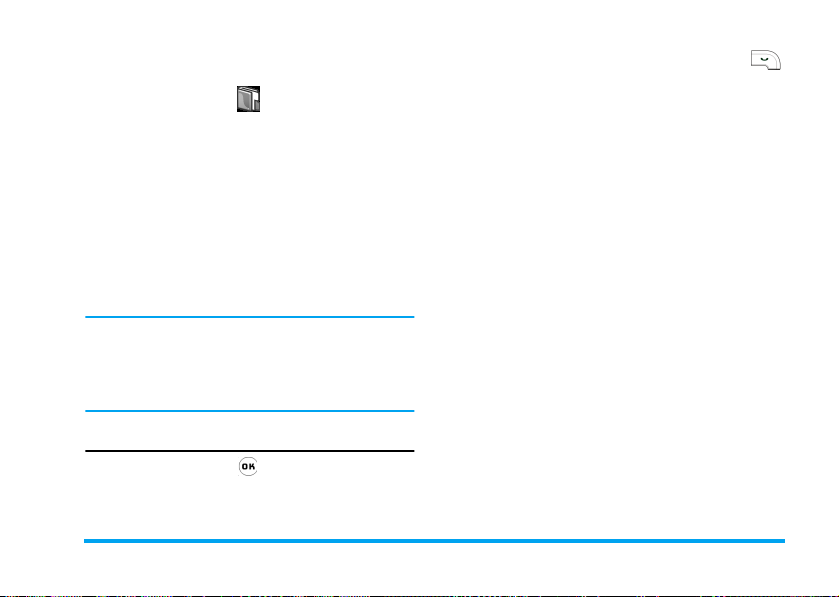
3.
5 • Phone book
Your mobile phone has two phonebooks. The SIM
phonebook is located on the SIM card and the
number of entries it can hold depending on the card
capacity. The second phonebook is built into the
phone’s memory and can hold up to 2000 names. The
latter is the default phonebook but the entries in the
two phonebooks are combined, sorted and displayed
as a list. When you add a new contact to your
phonebook, the new contact will only be added to the
phonebook you have selected.
You can store up to 2000 names provided other
feaures in the phone such as Notepad, Calendar &
Schedule, Audio recorder, Image browser, Video
recorder, etc did not use up large amount of the
phone's memory space.
Enter
1.
In idle mode, press to enter the main menu.
Phone
2.
Select
in idle mode to enter entry list.
Phone book
>
>
Enter
, or press
-
Press+/-to select an entry and press
to dial the number directly, or press left softkey
Options
to perform the following operations:
Add new
Modify
Delete
IP Call
Call
handsfree
Send SMS
Call
Create a new contact.
Edit the selected entry.
Delete the selected entry.
If you have not entered the IP
prefix, you will be prompted to
enter the prefix before proceeding
with IP call.
Allows you to carry out handsfree
conversation after you have dialed
the number.
Send a SMS to the selected contact. If
the selected contact is stored in the
built-in phonebook, the SMS will be
sent to the default number of the
selected contact.
Call the selected number.
Phone book 25
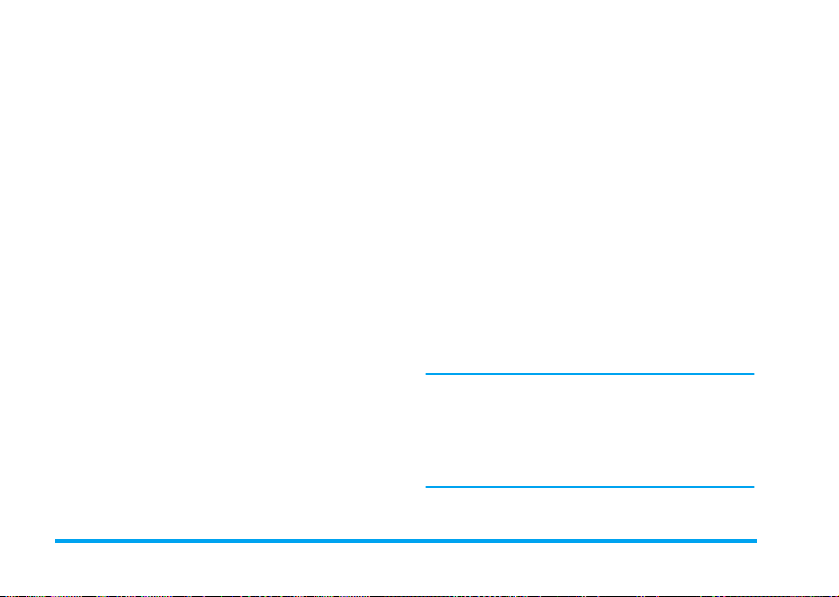
Send
name card
Speed dial
Copy and
edit
Copy to
phone
Send the selected entry in text format
via SMS. (Note: Due to restrictions
on the length of an SMS, the
information sent may not be
complete if the entry contains too
many characters. )
Assign a hotkey to the default
phone number of the selected
entry.
Make a copy of the selected entry to
create a new phone record and edit it.
This option simplifies the creation of
similar phone records.
If the selected entry is on the SIM
card. It will be copied to the built-in
phonebook and the phone number
will be stored in the default number
field of the namecard. (it will be
automatically set as the default
number) .
Move to
phone
Copy to
SIM card
Move to
SIM card
You may not be able to access the phonebook
immediately when you switch on your phone, as the
phonebook takes some time to initialize. If it is a SIM
card entry, a SIM card icon will be displayed on the
right of the contact. If it is a phone entry, the group
icon will be displayed on the right of the contact.
If the selected entry is on the SIM
card. Same as
that the entry will be deleted from
the SIM memory once it is moved to
the phone.
If the selected entry is on the built-in
phonebook.
If the selected entry is on the built-in
phonebook. Same as Copy to SIM
card, except that the entry will be
deleted from the built-in phonebook
once it is copied to the SIM card. If the
entry contains information fields other
than telephone numbers (such as email, notes, addresses, postal code, etc),
such information fields will be lost. )
Copy to phone
except
26 Phone book
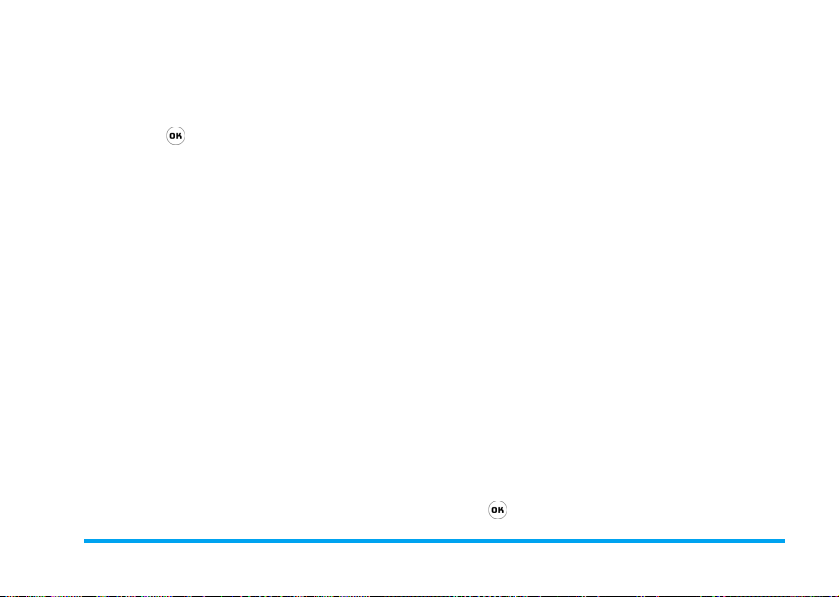
SIM phonebook
A SIM card record contains a name (maximum 14
characters) and a phone number (maximum 40 digits) .
Press+/- to select an entry detail in the entry
list and press to display detailed information of the
entry. Press left softkey
following operations:
• Modify • Send name card
• Delete contact • Remove fotocall
•IP call •Speed dial
• Call handsfree • Copy to phone
• Send SMS • Move to phone
•Call
Options
to carry out the
(This option will not appear
if you have not set fotocall)
Phone phonebook (Smart phonebook)
The entries in the smart phonebook are called
Namecards
information:
. A namecard contains the following
Name
•
(Maximum 40 characters)
Phone number
•
(Maximum 40 digits)
Set as default
•
(If you have copied or
moved a SIM card
record to the phone, the
number will be stored in
this location)
• Mobile number
• Office number
• Home number
Every namecard (created by user) must include a
name (mandatory), and at least one other
information.
Press
+/-
press to display detailed information of the entry.
to select an entr y in the en try list a nd
• Fax number
E-mail
•
(Maximum 100
characters)
•
Address
(Maximum 128
characters)
Postal code
•
(Maximum 10 digits)
Company
•
(Maximum 128
characters)
Notes
•
(Maximum1024
characters)
Phone book 27
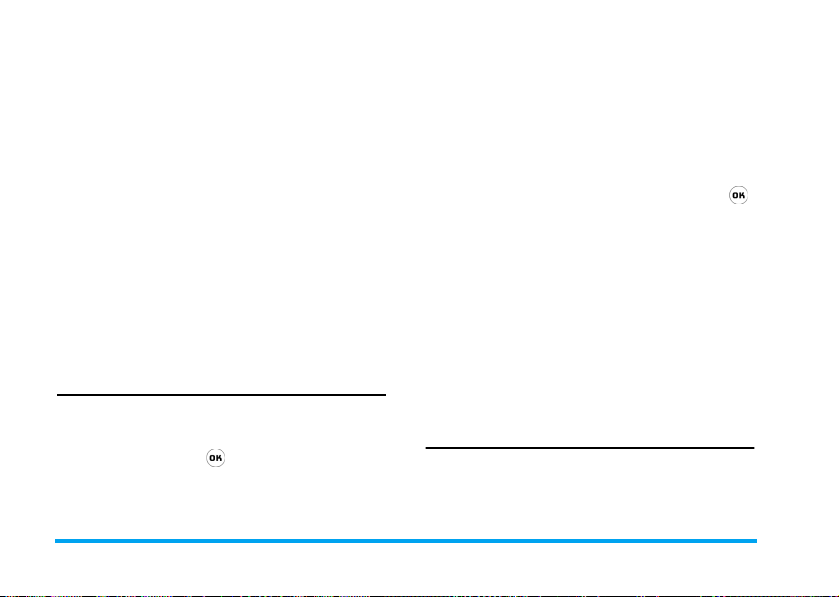
Press left softkey
operations:
•Modify
• Delete contact
•IP call •Send name card
• Use handsfree • Speed dial
• Send SMS • Copy to SIM card
• Call • Move to SIM card
Search
You can search for the phone number you have stored
in the SIM card or smart phonebook using the
menu.
1.
In idle mode, press to enter the main menu.
2.
There are 3 search methods as follows:
Options
to carry out the following
Set as default
•
(This option will not
appear if the selected
entry only has one
number)
Remove fotocall
•
(This option will not
appear if you have not
set fotocall)
Search
By initials
By surname
By keyword
Enter the first letter or initials of the
name you would like to search for,
such as "TC" for Tom Cruise.
The last name of all the records
stored in the phone will be displayed
in a table. Select the last name
corresponding to the contact you
would like to search for and press ,
or tap with the stylus pen. The screen
will then list all the records associated
with the last name you have selected.
If you can't recall the complete
number, but only remember that it
contains "8562", you may enter the
numbers (you may also enter letters
or words). The phone will then
search for matching entries and list
out all the records that has the
numbers "8562".
Add new number
To t h e SI M c ard
1.
Enter the name and phone number (press +/
-
to toggle between input fields).
28 Phone book
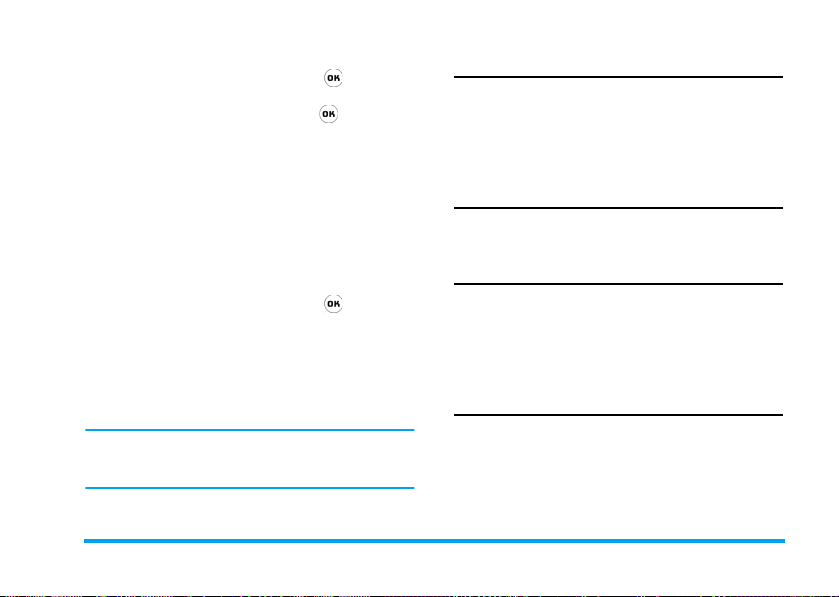
2.
Tap Fotocall with the stylus pen or when
Fotocall is highlighted, press to access
pictures list. You can select a picture and
associate it to the contact. Press to save and
press right softkey to exit.
To the phone
1.
Enter different types of information (such as
phone number, e-mail, etc). Press
toggle between input fields.
2.
You can assign the namecard to a group. Press
+/</>
3.
Tap Fotocall with the stylus pen, or when
Fotocall is highlighted, press to access
pictures list. You can select a picture and
associate it to the namecard.
4.
When you have finished with your input, press
left softkey
5.
After that, you may edit, delete, or set default
number of the namecard you have just created.
A phonebook record, whether in the SIM card or on
the phone has to include at least a name and a nonname field.
to scroll to group option and press
to select a group.
OK
to save.
+/-
h
Capacity
This menu allows you to obtain the following
information pertaining to the SIM card and
phonebook:
• Used capacity
•Total capacity
New entry storage
to
The number you have added will be saved to the
location you have selected. (SIM card or Phone).
Delete all
You can select
delete all the records in your SIM card and smart
phonebook at once. The records cannot be recovered
once they are deleted. Therefore, you will be
prompted to confirm before deletion.
Phone > Phonebook > Delete all
Copy all
From SIM to phone
As long as the phonebook memory is not full, you will
be able to copy the SIM records one after another
until every record is copied to the smart phonebook,
or until the phone memory is full.
Phone book 29
to
 Loading...
Loading...