Page 1
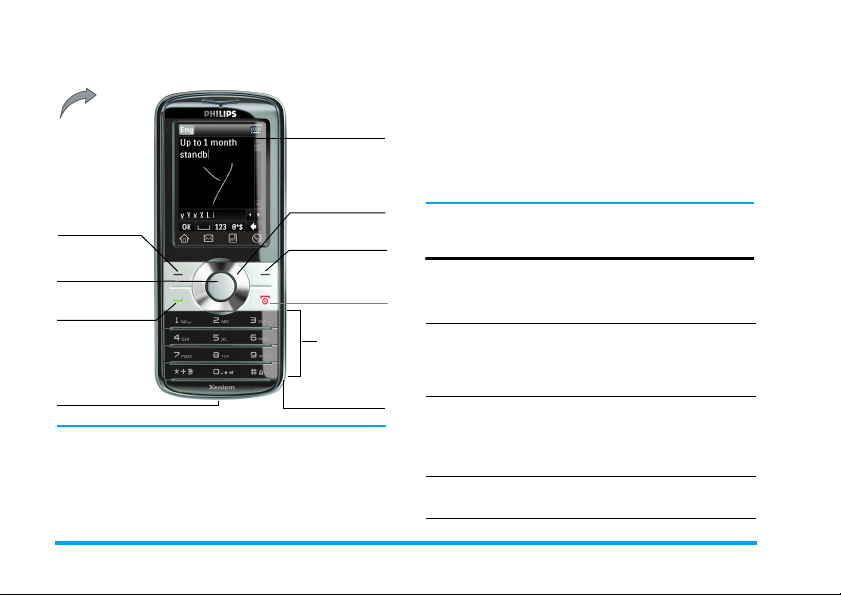
Изучите ваш телефон
Задняя панель
телефона:
динамик и
объектив
фотоаппарата
Левая софтклавиша
Центральная
кнопка
Кнопка "Снять
трубку"
Разъем для
подключения
гарнитуры/
зарядного
устройства
Philips старается постоянно улучшать свои
продукты. Поэтому Philips сохраняет за собой
право вносить изменения в данное
руководство пользователя или отозвать его в
любое время без предварительного
уведомления. Philips предоставляет данное
Основной экран
Навигационная
кнопка
Правая софт-
клавиша
Кнопка "Отбой",
"Отмена" и "Вкл./
Выкл."
Буквенно-
цифровая
клавиатура
Перо
руководство пользователя на основе принципа
"как есть" и не несет ответственности, кроме
предусмотренной применимым законом, за
любые ошибки, упущения или несоответствия
между данным руководством пользователя и
описываемым продуктом. Данное устройство
предназначено для соединения с сетями GSM/
GPRS.
Как выполнить следующие
операции...
Включение/
выключение
телефона
Сохранение
номеров в
телефонной
книге
Совершение
вызова
Завершение
вызова
Длительно нажмите ).
Введите номер и нажмите
L
Опции и выберите
Сохранить номер.
Введите телефонный номер с
помощью клавиатуры и
(
нажмите
, чтобы
осуществить набор.
)
Нажмите
.
Page 2
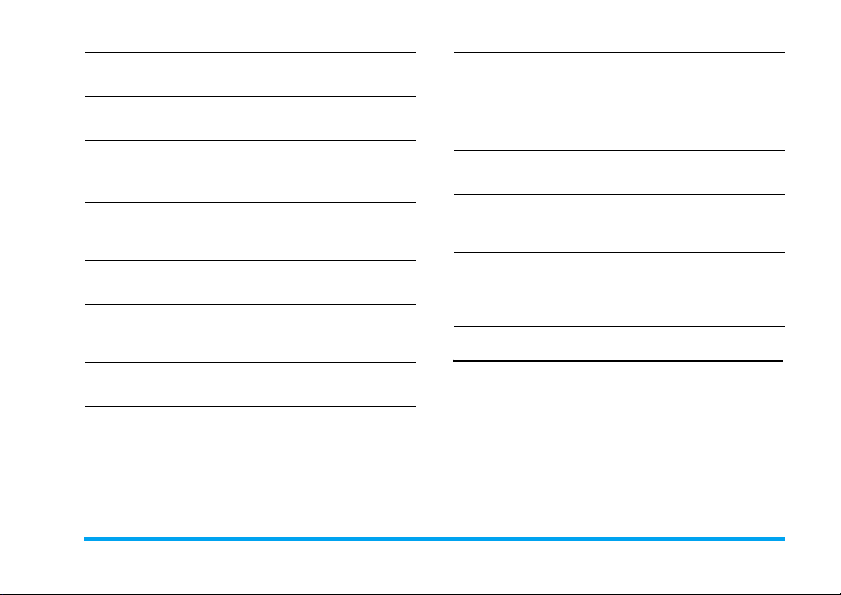
Ответ на вызов Нажмите
Отказ от звонка Нажмите
Регулировка
громкости
динамика
Переключение
в режим
"Собрание"
Открытие меню
Контакт
Открытие меню
"Двойная SIM-
карта"
Открытие
редактора SMS
Открытие меню
"Быстрый
вызов"
телефон звонит.
телефон звонит.
Нажмите
навигационной кнопки во
время разговора.
Длительно нажмите
режиме ожидания.
Нажмите - в режиме
ожидания.
Нажмите
ожидания.
Нажмите
ожидания.
Нажмите
ожидания.
(
)
+/-
с помощью
+
в режиме
>
в режиме
<
в режиме
, когда
, когда
0
в
Открытие
Списка вызовов
Доступ к
Главному меню
Возврат в
предыдущее
меню
Быстрый
возврат в
режим
ожидания
Нажмите
(
ожидания. Список
вызовов показывает
Пропущ. вызов, Получ.
вызов и Набр. номера.
Нажмите
режиме ожидания.
Нажмите
Нажмите
L
R
)
Софт-клавиши
Левая и правая софт-клавиши L и R,
расположенные в верхней части клавиатуры,
позволяют выбирать соответствующие опции,
отображаемые на экране непосредственно над
этими клавишами, в том числе во время звонков.
Функции этих клавиш варьируются в зависимости
от текущего контекста.
в режиме
Меню в
.
.
1
Page 3
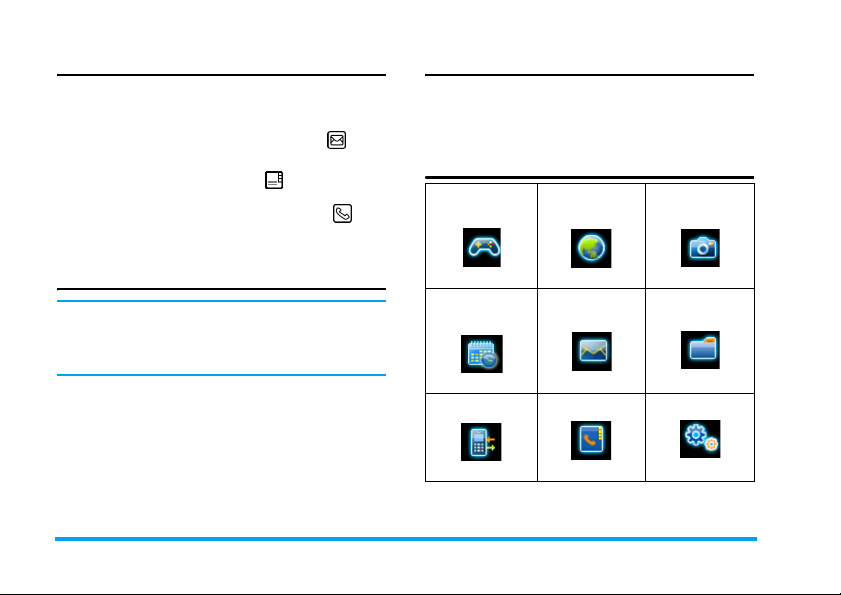
Постоянные значки
Существует 4 постоянных значка внизу сенсорного
экрана, а именно (слева направо): "Главная", "SMSсообщение", "Контакты" и "Экранная клавиатура".
Нажмите значок "SMS-сообщение" для
открытия редактора SMS-сообщений.
Нажмите значок "Контакты" для открытия
меню "Контакты".
Нажмите значок экранной клавиатуры для
открытия соответствующего меню, в котором
можно вводить цифры пером.
Сенсорный экран
Предупреждение! Нажимать на сенсорный
экран можно только пером, прилагаемым к
изделию.
НЕ нажимайте на экран другими
устройствами.
Ваш мобильный телефон оснащен сенсорным
экраном, который можно активировать пером.
Можно выбрать элемент, перемещаться вверх и
вниз или выбирать несколько элементов
одновременно.
2
Калибровка
Рекомендуется откалибровать экран для большей
точности при работе пером. Нажмите в центре
символа пером, пока не появится надпись
Калибровка закончена.
Главное меню
Развлечения
стр. 21 стр. 24
Инструменты
стр. 33
Вызовы Контакты Настройки
стр. 53
Услуги
оператора
Обмен
сообщениями
стр. 40
стр. 57
Камера
стр. 28
Мои файлы
стр. 50
стр. 62
Page 4

Главное меню, представленное в виде таблицы,
обеспечивает доступ ко всем функциям вашего
мобильного телефона. В указанной выше таблице
представлена структура Главного меню.
Нажмите
Главного меню и используйте навигационные
кнопки, чье направление действие описано в
руководстве пользователя, как
просмотра значков и списков. Внутри списка
нажмите
связанным с выбранным элементом, нажмите
Назад для возврата на один уровень.
L
в режиме ожидания для открытия
-, +, <
или > для
L
для доступа к параметрам,
R
3
Page 5

Содержание
1. Подготовка к эксплуатации .... 6
Установка SIM-карты ......................... 6
Включение телефона ........................ 8
Зарядка аккумулятора ....................... 8
Настройка горячих клавиш ................ 9
Две SIM-карты .................................... 9
2. Вызовы .......................................... 10
Совершение звонка ......................... 10
Ответ и завершение вызова ........... 10
Вызов - гр/связь ............................... 11
Опции, доступные во время вызова 11
Регулировка громкости динамика ... 11
Быстрый вызов ................................. 12
Совершение экстренного звонка .... 12
Общение по MMS ............................ 12
Обработка нескольких звонков ....... 13
3. Ввод текста .................................. 16
Ввод текста T9
Основной режим ввод текста .......... 17
Распознавание рукописного ввода .18
Ввод с экранной клавиатуры .......... 19
4
®
............................... 16
4. Развлечения ................................ 21
Игры .................................................. 21
Китайские функции (только для
Китая и Гонконга) ............................. 22
5. Услуги оператора ..................... 24
Услуги оператора ............................. 24
WAP ................................................... 24
6. Камера ........................................... 28
Как выполнить следующие
операции... ........................................ 28
Меню "Камера" ................................. 29
7. Инструменты ............................... 33
Ежедневник ...................................... 33
Будильник ......................................... 34
Часовые пояса ................................. 35
Калькулятор ...................................... 36
ИК-порт ............................................. 36
Конвертер ......................................... 37
Автоматическое включение/
выключение ...................................... 38
Брандмауэр ...................................... 38
Page 6
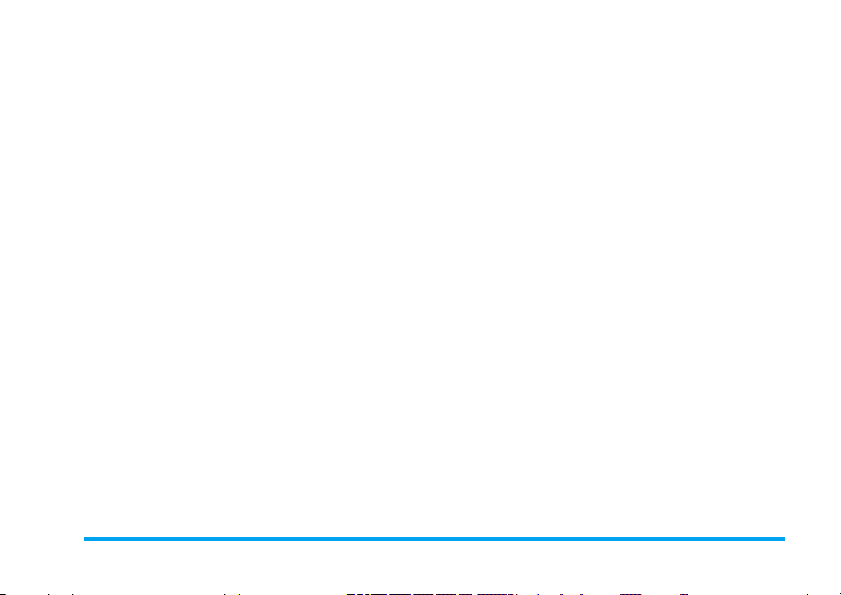
8. Обмен сообщениями ...............40
Создание сообщения ....................... 40
Входящие ..........................................42
Исходящие ........................................44
Черновики .........................................44
Шаблоны ...........................................45
Ящик "Спам" ......................................45
Архив .................................................45
Широковещ. SMS .............................. 45
Настройки ..........................................46
Мой словарь ......................................49
9. Мои файлы ...................................50
Альбом ..............................................50
Фонотека ...........................................51
Память ...............................................52
10. Вызовы ........................................53
Список вызовов ................................53
Настройки ..........................................53
Счетчики ............................................55
11. Контакты .....................................57
Список контактов ..............................57
Настройки ..........................................58
Редактирование и управление
контактами ........................................59
12. Настройки ...................................62
Звуки ..................................................62
Дисплей .............................................63
Время и дата .....................................64
Две SIM-карты ...................................64
Автономный ......................................65
Профили ............................................65
Быстр. клавиши ................................66
Язык ...................................................67
Безопасность ....................................67
Сеть ...................................................68
Значки и символы ..........................71
Меры предосторожности ............73
Устранение неисправностей .....79
Оригинальные аксессуары
...................................................82
Philips
ИНФОРМАЦИЯ ОБ УДЕЛЬНОМ
КОЭФФИЦИЕНТЕ
...........................83
ПОГЛОЩЕНИЯ ................................83
Заявление о торговых марках ..85
ГАРАНТИЙНЫЙ ТАЛОН .............86
Заявление о соответствии .........89
5
Page 7
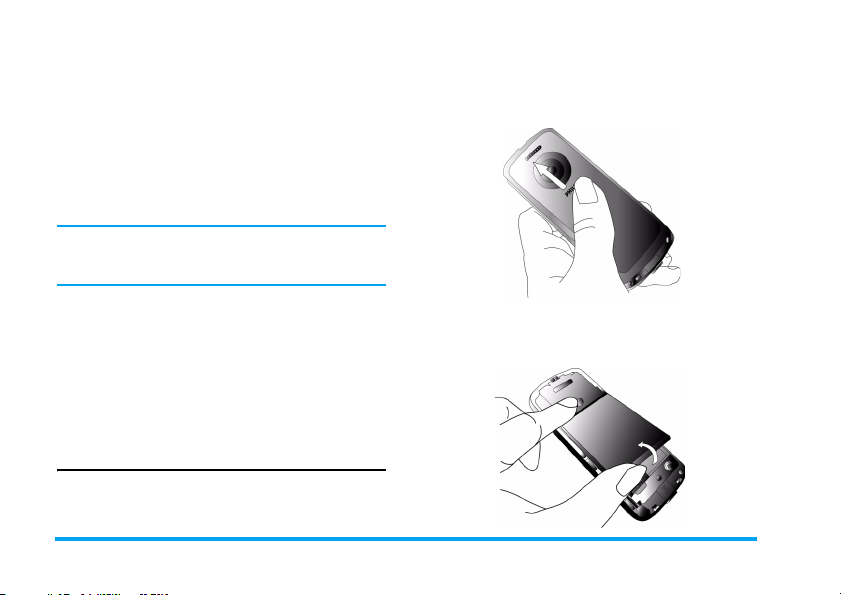
1. Подготовка к
эксплуатации
Поздравляем с покупкой, и добро пожаловать в
Philips!
Чтобы воспользоваться всеми преимуществами
поддержки, предоставляемой Philips,
зарегистрируйте свой телефон на веб-сайте
www.philips.com/welcome.
Перед использованием телефона прочитайте,
пожалуйста, указания по безопасности в
разделе “Меры предосторожности”.
Для использования телефона необходимо
установить в него активированную SIM-карту,
предоставляемую вашим оператором GSM или
продавцом. SIM-карта содержит данные об
условиях вашего подключения, номер вашего
мобильного телефона и память, в которой вы
можете хранить телефонные номера и сообщения
(подробности см. в главе “Контакты" на стр.57).
Снимите заднюю крышку
Чтобы вставить SIM-карту, сначала снимите
заднюю крышку. Нажмите на крышку и сдвиньте
ее вниз, как показано ниже.
Выньте аккумулятор
Чтобы вынуть аккумулятор, поднимите крышку
вверх от верхнего левого угла.
Установка SIM-карты
Выполните следующие действия при установке
новой SIM-карты. Не забудьте выключить
мобильный телефон перед снятием задней крышки.
6 Подготовка к эксплуатации
Page 8

Все личные настройки могут быть потеряны,
если вы извлечете аккумулятор при
включенном телефоне.
Вставьте SIM-карту
Вставьте SIM-карту в один из двух пазов. Если у
вас есть только одна SIM-карта, вставьте ее в паз
SIM 1 (по умолчанию). Убедитесь, что зажатый
угол карты находится в правильном угле, а
позолоченные контакты направлены вниз.
Установите на место заднюю
крышку
Установите заднюю крышку, вдвинув ее в пазы до
упора.
Установка аккумулятора на место
Вдвиньте аккумулятор обратно в паз
металлическими разъемами вниз до упора. Затем
зафиксируйте его, нажав вниз.
Перед использованием телефона снимите с
экрана и объектива камеры защитную пленку.
Подготовка к эксплуатации 7
Page 9
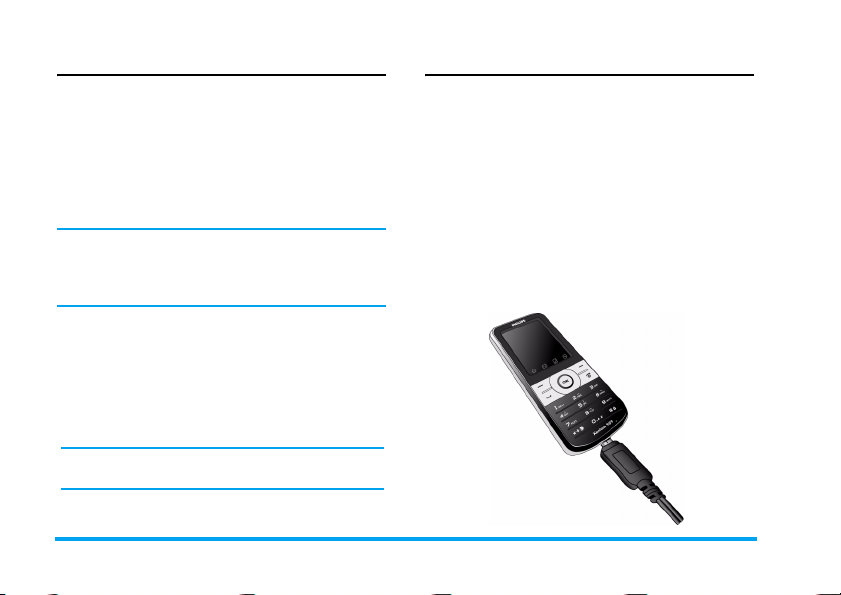
Включение телефона
Для включения телефона длительно нажмите
)
кнопку
PIN-код - это 4- или 8-значный секретный код
вашей SIM-карты. Этот код задается заранее и
сообщается вам вашим оператором или
магазином. Дополнительная информация о PINкодах приведена в разделе “Безопасность" на
стр.67.
Если вы ввели неправильный PIN-код 3 раза,
ваша SIM-карта блокируется. Чтобы
разблокировать ее, вы должны запросить код
PUK у вашего оператора.
При первом включении мобильного телефона с
новой SIM-картой вы увидите следующий запрос:
Дата Чтобы установить текущую
Установ.
время
. Введите PIN-код, если это требуется.
дату.
Чтобы установить текущее
время.
Зарядка аккумулятора
Ваш телефон работает от перезаряжаемого
аккумулятора. Новый аккумулятор частично
заряжен; звуковой сигнал уведомит о слабой
зарядке аккумулятора, если этот сигнал
установлен в положение Включить (см.
“Дисплей" на стр.63).
После установки аккумулятора и крышки
аккумулятора вы можете зарядить телефон.
Снимите защитный резиновый колпачок с
разъема для зарядного устройства. Вставьте
разъем, как показано ниже. Затем подключите
другой конец к основной розетке переменного
тока.
См. “Настройки" на стр.62 для получения
подробностей об этих двух пунктах.
8 Подготовка к эксплуатации
Page 10
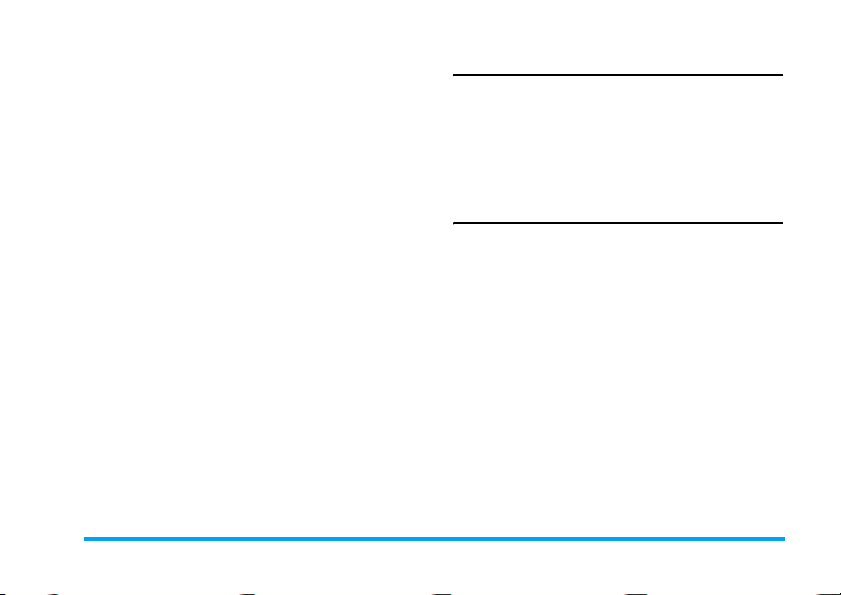
Символ аккумулятора указывает состояние зарядки.
Во время зарядки изображение элементов
индикатора зарядки меняется; полная зарядка
мобильного телефона занимает примерно 4 часа.
Когда все четыре полоски отображаются постоянно,
аккумулятор заряжен полностью. После этого
можно отключить зарядное устройство.
В зависимости от сети и условий эксплуатации
время работы в режиме разговора достигает 8
часов, а время ожидания - до 1 месяца.
Если зарядное устройство остается
подключенным к мобильному телефону при
полностью заряженном аккумуляторе, это не
приводит к повреждению аккумулятора.
Выключить зарядное устройство можно только
путем отсоединения его от розетки, поэтому
рекомендуется использовать розетку сети
переменного напряжения с легким доступом.
Настройка горячих клавиш
Вы можете запрограммировать цифровые кнопки
2
- 9 для доступа к вашим любимым
функциям посредством длительного нажатия
цифровых кнопок. Ряд горячих клавиш
запрограммирован заранее. Подробности см. в
разделе “Горяч.клавиши" на стр.66.
Две SIM-карты
Функция двух SIM-карт в телефоне 9@9v
позволяет установить две разные SIM-карты в
один телефон. Можно переключаться между
двумя номерами/сетями.
Подготовка к эксплуатации 9
Page 11
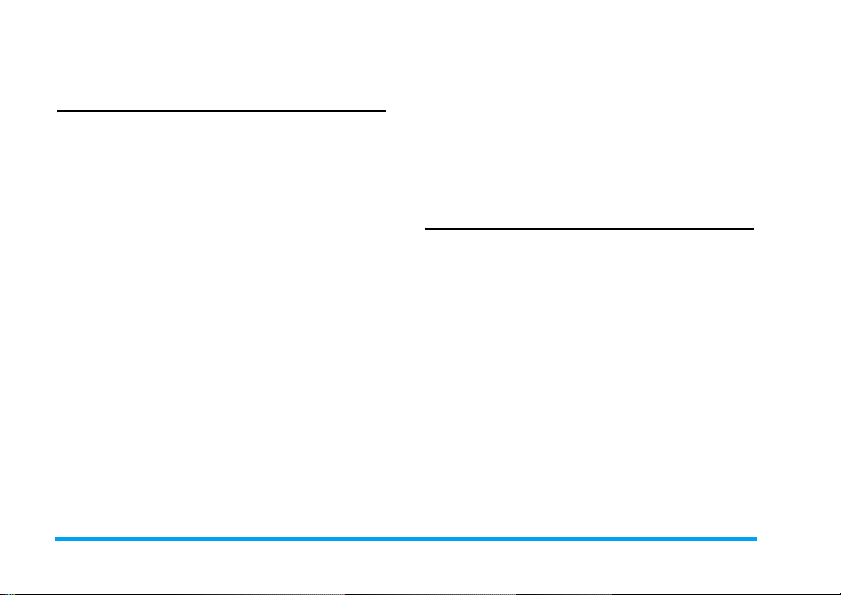
2. Вызовы
Совершение звонка
В режиме ожидания
1. В режиме ожидания введите телефонный
номер с помощью клавиатуры. Для
исправления ошибки нажмите
2. Нажмите
3. Нажмите
завершения разговора.
Для международного звонка длительно нажмите
*
, чтобы ввести знак "+" перед международным
кодом.
(
для набора.
)
или R Конец вызова для
Использование телефонной книги
1. Нажмите - в режиме ожидания.
2. Выберите контакт из списка и нажмите
будет набран выбранный номер. Если вы
используете встроенную телефонную книгу, а
выбранный контакт имеет несколько номеров,
автоматически набирается номер по
умолчанию. Чтобы выбрать другой номер,
нажмите
“Контакты" на стр. 57).
3. Нажмите
завершения разговора.
<
или > (подробности см. в разделе
)
или
R
R
Заверш. для
Отмена.
(
IP-набор (только для Китая)
Можно выбрать IP-набор. Если выбрана опция
IP-набор, мобильный телефон будет
автоматически добавлять предварительно
заданный номер специальной IP-услуги перед
номером телефона и затем выполнять IP-набор.
Активировать IP-набор можно и длительным
нажатием
(
.
Ответ и завершение вызова
При приеме вызова может отображаться номер
абонента в зависимости от того, разрешил
абонент отображение своего идентификатора
или нет. Если номер сохранен в телефонной
книге, вместо номера отображается
соответствующее имя.
• Ответ на звонок: нажмите
:
из параметров меню.
• Отклонение звонка: нажмите
включили опцию Перенаправ. (см. стр. 54),
звонок перенаправляется на другой номер или в
ящик голосовой почты.
• Завершение разговора: нажмите
закройте телефон.
(
или выберите
)
. Если вы
)
или
10 Вызовы
Page 12
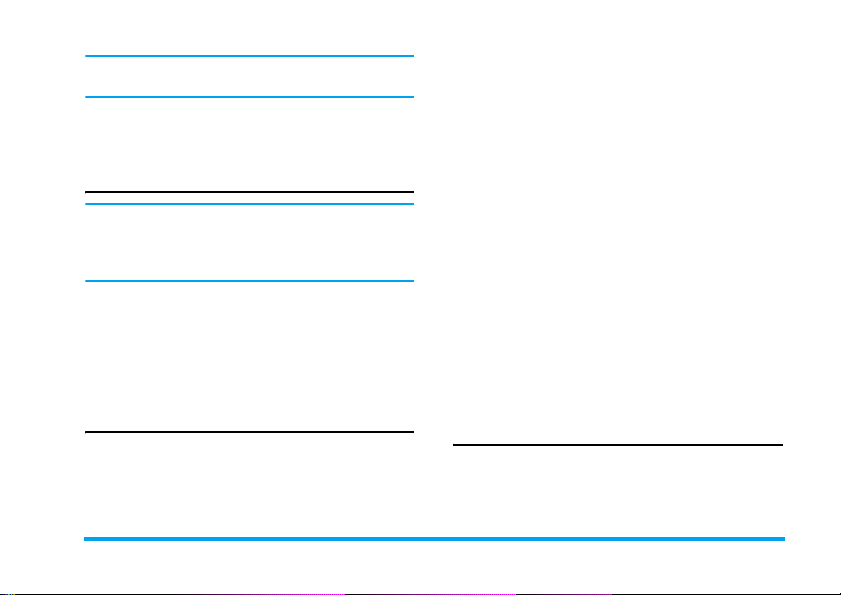
Телефон не будет звонить в режиме
Без звука
(см. стр. 62).
Если вы выбрали Ответ любой, можно
принять вызов, нажав любую кнопку, кроме
(см. стр. 53).
)
Вызов - гр/связь
Для вашего удобства и безопасности держите
телефон на расстоянии от уха во время
разговора в режиме громкой связи, особенно,
при увеличении громкости.
1. В режиме ожидания введите телефонный
номер с помощью клавиатуры или выберите
контакт в телефонной книге.
2. Нажмите кнопку
режиме громкой связи и обратно
(
для переключения в
Опции, доступные во время
вызова
Во время разговора нажмите L Опции для
доступа к следующим параметрам.
Вкл. громк. связь
Этот параметр позволяет использовать
мобильный телефон в режиме громкой связи.
Откл. зв. / Вкл. звук
Позволяет выключать или включать микрофон,
чтобы абонент вас не слышал.
Блокнот
Позволяет записать номер. Затем можно
сохранить его в телефонной книге или отправить
сообщение по этому номеру.
Другие опции, доступные во время
разговора
Нажмите
следующих задач во время разговора: можно
открыть и посмотреть Список имен или Список
вызовов, завершить разговор, выбрав Заверш.,
сменить настройки Эквалайзера, отправить или
прочитать SMS, либо просмотреть и
отсортировать события в меню Ежедневник.
L
Опции для выполнения
Регулировка громкости динамика
Во время разговора нажмите + или - для
увеличения или уменьшения громкости.
Вызовы 11
Page 13
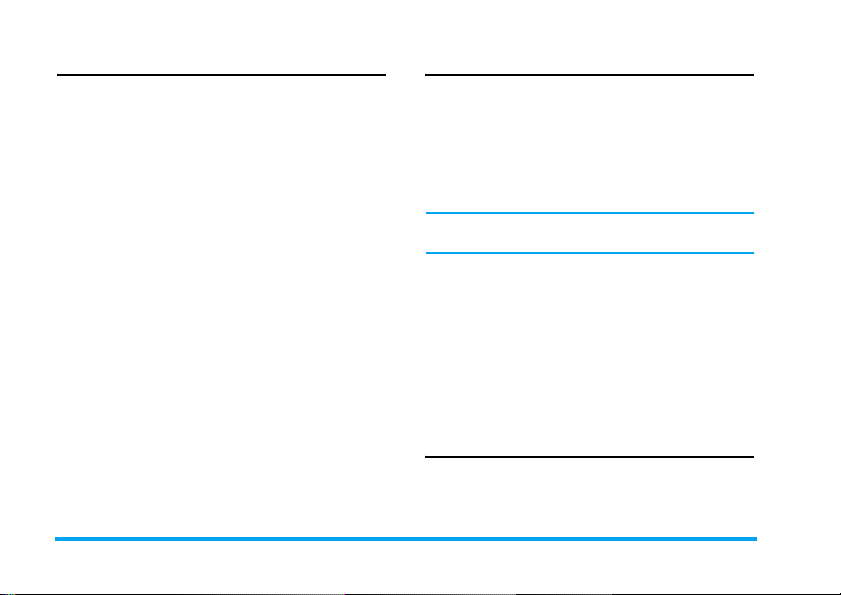
Быстрый вызов
Функция Быстрый вызов позволяет
устанавливать четыре предпочтительные или
наиболее часто набираемые номера. Затем можно
быстро звонить по ним, выбирая
соответствующую иконку или картинку на экране.
Настройка контакта для
быстрого вызова
1. В главном меню выберите Настройки >
Быстр. клавиши и откройте меню
Быстрый вызов.
2. Нажмите
списка контактов и картинку в меню Альбом.
Выполните те же действия с каждой
пиктограммой.
Вызов контакта для быстрого
вызова
Для совершения вызова нажмите
ожидания, откройте меню Быстрый вызов,
потом выберите нужную пиктограмму и нажмите
(
.
Для перенастройки пиктограммы выберите ее и
нажмите
или картинку.
L
Устан. Выберите имя из
<
L
Опции, чтобы Изменить имя и/
в режиме
Совершение экстренного звонка
Выполнить экстренный звонок можно в любое
время независимо от наличия регистрации
мобильного телефона в сети.
1. В режиме ожидания введите номер служб
экстренной помощи (в каждой стране свой
определенный номер).
2. Нажмите
(
.
Имейте в виду, что экстренный звонок не
сохранится в записях звонков.
3. Либо, включив мобильный телефон и введя
PIN-код, нажмите
экран экстренного звон ка. Если нет SIMкарты, то нажатием
открыть экран экстренного звонка,
отображающий вызываемый номер. Потом
нажмите
номер службы спасения; на экране появится
анимация набора номера.
(
R
SOS, чтобы открыть
R
SOS также можно
вызов для прямого набора
Общение по MMS
С помощью этой функции можно отправлять
картинки по MMS. Можно выбрать снимок в
меню Альбом или снимок, только что сделанный
фотоаппаратом.
12 Вызовы
Page 14
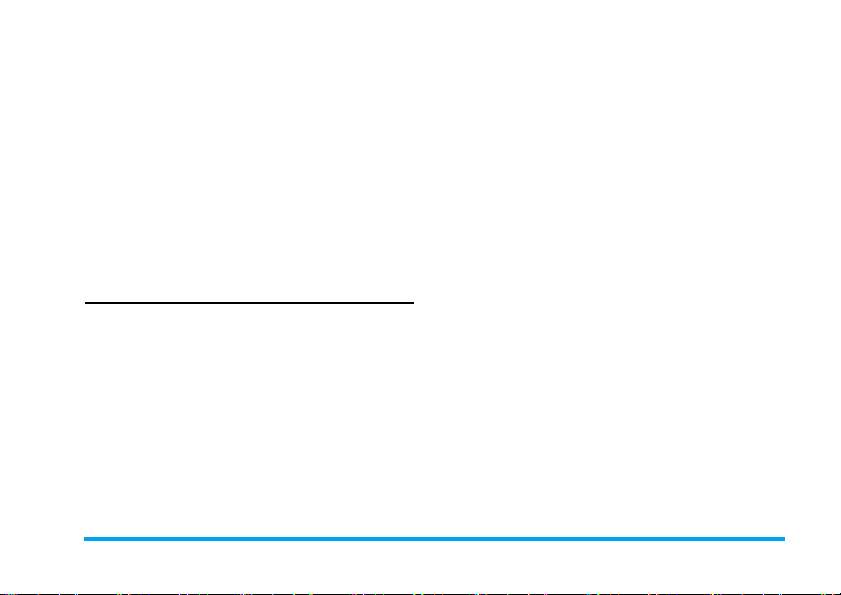
1. Сделайте снимок, потом нажмите Меню, либо
выберите снимок из меню Альбом, потом
нажмите
снимок. В обоих случаях выберите
Отправить через... > MMS.
2. Нажмите
текста, выбора другого снимка или открытия
меню параметров.
3. Нажмите Отправить и выберите имя из
списка.
MMS (подробности см. в разделе “Новое
MMS" на стр.40).
L
Опции Можно переименовать
+/-
для добавления звука, написания
Нажмите Выбрать для отправки
Обработка нескольких звонков
Возможность одновременной обработки двух или
более звонков и выполнения перекре стн ых
звонков зависит от вашего оператора и /или
тарифного плана.
Совершение второго звонка
Можно совершить второй звонок во время
активного вызова или во время удержания вызова.
Во время разговора наберите номер (или
выберите контакт из телефонной книги) и
нажмите
(номер отображается внизу экрана), и набирается
(
. Первый звонок удерживается
второй номер. Затем можно нажать
для доступа к следующим параметрам:
• Переключить для переключения между
вызовами.
• Передача для подключения двух вызовов.
После завершения передачи ваша линия
будет отключена.
• Конференция для подключения абонента к
конференции.
Ответ на второй звонок
При получении второго вызова во время
разговора телефон издает звуковой сигнал, и
экран показывает Второй вызов. Затем можно:
(
Нажать
Нажать
Нажать
Опции
Для ответа на звонок (первый
звонок удерживается).
)
Для отклонения звонка.
L
Для открытия списка
параметров. Можно выбрать
Заверш. для завершения
текущего вызова, а затем
ответить на входящий звонок
L
Опции
Вызовы 13
Page 15
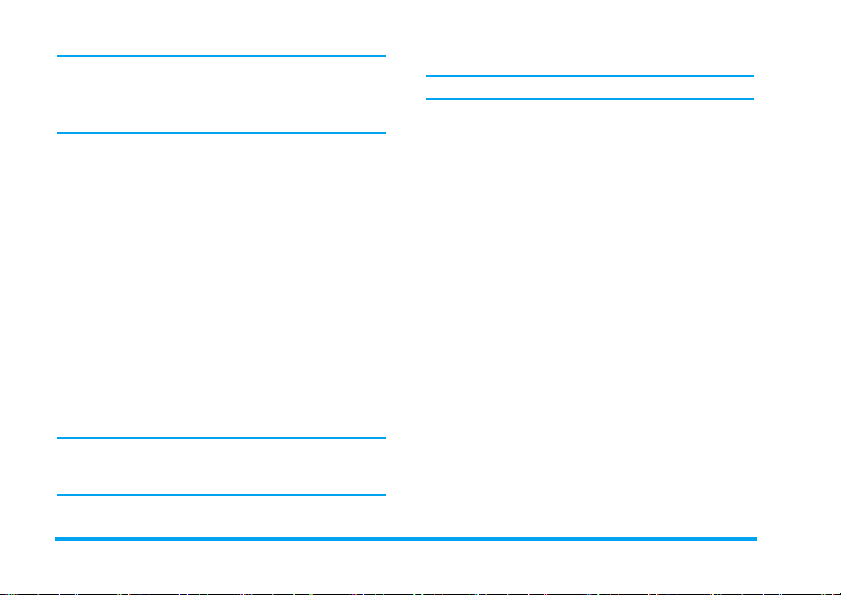
Для ответа на второй звонок необходимо
выключить параметры
Перенаправ.
для
голосовых вызовов (см. стр. 54) и включить
Второй вызов
(см. стр. 54).
Ответ на третий звонок
Если вы разговариваете по телефону, когда один
звонок удерживается, вы можете принять третий
звонок. Для этого следует либо завершить один из
вызовов, или включить нового абонента в
конференцию.
Нажмите
)
Нажмите
L
Опции
Для отклонения звонка.
Для открытия списка
параметров. Можно выбрать
Принять для ответа на
входящий звонок или Заверш.
для завершения текущего
разговора и ответа на входящий
звонок.
Конференц-вызов
Зависит от тарифного плана.
Конференц-вызов включается путем совершения
нескольких исходящих звонков или во время
нескольких звонков. Эта опция позволяет
одновременно разговаривать максимум с 5
собеседниками.
1. Позвоните кому-либо, а затем сделайте
второй звонок (см. выше).
2. Нажмите Опции и выберите Конференция.
Повторите этот процесс, пока к разговору не
будут подключены пять собеседников.
3. Выберите Удал. участника для отключения
участника от конференции или выберите
Частный вызов для частного разговора
только с этим участником (разговор с
остальными удерживается).
4. Нажмите
отключения всех вызовов.
)
для одновременного
Эта услуга ограничена двумя текущими
разговорами (один активный и один
удерживаемый).
14 Вызовы
Page 16

Если во время конференц-вызова поступает
входящий звонок, а в конференции участвуют
менее 5 человек, можно принять этот новый вызов
и добавить участника к
пять участников уже подключены, можно
ответить на звонок, но нельзя добавить его к
конференции).
Конференц-вызову (если
Вызовы 15
Page 17

3. Ввод текста
Ваш мобильный телефон поддерживает ряд
режимов ввода текста, включая "Рукописный",
"Pinyin", "Штрих", "Английский", "Числовой" и
"Символ".
Можно переключать между режимом
распознавания рукописного ввода, ввода с
экранной и обычной клавиатуры. Нажмите
для открытия режима распознавания
рукописного ввода. Нажмите для
открытия режима ввода с экранной
клавиатуры. Нажмите для открытия
режима ввода с обычной клавиатуры.
Ввод текста T9
Предиктивный ввод текста T9
режим интеллектуального
Заявка на
европейский
вводить текст, предлагая слова, которые вы хотите
ввести, в зависимости от нажатых вами кнопок.
Вы нажимаете один раз кнопку, соответствующую
каждой букве в слове, и T9
редактирования, используемый для
ввода текста в мобильный телефон.
Он позволяет вам более быстро
®
®
предлагает слово на
®
- это
основе вашего ввода. Если доступно несколько
слов, отображается и выделяется первое слово в
списке. Нажмите
списка и нажмите
+ / -
или L для просмотра
>
, чтобы вставить слово.
Как использовать Т9?
Буквы и символы вводятся кнопками следующим
образом:
2
-
9
Для ввода букв.
L
или
Для просмотра списка возможных
+ / -
1
R
0
#
или
слов.
Вставьте выбранное слово и пробел
>
за ним.
Кратковременно нажмите для
удаления предыдущего символа.
Длительно нажмите, чтобы удалить
весь текст.
Для переключения регистра:
стандартные, прописные или
ЗАГЛАВНЫЕ буквы.
Длительно нажмите для открытия
списка языков и смените язык для
редактирования текста.
Кратковременно нажмите для
выбора числового способа
16 Ввод текста
Page 18
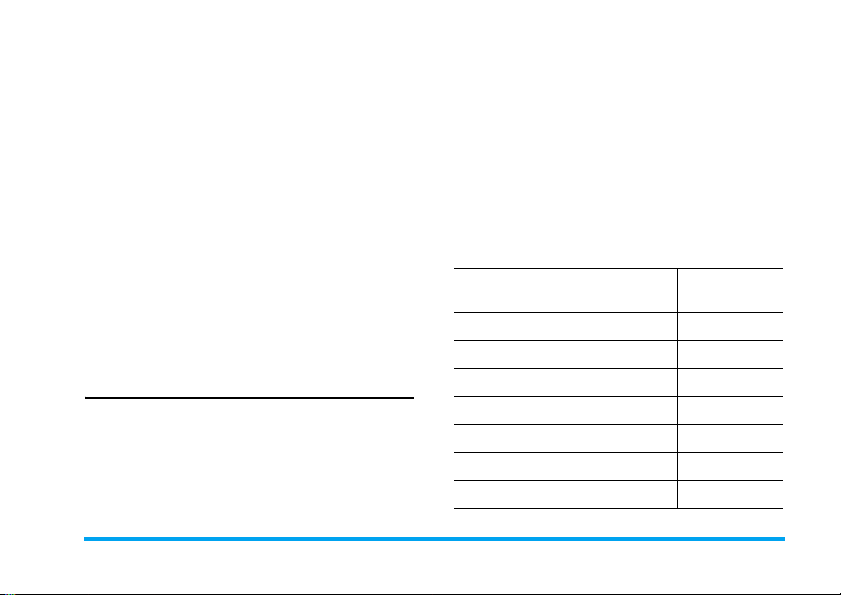
*
Длительно нажмите для
переключения режима ввода с Т9® на
базовый. Кратковременно нажмите
для открытия таблицы символов.
Пример: как ввести слово "home":
1. Нажмите 4 6 6 3. На экране появится
первое слово списка: Good.
2. Нажмите
выберите Home.
3. Нажмите
Home.
+
или
L
для прокрутки и
>
для подтверждения выбора слова
Язык
Можно переключать язык ввода во время
написания сообщения. Нажмите
выберите язык ввода из списка на выбор. Набор
доступных языков зависит от страны, в которой
вы приобрели мобильный телефон.
L
OK и
Основной режим ввод текста
Длительно нажмите * для переключения из
T9® в базовый способ ввода текста. Этот способ
требует многократного нажатия кнопки для ввода
желаемого символа: буква "h" - вторая буква на
кнопке 4, поэтому нужно дважды нажать ее, чтобы
ввести "h". Кратковременно нажмите
R
Отмена для удаления одной записи, длительно
нажмите для удаления всего текста.
Пример: как ввести слово "home":
Нажмите 4, 4 (GHI) 6, 6, 6 (MNO),
(MNO), 3, 3 (DEF). Нажмите
окончании написания сообщения и перехода к
следующему этапу.
Буквы, числа и символы расположены на кнопках
следующим образом:
Кратковременно нажмите Длительно
1
Пробел 1. , @ / : ; " ’ ! ¡ ? ¿
# + - * = % < > ( ) & £ $ ¥
2
a b c 2 à ä å æ ç а б в г
3
d e f 3 é è ∆ Φ д е ж з
4
g h i 4 Γ ì и й к л
5
j k l 5 Λ м н о
6
m n o 6 ñ ò ö ø п р с
7
p q r s 7 β Π Θ Σ т у ф х
8
t u v 8 ü ù ц ч ш щ ъ
L
нажмите
6
OK по
1
2
3
4
5
6
7
8
Ввод текста 17
Page 19

9
w x y z 9 ø Ω Ξ Ψ ь ы э ю я
0
Для переключения
регистра: стандартные,
прописные или
ЗАГЛАВНЫЕ буквы.
#
Для открытия числового
режима.
*
Для открытия символов и
режима пунктуации.
9
0
Изменяет язык
редактирова-
ния текста
Для
переключения
режима: T9 или
базовый режим
ввода текста.
Распознавание рукописного
ввода
В режиме распознавания рукописного ввода
можно вводить китайские символы, английские
буквы, цифры, символы (включая пунктуацию)
путем рукописного ввода.
1. Нажмите постоянный значок на
экранной клавиатуре.
2. Нажмите в правом верхнем углу
сенсорного экрана для открытия режима
распознавания рукописного ввода.
3. Напишите текст пером. Система
автоматически распознает рукописный текст
и покажет результаты в области ввода,
отобразив предлагаемые символы.
4. Если результат распознавания предлагает
неправильный символ, выберите один из
предлагаемых вариантов и нажмите пером для
его замены в области ввода.
5. Можно нажать для удаления буквы или
символа слева от курсора в области текста.
Длительно нажмите для удаления всего
содержания слева от курсора в области текста.
6. Нажмите кнопку с черным фоном для
открытия режима ввода символов и цифр
7. Когда закончите писать, нажмите
доступа к следующим параметрам:
• Отправить: выберите получателя и
отправьте сообщение.
• Отправить нескольким: выберите
несколько получателей и отправьте сообщение.
• Добавить звук: вставьте аудиофайлы в текст.
• Добав. графику: вставьте картинки в текст.
• Сохр. как черновик: сохраните текст как
черновик.
• Язык ввода: переключение языков во время
редактирования текста.
L
OK для
18 Ввод текста
Page 20

Следующие примеры описывают процесс
распознавания рукописного ввода китайских
символов, английских букв, символов и цифр.
Ввод китайских символов
1. Напишите китайский символ пером на
сенсорном экране.
2. Вы увидите результат распознавания в
области ввода.
3. Для проверки дополнительных китайских
символов нажмите или значки на
экране. Выберите один из предлагаемых
вариантов из строки ввода и нажмите на него
для замены символа в области ввода.
Ввод английских букв
1. Напишите английскую букву пером на
сенсорном экране. Система различает между
верхним и нижним регистром. Перед
написанием не нужно переключать регистр.
2. Вы увидите результат распознавания в
области ввода.
3. Для проверки английских букв нажмите
или значок на экране. Выберите один из
предлагаемых вариантов из строки ввода и
нажмите на него для замены символа в
области ввода.
Ввод символов и цифр
1. Нажмите для открытия режима ввода
символов и цифр. Нажмите для возврата
к сообщению.
2. Нажмите пером на символ или цифру на
сенсорном экране.
3. Вы увидите результат распознавания в
области ввода.
Ввод пробела
Нажмите для вставки пробела после курсора.
Ввод с экранной клавиатуры
Экранная английская клавиатура
Можно ввести 26 английских букв, 10 цифр и
другие символы в этом режиме ввода. Нажмите на
букву или цифру на экране, редактор покажет
нажатую букву или цифру. В режиме английского
ввода можно нажать или на экране для
переключения между верхним и нижним
регистром.
Режим ввода с экранной клавиатуры имеет 3
вкладки для ввода китайских символов,
английских букв, символов и цифр. Способы
ввода английских букв, китайских
иероглифов, символов, пробела, переносов
строк полностью совпадают с их вводом в
Ввод текста 19
Page 21
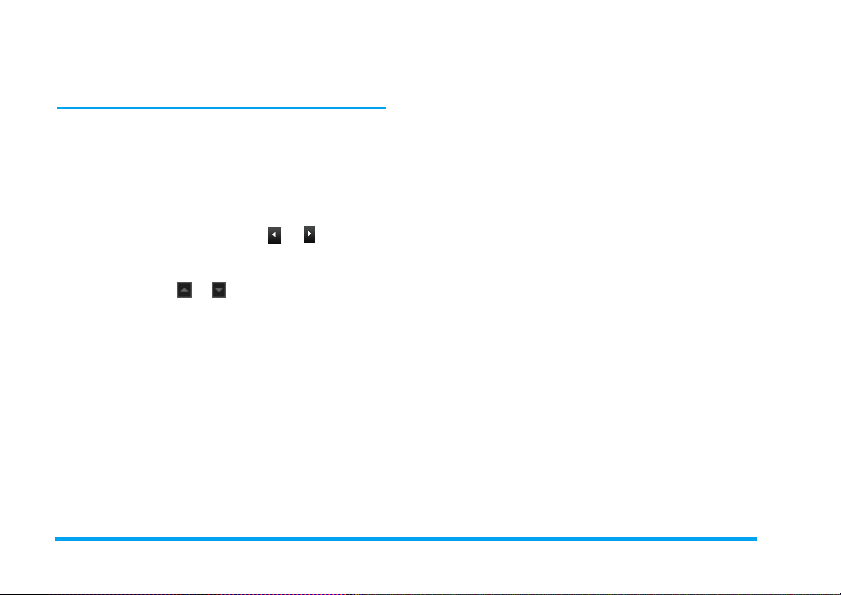
режиме распознавания рукописного текста.
Подробности см. в разделе “Распознавание
рукописного ввода" на стр.18.
Экранная клавиатура Pinyin (для
упрощенного китайского)
Нажмите китайские символы на экране для
составления комбинации pinyin, появится
соответствующий список предлагаемых
вариантов. Можно перемещаться по спис ку
предлагаемых букв с помощью и экранных
значков. Они требуются, когда предлагаемые
символы отображаются на одной строке.
Нажмите стрелки и для прокрутки страниц.
Если нужный символ отображается в списке,
можно нажать на него пером для отображения в
редакторе.
Экранная клавиатура для ввода
символов и цифр
Нажмите значок символа и цифры на экранной
клавиатуре для ввода символа или цифры в
редакторе и покажите его/ее на экране.
20 Ввод текста
Page 22

4. Развлечения
Западный гороскоп, лунный календарь и
китайский фестиваль - эти функции
доступны только в меню на китайском
языком (см. раздел стр. 22). Ваш телефон
может не иметь меню на китайском языке в
зависимости от страны, в которой телефон
был куплен.
Игры
В этом телефоне предварительно были
установлены игры. Нажмите
главного меню в режиме ожидания и выберите
Развлечения > Игры.
Кирпичики
Цель игры - разрушить кирпичи, ударяя по ним
мячом. Разрушив все кирпичи, вы переходите на
следующий уровень.
L
для открытия
В игре используются следующие кнопки:
4
и
*
0
и
6
#
Чтобы сместить ракетку влево
или вправо.
Чтобы начать игру, бросив мяч
влево или вправо.
Чтобы остановить игру на время
до 2мин. (после чего экран
вернется в режим ожидания, а
игра будет закрыта без
сохранения результатов).
Змейка
В этой игре нужно использовать навигационные
кнопки для перемещения змеи и поедания яиц.
Чем больше яиц съест змея, тем длиннее она
вырастет, и тем больше очков вы получите. Вы
проиграете, если змея коснется стены или своего
тела.
В игре используются следующие кнопки:
2
Для перемещения змеи вверх.
8
4
Для перемещения змеи вниз.
Для перемещения змеи влево.
Развлечения 21
Page 23
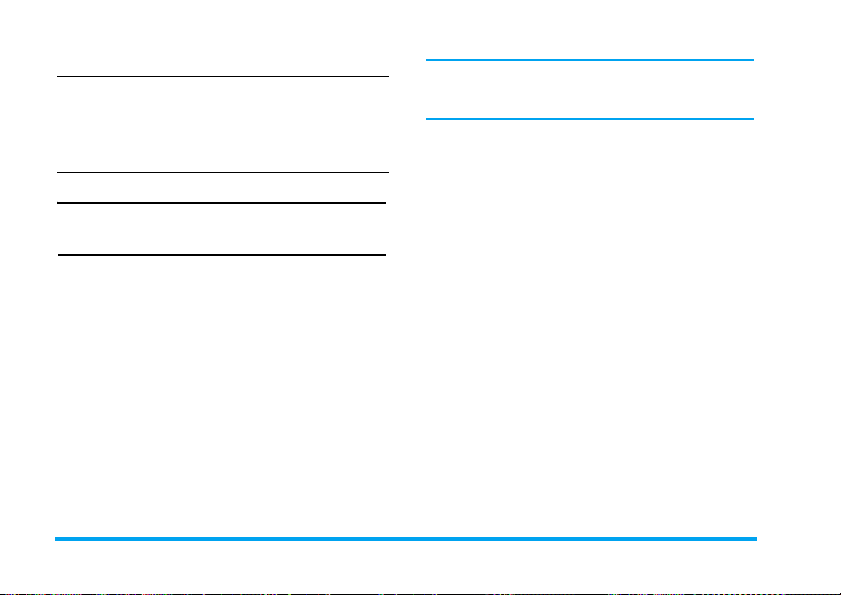
6
0
Китайские функции (только для
Китая и Гонконга)
Лунный календарь
Это меню показывает соответствие между
грегорианским и китайским календарями,
отображая соответствующую дату в лунном
режиме на основании выбранной даты по
грегорианскому календарю.
Для перемещения змеи вправо.
Чтобы остановить игру на время
до 2мин. (после чего экран
вернется в режим ожидания, а
игра будет закрыта без
сохранения результатов).
Функции, требующие информации о дате и
времени (напр., события органайзера),
зависят только от грегорианских дат.
Лунный календарь
Этот параметр позволяет отображать лунный
календарь на экране ожидания. Выберите
Включить или Отключить для включения
или выключения этого параметра.
Лунный календарь
Выберите Лунный календарь и нажмите
для открытия окна редактирования даты. Если
нужно, измените дату, нажав соответствующие
кнопки, затем нажмите
L
для подтверждения.
L
22 Развлечения
Page 24
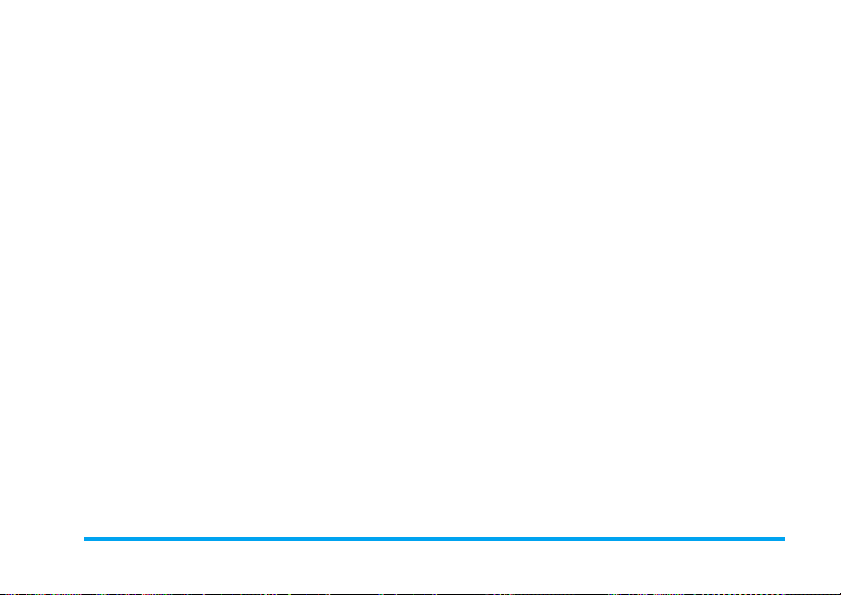
Западный гороскоп
Это меню позволяет показывать гороскоп на
любой день. Для обращения к гороскопу нужно
сначала либо ввести ваш знак зодиака или дату
рождения. Если вы знаете ваш знак зодиака,
можно выбрать его в меню Выбрать знак, в
противном случае выберите Уст. дату рожд.,
нажмите
Нажмите
знака.
В меню Гороскоп можно выбрать Сегодня или
Другой день в зависимости от гороскопа,
который вы хотите посмотреть (во втором случае
введите соответствующую дату перед нажатием
L
L
и введите вшу дату рождения.
L
для отображения соответствующего
).
Китайские праздники
Это меню сообщает вам о следующем крупном
китайском празднике, начиная от указанной даты.
Выберите Один день или выберите От устан.
даты и введите дату, от которой вы хотите
получать информацию о предстоящих китайских
праздниках. В обоих случаях нажмите
отображения шести следующих праздников.
L
для
Развлечения 23
Page 25
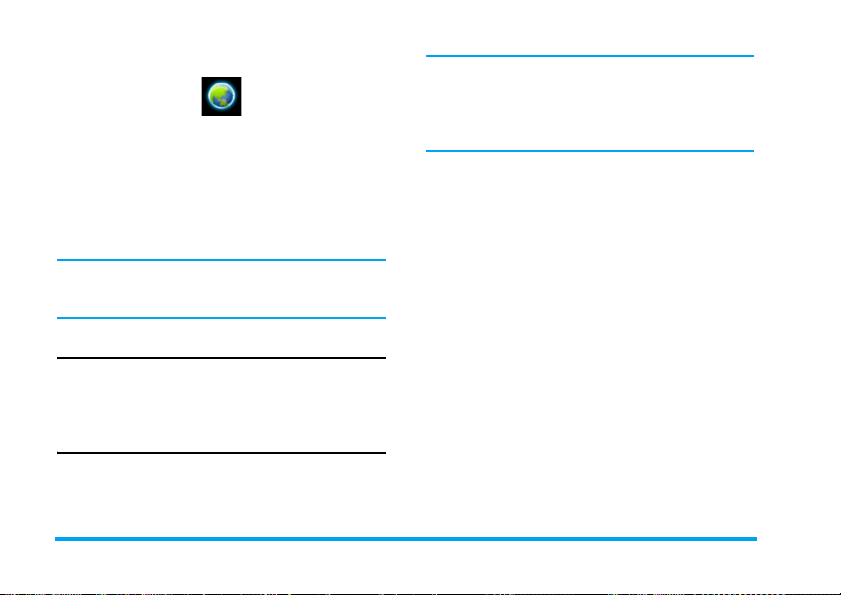
5. Услуги оператора
Если ваш телефон был предварительно
настроен, не нужно менять настройки,
описанные в этом разделе. У некоторых
Это меню содержит услуги и функции,
предоставляемые вашим оператором. Поэтому
описываемые ниже меню могут варьироваться
или быть недоступны в зависимости от
тарифного плана. Обратитесь к вашему
оператору для получения дополнительной
информации.
Предоставляемые услуги могут требовать
выполнения телефонного звонка или отправки
SMS, за котор ые может взиматься плата.
Услуги оператора
Этот параметр меню резервируется для услуг
оператора. Для получения подробностей об этих
параметрах обращайтесь к вашему оператору.
WAP
Это меню обеспечивает доступ к услугам вашей
сети, таким как новости, спорт, прогноз погоды и
т.д.
операторов возможна удаленная настройка
параметров.
Для запуска сеанса WAP выберите WAP >
Домашн. страница.
Нажмите
+
или
L
R
)
>
Нажмите
Выбрать
Нажмите
Назад
Нажмите
или выберите
Опции
Выход
Мобильный телефон подключается к сети согласно
Настр. доступа, которые вы задали в меню
Настройки > Сеть (см. раздел стр. 68). В случае
ошибки соединения на экране появится сообщение
"В меню": нажмите
доступа к параметрам WAP (см. стр. 27).
Для просмотра интернетстраниц.
Для выбора выделенного
элемента.
Для возврата на предыдущую
страницу.
Для завершения сеанса WAP.
(
или L Опции для
24 Услуги оператора
Page 26
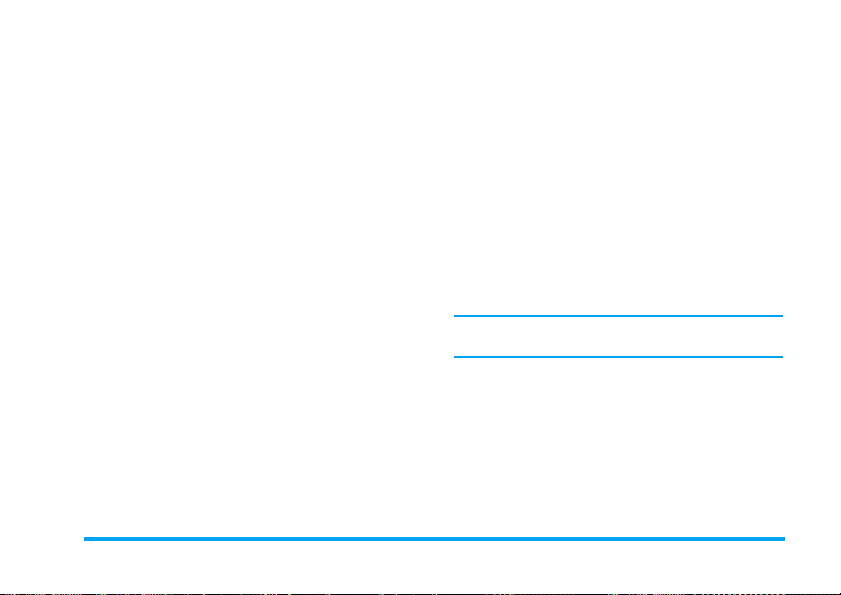
Домашняя страница
Это ссылка на первый WAP-сайт, который
открывается при запуске сеанса WAP. В
большинстве случаев этот пункт меню
предварительно настроен на подключение к
домашней WAP-странице вашего оператора.
Информацию об изменении этой настройки см. в
разделе “Параметры" на стр.27.
Закладки
Это меню позволяет хранить адреса любимых
WAP-сайтов, переименовывать их и быстро
открывать их из списка.
Нажмите
выберите Закладки: поля с именем и URL
автоматически заполняются информацией
просматриваемой страницы.
Выберите Добавить и начните ввод нового
имени, чтобы открылся экран редактирования.
Нажмите
действия, как и для ввода адреса URL.
В меню Управление можно Удалить или
Отредактировать выбранную закладку.
L
Опции во время просмотра, потом
L
OK, затем выполните те же
Перейти на URL
Это меню позволят ввести адрес WAP-сайта и
подключиться непосредственно при его выборе
(быстрый способ доступа к адресам WAP, не
сохраняя их как закладки).
Все адреса, вводимые в этом меню и открываемые,
как минимум, один раз, отображаются в этом
списке. Выберите один из пунктов и нажмите
для повторного подключения к соответствующей
странице, не вводя полный адрес повторно.
L
Настройки
Для доступа к WAP-сайтам нужно сначала
настроить профиль подключения WAP.
Выбор профиля
Чтобы выбрать один из доступных профилей, а
затем определить настройки подключения для
каждого из них.
Все настройки подключения, описанные
ниже, применяются к выбранному профилю.
Сеть
• Домашн. страница: для изменения имени и
адреса домашней страницы (начните ввод
нового имени для отображения экрана
редактирования).
• Доступ в сеть позволяет выбрать один из
профилей данных, определенных в меню
Настройки > Настр. доступа (см. раздел
стр. 69).
Услуги оператора 25
Page 27
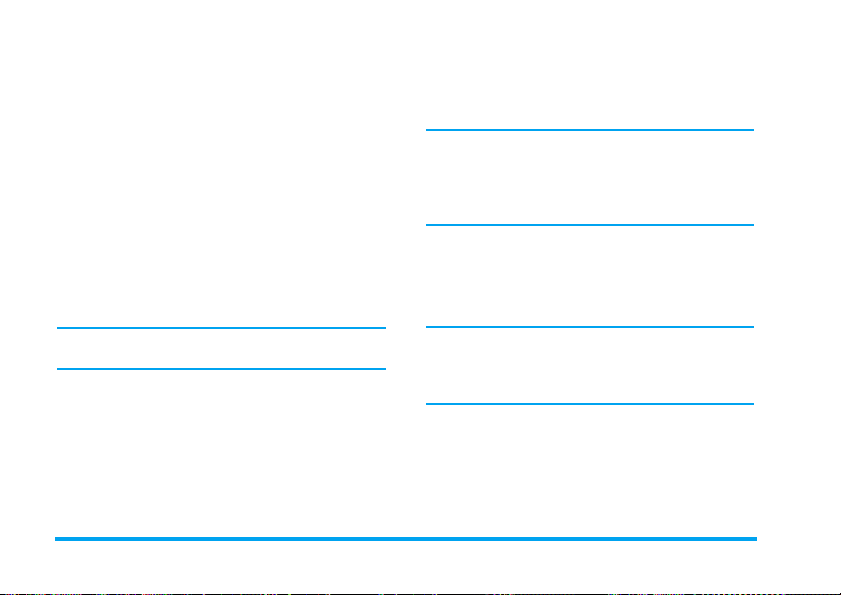
• Канал позволяет выбрать тип сети,
используемой выбранным профилем при
запуске соединения (см. раздел стр. 68).
• Адрес прокси и Порт прокси позволяют
определить адрес шлюза и номер порт,
используемые при запуске соединения WAP с
помощью выбранного профиля.
• Безопасность: для отображения списка
установленных Сертификатов безопасности
(затем можно посмотреть их подробные
сведения или удалить Инфо о сеансе или
Текущий сертиф.
Настройки обозревателя
Чтобы включить или выключить загрузку
изображений, прикрепляемых к WAP-страницам.
Выбор функции
Отключить
ускорит общее
время загрузки просматриваемых страниц.
Переименование профиля
Чтобы переименовать текущего выбранного
профиля (начните ввод нового имени для
отображения экрана редактирования).
Кэш
Чтобы очистить часть памяти телефона, в
которой хранятся страницы, просматриваемые во
время сеанса WAP.
Сообщения push
В этом меню можно читать и управлять
сообщениями, автоматически направляемыми вам
сетью и / или оператором.
В некоторых случаях на экране отображается
красный знак "@", сообщающий о том, что
получено новое сообщение push. Нажмите
L
Читать
Назад
Сообщения push включают в себя URL-ссылки
для быстрого доступа к соответствующим WAPслужбам: один щелчок по ссылке - и вы
подключитесь к WAP-сайту или загрузите в
телефон мультимедийные файлы.
для чтения сообщения или
для возврата в режим ожидания.
R
Если ящик входящих сообщений push
заполнен, появится запрос на удаление
WAP
некоторых сообщений в ящиках
Сообщения push
.
>
26 Услуги оператора
Page 28

Параметры
Во время просмотра нажмите
доступа к меню:
Домашн.
страница
Назад Для возврата к предыдущей
Переслать Для перехода к следующей
Обновить Для повторной загр узки
Уст. как дом.
стр.
Сохранить
как…
Для доступа к домашней
странице по умолчанию.
просмотренной странице.
просмотренной странице.
текущей просматриваемой
страницы с ее оригинального
сервера.
Для сохранения текущей
просматриваемой WAPстраницы в качестве домашней
страницы по умолчанию.
Для сохранения изображений,
встроенных в страницы,
отображаемые в Альбоме.
L
Опции для
Выход Для завершения сеанса WAP.
Закладки
Перейти на
URL
Настройки
Сообщения
push
Описание этих параметров см.
в разделе стр. 26.
Услуги оператора 27
Page 29

6. Камера
Ваш мобильный телефон Xenium 9@9v оснащен
встроенной цифровой камерой. Можно делать
снимки, сохранять их в телефоне или передавать
на ПК через ИК-порт, использовать их в
качестве фонового рисунка или отправлять
друзьям по MMS. В этой главе подробно
описывается использование камеры.
Как выполнить следующие
операции...
В этом разделе описываются самые важные
операции камеры.
Включение камеры
Чтобы включить камеру, просто нажмите
Камера: приложение камеры автоматически
запустится.
В случае бездействия камера автоматически
выключится.
Когда камера включена, отображается экран
предварительного просмотра, и объектив
автоматически фокусируется.
R
Следующая таблица подробно описывает
различные кнопки в режиме камеры.
+ < >
)
или Закройте режим Камера и
0
*
L
R Возврат на предыдущий экран
Приближение/удаление
Увеличение/уменьшение
яркости
вернитесь в начальный экран
Включение/выключение таймера
Включение/выключение
пакетного режима
Открытие меню Опции
Фотографирование
1. Сфокусируйте камеру и нажмите = или
на сенсорном экране, чтобы сделать снимок.
2. Когда вы сделали снимок, появится экран
просмотра. Нажмите , чтобы пропустить
изображение или нажмите для доступа к
следующим параметрам (см. подробности в
разделе “Меню "Камера"” ниже).
Если до истечения времени работы экрана
просмотра не выполняется никакое действие,
картинка автоматически сохраняется.
28 Камера
Page 30

Фотографии именуются вместе с датой снимка,
напр., "0410_154157.jpg" - снимок, сделанный 4
октября в 15: 41:57.
Количество снимков, которые можно сохранить,
зависит от настроек: чем выше разрешение, тем
больше размер. Если памяти недостаточно,
появится соответствующее предупреждающее
сообщение. В этом случае нужно удалить данные,
прежде чем сохранить новый снимок.
Использование таймера
1. В режиме Камера нажмите 0.
2. Отрегулируйте снимок и нажмите для
начала обратного отсчета 10 секунд (это
неизменяемое значение).
Нажмите , чтобы остановить таймер и
вернуться в режим предварительного
просмотра.
3. За три секунды до снимка раздастся звук , затем
еще раз после снятия.
Меню "Камера"
В этом разделе описываются параметры меню
Камера.
Разрешение снимка
Используйте этот параметр меню для выбора
размера снимков. Доступные параметры:
• VGA (640 x 480)
• Среднее (320 x 240)
• Размер экрана - фоновый рисуно к (128 x
160)
Помните, что чем выше разрешение, тем больше
размер файла.
Качество снимка
Это меню позволяет регулировать качество
снимков, снятых камерой: Низкое, Среднее,
Высокое.
Чем ниже качество, тем меньше будет итоговый
размер файла, позволяя хранить больше снимков
в мобильном телефоне.
Мои снимки
Когда вы делаете снимок и сохраняете его, файл
записывается в папку Мои снимки. При открытии
этого меню снимки отображаются в виде
пиктограмм. Используйте навигационные кнопки
"вверх" и "вниз" для перемещения по списку.
Для развертывания изображения во весь экран
=
нажмите
"вверх" и "вниз" для перемещения по списку
. Используйте навигационные кнопки
Камера 29
Page 31

изображений. Нажмите L Опции для доступа к
следующим параметрам:
Отправить
через...
Устан. как фон Для установки выбранного
Изменить Этот параметр запускает
Свойства При выборе этого
Используйте это меню для
передачи изображения на
другое устройство.
Доступные параметры:
MMS и ИК-порт.
снимка в качестве
фонового изображения
экрана.
программу редактирования
изображения (см.
“Альбом" на стр.50).
параметра отображаются
следующие свойства
выбранного изображения:
Имя, Размер (в Кб),
Разрешение и Формат.
Повернуть Этот параметр позволяет
Переименовать Используйте этот
Удалить Используйте этот параметр
вращать изображение .
Доступные опции: - 90
градусов, + 90 градусов,
+ 180 градусов.
Изменения применяются
автоматически.
параметр, чтобы
переименовать файл
изображения.
для удаления только
выбранного файла из
папки Мои снимки.
Появится
предупреждающее
сообщение: Вы
действительно
хотите удалить?
Нажмите
удаления всех или
Нет для возврата в
предыдущее меню.
L
Да для
R
30 Камера
Page 32

Удалить все Используйте этот параметр
для удаления всех файлов
из папки Мои фото.
Появится предупреждающее
сообщение: Вы
действительно хотите
удалить? Нажмите
Да для удаления всех или
R
Нет для возврата в
предыдущее меню.
L
Режим
Режим цвета
Функция Режим цвета позволяет применять
ряд визуальных эффектов к вашим
изображениям. Доступные параметры:
• Нет • Черно-белый
• Сепия • Негатив
Ночная съемка
Во включенном состоянии эта функция
позволяет делать снимки при слабом освещении.
Таймер
Эта функция позволяет делать снимки с
задержкой во времени, чтобы вы тоже могли
попасть в кадр.. Для использования опции
Таймер выберите Включить в этом меню,
вернитесь в режим видоискателя, сфокусируйте
камеру и затем нажмите
Непрерывная съемка
Включение этого параметра меню позволит снять
"серию" из 4 снимков одним нажатием кнопки.
Помните, что для использования режима
Непрерыв. съемка разрешение должно быть
установлено на Размер экрана (подробности
см. в разделе “Разрешение снимка" на стр.29).
Когда камера завершила обработку изображений,
они отображаются на экране в виде пиктограмм.
Затем можно нажать
параметрам, описанным ниже.
Просмотр Для просмотра снимков.
Сохранить Для сохранения выбранного
Сохранить
все
Отправить
через...
=
.
L
Опции для доступа к
-
Нажмите
снимков.
изображения.
Для сохранения всех
изображений в группе.
Для отправки выбранного
изображения по MMS, Email
или ИК-порту.
для просмотра
Камера 31
Page 33

Свойства Для отображения имени,
Удалить Для удаления выбранного
Удалить все Для удаления всех
Когда вы сохраняете или удаляете картинку из
группы, она удаляется с экрана пиктограмм и
помещается в папку Мои снимки.
разрешения и формата
выбранного снимка.
изображения.
изображений из группы.
Слайд-шоу
При выборе этого параметра запускается слайдшоу, составленное из файлов папки Мои
снимки. Во время слайд-шоу каждый снимок
кратковременно отображается на экране.
Нажмите
и возврата в предыдущий экран.
R или для завершения слайд-шоу
Рамки
та функция позволяет делать снимки с
декоративными рамками. Папка Станд. рамки
содержит рамки, загруженные в телефон при
покупке.
Настройки звука
В положении Включить включаются сигнал и
звуки фотообъектива.
Сброс настроек
Чтобы восстановить настройки камеры по
умолчанию. Появится предупреждающее
сообщение: Вы действительно хотите
сбросить все настройки? Выберите Да или
Нет.
Справка
Этот параметр меню предоставляет экранную
справку по фотографированию с помощью
мобильного телефона.
Яркость
Используйте этот параметр меню для
регулировки коррекции экспозиции экрана
мобильного телефона.
32 Камера
Page 34

7. Инструменты
3. Установите напоминание и частоту: сигналы
будут раздаваться в выбранное время.
Напоминание применяется только к
Это меню содержит функции и параметры,
организующие вашу работу в пути.
Ежедневник
В этом меню можно создавать, хранить события и
управлять ими. Если сигнал ежедневника
установлен в положение Включить (см. раздел
“Дисплей" на стр.63), звуковой сигнал сообщит о
том, что должно состояться событие.
Ежедневник делит память мобильного
телефона с другими функциями (телефонной
книгой, альбомом, фонотекой и т.д.). Для
проверки свободного объема памяти
телефона выберите
Создание нового события
1. В меню События выберите <Новое>,
потом тип события (Отпуск, Встреча,
Дела).
2. Введите дату начала и завершения, время
события и его название (напр., "Встреча со
Смитом").
Мои файлы > Память.
событиям
Встреча
часовых поясов информация обновляется
(см. раздел “Часовые пояса” ниже).
Управление событиями
Выберите событие в списке и нажмите
Опции для доступа к следующим параметрам:
Изменить Чтобы изменить
Изменить
голос
Воспроизвести Для воспроизведения
Удалить Для удаления выбранного
Изменение повторяющегося события
изменяет все записи этого события.
и
Дела
. При смене
L
выбранное событие.
Чтобы изменить звук,
связанный с типом сигнала
выбранного события.
текущего звука.
события.
Инструменты 33
Page 35

L
OK.
R
OK.
Стоп),
Просмотр событий
События, хранимые в ежедневнике, могут
отображаться в режиме Дни, Недели и Месяцы.
Выберите формат просмотра и нажмите
для отображения предыдущего или следующего
дня, недели или месяца.
<
или
Удаление старых событий
В этом меню можно удалить прошлые события.
Введите дату начала (в прошлом или в будущем),
начиная с которой все предыдущие события будут
удалены, и нажмите
удалить все события, предшествующие этой дате.
L
OK дважды, чтобы
Чтобы удалить все события в ежедневнике,
введите дату начала за несколько лет (напр.,
31-е декабря 2015 г.), чтобы проверить, что все
события до этой даты удалены одновременно.
Будильник
Мобильный телефон оснащен встроенным
будильником с функцией таймера. Можно
настроить до трех отдельных сигналов и выбрать,
повторять сигнал или нет. Чтобы установить
сигнал, выполните следующие действия:
1. Выберите сигнал и установите его в
положение Включить.
2. Затем введите время и нажмите
3. Затем выберите частоту: Один раз,
>
Ежедневно, По будням.
4. Наконец, выберите тип сигнала: Мелодия
или Зуммер и нажмите
Повторите описанные выше шаги для настройки
других сигналов.
L
Будильник будет звонить, даже если
мобильный телефон выключен и/или
громкость звонка установлена в положение
Без звука
. Когда раздается сигнал, нажмите
кнопку, чтобы остановить его или закрыть
телефон (если только не включен режим
таймера, см. ниже).
Режим таймера
В этом меню можно настроить режим таймера:
Включить или Отключить. Когда раздается
сигнал, и режим таймера установлен в положение
Включить:
• нажмите любую кнопку (кроме
чтобы временно остановить звонок или закрыть
телефон. Сигнал раздастся снова примерно
через 7 минут.
• нажмите
и повторение сигнала.
R
Стоп, чтобы остановить звонок
34 Инструменты
Page 36

Режим таймера автоматически отключается через
9 повторов сигнала.
Настройка режима таймера применяется ко
всем установленным сигналам.
Часовые пояса
В этом меню можно настроить и отображать
местное время и время в другом часовом поясе по
вашему выбору. Помните, что если вы выберите
отображение местного и другого времени на
начальном экране, выбранный фоновый рисунок
больше не будет отображаться, но будет заменен
стандартным фоном с часовыми поясами.
Часовые пояса
Включите этот параметр, если хотите отобразить
и местное время, и время в другом часовом поясе
на экране ожидания. Нажмите
установить этот параметр в положение
Включить или Выключить. В положении
Включить новый пункт меню Переключить
местное и другое отображает выбранный
часовой пояс.
+
или -, чтобы
Другие настр.
Другой час.
пояс
Летнее
время
Переместите + или - для
выбора нужного часового
пояса.
Позволяет установить
параметр летнего времени в
положение Включить или
Отключить для другого
часового пояса.
Местные настройки
+
Местный
час.пояс
Летнее
время
Переместите
выбора вашего часового пояса.
Позволяет установить
параметр летнего времени в
положение Включить или
Отключить для местного
часового пояса.
или - для
Сигналы, напоминания, программируемые
события зависят от часового пояса! Если вы
установили сигнал или событие на 9:00 АМ в
часовом поясе A, он будет звонить в 9:00 AM,
если вы измените часовой пояс на B.
Инструменты 35
Page 37

Калькулятор
Телефон оснащен встроенным калькулятором,
который можно использовать для выполнения
простых расчетов. Цифры вводятся с клавиатуры,
а действия выполняются с помощью
навигационных кнопок, как указано в таблице
ниже:
>
Сложение Нажмите
Вычитание Нажмите
дважды.
Умножение Нажмите
раза.
Деление Нажмите
раза.
Равно Нажмите
Иконка вверху экрана указывает, какие
навигационные кнопки нужно использовать для
ввода действий.
Нажмите и удерживайте
десятичной точки.
Точность калькулятора - 2 десятичных разряда с
округлением до большей десятичной цифры.
или кнопку *.
<
или кнопку
+
или кнопку * 3
-
или кнопку * 4
L
.
0
для вставки
*
ИК-порт
Мобильный телефон позволяет подключаться к
ряду внешних устройств по ИК-порту. Это меню
содержит дополнительные функции для
настройки соединения с этими внешними
устройствами.
ИК-порт
Мобильный телефон оснащен ИК-портом,
позволяющим отправлять и получать данные на и
с других устройств с ИК-портом (напр., другого
мобильного телефона, компьютера, КПК и т.д.)
по беспроводному каналу.
Файлы, защищенные авторским правом,
нельзя отправлять. При подключении к ПК
убедитесь, что вы включили его ИК-порт.
Расположение устройств
Перед передачей данных между двумя устройства,
необходимо правильно расположить их по
отношению друг к другу. Проверьте, что:
• ИК-порты направлены друг на друга
• расположены на расстоянии не далее 30 см друг
от друга
• отсутствуют препятствия.
36 Инструменты
Page 38

Сохранение данных
Получение данных
При выборе Получить телефон готов к
получению элемента по ИК-порту и ожидает его
отправки другим устройством с ИК-портом. Как и
при отправке данных, сообщения отображаются
на экране и позволяют следить за процессом.
Получение отменяется, если другое
устройство не связывается с телефоном до
истечения тайм-аута, если ИК-связь
обрывается, если размер отправляемого
файла слишком велик или если вы отменили
процесс.
Появится сообщение о том, что вы получили
файл. Нажмите
ниже параметрам.
Сохранить Для сохранения данных и
Показать Чтобы показать подробности
Отказ Чтобы проигнорировать
Конвертер
В этом меню можно преобразовать сумму из
одной валюты в другую, используя обменный
курс по вашему выбору. Можно выполнить
конвертацию из Местной в Иностранную или
наоборот. Введите курс в поле Обменный курс и
сумму в поле Местная или Иностранная:
сумма будет рассчитана автоматически.
L
для доступа к описанным
возврата в режим ожидания.
Полученные элементы
сохраняются под их
стандартным именем, которое
можно изменить, выбрав их в
соответствующих меню.
полученных данных.
полученные данные.
Инструменты 37
Page 39

Автоматическое включение/
выключение
Эти два отдельных меню позволяют настроить
мобильный телефон на самостоятельно включение
или выключение в предустановленное время.
Для настройки пункта Звук автоматического
включения выберите Включить и нажмите
L
OK. Введите время, когда мобильный
телефон должен самостоятельно включиться, и
нажмите
Один раз, Ежедневно или По будням и
нажмите
подтверждения включения.
Выполните те же действия для параметра Звук
автоматического выключения.
L
OK. Выберите нужную частоту:
L
OK. Появится сообщение для
Брандмауэр
Это меню позволяет отклонять все вызовы и SMS
отправителей, включенных в черный список.
Настройки
Выберите этот пункт меню и нажмите
Выбрать для доступа к описанным ниже
параметрам.
L
Уведомление Чтобы выбрать способ
уведомления об отклоненном
вызове или SMS: с помощью
Иконка сост. отображается
на экране ожидания или
Отзыв об ик. Можно также
выбрать Без уведомл.
Активация Можно установить брандмауэр
в положение Включить или
Отключить. В положении
Включить ваш мобильный
телефон будет отклонять все
вызовы и SMS, полученные от
лиц из черного списка.
Отклоненные вызовы
отображаются в Списке
вызовов, а отклоненные SMS
в Почтовом ящике спама.
Черный список
В этом меню отображается список контактов, чьи
вызовы и SMS были отклонены. Выберите
<Новый>, чтобы добавить имя и
соответствующий номер в список, затем
выберите, что вы хотите отклонить SMS и/или
Вызовы от этого лица.
38 Инструменты
Page 40

Выберите имя в списке и нажмите
Выбрать, чтобы Изменить соответствующую
информацию или Удалить ее. Выберите
Подробности для отображения подробностей о
черном списке.
L
Можно добавить имя в черный список
непосредственно из меню
Список вызовов
и
Входящие SMS
Телеф. книга
: выберите
,
имя, вызов или сообщение в соответствующем
списке и нажмите
нажмите
В черный список
L Опции
и просто
. Соответствующий
номер будет добавлен в черный список.
Инструменты 39
Page 41

8. Обмен сообщениями
Это меню позволяет отправлять и получать
текстовые или мультимедийные сообщения, а
также управлять отправленными и полученными
сообщениями. В режиме ожидания нажмите
для доступа к главному меню. Затем выберите
SMS и нажмите
отредактировать и отправить сообщения.
L
Выбрать, чтобы создать,
Создание сообщения
При написании сообщений можно
переключаться между вводом T9, способом
без словаря, длительно нажимая *.
Новое SMS
Это меню позволяет отправлять текстовые
сообщения, используя Службу коротких
сообщений (SMS) и управлять отправленными и
полученными сообщениями.
1. Для составления и отправки SMS выберите
Создать сообщение > SMS.
2. Введите текст и нажмите
к следующим параметрам:
L
OK для доступа
L
Отправить Для добавления получателя и
Отправить
нескольким
Сохр. как
черновик
Добавить
звук
Добавить
графику
Языки ввода Чтобы изменить язык ввода
отправки сообщения.
Для добавления нескольких
получателей и отправки
сообщения.
Чтобы сохранить текущее
сообщение и его вложения в
меню "Архив".
Чтобы прикрепить мелодию.
Для вложения изображения.
текста.
Новое MMS
Мобильный телефон может также отправлять и
получать сообщения MMS (Служба
мультимедийных сообщений). С помощью MMS
можно отправлять сообщения, содержащие
изображения, звуки и текст.
При отправке сообщений MMS у получателя
также должен быть телефон с функцией MMS для
просмотра вашего сообщения.
40 Обмен сообщениями
Page 42

Новое MMS
Для написания и отправки MMS выберите
Создать сообщение > MMS. На экране
создания MMS пять иконок позволят Добавить
картинку, Добавить текст, Добавить
звук, Отправить сообщение или получить
доступ к меню Параметры MMS. Нажмите
или - для перемещения от одного параметра к
следующему и нажмите
1. Оформите сообщение: Добавить
картинку, Добавить текст и/или
Добавить звук. Нажмите
дополнительных слайдов.
2. Последний значок слева обеспечивает доступ
к меню Параметры MMS (см. ниже).
3. Выберите Отправить для выбора имени из
списка и отправьте MMS выбранному(ым)
получателю(ям).
Картинки выбираются из меню Альбом.
Картинки, защищенные авторским правом,
нельзя отправлять по MMS.
Звуки можно выбрать из мелодий меню
Фонотека.
L
для открытия меню.
>
для создания
Следующие параметры доступны при создании
новых сообщений MMS:
+
Добавить
слайд
Следующий
слайд /
Предыдущ.
слайд
Редактир.
тему
Удалить
слайд
Сохр.
как черновик
Сохр.
как шаблон
Для добавления
дополнительных слайдов.
Для перемещения к
следующему/предыдущему
слайду. Помните, что этот
параметр отображается,
только если MMS содержит
более одного слайда.
Для редактирования и
изменения или ввода темы
сообщения.
Для удаления выбранной
страницы (если в сообщении
более одной страницы).
Для сохранения сообщения в
качестве черновика, который
можно редактировать,
завершить и отправить позже.
Для сохранения сообщения в
качестве шаблона, который
можно использовать как
основу для других MMS
(напр., "С днем рождения").
Обмен сообщениями 41
Page 43

Предв.
просмотр
Длительн.
слайда
После написания сообщения нажмите
Отправить для добавления получателя и
отправки сообщения. Шкала выполнения
позволяет следить за отправкой сообщения,
нажмите
отправку. Если вы сохранили MMS как
черновики, оно будет доступно в меню
Черновики. Если вы отправили MMS, оно
доступно в ящике Исходящие.
R
Для предварительного
просмотра созданного слайдшоу.
Для изменения длительности
слайда в меню Настройки >
Настройки приложения и
установки задержки между
каждым слайдом.
Отмена, если вы хотите отменить
Входящие
В этом меню можно читать пол ученные
сообщения SMS/MMS. Сообщения
отображаются в виде списка.
Пункт <Удалить все> в конце списка позволяет
удалить все сообщения за один раз. Удаление
старых сообщений полезно для освобождения
памяти, чтобы получать новые сообщения.
Когда отображается SMS, нажмите
открытия меню параметров, перечисленных ниже:
Ответить
через SMS
Обратный
вызов
IP-вызова Для совершения IP-
Редактировать Чтобы редактировать,
Переслать Чтобы переслать
Удалить Для удаления выбранного
Для ответа отправителю.
Чтобы вызвать отправителя
сообщения (в зависимости
от оператора).
вызова.
изменять и пересылать SMS.
выбранное сообщение.
Помните, что вложения
нельзя переслать.
сообщения.
L
Опции для
42 Обмен сообщениями
Page 44

В архив Чтобы сохранить
В спам Для перемещения
Сохранить
номер
сообщения в памяти
телефона. Затем можно
открыть их в меню
Сообщения > SMS >
Архив. При перемещении
сообщения в архив оно
удаляется из списка
Входящие SMS.
выбранного сообщения в
ящик "Спам" (при этом
оно удаляется из ящика
"Входящие SMS").
Чтобы сохранить номер
отправителя, если он
приложен к сообщению.
В черный список Для добавления
телефонного номера
отправителя в черный
список брандмауэра
(подробности см. в разделе
стр. 38).
Этот параметр
недоступен, если личные
данные отправителя (т.е.
номер его телефона)
скрыты.
При отображении MMS нажмите L Опции для
доступа к параметрам меню, перечисленным
ниже:
Воспроизвести Для переключения
обратно в автоматический
режим: MMS
воспроизводится как
непрерывное слайд-шоу.
Обмен сообщениями 43
Page 45

Следующий /
Предыдущий
слайд
Сохр. картинку Чтобы отделить картинку
Сохранить звук Чтобы отделить звук от
Закрыть Чтобы закрыть MMS и
Для перемещения к
следующему или
предыдущему слайду.
Можно также нажать
>
при просмотре MMS в
ручном режиме. Помните,
что этот параметр
отображается, только если
MMS содержит более
одного слайда.
от текущего слайда и
сохранить ее в Альбом.
текущего слайда и
сохранить его в
Фонотеку.
вернуться к списку
параметров.
<
или
НЕ удаляйте уведомления, пока не извлечете
MMS, в противном случае вы не сможете
Исходящие
Перечисляет SMS/MMS: Отправленные или
созданные, но еще Неотправленные. Можно
Удалить, В архив, Редактировать или
Перенаправить сообщение кому-либо.
Сохраненные сообщения можно отправить
только из папок
Черновики
или
Исходящие
НЕЛЬЗЯ восстановить удаленный элемент
(сообщение, уведомление или отчет).
Нажмите R
Назад
для отмены удаления.
Проверьте, что включена функция
Автосохранение
. Для получения
дополнительных сведений см. раздел стр. 46.
Черновики
Перечисляет все SMS/MMS, сохраненные как
черновики или автоматически сохраненные, если
вы вышли из меню MMS, прежде чем сохранить
или отправить ваше MMS. Можно Удалить,
Редактировать или Перенаправить
сообщение кому-либо.
извлечь его. Уведомления автоматически
удалятся после получения MMS полностью.
44 Обмен сообщениями
.
Page 46

Шаблоны
Перечисляет все SMS/MMS, сохраненные как
шаблоны, для последующего редактирования и
отправки. В телефоне уже предварительно
установлены 10 шаблонов SMS. Можно
редактировать и изменять их.
Ящик "Спам"
В этом меню перечисляются все SMS,
отклоненные брандмауэром (подробное
описание этой функции см. в разделе
“Брандмауэр" на стр.38). Выберите сообщение из
списка и нажмите
следующим пунктам:
В черный
список
Во
Входящие
L
Опции для доступа к
Для добавления телефонного
номера отправителя в черный
список брандмауэра.
Этот параметр недоступен, если
личные данные отправителя
(т.е. номер телефона) скрыты.
Для перемещения выбранного
сообщения в ящик "Входящие
SMS" (при этом оно удаляется из
ящика "Спам").
Удалить Для удаления выбранного
сообщения.
Архив
В этом меню можно просмотреть все сообщения,
сохраненные в памяти телефона с помощью
функций Автосохранение или В архив. Пункт
<Удалить все SMS> позволяет удалить все
SMS сразу. Когда сообщение отображается,
нажмите
параметрам: Ответить через SMS,
Обратный вызов, IP-вызов, Просмотр
SMS, Перенаправить, Удалить, В архив, В
спам, Сохр. номер, В черный список.
L
Опции для доступа к следующим
Широковещ. SMS
Это меню позволяет управлять приемом SMSтрансляций, регулярно передаваемых всем
абонентам сети. Она обеспечивает доступ к
следующим параметрам:
Прием
Для установки приема входящих сообщений
трансляций сотовой сети в положение Включить
или Отключить.
Обмен сообщениями 45
Page 47

Рубрики
Для определения типа сообщений, которые вы
хотите получать. Для настройки рубрики
выберите <Новый>, введите код,
предоставленный оператором, и, если хотите,
свяжите с именем. Можно также выбрать
существующую рубрику в списке, которую можно
переименовать или удалить.
В списке можно ввести до 15 различных
рубрик. Чтобы получить коды,
соответствующие различным рубрикам,
необходимо обратиться к вашему оператору.
Код региона
Чтобы выбрать тип сообщений для постоянного
отображения на экране ожидания (в этом случае
введите тип в обоих меню Код региона и
Рубрики).
Настройки
Это меню позволяет конфигурировать настройки
SMS/MMS. Выберите SMS или MMS. При
выборе SMS можно получить доступ к
следующим параметрам, включая:
Центр SMS Для выбора SMS-центра
по умолчанию.
Если эта опция
недоступна на вашей
SIM-карте, нужно
ввести номер вашего
SMS-центра.
Автосохранение В положении Включить
Подпись В положении Включить
этот параметр
автоматически сохраняет
сообщения, отправленные
в меню Исходящие.
можно добавить подпись в
конце сообщения. Можно
Редактировать,
Изменить или
Сохранить подпись.
46 Обмен сообщениями
Page 48

Срок действия Выберите длительность
хранения ваших
сообщений в SMS-центре.
Это полезно, если
получатель не подключен
к сети (и поэтому не может
получить ваше сообщение
немедленно).
Эта функция зависит от
тарифного плана.
Ответ.
маршрут
В положении Включить
этот параметр позволяет
передавать номер вашего
SMS-центра вместе с
сообщением. Затем
получатель может
ответить, используя ваш
SMS-центр, а не свой. Это
повышает скорость
передачи.
Эта функция зависит от
тарифного плана.
Обмен SMS В положении Включить
Отчет о
достав.
можно отображать
полученные SMS на экране
ожидания. Затем можно
быстро ответить на
полученное сообщение,
L
нажав
сообщение на экране
редактирования и нажав
L
Если вы получили SMS во
время чтения другого
сообщения, можно
ответить на первое,
прежде чем прочесть
второе. Или можно нажать
Назад, чтобы закрыть
первое сообщение. Второе
сообщение затем
отображается на экране.
В положении Включить
этот параметр сообщает
вам по SMS, было ли ваше
SMS получено или нет.
, открыв ваше
еще раз.
Эта функция зависит от
тарифного плана.
Обмен сообщениями 47
Page 49

При выборе MMS необходимо выбрать профиль
MMS в списке и выбрать Изменить для доступа
к следующим параметрам, включая:
Настройки приложения
Режим
извлечения
Позволят выбрать:
• Вручную: вы
подключаетесь к
серверу вручную,
выбрав уведомление в
ящике Входящие,
выбрав Читать для
загрузки, потом
Воспроизвести.
• Автоматически:
новые MMS
помещаются
непосредственно во
Входящие. Выберите
MMS и нажмите
его воспроизведения.
>
для
Срок действия Для выбора длительности
Отчет о
прочтении
хранения MMS на
сервере: 1 час -
Максимум. Это полезно,
если получатель не
подключен к сети (и
поэтому не может
получить ваше
сообщение немедленно).
Этот параметр можно
установить в положение
Включить или
Отключить. Он
сообщает (по SMS) об
изменении состояния
отправленного вами
MMS, т.е. прочтено или
удалено.
В роуминге это меню
отключено.
48 Обмен сообщениями
Page 50

Отчет о
достав.
Автосохранение Этот параметр можно
Длительн.
слайда
Этот параметр можно
установить в положение
Включить или
Отключить. Он
сообщает (по SMS) о
состоянии доставки,
например, MMS получено
или отклонено.
установить в положение
Включить или
Отключить. С его
помощью можно
автоматически сохранять
отправленные сообщения
в меню Исходящие.
Позволяет выбрать
длительность каждого
слайда MMS.
Настройки сети
Доступ в сеть Для выбора профиля
Канал Для выбора типа сети,
Центр MMS Для ввода адреса MMS
Адрес шлюза
Порт шлюза
подключения из
установленных вами (см.
раздел “Настр. доступа"
на стр.69).
используемой при запуске
соединения: GSM, GPRS
или Сначала GPRS.
сервера, к которому вы
подключаетесь.
Для ввода номеров IP и
порта шлюза сервера.
Мой словарь
Эта функция позволяет пополнять словарь Т9,
используемый для написания сообщений.
Выберите <Новый>, введите нужное слово и
просто нажмите
Подробности о режиме ввода T9 см. в разделе
“Ввод текста T9®" на стр.16).
=
для его сохранения.
Обмен сообщениями 49
Page 51

9. Мои файлы
Это меню и его подразделы содержат опции
мультимедийных функций мобильного телефона
Xenium 9@9v.
Альбом
В этом меню можно отображать и изменять
картинки, хранимые в мобильном телефоне.
Доступные параметры:
Мои снимки Для доступа к снимкам,
снятым встроенной
камерой телефона.
Мои картинки Для доступа к
загруженным картинкам.
Защищенные Для доступа к списку
образцов картинок,
защищенных авторским
правом.
Иконки Для доступа к списку
загруженных иконок.
Внутри папок картинки отображаются текстовым
списком. Выберите изображение и нажмите
его просмотра. Нажмите
следующего меню параметров.
Переименовать Для переименования
Отправить
через...
Устан. как фон Для установки выбранной
Удалить/
Удалить все
Lt
для открытия
изображения.
Для отправки выбранного
изображения через ИК-
порт (см. стр. 36) или
MMS (см. стр. 40).
Помните, что нельзя
отправлять картинки,
защищенные авторским
правом.
картинки в качестве
фонового рисунка.
Для удаления выбранной
картинки или всех
картинок одновременно.
>
для
50 Мои файлы
Page 52

Фонотека
В этом меню можно отображать и управлять
звуковыми файлами, сохраненными в мобильном
телефоне. Доступные параметры:
Свои мелодии Для доступа к
Защищенные Для доступа к списк
загруженным звуковым
файлам.
Проигрывание MIDI или
AMR аудио файлов
поддерживаются вашим
телефоном. Вы можете
загрузить файлы данного
формата в телефон
посредством MMS или
WAP.
Максимальный размер
загружаемых MIDI или
AMR аудио файлов через
MMS/ИК-порт/WAP
составляет 50Кб.
звуковых образцов,
защищенных авторским
правом.
После открытия списка можно выбрать
аудиофайл и нажать
следующего меню параметров.
Переименовать Чтобы
Отправить
через...
Устан. как звонок Для установки выбранного
у
Уст. для SMS/
MMS
Удалить/
Удалить все
L
для открытия
Переименовать
выбранный аудиофайл.
Для отправки выбранного
аудиофайла через ИК-
порт (см. стр. 36) или
MMS (см. стр. 40).
звука в качестве звонка.
Для
выбранного звука в
режим Устан. как
звонок. Этот параметр
необходимо включить в
меню Настройки >
Звуки (см. стр. 62).
Чтобы
выбранный аудиофайл
или все файлы
одновременно.
установки
Удалить
Мои файлы 51
Page 53

Память
В этом меню можно отображать объем свободной
памяти телефона в процентах. Различные функции
занимают память: картинки, звуки, записанные
напоминания и голосовые метки голосовых команд,
сохраненные сообщения, записи телефонной книги
и ежедневника, игры и т.д.
Нажмите
Будет отображено процентное количество
свободной памяти и общая емкость памяти
телефона в килобайтах (Кб). Нажмите
чтобы посмотреть подробное распределение
занимаемой памяти по фун к циям.
Мобильный телефон поставляется с большим
количеством звуков и картинок. Можно удалять
только незащищенные звуки или картинки в папках
Фонотека или Альбом, напр., для освобождения
памяти для ваших звуков и картинок.
Если при сохранении нового элемента появляется
сообщение Список заполнен, необходимо
удалить элемент для создания или добавления
нового.
L
для проверки состояния памяти.
L
еще раз,
52 Мои файлы
Page 54

10. Вызовы
Этот параметр недоступен, если личные
данные отправителя (т.е. номер его телефона)
скрыты.
Меню, описываемое в этом разделе, используется
для управления мобильным телефоном Xenium
9@9v при обработке звонков и связанной с ними
стоимости.
Список вызовов
Ваш мобильный телефон может предоставить
список исходящих и входящих вызовов, попыток
автодозвона, а также подробностей вызовов.
Разные типы вызовов (Все звонки,
Пропущ.вызовы, Принят.вызовы и
Набр.номера) отображаются в
хронологическом порядке, начиная с самого
последнего. Можно также выбрать Удалить все
вызовы в меню Список вызовов. Если абонент
сохранен в вашей телефонной книге, будет
отображено соответствующее имя.
Выберите пункт и нажмите
следующим параметрам: Подробности, Набор,
Сохр. номер, Удалить, Отправить SMS,
Отправить MMS и В черный список.
L
для доступа к
В меню Отклон. вызовы перечисляются
вызовы, отклоненные опцией Брандмауэр
(подробное описание этой функции см. в разделе
“Брандмауэр" на стр.38).
Настройки
В этом меню можно настроить все параметры
вызовов: переадресацию, ожидание и т.д.
Ответ любой
В положении Включить этот параметр
позволяет принимать вызовы нажатием любой
кнопки, кроме
вызова).
)
(используется для отклонения
Вызовы 53
Page 55

Второй вызов
GSM Применяется к параметрам Все
звонки, Голос. вызовы, Факс.
вызовы и Вызовы данных. Когда
этот параметр включен, вы услышите
звуковой сигнал, если кто-то
попытается дозвониться до вас, когда
вы уже разговариваете по телефону.
Выберите параметр Состояние,
чтобы узнать, включено ли ожидание
GSM-вызова.
GPRS Можно установить ожидание вызова в
положение Включить или
Выключить для входящих
голосовых вызовов во время
соединения GPRS.
Автоматический повторный
набор
В положении Включить, если вызываемый
абонент занят, ваш телефон автоматически будет
дозваниваться, пока не будет установлено
соединение или не закончатся все попытки (10).
Телефон издает звуковой сигнал в начале каждой
попытки, а в случае установления соединения
издаст специальный звук. Время между дозвонами
увеличивается с каждой попыткой.
Идентификатор вызывающ.
Чтобы Показать или Скрыть ваши личные
данные от собеседника. Меню Состояние
указывает включенный параметр.
Почтовые ящики
Для ввода номеров ваших ящиков голосовой
почты (если недоступны на SIM-карте).
В некоторых случаях может потребоваться
ввод двух номеров: один для прослушивания
почтового ящика, другой - для переадресации
вызовов. Обратитесь к вашему оператору для
получения дополнительной информации.
Переадресация звонка
Для переадресации входящих вызовов в почтовый
ящик или на другой номер (включенный в
контакты или нет) и применяется к следующим
вызовам: Вызовы данных, Голос. вызовы и
Факс. вызовы.
Нет
условий
Переадресует все входящие
вызовы. Если вы выбрали этот
параметр, вы не будете
принимать звонки, пока не
выключите его.
54 Вызовы
Page 56

Условие Позволяет выбрать, когда вы
хотите переадресовать входящие
вызовы: Если нет ответа,
Если недоступен или Если
занято. Каждый параметр
можно настроить
индивидуально.
Состояние Отображает состояние
переадресации всех вызовов.
Перед включением этого параметра нужно ввести
номер ящика голосовой почты (см. следующий
раздел). Эта функция зависит от тарифного плана
и отличается от передачи вызова, которая
происходит, когда ведется один или несколько
разговоров.
IP Prefix
Для настройки префикса, предоставляемого
вашим оператором (можно сохранить до 10
цифр) для совершения IP-звонков. Эта функция
зависит от сети и условий подключения.
Обратитесь к вашему оператору для получения
параметров конфигурации.
Инфо в конце
Для настройки Включить или Отключить
систематического отображения длительности и/
или стоимости каждого вызова после завершения
разговора.
Счетчики
Это меню позволяет отслеживать стоимость и
длительность вызовов. Большинство указанных
ниже параметров зависит от тарифного плана.
Счетчики GSM
Эта функция используется для учета входящих и
исходящих GSM-вызовов. Помните, что
Счетчики GSM не включают подключения
WAP.
Последн.
вызов
Общ.
длительн.
Для отображения длительности
и/или стоимости последнего
вызова
Для выбора Показать или
Сброс для длительности
Исходящих или Входящих
вызовов.
Вызовы 55
Page 57

Счетчики GPRS
Счетчик GPRS позволяет контролировать объем
данных, полученных во время сеансов GPRS. Эта
функция зависит от сети и условий подключения.
Мобильн.
сеанс
Сеанс ПК Этот параметр отображает
Этот параметр только
отображает сеанс последнего
подключения или объем
передачи мобильного телефона
(напр., после подключения WAP
по каналу GPRS).
последний сеанс подключения
или объем передачи ПК.
Счетчики вызовов, управляемые мобильным
телефоном, могут отличаться от
используемых вашим оператором. Поэтому
вы должны учитывать счетчики вызовов,
отображаемые на экране в качестве
информации, но НЕ в качестве основы
фактического тарифа.
56 Вызовы
Page 58

11. Контакты
Контакты сохраняются в одной из двух доступных
телефонных книг: на SIM-карте (количество
записей зависит от емкости) или в телефоне (до 999
имен). При вводе новых имен они добавляются
только в выбранную телефонную книгу.
Список контактов
В этом меню можно управлять именами и
телефонными номерами. Можно также открыть
Список имен непосредственно с начального
экрана, нажав
Добавление контактов в
телефонную книгу SIM-карты
1. Выберите <Добавить новый> в списке.
2. Введите имя и номер, затем тип номера,
присвоенного имени (Телефон, Факс или
Данные).
Максимальная длина номера - 40 цифр в
-
.
Добавление контактов в
телефонную книгу телефона
1. Выберите <Добавить новый> в списке.
2. Введите имя, затем фамилию (до 20
латинских букв); только одно из двух полей
может быть пустым.
3. Затем выберите Tип номера. Числовые поля
могут вместить до 40 цифр и один знак "+".
Каждый контакт может иметь макс имум 5
числовых полей (напр., 2 мобильных номера,
3 рабочих номера).
Если вы хотите присвоить этому контакту
картинку и/или звук, см. ниже.
Свои номера
Пункт Свои номера, отображаемый в списке
контактов, позволяет хранить свои телефонные
номера. Рекомендуем ввести номер вашего
мобильного телефона, а также другую
соответствующую информацию.
Хотя все поля могут быть пустыми, нельзя
удалить
Свои номера
.
зависимости от SIM-карты. Ввод
международного кода, страны и
региональных кодов позволяет набирать
номер в любой точке мира.
Контакты 57
Page 59

Экстренный номер
Экстренный номер вызывает номер служб
экстренной помощи вашей страны. В большинстве
случаев можно набрать этот номер, даже если не
вставили SIM-карту и не ввели PIN-код.
В Европе стандартный экстренный номер 112, в Великобритании - 999.
Настройки
Это меню содержит настройки для конфигурации
телефонных книг вашего мобильного телефона.
Выберите контакты
В эт о м меню можно выбрат ь телефонную книгу: На
SIM-карте, В телефоне или SIM + Телефон.
Нажмите
Контакты, добавленные в выбранную телефонную
книгу, можно затем скопировать в другую книгу с
помощью параметров Копиров. на SIM или
Копиров. в тел.
+
или - для выбора телефонной книги.
Ваш мобильный телефон может управлять только
одной телефонной книгой одновременно и
игнорирует информацию в другой книге, напр.,
если фамилия "Смит" записана в обеих
телефонных книгах, и вы удалите ее из телефона,
она по-прежнему останется на SIM-карте.
Состояние
Выберите это меню для отображения общего
количества контактов в каждой телефонной книге
из расчета общей емкости.
Копиров. в тел.
При выборе этого параметра содержание SIMкарты копируется в телефон.
Выбор этого параметра дважды приведет к
дублированию имен.
Удалить все
Для удаления всех контактов одновременно. Этот
параметр применятся только к встроенной
телефонной книге, а не к книге SIM-карты.
58 Контакты
Page 60

Редактирование и управление
контактами
Нажмите - в режиме ожидания для открытия
телефонной книги. Для поиска определенного
имени:
2
и
#
- 9
#
Нажмите кнопку,
соответствующую букве,
которую вы хотите открыть в
списке (напр., нажмите
дважды для доступа к букве “U”).
Первая запись, начинающаяся с
этой буквы, выбирается в списке.
Нажмите эту кнопку для ввода
первых букв искомого имени и
нажмите
выбора этого имени.
L
OK для прямого
8
Можно также использовать
пункт
<Поиск>
, отображаемый
рядом с телефонной книгой.
В телефонной книге SIM-карты
Выберите контакт в телефонной книге SIM-карты
и нажмите Опции для доступа к следующим
параметрам:
• Подробности
• Вызов
•IP-вызов
• Отправить
SMS
• Отправить
MMS
• Быстрый
набор
• Копиров. в
тел.
• Удалить
• В черный
список
• Изменить
Во встроенной телефонной книге
Выберите контакт в телефонной книге телефона
и нажмите OK или Опции для доступа к
следующим параметрам:
• Показать
• Вызов
•IP-вызов
• Отправить
SMS
• Отправить
MMS
• Выбор
картинки
• Выбор
звука
• Копиров.
на SIM
• Удалить
• В черный
список
• Изменить
имя
Контакты 59
Page 61

Выберите Показать для доступа к списку
номеров или полей, сохраненных для этого
контакта. Выберите <Добавить новый номер>
для создания нового поля или выберите один из
номеров и нажмите
набору дополнительных параметров:
Показать Для отображения номера
Копиров. на
SIM
Быстрый
набор
L
для доступа ко второму
выбранного поля.
Для копирования контакта
телефонной книги телефона в
телефонную книгу SIM-карты
(затем она всегда обновляется
при переключении телефонных
книг или при использовании
другого телефона).
Для настройки прямого доступа
к этому контакту путем его
связывания с кнопкой (см.
раздел стр. 67).
Устан. по
умолч.
Изменить
тип
Изменить Для изменения номера
Первый введенный номер
становится номером по
умолчанию, который
автоматически набирается при
нажатии
опции можно настроить другой
Для изменения или
выбранного поля.
(
. С помощью этой
номер по умолчанию.
определения типа поля
выбранного номера.
Добавление картинок и звуков
контактам
Можно индивидуально настроить контакты в
телефонной книге, добавив картинку и/или звук.
Эта функция доступна только при выборе
встроенной телефонной книги.
1. Выберите имя и нажмите LОпции.
2. В списке нажмите Выбор картинки для
добавления картинки из Альбома и нажмите
Выбор мелодии для открытия списка
звонков и добавления мелодии.
60 Контакты
Page 62

Когда звонит контакт, отображается/
воспроизводится связанная с ним картинка/
мелодия.
Картинка, связанная с контактом, также
используется для функции
Быстрый вызов
.
При ее изменении она также обновляется в
настройках Быстрого вызова
.
Контакты 61
Page 63

12. Настройки
В этом меню можно изменять настройки каждого
параметра (звуки, время и дату и т.д.), а также
индивидуально настраивать телефон.
Звуки
Мелодия
Позволяет выбрать мелодию звонка. Список
также содержит сохраненные вами мелодии.
Пролистайте список и дождитесь начала
воспроизведения выбранной мелодии.
Громкость
Этот параметр позволяет регулировать громкость
звонка. Нажмите
громкости звонка: от Без звука до Усиление.
Без звука
В режиме Включить все сигналы отключены.
Режим
Без звука
сигналам кнопок.
+
или - для регулировки
также применяется к
Сигнал SMS/MMS
Позволяет установить сигнал уведомления о
каждом получении нового сообщения в
положение Включить или Отключить. В
положении Включить можно выбрать нужный
сигнал из списка звонков.
Звук кнопок
Позволяет установить звук кнопок в положение
Включить или Отключить.
Звуковые сигналы
Позволяет установить звуковые сигналы для
следующих элементов:
• Ежедневник: когда должно состояться
событие, запрограммированное в ежедневнике
• Пропущ. вызов: когда вы пропустили вызов.
• Сигн. батареи: когда снижается заряд
аккумулятора и требуется подзарядка
• Минутн. сигнал: для сигнала, звучащего
каждую минуту во время разговора, чтобы вы
могли управлять длительностью вызова (ваш
собеседник не слышит этот сигнал).
Выберите или отмените выбор нужных
элемента(ов), нажав
<
или >.
62 Настройки
Page 64

В этом меню можно установить звуковые
сигналы в положение
Отключить
установка сигнала
Отключить
экрана
, НЕ сами сигналы. Например,
Ежедневника
не препятствует отображению
Напоминание
Включить
(если вы его
или
в положение
запрограммировали), но соответствующий
звук не будет воспроизводиться.
Вибросигнал
Позволяет установить вибросигнал в положение
Включить или Отключить во время приема
вызова, когда должно состояться событие,
установленное в ежедневнике, когда вы получаете
сообщение, и звучит сигнал.
Вибросигнал всегда находиться в положении
Отключить, когда вы подключаете зарядное
устройство или переходник прикуривателя.
Звук включения
Позволяет Включить приветственный звук
телефона при его включении.
Дисплей
В этом меню можно настроить порядок
отображения меню на экране.
Отключение большинства функций в этом
меню увеличивает срок службы аккумулятора
(см. “Автономный" на стр.65 ниже).
Контраст
Позволяет выбрать различные уровни контраста.
Фоновый рисунок
Позволяет установить фоновый рисунок в
положение Включить или Отключить.
Подсветка
Подсветка включается при получении входящих
вызовов или сообщений, просмотре меню и т.д.
Выберите одно из доступных значений.
Интенсивность подсветки
Позволяет выбрать различные уровни
интенсивности подсветки.
Эквалайзер
Этот параметр позволяет выбрать различные
аудионастройки. Доступен только во время
вызова. Пролистайте список и подождите
несколько секунд, пока услышите разницу.
Настройки 63
Page 65

Время и дата
Время
Позволяет установить время с помощью
клавиатуры или навигационных кнопок.
Выберите свой Часовой пояс и включите
Летнее время (если применимо) до настройки
времени.
Дата
Позволяет установить дату, нажав
соответствующие цифровые или навигационные
кнопки.
Местный час.пояс
Позволяет выбрать текущий часовой пояс. При
входе в меню отображается карта мира, на
которой можно перемещаться с помощью
навигационных кнопок. Каждый часовой пояс
определяется согласно его положению
относительно всемирного времени (GMT) и
крупнейших городов в этом часовом поясе.
Летнее время
Позволяет установить летнее время в положение
Включить (летом) или Отключить (зимой).
Если летнее время установлено в положение
Включить и вы устанавливаете время на 12:00,
оно автоматически переключится на 13:00 при
выборе параметра Отключить.
Две SIM-карты
Выбрать SIM
Это меню позволяет переключаться между 2 SIMкартами.
Включить роуминг
Это меню позволяет задать состояние роуминга.
Можно выбрать Отключить (роуминг
выключен) или Спрашивать при роуминге
(можно переключиться на другую SIM-карту в
роуминге) или Автоматически
переключать при роуминге.
Задать имя слота
В этом меню можно настроить имена слотов для
карт. Выберите Включить и SIM-карту, которую
хотите переименовать.
Слот SIM по умолчанию
Это меню позволяет выбрать слот SIM по
умолчанию.
64 Настройки
Page 66

Автономный
Это меню обеспечивает прямой доступ к
функциям, потребляющим много энергии, и
позволяет продлить срок службы аккумулятора,
быстро меняя каждую настройку.
Профили
Профиль - это группа предварительно
запрограммированных настроек, позволяющих
быстро подстраивать телефон под окружающие
условия. Выбрав Встреча, например, вы
уменьшите громкость звонка, включите
вибрирующий сигнал и выключите звук кнопок
(другие элементы устанавливаются согласно
вашим Личным настройкам). По окончании
встречи выберите Личные для восстановления
обычных настроек. Сведения о каждом профиле
отображаются при его выборе.
Можно также связать профиль с горячей
клавишей (напр., длитель н о нажатие кнопки
для включения профиля На улице). Длительное
нажатие той же кнопки отключает профиль и
возвращает к Личным настройкам.
Подробности см. в разделе “Горяч.клавиши" на
стр.66.
3
Личные Информация, представленная
Автономный Вибросигнал
Гарнитура Вибросигнал
Автомобиль Вибросигнал
На улице Мелодия
Встреча Вибросигнал
здесь, зависит от настройки
мобильного телефона.
Отключить
Мелодия
Подсветка
звук кнопок
Мелодия
Мелодия
Мелодия
Звук кнопок
Средний
Экономный
режим
Отключить
Включить
Средний
Включить
Высокий
Высокий
Включить
Без звука
Отключить
Настройки 65
Page 67

Быстр. клавиши
Эта функция позволяет настроить быстрые
клавиши для функций и параметров, к которым
вы наиболее часто обращаетесь.
Быстрый вызов
Эта функция позвол яет устанавливать четыре
предпочтительные или наиболее часто
набираемые номера. Затем можно быстро звонить
по ним, выбирая соответствующую иконку или
картинку на экране. При этом не нужно входить в
список и просматривать список Телеф. книга.
Для получения подробных сведений см. раздел
“Язык" на стр.67.
Горяч.клавиши
Позволяет настроить прямой доступ к
конкретной функции или контакту путем его/ее
связи с кнопкой. Длительное нажатие на кнопку в
режиме ожидания затем автоматически включит
функцию или вызовет соответствующий номер
(Быстрый набор).
Ряд горячих клавиш настроен предварительно,
2
напр.,
перепрограммировать их (только кнопки с
9
для будильника, но вы можете
). Следующие кнопки блокируются:
2
по
0
Режим "Собрание".
1
Вызов ящика голосовой почты.
*
Международный звонок.
#
Блокировка кнопок.
В зависимости от вашего провайдера другие
горячие клавиши могут быть предварительно
настроены и заблокированы.
1. В списке нажмите кнопку от 2 до 9 и
нажмите
запрограммирована, нажмите Изменить.
2. Просмотрите список, чтобы выбрать
функцию для связи с этой кнопкой, и
нажмите
Быстрый набор, потребуется выбрать имя в
списке контактов.
3. Чтобы использовать горячую клавишу,
нажмите и удерживайте
запрограммированную кнопку в режиме
ожидания.
L
. Если кнопка уже
L
Выбрать. Если вы выбрали
Если выбрана телефонная книга телефона,
выберите нужный номер в отображаемом
списке.
66 Настройки
Page 68

Язык
В этом меню можно выбрать язык текста во всех
меню. Нажмите
выберите язык, нажав
+
или - для просмотра списка и
L
Выбрать.
Безопасность
Это меню предоставляет доступ к функциям
безопасности вашего мобильного телефона и
хранимым на нем данным.
Защита PIN
Этот параметр позволяет установить защиту PIN:
Включить или Отключить. В положении
Включить нужно будет ввести PIN-код при
включении телефона.
Нельзя изменять PIN-код, если этот параметр
установлен в положение
Смена кода
Позволяет менять коды PIN и PIN 2, а также код
запрета вызова. В зависимости от SIM-карты
некоторые функции или параметры могут
требовать ввода секретного кода PIN2,
предоставляемого вашим оператором.
Отключить
.
Если вы ввели неверный PIN-код 3 раза, ваша
SIM-карта блокируется. Для разблокирования
запросите код PUK у вашего оператора или
продавца. Если вы ввели неверный код PUK
10 раз подряд, SIM-карта блокируется и
становится непригодна для использования. В
этом случае обратитесь к вашему оператору
или продавцу.
Блокировка клавиатуры
Чтобы Отключить клавиатуру или для выбора
немедленной или замедленной блокировки. При
выборе одного из параметров задержки, и если вы
временно разблокируете клавиатуру, нажав
кнопку
#
с выбранной задержкой.
, она автоматически блокируется снова
В любом случае клавиатура автоматически
разблокируется при получении звонка.
Общие имена
Позволяет управлять списком отдельных имен,
называемым Общие имен а, и ограничивает
вызовы с помощью параметра Ограничения.
Настройки 67
Page 69

Эта функция зависит от тарифного плана и
требует ввода кода PIN2 (см. раздел стр. 67).
Общие
имена
Ограничения Позволяет ограничивать
Позволяет открывать,
редактировать и изменять ваш
список Общие имена с
помощью кода PIN2.
вызовы списком Общие
имена, если выбрана опция
Только общие.
Эта функция зависит от
тарифного плана и требует
ввода кода PIN2 (см. раздел
стр. 67). Этот параметр
также применяется к WAP.
Запрет вызовов
Позволяет ограничить использование телефона
отдельными вызовами. Может применяться к
Входящим вызовам (Все вызовы или В
роуминге) и/или к Исходящим вызовам (Все
вызовы, Международн. и Межд. не дом.). В
обоих случаях параметр Отмена применяется ко
всем вызовам сразу. Параметр "Состояние"
позволяет узнать, запрещен данный тип вызова
или нет.
Эта функция зависит от сети и требует
отдельного пароля запрета вызовов,
предоставленного вашим провайдером.
Конфиденциальность информации
В этом меню можно защитить обмен
сообщениями, контакты и сведения о вызовах.
Выберите меню, которое вы хотите защитить с
помощью конфиденциальности информации.
Код по умолчанию - 0000. Можно изменить этот
код.
Сеть
Обратитесь к вашему оператору для получения
полной информации о доступности GPRS в его
сети и соответствующем тарифном плане. Может
также потребоваться настройка параметров GPRS,
предоставленных вашим оператором, в вашем
телефоне путем использования меню, описанных
в этом ра зделе. Затем выберите канал (GSM или
GPRS) в меню каждого используемого
приложения (например, WAP, MMS).
68 Настройки
Page 70

Настр. доступа
Это меню позволяет создавать различные
профили данных, которые могут использоваться
для подключения к различным услугам:
например, при использовании WAP или отправке
MMS выбранный профиль будет использоваться
для подключения к сети GSM или GPRS.
Описанные ниже параметры зависят от оператора
и/или тарифного плана. Сообщения об ошибках
во время соединений, преимущественно, вызваны
неверными параметрами: обратитесь к оператору
перед первым использованием, чтобы получить
подходящие настройки, которые в некоторых
случаях можно получить по SMS. Некоторые
предварительно настроенные профили могут
блокироваться, предотвращая повторное
программирование и переименование.
Выберите элемент в списке и нажмите
доступа к следующим параметрам:
Показать Для отображения всех
Изменить
имя
параметров выбранного
профиля.
Для переименования
выбранного профиля.
L
для
Настройки
GSM
Настройки
GPRS
Для изменения настроек GSM:
• Логин и Пароль,
• Номер телефона,
необходимый для установки
подключения и
предоставленный вашим
оператором (Номер ISDN
или Аналог.номер)
• Время бездейств.,
значение выше 30 секунд,
после которого телефон
отключается автоматически
(если выполнялось
подключение).
Для изменения настроек GPRS:
• Логин,
• Пароль,
• Время бездейств.
• меню APN позволяет ввести
адрес внешней сети данных, к
которой вы хотите
подключиться, текстовая
строка, используемая для
установления соединения.
Настройки 69
Page 71

Подключ. GPRS
Это меню позволяет определить порядок
подключения вашего мобильного телефона к
услуге GPRS.
Д/выз.
данных
Всегда вкл. Телефон автоматически
Телефон будет подключаться к
услуге GPRS только, когда это
требуется. Этот параметр
снижает потребление энергии,
но увеличивает задержку
соединения.
подключится к услуге GPRS
(если доступно). Этот параметр
обеспечивает более быстрый
доступ к функциям GPRS, но
увеличивает потребление
энергии
Предпочт. сети
Позволяет создать список предпочтительных
сетей. После определения такого списка телефон
попытается зарегистрироваться в сети согласно
вашим предпочтениям.
Регистрация
Предоставляет список доступных сетей, если
включен режим Вручную. Выберите сеть, в
которой вы хотите зарегистрироваться, и нажмите
=
для подтверждения.
70 Настройки
Page 72

Значки и символы
В режиме ожидания на главном экране могут
одновременно отображаться несколько символов.
Если символ сети не отображается, сеть
недоступна. Возможно, вы находитесь в зоне
неустойчивого приема. Попробуйте перейти
на другое место - это может помочь.
Без звука - телефон не звонит при приеме
звонка.
Вибросигнал - ваш телефон будет
вибрировать при приеме звонка.
Подключение GPRS - мобильный
телефон подключен к сети GPRS.
SMS сообщение - получено новое
сообщение.
Голосовая почта
сообщение голосовой почты.
Батарея - полоски показывают уровень
заряда аккумулятора
(4 полоски = полная, 1 полоска =
низкая).
Включен Будильник.
- получено новое
Роуминг - отображается, если телефон
зарегистрирован в другой сети (особенно,
если вы находитесь за границей).
Память SMS заполнена - память для
хранения сообщений заполнена. Удалите
старые сообщения, чтобы принимать
новые.
Безусловная переадресация на
- все ваши входящие голосовые
номер
звонки переадресуются на номер, (не на
ящик голосовой почты).
Переадресация на ящик голосовой
- все вызовы переадресуются на
почты
ящик голосовой почты.
Домашняя зона - зона покрытия вашего
оператора. Зависит от тарифного плана.
Подробности можно получить у вашего
оператора.
Сеть GSM: ваш телефон подключен к
сети GSM.
Качество приема: чем больше полос,
тем выше качество приема.
Обмен SMS - параметр установлен в
положение Включить.
Значки и символы 71
Page 73

Память заполн. - память телефона
заполнена. Удалите данные, чтобы
сохранить новые.
MMS сообщение - получено новое
мультимедийное сообщение.
Wap-сообщение - получено сообщение
в ящике входящих wap push.
Автовключение вкл./выкл. - параметр
установлен в положение Включить.
72 Значки и символы
Page 74

Меры
предосторожности
Радиоволны
Ваш сотовый телефон содержит
маломощный передатчик и
приемник. При работе он излучает и
принимает радиоволны. Радиоволны
переносят ваш голосовой сигнал или данные на
базовую станцию, соединенную с телефонной
сетью. Сеть управляет мощностью излучения
телефона.
• Ваш телефон излучает/принимает радиоволны
на частоте GSM (900 / 1800 МГц).
• Сеть GSM управляет мощностью излучения (от
0,01 до 2 Вт).
• Ваш телефон соответствует всем применимым
нормам безопасности.
• Знак CE на вашем телефоне указывает на
соответствие европейским требованиям по
электромагнитной совместимости (89/336/
EEC) и директивам по низковольтным
устройствам (73/23/EEC).
Вы отвечаете за ваш сотовый мобильный
телефон. Чтобы не причинить вреда себе самому,
другим лицам и телефону, прочитайте и
выполняйте все указания по безопасности, а также
доведите их до сведения всех, кому вы временно
передаете ваш телефон. Во избежание
несанкционированного использования вашего
телефона соблюдайте следующие правила:
Храните ваш телефон в защищенном и
недоступном для детей месте.
Не записывайте ваш PIN-код.
Постарайтесь просто запомнить его.
Выключайте телефон и вытаскивайте
аккумулятор, если не собираетесь использовать
его в течение длительного времени.
Измените ваш PIN-код после покупки телефона и
для включения опций ограничения звонков.
Конструкция вашего телефона отвечает
требованиям всех применимых законов и
предписаний. Однако, ваш телефон
может создавать помехи другим
электронным устройствам. Поэтому при
использовании сотового телефона дома и за его
пределами вы должны соблюдать все местные
рекомендации и предписания. Особенно
важно соблюдать правила использования
сотовых телефонов в автомобилях и
самолетах.
Меры предосторожности 73
Page 75

Внимание общественности некоторое время
было сосредоточено на возможной опасности
сотовых телефонов для здоровья пользователей.
В связи с этим были рассмотрены результаты
современных исследований по радиоволновой
технологии, включая технологию GSM, и для
обеспечения защиты от воздействия
радиоволновой энергии были определены нормы
безопасности. Ваш сотовый телефон
соответствует всем применимым нормам
безопасности и Директиве по
радиотехническому и телекоммуникационн ому
пользовательскому оборудованию 1999/5/EC.
Всегда выключайте ваш телефон...
Энергия радиоволн может оказывать воздействие
на недостаточно защищенное или
чувствительное электронное оборудование.
Эти помехи могут приводить к несчастным
случаям.
Перед посадкой в самолет и/или при
размещении телефона в вашем багаже:
использование мобильного телефона в
самолете может создавать опасность для
управления самолетом, нарушать работу
мобильной телефонной сети и являться
нарушением закона.
В больницах, поликлиниках, других
лечебных учреждениях и любых местах,
рядом с которыми может находиться
медицинское оборудование.
в местах с потенциально
взрывоопасной атмосферой
(например, на автозаправочных станциях
и в местах с наличием в воздухе пыли, в
частности металлической).
в автомобиле, перевозящем воспламеняющиеся
продукты (даже если он припаркован), или в
автомобиле, работающем на сжиженном
нефтяном газе (СНГ); сначала проверьте, отвечает
ли такой автомобиль применимым правилам
безопасности.
в местах, где просят выключать радиопередающие
устройства, например, в каменоломнях и других
областях, где проводятся взрывные работы.
Узнайте у производителя автомобиля, не
будет ли влиять энергия радиоволн на
используемое в автомобиле электронное
оборудование.
74 Меры предосторожности
Page 76

Кардиостимуляторы
Если вы польз уетесь кардиостимулятором:
• никогда не размещайте включенный телефон
на расстоянии менее 15 см от вашего
кардиостимулятора, чтобы не допустить
воздействия возможных помех;
• не носите телефон в нагрудном кармане;
• для уменьшения возможных помех подносите
телефон к уху, удаленному от
кардиостимулятора;
• выключайте телефон, если вы подозреваете,
что он создает помехи.
Слуховые аппараты
Если вы пользуетесь слуховым аппаратом,
проконсультируйтесь с вашим врачом и
изготовителем слухового аппарата, чтобы узнать,
подвержено ли используемое вами устройство
воздействию помех от сотового телефона.
Улучшение качества работы
Для улучшения функционирования вашего
телефона, уменьшения излучения и расхода
энергии аккумулятора, а также обеспечения
безопасной работы соблюдайте приведенные
ниже рекомендации:
Для обеспечения наилучшей работы
телефона рекомендуется использовать
его только в нормальном рабочем
положении (когда вы не используете
режим “громкая связь” или головную
гарнитуру).
• Не подвергайте телефон воздействию очень
высоких или очень низких температур.
• Обращайтесь с телефоном бережно. Любое
неправильное использование телефона
приводит к аннулированию международной
гарантии.
• Не погружайте телефон в жидкости; если ваш
телефон стал влажным, выключите его, выньте
аккумулятор и дайте им высохнуть в течение 24
часов перед дальнейшим использованием.
• Для очистки телефона протирайте его мягкой
тканью.
• При исходящих и входящих звонках
расходуется одинаковое количество энергии
аккумулятора. Однако, мобильный телефон
расходует меньше энергии в режиме ожидания,
когда он находится в одном месте. Когда вы
перемещаетесь в пространстве в режиме
ожидания, ваш телефон расходует энергию для
передачи в сеть информации о последнем
местонахождении. Установка уменьшенного
Меры предосторожности 75
Page 77

времени подсветки, а также отказ от навигации
в меню также помогут вам сохранить энергию
аккумулятора для продления времени разговора
и ожидания звонков.
Информация об аккумуляторе
• Ваш телефон работает от перезаря жаемо го
аккумулятора.
• Используйте только предусмотренное зарядное
устройство.
• Не сжигайте аккумулятор.
• Не деформируйте и не открывайте аккумулятор.
• Не допускайте замыкания контактов аккумулятора
металлическими предметами (например,
находящимися в кармане ключами).
• Не подвергайте телефон воздействию высоких
температур (>60°C или 140°F), влаги или
химически агрессивной среды.
Используйте только оригинальные
аксессуары Philips, поскольку
использование других аксессуаров может
привести к повреждению вашего
телефона и анн улированию всех гарантийных
обязательств.
Поврежденные части следует незамедлительно
заменять на оригинальные запасные части Philips;
эту работу должен выполнять квалифицированный
специалист.
Не используйте телефон во
время управления автомобилем
Разговор по телефону во время вождения
ухудшает концентрацию внимания, что
может быть опасным. Соблюдайте
перечисленные ниже указания:
• Сосредоточьте все ваше внимание на
управлении автомобилем. Перед
использованием телефона вы должны съехать с
дороги и остановиться.
• Соблюдайте местные правила в странах, где вы
используете ваш GSM-телефон при вождении.
• Если вы хотите использовать ваш телефон в
автомобиле, установите предназначенный для
этого комплект громкой связи.
• Позаботьтесь о том, чтобы ваш телефон и
автомобильный комплект не закрывали
подушки безопасности и другие установленные
в автомобиле средства безопасности.
В некоторых странах на общественных дорогах
запрещено использование автомобильных
осветительных приборов или клаксона для
76 Меры предосторожности
Page 78

извещения о входящих телефонных звонках.
Выясните местные правила.
Нормы EN60950
При высокой температуре воздуха или длительном
воздействии солнечных лучей (например, через
окно дома или автомобиля) температура корпуса
телефона может повыситься, особенно, если он
имеет металлизированное покрытие. В этом случае
будьте очень осторожны, когда вы берете телефон в
руки, и воздержитесь от его использования при
температуре окружающей среды выше 40°C или
ниже 5° C.
Рядом с телефоном должна располагаться
легкодоступная сетевая розетка.
Охрана окружающей среды
Помните о необходимости соблюдать
местные правила утилизации
упаковочного материала отработавших
аккумуляторов и старых телефонов;
пожалуйста, способствуйте их утилизации.
Philips помечает аккумуляторы и упаковочные
материалы стандартными символами для
облегчения утилизации и правильной
ликвидации ваших отходов.
Упаковочный материал с данной
маркировкой является утилизируемым.
Был сделан финансовый вклад в
объединенную национальную систему
сбора и вторичной переработки отх одов.
Материалы являются утилизируемыми
(этот символ также идентифицирует
тип пластмассы).
Знак WEEE в DFU: “Информация
для потребителя”
Утилизация отслужившего
оборудования
Данное изделие сконструировано и изготовлено из
высококачественных материалов и компонентов,
которые подлежат переработке и вторичному
использованию.
Если изделие маркировано значком с
изображением перечеркнутого м усорного
бака на колесах, это означает, что изделие
соответствует директиве Европейского
Союза и Совета 2002/96/EC.
Меры предосторожности 77
Page 79

Для утилизации электрических и электронных
изделий необходимы сведения о местной
отдельной системе сбора отходов.
Действуйте в соответствии с местным
законодательством и не выбрасывайте отслужившие
изделия в бытовой мусор. Правильная утилизация
отслужившего оборудования поможет
предотвратить возможное вредное воздействие на
окружающую среду и здоровье человека.
78 Меры предосторожности
Page 80

Устранение
неисправностей
Телефон не включается
Вытащите и снова установите аккумулятор Затем
заряжайте телефон, пока полоски на иконке
аккумулятора не остановятся. Отключите
телефон от зарядного устройства и попробуйте
включить телефон.
При включении телефона на
дисплее появляется сообщение
"ЗАБЛОКИРОВАН"
Кто-то пытался использовать ваш телефон, не
зная PIN-кода или кода разблокирования (PUK).
Обратитесь к вашему поставщику услуг.
На дисплее появляется сообщение
"Ошибка IMSI"
Эта проблема связана с условиями вашего
подключения. Обратитесь к вашему оператору.
Телефон не возвращается в режим
ожидания
Длительно нажмите кнопку "Отбой" или
выключите телефон, проверьте правильность
установки SIM-карты и аккумулятора, включите
телефон снова.
Не отображается символ сети
Соединение с сетью отсутствует. Вы находитесь в
радиотени (в туннеле или между высокими
зданиями) или вне зоны действия сети.
Попробуйте переместиться в другое место,
повторно соединиться с сетью (особенно за
рубежом), проверьте наличие внешней антенны,
если она используется, или обратитесь к
оператору сети для получения помощи или
информации о сети.
Дисплей не реагирует (или реагирует
медленно) на нажатие кнопок
При очень низких температурах дисплей
медленно реагирует на нажатие кнопок. Это
нормальное явление, не влияющее на работу
телефона. Поместите телефон в теплое место и
проверьте его функционирование. В других
случаях, пожалуйста, обращайтесь к поставщику
вашего телефона.
Аккумулятор перегревается
Возможно, вы используете зарядное устройство,
не предназначенное для вашего телефона. Всегда
используйте оригинальные аксессуары Philips,
поставляемые с вашим телефоном.
79
Page 81

На экране телефона не отображаются
номера входящих звонков
Эта функция зависит от сети и условий
подключения. Если сеть не посылает номер
абонента, на дисплее вместо номера появится
Вызов 1 или Скрыт. Свяжитесь с вашим
оператором для получения подробной
информации по этому вопросу.
Не удается отправлять текстовые
сообщения
Некоторые сети не поддерживают обмен
сообщения с другими сетями. Сначала проверьте
правильность ввода вашего SMS-центра или
обратитесь к оператору для получения
информации по этому вопросу.
Не удается получать и/или со хранять
картинки JPEG
Если картинка слишком велика или имеет
неподходящий тип файла или слишком длинное
название, ваш мобильный телефон не сможет
принять ее.
Вам кажется, что вы пропускаете
некоторые звонки
Проверьте опции переадресации вызовов.
80
При зарядке аккумулятора на его
иконке не отображаются полоски, а
контур миг ает
Заряжайте аккумулятор только при температуре
окружающей среды в диапазоне от 0°C (32°F) до
50°C (113°F).
В других случаях, пожалуйста, обращайтесь к
поставщику вашего телефона.
На дисплее появляется сообщение
"Ошибка SIM"
Проверьте правильность установки SIM-карты.
Если проблема сохраняется, возможно, ваша SIMкарта повреждена. Обратитесь к вашему
оператору.
При попытке использовать функцию
из меню на дисплее отображается
сообщение "НЕ РАЗРЕШЕНО"
Некоторые функции зависят от сети. Поэтому
они доступны при условии, что они
поддерживаются сетью или условиями вашего
подключения. Свяжитесь с вашим оператором
для получения подробной информации по этому
вопросу.
Page 82

На дисплее отображается сообщение
"ВСТАВЬТЕ ВАШУ SIM-КАРТУ"
Проверьте правильность установки SIM-карты.
Если проблема сохраняется, возможно, ваша SIMкарта повреждена. Обратитесь к вашему
оператору.
Вам кажется, что время автономной
работы телефона (без подзарядки)
меньше указанного в руководстве
пользователя
Время автономной работы телефона зависит от
настроек (например, громкости звонка,
длительности подсветки) и используемых
функций. Чтобы увеличить время автономной
работы, а также всегда, когда это возможно,
выключайте неиспользуемые функции.
Телефон не работает должным
образом в авто мобиле
Автомобиль имеет много металлических частей,
которые поглощают электромагнитные волны,
что может влиять на работу телефона.
Предлагается автомобильный комплект с
внешней антенной, позволяющей вам совершать
и принимать звонки, не перемещая трубку.
Узнайте у местных властей. разрешено ли в
данной местности пользоваться телефоном во
время управления автомобилем.
Телефон не заряжается
Если аккумулятор полностью разряжен, иконка
зарядки может появиться на экране через
несколько минут (иногда через 5 минут) после
начала зарядки.
81
Page 83

Оригинальные
аксессуары Philips
Некоторые аксессуары, такие как аккумулятор и
зарядное устройство, включаются в стандартный
комплект поставки вашего мобильного телефона.
Дополнительные аксессуары могут входить в
комплект поставки или продаваться отдельно.
Поэтому комплект поставки может варьироваться.
Для улучшения функционирования вашего
мобильного телефона Philips и сохранения
условий гарантии, всегда покупайте только
оригинальные аксессуары Philips,
разработанные специально для вашего
телефона. Компания Philips Consumer
Electronics не несет ответственности за любое
повреждение, вызванные использованием
неодобренных аксессуаров.
Зарядное устройство
Заряжает аккумулятор от любой розетки с
переменным напряжением. Малые размеры
позволяют переносить устройство в портфеле
или сумке.
82
Моно-гарнитура
При подключении гарнитуры автоматически
включится соответствующий режим.
Page 84

ИНФОРМАЦИЯ ОБ УДЕЛЬНОМ КОЭФФИЦИЕНТЕ
ПОГЛОЩЕНИЯ
Международные стандарты
ЭТОТ МОБИЛЬНЫЙ ТЕЛЕФОН СООТВЕТСТВУЕТ МЕЖДУНАРОДНЫМ РЕКОМЕНДАЦИЯМ
Данный мобильный телефон является приемопередатчиком радиосигналов. Он разработан и
изготовлен так, чтобы радиочастотная энергия не превышала предельных значений, определенных
международными стандартами. Данные требования были установлены Международной комиссией по
защите от неионизирующего излучения (ICNIRP) и Институтом инженеров по электротехнике и
радиоэлектронике - Ассоциацией по вопросам стандартизации (IEEE-SA), которые определяют
гарантированный запас надежности для защиты людей, независимо от возраста и состояния здоровья.
В рекомендациях по излучению для мобильных телефонов используется единица измерения,
называемая удельным коэффициентом поглощения (SAR). Предельное значение SAR, рекомендованное
ICNIRP для мобильных телефонов широкого пользования, составляет 2,0 Вт/кг в 10 г ткани, а для
головы IEEESA (IEEE Std 1528) рекомендует 1,6 Вт/кг в 1 г ткани.
Испытания в отношении SAR были проведены с использованием рекомендуемых рабочих положений
при передаче мобильным телефоном сигнала с самым высоким разрешенным уровнем мощности во всех
тестируемых диапазонах частот.
Хотя значение SAR определяется при самом высоком разрешенном уровне мощности, фактические
уровни SAR работающего мобильного телефона обычно ниже максимального значения SAR. Это
обусловлено тем, что телефон разработан для работы при различных уровнях мощности, что позволяет
использовать минимальную мощность, необходимую для подключения к сети. Как правило, чем ближе
вы к антенне базовой станции, тем ниже мощность излучения.
ИНФОРМАЦИЯ ОБ УДЕЛЬНОМ КОЭФФИЦИЕНТЕ 83
ПО ИЗЛУЧЕНИЮ РАДИОВОЛН
Page 85

Несмотря на то, что между уровнями SAR различных телефонов и для разных положений могут
существовать различия, все они соответствуют международным стандартам по излучению радиоволн.
Наибольшее значение SAR для данной модели телефона Philips Xenium 9@9v при проверке на
соответствие стандартам составляло 0,690 Вт/кг для рекомендаций ICNIRP.
Для ограничения воздействия радиочастотной энергии рекомендуется сократить продолжительность
разговоров по мобильному телефону или использовать наушники. Суть данных мер предосторожности
заключается в том, чтобы держать мобильный телефон подальше от головы и тела.
84 ПОГЛОЩЕНИЯ
Page 86

Заявление о торговых
марках
T9® - торговая марка
Заявка на
европейский
патент Tegic
0842463
Tegic Communications
Inc.
85
Page 87

Модель:
Серийный номер:
IMEI:
Дата продажи:
ПРОДАВЕЦ:
Название фирмы:
Телефон фирмы:
Адрес и E-mail:
ПЕЧАТЬ
ФИРМЫ -
ПРОДАВЦА
Внимание! Гарантийный талон недействителен в отсутствии печати продавца
86
ГАРАНТИЙНЫЙ ТА ЛОН
Изделие получил в исправном состоянии.
С условиями гарант ии ознакомлен и согласен
(подпись покупателя)
Page 88

Уважаемый потребитель!
Фирма Philips выражает благодарность за Ваш выбор и гарантирует высокое качество и безупречное
функционирование данного изделия при соблюдении правил его эксплуатации.
При покупке убедительно просим Вас проверить правильность заполнения гарантийного талона. При
этом серийный номер и наименование модели приобретенного Вами телефона должны быть идентичны
записи в гарантийном талоне. Не допускается внесения в талон каких-либо изменений, исправлений. В
случае неправильного или неполного заполнения гарантийного талона немедленно обратитесь к
продавцу.
Мобильный телефон представляет собой технически сложный товар бытового назначения. При
бережном и внимательном отношении он будет надежно служить Вам долгие годы. В ходе эксплуатации
не допускайте механических повреждений, попадания внутрь посторонних предметов, жидкостей,
насекомых, в течение всего срока службы следите за сохранностью идентификационной наклейки с
обозначением
Если в процессе эксплуатации изделия Вы сочтете, что параметры работы телефона отличаются от
изложенных в данной инструкции, рекомендуем обратиться за консультацией в наш Информационный
центр.
Условия гарантии
Объект Телефон
Срок службы (исчисляется со дня передачи товара
потребителю)
Срок гарантии (исчисляется со дня передачи товара
потребителю)
По окончании срока службы обратитесь в авторизованный сервисный центр для проведения
профилактических работ и получения рекомендаций по дальнейшей эксплуатации изделия.
наименования модели, IMEI и серийного номера изделия.
36 месяцев 12 месяцев 12 месяцев
12 месяцев 6 месяцев 6 месяцев
Аккумуляторная
батарея
Аксессуары
87
Page 89

Во избежание возможных недоразумений, сохраняйте в течение срока службы документы, прилагаемые к
товару при его продаже (товарный и кассовый чеки, инструкцию по эксплуатациии и
Гарантийное обслуживание не распространяется на изделия, недостатки которых возникли вследствие:
1. Нарушения потребителем правил эксплуатации, хранения или транспортировки товара
2. Действий третьих лиц:
• ремонт или внесение несанкционированных изготовителем конструктивных схемотехнических
изменений и изменений программного обеспечения неуполномоченными лицами;
• отклонение от Государственных Технических Стандартов (ГОСТов) и норм питающих,
телекоммуникационных и кабельных сетей;
• неправильной установки и подключения изделия;
3. Действия непреодолимой силы (стихия, пожар, молния и т.п.);
4. Если недостаток товара возник или проявляется в случае неудовлетворительной работы сотовой
сети, малой мощности радиосигнала, из-за особенности ландшафта местности и ее застройки,
недостаточной емкости сотовой сети.
Любую дополнительную информацию о расположении сервисных центров и о сервисном обслуживании
Вы можете получить в Информационном Центре
Телефон в Москве: (495) 961-11-11, 8 800 200-0880 (бесплатный звонок по России)
Интернет: www.philips.ru
иные документы).
88
Page 90

Заявление о
соответствии
Мы,
Shenzhen Sang Fei Consumer
Communications Co., Ltd.
11 Science and Technology Road,
Shenzhen Hi-tech Industrial Park,
Nanshan District, Shenzhen 518057
Китай
заявляем только под нашу ответственность, что
продукт
Xenium 9@9v
Мобильный телефон GSM 900/1800
TAC: 35175902
к которому относится настоящее заявление,
соответствует следующим стандартам:
БЕЗОПАСНОСТЬ:
EN 60950-1: 2001+A11:2004
ЗДРАВООХРАНЕНИЕ:
EN50360:2001; EN50361:2001-7
EMC: ETSI EN301 489-7 v 1.2.1
СПЕКТР: ETSI EN 301 511 v9.0.2
Настоящим мы заявляем о том, что были
выполнены все основные радиотехнические
испытания, и что вышеуказанный продукт
соответствует всем основным требованиям
Директивы 1999/5/EC.
Процедура оценки соответствия, упомянутая в
статье 10 и детализированная в Приложении V
Директивы 1999/5/EC, была соблюдена в
отношении статей 3.1 и 3.2 с участием
следующего уведомленного органа: BABT,
Balfour House, Churchfield Road, WaltononThames, KT12 2TQ. Великобритания
Идентификационное обозначение: 0168
26 янв. 2008 г.
Менеджер по качеству
 Loading...
Loading...