Philips 7P5441C199 User Manual

Owner’s Manual
PROJECTION TELEVISION
PHILIPS
wa
------
w
//
/'
MAGNAVOX
IMPORTANT
Return Your Warranty Registration Card
Within 10 Days. See >A^hy Inside.

Return your Warranty Registration card today to ensure you
receive all the benefits you’re entitled to.
Once your PHILIPS MAGNAVOX purchase is registered, you’re eligible to receive all the privileges of
owning a PHILIPS MAGNAVOX product. So complete and return the Warranty Registration Card
enclosed with your purchase at once. And take advantage of these important benefits.
^ Warranty i
Verification
10 days confirms your right to
maximum protection under the
terms and (»nditions of your
PHILiPS MAGNAVOX warranty.
*^Qwner_
Confirmation
Your completed Warranty
Registration Card serves as
verification of ownership in the
event of product theft or loss.
Registration
Returning your Warranty
Registration Card right away guar* |
anteesyou’li receive edi 8ie Informafton and special c^ers whld’Y
you qualify for as ttie ovwier of your
model.
Congratulations on your purchase,
and welcome to the “family!”
Dear PHILIPS MAGNAVOX product owner:
Thank you for your confidence in PHILIPS MAGNAVOX. You’ve selected one of the best-built, bestbacked products
available today. And we’ll do everything in our power to keep you happy with your purchase for many
years to come.
As a member of the PHILIPS MAGNAVOX “family,” you’re entitled to protection by one of the most
comprehensive warranties and outstanding service networks in the industry.
What’s more, your purchase guarantees you’ll receive all the information and special offers for which
you qualify, plus easy access to accessories from our convenient home shopping network.
And most importantly you can count on our uncompromising commitment to your total satisfaction.
All of this is our way of saying welcome-and thanks for investing in a PHILIPS MAGNAVOX product.
Sincerely,
PHILIPS
MAGNAVOX
I
Robert Minkhorst
President and Chief Executive Officer
Know these
SQf ©ty symbols
CAUTIOIM
RISK W ELGCTRIC SHOCK
Ckunott TO REDUCE THE mSK OF ELKIRW SHOCK. DO MOT
REMOVE COVER (OR BACK!. N0 U8ERSEIMCEUU PARIS
INSIDE. RERR SERVWINO TO OIMUHED SERVICE PERSONNEL
DO NOT OWN
PHILIPS
A
MAGNAVOX
P.S. Remember, to get the most from your PHILIPS
MAGNAVOX product, you must return your
Warranty Registration Card within 10 days. So
please mail it to us right now!
Ék
This “bolt of lightning” indicates uninsulated material within your unit may cause an electrical
shock. For the safety of everyone in your household, please do not remove product covering.
A The “exclamation point’ calls attention to features for which you should read the enclosed lit
erature closely to prevent operating and maintenance problems.
WARNING: TO PREVENT FIRE OR SHOCK HAZARD, DO NOT EXPOSE THIS EQUIPMENT
TO RAIN OR MOISTURE.
CAUTION: To prevent electric shock, match wide blade of plug to wide slot, and fully insert.
ATTENTION; Pour éviter les chocs électriques, introduire la lame la plus large de la fiche dans la
borne correspondante de la prise et pousser jusqu’au fond.
Visit our World Wide Web Site at http://www.philipsmagnavox.com

SAFETY INSTRUCTIONS - Read before operating equipment
This product was designed and manufactured to meet strict quality and
safety standards. There are, however, some installation and operation
precautions which you should be particularly aware of.
1. Read Insiruclions - All the safety and operating instructions should
be read before the appliance is operated.
2. Retain instructions ■ The safety and operating instructions should
be retained for future reference.
3. Heed Warnings - Ail warnings on the appliance and in the operating
instructions should be adhered to.
4. Follow Instructions - All operating and use instructions should be
followed.
5. Water and Moisture - The appliance should not be used near water
- for example, near a bathtub, washbowl, kitchen sink, laundry tub,
in a wet basement or near a swimming pool, etc.
6. Carts and Stands - The appliance should be used only with a cart or
stand that is recommended by the manufacturer.
6A. An appliance and cart combination should be moved
with care. Quick stops, excessive force, and uneven
surfaces may cause the appliance and cart combination
to overturn.
7. Wall or Ceiling Mounting - The appliance should be mounted to a
wall or ceiling only as recommended by the manufacturer.
8. Ventilation - The appliance should be situated so that its location or
position does not interfere with its proper ventilation. For example,
the appliance should not be situated on a bed, sofa, rug, or similar
surface that may block the ventilation openings; or, placed in a
built-in installation, such as a bookcase or cabinet that may impede
the flow of air through the ventilation openings.
9. Heat - The appliance should be situated away from heat sources
such as radiators, heat registers, stoves, or other appliances
(including amplifiers) that produce heat.
10. Power Sources - The appliance should be connected to a power
, supply only of the type described in the operating instructions or as
marked on the appliance.
11. Power-Cord Protection - Power supply cords should be routed so
that they are not likely to be walked on or pinched by items placed
upon or against them, paying particular attention to cords and
plugs, convenience receptacles, and the point where they exit from
the appliance.
12. Cleaning - The appliance should be cleaned only as recommended
by the manufacturer.
13. Power Lines - An outdoor antenna should be located away from
power lines.
14. Outdoor Antenna Grounding - If an outside antenna is connected to
the receiver, be sure the antenna system is grounded so as to
provide some protection against voltage surges and built up static
charges.
Section 810 of the National Electric Code, ANSI/NFPA No. 70-1984,
provides information with respect to proper grounding of the mats
and supporting structure grounding of the lead-in wire to an
antenna discharge unit, size of grounding connectors, location of
antenna-discharge unit, connection to grounding electrodes and
requirements for the grounding electrode. See Fig. below.
15. Non-use Periods - The power cord of the appliance should be
unplugged from the outlet when left unused for a long period of
time.
16. Object and Liquid Entry - Care should be taken so that objects do
not fall and liquids are not spilled into the enclosure through
openings.
17. Damage Requiring Service - The appliance shouid be serviced by
qualified service personnel when:
A. The power supply cord or the plug has been damaged; or
B. Objects have fallen, or liquid has been spilled into the
appliance; or
C. The appliance has been exposed to rain; or
D. The appliance does not appear to operate normally or exhibits
a marked change in performance; or
E The appliance has been dropped, or the enclosure damaged.
18. Servicing - The user should not attempt to service the appliance
beyond that described in the operating instructions. All other
servicing should be referred to qualified service personnel.
Note to the CATV system installer: This reminder is provided to call the
CATV system installer's attention to Article 820-40 of the NEC that
provides guidelines for proper grounding and, in particular, specifies that
the cable ground shall be connected to the grounding system of the
building, as close to the point of cable entry as practical.
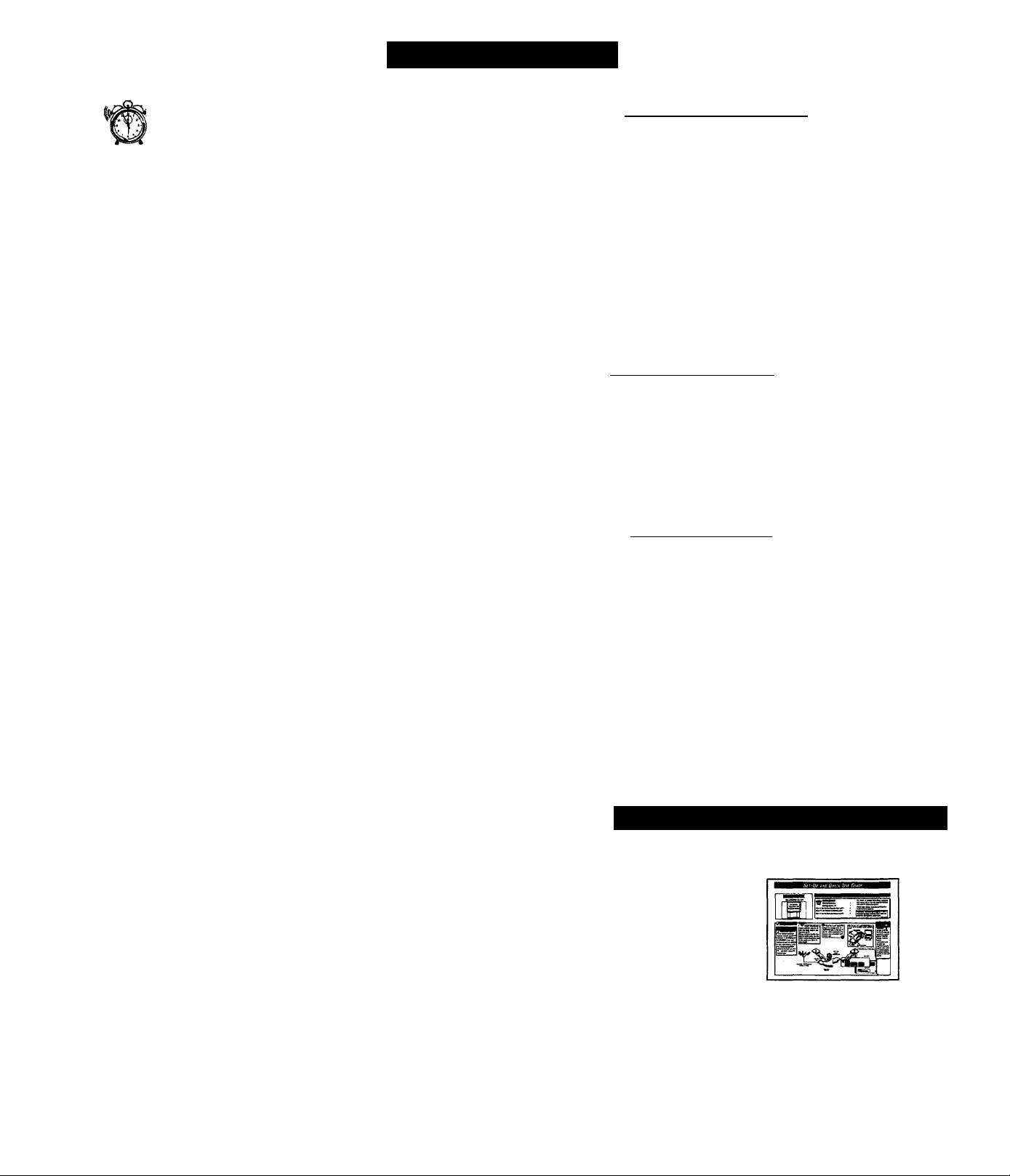
Table or Contents
i Getting Started
Welcome/Product Registration
Safety/Precautions....................................................3
Table of Contents......................................................4
Features, Model and Cabinet Information
..................
................
□
PICTURE MENU ---------------------------------
•❖ “Adjusting Color, Brightness, Sharpness,
Tint, and Picture Controls
•❖ ■Using the Clearview Control
•❖ “Adjusting the TV's Convergence Control.......8
•❖ “Using the Flesh Correction Control
FEATURES MENU
•❖ •Selecting a Picture Source/RF Switch
■❖ ■Setting the TV for Closed Captioning
•❖ ■Setting the TV for Cable or Antenna Signals....12
•❖ ■Adding Channels in Memory (Automatically) ,13
■❖ ■Adding Channels in Memory (Manually)
•❖ ^Setting the TV Clock
•❖ “Tum-On Timer..............................................16
■❖ ■Using the Sleep Timer Control
•❖ “Adjusting the Channel Display Control........18
•❖ “Using the Time/Channel Reminder Control.18
■❖ ■Using Parental Control to Censor Channels 19-20
•❖ ■Using the Channel Label Control
.................................
.........................
................
-------------------------------
..........
........
....................................
...................
................
10
11
...
14
15
17
21
Remote Control Operation
2
Using Smart Sound Control
5
6
7
Using the Smart Surf Control
Setting the Remote to Work VCRs...................38-39
Setting the Remote to Work
Cable TV Converters..........................................40-41
Setting the Remote to Work VCRs or Cable
Converters - "Search Method"
Using the Remote's VCR buttons...........................43
Using the Remote Locator Feature
Setting the Smart Picture Control
...................................
................................
...............................
......
........
32-33
34-35
36
37
42
[■ ] Picture-In-Picture (PIPÌ
9
How to Use PIP with the TV Remote
Selecting the Picture Source for PEP
Adjusting Picture-in-Picture Color and Tint
More PIP Connections (Cable Converter)
How to Use PIP (Connections)
....................
.....................
...........
..........
.............
44-45
46
47
48
49
General Information
TV Help Menu..........................................50
Tips if Something Isn’t Working
Glossary of TV Terms............................................52
Index
......................................................................
Factory Service Locations
Warranty.................................................................56
...........................
................................
51
53
54-55
•❖ “Using the Language Selection Control
SOUND MENU ---------------------------------
•❖ “Adjusting Bass, Treble, and Balance Sound
Controls
■❖ •Setting the Bass Boost Control
■❖ •Setting the TV for Stereo and SAP Programs ..24
■❖ “Using the Incredible Stereo Control
■❖ •Using the Volume Display Control..............25
•❖ ■Using the TV Speaker On/Off Control with
the Audio Output jacks
•❖ “Surround Sound Speaker Connections and
Variable Audio Output Control
■❖ ■Using the TV's Audio/Video Input and
Output Jacks ..............................................28-31
...........................................................
....................................
.......................
.........
...................
............
22
23
23
25
26
27
Si:t-i p AM) Quick Usi: Gi idi:
Use the simple Set-Up Guide (supplied with
your TV information packet) for details on:
• Antenna Hook-ups
• First Time Set-Up
(Automatic Settings)
• Basic TV and Remote
Control Operation
• On-Screen Menu Use
Copyright © 1997 Philips Consumer Electronics Company. All rights reserved.
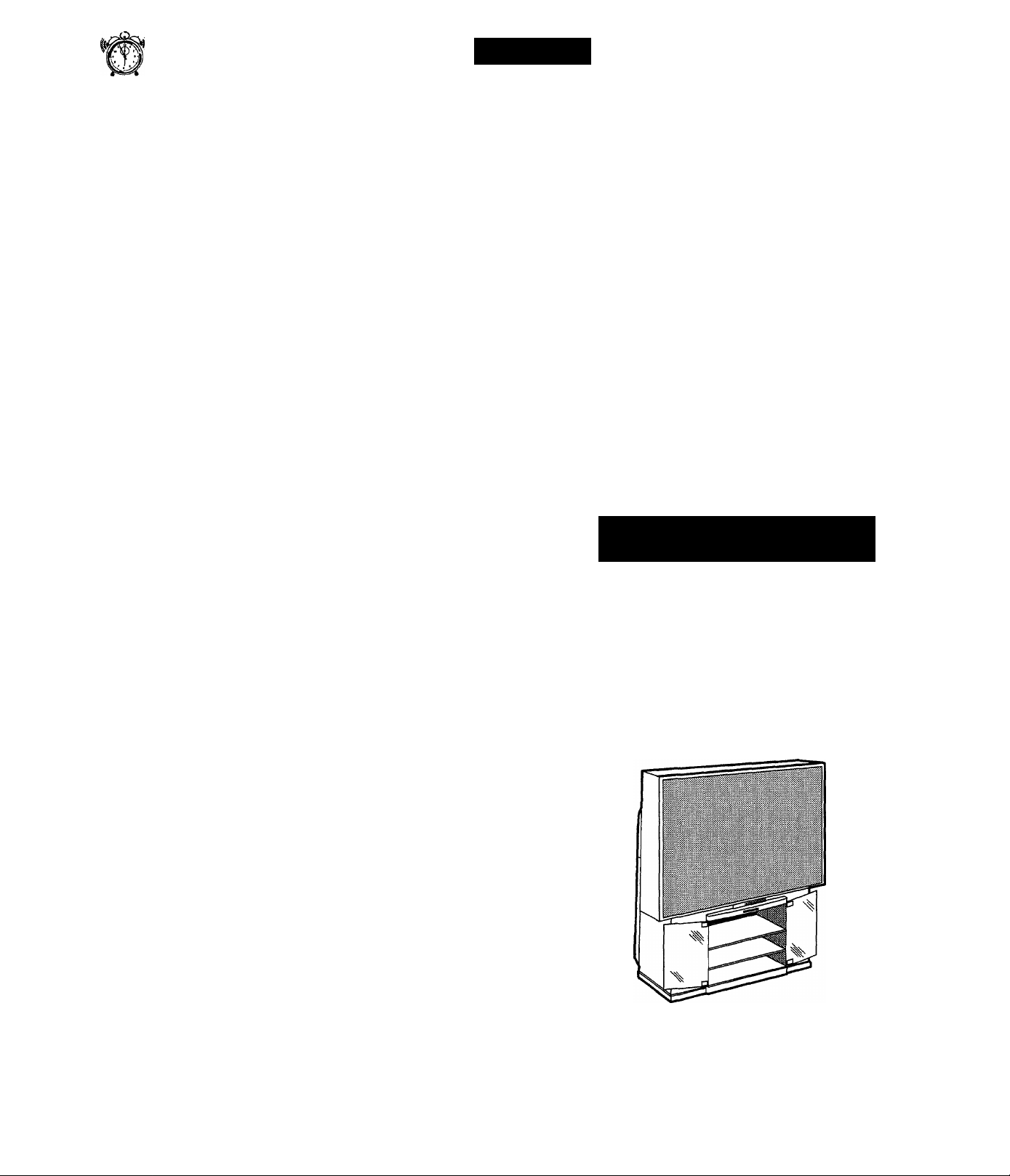
Features
First Time Set Up - automatically sets the TV for
local channels, the correct picture signal (antenna or
cable), and assists in the setting of TV’s Smart Clock
feature.
Infrared Remote Control - operates your TV set and
a variety of wireless remote control VCRs and Cable
TV Converters. A special “Locator” feature can also
help you find the remote when it has been stuck out of
sight or misplaced.
Standard TV broadcast (VHF/UHF) or Cable TV
(CATV) channel capability.
Closed Captioning - allows the viewer to read TV
program dialogue or voice conversations as on-screen
text.
Automatic Programming of channels - for quick and
easy selection of favorite stations available in your
area.
Picture-In-Picture (PIP) - can show a TV program
and the direct video output from an accessory (VCR,
etc.) onto the TV screen at the same time.
Parental Control for “Censoring” - this feature can
block out channels to keep children from watching
undesirable programming.
Stereo-TV - with a built-in audio amplifier and a twin
speaker system, reception of TV programs in both
broadcast stereo sound or (SAP) bilingual broadcast
are available.
Twin Antenna (A/B) Inputs - for easy displaying of
two separate signal sources on the TV. An A/B button
on the remote control switches the TV’s Main screen
between the two Antenna (A & B) Input options.
As you unpack your TV please note that the
following items have been included with your set:
• Owner's Manual
- Safety Tip Information
- Factory Service Center Locations
• Warranty Registration Card
• Remote Control Transmitter
• Batteries for Remote Control Use
Please take a few minutes to complete your
registration card. The serial number for the TV is
on the back of the set.
Refer to the back of this manual for instructions
on the cleaning and care of the TV.
Optional Accessory Storage
Shelf and Screen Filter
An accessory storage shelf compartment has been
designed into some Projection TV Cabinets for the
placement of such items as VCRs, CD-i (Compact
Disc Interactive) Players, or other pieces of
audio/video equipment.
If your Projection TV is so equipped, use the
connection tuimel (located on the rear wall of the
storage compartment) to route Antenna, Cable, or
other signal supply wires from the accessories to the
TV’s rear cabinet jackpanel.
AudioA^ideo Jacks - for direct connections with
VCRs (and other accessories) for quality TV picture
and sound playback.
Surround Sound - this TV set contains external;
audio speaker connections for a more dynamic sound
effect.
Sleep-Timer - automatically turns the TV OFF at
preset time intervals.
Smart Button - for the control of TV Sound and the
Picture levels. Use the Smart Button on the remote to
quickly adjust Smart Sound (to set TV Volume levels
during program changes or commercial breaks); Smart
Picture (for programmed video video level
adjustments on a variety of program sources); and
Smart Surf (for quick one button channel selection of
up to 10 of your favorite channels).
Note: A Projection TV Screen Enhancement Filter
may also be present on certain select models. Refer
to die Cleaning and Care Instructions provided for
-directions on how to remove the framed filter if it
should ever be necessary.
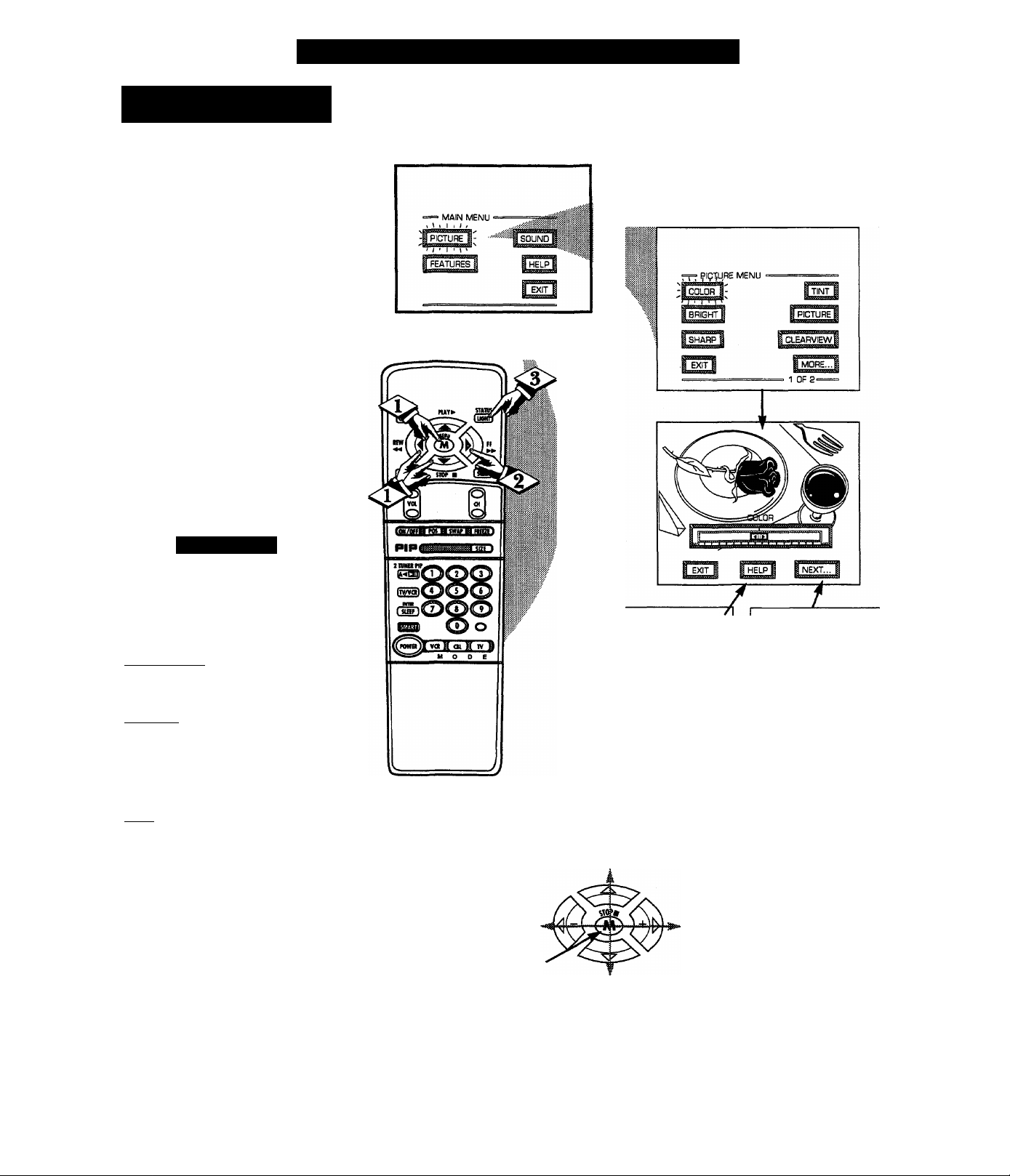
(oi.oR, HKKiii iM:ss,
SHARI>M.SS. riM, I’ic ri RK
^o adjust your TV color and
picture controls, select a TV
J
channel and follow the steps shown
below:
Select BRIGHTNESS,
PICTURE, COLOR, TINT, or
SHARPNESS picture control.
With the PICTURE MENU on
screen, move the REDJiighlight
with the MENU (M) tbuttons.
Then press the MENU button.
Press the (+) or (-) buttons to
<l>
adjust the selected control.
Press the STATUS button to
clear the screen.
Picture Memi Controe Adjustments
Smari Hi;u‘
V Remember. When the bar
* scale is centered, control
settings are at normal mid-range
levels.
BRIGHTNESS Press (-) or (+) until
dark parts of the picture show good
detail.
PICTURE Press (-) or (+) until
whitest parts of the picture are as
bright as you prefer.
COLOR Press (-) or (+) to add or
eliminate color.
TINT Press (-) or (+) to obtain
natural skin tones. (Also see Flesh
Correction on page 9 for more
information).
SHARPNESS Press (-) or (+) to
improve detail in the picture.
(WITH BUTTONS ON THE REMOTE)
Press MENU (M)
to select RED
highlighted
Select and then press
MENU (M) button to
view an explanation of
the selected feature.
HOW TO SELECT FEATURES
Press MENU (M)
A T to move Up
and Down within
the Menu.
Select and then press MENU
(M) button to view additional
controls grouped under same
feature heading. For
Example: Tint, Brightness,
Picture, etc.
Press MENU (M)-^^
to move from Side-to-
Side within the Menu.
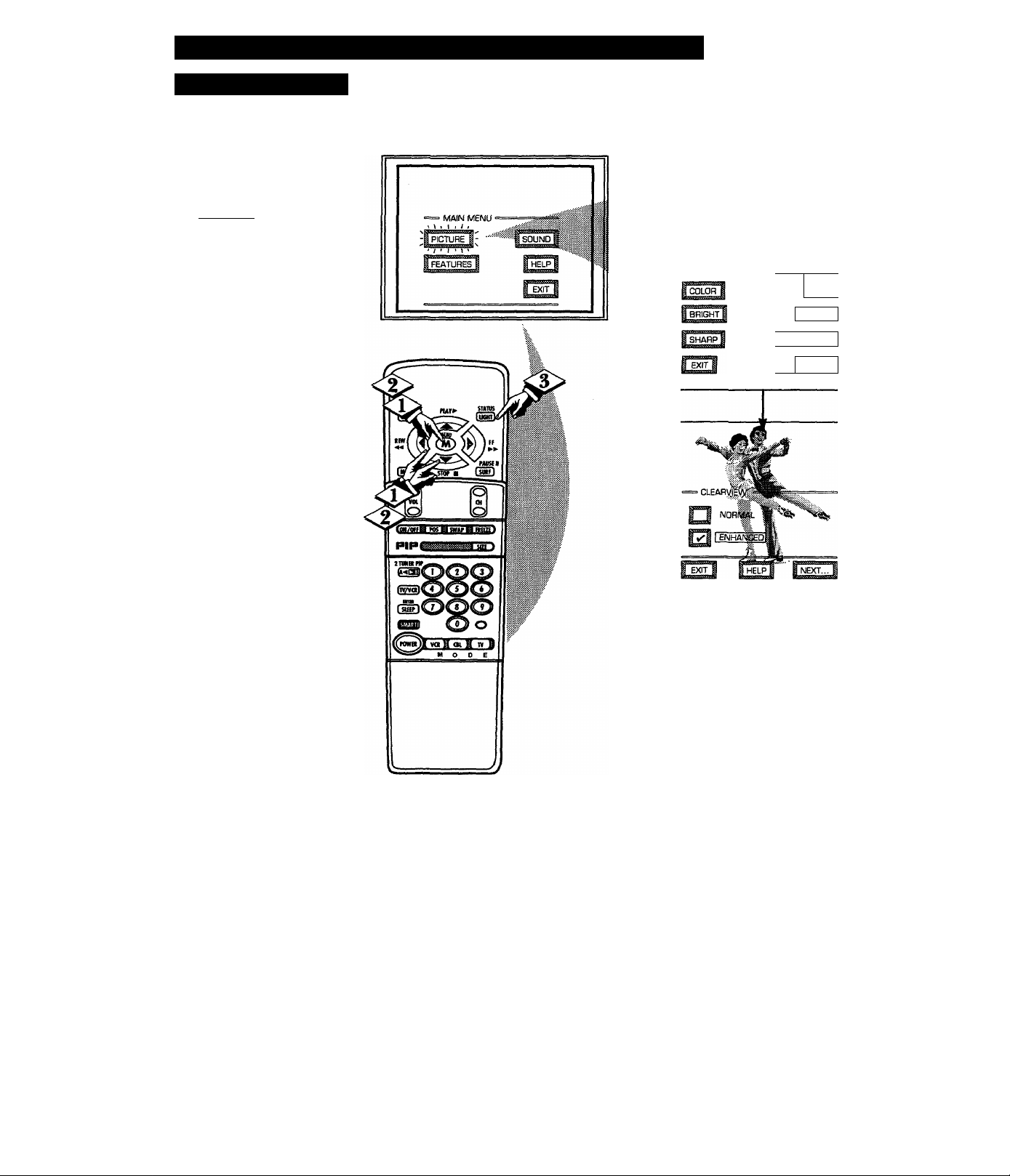
Picture Menu Controls (continued)
CEEARVIEW
learview is a sharpness feature
which smoothes out
C
background snow (or picture noise)
without losing picture image detail
or crispness.
(BEGIN)
<1> Select CLEARVIEW control.
With the PICTURE MENU on
screen, move the RED highlight
with the MENU (M) buttons.
Then press the MENU button.
<|> Press the MENU
to move the RED highlight. Press
the MENU button to select (u^) the
ENHANCED mode.
AT
buttons
picture!
1
• r I / /
BCLEAflVIEWl
/!* 1 ‘ \ '
MORE..J
1 OF 2=
Press the STATUS button to
clear the screen.

□
R1:1 )/H L r I: c () N \ E K G i<: \ c e
onvergence is the correct
lining up of the red and blue
C
light paths on the TV screen.
NOTE: If no color fringing (see
Smart Help) shows, then no
Convergence adjustments are
necessary for your TV.
Picture Menu Controi.s (continued)
<1> Select CONVERGENCE
control.
With PICTURE MENU (2 of 2) on
screen, move the REI^highlight
with the MENU (M)^*^ buttons.
Then press the MENU button.
<l> If there is RED or BLUE color
fringing on the White cross, press
the MENU button to continue.
Press the MENU buttons
<l>
to move the red or blue cross
directly over the white cross on the
TV screen.
The red or blue cross is properly
adjusted when it is completely
merged with the white cross. (No
color appears around the edge of
the white cross).
Press the STATUS button to
clear the screen when convergence
adjustments are complete.
PICT..RE MENU
¡COLOR
"0if1
‘ PICTURE MENU
1 1 \ ■ t . j
~7T / I
If there is RED or BLUE
fringe on the WHITE cross,
use this adjustment to
improve the picture.
Smari Hi.i.p
Remember. Convergence
^has been set at the factory for
best viewing, but if one or more of
the (red or blue) colors appear
around the edges of objects (color
fringing) follow the steps given in
this section.
I
Press ”M" to Continue
-or-
Press "►"to Return
Use the<.^> keys to merge the
REO fringe into the WHITE
cross. Press "M" to Continue.
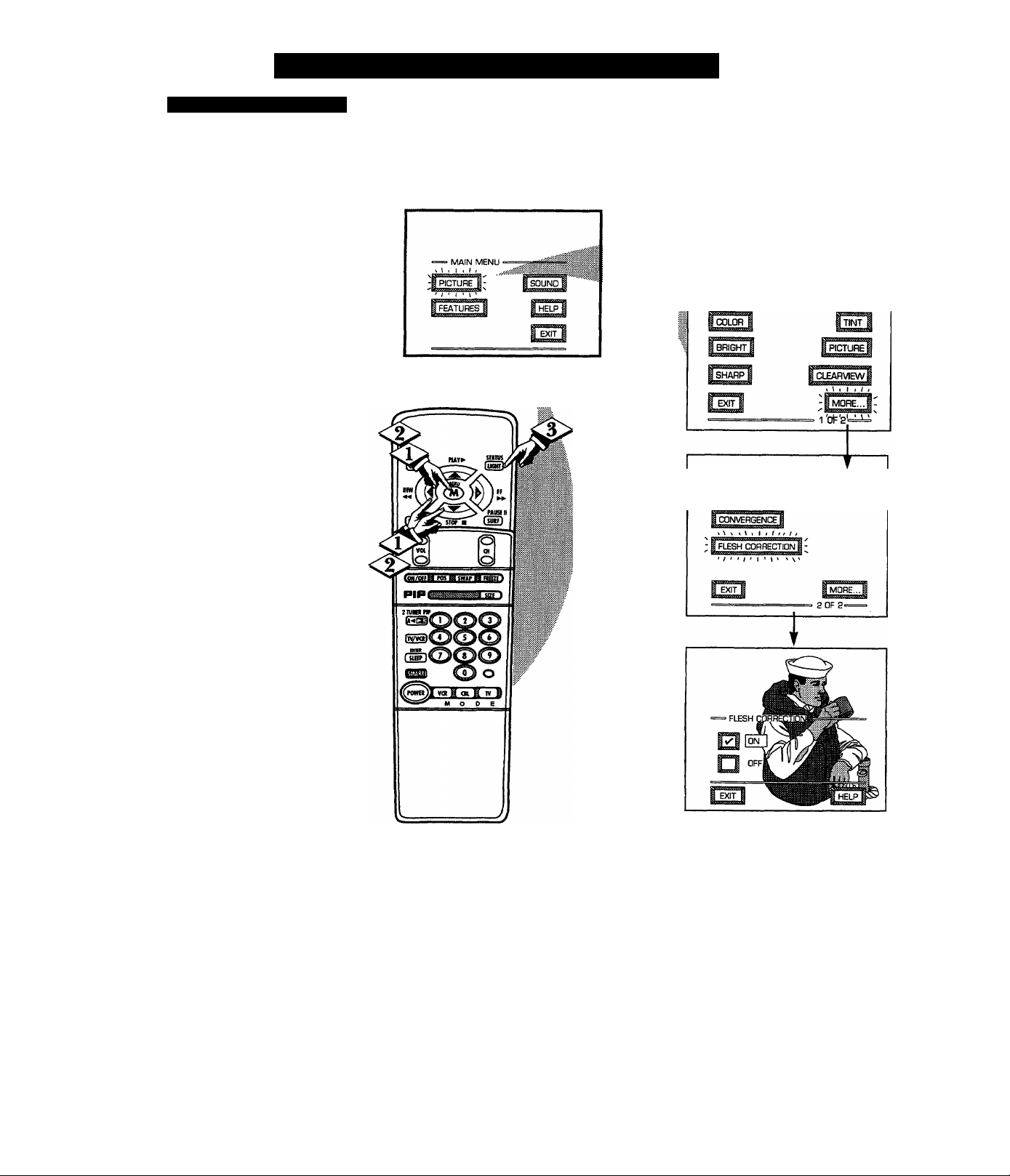
FLKSH C()RR1-:CTK)N
T Tse the Flesh Correction
C-/
control to keep skin tone hues
(or facial tint) from varying from
TV channel to TV channel.
<J> Select FLESH
CORRECTION control.
Picture Menu Controls (continued)
o
With PICTURE MENU (2 of 2) on
screen, move the RED highlight
with the MENU (M)<buttons.
Then press the MENU button.
Press the MENU AT buttons
to move the RED highlight. Press
the MENU button to turn (u^) the
FLESH CORRECTION control
ON.
Press the STATUS button to
clear the screen.
■ PICTURE MENU
■ PICTURE MENU
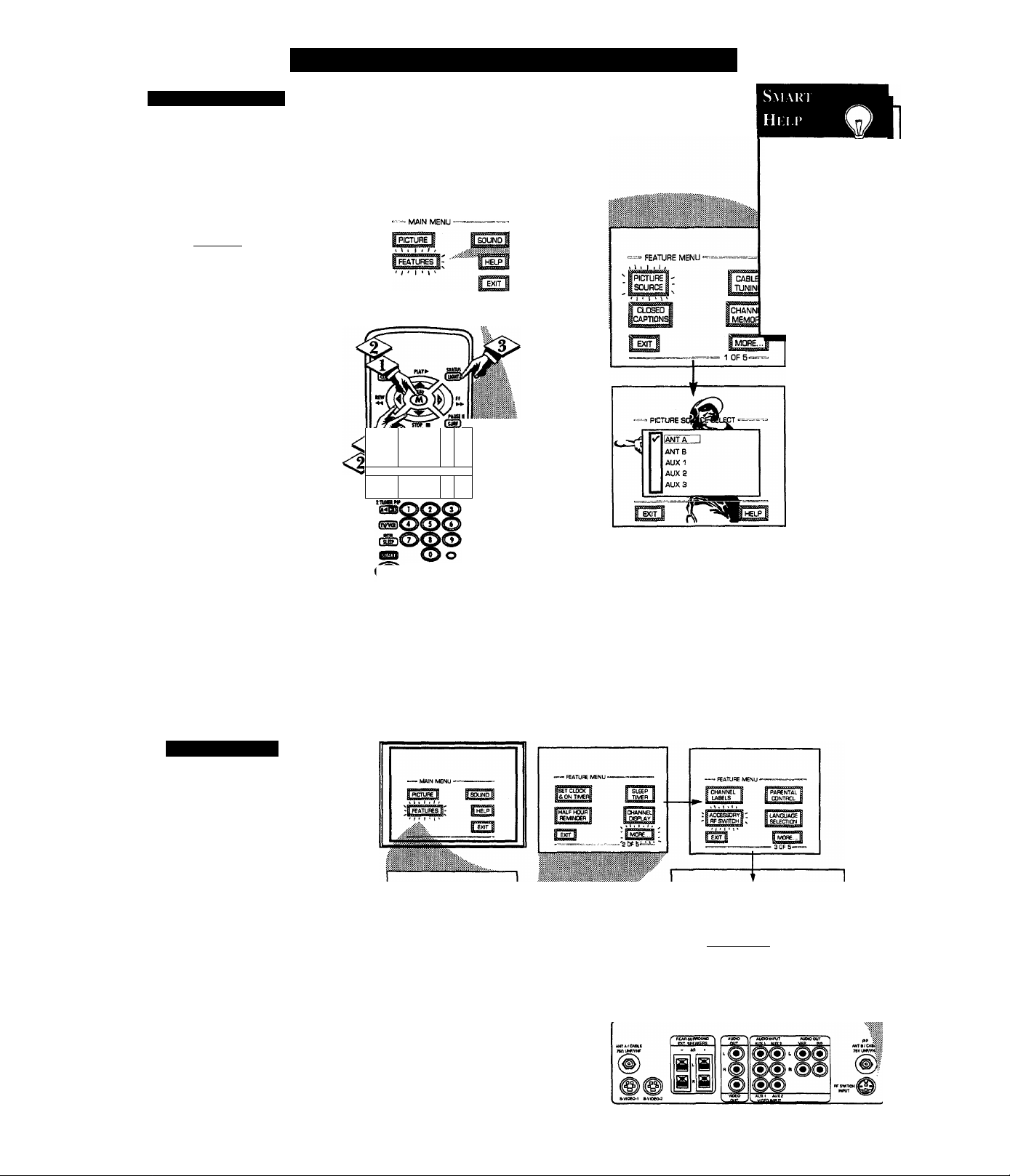
□
PK Ti Ri; SOI R( i;
^he picture for the TV can come
through either the ANTENNA
J
plug or the AUDIOIVIDEO INput
jacks (on the rear of the TV). The
Picture Source control simply tells
the TV which one of these picture
sources it is to show on the TV
LbeoinI
Select PICTURE SOURCE
SELECT control.
With the FEATURES MENU on
screen, move the REEyiighlight
with the MENU (M) 4 • ► buttons.
Then press the MEiW button.
<|> Press the MENU
to move the RED highlight. Press
the MENU button to turn the
desired PICTURE SOURCE
control ON (i>).
ANT A or B- for a picture signal
coming from either the ANT(enna)
A or B Input plugs on the TV.
AUX 1- for a picture signal
coming from the AUX 1 Video
Input jack on the rear of the TV.
AUX 2- for a picture signal
coming from the AUX 2 Video
Input jack on the rear of the TV.
AUX 3- for a picture signal
coming from the Video Input jack
on the front of the TV.
Press the STATUS button to
clear the screen.
AT
buttons
Feature Menu Controe Adjustments
^ O
Wi il «w» Ml Wig>
PIP
o
MO p e
Remember, s
the AUX 1, AUX
2, and AUX 3
modes must have a
video signal source
connected (to their
INPUT plug) or the
TV screen will be
blank. (See page 28
for connection
details).
R1 S\M I ( IIKR
n optional RF Switcher is available
that will allow an AntennalCable TV
A
signal and another video accessory
(VCR, Video Disc Player, etc.) to be
connected to the TV at the same time.
Connection instructions are given with
the accessory RF Switcher, but be sure
to turn the TV’s power OFF (and
unplug its AC power cord) when
connecting the RF Switcher to the RF
Switch Input jack on the rear of the TV.
Replug the TV’s AC Power Cord into
the wall outlet and turn the TV ON. The
TV’s Picture Source Menu will now
show an Accessory Signal Source option
available for selection.
The accessory RF Switcher can be
purchased or ordered from your dealer.
If your dealer does not carry the
accessory, call the Information Center
number (listed with your warranty) for
further assistance.
— =«-
PIIa^i ~~1
Q ANT/CABLE
10

Feature Menu Controls (continued)
CLOSED CAPTION
losed Captioning (CC) allows
you to read the voice content of
C
television programs on the TV
screen. Designed to help the hearing
impaired this feature uses on-screen
"text boxes" to show dialogue and
conversations while the TV program
is in progress.
(BEQINj
<X> Select CLOSED
CAPTIONING control.
o
NOTE: Not all TV programs and product commercials are made for broadcast
with Closed Caption (CC) information included. Neither are all Closed Caption
modes (CAPTION 1-4; or TEXT 1-4) necessarily being used by a broadcast station
during the transmission of a closed caption program. Usually "CAPTION 1" is the
most used mode to view captioned material. Refer to your area's TV program
listings for the stations and times of Closed Caption shows.
With the FEATURES MENU on
screen, move the REDJiighlight
with the MENU (M) buttons.
Then press the MENU button.
Press the MENU
AT
buttons
to move the RED highlight. Press
the MENU button to select (/>) the
desired Closed Caption mode - For
Example: "ALWAYS ON" and
"CAPTION 1".
CAPTION 1,2,3,4:
dialogue (and descriptions)
for the action on the captioned
TV program shows on-screen.
(See Important Note on this
page.)
TEXT 1, 2,3,4:
often used for channel guide,
schedules, or bulletin board
information for CC programs.
After making your Caption mode
selection, press the STATUS button
to clear the TV screen. The selected
Closed Caption mode will be active.
To cancel, set the Closed Captioned
feature to OFF when finished.
■= MAIN MENU ■
-IfeatlÌrÌ^-
NOn IK ON DURING
control can
be ttsedto set the TV to
ttttn the Closed Caption
Stpde 'K5N" whenever the
MUTE button on the
nemoteis pressed.
■ FEATURE MENU ■
ALWAYS ON
ALWAYS OFF
ON DURING MUTE ONLY
CAPTION 1 mode
Example Screen Display
Smaki Hef.p
Remember. Broadcast
stations will often use
spelling abbreviations, symbols,
dropouts and other grammatical
shortcuts in order to keep pace
with the on-screen action. These
type factors vary upon the source
of the captioned text material and
do not indicate a need for service
on the part of the TV.
Closed Caption information will usually appear
in black and white (although some broadcasters
or networks may occasionally use color to
highlight or draw attention to certain areas.)
FULL SCREEN TEXT
will block TV screen from viewing
11
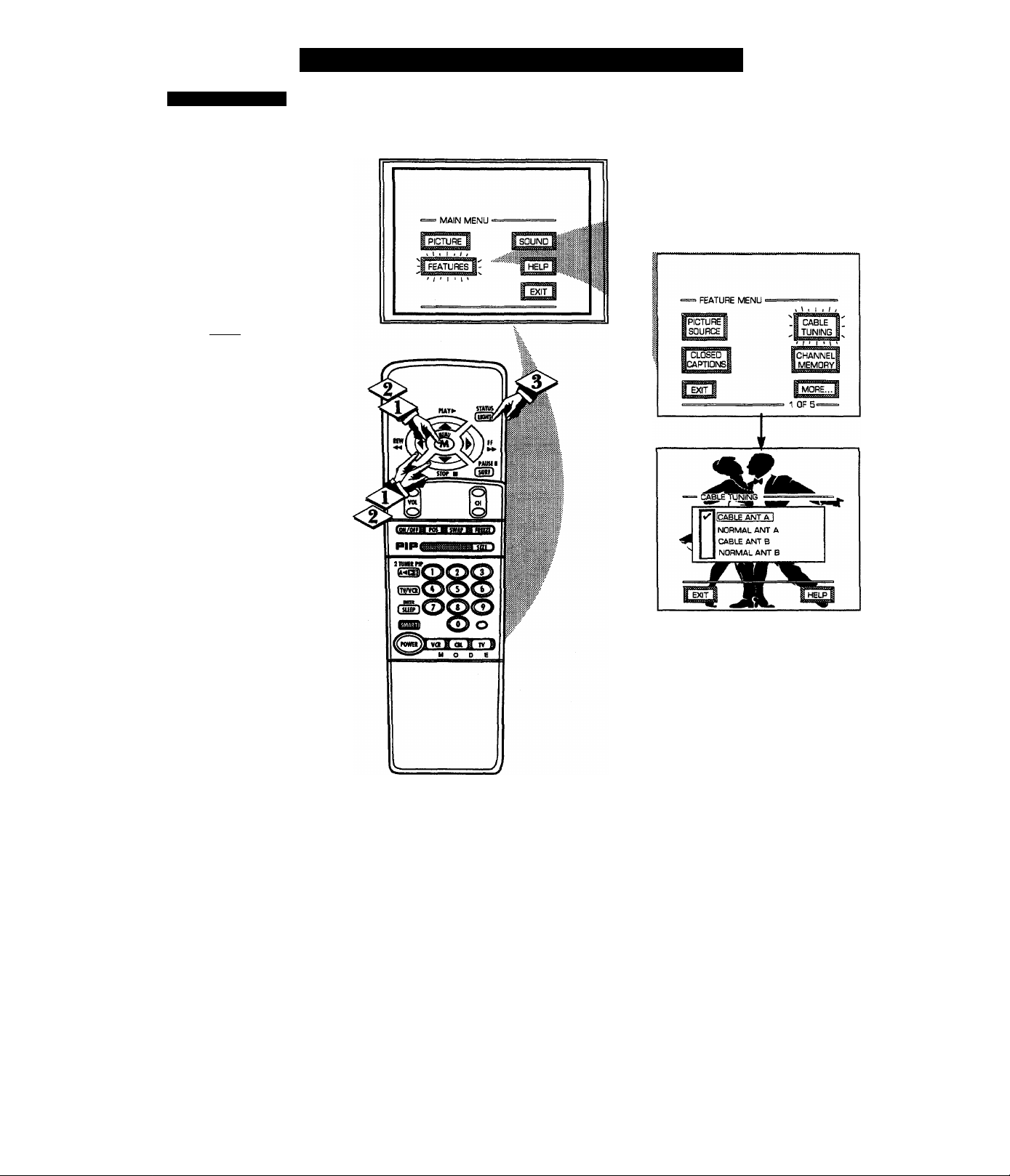
□
( ABI.K riMMi
ou need to make sure the TV is
set to pick up either Cable TV
y
or Antenna signals. In other words,
the TV needs to know if you
connected a Cable TV signal or a
normal antenna to its ANTENNA
plug.
NOTE: If you went through First
Time Setup (in your Quick Use
Guide), this task has already been
completed for you.
CiBIgfffJMJ
Select CABLE CHANNEL
TUNING control.
With the FEATURES MENU on
screen, move the RED highlight
with the MENU (M)t»^ buttons.
Then press the MENU button.
Fkature Meni Controls (continueu)
<|> Press the MENU AV buttons
to move the RED highlight. Press
the MENU button to select (t^) the
desired mode - For Example;
CABLE.
CABLE- If you DO have
Cable TV connected
to the TV. Channels
1-125 available.
NORMAL- If you have an
Antenna connected
to the TV. Channels
2-69 available.
Press the STATUS button to
clear the screen.
12

Feature Menu Controes (continued)
CHANNEL MEMOR\
A17K)-PR()GRA\IMINC
'l^our TV can automatically set itself
JL for local area (or Cable TV)
channels. This makes it easy for you
to select only the TV stations in your
area when the CHANNEL A Y
buttons are pressed.
NOTE: If you went through First
Time Setup (in your Quick Use
Guide), this task has already been
completed for you.
CijEgjnO
Select CHANNEL MEMORY
(START AUTO-PROGRAMMING)
control.
With the FEATURES MENU on
screen, move the RED highlight with
the MENU (M)^«I buttons. Then
press the MENU button.
i PICTURE
Tn'VnrBrrf
^ . I
iSruRESj-
I ' \'
o
jsou^
EXIT
Press the MENU button to turn
AUTO-PROGRAMMING ON.
The TV shows which channel
numbers are "SAVED" (»>) as they
are added into memory.
"Auto-programming CHANNEL
MEMORY is finished" shows when
the TV is through adding channels.
<|> Press the STATUS or Menu (M)
button to clear the screen.
Smari Hki f
Try it out. Press the
'% CHANNELAT buttons
and see which channels you can
select.
Remember, an Antenna or Cable
TV signal must first be connected
to your TV so that channels can be
saved.
If you want to delete any
unwanted channels from the TV's
memory, see "ADD/DELETE
CHANNELS" on the next page.
Channel Numbers are'
Saved in Memory
AUTO-PHDGRAVIMING CHANNEL
MEMORY FOR ANT A
1
2»^ 3v^ 4v^
5*^ Sv'
9*^ 10
13
14
17
18 19
21 22 23
Press "M" to
Stop Auto-Program
8^
12
11
16
15
20
24
13
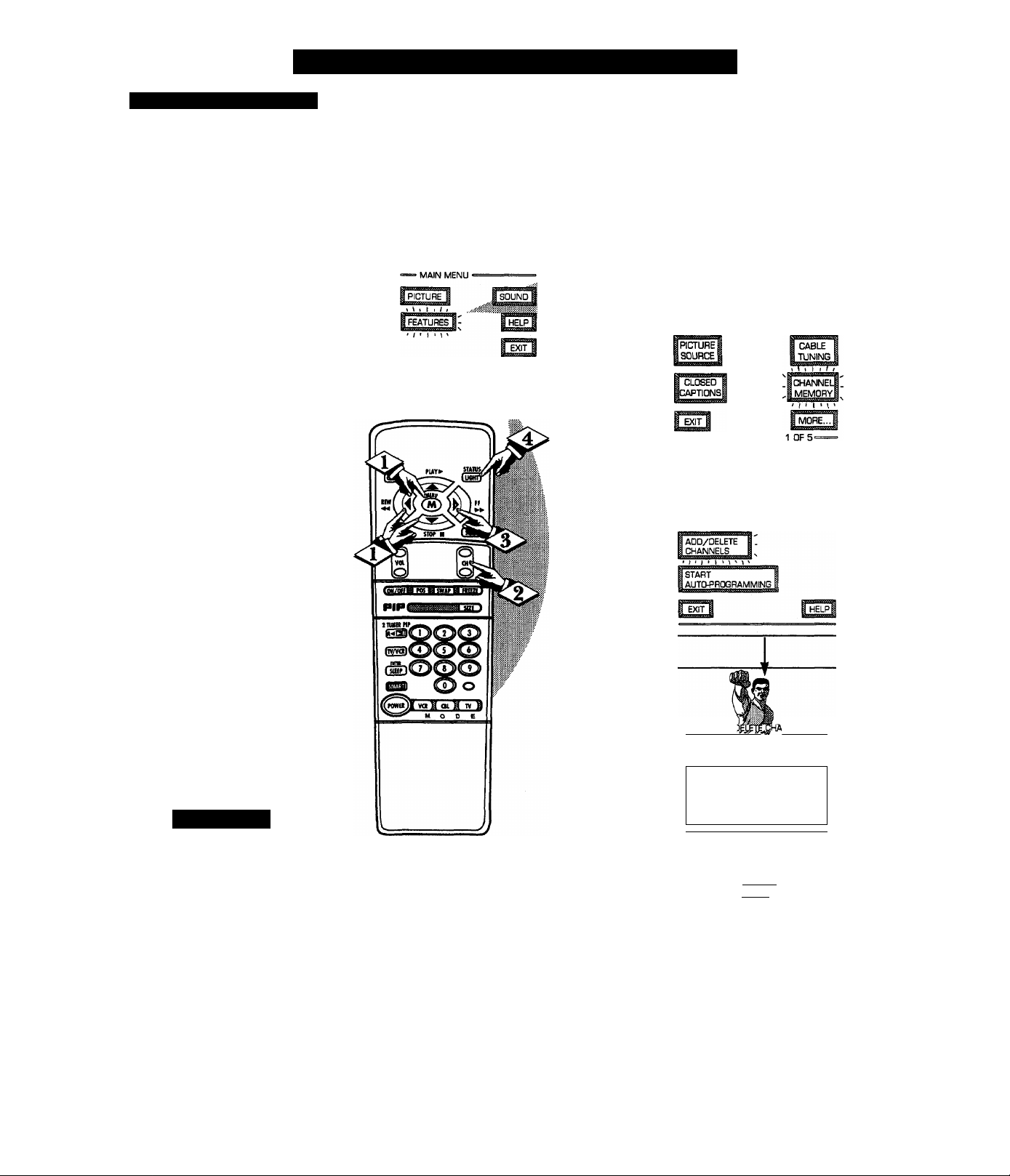
□
ADi)/i)i:Li;n: c hannkls
uto-Programming (see
previous page) adds all the
A
channels it can find (on your
Antenna or Cable TV system) into
the TV's memory. AddIDelete
Channels makes it easy for you to
add other channels, or drop
unwanted channels, from the list of
channels in the TV's memory.
Fi:ati¡rk Meni Controls (continued)
<X>
Select CHANNEL MEMORY
(ADD/DELETE CHANNELS)
control.
With the FEATURES MENU on
screen, move the RED highlight
with the MENU (M) ^•►buttons.
Then press the MENU button.
<|> Press the CHANNEL
AT
number buttons to select the
channel you want to add or delete.
Press the MENU ^ button to
<P
ADD the channel into the TV's
memory.
Press the MENU button to
DELETE the channel from
memory.
Repeat steps 2 and 3 for each
channel you wish to add or delete.
Press the STATUS or MENU
button to clear the screen when
through.
Smaui
or
' FEATURE MENU <
= CHANNEL MEMORY ■
i t\ . I ,1,1,
AOD/I ,NNEL
Channel 19 Added
to DELETE CHANNEL
QD
for ANT B
when FINISHED
tor ANT A
SELECT CHANNEL
m
Remember. You can also
m add the AUX 1, AUX 2, or
AUX 3 modes just like a channel.
Then by pressing the CHANNEL
AT
buttons the AUX(iliary)
mode can quickly be selected to
use the desired set of Input jacks
on the TV (see page 28).
Note: AUX 1, AUX 2, and AUX 3
modes are located between the
lowest and highest channel
numbers within the
ADD/DELETE CHANNEL
control screen.
NOTE: A separate ADD/DELETE CHANNEL memory
may also be cieaed for the ANT(enna) B Input on the
rear of the set (if an Antenna or Cable TV signal has been
connected). Just press the [MCEj button on the remote,
while in the ADD/DELETE CHANNEL mode, to switch
between the ANT A and ANT B channel memory lists.
Then follow steps 2 and 3 as shown to the left to add or
delete the desired channels.
14
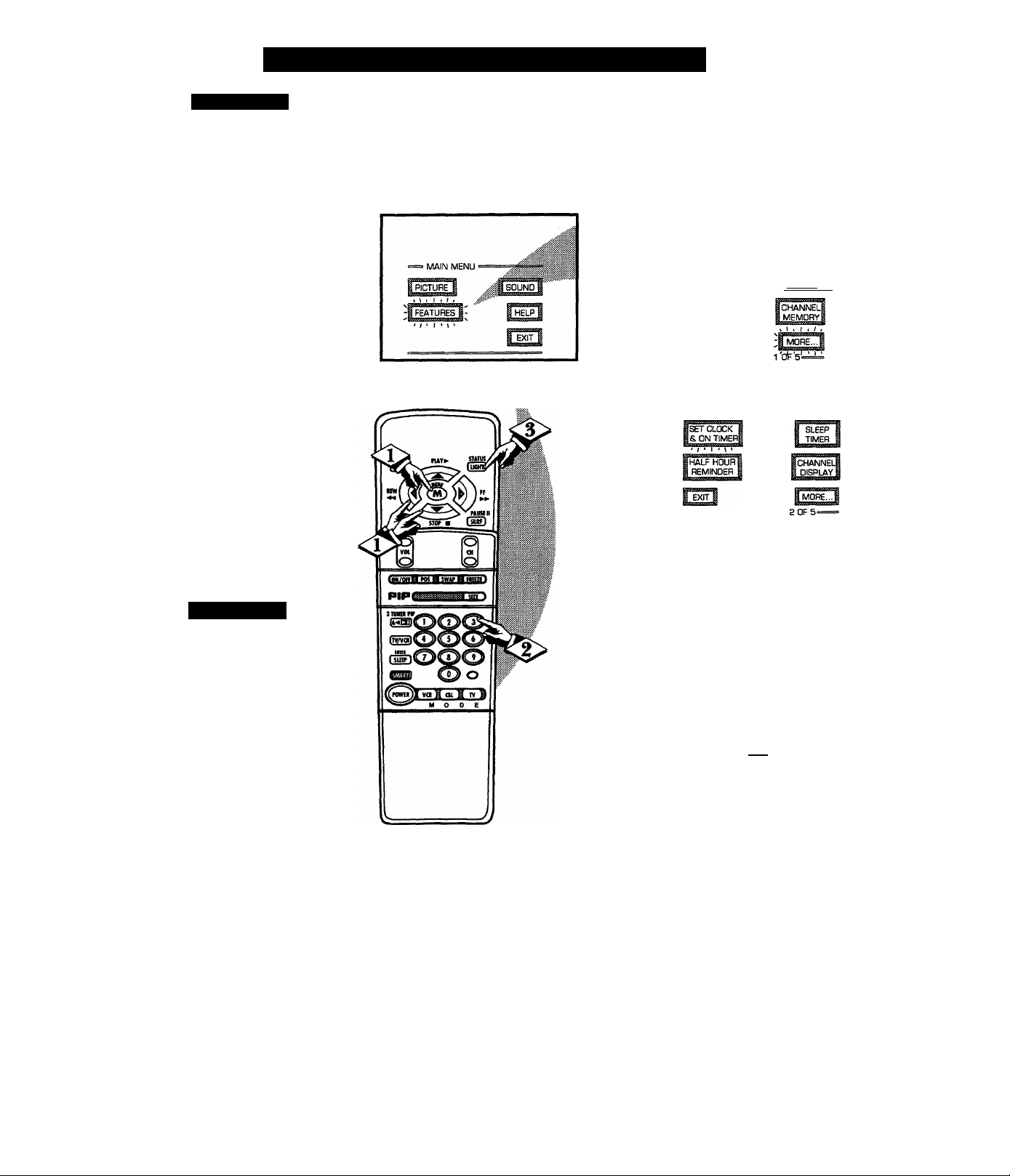
Feature Menu Controls (contenued)
SE1 CLOCK
our TV comes with an on
screen clock. During normal
y
operation the clock appears on the
screen with every channel change
(and when the STATUS button is
pressed).
NOTE: If you went through First
Time Setup (in your Quick Use
Guide), this task has already been
completed for you.
<4> Select SET CLOCK control.
With FEATURES MENU (2 of 5)
on screen, move the I^D highlight
with the MENU (M)^*^ buttons.
Then press the MENU button.
Press the remote's number
buttons to set the time clock.
■ FEATURE MENU ■
CLOSED
CAPTIONS
EXIT
• FEATURE MENU -
X \ • I f
T
CABLE
TUNING
vmwmMawa
Q
<|> Press the STATUS button to
set the clock in operation and clear
the screen.
№
Smari Help
Remember, be sure to
press "0" first and then the
hour number for single digit
entries.
The remote’s MENU (M) ^
buttons can also be used to set the
hours, minutes and AM/PM
portions of the clock.
TV Clock settings may be lost
when the TV is unplugged (or AC
power to the set is interrupted.)
f
= SET CLOCK & ON TIMER =
' / ■ I ' i '
ISET ON TIMER!
rCLj^
rat 19 AM
PLEASE ENTER THE
CURRENT HOUR
15
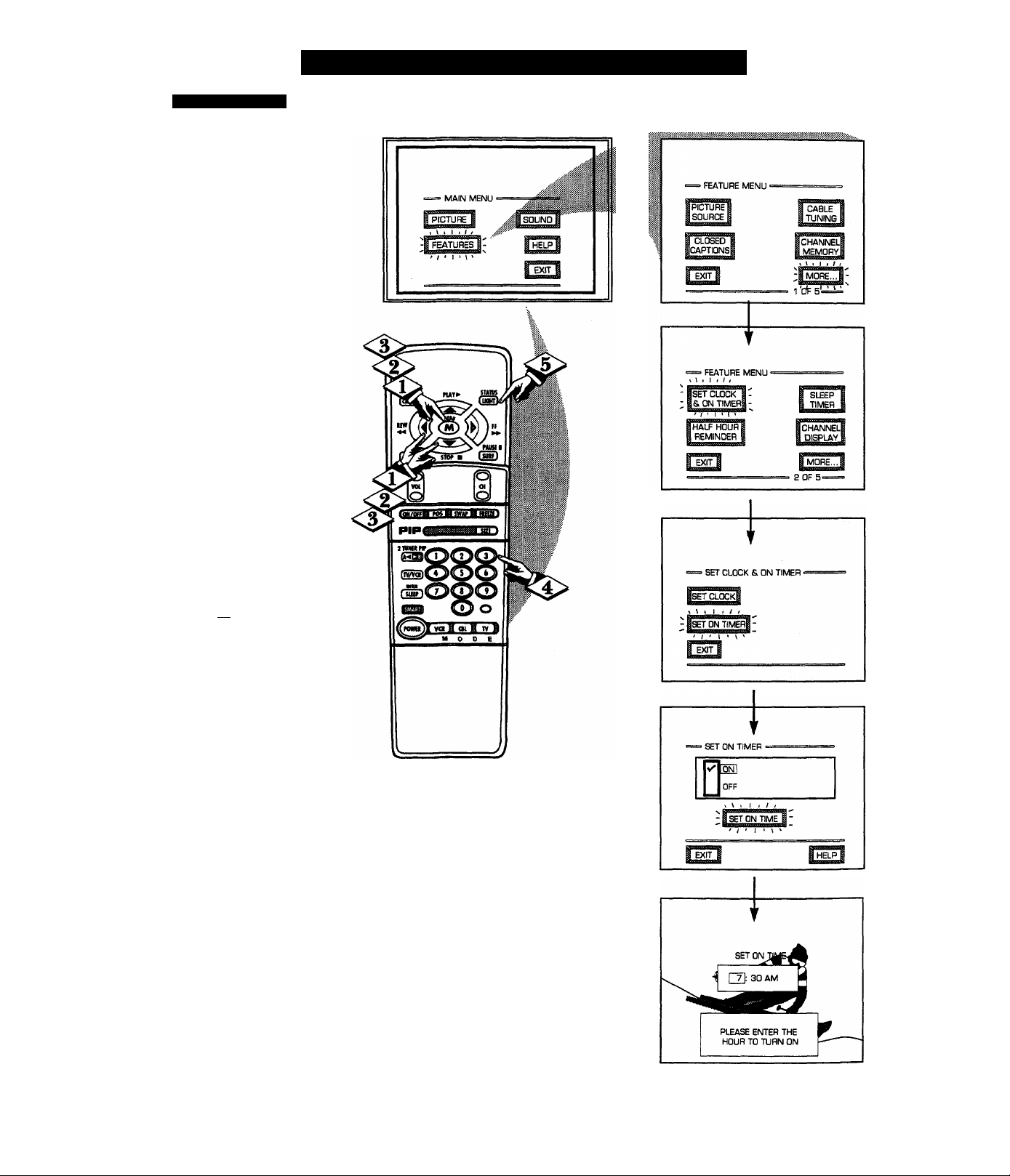
□
SI T ON riMKR
'ust like an alarm clock you can
set the TV to turn itself on at the
/
same time everyday.
CUfiiM)
Select SET ON TIMER
control.
With FEATURES MENU (2 of 5)
on screen, move the RED highlight
with the MENU (M) buttons.
Then press the MENU button.
<|> Press the MENU AT and
MENU (M) buttons to highlight
and select "ON" (f^).
FeATiiRi-; Menu Controls (contineed)
Press the MENU
<a>
th
then the MENU (M) buttons to
select "SET ON TIME".
se
Press the remote's number
<l>
buttons to set the "TURN ON"
time for the TV. (Press MENU
T
for AM or PM.)
<|> Press the STATUS button to
set the "ON TIME" and clear the
screen.
TO
AT
and
A
16

Feature Menu Controls (continued)
SLKEP TIMER
TTave you ever fallen asleep in
jn front of the TV only to have it
wake you up at two in the morning
with a test pattern screeching in
your ears? Well, your TV can save
you all that trouble by
automatically turning itself off.
Select SLEEP TIMER control.
With FEATURES MENU (2 of 5)
on screen, move the RED highlight
with the MENU (M) buttons.
Then press the MENU button.
Press the MENU ^ ^buttons
to pick the amount of time (15
minutes to 2 hours ahead) before
the TV will turn itself off.
Press the STATUS or MENU
(M) button to clear the screen after
you have set the time for the TV to
turn off.
!□
Smari Hflp
Remember, to see how
many minutes are left before
the TV shuts itself off, reselect the
SLEEP TIMER control screen.
To stop a SLEEP TIMER setting,
reset the timer back to OFF.
(Turning the TV off and on, or
pressing a button during the last
minute of a timer setting, will also
cancel a setting.)
A few seconds before the TV is to
shut off a message will come on the
screen telling you GOOD NIGHT.
17
 Loading...
Loading...