Philips 70BFL2114/12, 50BFL2114/12, 65BFL2114/12, 75BFL2114/12, 58BFL2114/12 user manual [de]
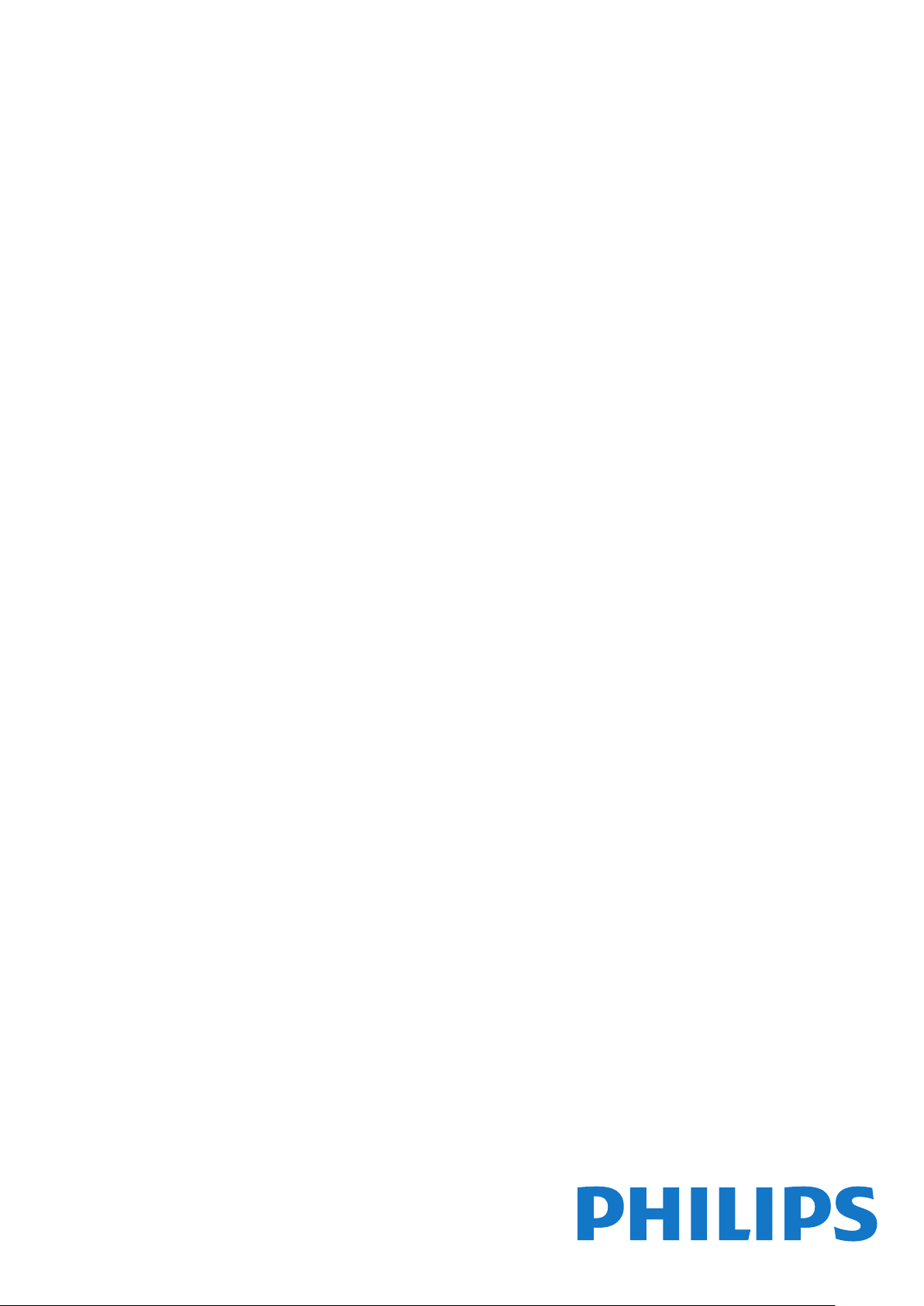
Benutzerhandbuch
50BFL2114/12
58BFL2114/12
65BFL2114/12
70BFL2114/12
75BFL2114/12
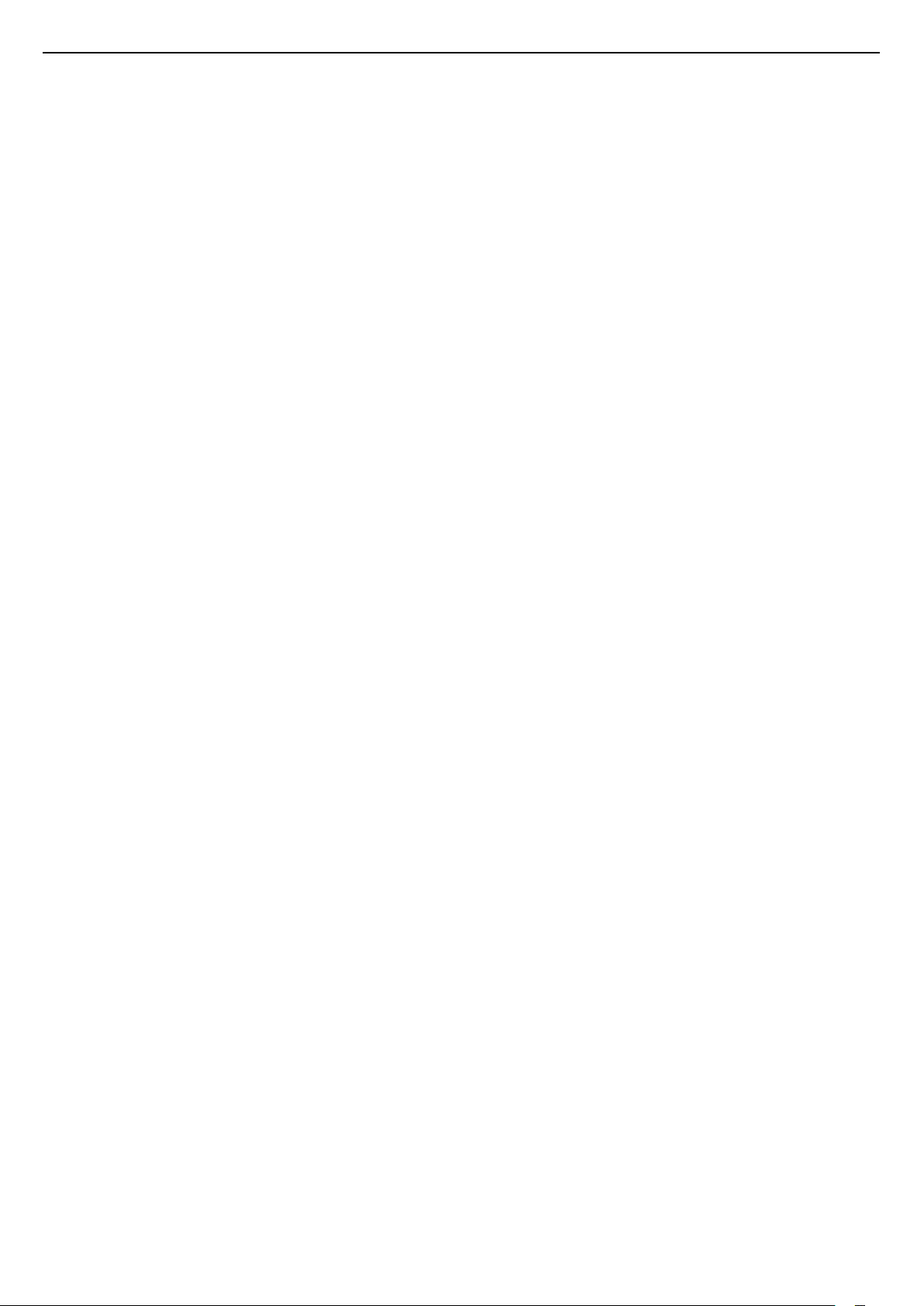
Inhalt
1 TV-Tour 3
1.1 Profimodus 3
2 Konfigurieren 4
2.1 Lesen der Sicherheitshinweise 4
2.2 Wandmontage 4
2.3 Tipps zum Aufstellen 4
2.4 Netzkabel 4
2.5 Antennenkabel 5
3 Fernbedienung 6
3.1 Die Tasten im Überblick 6
3.2 IR-Sensor 7
3.3 Pflege 7
4 Ein- und Ausschalten 8
4.1 Einschalten oder Standby 8
4.2 Tasten am Fernseher 8
5 Technische Daten 9
5.1 Umweltschutz 9
5.2 Leistung 9
5.3 Betriebssystem 10
5.4 Empfang 10
5.5 Displaytyp 10
5.6 Bildschirmauflösung (Eingang) 10
5.7 Konnektivität (2114) 10
5.8 Abmessungen und Gewichte 11
5.9 Ton 11
6 Anschließen von Geräten 12
6.1 Anschließen von Geräten 12
6.2 CAM mit Smart Card – CI+ 13
6.3 Receiver – Set-Top-Box 14
6.4 Home Entertainment-System – HES 14
6.5 Blu-ray Disc-Player 15
6.6 Kopfhörer 15
6.7 Spielekonsole 15
6.8 USB-Flashlaufwerk 15
6.9 Computer 16
7 Videos, Fotos und Musik 17
7.1 Über eine USB-Verbindung 17
7.2 Wiedergeben Ihrer Videos 17
7.3 Anzeigen Ihrer Fotos 17
7.4 Wiedergeben Ihrer Musik 18
8 TV-Guide 20
8.1 Verwenden des TV-Guide 20
9 Spiele 21
9.1 Spielen 21
10 Professional-Menü-App 22
10.1 Info zur Professional-Menü-App 22
10.2 Professional-Menü-App öffnen 22
10.3 Empfohlen 22
10.4 Fernsehsender 22
10.5 Fernsehsender 23
10.6 Google Cast 24
10.7 Spiele 24
10.8 Mehr 24
10.9 Professional Settings 25
10.10 Google-Konto 26
11 Android TV-Home-Bildschirm 27
11.1 Informationen zum Android TV-Home-Bildschirm
27
11.2 Öffnen des Android TV-Home-Bildschirms 27
11.3 Android-TV-Einstellungen 27
11.4 Anschließen Ihres Android TV 31
11.5 Programme 33
11.6 Einstellung der Sender 35
11.7 Internet 37
11.8 Smartphones und Tablets 37
11.9 Software 37
12 Open-Source-Software 39
12.1 Open-Source-Lizenz 39
13 Hilfe und Support 186
13.1 Fehlerbehebung 186
13.2 Online-Hilfe 188
13.3 Support und Reparatur 188
14 Sicherheit und Sorgfalt 189
14.1 Sicherheit 189
14.2 Bildschirmpflege 190
14.3 Erklärung zur Strahlenbelastung (nur bei
integriertem WLAN) 191
15 Nutzungsbedingungen 192
15.1 Nutzungsbedingungen – Fernseher 192
16 Copyright 193
16.1 HDMI 193
16.2 Dolby Audio 193
16.3 DTS-HD Premium Sound™ 193
16.4 WiFi Alliance 193
16.5 Kensington 193
16.6 Andere Marken 193
17 Haftungsausschluss bezüglich Diensten
und Software von Drittanbietern 194
Index 195
2
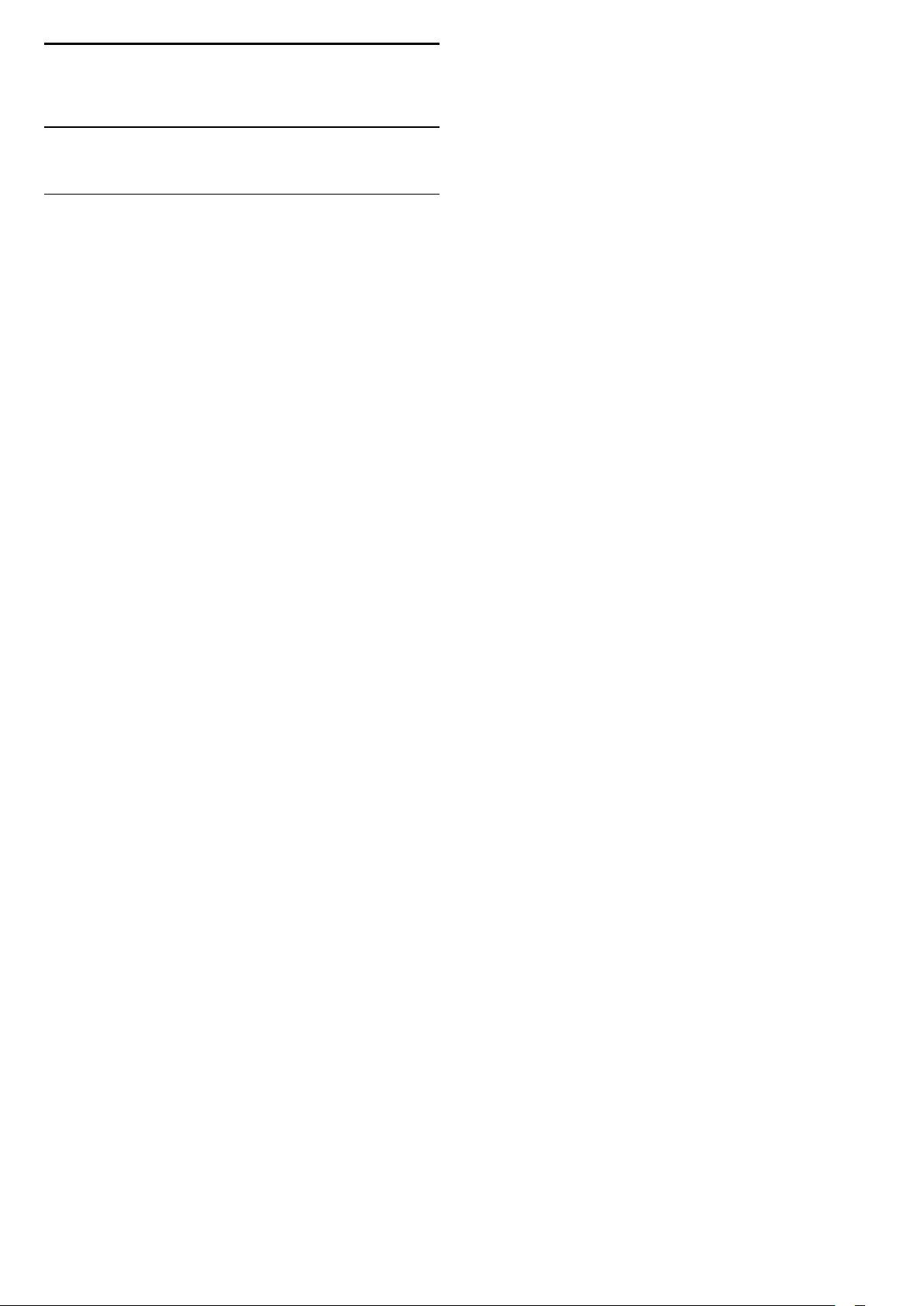
1
TV-Tour
1.1
Profimodus
Anwendungsmöglichkeiten
Im Profimodus EIN haben Sie Zugriff auf eine Vielzahl
von Experteneinstellungen, die eine erweiterte
Steuerung des Zustands des Fernsehers ermöglichen
oder zusätzliche Funktionen bieten.
Dieser Modus ist für die Installation von Fernsehern
an Orten wie Hotels, Kreuzfahrtschiffen, Stadien oder
anderen kommerziellen Bereichen vorgesehen, an
denen eine solche Steuerung erforderlich ist.
Wenn Sie den Fernseher zu Hause verwenden, wird
empfohlen, ihn im Profimodus AUS zu verwenden.
Weitere Informationen finden Sie im Professional
Installationshandbuch.
3
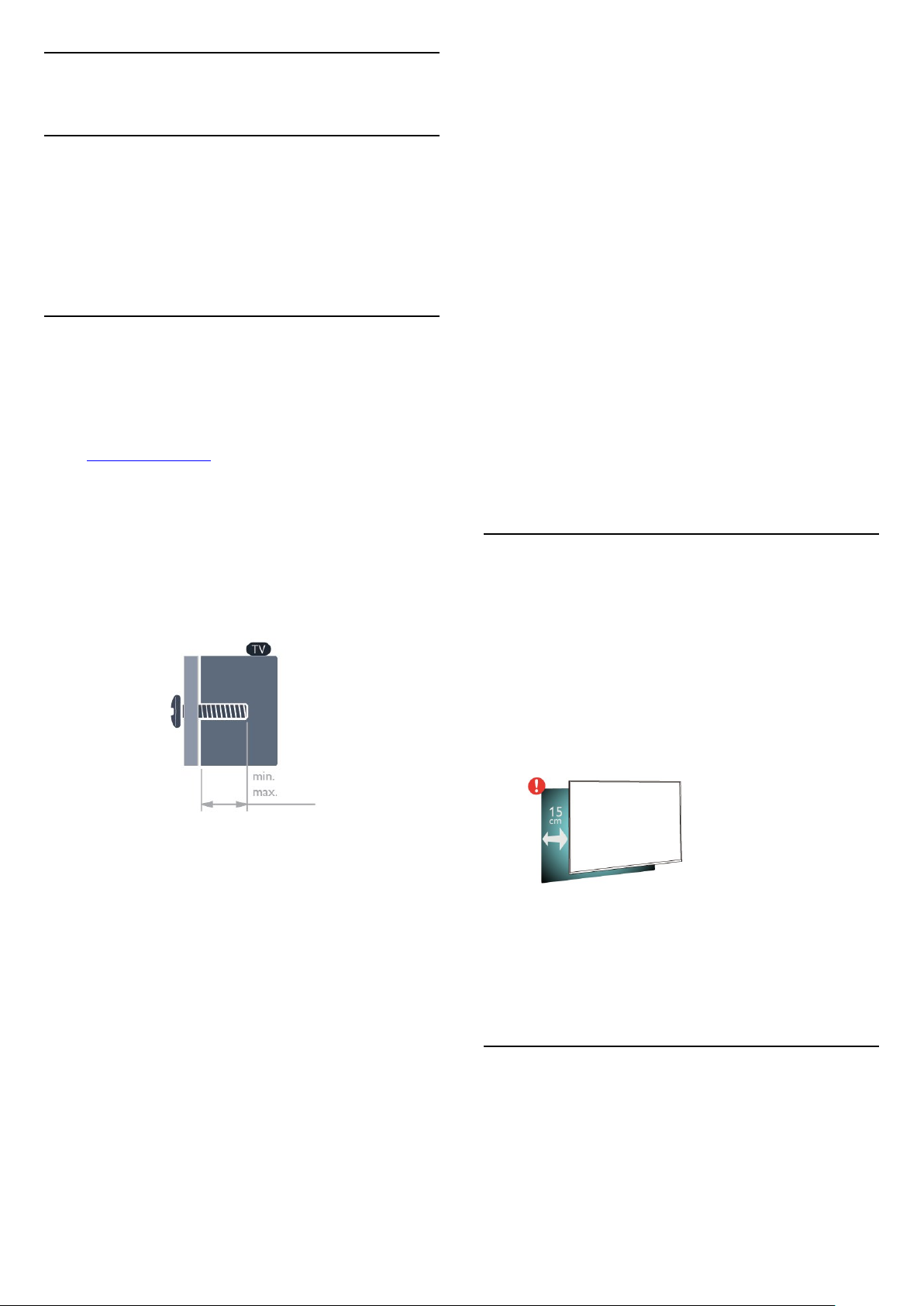
2
Konfigurieren
2.1
Lesen der
Sicherheitshinweise
Lesen Sie die Sicherheitshinweise, bevor Sie den
Fernseher zum ersten Mal verwenden.
2.2
Wandmontage
Die Montageanweisungen für den Standfuß finden
Sie in der mitgelieferten Kurzanleitung. Falls diese
Anleitung abhanden gekommen ist, können Sie sie
unter www.philips.com herunterladen.
Geben Sie zum Herunterladen des Guide die
Typennummer des Fernsehers in das Suchfeld ein.
Entfernen Sie zunächst die zwei KunststoffSchraubkappen von den Gewindebuchsen auf der
Rückseite des Fernsehers (bei 126 cm/50" oder
164 cm/65").
Stellen Sie sicher, dass die Metallschrauben zum
Montieren des Fernsehers an der VESA-kompatiblen
Halterung etwa 10 mm in die Gewindebuchsen des
Fernsehers eingedreht werden können.
Vorsicht
Die Wandmontage des Fernsehers erfordert
Fachkenntnisse und sollte nur von qualifiziertem
Personal durchgeführt werden. Bei der Wandmontage
des Fernsehers sollten die dem Gewicht des Geräts
entsprechenden Sicherheitsstandards beachtet
werden. Lesen Sie zudem die Sicherheitshinweise,
bevor Sie den Fernseher aufstellen.
TP Vision Europe B.V. übernimmt keine Haftung für
eine unsachgemäße Montage oder aus der Montage
resultierende Unfälle oder Verletzungen.
Ihr Gerät kann mit einer VESA-kompatiblen
Wandhalterung verwendet werden (separat
erhältlich).
Nutzen Sie den folgenden VESA-Code, um die
Wandhalterung zu erwerben. . .
• 50BFL2114
VESA MIS-F 200x200, M6 (min.: 12
14 mm)
• 58BFL2114
VESA MIS-F 3 00x200, M6 (min.: 18mm, max.: 22m
m)
• 65BFL2114
VESA MIS-F 400x300, M6 (min.: 12mm, max.: 18mm)
• 70BFL2114
VESA MIS-F 400x200, M8 (min.: 18mm, max.: 23m
m)
• 75BFL2114
VESA MIS-F 600x400, M8 (min.: 18mm, max.: 28m
m)
Vorbereitung
mm, max.:
2.3
Tipps zum Aufstellen
• Stellen Sie den Fernseher so auf, dass kein direktes
Licht auf den Bildschirm fällt.
• Der ideale Abstand zum Fernseher beträgt das
Dreifache der Bildschirmdiagonale. Im Sitzen sollten
Ihre Augen auf derselben Höhe sein wie die Mitte des
Bildschirms.
• Platzieren Sie den Fernseher bei einer
Wandmontage bis zu 15 cm von der Wand entfernt.
Hinweis:
Halten Sie den Fernseher von stauberzeugenden
Quellen wie Öfen fern. Wir empfehlen, Staub
regelmäßig zu entfernen, um zu vermeiden, dass
dieser in den Fernseher eindringt.
2.4
Netzkabel
• Schließen Sie das Netzkabel an den Anschluss
POWER auf der Rückseite des Fernsehers an.
• Stellen Sie sicher, dass das Netzkabel fest in den
Anschluss gesteckt ist.
• Achten Sie darauf, dass der Netzstecker in der
4

Steckdose jederzeit zugänglich ist.
• Um das Stromkabel vom Netzanschluss zu trennen,
ziehen Sie niemals am Kabel, sondern immer am
Stecker.
2.5
Antennenkabel
Stecken Sie den Antennenstecker fest in die
Antennenbuchse auf der Rückseite des Fernsehers.
Sie können Ihre eigene Antenne anschließen oder
eine Verbindung zu einem Antennensignal von einem
Antennenverteilersystem herstellen. Verwenden Sie
ein HF-Koaxialkabel (75 Ohm) mit IEC-Stecker.
Verwenden Sie diese Antennenverbindung für DVBT- und DVB-C-Eingangssignale.
5

3
Fernbedienung
3.1
Die Tasten im Überblick
Oben
1 - Standby-Taste/Ein-/Ausschalter
Zum Einschalten des Fernsehers oder Umschalten in
den Standby-Modus.
2 - YouTube
Zum Öffnen von YouTube.
3 - Alarm (nur im Profimodus EIN)
Zum Einstellen des Alarms.
4 - Google Cast (nur im Profimodus EIN)
Um die Inhalte des Displays Ihres Mobilgeräts auf
dem Fernseher anzuzeigen.
5 - Wetter (nur im Profimodus EIN)
Um die Wetterinformationen für Ihren Standort
anzuzeigen.
6 - SMART-INFO (nur im Profimodus EIN)
Zum Anzeigen von Informationen des Hotels.
1 - SETTINGS
Zum Öffnen des Einstellungsmenüs.
2 - TV-GUIDE
Zum Öffnen einer Liste aller aktuellen und geplanten
Sendungen Ihrer Sender.
3 - BACK
• Zum Umschalten zum zuletzt ausgewählten Sender.
• Zurück zum vorherigen Menü.
4 - OPTIONS
Zum Öffnen bzw. Schließen des Optionsmenüs.
5 - OK-Taste
Zum Bestätigen einer Auswahl oder Einstellung.
6 - Pfeil-/Navigationstasten
Zum Navigieren nach oben , unten , links oder
rechts .
7 - Sender
Zum Wechseln zum vorherigen oder nächsten Sender
in der Senderliste.
8 - EXIT
Zum Umschalten zur Wiedergabe des
Fernsehprogramms.
Mitte
9 - HOME
Zum Öffnen des Home-Menüs.
Unten
6
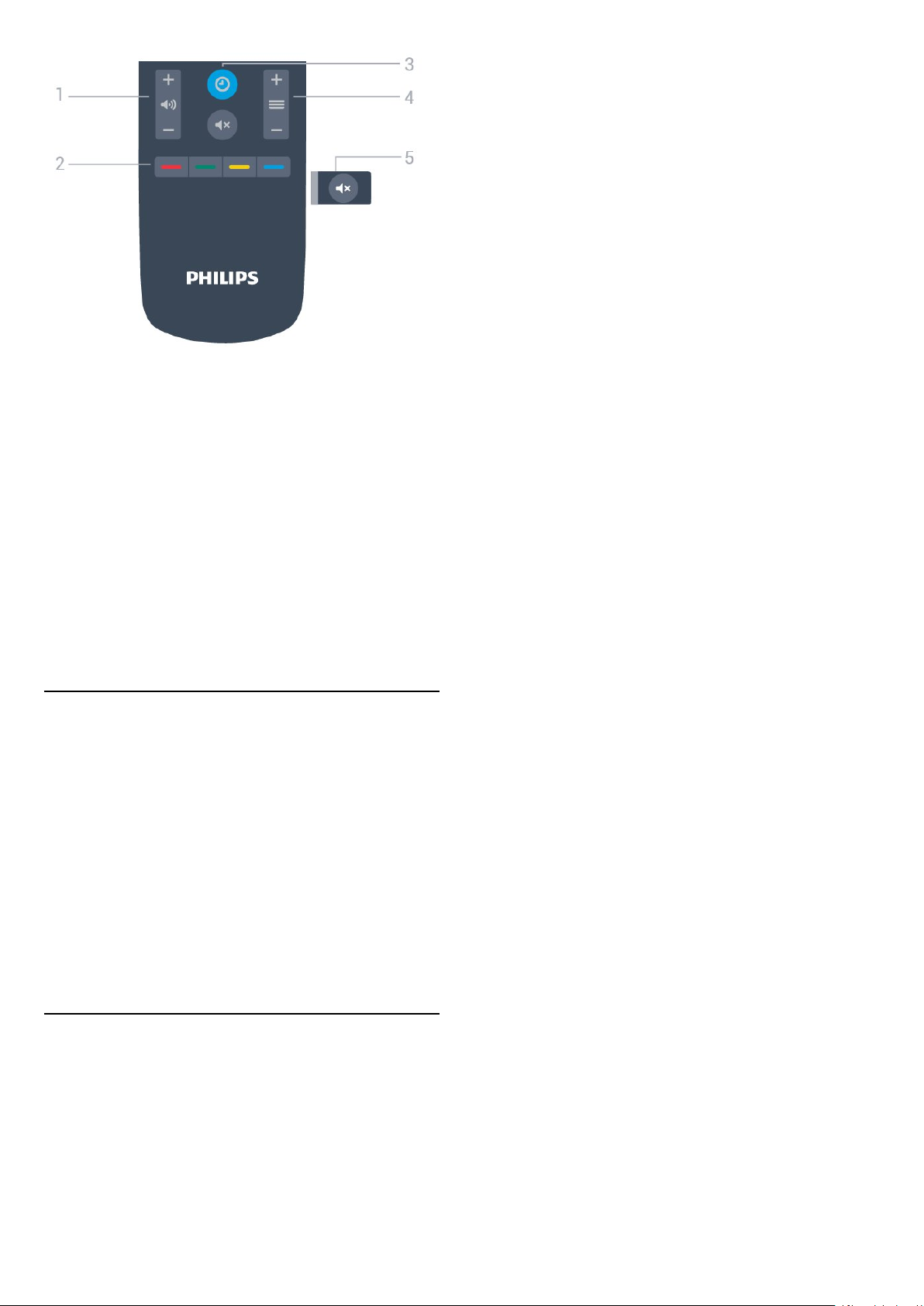
1 - Lautstärke
Zum Einstellen der Lautstärke.
2 - Farbtasten
Direktwahl von Optionen.
3 - CLOCK
Zum Anzeigen der Uhr.
4 - Sender
Zum Wechseln zum vorherigen oder nächsten Sender
in der Senderliste.
5 - Stummschalten
Zum Aus-/Einschalten des Tons.
3.2
IR-Sensor
Der Fernseher kann Befehle von einer Fernbedienung
empfangen, die Infrarot (IR) zur Befehlsübertragung
verwendet. Achten Sie bei der Verwendung einer
derartigen Fernbedienung darauf, dass die
Fernbedienung stets auf den Infrarotsensor an der
Vorderseite des Fernsehers gerichtet ist.
Warnung
Stellen Sie nichts vor den Infrarotsensor des
Fernsehers. Objekte könnten das IR-Signal
blockieren.
3.3
Pflege
Die Fernbedienung wurde mit einer kratzfesten
Beschichtung behandelt.
Reinigen Sie die Fernbedienung mit einem weichen,
feuchten Tuch. Verwenden Sie dabei keine
Substanzen wie Alkohol, Chemikalien oder
Haushaltsreiniger.
7
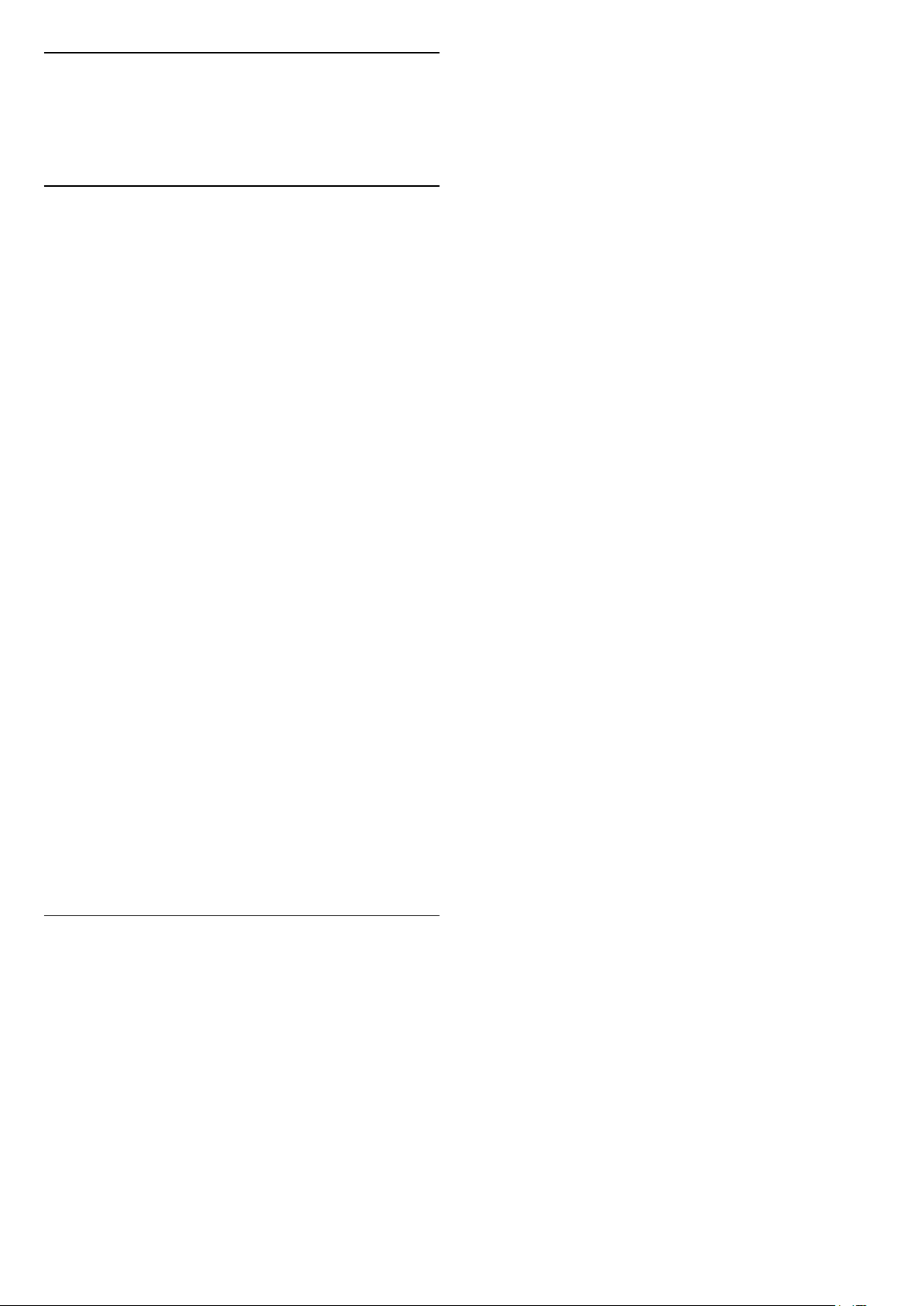
4
Ein- und
Ausschalten
4.1
Einschalten oder Standby
Vergewissern Sie sich, dass der Fernseher an die
Stromversorgung angeschlossen ist. Schließen Sie das
im Lieferumfang enthaltene Netzkabel an den AC-
Eingang auf der Rückseite des Fernsehers an. Die
Anzeige am unteren Rand des Fernsehers leuchtet
auf.
Einschalten
Drücken Sie auf der Fernbedienung die Taste , um
den Fernseher einzuschalten. Alternativ können Sie
auch die Taste / Home drücken. Sie können
auch die kleine Joystick-Taste auf der Rückseite bzw.
Unterseite des Fernsehers drücken, um den
Fernseher einzuschalten, wenn Sie die
Fernbedienung nicht finden können oder die
Batterien leer sind.
Lautstärke einzustellen oder zum nächsten oder
vorangehenden Sender zu schalten. Wenn Sie nach
oben oder unten drücken, können Sie durch die Liste
der Quellen navigieren, darunter die Tuner-Auswahl.
4 - Das Menü wird automatisch ausgeblendet.
Um den Fernseher in den Standby-Modus zu
schalten, wählen Sie und drücken Sie die JoystickTaste auf der Rückseite bzw. Unterseite des
Fernsehers.
Umschalten in den Standby-Modus
Drücken Sie zum Umschalten in den StandbyModus auf der Fernbedienung. Sie können dazu
auch die kleine Joystick-Taste auf der Rückseite bzw.
Unterseite des Fernsehers drücken.
Im Standby-Modus ist der Fernseher weiterhin an die
Stromversorgung angeschlossen, verbraucht jedoch
nur sehr wenig Energie.
Um den Fernseher vollständig auszuschalten, ziehen
Sie den Netzstecker heraus.
Ziehen Sie dazu niemals am Kabel, sondern immer
am Stecker. Stellen Sie sicher, dass der Zugang zum
Netzstecker, Netzkabel und zur Steckdose jederzeit
frei ist.
4.2
Tasten am Fernseher
Wenn Sie Ihre Fernbedienung verloren haben oder
die Batterien leer sind, können Sie dennoch einige
grundlegende Funktionen des Fernsehers nutzen.
So öffnen Sie das Basismenü:
1 - Drücken Sie bei eingeschaltetem Fernseher die
Joystick-Taste auf der Rückseite bzw. Unterseite des
Fernsehers, um das Basismenü aufzurufen.
2 - Drücken Sie nach links oder rechts, um
Lautstärke, Sender oder Quellen
auszuwählen.
3 - Drücken Sie nach oben oder unten, um die
8
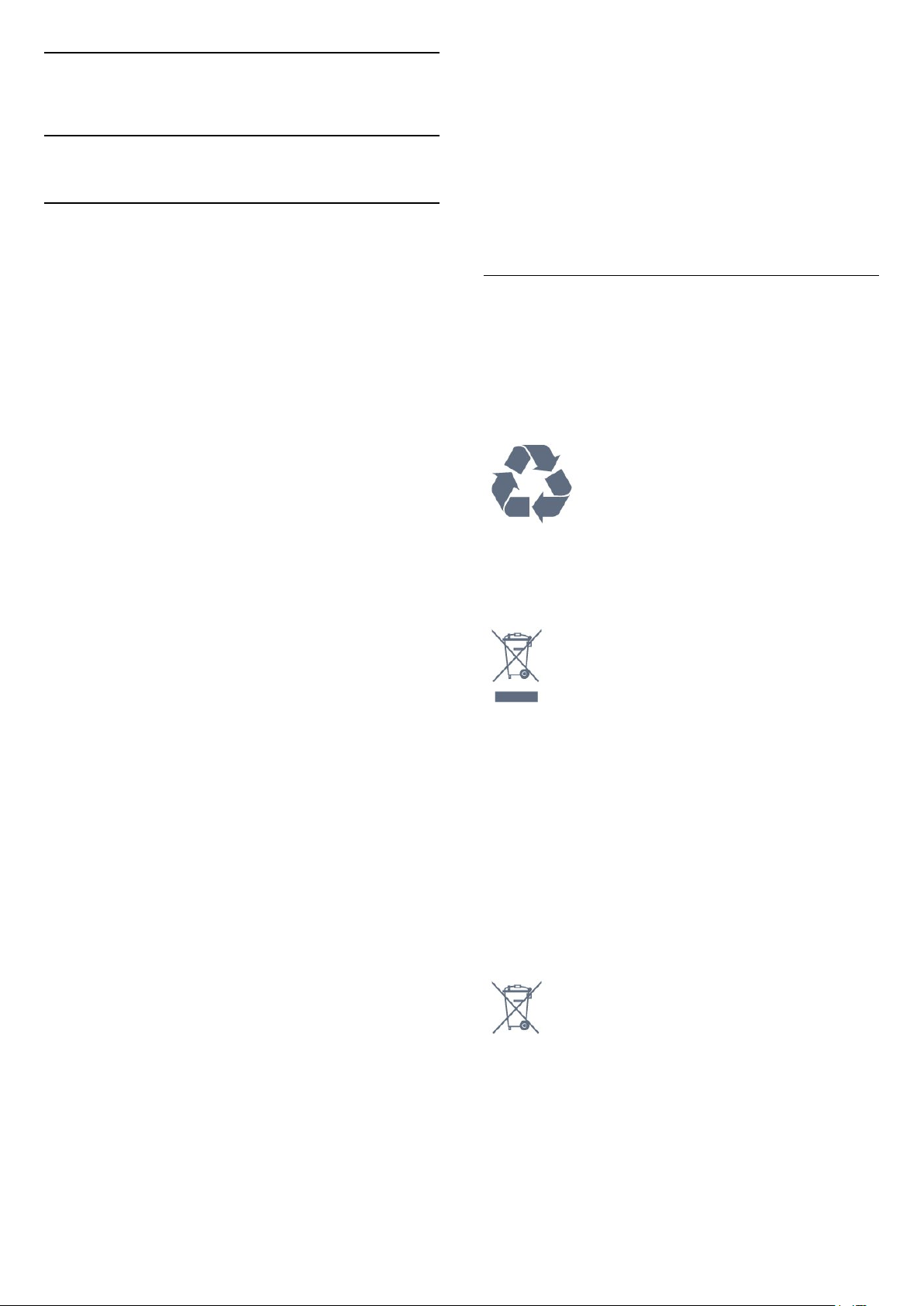
5
Technische Daten
EPREL-Registrierungsnummer
50BFL2114: 341971
5.1
Umweltschutz
Produktdatenblatt
50BFL2114
• Energieeffizienzklasse: A+
• Größe des sichtbaren Bildschirms: 126 cm (50")
• Energieverbrauch im eingeschalteten Zustand (W):
70 W
• Jährlicher Energieverbrauch (kWh)*: 103 kWh
• Energieverbrauch Standby (W)**: 0,3 W
• Bildschirmauflösung (Pixel): 3840 x 2160p
58BFL2114
• Energieeffizienzklasse: A+
• Größe des sichtbaren Bildschirms: 146 cm/58 Zoll
• Energieverbrauch im eingeschalteten Zustand (W):
77 W
• Jährlicher Energieverbrauch (kWh)*: 113 kWh
• Energieverbrauch Standby (W)**: 0,3 W
• Bildschirmauflösung (Pixel): 3840 x 2160p
65BFL2114
• Energieeffizienzklasse: A+
• Größe des sichtbaren Bildschirms: 164 cm (65")
• Energieverbrauch im eingeschalteten Zustand (W):
99 W
• Jährlicher Energieverbrauch (kWh)*: 145 kWh
• Energieverbrauch Standby (W)**: 0,3 W
• Bildschirmauflösung (Pixel): 3840 x 2160p
70BFL2114
• Energieeffizienzklasse: A+
• Größe des sichtbaren Bildschirms: 178 cm/70 Zoll
• Energieverbrauch im eingeschalteten Zustand
(W): 123 W
• Jährlicher Energieverbrauch (kWh)*: 180 kWh
• Energieverbrauch Standby (W)**: 0,3 W
• Bildschirmauflösung (Pixel): 3840 x 2160p
75BFL2114
• Energieeffizienzklasse: A+
• Größe des sichtbaren Bildschirms: 189 cm (75")
• Energieverbrauch im eingeschalteten Zustand
(W): 113 W
• Jährlicher Energieverbrauch (kWh)*: 165 kWh
• Energieverbrauch Standby (W)**: 0,3 W
• Bildschirmauflösung (Pixel): 3840 x 2160p
* Energiebedarf in kWh/Jahr, basierend auf einem
Betrieb des Fernsehers von 4 Stunden pro Tag,
365 Tage im Jahr. Der tatsächliche Wert ist abhängig
von der Verwendung des Fernsehers.
58BFL2114: 341994
65BFL2114: 331905
70BFL2114: 342005
75BFL2114: 342001
Nutzungsende
Entsorgung von Altgeräten und Akkus
Ihr Gerät wurde unter Verwendung hochwertiger
Materialien und Komponenten entwickelt und
hergestellt, die recycelt und wiederverwendet werden
können.
Befindet sich dieses Symbol (durchgestrichene
Abfalltonne auf Rädern) auf dem Gerät, bedeutet
dies, dass für dieses Gerät die Europäische
Richtlinie 2012/19/EU gilt.
Informieren Sie sich über die örtlichen Bestimmungen
zur getrennten Sammlung elektrischer und
elektronischer Geräte.
Beachten Sie die geltenden regionalen
Bestimmungen, und entsorgen Sie Altgeräte nicht mit
dem normalen Hausmüll. Die korrekte Entsorgung des
nicht mehr benötigten Produkts hilft, negative
Auswirkungen auf Umwelt und Gesundheit zu
vermeiden.
Ihr Produkt enthält Akkus, die der Europäischen
Richtlinie 2006/66/EG unterliegen. Diese dürfen nicht
mit dem normalen Hausmüll entsorgt werden.
Informieren Sie sich über die getrennte Sammlung
von Batterien in Ihrem Land. Die korrekte Entsorgung
der Batterien hilft, negative Auswirkungen auf Umwelt
und Gesundheit zu vermeiden.
** Wenn der Fernseher über die Fernbedienung
ausgeschaltet wurde und keine Funktion aktiv ist.
9
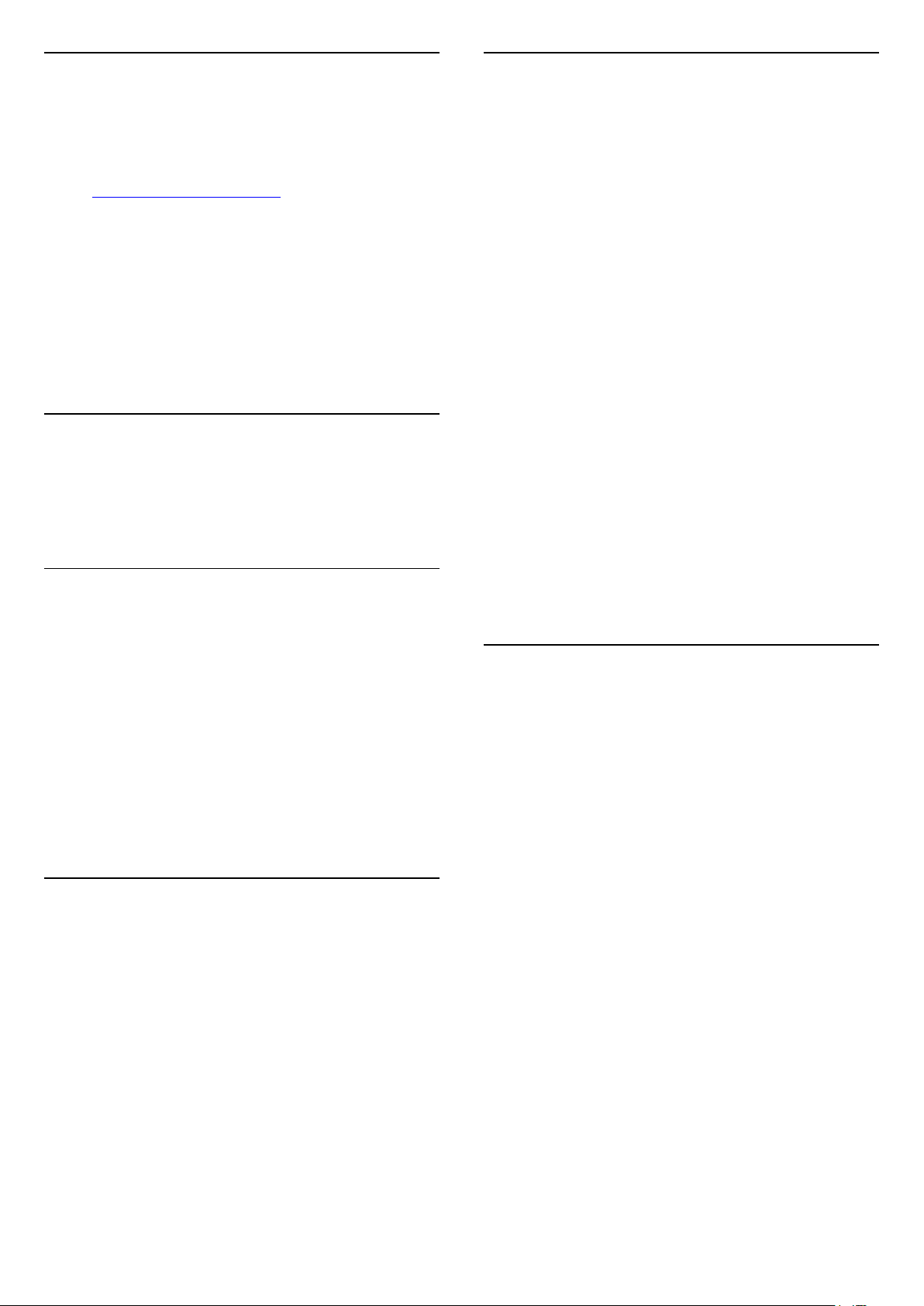
5.2
5.6
Leistung
Produktdaten können ohne Vorankündigung
geändert werden. Weitere Details zu den
Produktdaten finden Sie
unter www.philips.com/support.
Leistung
• Netzstrom: 220 bis 240 V Wechselstrom +/- 10 %
• Umgebungstemperatur: 5 °C bis 35 °C
• Energiesparfunktionen: Eco-Modus, Bildabschaltung
(bei Radiobetrieb), Ausschalt-Timer, Menü für
Energiespareinstellungen.
Informationen zum Energieverbrauch finden Sie im
Kapitel Produktdatenblatt.
5.3
Betriebssystem
Android OS:
Android Pie 9
5.4
Empfang
Bildschirmauflösung
(Eingang)
Videoformate
Auflösung – Bildwiederholfrequenz
• 480i – 60 Hz
• 480p – 60 Hz
• 576i – 50 Hz
• 576p – 50 Hz
• 720p – 50 Hz, 60 Hz
• 1080i – 50 Hz, 60 Hz
• 1080p – 24 Hz, 25 Hz, 30 Hz
• 2160p – 24 Hz, 25 Hz, 30 Hz, 50 Hz, 60 Hz
Computerformate
Auflösungen (u. a.)
• 640 x 480 – 60 Hz
• 800 x 600 – 60 Hz
• 1024 x 768 – 60 Hz
• 1280 x 768 – 60 Hz
• 1360 x 765 – 60 Hz
• 1360 x 768 – 60 Hz
• 1280 x 1024 – 60 Hz
• 1920 x 1080 – 60 Hz
• 3840 x 2160 – 60 Hz
• Antenneneingang: 75 Ohm koaxial (IEC75)
• Tuner-Band: Hyperband, UHF, VHF
• DVB: DVB-T2, DVB-C (Kabel) QAM
• Analoge Videowiedergabe: SECAM, PAL
• Digitale Videowiedergabe: MPEG2 SD/HD (ISO/IEC
13818-2), MPEG4 SD/HD (ISO/IEC 14496-10), HEVC*
• Digitale Audiowiedergabe (ISO/IEC 13818-3)
• Eingangsfrequenzbereich: 950 bis 2150 MHz
• Eingangspegel: 25 bis 65 dBm
* Nur für DVB-T2
5.5
Displaytyp
Bildschirmdiagonale:
• 126 cm (50")
• 146 cm/58 Zoll
• 164 cm (65")
• 178 cm/70 Zoll
• 189 cm (75")
Bildschirmauflösung
• 3840 x 2160
5.7
Konnektivität (2114)
126 cm/50", 147 cm/ 58", 164 cm/65",
178 cm/70"
Seite des Fernsehers
• CI-Steckplatz: CI+/CAM
• USB 1 – USB 3.0
• Kopfhörer: 3,5 mm Stereo-Miniklinkenbuchse
• HDMI 1-Eingang, ARC, Ultra HD
TV-Unterseite
• Netzwerk-LAN: RJ45
• HDMI 2-Eingang, ARC, Ultra HD
• Antenne (75 Ohm)
• USB 2 – USB 2.0
• 12 VDC-Ausgang
• 8 Audio-Ausgang
• DATA (RJ-48)
189 cm/75"
Seite des Fernsehers
• CI-Steckplatz: CI+/CAM
• USB 1 – USB 3.0
• Kopfhörer: 3,5 mm Stereo-Miniklinkenbuchse
• HDMI 1-Eingang, ARC, Ultra HD
TV-Unterseite
Netzwerk-LAN: RJ45
HDMI 2-Eingang, ARC, Ultra HD
10
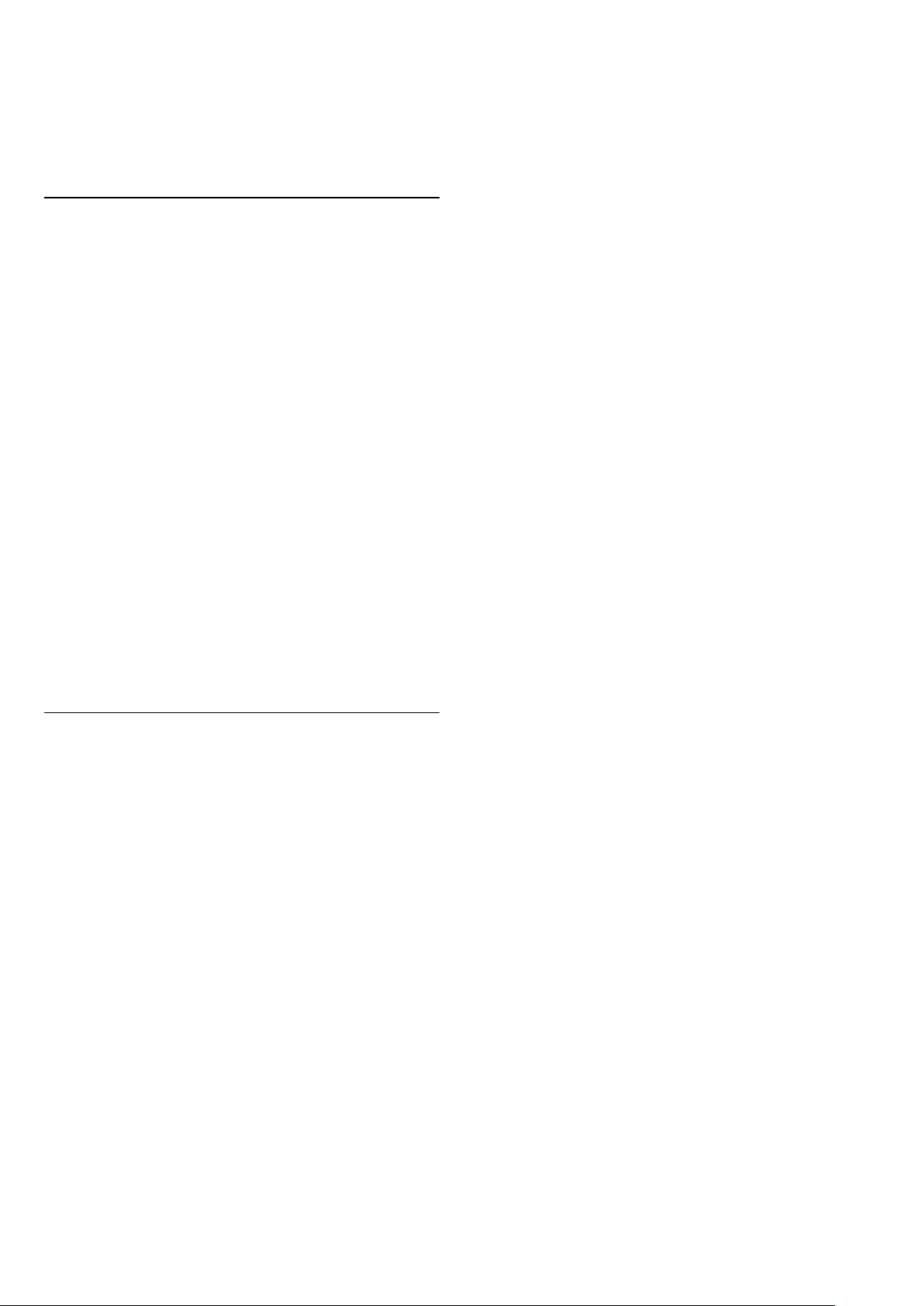
• HDMI 3-Eingang, ARC, Ultra HD
Antenne (75 Ohm)
•
• USB 2 – USB 2.0
• 12 VDC-Ausgang
• 8 Audio-Ausgang
• DATA (RJ-48)
5.8
Abmessungen und Gewichte
50BFL2114
• Ohne TV-Standfuß:
Breite: 1127,64 mm, Höhe: 655,31 mm, Tiefe: 89,62
mm, Gewicht: ± 11,1 kg
58BFL2114
• Ohne TV-Standfuß:
Breite: 1302,08 mm, Höhe: 762,56 mm, Tiefe: 89,92
mm, Gewicht: ± 15 kg
65BFL2114
• Ohne TV-Standfuß:
Breite: 1463,88 mm, Höhe: 848,7 mm, Tiefe: 90,72
mm, Gewicht: ± 20,94 kg
70BFL2114
• Ohne TV-Standfuß:
Breite: 1583,8 mm, Höhe: 895,4 mm, Tiefe: 92,7 mm,
Gewicht: ± 23,4 kg
75BFL2114
• Ohne TV-Standfuß:
Breite: 1683,2 mm, Höhe: 974,4 mm, Tiefe: 93,7 mm,
Gewicht: ± 33,5 kg
5.9
Ton
• Ausgangsleistung (RMS): 20 W
• Dolby Audio
• DTS HD
11
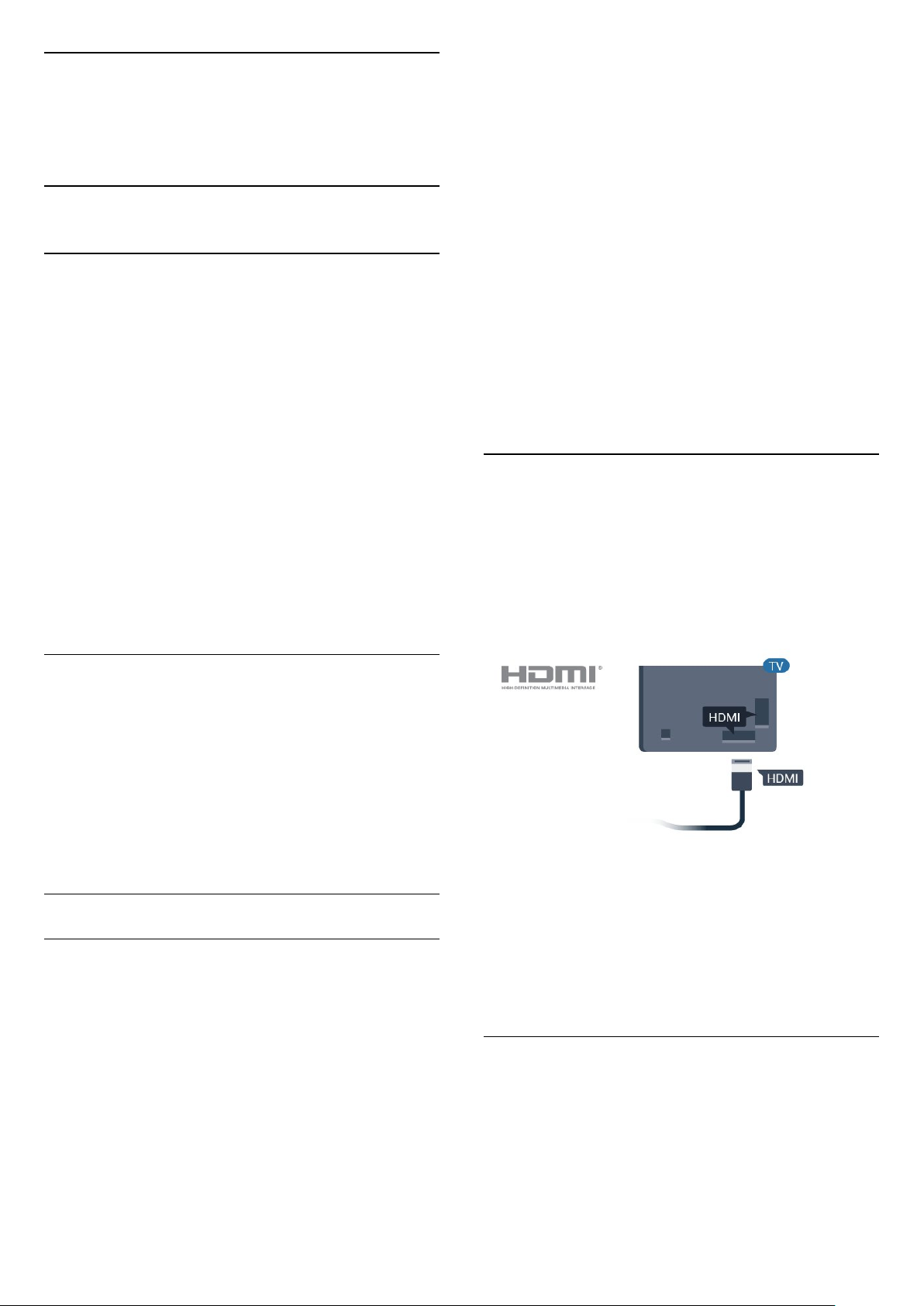
6
Anschließen von
Geräten
6.1
Anschließen von Geräten
Verbindungsleitfaden
Verwenden Sie zum Verbinden eines Geräts mit dem
Fernseher immer die hochwertigste Verbindung.
Verwenden Sie außerdem qualitativ hochwertige
Kabel, um eine gute Bild- und Tonübertragung
sicherzustellen.
Wenn Sie ein Gerät anschließen, erkennt der
Fernseher den entsprechenden Typ und ordnet dem
Gerät die richtige Typenbezeichnung zu. Bei Bedarf
können Sie den Typennamen ändern. Wenn eine
richtige Typenbezeichnung für ein Gerät festgelegt
wird, wechselt der Fernseher automatisch zu den
idealen Fernsehereinstellungen, wenn Sie im
Quellenmenü dieses Gerät auswählen.
angeschlossenes Gerät aus, und drücken Sie OK.
Sobald das Gerät ausgewählt wurde, kann es über die
Fernbedienung des Fernsehers gesteuert werden.
Allerdings werden die Tasten / Home
und OPTIONS sowie einige weitere TV-Tasten
nicht an das Gerät weitergeleitet.
Wenn die benötigte Taste nicht auf der TVFernbedienung zu finden ist, können Sie sie im Menü
"Optionen" wählen.
Drücken Sie OPTIONS und wählen
Sie Steuerungen in der Menüleiste aus. Wählen Sie
auf dem Bildschirm die gewünschte Gerätetaste aus,
und drücken Sie OK.
Einige sehr spezifische Gerätetasten sind
möglicherweise nicht im Steuerungsmenü verfügbar.
Hinweis: Nur Geräte, die die EasyLink-
Fernbedienungsfunktion unterstützen, reagieren auf
die Befehle der Fernbedienung des Fernsehers.
HDMI-Qualität
Ein HDMI-Anschluss bietet die beste Bild- und
Tonqualität. Ein einzelnes HDMI-Kabel kombiniert
Video- und Audiosignale. Verwenden Sie ein HDMIKabel für das Fernsehsignal.
Antennenanschluss
Wenn Sie über eine Set-Top-Box (einen
Digitalreceiver) oder einen Recorder verfügen,
verbinden Sie die Kabel so, dass das Antennensignal
zunächst durch die Set-Top-Box bzw. den Recorder
läuft, bevor es zum Fernseher gelangt. Dadurch
können die Antenne und die Set-Top-Box zur
Aufnahme mögliche zusätzliche Kanäle an den
Recorder senden.
HDMI-Anschlüsse
Steuern von Geräten
Um ein über HDMI angeschlossenes Gerät zu steuern
und EasyLink zu konfigurieren, wählen Sie das
Gerät – oder dessen Aktivität – aus der Liste der
Fernseheranschlüsse aus.
Profimodus AUS Drücken Sie / Home,
wählen Sie Apps und wählen Sie
dann SOURCES aus. Wählen Sie ein über HDMI
angeschlossenes Gerät aus, und drücken Sie OK.
Profimodus EIN Drücken Sie / Home,
wählen Sie Fernsehsender und wählen Sie
dann Quellen aus. Wählen Sie ein über HDMI
Verwenden Sie ein High Speed-HDMI-Kabel für
optimale Signalqualitätsübertragung, und verwenden
Sie kein HDMI-Kabel, das länger als 5 Meter ist.
Kopierschutz
HDMI-Kabel unterstützen HDCP (High-Bandwidth
Digital Content Protection). HDCP ist ein
Kopierschutzsignal, das verhindert, dass Inhalte von
einer DVD oder Blu-ray Disc kopiert werden. Es wird
auch DRM (Digital Rights Management) genannt.
HDMI ARC
Alle HDMI-Anschlüsse am Fernseher verfügen über
HDMI ARC (Audio Return Channel).
Wenn das Gerät, in der Regel ein Home
Entertainment-System (HES), ebenfalls über einen
HDMI ARC-Anschluss verfügt, schließen Sie es an
einen HDMI-Anschluss an diesem Fernseher an.
12
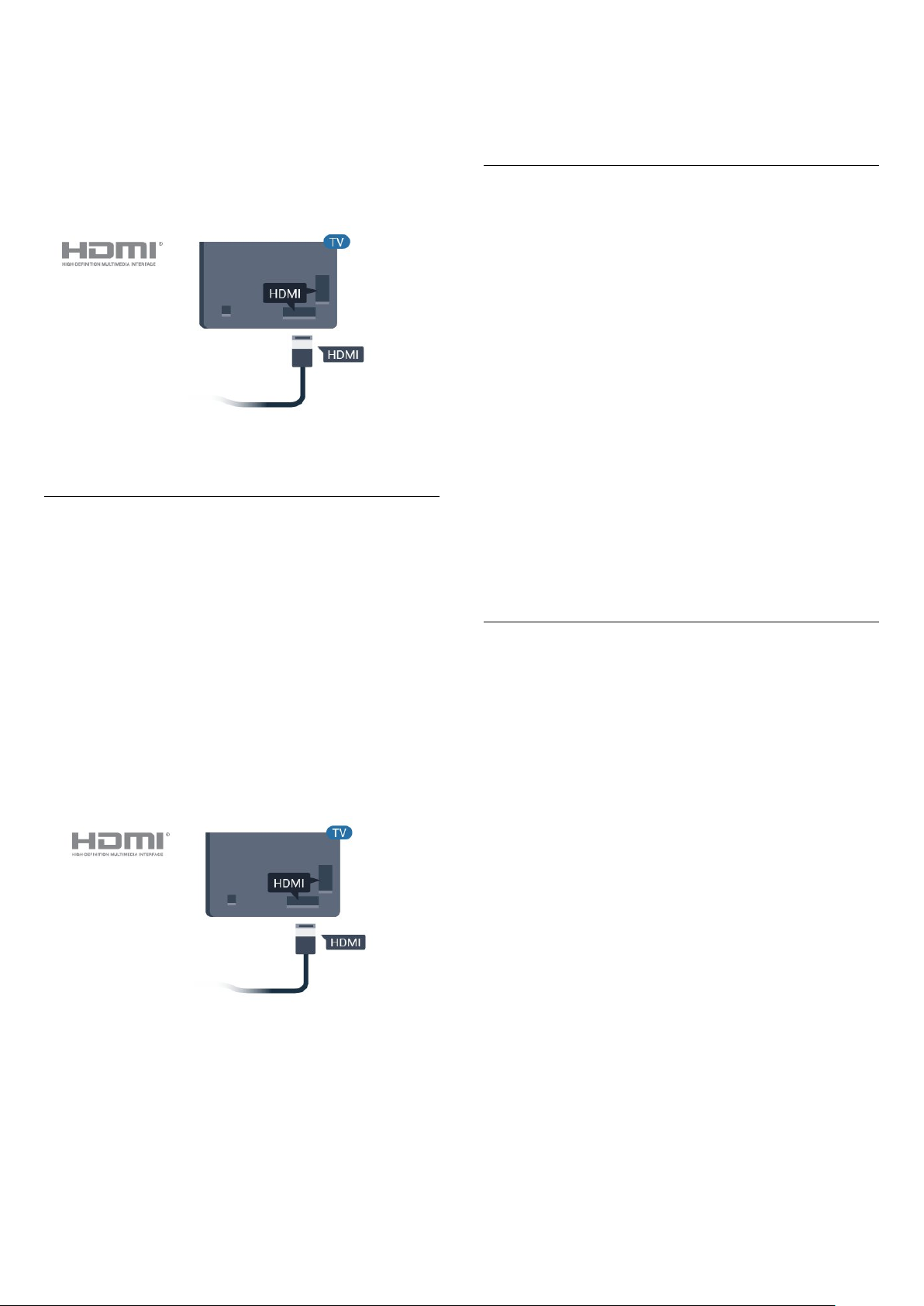
Durch die HDMI ARC-Verbindung benötigen Sie kein
separates Audiokabel zur Übertragung des Tons an
das HES. Über HDMI ARC werden sowohl Video- als
auch Audiosignale übertragen.
Zum Anschluss des HES am Fernseher können Sie
einen beliebigen HDMI-Anschluss verwenden, ARC
steht jedoch für jeweils nur ein Gerät bzw. eine
Verbindung zur Verfügung.
HDMI CEC – EasyLink
Theatre Sync, Kuro Link, Simplink und Viera Link.
Nicht alle Marken sind vollständig mit EasyLink
kompatibel. Als Beispiel genannte HDMI-CECMarken sind Eigentum der jeweiligen Inhaber.
EasyLink Ein/Aus
Sie können EasyLink ein- oder ausschalten.
Standardmäßig sind alle EasyLink-Einstellungen des
Fernsehers aktiviert.
So schalten Sie EasyLink vollständig aus:
Profimodus AUS Drücken Sie / Home.
Drücken Sie (nach unten), wählen Sie
Einstellungen aus und drücken Sie OK.
Wählen Sie Quellen > EasyLink aus, und drücken
Sie OK .
Wählen Sie EasyLink aus, und drücken Sie OK.
Wählen Sie Aus, und drücken Sie die Taste OK.
Drücken Sie gegebenenfalls mehrmals BACK, um
das Menü zu beenden.
Ein HDMI-Anschluss bietet die beste Bild- und
Tonqualität. Ein einzelnes HDMI-Kabel kombiniert
Video- und Audiosignale. Verwenden Sie ein HDMIKabel für Fernsehsignale im HD-Format (High
Definition). Verwenden Sie ein High Speed-HDMIKabel für optimale Signalqualitätsübertragung, und
verwenden Sie kein HDMI-Kabel, das länger als
5 Meter ist.
Verbinden Sie HDMI CEC-kompatible Geräte mit
Ihrem Fernseher. Sie können diese dann mit der
Fernbedienung des Fernsehers bedienen.
Dazu muss EasyLink HDMI CEC auf dem Fernseher
und dem angeschlossenen Gerät eingeschaltet sein.
Profimodus EIN Bitte lesen Sie im
Installationshandbuch nach.
EasyLink-Fernbedienung
Wenn Sie möchten, dass Geräte zwar miteinander
kommunizieren, nicht jedoch über die Fernbedienung
des Fernsehers gesteuert werden, können Sie die
EasyLink-Fernbedienung auch separat deaktivieren.
So aktivieren bzw. deaktivieren Sie die EasyLinkFernbedienung:
Profimodus AUS Drücken Sie / Home.
Drücken Sie (nach unten), wählen
Sie Einstellungen und drücken Sie OK.
Wählen Sie Quellen > EasyLink aus, und drücken
Sie OK .
Wählen Sie EasyLink-Fernbedienung aus, und
drücken Sie OK.
Wählen Sie Ein oder Aus, und drücken Sie OK.
Hinweis:
• EasyLink funktioniert unter Umständen nicht mit
Geräten anderer Hersteller.
• Die HDMI-CEC-Funktionalität wird bei
verschiedenen Marken unterschiedlich benannt.
Einige Beispiele sind: Anynet, Aquos Link, Bravia
Drücken Sie gegebenenfalls mehrmals BACK, um
das Menü zu beenden.
Profimodus EIN Bitte lesen Sie im
Installationshandbuch nach.
13
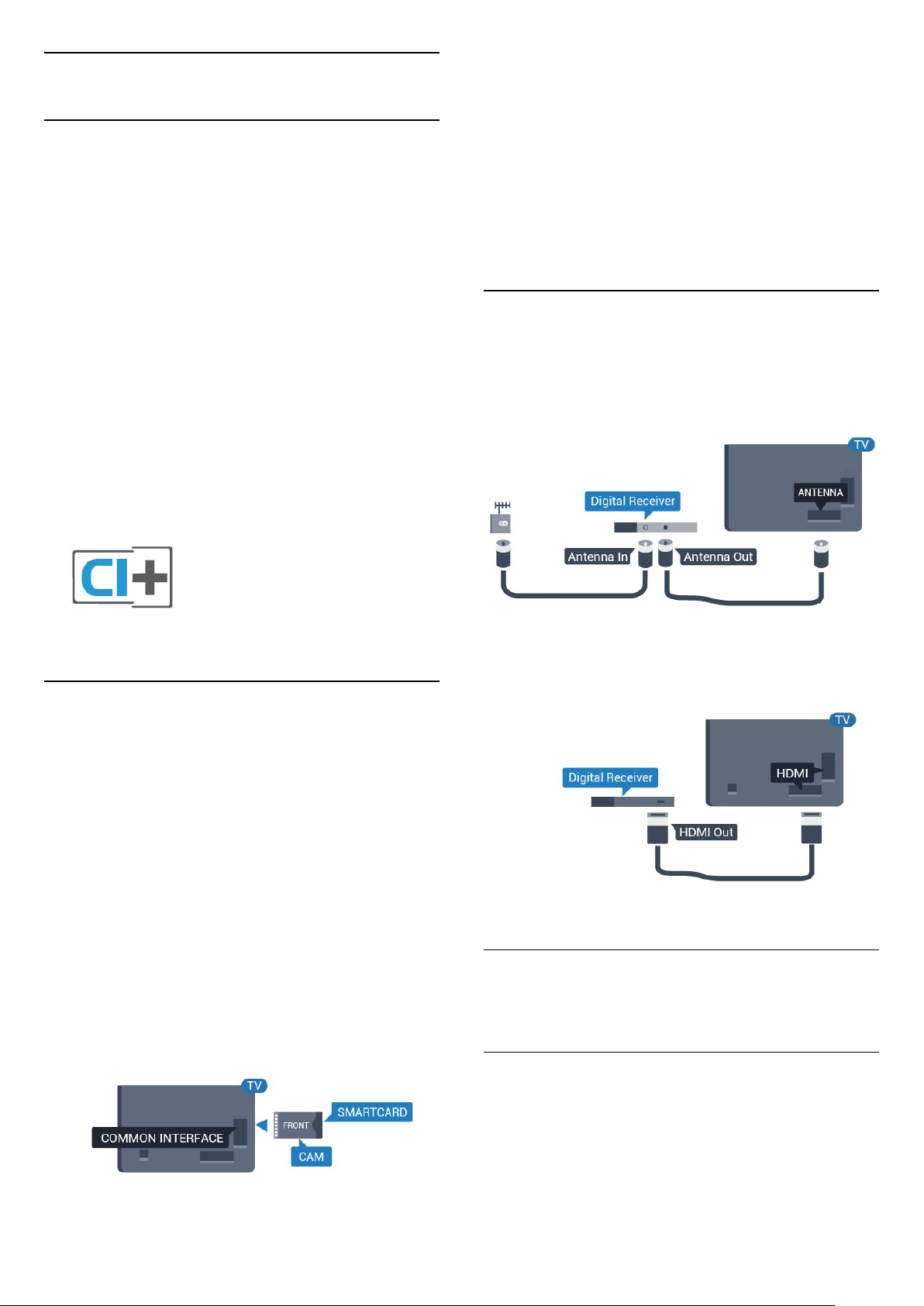
6.2
CAM mit Smart Card – CI+
CI+
Dieser Fernseher ist kompatibel mit CI+ Conditional
Access-Modulen (CAM).
Mit CI+ können Sie Premium-HD-Programme
ansehen, wie Filme oder Sport, die von digitalen
Fernsehsendern in Ihrer Region angeboten werden.
Diese Programme werden von den Fernsehsendern
verschlüsselt und können mit einem erworbenen
CI+-Modul entschlüsselt werden.
Wenn Sie Premium-Programme eines digitalen
Fernsehanbieters abonnieren, erhalten Sie von
diesem ein CI+-Modul (Conditional Access Module,
CAM) sowie eine zugehörige Smart Card. Diese
Programme verfügen über einen strengen
Kopierschutz.
Wenden Sie sich an einen digitalen Fernsehbetreiber,
um weitere Informationen zu den Bedingungen zu
erhalten.
möglicherweise etwas dauern, bis das CA-Modul
aktiviert wird. Wenn ein CAM eingesetzt und das
Abonnement bezahlt wurde, (wobei sich die
Verbindungsmethoden unterscheiden können),
können Sie die von der CAM Smart Card unterstützten
verschlüsselten Sender ansehen.
Das CAM und die Smart Card sind ausschließlich für
Ihren Fernseher vorgesehen. Wenn Sie das CAM
entfernen, können Sie die vom CAM unterstützten
verschlüsselten Sender nicht mehr ansehen.
6.3
Receiver – Set-Top-Box
Schließen Sie die Antenne mit zwei Antennenkabeln
an die Set-Top-Box (einen Digitalreceiver) und den
Fernseher an.
Smart Card
Wenn die Premium-Programme eines digitalen
Fernsehanbieters abonnieren, erhalten Sie von
diesem ein CI+-Modul (Conditional Access Module,
CAM) sowie eine zugehörige Smart Card.
Stecken Sie die Smart Card in das CA-Modul.
Berücksichtigen Sie dabei an die Anweisungen des
Betreibers.
So stecken Sie das CA-Modul in den Fernseher:
1 - Achten Sie beim Einstecken des CA-Moduls auf
die richtige Ausrichtung. Eine falsche Ausrichtung
kann das CA-Modul und den Fernseher beschädigen.
2 - Stecken Sie das CA-Modul mit der Vorderseite zu
Ihnen gerichtet in den Anschluss COMMON
INTERFACE auf der Rückseite des Fernsehers.
3 - Drücken Sie das CA-Modul so weit wie möglich
hinein. Lassen Sie es dauerhaft in dem Steckplatz.
Zusätzlich zu den Antennenverbindungen benötigen
Sie ein HDMI-Kabel zum Anschließen der Set-TopBox an den Fernseher.
6.4
Home Entertainment-System
– HES
Verbinden mit HDMI ARC
Wenn Sie den Fernseher einschalten, kann es
Schließen Sie ein Home Entertainment-System (HES)
über ein HDMI-Kabel an den Fernseher an. Sie
können einen Philips SoundBar oder ein HES mit
einem integrierten Disc-Player anschließen.
HDMI ARC
14
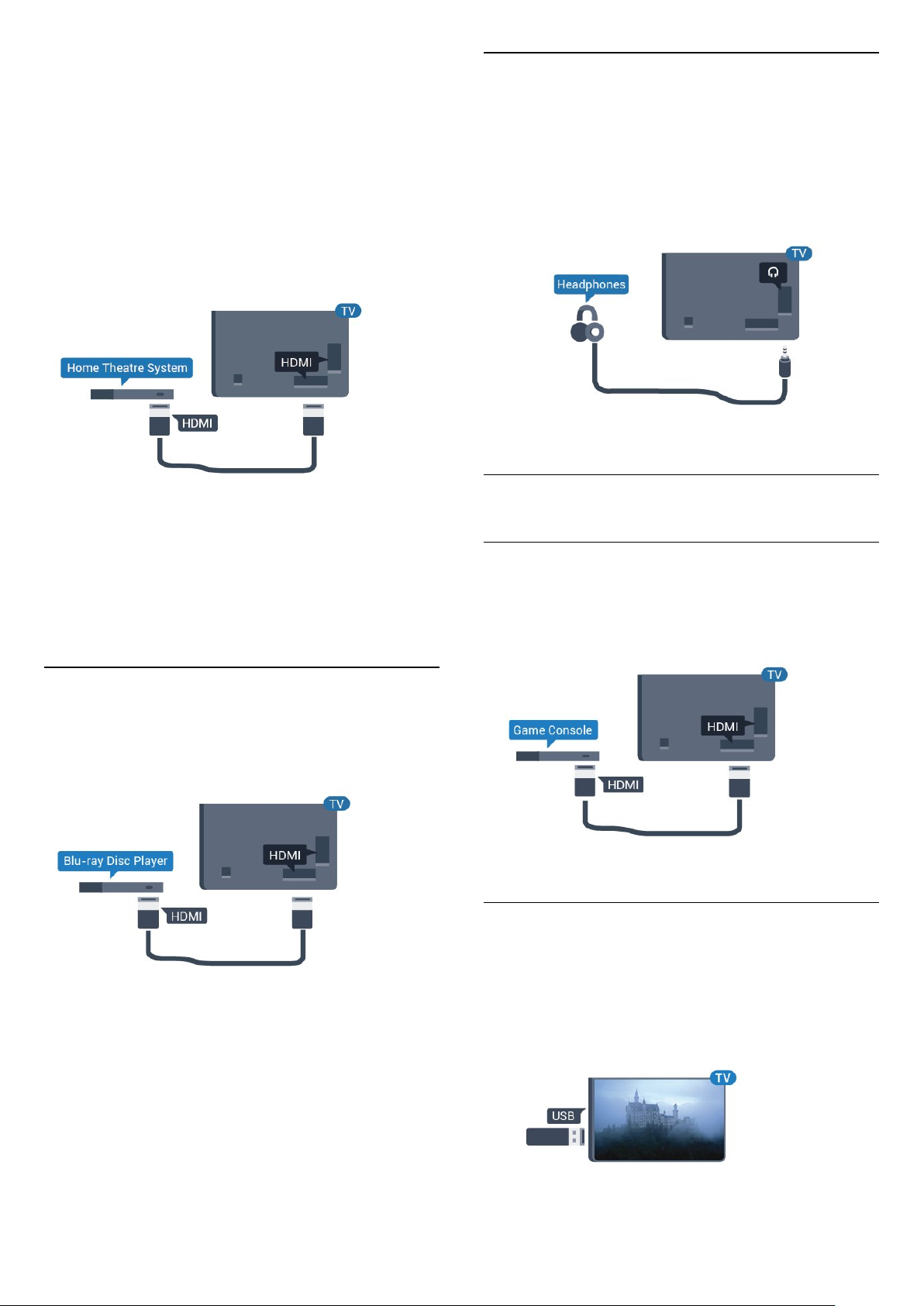
Wenn Ihr Home Entertainment-System über einen
HDMI ARC-Anschluss verfügt, können Sie einen
beliebigen HDMI-Anschluss am Gerät zum Verbinden
verwenden. Mit HDMI ARC müssen Sie kein
separates Audiokabel anschließen. Über HDMI ARC
werden sowohl Video- als auch Audiosignale
übertragen.
Alle HDMI-Anschlüsse am Fernseher können das ARCSignal (Audio Return Channel) übertragen. Sobald Sie
das Home Entertainment-System angeschlossen
haben, kann der Fernseher das ARC-Signal jedoch
nur an diesen HDMI-Anschluss senden.
6.6
Kopfhörer
Sie können Kopfhörer an der Rückseite des
Fernsehers am Anschluss anschließen. Dies ist ein
Anschluss für einen 3,5 mm Miniklinkenstecker. Sie
können die Lautstärke der Kopfhörer getrennt
einstellen.
6.7
Audio-Video-Synchronisierung (Sync)
Wenn der Ton nicht dem Video auf dem Bildschirm
entspricht, können Sie bei den meisten Home
Entertainment-Systemen mit Disc-Player eine
Verzögerung einstellen, um Ton und Video
aneinander anzupassen.
6.5
Blu-ray Disc-Player
Verbinden Sie den Blu-ray Disc-Player über ein High
Speed-HDMI-Kabel mit dem Fernseher.
Spielekonsole
HDMI
Beste Qualität erzielen Sie, wenn Sie ein High SpeedHDMI-Kabel zum Anschließen der Spielkonsole an
den Fernseher verwenden.
6.8
USB-Flashlaufwerk
Wenn der Blu-ray Disc-Player über EasyLink HDMICEC verfügt, können Sie den Player mit der
Fernbedienung des Fernsehers steuern.
Sie können Fotos, Musik oder Videos von einem
angeschlossenen USB-Flashlaufwerk wiedergeben.
Stecken Sie ein USB-Flashlaufwerk in einen der
USB-Anschlüsse des eingeschalteten Fernsehers.
Der Fernseher erkennt das Flashlaufwerk und öffnet
eine Liste mit dessen Inhalten.
15
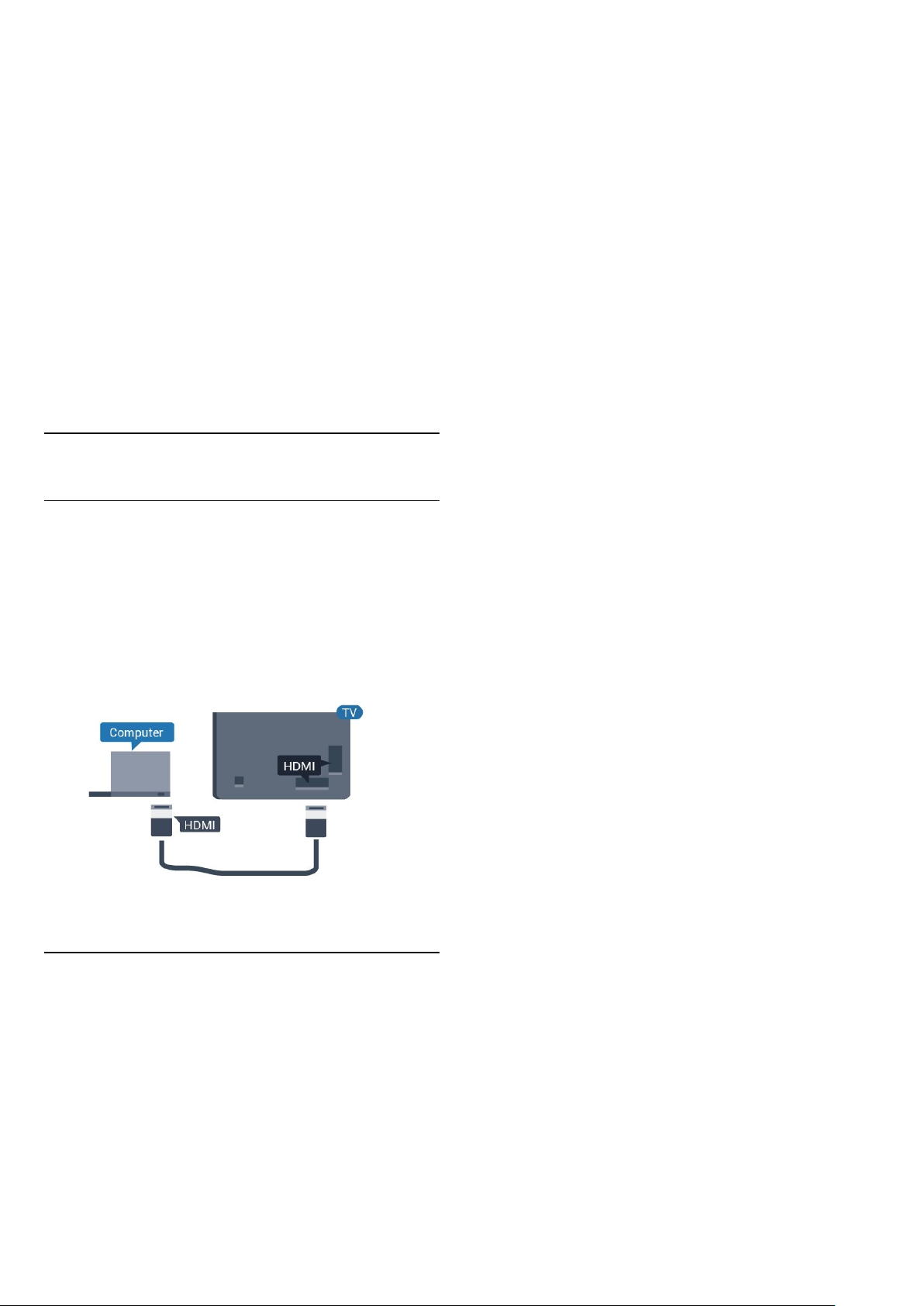
Wenn die Inhaltsliste nicht automatisch angezeigt
wird...
Profimodus AUS Drücken Sie / Home und
wählen Sie Apps und dann Quellen
aus. Wählen Sie USB aus, und drücken Sie OK.
Sie Einstellungen, und drücken Sie OK.
Wählen Sie Bild aus, und drücken Sie (rechts), um
das Menü zu öffnen. Wählen
Sie Bildeinstellung > Computer , und drücken
Sie OK.
Profimodus EIN Drücken Sie / Home und
wählen Sie Fernsehsender und
dann SOURCES aus. Wählen Sie USB aus, und
drücken Sie OK.
Um die Wiedergabe der Inhalte auf dem USBFlashlaufwerk zu beenden, drücken Sie , oder
wählen Sie eine andere Aktivität aus.
Wenn Sie das USB-Flashlaufwerk vom Fernseher
trennen möchten, können Sie es jederzeit
herausziehen.
6.9
Computer
Verbinden
Sie können Ihren Computer an den Fernseher
anschließen, und den Fernseher als
Computerbildschirm verwenden.
Wählen Sie Ein oder Aus, und drücken Sie OK.
Drücken Sie gegebenenfalls mehrmals , um das
Menü zu schließen.
Profimodus EIN Drücken
Sie / Home > Mehr >
Einstellungen > Bild. Drücken Sie OK.
Wählen Sie Bildeinstellung > Computer , und
drücken Sie OK.
Wählen Sie Ein oder Aus, und drücken Sie OK.
Drücken Sie gegebenenfalls mehrmals , um das
Menü zu schließen.
(Informationen zum Profimodus finden Sie in der
Installationsanleitung)
Über HDMI
Verbinden Sie den Computer über ein HDMI-Kabel
mit dem Fernseher.
Ideale Einstellung
Bei der Verbindung eines Computers sollten Sie dem
Anschluss, an den der Computer angeschlossen ist,
den richtigen Gerätetyp im Menü "Quelle"
zuzuweisen. Wenn Sie im Menü Quelle zu Computer
wechseln, wird der Fernseher automatisch auf die
ideale Computer-Einstellung eingestellt.
So legen Sie auf dem Fernseher die ideale Einstellung
fest:
Profimodus AUS Drücken Sie / Home.
Drücken Sie (nach unten), wählen
16

7
Videos, Fotos und
Musik
7.1
Über eine USB-Verbindung
Sie können Ihre Fotos, Musik oder Videos von einem
angeschlossenen USB-Flashlaufwerk oder eine USBFestplatte wiedergeben.
Schließen Sie bei eingeschaltetem Fernseher ein USBFlashlaufwerk oder eine USB-Festplatte an einen der
USB-Anschlüsse an. Das Gerät wird vom Fernseher
erkannt, und eine Liste Ihrer Mediendateien wird
angezeigt.
Wenn die Liste der Dateien nicht automatisch
angezeigt wird:
1 - Drücken Sie SENDER und wählen
Sie Quellen.
2 - Wählen Sie Medien und drücken Sie OK.
3 - Sie können Ihre Dateien in der Ordnerstruktur auf
dem Laufwerk durchsuchen.
4 - Zum Stoppen der Wiedergabe von Videos, Fotos
und Musik drücken Sie .
7.2
Wiedergeben Ihrer Videos
Wiedergeben von Videos
Öffnen eines Videoordners
1 - Drücken Sie SENDER und wählen
Sie Quellen.
2 - Wählen Sie Medien und Videos, und
drücken Sie dann OK.
Um zurück zum Ordner zu wechseln, drücken Sie .
Wiedergeben eines Videos
1 - Drücken Sie SENDER und wählen
Sie Quellen.
2 - Wählen Sie Medien und Videos, und
drücken Sie dann OK.
3 - Wählen Sie eines der Videos aus. Durch Drücken
von Alle wiedergeben können Sie alle Dateien
im Ordner wiedergeben, oder drücken Sie Als
Favoriten markieren, um das ausgewählte Video zum
Favoritenmenü hinzuzufügen – Favoriten.
Um das Video zu unterbrechen, drücken Sie OK.
Drücken Sie OK erneut, um die Wiedergabe
fortzusetzen.
Steuerleiste
Um die Steuerleiste ein- oder auszublenden, wenn
ein Video abgespielt wird, drücken Sie OK.
1 - Fortschrittsanzeige
2 - Steuerleiste für die Wiedergabe
- : Zum vorherigen Video in einem Ordner springen
- : Zum nächsten Video in einem Ordner springen
- : Rücklauf
- : Schnellvorlauf
- : Pausieren der Wiedergabe
3 - Als Favorit markieren
4 - Wiedergeben aller Videos
5 - Untertitel: Ein- oder Ausschalten der Untertitel
und Aus- oder Einschalten der Untertitel bei einer
Tonunterbrechung
6 - Untertitelsprache: Wählen Sie eine
Untertitelsprache aus (nicht verfügbar für den
Profimodus EIN).
7 - Audiosprache: Auswählen einer Audiosprache
8 - Zufallswiedergabe: Wiedergeben Ihrer Dateien in
zufälliger Reihenfolge
9 - Wiederholen: Einmaliges oder wiederholtes
Wiedergeben aller Videos in diesem Ordner
Videooptionen
Drücken Sie während der
Videowiedergabe OPTIONS, wählen Sie Info,
und drücken Sie OK, um...
• Als Favorit markieren – Die ausgewählten Videos
werden als Favorit eingerichtet.
• Alle wdg. – Alle Videodateien in diesem Ordner
werden wiedergegeben.
• Untertitel – Für die Untertitel können Sie die
Einstellungen Ein, Aus oder Ein +
Tonunterbrechung festlegen.
• Audiosprache – Wählen Sie, sofern verfügbar, eine
Audiosprache aus.
• Shuffle – Ihre Dateien werden in zufälliger
Reihenfolge wiedergegeben.
• Wiederholen – Alle Videos in diesem Ordner
werden einmal oder wiederholt wiedergegeben.
17
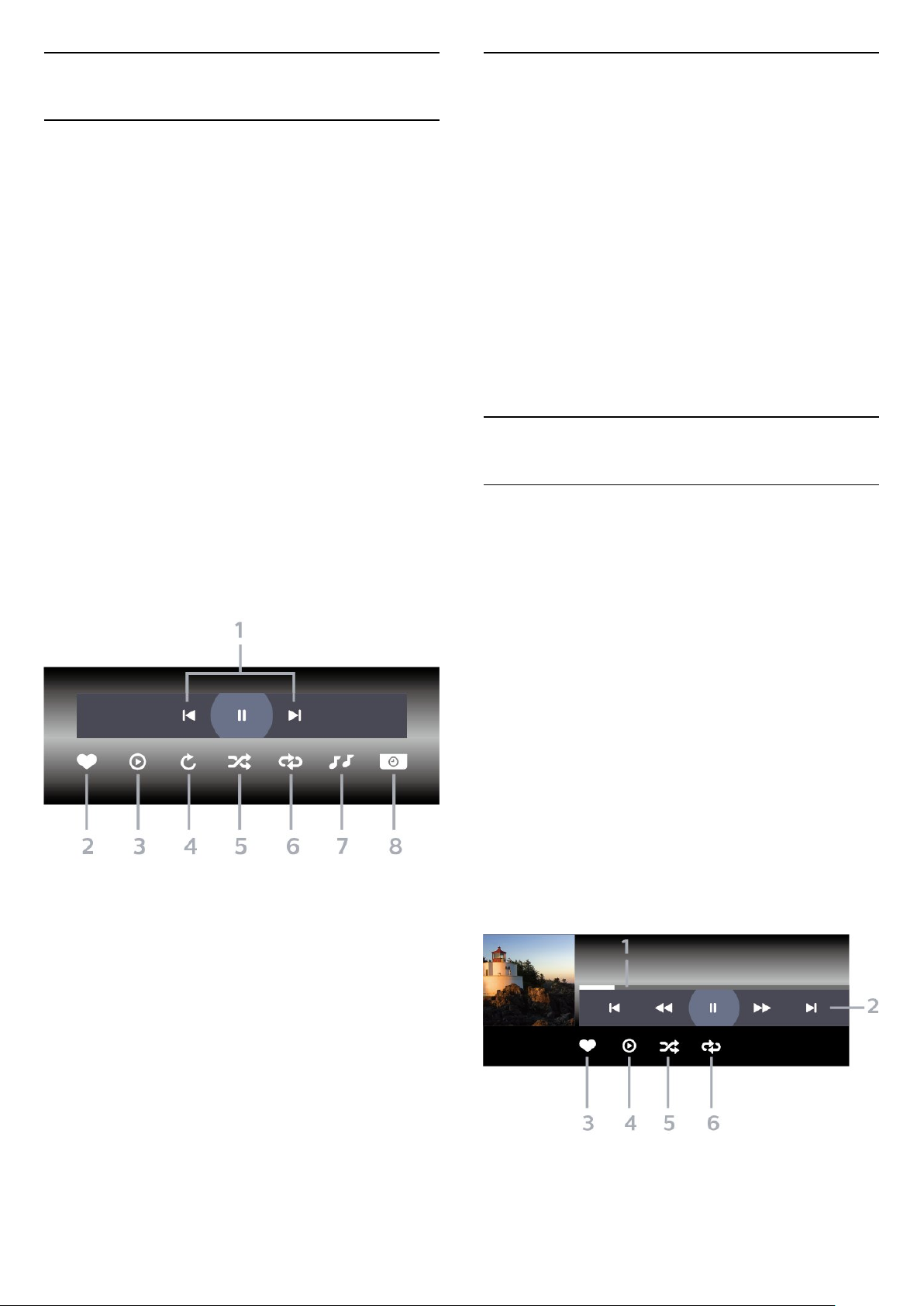
7.3
Anzeigen Ihrer Fotos
Anzeigen von Fotos
Fotooptionen
Drücken Sie während der
Videowiedergabe OPTIONS, wählen Sie Info und
drücken Sie OK, um...
Öffnen eines Fotoordners
1 - Drücken Sie CHANNELS und wählen
Sie Quellen.
2 - Wählen Sie Medien und
dann Fotos aus, und drücken Sie OK.
Anzeigen von Fotos
1 - Drücken Sie SENDER und wählen
Sie Quellen.
2 - Wählen Sie Medien und
dann Fotos aus, und drücken Sie OK.
3 - Wählen Sie Fotos aus, und wählen Sie eines der
Fotos aus. Durch Drücken von Diashow können
Sie alle Dateien im Ordner wiedergeben, oder
drücken Sie Favorit markieren, um das
ausgewählte Foto zum Favoritenmenü hinzuzufügen
– Favoriten.
Steuerleiste
• Als Favorit markieren
• Starten einer Diashow
• Drehen des Fotos
• Zufallswiedergabe: Wiedergeben Ihrer Dateien in
zufälliger Reihenfolge
• Wiederholen: Einmaliges oder wiederholtes
Wiedergeben aller Fotos in diesem Ordner
• Beenden der Musikwiedergabe im Hintergrund
(nicht verfügbar im Profimodus EIN)
• Bestimmen der Geschwindigkeit der Diashow
7.4
Wiedergeben Ihrer Musik
Geben Sie Musik wieder
Musikordner öffnen
1 - Drücken Sie CHANNELS und wählen
Sie Quellen.
2 - Wählen Sie Medien und Musik, und
drücken Sie dann OK.
1 - Steuerleiste für die Wiedergabe
- : Zum vorherigen Foto in einem Ordner springen
- : Zum nächsten Foto in einem Ordner springen
- : Pausieren der Diashow-Wiedergabe
2 - Als Favorit markieren
3 - Starten einer Diashow
4 - Drehen des Fotos
5 - Zufallswiedergabe: Wiedergeben Ihrer Dateien in
zufälliger Reihenfolge
6 - Wiederholen: Einmaliges oder wiederholtes
Wiedergeben aller Fotos in diesem Ordner
7 - Beenden der Musikwiedergabe im Hintergrund
(nicht verfügbar im Profimodus EIN)
8 - Bestimmen der Geschwindigkeit der Diashow
Musik wiedergeben
1 - Drücken Sie CHANNELS und wählen
Sie Quellen.
2 - Wählen Sie Medien und Musik, und
drücken Sie dann OK.
3 - Sie können durch Drücken von Favorit
markieren den Musikordner zum Favoritenmenü
hinzufügen – Favoriten.
4 - Über die Klassifizierung können Sie Musiktitel
ganz einfach
finden: Genres, Künstler, Alben, Tracks.
Steuerleiste
1 - Fortschrittsanzeige
2 - Steuerleiste für die Wiedergabe
- : Zum vorherigen Musiktitel in einem Ordner
18
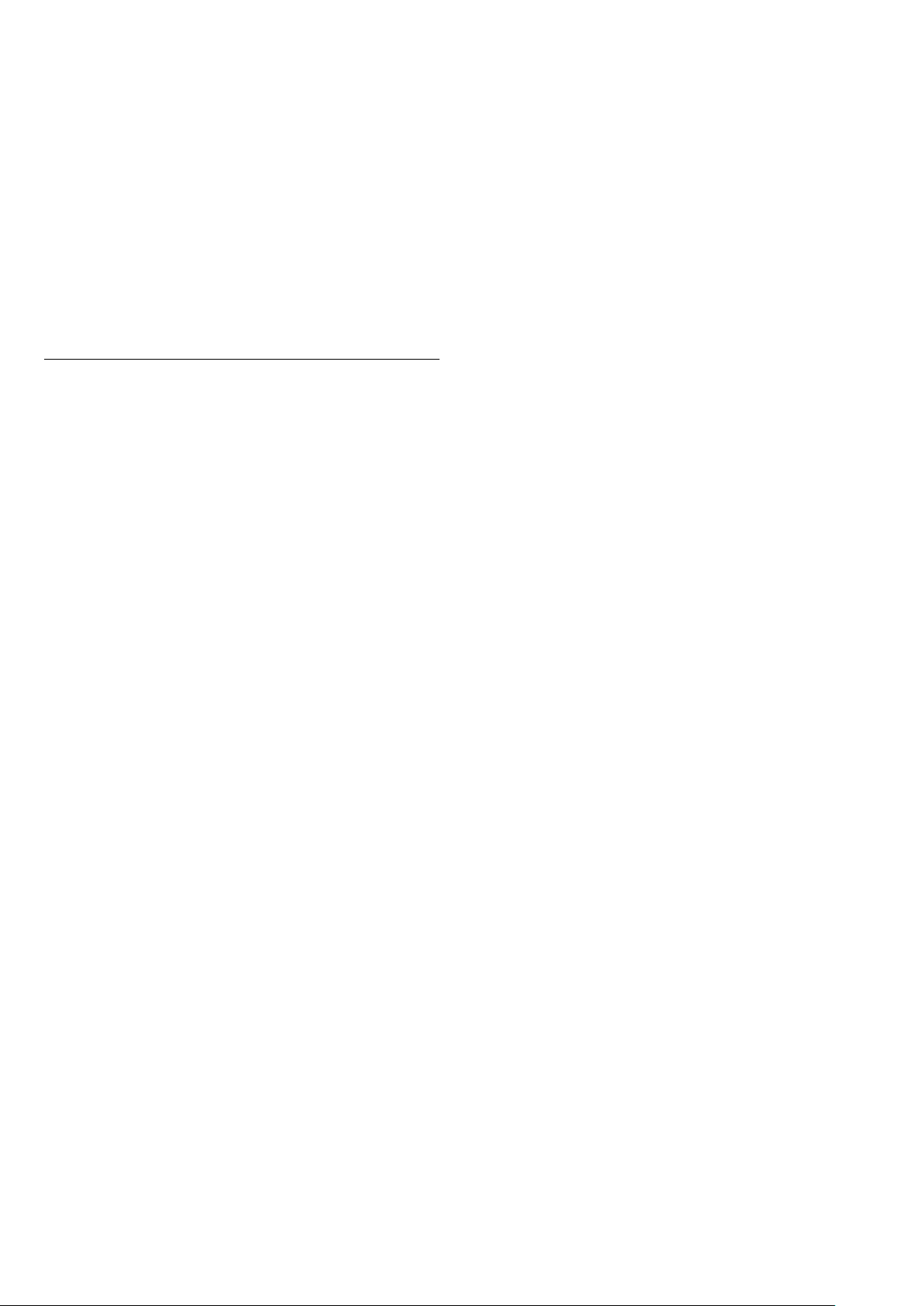
springen
- : Zum nächsten Musiktitel in einem Ordner
springen
- : Rücklauf
- : Schnellvorlauf
- : Pausieren der Wiedergabe
3 - Als Favorit markieren
4 - Wiedergeben aller Musiktitel
5 - Zufallswiedergabe: Wiedergeben Ihrer Dateien in
zufälliger Reihenfolge
6 - Wiederholen: Einmaliges oder wiederholtes
Wiedergeben aller Musiktitel in diesem Ordner
Musikoptionen
Drücken Sie während der Musikwiedergabe
auf OPTIONS, und wählen Sie Info gefolgt von
OK, um...
• Als Favorit markieren
• Wiedergeben aller Musiktitel
• Zufallswiedergabe: Wiedergeben Ihrer Dateien in
zufälliger Reihenfolge
• Wiederholen: Einmaliges oder wiederholtes
Wiedergeben aller Musiktitel in diesem Ordner
19
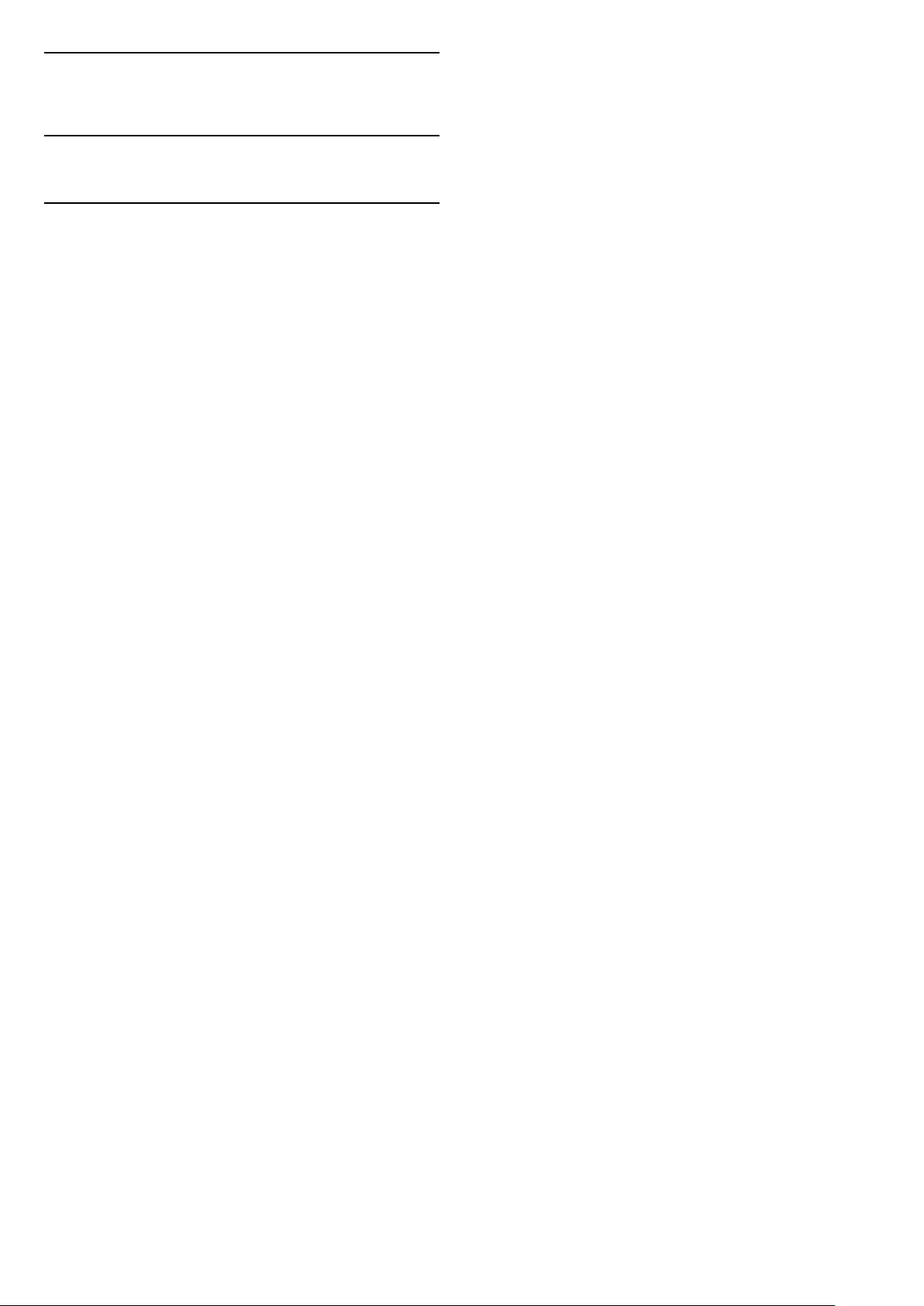
8
TV-Guide
8.1
Verwenden des TV-Guide
Öffnen des TV-Guide
Um den TV-Guide zu öffnen, drücken
Sie TV-GUIDE . Der TV-Guide zeigt die Sender
des ausgewählten Tuners an.
Drücken Sie zum Beenden erneut TV GUIDE .
Wenn Sie den TV-Guide das erste Mal öffnen,
durchsucht der Fernseher alle Sender nach
Programminformationen. Dies kann einige Minuten
dauern. Die Daten des TV-Guide werden auf dem
Fernseher gespeichert.
20
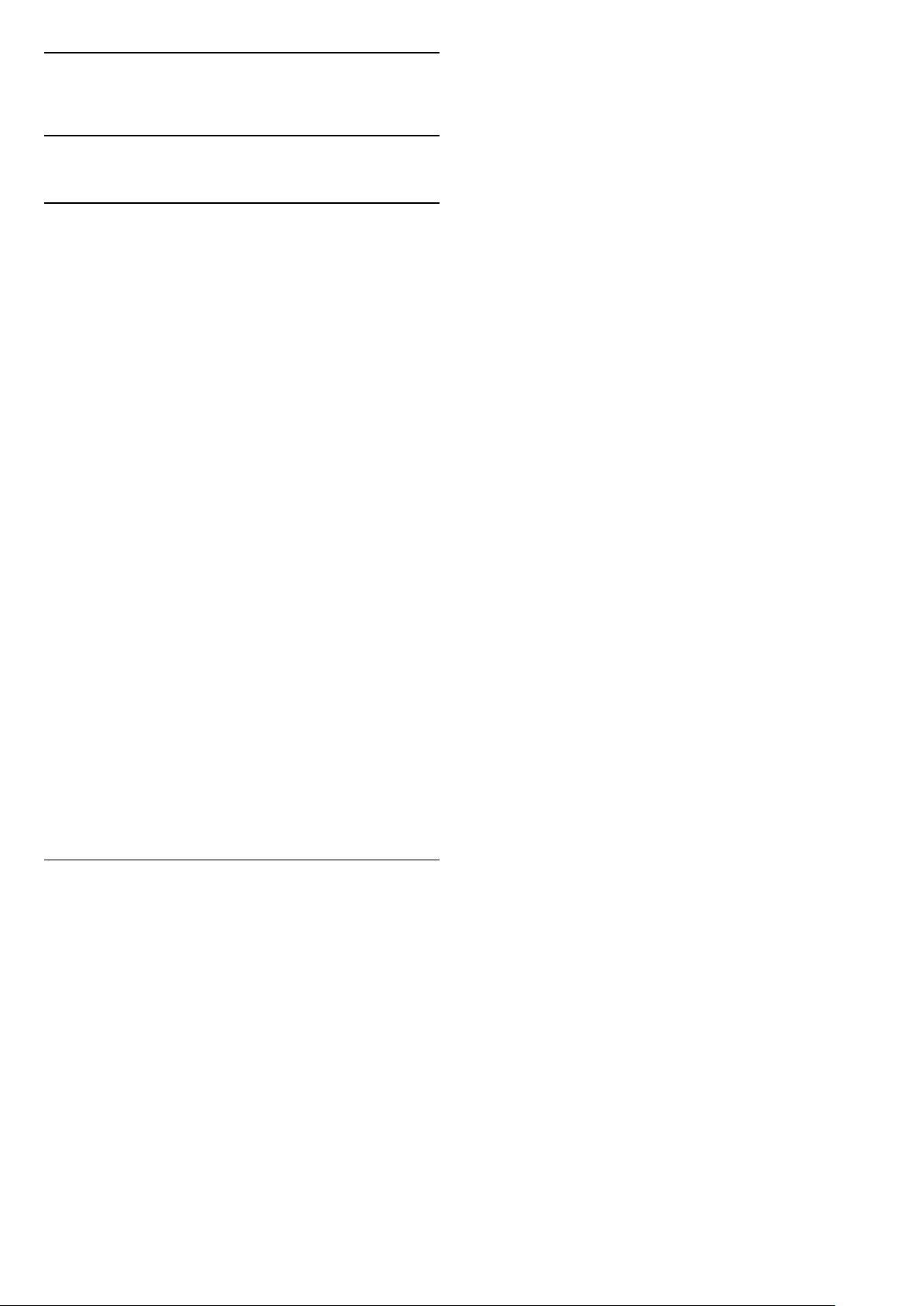
9
Spiele
9.1
Spielen
Von einer Spielkonsole
So starten Sie ein Spiel über eine Spielkonsole:
Schalten Sie die Spielkonsole ein.
Profimodus AUS Drücken Sie / Home und
wählen Sie Apps aus. Wählen Sie Quellen, und
drücken Sie OK.
Starten Sie das Spiel.
Drücken Sie wiederholt BACK oder drücken
Sie EXIT, oder beenden Sie die App mit der
zugehörigen Schaltfläche zum Beenden/Stoppen.
Drücken Sie zur Anzeige weiterer Informationen zum
Verbinden einer Spielkonsole in der Hilfe die
Farbtaste Suchbegriffe , und öffnen
Sie Spielkonsole, Anschließen.
starten Sie ein Spiel.
Drücken Sie wiederholt BACK, oder drücken
Sie EXIT, oder beenden Sie die App mit der
zugehörigen Schaltfläche zum Beenden/Stoppen.
Profimodus EIN Drücken Sie SOURCES und
wählen Sie eine Spielekonsole oder den Namen der
Verbindung.
Starten Sie das Spiel.
Drücken Sie wiederholt BACK oder drücken
Sie EXIT, oder beenden Sie die App mit der
zugehörigen Schaltfläche zum Beenden/Stoppen.
Drücken Sie zur Anzeige weiterer Informationen zum
Verbinden einer Spielkonsole in der Hilfe die
Farbtaste Suchbegriffe , und öffnen
Sie Spielkonsole, Anschließen.
Durch Apps
So starten Sie ein Spiel über eine Spiele-App:
Profimodus Aus Drücken Sie / Home und
wählen Sie Apps gefolgt von Google Play Games
aus.
Melden Sie sich bei Ihrem Google-Konto an, und
starten Sie ein Spiel.
Drücken Sie wiederholt BACK, oder drücken
Sie EXIT, oder beenden Sie die App mit der
zugehörigen Schaltfläche zum Beenden/Stoppen.
Profimodus EIN Drücken Sie / Home.
Wählen Sie Spiele.
Melden Sie sich bei Ihrem Google-Konto an, und
21

10
Professional-MenüApp
10.1
Info zur Professional-MenüApp
In der Professional-Menü-App können Sie alle
Aktivitäten starten, die sich über den Fernseher
ausführen lassen.
Der linke Teil der Professional-Menü-App ist in Zeilen
organisiert...
• Empfohlen
• Fernsehsender
• Cast
• Apps
• Spiele
• Mehr
Der obere rechte Teil der Professional-Menü-App ist
in Zeilen angeordnet.
• Konto verwalten
• Einstellen des Alarms
• Wetter
• Menüsprache
• Aktuelle Zeit
10.2
Professional-Menü-App
öffnen
Wenn Sie die Professional-Menü-App öffnen, wird
die im Hintergrund ausgeführte
Anwendung/Inhaltswiedergabe angehalten. Wählen
Sie zum Fortsetzen die Anwendung bzw. den Inhalt
über die Professional-Menü-App aus.
10.3
Empfohlen
So öffnen Sie die Professional-Menü-App und den
Befehl Empfohlen...
1 - Öffnen Sie die Professional-Menü-App.
2 - Wählen Sie Empfohlen , und drücken Sie OK,
um es zu öffnen oder zu starten.
3 - Wählen Sie Empfohlene Fernsehsender.
Wählen Sie einen Sender aus der Liste und drücken
Sie OK.
4 - Wählen Sie Apps. Wählen Sie aus der Liste
eine App und drücken Sie die Taste OK.
Profimodus AUS - Siehe Kapitel "Android TVStartbildschirm".
Profimodus EIN - Zum Öffnen der Professional-MenüApp und Öffnen eines Elements...
1 - Öffnen Sie die Professional-Menü-App durch
Drücken von Home / .
2 - Wählen Sie mit den Pfeiltasten eine Aktivität aus,
und drücken Sie OK, um die Aktivität zu starten.
3 - Um die Professional-Menü-App ohne Änderung
der aktuellen Aktivität zu schließen, drücken Sie .
10.4
Fernsehsender
Senderlisten
Informationen zu Senderlisten
Nach der Senderinstallation werden alle Sender in der
Senderliste angezeigt. Sender werden mit Name und
Logo angezeigt, sofern diese Informationen verfügbar
sind.
Wenn eine Senderliste ausgewählt ist, können Sie mit
den Pfeiltasten (nach oben) oder (nach unten)
einen Sender auswählen. Drücken Sie dann OK, um
den ausgewählten Sender anzusehen. Sie können mit
den Tasten oder nur die in dieser Liste
enthaltenen Sender einschalten.
22
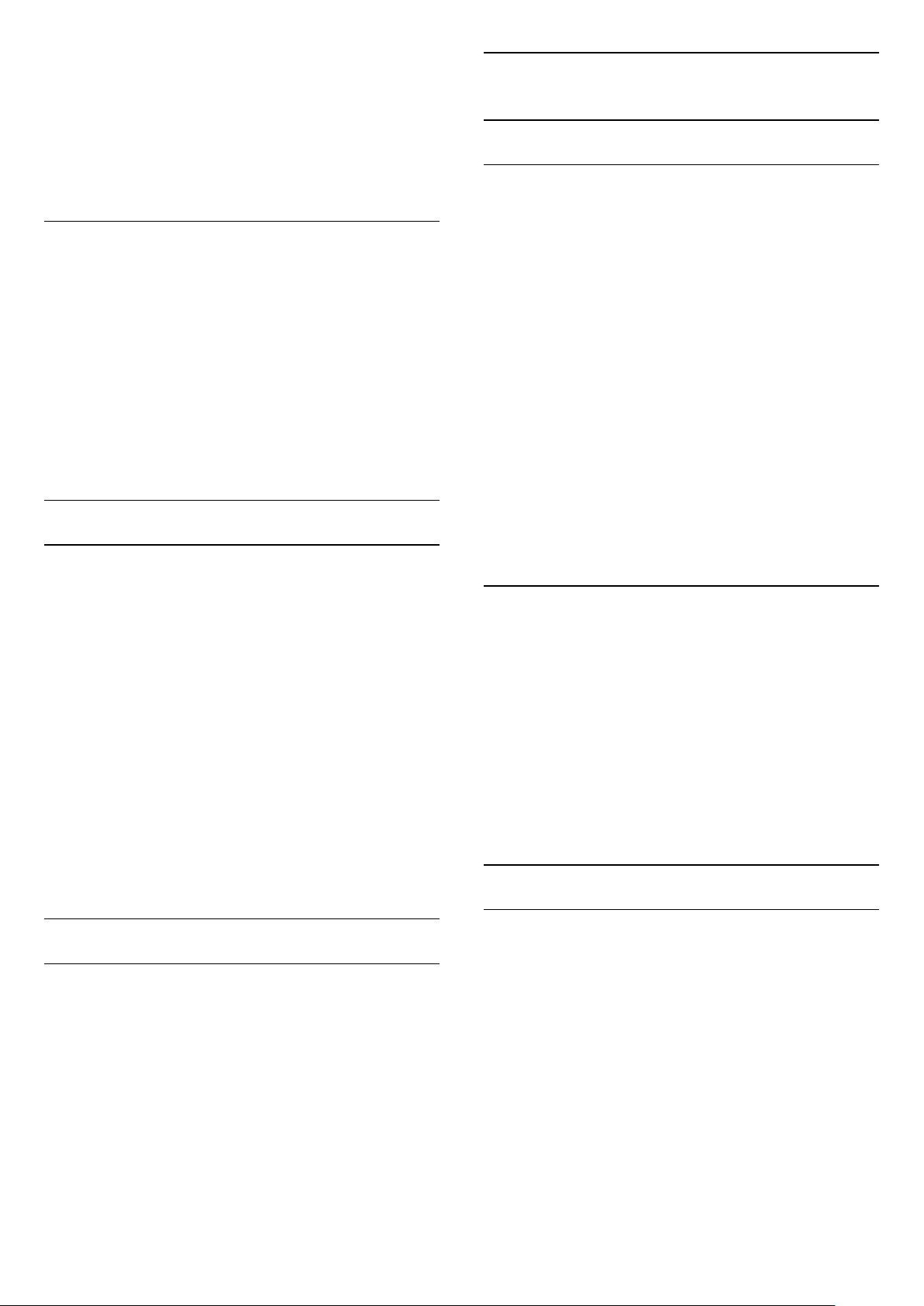
Radiosender
Wenn digitale Sendungen verfügbar sind, werden
während der Installation auch digitale Radiosender
installiert. Sie können wie bei Fernsehprogrammen
zwischen Radiosendern wechseln.
Öffnen einer Senderliste
So öffnen Sie die aktuelle Senderliste:
1. Drücken Sie , um zum Fernsehen zu wechseln.
2. Drücken Sie CHANNELS, um die aktuelle
Senderliste zu öffnen. Wählen Sie Alle Sender,
um sowohl Fernseh- als auch Radiosender
anzuzeigen. Wählen Sie , um nur TV-Sender
anzuzeigen. Wählen Sie , um nur Radiosender
anzuzeigen.
3. Drücken Sie CHANNELS erneut, um die
Senderliste zu schließen.
Anzeigen von Sendern
Einschalten eines Senders
10.5
Fernsehsender
Senderlisten
Informationen zu Senderlisten
Nach der Senderinstallation werden alle Sender in der
Senderliste angezeigt. Sender werden mit Name und
Logo angezeigt, sofern diese Informationen verfügbar
sind.
Wenn eine Senderliste ausgewählt ist, können Sie mit
den Pfeiltasten (nach oben) oder (nach unten)
einen Sender auswählen. Drücken Sie dann OK, um
den ausgewählten Sender anzusehen. Sie können mit
den Tasten oder nur die in dieser Liste
enthaltenen Sender einschalten.
Radiosender
Wenn digitale Sendungen verfügbar sind, werden
während der Installation auch digitale Radiosender
installiert. Sie können wie bei Fernsehprogrammen
zwischen Radiosendern wechseln.
Um Fernsehsender anzuzeigen, drücken Sie . Der
Fernseher schaltet automatisch auf den Sender, den
Sie zuletzt gesehen haben.
Umschalten der Sender
- Um zwischen den Sendern umzuschalten, drücken
Sie oder .
Vorheriger Sender
- Wenn Sie zurück zum zuvor wiedergegebenen
Sender wechseln möchten, drücken Sie BACK.
Senderliste
Drücken Sie beim Fernsehen die Taste , um die
Senderliste zu öffnen.
Senderoptionen
Öffnen der Optionen
Beim Fernsehen können Sie einige Optionen
festlegen.
Je nach Art des wiedergegebenen Senders (analog
oder digital) bzw. je nach Fernsehereinstellungen
stehen unterschiedliche Optionen zur Verfügung.
So öffnen Sie das Optionsmenü:
1 - Drücken Sie während der
Senderwiedergabe OPTIONS.
2 - Drücken Sie zum Beenden erneut OPTIONS.
Öffnen einer Senderliste
So öffnen Sie die aktuelle Senderliste:
1. Drücken Sie , um zum Fernsehen zu wechseln.
2. Drücken Sie CHANNELS, um die aktuelle
Senderliste zu öffnen. Wählen Sie Alle Sender,
um sowohl Fernseh- als auch Radiosender
anzuzeigen. Wählen Sie , um nur TV-Sender
anzuzeigen. Wählen Sie , um nur Radiosender
anzuzeigen.
3. Drücken Sie CHANNELS erneut, um die
Senderliste zu schließen.
Anzeigen von Sendern
Einschalten eines Senders
Um Fernsehsender anzuzeigen, drücken Sie . Der
Fernseher schaltet automatisch auf den Sender, den
Sie zuletzt gesehen haben.
Umschalten der Sender
- Um zwischen den Sendern umzuschalten, drücken
Sie oder
Vorheriger Sender
Wenn Sie zurück zum zuvor wiedergegebenen Sender
wechseln möchten, drücken Sie BACK.
Senderliste
23
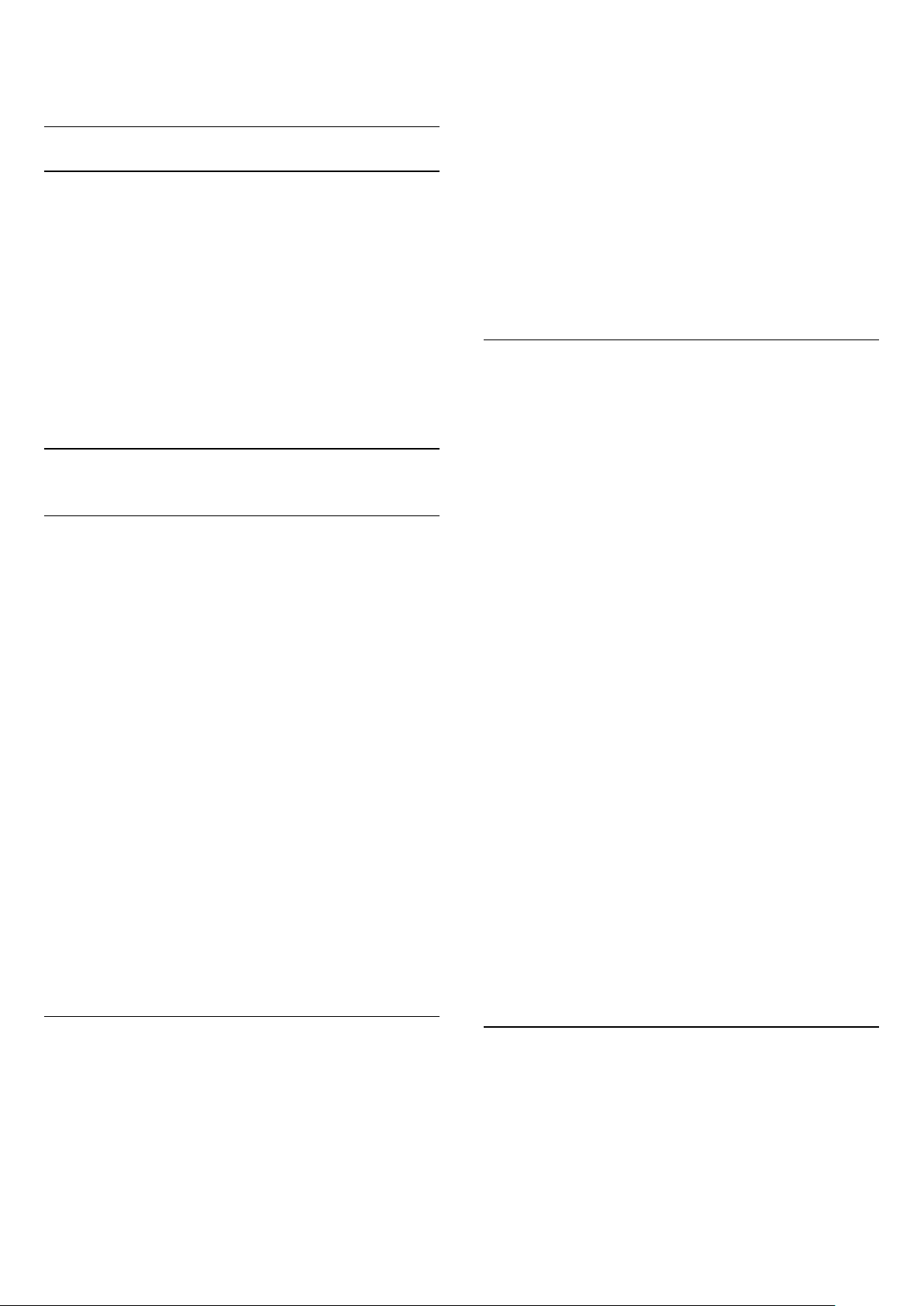
Drücken Sie beim Fernsehen die Taste , um die
Senderliste zu öffnen.
Senderoptionen
Öffnen der Optionen
Beim Fernsehen können Sie einige Optionen
festlegen.
Je nach Art des wiedergegebenen Senders (analog
oder digital) bzw. je nach Fernsehereinstellungen
stehen unterschiedliche Optionen zur Verfügung.
2 - Wählen Sie Cast , und drücken Sie OK, um
es zu öffnen oder zu starten.
3 - Verbinden Sie das Smartphone über Wi-Fi Direct
mit dem Fernseher (scannen Sie den QR-Code oder
verwenden Sie die WiFi-SSID und das
Passwort). Öffnen Sie eine App, die Google Cast
unterstützt.
4 - Tippen Sie auf das Google Cast-Symbol.
5 - Wählen Sie den Fernseher aus, auf dem Sie die
Wiedergabe durchführen möchten.
6 - Drücken Sie auf Ihrem Smartphone oder Tablet
"Wiedergabe". Ihre Auswahl sollte nun auf dem
Fernseher wiedergegeben werden.
So öffnen Sie das Optionsmenü:
1 - Drücken Sie während der
Senderwiedergabe OPTIONS.
2 - Drücken Sie zum Beenden erneut OPTIONS.
10.6
Google Cast
Was Sie benötigen
Wenn eine Anwendung auf Ihrem Mobilgerät über
Google Cast verfügt, können Sie Ihre App auf diesem
Fernseher wiedergeben. Suchen Sie in der mobilen
App nach dem Google Cast-Symbol. Sie können mit
Ihrem Mobilgerät steuern, was auf dem Fernseher
angezeigt werden soll. Google Cast funktioniert unter
Android und iOS.
Ihr Mobilgerät muss mit dem gleichen WiFiHeimnetzwerk wie Ihr Fernseher verbunden sein.
Apps mit Google Cast
Neue Google Cast-Apps erscheinen täglich. Sie
können diese Funktion bereits mit YouTube, Chrome,
Netflix, Photowall … oder Big Web Quiz für
Chromecast ausprobieren. Siehe auch:
google.com/cast
Einige Google Play-Produkte und -Funktionen sind
nicht in allen Ländern verfügbar.
Weitere Informationen finden Sie
unter support.google.com/androidtv
10.7
Spiele
So öffnen Sie die Professional-Menü-App und die
Spiele...
1 - Drücken Sie / Home, um die Professional-
Menü-App zu öffnen.
2 - Wählen Sie Spiele , und drücken Sie OK.
Ideale Spieleinstellung
Für einige Spiele, bei denen Geschwindigkeit und
Präzision wichtig sind, können Sie den Fernseher vor
Beginn des Spiels mit den idealen Einstellungen für
Spiele einrichten.
Wenn Ihre Spielkonsole als Gerät des Typs Spiel im
Quellenmenü (Liste aller Anschlüsse) hinzugefügt
wurde, werden am Fernseher automatisch die idealen
Spieleinstellungen vorgenommen.
Wenn für die Spielkonsole der
Typ Player festgelegt wurde und Sie sie die meiste
Zeit als Disc-Player verwenden, sollten Sie die
Einstellung Player nicht ändern.
So stellen Sie die idealen Einstellungen manuell auf
dem Fernseher ein: . .
1 - Wählen Sie / Home > Mehr
> Einstellungen > Bild > Bildeinstellung.
2 - Wählen Sie Spiel, und drücken Sie die Taste OK.
3 - Drücken Sie gegebenenfalls mehrmals , um
das Menü zu beenden. Achten Sie darauf, die
Einstellung "Spiel" oder "Computer" wieder auf Aus zu
setzen, wenn Sie mit dem Spielen fertig sind.
Wiedergeben von Inhalten auf dem
Fernseher
So geben Sie eine App auf dem Fernsehbildschirm
wieder:
So öffnen Sie die Professional-Menü-App und den
Befehl Cast...
1 - Öffnen Sie die Professional-Menü-App.
10.8
Mehr
So öffnen Sie die Professional-Menü-App und Mehr...
1 - Öffnen Sie die Professional-Menü-App.
2 - Wählen Sie Mehr aus, und drücken Sie OK,
um es zu öffnen oder zu starten.
24
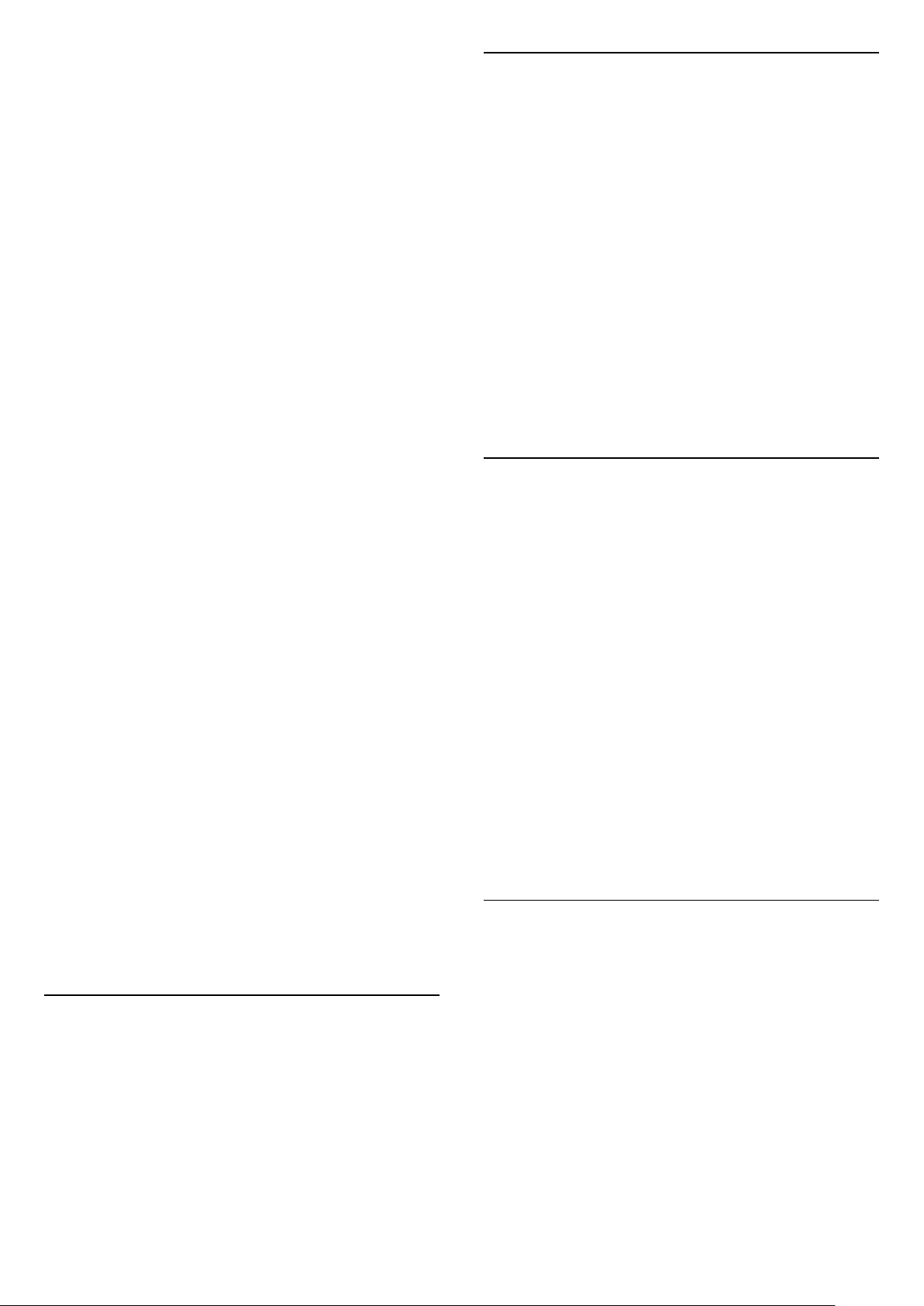
3 - Wählen Sie Einstellungen.
Bildeinstellung
• Bild :
Wechseln Sie zwischen den Bildvoreinstellungen. Es
gibt ideale Einstellungen für die Wiedergabe von
Filmen oder Fotos usw.
• Ton :
Wechselt zwischen den voreingestellten
Toneinstellungen. Es gibt ideale Einstellungen für
Filme, Musik oder Spiele.
• Bildformat :
Wählen Sie für den Bildschirm ein passendes
Bildformat aus.
• Menüsprache :
Wählen Sie Ihre Sprache aus, und drücken Sie OK.
4 - Wählen Sie Funktionen, und drücken Sie OK.
• Einstellen des Alarms :
Am Fernseher kann ein Alarm eingestellt werden. Der
Fernseher kann sich zu einer festgelegten Weckzeit
einschalten. Legen Sie alternativ die Alarmzeit fest,
indem Sie die Taste auf der Fernbedienung
drücken.
• Sleep-Timer :
Mit dem Schieberegler können Sie den Sleeptimer in
Schritten von 5 Minuten auf bis zu 180 Minuten
einstellen. Wenn Sie ihn auf 0 Minuten einstellen, ist
der Sleeptimer ausgeschaltet. Sie können den
Fernseher jederzeit früher ausschalten oder die Zeit
während des Countdowns zurücksetzen.
• Wetter :
Anzeige der beobachteten Temperatur, enthält
5-Tages-Wettervorhersage für den aktuellen
Standort. Legen Sie alternativ die Alarmzeit fest,
indem Sie die Taste auf der Fernbedienung
drücken.
• TV-Guide:
Stellen Sie den Fernseher so ein, dass die TV-GuideDaten entweder vom Sender oder aus dem Internet
bezogen werden.
• TalkBack:
TalkBack hilft sehbehinderten Benutzern bei der
Interaktion und Nutzung dieses Fernsehers, indem
eine Stimme beschreibt, was auf dem Bildschirm
angezeigt wird.
5 - Wählen Sie Persönlich , und drücken Sie OK.
Auswählen einer Einstellung
Drücken Sie / Home > Mehr
> Einstellungen > Bild > Bildeinstellung.
Zur einfachen Anpassung des Bildes können Sie eine
vordefinierte Bildeinstellung auswählen.
• Persönlich – Die Bildoptionen, die Sie beim ersten
Öffnen ausgewählt haben.
• Lebhaft – Ideal für die Wiedergabe bei Tageslicht
• Natürlich – Natürliche Bildeinstellungen
• Standard – Die energieeffizienteste
Einstellung – Werksvoreinstellung
• Film – Ideal für die Wiedergabe von Filmen
• Spiel – Ideal für Spiele
• Computer - Ideal für den Anschluss an den
Computer
Bildformat
Bildformat wählen
Wenn das Bild nicht den gesamten Bildschirm
ausfüllt, wenn schwarze Streifen oben oder unten
oder an den Seiten angezeigt werden, können Sie das
Bild so anpassen, dass der Bildschirm vollständig
ausgefüllt wird.
So wählen Sie eine der Basiseinstellungen zum
Ausfüllen des Bildschirms aus:
Drücken Sie / Home > Mehr
> Einstellungen > Bildformat.
Die folgenden Formate stehen je nach Bild auf dem
Bildschirm zur Verfügung.
• • Breitbild
• Bildschirm ausfüllen
• Vollbild
• • Nicht skaliert
Toneinstellung
Auswählen einer Einstellung
10.9
Professional Settings
Drücken Sie / Home > Mehr
> Einstellungen > Ton > Toneinstellung.
Zur einfachen Anpassung des Tons können Sie über
"Toneinstellung" eine vordefinierte Einstellung
auswählen.
• Persönlich – Ihre persönliche Auswahl, die Sie unter
"Bild + Ton personalisieren" getroffen haben
• Original – Die neutralste Toneinstellung
• Film – Ideal für die Wiedergabe von Filmen
• Musik – Ideal für die Wiedergabe von Musik
• Spiel – Ideal für Spiele
25
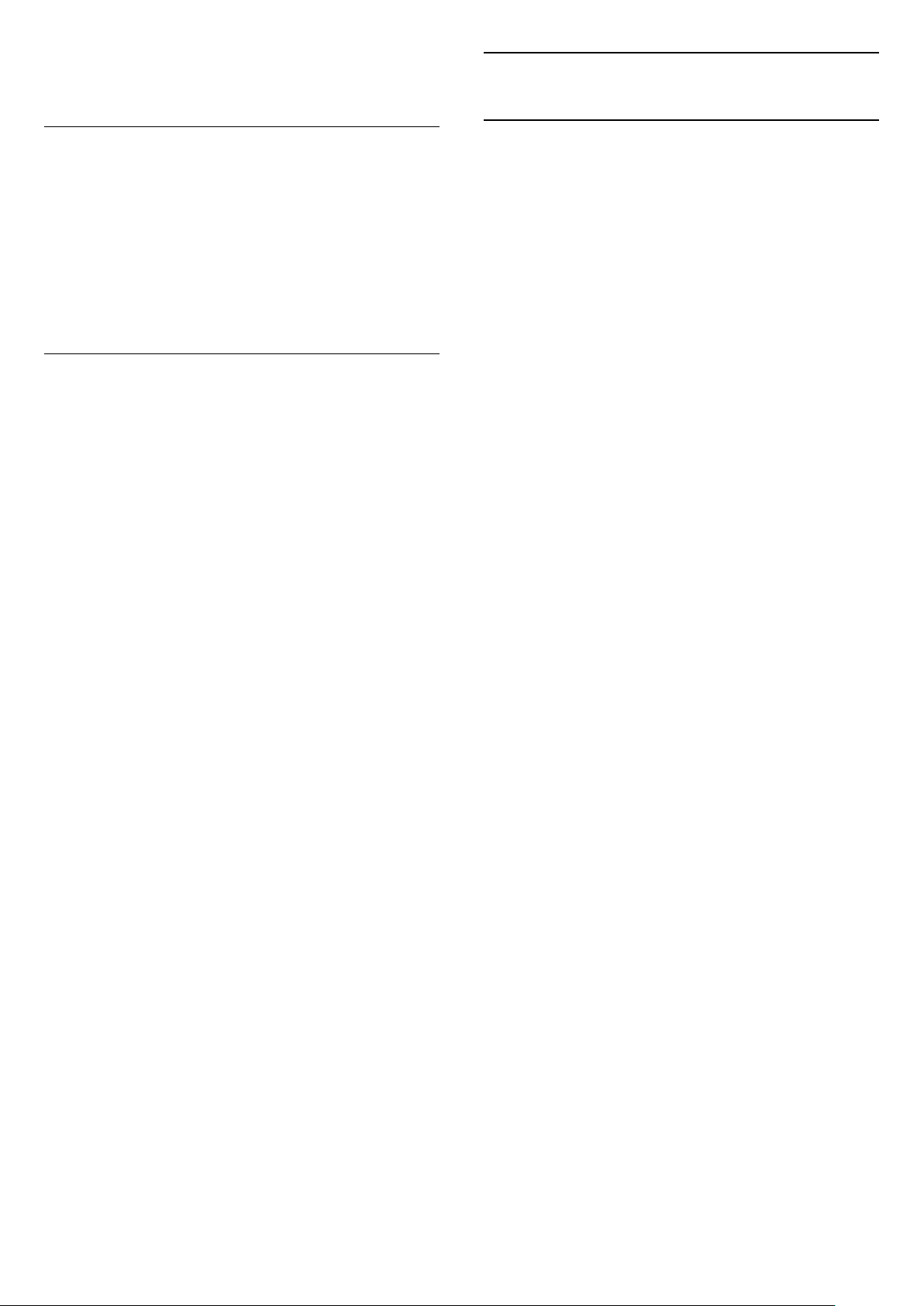
• Nachrichten – Ideal für
Nachrichten/Dokumentationen
10.10
Google-Konto
Sprache
Ändern der Sprache des TV-Menüs und der
Meldungen
Drücken Sie / Home > Mehr >
Einstellungen > Menüsprache.
Wählen Sie Ihre Sprache aus, und drücken Sie OK.
Energiespareinstellungen
Ausschalten des Bildschirms, um Energie zu sparen
Drücken Sie / Home > Mehr >
Funktionen > Sleep-Timer > Bild ausgeschaltet.
Wenn Sie auf Ihrem Fernseher nur Musik hören,
können Sie den Fernsehbildschirm ausschalten.
Nur der Fernsehbildschirm wird ausgeschaltet. Um
den Bildschirm wieder einzuschalten, drücken Sie
eine beliebige Taste der Fernbedienung.
Einstellen des Ausschalt-Timers
Drücken Sie / Home > Mehr
> Funktionen > Sleep-Timer > Sleep-Timer.
Drücken Sie den Pfeil (nach oben) oder (nach
unten), um den Wert anzupassen. Beim
Wert 0 (Aus) wird das automatische Ausschalten
deaktiviert.
Anmelden
Um alle Funktionen Ihres Philips Android TV zu
genießen, können Sie sich mit Ihrem Google-Konto
bei Google anmelden.
Durch die Anmeldung können Sie Ihre Lieblingsspiele
auf dem Telefon, Tablet und Fernseher spielen. Sie
erhalten außerdem auf dem TV-Startbildschirm
maßgeschneiderte Video- und Musikempfehlungen
sowie Zugriff auf YouTube, Google Play und andere
Apps.
Verwenden Sie Ihr bestehendes Google-Konto, um
sich auf Ihrem Fernseher bei Google anzumelden. Ein
Google-Konto besteht aus einer E-Mail-Adresse und
einem Kennwort. Wenn Sie noch kein Google Konto
haben, verwenden Sie Ihren Computer oder Ihr
Tablet, um eines zu erstellen (accounts.google.com).
Wenn Sie sich bei der Ersteinrichtung des Fernsehers
nicht angemeldet haben, können Sie das jederzeit
später nachholen.
Anmelden
Drücken Sie / > Öffnen Sie den Bildschirm
der Professional-Menü-App.
Wählen Sie oben rechts im Bildschirm der
Professional-Menü-App die Option "Konto
verwalten" aus, und drücken Sie OK. Geben Sie über
die Bildschirmtastatur Ihre E-Mail-Adresse und Ihr
Passwort ein, und drücken Sie zum Anmelden
dieselbe OK-Taste.
Wenn Sie "Ausschalt-Timer" auswählen, schaltet sich
der Fernseher automatisch aus, um Energie zu
sparen.
* Der Fernseher schaltet sich aus, wenn ein
Fernsehsignal empfangen wird, Sie aber innerhalb
von vier Stunden keine Taste auf der Fernbedienung
drücken.
* Der Fernseher schaltet sich aus, wenn kein
Fernsehsignal empfangen wird und innerhalb von
10 Minuten keine Taste auf der Fernbedienung
gedrückt wird.
* Wenn Sie den Fernseher als Monitor nutzen oder
zum Fernsehen einen Digitalreceiver verwenden (eine
Set-Top-Box, STB) und die Fernbedienung des
Fernsehers nicht zum Einsatz kommt, deaktivieren Sie
das automatische Ausschalten, indem Sie den Wert
auf 0 setzen.
26

11
Android TV-HomeBildschirm
Wenn Sie den Android TV-Home-Bildschirm öffnen,
wird die im Hintergrund ausgeführte
Anwendung/Inhaltswiedergabe angehalten. Wählen
Sie zum Fortsetzen die Anwendung bzw. den Inhalt
über den Android TV-Home-Bildschirm aus.
11.1
Informationen zum Android
TV-Home-Bildschirm
Um von allen Vorteilen, die Ihr Android-Fernseher
bietet, profitieren zu können, ist eine Verbindung des
Fernsehers mit dem Internet erforderlich.
Wie auf Ihrem Android-Smartphone oder -Tablet ist
der Startbildschirm die Steuerzentrale des Fernsehers.
Über den Startbildschirm können Sie entscheiden,
was Sie sehen möchten, indem Sie
Unterhaltungsmöglichkeiten in der App und im LiveTV durchsuchen. Ihre Startseite verfügt über Sender,
mit denen Sie tolle Inhalte aus Ihren Lieblings-Apps
entdecken können. Sie können auch weitere Kanäle
hinzufügen oder neue Apps suchen, um noch mehr
Inhalte zu nutzen.
11.2
Öffnen des Android TVHome-Bildschirms
11.3
Android-TV-Einstellungen
Bild
Bildeinstellungen
Bildeinstellung
Auswählen einer Einstellung
Drücken Sie / > Einstellungen >
Bild > Bildeinstellung.
Zur einfachen Anpassung des Bildes können Sie eine
vordefinierte Bildeinstellung auswählen.
• Persönlich – Die Bildoptionen, die Sie beim ersten
Öffnen ausgewählt haben.
• Lebhaft – Ideal für die Wiedergabe bei Tageslicht
• Natürlich – Natürliche Bildeinstellungen
• Standard – Die energieeffizienteste
Einstellung – Werksvoreinstellung
• Film – Ideal für die Wiedergabe von Filmen
• Spiel – Ideal für Spiele
• Computer - Ideal für den Anschluss an den
Computer
Profimodus EIN - siehe Installationshandbuch.
Profimodus AUS - So öffnen Sie den Android TV-
Home-Bildschirm und öffnen ein Element...
1 - Drücken Sie die Taste Menü, navigieren Sie zu
"Philips Collection", und drücken Sie dann OK.
2 - Wählen Sie mit den Pfeiltasten eine Aktivität aus,
und drücken Sie OK, um die Aktivität zu starten.
3 - Um das die Home-Menü ohne Änderung der
aktuellen Aktivität zu schließen, drücken Sie .
Farbe, Kontrast, Schärfe, Helligkeit
Anpassen der Bildfarbe
Drücken Sie / Home > Einstellungen>
Bild > Farbe.
Drücken Sie die Pfeiltasten (nach oben)
oder (nach unten), um den Wert der
Farbsättigung des Bilds anzupassen.
Anpassen des Bildkontrasts
Drücken Sie / Home > Einstellungen >
Bild > Kontrast. Drücken Sie die Pfeiltasten (nach
oben) oder (nach unten), um den Kontrastwert des
Bilds anzupassen.
Wenn Sie den Kontrastwert verringern, wird weniger
Energie verbraucht.
Anpassen der Bildschärfe
Drücken Sie / Home > Einstellungen
> Bild > Schärfe.
Drücken Sie die Pfeiltasten (nach oben)
oder (nach unten), um den Schärfewert des Bilds
27
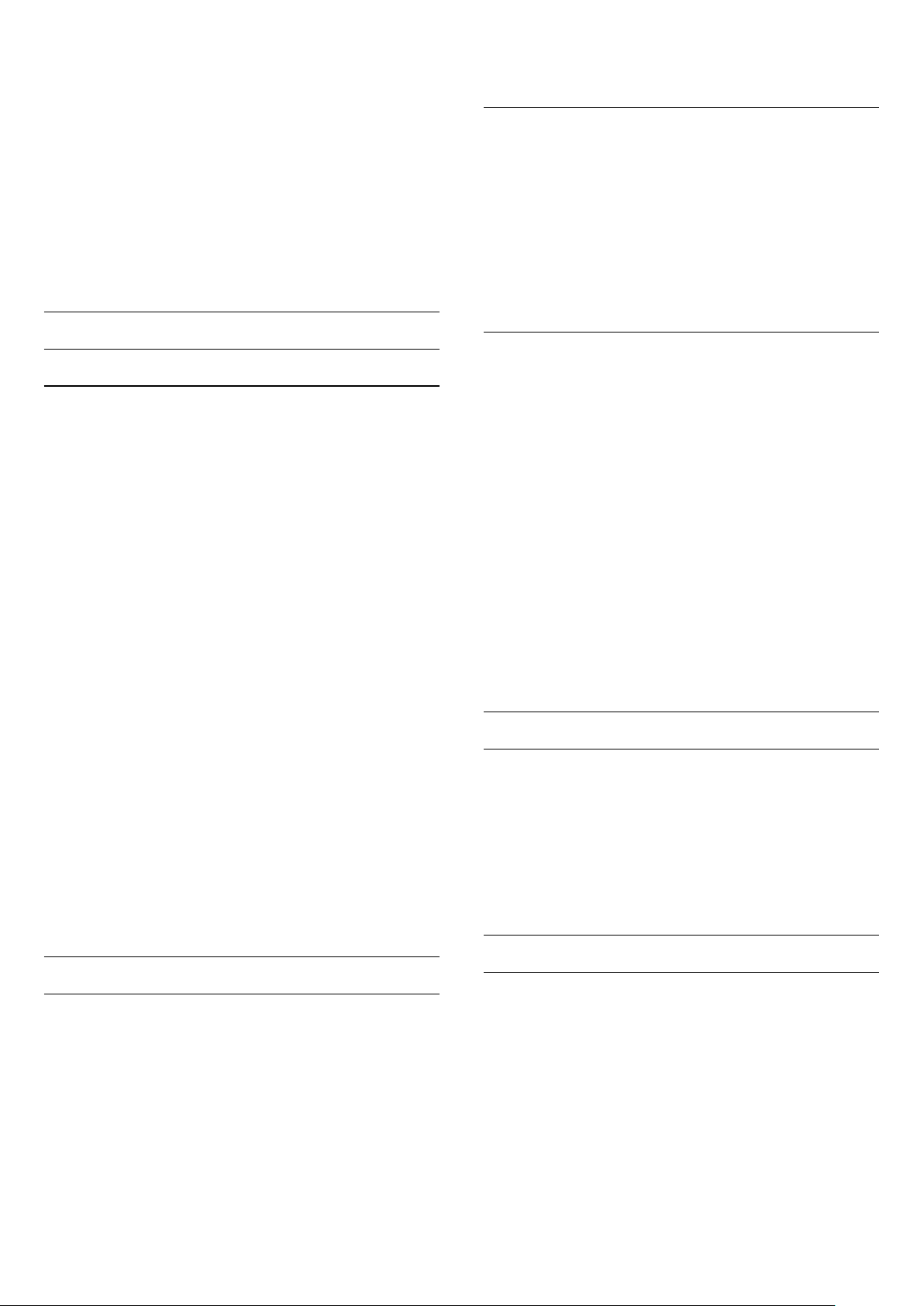
anzupassen.
Helligkeit einstellen
Anpassung auszuschalten.
Drücken Sie / Home > Einstellungen
> Bild > Helligkeit.
Drücken Sie den Pfeil (nach oben) oder (nach
unten), um den Wert für die Helligkeit des Bildsignals
anzupassen.
Hinweis: Wenn Sie die Helligkeit stark abweichend
vom Referenzwert (50) einstellen, ergibt sich
möglicherweise ein geringerer Kontrast.
Erweiterte Bildeinstellungen
Farbeinstellungen
Erweiterte Farbeinstellungen
Anpassen der Farboptimierung
Drücken Sie / Home > Einstellungen >
Bild > Erweitert > Farbe > Farboptimierung.
Wählen Sie Maximum, Mittel oder Minimum aus,
um die Farbintensität und die Details mit leuchtenden
Farben einzustellen.
Auswählen der voreingestellten Farbtemperatur
Drücken Sie / Home > Einstellungen >
Bild > Erweitert > Farbe > Farbtemperatur.
Wählen Sie Normal, Warm oder Kühl aus, um die
Farbtemperatur nach Ihren Vorlieben festzulegen.
Dynamic Contrast
Drücken Sie / Home > Einstellungen >
Bild > Erweitert > Kontrast > Dynamischer
Kontrast.
Wählen Sie "Maximum", "Mittel" oder "Minimum" aus,
um den Wert festzulegen, bei dem der Fernseher
automatisch Details in dunklen, mittelhellen und
hellen Bereichen des Bildes optimiert.
Videokontrast, Gamma
Videokontrast
Drücken Sie / Home > Einstellungen >
Bild > Erweitert > Kontrast > Videokontrast.
Drücken Sie den Pfeil (nach oben) oder (nach
unten), um den Wert für den Videokontrast
anzupassen.
Gamma
Drücken Sie / Home > Einstellungen >
Bild > Erweitert > Kontrast > Gamma.
Drücken Sie den Pfeil (nach oben) oder (nach
unten), um eine nicht lineare Einstellung für die
Bildhelligkeit und den Kontrast festzulegen.
Anpassen der Farbtemperatur
Drücken Sie / Home > Einstellungen >
Bild > Erweitert > Farbe > Personalisierte
Farbtemperatur.
Wählen Sie im Menü "Farbtemperatur" die Option
"Personalisiert" aus, um selbst eine Farbtemperatur
festzulegen. Drücken Sie den Pfeil (nach oben)
oder (nach unten), um den Wert anzupassen. WP
ist der Weißpunkt, BL ist der Schwarzwert. Sie
können auch eine der Voreinstellungen in diesem
Menü auswählen.
Erweiterte Kontrasteinstellungen
Kontrastmodi
Drücken Sie / Home > Einstellungen >
Bild > Erweitert > Kontrast > Kontrastmodus.
Wählen Sie Normal, Optimiert für
Bilder oder Optimiert für Energieeinsparung aus,
um den Fernseher so einzustellen, dass er
automatisch den Kontrast reduziert und so am
wenigsten Energie verbraucht bzw. das beste
Bilderlebnis liefert, oder wählen Sie "Aus", um die
Verbesserte Schärfeeinstellungen
Ultra Resolution
Drücken Sie / Home > Einstellungen >
Bild > Erweitert > Schärfe > Ultra Resolution.
Wählen Sie "Ein" aus, um eine hervorragende Schärfe
bei Linien und Details im Bild zu erhalten.
Scharfe Bilder
Rauschunterdrückung
Drücken Sie / Home > Einstellungen > Bild
> Erweitert > Scharfe Bilder > Rauschunterdrückung.
Wählen Sie Maximum, Mittel oder Minimum aus, um
den Wert für die Rauschunterdrückung bei
Videoinhalten festzulegen.
Rauschen zeigt sich meist als sich bewegende Punkte
im angezeigten Bild.
28
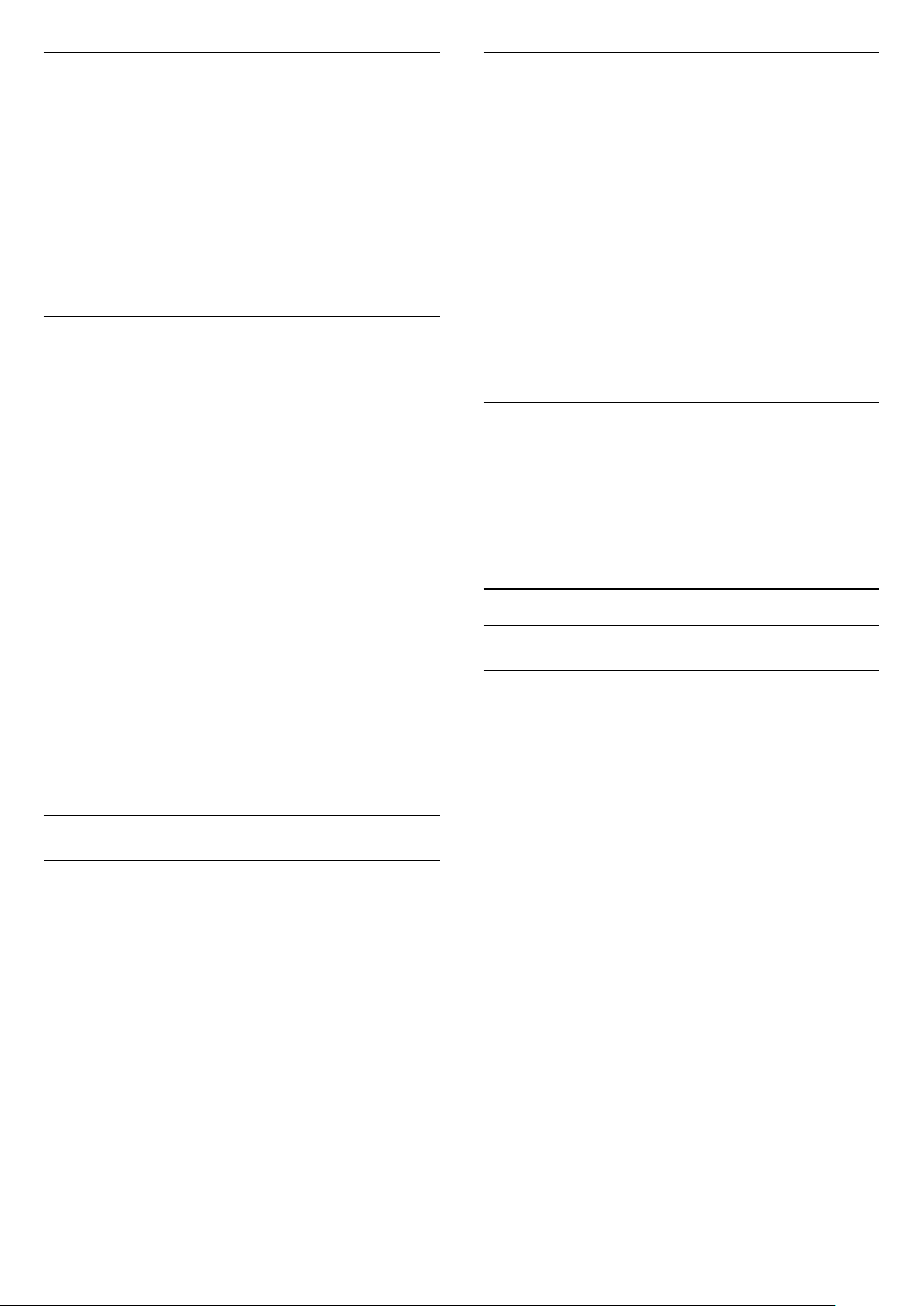
MPEG-Artefaktunterdrückung
Soundmanagement
Drücken Sie / Home > Einstellungen >
Bild > Erweitert > Scharfe Bilder > MPEGArtefaktreduzierung.
Wählen Sie Maximum, Mittel oder Minimum aus,
um die Glättung von Artefakten in digitalen
Videoinhalten entsprechend einzustellen.
MPEG-Artefakte zeigen sich meist als Klötzchen oder
gezackte Ränder in den angezeigten Bildern.
Bildformat
Wenn das Bild nicht den gesamten Bildschirm
ausfüllt, wenn schwarze Streifen oben oder unten
oder an den Seiten angezeigt werden, können Sie das
Bild so anpassen, dass der Bildschirm vollständig
ausgefüllt wird.
So wählen Sie eine der Basiseinstellungen zum
Ausfüllen des Bildschirms aus:
1 - Drücken Sie während der Wiedergabe eines
Fernsehsenders / Home > Einstellungen >
Bild > Bildformat.
2 - Wählen Sie aus der Liste ein Format aus, und
drücken Sie die Taste OK.
3 - Drücken Sie gegebenenfalls mehrmals BACK,
um das Menü zu beenden.
Die folgenden Formate stehen je nach Bild auf dem
Bildschirm zur Verfügung. . .
• • Breitbild
• Bildschirm ausfüllen
• Vollbild
• • Nicht skaliert
Ton
Toneinstellung
Auswählen einer Einstellung
Drücken Sie / Home > Einstellungen >
Ton > Toneinstellung.
Zur einfachen Anpassung des Tons können Sie über
"Toneinstellung" eine vordefinierte Einstellung
auswählen.
• Persönlich – Ihre persönliche Auswahl, die Sie unter
"Bild + Ton personalisieren" getroffen haben
• Original – Die neutralste Toneinstellung
• Film – Ideal für die Wiedergabe von Filmen
• Musik – Ideal für die Wiedergabe von Musik
• Spiel – Ideal für Spiele
• Nachrichten – Ideal für
Nachrichten/Dokumentationen
Wählen Sie ein Gerät.
Drücken Sie / Home > Einstellungen >
Ton > Soundmanagement.
Audio-Ausgabegeräte konfigurieren.
• TV-Lautsprecher - Stellen Sie den Fernseher so ein,
dass der Ton über den Fernseher oder das
angeschlossene Audiosystem wiedergegeben wird.
• Kopfhörer-/Badezimmerlautsprecher - Ein/Aus.
• Feste Lautstärke für Kopfhörer/Badezimm.ltspr. - Ist
diese Funktion aktiviert, wird der Lautstärkepegel des
Kopfhörers/Badezimmerlautsprechers auf die
Standardeinstellung fixiert.
• Kopfhörererkennung - Ein/Aus.
Aufstellungsort
Drücken Sie / Home > Einstellungen >
Ton > Aufstellungsort.
Wählen Sie "Auf Tischfuß" oder "An der Wand" aus,
um die optimale Tonwiedergabe entsprechend der
Aufstellungsart zu erhalten.
Erweitert
Energiespareinstellungen
Sleeptimer
Drücken Sie / Home > Einstellungen >
Energiespareinstellungen > Sleep-Timer.
Stellen Sie den Fernseher so ein, dass er nach einer
voreingestellten Zeit automatisch in den Standby-
Modus wechselt. Um diese Funktion zu deaktivieren,
stellen Sie die Zeit auf Null.
Drücken Sie den Pfeil (nach oben) oder (nach
unten), um den Wert anzupassen. Beim
Wert 0 (Aus) wird das automatische Ausschalten
deaktiviert.
Wenn Sie "Ausschalt-Timer" auswählen, schaltet sich
der Fernseher automatisch aus, um Energie zu
sparen.
* Der Fernseher schaltet sich aus, wenn ein
Fernsehsignal empfangen wird, Sie aber innerhalb
von vier Stunden keine Taste auf der Fernbedienung
drücken.
* Der Fernseher schaltet sich aus, wenn kein
Fernsehsignal empfangen wird und innerhalb von
10 Minuten keine Taste auf der Fernbedienung
gedrückt wird.
* Wenn Sie den Fernseher als Monitor nutzen oder
zum Fernsehen einen Digitalreceiver verwenden (eine
29

Set-Top-Box, STB) und die Fernbedienung des
Fernsehers nicht zum Einsatz kommt, deaktivieren Sie
das automatische Ausschalten, indem Sie den Wert
auf 0 setzen.
Bild ausgeschaltet
Drücken Sie / Home > Einstellungen >
Energiespareinstellungen > Bild ausgeschaltet.
Wenn Sie auf Ihrem Fernseher nur Musik hören,
können Sie den Fernsehbildschirm ausschalten.
Nur der Fernsehbildschirm wird ausgeschaltet. Um
den Bildschirm wieder einzuschalten, drücken Sie
eine beliebige Taste der Fernbedienung.
Seh- und Hörhilfen für hörbehinderte Menschen
Drücken Sie / > Einstellungen > Seh -
und Hörhilfen > Universalzugriff
> Hörbehindert > Ein.
• Einige digitale Fernsehsender senden ein
besonderes Audiosignal und Untertitel für
hörbehinderte und taube Menschen.
• Wenn Hörhilfen eingeschaltet sind, wechselt der
Fernseher automatisch in den Modus mit
angepasstem Audiosignal und Untertiteln, sofern
verfügbar.
Seh- und Hörhilfen für Menschen mit
Sehbeeinträchtigungen
Drücken Sie / > Einstellungen > Seh
-und Hörhilfen > Universalzugriff
> Audiobeschreibung > Audiobeschreibung > Ein.
Region und Sprache
Sprachen
Drücken Sie / Home > Einstellungen >
Region und Sprache > Sprachen.
Nehmen Sie Regions- oder Spracheinstellungen vor.
• Androidsystem/Menüsprache - Ändern Sie die
Sprache für Menüs und Meldungen.
• Bevorzugte Audiosprache - Legen Sie die
bevorzugte Einstellung für die Audiosprache in
Sendungen fest.
• Alternative Audiosprache - Legen Sie die nächste
bevorzugte Einstellung für die Audiosprache in
Sendungen fest.
• Bevorzugte Untertitelsprache - Legen Sie die
höchste bevorzugte Einstellung für die
Untertitelsprache in Sendungen fest.
• Alternative Untertitelsprache - Legen Sie die nächste
bevorzugte Einstellung für die Untertitelsprache in
Sendungen fest.
• Bevorzugte Videotextsprache - Legen Sie die erste
bevorzugte Einstellung für die Videotextsprache in
Sendungen fest.
• Alternative Videotextsprache - Legen Sie die
nächste bevorzugte Einstellung für die
Videotextsprache in Sendungen fest.
Einstellungen zu Seh- und Hörhilfen
Drücken Sie / > Einstellungen> Seh -und
Hörhilfen > Universalzugriff.
Wenn die Seh- und Hörhilfen aktiviert sind, eignet
sich der Fernseher zur Verwendung durch Personen
mit Seh- und Hörbeeinträchtigungen.
Einschalten der Seh- und Hörhilfen
Drücken Sie / > Einstellungen > Seh
-und Hörhilfen > Universalzugriff > Ein.
Digitale Fernsehsender können spezielle
Audiokommentare übertragen, die das Geschehen
auf dem Bildschirm beschreiben.
Einstellungen > Seh- und Hörhilfen > Universal
zugriff > Audiobeschreibung > Kombin. Lautst.,
Soundeffekte, Sprache.
• Wenn Sie "Kombin. Lautst." auswählen, können Sie
die Lautstärke des normalen Tons mit den
Audiokommentaren kombinieren. Drücken Sie den
Pfeil (nach oben) or (nach unten), um den
Wert anzupassen.
• Wenn Sie die Soundeffekte einschalten, erhalten Sie
zusätzliche Soundeffekte im Audiokommentar, wie
Stereo oder Ausklingen.
• Wählen Sie "Sprache", um die bevorzugte
Spracheinstellung (Beschreibend oder Untertitel)
auszuwählen.
Sendung themenabh. sperren
Einstufung
Drücken Sie / > Einstellungen >
Inhaltseinstufung.
Damit Kinder keine Sendungen sehen, die für ihr Alter
ungeeignet sind, können Sie eine Altersfreigabe
festsetzen. Digitale Sender haben eine Altersfreigabe
in ihre Sendungen integriert. Wenn die Freigabe
gleich oder höher als das eingegebene Alter Ihres
Kindes ist, wird die entsprechende Sendung
gesperrt. Um eine gesperrte Sendung
wiederzugeben, müssen Sie zuerst den Code
eingeben.
So setzen Sie eine Altersfreigabe fest
Drücken Sie / > Einstellungen >
Inhaltseinstufung > Einstufung.
Wählen Sie das Alter, und drücken Sie OK. Um die
30
 Loading...
Loading...