Philips 70BFL2114/12, 58BFL2114/12, 50BFL2114/12, 65BFL2114/12, 75BFL2114/12 user manual [no]
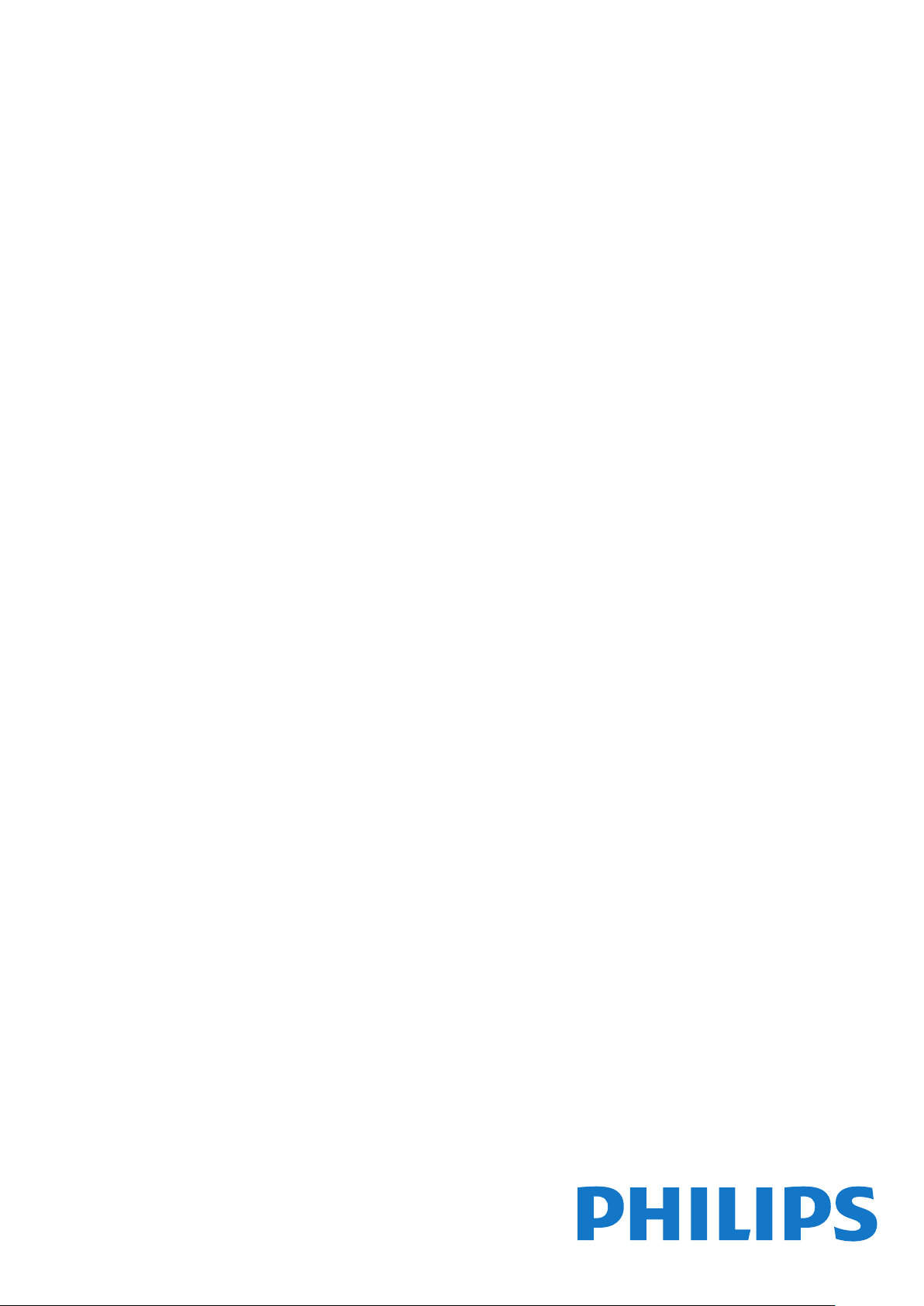
Brukerhåndbok
50BFL2114/12
58BFL2114/12
65BFL2114/12
70BFL2114/12
75BFL2114/12

Innhold
1 TV-omvisning 3
1.1 Profesjonell modus 3
2 Oppsett 4
2.1 Les om sikkerhet 4
2.2 Veggmontering 4
2.3 Tips om plassering 4
2.4 Strømkabel 4
2.5 Antennekabel 5
3 Fjernkontroll 6
3.1 Oversikt over knapper 6
3.2 IR-sensor 7
3.3 Rengjøring 7
4 Slå på og av 8
4.1 På eller Standby 8
4.2 Knapper på fjernsynet 8
5 Beskrivelser 9
5.1 Miljøet 9
5.2 Drift 9
5.3 Operativsystem 10
5.4 Mottak 10
5.5 Skjermtype 10
5.6 Inndataoppløsning for skjerm 10
5.7 Tilkobling (2114) 10
5.8 Mål og vekt 10
5.9 Lyd 11
6 Tilkoblede enheter 12
6.1 Tilkoblede enheter 12
6.2 CAM med smartkort – CI+ 13
6.3 Mottaker – dekoder 14
6.4 Hjemmekinosystem – HTS 14
6.5 Blu-ray-platespiller 15
6.6 Hodetelefoner 15
6.7 Spillkonsoll 15
6.8 USB-flashstasjon 15
6.9 Datamaskin 15
7 Videoer, bilder og musikk 17
7.1 Fra en USB-tilkobling 17
7.2 Spill av videoene dine 17
7.3 Vis bildene dine 17
7.4 Spill av musikken din 18
8 Fjernsynsguide 20
8.1 Bruke TV-guiden 20
9 Spill 21
9.1 Spill et spill 21
10 Profesjonell meny-app 22
10.1 Om Profesjonell meny-appen 22
10.2 Åpne Profesjonell meny-appen 22
10.3 Anbefalt 22
10.4 Fjernsynskanaler 22
10.5 Fjernsynskanaler 23
10.6 Google Cast 24
10.7 Spill 24
10.8 Mer 24
10.9 Profesjonelle innstillinger 25
10.10 Google-konto 26
11 Startskjerm på Android-TV 27
11.1 Om startskjermen på Android-TV 27
11.2 Åpne startskjermen på Android-TV 27
11.3 Innstillinger for Android-TV 27
11.4 Koble til Android-TV-en 30
11.5 Kanaler 33
11.6 Kanalinstallasjon 34
11.7 Internett 36
11.8 Smarttelefoner og nettbrett 36
11.9 Programvare 36
12 Programvare med åpen kildekode
38
12.1 Lisens på åpen kildekode 38
13 Hjelp og støtte 185
13.1 Feilsøking 185
13.2 Nettbasert hjelp 186
13.3 Støtte og reparasjon 187
14 Sikkerhet og vedlikehold 188
14.1 Sikkerhet 188
14.2 Vedlikehold av skjermen 189
14.3 Erklæring om strålingseksponering (kun for
innebygd Wi-Fi) 189
15 Vilkår for bruk 190
15.1 Vilkår for bruk – TV 190
16 Opphavsrett 191
16.1 HDMI 191
16.2 Dolby Audio 191
16.3 DTS Premium Sound™ 191
16.4 Wi-Fi Alliance 191
16.5 Kensington 191
16.6 Andre varemerker 191
17 Ansvarsfraskrivelse angående tjenester
eller programvare som tilbys av tredjeparter
192
Stikkordregister 193
2

1
TV-omvisning
1.1
Profesjonell modus
Hva du kan gjøre
Når Profesjonell modus er satt til ON, har du tilgang til
en rekke ekspertinnstillinger som gir deg avansert
kontroll over TV-ens tilstand eller for å legge til flere
funksjoner.
Denne modusen er tiltenkt installasjoner av TV-er på
for eksempel hoteller, cruiseskip, stadioner eller andre
typer forretningsområder der slik kontroll kreves.
Hvis du bruker TV-en hjemme, anbefales det at
Profesjonell modus er satt til OFF.
Se installasjonshåndboken for profesjonell modus for
mer informasjon.
3
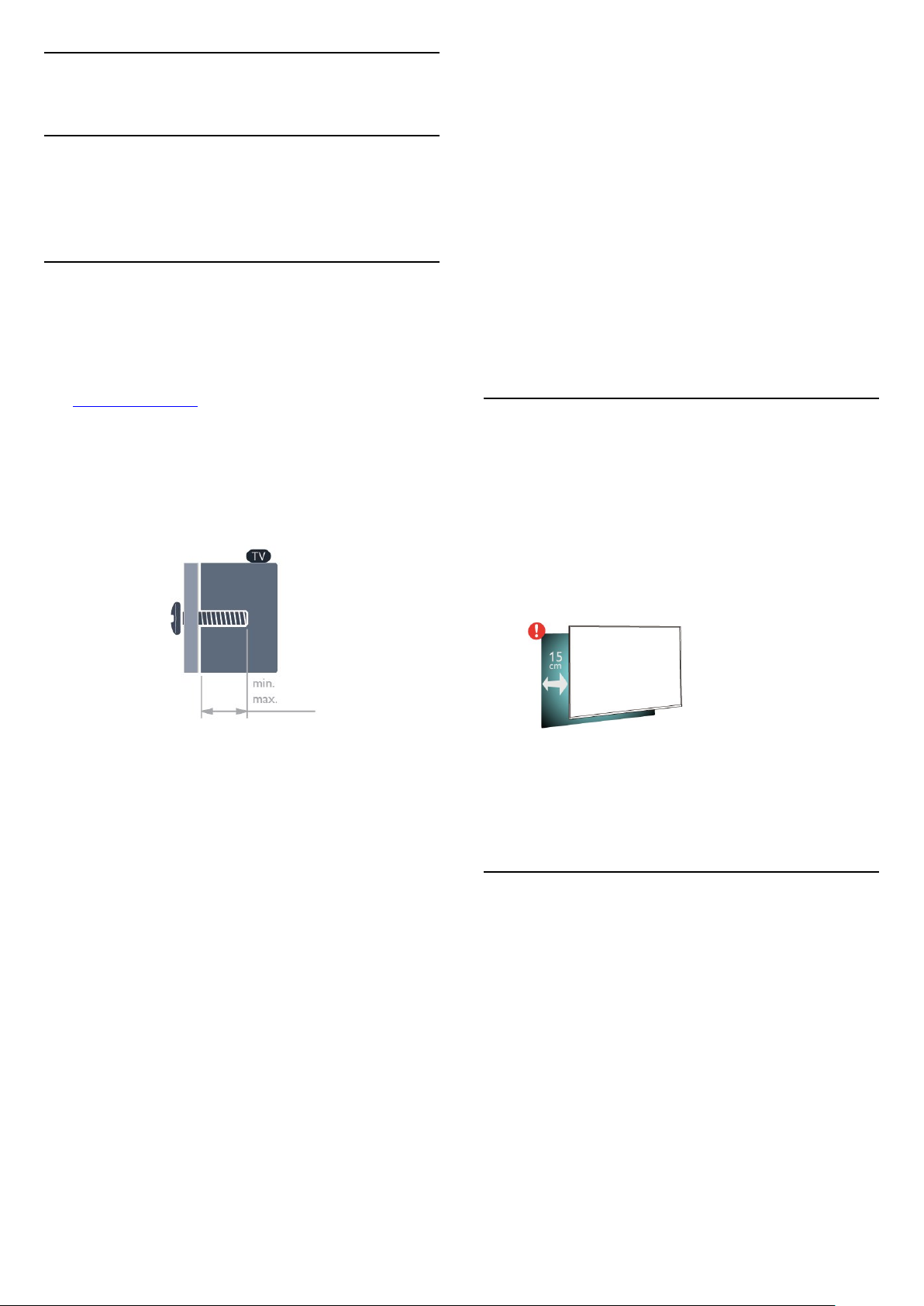
2
Oppsett
en på den VESA-kompatible braketten, føres ca.
10 mm inn i de gjengede bøssingene til TV-en.
Forsiktig
2.1
Les om sikkerhet
Les sikkerhetsinstruksjonene før du tar i bruk TV-en.
2.2
Veggmontering
Du finner monteringsinstruksjonene for TV-stativet i
hurtigveiledningen som fulgte med fjernsynet. Hvis du
har mistet denne veiledningen, kan du laste den ned
fra www.philips.com.
Bruk produkttypenummeret på TV-en til å søke etter
den riktige hurtigveiledningen du vil laste ned.
TV-en er klargjort for en VESA-kompatibel
veggmonteringsbrakett (selges separat).
Bruk følgende VESA-kode når du kjøper veggfeste: . .
Det kreves spesielle ferdigheter å montere TV-en på
veggen. Dette bør kun gjøres av kvalifisert personell.
Veggmontering av TV-en må overholde
sikkerhetsstandardene i henhold til vekten på TV-en.
Les også sikkerhetsinformasjonen nøye før du
plasserer TV-en.
TP Vision Europe B.V. påtar seg ikke ansvar for
feilmontering eller montering som fører til ulykker eller
skader.
2.3
Tips om plassering
• Plasser TV-en slik at det ikke kommer lys rett på
skjermen.
• Den ideelle avstanden for å se på TV er tre ganger
den diagonale skjermstørrelsen. Når du sitter, bør
øynene dine være på høyde med midten av skjermen.
• Når TV-en veggmonteres, må du plassere TV-en
opptil 15 cm ut fra veggen.
• 50BFL2114
VESA MIS-F 200x200, M6 (min.: 12 mm,
maks.:14 mm)
• 58BFL2114
VESA MIS-F 300 x 200, M6 (min.: 18mm,
maks.:22mm)
• 65BFL2114
VESA MIS-F 400x300, M6 (min.: 12mm,
maks.:18mm)
• 70BFL2114
VESA MIS-F 400 x 200, M8 (min.: 18mm,
maks.:23mm)
• 75BFL2114
VESA MIS-F 600x400, M8 (min.: 18mm, maks.:28mm)
Forberedelse
Først tar du de to skruhettene i plast ut av de
gjengede bøssingene på baksiden av TV-en (for 50"
og 65").
Sørg for at metallskruene som brukes til å montere TV-
Merk:
Hold TV-en unna støvproduserende kilder som ovner.
Det anbefales å rengjøre støv regelmessig for å unngå
å få støv inn i TV-en.
2.4
Strømkabel
• Plugg strømkabelen i POWER-kontakten bak på TVen.
• Sørg for at strømkabelen sitter godt fast i kontakten.
• Sørg for at støpselet i vegguttaket alltid er
tilgjengelig.
• Når du kobler fra strømkabelen, må du alltid dra i
støpselet, aldri i kabelen.
4
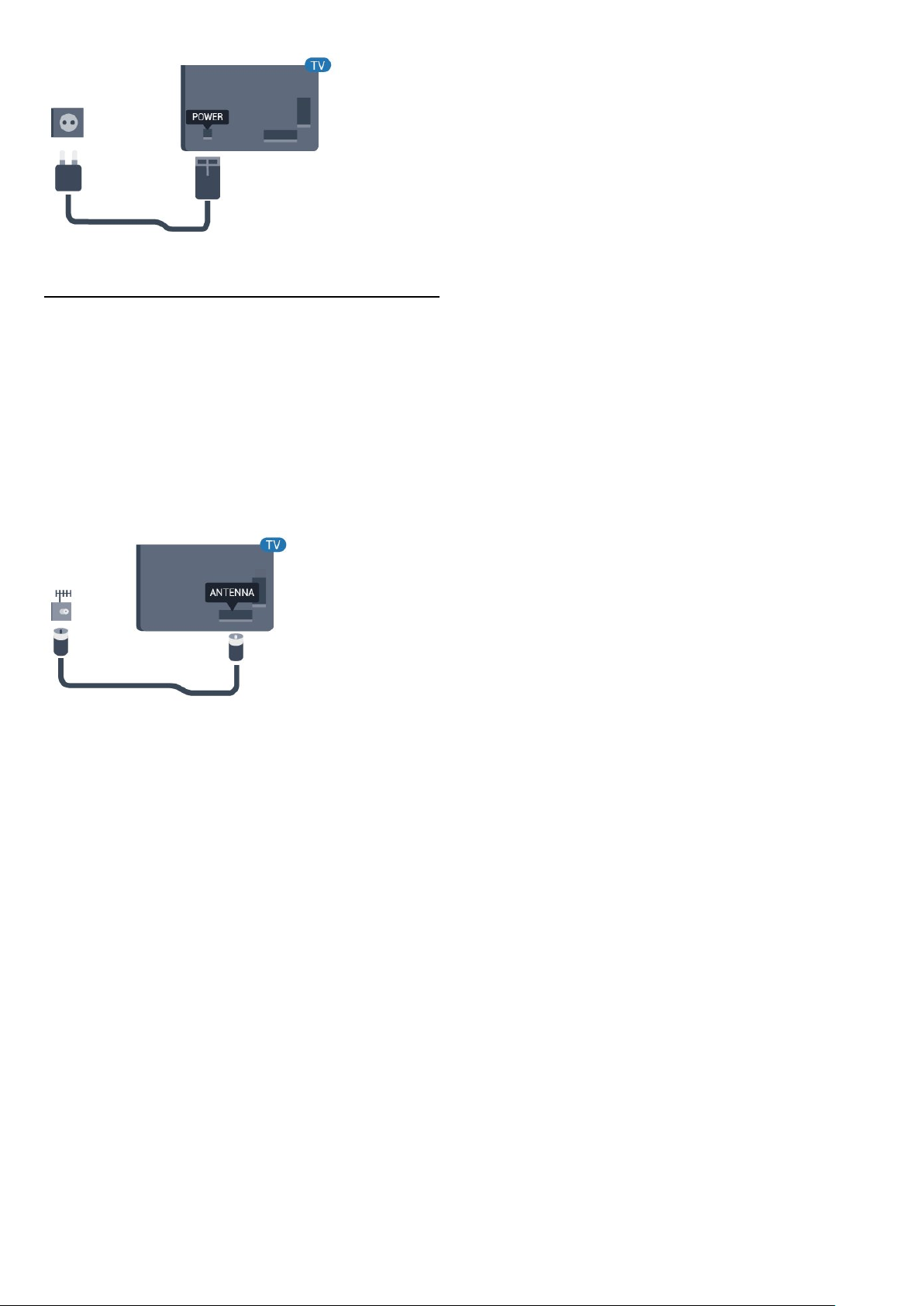
2.5
Antennekabel
Plugg antennestøpselet godt fast
i antenneuttaket bak på TV-en.
Du kan koble til din egen antenne eller et
antennesignal fra et antennedistribusjonssystem. Bruk
en koaksial IEC RF-antennekontakt på 75 ohm.
Bruk denne antennekontakten til DVB-T- og DVB-Cinngangssignaler.
5
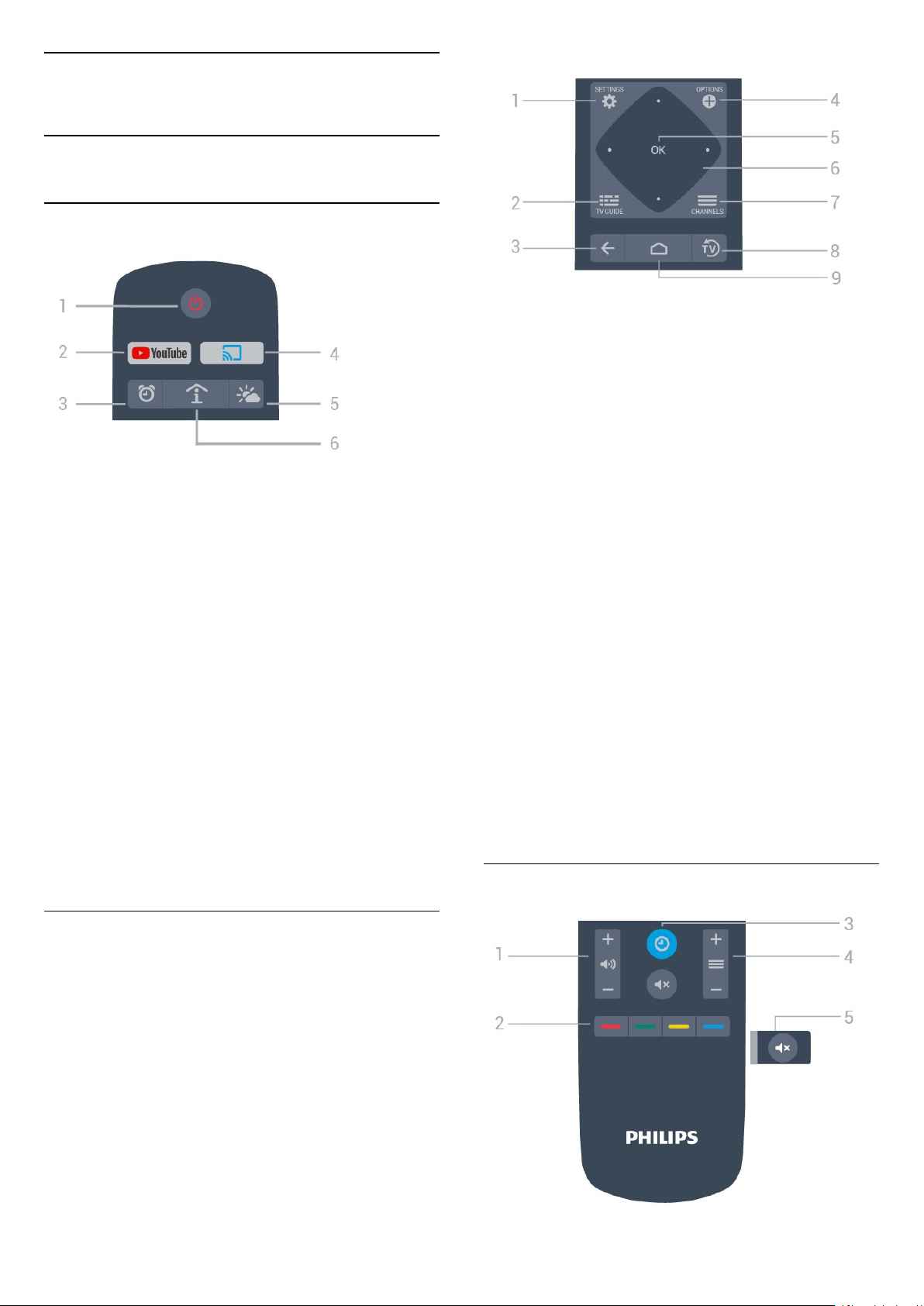
3
Fjernkontroll
3.1
Oversikt over knapper
topp
1 – Standby / På
Slår TV-en på eller tilbake i standby-modus.
2 - Youtube
Åpner Youtube.
3 - Alarm (bare når Profesjonell modus er ON )
Stiller inn alarmen.
4 - Google Cast (bare når Profesjonell modus er
ON )
Gjenspeiler innholdet på mobilenhetsskjermen på TVen.
5 - Vær (bare når Profesjonell modus er ON )
Viser værmelding på stedet du befinner deg.
6 - SMART INFO (bare når Profesjonell modus er
ON)
Viser informasjon fra hotellet.
1 - SETTINGS
Åpner innstillingsmenyen.
2 - TV GUIDE
Åpner en liste over gjeldende og oppsatte TVprogrammer på kanalene.
3 – BACK
• Går tilbake til forrige valgte kanal.
• Går tilbake til forrige meny.
4 - OPTIONS
Åpner eller lukker alternativmenyen.
5 - OK-tast
Bekrefter et valg eller en innstilling.
6 - Pil- / navigasjons-taster
Navigerer opp , ned , til venstre eller til høyre
.
7 – Kanal
Bytter til neste eller forrige kanal i kanallisten.
8 - EXIT
Bytter tilbake til å se på TV.
9 – HOME
Åpne menyen Hjem.
Midten
Bunn
6
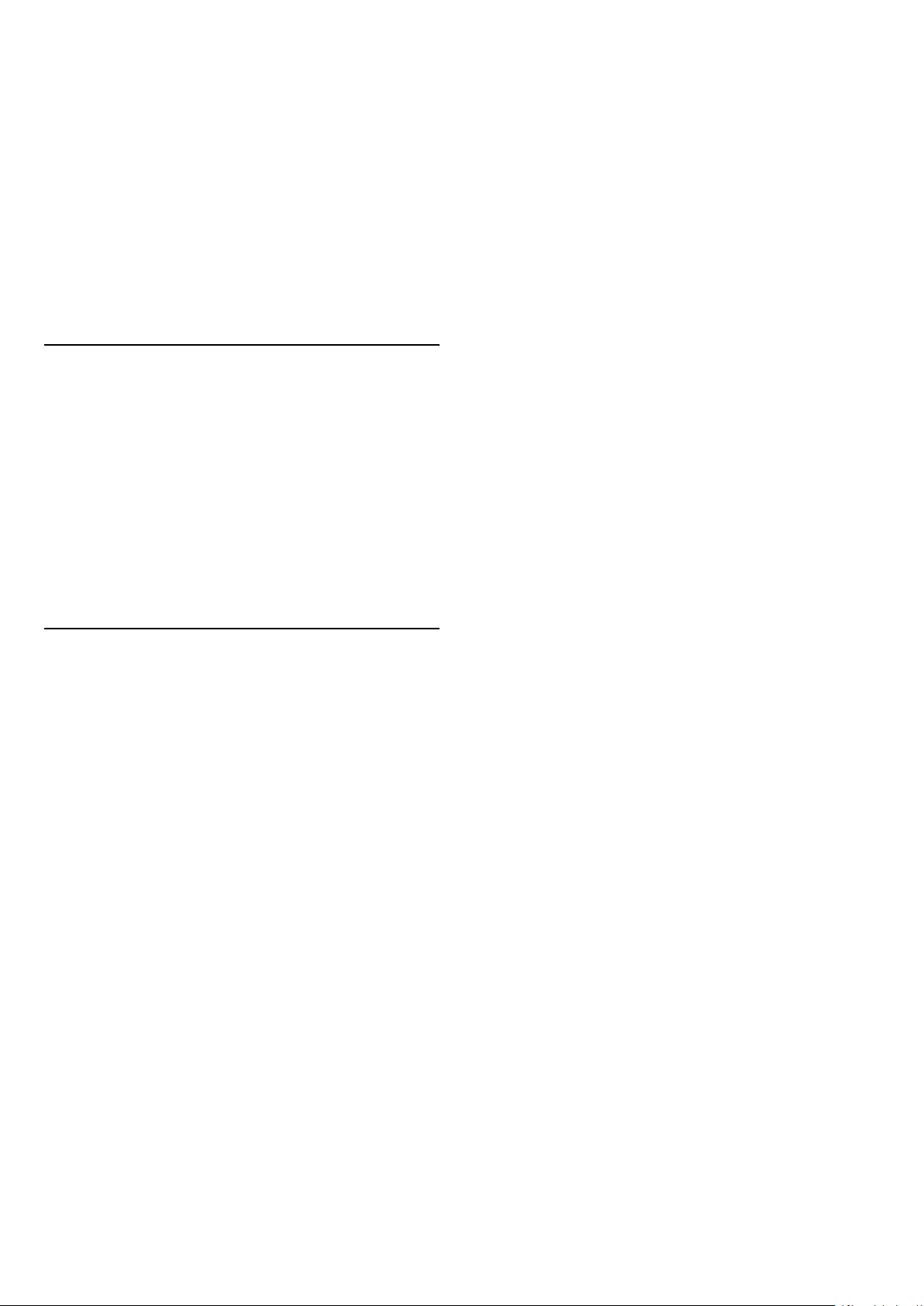
1 - Volum
Justerer lydstyrken.
2 - Fargetaster
Direkte valg av alternativer.
3 - CLOCK
Viser klokka.
4 - Kanal
Bytter til neste eller forrige kanal i kanallisten.
5 - Demp
Demper eller gjenoppretter lyden.
3.2
IR-sensor
TV-en kan motta kommandoer fra en fjernkontroll
som bruker IR (infrarødt) til å sende kommandoer.
Hvis du bruker en slik fjernkontroll, må du alltid påse
at du retter fjernkontrollen mot den infrarøde
sensoren på forsiden av TV-en.
Advarsel
Ikke plasser gjenstander foran den infrarøde sensoren
til TV-en. Dette kan sperre for det infrarøde signalet.
3.3
Rengjøring
Fjernkontrollen er behandlet med et ripesikkert
belegg.
Rengjør fjernkontrollen med en myk, fuktig klut. Bruk
aldri stoffer som alkohol, kjemikalier eller
rengjøringsmidler på fjernkontrollen.
7

4
Slå på og av
4.1
På eller Standby
Kontroller at TV-en er koblet til nettstrømmen. Koble
til den medfølgende strømkabelen
i AC-inngangen på baksiden av TV-en.
Indikatorlampen nederst på TV-en lyser.
Slå på
Slå på TV-en ved å trykke på på
fjernkontrollen. Du kan eventuelt trykke
på / Home. Hvis du har mistet fjernkontrollen
eller den er tom for batteri, kan du også trykke på den
lille joystick-tasten på baksiden eller undersiden av
TV-en for å slå på TV-en.
Gå til standby
Hvis du vil sette TV-en i standby, trykker du på på
fjernkontrollen. Du kan også trykke på den lille
joystick-tasten på baksiden eller undersiden av TVen.
TV-en er fremdeles koblet til nettstrømmen i standbymodus, men forbruker svært lite strøm.
Hvis du vil slå TV-en helt av, kobler du fra
strømkabelen.
Når du kobler fra strømledningen, skal du alltid dra i
støpselet, aldri i ledningen. Påse at du har full tilgang
til støpselet, strømledningen og stikkontakten hele
tiden.
4.2
Knapper på fjernsynet
Hvis du har mistet fjernkontrollen eller den er tom for
batteri, kan du fremdeles utføre grunnleggende
handlinger på TV-en.
Slik åpner du den grunnleggende menyen
1 - Med TV-en slått på trykker du på joystick-tasten
på baksiden eller undersiden av TV-en for å åpne den
grunnleggende menyen.
2 - Trykk på venstre eller høyre for å velge
Volum, Kanal eller Kilder.
3 - Trykk opp eller ned for å justere volumet eller gå
til neste eller forrige kanal. Trykk opp eller ned for å
gå gjennom listen med kilder, inkludert valg av tuner.
4 - Menyen forsvinner automatisk.
Hvis du vil sette TV-en i standby, velger du og
trykker på joystick-tasten på baksiden eller
undersiden av TV-en.
8
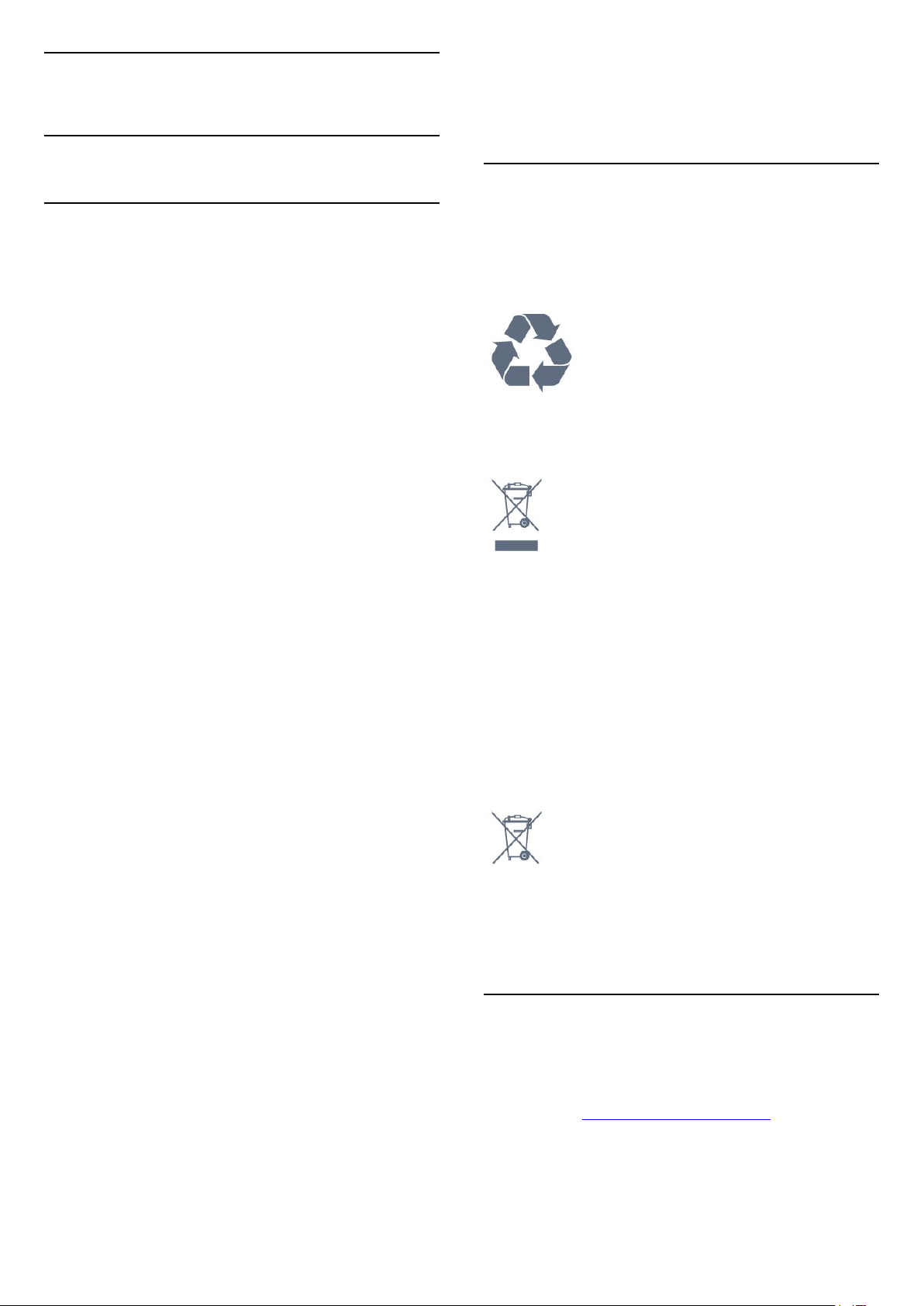
5
Beskrivelser
5.1
65BFL2114: 331905
70BFL2114: 342005
75BFL2114: 342001
Miljøet
Produktkort
50BFL2114
• Energieffektivitetsklasse: A+
• Synlig skjermstørrelse: 126 cm / 50 tommer
• Strømforbruk i på-modus (W): 70 W
• Årlig energiforbruk (kWh)*: 103 kWh
• Strømforbruk i standbymodus (W)**: 0,3 W
• Skjermoppløsning (piksler): 3840 x 2160p
58BFL2114
• Energieffektivitetsklasse: A+
• Synlig skjermstørrelse: 146 cm / 58 tommer
• Strømforbruk i på-modus (W): 77 W
• Årlig energiforbruk (kWh)*: 113 kWh
• Strømforbruk i standbymodus (W)**: 0,3 W
• Skjermoppløsning (piksler): 3840 x 2160p
65BFL2114
• Energieffektivitetsklasse: A+
• Synlig skjermstørrelse: 164 cm / 65 tommer
• Strømforbruk i på-modus (W): 99 W
• Årlig energiforbruk (kWh)*: 145 kWh
• Strømforbruk i standbymodus (W)**: 0,3 W
• Skjermoppløsning (piksler): 3840 x 2160p
70BFL2114
• Energieffektivitetsklasse: A+
• Synlig skjermstørrelse: 178 cm / 70 tommer
• Strømforbruk i på-modus (W): 123 W
• Årlig energiforbruk (kWh)*: 180 kWh
• Strømforbruk i standbymodus (W)**: 0,3 W
• Skjermoppløsning (piksler): 3840 x 2160p
75BFL2114
• Energieffektivitetsklasse: A+
• Synlig skjermstørrelse: 189 cm / 75 tommer
• Strømforbruk i på-modus (W): 113 W
• Årlig energiforbruk (kWh)*: 165 kWh
• Strømforbruk i standbymodus (W)**: 0,3 W
• Skjermoppløsning (piksler): 3840 x 2160p
Endt bruk
Avhende det gamle produktet og batterier
Produktet er utformet og produsert med materialer og
komponenter av svært høy kvalitet som kan
resirkuleres og gjenbrukes.
Når et produkt er merket med søppelbøtten med
kryss over, betyr det at produktet dekkes av det
europeiske direktivet 2012/19/EU.
Vær oppmerksom på reglene for det lokale separate
innsamlingssystemet for elektriske og elektroniske
produkter.
Følg de lokale reglene, og ikke kast gamle produkter
sammen med det vanlige husholdningsavfallet. Riktig
kassering av det gamle produktet bidrar til å forhindre
potensielle negative konsekvenser for miljøet og
menneskers helse.
Produktet inneholder batterier som omfattes av EUdirektiv 2006/66/EF, og som ikke kan kastes sammen
med vanlig husholdningsavfall.
Vær oppmerksom på lokale regler for separat
innsamling av batterier. Hvis du kasserer batterier
riktig, bidrar du til å forhindre potensielle negative
konsekvenser for helse og miljø.
*Energiforbruk i kWh per år er basert på
strømforbruket til TV-er som står på fire timer per dag
i 365 dager. Det virkelige energiforbruket avhenger av
hvordan TV-en brukes.
**Når TV-en slås av med fjernkontrollen, og ingen
funksjoner er aktive.
EPREL-registreringsnummer
50BFL2114: 341971
58BFL2114: 341994
5.2
Drift
Produktspesifikasjonene kan endres uten varsel. Hvis
du vil ha mer detaljerte spesifikasjoner for produktet,
kan du gå til www.philips.com/support
Drift
• Nettspenning: AC 220–240 V +/- 10 %
• Omgivelsestemperatur: 5 til 35 °C
• Strømsparingsfunksjoner: Øko-modus,
9
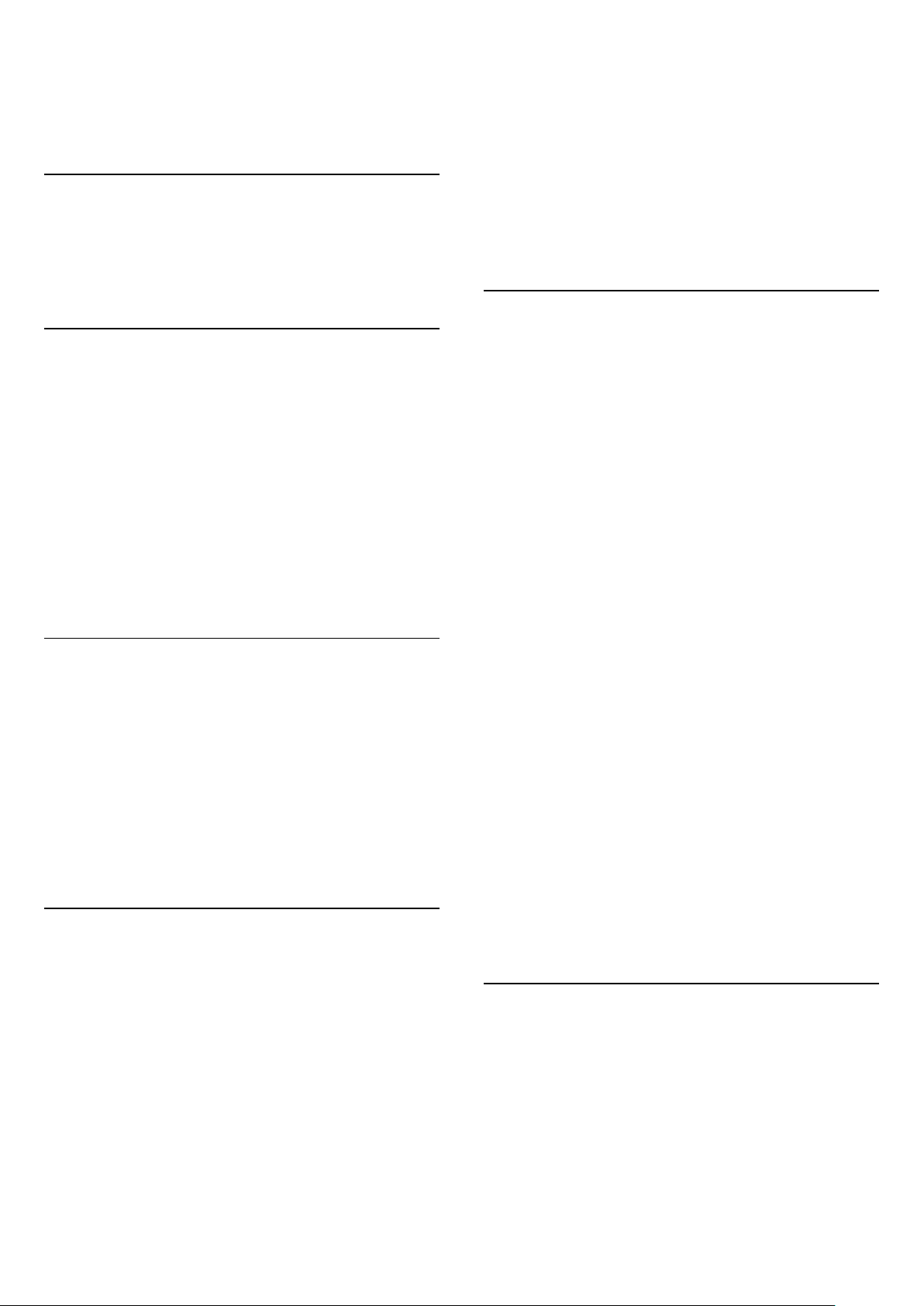
bildeutkobling (for radio), automatisk timer for å slå
av, meny for øko-innstillinger.
Hvis du vil ha informasjon om strømforbruket, kan du
se avsnittet Produktkort.
5.3
Operativsystem
Android OS:
Android Pie 9
Oppløsninger (blant annet)
• 640 x 480 – 60 Hz
• 800 x 600 – 60 Hz
• 1024 x 768 – 60 Hz
• 1280 x 768 – 60 Hz
• 1360 x 765 – 60 Hz
• 1360 x 768 – 60 Hz
• 1280 x 1024 – 60 Hz
• 1920 x 1080 – 60 Hz
• 3840 x 2160 – 60 Hz
5.7
5.4
Mottak
• Antenneinngang: 75 ohm koaksial (IEC75)
• Tunerbånd: Hyperband, UHF, VHF
• DVB: DVB-T2, DVB-C (kabel) QAM
• Analog videoavspilling: SECAM, PAL
• Digital videoavspilling: MPEG2 SD/HD (ISO/IEC
13818-2), MPEG4 SD/HD (ISO/IEC 14496-10), HEVC*
• Digital lydavspilling (ISO/IEC 13818-3)
• Frekvensområde for inndata: 950 til 2150 MHz
• Inngangsnivå: 25 til 65 dBm
* Kun for DVB-T2
5.5
Skjermtype
Diagonal skjermstørrelse
• 126 cm / 50 tommer
• 146 cm / 58 tommer
• 164 cm / 65 tommer
• 178 cm / 70 tommer
• 189 cm / 75 tommer
Skjermoppløsning
• 3840 x 2160
5.6
Inndataoppløsning for skjerm
Tilkobling (2114)
50" 58" 65" 70"
På siden av TV-en
• Felles grensesnittspor: CI+/CAM
• USB 1 – USB 3.0
• Hodetelefoner – stereo minijack 3,5 mm
• HDMI 1-inngang – ARC – Ultra HD
TV-ens underside
• LAN-nettverk – RJ45
• HDMI 2-inngang – ARC – Ultra HD
• Antenne (75 ohm)
• USB 2 – USB 2.0
• 12 V likestrømsutgang
• 8 Audio out
• DATA(RJ-48)
75"
På siden av TV-en
• Felles grensesnittspor: CI+/CAM
• USB 1 – USB 3.0
• Hodetelefoner – stereo minijack 3,5 mm
• HDMI 1-inngang – ARC – Ultra HD
TV-ens underside
LAN-nettverk – RJ45
HDMI 2-inngang – ARC – Ultra HD
HDMI 3-inngang – ARC – Ultra HD
Antenne (75 ohm)
USB 2 – USB 2.0
12 V likestrømsutgang
8 Audio out
DATA(RJ-48)
Videoformater
Oppløsning – oppdateringshastighet
• 480i – 60 Hz
• 480p – 60 Hz
• 576i – 50 Hz
• 576p – 50 Hz
• 720p – 50, 60 Hz
• 1080i – 50, 60 Hz
• 1080p – 24, 25, 30 Hz
• 2160p – 24, 25, 30, 50, 60 Hz
Datamaskinformater
5.8
Mål og vekt
50BFL2114
• uten TV-stativ:
bredde: 1127,64 mm – høyde: 655,31 mm – dybde:
89,62 mm – vekt: ±11,1 kg
58BFL2114
• uten TV-stativ:
bredde: 1302,08 mm – høyde: 762,56 mm – dybde:
89,92 mm – vekt: ±15 kg
10
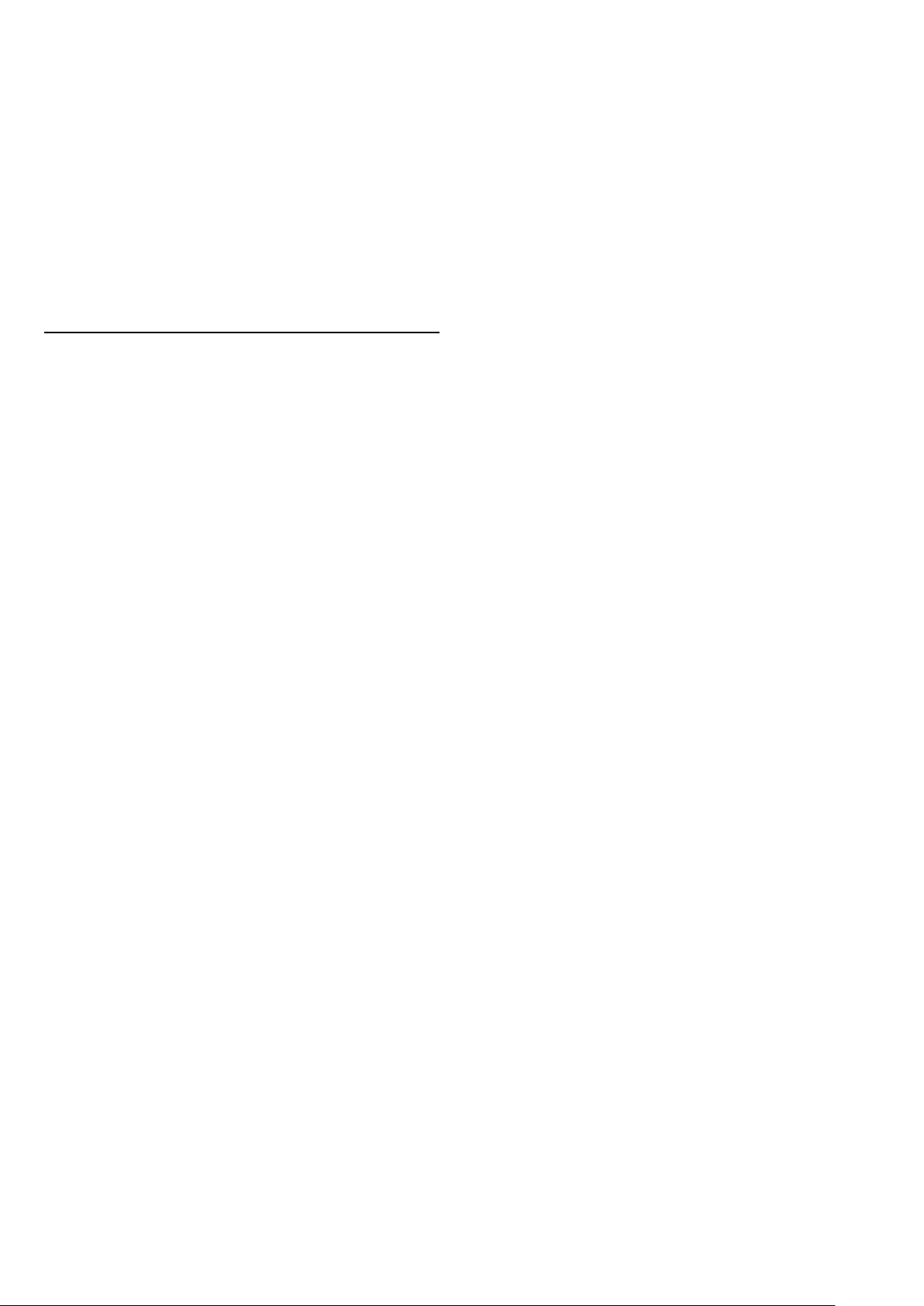
65BFL2114
• uten TV-stativ:
bredde: 1463,88 mm – høyde: 848,7 mm – dybde:
90,72 mm – vekt: ±20,94 kg
70BFL2114
• uten TV-stativ:
Bredde 1583,8 mm – høyde 895,4 mm – dybde 92,7
mm – vekt ±23,4 kg
75BFL2114
• uten TV-stativ:
Bredde 1683,2 mm – høyde 974,4 mm – dybde 93,7
mm – vekt ±33,5 kg
5.9
Lyd
• Utgangseffekt (RMS): 20 W
• Dolby Audio
• DTS HD
11
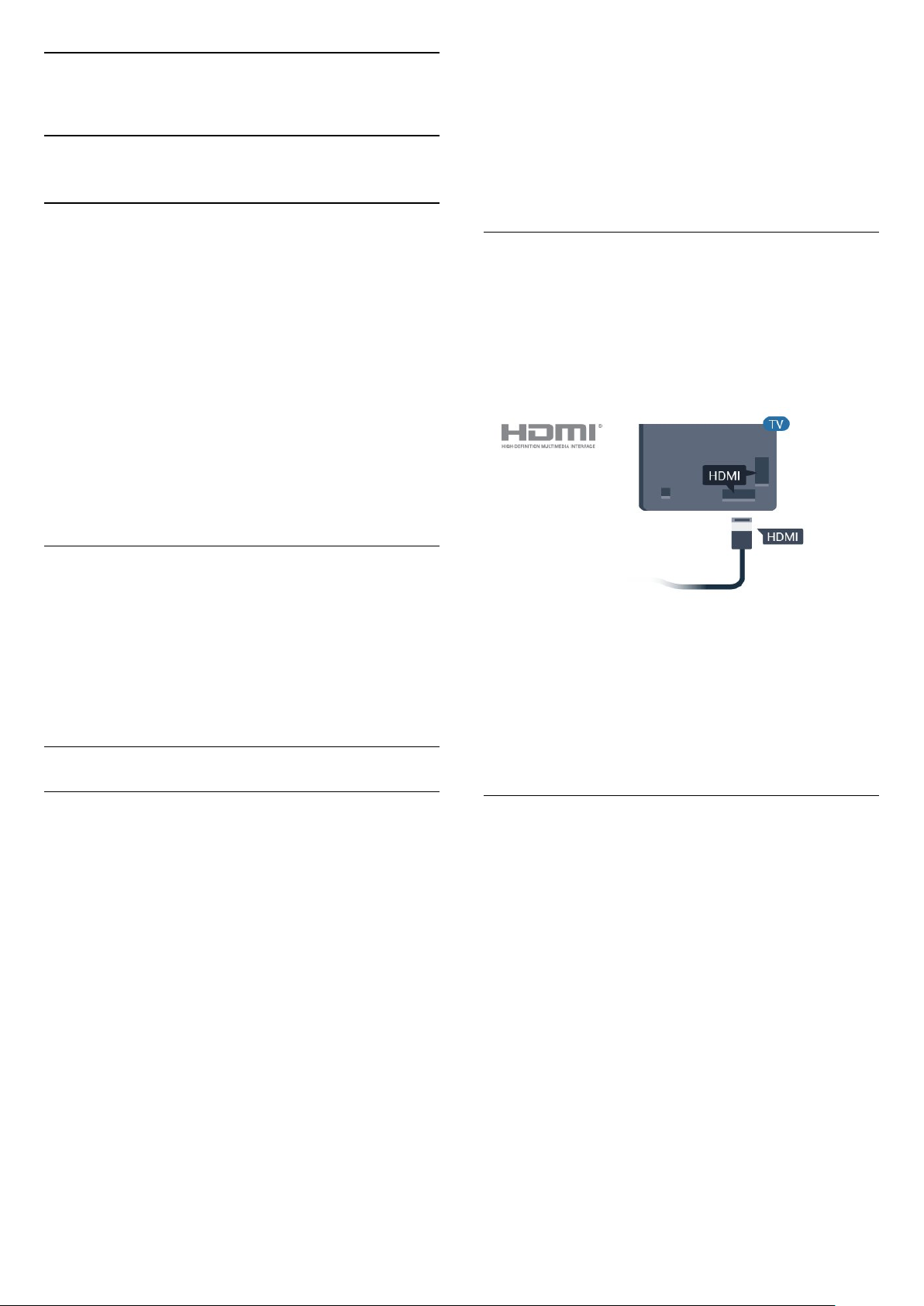
6
Tilkoblede enheter
menylinjen. På skjermen velger du enhetstasten du
trenger, og trykker på OK.
Noen svært spesifikke enhetstaster kan mangle på
menyen Kontroller.
6.1
Tilkoblede enheter
Tilkoblingsveiledning
Koble alltid en enhet til fjernsynet med tilkoblingen av
høyest kvalitet som er tilgjengelig. I tillegg må du
bruke kabler av god kvalitet for å sikre god overføring
av bilde og lyd.
Når du kobler en ny enhet til TV-en, gjenkjenner den
typen og gir hver enhet et riktig typenavn. Du kan
endre typenavnet om du ønsker det. Hvis det er angitt
korrekt typenavn for en enhet, vil TV-en automatisk
bytte til den ideelle TV-innstillingen når du bytter til
enheten i Kilde-menyen.
Antenneport
Merk: Bare enheter med støtte for
funksjonen EasyLink-fjernkontroll reagerer på
fjernkontrollen til TV-en.
HDMI-kvalitet
En HDMI-tilkobling har den beste bilde- og
lydkvaliteten. Én HDMI-kabel kombinerer video- og
lydsignaler. Bruk en HDMI-kabel for TV-signaler.
For å få best mulig kvalitet på signaloverføringen bør
du bruke en høyhastighets HDMI-kabel, og ikke bruke
en HDMI-kabel som er lengre enn 5 m.
Hvis du har en dekoder (en digital mottaker) eller
opptaker, kobler du antennekablene slik at de sender
antennesignalet gjennom dekoderen og/eller
opptakeren først før det kommer inn i fjernsynet. På
denne måten kan antennen og dekoderen sende
mulige tilleggskanaler til opptakeren for opptak.
HDMI-porter
Betjene enheter
Hvis du vil betjene en enhet som er koblet til HDMI og
konfigurere den med EasyLink, velger du enheten –
eller enhetens aktivitet – i listen over
fjernsynstilkoblinger.
Profesjonell modus OFF Trykk på / Hjem,
velg Apper, velg KILDER . Velg en enhet som
er koblet til en HDMI-tilkobling, og trykk på OK.
Profesjonell modus ON Trykk
på / Hjem, velg TVkanaler, velg Kilder. Velg en enhet som er
koblet til en HDMI-tilkobling, og trykk på OK.
Når enheten er valgt, kan fjernkontrollen til TV-en
betjene enheten. Tastene / Home
og OPTIONS og noen andre TV-taster blir
imidlertid ikke videresendt til enheten.
Hvis tasten du trenger, ikke finnes på fjernkontrollen,
kan du velge tasten på alternativmenyen.
Trykk på OPTIONS og velg Kontroller på
Kopibeskyttelse
HDMI-kabler støtter HDCP (High-bandwidth Digital
Content Protection). HDCP er et
kopibeskyttelsessignal som hindrer kopiering av
innhold fra en DVD- eller Blu-ray-plate. Omtales
også som DRM (Digital Rights Management).
HDMI ARC
Alle HDMI-inngangene på TV-en har HDMI
ARC (Audio Return Channel).
Hvis enheten, vanligvis et hjemmekinoanlegg (HTS),
også har HDMI ARC-tilkoblingen, kobler du den til en
av HDMI-tilkoblingene på denne TV-en. Med HDMI
ARC-tilkoblingen trenger du ikke å koble til den ekstra
lydkabelen som sender lyden fra TV-bildet til HTS.
HDMI ARC-tilkoblingen kombinerer begge signalene.
Du kan også bruke en HDMI-tilkobling på denne TVen til å koble til HTS, men ARC er tilgjengelig bare for 1
enhet/tilkobling om gangen.
12

Profesjonell modus OFF Trykk på / Hjem.
Trykk på (ned), velg Innstillinger, og trykk på OK.
Velg Kilder > EasyLink, og trykk på OK .
Velg EasyLink og trykk på OK.
Velg AV, og trykk på OK.
Trykk om nødvendig på BACK gjentatte ganger for
å lukke menyen.
HDMI CEC – EasyLink
En HDMI-tilkobling har den beste bilde- og
lydkvaliteten. Én HDMI-kabel kombinerer video- og
lydsignaler. Bruk en HDMI-kabel for HDTV-signaler
(High Definition TV). For å få best mulig kvalitet på
signaloverføringen bør du bruke en høyhastighets
HDMI-kabel, og ikke bruke en HDMI-kabel som er
lengre enn 5 m.
Koble HDMI CEC-kompatible enheter til TV-en din.
Du kan betjene dem uten TV-fjernkontrollen.
EasyLink HDMI CEC må slås på på TV-en og den
tilkoblede enheten.
Profesjonell modus ON Se
installasjonshåndboken.
EasyLink-fjernkontroll
Hvis du vil at enheter skal kommunisere, men ikke vil
betjene dem med fjernkontrollen til TV-en, kan du slå
av EasyLink-fjernkontrollen for seg.
Slik slår du EasyLink-fjernkontrollen på eller av …
Profesjonell modus OFF Trykk på / Hjem.
Trykk på (ned), velg Innstillinger og trykk
på OK.
Velg Kilder > EasyLink, og trykk på OK .
Velg EasyLink-fjernkontroll, og trykk på OK.
Velg På eller Av, og trykk på OK.
Trykk om nødvendig på BACK gjentatte ganger for
å lukke menyen.
Profesjonell modus ON Se
installasjonshåndboken.
Merk:
• EasyLink fungerer kanskje ikke med enheter fra
andre merker.
• HDMI CEC-funksjonene har forskjellige navn hos
forskjellige produsenter. Her er noen eksempler:
Anynet, Aquos Link, Bravia Theatre Sync, Kuro Link,
Simplink og Viera Link. Ikke alle merker er fullstendig
kompatible med EasyLink. Eksemplene på HDMI CECmerkenavn tilhører de respektive eierne.
EasyLink på eller av
Du kan slå EasyLink på eller av. TVen leveres med
EasyLink-innstillingene slått på.
Slik slår du EasyLink helt av …
6.2
CAM med smartkort – CI+
CI+
Denne TV-en kan håndtere betinget tilgang for CI+.
Med CI+ kan du se programmer i beste HD, f.eks.
Disse programmene krypteres av TV-kringkasteren og
låses opp med en forhåndsbetalt CI+-modul.
Digital-TV-operatører tilbyr en CI+-modul
(Conditional Access Module – CAM) og et
medfølgende smartkort når du abonnerer på
topprogrammene deres. Digital-TV-operatører tilbyr
en CI+-modul (Conditional Access Module – CAM) og
et medfølgende smartkort når du abonnerer på
topprogrammene deres.
Disse programmene har et høyt kopibeskyttelsesnivå.
13
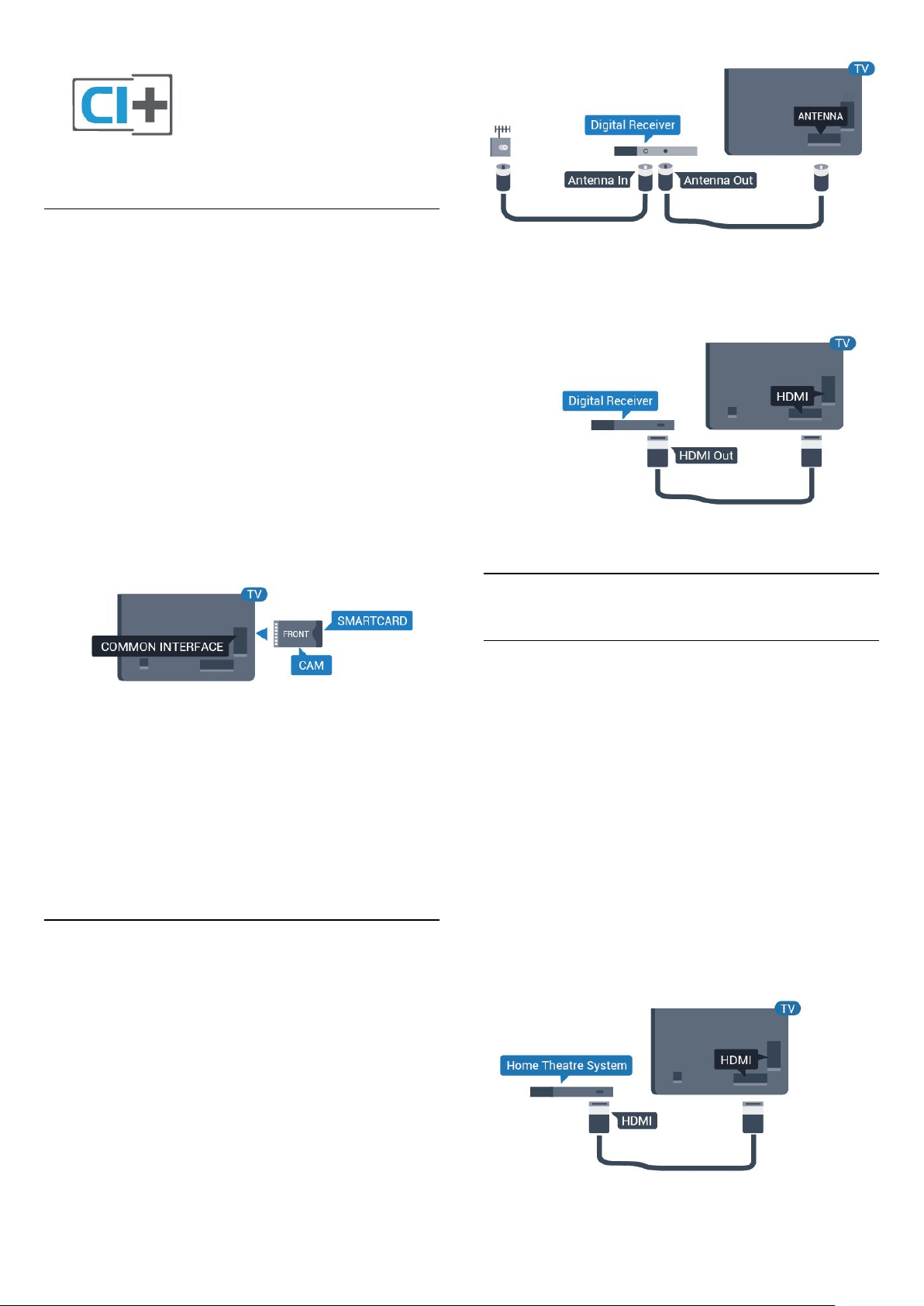
Smartkort
Ett smartkort
Digital-TV-operatører tilbyr en CI+-modul
(Conditional Access Module – CAM) og et
medfølgende smartkort når du abonnerer på
topprogrammene deres. Se instruksjonene du fikk av
operatøren.
Slik setter du inn CAM-modulen i TV-en
1 - Se på CAM-modulen for å finne ut hvordan den
skal settes inn. Du kan ødelegge CAM-modulen og TVen hvis du setter den inn feil.
2 - Stå vendt mot baksiden av TV-en med forsiden
av CAM-modulen mot deg, og sett CAM-modulen
forsiktig inn i sporet COMMON INTERFACE.
3 - Skyv CAM-modulen så langt inn som mulig. La
den stå i sporet permanent.
Når du slår på TV-en, kan det ta noen minutter før
CAM-modulen aktiveres. Hvis det er satt inn en CAMmodul og abonnementet er betalt (abonnementene
kan variere), kan du se på de krypterte kanalene som
støttes av CAM-smartkortet.
CAM-modulen og smartkortet er utelukkende til din
TV. Hvis du tar ut CAM-modulen, kan du ikke lenger
se på de krypterte kanalene som støttes av CAMmodulen.
6.3
Mottaker – dekoder
Plugg i en HDMI-kabel ved siden av
antennetilkoblingene for å koble dekoderen til
fjernsynet.
6.4
Hjemmekinosystem – HTS
Koble til med HDMI ARC
Bruk en HDMI-kabel til å koble et hjemmekinoanlegg
(HTS) til TV-en. Du kan koble til Philips Soundbar eller
HTS med en innebygd disc-spiller.
HDMI ARC
Hvis hjemmekinosystemet har en HDMI ARCtilkobling, kan du bruke hvilken som helst HDMItilkobling på TV-en til å koble til. Det er ikke
nødvendig å koble til den ekstra lydkabelen med
HDMI ARC. HDMI ARC-tilkoblingen kombinerer begge
signalene.
Alle HDMI-tilkoblinger på TV-en kan gi signal for
Audio Return Channel (ARC). Men straks du har
koblet til hjemmekinoanlegget, kan TV-en kun sende
ARC-signalet til denne HDMI-tilkoblingen.
Bruk to antennekabler til å koble antennen til
dekoderen (en digital mottaker) og TV-en.
Lyd- og videosynkronisering
14
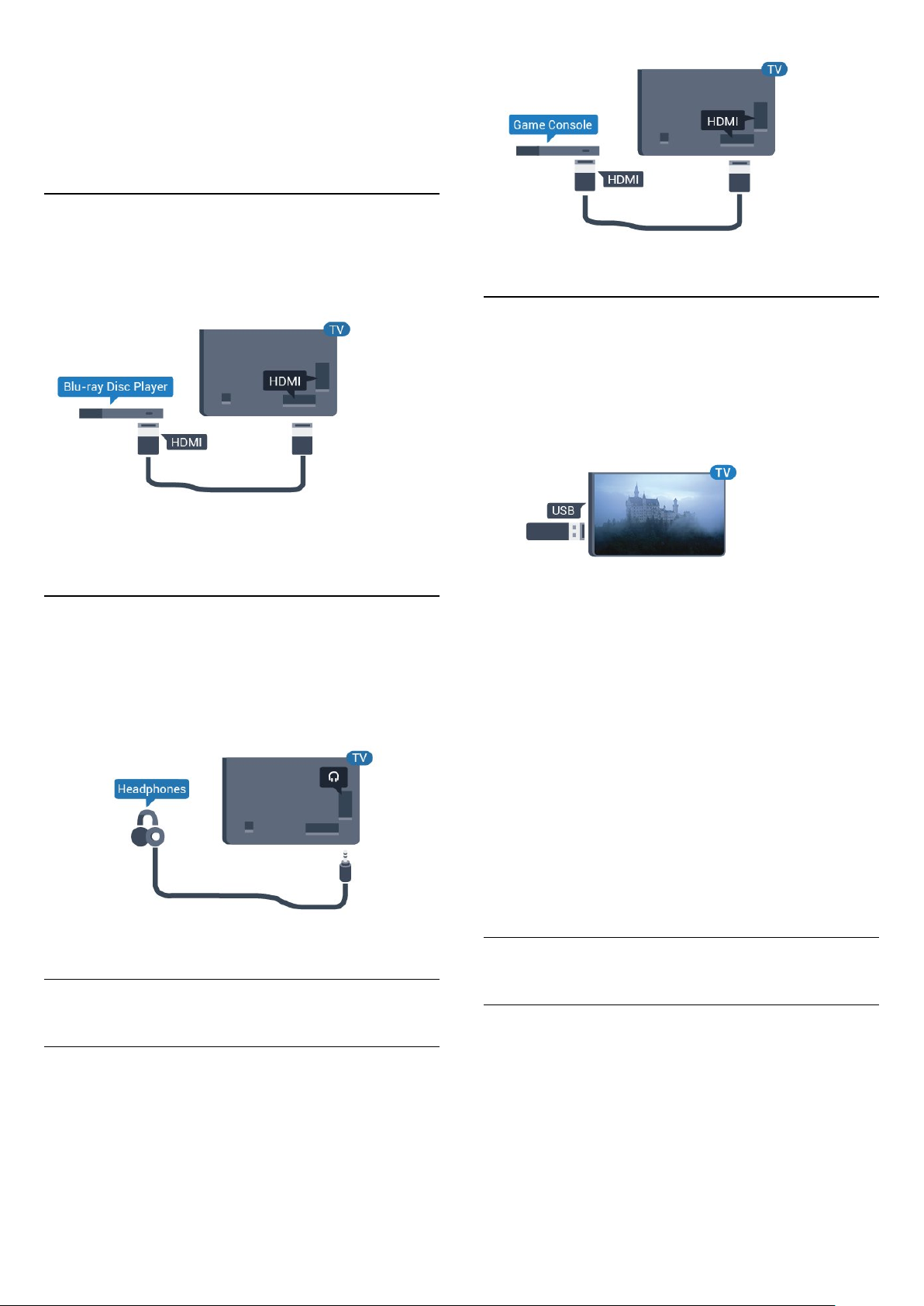
Hvis lyden ikke stemmer med bildet på skjermen, kan
de fleste hjemmekinosystemer med en platespiller
stilles inn med en forsinkelse slik at lyden og bildet
stemmer overens.
6.5
Blu-ray-platespiller
Bruk en høyhastighets HDMI-kabel til å koble Bluray-platespilleren til TV-en.
6.8
USB-flashstasjon
Du kan vise bilder eller spille av musikk og videoer fra
en USB-minneenhet.
Koble en USB-flash-stasjon til en
av USB-inngangene på TV-en mens TV-en er på.
Hvis Blu-ray-platespilleren har EasyLink HDMI CEC,
kan du betjene spilleren med fjernkontrollen til TV-en.
6.6
Hodetelefoner
Du kan koble hodetelefoner til -inngangen på
baksiden av TV-en. Kontakten er en 3,5 mm minijack.
Volumet på hodetelefonene kan justeres separat.
TV-en registrerer minnepinnen og åpner en liste som
viser innholdet.
Hvis innholdslisten ikke vises automatisk...
Profesjonell modus OFF Trykk
på / Hjem, velg
Apper, velg Kilder. Velg USB og trykk på OK.
Profesjonell modus On Trykk på / Hjem,
velg TV-kanaler , velg SOURCES .
Velg USB og trykk på OK.
Hvis du er ferdig med å se på innholdet på
minnepinnen, trykker du på eller velger en annen
aktivitet.
Hvis du vil koble fra minnepinnen, kan du trekke den
ut når som helst.
6.9
6.7
Spillkonsoll
HDMI
Best kvalitet oppnås ved å koble spillkonsollen til TVen med en høyhastighets HDMI-kabel.
Datamaskin
Koble til
Du kan koble datamaskinen til TV-en og bruke TV-en
som PC-skjerm.
Med HDMI
Bruk en HDMI-kabel for å koble datamaskinen til TVen.
15
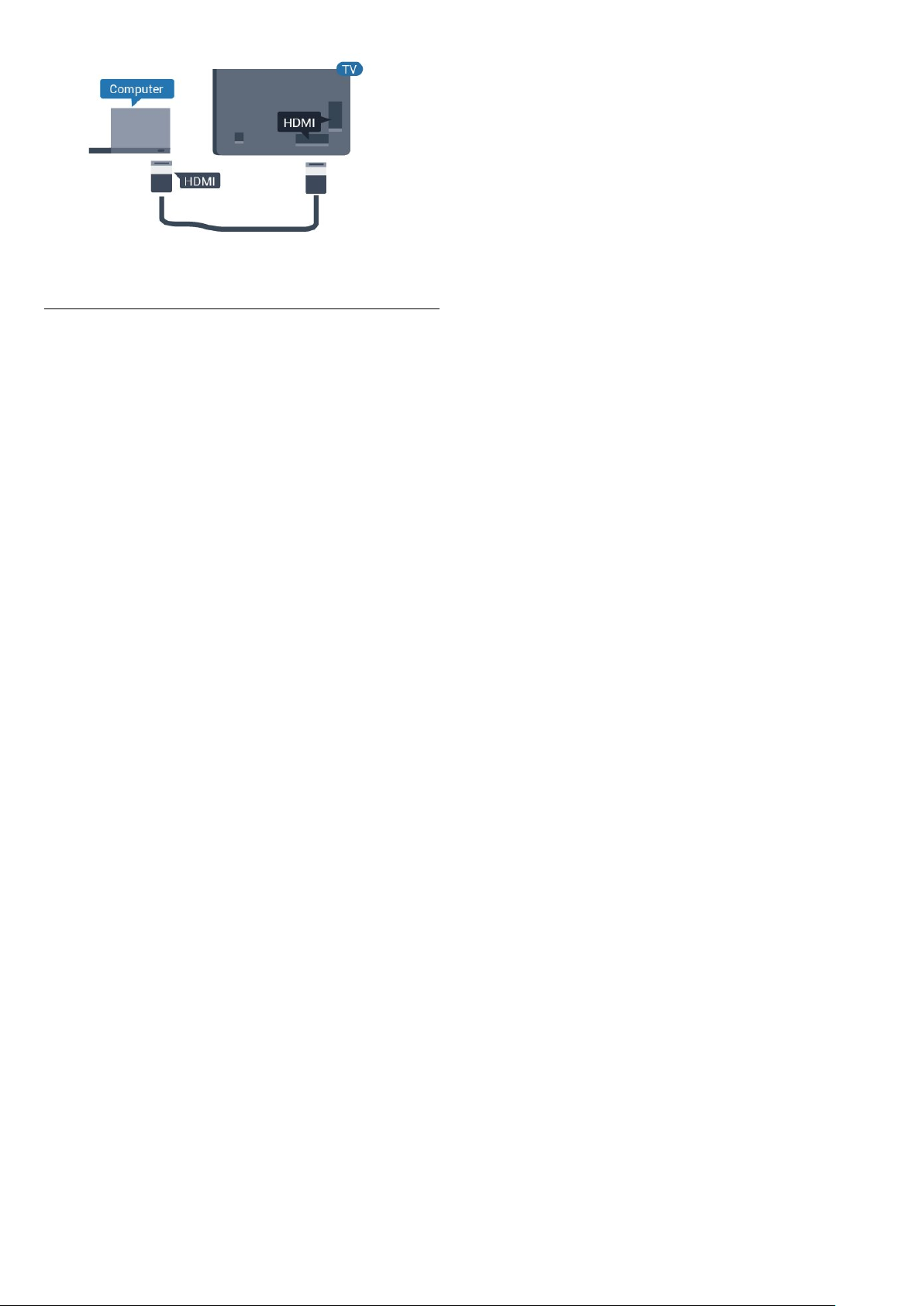
Ideell innstilling
Hvis du kobler til en datamaskin, anbefaler vi at du gir
tilkoblingen til datamaskinen riktig enhetstypenavn i
kildemenyen. Hvis du deretter bytter
til Datamaskin på Kilde-menyen, settes TV-en
automatisk til den ideelle innstillingen Datamaskin.
Slik setter du TV-en til den ideelle innstillingen:
Profesjonell modus OFF Trykk på / Hjem.
Trykk på (ned), velg Innstillinger og trykk på OK.
Velg Bilde, og trykk på (høyre) for å åpne
menyen. Velg Bildestil > Datamaskin og trykk
på OK.
Velg På eller Av, og trykk på OK.
Trykk på , om nødvendig gjentatte ganger, for å
lukke menyen.
Profesjonell modus ON Trykk
på / Hjem > Mer >
Innstillinger > Bilde. Trykk på OK.
Velg Bildestil > Datamaskin og trykk på OK.
Velg På eller Av, og trykk på OK.
Trykk på , om nødvendig gjentatte ganger, for å
lukke menyen.
(Les mer om profesjonell modus i
installasjonshåndboken.)
16
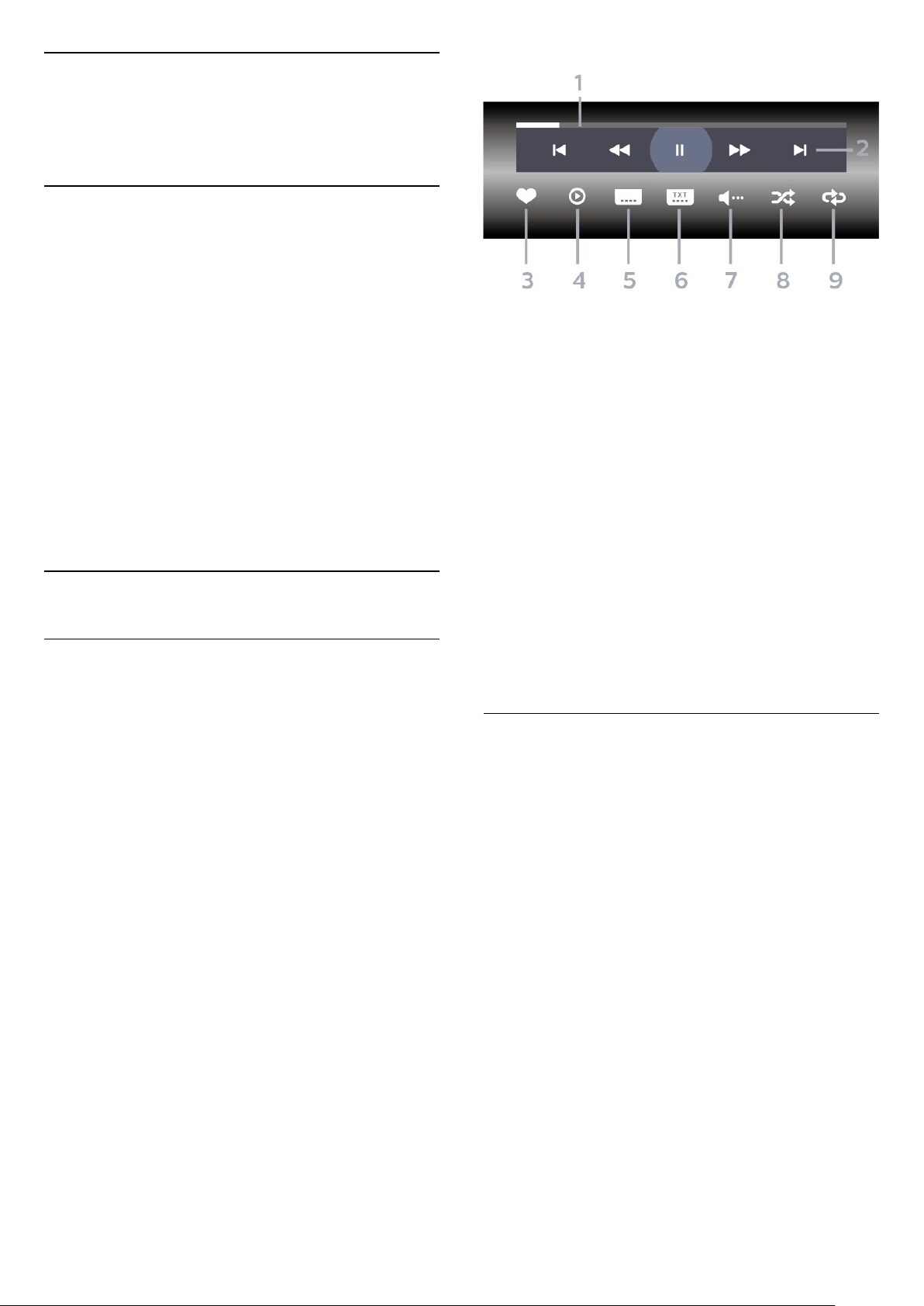
7
Videoer, bilder og
musikk
7.1
Fra en USB-tilkobling
Du kan vise bilder eller spille av musikk og videoer fra
en USB-minnepinne eller USB-harddisk.
Med TV-en slått på kobler du til en USB-flashstasjon
eller en USB-harddisk til en av USB-tilkoblingene. TVen oppdager enheten og viser en liste over
mediefilene dine.
Hvis listen over filer ikke åpnes automatisk:
1 - Trykk på CHANNELS, velg Kilder.
2 - Velg Medieleser og trykk på OK.
3 - Du kan bla i filene i mappestrukturen du har
opprettet på harddisken.
4 - Trykk på hvis du vil stoppe avspillingen av
videoer, bilder og musikk.
7.2
Spill av videoene dine
Spill av videoer
Åpne videomappen
1 - Trykk på CHANNELS, velg Kilder.
2 - Velg Medieleser , velg Videoer og trykk
på OK.
Hvis du vil gå tilbake til mappen, trykker du på .
1 - Fremdriftsindikator
2 - Avspillingskontrollinje
– : Gå til forrige video i en mappe
– : Gå til neste video i en mappe
- : Spol tilbake
– : Spol fremover
- : Setter avspillingen på pause
3 - Merk som favoritter
4 - Spill av alle videoene dine
5 - Teksting: slår teksting på, av eller på ved
lydutkobling.
6 - Tekstespråk: Velg et tekstespråk (ikke tilgjengelig
når Profesjonell modus er ON.)
7 - Lydspråk: velger et lydspråk
8 - Shuffle: spiller av filene i tilfeldig rekkefølge
9 - Gjenta: spiller av alle videoer i denne mappen én
gang eller kontinuerlig
Videoalternativer
Under videoavspillingen trykker du på OPTIONS,
velger Info og trykker på OK for å ...
Spill av en video
1 - Trykk på CHANNELS, velg Kilder.
2 - Velg Medieleser , velg Videoer og trykk
på OK.
3 - Velg en av videoene. Du kan trykke på Spill
av alle for å spille av alle filer i mappen, eller trykker
på Merk som favoritt for å legge til den valgte
videoen på Favoritter-menyen - Favoritter.
Hvis du vil sette videoen på pause, trykker du på OK.
Trykk på OK en gang til for å fortsette.
Kontrollinje
Trykk på OK for å vise eller skjule kontrollinjen når en
video spilles av.
• Merk som favoritt – angi den valgte videoen som
favoritt.
• Spill av alle – spille av alle videofiler i denne
mappen.
• Teksting – hvis det er tilgjengelig, kan du slå
teksting På, Av eller På ved lydutkobling.
• Lydspråk – hvis dette er tilgjengelig, kan du velge et
lydspråk.
• Shuffle – spill av filene i tilfeldig rekkefølge.
• Gjenta – spiller av alle videoer i denne mappen én
gang eller kontinuerlig.
17

7.3
Vis bildene dine
Vis bilder
Åpne bildemappen
1 - Trykk på CHANNELS, velg Kilder.
2 - Velg Medieleser, velg Bilder og trykk
på OK.
Vis et bilde
1 - Trykk på CHANNELS, velg Kilder.
2 - Velg Medieleser, velg Bilder og trykk
på OK.
3 - Velg Bilder og velg et av bildene. Du kan
trykke på Lysbildefremvisning for å spille av alle
filene i mappen, eller du kan trykke på Merk
favoritt for å legge til det valgte bildet på Favorittermenyen - Favoritter.
Kontrollinje
Bildealternativer
Under videoavspillingen trykker du på OPTIONS,
velger Info og trykker på OK for å ...
• Merk som favoritter
• Start en lysbildefremvisning
• Roter bildet
• Shuffle: spiller av filene i tilfeldig rekkefølge
• Gjenta: viser alle bildene i denne mappen én gang
eller kontinuerlig
• Stopp musikken som spiller i bakgrunnen (ikke
tilgjengelig når Profesjonell modus er ON)
• Angir hastigheten på lysbildefremvisningen
7.4
Spill av musikken din
Spill musikk
Åpne Musikk-mappen
1 - Trykk på CHANNELS, velg Kilder.
2 - Velg Medieleser, velg Musikk og trykk
på OK.
1 - Avspillingskontrollinje
– : Gå til det forrige bildet i en mappe
– : Gå til det neste bildet i en mappe
– : Setter lysbildefremvisningen på pause
2 - Merk som favoritter
3 - Start en lysbildefremvisning
4 - Roter bildet
5 - Shuffle: spiller av filene i tilfeldig rekkefølge
6 - Gjenta: viser alle bildene i denne mappen én
gang eller kontinuerlig
7 - Stopp musikken som spiller i bakgrunnen (ikke
tilgjengelig når Profesjonell modus er ON)
8 - Angir hastigheten på lysbildefremvisningen
Spill musikk
1 - Trykk på CHANNELS, velg Kilder.
2 - Velg Medieleser, velg Musikk og trykk
på OK.
3 - Du kan trykke på Merk favoritt for å legge til
Musikk-mappen på Favoritter-menyen
- Favoritter.
4 - Du kan raskt finne musikk ved hjelp av
klassifisering – Sjangre, Artister, Album, Spor.
Kontrollinje
1 - Fremdriftsindikator
2 - Avspillingskontrollinje
– : Gå til forrige musikkspor i en mappe
– : Gå til neste musikkspor i en mappe
- : Spol tilbake
– : Spol fremover
- : Setter avspillingen på pause
18
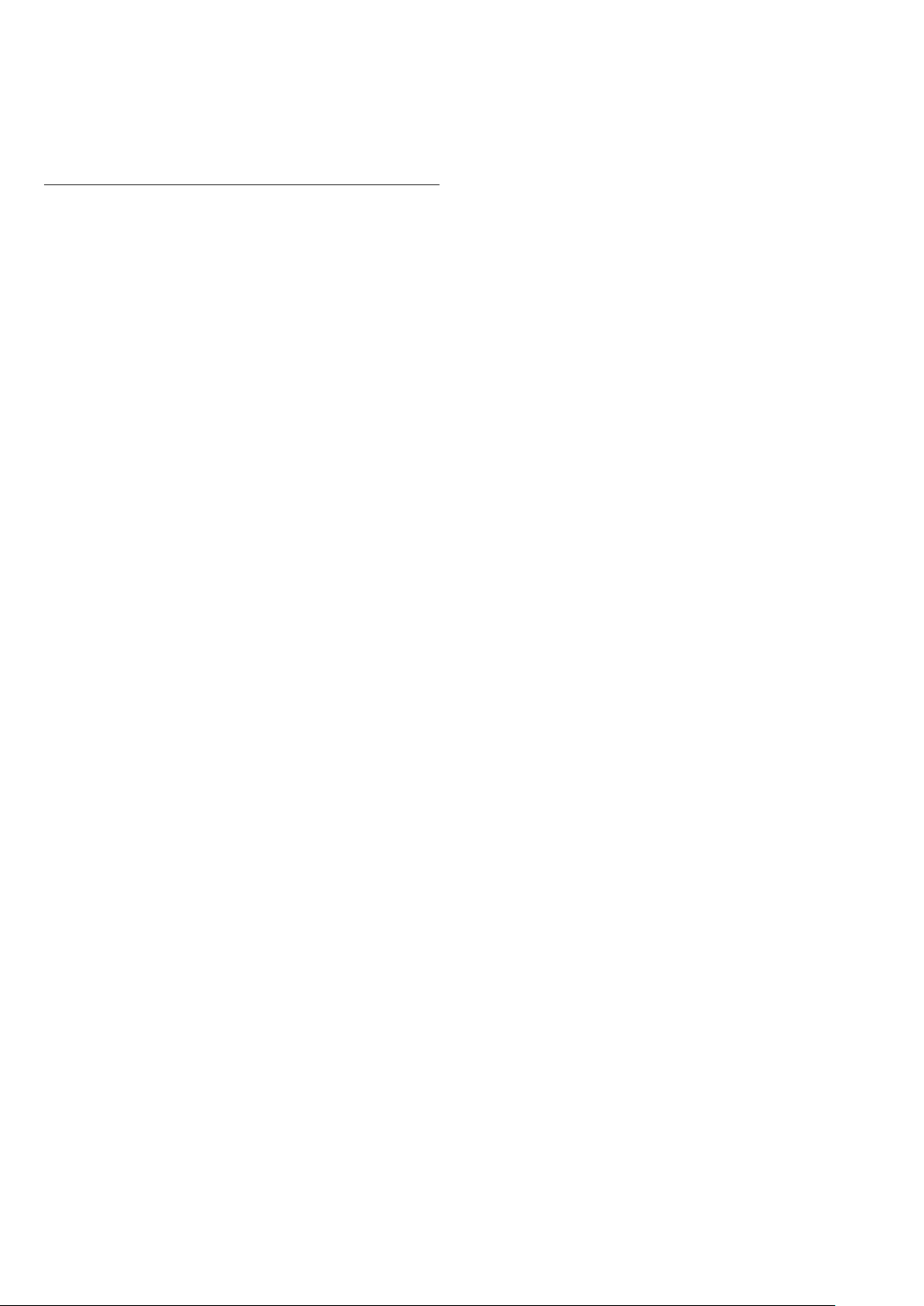
3 - Merk som favoritter
4 - Spill av all musikken din
5 - Shuffle: spiller av filene i tilfeldig rekkefølge
6 - Gjenta: spiller av all musikken i denne mappen én
gang eller kontinuerlig
Musikkalternativer
Under avspillingen av musikken trykker du
på OPTIONS, velger Info og trykker på OK for
å ...
• Merk som favoritter
• Spill av all musikken din
• Shuffle: spiller av filene i tilfeldig rekkefølge
• Gjenta: spiller av all musikken i denne mappen én
gang eller kontinuerlig
19
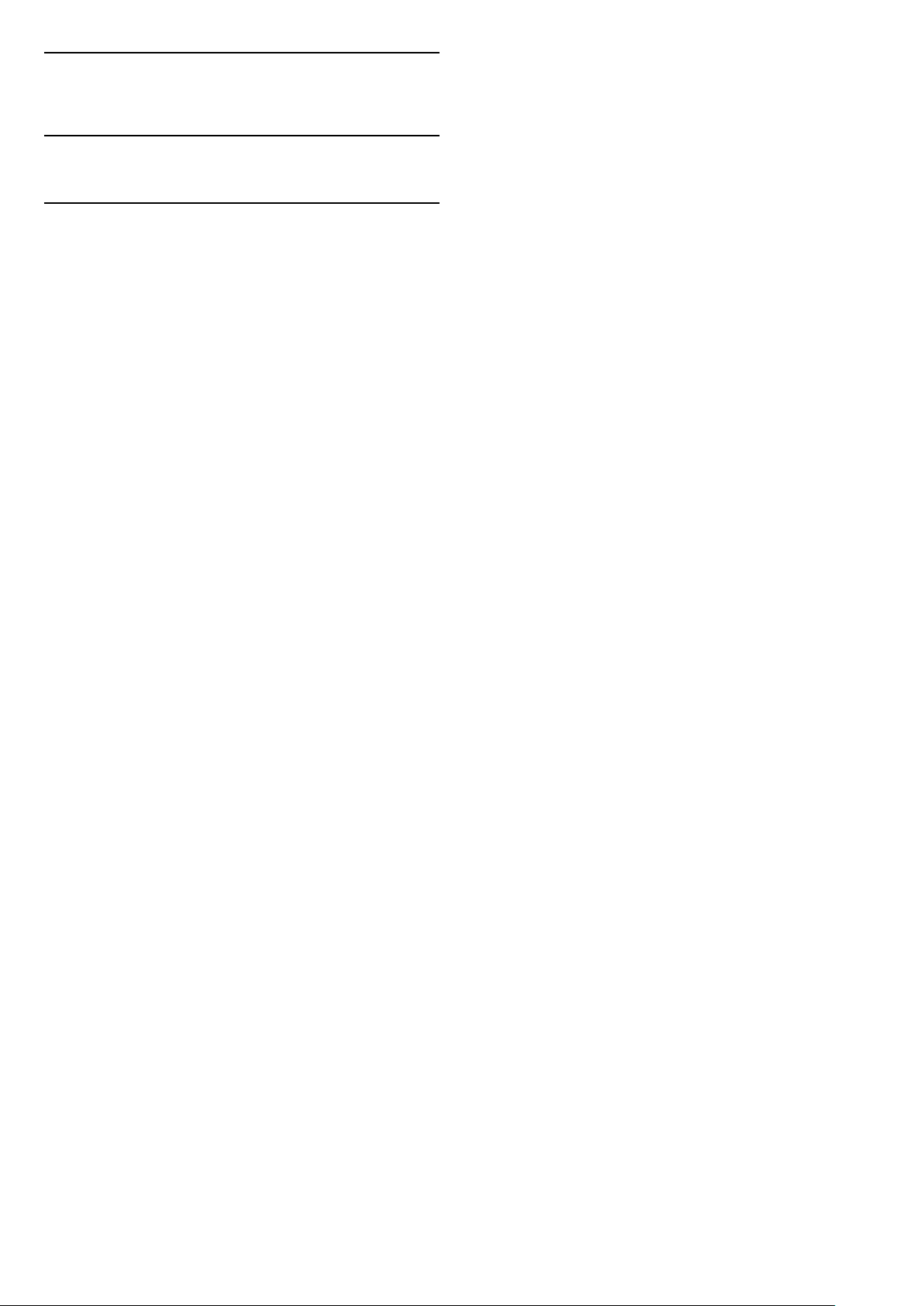
8
Fjernsynsguide
8.1
Bruke TV-guiden
Åpne TV-guiden
Hvis du vil åpne TV-guiden, trykker du på TV
GUIDE. Fjernsynsguiden viser kanalene til den valgte
tuneren.
Trykk på TV GUIDE igjen for å lukke.
Første gang du åpner TV-guiden, skanner TV-en alle
TV-kanaler etter programinformasjon. Dette kan ta
flere minutter. Fjernsynsguideinformasjon lagres i TVen.
20
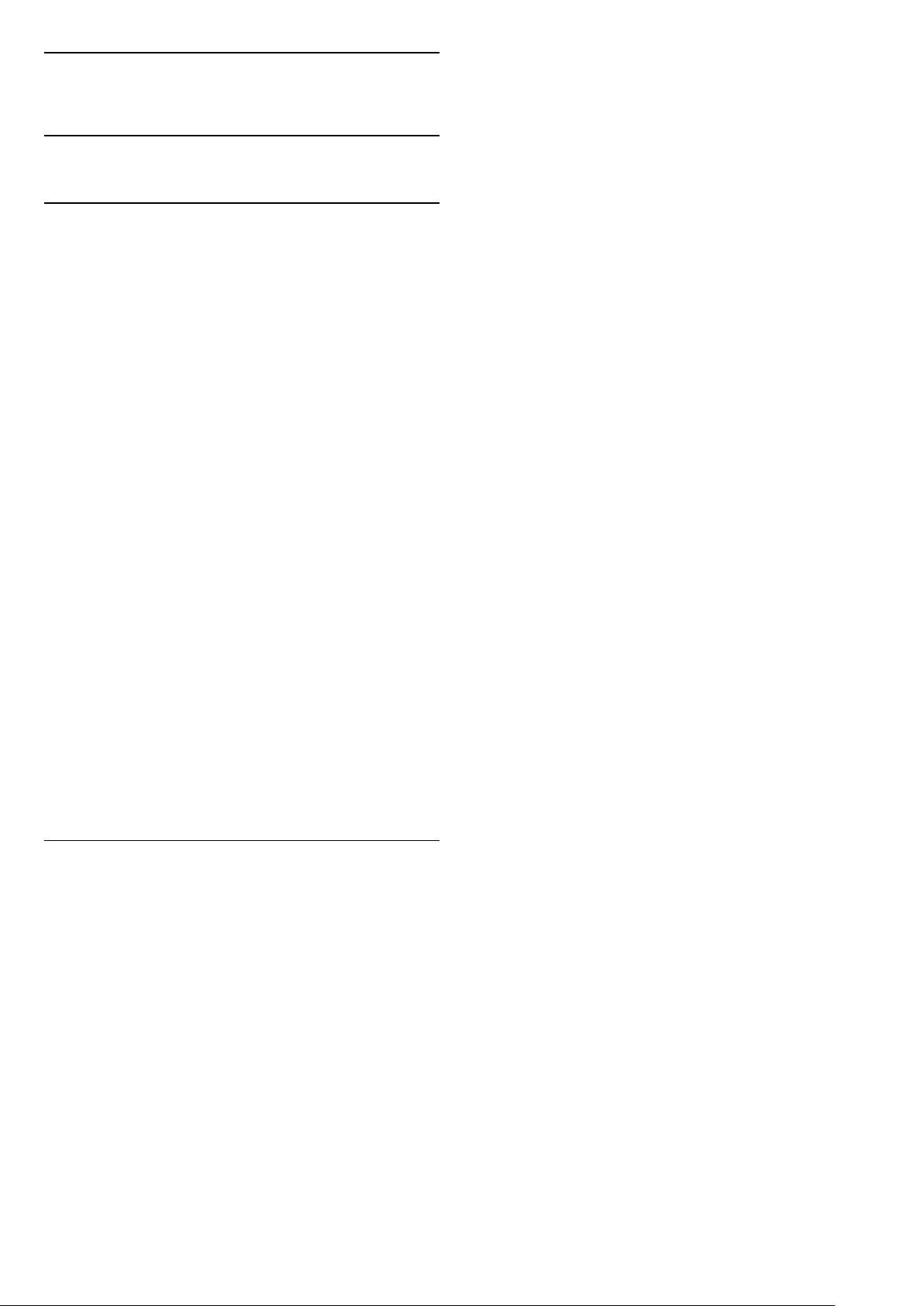
9
Spill
9.1
Spill et spill
Fra en spillkonsoll
Slik starter du et spill fra en spillkonsoll ...
Slå på spillkonsollen.
Profesjonell modus OFF Trykk på / Hjem,
velg Apper. Velg Kilder og trykk på OK.
Start spillet.
Trykk på BACK gjentatte ganger, trykk
på EXIT eller stopp appen med dens egen
Avslutt-/Stopp-knapp.
Hvis du trenger mer informasjon om hvordan du
kobler til en spillkonsoll, kan du gå til Hjelp, trykke på
fargetasten Nøkkelord og søke opp Spillkonsoll,
koble til.
Avslutt-/Stopp-knapp.
Profesjonell modus ON Trykk
på SOURCES og velg en spillkonsoll eller navnet
på tilkoblingen.
Start spillet.
Trykk på BACK gjentatte ganger, trykk
på EXIT eller stopp appen med dens egen
Avslutt-/Stopp-knapp.
Hvis du trenger mer informasjon om hvordan du
kobler til en spillkonsoll, kan du gå til Hjelp, trykke på
fargetasten Nøkkelord og søke opp Spillkonsoll,
koble til.
Etter apper
Slik starter du et spill fra Spillapper ...
Profesjonell modus Off Trykk på / Hjem,
velg Apper, og velg deretter Google Play-spill.
Logg deg på Google-kontoen din og start et spill.
Trykk på BACK gjentatte ganger, trykk
på EXIT eller stopp appen med dens
Avslutt-/Stopp-knapp.
Profesjonell modus ON Trykk på / Hjem.
Velg Spill.
Logg deg på Google-kontoen din og start et spill.
Trykk på BACK gjentatte ganger, trykk
på EXIT eller stopp appen med dens
21
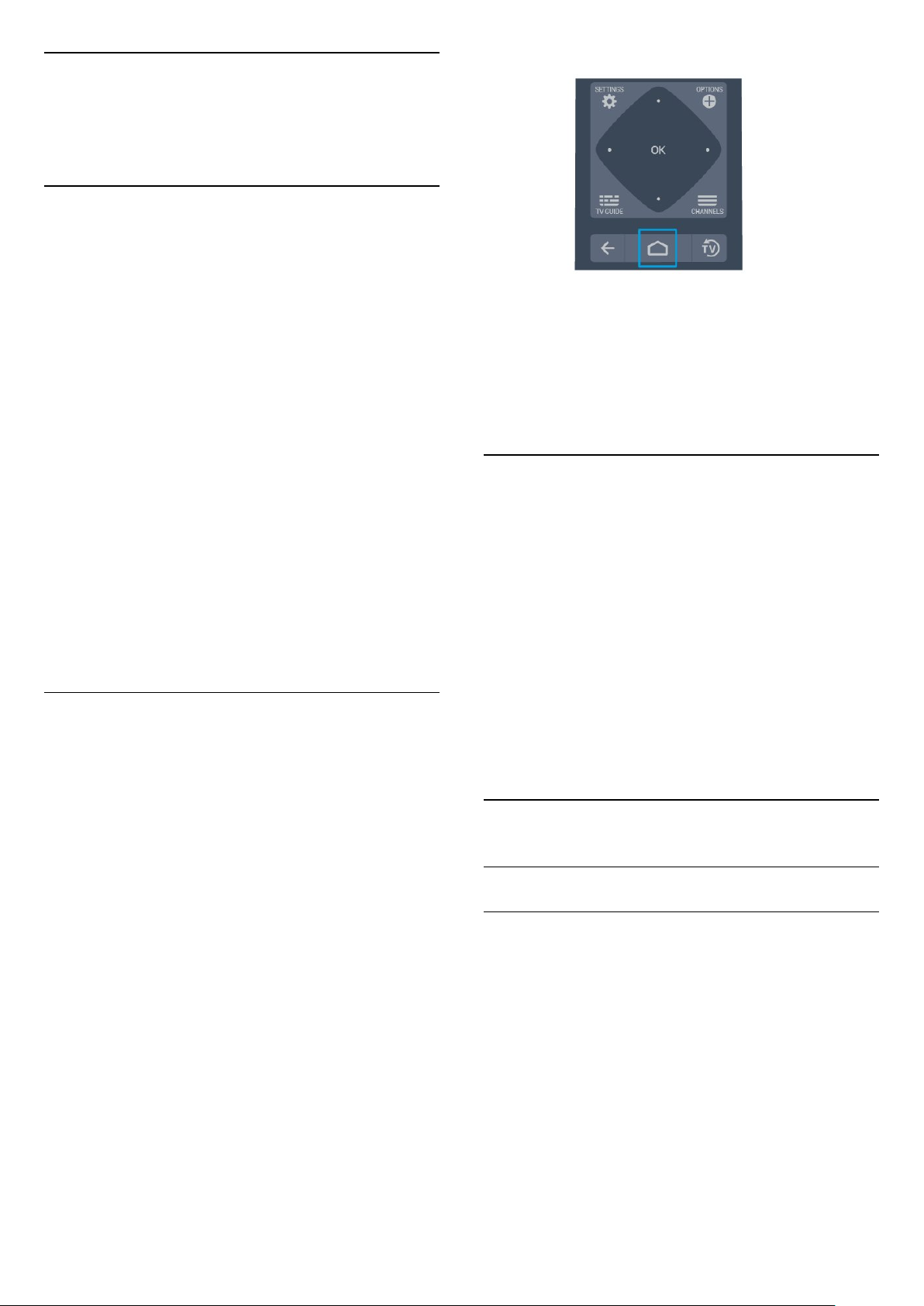
10
Profesjonell menyapp
10.1
Om Profesjonell menyappen
Fra Profesjonell meny-appen kan du starte en hvilken
som helst aktivitet du kan gjøre på TV-en.
Venstre del av Profesjonell meny-appen er ordnet i
rader ...
• Anbefales
• TV-kanaler
• Cast
• Apper
• Spill
• Mer
Øvre del til høyre Profesjonell meny-appen er ordnet
i rader ...
• Administrer kontoen
• Still inn alarm
• Vær
• Menyspråk
• Gjeldende klokkeslett
10.2
Åpne Profesjonell menyappen
Når du åpner Profesjonell meny-appen, stopper
avspillingen av bakgrunnsappen/-innholdet. Du må
velge appen eller innholdet fra Profesjonell menyappen for å fortsette.
10.3
Anbefalt
Hvis du vil åpne Profesjonell meny-appen og åpne
Anbefales …
1 - Åpne Profesjonell meny-appen.
2 - Velg Anbefales og trykk på OK for å åpne
eller starte den.
3 - Velg Anbefalte TV-kanaler. Velg en kanal fra
listen og trykk på OK.
4 - Velg Apper. Velg en app fra listen og trykk på
OK.
Profesjonell modus OFF – se kapittelet Startskjerm på
Android-TV.
Profesjonell modus ON – hvis du vil åpne
Profesjonell meny-appen og åpne et element …
1 – Åpne Profesjonell meny-appen ved å trykke på
Hjem / .
2 - Velg en aktivitet ved hjelp av piltastene, og trykk
på OK for å starte aktiviteten.
3 - Hvis du vil lukke Profesjonell meny-appen uten å
endre den gjeldende aktiviteten, trykker du på .
10.4
Fjernsynskanaler
Kanallister
Om kanallister
Etter kanalinstallasjonen vises alle kanalene i
kanallisten. Kanalene vises sammen med navnet og
logoen hvis denne informasjonen er tilgjengelig.
Når du har valgt en kanalliste, trykker du på pilene
(opp) eller (ned) for å velge en kanal og
deretter på OK for å se på den valgte kanalen. Du kan
bare gå til kanalene i listen når du bruker
tastene eller .
Radiostasjoner
Hvis digital kringkasting er tilgjengelig, blir digitale
radiostasjoner installert under installasjonen. Bytt til
22

en radiokanal på samme måte som du bytter til en TVkanal.
10.5
Fjernsynskanaler
Åpne en kanalliste
Slik åpner du den gjeldende kanallisten
1. Trykk på for å bytte til TV.
2. Trykk på CHANNELS for å åpne den gjeldende
kanallisten. Velg Alle kanaler for å vise både TVog radiokanaler. Velg for å vise bare TV-kanaler.
Velg for å vise bare radiokanaler.
3. Trykk på CHANNELS en gang til for å lukke
kanallisten.
Se på kanaler
Gå til en kanal
Hvis du vil begynne å se på TV-kanaler, trykker du
på . TV-en går til TV-kanalen du så på sist.
Bytt kanaler
- Hvis du vil bytte kanaler, trykker du
på eller .
Kanallister
Om kanallister
Etter kanalinstallasjonen vises alle kanalene i
kanallisten. Kanalene vises sammen med navnet og
logoen hvis denne informasjonen er tilgjengelig.
Når du har valgt en kanalliste, trykker du på pilene
(opp) eller (ned) for å velge en kanal og
deretter på OK for å se på den valgte kanalen. Du kan
bare gå til kanalene i listen når du bruker
tastene eller .
Radiostasjoner
Hvis digital kringkasting er tilgjengelig, blir digitale
radiostasjoner installert under installasjonen. Bytt til
en radiokanal på samme måte som du bytter til en TVkanal.
Åpne en kanalliste
Forrige kanal
- Hvis du vil bytte tilbake til forrige kanal, trykker du
på BACK.
Kanalliste
Mens du ser på en TV-kanal, trykker du på for å
åpne kanallisten.
Kanalalternativer
Åpne alternativene
Mens du ser på en kanal, kan du stille inn enkelte
alternativer.
Avhengig av hvilken type kanal du ser på (analog eller
digital), eller avhengig av TV-innstillingene du har
angitt, er enkelte alternativer tilgjengelige.
Slik åpner du menyen Alternativer
1 - Mens du ser på en kanal, trykker du
på OPTIONS.
2 - Trykk på OPTIONS igjen for å lukke.
Slik åpner du den gjeldende kanallisten
1. Trykk på for å bytte til TV.
2. Trykk på CHANNELS for å åpne den gjeldende
kanallisten. Velg Alle kanaler for å vise både TVog radiokanaler. Velg for å vise bare TV-kanaler.
Velg for å vise bare radiokanaler.
3. Trykk på CHANNELS en gang til for å lukke
kanallisten.
Se på kanaler
Gå til en kanal
Hvis du vil begynne å se på TV-kanaler, trykker du
på . TV-en går til TV-kanalen du så på sist.
Bytt kanaler
– Hvis du vil bytte kanal, trykker du
på eller .
Forrige kanal
– Hvis du vil bytte tilbake til forrige kanal, trykker du
på BACK.
Kanalliste
Mens du ser på en TV-kanal, trykker du på for å
åpne kanallisten.
23
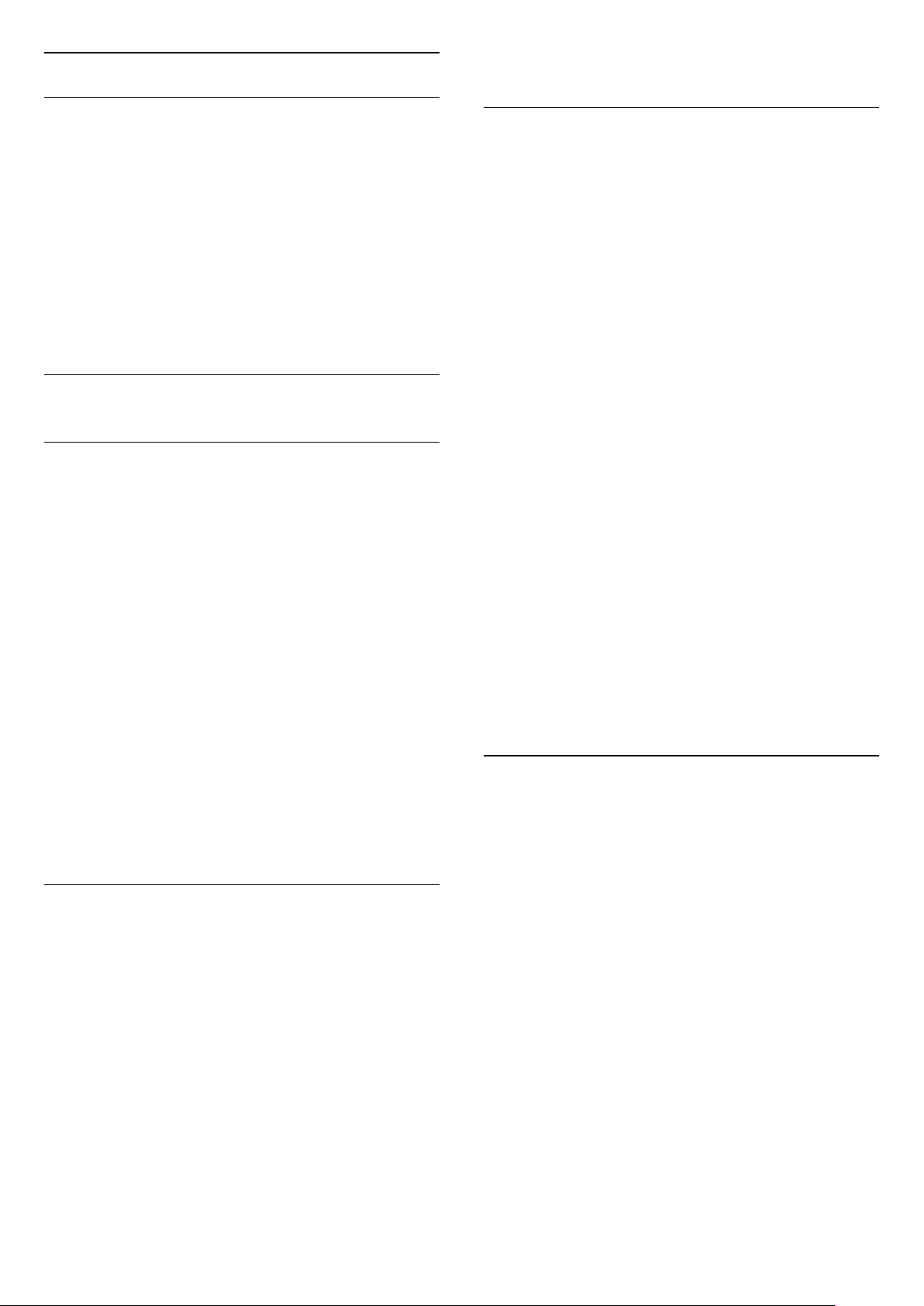
Kanalalternativer
spilles av på TV-en.
Åpne alternativene
Mens du ser på en kanal, kan du stille inn enkelte
alternativer.
Avhengig av hvilken type kanal du ser på (analog eller
digital), eller avhengig av TV-innstillingene du har
angitt, er enkelte alternativer tilgjengelige.
Slik åpner du menyen Alternativer
1 - Mens du ser på en kanal, trykker du
på OPTIONS.
2 - Trykk på OPTIONS igjen for å lukke.
10.6
Google Cast
Det du trenger
Hvis en app på den mobile enheten din har Google
Cast, kan du kringkaste appen på denne TV-en. Se
etter Google Cast-ikonet i mobilappen. Du kan bruke
den mobile enheten din til å styre hva som skal vises
på TV-en. Google Cast fungerer på Android og iOS.
Den mobile enheten din må være tilkoblet samme
trådløse hjemmenettverk som TV-en.
Apper med Google Cast
Det kommer daglig nye Google Cast-apper på
markedet. Du kan prøve det allerede nå med
YouTube, Chrome, Netflix, Photowall eller Big Web
Quiz for Chromecast. Se også google.com/cast
Noen produkter og funksjoner fra Google Play er ikke
tilgjengelige i alle land.
Du finner mer informasjon på
support.google.com/androidtv
10.7
Spill
Hvis du vil åpne Profesjonell meny-appen og åpne
Spill …
1 – Trykk på / Hjem for å åpne den
profesjonelle menyappen.
2 - Velg Spill og trykk på OK .
Ideell innstilling for spill
For spill der hastighet og presisjon kreves, må du
velge innstillingen Spill på TV-en før du starter å
spille.
Hvis spillkonsollen er lagt til som en enhet med
typen Spill på menyen Kilder (listen over
tilkoblinger), stilles TV-en inn på de ideelle
innstillingene for spill automatisk.
Hvis Spiller er angitt som typen for spillkonsollen og
den brukes som en platespiller mesteparten av tiden,
lar du enhetstypen være Spiller.
Slik setter du TV-en til den ideelle innstillingen
manuelt: . .
1 - Velg / Hjem > Mer > Innstillinger
> Bilde > Bildestil.
2 - Velg Spill og trykk på OK.
3 - Trykk på , om nødvendig gjentatte ganger, for
å lukke menyen. Husk å sette innstillingen for Spill
eller datamaskin tilbake til Av når du avslutter
spillingen.
10.8
Mer
Hvis du vil åpne Profesjonell meny-appen og åpne
Mer …
Kringkast til TV-en
Slik kringkaster du en app til TV-skjermen ...
Hvis du vil åpne Profesjonell meny-appen og åpne
Cast …
1 - Åpne Profesjonell meny-appen.
2 - Velg Cast og trykk på OK for å åpne eller
starte det.
3 - Koble smarttelefonen til TV-en ved hjelp av Wi-Fi
Direct (skann QR-koden eller bruk WiFi SSID og
passordet). Åpne en app som støtter Google Cast.
4 - Trykk på Google Cast-ikonet.
5 - Velg TV-en du vil kringkaste til.
6 - Trykk på Spill av-knappen på smarttelefonen
eller nettbrettet. Det du har valgt, skal nå begynne å
1 – Åpne Profesjonell meny-appen.
2 – Velg Mer og trykk på OK for å åpne eller
starte det.
3 – Velg Innstillinger.
• Bilde :
Bytt mellom de forhåndsinnstilte bildestilene. Det
finnes ideelle stiler for å se filmer eller bilder osv.
• Lyd :
Bytt mellom de forhåndsinnstilte lydstilene. Det er
perfekte stiler for å se på film, lytte til musikk eller
spille spill.
• Bildeformat :
Velg et bildeformat som passer til skjermen.
• Menyspråk :
Velg språk og trykk på OK.
24
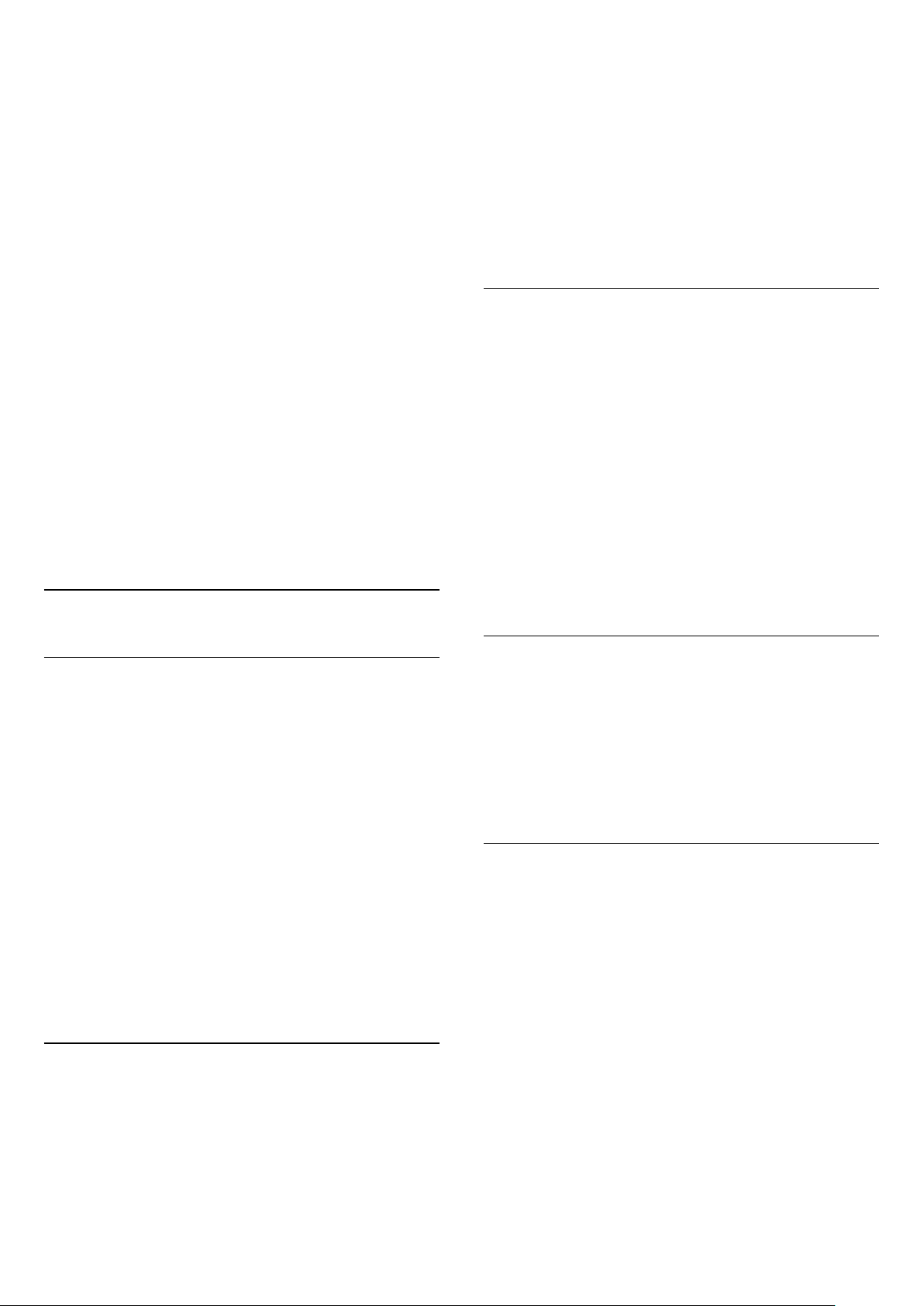
4 – Velg Funksjoner og trykk på OK.
for å fylle hele skjermen
• Still inn alarm :
En alarm kan stilles inn på TV-en. TV-en kan vekkes
på et innstilt alarmklokkeslett. Alarmklokkeslettet kan
alternativt stilles inn ved å trykke på knappen på
fjernkontrollen.
• Tidsinnst. avslåing :
Med glidebryteren kan du stille inn tiden opptil
180 minutter i trinn på 5 minutter. Hvis den er satt til
0 minutter, er Tidsinnst. av slått av. Du kan alltid slå
av TVen tidligere eller stille inn tiden på nytt, under
nedtellingen.
• Vær :
Viser den registrerte temperaturen, og visningen
inneholder 5 dager med værvarsel for det aktuelle
stedet. Alarmklokkeslettet kan alternativt stilles inn
ved å trykke på knappen på fjernkontrollen.
• TV-guide:
Still inn TV-en slik at den mottar TV-guideinformasjon
fra kringkasteren eller fra Internett.
• TalkBack :
TalkBack bidrar til at synssvekkede kan bruke denne
TV-en ved hjelp av tale for å få beskjed om hva som
vises på skjermen.
5 – Velg Personlig og trykk på OK.
10.9
Trykk på / Hjem > Mer > Innstillinger
> Bildeformat.
Følgende format kan bli tilgjengelig, avhengig av
bildet på skjermen.
• Bredskjerm
• Fyll skjermen
• Tilpass til skjerm
• Uskalert
Lydstil
Velg en stil
Trykk på / Hjem > Mer > Innstillinger
> Lyd > Lydstil.
Du kan enkelt justere lyden ved å velge en
forhåndsdefinert innstilling med lydstil.
• Personlig – dine personlige valg som du angav i
Tilpass bilde og lyd
• Original – den mest nøytrale lydinnstillingen
• Film – ideelt for å se på film
• Musikk – ideelt for å lytte til musikk
• Spill – ideelt for å spille spill
• Nyheter – ideelt for tale
Profesjonelle innstillinger
Bildestil
Velg en stil
Trykk på / Hjem > Mer > Innstillinger >
Bilde > Bildestil.
For å justere bildet på en enkel måte kan du velge en
forhåndsdefinert bildestil.
• Idealinnstilling – bildeinnstillingene du angir ved
første oppsett.
• Livlig – ideelt for TV-titting i dagslys
• Naturlig – naturlige bildeinnstillinger
• Standard – den mest energibesparende
innstillingen – fabrikkinnstilling
• Film – ideelt for å se på film
• Spill – ideelt for å spille spill
• Datamaskin – ideelt for å koble til en datamaskin
Bildeformat
Velg bildeformat
Hvis bildet ikke fyller hele skjermen og svarte rammer
vises øverst eller nederst eller på begge sider, kan du
justere bildet slik at det fyller hele skjermen.
Slik velger du en av de grunnleggende innstillingene
Språk
Endre språk på TV-menyen og -meldingene
Trykk på / Hjem > Mer > Innstillinger >
Menyspråk.
Velg menyspråk og trykk på OK.
Øko-innstillinger
Slå av skjermen for å spare på strømforbruket
Trykk på / Hjem > Mer >
Funksjoner > Tidsinnst. avslåing > Skjerm av.
Hvis du bare hører på musikk på TV-en, kan du slå av
TV-skjermen.
Bare TV-skjermen slås av. Hvis du vil slå på skjermen
igjen, trykker du på en hvilken som helst knapp på
fjernkontrollen.
Stille inn timer for å slå av
Trykk på / Hjem > Mer
> Funksjoner > Tidsinnst. avslåing > Tidsinnst.
avslåing.
25
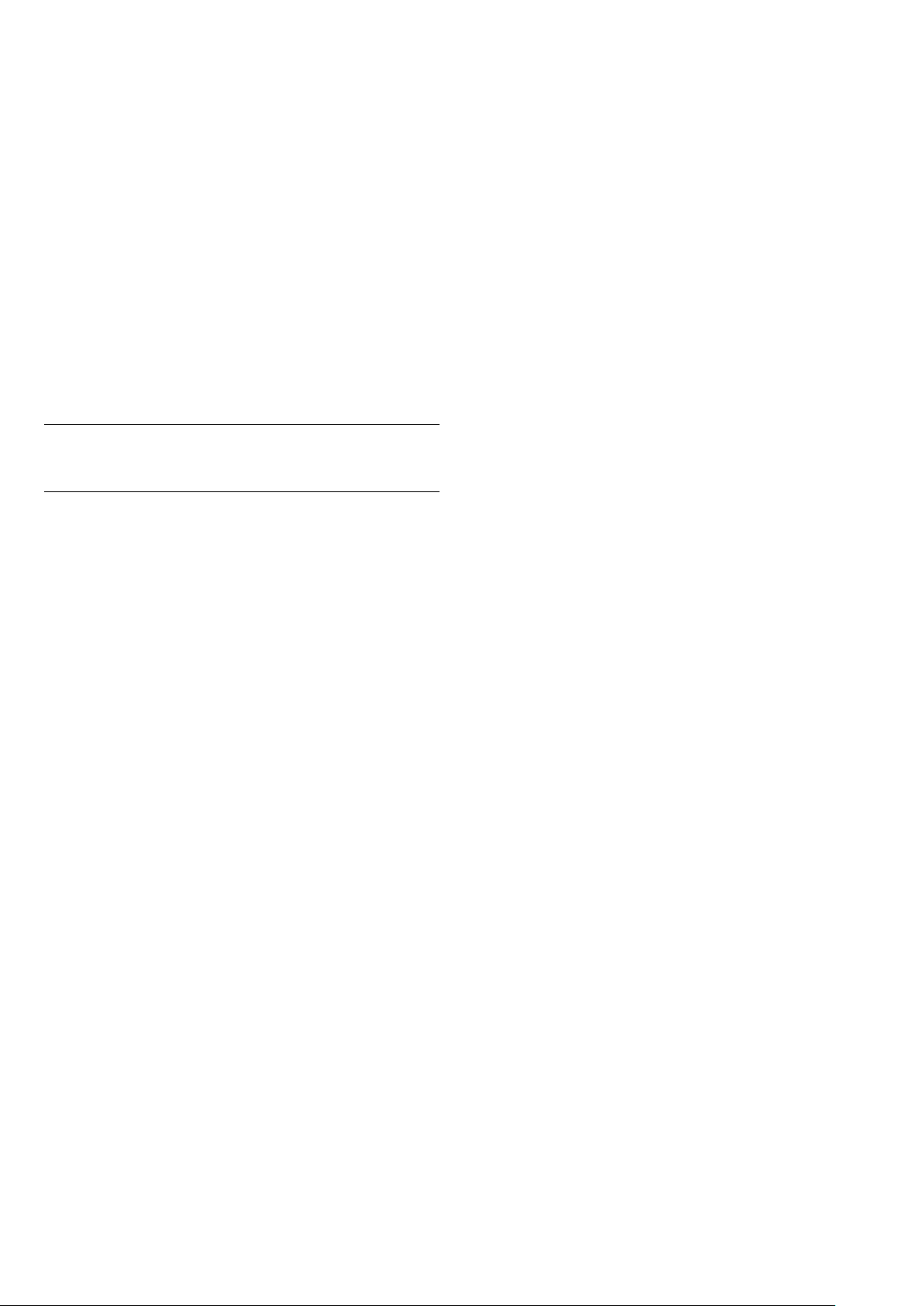
Trykk på pilene (opp) eller (ned) for å justere
verdien. Verdien 0 (Av) deaktiverer funksjonen Slå
av automatisk.
Velg Timer for å slå av. TV-en slår seg automatisk av
for å spare strøm.
* Hvis TV-en mottar et TV-signal, men du ikke trykker
på noen knapp på fjernkontrollen i løpet av fire timer,
slås TV-en av automatisk.
* Hvis TV-en ikke mottar et TV-signal og heller ikke en
kommando fra fjernkontrollen i løpet av 10 minutter,
vil den slå seg av.
* Hvis du bruker TV-en som en skjerm, eller hvis du
bruker en digital mottaker for å se på TV (en set-topboks – STB) og ikke bruker fjernkontrollen til TV-en,
bør du deaktivere funksjonen Slå av automatisk og
stille inn verdien til 0.
10.10
Google-konto
Logg på
For at du skal kunne benytte alle funksjonene på din
Phillips Android-TV, kan du logge inn på Google med
Google-kontoen din.
Ved å logge inn vil du kunne spille favorittspillene
dine på både telefon, nettbrett og TV. Du kan også få
tilpassede video- og musikkanbefalinger på TV-ens
startskjerm samt tilgang til YouTube, Google Play og
andre apper.
Bruk din eksisterende Google-konto til å logge inn
på Google på TV-en. En Google-konto består av en epostadresse og et passord. Hvis du ikke har noen
Google-konto ennå, kan du bruke datamaskinen eller
nettbrettet til å opprette en (accounts.google.com).
Hvis du ikke logget inn under den første TVinstallasjonen, kan du alltids logge inn senere.
Logg på
Trykk på / > Skjermen Åpne Profesjonell
meny-appen.
Velg Administrer konto øverst til høyre på skjermen
Åpne Profesjonell meny-appen, og trykk
på OK. Bruk skjermtastaturet til å angi e-postadresse
og passord, og trykk på OK for å logge deg på.
26
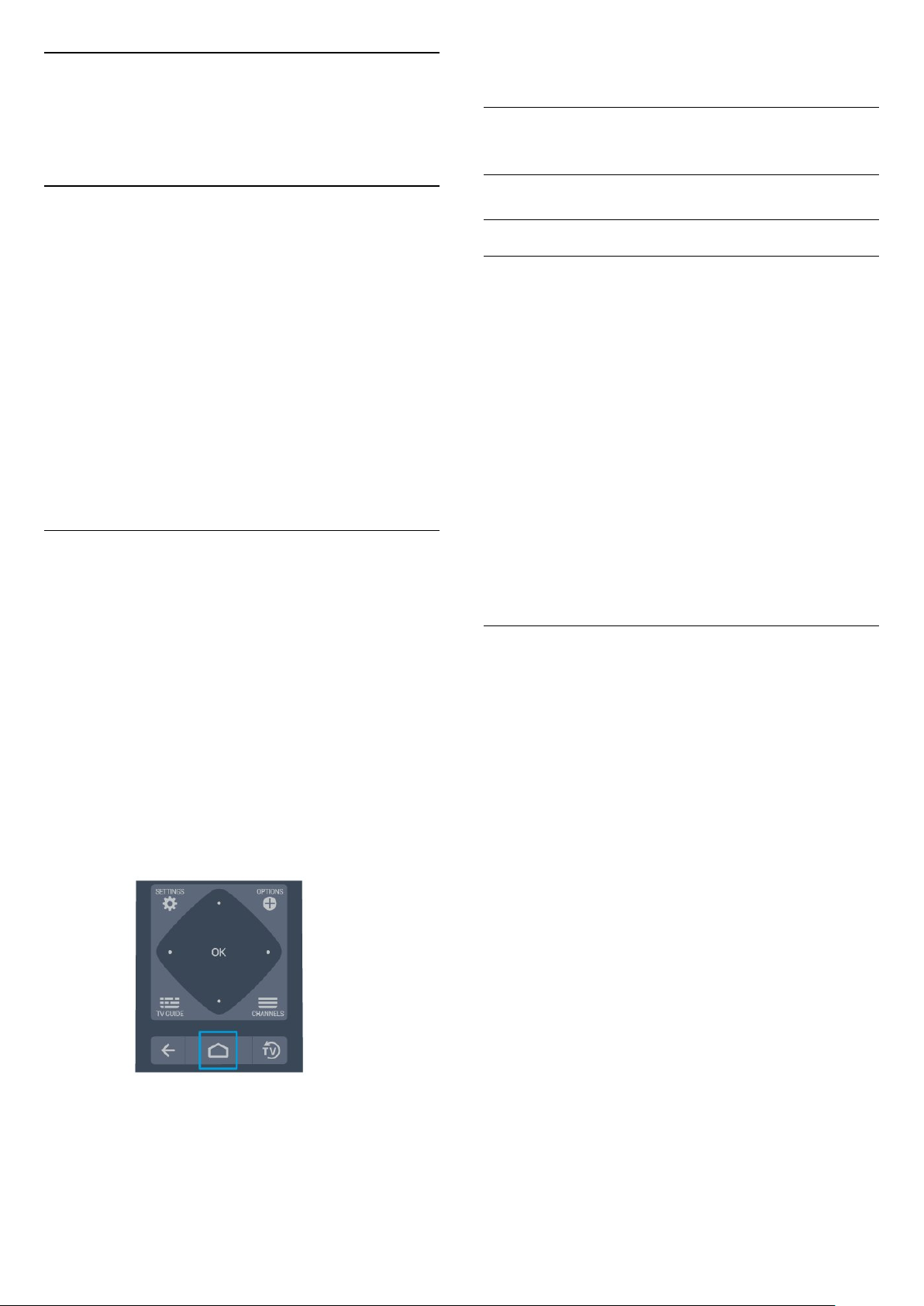
11
Android-TV for å fortsette.
Startskjerm på
Android-TV
11.1
Om startskjermen på AndroidTV
Koble TV-en til Internett for å dra nytte av fordelene
ved Android.
Startskjermen er midt på TV-en slik den er på Androidsmarttelefonen din eller -nettbrettet ditt. Fra
startskjermen kan du bestemme deg for hva du vil se
på ved å bla gjennom underholdningsalternativene
fra app og TV i sanntid. Hjem har kanaler som gjør at
du kan oppdage flott innhold fra favorittappene dine.
Du kan også legge til flere kanaler eller finne nye
programmer for å få mer innhold.
11.2
Åpne startskjermen på
11.3
Innstillinger for Android-TV
Bilde
Bildeinnstillinger
Bildestil
Velg en stil
Trykk på / > Innstillinger
> Bilde > Bildestil.
For å justere bildet på en enkel måte kan du velge en
forhåndsdefinert bildestil.
• Idealinnstilling – bildeinnstillingene du angir ved
første oppsett.
• Livlig – ideelt for TV-titting i dagslys
• Naturlig – naturlige bildeinnstillinger
• Standard – den mest energibesparende
innstillingen – fabrikkinnstilling
• Film – ideelt for å se på film
• Spill – ideelt for å spille spill
• Datamaskin – ideelt for å koble til en datamaskin
Android-TV
Profesjonell modus ON – se installasjonshåndboken.
Profesjonell modus OFF – hvis du vil åpne
startskjermen på Android-TV og åpne et element …
1 – Trykk på Meny og gå til Philips-samling, og trykk
deretter på OK.
2 – Velg en aktivitet ved hjelp av piltastene, og trykk
på OK for å starte aktiviteten.
3 – Hvis du vil lukke menyen Hjem uten å endre
gjeldende aktivitet, trykker du på .
Farge, kontrast, skarphet, lysstyrke
Justere farge
Trykk på / Hjem > Innstillinger >
Bilde > Farge.
Trykk på pilene (opp) eller (ned) for å justere
bildets fargemetningsverdi.
Justere kontrast
Trykk på / Hjem > Innstillinger >
Bilde > Kontrast. Trykk på pilene (opp) eller
(ned) for å justere bildets kontrastverdi.
Du kan redusere kontrastverdien for å spare på strøm.
Justere skarphet
Trykk på / Hjem > Innstillinger
> Bilde > Skarphet.
Trykk på pilene (opp) eller (ned) for å
justere bildets skarphetsverdi.
Når du åpner startskjermen på Android-TV, stopper
avspillingen av bakgrunnsappen/-innholdet. Du må
velge appen eller innholdet fra startskjermen på
Justere lysstyrke
Trykk på / Hjem > Innstillinger
> Bilde > Skarphet.
Trykk på pilene (opp) eller (ned) for å justere
lysstyrken.
Merk: Hvis du stiller inn lysstyrken mye lavere enn
27
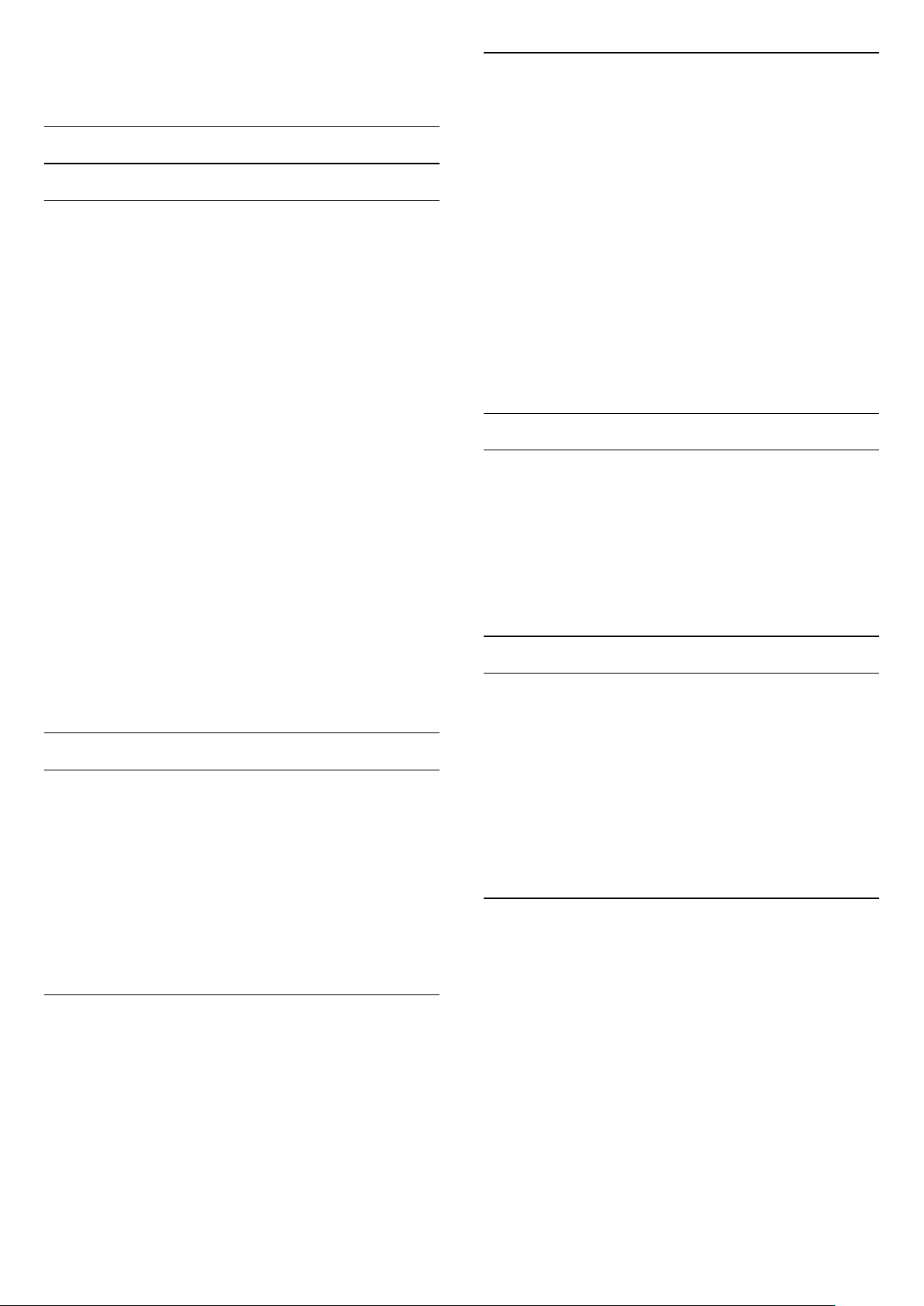
referanseverdien (50), kan dette føre til lavere
kontrast.
Avanserte bildeinnstillinger
Videokontrast, gamma
Videokontrast
Trykk på / Hjem > Innstillinger >
Bilde > Avansert > Kontrast > Videokontrast.
Fargeinnstillinger
Avanserte fargeinnstillinger
Justere fargeforbedringen
Trykk på / Hjem > Innstillinger >
Bilde > Avansert > Farge > Fargeforbedring.
Velg Maksimum, Middels, eller Minimum for å stille
inn nivået på fargeintensiteten og detaljene i sterke
farger.
Velge forhåndsdefinert fargetemperatur
Trykk på / Hjem > Innstillinger >
Bilde > Avansert > Farge > Fargetemperatur.
Velg Vanlig, Varm, eller Kjølig for å stille inn
fargetemperaturen slik du ønsker den.
Egendefinert fargetemperatur
Trykk på / Hjem > Innstillinger >
Bilde > Avansert > Farge > Egendefinert
fargetemperatur.
Velg Egendefinert i fargetemperaturmenyen hvis du
ønsker å definere din egen fargetemperatur. Trykk på
pilene (opp) eller (ned) for å justere
verdien. WP er hvitpunkt, og BL er svartnivå. Du kan
også velge én av forhåndsinnstillingene på menyen.
Trykk på pilene (opp) eller (ned) for å justere
videokontrasten.
Kontrast, Gamma
Trykk på / Hjem > Innstillinger >
Bilde > Avansert > Kontrast > Gamma.
Trykk på pilene (opp) eller (ned) for å angi en
ikke-lineær innstilling for lystetthet og kontrast i
bildet.
Avanserte skarphetsinnstillinger
Ultra Resolution
Trykk på / Hjem > Innstillinger > Bilde >
Avansert > Skarphet > Ultra-oppløsning.
Velg På for å få overlegen skarphet i linjekanter og
detaljer.
Bilderens
Støyreduksjon
Avanserte kontrastinnstillinger
Kontrastmoduser
Trykk på / Hjem > Innstillinger >
Bilde > Avansert > Kontrast > Kontrastmodus.
Velg Vanlig, Optimert for bilde eller Optimert for
energisparing for å stille inn TV-en til automatisk å
redusere kontrasten, for best energiforbruk eller for
best bildeopplevelse, eller velg Av for å skru av
justeringen.
Dynamisk kontrast
Trykk på / Hjem > Innstillinger >
Bilde > Avansert > Kontrast > Dynamisk
kontrast.
Velg Maksimum, Middels eller Minimum for å angi
hvilket nivå TV-en automatisk skal forbedre detaljene
ved i mørke, middels lyse og lyse områder i bildet.
Trykk på / Hjem > Innstillinger > Bilde >
Avansert > Bilderens > Støyreduksjon.
Velg Maksimum, Middels, eller Minimum for å stille
inn nivået på støyreduksjon i videoinnhold.
Støy vises som regel som små prikker som beveger
seg på skjermbildet.
MPEG-artefaktreduksjon
Trykk på / Hjem > Innstillinger > Bilde >
Avansert > Bilderens > MPEG-artefaktreduksjon.
Velg Maksimum, Middels, eller Minimum for å få
forskjellige grader av utjevningsartefakter i digitalt
videoinnhold.
MPEG-artefakter vises oftest som små blokker eller
ujevne kanter i skjermbildet.
28
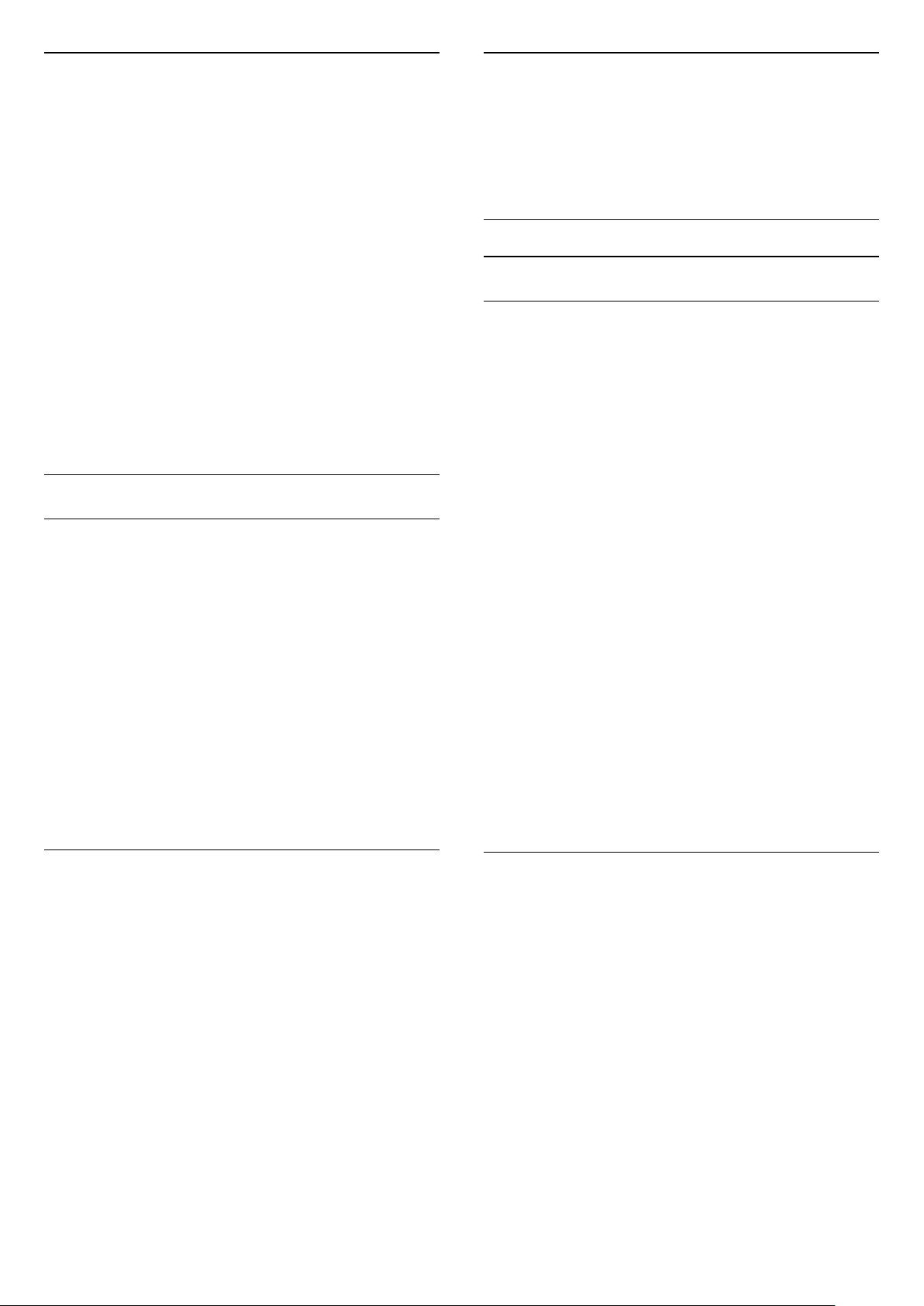
Bildeformat
TV-plassering
Hvis bildet ikke fyller hele skjermen og svarte rammer
vises øverst eller nederst eller på begge sider, kan du
justere bildet slik at det fyller hele skjermen.
Slik velger du en av de grunnleggende innstillingene
for å fylle hele skjermen
1 - Mens du ser på en TV-kanal, trykker du på /
Hjem > Innstillinger > Bilde > Bildeformat.
2 - Velg et format fra listen, og trykk på OK.
3 - Trykk om nødvendig på BACK gjentatte
ganger for å lukke menyen.
Følgende format kan bli tilgjengelig, avhengig av
bildet på skjermen: . .
• Bredskjerm
• Fyll skjermen
• Tilpass til skjerm
• Uskalert
Lyd
Lydstil
Velg en stil
Trykk på / Hjem > Innstillinger >
Lyd > Lydstil.
Du kan enkelt justere lyden ved å velge en
forhåndsdefinert innstilling med lydstil.
• Personlig – dine personlige valg som du angav i
Tilpass bilde og lyd
• Original – den mest nøytrale lydinnstillingen
• Film – ideelt for å se på film
• Musikk – ideelt for å lytte til musikk
• Spill – ideelt for å spille spill
• Nyheter – ideelt for tale
Trykk på / Hjem > Innstillinger > Lyd >
TV-ens plassering.
Velg På et fjernsynsbord eller På veggen for å få best
mulig lydgjengivelse i forhold til innstillingen.
Avansert
Øko-innstillinger
Sleep Timer
Trykk på / Hjem > Innstillinger > Økoinnstillinger > Tidsinnst. avslåing.
Still inn TV-til til å bytte til Standby-modus
automatisk etter en angitt periode. Hvis du vil
deaktivere denne funksjonen, stiller du inn perioden
til null.
Trykk på pilene (opp) eller (ned) for å justere
verdien. Verdien 0 (Av) deaktiverer funksjonen Slå
av automatisk.
Velg Timer for å slå av. TV-en slår seg automatisk av
for å spare strøm.
* Hvis TV-en mottar et TV-signal, men du ikke trykker
på noen knapp på fjernkontrollen i løpet av fire timer,
slås TV-en av automatisk.
* Hvis TV-en ikke mottar et TV-signal og heller ikke en
kommando fra fjernkontrollen i løpet av 10 minutter,
vil den slå seg av.
* Hvis du bruker TV-en som en skjerm, eller hvis du
bruker en digital mottaker for å se på TV (en set-topboks – STB) og ikke bruker fjernkontrollen til TV-en,
bør du deaktivere funksjonen Slå av automatisk og
stille inn verdien til 0.
Lydbehandling
Velg en enhet.
Trykk på / Hjem > Innstillinger >
Lyd > Lydbehandling.
Konfigurer lydenhetene.
• TV-høyttalere – still inn TV-en til å spille av lyden på
TV-en eller på det tilkoblede lydanlegget.
• Høyttalere for hodetelefoner /badeværelse – Av/På.
• Fast høyttalervolum for hodetelefoner/badeværelse
– når volumnivået er aktivert for høyttaleren for
hodetelefoner/badeværelse, kan det stilles inn med
bryteren under Innstillinger.
• Hodetelefonregistrering – På/AV.
Skjerm av
Trykk på / Hjem > Innstillinger > Økoinnstillinger > Skjerm av.
Hvis du bare hører på musikk på TV-en, kan du slå av
TV-skjermen.
Bare TV-skjermen slås av. Hvis du vil slå på skjermen
igjen, trykker du på en hvilken som helst knapp på
fjernkontrollen.
29
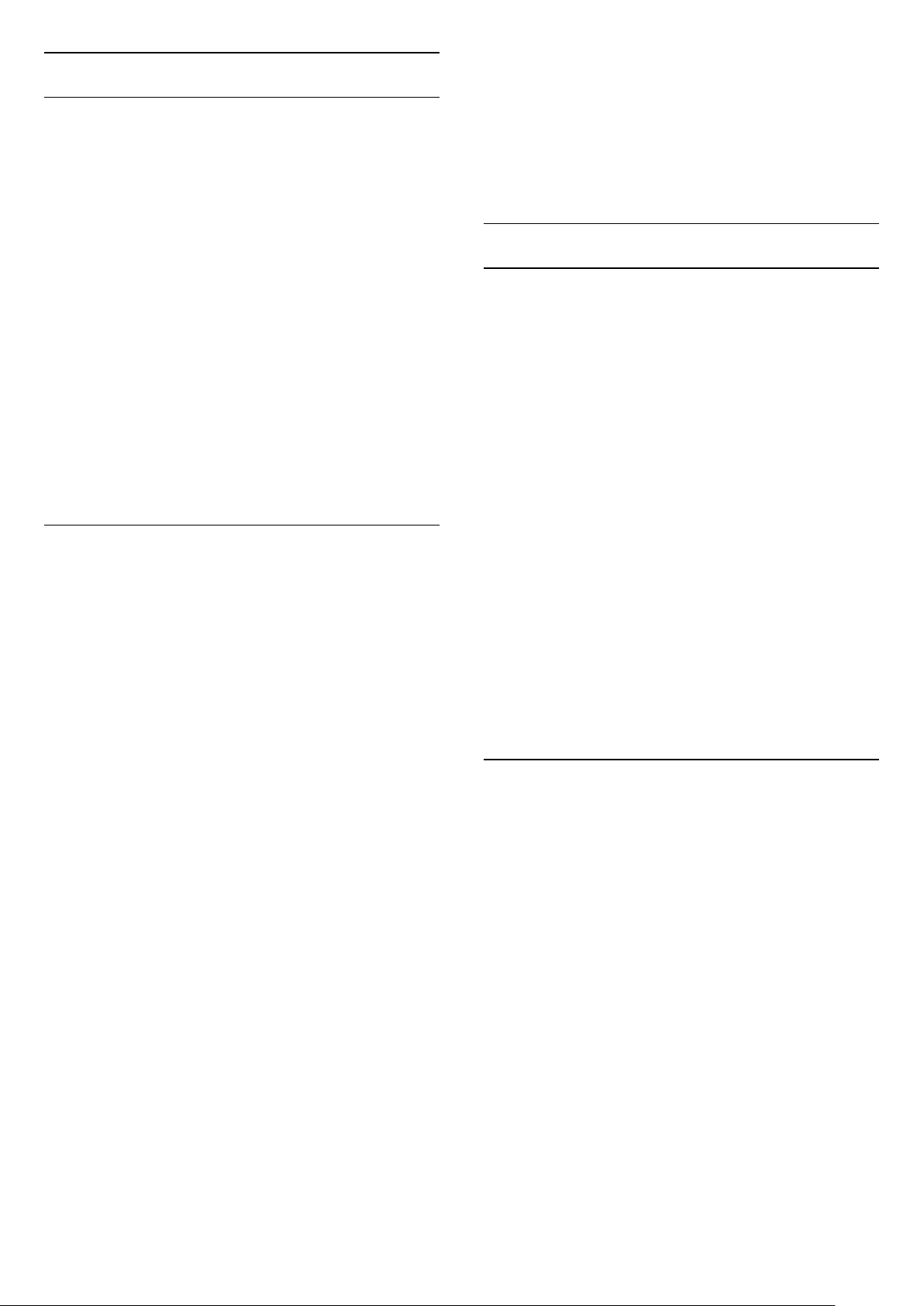
Region og språk
språk
Trykk på / Hjem > Innstillinger > Region
og språk > Språk.
Angi innstillinger for region eller språk.
• Android-system / Menyspråk – endre språket for
menyer og meldinger.
• Primærlyd – still inn høyeste preferanse for
lydspråk i sendinger.
• Sekundærlyd – still inn neste preferanse for
lydspråk i sendinger.
• Primærteksting – still inn høyeste preferanse for
språk for teksting i sendinger.
• Sekundærteksting – still inn neste preferanse for
språk for teksting i sendinger.
• Primærtekst – still inn neste preferanse for
tekstspråk i sendinger.
• Sekundærtekst – still inn neste preferanse for
tekstspråk i sendinger.
lydkommentaren. Trykk på pilene (opp)
eller (ned) for å justere verdien.
• Slå Lydeffekter på for å få ekstra lydeffekter i
lydkommentaren, for eksempel stereo eller lyd som
toner ut.
• Velg Tale for å stille inn talepreferanser, Beskrivende
eller Teksting.
Innholdsvurdering
Graderingsnivå
Trykk på / > Innstillinger >
Innholdsgradering.
Hvis du vil hindre barn i å se på programmer som ikke
er egnet for deres alder, kan du angi en
aldersgrense. Det kan være angitt en aldersgrense for
programmer på digitale kanaler. Når aldersgrensen for
et program er lik eller høyere enn alderen du har
angitt som aldersgrense for barnet ditt, blir
programmet låst. Hvis du vil se på et program som er
låst, må du først angi koden.
Innstillinger for universell tilgang
Trykk på / > Innstillinger
> Tilgjengelighet > Universell tilgang.
Når Universell tilgang er slått på, er TV-en tilpasset
bruk av personer som er døve, tunghørte, blinde eller
synshemmede.
Slå på innstillinger for universell tilgang
Trykk på / > Innstillinger
> Tilgjengelighet > Universell tilgang > På.
Universell tilgang for hørselshemmede
Trykk på / > Innstillinger
> Tilgjengelighet > Universell tilgang > Svekket
hørsel > På.
• Noen digitale TV-kanaler sender spesiallyd og
teksting som er tilpasset tunghørte og døve.
• Når denne er slått på, bytter TV-en automatisk til
tilpasset lyd og teksting hvis det er tilgjengelig.
Universell tilgang for blinde eller synshemmede
Trykk på / > Innstillinger
> Tilgjengelighet > Universell tilgang
> Lydbeskrivelse > Lydbeskrivelse > På.
Digitale fjernsynskanaler kan kringkaste spesielle
lydkommentarer som beskriver det som skjer på
skjermen.
Slik angir du en aldersgrense
Trykk på / > Innstillinger >
Innholdsgradering > Graderingsnivå.
Velg alderen og trykk på OK. Hvis du vil slå av
aldersgraderingen, velger du Ingen. I enkelte land er
det imidlertid obligatorisk å angi en aldersgrense.
Angi kode og Endring av kode
Trykk på / Hjem> Innstillinger >
Innholdsgradering.
PIN-koden for barnesikringen brukes til å låse eller
låse opp kanaler eller programmer.
Angi ny kode eller tilbakestill endring av kode.
Trykk på / Hjem > Innstillinger >
Innholdsgradering > Endre kode.
Merk:
Hvis du glemmer PIN-koden, kan du overstyre den
gjeldende koden ved å bruke 8888 og angi en ny
kode.
Innstillinger > Tilgjengelighet > Universell
tilgang > Lydbeskrivelse > Blandet volum,
Lydeffekter, Tale.
• Hvis du velger Blandet volum, kan du blande
volumet på den vanlige lyden med
30
 Loading...
Loading...