Philips 75-021 User Manual

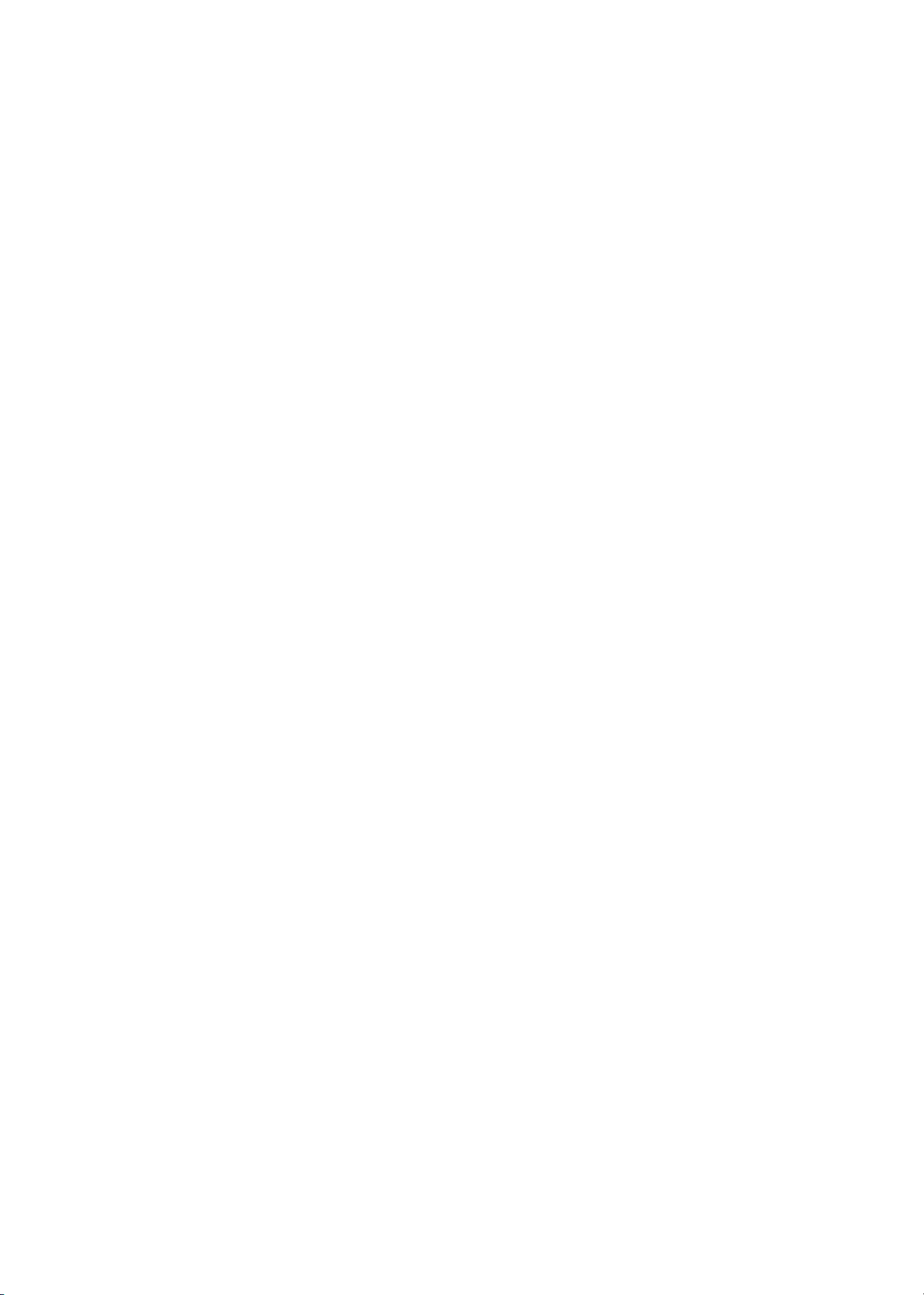
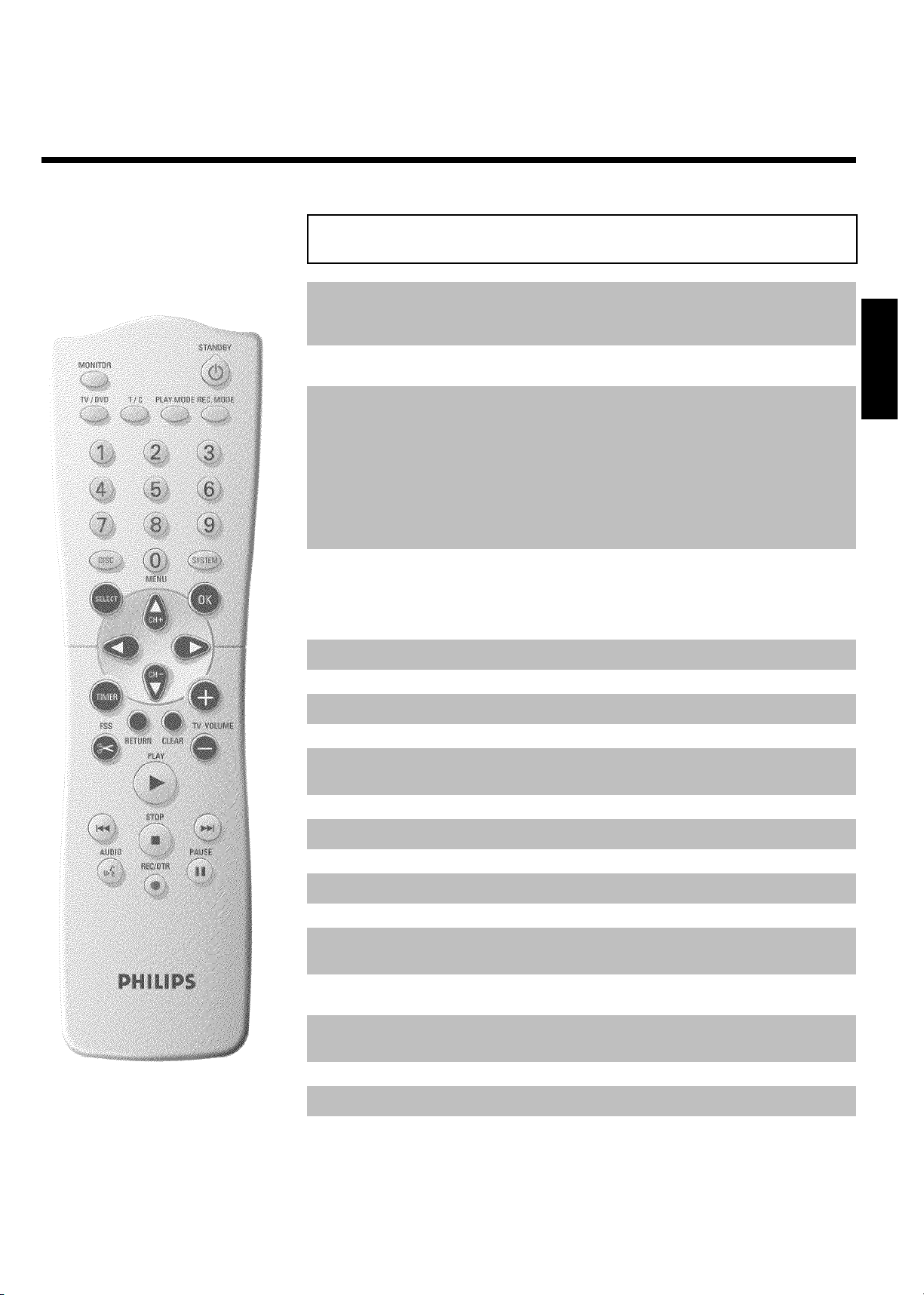
The remote control
MONITOR Monitor: This button lets you switch between the TV receiver (internal
tuner) in the DVD recorder (TV picture on the TV set) and playback on
the DVD recorder.
STANDBY m Switch on or off: To switch set on or off, interrupt menu function,
interrupt a programmed recording (TIMER)
TV/DVD TV/DVD switch: Switches the scart socket EXT 2 AUX-I/O directly
to the TV set. This lets you watch the picture from any unit connected
to this scart socket (set-top box', video recorder or satellite receiver)
and at the same time record from another source.
If you have not connected a device to the EXT 2 AUX-I/O socket, use
this button to switch between TV reception and the DVD recorder.
But this only works if you use a scart cable to connect the TV set to
your DVD recorder ( EXT 1 TO TV-I/O socket) and your TV set
responds to this switch-over.
ENGLISH
T/C Title/Chapter: Choose the '
menu bar
If 'INFO' appears in the display, the index menu from a recorded disc or
an introductory film will be shown. In this case, this function is not
available.
PLAY MODE Playback type: Choose between repeat, shuffle play and intro-scan
REC MODE Record type (quality): To select the maximum possible record time
0..9 Number buttons:0-9
DISC-MENU Disc menu: To show the DVD menu or the index screen
SYSTEM-MENU System menu: Call up/cancel the main menu (menu bar at the top of
the screen)
SELECT Select: Select function/value
OK Store/confirm: To store or confirm entry
DC Cursor keys : Cursor left, right
CH+ A Cursor buttons/Plus : Cursor up/ Next programme number
CH- B Cursor buttons/Minus : Cursor down / Previous programme number
TIMER TIMER: To make a TIMER programming with ShowView
ShowView
FSS & EDIT: For displaying the edit menu for DVD+R(W) discs, for setting
chapter markers
®
or to alter or clear a programmed TIMER
'(Title)/'C'(Chapter) directly from the
B
®
/without
RETURN Back: Return to previous menu on a video CD (VCD). This also works
with some DVDs.
CLEAR Delete: To delete last entry or clear programmed recording (TIMER)
PLAY G Playback: To play a recorded disc.
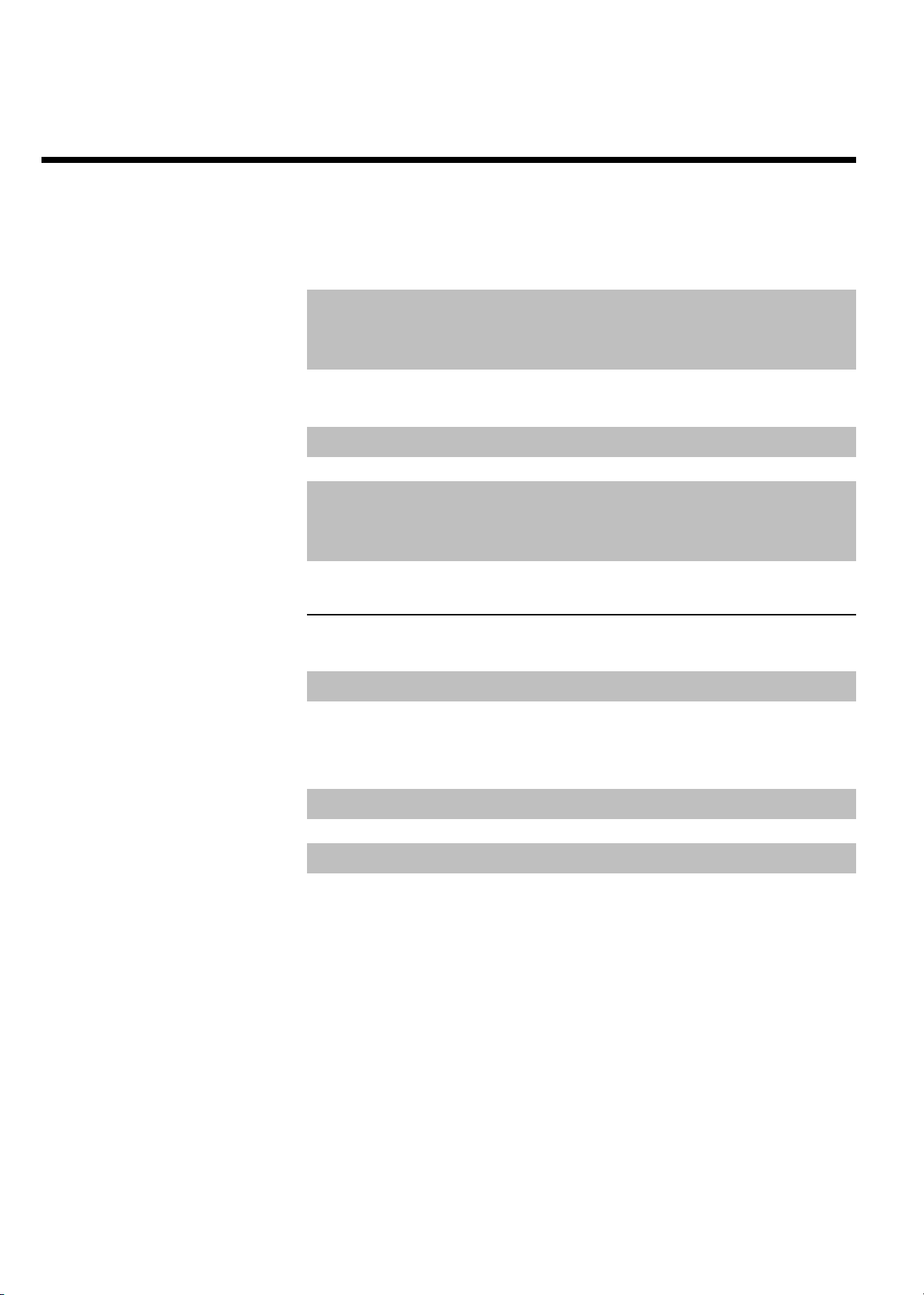
N Select previous title/search backwards :
Briefly press the button during playback: Previous chapter/film or
previous title
Hold down the button: Search backwards
Hold down button during still picture, slow motion backwards
O Select next title/search forwards :
Briefly press the button during playback: Next chapter/film or next title
Hold down the button: Search forwards
Hold down button during still picture, slow motion forwards
STOP h Stop: Stop playback/recording, except with programmed recordings
(TIMER)
Hold down button, opens and closes the disc tray.
AUDIO Audio: Select the audio language. For recording language 1 or 2
REC/OTR n Record: Record the current TV channel
PAUSE 9 Pause (still picture): If this button is pressed during playback, the
DVD recorder switches to pause. You will see a still picture.
If this button is pressed during recording, the DVD recorder will also
switch to pause.
Additional TV functions
This will only work with TV sets with the same remote control code *RC5) (e.g. Philips TV sets)
TV VOLUME q TV volume: Increase TV volume
TV VOLUME r TV volume: Reduce TV volume
For the following functions you need to hold down the button at the side DVD/TV and then
select the function you need with the appropriate button.
STANDBY m Switching the TV off:
0..9 Number buttons:0-9
CH+ A TV programme number: To select a higher programme number
CH- B TV programme number: To select a lower programme number
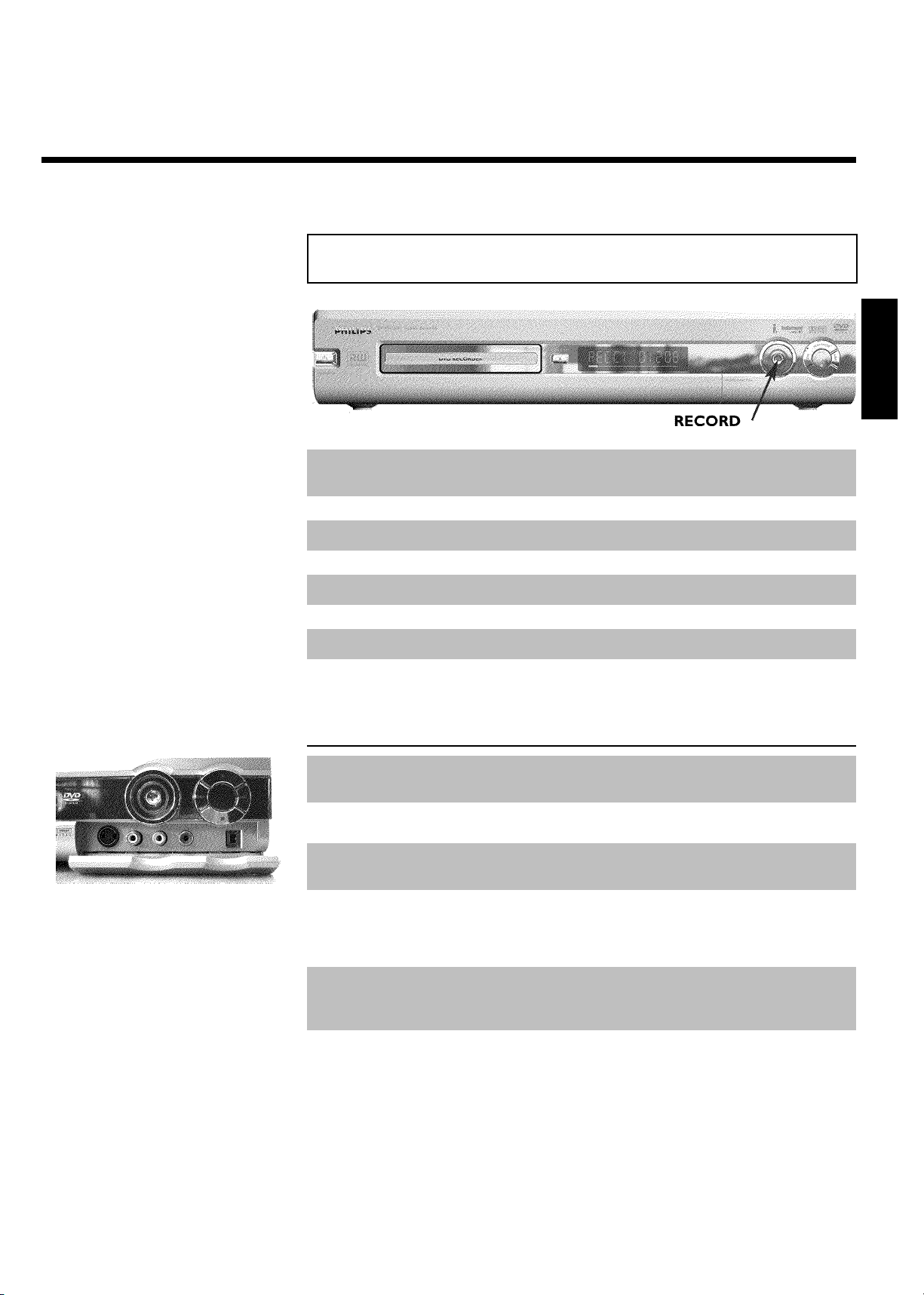
Front of the device
STANDBY/ON m Switch on or off: To switch off or on, interrupt a function, interrupt a
programmed recording (TIMER)
OPEN/CLOSE J Open/close disc tray: Open/close disc tray
RECORD Record: Record the current TV channel
G Playback: To play a recorded disc
N Select previous title/search backwards
O Select next title/search forwards
h Stop: Interrupt playback/recording
Behind the flap at the righthand corner on
ENGLISH
the front
S-VIDEO SVideo socket: Connection of SVHS/Hi8 camcorders or SVHS/Hi8
video recorders (programme number 'CAM1')
Yellow socket
VIDEO
White/red socket
left AUDIO right
Switching between the S-VIDEO and VIDEO sockets takes place automatically. If both sockets
are in use, the signal at the S-VIDEO socket has priority.
DV IN iLink/DV socket (digital video input, IEEE 1394, FireWire):
Video input socket: Connection of camcorders or video recorders
(programme number 'CAM1')
Audio input socket left/right : Connection of camcorders or video
recorders (programme number 'CAM1')
Connecting a digital camcorder or other suitable device (programme
number 'CAM2').
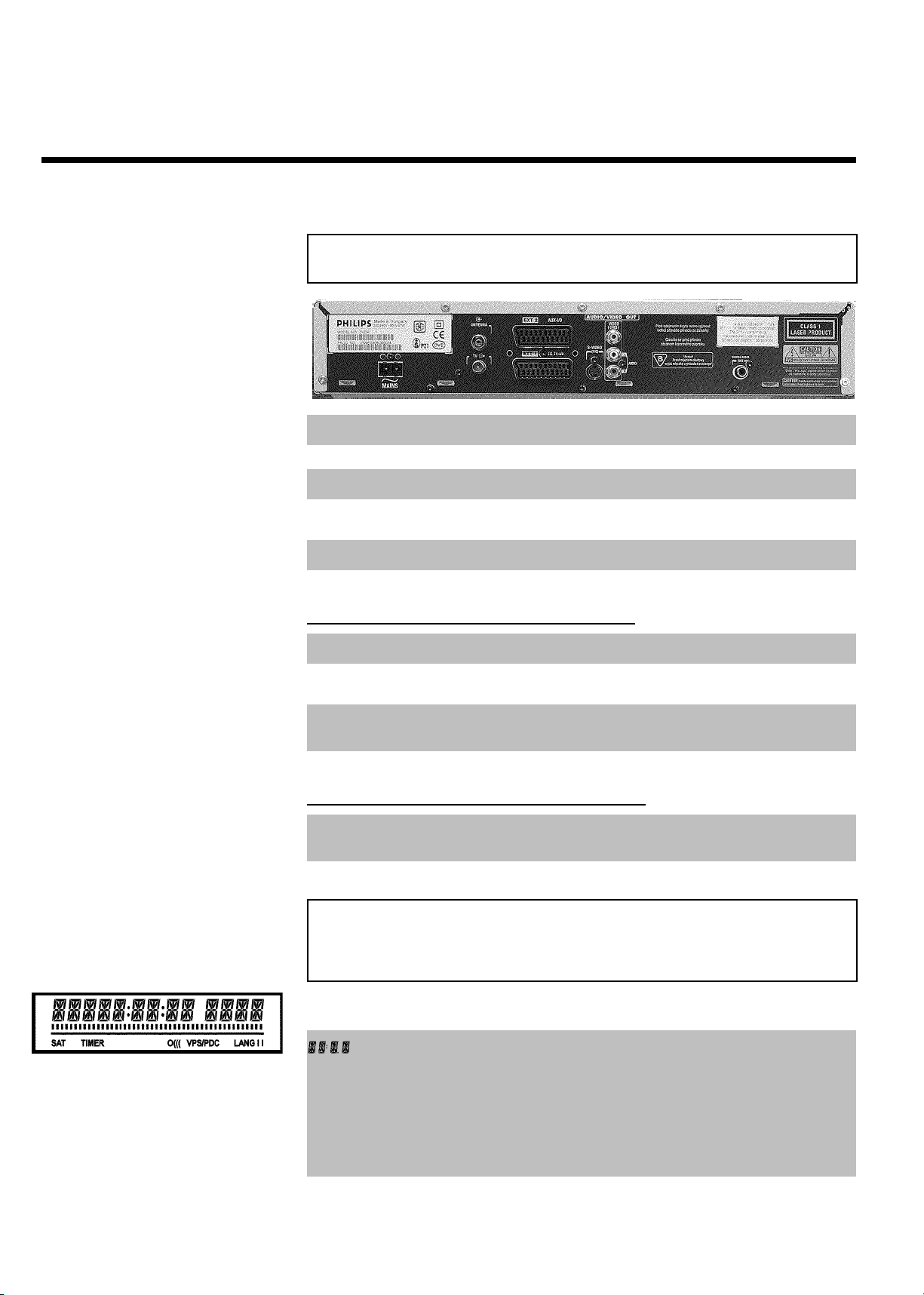
Back of the unit
4MAINS Mains socket: Connection to the mains supply (230V/50Hz)
ANTENNA IN Aerial input: Connection of the aerial
TV OUT Aerial output: Connection of the TV set
EXT 2 AUX-I/O Scart socket 2: Connection of an additional device (satellite receiver,
set-top box, video recorder, camcorder, etc.)
EXT 1 TO TV-I/O Scart socket 1: Connection of a TV set. RGB output
Output sockets (AUDIO/VIDEO OUT)
OUT S-VIDEO (Y/C) SVideo output: Connection of an S-Video-compatible TV set
OUT VIDEO
(CVBS)
OUT L AUDIO R Analogue audio output (white/red socket): Connection of a TV
Video output (yellow socket): Connecting a TV set with a video
input (CVBS, Composite Video)
set with audio input sockets or connection of an additional device
Output socket (DIGITAL AUDIO OUT)
DIGITAL AUDIO
OUT
Digital audio output: Connection of a digital audio device
(amplifier/receiver)
The symbols on your DVD recorder
display
These symbols can light up on your DVD recorder display:
Multi-function display/text line
•) Clock
•) Disc/title playing time
•) OTR switch-off time
•) Title name
•) Display of the programme number of the TV channel/playing
time/channel name/function.
•) Display of information and alerts
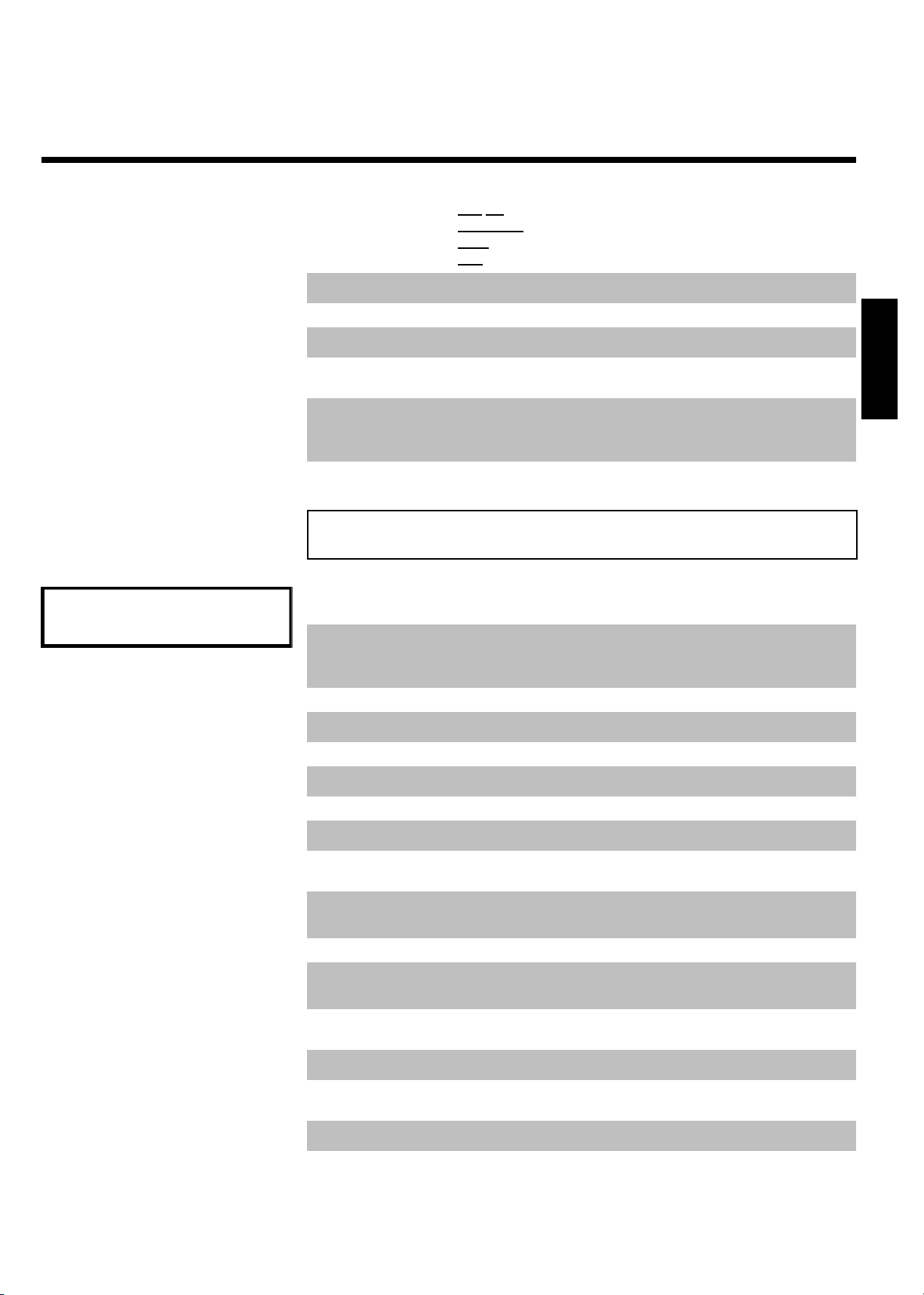
IIIIIIIIIIIIIII Disc bar: Displays the current position on the disc (disc pointer).
Play/Record: Single flashing segment at the current position.
Pause: Flashing segment on both sides of the current position.
Stop: Illuminated segment at the current position.
SAT A satellite recording has been programmed.
TIMER A recording (timer) has been programmed
o((( A remote control signal has been received
VPS/PDC Video programming system / programme delivery control: A VPS or
PDC code will be transmitted for the selected TV program
LANG II During playback a HiFi/2 channel tone was detected or a HiFi/2 channel
tone was received. 'I' or 'II' lights up depending on which sound channel
has been selected
Messages in the DVD recorder display
ENGLISH
READING
The following messages may appear in your DVD recorder display
IS TV ON? The DVD recorder is in initial installation mode. Switch the TV on, then
read the paragraph on 'Initial installation' in 'Installing your DVD
recorder'.
NO SIGNAL No input signal available (signal inadequate or unstable)
MENU The menu on the screen is active
OPENING Disc tray opening
TRAY OPEN Disc tray open
CLOSING Disc tray closing
READING Disc being read
MENU UPDT Once recording has been successfully completed the table of contents is
created.
INIT MENU The menu structure is created after the first recording has been made
on a new disc
COPY PROT You have tried to copy a copy-protected DVD/video cassette.
WAIT Please wait until this message disappears. The DVD recorder is busy
performing a task.
NO DISC A disc has not been inserted for recording. If a disc has been inserted, it
cannot be read.
INFO Information about the inserted DVD is displayed on the screen
BUSY The DVD recorder is processing the changes to make them DVD
compatible
ERASING The entire disc is erased

EMPTYDISC The disc inserted is either new or has been completely erased (no
recordings).
PROTECTED The disc is protected against recording.
MAX TITLE The maximum number of titles per disc has been reached. The
maximum number of titles per disc is 48.
MAX CHAP The maximum number of chapters per title/disc has been reached. The
maximum number of chapters per title is 124.
DISC FULL The disc is full. There is no space for new recordings
PAL DISC A disc with PAL recordings has been inserted. The machine is trying to
record an NTSC signal. Insert a new disc or one that contains NTSC
recordings.
NTSC DISC A disc with NTSC recordings has been inserted. The machine is trying
to record a PAL signal. Insert a new disc or one that contains PAL
recordings.
RECORDING An illegal action (e.g. OPEN/CLOSE J button) was attempted during
recording.
FREETITLE Playback was started for an empty title or the following title is empty.
DISC LOCK An attempt has been made to record during playback of a protected
disc. This message appears if an attempt is made to insert a chapter
marker ( FSS & button).
DISC ERR An error occurred when writing the title. If this error keeps occurring,
please clean the disc or use a new one.
For instructions on how to clean a disc see the section on 'Cleaning the
discs' in the next chapter.
DISC WARN An error occurred when writing the title. Recording was continued; the
error was skipped
SETUP After the automatic search the menu for setting the date/time will
appear on the screen.
WAIT 01 During the automatic search the TV channels found are counted
BLOCKED The disc tray cannot be closed/opened.
SAFE REC The new recording will be added at the end of all the other recordings
(SAFE RECORD).
EASYLINK Data is being transferred from the 'EasyLink' TV.
POST-FORMAT Post format
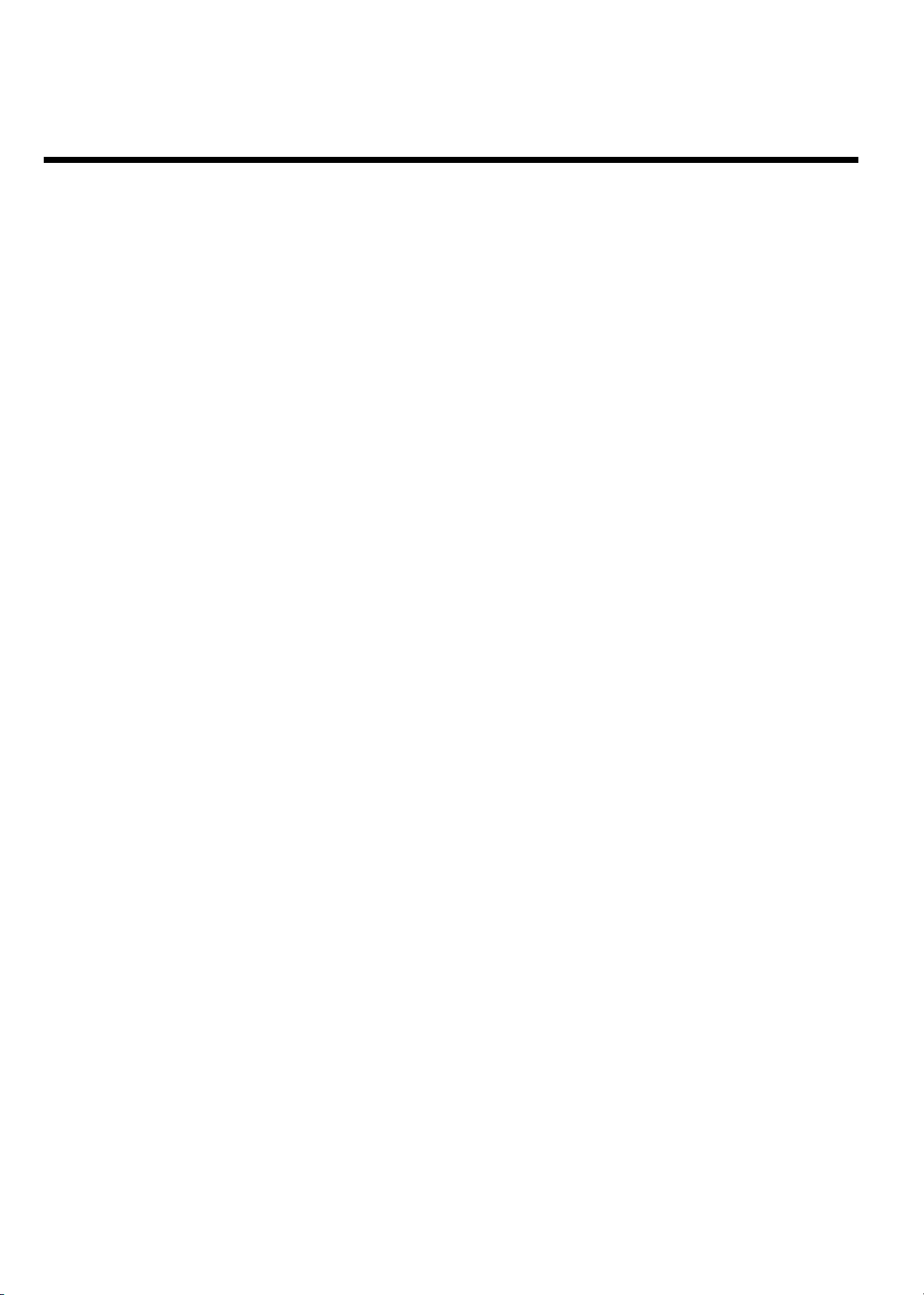
Table of contents
AIntroduction 3....................................
Dear Philips customer, 3....................................................................................
Regional code 6....................................................................................................
Technical data 6...................................................................................................
Accessories 6........................................................................................................
Important 7...........................................................................................................
Cleaning the discs 8.............................................................................................
Special functions of your DVD recorder 9....................................................
BConnecting the DVD recorder 11...
Preparing the remote control for operation 11...........................................
Connecting your DVD recorder to the TV set 11......................................
Connecting with a scart cable and 'Easy Link' 12..........................................
Connecting with a scart cable without 'Easy Link' 14..................................
Connecting with an S-Video(Y/C)cable 15.....................................................
Connecting with video(CVBS) cable 16..........................................................
CConnecting additional devices 18....
Connecting additional devices to the second scart socket 18...................
Connecting additional video recorders 18.....................................................
Connect camcorder to the front sockets 19................................................
Connecting audio devices to the analogue audio sockets 19....................
Connecting audio devices to the digital audio socket 20............................
DInstalling your DVD recorder 21......
Initial installation 21.............................................................................................
Using a satellite receiver 23...............................................................................
Allocating a decoder 24......................................................................................
Manual TV channel search 25............................................................................
Sorting TV channels automatically (Follow TV) 26......................................
Automatic TV channel search 28.....................................................................
Adding and clearing TV channels manually 29...............................................
Setting the language/country 30........................................................................
Switching over audio recording (2-channel sound) 30................................
Setting the time and date 31..............................................................................
EOnscreen information 32................
Symbols in the menu bar 32..............................................................................
Menu bar 1 32.......................................................................................................
Menu bar 2 32.......................................................................................................
Field for temporary messages 33.....................................................................
Status field 33........................................................................................................
Disc type symbols 33..........................................................................................
Operating mode symbols 34.............................................................................
Tuner information box 34.................................................................................
Timer information box 34.................................................................................
Fplayback 35.........................................
General notes on playback 35...........................................................................
Inserting a disc 35................................................................................................
Playing a DVD video disc 36..............................................................................
Playing a DVD+RW/ +R disc 37.......................................................................
Playing an audio CD 37.......................................................................................
Playing an MP3 CD 38.........................................................................................
Playing a (Super) Video CD 39.........................................................................
GAdditonal playback features 40........
Changing to another title/chapter 40..............................................................
Searching a disc 40...............................................................................................
Still picture 41.......................................................................................................
Slow motion 41....................................................................................................
Search by time 41.................................................................................................
Repeat/Shuffle play 42.........................................................................................
Repeating a passage (A-B) 42............................................................................
Scan feature 43.....................................................................................................
Camera angle 43...................................................................................................
Zoom feature 43..................................................................................................
Select the audio language 44..............................................................................
Subtitles 44............................................................................................................
HManual recording 45..........................
General 45.............................................................................................................
Recording without automatic switch-off 46...................................................
Interrupt recording (Pause) 47.........................................................................
Recording with automatic switch-off (OTR one-touch-recording) 48....
Preventing accidental erasing of discs 48........................................................
Lining up recordings within a title (assemble cut) 49..................................
Selecting the recording type (Quality) 50.......................................................
Automatic recording from a satellite receiver (Sat recording) 51............
Direct Record 52.................................................................................................
Switching 'Direct Record' on or off 53...........................................................
IManaging the disc contents 54.........
General 54.............................................................................................................
Favorite Scene Selection 55...............................................................................
Insert chapter markers 55.................................................................................
Hiding chapters 55...............................................................................................
Deleting chapter markers 56.............................................................................
Changing the index picture 57..........................................................................
Splitting titles 57...................................................................................................
Editing recording titles (name) 58....................................................................
Playing the entire title 58...................................................................................
Deleting recordings/titles 59.............................................................................
Disc settings 59....................................................................................................
Changing the disc name 60................................................................................
Finishing editing 60...............................................................................................
Finalising DVD+R discs 61.................................................................................
Delete DVD+RW disks 61................................................................................
Table of contents
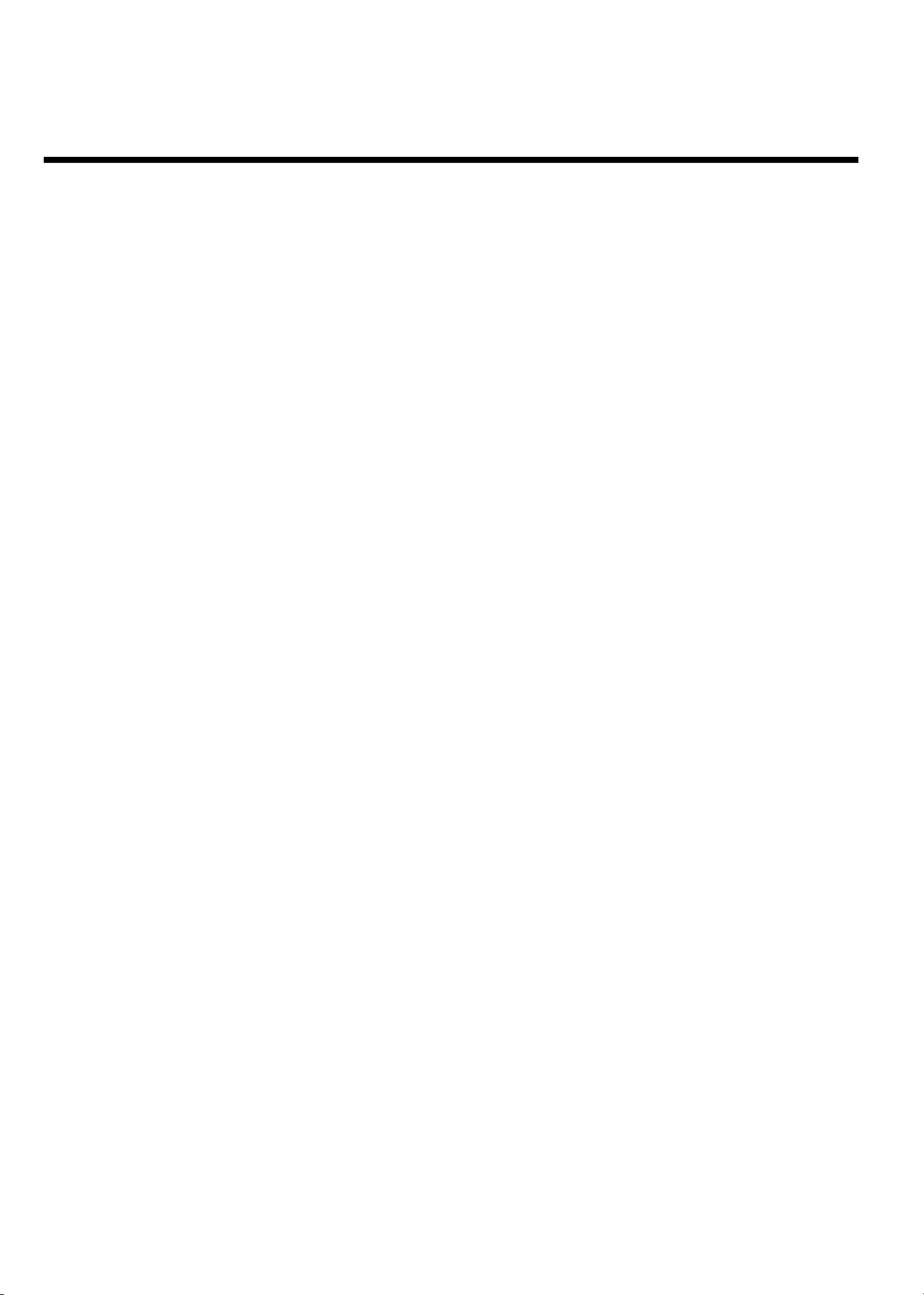
JProgramming a recording
(TIMER) 62..............................................
General 62.............................................................................................................
Programming recordings with the ShowView
Programming recordings without the ShowView
How to change or delete a programmed recording (TIMER) 66.............
'NexTView Link' 66.............................................................................................
Problem solving for programmed recordings 67..........................................
®
System 63.........................
®
System 65...................
KUser preferences 68..........................
Picture settings 68................................................................................................
Sound settings 69.................................................................................................
Language settings 70............................................................................................
Additional settings 70..........................................................................................
Remote Control settings 71..............................................................................
Disk feature menu 72..........................................................................................
LAccess control (Child Lock) 73........
Child lock (DVD and VCD) 73.........................................................................
Activating/deactivating child lock 73................................................................
Authorising a disc 74...........................................................................................
Locking unlocked discs 74..................................................................................
Parental level control (DVD video only) 74..................................................
Activating/deactivating parental level control 75..........................................
Changing the country 76....................................................................................
Changing the PIN code 77.................................................................................
MBefore you call an engineer 78.........
Table of contents
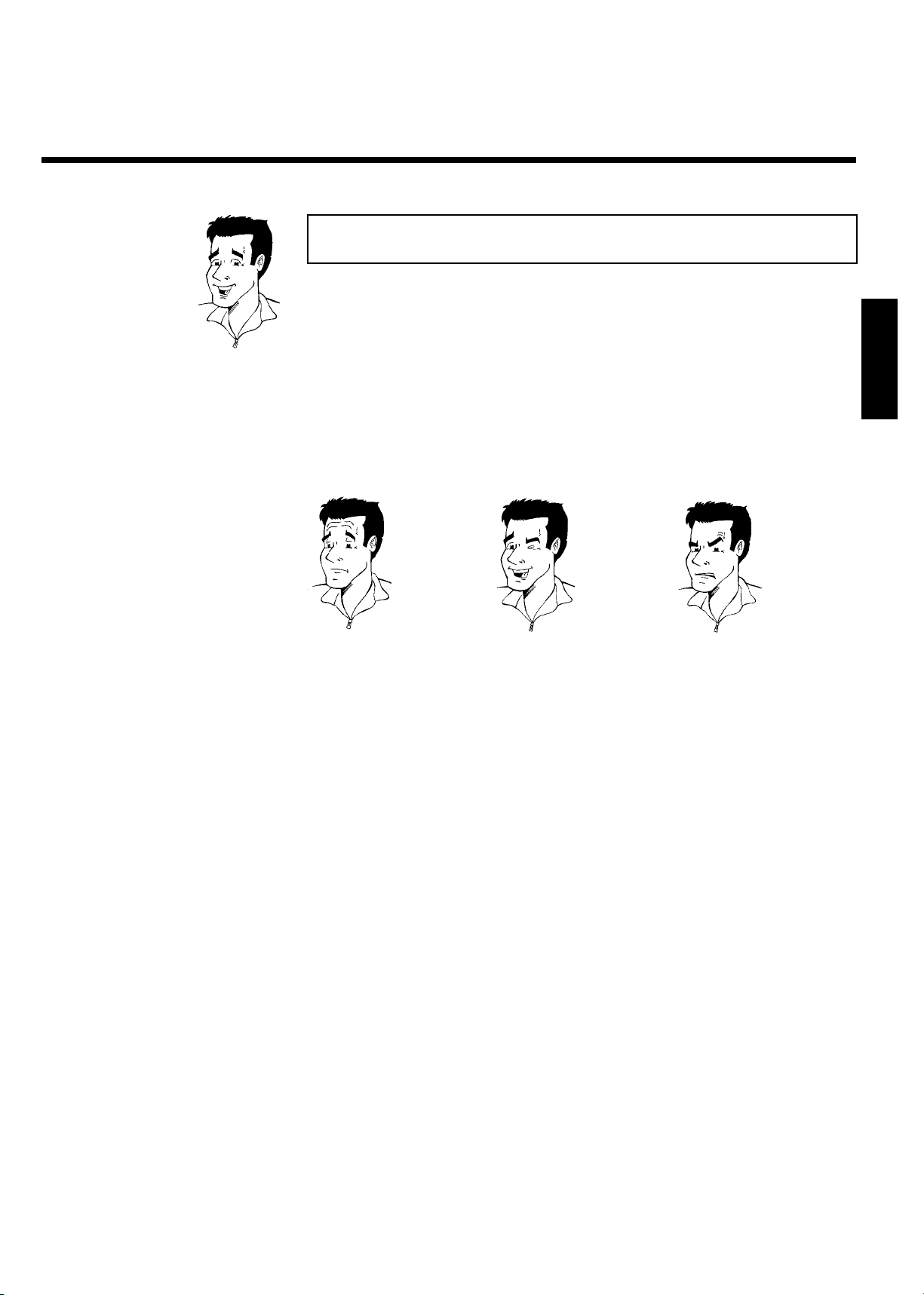
AIntroduction
Dear Philips customer,
Instruction manuals are usually very dry since they are technically-oriented and often poorly
translated. I have therefore been employed by Philips to help you.
Allow me to introduce myself.
My name is Phil. I will be guiding you through the instruction manual and helping you get to
know your new DVD recorder. At appropriate points along the way, I will be providing you with
the following information:
Question: (?)
Here I will be explaining
seemingly unimportant
things.
I hope you have lots of fun.
Tip
Here I will be giving you
instructions on functions
that will make it easier for
you to use your DVD
recorder.
Problem
Here I'll help you identify
the cause of a problem and
find a solution.
Phil
ENGLISH
Introduction
P.S. If you have any problems operating the machine, please read the section entitled 'Before you
call an engineer'. If this doesn't help you to resolve the problem, please call the customer
support service for your country.
The telephone numbers and e-mail addresses can be found on the last page of this instruction
manual.
3
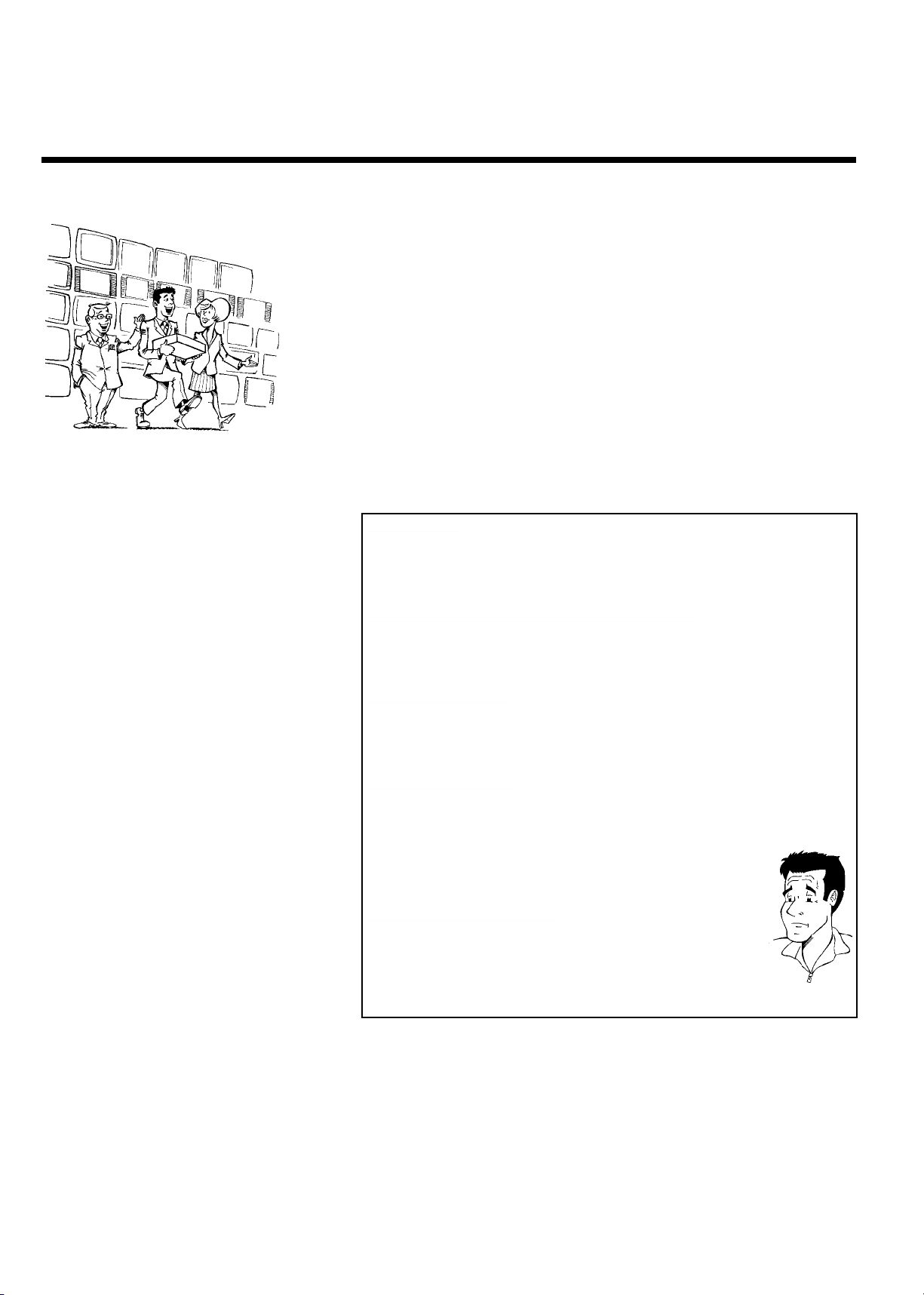
Welcome to the growing family of owners of PHILIPS equipment.
Thank you for buying a DVDR 75/001-75/021 .
Please take the time to read this operating manual before using your DVD recorder. It contains
important information on how to set up and operate the machine.
The video recorder should not be turned on immediately after transportation from a
cold to a hot area or vice versa, or in conditions of extreme humidity.
Wait at least three hours after transporting the machine. The DVD recorder needs this time
to acclimatise to its new environment (temperature, relative humidity, etc.).
Your Philips team hopes your
new DVD recorder will bring you
many years of enjoyment.
What is a DVD?
DVD (Digital Versatile Disc) is a new storage medium that combines the
convenience of the compact disc with the latest digital video technology. DVD
video uses modern MPEG2 data compression technology that enables an
entire feature film to be stored on a single five inch disc.
How good is the resolution of DVD compared with VHS?
The razor-sharp digital images have a resolution of more than 500 lines of 720
pixels per line. This is more than twice as high as VHS and is even better than
the laser disc. Its picture quality is easily comparable to the digital masters
produced in recording studios.
What can DVD+RW do?
DVD+ReWritable uses phase change media, the same technology on which
rewritable CDs are based. A high-performance laser is used to change the
reflective properties of the recording layer; this process can be repeated more
than a thousand times.
What can the DVD+R do?
DVD+R (write-once DVD). Unlike a DVD+RW disc, this disc can only be
written to once. If it is not finalized after a recording, further recordings can
be added to it. Old recordings can be deleted but can no longer be
overwritten. The deleted titles are marked 'Deleted title'.
Before this disc can be played in a DVD player, it must be finalised in the
DVD recorder. Once this process is complete, no further recordings can be
added.
What can my DVD recorder do?
Your Philips DVD recorder is a machine for recording and playing back digital
video discs with "two-way" compatibility with the universal DVD video
standard. This means:
•) existing DVD video discs can be played on the recorder.
•) Recordings made on your DVD recorder can be played on other DVD
video players and DVD ROM drives.
?
4
Introduction
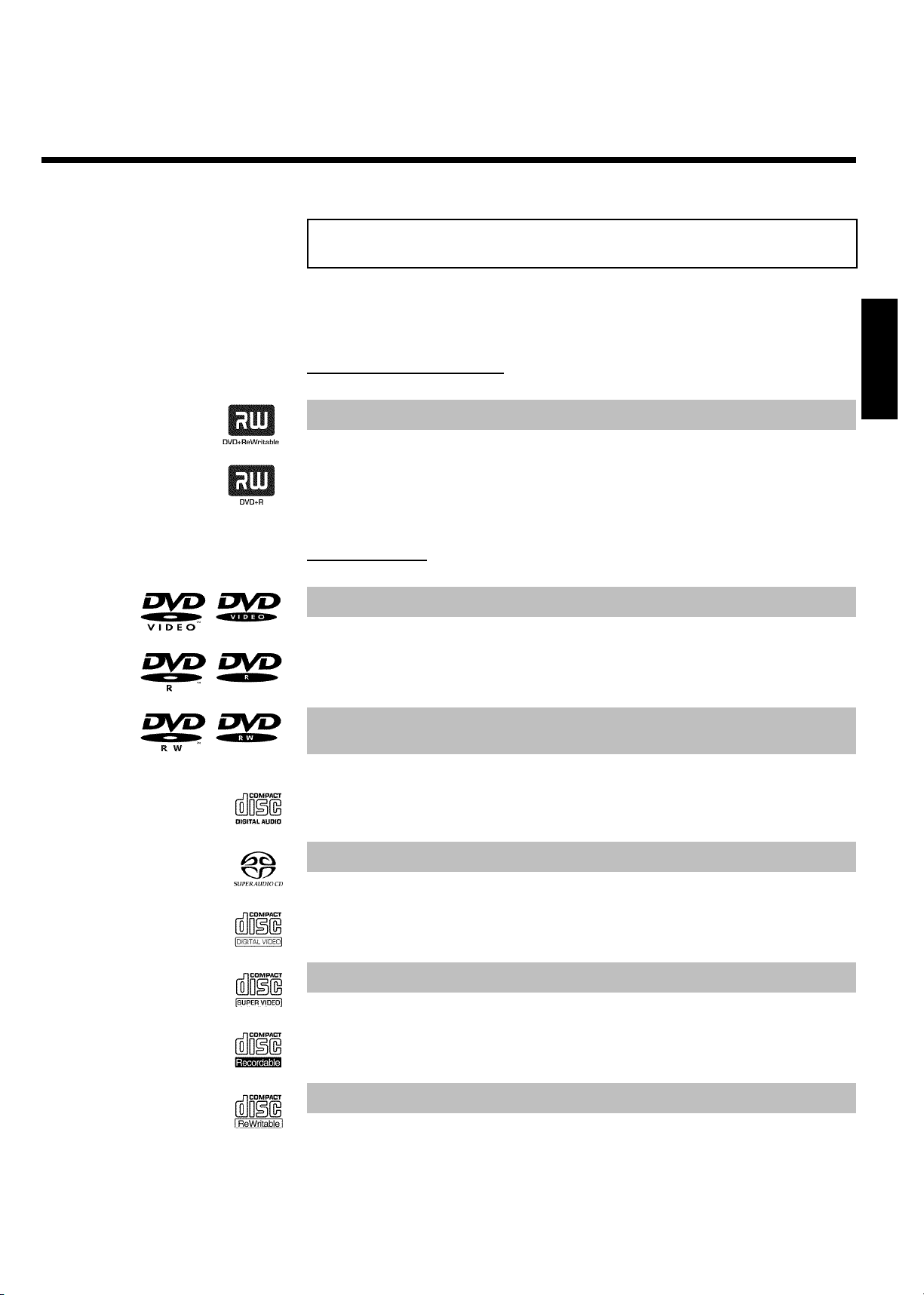
Discs you can use
The following discs can be used in your DVD recorder for playback and recording:
Playback and recording
DVD+RW (Digital Versatile Disc + rewritable)
DVD+R (Digital Versatile Disc + Recordable)
Playback only:
DVD Video (Digital Versatile Disc)
DVD-R (DVD-Recordable)
ENGLISH
DVD-RW (DVD-Rewritable) These discs can only be played back if the recording was made in
video mode and the recording was finalised.
Audio CD (Compact Disc Digital Audio)
Super Audio CD (Only plays the CD layer of a hybrid SACD disc)
Video CD (Format 1.0, 1.1, 2.0)
Super Video CD
CD-R (CD-Recordable) Audio/MP3 content
CD-RW (CD-Rewritable) Audio/MP3 content
Introduction
5
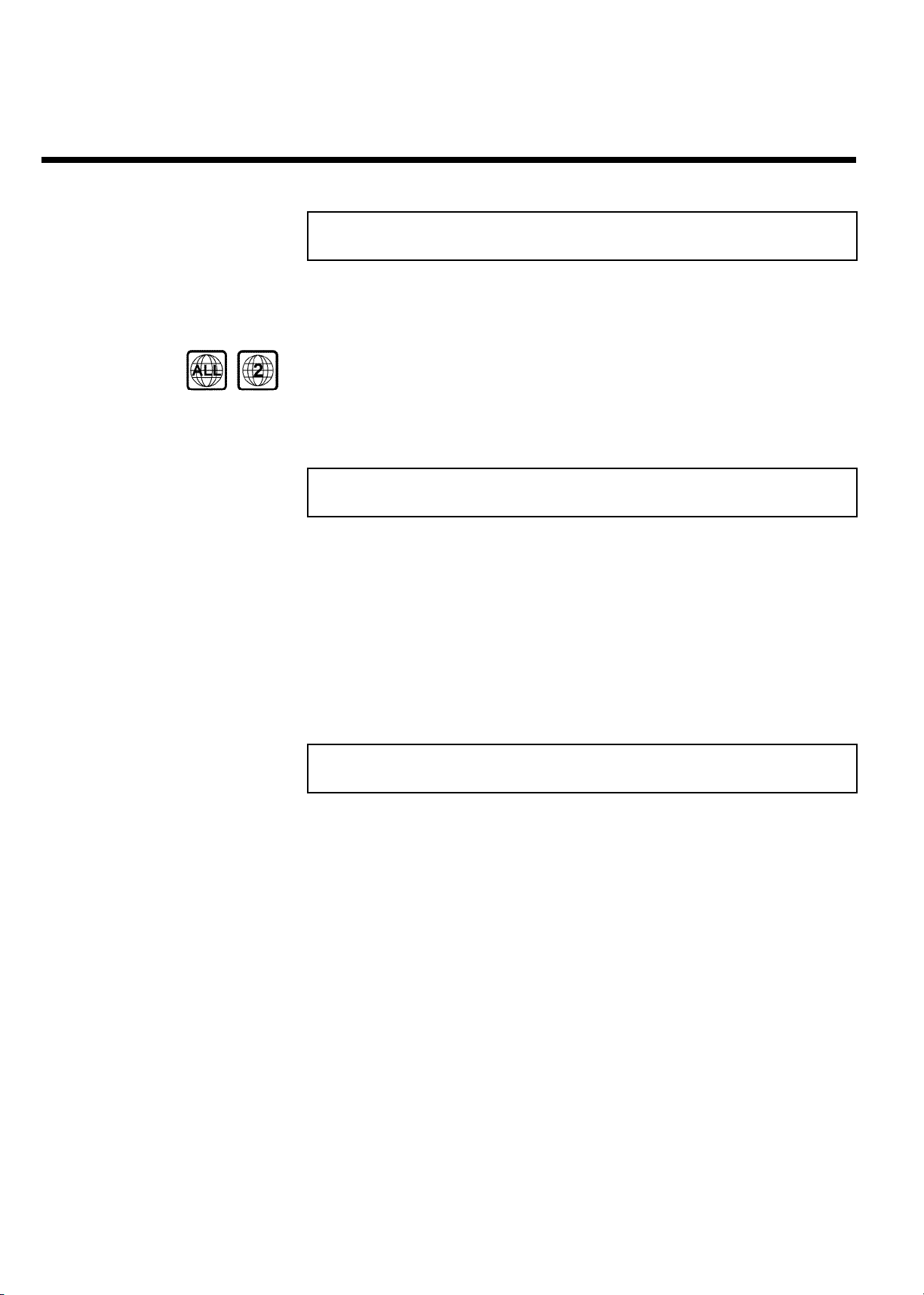
Regional code
Since DVD films are not normally released in all parts of the world at the same time, all DVD
players have a specific regional code. Discs can be given a regional code. If the regional codes
differ between the player and the disc, playback is not possible.
DVDs must be marked 'ALL' for all regions or '2' for region 2 to work in this machine. If the DVD
is marked with a different region, it cannot be played in this DVD recorder.
The number within the globe represents the region.
Regional code 2 represents:
Europe, Japan, South Africa, Middle East (incl. Egypt).
Technical data
Voltage : 220-240V/50Hz
Power consumption :27W
Power consumption (standby): less than 3W (clock display off)
Measurements in cm (W/H/D): 43.5/7.6/33.5 (Disc tray closed), 47.2 (disc tray open)
Weight without packaging approx.: 4.0kg
Power outage/no power: Channel and timer information remain saved for up to 1 year, the
time is saved for up to 12 hours.
Operating position: maximum 10 degree inclination in all directions
Ambient temperature:15C-35C
Humidity: 25% - 75%
Accessories
Operating instructions
Guarantee booklet
Quick install guide
Remote control and batteries
Aerial cable
Mains cable
Scart cable (AV-Euro cable)
6
Introduction
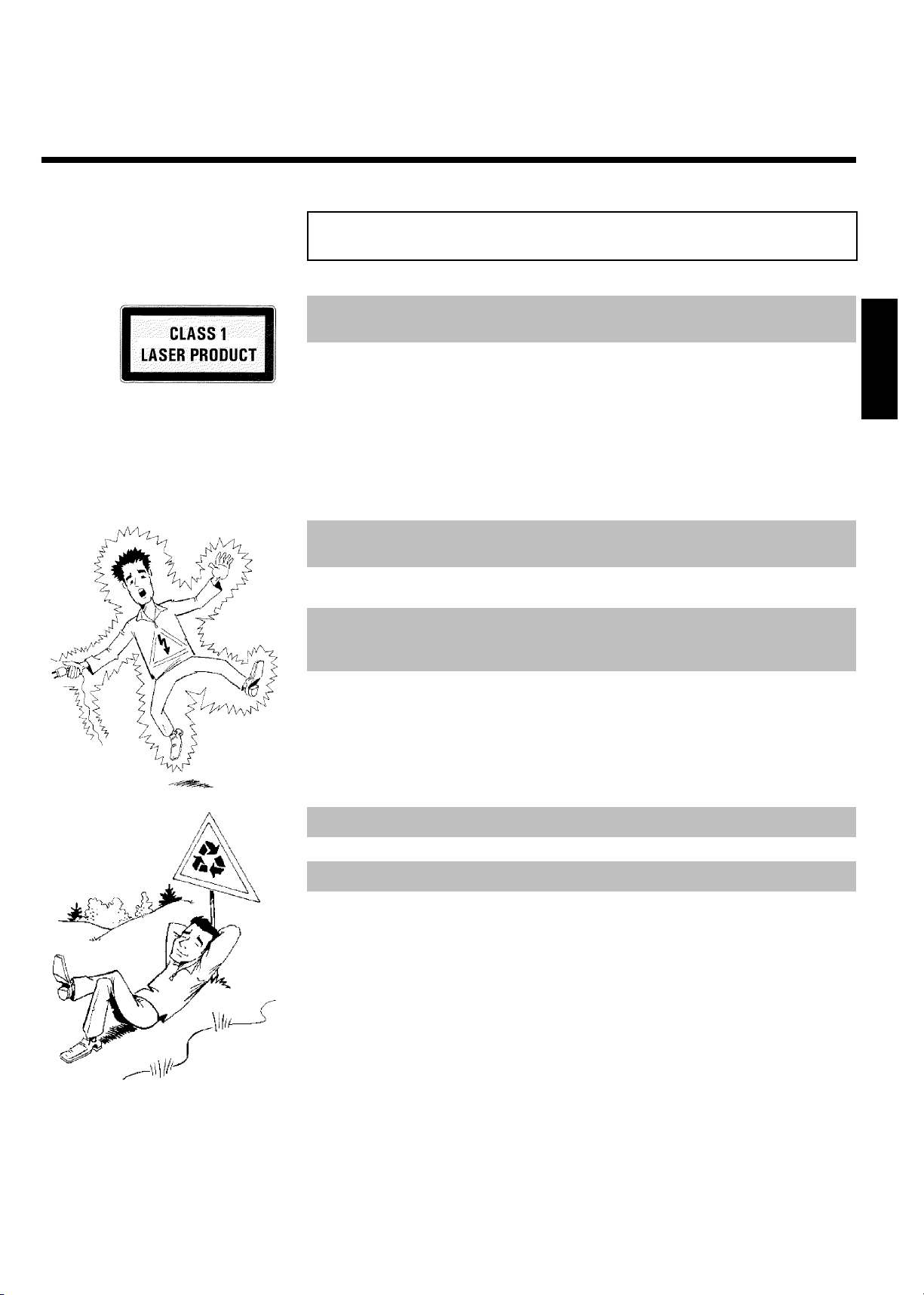
Important
Caution:
Visible and invisible laser radiation. If the cover is open, do not look at the beam.
Because of the risk of eye injuries, only qualified service engineers should open the machine and
carry out maintenance or repair work.
LASER
Type: Semiconductor lasers InGaAlP (DVD), AlGaAs(CD)
Wavelength: 660nm (DVD), 780nm (CD)
Output power (outside the lens): 20mW (DVD+RW write), 0.8mW (DVD read), 0.3mW (CD
read).
Beam divergence: 82 degrees (DVD), 54 degrees (CD)
Danger. High voltage! Do not open.
You run the risk of getting an electric shock.
The machine does not contain any user-serviceable parts. Please leave all maintenance work to
qualified personnel.
There are some components in the DVD recorder that keep running as long as the recorder is
connected to the power supply. To switch off the DVD recorder completely you must unplug it
from the power supply.
ENGLISH
If you disconnect the DVD recorder from the mains, make sure to take the plug out of the wall
socket and not just remove the connector from the 4MAINS socket at the back of the unit.
Children could seriously injure themselves as the free end of the cable may still be live.
These operating instructions have been printed on non-polluting paper.
Please dispose of old batteries safely.
Please take the packaging to your local recycling centre.
This electronic equipment contains a large number of materials that can be recycled. If you are
disposing of an old machine, please take it to a recycling centre.
Introduction
7
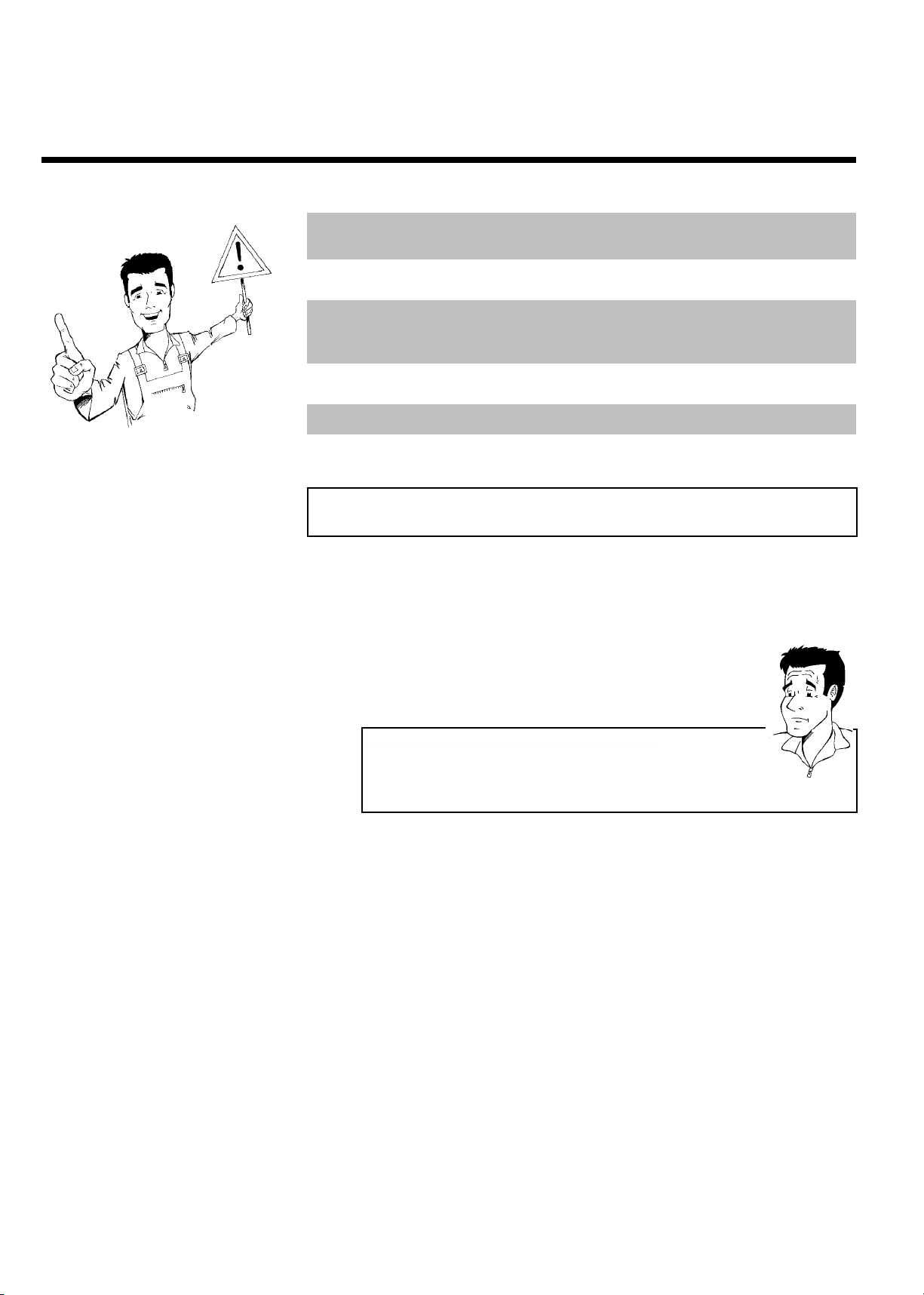
When installing the recorder in a cupboard ensure there is a gap of approximately 2.5 cm (1
inch) around the recorder to enable air to circulate freely and prevent overheating.
Make sure that air can circulate freely through the ventilation slots on the machine. The machine
should be placed on a firm surface.
Make sure that no objects or liquids enter the video recorder. Do not place vases or similar on
the DVD recorder. If you spill liquid in the recorder, immediately disconnect it from the power
supply and call after-sales service for advice.
Keep the DVD recorder away from radiators and other heat sources and protect from direct
sunlight.
Do not place any combustible objects on the device (candles, etc.).
Make sure that children do not place any foreign objects in any of the openings.
Cleaning the discs
Some malfunctions (frozen or distorted picture and broken sound for example) are due to dirt
on the disc. To avoid such problems you should clean your discs regularly.
1 Dirty discs should be cleaned with a soft cloth. Always wipe from the
middle to the edge.
2 Do not use any solvents such as benzine, thinners, commercially
available cleaning agents or antistatic sprays designed for vinyl records.
Can I use a CD lens cleaner in the DVD recorder?
This optical unit (laser) of the DVD recorder operates at a higher power level
than the ones in normal DVDs and CD players so CD lens cleaner discs may
actually damage it.
CD lens cleaner discs should therefore not be used.
?
8
Introduction
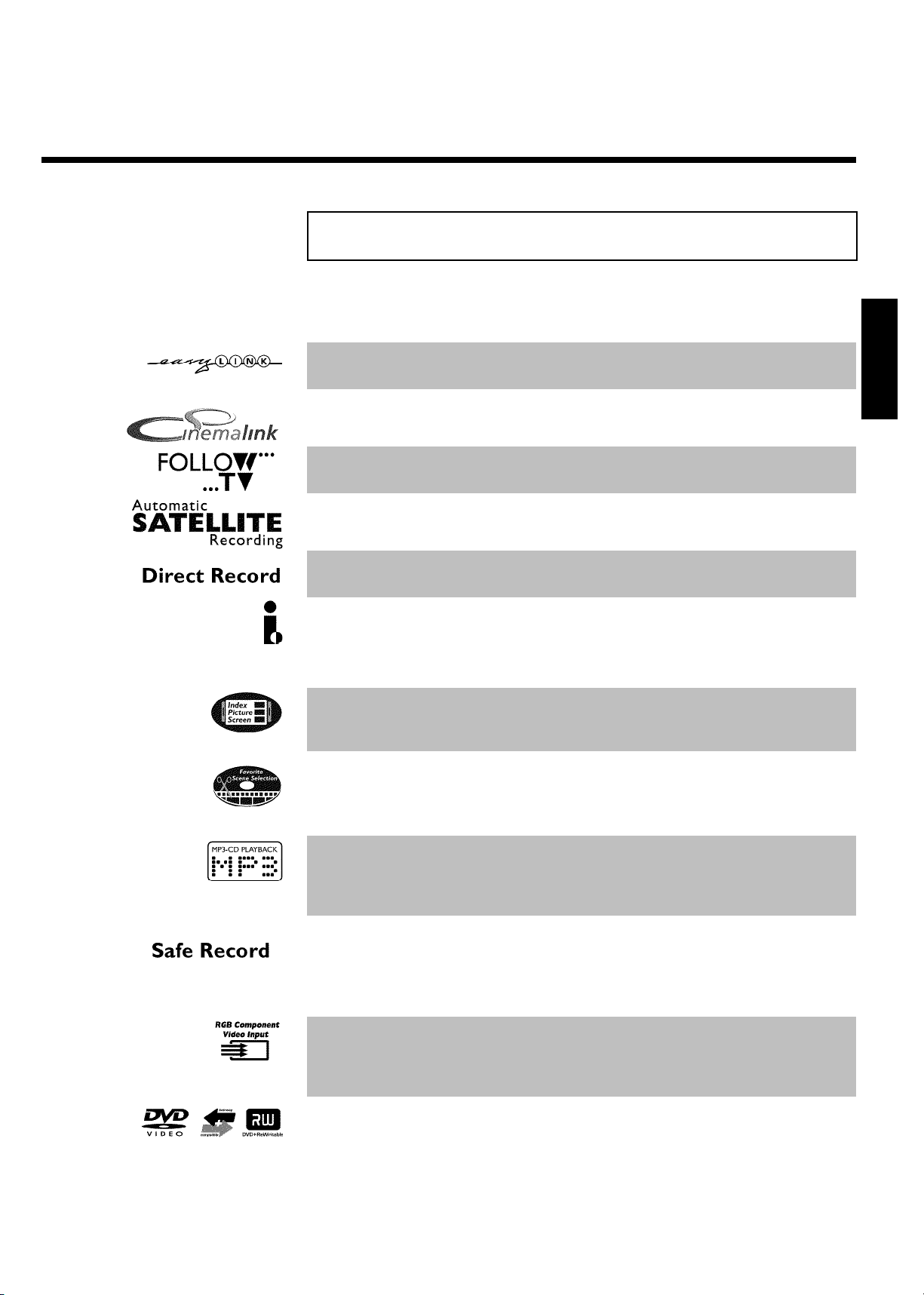
Special functions of your DVD recorder
Your PhilipsDVD recorder has a number of special functions to make it easier to use and to
enhance your enjoyment.
Philips provides the best possible connection between your DVD recorder and other home
cinema equipment.
The DVD recorder is controlled by external devices (receivers, TV sets and so on) via Cinema Link
and is automatically set to the right system settings.
This function automatically transfers all the television channel settings onto your DVD recorder
via the scart cable ( EXT 1 TO TV-I/O socket).
Recordings made on your DVD recorder can be controlled from an external satellite receiver.
At the touch of a button your DVD recorder, even though it is switched off, will check which
channel is currently playing on your television and record it.
This connector is also known as a 'FireWire' or 'IEEE 1394'. This connector is used to transmit
wide digital broadband signals that are used for digital video camcorders. Audio and video signals
are transmitted using a cable. In addition to DV and Hi8 camcorders, PCs with digital video output
can also be connected to the digital input.
ENGLISH
This screen tells you what's on the disc. Each index screen represents a recording. On the right
hand side of the screen you can also see a disc indicator that shows the position and length of
the current recording on the disc in a graphic format.
This function enables you to simply delete commercials or other scenes. The relevant scenes are
marked and skipped as required. This information is stored on the DVD in such a way that other
DVD players will skip the scenes.
MP3 files are highly compressed music files. The data is compressed to 1/10 of the volume of the
original audio material using a special process. This means that 10 hours of music can be stored
on a single CD.
These music CDs can be played on this machine.
Normally a recording is made at the current disc position. This is the same as for a video cassette,
in the middle of the tape for example. By holding down the REC/OTR n button, the recording
will be made at the end of all the other recordings to avoid overwriting previous recordings.
New recordings on DVD+R discs are always added after all existing recordings.
Using your DVD recorder you can record from an RGB source such as a satellite receiver using
a SCART input ( EXT 2 AUX-I/O socket). Video signals for the colours R(Red), G(Green) and
B(Blue) are transmitted via separate channels. This reduces the interference that occurs with
standard video cables.
The Philips DVD recorder can play back pre-recorded DVDs and CDs. DVDs recorded using this
DVD recorder can be played back on current and future DVD players.
Introduction
9
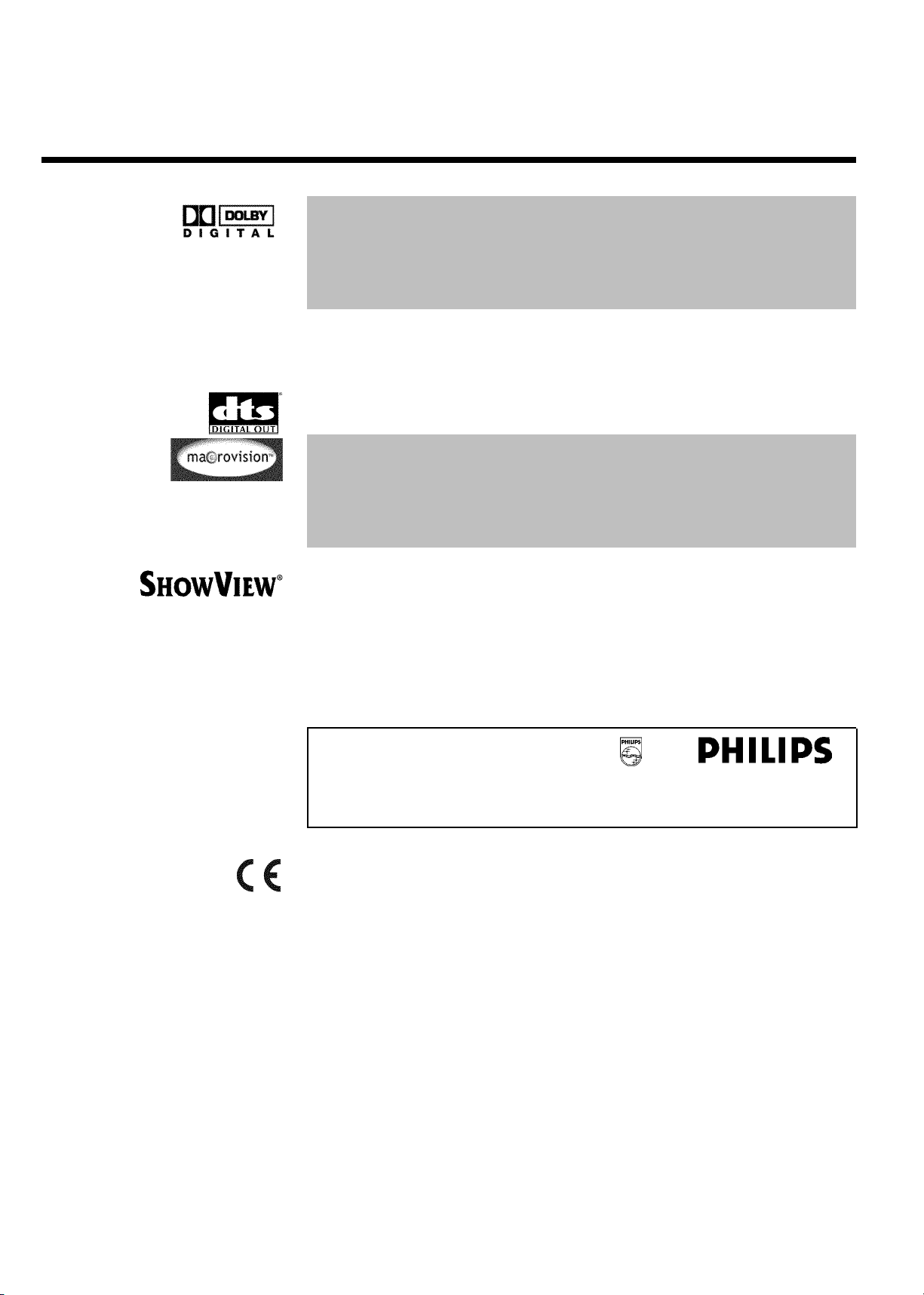
Dolby Laboratories standard for transmitting 5.1 channels. Five full-value channels are transmitted
in this acoustic playback system. A further channel is used for low frequencies (effects). The
loudspeakers are arranged front left, front middle, front right, rear left and rear right. This
system is currently the most common system and is used in cinemas.
With this DVD recorder each soundtrack in 2-channel Dolby Digital is recorded onto a
DVD+RW.
Manufactured under license from Dolby Laboratories. Dolby and the double-D symbol are
trademarks of Dolby Laboratories.
Transmission standard for 5.1 channels from Digital Theatre Systems Inc. This is the second most
wide-spread system after Dolby Digital.
This product contains copy protection technology, which is protected by US Patent Nos.
4631603, 4577216, 4819098 and 4907.093 and other intellectual property rights. Use of this
copy protection technology from Macrovision Corporation requires the approval of Macrovision.
It is intended exclusively for home use and other limited pay-per-view applications, unless
Macrovision approves some other use in writing. Modifications to the equipment, removal of
components and reverse engineering are prohibited.
Simple programming system for DVD recorders. Simply enter the programming number associated
with your television programme. You will find this number in your favourite listings magazine.
ShowView is a registered trademark of Gemstar Development Corporation. ShowView is
manufactured under licence from Gemstar Development Corporation.
Enter the serial number here. You will need it for service queries or if your machine is stolen.
The serial number (PROD. NO.) is printed on the type plate at the back.
MODEL NO. DVDR 75/001-75/021
PROD. NO. ..................
This product complies with the requirements of the following directives and guidelines:
73/23/EEC + 89/336/EEC + 93/68 EEC.
10
Introduction
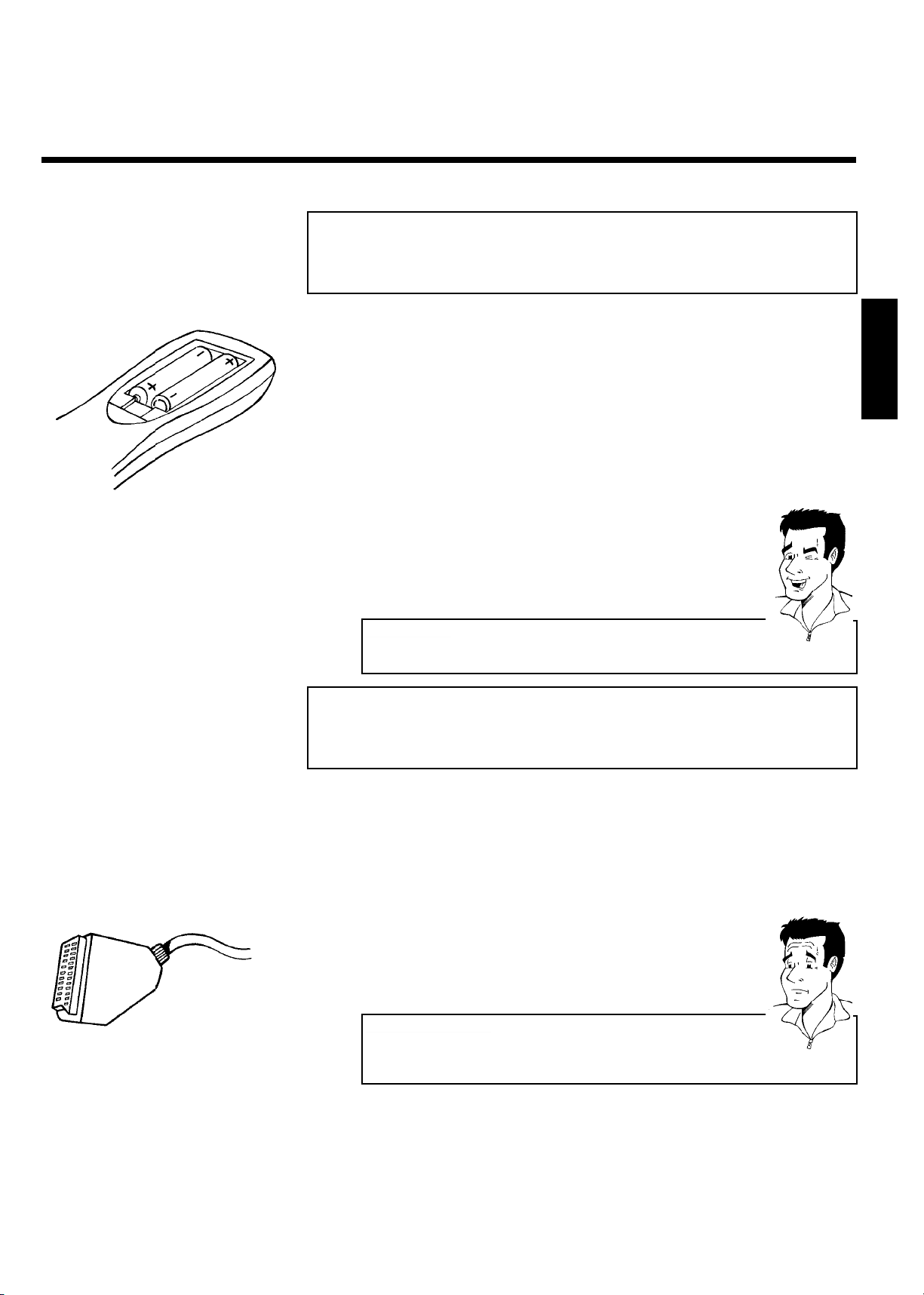
BConnecting the DVD recorder
Preparing the remote control for
operation
The remote control and its batteries are packed separately in the original DVD recorder
packaging. You must install the batteries in the remote control before use - described in the
following section.
1 Take the remote control and the enclosed batteries (2 batteries).
2 Open the battery compartment, insert the batteries as shown and
then close the battery compartment.
The remote control is now ready to use.
Its range is approximately 5 to 10 meters.
ENGLISH
'Aim' correctly
In the following sections, you will need the remote control for the first time.
Aim the remote control at the DVD recorder and not at the TV set.
Tip
Connecting your DVD recorder to the TV
set
The necessary cable connections must be made before you can record or playback TV
programmes using your DVD recorder.
Connect the DVD recorder directly to your TV set. If there is a video recorder in between
the picture quality may be poor.
We recommend that you use a scart cable to connect your TV set and DVD recorder.
What is a scart cable?
The scart or Euro AV cable serves as the universal connector for picture,
sound and control signals. With this type of connection, there is practically no
loss of quality in picture or sound transmission.
?
Connecting the DVD recorder
11
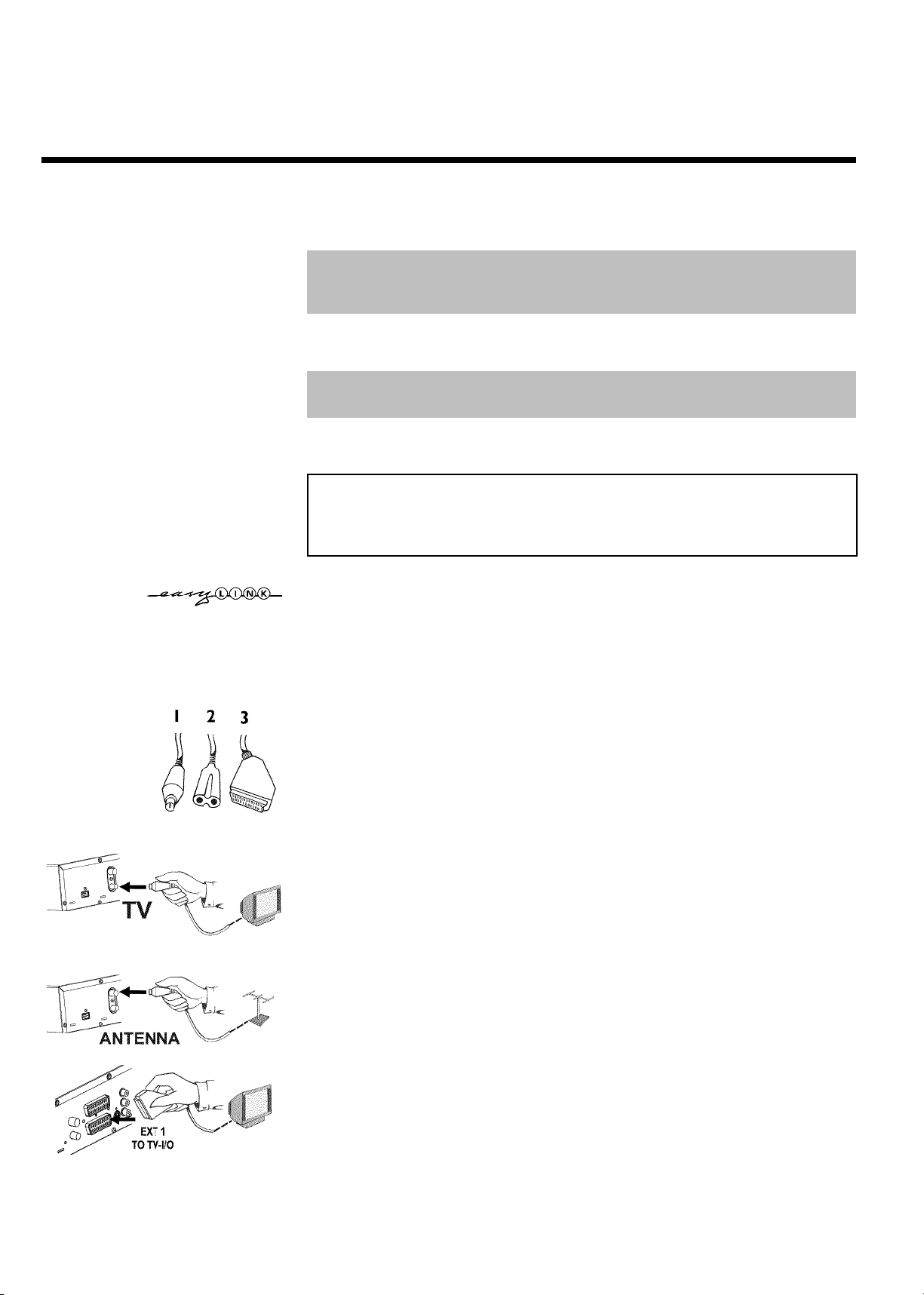
When you install your DVD recorder for the first time, select one of the following options:
'Connecting with a scart cable and Easy Link'
If your TV set is equipped with 'Easy Link, Cinema Link, NexTView Link, Q-Link, Smart Link,
Megalogic, Datalogic, ...' and you wish to use a scart cable.
'Connecting with a scart cable without Easy Link'
If your TV set is not equipped with 'Easy Link, Cinema Link, NexTView Link, Q-Link, Smart Link,
Megalogic, Datalogic, ...' and you wish to use a scart cable.
'Connecting with an SVideo(Y/C)cable'
If your TV set is equipped with an S-Video(SVHS) socket.
'Connecting with video(CVBS) cable'
If your TV set is equipped only with an video(CVBS) socket.
Connecting with a scart cable and
'Easy Link'
Your DVD recorder can exchange information with your TV set using 'Easy Link'. Your TV
channels can also be transferred in the same order from your TV set to your DVD recorder
using 'Easy Link'.
Please see your TV's operating instructions.
Have the following cables ready:
an aerial cable (1, supplied), a mains cable (2, supplied), a special scart cable (3, suitable for
Easylink).
1 Switch off your TV set.
2 Remove the aerial cable plug from your TV set. Insert it into the
ANTENNA IN socket at the back of the DVD recorder.
3 Insert one end of the supplied aerial cable into the TV OUT socket at
the back of the DVD recorder and the other end into the aerial input
socket at the back of the TV set.
4 Plug in a special scart cable (for Easylink) into the scart socket EXT 1
TO TV-I/O at the back of the DVD recorder and the corresponding
scart socket at the back of the TV set (see TV set operating
instructions).
12
Connecting the DVD recorder
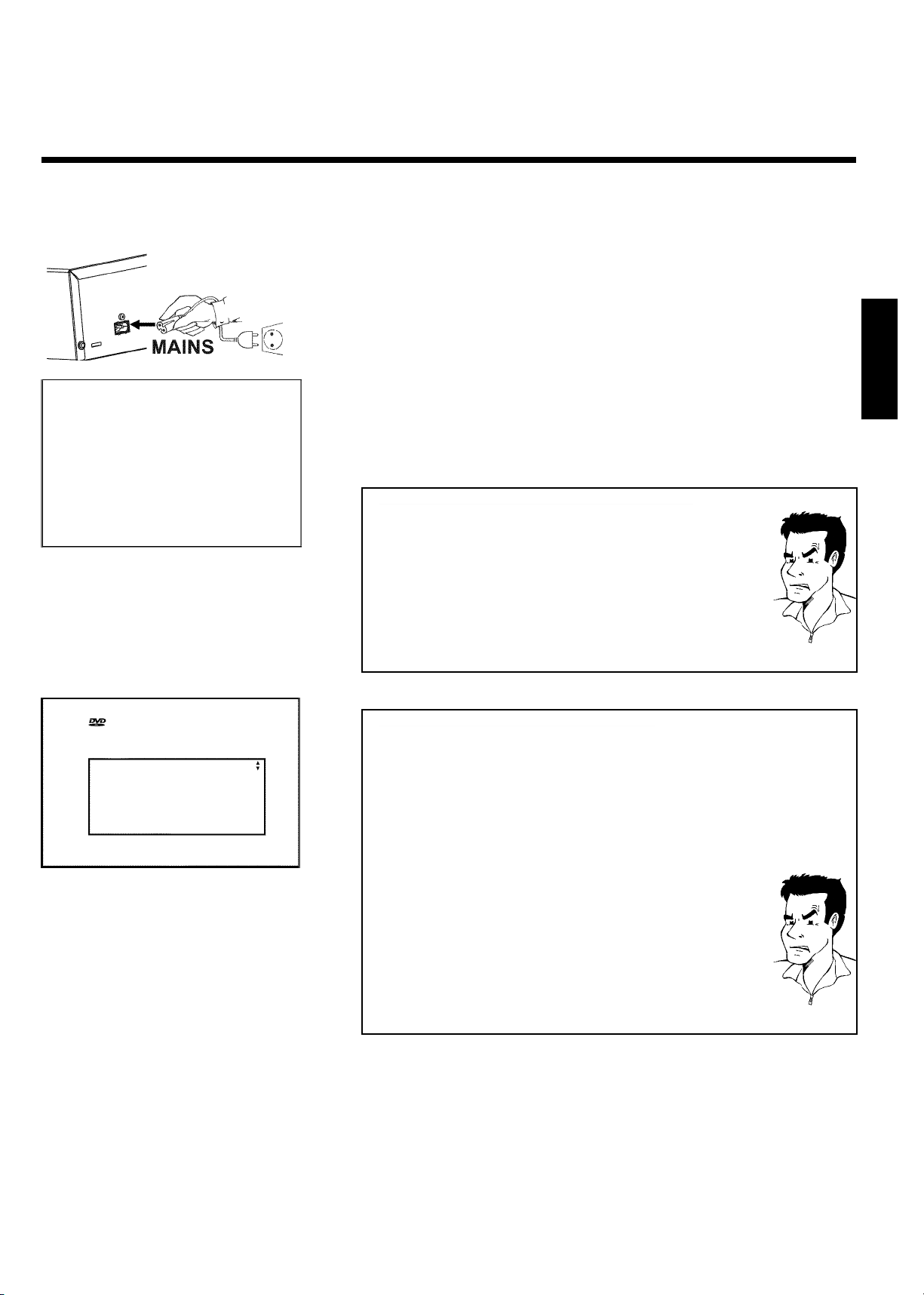
5 Switch on the TV set.
6 Insert one end of the supplied mains cable into the mains socket
4MAINS at the back of the DVD recorder and the other end into
the wall socket.
EasyLink
loading data fromTV;
please wait
Audio Language
English
Español
Français
English
Italiano
Press OKto continue
Virgin mode
7 A message appears on the screen announcing that the transfer has
started. 'EASYLINK' appears on the display during transfer.
The TV set transfers all saved TV channels, in the same order, to the
DVD recorder.
This may take several minutes.
a 'Time', 'Year', 'Month', 'Date' appears on the TV screen
Normally the date and time are taken from the data sent by the TV
channel stored on programme P01. If th aerial signal is too weak or there
is excessive interference, you should set the date and time manually:
1 Check if the time in 'Time' is correct.
2 If required, change the time with the number buttons 0..9 on your
remote control.
3 Select the next line with CH+ A or CH- B .
4 Check if the displayed settings for 'Year', 'Month' and 'Date' are
correct.
5 When all information is correct, save by pressing OK .
a I can see more installation menus on my TV set
Not all the necessary data has been transferred. Please enter the settings
by hand as follows. For more information on the various functions see
'Initial installation' in 'Installing your DVD recorder'.
1 Select the desired audio language using CH- B or CH+ A and confirm
with OK .
2 Select the desired subtitle language with CH- B or CH+ A and
confirm with OK .
3 Select the desired screen format position using CH- B or CH+ A .
'4:3 letterbox' For a 4:3 TV set; cinema format (black bars above and
below the picture)
'4:3 panscan' For a 4:3 TV set; full height format with the sides cut
off
'16:9' For a 16:9 TV set
4 Confirm with OK .
5 Select the country of your residence with CH- B or CH+ A .
If your country does not appear, select 'Other'.
6 Confirm with OK .
ENGLISH
Problem
Problem
Connecting the DVD recorder
Initial installation is now complete.
13
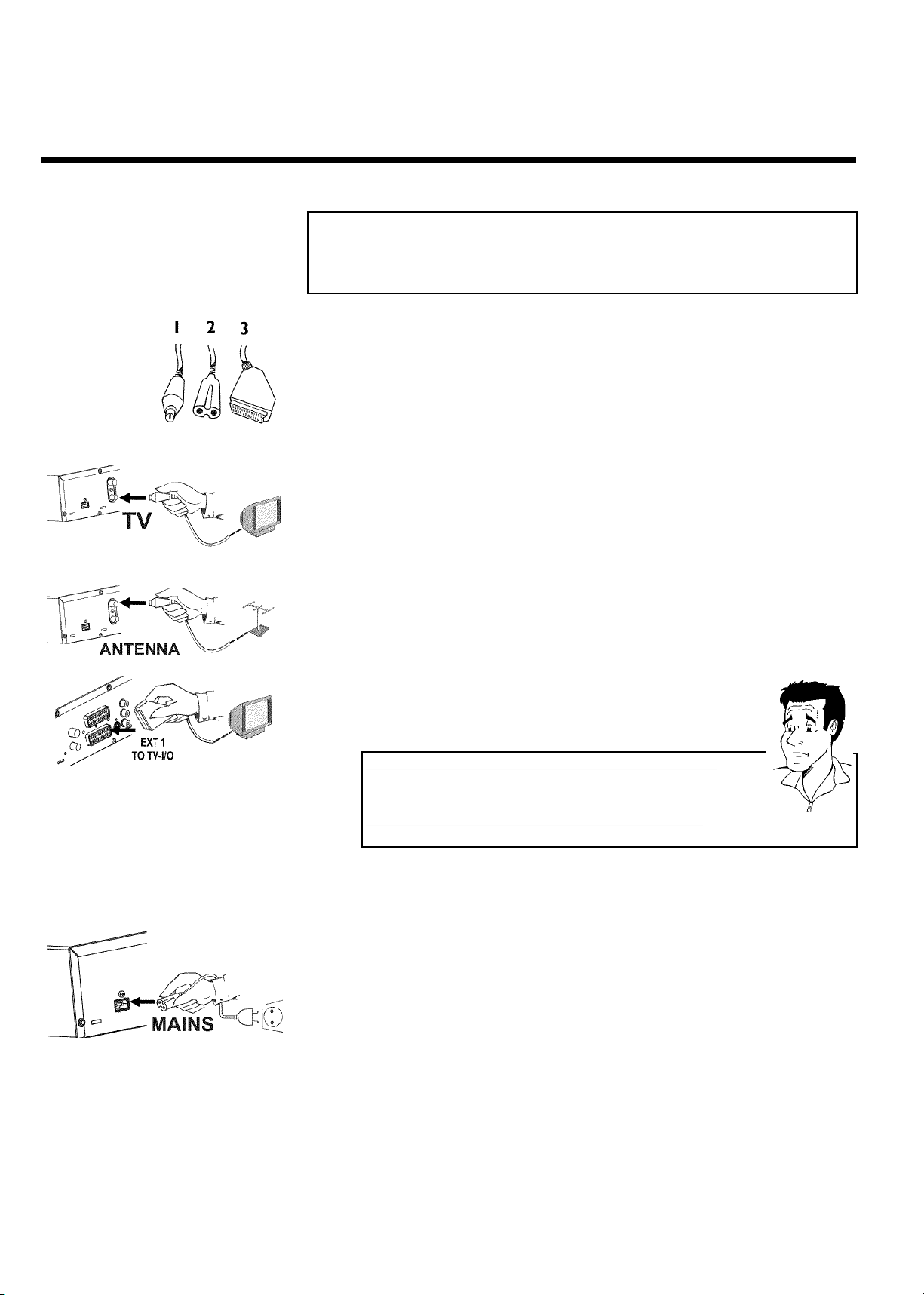
Connecting with a scart cable without
'Easy Link'
Have the following cables ready:
an aerial cable (1, supplied), a mains cable (2, supplied), a scart cable (3).
1 Remove the aerial cable plug from your TV set. Insert it into the
ANTENNA IN socket at the back of the DVD recorder.
2 Insert one end of the supplied aerial cable into the TV OUT socket at
the back of the DVD recorder and the other end into the aerial input
socket at the back of the TV set.
3 Plug a scart cable into the scart socket EXT 1 TO TV-I/O at the
back of the DVD recorder and the scart socket for the DVD
recorder at the back of the TV set (see TV set operating instructions).
My TV set has several scart sockets. Which one should I use?
Select the scart socket that is suitable for both video output and for video
input.
My TV set shows me a selection menu for the scart socket
Select 'VCR' as tje source for this scart socket.
4 Switch on the TV set.
5 Insert one end of the supplied mains cable into the mains socket
4MAINS at the back of the DVD recorder and the other end into
the wall socket.
The most important features of the DVD recorder will appear in
scrolling text on the display. After the first installation is completed
this function will be switched off. How you switch on this function
again, read in the chapter 'User preferences' in the section 'standby'.
6 Switch on the DVD recorder using STANDBY/ON m .'IS TV ON?'
will appear on the display.
?
14
7 If the connection was properly made and your TV was automatically
switched to the programme number for the scart socket, e.g. 'EXT',
'0', 'AV', you will see the following picture:
Connecting the DVD recorder
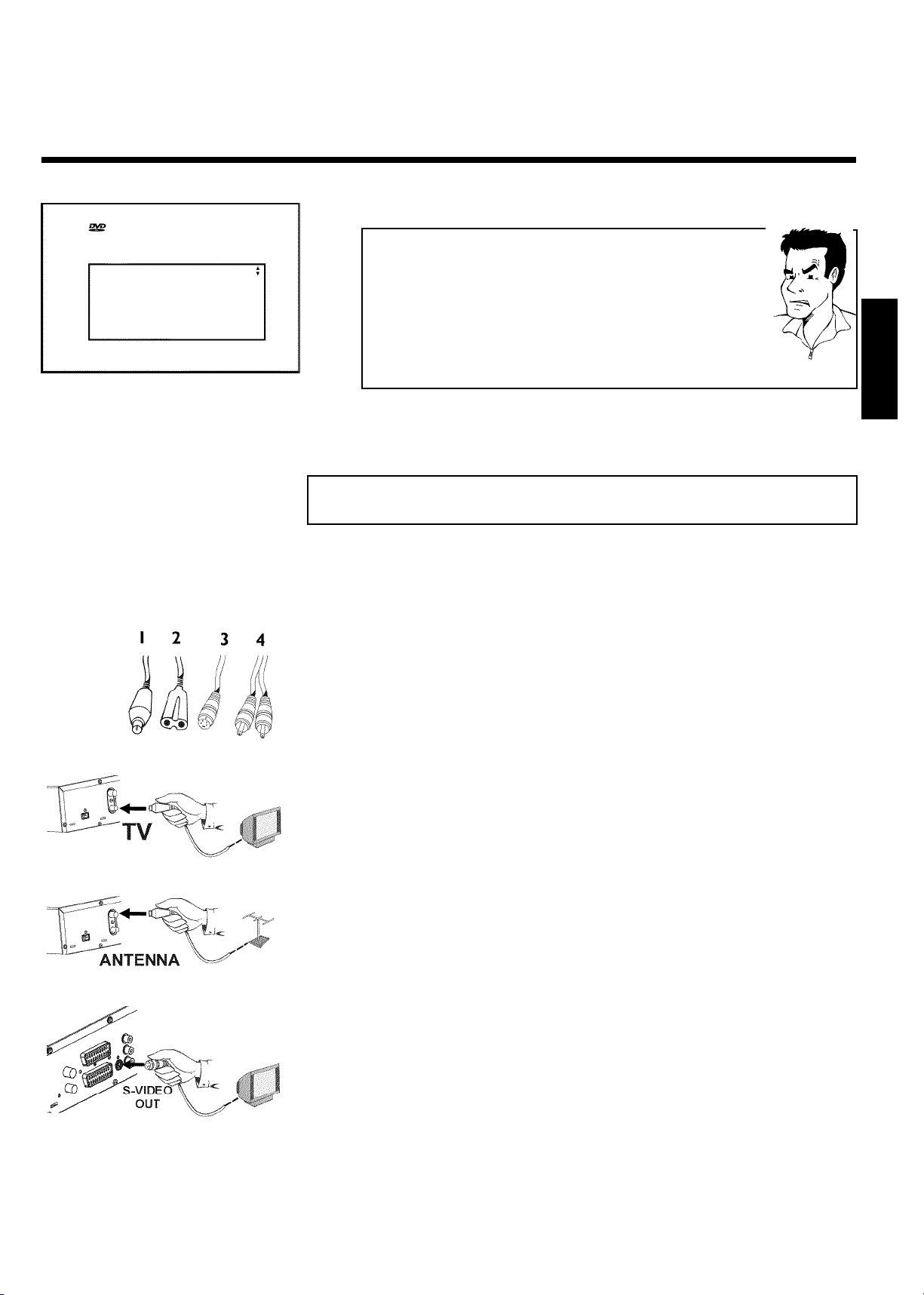
Menu Language
English
Español
Français
Italiano
Deutsch
Press OKto continue
Virgin mode
a My screen is empty.
b Many TV sets are switched by the DVD recorder to the programme
number for the scart socket by way of a control signal sent through the
scart cable.
b If the TV set does not automatically switch to the scart socket programme
number, manually change to the corresponding programme number on your
TV set (see your TV's operating instructions).
b Check that the scart cable is connected from the TV set to the EXT 1
TO TV-I/O socket on the DVD recorder. The EXT 2 AUX-I/O socket is
intended only for additional devices.
Then, read the paragraph on 'Initial installation' in 'Installing your DVD recorder'.
Problem
Connecting with an SVideo(Y/C)cable
This connecting cable, also known as the SVHS cable, is used to transmit the brightness signal (Y
signal) and colour signal (C signal) separately. This mini DIN socket/plug is also called a Hosiden
socket/plug.
Have the following cables ready:
an aerial cable (1, supplied), a mains cable (2, supplied), an S-Video(SVHS) cable (3), an audio
cable (4, red/white plug).
ENGLISH
1 Remove the aerial cable plug from your TV set. Insert it into the
ANTENNA IN socket at the back of the DVD recorder.
2 Insert one end of the supplied aerial cable into the TV OUT socket at
the back of the DVD recorder and the other end into the aerial input
socket at the back of the TV set.
3 Insert one end of an S-Video(SVHS) cable into the OUT S-VIDEO
(Y/C) socket at the back of the DVD recorder and the other end into
the S-Video (SVHS) input socket on the TV set (usually labelled
'S-Video in' or 'SVHS in'. See TV operating instructions).
Connecting the DVD recorder
15
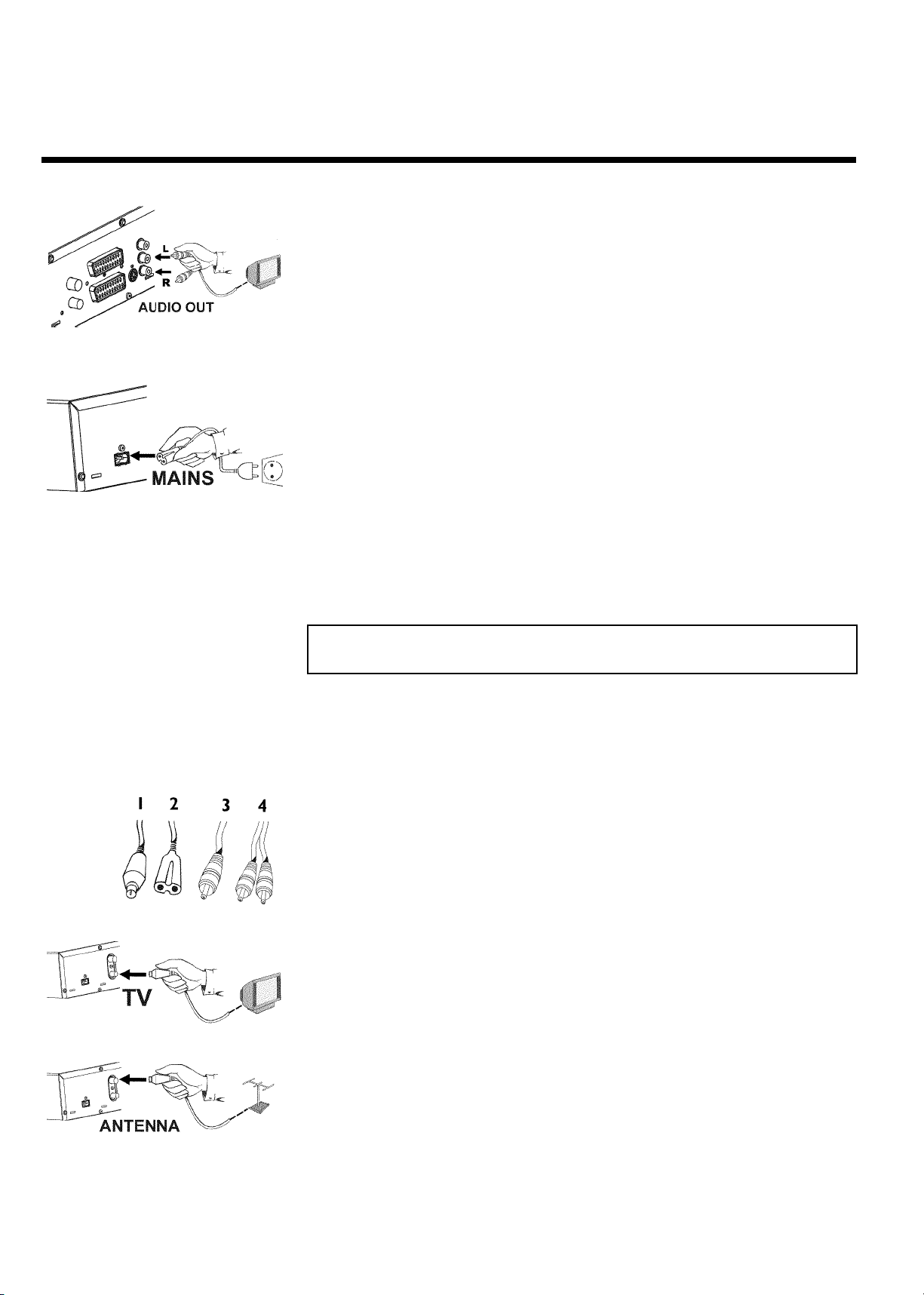
4 Insert one end of the audio (Cinch) cable into the red/white Cinch
socket OUT L AUDIO R at the back of the DVD recorder and the
other end into the audio input socket (usually red/white) on the TV
set (usually labelled 'Audio in' or 'AV in'. See TV operating
instructions).
5 Switch on the TV set. Switch the TV set over to the SVHS input
socket or select the relevant programme number. Please see your
TV's operating instructions for the programme number you need.
6 Insert one end of the supplied mains cable into the mains socket
4MAINS at the back of the DVD recorder and the other end into
the wall socket.
The most important features of the DVD recorder will appear in
scrolling text on the display. After the first installation is completed
this function will be switched off. How you switch on this function
again, read in the chapter 'User preferences' in the section 'standby'.
7 Switch on the DVD recorder using STANDBY/ON m . IS TV ON?'
will appear on the display.
Then, read the paragraph on 'Initial installation' in 'Installing your DVD recorder'.
Connecting with video(CVBS) cable
This cable, usually with yellow Cinch connectors, is used for transmitting the Composite Video
signal (FBAS, CVBS). In this method of transmission the colour signal and the brightness signal
are transmitted on the same cable. In certain circumstances, this can lead to problems with the
picturem, such as 'Moiré' patterns.
Have the following cables ready:
an aerial cable (1, supplied), a mains cable (2, supplied), a video (CVBS)cable (3, yellow plug), an
audio cable (4, red/white plug).
1 Remove the aerial cable plug from your TV set. Insert it into the
ANTENNA IN socket at the back of the DVD recorder.
2 Insert one end of the supplied aerial cable into the TV OUT socket at
the back of the DVD recorder and the other end into the aerial input
socket at the back of the TV set.
16
Connecting the DVD recorder
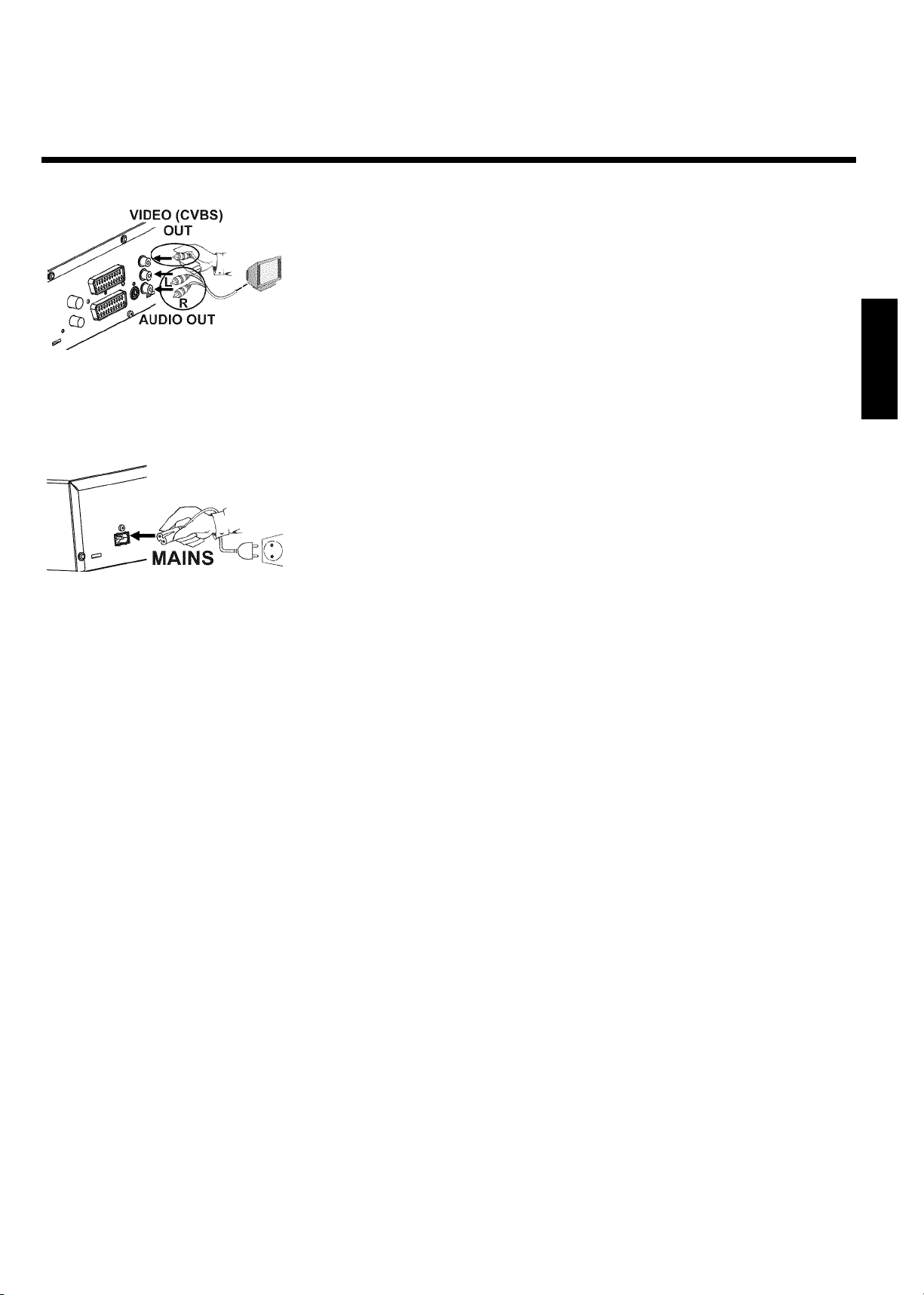
3 Insert one end of the video (CVBS) cable into the yellow Cinch socket
OUT VIDEO (CVBS) at the back of the DVD recorder and the
other end into the video input socket (usually yellow) on the TV set
(usually labelled 'Video in' or 'AV in'. See TV operating instructions).
4 Insert one end of the audio (Cinch) cable into the red/white Cinch
socket OUT L AUDIO R at the back of the DVD recorder and the
other end into the audio input socket (usually red/white) on the TV
set (usually labelled 'Audio in' or 'AV in'. See TV operating
instructions).
5 Switch on the TV set. Switch the TV set over to the Video/Audio
input socket or select the relevant programme number. Please see
your TV's operating instructions for the programme number you need.
6 Insert one end of the supplied mains cable into the mains socket
4MAINS at the back of the DVD recorder and the other end into
the wall socket.
The most important features of the DVD recorder will appear in
scrolling text on the display. After the first installation is completed
this function will be switched off. How you switch on this function
again, read in the chapter 'User preferences' in the section 'standby'.
7 Switch on the DVD recorder using STANDBY/ON m .'IS TV ON?'
will appear on the display.
Then, read the paragraph on 'Initial installation' in 'Installing your DVD recorder'.
ENGLISH
Connecting the DVD recorder
17
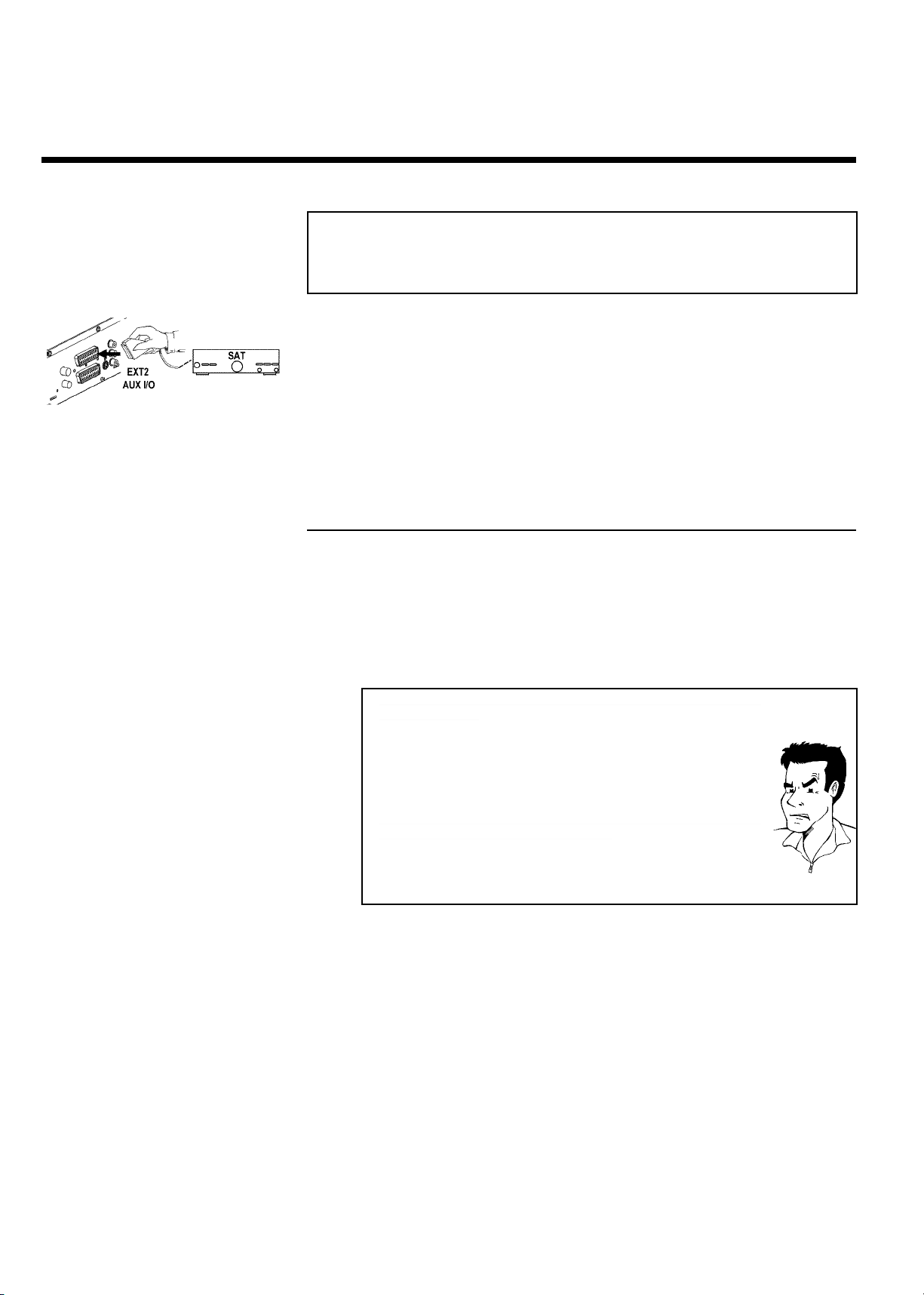
CConnecting additional devices
Connecting additional devices to the
second scart socket
You can connect additional devices such as decoders, satellite receivers, camcorders, etc. to the
EXT 2 AUX-I/O socket. When playback is started on this additional device the DVD recorder
automatically connects the EXT 2 AUX-I/O scart socket with the EXT 1 TO TV-I/O scart
socket. You will then see the picture from the additional device on your TV set, even if the
DVD recorder is switched off.
The TV/DVD button on the remote control allows you to switch between playback through the
EXT 2 AUX-I/O scart socket and playback from the DVD recorder.
Connecting additional video recorders
You can connect a video recorder to the EXT 2 AUX-I/O socket.
If you have an SVHS video recorder you can also use the OUT S-VIDEO (Y/C) socket and the
OUT L AUDIO R sockets.
Please note:
Most prerecorded video cassettes and DVDs are copy-protected. If you try to copy them you
will see the message 'COPY PROT' on the DVD recorder's display.
a When copying video cassettes the display on the DVD recorder
shows 'NO SIGNAL'
b Check that the cable is plugged in firmly.
b If a recording is made from a video recorder, change the tracking on the
video recorder.
b The DVD recorder may not be able to recognise the video input signal if
this signal is poor or does not comply with relevant standards.
a When I copy DVD video discs or prerecorded video cassettes the
picture is fuzzy and the brightness varies
b This happens if you try to copy DVDs or video cassettes that have been
copy-protected. Even though the picture on the TV is fine the recording on
a DVD+R(W) is faulty. This interference is unavoidable with copy-protected
DVDs or video cassettes.
Problem
18
Connecting additional devices
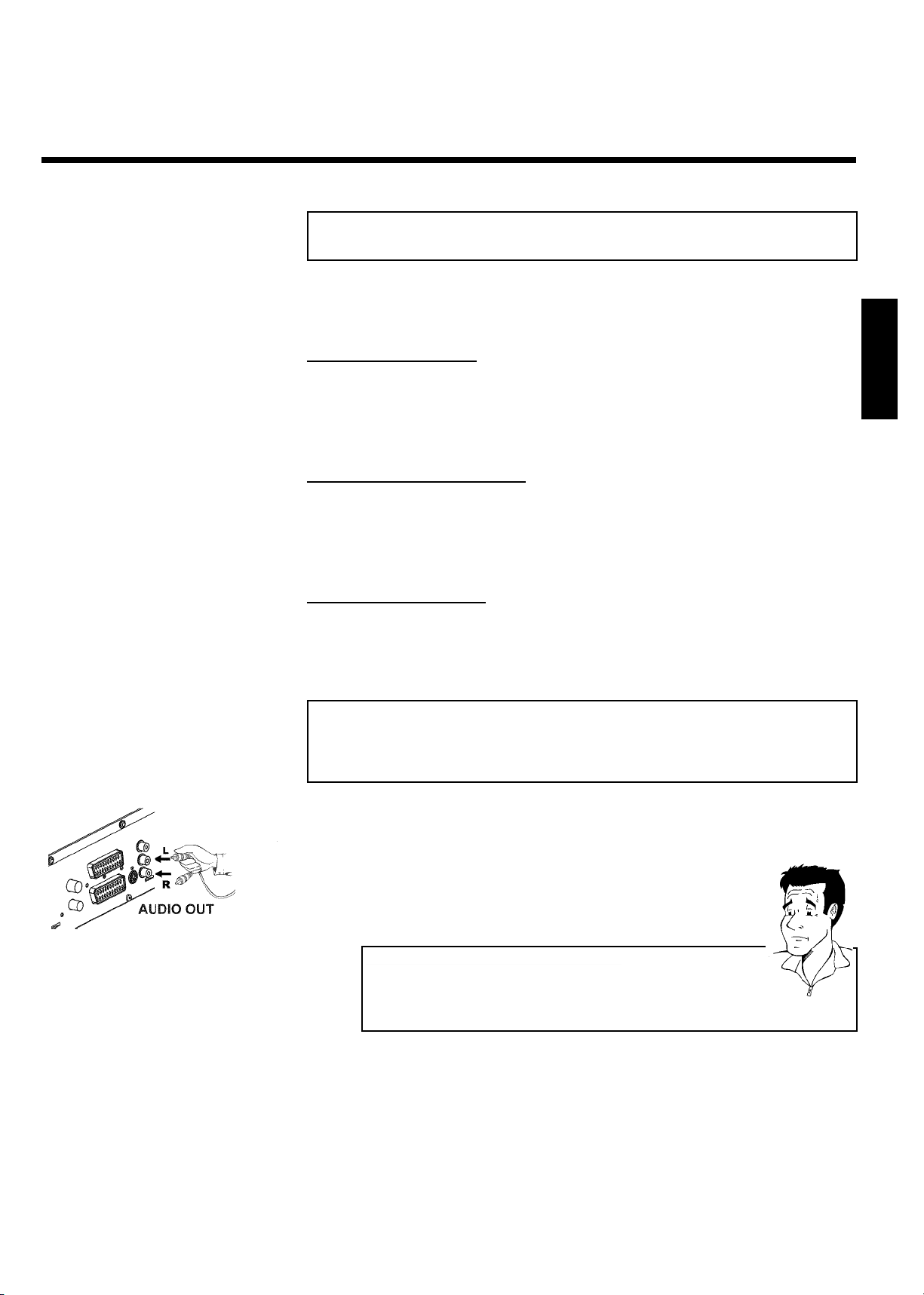
Connect camcorder to the front sockets
To copy camcorder recordings, you can use the front sockets. These sockets are located behind
the flap on the left hand side.
Best picture quality
If you have a DV or Digital 8 camcorder, connect the DV IN input of the DVD recorder to the
appropriate DV output on the camcorder.
When films are transferred the original recording date and time are stored as DVD subtitles.
On playback, this data can be displayed on the TV screen by using the '
' function (Subtitle).
E
Very good picture quality
If you have a Hi8 or S-VHS(C) camcorder, connect the S-VIDEO input of the DVD recorder to
the appropriate S-VHS output on the camcorder.
You must also connect the audio input left AUDIO right on the DVD recorder to the audio
output on the camcorder.
Good picture quality
If you have a camcorder that only has a single video output (Composite Video, CVBS), connect
the VIDEO input on the DVD recorder to the appropriate output on the camcorder.
You must also connect the audio input left AUDIO right on the DVD recorder to the audio
output on the camcorder.
Connecting audio devices to the analogue
audio sockets
ENGLISH
Connecting additional devices
Two audio output sockets OUT L AUDIO R are located on the back of the DVD recorder
(audio signal output left/right)
These can be used to connect the following:
•) a receiver with Dolby Surround Pro Logic
•) a receiver with twochannel analogue stereo
Can I use the 'Phono' input on my amplifier?
This socket (input) on the amplifier is designed only for record players
without preamplifiers. Do not use this input for connecting the DVD
recorder.
The DVD recorder or the amplifier may be damaged as a result.
?
19
 Loading...
Loading...