
7956 Series
Gebruikershandleiding
43PUS7956
50PUS7956
55PUS7956
70PUS7956
Register your product and get support at
www.philips.com/TVsupport

Inhoud
1 Hoofdmenu 4
1.1 Hoofdmenu en zenders
1.2 Het hoofdmenu openen
1.3 Hoofdmenu bijwerken
4
4
5
2 Installatie 6
2.1 Veiligheidsinstructies lezen
2.2 TV-standaard en wandmontage
2.3 Tips over plaatsing
2.4 Netsnoer
2.5 Antennekabel
2.6 Satellietschotel
6
6
6
6
7
7
3 Afstandsbediening 8
3.1 Toetsenoverzicht
3.2 IR-sensor
3.3 Batterijen
3.4 Schoonmaken
8
9
10
10
4 In- en uitschakelen 11
5 Installatie zenders 12
5.1 Zenders voor de eerste keer instellen
5.2 Digitale of analoge zenders instellen
5.3 Satelliet
5.4 Antenne
5.5 Kabelinstallatie
5.6 Opties zenderinstallatie
5.7 Zenders bijwerken
12
12
12
14
14
14
16
6 Zenders 17
6.1 Info over zenders en schakelen tussen
zenders
6.2 Zenderlijsten
6.3 Zenders kijken
6.4 Favoriete zenders
6.5 Interactieve TV
17
17
18
19
20
7 Apparaten aansluiten 22
7.1 Aansluitingen
7.2 CAM met smartcard - CI+
7.3 Home cinema-systeem - HTS
7.4 Videoapparaat
7.5 Audioapparaat
7.6 USB-stick
7.7 Computer
22
23
23
24
24
25
25
8 Bluetooth 26
8.1 Wat hebt u nodig
8.2 Een apparaat koppelen
8.3 Een apparaat selecteren
8.4 Een apparaat hernoemen
8.5 Een apparaat verwijderen
26
26
26
26
26
9 Uw Android-TV aansluiten 27
9.1 Netwerk en Internet
9.2 Google-account
27
28
10 Apps 29
10.1 Over Apps
10.2 Google Play
10.3 Een app starten of beëindigen
10.4 Apps beheren
29
29
30
30
11 Bronnen 32
11.1 Overschakelen naar een apparaat
32
12 Instellingen 33
12.1 Beeldinstellingen
12.2 Geluidsinstellingen
12.3 Power Settings
12.4 Geavanceerde opties
12.5 Overige instellingen
12.6 Opnieuw opstarten
12.7 Fabrieksinstellingen herstellen
12.8 Instellingen voor klok en taal
12.9 Toegankelijkheidsinstellingen
33
34
35
35
37
38
38
38
39
13 Ambilight 40
13.1 Ambilight-stijl
13.2 Gewenste kleur
13.3 Helderheid en verzadiging
13.4 Kleur van de muur achter de TV
13.5 TV uitschakelen
40
40
40
40
40
14 Video's, foto's, muziek en tekst 41
14.1 Van een USB-aansluiting
14.2 Uw video's afspelen
14.3 Uw foto's weergeven
14.4 Uw muziek afspelen
14.5 Uw tekst weergeven
41
41
41
42
42
15 TV-gids 43
15.1 Gegevens TV-gids
15.2 De TV-gids gebruiken
43
43
16 Smartphones en tablets 44
16.1 Google Cast
44
17 Netflix 45
18 Software 46
18.1 Software bijwerken
18.2 Softwareversie
18.3 Open source-licenties
46
46
46
19 Specificaties 47
19.1 Milieu
19.2 Vermogen
19.3 Besturingssysteem
19.4 Ontvangst
19.5 Schermtype
19.6 Schermresolutie
19.7 Connectiviteit
19.8 Geluid
19.9 Multimedia
47
47
47
47
48
48
48
48
48
2

20 Help en ondersteuning 49
20.1 Uw TV registreren
20.2 Problemen oplossen
20.3 Onlinehulp
20.4 Ondersteuning en reparatie
49
49
51
51
21 Veiligheid en onderhoud 52
21.1 Veiligheid
21.2 Schermonderhoud
52
53
22 Gebruiksvoorwaarden 54
23 Auteursrechten 55
23.1 HDMI
23.2 Dolby Vision en Dolby Atmos
23.3 DTS-HD
23.4 Wi-Fi Alliance
23.5 Kensington
23.6 Andere handelsmerken
24 Disclaimer betreffende
55
55
55
55
55
55
56
diensten en/of software van
derden
Index 57
3

1
YouTube-zender
Hoofdmenu
1.1
Hoofdmenu en zenders
De launcher van het hoofdmenu
Sluit de TV aan op internet als u van de voordelen
van uw Android-TV wilt genieten. Druk op Home op
uw afstandsbediening voor de nieuwe hoofdpagina
van Android. Net als op uw Android-smartphone of
-tablet is het hoofdmenu het middelpunt van uw TV.
Vanuit hier kunt u beslissen wat u gaat kijken door de
opties voor amusement te bekijken in de app en live
TV. Uw hoofdmenu bevat zenders zodat u vanuit uw
favoriete apps geweldige inhoud kunt ontdekken. U
kunt ook andere zenders toevoegen of nieuwe apps
zoeken om meer inhoud te vinden.
Het hoofdmenu is ingedeeld in zenders. Apps kunnen
hun eigen aanbeveling doen (indien beschikbaar) als
een individuele zender in het hoofdmenu.
Apps
Uw favoriete apps staan op de eerste rij. In deze rij
staat het aantal vooraf geïnstalleerde apps. De
volgorde van deze apps is afhankelijk van zakelijke
overeenkomsten met contentproviders. U kunt ook
meer apps, zoals Live TV en MMP (MultiMediaPlayer),
als favoriet aan de pagina Apps toevoegen. U kunt de
pagina Apps openen door op het apps-pictogram
geheel links op de rij Apps te klikken.
Live TV
De Live TV-rij toont de programma's die momenteel
worden uitgezonden op de geïnstalleerde zenders. Er
staan maximaal 10 aanbevolen zenders om uit te
kiezen. De eerste zender in de Live TV-rij is de zender
waarnaar u kijkt, de volgende zenders zijn de zenders
in uw lijst met favorieten*.
* Opmerking: Als er nog meer plaatsen beschikbaar
zijn op de Live TV-rij, worden de zenders van uw DTVbron (digitale TV) ook weergegeven.
Op deze zender vindt u YouTube-video's in de
categorieën Aanbevolen, Abonnementen en
Trending.
Zenders aanpassen
Klik op de knop Zenders aanpassen om zenders in
het hoofdmenu toe te voegen of te verwijderen.
Zie ook www.support.google.com/androidtv
Instellingen openen vanuit het hoofdmenu
U kunt het menu Instellingen openen via het
pictogram in de rechterbovenhoek.
USB-stick openen vanaf de hoofdpagina
Als u de bestanden op de USB-stick wilt bekijken,
moet u eerst de MMP-app (MultiMediaPlayer) aan de
hoofdpagina toevoegen. Druk op Home en klik op
het pictogram Apps aan de linkerkant van de rij Apps.
Op de pagina Apps kunt u MMP apps toevoegen.
Systeembalk in het hoofdmenu
De systeembalk bovenaan in het hoofdmenu bevat
de volgende functies.
- Knop Zoeken: zoeken via Google starten door
middel van spraak*- of tekstinvoer. Het zoekresultaat
en de volgorde ervan wordt weergegeven op basis
van bedrijfsovereenkomsten met contentproviders.
- Meldingen: berichten met betrekking tot uw Smart
TV-systeem.
- Invoerbron: de lijst met invoerbronnen openen en
naar een verbonden apparaat schakelen.
- Instellingen: het menu Alle instellingen openen en
de instellingen van de TV aanpassen.
- Klok: de systeemklok weergeven.
* Opmerking: Als u gebruik wilt maken van Google
Assistant bij een afstandsbediening zonder
microfoon, gebruikt u de Android TV Remote Controlapp. Deze is in de Google Play Store verkrijgbaar voor
Android-apparaten en in de Apple App Store voor
iOS-apparaten.
Zender Volgende afspelen
U weet altijd wat u erna kunt kijken met de zender
Play Next (Volgende afspelen) in het hoofdmenu.
Begin met kijken waar u was gebleven en krijg
meldingen over nieuwe afleveringen met de
zender Play Next (Volgende afspelen). Houd
Selecteer ingedrukt bij een film of TV-serie om deze
direct toe te voegen aan de zender Play Next
(Volgende afspelen).
Zender Google Play Movies & TV
Op deze zender kunt u films of TV-series huren vanuit
Google Play Movies & TV.
1.2
Het hoofdmenu openen
Het hoofdmenu en een item openen…
1 - Druk op Home.
2 - Selecteer een item en druk op OK om het te
openen of starten.
3 - Druk herhaaldelijk op Terug of druk
op Home op terug te keren naar het hoofdmenu.
Als u het hoofdmenu opent wordt het afspelen van
de app/inhoud op de achtergrond gestopt. U moet de
app of inhoud selecteren vanuit het hoofdmenu om
4

deze te hervatten.
1.3
Hoofdmenu bijwerken
Mogelijk ontvangt u de updatemelding van Google en
wordt een nieuwe versie van de launcher van het
hoofdmenu geïnstalleerd. Met de nieuwe launcher
van het hoofdmenu ziet het hoofdmenu van de TV er
anders uit en beschikt u over nieuwe functies.
Nieuwe kenmerken op het hoofdmenu
Met verschillende tabbladen, zoals Start, Ontdekken,
Apps en Zoeken, kunt u films en programma's van uw
services en populaire apps ontdekken. Meld u aan bij
uw Google-account voor gepersonaliseerde
aanbevelingen van uw streamingservices op basis van
wat u hebt bekeken en wat u interesseert.
Nieuwe look, nieuwe navigatie
Bepaal wat u wilt bekijken met de gebruiksvriendelijke
navigatie. Blader door uw gepersonaliseerde
aanbevelingen, ga verder waar u gebleven was of
vind snel een bepaalde app met het nieuwe
tabbladsysteem.
Ontdek gepersonaliseerde aanbevelingen
Blader door aanbevolen programma's en films voor u
op al uw favoriete mediaservices. Meld u aan bij uw
Google-account om te beginnen.
Ontvang aanbevelingen van Google
Uw services worden opgeslagen in uw Googleaccount, zodat u betere aanbevelingen ontvangt op
Google.
5

2
Installatie
2.1
Veiligheidsinstructies lezen
Lees voordat u de TV gaat gebruiken eerst de
veiligheidsinstructies.
Om de veiligheidsinstructies te lezen, gaat u naar het
gedeelte Veiligheid en onderhoud in deze Helphandleiding.
2.2
TV-standaard en wandmontage
TV-standaard
In de Snelstartgids die wordt geleverd bij de TV, vindt
u instructies voor het monteren van de TV-standaard.
Bent u deze gids kwijtgeraakt, dan kunt u deze
downloaden van www.philips.com/TVsupport.
Gebruik het modelnummer van de TV om de juiste
snelstartgids te downloaden.
• 70PUS79x6
VESA MIS-F 300x300, M8 (min.: 12 mm, max.: 25 mm
• 75PUS79x6
VESA MIS-F 300x300, M8 (min.: 12 mm, max.: 25 mm
Let op
Alleen gekwalificeerde technici met de vereiste
vaardigheden mogen de TV aan de wand bevestigen.
De wandmontage van de TV moet voldoen aan
veiligheidsnormen voor TV's in deze gewichtsklasse.
Lees ook de veiligheidsinstructies ten aanzien van de
plaatsing van de TV.
TP Vision Europe B.V. is niet aansprakelijk voor
ongelukken of letsel als gevolg van ondeskundige
bevestiging.
2.3
Tips over plaatsing
• Plaats de TV op een plek waar er geen licht op het
scherm valt.
• Dim het licht in de kamer voor het beste Ambilighteffect.
• De ideale afstand om TV te kijken bedraagt tweetot vijfmaal het diagonale schermformaat. Als u zit,
moeten uw ogen zich op dezelfde hoogte bevinden
als het midden van het scherm.
• Bij montage aan een muur, plaatst u de TV
maximaal 15 cm van de wand.
Wandmontage
Uw TV is ook voorbereid voor montage op een VESAcompatibele wandsteun (afzonderlijk verkrijgbaar).
Gebruik de volgende VESA-code bij de aanschaf van
de wandsteun . . .
• 43PUS79x6
VESA MIS-F 100x200, M6 (min.: 10 mm, max.: 12 mm
• 50PUS79x6
VESA MIS-F 200x300, M6 (min.: 10 mm, max.: 16
mm
• 55PUS79x6
VESA MIS-F 200x300, M6 (min.: 10 mm, max.: 16
mm
• 65PUS79x6
VESA MIS-F 300x300, M6 (min.: 12 mm, max.: 20
mm)
Opmerking:
Plaats de TV uit de buurt van stof producerende
apparaten, zoals een fornuis. We raden u aan om
regelmatig stof te verwijderen om te voorkomen dat
het in de TV komt.
2.4
Netsnoer
• Sluit het netsnoer aan op de voedingsaansluiting
aan de achterkant van de TV.
• Zorg ervoor dat het netsnoer stevig in de aansluiting
is geplaatst.
• Zorg dat u altijd gemakkelijk bij de stekker in het
stopcontact kunt.
• Trek het netsnoer altijd aan de stekker en nooit aan
het snoer uit het stopcontact
6

In stand-by verbruikt deze TV zeer weinig energie,
maar als u de TV lang niet gebruikt, bespaart u
energie door de stekker van het netsnoer uit het
stopcontact te halen.
2.5
Antennekabel
Sluit de antenne goed aan op de antenne-ingang aan
de achterkant van de TV.
U kunt uw eigen antenne aansluiten of verbinding
maken met een antennesignaal van een
antennedistributiesysteem. Gebruik een IEC Coax 75
Ohm RF-antenneaansluiting.
Gebruik deze antenneaansluiting voor digitale of
analoge ingangssignalen.
2.6
Satellietschotel
Sluit de satellietaansluiting type F aan op de
satellietverbinding SAT aan de achterkant van de TV.
7

3
Afstandsbediening
in alle landen.
8 - SOURCES
Hiermee opent of sluit u het menu Bronnen.
3.1
Toetsenoverzicht
Bovenzijde
1 - Voeding (stand-by/aan)
Hiermee schakelt u de TV of de stand-bystand in.
9 - SEARCH
Hiermee start u de zoekopdracht door te typen.
Bovenzijde
1 - Voeding (stand-by/aan)
Hiermee schakelt u de TV of de stand-bystand in.
2 - Ambilight
Een van de Ambilight-stijlen selecteren.
3 - Amazon Prime Video
Hiermee start u de Amazon Prime Video-app.
4 - NETFLIX
Hiermee start u de Netflix-app terwijl de TV is
ingeschakeld of vanuit stand-by.
• Als u een Netflix-abonnement hebt, kunt u genieten
van Netflix op dit TV-toestel. Uw TV moet verbonden
zijn met internet.
• Om de Netflix-app te openen, drukt u op NETFLIX.
U kunt Netflix direct vanaf een TV in stand-by
openen.
5 - INFO
Druk hierop om het scherm met programmainformatie te openen. Druk één keer op deze knop
om korte zenderinformatie weer te geven. Druk
nogmaals op deze knop om een uitgebreid scherm
met de programmatitel en meer informatie weer te
geven. Druk nogmaals op de knop om volledige
programma-informatie weer te geven. Houd de toets
ingedrukt om naar verschillende weergaven van de
informatie te gaan.
2 - Ambilight
Een van de Ambilight-stijlen selecteren.
3 - Amazon Prime Video
Hiermee start u de Amazon Prime Video-app.
4 - NETFLIX
Hiermee start u de Netflix-app terwijl de TV is
ingeschakeld of vanuit stand-by.
• Als u een Netflix-abonnement hebt, kunt u genieten
van Netflix op dit TV-toestel. Uw TV moet verbonden
zijn met internet.
• Om de Netflix-app te openen, drukt u op NETFLIX.
U kunt Netflix direct vanaf een TV in stand-by
openen.
5 - INFO
Druk hierop om het scherm met programmainformatie te openen. Druk één keer op deze knop
om korte zenderinformatie weer te geven. Druk
nogmaals op deze knop om een uitgebreid scherm
met de programmatitel en meer informatie weer te
geven. Druk nogmaals op de knop om volledige
programma-informatie weer te geven. Houd de toets
ingedrukt om naar verschillende weergaven van de
informatie te gaan.
6 - YouTube
Hiermee opent u de YouTube-app.
7 - Rakuten TV
Hiermee opent u de Rakuten TV-app.
* Opmerking: De Rakuten TV-app is niet beschikbaar
6 - YouTube
Hiermee opent u de YouTube-app.
7 - IVI
Hiermee opent u de IVI-app.
8

8 - SOURCES
Hiermee opent of sluit u het menu Bronnen.
9 - SEARCH
Hiermee start u de zoekopdracht door te typen.
Midden
Onderkant
1 - EXIT
Hiermee sluit u het huidige menu of de huidige app
af.
2 - Volume
Druk op + of - om het volumeniveau aan te passen.
3 - Nummertoetsen
Hiermee kunt u direct een bepaalde zender
selecteren.
1 - OK-toets
Hiermee bevestigt u een selectie of instelling.
Hiermee opent u de zenderlijst terwijl u TV kijkt.
2 - Terug
• Terugkeren naar het vorige menu of de vorige TVbron.
• Terug naar de vorige app.
3 - Afspelen en opnemen
• Afspelen, om af te spelen.
• Pauzeren, om het afspelen te pauzeren
• Stoppen, om het afspelen te stoppen
• Terugspoelen, om terug te spoelen
• Vooruitspoelen, om vooruit te spoelen
• Opnemen, deze functie wordt niet ondersteund.
4 - Gekleurde toetsen
Volg de instructies op het scherm om meer opties of
bewerkingen te selecteren.
Druk op de blauwe toets in het hoofdmenu om de
Help te openen.
5 - Navigatietoetsen
Hiermee navigeert u omhoog, omlaag, naar links en
naar rechts
4 - MENU
Hiermee opent u het TV-menu met standaard-TVfuncties.
5 - Zender
Druk op + of - om naar de volgende of vorige zender
in de zenderlijst te schakelen. Hiermee opent u de
volgende of vorige pagina in teletekst.
6 - Dempen
Hiermee dempt u het geluid of schakelt u het weer in.
7 - TEXT / SUBTITLE
Hiermee opent en sluit u teletekst. Druk lang om de
pagina Ondertiteling te openen.
3.2
IR-sensor
De TV kan worden bediend met een
afstandsbediening die werkt op IR (infrarood). Bij een
IR-afstandsbediening moet u de infraroodsensor van
de afstandsbediening wel op de voorkant van de TV
richten.
6 - Hoofdmenu
Hiermee opent u het Hoofdmenu.
7 - TV GUIDE
Hiermee opent of sluit u de TV-gids.
Waarschuwing
9
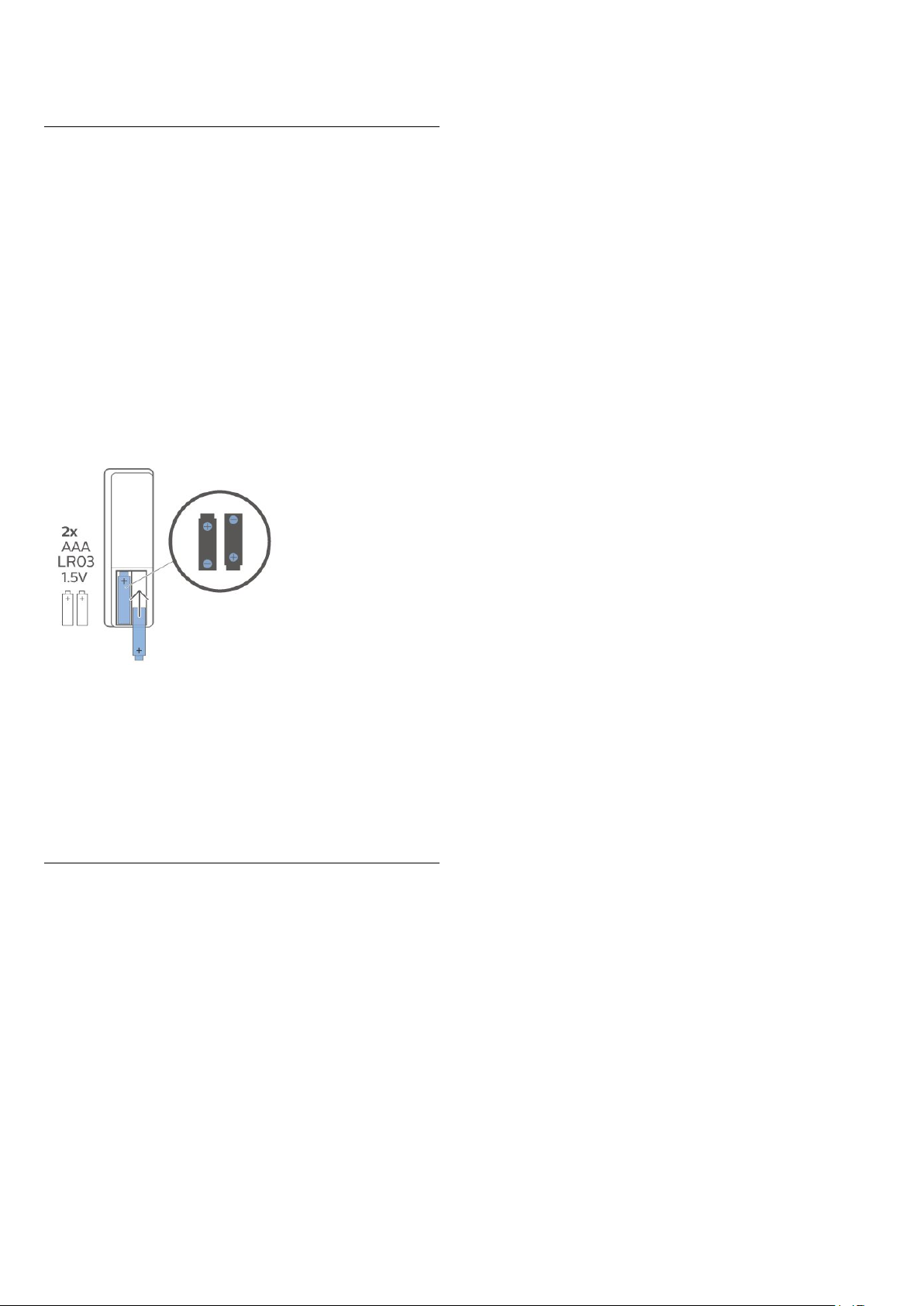
Plaats geen voorwerpen voor de IR-sensor van de TV.
Deze kunnen het IR-signaal blokkeren.
3.3
Batterijen
Als de TV niet reageert op de afstandsbediening, zijn
mogelijk de batterijen leeg.
Als u de batterijen wilt vervangen, opent u het
batterijvak onder op de onderkant van de
afstandsbediening.
1 - Schuif de batterijklep in de richting zoals
aangegeven door de pijl.
2 - Vervang de oude batterijen door twee batterijen
van het type AAA - 1,5V. Zorg dat de + en - kanten
van de batterij in de juiste richting liggen.
3 - Plaats en schuif de batterijklep weer terug tot u
een klik hoort.
Haal de batterijen uit de afstandsbediening als u de
afstandsbediening lange tijd niet gaat gebruiken.
Gooi oude batterijen veilig weg volgens de
verwijderingsinstructies.
Voor meer informatie kunt u in Help de
optie Trefwoorden selecteren en Einde levensduur
opzoeken.
3.4
Schoonmaken
De afstandsbediening is voorzien met een
krasbestendige coating.
Reinig de afstandsbediening met een zachte,
vochtige doek. Gebruik nooit stoffen als alcohol,
chemische middelen of allesreinigers voor de
afstandsbediening.
10

4
In- en uitschakelen
Zorg ervoor dat de TV is aangesloten op de
netspanning. Het indicatielampje aan de onderkant
van de TV gaat branden.
Inschakelen
Druk op Power op de afstandsbediening om de TV
in te schakelen. Als u de afstandsbediening niet kunt
vinden of als de batterijen leeg zijn, kunt u de TV ook
inschakelen door op de kleine joysticktoets onderaan
de TV te drukken.
Overschakelen naar stand-by
Als u de TV op stand-by wilt zetten, drukt u
op Power op de afstandsbediening. U kunt ook op
de kleine joysticktoets onderaan de TV drukken.
In de stand-bystand blijft de TV aangesloten op de
netspanning, maar is het energieverbruik heel laag.
Als u de TV geheel wilt uitschakelen, trekt u de stekker
uit het stopcontact.
Trek het netsnoer altijd aan de stekker en nooit aan
het snoer uit het stopcontact. Zorg dat u altijd
gemakkelijk bij de stekker, het netsnoer en het
stopcontact kunt.
11
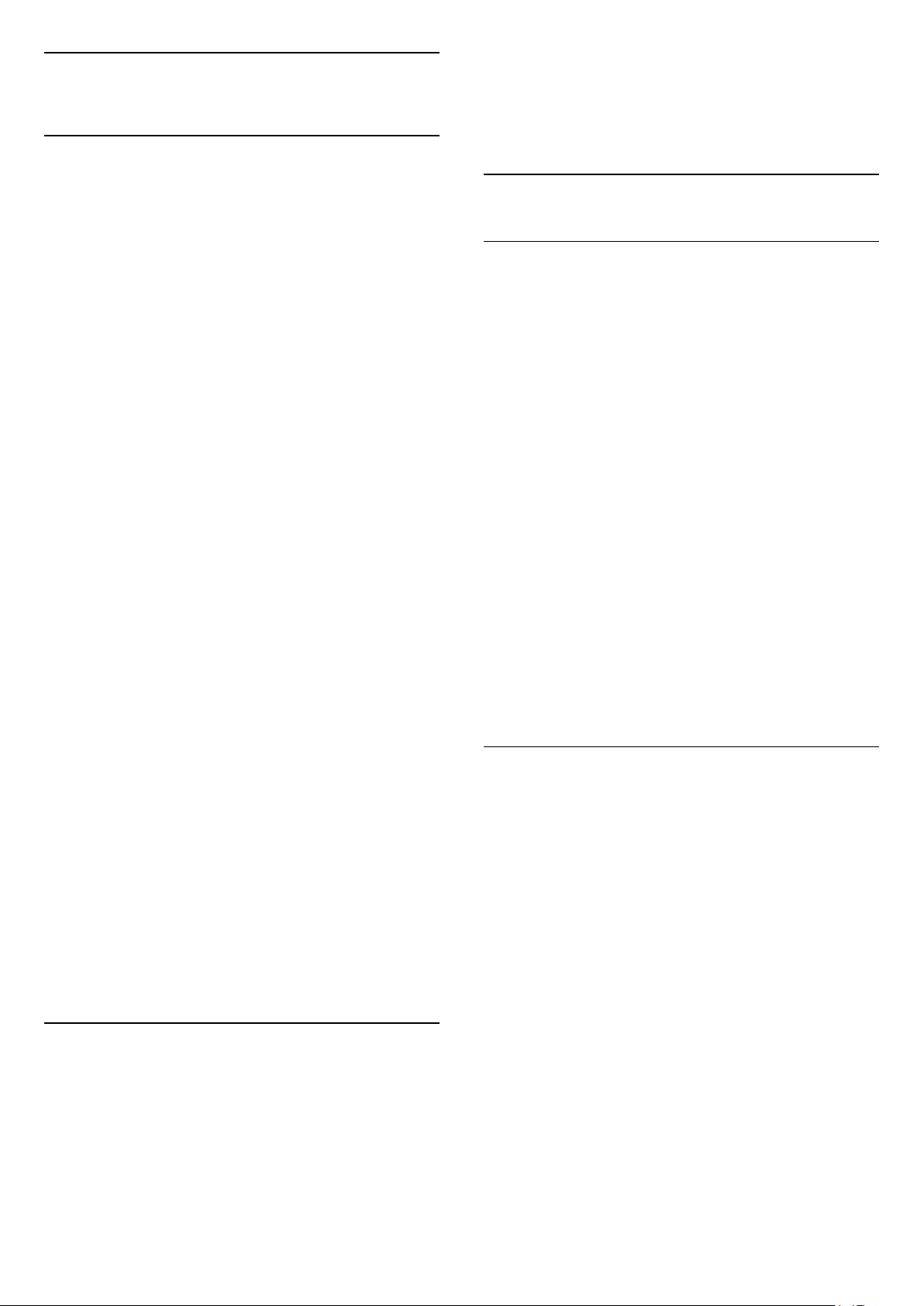
5
Installatie zenders
5.1
ATV is, wordt de zenderscan toegepast op analoge
zenders.
Als u de TV-bron wilt instellen of wijzigen, drukt u op
SOURCES en selecteert u DTV of ATV.
Zenders voor de eerste keer instellen
Hiermee stelt u zenders in tijdens de eerste installatie
van de TV
Bij de eerste installatie van de TV kunt u de instructies
op het scherm volgen om de menutaal en de
netwerkverbinding in te stellen, u aan te melden bij
uw Google-account, uw land te selecteren en de
overige basisinstellingen voor de TV te voltooien.
Bovendien kunt u tijdens de eerste installatie van de
TV de zenders instellen.
Zenders instellen tijdens de eerste installatie van de
TV...
1 - De eerste TV-installatie start vanuit het
welkomstscherm met opties voor taalinstelling. Volg
de instructies op het scherm om meerdere TVinstellingen te voltooien tot het onderdeel met de
installatie van de zenders.
2 - Het instellen van de zenders tijdens de eerste TVinstallatie begint bij de installatie van satellietzenders.
Druk op Start als u satellietzenders wilt installeren.
Druk op Overslaan om de installatie van
satellietzenders over te slaan en ga naar de pagina
voor installatie van de Antenne of Kabel.
3 - Volg de instructies op het scherm om een van de
typen zenderinstallatie te voltooien. U kunt andere
soorten zenders later installeren via MENU >
TV-opties > Instellingen > Zender.
* Opmerking: De volgorde van de typen
zenderinstallatie kan verschillen afhankelijk van de
landinstelling die u hebt geselecteerd. De installatie
van de antenne en kabel zijn mogelijk de
prioriteitsopties. In dat geval is Installatie
satellietzenders beschikbaar nadat Overslaan is
geselecteerd.
Raadpleeg voor meer informatie over het installeren
van Satelliet-, Antenne- en Kabelzenders de
desbetreffende secties met installatie-instructies.
5.2
Digitale of analoge zenders instellen
5.3
Satelliet
Installatie satellietzenders
Voordat u zenders installeert, dient u eerst de Modus
zenderinstallatie te wijzigen in wat u wilt installeren.
Voor de installatie van satellietzenders moet u eerst
de Modus zenderinstallatie instellen op Satelliet
algemeen of Satelliet voorkeur. Vervolgens start u de
installatie.
Satellietzenders installeren...
1 - Druk op Home > Instellingen > Zender > Modus
zenderinstallatie en druk op OK.
2 - Selecteer Satelliet algemeen of Satelliet voorkeur
en ga vervolgens terug naar Zender.
3 - Selecteer Zenders > Satelliet opnieuw scannen of
Satelliet handmatig afstemmen en druk op OK.
Terwijl u naar een TV-zender kijkt, kunt u de
zenderscan ook uitvoeren via...
MENU > Navigatietoetsen omhoog > Zenders >
Zender
Satelliet opnieuw scannen en Satelliet
handmatig afstemmen
Zenders scannen met Satelliet opnieuw scannen
Satelliet opnieuw scannen starten…
1 - Druk op Home > Instellingen > Zender > Modus
zenderinstallatie en druk op OK.
2 - Selecteer Satelliet algemeen of Satelliet voorkeur
en ga vervolgens terug naar Zender.
3 - Selecteer Zenders > Satelliet opnieuw scannen
en druk op OK.
4 - Selecteer Volgende om verder te gaan met de
scan of selecteer Meer om meer scantypen voor
verschillende satellietsystemen te vinden. Afhankelijk
van uw satellietsysteem kunt u kiezen uit 5 soorten
satellietscanmodi.
Wanneer zenders worden gescand en geïnstalleerd,
worden alleen de huidige TV-bronzenders gescand.
Als uw huidige TV-bron DTV is, wordt de zenderscan
toegepast op digitale zenders. Als de huidige TV-bron
• Enkel - Scan de zenders van één satelliet.
• Tone Burst - Scan de zenders van maximaal 2
satellieten.
• DiSEqC 1.0 - Scan de zenders van maximaal 4
12
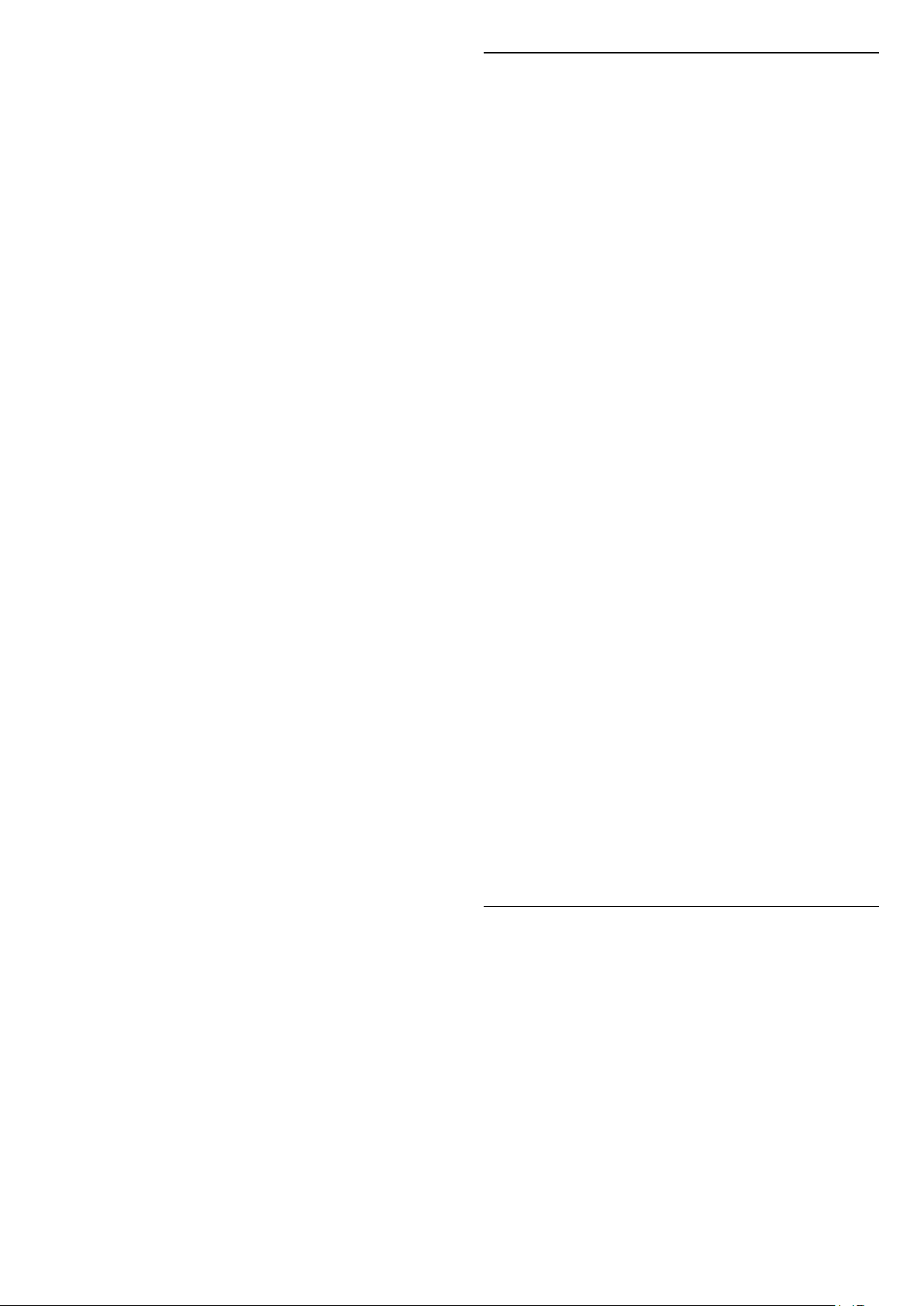
satellieten.
• Unicable I (Unicable I) - Scan de zenders van
maximaal 2 satellieten met maximaal 8 User Bandnummers.
• Unicable II - Scan de zenders van maximaal 4
satellieten met maximaal 32 User Band-nummers.
5 - Selecteer Volgende om de scan onmiddellijk te
starten met de huidige satellietinstellingen.
6 - Selecteer de Satellietnaam om de
satellietinstellingen te bekijken en te wijzigen. Zodra
de satellietinstellingen zijn bevestigd, drukt u op
Terug en selecteert u Volgende om de scan te
starten.
De items voor satellietinstellingen bevatten alle
informatie over satellieten.
• Satellietstatus - Het item mag niet worden gewijzigd
wanneer u Satelliet voorkeurselecteert, maar wel in
Satelliet algemeen. Druk op de navigatietoetsen
naar links of rechts om de status van de
geselecteerde satelliet in of uit te schakelen.
• Satellietselectie - Het item is alleen bedoeld voor
het aangeven van de naam van de satelliet, het is niet
toegestaan deze te wijzigen.
• Scanmodus - Druk op de navigatietoetsen naar links
of rechts om de scanmodus in te stellen op Volledig
of Netwerk.
• Scantype - Druk op de navigatietoetsen naar links
of rechts om het scantype in te stellen op Alle, Alleen
gecodeerde zenders of Alleen niet-gecodeerde
zenders.
• Opslagtype - Druk op de navigatietoetsen naar links
of rechts om het opslagtype in te stellen op Alle,
Alleen digitale zenders of Alleen radiozenders.
• LNB-configuraties - Druk op OK om de LNBconfiguraties voor de LNB-voeding, LNB-frequentie,
Toon van 22 KHz, Signaalkwaliteit en Signaalniveau
weer te geven of aan te passen.
• Transponder - Druk op OK om de
transponderinstellingen voor Frequentie,
Signaalsnelheid en Polarisatie aan te passen.
• Signaalkwaliteit - Bekijk de signaalkwaliteit van de
satelliet op basis van een waarde tussen 0 en 100.
• Signaalniveau - Bekijk het signaalniveau van de
satelliet op basis van een waarde tussen 0 en 100.
Zenders scannen met Satelliet handmatig
afstemmen
Satelliet handmatig afstemmen wordt gebruikt om
slechts één satelliet te scannen door de transponder
van de geselecteerde satelliet in te stellen. Bij dit type
scannen is alleen transponderaanpassing toegestaan,
andere instellingsitems zijn uitgeschakeld.
Unicable-installatie
Het Unicable-systeem
U kunt een systeem met één kabel of Unicablesysteem gebruiken om de schotelantenne op de TV
aan te sluiten. In een systeem met één kabel wordt de
schotelantenne met één kabel op alle satelliettuners
in het systeem aangesloten. Een systeem met één
kabel wordt met name gebruikt in flatgebouwen. Als u
gebruik maakt van een Unicable-systeem, wordt u
tijdens de installatie gevraagd een User Bandnummer en overeenkomstige frequentie toe te wijzen.
Als er na een Unicable-installatie zenders ontbreken,
is er mogelijk op hetzelfde moment nog een
installatie op het Unicable-systeem uitgevoerd. Voer
de installatie opnieuw uit om de ontbrekende zenders
te installeren.
User Band-frequentie
In een Unicable-systeem moet elke aangesloten
satelliettuner een nummer hebben (bijv. 0, 1, 2 of 3,
enzovoort).
U vindt de beschikbare User Bands en de
bijbehorende nummers op de Unicable-switchbox.
User Band wordt soms afgekort tot UB. Als u Unicable
selecteert in de instellingen, wordt u gevraagd het
unieke User Band-nummer toe te wijzen voor elke
ingebouwde satelliettuner. Een satelliettuner kan niet
hetzelfde User Band-nummer hebben als een andere
satelliettuner in het Unicable-systeem.
User Band-frequentie
Voor de ingebouwde satellietontvanger is naast het
unieke User Band-nummer ook de frequentie van het
geselecteerde User Band-nummer nodig. Deze
frequenties staan meestal naast het User Bandnummer op een Unicable-switchbox.
Satelliet CAM
Als u een CAM (CI+) (Conditional Access Module) met
een smartcard gebruikt om naar satellietzenders te
kijken, wordt u geadviseerd om de CAM in de TV te
plaatsen wanneer u de satellietinstallatie uitvoert.
De meeste CAM's worden gebruikt om zenders te
decoderen.
De nieuwste generatie CAM's kan alle satellietzenders
zelf op uw TV installeren. De CAM zal zelf vragen om
te installeren. Deze CAM's installeren en decoderen
niet alleen de zenders, maar kunnen ook gewone
zenderupdates verwerken.
Het CAM(CI+)-menu openen...
13
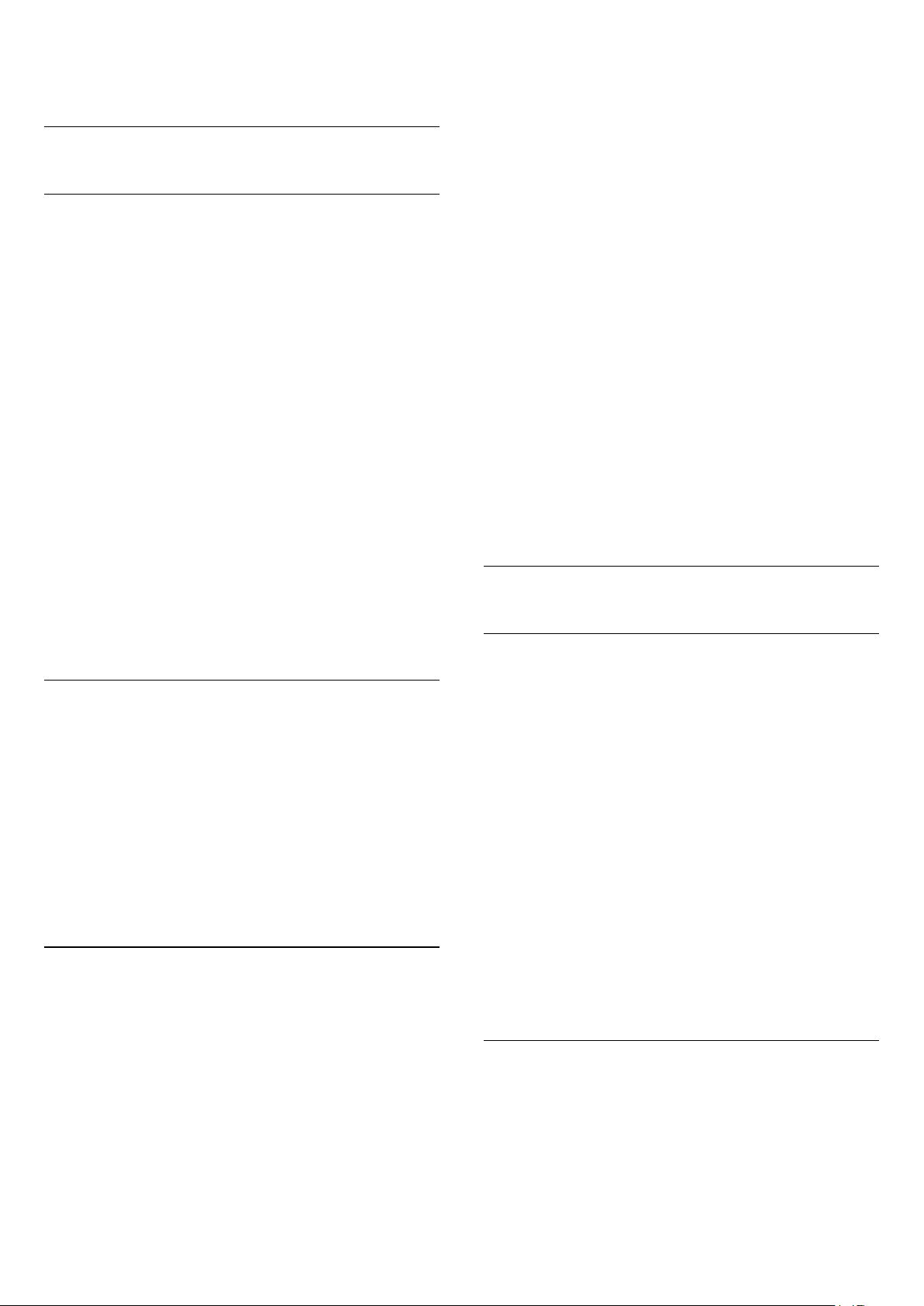
Druk op MENU > TV-opties > CI-kaart en druk op
OK.
5.4
Antenne
2 - Selecteer Kabel en ga vervolgens terug naar
Zender.
3 - Selecteer Zenders > Zenders scannen en druk
op OK.
4 - Druk op de navigatietoetsen links of rechts om
een scanmodus te selecteren.
Antenne-installatie
Voordat u zenders installeert, dient u eerst de Modus
zenderinstallatie te wijzigen in wat u wilt installeren.
Voor de installatie van antennezenders moet u eerst
de Modus zenderinstallatie instellen op Antenne en
vervolgens de installatie starten.
Antennezenders installeren…
1 - Druk op Home > Instellingen > Zender > Modus
zenderinstallatie en druk op OK.
2 - Selecteer Antenne en ga vervolgens terug naar
Zender.
3 - Selecteer Zenders > Zenders scannen en druk
op OK.
Terwijl u naar een TV-zender kijkt, kunt u de
zenderscan ook uitvoeren via...
MENU > Navigatietoetsen omhoog
> Zenders > Zender
Volledige scan
1 - Selecteer Volledig.
2 - Selecteer Scannen en druk op OK om te
beginnen. Dit kan enkele minuten duren.
Snelle of geavanceerde scan
1 - Selecteer Snel of Geavanceerd.
2 - U kunt de frequentie (KHz) en netwerk-ID
instellen.
3 - Selecteer Scannen en druk op OK om te
beginnen. Dit kan enkele minuten duren.
Terwijl u naar een TV-zender kijkt, kunt u de
zenderscan ook uitvoeren via...
MENU > Navigatietoetsen omhoog > Zenders >
Zender
5.6
Opties zenderinstallatie
Enkele RF-scan en ontvangstkwaliteit
Favoriet netwerk selecteren
Het favoriete netwerk selecteren...
1 - Druk tijdens het TV kijken
op MENU > TV-opties > Instellingen >
Zender > Zenders en druk op OK.
2 - Selecteer Selecteer favoriet netwerk en druk
op OK.
3 - Volg de aanwijzingen op het scherm.
4 - Druk zo nodig enkele malen op Terug om het
menu te sluiten.
5.5
Kabelinstallatie
Voordat u zenders installeert, dient u eerst de Modus
zenderinstallatie te wijzigen in wat u wilt installeren.
Voor de installatie van kabelzenders moet u eerst de
Modus zenderinstallatie wijzigen in Kabel en
vervolgens de installatie starten.
Kabelzenders installeren…
1 - Druk op Home > Instellingen > Zender > Modus
zenderinstallatie en druk op OK.
U kunt de kwaliteit en signaalsterkte van een digitale
zender controleren. Als u gebruik maakt van een
eigen antenne, kunt u de antenne verplaatsen om te
kijken of de ontvangst beter wordt.
De ontvangstkwaliteit van een digitale zender
controleren…
1 - Druk tijdens het TV kijken op MENU > TV-opties >
Instellingen > Zender > Zenders > Enkele RF-scan en
druk op OK.
2 - Selecteer RF-kanaal.
3 - Druk op de navigatietoetsen links of rechts om
een zender te selecteren en druk op OK. Het
signaalniveau en de signaalkwaliteit voor deze zender
worden weergegeven.
4 - Druk zo nodig enkele malen op Terug om het
menu te sluiten.
Zenders scannen of opslagtype
U kunt het zendertype instellen voor gescand of
opgeslagen kanaal.
Het type zenderscan instellen...
1 - Druk tijdens het TV kijken
op MENU > TV-opties > Instellingen >
Zender > Zenders en druk op OK.
14

2 - Selecteer het type zenders scannen en druk
op OK.
3 - Selecteer het type scan en druk op OK.
4 - Druk zo nodig enkele malen op Terug om het
menu te sluiten.
Het type zenderopslag instellen...
1 - Druk tijdens het TV kijken
op MENU > TV-opties > Instellingen >
Zender > Zenders en druk op OK.
2 - Selecteer het type zenderopslag en druk
op OK.
3 - Selecteer het gewenste type opslag en druk
op OK.
4 - Druk zo nodig enkele malen op Terug om het
menu te sluiten.
Zender verplaatsen
U kunt de volgorde van de kanalen naar wens
wijzigen.
Zenders verplaatsen...
1 - Druk tijdens het TV kijken
op MENU > TV-opties > Instellingen >
Zender > Zenders en druk op OK.
2 - Selecteer Zender verplaatsen* en druk op OK.
3 - Volg de beschrijving op het scherm om te
selecteren.
4 - Druk zo nodig enkele malen op Terug om het
menu te sluiten.
Zender overslaan
De zenders die u niet wilt bekijken, kunt u overslaan.
Overgeslagen zenders instellen...
1 - Druk tijdens het TV kijken
op MENU > TV-opties > Instellingen >
Zender > Zenders en druk op OK.
2 - Selecteer Zender overslaan* en druk op OK.
3 - Selecteer de zenders die u wilt overslaan en druk
op OK. Het vinkje wordt weergegeven.
4 - Druk zo nodig enkele malen op Terug om het
menu te sluiten.
* Opmerking: U kunt het huidige kanaal niet
overslaan.
Zendersortering
U kunt voor elke zender de positie in de zenderlijst
omwisselen.
Het zendernummer wisselen...
1 - Druk tijdens het TV kijken
op MENU > TV-opties > Instellingen >
Zender > Zenders en druk op OK.
2 - Selecteer Zenders sorteren* en druk op OK.
3 - Druk op OK om een zender te selecteren en druk
vervolgens op de navigatietoetsen omhoog of
omlaag om een andere zender te selecteren. De
positie van de eerste geselecteerde zender en de
tweede geselecteerde zender worden onderling
verwisseld.
4 - Druk op de blauwe toets Afsluiten om de
bewerking te voltooien.
5 - Druk op de gele toets Ga naar zender en voer het
zendernummer in om naar de zender te gaan.
6 - Druk zo nodig enkele malen op Terug om het
menu te sluiten.
* Opmerking: Afhankelijk van het land of de instelling
van uw provider is de optie Zender verplaatsen niet
altijd beschikbaar.
Zender bewerken
U kunt ook vanuit de zenderlijst de zenders bewerken.
Zenders bewerken...
1 - Druk tijdens het TV kijken
op MENU > TV-opties > Instellingen >
Zender > Zenders en druk op OK.
2 - Selecteer Zender bewerken en druk op OK.
3 - Gebruik de navigatietoetsen om het kanaal te
selecteren en druk op de gele toets voor Selecteren.
4 - Bewerk het zendernummer* en de zendernaam.
5 - Druk zo nodig enkele malen op Terug om het
menu te sluiten.
* Opmerking: Afhankelijk van het land of de instelling
van uw provider is de optie voor zendernummer
bewerken niet altijd beschikbaar.
Analoog handmatig scannen
Analoge TV-zenders kunnen handmatig worden
ingesteld.
Analoge zenders handmatig installeren…
1 - Druk tijdens het TV kijken
op MENU > TV-opties > Instellingen >
Zender > Zenders en druk op OK.
2 - Selecteer Analoog handmatig scannen en druk
op OK.
* Opmerking: Afhankelijk van het land of de
instellingen van uw provider is de optie
Zendersortering niet altijd beschikbaar.
15

Analoge zenders fijn afstemmen
Handmatige zenderupdate
U kunt handmatig fijn afstemmen op analoge TVzenders.
Fijn afstemmen op een zender...
1 - Druk tijdens het TV kijken
op MENU > TV-opties > Instellingen >
Zender > Zenders en druk op OK.
2 - Selecteer Analoge zenders fijn afstemmen en
druk op OK.
3 - U kunt de zender fijn afstemmen.
4 - Druk zo nodig enkele malen op Terug om het
menu te sluiten.
5.7
Zenders bijwerken
Automatische zenderupdate
Als u digitale zenders ontvangt, kunt u op de TV zo
instellen dat deze zenders automatisch worden
bijgewerkt.
Eenmaal per dag worden de zenders automatisch
bijgewerkt en worden nieuwe zenders
opgeslagen. De TV moet op stand-by staan om
automatisch zenders bij te werken. U kunt
automatische updates uitschakelen.
U kunt een zenderupdate altijd zelf starten.
Een zenderupdate handmatig starten…
1 - Druk tijdens het TV-kijken op MENU > TV-opties
> Instellingen > Zender > Zenders en selecteer een
van de onderstaande opties.
Zenderscan - bij deze scan worden automatisch
digitale of analoge zenders geïnstalleerd afhankelijk
van of de ingestelde TV-bron DTV of ATV is.
Scan bijwerken - verwijst naar een incrementele scan,
waarbij alleen de frequenties worden gescand die
niet via Zenders scannen zijn gescand.
Analoog handmatig scannen - hiermee kan de
gebruiker een analoge frequentie invoeren om
handmatig scannen te starten.
Enkelvoudige RF-scan - een digitale handmatige
scan waarmee de gebruiker een specifieke frequentie
kan scannen door op de linker- of
rechternavigatietoets van het RF-kanaal te drukken.
Handmatige service-update - wordt gebruikt om een
scan op de achtergrond te starten waarmee nieuwe
zenders kunnen worden gescand zonder dat de
bestaande zenders worden gewijzigd.
2 - Voer indien nodig de pincode in.
3 - De zenderscan wordt onmiddellijk gestart. Het
bijwerken van de zenders kan enkele minuten duren.
4 - Druk zo nodig enkele malen op Terug om het
menu te sluiten.
Het automatisch bijwerken uitschakelen…
1 - Druk tijdens het TV-kijken op MENU > TV-opties >
Instellingen > Zender.
2 - Voer indien nodig de pincode in.
3 - Selecteer Automatische zenderupdate en druk
op OK.
4 - Druk zo nodig enkele malen op Terug om het
menu te sluiten.
In bepaalde landen wordt automatische
zenderupdate uitgevoerd terwijl u TV kijkt of wanneer
de TV in stand-by staat.
Melding zenderupdate
Zodra het automatisch bijwerken van de zenders is
voltooid, wordt er een melding weergegeven
wanneer de TV uit de stand-bymodus wordt gehaald.
Melding van bijwerken zenders uitschakelen…
1 - Druk tijdens het TV-kijken op MENU > TV-opties >
Instellingen > Zender.
2 - Voer indien nodig de pincode in.
3 - Selecteer Melding zenderupdate en druk op
OK.
4 - Druk zo nodig enkele malen op Terug om het
menu te sluiten.
16

6
6.2
Zenders
6.1
Info over zenders en schakelen tussen zenders
TV-zenders bekijken
• Druk op SOURCES en selecteer DTV om digitale
zenders te bekijken of ATV om analoge zenders te
bekijken.
• U kunt ook op Home > Live TV en vervolgens op OK
drukken om de huidige TV-bronzenders te
bekijken. Als Live TV niet in de rij met apps staat, kunt
u aan het einde van de rij op het pictogram + drukken
om de app toe te voegen.
Een andere zender kiezen
• Druk op Channel + of Channel - om tussen zenders
te schakelen.
• Als u het zendernummer weet, kunt u dit invoeren
met de cijfertoetsen. Nadat u het nummer hebt
ingevoerd, drukt u op OK om naar die zender te gaan.
Overschakelen naar een zender uit de lijst met
zenders
• Terwijl u naar een TV-zender kijkt, drukt u op OK om
de zenderlijsten te openen. De zenderlijst bevat
alleen de zenders van de huidige uitzendbron, zoals
Satelliet algemeen, Satelliet voorkeur, Antenne of
Kabel.
• Als u een andere zenderlijst wilt bekijken van een
andere uitzendbron, drukt u op MENU >
Navigatietoetsen omhoog > Zenders > Zender >
Modus zenderinstallatie en selecteert u een andere
uitzendbron waarmee u zenders wilt kijken en bekijkt
u de zenderlijst.
• De zenderlijst kan meerdere pagina's met zenders
bevatten. Volg de instructies op het scherm om de
volgende of vorige pagina weer te geven.
• Druk op Terug om de zenderlijst te sluiten zonder
over te schakelen naar een andere zender.
Radiozenders
Als er digitale uitzendingen beschikbaar zijn, worden
er tijdens de installatie digitale radiozenders
geïnstalleerd. U schakelt over naar een andere
radiozender zoals u naar een andere TV-zender
overschakelt.
De TV werkt mogelijk niet goed in combinatie met
sommige aanbieders van digitale televisie, wanneer
deze niet voldoen aan alle vereisten voor de
standaard.
Zenderlijsten
Over zenderlijsten
Na installatie van een zender worden alle zenders
weergegeven in de lijst Alle zenders. De zenders die
in de lijst Alle zenders worden weergegeven, worden
weergegeven op basis van het genre*. Bijvoorbeeld:
Premium, Premium nieuw, Premium lokaal, Kinderen,
Sport, enz. Het Premium-genre is een van de beste
zenders met een marktaandeel van meer dan 3%.
Zenders worden weergegeven met hun naam als
deze informatie beschikbaar is.
Druk met een zenderlijst geselecteerd op de
navigatietoetsen omhoog of omlaag om een zender
te selecteren en druk dan op OK om naar de
geselecteerde zender te kijken.
* Opmerking: De functie voor sorteren op genre is
alleen van toepassing op Duitsland.
Radiozenders
Als er digitale uitzendingen beschikbaar zijn, worden
er tijdens de installatie digitale radiozenders
geïnstalleerd. U schakelt over naar een andere
radiozender zoals u naar een andere TV-zender
overschakelt.
De TV werkt mogelijk niet goed in combinatie met
sommige aanbieders van digitale televisie, wanneer
deze niet voldoen aan alle vereisten voor de
standaard.
Een zenderlijst openen
Naast de lijst met alle zenders kunt u een gefilterde
lijst selecteren, of u kunt een van de favorietenlijsten
selecteren die u hebt gemaakt.
De huidige zenderlijst openen...
1 - Druk tijdens het televisiekijken op OK om de
zenderlijst te openen.
2 - De zenderlijst bevat alleen de zenders van de
huidige uitzendbron, zoals Satelliet algemeen,
Satelliet voorkeur, Antenne of Kabel.
3 - Als u een andere zenderlijst wilt bekijken van een
andere uitzendbron, drukt u op MENU >
Navigatietoetsen omhoog > Zenders > Zender >
Modus zenderinstallatie en selecteert u een andere
uitzendbron waarmee u zenders wilt kijken en bekijkt
u de zenderlijst.
4 - Druk op Terug om de zenderlijst te sluiten.
Type zenderlijst wijzigen…
1 - Druk tijdens het televisiekijken op OK om de
zenderlijst te openen.
17

2 - Druk op de gele toets voor Selecteer meer en
selecteer vervolgens Type selecteren (bijvoorbeeld
Uitzenden of Favorieten) om de zenderlijst te wijzigen
in de gewenste lijst.
3 - Druk op Terug om de zenderlijst te sluiten.
Een zender zoeken
Zenderlijst bij Freeview Play
Er wordt een specifieke zenderlijst voor Freeview
Play in het Verenigd Koninkrijk gebruikt.
Na installatie van een zender worden alle zenders
weergegeven in de zenderlijst. Zenders worden
weergegeven met hun naam als deze informatie
beschikbaar is.
U kunt naar een zender zoeken in een lange
zenderlijst.
Een zender zoeken…
1 - Druk op OK om de huidige lijst met zenders te
openen.
2 - Druk op de gele toets voor Selecteer meer.
3 - Selecteer Bediening > Zoeken en druk
op OK om een tekstveld te openen. U kunt tekst
invoeren met het toetsenbord van de
afstandsbediening (indien beschikbaar) of met het
schermtoetsenbord.
4 - Voer een nummer, een naam of een gedeelte van
een naam in en druk op OK. De TV zoekt naar
overeenkomende zendernamen in de lijst die u hebt
geselecteerd.
De zoekresultaten worden weergegeven met het
huidige type zenderlijst dat u hebt geselecteerd
(bijvoorbeeld Uitzenden of Favorieten). Bij het
zoeken worden overeenkomstige zendernamen
getoond. De resultaten staan op alfabetische
volgorde. De zoekresultaten verdwijnen wanneer u
een andere lijst met zenders selecteert of de lijst met
zoekresultaten sluit.
De huidige zenderlijst openen...
1 - Druk tijdens het televisiekijken op OK om de
zenderlijst te openen.
2 - Druk op Terug om de zenderlijst te sluiten.
Druk met een zenderlijst geselecteerd op de
navigatietoetsen omhoog of omlaag om een zender
te selecteren en druk dan op OK om naar de
geselecteerde zender te kijken. Druk op de
Navigatietoetsen naar links of rechts om het filter in
de zenderlijst te wijzigen. U kunt de zenderlijst
zodanig instellen dat er alleen TV-zenders of alleen
andere typen zenders worden weergegeven.
Druk op de pagina met de zenderlijst op andere
gekleurde toetsen om meer bewerkingen uit te
voeren...
• Rode toets Pagina omhoog - één pagina omhoog
gaan in de zenderlijst.
• Groene toets Pagina omlaag - één pagina omlaag
gaan in de zenderlijst.
• Gele toets Spelers - ga naar andere spelers en
selecteer deze om meer programma's te ontvangen.
U dient uw TV eerst met internet te verbinden om
deze functie te kunnen gebruiken.
Zenderlijst sorteren
U kunt alle zenders sorteren. U kunt de zenderlijst
zodanig instellen dat er alleen TV-zenders of alleen
radiozenders worden weergegeven. Voor de
antennezenders kunt u de lijst zodanig instellen dat
de niet-gecodeerde of de gecodeerde zenders
worden weergegeven.
Een filter instellen voor een lijst met alle zenders...
1 - Druk op OK om de huidige lijst met zenders te
openen.
2 - Druk op de gele toets voor Selecteer meer.
3 - Selecteer Bediening > Sorteren en druk op OK.
4 - Selecteer het gewenste filter en druk op OK om
te activeren. De naam van het filter wordt achter de
zenderlijst weergegeven als onderdeel van de naam
van de zenderlijst.
5 - Druk op Terug om de zenderlijst te sluiten.
• Blauwe toets Favoriet toevoegen/verwijderen geselecteerde zender toevoegen aan of verwijderen
uit de lijst met favoriete zenders.
* Freeview Play is alleen beschikbaar voor modellen
uit het VK.
6.3
Zenders kijken
Afstemmen op een zender
Als u naar TV-zenders wilt gaan kijken, drukt u op
SOURCES. De TV stemt af op de zender waarnaar u
het laatst hebt gekeken.
U kunt ook Live TV selecteren in het hoofdmenu.
Overschakelen naar een andere zender
Druk op Zender + of Zender - om naar een andere
zender over te schakelen.
Als u het zendernummer weet, kunt u dit invoeren
met de cijfertoetsen. Nadat u het nummer hebt
ingevoerd, drukt u op OK om naar die zender te gaan.
18
 Loading...
Loading...