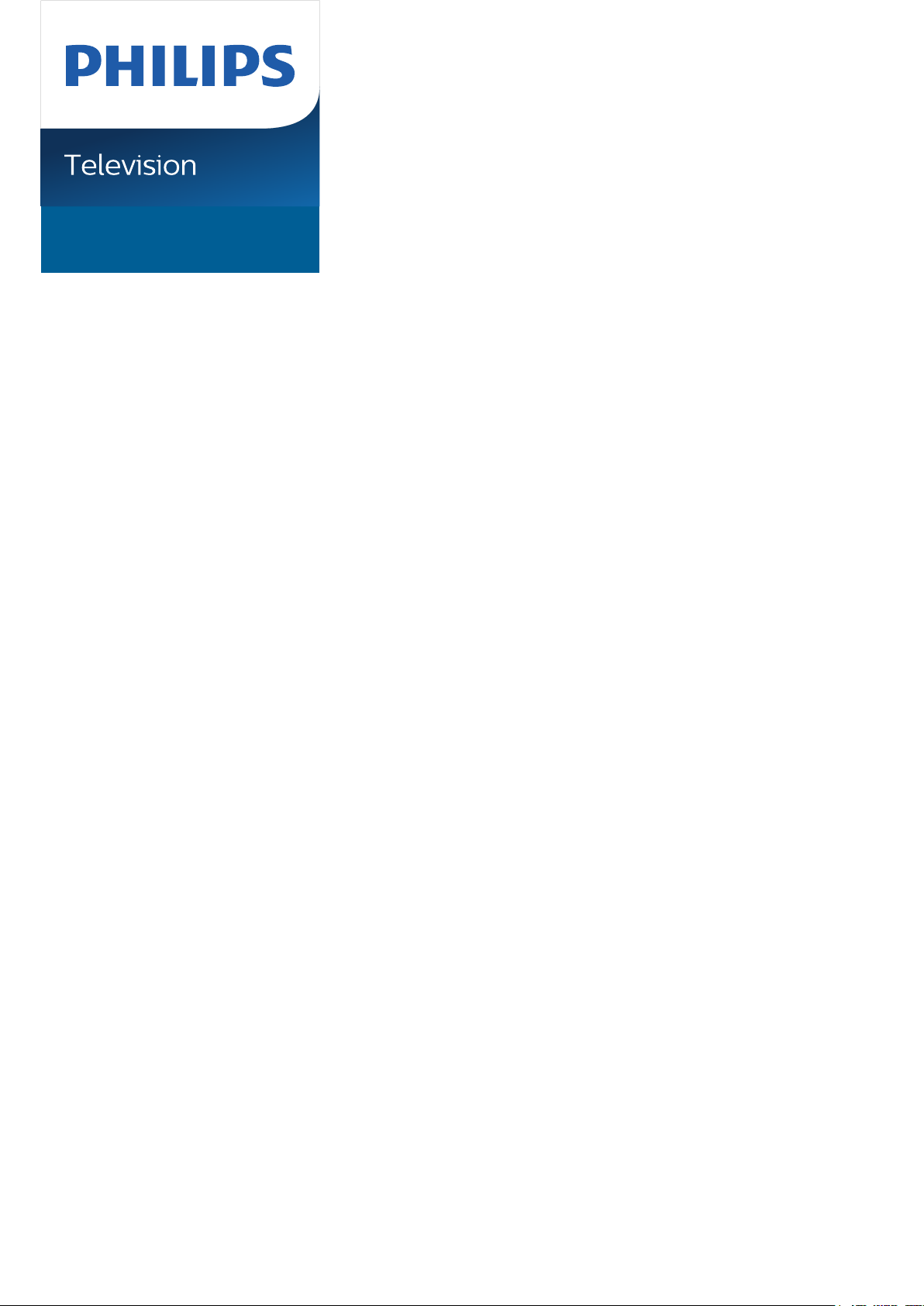
7956 Series
Vejledning
43PUS7956
50PUS7956
55PUS7956
70PUS7956
Register your product and get support at
www.philips.com/TVsupport
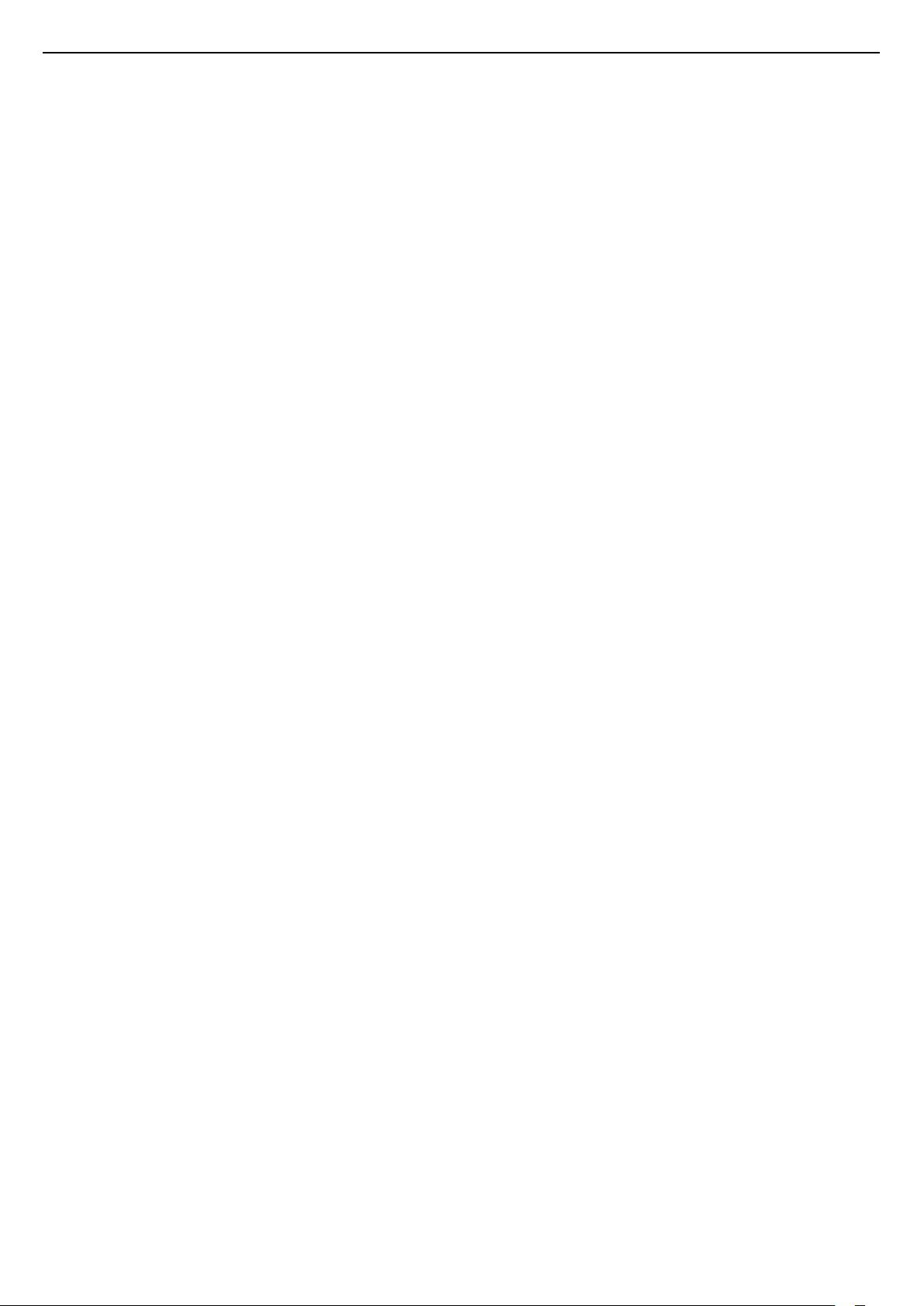
Indhold
1 Startskærm 4
1.1 Startskærm og kanaler
1.2 Åbn startskærmen
1.3 Opdatering af startskærm
4
4
4
2 Opsætning 6
2.1 Læs om sikkerhed
2.2 TV-stander og vægmontering
2.3 Tip om placering
2.4 Strømkabel
2.5 Antennekabel
2.6 Parabolantenne
6
6
6
6
7
7
3 Fjernbetjening 8
3.1 Tastoversigt
3.2 IR-sensor
3.3 Batterier
3.4 Rengøring
8
9
10
10
4 Tænd/sluk 11
5 Kanalinstallation 12
5.1 Første installation af kanaler
5.2 Installer digitale eller analoge kanaler
5.3 Satellit
5.4 Antenne
5.5 Kabelinstallation
5.6 Indstillinger for kanalinstallation
5.7 Opdater kanaler
12
12
12
13
14
14
15
6 Kanaler 17
6.1 Om kanaler, og skift kanaler
6.2 Kanallister
6.3 Se kanaler
6.4 Favoritkanaler
6.5 Interaktivt TV
17
17
18
19
20
7 Tilslut enheder 21
7.1 Om tilslutninger
7.2 CAM med smartkort – CI+
7.3 Home Theatre System - HTS
7.4 Videoenhed
7.5 Lydenhed
7.6 USB-flash-drev
7.7 Computer
21
22
22
23
23
24
24
8 Bluetooth 25
8.1 Det skal du bruge
8.2 Parring af en enhed
8.3 Vælg en enhed
8.4 Omdøb en enhed
8.5 Fjern en enhed
25
25
25
25
25
9 Tilslut dit Android TV 27
9.1 Netværk og internet
9.2 Google-konto
27
28
10 Apps 29
10.1 Om Apps
10.2 Google Play
10.3 Start eller stop en App
10.4 Administrer apps
29
29
30
30
11 Kilder 32
11.1 Skift til en enhed
32
12 Indstillinger 33
12.1 Billedindstillinger
12.2 Lydindstillinger
12.3 Strømindstillinger
12.4 Avancerede indstillinger
12.5 Andre indstillinger
12.6 Genstart
12.7 Fabriksnulstilling
12.8 Indstillinger for ur og sprog
12.9 Indstillinger for tilgængelighed
33
34
35
35
36
38
38
38
39
13 Ambilight 40
13.1 Ambilight, Til eller Fra.
13.2 Sædvanlig farve
13.3 Lysstyrke og mætning
13.4 Vægfarve bag TV'et
13.5 TV'et slukker
40
40
40
40
40
14 Videoer, fotos, musik og tekst 41
14.1 Fra en USB-forbindelse
14.2 Afspil dine videoer
14.3 Se dine fotos
14.4 Afspil din musik
14.5 Få vist din tekst
41
41
41
42
42
15 TV-guide 43
15.1 TV-guidedata
15.2 Brug af TV-guiden
43
43
16 Smartphones og tablets 44
16.1 Google Cast
44
17 Netflix 45
18 Software 46
18.1 Opdater software
18.2 Softwareversion
18.3 Åbne kildelicenser
46
46
46
19 Specifikationer 47
19.1 Miljø
19.2 Strøm
19.3 Operativsystem
19.4 Modtagelse
19.5 Skærmtype
19.6 Skærmens indgangsopløsning
19.7 Tilslutningsmuligheder
19.8 Lyd
19.9 Multimedie
47
47
47
47
47
48
48
48
48
20 Hjælp og support 49
2
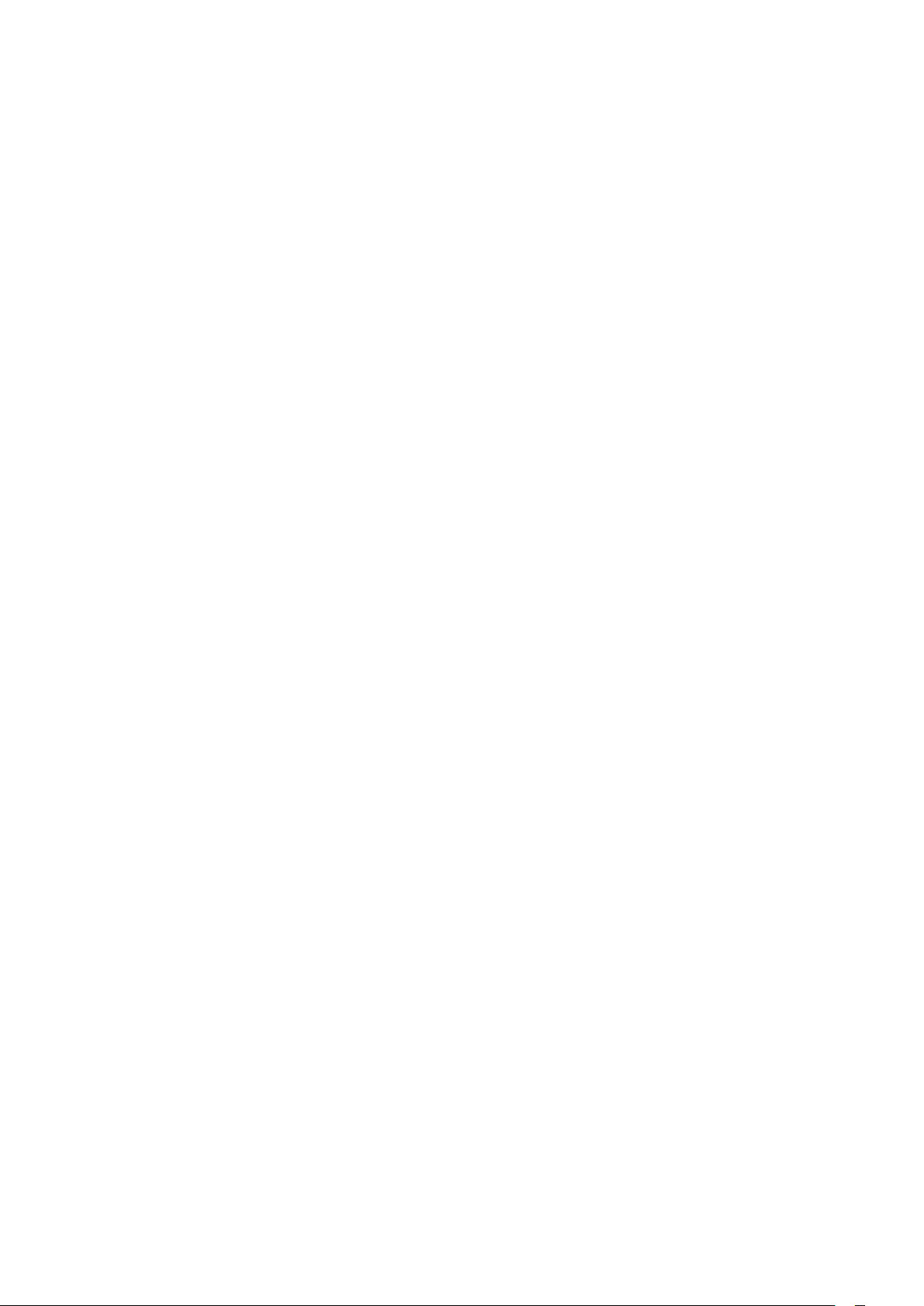
20.1 Registrer dit TV
20.2 Fejlfinding
20.3 Onlinehjælp
20.4 Support og reparation
49
49
51
51
21 Sikkerhed og pleje 52
21.1 Sikkerhed
21.2 Vedligeholdelse af skærmen
52
53
22 Vilkår for anvendelse 54
23 Ophavsrettigheder 55
23.1 HDMI
23.2 Dolby Vision og Dolby Atmos
23.3 DTS-HD
23.4 Wi-Fi Alliance
23.5 Kensington
23.6 Andre varemærker
24 Ansvarsfraskrivelse vedrørende
55
55
55
55
55
55
56
tjenester og/eller software fra
tredjeparter
Indeks 57
3
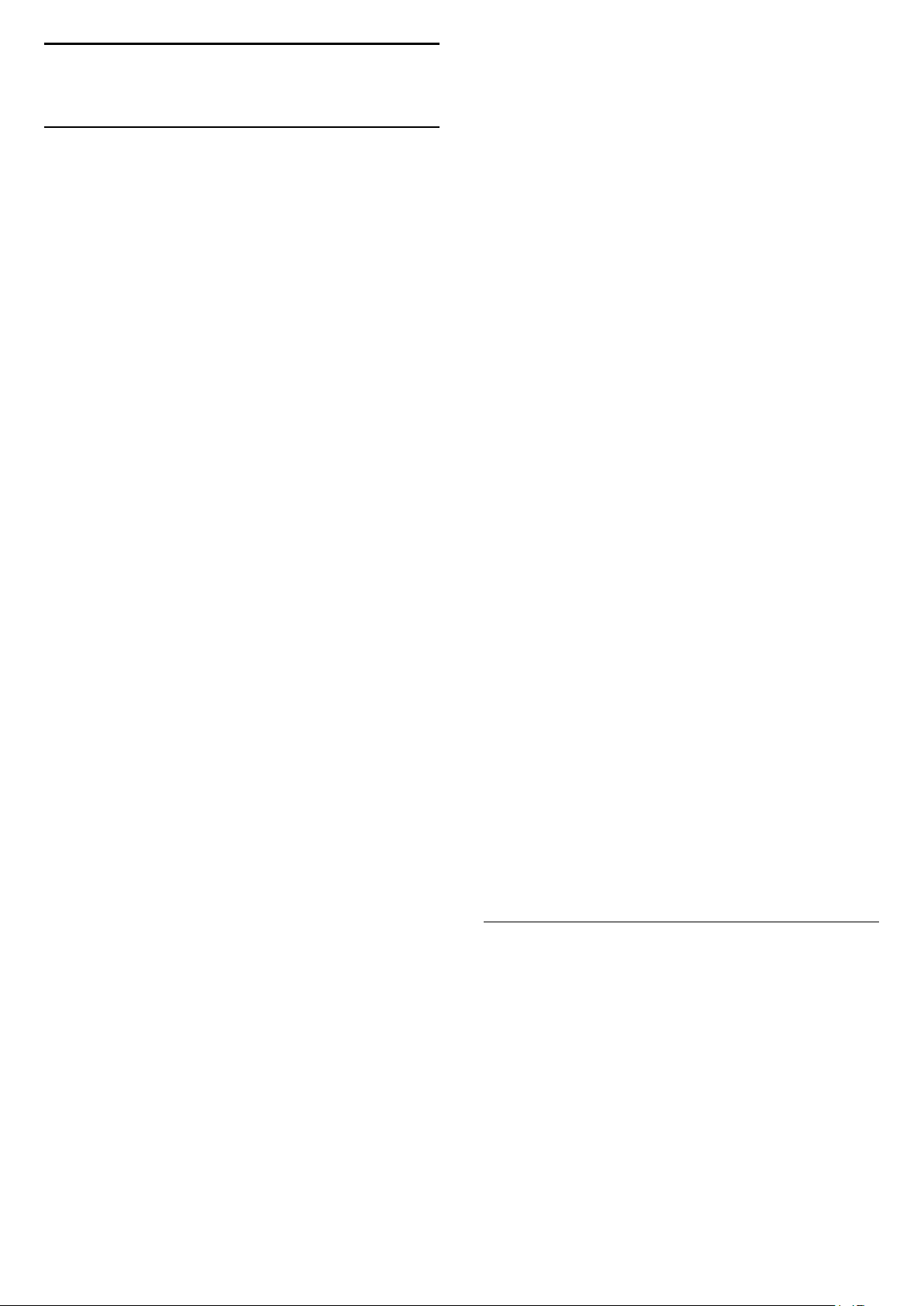
1
YouTube-kanal
Startskærm
1.1
Startskærm og kanaler
Startprogrammet
For at drage fordel af dit Android TV skal du oprette
forbindelse fra TV'et til internettet. Tryk på HOME på
fjernbetjeningen for at hente den nye Androidstartskærm. Ligesom på din Android-smartphone eller
tablet er startskærmen midt på TV-skærmen. Herfra
kan du beslutte, hvad du vil se, ved at gennemse
underholdningsmuligheder fra app og direkte TV.
Startskærmen har kanaler, så du kan se det
fantastiske indhold fra dine foretrukne apps. Du kan
også tilføje flere kanaler eller finde nye apps for at få
mere indhold.
Startskærmen er organiseret i kanaler. Apps kan
udfylde deres anbefalinger (hvis de er tilgængelige) i
henhold til deres eget valg som individuelle kanaler
på startskærmen.
Apps
Dine foretrukne apps er placeret i den første række.
Denne række indeholder et antal forudinstallerede
apps. Rækkefølgen af disse apps er i
overensstemmelse med forretningsaftaler med
udbydere af indholdstjenester. Du kan også tilføje
flere apps som foretrukne fra Apps-siden, f.eks.
Direkte TV og MMP (MultiMediaPlayer). Du kan åbne
siden Apps ved at klikke på ikonet Apps i venstre
ende af rækken Apps.
Direkte TV
Rækken Direkte TV viser de programmer, der kører i
øjeblikket, fra de installerede kanaler. Den indeholder
op til 10 kanaler som en anbefaling til dig om at vælge
TV-kanalerne. Den første kanal i rækken Direkte TV er
den kanal, du ser, og de følgende kanaler vil være
kanalerne på din liste over foretrukne*.
* Bemærk: Hvis der stadig er flere tilgængelige pladser
i rækken Direkte TV, vil den omfatte kanalerne fra din
DTV-kilde (digitalt TV).
Afspil næste kanal
Du kan altid finde ud af, hvad du vil se næste gang,
fra Afspil næste-kanalen på startskærmen. Start med
at se videre, hvor du slap, og få meddelelser om nye
episoder i Afspil næste-kanalen. Tryk på og hold
Vælg nede på en film eller TV-udsendelse for at
tilføje den direkte til Afspil næste-kanalen.
Denne kanal indeholder anbefalede YouTubevideoer, videoer fra YouTube-abonnementer eller
populære YouTube-videoer.
Tilpas kanaler
Klik på knappen Tilpas kanaler for at tilføje og fjerne
kanaler fra startskærmen.
Se også www.support.google.com/androidtv
Adgang til indstillingerne fra startsiden
Du kan få adgang til menuen Indstillinger via ikonet
øverst til højre.
Adgang til USB-flashdrev fra Hjem
Hvis du vil se filerne fra USB-flashdrevet, skal du først
føje MMP-appen (MultiMediaPlayer) til
startsiden. Tryk på Hjem, og klik på ikonet Apps i
venstre ende af rækken med apps. Du kan også tilføje
flere MMP-apps som foretrukne fra Apps-siden.
Systemlinje på startskærmen
Systemlinjen øverst på startskærmen indeholder
følgende funktioner.
- Søg-knap: Hvis du vil aktivere Google-søgning
med tale* eller tekst. Søgeresultatet og dets
rækkefølge gengives i henhold til forretningsaftaler
med indholdstjenesteudbydere.
- Meddelelser: Hvis du vil have meddelelser om
Smart TV-systemet.
- Inputkilde: Hvis du vil åbne listen med inputkilder
og skifte til én af de tilsluttede enheder.
- Indstillinger: Hvis du vil have adgang til hele
indstillingsmenuen og justere TV-indstillingerne.
- Ur: Hvis du vil angive systemets ur.
* Bemærk: For at kunne bruge Google Assistent med
en fjernbetjening uden mikrofon skal du bruge
Android TV Remote Control-appen, der er tilgængelig
i Google Play Store til Android- og Apple App Store til
iOS-enheder.
1.2
Åbn startskærmen
Hvis du vil åbne startskærmen og åbne et element…
1 - Tryk på Hjem.
2 - Vælg et element, og tryk på OK for at åbne eller
starte det.
3 - Konstant tryk på Tilbage, eller tryk på Hjem kan
føre dig tilbage til startskærmen.
Google Play Film & TV-kanal
Lej film eller TV-udsendelser på denne kanal fra
Google Play Film & TV.
Når du åbner startskærmen, stopper programmet i
baggrunden/afspilningen af indhold. Du skal vælge
programmet eller indholdet på startskærmen for at
genoptage.
4
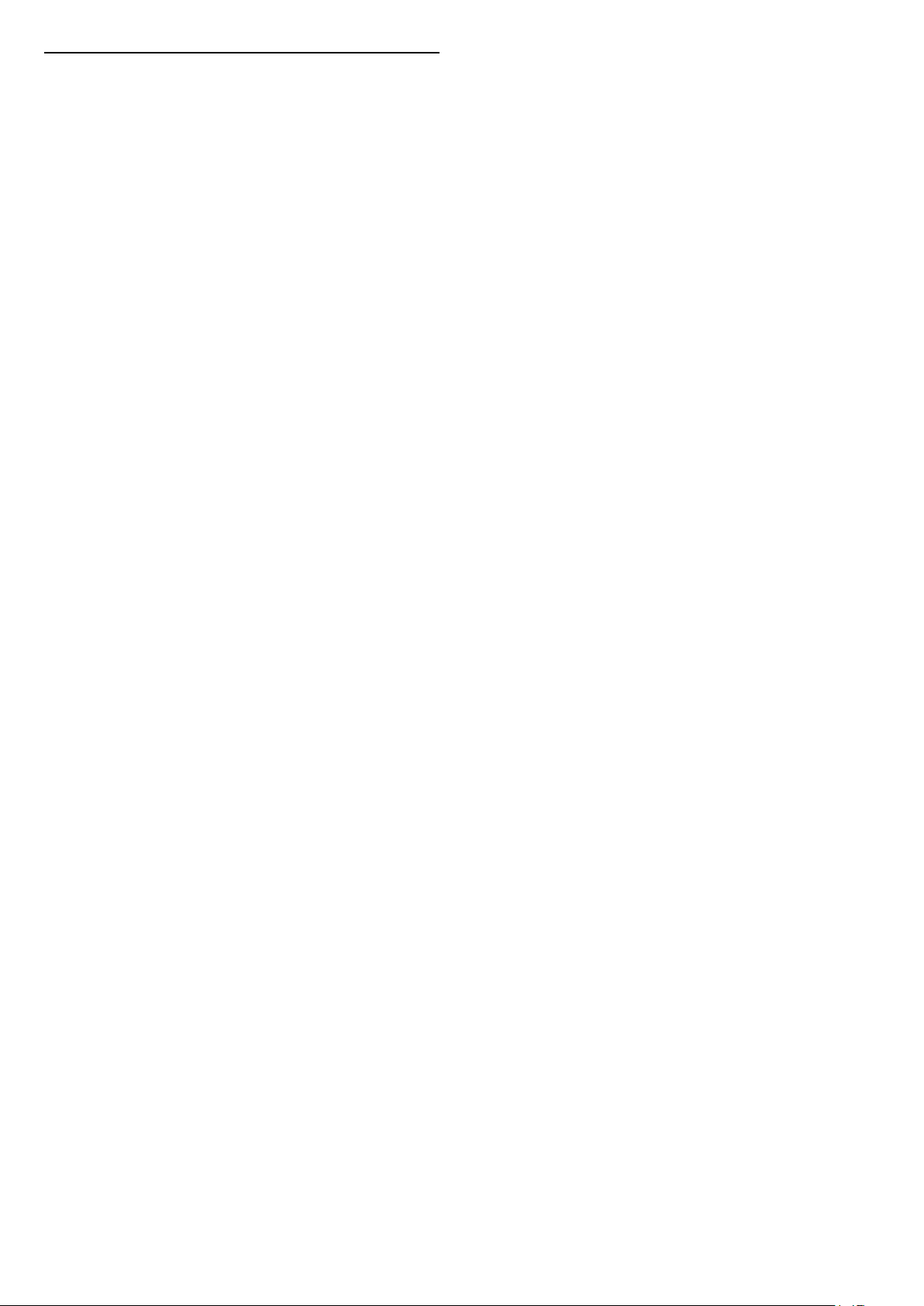
1.3
Opdatering af startskærm
Du modtager muligvis opdateringsmeddelelsen fra
Google og har installeret en ny version af
startprogrammet. Du får et nyt udseende og nye
funktioner på TV’ets startskærm med det nye
startprogram.
Nye højdepunkter på startskærmen
Du kan finde film og serier fra dine tjenester og
populære apps med flere faner som Hjem, Opdag,
Apps og Søg. Log på din Google-konto for at få
personlige anbefalinger fra dine streamingtjenester
baseret på, hvad du har set, og hvad der interesserer
dig.
Nyt udseende, ny navigation
Beslut, hvad du vil se næste gang med brugervenlig
navigation. Gennemse dine personlige anbefalinger,
fortsæt, hvor du slap, eller find hurtigt en bestemt app
ved hjælp af det nye fanesystem.
Opdag personlige anbefalinger
Søg efter programmer og film, som du vil elske, på
alle dine foretrukne medietjenester. Log på din
Google-konto for at komme i gang.
Få anbefalinger på tværs af Google
Dine tjenester gemmes på din Google-konto, så du
kan få bedre anbefalinger på tværs af Google.
5
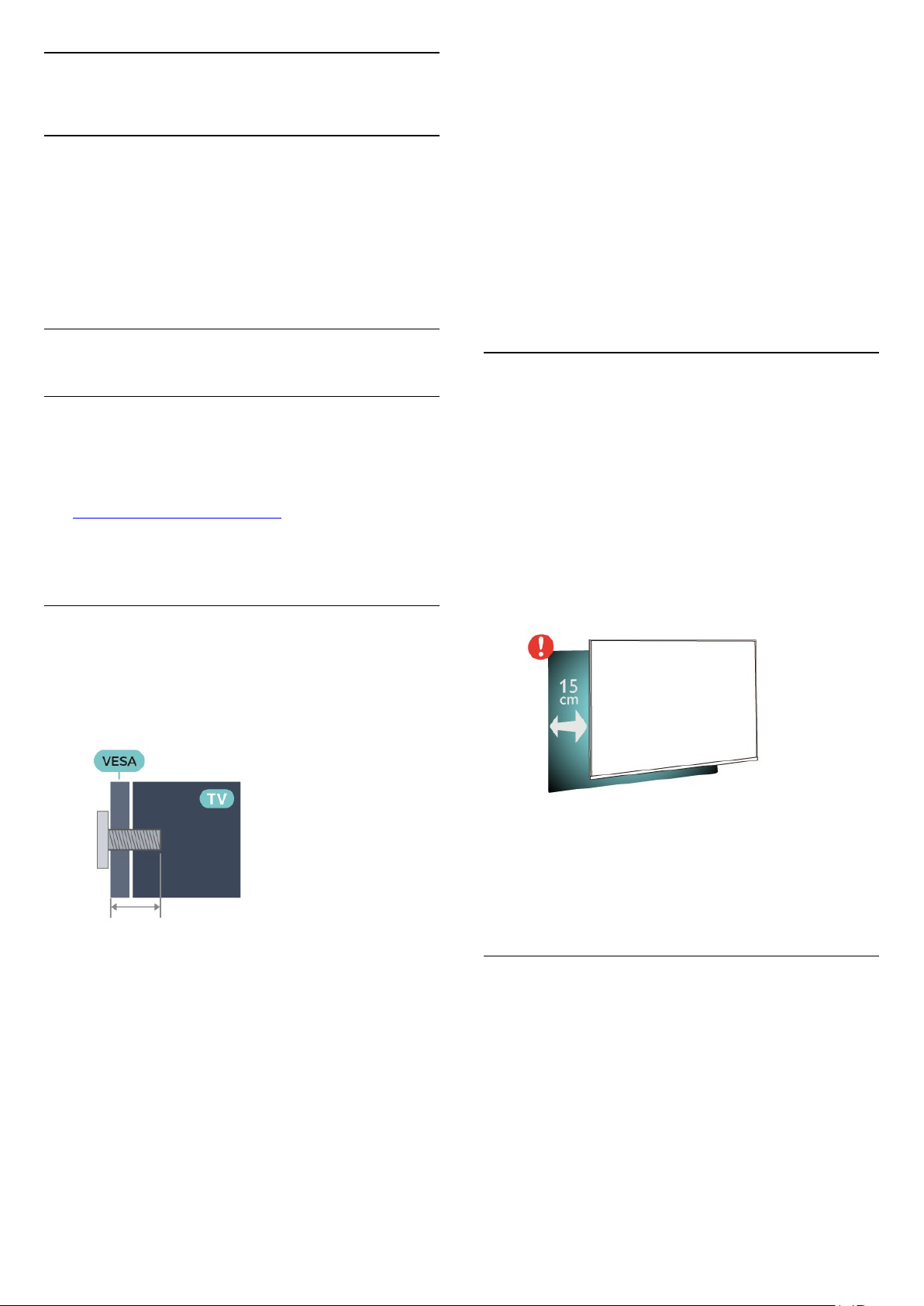
2
Opsætning
2.1
Læs om sikkerhed
Læs sikkerhedsanvisningerne, før du anvender TV'et.
For at læse sikkerhedsanvisningerne skal du gå til
afsnittet Sikkerhed og pleje i denne hjælpevejledning
for at få flere oplysninger.
2.2
TV-stander og vægmontering
TV-stander
Du finder anvisningerne til montering af TV-standeren
i den medfølgende Lynhåndbog. Har du mistet denne
vejledning, kan du downloade den
fra www.philips.com/TVsupport.
Brug modelnummeret på TV'et til at
finde Lynhåndbogen til download.
Vægmontering
mm)
• 75PUS79x6
VESA MIS-F 300x300, M8 (Min.: 12 mm, maks.: 25
mm)
Forsigtig
Vægmontering af TV'et kræver særlig ekspertise og
bør kun udføres af kvalificerede fagfolk.
Vægmonteringen til TV'et skal overholde
sikkerhedskravene i forhold til TV'ets vægt. Læs også
sikkerhedsforanstaltningerne, før du placerer TV'et.
TP Vision Europe B.V. kan ikke tilskrives noget ansvar
for forkert montering eller montering, der resulterer i
en ulykke eller personskade.
2.3
Tip om placering
• Placer TV'et et sted, hvor der ikke falder lys direkte
på skærmen.
• Dæmp lysforholdene i rummet for at opnå den
bedste Ambilight-effekt.
• Den ideelle betragtningsafstand til TV'et er 2 til 5
gange skærmens diagonale længde. Når du sidder
ned, bør dine øjne befinde sig ud for midten af
skærmen.
• Hvis du vil vægmontere TV'et, skal det placeres højst
15 cm fra væggen.
Dit TV er også forberedt til et VESA-kompatibelt
vægbeslag (sælges separat).
Brug følgende VESA-kode, når du køber vægbeslaget
. . .
• 43PUS79x6
VESA MIS-F 100x200, M6 (Min.: 10 mm, maks.: 12
mm)
• 50PUS79x6
VESA MIS-F 200x300, M6 (Min.: 10 mm, maks.: 16
mm)
• 55PUS79x6
VESA MIS-F 200x300, M6 (Min.: 10 mm, maks.: 16
mm)
• 65PUS79x6
VESA MIS-F 300x300, M6 (Min.: 12 mm, maks.:
20mm)
• 70PUS79x6
VESA MIS-F 300x300, M8 (Min.: 12 mm, maks.: 25
Bemærk:
Undgå, at TV'et kommer i kontakt med
støvproducerende kilder, som f.eks. ovne. Det
anbefales at fjerne støv regelmæssigt for at undgå, at
der kommer støv ind i TV'et.
2.4
Strømkabel
• Sæt strømkablet i stikket POWER bag på TV'et.
• Kontroller, at strømkablet er sat korrekt i stikket.
• Kontroller, at stikket i stikkontakten hele tiden er
tilgængeligt.
• Når du fjerner elledningen, skal du altid trække i
stikket og aldrig trække i ledningen
6
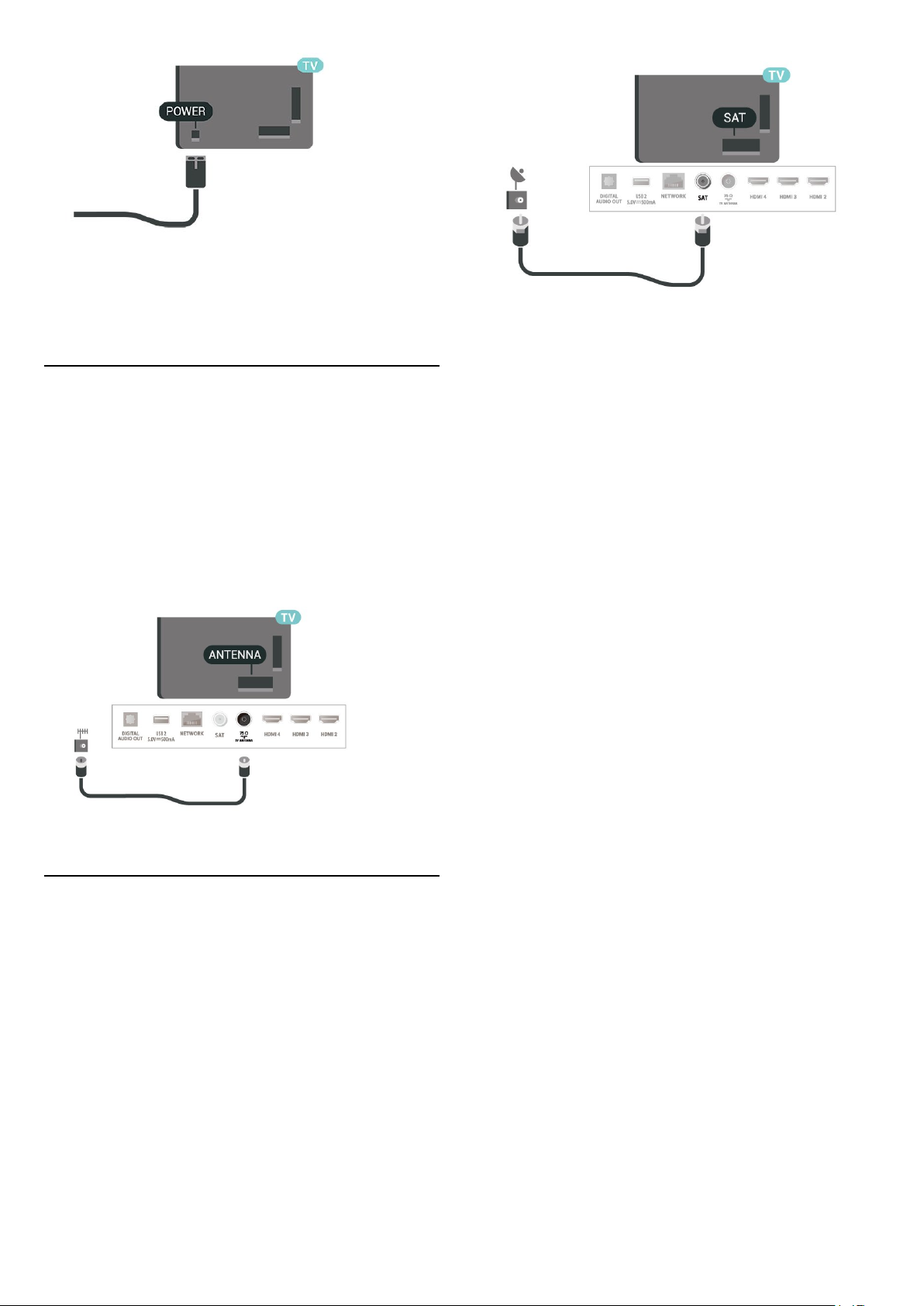
Selvom dette TV har et meget lavt strømforbrug i
standby-tilstand, bør stikket tages ud af stikkontakten,
hvis TV'et ikke skal benyttes i en længere periode for
at spare energi.
2.5
Antennekabel
Tilslut antennestikket til Antennetilslutningen bag på
TV'et, og kontrollér, at det sidder korrekt.
Du kan tilslutte din egen antenne eller et
antennesignal fra en antenneforening. Brug et IEC
koaksialt 75 Ohm RF-antennestik.
Brug denne antenneforbindelse til digitale eller
analoge antenneindgangssignaler.
2.6
Parabolantenne
Sæt satellitstikket af F-typen i
satellittilslutningen SAT bag på TV'et.
7
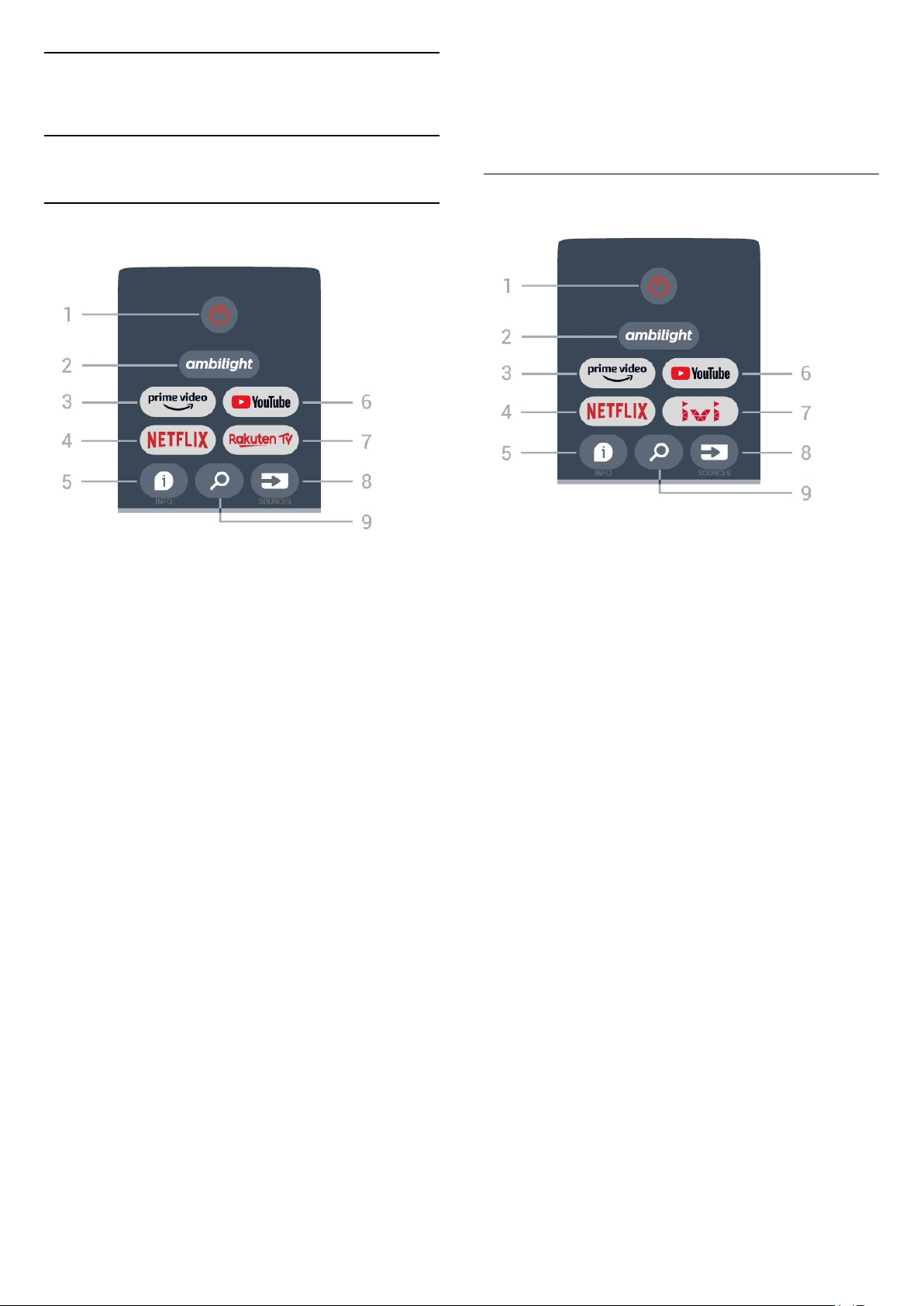
3
Fjernbetjening
3.1
Tastoversigt
Top
8 - SOURCES
Åbner og lukker menuen Kilder.
9 - SEARCH
Sådan aktiveres søgningen ved at skrive.
Top
1 - Tænd/sluk (Standby/tændt)
Tænder TV'et, eller sætter det på standby.
2 - Ambilight
Sådan vælger du en Ambilight-stil.
3 - Amazon Prime Video
Sådan startes Amazon Prime Video-appen.
4 - NETFLIX
Sådan startes Netflix-appen med TV’et tændt eller fra
standby.
• Hvis du har et Netflix-medlemsskab, kan du se
Netflix på dette TV. Dit TV skal have forbindelse til
internettet.
• Åbn Netflix ved at trykke på NETFLIX-tasten for at
åbne Netflix-appen. Du kan åbne Netflix med det
samme fra et TV på standby.
5 - INFO
Tryk for at åbne skærmbilledet med
programoplysninger. Tryk én gang for at få vist korte
kanaloplysninger, tryk igen for at få vist en udvidet
skærm med programtitel og flere oplysninger. Tryk
igen for at få vist alle programoplysninger. Bliv ved
med at trykke på tasten for at skifte til forskellige
visninger af oplysningerne.
6 - YouTube
Sådan startes YouTube-appen.
7 - Rakuten TV
Sådan startes Rakuten TV-appen.
* Bemærk: Appen Rakuten TV er ikke tilgængelig i alle
lande.
1 - Tænd/sluk (Standby/tændt)
Tænder TV'et, eller sætter det på standby.
2 - Ambilight
Sådan vælger du en Ambilight-stil.
3 - Amazon Prime Video
Sådan startes Amazon Prime Video-appen.
4 - NETFLIX
Sådan startes Netflix-appen med TV’et tændt eller fra
standby.
• Hvis du har et Netflix-medlemsskab, kan du se
Netflix på dette TV. Dit TV skal have forbindelse til
internettet.
• Åbn Netflix ved at trykke på NETFLIX-tasten for at
åbne Netflix-appen. Du kan åbne Netflix med det
samme fra et TV på standby.
5 - INFO
Tryk for at åbne skærmbilledet med
programoplysninger. Tryk én gang for at få vist korte
kanaloplysninger, tryk igen for at få vist en udvidet
skærm med programtitel og flere oplysninger. Tryk
igen for at få vist alle programoplysninger. Bliv ved
med at trykke på tasten for at skifte til forskellige
visninger af oplysningerne.
6 - YouTube
Sådan startes YouTube-appen.
7 - IVI
Sådan startes IVI-appen.
8 - SOURCES
Åbner og lukker menuen Kilder.
9 - SEARCH
8

Sådan aktiveres søgningen ved at skrive.
Mellem
Nederst
1 - EXIT
Sådan forlades den aktuelle menu eller app.
2 - Lydstyrke
Tryk på + eller - for at justere lydstyrken.
3 - Taltaster
Vælger en kanal direkte.
1 - OK-tast
Bekræfter et valg eller en indstilling. Åbner kanallisten,
mens du ser TV.
2 - Tilbage
• Sådan vendes tilbage til forrige menu eller TV-kilde.
Sådan vendes tilbage til den forrige app.
3 - Afspilning og optagelse
• Afspil for at afspille.
• Pause for at sætte afspilningen på pause
• Stop for at stoppe afspilningen
• Tilbagespoling for at spole tilbage
• Hurtigt frem for at spole hurtigt frem
• Optag, denne funktion understøttes ikke.
4 - Farvetaster
Følg anvisningerne på skærmen for at vælge flere
indstillinger eller handlinger.
Tryk på den blå tast på startskærmen for at åbne
Hjælp.
5 - Navigationstaster
Navigerer op, ned, mod højre eller venstre.
6 - Start
Åbner startmenuen
4 - MENU
Åbner TV-menuen med typiske TV-funktioner.
5 - Kanal
Tryk på + eller - for at skifte til den næste eller forrige
kanal på kanallisten. Åbner den næste eller forrige
side i tekst/tekst-TV.
6 - Lydløs
Tryk for at slå lyden fra eller for at slå den til igen.
7 - TEXT/SUBTITLE
Åbner eller lukker tekst/tekst-TV. Tryk langvarigt for at
åbne siden Undertekst.
3.2
IR-sensor
TV'et kan modtage kommandoer fra en
fjernbetjening, som bruger IR (infrarød) til at sende
kommandoer. Hvis du bruger denne type
fjernbetjening, skal du altid pege med
fjernbetjeningen på den infrarøde sensor på forsiden
af TV'et.
7 - TV GUIDE
Åbner eller lukker TV-guiden.
Advarsel
Undgå at stille genstande foran TV’ets infrarøde
9
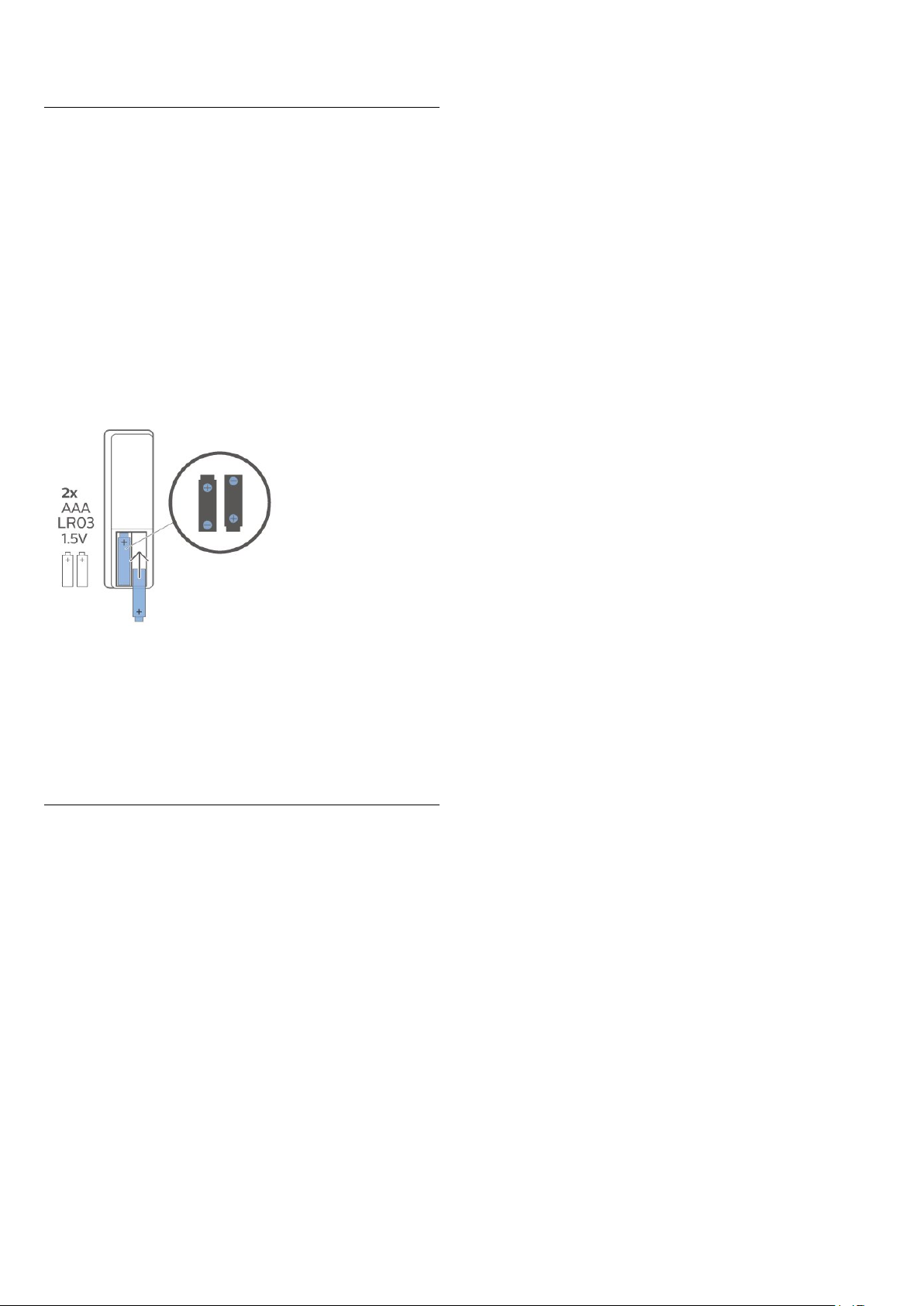
sensor, da det kan blokere det infrarøde signal.
3.3
Batterier
Hvis TV'et ikke reagerer på et tastetryk på
fjernbetjeningen, er batterierne måske løbet tør for
strøm.
Du udskifter batterierne ved at åbne batterirummet
nederst på fjernbetjeningens bagside.
1 - Skyd batteridøren i pilens retning.
2 - Udskift de gamle batterier med 2 type AAA-1,5 V
batterier. Sørg for, at batteriernes + og – poler er
placeret korrekt.
3 - Sæt batteridækslet tilbage på plads, og skyd det
tilbage, indtil det klikker på plads.
Fjern batterierne, hvis du ikke bruger fjernbetjeningen
i lang tid.
Bortskaf de gamle batterier i overensstemmelse med
reglerne for bortskaffelse.
Du kan finde flere oplysninger i Hjælp ved at
vælge Søgeord og finde Bortskaffelse.
3.4
Rengøring
Din fjernbetjening er behandlet med en belægning,
der kan modstå ridser.
Rengør fjernbetjeningen med en blød, fugtig klud.
Brug aldrig stoffer som sprit, kemikalier eller
husholdningsprodukter på fjernbetjeningen.
10
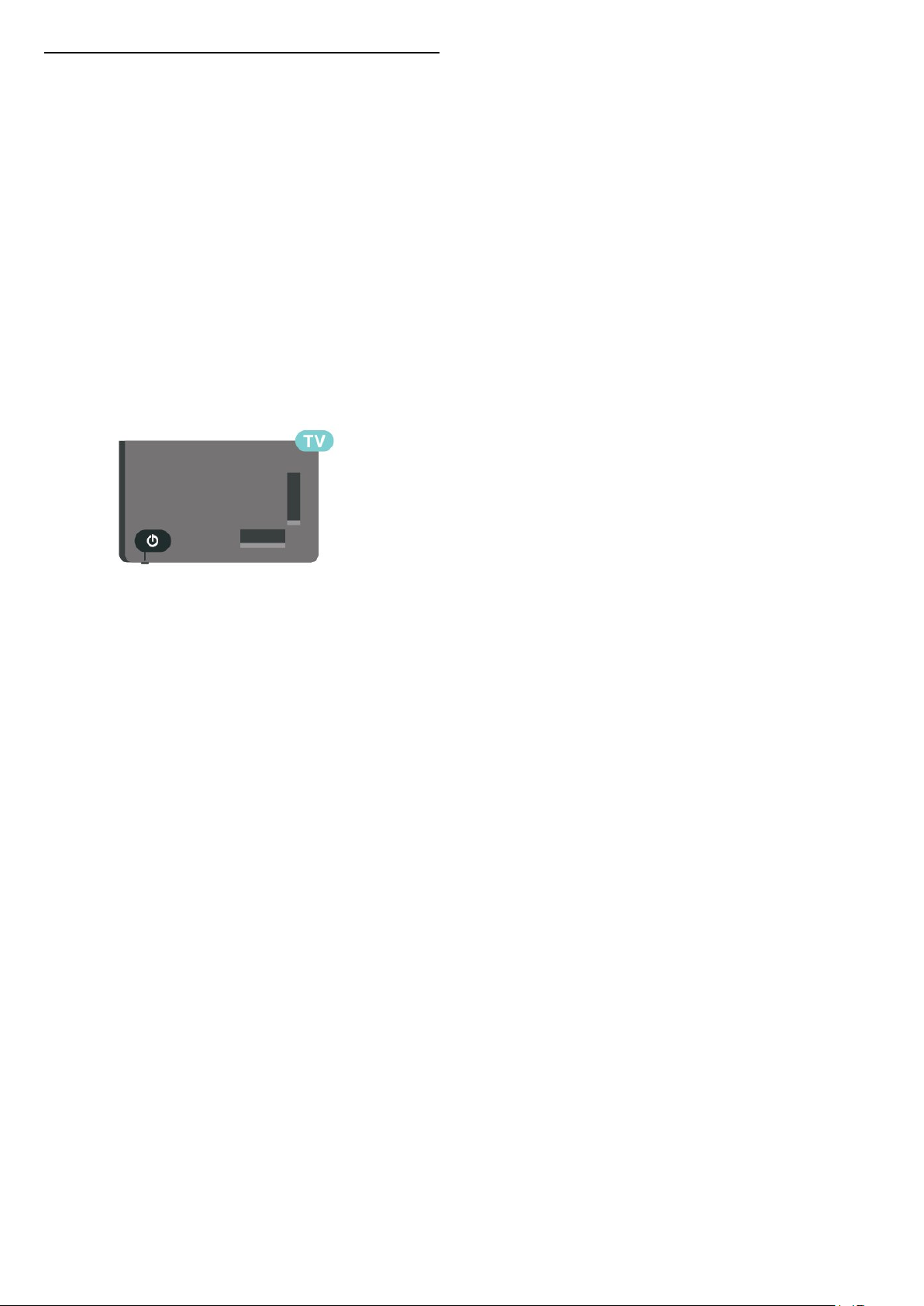
4
Tænd/sluk
Kontroller, at TV'et er tilsluttet lysnettet.
Indikatorlampen i bunden af TV'et lyser.
Tænd
Tryk på Tænd/sluk på fjernbetjeningen for at tænde
for TV'et. Du kan også trykke på den lille joystickknap
nederst på TV'et for at tænde for TV’et, hvis du ikke
kan finde fjernbetjeningen, eller dens batterier er
tomme.
Skifte til standby
Du kan sætte TV'et på standby ved at trykke
på Tænd/sluk på fjernbetjeningen. Du kan også
trykke på den lille joystickknap nederst på TV'et.
TV'et er stadig tilsluttet lysnettet i standbytilstand,
men det bruger kun ganske lidt strøm.
For at slukke helt for TV'et skal du tage strømkablet
ud af stikkontakten.
Når du frakobler strømstikket, skal du altid tage fat i
stikket, aldrig i ledningen. Sørg for, at du til enhver tid
har nem adgang til strømstik, strømkabel og
stikkontakt.
11
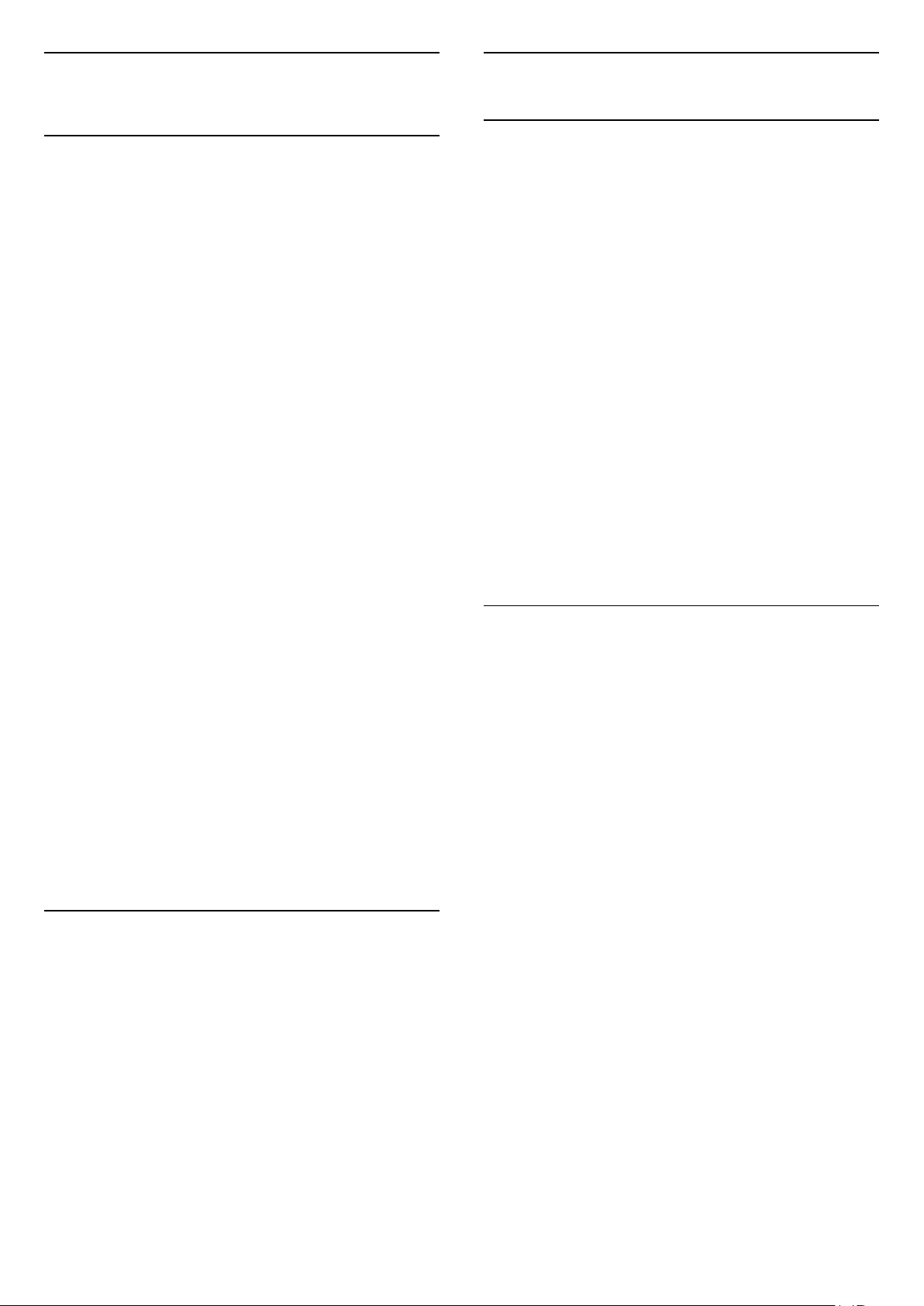
5
5.3
Kanalinstallation
5.1
Første installation af kanaler
Installer kanaler under den første TV-installation
Ved den første TV-installation kan du følge
anvisningerne på skærmen for at indstille menusprog,
netværksforbindelse, logge på din Google-konto,
vælge dit land og fuldføre andre grundlæggende
indstillinger for TV'et. Desuden kan du også installere
kanaler under den første TV-installation.
Sådan installerer du kanaler under den første TVinstallation…
1 - Den første TV-installation starter fra
velkomstskærmbilledet med sprogindstillinger. Følg
anvisningerne på skærmen for at fuldføre flere TVindstillinger, indtil du kommer til
kanalinstallationsdelen.
2 - Kanalinstallationen under den første TVinstallation starter fra* Satellitinstallation. Tryk på
Start, hvis du vil installere satellitkanaler. Tryk på
Spring over for at springe satellitinstallationen over og
gå til siden for Antenne- eller Kabel-installation.
3 - Følg anvisningerne på skærmen for at fuldføre
den kanalinstallationstype, du har valgt. Du kan
installere andre typer kanalinstallation senere under
MENU > TV-indstillinger > Indstillinger > Kanal.
* Bemærk: Rækkefølgen for kanalinstallationstyper
kan være forskellig, afhængigt af den landeindstilling,
du netop har valgt. Antenne- og kabelinstallationen
kan være de prioriterede muligheder. I så fald vil
satellitinstallationen være tilgængelig, når Spring over
er valgt.
Du kan finde flere oplysninger om Satellit-, Antenneog Kabel-kanalinstallation i de respektive
installationsvejledningsafsnit.
5.2
Installer digitale eller analoge
Satellit
Satellitinstallation
Bemærk, at før du installerer kanaler, skal du først
ændre Kanalinstallationstilstand til den, du vil
installere. Ved installation af satellitkanaler skal du
først ændre Kanalinstallationstilstand til Generel
satellit eller Foretrukken satellit og derefter starte
installationen.
Sådan installerer du satellitkanaler…
1 - Tryk på Hjem > Indstillinger > Kanal >
Kanalinstallationstilstand, og tryk på OK.
2 - Vælg Generel satellit eller Foretrukken satellit, og
gå derefter tilbage til Kanal.
3 - VælgKanaler > Satellit-genscanning eller Manuel
indstilling af satellit, og tryk på OK.
Du kan også udføre kanalscanningen, mens du ser en
TV-kanal, med...
MENU > Navigationstaster op > Kanaler > Kanal
Satellit-genscanning og manuel
indstilling af satellit
Scan kanaler med Satellit-genscanning
Sådan starter du Satellit-genscanning…
1 - Tryk på Hjem > Indstillinger > Kanal >
Kanalinstallationstilstand, og tryk på OK.
2 - Vælg Generel satellit eller Foretrukken satellit, og
gå derefter tilbage til Kanal.
3 - Vælg Kanaler > Satellit-genscanning, og tryk
på OK.
4 - Vælg Næste for at fortsætte scanningen, eller
vælg Flere for at finde flere scanningstyper for
forskellige satellitsystemer. Afhængigt af dit
satellitsystem kan du vælge mellem 5 typer
satellitscanningstilstande.
kanaler
Når du scanner og installerer kanaler, scannes kun de
aktuelle TV-kildekanaler. Hvis den aktuelle TV-kilde
er DTV, anvendes kanalscanningen på digitale
kanaler. Hvis den aktuelle TV-kilde er ATV, anvendes
kanalscanningen på analoge kanaler.
Hvis du vil indstille eller ændre TV-kilden, skal du
trykke på SOURCES og vælge DTV eller ATV.
• Enkelt – Scan kanalerne fra en enkelt satellit.
• Tonespids – Scan kanalerne fra op til 2 satellitter.
• DiSEqC 1.0 – Scan kanalerne fra op til 4 satellitter.
• Unicable I – Scan kanalerne fra op til 2 satellitter
med op til 8 brugerbåndnumre.
• Unicable II – Scan kanalerne fra op til 4 satellitter
med op til 32 brugerbåndnumre.
5 - Vælg Næste for at starte scanningen med det
samme med de aktuelle satellitindstillinger.
6 - Vælg Satellitnavn for at se og ændre
satellitindstillingerne. Når satellitindstillingerne er
12
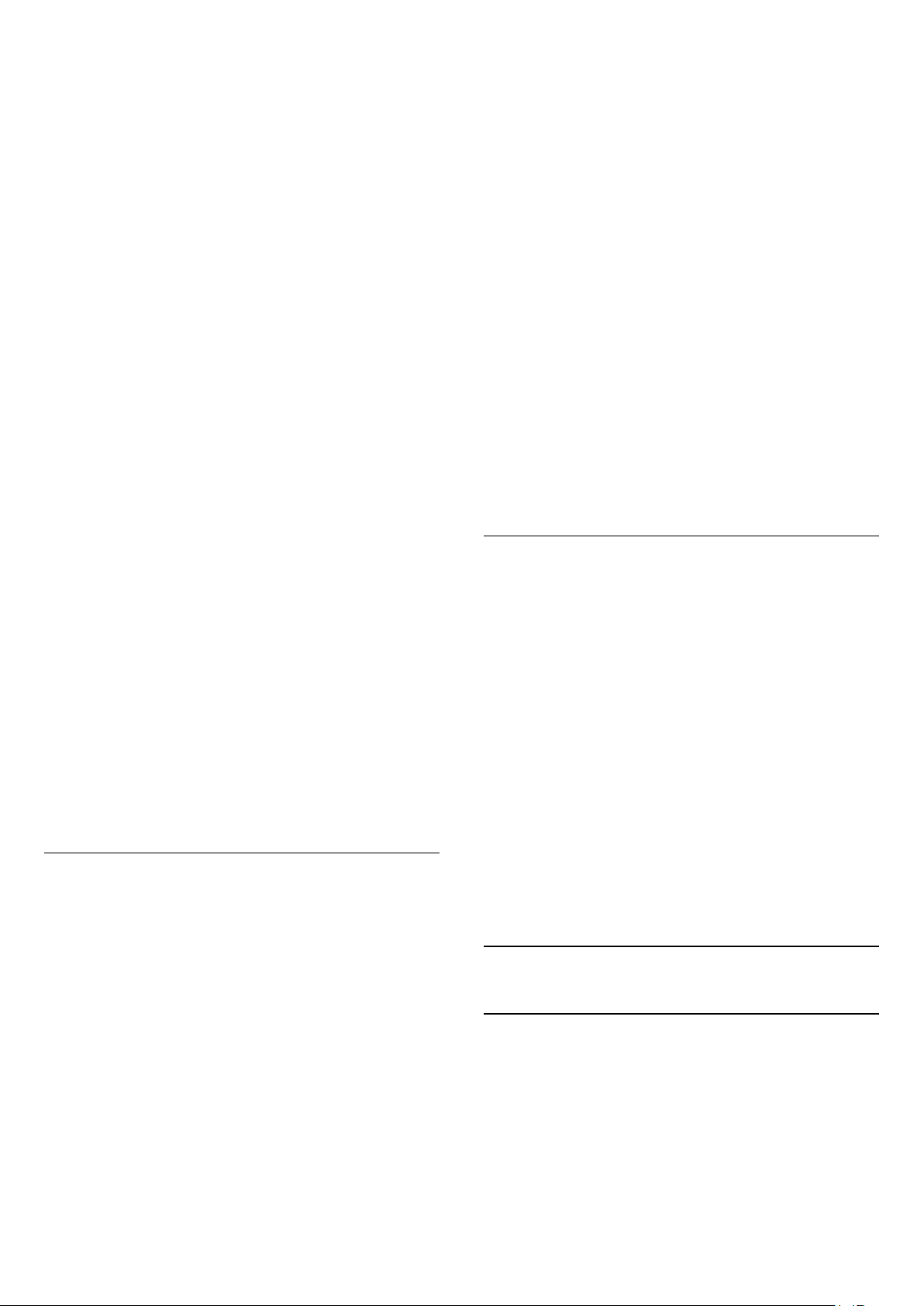
bekræftet, skal du trykke på Tilbage og vælge Næste
for at starte scanningen.
Satellitindstillingselementerne omfatter alle
oplysninger om satellitter.
• Satellitstatus – Elementet kan ikke ændres, når du
vælger Foretrukken satellit, men kan ændres i
Generel satellit. Tryk på navigationstasterne venstre
eller højre for at slå Status til eller fra for den valgte
satellit.
• Satellitvalg – Elementet bruges kun til at angive
navnet på satellitten og kan ikke ændres.
• Scanningstilstand – Tryk på navigationstasterne
venstre eller højre for at indstille scanningstilstanden
til Fuld eller Netværk .
• Scanningstype – Tryk på navigationstasterne
venstre eller højre for at indstille scanningstypen til
Alle, Kun krypterede kanaler eller Kun gratis kanaler.
• Lagringstype – Tryk på navigationstasterne venstre
eller højre for at indstille lagringstypen til Alle, Kun
digitale kanaler eller Kun radiokanaler.
• LNB-konfigurationer – Tryk på OK for at se eller
justere LNB-konfigurationerne for LNB-strøm, LNB-
frekvens, Tone 22 kHz, Signalkvalitet og Signalniveau.
• Transponder – Tryk på OK for at justere
transponderindstillingerne for Frekvens,
Symbolhastighed og Polarisering.
• Signalkvalitet – Se signalkvaliteten for satellitten,
der vises med værdien mellem 0 og 100.
• Signalniveau – Se signalniveauet for satellitten, der
vises med værdien mellem 0 og 100.
Scan kanaler med manuel indstilling af satellit
User Band-nummer
De enkelte, tilsluttede satellittunere skal være
nummereret (f.eks. 0, 1, 2 eller 3 osv.) i et Unicablesystem.
Du kan finde de tilgængelige brugerbånd og deres
numre på Unicable-koblingsboksen. Brugerbånd
forkortes af og til som UB. Hvis du vælger Unicable i
indstillingerne, beder TV'et dig om at tildele det
unikke brugerbåndnummer for de enkelte,
indbyggede satellittunere. En satellittuner kan ikke
have det samme brugerbåndnummer som en anden
satellittuner i Unicable-systemet.
User Band-frekvens
Ud over det unikke brugerbåndnummer skal
satellitmodtageren bruge frekvensen for det valgte
brugerbåndnummer. Disse frekvenser vises for det
meste ved siden af brugerbåndnummeret på en
Unicable-koblingsboks.
Satellit-CAM
Hvis du bruger et CAM-modul (CI+) – et Conditional
Access Module med et smartkort – til at se
satellitkanaler, anbefaler vi, at du foretager
satellitinstallationen med CAM-modulet sat i TV'et.
De fleste CAM-moduler anvendes til at afkode
kanaler.
Manuel indstilling af satellit bruges til kun at scanne
én satellit ved at indstille transponderen for den
valgte satellit. I denne scanningstilstand er kun
Transponderjustering tilladt, andre
indstillingselementer er deaktiveret.
Opsætning af Unicable
Unicable-systemet
Du kan anvende et enkeltkabelsystem eller Unicablesystem til at tilslutte parabolantennen på TV'et. Et
enkeltkabelsystem bruger ét kabel til at tilslutte
parabolantennen til alle satellittunere i systemet. Et
enkeltkabelsystem bruges typisk i
beboelsesejendomme. Hvis du bruger et Unicablesystem, beder TV'et dig om at tildele et
brugerbåndnummer og en tilhørende frekvens under
installationen.
Hvis du opdager, at der mangler nogle kanaler efter
en Unicable-installation, er der muligvis foretaget en
anden installation på Unicable-systemet samtidig.
Foretag installationen igen for at installere de
manglende kanaler.
Den nyeste generation af CAM-moduler kan selv
installere alle satellitkanalerne på dit TV. CAMmodulet vil tilbyde dig at installere dets satellit(ter) og
kanaler. Disse CAM-moduler installerer og afkoder
ikke kun kanaler, men håndterer samtidig almindelige
kanalopdateringer.
Sådan åbner du CAM-menuen (CI+)...
Tryk på MENU > TV-indstillinger > CI-kort, og tryk
på OK.
5.4
Antenne
Antenneinstallation
Bemærk, at før du installerer kanaler, skal du først
ændre Kanalinstallationstilstand til den, du vil
installere. Ved installation af antennekanaler skal du
først ændre Kanalinstallationstilstand til Antenne og
derefter starte installationen.
Sådan installerer du antennekanaler…
13
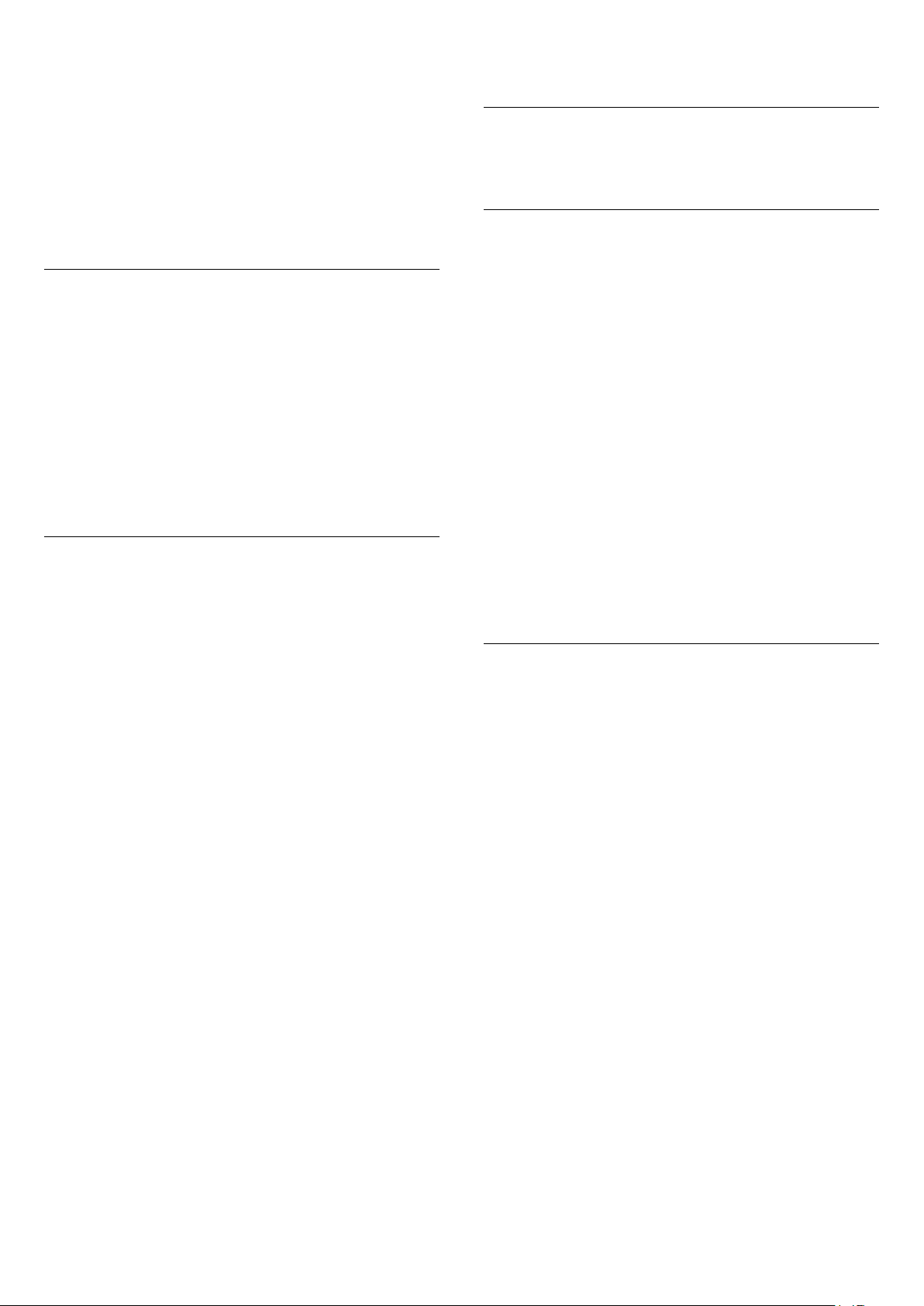
1 - Tryk på Hjem > Indstillinger > Kanal >
Kanalinstallationstilstand, og tryk på OK.
2 - VælgAntenne, og gå derefter tilbage til Kanal.
3 - Vælg Kanaler > Kanalscanning, og tryk på OK.
MENU > Navigationstaster op > Kanaler > Kanal
5.6
Du kan også udføre kanalscanningen, mens du ser en
TV-kanal, med...
MENU > Navigationstaster op > Kanaler > Kanal
Foretrukket netværk, valg
Sådan vælger du det foretrukne netværk...
1 - Tryk
på MENU > TV-indstillinger >
Indstillinger > Kanal > Kanaler, mens du ser TV, og
tryk på OK.
2 - Vælg Foretrukket netværk, valg, og tryk på OK.
3 - Følg anvisningerne på skærmen.
4 - Tryk om nødvendigt gentagne gange på Tilbage
for at lukke menuen.
5.5
Kabelinstallation
Bemærk, at før du installerer kanaler, skal du først
ændre Kanalinstallationstilstand til den, du vil
installere. Ved installation af kabelkanaler skal du
først ændre Kanalinstallationstilstand til Kabel og
derefter starte installationen.
Sådan installerer du kabelkanaler…
1 - Tryk på Hjem > Indstillinger > Kanal >
Kanalinstallationstilstand, og tryk på OK.
2 - Vælg Kabel, og gå derefter tilbage til Kanal.
3 - Vælg Kanaler > Kanalscanning, og tryk på OK.
4 - Tryk på navigationstaster mod venstre eller
højre for at vælge en scanningstilstand.
Fuld scanning
1 - Vælg Fuld.
2 - Vælg Scan, og tryk på OK for at starte. Dette
kan tage nogle få minutter.
Hurtig eller avanceret scanning
1 - Vælg Hurtig eller Avanceret.
2 - Du kan indstille Frekvens
(KHz) og Netværks-ID.
3 - Vælg Scan, og tryk på OK for at starte. Dette
kan tage nogle få minutter.
Indstillinger for kanalinstallation
Enkelt RF-scanning og
modtagekvalitet
Du kan kontrollere en digital kanals kvalitet og
signalstyrke. Har du din egen antenne, kan du ændre
antennens placering for at forsøge at forbedre
modtagelsen.
Sådan kontrollerer du modtagekvaliteten for en
digital kanal...
1 - Tryk
på MENU > TV-indstillinger >
Indstillinger > Kanal > Kanaler > Enkelt RFscanning, mens du ser TV, og tryk på OK.
2 - VælgRF-kanal.
3 - Tryk på navigationstaster mod venstre eller højre
for at vælge en kanal, og tryk på OK. Signalniveauet
og signalkvaliteten vises for denne kanal.
4 - Tryk om nødvendigt gentagne gange på Tilbage
for at lukke menuen.
Kanalscanning eller lagertype
Du kan angive kanaltypen for scannet eller lagret.
Sådan indstiller du kanalscanningstypen...
1 - Tryk
på MENU > TV-indstillinger >
Indstillinger > Kanal > Kanaler, mens du ser TV, og
tryk på OK.
2 - Vælg Kanalscanningstype, og tryk på OK.
3 - Vælg scanningstypen, og tryk på OK.
4 - Tryk om nødvendigt gentagne gange på Tilbage
for at lukke menuen.
Sådan indstiller du kanallagringstype...
1 - Tryk
på MENU > TV-indstillinger >
Indstillinger > Kanal > Kanaler, mens du ser TV, og
tryk på OK.
2 - Vælg Kanallagringstype, og tryk på OK.
3 - Vælg lagringstypen, og tryk på OK.
4 - Tryk om nødvendigt på Tilbage for at lukke
menuen.
Du kan også udføre kanalscanningen, mens du ser en
TV-kanal, med...
14
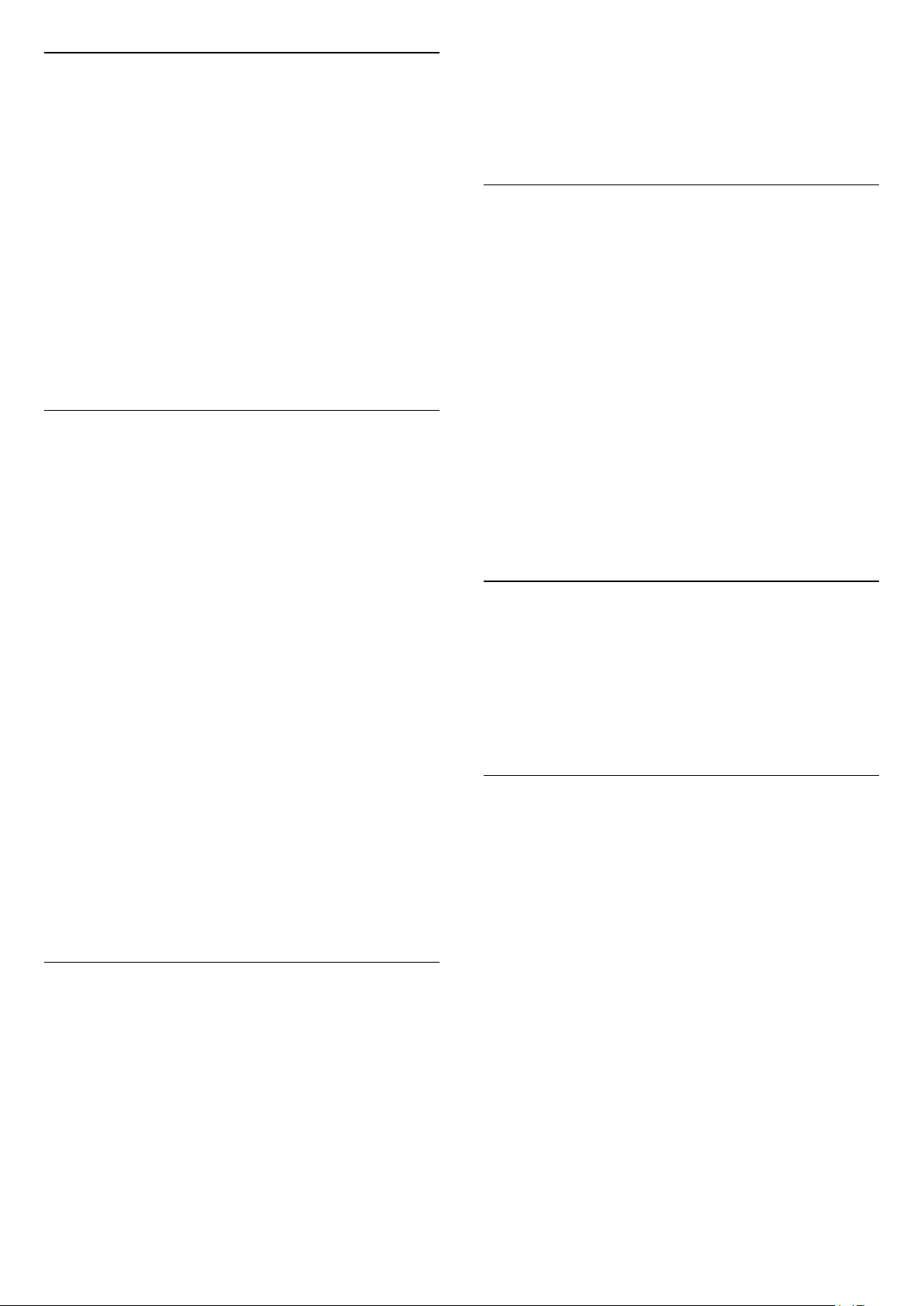
Spring kanal over
Du kan springe de kanaler, du ikke vil se, over.
* Bemærk: Afhængigt af dit installationsland eller din
operatørindstilling er indstillingen Kanalflytning ikke
altid tilgængelig.
Sådan angives de kanaler, der er springes over...
1 - Tryk
på MENU > TV-indstillinger >
Indstillinger > Kanal > Kanaler, mens du ser TV, og
tryk på OK.
2 - Vælg Spring kanal over*, og tryk på OK.
3 - Vælg de kanaler, du vil springe over, og tryk på
OK. Fluebenet vises.
4 - Tryk om nødvendigt gentagne gange på Tilbage
for at lukke menuen.
* Bemærk: Du kan ikke springe den kanal over, du ser i
øjeblikket.
Kanalsortering
Du kan bytte position på kanallisten for hver kanal.
Sådan bytter du kanalnummeret...
1 - Tryk
på MENU > TV-indstillinger >
Indstillinger > Kanal > Kanaler, mens du ser TV, og
tryk på OK.
2 - Vælg Kanalsortering* og tryk på OK.
3 - Tryk på OK for at vælge en kanal, og tryk derefter
på navigationstasterne op eller ned for at vælge en
anden kanal. Placeringen af den første valgte kanal
og den anden valgte kanal bliver byttet med
hinanden.
4 - Tryk på den blå tast Afslut for at afslutte
handlingen.
5 - Tryk på den gule tast Gå til kanal, og indtast
kanalnummeret for at springe til kanalen.
6 - Tryk om nødvendigt gentagne gange på Tilbage
for at lukke menuen.
* Bemærk: Afhængigt af dit installationsland eller din
operatørindstilling er indstillingen Kanalsortering ikke
altid tilgængelig.
Kanalflytning
Du kan ændre rækkefølgen af kanaler, som du vil.
Sådan flytter du kanaler...
1 - Tryk
på MENU > TV-indstillinger >
Indstillinger > Kanal > Kanaler, mens du ser TV, og
tryk på OK.
2 - Vælg Kanalflytning* og tryk på OK.
3 - Følg beskrivelsen på skærmen for at vælge.
4 - Tryk om nødvendigt gentagne gange på Tilbage
for at lukke menuen.
Kanalredigering
Du kan også redigere kanalerne fra kanallisten.
Sådan redigeres kanalerne...
1 - Tryk
på MENU > TV-indstillinger >
Indstillinger > Kanal > Kanaler, mens du ser TV, og
tryk på OK.
2 - Vælg Kanalredigering, og tryk på OK.
3 - Brug navigationstasterne for at vælge kanalen,
og tryk på gul tast for at åbne Vælg.
4 - Rediger kanalnummeret* og kanalnavnet.
5 - Tryk om nødvendigt gentagne gange på Tilbage
for at lukke menuen.
* Bemærk: Afhængigt af dit installationsland eller din
operatørindstilling er redigering af kanalnummer ikke
altid tilgængelig.
Analog manuel scanning
Analoge TV-kanaler kan installeres manuelt.
Sådan installerer du analoge kanaler manuelt.
1 - Tryk på MENU > TV-indstillinger > Indstillinger
> Kanal > Kanaler, mens du ser TV, og tryk på OK.
2 - Vælg Analog manuel scanning, og tryk på OK.
Finjustering af analog kanal
Analoge TV-kanaler kan finindstilles manuelt.
Sådan finindstiller du en kanal...
1 - Tryk
på MENU > TV-indstillinger >
Indstillinger > Kanal > Kanaler, mens du ser TV, og
tryk på OK.
2 - Vælg Finjustering af analog kanal, og tryk
på OK.
3 - Du kan finindstille kanalen.
4 - Tryk om nødvendigt gentagne gange på Tilbage
for at lukke menuen.
15
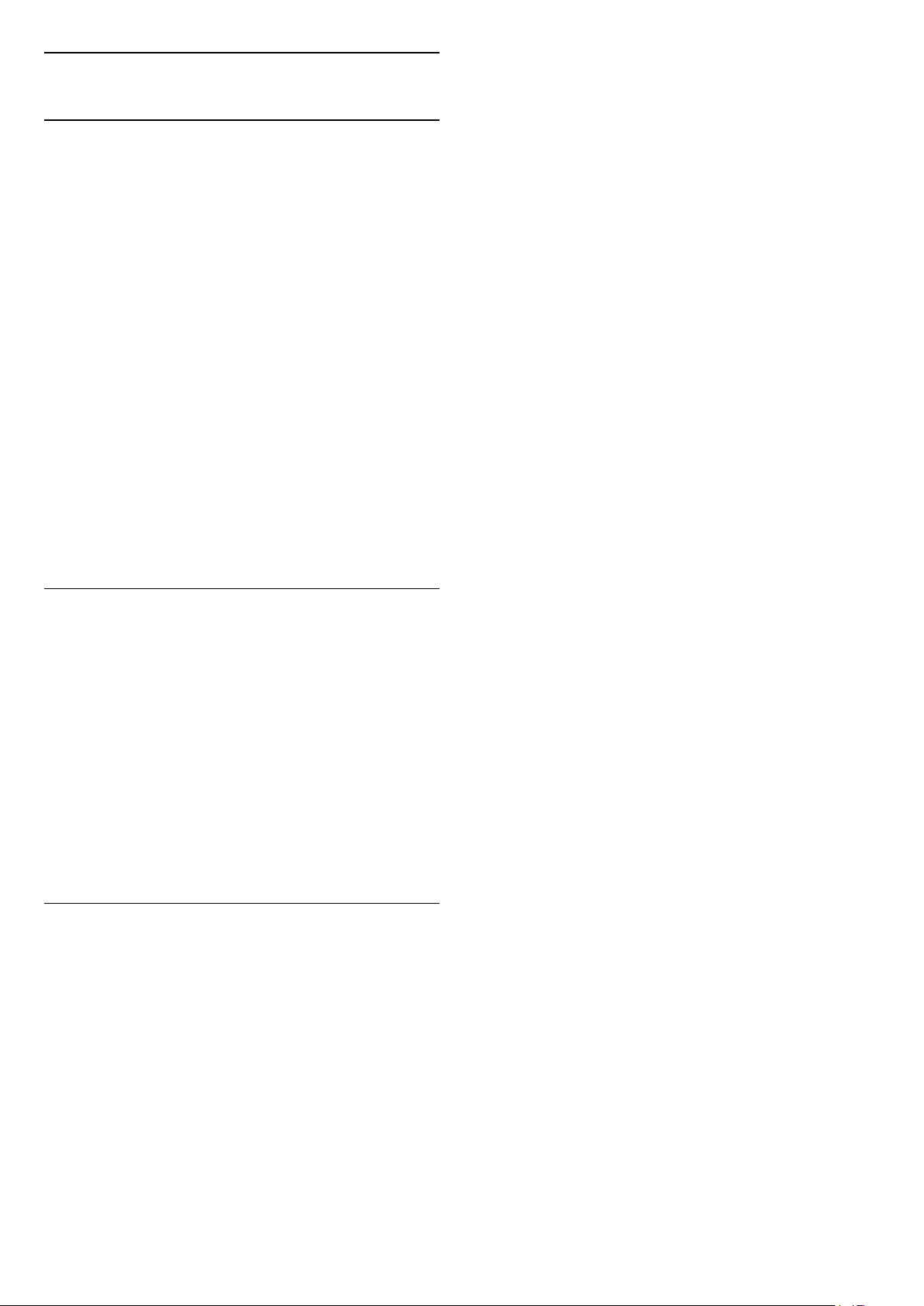
5.7
Opdater kanaler
Automatisk kanalopdatering
Hvis du modtager digitale kanaler, kan du indstille
TV'et til automatisk at opdatere disse kanaler.
En gang om dagen opdaterer TV'et kanalerne og
gemmer nye kanaler. TV'et skal være på standby for
automatisk at kunne opdatere kanaler. Du kan slå
automatisk opdatering fra.
Sådan slår du automatisk opdatering fra...
1 - Tryk
på MENU > TV-indstillinger >
Indstillinger > Kanal, mens du ser TV.
2 - Indtast din PIN-kode, hvis det er nødvendigt.
3 - Vælg Automatisk kanalopdatering, og tryk
på OK.
4 - Tryk om nødvendigt gentagne gange på Tilbage
for at lukke menuen.
I visse lande udføres den automatiske
kanalopdatering, mens du ser TV, eller når TV'et er på
standby.
Analog manuel scanning - giver brugeren mulighed
for at indtaste en analog frekvens for at starte en
manuel scanning.
Enkelt RF-scanning - er digital manuel scanning, der
giver brugeren mulighed for at scanne en specifik
frekvens ved at trykke på venstre eller højre
navigationstast på RF-kanalelementet.
Manuel serviceopdatering - bruges til at starte
baggrundsscanning, så nye kanaler kan scannes uden
at ændre de eksisterende kanaler.
2 - Indtast din PIN-kode, hvis det er nødvendigt.
3 - Kanalscanningen starter med det samme. Det kan
tage et par minutter at fuldføre kanalopdateringen.
4 - Tryk om nødvendigt gentagne gange på Tilbage
for at lukke menuen.
Kanal, automatisk kanalopdatering
Når den automatiske kanalopdatering er udført, vises
der en meddelelse, når TV'et forlader standbytilstand.
Sådan slår du meddelelsen om kanalopdatering fra…
1 - Tryk
på MENU > TV-indstillinger >
Indstillinger > Kanal, mens du ser TV.
2 - Indtast din PIN-kode, hvis det er nødvendigt.
3 - Vælg Kanalopdateringsmeddelelse, og tryk
på OK.
4 - Tryk om nødvendigt gentagne gange på Tilbage
for at lukke menuen.
Manuel kanalopdatering
Du kan altid starte en kanalopdatering selv.
Sådan starter du en kanalopdatering manuelt...
1 - Mens du ser TV, skal du trykke på MENU > TV-
indstillinger > Indstillinger > Kanal > Kanaler og
vælge en af nedenstående indstillinger.
Kanalscanning - denne type scanning vil automatisk
installere digitale kanaler eller analoge kanaler,
afhængigt af om din aktuelle TV-kildeindstilling er
DTV eller ATV .
Opdater scanning - henviser til en trinvis scanning,
som kun scanner de frekvenser, som kanalscanning
ikke har scannet.
16
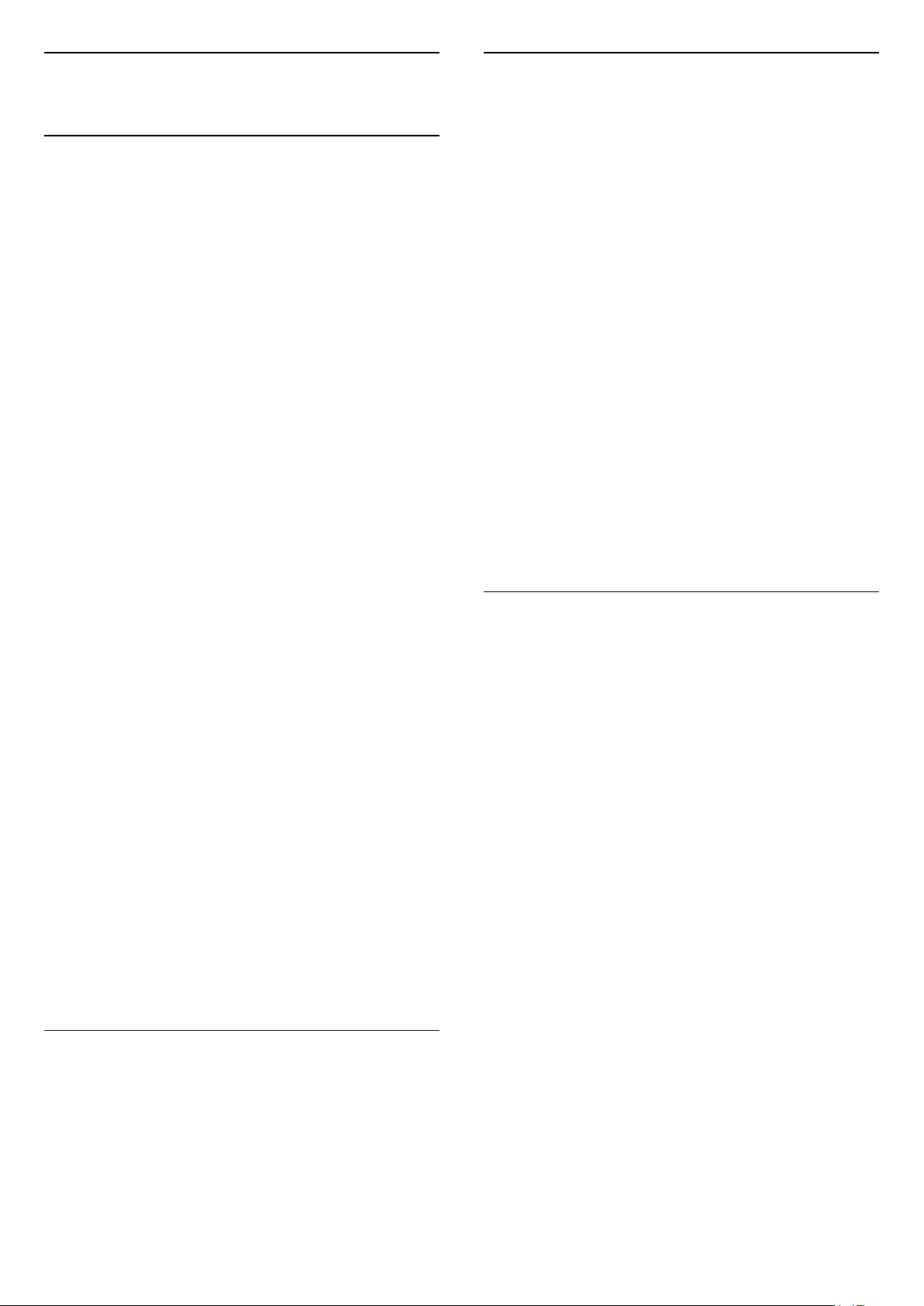
6
Om kanallister
Kanaler
6.1
Om kanaler, og skift kanaler
Sådan vises TV-kanaler
• Tryk på SOURCES, og vælg DTV for at se digitale
kanaler eller ATV for at se analoge kanaler.
• Du kan også trykke på Hjem > Direkte TV og trykke
på OK for at se aktuelle TV-kildekanaler. Hvis Direkte
TV ikke er angivet i rækken Apps, kan du trykke på
ikonet + i slutningen af rækken for at tilføje appen.
Sådan skifter du TV-kanaler
• Tryk på Kanal + eller Kanal – for at skifte kanaler.
• Kender du nummeret på kanalen, tastes det ind med
taltastaturet. Tryk på OK, når du har indtastet
nummeret, for at skifte kanaler.
Sådan skifter du til en kanal fra en kanalliste
• Mens du ser en TV-kanal, skal du trykke på OK for at
åbne kanallisterne. Kanallisten omfatter kun
kanalerne fra den aktuelle udsendelseskilde som
f.eks. Generel satellit, Foretrukken satellit, Antenne
eller Kabel.
• Du kan få vist en anden kanalliste fra en anden
udsendelseskilde ved at trykke på MENU >
Navigationstaster op > Kanaler > Kanal >
Kanalinstallationstilstand og vælge en anden
udsendelseskilde, du vil se kanaler fra, og få vist
kanallisten.
• Kanallisten kan have adskillige sider med kanaler.
Følg vejledningen på skærmen for at få vist den
næste eller forrige side.
• For at lukke kanallisterne uden at skifte kanaler skal
du trykke på Tilbage.
Radiokanaler
Hvis der er digitale udsendelser tilgængelige,
installeres de digitale radiostationer i forbindelse med
installationen. Du kan skifte til en radiostation på
samme måde, som du skifter til en TV-kanal.
TV'et fungerer muligvis ikke med visse udbydere af
digitalt TV, som ikke fuldt ud overholder kravene for
standarden.
Efter en kanalinstallation vises alle kanaler på listen
Alle kanaler. Kanalerne på listen Alle kanaler vises
efter genre*. For eksempel: Premium, Premiumnyheder, Premium-lokalt, Børn, Sport og lignende.
Premium-genren er de bedste udsendelseskanaler
med en markedsandel på over 3 %. Kanaler vises med
deres navn, hvis disse oplysninger er tilgængelige.
Når der er valgt en kanalliste, skal du trykke
på navigationstaster op eller ned for at vælge en
kanal, og derefter trykke på OK for at se den valgte
kanal.
* Bemærk: Funktionen til visning efter genre gælder
kun for Tyskland.
Radiokanaler
Hvis der er digitale udsendelser tilgængelige,
installeres de digitale radiostationer i forbindelse med
installationen. Du kan skifte til en radiostation på
samme måde, som du skifter til en TV-kanal.
TV'et fungerer muligvis ikke med visse udbydere af
digitalt TV, som ikke fuldt ud overholder kravene for
standarden.
Åbn en kanalliste
Ved siden af listen med alle kanaler kan du vælge en
filtreret liste, eller du kan vælge en af de foretrukne
lister, du har lavet.
Sådan åbner du den aktuelle kanalliste...
1 - Mens du ser TV, kan du trykke på OK for at åbne
den aktuelle kanalliste.
2 - Kanallisten omfatter kun kanalerne fra den
aktuelle udsendelseskilde som f.eks. Generel satellit,
Foretrukken satellit, Antenne eller Kabel.
3 - Du kan få vist en anden kanalliste fra en anden
udsendelseskilde ved at trykke på MENU >
Navigationstaster op > Kanaler > Kanal >
Kanalinstallationstilstand og vælge en anden
udsendelseskilde, du vil se kanaler fra, og få vist
kanallisten.
4 - Tryk på Tilbage for at lukke kanallisten.
6.2
Kanallister
Sådan ændrer du kanallistetypen…
1 - Mens du ser TV, kan du trykke på OK for at åbne
den aktuelle kanalliste.
2 - Tryk på den gule tast for at åbne Vælg flere, og
vælg derefter Vælg type (f.eks. Udsendelse eller
Favoritter) for at skifte kanallisten til din liste over
foretrukne med det samme.
3 - Tryk på Tilbage for at lukke kanallisten.
17
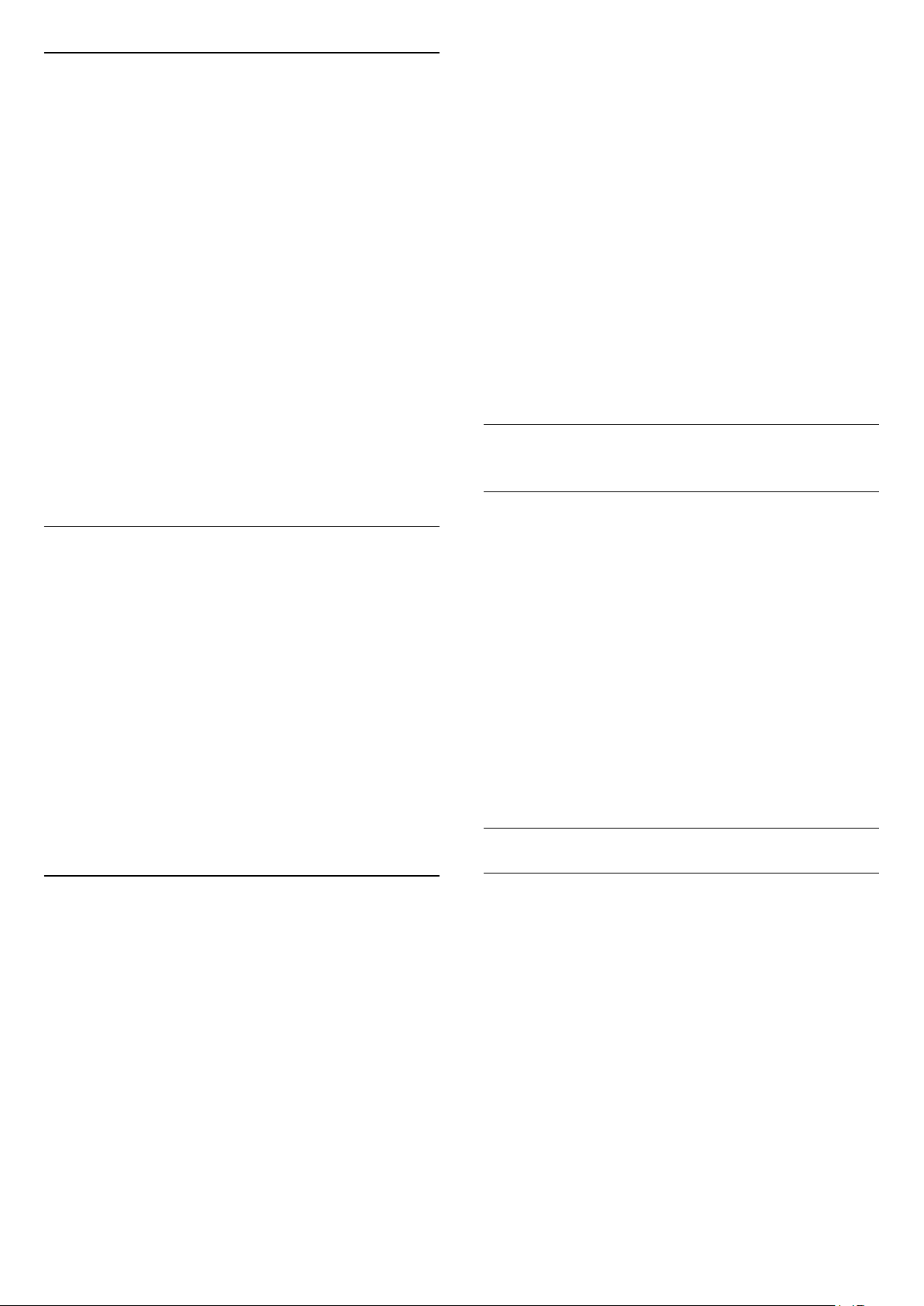
Søg efter en kanal
Du kan søge efter en kanal for at finde den i en lang
liste af kanaler.
Sådan søger du efter en kanal...
1 - Tryk på OK for at åbne den aktuelle kanalliste.
2 - Tryk på gul tast for at åbne Vælg flere.
3 - Vælg Betjening > Find, og tryk på OK for at
åbne et tekstfelt. Du kan bruge tastaturet på
fjernbetjeningen (hvis det er tilgængeligt) eller
tastaturet på skærmen til at indtaste tekst.
4 - Indtast et nummer, et navn eller en del af et navn,
og vælg OK. TV'et vil søge efter matchende
kanalnavne på den liste, du har valgt.
Søgeresultaterne vises med den aktuelle
kanallistetype, du har valgt (f.eks. Udsendelse eller
Favoritter). Søgningen returnerer det matchende
kanalnavn med resultatet arrangeret i alfabetisk
rækkefølge. Søgeresultaterne forsvinder, når du
vælger en anden kanalliste eller lukker listen med
søgeresultater.
for at ændre filteret på kanallisten. Du kan indstille
kanallisten til at vise Alle kanaler, Foretrukne kanaler
eller andre typer kanaler.
Tryk på forskellige farvetaster på siden med
kanallisten for at udføre flere handlinger...
• Rød tast Side op – Hop én side op på kanallisten.
• Grøn tast Side ned – Hop én side ned på
kanallisten.
• Gul tast Afspillere – Gå til og vælg andre afspillere
for at få flere programmer. Du skal først slutte dit TV til
internettet for at få denne funktion.
• Blå tast Tilføj/fjern foretrukken – Tilføj eller fjern den
valgte kanal fra listen over foretrukne kanaler.
* Freeview Play gælder kun for modeller i
Storbritannien.
6.3
Se kanaler
Kanalliste, sortering
Du kan sortere i en kanalliste med alle kanaler. Du kan
indstille kanallisten til kun at vise TV-kanaler eller
radiostationer. For antennekanaler kan du indstille
listen til at vise de gratis eller kodede kanaler.
Sådan indstiller du et filter på en liste med alle
kanaler…
1 - Tryk på OK for at åbne den aktuelle kanalliste.
2 - Tryk på gul tast for at åbne Vælg flere.
3 - Vælg Betjening > Sortér, og tryk på OK.
4 - Vælg det ønskede filter, og tryk på OK for at
aktivere. Navnet på filteret vises som en del af
kanallistens navn øverst på kanallisten.
5 - Tryk på Tilbage for at lukke kanallisten.
Kanalliste på Freeview Play
Der vil være en specifik kanallistehandling for det
britiske Freeview Play.
Efter en kanalinstallation vises alle kanaler på
kanallisten. Kanaler vises med deres navn, hvis disse
oplysninger er tilgængelige.
Sådan åbner du den aktuelle kanalliste...
1 - Mens du ser TV, kan du trykke på OK for at åbne
den aktuelle kanalliste.
2 - Tryk på Tilbage for at lukke kanallisten.
Når der er valgt en kanalliste, skal du trykke
på navigationstaster op eller ned for at vælge en
kanal, og derefter trykke på OK for at se den valgte
kanal. Tryk på navigationstasterne venstre eller højre
Stil ind på en kanal
Tryk på SOURCES for at se TV-kanaler. TV'et stiller ind
på den kanal, du sidst har set.
Du kan også vælge Direkte TV fra startskærmen.
Skift kanaler
Hvis du vil skifte kanal, skal du trykke påKanal + eller
Kanal -.
Kender du nummeret på kanalen, tastes det ind med
taltastaturet. Tryk på OK, når du har indtastet
nummeret, for at skifte kanal.
Du kan også stille ind på kanaler fra en kanalliste ved
at trykke på OK.
Forældrestyring
Sådan låser og åbner du en kanal
Hvis du vil forhindre, at dine børn ser en kanal, kan du
låse kanalen. Visning af en låst kanal kræver, at den
4-cifrede PIN-kode indtastes først. Du kan ikke låse
programmer fra tilsluttede enheder.
Sådan låser og oplåser du en kanal…
1 - Tryk på MENU > Indstillinger > Kanal >
Forældrestyring, og tryk på OK.
2 - Indtast din PIN-kode, hvis det er nødvendigt.
3 - Vælg Kanaler blokeret, og tryk på OK.
4 - Tryk på navigationstaster op eller ned for at
vælge den kanal, du vil låse eller oplåse, og tryk
på OK.
5 - En låst kanal markeres med et låseikon.
6 - Tryk om nødvendigt gentagne gange på Tilbage
for at lukke menuen.
18
 Loading...
Loading...