Philips 70BFL2114/12, 50BFL2114/12, 65BFL2114/12, 75BFL2114/12, 58BFL2114/12 user manual [fr]

Mode d'emploi
50BFL2114/12
58BFL2114/12
65BFL2114/12
70BFL2114/12
75BFL2114/12

Contenu
1 Visite guidée du téléviseur 3
1.1 Mode professionnel 3
2 Installation 4
2.1 À propos de la sécurité 4
2.2 Fixation murale 4
2.3 Conseils de placement 4
2.4 Cordon d'alimentation 4
2.5 Câble d'antenne 5
3 Télécommande 6
3.1 Présentation des touches 6
3.2 Capteur IR 7
3.3 Nettoyage 7
4 Mise sous tension et hors tension 8
4.1 Marche ou veille 8
4.2 Boutons du téléviseur 8
5 Spécificités 9
5.1 Environnement 9
5.2 Alimentation 9
5.3 Système d'exploitation 10
5.4 Réception 10
5.5 Type d'affichage 10
5.6 Résolution d'affichage : 10
5.7 Connectivité (2114) 10
5.8 Dimensions et poids 11
5.9 Son 11
6 Connexion de périphériques 12
6.1 Connexion de périphériques 12
6.2 CAM avec carte à puce - CI+ 13
6.3 Récepteur - Décodeur 14
6.4 Système Home Cinéma 14
6.5 Lecteur de disques Blu-ray 15
6.6 Casque 15
6.7 Console de jeux 15
6.8 Clé USB 15
6.9 Ordinateur 16
7 Vidéos, photos et musique 17
7.1 À partir d'une prise USB 17
7.2 Lire vos vidéos 17
7.3 Visionner vos photos 17
7.4 Lire votre musique 18
8 Guide TV 20
8.1 Utilisation du guide TV 20
9 Jeux 21
9.1 Jouer à un jeu 21
10 Application Menu professionnel 22
10.1 À propos de l'application Menu professionnel
22
10.2 Ouvrir l'application Menu professionnel 22
10.3 Recommandé 22
10.4 Chaînes TV 22
10.5 Chaînes TV 23
10.6 Google Cast 24
10.7 Jeux 24
10.8 Plus de possibilités 24
10.9 Paramètres professionnels 25
10.10 Compte Google 26
11 Écran d'accueil Android TV 27
11.1 À propos de l'écran d'accueil Android TV 27
11.2 Ouvrir l'écran d'accueil Android TV 27
11.3 Paramètres Android TV 27
11.4 Connexion de votre téléviseur Android 31
11.5 Chaînes 33
11.6 Installation des chaînes 35
11.7 Internet 36
11.8 Smartphones et tablettes 37
11.9 Logiciels 37
12 Logiciel libre 39
12.1 Licence open source 39
13 Aide et assistance 186
13.1 Dépannage 186
13.2 Aide en ligne 188
13.3 Assistance et réparation 188
14 Sécurité et entretien 189
14.1 Sécurité 189
14.2 Entretien de l'écran 190
14.3 Déclaration relative à l'exposition aux
rayonnements (pour le WiFi intégré uniquement) 190
15 Conditions d'utilisation 192
15.1 Conditions d'utilisation - Téléviseur 192
16 Droits d'auteur 193
16.1 HDMI 193
16.2 Dolby Audio 193
16.3 DTS-HD Premium Sound ™ 193
16.4 Wi-Fi Alliance 193
16.5 Kensington 193
16.6 Autres marques commerciales 193
17 Avertissement relatif aux services et/ou
logiciels offerts par des tiers 194
Index 195
2

1
Visite guidée du
téléviseur
1.1
Mode professionnel
Fonctionnalités
Lorsque le mode professionnel est activé, vous
pouvez accéder à un grand nombre de paramètres
experts offrant un contrôle avancé de l'état du
téléviseur ou permettant d'ajouter des fonctions
supplémentaires.
Ce mode est destiné aux installations de téléviseurs
dans des lieux comme les hôtels, les bateaux de
croisière, les stades ou tout autre secteur d'activité
exigeant un tel niveau de contrôle.
Si vous utilisez le téléviseur chez vous, il est
recommandé de l'utiliser sans activer le mode
professionnel.
Veuillez consulter le manuel d'installation
professionnel pour plus d'informations.
3

2
Installation
2.1
À propos de la sécurité
Lisez les instructions de sécurité avant d'utiliser le
téléviseur.
2.2
Fixation murale
Vous trouverez les instructions de montage du
support TV dans le guide de démarrage rapide fourni
avec le téléviseur. En cas de perte de ce guide, vous
pouvez le télécharger sur le site www.philips.com.
Munissez-vous de la référence de votre téléviseur
pour rechercher et télécharger le Guide de
démarrage rapide correspondant.
Votre téléviseur peut s'adapter sur un support mural
conforme à la norme VESA (non fourni).
Utilisez le code VESA suivant lors de l'achat du
support mural. . .
douilles filetées à l'arrière du téléviseur (pour les
modèles 50 et 65 po).
Assurez-vous que les vis métalliques, qui servent à
monter le téléviseur sur le support conforme à la
norme VESA, s'enfoncent d'environ 10 mm à
l'intérieur des douilles filetées du téléviseur.
Attention
La fixation au mur du téléviseur exige des
compétences spéciales et ne doit être effectuée que
par du personnel qualifié. La fixation murale du
téléviseur doit respecter certaines normes de sécurité
liées au poids du téléviseur. Avant de choisir
l'emplacement de votre téléviseur, lisez également
les consignes de sécurité.
TP Vision Europe B.V. décline toute responsabilité
en cas de montage inadéquat, d'accident ou de
blessures lors du montage.
2.3
Conseils de placement
• Positionnez le téléviseur de sorte qu'il ne soit pas
exposé aux rayons directs du soleil.
• Pour obtenir la distance de visualisation idéale,
multipliez la diagonale de l'écran par 3. Lorsque vous
êtes assis, vos yeux doivent être à la hauteur du
centre de l'écran.
• En cas de montage mural, placez le téléviseur à une
distance maximale de 15 cm du mur.
• 50BFL2114
VESA MIS-F 200 x 200, M6 (min. : 12 mm,
max. :14 mm)
• 58BFL2114
VESA MIS-F 300 x 200, M6 (min. : 18mm, max. :
22mm)
• 65BFL2114
VESA MIS-F 400 x 300, M6 (min. : 12 mm, max. :
18mm)
• 70BFL2114
VESA MIS-F 400 x 200, M8 (min. : 18mm,
max. :23mm)
• 75BFL2114
VESA MIS-F 600 x 400, M8 (min. : 18 mm,
max. :28 mm)
Préparation
Retirez d'abord les 2 vis de serrage en plastique des
Remarque :
Veuillez éloigner le téléviseur des sources de
poussière, telles que les poêles à combustion. Nous
vous conseillons de nettoyer la poussière
régulièrement pour éviter qu'elle ne pénètre dans le
téléviseur.
2.4
Cordon d'alimentation
• Branchez le cordon d'alimentation sur la
prise POWER située à l'arrière du téléviseur.
• Assurez-vous que le câble d'alimentation est
connecté fermement à la prise.
• Veillez à ce que la fiche du cordon d'alimentation
insérée dans la prise secteur soit accessible en
4
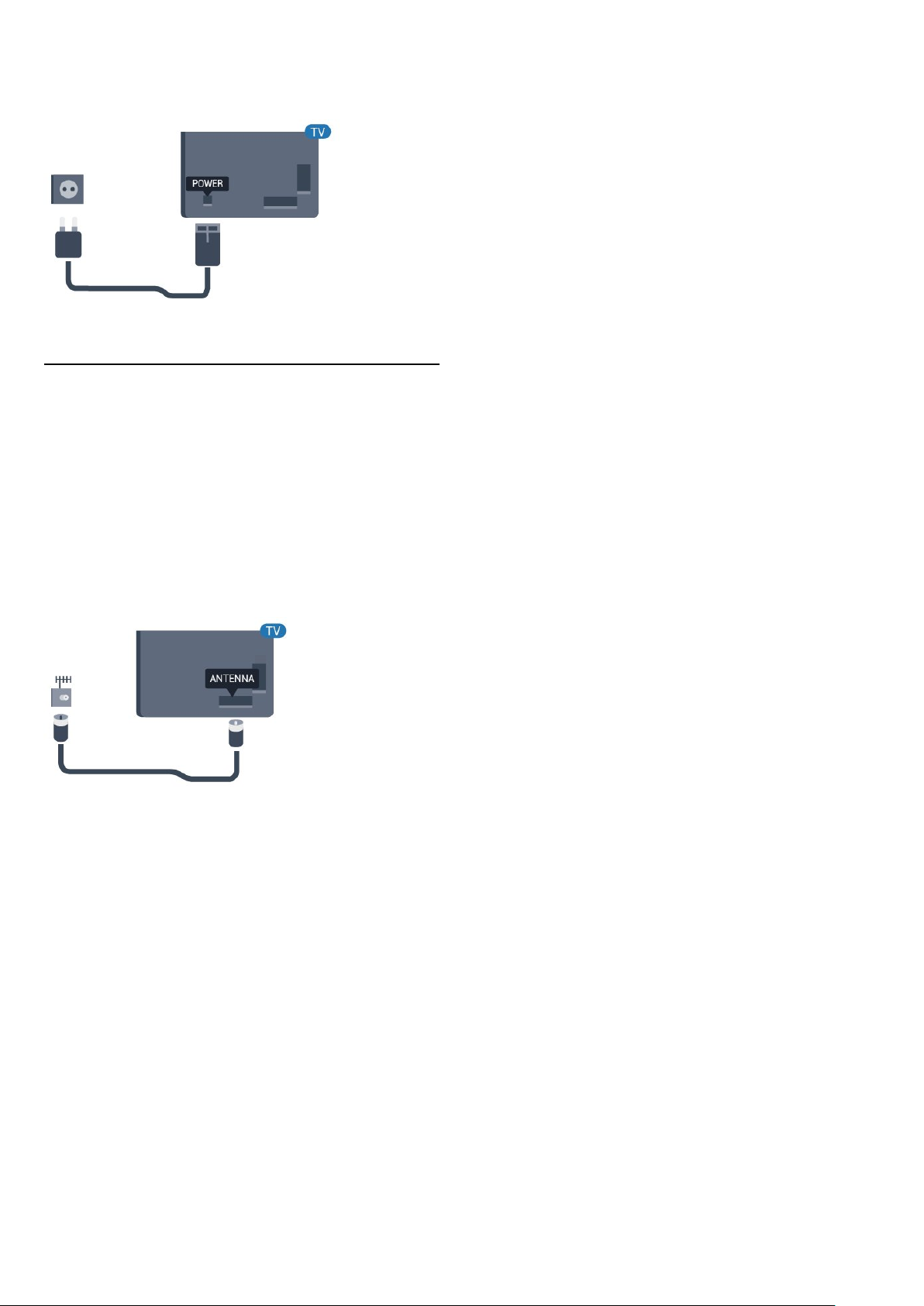
permanence.
• Lorsque vous débranchez le cordon d'alimentation,
tirez toujours sur la fiche, et non sur le câble.
2.5
Câble d'antenne
Insérez fermement la prise de l'antenne dans la
prise Antenna située à l'arrière du téléviseur.
Vous pouvez connecter votre propre antenne ou un
signal d'antenne d'un système de distribution
d'antenne. Utilisez un câble coaxial IEC de 75 ohms
avec connecteur d'antenne RF.
Utilisez cette connexion d'antenne pour les signaux
d'entrée DVB-T et DVB-C.
5

3
Télécommande
3.1
Présentation des touches
Haut
1 - En veille / Marche
Permet d'allumer le téléviseur ou de passer en mode
veille.
2 - YouTube
Permet d'ouvrir YouTube.
3 - Alarme (seulement lorsque le mode
professionnel est activé)
Permet de régler l'alarme.
4 - Google Cast (seulement lorsque le mode
professionnel est activé)
Permet de diffuser l'affichage du contenu d'un
appareil mobile sur le téléviseur.
5 - Météo (seulement lorsque le mode
professionnel est activé)
Permet d'afficher les prévisions météorologiques de
votre zone.
6 - SMART INFO (seulement lorsque le mode
professionnel est activé)
Permet d'afficher les informations fournies par l'hôtel.
1 - RÉGLAGES
Permet d'ouvrir le menu des paramètres.
2 - TV GUIDE
Permet d'ouvrir une liste des programmes actuels et
programmés de vos chaînes.
3 - BACK
• Permet de revenir à la chaîne précédente.
• Pour retourner au menu précédent.
4 - OPTIONS
Permet d'ouvrir ou de fermer le menu Options.
5 - Touche OK
Permet de confirmer une sélection ou un réglage.
6 - Flèches / Touches de navigation
Permettent de naviguer vers le haut , vers le bas ,
vers la gauche ou vers la droite .
7 - Chaîne
Permet de passer à la chaîne suivante ou précédente
dans la liste des chaînes.
8 - EXIT
Permet de revenir au mode normal de télévision.
9 - HOME
Permet d'ouvrir le menu Accueil.
Dessous
Moyennes
6
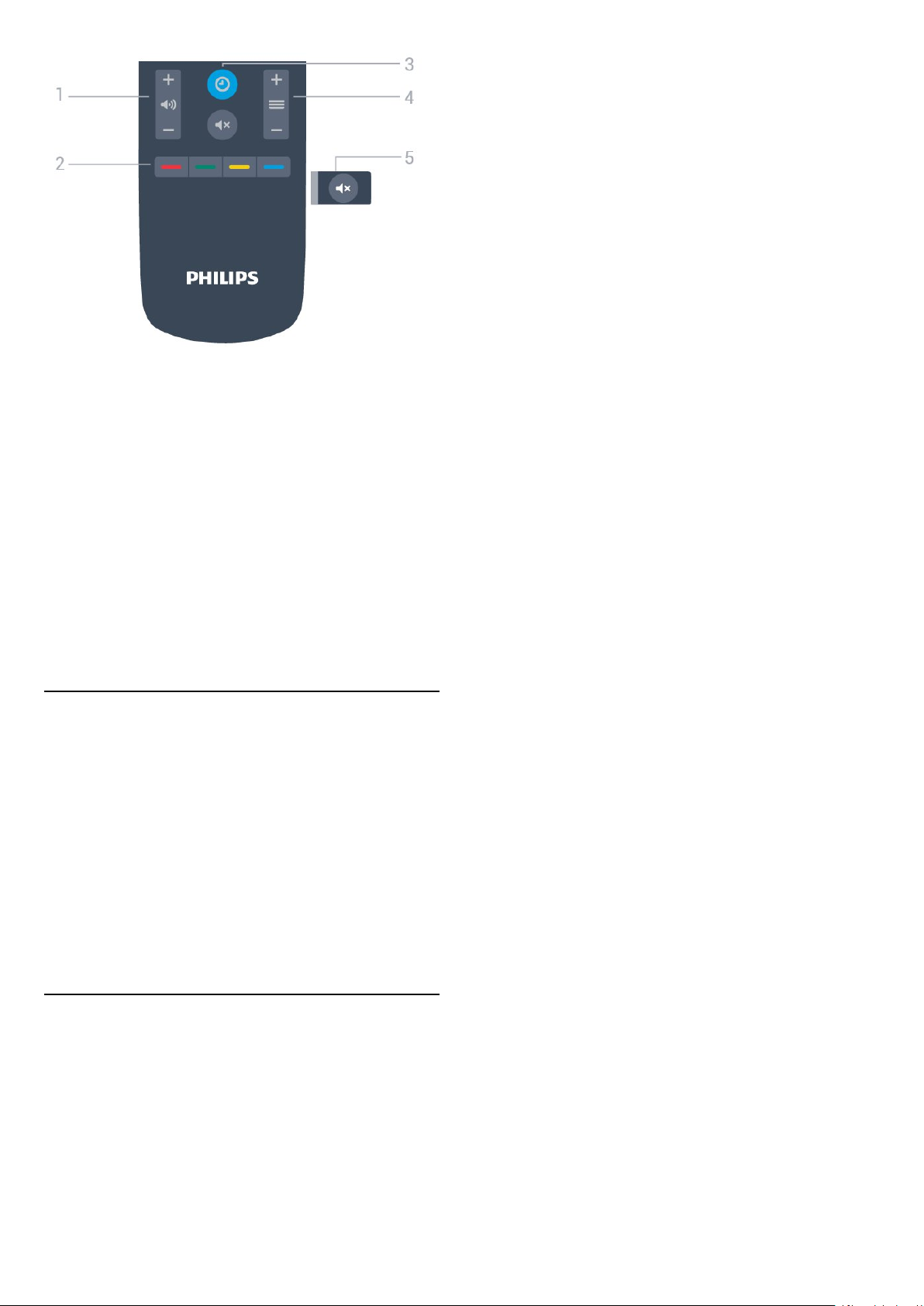
1 - Volume
Permet de régler le volume.
2 - Touches de couleur
Sélection directe d'options.
3 - CLOCK
Permet d'afficher l'horloge.
4 - Chaîne
Permet de passer à la chaîne suivante ou précédente
dans la liste des chaînes.
5 - Muet
Permet de couper ou de rétablir le son.
3.2
Capteur IR
Le téléviseur peut recevoir les commandes d'une
télécommande utilisant l'infrarouge (IR). Si vous
utilisez une telle télécommande, veillez à toujours
diriger la télécommande vers le capteur infrarouge
situé sur la face avant du téléviseur.
Avertissement
Ne placez aucun objet devant le capteur infrarouge
du téléviseur ; cela pourrait bloquer le signal
infrarouge.
3.3
Nettoyage
Votre télécommande est dotée d'un revêtement
antirayure.
Nettoyez la télécommande à l'aide d'un chiffon doux
et humide. N'utilisez jamais de substances telles que
de l'alcool et des produits chimiques ou d'entretien
ménager sur la télécommande.
7
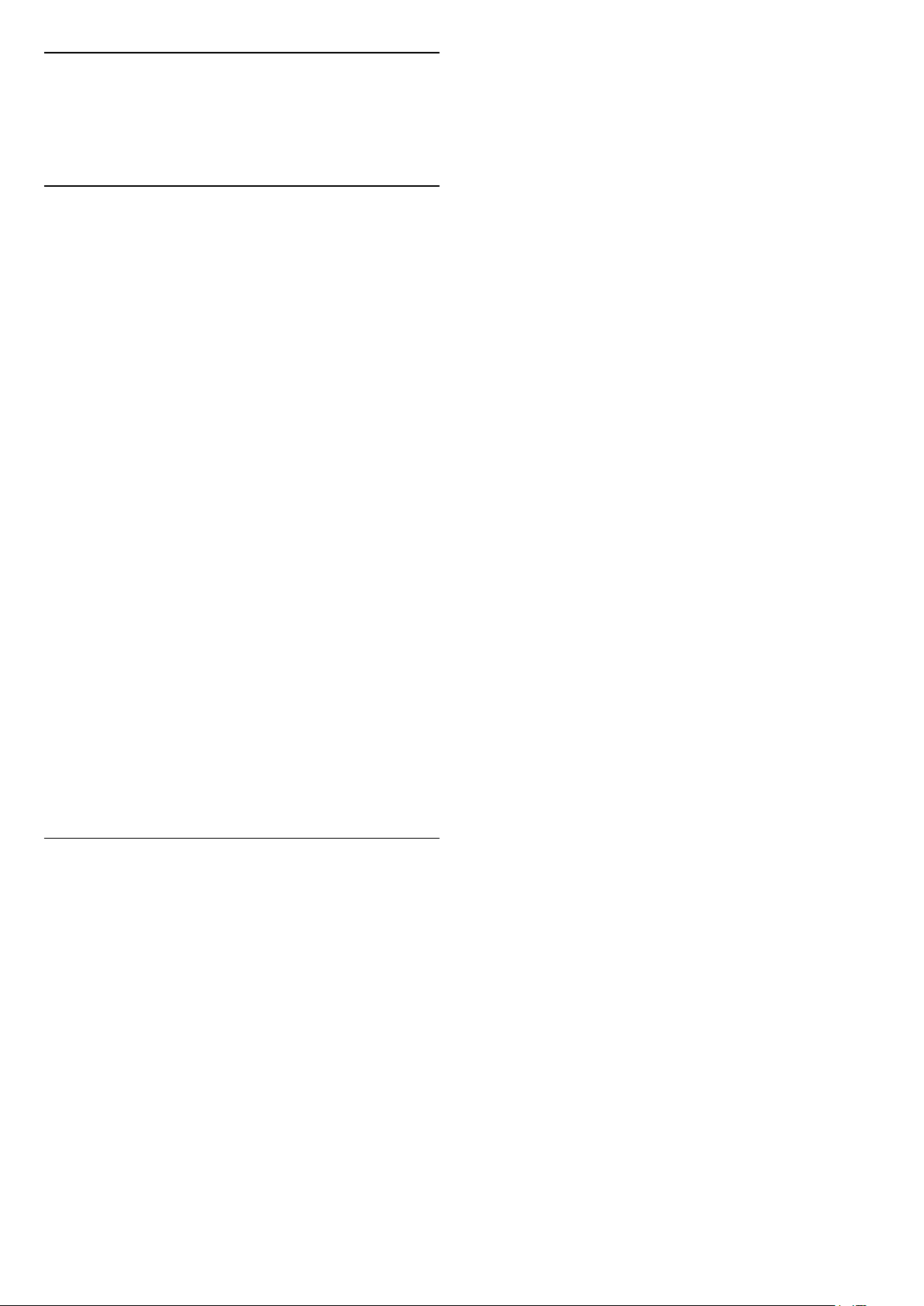
4
Mise sous tension et
hors tension
4.1
Marche ou veille
Vérifiez que le téléviseur est branché sur le secteur.
Branchez le cordon d'alimentation fourni sur le
connecteur AC in situé à l'arrière du téléviseur. Le
voyant au bas du téléviseur s'allume.
Mise en marche
Appuyez sur la touche de la télécommande pour
allumer le téléviseur. Vous pouvez aussi appuyer
sur / Home. Vous pouvez aussi allumer le
téléviseur en appuyant sur le bouton directionnel à
l'arrière ou en bas de l'appareil si vous ne trouvez pas
la télécommande, ou si ses piles sont déchargées.
Pour mettre le téléviseur en veille,
sélectionnez puis appuyez sur le bouton
directionnel à l'arrière ou en bas de l'appareil.
Activation du mode de veille
Pour mettre le téléviseur en veille, appuyez sur la
touche de la télécommande. Vous pouvez aussi
appuyer sur le bouton directionnel à l'arrière ou en
bas de l'appareil.
En mode veille, le téléviseur est toujours raccordé au
secteur, mais consomme très peu d'électricité.
Pour mettre le téléviseur totalement hors tension,
débranchez la fiche d'alimentation.
Lorsque vous débranchez la fiche d'alimentation, tirez
toujours sur la fiche, pas sur le câble. Assurez-vous de
disposer à tout moment d'un accès dégagé à la fiche
électrique, au cordon d'alimentation et à la prise
secteur.
4.2
Boutons du téléviseur
Si vous avez perdu la télécommande ou si les piles
sont épuisées, vous pouvez toujours effectuer
quelques opérations de base du téléviseur.
Pour ouvrir le menu principal…
1 - Lorsque le téléviseur est allumé, appuyez sur la
touche directionnelle à l'arrière ou en bas du
téléviseur pour afficher le menu principal.
2 - Appuyez sur la touche gauche ou droite pour
sélectionner Volume, Chaîne ou Sources.
3 - Appuyez sur le haut ou le bas pour régler le
volume ou passer à la chaîne suivante ou précédente.
Appuyez sur le haut ou le bas pour parcourir la liste
des sources, y compris la sélection de tuner.
4 - Le menu disparaît automatiquement.
8

5
Spécificités
5.1
fonctionnant 4 heures par jour et 365 jours par an.
La consommation d'énergie réelle dépend de la
manière dont le téléviseur est utilisé.
** Lorsque le téléviseur est éteint avec la
télécommande et qu'aucune fonction n'est active.
Environnement
Fiche produit
50BFL2114
• Classe de performance énergétique : A+
• Taille visible de l'écran : 126 cm/50 po
• Consommation électrique en mode marche (W) :
70 W
• Consommation d'énergie annuelle (kWh) * :
103 kWh
• Consommation en veille (W) ** : 0,3 W
• Résolution d'écran (Pixels) : 3840 x 2160p
58BFL2114
• Classe de performance énergétique : A+
• Taille visible de l'écran : 146 cm / 58 po
• Consommation électrique en mode marche (W) : 77
W
• Consommation d'énergie annuelle (kWh) * :
113 kWh
• Consommation en veille (W) ** : 0,3 W
• Résolution d'écran (Pixels) : 3840 x 2160p
65BFL2114
• Classe de performance énergétique : A+
• Taille visible de l'écran : 164 cm / 65 po
• Consommation électrique en mode marche (W) : 99
W
• Consommation d'énergie annuelle (kWh)
* : 145 kWh
• Consommation en veille (W) ** : 0,3 W
• Résolution d'écran (Pixels) : 3840 x 2160p
70BFL2114
• Classe de performance énergétique : A+
• Taille visible de l'écran : 178 cm / 70 po
• Consommation électrique en mode marche
(W) : 123 W
• Consommation d'énergie annuelle (kWh)
* : 180 kWh
• Consommation en veille (W) ** : 0,3 W
• Résolution d'écran (Pixels) : 3840 x 2160p
75BFL2114
• Classe de performance énergétique : A+
• Taille visible de l'écran : 189 cm / 75 po
• Consommation électrique en mode marche
(W) : 113 W
• Consommation d'énergie annuelle (kWh)
* : 165 kWh
• Consommation en veille (W) ** : 0,3 W
• Résolution d'écran (Pixels) : 3840 x 2160p
* Consommation d'énergie en kWh par an, basée sur
la consommation électrique du téléviseur
Numéro d'enregistrement EPREL
50BFL2114 : 341971
58BFL2114 : 341994
65BFL2114 : 331905
70BFL2114 : 342005
75BFL2114 : 342001
Fin de vie
Mise au rebut du produit et des piles usagés
Votre produit a été conçu et fabriqué à partir de
matériaux et composants de haute qualité,
recyclables et réutilisables.
Le symbole de la poubelle barrée sur un produit
indique que ce dernier est conforme à la directive
européenne 2012/19/UE.
Informez-vous auprès des instances locales sur le
système de collecte des produits électriques et
électroniques en fin de vie.
Veillez à respecter la réglementation en vigueur et ne
mettez pas vos anciens produits au rebut avec vos
déchets ménagers. La mise au rebut citoyenne de
votre ancien produit permet de protéger
l'environnement et la santé.
Cet appareil contient des piles relevant de la directive
européenne 2006/66/CE, qui ne peuvent être jetées
avec les ordures ménagères.
Informez-vous auprès des instances locales sur le
système de collecte des piles car la mise au rebut
citoyenne permet de protéger l'environnement et la
santé.
9
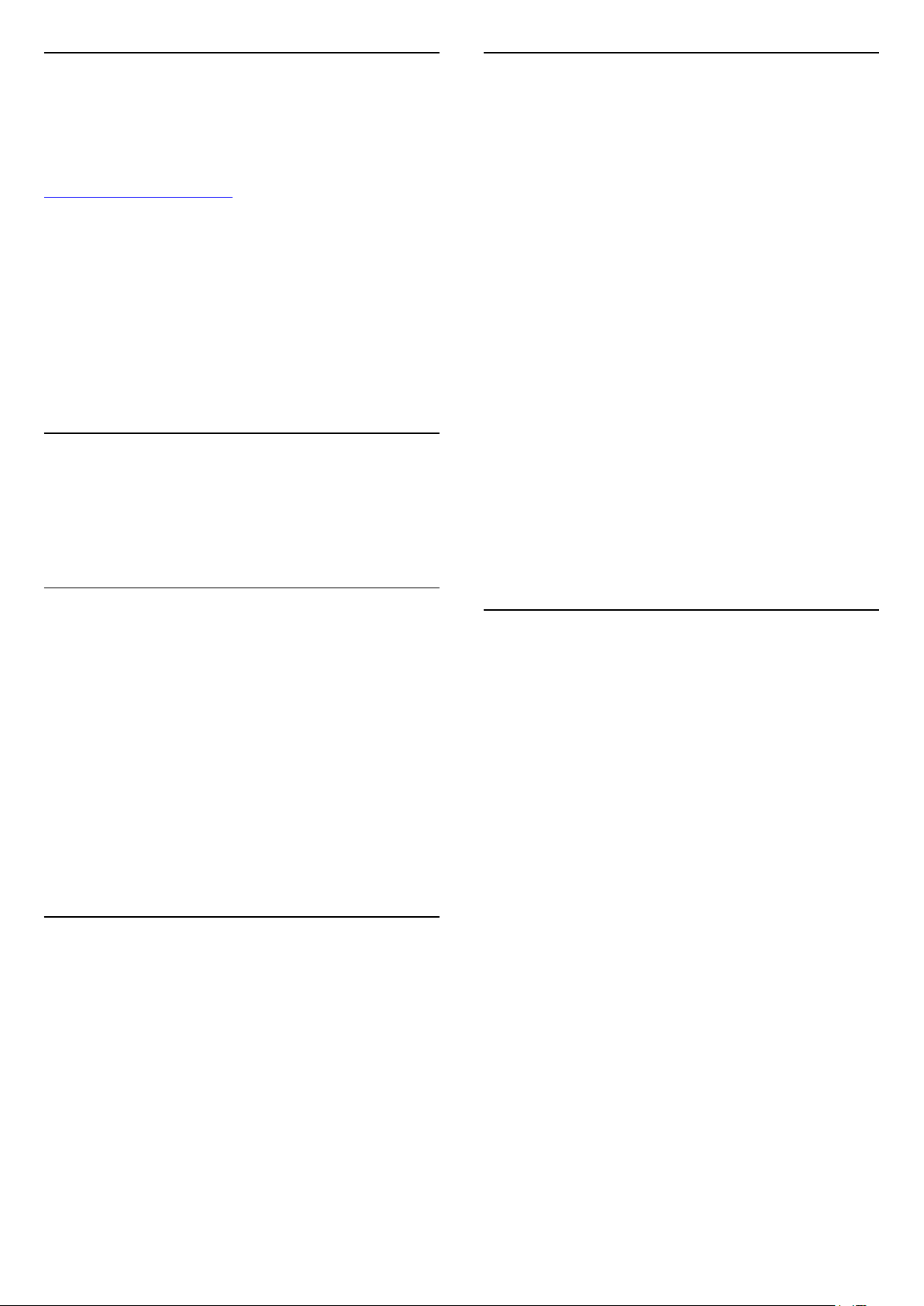
5.2
5.6
Alimentation
Les caractéristiques du produit sont susceptibles
d'être modifiées sans préavis. Pour en savoir plus sur
ce produit, consultez la page
www.philips.com/support
Alimentation
• Secteur : CA 220-240 V +/-10 %
• Température ambiante : Entre 5°C et 35°C
• Fonctionnalités d'économie d'énergie : Mode Éco,
suppression de l'image (pour la radio),
programmation de l'arrêt automatique, menu des
paramètres écologiques.
Pour des informations sur la consommation
électrique, consultez le chapitre Fiche produit.
5.3
Système d'exploitation
Système d'exploitation Android :
Android Pie 9
Résolution d'affichage :
Formats vidéo
Résolution - Fréquence de rafraîchissement
• 480i - 60 Hz
• 480p - 60 Hz
• 576i - 50 Hz
• 576p - 50 Hz
• 720p - 50 Hz, 60 Hz
• 1080i - 50 Hz, 60 Hz
• 1080p - 24 Hz, 25 Hz, 30 Hz
• 2160p - 24 Hz, 25 Hz, 30 Hz, 50 Hz, 60 Hz
Formats informatiques
Résolutions (entre autres)
• 640 x 480 - 60 Hz
• 800 x 600 - 60 Hz
• 1024 x 768 - 60 Hz
• 1280 x 768 - 60 Hz
• 1360 x 765 - 60 Hz
• 1360 x 768 - 60 Hz
• 1280 x 1024 - 60 Hz
• 1920 x 1080 - 60 Hz
• 3840 x 2160 - 60 Hz
5.4
Réception
• Entrée d'antenne : 75 ohm coaxial (IEC75)
• Bandes de tuner : Hyperband, UHF, VHF,
• DVB : DVB-T2, DVB-C (câble) QAM
• Lecture vidéo analogique : SECAM, PAL
• Lecture vidéo numérique : MPEG2 SD/HD
(ISO/CEI 13818-2), MPEG4 SD/HD (ISO/CEI
14496-10), HEVC*
• Lecture audio numérique (ISO/CEI 13818-3)
• Plage de fréquence d'entrée : 950 à 2 150 MHz
• Plage de niveau d'entrée : 25 à 65 dBm
* Uniquement pour DVB-T2
5.5
Type d'affichage
Diagonale de l'écran
• 126 cm/50 po
• 146 cm / 58 po
• 164 cm / 65 po
• 178 cm / 70 po
• 189 cm / 75 po
Résolution d'affichage
• 3840 x 2160
5.7
Connectivité (2114)
50" 58" 65" 70"
Téléviseur (côté)
• Logement à interface commune : Ic+/CAM
• USB 1 - USB 3.0
• Casques - Mini-jack stéréo 3,5 mm
• Entrée HDMI 1 - ARC - Ultra HD
Téléviseur (bas)
• Réseau LAN - RJ45
• Entrée HDMI 2 - ARC - Ultra HD
• Antenne (75 ohm)
• USB 2 - USB 2.0
• Sortie 12 V CC
• 8 Sortie audio
• Données (RJ-48)
75"
Téléviseur (côté)
• Logement à interface commune : Ic+/CAM
• USB 1 - USB 3.0
• Casques - Mini-jack stéréo 3,5 mm
• Entrée HDMI 1 - ARC - Ultra HD
Téléviseur (bas)
Réseau LAN - RJ45
Entrée HDMI 2 - ARC - Ultra HD
Entrée HDMI 3 - ARC - Ultra HD
Antenne (75 ohm)
USB 2 - USB 2.0
10
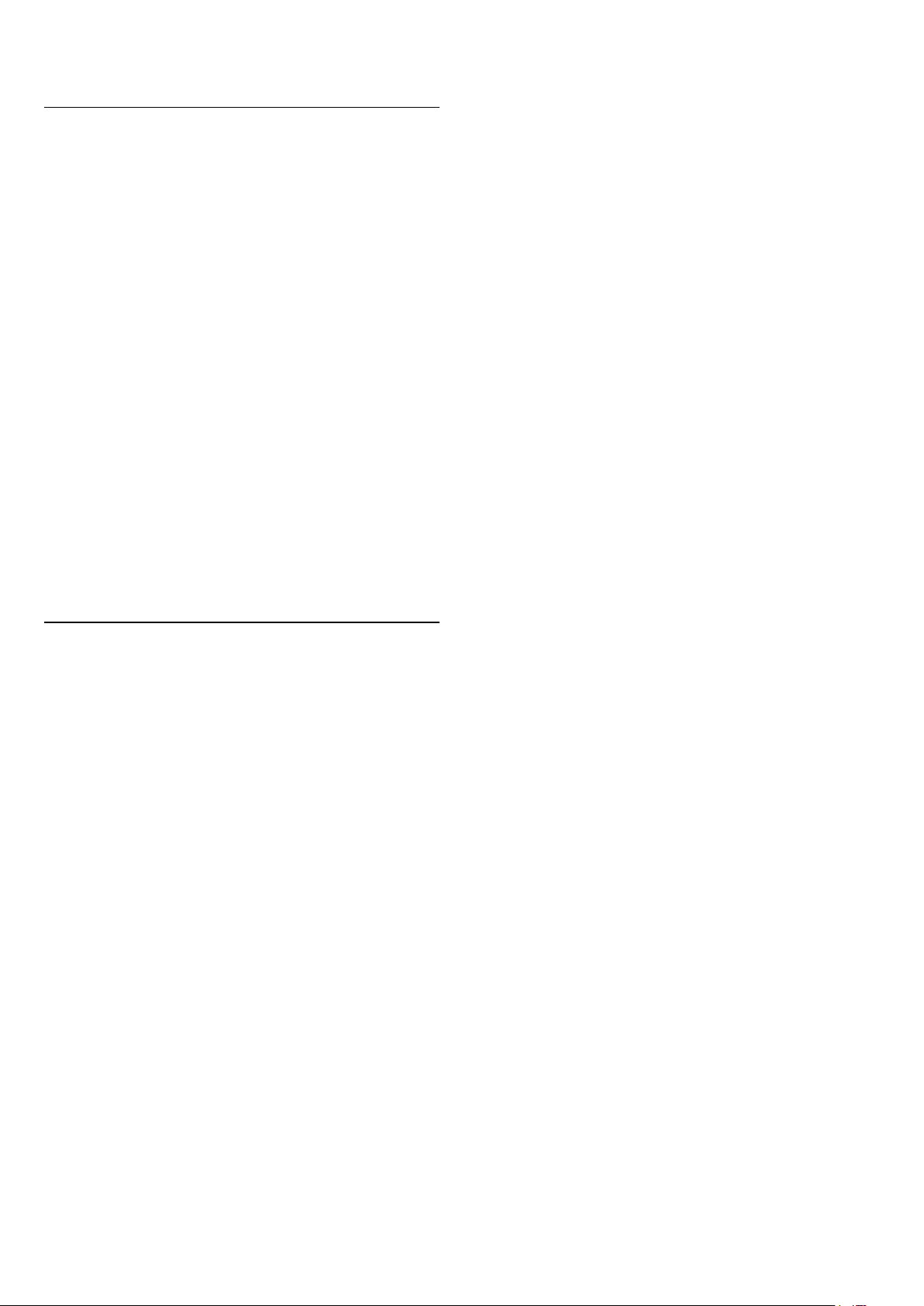
• Sortie 12 V CC
• 8 Sortie audio
• Données (RJ-48)
5.8
Dimensions et poids
50BFL2114
• sans support de téléviseur :
Largeur 1127,64 mm - Hauteur 655,31 mm Profondeur 89,62 mm - Poids ± 11,3 kg
58BFL2114
• sans support de téléviseur :
Largeur 1302,08 mm - Hauteur 762,56 mm Profondeur 89,92 mm - Poids ± 15 kg
65BFL2114
• sans support de téléviseur :
Largeur 1463,88 mm - Hauteur 848,7 mm Profondeur 90,72 mm - Poids ± 20,94 kg
70BFL2114
• sans support de téléviseur :
Largeur 1583,8 mm - Hauteur 895,4 mm - Profondeur
92,7 mm - Poids ± 23,4 kg
75BFL2114
• sans support de téléviseur :
Largeur 1683,2 mm - Hauteur 974,4 mm - Profondeur
93,7 mm - Poids ± 33,5 kg
5.9
Son
• Puissance de sortie (RMS) : 20 W
• Dolby Audio
• DTS HD
11
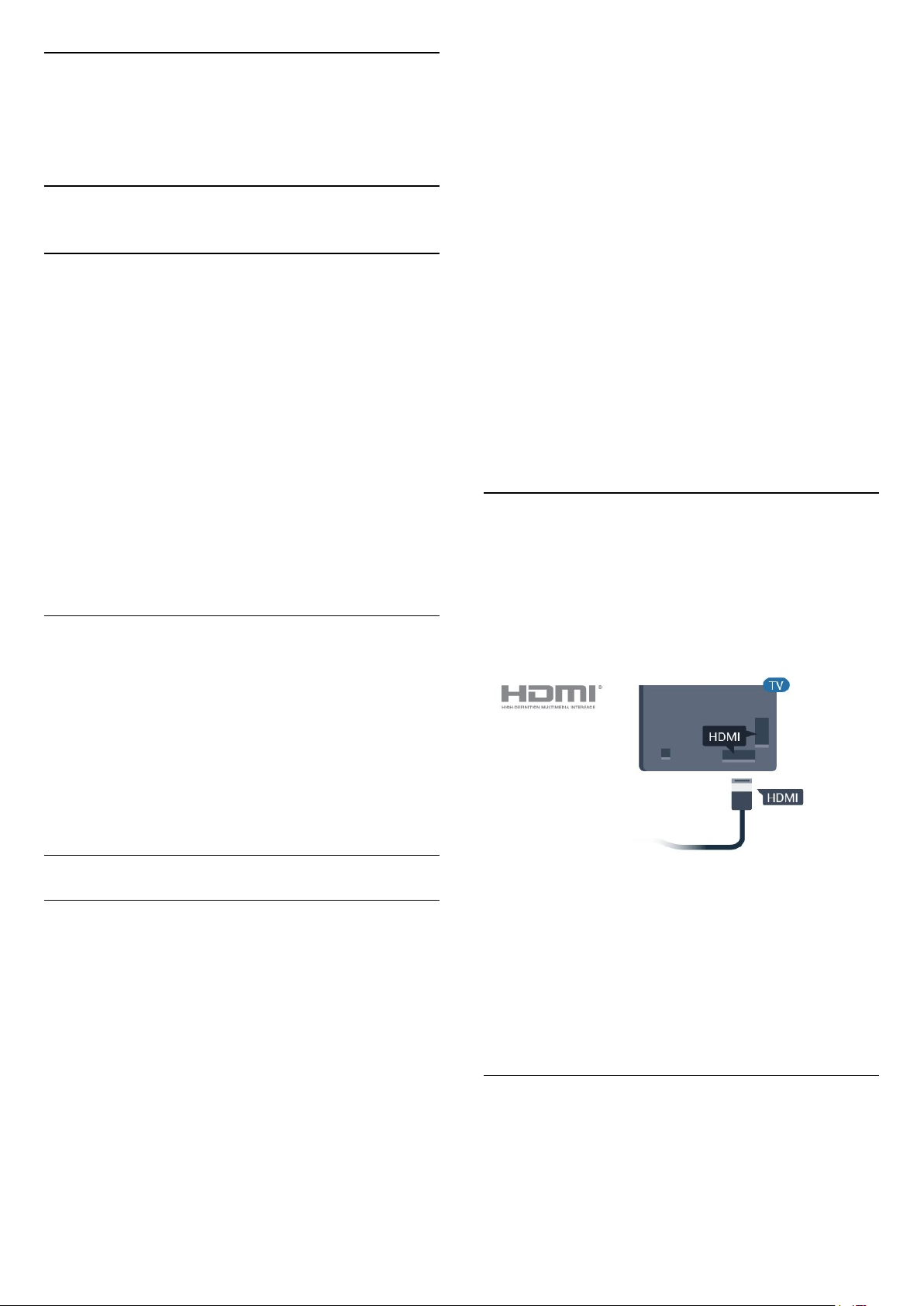
6
Connexion de
périphériques
6.1
Connexion de périphériques
Guide de connectivité
Connectez toujours un périphérique au téléviseur
avec la meilleure qualité de connexion disponible.
Utilisez également des câbles de bonne qualité afin
de garantir un bon transfert des images et du son.
Lorsque vous connectez un appareil, le téléviseur
reconnaît son type et lui attribue un nom
approprié. Vous pouvez modifier le nom si vous le
souhaitez. Si un nom approprié a été défini pour un
appareil, le téléviseur applique automatiquement les
paramètres TV adaptés lorsque vous basculez sur cet
appareil dans le menu Sources.
appuyez sur OK.
Une fois le périphérique sélectionné, vous pouvez
utiliser la télécommande du téléviseur pour
commander le périphérique. Cependant, les touches
/ Accueil et OPTIONS ainsi que d'autres
touches du téléviseur ne sont pas reliées au
périphérique.
Si la touche dont vous avez besoin n'est pas sur la
télécommande du téléviseur, vous pouvez
sélectionner la touche dans le menu Options.
Appuyez sur OPTIONS et
sélectionnez Commandes dans la barre de menu.
Sur l'écran, sélectionnez la touche de périphérique
souhaitée et appuyez sur OK.
Il se peut que certaines touches très spécifiques ne
soient pas disponibles dans le menu Commandes.
Remarque : Seuls les périphériques prenant en
charge la fonction de Télécommande
EasyLink répondront à la télécommande du
téléviseur.
Qualité HDMI
Port antenne
Si vous possédez un décodeur (récepteur numérique)
ou un enregistreur, connectez les câbles d'antenne
de manière à ce que le signal d'antenne passe par le
décodeur et/ou l'enregistreur avant d'atteindre le
téléviseur. De cette façon, l'antenne et le décodeur
peuvent envoyer les éventuelles chaînes
supplémentaires vers l'enregistreur pour
enregistrement.
Ports HDMI
Commande des périphériques
Pour commander un périphérique connecté via HDMI
et configuré avec EasyLink, sélectionnez le
périphérique, ou son activité, dans la liste des
connexions TV.
Mode professionnel désactivé Appuyez
sur / Accueil, sélectionnez Applications,
sélectionnez SOURCES . Sélectionnez un
périphérique connecté via une prise HDMI et
appuyez sur OK.
Mode professionnel activé Appuyez
sur / Accueil, sélectionnez Chaînes
TV, sélectionnez Sources. Sélectionnez un
périphérique connecté via une prise HDMI et
La connexion HDMI offre une qualité d'image et de
son optimale. Le câble HDMI combine les signaux
vidéo et audio. Utilisez un câble HDMI pour les
signaux du téléviseur.
Pour un transfert optimal des signaux, utilisez un
câble HDMI haute vitesse de moins de 5 m.
Protection contre la copie
Les câbles HDMI prennent en charge la norme HDCP
(High-Bandwidth Digital Contents Protection). La
HDCP est un signal de protection contre la copie
empêchant la copie des contenus de DVD ou disques
Blu-ray. Elle est également appelée DRM (Digital
Rights Management).
HDMI ARC
Toutes les prises HDMI du téléviseur sont dotées de
la fonctionnalité HDMI ARC (Audio Return Channel).
Si le périphérique, généralement un système
Home Cinéma, est également pourvu d'une prise
12
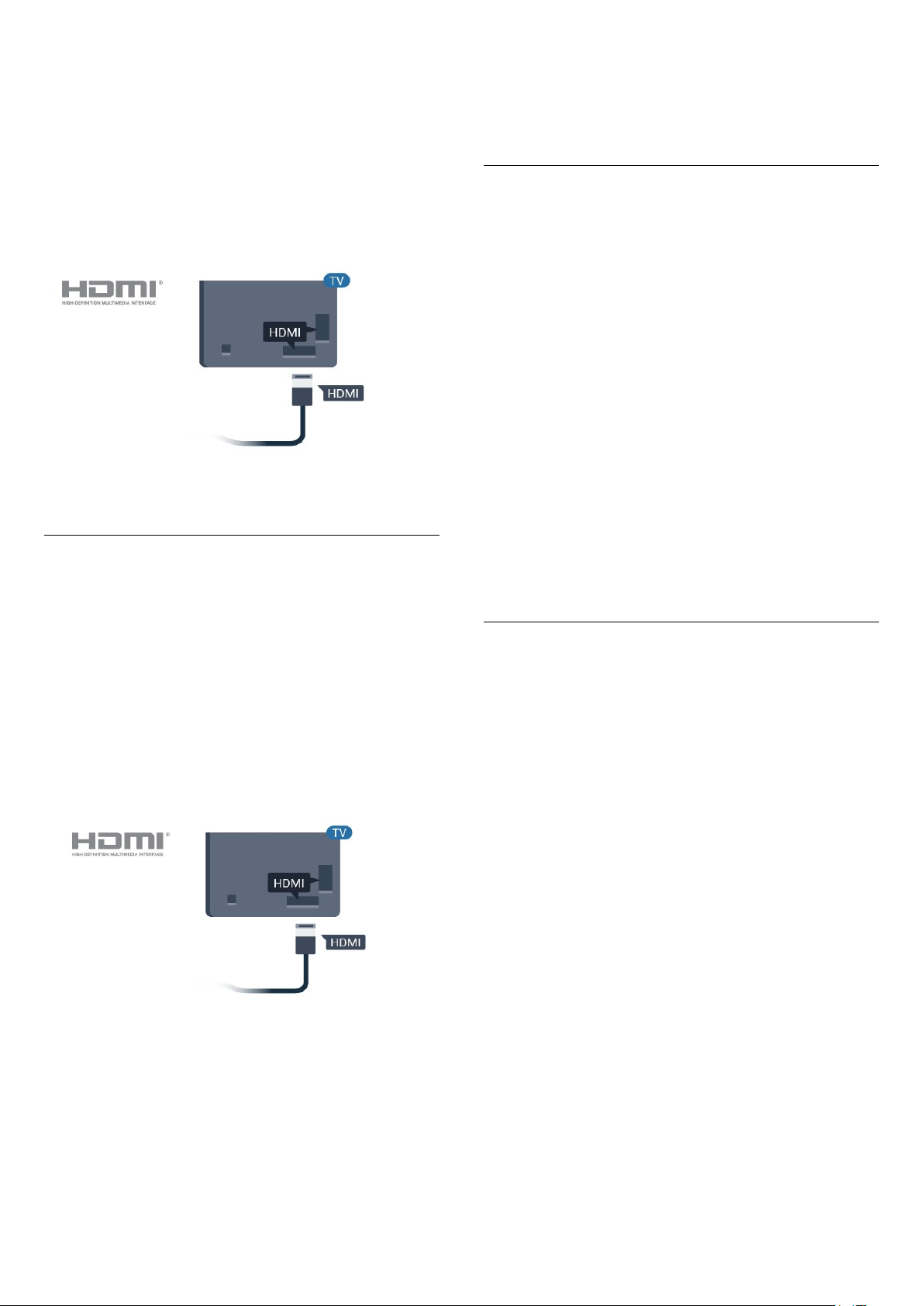
HDMI ARC, connectez-le à l'une des prises HDMI de
ce téléviseur. Avec la connexion HDMI ARC, vous
n'avez pas besoin de connecter de câble audio
supplémentaire pour la transmission du son
accompagnant l'image TV vers le Home Cinéma. La
connexion HDMI ARC combine les deux signaux.
Vous pouvez utiliser n'importe quelle prise HDMI de
ce téléviseur pour connecter le Home Cinéma, mais
l'ARC est disponible uniquement pour
1 périphérique/connexion à la fois.
Kuro Link, Simplink et Viera Link. Toutes les marques
ne sont pas pleinement compatibles avec EasyLink.
Les marques HDMI CEC données en exemple sont la
propriété de leur détenteur respectif.
Activation/désactivation d'EasyLink
Vous pouvez activer ou désactiver EasyLink. Les
paramètres EasyLink sont activés par défaut sur votre
téléviseur.
Pour désactiver entièrement EasyLink…
Mode professionnel désactivé Appuyez sur /
Accueil. Appuyez sur (bas), sélectionnez
Réglages et appuyez sur OK.
Sélectionnez Sources > EasyLink, puis appuyez
sur OK.
Sélectionnez EasyLink, puis appuyez sur OK.
Sélectionnez Arrêt, puis appuyez sur OK.
Appuyez sur BACK à plusieurs reprises si
nécessaire pour fermer le menu.
HDMI CEC - EasyLink
La connexion HDMI offre une qualité d'image et de
son optimale. Le câble HDMI combine les signaux
vidéo et audio. Utilisez un câble HDMI pour les
signaux TV haute définition (HD). Pour un transfert
optimal des signaux, utilisez un câble HDMI haute
vitesse de moins de 5 m.
Les périphériques compatibles HDMI CEC connectés
à votre téléviseur peuvent être commandés à l'aide
de la télécommande.
L'option EasyLink HDMI CEC doit être activée sur le
téléviseur et le périphérique connecté.
Mode professionnel activé Reportez-vous au
manuel d'installation.
Télécommande EasyLink
Si vous voulez que des périphériques communiquent,
mais ne souhaitez pas les commander à l'aide de la
télécommande du téléviseur, vous pouvez désactiver
la commande à distance d'EasyLink séparément.
Pour activer ou désactiver la télécommande
EasyLink…
Mode professionnel désactivé Appuyez sur /
Accueil. Appuyez sur (bas),
sélectionnez Réglages et appuyez sur OK.
Sélectionnez Sources > EasyLink, puis appuyez
sur OK .
Sélectionnez Télécommande Easylink et appuyez
sur OK .
Sélectionnez Marche ou Arrêt et appuyez sur OK.
Appuyez sur BACK à plusieurs reprises si
nécessaire pour fermer le menu.
Remarque :
• Il se peut qu'EasyLink ne fonctionne pas avec les
périphériques d'autres marques.
• Le nom donné à la fonctionnalité HDMI CEC peut
varier en fonction de la marque : En voici quelques
exemples : Anynet, Aquos Link, Bravia Theatre Sync,
Mode professionnel activé Reportez-vous au
manuel d'installation.
13
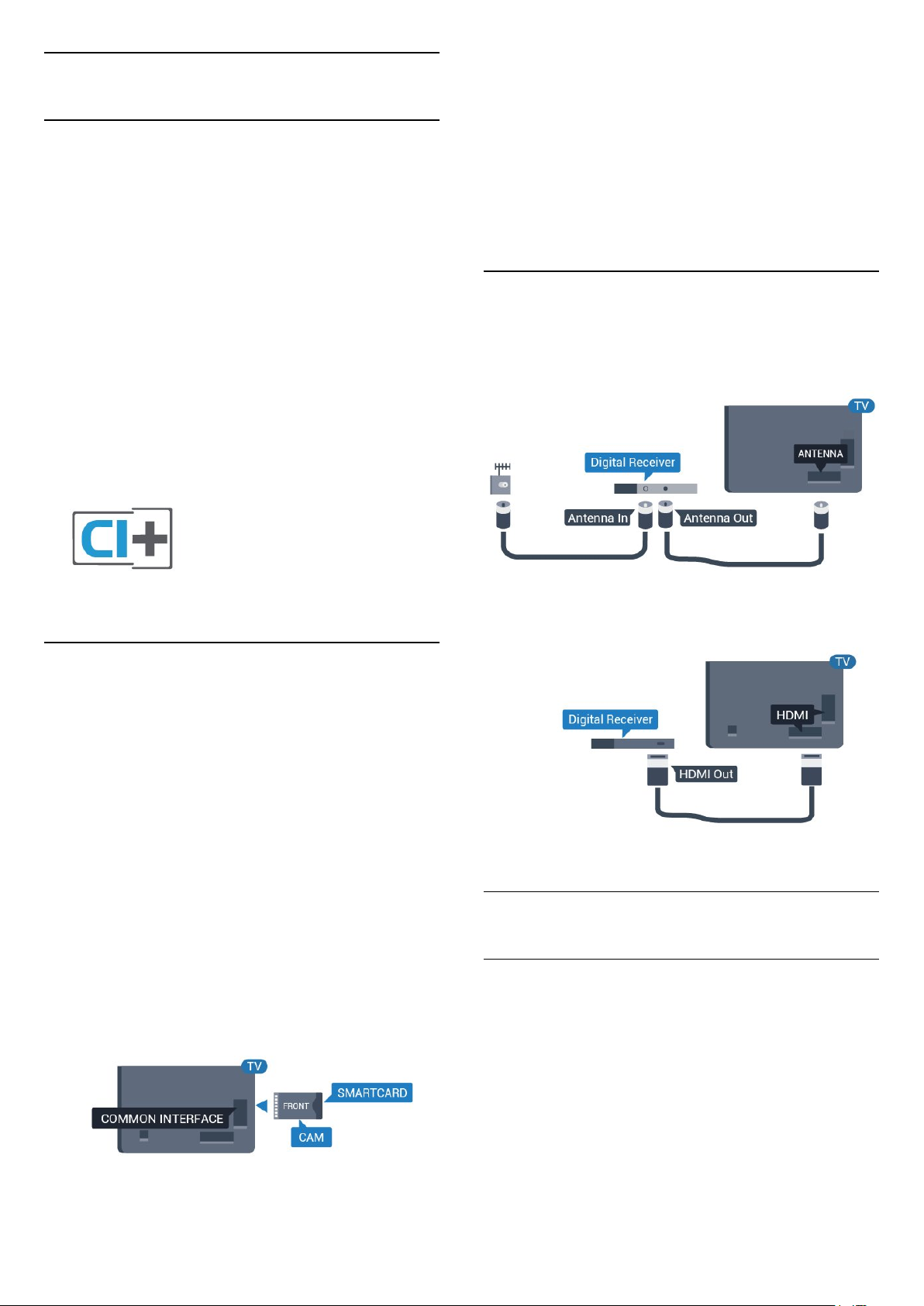
6.2
CAM avec carte à puce - CI+
CI+
Ce téléviseur prend en charge le module CI+.
Avec CI+, vous pouvez regarder des programmes HD
de haute qualité, tels que films et événements
sportifs, proposés par les opérateurs TV numériques
de votre région. Ces programmes sont brouillés par
l'opérateur TV et décryptés au moyen d'un
module CI+ prépayé.
Les opérateurs TV numériques fournissent un
module CI+ (Conditional Access Module - CAM),
accompagné d'une carte à puce, lorsque vous vous
abonnez à leurs programmes premium. Ceux-ci
présentent un niveau élevé de protection contre la
copie.
Contactez un opérateur de chaînes TV numériques
pour plus d'informations sur les conditions générales.
module CAM est inséré et l'abonnement payé (les
méthodes d'abonnement peuvent varier), vous
pouvez regarder les chaînes cryptées prises en charge
par la carte à puce CAM.
Le module CAM et la carte à puce sont destinés
exclusivement à votre téléviseur. Si vous retirez le
module CAM, vous ne pourrez plus regarder les
chaînes cryptées prises en charge par le
module CAM.
6.3
Récepteur - Décodeur
Utilisez 2 câbles d'antenne pour connecter l'antenne
au décodeur (récepteur numérique) et au téléviseur.
Carte à puce
Les opérateurs TV numériques fournissent un
module CI+ (Conditional Access Module - CAM),
accompagné d'une carte à puce, lorsque vous vous
abonnez à leurs programmes premium.
Insérez la carte à puce dans le module CAM.
Reportez-vous aux instructions fournies par
l'opérateur.
Pour insérer le module CAM dans le téléviseur…
1 - Le mode d'insertion adéquat est indiqué sur le
module CAM. Une insertion incorrecte peut
endommager le module CAM et le téléviseur.
2 - Lorsque vous regardez l'arrière du téléviseur, la
face avant du module CAM face à vous, insérez
délicatement le module CAM dans la
fente COMMON INTERFACE.
3 - Poussez le module CAM aussi loin que possible.
Laissez-le dans la fente en permanence.
Parallèlement aux connexions d'antenne, ajoutez un
câble HDMI pour connecter le décodeur au téléviseur.
6.4
Système Home Cinéma
Connecter avec HDMI ARC
Utilisez un câble HDMI pour connecter un système
Home Cinéma au téléviseur. Vous pouvez connecter
un Home Cinéma SoundBar Philips ou un
Home Cinéma avec un lecteur de disques intégré.
Lorsque vous allumez le téléviseur, l'activation du
module CAM peut prendre quelques minutes. Si un
HDMI ARC
Si votre système Home Cinéma est doté d'une
connexion HDMI ARC, vous pouvez le raccorder au
téléviseur à l'aide de l'une des prises HDMI. Avec
HDMI ARC, vous n'avez pas besoin de connecter de
14
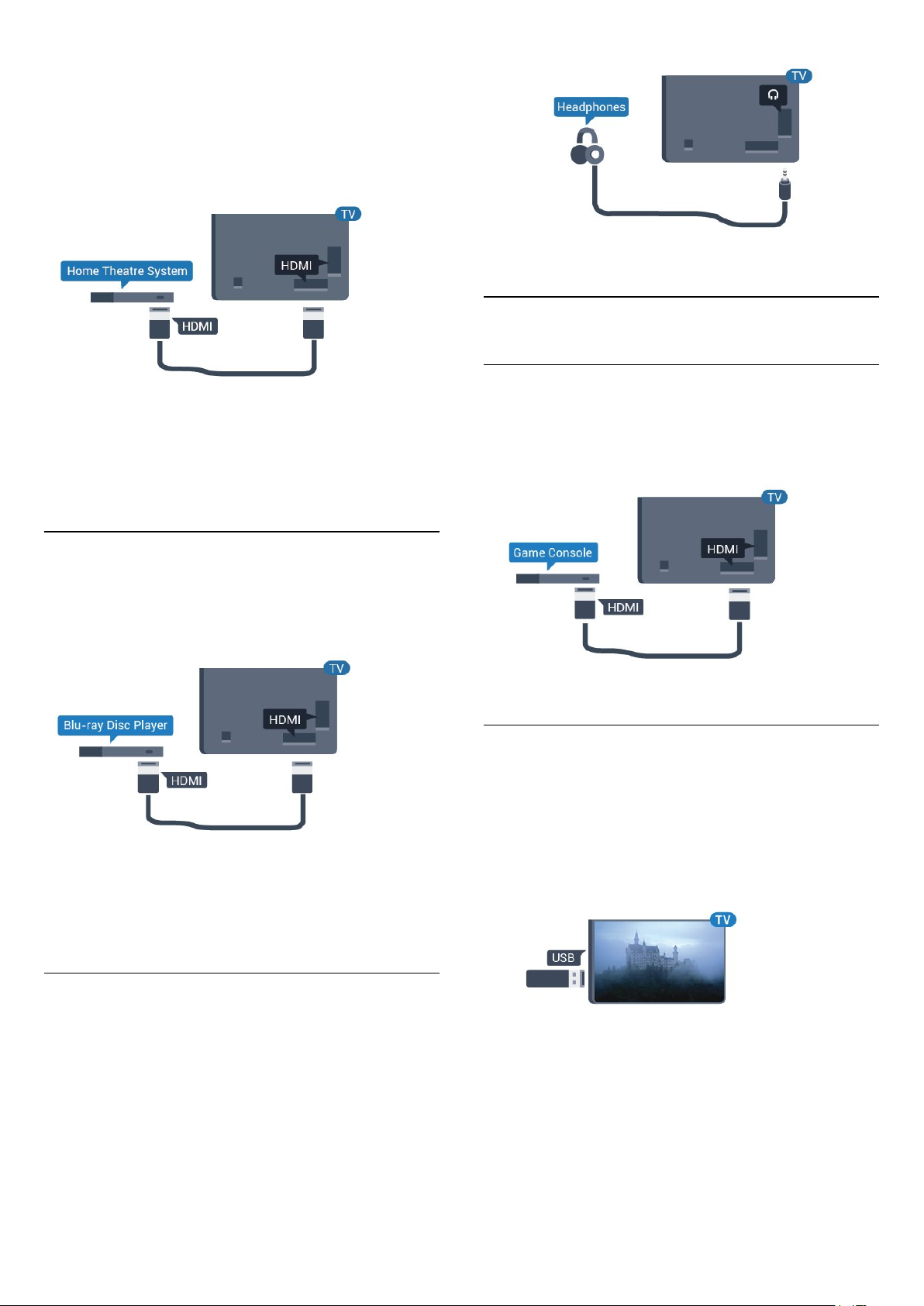
câble audio supplémentaire. La connexion HDMI ARC
combine les deux signaux.
Toutes les prises HDMI du téléviseur peuvent offrir le
signal Audio Return Channel (ARC). Mais dès que
vous connectez le système Home Cinéma, le
téléviseur ne peut envoyer le signal ARC que vers
cette prise HDMI.
6.7
Console de jeux
HDMI
Synchronisation audio-vidéo (synchro)
Si le son n'est pas synchronisé avec la vidéo à l'écran,
la plupart des Home Cinéma avec lecteur de disque
vous permettent de définir un temps de décalage.
6.5
Lecteur de disques Blu-ray
Utilisez un câble HDMI haute vitesse pour connecter
le lecteur de disques Blu-ray au téléviseur.
Si le lecteur de disques Blu-ray est doté d'une
connexion EasyLink HDMI CEC, vous pouvez
commander le lecteur à l'aide de la télécommande
du téléviseur.
Pour une qualité optimale, connectez la console de
jeux au téléviseur à l'aide d'un câble HDMI haute
vitesse.
6.8
Clé USB
Vous pouvez afficher des photos, écouter de la
musique ou regarder des vidéos enregistrées sur une
clé USB.
Insérez une clé USB dans l'un des ports USB du
téléviseur lorsque celui-ci est allumé.
6.6
Casque
Vous pouvez connecter un casque à la
prise située à l'arrière du téléviseur. Il s'agit d'une
prise mini-jack 3,5 mm. Vous pouvez régler le
volume du casque séparément.
Le téléviseur détecte la clé et ouvre une fenêtre avec
la liste de son contenu.
Si la liste du contenu ne s'affiche pas
automatiquement...
Mode professionnel désactivé Appuyez
sur / Accueil, sélectionnez
Applications, sélectionne
z Sources. Sélectionnez USB, puis appuyez
sur OK.
15

Mode professionnel activé Appuyez
sur / Accueil, sélectionnez ChaînesTV ,
sélectionnez SOURCES . Sélectionnez USB et
appuyez sur OK.
Pour quitter l'affichage du contenu de la clé USB,
appuyez sur ou sélectionnez une autre activité.
Vous pouvez retirer la clé USB à tout moment pour la
déconnecter.
pour fermer le menu.
Mode professionnel activé Appuyez
sur / Accueil > Plus >
Réglages > Image. Appuyez sur OK.
Sélectionnez Style d'image > Ordinateur et
appuyez sur OK.
6.9
Ordinateur
Connexion
Vous pouvez connecter votre ordinateur au téléviseur
et utiliser le téléviseur comme écran d'ordinateur.
Avec HDMI
Reliez l'ordinateur au téléviseur à l'aide d'un câble
HDMI.
Sélectionnez Marche ou Arrêt, puis appuyez
sur OK.
Appuyez sur , à plusieurs reprises si nécessaire,
pour fermer le menu.
(Pour obtenir des informations sur le mode
professionnel, reportez-vous au manuel
d'installation)
Réglage idéal
Si vous connectez un ordinateur, nous vous
conseillons de donner à la connexion sur laquelle
l'ordinateur est connecté le nom correct du type de
périphérique dans le menu Source. Si vous basculez
vers Ordinateur dans le menu Source, le téléviseur
est automatiquement paramétré sur le réglage
Ordinateur idéal.
Pour configurer le meilleur réglage sur le téléviseur…
Mode professionnel désactivé Appuyez sur /
Accueil. Appuyez sur (bas),
sélectionnez Réglages et appuyez sur OK.
Sélectionnez Image, puis appuyez sur (droit) pour
accéder au menu. Sélectionnez Style
d'image > Ordinateur et appuyez sur OK.
Sélectionnez Marche ou Arrêt, puis appuyez
sur OK.
Appuyez sur , à plusieurs reprises si nécessaire,
16

7
Barre de commande
Vidéos, photos et
musique
7.1
À partir d'une prise USB
Vous pouvez afficher des photos, écouter de la
musique ou regarder des vidéos enregistrées sur une
clé USB ou un disque dur USB.
Lorsque le téléviseur est allumé, insérez une clé USB
ou un disque dur USB dans l'un des ports USB. Le
téléviseur détecte le périphérique et répertorie les
fichiers multimédias.
Si la liste de fichiers n'apparaît pas
automatiquement…
1 - Appuyez sur CHANNELS, puis sélectionnez
Sources.
2 - Sélectionnez Navigateur multimédia , puis
appuyez sur OK.
3 - Vous pouvez parcourir vos fichiers dans la
structure de dossiers que vous avez organisée sur le
lecteur.
4 - Pour arrêter de lire des vidéos, des photos ou de
la musique, appuyez sur .
7.2
Lire vos vidéos
Lire des vidéos
Ouverture d'un dossier vidéo
1 - Appuyez sur CHANNELS, puis
sélectionnez Sources.
2 - Sélectionnez Navigateur multimédia ,
sélectionnez Vidéos, puis appuyez sur OK.
Pour afficher ou masquer la barre de commande lors
de la lecture d'une vidéo, appuyez sur la touche OK.
1 - Barre de progression
2 - Barre de commande de lecture
- : Passer à la vidéo précédente dans un dossier
- : Passer à la vidéo suivante dans un dossier
- : Rembobiner
- : Avance rapide
- : mettre la lecture en pause
3 - Marquer comme favoris
4 - Lire toutes les vidéos
5 - Sous-titre : activer ou désactiver les sous-titres
ou les activer sans son
6 - Langue des sous-titres : sélectionner une langue
de sous-titrage (non disponible lorsque le mode
professionnel est activé)
7 - Langue audio : sélectionner une langue audio
8 - Aléatoire : lire vos fichiers dans un ordre
aléatoire
9 - Répéter : lire toutes les vidéos de ce dossier une
seule fois ou en continu
Options vidéo
Pour revenir au dossier, appuyez sur .
Lire une vidéo
1 - Appuyez sur CHANNELS, puis
sélectionnez Sources.
2 - Sélectionnez Navigateur multimédia ,
sélectionnez Vidéos, puis appuyez sur OK.
3 - Sélectionnez une vidéo. Vous pouvez appuyer
sur Lire tout pour lire tous les fichiers du dossier
ou sur Marquer comme favori pour ajouter la
vidéo sélectionnée au menu des favoris - Favoris.
Pour suspendre la lecture de la vidéo, appuyez
sur OK. Appuyez à nouveau sur OK pour
continuer.
Pendant la lecture de la vidéo, appuyez
sur OPTIONS, sélectionnez Info et appuyez sur
OK pour réaliser les opérations suivantes :
• Marquer comme favori : marquer la vidéo
sélectionnée comme favorite.
• Tout lire : lire tous les fichiers vidéo contenus dans
ce dossier.
• Sous-titres : si les sous-titres sont disponibles, vous
pouvez choisir les options suivantes : Marche,
Arrêt ou Actif sans son.
• Langue audio : si cette option est disponible,
sélectionnez une langue audio.
• Aléatoire : permet de lire vos fichiers dans un ordre
aléatoire.
• Répéter : lire toutes les vidéos de ce dossier une
seule fois ou en continu.
17
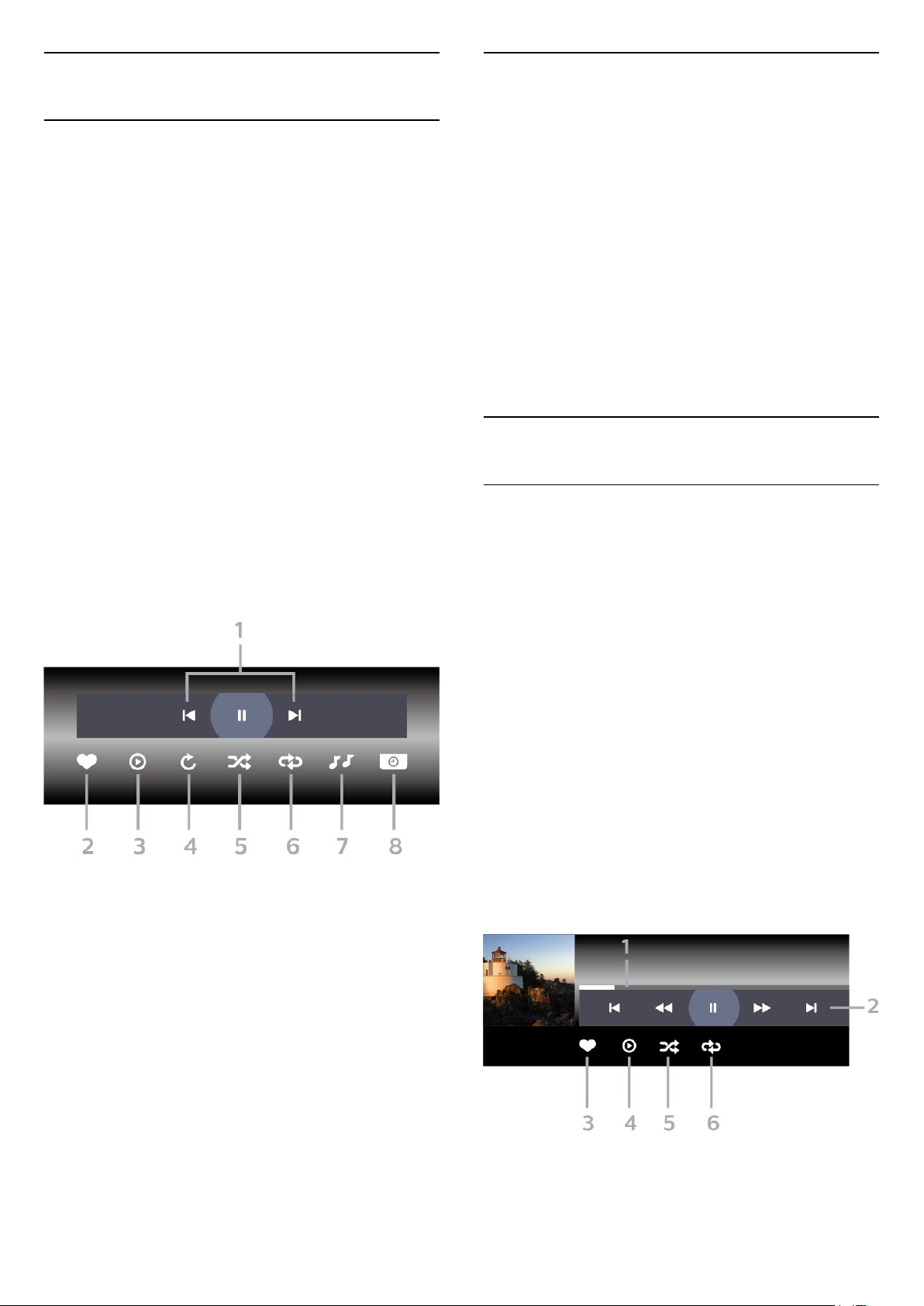
7.3
Visionner vos photos
Afficher des photos
Options de photo
Pendant la lecture de la vidéo, appuyez
sur OPTIONS, sélectionnez Info, puis appuyez
sur OK pour réaliser les opérations suivantes :
Ouverture d'un dossier photo
1 - Appuyez sur CHANNELS, puis
sélectionnez Sources.
2 - Sélectionnez Navigateur multimédia,
sélectionnez Photos, puis appuyez sur OK.
Afficher une photo
1 - Appuyez sur CHANNELS, puis
sélectionnez Sources.
2 - Sélectionnez Navigateur multimédia,
sélectionnez Photos, puis appuyez sur OK.
3 - Sélectionnez Photos, puis sélectionnez une
photo. Vous pouvez appuyer
sur Diaporama pour lire tous les fichiers du
dossier ou sur Ajouter aux fav. pour ajouter la
photo sélectionnée au menu des
favoris Favoris.
Barre de commande
• Marquer comme favoris
• Démarrer un diaporama
• Faire pivoter la photo
• Aléatoire : lire vos fichiers dans un ordre aléatoire
• Répéter : lire toutes les photos de ce dossier une
seule fois ou en continu
• Arrêter la lecture de la musique en arrière-plan
(non disponible lorsque le mode professionnel est
activé)
• Définir la vitesse du diaporama
7.4
Lire votre musique
Lecture de musique
Ouverture d'un dossier musical
1 - Appuyez sur CHANNELS, puis
sélectionnez Sources.
2 - Sélectionnez Navigateur multimédia,
sélectionnez Musique et appuyez sur OK.
1 - Barre de commande de lecture
- : Passer à la photo précédente dans un dossier
- : Passer à la photo suivante dans un dossier
- : mettre le diaporama en pause
2 - Marquer comme favoris
3 - Démarrer un diaporama
4 - Faire pivoter la photo
5 - Aléatoire : lire vos fichiers dans un ordre
aléatoire
6 - Répéter : lire toutes les photos de ce dossier une
seule fois ou en continu
7 - Arrêter la lecture de la musique en arrière-plan
(non disponible lorsque le mode professionnel est
activé)
8 - Définir la vitesse du diaporama
Lecture de musique
1 - Appuyez sur CHANNELS, puis
sélectionnez Sources.
2 - Sélectionnez Navigateur multimédia,
sélectionnez Musique et appuyez sur OK.
3 - Vous pouvez appuyer sur Ajouter aux
fav. pour ajouter le dossier musical au menu des
favoris - Favoris.
4 - Grâce à la fonction de classification Genres,
Artistes, Albums, Pistes, vous pouvez trouver
rapidement un fichier de musique.
Barre de commande
1 - Barre de progression
2 - Barre de commande de lecture
- : Passer au morceau précédent dans un dossier
18

- : Passer au morceau suivant dans un dossier
- : Rembobiner
- : Avance rapide
- : mettre la lecture en pause
3 - Marquer comme favoris
4 - Lire tous les morceaux
5 - Aléatoire : lire vos fichiers dans un ordre
aléatoire
6 - Répéter : lire tous les morceaux de ce dossier
une seule fois ou en continu
Options musicales
Pendant la lecture de la musique, appuyez
sur OPTIONS, sélectionnez Info et appuyez sur
OK pour réaliser les opérations suivantes :
• Marquer comme favoris
• Lire tous les morceaux
• Aléatoire : lire vos fichiers dans un ordre aléatoire
• Répéter : lire tous les morceaux de ce dossier une
seule fois ou en continu
19

8
Guide TV
8.1
Utilisation du guide TV
Ouverture du guide TV
Pour ouvrir le guide TV, appuyez sur TV GUIDE .
Le guide du téléviseur indique les chaînes du tuner
sélectionné.
Appuyez à nouveau sur TV GUIDE pour fermer.
Lors de la première ouverture du guide TV, le
téléviseur recherche les programmes dans toutes les
chaînes TV. Cette opération peut prendre quelques
minutes. Les données du guide TV sont enregistrées
dans le téléviseur.
20

9
Jeux
9.1
Jouer à un jeu
À partir d'une console de jeux
Pour lancer un jeu sur une console de jeux…
Allumez la console de jeux.
Mode professionnel désactivé Appuyez sur /
Accueil, sélectionnez Applications.
Sélectionnez Sources et appuyez sur OK.
Démarrez le jeu.
Appuyez sur BACK à plusieurs reprises ou
appuyez sur EXIT or arrêtez l'application à l'aide
de son propre bouton sortie/arrêt.
Pour plus d'informations sur la connexion d'une
manette de jeu, dans Aide, appuyez sur la touche de
couleur Mots-clés et recherchez Manette de
jeu, connexion.
jeu.
Appuyez sur BACK à plusieurs reprises, appuyez
sur EXIT ou arrêtez l'application à l'aide de sa
propre touche sortie/arrêt.
Mode professionnel activé Appuyez
sur SOURCES et sélectionnez une console de
jeux ou le nom de la connexion.
Démarrez le jeu.
Appuyez sur BACK à plusieurs reprises ou
appuyez sur EXIT or arrêtez l'application à l'aide
de son propre bouton sortie/arrêt.
Pour plus d'informations sur la connexion d'une
manette de jeu, dans Aide, appuyez sur la touche de
couleur Mots-clés et recherchez Manette de
jeu, connexion.
Par applications
Pour lancer un jeu à partir des applications de jeux…
Mode professionnel désactivé Appuyez
sur / Accueil, sélectionnez Applications,
puis sélectionnez Google Play Games.
Connectez-vous à votre compte Google et lancez un
jeu.
Appuyez sur BACK à plusieurs reprises, appuyez
sur EXIT ou arrêtez l'application à l'aide de sa
propre touche sortie/arrêt.
Mode professionnel activé Appuyez
sur / Accueil. Sélectionnez Jeux.
Connectez-vous à votre compte Google et lancez un
21

10
Application Menu
professionnel
10.1
À propos de l'application
Menu professionnel
Depuis l'application Menu professionnel, vous
pouvez démarrer toute activité pouvant être réalisée
avec le téléviseur.
La partie gauche de l'application Menu professionnel
est organisée sous forme de rangées…
• Recommandé
• Chaînes TV
• Cast
• Applications
• Jeux
• Plus
La partie supérieure droite de l'application Menu
professionnel est organisée sous forme de rangées…
• Gérer le compte
• Réglage de l'alarme
• Météo
• Langue menu
• Heure actuelle
10.2
Ouvrir l'application Menu
professionnel
Lors de l'ouverture de l'application Menu
professionnel, la lecture du contenu/l'application en
arrière-plan s'arrête. Pour reprendre, vous devez
sélectionner l'application ou le contenu dans
l'application Menu professionnel.
10.3
Recommandé
Pour ouvrir l'application Menu professionnel et
l'option Recommandé…
1 - Ouvrez l'application Menu professionnel.
2 - Sélectionnez Recommandé et appuyez
sur OK pour ouvrir ou démarrer l'option.
3 - Sélectionnez Chaînes TV recommandées.
Sélectionnez une chaîne dans la liste, puis appuyez
sur OK.
4 - Sélectionnez Applications. Sélectionnez une
application dans la liste, puis appuyez sur OK.
Mode professionnel désactivé : reportez-vous au
chapitre « Écran d'accueil Android TV ».
Mode professionnel activé : pour ouvrir l'application
Menu professionnel et ouvrir un élément…
1 - Ouvrez l'application Menu professionnel en
appuyant sur Accueil / .
2 - Sélectionnez une activité à l'aide des touches de
direction et appuyez sur OK pour la démarrer.
3 - Pour fermer l'application Menu professionnel
sans modifier l'activité en cours, appuyez à nouveau
sur .
10.4
Chaînes TV
Listes de chaînes
À propos des listes de chaînes
Après l'installation des chaînes, toutes les chaînes
s'affichent dans la liste des chaînes. Les chaînes
apparaissent avec leur nom et leur logo si ces
informations sont disponibles.
Si vous avez sélectionné une liste de chaînes,
appuyez sur les flèches (haut) ou (bas) pour
sélectionner une chaîne, puis appuyez sur OK pour
regarder la chaîne sélectionnée. Vous ne réglez les
chaînes de cette liste que lorsque vous utilisez les
touches ou .
22

Stations de radio
Si la diffusion numérique est disponible, les stations
de radio numériques sont automatiquement intégrées
à l'installation. Pour sélectionner une station de radio,
procédez de la même manière que pour une chaîne
de télévision.
Ouvrez une liste de chaînes
Pour ouvrir la liste des chaînes en cours…
1. Appuyez sur pour passer à la télévision.
2. Appuyez sur CHANNELS pour ouvrir la liste des
chaînes en cours. Sélectionnez Toutes les chaînes
pour afficher les chaînes de télévision et les stations
radio. Sélectionnez pour afficher uniquement les
chaînes de télévision. Sélectionnez pour afficher
uniquement les stations radio.
3. Appuyez de nouveau sur CHANNELS pour
fermer la liste des chaînes.
sur OPTIONS.
2 - Appuyez de nouveau sur OPTIONS pour
quitter.
10.5
Chaînes TV
Listes de chaînes
À propos des listes de chaînes
Après l'installation des chaînes, toutes les chaînes
s'affichent dans la liste des chaînes. Les chaînes
apparaissent avec leur nom et leur logo si ces
informations sont disponibles.
Si vous sélectionnez une liste des chaînes, appuyez
sur les flèches (haut) ou (bas) pour
sélectionner une chaîne, puis appuyez sur OK pour
regarder la chaîne sélectionnée. Vous ne réglez les
chaînes de cette liste que lorsque vous utilisez les
touches ou .
Regarder des chaînes
Pour sélectionner une chaîne
Pour commencer à regarder la télévision, appuyez
sur . Le téléviseur diffuse la dernière chaîne
regardée.
Changer de chaîne
- Pour changer de chaîne, appuyez
sur ou .
Chaîne précédente
- Pour revenir à la dernière chaîne sélectionnée,
appuyez sur BACK.
Liste des chaînes
Pendant que vous regardez la télévision, appuyez
sur pour ouvrir les listes de chaînes.
Options des chaînes
Stations de radio
Si la diffusion numérique est disponible, les stations
de radio numériques sont automatiquement intégrées
à l'installation. Pour sélectionner une station de radio,
procédez de la même manière que pour une chaîne
de télévision.
Ouvrez une liste de chaînes
Pour ouvrir la liste des chaînes en cours…
1. Appuyez sur pour passer à la télévision.
2. Appuyez sur CHANNELS pour ouvrir la liste des
chaînes en cours. Sélectionnez Toutes les
chaînes pour afficher les chaînes de télévision et les
stations radio. Sélectionnez pour afficher
uniquement les chaînes de télévision.
Sélectionnez pour afficher uniquement les
stations radio.
3. Appuyez de nouveau sur CHANNELS pour
fermer la liste des chaînes.
Ouvrir le menu d'options
Lorsque vous regardez une chaîne, vous pouvez
définir certaines options.
En fonction du type de chaîne que vous êtes en train
de regarder (analogique ou numérique) ou des
paramètres TV sélectionnés, certaines options sont
disponibles.
Pour ouvrir le menu Options…
1 - Pendant que vous regardez la télévision, appuyez
Regarder des chaînes
Pour sélectionner une chaîne
Pour commencer à regarder la télévision, appuyez
sur . Le téléviseur diffuse la dernière chaîne
regardée.
Changer de chaîne
- Pour changer de chaîne, appuyez
sur ou .
23

Chaîne précédente
- Pour revenir à la dernière chaîne sélectionnée,
appuyez sur BACK.
Liste des chaînes
Pendant que vous regardez la télévision, appuyez
sur pour ouvrir la liste des chaînes.
Options des chaînes
Ouvrir le menu d'options
Lorsque vous regardez une chaîne, vous pouvez
définir certaines options.
En fonction du type de chaîne que vous êtes en train
de regarder (analogique ou numérique) ou des
paramètres TV sélectionnés, certaines options sont
disponibles.
Pour ouvrir le menu Options…
Pour diffuser sur votre téléviseur
Pour diffuser une application sur l'écran du
téléviseur…
Pour ouvrir l'application Menu professionnel et
l'option Cast…
1 - Ouvrez l'application Menu professionnel.
2 - Sélectionnez Cast et appuyez sur OK pour
ouvrir ou démarrer l'option.
3 - Connectez le smartphone au téléviseur à l'aide
de la fonction Wi-Fi Direct (scannez le code QR ou
utilisez le SSID et le mot de passe Wi-Fi). Ouvrez une
application prenant en charge Google Cast.
4 - Appuyez sur l'icône Google Cast.
5 - Sélectionnez le téléviseur sur lequel vous désirez
effectuer la diffusion.
6 - Appuyez sur lecture sur votre smartphone ou
votre tablette. Le contenu sélectionné est diffusé sur
le téléviseur.
1 - Pendant que vous regardez la télévision, appuyez
sur OPTIONS.
2 - Appuyez de nouveau sur OPTIONS pour
quitter.
10.6
Google Cast
Ce dont vous avez besoin
Si une application sur votre appareil mobile est dotée
de Google Cast, vous pouvez diffuser votre
application sur ce téléviseur. Sur l'application mobile,
recherchez l'icône Google Cast. Vous pouvez utiliser
votre appareil mobile pour commander ce qui
s'affiche sur votre téléviseur. Google Cast fonctionne
sur Android et iOS.
Votre appareil mobile doit être connecté au même
réseau domestique Wi-Fi que votre téléviseur.
Applications dotées de Google Cast
De nouvelles applications dotées de Google Cast
sortent tous les jours. Vous pouvez déjà essayer avec
YouTube, Chrome, Netflix, Photowall … ou Big Web
Quiz pour Chromecast. Voir également
google.com/cast
Certains produits et fonctionnalités Google Play ne
sont pas disponibles dans tous les pays.
Vous trouverez davantage d'informations
sur support.google.com/androidtv
10.7
Jeux
Pour ouvrir l'application Menu professionnel et
l'option Jeux…
1 - Appuyez sur / Accueil pour ouvrir
l'application Menu professionnel.
2 - Sélectionnez Jeux et appuyez sur OK.
Paramètre idéal de jeu
Pour certains jeux exigeant vitesse et précision, réglez
le téléviseur sur le paramètre Jeu idéal avant de
commencer à jouer.
Si votre console de jeux a été ajoutée en tant que
type de périphérique Jeu dans le menu Sources
(liste des connexions), le téléviseur bascule
automatiquement sur le meilleur réglage Jeu.
Si le type de votre console de jeux est défini
sur Lecteur et que celui-ci est généralement utilisé
comme un lecteur de disques, laissez le
paramètre Lecteur.
Pour configurer manuellement le meilleur réglage sur
le téléviseur. . .
1 - Sélection / Accueil > Plus
> Réglages > Image > Style d'image.
2 - Sélectionnez Jeu, puis appuyez sur OK.
3 - Appuyez sur , à plusieurs reprises si
nécessaire, pour fermer le menu. N'oubliez pas de
rétablir le réglage Jeu ou Ordinateur sur Désactivé
lorsque vous avez terminé de jouer.
24

10.8
10.9
Plus de possibilités
Pour ouvrir l'application Menu professionnel et
l'option Plus…
1 - Ouvrez l'application Menu professionnel.
2 - Sélectionnez Plus et appuyez sur OK pour
ouvrir ou démarrer l'option.
3 - Sélectionnez Réglages.
• Image :
basculez d'un style d'image prédéfini à un autre. Il
existe des modes plus appropriés pour regarder des
films ou des photos, etc.
• Son :
Basculez d'un style audio prédéfini à un autre.
Certains styles sont plus adaptés aux films, à la
musique ou aux jeux vidéo.
• Format d'image :
Sélectionnez un format d'image adapté à l'écran.
• Langue menu :
Sélectionnez la langue et appuyez sur OK.
4 - Sélectionnez Fonctions et appuyez sur OK.
• Régler alarme :
Une alarme peut être réglée sur le téléviseur. Le
téléviseur peut vous réveiller à une heure définie.
Sinon, l'heure de l'alarme peut être réglée en
appuyant sur le bouton de la télécommande.
• Arrêt programmé :
Avec la barre du curseur, vous pouvez définir une
durée de 180 minutes maximum par incrément de
5 minutes. Si l'arrêt programmé est réglé sur
0 minute, il est désactivé. Vous pouvez toujours
éteindre le téléviseur avant la fin du délai ou redéfinir
la durée pendant le compte à rebours.
• Météo :
affiche la température observée et propose 5 jours
de prévisions météo pour la zone actuelle. Sinon,
l'heure de l'alarme peut être réglée en appuyant sur
le bouton de la télécommande.
• Guide TV :
Régler le téléviseur pour qu'il reçoive des
informations de guide TV en provenance de la
chaîne ou d'Internet.
• TalkBack :
TalkBack aide les utilisateurs malvoyants à utiliser ce
téléviseur grâce à des mots prononcés qui leur
permettent de savoir ce qui se passe à l'écran.
5 - Sélectionnez Personnel et appuyez sur OK.
Paramètres professionnels
Style d'image
Sélectionner un style
Appuyez sur / Accueil > Plus
> Réglages > Image > Style d'image.
Pour une adaptation de l'image en toute simplicité,
vous pouvez sélectionner un style d'image prédéfini.
• Personnel : les préférences d'image que vous
définissez au cours de la première configuration.
• Intense : réglage pour un environnement de lumière
du jour
• Naturel : réglage pour des images naturelles
• Standard : réglage le plus économe en énergie
(réglage d'usine)
• Film : réglage conçu pour regarder des films
• Jeu : réglage idéal pour jouer
• Ordinateur : réglage idéal pour raccorder un
ordinateur
Format d'image
Sélectionner un format d'image
Si l'image ne remplit pas la totalité de l'écran, si des
bandes noires s'affichent en haut ou bas ou sur les
deux côtés, vous pouvez régler l'image de manière à
ce qu'elle remplisse complètement l'écran.
Pour sélectionner l'un des réglages de base pour
remplir l'écran…
Appuyez sur / Accueil > Plus
> Réglages > Format d'image.
Le format suivant peut être disponible en fonction de
l'image à l'écran.
• Plein écran 16/9
• Plein écran
• Adapté à l'écran
• Non mis à l'échelle
Style de son
Sélectionner un style
Appuyez sur / Accueil > Plus
> Réglages > Son > Style de son.
Pour une adaptation aisée du son, vous pouvez
sélectionner un réglage prédéfini avec la fonction de
style de son.
• Personnel : les choix personnels que vous avez faits
dans l'option Personnaliser l'image et le son
25
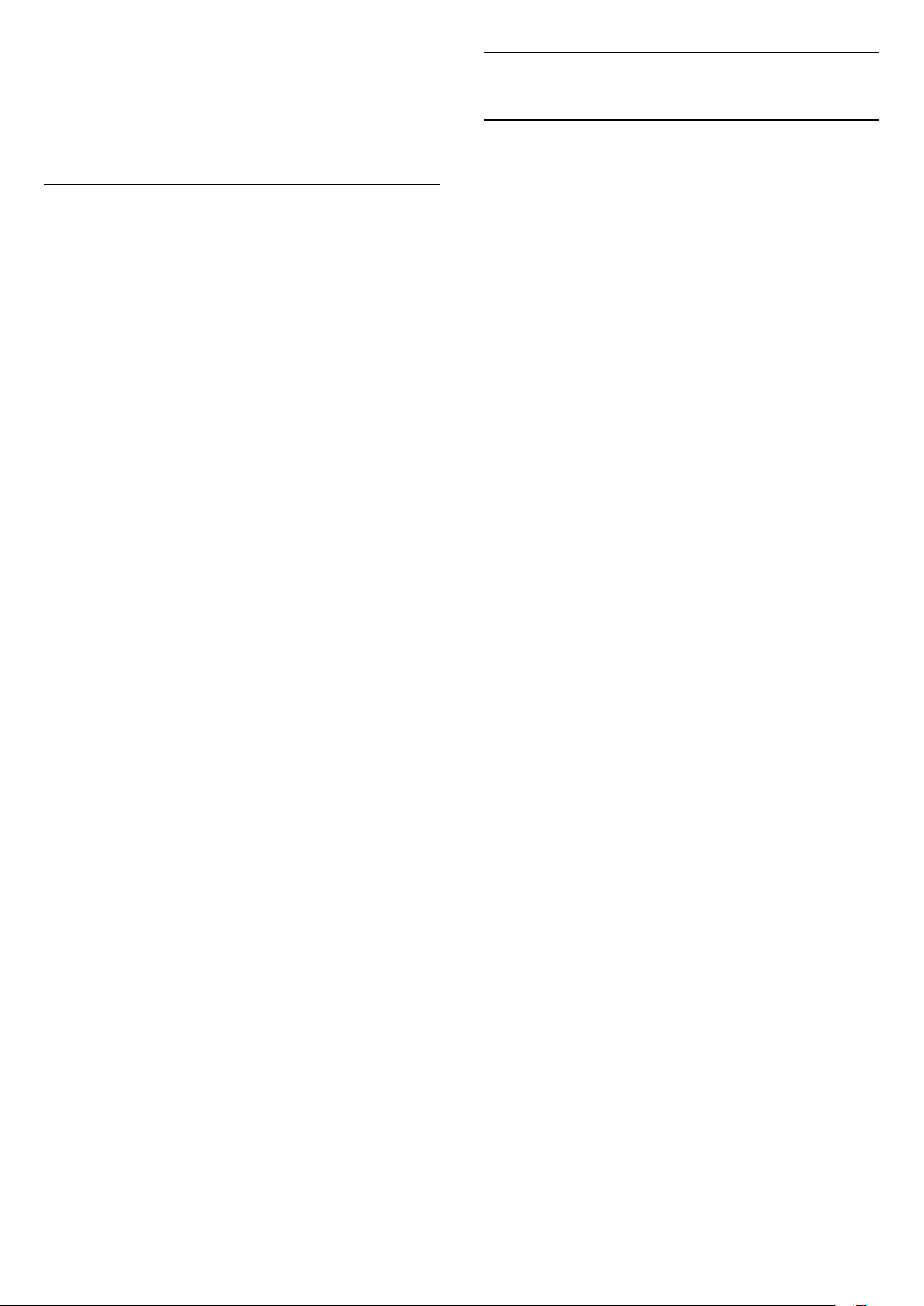
• Original : réglage de son le plus neutre
• Film : réglage conçu pour regarder des films
• Musique : réglage idéal pour écouter de la musique
• Jeu : réglage idéal pour les jeux
• Actualités : réglage idéal pour la parole
Langue
Changer la langue des menus et messages du
téléviseur
Appuyez sur / Accueil > Plus >
Réglages > Langue menu.
Sélectionnez la langue et appuyez sur OK.
Paramètres écologiques
Désactiver l'écran pour réduire la consommation
d'énergie
Appuyez sur / Accueil > Plus >
Fonctions > Arrêt programmé > Désactivation de
l'écran.
Si vous écoutez simplement de la musique, vous
pouvez désactiver l'écran du téléviseur.
Seul l'écran du téléviseur s'éteindra. Pour réactiver
l'écran, appuyez sur n'importe quelle touche de la
télécommande.
Régler le temporisateur d'arrêt du téléviseur
Appuyez sur / Accueil > Plus
> Fonctions > Arrêt programmé > Arrêt
programmé.
10.10
Compte Google
Se connecter
Pour bénéficier de toutes les fonctionnalités de votre
téléviseur Philips Android TV, vous pouvez vous
connecter à Google à l'aide de votre Compte Google.
En vous identifiant, vous pourrez jouer à vos jeux
préférés sur votre téléphone, votre tablette et votre
téléviseur. Vous bénéficierez également de conseils
personnalisés en matière de vidéo et de musique sur
l'écran d'accueil de votre téléviseur, ainsi que d'un
accès à YouTube, Google Play et autres applications.
Utilisez votre Compte Google pour vous connecter à
Google sur votre téléviseur. Un Compte Google se
compose d'une adresse de messagerie et d'un mot
de passe. Si vous ne possédez pas encore de Compte
Google, utilisez votre ordinateur ou votre tablette
pour en créer un (accounts.google.com). Si vous ne
vous êtes pas connecté lors de la première
installation du téléviseur, vous pouvez le faire plus
tard.
Se connecter
Appuyez sur / > Ouvrir l'écran de
l'application Menu professionnel.
Sélectionnez l'option Gérer le compte située dans la
partie supérieure droite de l'écran de l'application
Menu professionnel et appuyez sur OK. À l'aide du
clavier virtuel, saisissez votre adresse e-mail et votre
mot de passe, puis appuyez sur la même touche OK
pour vous connecter.
Appuyez sur les flèches (haut) ou (bas) pour
régler la valeur. La valeur 0 (désactivé) désactive
l'arrêt automatique.
Sélectionnez Temporisateur d'arrêt pour que le
téléviseur s'éteigne automatiquement afin
d'économiser l'énergie.
* Le téléviseur s'éteint automatiquement s’il reçoit un
signal TV mais vous n'appuyez sur aucune touche de
la télécommande pendant 4 heures.
* Le téléviseur s'éteint automatiquement s'il ne reçoit
aucun signal TV et qu'aucune commande ne lui est
envoyée depuis la télécommande pendant
10 minutes.
* Si vous utilisez le téléviseur comme un moniteur ou
si vous utilisez un récepteur numérique pour regarder
la télévision (décodeur) sans la télécommande du
téléviseur, désactivez l'arrêt automatique en réglant la
valeur sur 0.
26
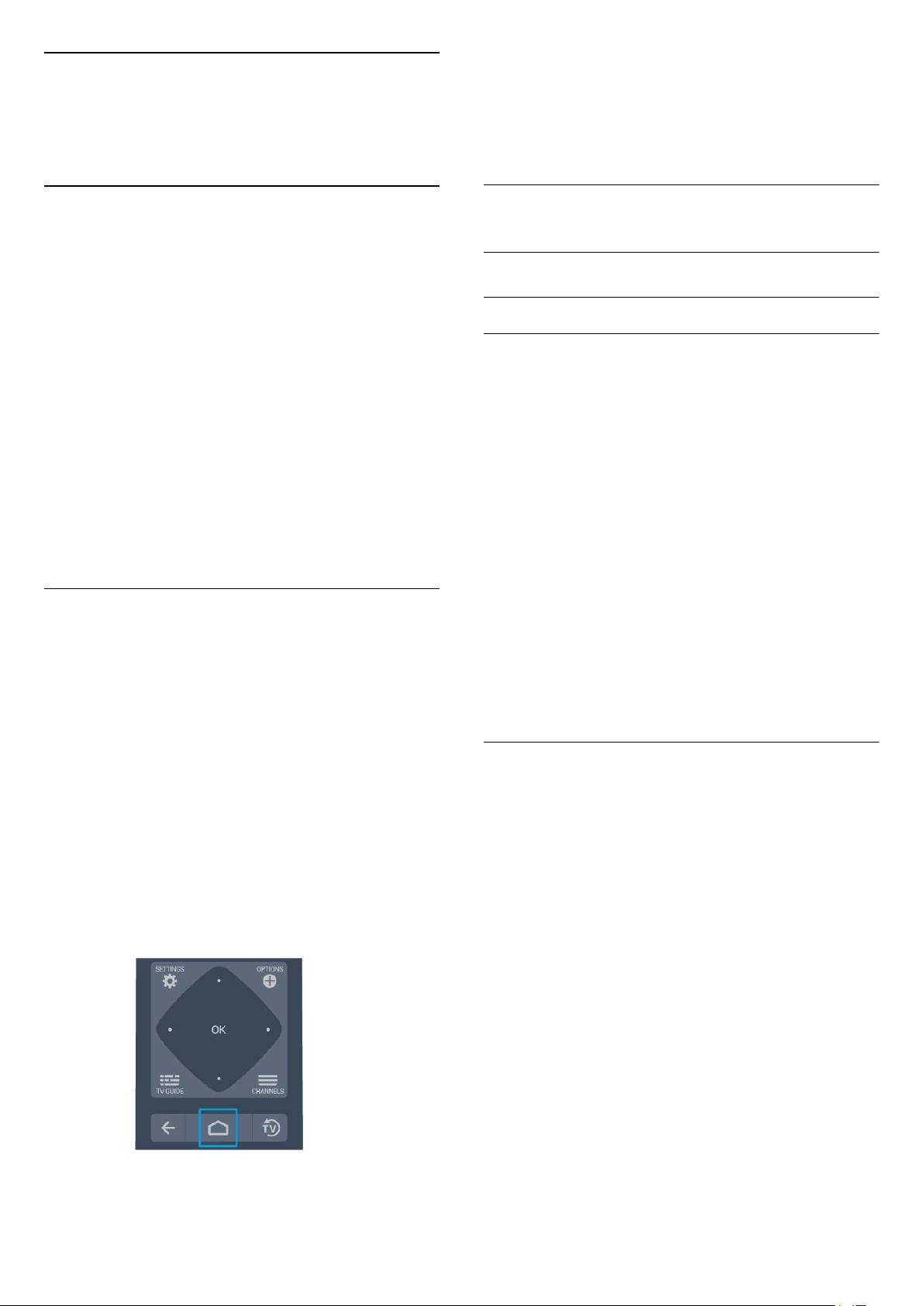
11
Écran d'accueil
Android TV
Lors de l'ouverture de l'écran d'accueil Android TV, la
lecture du contenu/l'application en arrière-plan
s'arrête. Pour reprendre, vous devez sélectionner
l'application ou le contenu depuis l'écran d'accueil
Android TV.
11.1
À propos de l'écran d'accueil
Android TV
Pour profiter de tous les avantages de votre téléviseur
Android, connectez le téléviseur à Internet.
Comme sur votre smartphone ou tablette Android,
l'écran d'accueil est le centre de votre téléviseur.
Depuis l'écran d'accueil, vous pouvez choisir ce que
vous voulez regarder en parcourant les options de
divertissement de l'application et de Live TV. Votre
page d'accueil comprend des chaînes grâce
auxquelles vous pouvez découvrir le contenu
extraordinaire de vos applications préférées. Vous
pouvez également ajouter des chaînes
supplémentaires ou trouver de nouvelles applications
pour obtenir plus de contenus.
11.2
Ouvrir l'écran d'accueil
Android TV
Mode professionnel activé : reportez-vous au
manuel d'installation.
11.3
Paramètres Android TV
Image
Réglages de l'image
Style d'image
Sélectionner un style
Appuyez sur / > Réglages
> Image > Style d'image.
Pour une adaptation de l'image en toute simplicité,
vous pouvez sélectionner un style d'image prédéfini.
• Personnel : les préférences d'image que vous
définissez au cours de la première configuration.
• Intense : réglage pour un environnement de lumière
du jour
• Naturel : réglage pour des images naturelles
• Standard : réglage le plus économe en énergie
(réglage d'usine)
• Film : réglage conçu pour regarder des films
• Jeu : réglage idéal pour jouer
• Ordinateur : réglage idéal pour raccorder un
ordinateur
Mode professionnel désactivé : permet d'ouvrir
l'écran d'accueil Android TV et d'ouvrir un élément…
1 - Appuyez sur Menu, accédez à Collection Philips,
puis appuyez OK.
2 - Sélectionnez une activité à l'aide des touches de
direction et appuyez sur OK pour la démarrer.
3 - Pour fermer le menu Accueil sans modifier
l'activité en cours, appuyez à nouveau sur .
Couleur, Contraste, Définition, Luminosité
Régler les couleurs
Appuyez sur / Accueil > Réglages >
Image > Couleur.
Appuyez sur les flèches (haut) ou (bas) pour
régler la valeur de saturation des couleurs de
l'image.
Régler le contraste
Appuyez sur / Accueil> Réglages >
Image > Contraste. Appuyez sur les flèches
(haut) ou (bas) pour régler la valeur de contraste
de l'image.
Vous pouvez diminuer la valeur de contraste pour
réduire la consommation d'énergie.
Régler la netteté
Appuyez sur / Accueil > Réglages
> Image > Définition.
Appuyez sur les flèches (haut) ou (bas) pour
27
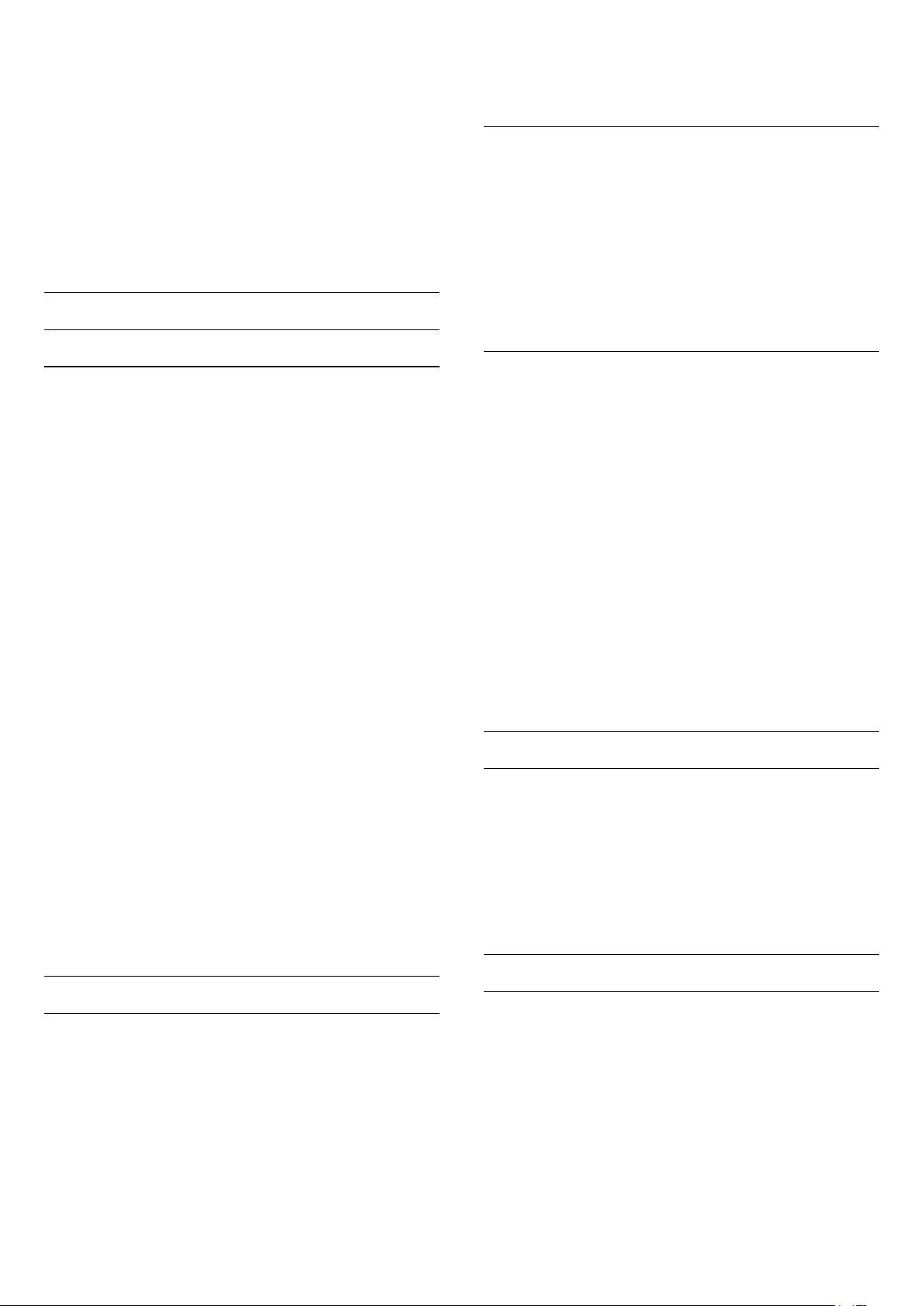
régler la valeur de définition de l'image.
Réglage de la luminosité
Appuyez sur / Accueil > Réglages
> Image > Luminosité.
Appuyez sur les flèches (haut) ou (bas) pour
régler le niveau de luminosité du signal vidéo.
Remarque : Un réglage de la luminosité trop éloigné
de la valeur de référence (50) risque d'entraîner une
diminution du contraste.
Paramètres d'image avancés
Paramètres de couleur
Paramètres de couleur avancés
Régler l'amélioration des couleurs
Appuyez sur / Accueil> Réglages >
Image > Avancé > Couleur > Amélioration des
couleurs.
Sélectionnez Maximum, Moyenne
ou Minimum pour régler le niveau d'intensité des
couleurs et de détail des couleurs vives.
Sélectionner la température de couleur prédéfinie
Appuyez sur / Accueil > Réglages >
Image > Avancé > Couleur > Température de
couleur.
Sélectionnez Normal, Chaud ou Froid pour régler
la température de couleur.
optimiser l'image), ou sélectionnez Arrêt pour
désactiver le réglage automatique.
Contraste dynamique
Appuyez sur / Accueil> Réglages >
Image > Avancé > Contraste > Contraste
dynamique.
Sélectionnez Maximum, Moyenne
ou Minimum pour définir le niveau d'amélioration
automatique par le téléviseur des détails pour les
zones sombres, moyennes et claires de l'image.
Contraste vidéo, Gamma
Contraste vidéo
Appuyez sur / Accueil > Réglages >
Image > Avancé > Contraste > Contraste vidéo.
Appuyez sur les flèches (haut) ou (bas) pour
régler la valeur de contraste vidéo.
Gamma
Appuyez sur / Accueil > Réglages >
Image > Avancé > Contraste > Gamma.
Appuyez sur les flèches (haut) ou (bas) pour
régler un paramètre non linéaire pour la luminance et
le contraste de l'image.
Personnaliser la température de couleur
Appuyez sur / Accueil > Réglages >
Image > Avancé > Couleur > Température de
couleur personnalisée.
Sélectionnez Réglages personnalisés dans le menu
Température de couleur pour personnaliser la
température de couleur. Appuyez sur les
flèches (haut) ou (bas) pour régler la
valeur. WP est le point blanc et BL est le niveau des
noirs. Vous pouvez aussi sélectionner l'une des
présélections de ce menu.
Réglages de contraste avancés
Modes de contraste
Appuyez sur / Accueil> Réglages >
Image > Avancé > Contraste > Mode de
contraste.
Sélectionnez Normal, Optimisé pour l'image ou
Optimisé pour des économies d'énergie pour que le
téléviseur réduise automatiquement le contraste (soit
pour optimiser la consommation d'énergie, soit pour
Réglages de définition avancés
Résolution Ultra
Appuyez sur / Accueil > Réglages > Image
> Avancé > Définition > Ultra Resolution.
Activez cette option pour optimiser la définition dans
les bords de ligne et les détails.
Nettoyage d'image
Réduction du bruit
Appuyez sur / Accueil > Réglages > Image
> Avancé > Nettoyage d'image > Réduction du bruit.
Sélectionnez Maximum, Medium ou Minimum pour
régler le niveau de bruit du contenu vidéo.
Le bruit se manifeste principalement sous la forme de
petits points dans l'image affichée.
28
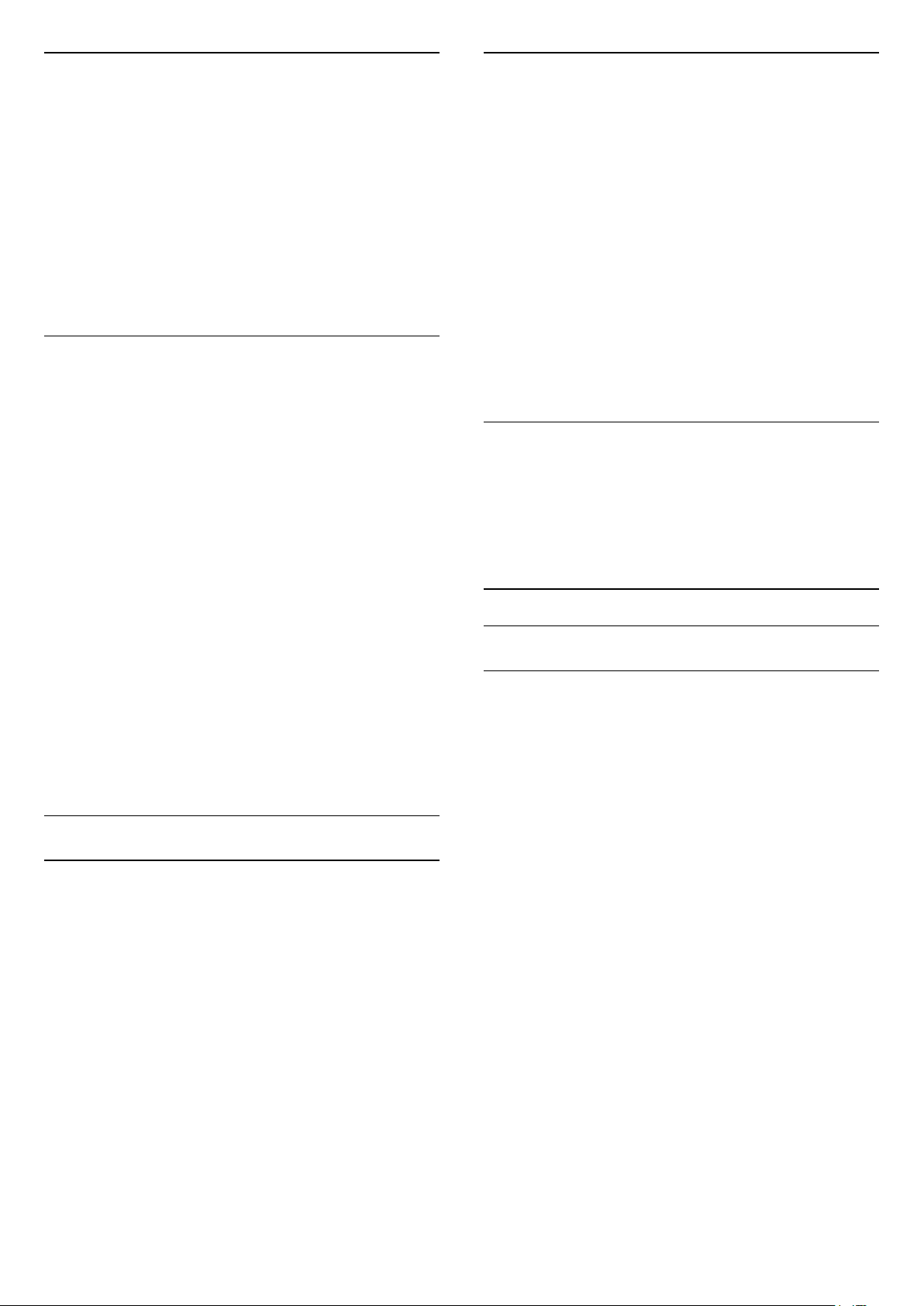
Réduction artefact MPEG
Gestion du Son
Appuyez sur / Accueil > Réglages > Image
> Avancé > Nettoyage d'image > Réduction artefact
MPEG.
Sélectionnez Maximum, Medium ou Minimum pour
obtenir divers degrés de fluidité des artefacts dans le
contenu vidéo numérique.
Les artefacts MPEG sont principalement visibles sous
la forme de petits blocs ou de bords dentelés dans
les images affichées.
Format d'image
Si l'image ne remplit pas la totalité de l'écran, si des
bandes noires s'affichent en haut ou bas ou sur les
deux côtés, vous pouvez régler l'image de manière à
ce qu'elle remplisse complètement l'écran.
Pour sélectionner l'un des réglages de base pour
remplir l'écran…
1 - Pendant que vous regardez la télévision, appuyez
sur / Accueil > Réglages > Image > Format
d'image.
2 - Sélectionnez un format dans la liste, puis
appuyez sur OK.
3 - Appuyez sur BACK à plusieurs reprises si
nécessaire pour fermer le menu.
Le format suivant peut être disponible en fonction de
l'image à l'écran. . .
• Plein écran 16/9
• Plein écran
• Adapté à l'écran
• Non mis à l'échelle
Son
Style de son
Sélectionner un style
Appuyez sur / Accueil > Réglages >
Son > Style de son.
Pour une adaptation aisée du son, vous pouvez
sélectionner un réglage prédéfini avec la fonction de
style de son.
• Personnel : les choix personnels que vous avez faits
dans l'option Personnaliser l'image et le son
• Original : réglage de son le plus neutre
• Film : réglage conçu pour regarder des films
• Musique : réglage idéal pour écouter de la musique
• Jeu : réglage idéal pour les jeux
• Actualités : réglage idéal pour la parole
Sélectionnez un appareil.
Appuyez sur / Accueil > Réglages >
Son > Gestion du son.
Configurez les dispositifs de sortie audio.
• Haut-parleurs TV : permet de configurer le
téléviseur pour diffuser le son sur le téléviseur ou sur
la chaîne hi-fi connectée.
• Casque/haut-parleurs de salle de bains :
Marche/Arrêt.
• Volume fixe du casque/haut-parleur salle de bain :
si l'option est activée, le volume du casque/hautparleur de salle de bain est défini sur les paramètres
de mise en marche.
• Détection d'un casque : Marche/Arrêt.
Installation du téléviseur
Appuyez sur / Accueil > Réglages >
Son > Installation du téléviseur.
Sélectionnez Sur un support TV ou Sur le mur pour
optimiser le son en fonction du réglage.
Avancé
Paramètres écologiques
Mise en veille programmable
Appuyez sur / Accueil > Réglages >
Paramètres écologiques > Arrêt programmé.
Configurez le téléviseur pour passer
automatiquement en mode veille après une heure
prédéfinie. Pour désactiver cette fonctionnalité,
définissez la durée sur zéro.
Appuyez sur les flèches (haut) ou (bas) pour
régler la valeur. La valeur 0 (désactivé) désactive
l'arrêt automatique.
Sélectionnez Temporisateur d'arrêt pour que le
téléviseur s'éteigne automatiquement afin
d'économiser l'énergie.
* Le téléviseur s'éteint automatiquement s’il reçoit un
signal TV mais vous n'appuyez sur aucune touche de
la télécommande pendant 4 heures.
* Le téléviseur s'éteint automatiquement s'il ne reçoit
aucun signal TV et qu'aucune commande ne lui soit
envoyée depuis la télécommande pendant
10 minutes.
* Si vous utilisez le téléviseur comme un moniteur ou
si vous utilisez un récepteur numérique pour regarder
la télévision (décodeur) sans la télécommande du
téléviseur, désactivez l'arrêt automatique en réglant la
29
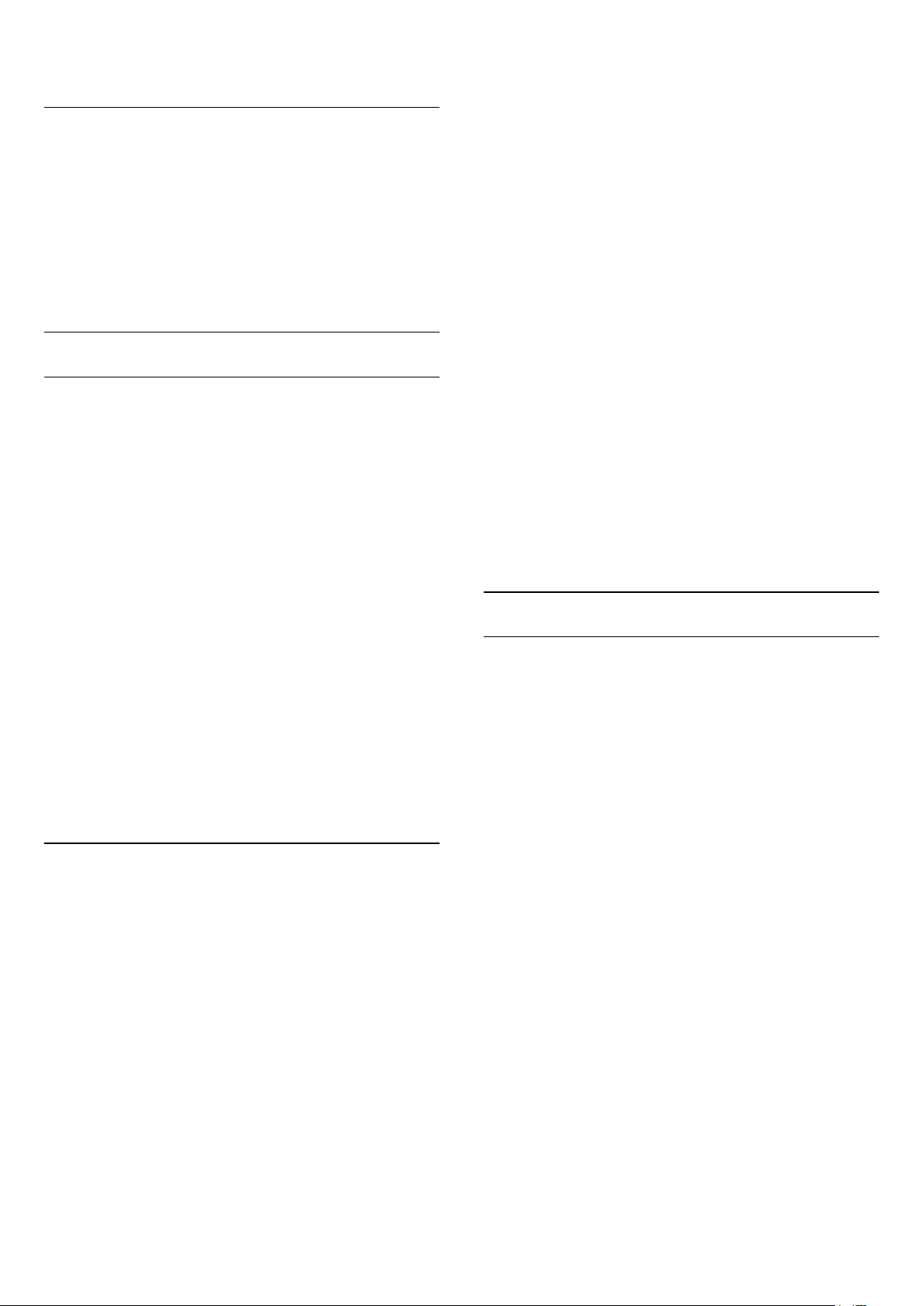
valeur sur 0.
Désactivation de l'écran
Appuyez sur / Accueil > Réglages >
Paramètres écologiques > Désactivation de l'écran.
Si vous écoutez simplement de la musique, vous
pouvez désactiver l'écran du téléviseur.
Seul l'écran du téléviseur s'éteindra. Pour réactiver
l'écran, appuyez sur n'importe quelle touche de la
télécommande.
Région et langues
sourds et malentendants.
• Lorsque cette option est activée, le téléviseur
bascule automatiquement sur la bande-son et les
sous-titres adaptés, s'ils sont disponibles.
Accès universel pour les personnes aveugles et
malvoyantes
Appuyez sur / > Réglages > Accessibilité
> Accès universel > Description
audio > Description audio > Activé.
Les chaînes TV numériques peuvent diffuser un
commentaire audio spécial décrivant ce qui se passe
à l'écran.
Réglages > Accessibilité > Accès universel >
Description audio > Volume mixte, Effets audio,
Qualité vocale.
langues
Appuyez sur / Accueil > Réglages >
Région et langue > Langues.
Sélectionnez les paramètres de région ou de langue.
• Système Android/Langue menu : permet de
modifier la langue des menus et des messages.
• Langue audio préférée : permet de définir votre
première langue audio pour les programmes.
• Audio secondaire : permet de définir votre seconde
langue audio pour les programmes.
• Langue sous-titres préférée : permet de définir
votre première langue de sous-titre pour les
programmes.
• Langue sous-titres alternative : permet de définir
votre seconde langue de sous-titre pour les
programmes.
• Langue télétexte préférée : permet de définir votre
première langue de texte pour les programmes.
• Langue télétexte alternative : permet de définir
votre seconde langue de texte pour les programmes.
Paramètres d'accès universel
Appuyez sur / > Réglages > Accessibilité
> Accès universel.
Lorsque la fonction Accès universel est activée, le
téléviseur est prêt à être utilisé par des personnes
sourdes, malentendantes, aveugles ou malvoyantes.
Activer les paramètres d'accès universel
Appuyez sur / > Réglages > Accessibilité
> Accès universel > Activé.
Accès universel pour les personnes
malentendantes
Appuyez sur / > Réglages > Accessibilité
> Accès universel > Malentendants > Activé.
• Sélectionnez Volume mixte pour mélanger le
volume du son normal à celui du commentaire
audio. Appuyez sur les flèches (haut)
ou (bas) pour régler la valeur.
• Activez les Effets audio pour des effets audio
supplémentaires dans les commentaires,
par exemple le son stéréo ou l'atténuation du son.
• Sélectionnez Qualité vocale pour sélectionner la
préférence, Descriptif ou Sous-titres.
Niveau de contenu
Niveau de contrôle parental
Appuyez sur / > Réglages > Niveau de
contenu.
Afin d'empêcher les enfants de regarder un
programme qui ne convient pas à leur âge, vous
pouvez définir un niveau d'âge. Certains programmes
des chaînes numériques peuvent être associés à une
tranche d'âge spécifique. Lorsque le niveau d'âge
indiqué pour un programme est supérieur ou égal à
celui que vous avez défini pour votre enfant, le
programme est verrouillé. Pour pouvoir regarder un
programme verrouillé, vous devez préalablement
saisir le code de verrouillage.
Pour définir un niveau d'âge
Appuyez sur / > Réglages > Niveau de
contenu > Niveau de contrôle parental.
Sélectionnez l'âge et appuyez sur OK. Pour
désactiver le niveau d'âge, sélectionnez Aucun.
Toutefois, dans certains pays, vous devez
obligatoirement définir un niveau d'âge.
• Certaines chaînes de télévision numériques diffusent
des bandes-son et des sous-titres adaptés aux
30
 Loading...
Loading...