Philips 70BFL2114/12, 58BFL2114/12, 75BFL2114/12, 50BFL2114/12, 65BFL2114/12 user manual [nl]

Gebruikershandleiding
50BFL2114/12
58BFL2114/12
65BFL2114/12
70BFL2114/12
75BFL2114/12

Inhoud
1 TV-rondleiding 3
1.1 Professionele modus 3
2 Installatie 4
2.1 Veiligheidsinstructies lezen 4
2.2 Wandmontage 4
2.3 Tips over plaatsing 4
2.4 Netsnoer 4
2.5 Antennekabel 5
3 Afstandsbediening 6
3.1 Toetsenoverzicht 6
3.2 IR-sensor 7
3.3 Schoonmaken 7
4 In- en uitschakelen 8
4.1 Ingeschakeld of stand-by 8
4.2 Toetsen van de TV 8
5 Specificaties 9
5.1 Milieu 9
5.2 Vermogen 9
5.3 Besturingssysteem 10
5.4 Ontvangst 10
5.5 Schermtype 10
5.6 Schermresolutie 10
5.7 Connectiviteit (2114) 10
5.8 Afmetingen en gewicht 10
5.9 Geluid 11
6 Apparaten aansluiten 12
6.1 Apparaten aansluiten 12
6.2 CAM met smartcard - CI+ 13
6.3 Ontvanger - Set-top box 14
6.4 Home cinema-systeem - HTS 14
6.5 Blu-ray Disc-speler 15
6.6 Hoofdtelefoon 15
6.7 Gameconsole 15
6.8 USB-stick 15
6.9 Computer 15
7 Video's, foto's en muziek 17
7.1 Van een USB-aansluiting 17
7.2 Uw video's afspelen 17
7.3 Uw foto's weergeven 17
7.4 Uw muziek afspelen 18
8 TV-gids 20
8.1 De TV-gids gebruiken 20
9 Games 21
9.1 Een game spelen 21
10 De app Professional Menu 22
10.1 Over de app Professional Menu 22
10.2 Open de app Professional Menu 22
10.3 Aanbevolen 22
10.4 TV-zenders 22
10.5 TV-zenders 23
10.6 Google Cast 24
10.7 Games 24
10.8 Meer 24
10.9 Professionele instellingen 25
10.10 Google-account 26
11 Hoofdmenu van Android TV 27
11.1 Over het hoofdmenu van de Android TV. 27
11.2 Open het hoofdmenu van de Android TV 27
11.3 Android TV-instellingen 27
11.4 Uw Android-TV aansluiten 31
11.5 Zenders 33
11.6 Installatie zenders 35
11.7 Internet 36
11.8 Smartphones en tablets 36
11.9 Software 36
12 Open source-software 38
12.1 Open source-licentie 38
13 Help en ondersteuning 185
13.1 Problemen oplossen 185
13.2 Onlinehulp 187
13.3 Ondersteuning en reparatie 187
14 Veiligheid en onderhoud 188
14.1 Veiligheid 188
14.2 Schermonderhoud 189
14.3 Verklaring over blootstelling aan straling (alleen voor
ingebouwde Wi-Fi) 189
15 Gebruiksvoorwaarden 191
15.1 Gebruiksvoorwaarden - TV 191
16 Auteursrechten 192
16.1 HDMI 192
16.2 Dolby Audio 192
16.3 DTS-HD Premium Sound ™ 192
16.4 Wi-Fi Alliance 192
16.5 Kensington 192
16.6 Andere handelsmerken 192
17 Disclaimer betreffende diensten en/of
software van derden 193
Index 194
2

1
TV-rondleiding
1.1
Professionele modus
Wat u kunt doen
Met de professionele modus AAN hebt u toegang tot
een groot aantal expertinstellingen waarmee u de
status van de TV geavanceerd kunt regelen of extra
functies kunt toevoegen.
Deze modus is bedoeld voor installaties van TV's op
plaatsen zoals hotels, cruiseschepen, stadions of
andere bedrijfslocaties waar een dergelijke regeling
vereist is.
Als u de TV thuis gebruikt, raden wij u aan deze te
gebruiken met de professionele modus UIT.
Raadpleeg de Professional-installatiehandleiding
voor meer informatie.
3

2
Installatie
2.1
Veiligheidsinstructies lezen
Lees voordat u de TV gaat gebruiken eerst de
veiligheidsinstructies.
2.2
Wandmontage
In de Snelstartgids die wordt geleverd bij de TV, vindt
u instructies voor het monteren van de TV-standaard.
Bent u deze gids kwijtgeraakt, dan kunt u deze
downloaden van www.philips.com.
Gebruik het producttypenummer van de TV om de
juiste snelstartgids te downloaden.
(voor 50 en 65 inch).
Controleer of de metalen schroeven, waarmee de TV
aan de VESA-compatibele wandsteun wordt
bevestigd, ongeveer 10 mm in de schroefdraadbussen
van de TV passen.
Let op
Alleen gekwalificeerde technici met de vereiste
vaardigheden mogen de TV aan de wand bevestigen.
De wandmontage van de TV moet voldoen aan
veiligheidsnormen voor TV's in deze gewichtsklasse.
Lees ook de veiligheidsvoorschriften voor u de TV
bevestigt.
TP Vision Europe B.V. is niet verantwoordelijk voor het
incorrect bevestigen of het bevestigen op een manier
die leidt tot een ongeluk of verwonding.
2.3
Uw TV is tevens voorbereid voor montage op een
VESA-compatibele wandsteun (afzonderlijk
verkrijgbaar).
Gebruik de juiste VESA-code bij het aanschaffen van
de wandsteun. . .
• 50BFL2114
VESA MIS-F 200x200, M6 (min.: 12
• 58BFL2114
VESA MIS-F 300x200, M6 (min.: 18 mm, max.: 22m
m)
• 65BFL2114
VESA MIS-F 400x300, M6 (min.: 12mm, max.: 18mm)
• 70BFL2114
VESA MIS-F 400x200, M8 (min.: 18 mm, max.:23m
m)
• 75BFL2114
VESA MIS-F 600x400, M8 (min.: 18 mm, max.: 28m
m)
Voorbereiding
Verwijder eerst de 2 plastic schroefdoppen van de
schroefdraadbussen aan de achterkant van de TV
mm, max.:14mm)
Tips over plaatsing
• Plaats de TV op een plek waar er geen licht op het
scherm valt.
• De ideale afstand om TV te kijken bedraagt driemaal
het diagonale schermformaat. Als u zit, moeten uw
ogen zich op dezelfde hoogte bevinden als het
midden van het scherm.
• Bij montage aan een muur, plaatst u de TV
maximaal 15 cm van de wand.
Opmerking:
Plaats de TV uit de buurt van stof producerende
apparaten, zoals een fornuis. We raden u aan om
regelmatig stof te verwijderen om te voorkomen dat
het in de TV komt.
2.4
Netsnoer
• Sluit het netsnoer aan op de voedingsaansluiting
aan de achterkant van de TV.
• Zorg ervoor dat het netsnoer stevig in de aansluiting
is geplaatst.
• Zorg dat u altijd gemakkelijk bij de stekker in het
stopcontact kunt.
• Trek het netsnoer altijd aan de stekker en nooit aan
het snoer uit het stopcontact.
4

2.5
Antennekabel
Sluit de antenne goed aan op de antenne-ingang aan
de achterkant van de TV.
U kunt uw eigen antenne aansluiten of verbinding
maken met een antennesignaal van een
antennedistributiesysteem. Gebruik een IEC Coax 75
Ohm RF-antenneaansluiting.
Gebruik deze antenneaansluiting voor DVB-T- en
DVB-C-ingangssignalen.
5

3
Afstandsbediening
3.1
Toetsenoverzicht
Bovenzijde
1 - Stand-by / Aan
Hiermee schakelt u de TV of de stand-bystand in.
2 - Youtube
Hiermee opent u YouTube.
3 - Alarm (alleen met de professionele modus
AAN )
Hiermee stelt u het alarm in.
4 - Google Cast (alleen met de professionele
modus AAN )
Hiermee geeft u de inhoud van het display van uw
mobiele apparaat op de TV weer.
5 - Weer (alleen met de professionele modus
AAN )
Hiermee geeft u weerinformatie voor uw locatie weer.
6 - SMART INFO (alleen met de professionele
modus AAN)
Hiermee geeft u door het hotel verstrekte informatie
weer.
1 - SETTINGS
Om het menu Instellingen te openen.
2 - TV GUIDE
Hiermee opent u een lijst van de huidige en
geprogrammeerde TV-programma's van uw zenders.
3 - BACK
• Hiermee schakelt u terug naar de vorige zender.
• Hiermee gaat u terug naar het vorige menu.
4 - OPTIONS
Hiermee opent en sluit u het menu Opties.
5 - OK-toets
Hiermee bevestigt u een selectie of instelling.
6 - Pijl-/navigatietoets /
Hiermee navigeert u omhoog , omlaag , naar
links of rechts .
7 - Zender
Hiermee schakelt u naar de volgende of vorige zender
in de zenderlijst.
8 - EXIT
Hiermee kunt u weer TV kijken.
9 - HOME (Thuis)
Hiermee opent u het Hoofdmenu.
Midden
Onderkant
6

1 - Volume
Hiermee wijzigt u het volume van het geluid.
2 - Kleurtoetsen
Hiermee kunt u bepaalde opties rechtstreeks
selecteren.
3 - CLOCK
Hiermee geeft u de klok weer.
4 - Zenders
Hiermee schakelt u naar de volgende of vorige zender
in de zenderlijst.
5 - Dempen
Hiermee dempt u het geluid of schakelt u het weer in.
3.2
IR-sensor
De TV kan worden bediend met een
afstandsbediening die werkt op IR (infrarood). Bij een
IR-afstandsbediening moet u de infraroodsensor van
de afstandsbediening wel op de voorkant van de TV
richten.
Waarschuwing
Plaats geen voorwerpen voor de IR-sensor van de TV.
Deze kunnen het IR-signaal blokkeren.
3.3
Schoonmaken
De afstandsbediening is voorzien met een
krasbestendige coating.
Reinig de afstandsbediening met een zachte,
vochtige doek. Gebruik nooit stoffen als alcohol,
chemische middelen of allesreinigers voor de
afstandsbediening.
7

4
In- en uitschakelen
4.1
Ingeschakeld of stand-by
Zorg ervoor dat de TV is aangesloten op de
netspanning. Sluit het meegeleverde netsnoer aan op
de AC in-aansluiting aan de achterkant van de TV.
Het indicatielampje aan de onderkant van de TV gaat
branden.
Inschakelen
Druk op op de afstandsbediening om de TV in te
schakelen. U kunt ook op / Home (Thuis)
drukken. Als u de afstandsbediening niet kunt vinden
of als de batterijen leeg zijn, kunt u de TV ook
inschakelen door op de kleine joysticktoets onderaan
of aan de achterzijde van de TV te drukken.
Overschakelen naar stand-by
achterzijde van de TV.
Als u de TV op stand-by wilt zetten, drukt u op op
de afstandsbediening. U kunt ook op de kleine
joysticktoets onderaan of aan de achterzijde van de
TV drukken.
In de stand-bystand blijft de TV aangesloten op de
netspanning, maar is het energieverbruik heel laag.
Om de TV volledig uit te schakelen, haalt u de stekker
uit het stopcontact.
Wanneer u de stekker uit het stopcontact haalt, dient
u altijd aan de stekker zelf te trekken en niet aan het
snoer. Zorg dat u altijd gemakkelijk bij de stekker, het
netsnoer en het stopcontact kunt.
4.2
Toetsen van de TV
Als u de afstandsbediening kwijt bent of als de
batterijen ervan leeg zijn, kunt u alsnog bepaalde
basishandelingen met de TV uitvoeren.
Het basismenu openen…
1 - Druk terwijl de TV is ingeschakeld, op de
joysticktoets onderaan of aan de achterkant van de
TV om het basismenu weer te geven.
2 - Druk op links of rechts om Volume,
Zender of Bronnen te selecteren.
3 - Druk omhoog of omlaag als u het volume wilt
aanpassen of op de volgende of vorige zender wilt
afstemmen. Druk omhoog of omlaag om door de lijst
met bronnen te bladeren, waarin ook de tunerselectie
staat.
4 - Het menu verdwijnt automatisch.
Als u de TV op stand-by wilt zetten, selecteert u
en drukt u op de joysticktoets onderaan of aan de
8

5
Specificaties
58BFL2114: 341994
65BFL2114: 331905
70BFL2114: 342005
5.1
Milieu
Productinformatie
50BFL2114
• Energieklasse: A+
• Zichtbare schermgrootte: 126 cm / 50 inch
• Stroomverbruik wanneer ingeschakeld (W): 70 W
• Jaarlijks energieverbruik (kWh)*: 103 kWh
• Stroomverbruik in stand-by (W)**: 0,3 W
• Schermresolutie (pixels): 3840 x 2160p
58BFL2114
• Energieklasse: A+
• Zichtbare schermgrootte: 146 cm / 58 inch
• Stroomverbruik wanneer ingeschakeld (W): 77 W
• Jaarlijks energieverbruik (kWh)*: 113 kWh
• Stroomverbruik in stand-by (W)**: 0,3 W
• Schermresolutie (pixels): 3840 x 2160p
65BFL2114
• Energieklasse: A+
• Zichtbare schermgrootte: 164 cm / 65 inch
• Stroomverbruik wanneer ingeschakeld (W): 99 W
• Jaarlijks energieverbruik (kWh)*: 145 kWh
• Stroomverbruik in stand-by (W)**: 0,3 W
• Schermresolutie (pixels): 3840 x 2160p
70BFL2114
• Energieklasse: A+
• Zichtbare schermgrootte: 178 cm / 70 inch
• Stroomverbruik wanneer ingeschakeld (W): 123 W
• Jaarlijks energieverbruik (kWh)*: 180 kWh
• Stroomverbruik in stand-by (W)**: 0,3 W
• Schermresolutie (pixels): 3840 x 2160p
75BFL2114
• Energieklasse: A+
• Zichtbare schermgrootte: 189 cm / 75 inch
• Stroomverbruik wanneer ingeschakeld (W): 113 W
• Jaarlijks energieverbruik (kWh)*: 165 kWh
• Stroomverbruik in stand-by (W)**: 0,3 W
• Schermresolutie (pixels): 3840 x 2160p
*Energieverbruik in kWh per jaar, op basis van het
stroomverbruik van de televisie als deze 4 uur per
dag, 365 dagen per jaar is ingeschakeld. Het
werkelijke energieverbruik hangt af van hoe de
televisie wordt gebruikt.
**Wanneer de TV is uitgeschakeld met de
afstandsbediening en geen enkele functie actief is.
EPREL-registratienummer
50BFL2114: 341971
75BFL2114: 342001
Einde levensduur
Oude producten en batterijen weggooien
Uw product is vervaardigd van kwalitatief
hoogwaardige materialen en onderdelen, die kunnen
worden gerecycled en opnieuw gebruikt.
Als u op uw product een doorstreepte afvalcontainer
op wieltjes ziet, betekent dit dat het product valt
onder de EU-richtlijn 2012/19/EU.
Win inlichtingen in over de manier waarop elektrische
en elektronische producten in uw regio gescheiden
worden ingezameld.
Neem bij de verwijdering van oude producten de
lokale wetgeving in acht en plaats uw producten niet
bij het gewone huishoudelijke afval. Als u oude
producten correct verwijdert, voorkomt u schadelijke
gevolgen voor het milieu en de volksgezondheid.
Uw product bevat batterijen die, overeenkomstig de
Europese richtlijn 2006/66/EG, niet bij het gewone
huishoudelijke afval mogen worden weggegooid.
Win informatie in over de lokale wetgeving omtrent
de gescheiden inzameling van batterijen. Door u op
de juiste wijze van de batterijen te ontdoen, voorkomt
u negatieve gevolgen voor het milieu en de
volksgezondheid.
5.2
Vermogen
Productspecificaties kunnen zonder voorafgaande
kennisgeving worden gewijzigd. Ga voor meer
specificaties van dit product
naar www.philips.nl/support
Vermogen
9

• Netspanning: AC 220 - 240 V +/-10%
• Omgevingstemperatuur: 5 tot 35 °C
• Functies voor energiebesparing: Eco-modus, beeld
uit (voor radio), timer voor automatisch uitschakelen,
menu Eco-instellingen.
Zie voor informatie over het stroomverbruik het
hoofdstuk Productinformatie.
5.3
Besturingssysteem
Android OS:
Android Pie 9
5.4
Ontvangst
• Antenne-ingang: 75 ohm coaxiaal (IEC75)
• Tunerfrequentiebanden: Hyperband, UHF, VHF
• DVB: DVB-T2, DVB-C (kabel) QAM
• Analoge videoweergave: SECAM, PAL
• Digitale videoweergave: MPEG2 SD/HD (ISO/IEC
13818-2), MPEG4 SD/HD (ISO/IEC 14496-10), HEVC*
• Digitale audioweergave (ISO/IEC 13818-3)
• Bereik ingangsfrequentie: 950 - 2150 MHz
• Bereik ingangsniveau: 25 tot 65 dBm
* Alleen voor DVB-T2
5.5
Schermtype
Schermdiameter
• 126 cm / 50 inch
• 146 cm / 58 inch
• 164 cm / 65 inch
• 178 cm / 70 inch
• 189 cm / 75 inch
Schermresolutie
• 3840 x 2160
5.6
Schermresolutie
• 1080p - 24 Hz, 25 Hz, 30 Hz
• 2160p - 24 Hz, 25 Hz, 30 Hz, 50 Hz, 60 Hz
Computerformaten
Mogelijke resoluties:
• 640 x 480 - 60 Hz
• 800 x 600 - 60 Hz
• 1024 x 768 - 60 Hz
• 1280 x 768 - 60 Hz
• 1360 x 765 - 60 Hz
• 1360 x 768 - 60 Hz
• 1280 x 1024 - 60 Hz
• 1920 x 1080 - 60 Hz
• 3840 x 2160 - 60 Hz
5.7
Connectiviteit (2114)
50/58/65/70 inch
Zijkant TV
• Common Interface-sleuf: CI+/CAM
• USB 1 - USB 3.0
• Hoofdtelefoon: stereomini-aansluiting van 3,5 mm
• HDMI 1-ingang - ARC - Ultra HD
Onderzijde TV
• LAN-netwerk: RJ45
• HDMI 2-ingang - ARC - Ultra HD
• Antenne (75 ohm)
• USB 2 - USB 2.0
• 12 V DC-uitgang
• 8 Audio-uitgang
• DATA(RJ-48)
75 inch
Zijkant TV
• Common Interface-sleuf: CI+/CAM
• USB 1 - USB 3.0
• Hoofdtelefoon: stereomini-aansluiting van 3,5 mm
• HDMI 1-ingang - ARC - Ultra HD
Onderzijde TV
LAN-netwerk: RJ45
HDMI 2-ingang - ARC - Ultra HD
HDMI 3-ingang - ARC - Ultra HD
Antenne (75 ohm)
USB 2 - USB 2.0
12 V DC-uitgang
8 Audio-uitgang
DATA(RJ-48)
Videoformaten
Resolutie - vernieuwingsfrequentie
• 480i - 60 Hz
• 480p - 60 Hz
• 576i - 50 Hz
• 576p - 50 Hz
• 720p - 50 Hz, 60 Hz
• 1080i - 50 Hz, 60 Hz
10

5.8
Afmetingen en gewicht
50BFL2114
• Zonder TV-standaard:
Breedte 1127,64 mm - Hoogte 655,31 mm - Diepte
89,62 mm - Gewicht ± 11,1 kg
58BFL2114
• Zonder TV-standaard:
Breedte 1302,08 mm - Hoogte 762,56 mm - Diepte
89,92 mm - Gewicht ± 15 kg
65BFL2114
• Zonder TV-standaard:
Breedte 1463,88 mm - Hoogte 848,7 mm - Diepte
90,72 mm - Gewicht ± 20,94 kg
70BFL2114
• zonder TV-standaard:
Breedte 1583,8 mm - Hoogte 895,4 mm - Diepte 92,7
mm - Gewicht ± 23,4 kg
75BFL2114
• Zonder TV-standaard:
Breedte 1683,2 mm - Hoogte 974,4 mm - Diepte 93,7
mm - Gewicht ± 33,5 kg
5.9
Geluid
• Uitgangsvermogen (RMS): 20 W
• Dolby Audio
• DTS HD
11

6
Apparaten
aansluiten
6.1
Apparaten aansluiten
Connectiviteitsgids
Sluit apparaten altijd aan op de TV met de kwalitatief
beste aansluiting. Gebruik kabels van goede kwaliteit
voor een goede overdracht van beeld en geluid.
toetsen / Home (Thuis) en OPTIONS en
enkele andere TV-toetsen worden niet doorgegeven
aan het apparaat.
Als de toets die u nodig hebt, zich niet op de
afstandsbediening van de TV bevindt, selecteert u de
toets in het menu Opties.
Druk op OPTIONS en selecteer Bediening in de
menubalk. Selecteer op het scherm de gewenste
apparaattoets en druk op OK.
Sommige zeer specifieke apparaattoetsen zijn
mogelijk niet beschikbaar in het menu Bediening.
Opmerking: Opmerking: alleen apparaten die de
functie EasyLink-afstandsbediening ondersteunen,
reageren op de afstandsbediening van de TV.
Wanneer u een apparaat aansluit, herkent de TV het
type en geeft de TV elk apparaat de juiste
typenaam. U kunt de typenaam wijzigen als u dat
wilt. Als voor een apparaat een juiste typenaam is
ingesteld, schakelt de TV automatisch over naar de
ideale TV-instellingen wanneer u in het menu
Bronnen dit apparaat selecteert.
Antennepoort
Hebt u een Settopbox (een digitale ontvanger) of
recorder, sluit dan de antennekabels zo aan dat het
antennesignaal via de Settopbox en/of recorder naar
de TV gaat. Zo kunnen via de antenne en de
Settopbox eventueel extra zenders naar de recorder
worden gezonden en opgenomen.
HDMI-poorten
Apparaten bedienen
Wilt u een apparaat bedienen dat is aangesloten op
HDMI en is geconfigureerd met EasyLink? Selecteer
het apparaat, of de activiteit ervan, in de lijst TVaansluitingen.
HDMI-kwaliteit
Een HDMI-aansluiting biedt de beste beeld- en
geluidskwaliteit. In een HDMI-kabel worden videoen audiosignalen gecombineerd. Gebruik een HDMIkabel voor TV-signaal.
Gebruik voor de beste signaaloverdracht een High
Speed HDMI-kabel die niet langer is dan 5 meter.
Kopieerbeveiliging
HDMI-kabels ondersteunen HDCP (High-bandwidth
Digital Content Protection). HDCP is een signaal voor
kopieerbeveiliging om te voorkomen dat inhoud van
een DVD of Blu-ray Disc wordt gekopieerd. Dit wordt
ook wel DRM (Digital Rights Management) genoemd.
HDMI ARC
Professionele modus UIT Druk op / Home
(Thuis), selecteer Apps,
selecteer BRONNEN . Kies een apparaat dat is
verbonden met een HDMI-aansluiting en druk
op OK.
Professionele modus AAN Druk
op / Home (Thuis), selecteer TVzenders, selecteer Bronnen. Kies een apparaat
dat is verbonden met een HDMI-aansluiting en druk
op OK.
Als u het apparaat hebt geselecteerd, kunt u het
bedienen met de afstandsbediening van de TV. De
Alle HDMI-aansluitingen op de TV beschikken
over HDMI ARC (Audio Return Channel).
Als het apparaat, doorgaans een home cinemasysteem (HTS), ook beschikt over de HDMI ARCaansluiting, kunt u het aansluiten op elke willekeurige
HDMI-aansluiting van deze TV. Met de HDMI ARCaansluiting hoeft u niet de extra audiokabel aan te
sluiten om het geluid van het TV-beeld via het HTS af
te spelen. De HDMI ARC-aansluiting brengt zowel het
beeld als het geluid over.
U kunt het home cinema-systeem (HTS) op elke
12

HDMI-aansluiting van deze TV aansluiten, maar de
ARC-aansluiting is maar voor één apparaat tegelijk
beschikbaar.
EasyLink Aan of Uit
U kunt EasyLink aan- of uitzetten. De EasyLinkinstellingen zijn op de TV standaard ingeschakeld.
EasyLink volledig uitschakelen…
Professionele modus UIT Druk op / Home
(Thuis). Druk op (omlaag), selecteer Instellingen en
druk op OK.
Selecteer Bronnen > EasyLink en druk op OK .
Selecteer EasyLink en druk op OK.
Selecteer Uit en druk vervolgens op OK.
HDMI CEC - EasyLink
Een HDMI-aansluiting biedt de beste beeld- en
geluidskwaliteit. In een HDMI-kabel worden videoen audiosignalen gecombineerd. Gebruik een HDMIkabel voor High Definition (HD) TV-signalen. Gebruik
voor de beste signaaloverdracht een High Speed
HDMI-kabel die niet langer is dan 5 meter.
Als u HDMI CEC-compatibele apparaten aansluit op
uw TV, kunt u ze bedienen met de afstandsbediening
van uw TV.
EasyLink HDMI CEC moet dan zijn ingeschakeld op
de TV en het aangesloten apparaat.
Druk zo nodig enkele malen op BACK om het
menu te sluiten.
Professionele modus AAN Raadpleeg de
installatiehandleiding.
EasyLink-afstandsbediening
Als u wilt dat apparaten communiceren, maar ze niet
wilt bedienen met de afstandsbediening van de TV,
kunt u de EasyLink-afstandsbediening afzonderlijk
uitschakelen.
De EasyLink-afstandsbediening in- of uitschakelen…
Professionele modus UIT Druk op / Home
(Thuis). Druk op (omlaag),
selecteer Instellingen en druk op OK.
Selecteer Bronnen > EasyLink en druk op OK .
Selecteer EasyLink-afstandsbediening en druk
op OK .
Selecteer Aan of Uit en druk op OK.
Opmerking:
• EasyLink werkt mogelijk niet in combinatie met
apparaten van een ander merk.
• De HDMI CEC-functie heeft verschillende namen bij
verschillende merken. Enkele voorbeelden: Anynet,
Aquos Link, Bravia Theatre Sync, Kuro Link, Simplink
en Viera Link. Niet alle merken zijn volledig
compatibel met EasyLink. De hier als voorbeeld
genoemde HDMI CEC-merknamen zijn eigendom van
de respectieve eigenaars.
Druk zo nodig enkele malen op BACK om het
menu te sluiten.
Professionele modus AAN Raadpleeg de
installatiehandleiding.
6.2
CAM met smartcard - CI+
CI+
Deze TV is geschikt voor de CI+ Conditional Access.
Met CI+ kunt u premium HD-programma's, zoals films
en sport, ontvangen van aanbieders van digitale TV in
uw regio. Deze programma's worden door de TVaanbieder gecodeerd en vervolgens gedecodeerd
met een prepaid CI+ module.
Van een aanbieder van digitale TV krijgt u een
13
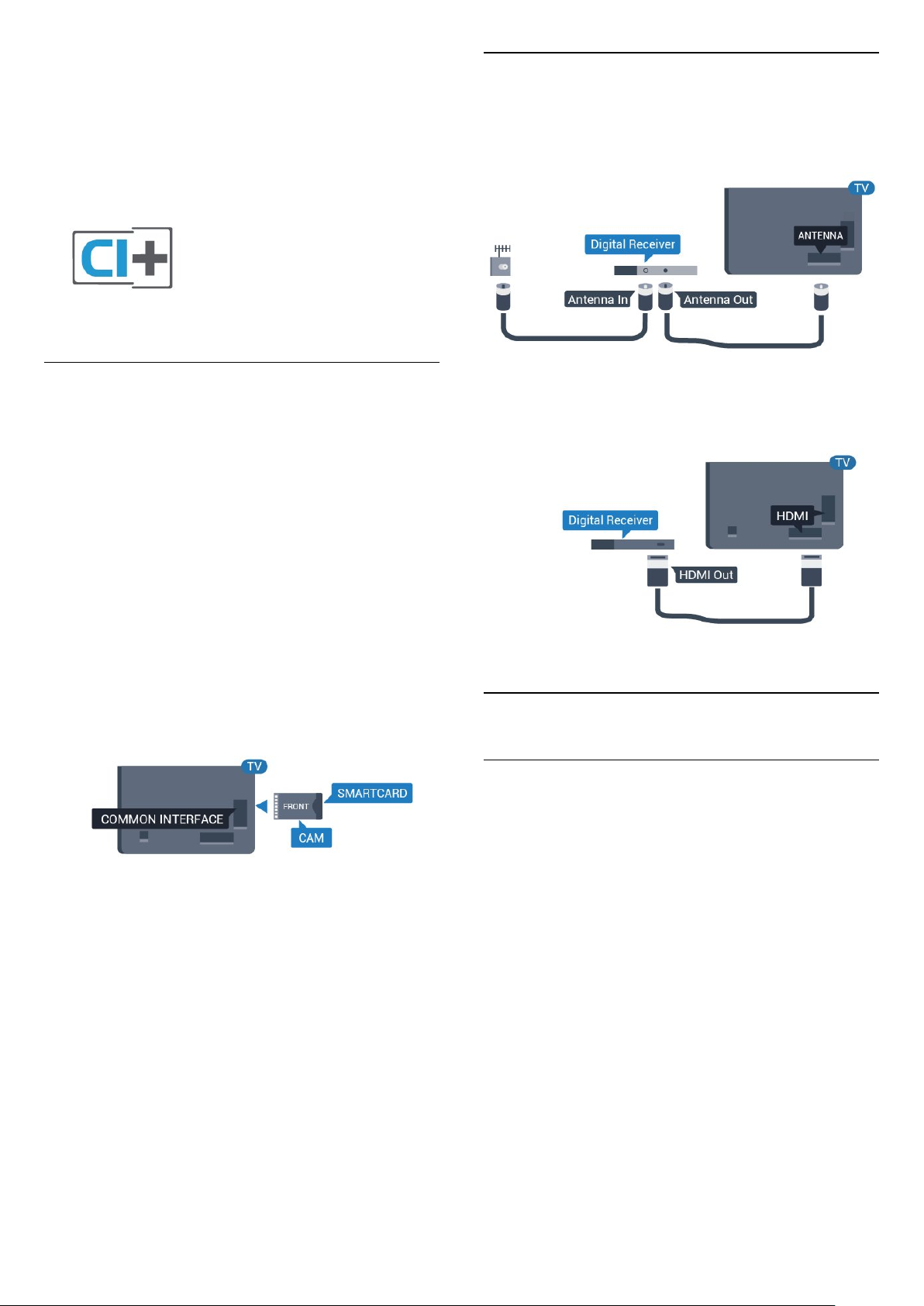
CI+-module (Conditional Access Module - CAM) plus
smartcard wanneer u zich op hun premium
programma's abonneert. Deze programma's zijn sterk
beveiligd tegen kopiëren.
Neem contact op met een aanbieder van digitale TV
voor meer informatie over bepalingen en
voorwaarden.
6.3
Ontvanger - Set-top box
Met twee antennekabels sluit u de antenne aan op de
set-top box (een digitale ontvanger) en de TV.
Smartcard
Van een aanbieder van digitale TV krijgt u een
CI+-module (Conditional Access Module - CAM) plus
smartcard wanneer u zich op hun premium
programma's abonneert.
Plaats de smartcard in uw CAM-module. Raadpleeg
de instructies die u van de aanbieder hebt ontvangen.
CAM in de TV plaatsen…
1 - Kijk op de CAM voor de juiste manier om de CAM
te plaatsen. Als u de CAM niet correct plaatst, kunnen
de CAM en de TV beschadigd raken.
2 - Terwijl u naar de achterkant van de TV kijkt, met
de voorkant van de CAM naar u toe gericht, plaatst u
de CAM voorzichtig in de sleuf COMMON
INTERFACE.
3 - Duw de CAM zo ver mogelijk naar binnen. Laat
deze permanent in de sleuf zitten.
Wanneer u de TV inschakelt, kan het enkele minuten
duren voordat de CAM is geactiveerd. Als een CAM is
geplaatst en het abonnement is betaald (de
methoden hiervoor kunnen verschillen), kunt u naar
de gecodeerde zenders kijken die door de CAMsmartcard worden ondersteund.
De CAM en smartcard zijn specifiek voor uw TV. Als u
de CAM verwijdert, kunt u niet meer naar gecodeerde
zenders kijken die door de CAM worden ondersteund.
Naast de antenne-aansluitingen zit de HDMIaansluiting voor het aansluiten van de set-top box op
de TV.
6.4
Home cinema-systeem - HTS
HDMI ARC aansluiten
Sluit het home cinema-systeem (HTS) met een HDMIkabel aan op de TV. U kunt een Philips Soundbar of
een HTS met een ingebouwde disc-speler aansluiten.
HDMI ARC
Als uw home cinema-systeem (HTS) een HDMI ARCaansluiting heeft, kunt u het systeem aansluiten op
elke HDMI-aansluiting op de TV. Met HDMI ARC
hoeft u niet de extra audiokabel aan te sluiten. De
HDMI ARC-aansluiting brengt zowel het beeld als het
geluid over.
Alle HDMI-aansluitingen op de TV ondersteunen het
ARC-signaal (Audio Return Channel). Hebt u het
home cinema-systeem (HTS) aangesloten, dan wordt
het ARC-signaal alleen overgebracht via deze HDMIaansluiting.
14

Beeld en geluid synchroniseren
Als het geluid niet correspondeert met het beeld op
het scherm, kunt u op de meeste home cinemasystemen een vertraging instellen om het geluid op
het beeld af te stemmen.
6.5
Blu-ray Disc-speler
Sluit de Blu-ray Disc-speler met een High Speed
HDMI-kabel aan op de TV.
6.7
Gameconsole
HDMI
Voor de beste kwaliteit sluit u de gameconsole met
een High Speed HDMI-kabel aan op de TV.
6.8
USB-stick
Als de Blu-ray Disc-speler beschikt over EasyLink
HDMI CEC, kunt u de speler bedienen met de
afstandsbediening van de TV.
6.6
Hoofdtelefoon
U kunt een hoofdtelefoon aansluiten op de
-aansluiting aan de achterkant van de TV. Dit is een
mini-aansluiting van 3,5 mm. Het volume van de
hoofdtelefoon kunt u afzonderlijk aanpassen.
U kunt foto's bekijken of muziek- en videobestanden
afspelen vanaf een aangesloten USB-stick.
Plaats terwijl de TV is ingeschakeld een USB-stick in
een van de USB-aansluitingen van de TV.
De TV detecteert de USB-stick en er wordt een lijst
met de inhoud ervan geopend.
Als de inhoud niet automatisch wordt weergegeven...
Professionele modus UIT Druk op / Home
(Thuis), selecteer
Apps, selecteer Bronnen. Kies USB en druk op
OK.
Professionele modus Aan Druk
op / Home (Thuis),
selecteer TV-zenders , selecteer BRONNEN .
Kies USB en druk op OK.
Als u niet meer wilt kijken of luisteren naar de inhoud
die op de USB-stick staat, drukt u op of
selecteert u een andere activiteit.
Als u de USB-stick wilt loskoppelen, kunt u deze er op
elk gewenst moment uit trekken.
15

6.9
Computer
Aansluiten
U kunt uw computer aansluiten op de TV en de TV als
computerscherm gebruiken.
Met HDMI
Sluit de computer aan met een HDMI-kabel.
Ideale instelling
Als u een computer aansluit, adviseren wij u om de
aansluiting, waarop de computer is aangesloten, de
juiste naam voor het apparaattype te geven in het
menu Bron. Als u overschakelt naar Computer in het
menu Bronnen, wordt de TV automatisch ingesteld op
de ideale computerinstelling.
De TV instellen op de ideale instelling…
Professionele modus UIT Druk op / Home
(Thuis). Druk op (omlaag),
selecteer Instellingen en druk op OK.
Selecteer Beeld en druk op (rechts) om naar het
menu te gaan. Selecteer Beeldstijl > Computer en
druk op OK.
Selecteer Aan of Uit en druk op OK.
Druk zo nodig enkele malen op om het menu te
sluiten.
Professionele modus AAN Druk
op / Home
(Thuis) > Meer >
Instellingen > Beeld. Druk op OK.
Selecteer Beeldstijl > Computer en druk op OK.
Selecteer Aan of Uit en druk op OK.
Druk zo nodig enkele malen op om het menu te
sluiten.
(Raadpleeg voor meer informatie over de
professionele modus de installatiehandleiding)
16

7
Video's, foto's en
muziek
7.1
Van een USB-aansluiting
U kunt uw foto's bekijken of uw muziek en video's
afspelen vanaf een aangesloten USB-stick of USBschijf.
Sluit een USB-stick of een USB-schijf op een van de
USB-aansluitingen aan terwijl de TV aanstaat. De TV
zal het apparaat herkennen en de bestanden worden
vervolgens op de TV weergegeven.
Als de lijst met bestanden niet automatisch
verschijnt...
1 - Druk op CHANNELS, selecteer Bronnen.
2 - Selecteer Mediabrowser en druk op OK.
3 - U kunt door uw bestanden bladeren in de
mappenstructuur die u op de schijf hebt
georganiseerd.
4 - Om te stoppen met het afspelen van video's,
foto's en muziek, drukt u op .
7.2
Uw video's afspelen
Video's afspelen
1 - Voortgangsbalk
2 - Bedieningsbalk voor afspelen
- : Ga naar de vorige video in een map
- : Ga naar de volgende video in een map
- : Terugspoelen
- : Vooruitspoelen
- : Het afspelen onderbreken
3 - Als favorieten markeren
4 - Alle video's afspelen
5 - Ondertiteling: ondertiteling aanzetten, uitzetten
of aanzetten zonder geluid
6 - Taal ondertiteling: selecteer een ondertiteltaal
(niet beschikbaar met de professionele modus AAN
(professionele modus ingeschakeld)).
7 - Audiotaal: hiermee selecteert u een audiotaal
8 - Shuffle: hiermee worden uw bestanden in
willekeurige volgorde afgespeeld
9 - Herhalen: hiermee kunt u alle video's in deze
map eenmaal of telkens opnieuw afspelen
Videomap openen
1 - Druk op CHANNELS, selecteer Bronnen.
2 - Selecteer Mediabrowser , selecteer
Video's en druk op OK.
Druk om terug te gaan naar de map op .
Een video afspelen
1 - Druk op CHANNELS, selecteer Bronnen.
2 - Selecteer Mediabrowser , selecteer
Video's en druk op OK.
3 - Selecteer een video en druk op Alles
afspelen als u alle bestanden in de map wilt afspelen
of druk op Favoriet markeren om de
geselecteerde video toe te voegen aan het menu
- Favorieten.
Om de video tijdelijk te pauzeren, drukt u op OK.
Druk nogmaals op OK om het afspelen te
hervatten.
Bedieningsbalk
Druk op OK als u de bedieningsbalk wilt weergeven
of verbergen terwijl een video wordt afgespeeld.
Video-opties
Druk tijdens het afspelen van de video
op OPTIONS, selecteer Info en druk op OK om
het volgende te doen...
• Als favoriet markeren: hiermee stelt u de
geselecteerde video in als favoriet.
• Alles afspelen: alle videobestanden in deze map
afspelen.
• Ondertiteling: als ondertiteling beschikbaar is, kunt u
schakelen tussen Aan, Uit of Aan indien gedempt.
• Audiotaal: indien beschikbaar, kunt u een audiotaal
selecteren.
• Shuffle: hiermee worden uw bestanden in
willekeurige volgorde afgespeeld.
• Herhalen: hiermee kunt u alle video's in deze map
eenmaal of telkens opnieuw afspelen.
17

7.3
Uw foto's weergeven
Foto’s bekijken
Foto-opties
Druk tijdens het afspelen van de video
op OPTIONS, selecteer Info en druk op OK om
het volgende te doen...
Fotomap openen
1 - Druk op CHANNELS, selecteer Bronnen.
2
- Selecteer
Mediabrowser, selecteer Foto's en druk op OK.
Een foto weergeven
1 - Druk op CHANNELS, selecteer Bronnen.
2
- Selecteer
Mediabrowser, selecteer Foto's en druk op OK.
3 - Selecteer Foto's en selecteer een van de foto's.
Druk op Diavoorstelling als u alle bestanden in
de map wilt afspelen of druk op Favoriet
markeren om de geselecteerde foto toe te voegen
aan het menu - Favorieten.
Bedieningsbalk
• Als favorieten markeren
• Een diapresentatie starten
• De foto draaien
• Shuffle: hiermee worden uw bestanden in
willekeurige volgorde afgespeeld
• Herhalen: hiermee kunt u alle foto's in deze map
eenmaal of telkens opnieuw bekijken
• De muziek stoppen die op de achtergrond wordt
afgespeeld (niet beschikbaar met de professionele
modus AAN)
• De snelheid van de diapresentatie instellen
7.4
Uw muziek afspelen
Muziek afspelen
Muziekmap openen
1 - Druk op CHANNELS, selecteer Bronnen.
2
- Selecteer
Mediabrowser, selecteer Muziek en druk
op OK.
1 - Bedieningsbalk voor afspelen
- : Ga naar de vorige foto in een map
- : Ga naar de volgende foto in een map
- : Een diavoorstelling onderbreken
2 - Als favorieten markeren
3 - Een diapresentatie starten
4 - De foto draaien
5 - Shuffle: hiermee worden uw bestanden in
willekeurige volgorde afgespeeld
6 - Herhalen: hiermee kunt u alle foto's in deze map
eenmaal of telkens opnieuw bekijken
7 - De muziek stoppen die op de achtergrond wordt
afgespeeld (niet beschikbaar met de professionele
modus AAN)
8 - De snelheid van de diapresentatie instellen
Muziek afspelen
1 - Druk op CHANNELS, selecteer Bronnen.
2
- Selecteer
Mediabrowser, selecteer Muziek en druk
op OK.
3 - U kunt drukken op Favoriet markeren om de
muziekmap aan het menu favorieten toe te voegen
- Favorieten.
4 - Met een classificatie kunt u muziek snel
terugvinden:Genres, Artiesten, Albums en Tracks.
Bedieningsbalk
1 - Voortgangsbalk
18

2 - Bedieningsbalk voor afspelen
- : Ga naar het vorige nummer in een map
- : Ga naar het volgende nummer in een map
- : Terugspoelen
- : Vooruitspoelen
- : Het afspelen onderbreken
3 - Als favorieten markeren
4 - Alle muziek afspelen
5 - Shuffle: hiermee worden uw bestanden in
willekeurige volgorde afgespeeld
6 - Herhalen: hiermee kunt u alle nummers in deze
map eenmaal of telkens opnieuw bekijken
Muziekopties
Druk tijdens het afspelen van de muziek
op OPTIONS, selecteer Info en druk op OK om
het volgende te doen...
• Als favorieten markeren
• Alle muziek afspelen
• Shuffle: hiermee worden uw bestanden in
willekeurige volgorde afgespeeld
• Herhalen: hiermee kunt u alle nummers in deze map
eenmaal of telkens opnieuw bekijken
19

8
TV-gids
8.1
De TV-gids gebruiken
De TV-gids openen
Druk op TV GUIDE om de TV-gids te openen. De
TV-gids toont de zenders van de geselecteerde tuner.
Druk opnieuw op TV GUIDE om de TV-gids te
sluiten.
De eerste keer dat u de TV-gids opent, scant de TV
alle TV-zenders op programma-informatie. Dit kan
een aantal minuten in beslag nemen. De TVgidsgegevens worden opgeslagen op de TV.
20

9
Games
9.1
Een game spelen
Vanaf een gameconsole
Een game starten vanaf een gameconsole...
Schakel de gameconsole in.
Professionele modus UIT Druk op / Home,
selecteer Apps. Kies Bronnen en druk op OK.
Start de game.
Druk enkele malen op BACK of druk
op EXIT of stop de app met de speciale
afsluit-/stopknop.
Druk voor meer informatie over het aansluiten van
een gameconsole in Help op de gekleurde toets
Trefwoorden en zoek Gameconsole, aansluiten.
Professionele modus AAN Druk
op SOURCES en selecteer een gameconsole of
de naam van de verbinding.
Start de game.
Druk enkele malen op BACK of druk
op EXIT of stop de app met de speciale
afsluit-/stopknop.
Druk voor meer informatie over het aansluiten van
een gameconsole in Help op de gekleurde toets
Trefwoorden en zoek Gameconsole, aansluiten.
Via Apps
Een game starten vanuit Game-apps...
Professionele modus Uit Druk op / Home
(Thuis), selecteer Apps en selecteer vervolgens
Google Play Games.
Meld u aan bij uw Google-account en start een game.
Druk enkele malen op BACK of druk
op EXIT of stop de app met de speciale
afsluit-/stopknop.
Professionele modus AAN Druk
op / Home (Thuis). Selecteer Games.
Meld u aan bij uw Google-account en start een game.
Druk enkele malen op BACK of druk
op EXIT of stop de app met de speciale
afsluit-/stopknop.
21

10
De app Professional
Menu
10.1
Over de app Professional
Menu
U kunt vanuit de app Professional Menu alle
mogelijke opties van de TV starten.
Het linkerdeel van de app Professional Menu is
ingedeeld in rijen...
• Aanbevolen
• TV-zenders
• Cast
• Apps
• Games
• Meer
De sectie rechtsboven in de app Professional Menu is
ingedeeld in rijen...
• Account beheren
• Alarm instellen
• Weer
• Menutaal
• Huidige tijd
10.2
Open de app Professional
Menu
Als u de app Professional Menu opent, wordt het
afspelen van de app/inhoud op de achtergrond
gestopt. U moet de app of inhoud selecteren vanuit
de app Professional Menu om deze te hervatten.
10.3
Aanbevolen
Hiermee opent u de app Professional Menu en opent
u Aanbevolen...
1 - Open de app Professional Menu.
2 - Selecteer Aanbevolen en druk op OK om
deze te openen of te starten.
3 - Selecteer Aanbevolen TV-zenders. Kies een
zender in de lijst en druk op OK.
4 - Selecteer Apps. Selecteer een App in de lijst
en druk op OK.
Professionele modus UIT - Raadpleeg het hoofdstuk
"Hoofdmenu van Android TV".
Professionele modus AAN - Hiermee opent u de app
Professional Menu en opent u een item...
1 - Open de app Professional Menu door te drukken
op de knop Home / te drukken.
2 - Selecteer een activiteit met behulp van de
pijltjestoetsen en druk op OK om de activiteit te
starten.
3 - Als u de app Professional Menu wilt afsluiten
zonder de huidige activiteit op te slaan, drukt u op .
10.4
TV-zenders
Zenderlijsten
Over zenderlijsten
Na installatie van een zender worden alle zenders
weergegeven in de zenderlijst. Zenders worden
weergegeven met hun naam en logo als deze
informatie beschikbaar is.
Druk met een zenderlijst geselecteerd op de
pijltjes (omhoog) of (omlaag) om een zender
te selecteren en druk dan op OK om naar de
geselecteerde zender te kijken. U stemt alleen af op
de zenders in die lijst bij gebruik van de
toetsen of .
Radiozender
22

Als er digitale uitzendingen beschikbaar zijn, worden
er tijdens de installatie digitale radiozenders
geïnstalleerd. U schakelt over naar een andere
radiozender zoals u naar een andere TV-zender
overschakelt.
Een zenderlijst openen
De huidige zenderlijst openen...
1 Druk op om over te schakelen op TV.
2. Druk op CHANNELS om de huidige zenderlijst
te openen. Selecteer Alle zenders om zowel TVals radiozenders weer te geven. Selecteer om
alleen TV-zenders weer te geven. Selecteer om
alleen radiozenders weer te geven.
3. Druk nog een keer op CHANNELS om de
zenderlijst te sluiten.
Zenders kijken
Afstemmen op een zender
Als u naar TV-zenders wilt kijken, drukt u op . De
TV stemt af op de zender waarnaar u het laatst hebt
gekeken.
10.5
TV-zenders
Zenderlijsten
Over zenderlijsten
Na installatie van een zender worden alle zenders
weergegeven in de zenderlijst. Zenders worden
weergegeven met hun naam en logo als deze
informatie beschikbaar is.
Druk met een zenderlijst geselecteerd op de
pijltjes (omhoog) of (omlaag) om een zender
te selecteren en druk dan op OK om naar de
geselecteerde zender te kijken. U stemt alleen af op
de zenders in die lijst bij gebruik van de
toetsen of .
Radiozender
Als er digitale uitzendingen beschikbaar zijn, worden
er tijdens de installatie digitale radiozenders
geïnstalleerd. U schakelt over naar een andere
radiozender zoals u naar een andere TV-zender
overschakelt.
Overschakelen naar een andere zender
- Druk om van zender te wisselen
op of .
Vorige zender
- Druk op BACK om terug te gaan naar de zender
waarop het laatst was afgestemd.
Lijst met zenders
Druk terwijl u naar een TV-zender kijkt op om de
zenderlijst te openen.
Zenderopties
Opties openen
U kunt tijdens het kijken naar een zender een aantal
opties instellen.
Welke opties beschikbaar zijn, is afhankelijk van het
type zender waarnaar u kijkt (analoog of digitaal) of
van de opgegeven TV-instellingen.
Het optiemenu openen...
1 - Druk terwijl u naar een TV-zender kijkt op
OPTIONS.
2 - Druk nog een keer op OPTIONS om te
sluiten.
Een zenderlijst openen
De huidige zenderlijst openen...
1 Druk op , om over te schakelen op TV.
2. Druk op CHANNELS om de huidige zenderlijst
te openen. Selecteer Alle zenders om zowel TVals radiozenders weer te geven. Selecteer om
alleen TV-zenders weer te geven. Selecteer om
alleen radiozenders weer te geven.
3. Druk nog een keer op CHANNELS om de
zenderlijst te sluiten.
Zenders kijken
Afstemmen op een zender
Als u naar TV-zenders wilt kijken, drukt u op . De
TV stemt af op de zender waarnaar u het laatst hebt
gekeken.
Overschakelen naar een andere zender
- Druk om van zender te wisselen
op of .
Vorige zender
- Druk op BACK om terug te gaan naar de zender
waarop het laatst was afgestemd.
Lijst met zenders
23

Druk terwijl u naar een TV-zender kijkt op om
de zenderlijst te openen.
Zenderopties
ondersteunt.
4 - Tik op het Google Cast-pictogram.
5 - Selecteer de TV waarnaar u wilt casten.
6 - Druk op afspelen op uw smartphone of tablet.
Wat u hebt geselecteerd wordt afgespeeld op TV.
Opties openen
U kunt tijdens het kijken naar een zender een aantal
opties instellen.
Welke opties beschikbaar zijn, is afhankelijk van het
type zender waarnaar u kijkt (analoog of digitaal) of
van de opgegeven TV-instellingen.
Het optiemenu openen...
1 - Druk terwijl u naar een TV-zender kijkt op
OPTIONS.
2 - Druk nog een keer op OPTIONS om te
sluiten.
10.6
Google Cast
Wat hebt u nodig
Als een app op uw mobiele apparaat Google Cast
heeft, kunt u uw app op deze TV casten. Zoek op de
mobiele app naar het Google Cast-pictogram. U kunt
uw mobiele apparaat gebruiken om te bepalen wat er
op TV is. Google Cast werkt op Android en iOS.
Uw mobiele apparaat moet zijn verbonden met
hetzelfde WiFi-thuisnetwerk als uw TV.
Apps met Google Cast
Elke dag zijn er nieuwe Google Cast-apps
beschikbaar. U kunt het nu al proberen met
YouTube, Chrome, Netflix, Photowall… of Big Web
Quiz voor Chromecast. Zie ook google.com/cast
Sommige Google Play-producten en -functies zijn
niet in alle landen beschikbaar.
Ga voor meer informatie naar
support.google.com/androidtv
10.7
Games
Hiermee opent u de app Professional Menu en opent
u games...
1 - Druk op / Home (Thuis) om de app
Professional Menu te openen.
2 - Selecteer Games en druk op OK .
Ideale instellingen voor games
Voor sommige games, waarbij snelheid en precisie is
vereist, moet u de TV instellen op de
ideale Game-instelling voordat u begint met gamen.
Als uw gameconsole als Gameapparaat is
toegevoegd in het menu Bronnen (lijst met
aansluitingen), wordt de TV automatisch ingesteld op
de ideale Game-instelling.
Als het type gameconsole is ingesteld op Speler en
meestal als cd-speler wordt gebruikt, laat het
apparaattype dan op ingesteld op Speler.
De TV handmatig op de ideale instelling zetten. . .
1 - Selecteer / Home (Thuis) > Meer
> Instellingen > Beeld > Beeldstijl.
2 - Selecteer Game en druk op OK.
3 - Druk zo nodig enkele malen op om het menu
te sluiten. Denk eraan om de instelling 'Game of
computer' terug te zetten op Uit als u klaar bent met
gamen.
10.8
Meer
Hiermee opent u de app Professional Menu en opent
u Meer...
1 - Open de app Professional Menu.
Casten naar uw TV
Een app naar het TV-scherm casten...
Hiermee opent u de app Professional Menu en opent
u Cast...
1 - Open de app Professional Menu.
2 - Selecteer Cast en druk op OK om deze
optie te openen of te starten.
3 - Verbind uw smartphone via Wi-Fi Direct met de
TV (scan de QR-code of gebruik de Wi-Fi SSID en het
wachtwoord). Open een app die Google Cast
2 - Selecteer Meer en druk op OK om deze te
openen of te starten.
3 - Selecteer Instellingen.
• Beeld :
Wissel tussen de vooraf ingestelde beeldstijlen. Er zijn
ideale stijlen voor het kijken van films, foto's, enz.
• Geluid :
Wissel tussen de vooraf ingestelde geluidstijlen. Er
zijn ideale stijlen om naar films te kijken, naar muziek
te luisteren of te gamen.
• Beeldformaat :
24

Selecteer een beeldformaat dat past bij het scherm.
• Menutaal :
Selecteer uw taal en druk vervolgens op OK.
4 - Selecteer Eigenschappen en druk op OK.
• Alarm instellen :
Er kan een alarm worden ingesteld op de TV. De TV
kan op een bepaalde alarmtijd worden geactiveerd. U
kunt het alarm ook instellen met de knop op de
afstandsbediening.
• Sleeptimer :
Met de schuifbalk kunt u de tijd in stappen van 5
minuten op maximaal 180 minuten instellen. Als de
tijd op 0 minuten is ingesteld, staat de sleeptimer uit.
U kunt de TV altijd eerder uitschakelen of de tijd
opnieuw instellen.
• Weer :
Laat de waargenomen temperatuur zien. De
5-daagse weersverwachting voor de huidige locatie
wordt weergegeven. U kunt het alarm ook instellen
met de knop op de afstandsbediening.
• TV-gids:
Stel de TV in voor ontvangst van de
zenderprogrammering van de uitzender of via
internet.
• Spraakfunctie:
Spraakfunctie helpt gebruikers met een visuele
beperking om deze TV te gebruiken. De TV laat, door
middel van gesproken taal, de gebruiker weten wat er
op het scherm staat.
5 - Selecteer Persoonlijk en druk op OK.
Beeldformaat
Selecteer beeldformaat
Als het beeld niet schermvullend wordt weergegeven
en zwarte balken aan de boven- of onderkant of aan
beide zijden worden weergegeven, kunt u het beeld
zo instellen dat dit het hele scherm in beslag neemt.
Een basisinstelling selecteren om het scherm te
vullen…
Druk op / Home (Thuis) > Meer
> Instellingen > Beeldformaat.
De volgende beeldformaten zijn beschikbaar,
afhankelijk van het beeld op het scherm.
• Breedbeeld
• Scherm vullen
• Aanpassen aan scherm
• Niet geschaald
Geluidstijl
Een stijl selecteren
Druk op / Home (Thuis) > Meer
> Instellingen > Geluid > Geluidstijl.
Als u het geluid eenvoudig wilt aanpassen, kunt u met
Geluidstijl een vooraf geprogrammeerde instelling
selecteren.
10.9
Professionele instellingen
Beeldstijl
Een stijl selecteren
Druk op / Home (Thuis) > Meer
> Instellingen > Beeld > Beeldstijl.
U kunt het beeld op eenvoudige wijze aanpassen
door een vooraf geprogrammeerde beeldstijl te
selecteren.
• Persoonlijk - De beeldvoorkeuren die u hebt
ingesteld bij de eerste configuratie.
• Levendig - Ideaal voor TV kijken bij daglicht
• Natuurlijk - Instelling voor natuurlijke beelden
• Standaard: de meest energiezuinige instelling,
fabrieksinstelling
• Films - Zeer geschikt voor het kijken van films
• Game: ideaal voor het spelen van games
• Computer - ideaal voor aansluiting op een computer
• Persoonlijk - uw ingestelde voorkeuren in Beeld en
geluid aanpassen
• Origineel: de meest neutrale geluidsinstelling
• Films: zeer geschikt voor het kijken van films
• Muziek: zeer geschikt voor het luisteren naar muziek
• Game: ideaal voor gaming
• Nieuws: ideaal voor spraak
Taal
De taal van het TV-menu en de berichten wijzigen
Druk op / Home (Thuis) > Meer >
Instellingen > Menutaal.
Selecteer uw taal en druk op OK.
Eco-instellingen
Scherm uitzetten om energieverbruik te
verminderen
Druk op / Home (Thuis) > Meer >
Functies > Sleeptimer > Scherm uitzetten.
Als u alleen naar muziek luistert op TV, kunt u het TV-
25

scherm uitschakelen.
Alleen het TV-scherm wordt uitgeschakeld. Druk op
een willekeurige toets op de afstandsbediening als u
het scherm weer wilt aanzetten.
Timer voor uitschakelen van de TV instellen
Druk op / Home (Thuis) > Meer
> Functies > Sleeptimer > Sleeptimer.
Druk op de pijlen (omhoog) of (omlaag) om
de waarde aan te passen. Met de waarde 0 (Uit)
schakelt u de timer voor automatisch uitschakelen uit.
Als u Timer voor uitschakelen selecteert, wordt de TV
automatisch uitgeschakeld om energie te besparen.
* De TV wordt uitgeschakeld als de TV wel nog een
TV-signaal ontvangt, maar als er gedurende een
periode van vier uur niet op een knop van de
afstandsbediening wordt gedrukt.
* De TV wordt uitgeschakeld als de TV geen TVsignaal ontvangt of als er gedurende tien minuten
geen opdracht wordt gegeven met de
afstandsbediening.
het schermtoetsenbord uw e-mailadres en
wachtwoord in en druk op dezelfde OK-toets om u
aan te melden.
*Als u de TV als beeldscherm gebruikt of TV kijkt via
een digitale ontvanger (een set-top box - STB) en u
de afstandsbediening van de TV niet gebruikt,
schakelt u het automatisch uitschakelen uit door de
waarde in te stellen op 0.
10.10
Google-account
Aanmelden
Om optimaal te profiteren van uw Philips Android-TV
kunt u zich aanmelden bij Google met uw Googleaccount.
Door u aan te melden kunt u uw favoriete games
spelen via telefoon, tablet en TV. U krijgt ook
aangepaste muziek- en video-aanbevelingen op uw
TV-startpagina evenals toegang tot YouTube, Google
en andere apps.
Gebruik uw bestaande Google-account om u aan te
melden bij Google op uw TV. Een Google-account
bestaat uit een e-mailadres en een wachtwoord. Als u
nog geen Google-account hebt, kunt u er een maken
met uw computer of tablet (accounts.google.com). Als
u zich niet tijdens de eerste TV-installatie aanmeldt,
kunt u zich ook later aanmelden.
Aanmelden
Druk op / > Open de app Professional Menu.
Kies Account beheren rechtsboven in het scherm van
de app Professional Menu en druk op OK . Voer met
26

11
Hoofdmenu van
het afspelen van de app/inhoud op de achtergrond
gestopt. U moet de app of inhoud selecteren in het
hoofdmenu van de Android TV om deze te hervatten.
Android TV
11.1
Over het hoofdmenu van de
Android TV.
Sluit de TV aan op internet als u van de voordelen
van uw Android-TV wilt genieten.
Net als op uw Android-smartphone of -tablet is het
hoofdmenu het middelpunt van uw TV. Vanuit het
Hoofdmenu kunt u beslissen wat u gaat kijken door
de opties voor amusement te bekijken in de app en
live TV. Uw hoofdmenu bevat zenders zodat u vanuit
uw favoriete apps geweldige inhoud kunt ontdekken.
U kunt ook andere zenders toevoegen of nieuwe
apps zoeken om meer inhoud te vinden.
11.2
Open het hoofdmenu van de
Android TV
11.3
Android TV-instellingen
Beeld
Beeldinstellingen
Beeldstijl
Een stijl selecteren
Druk op /> Instellingen > Beeld > Beeldstijl.
U kunt het beeld op eenvoudige wijze aanpassen
door een vooraf geprogrammeerde beeldstijl te
selecteren.
• Persoonlijk - De beeldvoorkeuren die u hebt
ingesteld bij de eerste configuratie.
• Levendig - Ideaal voor TV kijken bij daglicht
• Natuurlijk - Instelling voor natuurlijke beelden
• Standaard: de meest energiezuinige instelling,
fabrieksinstelling
• Films - Zeer geschikt voor het kijken van films
• Game: ideaal voor het spelen van games
• Computer - ideaal voor aansluiting op een computer
Professionele modus AAN - Raadpleeg de
installatiehandleiding.
Professionele modus UIT - Hiermee opent u het
hoofdmenu van de Android TV en opent u een item...
1 - Druk op Menu en navigeer naar 'Philips Collection'
en druk op OK.
2 - Selecteer een activiteit met behulp van de
pijltjestoetsen en druk op OK om de activiteit te
starten.
3 - Als u het hoofdmenu wilt afsluiten zonder de
huidige activiteit op te slaan, drukt u op .
Kleur, contrast, scherpte, helderheid
De beeldkleur aanpassen
Druk op / Home (Thuis) > Instellingen >
Beeld > Kleur.
Druk op de pijltjes (omhoog) of (omlaag) om
de kleurverzadiging van het beeld aan te passen.
Het beeldcontrast aanpassen
Druk op / Home (Thuis) > Instellingen >
Beeld > Contrast. Druk op de pijltjes (omhoog) of
(omlaag) om de contrastwaarde van het beeld aan
te passen.
U kunt de contrastwaarde verlagen als u het
stroomverbruik wilt doen afnemen.
De beeldscherpte aanpassen
Druk op / Home (Thuis) > Instellingen
> Beeld > Scherpte.
Druk op de pijltjestoetsen (omhoog)
of (omlaag) om de scherpte van het beeld aan te
passen.
Als u het hoofdmenu van de Android TV opent, wordt
Helderheid aanpassen
27

Druk op / Home (Thuis) > Instellingen
> Beeld > Helderheid.
Druk op de pijlen (omhoog) of (omlaag) als
u het helderheidsniveau van het beeldsignaal wilt
instellen.
Opmerking: Bij een groot verschil tussen de
helderheidswaarde en de referentiewaarde (50)
neemt het contrast af.
Geavanceerde beeldinstellingen
Kleurinstellingen
Geavanceerde kleurinstellingen
De kleurverbetering aanpassen
Druk op / Home (Thuis) > Instellingen >
Beeld > Geavanceerd > Kleur >
Kleurverbetering.
Dynamisch contrast
Druk op / Home (Thuis) > Instellingen >
Beeld > Geavanceerd > Contrast > Dynamisch
contrast.
Selecteer Maximum, Medium of Minimum als
u het niveau wilt instellen waarmee de TV de details
automatisch verbetert in donkere, halfdonkere en
lichte delen van het beeld.
Videocontrast, Gamma
Videocontrast
Druk op / Home (Thuis) > Instellingen >
Beeld > Geavanceerd >
Contrast > Videocontrast.
Druk op de pijlen (omhoog) of (omlaag) als u
het niveau van het videocontrast wilt aanpassen.
Selecteer Maximum, Medium of Minimum om het
niveau van de kleurintensiteit en de details in heldere
kleuren in te stellen.
De vooraf ingestelde kleurtemperatuur selecteren
Druk op / Home (Thuis) > Instellingen >
Beeld > Geavancee
rd > Kleur > Kleurtemperatuur.
Selecteer Normaal, Warm of Koel om de
gewenste kleurtemperatuur in te stellen.
Kleurtemperatuur aanpassen
Druk op / Home (Thuis) > Instellingen >
Beeld > Geavanceerd > Kleur > Aangepaste
kleurtemperatuur.
Selecteer Aangepast in het
menu Kleurtemperatuur als u een eigen
kleurtemperatuur wilt instellen. Druk op de
pijlen (omhoog) of (omlaag) om de waarde
aan te passen. WP is witpunt en BL is zwartniveau. U
kunt ook één van de vooraf geprogrammeerde
instellingen in dit menu selecteren.
Gamma
Druk op / Home (Thuis) > Instellingen >
Beeld > Geavanceerd > Contrast > Gamma.
Druk op de pijlen (omhoog) of (omlaag) als u
een niet-lineaire instelling voor de helderheid en het
contrast van het beeld wilt opgeven.
Geavanceerde scherpte-instellingen
Ultra-resolutie
Druk op / Home (Thuis) > Instellingen >
Beeld > Geavanceerde scherpte > Scherpte > Ultra
Resolution.
Selecteer Aan voor ongelooflijk scherpe lijnen en
details.
Scherp beeld
Geavanceerde contrastinstellingen
Contrastmodi
Druk op / Home (Thuis) > Instellingen >
Beeld > Geavanceerd >
Contrast > Contrastmodus.
Selecteer Normaal, Geoptimaliseerd voor beelden
of Geoptimaliseerd voor energiebesparing als u de
TV zo wilt instellen dat het contrast automatisch
wordt aangepast voor optimaal beeld of voor
optimaal stroomverbruik. Selecteer Uit als u deze
aanpassing wilt uitschakelen.
Ruisonderdrukking
Druk op / Home (Thuis) > Instellingen >
Beeld > Geavanceerd > Scherp beeld > Ruisreductie.
Selecteer Maximum, Medium of Minimum als u het
niveau wilt instellen waarop de ruis in video-inhoud
wordt verwijderd.
Ruis is voornamelijk zichtbaar als kleine bewegende
stippen die op het beeldscherm te zien zijn.
28

MPEG-artefactreductie
Geluidsbeheer
Druk op / Home (Thuis) > Instellingen >
Beeld > Geavanceerd > Scherp beeld > MPEG
artefactreductie.
Selecteer Maximum, Medium of Minimum voor de
mate waarin artefacten in digitale video-inhoud
vloeiender worden gemaakt.
MPEG-artefacten hebben meestal de vorm van kleine
blokjes of kartelranden in het beeld.
Beeldformaat
Als het beeld niet schermvullend wordt weergegeven
en zwarte balken aan de boven- of onderkant of aan
beide zijden worden weergegeven, kunt u het beeld
zo instellen dat dit het hele scherm in beslag neemt.
Een basisinstelling selecteren om het scherm te
vullen…
1 - Terwijl u naar een TV-zender kijkt, drukt u op
/ Home (Thuis) > Instellingen > Beeld >
Beeldformaat.
2 - Selecteer een instelling uit de lijst en druk op OK.
3 - Druk zo nodig enkele malen op BACK om het
menu te sluiten.
De volgende beeldformaten zijn beschikbaar . . .
• Breedbeeld
• Scherm vullen
• Aanpassen aan scherm
• Niet geschaald
Selecteer een apparaat.
Druk op / Home (Thuis) > Instellingen >
Geluid > Geluidsbeheer.
De audio-uitvoerapparaten configureren.
• TV-luidsprekers - Stel in of geluid van de TV wordt
afgespeeld op de TV of op een aangesloten
audiosysteem.
• Hoofdtelefoon-/badkamerluidsprekers - Aan/Uit:
• Vast volume hoofdtelefoon-/badkamerluidsprekers
- Indien geactiveerd wordt het volumeniveau van de
hoofdtelefoon/badkamerluidspreker standaard
aangepast naar de instellingen voor inschakelen.
• Hoofdtelefoondetectie - Aan/Uit.
Plaatsing van de TV
Druk op / Home (Thuis) > Instellingen >
Geluid > Plaatsing van de TV.
Selecteer Op een TV-standaard of Aan de
muur voor een optimale geluidsreproductie bij de
gegeven plaatsing.
Geavanceerd
Eco-instellingen
Sleeptimer
Druk op / Home (Thuis) > Instellingen >
Eco-instellingen > Sleeptimer.
Geluid
Geluidstijl
Een stijl selecteren
Druk op /Home (Thuis) >Instellingen > Geluid
> Geluidstijl.
Als u het geluid eenvoudig wilt aanpassen, kunt u met
Geluidstijl een vooraf geprogrammeerde instelling
selecteren.
• Persoonlijk - uw ingestelde voorkeuren in Beeld en
geluid aanpassen
• Origineel: de meest neutrale geluidsinstelling
• Films: zeer geschikt voor het kijken van films
• Muziek: zeer geschikt voor het luisteren naar muziek
• Game: ideaal voor gaming
• Nieuws: ideaal voor spraak
Stel de TV zodanig in dat deze na een vooraf
ingestelde tijd automatisch overschakelt naar de
stand-bymodus. Stel de tijd in op nul om deze functie
uit te schakelen.
Druk op de pijlen (omhoog) of (omlaag) om
de waarde aan te passen. Met de waarde 0 (Uit)
schakelt u de timer voor automatisch uitschakelen uit.
Als u Timer voor uitschakelen selecteert, wordt de TV
automatisch uitgeschakeld om energie te besparen.
* De TV wordt uitgeschakeld als de TV wel nog een
TV-signaal ontvangt, maar als er gedurende een
periode van vier uur niet op een knop van de
afstandsbediening wordt gedrukt.
* De TV wordt uitgeschakeld als de TV geen TVsignaal ontvangt of als er gedurende tien minuten
geen opdracht wordt gegeven met de
afstandsbediening.
*Als u de TV als beeldscherm gebruikt of TV kijkt via
een digitale ontvanger (een set-top box - STB) en u
de afstandsbediening van de TV niet gebruikt,
schakelt u het automatisch uitschakelen uit door de
29

waarde in te stellen op 0.
Scherm uitzetten
Druk op / Home (Thuis) > Instellingen >
Eco-instellingen > Scherm uitzetten.
Als u alleen naar muziek luistert op TV, kunt u het TVscherm uitschakelen.
Alleen het TV-scherm wordt uitgeschakeld. Druk op
een willekeurige toets op de afstandsbediening als u
het scherm weer wilt aanzetten.
Regio en taal
talen
Druk op / Home (Thuis) > Instellingen >
Regio en taal > Talen.
Stel de regio of taalinstellingen in.
• Android-systeem/Menutaal - de taal voor menu's
en berichten wijzigen.
• Primaire audio - stel uw eerste voorkeur in voor de
audiotaal in uitzendingen.
• Secundaire audio - stel uw volgende voorkeur in
voor de audiotaal in uitzendingen.
• Primaire ondertiteling - stel uw eerste voorkeur in
voor de audiotaal in uitzendingen.
• Secundaire ondertiteling - stel uw volgende
voorkeur in voor de audiotaal in uitzendingen.
• Voorkeurtaal teletekst - stel uw eerste voorkeur in
voor Teksttaal in uitzendingen.
• Secundaire tekst - stel uw volgende voorkeur in voor
Teksttaal in uitzendingen.
Instellingen voor universele toegang
automatisch over op de aangepaste audio en
ondertiteling, indien beschikbaar.
Universele toegang voor blinden of slechtzienden
Druk op / > Instellingen
> Toegankelijkheid > Universele toegang
> Audiodescriptie > Audiodescriptie> Aan.
Digital TV-zenders zenden soms speciaal
audiocommentaar uit dat beschrijft wat er op het
scherm gebeurt.
Instellingen > Toegankelijkheid > Universele
toegang > Audiodescriptie > Gemengd volume,
Audio-effecten, Spraak.
• Als u Gemengd volume selecteert, kunt u het
volume van de normale audio mengen met het
audiocommentaar. Druk op de pijlen (omhoog)
of (omlaag) om de waarde aan te passen.
• Stel Audio-effecten in op Aan voor extra audioeffecten in het audiocommentaar, zoals stereo of
wegebbend geluid.
• Selecteer Spraak als u de spraakvoorkeur wilt
instellen op Omschrijvend of Ondertiteling.
Inhoudskwalificatie
Waarderingsniveau
Druk op / > Instellingen >
Inhoudskwalificatie.
U kunt een leeftijdsgrens instellen om te voorkomen
dat kinderen naar programma's kijken waarvoor ze te
jong zijn. De programma's van sommige digitale
zenders hebben een leeftijdsclassificatie
meegekregen. Is deze leeftijdsclassificatie hoger dan
of gelijk aan de leeftijdsclassificatie die u voor uw kind
hebt ingesteld, dan wordt het programma
vergrendeld. Om naar een vergrendeld programma
te kijken, moet u eerst de code invoeren.
Druk op / > Instellingen
> Toegankelijkheid > Universele toegang.
Als Universele toegang is ingeschakeld, is de TV
ingesteld voor gebruik voor doven of slechthorenden
en blinden of slechtzienden.
Instellingen voor universele toegang inschakelen
Druk op / > Instellingen
> Toegankelijkheid > Universele toegang > Aan.
Universele toegang voor slechthorenden
Druk op / > Instellingen
> Toegankelijkheid > Universele toegang
> Slechthorenden > Aan.
• Een aantal digitale TV-zenders zenden audio en
ondertitels uit die speciaal zijn aangepast voor doven
en slechthorenden.
• Als deze optie is ingeschakeld, schakelt de TV
Hiermee stelt u een leeftijdsclassificatie in
Druk op / > Instellingen >
Inhoudskwalificatie > Rating Level.
Selecteer de leeftijd en druk op OK. Selecteer Geen
als u de leeftijdsclassificatie wilt uitschakelen. In
sommige landen bent u echter verplicht om een
leeftijdsclassificatie in te stellen.
Code instellen en Code wijzigen
Druk op / Home (Thuis)> Instellingen >
Inhoudskwalificatie.
Met de kinderslotcode kunt u zenders of
30
 Loading...
Loading...