Philips 70BFL2114/12, 58BFL2114/12, 50BFL2114/12, 65BFL2114/12, 75BFL2114/12 user manual [sw]

Användarhandbok
50BFL2114/12
58BFL2114/12
65BFL2114/12
70BFL2114/12
75BFL2114/12

Innehåll
1 TV-pres. 3
1.1 Professionellt läge 3
2 Installation 4
2.1 Läs säkerhetsinstruktionerna 4
2.2 Väggmontering 4
2.3 Tips om placering 4
2.4 Nätkabel 4
2.5 Antennkabel 5
3 Fjärrkontroll 6
3.1 Knappöversikt 6
3.2 IR-sensor 6
3.3 Rengöring 7
4 Slå på och av 8
4.1 På eller standby 8
4.2 Knappar på TV:n 8
5 Specifikationer 9
5.1 Miljö 9
5.2 Effekt 9
5.3 Operativsystem 10
5.4 Mottagning 10
5.5 Bildskärmstyp 10
5.6 Ingångsupplösning för skärm 10
5.7 Anslutning (2114) 10
5.8 Mått och vikt 10
5.9 Ljud 11
6 Ansluta enheter 12
6.1 Ansluta enheter 12
6.2 CI+ CAM med Smart Card – CI+ 13
6.3 Mottagare – Digitaldekoder 14
6.4 Hemmabiosystem – HTS 14
6.5 Blu-ray Disc-spelare 14
6.6 Hörlurar 15
6.7 Spelkonsol 15
6.8 USB-flashminne 15
6.9 Dator 15
7 Videor, foton och musik 17
7.1 Från en USB-anslutning 17
7.2 Spela upp dina videor 17
7.3 Visa dina foton 17
7.4 Spela upp din musik 18
8 TV-guide 20
8.1 Använda TV-guiden 20
9 Spel 21
9.1 Spela ett spel 21
10 Appen Professionell meny 22
10.1 Om appen Professionell meny 22
10.2 Öppna appen Professionell meny 22
10.3 Rekommenderas 22
10.4 TV-kanaler 22
10.5 TV-kanaler 23
10.6 Google Cast 24
10.7 Spel 24
10.8 Mer 24
10.9 Professionella inställningar 25
10.10 Google-konto 26
11 Android TV-hemskärm 27
11.1 Om Android TV-hemskärmen 27
11.2 Öppna Android TV-hemskärmen 27
11.3 Android TV-inställningar 27
11.4 Anslut din Android TV 30
11.5 Kanaler 33
11.6 Kanalinstallation 34
11.7 Internet 35
11.8 Smarttelefoner och surfplattor 36
11.9 Programvara 36
12 Programvara med öppen källkod 37
12.1 Öppen källkod-licens 37
13 Hjälp och support 184
13.1 Felsökning 184
13.2 Onlinehjälp 185
13.3 Support och reparation 186
14 Säkerhet och skötsel 187
14.1 Säkerhet 187
14.2 Skötsel av bildskärmen 188
14.3 Meddelande om strålningsexponering (endast för
inbyggt WiFi) 188
15 Användningsvillkor 189
15.1 Användningsvillkor – TV 189
16 Copyrights 190
16.1 HDMI 190
16.2 Dolby-ljud 190
16.3 DTS-HD Premium Sound ™ 190
16.4 Wi-Fi Alliance 190
16.5 Kensington 190
16.6 Andra varumärken 190
17 Friskrivning angående tjänster och/eller
programvara som erbjuds av tredje part
191
Index 192
2

1
TV-pres.
1.1
Professionellt läge
Vad du kan göra
I Professionellt läge PÅ kan du få åtkomst till ett stort
antal expertinställningar som möjliggör avancerad
kontroll av TV:ns status eller lägga till ytterligare
funktioner.
Det här läget är avsett för installationer av TVapparater på platser som hotell, kryssningsfartyg,
arenor eller andra verksamhetsområden där sådan
kontroll krävs.
Om du använder TV:n hemma rekommenderar vi att
du använder den i Professionellt läge AV.
Mer information finns i installationshandboken för
professionell användning.
3

2
Installation
montera TV:n till det VESA-kompatibla fästet, går in
cirka 10 mm i de gängade bussningarna på TV:n.
Varning!
2.1
Läs säkerhetsinstruktionerna
Läs säkerhetsinstruktionerna innan du använder TV:n.
2.2
Väggmontering
Instruktioner för montering av TV-stativet finns i
snabbstartguiden som medföljde TV:n. Om du har
tappat bort guiden kan du ladda ned den på
www.philips.com.
Använd TV:ns produkttypnummer för att hitta
rätt Snabbstartsguide att hämta.
TV:n är också förberedd för ett VESA-kompatibelt
väggmonteringsfäste (medföljer inte).
Använd följande VESA kod när du köper väggfästet. . .
Väggmontering av TV-apparaten kräver särskild
kompetens och bör endast utföras av kvalificerad
personal. Väggmonteringen ska uppfylla alla
säkerhetskrav som gäller för TV-apparatens vikt. Läs
även igenom säkerhetsföreskrifterna innan du
monterar TV:n.
TP Vision Europe B.V. påtar sig inget ansvar för
felaktig montering eller montering som resulterar i
olyckor eller skador.
2.3
Tips om placering
• Placera TV:n så att inget ljus faller direkt på skärmen.
• Det perfekta avståndet för att titta på TV är tre
gånger TV:ns diagonala skärmstorlek. När du sitter
ned ska ögonen vara i nivå med skärmens mitt.
• Vid väggmontering ska du placera TV:n upp till
15 cm från väggen.
• 50BFL2114
VESA MIS-F 200 x 200, M6 (min.: 12 mm, max.: 14
mm)
• 58BFL2114
VESA MIS-F 300 x 200, M6 (min.: 18 mm, max.: 22
mm)
• 65BFL2114
VESA MIS-F 400 x 300, M6 (min.: 12 mm, max.: 18
mm)
• 70BFL2114
VESA MIS-F 400 x 200, M8 (min.: 18 mm, max.: 23
mm)
• 75BFL2114
VESA MIS-F 600 x 400, M8 (min.: 18 mm, max.: 28
mm)
Förberedelser
Ta först bort de fyra skruvlocken i plast från de
gängade bussningarna på TV:ns baksida (För 50 tum
och 65 tum).
Se till att metallskruvarna, som ska användas för att
Obs!
Placera inte TV:n i närheten av dammframkallande
källor som kakelugnar. Vi föreslår att du dammar
regelbundet så att du inte får damm i TV:n.
2.4
Nätkabel
• Sätt i strömkabeln i strömanslutningen på TV:ns
baksida.
• Se till att nätkabeln är ordentligt isatt i kontakten.
• Kontrollera att stickkontakten till vägguttaget alltid är
tillgängligt.
• När du drar ur nätkabeln ska du alltid hålla i
kontakten, aldrig i sladden.
4
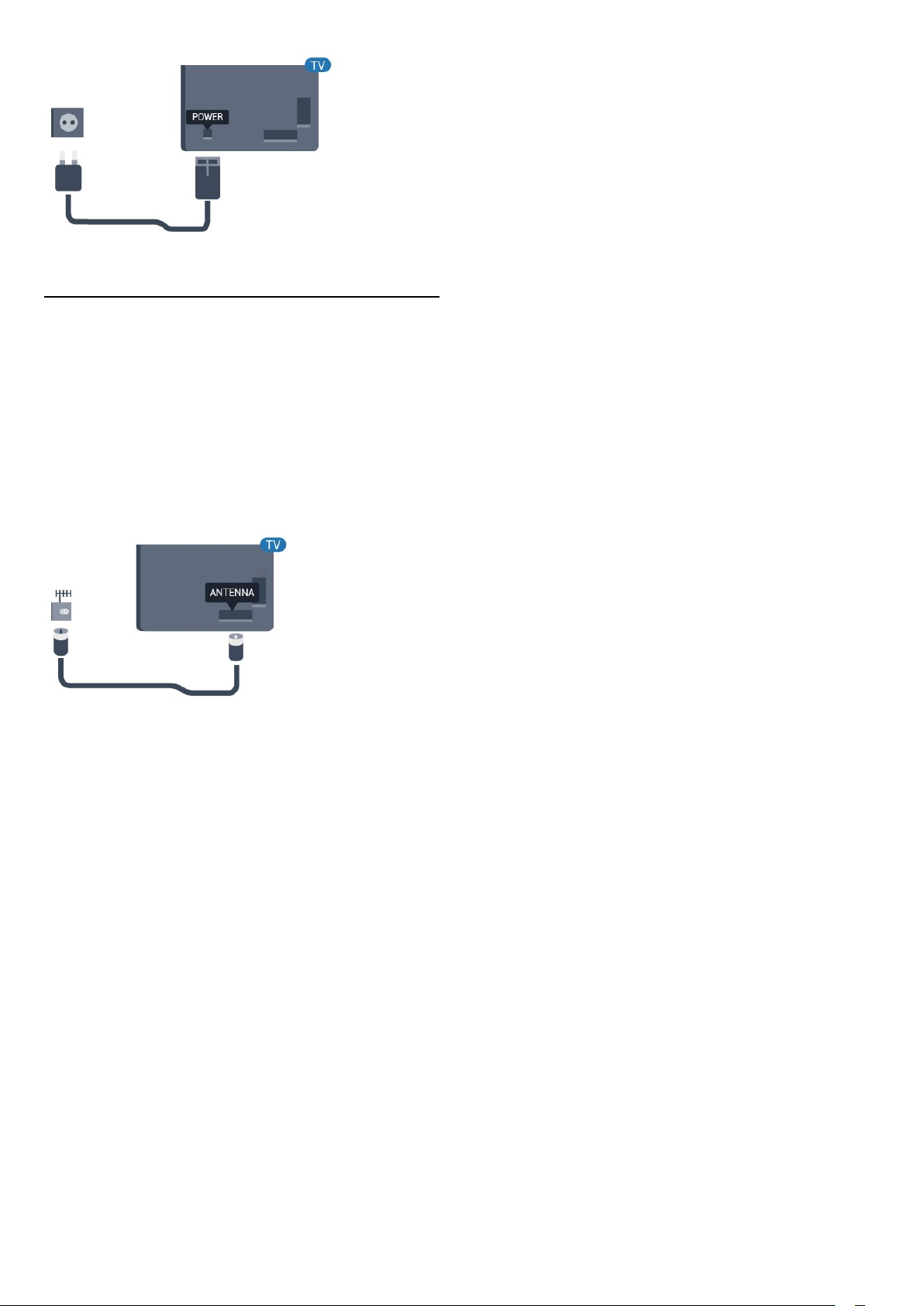
2.5
Antennkabel
Sätt i antennkontakten ordentligt i antennuttaget på
baksidan av TV:n.
Du kan ansluta din egen antenn eller en antennsignal
från ett antenndistributionssystem. Använd en IEC
Coax 75 Ohm RF-antennkontakt.
Använd den här antennanslutningen för insignalerna
DVB-T och DVB-C.
5

3
Fjärrkontroll
3.1
1 - SETTINGS
För att öppna snabbinställningsmenyn.
2 – TV GUIDE
Öppna en lista med aktuella och planerade TVprogram på dina kanaler.
Knappöversikt
Toppmatad
1 – Standby/På
Slå på TV:n eller sätt den i standbyläge.
2 – Youtube
Öppna Youtube.
3 – Alarm (endast i Professionellt läge PÅ)
Ställa in alarm.
3 – BACK
• Gå tillbaka till föregående kanal.
• Återgå till föregående meny.
4 – OPTIONS
Öppna eller stänga alternativmenyn.
5 – OK-knapp
Bekräfta ett val eller inställning.
6 – Pilknappar/navigeringsknappar
Navigera uppåt , nedåt , vänster eller höger .
7 – Kanal
För att gå till nästa eller föregående kanal i
kanallistan.
8 – EXIT
Gå tillbaka till att titta på TV.
9 – HOME
Öppna hemmenyn.
Undersida
4 – Google Cast (endast i Professionellt läge
PÅ)
Spegla innehållet på din mobila enhetsskärm på TV:n.
5 – Väder (endast i Professionellt läge PÅ)
Visa väderinformation för din plats.
6 – SMART INFO (endast i Professionellt läge
PÅ)
Visa information som tillhandahålls av hotellet.
Mitten
1 – Volym
Justera volymen.
2 – Färgknappar
Direkt val av alternativ.
3 - CLOCK
Visa klockan.
4 – Kanal
Gå till nästa eller föregående kanal i kanallistan.
5 – Ljud av
Stänga av eller slå på ljudet igen.
6

3.2
IR-sensor
TV:n kan ta emot signaler från fjärrkontroller som
använder IR (infrarött). Om du använder en sådan
fjärrkontroll ska du se till att rikta fjärrkontrollen mot
den infraröda sensorn på TV:ns framsida.
Varning
Placera inte några föremål framför IR-sensorn på
TV:n, eftersom IR-signalen kan blockeras.
3.3
Rengöring
Fjärrkontrollen har en reptålig ytbehandling.
Rengör fjärrkontrollen med en mjuk, fuktig trasa.
Använd aldrig ämnen som alkohol, kemikalier eller
hushållsrengöringsmedel till att rengöra
fjärrkontrollen.
7

4
Slå på och av
4.1
På eller standby
Se till att TV:n är ansluten till elnätet. Anslut den
medföljande nätsladden till nätkontaktenAC
IN-uttaget på baksidan av TV:n. Indikatorlampan
längst ned på TV:n tänds.
Slå på
Tryck på på fjärrkontrollen för att slå på
TV:n. Alternativt kan du trycka på / Home.
Du kan också trycka på den lilla styrspaksknappen på
TV:ns baksida eller undersida om du vill slå på TV:n
och om du inte hittar fjärrkontrollen eller batterierna
har tagit slut.
Växla till standbyläge
Växla TV:n till standbyläge genom att trycka på på
fjärrkontrollen. Du kan också trycka på den lilla
styrspaksknappen på på TV:ns baksida eller
undersida.
TV:n är fortfarande ansluten till nätströmmen i
standbyläge, men förbrukar väldigt lite energi.
För att stänga av TV:n helt drar du ur strömsladden.
Se till att du alltid drar i kontakten och aldrig i kabeln
när du kopplar bort strömmen. Se också till att
stickkontakten, nätkabeln och vägguttaget alltid är
fullt tillgängliga.
4.2
Knappar på TV:n
Om du har tappat bort fjärrkontrollen eller om
batterierna har tagit slut kan du ändå göra vissa
grundläggande TV-kommandon.
Öppna den grundläggande menyn ...
1 - Med TV:n påslagen trycker du på
styrspaksknappen på TV:ns baksida eller undersida
för att öppna den grundläggande menyn.
2 - Tryck på vänster eller höger för att välja
Volym, Kanal eller Källor.
3 - Tryck upp eller ned för att justera volymen eller
ställa in nästa eller föregående kanal. Tryck upp eller
ned för att gå genom listan över källor, inklusive val av
mottagare.
4 - Menyn försvinner automatiskt.
Om du vill sätta TV:n i standbyläge väljer du och
trycker på styrspaksknappen på på TV:ns baksida
eller undersida.
8

5
Specifikationer
5.1
65BFL2114: 331905
70BFL2114: 342005
75BFL2114: 342001
Miljö
Produktfiche
50BFL2114
• Energieffektivitetsklass: A+
• Synlig skärmstorlek: 126 cm/50 tum
• Energiförbrukning i läge På (W): 70 W
• Årlig energiförbrukning (kWh) *: 103 kWh
• Energiförbrukning i standbyläge (W) **: 0,3 W
• Skärmupplösning (pixlar): 3840 x 2160p
58BFL2114
• Energieffektivitetsklass: A+
• Synlig skärmstorlek: 146 cm/58 tum
• Energiförbrukning i läge På (W): 77 W
• Årlig energiförbrukning (kWh) *: 113 kWh
• Energiförbrukning i standbyläge (W) **: 0,3 W
• Skärmupplösning (pixlar): 3840 x 2160p
65BFL2114
• Energieffektivitetsklass: A+
• Synlig skärmstorlek: 164 cm / 65 tum
• Energiförbrukning i läge På (W): 99 W
• Årlig energiförbrukning (kWh) *: 145 kWh
• Energiförbrukning i standbyläge (W) **: 0,3 W
• Skärmupplösning (pixlar): 3840 x 2160p
70BFL2114
• Energieffektivitetsklass: A+
• Synlig skärmstorlek: 178 cm/70 tum
• Energiförbrukning i läge På (W): 123 W
• Årlig energiförbrukning (kWh) *: 180 kWh
• Energiförbrukning i standbyläge (W) **: 0,3 W
• Skärmupplösning (pixlar): 3840 x 2160p
75BFL2114
• Energieffektivitetsklass: A+
• Synlig skärmstorlek: 189 cm/75 tum
• Energiförbrukning i läge På (W): 113 W
• Årlig energiförbrukning (kWh) *: 165 kWh
• Energiförbrukning i standbyläge (W) **: 0,3 W
• Skärmupplösning (pixlar): 3840 x 2160p
* Energiförbrukning kWh per år, baserat på
energiförbrukningen när TV:n är på 4 timmar per dag i
365 dagar. Den faktiska energiförbrukningen beror på
hur TV:n används.
** När TV:n är avstängd med fjärrkontrollen och ingen
funktion är aktiv.
EPREL-registreringsnummer
50BFL2114: 341971
58BFL2114: 341994
Kassering
Kassering av dina gamla produkter och batterier
Produkten är utvecklad och tillverkad av material och
komponenter av hög kvalitet som kan återvinnas och
återanvändas.
När den här symbolen med en överkryssad
papperskorg visas på produkten innebär det att
produkten omfattas av det europeiska direktivet
2012/19/EU.
Ta reda på var du kan hitta närmaste
återvinningsstation för elektriska och elektroniska
produkter.
Följ de lokala reglerna och släng inte dina gamla
produkter i det vanliga hushållsavfallet. Genom att
kassera dina gamla produkter på rätt sätt kan du bidra
till att minska eventuella negativa effekter på miljö
och hälsa.
Produkten innehåller batterier som följer EUdirektivet 2006/66/EG och den kan inte kasseras
med normalt hushållsavfall.
Ta reda på vilka lokala regler som gäller för separat
insamling av batterier eftersom korrekt kassering
bidrar till att förhindra negativ påverkan på miljö och
hälsa.
5.2
Effekt
Produktspecifikationerna kan ändras utan föregående
meddelande. Fler specifikationer för produkten finns
på www.philips.com/support
Effekt
• Nätström: AC 220–240 V +/-10 %
• Omgivande temperatur: 5–35°C
9
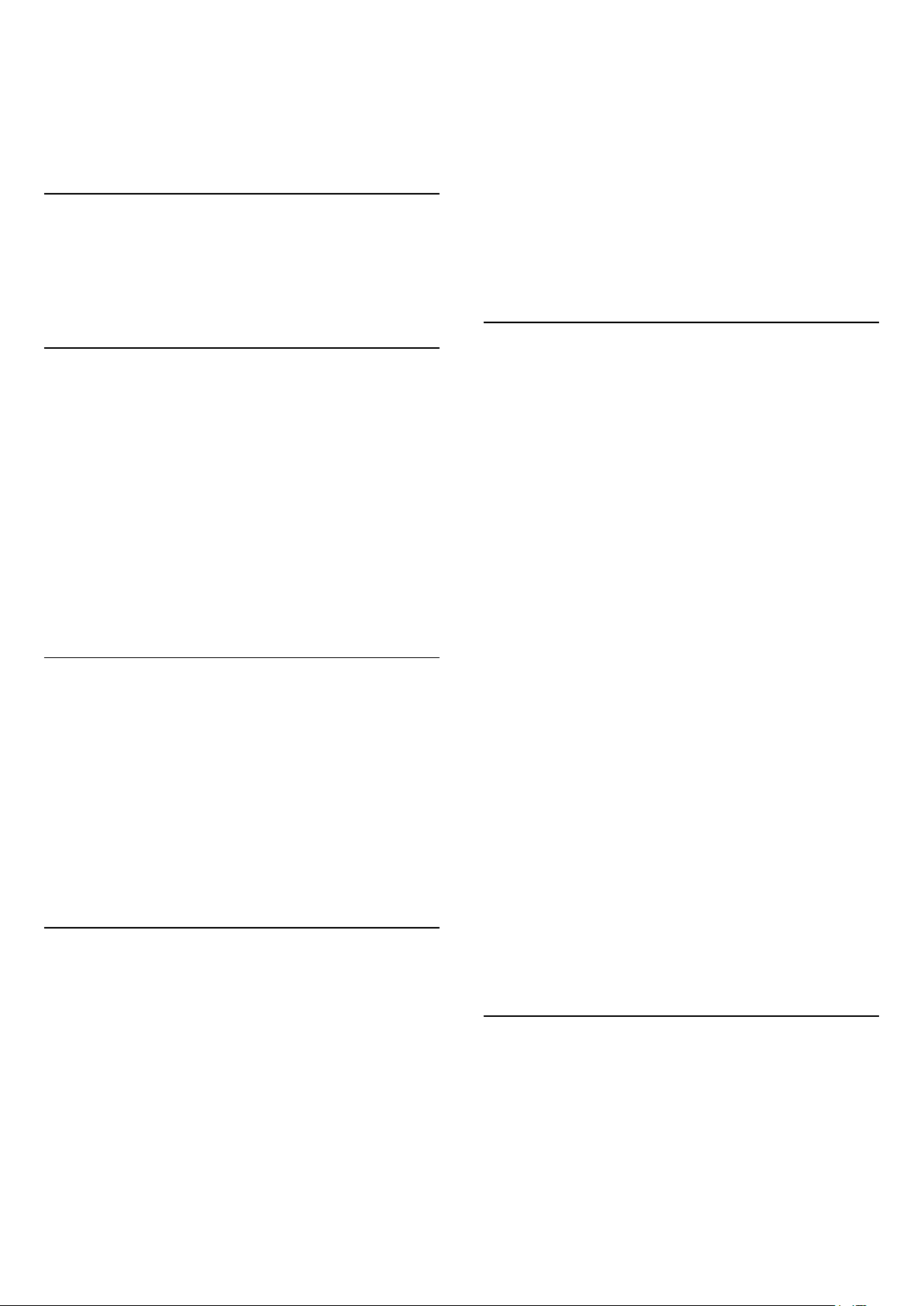
• Energisparfunktioner: Miljöläge, bildavstängning (för
radio), timer för automatisk avstängning, menyn
Miljöinställningar.
Mer information om energiförbrukning finns i
kapitlet Produktfiche.
5.3
Operativsystem
Android OS:
Android Pie 9
5.4
Mottagning
• Antenningång: 75 ohm koaxial (IEC75)
• Mottagningsband: Hyperband, UHF, VHF
• DVB: DVB-T2, DVB-C (kabel) QAM
• Analog videouppspelning: SECAM, PAL
• Digital videouppspelning: MPEG2 SD/HD (ISO/IEC
13818-2), MPEG4 SD/HD (ISO/IEC 14496-10), HEVC*
• Digital ljuduppspelning (ISO/IEC 13818-3)
• Ingångsfrekvensområde: 950 till 2150 MHz
• Ingångsnivåområde: 25 till 65 dBm
* Endast för DVB-T2
5.5
Bildskärmstyp
Diagonal skärmstorlek
• 126 cm/50 tum
• 146 cm/58 tum
• 164 cm / 65 tum
• 178 cm/70 tum
• 189 cm/75 tum
Skärmupplösning
• 3840 x 2160
5.6
Ingångsupplösning för skärm
Datorformat
Upplösningar (bland annat)
• 640 x 480 – 60 Hz
• 800 x 600 – 60 Hz
• 1024 x 768 – 60 Hz
• 1280 x 768 – 60 Hz
• 1360 x 765 – 60 Hz
• 1360 x 768 – 60 Hz
• 1280 x 1024 – 60 Hz
• 1920 x 1080 – 60 Hz
• 3840 x 2160 – 60 Hz
5.7
Anslutning (2114)
50 tum 58 tum 65 tum 70 tum
Sidan av TV:n
• Common Interface-fack: CI+/CAM
• USB 1 – USB 3.0
• Hörlurar – stereominiuttag 3,5 mm
• HDMI 1-ingång – ARC – Ultra HD
TV (undersida)
• Nätverk – RJ45
• HDMI 2-ingång – ARC – Ultra HD
• Antenn (75 ohm)
• USB 2 – USB 2.0
• 12 V DC ut
• 8 ljudutgång
• DATA(RJ-48)
75 tum
Sidan av TV:n
• Common Interface-fack: CI+/CAM
• USB 1 – USB 3.0
• Hörlurar – stereominiuttag 3,5 mm
• HDMI 1-ingång – ARC – Ultra HD
TV (undersida)
Nätverk – RJ45
HDMI 2-ingång – ARC – Ultra HD
HDMI 3-ingång – ARC – Ultra HD
Antenn (75 ohm)
USB 2 – USB 2.0
12 V DC ut
8 ljudutgång
DATA(RJ-48)
Videoformat
Upplösning – uppdateringsfrekvens
• 480i – 60 Hz
• 480p – 60 Hz
• 576i – 50 Hz
• 576p – 50 Hz
• 720p – 50 Hz, 60 Hz
• 1080i – 50 Hz, 60 Hz
• 1080p – 24 Hz, 25 Hz, 30 Hz
• 2160p - 24 Hz, 25 Hz, 30 Hz, 50 Hz, 60 Hz
5.8
Mått och vikt
50BFL2114
• utan TV-stativ:
Bredd 1 127,64 mm – Höjd 655,31 mm – Djup 89,62
mm – Vikt ±11,1 kg
58BFL2114
• utan TV-stativ:
10

Bredd 1 302,08 mm – Höjd 762,56 mm – Djup 89,92
mm – Vikt ±15 kg
65BFL2114
• utan TV-stativ:
Bredd 1 463,88 mm – Höjd 848,7 mm – Djup 90,72
mm – Vikt ±20,94 kg
70BFL2114
• utan TV-stativ:
Bredd 1 583,8 mm – Höjd 895,4 mm – Djup 92,7 mm
– Vikt ±23,4 kg
75BFL2114
• utan TV-stativ:
Bredd 1 683,2 mm – Höjd 974,4 mm – Djup 93,7 mm
– Vikt ±33,5 kg
5.9
Ljud
• Uteffekt (RMS): 20W
• Dolby-ljud
• DTS HD
11
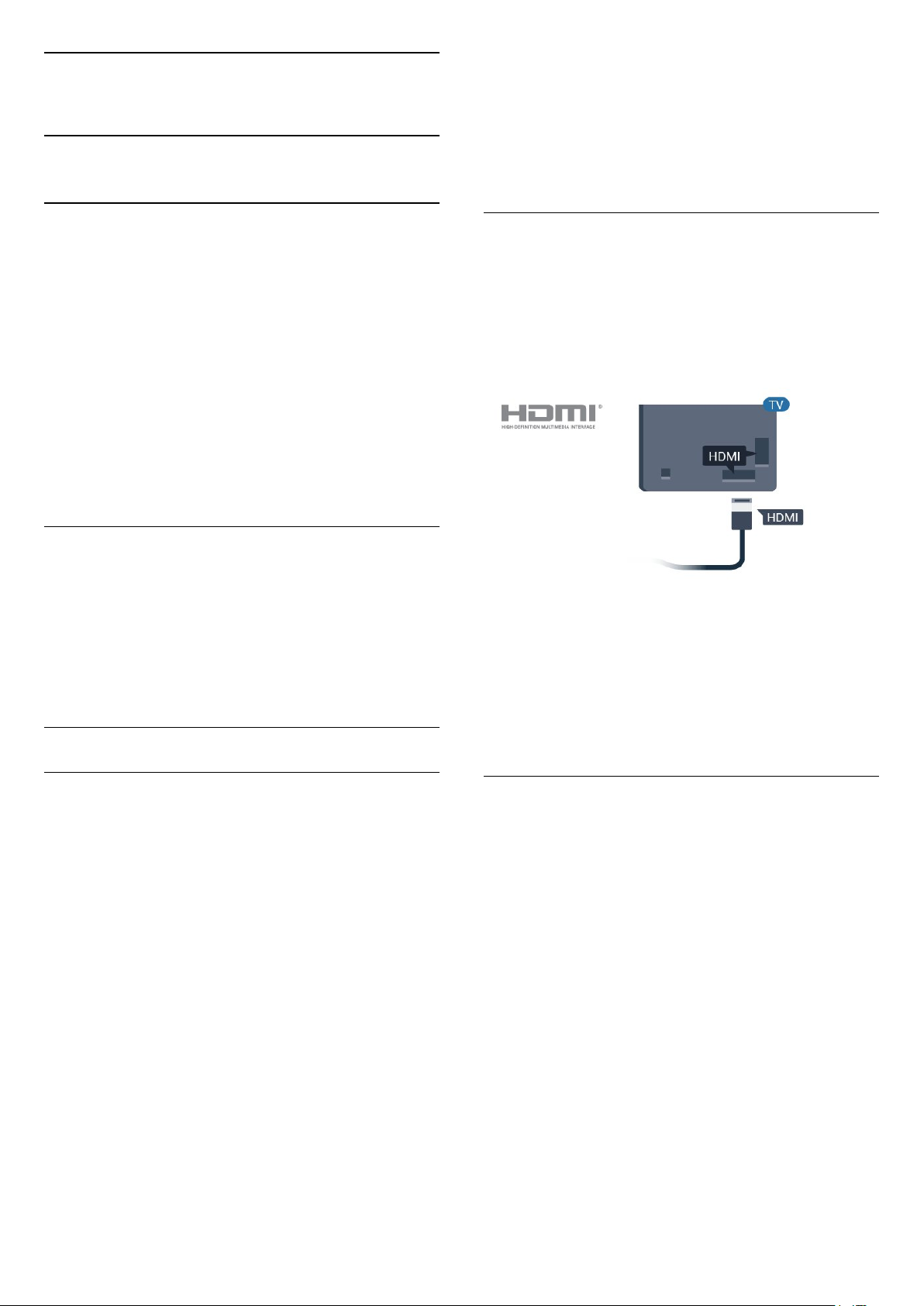
6
Ansluta enheter
6.1
Ansluta enheter
du behöver och trycker på OK.
Vissa mycket specifika enhetsknappar kanske inte är
tillgängliga på menyn Kontroller.
Obs! Endast enheter som stöder
funktionen EasyLink-fjärrkontroll kommer att
reagera på TV-fjärrkontrollen.
Anslutningsguide
Anslut alltid en enhet till TV:n med den anslutning
som ger bäst kvalitet. Använd även bra kablar för bra
överföring av ljud och bild.
När du ansluter en enhet känner TV:n igen typen och
ger varje enhet ett korrekt typnamn. Du kan ändra
typnamnet om du vill. Om ett korrekt typnamn för en
enhet anges växlar TV:n automatiskt till de idealiska
TV-inställningarna när du växlar till den här enheten i
källmenyn.
Antenn-port
Om du har en digitaldekoder eller en inspelare
ansluter du antennkablarna så att antennsignalen
körs genom digitaldekodern och/eller inspelaren
innan den går till TV:n. Om du gör det kan antennen
och digitaldekodern sända ytterligare kanaler som
kan spelas in av inspelaren.
HDMI-portar
HDMI-kvalitet
Bild- och ljudkvaliteten blir bäst med en HDMIanslutning. En HDMI-kabel hanterar både bild- och
ljudsignaler. Använd en HDMI-kabel för TV-signal.
För att signalöverföringen ska bli så bra som möjligt
bör du välja en HDMI-kabel med hög hastighet som
inte är längre än 5 meter.
Kopieringsskydd
HDMI-kablar stöder HDCP (High-bandwidth Digital
Content Protection). HDCP är ett kopieringsskydd
som förhindrar att innehåll kopieras från en DVDskiva eller Blu-ray Disc. Det kallas också för DRM
(Digital Rights Managament).
Styra enheter
Om du vill styra en enhet som är ansluten via HDMI
och konfigurerad med EasyLink väljer du enheten
eller dess aktivitet i listan med TV-anslutningar.
Professionellt läge AV Tryck på / Hem,
välj Appar, och välj KÄLLOR . Välj en enhet
som är ansluten via HDMI och tryck på OK.
Professionellt läge PÅ Tryck
på / Hem, välj TV-kanaler, och
välj Källor. Välj en enhet som är ansluten via
HDMI och tryck på OK.
När enheten har valts kan du styra enheten med TVfjärrkontrollen. Dock vidarekopplas inte /
Hem- och OPTIONS-knapparna och vissa andra
TV-knappar till enheten.
Om den knapp du behöver inte finns på TVfjärrkontrollen kan du välja knappen i menyn
Alternativ.
Tryck på OPTIONS och välj Kontroller i
menyfältet. På skärmen väljer du den enhetsknapp
HDMI ARC
Alla HDMI-anslutningar på TV:n har HDMI ARC (Audio
Return Channel).
Om enheten (vanligtvis ett hemmabiosystem) också
har HDMI ARC-anslutning ansluter du den till någon
av HDMI-anslutningarna på TV:n. Med HDMI ARCanslutningen behöver du inte ansluta en extra
ljudkabel som överför TV-ljudet till
hemmabiosystemet. HDMI ARC-anslutningen
kombinerar båda signalerna.
Du kan använda valfri HDMI-anslutning på TV:n till att
ansluta HTS, men ARC är bara tillgängligt för en
enhet/anslutning åt gången.
12
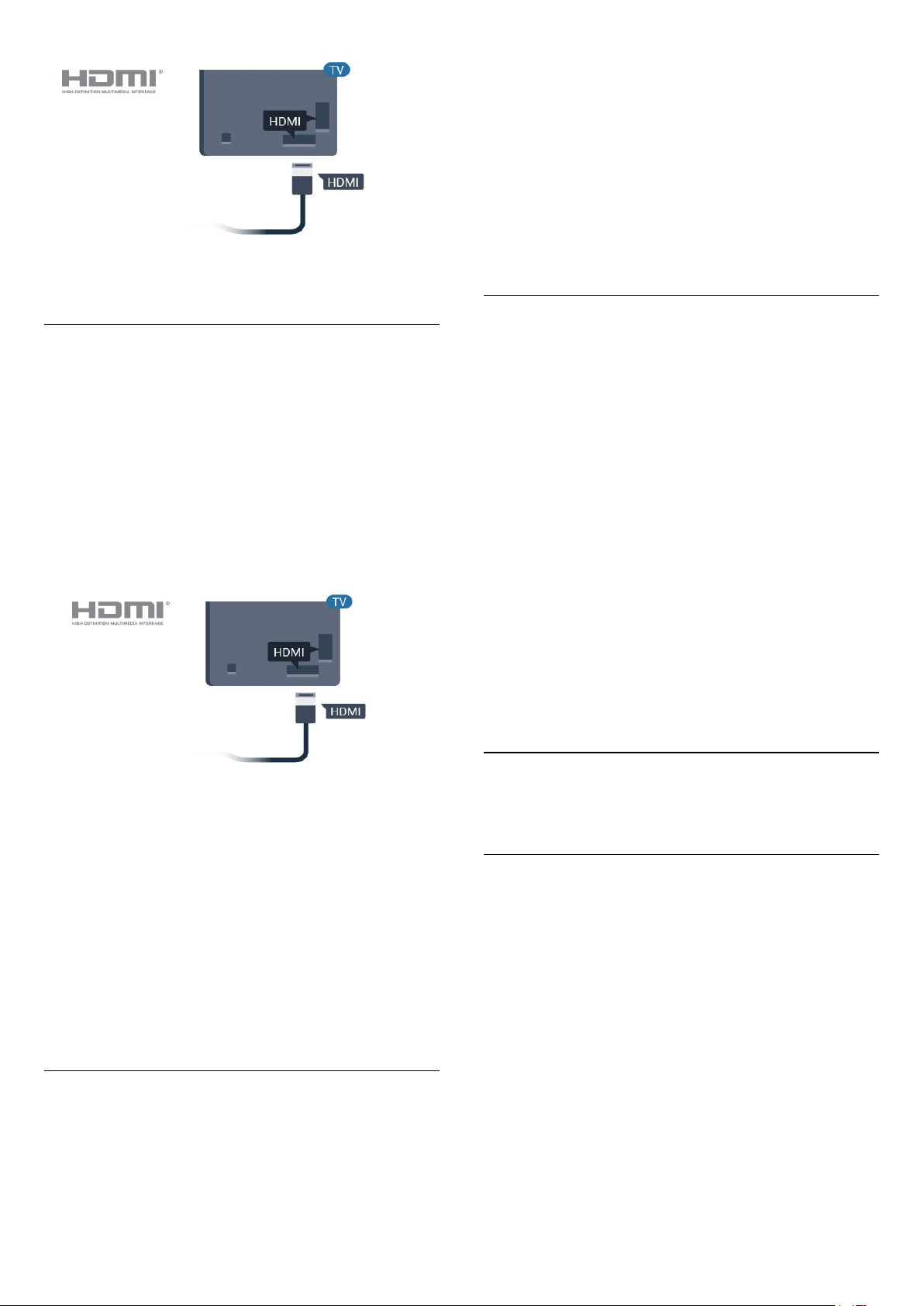
Tryck på (ned), välj Inställningar och tryck på OK.
Välj Källor > EasyLink och tryck på OK.
Välj EasyLink och tryck på OK.
Välj Från och tryck på OK.
Tryck på BACK (flera gånger om nödvändigt) för
att stänga menyn.
Professionellt läge PÅ Se installationshandboken.
EasyLink-fjärrstyrning
HDMI CEC – EasyLink
Bild- och ljudkvaliteten blir bäst med en HDMIanslutning. En HDMI-kabel hanterar både bild- och
ljudsignaler. Använd en HDMI-kabel för HD-TVsignal. För att signalöverföringen ska bli så bra som
möjligt bör du välja en HDMI-kabel med hög
hastighet som inte är längre än 5 meter.
Anslut HDMI CEC-kompatibla enheter till din TV. Du
kan styra dem med TV:ns fjärrkontroll.
EasyLink HDMI CEC måste vara påslaget på TV:n och
den anslutna enheten.
Om du vill att enheter ska kommunicera med
varandra men inte vill styra dem med TVfjärrkontrollen, kan du stänga av EasyLinkfjärrkontrollen separat.
Så här gör du för att sätta på eller stänga av EasyLinkfjärrkontrollen …
Professionellt läge AV Tryck på / Hem.
Tryck på (ned), välj Inställningar och tryck
på OK.
Välj Källor > EasyLink och tryck på OK.
Välj EasyLink-fjärrkontroll och tryck på OK .
Välj På eller Av och tryck på OK.
Tryck på BACK (flera gånger om nödvändigt) för
att stänga menyn.
Professionellt läge PÅ Se installationshandboken.
6.2
Obs!
• EasyLink kanske inte fungerar med enheter från
andra tillverkare.
• HDMI CEC-funktionen har olika namn hos olika
märken. Några exempel är: Anynet, Aquos Link, Bravia
Theatre Sync, Kuro Link, Simplink och Viera Link. Alla
märken är inte fullständigt kompatibla med EasyLink.
HDMI CEC-varumärkena i exemplet tillhör sina
respektive ägare.
EasyLink på/av
Du kan slå på eller av EasyLink. När TV:n levereras har
den EasyLink-inställningarna påslagna.
Stänga av EasyLink helt ...
Professionellt läge AV Tryck på / Hem.
CI+ CAM med Smart Card –
CI+
CI+
Den här TV:n är förberedd för CI+ Conditional Access.
Med CI+ kan du titta på förstklassiga HD-program,
som filmer och sportsändningar, som tillhandahålls av
digital-TV-operatörer i din region. Programmen är
kodade av TV-operatören och avkodas med en
förbetald CI+-modul.
Digital-TV-operatörerna tillhandahåller en CI+-modul
(Conditional Access Module - CAM) och ett
tillhörande Smart Card när du abonnerar på deras
premiumprogram. Dessa program har ett högt
kopieringsskydd.
Kontakta digital-TV-operatören för mer information
om regler och villkor.
13
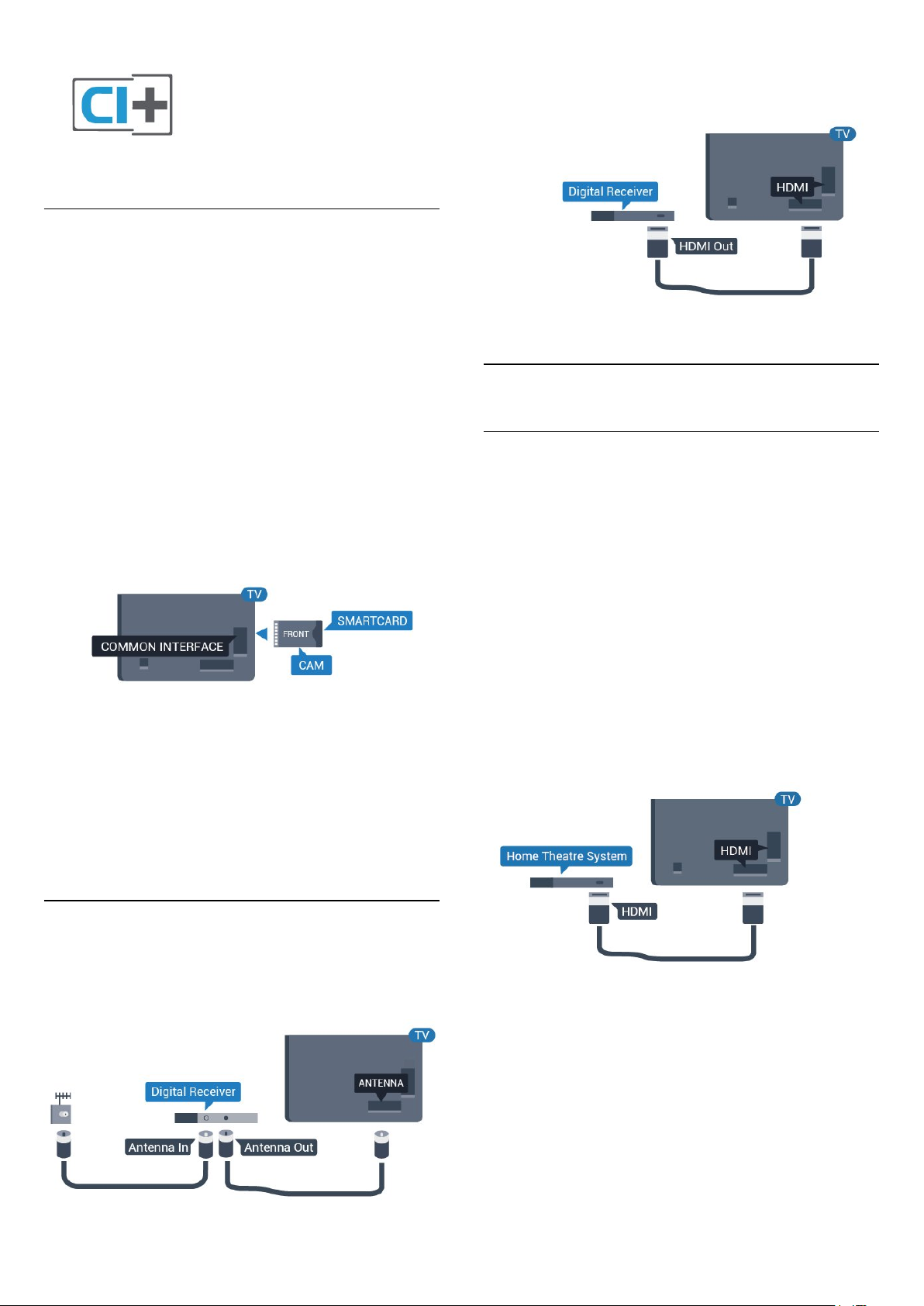
Smart Card
Digital-TV-operatörerna tillhandahåller en CI+-modul
(Conditional Access Module - CAM) och ett
tillhörande Smart Card när du abonnerar på deras
premiumprogram.
Sätt in ditt Smart Card i CA-modulen. Se
instruktionerna du fick av operatören.
Sätta in CA-modulen i TV:n ...
1 - Se CA-modulen för anvisningar om korrekt
isättning. Felaktig isättning kan skada CA-modulen
och TV:n.
2 - Titta på TV:ns baksida med framsidan av CAmodulen vänd mot dig och sätt försiktigt in CAmodulen i facket COMMON INTERFACE.
3 - Sätt in CA-modulen så långt det går. Låt den sitta
kvar i facket.
Bredvid antennanslutningarna ansluter du en HDMIkabel för att ansluta digitaldekodern till TVapparaten.
6.4
Hemmabiosystem – HTS
Ansluta med HDMI ARC
Använd en HDMI-kabel till att ansluta ett
hemmabiosystem till TV:n. Du kan ansluta en Philips
Soundbar eller ett hemmabiosystem med en inbyggd
skivspelare.
HDMI ARC
När du slår på TV:n kan det ta några minuter innan CAmodulen är aktiverad. Om en CA-modul har satts in
och abonnemangsavgiften är betald (abonnemangen
kan variera) kan du titta på kodade kanaler som stöds
av CA-modulens Smart Card.
CA-modulen och Smart Card hör exklusivt till din TV.
Om du flyttar CA-modulen kan du inte längre titta på
de kodade kanalerna som stöds av CA-modulen.
6.3
Mottagare – Digitaldekoder
Använd två antennkablar till att ansluta antennen till
digitaldekodern och TV:n.
Om ditt hemmabiosystem har en HDMI ARCanslutning kan du ansluta med en HDMI-anslutning
på TV:n. Med HDMI ARC behöver du inte ansluta
någon extra ljudkabel. HDMI ARC-anslutningen
kombinerar båda signalerna.
Alla HDMI-kontakter på TV:n har stöd för ARC-signal
(Audio Return Channel). Men när du har anslutit till
hemmabiosystemet kan TV:n endast skicka ARCsignalen till den HDMI-anslutningen.
Ljud till bild-synkronisering (synk.)
Om ljudet inte stämmer överens med bilden på
skärmen kan du ställa in en fördröjning på de flesta
hemmabiosystem med en skivenhet så att ljud och
bild stämmer överens.
14

6.5
6.8
Blu-ray Disc-spelare
Använd en HDMI-kabel med hög hastighet för att
ansluta Blu-ray-spelaren till TV:n.
Om Blu-ray Disc-spelaren har funktioner för EasyLink
HDMI CEC kan du styra spelaren med TVfjärrkontrollen.
6.6
Hörlurar
Du kan ansluta hörlurar till -anslutningen på
baksidan av TV:n. Anslutningen är ett miniuttag på
3,5 mm. Du kan justera hörlurarnas ljudnivå separat.
USB-flashminne
Du kan visa bilder eller spela upp musik och film från
ett USB-flashminne.
Sätt i ett USB-flashminne i en av USB-anslutningarna
på TV:n när TV:n är påslagen.
TV:n identifierar flashminnet och öppnar en lista med
dess innehåll.
Om innehållslistan inte visas automatiskt ...
Professionellt läge AV Tryck
på / Hem, välj Appar, välj
Källor. Välj USB och tryck på OK.
Professionellt läge PÅ Tryck på / Hem,
välj TV-kanaler , och välj KÄLLOR . Välj USB
och tryck på OK.
Sluta visa innehållet på USB-flashminnet genom att
trycka på eller välja någon annan aktivitet.
Koppla från USB-flashminnet genom att när som
helst dra ut flashminnet.
6.7
Spelkonsol
HDMI
För bästa kvalitet ansluter du spelkonsolen med en
HDMI-kabel med hög hastighet till TV:n.
6.9
Dator
Anslut
Du kan ansluta din dator till TV:n och använda TV:n
som en datorskärm.
Med HDMI
Använd en HDMI-kabel för att ansluta datorn till TV:n.
15

Bästa inställningen
Om du ansluter en dator rekommenderar vi att du ger
anslutningen, som datorn är ansluten till, rätt
enhetstypnamn i källmenyn. Om du växlar till Dator i
källmenyn ställs TV:n in på den bästa
datorinställningen automatiskt.
Så här ställer du in TV:n på den bästa inställningen ...
Professionellt läge AV Tryck på / Hem.
Tryck på (ned), välj Inställningar och tryck
på OK.
Välj Bild och tryck på (höger) för att komma till
menyn. Välj Bildstil > Dator och tryck på OK.
Välj På eller Av och tryck på OK.
Tryck på flera gånger om det behövs, för att stänga
menyn.
Professionellt läge PÅ Tryck
på / Hem > Mer >
Inställningar > Bild. Tryck på OK.
Välj Bildstil > Dator och tryck på OK.
Välj På eller Av och tryck på OK.
Tryck på flera gånger om det behövs, för att stänga
menyn.
(Se installationshandboken för information om
expertläget)
16

7
Videor, foton och
musik
7.1
Från en USB-anslutning
Du kan visa dina foton eller spela upp musik och
videor från en USB-ansluten flashenhet eller USBhårddisk.
När TV:n är påslagen ansluter du ett USB-flashminne
eller en USB-hårddisk till en av USB-anslutningarna.
TV:n identifierar enheten och listar dina mediefiler.
Om listan med filer inte visas automatiskt …
1 - Tryck på CHANNELS, välj Källor.
2 - Välj Media och tryck på OK.
3 - Du kan bläddra bland filerna i den mappstruktur
du har organiserat på enheten.
4 - Om du vill stoppa uppspelningen av videor, foton
eller musik trycker du på .
7.2
Spela upp dina videor
Spela upp videor
1 - Förloppsindikator
2 - Kontrollfält för uppspelning
– : Hoppa till föregående video i en mapp
– : Hoppa till nästa video i en mapp
– : Spola tillbaka
– : Snabbspolning framåt
– : Pausa uppspelningen
3 - Markera som favoriter
4 - Spela upp alla videor
5 - Undertextning: slå på eller stäng av
undertextningen när ljudet är avstängt.
6 - Undertextsspråk: Välj ett undertextsspråk (ej
tillgängligt för professionellt läge PÅ.)
7 - Ljudspråk: välj ett ljudspråk:
8 - Blanda: spela upp filer i slumpmässig ordning
9 - Repetera: spelar upp alla videor i den här
mappen en gång eller kontinuerligt
Öppna videomapp
1 - Tryck på CHANNELS, välj Källor.
2 - Välj Media , välj Videor och tryck på OK.
Om du vill gå tillbaka till mappen trycker du på .
Spela upp en video
1 - Tryck på CHANNELS, välj Källor.
2 - Välj Media , välj Videor och tryck på OK.
3 - När du väljer en video kan du trycka på Spela
upp alla för att spela upp alla filer i mappen eller
trycka på Markera som favorit för att lägga till
den valda videon till favoritmenyn – Favoriter.
Du pausar videofilmen med OK. Tryck på OK igen när
du vill fortsätta.
Kontrollfält
Om du vill visa eller dölja kontrollfältet när en video
spelas upp trycker du på OK.
Videoalternativ
Under videouppspelningen trycker du på
OPTIONS, väljer Info och trycker på OK för att...
• Markera som favorit – Ange den valda videon som
favorit.
• Spela upp alla – Spela upp alla videofiler i den här
mappen.
• Undertext – Om det finns kan du välja På, Av
På vid tystat ljud.
• Ljudspråk – Om det finns väljer du ett ljudspråk.
• Blanda – Spela upp filer i slumpmässig ordning.
• Repetera – Spelar upp alla videor i den här mappen
en gång eller kontinuerligt.
7.3
eller
Visa dina foton
17

Visa foton
Fotoalternativ
Öppna fotomapp
1 - Tryck på CHANNELS, välj Källor.
2 - Välj Media, välj Foton och tryck
på OK.
Visa ett foto
1 - Tryck på CHANNELS, välj Källor.
2 - Välj Media, välj Foton och tryck
på OK.
3 - När du väljer Foton och ett foto kan du trycka
på Bildspel om du vill spela upp alla filer i en
mapp eller tryck på Markera som favorit om du
vill lägga till det valda fotot i favoritmenyn
– Favoriter.
Kontrollfält
Under videouppspelningen trycker du på
OPTIONS, väljer Info och trycker på OK för att...
• Markera som favoriter
• Starta ett bildspel
• Rotera fotot
• Blanda: spela upp filer i slumpmässig ordning
• Repetera: spelar upp alla foton i den här mappen en
gång eller kontinuerligt
• Stoppa musiken som spelas i bakgrunden (ej
tillgängligt i professionellt läge PÅ)
• Ställer in hur snabbt bilderna ska växla.
7.4
Spela upp din musik
Spela musik
Öppna musikmappen
1 - Tryck på CHANNELS, välj Källor.
2 - Välj Media, välj Musik och tryck
på OK.
1 - Kontrollfält för uppspelning
– : Hoppa till föregående foto i en mapp
– : Hoppa till nästa foto i en mapp
– : Pausa uppspelningen av bildspel
2 - Markera som favoriter
3 - Starta ett bildspel
4 - Rotera fotot
5 - Blanda: spela upp filer i slumpmässig ordning
6 - Repetera: spelar upp alla foton i den här mappen
en gång eller kontinuerligt
7 - Stoppa musiken som spelas i bakgrunden (ej
tillgängligt i professionellt läge PÅ)
8 - Ställer in hur snabbt bilderna ska växla.
Spela musik
1 - Tryck på CHANNELS, välj Källor.
2 - Välj Media, välj Musik och tryck
på OK.
3 - Du kan trycka på Mark. fav. för att lägga till
musikmappen till favoritmenyn – Favoriter.
4 - Du kan snabbt hitta musik med hjälp av
klassificering – Genrer, Artister, Album, Spår.
Kontrollfält
1 - Förloppsindikator
2 - Kontrollfält för uppspelning
– : Hoppa till föregående musik i en mapp
– : Hoppa till nästa musik i en mapp
– : Spola tillbaka
– : Snabbspolning framåt
– : Pausa uppspelningen
18

3 - Markera som favoriter
4 - Spela upp all musik
5 - Blanda: spela upp filer i slumpmässig ordning
6 - Repetera: spelar upp all musik i den här mappen
en gång eller kontinuerligt
Musikalternativ
Under musikuppspelningen trycker du på
OPTIONS, väljer Info och trycker på OK för att...
• Markera som favoriter
• Spela upp all musik
• Blanda: spela upp filer i slumpmässig ordning
• Repetera: spelar upp all musik i den här mappen en
gång eller kontinuerligt
19

8
TV-guide
8.1
Använda TV-guiden
Öppna TV-guiden
Öppna TV-guiden genom att trycka på TV
GUIDE. TV-guiden visar kanalerna för den valda
mottagaren.
Tryck på TV GUIDE igen för att stänga.
När du öppnar TV-guiden första gången söker TV:n
igenom alla TV-kanaler efter
programguideinformation. Det kan ta flera minuter.
Informationen i TV-guiden lagras i TV:n.
20

9
Spel
9.1
Spela ett spel
Från en spelkonsol
Så här startar du ett spel från en spelkonsol …
Slå på spelkonsolen.
Professionellt läge AV Tryck på / Hem och
välj Appar. Välj Källor och tryck på OK.
Starta spelet.
Tryck på BACK flera gånger eller på EXIT,
eller stoppa appen med dess knapp för att
avsluta/stoppa.
För mer information om att ansluta en spelkonsol
trycker du på färgknappen Sökord i Hjälp och
letar upp Spelkonsol, ansluta .
Professionellt läge PÅ Tryck
på SOURCES och välj en spelkonsol eller
namnet på anslutningen.
Starta spelet.
Tryck på BACK flera gånger eller på EXIT,
eller stoppa appen med dess knapp för att
avsluta/stoppa.
För mer information om att ansluta en spelkonsol
trycker du på färgknappen Sökord i Hjälp och
letar upp Spelkonsol, ansluta .
Efter appar
Så här startar du ett spel från en spelapp …
Professionellt läge AV Tryck på / Hem,
välj Appar och välj sedan Google Play Games.
Logga in på ditt Google-konto och starta ett spel.
Tryck på BACK flera gånger eller på EXIT,
eller stoppa appen med dess knapp för att
avsluta/stoppa.
Professionellt läge PÅ Tryck på / Hem.
Välj Spel.
Logga in på ditt Google-konto och starta ett spel.
Tryck på BACK flera gånger eller på EXIT,
eller stoppa appen med dess knapp för att
avsluta/stoppa.
21

10
Appen Professionell
meny
10.1
Om appen Professionell
meny
Från appen Professionell meny kan du sätta igång
vilken TV-aktivitet som helst.
Den vänstra delen av appen Professionell meny är
indelad i rader…
• Rekommenderas
• TV-kanaler
• Cast
• Appar
• Spel
• Mer
Den övre högra delen av appen Professionell meny är
indelad i rader…
• Hantera konto
• Ställa in alarm
• Väder
• Menyspråk
• Aktuell tid
10.2
Öppna appen Professionell
meny
När du öppnar appen Professionell meny stoppas
app-/innehållsuppspelningen som sker i bakgrunden.
Du måste välja appen eller innehållet från appen
Professionell meny för att återuppta uppspelningen.
10.3
Rekommenderas
Öppna appen Professionell meny och öppna
Rekommenderad…
1 – Öppna appen Professionell meny.
2 – Välj Rekommenderas och tryck på OK för att
öppna eller starta den.
3 – Välj Rekommenderade TV-kanaler. Välj en
kanal från listan och tryck på OK.
4 – Välj Appar. Välj en app från listan och tryck på
OK.
Professionellt läge AV – Se kapitlet "Hem-skärmen
för Android TV".
Professionellt läge PÅ – Öppna appen Professionell
meny och öppna ett objekt…
1 – Öppna appen Professionell meny genom att
trycka på Hem / .
2 – Välj en aktivitet med pilknapparna och tryck på
OK för att starta aktiviteten.
3 – Om du vill stänga appen Professionell meny utan
att ändra den aktuella aktiviteten trycker du på .
10.4
TV-kanaler
Kanallistor
Om kanallistor
Efter en kanalinstallation visas alla kanaler i
kanallistan. Kanaler visas med namn och logotyp om
den informationen finns tillgänglig.
Tryck med en kanallista vald, på pilarna (upp)
eller (ned) för att välja en kanal och tryck sedan
på OK för att titta på den valda kanalen. Du kan bara
gå till kanalerna i den listan när du använder
knapparna eller .
Radiokanaler
Om digitala sändningar är tillgängliga lagras digitala
radiokanaler vid installationen. Du kan växla till en
22

radiokanal på samma sätt som du växlar till en TVkanal.
Kanallistor
Om kanallistor
Öppna en kanallista
Så här öppnar du aktuell kanallista…
1. Tryck på för att byta till TV.
2. Tryck på CHANNELS för att öppna aktuell
kanallista. Välj Alla kanaler för att visa både TVoch radiokanaler. Välj för att visa endast TVkanaler. Välj för att visa endast radiokanaler.
3. Tryck på CHANNELS igen för att stänga
kanallistan.
Titta på kanaler
Gå till en kanal
Börja titta på TV-kanaler genom att trycka på . TV:n
visar kanalen du senast tittade på.
Byta kanal
– Byt kanaler genom att trycka på eller .
Föregående kanal
– Du byter tillbaka till den tidigare inställda kanalen
genom att trycka på BACK.
Kanallista
När du tittar på en TV-kanal öppnar du kanallistorna
genom att trycka på .
Efter en kanalinstallation visas alla kanaler i
kanallistan. Kanaler visas med namn och logotyp om
den informationen finns tillgänglig.
Tryck med en kanallista vald, på pilarna (upp)
eller (ned) för att välja en kanal och tryck sedan
på OK för att titta på den valda kanalen. Du kan bara
gå till kanalerna i den listan när du använder
knapparna eller .
Radiokanaler
Om digitala sändningar är tillgängliga lagras digitala
radiokanaler vid installationen. Du kan växla till en
radiokanal på samma sätt som du växlar till en TVkanal.
Öppna en kanallista
Så här öppnar du aktuell kanallista…
1. Tryck på för att byta till TV.
2. Tryck på CHANNELS för att öppna aktuell
kanallista. Välj Alla kanaler för att visa både TVoch radiokanaler. Välj för att visa endast TVkanaler. Välj för att visa endast radiokanaler.
3. Tryck på CHANNELS igen för att stänga
kanallistan.
Kanalalternativ
Öppna Alternativ
När du tittar på en kanal kan du ange några alternativ.
Beroende på vilken typ av kanal du tittar på (analog
eller digital) eller beroende på TV-inställningarna du
har gjort, är vissa alternativ tillgängliga.
Så här öppnar du alternativmenyn…
1 - Medan du tittar på en kanal, trycker du
på OPTIONS.
2 - Tryck på OPTIONS igen för att stänga.
10.5
TV-kanaler
Titta på kanaler
Gå till en kanal
Börja titta på TV-kanaler genom att trycka på . TV:n
visar kanalen du senast tittade på.
Byta kanal
– Byt kanaler genom att trycka på eller .
Föregående kanal
– Du byter tillbaka till den tidigare inställda kanalen
genom att trycka på BACK.
Kanallista
När du tittar på en TV-kanal öppnar du kanallistorna
genom att trycka på .
23

Kanalalternativ
Öppna Alternativ
När du tittar på en kanal kan du ange några alternativ.
Beroende på vilken typ av kanal du tittar på (analog
eller digital) eller beroende på TV-inställningarna du
har gjort, är vissa alternativ tillgängliga.
10.7
Spel
Öppna appen Professionell meny och öppna Spel…
1 – Tryck på / Hem för att öppna appen
Professionell meny.
2 – Välj Spel och tryck på OK .
Så här öppnar du alternativmenyn…
1 - Medan du tittar på en kanal, trycker du
på OPTIONS.
2 - Tryck på OPTIONS igen för att stänga.
10.6
Google Cast
Vad du behöver
Om Google Cast finns i någon app i din mobila enhet
kan du strömma appen på TV:n. I mobilappen letar du
efter Google Cast-ikonen. Du kan använda
mobilenheten för att styra vad som visas på
TV:n. Google Cast fungerar i Android och iOS.
Din mobila enhet måste vara ansluten till samma
trådlösa nätverk som din TV.
Appar med Google Cast
Det kommer nya Google Cast-appar varje dag. Du
kan redan testa det med YouTube, Chrome, Netflix,
Photowall … eller Big Web Quiz för Chromecast. Se
också google.com/cast
Särskilda spelinställningar
För vissa spel, där fart och precision behövs, ställer du
in TV:n till den perfekta inställningen för Spel innan du
börjar spela.
Om spelkonsolen läggs till som enhetstyp Spel i
källmenyn (lista med anslutningar) ställs TV:n
automatiskt in på perfekta spelinställningar.
Om spelkonsoltypen anges som Spelare och
mestadels används som en skivspelare låter du
enhetstypen vara inställd på Spelare.
Ställa in TV:n manuellt på den särskilda inställningen
... . .
1 - Välj / Hem > Mer > Inställningar
> Bild > Bildstil.
2 - Välj Spel och tryck på OK.
3 - Tryck på , flera gånger om det behövs, för att
stänga menyn. Kom ihåg att ställa tillbaka spelet eller
datorn till Av när du avslutar spelet.
10.8
Mer
Öppna appen Professionell meny och öppna Mer…
Vissa Google Play-produkter och funktioner är inte
tillgängliga i alla länder.
Ta reda på mer på support.google.com/androidtv
Så här strömmar du till TV:n
Så här strömmar du en app till TV-skärmen …
Öppna appen Professionell meny och öppna Cast…
1 - Öppna appen Professionell meny.
2 - Välj Cast och tryck på OK för att öppna
eller starta det.
3 - Anslut smartphone till TV:n med Wi-Fi Direct
(skanna QR-koden eller använd WiFi SSID och
lösenordet). Öppna en app som har stöd för Google
Cast.
4 - Tryck på Google Cast-ikonen.
5 - Välj den TV som du vill strömma till.
6 - Tryck på Spela upp på din smarttelefon eller
surfplatta. Det som du valde bör nu visas på TV:n.
1 – Öppna appen Professionell meny.
2 – Välj Mer och tryck på OK för att öppna eller
starta det.
3 – Välj Inställningar.
• Bild :
Växla mellan förinställda bildstilar. Det finns perfekta
format för att se på film eller foton osv.
• Ljud :
Växla mellan förinställda ljudstilar. Det finns perfekta
format för att se på film, lyssna på musik eller spela
spel.
• Bildformat :
Välj ett bildformat som passar skärmen.
• Menyspråk :
Välj språk och tryck på OK.
4 – Välj Funktioner och tryck på OK.
• Ställa in alarm :
Ett alarm kan ställas in på TV:n. TV:n kan aktiveras vid
en angiven alarmtid. Alarmtiden kan också ställas in
genom att trycka på knappen på fjärrkontrollen.
• Insomningstimer :
24

Med hjälp av skjutreglaget kan du ställa in tiden på
upp till 180 minuter i steg om 5 minuter. Om den ställs
in på 0 minuter stängs insomningstimern av. Du kan
alltid stänga av TV:n tidigare eller återställa tiden
under nedräkningen.
• Väder :
Visa den observerade temperaturen. Den innehåller 5
dagars väderprognos för den aktuella platsen.
Alarmtiden kan också ställas in genom att trycka på
knappen på fjärrkontrollen.
• TV-guide:
Ställ in TV:n så att den tar emot TV-guideinformation
från TV-sändaren eller internet.
• TalkBack :
Talkback hjälper synskadade användare att interagera
med och använda den här TV:n genom att berätta
vad som finns på skärmen.
5 – Välj personligt och tryck på OK.
10.9
Professionella inställningar
• Fyll skärmen
• Anpassa till skärmen
• Inte skalförändrad
Ljudstil
Välja en stil
Tryck på / Hem > Mer > Inställningar
> Ljud > Ljudstil.
Du ställer enkelt in ljudet genom att välja en
förinställd inställning med ljudstil.
• Personligt – De alternativ du själv har valt i Anpassa
bild och ljud
• Original – Den mest neutrala ljudinställningen
• Film – Passar utmärkt för att titta på film
• Musik – Passar utmärkt för att lyssna på musik
• Spel – Passar utmärkt för att spela spel
• Nyheter – Passar utmärkt för tal
Bildstil
Välja en stil
Tryck på / Hem > Mer > Inställningar >
Bild > Bildstil.
Du kan välja en fördefinierad bildstil för enkel
bildjustering.
• Personligt - Bildinställningarna du ställer in vid första
starten.
• Livlig – Passar utmärkt för visning i dagsljus
• Naturlig – Naturliga bildinställningar
• Standard – Den mest energimedvetna
inställningen – Fabriksinställning
• Film – Passar utmärkt för att titta på film
• Spel – Passar utmärkt för att spela spel
• Dator – Perfekt för anslutning till dator
Bildformat
Välj bildformat
Om bilden inte fyller hela skärmen, om svarta fält
visas längst upp eller ned eller på båda sidor, kan du
justera bilden för att fylla skärmen helt.
Språk
Ändra språk i TV-menyer och meddelanden
Tryck på / Hem > Mer > Inställningar >
Menyspråk.
Välj språk och tryck på OK.
Miljöinställningar
Ställ in Skärm av för att sänka energiförbrukning
Tryck på / Hem > Mer >
Funktioner > Insomningstimer > Skärm av.
Om du bara lyssnar på musik på TV:n kan du stänga
av TV-skärmen.
Endast TV-skärmen stängs av. Om du vill slå på
skärmen igen trycker du på valfri knapp på
fjärrkontrollen.
Ställ in TV:ns avstängningstimer
Tryck på / Hem > Mer > Funktioner >
Insomningstimer > Insomningstimer.
Välja en av de grundläggande inställningarna för att
fylla skärmen ...
Tryck på / Hem > Mer > Inställningar
> Bildformat.
Följande format kan vara tillgängliga enligt bilden på
skärmen .
• Bredbild
Tryck på pilarna (upp) eller (ned) för att
justera värdet. Värdet 0 (av) avaktiverar den
automatiska avstängningen.
Välj Avstängningstimer så stängs TV:n av automatiskt
för att spara energi.
* TV:n stängs av om den tar emot en TV-signal men
du inte trycker på en knapp på fjärrkontrollen under
25
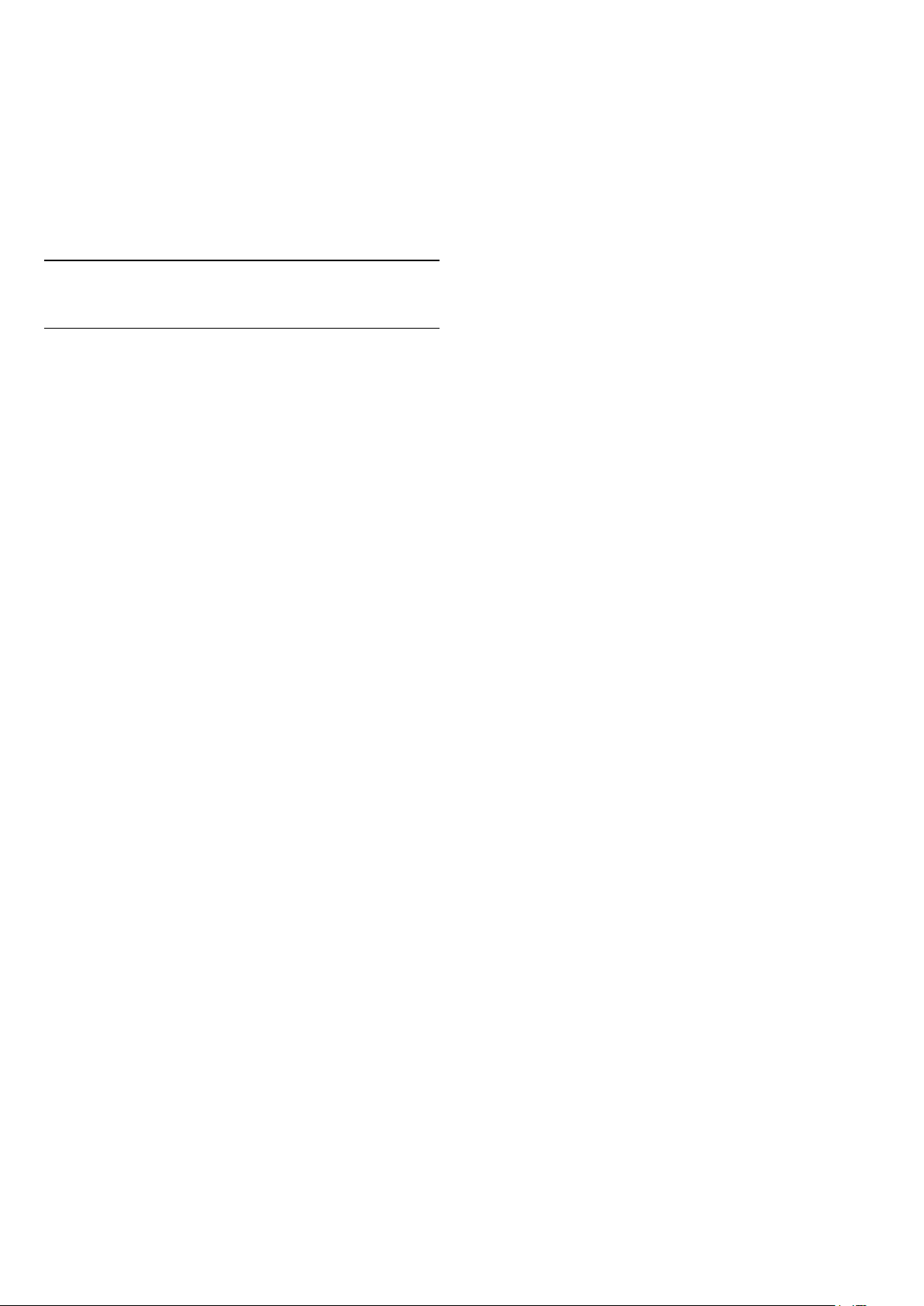
fyra timmar
* TV:n stängs av om den inte tar emot en TV-signal
eller fjärrkontrollsignal på 10 minuter.
* Om du använder TV:n som bildskärm eller har en
digitalmottagare för att titta på TV (digitaldekoder)
och inte använder TV:ns fjärrkontroll, ska du stänga av
den automatiska avstängningen genom att ställa in
värdet på 0.
10.10
Google-konto
Logga in
Om du vill kunna njuta av alla funktioner i din Philips
Android TV kan du logga in på Google med ditt
Google-konto.
Genom att logga in kan du spela dina favoritspel från
telefonen, surfplattan eller TV:n. Du får också
anpassade video- och musikrekommendationer på
din TV-startskärm, samt åtkomst till YouTube, Google
Play och andra appar.
Använd ditt befintliga Google-konto för att logga in
på Google på din TV. Ett Google-konto består av en epostadress och ett lösenord. Om du inte har något
Google-konto än, kan du använda din dator eller
surfplatta för att skapa ett (accounts.google.com). Om
du inte loggade in vid den första TV-installationen,
kan du alltid logga in senare.
Logga in
Tryck på / > Öppna programskärmen
Professionell meny.
Välj Hantera konto längst upp till höger på
programskärmen Professionell meny och tryck på
OK. Med skärmtangentbordet anger du e-postadress
och lösenord och trycker på samma OK-tangent för
att logga in.
26

11
11.3
Android TVhemskärm
11.1
Om Android TV-hemskärmen
Om du vill dra nytta av fördelarna med Android-TV
ansluter du TV:n till internet.
Precis som på din Android-smarttelefon eller
-surfplatta är startsidan TV:ns centrum. Från
startsidan kan du bestämma vad du vill titta på
genom att bläddra bland underhållningsalternativ
från appen och Live TV. Startsidan har kanaler så att
du kan upptäcka fantastiskt innehåll från dina
favoritappar. Du kan även lägga till fler kanaler eller
hitta nya appar för att få mer innehåll.
11.2
Öppna Android TV-
Android TV-inställningar
Bild
Bildinställningar
Bildstil
Välja en stil
Tryck på / > Inställningar
> Bild > Bildstil.
Du kan välja en fördefinierad bildstil för enkel
bildjustering.
• Personligt - Bildinställningarna du ställer in vid första
starten.
• Livlig – Passar utmärkt för visning i dagsljus
• Naturlig – Naturliga bildinställningar
• Standard – Den mest energimedvetna
inställningen – Fabriksinställning
• Film – Passar utmärkt för att titta på film
• Spel – Passar utmärkt för att spela spel
• Dator – Perfekt för anslutning till dator
hemskärmen
Professionellt läge PÅ – se installationshandboken.
Professionellt läge AV – Öppna Android TV-
hemskärmen och öppna ett objekt …
1 – Tryck på Meny och gå till Philips rekommenderar
och tryck sedan på OK.
2 – Välj en aktivitet med pilknapparna och tryck på
OK, så startas aktiviteten.
3 – Om du vill stänga hemmenyn utan att ändra den
aktuella aktiviteten trycker du på .
Färg, kontrast, skärpa, ljusstyrka
Justera bildfärgerna
Tryck på / Hem > Inställningar >
Bild > Färg.
Tryck på pilarna (upp) eller (ned) för att
justera bildens färgmättnadsvärde.
Justera bildkontrasten
Tryck på / Hem > Inställningar >
Bild > Kontrast. Tryck på pilarna (upp) eller
(ned) för att justera bildens kontrastvärde.
Du kan minska kontrasten för att sänka
energiförbrukningen.
Justera bildskärpan
Tryck på / Hem > Inställningar >
Bild > Skärpa.
Tryck på pilarna (upp) eller (ned) för att
justera bildens skärpa.
När du öppnar startsidan för Android TV stoppas
app-/innehållsuppspelningen som sker i bakgrunden.
Du måste välja appen eller innehållet från startsidan
för Android TV för att återuppta uppspelningen.
Justera ljusstyrka
Tryck på / Hem > Inställningar
> Bild > Ljusstyrka.
Tryck på pilarna (upp) eller (ner) för att ställa
in nivån på bildsignalens ljusstyrka.
Obs! Om ljusstyrkan ändras för långt från
referensvärdet (50) kan det ge lägre kontrast.
27
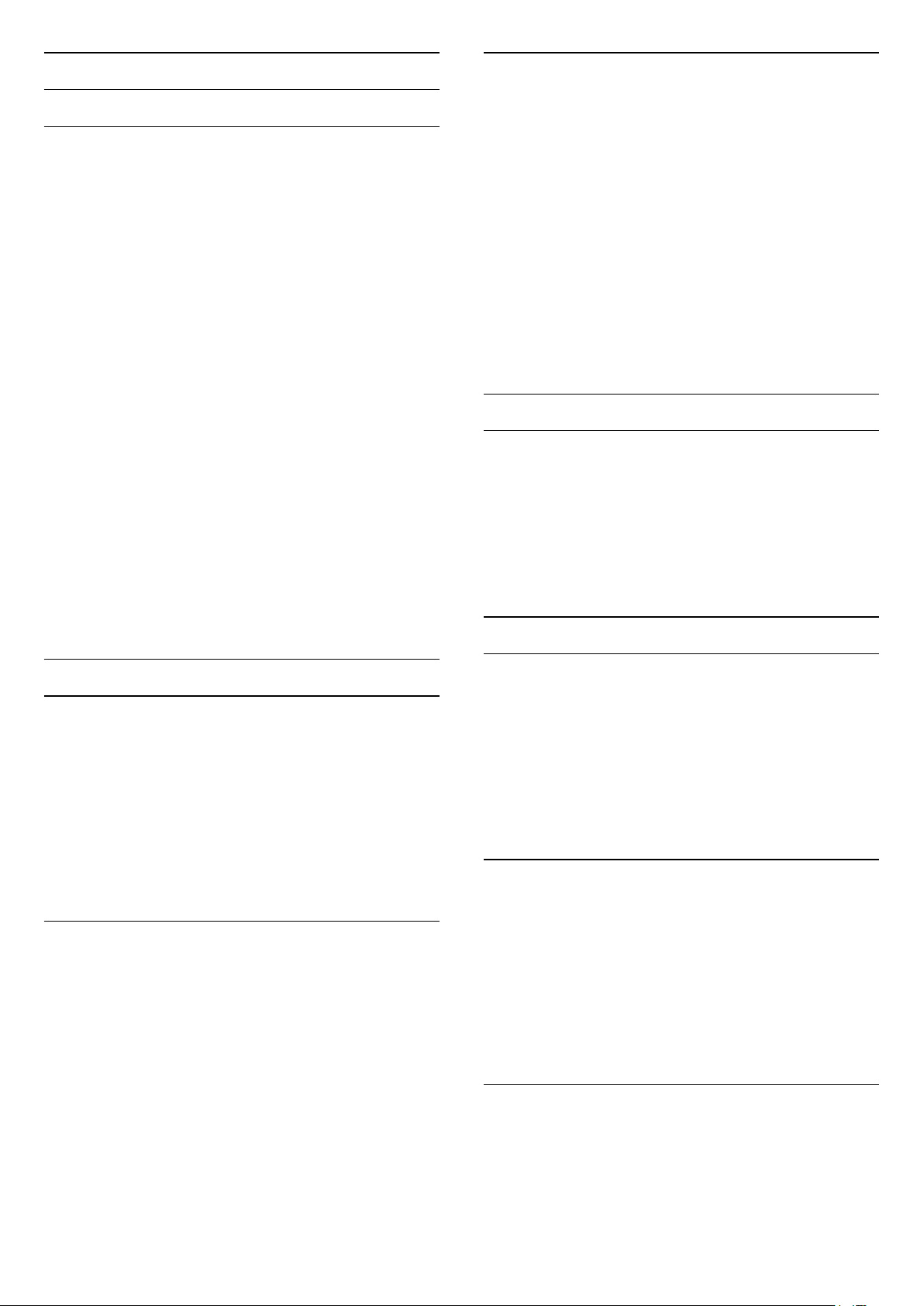
Avancerade bildinställningar
Videokontrast, gamma
Färginställningar
Avancerade färginställningar
Justera färgförbättringen
Tryck på / Hem > Inställningar >
Bild > Avancerat > Färg > Färgförbättring.
Välj Maximalt, Mellan, eller Låg för att ställa in
nivån på färgintensiteten och detaljerna i starka
färger.
Välj förinställd färgtemperatur
Tryck på / Hem > Inställningar >
Bild > Avancerat > Färg > Färgtemperatur.
Välj Normal, Varm, eller Kall för att ställa in
färgtemperaturen som du vill ha den.
Anpassa färgtemperatur
Tryck på / Hem > Inställningar >
Bild > Avancerat > Färg > Anpassad
färgtemperatur.
Välj Personlig i Färgtemperatur-menyn för att
anpassa din egen färgtemperatur. Tryck på
pilarna (upp) eller (ned) för att justera
värdet. WP är vitt och BL är svärta. Du kan också
välja en av förinställningarna på den här menyn.
Videokontrast
Tryck på / Hem > Inställningar >
Bild > Avancerat > Kontrast > Videokontrast.
Tryck på pilarna (upp) eller (ner) för att justera
nivån på videokontrasten.
Kontrast, gamma
Tryck på / Hem > Inställningar >
Bild > Avancerat > Kontrast > Gamma.
Tryck på pilarna (upp) eller (ner) för att välja
en icke-linjär inställning för bildluminans och kontrast.
Avancerade inställningar av skärpa
Ultra-upplösning
Tryck på / Hem > Inställningar > Bild >
Avancerat > Skärpa > Ultraupplösning.
Välj På för att få överlägsen skärpa i kantlinjer och
detaljer.
Ren bild
Avancerade kontrastinställningar
Kontrastläge
Tryck på / Hem > Inställningar >
Bild > Avancerat > Kontrast > Kontrastläge.
Välj Normal, Optimerad för bild, eller Optimerad för
energibesparingar för att ställa in TV:n på att
automatiskt minska kontrasten, för bästa
strömförbrukning eller bästa bildupplevelse. Välj Av
för att stänga av justeringen.
Dynamisk kontrast
Tryck på / Hem > Inställningar >
Bild > Avancerat > Kontrast > Dynamisk
kontrast.
Välj Maximalt, Mellan eller Låg för att ställa in nivån
där TV:n automatiskt förbättrar detaljvisning i mörka,
medelljusa och ljusa områden i bilden.
Brusreducering
Tryck på / Hem > Inställningar > Bild >
Avancerat > Ren bild > Brusreducering.
Välj Maximalt, Mellan eller Låg för att ställa in nivån
för brusreducering i videoinnehåll.
Brus syns främst som små rörliga prickar på skärmen.
MPEG-artefaktreducering
Tryck på / Hem > Inställningar > Bild >
Avancerat > Ren bild > MPEG-artefaktreducering.
Välj Maximalt, Mellan eller Låg för att få olika nivåer
av utjämning av artefakter i digitalvideoinnehåll.
MPEG-artefakter syns främst som små block eller
taggiga kanter i bilden.
Bildformat
Om bilden inte fyller hela skärmen, om svarta fält
visas längst upp eller ned eller på båda sidor, kan du
justera bilden för att fylla skärmen helt.
Välja en av de grundläggande inställningarna för att
28

fylla skärmen ...
1 - När du tittar på en TV-kanal trycker du på /
Hem > Inställningar > Bild > Bildformat.
2 - Välj ett format från listan och tryck på OK.
3 - Tryck på BACK (flera gånger om nödvändigt)
för att stänga menyn.
Följande format kan vara tillgängliga enligt bilden på
skärmen . . .
• Bredbild
• Fyll skärmen
• Anpassa till skärmen
• Inte skalförändrad
Avancerat
Miljöinställningar
Insomningsfunktion
Tryck på / Hem > Inställningar >
Miljöinställningar > Insomningstimer.
Ställ in TV:n så att den automatiskt växlar till
standbyläge efter en förinställd tid. Om du vill
inaktivera den här funktionen anger du tiden till noll.
Tryck på pilarna (upp) eller (ned) för att
justera värdet. Värdet 0 (av) avaktiverar den
automatiska avstängningen.
Ljud
Ljudstil
Välja en stil
Tryck på / Hem > Inställningar >
Ljud > Ljudstil.
Du ställer enkelt in ljudet genom att välja en
förinställd inställning med ljudstil.
• Personligt – De alternativ du själv har valt i Anpassa
bild och ljud
• Original – Den mest neutrala ljudinställningen
• Film – Passar utmärkt för att titta på film
• Musik – Passar utmärkt för att lyssna på musik
• Spel – Passar utmärkt för att spela spel
• Nyheter – Passar utmärkt för tal
Ljudhantering
Välja en enhet.
Tryck på / Hem > Inställningar >
Ljud > Ljudhantering.
Konfigurera ljudutgångsenheter.
Välj Avstängningstimer så stängs TV:n av automatiskt
för att spara energi.
* TV:n stängs av om den tar emot en TV-signal men
du inte trycker på en knapp på fjärrkontrollen under
fyra timmar
* TV:n stängs av om den inte tar emot en TV-signal
eller fjärrkontrollsignal på 10 minuter.
* Om du använder TV:n som bildskärm eller har en
digitalmottagare för att titta på TV (digitaldekoder)
och inte använder TV:ns fjärrkontroll, ska du stänga av
den automatiska avstängningen genom att ställa in
värdet på 0.
Skärm av
Tryck på / Hem > Inställningar >
Miljöinställningar > Skärm av.
Om du bara lyssnar på musik på TV:n kan du stänga
av TV-skärmen.
Endast TV-skärmen stängs av. Om du vill slå på
skärmen igen trycker du på valfri knapp på
fjärrkontrollen.
• TV-högtalare – Ställ in TV:n så att den spelar ljud på
TV:n eller på det anslutna ljudsystemet.
• Hörlurar/badrumshögtalare – på/av.
• Hörlurar/badrum, SPK fast volym – När funktionen
är aktiverad är volymnivån för
hörlurarna/badrumshögtalaren fast inställd på
inställningarna vid påslagning.
• Hörlursidentifiering – På/Av.
TV-placering
Tryck på / Hem > Inställningar >
Ljud > TV-placering.
Välj På ett TV-ställ eller På väggen för att få bästa
ljudåtergivning i enlighet med inställningen.
Region och språk
språk
Tryck på / Hem > Inställningar > Region
och språk > Språk.
Välj region och språkinställningar.
• Android-system/Menyspråk – Ändra språk för
menyer och meddelanden.
• Primärt ljud – Ställ in högsta inställning för ljudspråk
i sändningar.
• Sekundärt ljud – Ställ in nästa inställning för
ljudspråk i sändningar.
• Primär undertext – Ställ in högsta inställning för
undertextspråk i sändningar.
• Sekundär undertext – Ställ in nästa inställning för
29
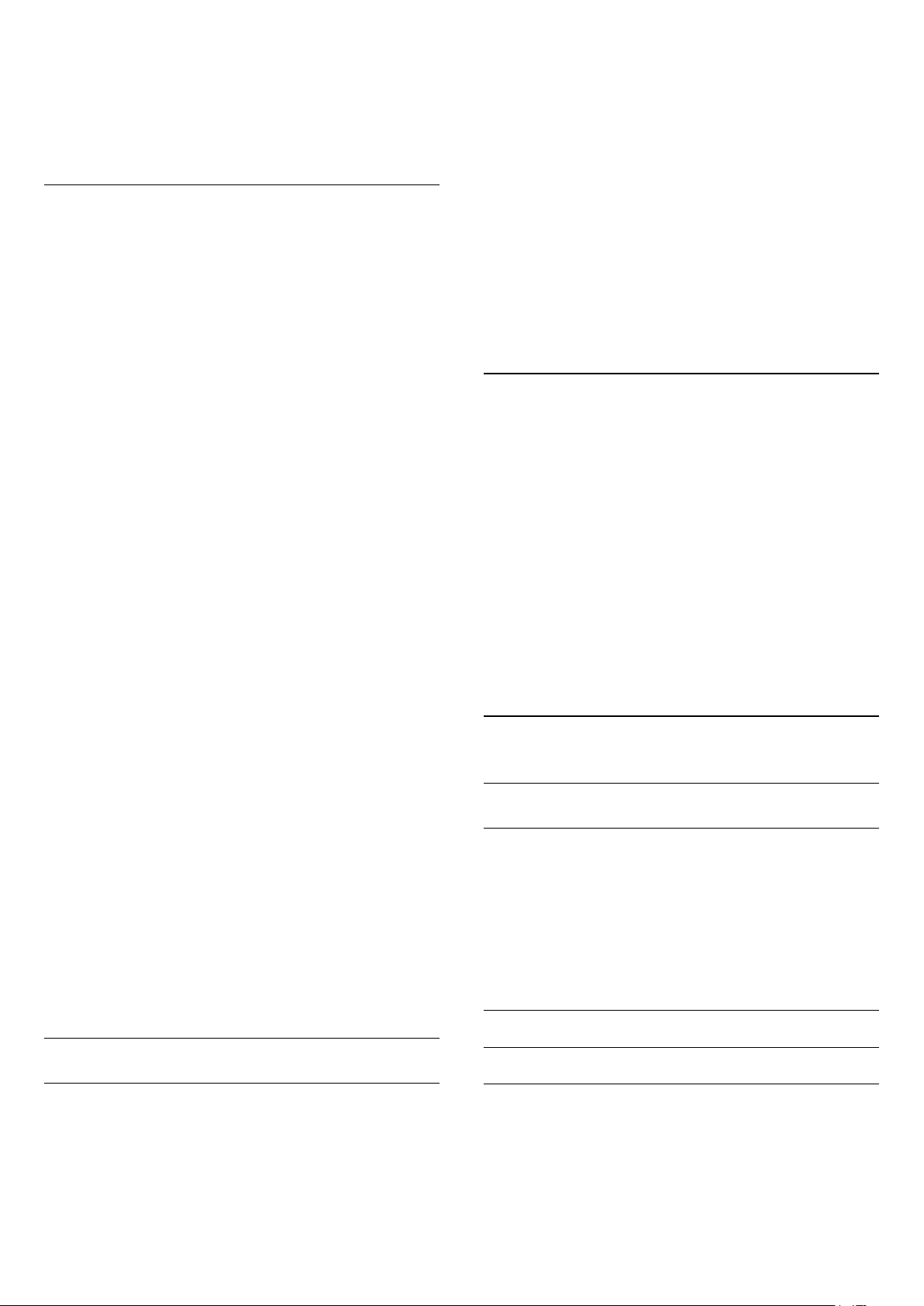
undertextspråk i sändningar.
• Primärt språk Text -TV – Ställ in första inställning för
textspråk i sändningar.
• Sekundärt språk Text -TV – Ställ in nästa inställning
för textspråk i sändningar.
Inställningar för Universell åtkomst
Tryck på / > Inställningar
> Tillgänglighet > Universell åtkomst.
Med Universell åtkomst påslagen är TV:n förberedd
för användning av döva, personer med nedsatt hörsel,
blinda och synskadade personer.
Slå på inställningar för Universell åtkomst
åldersgränser på sina program. När åldersgränsen på
ett program är samma eller högre än den du har ställt
in för ditt barn, låses programmet. Om du vill titta på
ett låst program måste du ange koden först.
Ange en åldersgräns
Tryck på / > Inställningar >
Innehållsklassificering > Klassificeringsnivå.
Välj ålder och tryck på OK. Om du vill stänga av
åldersgränsen väljer du Ingen. Men i en del länder
måste du ange en åldersgräns.
Tryck på / > Inställningar
> Tillgänglighet > Universell åtkomst > På.
Universell åtkomst för personer med nedsatt hörsel
Tryck på / > Inställningar
> Tillgänglighet > Universell åtkomst > Nedsatt
hörsel > På.
• En del digitala TV-kanaler sänder särskilt ljud och
undertext anpassat för personer med nedsatt hörsel
och döva.
• När det är påslaget växlar TV:n automatiskt till
anpassat ljud och undertexter, om de finns.
Universell åtkomst för blinda eller synskadade
personer
Tryck på / > Inställningar
> Tillgänglighet > Universell åtkomst
> Ljudbeskrivning > Ljudbeskrivning > På.
Digital-TV-kanaler sänder särskilda berättarröster
som beskriver vad som händer på skärmen.
Inställningar > Tillgänglighet > Universell
åtkomst > Ljudbeskrivning > Blandad volym,
Ljudeffekter, Tal.
• Välj Blandad volym för att blanda volymen på det
vanliga ljudet med berättarrösten. Tryck på
pilarna (upp) eller (ned) för att justera värdet.
• Ställ in Ljudeffekter i läget På för att få extra
ljudeffekter som stereo eller uttonande ljud i
berättarljudspåret.
• Välj Tal för att ställa in föredraget tal som
Beskrivande eller Undertexter.
Ställ in kod och Ändra kod
Tryck på / Hem > Inställningar >
Innehållsklassificering.
Koden för Låsfunktion används för att låsa eller låsa
upp kanaler och program.
Ställ in en ny kod eller återställ ändrad kod
Tryck på / Hem > Inställningar >
Innehållsklassificering > Ändra kod.
Obs!
Om du har glömt PIN-koden kan du kringgå den
aktuella koden med 8888 och ange en ny kod.
11.4
Anslut din Android TV
Nätverk och internet
Hemnätverk
Om du vill kunna njuta av alla funktioner i din Philips
Android TV, måste TV:n vara ansluten till internet.
Anslut TV:n till ett hemnätverk med en
bredbandsanslutning. Du kan ansluta din TV trådlöst
eller trådbundet till din nätverksrouter.
Innehållsklassificering
Klassificeringsnivå
Tryck på / > Inställningar >
Innehållsklassificering.
För att förhindra att barn tittar på olämpliga program
kan du ange en åldersgräns. Digitala kanaler kan ha
Anslut till nätverk
Trådlös anslutning
Vad du behöver
Om du vill ansluta TV:n till internet trådlöst behöver
du en Wi-Fi-router med internetanslutning.
Använd en internetanslutning med hög hastighet
(bredband).
30
 Loading...
Loading...