Philips 55PUL7472/F7, 65PUL7472/F7 quick start guide
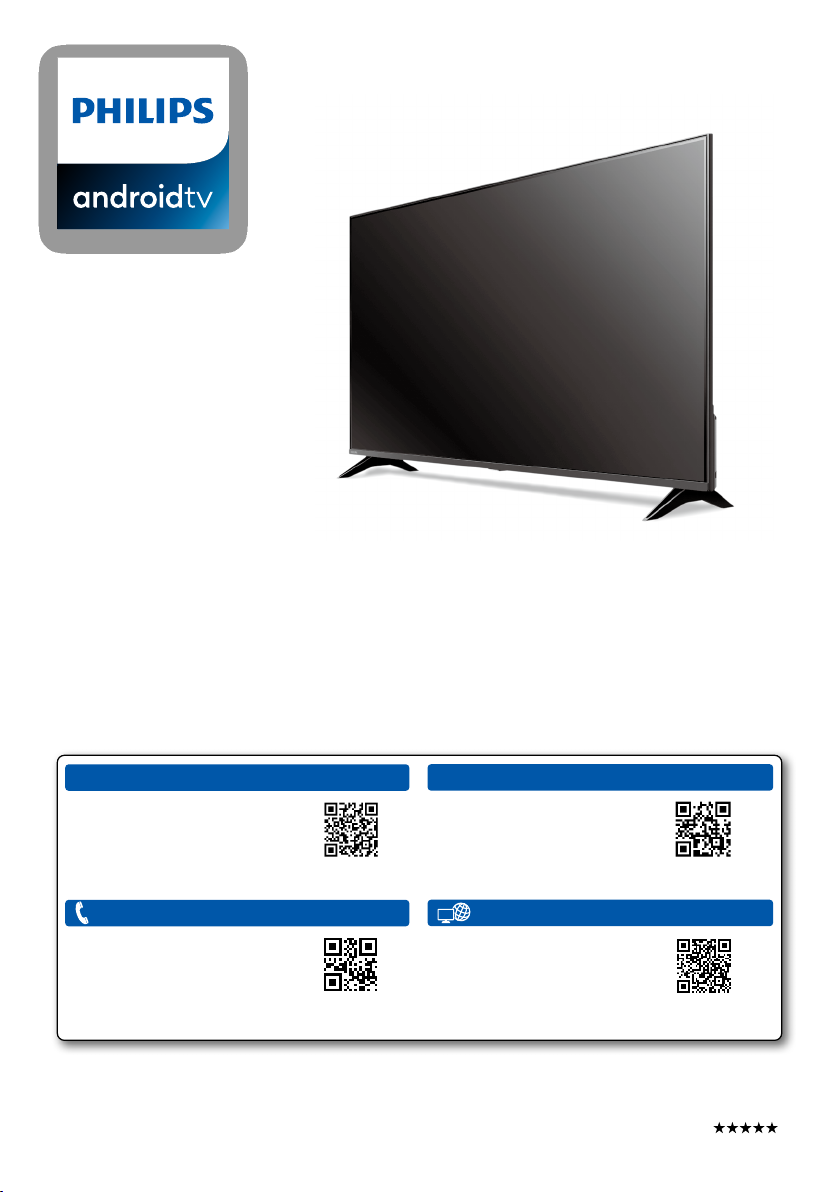
74 series
Product design and user interface are for illustrative purposes only.
Actual product and user interface may vary.
Quick start guide
Register your product: Scan to register
www.philips.com/my-tv
– Early access to exclusive offers and more!
– Keep track of your product warranty
coverage
– Get easy access to product support
Call us: Scan to call
1-866-309-5962
To obtain assistance, contact Philips customer care center;
In the U.S.A., Canada, Puerto Rico, or the U.S. Virgin Islands
User manual: Scan to download
www.philips.com/support
For a detailed manual, please visit
our support page and enter your
TV model number to download.
Chat with us: Scan to chat
http://tinyurl.com/y2e29xsq
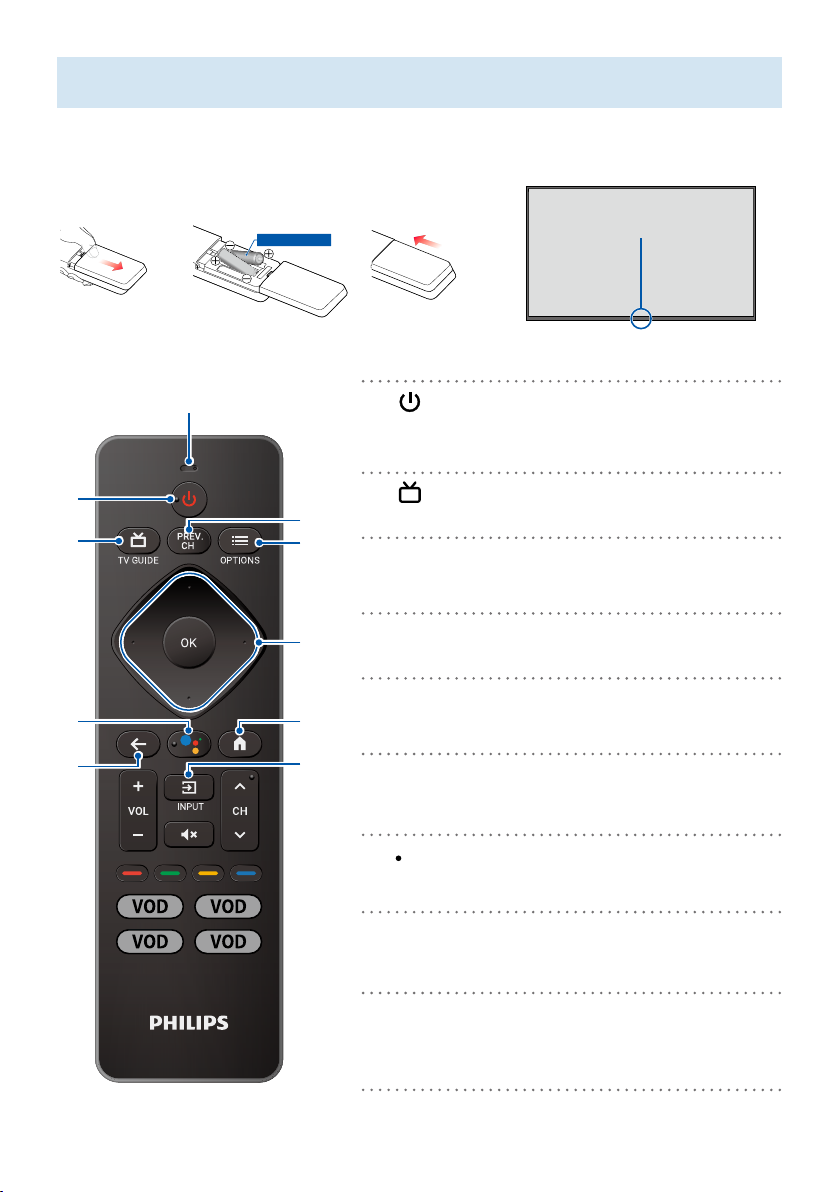
1 Using the remote
How to install the batteries in the remote
Open the battery cover by firmly sliding down. Insert 2 AAA (1.5 V) batteries matching the polarity indicated
inside battery compartment of the remote.
a c
1
2
b
Microphone
AAA (1.5 V) x 2
5
6
1 (POWER)
Turn the TV on/off into Quick Start Standby. Holding
2 (TV GUIDE)
3 Google Assistant
4 3
7
5 PREV.CH
3
4
8
9
6 y (OPTIONS)
[Infrared sensor]
the button for 1 second or more will put the TV into Low
Power Standby.
Access to the Electronic Program Guide (EPG).
Press the Google Assistant button on your remote to ask
Google.
(BACK)
Returns to the previous menu screen.
Direct access to the Live TV channels.
Displays the last selected terminal or channel.
Displays a list of menu options applicable to the active
screen.
7 (CURSOR as H I J K) and OK
Moves to select an item and to determine on the various
menu.
8 a (HOME)
Access to your apps, Live TV, input devices, settings, and
the Google Play Store.
9 w
(INPUT)
Change input source.
Select and change access to the attached devices such as
Blu-ray player, gaming consoles, or cable box.
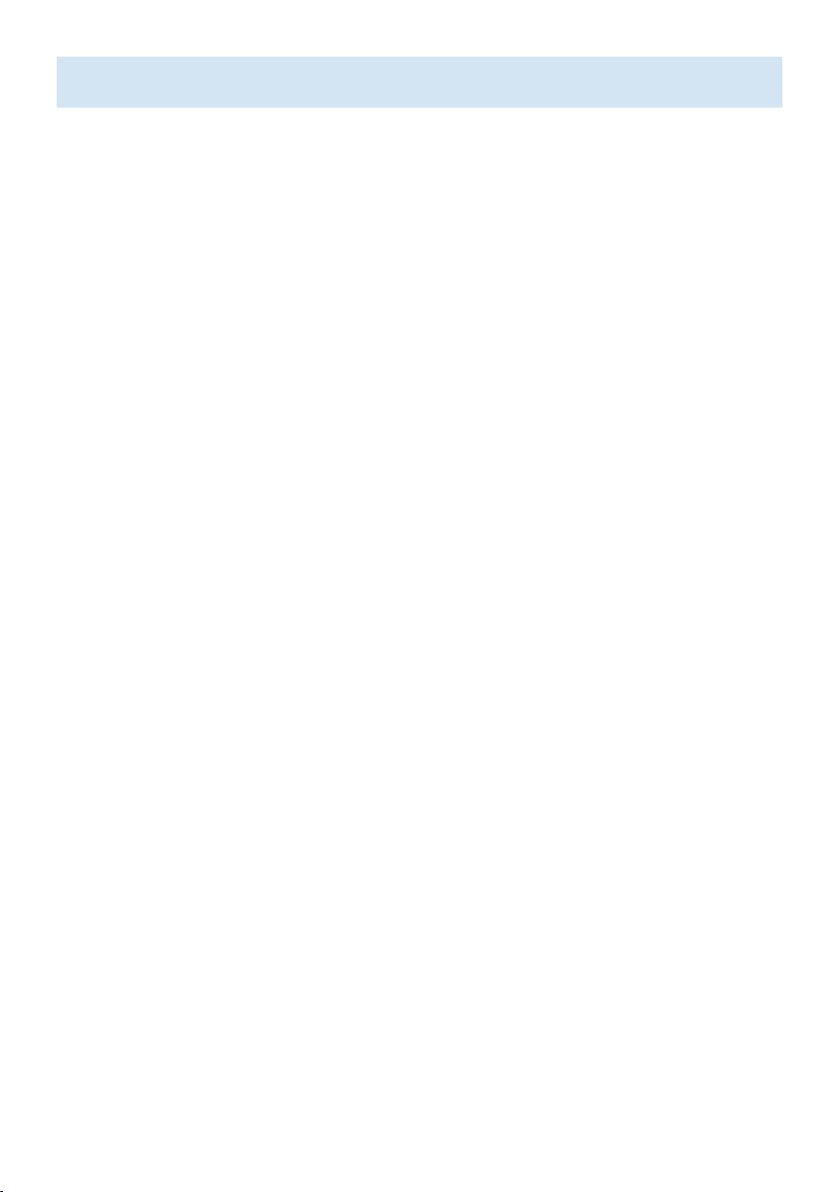
2 Best Experience
Google account
Unleash your television's true potential. With a Google® account you can effortlessly expand your
entertainment library via the Google Play Store and Google Play app and also keep apps up-to-date.
While you can enjoy this Philips Android TV™ without a Google Account via the preinstalled selection
of applications, we recommend a Google account to download additional apps from the Google Play
Store or use Google Assistant.
C Note:
Simply login with your Google account.
Network router
Wired Connection:
For the best experience, a wired connection is preferred. Connect an ethernet cable from your router
or modem to the LAN port located on the back of your Philips Android TV.
Wireless Connection:
The Philips 4K Android TV is equipped with Wireless LAN 802.11ac MIMO for wireless streaming of
up-to 4K content.
C Note:
Wireless performance may be affected by various factors, including the distance between the TV
and your Wi-Fi router. To improve wireless performance, we recommend placing your Wi-Fi router
within 15 feet of your TV.
C Note:
The use of open or unencrypted Wi-Fi networks is not recommended, as these networks are not
secured, and your data could be at risk.
E Tip:
If your Wi-Fi Router was set up by your internet service provider (ISP), you may find a sticker on the
bottom of your router indicating your Wi-Fi SSID and password.
Set up Android TV with your Android smartphone or tablet
If you have an Android™ phone or tablet, you can quickly and easily set up your Android TV from your
Android device. Pairing your Android device will allow you to wirelessly sync your Wi-Fi credentials,
Google account, and Android TV compatible apps. During the initial setup, you will be prompted to
set up your TV with your Android device, select Yes, and follow the on-screen instructions.
C Note:
Be sure to enable pairing mode on your Android device in the beginning.
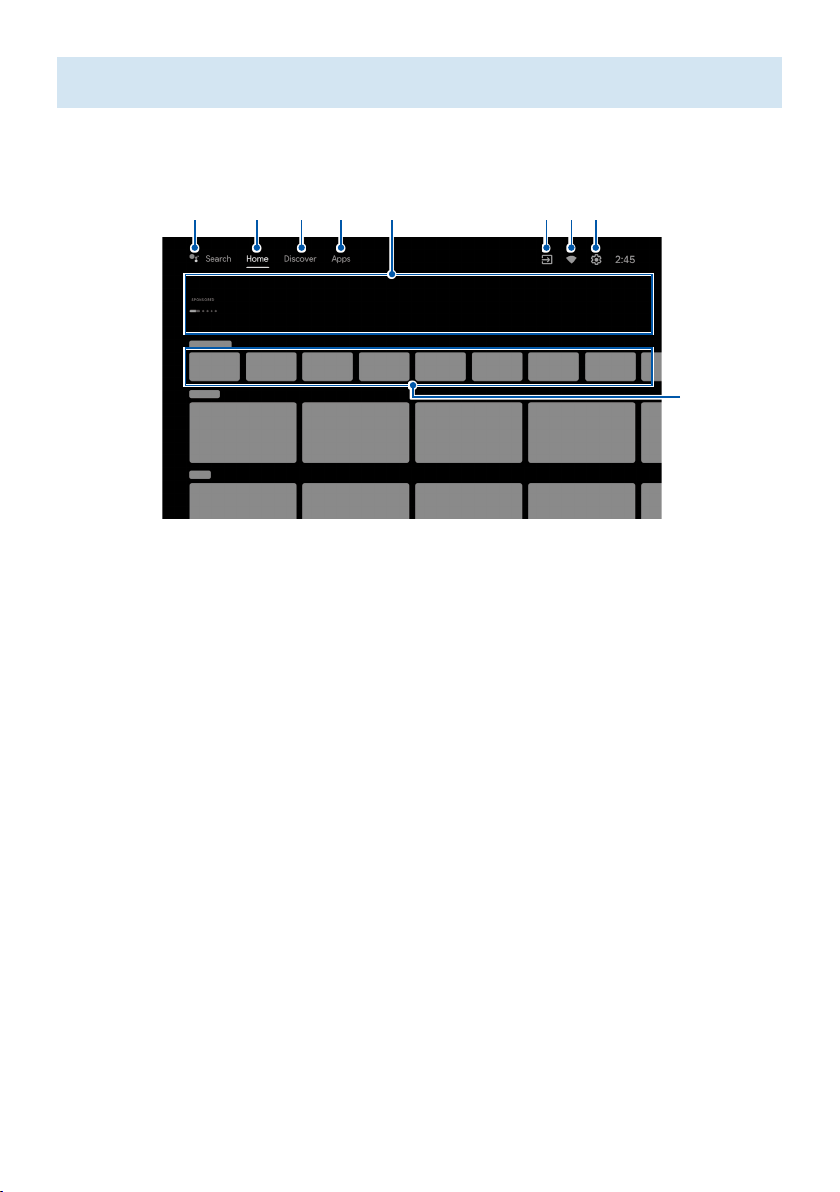
3 Explore your television
From the Android TV home screen, you can easily access movies, TV shows, music, apps, input devices,
settings, and more.
To go back to the home screen at any time, press a (HOME) on your remote.
1 2 3 4 5 6 7 8
9
1 Google Assistant
With Google Assistant, quickly access entertainment, control smart devices, get answer on
screen, and more using your voice.
2 Home screen tab
3 Discover tab
Recommendations are shown by topic or theme. Recommendations are based on watch
history, interests and new trends.
4 Apps tab
Apps gallery which pre-installed or you installed.
You must sign in with a Google account to visit and download apps from the Google Play store.
5 Highlights
You can find suggestions of movies and shows to watch which are handpicked by Google Play's
entertainment experts or sponsored by media partners.
6 Inputs
Toggle inputs between your favorite source devices and built-in RF tuner.
7 Network condition
Display the network status and open network settings if selected.
8 Settings
Configure your television settings and connect to wireless devices.
9 How to organize your favorite apps
Select the application and long press OK on your remote.
To move, Select Move in the list, and press OK. Use J K to move left or right. Press OK.
To delete, Select Remove from favorites in the list, and press OK.
 Loading...
Loading...