Philips 55PUG6794/78, 65PUG6794/78 instructions for use
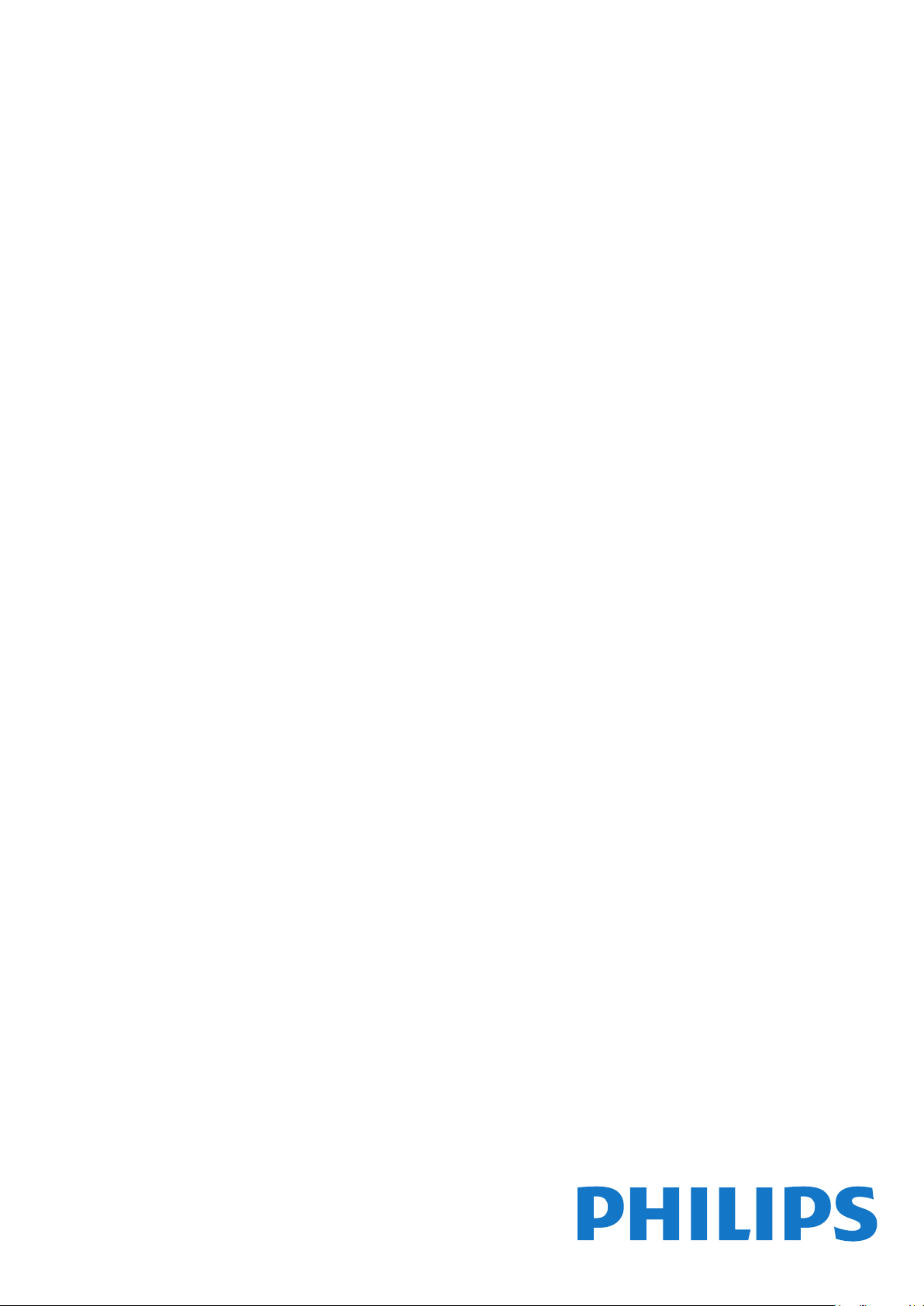
Register your product and get support at
www.philips.com/TVsupport
Manual del usuario
6794 series
55PUG6794
65PUG6794
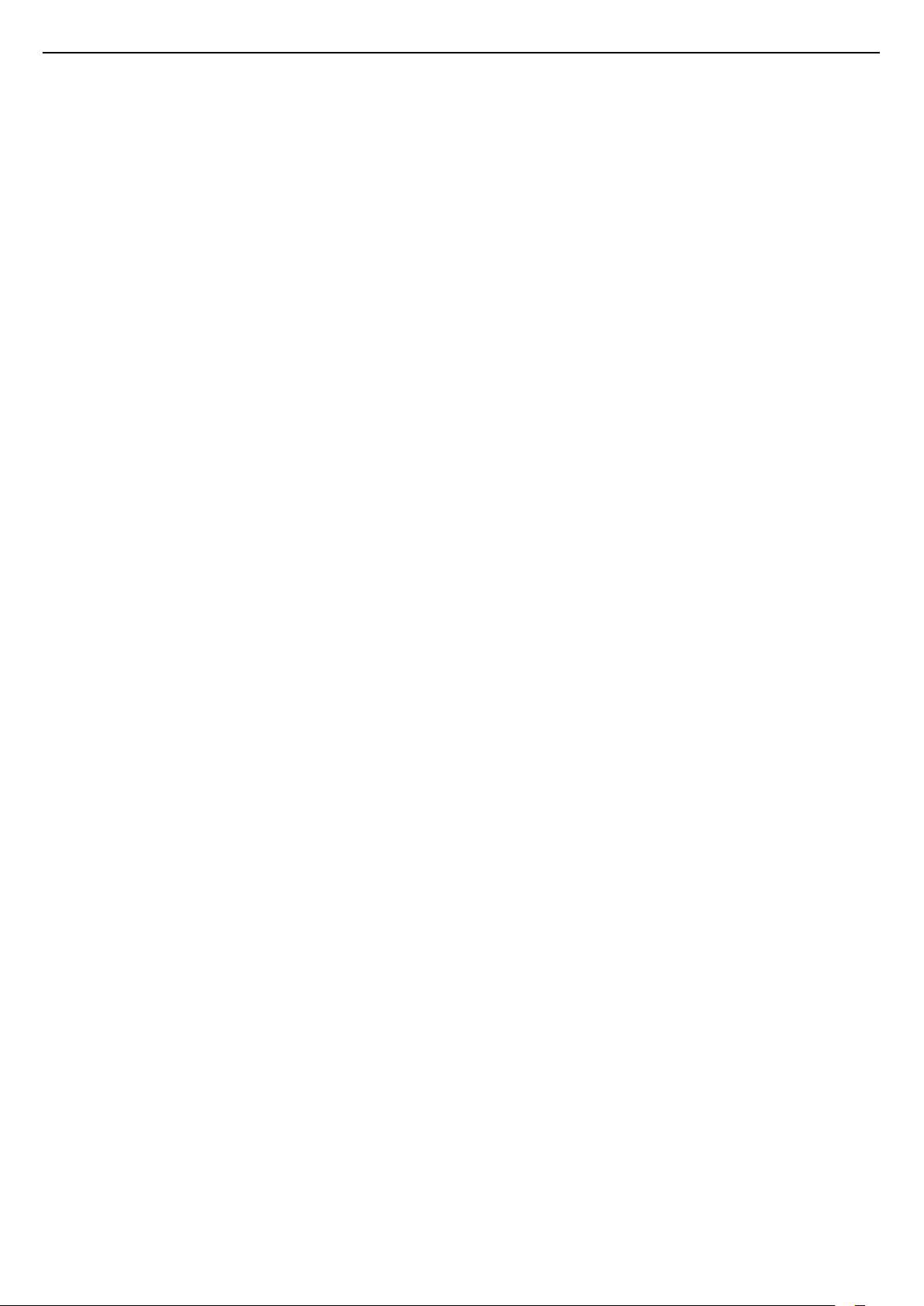
Contenido
1 Obtenga asistencia técnica 4
1.1 Identifique y registre su televisor 4
1.2 Ayuda y manual de usuario del televisor 4
1.3 Ayuda en línea y manual de usuario del televisor
4
1.4 Atención al cliente/reparación 4
2 Software 6
2.1 Actualizar software 6
2.2 Versión del software 6
3 Guía rápida 7
3.1 Control remoto 7
3.2 Sensor de IR 8
3.3 Palanca: control local 8
4 Montaje 9
4.1 Leer información de seguridad 9
4.2 Ubicación del televisor 9
4.3 Encienda el televisor 9
5 Conexiones 11
5.1 Guía de conectividad 11
5.2 Antena 11
5.3 Dispositivo de video 11
5.4 Dispositivo de audio 11
5.5 Dispositivo móvil 12
5.6 Otro dispositivo 13
5.7 Bluetooth 14
6 Cambio de fuente 16
6.1 Lista de fuentes 16
6.2 Renombrar dispositivo 16
7 Canales 17
7.1 Acerca de los canales y el cambio de canales
17
7.2 Instalar canales 17
7.3 Lista de canales 19
7.4 Canales favoritos 20
7.5 Subtítulos e idioma 21
7.6 Ginga 21
8 Guía de TV 23
8.1 Requisitos 23
8.2 Uso de la guía de TV 23
9 Grabación y Pause TV 25
9.1 Grabación 25
9.2 Pause TV 26
10 Videos, fotos y música 27
10.1 Desde una conexión USB 27
10.2 Fotos 27
10.3 Foto en 360° 27
10.4 Videos 28
10.5 Música 28
11 Abrir los menús de ajustes de TV 30
11.1 Resumen del menú principal 30
11.2 Ajustes frecuentes y Todos los ajustes 30
11.3 Todos los ajustes 30
12 Redes 41
12.1 Red doméstica 41
12.2 Conectarse a la red 41
12.3 Ajustes de redes 42
12.4 Ajustes de TV interactivos 43
13 Smart TV 44
13.1 Configuración de Smart TV 44
13.2 Página de inicio de Smart TV 44
13.3 Galería de aplicaciones 44
14 TV a la carta 45
15 Ambilight 46
15.1 Estilo Ambilight 46
15.2 Brillo de Ambilight, Saturación 46
15.3 Ambilight y Hue 46
15.4 Configuración avanzada de Ambilight 48
15.5 Modo Lounge Light 48
16 Netflix 49
17 Amazon Prime Video 50
18 YouTube 51
19 Medioambiente 52
19.1 Etiqueta energética 52
19.2 Fin de la vida útil 52
20 Especificaciones 53
20.1 Alimentación 53
20.2 Recepción 53
20.3 Resolución de pantalla 53
20.4 Resolución de entrada compatible: video 53
20.5 Resolución de entrada compatible: computadora
53
20.6 Sonido 53
20.7 Multimedia 54
20.8 Conectividad 54
21 Solución de problemas 55
21.1 Sugerencias 55
21.2 Encender 55
21.3 Control remoto 56
21.4 Canales 56
21.5 Imagen 56
21.6 Sonido 57
21.7 HDMI: UHD 57
21.8 USB 58
21.9 Wi-Fi e Internet 58
21.10 Idioma de menú incorrecto 58
22 Precaución y seguridad 59
22.1 Seguridad 59
22.2 Cuidado de la pantalla 60
23 Términos de uso 61
24 Derechos de autor 62
24.1 HDMI 62
24.2 Dolby Audio 62
24.3 Dolby Vision y Dolby Atmos 62
24.4 DTS-HD (cursiva) 62
24.5 ANATEL 62
24.6 Wi-Fi Alliance 62
24.7 Otras marcas comerciales 63
25 Código fuente abierto 64
25.1 Software de código fuente abierto 64
25.2 Licencia de código abierto 64
26 Descargo de responsabilidad respecto de
2
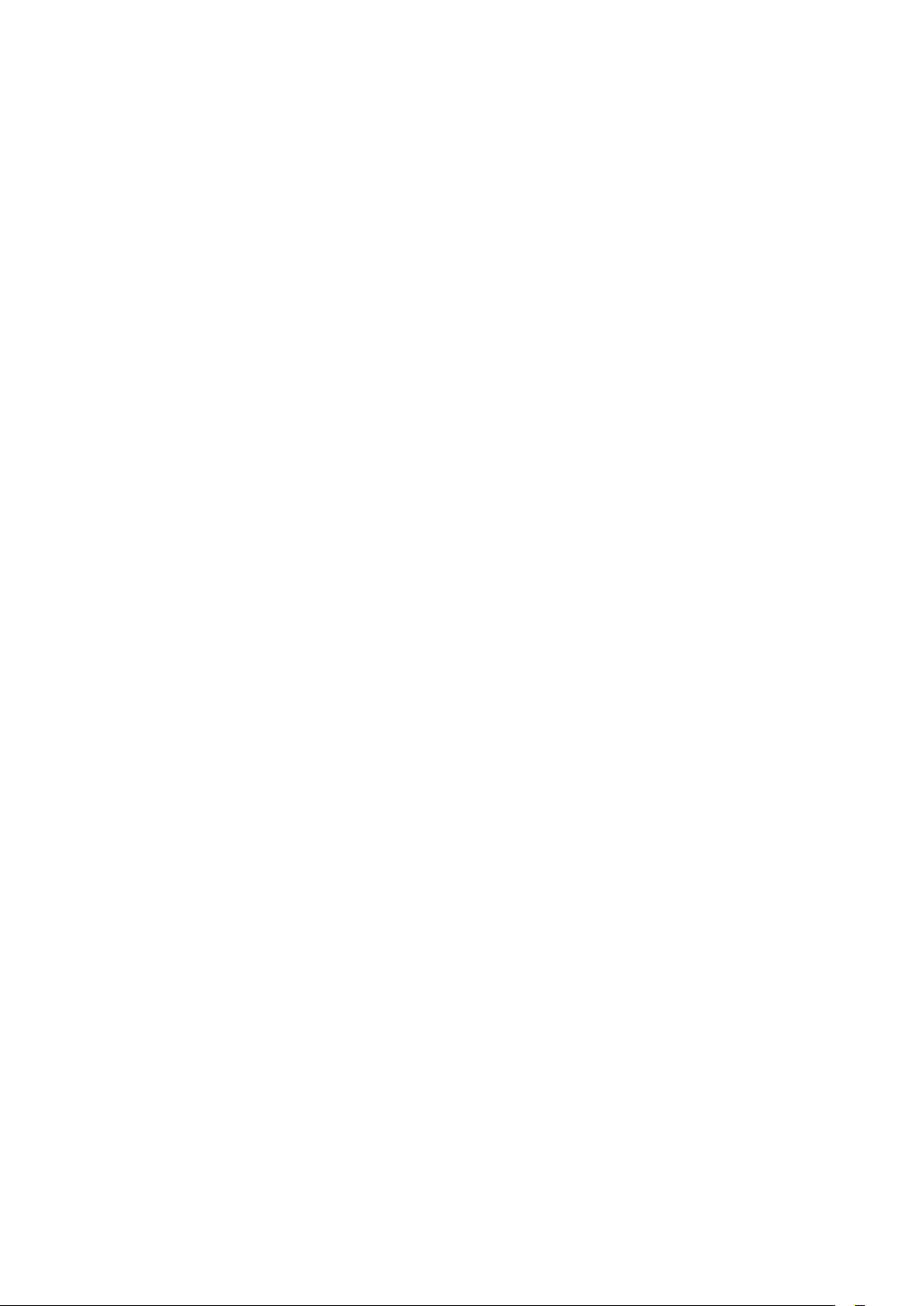
los servicios y el software ofrecidos por terceros
69
Indice 70
3
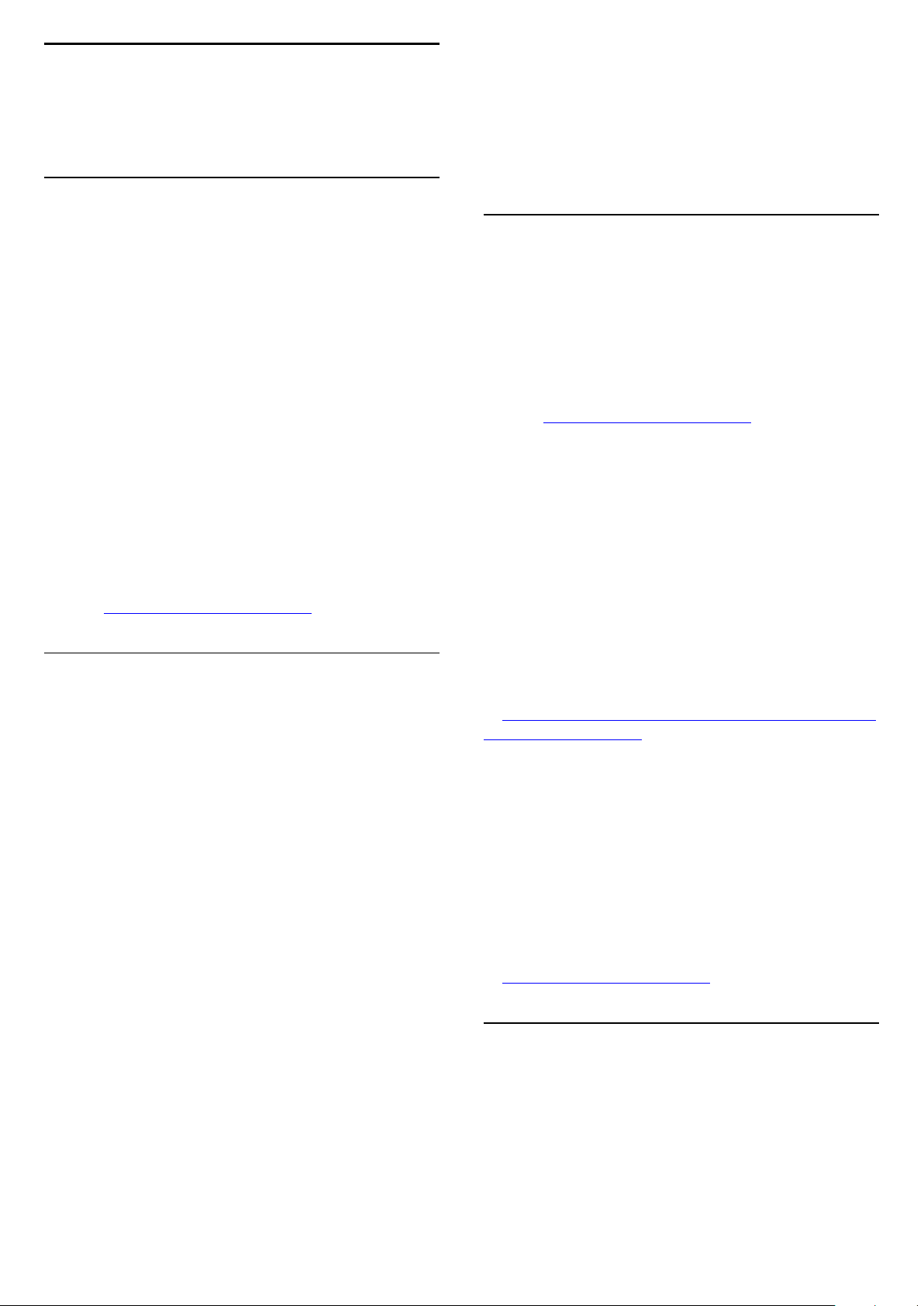
1
Obtenga asistencia
técnica
1.1
para las preguntas más frecuentes.
• Configuración de fábrica: restablezca todos los
ajustes a sus valores de fábrica.
• Reinstalar TV: reinstale y vuelva a realizar la
instalación de TV completa.
• Información de contacto: muestra el número de
teléfono o la dirección web para su país o región.
Identifique y registre su
televisor
Identifique su televisor: número de serie y de modelo
del televisor
Es posible que deba suministrar el número de
modelo y serie del televisor. Los números se
encuentran en la etiqueta del embalaje o en la
etiqueta de tipo situada en la parte trasera o en la
base del televisor.
Registre su televisor
Registre su televisor y disfrute de una gran variedad
de beneficios como asistencia completa (y
descargas), acceso privilegiado a información sobre
nuevos productos, ofertas exclusivas y descuentos, la
posibilidad de ganar premios y participar en
encuestas especiales sobre productos nuevos.
Vaya a www.philips.com/TVsupport
1.2
1.3
Ayuda en línea y manual de
usuario del televisor
Puede consultar a nuestro servicio de asistencia
técnica en línea para resolver problemas relacionados
con su televisor Philips. Seleccione el idioma e
ingrese el número de modelo del producto.
Vaya a www.philips.com/TVsupport.
En el sitio de asistencia encontrará el número de
teléfono de su país para comunicarse con nosotros,
además de las respuestas a las preguntas más
frecuentes. En algunos países, puede chatear con
uno de nuestros colaboradores para hacer su
pregunta directamente o enviar la pregunta por
correo electrónico.
Puede descargar el nuevo software del televisor o el
manual para leerlo en la computadora.
Para consultar temas adicionales de solución de
problemas de televisores y leer las Preguntas
frecuentes (P+F)…
Ayuda y manual de usuario
del televisor
(Inicio) > Configuración > Ayuda
Puede utilizar la función de Ayuda para diagnosticar
su TV y obtener más información sobre este.
• Información de TV: permite ver el nombre del
modelo, el número de serie y la versión de software
del televisor.
• Puede ver las instrucciones para instalar y clasificar
canales, actualizar el software del TV, conectar
dispositivos externos y usar las funciones inteligentes
en su TV.
• Revisar el televisor: puede verificar si la imagen, el
sonido y Ambilight están funcionando correctamente
durante la reproducción de un video breve.
• Comprobar red: compruebe la conexión de red.
• Actualizar software: compruebe las actualizaciones
de software disponibles.
• Manual de usuario: lea el manual de usuario para
obtener información del televisor.
• Solución de problemas: encuentre una solución
Vaya
a http://philips-tvconsumercare.kxondemand.com/p
ortal/en/ModelSelect
Ayuda del televisor en una tablet, un teléfono
inteligente o una computadora
Para ejecutar secuencias ampliadas de instrucciones
con más facilidad, puede descargar la Ayuda del
televisor en formato PDF para leerla en su teléfono
inteligente, tablet o computadora. Como alternativa,
puede imprimir la página pertinente de la Ayuda
desde su computadora.
Para descargar la Ayuda (Manual de usuario), vaya
a www.philips.com/TVsupport
1.4
Atención al
cliente/reparación
Para asistencia técnica y reparaciones, llame a la
línea directa de Atención al Consumidor de su país.
Nuestros ingenieros de servicio se harán cargo de la
reparación, si es necesario.
4
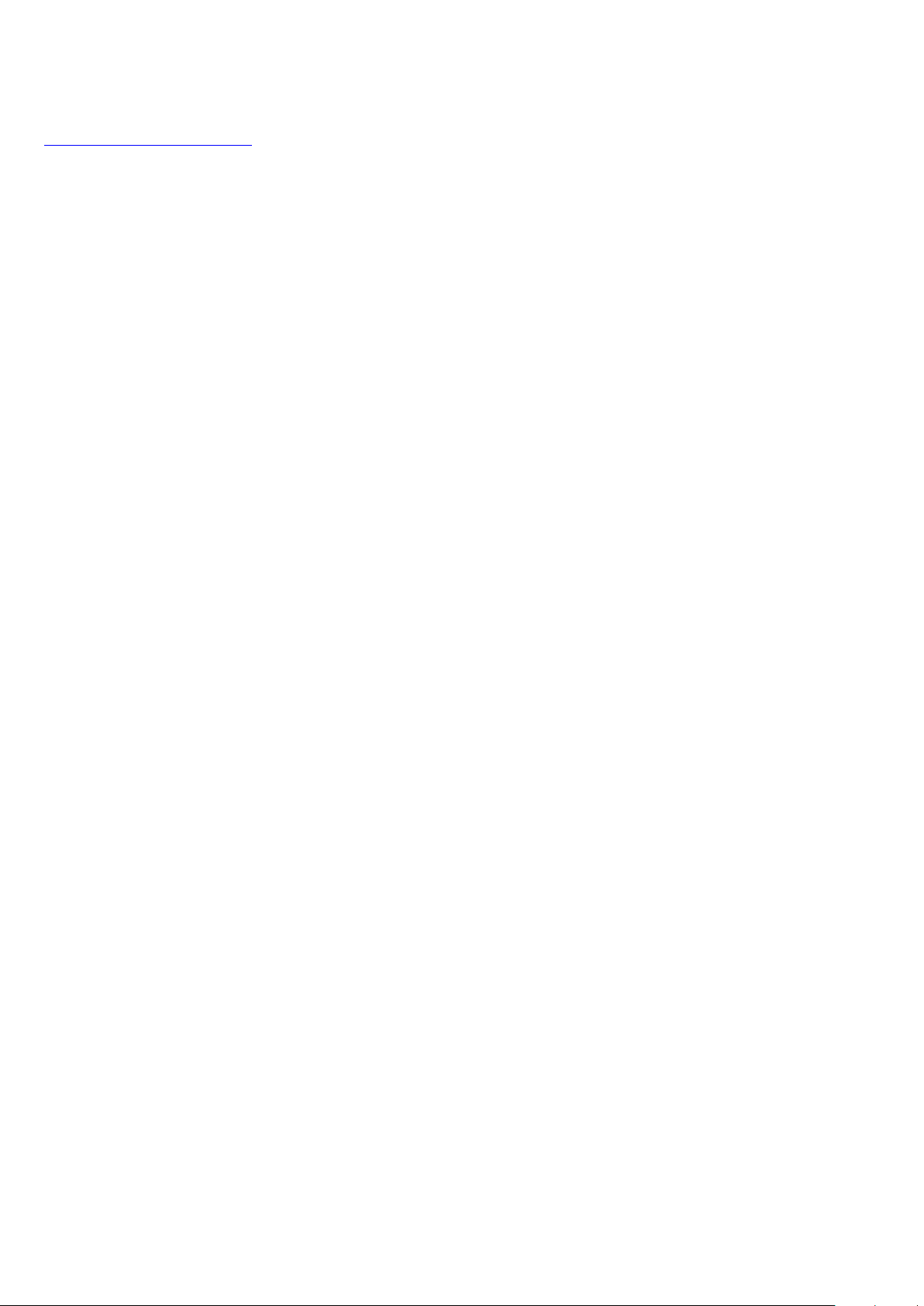
Puede encontrar el número de teléfono en la
documentación impresa que se incluye con el
televisor.
O bien, visite nuestro sitio web,
www.philips.com/TVsupport, y seleccione su país si
es necesario.
Número de serie y de modelo del televisor
Es posible que deba suministrar el número de
modelo y serie del televisor. Los números se
encuentran en la etiqueta del embalaje o en la
etiqueta de tipo situada en la parte trasera o en la
base del televisor.
Advertencia
No intente reparar el televisor usted mismo. Esto
podría causar lesiones graves, daños irreparables al
televisor o anular la garantía.
5
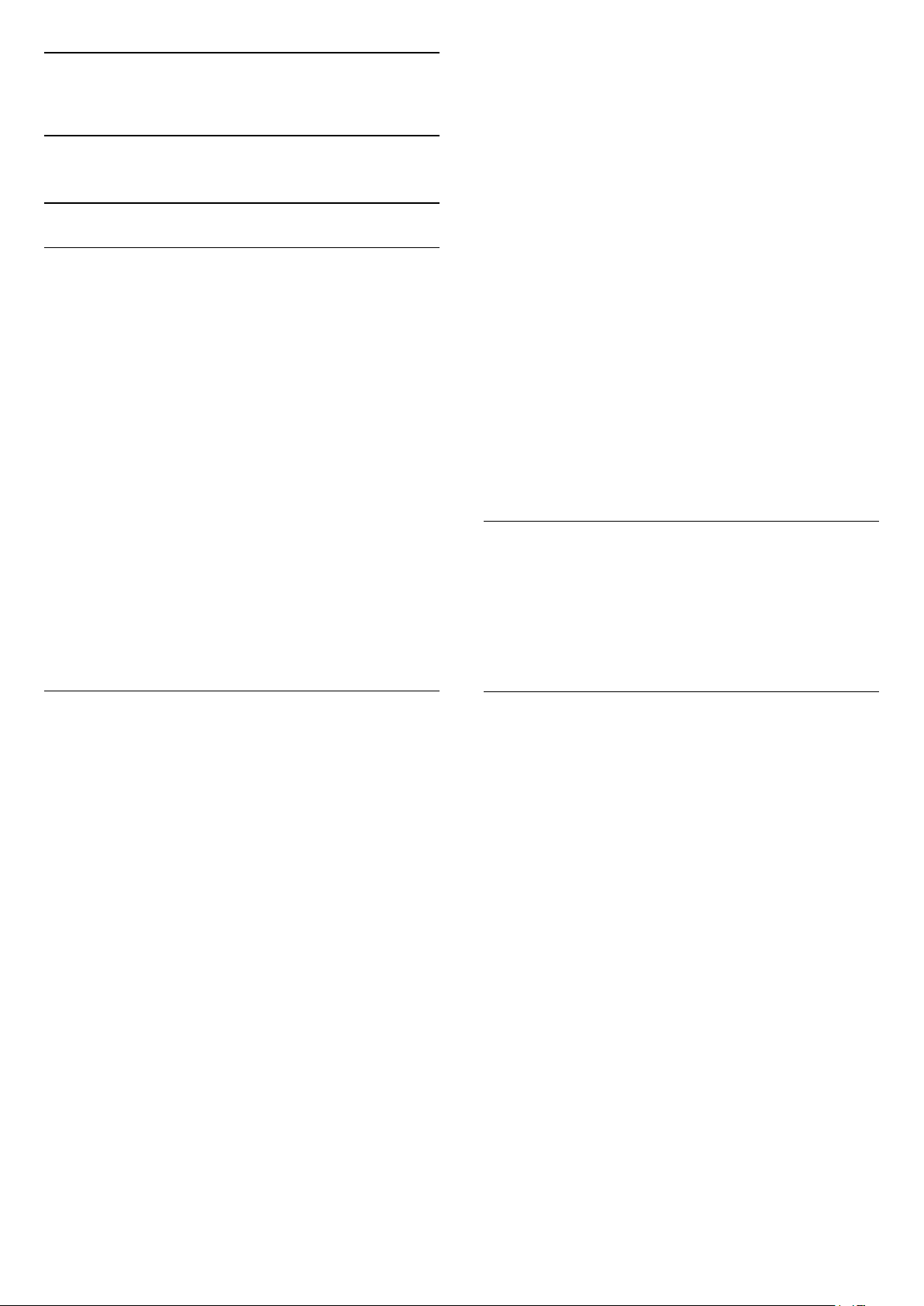
2
Software
2.1
Actualizar software
Buscar actualizaciones
Actualización a través de Internet
(Inicio) > Ajustes > Todos los ajustes
> Actualizar software > Buscar actualizaciones >
Internet (recomendado)
Búsqueda de una actualización de software de forma
manual.
• Si el televisor está conectado a Internet, puede
recibir un mensaje para actualizar el software de la
TV. Debe tener una conexión a Internet de alta
velocidad (banda ancha). Si recibe este mensaje, le
recomendamos que lleve a cabo la actualización.
• Durante la actualización de software, no se muestra
una imagen en el televisor y este se apaga y se
vuelve a encender. Esto puede ocurrir varias veces. La
actualización puede tardar unos minutos.
• Espere hasta que vuelva a aparecer una imagen en
el televisor. No pulse el botón de encendido del
televisor ni del control remoto durante la
actualización de software.
- Después de la descarga, descomprima el archivo y
copie el archivo autorun.upg en el dispositivo de
memoria USB.
- No coloque el archivo en una carpeta.
4 - Actualización del software del televisor
Vuelva a insertar la memoria USB en el televisor. La
actualización comenzará automáticamente.
El televisor se apagará durante unos 10 segundos y
volverá a encenderse de manera automática. Espere.
No . . .
• use del control remoto
• extraiga el dispositivo de memoria USB del televisor
• pulse dos veces
• pulse el interruptor de encendido en el televisor
El televisor se apagará durante unos 10 segundos y
volverá a encenderse de forma automática. Espere.
El software se ha actualizado y puede volver a utilizar
el televisor.
Para evitar que el software del televisor se actualice
por error, elimine el archivo autorun.upg del
dispositivo de memoria USB.
Actualizaciones locales
(Inicio) > Ajustes > Todos los
ajustes > Actualizar software > Buscar
actualizaciones > USB > Actualizaciones locales.
Para distribuidores y usuarios expertos.
Actualización desde USB
(Inicio) > Ajustes > Todos los
ajustes > Actualizar software > Buscar
actualizaciones > USB
• Necesita una computadora con una conexión a
Internet de alta velocidad y un dispositivo de
memoria USB para cargar el software al televisor.
• Use un dispositivo de memoria USB con un mínimo
de 512 MB de espacio libre. Asegúrese de que está
desactivada la protección contra escritura.
1 - Inicio de la actualización del televisor
Seleccione Actualizar software > Buscar
actualizaciones > USB y, a continuación, pulse OK.
2 - Identificación del televisor
Inserte la memoria USB en una de las conexiones
USB del televisor.
Seleccione Iniciar y puse OK. Se escribe un archivo
de identificación en el dispositivo de memoria USB.
3 - Descarga del software del televisor
- Inserte la memoria USB en la computadora.
- En el dispositivo de memoria USB, ubique el archivo
update.htm y haga doble clic en este.
- Haga clic en Enviar ID.
- Si hay un nuevo software disponible, descargue el
archivo .zip.
2.2
Versión del software
(Inicio) > Ajustes > Todos los
ajustes > Actualizar software > Información del
software actual
Para ver la versión de software actual del televisor.
6
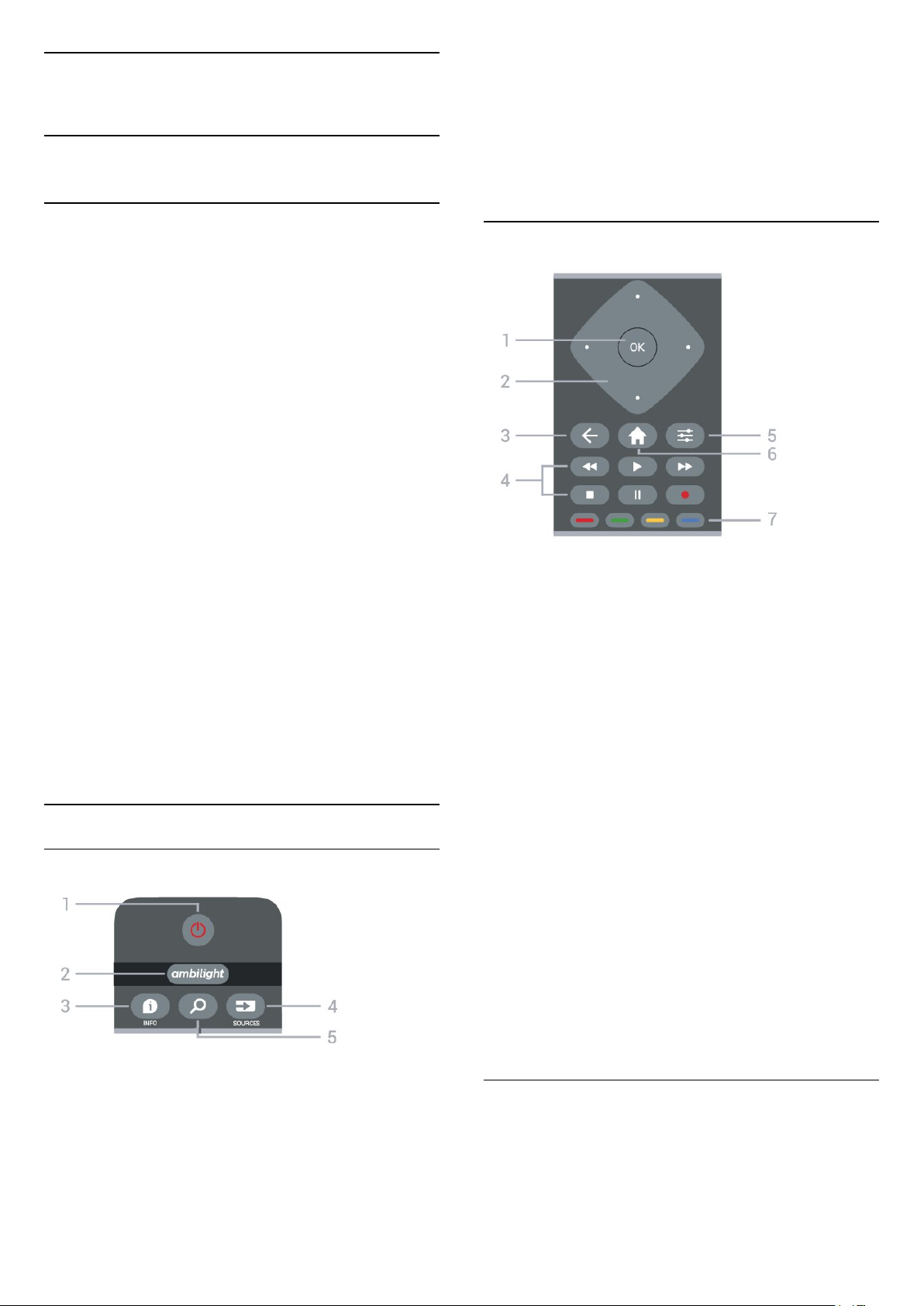
3
Guía rápida
3.1
Control remoto
3 - INFO
Para abrir o cerrar la información de programación.
4 - SOURCES
Para abrir el menú Fuentes.
5 - Buscar
Para abrir la página de búsquedas de Smart TV.
Baterías y limpieza
Reemplazo de las baterías
Si el televisor no reacciona cuando se pulsa un botón
del control remoto, es posible que las baterías estén
agotadas.
Para sustituir las baterías, abra el compartimento de
las baterías en la parte posterior del control remoto.
1 - Deslice la tapa de la batería en la dirección que
muestra la flecha.
2 - Sustituya las baterías viejas por 2 baterías
alcalinas AAA-R03-1,5 V. Asegúrese de que los
extremos + y - de las baterías estén alineados
correctamente.
3 - Vuelva a colocar la tapa de la batería y deslícela
hasta que escuche un clic.
• Si sabe que no utilizará el control remoto durante un
largo período, extraiga las pilas.
• Deseche de manera segura las viejas baterías según
las instrucciones de fin de uso.
Limpieza
El control remoto tiene un revestimiento antirayones.
Para limpiar el control remoto, utilice un paño suave
humedecido. Nunca utilice sustancias como alcohol,
productos químicos o detergentes domésticos en el
control remoto.
Descripción general de los botones
Superior
Tonos medios
1 - Botón OK
Para confirmar una selección o un ajuste. Para abrir la
lista de canales mientras ve la televisión.
2 - Teclas direccionales/de navegación
Permiten desplazarse hacia arriba, abajo, izquierda o
derecha.
3 - BACK
Para cerrar un menú sin cambiar una configuración.
4 - Reproducir y grabar
• Reproducir , para iniciar la reproducción.
• Pausa , para pausar la reproducción
• Detener , para detener la reproducción
• Retroceder , para retroceder
• Avance rápido , para avanzar rápido
• Grabar , para iniciar la grabación
1 - En espera / Encendido
Para encender el televisor o volver al modo de
espera.
2 - Ambilight
Para seleccionar uno de los estilos Ambilight o
desactivar Ambilight.
5 - OPTIONS
Para abrir o cerrar el menú de opciones.
6 - Home
Para abrir el menú de inicio
7 - Botones de colores
Controlan la selección de opciones. El botón azul ,
abre la Ayuda
Base
7
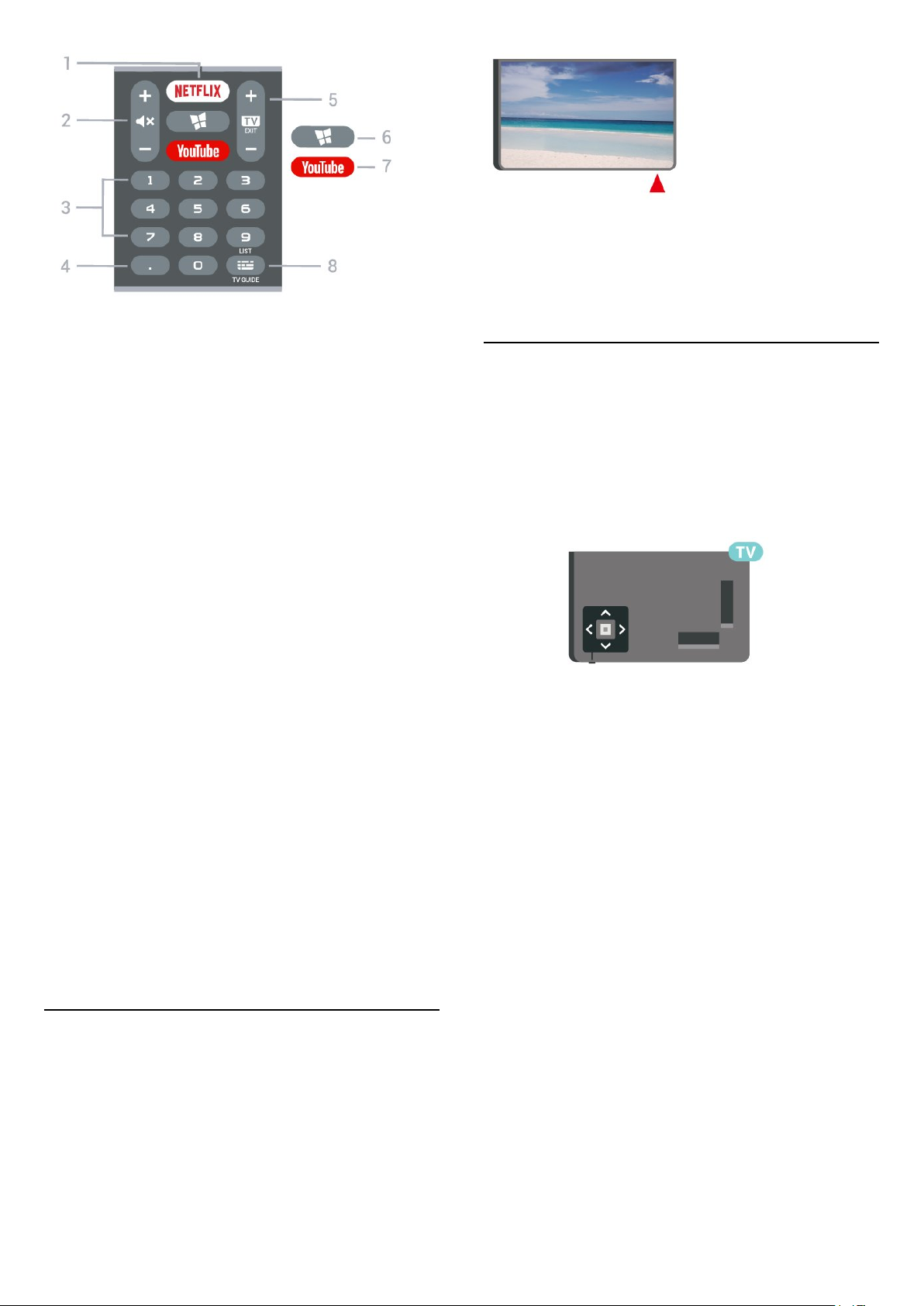
1 -
Para abrir la aplicación Netflix directamente. Con el
televisor encendido o desde el modo de espera.
• Si tiene una suscripción de Netflix, puede disfrutar
de Netflix en este televisor. El televisor debe estar
conectado a Internet.
• Pulse para abrir la aplicación de Netflix.
Puede abrir Netflix inmediatamente desde un
televisor en modo de espera.
www.netflix.com
2 - Mute/Volume
Presione al medio para silenciar el sonido o
restaurarlo. Presione o para ajustar el nivel de
volumen.
3 - Botones de número
Para seleccionar un canal directamente.
4 - (Punto)
Para introducir subcanales digitales.
5 - EXIT / Channe l
Presione al medio para volver a ver televisión o
detener una aplicación de televisión interactiva.
Presione o para cambiar al canal siguiente o
anterior en la lista de canales.
6 - SMART TV
Para abrir la página de inicio de Smart TV.
7 - YouTube
Para abrir la aplicación YouTube directamente.
Advertencia
No coloque ningún objeto delante del sensor de
infrarrojos del televisor, puede bloquear la señal de
infrarrojos.
3.3
Palanca: control local
Botones del televisor
Si perdió el control remoto o las pilas están gastadas,
todavía puede realizar algunas operaciones básicas
en el televisor.
Para abrir el menú básico…
1 - Con el televisor encendido, presione el botón de
palanca ubicado en la parte inferior del televisor para
que aparezca el menú básico.
2 - Pulse izquierda o derecha para
seleccionar Volumen, Canal o Fuentes.
Seleccione Demo para reproducir una película
de demostración.
3 - Pulse arriba o abajo para ajustar el volumen o
sintonizar el canal anterior o siguiente. Pulse arriba o
abajo para recorrer la lista de fuentes, incluida la
selección del sintonizador.
8 - LIST/TV GUIDE
Mantenga presionado para abrir la lista de canales.
Presione para abrir o cerrar la guía de televisión.
3.2
Sensor de IR
El televisor también puede recibir comandos de un
control remoto que utilice IR (infrarrojos) para enviar
los comandos. Si utiliza un control remoto de este
tipo, asegúrese siempre de apuntar al sensor de
infrarrojos de la parte delantera del televisor.
El menú desaparecerá automáticamente.
8
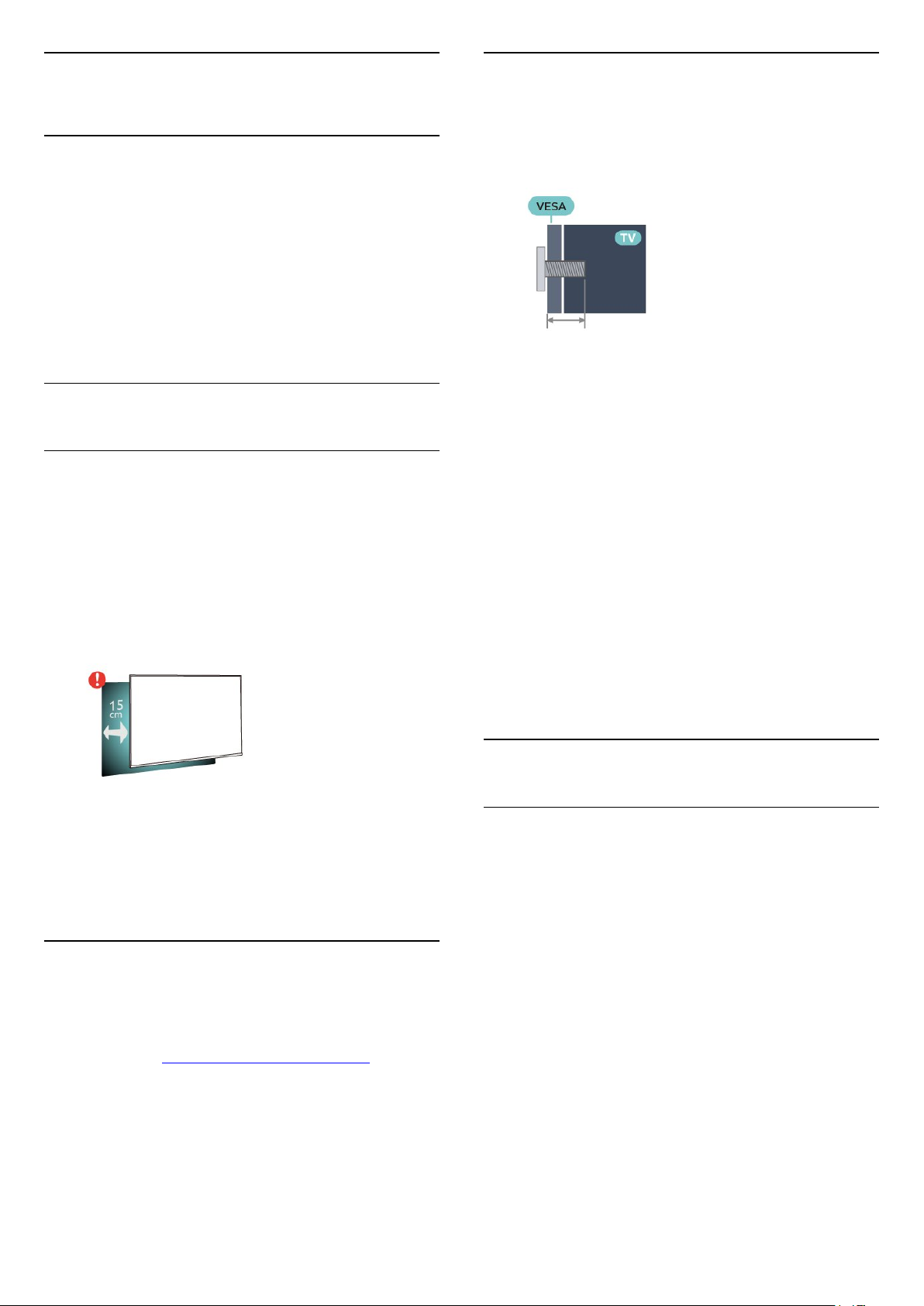
4
Montaje en pared
Montaje
4.1
Leer información de
seguridad
Lea primero las instrucciones de seguridad antes de
utilizar el televisor.
Para leer las instrucciones, en Ayuda > Manual de
usuario, pulse el botón de color Palabras clave y
busque Precaución y seguridad.
4.2
Ubicación del televisor
Sugerencias de colocación
• Ubique el televisor en un lugar donde no se refleje
la luz directamente en la pantalla.
• Coloque el televisor a una distancia de 15 cm de la
pared.
• La distancia ideal para ver un televisor Ultra HD es
2-5 veces el tamaño de la pantalla. Cuando está
sentado, sus ojos deben quedar al nivel del centro de
la pantalla.
El televisor admite también un soporte de montaje en
pared compatible con VESA (se vende por separado).
Utilice el siguiente código VESA cuando compre el
soporte de montaje en pared . . .
• 55PUx6794
VESA MIS-F 300x200, M6 (mínimo de 10 mm,
máximo de 18 mm)
• 65PUx6794
VESA MIS-F 400x200, M6 (mínimo de 12 mm,
máximo de 16 mm)
Precaución
El montaje en pared requiere conocimientos técnicos
y solo puede realizarlo personal calificado. Además,
el montaje en pared debe satisfacer los requisitos de
seguridad correspondientes al peso del televisor.
Antes de colocarlo, lea también las precauciones de
seguridad.
TP Vision Europe B.V. no asume ninguna
responsabilidad por el montaje inadecuado del
televisor o cualquier montaje que provoque
accidentes o lesiones.
Nota:
Mantenga el televisor alejado de fuentes que
generan polvo como estufas. Se sugiere quitar el
polvo con regularidad para evitar que ingrese al
televisor.
Soporte para TV
Puede consultar las instrucciones de montaje del
soporte del televisor en la guía de inicio rápido que se
incluye con el televisor. Si perdió la guía, puede
descargarla de www.philips.com/TVsupport.
Use el número de modelo del televisor para buscar y
descargar la Guía de inicio rápido.
4.3
Encienda el televisor
Conecte el cable de alimentación
• Inserte el cable de alimentación en el
conector POWER de la parte posterior del televisor.
• Asegúrese de que el cable de alimentación esté
bien insertado en el conector.
• Asegúrese de que el enchufe de la toma de
alimentación permanezca accesible en todo
momento.
• Al desconectar el cable de alimentación, tire
siempre del enchufe, nunca del cable.
9
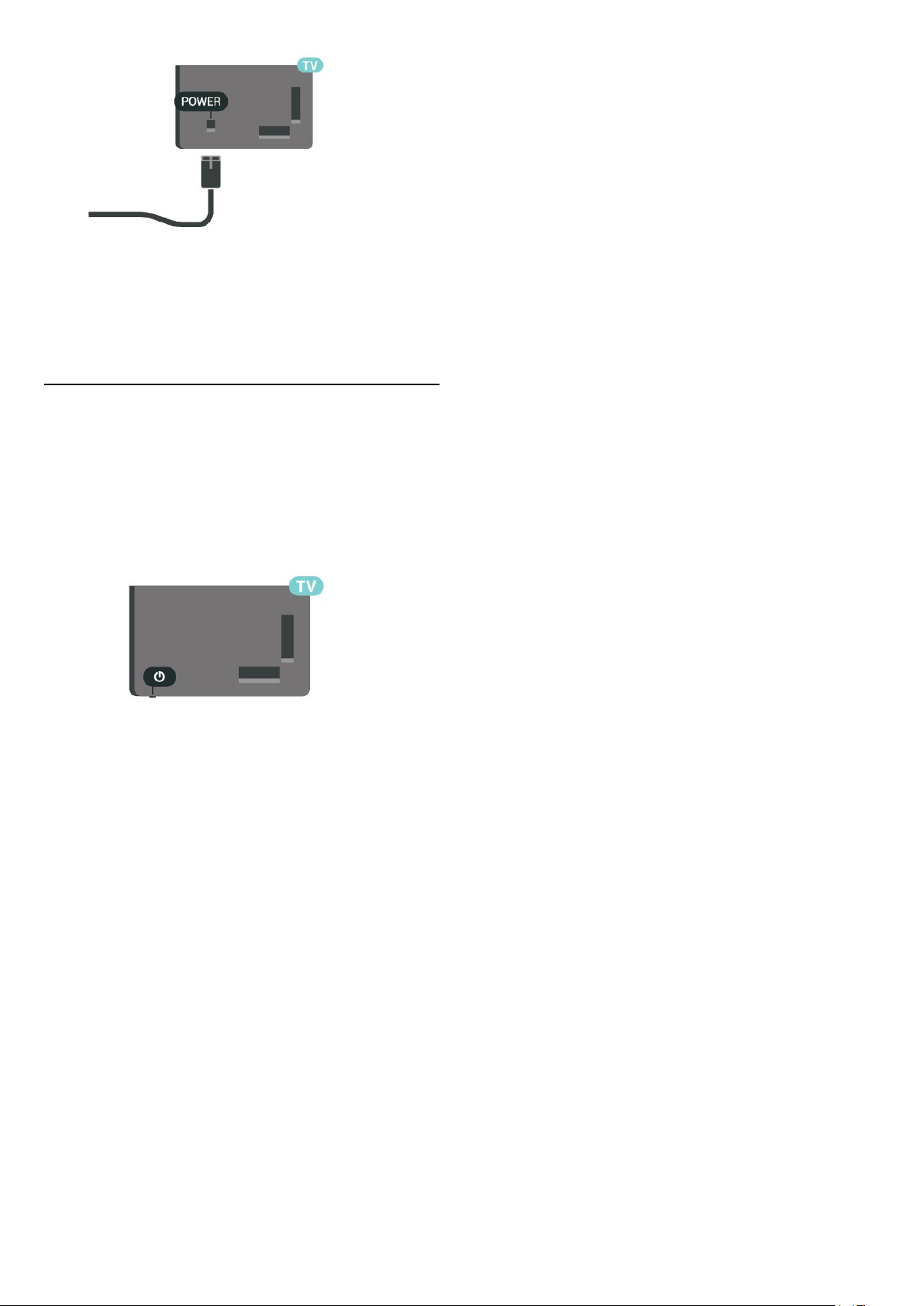
Aunque este televisor tiene un consumo de energía
muy bajo en el modo de espera, se debe desenchufar
el enchufe del cable de alimentación si no se usa el
televisor durante un largo período de tiempo para
ahorrar energía.
Encendido o En espera
Antes de encender el televisor, asegúrese de haber
conectado el cable de alimentación en el
conector POWER de la parte posterior del televisor.
Encender
• Presione el botón de palanca pequeño en la parte
inferior del televisor.
Pasar al modo de espera
Para poner el televisor en modo de espera,
presione en el control remoto. Además, puede
presionar el botón de palanca pequeño ubicado en la
parte inferior del televisor.
En el modo de espera, el televisor sigue conectado a
la red eléctrica, pero consume muy poca energía.
Para apagar completamente el televisor, desconecte
el enchufe de alimentación.
Cuando desenchufe el cable de alimentación, tire
siempre del enchufe, nunca del cable. Asegúrese de
poder acceder sin dificultad al enchufe de
alimentación, al cable de alimentación y a la toma de
corriente en todo momento.
10
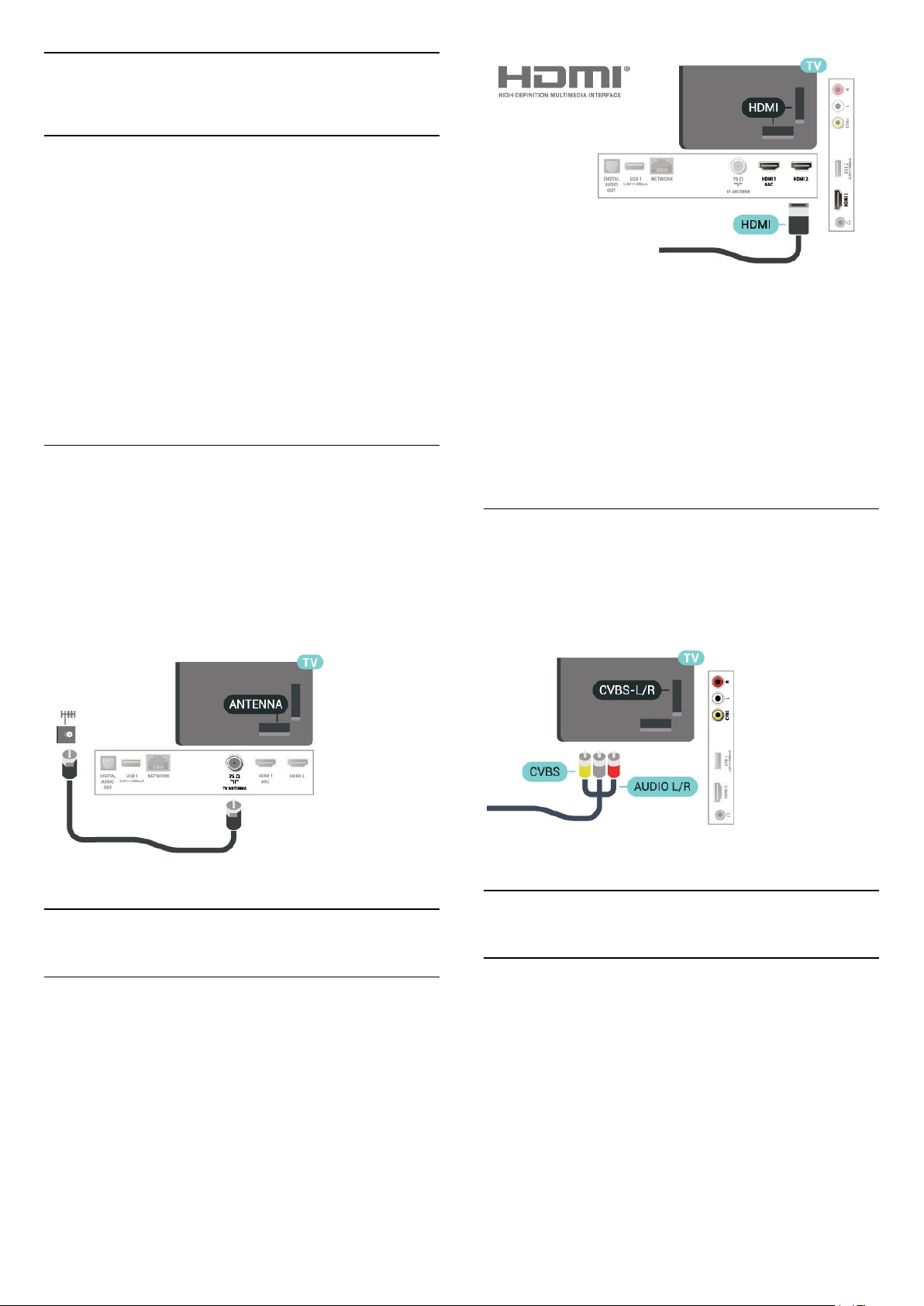
5
Conexiones
5.1
Guía de conectividad
Conecte los dispositivos al televisor siempre con la
conexión de mayor calidad posible. Además, utilice
cables de alta calidad para garantizar una buena
transferencia de imagen y sonido.
Cuando conecta un dispositivo, el televisor reconoce
su tipo y da a cada dispositivo el nombre del tipo
correcto. Puede cambiar el nombre si lo desea. Si un
dispositivo tiene definido el nombre del tipo correcto,
el televisor usa automáticamente los ajustes ideales
cuando selecciona el dispositivo en el menú Fuentes.
5.2
Antena
Protección contra copias
Los puertos HDMI admiten la protección de
contenido digital de ancho de banda alto (HDCP, del
inglés High-bandwidth Digital Content Protection). La
HDCP es una señal de protección contra copias que
evita la copia de contenidos de discos DVD o Blu-ray
Disc. Esta tecnología también es conocida como
administración de derechos digitales (DRM, del inglés
Digital Rights Management).
Inserte el conector de la antena firmemente en la
toma Antena de la parte posterior del televisor.
Puede conectar su propia antena o una señal de
antena de un sistema de distribución de antenas.
Utilice un conector de antena de RF tipo F de
75 ohmios.
5.3
Dispositivo de video
Compuesto
AV IN: la conexión de video compuesto es una
conexión de calidad estándar. Junto con la señal
CVBS, agrega señales de izquierda y derecha de
audio para el sonido.
5.4
Dispositivo de audio
HDMI
Una conexión HDMI brinda la mejor calidad de
imagen y sonido.
Para obtener la mejor calidad de transferencia de
señal, utilice un cable HDMI de alta velocidad de
hasta 5 m de longitud. Además, se recomienda
conectar dispositivos compatibles con HDR en
cualquiera de las conexiones HDMI.
HDMI ARC
Solo la conexión HDMI 1 en el televisor
tiene HDMI ARC (canal de retorno de audio).
Si el dispositivo, normalmente un sistema de Home
Theatre (HTS), también dispone de una conexión
HDMI ARC, conéctelo al puerto HDMI 1 del
televisor. Con la conexión HDMI ARC, no es
necesario conectar un cable de audio adicional para
que se envíe el sonido del televisor al sistema de
Home Theatre; la conexión HDMI ARC combina
ambas señales.
11
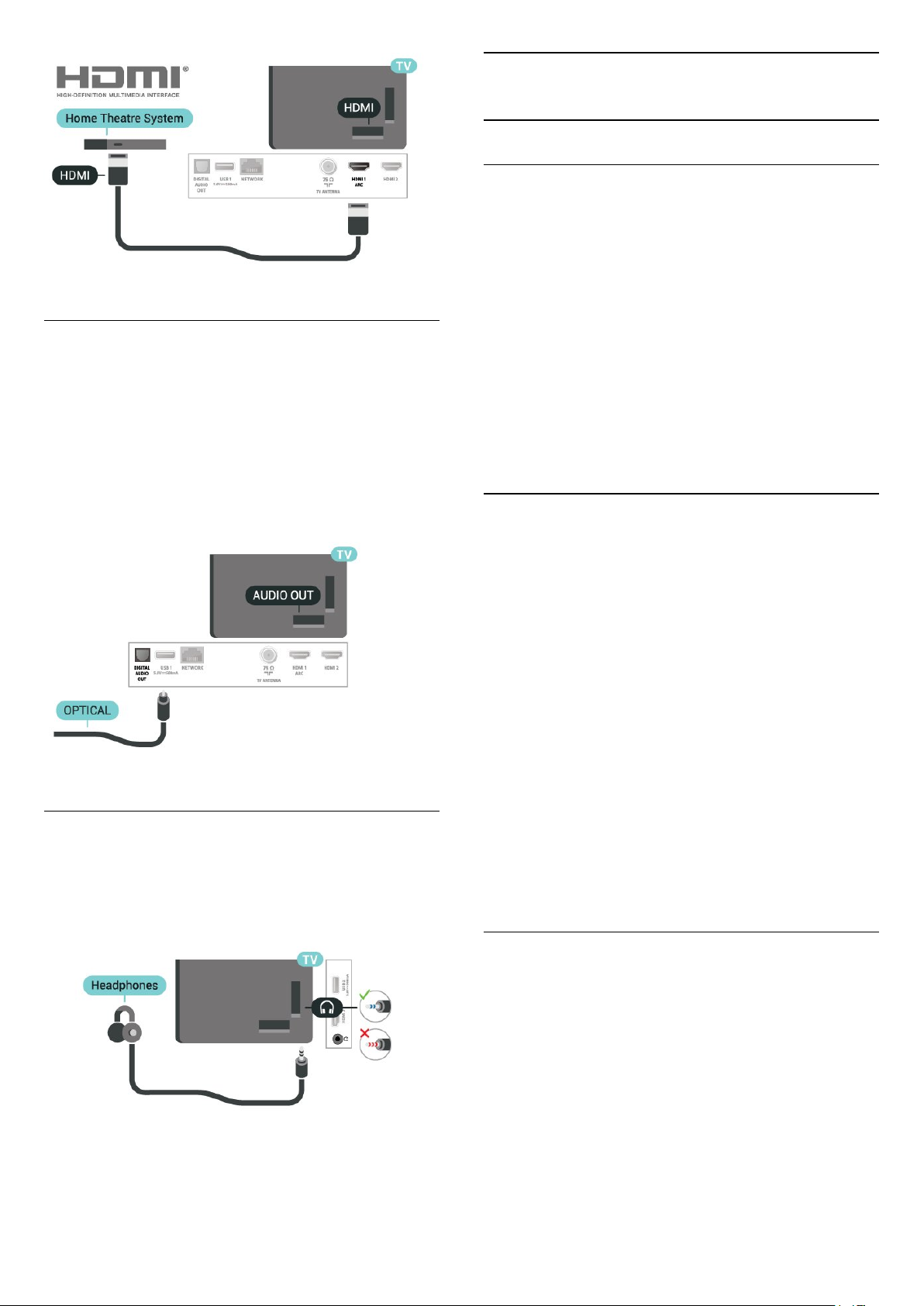
Salida de audio digital: óptica
La conexión de salida de audio óptica ofrece un
sonido de alta calidad.
Esta conexión óptica puede transmitir canales de
audio 5.1. Si el dispositivo, normalmente un sistema
de Home Theatre (HTS), no cuenta con una conexión
HDMI ARC, puede utilizar la conexión de entrada de
audio óptica en el HTS. La conexión de salida óptica
envía el sonido desde el televisor hacia el HTS.
5.5
Dispositivo móvil
Transmisión de pantalla
Uso de transmisión de pantalla
Encender la transmisión de pantalla
Presione SOURCES > Transmisión de pantalla
Cómo compartir una pantalla en el televisor
1 - Active la transmisión de pantalla en su dispositivo
móvil.
2 - Seleccione el televisor en su dispositivo móvil (el
televisor se identifica con el nombre de modelo)
3 - Seleccione el nombre del televisor en el
dispositivo móvil. Tras la conexión, podrá disfrutar del
uso de transmisión de pantalla.
Detener uso compartido
Puede dejar de compartir una pantalla desde el
televisor o desde el dispositivo móvil.
Auriculares
Puede conectar auriculares a la conexión en la
parte lateral del televisor, que es un miniconector de
3,5 mm. Puede ajustar el volumen de los auriculares
de manera independiente.
Desde el dispositivo
Mediante la aplicación que utiliza para iniciar la
transmisión de pantalla, puede desconectar y detener
la visualización de la pantalla del dispositivo en el
televisor. El televisor volverá al último programa
seleccionado.
Desde el televisor
Para detener la visualización de la pantalla del
dispositivo en el televisor, puede . . .
• pulse EXIT para ver una emisión de televisión
• pulse (Inicio) para iniciar otra actividad en el
televisor
• pulse SOURCES para abrir el menú Fuentes y
seleccionar un dispositivo conectado.
Bloqueo de un dispositivo
La primera vez que recibe una solicitud de conexión
de un dispositivo, puede bloquear el dispositivo. La
solicitud de este dispositivo y todas sus solicitudes
futuras se ignorarán.
Nota: Algunos dispositivos no son compatibles con
esta función.
Para bloquear un dispositivo…
Seleccione Bloquear… y pulse OK.
Desbloqueo de todos los dispositivos
Todos los dispositivos conectados anteriormente, y
12

también los dispositivos bloqueados, se almacenan
en la lista de conexiones de la transmisión de
pantalla. Si borra esta lista, se desbloquearán todos
los dispositivos bloqueados.
Para desbloquear todos los dispositivos bloqueados…
5.6
Otro dispositivo
Unidad flash USB
(Inicio) > Ajustes > Todos los ajustes > Red >
Restablecer conexiones de la transmisión de
pantalla.
Bloqueo de un dispositivo conectado previamente
Si desea bloquear un dispositivo que conectó
anteriormente, primero debe borrar la lista de
conexiones de la transmisión de pantalla. Si borra
esta lista, deberá confirmar o bloquear la conexión de
cada dispositivo nuevamente.
Restablecer conexiones de la transmisión de pantalla
Todos los dispositivos conectados anteriormente se
almacenan en la lista de conexiones de la transmisión
de pantalla.
Para borrar todos los dispositivos de la transmisión de
pantalla conectados…
(Inicio) > Ajustes > Todos los
ajustes > Red > Restablecer conexiones de la
transmisión de pantalla.
Puede ver fotos o reproducir música y videos desde
una unidad flash USB conectada. Inserte una unidad
flash USB en uno de los puertos USB del televisor
cuando está encendido.
El televisor detecta la unidad flash y abre una lista
que muestra su contenido.
Si la lista de contenidos no se muestra
automáticamente, pulse SOURCES y
seleccione USB.
Para obtener más información sobre cómo ver o
reproducir contenido desde una unidad flash USB,
en Ayuda, pulse el botón de color Palabras
clave y busque Fotos, videos y música.
Retraso de pantalla
El retraso normal cuando se comparte una pantalla
con la transmisión de pantalla es de
aproximadamente de un segundo. El retraso puede
ser mayor si utiliza dispositivos más antiguos con
menor potencia de procesamiento.
Aplicaciones: TV Remote App de
Philips
Con la aplicación TV Remote App tendrá un control
absoluto de los medios que lo rodean. Envíe fotos,
música o videos a su pantalla grande de televisión o
vea los canales de televisión en vivo en su teléfono o
tableta. Busque lo que desea ver en la guía de TV y
véalo en el teléfono o el televisor. Gracias a la
aplicación TV Remote App, podrá usar su teléfono
como control remoto*.
Descargue la aplicación TV Remote App de Philips
desde su tienda favorita de aplicaciones hoy.
La aplicación TV Remote App de Philips es gratuita y
está disponible para iOS y Android.
* Cuando usa su teléfono como control remoto, no es
posible encender o apagar el televisor con el
teléfono.
Disco rígido USB
Instalación
Si conecta una unidad de disco duro USB, puede
realizar una pausa en una transmisión de televisión o
grabarla. La transmisión de televisión debe ser digital
(transmisión de DVB o similar).
Antes de pausar o grabar una emisión, debe conectar
y formatear un disco duro USB. El formateo elimina
todos los archivos del disco duro USB.
Para hacer una pausa
Para poner en pausa una emisión, necesita un disco
duro compatible con USB que tenga 4 GB de espacio
como mínimo.
Para grabar
Para poner en pausa y grabar una emisión, necesita
un mínimo de 250 GB de espacio en disco. Si desea
grabar una emisión con los datos de la guía de TV
desde Internet, necesita tener instalada la conexión a
Internet en el televisor antes de instalar el disco duro
USB.
1 - Conecte la unidad de disco duro USB a una de las
conexiones USB del televisor. No conecte otro
13

dispositivo USB en los otros puertos USB cuando esté
formateando una unidad.
2 - Encienda la unidad de disco duro USB y el
televisor.
3 - Cuando sintonice un canal de TV digital en el
televisor, pulse (Pausa). Si intenta pausar, se
iniciará el formateo.
Siga las instrucciones que aparecen en pantalla.
Cuando la unidad de disco duro USB esté
formateada, déjela conectada de forma permanente.
Advertencia
televisor se deberá formatear antes de poder utilizarla
con una computadora.
Para formatear un disco duro USB...
1 - Conecte la unidad de disco duro USB a una de las
conexiones USB del televisor. No conecte otro
dispositivo USB en los otros puertos USB cuando esté
formateando una unidad.
2 - Encienda la unidad de disco duro USB y el
televisor.
3 - Cuando sintonice un canal de TV digital en el
televisor, pulse (Pausa). Si intenta pausar, se
iniciará el formateo. Siga las instrucciones que
aparecen en pantalla.
4 - El televisor le preguntará si desea utilizar el disco
duro USB para almacenar aplicaciones, acepte si está
de acuerdo.
5 - Cuando la unidad de disco duro USB esté
formateada, déjela conectada de forma permanente.
La unidad de disco duro USB está formateada
exclusivamente para este televisor, no podrá utilizarla
en otro televisor u otra computadora sin volver a
formatearla. No copie ni cambie los archivos
grabados de la unidad de disco duro USB a través de
ninguna aplicación de PC, pues provocaría daños en
las grabaciones. Cuando formatee otra unidad de
disco duro USB, el contenido de la anterior se
perderá. La unidad de disco duro USB instalada en el
televisor se deberá formatear antes de poder utilizarla
con una computadora.
Para leer las instrucciones, en Ayuda, pulse el botón
de color Palabras clave y busque Disco duro
USB.
Formateo
Antes de que pueda pausar o grabar una transmisión,
debe conectar y formatear un disco duro USB. El
formateo elimina todos los archivos del disco duro
USB. Si desea grabar transmisiones con los datos de
la guía de TV desde Internet, debe configurar la
conexión a Internet antes de instalar la unidad de
disco duro USB.
5.7
Bluetooth
Requisitos
Puede conectar un dispositivo inalámbrico con
Bluetooth® a este televisor: auriculares o un parlante
inalámbricos.
Para reproducir el sonido del televisor en un parlante
inalámbrico, debe emparejar el parlante inalámbrico
con el televisor. El televisor solo puede reproducir el
sonido en un altavoz a la vez.
Atención: Sincronización de audio y video
Muchos sistemas de parlante Bluetooth tienen alta
una cosa que llamamos "latencia". Latencia alta
significa que el audio tiene un desfase con respecto
al video, lo que provoca que no haya sincronización
con el movimiento de los labios. Antes de comprar un
sistema de parlante inalámbrico Bluetooth, infórmese
sobre los nuevos modelos y busque un dispositivo
con una calificación de latencia baja. Pida ayuda a su
distribuidor.
Advertencia
La unidad de disco duro USB está formateada
exclusivamente para este televisor, no podrá utilizarla
en otro televisor u otra computadora sin volver a
formatearla. No copie ni cambie los archivos
grabados de la unidad de disco duro USB a través de
ninguna aplicación de PC, pues provocaría daños en
las grabaciones. Cuando formatee otra unidad de
disco duro USB, el contenido de la anterior se
perderá. La unidad de disco duro USB instalada en el
Emparejar un dispositivo
Coloque el parlante inalámbrico a una distancia de
5 metros del televisor. Lea el manual de usuario del
dispositivo para obtener información específica sobre
el emparejamiento y el rango de alcance inalámbrico.
Compruebe que la conexión Bluetooth del televisor
esté activada.
Cuando un parlante inalámbrico está emparejado,
14
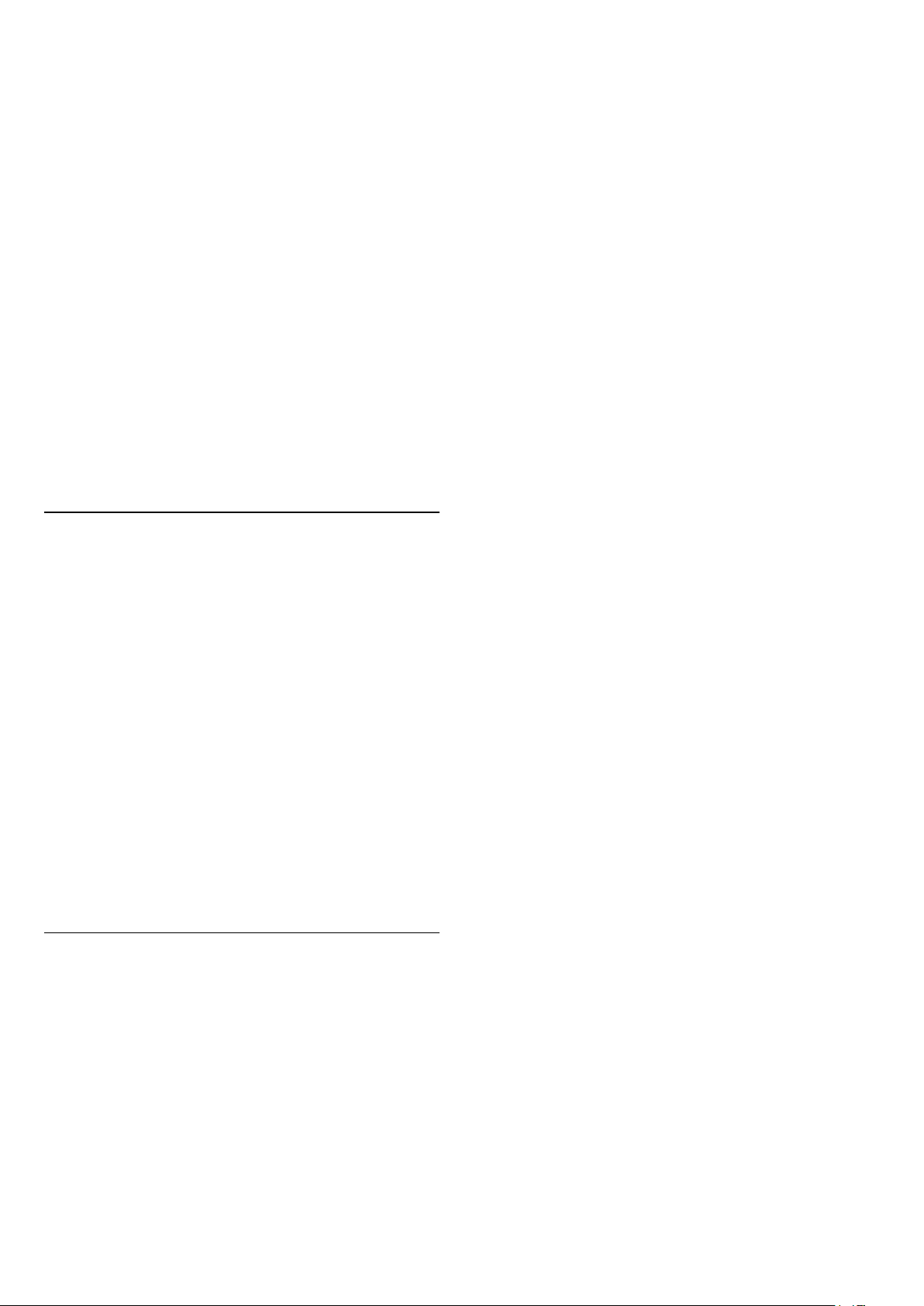
puede utilizarlo para controlar el sonido del televisor.
Cuando un dispositivo está emparejado, no necesita
emparejarlo de nuevo, a menos que lo elimine.
Para emparejar un dispositivo Bluetooth con el
televisor…
1 - Encienda el dispositivo Bluetooth y colóquelo
dentro del rango del televisor.
2 - Seleccione (Inicio) > Ajustes > Todos los
ajustes > Red inalámbrica y cableada y
presione (derecha) para ingresar al menú.
3 - Seleccione Bluetooth > Buscar Dispositivo
Bluetooth, y pulse OK.
4 - Seleccione Buscar y presione OK. Siga las
instrucciones en pantalla. Empareje el dispositivo con
el televisor y este almacenará la conexión. Es posible
que primero deba desemparejar un dispositivo
emparejado si se alcanzó el número máximo de
dispositivos emparejados.
5 - Seleccione el tipo de dispositivo y pulse OK.
6 - Pulse (izquierda) varias veces si es necesario,
para cerrar el menú.
Bluetooth y pulse OK.
3 - En la lista, seleccione el dispositivo inalámbrico y
pulse OK.
4 - Seleccione Desconectar o Eliminar y
pulse OK.
5 - Seleccione OK y pulse OK para confirmar.
6 - Pulse (izquierda) varias veces si es necesario,
para cerrar el menú.
Seleccionar un dispositivo
Para seleccionar un dispositivo inalámbrico…
1 - Seleccione (Inicio) > Ajustes > Todos los
ajustes > Red inalámbrica y cableada y
presione OK.
2 - Seleccione Bluetooth > Buscar dispositivo
Bluetooth y presione OK.
3 - En la lista, seleccione el dispositivo inalámbrico y
pulse OK.
4 - Pulse (izquierda) varias veces si es necesario,
para cerrar el menú.
Además, puede seleccionar un dispositivo
conectado…
1 - Seleccione (Inicio) > Ajustes > Salida de
audio y presione OK.
2 - En la lista, seleccione el dispositivo inalámbrico y
presione OK.
Extraer un dispositivo
Puede conectar o desconectar un dispositivo
Bluetooth inalámbrico. También puede eliminar un
dispositivo Bluetooth inalámbrico. Si elimina un
dispositivo Bluetooth, el dispositivo quedará
desemparejado.
Para eliminar o desconectar un dispositivo
inalámbrico…
1 - Seleccione (Inicio) > Ajustes > Todos los
ajustes > Red inalámbrica y cableada y
presione OK.
2 - Seleccione Bluetooth > Eliminar dispositivo
15
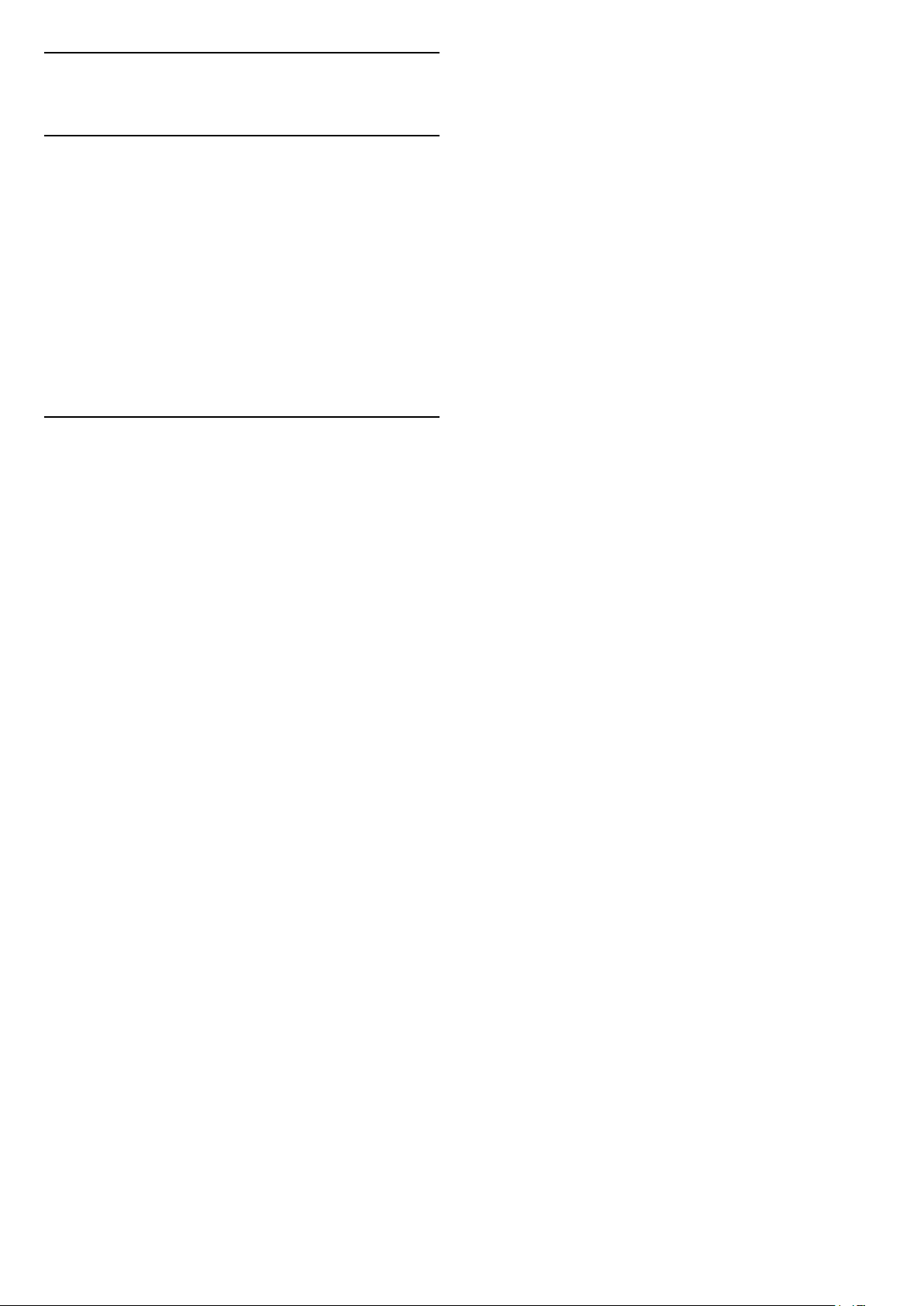
6
Cambio de fuente
6.1
Lista de fuentes
• Para abrir el menú de fuentes, pulse SOURCES .
• Para cambiar a un dispositivo conectado, seleccione
el dispositivo con las flechas (derecha)
o (izquierda) y presione OK.
• Para ver la información técnica del dispositivo
conectado que está viendo, presione OPTIONS y
seleccione Información del dispositivo.
• Para cerrar el menú de fuentes sin cambiar a un
dispositivo, pulse SOURCES otra vez.
6.2
Renombrar dispositivo
• Solo puede cambiar el nombre o reemplazar el
ícono de dispositivo de las fuentes HDMI y CVBS.
(Inicio) > Ajustes > Todos los
ajustes > Configuración general > Fuentes de
entrada > Fuente > Editar
1 - Seleccione uno de los íconos de dispositivo y
pulse OK; aparecerá el nombre de la
preconfiguración en el campo para escribir.
2 - Presione (arriba) para ir al campo para escribir,
presione OK e ingrese el nuevo nombre con el
teclado en pantalla.
- Pulse el botón (rojo) para ingresar el carácter
en minúsculas
- Pulse el botón (verde) para ingresar el carácter
en mayúsculas
- Pulse el botón (amarillo) para ingresar un
número y un símbolo
- Pulse el botón (azul) para eliminar un carácter
3 - Seleccione Ingresar cuando termine la edición.
16
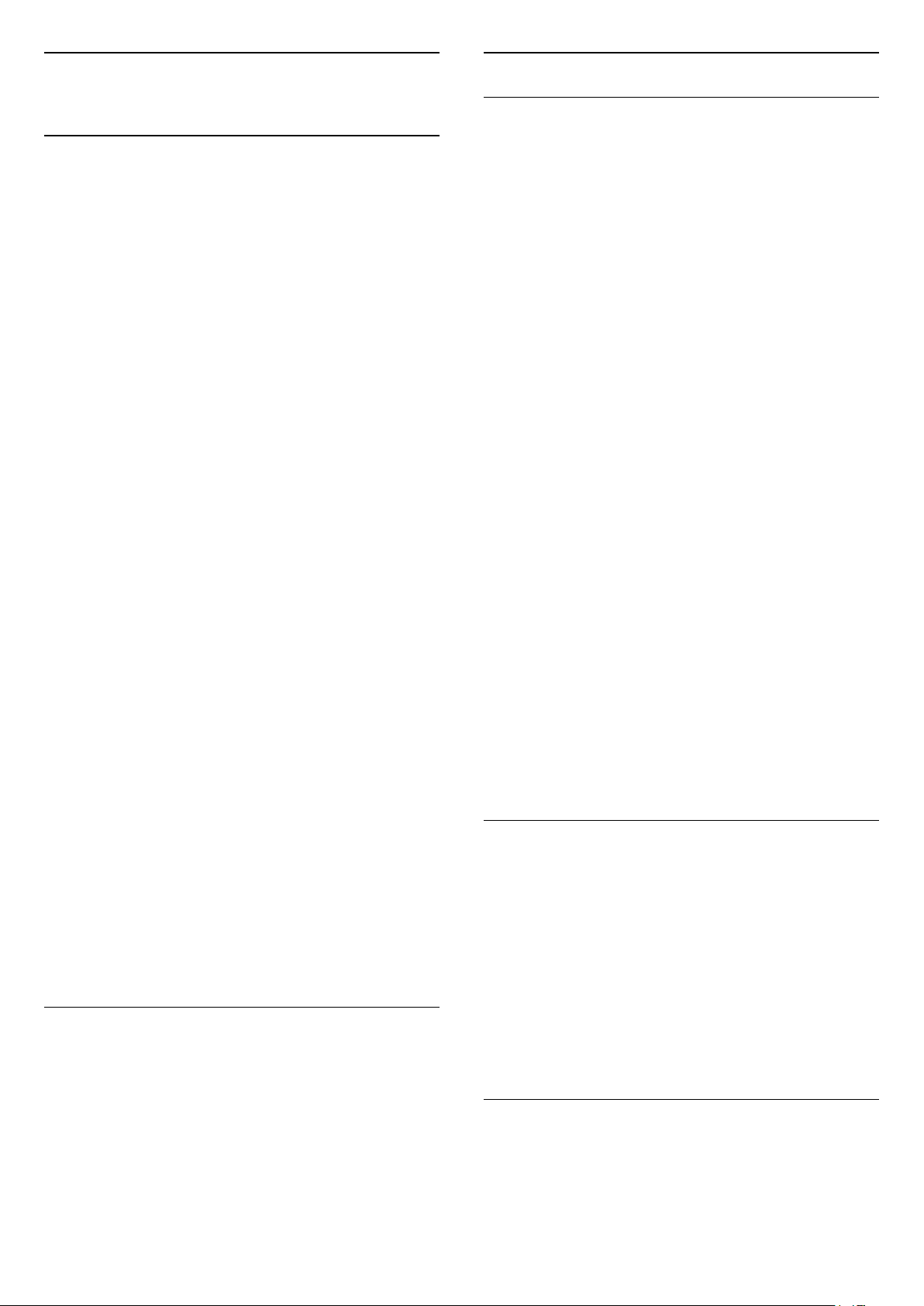
7
Instalación de antena/cable
Canales
7.1
Acerca de los canales y el
cambio de canales
Para ver canales de televisión, siga estos pasos:
• Pulse . El televisor sintoniza el último canal de
televisión que vio.
•
Presione (Inicio) > Televisor > Canales y OK.
• Presione + o - para cambiar de canal.
• Si conoce el número de canal, escríbalo con los
botones numéricos. Pulse OK después de ingresar
el número para cambiar de canal.
• Para volver al canal que estaba viendo antes,
pulse BACK .
Para cambiar a un canal desde una lista de canales
• Mientras ve un canal de televisión, pulse OK para
abrir las listas de canales.
• La lista de canales puede tener varias páginas con
canales. Para ver la página siguiente o anterior,
pulse + o -.
• Para cerrar las listas de canales sin cambiar de
canal, pulse BACK o EXIT .
Iconos de canal
Después de una actualización de canal automática
de la lista de canales, los más nuevos se resaltan con
un símbolo (asterisco).
Si bloquea un canal, se marcará con
un (candado).
Canales de radio
Si la emisión digital está disponible, las estaciones de
radio digital se agregan durante la instalación.
Cambie a un canal de radio tal como cambia a un
canal de TV.
Este televisor puede recibir el estándar de televisión
digital DVB. Es posible que el televisor no funcione
correctamente con algunos operadores de televisión
digital que no cumplan con los requisitos del estándar
en su totalidad.
7.2
Instalar canales
Buscar canales
Actualización de canales
(Inicio) > Ajustes > Instalar
canales > Instalación de antena/cable > Buscar
canales
1 - Seleccione Iniciar ahora y pulse OK.
2 - Seleccione Actualizar canales para agregar solo
canales digitales nuevos.
3 - Seleccione Iniciar y pulse OK para actualizar
canales. La operación puede tardar algunos minutos.
Reinstalación rápida
(Inicio) > Ajustes > Instalar
canales > Instalación de antena/cable > Buscar
canales
1 - Seleccione Iniciar ahora y pulse OK.
2 - Seleccione Reinstalación rápida para volver a
instalar todos los canales con la configuración
predeterminada.
3 - Seleccione Iniciar y pulse OK para actualizar
canales. La operación puede tardar algunos minutos.
Reinstalación avanzada
(Inicio) > Ajustes > Instalar
canales > Instalación de antena/cable > Buscar
canales
1 - Seleccione Iniciar ahora y pulse OK.
2 - Seleccione Reinstalación avanzada para realizar
una reinstalación completa, la cual lo guía a través de
cada paso.
3 - Seleccione Iniciar y pulse OK para actualizar
canales. La operación puede tardar algunos minutos.
Navegación del servicio
(Inicio) > Ajustes > Instalar
canales > Instalación de
antena/cable > Navegación del servicio
• Si Navegación del servicio está configurado
en Activado, puede navegar por los canales
principales y secundarios mediante los
canales y .
• Si Navegación del servicio está configurado
en Desactivado, solo puede navegar por los canales
principales mediante los canales y .
Digital: prueba de recepción
(Inicio) > Ajustes > Instalar
canales > Instalación de antena/cable > Digital:
prueba de recepción
17
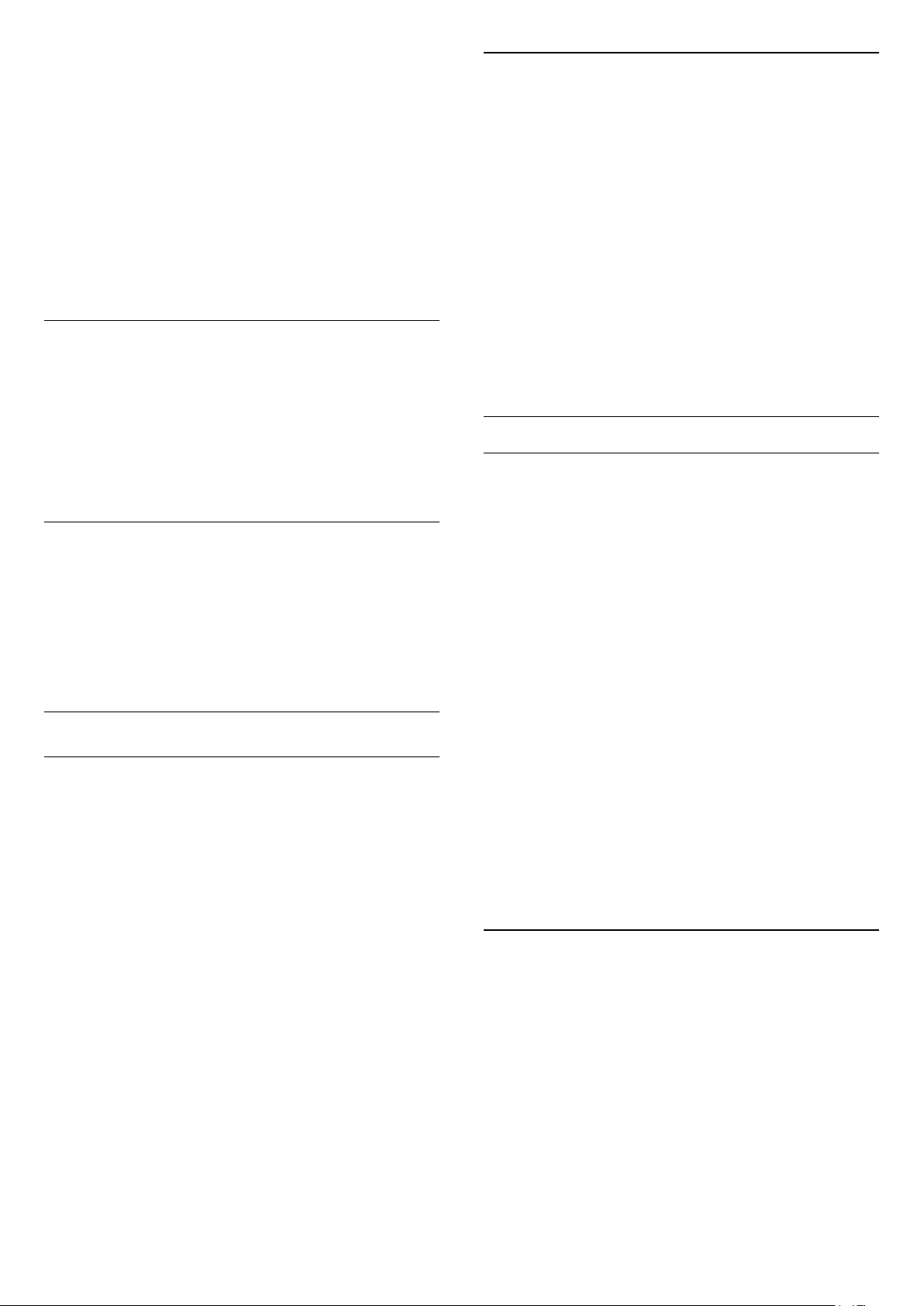
Aparecerá la frecuencia digital correspondiente al
canal. Si la recepción es débil, intente reubicar la
antena. Para volver a comprobar la calidad de la
señal de esta frecuencia, seleccione Buscar y pulse
OK.
Para ingresar manualmente una frecuencia digital
específica, utilice los botones numéricos del control
remoto. También puede seleccionar la frecuencia,
colocar las flechas sobre un número
mediante y , y cambiar el número con y .
Para comprobar la frecuencia, seleccione Buscar y
pulse OK.
Conexión de antena
(Inicio) > Ajustes > Instalar
canales > Instalación de antena/cable > Conexión
de antena
1 - Seleccione Antena o Cable y pulse OK.
2 - Seleccione Iniciar y pulse OK. La operación
puede tardar algunos minutos.
Logotipos de canales
(Inicio) > Ajustes > Todos los ajustes > Canales
> Logotipos de canales
En algunos países, el televisor puede mostrar los
logotipos de los canales. Si no quiere que aparezcan
estos logotipos, puede desactivarlos.
Copia de lista de canales
Introducción
La función de Copia de lista de canales ha sido
diseñada para distribuidores y usuarios expertos.
Gracias a la opción Copia de lista de canales, puede
copiar los canales instalados de un televisor Philips a
otro televisor Philips de la misma gama. Copia de lista
de canales le permite ahorrar tiempo en la búsqueda
de canales mediante la carga de una lista de canales
predefinida en un televisor. Utilice una unidad flash
USB con un mínimo de 1 GB de espacio de
almacenamiento.
Requisitos
• Ambos televisores deben ser de la misma línea y del
mismo año.
• Ambos televisores deben tener el mismo tipo de
hardware. Puede comprobarlo en la placa de
identificación ubicada en la parte posterior del
televisor.
• Ambos televisores deben tener versiones de
software compatibles.
Copiar una lista de canales, Revisar la versión de la
lista de canales
Copia de una lista de canales en una unidad flash
USB
(Inicio) > Ajustes > Todos los
ajustes > Canales > Configuración del modo
Experto > Copia de lista de canales > Copiar a
dispositivo USB
Revisión de la versión de la lista de canales
(Inicio) > Ajustes > Todos los
ajustes > Canales > Configuración del modo
Experto > Copia de lista de canales > Versión
actual
Carga de una lista de canales
En televisores no instalados
En función de si ha instalado ya el televisor o no,
debe utilizar un método distinto para cargar una lista
de canales.
En un televisor que aún no tenga los canales
instalados
1 - Conecte el enchufe de alimentación para iniciar la
instalación y seleccione su idioma y país. Puede
omitir la búsqueda de canales. Complete la
instalación.
2 - Conecte la unidad flash USB que contiene la lista
de canales del otro televisor.
3 - Para comenzar con la carga de la lista de canales,
pulse (Inicio) > Ajustes > Todos los
ajustes > Canales > Configuración del modo
Experto > Copia de lista de canales > Copiar al
televisor y pulse OK. Si es necesario, ingrese el
código PIN.
4 - El televisor le informará si la lista de canales se
copió correctamente al televisor. Desconecte la
unidad flash USB.
En televisores instalados
En función de si ha instalado ya el televisor o no,
debe utilizar un método distinto para cargar una lista
de canales.
Carga en un televisor ya instalado
1 - Verifique el ajuste de país del televisor. (Para
revisar este ajuste, consulte el capítulo Reinstalar los
canales. Inicie este procedimiento y continúe hasta
llegar a la configuración de país.
Pulse BACK para cancelar la instalación).
Si el país es el correcto, continúe con el paso 2.
Si el país no es correcto, debe reinstalar. Consulte el
capítulo Reinstalar los canales e inicie la
18
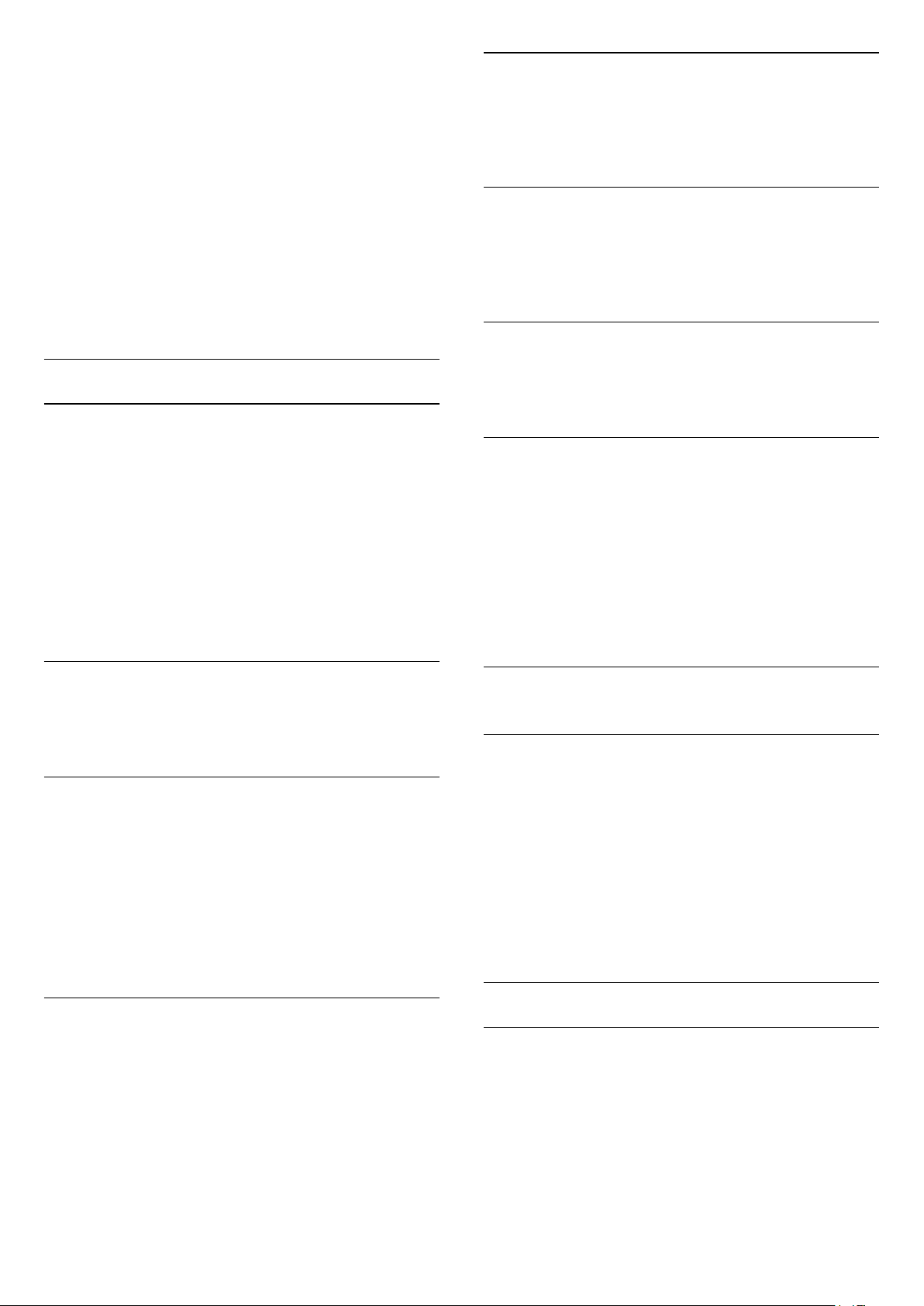
instalación. Seleccione el país correcto y omita la
búsqueda de canales. Complete la instalación.
Cuando haya terminado, continúe con el paso 2.
2 - Conecte la unidad flash USB que contiene la lista
de canales del otro televisor.
3 - Para comenzar con la carga de la lista de canales,
pulse (Inicio) > Ajustes > Todos los
ajustes > Canales > Configuración del modo
Experto > Copia de lista de canales > Copiar al
televisor y pulse OK. Si es necesario, ingrese el
código PIN.
4 - El televisor le informará si la lista de canales se
copió correctamente al televisor. Desconecte la
unidad flash USB.
Servicio de subtítulos
Seleccione el tipo correcto de servicios de subtítulos.
Para obtener más información, en Ayuda
pulse Palabras clave y busque Subtítulos.
Dual I-II
Si una señal de audio contiene dos idiomas de audio,
pero uno de ellos (o ambos) no tiene indicación de
idioma, estará disponible esta opción.
Información del canal
Opciones de canales
Abrir opciones
Mientras ve un canal, puede establecer algunas
opciones.
Según el tipo de canal que está viendo (analógico o
digital), o en función de los ajustes de TV, hay
distintas opciones disponibles.
Para abrir el menú de opciones…
1 - Mientras ve un canal, pulse OPTIONS.
2 - Vuelva a pulsar OPTIONS para cerrarlo.
Información del programa
Seleccione Información del programa para ver la
información del programa que está viendo.
Idioma audio
Si ninguno de los idiomas de audio preferidos está
disponible, puede seleccionar otro idioma de audio
disponible. Si no hay idiomas de audio, no puede
seleccionar esta opción.
Para obtener más información, en Ayuda, pulse el
botón de color Palabras clave y busque Idioma
de audio.
Seleccione Información del canal para ver la
información técnica del canal.
Acceso universal
Solo está disponible cuando Acceso universal está
configurado como Activado.
(Inicio) > Ajustes > Todos los ajustes > Acceso
universal > Acceso universal > Activado.
Para obtener más información, en Ayuda, pulse el
botón de color Palabras clave y busque Acceso
universal.
7.3
Lista de canales
Abrir lista de canales
Para abrir la lista de canales actual…
1 - Pulse , para cambiar a TV.
2 - Pulse OK para abrir la lista de canales actual.
3 - Pulse OPTIONS > Seleccionar lista de
canales o mantenga pulsado TV Guide para
abrir la lista de canales.
4 - Seleccione la lista de canales que desee ver.
5 - Pulse BACK para cerrar la lista de canales.
Subtítulos
Para activar los subtítulos, pulse OPTIONS y
seleccione Subtítulos.
Para los Subtítulos, puede
seleccionar Encendido o Apagado con estas
opciones. Seleccione Encender en silencio para
mostrar subtítulos solo cuando el sonido esté
silenciado con .
Opciones de la lista de canales
Menú Abrir opciones
Para abrir el menú de opciones de lista de canales…
• Pulse , para cambiar a TV.
• Pulse OK para abrir la lista de canales actual.
• Pulse OPTIONS y seleccione una de las
opciones.
• Pulse BACK para cerrar la lista de canales.
19

Filtro de selección de canales
1 - Pulse , para cambiar a TV.
2 - Pulse OK para abrir la lista de canales actual.
3 - Pulse OPTIONS > Digital
4 - Seleccione una de las combinaciones de canales
que se muestran en la lista de canales.
- Pulse el botón (azul) para eliminar un carácter
- Seleccione Enter para comenzar la búsqueda
6 - Seleccione Listo cuando finalice la
búsqueda.
7 - Pulse BACK para cerrar la lista de canales.
Bloquear o desbloquear un canal
Creación o edición de la lista de canales favoritos
> OK > OPTIONS > Crear lista de favoritos
Seleccione un canal y pulse OK para agregarlo a la
lista de canales favoritos. Cuando haya terminado,
Pulse Listo.
> OK > OPTIONS > Editar favoritos
Seleccione un canal y pulse OK para agregarlo a la
lista de canales favoritos o eliminarlo de ella. Cuando
haya terminado, pulse Listo.
Seleccionar bloque de canales
> OK > OPTIONS > Seleccionar bloque
de canales
Seleccione un bloque de canales de una lista de
canales favoritos. Cuando haya finalizado, pulse OK.
Seleccionar lista de canales
> OK > OPTIONS > Seleccionar lista de
canales
Seleccione un bloque de canales de una lista de
canales favoritos. Cuando haya finalizado, pulse OK.
> OK > OPTIONS > Bloquear canal,
Desbloquear canal
Para evitar que los niños vean un canal, puede
bloquearlo. Para ver un canal bloqueado, debe
ingresar primero el código PIN de 4 dígitos
de Bloqueo infantil. No puede bloquear programas
de dispositivos conectados.
El canal bloqueado tendrá una marca junto al
logotipo del canal.
Eliminar una lista de favoritos
> OK > OPTIONS > Eliminar lista de
favoritos
Para eliminar la lista de favoritos, seleccione Sí.
7.4
Canales favoritos
Acerca de Canales favoritos
Puede crear una lista de canales favoritos que
contenga solo los canales que desea ver. Si se
selecciona la lista de canales favoritos, solo se verán
sus canales favoritos cuando cambie de un canal a
otro.
Buscar canales
> OK > OPTIONS > Buscar canal
Puede buscar un canal para encontrarlo en una larga
lista de canales.
1 - Pulse , para cambiar a TV.
2 - Pulse OK para abrir la lista de canales actual.
3 - Pulse OPTIONS > Buscar canal y
pulse OK.
4 - En el campo de escritura, pulse OK para abrir el
teclado en pantalla o pulse BACK para ocultar el
teclado en pantalla.
5 - Use los botones de navegación para elegir un
carácter y pulse OK.
- Pulse el botón (rojo) para ingresar el carácter
en minúsculas
- Pulse el botón (verde) para ingresar el carácter
en mayúsculas
- Pulse el botón (amarillo) para ingresar un
número y un símbolo
Crear una lista de favoritos
1 - Mientras ve un canal de televisión, pulse OK para
abrir la lista de canales.
2 - Seleccione el canal y pulse Marcar como fav.
para marcarlo como favorito.
3 - El canal seleccionado se marca con .
4 - Para finalizar, pulse BACK . Los canales se
agregan a la lista Favoritos.
20
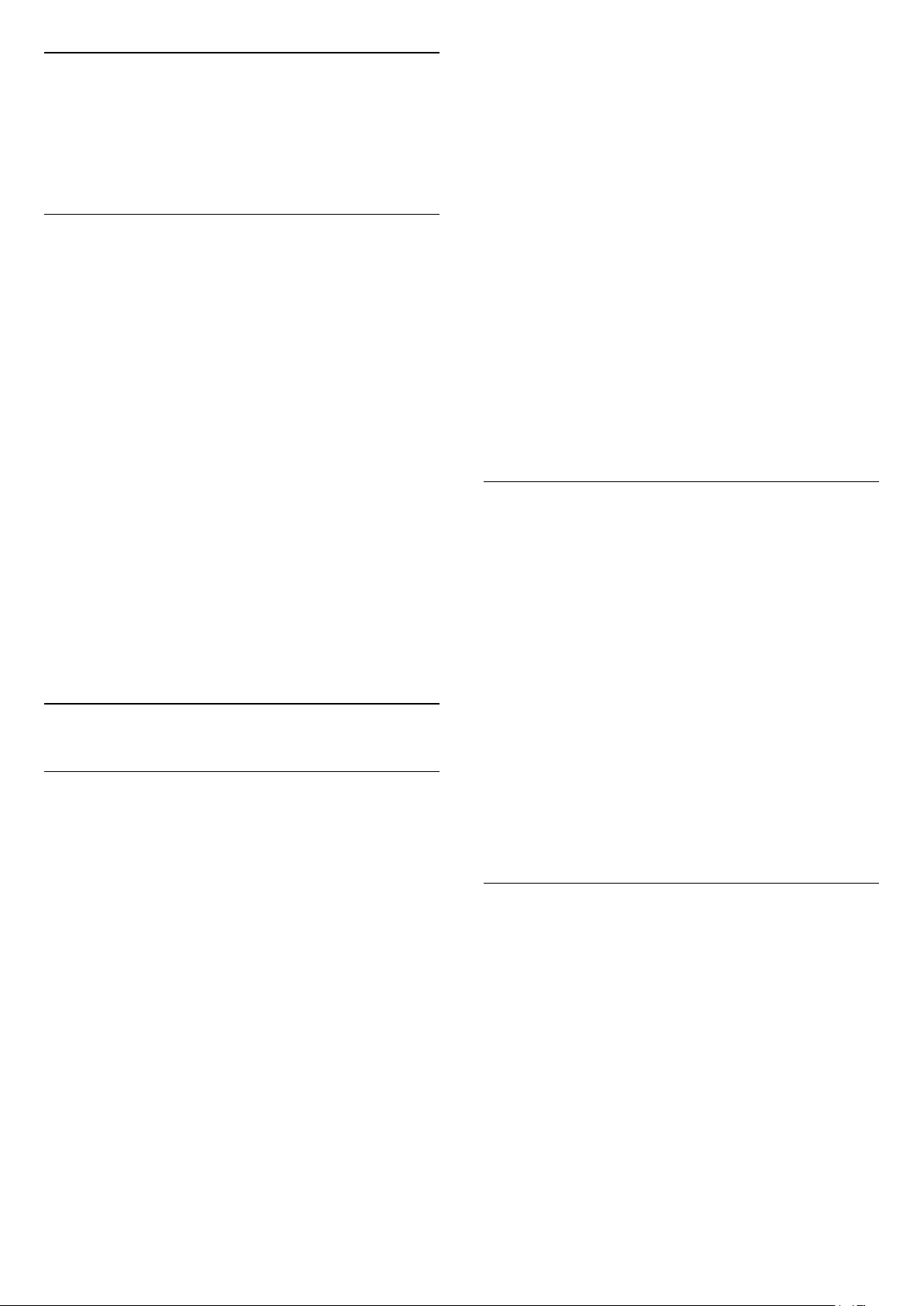
Quitar un canal de la lista de favoritos
Para quitar un canal de la lista de favoritos,
seleccione el canal con y pulse Desmarcar
como favoritos nuevamente para desmarcarlo como
favorito.
Lista de favoritos de la guía de TV
Puede vincular la guía de TV para obtener su lista de
favoritos.
Nota: Ginga es solo para Brasil.
• Cuando CC está configurado
como Encendido, Ginga se establece
como Apagado.
• Cuando CC está configurado
como Apagado, Ginga se establece
como Encendido o Apagado.
• Cuando CC está configurado como Encendido o
Encender en silencio, Ginga se establece como
Apagado.
• Cuando Ginga está configurado
como Encendido, CC se establece como Apagado.
1 - Mientras ve un canal de televisión, pulse OK
> OPTIONS > Seleccionar lista de canales.
2 - Seleccione Favoritos antena o Favoritos del
cable y pulse OK.
3 - Presione TV GUIDE para abrir la guía.
Con la guía de TV, puede ver una lista de los
programas de televisión actuales y programados de
sus canales favoritos. Junto con sus canales favoritos,
se agregarán los 3 canales más utilizados de la lista
predeterminada de la emisora después de sus
canales favoritos para la vista previa. Debe agregar
estos canales a su lista de favoritos para habilitar su
funcionamiento (consulte el capítulo “Guía de TV”).
En cada página de la guía de TV, hay una cuadrícula
“Sabía” insertada en su lista de canales favoritos. En
el canal “Sabía” se entregan consejos útiles para
mejorar la forma de utilizar el televisor.
7.5
Subtítulos e idioma
Subtítulos
Puede mostrar subtítulos ocultos en todo momento o
solo cuando el televisor está en silencio.
Selección del tipo de subtítulos
1 - Mientras ve televisión, pulse OPTIONS.
2 - Seleccione Subtítulos.
3 - Seleccione el tipo correcto de subtítulos y
pulse OK.
Idioma audio
Si el canal de televisión se emite en dos o más
idiomas de audio, puede seleccionar el idioma de
audio que prefiera.
1 - Mientras ve televisión, pulse OPTIONS.
2 - En el caso de canales digitales,
seleccione Idioma audio. En el caso de canales
analógicos, seleccione Audio alternativo.
Pulse OK para confirmar la selección.
3 - Seleccione entre los idiomas disponibles y pulse
OK.
Nota:
Si seleccionó Audio alternativo para canales
analógicos, seleccione entre:
• Principal: idioma de audio principal o
• SAP: idioma de audio secundario
Nota:
• No todos los programas, comerciales y funciones de
televisión incluyen información de subtítulos.
Consulte su lista de programas de televisión local con
respecto a los canales con subtítulos. Los programas
con subtítulos normalmente se indican con marcas de
servicio, como "CC" en el listado de televisión.
Activar los subtítulos
1 - Mientras ve televisión, pulse OPTIONS.
2 - Seleccione Subtítulos > Encendido y
pulse OK.
• Encendido: los subtítulos están siempre activos.
• Apagado: los subtítulos están siempre apagados.
• Encender en silencio: los subtítulos se activan solo
cuando se silencia el sonido con .
Idioma del menú
Para cambiar el idioma de los menús y mensajes de
la televisión…
1 - Pulse (Inicio), seleccione Ajustes > Todos los
ajustes > Ajustes generales > Idioma > Idioma del
menú y pulse OK.
2 - Seleccione el idioma que desee y pulse OK.
3 - Pulse (izquierda) varias veces si es necesario,
para cerrar el menú.
21
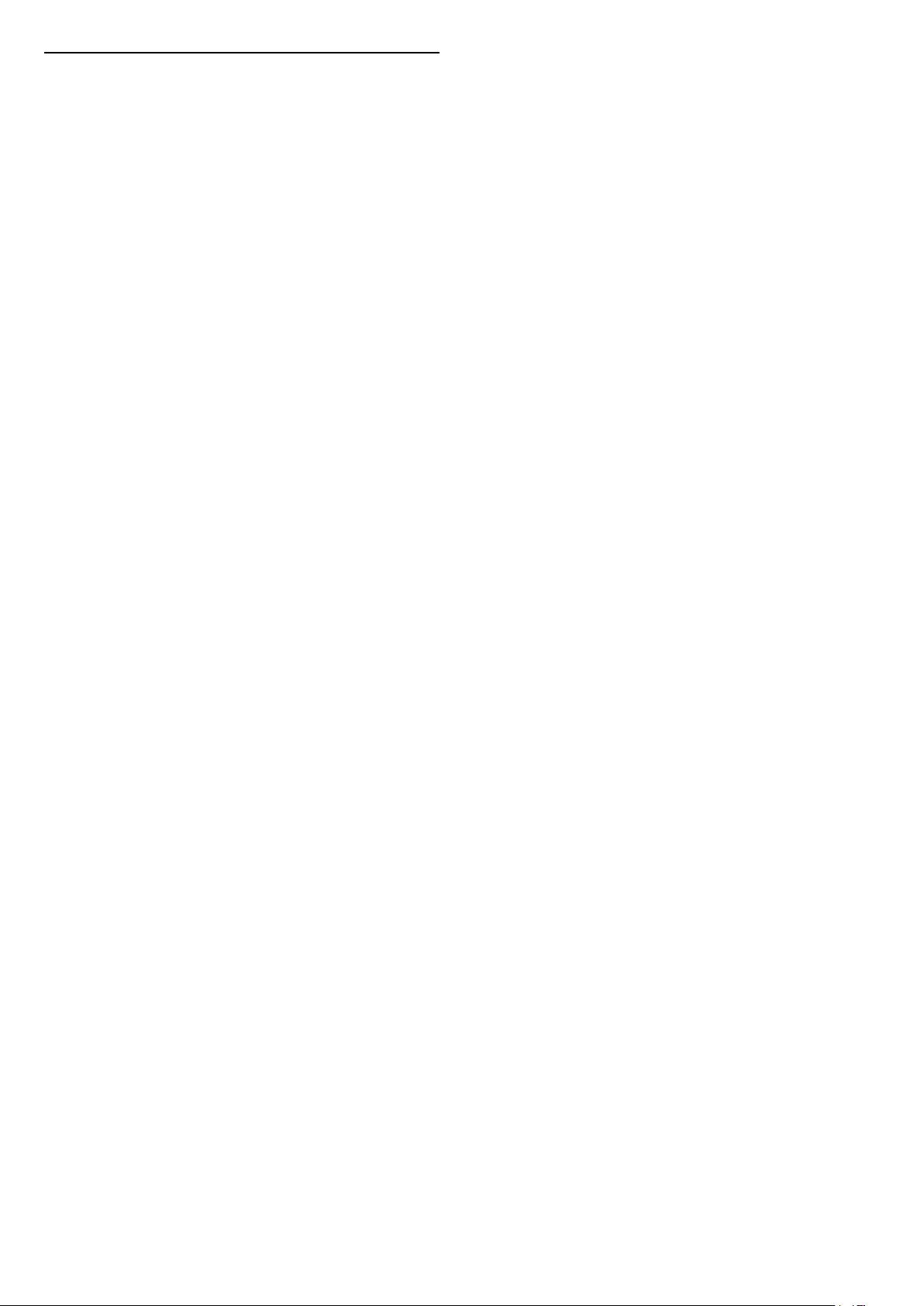
7.6
Ginga
Nota: Solo disponible para Brasil.
Puede configurar Ginga como Encendido o Apagado.
1 - Pulse (Inicio).
2 - Pulse Ajustes > Todos los ajustes > Canales
> Ginga y pulse OK.
3 - Seleccione Encendido o Apagado.
22
 Loading...
Loading...