Philips 60PFL8708 User Manual [cz]
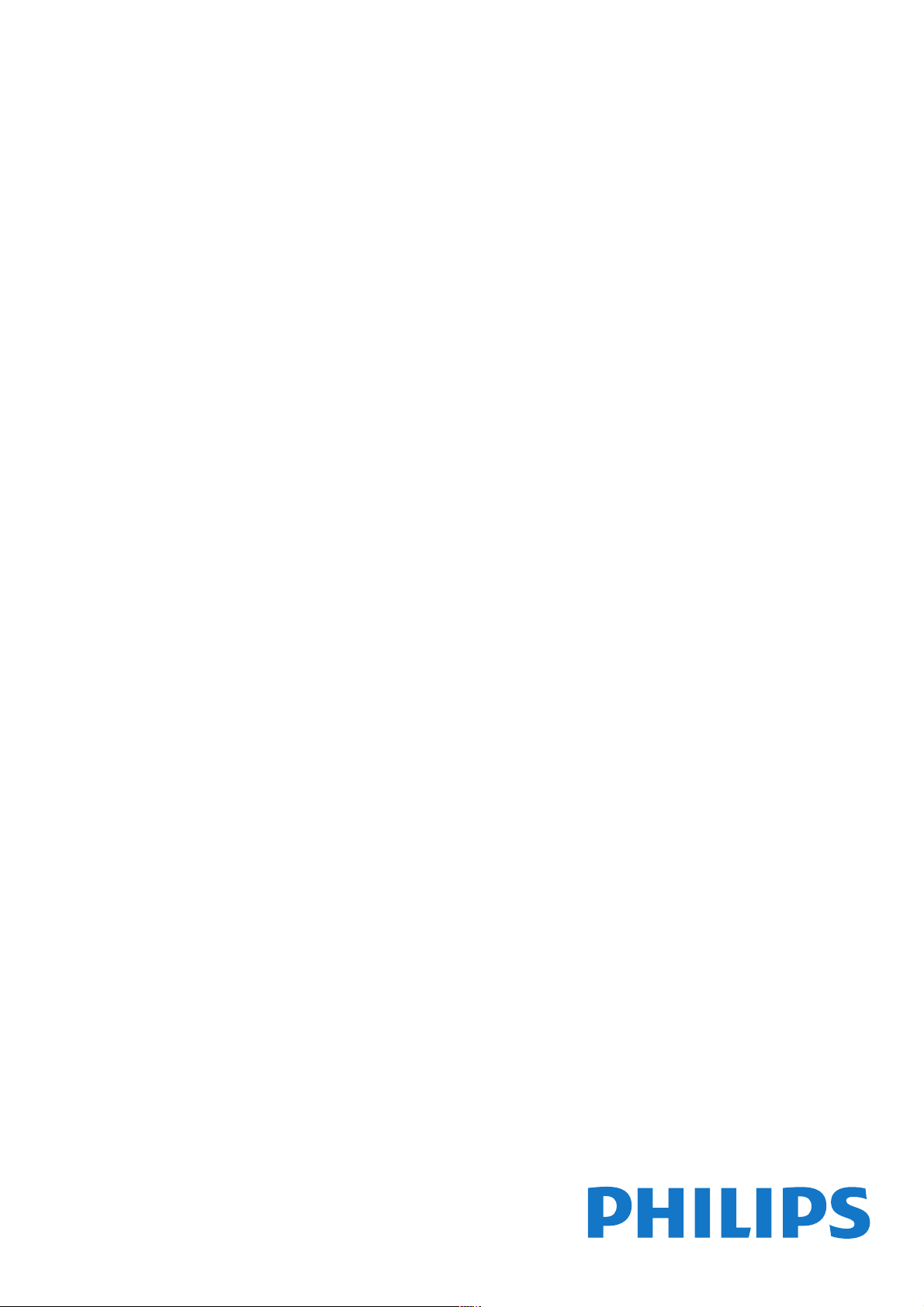
!!!"#$%&%#'"()*+!,&()*,
-,.%'/,012)301#0)43(/15641.,/1'3##)0/15/ 78881',0%,'19*50/1:;<1=>
?8@A:7B87
8çLYDWHOVNîPDQXiO
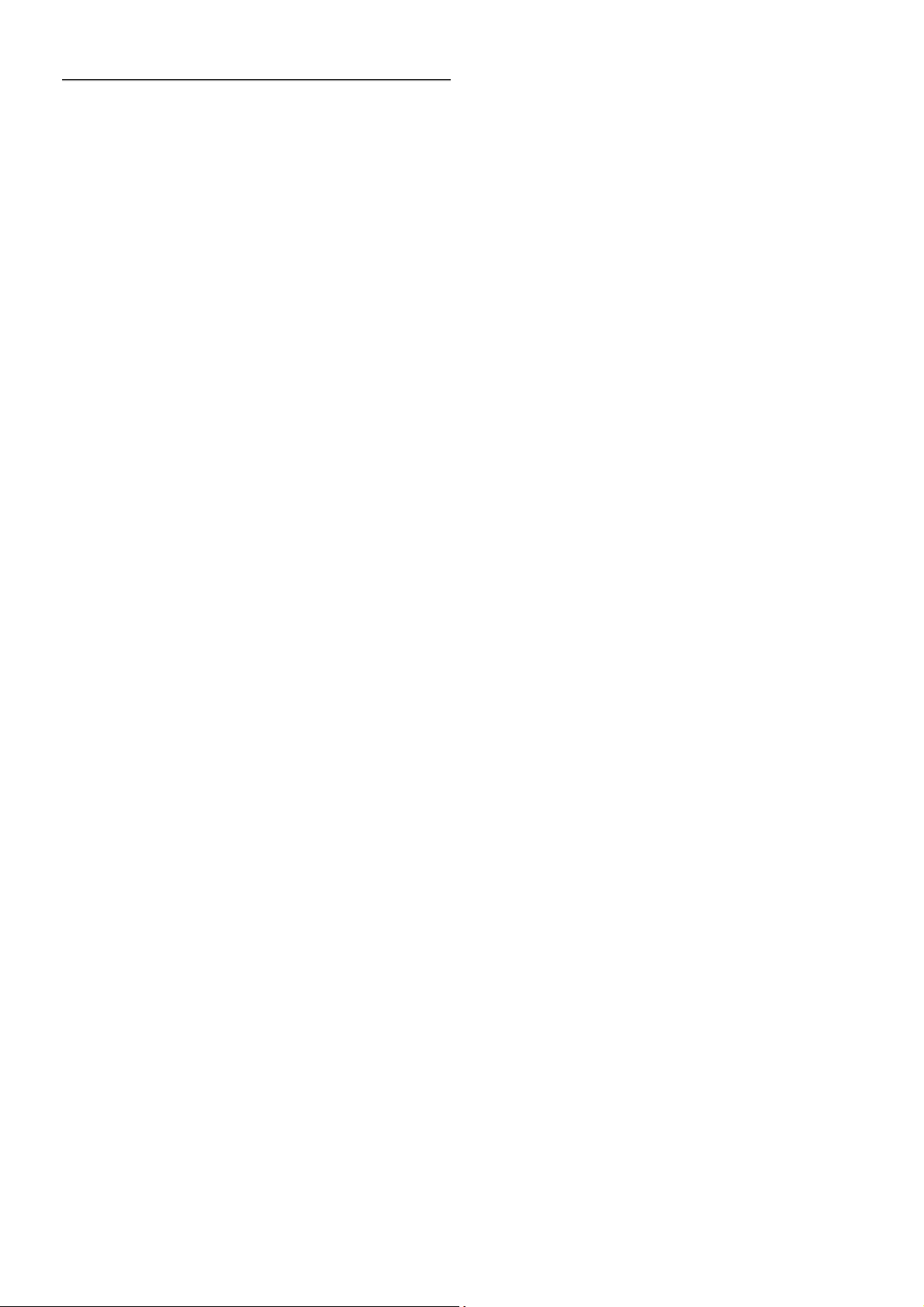
1
1.1
1.2
1.3
1.4
1.5
1.6
1.7
1.8
1.9
1.10
2
2.1
2.2
2.3
2.4
2.5
2.6
2.7
2.8
2.9
3
3.1
3.2
3.3
3.4
3.5
3.6
3.7
3.8
3.9
3.10
3.11
4
4.1
4.2
4.3
4.4
4.5
5
5.1
5.2
5.3
5.4
5.5
6
6.1
6.2
6.3
6.4
6.5
6.6
6.7
7
Obsah
Prohlídka 3
Smart TV 3
Galerie aplikací 3
Videa k zap!j"ení 3
Online TV 3
Sociální sít# 4
Slu$ba Skype 4
Chytré telefony a tablety 4
Pozastavení televize a nahrávání 4
Hry 4
EasyLink (digitální sb#rnice mezi audio video
za%ízeními) 5
Instalace 6
Podstavec televizoru a montá$ na ze& 6
Tipy pro umíst#ní 6
Napájecí kabel 6
Anténa 6
Satelitní anténa 7
Sí' 7
P%ipojení za%ízení 9
Nabídka Nastavení 18
Bezpe"nost a pé"e 20
Televize 22
Zapnutí 22
Dálkov( ovlada" 22
Televizní kanály 26
televizní pr!vodce 35
P%epnutí na za%ízení 36
Titulky a jazyky 37
)asova"e a hodiny 38
Nastavení obrazu 39
Nastavení zvuku 43
Nastavení re$imu Ambilight 45
Univerzální p%ístup 47
Satelitní kanály 49
Sledování satelitních kanál! 49
Seznam satelitních kanál! 49
Oblíbené satelitní kanály 49
Zámek s atelitních kanál! 50
Instalace satelitu 51
3D 56
Co je pot%eba 56
Pasivní 3D br(le 56
Sledování v re$imu 3D 56
Optimální sledování 3D 56
Varování t(kající se ochrany zdraví 57
Smart TV 58
Hlavní nabídka 58
Aplikace Smart TV 58
Videa, fotografie nebo hudba 61
Multi room 64
Pozastavení televizního vysílání 65
Nahrávání 65
Aplikace MyRemote 67
Slu!ba Skype 72
7.1
7.2
7.3
7.4
7.5
7.6
7.7
7.8
8
8.1
8.2
9
9.1
9.2
9.3
9.4
9.5
9.6
9.7
9.8
10
10.1
10.2
10.3
10.4
11
11.1
11.2
11.3
11.4
12
12.1
12.2
12.3
12.4
12.5
12.6
12.7
12.8
12.9
12.10
Co je to Skype? 72
Spu*t#ní slu$by Skype 72
Kontakty 73
Volání ve slu$b# Skype 74
Kredit Skype 75
Nastavení slu$by Skype 75
Odhlá*ení 76
Podmínky pou$ívání 76
Hry 77
Hraní hry 77
Hry pro dva hrá"e 77
Technická data televizoru 78
Ochrana $ivotního prost%edí 78
Spot%eba 78
P%íjem 79
Displej 79
Zvuk 79
Multimédia 79
Mo$nosti p%ipojení 80
Rozm#ry a hmotnost 80
Software televizoru 81
Verze softwaru 81
Aktualizace softwaru 81
Software s otev%en(m zdrojov(m kódem 81
Licence open source 81
Podpora 82
Zaregistrujte 82
Pou$ívání nabídek Nápov#da a Vyhledat 82
Nápov#da online 82
St%edisko pé"e o zákazníky 82
Autorská práva a licence 83
Rozhraní HDMI 83
Dolby 83
DTS 2.0 + v(stup Digital Out™ 83
Slu$ba Skype 83
DLNA Certified® 83
DivX Certified® 83
Microsoft 83
Wi-Fi Alliance 84
Software MHEG 84
Jiné ochranné známky 84
Rejst"ík 85
2 Obsah
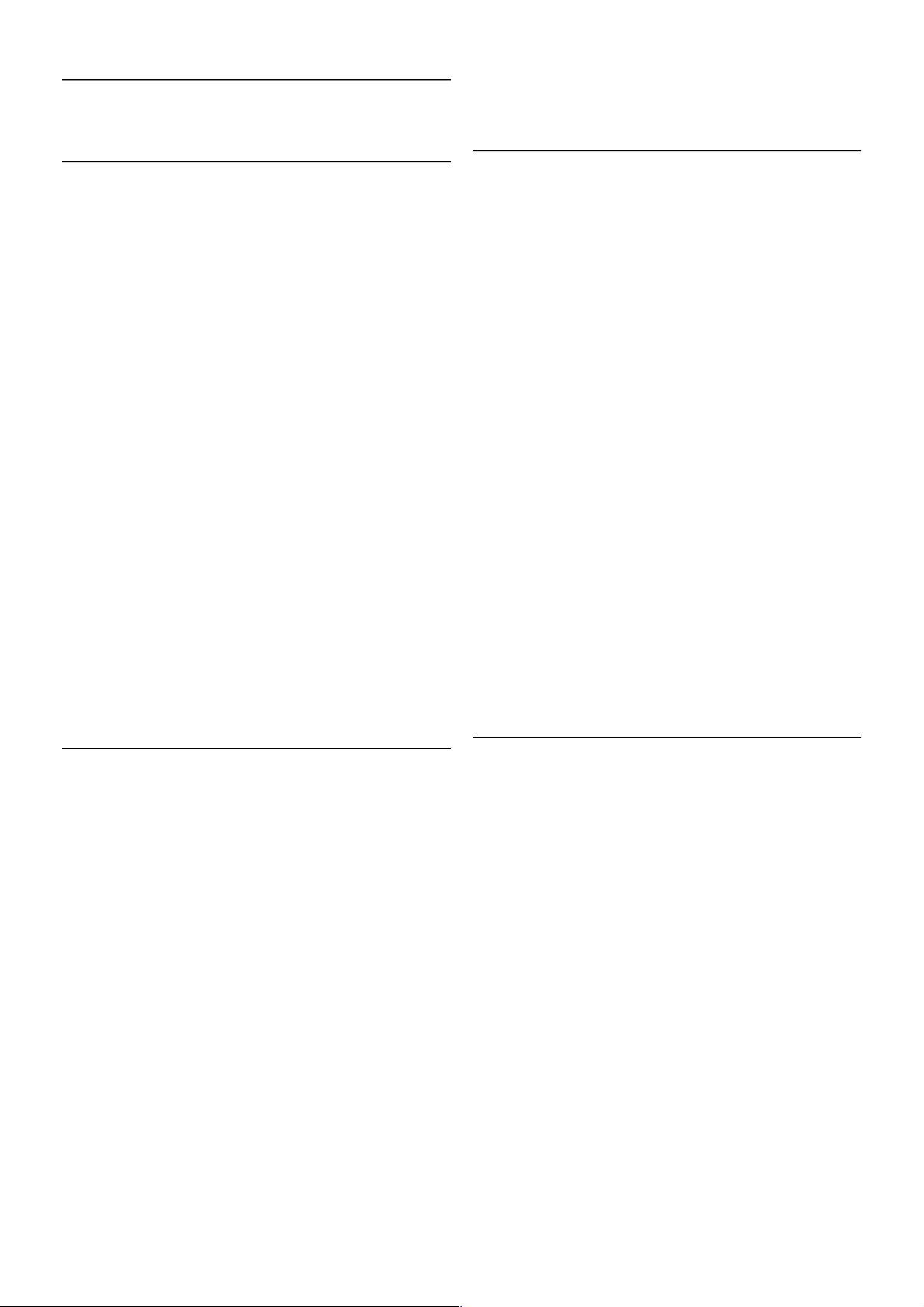
1
Prohlídka
1.1
Smart TV
P!ipojte tento Philips Smart LED TV k internetu a objevte
nov" televizní sv#t. M$%ete vytvo!it kabelové p!ipojení
k routeru nebo se p!ipojit bezdrátov# prost!ednictvím Wi-Fi.
Kdy% je televizor p!ipojen k domácí síti, je mo%né na televizoru
zobrazit fotografie z chytrého telefonu, p!ehrávat videa ulo%ená
v po&íta&i nebo ovládat televizor pomocí tabletu.
Kdy% je televizor p!ipojen k internetu, m$%ete sledovat p$j&ené
video z online video obchodu, p!e&íst si online TV pr$vodce
nebo nahrát oblíben" televizní po!ad na pevn" disk USB.
Aplikace Smart TV poskytnou dal'í zábavu v nejr$zn#j'ích
formách a také praktické s lu%by.
V nabídce Nápov!da stiskn#te mo%nost * Seznam
a vyhledejte polo%ku Smart TV, kde získáte dal'í informace.
1.2
Galerie aplikací
Otev!ete mo%nost App Gallery (Galerie aplikací) v nabídce
Smart TV a budete moci procházet aplikace, sbírku
p!izp$soben"ch webov"ch stránek pro pou%ití v televizoru.
Najd#te si aplikaci pro videa YouTube, národní noviny, online
fotoalbum, Facebook, Twitter apod. K dis pozici js ou aplikace
umo%(ující p$j&ení videa z online video obchodu a aplikace
ur&ené ke sledování zme'kan"ch po!ad$. Pokud v App Gallery
(Galerie aplikací) nenaleznete to, co hledáte, zkus te 't# stí na
síti a surfujte po internetu na televizoru.
V nabídce Nápov!da stiskn#te mo%nost * Seznam
a vyhledejte polo%ku Galerie aplikací, kde získáte dal'í
informace.
1.3
Videa k zap"j#ení
Chcete-li sledovat p"j#ené video, nemusíte odcházet z domu.
Jednodu'e si p$j&íte nejnov#j'í film z regionálního online video
obchodu.
Spus)te Smart TV a p!idejte aplikaci video obchodu na
po&áte&ní stránku slu%by Smart TV.
Otev!ete aplikaci video obchodu, vytvo!te sv$j osobní ú&et,
vyberte film a stiskn#te tla&ítko p!ehrávání.
*ádné problémy s e stahováním: film m$%ete sledovat
okam%it#*.
V nabídce Nápov!da stiskn#te mo%nost * Seznam
a vyhledejte polo%ku Videa k zap"j#ení, kde získáte dal'í
informace.
* V závislosti na slu%b# streamování videa zvoleného video
obchodu.
1.4
Online TV
Aplikace Online TV slu%by Smart TV (streamovaná televize)
vám umo%ní sledovat televizní po!ad, kter" jste práv# zme'kali,
nebo se na po!ad podívat, kdy se vám to nejlépe hodí.
Vyhledejte logo vysílací spole&nosti v Galerii aplikací.
V nabídce Nápov!da stiskn#te mo%nost * Seznam
a vyhledejte polo%ku Online TV, kde získáte dal'í informace.
Prohlídka / Sociální sít# 3
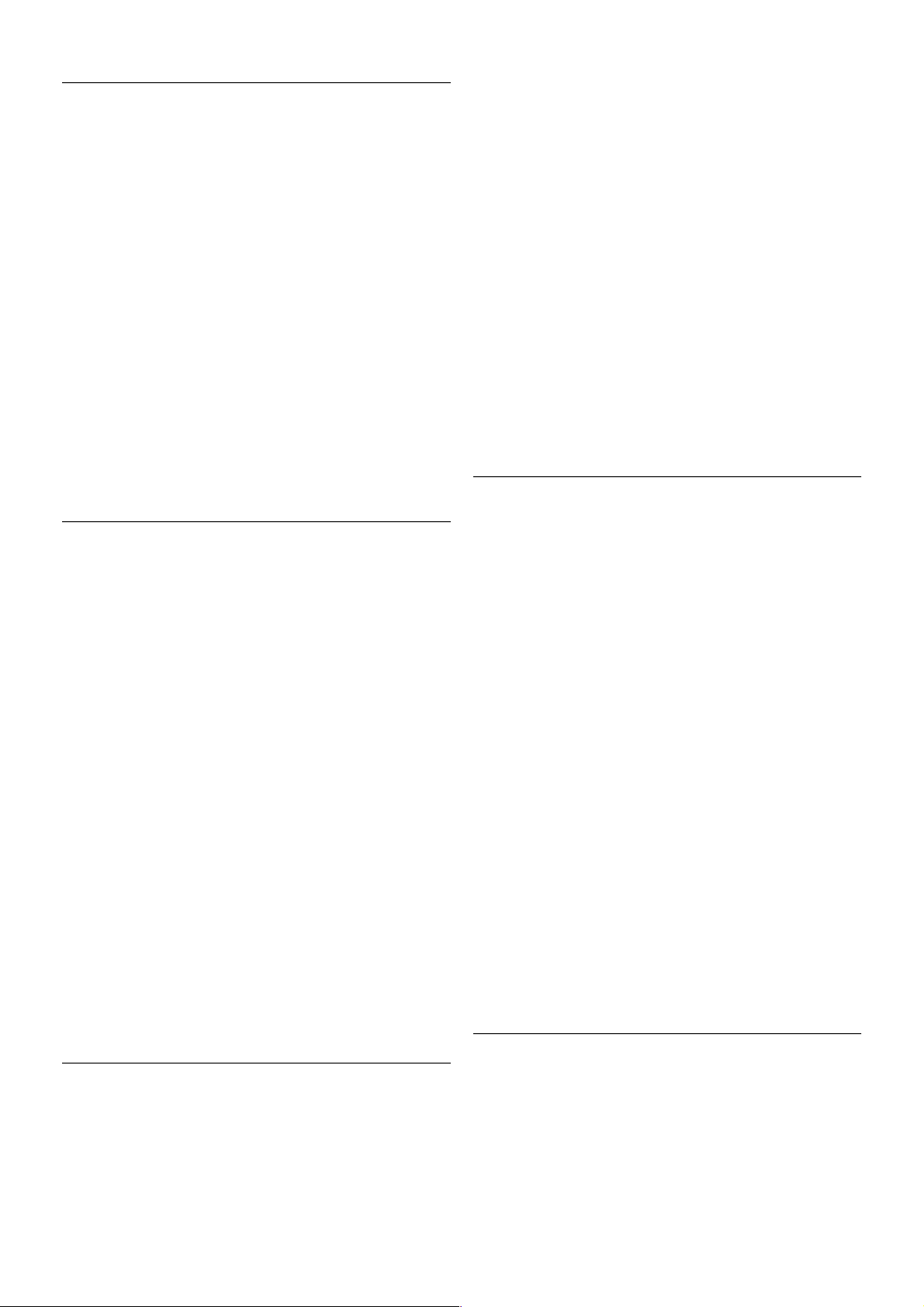
1.5
Sociální sít!
Pokud si chcete zkontrolovat zprávy od p!átel, nemusíte vs távat
a jít k po"íta"i. Otev!ete slu#bu Smart TV, vyberte stránku své
sociální sít! a po$lete zprávu s odpov%dí p!ímo z pohovky.
Slu#ba Smart TV podporuje oblíbené sociální sít% Facebook
a Twitter.
V nabídce Nápov!da stiskn%te mo#nost * Seznam
a vyhledejte polo#ku Galerie aplikací, kde získáte dal$í
informace.
1.6
Slu"ba Skype
Prost!ednictvím slu#by Skype™ m&#ete bezplatn%
uskute"'ovat videohovory na televizoru.
Sv(m p!átel&m m&#ete zavolat a uvid%t je z kteréhokoli místa
na sv%t%. Chcete-li uskute"nit videohovor, je t!eba kamera
s vestav%n(m mikrofonem a kvalitní p!ipojení k internetu.
N%které televizory Philips jsou vybaveny vestav%nou kamerou a
mikrofonem.
V nabídce Nápov!da stiskn%te mo#nost * Seznam
a vyhledejte polo#ku Skype, kde získáte dal$í informace.
1.7
Chytré telefony a tablety
Stáhn%te si z obchodu s aplikacemi pro vá$ typ chytrého
telefonu nebo tabletu aplikaci Philips MyRemote, abyste mohli
chytr( telefon nebo tablet pou#ívat jako televizní dálkov(
ovlada" nebo jako ovlada" médií.
Z chytrého telefonu nebo tabletu m&#ete ovládat televizor,
p!epínat kanály nebo m%nit hlasitost. S aplikací MyRemote
m&#ete pomocí telefonu nebo tabletu posílat fotografie, hudbu
nebo videa z po"íta"e do televizoru. A s aplikací MyRemote na
tabletu si m&#ete vyvolat TV pr&vodce, p!e"íst si informace
o po!adech a pouh(m klepnutím prstu p!epnout televizi na
ur"it( kanál. Aplikace MyRemote je k dispozici pro systémy iOS
a Android.
V nabídce Nápov!da stiskn%te mo#nost * Seznam
a vyhledejte aplikaci MyRemote, kde získáte dal$í informace.
1.8
Pozastavení televize a nahrávání
Pokud p!ipojíte pevn( disk USB, m&#ete pozastavit a nahrát
vysílání z digitálního televizního kanálu.
Pozastavte televizi a vezm%te naléhav( hovor nebo si
jednodu$e dejte p!estávku b%hem sportovního zápasu.
Televizor zatím ulo#í vysílání na pevn( disk USB a vy je m&#ete
za"ít sledovat pozd%ji.
Je-li p!ipojen pevn( disk USB, m&#ete nahrávat také digitální
vysílání. Je mo#né nahrávat b%hem sledování po!adu nebo
naplánovat nahrávání nadcházejícího po!adu.
V nabídce Nápov!da stiskn%te mo#nost * Seznam
a vyhledejte polo#ku Pozastavení televize nebo Nahrávání, kde
získáte dal$í informace.
1.9
Hry
Pokud v nabídce Dom& vyberete mo#nost herní konzole,
televizor automaticky p!epne na ideální nastavení pro hraní.
4 Prohlídka / Hry
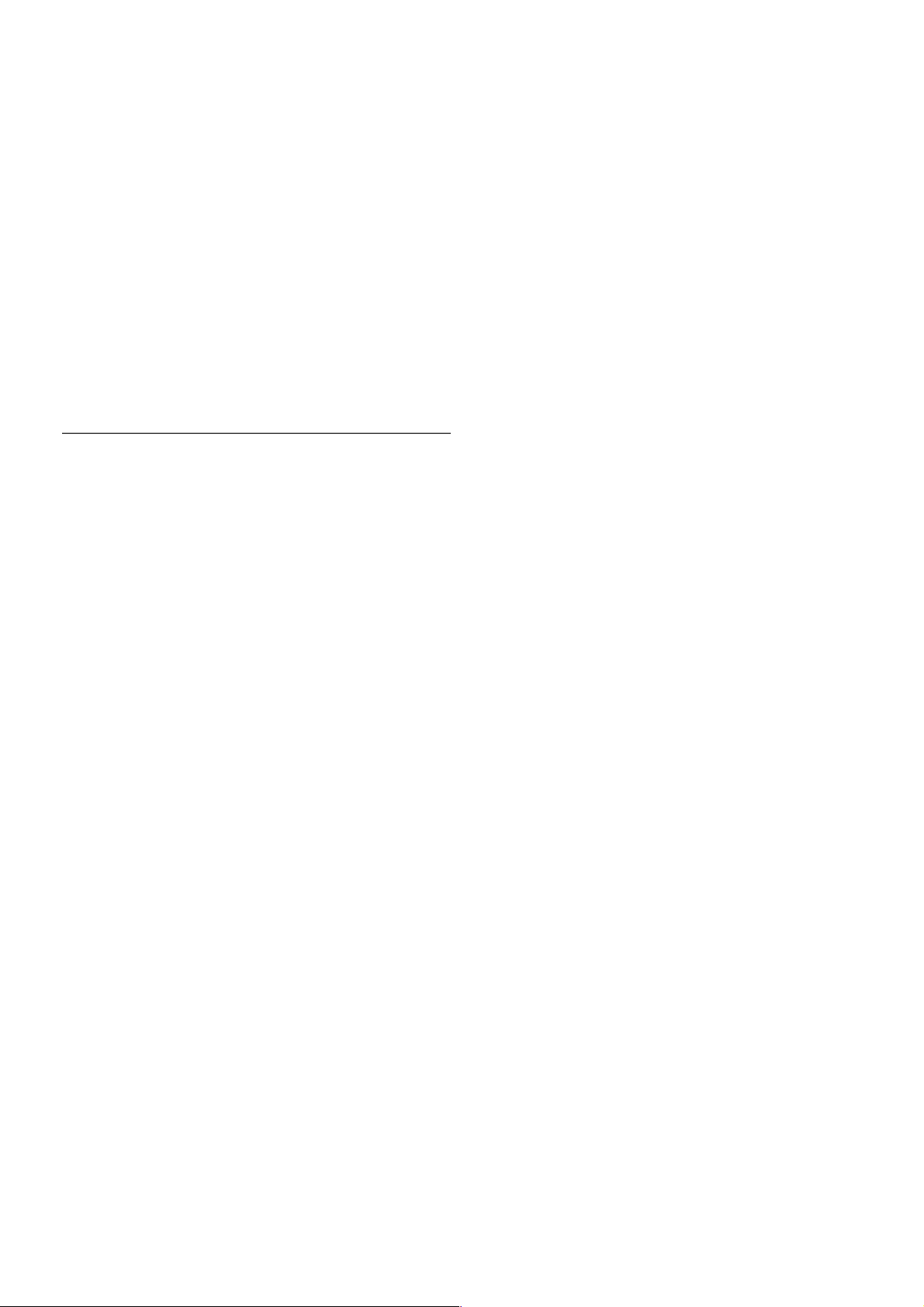
Pokud hrajete hru pro více hrá!" s rozd#len$mi obrazovkami,
m"%ete televizor nastavit tak, aby jednotlivé obrazovky
zobrazoval jako celou obrazovku. Jednotliví hrá!i se mohou p&i
hraní soust&edit na svou vlastní hru.
Televizor vyu%ívá k zobrazení obou obrazovek 3D technologii.
Chcete-li hrát hru pro dva hrá!e se dv#ma r"zn$mi obrazy na
celou obrazovku, pak ka%d$ hrá! pot&ebuje 3D br$le.
V nabídce Nápov!da stiskn#te mo%nost * Seznam
a vyhledejte polo%ku Herní konzole nebo Hry pro dva hrá"e,
kde získáte dal'í informace.
1.10
EasyLink (digitální sb!rnice mezi
audio video za#ízeními)
Funkce EasyLink vám umo%ní ovládat p&ipojené za&ízení,
nap&íklad p&ehráva! Blu-ray disk", pomocí dálkového ovlada!e
televizoru.
Funkce EasyLink vyu%ívá ke komunikaci s p&ipojen$mi za&ízeními
rozhraní HDMI CEC.
V nabídce Nápov!da stiskn#te mo%nost * Seznam
a vyhledejte polo%ku EasyLink, kde získáte dal'í informace.
Prohlídka / EasyLink (digitální sb#rnice mezi audio video za&ízeními) 5
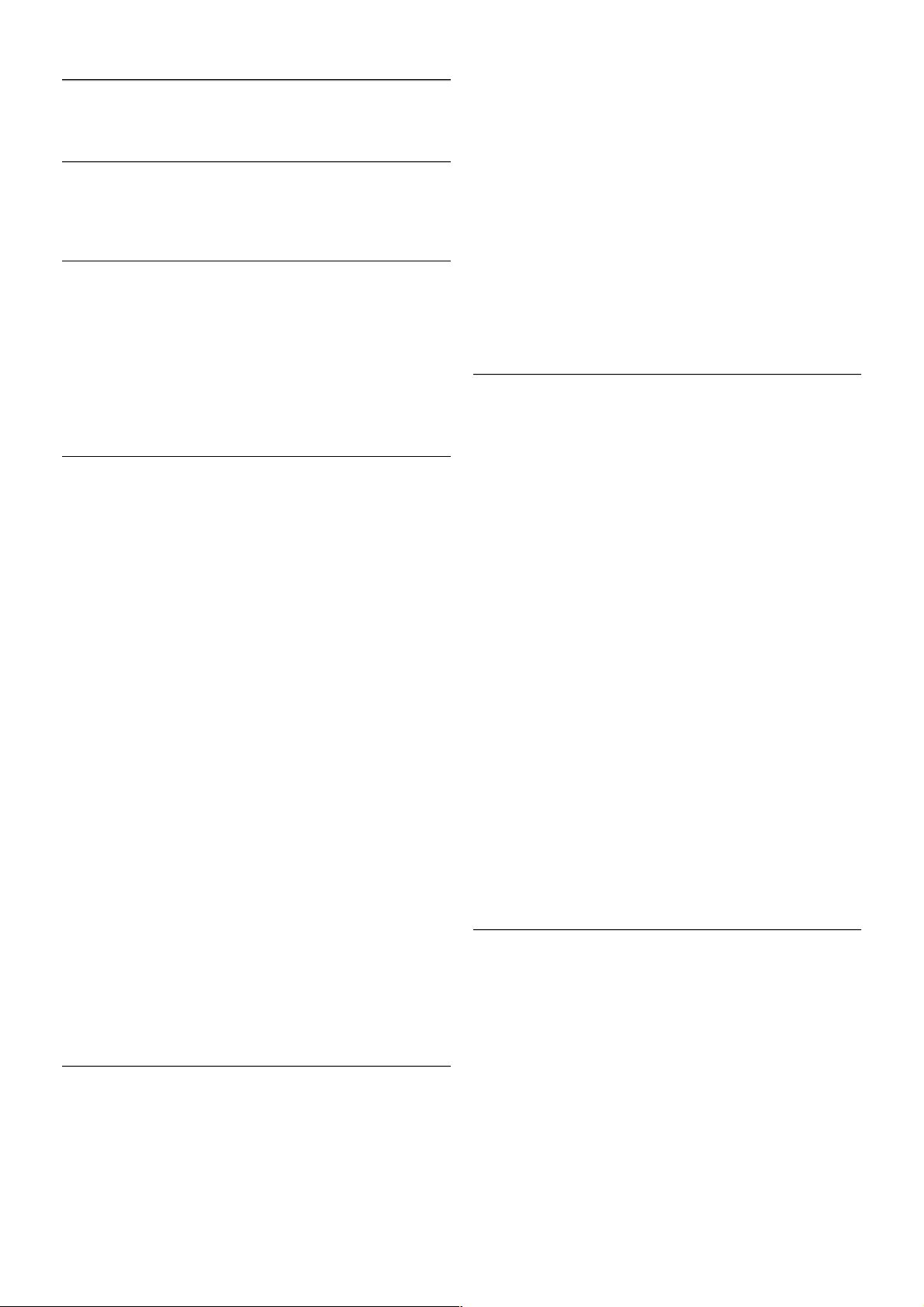
2
Instalace
2.1
Podstavec televizoru a montá!
na ze"
Podstavec televizoru
Pokyny pro montá! podstavce televizoru naleznete ve
Stru"ném návodu k rychlému pou!ití, jen! byl dodán spolu
s televizorem. Pokud jste tento návod ztratili, m#!ete si jej
stáhnout z webov$ch stránek www.philips.com.
P%i hledání Stru"ného návodu k rychlému pou!ití ke sta!ení
pou!ijte typové "íslo v$robku.
P#ipevn$ní na ze"
Televizor je p%ipraven k p%ipevn&ní na dr!ák pro montá! na ze',
kter$ odpovídá standardu VESA (prodává se samostatn&).
P%i nákupu dr!áku pro montá! na ze' pou!ijte následující kód
VESA . . .
VESA MIS-F 200 x 200, M8
Aby byl dr!ák p%ipevn&n bezpe"n&, pou!ijte (rouby v délce, je!
je zobrazena na v$kresu.
Upozorn$ní
P%ipevn&ní televizoru na ze' vy!aduje zvlá(tní dovednosti a m&l
by jej provést kvalifikovan$ pracovník. Montá! televizoru na ze'
musí spl)ovat bezpe"nostní normy podle hmotnosti televizoru.
P%ed umíst&ním televizoru si také p%e"t&te bezpe"nostní
opat%ení.
Spole"nost TP Vision Netherlands B.V. nenese odpov&dnost
za nesprávnou montá! ani za nehodu "i úraz, k nim! m#!e p%i
montá!i dojít.
2.2
Tipy pro umíst$ní
• Umíst&te televizor na místo, kde nebude na obrazovku
dopadat p%ímé sv&tlo.
• Chcete-li dosáhnout co nejlep(ího efektu funkce Ambilight,
ztlumte os v&tlení v místnosti.
• Televizor umíst&te a! 15 cm od zdi.
• Ideální vzdálenost pro sledování televize je trojnásobkem
velikosti úhlop%í"ky obrazovky. P%i sezení by m&ly o"i b$t
v rovin& se st%edem obrazovky.
2.3
Napájecí kabel
Zastr"te napájecí kabel do napájecí zásuvky POWER
v televizoru.
Zkontrolujte, zda je napájecí kabel pevn& zasunut$ do
televizoru.
Dbejte, aby byla zás tr"ka v elektrické zás uvce s tále p%ístupná.
P%i odpojování napájecího kabelu tahejte v!dy za zástr"ku, nikdy
za kabel.
I kdy! má tento televizor velmi nízkou spot%ebu energie, pokud
jej nebudete del(í dobu pou!ívat, odpojte z d#vodu úspory
energie napájecí kabel.
V nabídce Nápov$da stiskn&te mo!nost * Seznam
a vyhledejte polo!ku Pohotovostní re!im, kde získáte dal(í
informace o zapínání a vypínání televizoru.
2.4
Anténa
Vyhledejte anténní konektor na zadní stran& televizoru. Kabel
antény pevn& zastr"te do zásuvky ozna"ené nápisem
Antennaa.
M#!ete pou!ít vlastní anténu nebo se p%ipojit k signálu antény
z anténního distribu"ního systému (jen! je b&!n$ v n&kter$ch
regionech). Pou!ijte koaxiální kabel s anténním konektorem IEC
(RF) 75 ohm#.
Toto p%ipojení antény pou!ijte pro vstupní signály DVB-T
a DVB-C.
6 Instalace / Anténa
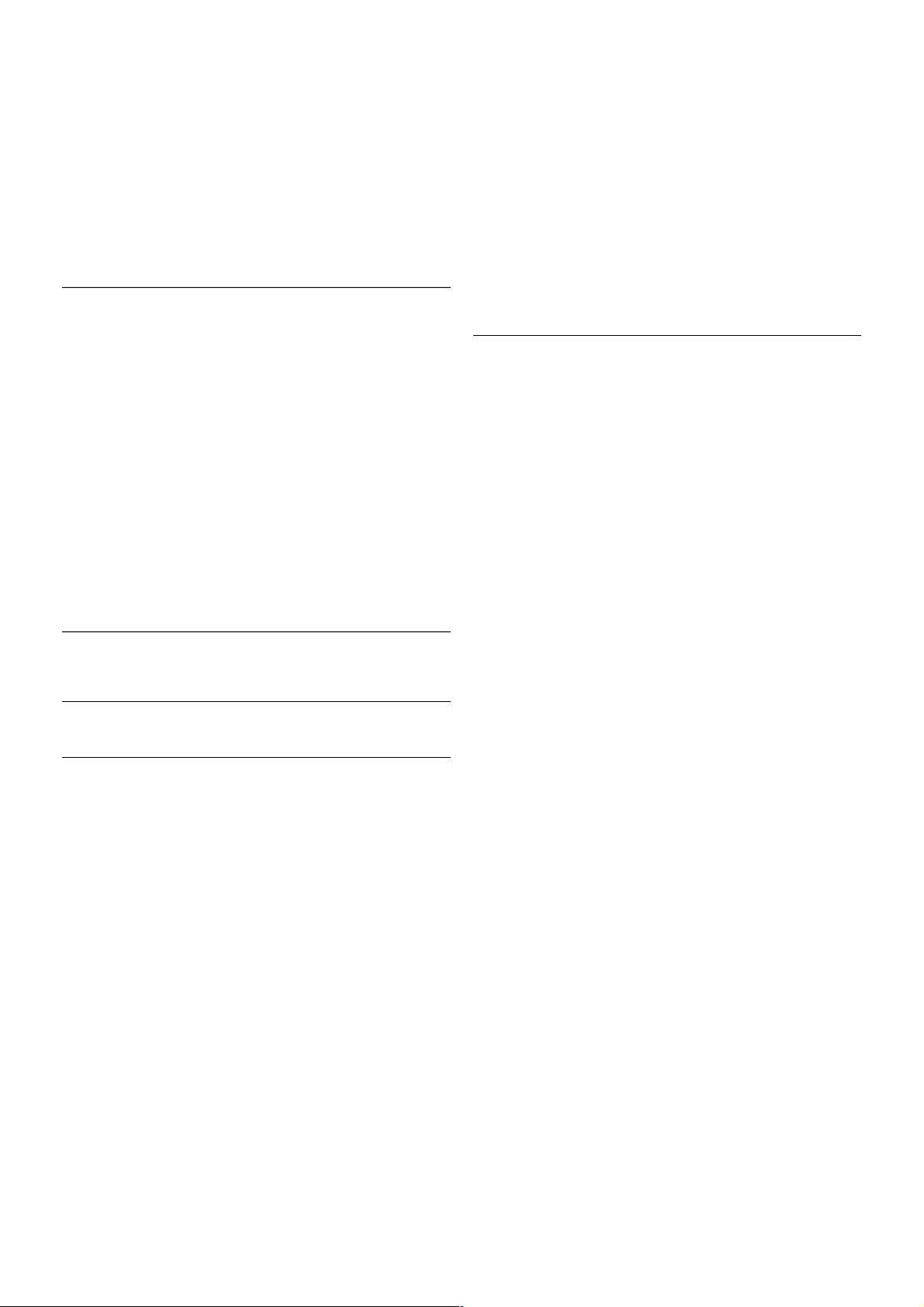
2.5
Satelitní anténa
Vyhledejte satelitní konektor typu F na zadní stran! televizoru.
K tomuto konektoru p"ipojte kabel ze satelitní antény (nebo
z rozd!lova#e Unicable).
2.6
Sí!
Bezdrátové p"ipojení
Co je pot"eba
Chcete-li televizor p"ipojit k internetu bezdrátov!, je t"eba
bezdrátov# router. Pou$ijte vysokorychlostní (%irokopásmové)
p"ipojení k internetu.
Sdílení soubor$
Televizor doká$e vyhledávat a otevírat soubory na jin&ch
za"ízeních v bezdrátové síti, jako je nap"íklad po#íta# nebo
za"ízení NAS. M'$ete pou$ít po#íta# s opera#ním systémem
Microsoft Windows XP, Vista nebo Windows 7, Mac OSX
nebo Linux.
Software serveru médií
Software serveru médií v po#íta#i vám umo$ní otevírat na
obrazovce televizoru fotografie, hudbu a videa ulo$ená
v po#íta#i.
Pou$ijte poslední verzi softwaru serveru médií, jako je nap"íklad
Windows Media Player 11, Twonky™ nebo podobn&
software*.
Nainstalujte software do po#íta#e a nastavte jej tak, aby sdílel
va%e soubory médií s televizorem. P"e#tete si u$ivatelskou
p"íru#ku s oftwaru serveru médií, kde zís káte dal%í informace.
Chcete-li otev"ít soubory v televizoru, musí b&t spu%t!n
software serveru médií v po#íta#i.
* V nabídce Nápov%da stiskn!te mo$nost * Seznam
a vyhledejte polo$ku Software serveru médií, podporovan#,
kde naleznete p"ehled podporovaného softwaru serveru médií.
Vytvo"ení p"ipojení
Postupujte podle krok' 1 a$ 5.
1. krok – Zkontrolujte, zda je router va%í bezdrátové sít!
zapnut&.
2. krok – Stiskn!te tla#ítko h a vyberte polo$ku S
Nastavení. Poté stiskn!te tla#ítko OK.
3. krok – Vyberte mo$nost P"ipojení k síti a stiskn!te tla#ítko
OK.
4. krok – Vyberte mo$nost Bezdrátové a stiskn!te tla#ítko
OK.
5. krok – Vyberte mo$nost Prohledávat, je$ vyhledá va%i
bezdrátovou sí(. Máte-li router vybaven& funkcí WPS (chrán!né
nastavení Wi-Fi), m'$ete vybrat mo$nost WPS . Vyberte
po$adovanou mo$nost a stiskn!te tla#ítko OK.
– Prohledávat
Vyberte mo$nost Prohledávat, je$ vyhledá va%i bezdrátovou sí(
(bezdrátov& router). Televizor m'$e najít n!kolik bezdrátov&ch
sítí ve va%í blízkosti.
– WPS
Je-li vá% router vybaven funkcí WPS, m'$ete jej p"ipojit p"ímo,
bez prohledávání. P"ejd!te k routeru a stiskn!te tla#ítko WPS.
Vy#kejte necelé dv! minuty a poté na televizoru stiskn!te
mo$nost P"ipojit pro vytvo"ení p"ipojení.
Jsou-li ve va%í bezdrátové síti za"ízení vyu$ívající systém
zabezpe#ovacího %ifrování WEP, nelze pou$ít funkci WPS.
Pokud je k p"ipojení nutné pou$ít Kód PIN pro WPS, vyberte
mo$nost Prohledávat, a nikoli mo$nost WPS.
6. krok – V seznamu nalezen&ch sítí vyberte svou bezdrátovou
sí( a stiskn!te tla#ítko OK.
Pokud se va%e sí( v seznamu nenachází, proto$e její název sít!
je skryt& (vypnuli jste vysílání identifikátoru SSID na routeru),
vyberte mo$nost Ru&ní zápis a zadejte název sít! sami.
7. krok – Podle typu routeru nyní m'$ete zadat sv'j %ifrovací
klí# (WEP, WPA nebo WPA2). Pokud jste ji$ %ifrovací klí# pro
tuto sí( zadávali, m'$ete vybrat mo$nost Dal'í a vytvo"it
p"ipojení okam$it!.
Jestli$e vá% router podporuje kód PIN WPS nebo WPS,
m'$ete vybrat mo$nost WPS, WPS PI N nebo Standardní.
Vyberte po$adovanou mo$nost a stiskn!te tla#ítko OK.
– Standardní
Instalace / Sí( 7
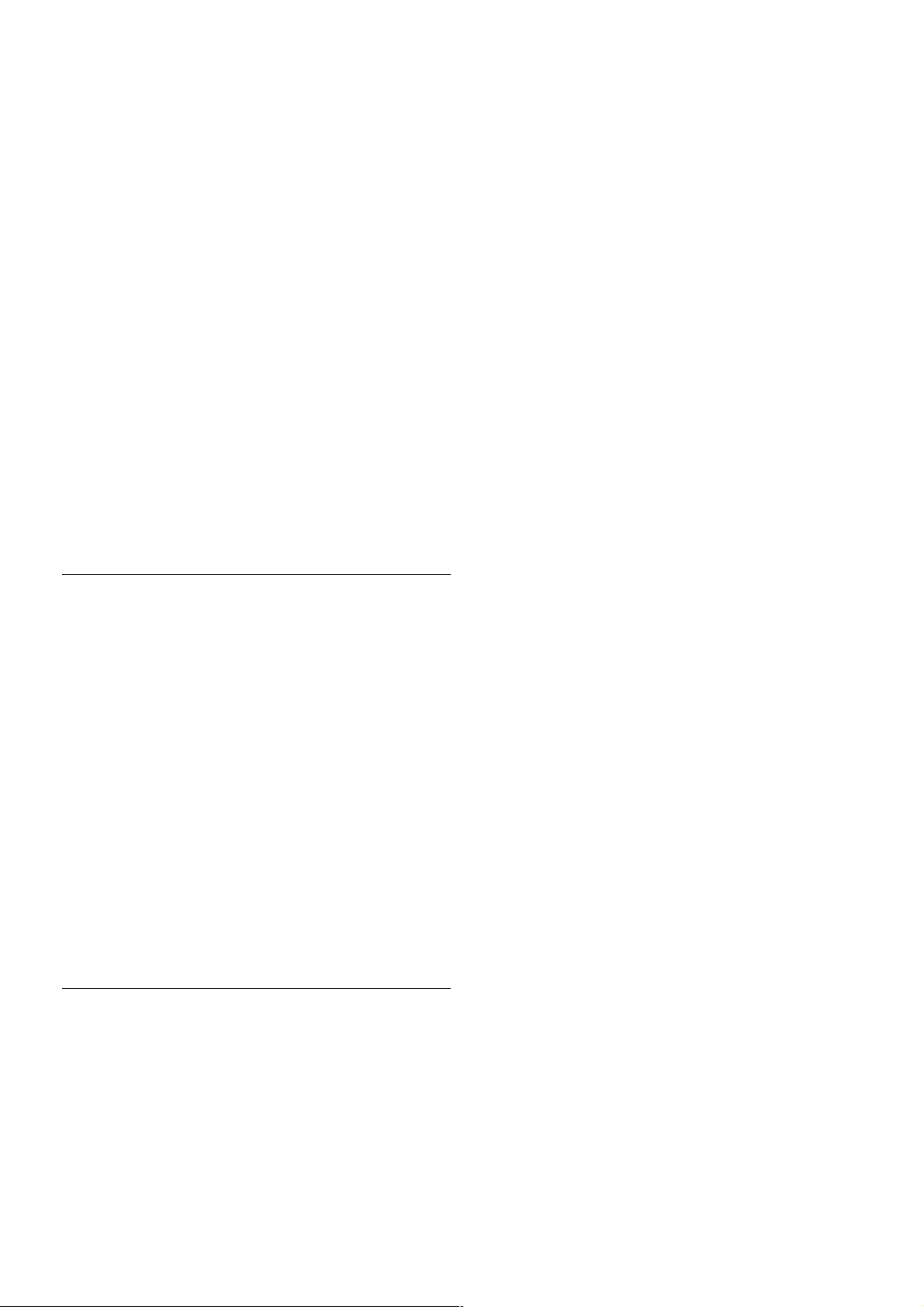
Vyberte mo!nost Standardní pro zadání "ifrovacího klí#e (hesla
nebo bezpe#nostního klí#e) ru#n$. %ifrovací klí# m&!ete zadat
pomocí klávesnice na dálkovém ovlada#i. Jakmile klí# zadáte,
stiskn$te mo!nost P!ipojit.
– WPS PIN
Chcete-li vytvo'it zabezpe#ené p'ipojení WPS pomocí kódu
PIN, vyberte mo!nost WPS PIN a stiskn$te tla#ítko OK.
Zapi"te si zobrazen( osmimístn( kód PIN a zadejte jej
v softwaru routeru v po#íta#i. Poté na televizoru stiskn$te
mo!nost P!ipojit. Informace o tom, zda je t'eba zadat kód PIN
v softwaru routeru, naleznete v u!ivatelské p'íru#ce routeru.
8. krok – Zobrazí se zpráva, zda je p'ipojení úsp$"né.
Konfigurace sít"
Jestli!e se p'ipojení nezda'í, m&!ete zkontrolovat nastavení
DHCP routeru. Hodnota DHCP by m$la b(t nastavena na
Zapnuto.
P'ípadn$, pokud jste pokro#il( u!ivatel a chcete nainstalovat sí)
se statickou adresou IP, nastavte televizor na hodnotu Statická
IP.
Chcete-li nastavit televizor na pou!ívání statické adresy IP,
stiskn$te tla#ítko h, vyberte mo!nost S Nastavení
a stis kn$te tla#ítko OK. Vyberte mo!nost Nastavení sít" >
Konfigurace sít" > Statická IP. Kdy! je v nabídce vybrána
mo!nost Statická IP, m&!ete nastavit adresu IP a dal"í pot'ebná
nastavení pod polo!kou Konfigurace statické IP ve stejné
nabídce.
Problémy se sítí
Bezdrátová sí# nebyla nalezena nebo je ru$ena
• Mikrovlnné trouby, telefony DECT nebo jiná za'ízení Wi-Fi
802.11b/g/n v blízkosti bezdrátové sít$ mohou zp&sobovat
ru"ení sít$.
• Zkontrolujte, zda brány firewall v síti umo!*ují p'ístup
k bezdrátovému p'ipojení televizoru.
• Pokud vám bezdrátová sí) doma nefunguje správn$, zkuste
nainstalovat kabelovou sí).
Internet nefunguje
• Je-li p'ipojení k routeru v po'ádku, zkontrolujte p'ipojení
routeru k internetu.
P!ipojení k po%íta%i a internetu jsou pomalá
• Informace o dosahu v budov$, p'enosové rychlosti a jin(ch
faktorech kvality s ignálu naleznete v u!ivatelské p'íru#ce
k bezdrátovému routeru.
• Pro router pou!ijte vysokorychlostní ("irokopásmové)
p'ipojení k internetu.
Pevné p!ipojení
Co je pot!eba
Pro p'ipojení televizoru k internetu je t'eba sí)ov( router.
Pou!ijte router s vysokorychlostním ("irokopásmov(m)
p'ipojením k internetu.
Instalace
Postupujte podle krok& 1 a! 5.
1 – P'ipojte router k televizoru sí)ov(m kabelem (kabelem sít$
Ethernet**).
2 – Zkontrolujte, !e je router zapnut(.
3 – Stiskn$te tla#ítko h, vyberte mo!nost S Nastavení
a stis kn$te tla#ítko OK.
4 – Vyberte mo!nost P!ipojení k síti a stiskn$te tla#ítko OK.
5 – Vyberte mo!nost Kabelové a stiskn$te tla#ítko OK.
Televizor neustále vyhledává sí)ové p'ipojení. A! bude
p'ipojení úsp$"né, zobrazí se zpráva.
Konfigurace sít"
Jestli!e se p'ipojení nezda'í, m&!ete zkontrolovat nastavení
DHCP route ru. Hodnota DHC P by m $la b(t nastavena na
Zapnuto.
P'ípadn$, pokud jste pokro#il( u!ivatel a chcete nainstalovat sí)
se statickou adresou IP, nastavte televizor na hodnotu Statická
IP.
Chcete-li nastavit televizor na pou!ívání statické adresy IP,
stiskn$te tla#ítko h, vyberte mo!nost S Nastavení
a stis kn$te tla#ítko OK.
Vyberte mo!nost Nastavení sít" > Konfigurace sít" > Statická
IP. Kdy! je v nabídce vybrána mo!nost Statická IP, m&!ete
nastavit adresu IP a dal"í pot'ebná nastavení pod polo!kou
Konfigurace statické IP ve stejné nabídce.
Sdílení soubor&
Televizor doká!e vyhledávat a otevírat soubory na jin(ch
za'ízeních v síti, jako je nap'íklad po#íta#. M&!ete pou!ít po#íta#
s opera#ním systémem Microsoft Windows XP, Vista nebo
Windows 7, Mac OSX nebo Linux.
Software serveru médií
Software serveru médií v po#íta#i vám umo!ní otevírat na
obrazovce televizoru fotografie, hudbu a videa ulo!ená
v po#íta#i.
Pou!ijte poslední verzi softwaru serveru médií, jako je nap'íklad
Windows Media Player 11, Twonky™ nebo podobn(
software*.
Nainstalujte software do po#íta#e a nastavte jej tak, aby sdílel
va"e soubory médií s televizorem. P'e#tete si u!ivatelskou
p'íru#ku s oftwaru serveru médií, kde zís káte dal"í informace.
Chcete-li otev'ít soubory v televizoru, musí b(t spu"t$n
software serveru médií v po#íta#i.
* V nabídce Nápov"da stiskn$te mo!nost * Seznam
a vyhledejte polo!ku Software serveru médií, podporovan',
kde naleznete p'ehled podporovaného softwaru serveru médií.
**Abyste vyhov$li na'ízením EMC, pou!ívejte stín$n( kabel
sít$ Ethernet FTP kat. 5E.
8 Instalace / Sí)
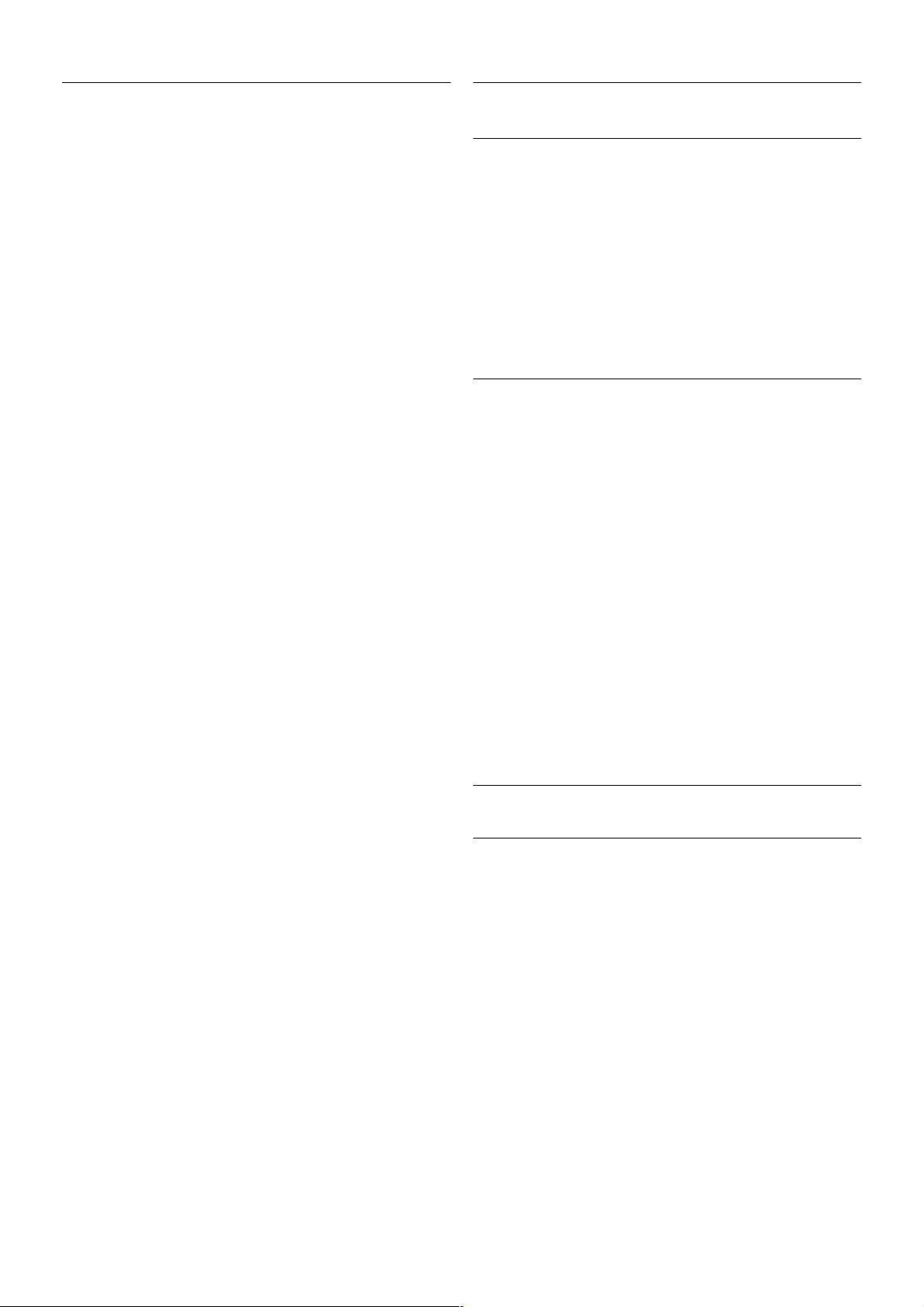
Nastavení sít!
Chcete-li otev!ít Nastavení sít", stiskn"te tla#ítko h, vyberte
mo$nost S Nastavení a stiskn"te tla#ítko OK.
Vyberte mo$nost Nastavení sít! a stiskn"te tla#ítko OK.
Zobrazit nastavení sít!
Zde se zobrazují v%echna aktuální nastavení sít" – adresy IP
a MAC, síla signálu, rychlost, zp&sob %ifrování apod.
Typ sít!
Slou$í k nastavení sít" na mo$nost Kabelové nebo Bezdrátové.
Konfigurace sít!
Slou$í k nastavení konfigurace sít" na mo$nost DHCP a Auto IP
nebo Statická IP.
Konfigurace statické IP
Je-li nastavena mo$nost Statická IP, m&$ete zde nastavit
v%echna pot!ebná nastavení statické adresy IP.
Digital Media Renderer – DMR
Chcete-li p!ijímat multimediální soubory z chytr'ch telefon&
nebo tablet&, nastavte mo$nost DMR na hodnotu Zapnuto.
Wi-Fi M iracast
Chcete-li získat dal%í informace o funkci Wi-Fi Miracast,
stiskn"te mo$nost * Seznam a vyhledejte polo$ku Wi-Fi
Miracast™.
P"ipojení Wi-Fi Miracast
Chcete-li získat dal%í informace o funkci Wi-Fi Miracast,
stiskn"te mo$nost * Seznam a vyhledejte polo$ku Wi-Fi
Miracast™.
Wi-Fi S mart Screen
Chcete-li získat dal%í informace o funkci Wi-Fi Smart Screen,
stiskn"te mo$nost * Seznam a vyhledejte polo$ku Aplikace
MyRemote, Wi-Fi Smart Screen.
Sí#ov$ název televizoru
Pokud se ve va%í domácí síti nachází více ne$ jeden televizor,
m&$ete jej zde p!ejmenovat.
Vymazat internetovou pam!#
Mo$nost Vymazat internetovou pam"( vám umo$)uje vymazat
v%echny internetové soubory ulo$ené v televizoru. Vyma$ete
svou registraci slu$eb Philips Smart TV a nastavení
rodi#ovs kého om ezení, své p!ihla%ovací údaje k aplikacím video
obchodu, v%echny oblíbené televizní aplikace slu$by Smart TV,
internetové zálo$ky a historii. Interaktivní aplikace MHEG
mohou v televizoru ukládat také takzvané soubory „cookie“. I
tyto soubory budou vymazány.
Tipy pro p"ipojení
Pr%vodce mo &nostmi p"ipojení
Za!ízení v$dy p!ipojujte k televizoru pomocí konektoru nevy''í
dostupné kvality. Pou$ívejte také velmi kvalitní kabely, abyste
zajistili kvalitní p!enos obrazu a zvuku.
Pot!ebujete-li pomoc s p!ipojením n"kolika za!ízení
k televizoru, m&$ete nav%tívit Pr%vodce mo&nostmi p"ipojení
televizoru Philips. Tento pr&vodce nabízí informace o tom, jak
vytvo!it p!ipojení a které kabely pou$ít.
P!ejd"te na webové stránky www.connectivityguide.philips.com
Anténa
Máte-li set top box (digitální p!ijíma#) nebo rekordér, p!ipojte
kabely antény tak, aby signál antény procházel nejprve set top
boxem nebo rekordérem a poté teprve vstoupil do televizoru.
Takto mohou anténa a set top box odesílat p!ípadné dal%í
kanály do rekordéru k nahrávání.
Rozhraní HDMI
HDMI CEC
Nejlep%í kvalitu obrazu a zvuku nabízí p!ipojení HDMI. Jedin'
kabel HDMI p!ená%í obrazov' i zvukov' signál. Pou$ívejte kabel
HDMI pro signály s kvalitou obrazu HD (High Definition). Pro
nejlep%í kvalitu p!enosu pou$ijte vysokorychlostní kabel HDMI;
nepou$ívejte kabel del%í ne$ 5 m.
EasyLink HDMI CEC
Instalace / P!ipojení za!ízení 9
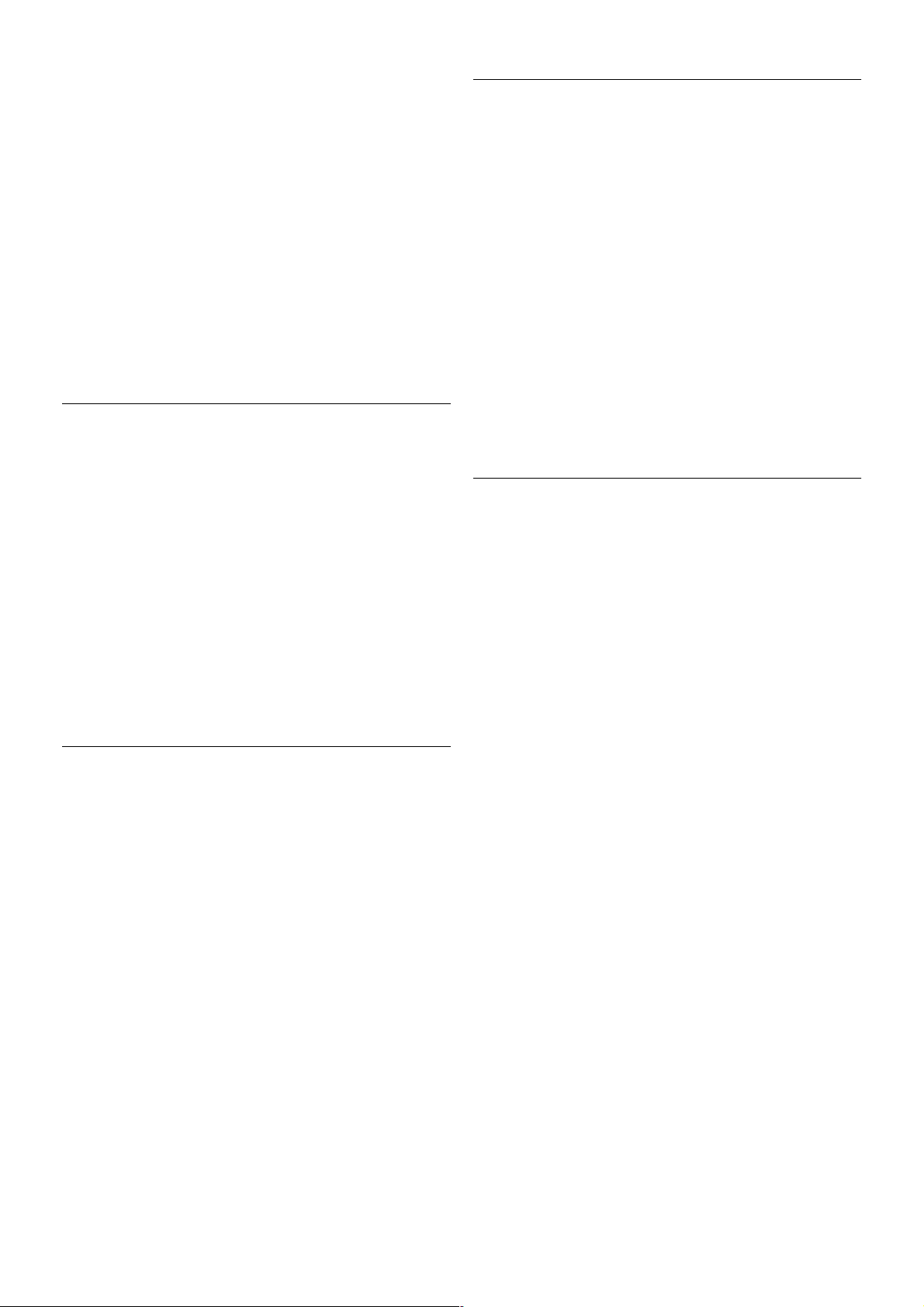
Pokud jsou za!ízení p!ipojena prost!ednictvím rozhraní HDMI
a jsou vybavena funkcí EasyLink, m"#ete je ovládat pomocí
dálkového ovlada$e televizoru. V televizoru a p!ipojeném
za!ízení musí b%t zapnuta funkce EasyLink HDMI CEC.
V nabídce Nápov!da stiskn&te mo#nost * Seznam
a vyhledejte polo#ku EasyLink HDMI CEC, kde získáte dal'í
informace o pou#ívání funkce EasyLink.
DVI na HDMI
Má-li va'e za!ízení pouze konektor DVI, pou#ijte adaptér DVI
na HDMI. Pou#ijte jeden z konektor" HDMI a audio kabel L/R
(minikonektor 3,5 mm) p!ipojte ke konektoru Audio In
VGA/DVI na zadní stran& televizoru.
Ochrana proti kopírování
Kabely DVI a HDMI podporují funkci HDCP (High-bandwidth
Digital Content Protection). HDCP je s ignál ochrany proti
kopírování chránící obsah disk" DVD nebo Blu-ray. Ozna$uje se
také jako DRM (Digital Rights Managament).
HDMI ARC
V'echna p!ipojení HDMI v televizoru mají zp&tn% zvukov% kanál
HDMI ARC (neboli Audio Return Channel).
Pokud má za!ízení, obvykle systém domácího kina (HTS neboli
Home Theatre System), rovn&# konektor HDMI ARC, p!ipojte
je k libovolnému konektoru HDMI na tomto televizoru.
Pou#ijete-li p!ipojení HDMI ARC, není t!eba p!ipojovat zvlá'tní
audiokabel, kter% odesílá zvuk televizního obrazu do za!ízení
HTS. P!ipojení HDMI ARC oba signály kombinuje.
K p!ipojení za!ízení HTS m"#ete pou#ít libovoln% konektor
HDMI na tomto televizoru, ale funkce ARC je k dispozici
pouze pro jedno za!ízení nebo p!ipojení sou$asn&.
Pokud chcete funkci ARC u p!ipojení HDMI vypnout, stiskn&te
tla$ítko h, vyberte mo#nost S Nastavení a stiskn&te tla$ítko
OK. Vyberte mo#nost Nastavení TV > Zvuk > Pokro"ilé >
HDMI ARC.
Y Pb Pr
Komponentní video YPbPr je vysoce kvalitní p!ipojení.
P!ipojení YPbPr lze pou#ít pro televizní signály s vysok%m
rozli'ením (HD). Krom& signál" Y, Pb a Pr p!idejte také
zvukové signály Audio L a Audio R pro p!enos zvuku.
Za!ízení p!ipojte pomocí dodaného kabelu adaptéru YPbPr.
Barvy konektor" YPbPr (zelená, modrá, $ervená) se p!i p!ipojení
musí shodovat s barvami zástr$ek kabelu.
Pokud má za!ízení zvuk, pou#ijte kabel adaptéru (není sou$ástí
balení) cinch Audio L/R na minikonektor (3,5 mm).
Konektor Scart
SCART je p!ipojení dobré kvality. P!ipojení SCART lze pou#ít
pro video signály CVBS a RGB. Nelze je v'ak pou#ít pro
televizní signály s vysok%m rozli'ením (HD). P!ipojení SCART
kombinuje video signály i audio signály.
K p!ipojení za!ízení pou#ijte dodan% kabel adaptéru SCART.
Audio Out – optick#
Audio Out – optick# je vysoce kvalitní zvukové p!ipojení. Toto
optické p!ipojení doká#e p!ená'et audio kanály 5.1. Pokud audio
za!ízení, obvykle systém domácího kina (HTS neboli Home
Theatre System), nemá #ádn% konektor HDMI ARC, m"#ete
tento zvukov% kabel p!ipojit ke konektoru Audio In – optick% na
za!ízení HTS. Tento audio kabel ode'le zvuk televizoru do
za!ízení HTS.
M"#ete nastavit typ v%stupního audio signálu tak, aby odpovídal
mo#nostem va'eho systému domácího kina.
V nabídce Nápov!da stiskn&te mo#nost * Seznam
a vyhledejte polo#ku Nastavení v#stupu zvuku, kde získáte dal'í
informace.
Pokud zvuk neodpovídá obrazu na obrazovce, m"#ete upravit
synchronizaci zvuku a obrazu.
V nabídce Nápov!da stiskn&te mo#nost * Seznam
a vyhledejte polo#ku Synchronizace zvuku s obrazem, kde
získáte dal'í informace.
10 Instalace / P!ipojení za!ízení
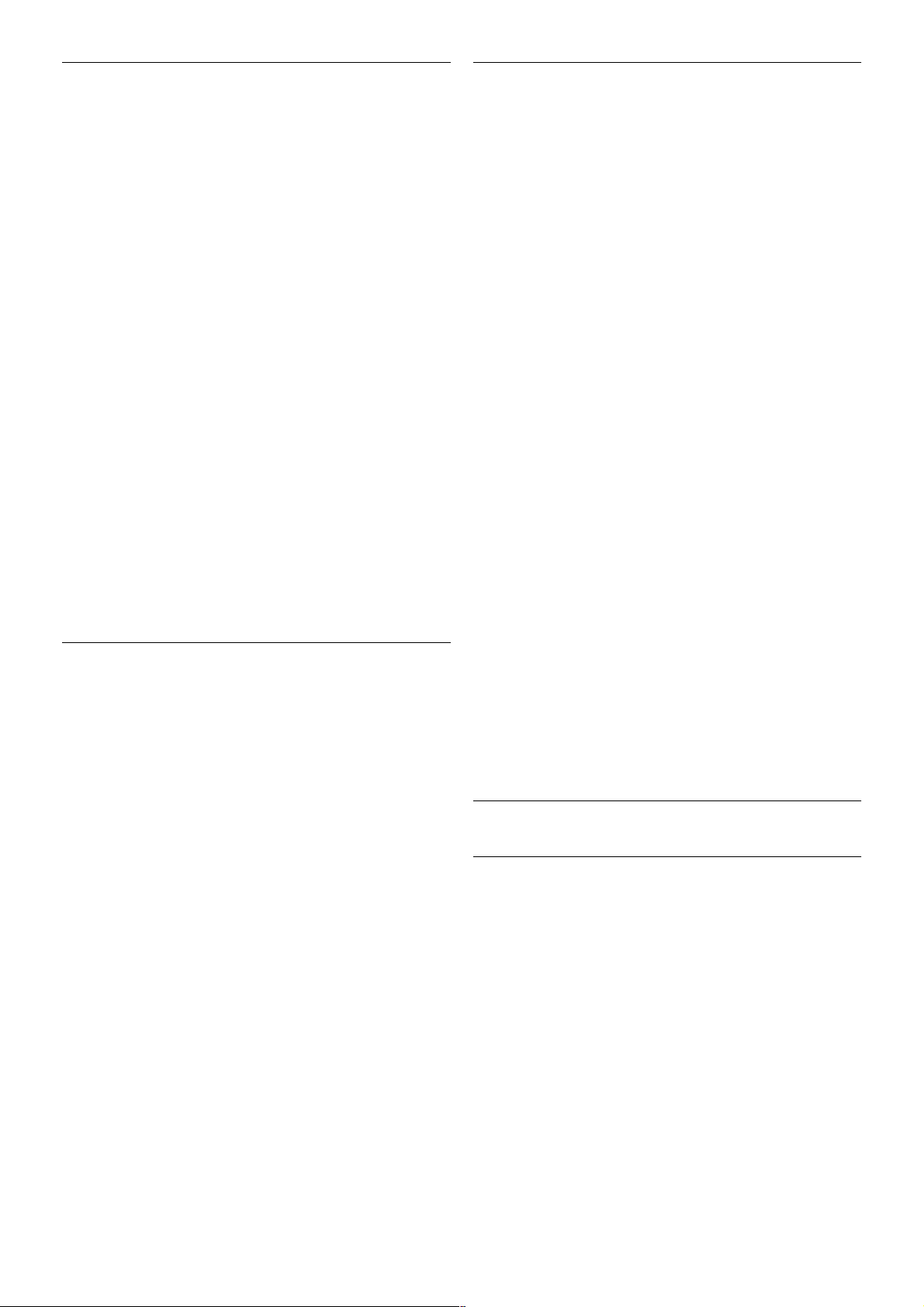
EasyLink (digitální sb!rnice mezi audio video za"ízeními)
Funkce EasyLink umo!"uje ovládat p#ipojená za#ízení pomocí
dálkového ovlada$e televizoru. Funkce EasyLink vyu!ívá ke
komunikaci s p#ipojen%mi za#ízeními funkci HDMI CEC*.
Za#ízení musejí podporovat funkci HDMI CEC a musí b%t
p#ipojena prost#ednictvím konektoru HDMI.
* Consumer Electronics Control
Nastavení funkce EasyLink
Televizor se dodává se zapnutou funkcí EasyLink. Zkontrolujte,
zda je na p#ipojen%ch za#ízeních EasyLink správné nastavení
funkce HDMI-CEC. Funkce EasyLink nem us í fungovat u za#ízení
jin%ch zna$ek.
HDMI-CEC u jin#ch zna$ek
Funkce HDMI-CEC m á u jin%ch zna$ek jiné názvy, nap#íklad:
Anynet, Aquos Link, Bravia Theatre Sync, Kuro Link, Simplink
a Viera Link. Ne v&echny zna$ky jsou s funkcí EasyLink pln'
kompatibilní.
Uvedené p#íklady zna$ek pou!ívan%ch pro funkci HDMI CEC
jsou majetkem jejich p#íslu&n%ch vlastník(.
Ovládání za"ízení
Chcete-li ovládat za#ízení p#ipojené ke konektoru HDMI
a nastavit je prost#ednictvím funkce EasyLink, vyberte za#ízení
(nebo jeho $innost) v seznamu p#ipojení televizoru. Stiskn'te
tla$ítko c SOURCE, vyberte za#ízení p#ipojené ke konektoru
HDMI a poté stiskn'te tla$ítko OK.
Jakmile je za#ízení vybráno, lze za#ízení ovládat pomocí
dálkového ovlada$e televizoru. Av&ak tla$ítka h (Dom() a o
OPTIONS a n'která jiná typická tla$ítka pro ovládání televize,
jako je nap#íklad Ambilight, se do za#ízení nep#edávají.
Pokud pot#ebné tla$ítko není na dálkovém ovlada$i televizoru,
m(!ete vybrat tla$ítko v nabídce Mo!nosti. Stiskn'te tla$ítko o
OPTIONS a na li&t' nabídek vyberte mo!nost % Ovládací
prvky. Vyberte po!adované za#ízení na obrazovce a stiskn'te
tla$ítko OK.
N'která velmi s pecifická tla$ítka za#ízení nemusejí b%t v nabídce
Ovládací prvky k dispozici.
Nastavení funkce EasyLink
Televizor se dodává se v&emi nastaveními funkce EasyLink
zapnut%mi. Je mo!né samostatn' vypnout jakékoli nastavení
funkce Eas yLink.
EasyLink (digitální sb!rnice mezi audio video za"ízeními)
Chcete-li funkci EasyLink úpln' vypnout, stiskn'te mo!nost h
a vyberte mo!nost S Nastavení. Poté stiskn'te tla$ítko OK.
Vyberte mo!nost Nastavení TV > Obecná nastavení >
EasyLink > EasyLink. Vyberte mo!nost Vypnuto a stiskn'te
tla$ítko OK.
Dálkové ovládání EasyLink
Chcete-li, aby za#ízení komunikovalo, ale nechcete je ovládat
pomocí dálkového ovlada$e televizoru, m(!ete dálkové ovládání
EasyLink samostatn' vypnout.
V nabídce nastavení funkce EasyLink vyberte mo!nost Dálkové
ovládání EasyLink a vyberte mo!nost Vypnuto.
Pixel Plus link
N'která jiná za#ízení, p#ehráva$e disk( DVD nebo Blu-ray
mohou pou!ívat vlastní zpracování kvality obrazu. Chcete-li
zabránit &patnému obrazu v d(sledku interference se
zpracováním obrazu v televizoru, deaktivujte zpracování obrazu
v jednom z t'chto za#ízení. Televizor je dodáván se zapnutou
funkcí p#ipojení Pixel Plus a deaktivuje zpracování kvality obrazu
nejnov'j&ích za#ízení Philips p#ipojen%ch k televizoru.
Pro vypnutí p#ipojení Pixel Plus v nabídce nastavení funkce
EasyLink, vyberte mo!nost Odkaz Pixel Plus a vyberte mo!nost
Vypnuto.
Automatick# posun titulk%
P#ehráváte-li disk DVD nebo Blu-ray na nejnov'j&ím p#ehráva$i
Philips, televizor m(!e posunout titulky nahoru. Budou pak
viditelné p#i jakémkoli zvoleném formátu obrazu. Televizor se
dodává se zapnutou funkcí Automatick% posun titulk(.
Chcete-li funkci Automatick% posun titulk( vypnout, vyberte
polo!ku Automatick# posun titulk% v nabídce nastavení funkce
EasyLink a vyberte mo!nost Vypnuto.
B!&né rozhraní – modul CAM
CI+
Tento televizor je p#ipraven pro slu!by podmín'ného p#ístupu
CI+.
Slu!by CI+ vám umo!ní sledovat prémiové programy v kvalit'
HD, nap#íklad filmy a sport, je! nabízejí televizní vysílací
spole$nosti ve va&em regionu. Tyto po#ady js ou kódovány
televizní vysílací spole$ností a dekódovány modulem CI+.
Vysílací spole$nosti zaji&)ující digitální televizní vysílání vám
poskytnou tento modul CI+ (Conditional Access Module –
modul podmín'ného p#ístupu neboli CAM), kdy! si
p#edplatíte jejich prémiové programy. Tyto programy se
vyzna$ují vysokou úrovní ochrany proti kopírování.
Dal&í informace o podmínkách vám poskytne vysílací spole$nost
zaji&)ující digitální televizní vysílání.
Instalace / P#ipojení za#ízení 11
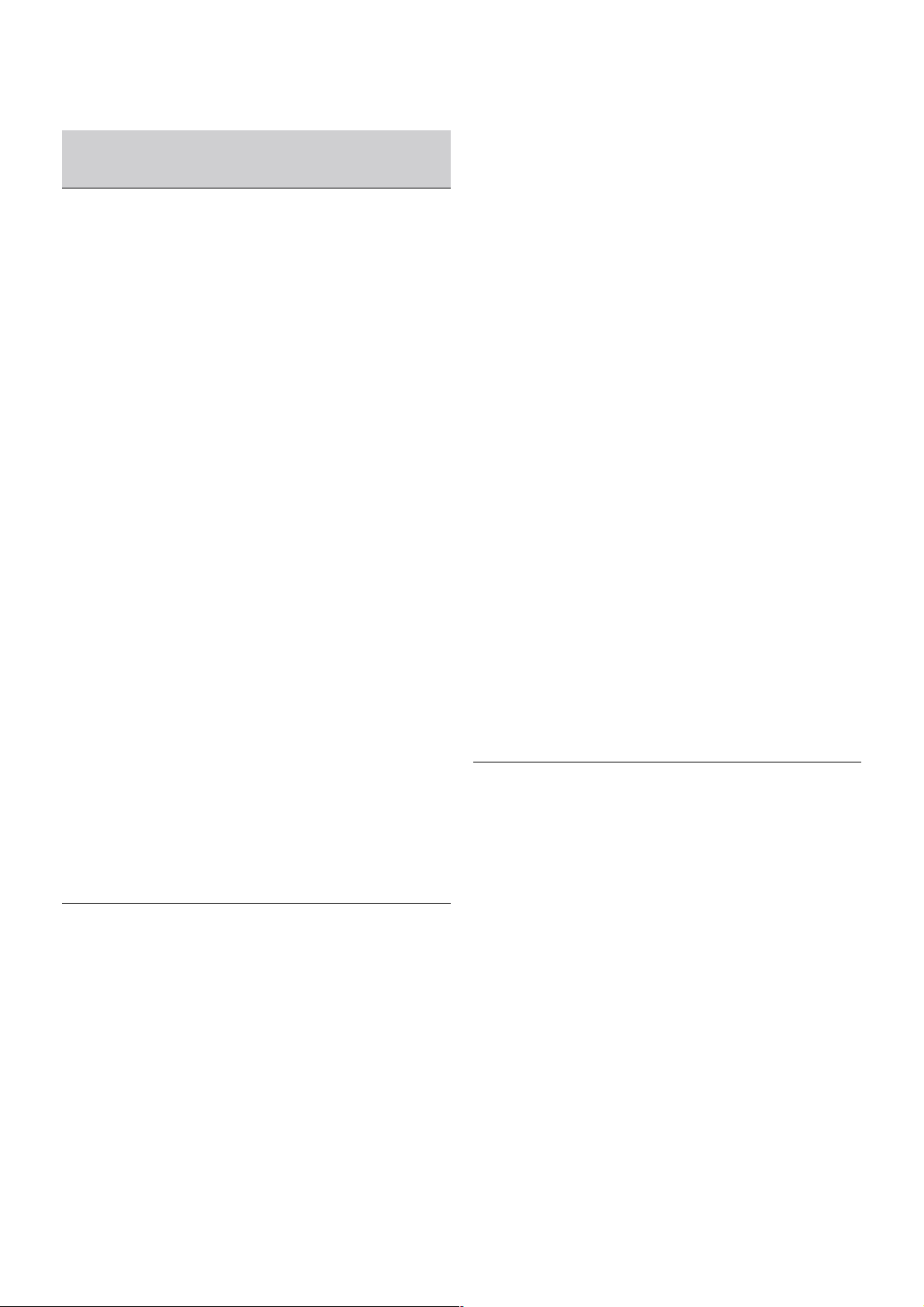
V nabídce Nápov!da stiskn!te mo"nost * Seznam
a vyhledejte polo"ku B!"né rozhraní – modul CAM, kde
získáte dal#í informace o p$ipojení modulu CAM.
CAM
Vlo"ení modulu CAM
P$ed vlo"ením modulu CAM vypn!te televizor.
Správn% sm!r vlo"ení zjistíte pohledem na modul CAM.
Nesprávn%m vlo"ením m&"ete po#kodit modul CAM
a televizor.
Slot b!"ného rozhraní na televizoru slou"í k vlo"ení karty
CAM*. Jemn! zasu'te modul CAM a" na doraz a ponechte jej
trvale ve slotu. Aktivace modulu CAM m&"e n!kolik minut
trvat. V p$ípad! odebrání modulu CAM dojde k deaktivaci
slu"by vysílání v televizoru.
* Slot b!"ného rozhraní je uzp&soben pro kartu PC card
(PCMCIA), do ní" vlo"íte kartu Smart card. Ob! karty by vám
m!la dodat televizní vysílací spole(nost.
Pokud je vlo"en modul CAM a je uhrazeno p$edplatné
(zp&soby p$ipojení se mohou li#it), m&"ete sledovat televizní
vysílání. Vlo"en% modul CAM je ur(en v%hradn! pro vá#
televizor.
Nastavení slu"by CAM
Chcete-li nastavit hesla nebo kódy PIN pro televizní vysílání
slu"by CAM TV, stiskn!te tla(ítko h, vyberte mo"nost S
Nastavení a stiskn!te tla(ítko OK.
Vyberte mo"nost Nastavení kanál# > B!"né rozhraní.
Vyberte televizní vysílací spole(nost zaji#)ující slu"by CAM
a stis kn!te tla(ítko OK.
Set top box (STB)
Pomocí dvou kabel& antény p$ipojte anténu k set top boxu
(digitálnímu p$ijíma(i) a k televizoru.
Krom! p$ipojení antény p$idejte kabel HDMI a p$ipojte set top
box k televizoru. P$ípadn! m&"ete pou"ít kabel SCART, pokud
set top box není vybaven konektorem HDMI.
$asova% vypnutí
Tento automatick% (asova( vypnutí vypn!te, pokud pou"íváte
pouze dálkov% ovlada( set top boxu. Tímto zp&sobem
zabráníte automatickému vypnutí televizoru po uplynutí
4 hodin, b!hem nich" nebylo stisknuto tla(ítko na dálkovém
ovlada(i televizoru.
Chcete-li (asova( vypnutí vypnout, stiskn!te tla(ítko h,
vyberte mo"nost S Nastavení a stiskn!te tla(ítko OK.
Vyberte mo"nost Nastavení TV > Obecná nastavení >
$asova% vypnutí a p$esu'te posuvník na hodnotu 0.
Satelitní p&ijíma%
P$ipojte kabel satelitní antény k satelitnímu p$ijíma(i.
Krom! p$ipojení antény p$idejte kabel HDMI a p$ipojte za$ízení
k televizoru. P$ípadn! m&"ete pou"ít kabel SCART, pokud
za$ízení není vybaveno konektorem HDMI.
12 Instalace / P$ipojení za$ízení
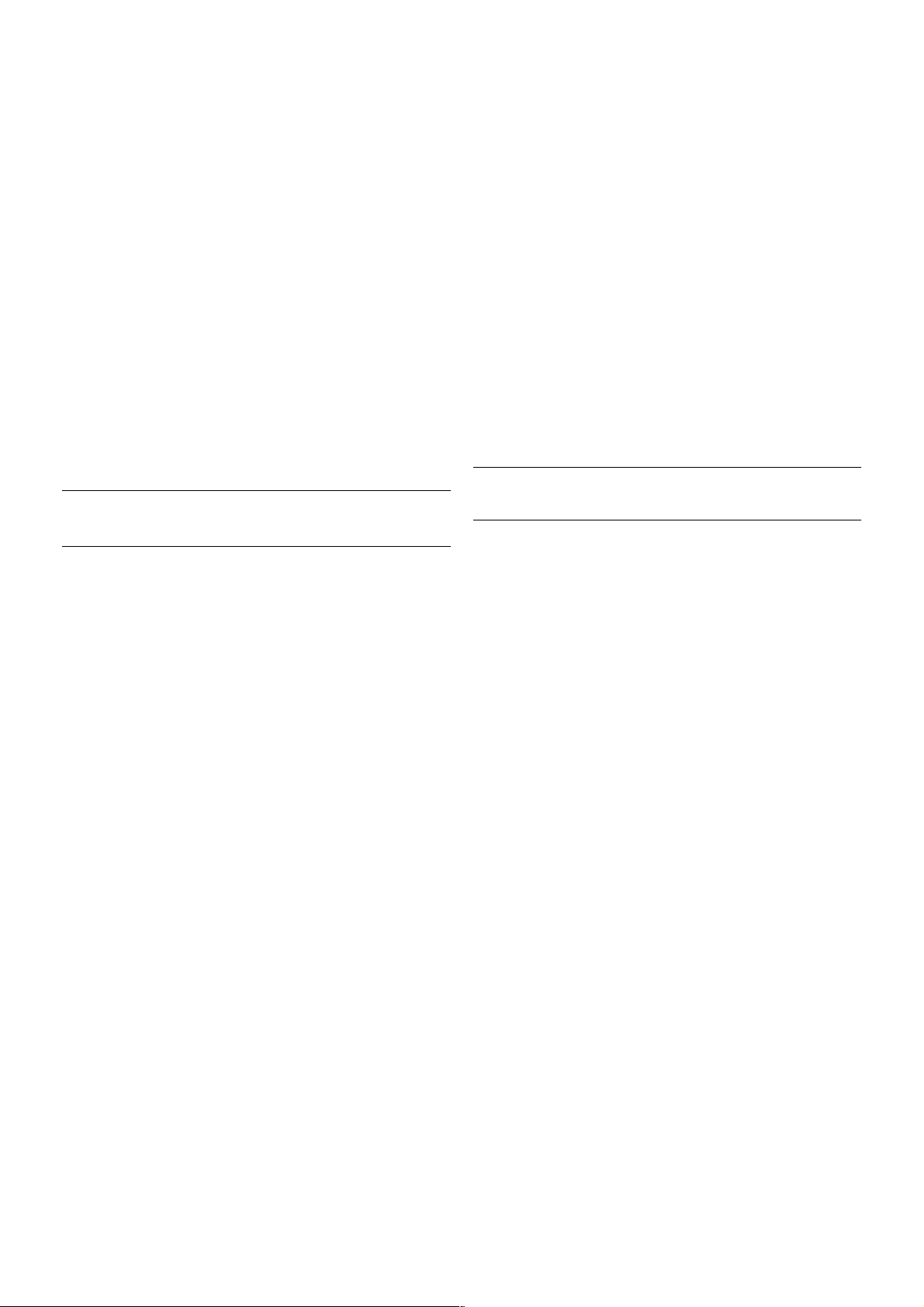
!asova" vypnutí
!asova" vypnutí deaktivujte, pokud pou#íváte pouze dálkov$
ovlada" satelitního p%ijíma"e. Tímto zp&sobem zabráníte
automatickému vypnutí televizoru po uplynutí 4 hodin, b'hem
nich# nebylo stisknuto tla"ítko na dálkovém ovlada"i televizoru.
Chcete-li "asova" deaktivovat, stiskn'te tla"ítko h, vyberte
mo#nost S Nastavení a stiskn'te tla"ítko OK.
Vyberte mo#nost Nastavení TV > Obecná nastavení >
!asova" vypnutí a p%esu(te posuvník na hodnotu 0.
Systém domácího kina (HTS)
P#ipojení
Systém domácího kina (HTS) p%ipojte k televizoru pomocí
kabelu HDMI. M&#ete p%ipojit za%ízení Philips Soundbar nebo
systém HTS s vestav'n$m p%ehráva"em disk&.
P%ípadn' m&#ete pou#ít kabel SCART, pokud za%ízení není
vybaveno konektorem HDMI.
HDMI ARC
Je-li vá) systém domácího kina vybaven konektorem HDMI
ARC, m&#ete pro p%ipojení pou#ít libovoln$ konektor HDMI na
televizoru. V)echny konektory HDMI na televizoru mohou
poskytnout signál zp'tného zvukového kanálu (ARC neboli
Audio Return Channel). Jakmile v)ak systém domácího kina
p%ipojíte, televizor m&#e odesílat signál ARC pouze do tohoto
konektoru HDMI.
Pou#ijete-li p%ipojení HDMI ARC, není t%eba p%ipojovat dal)í
zvukov$ kabel. P%ipojení HDMI ARC oba signály kombinuje.
Jestli#e systém domácího kina není vybaven konektorem HDMI
ARC, p%idejte optick$ audio kabel pro odesílání zvuku
k televiznímu obrazu do sys tému domácího kina.
Synchronizace zvuku s obrazem (synchr.)
Pokud zvuk neodpovídá obrazu na obrazovce, m&#ete u v't)iny
systém& domácího kina s DVD nastavit zpo#d'ní, aby si zvuk
a obraz odpovídaly. Nesoulad je patrn$ ve scénách s mluvícími
lidmi, pokud dokon"í v'tu d%ív, ne# p%estanou h$bat rty (nebo
opa"n').
V nabídce Nápov$da stiskn'te mo#nost * Seznam
a vyhledejte polo#ku Synchronizace zvuku s obrazem, kde
získáte dal)í informace.
Nastavení v%stupu zvuku
Zpo&d$ní audio v%stupu
Je-li k televizoru p%ipojen systém domácího kina (HTS), obraz
na televizoru a zvuk z domácího kina by m'ly b$t
synchronizovány. Nesoulad je patrn$ ve scénách s mluvícími
lidmi, pokud dokon"í v'tu d%ív, ne# p%estanou h$bat rty.
Automatická synchronizace zvuku s obrazem
U nejnov'j)ích systém& domácího kina Philips se zvuk
s obrazem synchronizují automaticky a jsou v#dy v po%ádku.
Prodleva synchronizace zvuku
U n'kter$ch systém& domácího kina m&#e b$t t%eba upravit
zpo#d'ní audio v$stupu, aby do)lo k synchronizaci zvuku a
obrazu. Zvy)ujte hodnotu zpo#d'ní v systému domácího kina,
dokud si obraz a zvuk nebudou odpovídat. M&#e nutné nastavit
hodnotu zpo#d'ní 180 ms. P%e"t'te si u#ivatelskou p%íru"ku
systému domácího kina. Je-li nastavena hodnota zpo#d'ní
v sys tému domácího kina, je t%eba vypnout Zpo#d'ní audio
v$stupu v televizoru.
Postup vypnutí zpo#d'ní audio v$stupu . . .
1 – Stiskn'te tla"ítko h, vyberte mo#nost S Nastavení
a stis kn'te tla"ítko OK.
2 – Vyberte mo#nost Nastavení TV > Zvuk > Více mo&ností
> Zpo&d$ní audio v%stupu.
3 – Vyberte mo#nost Vypnuto a stiskn'te tla"ítko OK.
4 – Stisknutím tla"ítka b (v p%ípad' pot%eby opakovan')
ukon"ete nabídku.
Instalace / P%ipojení za%ízení 13
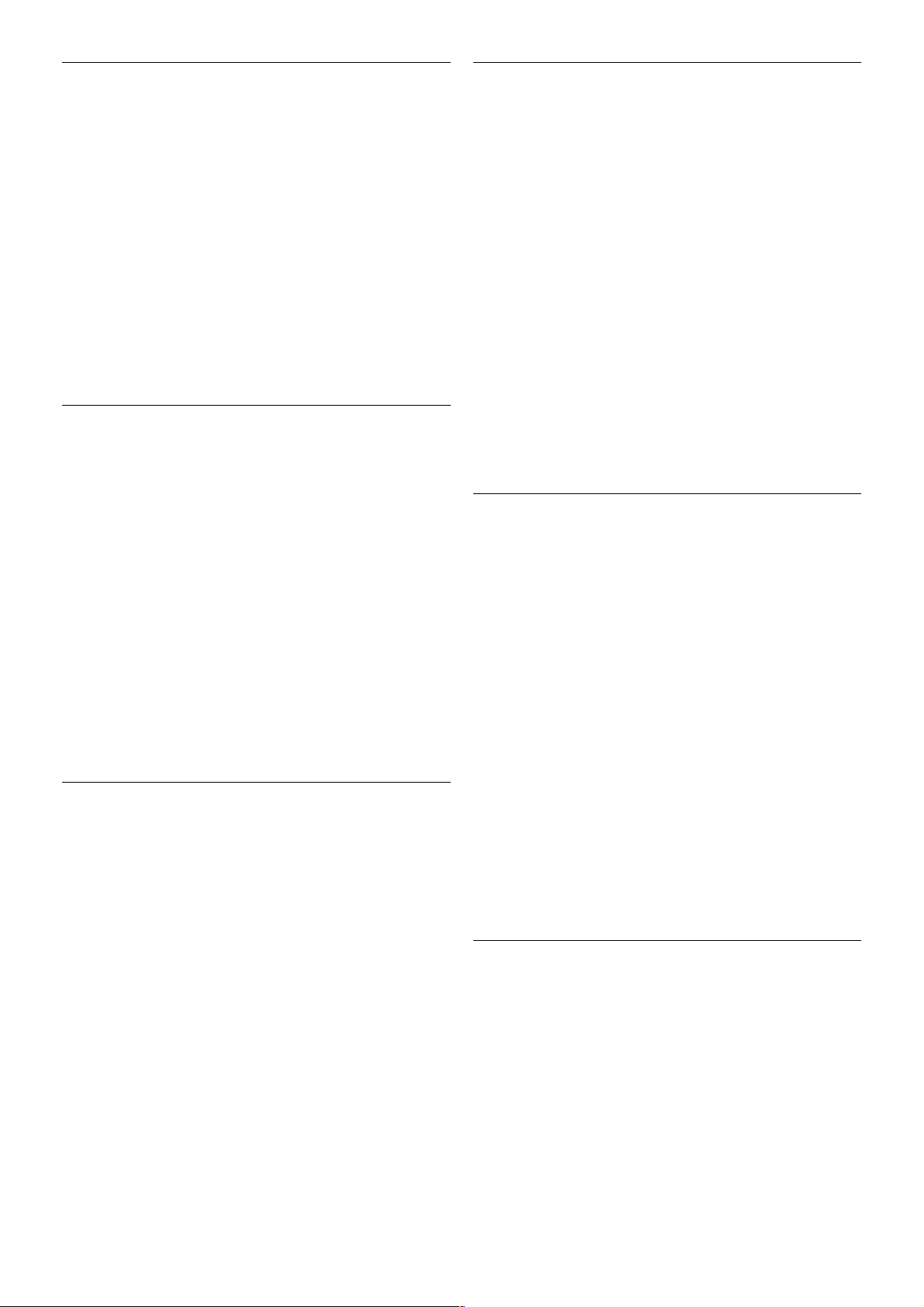
Synchronizace audio v!stupu
Pokud nelze nastavit zpo!d"ní v systému domácího kina,
m#!ete nastavit synchronizaci zvuku v televizoru. Je mo!né
nastavit zpo!d"ní, která vyrovnává $as, jen! systém domácího
kina pot%ebuje ke zpracování zvuku k obrazu na televizoru.
Hodnotu lze nastavit v krocích po 5 ms. Maximální nastavení je
-60 ms. Mo!nost Zpo!d"ní audio v&stupu by m"la b&t zapnuta.
Postup synchronizace zvuku v televizoru . . .
1 – Stiskn"te tla$ítko h, vyberte mo!nost S Nastavení
a stis kn"te tla$ítko OK.
2 – Vyberte mo!nost Nastavení TV > Zvuk > Více mo"ností
> Synchronizace audio v!stupu.
3 – Pomocí posuvníku nastavte zpo!d"ní zvuku a stiskn"te
tla$ítko OK.
4 – Stisknutím tla$ítka b (v p%ípad" pot%eby opakovan")
ukon$ete nabídku.
Formát v!stupu zvuku
Máte-li systém domácího kina (HTS neboli Home Theatre
System) vybaven& funkcemi pro zpracování vícekanálového
zvuku, jako je nap%íklad Dolby Digital, DTS® nebo podobné
systémy, nastavte mo!nost Formát v&stupu zvuku na mo!nost
Vícekanálov&. Je-li nastavena hodnota Vícekanálov&, televizor
m#!e odesílat komprimovan& signál vícekanálového zvuku
z televizního kanálu nebo p%ipojeného p%ehráva$e do systému
domácího kina. Máte-li systém domácího kina bez funkce
zpracování vícekanálového zvuku, vyberte mo!nost Stereo.
Postup nastavení Formátu v&stupu zvuku . . .
1 – Stiskn"te tla$ítko h, vyberte mo!nost S Nastavení
a stis kn"te tla$ítko OK.
2 – Vyberte mo!nost Nastavení TV > Zvuk > Více mo"ností
> Formát v!stupu zvuku.
3 – Vyberte mo!nost Vícekanálov! nebo Stereo.
4 – Stisknutím tla$ítka b (v p%ípad" pot%eby opakovan")
ukon$ete nabídku.
Vyrovnání v!stupu zvuku
Nastavení Vyrovnání v&stupu zvuku slou!í k nastavení úrovn"
hlasitosti televizoru a systému domácího kina, kdy! mezi nimi
p%epínáte. Rozdíly v hlasitosti mohou b&t zp#sobeny rozdíly ve
zpracování zvuku.
Postup vyrovnání rozdílu hlasitosti . . .
1 – Stiskn"te tla$ítko h, vyberte mo!nost S Nastavení
a stis kn"te tla$ítko OK.
2 – Vyberte mo!nost Nastavení TV > Zvuk > Více mo"ností
> Vyrovnání v!stupu zvuku.
3 - Pokud je rozdíl v hlasitosti zna$n&, vyberte mo!nost Více.
Pokud je rozdíl v hlasitosti mal&, vyberte mo!nost Mén#.
4 – Stisknutím tla$ítka b (v p%ípad" pot%eby opakovan")
ukon$ete nabídku.
Vyrovnání v&stupu zvuku ovliv'uje zvukové signály z konektor#
Audio Out – optick& a HDMI-ARC.
Odstra$ování problém%
Zvuk s hlasit!m &umem
Pokud sledujete video ze zapojené jednotky USB Flash nebo
po$íta$e, zvuk z va(eho systému domácího kina m#!e b&t
zkreslen&. Tento (um se vyskytuje v p%ípad", !e má audio nebo
video soubor zvuk DTS, av(ak systém domácího kina není
vybaven funkcí zpracování zvuku DTS . Tento problém lze
vy%e(it nastavením polo!ky Formát v!stupu zvuku televizoru na
mo!nost Stereo. P%ejd"te do nabídky Doma > Nastavení >
Nastavení TV > Zvuk > Pokro'ilé > Formát v!stupu zvuku
.
(ádn! zvuk
Pokud není sly(et zvuk televizoru ze systému domácího kina,
zkontrolujte následující polo!ky . . .
• Zkontrolujte, zda jste p%ipojili kabel HDMI ke konektoru
HDMI ARC na systému domácího kina. V(echny konektory
HDMI na televizoru jsou konektory typu HDMI ARC.
• Zkontrolujte, zda je nastavení HDMI A RC na televizoru
nastaveno na hodnotu Zapnuto. P%ejd"te do nabídky Doma >
Nastavení > Nastavení TV > Zvuk > Pokro'ilé > HDMI
ARC.
P)ehráva' Blu-ray disk%
P%ehráva$ Blu-ray disk# p%ipojte k televizoru pomocí
vysokorychlostního kabelu HDMI.
Pokud je p%ehráva$ Blu-ray disk# vybaven rozhraním EasyLink
HDMI CEC, m#!ete jej ovládat pomocí dálkového ovlada$e
televizoru.
V nabídce Nápov#da stiskn"te mo!nost * Seznam
a vyhledejte polo!ku EasyLink HDMI CEC, kde získáte dal(í
informace.
DVD p)ehráva'
DVD p%ehráva$ p%ipojte k televizoru pomocí kabelu HDMI.
P%ípadn" m#!ete pou!ít kabel SCART, pokud za%ízení není
vybaveno konektorem HDMI.
14 Instalace / P%ipojení za%ízení
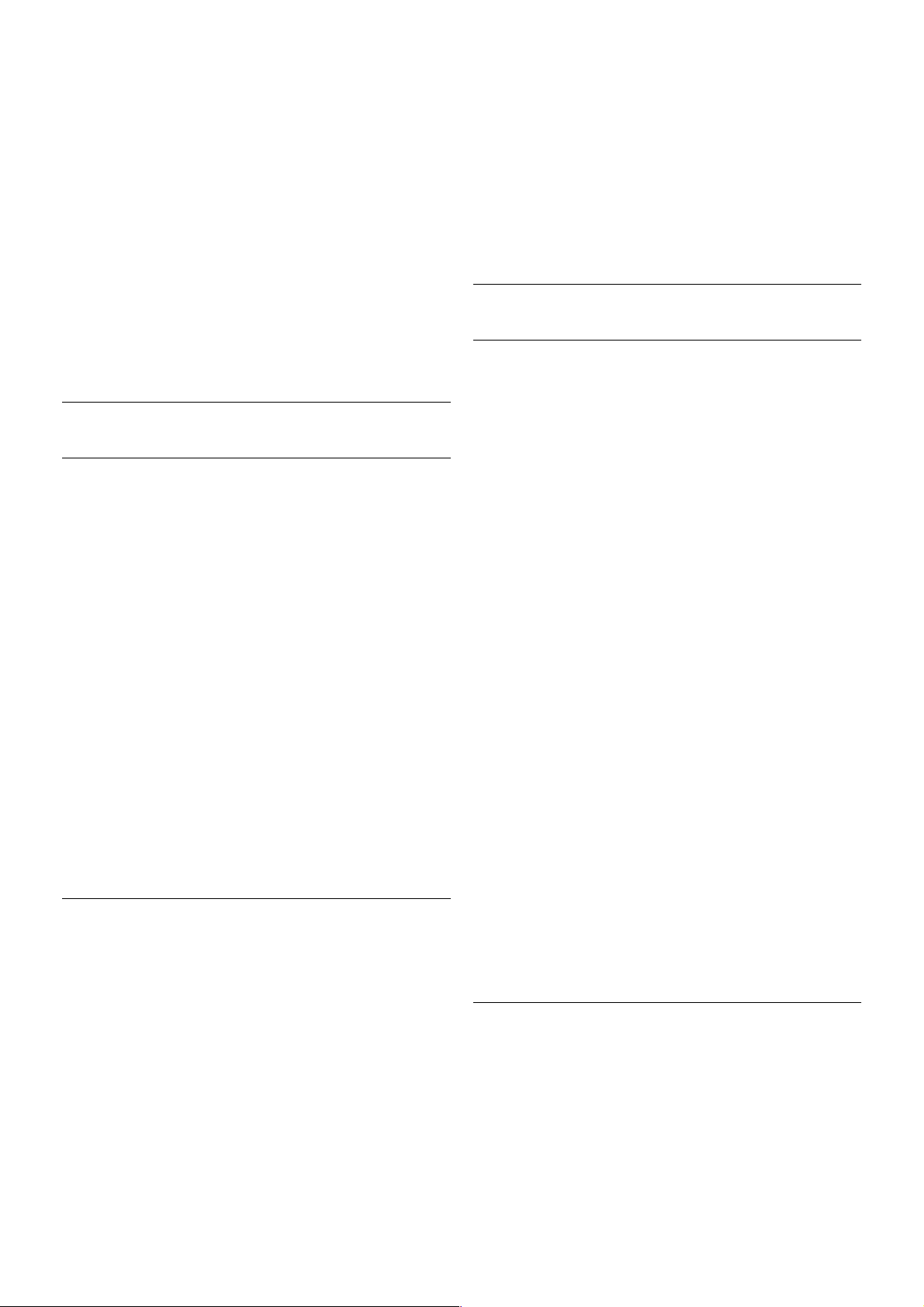
Je-li DVD p!ehráva" p!ipojen pomocí kabelu HDMI a je vybaven
rozhraním Eas yLink HDMI CEC, m#$ete jej ovládat pomocí
dálkového ovlada"e televizoru.
V nabídce Nápov!da stiskn%te mo$nost * Seznam
a vyhledejte polo$ku EasyLink HDMI CEC, kde získáte dal&í
informace.
Herní konzole
Rozhraní HDMI
K televizoru lze p!ipojit herní konzoli.
M#$ete pou$ít p!ipojení HDMI, YPbPr nebo SCART.
Nejlep&í kvality dosáhnete, pokud herní konzoli p!ipojíte ke
konektoru na televizoru pomocí vysokorychlostního kabelu
HDMI .
Je-li herní konzole p!ipojena pomocí kabelu HDMI a je
vybavena rozhraním EasyLink HDMI CEC, m#$ete ji ovládat
pomocí dálkového ovlada"e televizoru.
Audio video LP / SCART
K televizoru lze p!ipojit herní konzoli.
Pokud je herní konzole vybavena pouze v'stupem videa
(CVBS) a v'stupem audia L/P, p!ipojte za!ízení do konektoru
SCART pomocí adaptéru video audio L/P na SCART.
Pevn" disk USB
Co je pot#eba
Pokud p!ipojíte pevn' disk USB, m#$ete pozastavit nebo
nahrávat televizní vysílání. Televizní vysílání musí b't digitální
(vysílání DVB nebo podobn%).
Pozastavení
Abyste mohli vysílání pozastavit, je nutné pou$ívat pevn' disk
kompatibilní s rozhraním USB 2.0 s minimální kapacitou 32 GB.
Nahrávání
Chcete-li pozastavit nebo nahrávat vysílání, je nutn' pevn' disk
disponující alespo( 250 GB volného místa.
televizní pr$vodce
Ne$ se rozhodnete zakoupit pevn' disk USB pro nahrávání,
m#$ete si prov%!it, zda lze ve va&í zemi nahrávat digitální
televizní kanály.
Stiskn%te tla"ítko GUID E na dálkovém ovlada"i. Je-li na stránce
TV pr#vodce k dispozici tla"ítko Nahrávání, m#$ete nahrávat
po!ady z digitálních televizních kanál#.
V nabídce Nápov!da stiskn%te mo$nost * Seznam a
vyhledejte polo$ku Pevn" disk USB, instalace, kde jsou
uvedeny pokyny k instalaci pevného disku USB v tomto
televizoru.
Instalace
P!ed pozastavením nebo nahráváním vysílání musíte p!ipojit a
naformátovat pevn' disk USB. Pokud chcete nahrávat vysílání
s daty TV pr#vodce z internetu, mus íte mít v televizoru p!ed
instalací pevného disku USB nainstalováno p!ipojení k internetu.
1 – P!ipojte pevn' disk USB k jednomu z port# USB na
televizoru. B%hem formátování nep!ipojujte $ádné jiné za!ízení
USB do ostatních port# USB.
Instalace / P!ipojení za!ízení 15
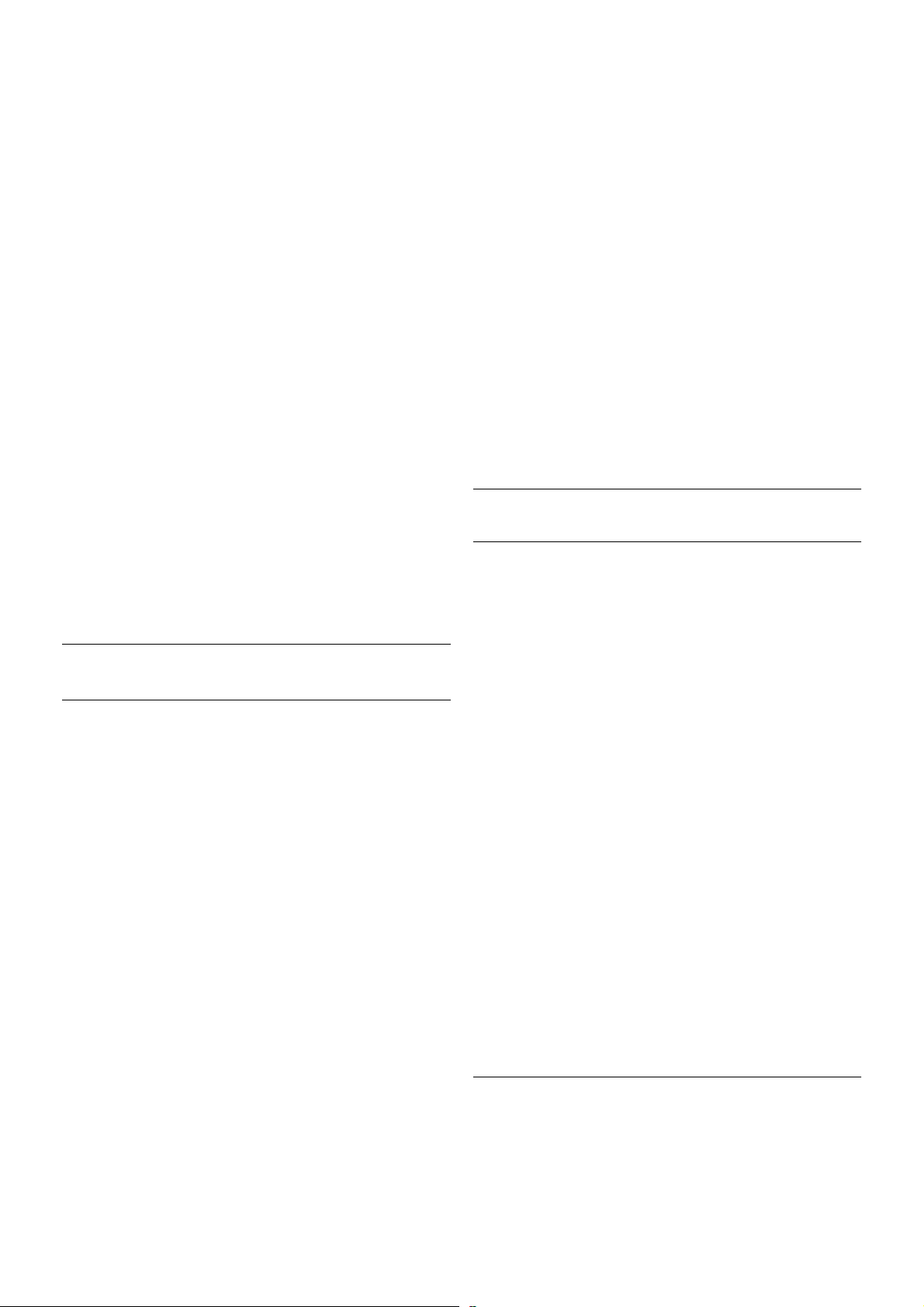
2 – Zapn!te pevn" disk USB a televizor.
3 – Kdy# je televizor nalad!n na digitální televizní kanál,
stiskn!te tla$ítko p (Pozastavit). Pokus o pozastavení spustí
formátování. Formátováním budou z p%ipojeného pevného disku
USB odebrány v&echny soubory.
Postupujte podle instrukcí na obrazovce.
B!hem formátování pevn" disk USB neodpojujte. Kdy# je pevn"
disk USB naformátován, nechte jej trvale p%ipojen".
Varování
Pevn" disk USB je zformátován v"hradn! pro tento televizor.
Ulo#ené nahrávky nelze pou#ít na jiném televizoru nebo na
po$íta$i. Nahrávané soubory na pevném disku USB nekopírujte
a nem!'te #ádnou po$íta$ovou aplikací. M(#ete je tak po&kodit.
Pokud naformátujete jin" pevn" disk USB, bude obsah na n!m
ztracen. Pevn" disk USB nainstalovan" v televizoru musíte p%ed
pou#itím s po$íta$em znovu naformátovat.
V nabídce Nápov!da stiskn!te mo#nost * Seznam
a vyhledejte polo#ku Pozastavení televize nebo Nahrávání, kde
naleznete informace o pozastavení nebo nahrávání televizních
kanál(.
USB klávesnice nebo my"
USB klávesnice
P%ipojte USB klávesnici (typu USB-HID) pro zadávání textu
v televizoru.
M(#ete p%ipojit klávesnici a my& k televizoru.
P%ipojte je do jednoho z konektor( USB na televizoru.
Instalace klávesnice
Chcete-li nainstalovat klávesnici USB, zapn!te televizor
a p%ipojte klávesnici USB k jednomu z konektor( USB na
televizoru. Kdy# televizor poprvé rozpozná klávesnici, m(#ete
vybrat své rozvr#ení klávesnice a svou volbu vyzkou&et.
Pokud jako první vyberete azbuku nebo %eckou klávesnici,
m(#ete vybrat sekundární rozlo#ení klávesnice s latinkou.
Chcete-li rozlo#ení klávesnice zm!nit pozd!ji, stiskn!te tla$ítko
h, vyberte mo#nost S Nastavení a stiskn!te OK.
Vyberte mo#nost Nastavení TV > Obecná nastavení > USB
my" a klávesnice > Nastavení klávesnice a stiskn!te tla$ítko
OK.
Tla#ítko pro p$ejmenování kanál%
– Enter  = OK
– Zp!t z = odstran!ní znaku p%ed kurzorem
– Kurzorové klávesy = procházení textov"m polem
– Chcete-li p%epnout mezi rozlo#ením klávesnice v p%ípad!, #e
je nastaveno sekundární rozlo#ení, stiskn!te sou$asn! klávesy
Alt + Shift.
Klávesy pro aplikace Smart TV a internetové stránky
– Tab a Shift Tab = Dal&í a P%edchozí
– Home = p%echod na za$átek stránky
– End = p%echod na konec stránky
– Page Up = p%echod o jednu stránku nahoru
– Page Down = p%echod o jednu stránku dol(
- + = zv!t&ení o jeden krok
- - = zmen&ení o jeden krok
- * = p%izp(sobení &í%ky
V nabídce Nápov!da stiskn!te mo#nost * Seznam,
vyhledejte polo#ku USB my" a p%ipojte USB my&.
USB my"
P$ipojení
Pro procházení stránek na internetu je mo#né p%ipojit USB my&
(typu USB-HID).
Na stránkách je tak snadn!j&í vybírat a klikat na odkazy.
P$ipojení my"i
Zapn!te televizor a p%ipojte USB my& k jednomu z konektor(
USB na televizoru. USB my& m(#ete p%ipojit také k p%ipojené
USB klávesnici.
Kliknutí my"í
– Kliknutí lev&m tla#ítkem = OK
– Kliknutí prav&m tla#ítkem = Zp!t b
Rolovací kole$ko m(#ete pou#ívat k posouvání stránek nahoru
a dol(.
V nabídce Nápov!da stiskn!te mo#nost * Seznam,
vyhledejte polo#ku USB klávesnice a p%ipojte USB klávesnici.
Rychlost
M(#ete nastavit rychlost my&i, tedy rychlost pohybu ukazatele
my&i po obrazovce.
Postup nastavení rychlosti . . .
16 Instalace / P%ipojení za%ízení
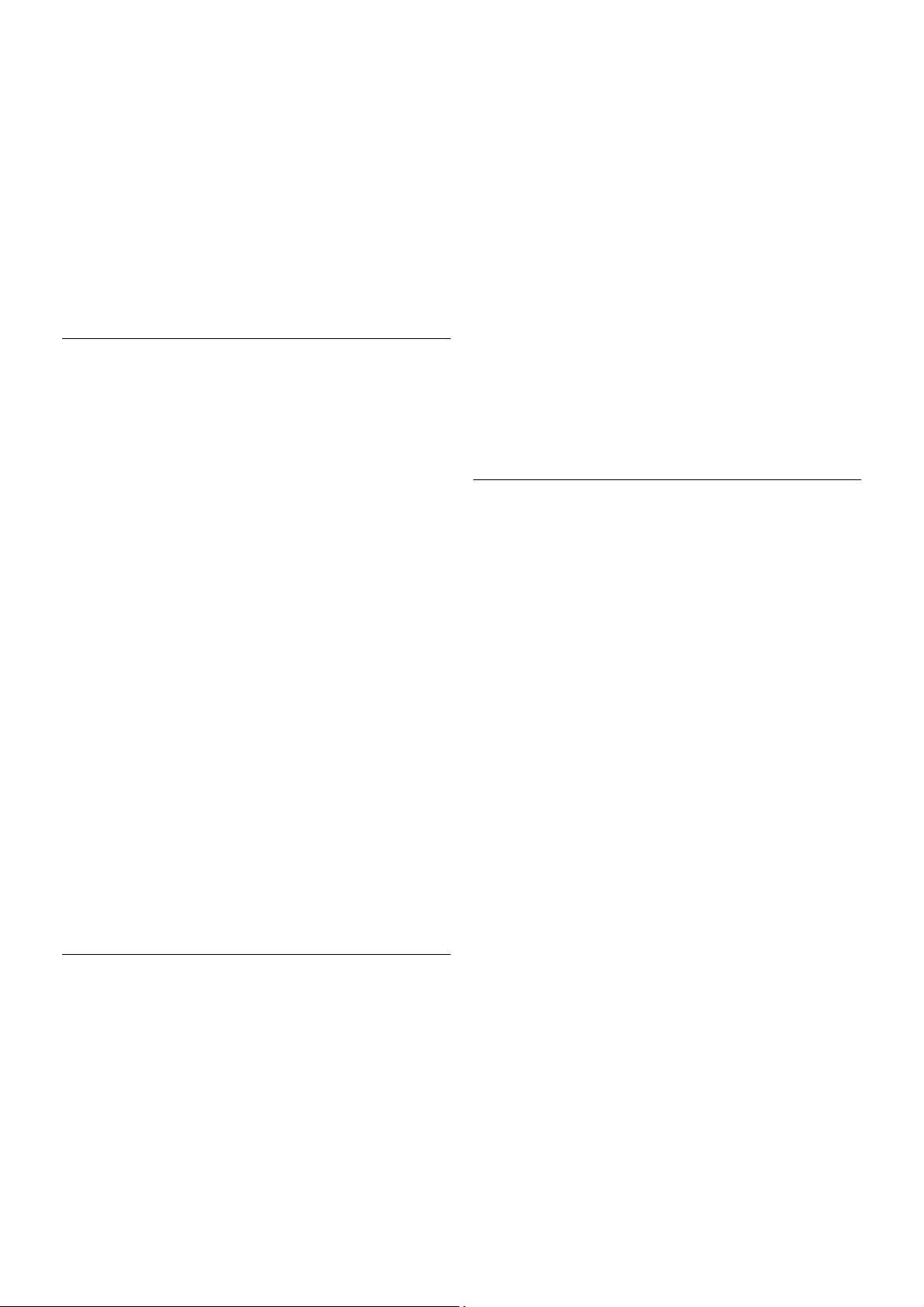
1 – Stiskn!te tla"ítko h, vyberte mo#nost S Nastavení
a stis kn!te OK.
2 – Vyberte mo#nost Nastavení TV a stiskn!te tla"ítko OK.
3 – Vyberte mo#nost Obecná nastavení > Rychlost ukazatele
a my!i a stiskn!te tla"ítko OK.
4 – Stisknutím $ipky u (nahoru) nebo v (dol%) zvy$te nebo
sni#te rychlost.
5 – Stiskn!te $ipku x (doprava) a vyzkou$ejte nastavenou
rychlost.
6 – Stisknutím $ipky w (doleva) se vra&te k nastavení. M%#ete
nastavení upravit znovu.
7 – Stisknutím tla"ítka OK ulo#te a ukon"ete nastavení.
8 – Stisknutím tla"ítka b (v p'ípad! pot'eby opakovan!)
ukon"ete nabídku.
Jednotka Flash USB
M%#ete zobrazit fotografie nebo p'ehrávat hudbu z p'ipojené
jednotky USB Flash.
Kdy# je televizor zapnut(, p'ipojte jednotku USB Flash do
jednoho z konektor% USB na televizoru.
Televizor jednotku USB Flash rozpozná a otev'e seznam s jejím
obsahem.
Pokud se seznam obsahu nezobrazí automaticky, stiskn!te
tla"ítko c SOURCE, vyberte mo#nost USB a stiskn!te
tla"ítko OK.
Chcete-li p'estat sledovat obsah jednotky USB Flash, stiskn!te
tla"ítko t TV nebo vyberte jinou "innost.
Chcete-li jednotku USB Flash odpojit, m%#ete ji kdykoli
vysunout.
V nabídce Nápov"da stiskn!te mo#nost * Seznam
a vyhledejte polo#ku Videa, fotografie a hudba, pokud chcete
sledovat nebo poslouchat obsah z jednotky USB Flash.
Fotoaparát
Chcete-li zobrazit fotografie ulo#ené v digitálním fotoaparátu,
m%#ete fotoaparát p'ipojit p'ímo k televizoru.
P'ipojte jej k jednomu z konektor% USB konektor% na
televizoru. Po vytvo'ení p'ipojení zapn!te fotoaparát.
Pokud se seznam obsahu nezobrazí automaticky, stiskn!te
tla"ítko c SOURCE, vyberte mo#nost USB a stiskn!te
tla"ítko OK.
Pravd!podobn! bude t'eba nastavit fotoaparát pro p'enos
obsahu pom ocí protokolu PTP (Obraz Trans fer Protocol).
P'e"t!te si u#ivatelskou p'íru"ku digitálního fotoaparátu.
V nabídce Nápov"da stiskn!te mo#nost * Seznam
a vyhledejte polo#ku Videa, fotografie a hudba, kde získáte
dal$í informace o zobrazení fotografií.
Videokamera
K p'ipojení videokamery m%#ete pou#ít konektor HDMI, YPbPr
nebo SCART. Je-li va$e videokamera vybavena pouze
v(stupem Video (CVBS) a Audio L/R, pou#ijte pro p'ipojení ke
konektoru SCA RT adaptér Video Audio L/R na SCART.
Nejlep$í kvality dosáhnete, pokud videokameru p'ipojíte
k televizoru pomocí kabelu HDMI.
Nebo videokameru p'ipojte k televizoru pomocí adaptéru
SCART.
Instalace / P'ipojení za'ízení 17
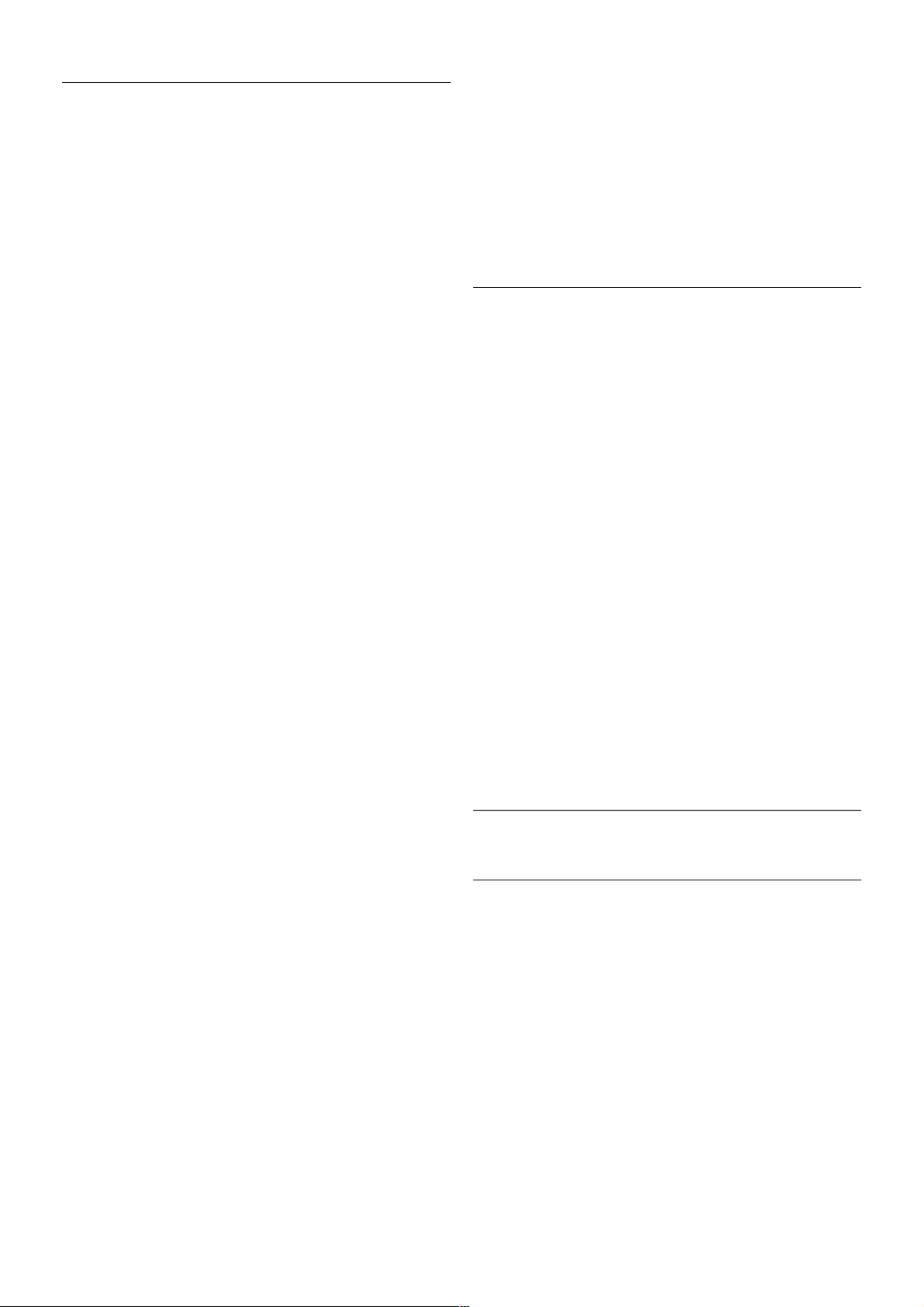
Po!íta!
K televizoru m!"ete p#ipojit po$íta$ a pou"ívat televizor jako
po$íta$ov% monitor.
Pomocí konektoru HDMI
Po$íta$ p#ipojte k televizoru pomocí kabelu HDMI.
Pomocí adaptéru DVI na HDMI
P#ípadn& m!"ete pou"ít adaptér DVI na HDMI a p#ipojit po$íta$
ke konektoru HD MI a audio kabel L/R p#ipojit ke vstupu
AUDIO IN – L/R na zadní stran& televizoru.
Ideální nastavení monitoru
Je-li vá' po$íta$ p#idán jako typ za#ízení Po!íta! v nabídce Zdroj
(seznam p#ipojení), televizor automaticky p#ejde na ideální
nastavení pro Po!íta!.
Pokud pou"íváte po$íta$ ke sledování film! nebo k hraní her,
pravd&podobn& budete chtít nastavit televizor zp&t na hodnoty
ideální pro sledování televize nebo hraní.
Ideální nastavení televizoru ru$n& . . .
1 – Stiskn&te tla$ítko h, vyberte mo"nost S Nastavení
a stis kn&te OK.
2 – Vyberte mo"nost Nastavení TV > Obraz > Hra nebo
po!íta! a stiskn&te tla$ítko OK.
3 – Vyberte mo"nost Hra (pro hraní) nebo vyberte mo"nost
Vypnuto (pro sledování filmu) a stiskn&te tla$ítko OK.
4 – Stiskn&te tla$ítko b (v p#ípad& pot#eby opakovan&)
a ukon$ete nabídku. Nezapome(te po skon$ení hraní hry vrátit
nastavení Hra nebo po$íta$ zp&t na hodnotu Po!íta!.
Formát obrazu – Nep"epo!ítan#
Krom& automatick%ch nastavení m!"ete Formát obrazu nastavit
také na hodnotu Nep#epo$ítan%. Jedná se odborn% re"im
zobrazení pixelu za pixel (mohou se zobrazit $erné pruhy).
1 – Stiskn&te tla$ítko o OPTIONS a na li't& nabídek vyberte
mo"nost o Mo$nosti.
2 – Vyberte mo"nost Formát obrazu > Nep"epo!ítan#
a stis kn&te tla$ítko OK.
V nabídce Nápov%da stiskn&te mo"nost * Seznam
a vyhledejte polo"ku Rozli&ení displeje, kde naleznete p#ehled
podporovan%ch rozli'ení po$íta$e.
Sluchátka
M!"ete p#ipojit sluchátka ke konektoru H na televizoru. Jedná
se minikonektor 3,5 mm. Hlasitost sluchátek lze nastavit
samostatn&.
Postup nastavení rychlosti . . .
1 – Stiskn&te tla$ítko o OPTIONS a na li't& nabídek vyberte
mo"nost j Obraz a zvuk.
2 – Stisknutím tla$ítka v (dol!), vyberte mo"nost Hlasitost
sluchátek a stiskn&te tla$ítko OK.
3 – Stisknutím tla$ítka u (nahoru) nebo v (dol!) upravte
hlasitost.
4 – Stisknutím tla$ítka b (v p#ípad& pot#eby opakovan&)
ukon$ete nabídku.
2.8
Nabídka Nastavení
Rychlé nastavení obrazu
Funkce Rychlé nastavení obrazu umo"(uje v n&kolika snadn%ch
krocích nastavit základní p#edvolby obrazu. Provedená nastavení
se ulo"í pod polo"kou Styl obrazu – Osobní. Pokud dojde ke
zm&n& nastavení obrazu, m!"ete se vrátit ke sv%m p#edvolbám
obrazu. Máte mo"nost nastavit p#edvolbu obrazu samostatn&
pro ka"dou $innost televizoru nebo p#ipojeného za#ízení.
Pokud se chcete vrátit ke své p#edvolb& obrazu b&hem
sledování televizního kanálu, stiskn&te tla$ítko o OPTIONS,
na li't& nabídek vyberte mo"nost j Obraz a zvuk, vyberte
mo"nost Styl obrazu a vyberte polo"ku Osobní.
Postup Rychlého nastavení obrazu . . .
1 – Stiskn&te tla$ítko h, vyberte $innost nebo p#ipojené
za#ízení (nebo jeho p#ipojení) a stiskn&te tla$ítko OK.
18 Instalace / Nabídka Nastavení
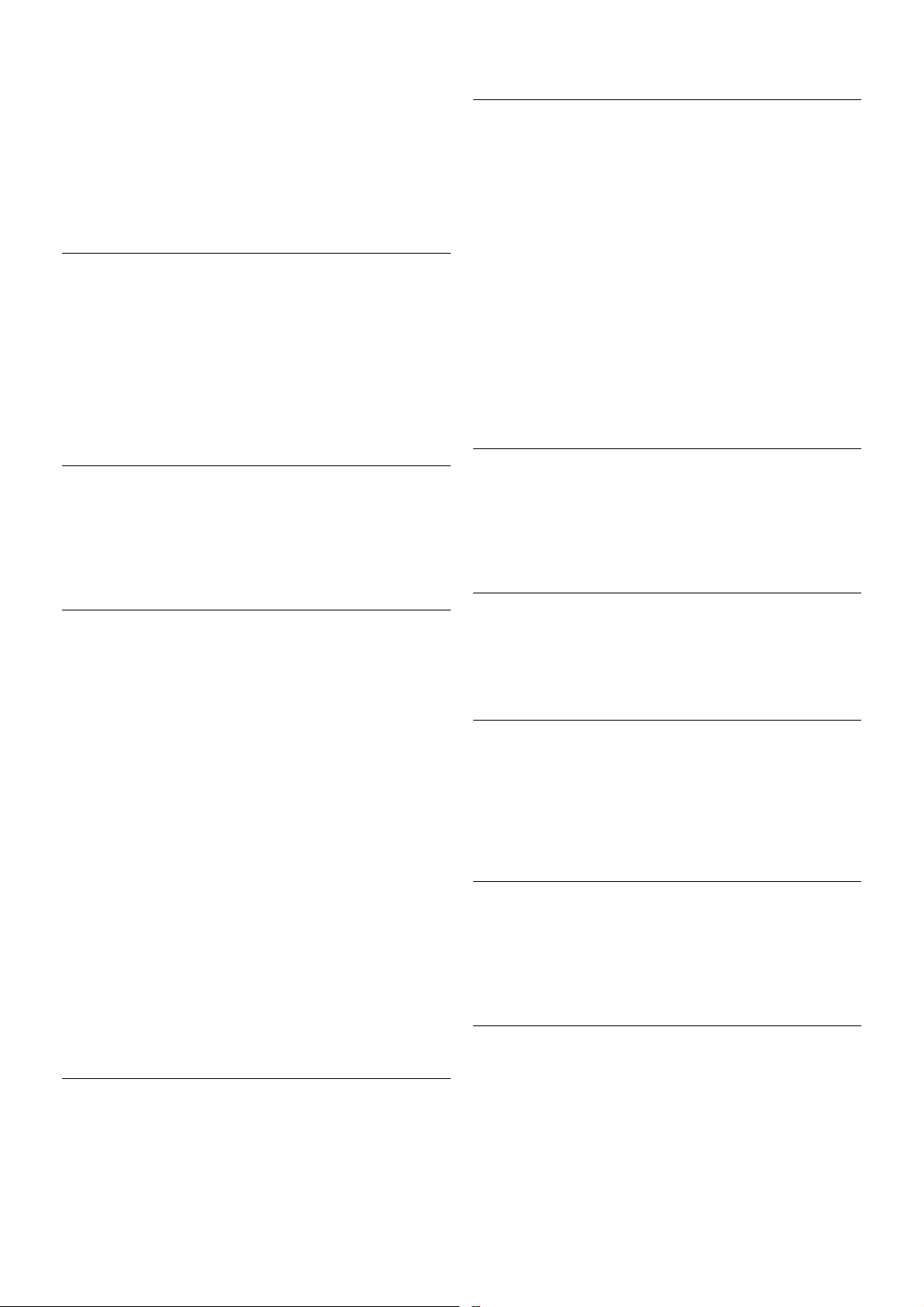
2 – Znovu stiskn!te tla"ítko h, vyberte mo#nost S
Nastavení a stiskn!te tla"ítko OK.
3 – Vyberte mo#nost Rychlé nastavení obrazu a stiskn!te
tla"ítko OK. Projd!te v$echny kroky a dokon"ete postup.
%innost nebo p&ipojené za&ízení je nyní spojeno s va$imi
p&edvolbami.
V nabídce Nápov!da stiskn!te mo#nost * Seznam
a vyhledejte polo#ku Styl obrazu, kde získáte dal$í informace.
Nastavení TV
V nabídce Nastavení TV m'#ete nastavit v$echny mo#nosti pro
Obraz, 3D, Zvuk a funkci Ambilight. Polo#ka nabídky ozna"ená
jako Obecná nastavení obsahuje sadu nastavení, jako je
nap&íklad Jazyk nabídky, Automatické vypnutí, "asova# vypnutí,
Univerzální p$ístup a dal$í.
V nabídce Nápov!da stiskn!te tla"ítko * Seznam a
vyhledejte si po#adované téma nebo nas tavení.
Hledat kanály
V nabídce Nápov!da stiskn!te tla"ítko * Seznam a
vyhledejte si dal$í informace pod polo#kami Kanál, aktualizace
nebo Kanály, op!tovná instalace.
Nastavení kanálu
Jazyky
V nabídce Nápov!da stiskn!te tla"ítko * Seznam a
vyhledejte si dal$í informace pod polo#kami Jazyk zvuku nebo
Titulky.
Univerzální p$ístup
V nabídce Nápov!da stiskn!te tla"ítko * Seznam a
vyhledejte si pod polo#kou Univerzální p$ístup dal$í informace
o nas tavení tele vizoru pro s luchov! a zrakov! posti#ené.
Nastavení p$edvoleb
V nabídce Nápov!da stiskn!te tla"ítko * Seznam a
vyhledejte si dal$í informace pod polo#kami Automatická
aktualizace kanál% nebo Zpráva o aktualizaci kanál%. Vyhledejte
si také polo#ku Ru#ní instalace, kde jsou uvedeny informace
o analogov(ch kanálech nebo o p&epnutí DVB na p&ipojení
antény.
D!tsk& zámek
V nabídce Nápov!da stiskn!te mo#nost * Seznam
a vyhledejte polo#ku D!tsk& zámek, kde získáte dal$í
informace.
Hledat satelit
V nabídce Nápov!da stiskn!te mo#nost * Seznam
a vyhledejte polo#ku Satelit, instalace, kde získáte dal$í
informace.
Nastavení satelitu
Jazyky
V nabídce Nápov!da stiskn!te tla"ítko * Seznam a
vyhledejte si dal$í informace pod polo#kami Jazyk zvuku nebo
Titulky.
Nastavení p$edvoleb
V nabídce Nápov!da stiskn!te tla"ítko * Seznam a
vyhledejte si dal$í informace pod polo#kou Satelit, automatická
aktualizace kanál% nebo Satelit, zpráva o aktualizaci kanál%
nebo Satelit, mo'nosti automatick&ch aktualizací.
D!tsk& zámek
V nabídce Nápov!da stiskn!te mo#nost * Seznam
a vyhledejte polo#ku Satelit, zámek kanálu, kde získáte dal$í
informace.
P$ipojení k síti
V nabídce Nápov!da stiskn!te mo#nost * Seznam
a vyhledejte polo#ku Sí(, bezdrátová nebo Sí(, kabelová, kde
získáte dal$í informace.
Nastavení sít!
V nabídce Nápov!da stiskn!te mo#nost * Seznam
a vyhledejte polo#ku Sí(, nastavení, kde získáte dal$í informace.
Aktualizace softwaru
V nabídce Nápov!da, stiskn!te tla"ítko * Seznam a
vyhledejte si dal$í informace pod polo#kou Software,
aktualizace z internetu nebo Software, aktualizace pomocí
USB.
Nastavení softwaru
V nabídce Nápov!da stiskn!te mo#nost * Seznam
a vyhledejte polo#ku Software, aktuální verze, kde získáte dal$í
informace.
Sledovat ukázky
Mo#nost Sledovat ukázky v nabídce Nastavení umo#)uje
prohlédnout si n!která ukázková videa t(kající se funkcí kvality
obrazu televizoru.
Active control
Instalace / Nabídka Nastavení 19
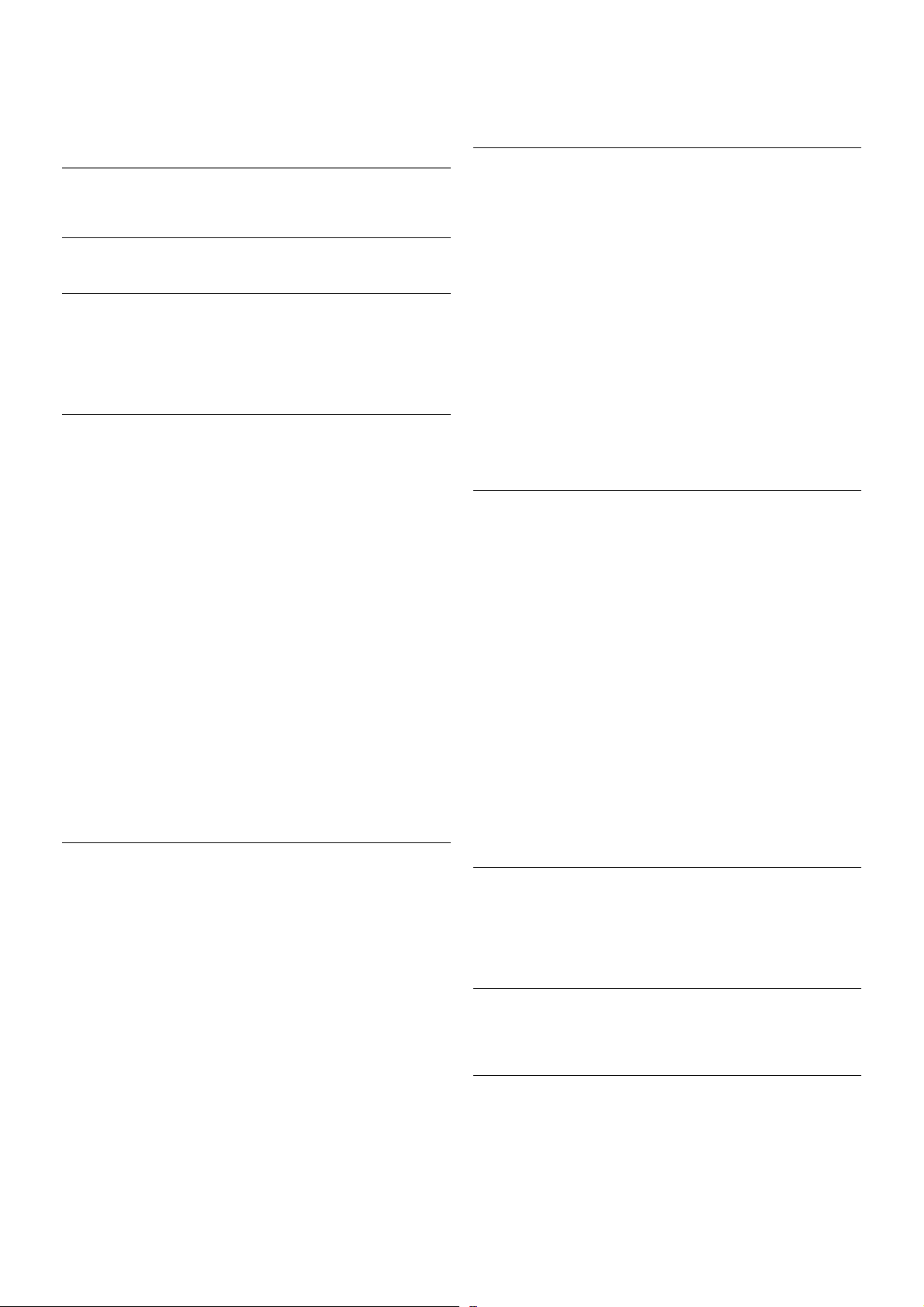
Televizor sleduje kvalitu p!íchozího obrazu, úrove" pohybu
v obrazu, jasn#j$í nebo tmav$í scény a sv#telné podmínky
v místnosti. Televizor s vyu%itím t#chto hodnot upravuje obraz
pro dosa%ení nejlep$ího v&konu.
2.9
Bezpe!nost a pé!e
Bezpe!nost
"ti m #
P!ed pou%itím televizoru si pe'liv# p!e't#te v$echny
bezpe'nostní pokyny. Je-li $koda zp(sobena nedodr%ováním
pokyn(, záruka se stává neplatnou.
Nebezpe!í po$áru nebo úrazu elektrick%m proudem!
• Televizor nikdy nevystavujte p(sobení de$t# nebo vody. Do
blízkosti televizoru nikdy neumis)ujte nádoby s kapalinami,
nap!íklad vázy. Pokud se kapaliny rozlijí na televizor nebo do
n#ho vniknou, televizor ihned odpojte od sí)ové zásuvky. P!ed
pou%itím po%ádejte st!edisko pé'e o zákazníky spole'nosti
Philips o kontrolu televizoru.
• Televizor, dálkov& ovlada' ani baterie nikdy nevystavujte
nadm#rnému teplu. Neumis )ujte je do blízkosti ho!ících sví'ek,
otev!eného ohn# 'i jin&ch tepeln&ch zdroj(, a to v'etn#
p!ímého slune'ního sv#tla.
• Nikdy nevkládejte %ádné p!edm#ty do ventila'ních otvor(
nebo jin&ch otvor( na televizoru.
• Nikdy nepokládejte t#%ké p!edm#ty na napájecí kabel.
• P!i zapojování do zástr'ek nepou%ívejte sílu. Uvoln#né
zástr'ky mohou zp(sobit jisk!ení nebo po%ár. Zajist#te, aby p!i
otá'ení televizní obrazovky nedocházelo k napínání napájecího
kabelu.
• Chcete-li televizor odpojit od sí)ového napájení, je nutné
vytáhnout zástr'ku televizoru. P!i odpojování napájení v%dy
tahejte za zástr'ku, nikdy ne za kabel. Zajist# te, aby zástr'ka,
napájecí kabel i zásuvka byly stále zcela p!ístupné.
Nebezpe!í zran#ní nebo po&kození televizoru!
• Ke zvedání a p!ená$ení televizoru s hmotností p!evy$ující
25 kg jsou t!eba dv# osoby.
• Pokud chcete televizor umístit na stojan, pou%ijte pouze
dodan& stojan. Stojan pevn# p!ipevn#te k televizoru. Televizor
umíst#te na hladk& rovn& povrch, kter& udr%í hmotnost
televizoru a stojanu.
• P!i p!ipev"ování na ze* zkontrolujte, zda dr%ák bezpe'n#
udr%í hmotnost televizoru. Spole'nost TP Vision Netherlands
B.V. nenese %ádnou odpov#dnost za nesprávné p!ipevn#ní na
ze*, které se stane p!í'inou nehody, zran#ní nebo $kod.
• +ásti tohoto v&robku jsou vyrobeny ze skla. P!i manipulaci
postupujte opatrn#, aby nedo$lo ke zran#ní nebo $kodám.
Nebezpe!í po&kození televizoru!
P!ed p!ipojením televizoru k sí)ové zás uvce se ujis t#te, %e
napájecí nap#tí odpovídá hodnot# vyti$t#né na zadní stran#
televizoru. Jestli%e je nap#tí odli$né, nikdy televizor nep!ipojujte
k sí)ové zásuvce .
Nebezpe!í poran#ní d#tí!
Postupujte podle t#chto opat!ení, abyste zabránili p!evrhnutí
televizoru a p!ípadnému následnému poran#ní d#tí:
• Televizor nikdy neumis)ujte na povrch pokryt& látkou nebo
jin&m materiálem, kter& lze stáhnout.
• Ujist#te se, %e % ádná 'ást televizoru nep!esahuje p!es okraj
montá%ního povrchu.
• Televizor nikdy neumis)ujte na vysok& nábytek, nap!. na
knihovnu, bez ukotvení nábytku a televizoru ke zdi nebo
vhodné opo!e.
• Pou'te d#ti o nebezpe'í hrozícím p!i pokusu vylézt na
nábytek k televizoru.
Nebezpe!í spolknutí baterií!
Dálkov& ovlada' m(%e obsahovat knoflíkové baterie, kter& by
malé d#ti mohly snadno spolknout. Dbejte, aby tyto baterie
byly v%dy mimo dosah d#tí.
Nebezpe!í p'eh'ívání!
Televizor nikdy neinstalujte do uzav!eného prostoru. Po v$ech
stranách televizoru ponechejte v%dy voln& prostor nejmén#
10 cm (z d(vodu zaji$t#ní proud#ní vzduchu). Zkontrolujte, zda
ventila'ní otvory na televizoru nezakr&vají záv#sy nebo jiné
p!edm#ty.
Bou'ky
P!ed bou!kou odpojte televizor ze zás uvky a antény. B#hem
bou!ky se nedot&kejte %ádné 'ásti televizoru, napájecího kabelu
ani anténního kabelu.
Nebezpe!í po&kození sluchu!
Nepou%ívejte sluchátka p!i vysoké hlasitosti po del$í dobu.
Nízké teploty
P!i p!evozu televizoru p!i teplot# ni%$í ne% 5 °C jej p!ed
p!ipojením k sí)ové zásuvce rozbalte a po'kejte, dokud
nedosáhne pokojové teploty.
Bou'ky
P!ed bou!kou odpojte televizor ze zás uvky a antény. B#hem
bou!ky se nedot&kejte %ádné 'ásti televizoru, napájecího kabelu
ani anténního kabelu.
Nebezpe!í po&kození sluchu!
Nepou%ívejte sluchátka p!i vysoké hlasitosti po del$í dobu.
Nízké teploty
P!i p!evozu televizoru p!i teplot# ni%$í ne% 5 °C jej p!ed
p!ipojením k sí)ové zásuvce rozbalte a po'kejte, dokud
nedosáhne pokojové teploty.
20 Instalace / Bezpe'nost a pé'e
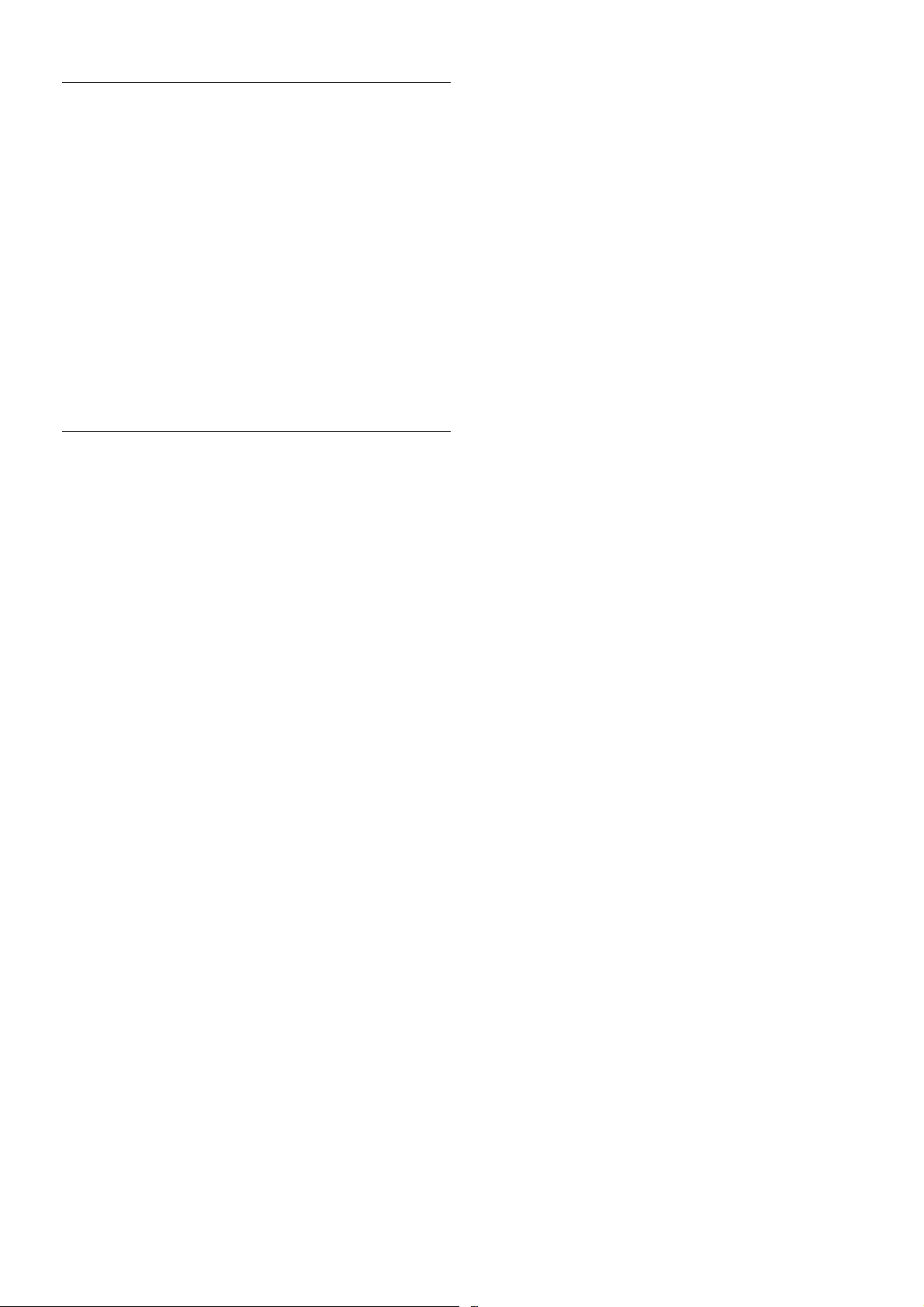
Pé!e o obrazovku
• Nikdy se obrazovky nedot!kejte a dbejte, abyste ji
nepromá"kli, neod#eli "i do ní nenarazili $ádn!m p#edm%tem.
• P#ed "i&t%ním odpojte televizor od elektrické sít%.
• Televizor a rám o"ist%te m%kk!m vlhk!m had#íkem a jemn%
je ot#ete. Dejte pozor, abyste se nedotkli diod LED Ambilight
za zadní stran% televizoru. P#i "i&t%ní televizoru nepou$ívejte
látky, jako je alkohol, chemikálie nebo "isticí prost#edky pro
domácnost.
• Abyste zabránili deformacím a vyblednutí barev, ot#ete kapky
vody co nejd#íve.
• Vyh!bejte se pokud mo$no statick!m obraz'm. Statické
obrazy js ou obrazy, které z'stávají na obrazovce del&í dobu.
Mezi statické obrazy pat#í nabídky na obrazovce, "erné pruhy,
zobrazení "asu apod. Musíte-li s tatické obrazy pou$ívat, sni$te
kontrast a jas obrazovky, abyste ji chránili p#ed po&kozením.
Teplota a vlhkost
Jen z#ídka m'$e vlivem p'sobení teploty a vlhkosti dojít
k nepatrné kondenzaci uvnit# sklen%né p#ední "ásti televizoru
(u n%kter!ch model'). Abys te tomu zabránili, nevys tavujte
televizor p#ímému slune"nímu zá#ení, horku nebo extrémní
vlhkosti. Jestli$e dojde ke kondenzaci, sama zmizí po spu&t%ní
televizoru na n%kolik hodin. Vlhkost zp'sobená kondenzací
nenaru&í p#íjem televizoru ani nezp'sobí $ádnou poruchu.
Instalace / Bezpe"nost a pé"e 21
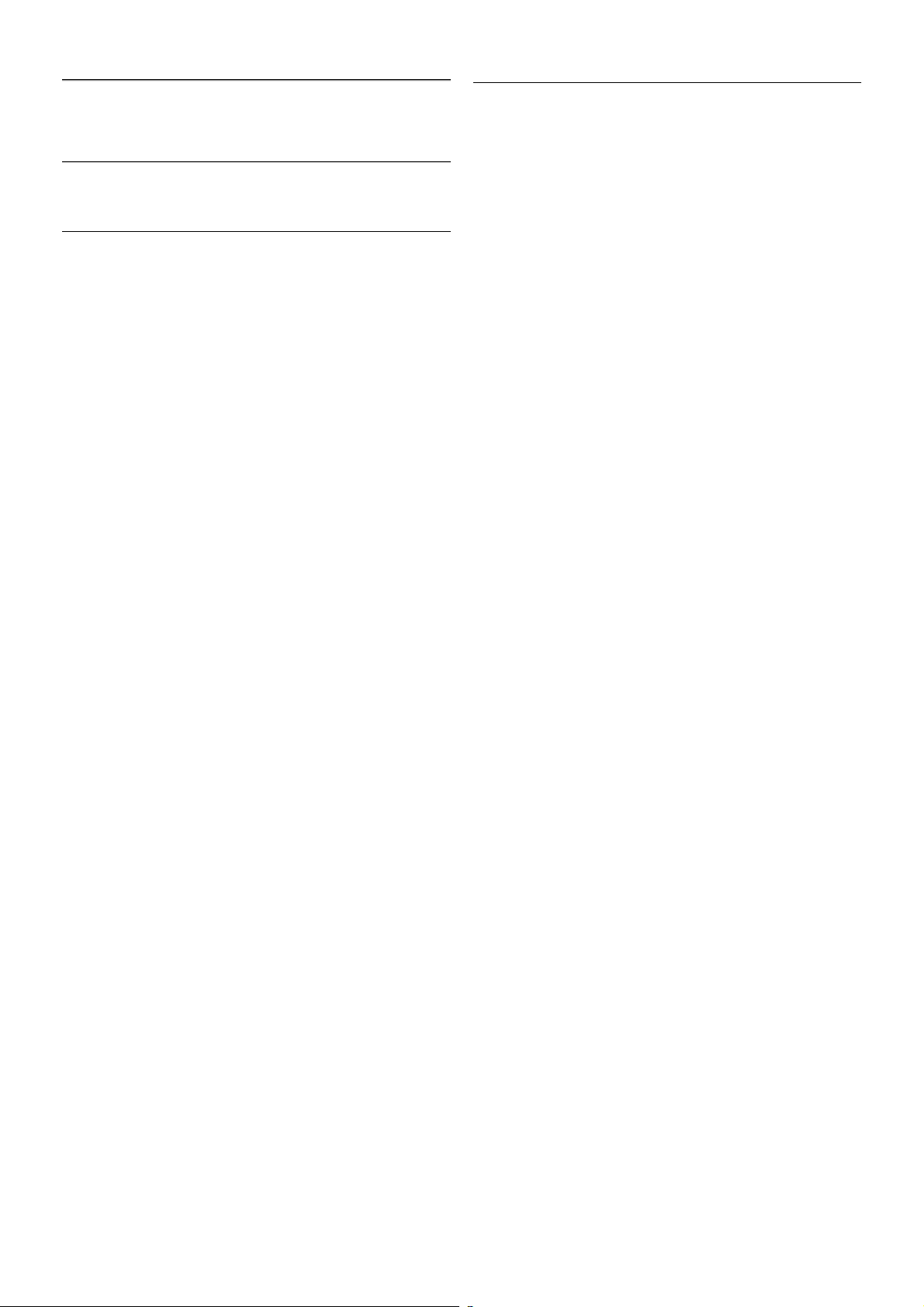
3
Televize
3.1
Zapnutí
Zapnutí a vypnutí
Ne! televizor zapnete, zkontrolujte na jeho zadní stran", zda je
p#ipojen do sít".
Je-li kontrolka zhasnutá, stiskn"te malé tla$ítko A vpravo na
zadní stran" televizoru a p#epn"te televizor do pohotovostního
re!imu (kontrolka se rozsvítí).
Kdy! je televizor v pohotovostním re!imu, zapn"te jej
stisknutím tla$ítka A na dálkovém ovlada$i. Televizor m%!ete
zapnout také pomocí tla$ítek CH+, CH– a h.
Rychl! start
Chcete-li televizor zapnout rychleji ne! obvykle, m%!ete
televizor nastavit do re!imu Rychl! start.
V nabídce Nápov"da stiskn"te mo!nost * Seznam
a vyhledejte polo!ku Rychl! start, kde získáte dal&í informace.
P#epnutí do pohotovostního re$imu
Chcete-li televizor p#epnout do pohotovostního re!imu,
stiskn"te tla$ítko A na dálkovém ovlada$i.
Vypnutí
Chcete-li televizor vypnout, stiskn"te malé tla$ítko A vpravo
na zadní stran" televizoru. Kontrolka nesvítí. Televizor je stále
p#ipojen k síti, ale spot#ebovává pouze minimum energie.
Chcete-li televizor vypnout úpln", odpojte sí'ovou zástr$ku.
P#i odpojování zástr$ky v!dy tahejte za zástr$ku, nikdy ne za
kabel. Zajist"te, aby zástr$ka, napájecí kabel i zásuvka byla
neustále zcela p#ístupná.
Rychl! start
Funkce Rychl( start umo!)uje spustit televizor rychleji ne!
obvykle. Je-li funkce Rychl( start aktivována, po zapnutí
televizoru z pohotovostního re!imu se obraz objeví ji! za
n"kolik sekund.
Televizor si doká!e zapamatovat va&e denní zvyky p#i sledování
televize. N"jakou dobu p#edtím, ne! obvykle zapínáte televizor,
se funkce Rychl( start automaticky aktivuje a umo!ní vám
televizor rychle zapnout. P#ípadn" m%!ete vybrat a! t#i pevné
$asové rámce, b"hem nich! bude televizor p#ipraven
k rychlému zapnutí.
Kdy! televizor p#epnete zp"t do pohotovostního re!imu, funkce
Rychl( start z%stane aktivní, dokud neskon$í nastaven( $asov(
rámec.
Aktivovat
Chcete-li nastavit aktivaci funkce Rychl( start, stiskn"te tla$ítko
h, vyberte mo!nost S Nastavení a stisknutím OK otev#ete
nabídku Nastavení.
Vyberte mo!nost Nastavení TV > Obecná nastavení > Rychl!
start > Aktivace. M%!ete vybrat mo!nost Automatická nebo
Ru$ní.
– Automatická
V(b"rem mo!nosti Automatická nastavíte automatickou
aktivaci funkce Rychl( start. Televizor si zapamatuje va&e zvyky
p#i sledování a b"hem t"chto $asov(ch rámc% aktivuje funkci
Rychl( start. Mo!nost Automatické umo!)uje televizoru
nastavit a! $ty#i $asové rámce b"hem jedné hodiny.
– Ru%ní
V(b"rem mo!nosti Ru%ní aktivujete funkci Rychl( start b"hem
t#í pevn(ch $asov(ch rámc% v pr%b"hu dne. M%!ete nap#íklad
nastavit jeden $asov( rámec ráno, jeden v poledne a jeden
ve$er. *asov( interval pro jednotlivé $asové rámce m%!ete
nastavit sami.
Je-li funkce Rychl( start nastavena na hodnotu Ru$ní, m%!ete
rovn"! vybrat mo!nost Zpo$d"ní pohotovostního re$imu.
Funkce Zpo!d"ní pohotovostního re!imu umo!)uje nastavit
televizor tak, aby funkce Rychl( start z%stala aktivní je&t"
n"jakou dobu poté, co televizor p#epnete do pohotovostního
re!imu. Zpo!d"ní lze nastavit a! v délce 1 hodiny, v krocích po
15 minutách.
Specifické vlastnosti
Aby bylo mo!né aktivovat funkci Rychl( start, musejí správn"
fungovat hodiny te levizoru.
Aktivace funkce Rychl( start nem%!e trvat déle, ne!
$ty#hodinov( $asov( rámec.
Funkce Rychl( start zvy&uje spot#ebu energie b"hem
pohotovostního re!imu.
22 Televize / Dálkov( ovlada$
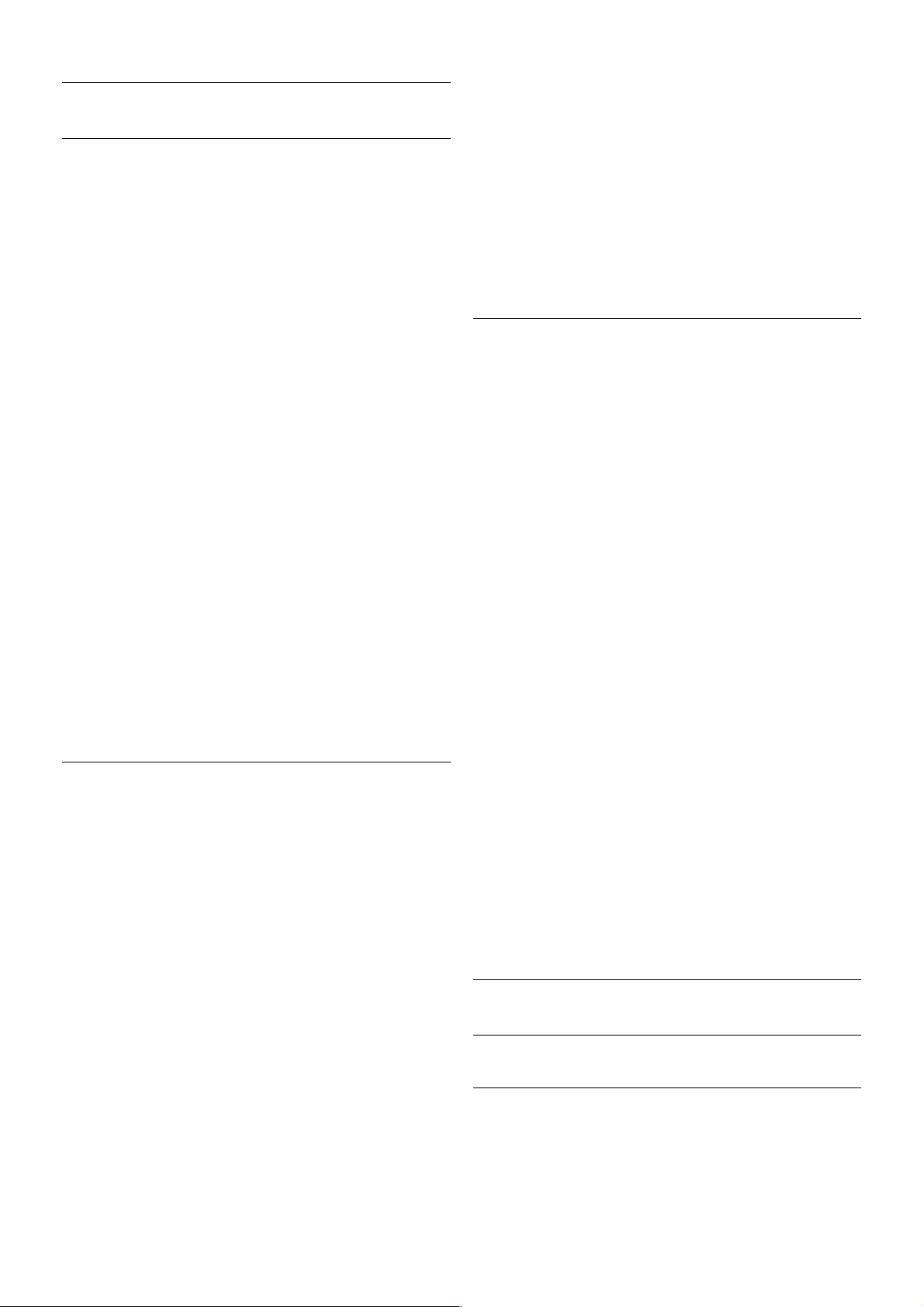
P!ehled tla"ítek
Horní
1 – A Pohotovostní re#im
Slou!í k zapnutí televizoru nebo pro návrat do pohotovostního
re!imu.
2 – tla"ítka pro p!ehrávání a nahrávání
• P"ehrávání x, pro p"ehrávání
• Pozastavení p, pro pozastavení p"ehrávání
• Zastavení q, pro zastavení p"ehrávání
• Posun vzad !, pro posun vzad
• Posun vp"ed ‹, pro rychl# posun vp"ed
• Nahrávání r, pro nahrávání
3 – GUIDE
Otev"e nebo zav"e TV pr$vodce.
4 – c SOURCE
Otev"e nebo zav"e seznam p"ipojení.
5 – 3D
Otev"e nebo zav"e nabídku 3D.
6 – AMBILIGHT
Zapne nebo vypne funkci Ambilight a zapíná funkci Ambilight
v pohotovostním re!imu.
7 – f FORMAT
Otev"e nebo zav"e nabídku Formát.
8 – TV
P"epne zp%t na sledování kanál$.
St!ed
1 – h Dom$
Otev"e nebo zav"e v#chozí nabídku.
2 – L LIST
Otev"e nebo zav"e seznam kanál$ nebo seznam fotografií,
hudby &i videí.
3 – / EXIT
Slou!í k ukon&ení interaktivní televizní aplikace, nap"íklad Hbb
TV.
4 – b Zp%t
Slou!í k p"echodu zp%t na p"edchozí kanál. Umo!'uje také
ukon&it nabídku bez provedení zm%n nastavení. Slou!í
i k p"echodu zp%t na p"edchozí internetovou stránku slu!by
Smart TV.
5 – SMART TV
Otev"e úvodní stránku slu!by Smart TV.
6 – i INFO
Otev"e nebo zav"e informace.
7 – tla"ítko OK
Stisknutím potvrdíte v#b%r.
8 – Kurzorové klávesy
Slou!í k procházení nahoru, dol$, vlevo nebo vpravo.
8 – o OPTIONS
Slou!í k otev"ení nebo zav"ení nabídky mo!ností.
Spodní "ást
1 – CH-, Kanál – / P"edchozí stránka
Slou!í k p"epnutí na p"edchozí kanál v seznamu kanál$, na
p"edchozí stránku v teletextu nebo na p"edchozí kapitolu na
disku.
2 – CH+, Kanál + / Dal(í stránka
Slou!í k p"epnutí na dal(í kanál v seznamu kanál$, na dal(í
stránku v teletextu nebo na dal(í kapitolu na disku.
3 – Hlasitost – a +
Slou!í k úprav% úrovn% hlasitosti.
4 – **** Barevná tla"ítka
P"ím# v#b%r mo!ností. Modré tla&ítko * poskytuje informace
o vybrané polo!ce a p"ímé propojení na Nápov%du.
5 – "íselná tla"ítka a textová klávesnice
Slou!í k p"ímému v#b%ru televizního kanálu nebo k zadávání
textu.
6 – SUBTITLE
Slou!í k zapnutí nebo vypnutí titulk$ b%hem ztlumení.
7 – TEXT
Slou!í k otev"ení nebo zav"ení funkce teletextu.
8 – m, ztlumení
Slou!í k vypnutí nebo obnovení zvuku.
Klávesnice
P!ehled
Qwerty a Azerty
P"ehled klávesnice Qwerty/Azerty.*
Televize / Dálkov# ovlada& 23
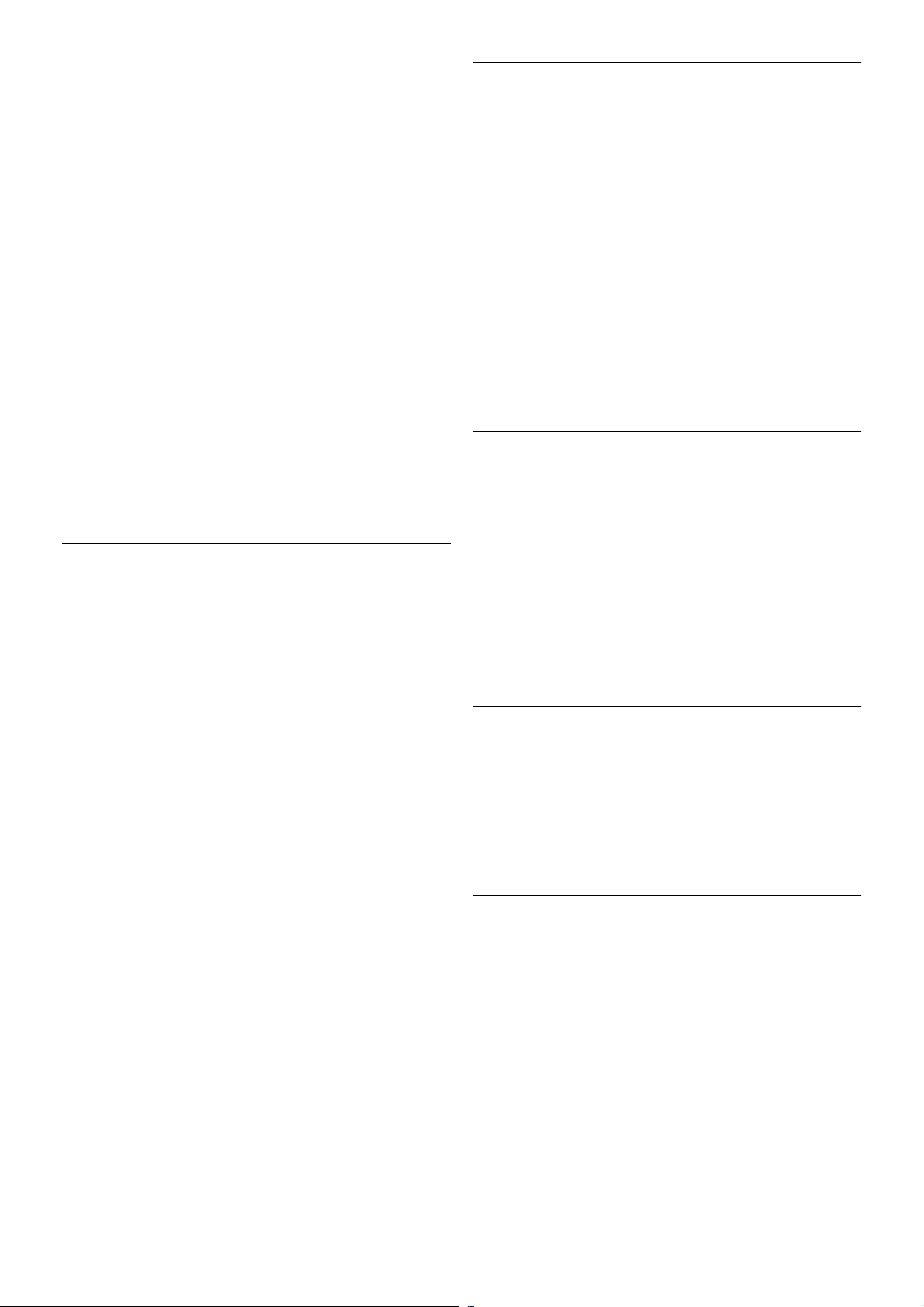
1 – klávesa Fn – slou!í k psaní "ísel nebo interpunk"ních
znamének.
2 – ( klávesa Shift – slou!í k psaní velk#ch písmen.
3 - y mezerník
4 – !ipky umo!$ující navigaci.
5 – klávesa Enter – slou!í k potvrzení zadaného textu.
6 – klávesa Backspace – umo!$uje odstranit znak nacházející
se p%ed textov#m kurzorem.
7 – speciální znak " – slou!í k otev%ení klávesnice na
obrazovce a k v#b&ru pís men s diakritick#mi znaménky nebo
symbol'.
8 – písmeno klávesnice Azerty – písmena dostupná v p%ípad&,
!e je rozvr!ení klávesnice v nabídce Nastavení nastaveno na
mo!nost Azerty.
* Dálkov# ovlada" nabízí klávesnici Qwerty/Azerty nebo
Qwerty/Azbuka (podle regionu).
Qwerty a Azbuka
P%ehled klávesnice Qwerty/Azbuka.*
1 – klávesa Fn – slou!í k psaní "ísel nebo interpunk"ních
znamének.
2 – ( klávesa Shift – slou!í k psaní velk#ch písmen.
3 - y mezerník
4 – !ipky umo!$ující navigaci.
5 – klávesa Enter – slou!í k potvrzení zadaného textu.
6 – klávesa Backspace – umo!$uje odstranit znak nacházející
se p%ed textov#m kurzorem.
7 – speciální znak " – slou!í k otev%ení klávesnice na
obrazovce a k v#b&ru pís men s diakritick#mi znaménky nebo
symbol'.
8 – î p#epína$ klávesnice Azbuka – umo!$uje p%epnout na
klávesnici Azbuka nebo zp&t na klávesnici Qwerty.
9 – písmeno azbuky – písmena dostupná v p%ípad&, !e je
klávesnice p%epnuta na mo!nost Azbuka.
* Dálkov# ovlada" nabízí klávesnici Qwerty/Azerty nebo
Qwerty/Azbuka (podle regionu).
Psan% text
Klávesnice na zadní s tran& dálkového ovlada"e umo!$uje psát
text do jakéhokoli textového pole na obrazovce. Klávesy se
aktivují oto"ením klávesnice sm&rem nahoru. Dálkov#m ovlada"
dr!te ob&ma rukama a pi(te ob&ma palci.
Zadávání textu
Chcete-li zadat text do textového pole na obrazovce, vyberte
textové pole a za"n&te psát.
Text potvr)te stisknutím klávesy Enter.
Velká a malá písmena
Chcete-li napsat velké písmeno, t&sn& p%ed napsáním písmene
stiskn&te klávesu ( (Shift).
Chcete-li napsat n&kolik velk#ch písmen za sebou, stiskn&te a
b&hem psaní p%idr!te klávesu (. Chcete-li psát velk#mi
písmeny, stisknutím klávesy ( na 2 sekundy p%epn&te
klávesnici do re!imu psaní velk#mi písmeny.
Chcete-li re!im psaní velk#mi písmeny vypnout, znovu
stiskn&te klávesu (. Pokud b&hem 20 sekund není
stisknuta !ádná klávesa, re!im psaní velk#mi písmeny se
automaticky vypne. Re!im psaní velk#mi písmeny vypnete také
v p%ípad& stisknutí jiné klávesy pro zm&nu re!imu, jako je
nap%íklad Fn nebo ".
&ísla a interpunk$ní znaménka
Chcete-li napsat "íslo nebo interpunk"ní znaménko, t&sn& p%ed
napsáním po!adovaného "ísla nebo interpunk"ního znaménka
stiskn&te klávesu Fn. Re!im Fn lze zapnout nebo vypnout
stejn#m zp'sobem jako re!im psaní velk#mi písmeny.
Internet
Klávesu Fn m'!ete pou!ít k napsání v#raz' www. nebo .com.
Písmena s diakritick%mi znaménky a symboly
Písmena s diakritick#mi znaménky a symboly nejsou na
klávesnici dálkového ovlada"e k dispozici. Chcete-li takov# znak
napsat, m'!ete otev%ít klávesnici na obrazovce.
Klávesnici na obrazovce otev%ete stisknutím klávesy ". Na
klávesnici na obrazovce m'!ete p%ejít na po!adovan# znak.
Rozvr!ení klávesnice lze p%epínat pomocí barevn#ch tla"ítek.
Stisknutím tla"ítka OK zadáte znak. Klávesnice na obrazovce
zmizí poté, co stisknete znak na klávesnici dálkového ovlada"e.
P%ípadn& m'!ete zadat speciální znaky pomocí klávesnice pro
psaní zpráv SMS a textu na p%ední stran& dálkového ovlada"e.
24 Televize / Dálkov# ovlada"
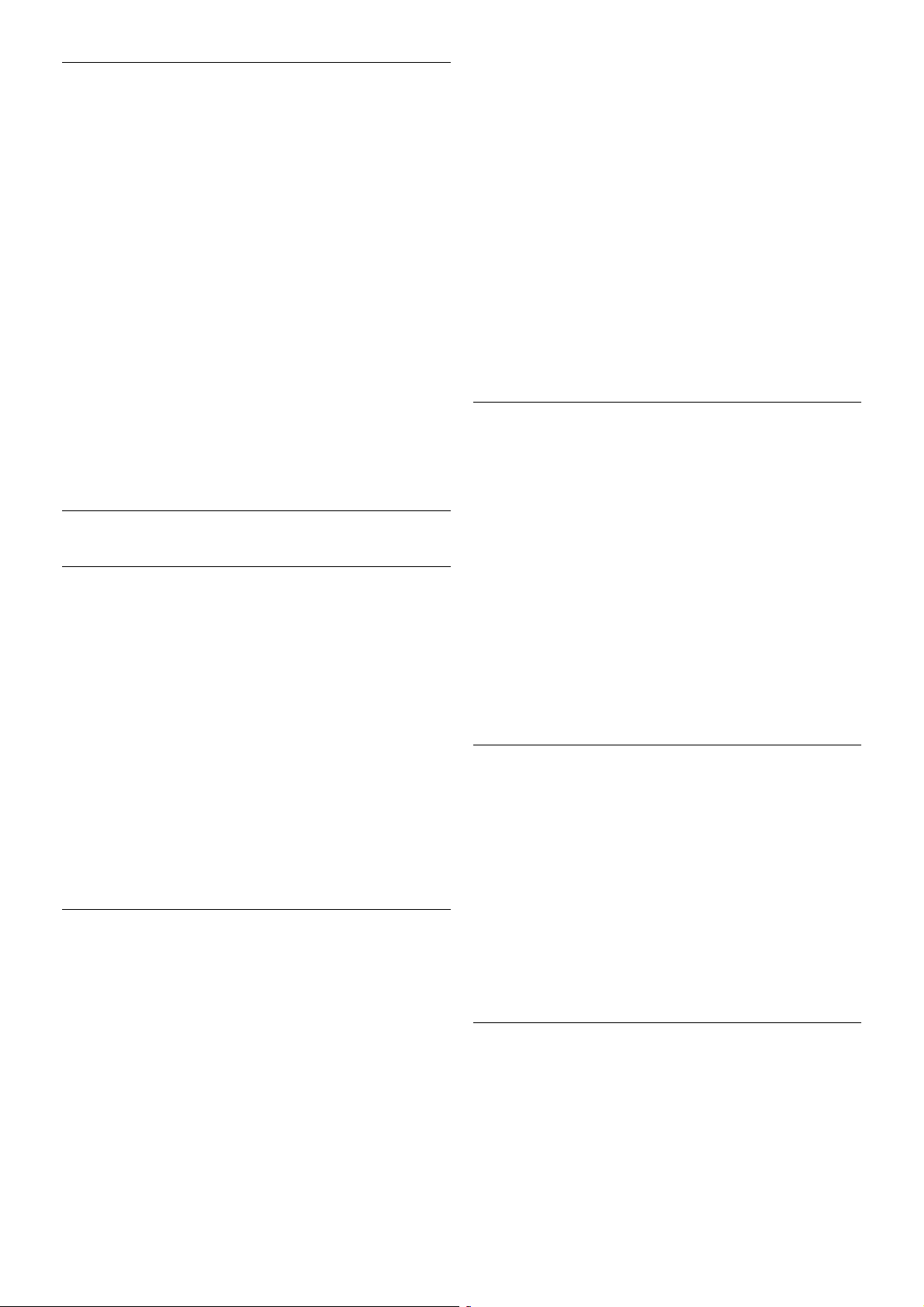
Klávesnice Qwerty, Azerty a Azbuka
Standardní rozvr!ení klávesnice dálkového ovlada"e je Qwerty.
Klávesnice Azerty
V závislosti na va#em regionu lze klávesnici dálkového ovlada"e
nastavit na rozvr!ení Azerty. Znaky Azerty jsou zobrazeny na
p$íslu#n%ch kláves ách vpravo naho$e.
Postup nastavení rozvr!ení klávesnice na mo!nost Azerty, . . .
1 – Stiskn&te tla"ítko h, vyberte mo!nost S Nastavení a
stisknutím tla"ítka OK otev$ete nabídku Nastavení.
2 – Vyberte mo!nost Nastavení TV > Obecná nastavení >
Klávesnice dálkového ovlada!e.
3 – Vyberte mo!nost QWERTY nebo AZERTY.
Klávesnice Azbuka
V závislosti na va#em regionu lze klávesnici dálkového ovlada"e
p$epnout na znaky Azbuky.
Znaky azbuky s e zobrazují na kláves ách vpravo naho$e.
Chcete-li psát znaky azbuky, stiskn&te tla"ítko î na dálkovém
ovlada"i.
Op&tovn%m stisknutím tla"ítka î p$epnete zp&t na klávesnici
Qwerty.
Ukazovátko
Informace o ukazateli
Namísto procházení obrazovky pomocí kurzorov%ch kláves
m'!ete pou!ít ukazatel. Ukazatel (modrá #ipka) lze p$esouvat
po televizní obrazovce pomocí pohybu dálkového ovlada"e. Je
to stejné, jako kdy! pohybujete kurzorem na obrazovce
po"íta"e prost$ednictvím my#i.
Pomocí ukazatele m'!ete procházet nabídkou Aplikací slu"by
Smart TV* a internetov#mi stránkami na televizoru. N&které
aplikace s lu!by Smart TV nemusejí pou!ívání ukazatele
podporovat. Pokud není ukazatel k dispozici, m'!ete
k procházení obrazovky pou!ívat kurzorové klávesy.
Rychlost ukazatele lze upravit. V p$ípad&, !e ukazatel v'bec
nechcete pou!ívat, m'!ete jej vypnout.
*Postupn& budou k dispozici dal#í aplikace slu!by Smart TV pro
pou!ívání s ukazatelem.
Pou"ívání ukazatele
Kdy! otev$ete úvodní stránku slu!by Smart TV, ukazatel se
zobrazuje uprost$ed televizní obrazovky.
Polo!te palec na tla"ítko OK – ale tla"ítko netiskn&te – a
pomocí záp&stí pohn&te dálkov%m ovlada"em (není t$eba
pohybovat celou pa!í). M'!ete tla"ítko OK pustit a ponechat
ukazatel na míst&. M'!ete pohnout dálkov%m ovlada"em a
znovu p$evzít ukazatel tím, !e op&t polo!íte palce na tla"ítko
OK.
Pokud stisknete tla"ítko kurzorové klávesy za ú"elem navigace,
ukazatel zmizí. Chcete-li ukazatel vyvolat, polo!te palec na
tla"ítko OK a krátce zat$este dálkov%m ovlada"em.
Kdy! ukazatelem najedete na odkaz . . .
1 – Ukazatel se rozsvítí.
2 – Stisknutím tla"ítka OK odkaz otev$ete.
Kdy! ukazatelem najedete na textové pole . . .
Stisknutím tla"ítka OK m'!ete zadat text.
Rychlost
M'!ete upravit rychlost ukazatele, tedy rychlost, kterou se
ukazatel pohybuje po obrazovce.
Postup nastavení rychlosti . . .
1 – Stiskn&te tla"ítko h, vyberte mo!nost S Nastavení
a stis kn&te OK.
2 – Vyberte mo!nost Nastavení TV a stiskn&te tla"ítko OK.
3 – Vyberte mo!nost Obecná nastavení > Rychlost ukazatele
a my$i a stiskn&te tla"ítko OK.
4 – Stisknutím #ipky u (nahoru) nebo v (dol') zvy#te nebo
sni!te rychlost.
5 – Stiskn&te #ipku x (doprava) a vyzkou#ejte nastavenou
rychlost.
6 – Stisknutím #ipky w (doleva) se vra(te k nastavení. M'!ete
nastavení upravit znovu.
7 – Stisknutím tla"ítka OK ulo!te a ukon"ete nastavení.
Vypnutí
Chcete-li procházet slu!bu Smart TV a internetové stránky
pouze pomocí kurzorov%ch kláves, m'!ete ukazatel vypnout.
Postup vypnutí ukazatele. . .
1 – Stiskn&te tla"ítko h, vyberte mo!nost S Nastavení
a stis kn&te OK.
2 – Vyberte mo!nost Nastavení TV a stiskn&te tla"ítko OK.
3 – Vyberte mo!nost Obecná nastavení > Ukazatel dálkového
ovlada!e a vyberte mo!nost Vypnuto.
4 – Stisknutím tla"ítka b (v p$ípad& pot$eby opakovan&)
ukon"ete nabídku.
Infra!erven# senzor
Dálkov% ovlada" televizoru vyu!ívá pro odesílání p$íkaz'
televizoru signály RF (rádiové frekvence). P$i pou!ití signál' RF
není t$eba mí$it dálkov%m ovlada"em na televizor.
Televize / Dálkov% ovlada" 25
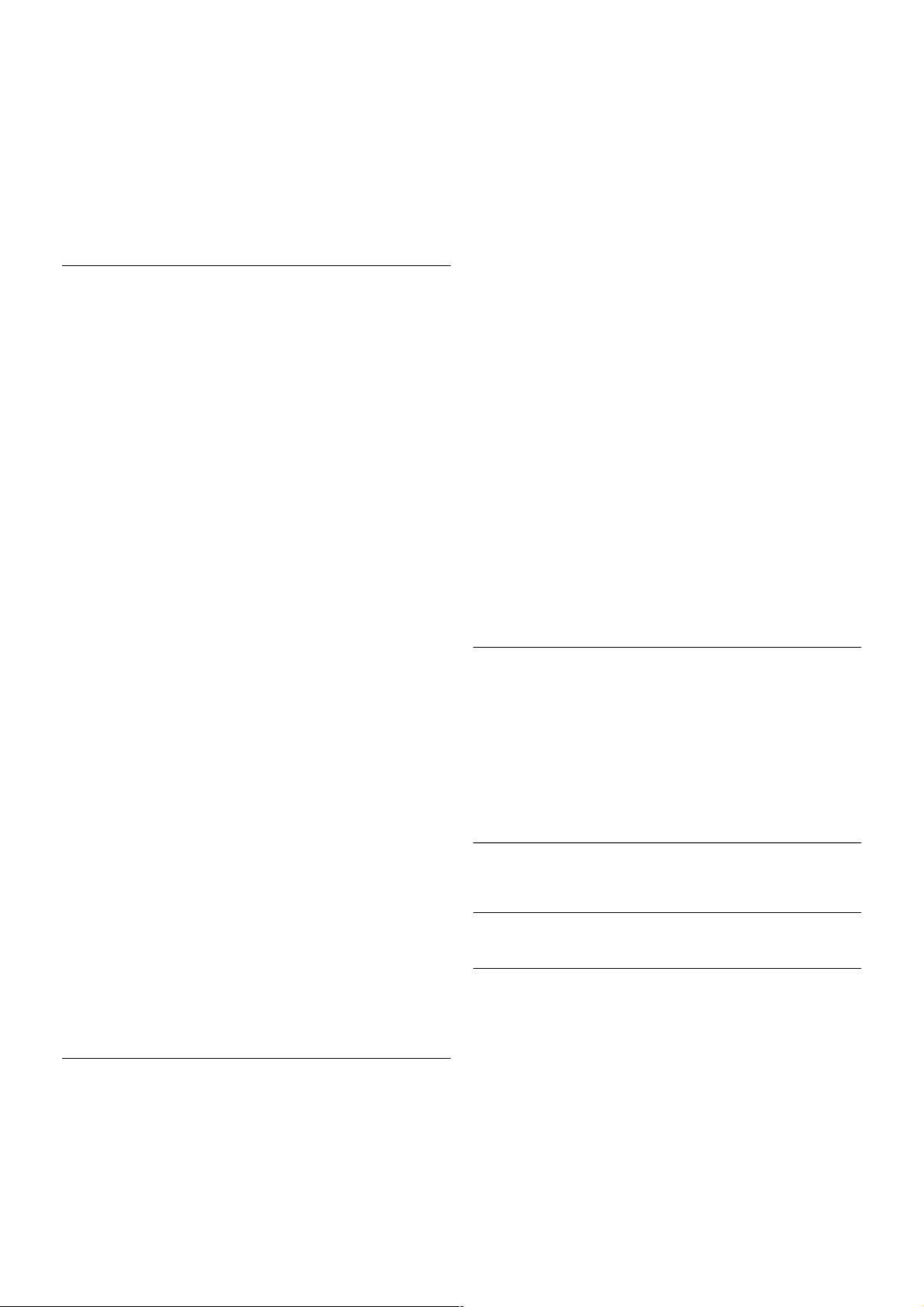
Televizor v!ak m"#e p$ijímat p$íkazy také z dálkového ovlada%e
vyu#ívajícího k odesílání p$íkaz" infra%ervené signály (IR neboli
infrared). Pokud pou# íváte tento typ dálkového ovlada%e, v#dy
dbejte na to, abyste dálkov&m ovlada%em mí$ili na infra%erven&
sníma% na p$ední %ásti televizoru.
Párování
Tento dálkov& ovlada% televizoru vyu#ívá pro odesílání p$íkaz"
televizoru signály RF (rádiové frekvence). Na rozdíl od dálkov&ch
ovlada%" vyu#ívajících infra%ervené signály umo#'uje tento typ
ovlada%e odesílat p$íkazy bez nutnosti mí$it na televizor.
Proto#e není t$eba dálkov&m ovlada%em mí$it, je snadné
pou#ívat klávesnici na zadní stran( nebo odesílat p$íkazy z jiné
místnosti (nap$íklad ke zm(n( hlasitosti nebo p$epínání kanál").
Navíc vás televizor m"#e upozornit, kdy# je baterie dálkového
ovlada%e tém($ vybitá.
Párování dálkového ovlada!e
Aby mohl dálkov& ovlada% komunikovat s televizorem, m(ly by
b&t televizor s dálkov&m ovlada%em vzájemn( spárovány. Po
provedení párování není mo#né pou#ívat dálkov& ovlada%
k ovládání jiného televizoru.
Po spu!t(ní úvodní instalace televizoru vás televizor vyzval ke
stisknutí tla%ítka OK. Tím bylo provedeno párování. Kdy#
vypnete televizor, párování s e ulo#í. S tímto televizorem lze
spárovat a# 5 dálkov&ch ovlada%".
Op"tovné párování
S tímto televizorem m"#ete spárovat dal!í dálkov& ovlada%.
Zp"sob párování dálkového ovlada%e se li!í u dálkového
ovlada%e, kter& je ji# spárován s jin&m televizorem, a u ovlada%e,
kter& zatím spárován není.
• Dálkov# ovlada! je spárován s jin#m televizorem
Chcete-li provést párování, podr#te dálkov& ovlada% blízko loga
Philips (asi 10 cm) a zárove' stiskn(te %ervené * a modré
* tla%ítko. V p$ípad( úsp(!ného spárování se zobrazí zpráva.
• Dálkov# ovlada! je$t" není spárován
Chcete-li provést párování, podr#te dálkov& ovlada% blízko loga
Philips (asi 10 cm) a stiskn(te tla%ítko OK. V p$ípad(
úsp(!ného spárování se zobrazí zpráva.
Pro pou%ití v obchodech
Chcete-li provést spárování nového (dosud nespárovaného)
televizoru s dálkov&m ovlada%em, kter& je ji# spárován s jin&m
televizorem, podr#te dálkov& ovlada% blízko loga Philips (asi
10 cm) a zárove' stiskn(te %ervené * a modré * tla%ítko.
V p$ípad( úsp(!ného spárování se zobrazí zpráva.
Baterie
Televizor vás upozorní, kdy# je baterie dálkového ovlada%e
tém($ vybitá.
Chcete-li vym(nit baterie, otev$ete p$ihrádku na baterie na
stran( s klávesnicí dálkového ovlada%e.
1 – Pomocí párátka nebo jiného tupého p$edm(tu stiskn(te
malé %tvercové uvol'ovací tla%ítko a otev$ete kryt.
2 – Stisknutím malé pá%ky vedle modré spony uvoln(te sponu.
2 – Vym('te staré baterie za dv( 1,5V alkalické baterie typu
AAA-LR03. Dbejte na to, aby byly póly + a – baterie
zarovnány správn(.
4 – Zatla%te modrou sponu dol", dokud nezaklapne na místo.
5 – Nasa)te kryt p$ihrádky na baterie zp(t a stiskn(te jej,
dokud nezaklapne na místo.
P$ibli#n( na 15 sekund sklo'te dálkov& ovlada% dol", aby do!lo
ke kalibraci ukazatele.
Pokud dálkov& ovlada% del!í dobu nepou#íváte, vyjm(te baterie.
Baterie zlikvidujte podle sm(rnic t&kajících se ukon%ení jejich
#ivotnosti.
V nabídce Nápov"da stiskn(te mo#nost * Seznam
a vyhledejte polo#ku Konec pou%ívání, kde získáte dal!í
informace.
&i$t"ní
Dálkov& ovlada% je opat$en povrchovou vrstvou odolnou v"%i
po!krábání.
Dálkov& ovlada% %ist(te m(kk&m navlh%en&m had$íkem.
K %i!t(ní dálkového ovlada%e nepou#ívejte alkohol, chemické
látky ani %isticí prost$edky pro domácnost.
3.3
Televizní kanály
Sledování televizních kanál'
P(epínání kanál'
Chcete-li sledovat TV kanály, stiskn(te tla%ítko t TV.
Televizor se naladí na naposledy sledovan& TV kanál.
P$ípadn( m"#ete stisknutím tla%ítka h otev$ít nabídku Dom",
vybrat mo#nost Watch TV (Sledovat TV) a poté stisknout OK.
26 Televize / Televizní kanály
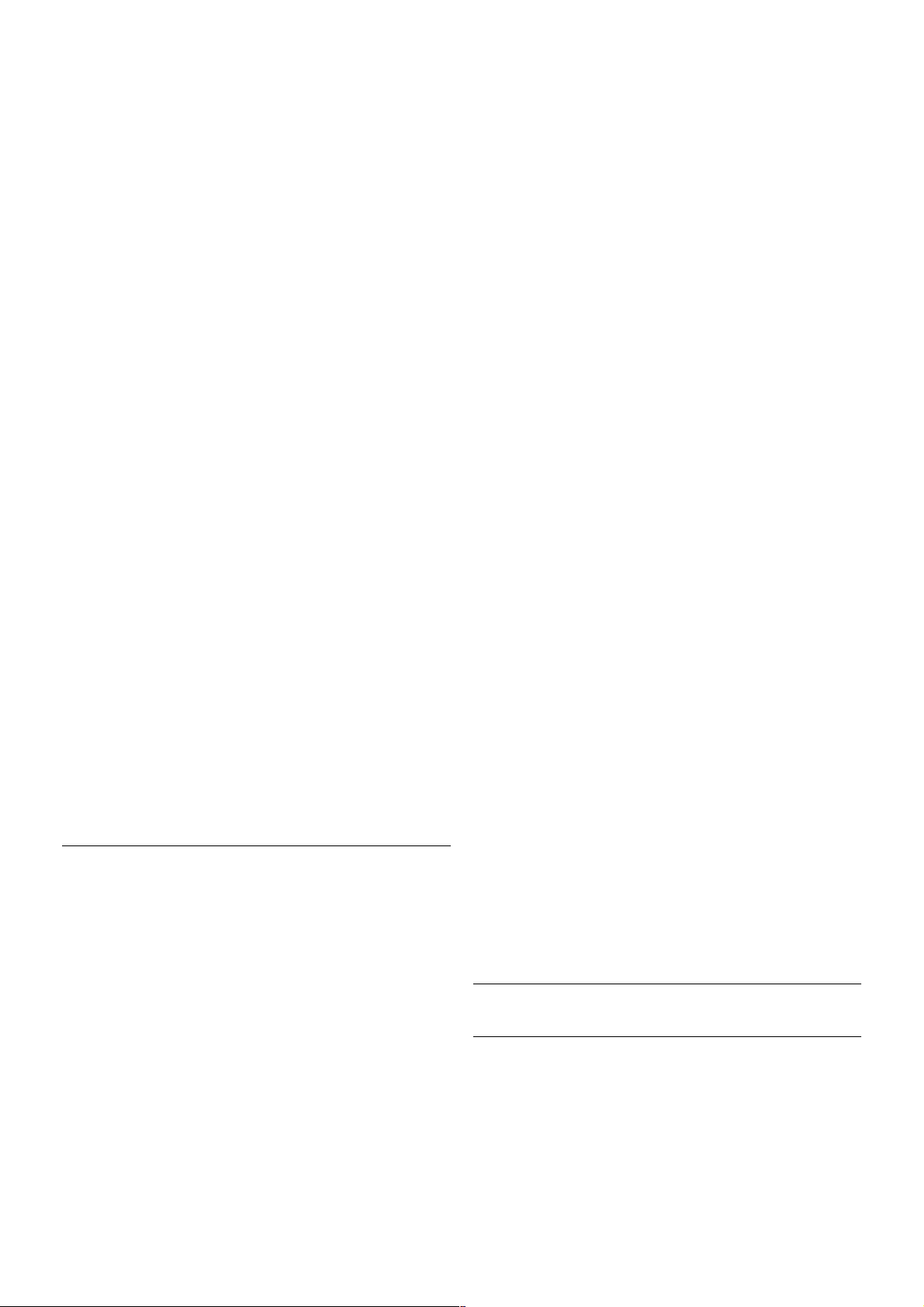
P!epínání kanál"
Chcete-li p!epínat kanály, stiskn"te tla#ítko CH+ nebo CH-.
Znáte-li #íslo kanálu, zadejte #íslo #íseln$mi tla#ítky. Po zadání
#ísla kanálu na n"j ihned p!epnete stisknutím tla#ítka OK.
Chcete-li p!epnout zp"t na p!edchozí nalad"n$ kanál, stiskn"te
tla#ítko b.
P!epnutí na kanál ze seznamu kanál"
B"hem sledování TV kanálu stiskn"te tla#ítko L LIST
a otev!ete seznam kanál%.
Vyberte seznam v !ad" karet.
V seznamu kanál% p!ejd"te na TV kanál nebo rádiovou stanici.
Ponechejte tuto ikonu zv$razn"nou a sou#asn" stisknutím OK
p!epn"te na TV kanál nebo zapn"te poslech rádiové stanice.
Seznam kanál% m%&e obsahovat n"kolik s tránek s kanály.
Chcete-li zobrazit dal'í nebo p!edchozí stránku, stiskn"te
tla#ítko CH– nebo CH+.
Chcete-li seznam kanál% zav!ít bez p!epínání na jin$ kanál,
znovu stiskn"te tla#ítko L LIST.
Rozhlasové kanály
Je-li k dispozici digitální vysílání, budou b"hem instalace
nainstalovány digitální rádiové stanice. Na rádiov$ kanál lze
p!epnout podobn" jako na televizní kanály. P!i instalaci DVB-C
obvykle rádiové s tanice za#ínají od #ísla kanálu 1001 v$'e.
Mo#nosti kanál"
B"hem sledování kanálu, v závislosti na typu sledovaného
kanálu (analogov$ nebo digitální) nebo v závislosti na pou&it$ch
nastaveních televizoru, jsou k dispozici n"které mo&nosti.
Otev!ení mo#ností
B"hem sledování kanálu stiskn"te tla#ítko o OPTIONS a na
li't" nabídek vyberte kartu o Mo#nosti.
Univerzální p!ístup
Je-li zapnuta funkce Univerzální p!ístup, je mo&né nastavit
n"které mo&nosti pro sluchov" a zrakov" posti&ené osoby.
V nabídce Nápov$da stiskn"te mo&nost * Seznam
a vyhledejte polo&ku Univerzální p!ístup, kde získáte dal'í
informace.
V%b$r videa
Digitální TV kanály mohou nabídnout více video signál% (vysílání
s více kanály), r%zná místa nebo úhly pohledu kamery u stejné
události nebo r%zné po!ady na jednom televizním kanálu.
Pokud jsou takové televizní kanály dostupné, televizor zobrazí
zprávu.
Titulky
Tato mo&nost slou&í k Zapnutí titulk" nebo Vypnutí titulk".
V$b"rem mo&nosti Zapnuto bez zvuku zobrazíte titulky pouze
v p!ípad", &e je zvuk ztlumen$ tla#ítkem m.
Jazyk titulk"
U digitálního vysílání m%&ete do#asn" vybrat dostupn$ jazyk
titulk%, pokud &ádn$ z va'ich preferovan$ch jazyk% není
k dispozici.
V nabídce Nápov$da stiskn"te mo&nost * Seznam
a vyhledejte polo&ku Titulky, kde získáte dal'í informace.
Jazyky zvuku
U digitálního vysílání m%&ete do#asn" vybrat dostupn$ jazyk
zvuku, pokud &ádn$ z va'ich preferovan$ch jazyk% není
k dispozici.
V nabídce Nápov$da stiskn"te mo&nost * Seznam
a vyhledejte polo&ku Jazyky zvuku, kde získáte dal'í informace.
Dual I-II
Pokud audio signál obsahuje dva jazyky zvuku, ale jeden jazyk
(nebo oba) nem á ozna#ení jazyka, je k dispozici tato mo&nost.
B$#né rozhraní
Je-li k dispozici p!edplacen$ prémiov$ obsah z modulu CAM,
m%&ete prost!ednictvím této mo&nosti zadat nastavení
poskytovatele slu&by.
HbbTV na tomto kanálu
Máte mo&nost blokovat stránky HbbTV z kanálu, kter$ nabízí
slu&bu HbbTV.
V nabídce Nápov$da stiskn"te mo&nost * Seznam
a vyhledejte polo&ku HbbTV, kde získáte dal'í informace.
Stav
V$b"rem mo&nosti Stav zobrazíte technické informace o kanálu
(zda je analogov$ nebo digitální) nebo o sledovaném
p!ipojeném za!ízení.
Seznamy kanál"
Seznamy kanál"
V seznamu kanál% m%&ete najít v'echny nainstalované televizní
a rádiové kanály.
Televize / Televizní kanály 27
 Loading...
Loading...