Page 1

Register your product and get support at
www.philips.com/welcome
PhotoFrame
10FF2 Series
7FF2 Series
5FF2 Series
IT Manuali d’uso 1
Page 2
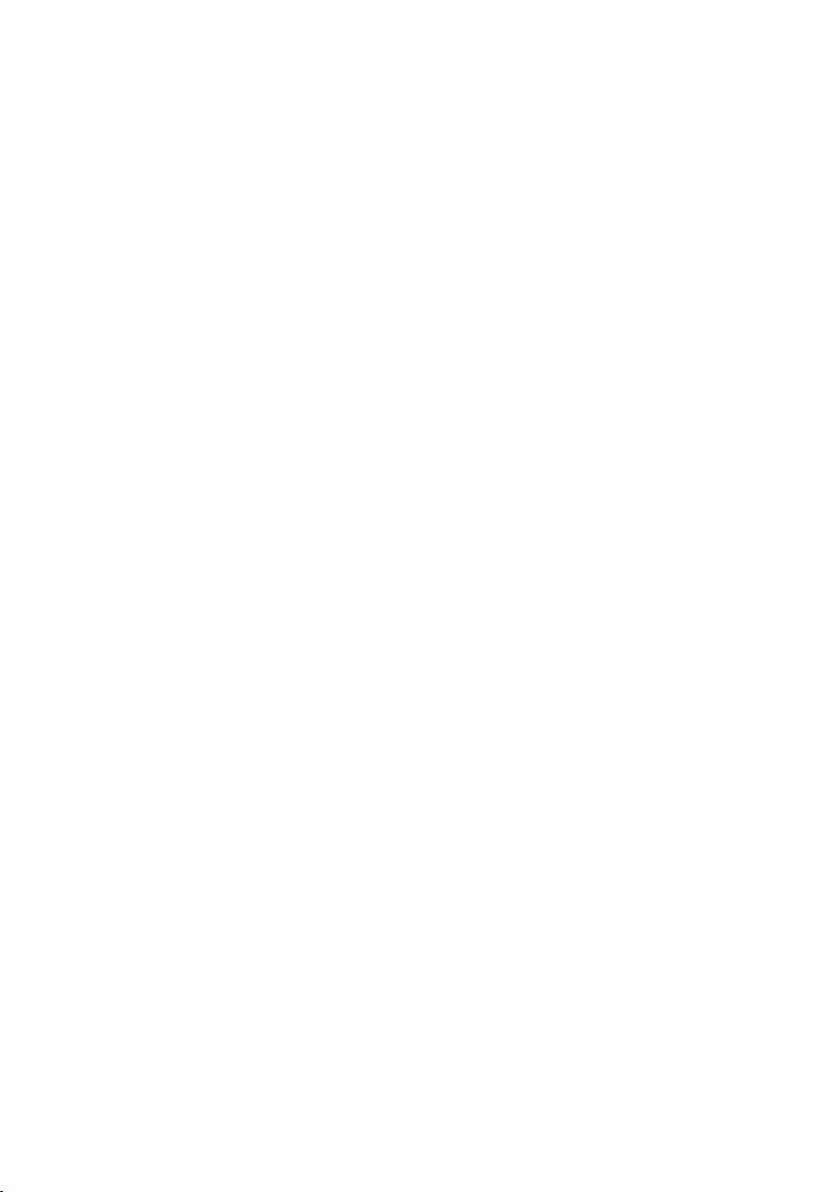
Page 3
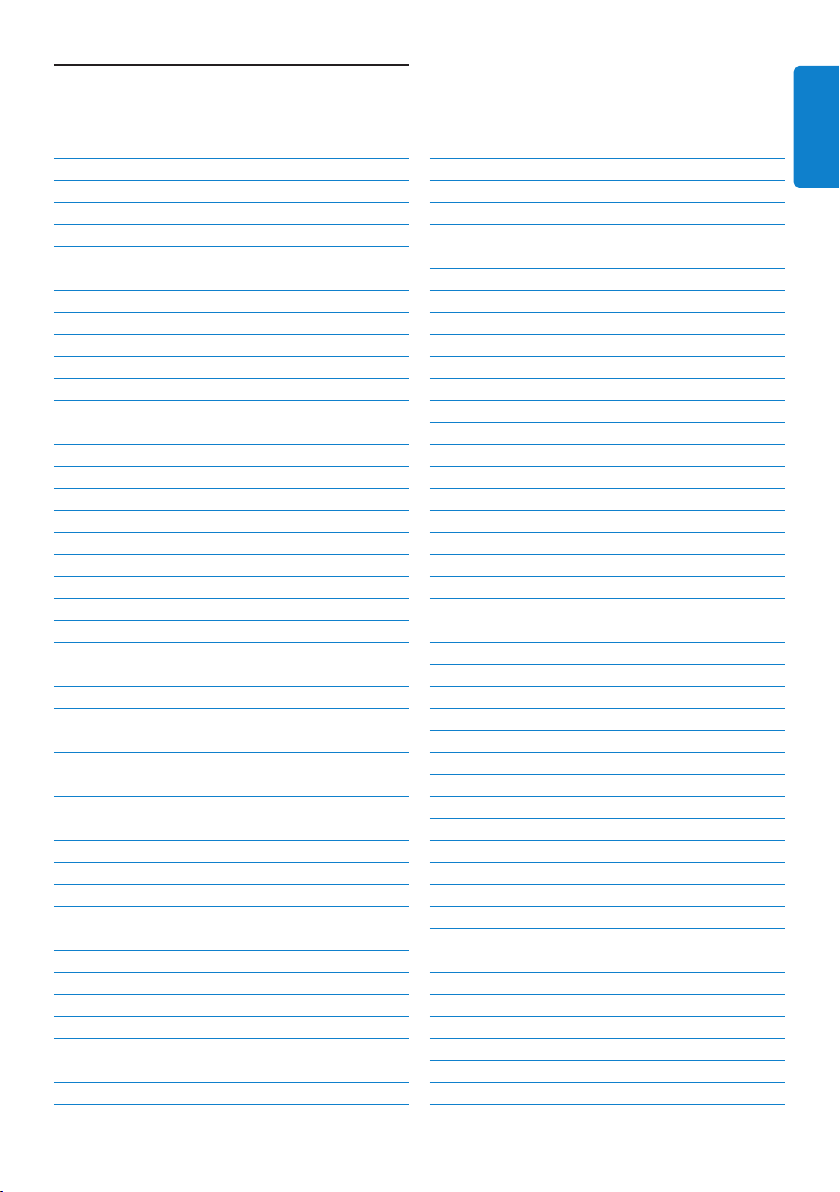
Contenuti
Contenuti
1. Importante
1.1 Precauzioni di sicurezza e
manutenzione
1.2 Manutenzione di PhotoFrame
1.3 Riciclaggio
2. PhotoFrame
2.1 Panoramica sul prodotto
2.1.1 Contenuto della confezione
2.1.2 Pulsanti di comando
2.1.3 Connessioni
2.2 Caratteristiche principali del prodotto
3. Informazioni preliminari
3.1 Posizionamento del prodotto
3.2 Collegamento ad una presa di rete
3.3 Ricarica delle batterie
3.4 Accensione di PhotoFrame
3.5 Impostazioni iniziali
3.5.1 Accesso al menu principale
3.5.2 Selezione della lingua preferita
3.5.3 Impostazione di ora, data e orologio
3.5.4 Scelta della modalità orologio
4. Come utilizzare PhotoFrame
4.1 Visualizzazione di foto
4.1.1 Visualizzazione di foto precedentemente
archiviate
4.1.2 Visualizzazione di foto tramite scheda di
memoria
4.1.3 Visualizzazione di foto da un dispositivo
USB
4.2 Ricerca di una foto
4.2.1 Modalità Browse (Sfoglia)
4.2.2 Modalità Slideshow (Presentazione)
4.2.3 Accesso e navigazione all'interno delle
anteprime
4.2.4 Accesso rapido alle anteprime
4.2.5 Scelta di foto
4.3 Visualizzazione di una presentazione
o di un album
4.3.1 Esecuzione di tutti gli album o di una
presentazione specifica
4.4 Copia di foto
4.4.1 Copia da una scheda di memoria
4.4.2 Copia da un PC
4.4.3 Copia da PhotoFrameT a un PC
4.5 Eliminazione di foto
5. Altre funzioni di PhotoFrame
5.1 Navigazione all'interno del menu
5.2 Menu foto
5.2.1 Rotazione, ingrandimento e ritaglio
5.2.2 Spostamento di foto
5.2.3 Effetti fotografici
5.2.4 Cornici
5.3 Creazione e gestione di album di foto
5.3.1 Creazione di un album
5.3.2 Rinominare un album
5.3.3 Eliminazione di un album
5.3.4 Copia di foto tra album
5.4 Creazione e gestione di presentazioni
5.4.1 Creazione di una presentazione
5.4.2 Aggiunta di un album ad una
presentazione
5.4.3 Rimozione di un album da una
presentazione
5.4.4 Rinominare una presentazione
5.4.5 Eliminazione di una presentazione
5.4.6 Sequenza presentazione
5.4.7 Effetti di transizione
5.4.8 Frequenza
5.4.9 Collage
5.4.10 Colore sfondo
5.4.11 Mostra orologio
5.5 Promemoria eventi
5.5.1 Creazione di un promemoria eventi
5.5.2 Eliminazione di un promemoria eventi
5.5.3 Funzione Snooze di promemoria eventi
5.6 Controllo dello stato di PhotoFrame
6. Impostazioni
6.1 Luminosità
6.2 Lingua
6.3 Scheda di memoria
6.4 Ora, data e orologio
6.5 Funzione timer (Auto On/Off)
6.6 Funzione ruota
3
3
3
4
5
5
5
6
6
7
8
8
8
8
8
8
8
8
9
10
12
12
12
12
12
12
12
12
13
13
14
15
15
15
16
18
18
18
20
20
20
20
22
23
24
25
25
26
27
28
28
28
29
30
31
32
33
34
35
36
37
37
38
38
41
41
42
44
44
44
45
46
47
50
1
ITALIANO
Page 4
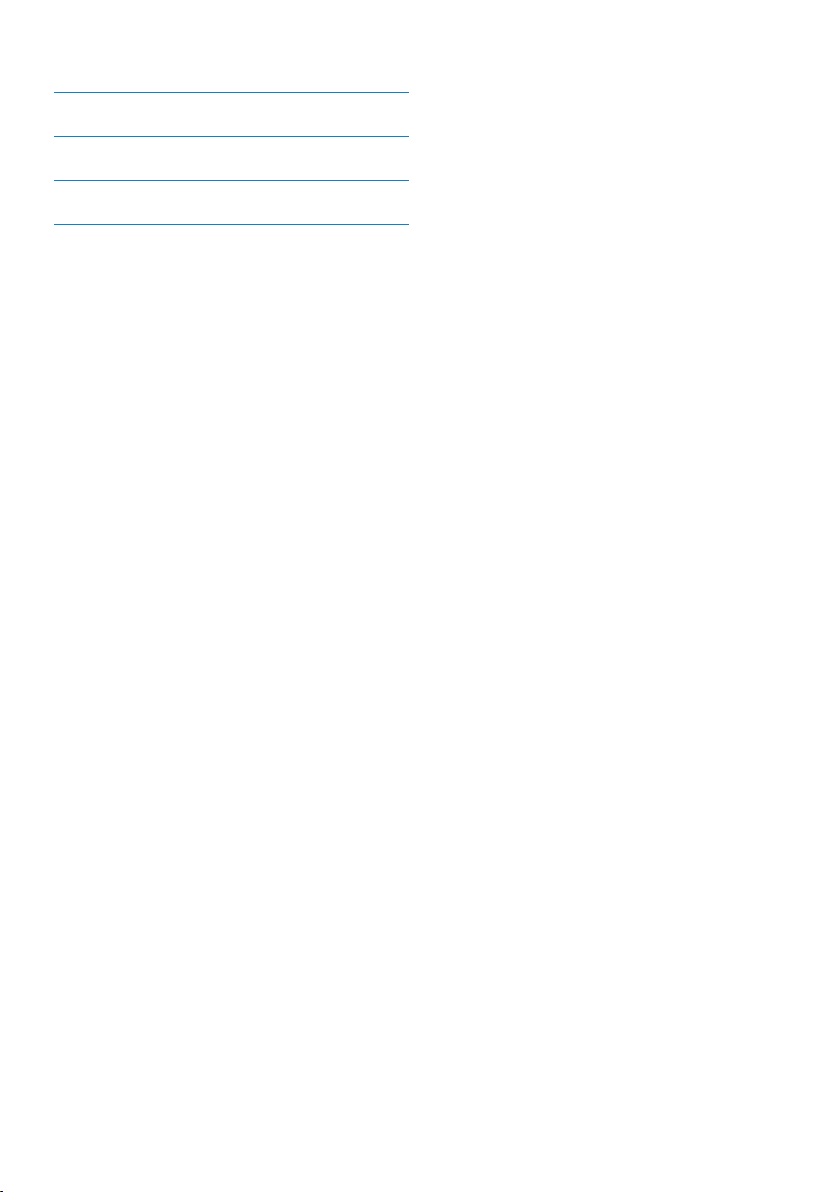
2
Contenuti
6.7 Tono di avviso On/Off
7. Dati tecnici
8. Domande frequenti
9. Manutenzione e garanzia
50
51
53
55
Page 5
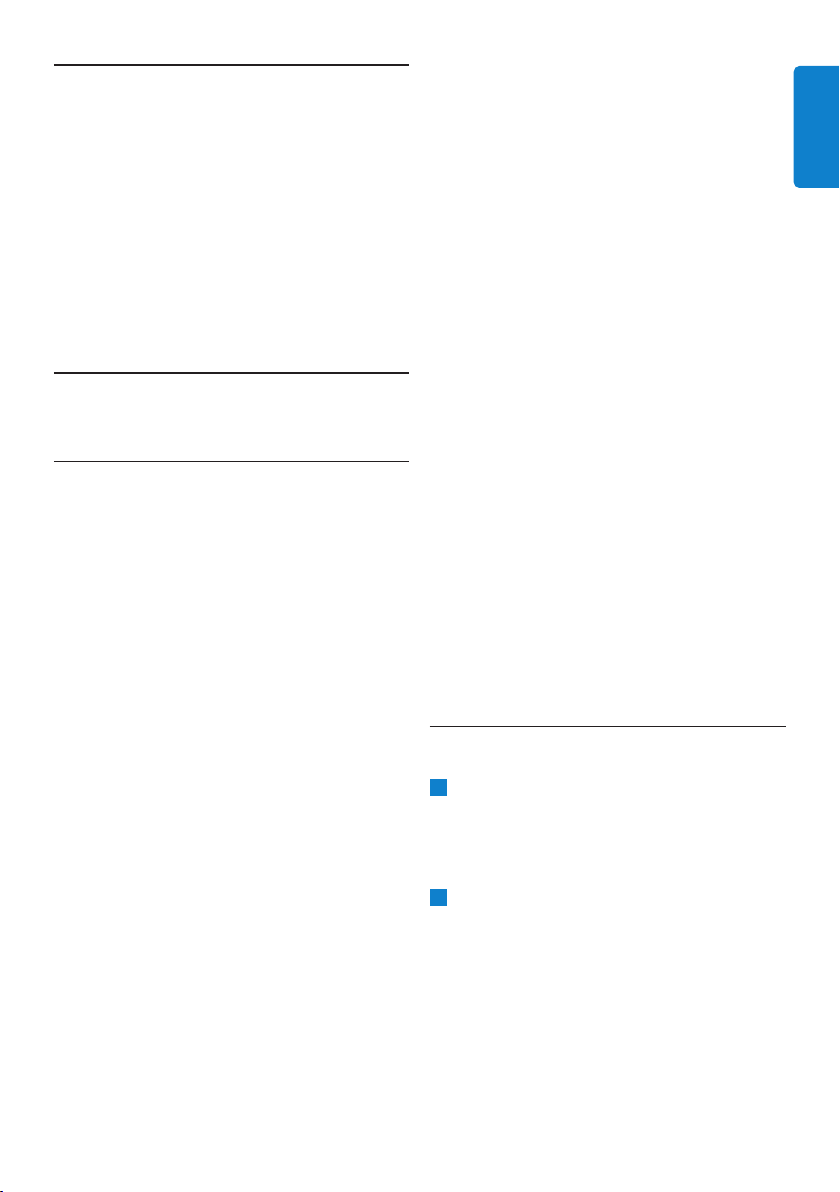
1.1 Precauzioni di sicurezza e manutenzione
Leggere e seguire le istruzioni riportate
di seguito quando si collega e si utilizza
PhotoFrame:
• Per proteggere il display da possibili danni, non
esercitare una pressione eccessiva sul
pannello LCD. Quando si sposta PhotoFrame
sollevarla afferrando la cornice in modo da
non lasciare impronte sul pannello LCD.
• Scollegare PhotoFrame se non verrà
utilizzata per un lungo periodo di tempo.
• Scollegare PhotoFrame se deve essere pulita
con un panno leggermente umido. Lo schermo
può essere spolverato con un panno asciutto
quando l'alimentazione è scollegata. Tuttavia,
non devono mai essere utilizzati alcol, solventi
o detergenti a base di ammoniaca.
• Consultare un addetto all'assistenza se
PhotoFrame non funziona correttamente
dopo aver seguito le istruzioni del presente
manuale.
• Il rivestimento di copertura deve essere
aperto solo da personale qualificato addetto
all'assistenza.
• Tenere PhotoFrame lontano dalla luce diretta
del sole e da fornelli o altre fonti di calore.
Introduzione
Digital PhotoFrame di Philips può essere
posizionata in verticale o in orizzontale in modo
da adattare le foto sul display. La batteria interna
ricaricabile consente di spostare liberamente la
cornice e di mostrare le foto senza l'intralcio
del cavo di alimentazione. È inoltre possibile
posizionarla in un qualsiasi punto di una stanza
e collegarla ad una presa di rete elettrica per la
visualizzazione continua.
1. Importante
• Tenere asciutto PhotoFrame. Per evitare
il rischio di scosse elettriche, non esporre la
cornice alla pioggia o a un tasso di umidità
eccessivo.
• Quando si posiziona PhotoFrame, assicurarsi
che la presa di alimentazione e la presa a
muro siano facilmente raggiungibili.
• Per evitare il rischio di urti e danni permanenti
all'unità, non esporre PhotoFrame alla pioggia
o a un tasso di umidità eccessivo.
1.2 Manutenzione di PhotoFrame
1
Non fare cadere a terra
PhotoFrame è un dispositivo elettronico
complesso e non può sopportare gli urti
derivanti da una caduta.
2
Non esporre all'umidità
PhotoFrame non è resistente né a prova
di umidità. L'esposizione all'umidità
o ad un qualsiasi tipo di liquido può
facilmente pregiudicare il funzionamento di
PhotoFrame.
Importante
3
ITALIANO
Page 6
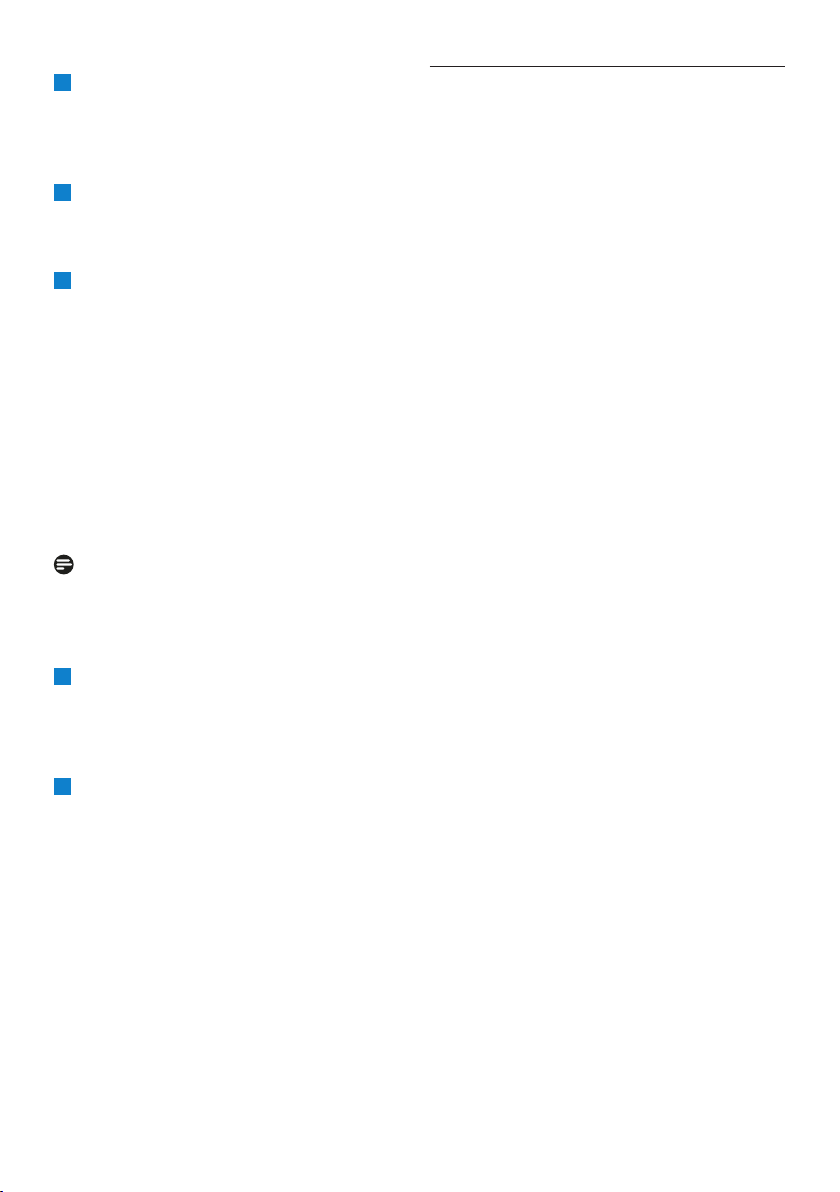
3
Non urtare o graffiare
Il pannello LCD di PhotoFrame è fatto di
vetro ed è quindi sensibile alle forti pressioni
e agli oggetti appuntiti.
4
Pulizia dello schermo
Utilizzare solo un panno asciutto e morbido
per pulire lo schermo.
5
Ricarica delle batterie
Quando si utilizza per la prima volta,
caricare completamente PhotoFrame(il LED
della batteria si spegne quando la carica è
completa). Il processo può richiedere un
minimo di 3 ore. PhotoFrame esegue la
ricarica completa della batteria interna solo
quando il livello di carica si trova al di sotto
di un certo valore. Tale espediente è stato
ideato per prolungare la durata della batteria
di PhotoFrame evitando le ricariche non
necessarie.
Nota:
solo i modelli PhotoFrame da 7” e 10”, a
differenza di quello da 5”, sono dotati di batteria
interna.
6
Tenere i cavi lontani dalla base
Assicurarsi che la base di PhotoFrame non
sia intralciata da cavi poiché questi ultimi
potrebbero far cadere la cornice a terra.
7
Limitazioni di temperatura e umidità
Temperatura di funzionamento: 0° ~ 45°
(Celsius)/32° ~ 113° (Fahrenheit) Umidità:
20% ~ 80%
1.3 Riciclaggio
• Al fine di ridurre al minimo i danni
all'ambiente, le batterie fornite insieme a
PhotoFrame non contengono mercurio
o nichel-cadmio. Se possibile, utilizzare i
punti di riciclaggio della propria zona per lo
smaltimento delle batterie.
• PhotoFrame utilizza materiali che possono
essere riciclati. Per ridurre al minimo la
quantità di rifiuti nell'ambiente, controllare
se nella propria zona sono presenti aziende
che recuperano televisori usati o simili per
lo smantellamento e l'utilizzo di materiali
riutilizzabili, oppure contattare il proprio
rivenditore per ottenere informazioni sul
riciclaggio.
• Smaltire la scatola e il materiale di
imballaggio del prodotto attraverso il sistema
di smaltimento dei rifiuti della propria zona.
4
Importante
Page 7
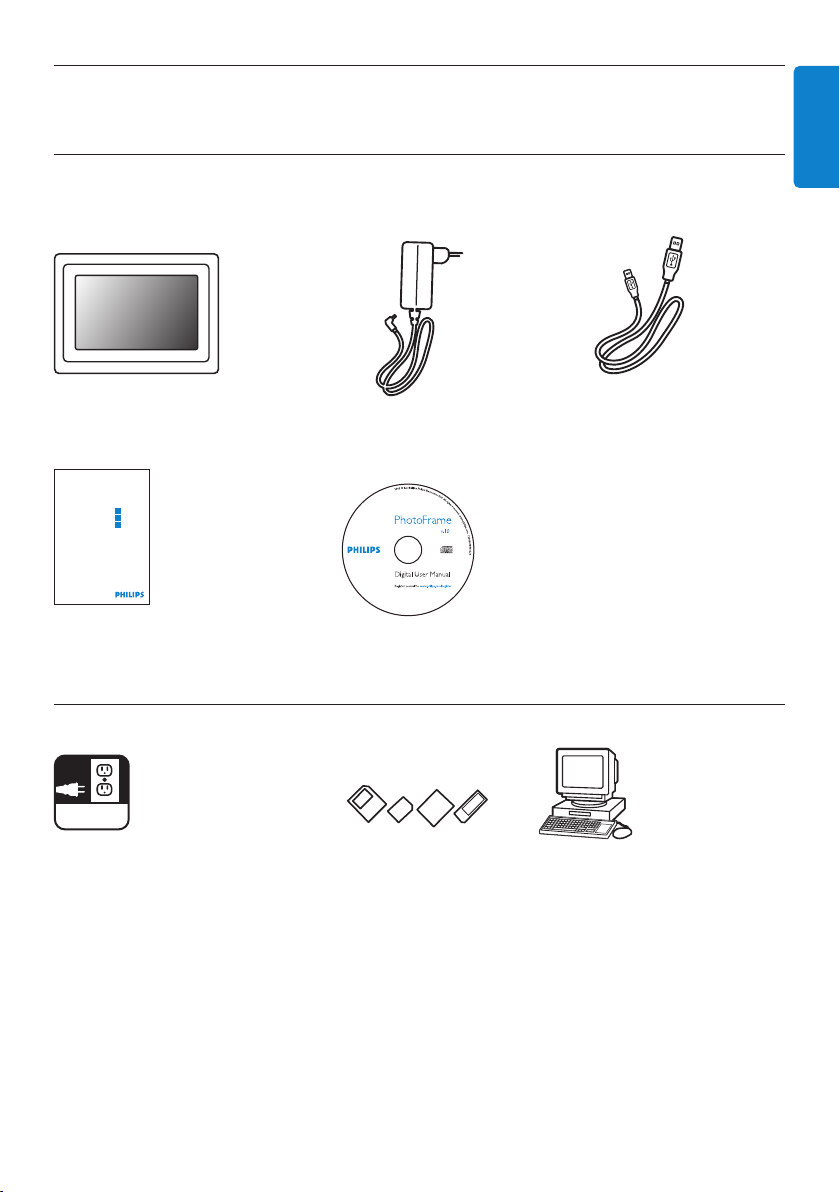
2. PhotoFrame
2.1 Panoramica sul prodotto
2.1.1 Contenuto della confezione
Digital PhotoFrame Adattatore per Cavo USB per PC
l'alimentazione (presa maschio tipo B)
Quick start guide
Digital photo display 7FFI seri es
Connect
2
Setup
3
Enjoy
1
Guida rapida Manuale d'uso e software
a esecuzione automatica
su CD
Di cosa hai bisogno
AC
Presa di alimentazione Foto digitali su scheda di memoria o PC
ITALIANO
PhotoFrame
5
Page 8
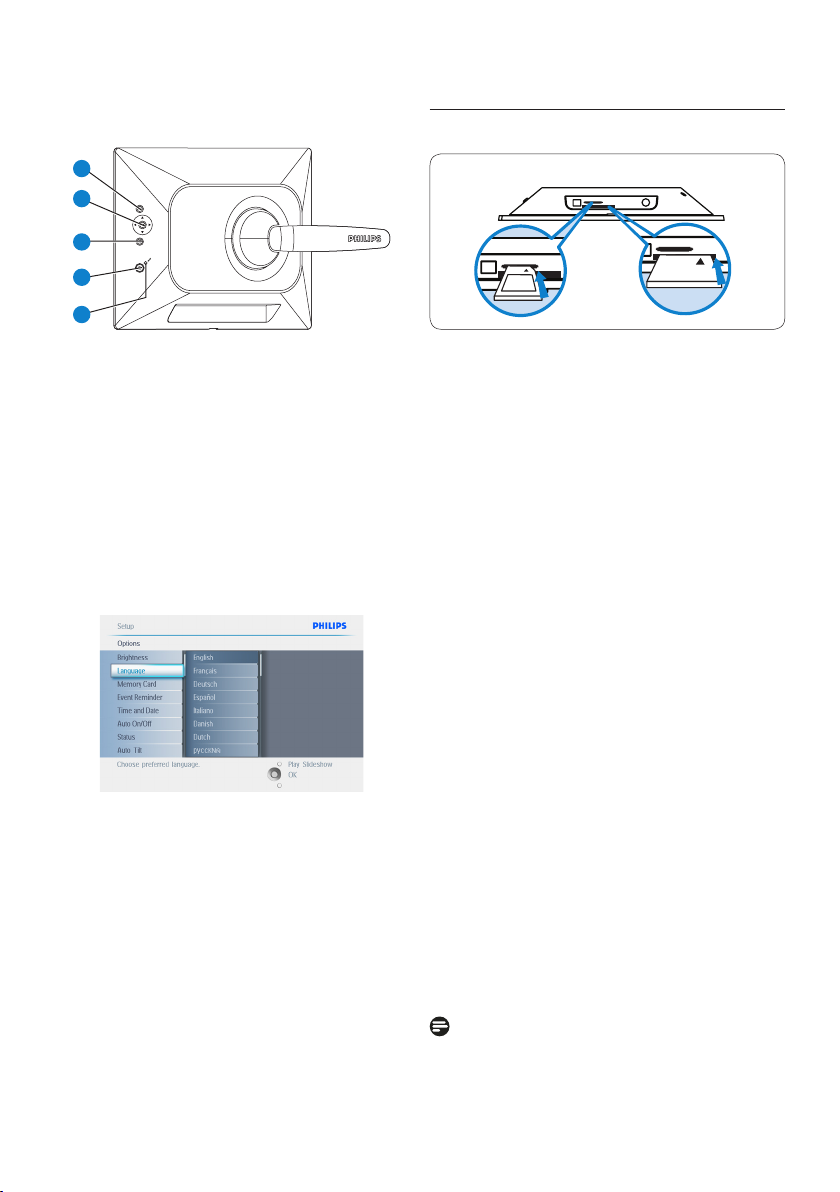
2.1.2 Pulsanti di comando e navigazione
all'interno del menu
1
2
3
4
5
1. Play / StopSlideshow
2. Sistema di controllo della navigazione/OK
3. Menu
4. Pulsante di ripristino
5. Alimentazione
• Utilizzare PhotoFrame premendo i pulsanti di
comando posti sul retro.
• I pulsanti di comando e le istruzioni vengono
visualizzati nella parte inferiore dello schermo
del menu.
Utilizzare il sistema di controllo della
navigazione per scorrere i vari menu.
Spostarlo a sinistra e a destra per passare in
rassegna il menu ad albero.
2.1.3 Collegamenti
Scheda di memoria
Photo display (underside)
A. Scheda CF
B. Scheda SD/MMC/MS/xD
Inserimento di una scheda di memoria:
• Inserire la scheda di memoria nello slot sulla
cornice.
• Per la scheda Compact Flash, inserire la
scheda nello slot più grande saldamente fino
in fondo, rivolta verso il BASSO.
• Per la scheda xD, SD, MMC o Memory
Stick, inserire la scheda nello slot più piccolo
saldamente fino in fondo, rivolta verso l'ALTO,
finché non scatta in posizione.
Dopo qualche secondo sarà possibile
visualizzare le foto contenute nella scheda di
memoria e inizierà una presentazione.
NON rimuovere la scheda di memoria subito
dopo averla inserita in PhotoFrame o quando
PhotoFrame esegue il conteggio delle foto.
Attendere la fine della procedura.
Rimozione della scheda di memoria:
• Per rimuovere la scheda Compact Flash,
estrarla lentamente.
• Per rimuovere la scheda xD, SD, MMC o
Memory Stick, spingerla nuovamente fino a
sbloccarla, quindi estrarla.
Nota:
per copiare delle foto dalla scheda di memoria
verso PhotoFrame leggere la sezione relativa alla
copia di foto.
6
PhotoFrame
Page 9
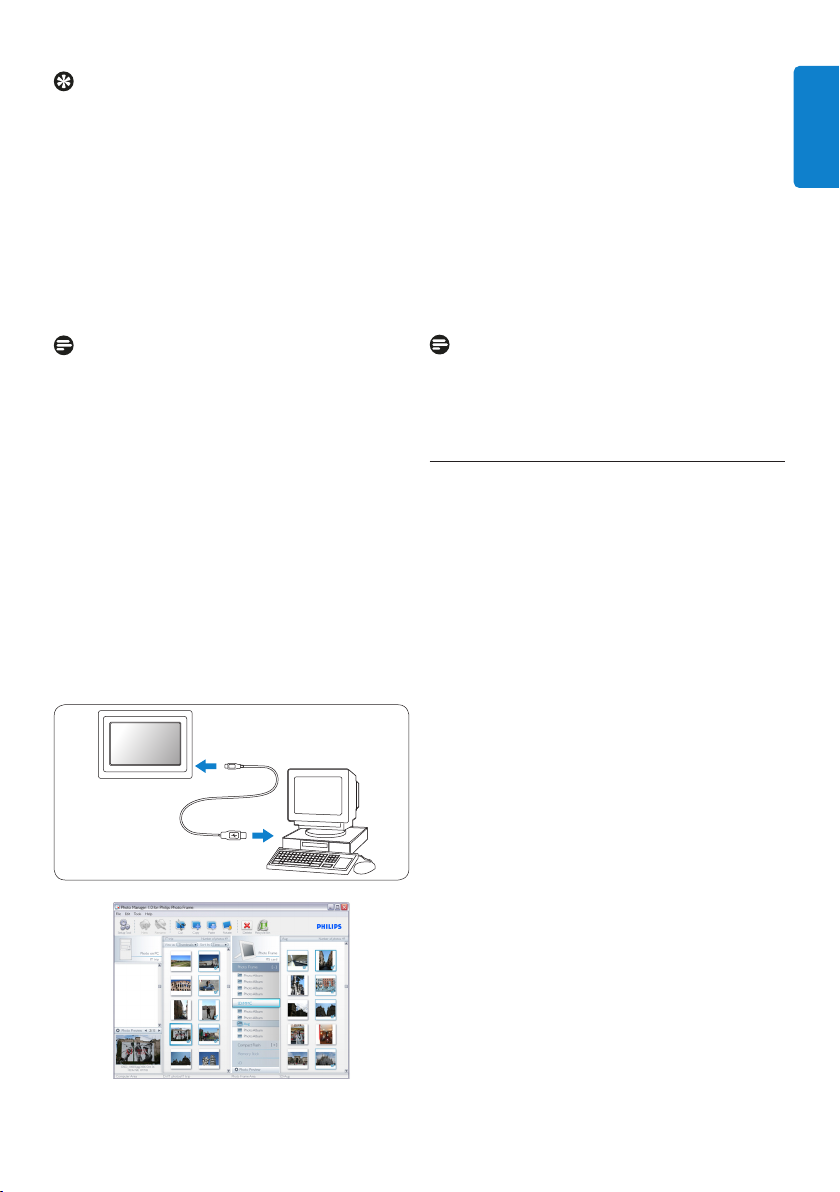
Suggerimenti:
• aumentare la memoria di PhotoFrame
inserendo permanentemente al suo interno
una scheda di memoria. In questo modo,
è possibile eseguire le stesse funzioni
supportate dalla memoria interna.
• È possibile utilizzare contemporaneamente
due alloggiamenti per la scheda di memoria;
uno per la memoria estesa e l'altro per la
lettura e la copia delle foto contenute nella
scheda di memoria della fotocamera.
Nota:
per cancellare le foto sulla scheda di memoria,
è necessario che su quest'ultima la funzione
sia consentita. A tale scopo leggere la sezione
"Impostazione della scheda di memoria".
Collegamenti USB
Per PC Windows (XP e Vista):
• Per copiare delle foto dal PC verso
PhotoFrame, installare il software a
esecuzione automatica di gestione
PhotoFrame sul PC.
• Per l'installazione e ulteriori dettagli su questa
applicazione, seguire le istruzioni del manuale
d'uso contenuto nel CD.
PhotoFrame™
PhotoFrame
PC
Per sistemi Mac (OS X):
• Collegare PhotoFrame al computer Mac
tramite il cavo USB (sarà riconosciuto come
un dispositivo di archiviazione di massa).
• Selezionare le foto da trasferire e copiarle
direttamente nella directory principale di
PhotoFrame (è supportato solo il formato
JPEG).
• Scollegare il cavo USB.
• Dopo pochi secondi tutte le foto saranno
copiate sull'album predefinito di PhotoFrame.
Nota:
non scollegare PhotoFrame quando la copia o
il trasferimento di foto tra PC e PhotoFrame è
in corso.
2.2 Caratteristiche principali del prodotto
PhotoFrame è progettato per essere flessibile
e facile da usare grazie alle funzioni indicate di
seguito:
• Elevata densità di pixel per una visualizzazione
di foto nitida e ben definita.
• Visualizzazione di foto diretta tramite schede
di memoria senza bisogno del PC.
• Funzionamento a batteria fino a un'ora.
• Funzione di autoinclinazione in modo da
visualizzare nel modo migliore le foto in
verticale e in orizzontale.
• Base ruotante per la migliore visualizzazione
delle foto.
• Orologio e promemoria eventi per ricordare
appuntamenti importanti.
ITALIANO
PhotoFrame
7
Page 10
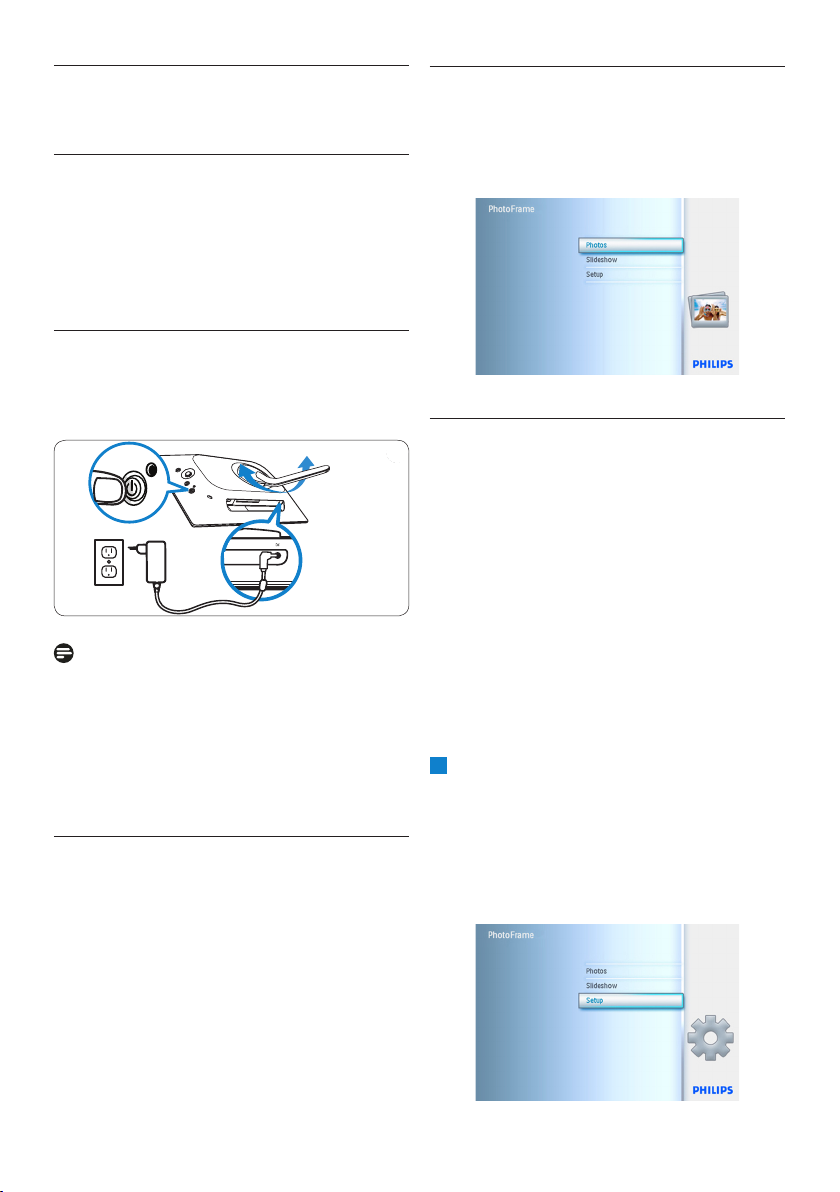
3. Informazioni preliminari
3.1 Posizionamento del prodotto
PhotoFrame deve essere posizionato su
una superficie piana e vicino ad una presa di
corrente. Tenerlo lontano da temperature
troppo alte e da alti livelli di umidità.
3.2 Collegamento ad una presa di rete
Collegare il cavo di alimentazione in dotazione
tra PhotoFrame e la presa a muro.
Click
Nota:
per ragioni di sicurezza e stabilità Philips
consiglia di regolare la base secondo
l'angolazione definita dalla posizione a due
scatti. Altre posizioni possono provocare la
caduta di PhotoFrame. La posizione corretta è
responsabilità dell'utente.
3.3 Ricarica delle batterie
La carica completa delle batterie richiede circa
2 ore quando l'unità PhotoFrame è spenta e 5
ore quando è accesa. Collegare PhotoFrame a
una presa a muro come mostrato qui sopra. La
batteria interna inizierà a caricarsi e il relativo
LED diventerà blu e inizierà a lampeggiare.
3.4 Accensione di PhotoFrame
Premere il pulsante ON/OFF dell'alimentazione.
Il LED dell'alimentazione diventerà blu e verrà
avviata una presentazione.
3.5 Impostazione iniziale
3.5.1 Accesso al menu principale
È possibile accedere al menu principale
premendo il pulsante menu durante una
presentazione o fare clic a sinistra sul sistema
di controllo partendo da una voce di menu
qualsiasi, fino a che non si torna al menu
principale.
3.5.2 Selezione della lingua preferita
1
• Premere il pulsante menu per accedere al
menu principale.
• Spostarsi in basso per evidenziare l'icona
Setup (Impostazione).
• Spostarsi a destra o premere il pulsante
OK per accedere al menu Setup
(Impostazione).
8
Informazioni preliminari
Page 11
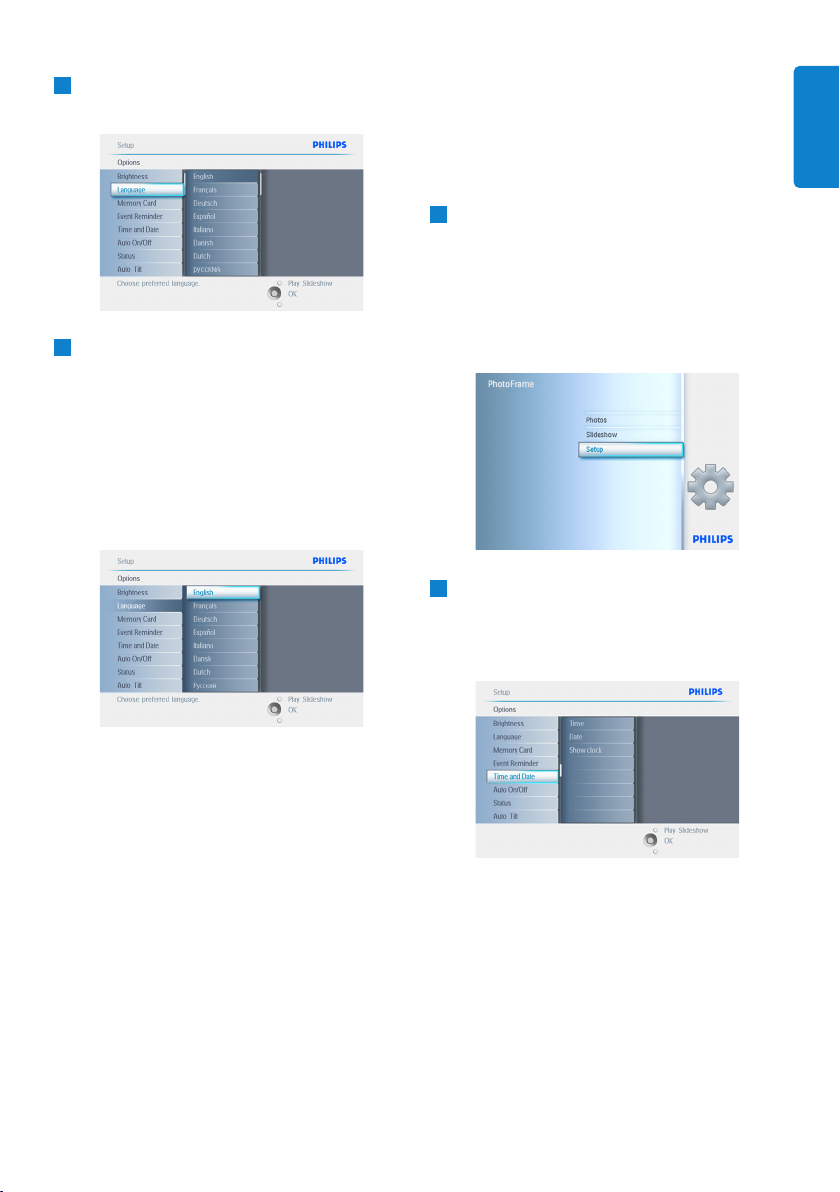
3.5.3 Impostazione di ora, data e
orologio
Utilizzare questa funzione per impostare l'ora e
la data di PhotoFrame.
1
• Premere il pulsante menu per accedere al
menu principale.
• Spostarsi in basso per evidenziare l'icona
Setup (Impostazione).
• Spostarsi a destra o premere il pulsante
OK per accedere al menu Setup
(Impostazione).
2
• Spostarsi in basso per entrare nelle
impostazioni dell'orologio.
• Spostarsi a destra per accedere alle
impostazioni Time (Ora).
2
Spostarsi in basso per andare su Language
(Lingua).
3
• Spostarsi a destra per entrare nel menu
Language (Lingua).
• Spostarsi in alto e in basso per selezionare
la lingua preferita (inglese, francese,
spagnolo, italiano, tedesco, russo, cinese e
giapponese).
• Premere il pulsante OK per confermare
la scelta. La nuova impostazione viene
attivata immediatamente.
Premere Play Slideshow (Esegui
presentazione) per uscire da questo menu ed
eseguire la presentazione.
ITALIANO
Informazioni preliminari
9
Page 12
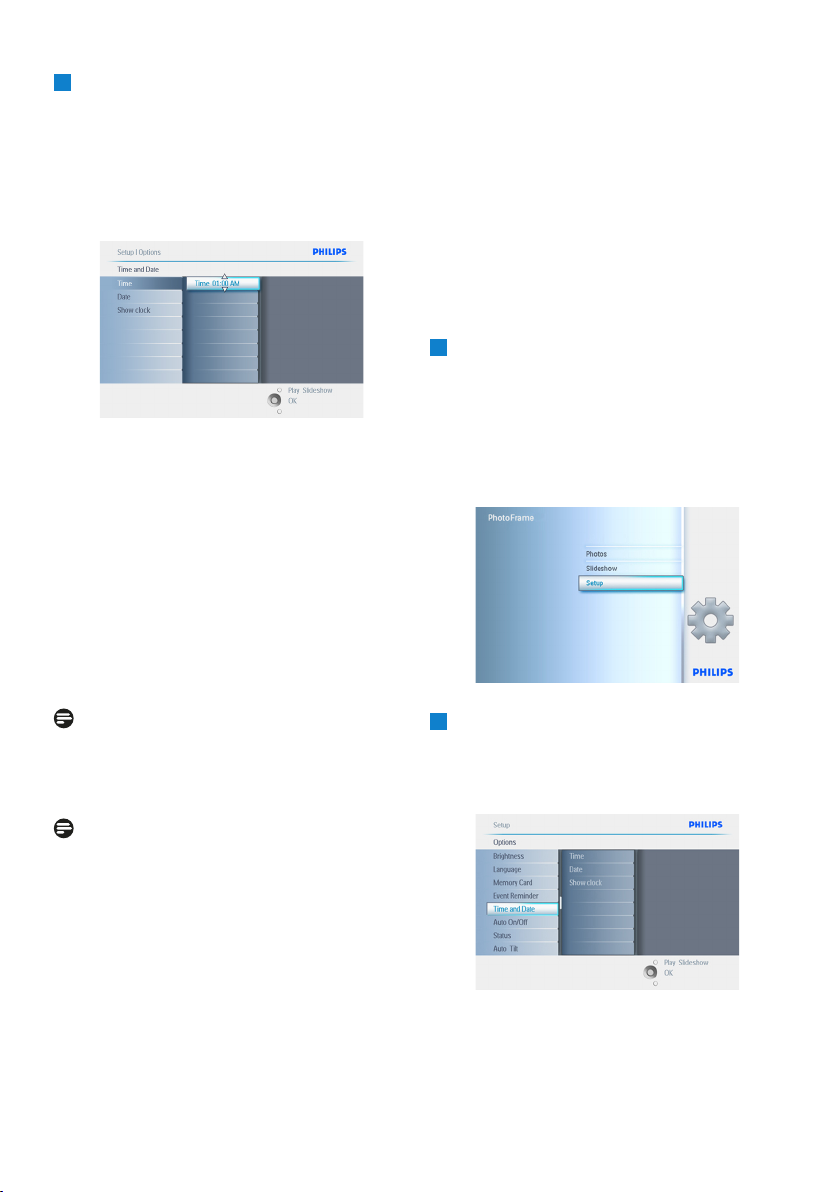
3
Time (Ora):
• Spostarsi in alto e in basso per selezionare
l'ora.
• Spostarsi a sinistra e a destra per passare
dalle ore ai minuti e da AM a PM.
• Premere il pulsante OK per confermare la
scelta.
Data:
• Spostarsi in alto e in basso per selezionare
la data.
• Spostarsi a sinistra e a destra per passare
dai giorni ai mesi e infine agli anni.
• Premere il pulsante OK per confermare la
scelta.
Premere Play Slideshow (Esegui
presentazione) per uscire da questo menu ed
eseguire la presentazione.
Nota 1:
l'ora e la data devono essere impostate prima
di impostare le funzioni Event Reminder
(Promemoria eventi) e Auto On/Off.
Nota 2: Show Clock (Mostra orologio)
È possibile visualizzare un orologio nella parte
superiore delle immagini in modalità Slideshow
(Presentazione) e Browse (Sfoglia).
3.5.4 Scelta della modalità orologio
L'orologio può essere visualizzato in modalità
Full Screen (Schermo intero), Slideshow
(Presentazione) o Both (Entrambe):
Full Screen- mostra l'orologio al centro dello
schermo senza mostrare alcuna foto.
Slideshow- mostra l'orologio in basso a destra
dello schermo.
Both- mostra l'orologio sia in modalità Full
Screen sia Slideshow.
1
• Premere il pulsante menu per accedere al
menu principale.
• Spostarsi in basso per evidenziare l'icona
Setup (Impostazione).
• Spostarsi a destra o premere il pulsante
OK per accedere al menu Setup
(Impostazione).
2
• Spostarsi in basso per entrare nelle
impostazioni dell'orologio.
• Spostarsi a destra per accedere alle
impostazioni Time (Ora).
10
Informazioni preliminari
Page 13
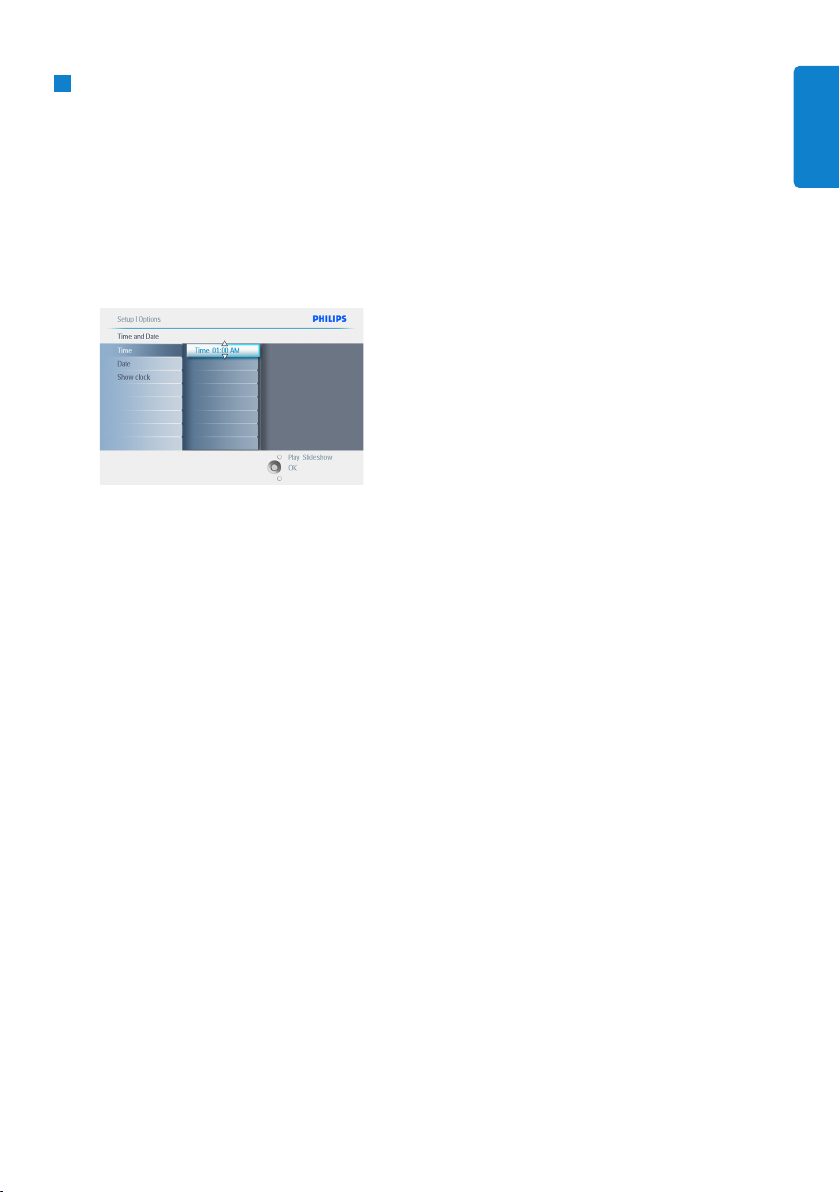
3
• Spostarsi in alto e in basso per
selezionare l'opzione Show Clock (Mostra
orologio).
• Spostarsi a destra e quindi in alto e in
basso per selezionare No Clock (No
orologio), Full Screen (Schermo intero),
In Slideshow (Presentazione) o Both
(Entrambe).
• Premere il pulsante OK per confermare la
scelta.
Premere Play Slideshow (Esegui
presentazione) per uscire da questo menu ed
eseguire la presentazione.
ITALIANO
Informazioni preliminari
11
Page 14
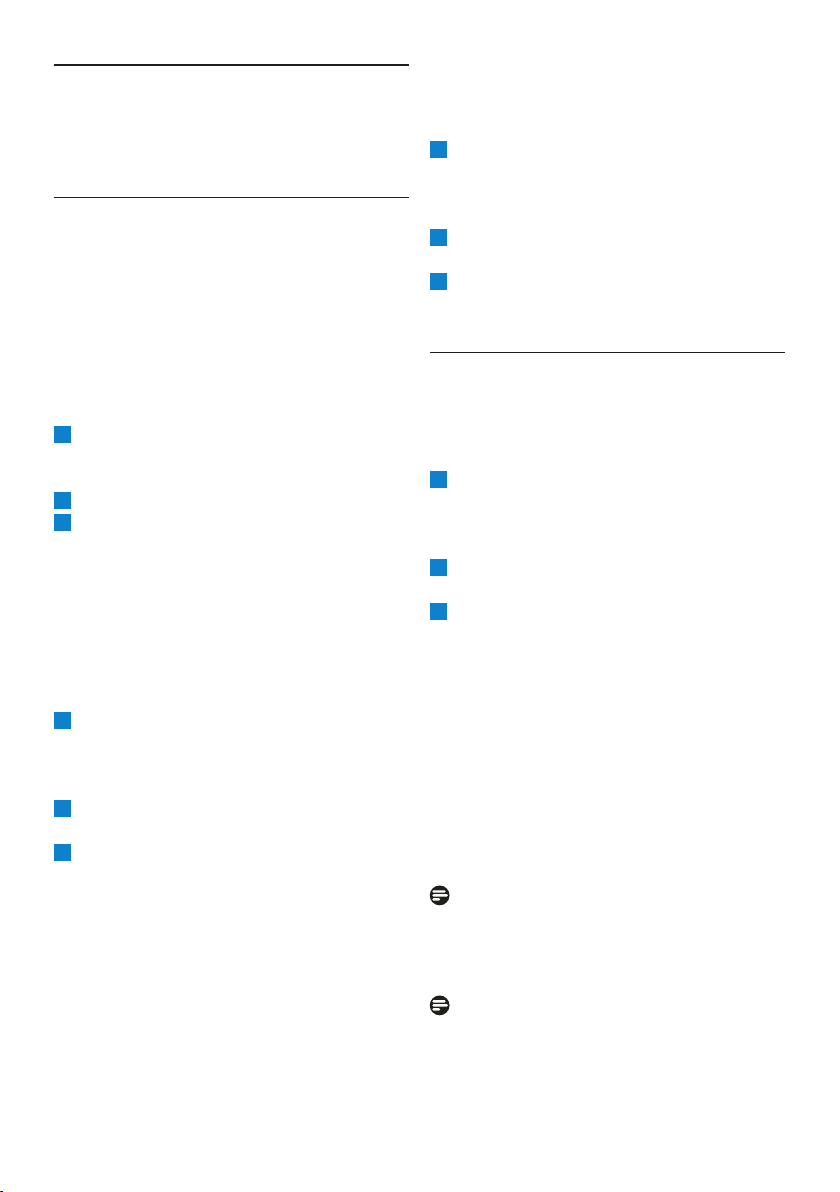
4. Come utilizzare
PhotoFrame
4.1 Visualizzazione di foto
4.1.1 Visualizzazione di foto
precedentemente archiviate
Le foto precedentemente archiviate possono
essere visualizzate come presentazione o
tramite Photo Menu (Menu foto).
1
Dal menu principale selezionare le foto,
quindi impostare PhotoFrame come
sorgente.
2
Selezionare un album.
3
Spostarsi attraverso l'album e visualizzare
le immagini sulla destra dello schermo,
oppure premere il pulsante Play Slideshow
(Esegui presentazione).
4.1.2. Visualizzazione di foto tramite
scheda di memoria
1
Dal menu principale selezionare le foto,
quindi selezionare la sorgente in base al tipo
di scheda di memoria installata (SD/MMC,
CF, Memory Stick o xD).
2
Selezionare la cartella Camera (Fotocamera)
per visualizzare tutte le foto sulla scheda.
3
Spostarsi attraverso l'album e visualizzare
le immagini sulla destra dello schermo,
oppure premere il pulsante Play Slideshow
(Esegui presentazione).
4.1.3 Visualizzazione di foto da un
dispositivo USB
1
Collegare PhotoFrame ad un PC o ad un
portatile utilizzando il cavo USB in
dotazione. PhotoFrame non sarà disponibile
finché rimane scollegato.
2
Copiare le immagini dal PC o dal portatile
alla cartella Album di PhotoFrame .
3
È ora possibile visualizzare le foto come
precedentemente archiviate.
4.2 Ricerca di una foto
4.2.1 Modalità Browse (Sfoglia)
1
Per entrare nella modalità Browse (Sfoglia)
è necessario trovarsi in modalità Slideshow
(Presentazione) e fare clic una volta sul
pulsante Play/Stop.
2
Per passare in rassegna le foto, spostarsi a
sinistra e a destra.
3
Per avviare nuovamente la presentazione,
premere il pulsante Stop in Play
Slideshow (Esegui presentazione).
4.2.2 Modalità Slideshow
(Presentazione)
La modalità Slideshow (Presentazione) viene
attivata all'accensione di PhotoFrame.
Spostarsi a sinistra e a destra per passare in
rassegna rapidamente le foto.
Nota 1:
la frequenza della presentazione può essere
regolata. Per fare questo leggere la sezione
“Frequenza della presentazione".
Nota 2:
per la creazione e la gestione di una
presentazione leggere la sezione “Creazione e
gestione di presentazioni.
12
Come utilizzare PhotoFrame
Page 15
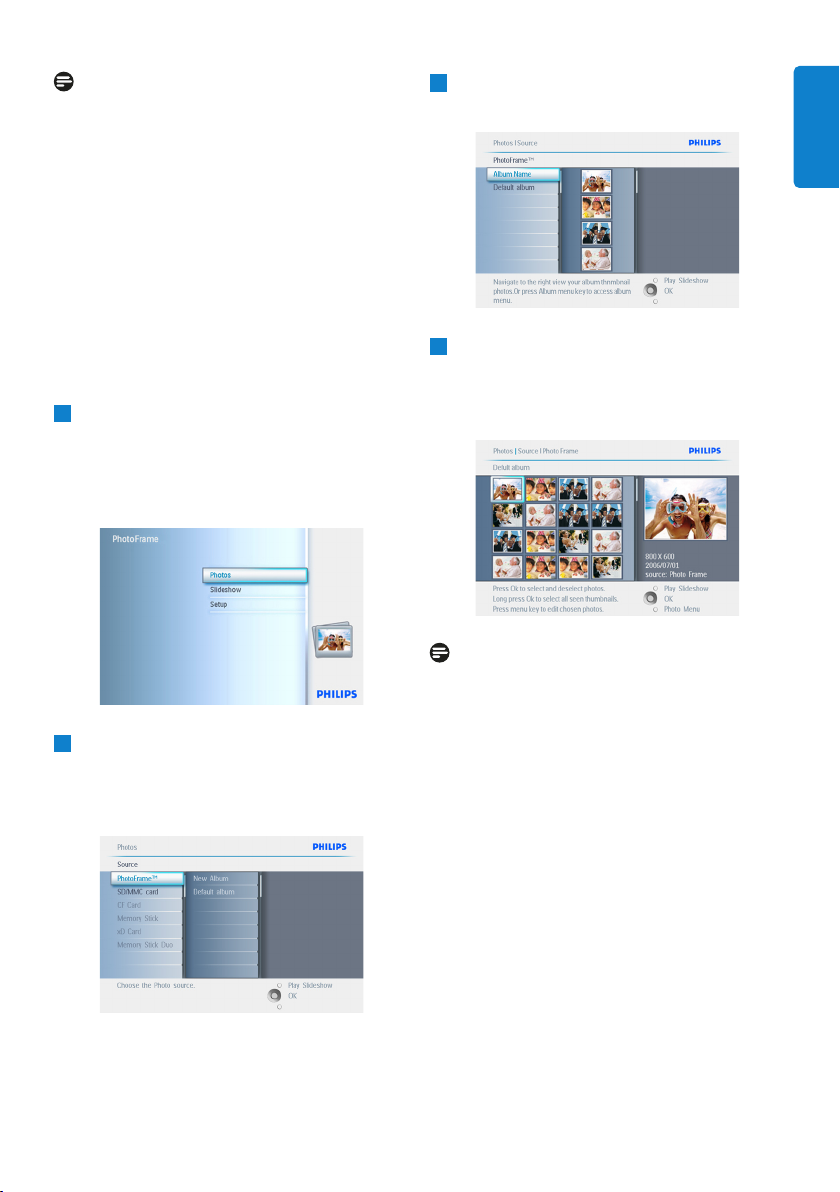
Nota 3:
le foto possono essere facilmente modificate
dalla modalità Slideshow (Presentazione)
premendo il pulsante OK. Per passare
direttamente alla modalità Thumbnail
(Anteprima) leggere la sezione relativa al Photo
Menu (Menu foto).
4.2.3 Accesso e navigazione all'interno
delle anteprime
È possibile visualizzare un gran numero di foto
usando la modalità anteprima.
1
• Premere il pulsante menu per accedere al
menu principale.
• Spostarsi a destra o premere il pulsante
OK per accedere a Photo Menu (Menu
foto).
2
• Spostarsi in basso per selezionare la
sorgente delle foto da sfogliare.
• Spostarsi a destra per entrare nell'album
desiderato.
3
Spostarsi a destra per visualizzare le foto
dell'album prescelto.
4
• Spostarsi a sinistra e a destra per
scorrere le foto.
• Spostarsi in alto e in basso per passare
alle 16 immagini successive.
Nota:
se si preme il pulsante verso sinistra sulla prima
foto, si torna al menu precedente.
Premere Play Slideshow (Esegui
presentazione) per uscire da questo menu ed
eseguire la presentazione
Oppure spostarsi verso sinistra per tornare ai
menu precedenti.
4.2.4 Accesso rapido alle anteprime
È possibile accedere alle presentazioni
direttamente dalla modalità Slideshow
(Presentazione) premendo il pulsante OK. Viene
lanciata una mini anteprima e viene visualizzata
l'ultima foto selezionata nella presentazione
dopo aver premuto il pulsante OK.
ITALIANO
Come utilizzare PhotoFrame
13
Page 16
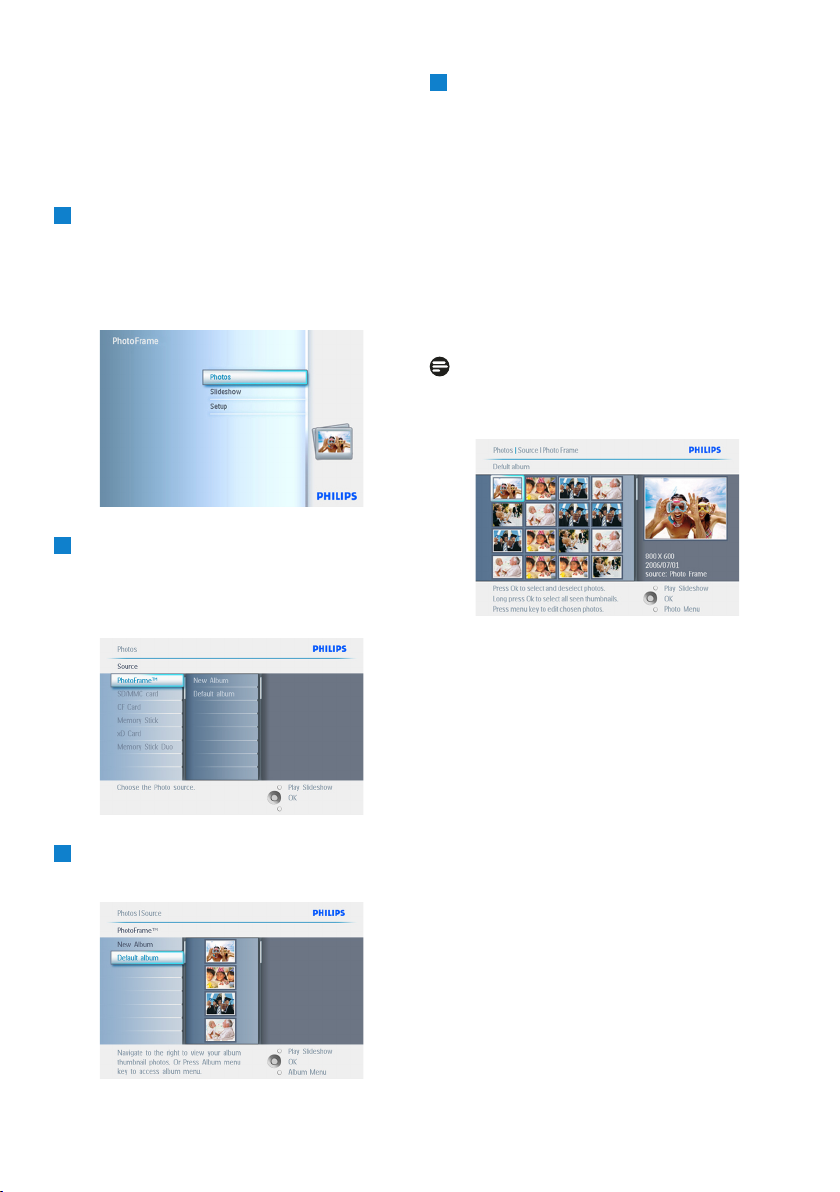
4.2.5 Scelta di foto - singole e multiple
Il metodo riportato di seguito permette di
selezionare una foto singola, più foto oppure
tutte e 16 le foto.
1
• Premere il pulsante menu per accedere al
menu principale.
• Spostarsi a destra o premere il pulsante
OK per accedere a Photo Menu (Menu
foto).
2
• Spostarsi in basso per selezionare il
supporto da sfogliare.
• Spostarsi a destra per entrare nell'album
desiderato.
3
Spostarsi a destra per visualizzare le foto
dell'album prescelto.
4
• Spostarsi a sinistra, destra, in alto e in
basso per scorrere le foto.
• Premere OK per selezionare immagini
singole (selezionare più di una immagine
spostandosi su altre immagini e
selezionando nuovamente OK. Per
deselezionare un'immagine, premere OK
nuovamente sull'immagine selezionata.
• Premere OK per 3 secondi per
selezionare tutte le anteprime visibili.
• Premere il pulsante menu per accedere al
Photo Menu (Menu foto).
Nota:
se ci si sposta a sinistra sulla prima foto, si
tornerà al menu precedente.
Premere Play Slideshow (Esegui
presentazione) per uscire da questo menu ed
eseguire la presentazione
Oppure spostarsi verso sinistra per tornare ai
menu precedenti.
14
Come utilizzare PhotoFrame
Page 17
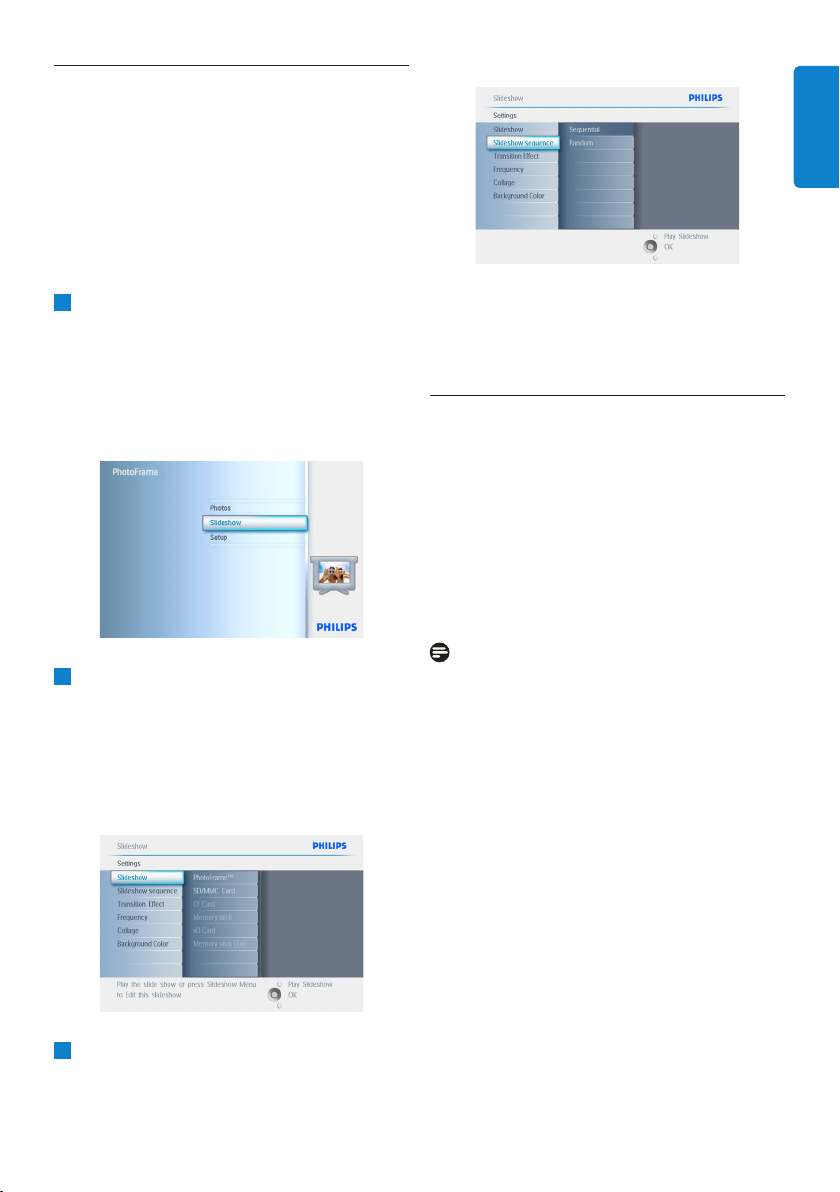
4.3 Visualizzazione di una presentazione o di un album
4.3.1 Esecuzione di tutti gli album o di
una presentazione specifica
Per eseguire tutti gli album in PhotoFrame
seguire le istruzioni riportate di seguito.
1
• Premere il pulsante menu per accedere al
menu principale.
• Spostarsi in basso per evidenziare l'icona
Setup (Impostazione).
• Spostarsi a destra o premere il
pulsante OK per accedere al menu
Slideshow (Presentazione).
2
• Il menu Slideshow (Presentazione) mostra
le impostazioni disponibili per le
presentazioni.
• Spostarsi a destra e nell'elenco degli
album.
• Spostarsi in alto e in basso per
selezionare tutti gli album o solo alcuni.
3
Premere Slideshow (Presentazione) per
avviare l'esecuzione della presentazione.
Premere Play Slideshow (Esegui
presentazione) per uscire da questo menu ed
eseguire la presentazione.
4.4 Copia di foto
È possibile copiare foto archiviate su una
scheda di memoria o su un PC nella memoria
interna di PhotoFrame o in una scheda
di memoria collegata a PhotoFrame .
PhotoFrame archivierà internamente una
copia ridimensionata della foto originale. La
copia ridimensionata rimarrà all'interno di
PhotoFrame fino a che non viene cancellata.
Nota:
tutte le foto elaborate e copiate tramite
PhotoFrame saranno ridimensionate per la
visualizzazione ottimale sul dispositivo e per
risparmiare spazio di archiviazione.
Nei modelli da 10” e 7”, la memoria interna
di PhotoFrame ' può archiviare fino a 1.000
foto ridimensionate. Nel modello da 5” è
possibile archiviare 100-150 foto. Vedere la
sezione Eliminazione di foto per conoscere la
procedura di cancellazione delle foto archiviate
in PhotoFrame.
È possibile copiare le foto una per una oppure
più foto alla volta.
ITALIANO
Come utilizzare PhotoFrame
15
Page 18
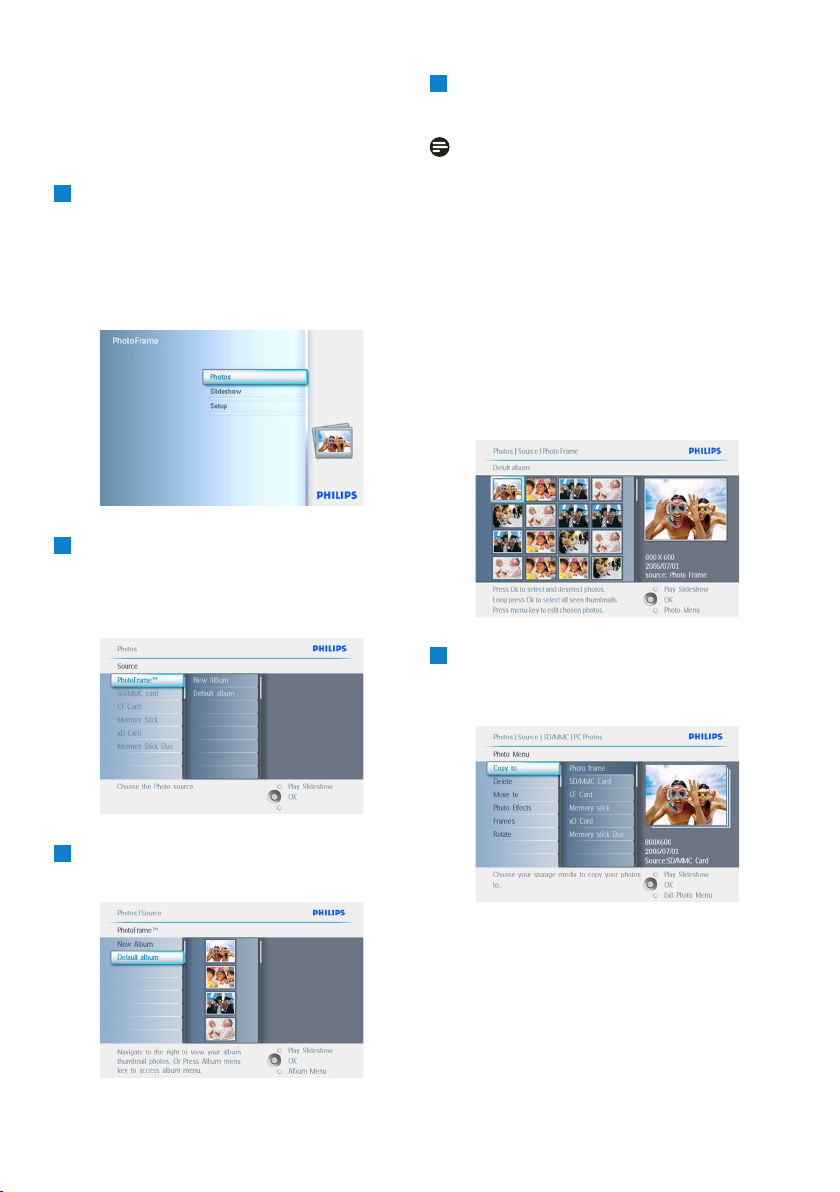
4.4.1 Copia da una scheda di memoria
Inserire la scheda di memoria in PhotoFrame e
seguire le istruzioni riportate di seguito.
1
• Premere il pulsante menu per accedere
al menu principale.
• Selezionare l'icona Photo (Foto), quindi
spostarsi a destra oppure premere il
pulsante OK per accedere a Photo Menu
(Menu foto).
2
• Spostarsi in basso per selezionare il
supporto da sfogliare.
• Spostarsi a destra per entrare nell'album
desiderato.
3
Spostarsi a destra per visualizzare le foto
dell'album prescelto.
4
• Spostarsi a sinistra e a destra per
scorrere le foto.
Nota:
se ci si sposta a sinistra sulla prima foto, si
tornerà al menu precedente.
• Spostarsi in alto e in basso per passare
alle 16 immagini successive.
• Premere OK per selezionare immagini
singole.
• Premere OK per 3 secondi per
selezionare tutte le anteprime visibili.
• Una volta che tutte le foto desiderate
sono state selezionate, premere il pulsante
menu.
5
Spostarsi a destra per andare sulla
sorgente verso cui si desidera copiare la
foto.
16
Come utilizzare PhotoFrame
Page 19
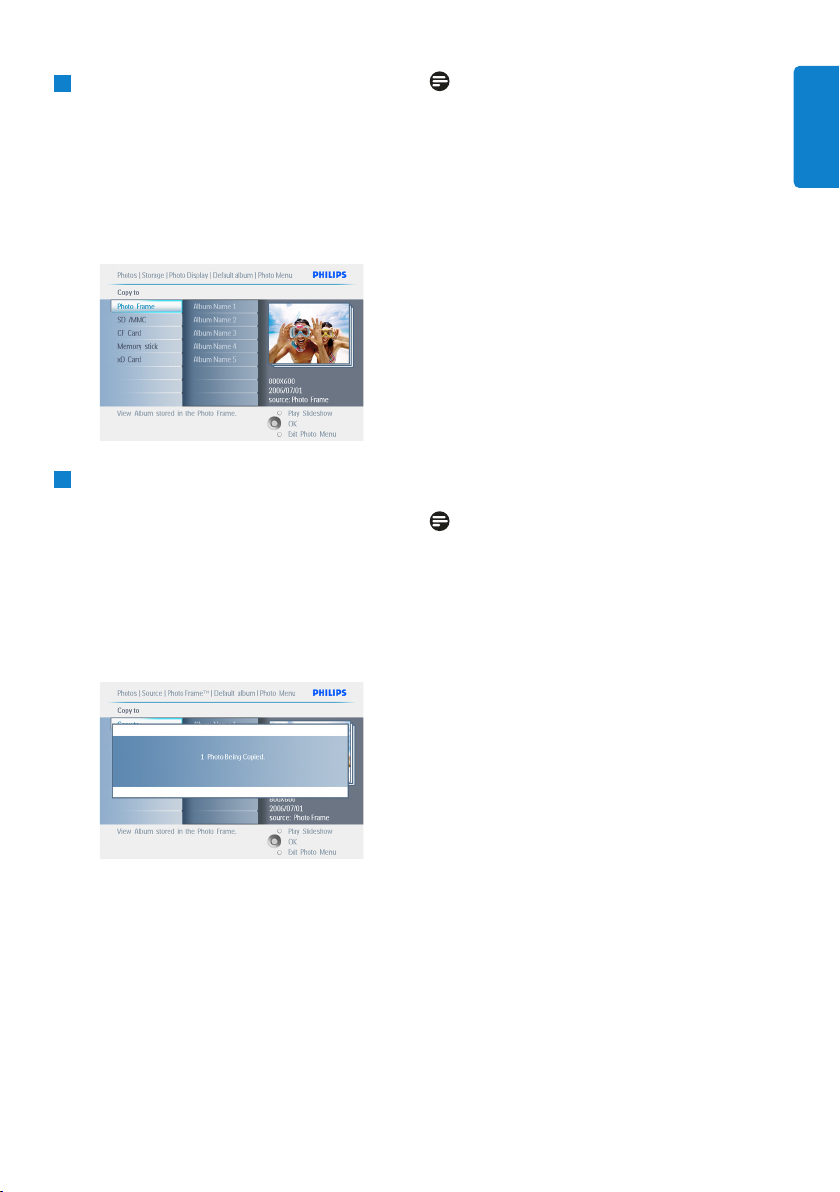
6
• Spostarsi in basso per selezionare il
supporto verso il quale si desidera
eseguire la copia.
• Spostarsi a destra per selezionare l'album
verso il quale si desidera effettuare la
copia.
• Premere il pulsante OK per iniziare il
processo di copia.
7
• La schermata del processo di copia
scompare una volta che quest'ultimo è
stato completato e viene archiviata una
copia ridimensionata della foto all'interno
dell'album selezionato.
• È possibile spostarsi su altre foto e
continuare il processo fino a che vengono
copiate tutte le foto desiderate all'interno
dell'album selezionato.
Premere Play Slideshow (Esegui
presentazione) per uscire da questo menu ed
eseguire la presentazione.
Oppure spostarsi verso sinistra per tornare ai
menu precedenti.
AVVERTENZA: non rimuovere la scheda di
memoria prima della scomparsa della schermata
di copia uno volta che il processo è stato
completato.
Nota:
quando è in corso la lettura da una scheda
di memoria, ad esempio una scheda SD, su
PhotoFrame possono comparire due cartelle,
PC e Camera (Fotocamera).
Cartella PC: contiene la combinazione di
tutte le immagini copiate da un PC alla scheda
di memoria (viene riconosciuto solo il formato
JPEG).
Cartella Camera (Fotocamera): contiene la
combinazione di tutte le immagini create da una
fotocamera.
Se viene visualizzato un messaggio di avviso
che indica che non è più disponibile spazio
per ulteriori foto, potrebbe essere necessario
rimuovere delle foto già archiviate prima di
poterne copiare altre.
Nota:
sono supportate solo foto in formato JPEG. Le
sotto directory non sono supportate.
Il numero di foto che possono entrare in questa
directory può essere limitato dalla grandezza
della memoria interna di PhotoFrame . È quindi
consigliabile che le foto vengano archiviate su
una scheda di memoria e che quindi vengano
copiate direttamente da questo supporto su
PhotoFrame.
• Scollegare il cavo USB.
• Con Windows 2000, eseguire la procedura
di disconnessione sicura dell'hardware.
• Dopo pochi secondi, tutte le foto
nella directory principale vengono aggiunte
automaticamente a PhotoFrame e
quest'ultima viene svuotata.
ITALIANO
Come utilizzare PhotoFrame
17
Page 20

4.4.2 Copia da un PC/Mac
1
Collegare il cavo USB da PhotoFrame al
PC/Mac come mostrato sopra.
2
PhotoFrame verrà visualizzato come disco
removibile. Aprire il disco, quindi aprire la
directory dell'album.
3
Aprire le cartelle su [C] che contengono le
immagini da copiare.
Nota: sono supportate solo immagini JPEG.
4
Spostare le immagini dalla cartella del PC/
Mac in quella di PhotoFrame.
4.4.3 Copia da PhotoFrame ad un PC/
Mac
Copiare le foto su PhotoFrame verso un PC/
Mac così come fareste per copiare i contenuti di
una fotocamera digitale su un PC/Mac. Tutte le
foto vengono archiviate nelle sotto directory di
\DCIM\ sull'unità PhotoFrame.
4.5 Eliminazione di foto
È possibile eliminare delle foto per fare spazio
all'interno di PhotoFrame o di una scheda di
memoria.
1
• Premere il pulsante menu per accedere al
menu principale.
• Spostarsi a destra o premere il
pulsante OK per accedere al menu
Slideshow (Presentazione).
2
• Spostarsi in basso per selezionare la
sorgente da sfogliare.
• Spostarsi a destra per entrare nell'album
desiderato.
3
Spostarsi a destra per visualizzare le foto
dell'album prescelto.
18
Come utilizzare PhotoFrame
Page 21

4
• Premere i pulsanti di navigazione per
spostarsi fra le foto.
• Premere il pulsante OK per selezionare
immagini singole.
• Premere il pulsante OK per 3 secondi per
selezionare tutte le anteprime visibili.
• Una volta che tutte le foto desiderate
sono state selezionate, premere il pulsante
menu.
5
• Spostarsi in basso per selezionare Yes
(Sì) e scegliere le foto da cancellare.
• Premere OK per confermare.
6
Quando si cancella una foto, PhotoFrame
mostra lo stato e ritorna all'album una volta
concluso il processo.
Premere Play Slideshow (Esegui
presentazione) per uscire da questo menu ed
eseguire la presentazione.
Oppure spostarsi verso sinistra per tornare ai
menu precedenti.
Nota 1:
è possibile copiare le foto una per una oppure
più foto alla volta.
Nota 2:
per cancellare una foto dalla scheda di memoria
andare in Setup Menu > Memory Card >
Album Creation > Delete Function (Menu
impostazioni > Scheda di memoria > Creazione
album > Funzione elimina). Sarà possibile
eseguire le stesse funzioni consentite dalla
memoria interna.
Nota 3:
per cancellare le foto sulla scheda di memoria,
la funzione deve essere consentita. A tale scopo
leggere la sezione "Impostazione della scheda di
memoria".
ITALIANO
Come utilizzare PhotoFrame
19
Page 22

5. Altre funzioni di
PhotoFrame
5.1 Navigazione all'interno del menu
È possibile navigare all'interno del menu
utilizzando il sistema di controllo della
navigazione e i pulsanti del menu.
All'interno di un menu seguire le istruzioni
su schermo sulla parte inferiore destra dello
schermo per dettagli sulla navigazione.
• Spostare il sistema di controllo a sinistra e a
destra per passare in rassegna i vari menu.
• Spostarsi in basso e in alto per selezionare le
opzioni.
• Premere il pulsante menu per accedere al
menu principale.
• Premere il pulsante OK per effettuare una
scelta.
• Premere il pulsante Play Slideshow (Esegui
presentazione) per uscire dal menu corrente
ed eseguire una presentazione.
5.2 Menu foto
5.2.1 Rotazione, ingrandimento e
ritaglio
PhotoFrame può modificare l'orientamento
delle foto e le relative cornici.
Nota:
la funzione Crop (Ritaglia) è valida solo per le
foto originali archiviate su schede di memoria
esterne.
Rotazione
1
• Premere il pulsante menu per accedere al
menu principale.
• Spostarsi a destra o premere il
pulsante OK per accedere al menu
Slideshow (Presentazione).
2
• Spostarsi in basso per selezionare il
supporto da sfogliare.
• Spostarsi a destra per entrare nell'album
desiderato.
3
Spostarsi a destra per visualizzare le foto
dell'album prescelto.
20
Altre funzioni di PhotoFrame
Page 23

4
• Utilizzare i pulsanti di navigazione per
selezionare la foto.
• Premere il pulsante menu per accedere al
Photo Menu (Menu foto).
• Spostarsi in basso per selezionare Rotate
and Crop (Ruota e ritaglia).
• Spostarsi a destra per passare alle opzioni
di rotazione.
5
• Spostarsi in basso per selezionare la
rotazione.
• Premere OK per confermare la rotazione.
• Sarà quindi possibile accedere alla finestra
della funzione Crop (Ritaglia).
Nota:
se non si desidera tagliare le foto, premere
il pulsante Play Slideshow (Esegui
presentazione).
Premere Play Slideshow (Esegui
presentazione) per tornare al menu principale.
Oppure spostarsi verso sinistra per tornare ai
menu precedenti.
Ingrandimento e ritaglio
Nota 1:
per mantenere la qualità dell'immagine si
consiglia che le operazioni di ingrandimento e
ritaglio vengano effettuate prima che l'immagine
venga archiviata in un album. Questa funzione
è valida solo per foto originali e non per quelle
elaborate da PhotoFrame.
Nota 2:
tutte le foto elaborate e copiate tramite
PhotoFrame saranno ridimensionate per la
visualizzazione ottimale sul dispositivo e per
risparmiare spazio di archiviazione.
1
• Premere il pulsante menu per accedere al
menu principale.
• Spostarsi a destra o premere il pulsante
OK per accedere a Photo Menu (Menu
foto).
2
• Spostarsi in basso per selezionare il
supporto da sfogliare.
• Spostarsi a destra per entrare nell'album
desiderato.
ITALIANO
Altre funzioni di PhotoFrame
21
Page 24

3
Spostarsi a destra per visualizzare le foto
dell'album prescelto.
4
• Utilizzare il pulsante zoom + per
diminuire la cornice da ritagliare.
• Utilizzare il pulsante di navigazione per
rimuovere la cornice attorno all'immagine.
5
Premere OK per confermare l'operazione di
ritaglio.
Premere Play Slideshow (Esegui
presentazione) per uscire da questo menu ed
eseguire la presentazione.
5.2.2 Spostamento di foto
Le foto possono essere spostate solo all'interno
di album creati da PhotoFrame nella memoria
interna o su schede di memoria esterne.
1
• Premere il pulsante menu per accedere al
menu principale.
• Spostarsi a destra o premere il pulsante
OK per accedere a Photo Menu (Menu
foto).
2
• Spostarsi in basso per selezionare il
supporto da sfogliare.
• Spostarsi a destra per entrare nell'album
desiderato.
3
Spostarsi a destra per visualizzare le foto
dell'album prescelto.
22
Altre funzioni di PhotoFrame
Page 25

4
• Premere i pulsanti di navigazione per
spostarsi fra le foto.
• Premere il pulsante OK per selezionare
immagini singole.
• Premere il pulsante OK per 3 secondi per
selezionare tutte le anteprime visibili.
• Una volta che tutte le foto desiderate
sono state selezionate, premere il pulsante
menu.
5
• Premere il pulsante menu per accedere a
Photo Menu (Menu foto).
• Spostarsi in basso per selezionare Move
to (Sposta in).
6
Spostarsi in basso per selezionare la
sorgente di archiviazione e l'album, quindi
premere OK per spostare.
Premere Play Slideshow (Esegui
presentazione) per uscire da questo menu ed
eseguire la presentazione.
5.2.3 Effetti fotografici
1
• Premere il pulsante menu per accedere al
menu principale.
• Spostarsi a destra o premere il pulsante
OK per accedere a Photo Menu (Menu
foto).
2
• Spostarsi in basso per selezionare il
supporto da sfogliare.
• Spostarsi a destra per entrare nell'album
desiderato.
3
Spostarsi a destra per visualizzare le foto
dell'album prescelto.
ITALIANO
Altre funzioni di PhotoFrame
23
Page 26

4
Selezionare la foto da modificare.
5
• Premere il pulsante menu per accedere a
Photo Menu (Menu foto).
• Spostarsi in basso per selezionare Photo
Effects (Effetti fotografici) (scegliere una
delle opzioni disponibili tra No Effect
(Nessun effetto) Black and White
(Bianco e nero) o Sepia (Seppia)).
6
Premere OK per applicare l'effetto.
Premere Play Slideshow (Esegui
presentazione) per uscire da questo menu ed
eseguire la presentazione.
Nota:
gli effetti possono essere cancellati selezionando
l'opzione “No Effect” (Nessun effetto).
5.2.4 Cornici
1
• Premere il pulsante menu per accedere al
menu principale.
• Spostarsi a destra o premere il pulsante
OK per accedere a Photo Menu (Menu
foto).
2
• Spostarsi in basso per selezionare il
supporto da sfogliare.
• Spostarsi a destra per entrare nell'album
desiderato.
3
Spostarsi a destra per visualizzare le foto
dell'album prescelto.
24
Altre funzioni di PhotoFrame
Page 27

5.3 Creazione e gestione di album di foto
5.3.1 Creazione di un album
È possibile creare album di foto su PhotoFrame
o su una scheda di memoria per organizzare
le proprie foto su PhotoFrame e quindi
selezionare gli album da usare per le
presentazioni.
Esiste un limite di 500 album.
1
• Premere il pulsante menu per accedere al
menu principale.
• Spostarsi a destra o premere il pulsante
OK per accedere a Photo Menu (Menu
foto).
2
• Spostarsi in basso per selezionare il
supporto da sfogliare.
• Spostarsi a destra per entrare nell'album
desiderato.
• Premere OK per accedere alla tastiera su
schermo.
4
Premere il pulsante OK per selezionare la
foto a cui si desidera aggiungere la cornice.
5
Spostarsi in basso per selezionare la cornice
desiderata.
6
Premere OK per applicare la cornice.
Premere Play Slideshow (Esegui
presentazione) per uscire da questo menu ed
eseguire la presentazione.
Nota:
le cornici possono essere cancellate
selezionando l'opzione “No Frame” (Nessuna
cornice).
ITALIANO
Altre funzioni di PhotoFrame
25
Page 28

3
• Utilizzare i pulsanti di navigazione e il
pulsante OK per immettere il nome
dell'album da creare, fino ad un massimo di
24 caratteri.
• Evidenziare ENTER (Invio) e premere il
pulsante OK per confermare il nome e
tornare al menu di PhotoFrame.
Premere Play Slideshow (Esegui
presentazione) per uscire da questo menu ed
eseguire la presentazione.
5.3.2 Rinominare un album
Gli album possono essere rinominati in qualsiasi
momento seguendo le istruzioni riportate di
seguito.
1
• Premere il pulsante menu per accedere al
menu principale.
• Spostarsi a destra o premere il pulsante
OK per accedere a Photo Menu (Menu
foto).
2
• Spostarsi in basso per selezionare il
supporto da sfogliare.
• Spostarsi a destra per entrare nell'album
desiderato.
3
Premere il pulsante menu per accedere al
menu degli album.
4
Spostarsi a destra per creare un nuovo
album e entrare nella tastiera su schermo.
26
Altre funzioni di PhotoFrame
Page 29

5
• Utilizzare i pulsanti di navigazione e il
pulsante OK per immettere il nome
dell'album da creare, fino ad un massimo di
24 caratteri.
• Evidenziare ENTER (Invio) e premere il
pulsante OK per confermare il nome e
tornare al menu di PhotoFrame .
Premere Play Slideshow (Esegui
presentazione) per uscire da questo menu ed
eseguire la presentazione.
5.3.3 Eliminazione di un album
Per eliminare un intero album
1
• Premere il pulsante menu per accedere al
menu principale.
• Spostarsi a destra o premere il pulsante
OK per accedere a Photo Menu (Menu
foto).
2
• Spostarsi in basso per selezionare la
sorgente da sfogliare.
• Spostarsi a destra per entrare nell'album
desiderato.
3
Premere il pulsante menu per accedere al
menu degli album.
4
• Spostarsi in basso per selezionare Delete
Album (Cancella album).
• Spostarsi a destra per selezionare Yes/No
(Sì/No).
• Premere il pulsante OK per confermare.
Premere Play Slideshow (Esegui
presentazione) per uscire da questo menu ed
eseguire la presentazione.
ITALIANO
Altre funzioni di PhotoFrame
27
Page 30

5.3.4 Copia di foto tra album
È possibile spostare o copiare foto da un album
all'altro.
1
• PPremere il pulsante menu per accedere
al menu principale.
• Spostarsi a destra o premere il pulsante
OK per accedere al menu.
2
Quando la modalità Thumbnail (Anteprima)
è attiva, andare sulle foto da spostare, quindi
premere OK per selezionarle. Se necessario,
ripetere questa operazione per selezionare
altre foto.
3
Premere il pulsante Photo Menu (Menu
foto) per spostarsi in basso o a destra e
selezionare Copy to (Copia in).
4
Spostarsi a destra e in basso per scegliere
l'album, quindi premere OK. Verranno
create delle copie delle foto che poi saranno
incollate alla fine dell'album in sequenza.
5.4 Creazione e gestione di presentazioni
Per creare le proprie presentazioni, è
possibile scegliere gli album, selezionare una
frequenza per le presentazioni che determini la
permanenza su schermo di una foto, selezionare
un effetto per il cambio di foto su schermo e
l'opzione sequenziale o casuale.
5.4.1 Creazione di una presentazione
Per eseguire tutte le foto in PhotoFrame
seguire le istruzioni riportate di seguito.
1
• Premere il pulsante menu per accedere al
menu principale.
• Spostarsi in basso per evidenziare l'icona
Setup (Impostazione).
• Spostarsi a destra o premere il
pulsante OK per accedere al menu
Slideshow (Presentazione).
28
Altre funzioni di PhotoFrame
Page 31

2
• Il menu Slideshow (Presentazione) mostra
le impostazioni disponibili per le
presentazioni.
• Spostarsi in basso e a destra per
selezionare il supporto.
• Utilizzare i pulsanti di navigazione e il
pulsante OK per immettere il nome
dell'album da creare, fino ad un massimo di
24 caratteri.
• Evidenziare ENTER (Invio) e premere il
pulsante OK per confermare il nome e
tornare al menu di PhotoFrame.
3
• Il nuovo nome della presentazione
compare sullo schermo nell'elenco, quindi
premere il pulsante menu per aggiungere
l'album alla presentazione.
• Spostarsi a destra per scegliere l'album da
aggiungere alla presentazione.
• Premere OK per aggiungere.
• Ripetere l'operazione fino a che è n
ecessario.
Premere Play Slideshow (Esegui
presentazione) per uscire da questo menu ed
eseguire la presentazione.
5.4.2 Aggiunta di un album ad una
presentazione
Utilizzare questa funzione per aggiungere alle
presentazioni album creati precedentemente.
1
• Premere il pulsante menu per accedere al
menu principale.
• Spostarsi in basso per evidenziare l'icona
Slideshow (Presentazione).
• Spostarsi a destra o premere il
pulsante OK per accedere al menu
Slideshow (Presentazione).
2
Spostarsi a destra per accedere alla
sorgente della presentazione.
3
Spostarsi a destra per andare all'elenco
delle presentazioni.
ITALIANO
Altre funzioni di PhotoFrame
29
Page 32

4
• Spostarsi in basso per selezionare la
presentazione nella quale verrà inserito
l'album.
• Premere il pulsante menu.
5
Spostarsi a destra per selezionare l'album
da aggiungere e premere OK per
aggiungerlo.
Premere Play Slideshow (Esegui
presentazione) per uscire da questo menu ed
eseguire la presentazione.
5.4.3 Rimozione di un album da una
presentazione
Questa funzione consente di rimuovere un
album da una presentazione. Non cancella
l'album. Per cancellare l'album permanentemente
vedere la sezione "Eliminazione di un album".
1
• Premere il pulsante menu per accedere al
menu principale.
• Spostarsi in basso per evidenziare l'icona
Slideshow (Presentazione).
• Spostarsi a destra o premere il
pulsante OK per accedere al menu
Slideshow (Presentazione).
2
Spostarsi a destra per accedere al menu di
archiviazione.
30
Altre funzioni di PhotoFrame
Page 33

5.4.4 Rinominare una presentazione
Una presentazione può essere rinominata
in qualsiasi momento seguendo le istruzioni
riportate di seguito.
1
• Premere il pulsante menu per accedere al
menu principale.
• Spostarsi in basso per evidenziare l'icona
Slideshow (Presentazione).
• Spostarsi a destra o premere il
pulsante OK per accedere al menu
Slideshow (Presentazione).
2
Spostarsi a destra per accedere all'elenco
delle sorgenti.
3
Spostarsi a destra per accedere all'elenco
delle presentazioni.
3
Spostarsi a destra per accedere all'elenco
delle presentazioni.
4
Spostarsi in basso per selezionare la
presentazione.
5
• Spostarsi a destra e in basso per
selezionare Remove Album (Rimuovi
album).
• Spostarsi in basso per selezionare l'album
da rimuovere.
• Quindi premere OK per rimuoverlo.
Premere Play Slideshow (Esegui
presentazione) per uscire da questo menu ed
eseguire la presentazione.
ITALIANO
Altre funzioni di PhotoFrame
31
Page 34

4
Spostarsi in basso per selezionare la
presentazione prescelta, quindi premere il
pulsante menu.
5
Spostarsi in basso per selezionare Rename
Slideshow (Rinomina presentazione) e
premere OK per entrare nella tastiera su
schermo.
6
• Utilizzare i pulsanti di navigazione e il
pulsante OK per immettere il nome
dell'album da creare, fino ad un massimo di
24 caratteri.
• Evidenziare ENTER (Invio) e premere il
pulsante OK per confermare il nome e
tornare al menu di PhotoFrame .
Premere Play Slideshow (Esegui
presentazione) per uscire da questo menu ed
eseguire la presentazione.
5.4.5 Eliminazione di una presentazione
L'eliminazione di una presentazione NON
rimuoverà le immagini in essa contenute da
PhotoFrame , ma semplicemente il nome e
l'elenco.
1
• Premere il pulsante menu per accedere al
menu principale.
• Spostarsi in basso per evidenziare l'icona
Slideshow (Presentazione).
• Spostarsi a destra o premere il
pulsante OK per accedere al menu
Slideshow (Presentazione).
2
Spostarsi a destra per accedere al menu di
archiviazione.
3
Spostarsi a destra per accedere all'elenco
delle presentazioni.
32
Altre funzioni di PhotoFrame
Page 35

4
Spostarsi in basso per selezionare la
presentazione da eliminare e premere il
pulsante menu.
5
• Spostarsi in basso per selezionare Delete
Slideshow (Cancella presentazione).
• Spostarsi a destra per scegliere Yes (Sì) o
No.
• Spostarsi in basso per scegliere Yes (Sì) e
premere OK per confermare.
Premere Play Slideshow (Esegui
presentazione) per uscire da questo menu ed
eseguire la presentazione.
5.4.6 Sequenza presentazione
Le presentazioni possono essere eseguite in uno
o due modi: in maniera casuale o sequenziale.
1
• Premere il pulsante menu per accedere al
menu principale.
• Spostarsi in basso per evidenziare l'icona
Setup (Impostazione).
• Spostarsi a destra o premere il
pulsante OK per accedere al menu
Slideshow (Presentazione).
2
Spostarsi in basso per accedere al menu
Slideshow sequence (Sequenza
presentazione).
Premere Play Slideshow (Esegui
presentazione) per uscire da questo menu ed
eseguire la presentazione.
ITALIANO
Altre funzioni di PhotoFrame
33
Page 36

5.4.7 Effetti di transizione
Le foto possono comparire sullo schermo in 3
modi: Fade (Sfuma), Slide (Scorri lateralmente) o
Scroll (Scorri verticalmente).
1
• Premere il pulsante menu per accedere al
menu principale.
• Spostarsi in basso per evidenziare l'icona
Slideshow (Presentazione).
• Spostarsi a destra o premere il
pulsante OK per accedere al menu
Slideshow (Presentazione).
2
• Spostarsi in basso per selezionare
Transition Effect (Effetto di transizione).
• Spostarsi a destra per evidenziare l'effetto
desiderato.
3
• Spostarsi in basso per scegliere tra
Random (Casuale), Fade (Sfuma),
Slide (Scorri lateralmente) e Scroll
(Scorri verticalmente).
• Premere OK per confermare.
Premere Play Slideshow (Esegui
presentazione) per uscire da questo menu ed
eseguire la presentazione.
Nota 1:
questa funzione è valida per tutte le
presentazioni memorizzate su tutti i supporti.
Nota 2:
la funzione Random (Casuale) permette di
eseguire effetti diversi non in sequenza durante
la transizione delle foto.
34
Altre funzioni di PhotoFrame
Page 37

5.4.8 Frequenza
Utilizzare questa funzione per selezionare il
tempo di visualizzazione prima di passare alla
foto successiva durante una presentazione.
1
• Premere il pulsante menu per accedere al
menu principale.
• Spostarsi in basso per evidenziare l'icona
Slideshow (Presentazione).
• Spostarsi a destra o premere il
pulsante OK per accedere al menu
Slideshow (Presentazione).
2
Spostarsi in basso per accedere al menu
Frequency (Frequenza).
3
Spostarsi a destra.
4
Spostarsi in basso per selezionare il tempo
di transizione richiesto.
5
Premere il pulsante OK per confermare.
Premere Play Slideshow (Esegui
presentazione) per uscire da questo menu ed
eseguire la presentazione.
Nota:
questa funzione è valida per tutte le
presentazioni memorizzate su tutti i supporti.
ITALIANO
Altre funzioni di PhotoFrame
35
Page 38

5.4.9 Collage
Per visualizzare contemporaneamente foto
multiple sullo schermo, selezionare Collage.
Nota:
le foto formattate in modo da non rientrare
nel display di PhotoFrame di solito riportano
un bordo nero. La funzione Collage riempie
automaticamente questi bordi con schermate
multiple sulla stessa foto.
1
• Premere il pulsante menu per accedere al
menu principale.
• Spostarsi in basso per evidenziare l'icona
Slideshow (Presentazione).
• Spostarsi a destra o premere il
pulsante OK per accedere al menu
Slideshow (Presentazione).
2
Spostarsi in basso per accedere al menu
Collage.
3
Spostarsi a destra per accedere ad un
layout diverso del collage.
4
• Spostarsi in basso per selezionare il layout
preferito.
• Premere OK per confermare la selezione.
Premere Play Slideshow (Esegui
presentazione) per uscire da questo menu ed
eseguire la presentazione.
Nota:
se viene selezionata l'opzione Random (Casuale)
PhotoFrame utilizzerà in maniera casuale
layout differenti per il collage.
36
Altre funzioni di PhotoFrame
Page 39

37
Altre funzioni di PhotoFrame
5.4.10 Colore sfondo
Utilizzare questa funzione per selezionare il
colore del bordo di sfondo per le foto che sono
più piccole del display di PhotoFrame (queste
foto vengono visualizzate con bordi neri).
1
• Premere il pulsante menu per accedere al
menu principale.
• Spostarsi in basso per evidenziare l'icona
Slideshow (Presentazione).
• Spostarsi a destra o premere il
pulsante OK per accedere al menu
Slideshow (Presentazione).
2
spostarsi in basso per accedere al menu
Background Color (Colore sfondo).
3
Spostarsi a destra per accedere all'elenco
dei colori.
4
Spostarsi in alto e in basso per selezionare
il colore Black (Nero) o White (Bianco)
e premere OK per confermare la selezione.
Premere Play Slideshow (Esegui
presentazione) per uscire da questo menu ed
eseguire la presentazione.
5.4.11 Mostra orologio
È possibile visualizzare un orologio nella parte
superiore delle immagini in modalità Slideshow
(Presentazione) e Browse (Sfoglia).
1
• Premere il pulsante menu per accedere al
menu principale.
• Spostarsi in basso per evidenziare l'icona
Slideshow (Presentazione).
• Spostarsi a destra o premere il
pulsante OK per accedere al menu
Slideshow (Presentazione).
ITALIANO
Page 40

2
Spostarsi in basso per accedere al menu
Show Clock (Mostra orologio).
3
Spostarsi a destra per selezionare Yes/No
(Sì/No).
4
Spostarsi in alto e in basso per selezionare
il colore Black (Nero) o White (Bianco)
e premere OK per confermare la selezione.
Premere Play Slideshow (Esegui
presentazione) per uscire da questo menu ed
eseguire la presentazione.
5.5 Promemoria eventi
Utilizzare questa funzione per impostare
promemoria per giorni speciali. È possibile fare
in modo che la foto venga visualizzata in un
giorno e ad una ora prestabilita.
5.5.1 Creazione di un promemoria
eventi
Fase 1
Creazione di un nuovo promemoria
1
• Premere il pulsante menu per accedere al
menu principale
• Spostarsi in basso per evidenziare l'icona
Setup (Impostazione).
• Spostarsi a destra o premere il pulsante
OK per accedere al menu Setup
(Impostazione).
2
Spostarsi in basso per selezionare Event
Reminder (Promemoria eventi).
38
Altre funzioni di PhotoFrame
Page 41

39
Altre funzioni di PhotoFrame
3
• Spostarsi a destra per selezionare New
Reminder (Nuovo promemoria).
• Premere il pulsante OK.
4
• Utilizzare i pulsanti di navigazione e il
pulsante OK per immettere il nome
dell'album da creare, fino ad un massimo di
24 caratteri.
• Evidenziare ENTER (Invio) e premere il
pulsante OK per confermare il nome e
tornare al menu di PhotoFrame.
5
Il nuovo promemoria compare sulla sinistra.
Fase 2
Foto di promemoria eventi
Selezionare la foto che verrà visualizzata quando
viene attivato il promemoria.
1
• Spostarsi a destra e in basso per
selezionare Photo (Foto).
• Premere il pulsante OK per confermare la
scelta.
2
• Spostarsi in basso per selezionare la foto.
• Spostarsi a destra per andare all'elenco
degli album.
3
• Spostarsi in basso per selezionare l'album.
• Spostarsi a destra per passare
all'anteprima.
ITALIANO
Page 42

4
• Spostarsi per selezionare la foto.
• Premere OK per confermare la selezione.
Fase 3
Orario di promemoria eventi
Stabilire l'orario del giorno per l'inizio del
promemoria.
1
• Spostarsi a destra e in basso per
selezionare Time (Orario).
• Premere il pulsante OK per confermare la
scelta.
2
Spostarsi in alto e in basso per passare
dalle ore ai minuti e da AM a PM.
Fase 4
Data di promemoria eventi
Selezionare la data di inizio del promemoria.
1
• Spostarsi a destra e in basso per
selezionare Date (Data).
• Premere il pulsante OK per confermare la
scelta.
2
• L'allarme può essere attivato tutti i giorni
o solo per una data specifica.
• Spostarsi a sinistra e a destra per
selezionare giorno, mese e anno.
• Spostarsi in alto e in basso per passare dai
giorni ai mesi e infine agli anni.
Premere Play Slideshow (Esegui
presentazione) per uscire da questo menu ed
eseguire la presentazione.
40
Altre funzioni di PhotoFrame
Page 43

Altre funzioni di PhotoFrame
41
5.5.2 Eliminazione di un promemoria
eventi
Eliminazione di un promemoria eventi.
1
• Premere il pulsante menu per accedere al
menu principale.
• Spostarsi in basso per evidenziare l'icona
Setup (Impostazione).
• Spostarsi a destra o premere il pulsante
OK per accedere al menu Setup
(Impostazione).
2
• Spostarsi in basso per selezionare Event
Reminder (Promemoria eventi).
• Spostarsi a destra e in basso per
selezionare il nome dell'evento.
3
Spostarsi a destra per selezionare Delete
Alarm (Elimina allarme).
4
• Spostarsi in alto e in basso per
selezionare Yes (Sì) oppure No.
• Premere il pulsante OK per confermare la
scelta.
Premere Play Slideshow (Esegui
presentazione) per uscire da questo menu ed
eseguire la presentazione.
5.5.3 Funzione Snooze di promemoria
eventi
È disponibile una funzione Snooze in modo
che il promemoria possa essere disattivato
temporaneamente.
1
• Premere il pulsante menu per accedere al
menu principale.
• Spostarsi in basso per evidenziare l'icona
Setup (Impostazione).
• Spostarsi a destra o premere il pulsante
OK per accedere al menu Setup
(Impostazione).
ITALIANO
Page 44

2
• Spostarsi in basso per selezionare Alarm
(Allarme).
• Spostarsi a destra e in basso per
selezionare Snooze.
3
• Spostarsi a destra e in basso per
scegliere tra ON/Off, 5 minutes (5 minuti)
o 10 minutes (10 minuti).
• Premere il pulsante OK per confermare la
scelta.
Premere Play Slideshow (Esegui
presentazione) per uscire da questo menu ed
eseguire la presentazione.
5.6 Controllo dello stato di PhotoFrame
È possibile controllare lo stato di PhotoFrame
, sapere se il sistema è in modalità ON, se la
batteria sta caricando, quante foto possono
essere ancora archiviate, quale è la durata
residua della batteria, quali supporti sono
collegati oppure la versione del software di
PhotoFrame .
La spia LED posta sul retro consente di
determinare se il sistema è in modalità ON o se
la batteria si sta caricando:
LED di alimentazione
Luce blu: sistema ON/batteria caricaTurned
Spento (OFF): sistema OFF
Blu lampeggiante: Batteria in carica
Nota:
solo i modelli PhotoFrame da 7” e 10”, a
differenza di quello da 5”, sono dotati di batteria
interna.
1
• Premere il pulsante menu per accedere al
menu principale.
• Spostarsi in basso per evidenziare l'icona
Setup (Impostazione).
• Spostarsi a destra o premere il pulsante
OK per accedere al menu Setup
(Impostazione).
42
Altre funzioni di PhotoFrame
Page 45

43
Altre funzioni di PhotoFrame
2
• Spostarsi in basso per andare su Status
(Stato).
• Lo stato di PhotoFrame viene mostrato
nella finestra a destra.
• Se in PhotoFrame è presente una
scheda di memoria, verrà mostrato lo
stato di quest'ultima (tipo di scheda e
memoria libera rimasta).
Premere Play Slideshow (Esegui
presentazione) per uscire da questo menu ed
eseguire la presentazione oppure
premere OK per uscire.
Free space (pic) (Spazio libero - pic):
XX (viene data una stima del numero delle
foto che possono ancora essere archiviate in
PhotoFrame).
Alimentazione: DC (quando l'alimentazione è
fornita dalla presa di rete)
Battery load indicator (Indicatore della carica
della batteria): indica la carica residua della
batteria, quando l'alimentazione è
fornita dalla batteria interna.
Firmware: versione software di PhotoFrame.
Connected media (Supporti collegati):
elenca tutte le schede di memoria collegate a
PhotoFrame).
Connected media free space (Spazio libero sul
supporto collegato): spazio libero residuo
espresso in MB.
Premere il pulsante menu nuovamente per
uscire.
ITALIANO
Page 46

6. Impostazioni
Utilizzare questa sezione per impostare i livelli
della luminosità, le impostazioni di data e ora,
disattivare i segnali sonori, controllare lo stato
e la lingua delle informazioni su schermo di
PhotoFrame oltre ad abilitare la funzione di
eliminazione sulla scheda di memoria. È inoltre
possibile impostare un orario di accensione e
spegnimento automatico per PhotoFrame ,
impostare un promemoria eventi e decidere se
visualizzare un orologio sul display.
6.1 Luminosità
È possibile cambiare le impostazioni di
luminosità di PhotoFrame per ottenere le
migliori condizioni di visibilità a seconda delle
condizioni di illuminazione.
1
• Premere il pulsante menu per accedere al
menu principale.
• Spostarsi in basso per evidenziare l'icona
Setup (Impostazione).
• Spostarsi a destra o premere il pulsante
OK per accedere al menu Setup
(Impostazione).
2
• Spostarsi a destra per accedere al
comando Brightness (Luminosità).
• Spostarsi in alto e in basso per
selezionare il livello di luminosità.
Premere il pulsante Play Slideshow (Esegui
presentazione) per uscire dal menu.
Oppure spostarsi verso sinistra per tornare al
menu precedente.
6.2 Lingua
Utilizzare questa sezione per scegliere la lingua
del menu di PhotoFrame.
1
• Premere il pulsante menu per accedere al
menu principale.
• Spostarsi in basso per evidenziare l'icona
Setup (Impostazione).
• Spostarsi a destra o premere il pulsante
OK per accedere al menu Setup
(Impostazione).
44
Impostazioni
Page 47

2
Spostarsi in basso per andare su Language
(Lingua).
3
• Spostarsi a destra per entrare nel menu
Language (Lingua).
• Spostarsi in alto e in basso per
selezionare la lingua preferita (inglese,
francese, spagnolo, italiano, tedesco, russo,
cinese e giapponese).
• Premere il pulsante OK per confermare
la scelta. La nuova impostazione viene
attivata immediatamente.
Premere Play Slideshow (Esegui
presentazione) per uscire da questo menu ed
eseguire la presentazione.
6.3 Scheda di memoria
Utilizzare questa funzione per consentire
l'abilitazione della funzione di eliminazione sulla
scheda di memoria inserita.
Autorizzazione all'eliminazione
1
• Premere il pulsante menu per accedere al
menu principale.
• Spostarsi in basso per evidenziare l'icona
Setup (Impostazione).
• Spostarsi a destra o premere il pulsante
OK per accedere al menu Setup
(Impostazione).
2
• Spostarsi in basso per selezionare
Memory Card (Scheda di memoria).
• Spostarsi a destra per selezionare Delete
Function (Funzione Elimina).
45
Impostazioni
ITALIANO
Page 48

3
• Spostarsi a destra per selezionare
Do Not Allow (Non consentire) o
Allow (Consenti).
• Premere OK per confermare la scelta.
Premere Play Slideshow (Esegui
presentazione) per uscire da questo menu ed
eseguire la presentazione.
6.4 Ora, data e orologio
Utilizzare questa funzione per impostare l'ora e
la data di PhotoFrame.
1
• Premere il pulsante menu per accedere al
menu principale.
• Spostarsi in basso per evidenziare l'icona
Setup (Impostazione).
• Spostarsi a destra o premere il pulsante
OK per accedere al menu Setup
(Impostazione).
2
• Spostarsi in basso per selezionare Time
and Date (Ora e data).
• Spostarsi a destra per accedere alle
impostazioni Time and Date (Ora e data).
3
• Spostarsi a destra per selezionare Time
(Ora).
• Spostarsi a destra e in basso per
selezionare Date (Data).
4
Time (Ora):
• Spostarsi in alto e in basso per
selezionare l'ora.
• Spostarsi a sinistra e a destra per
passare dalle ore ai minuti e da AM a PM.
• Premere il pulsante OK per confermare la
scelta.
Data:
• Spostarsi in alto e in basso per
selezionare la data.
• Spostarsi a sinistra e a destra per
passare dai giorni ai mesi e infine agli anni.
• Premere il pulsante OK per confermare la
scelta.
46
Impostazioni
Page 49

Show Clock (Mostra orologio):
• Per utilizzare PhotoFrame come un
orologio.
• Spostarsi in alto e in basso per
selezionare l'opzione Show Clock (Mostra
orologio).
• Spostarsi a destra e quindi in alto e in
basso per selezionare No Clock (No
orologio), Full Screen (Schermo intero),
In Slideshow (Presentazione) o Both
(Entrambe).
• Premere il pulsante OK per confermare la
scelta.
Premere Play Slideshow (Esegui
presentazione) per uscire da questo menu ed
eseguire la presentazione.
Nota:
questa operazione deve essere effettuata
prima di impostare le funzioni Event Reminder
(Promemoria Eventi) e Auto On/Off.
6.5 Funzione timer (Auto On/Off)
Utilizzare questa funzione per determinare
l'accensione di PhotoFrame durante i giorni
lavorativi e i fine settimana.
A seconda del proprio stile di vita e dei propri
impegni è possibile che si desideri impostare
PhotoFrame in modo che si ACCENDA e si
SPENGA automaticamente ad orari diversi
durante i giorni lavorativi e i fine settimana.
Esempio: utilizzare i tre campi per i giorni
lavorativi per impostare PhotoFrame affinché
sia ACCESO solo quando si è a casa (al ritorno
dal lavoro) durante la colazione, il pranzo e
infine la sera.
Nota:
prima di impostare questa funzione è necessario
impostare correttamente l'ora locale (vedere
la sezione Time and Date, Ora e data, nel menu
Setup, Impostazione).
Giorni lavorativi – dal lunedì 00:00 al
venerdì 23:59
1
• Premere il pulsante menu per accedere al
menu principale.
• Spostarsi in basso per evidenziare l'icona
Setup (Impostazione).
• Spostarsi a destra o premere il pulsante
OK per accedere al menu Setup
(Impostazione).
47
Impostazioni
ITALIANO
Page 50

2
• Spostarsi in basso per selezionare la f
unzione Auto On/Off.
• Spostarsi a destra per selezionare
Weekday (Giorno lavorativo).
3
Spostarsi a destra per selezionare Time
Period (Orario).
Nota:
sono disponibili 3 orari per la mattina, il pranzo
e la sera. È comunque possibile utilizzare un
giorno intero in un solo campo.
4
• Ciascun Time Period (Orario) è
caratterizzato da 3 opzioni (Set On/Off
(Imposta On/Off), Auto On e Auto Off)
• Spostarsi a destra per accedere al menu.
5
Spostarsi a destra per selezionare On o
Off.
6
• Spostarsi in basso per selezionare Auto
On.
• Spostarsi in alto e in basso per
modificare l'ora. Spostarsi a destra per
scegliere le ore e i minuti.
• Premere OK per confermare.
• Ripetere l'operazione per modificare
l'opzione Auto Off.
Premere Play Slideshow (Esegui
presentazione) per uscire da questo menu ed
eseguire la presentazione.
48
Impostazioni
Page 51

Fine settimana – dal sabato 00:00 alla
domenica 23:59
1
• Premere il pulsante menu per accedere al
menu principale.
• Spostarsi in basso per evidenziare l'icona
Setup (Impostazione).
• Spostarsi a destra o premere il pulsante
OK per accedere al menu Setup
(Impostazione).
2
• Spostarsi in basso per selezionare la
funzione Auto On/Off.
• Spostarsi a destra per selezionare
Weekend.
3
Spostarsi a destra per selezionare l'orario
di accensione e spegnimento automatico
Auto On/Off.
4
• Spostarsi in alto e in basso per
modificare l'ora.
• Spostarsi a destra per scegliere le ore e i
minuti.
• Premere il pulsante OK per confermare.
Premere Play Slideshow (Esegui
presentazione) per uscire da questo menu ed
eseguire la presentazione.
Nota 1:
Digital PhotoFrame si spegnerà
automaticamente allo scadere dell'orario Auto
Off; se l'orario è già trascorso andrà in modalità
Auto Off seguendo l'impostazione successiva
predefinita.
Nota 2:
Se si desidera ACCENDERE PhotoFrame
durante la modalità Auto Off, premere un
qualsiasi pulsante e PhotoFrame si accenderà
per poi spegnersi seguendo l'impostazione Auto
Off successiva.
49
Impostazioni
ITALIANO
Page 52

6.6 Funzione ruota (Inclinazione
automatica)
Questa funzione consente di posizionare
correttamente le foto in maniera automatica a
prescindere dal posizionamento di PhotoFrame
(orizzontale o verticale).
1
• Premere il pulsante menu per accedere al
menu principale.
• Spostarsi in basso per evidenziare l'icona
Setup (Impostazione).
• Spostarsi a destra o premere il pulsante
OK per accedere al menu Setup
(Impostazione).
2
• Spostarsi in basso per selezionare Auto
Tilt (Inclinazione automatica).
• Spostarsi a destra per selezionare On o
Off.
• Premere OK per confermare la selezione.
Premere Play Slideshow (Esegui
presentazione) per uscire da questo menu ed
eseguire la presentazione.
6.7 Tono di avviso On/Off
Per impostare i toni di avviso dei pulsanti in
modalità ON o OFF.
1
• Premere il pulsante menu per accedere al
menu principale.
• Spostarsi in basso per evidenziare l'icona
Setup (Impostazione).
• Spostarsi a destra o premere il pulsante
OK per accedere al menu Setup
(Impostazione).
2
• Spostarsi in basso per andare su Beep
(Tono di avviso).
• Spostarsi a destra per selezionare On o
Off.
• Spostarsi in basso o premere OK per
confermare la selezione.
Premere Play Slideshow (Esegui
presentazione) per uscire da questo menu ed
eseguire la presentazione.
50
Impostazioni
Page 53

7. Dati tecnici
Immagine/Display
10ff2
• Superficie di visualizzazione effettiva: 199,8 x
132,48 mm
• Risoluzione: 800 x 480 pixel (superficie di
visualizzazione 720 x 480)
• Angolo di visualizzazione: a C/R > 10, 120º
(oriz.) / 110º (vert.)
• Durata utile al 50% della luminosità: 20.000
ore
• Luminosità: 300 cd/m²
• Formato: 3:2
• Risoluzione pannello: 800 x 480
• Densità dei pixel: 91,5 ppi
7ff2
• Superficie di visualizzazione effettiva: 137,16 x
91,44 mm
• Risoluzione: 800 x 480 pixel (superficie di
visualizzazione 720 x 480)
• Angolo di visualizzazione: a C/R > 10, 120º
(oriz.) / 110º (vert.)
• Durata utile al 50% della luminosità: 20.000
ore
• Luminosità: 300 cd/m²
• Formato: 3:2
• Risoluzione pannello: 800 x 480
• Densità dei pixel: 133 ppi
5ff2
• Superficie di visualizzazione effettiva: 112,9 x
84,67 mm
• Risoluzione: 640 x 480 pixel (superficie di
visualizzazione 640 x 480)
• Durata utile al 50% della luminosità: 20.000
ore
• Luminosità: 200 cd/m²
• Formato 4:3
• Risoluzione del pannello: 640 x 480
• Densità dei pixel: 140 ppi
Connettività- USB: verso PC
Supporto di archiviazione
• Tipi di scheda di memoria: Compact Flash tipo
I, Memory Stick, Memory Stick Pro,
Multimedia Card, Secure Digital, xD car
• Capacità di memoria integrata: per i modelli
da 10” e 7”, da 800 a 1.000 foto. Per il
modello da 5”, da 110 a 150 foto.
Accessori- Accessori inclusi: adattatore ACDC, manuale dell'utente e CD del software per
PC, guida di avvio rapido e cavo USBDimensioni
Dimensions
10ff2
• Dimensioni con base (L x A x P): 270 x 192 x
129 mm
• Peso: 1,8 kg
• Gamma di temperatura (di funzionamento): da
0 °C a 45 °C
• Gamma di temperatura (a riposo): da -20 °C a
60 °C
7ff2
• Dimensioni con base (L x A x P): 211 x 164 x
96 mm
• Peso: 1 kg
• Gamma di temperatura (di funzionamento): da
0 °C a 45 °C
• Gamma di temperatura (a riposo): da -20 °C a
60 °C
5ff2
• Dimensioni con base (L x A x P): 195 x 143 x
85 mm
• Peso: 0,8 kg
• Gamma di temperatura (di funzionamento): da
0 °C a 45 °C
• Gamma di temperatura (a riposo): da -20 °C a
60 °C
51
Dati tecnici
ITALIANO
Page 54

• Gestione album: creazione, eliminazione,
modifica, rinomina
• Modifica foto: copia, eliminazione, rotazione,
ritaglio, spostamento
• Effetti fotografici: bianco e nero, cornici, seppia
• Gestione presentazione: creazione
presentazione, eliminazione presentazione,
rinomina presentazione
• Impostazione presentazione: collage, casuale,
sequenziale, effetto transizione
• Colore dello sfondo dello schermo: nero,
bianco, grigio
• Funzione di impostazione: regolazione della
luminosità, lingua, stato, auto on/off per giorni
lavorativi/fine settimana,
• Avviso on/off, impostazione di ora e data,
abilita/disabilita visualizzazione orologio,
promemoria eventi con snooze,
Sorgente foto
• Stato del sistema: livello batteria, versione
firmware, sorgente di alimentazione, memoria
disponibile
• Stato del supporto collegato: supporto
collegato, memoria disponibile
• Lingue OSD: inglese, francese, tedesco, italiano,
giapponese, russo, cinese semplificato,
spagnolo
• Compatibilità plug & play: Windows XP e Vista
e Mac OS X
• Approvazioni normative: BSMI, C-Tick, CCC,
CE, FCC, GOST, PSB, UL, VCCI
• Base regolabile: rotazione, inclinazione
regolabile
• Altre funzioni: compatibile con chiusura
Kensington
Alimentazione
10ff2
• Consumo di corrente: (sistema acceso e con
la batteria in carica) 7,5 W
• Tempo di funzionamento con batteria: 1 ora
• Indicatore LED della batteria: in carica lampeggiante
• Indicatore LED dell'alimentazione:
funzionamento - blu
• Modalità di alimentazione supportata:
alimentazione AC, a batteria
7ff2
• Consumo di corrente: (sistema acceso e con l
a batteria in carica) 4,9 W
• Tempo di funzionamento con batteria: 1 ora
• Indicatore LED della batteria: in carica lampeggiante
• Indicatore LED dell'alimentazione:
funzionamento - blu
• Modalità di alimentazione supportata:
alimentazione AC, a batteria
5ff2
• Consumo di energia: (sistema acceso) 4,3 W
• Indicatore LED dell'alimentazione:
funzionamento - blu
• Modalità di alimentazione supportata:
alimentazione AC
Nota:
solo i modelli PhotoFrame da 7” e 10”, a
differenza di quello da 5”, sono dotati di batteria
interna.
Praticità
• Lettore di schede: integrato (2x)
• Formato foto supportato: foto JPEG (in
struttura DCF), fino a 12 Megapixel
• Posizionamento supportato: orizzontale,
verticale, orientamento automatico
• Pulsanti e comandi: 2 pulsanti, joystick con 5
movimenti
• Modalità riproduzione: schermo intero,
presentazione, anteprima
52
Dati tecnici
Page 55

8. Domande frequenti
Lo schermo LCD è sensibile al tatto?
No, lo schermo LCD non ha funzioni attivabili in
modalità tattile. Utilizzare i tasti posti sul retro
per azionare Digital PhotoFrame .
Posso passare a presentazioni diverse
utilizzando schede di memoria diverse?
Sì. Quando si collega una scheda di memoria
a Digital PhotoFrame , viene visualizzata una
presentazione delle foto memorizzate sulla
scheda.
Come si può caricare velocemente il
dispositivo PhotoFrame ?
Caricarlo con il sistema in modalità OFF.
Quando il sistema è in modalità OFF,
PhotoFrame si carica oltre l'85% in 2 ore,
mentre sono necessarie 5 ore quando è in
modalità ON.
Nota:
solo i modelli PhotoFrame da 7” e 10”, a
differenza di quello da 5”, sono dotati di batteria
interna.
Lo schermo LCD si danneggia se rimane
sempre visualizzata la stessa foto per un
lungo periodo di tempo?
No. Digital PhotoFrame può visualizzare la
stessa foto per 1.000 ore consecutive senza
danneggiare lo schermo LCD.
È possibile usare Digital PhotoFrame per
eliminare foto dalla scheda di memoria?
Sì, è possibile eliminare foto presenti su
periferiche esterne, ad esempio schede di
memoria.
È possibile stampare foto da Digital
PhotoFrame ?
No, non supporta la stampa diretta di foto.
Dopo aver copiato le foto, come è
possibile controllare se sono state già
memorizzate?
Le foto vengono copiate dopo la comparsa
sullo schermo del messaggio di conferma "foto
copiata".
Come vengono visualizzate le foto digitali
ad alta risoluzione 4:3 sullo schermo 3:2 di
Digital PhotoFrame ?
Per garantire la massima integrità delle foto,
Digital PhotoFrame riduce le foto al rapporto
del formato originale e ritaglia le parti in eccesso
prima di visualizzarle.
È possibile utilizzare Digital PhotoFrame
quando è attiva la funzione Auto Off?
Sì. Premere un qualsiasi pulsante di comando per
riportare lo stato del sistema su ON.
È possibile aumentare la dimensione
della memoria per archiviare più foto nel
display fotografico digitale?
No. La memoria interna del display fotografico
digitale ha una capacità fissata e non è
estendibile. Tuttavia, è possibile spostarsi tra
foto diverse contenute in differenti schede di
memoria sul display fotografico digitale.
Nota:
se si utilizza PhotoFrame in combinazione con
una scheda di memoria da 250 MB per creare un
album e copiare le foto, ad esempio, è possibile
memorizzare oltre 850 foto.
53
Domande frequenti
ITALIANO
Page 56

Perché Digital PhotoFrame non visualizza
alcune foto?
Le fotocamere digitali scattano foto e le
memorizzano in formato JPEG secondo gli
standard di settore delle fotocamere. Digital
PhotoFrame è stato progettato per visualizzare
le foto in conformità agli standard di settore.
Alcuni tipi di immagini, come le immagini web,
le immagini scannerizzate o le foto in formato
RAW scattate con le fotocamere professionali,
non vengono memorizzate secondo gli standard
industriali delle fotocamere e quindi non
possono essere correttamente visualizzate su
Digital PhotoFrame . Utilizzare le applicazioni
del computer per convertire tali immagini
nel formato standard JPEG adatto a Digital
PhotoFrame .
Digital PhotoFrame è in modalità ON ma
il sistema non risponde più!
Innanzitutto, accertarsi che il sistema sia
correttamente alimentato. A questo punto per
ripristinare il sistema, con uno spillo premere il
pulsante di reset situato accanto al pulsante di
accensione sul retro.
Perché Digital PhotoFrame non passa
nello stato Auto Off dopo che è stato
impostato?
Innanzitutto, accertarsi di aver impostato
correttamente Current Time (Ora corrente),
Auto Off e Auto On. Digital PhotoFrame si
spegnerà automaticamente proprio all'ora Auto
Off impostata. Se l'ora è già passata, il display
entrerà nello stato Auto-off all'ora specificata dal
giorno successivo.
Il caricamento diretto di immagini da PC
a PhotoFrame tramite connessione USB
non funziona. Cosa posso fare?
Collegare PhotoFrame al PC e salvare le foto
direttamente nella directory principale dell'unità
PhotoFrame . Scollegare il cavo USB. Dopo
pochi secondi, tutte le foto nella directory
principale vengono aggiunte automaticamente a
PhotoFrame e quest'ultima viene svuotata.
Nota:
questa operazione non è valida per le foto
collocate nelle sotto-directory.
Si sta tentando di eseguire il caricamento
di immagini da PC su una scheda di
memoria che poi verrà inserita nel display
fotografico digitale. Quest'ultimo, tuttavia,
non visualizza le foto. Cosa posso fare?
Caricare tutte le foto prescelte sul display
fotografico digitale nella directory principale
della scheda di memoria. Spegnere il display
fotografico digitale, inserire la scheda di
memoria, quindi riaccenderlo. Dopo pochi
secondi tutte le foto nella directory principale
della scheda di memoria saranno aggiunte
automaticamente in PhotoFrame . La directory
principale sulla scheda di memoria non verrà
svuotata dopo questa operazione. Nota: questa
operazione non è valida per le foto collocate
nelle sotto-directory.
PhotoFrame di Philips supporta il
formato Progressive JPEG?
PhotoFrame non supporta le immagini in
formato Progressive JPEG, ma la visualizzazione
delle presentazioni potrebbe essere molto lenta.
54
Domande frequenti
Page 57

9. Service und Garantie
Recycling Information for Customers
Philips establishes technically and economically
viable objectives to optimize the environmental
performance of the organization’s product,
service and activities.
From the planning, design and production
stages, Philips emphasizes the important of
making products that can easily be recycled. At
Philips, end-of-life management primarily entails
participation in national take-back initiatives
and recycling programs whenever possible,
preferably in cooperation with competitors.
There is currently a system of recycling up and
running in the European countries, such as The
Netherlands, Belgium, Norway, Sweden and
Denmark.
In U.S.A., Philips Consumer Electronics
North America has contributed funds for the
Electronic Industries Alliance (EIA) Electronics
Recycling Project and state recycling initiatives
for end-of-life electronics products from
household sources. In addition, the Northeast
Recycling Council (NERC) - a multi-state
non-profit organization focused on promoting
recycling market development - plans to
implement a recycling program.
In Asia Pacific, Taiwan, the products can be taken
back by Environment Protection Administration
(EPA) to follow the IT product recycling
management process, detail can be found in web
site www.epa.gov.tw
For help and service, please read the section of
Service and Warranty or the following team of
Environmental specialist can help.
Mr. Job Chiu - Environment manager
Philips Electronics Industries (Taiwan) Ltd,
Monitor Business Unit
E-mail: job.chiu@philips.com
Tel: +886 (0) 3 454 9839
Mr. Maarten ten Houten - Senior Environmental
Consultant
Philips Consumer Electronics
E-mail: marten.ten.houten@philips.com
Tel: +31 (0) 40 27 33402
Ms. Delmer F. Teglas
Philips Electronics North America
E-mail: butch.teglas@philips.com
Tel: +1 865 521 4322
Banned Substance Declaration
This product comply with RoHs and Philips BSD
(AR17-G04-5010-010) requirements
CE Declaration of Conformity
Philips Consumer Electronics declare under our
responsibility that the product is in conformity
with the following standards
• EN60950:2000 (Safety requirement of
Information Technology Equipment)
• EN55022:1998 (Radio Disturbance
requirement of Information Technology
Equipment)
• EN55024:1998 (Immunity requirement of
Information Technology Equipment)
• EN61000-3-2:2000 (Limits for Harmonic
Current Emission)
• EN61000-3-3:1995 (Limitation of Voltage
Fluctuation and Flicker)
following provisions of directives applicable
• 73/23/EEC (Low Voltage Directive)
• 89/336/EEC (EMC Directive)
• 93/68/EEC (Amendment of EMC and Low
Voltage Directive)
and is produced by a manufacturing
organization on ISO9000 level.
Federal Communications Commission
55
Manutenzione e garanzia
ITALIANO
Page 58

(FCC) Notice (U.S. Only)
Note:
This equipment has been tested and found
to comply with the limits for a Class B digital
device, pursuant to Part 15 of the FCC Rules.
These limits are designed to provide reasonable
protection against harmful interference in a
residential installation. This equipment generates,
uses and can radiate radio frequency energy
and, if not installed and used in accordance with
the instructions, may cause harmful interference
to radio communications. However, there is
no guarantee that interference will not occur
in a particular installation. If this equipment
does cause harmful interference to radio or
television reception, which can be determined
by turning the equipment off and on, the user is
encouraged to try to correct the interference
by one or more of the following measures:
• Reorient or relocate the receiving antenna.
• Increase the separation between the
equipment and receiver.
• Connect the equipment into an outlet on a
circuit different from that to which the
receiver is connected.
• Consult the dealer or an experienced radio/
TV technician for help.
Caution:
Changes or modifications not expressly
approved by the party responsible for
compliance could void the user’s authority to
operate the equipment.
Connections to this device must be made with
shielded cables with metallic RFI/EMI connector
hoods to maintain compliance with FCC Rules
and Regulations.
To prevent damage which may result in fire or
shock hazard, do not expose this appliance to
rain or excessive moisture.
THIS CLASS B DIGITAL APPARATUS MEETS
ALL REQUIREMENTS OF THE CANADIAN
INTERFERENCE-CAUSING EQUIPMENT
REGULATIONS.
FCC Declaration of Conformity
Model Number: 9FF2
Trade Name: Philips
Responsible Party: Philips Consumer
Electronics North America
P.O. Box 671539
Marietta, GA 30006-0026
1-888-PHILIPS (744-5477)
Declaration of Conformity for Products
Marked with FCC Logo, United States
Only
This device complies with Part 15 of the FCC
Rules. Operation is subject to the following two
conditions: (1) this device may not cause harmful
interference, and (2) this device must accept any
interference received, including interference that
may cause undesired operation.
Commission Federale de la
Communication (FCC Declaration)
Note:
Cet équipement a été testé et déclaré conforme
auxlimites des appareils numériques de class
B,aux termes de l’article 15 Des règles de
la FCC. Ces limites sont conçues de façon à
fourir une protection raisonnable contre les
interférences nuisibles dans le cadre d’une
installation résidentielle. CET appareil produit,
utilise et peut émettre des hyperfréquences
qui, si l’appareil n’est pas installé et utilisé selon
les consignes données, peuvent causer des
56
Manutenzione e garanzia
Page 59

interférences nuisibles aux communications
radio. Cependant, rien ne peut garantir l’absence
d’interférences dans le cadre d’une installation
particulière. Si cet appareil est la cause
d’interférences nuisibles pour la réception des
signaux de radio ou de télévision, ce qui peut
être décelé en fermant l’équipement, puis en
le remettant en fonction, l’utilisateur pourrait
essayer de corriger la situation en prenant les
mesures suivantes:
• Réorienter ou déplacer l’antenne de
réception.
• Augmenter la distance entre l’équipement et
le récepteur.
• Brancher l’équipement sur un autre circuit
que celui utilisé par le récepteur.
• Demander l’aide du marchand ou d’un
technicien chevronné en radio/télévision.
Caution:
Toutes modifications n’ayant pas reçu
l’approbation des services compétents
en matière de conformité est susceptible
d’interdire à l’utilisateur l’usage du présent
équipement.
Les raccordements à cet appareil doivent être
réalisés avec des câbles blindés à protections
métalliques pour les connecteurs RFI/EMI afin de
maintenir la conformité avec les Règlements et
la Législation du FCC.
CET APPAREIL NUMERIQUE DE LA CLASSE
B RESPECTE TOUTES LES EXIGENCES DU
REGLEMENT SUR LE MATERIEL BROUILLEUR
DU CANADA.
EN 55022 Compliance (Czech Republic
Only)
VCCI Notice (Japan Only)
This is a Class B product based on the
standard of the Voluntary Control Council for
Interference (VCCI) for Information technology
equipment. If this equipment is used near a
radio or television receiver in a domestic
environment, it may cause radio Interference.
Install and use the equipment according to the
instruction manual.
Polish Center for Testing and Certification
Notice
• The equipment should draw power from a
socket with an attached protection circuit(a
three-prong socket). All equipment that
works together (computer, monitor, printer,
and so on) should have the same power
supply source.
• The phasing conductor of the room’s
electrical installation should have a reserve
short-circuit protection device in the form
of a fuse with a nominal value no larger than
16 amperes (A).
• To completely switch off the equipment, the
57
Manutenzione e garanzia
ITALIANO
Page 60

power supply cable must be removed from
the power supply socket, which should be
located near the equipment and easily
accessible.
• A protection mark “B” confirms that the
equipment is in compliance with the
protection usage requirements of standards
PN-93/T-42107 and PN-89/E-06251.
North Europe Information (Nordic
Countries)
VARNING:
FÖRSÄKRA DIG OM ATT HUVUDBRYTARE
OCH UTTAG ÄR LÄTÅTKOMLIGA, NÄR DU
STÄLLER DIN UTRUSTNING PÅPLATS.
Placering/Ventilation
ADVARSEL:
SØRG VED PLACERINGEN FOR, AT
NETLEDNINGENS STIK OG STIKKONTAKT
ER NEMT TILGÆNGELIGE.
Paikka/Ilmankierto
VAROITUS:
SIJOITA LAITE SITEN, ETTÄ VERKKOJOHTO
VOIDAAN TARVITTAESSA HELPOSTI
IRROTTAA PISTORASIASTA.
Plassering/Ventilasjon
ADVARSEL:
NÅR DETTE UTSTYRET PLASSERES, MÅ
DU PASSE PÅ AT KONTAKTENE FOR
STØMTILFØRSEL ER LETTE Å NÅ.
BSMI Notice (Taiwan Only)
End-of-Life Disposal
• Your new product contains materials that can
be recycled and reused. Specialized companies
can recycle your product to increase the
amount of reusable materials and to minimize
the amount to be disposed of.
• Please find out about the local regulations on
how to dispose of your old monitor from
your local Philips dealer.
• (For customers in Canada and U.S.A.)
Dispose of in accordance to local-state and
federal regulations.
For additional information on recycling contact
www.eia.org (Consumer Education Initiative)
Waste Electronics and Electrical
Equipment (WEEE)
This product is labelled with this symbol in
accordance with European Directive 2002/96/
EG to indicate that it must not be disposed of
with your other household waste. Please check
your local city office or waste disposal service
for the return and recycling of this product.
58
Manutenzione e garanzia
Page 61

Waste Electronics and Electrical
Equipment (WEEE)
This product is labelled with this symbol in
accordance with European Directive 2002/96/
EG to indicate that it must not be disposed of
with your other household waste. Please check
your local city office or waste disposal service
for the return and recycling of this product.
End of life directives - Recycling
Your new TV contains several materials that can
be recycled for new uses.
Like all LCD products, this set contains a lamp
with Mercury, please dispose of according to all
Local, State and Federal laws.
Votre nouveau téléviseur contient plusieurs
matériaux qui peuvent être recyclés pour de
nouvelles utilisations.
Comme tous les produits ACL, cette appareille
contenant une petit quantité de mercure, SVP
se débarrasser en accord avac les lois fédéral et
gouvernemental.
ITALIANO
59
Manutenzione e garanzia
Page 62

©2007 Koninklijke Philips N.V.
All rights reserved.
 Loading...
Loading...