Philips 58PFL9956 User Manual [nl]

!!!"#$%&%#'"()*+!,&()*,
-,.%'/,012)301#0)43(/15641.,/1'3##)0/15/ 7%6,*5189:;1<&5/%63*1',0%,'1=*50/1>?@1AB
CD<E>;;CF
G,H0 3%I,0 '$564&,%4%6.
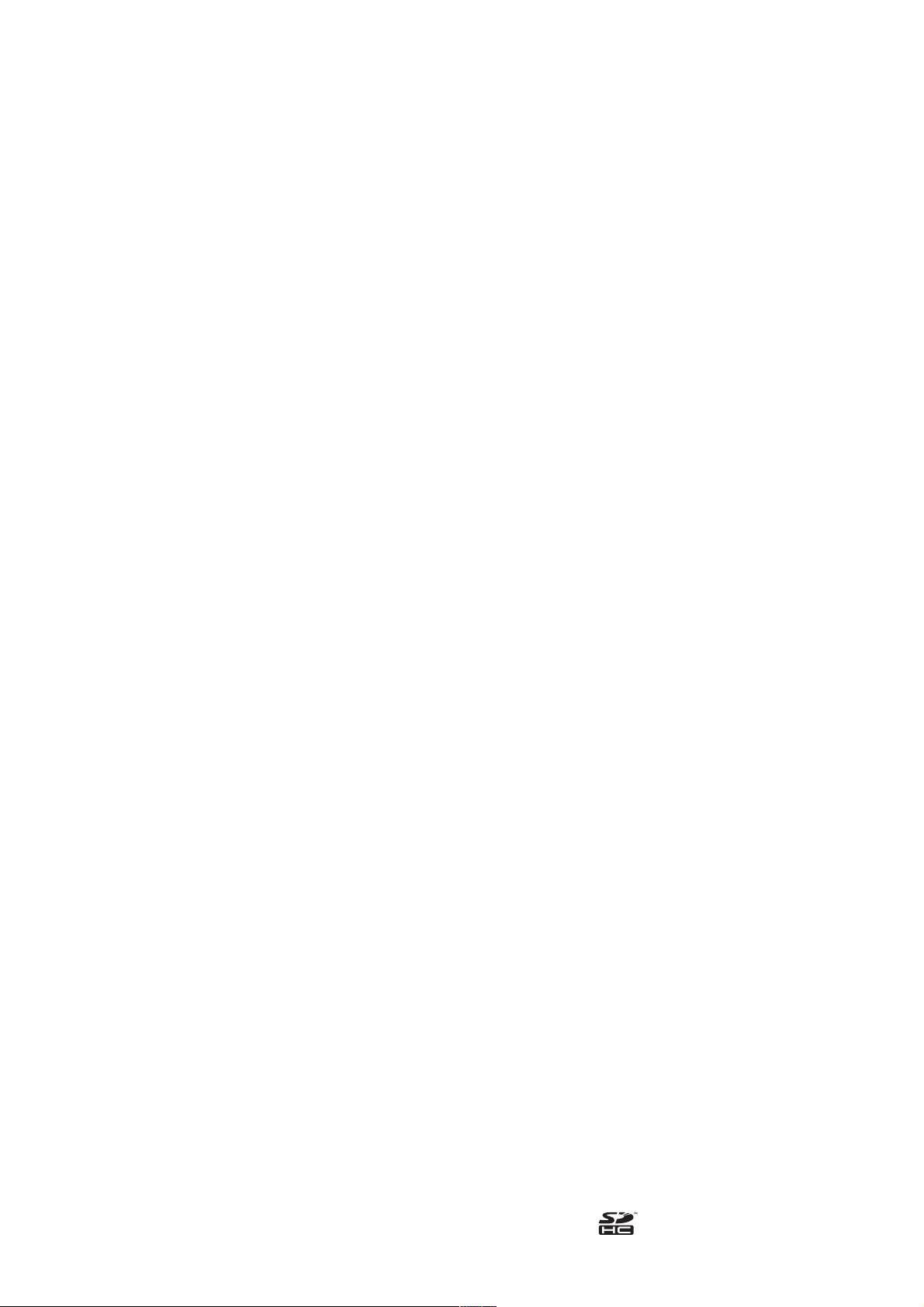
!!!!!!!!!!!!!!!!!!!"#$%!&'('!)*!+!,-+./0+-1!'2!"#34%5!&&%6
7899!:!;'<)<1=)>1/!?@)=)A*!B=/C,-'<)C*!D6E6
$OOHUHFKWHQYRRUEHKRXGHQ6SHFLÀFDWLHVNXQQHQ]RQGHUYRRUDI3
JDDQGHNHQQLVJHYLQJZRUGHQJHZLM]LJG+DQGHOVPHUNHQ]LMQKHW
/)(/<.'0!F+<!;'<)<1=)>1/!?@)=)A*!B=/C,-'<)C*!D6E!'2!@G<!-/*A/C,)/F/!
HLJHQDDUV3KLOLSVEHKRXGW]LFKKHWUHFKWYRRURPRSHONJHZHQVW
PRPHQWSURGXFWHQWHZLM]LJHQHQLVKLHUELMQLHWYHUSOLFKWHHUGHUH
=/F/-)<(/<!++<!,/!A+**/<6
'HLQKRXGYDQGH]HJHEUXLNVKDQGOHLGLQJZRUGWWRHUHLNHQGJHDFKW
F''-!@/,!H/*,/0./!(/H-G)1!F+<!@/,!*I*,//06!J<.)/<!@/,!A-'.GC,!
'2!./!)<.)F).G/=/!0'.G=/*!'2!A-'C/.G-/*!K'-./<!(/H-G)1,!F''-!
DQGHUHGRHOHLQGHQGDQLQGH]HKDQGOHLGLQJ]LMQEHVFKUHYHQPRHWGH
(/=.)(@/).!/<!(/*C@)1,@/).!F+<!@/,!*I*,//0!K'-./<!H/F/*,)(.6!?@)=)A*!
(+-+<.//-,!.+,!@/,!0+,/- )++=!(//<!'C,-'')/<!G),!./!E/-/<)(./!",+,/<!
*C@/<.,6!?@)=)A*!H)/.,!(//<!F/-./-/!(+-+<,)/*5!G),.-G11/=)>1!.+<!K/=!
)0A=)C)/,6
?@)=)A*!1+<!<)/,!F/-+<,K''-./=)>1!K'-./<!(/@'G./<!F''-!/F/<,G/=/!
)<@'G./=)>1/!2'G,/<!)<!.),!.'CG0/<,!'2!F''-!A-'H=/0/<!.)/!@)/-.''-!
]LMQRQWVWDDQ)RXWHQGLHELM3KLOLSVZRUGHQJHPHOGZRUGHQ]RVQHO
0'(/=)>1!(/C'--)(//-.!/<!'A!./!'<./-*,/G<)<(*K/H*),/!F+<!?@)=)A*!
(/AGH=)C//-.6
!"#"$%&'())#*""#+'$
5LVLFRYDQOHWVHOEHVFKDGLJLQJYDQGH79RIYHUYDOYDQGHJDUDQWLH
3UREHHUGH79QRRLW]HOIWHUHSDUHUHQ
*HEUXLNGH79HQGHDFFHVVRLUHVDOOHHQ]RDOVGHIDEULNDQWKHWKHHIW
H/.'/=.6
+HWZDDUVFKXZLQJVWHNHQRSGHDFKWHUNDQWYDQGH79ZDDUVFKXZW
F''-!@/,!-)*)C'!F+<!//<!/=/1,-)*C@/!*C@'16!D//0!+=,)>.!C'<,+C,!'A!0/,!
?@)=)A*!%G*,'0/-!"GAA'-,!F''-!'<./-@'G.!/<!-/A+-+,)/*6
'HJDUDQWLHYHUYDOWLQJHYDOYDQKDQGHOLQJHQGLHLQGH]HKDQGOHLGLQJ
G),.-G11/=)>1!K'-./<!F/-H'./<!'2!)<!(/F+=!F+<!++<A+**)<(/<!'2!
PRQWDJHVGLHQLHWLQGH]HKDQGOHLGLQJZRUGHQDDQEHYROHQRI
('/.(/1/G-.6
,&-'./'$0'#/'$
#),!&%#3+AA+-++,!@//2,!//<!(-'',!++<,+=!1=/G-/<A)L/=*6!$'/K/=!@/,!
A/-C/<,+(/!/22/C,)/F/!A)L/=*!'A!MM5MMMN!'2!@'(/-!=)(,5!1G<</<!/-!
FRQWLQX]ZDUWHSXQWMHVRIKHOGHUHOLFKWSXQWMHVURRGJURHQRIEODXZ
RSKHWVFKHUPDDQZH]LJ]LMQ'LWLVHHQVWUXFWXUHOHHLJHQVFKDSYDQ
KHWVFKHUPHQYDOWELQQHQGHQRUPDOHLQGXVWULHVWDQGDDUGHQ'LWLV
(//<!./2/C,6
12'$34)5#6'74)8%*"#'
'H]HWHOHYLVLHEHYDWRSHQVRXUFHVRIWZDUHSDNNHWWHQZDDURSFRS\3
-)(@,!F+<!,'/A+**)<(!)*6!#/!H)>H/@'-/<./!H-'<C'./!1G<,!G!++<F-+(/<!
H)>!?@)=)A*6!#),!++<H'.!)*!(/=.)(!,',!4!>++-!<+!./!++<1''A.+,G0!F+<!
@/,!A-'.GC,6!D//0!F''-!./!H-'<C'./!C'<,+C,!'A!0/,!'A/<6*'G-C/O
A@)=)A*6C'06
$OVXOLHYHUQLHWHPDLOWRIDOVXHHQZHHNQDYHU]HQGLQJYDQGH]H
/30+)=!<'(!(//<!H/F/*,)()<(!@/H,!'<,F+<(/<5!*C@-)>2!.+<!<++-P
2SHQ6RXUFH7HDP3KLOLSV
J<,/==/C,G+=!?-'A/-,I!Q!",+<.+-.*5!?'*,HG*!7785!RS88!TB
B)<.@'F/<5!D/./-=+<.
!T=*!G!<)/,!,)>.)(!//<!H/F/*,)()<(!F+<!GK!H-)/2!'<,F+<(,5!*,GG-!.+<!
HHQHPDLOQDDUKHWERYHQVWDDQGHHPDLODGUHV,QHHQDI]RQGHUOLMN
0//(/=/F/-./!2'=./-!F)<.,!G!./!=)C/<,)/*!/<!H/*C@-)>F)<(!F+<!./!)<!.),!
A-'.GC,!(/H-G)1,/!'A/<!*'G-C/3*'2,K+-/6
9".'(&$:3("$3$)#03())#3'.'/%#)0":$'%&46;'3('.+'$3<=>?@
;'<)<1=)>1/!?@)=)A*!B=/C,-'<)C*!D6E6!0++1,!/<!F/- 1''A,!F/=/!C'<3
*G0/<,/<A-'.GC,/<!.)/5!</,!+=*!+<./-/!/=/1,-'<)*C@/!+AA+-+,/<5!
/=/1,-'0+(</,)*C@/!*)(<+=/<!1G<</<!G),*,-+=/<!/<!'<,F+<(/<6B/<!F+<!
GHEHODQJULMNVWH]DNHOLMNHSULQFLSHVYDQ3KLOLSVLVHUYRRUWH]RUJHQ
GDWDORQ]HSURGXFWHQYROGRHQDDQDOOHJHOGHQGHYHUHLVWHQLQ]DNH
JH]RQGKHLGHQYHLOLJKHLGHQHUYRRUWH]RUJHQGDWRQ]HSURGXFWHQ
UXLPVFKRRWVYROGRHQDDQGH(0)QRUPHQGLHJHOGHQRSKHWRJHQEOLN
GDWRQ]HSURGXFWHQZRUGHQYHUYDDUGLJG3KLOLSVVWUHHIWHUQDDUJHHQ
A-'.GC,/<!,/!'<,K)11/=/<5!,/!0+1/<!/<!'A!./!0+-1,!,/!H-/<(/<!.)/!
VFKDGHOLMNNXQQHQ]LMQYRRUGHJH]RQGKHLG3KLOLSVEHYHVWLJWGDWDOV
]LMQSURGXFWHQFRUUHFWYRRUKHWGDDUWRHEHVWHPGHJHEU XLNZRUGHQ
DDQJHZHQGGH]HYROJHQVGHQLHXZVWHZHWHQVFKDSSHOLMNHRQGHU3
]RHNHQRSKHWPRPHQWYDQGHSXEOLFDWLHYDQGH]HKDQGOHLGLQJYHLOLJ
]LMQRPWHJHEUXLNHQ3KLOLSVVSHHOWHHQDFWLHYHUROLQGHRQWZLNNHOLQJ
YDQLQWHUQDWLRQDOH(0)HQYHLOLJKHLGVQRUPHQZDW3KLOLSVLQVWDDWVWHOW
LQWHVSHOHQRSWRHNRPVWLJHQRUPHQHQGH]HWLMGLJWHLQWHJUHUHQLQ
]LMQSURGXFWHQ
=>A7B'2'#/&$:
2PHUYRRUWH]RUJHQGDWKHWSURGXFWEOLMIWYROGRHQDDQGH(0&
ULFKWOLMQ(*PDJGHVWHNNHUYDQGLWSURGXFWQLHWZRUGHQ
F/-K)>./-.!F+<!./!*,-''01+H/=6
$OVKHWDSSDUDDWQLHWZRUGWKHUVWHOGLQGH'/1$1HW79PRGXV
GLHQWGHJHEUXLNHUGLW]HOIWHUHJHOHQ
A)2C#&:;%
U)<.'K*!V/.)+!)*!//<!(/./A'<//-.!@+<./=*0/-1!'2!@+<./=*0/-1!
YDQ0LFURVRIW&RUSRUDWLRQLQGH9HUHQLJGH6WDWHQHQRIDQGHUH
=+<./<6
*HSURGXFHHUGRQGHUOLFHQWLHYDQ'ROE\/DERUDWRULHV'ROE\HQKHW
V\PERROPHWGHGXEEHOH']LMQJHGHSRQHHUGHKDQGHOVPHUNHQYDQ
#'=HI!&+H'-+,'-)/*6
'/1$KHW'/1$ORJRHQ'1/$&(57,),(']LMQKDQGHOV3
PHUNHQVHUYLFHPHUNHQRIFHU WLÀFDWLHPHUNHQYDQGH'LJLWDO/LYLQJ
D/,K'-1!T==)+<C/6
+'0,KHW+'0,ORJRHQ+LJK'HÀQLWLRQ0XOWLPHGLD,QWHUIDFH]LMQ
@+<./=*0/-1/<!'2!(/./A'<//-./!@+<./=*0/-1/<!F+<!$#VJ!=)C/<*)<(!
&&%!)<!./!E/-/<)(./!",+,/<!/<!+<./-/!=+<./<6
$OOHDQGHUHJHGHSRQHHUGHHQQLHWJHGHSRQHHUGHKDQGHOVPHUNHQ]LMQ
@/,!/)(/<.'0!F+<!@G<!-/*A/C,)/F/!/)(/<+-/<6
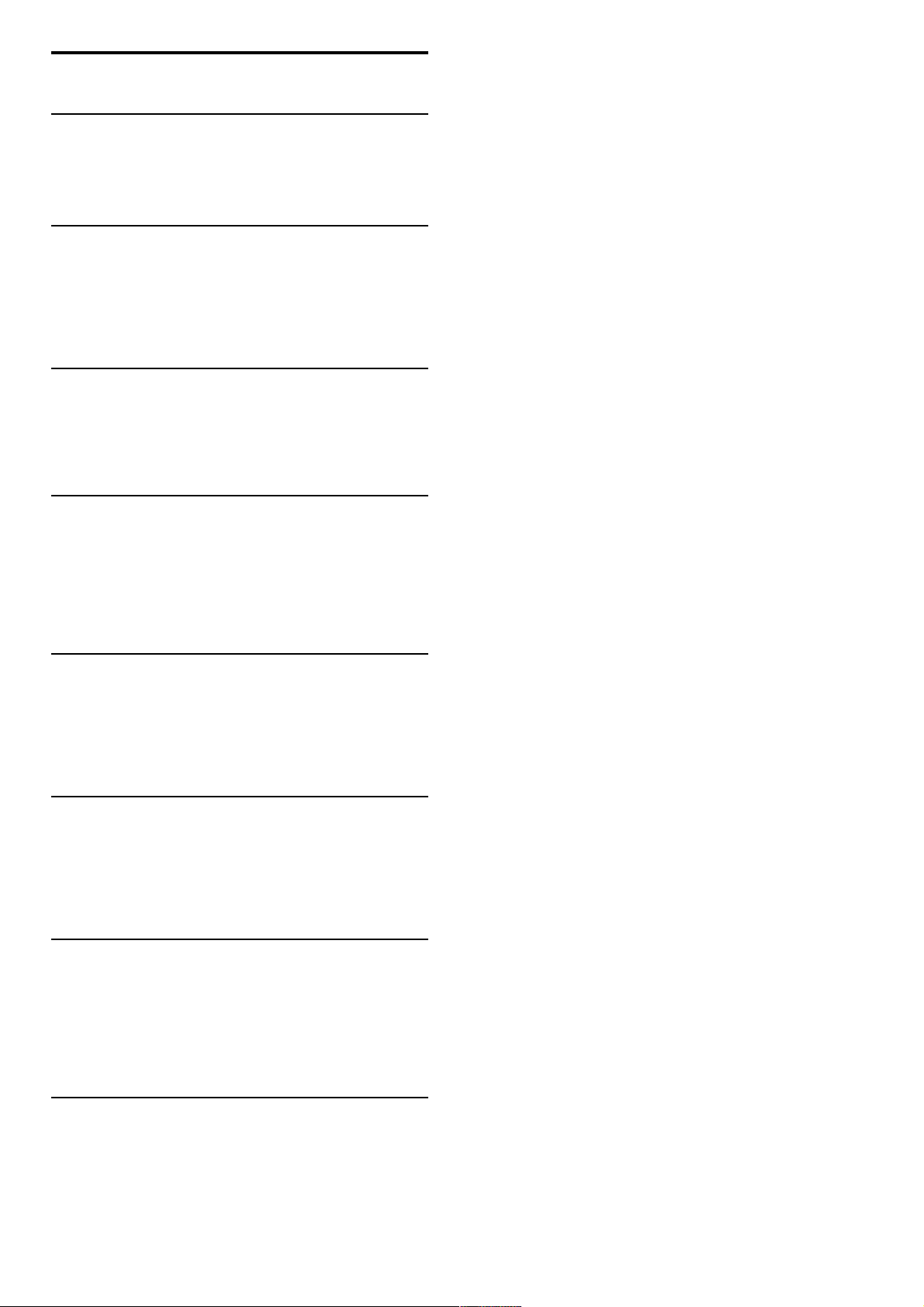
1
1.1
1.2
1.3
1.4
1.5
2
2.1
2.2
2.3
2.4
2.5
2.6
2.7
3
3.1
3.2
3.3
3.4
3.5
3.6
4
4.1
4.2
4.3
4.4
4.5
4.6
4.7
4.8
5
5.1
5.2
5.3
5.4
5.5
5.6
5.7
6
6.1
6.2
6.3
6.4
6.5
6.6
6.7
7
7.1
7.2
7.3
7.4
7.5
7.6
7.7
7.8
Inhoud
Aan de slag 4
TV-tour 4
Installatie 9
Toetsen op de TV 11
Uw TV registreren 13
Help en ondersteuning 14
De basis 15
Afstandsbediening 15
Menu’s 18
TV kijken 20
3D 25
Satelliet bekijken 27
Aangesloten apparaten 30
Ondertiteling, timers en vergrendelingen 31
Smart TV 33
Net TV 33
Interactieve TV 36
Video's, foto's en muziek 37
TV onderbreken en opnemen 39
Games 41
Tekst 42
Configuratie 44
Beeld en geluid 44
Ambilight 46
Zenders 48
Satellietzenders 50
Netwerk 53
Apparaten 55
Universele toegang 56
Software 57
Aansluitingen 58
Eerste aansluitingen 58
Kabels en aansluitingen 59
Apparaten aansluiten 61
Meer apparaten aansluiten 69
Netwerk 74
SD-kaart 75
Common Interface (CAM) 76
Problemen oplossen 77
Contactgegevens 77
TV en afstandsbediening 78
TV-zenders 79
Beeld en geluid 80
Apparaten 82
Video's, foto's en muziek 83
Netwerk 84
Specificaties 85
Software 85
Milieu 86
Voeding en ontvangst 88
Display en geluid 89
Displayresoluties 90
Multimedia 91
Connectiviteit 92
Afmetingen en gewicht 93
Index 94
Inhoud 3
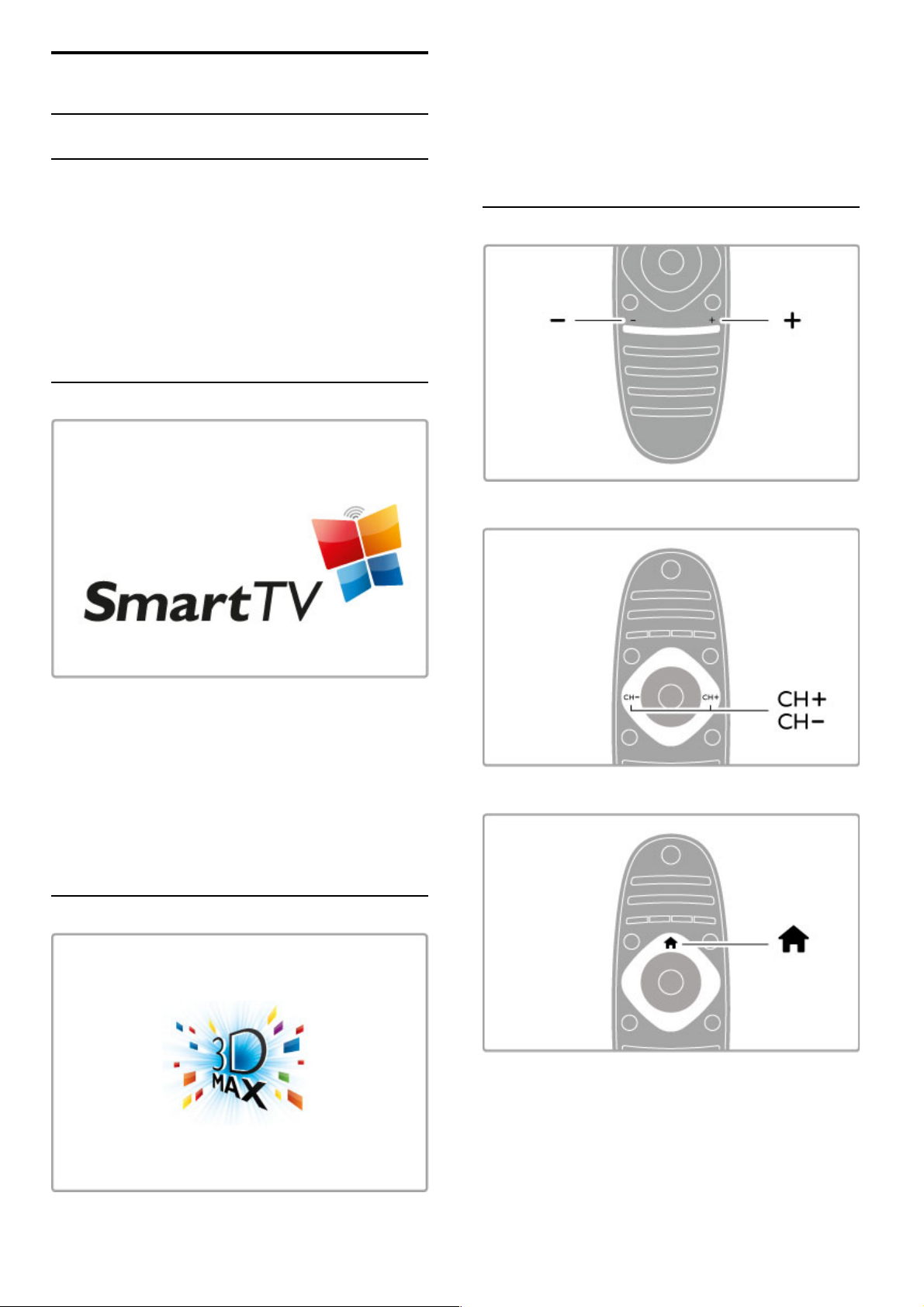
1
1.1
Aan de slag
TV-tour
Cinema 21:9
De Cinema 21:9 -TV heeft een Full High Definition-scherm (HD)
en is perfect voor weergave van het originele bioscoopformaat.
Full HD 2560 x 1080p, de hoogst mogelijke resolutie voor HDbronnen.
Dit scherm geeft een helder, trillingsvrij Progressive Scan-beeld
met optimale helderheid en verbluffende kleuren. De
geavanceerde beeldverwerkingstechnologie analyseert constant het
binnenkomende signaal en rekt beelden met een andere
verhouding dan 21:9 uit tot volledige schermbreedte zonder dat
hierbij vervorming optreedt.
Smart TV
Sluit uw Smart TV aan op internet en u kunt vanuit uw
woonkamer films huren, bladeren door de Net TV-apps, gemiste
uitzendingen terugkijken of de televisiegids bekijken. Bekijk uw
foto's en video's van uw PC, tablet-PC of telefoon.
Sluit een USB-station aan en u kunt televisie-uitzendingen
onderbreken of uw favoriete programma opnemen.
U vindt meer informatie over Smart TV in Help > Smart TV.
Raadpleeg Help > Configuratie > Netwerk voor meer informatie
over het tot stand brengen van een internetverbinding.
3D Full HD
Op deze TV kunt u 3D-programma's en -films in Full High
Definition-resolutie met 3D Max bekijken.
Als 3D -programma's worden uitgezonden of als u een 3D -film
start, schakelt de TV automatisch over naar 3D. U hoeft alleen
maar uw Active 3D -bril op te zetten.
Raadpleeg Help > De basis > 3D-weergave voor meer
informatie over 3D.
De afstandsbediening
Hiermee past u het volume aan.
Hiermee schakelt u over naar een andere zender.
Hiermee opent en sluit u het hoofdmenu h .
Open het hoofdmenu als startpunt voor het bedienen van de TV.
In het hoofdmenu kunt u een TV-activiteit, bijvoorbeeld TV-
kijken of een film kijken vanaf een aangesloten DVD-speler,
starten of stoppen.
4 Aan de slag / TV-tour
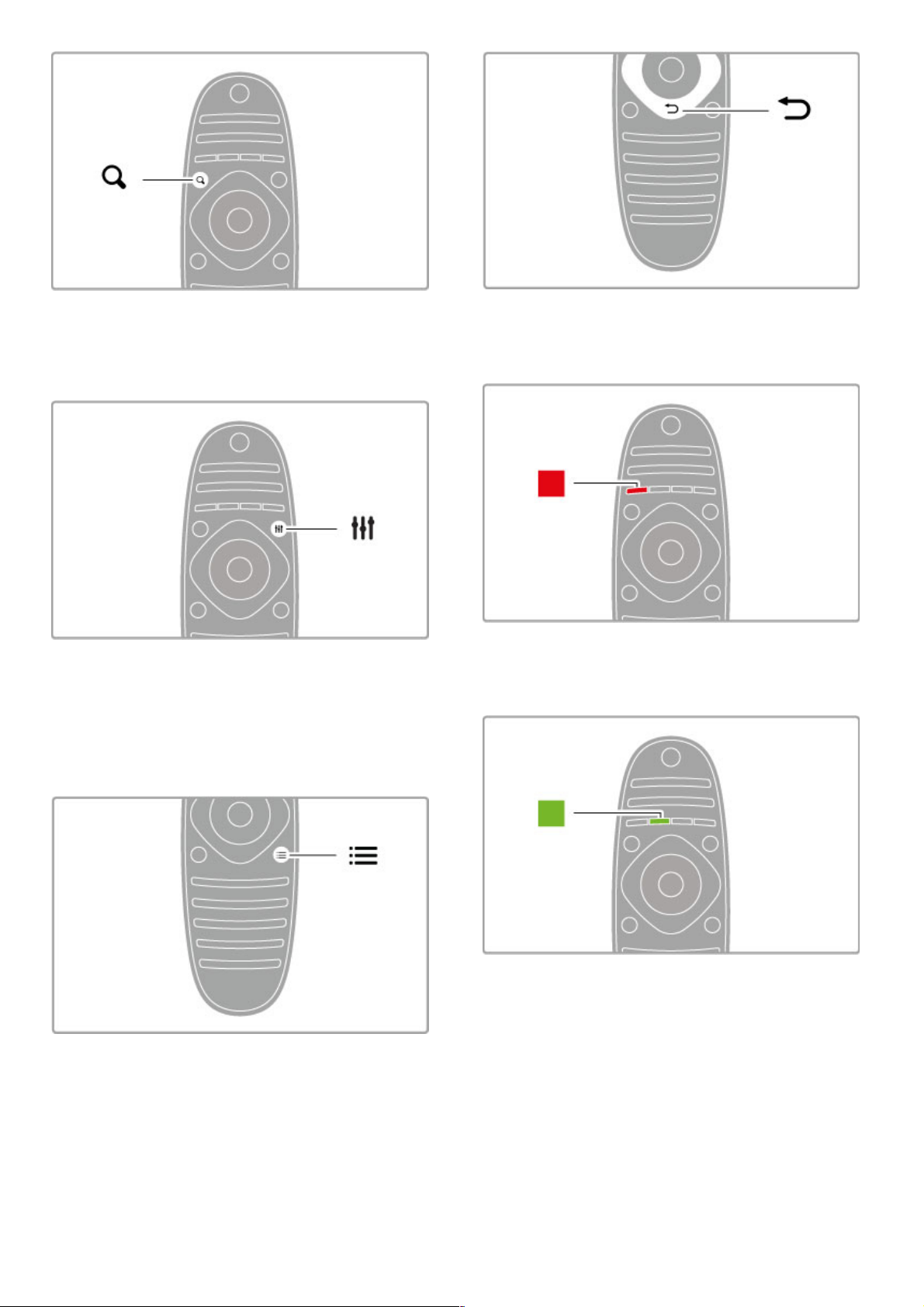
Hiermee opent en sluit u het menu ZOEKEN ¬.
Open het menu Zoeken om de zenderlijst te openen als u TVkijkt of om de video- en muzieklijst te openen als u op uw TV de
PC verkent.
Hiermee opent of sluit u het menu AANPASSEN.t
In het menu Aanpassen kunt u de beeld- en geluidsinstellingen
snel aanpassen.
U kunt Game kiezen als instelling voor Smart beeld, wat handig is
als u een game speelt, of u kunt de Smart geluid-instelling van de
TV-luidsprekers wijzigen.
Hiermee opent en sluit u het menu OPTIESr.
Open het menu Opties om optionele instellingen te selecteren
met betrekking tot wat u op de TV bekijkt of doet.
Terug È.
Met Terug gaat u terug naar de vorige TV-zender of gaat u een
stap terug in een menu.
Rood
Met de rode toets selecteert u de rode optie of opent u digitale
interactieve TV of bepaalde TV-demonstratieclips.
Groen
Met de groene toets selecteert u de groene optie of de Ecoinstellingen.
Aan de slag / TV-tour 5
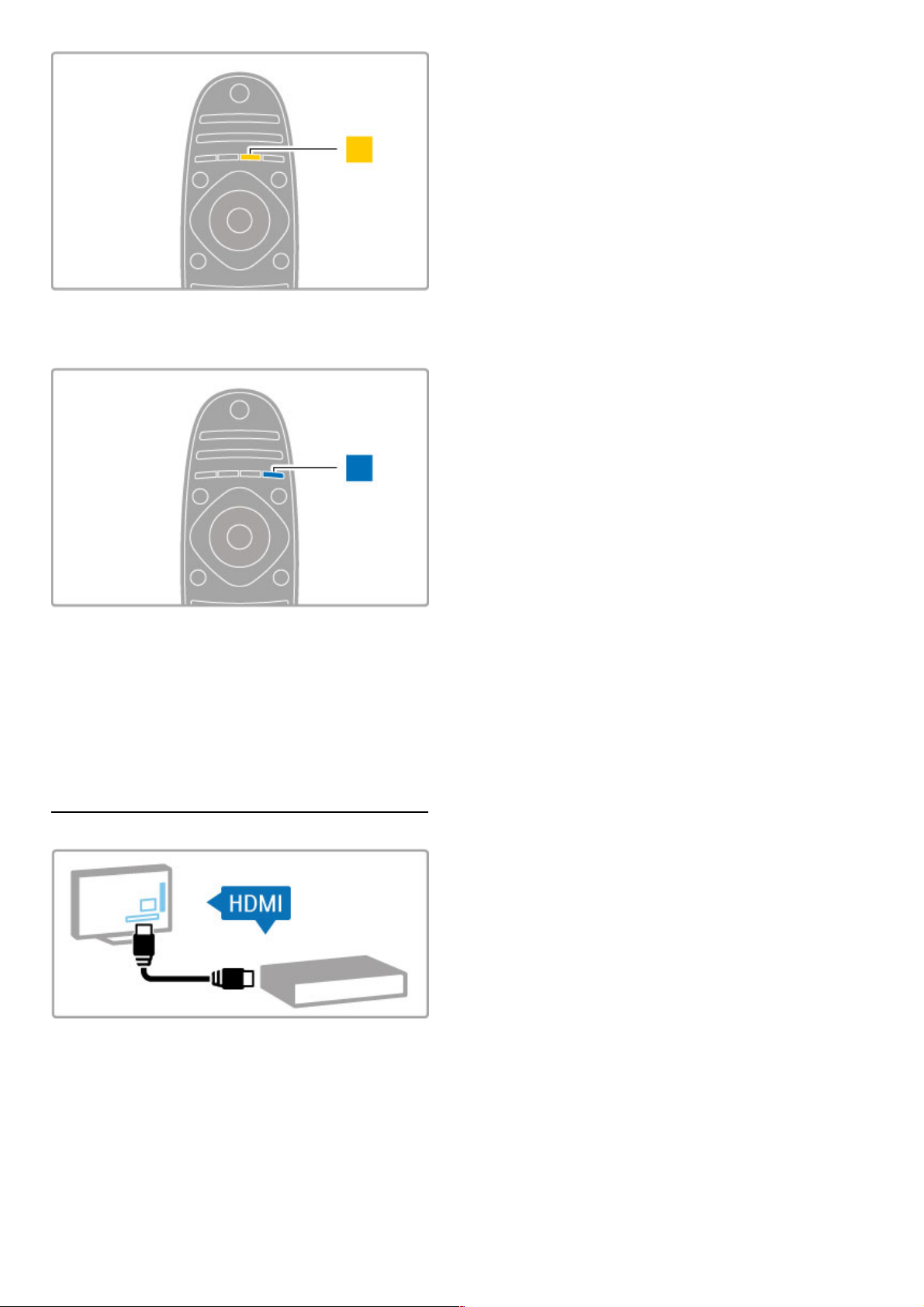
Geel
Met de gele toets selecteert u de gele optie.
Blauw
Met de blauwe toets selecteert u de blauwe optie.
Raadpleeg Help > De Basis > Afstandsbediening > Overzicht
voor meer informatie over de afstandsbediening.
Of ga naar de pagina ¬Zoeken in deze Help om een
onderwerp te zoeken.
Druk op u om de volgende TV-tour te selecteren.
Apparaten aansluiten
Een DVD-speler, Blu-ray Disc-speler of gameconsole sluit u aan
op de HDMI™-aansluiting.
De HDMI -aansluiting biedt de beste beeld- en geluidskwaliteit. Als
uw apparaat EasyLink (HDMI-CEC) ondersteunt, kan de TV het
apparaat automatisch toevoegen aan het hoofdmenu.
Wanneer een apparaat aan het hoofdmenu wordt toegevoegd,
kunt u het selecteren om het bijbehorende programma te
bekijken. Als het apparaat geen EasyLink ondersteunt of als u niet
gebruikmaakt van de HDMI -aansluiting, moet u het aangesloten
apparaat via Uw apparaten toevoegen aan het hoofdmenu
toevoegen.
Raadpleeg Help > De basis > Menu's > h Hoofdmenu voor
meer informatie over het toevoegen van uw apparaten.
U vindt meer informatie over het gebruik van EasyLink in Help >
De basis > Afstandsbediening > Apparaten bedienen.
In het hoofdstuk Help > Aansluitingen vindt u schematische
weergaven zoals deze. Aan de hand daarvan kunt u de meeste
gangbare apparaten gemakkelijk aansluiten.
6 Aan de slag / TV-tour
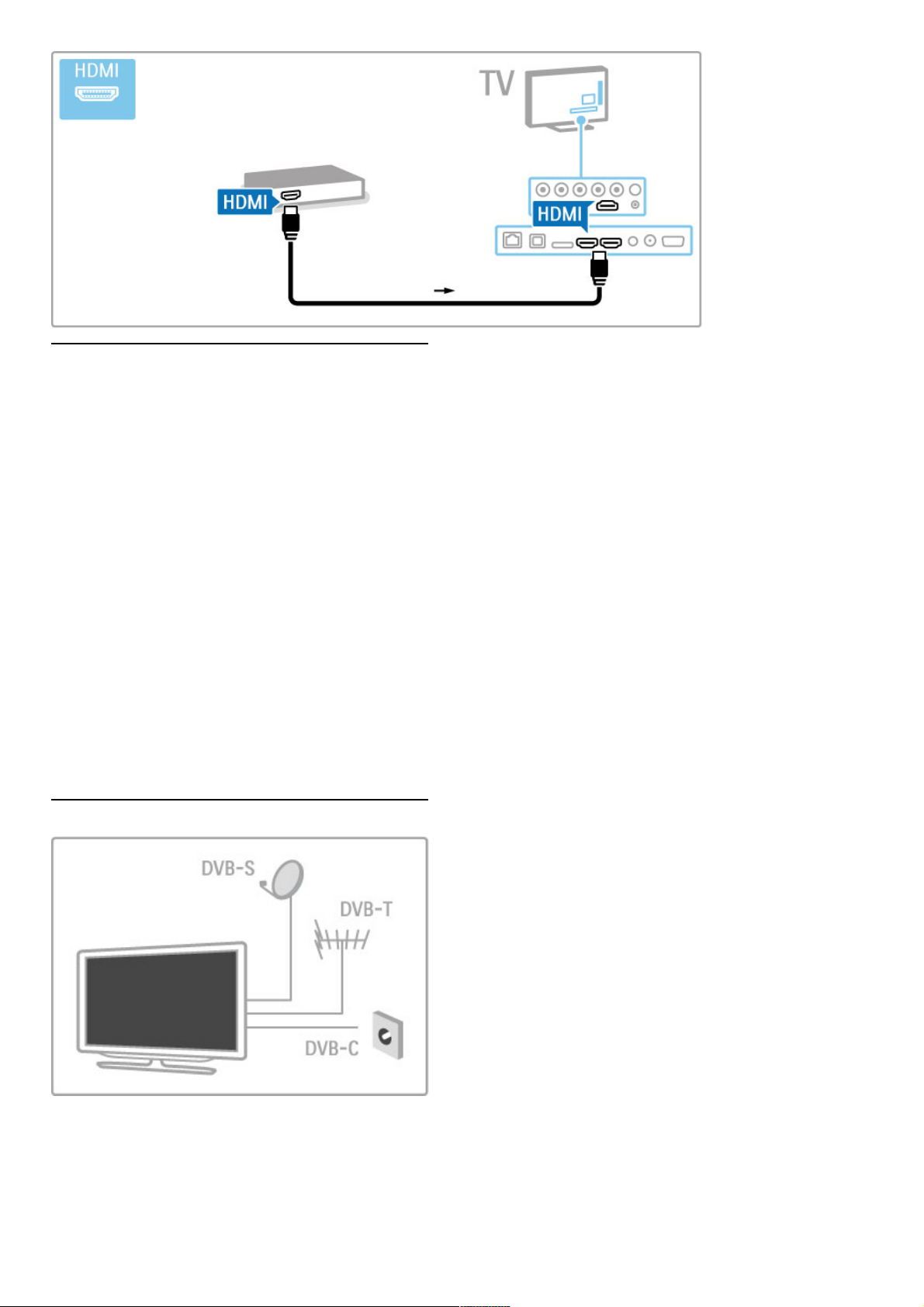
HD-TV
Deze TV is geschikt voor de weergave van High Definitionprogramma's. Om te genieten van HD -TV dient u echter wel in
HD-kwaliteit uitgezonden programma's te ontvangen. Als u niet
naar een HD -programma kijkt, is de kwaliteit van het beeld die
van normale TV.
U kunt HD-TV-beelden bekijken die afkomstig zijn van diverse
bronnen, zoals . . .
• een Blu-ray Disc-speler
• een digitale HD-ontvanger die is aangesloten via de HDMI ingang (u moet dan wel beschikken over een abonnement op
HD-zenders)
• HD-uitzendingen via de ether
• HD-zenders via een digitaal netwerk
• een HD-gameconsole die is aangesloten op de HDMI -ingang
(waarbij de game ook HD moet ondersteunen)
HD-videoclip
Om de verbluffende scherpte en beeldkwaliteit van HD-TV te
ervaren kunt u de HD-videoclip starten in het hoofdmenu. Druk
op Hoofdmenu > Configuratie > Demo's bekijken (op de
tweede pagina van het menu Configuratie).
Raadpleeg uw verkoper voor meer informatie.
Ga naar de veelgestelde vragen op www.philips.com/support voor
een lijst met HD-zenders of -providers in uw land.
Satellietontvanger
Aan de slag / TV-tour 7
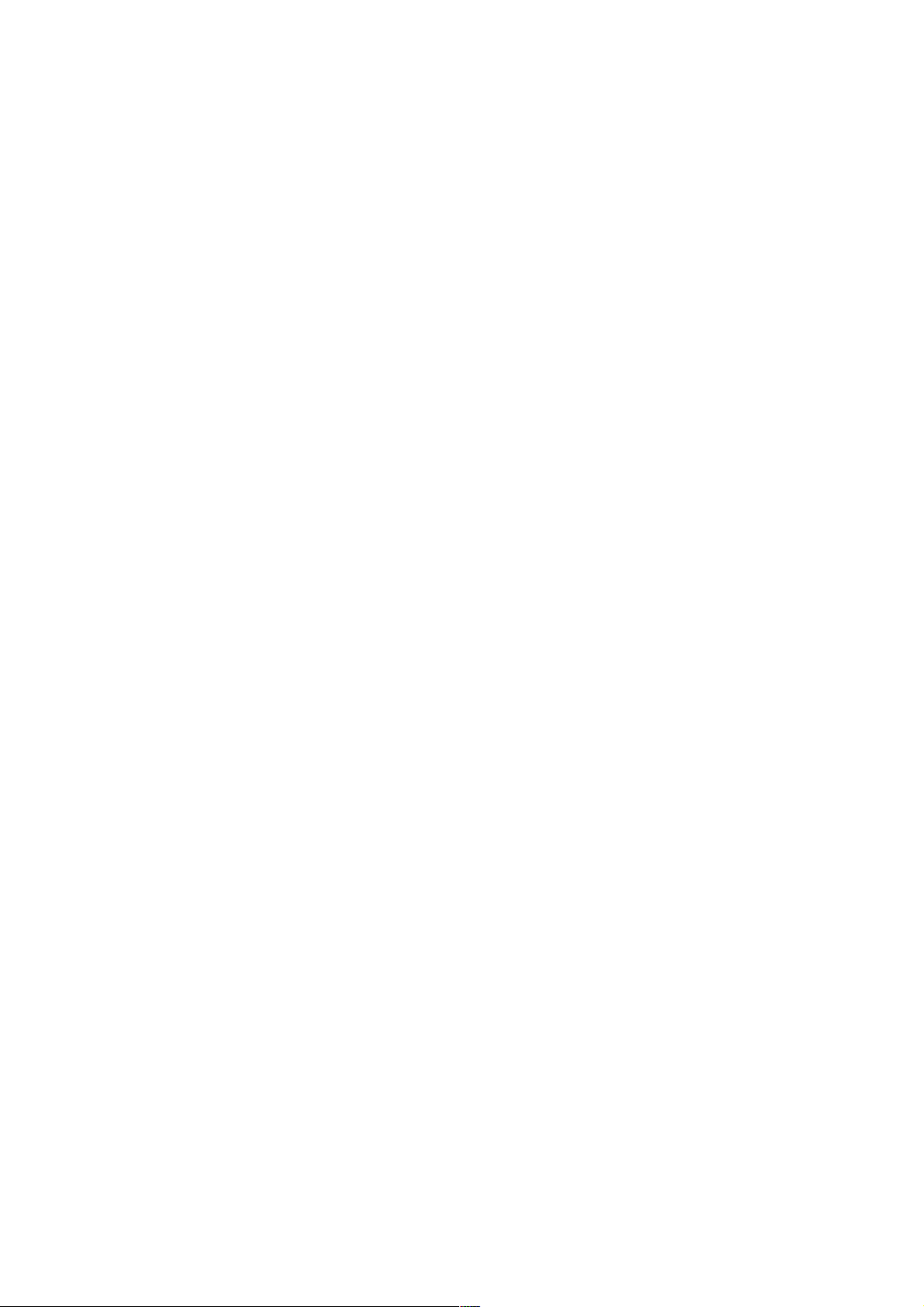
Deze TV ondersteunt niet alleen DVB-T - en DVB-C -ontvangst,
maar is tevens voorzien van een ingebouwde satellietontvanger
voor DVB-S/S2-ontvangst. U kunt een satellietschotelantenne
aansluiten en digitale satellietzenders ontvangen.
Raadpleeg Help > Configuratie > Satellietzenders voor meer
informatie over satellietzenders.
8 Aan de slag / TV-tour
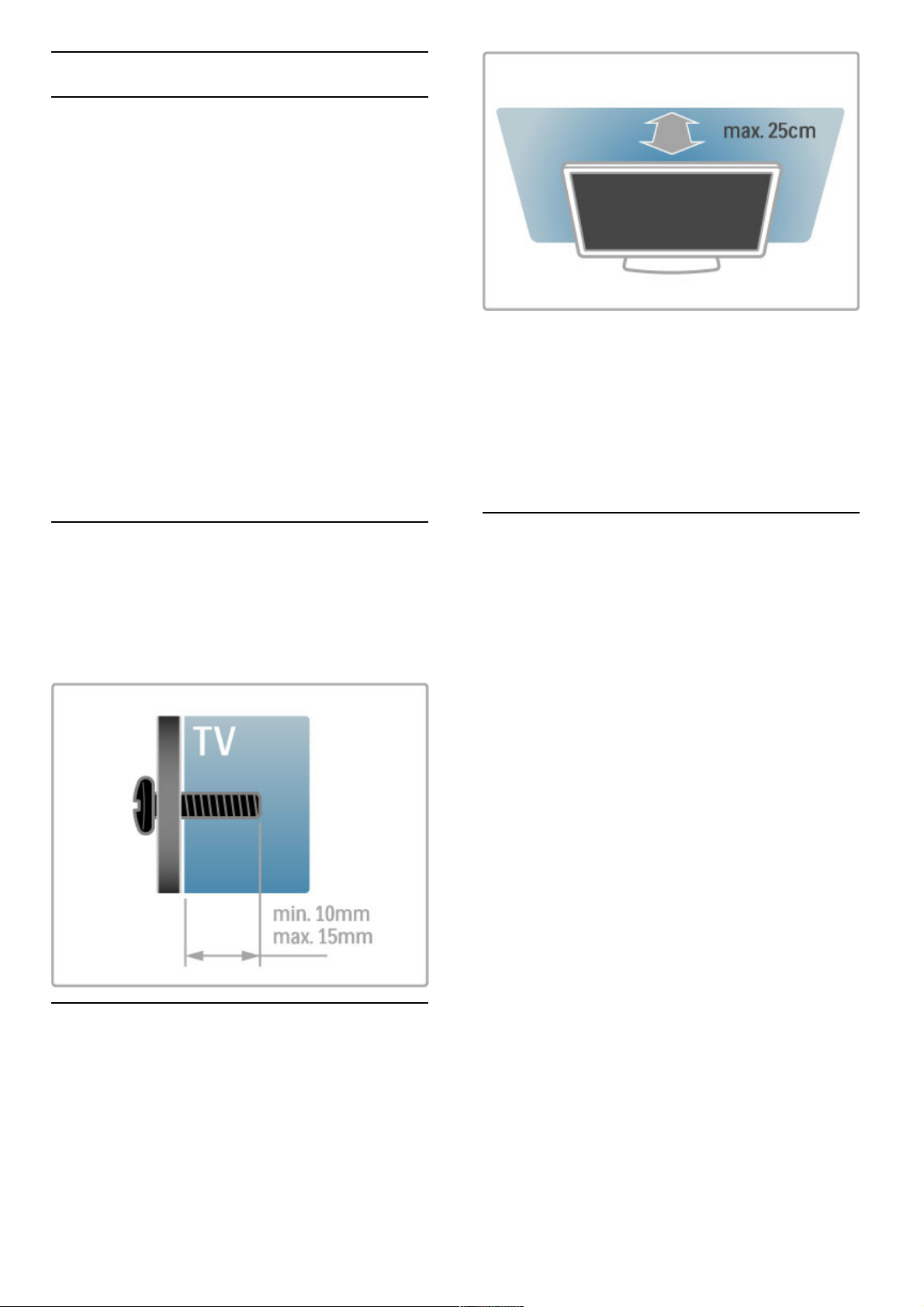
1.2 Installatie
Standaard- of wandmontage
Als de TV op de TV-standaard staat, moet deze op een stevige
ondergrond worden geplaatst.
Wandmontage
U kunt de TV aan een wand monteren met gebruik van het
voetstuk en de hals van de TV-standaard. Gebruik het voetstuk
en de hals voor een draaimontage of gebruik alleen het voetstuk
om de TV vlak tegen de wand te monteren.
Alle montage-instructies zijn opgenomen in de bij de TV
geleverde snelstartgids. Als u deze gids niet meer kunt vinden,
kunt u deze downloaden van www.philips.com.
Gebruik het producttypenummer van de TV om de juiste
snelstartgids te downloaden.
Let op
Het monteren van de TV aan de wand mag alleen worden
uitgevoerd door gekwalificeerd personeel. De wandmontage van
de TV moet voldoen aan veiligheidsnormen die gelden voor TV's
in deze gewichtsklasse. Lees ook de veiligheidsinstructies ten
aanzien van de plaatsing van de TV.
Koninklijke Philips Electronics N.V. is niet aansprakelijk voor
ongelukken of letsel als gevolg van ondeskundige bevestiging.
VESA-info
Uw TV is voorbereid voor montage op een VESA-compatibele
wandsteun (afzonderlijk verkrijgbaar).
VESA-codes voor de aankoop van de wandsteun:
VESA MIS -F 400, 300, M6
Gebruik het formaat schroef dat in de tekening wordt
weergegeven.
De televisie plaatsen
Lees de veiligheidsvoorschriften zorgvuldig door voordat u de TV
plaatst.
• Plaats de televisie op een plek waar er geen licht op het
scherm valt.
• Dim het licht in de kamer voor het beste Ambilight-effect.
• Plaats de TV niet verder dan 25 cm van de wand voor het
beste Ambilight-effect.
Plaats de TV op de ideale kijkafstand. Zo geniet u meer van het
HD-TV-beeld of andere beelden zonder uw ogen te belasten.
Bepaal de optimale kijkpositie, recht voor de TV, voor de
optimale beeldkwaliteit en ontspannen kijkplezier.
De ideale afstand om TV te kijken bedraagt drie keer het
diagonale schermformaat. Als u zit, moeten uw ogen zich op
dezelfde hoogte bevinden als het midden van het scherm.
Plaats de TV op een harde ondergrond voor de beste
geluidskwaliteit.
Veiligheid
Lees alle instructies goed door en zorg dat u deze begrijpt
voordat u de TV gaat gebruiken. Als er schade ontstaat doordat
u instructies niet opvolgt, is de garantie niet van toepassing.
Risico op brand of een elektrische schok!
• Stel de TV nooit bloot aan regen of water. Houd voorwerpen
die vloeistoffen bevatten (zoals vazen) uit de buurt van de TV.
Mocht er onverhoopt vloeistof op of in de TV terechtkomen,
haal dan direct de stekker uit het stopcontact. Neem contact op
met Philips Consumer Care om de TV te laten nakijken voordat
u deze weer gaat gebruiken.
• Stel de TV, afstandsbediening en batterijen nooit bloot aan
extreme hitte. Plaats ze nooit in de buurt van brandende kaarsen,
open vuur of andere hittebronnen (zoals direct zonlicht).
• Steek geen voorwerpen in de ventilatiesleuven of andere
openingen van de TV.
• Plaats nooit zware voorwerpen op het netsnoer.
• Zorg ervoor dat er geen grote krachten op de stekkers worden
uitgeoefend. Losse stekkers kunnen vonken of brand veroorzaken.
Zorg ervoor dat er geen spanning op het netsnoer komt te staan
wanneer u de TV draait.
• Haal de stekker van de TV uit het stopcontact om de TV
helemaal los te koppelen van netspanning. Trek het netsnoer
altijd aan de stekker en nooit aan het snoer uit het stopcontact.
Zorg dat u altijd gemakkelijk bij de stekker, het netsnoer en het
stopcontact kunt.
Risico op verwondingen of schade aan de TV!
• Een TV die meer dan 25 kilo weegt, dient door minimaal twee
mensen te worden opgetild en gedragen.
• Als u de TV op een standaard monteert, gebruik dan alleen de
meegeleverde standaard. Bevestig de TV stevig aan de standaard.
Plaats de TV op een vlakke, horizontale ondergrond die het
gewicht van de TV en de standaard kan dragen.
Aan de slag / Installatie 9
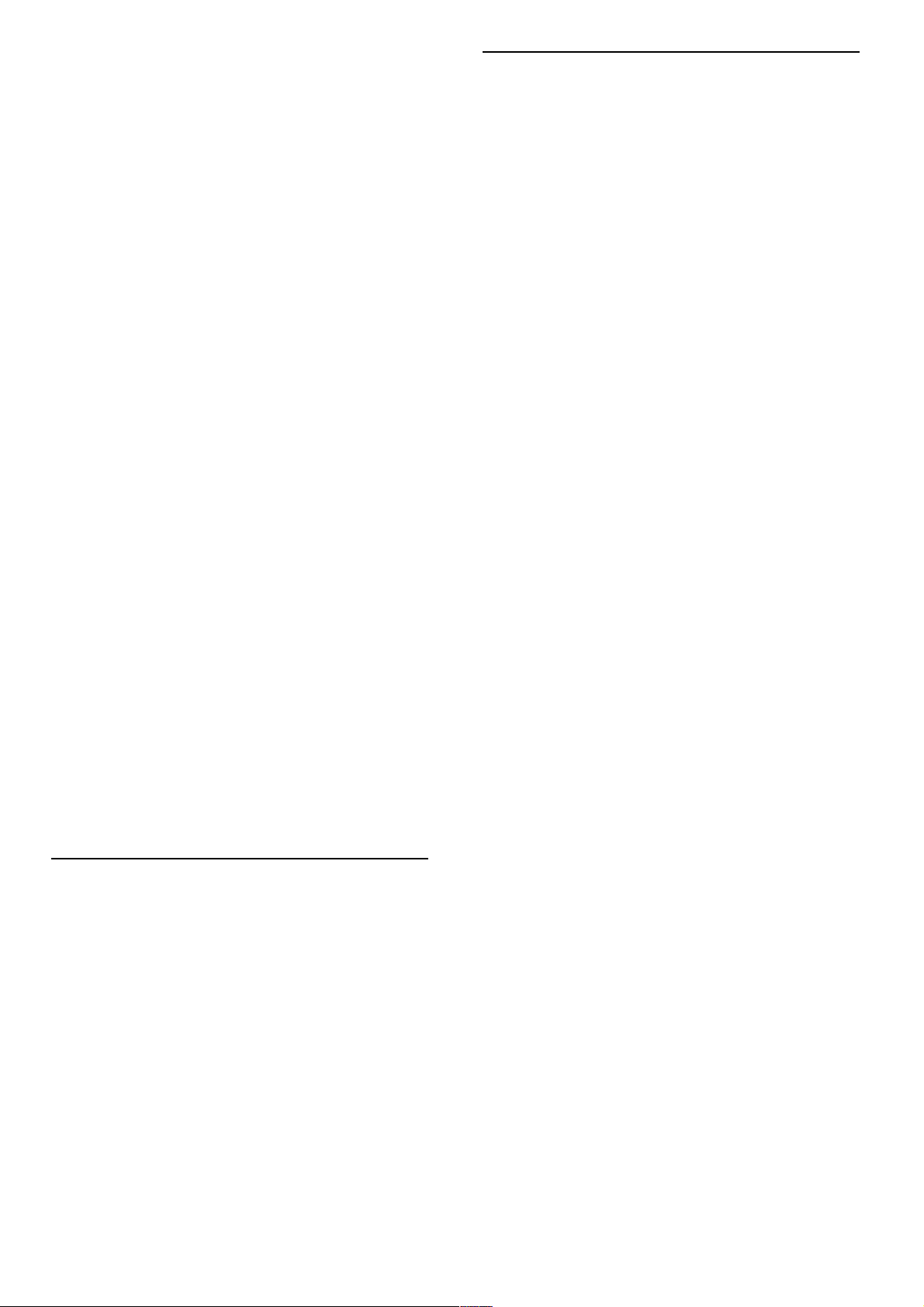
• Zorg er bij wandbevestiging voor dat de muursteun het gewicht
van de TV kan dragen en geen gevaar oplevert. Koninklijke Philips
Electronics N.V. is niet aansprakelijk voor ongelukken, letsel of
schade als gevolg van ondeskundige wandbevestiging.
• Dit product bevat glazen onderdelen. Ga hier voorzichtig mee
om, om letsel of schade te voorkomen.
Risico van schade aan de TV!
Controleer voordat u de TV aansluit op het stopcontact of het
voltage overeenkomt met de waarde op de achterzijde van het
product. Sluit de TV nooit aan op het stopcontact als het voltage
afwijkt.
Kinderen kunnen zich verwonden!
Volg deze voorzorgsmaatregelen op om te voorkomen dat de TV
omvalt, waardoor kinderen zich kunnen verwonden.
• Plaats de TV nooit op een oppervlak met een kleed of ander
materiaal dat kan worden weggetrokken.
• Zorg ervoor dat geen enkel onderdeel van de TV over de rand
van het oppervlak hangt.
• Plaats de TV nooit op een hoog meubelstuk (zoals een
boekenkast) zonder het meubelstuk en de TV veilig aan de wand
of aan een geschikte steun te bevestigen.
• Leer uw kinderen dat het gevaarlijk is op meubilair te klimmen
om bij de TV te komen.
Risico op inslikken batterijen.
De afstandsbediening kan knoopcelbatterijen bevatten die kleine
kinderen gemakkelijk kunnen inslikken. Houd deze batterijen te
allen tijden buiten bereik van kinderen.
Oververhittingsgevaar!
Plaats de TV nooit in een afgesloten ruimte. Laat voor voldoende
ventilatie aan alle zijden van de TV een ruimte vrij van minstens
10 cm. Zorg ervoor dat de ventilatiesleuven van de TV nooit
worden afgedekt door gordijnen of andere voorwerpen.
Onweer
Koppel de TV los van het elektriciteitsnet en de antenne als er
onweer op komst is. Raak tijdens onweer geen enkel onderdeel
van de TV, het netsnoer of de antennekabel aan.
Risico op gehoorschade!
Zet het volume niet te hoog als u een oortelefoon of
hoofdtelefoon gebruikt, en gebruik deze niet te lang.
Lage temperaturen
Als de TV is vervoerd bij een temperatuur onder 5 °C, laat u de
TV na het uitpakken eerst op kamertemperatuur komen voordat
u de stekker in het stopcontact steekt.
Onderhoud
• Zorg ervoor dat het scherm nooit in aanraking komt met
andere voorwerpen.
• Haal de stekker uit het stopcontact voordat u de TV gaat
schoonmaken.
• Maak het scherm en de rand schoon met een zachte, vochtige
doek. Gebruik nooit stoffen als alcohol, chemische middelen of
allesreinigers voor de TV.
• Veeg waterdruppels zo snel mogelijk van het scherm om
vervormingen of kleurvervaging te voorkomen.
• Probeer het gebruik van stilstaande beelden zo veel mogelijk te
vermijden. Stilstaande beelden zijn beelden die gedurende langere
perioden op het scherm worden weergegeven. Tot stilstaande
beelden behoren schermmenu's, zwarte balken, tijdsaanduidingen
enz. Indien u stilstaande beelden moet gebruiken, verlaagt u het
beeldcontrast en de helderheid om schade aan het scherm te
voorkomen.
Temperatuur en vochtigheid
Afhankelijk van temperatuur en vochtigheid kan zich lichte
condens vormen aan de binnenkant van de glasplaat aan de
voorkant van de TV (geldt voor bepaalde modellen). U kunt dit
voorkomen door de TV niet aan direct zonlicht, hitte of extreme
vochtigheid bloot te stellen. Als er condens ontstaat, verdwijnt
deze vanzelf als de TV een aantal uren is ingeschakeld. De
condens is niet schadelijk voor de TV en veroorzaakt geen
storingen.
10 Aan de slag / Installatie
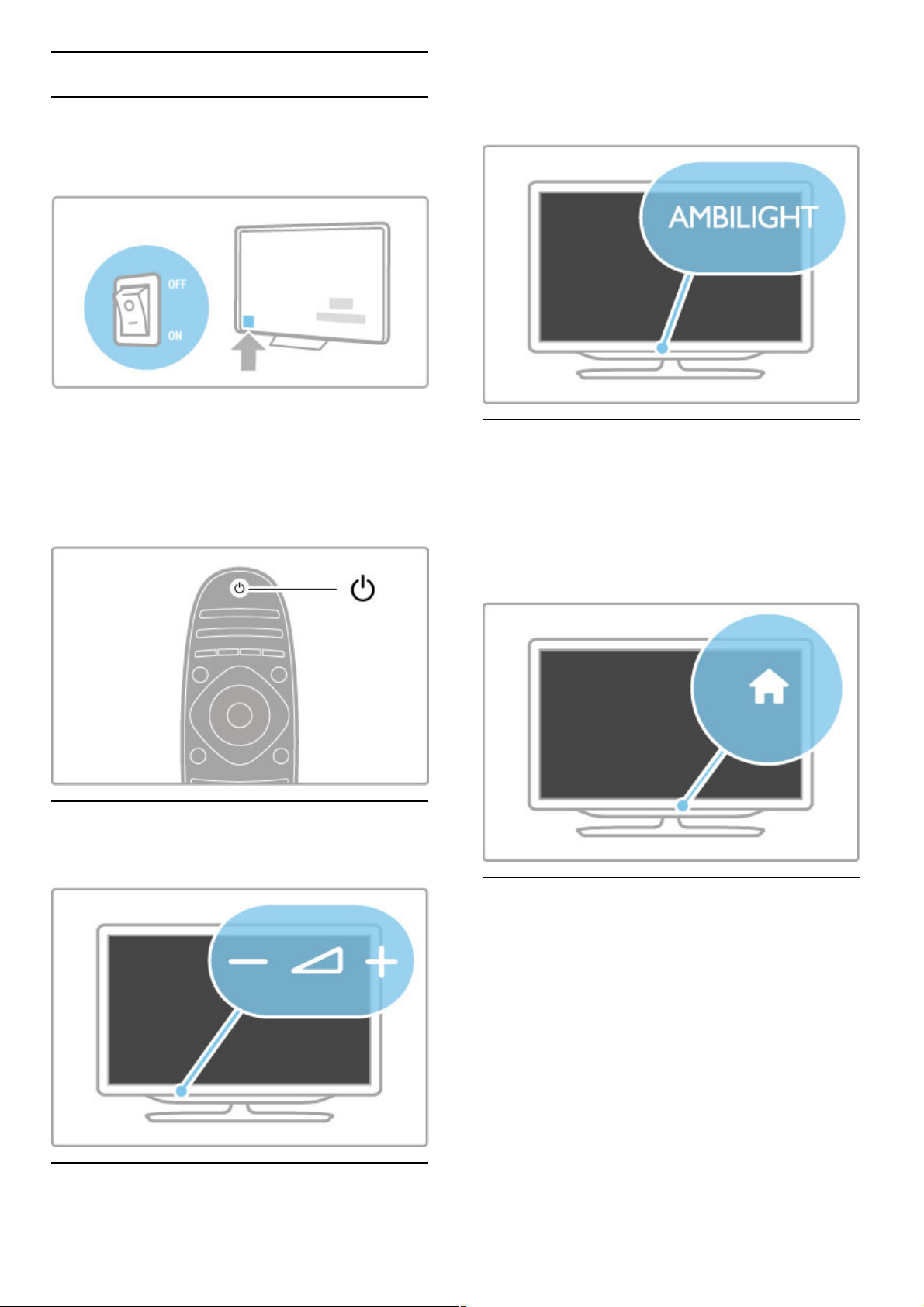
1.3 Toetsen op de TV
Aan-uitknop
Schakel de TV in of uit met de aan -uitknop aan de rechterkant
van de TV. Wanneer de TV is uitgeschakeld, verbruikt deze geen
energie.
Als het rode lampje uit is, schakelt u de TV in met de aan uitknop.
Als het rode lampje brandt (stand-byindicatie), drukt u op O op
de afstandsbediening om de TV in te schakelen. U kunt de TV
ook vanuit de stand-bystand inschakelen door op CH+ , CH- of
h te drukken. Het duurt een paar seconden voordat de TV
opstart.
V Volume
Druk op V (Volume) - of + om het volume aan te passen of
gebruik de toets + of - op de afstandsbediening.
Ambilight
Druk op Ambilight om Ambilight in of uit te schakelen.
Als de TV in stand-by staat, kunt u Ambilight inschakelen en een
Ambilight LoungeLight-effect in uw kamer creëren. Lees meer
over LoungeLight in Help > Configuratie > Ambilight.
h Hoofdmenu
Druk op h (Hoofdmenu) om het hoofdmenu op het scherm te
openen. U kunt in het hoofdmenu navigeren met de toetsen
Volume - of + (links of rechts) en zender - of + (omhoog of
omlaag) op de TV. Om uw keuze te bevestigen drukt u
nogmaals op h.
Raadpleeg Help > De basis > Menu's > hHoofdmenu voor
meer informatie over het hoofdmenu.
CH (zender)
Druk op CH (zender) - of + om tussen zenders te schakelen of
gebruik de toets W of X op de afstandsbediening.
Aan de slag / Toetsen op de TV 11
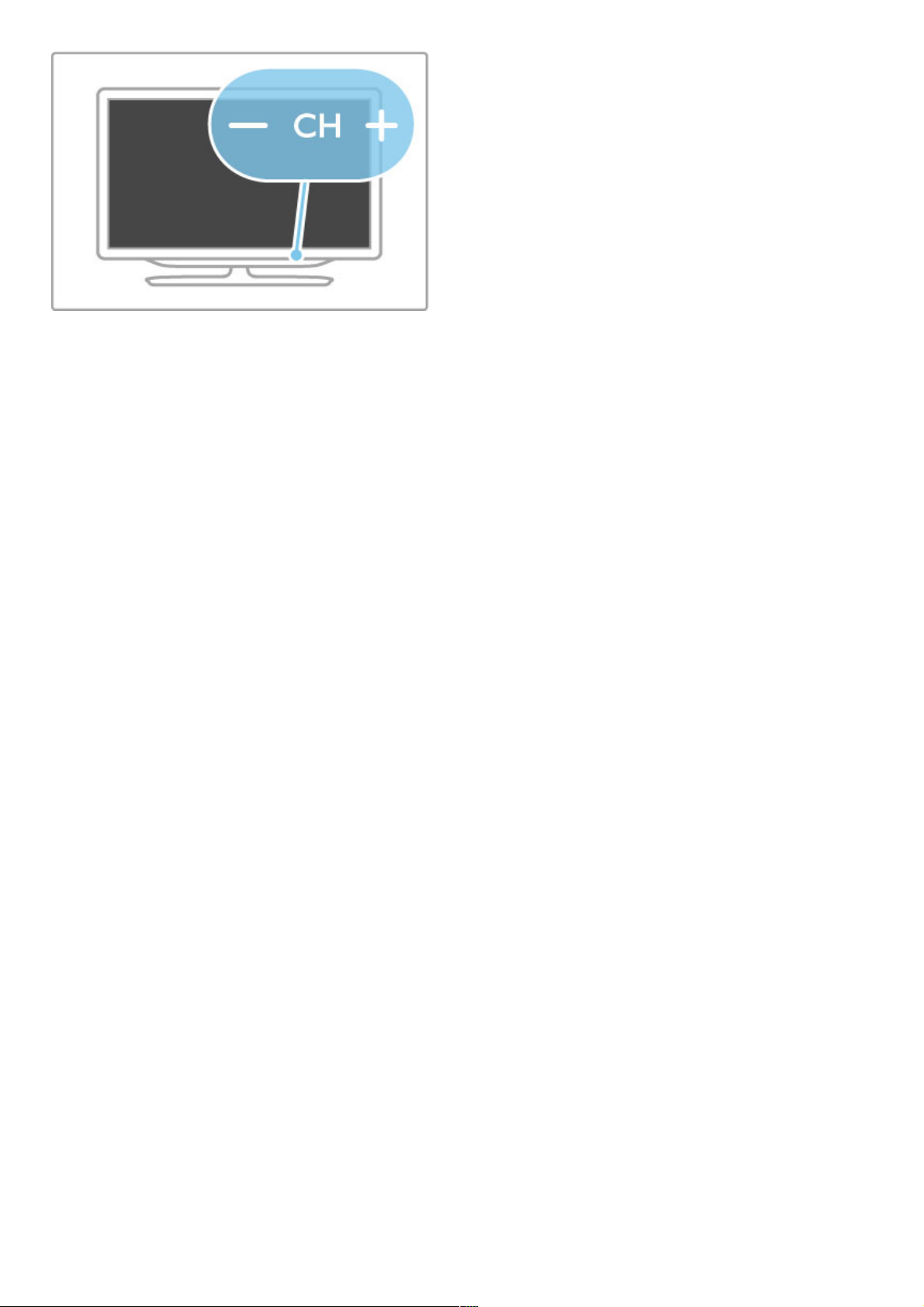
12 Aan de slag / Toetsen op de TV
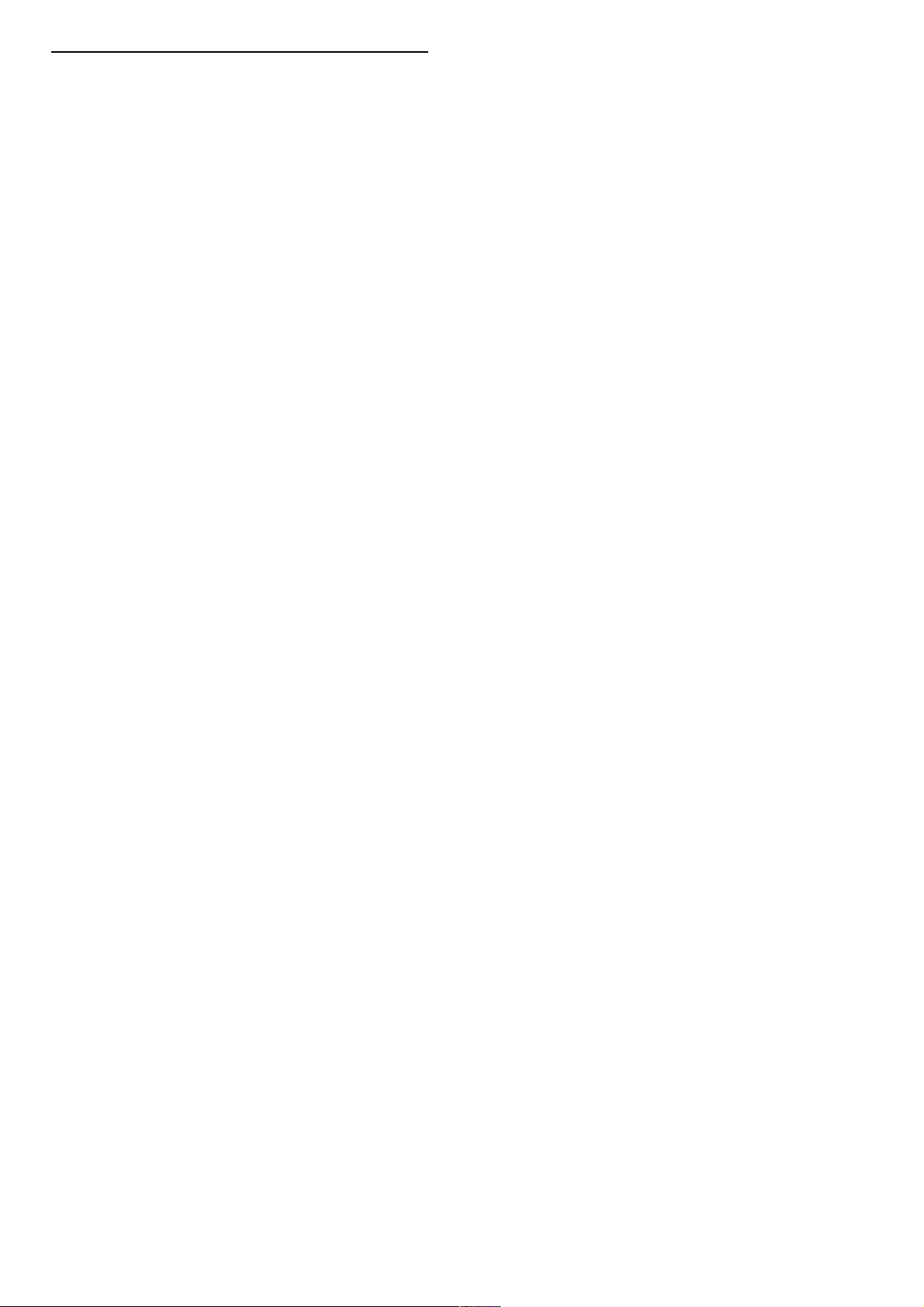
1.4 Uw TV registreren
Gefeliciteerd met uw aankoop en welkom bij Philips.
Registreer uw TV en profiteer van een groot aantal voordelen,
zoals volledige productondersteuning (inclusief downloads),
exclusieve toegang tot informatie over nieuwe producten, speciale
aanbiedingen en kortingen, de kans op het winnen van prijzen en
zelfs deelname aan speciale onderzoeken over nieuwe producten.
Ga naar www.philips.com/welcome
Aan de slag / Uw TV registreren 13
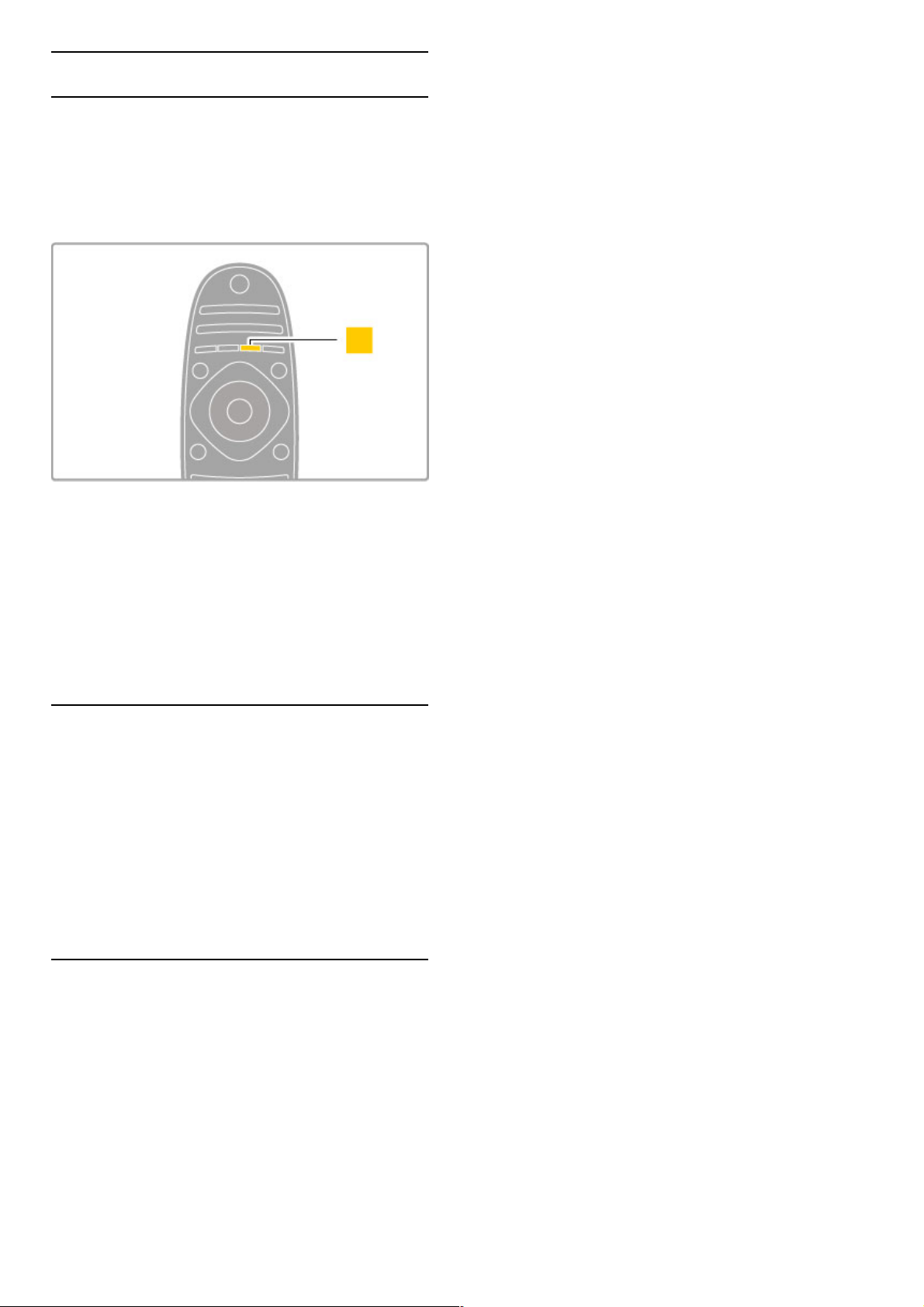
1.5 Help en ondersteuning
Help gebruiken en zoeken
Help
U kunt de Help -functie via het hoofdmenu openen. Meestal kunt
u ook op de gele toets op de afstandsbediening drukken om de
Help rechtstreeks te openen of te sluiten. Bij bepaalde
activiteiten, zoals teletekst, hebben de gekleurde toetsen specifieke
functies en kan de Help niet met deze toetsen worden geopend.
Voordat u de Help -instructies volgt, moet u de Help afsluiten.
Druk op de gele toets of druk op h om de Help af te sluiten.
Wanneer u nogmaals op de gele toets drukt, wordt de Help
geopend op de laatst bekeken Help-pagina.
¬ Zoeken
In de Help gebruikt u ¬Zoeken om informatie over een
bepaald onderwerp te zoeken. Selecteer met behulp van de
navigatietoetsen een onderwerp in de lijst en druk op OK. Het
onderwerp dat u zoekt, staat wellicht niet op de eerste pagina,
maar een of meer pagina's verder. Druk op x om naar de
volgende pagina te gaan.
Onlineondersteuning
Als u een probleem met betrekking tot uw Philips-TV wilt
oplossen, kunt u een beroep doen op onze onlineondersteuning.
U kunt uw taal selecteren en het modelnummer van uw product
invoeren.
Ga naar www.philips.com/support.
Op de ondersteuningswebsite vindt u het telefoonnummer voor
uw land, alsmede antwoorden op veelgestelde vragen (FAQ's).
U kunt nieuwe TV-software of de handleiding downloaden en
deze handleiding op uw PC doornemen. U kunt specifieke vragen
per e -mail opsturen of, in sommige landen, online chatten met
een van onze medewerkers.
Contact opnemen met Philips
Voor ondersteuning kunt u bellen met het telefoonnummer van
Philips Consumer Care in uw land. Zoek het telefoonnummer in
de gedrukte documentatie die bij de TV werd geleverd.
Of raadpleeg onze website www.philips.com/support.
Modelnummer en serienummer
Mogelijk vraagt men u naar het modelnummer en het
serienummer van de TV. Deze nummers vindt u op het
verpakkingslabel of op het typelabel aan de achter - of onderzijde
van de TV.
14 Aan de slag / Help en ondersteuning
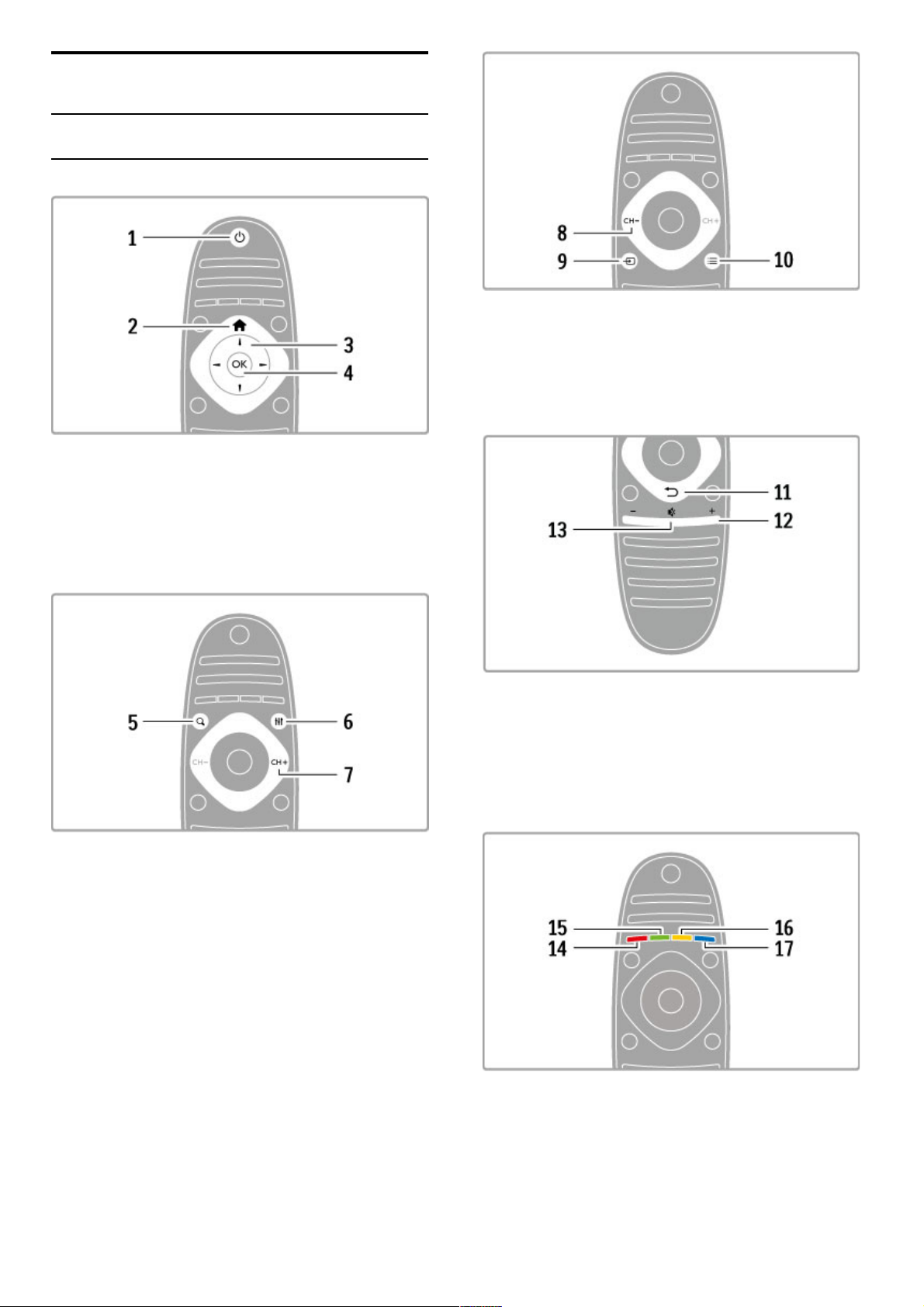
2
2.1
De basis
Afstandsbediening
Overzicht
1 Stand-byO
Hiermee schakelt u de TV of de stand-bystand in.
2 Homeh
Hiermee opent of sluit u het hoofdmenu.
3 Navigatietoets
Hiermee navigeert u omhoog, omlaag, naar links en naar rechts.
4 OK-toets
Hiermee activeert u een selectie.
5 Find ¬
Hiermee opent of sluit u de zenderlijst of de lijst met foto's,
muziek of films.
6 Adjust t
Hiermee opent of sluit u de meest gebruikte instellingen voor
beeld, geluid, Ambilight of 3D.
7 CH+ / Volgende W
Hiermee gaat u naar de volgende zender, de volgende pagina of
het volgende hoofdstuk.
8 CH- / Vorige X
Hiermee gaat u naar de vorige zender, de vorige pagina of het
vorige hoofdstuk.
9 Source Ú
Hiermee schakelt u rechtstreeks over op een TV-aansluiting.
10 Options r
Hiermee opent en sluit u het menu Opties.
11 Terug È
Hiermee gaat u naar de vorige zender, sluit u een menu af
zonder een instelling te wijzigen, of gaat u naar de vorige
teletekst- of Net TV-pagina.
12 Volume V
Hiermee past u het volumeniveau aan.
13 Dempen m
Hiermee dempt u het geluid of schakelt u het weer in.
De basis / Afstandsbediening 15
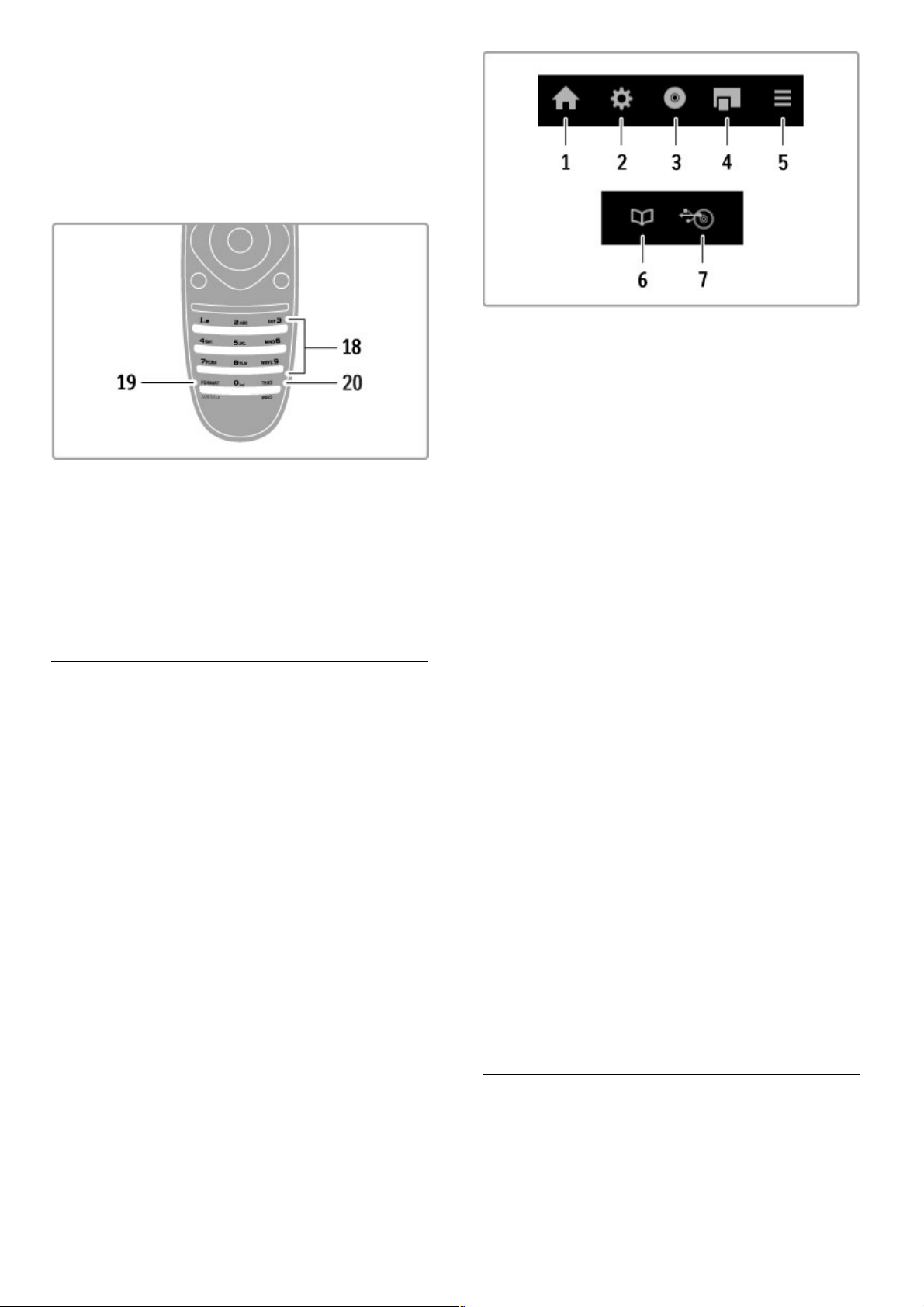
14 Rode toets
Hiermee opent u interactieve TV of selecteert u een
teletekstpagina.
15 Groene toets
Hiermee opent u de Eco-instellingen of selecteert u een
teletekstpagina.
16 Gele toets
Hiermee selecteert u een teletekstpagina.
17 Blauwe toets
Hiermee selecteert u een teletekstpagina.
18 Cijfertoetsen en teksttoetsenblok
Hiermee kunt u een TV-zender rechtstreeks selecteren of tekst
invoeren.
19 Formaat / Ondertiteling
Hiermee kunt u het menu Formaat openen of sluiten. / Houd
deze toets 3 seconden lang ingedrukt om de ondertiteling weer te
geven of te verbergen.
20 Text / Info
Hiermee kunt u teletekst openen of sluiten. / Houd deze toets 3
seconden lang ingedrukt om informatie over de volgende
programma's te openen of te sluiten.
Apparaten bedienen
De afstandsbediening van de TV kan ook worden gebruikt om
een aangesloten apparaat te bedienen. Het apparaat moet
EasyLink (HDMI-CEC) ondersteunen en deze functie hebben
ingeschakeld. Bovendien moet het apparaat zijn aangesloten met
een HDMI -kabel.
Een EasyLink-apparaat bedienen
Om een dergelijk apparaat met de afstandsbediening van de
televisie te bedienen, selecteert u het apparaat (of de activiteit
van dit apparaat) in het hoofdmenu h en drukt u op OK . De
commando's van alle toetsen, behalve de h-toets, de toets t
ADJUST en de toets r OPTIONS worden aan het
desbetreffende apparaat gekoppeld.
Terugkeren naar de TV
Als u de afstandsbediening weer wilt gebruiken om de TV te
bedienen, drukt u op h (hoofdmenu), selecteert u TV kijken en
drukt u op OK .
Apparaattoetsen weergeven
Tijdens de bediening van een apparaat is het mogelijk dat niet
alle toetsen op de afstandsbediening van de TV beschikbaar zijn.
Als u deze toetsen wilt kunnen kiezen op de TV, drukt u op r
OPTIONS en selecteert u Apparaattoetsen weergeven. Selecteer
de gewenste toets en druk op OK.
Druk op È (Terug) om de apparaattoetsen te verbergen.
In de regel kunt u met deze toetsen de volgende apparaatmenu's
openen:
1 Hoofdmenu
2 Configuratiemenu
3 Discmenu (schijfinhoud)
4 Pop-upmenu
5 Optiemenu
6 Programmagids
7 Mediakeuze
One Touch Play
Plaats een disc in een EasyLink HDMI-CEC-apparaat en druk op
dit apparaat op de afspeelknop. De TV wordt ingeschakeld vanuit
stand-by en de disc wordt afgespeeld.
Volumeregeling
Als u een EasyLink-audiosysteem aansluit, kunt u het geluid van
de TV via dat audiosysteem beluisteren. De TV-luidsprekers
worden dan automatisch gedempt. U regelt het volume van het
audiosysteem met de afstandsbediening van de TV.
Surround-modus
Met nieuwe Philips-apparaten kunt u de Surround Sound-instelling
van het apparaat wijzigen via de TV. Als u deze instelling wilt
wijzigen, drukt u op t ADJUST, selecteert u Surround-modus
en drukt u op OK. Druk in de Volgende modus op OK om de
beschikbare modi op het apparaat te doorlopen.
Smart geluid
Met nieuwe Philips-apparaten kunt u de Smart geluid-instelling
van het apparaat wijzigen via de TV. Als u deze instelling wilt
wijzigen, drukt u op t ADJUST, selecteert u Smart geluid en
drukt u op OK . Selecteer een geluidsmodus in de lijst.
Scherm uit
Wanneer een nieuw Philips-audioapparaat alleen audio naar de
TV stuurt, wordt u wellicht gevraagd het TV-scherm uit te
schakelen. Als u het scherm wilt uitschakelen wanneer dit bericht
wordt weergegeven, selecteert u Scherm uit en drukt u op OK .
Druk op h (Hoofdmenu) om het scherm weer in te schakelen.
Stand-bymodus
Druk op de afstandsbediening op O om de TV en alle EasyLinkapparaten in stand-by te zetten.
Raadpleeg Help > Configuratie > Apparaten > EasyLink HDMI-
CEC voor meer informatie over EasyLink.
IR-sensor
Richt de afstandsbediening altijd op de infraroodsensor voor de
afstandsbediening. Deze sensor bevindt zich aan de voorkant van
de TV.
16 De basis / Afstandsbediening
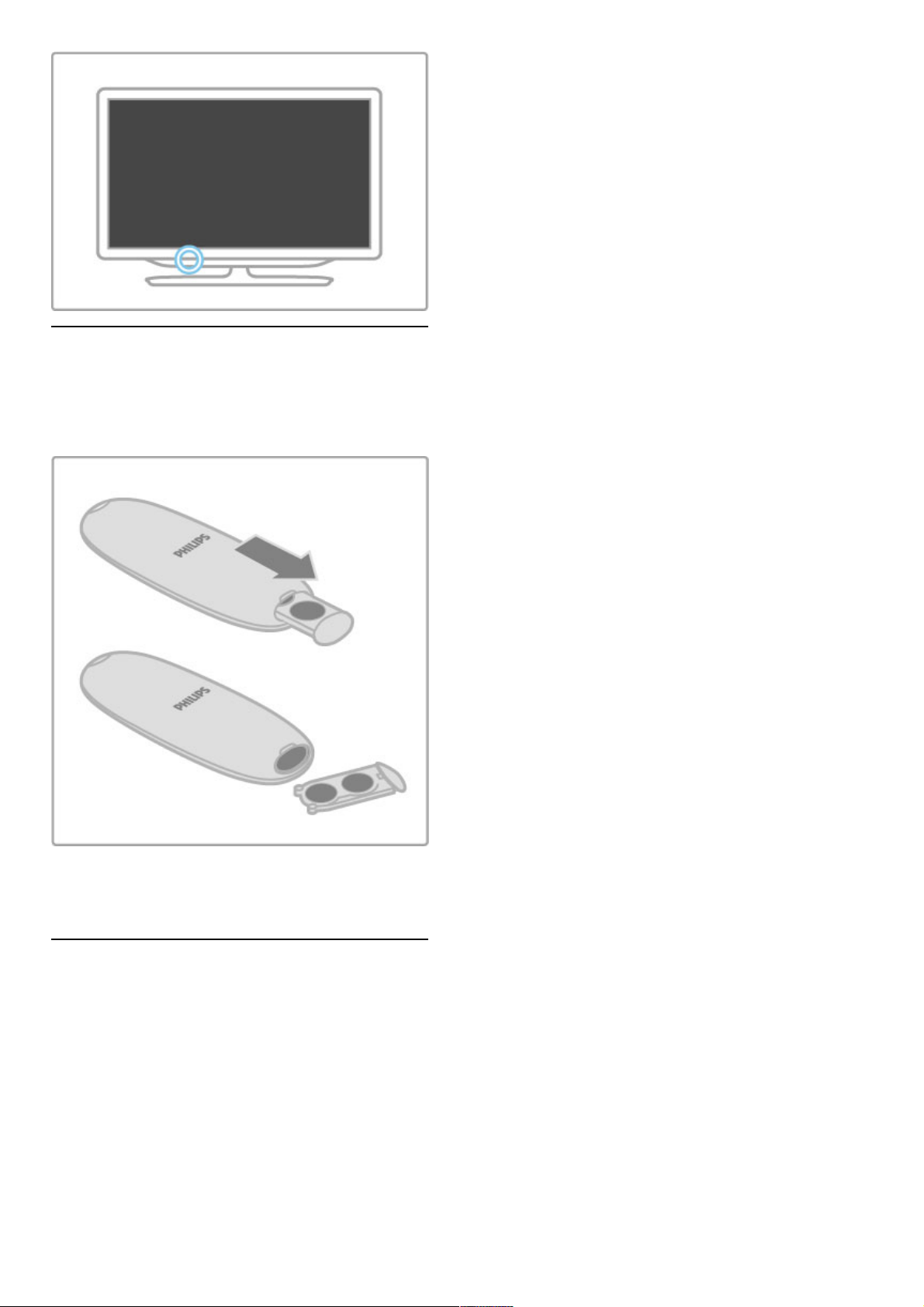
Batterijen
Om de batterijen van de afstandsbediening te vervangen, schuift u
het batterijvakje aan de onderkant van de afstandsbediening open.
Gebruik 2 knoopcelbatterijen (type CR2032 - 3 V). Zorg ervoor
dat de +-kant (bovenkant) van de batterijen naar boven wijst.
Het batterijvakje heeft een +-indicator.
Verwijder de batterijen als u de afstandsbediening langere tijd niet
zult gebruiken.
Gooi de batterijen weg volgens de geldende richtlijnen. Lees Help
> Specificaties > Klimaat >Einde levensduur.
Schoonmaken
Uw afstandsbediening is met een krasbestendige coating
behandeld.
Maak de afstandsbediening schoon met een zachte, vochtige doek.
Gebruik nooit stoffen als alcohol, chemische middelen of
allesreinigers voor de TV of de afstandsbediening.
De basis / Afstandsbediening 17
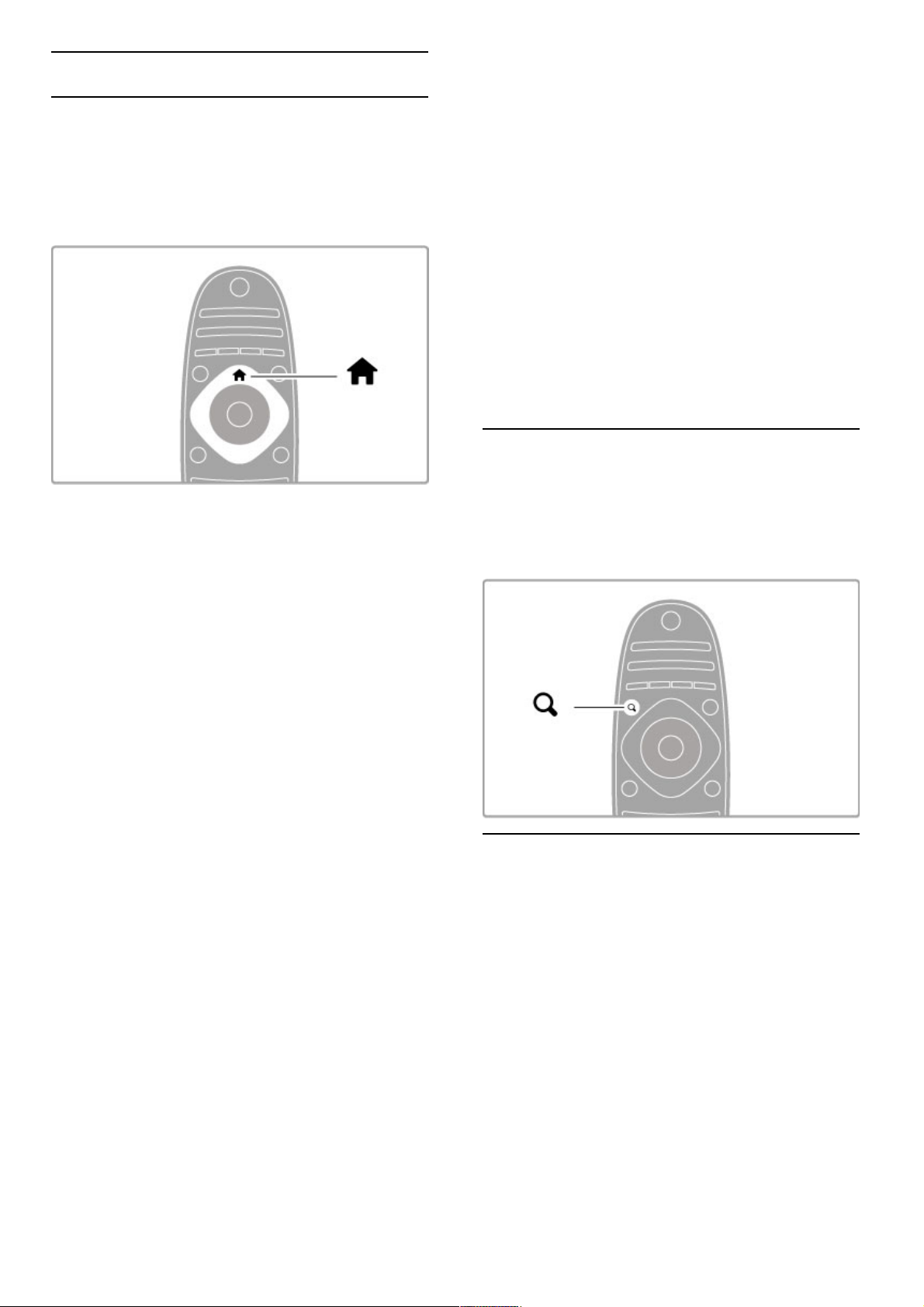
2.2 Menu’s
h Hoofdmenu
Vanuit het hoofdmenu kunt u naar een TV-programma of een
DVD-film gaan of een andere activiteit starten.
Druk op h om het hoofdmenu weer te geven.
Om een activiteit te starten, selecteert u deze met de
navigatietoetsen en drukt u op OK.
Druk nogmaals op h om het hoofdmenu te sluiten.
Uw apparaten toevoegen
Het is handig een aangesloten apparaat aan het hoofdmenu toe
te voegen, zodat u het gemakkelijk kunt selecteren.
Als het aangesloten apparaat geen EasyLink (HDMI-CEC) heeft of
niet is aangesloten met een HDMI -kabel, moet u het apparaat
handmatig aan het hoofdmenu toevoegen via Uw apparaten
toevoegen.
Van met een HDMI -kabel aangesloten apparaten die EasyLink
(HDMI-CEC) ondersteunen, wordt automatisch de activiteit in het
hoofdmenu weergegeven. Eén apparaat kan meerdere activiteiten
toevoegen.
Als het EasyLink-apparaat niet automatisch verschijnt, kan het zijn
dat EasyLink op het apparaat is uitgeschakeld.
Handmatig een apparaat toevoegen
Selecteer in het hoofdmenu de optie Uw apparaten toevoegen
en druk op OK. Volg de instructies op het scherm.
U wordt gevraagd om het apparaat en de ingang waarop het
apparaat is aangesloten, te selecteren.
Het apparaat of de activiteiten van het apparaat worden nu
toegevoegd aan het hoofdmenu.
Een apparaat hernoemen
Als u een toegevoegd apparaat of een toegevoegde activiteit wilt
hernoemen, selecteert u het item in het hoofdmenu, drukt u op
r OPTIONS en selecteert u Hernoemen. Gebruik het
toetsenblok op de afstandsbediening om de nieuwe naam in te
voeren, op dezelfde manier als waarop u SMS-berichten schrijft.
Een apparaat verwijderen
Als u een apparaat of activiteit wilt verwijderen uit het
hoofdmenu, selecteer dan het desbetreffende item en druk op
r OPTIONS. Selecteer vervolgens Dit apparaat verwijderen.
Als een apparaat of een activiteit na verwijdering toch weer in
het hoofdmenu wordt vermeld, schakelt u de EasyLink-instelling
op het apparaat uit om te voorkomen dat het pictogram
automatisch weer wordt toegevoegd.
U vindt meer informatie over EasyLink in Help > De basis >
Afstandsbediening > Apparaten bedienen.
Herordenen
Om de volgorde van apparaten of activiteiten in het hoofdmenu
te wijzigen, selecteert u deze en drukt u op r OPTIONS.
1 Selecteer Herordenen .
2 Gebruik de navigatietoetsen om het apparaat of de activiteit op
de gewenste positie te zetten. U kunt alleen de volgorde van
toegevoegde apparaten en activiteiten wijzigen.
3 Druk op OK om de positie te bevestigen. Alle apparaten en
activiteiten verschuiven naar rechts.
U kunt een ander apparaat of een andere activiteit markeren en
de positie ervan wijzigen.
Druk op r OPTIONS en kies Afsluiten als u het herordenen
wilt beëindigen.
Apparaatactiviteiten herstellen
Om een verwijderde activiteit van een apparaat met meerdere
activiteiten te herstellen, selecteert u het apparaat of een van de
activiteiten en drukt u op r OPTIONS. Selecteer
Apparaatactiviteiten herstellen en druk op OK. Alle verwijderde
activiteiten van dit apparaat worden opnieuw weergegeven.
¬ FIND
Met ¬FIND opent u de zenderlijst als u TV-kijkt of opent u de
foto-, muziek- of videolijst als u door uw PC of een via USB
aangesloten apparaat bladert.
Druk op ¬FIND om de lijst te openen.
Druk nogmaals op ¬ om de lijst te sluiten.
t ADJUST
Met ADJUST kunt u beeld-, geluids-, Ambilight- en 3Dinstellingen snel aanpassen.
Druk op t ADJUST om het menu Aanpassen te openen.
Selecteer de gewenste optie met de navigatietoetsen en druk op
OK.
Druk nogmaals op t ADJUST om het menu te sluiten.
18 De basis / Menu’s
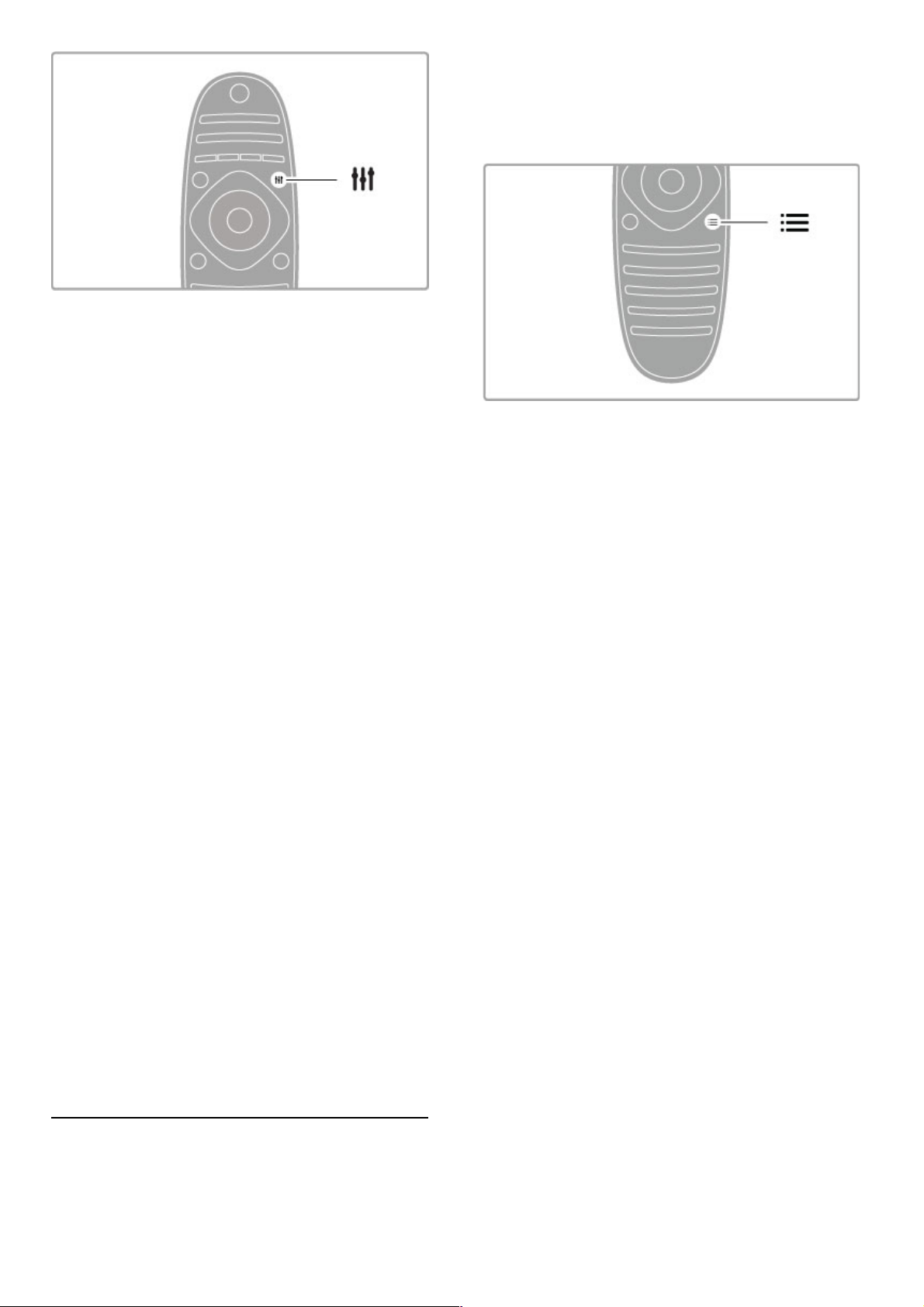
In het menu Aanpassen kunt u de volgende opties instellen:
• 3D
• 3D-diepte
• 2 spelers
• Ambilight in- of uitschakelen
• Ambilight dynamisch
• Beeldformaat
• Smart beeld (voorinstellingen)
• Smart geluid (voorinstellingen)
• Luidsprekers
• Surround
• Beeld verschuiven
Ambilight
U vindt meer informatie over de Ambilight-instellingen in Help >
Configuratie > Ambilight.
Beeldformaat
Raadpleeg Help > De basis > TV-kijken > Beeldformaat voor
meer informatie over de beeldformaatinstellingen.
Smart beeld, smart geluid
U kunt de TV instellen op de voorinstelling die het best past bij
waarnaar u aan het kijken bent.
Raadpleeg Help > De basis > TV-kijken > Smart beeld en
smart geluid voor meer informatie over de Smart-instellingen.
Luidsprekers
Om het geluid via de TV-luidsprekers te beluisteren, sluit u Help,
drukt u op t ADJUST en selecteert u eerst Luidsprekers en
vervolgens TV.
Selecteer Versterker als u het geluid wilt beluisteren via een
aangesloten home cinema-systeem of versterker.
Deze instellingen hebben tijdelijk voorrang op eventuele EasyLinkinstellingen.
Surround
Om de TV automatisch te laten overschakelen naar de beste
modus voor Surround-effect (alleen beschikbaar wanneer een
home cinema-systeem is aangesloten), sluit u de Help, drukt u op
t ADJUST en selecteert u eerst Surround en vervolgens Aan.
Beeld verschuiven
U kunt het beeld op het scherm in verticale of horizontale
richting verschuiven om de ondertiteling volledig weer te geven
(afhankelijk van het TV-invoersignaal).
Terwijl u TV-kijkt, drukt u op t ADJUST, selecteert u Beeld
verschuiven en drukt u op OK. Verschuif het beeld met de
navigatietoetsen. Druk op OK om de beeldverschuiving te
stoppen.
r OPTIONS
Via OPTIONS selecteert u optionele instellingen met betrekking
tot wat u op de TV bekijkt of doet.
Druk op r OPTIONS als u wilt zien welke opties beschikbaar
zijn.
Druk nogmaals op r OPTIONS om het menu te sluiten.
De basis / Menu’s 19

2.3 TV kijken
Overschakelen naar een andere zender
Als u TV-kijkt en naar een andere zender wilt overschakelen,
moet u ervoor zorgen dat de optie TV kijken is geselecteerd in
het hoofdmenu.
Om TV te kijken drukt u op h, selecteert u TV kijken en drukt
u op OK.
Druk op CH+ of CH- op de afstandsbediening om over te
schakelen naar een andere zender. U kunt de nummertoetsen
gebruiken als u het zendernummer weet, anders drukt u op
¬FIND om de zenderlijst te openen en een zender te
selecteren.
Als u wilt terugschakelen naar de vorige zender, drukt u op È
(Terug).
Radiozenders
Als digitale uitzendingen beschikbaar zijn, worden tijdens de
installatie digitale radiozenders geïnstalleerd. U schakelt over naar
een andere radiozender zoals u ook naar een andere TV-zender
overschakelt. Bij een DVB-C -installatie worden radiozenders
meestal onder zendernummer 1001 en hoger gezet.
Opties voor het bekijken van TV-zenders
Als u digitale TV-zenders bekijkt, kunt u op r OPTIONS
drukken om de beschikbare opties te bekijken:
• Programma's
• Status
• Videoselectie
Programma's
Deze optie geeft informatie over het huidige en het volgende
programma op deze zender. Gebruik de navigatietoetsen om door
de tekst te bladeren of om naar de volgende kolom te gaan.
Status
Afhankelijk van de uitzending wordt op de pagina Status relevante
informatie weergegeven. U kunt deze informatie gebruiken om
het signaal te verbeteren of om na te gaan of bepaalde diensten
beschikbaar zijn.
Videoselectie
Digitale TV-zenders kunnen multivideosignalen
(multifeeduitzendingen), dezelfde gebeurtenis vanuit verschillende
camerastandpunten of verschillende programma's op een TVzender aanbieden. De TV laat een bericht zien wanneer dergelijke
TV-zenders beschikbaar zijn. In dat geval drukt u op r
OPTIONS en selecteert u Videoselectie om uw keuze te
selecteren.
Lijst met zenders
In de zenderlijst kunt u alle geïnstalleerde TV- en radiozenders
bekijken.
Druk tijdens het televisiekijken op ¬FIND om de zenderlijst te
openen.
Druk nogmaals op ¬FIND of op È (Terug) om de zenderlijst
te sluiten zonder de zender te wijzigen.
In de zenderlijst kunt u naar een TV- of radiozender navigeren
en op OK drukken om de TV-zender te bekijken of naar de
radiozender te luisteren.
De zenderlijst kan meerdere pagina's beslaan. Als u de volgende
of vorige pagina in de zenderlijst wilt bekijken, drukt u op W of
X.
Opties voor zenderlijst
Wanneer de zenderlijst op het scherm wordt weergegeven, kunt
u op r OPTIONS drukken om de volgende opties te
selecteren:
• Selecteer lijst
• Als favoriet markeren
• Herordenen
• Hernoemen
• Zender verbergen
• Alles weergeven
Selecteer lijst
Gebruik deze optie om te selecteren welke zenders worden
weergegeven in de zenderlijst. De lijst die u hier selecteert,
bepaalt tussen welke zenders u overschakelt met CH+ en CH-.
Als favoriet markeren
Wanneer een zender in de zenderlijst is gemarkeerd, kunt u deze
als favoriet instellen.
Raadpleeg De basis > TV-kijken > Favoriete zenders.
Herordenen
U kunt de volgorde van zenders in de zenderlijst wijzigen.
1 Druk op r OPTIONS en selecteer Herordenen om de
volgorde van zenders te wijzigen.
2 Markeer een zender en druk op OK.
3 Plaats de zender met behulp van de navigatietoetsen op de
gewenste positie of voer de nieuwe positie rechtstreeks in met
de cijfertoetsen.
20 De basis / TV kijken
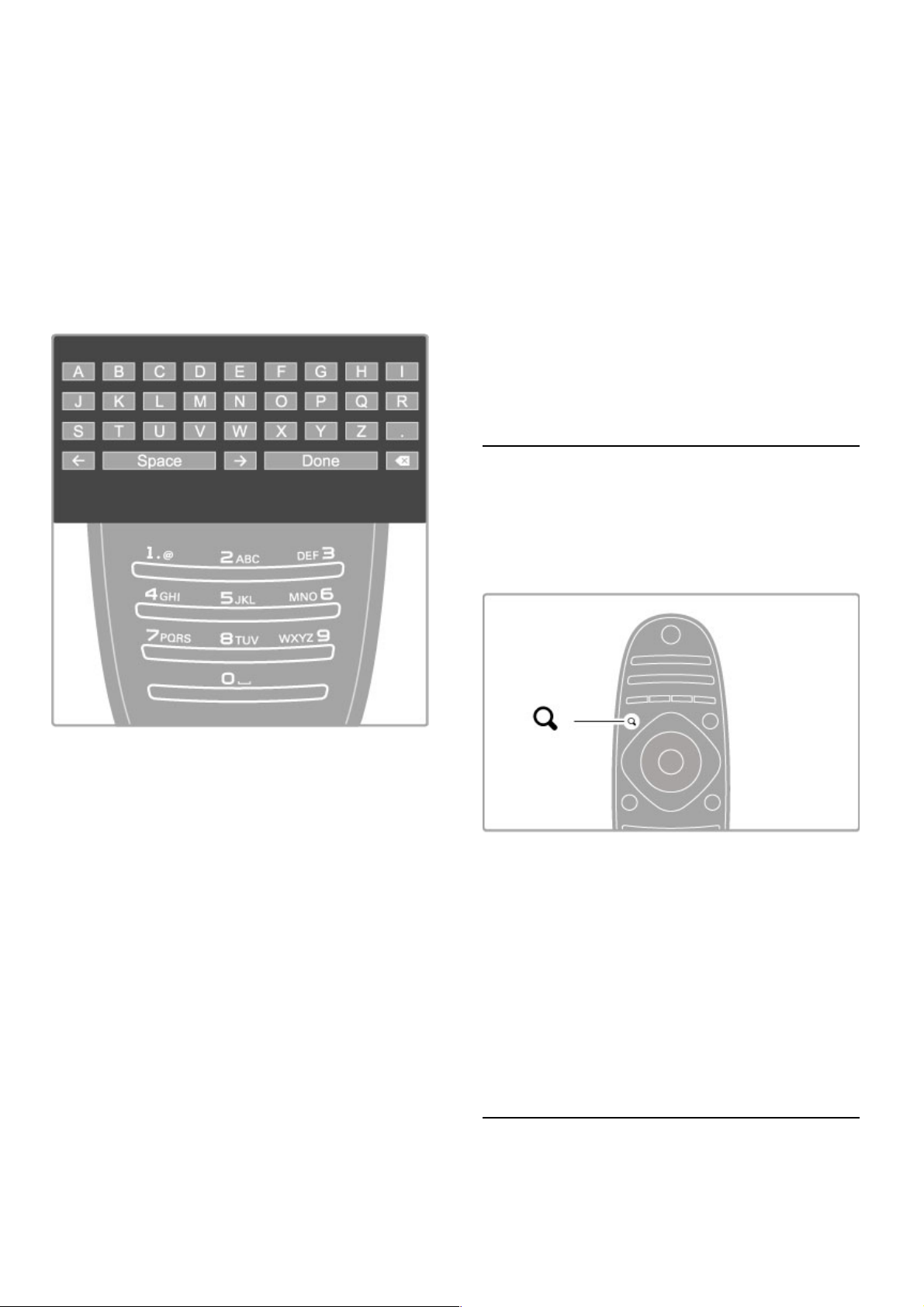
4 Druk op OK om de positie te bevestigen. U kunt de zender
tussenvoegen of zenders omwisselen.
U kunt een andere zender markeren en dezelfde handeling
uitvoeren.
Druk op r OPTIONS en kies Afsluiten als u het herordenen
wilt beëindigen.
Hernoemen
U kunt de naam van een zender wijzigen in de zenderlijst.
1 Navigeer in de zenderlijst naar de zender die u een andere
naam wilt geven.
2 Druk op r OPTIONS en selecteer Hernoemen. U kunt tekst
rechtstreeks invoeren met het toetsenblok op de
afstandsbediening of u kunt een volledig toetsenbord openen
boven het tekstinvoermenu.
Tekst invoeren met het toetsenblok van de afstandsbediening
Gebruik de navigatietoetsen om de cursor in de tekst te plaatsen.
Druk op È (Terug) om een teken te verwijderen.
Gebruik het toetsenblok op de afstandsbediening om een teken
in te voeren, op dezelfde manier als waarop u SMS-berichten
schrijft. Druk op de toets 1 om een speciaal teken te selecteren.
Selecteer Wissen om een teken te verwijderen.
Selecteer Klaar als de naam van de zender is gewijzigd.
Tekst invoeren met het toetsenbord op het scherm
Om het toetsenbord op het scherm boven het tekstinvoermenu
te openen, drukt u op OK wanneer de cursor in de tekst
knippert.
Op het toetsenbord gebruikt u de navigatietoetsen om een teken
te markeren. Druk op OK om het teken in te voeren. Als u een
teken wilt verwijderen, drukt u op È (Terug) of markeert u !
en drukt u op OK.
Om te wisselen tussen hoofdletters en kleine letters of om een
reeks speciale tekens weer te geven drukt u op W (Volgende) of
X (Vorige).
Als u een teken in een regel tekst wilt bewerken, plaatst u de
cursor op het desbetreffende teken en gebruikt u de toetsen z
en Z naast de spatiebalk op het scherm.
Om het toetsenbord op het scherm te sluiten markeert u Klaar
en drukt u op OK.
USB-toetsenbord
U kunt zenders hernoemen met een aangesloten USBtoetsenbord. Zie Help > Aansluitingen > Meer apparaten
aansluiten > Toetsenbord en muis voor het aansluiten van een
USB-toetsenbord.
Zender verbergen
U kunt een zender in de zenderlijst verbergen. Wanneer u langs
zenders zapt, wordt een verborgen zender overgeslagen.
1 Markeer in de zenderlijst de zender die u wilt verbergen.
2 Druk op r OPTIONS en selecteer Zender verbergen. De
zender wordt verborgen zodra u de zenderlijst sluit.
Verborgen zenders weergeven
U kunt alle verborgen zenders oproepen en deze opnieuw laten
weergeven.
1 Druk in de zenderlijst op r OPTIONS en selecteer
Verborgen zenders weergeven. In de zenderlijst worden nu weer
alle zenders weergegeven.
2 Druk op r OPTIONS en selecteer Alles weergeven om de
eerder verborgen zenders weer te geven.
Als u de eerder verborgen zenders niet wilt weergeven, drukt u
op r OPTIONS en selecteert u Afsluiten.
Favoriete zenders
In de zenderlijst kunt u een zender als favoriet markeren. U kunt
de zenderlijst zo instellen dat u alleen langs uw favoriete zenders
zapt.
Druk op ¬FIND terwijl u TV-zenders bekijkt om de zenderlijst
te openen.
Een zender markeren als een favoriet
Druk terwijl u TV-kijkt op ¬FIND om de zenderlijst te openen.
Navigeer naar de zender die u wilt markeren als een favoriete
zender en druk op r OPTIONS. Selecteer Als favoriet
markeren.
In de zenderlijst wordt de favoriete zender gemarkeerd met een
F.
Als u de markering als favoriet ongedaan wilt maken, selecteert u
Markering als favoriet verwijderen.
Zenderlijst met favorieten
U kunt de zenderlijst zo instellen dat u alleen langs uw favoriete
zenders zapt.
Druk terwijl de lijst op het scherm wordt weergegeven op r
OPTIONS en selecteer Selecteer lijst. Selecteer Favorieten in de
lijst en druk op OK . Nu zapt u alleen langs uw favoriete zenders.
Programmagids
De basis / TV kijken 21
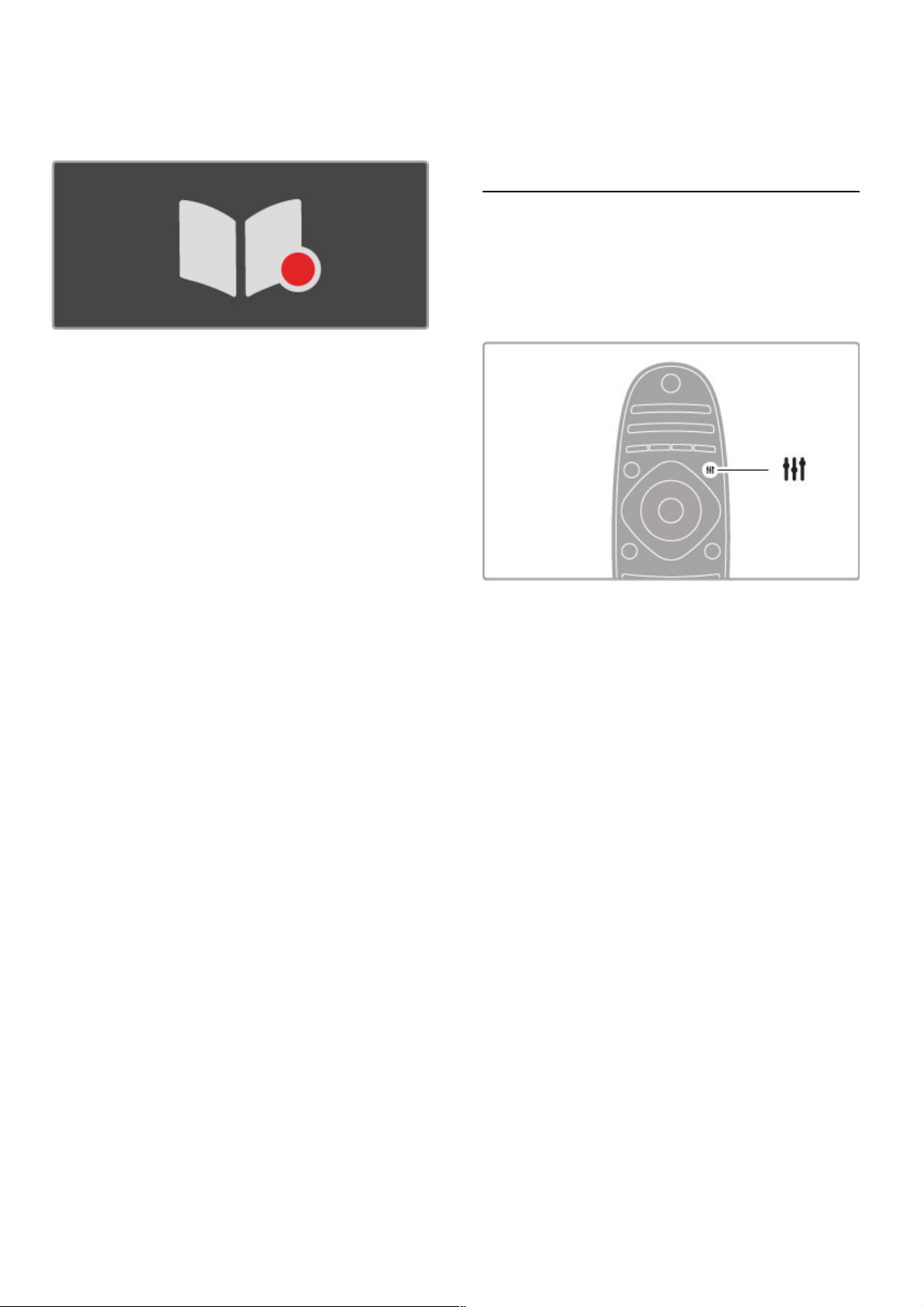
Als in uw regio programmagidsinfo beschikbaar is, kunt u op het
scherm een programmagids met geprogrammeerde TVprogramma's weergeven.
De programmagids wordt aangeboden door de zender of via
internet.
De programmagids openen
Druk terwijl u TV-kijkt op h, selecteer Programmagids en druk
op OK.
Als u de programmagids wilt sluiten zonder dat u een instelling
hebt gewijzigd, drukt u op È (Terug).
Eerste gebruik
De eerste keer dat u de programmagids opent, scant de TV alle
TV-zenders om te zoeken naar programmagidsinformatie. Dit kan
enkele minuten duren. Deze gegevens worden opgeslagen in de
TV. Programmagegevens kunnen maximaal acht dagen worden
opgeslagen in de TV.
Opties voor de programmagids
Zorg dat een programma is geselecteerd in de gids en druk op
r OPTIONS om de volgende opties te selecteren:
• Voorprogrammering instellen
Als u een herinnering met betrekking tot het aanvangstijdstip van
een programma op het scherm wilt krijgen, selecteert u
Voorprogrammering instellen en drukt u op OK . Het
programma wordt gemarkeerd met een © (Klok). Om deze
herinnering te annuleren, selecteert u Voorprogrammering
wissen en drukt u op OK.
• Dag wijzigen
Hiermee bekijkt u de programma's van de vorige of volgende
dag.
• Meer informatie
Toont de programmagegevens en een samenvatting.
• Zoeken op genre
Alle programma's geselecteerd op genre bekijken.
• Vastgelegde voorprogr.
Als een herinnering is ingesteld, kunt u een overzicht van alle
geplande herinneringen bekijken.
• Programmagids bijwerken
Na de eerste scan slaat de TV de programmagidsgegevens op. Als
u zenders bijwerkt of opnieuw installeert of de volgorde van de
zenderlijst aanpast, moet u de programmagids bijwerken.
Selecteer Programmagids bijwerken om de gids bij te werken.
Voorprogrammeringen worden gewist.
Zender of netwerk
Om de bron voor de informatie in de programmagids te
selecteren drukt u op h > Configuratie > TV-instellingen >
Voorkeuren > Programmagids.
Selecteer Van het netwerk of Van de zender.
Van het netwerk
De gegevens voor de programmagids zijn afkomstig van de
zender, totdat u verbinding met Net TV maakt. Zodra u met Net
TV bent verbonden, schakelt de TV automatisch over naar
internet voor programmagidsinformatie.
Van de zender
De informatie in de programmagids is afkomstig van de
uitzender/operator.
Instellingen voor smart beeld en smart
geluid
Als u beeld of geluid gemakkelijk wilt aanpassen, kunt u een
voorinstelling voor beeld of geluid kiezen.
Terwijl u TV-kijkt, drukt u op t ADJUST om het menu
Aanpassen te openen en selecteert u Smart beeld of Smart
geluid. Kies een optie in de lijst en druk op OK.
Smart beeld en smart geluid
Smart-instellingen zijn een combinatie van voorgeprogrammeerde
instellingen die geschikt zijn voor een specifiek gebruik, zoals
gaming of TV-kijken bij daglicht.
U kunt een specifieke instelling, zoals helderheid of het contrast,
lage of hoge tonen, van een gekozen Smart-instelling naar wens
aanpassen. De gemaakte aanpassingen worden bij de Smartinstelling opgeslagen.
Smart-instellingen aanpassen
Als u een bepaalde instelling van een Smart-instelling wilt
aanpassen, selecteert u de Smart-instelling en drukt u op OK.
Druk vervolgens op h en selecteer Configuratie. Selecteer TV-
instellingen, ga naar de individuele instelling en pas deze naar
wens aan.
Als u de oorspronkelijke Smart-instellingen wilt herstellen, maakt u
de gemaakte aanpassingen ongedaan door eerst de TV eerst op
de Smart-instelling te zetten die u wilt herstellen. Druk vervolgens
op h > Configuratie > TV-instellingen, selecteer Resetten en
druk op OK .
Zie Help > Configuratie > Beeld en geluid en Ambilight voor
meer informatie over het aanpassen van afzonderlijke instellingen.
Overzicht van de instellingen voor smart beeld
• Persoonlijk - uw keuzes die werden doorgevoerd in Beeld en
geluid aanpassen
• Intens - ideaal voor TV-kijken bij daglicht
• Natuurlijk - instelling voor natuurlijke beelden
• Cinema - zeer geschikt voor het kijken van films
• Game - ideale instellingen voor gaming
• Energiebesparing - energiezuinige instellingen
• Standaard - standaardfabrieksinstellingen
• Foto - ideaal voor het bekijken van foto's
• ISF Dag en ISF Nacht - kalibratie-instellingen voor ISF
22 De basis / TV kijken
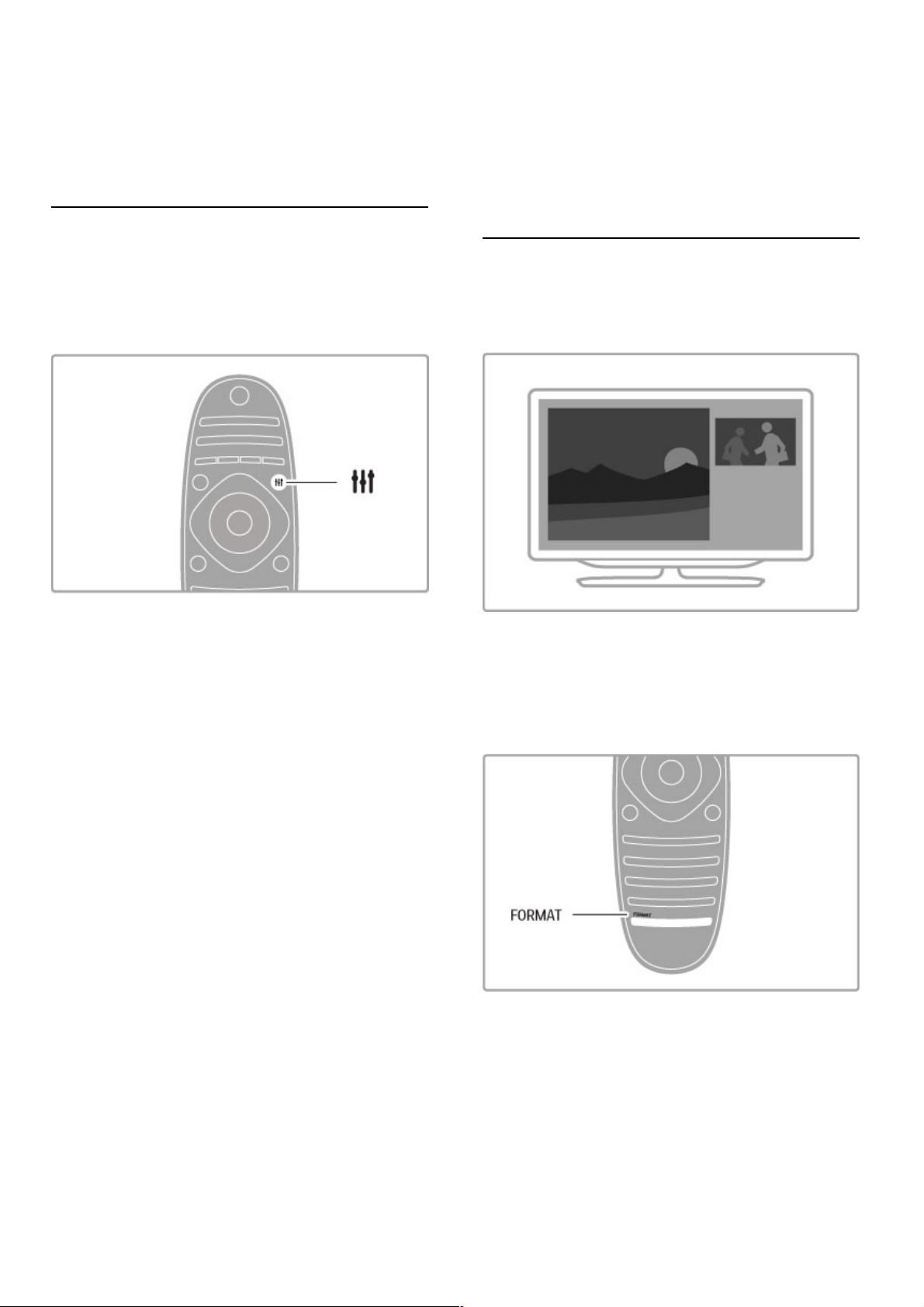
Overzicht van instellingen voor Smart geluid
• Persoonlijk - uw keuzes die werden doorgevoerd in Beeld en
geluid aanpassen
• Standaard - standaardfabrieksinstellingen
• Nieuws - zeer geschikt voor spraak
• Films - zeer geschikt voor het kijken van films
• Game - ideale instellingen voor gaming
• Drama - ideaal voor soapseries op TV
• Sport - ideaal voor sportprogramma's
Beeldformaat
Als er zwarte balken op het scherm verschijnen, kunt u het
beeldformaat aanpassen tot een schermvullend formaat.
Terwijl u TV-kijkt, drukt u op t ADJUST om het menu
Aanpassen te openen en selecteert u Beeldformaat. Kies een
beeldformaat in de lijst en druk op OK.
Beeldformaten
De volgende formaten zijn beschikbaar, afhankelijk van het beeld
op het scherm:
• Auto-fill
Hiermee wordt het beeld automatisch vergroot om het scherm
te vullen. Minimale vervorming van het beeld, ondertiteling blijft
zichtbaar. Niet geschikt voor PC-invoersignalen.
• Auto-zoom
Hiermee wordt het beeld automatisch ingezoomd om het scherm
zo veel mogelijk te vullen zonder vervorming. Zwarte balken
blijven mogelijk zichtbaar. Niet geschikt voor PC-invoersignalen.
• 16:9
Stelt het beeld in op 16:9 -formaat voor HD 16:9-uitzendingen.
• Superzoom
Hiermee worden de zwarte balken aan de zijkanten van
uitzendingen met het formaat 4:3 verwijderd. Het beeld wordt
aan het scherm aangepast.
• Superzoom 16:9
Stelt het beeld in op 16:9 -formaat met minimale vervorming voor
4:3-uitzendingen.
• Filmformaat 16:9
Schaalt het beeld naar een formaat van 16:9.
• Cinema 21:9
Stelt het beeld in op Cinema 21:9 -formaat voor originele 21:9 films.
• Cinema 21:9-ondertiteling
Stelt het beeld in op Cinema 21:9 -formaat, maar ondertiteling is
zichtbaar in de onderste zwarte balk.
• Niet geschaald
Expertmodus voor HD- of PC-invoersignalen. Pixel-voorpixelweergave. Zwarte balken zijn mogelijk zichtbaar bij beelden
afkomstig van een PC.
• Breedbeeld
Rekt het beeld uit naar een formaat van 16:9.
Multi view
Met Multi view kunt u twee schermen tegelijk weergeven.
Wanneer u Multi view opent, worden er twee schermen
weergegeven op de TV: een hoofdscherm en een klein scherm.
Multi view openen
Als u Multi view wilt openen, drukt u op h (Hoofdmenu),
selecteert u Multi view en drukt u op OK . U kunt het
hoofdscherm bedienen met de afstandsbediening.
Als u Multi view wilt sluiten, drukt u op FORMAT of op h
(Hoofdmenu) en selecteert u een andere activiteit.
Beeld op het hoofdscherm
Als u het beeld op het hoofdscherm wilt wijzigen, drukt u op
¬FIND. Selecteer datgene wat u wilt kijken in de lijst en druk
op OK.
De basis / TV kijken 23
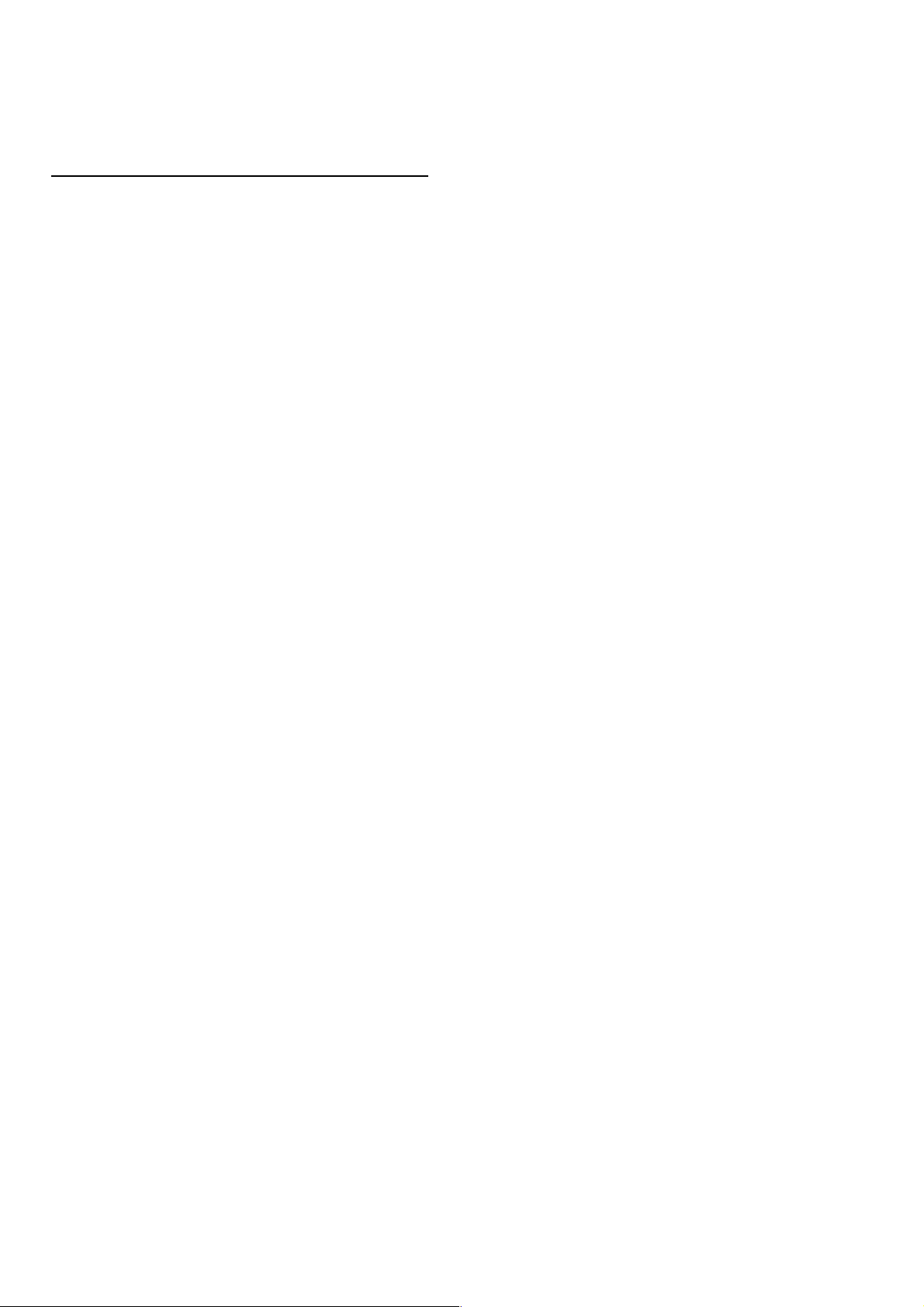
Op het hoofdscherm kunt u het volgende weergeven: een TVzender, een aangesloten apparaat (aangesloten via HDMI),
teletekstpagina's van de huidige TV-zender, een Net TV-app of
internetpagina, de TV-programmagids of de Help.
Wanneer u Multi view afsluit en opnieuw opent, wordt het laatst
geselecteerde scherm weergegeven.
Naar stand-by overschakelen
Als de TV is ingeschakeld, drukt u op O op de afstandsbediening
om over te schakelen naar stand-by. Het rode stand-bylampje
brandt.
Hoewel de TV in de stand-bystand zeer weinig stroom verbruikt,
wordt er toch nog een klein beetje stroom verbruikt.
Wanneer u de TV gedurende langere tijd niet gebruikt, dient u de
TV volledig uit te zetten met de aan -uitknop.
Automatisch uitschakelen
Als u de TV als een beeldscherm gebruikt of TV-kijkt via een
digitale ontvanger (een set-top box, ofwel een STB) en u de
afstandsbediening van de TV niet gebruikt, schakelt u automatisch
uitschakelen uit.
De TV wordt dan niet automatisch uitgeschakeld als gedurende 4
uur geen toets op de afstandsbediening van de TV wordt
ingedrukt.
Als u het automatisch uitschakelen wilt uitschakelen, drukt u op
de groene toets terwijl u TV-zenders bekijkt en selecteert u
achtereenvolgens Automatisch uitschakelen en Uit .
24 De basis / TV kijken
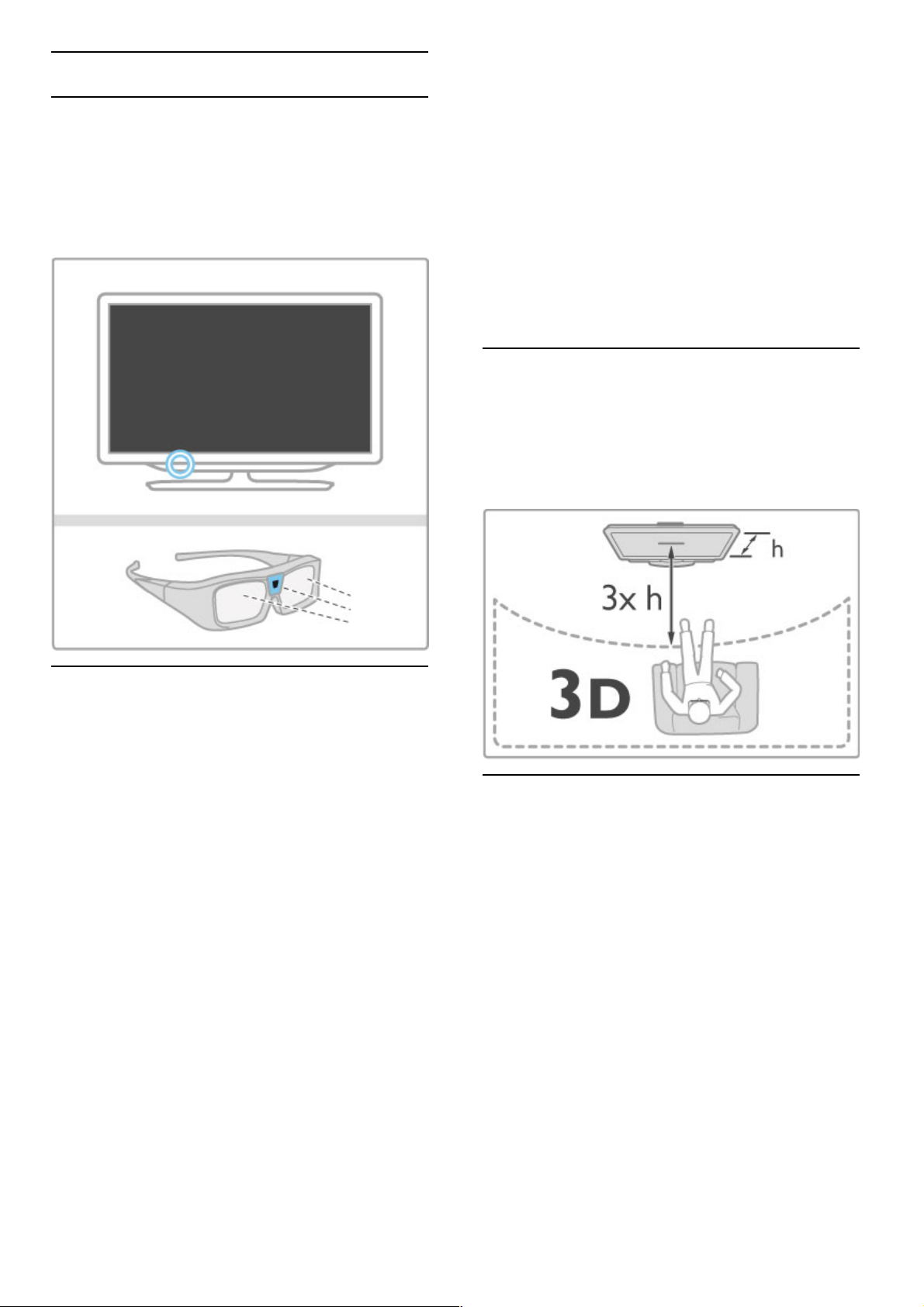
2.4 3D
Wat u nodig hebt
Dit is een 3D Max-TV. Als u op deze TV in 3D wilt kijken, hebt
u de afzonderlijk verkrijgbare 3D Max Active-bril van Philips
(PTA516) nodig. Andere Active 3D-brillen worden mogelijk niet
ondersteund.
Voor optimale IR-ontvangst van de bril dient u ervoor te zorgen
dat er geen objecten bij de 3D-zender van de TV staan.
3D kijken
Als u van een 3D-film of -programma wilt genieten, plaatst u een
3D-film in een 3D Blu-ray Disc-speler of stemt u af op een TVzender die programma's uitzendt in 3D.
Druk op h (Hoofdmenu) en selecteer de 3D Blu-ray Disc-
speler of selecteer TV kijken en stem af op de TV-zender.
3D starten
De TV detecteert wanneer 3D beschikbaar is. Als het 3D-bericht
wordt weergegeven, selecteert u Start 3D en drukt u op OK .
Zet de 3D-bril op.
Als de TV het 3D-signaal niet kan detecteren (als de 3Dsignaaltag ontbreekt), wordt het 3D-programma als een dubbel
beeld op het scherm weergegeven.
Als u het dubbele beeld wilt instellen op 3D, drukt u op t
ADJUST, selecteert u 3D en vervolgens Naast elkaar of
Boven/onder afhankelijk van de positie van de dubbele beelden.
Mogelijk moet u het omgekeerde beeldformaat selecteren als bij
het normale beeldformaat vreemde 3D -effecten optreden.
3D stoppen
Als u niet meer in 3D wilt kijken, drukt u op t ADJUST en
selecteert u 2D in het menu 3D.
U kunt 3D ook stoppen door over te schakelen naar een andere
zender of naar een aangesloten apparaat.
2D-naar-3D-conversie
U kunt elk 2D -programma converteren om in 3D te bekijken.
Als u een 2D-programma wilt converteren naar 3D, drukt u op
t ADJUST, selecteert u 3D en selecteert u 2D-naar-3D-
conversie.
Als u de 2D-naar-3D-conversie wilt stopzetten, selecteert u 2D
in het 3D-menu of schakelt u over naar een andere activiteit in
het hoofdmenu. De conversie wordt niet stopgezet als u tussen
TV-zenders schakelt.
3D-diepte
U kunt de diepte van 3D aanpassen voor een zwakker of sterker
3D-effect.
Als u de 3D-diepte wilt instellen, drukt u op t ADJUST en
selecteert u 3D-diepte. Gebruik de schuifregelbalk om de 3Ddiepte in te stellen en druk vervolgens op OK .
Details
• Wanneer de uitzending van een 3D-programma wordt
overgeschakeld naar 2D, geeft de TV alleen het linker 3D-beeld
weer.
• 3D is niet beschikbaar in Multi view
Optimale 3D-kijkervaring
Voor een optimale 3D-kijkervaring raden wij het volgende aan:
• Ga op een afstand van minimaal 3 keer de hoogte van het
TV-scherm van de TV zitten, maar niet verder weg dan 6 meter.
• Voorkom fluorescerend licht (zoals TL-verlichting of bepaalde
energiebesparende lampen die werken met een lage frequentie)
en direct zonlicht. Dit kan een negatieve invloed hebben op de
3D-ervaring.
Gezondheidswaarschuwing
• Als u of uw gezinsleden een voorgeschiedenis hebben van
epilepsie of lichtgevoelige aanvallen, raadpleegt u een arts voordat
u zichzelf blootstelt aan knipperende lichtbronnen, snel
opeenvolgende beelden of 3D-beelden.
• Om ongemak zoals duizeligheid, hoofdpijn of desoriëntatie te
voorkomen, raden wij aan niet te lang achter elkaar naar 3Dbeelden te kijken.
Als u ongemakken ervaart, beëindig dan het kijken naar 3D beelden en wacht met mogelijk gevaarlijke activiteiten (zoals het
besturen van een auto) tot de symptomen zijn verdwenen. Als de
symptomen zich blijven voordoen, raadpleeg dan eerst een arts
voordat u 3D -weergave hervat.
• Ouders moeten hun kinderen in de gaten houden tijdens het
kijken naar 3D en ervoor zorgen dat ze niet te maken krijgen
met de ongemakken die hierboven zijn beschreven. 3D kijken
wordt niet aanbevolen voor kinderen onder de 6 jaar, omdat hun
visuele systeem nog niet volledig is ontwikkeld.
• Gebruik de 3D -bril niet voor een ander doel dan 3D TVkijken.
• VERSTIKKINGSGEVAAR: laat kinderen jonger dan 6 jaar niet
met de 3D-bril spelen. Ze kunnen stikken in de batterijklep of de
batterij.
De basis / 3D 25
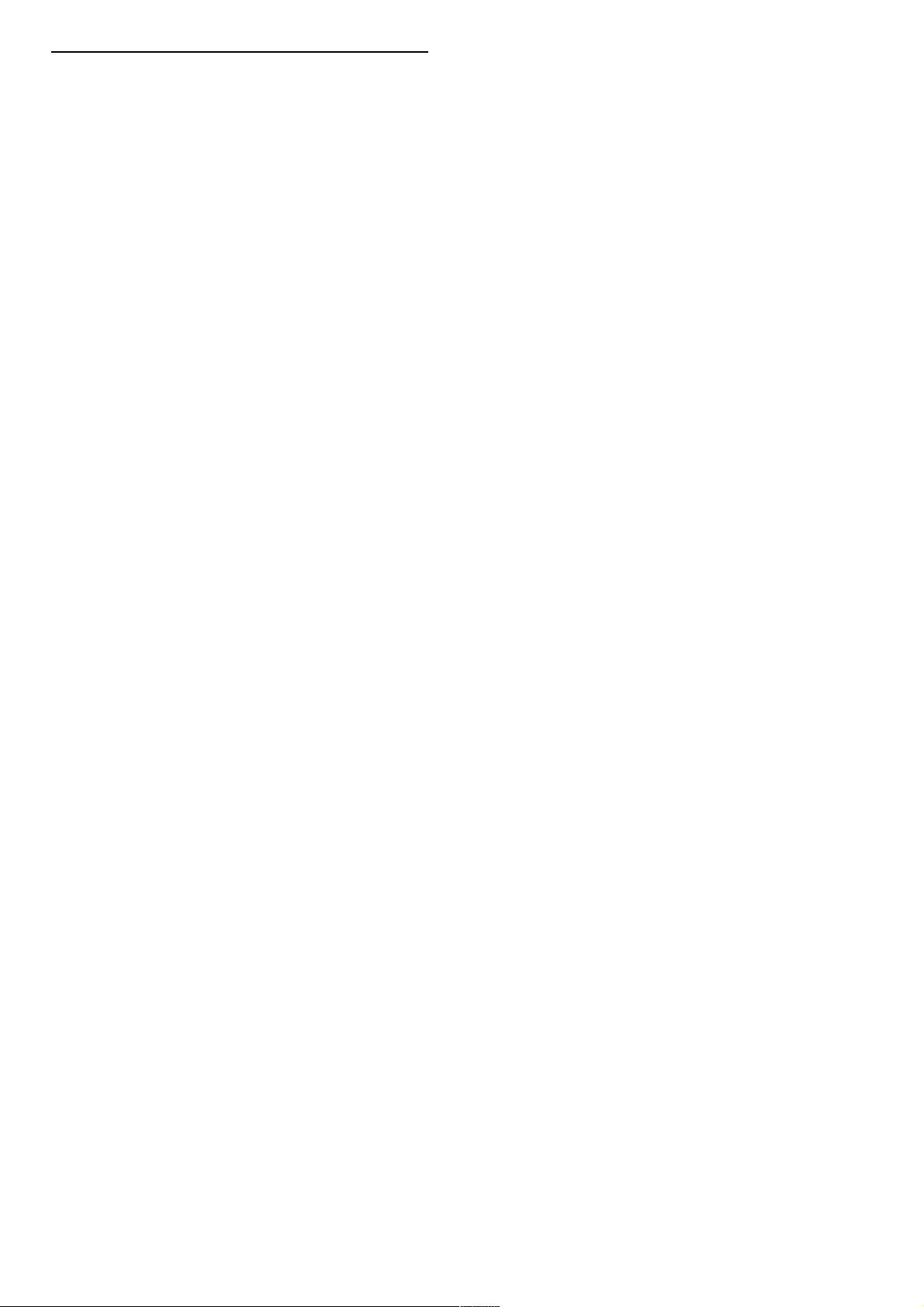
Reiniging en onderhoud
• Stel de 3D-bril niet bloot aan direct zonlicht, hitte, vuur of
water. Dit kan leiden tot storingen of brand.
• Gebruik een zachte doek (microvezel of katoenflanel) om de
glazen schoon te maken, zonder krassen te veroorzaken. Spuit
nooit rechtstreeks een schoonmaakmiddel op de 3D -bril. Dit kan
leiden tot schade aan de elektronische onderdelen.
• Laat de lenzen van de 3D -bril niet vallen, buig ze niet en oefen
geen druk op ze uit.
• Gebruik geen chemische reinigingsmiddelen met alcohol,
oplosmiddelen, oppervlakte-actieve stoffen of was, benzeen,
thinner, insectwerende middelen of smeermiddelen. Wanneer u
deze middelen gebruikt, kunnen er verkleuringen of scheuren
ontstaan.
26 De basis / 3D
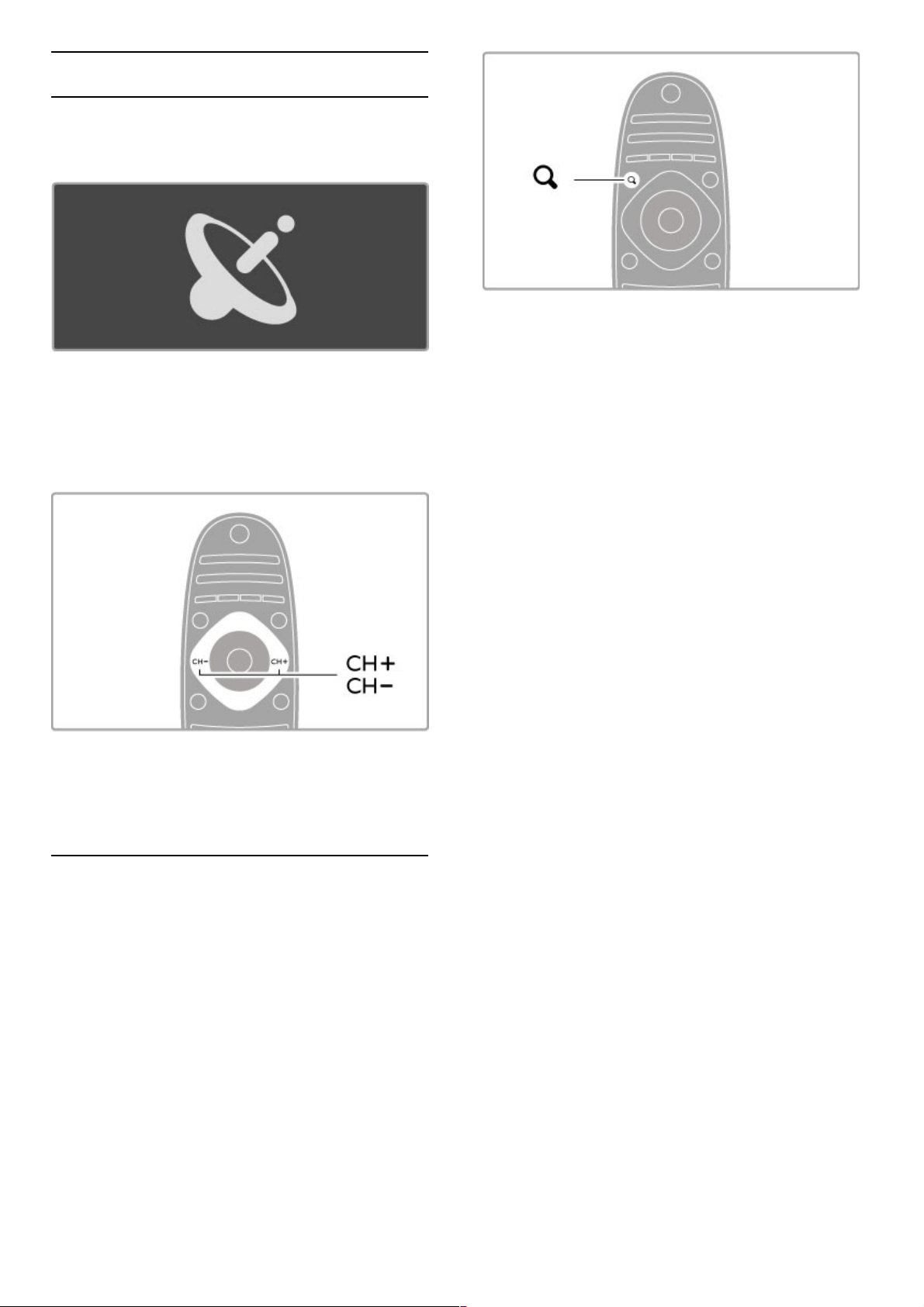
2.5 Satelliet bekijken
Overschakelen naar een andere zender
Als u satelliet zenders wilt bekijken, drukt u op h (Hoofdmenu),
selecteert u Satelliet bekijken en drukt u op OK.
Als u naar een andere satellietzender wilt overschakelen, drukt u
op CH+ of CH- op de afstandsbediening. U kunt de cijfertoetsen
gebruiken als u het zendernummer uit uw hoofd weet. U kunt
een zender ook in de zenderlijst selecteren.
Als u wilt terugschakelen naar de vorige zender, drukt u op È
(Terug).
Zenderlijst voor satellietzenders
Wanneer een satellietinstallatie wordt uitgevoerd, worden de
satellietzenders opgeslagen in een aparte zenderlijst voor
satellietzenders.
Raadpleeg Help > De basis > Satelliet bekijken > Zenderlijst
voor meer informatie over het gebruik van de zenderlijst.
Lijst met zenders
Druk op ¬FIND om de zenderlijst te openen terwijl u een
satellietuitzending bekijkt. Selecteer met de navigatietoetsen een
zender en druk op OK om over te schakelen naar deze zender.
Druk op È (Terug) als u de zenderlijst wilt sluiten zonder naar
een andere zender over te schakelen.
Pagina's in de zenderlijst
De zenderlijst kan meerdere pagina's beslaan. Als u de volgende
of vorige pagina in de zenderlijst wilt bekijken, drukt u op W of
X.
Opties
Wanneer de zenderlijst op het scherm wordt weergegeven en u
op r OPTIONS drukt, hebt u de volgende keuzemogelijkheden:
• TV/Radio
• Selecteer lijst
• Sorteren
• Als favoriet markeren
• Hernoemen
• Herordenen
• Verborgen zenders weergeven
• Zender verbergen
• Zender vergrendelen
TV/Radio
Hier kunt u opgeven dat alleen TV- of radiozenders in de lijst
worden weergegeven.
Selecteer lijst
Selecteer de zenderlijst van alle satellieten of van een specifieke
satelliet of laat alleen een lijst van uw favoriete satellietzenders
weergeven.
De lijst die u hier selecteert, bepaalt langs welke zenders u zapt
met CH+ en CH- wanneer u satelliet -TV kijkt.
Sorteren
U kunt de zenderlijst sorteren op naam, nummer of in groepen
van vrij te ontvangen kanalen en gecodeerde kanalen - Geen
restrictie/gecodeerd.
Als favoriet markeren
Wanneer een zender in de zenderlijst is gemarkeerd, kunt u deze
als favoriet instellen.
Lees Help > De basis > Satelliet bekijken > Favoriete zenders.
Herordenen
U kunt de volgorde van zenders in de zenderlijst wijzigen.
1 Druk op r OPTIONS en selecteer Herordenen om de
volgorde van zenders te wijzigen.
2 Markeer een zender en druk op OK.
3 Plaats de zender met behulp van de navigatietoetsen op de
gewenste positie of voer de nieuwe positie rechtstreeks in met
de cijfertoetsen.
4 Druk op OK om de positie te bevestigen. U kunt de zender
tussenvoegen of zenders omwisselen.
U kunt een andere zender markeren en dezelfde handeling
uitvoeren.
Druk op r OPTIONS en kies Afsluiten als u het herordenen
wilt beëindigen.
De basis / Satelliet bekijken 27
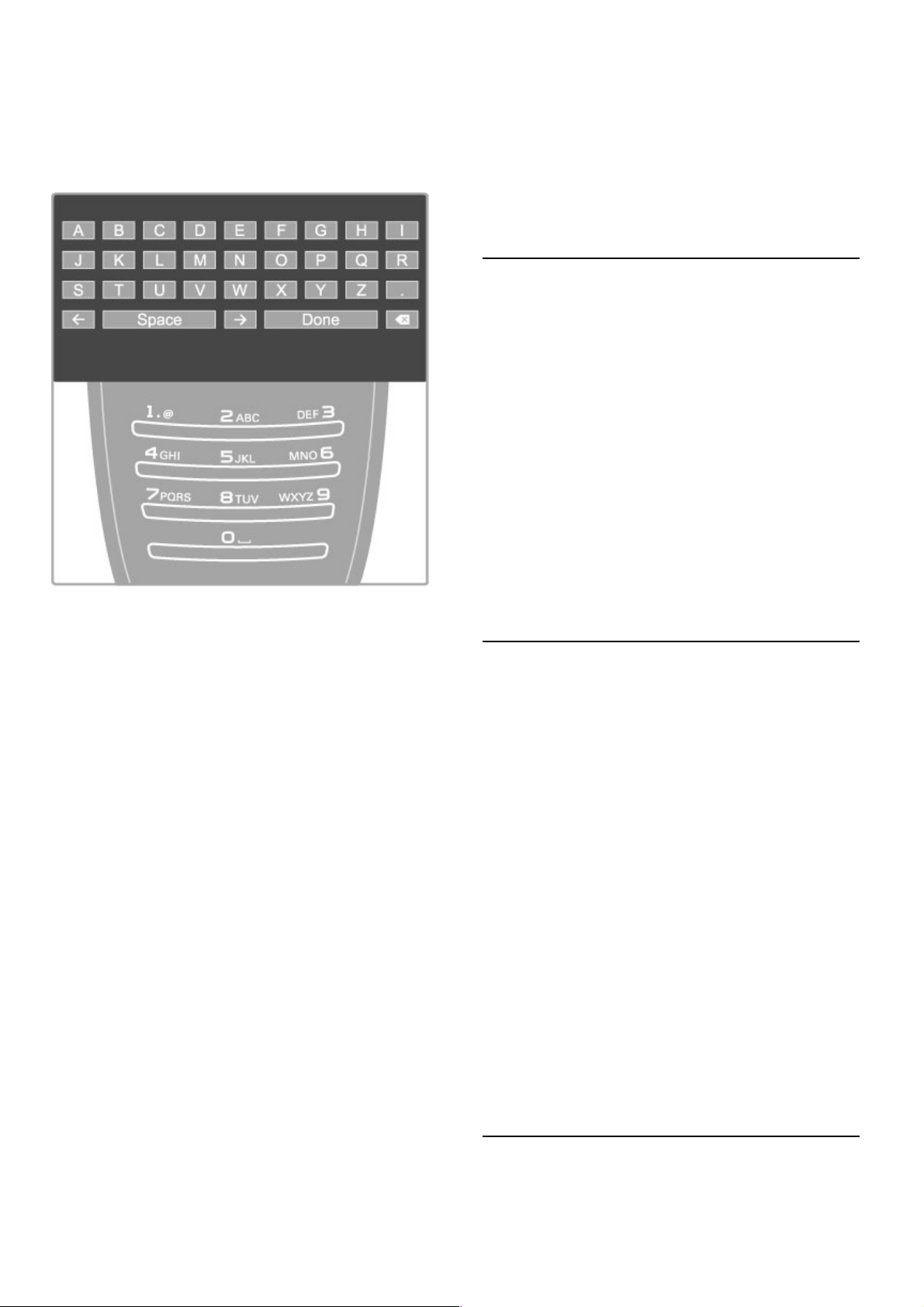
Hernoemen
U kunt de naam van een zender wijzigen in de zenderlijst.
1 Navigeer in de zenderlijst naar de zender die u een andere
naam wilt geven.
2 Druk op r OPTIONS en selecteer Hernoemen. U kunt tekst
rechtstreeks invoeren met het toetsenblok op de
afstandsbediening of u kunt een volledig toetsenbord openen
boven het tekstinvoermenu.
Tekst invoeren met het toetsenblok van de afstandsbediening
Gebruik de navigatietoetsen om de cursor in de tekst te plaatsen.
Druk op È (Terug) om een teken te verwijderen.
Gebruik het toetsenblok op de afstandsbediening om een teken
in te voeren, op dezelfde manier als waarop u SMS-berichten
schrijft. Druk op de toets 1 om een speciaal teken te selecteren.
Selecteer Wissen om een teken te verwijderen.
Selecteer Klaar als de naam van de zender is gewijzigd.
Tekst invoeren met het toetsenbord op het scherm
Om het toetsenbord op het scherm boven het tekstinvoermenu
te openen, drukt u op OK wanneer de cursor in de tekst
knippert.
Op het toetsenbord gebruikt u de navigatietoetsen om een teken
te markeren. Druk op OK om het teken in te voeren. Als u een
teken wilt verwijderen, drukt u op È (Terug) of markeert u !
en drukt u op OK.
Om te wisselen tussen hoofdletters en kleine letters of om een
reeks speciale tekens weer te geven drukt u op W (Volgende) of
X (Vorige).
Als u een teken in een regel tekst wilt bewerken, plaatst u de
cursor op het desbetreffende teken en gebruikt u de toetsen z
en Z naast de spatiebalk op het scherm.
Om het toetsenbord op het scherm te sluiten markeert u Klaar
en drukt u op OK.
Zender verbergen
U kunt een zender in de zenderlijst verbergen. Wanneer u langs
zenders zapt, wordt een verborgen zender overgeslagen.
1 Markeer in de zenderlijst de zender die u wilt verbergen.
2 Druk op r OPTIONS en selecteer Zender verbergen. De
zender wordt verborgen zodra u de zenderlijst sluit.
Verborgen zenders weergeven
U kunt alle verborgen zenders oproepen en deze opnieuw laten
weergeven.
1 Druk in de zenderlijst op r OPTIONS en selecteer
Verborgen zenders weergeven. In de zenderlijst worden nu weer
alle zenders weergegeven.
2 Druk op r OPTIONS en selecteer Alles weergeven om de
eerder verborgen zenders weer te geven.
Als u de eerder verborgen zenders niet wilt weergeven, drukt u
op r OPTIONS en selecteert u Afsluiten.
Favoriete zenders
U kunt uw eigen lijst met favoriete satellietzenders instellen.
Als favoriet markeren
Ga in de zenderlijst naar een zender die u als favoriet wilt
aanmerken en druk op r OPTIONS . Selecteer Als favoriet
markeren. In de lijst wordt de favoriete zender gemarkeerd met
een F. Als u de markering als favoriet ongedaan wilt maken,
selecteert u Markering als favoriet verwijderen.
Zenderlijst met favorieten
U kunt de zenderlijst zo instellen dat alleen uw favoriete zenders
worden weergegeven.
Terwijl de lijst op het scherm wordt weergegeven, drukt u op
rOPTIONS en selecteert u Selecteer lijst . Selecteer Favorieten
in de lijst en druk op OK. Als u deze lijst selecteert, zapt u met
CH+ en CH- langs uw favoriete zenders wanneer u satelliet -TV
kijkt.
Raadpleeg Help > De basis > Satelliet bekijken > Zenderlijst
voor meer informatie over de opties in de zenderlijst voor
satellietzenders.
Zender vergrendelen
U kunt zenders vergrendelen om te voorkomen dat kinderen
ernaar kijken. Geef de uit 4 cijfers bestaande code voor het
kinderslot op om de zender te ontgrendelen.
Zenders vergrendelen
U kunt zenders in de zenderlijst vergrendelen.
Druk op ¬FIND om de zenderlijst te openen. Druk op r
OPTIONS en selecteer Zender vergrendelen om zenders te
vergrendelen.
Voer de uit 4 cijfers bestaande code voor het kinderslot in.
Selecteer een zender in de lijst, druk nogmaals op r en
selecteer Zender vergrendelen. Een vergrendelde zender wordt
aangegeven met een k (slot). U kunt een andere zender
selecteren om te ontgrendelen of te vergrendelen.
Om Zender vergrendelen af te sluiten drukt u op r en
selecteert u Afsluiten.
Code wijzigen
Als u de huidige code wilt wijzigen, drukt u op h, selecteert u
Configuratie > Zenderinstellingen en selecteert u Kinderslot >
Code wijzigen.
Voer eerst de huidige code en vervolgens tweemaal de nieuwe
code in. De nieuwe code is nu ingesteld.
Bent u uw code vergeten?
Om de code te omzeilen wanneer u deze bent vergeten, voert u
8888 in.
Programma's met een leeftijdsclassificatie
28 De basis / Satelliet bekijken
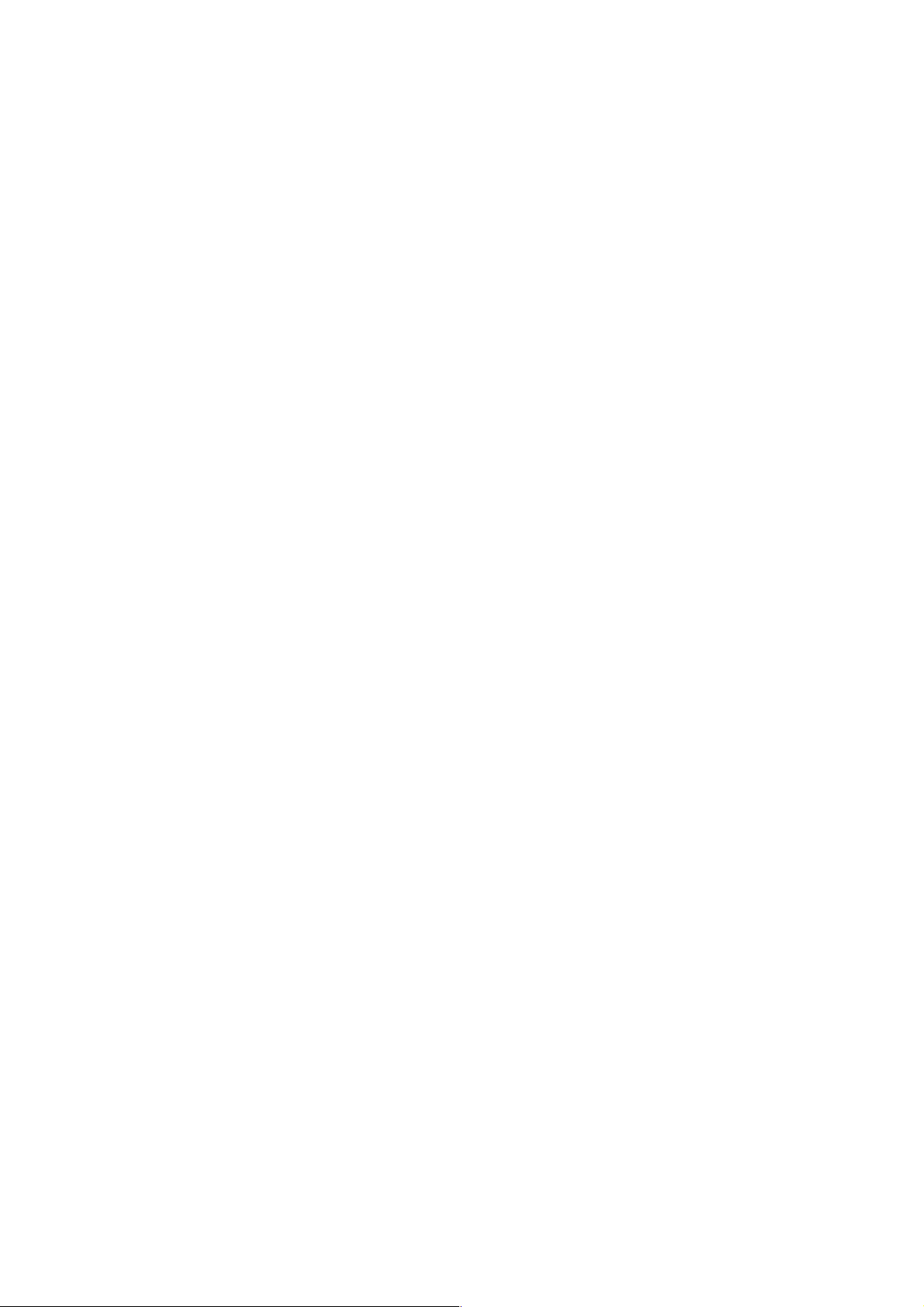
U kunt een leeftijdrestrictie instellen (kwalificatie door ouders) om
te voorkomen dat kinderen naar programma's kijken waarvoor ze
te jong zijn.
Programma's met deze of een hogere grens worden dan
vergrendeld. U ontgrendelt het programma door de 4-cijferige
code voor het kinderslot in te voeren. Niet alle programma's zijn
voorzien van een leeftijdsclassificatie. De leeftijd restrictie is
ingesteld voor alle satellietzenders.
Een leeftijdrestrictie instellen
Druk op h en selecteer Configuratie > Satellietinstellingen en
selecteer Leeftijdsclassificatie.
Om een leeftijdrestrictie te selecteren moet u eerst uw 4-cijferige
code van het kinderslot invoeren. Als er nog geen code voor het
kinderslot is ingesteld, kunt u dat nu doen.
Wanneer de code is ingevoerd, kunt u de leeftijdsclassificatie
selecteren. Wanneer de classificatie hoger is dan of gelijk is aan
de classificatie die u voor uw kind hebt ingesteld, wordt het
programma vergrendeld. U wordt gevraagd de code in te voeren
om het programma te ontgrendelen. Bij sommige zenders
vergrendelt de TV alleen programma's met een hogere
classificatie.
Code wijzigen
Als u de huidige code wilt wijzigen, drukt u op h, selecteert u
Configuratie > Zenderinstellingen en selecteert u Kinderslot >
Code wijzigen.
Voer eerst de huidige code en vervolgens tweemaal de nieuwe
code in. De nieuwe code is nu ingesteld.
Bent u uw code vergeten?
Om de code te omzeilen wanneer u deze bent vergeten, voert u
8888 in.
De basis / Satelliet bekijken 29
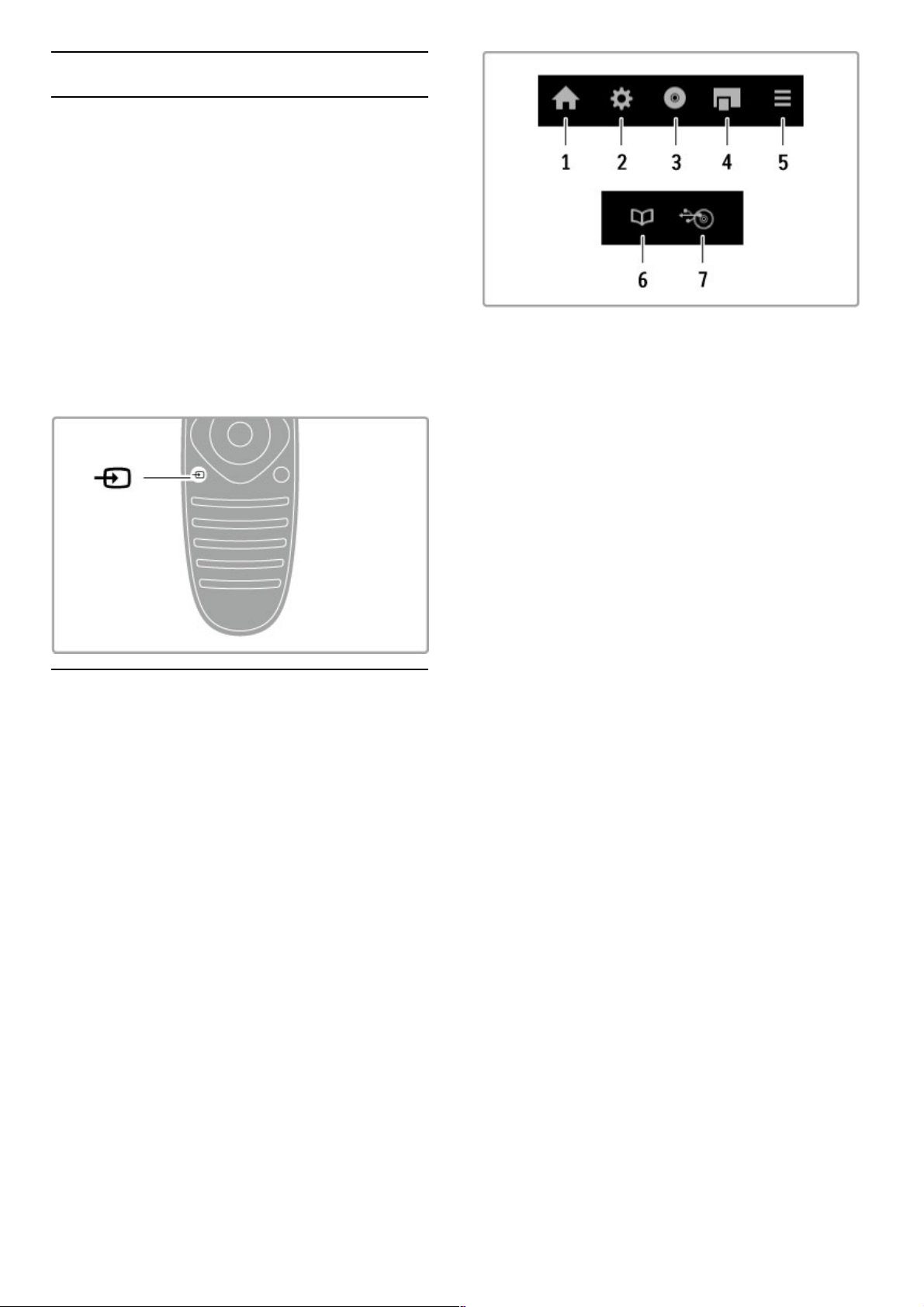
2.6 Aangesloten apparaten
Een apparaat selecteren
Een keuze maken in het hoofdmenu
Om een aangesloten apparaat of een activiteit van een
aangesloten apparaat te selecteren, drukt u op h om het
hoofdmenu te openen. Selecteer het apparaat of de activiteit en
druk op OK . Zorg ervoor dat het apparaat is ingeschakeld.
Voeg een nieuw apparaat toe aan het hoofdmenu zodat u dit
eenvoudig kunt selecteren.
Raadpleeg Help > De basis > Menu's > Hoofdmenu voor meer
informatie over het toevoegen van uw apparaten.
Een keuze maken in de lijst met aansluitingen
Druk op ÚSOURCE om de lijst met aansluitingen te openen.
Selecteer de TV-aansluiting en druk op OK om over te schakelen
naar het apparaat op de verbinding. Zorg dat het apparaat
ingeschakeld is.
Apparaten bedienen
De afstandsbediening van de TV kan ook worden gebruikt om
een aangesloten apparaat te bedienen. Het apparaat moet
EasyLink (HDMI-CEC) ondersteunen en deze functie hebben
ingeschakeld. Bovendien moet het apparaat zijn aangesloten met
een HDMI -kabel.
Een EasyLink-apparaat bedienen
Om een dergelijk apparaat met de afstandsbediening van de
televisie te bedienen, selecteert u het apparaat (of de activiteit
van dit apparaat) in het hoofdmenu h en drukt u op OK . De
commando's van alle toetsen, behalve de h-toets, de toets t
ADJUST en de toets r OPTIONS worden aan het
desbetreffende apparaat gekoppeld.
Als de toets die u nodig hebt, niet op de afstandsbediening van
de TV voorkomt, kunt u met Apparaattoetsen weergeven extra
toetsen op het scherm weergeven.
Apparaattoetsen weergeven
Om de toetsen van het apparaat op het scherm weer te geven,
drukt u op r OPTIONS en selecteert u Apparaattoetsen
weergeven. Selecteer de toets die u nodig hebt en druk op OK.
Druk op È (Terug) om de apparaattoetsen te verbergen.
In de regel kunt u met deze toetsen de volgende apparaatmenu's
openen:
1 Hoofdmenu
2 Configuratiemenu
3 Discmenu (schijfinhoud)
4 Pop-upmenu
5 Optiemenu
6 Programmagids
7 Mediakeuze
Raadpleeg Help > Configuratie > Apparaten > EasyLink HDMICEC voor meer informatie over EasyLink.
30 De basis / Aangesloten apparaten
 Loading...
Loading...