Philips 58PFL9956 User Manual [es]

!!!"#$%&%#'"()*+!,&()*,
-,.%'/,012)301#0)43(/15641.,/1'3##)0/15/ 7%6,*5189:;1<&5/%63*1',0%,'1=*50/1>?@1AB
CD<E>;;CF
G5635&14,13'350%)
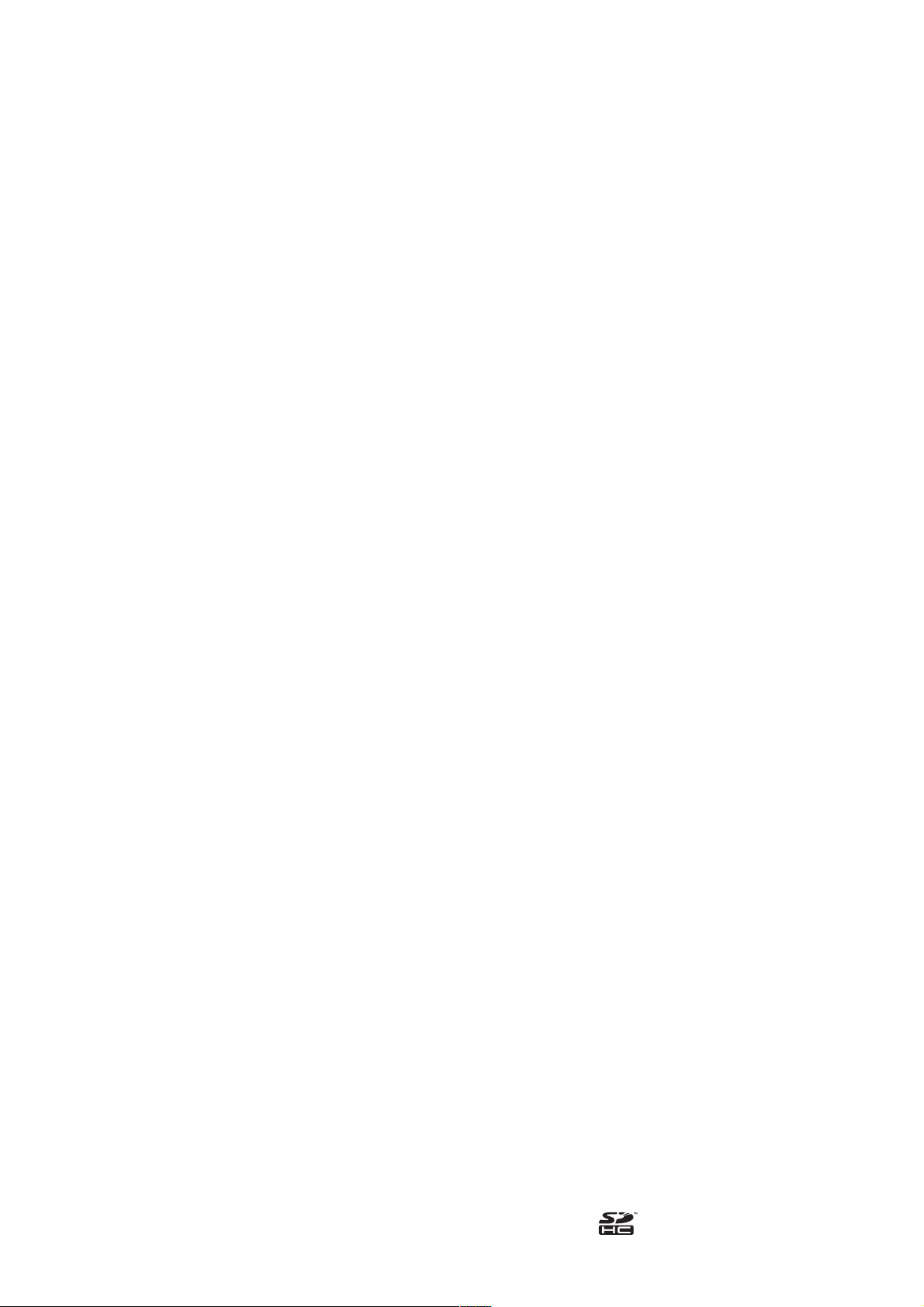
!!!!!!!!!!!!!!!!!!!"#$%!&'('!)*!+!,-+./0+-1!'2!"#34%5!&&%6
7899!:!;'<)<1=)>1/!?@)=)A*!B=/C,-'<)C*!D6E6
7RGRVORVGHUHFKRVUHVHUYDGRV/DVHVSHFLÀFDFLRQHVHVWiQVXMHWDVD
C+0F)'*!*)<!A-/G)'!+G)*'6!&+*!0+-C+*!C'0/-C)+=/*!*'<!A-'A)/.+.!./!
.RQLQNOLMNH3KLOLSV(OHFWURQLFV19RGHVXVUHVSHFWLYRVSURSLHWDULRV
3KLOLSVVHUHVHUYDHOGHUHFKRGHFDPELDUORVSURGXFWRVHQFXDOTXLHU
PRPHQWRVLQREOLJDFLyQGHDMXVWDUORVSURGXFWRVDQWHULRUHVHQ
FRQVHFXHQFLD
(OPDWHULDOLQFOXLGRHQHVWHPDQXDOVHFRQVLGHUDVXÀFLHQWHSDUDHOXVR
DOTXHHVWiGHVWLQDGRHOVLVWHPD6LHOSURGXFWRVXVPyGXORVLQGLYLGX3
DOHVRSURFHGLPLHQWRVVHXWLOL]DQSDUDRWURVSURSyVLWRVGLIHUHQWHVGH
ORVTXHDTXtVHHVSHFLÀFDQVHGHEHREWHQHUODFRQÀUPDFLyQGHVX
YDOLGH]HLGRQHLGDG3KLOLSVJDUDQWL]DTXHHOPDWHULDOSRUVtPLVPRQR
LQIULQJHQLQJXQDSDWHQWHHQORV(VWDGRV8QLGRV1RH[LVWHQLQJXQD
RWUDJDUDQWtDH[SUHVDRLPSOtFLWD
3KLOLSVH[LPHWRGDUHVSRQVDELOLGDGSRUFXDOTXLHUHUURUHQHOFRQWH3
QLGRGHHVWHGRFXPHQWRRSRUFXDOTXLHUSUREOHPDTXHVHGHULYHGHO
PLVPR/RVHUURUHVQRWLÀFDGRVD3KLOLSVVHFRUUHJLUiQ\SXEOLFDUiQHQ
/=!*),)'!H/F!./!+*)*,/<C)+!./!?@)=)A*!,+<!A-'<,'!C'0'!*/+!A'*)F=/6
!"#$%&%"#'()$')*+),+-+#./+
5LHVJRGHOHVLRQHVGHGDxRVDOWHOHYLVRURGHDQXODFLyQGHOD
JDUDQWtD1XQFDLQWHQWHUHSDUDUHOWHOHYLVRUXVWHGPLVPR
8WLOLFHHOWHOHYLVRU\ORVDFFHVRULRV~QLFDPHQWHFRPRORVKD
GLVHxDGRHOIDEULFDQWH
(OVLJQRGHSUHFDXFLyQGHODSDUWHSRVWHULRUGHOWHOHYLVRULQGLFD
ULHVJRGHGHVFDUJDHOpFWULFD1XQFDH[WUDLJDODFXELHUWDGHOWHOHYLVRU
?I<(+*/!*)/0A-/!/<!C'<,+C,'!C'<!/=!*/-G)C)'!./!+,/<C)I<!+=!C=)/<,/!./!
3KLOLSVSDUDFXDOTXLHUVHUYLFLRRUHSDUDFLyQ
&XDOTXLHURSHUDFLyQSURKLELGDGHPDQHUDH[SUHVDHQHOSUHVHQWH
PDQXDORFXDOTXLHUDMXVWHRSURFHGLPLHQWRGHPRQWDMHQRUHFRPHQ3
GDGRRQRDXWRUL]DGRHQpVWHLQYDOLGDUiQODJDUDQWtD
!+-+&.'-/(.%&+()$')0/1'*'(
(VWHSURGXFWR/&'GLVSRQHGHXQJUDQQ~PHURGHSt[HOHVGHFRORU
$XQTXHSRVHHSt[HOHVHIHFWLYRVGHXQRPiVSXHGHQ
DSDUHFHUSXQWRVQHJURVRFODURVURMRYHUGHRD]XOFRQVWDQWHPHQWH
HQODSDQWDOOD6HWUDWDGHXQDSURSLHGDGHVWUXFWXUDOGHODSDQWDOOD
GHQWURGHORVHVWiQGDUHVKDELWXDOHVGHODLQGXVWULD\QRGHXQIDOOR
2"3.4+-')$')&5$%,")+6%'-."
B*,/!,/=/G)*'-!C'<,)/</!*'2,J+-/!./!CI.)('!+F)/-,'6!?'-!=+!A-/*/<,/!
3KLOLSVRIUHFHODHQWUHJDEDMRVROLFLWXGGHXQDFRSLDFRPSOHWDGHO
FyGLJRIXHQWHFRUUHVSRQGLHQWHDORVSDTXHWHVGHVRIWZDUHGHFyGLJR
DELHUWRFRQFRS\ULJKWSDUDORVTXHHVWDRIHU WDVHDREOLJDWRULD(VWD
RIHUWDHVYiOLGDKDVWDWUHVDxRVGHVSXpVGHODFRPSUDGHOSURGXFWR
SDUDFXDOTXLHUSHUVRQDTXHUHFLEDHVWDLQIRUPDFLyQ3DUDREWHQHUHO
FyGLJRIXHQWHSyQJDVHHQFRQWDFWRFRQRSHQVRXUFH#SKLOLSVFRP
6LSUHÀHUHQRXVDUHOFRUUHRHOHFWUyQLFRRVLQRUHFLEHFRQÀUPDFLyQ
HQXQDVHPDQDWUDVHQYLDUQRVXQFRUUHRDHVWDGLUHFFLyQGHFRUUHR
HOHFWUyQLFRHVFULEDXQDFDUWDHQLQJOpVD
2SHQ6RXUFH7HDP3KLOLSV
,QWHOOHFWXDO3URSHUW\6WDQGDUGV32%R[
KB!B)<.@'G/<5!L@/!D/,@/-=+<.*
6LQRUHFLEHODFRQÀUPDFLyQRSRUWXQDGHODFDU WDHQYtHQRVXQ
C'--/'!+!=+!.)-/CC)I<!./!C'--/'!/=/C,-I<)C'!+<,/-)'-6!&'*!,M-0)<'*!
GHODVOLFHQFLDV\ORVUHFRQRFLPLHQWRVGHOVRIWZDUHGHFyGLJR
DELHUWRTXHVHXWLOL]DQHQHVWHSURGXFWRVHLQFOX\HQHQXQIROOHWR
)<./A/<.)/<,/6
!780*%8%'#.")$')*+)#"-8+.%9+)("6-')!:;
.RQLQNOLMNH3KLOLSV(OHFWURQLFV19IDEULFD\YHQGHPXFKRVSURGXFWRV
GLULJLGRVDFRQVXPLGRUHVTXHDOLJXDOTXHORVGLVSRVLWLYRVHOHFWUyQLFRV
HQJHQHUDOSXHGHQHPLWLU\UHFLELUVHxDOHVHOHFWURPDJQpWLFDV8QR
./!='*!A-)<C)A)'*!/0A-/*+-)+=/*!C=+G/!./!?@)=)A*!/*!,'0+-!,'.+*!=+*!
PHGLGDVGHVDOXG\VHJXULGDGQHFHVDULDVSDUDQXHVWURVSURGXFWRV\
FXPSOLUDVtWRGRVORVUHTXLVLWRVOHJDOHV\ORVHVWiQGDUHV(0)DSOLFDEOHV
DODKRUDGHIDEULFDUORVSURGXFWRV3KLOLSVVHKDFRPSURPHWLGRD
GHVDUUROODUIDEULFDU\FRPHUFLDOL]DUSURGXFWRVTXHQRSURYRTXHQ
HIHFWRVQHJDWLYRVSDUDODVDOXG3KLOLSVFRQÀUPDTXHHOXVRGHDGHF3
XDGRGHORVSURGXFWRVSDUDODÀQDOLGDGSDUDODTXHIXHURQGLVHxDGRV
HVVHJXURVHJ~QODVHYLGHQFLDVFLHQWtÀFDVGLVSRQLEOHVDFWXDOPHQWH
3KLOLSVGHVHPSHxDXQSDSHODFWLYRHQHOGHVDUUROORGHHVWiQGDUHV
LQWHUQDFLRQDOHVGHVHJXULGDG\VREUH&(0FRQORFXDO3KLOLSVVH
DQWLFLSDDGHVDUUROORVIXWXURVHQODHVWDQGDUL]DFLyQSDUDLQWHJUDU ORV
UiSLGDPHQWHHQVXVSURGXFWRV
<"-8+.%9+)!:;
3DUDPDQWHQHUODFRQIRUPLGDGFRQODGLUHFWLYDGH&RPSDWLELOLGDG
HOHFWURPDJQpWLFD&(0(&HOHQFKXIHGHUHGGHO
SURGXFWRQRGHEHGHVPRQWDUVHGHOFDEOHGHDOLPHQWDFLyQ
(QFDVRGHTXHHODSDUDWRQRVHUHVWDEOH]FDHQPRGR'/1$1HW
79VHUiQHFHVDULDODLQWHUYHQFLyQGHOXVXDULR
!"0=-%,>.
:LQGRZV0HGLDHVXQDPDUFDUHJLVWUDGDRPDUFDFRPHUFLDOGH
0LFURVRIW&RUSRUDWLRQHQ((88\RHQRWURVSDtVHV
)DEULFDGRFRQOLFHQFLDGH'ROE\/DERUDWRULHV'ROE\\HOVtPERORGH
GREOH'VRQPDUFDVFRPHUFLDOHVGH'ROE\/DERUDWRULHV
'/1$HOORJRWLSRGH'/1$\'/1$&(57,),('VRQPDUFDV
FRPHUFLDOHVPDUFDVGHVHUYLFLRRPDUFDVGHFHUWLÀFDFLyQGHOD'LJLWDO
&)G)<(!D/,J'-1!K==)+<C/6
+'0,HOORJRWLSRGH+'0,\+LJK'HÀQLWLRQ0XOWLPHGLD,QWHUIDFH
VRQPDUFDVFRPHUFLDOHVRPDUFDVFRPHUFLDOHVUHJLVWUDGDVGH+'0,
/LFHQVLQJ//&HQ(VWDGRV8QLGRV\RWURVSDtVHV
7RGDVODVGHPiVPDUFDVFRPHUFLDOHVUHJLVWUDGDV\QRUHJLVWUDGDVVRQ
SURSLHGDGGHVXVUHVSHFWLYRVSURSLHWDULRV
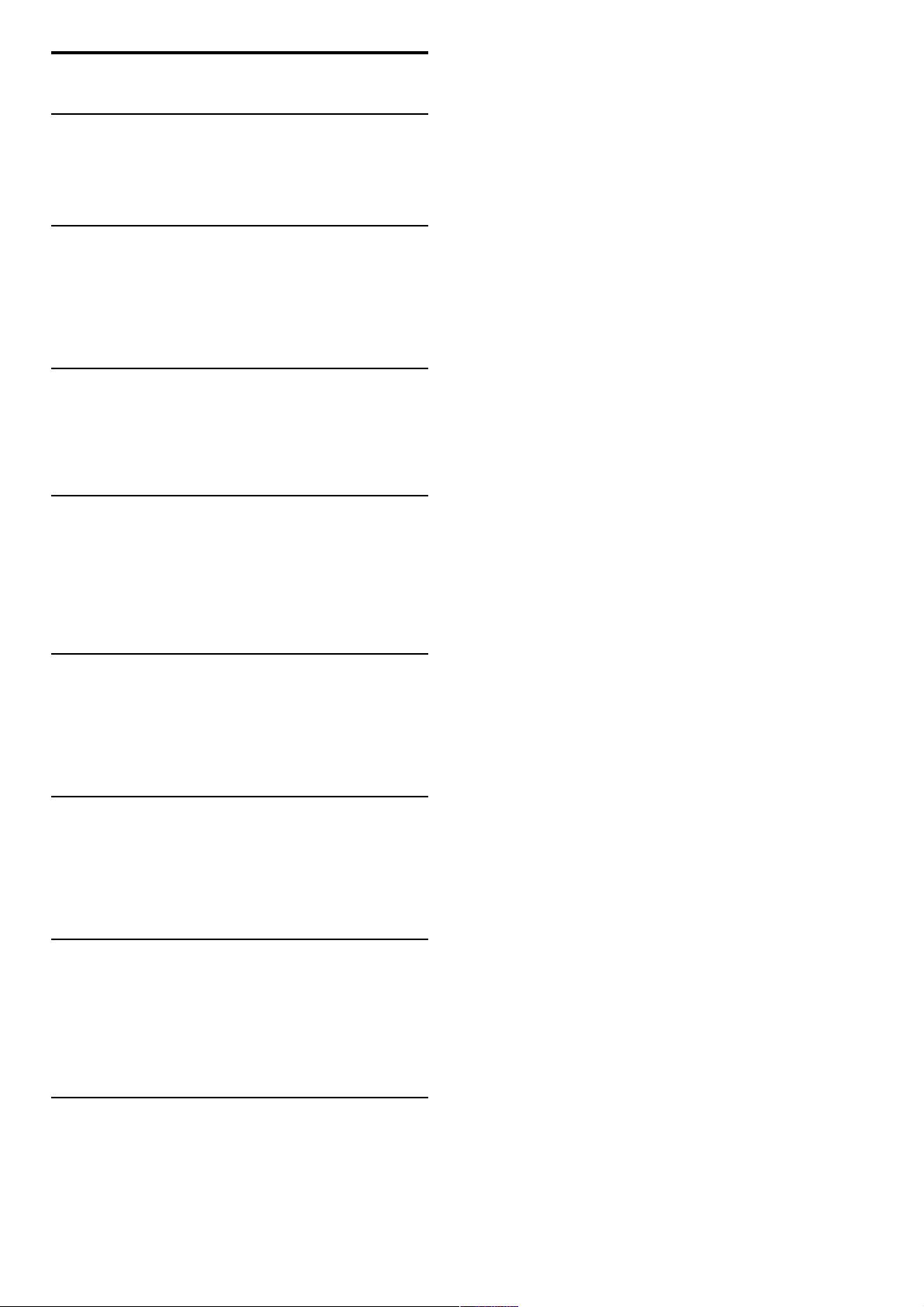
1
1.1
1.2
1.3
1.4
1.5
2
2.1
2.2
2.3
2.4
2.5
2.6
2.7
3
3.1
3.2
3.3
3.4
3.5
3.6
4
4.1
4.2
4.3
4.4
4.5
4.6
4.7
4.8
5
5.1
5.2
5.3
5.4
5.5
5.6
5.7
6
6.1
6.2
6.3
6.4
6.5
6.6
6.7
7
7.1
7.2
7.3
7.4
7.5
7.6
7.7
7.8
Contenido
Antes de empezar 4
Presentación del televisor 4
Montaje 9
Botones del televisor 11
Registro del televisor 13
Ayuda y asistencia 14
C. básicos 15
Mando a distancia 15
Menús 18
Ver televisión 20
3D 25
Ver satélite 27
Dispositivos conectados 30
Subtítulos, temporizadores y bloqueos 31
Smart TV 33
Net TV 33
Televisión interactiva 36
Vídeos, fotos y música 37
Pausa de televisión y grabación 39
Juegos 41
Texto 42
Configuración 44
Imagen y sonido 44
Ambilight 46
Canales 48
Canales por satélite 50
Red 53
Dispositivos 55
Acceso universal 57
Software 58
Conexiones 59
Conexiones iniciales 59
Cables y conexiones 60
Conexión de dispositivos 62
Conectar más dispositivos 71
Red 76
Tarjeta SD 77
CAM de interfaz común 78
Solución de problemas 79
Información de contacto 79
Mando a distancia del televisor 80
Canales de TV 81
Imagen y sonido 82
Dispositivos 84
Vídeos, fotos y música 85
Red 86
Accesorios 87
Software 87
Medio ambiente 88
Potencia y recepción 90
Pantalla y sonido 91
Resoluciones de pantalla 92
Multimedia 93
Conectividad 94
Dimensiones y pesos 95
Índice 96
Contenido 3
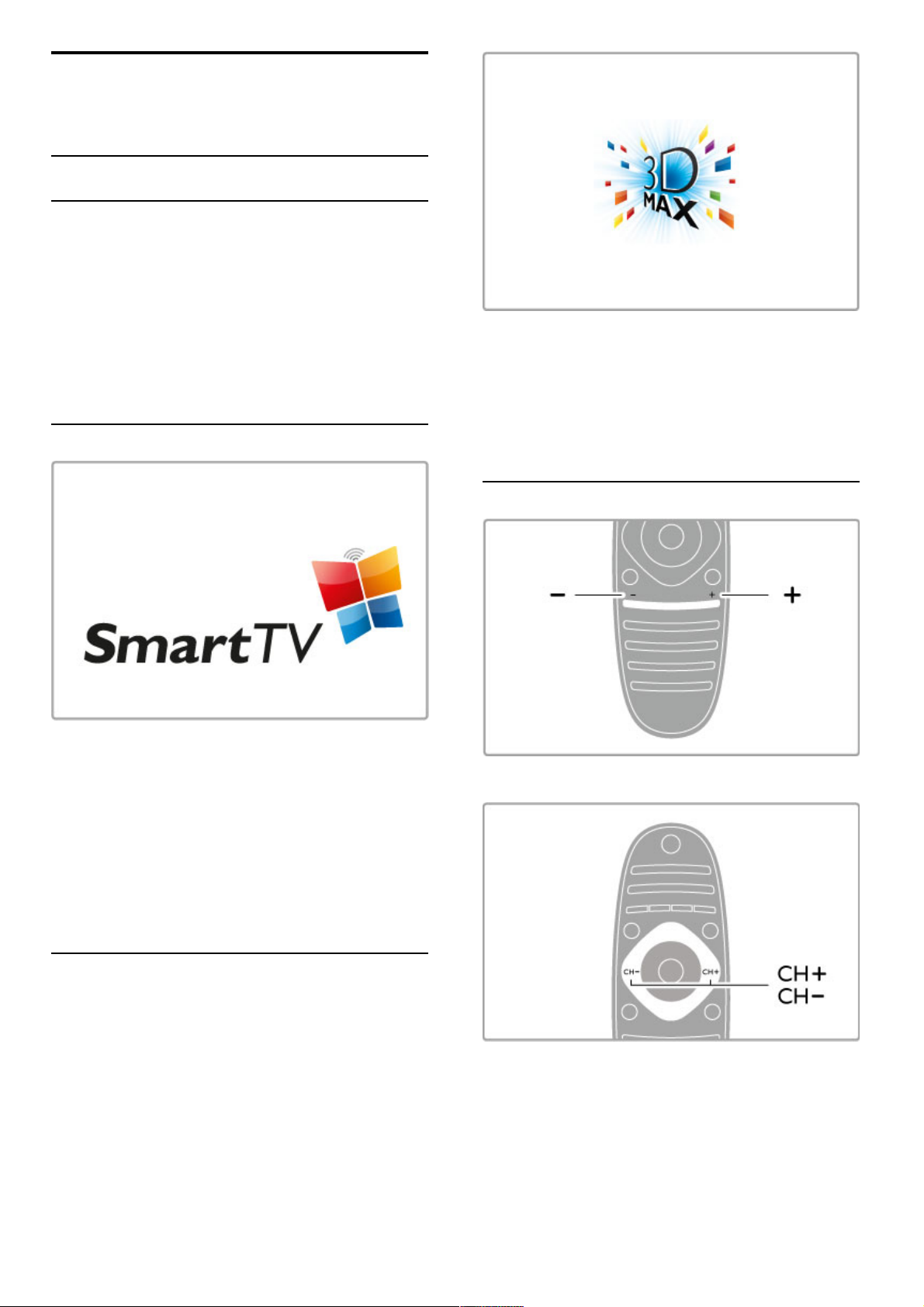
1
1.1
Antes de
empezar
Presentación del televisor
Cinema 21:9
Este televisor Cinema 21:9 refleja a la perfección el formato
original de película y está equipado con una pantalla de alta
definición (HD) total de 2560 x 1080 píxeles, la resolución
máxima posible para fuentes de alta definición.
Esta pantalla ofrece una imagen fantástica de exploración
progresiva sin parpadeo, con brillo óptimo y colores
extraordinarios. Gracias a su avanzada tecnología de formato, las
señales entrantes se analizan constantemente y, a fin de evitar la
distorsión, las que no tienen el formato 21:9 se expanden de
manera progresiva hasta ocupar la pantalla completa.
Smart TV
Conecte el Smart TV a Internet y podrá alquilar películas desde
su casa, examinar las aplicaciones de Net TV, ver programas que
se haya perdido o consultar la guía de TV. También podrá ver
fotos o vídeos desde un PC, Tablet PC o teléfono.
Conecte una unidad de disco duro USB y detenga la transmisión
televisiva o grabe su programa favorito.
Si desea obtener más información sobre Smart TV, consulte
Ayuda > Smart TV.
Si desea obtener más información sobre la configuración de una
conexión a Internet, consulte Ayuda > Configuración > Red
3D Full HD
En este televisor puede ver programas y películas en 3D con
resolución de alta definición total con 3D Max.
Cuando se emiten programas en 3D o se reproduce una película
en 3D, el televisor cambia a 3D. Todo lo que tiene que hacer es
ponerse las gafas 3D pasivas.
Si desea obtener más información sobre 3D, consulte Ayuda > C.
básicos > Ver 3D.
Mando a distancia
Para ajustar el volumen.
Para cambiar de canal.
4 Antes de empezar / Presentación del televisor
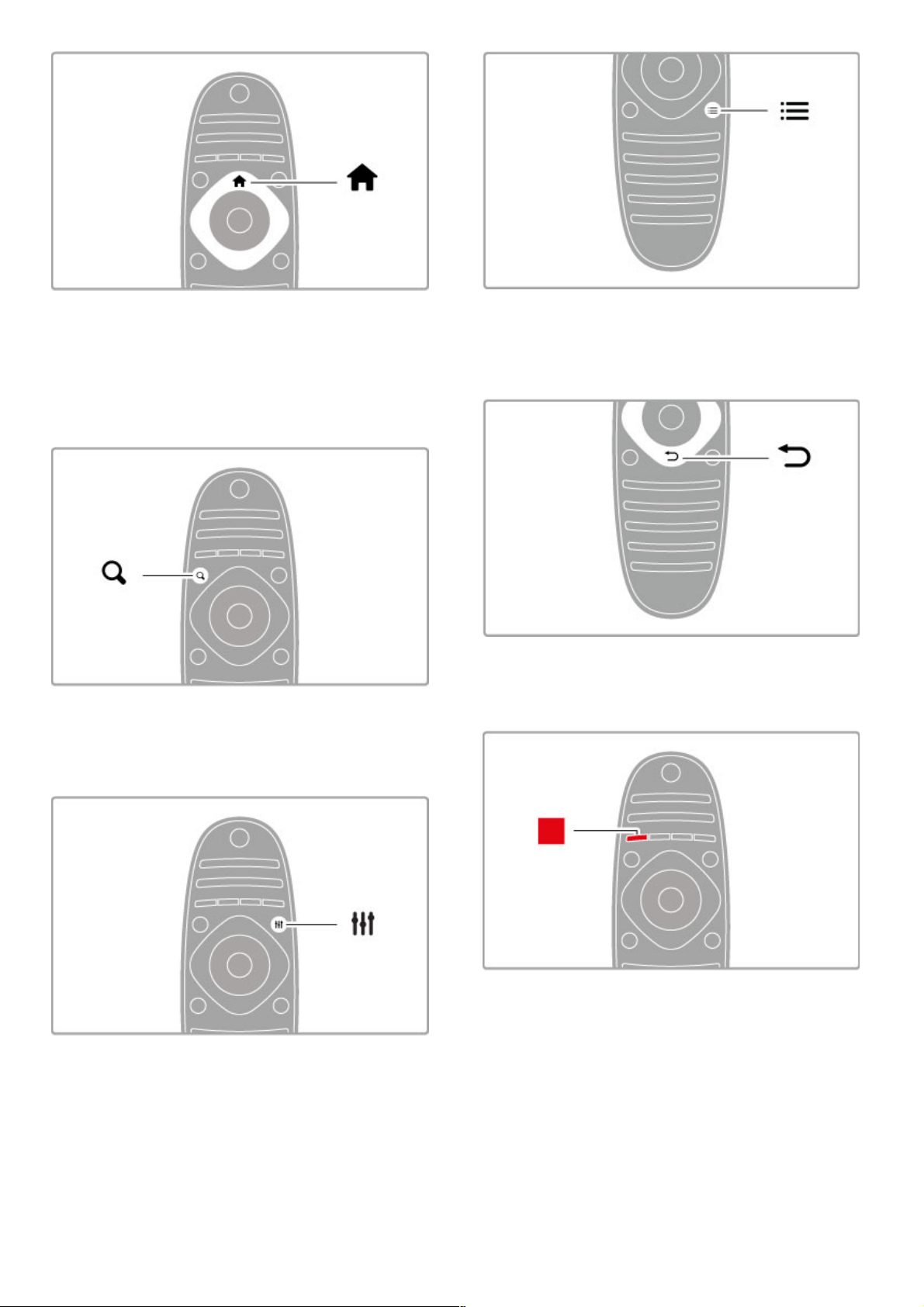
Para abrir o cerrar el menú de inicio h.
Abra el menú de inicio como punto de partida para usar el
televisor.
Desde el menú de inicio, puede iniciar o detener una actividad,
como ver la televisión (mediante Ver televisión) o reproducir una
película de DVD.
Para abrir o cerrar el menú de búsqueda ¬.
Use el menú de búsqueda para abrir la lista de canales mientras
ve un canal de televisión, o la lista de vídeos y música cuando
explore el contenido del PC en el televisor.
Para abrir o cerrar el menú de ajustest
.
Abra el menú de ajustes para configurar rápidamente los ajustes
de imagen y sonido.
Puede seleccionar la opción Juego, que resulta ideal para
videojuegos, o bien, cambiar el ajuste de sonido inteligente de los
altavoces del televisor.
Para abrir o cerrar el menú de opciones r.
Abra el menú de opciones para seleccionar los ajustes opcionales
disponibles relacionados con aquello que esté viendo o haciendo
en el televisor.
Volver È.
Volver le permite volver al canal de televisión anterior o
retroceder un nivel en un menú.
Rojo
El botón rojo le permite seleccionar la opción mostrada en rojo,
acceder a la televisión interactiva digital o iniciar clips de
demostración de televisión.
Antes de empezar / Presentación del televisor 5
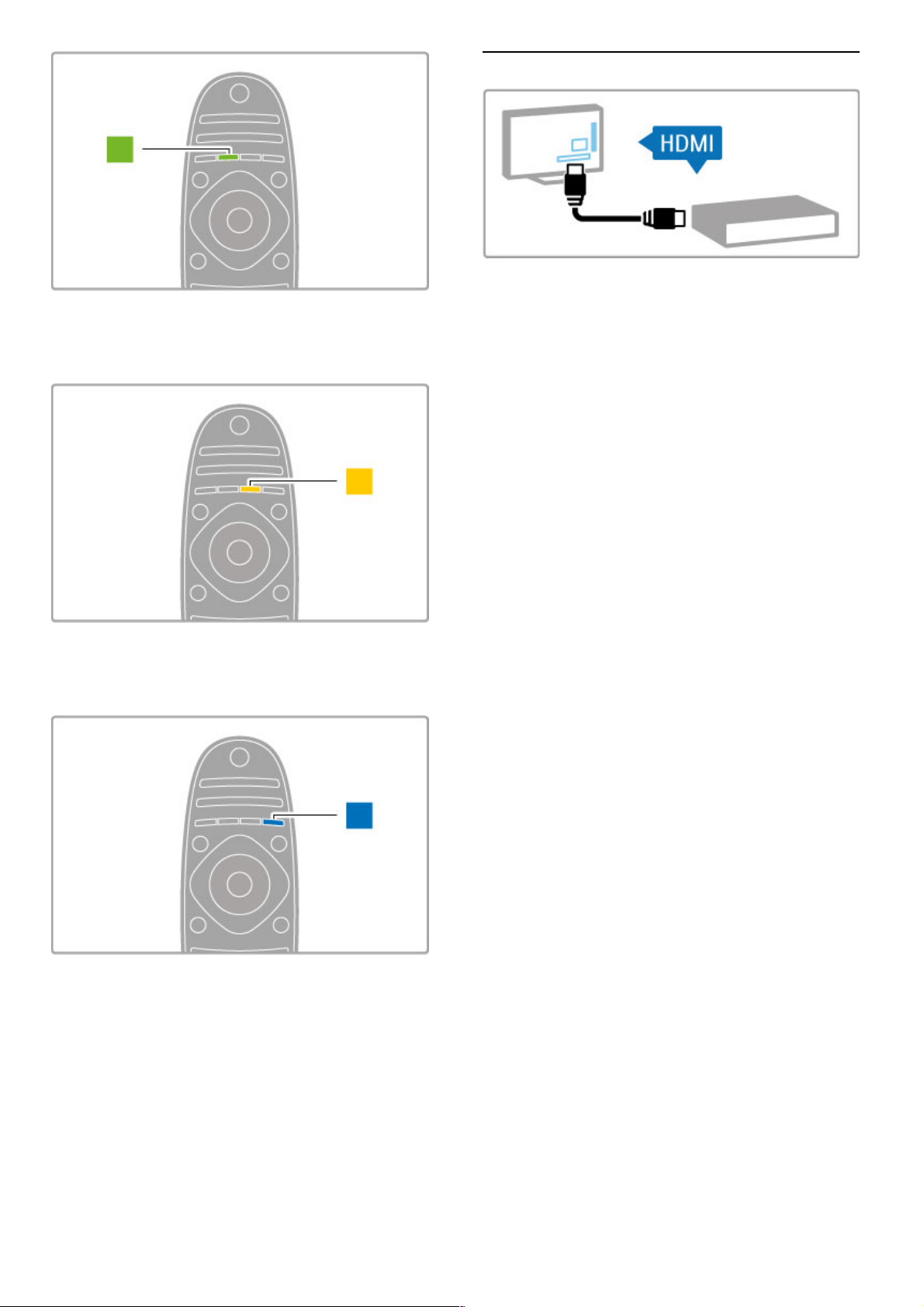
Verde
El botón verde le permite seleccionar la opción mostrada en
verde o acceder a los ajustes ecológicos .
Amarillo
El botón amarillo le permite seleccionar la opción mostrada en
amarillo.
Azul
El botón azul le permite seleccionar la opción mostrada en azul.
Si desea obtener más información sobre el mando a distancia,
consulte Ayuda > C. básicos > Mando a distancia > Descripción
general.
Además, también puede buscar cualquier tema en la página de
búsqueda de esta Ayuda¬.
Pulse u para seleccionar la siguiente presentación del televisor.
Conexión de dispositivos
Utilice la conexión HDMI™ para conectar un DVD, reproductor
de Blu-ray Disc o videoconsola.
La conexión HDMI ofrece la máxima calidad de sonido e imagen
y, en dispositivos con EasyLink (HDMI -CEC), permite añadirlos
automáticamente en el menú de inicio del televisor.
Tras añadir un dispositivo al menú de inicio, podrá seleccionarlo
para ver su contenido. Si el dispositivo no cuenta con EasyLink o
si no se utiliza la conexión HDMI, deberá añadir el dispositivo
conectado desde el menú de inicio mediante la opción Añadir
dispositivos.
Si desea obtener más información sobre la opción Añadir
dispositivos, consulte Ayuda > C. básicos > Menús > h Inicio.
Si desea obtener más información sobre la función EasyLink,
consulte Ayuda > C. básicos > Mando a distancia > Control de
dispositivos.
En el capítulo Ayuda > Conexiones, encontrará imágenes como
las siguientes para ayudarle a conectar los dispositivos más
comunes.
6 Antes de empezar / Presentación del televisor
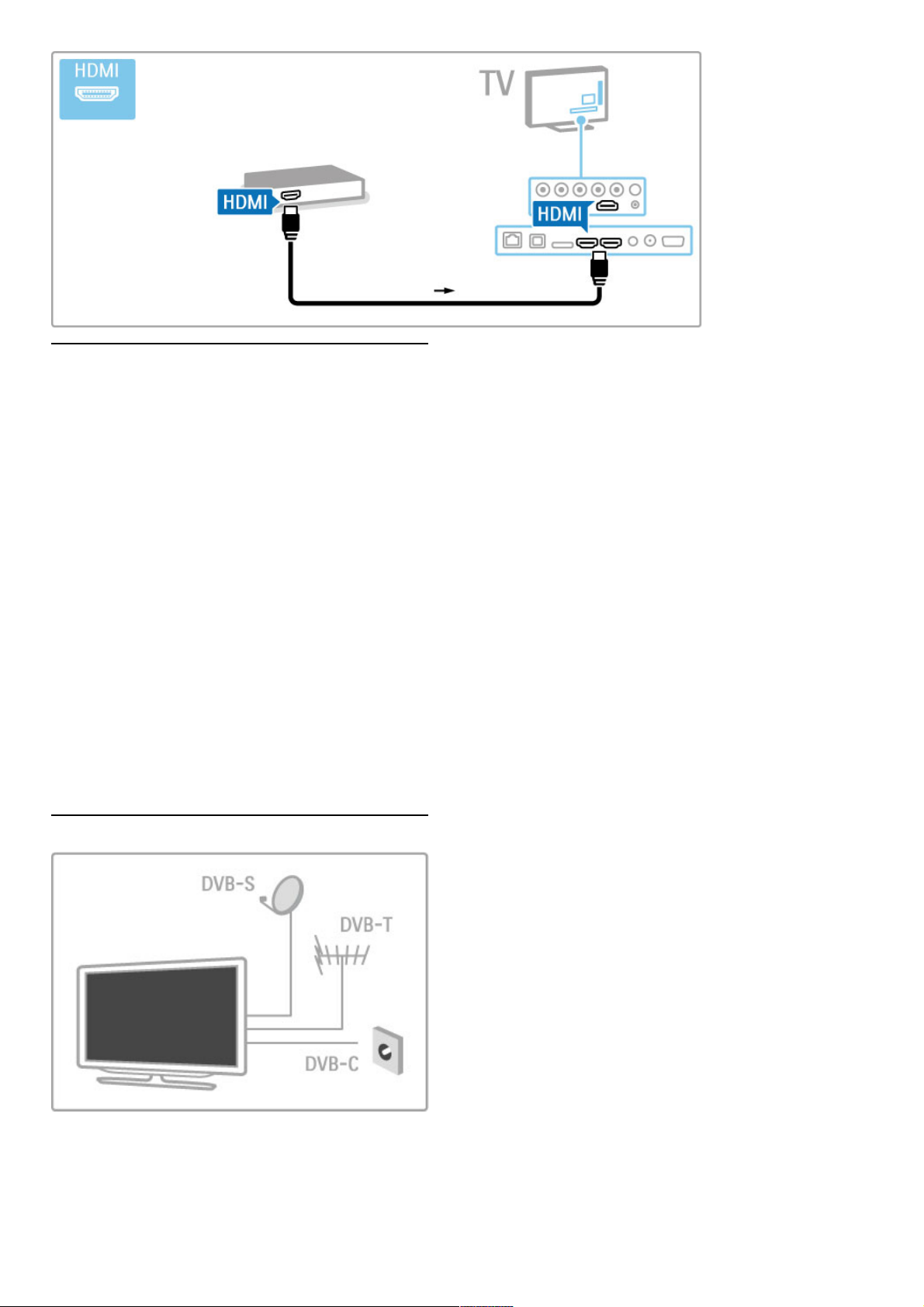
Televisor de alta definición
Este televisor puede mostrar programas en alta definición, pero
para disfrutar de la televisión de alta definición, los programas
deben emitirse en alta definición. Si los programas emitidos no
son de alta definición, la calidad de imagen será la de un televisor
normal.
Puede ver programas en alta definición de:
• Un reproductor de Blu-ray Disc
• Un receptor digital de alta definición conectado a través de
HDMI con suscripción a programas en alta definición
• Una emisora de programas en alta definición
• Canales que ofrezcan alta definición por una red digital
• Una videoconsola de alta definición conectada a través de
HDMI con juegos en alta definición
Clip de vídeo en alta definición
Si desea descubrir la sensacional nitidez y calidad de imagen de la
televisión en alta definición, puede reproducir un clip de vídeo en
alta definición desde el menú de inicio. Pulse Inicio >
Configuración > Ver demos (en la segunda página del menú de
configuración).
Para obtener más información, póngase en contacto con el
distribuidor.
Diríjase a la sección de preguntas más frecuentes de
www.philips.com/support para encontrar la lista de canales o
proveedores de alta definición de su país.
Receptor de satélite
Antes de empezar / Presentación del televisor 7
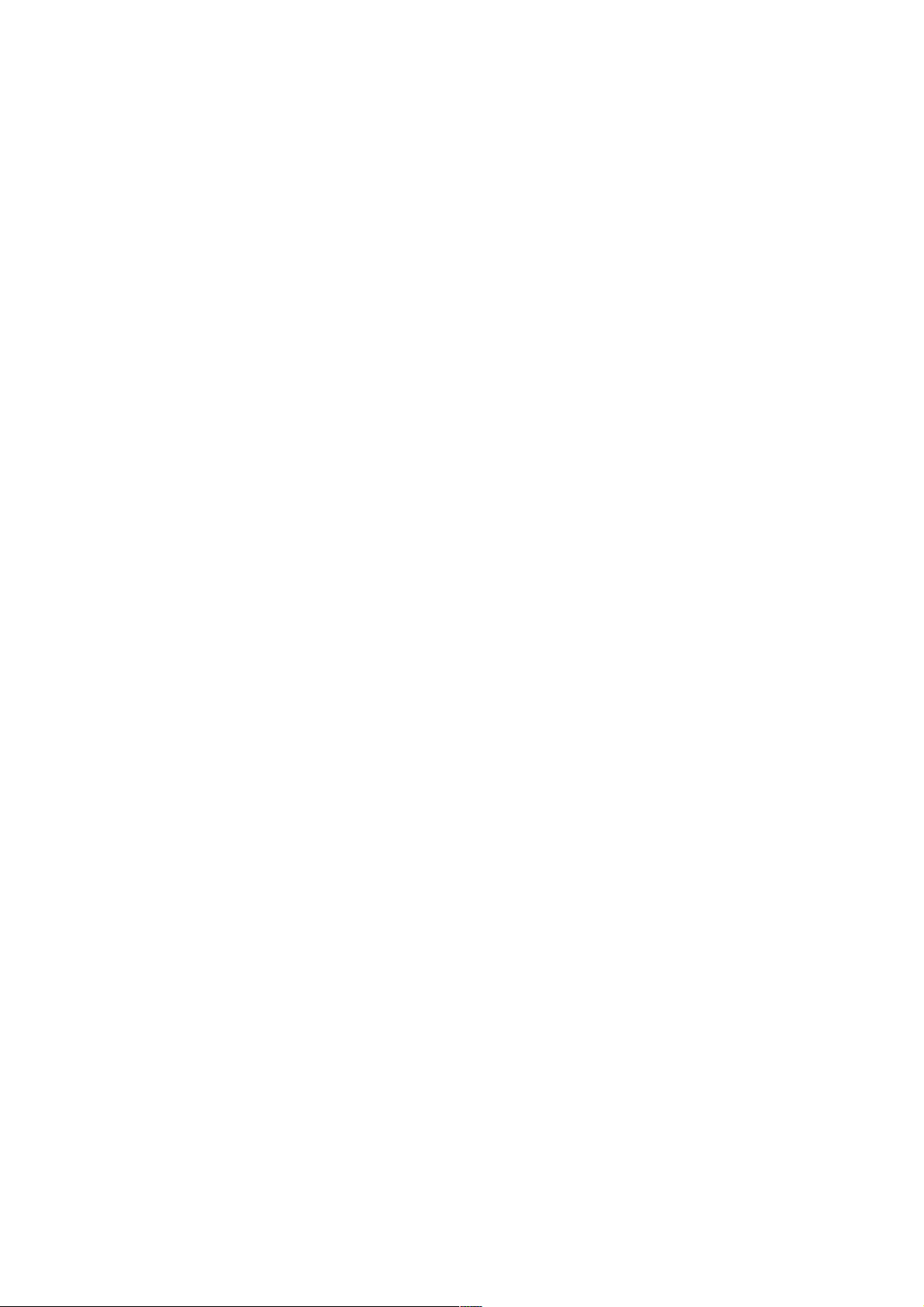
Además de las entradas de TDT y TDC, el televisor cuenta con
un receptor integrado de TDS/S2, que le permite conectar una
antena de televisión por satélite y recibir canales digitales por
satélite.
Si desea obtener más información sobre canales por satélite,
consulte Ayuda > Configuración > Canales por satélite.
8 Antes de empezar / Presentación del televisor
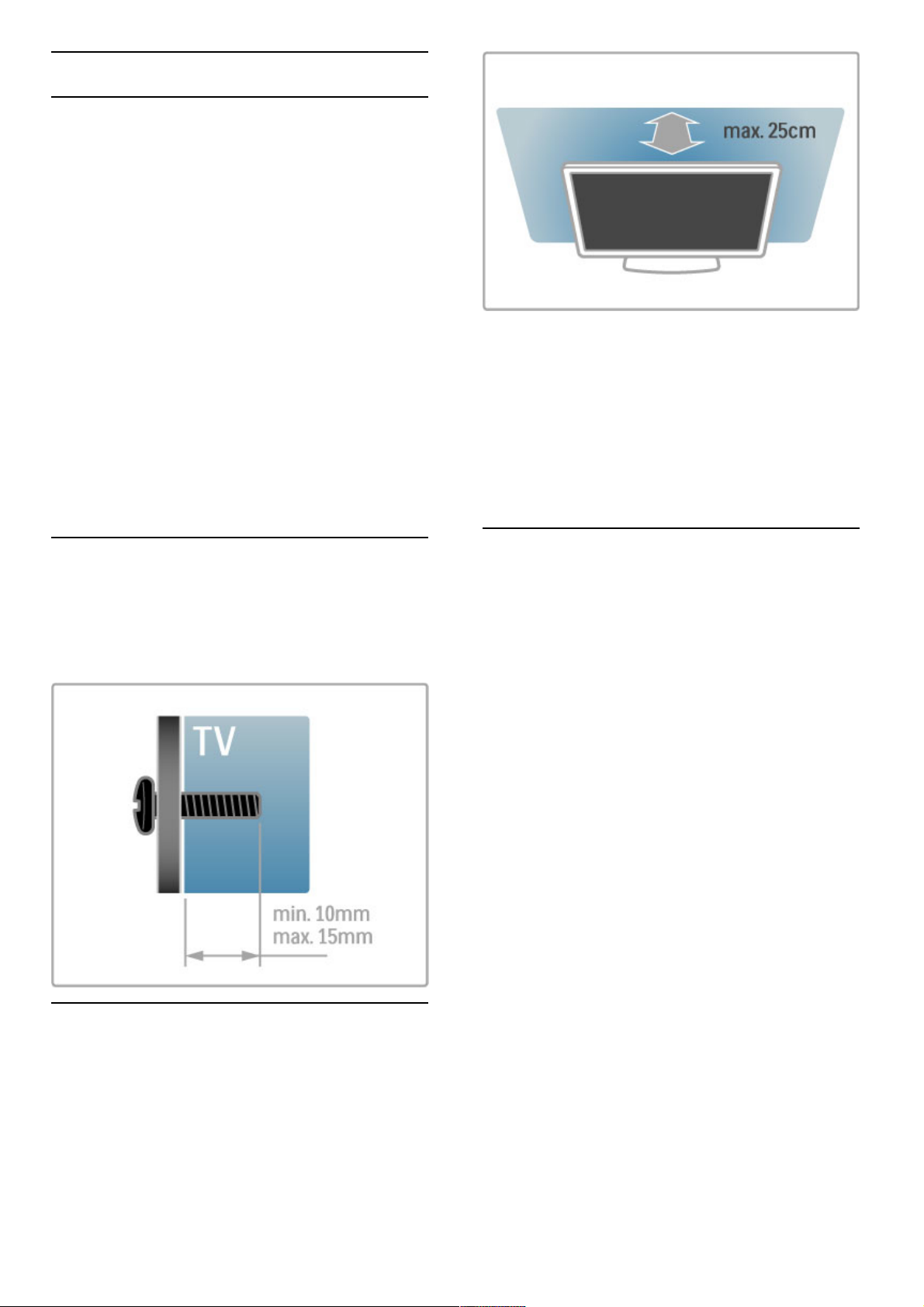
1.2 Montaje
Montaje en soporte o en pared
Asegúrese de colocar el televisor sobre una superficie firme
cuando lo monte en el soporte.
Montaje en pared
Gracias a la base y el cuello del soporte, puede montar el
televisor en la pared. Combine la base y el cuello para obtener
un soporte giratorio, o bien, utilice únicamente la base para
montar el televisor próximo a la pared.
Puede encontrar todas las instrucciones de montaje en la guía de
inicio rápido que se incluye con el televisor. En caso de que haya
perdido esta guía, puede descargarla de www.philips.com.
Utilice el número de producto del televisor para buscar la guía de
inicio rápido correspondiente y descargarla.
Precaución
El montaje en pared requiere conocimientos técnicos y sólo
puede llevarse a cabo por personal cualificado. Además, el
montaje en pared debe satisfacer los requisitos de seguridad
correspondientes al peso del televisor. Antes de colocarlo, lea
también las precauciones de seguridad.
Koninklijke Philips Electronics N.V. no asume ninguna
responsabilidad por el montaje inadecuado del televisor o
cualquier montaje que provoque accidentes o lesiones.
Información de VESA
El televisor admite un soporte de montaje en pared compatible
con VESA (se vende por separado).
Utilice los siguientes códigos VESA para adquirir el soporte:
VESA MIS -F 400,300,M6
Utilice un tornillo de la longitud que se indica en la imagen.
Colocación del televisor
Lea las precauciones de seguridad antes de colocar el televisor.
• Coloque el televisor en un lugar donde la luz no se refleje
directamente en la pantalla.
• Atenúe la iluminación de la habitación para conseguir el mejor
efecto Ambilight.
• Coloque el televisor a una distancia de hasta 25 cm de la pared
para conseguir el mejor efecto Ambilight.
Coloque el televisor a la distancia ideal de visualización. Saque
mayor partido a las imágenes de televisión, ya sean de alta
definición o no, sin sufrir fatiga ocular. Busque el lugar óptimo
frente al televisor para disfrutar de la mejor experiencia posible y
relajarse viendo la televisión.
La distancia ideal para ver la televisión es tres veces el tamaño
diagonal de la pantalla. Mientras está sentado, sus ojos deberían
quedar al nivel de la parte intermedia de la pantalla.
Para obtener el mejor sonido, coloque el televisor sobre una
superficie firme.
Seguridad
Asegúrese de leer y comprender todas las instrucciones antes de
utilizar el televisor. Si se producen daños debido al seguimiento
incorrecto de las instrucciones, la garantía no tendrá validez.
Riesgo de descarga eléctrica o incendio.
• No exponga nunca el televisor a la lluvia ni al agua. No
coloque objetos que contengan líquido, como jarrones, cerca del
televisor. Si se derraman líquidos sobre el televisor, o dentro de
él, desconéctelo inmediatamente de la toma de alimentación.
Póngase en contacto con el servicio de atención al consumidor
de Philips para que se compruebe el televisor antes de su uso.
• No exponga el televisor, el mando a distancia ni las pilas a un
calor excesivo. No coloque estos objetos cerca de velas
encendidas, llamas sin protección u otras fuentes de calor, incluida
la luz solar directa.
• No inserte nunca objetos en las ranuras de ventilación u otras
aberturas del televisor.
• No coloque objetos pesados sobre el cable de alimentación.
• Evite ejercer fuerza en los enchufes. Los enchufes sueltos
pueden generar arcos voltaicos o un incendio. Asegúrese de que
el cable de alimentación no esté tirante cuando gire la pantalla
del televisor.
• Para desconectar el televisor de la corriente de alimentación, el
conector de alimentación del dispositivo debe estar desconectado
de la toma de corriente. Al desconectar el cable de alimentación,
tire siempre de la clavija, nunca del cable. Asegúrese de poder
acceder sin dificultad a la clavija de alimentación, al cable de
alimentación y a la toma de corriente en todo momento.
Riesgo de lesiones personales o daños del televisor.
• Son necesarias dos personas para levantar y transportar un
televisor que pesa más de 25 kilos.
• Si va a montar el televisor en un soporte, utilice sólo el
soporte suministrado. Fije el soporte al televisor firmemente.
Coloque el televisor sobre una superficie lisa y nivelada que
aguante el peso del televisor y del soporte.
Antes de empezar / Montaje 9
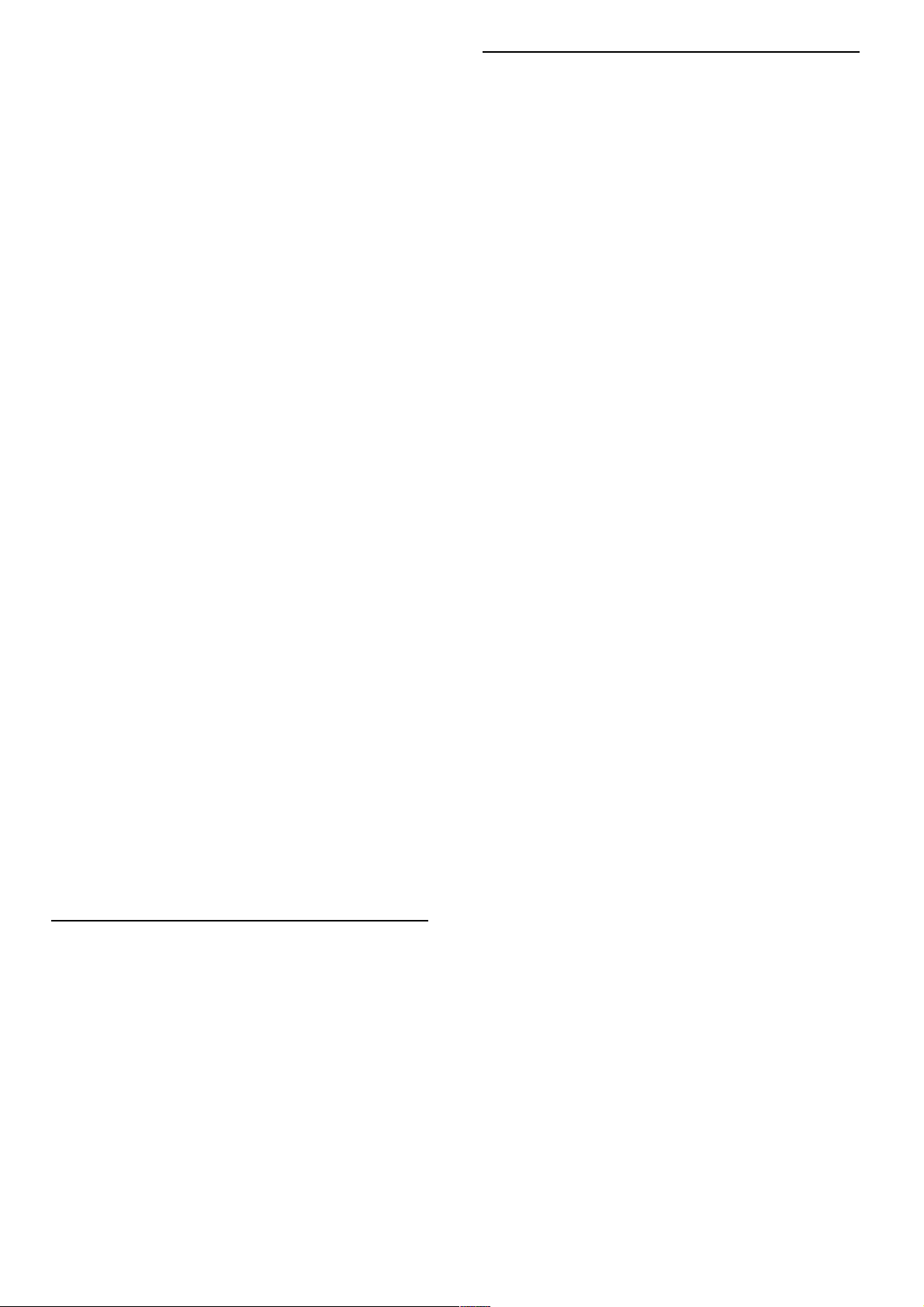
• Si va a montar el televisor en la pared, asegúrese de que el
soporte de pared puede soportar de manera segura el peso del
televisor. Koninklijke Philips Electronics N.V. no acepta ninguna
responsabilidad por un montaje en pared inadecuado que pueda
causar accidentes, lesiones o daños.
• Algunas piezas de este producto están hechas de vidrio.
Manéjelas con cuidado para evitar lesiones o daños.
Riesgo de daños del televisor.
Antes de conectar el televisor a la toma de alimentación,
asegúrese de que el voltaje de alimentación se corresponda con
el valor impreso en la parte posterior del producto. No conecte
nunca el televisor a la toma de alimentación si el voltaje es
distinto.
Riesgo de lesiones en los niños.
Siga estas precauciones para evitar que el televisor se caiga y
provoque lesiones en los niños:
• No coloque nunca el televisor en una superficie cubierta con
un paño u otro material del que se pueda tirar.
• Asegúrese de que ninguna parte del televisor sobresalga más
allá del borde de la superficie de montaje.
• No coloque nunca el televisor en un mueble alto (como una
estantería) sin fijar tanto el mueble como el televisor a la pared
o a un soporte adecuado.
• Enseñe a los niños los peligros que conlleva subirse a los
muebles para alcanzar el televisor.
Riesgo de ingestión de las pilas.
El mando a distancia puede contener pilas de botón que los niños
pequeños podrían tragar fácilmente. Mantenga estas pilas fuera del
alcance de los niños en todo momento.
Riesgo de sobrecalentamiento.
Nunca instale el producto en un espacio reducido. Deje siempre
un espacio de al menos 10 cm en torno al televisor para permitir
su ventilación. Asegúrese de que las ranuras de ventilación del
televisor nunca estén cubiertas por cortinas u otros objetos.
Tormentas con aparato eléctrico.
Desconecte el televisor de la toma de alimentación y la antena
antes de que se produzcan tormentas eléctricas. Durante este
tipo de tormentas, no toque nunca ninguna parte del televisor,
del cable de alimentación ni del cable de antena.
Riesgo de daños auditivos.
Procure no usar los auriculares o cascos con un volumen alto o
durante un período de tiempo prolongado.
Bajas temperaturas.
Si el televisor se transporta a temperaturas inferiores a los 5 °C,
desembale el televisor y espere a que la temperatura del aparato
alcance la temperatura ambiente antes de conectar el televisor a
la toma de alimentación.
Cuidado
• No toque, presione, frote ni golpee nunca la pantalla con
ningún objeto.
• Desenchufe el televisor antes de limpiarlo.
• Limpie el televisor y el marco con un paño suave humedecido.
No utilice nunca sustancias como alcohol, productos químicos o
detergentes domésticos en el televisor.
• Para evitar deformaciones y que el color pierda intensidad,
limpie de inmediato las gotas de agua.
• Evite las imágenes estáticas en la medida de lo posible. Las
imágenes estáticas son las que permanecen en la pantalla durante
mucho tiempo, por ejemplo, los menús de pantalla, las barras
negras, las visualizaciones de la hora, etc. Si tiene que utilizar
imágenes estáticas, reduzca el contraste y el brillo de la pantalla
para evitar daños.
Temperatura y humedad
En raras ocasiones, según la temperatura y la humedad, puede
producirse una cierta condensación dentro del cristal frontal del
televisor (en algunos modelos). Para evitarlo, no exponga el
televisor a la luz solar directa, al calor ni a humedad extrema. Si
se produce condensación, ésta desaparecerá espontáneamente
después de unas horas de funcionamiento del televisor. La
condensación no dañará el televisor ni provocará su mal
funcionamiento.
10 Antes de empezar / Montaje
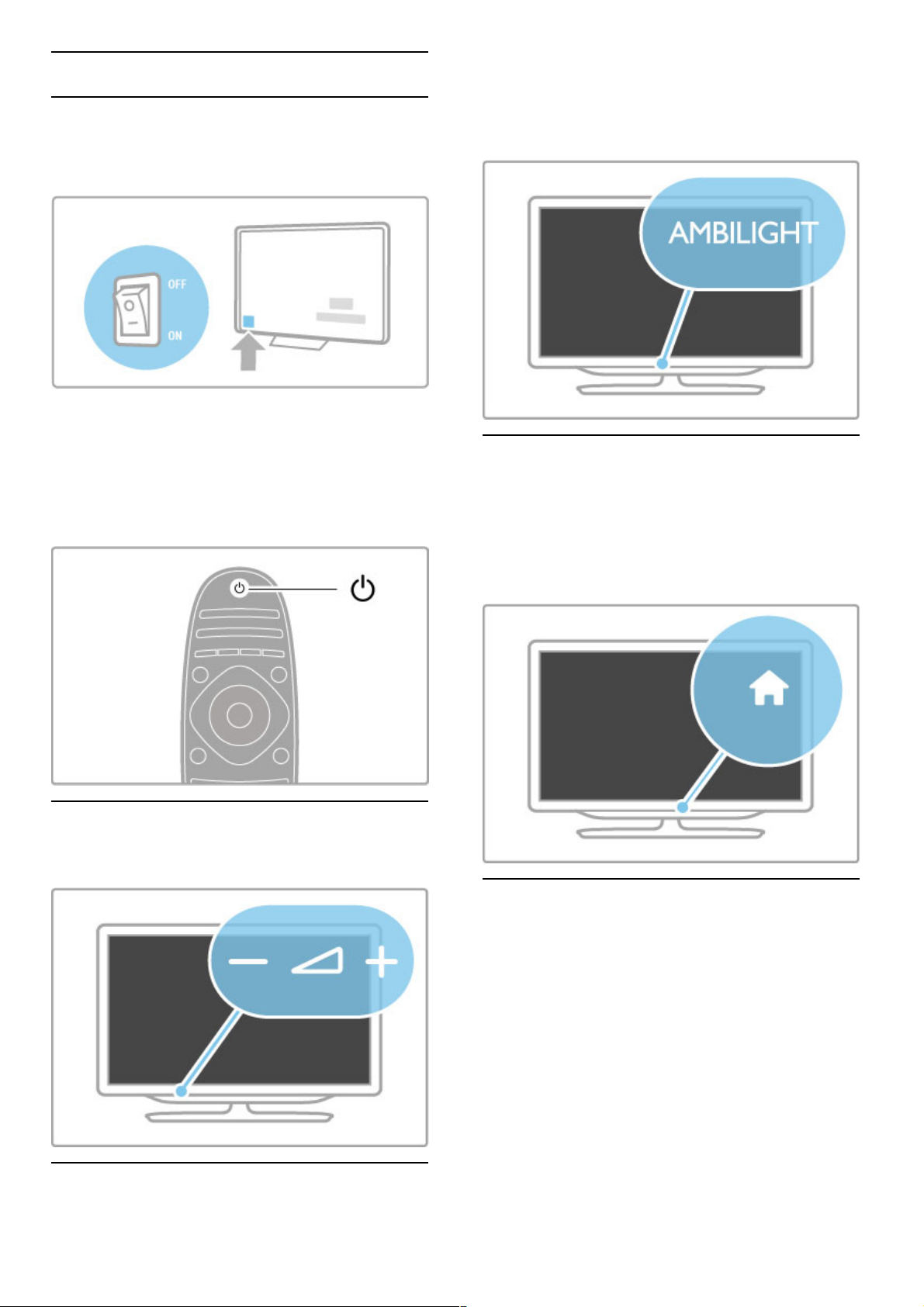
1.3 Botones del televisor
Interruptor de encendido
Encienda y apague el televisor mediante el interruptor de
encendido/apagado que se encuentra en el lateral derecho del
televisor. Cuando está apagado, el televisor no consume energía.
Si el indicador rojo está apagado, encienda el televisor mediante
el interruptor.
Si el indicador rojo está iluminado (en modo de espera), pulse
O en el mando a distancia para encender el televisor. También
puede pulsar los botones CH+, CH- o h para encender el
televisor desde el modo de espera. El televisor tardará unos
segundos en encenderse.
V Volumen
Pulse V (Volumen) - o + para ajustar el volumen. También
puede utilizar los botones + o - del mando a distancia.
Ambilight
Pulse Ambilight para activar y desactivar esta función.
Con el televisor en modo de espera, puede activar Ambilight
para crear un efecto Ambilight LoungeLight en la habitación. Si
desea obtener más información sobre LoungeLight, consulte
Ayuda > Configuración > Ambilight.
h Inicio
Pulse h (Inicio) para acceder al menú de inicio en pantalla. Para
desplazarse por el menú, utilice los botones de volumen - o +
(izquierda o derecha) y los de canal - o + (arriba o abajo) del
televisor. Para confirmar, vuelva a pulsar h.
Si desea obtener más información sobre el menú de inicio,
consulte Ayuda > C. básicos > Menús > hInicio.
CH Canal
Pulse los botones - o + de CH (Canal) para cambiar de canal.
También puede utilizar los botones W o X del mando a
distancia.
Antes de empezar / Botones del televisor 11
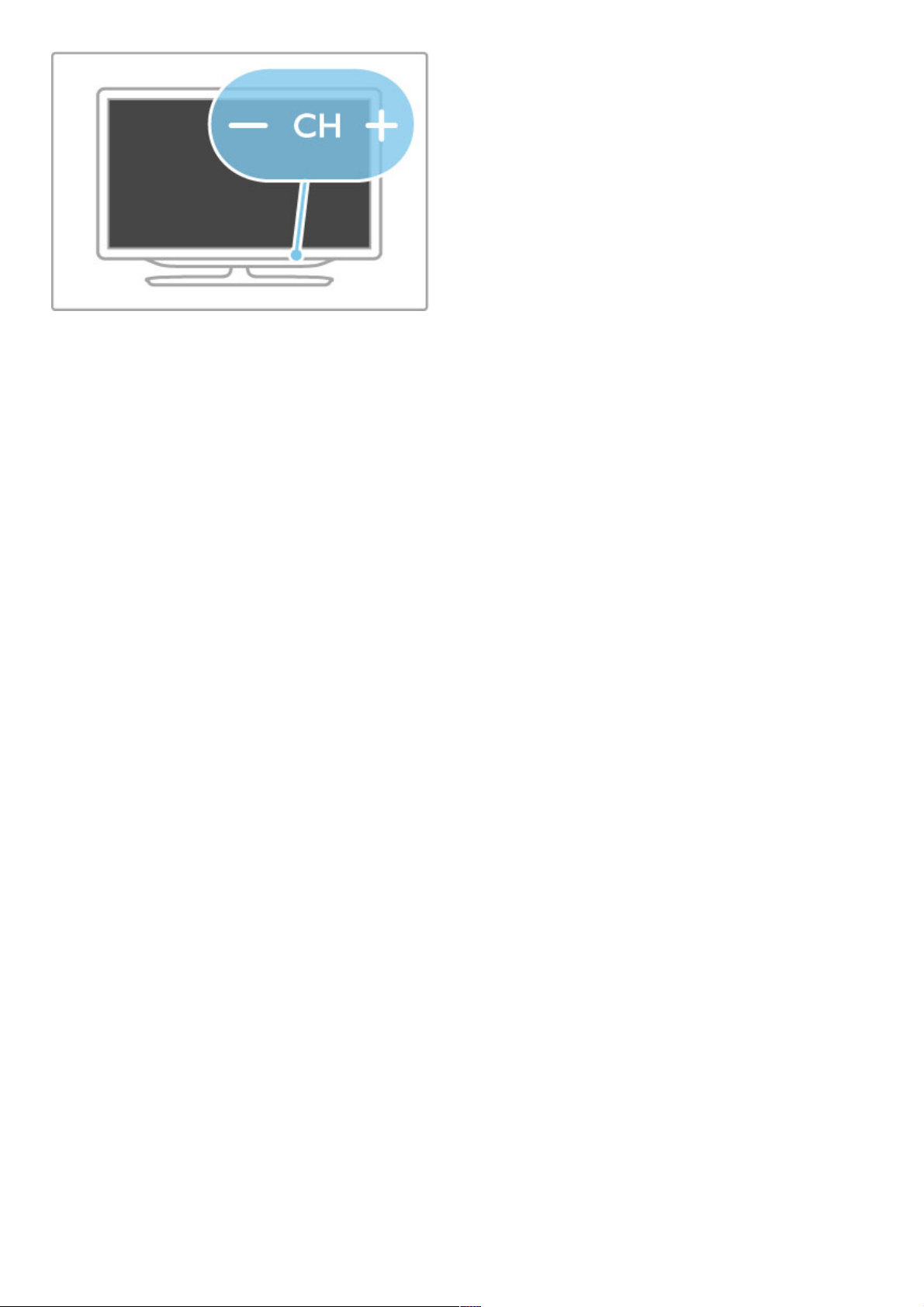
12 Antes de empezar / Botones del televisor
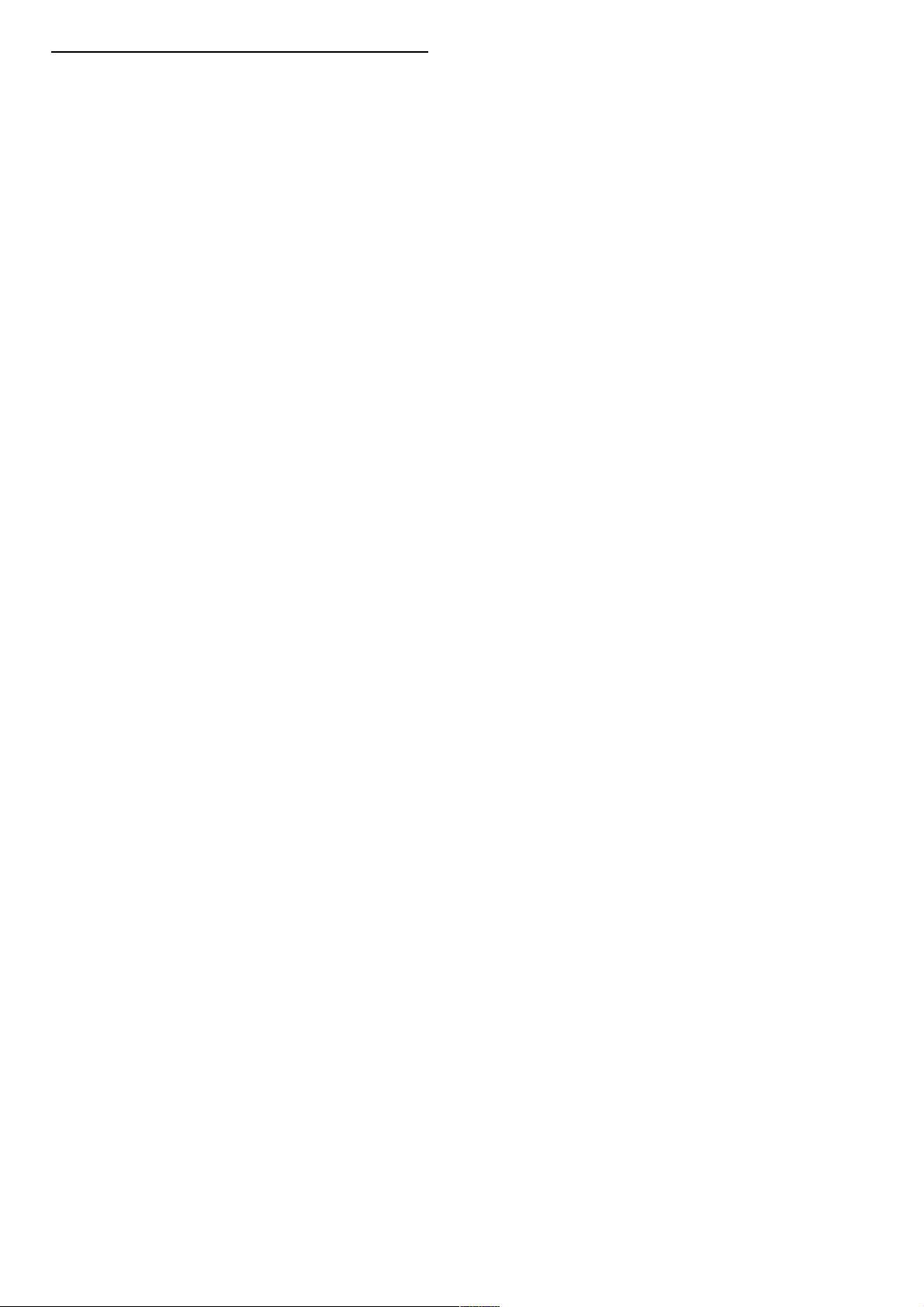
1.4 Registro del televisor
Le felicitamos por su compra y le damos la bienvenida a Philips.
Registre su televisor y disfrute de una gran variedad de ventajas,
por ejemplo, asistencia técnica completa (con descargas incluidas),
acceso privilegiado a información sobre productos, ofertas
exclusivas y descuentos, la oportunidad de ganar premios e
incluso participar en encuestas especiales sobre productos nuevos.
Visite www.philips.com/welcome.
Antes de empezar / Registro del televisor 13
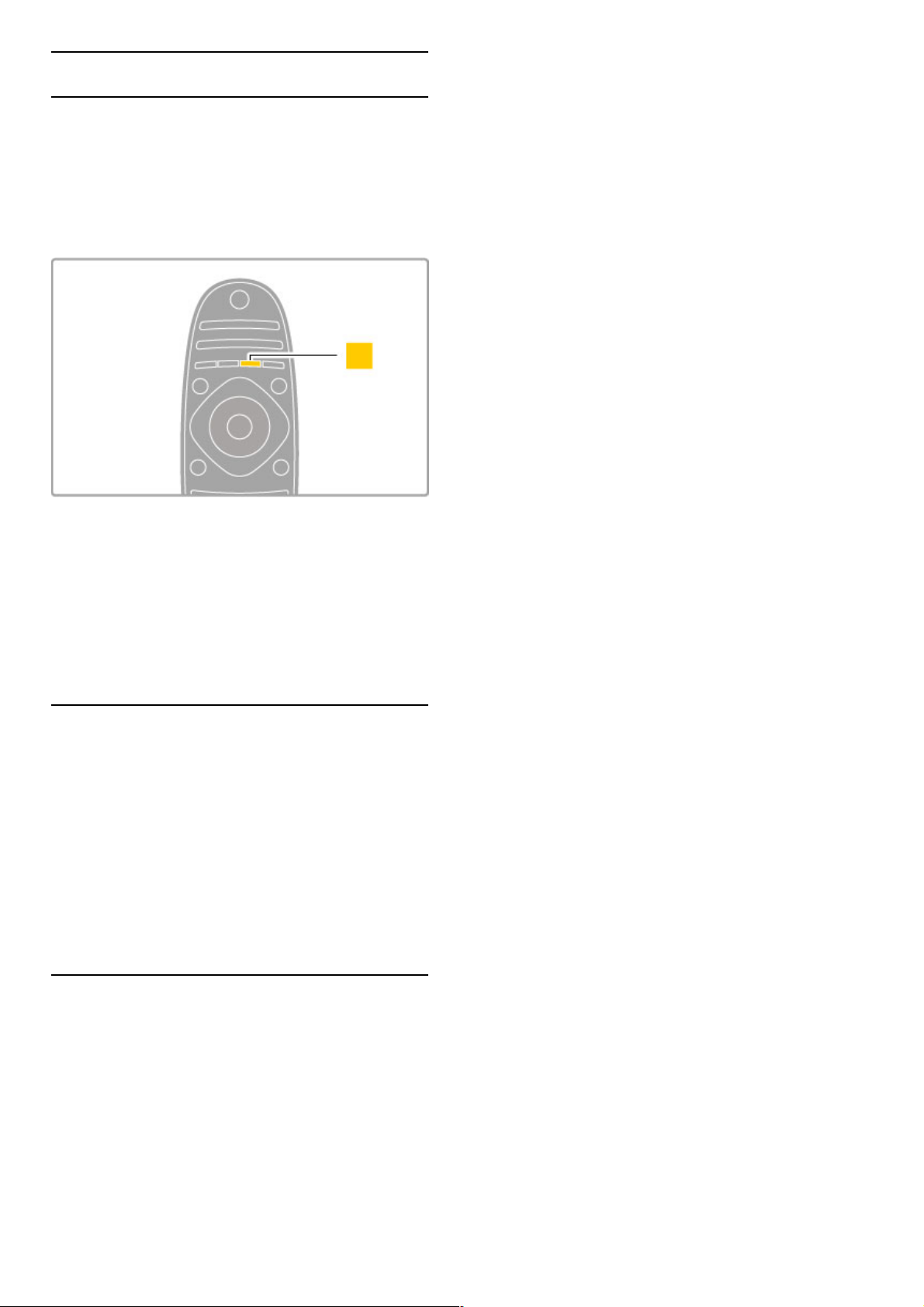
1.5 Ayuda y asistencia
Uso de Ayuda y Búsqueda
Ayuda
Puede acceder a la sección Ayuda desde el menú de inicio. En
general, también puede pulsar el botón amarillo del mando a
distancia para abrir o cerrar la ayuda directamente. En algunas
actividades, como el teletexto, los botones de colores tienen
asignadas funciones específicas y no permiten abrir la sección
Ayuda.
Antes de seguir las instrucciones de ayuda, cierre la sección
Ayuda. Para ello, pulse el botón amarillo o h. Al volver a
pulsar el botón amarillo, la sección Ayuda se abrirá en la página
en la que se cerró.
¬ Búsqueda
En la sección Ayuda, utilice la función ¬ Búsqueda para
encontrar un tema de ayuda. Seleccione un tema de la lista
mediante los botones de navegación y pulse OK. Es posible que
el tema de ayuda no aparezca en la primera página, sino en las
siguientes. Pulse x para ir a la página siguiente.
Asistencia en línea
Nuestro servicio de asistencia en línea le permite resolver
cualquier problema relacionado con su televisor Philips. Puede
seleccionar el idioma e introducir el número de modelo del
producto.
Visite www.philips.com/support .
En nuestro sitio de asistencia, puede encontrar el número de
teléfono de contacto correspondiente a su país, así como
respuestas a las preguntas más frecuentes (FAQ).
También puede descargar el manual en línea o actualizaciones
para el software del televisor, así como, enviar preguntas
concretas por correo y, en determinados países, hablar en línea
con uno de nuestros colaboradores.
Contacto con Philips
Si necesita ayuda, puede llamar al servicio de atención al
consumidor de Philips de su país. Encontrará el número de
teléfono en la documentación impresa incluida con el televisor.
También puede consultar nuestro sitio Web
www.philips.com/support.
Número de serie y número de modelo del televisor
Es posible que se le solicite el número de modelo y el número
de serie del televisor. Podrá encontrar dichos números en la
etiqueta de la caja o en la etiqueta de identificación situada en la
parte posterior o inferior del televisor.
14 Antes de empezar / Ayuda y asistencia
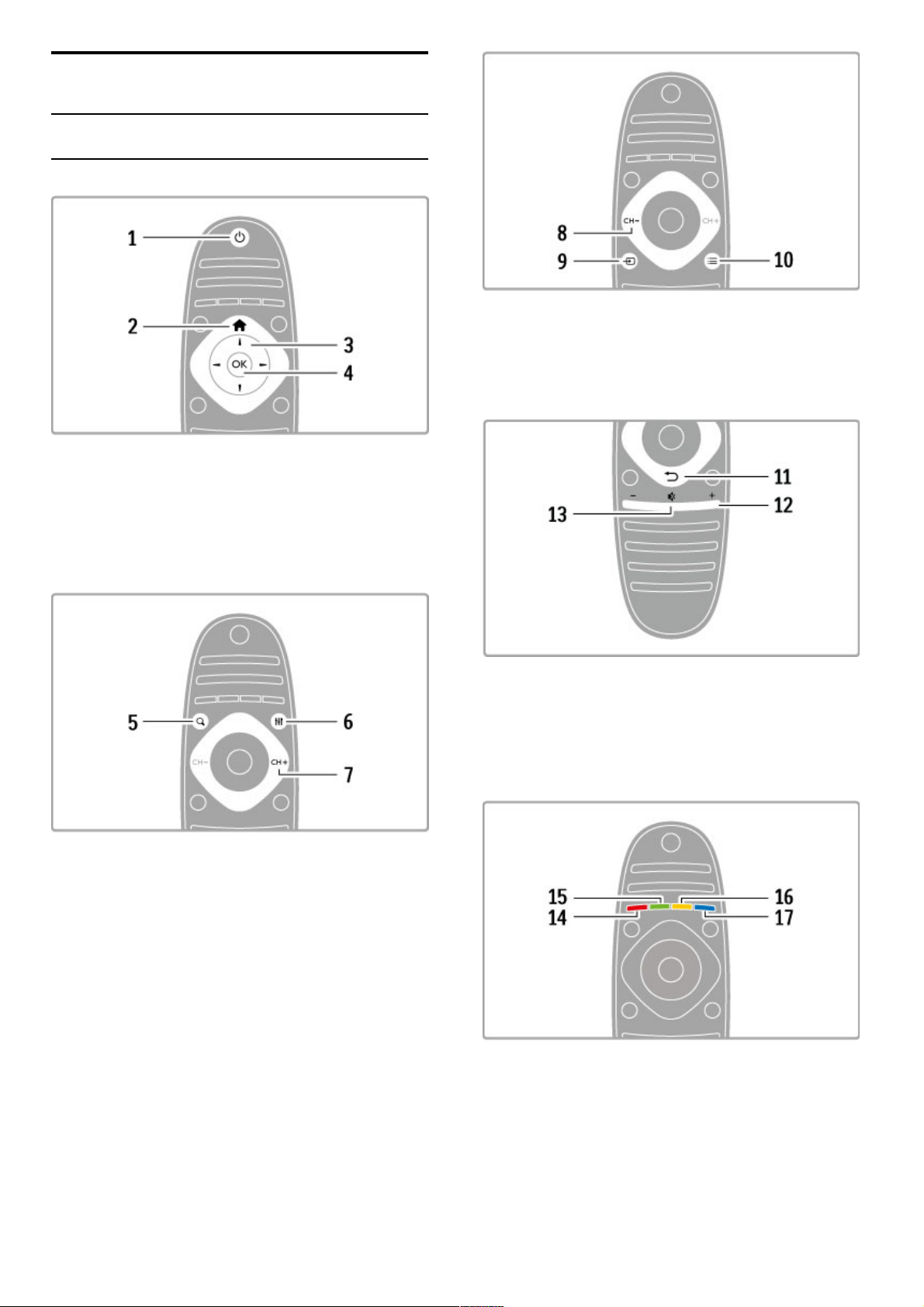
2
2.1
C. básicos
Mando a distancia
Descripción
1 Modo de esperaO
Para encender el televisor o volver al modo de espera.
2 Inicioh
Para abrir o cerrar el menú de inicio.
3 Botón de navegación
Para desplazarse hacia arriba, abajo, izquierda o derecha.
4 Botón OK
Para activar una selección.
5 Buscar¬
Para abrir o cerrar la lista de canales o la lista de fotos, música o
películas.
6 Ajustart
Para abrir o cerrar la pantalla de ajustes más empleados de
imagen, sonido, Ambilight o 3D.
7 CH+ / SiguienteW
Para cambiar al canal, capítulo o página siguiente.
8 CH- / AnteriorX
Para cambiar al canal, capítulo o página anterior.
9 FuenteÚ
Para cambiar directamente a una conexión de televisión.
10 Opciones r
Para abrir o cerrar el menú de opciones.
11 Volver È
Para volver al canal anterior, salir de un menú sin guardar los
ajustes o retroceder a la página anterior del teletexto o Net TV.
12 VolumenV
Para ajustar el nivel volumen.
13 Silenciom
Para silenciar el sonido o restaurarlo.
C. básicos / Mando a distancia 15
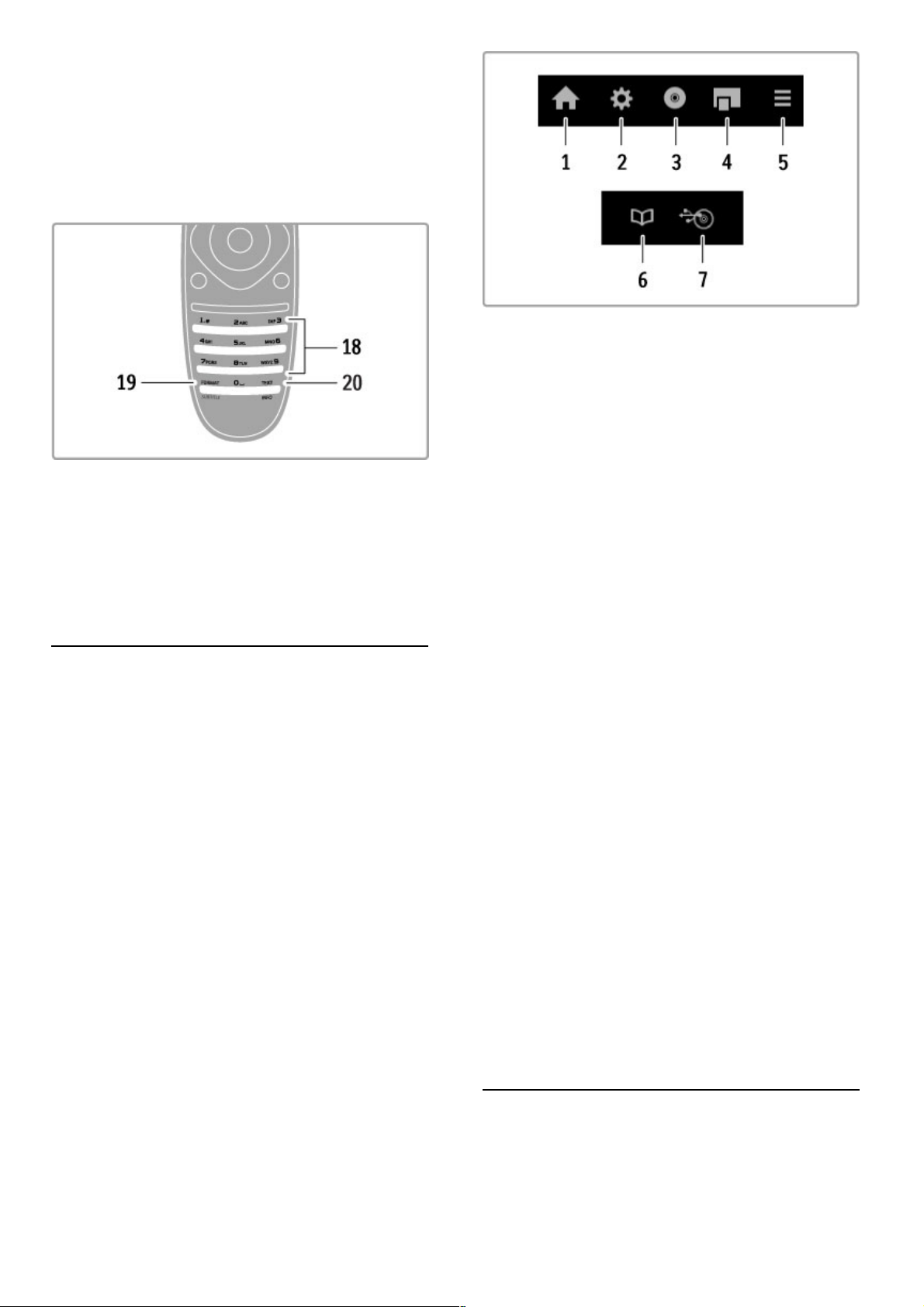
14 Botón rojo
Para acceder a la televisión interactiva o seleccionar una página
del teletexto.
15 Botón verde
Para acceder a los ajustes ecológicos o seleccionar una página del
teletexto.
16 Botón amarillo
Para seleccionar una página del teletexto.
17 Botón azul
Para seleccionar una página del teletexto.
18 Teclado y botones numéricos
Para seleccionar directamente un canal de televisión o introducir
texto.
19 Formato / Subtítulos
Para abrir o cerrar el menú de formato. / Mantenga este botón
pulsado durante 3 segundos para mostrar u ocultar los subtítulos.
20 Teletexto / Información
Para abrir o cerrar el teletexto. Mantenga este botón pulsado
durante 3 segundos para abrir o cerrar la pantalla de información
sobre los próximos programas.
Control de dispositivos
El mando a distancia del televisor permite también controlar otros
dispositivos conectados. Para ello, deben estar conectados a
través de un cable HDMI y contar con EasyLink (HDMI -CEC),
que debe estar encendido.
Control de dispositivos EasyLink
Para controlar un dispositivo de este tipo con el mando a
distancia del televisor, seleccione el dispositivo (o su actividad) en
el menú de hinicio y pulse OK . Los comandos de todos los
botones, excepto los de los botones h , t ADJUST y r
OPTIONS, se reenvían al dispositivo en cuestión.
Cambio al control del televisor
Para volver a controlar el televisor con el mando a distancia,
pulse h (Inicio), seleccione Ver televisión y pulse OK.
Mostrar botones del dispositivo
Al controlar un dispositivo, puede que algunos botones no estén
disponibles en el mando a distancia del televisor. Para poder
seleccionar estos botones desde el televisor, pulse r OPTIONS
y seleccione Mostrar botones del dispositivo. Seleccione el
botón que necesite y pulse OK.
Para ocultar los botones del dispositivo, pulse È (Volver).
Estos botones abren los siguientes menús en la mayoría de
dispositivos:
1 Menú de inicio
2 Menú de configuración
3 Menú de disco (contenido del disco)
4 Menú emergente
5 Menú de opciones
6 Guía de programa
7 Selección de medios
Reproducción de un sólo toque
Inserte un disco en un dispositivo EasyLink HDMI-CEC y pulse el
botón de reproducción en el dispositivo. El televisor se enciende
desde el modo de espera y comienza la reproducción del disco.
Control del audio del sistema
Si conecta un sistema de audio con la función EasyLink, puede
escuchar el sonido del televisor a través del sistema de audio. Los
altavoces del televisor se silencian automáticamente. Puede
controlar el volumen del sistema de audio con el mando a
distancia del televisor.
Tipo de Surround
En dispositivos Philips recientes, puede cambiar el ajuste de
sonido Surround del dispositivo en el televisor. Para cambiarlo,
pulse t ADJUST, seleccione Tipo de Surround y pulse OK. En
Modo siguiente, pulse OK para alternar entre los modos
disponibles en el dispositivo.
Ajustes sonido
En dispositivos Philips recientes, puede cambiar el ajuste de
sonido del dispositivo en el televisor. Para cambiarlo, pulse t
ADJUST, seleccione Ajustes sonido y pulse OK. Seleccione un
modo de la lista.
Apagar pantalla
Si un dispositivo de audio Philips reciente solamente envía audio
al televisor, es posible que el dispositivo le sugiera apagar la
pantalla del televisor. Para apagar la pantalla cuando aparezca este
mensaje, seleccione Apagar pantalla y pulse OK. Para volver a
encender la pantalla, pulse h (Inicio).
Modo de espera del sistema
Pulse O en el mando a distancia para activar el modo de espera
del televisor y todos los dispositivos con EasyLink.
Si desea obtener más información sobre EasyLink, consulte Ayuda
> Configuración > Dispositivos > EasyLink HDMI-CEC.
Sensor iR
Asegúrese siempre de apuntar con el mando a distancia al sensor
de infrarrojos situado en la parte frontal del televisor.
16 C. básicos / Mando a distancia
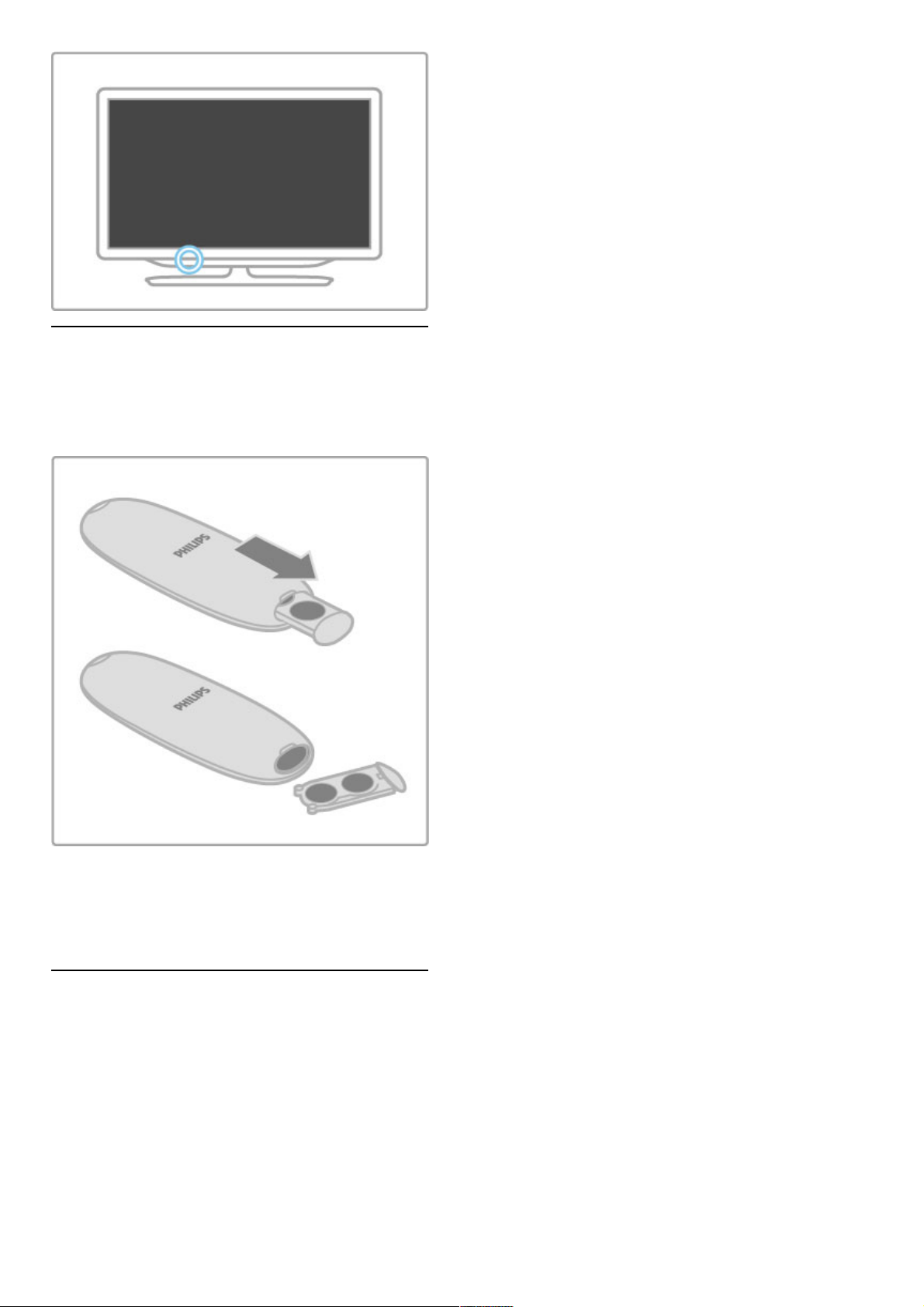
Pilas
Para sustituir las pilas del mando a distancia, abra por completo el
compartimento situado en la parte inferior. Use 2 pilas de botón
(tipo CR2032 de 3 V). Asegúrese de colocar las pilas con el polo
+ (parte superior) hacia arriba. El compartimento cuenta con un
indicador de polaridad +.
Si no va a utilizar el mando a distancia durante un largo período
de tiempo, quite las pilas.
Deseche las pilas de acuerdo con las instrucciones referentes al fin
de la vida útil. Consulte Ayuda > Especificaciones >
Environmental (Medio ambiente) > End of use (Fin de la vida
útil).
Limpieza
El mando a distancia cuenta con un revestimiento resistente a los
arañazos.
Para limpiar el mando a distancia, utilice un paño suave
humedecido. No utilice nunca sustancias como alcohol, productos
químicos o detergentes domésticos en el televisor ni en el
mando a distancia.
C. básicos / Mando a distancia 17
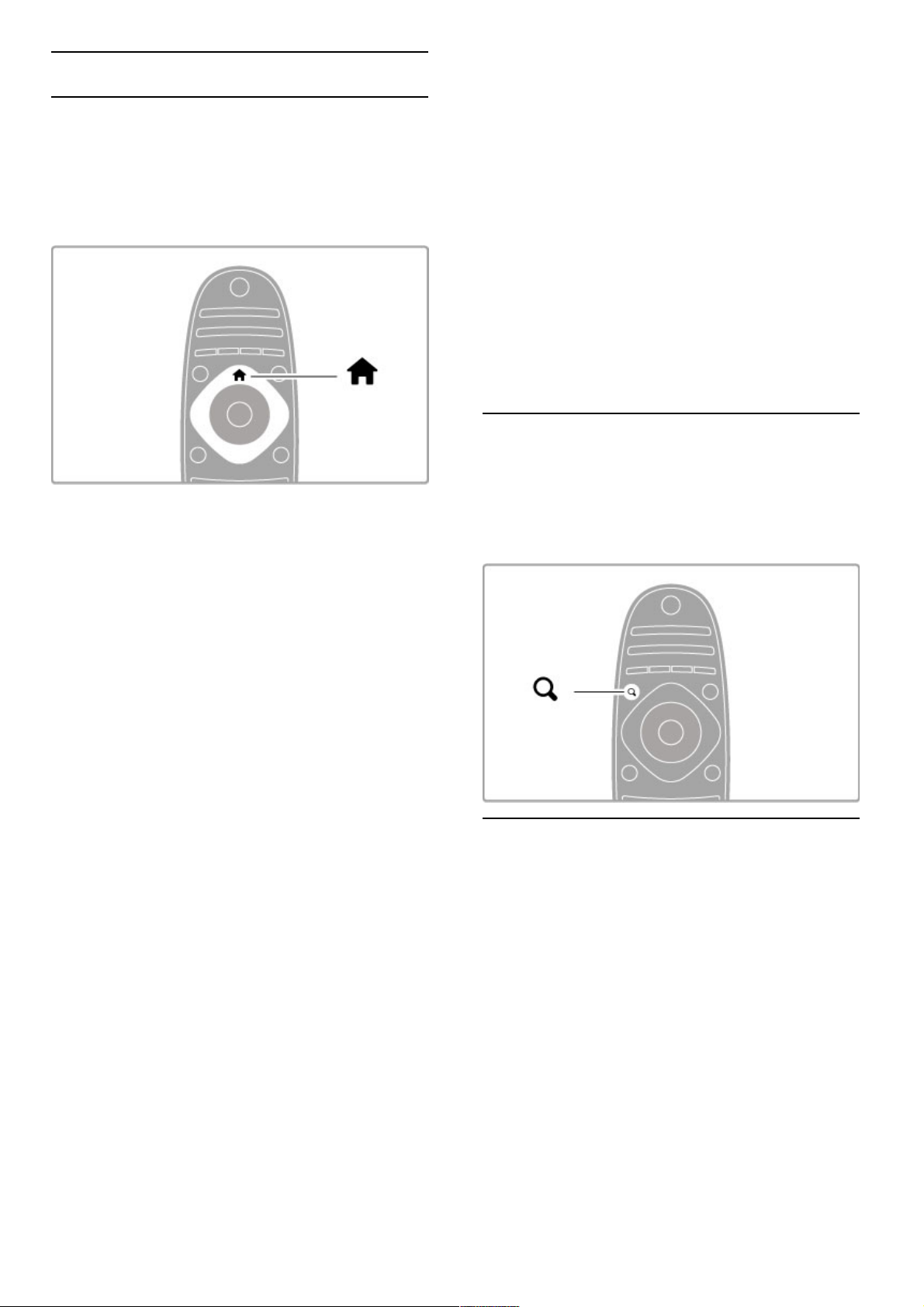
2.2 Menús
h Inicio
El menú de inicio permite comenzar a ver la televisión o un disco
de una película, o bien, iniciar otra actividad del televisor.
Pulse h para abrir el menú de inicio .
Para iniciar una actividad, selecciónela mediante los botones de
navegación y pulse OK.
Para cerrar el menú de inicio, vuelva a pulsar h.
Añadir dispositivos
Se puede añadir un dispositivo conectado al menú de inicio para
seleccionarlo con facilidad más adelante.
Si el dispositivo conectado no dispone de EasyLink (HDMI -CEC)
o no está conectado mediante un cable HDMI, necesitará
añadirlo manualmente al menú de inicio mediante la opción
Añadir dispositivos.
Las actividades de los dispositivos con la función EasyLink (HDMICEC) conectados mediante un cable HDMI, se muestran
automáticamente en el menú de inicio. Un mismo dispositivo
puede contar con varias actividades.
Si un dispositivo con función EasyLink no aparece
automáticamente, puede que el dispositivo tenga el modo
EasyLink desactivado.
Añadir dispositivos manualmente
En el menú de inicio, seleccione Añadir dispositivos y pulse OK.
Siga las instrucciones en pantalla.
El televisor le pedirá que seleccione el dispositivo, así como el
tipo de conexión.
A continuación, el dispositivo o sus actividades se añadirán al
menú de inicio.
Cambio del nombre de un dispositivo
Para cambiar el nombre de un dispositivo o una actividad que se
haya añadido, seleccione el dispositivo en el menú de inicio, pulse
r OPTIONS y seleccione Renombrar. Utilice el teclado del
mando a distancia de igual forma que cuando escribe un
SMS/mensaje de texto para introducir el nombre nuevo.
Quitar un dispositivo
Para quitar un dispositivo o una actividad del menú de inicio,
seleccione el elemento, pulse r OPTIONS y, a continuación,
seleccione Quitar este dispositivo. Si tras eliminarlos, el
dispositivo o la actividad vuelven a aparecer en el menú de inicio,
desactive la opción EasyLink del dispositivo para que el icono no
se vuelva a añadir automáticamente.
Si desea obtener más información sobre la función EasyLink,
consulte Ayuda > C. básicos > Mando a distancia > Control de
dispositivos.
Reordenar
Para reordenar un dispositivo o una actividad en el menú de
inicio, seleccione el elemento y pulse r OPTIONS.
1 Seleccione Reordenar.
2 Mediante los botones de navegación, coloque el dispositivo o la
actividad en la posición deseada. Sólo puede reordenar la
secuencia de dispositivos y actividades que se hayan añadido.
3 Pulse OK para confirmar la posición. Todos los dispositivos y
actividades se desplazarán a la derecha.
Puede resaltar otro dispositivo o actividad y cambiar su posición.
Para detener la reordenación, pulse r OPTIONS y seleccione
Salida.
Restaurar actividades de dispositivo
Si desea recuperar una actividad eliminada de un dispositivo con
varias actividades, seleccione el dispositivo o una de sus
actividades y pulse r OPTIONS. Seleccione la opción
Restaurar actividades de dispositivo y pulse OK . Se mostrarán
de nuevo todas las actividades eliminadas del dispositivo.
¬ FIND
Con el botón ¬FIND puede abrir la lista de canales si está
viendo un canal de televisión y la lista de imágenes, música y
vídeos si está explorando el PC o un dispositivo USB conectado.
Pulse ¬ FIND para abrir la lista.
Para cerrarla, vuelva a pulsar ¬ de nuevo.
t ADJUST
Con el botón ADJUST, puede ajustar rápidamente la
configuración de imagen, sonido, Ambilight y 3D.
Pulse t ADJUST para abrir el menú de ajustes.
Seleccione el elemento que desea ajustar mediante los botones
de navegación y pulse OK.
Para cerrar el menú, pulse t ADJUST de nuevo.
18 C. básicos / Menús
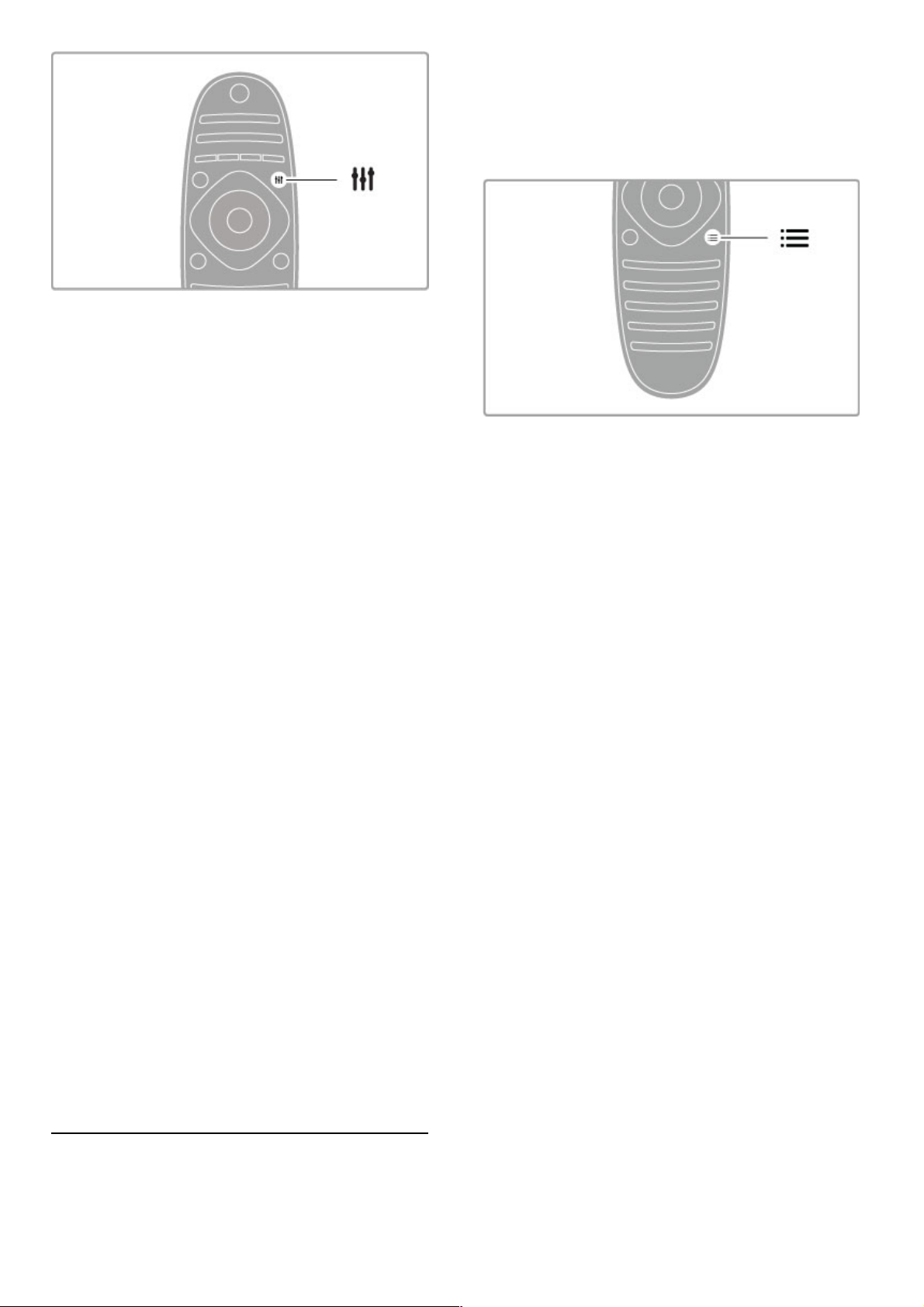
En el menú de ajustes, puede seleccionar las opciones siguientes:
• 3D
• Profundidad 3D
• Juegos con dos jugadores
• Ambilight activado o desactivado
• Dinámicas de Ambilight
• Formato de pantalla
• Ajustes imagen (preestablecidos)
• Ajustes sonido (preestablecidos)
• Altavoces
• Surround
• Desplazamiento de imagen
Ambilight
Si desea obtener más información sobre los ajustes de Ambilight,
consulte Ayuda > Configuración > Ambilight.
Formato de pantalla
Si desea obtener más información sobre los ajustes de formato de
pantalla, consulte Ayuda > C. básicos > Ver televisión >
Formato de pantalla.
Ajustes imagen, Ajustes sonido
Puede seleccionar los ajustes de televisor predefinidos que mejor
se adapten a los programas que esté viendo.
Si desea obtener más información sobre los ajustes inteligentes,
consulte Ayuda > C. básicos > Ver televisión > Ajustes sonido
e imagen.
Altavoces
Para reproducir el sonido a través de los altavoces del televisor,
cierre la Ayuda, pulse t ADJUST y seleccione Altavoces y, a
continuación, TV.
Seleccione Amplificador si desea reproducir el sonido a través de
un amplificador o sistema de cine en casa conectado al televisor.
Estos ajustes anulan temporalmente los de EasyLink.
Surround
Para cambiar el televisor automáticamente al mejor modo de
sonido Surround (sólo disponible si se ha conectado un sistema
de cine en casa), cierre la Ayuda, pulse t ADJUST y seleccione
Surround y, a continuación, Encendido.
Desplazamiento de imagen
Puede desplazar la imagen de la pantalla en dirección vertical u
horizontal para ver los subtítulos correctamente (en función de la
entrada de TV).
Mientras ve la televisión, pulse t ADJUST, seleccione
Desplazamiento de imagen y pulse OK. Desplace la imagen
mediante los botones de navegación y pulse OK para salir de la
función de desplazamiento.
r OPTIONS
Con el botón OPTIONS puede seleccionar ajustes opcionales
relacionados con aquello que esté viendo o haciendo en el
televisor.
Pulse r OPTIONS en cualquier momento para ver las
opciones disponibles.
Para cerrar el menú, vuelva a pulsar r OPTIONS.
C. básicos / Menús 19
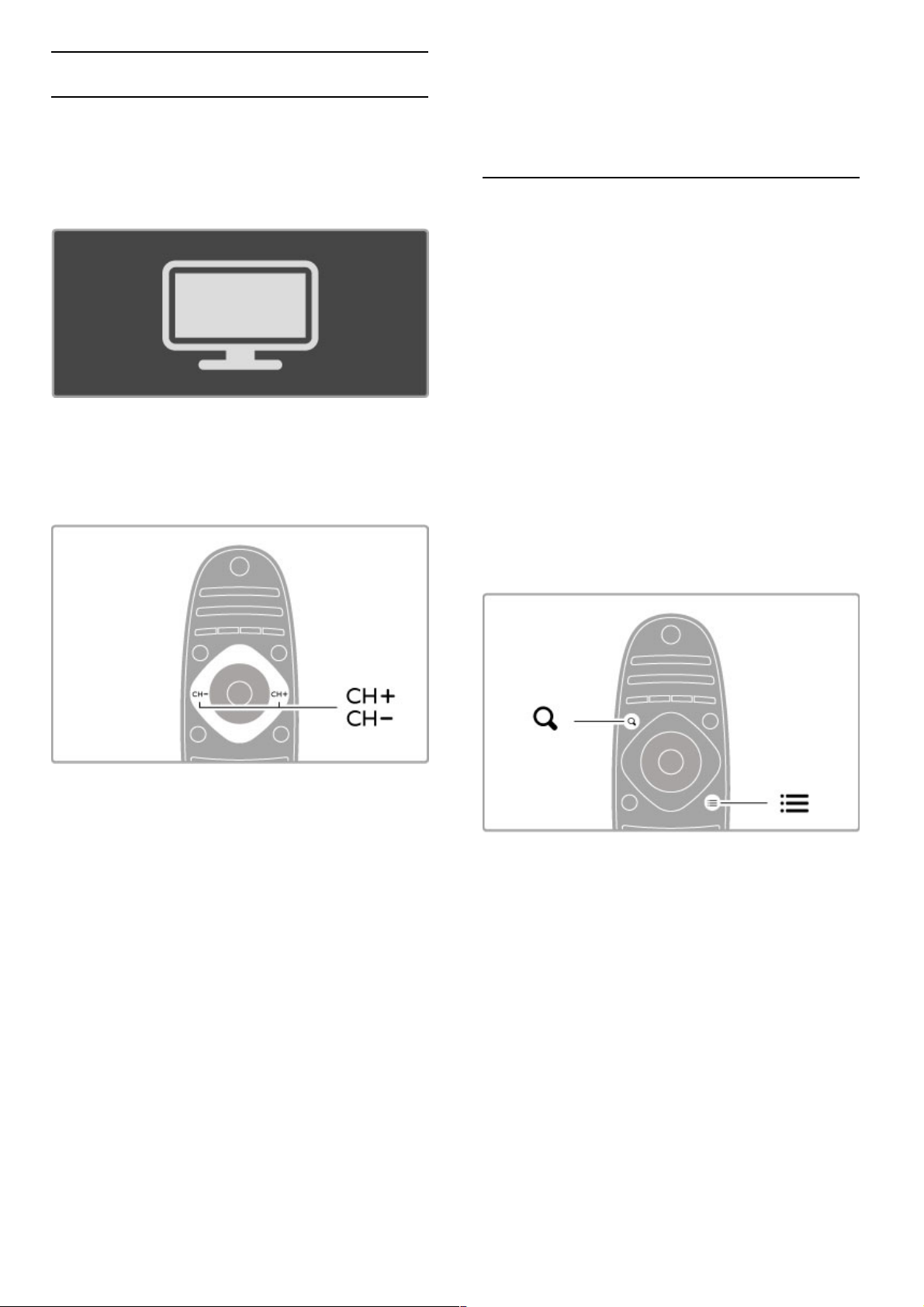
2.3 Ver televisión
Cambio de canal
Para ver la televisión y cambiar de canal, asegúrese de que la
opción Ver televisión se ha seleccionado en el menú de inicio.
Para ver la televisión, pulse h, seleccione Ver televisión y pulse
OK.
Para cambiar de canal, pulse CH+ o CH- en el mando a
distancia. Puede usar el teclado numérico si sabe el número del
canal, o puede pulsar el botón ¬ FIND para abrir la lista de
canales y seleccionar un canal.
Para volver al canal anterior, pulse È (Volver).
Canales de radio
Si está disponible la emisión digital, las emisoras digitales de radio
se almacenarán durante la instalación. El procedimiento para
cambiar de emisora de radio es idéntico al utilizado para cambiar
de canal. Por lo general, en las instalaciones de canales TDC, las
emisoras de radio se almacenan a partir del canal número 1001.
Opciones de visualización de canales de televisión
Si ve canales de televisión digital, pulse r OPTIONS para ver
las opciones disponibles:
• Programa
• Estado
• Selección de vídeo
Programa
Esta opción permite mostrar información sobre el programa que
se está emitiendo actualmente y el programado a continuación.
Utilice los botones de navegación para desplazarse por el texto o
pasar a la siguiente columna.
Estado
En la página Estado se mostrará información en función del
programa emitido. Dicha información le permitirá mejorar la señal
del canal o comprobar si se encuentran disponibles determinados
servicios.
Selección de vídeo
Los canales de televisión digital le ofrecen varias señales de vídeo
(emisiones multicanal), distintos ángulos de cámara para una
misma imagen o diferentes programas en un mismo canal de
televisión. En el televisor se mostrará un mensaje cuando estos
canales estén disponibles. Para acceder a ellos, pulse r
OPTIONS y seleccione Selección de vídeo.
Lista de canales
En la lista de canales puede buscar todos los canales de televisión
y las emisoras de radio que estén instalados.
Mientras ve la televisión, pulse ¬ FIND para abrir la lista de
canales.
Pulse ¬ FIND de nuevo o È (Volver) para cerrar la lista de
canales sin cambiar de canal.
En la lista de canales puede navegar a una emisora de radio o un
canal de televisión y pulsar OK para ver el canal o escuchar la
emisora.
La lista de canales puede contener varias páginas. Para pasar a la
siguiente o anterior, pulse W o X.
Opciones de la lista de canales
Cuando la lista de canales se muestre en pantalla, pulse r
OPTIONS para seleccionar las siguientes opciones:
• Seleccionar lista
• Marcar como favorito
• Reordenar
• Renombrar
• Ocultar canal
• Mostrar todos los canales
Seleccionar lista
Esta opción le permite seleccionar qué canales se muestran en la
lista de canales. La lista aquí seleccionada determinará qué canales
estarán disponibles al usar los botones CH+ y CH-.
Marcar como favorito
Cuando un canal esté resaltado en la lista de canales, puede
marcarlo como favorito.
Consulte C. básicos > Ver televisión > Canales favoritos.
Reordenar
Puede cambiar el orden de los canales de la lista.
1 Pulse r OPTIONS y seleccione Reordenar para reordenar
los canales.
2 Resalte un canal y pulse OK.
3 Coloque el canal en la posición que desee con los botones de
navegación o, si lo prefiere, introduzca la nueva posición
directamente mediante los botones numéricos.
20 C. básicos / Ver televisión
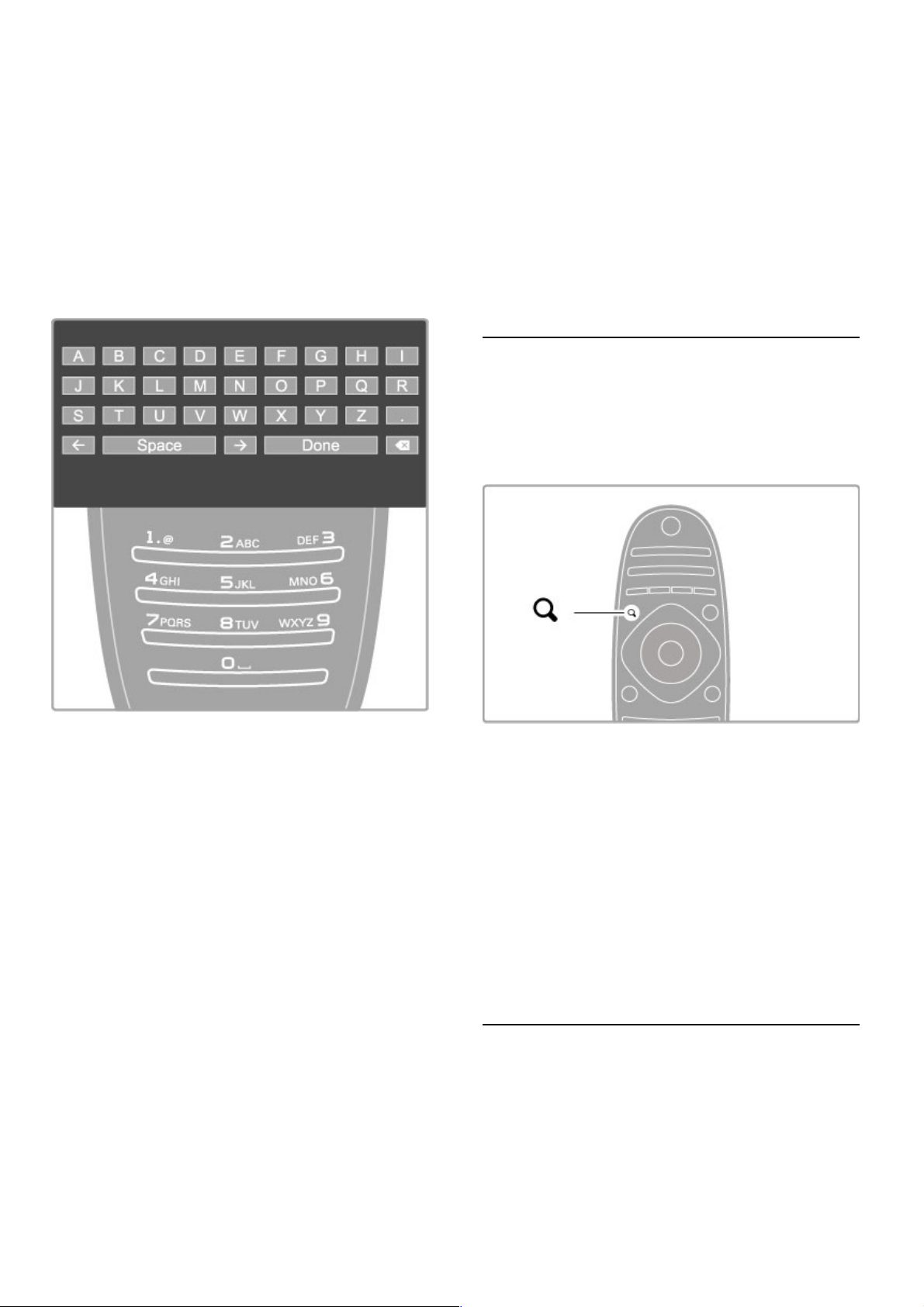
4 Pulse OK para confirmar la posición. Puede insertar el canal o
cambiarlo por otro.
Puede resaltar otro canal y repetir el proceso.
Para detener la reordenación, pulse r OPTIONS y seleccione
Salida.
Renombrar
Puede renombrar un canal de la lista de canales.
1 En la lista de canales, resalte el canal que desee cambiar de
nombre.
2 Pulse r OPTIONS y seleccione Renombrar para cambiar el
nombre del canal. Puede introducir el nombre directamente con
el teclado del mando a distancia o abrir un teclado completo
sobre el menú de introducción de texto.
Introducción de texto mediante el teclado del mando a distancia
Coloque el cursor en el texto mediante los botones de
navegación. Pulse È (Volver) para eliminar un carácter.
Para introducir un carácter, utilice el teclado del mando a
distancia de igual forma que cuando escribe un SMS/mensaje de
texto. Pulse el botón 1 para seleccionar caracteres especiales y
seleccione Borrar para eliminar un carácter.
Seleccione Hecho para finalizar la operación.
Introducción de texto mediante el teclado en pantalla
Para abrir el teclado en pantalla sobre el menú de introducción
de texto, pulse OK cuando parpadee el cursor.
Utilice los botones de navegación del teclado para resaltar un
carácter determinado y pulse OK para introducirlo. Para eliminar
un carácter, pulse È (Volver), o bien, resáltelo ! y pulse OK.
Para cambiar de mayúsculas a minúsculas o a caracteres
especiales, pulse W (Siguiente) o X (Anterior).
Si desea modificar un carácter en una línea de texto, coloque el
cursor sobre el carácter y utilice los botones z y Z situados a
ambos lados de la barra espaciadora en pantalla.
Para cerrar el teclado en pantalla, resalte Hecho y pulse OK.
Teclado USB
Puede utilizar un teclado USB conectado para cambiar el nombre
de los canales. Para conectar un teclado USB, consulte Ayuda >
Conexiones > Conectar más dispositivos > Teclado y ratón.
Ocultar canal
Puede ocultar un canal de la lista de canales. Los canales ocultos
se omiten al desplazarse por la lista de canales.
1 En la lista de canales, resalte el canal que desea ocultar.
2 Pulse r OPTIONS y seleccione Ocultar canal . El canal
seleccionado se ocultará tras cerrar la lista de canales.
Mostrar canales ocultos
Puede recuperar todos los canales ocultos y mostrarlos de nuevo.
1 En la lista de canales, pulse r OPTIONS y seleccione
Mostrar canales ocultos. Todos los canales se mostrarán en la
lista de canales.
2 Pulse r OPTIONS y seleccione Mostrar todos los canales
para que aparezcan de nuevo los canales ocultos.
O bien, si desea mantener ocultos estos canales, pulse r
OPTIONS y seleccione Salida.
Canales favoritos
La lista de canales le permite marcar un canal como favorito.
También puede configurar la lista de modo que sólo permita
desplazarse por los canales favoritos.
Para abrir la lista de canales, pulse ¬ FIND mientras ve un
canal de televisión.
Marcar un canal como favorito
Mientras ve la televisión, pulse ¬ FIND para abrir la lista de
canales. Desplácese hasta el canal que desea marcar como
favorito y pulse r OPTIONS. Seleccione Marcar como
favorito.
En la lista de canales, el canal favorito se marca con el símbolo
F.
Puede desmarcar un canal favorito mediante la opción
Desmarcar como favorito.
Lista de canales favoritos
Puede configurar la lista de canales de forma que sólo pueda
desplazarse por los canales favoritos.
Con la lista en pantalla, pulse r OPTIONS y elija Seleccionar
lista. Seleccione Programas preferidos en la lista y pulse OK.
Con esta opción seleccionada, solamente podrá desplazarse por
los canales favoritos.
Guía de programa
Si en su zona está disponible el servicio de información de
programación de televisión, puede abrir una guía en pantalla con
todos los programas de televisión programados.
La guía de programa se puede obtener a través del centro
emisor o de Internet.
C. básicos / Ver televisión 21
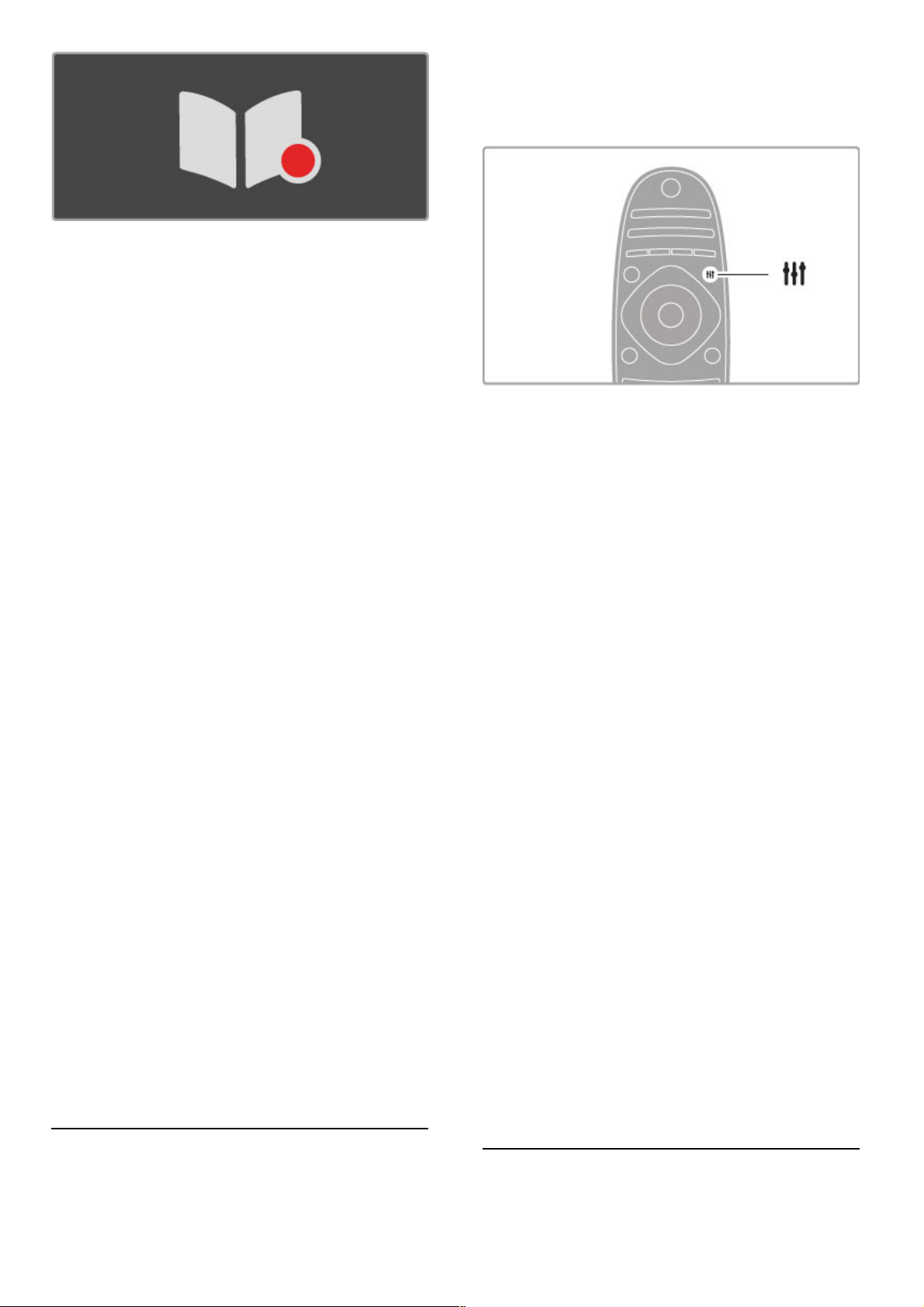
Abrir la guía de programa
Mientras ve la televisión, pulse h, seleccione Guía de programa
y pulse OK.
Si desea salir de la guía de programa sin cambiar ningún ajuste,
pulse È (Volver).
Uso por primera vez
La primera vez que abra la guía de programa, el televisor buscará
información en todos los canales de televisión. Esto puede tardar
algunos minutos. Los datos se almacenan en el televisor, que
puede guardar datos de programas de hasta ocho días.
Opciones de la guía de programa
Con un programa seleccionado en la guía, pulse r OPTIONS
para seleccionar una de las opciones siguientes:
• Establecer recordatorio
Si desea establecer un recordatorio que se muestre en pantalla
cuando un programa esté a punto de empezar, seleccione
Establecer recordatorio y pulse OK. El programa aparecerá
marcado con el símbolo © (reloj). Para cancelar el recordatorio,
seleccione Borrar recordatorio y pulse OK .
• Cambiar día
Permite ver los programas del día anterior o siguiente.
• Más información
Muestra los datos del programa y un resumen de su contenido.
• Buscar por género
Permite ver todos los programas por género.
• Recordatorios programados
Si ha establecido un recordatorio, puede ver una lista con todos
los recordatorios programados.
• Actualizar la guía de programación
Tras la búsqueda inicial, el televisor almacenará los datos de la
guía de programa. Si actualiza o instala de nuevo los canales, o
bien, reordena la lista de canales, deberá actualizar la guía de
programa.
Para ello, seleccione Actualizar Guía de programación. Se
borrarán los recordatorios.
Centro emisor o red
Para seleccionar la fuente de la que procede la información de la
guía de programa, pulse h > Configuración > Ajustes de TV >
Preferencias > Guía de programa.
Seleccione la opción De la red o De la emisora .
De la red
Hasta que establezca un enlace con Net TV, la información de la
guía de programa procederá del centro emisor. Tras conectarse a
Net TV, el televisor pasará automáticamente a buscar esta
información en Internet.
De la emisora
La información de la guía procede del centro emisor u operador.
Ajustes inteligentes de sonido e imagen
Para configurar más fácilmente el sonido o la imagen, puede
seleccionar un ajuste predeterminado.
Pulse t ADJUST mientras ve la televisión para abrir el menú de
ajustes y seleccione Ajustes imagen o Ajustes sonido. Seleccione
un elemento de la lista y pulse OK .
Ajustes imagen y Ajustes sonido
Los ajustes inteligentes son una combinación de ajustes
predeterminados recomendados para actividades específicas,
como videojuegos o visualización con luz diurna.
Dentro de los ajustes inteligentes, puede configurar ajustes
específicos como el brillo, el contraste, los graves o los agudos, y
estas modificaciones quedarán guardadas.
Configurar ajustes inteligentes
Para configurar un ajuste específico de un ajuste inteligente,
seleccione el ajuste inteligente y pulse OK. A continuación, pulse
h y seleccione Configuración. Seleccione Ajustes de TV,
desplácese al ajuste individual y configúrelo.
Para volver a los ajustes inteligentes originales (con lo que se
desharán los cambios realizados), en primer lugar, active en el
televisor el ajuste inteligente que desea restaurar. A continuación,
pulse h > Configuración > Ajustes de TV, seleccione
Restablecer y pulse OK .
Si desea obtener más información sobre la configuración de
ajustes individuales, consulte Ayuda > Configuración > Imagen y
sonido y Ambilight.
Opciones de ajustes de imagen
• Personal: se aplicarán los ajustes seleccionados en Personalizar
imagen y sonido
• Vivo: ideal para la visualización con luz diurna
• Natural: ajuste de imagen natural
• Cine: ideal para ver películas
• Juego: ideal para videojuegos
• Ahorro de energía: ajustes de ahorro de energía
• Estándar: ajustes de fábrica
• Foto: ideal para ver fotografías
• ISF Día e ISF Noche: ajustes de calibración ISF
Opciones de ajustes de sonido
• Personal: se aplicarán los ajustes seleccionados en Personalizar
imagen y sonido
• Estándar: ajustes de fábrica
• Noticias: ideal para el realce de la voz
• Cine: ideal para ver películas
• Juego: ideal para videojuegos
• Drama: ideal para telenovelas
• Deportes: ideal para programas deportivos
Formato de pantalla
22 C. básicos / Ver televisión
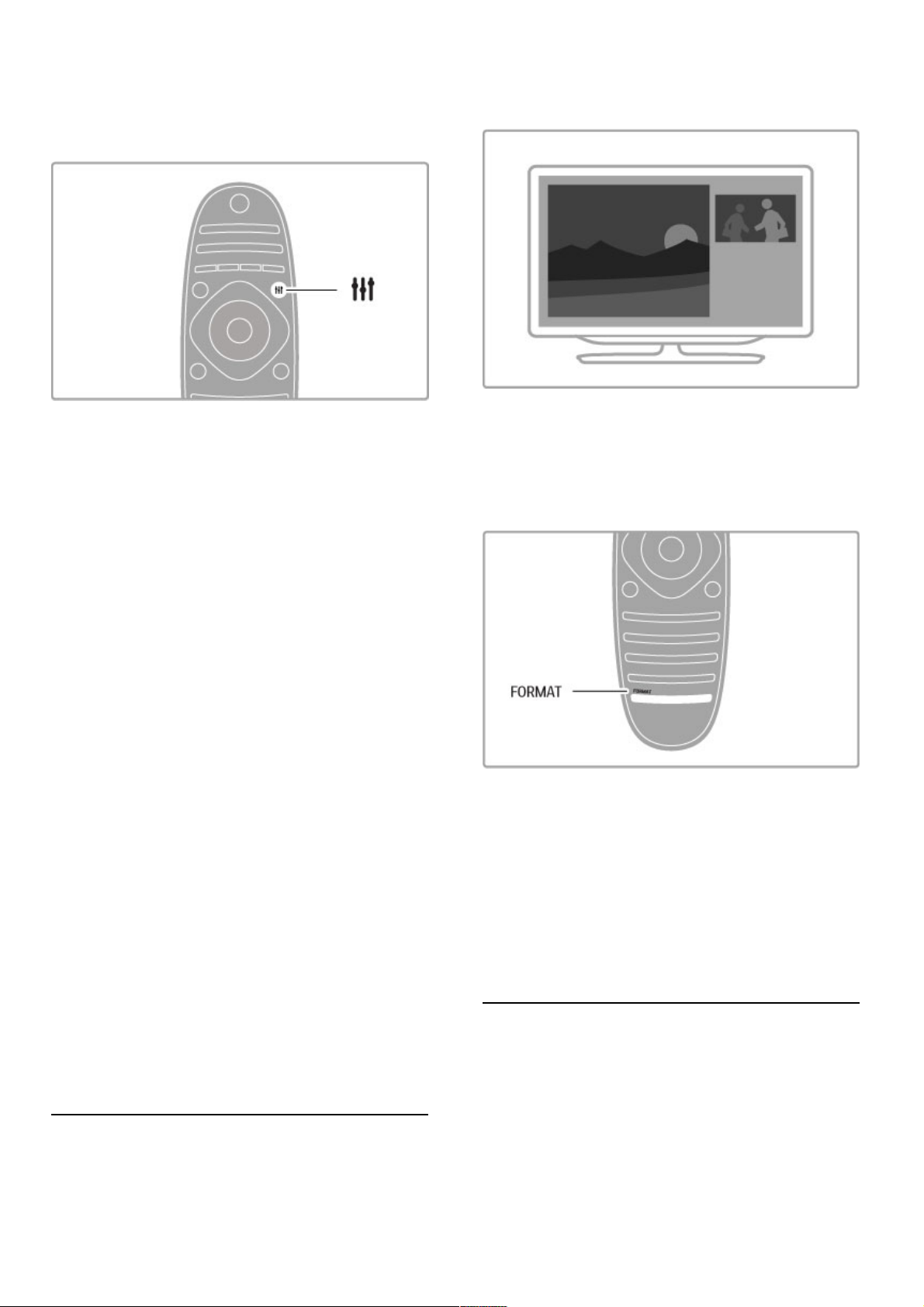
Si se muestran barras negras en la pantalla, puede seleccionar un
formato de pantalla completa.
Pulse t ADJUST mientras ve la televisión para abrir el menú de
ajustes y seleccione Formato de pantalla. Seleccione un formato
de la lista y pulse OK.
Formatos de pantalla
En función de la imagen mostrada en pantalla, están disponibles
los siguientes formatos:
• Relleno automático
Aumenta la imagen de forma automática para que ocupe toda la
pantalla. Mínima distorsión de la imagen, los subtítulos se
mantienen visibles. No apto para PC.
• Zoom automático
Aumenta la imagen de forma automática para que ocupe la
mayor parte de la pantalla posible sin que se produzca ninguna
distorsión. Pueden aparecer barras negras. No apto para PC.
• 16:9
Ajusta la pantalla al formato 16:9 para emisiones en 16:9 de alta
definición.
• Super zoom
Elimina las franjas negras a los lados de las emisiones 4:3. La
imagen se ajusta al tamaño de la pantalla.
• Super zoom 16:9
Ajusta la pantalla al formato 16:9 con una distorsión mínima para
emisiones en 4:3.
• Ampliación de película 16:9
Aumenta el formato de la imagen a 16:9.
• Cinema 21:9
Ajusta la pantalla al formato Cinema 21:9 para las películas con
formato original 21:9.
• Subtítulos Cinema 21:9
Ajusta la pantalla al formato Cinema 21:9, pero se siguen viendo
los subtítulos en la barra negra de la parte inferior.
• Sin escala
Modo experto para entradas de alta definición o PC. Imagen
píxel por píxel. Pueden aparecer barras negras en imágenes de
PC.
• Pantalla panorámica
Amplía el formato de la imagen a 16:9.
Multi view
Con Multi view, puede ver dos pantallas a la vez.
Al abrir Multi view, la pantalla del televisor se dividirá en dos
secciones: una principal y otra más pequeña.
Abrir Multi view
Para abrir Multi view, pulse h (Inicio), seleccione Multi view y
pulse OK. Puede controlar la pantalla principal con el mando a
distancia.
Para cerrar Multi view, pulse FORMAT o pulse h (Inicio) y
seleccione otra actividad.
Imagen de la pantalla principal
Para cambiar la imagen de la pantalla principal, pulse ¬ FIND. En
la lista que aparece, seleccione la opción que quiera ver y pulse
OK.
En la pantalla principal, puede ver un canal de televisión, un
dispositivo conectado (a través de HDMI), las páginas de teletexto
del canal de televisión que se esté viendo, una aplicación de Net
TV, una página de Internet, la guía de programa del televisor y la
ayuda.
Cuando cierre Multi view y vuelva a abrirlo, se mostrará la
opción seleccionada anteriormente.
Cambio al modo de espera
Si el televisor está encendido, pulse O en el mando a distancia
para pasar al modo de espera. El indicador rojo de modo de
espera se ilumina.
Aunque el consumo del televisor en modo de espera es mínimo,
sí se sigue consumiendo energía.
C. básicos / Ver televisión 23
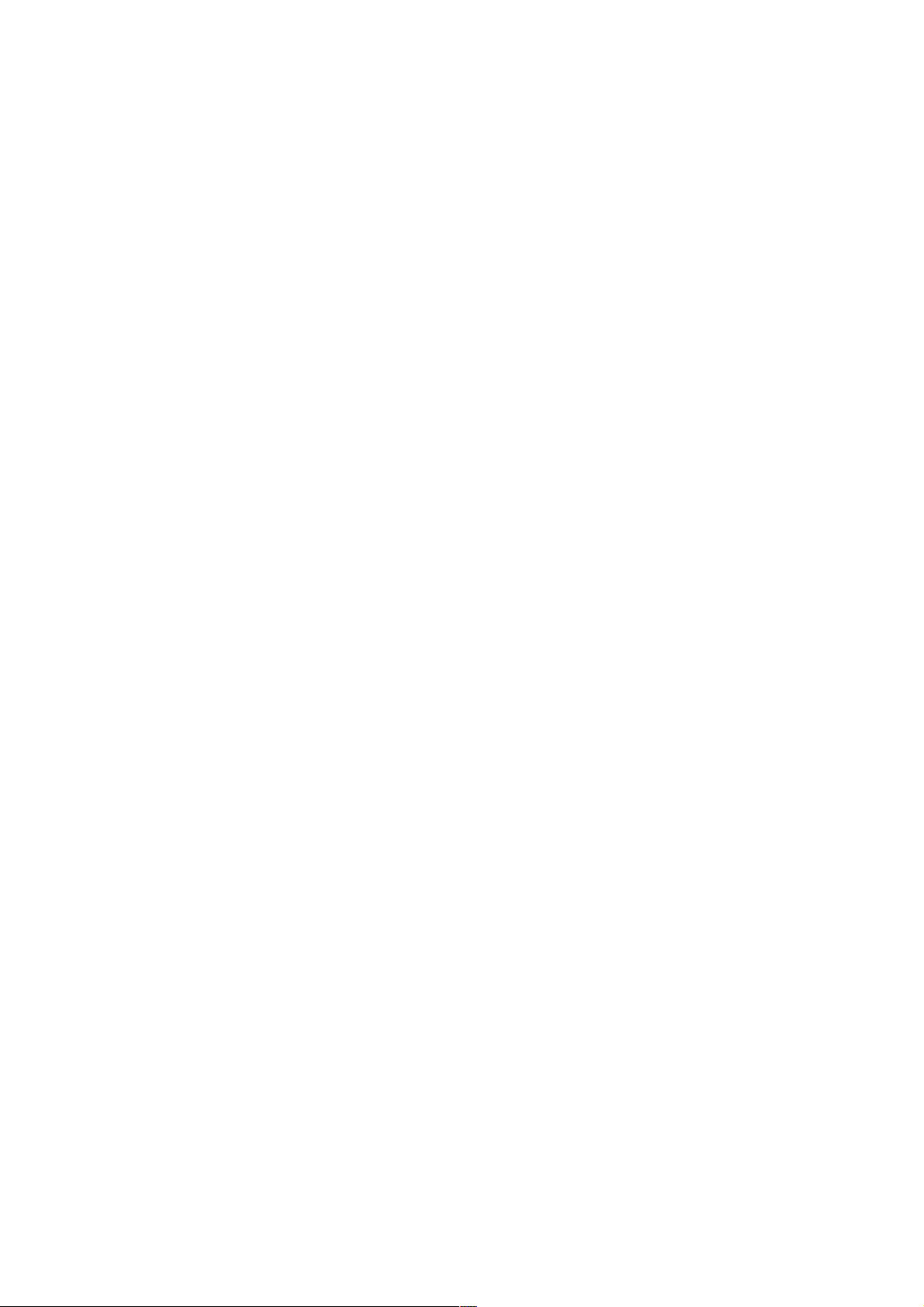
Cuando no vaya a usar el televisor durante un amplio período de
tiempo, apague el televisor con el interruptor de
encendido/apagado.
Apagado automático
Si usa el televisor de monitor o emplea un receptor digital
(sintonizador) para ver la televisión y no utiliza el mando a
distancia del televisor, desactive el apagado automático.
Esto evita que el televisor se apague automáticamente
transcurrido un período de 4 horas sin pulsar un botón del
mando a distancia.
Para desactivar la función de apagado automático, pulse el botón
verde mientras ve un canal de televisión. A continuación,
seleccione Apagado automático y Apagado.
24 C. básicos / Ver televisión
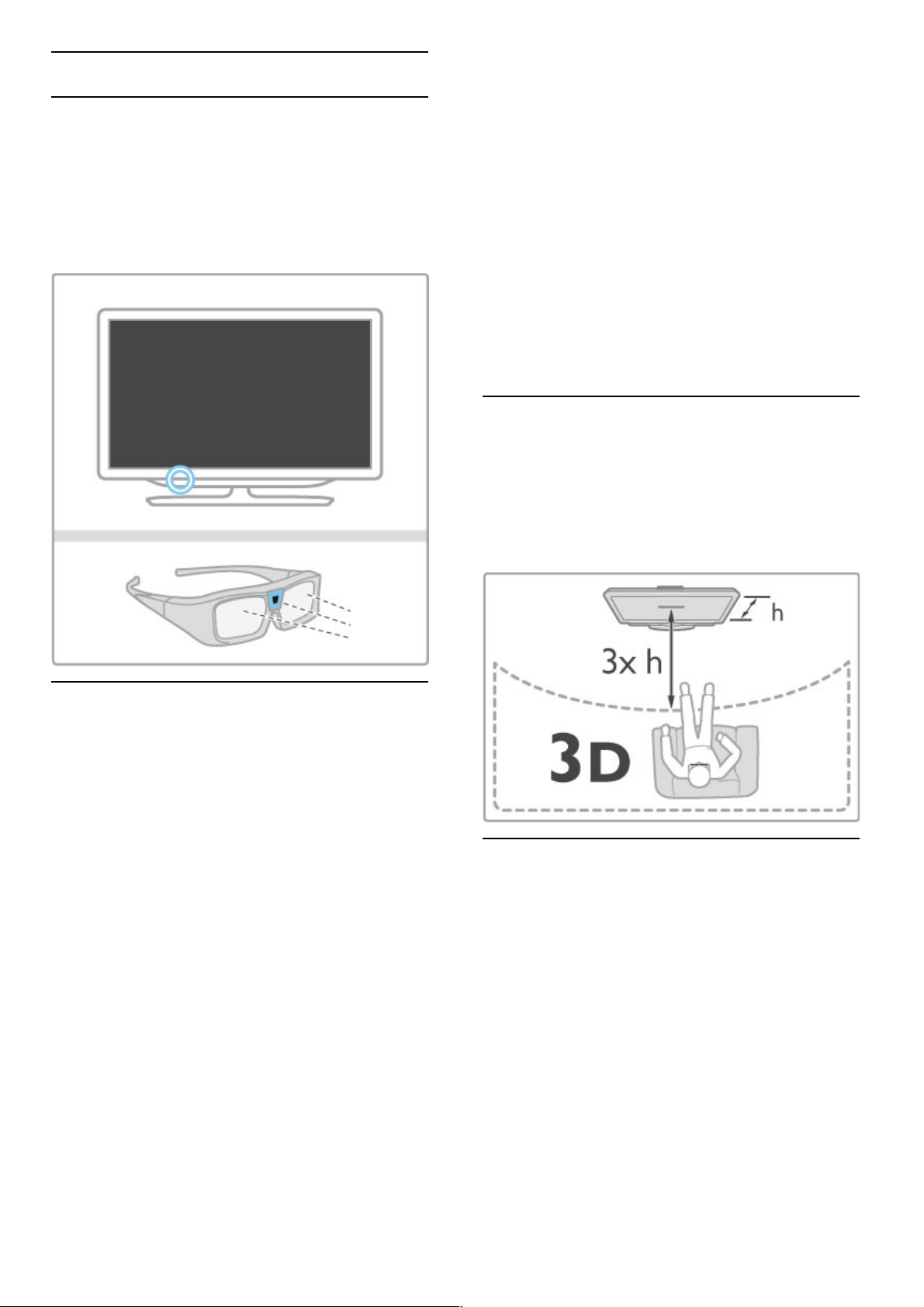
2.4 3D
Qué necesita
Éste es un televisor 3D Max. Para ver imágenes en 3D en este
televisor, necesitará las gafas 3D Max activas PTA516 de Philips
(que se venden por separado). No se garantiza la compatibilidad
de otras gafas 3D activas.
Para garantizar la recepción de la señal de infrarrojos en las gafas,
retire los objetos que puedan obstruir la señal del transmisor 3D
del televisor.
Visualización en 3D
Para comenzar a ver una película o un programa en 3D,
introduzca una película en 3D en un reproductor de Blu-ray Disc
con 3D o sintonice un canal de televisión que emita programas
en 3D.
Pulse h (Inicio) y seleccione el reproductor de Blu-ray Disc
con 3D, o bien, seleccione Ver televisión y sintonice el canal de
televisión.
Iniciar la visualización en 3D
El televisor puede detectar cuándo está disponible la imagen en
3D. Cuando aparezca el mensaje de 3D, seleccione Iniciar 3D y
pulse OK. Póngase las gafas 3D.
Si el televisor no puede detectar la señal 3D (no tiene la
etiqueta de señal 3D), el programa en 3D se muestra como una
imagen doble en la pantalla.
Para cambiar la imagen doble a 3D, pulse t ADJUST, seleccione
3D y después seleccione Simultáneamente o Superior/Inferior
según la posición de las imágenes dobles.
Es posible que tenga que seleccionar el formato invertido si el
formato normal produce efectos 3D anómalos.
Finalizar la visualización en 3D
Para detener la visualización de 3D, pulse t ADJUST y
seleccione 2D en el menú 3D.
También puede detener la visualización de 3D si cambia a otro
canal o a otro dispositivo conectado.
Conversión de 2D a 3D
Puede convertir cualquier programa de 2D a 3D.
Para convertir un programa de 2D a 3D, pulse t ADJUST,
seleccione 3D y, a continuación, seleccione Conversión 2D a 3D.
Para detener la conversión de 2D a 3D, seleccione 2D en el
menú 3D o cambie a otra actividad en el menú de inicio. La
conversión no se detendrá si cambia de canal.
Profundidad 3D
Puede cambiar la profundidad 3D para que los efectos 3D sean
más intensos o más sutiles.
Para ajustar la profundidad 3D, pulse t ADJUST y seleccione
Profundidad 3D . Utilice la barra deslizante para ajustar la
profundidad 3D y pulse OK .
Datos específicos
• Si una emisión de televisión en 3D se cambia a 2D, el televisor
mostrará únicamente la parte izquierda de la imagen 3D.
• La visualización 3D no está disponible en Multi view.
Visualización 3D óptima
Para disfrutar al máximo de la experiencia 3D, le recomendamos:
• Sentarse frente al televisor al menos a una distancia del triple de
la altura de la pantalla del televisor, pero que no a más de
6 metros.
• Evitar la iluminación fluorescente (como las lámparas
fluorescentes o algunas bombillas de bajo consumo que funcionan
a una baja frecuencia) y la luz solar directa, ya que podrían
interferir con la experiencia 3D.
Advertencia de salud
• Si usted o algún miembro de su familia ha sufrido ataques
epilépticos o fotosensibles, consulte con un médico antes de
exponerse a fuentes de luz destellantes, secuencias de imágenes
rápidas o imágenes en 3D.
• Para evitar molestias como mareos, dolor de cabeza o
desorientación, recomendamos que no vea imágenes en 3D
durante períodos prolongados.
Si experimenta cualquier molestia, detenga la visualización de 3D
y evite participar inmediatamente después en cualquier actividad
que pueda resultar peligrosa (como la conducción de un vehículo)
hasta que los síntomas desaparezcan. Si los síntomas persisten, no
vuelva a visualizar 3D sin antes consultar a un médico.
• Los padres deben vigilar a sus hijos durante la visualización en
3D y asegurarse de que no experimentan ninguna de las
molestias descritas anteriormente. La visualización en 3D no es
recomendable para niños de menos de 6 años, ya que su sistema
visual aún no se ha desarrollado por completo.
C. básicos / 3D 25
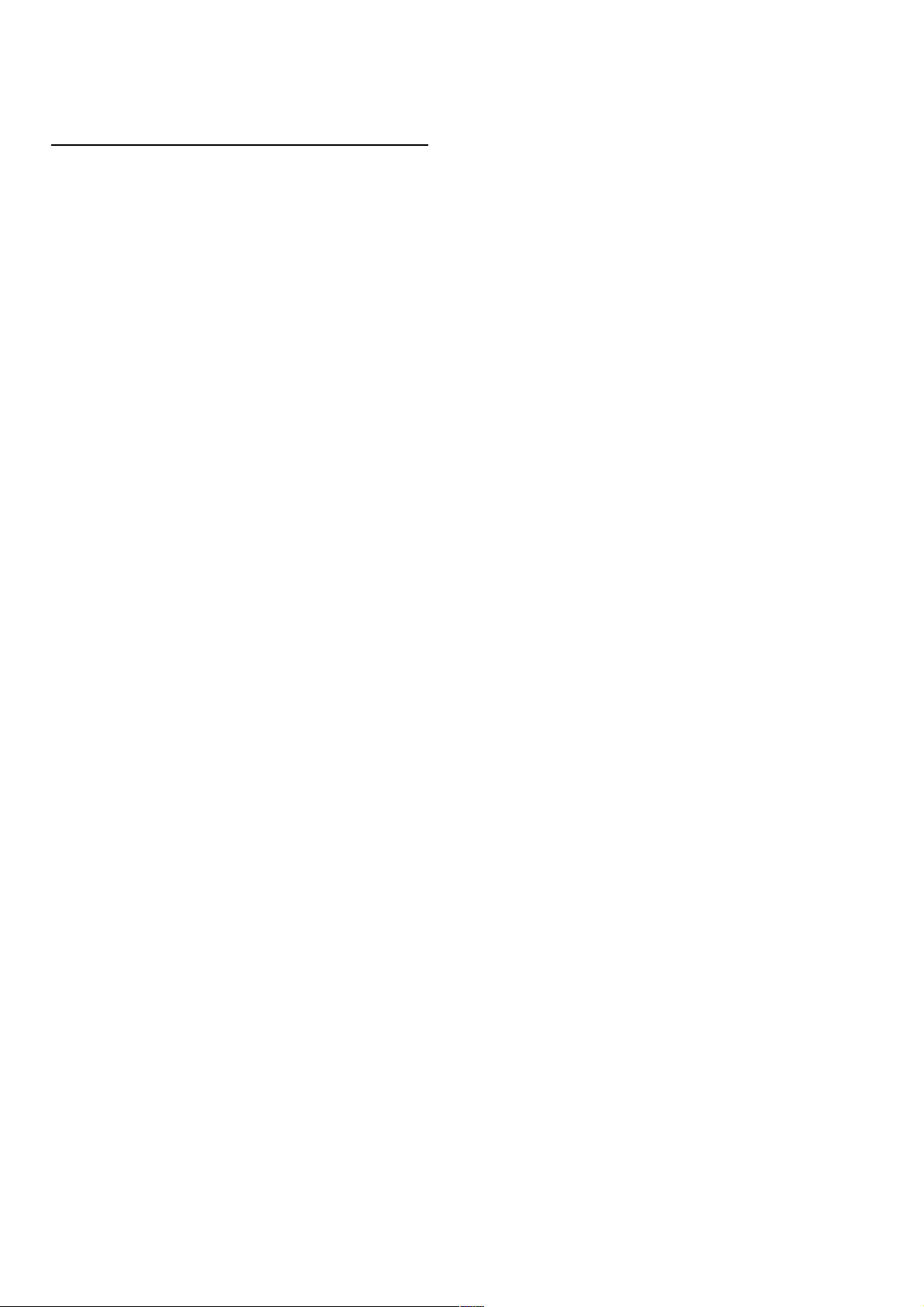
• No utilice las gafas 3D para ningún otro propósito distinto de
la visualización de la televisión en 3D.
• PELIGRO DE ASFIXIA: no deje que los niños menores de 6
años jueguen con las gafas 3D, ya que podrían atragantarse con la
tapa de la pila o la propia pila (si estuviera instalada).
Limpieza y mantenimiento
• No exponga las gafas 3D a la luz solar directa, al calor, al fuego
ni al agua, ya que podría dañarlas o provocar un incendio.
• Utilice un paño limpio y suave (de microfibra o franela) para
limpiar los cristales y evitar que se rayen. No aplique ningún
producto de limpieza directamente en las gafas 3D, ya que esto
podría dañar el sistema electrónico.
• No doble ni aplique fuerza a las lentes de las gafas 3D, ni las
deje caer.
• No utilice productos de limpieza químicos que contengan
alcohol, disolvente, surfactante o cera, benceno, disolvente,
repelente de mosquitos o lubricante. La utilización de estas
sustancias químicas puede provocar decoloración o grietas.
26 C. básicos / 3D
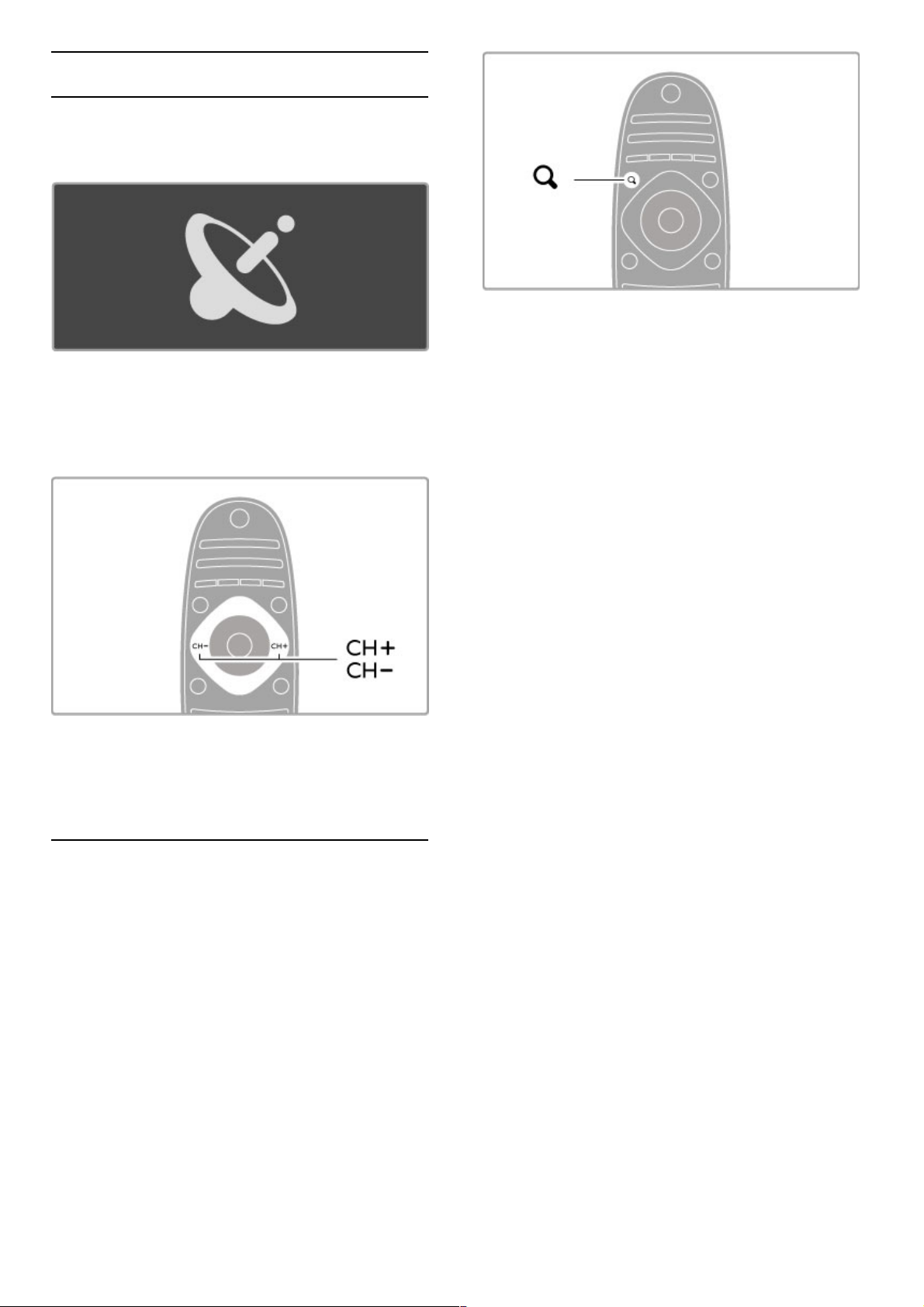
2.5 Ver satélite
Cambio de canal
Para ver canales por satélite, pulse h (Inicio), seleccione Ver
satélite y pulse OK.
Para cambiar de canal por satélite, pulse CH+ o CH- en el
mando a distancia. Seleccione un canal mediante la lista de
canales o mediante los botones numéricos si conoce el número
del canal.
Para volver al canal anterior, pulse È (Volver).
Lista de canales por satélite
Al realizar una instalación de canales por satélite, éstos se
almacenarán en una lista de canales específica por satélite.
Si desea obtener más información sobre cómo utilizar la lista de
canales, consulte Ayuda > C. básicos > Ver satélite > Lista de
canales.
Lista de canales
Para abrir la lista de canales, pulse ¬ FIND mientras vea una
emisión por satélite. Seleccione un canal con los botones de
navegación y pulse OK para cambiar al canal en cuestión.
Pulse È (Volver) para salir de la lista de canales sin cambiar de
canal.
Páginas de la lista de canales
La lista de canales puede contener varias páginas. Para pasar a la
siguiente o anterior, pulse W o X.
Opciones
Con la lista de canales en pantalla, pulse r OPTIONS para
seleccionar:
• TV / Radio
• Seleccionar lista
• Ordenar (Ordenar)
• Marcar como favorito
• Renombrar
• Reordenar
• Mostrar canales ocultos
• Ocultar canal
• Bloqueo de canales
TV / Radio
Permite configurar la lista para mostrar los canales de televisión o
radio.
Seleccionar lista
Permite mostrar la lista de canales de todos los satélites, de un
satélite en concreto, o bien, únicamente de los canales por
satélite favoritos.
La lista aquí seleccionada determinará a qué canales podrá
desplazarse mediante los botones CH+ y CH- al ver la televisión
por satélite.
Sort (Ordenar)
Puede ordenar la lista de canales por nombre y número, y en
grupos de canales libres o codificados (Libres / Codificados).
Marcar como favorito
Cuando un canal esté resaltado en la lista de canales, puede
marcarlo como favorito.
Consulte Ayuda > C. básicos > Ver satélite > Canales favoritos.
Reordenar
Puede cambiar el orden de los canales de la lista.
1 Pulse r OPTIONS y seleccione Reordenar para reordenar
los canales.
2 Resalte un canal y pulse OK.
3 Coloque el canal en la posición que desee con los botones de
navegación o, si lo prefiere, introduzca la nueva posición
directamente mediante los botones numéricos.
4 Pulse OK para confirmar la posición. Puede insertar el canal o
cambiarlo por otro.
Puede resaltar otro canal y repetir el proceso.
Para detener la reordenación, pulse r OPTIONS y seleccione
Salida.
C. básicos / Ver satélite 27
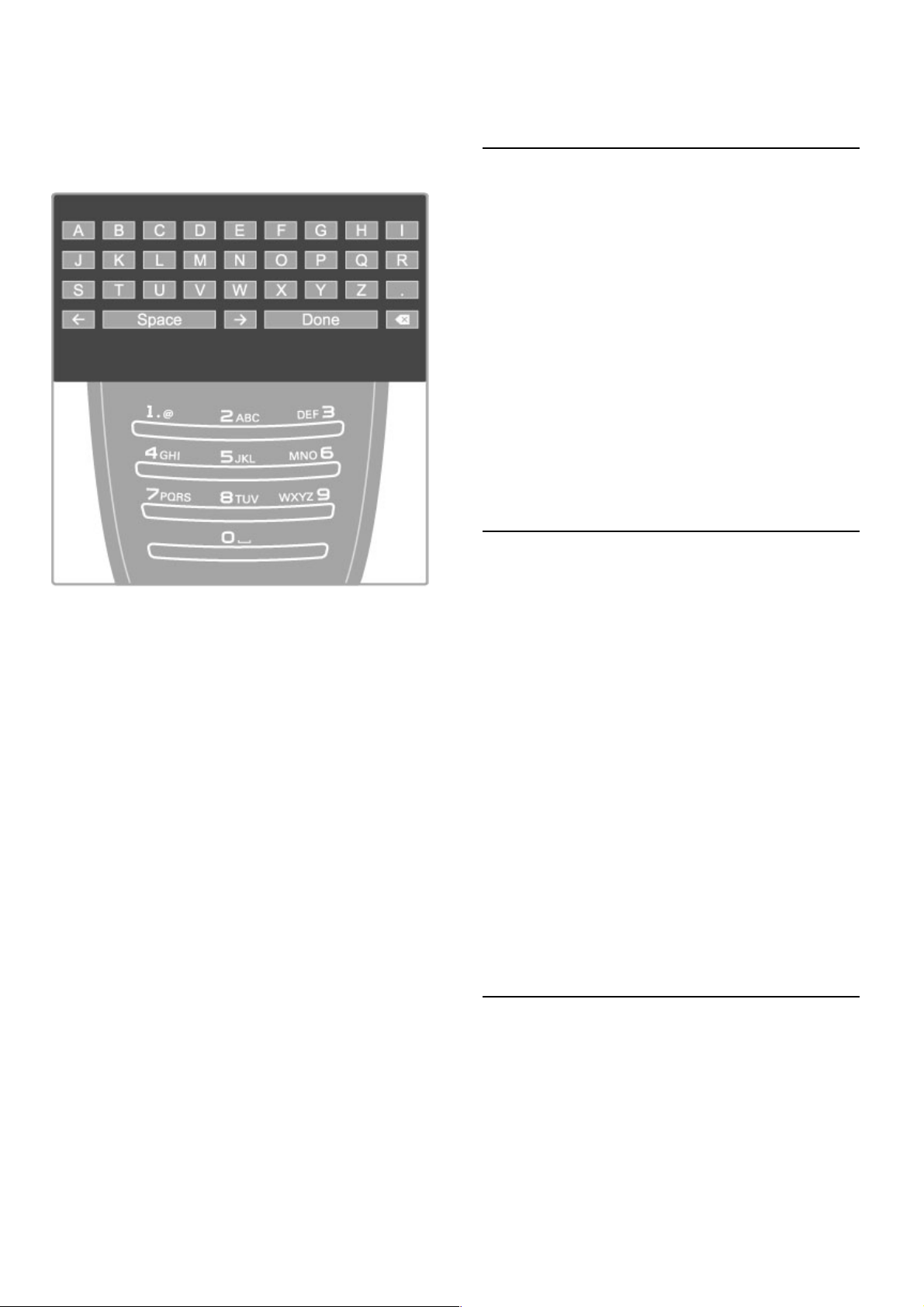
Renombrar
Puede renombrar un canal de la lista de canales.
1 En la lista de canales, resalte el canal que desee cambiar de
nombre.
2 Pulse r OPTIONS y seleccione Renombrar para cambiar el
nombre del canal. Puede introducir el nombre directamente con
el teclado del mando a distancia o abrir un teclado completo
sobre el menú de introducción de texto.
Introducción de texto mediante el teclado del mando a distancia
Coloque el cursor en el texto mediante los botones de
navegación. Pulse È (Volver) para eliminar un carácter.
Para introducir un carácter, utilice el teclado del mando a
distancia de igual forma que cuando escribe un SMS/mensaje de
texto. Pulse el botón 1 para seleccionar caracteres especiales y
seleccione Borrar para eliminar un carácter.
Seleccione Hecho para finalizar la operación.
Introducción de texto mediante el teclado en pantalla
Para abrir el teclado en pantalla sobre el menú de introducción
de texto, pulse OK cuando parpadee el cursor.
Utilice los botones de navegación del teclado para resaltar un
carácter determinado y pulse OK para introducirlo. Para eliminar
un carácter, pulse È (Volver), o bien, resáltelo ! y pulse OK.
Para cambiar de mayúsculas a minúsculas o a caracteres
especiales, pulse W (Siguiente) o X (Anterior).
Si desea modificar un carácter en una línea de texto, coloque el
cursor sobre el carácter y utilice los botones z y Z situados a
ambos lados de la barra espaciadora en pantalla.
Para cerrar el teclado en pantalla, resalte Hecho y pulse OK.
Ocultar canal
Puede ocultar un canal de la lista de canales. Los canales ocultos
se omiten al desplazarse por la lista de canales.
1 En la lista de canales, resalte el canal que desea ocultar.
2 Pulse r OPTIONS y seleccione Ocultar canal . El canal
seleccionado se ocultará tras cerrar la lista de canales.
Mostrar canales ocultos
Puede recuperar todos los canales ocultos y mostrarlos de nuevo.
1 En la lista de canales, pulse r OPTIONS y seleccione
Mostrar canales ocultos. Todos los canales se mostrarán en la
lista de canales.
2 Pulse r OPTIONS y seleccione Mostrar todos los canales
para que aparezcan de nuevo los canales ocultos.
O bien, si desea mantener ocultos estos canales, pulse r
OPTIONS y seleccione Salida.
Canales favoritos
Puede configurar su propia lista de canales por satélite favoritos .
Marcar como favorito
En la lista de canales, desplácese al canal que desea marcar como
favorito y pulse r OPTIONS. Seleccione Marcar como
favorito. El canal favorito se marca con el símbolo F. Puede
desmarcar un canal favorito mediante la opción Desmarcar como
favorito.
Lista de canales favoritos
Puede configurar la lista de canales de forma que sólo se
muestren los canales favoritos.
Con la lista en pantalla, pulse r OPTIONS y elija Seleccionar
lista. Seleccione Programas preferidos en la lista y pulse OK.
Con esta opción seleccionada, puede desplazarse por los canales
marcados como favoritos mediante los botones CH+ y CH- al
ver la televisión por satélite.
Si desea obtener más información sobre las opciones de la lista
de canales por satélite, consulte Ayuda > C. básicos > Ver
satélite > Lista de canales.
Bloqueo de canales
Para evitar que los niños vean la televisión, puede bloquear
canales. Para desbloquearlos, introduzca el código de bloqueo
infantil de 4 dígitos.
Bloqueo de canales
Puede bloquear canales en la lista de canales.
Para abrir la lista de canales, pulse ¬ FIND. Para bloquear
canales, pulse r OPTIONS y seleccione Bloqueo de canales.
Introduzca el código de bloqueo infantil de 4 dígitos. Seleccione
cualquier canal de la lista, pulse r otra vez y seleccione
Bloquear canal. Un canal bloqueado se marca con un símbolo k
(bloqueo). Puede seleccionar otro canal que desee bloquear o
desbloquear.
Para salir de Bloqueo de canales, pulse r y seleccione Salida.
Cambiar código
Si desea cambiar el código actual, pulse h y seleccione
Configuración > Ajustes de canal > Bloqueo infantil > Cambiar
código.
Introduzca el código actual y, a continuación, el nuevo código dos
veces. Tras esta operación, el código se habrá cambiado por el
nuevo.
¿Ha olvidado el código ?
Si ha olvidado el código, introduzca 8888 para anularlo.
Programas con clasificación por edades
Para impedir que los niños vean programas no adecuados para su
edad, puede establecer una clasificación por edades (un control
de padres).
Los programas cuya clasificación sea igual o superior a la
establecida, se bloquean. Para desbloquear el programa, debe
introducir el código de bloqueo infantil de 4 dígitos. No todos los
programas tienen clasificación. La clasificación por edades se
establece para todos los canales por satélite.
28 C. básicos / Ver satélite
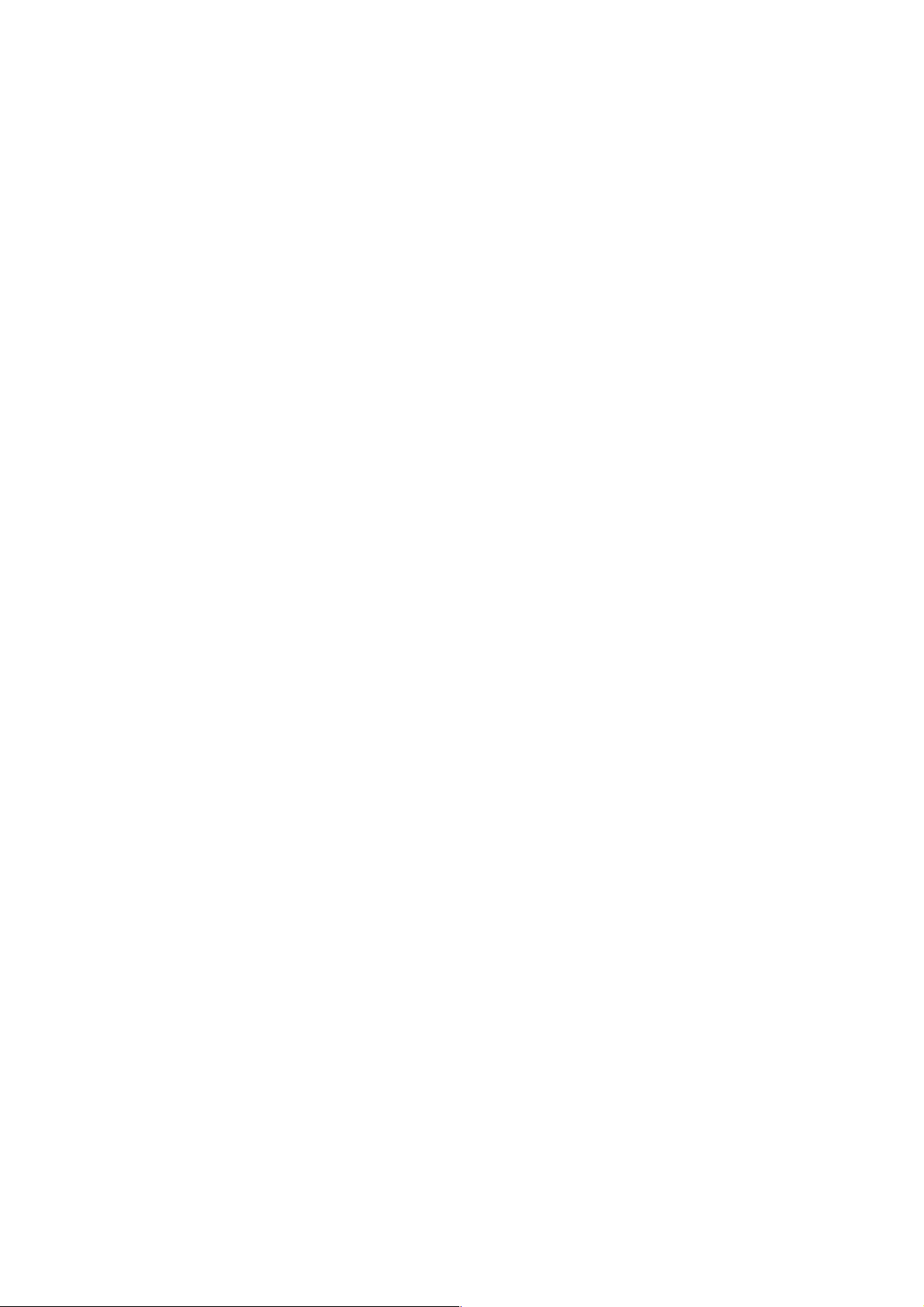
Establecimiento de una clasificación por edades
Pulse h y seleccione Configuración > Ajustes de canal satélite
> Control de padres.
Para seleccionar una clasificación por edades, en primer lugar,
debe introducir el código de bloqueo infantil de 4 dígitos. Si
todavía no lo ha establecido, puede hacerlo ahora.
Tras introducir el código, podrá seleccionar la clasificación por
edades. Si la clasificación de un programa es igual o superior a la
establecida para la edad de su hijo, el programa se bloqueará.
Para desbloquearlo, deberá introducir el código de bloqueo.
Algunos operadores sólo bloquean programas que tengan una
clasificación superior.
Cambiar código
Si desea cambiar el código actual, pulse h y seleccione
Configuración > Ajustes de canal > Bloqueo infantil > Cambiar
código.
Introduzca el código actual y, a continuación, el nuevo código dos
veces. Tras esta operación, el código se habrá cambiado por el
nuevo.
¿Ha olvidado el código ?
Si ha olvidado el código, introduzca 8888 para anularlo.
C. básicos / Ver satélite 29
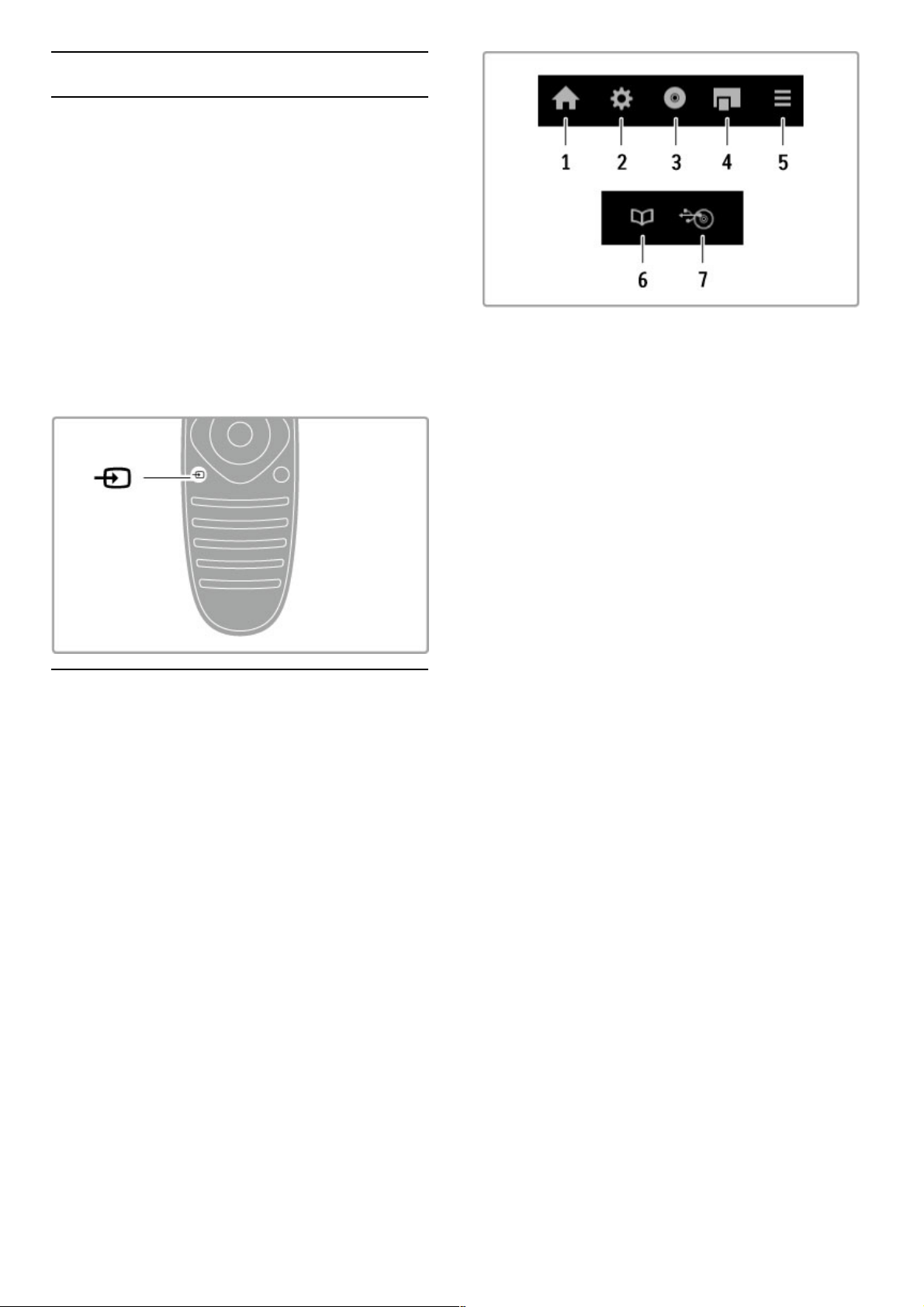
2.6 Dispositivos conectados
Selección de un dispositivo
Seleccionar en el menú de inicio
Si desea seleccionar y ver actividades o dispositivos conectados,
pulse h para abrir el menú de inicio, seleccione el elemento
correspondiente y pulse OK. Asegúrese de que el dispositivo
esté conectado.
Añada un dispositivo conectado al menú de inicio para
seleccionarlo fácilmente.
Si desea obtener más información sobre la opción Añadir
dispositivos, consulte Ayuda > C. básicos > Menús > Inicio.
Seleccionar de la lista de conexiones
Para abrir la lista de conexiones, pulse ÚSOURCE. Seleccione
la conexión del televisor y pulse OK para cambiar al dispositivo
que corresponda a esa conexión. Asegúrese de que el dispositivo
esté encendido.
Control de dispositivos
El mando a distancia del televisor permite también controlar otros
dispositivos conectados. Para ello, deben estar conectados a
través de un cable HDMI y contar con EasyLink (HDMI -CEC),
que debe estar encendido.
Control de dispositivos EasyLink
Para controlar un dispositivo de este tipo con el mando a
distancia del televisor, seleccione el dispositivo (o su actividad) en
el menú de hinicio y pulse OK . Los comandos de todos los
botones, excepto los de los botones h , t ADJUST y r
OPTIONS, se reenvían al dispositivo en cuestión.
Si el mando a distancia no dispone del botón que necesita, puede
acceder a un menú de botones adicionales en pantalla mediante la
opción Mostrar botones del dispositivo.
Mostrar botones del dispositivo
Para mostrar en pantalla los botones del dispositivo, pulse r
OPTIONS y seleccione Mostrar botones del dispositivo.
Seleccione el botón que necesite y pulse OK .
Para ocultar los botones del dispositivo, pulse È (Volver).
Estos botones abren los siguientes menús en la mayoría de
dispositivos:
1 Menú de inicio
2 Menú de configuración
3 Menú de disco (contenido del disco)
4 Menú emergente
5 Menú de opciones
6 Guía de programa
7 Selección de medios
Si desea obtener más información sobre EasyLink, consulte Ayuda
> Configuración > Dispositivos > EasyLink HDMI-CEC.
30 C. básicos / Dispositivos conectados
 Loading...
Loading...