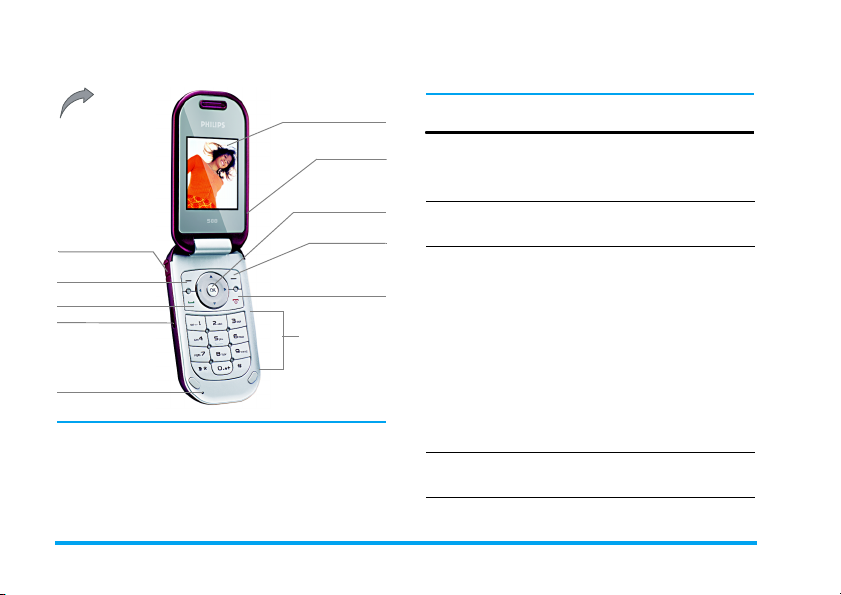
Discover your Phone
65000 colour
Back of phone:
Camera lens
Headset connector
Left soft key
Answer key
Infrared
Microphone
Charger and data
Philips continuously strives to improve its products.
Therefore, Philips reserves the rights to revise this user
guide or withdraw it at any time without prior notice.
Philips provides this user guide "as is" and does not
accept, except as required by applicable law, liability
for any error, omission or discrepancy between this
LCD
cable connector
Navigation
and OK key
Right soft key
Hang-up/
On/Off key
Alphanumeric
keypad
user guide and the product described. The device is
meant to be connected to the GSM/GPRS network.
How to...
Switch the phone
On/Off
Enter PIN code
Lock the keypad
Make a call
Long press ).
Enter the PIN code using the
,
keypad and press
or L OK
The keypad will be locked
automatically when the flip is
closed (whether or not the
keys on the phone's flip will
also be locked shall depend on
the settings you have made).
When the flip of the phone is
opened, the keypad will be
unlocked automatically, while
the keys on the phone's flip
will be locked.
Enter the phone number using
(
the keypad and press
.
.
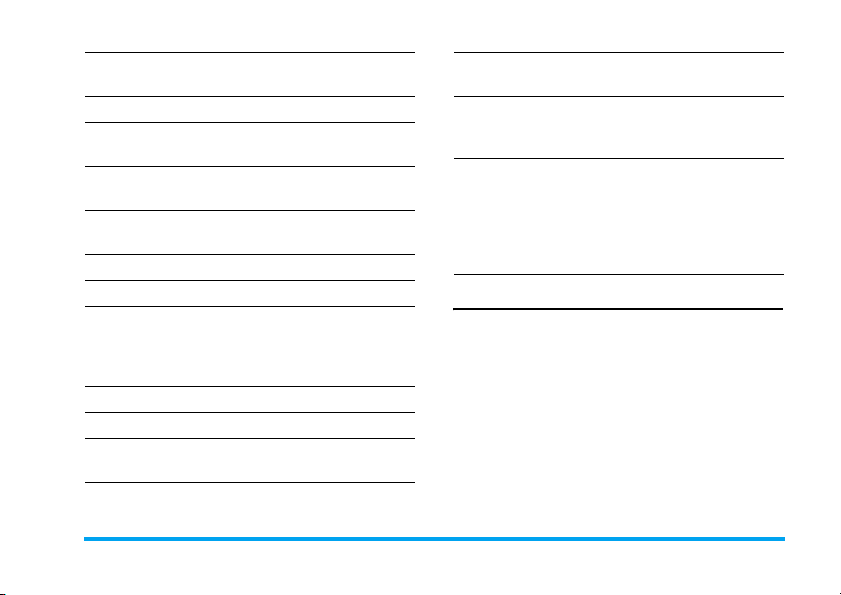
Answer a call
End a call
Mute the phone
Reject a call
Adjust conversation
volume
Access main menu
Access phonebook
Using the Phonebook
Access
Dialled calls list
Access MP3 player
Activate Lady’s
planner
When the phone rings,
press
(
.
Press ).
When the phone rings, long
press
,
.
When the phone rings,
press
)
.
During a call, press + or -.
Press , in idle mode.
Press - in idle mode.
Press + or - to browse the
phonebook entries and press
(
to call the selected
contact in the phonebook.
Press ( in idle mode.
Press L
Press R
idle mode.
MP3
in idle mode.
Lady’s planner
in
Return to previous
menu level
Quickly return to
idle mode when
browsing the menu
Access the menu
functions
Press R
the menu or in editing mode.
Press ).
Press , and press +, -, < or
>u
,
Repeat this operation until
you reached your desired
menu.
Exit
when browsing
to select a menu, then press
to enter the sub-menu.
Soft keys
The left and right soft keys (L and R ) are located
at the top of keypad area. Pressing the soft keys allows
you to select the option displayed on the screen
directly above them, including options during a call.
The functions of the soft keys change according to the
current context.
1
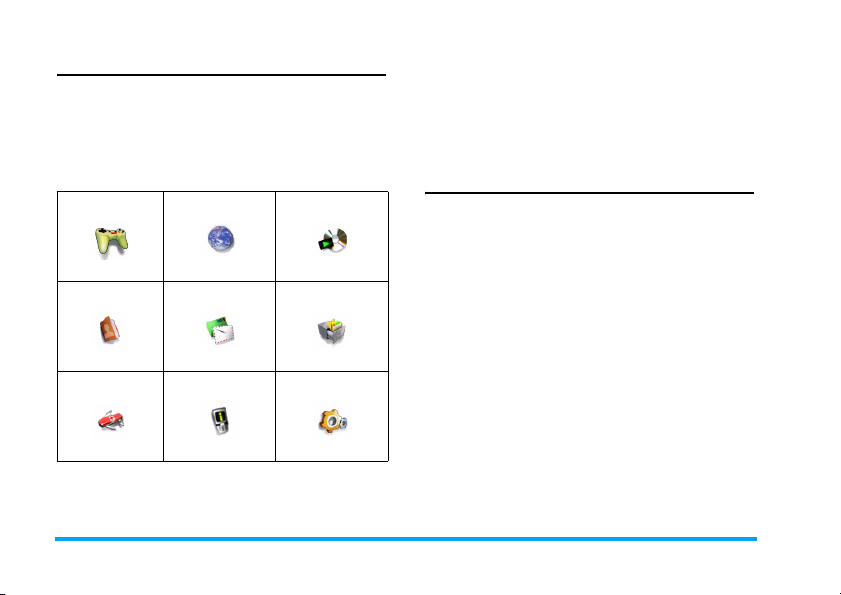
Main menu
You can access the different features of your Philips
588 phone from the main menu. The following table
summarises the structure of the
icons represent and the page number on which you
can obtain more information regarding the menu
functions.
Entertainment WAP Multimedia
page 69 page 82 page 22
Phonebook Messages My files
page 63 page 30 page 57
Tools Call Settings Phone Settings
page 70 page 50 page 41
Press
,
in idle mode to access the main menu and
press
+, -, <
or press
or > to navigate through the icons and lists,
0 - 9
keys, and * or # keys to access
Main menu
, what the
2
the options and functions directly. When navigating
through a list, the scrolling bar on the right of the
screen will indicate your current position in the list.
Press
L
Select
options of the selected item in the list. Press
to return to the previous menu.
or , to access the corresponding
R
Exit
How to use this User Guide
This user guide strives to provide you with concise
and complete information regarding your Philips 588
phone. It includes the following:
Discover your
phone
Chapter 1:
Getting Started
Chapter 2:
Call functions
Chapter 3:
Text Entry
Chapters 4-16
The current section of this user
guide summarises the features of
your phone and the information on
the frequently-used features.
How to carry out installation, such
as SIM card, batteries, etc.
How to make and answer calls, as
well as some frequently used call
functions.
How to enter text using the
alphanumeric keypad.
Description of the main features of
this phone.
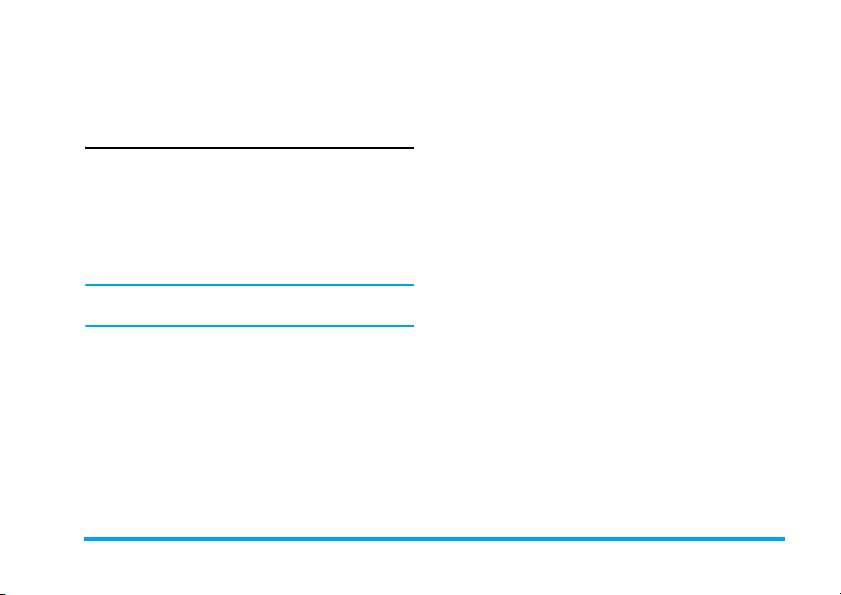
Others
"Icons & Symbols", "Precautions",
"Troubleshooting", "Accessories" and
"Limited Warranty" information.
New Events
Some events may modify the idle screen (such as
missed calls, new SMS, new MMS, etc). Whenever
there is a new event, the phone will emit an audible
alert (except for the reception of cell broadcast
messages). You can press
missed calls list, enter the list of unread SMS or MMS,
etc. Press
R
Exit
to exit from the new events screen.
At all times, you can only clear the new events from the
idle screen by pressing R
L
Exit
View
.
to display the
3
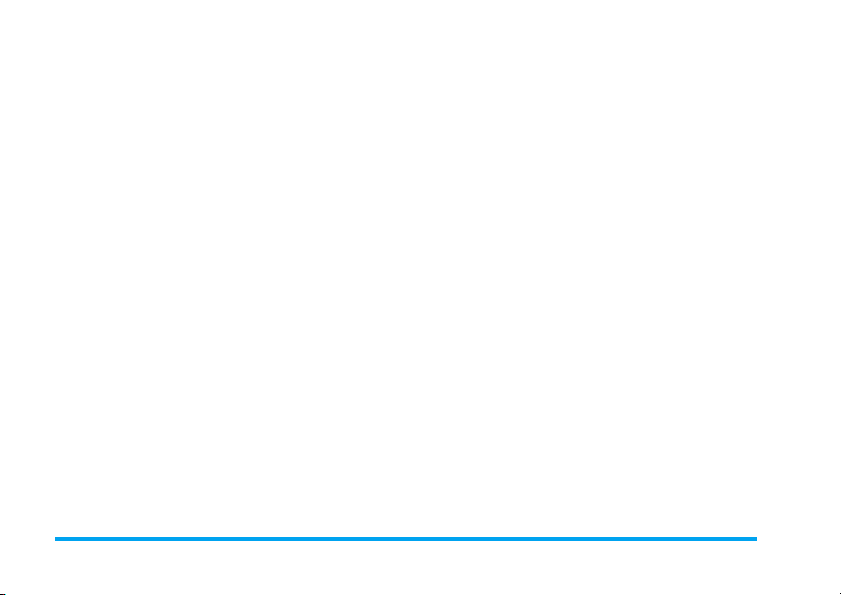
Table of contents
1. Getting Started .................................. 7
Insert SIM card................................................... 7
Switch on the phone ........................................ 8
Set date and time .............................................. 8
Charging the battery......................................... 9
2. Call functions.................................... 11
Switch on the phone ...................................... 11
Switch off the phone ...................................... 11
Make a call......................................................... 11
Options during a call ......................................11
Mute or unmute a call.................................... 12
Adjust speaker/earpiece volume.................. 12
Call recording .................................................. 12
End a call............................................................ 12
Make an international call.............................. 13
Make a second call (Network dependent) 13
Switch calls (Network dependent).............. 13
Call Handsfree ................................................. 13
Answer a call.................................................... 13
Reject a call....................................................... 13
Answer a second call (Network
dependent)........................................................ 13
4
Fotocall.............................................................. 14
Operations of the headset............................ 14
Alarm Power On............................................. 14
Festivals and Anniversary reminder............ 14
3. Text or number entry.................... 15
Input method ................................................... 15
Entering texts and numbers.......................... 15
Entering symbols and emotion icons.......... 16
Shift case ........................................................... 16
Delete ................................................................ 16
T9® English input............................................ 16
Basic text input................................................ 17
Pinyin Input....................................................... 18
Zhuyin Input..................................................... 19
Stroke input...................................................... 20
4. Multimedia ........................................ 22
Digital camera .................................................. 22
Video Recorder............................................... 24
MP3 player........................................................ 26
Sound Recorder .............................................. 28
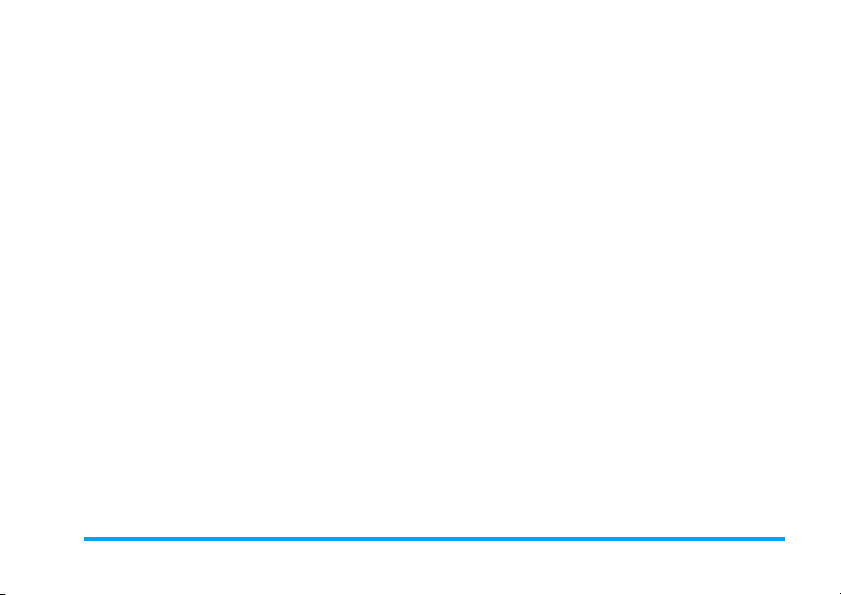
5. Messages ............................................30
SMS..................................................................... 30
MMS (network dependent)........................... 35
STK..................................................................... 40
E-mail.................................................................. 40
6. Phone Settings ..................................41
Quick Settings.................................................. 41
Phone Settings.................................................. 41
Screen Settings................................................. 44
Ringer Settings ................................................. 45
Connectivity ..................................................... 45
7. Call Settings .....................................50
Call lists ............................................................. 50
Call settings ...................................................... 51
Call meters ....................................................... 54
8. My files..................................... 57
Photos................................................................ 57
Photo browser................................................. 58
Videos ................................................................ 59
Videos ................................................................ 60
MP3..................................................................... 60
Pictures.............................................................. 60
Sounds ............................................................... 62
Memory capacity ............................................. 62
9. Phonebook............................... 63
List...................................................................... 63
Enter .................................................................. 63
Search ................................................................ 66
Add new............................................................ 66
Delete all........................................................... 67
Copy all ............................................................. 67
Group settings ................................................. 68
Storage location .............................................. 68
Own info........................................................... 68
Capacity............................................................. 68
10. Entertainment......................... 69
JAVA (Third-party application) .................... 69
Bio-rhythm........................................................ 69
11. Tools.................................................70
Lady’s planner .................................................. 70
Alarm clock ...................................................... 78
Calculator ......................................................... 79
Unit converter................................................. 80
Timer ................................................................. 80
World clock ..................................................... 81
12. WAP...................................... 82
WAP settings ................................................... 82
Push Inbox ........................................................ 84
5
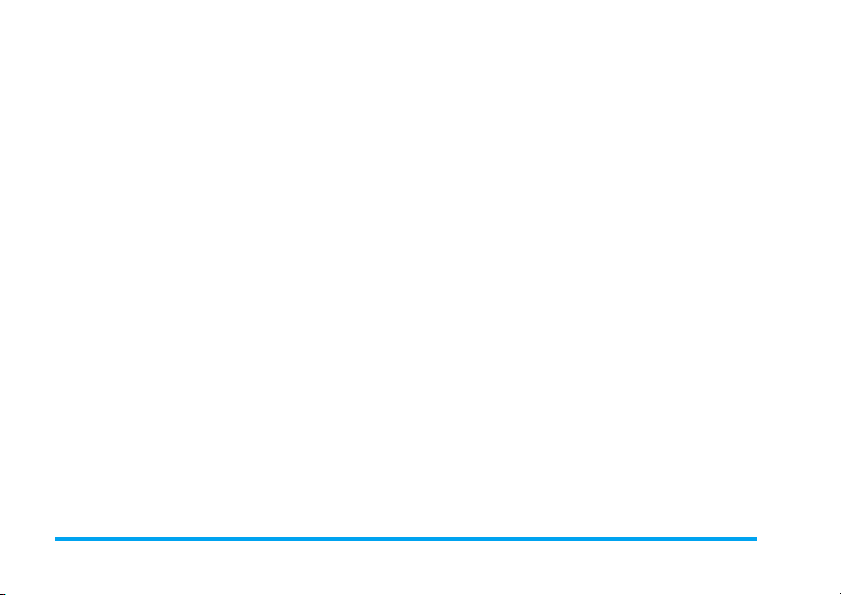
Icons & Symbols ................................... 85
Precautions............................................ 86
Troubleshooting...................................90
Philips Authentic Accessories ...........92
Trademark declaration ....................... 93
Limited warranty.................................. 94
6
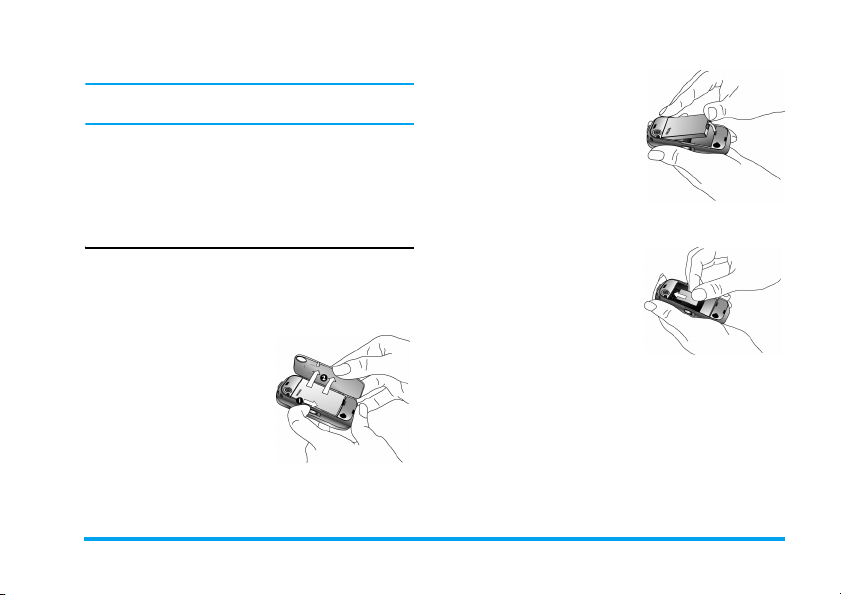
1. Getting Started
Read the safety instructions in the «Precautions» section
before use.
To use your phone, you must insert a valid SIM card
supplied by your GSM operator or retailer. The SIM card
contains your subscription information, your mobile
number, and a memory in which you can store phone
numbers and messages (see “Phonebook” page 63).
Insert SIM card
Remove back cover
1. Make sure that the phone
is switched off. You need
to remove the back cover
of your phone before you
can insert the SIM card.
Hold the phone with the
front facing downwards
as shown in the diagram
and push the release
catch located on the left
side of the phone. The
back cover will be
detached from the
phone. Remove the back
cover from its slot.
Remove battery
2. Lift up the battery from
the bottom using your
finger and remove it
from its slot.
Install SIM card
3. Make sure the clipped
corner of the SIM card
is facing the correct
direction and the
metallic contacts facing
downwards. Slide the
SIM card into the card
slot until it stops.
Getting Started 7
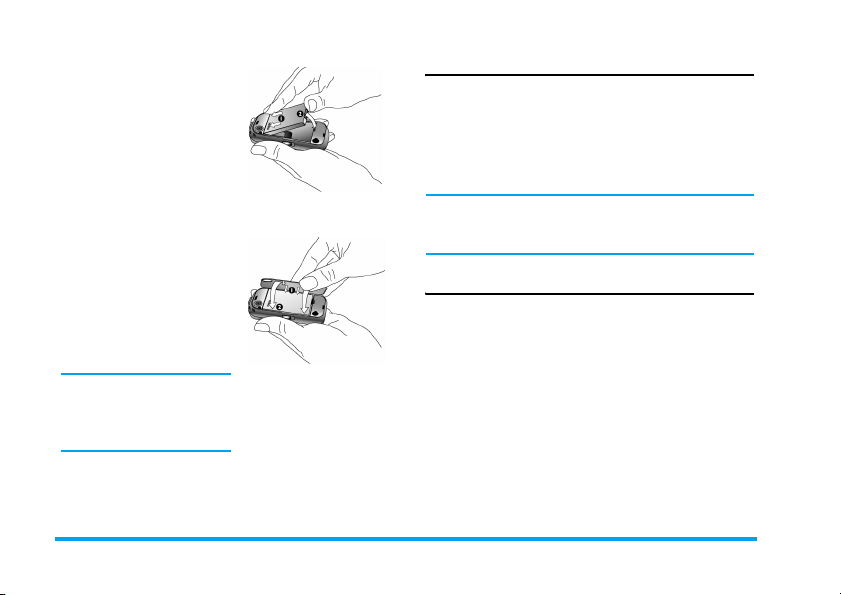
Install battery
4. With the metallic contacts
facing downwards, press
the battery down into its
slot until it locks into
place.
Replacing the back cover
5. Align and hook the
back cover to the right
side of the phone and
press down the back
cover until it locks into
place with the left side
of the phone.
When inserting the battery,
be careful not to damage the
metallic connectors of the
SIM card slot.
6. Remove the protective film covering the screen
before using the phone.
Switch on the phone
Long press ) to switch on the phone. You may be
required to enter the PIN code (which is the 4 - 8 digit
security code of your SIM card). The PIN code is
preconfigured and provided to you by your network
operator or retailer. To change the PIN code, see
“Change code” page 53.
If you enter a wrong PIN code 3 times in succession,
your SIM card will be blocked. To unblock it, you must
request the PUK code from your network operator.
Set date and time
When you switch on the phone for the first time,
the time indicated on your phone is based on the
factory default time setting. Hence, you need to
enter the phone settings to reset the date and time
of your phone. Set the date by pressing the
corresponding numeric keys on the keypad (press
R
Clear
the time in the same way.
For more information regarding date and time
settings, please see “Clock settings” page 42.
to erase a number). Then, proceed to set
8 Getting Started
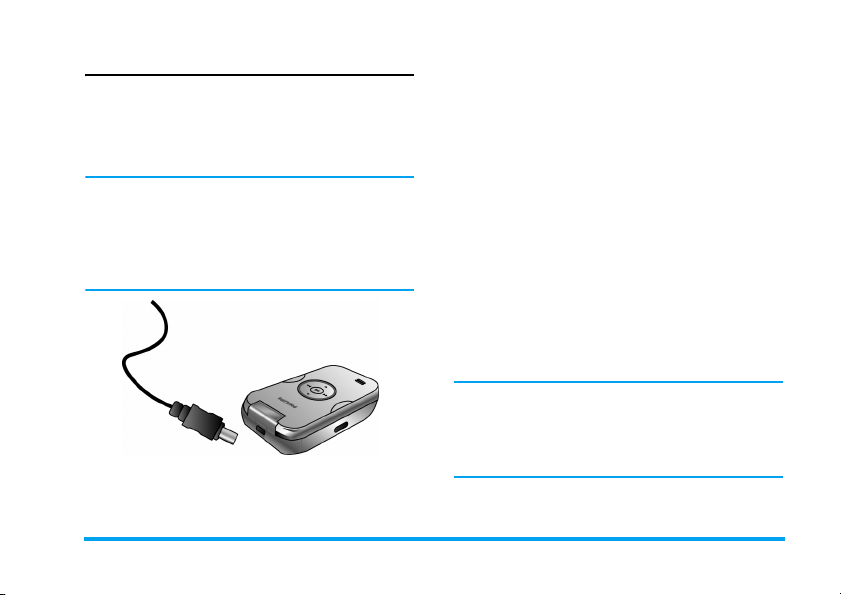
Charging the battery
Your phone comes with a standard battery. The
phone will emit an audible alert when the battery
reaches low. When the battery is completely flat, the
charging icon will appear after a few minutes of
charging.
We recommend that you do not
when the phone is switched on as you may lose all your
personal settings as a result. If you do remove it, the
date and time settings are only memorized for a short
while. As such, you need to reset the information after
you have installed the battery back again.
remove
the battery
1. Once the battery and back cover is attached to the
phone, plug the charger connector (supplied with
the phone, in the box) into the charging socket at
the base of the phone (arrow side up), and plug
the other end of the charger to an easily accessible
AC power socket.
2. The battery icon indicates the state of charge:
When charging, the 4 charge indicator bars
change constantly and it normally takes around
2.5* hours to fully recharge the battery (when
charging with the phone switched off, the screen
will display a charging animation).
3. When all 4 bars are steady, the battery is fully
charged and you can disconnect the charger.
Depending on the network and usage conditions,
the maximum talk time of a fully-charged
standard battery goes from 2 to 5 hrs*, while the
maximum stand-by time is about 300 hrs*.
*The data was derived from a test conducted at our
France laboratory when the battery is fully-charged
for the first time. Depending on the network
conditions, user settings, method of use, etc the actual
results may differ.
Getting Started 9
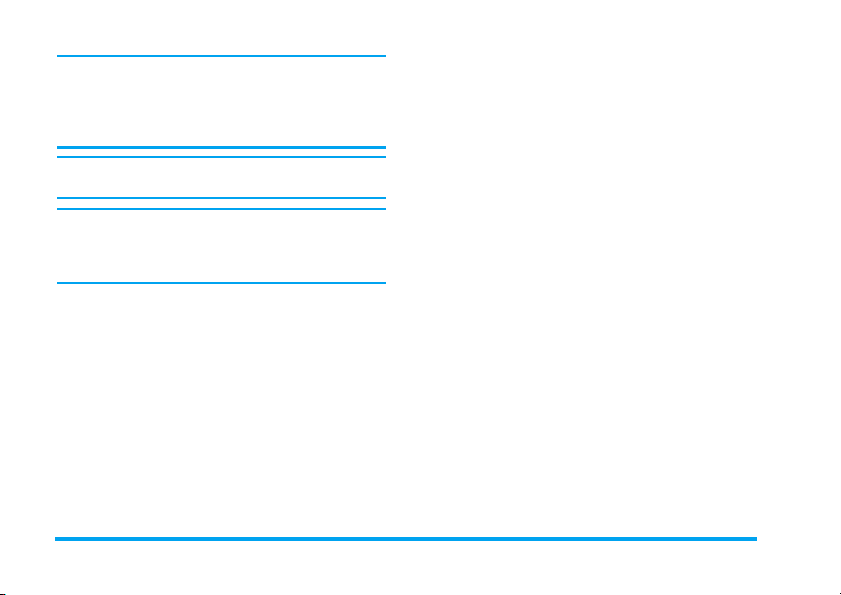
Keeping the charger plugged to the mobile phone when
the battery is fully charged will not damage the
battery. The only way to turn off the charger is to
unplug it, so it is advisable to use an easily accessible
AC power socket.
If you do not intend to use your phone for several days,
we recommend that you remove the battery.
You can use the phone while it is charging (note that
the vibra alert goes off when the charger is connected).
If the battery is completely flat, the battery icon will
only reappear after a few minutes of charging.
10 Getting Started
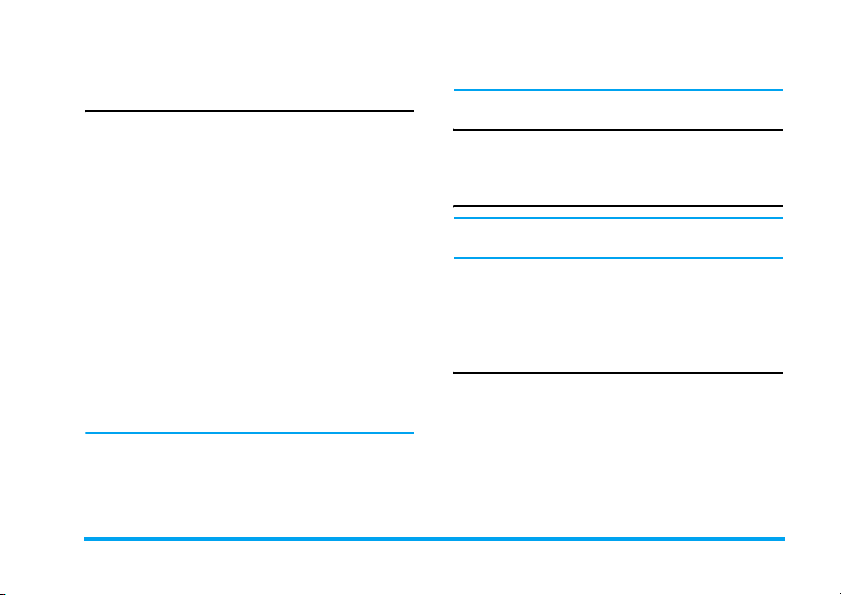
2. Call functions
used anymore. If this happens, please contact your
network operator.
Switch on the phone
Normally, you can long press ) to switch on the
phone.
You may set a security code (PIN code) on your
phone to protect it from unauthorised use. When you
have set a security code, you will be prompted to enter
the corresponding security code when you switched
on the phone.
1. Enter the PIN code. For security reasons, the
screen will display “*” to represent the numbers
you have entered. If you have entered the wrong
number, press
2. Press
code and commence network registration.
3. Once a network name is displayed on the screen,
you are ready to make or answer a call. If there is
no network name on the screen, you need to reregister.
If you enter a wrong PIN code 3 times in succession,
your SIM card will be blocked. To unblock it, you
must request the PUK code from your operator. If you
enter a wrong PUK code 10 times in succession, your
SIM card will be permanently blocked and cannot be
R
Clear
L OK. The phone will validate the PIN
to clear it.
Switch off the phone
At all times, you can long press ) to switch off the
phone.
Make a call
You can make a call only when the network name
appears on the screen.
1. Enter the phone number.
2. Press
(
Options
Handsfree dial
to dial the number; or press
to enter options menu, then select
.
L
Dial
Options during a call
During a call, you can press L Options
the following operations:
- Mute/Unmute the call
- Put the call on hold
-Send SMS
- Access Phonebook
- Activate/Deactivate handsfree
to carry out
Call functions 11
>
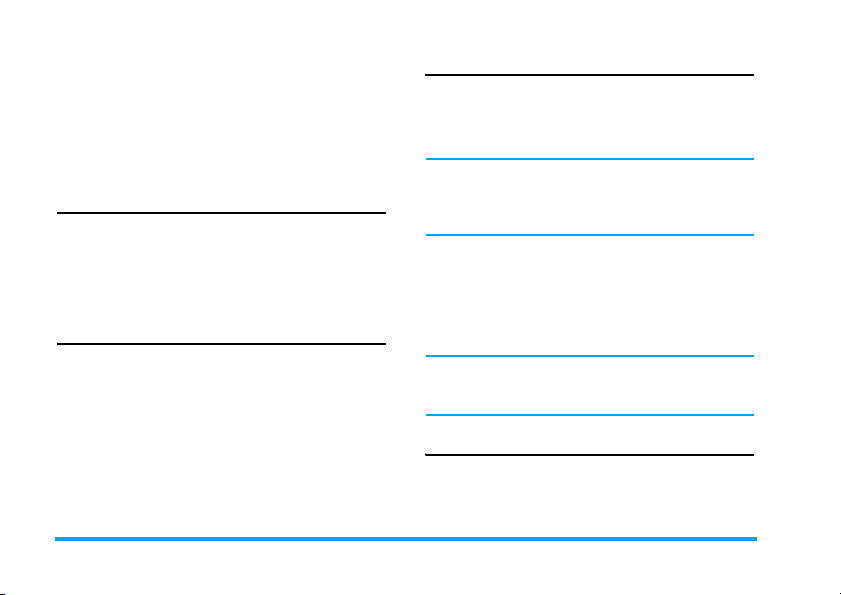
- Record phone conversation (which includes 3
sub-options:
and
- Stop recording (If recording is in progress,
select
voice will be saved automatically).
- End the current call
Record both, Record opposite party
Record own
)
Stop recording
to stop and the recorded
Mute or unmute a call
During a call, press L Options
Unmute
. If you select
deactivated.
When you switch from one call to another, muting
will be cancelled.
Mute
and select
, the microphone will be
Mute
Adjust speaker/earpiece volume
During a call, call on hold or call waiting, you can
press
+/-
to increase or decrease the volume (if you are
not browsing the call options menu).
When the volume has been set, the call volume will
take effect immediately and the settings will be
applied to your subsequent calls.
Call recording
During a call, press L
access the 3 recording options; namely,
(default),
(applicable to two-party calls or multi-party calls).
Once you have selected the recording option, the
option will be used as the default for subsequent call
recordings. The selected recording option will be
indicated with a tick.
or
During a call, you can also press
recording.
When you start recording, a recording icon will
appear on the screen. When you end the call, the
recording will stop and saved automatically in AMR
format under
There is no limit to the length of the recording; the
recording will stop only when you press , key, when
there is insufficient memory, or when the call has ended.
Record opposite party
My Files
>
Options
Sounds
and select
and
.
End a call
Press R
End
or ) to end a call.
,
Record both
Record own
to
Start/Stop
Record
the
12 Call functions
to
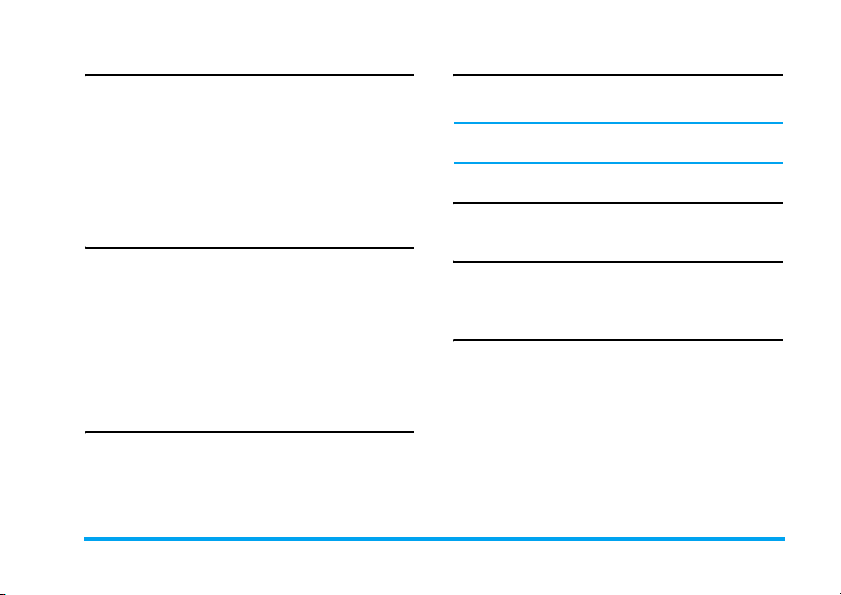
Make an international call
1. Long press 0 until "+"appears on the screen.
2. Enter the country code.
3. Enter the area code (normally without the 0 in
front), followed by the phone number.
4. Press
(
enter options menu and select
to call directly; or press L Options
Call
or
Call Handsfree
Make a second call (Network dependent)
You can make a second call by putting the current call
on hold:
1. During a call with Party A, you can enter Party's
B number using the keypad.
2. Press
dial Party B's number. Party A will be put on hold
automatically.
or press L
(
Options
, then select
Call
Switch calls (Network dependent)
When you have one active call and one call on hold,
you can press
between the 2 calls.
L
Options
, then select
Switch
to switch
Call Handsfree
During a call, press L
handsfree.
When the headset is plugged into the phone, you
cannot activate handsfree mode.
to
.
Answer a call
Press L Answer
or press ( to answer a call.
Options
Reject a call
Press R Reject
or press ) to reject a call.
Answer a second call (Network dependent)
to
If you have activated
when there is a second incoming call. You can:
1. Press
(
call will be put on hold automatically.
2. Press
)
with your current call.
Call waiting
to answer the second call. The current
to reject the second call and continue
and select On/
, you will be alerted
Off
Call functions 13
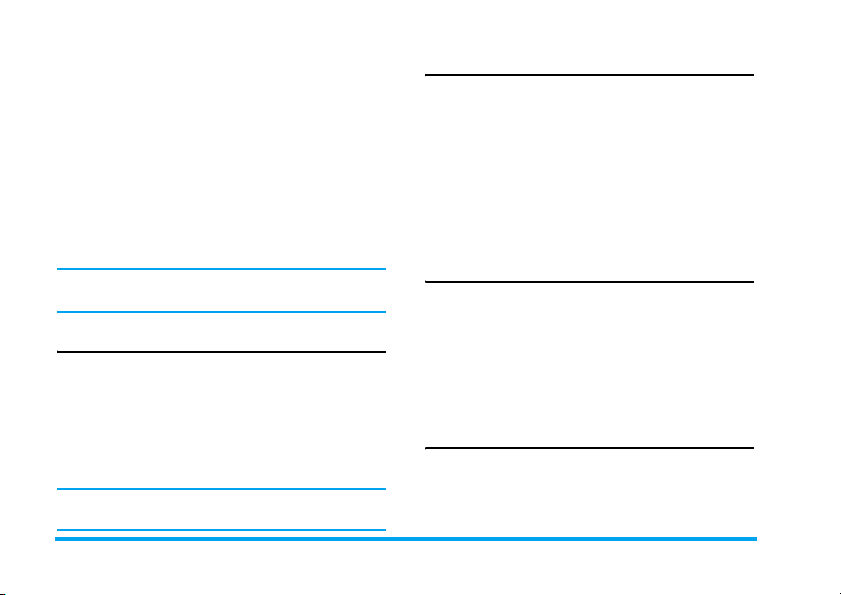
3. When there is one active call and one call on
hold, you can press
following operations:
Options Description
Unhold
Hold
Switch
If you press the numeric keys, * or #, the notepad
editor will opened under call waiting mode.
Change the status of the call on hold to
active.
Change the status of the active call to
call on hold.
Switch between the active call and call
on hold.
L
Options
to carry out the
Fotocall
This feature allows you to link a contact in your
phonebook to a photo you have taken using the
Camera function, or a picture you have downloaded
via WAP or data cable. During a call, if the other
party's name card is linked to a picture, the incoming
call background will display the corresponding
picture. This feature is referred to as "Fotocall".
Fotocall is only available on the phone memory. The
photo size should not be larger than 128 x 160 pixels.
Operations of the headset
The following operations are applicable to headsets
with only one key.
1. When you enter a phone number in idle mode,
short press the headset key will dial the number.
To stop dialling, long press the headset key.
2. During a call, short press the headset key to record
or stop recording; long press to hang up the phone.
3. When there is an incoming call, press the headset
key to answer the call; long press to reject the call.
Alarm Power On
When the phone is switched off when the alarm time
has reached, the phone will switch on automatically,
the alarm will sound and the alarm clock screen will
be displayed. When the alarm time is up, the alarm
will go off and the phone will switch off
automatically; the alarm will also go off when you
press any key to stop it.
Festivals and Anniversary reminder
You can add "Festival" and "Anniversary" events in
the organizer menu.
If you have added such events in the organizer, the
phone will remind you when the day arrives.
14 Call functions
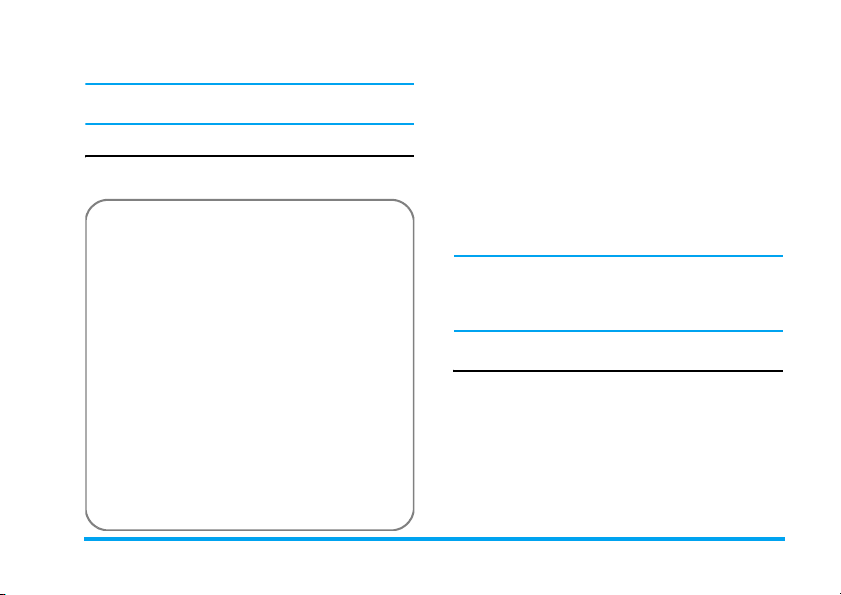
*Notes
3. Text or number entry
The input methods described in this chapter do not
apply to E-mail functions.
Input method
Your mobile phone supports seven input methods
including:
• T9 Pinyin: Enter chinese characters with T9
Pinyin;
• T9 Traditional Chinese Zhuyin: Enter
Traditional Chinese characters with T9
Zhuyin;
• T9 Stroke: Enter Chinese characters with T9
wubi and stroke components;
• T9 Traditional Chinese stroke: Enter
Traditional Chinese characters with Wubi or
stroke components;
• T9 English (T9eng/T9Eng): Enter English
text using T9 English;
• Multi-Tap (abc/ABC): Press the keys that are
marked with the corresponding letter you
wish to enter. Press once to get the first letter
on the key, press twice quickly to get the
second letter and so on until the letter you
want is displayed on the screen.
• 123: Enter numbers
This phone supports T9 Simplified Chinese
association input method as well.
: During text editing, you can press * to switch
input mode; the status bar at the bottom of the screen
will display your current input mode. 『拼』represents
Simplified Chinese Pinyin input mode;『笔』represents
Simplified Chinese stroke input mode; 『
represents Traditional Chinese BoPoMo input mode;
『筆』 represents Traditional Chinese stroke input
mode; 『en』 represents T9 English input mode;
『abc』 represents English alphabets input mode;
『123』 represents numeric input mode. In addition,
you can press
The text editor remembers the last input method you
have used before you exit the editing screen. When you
access the editor again, it will automatically select the
last input method you have used.
#
to input punctuations.
ㄅㄆ』
Entering texts and numbers
You can input text in the editor using 6 input
methods: T9 English input, English alphabets,
Pinyin, Zhuyin, Simplified Chinese Stroke or
Traditional Chinese Stroke. In addition, there are two
input methods for you to enter numbers and
punctuations.The icon displayed on the screen shows
the current input method. You can press
switch from one mode to another. Long press is
*
Text or number entry 15
to
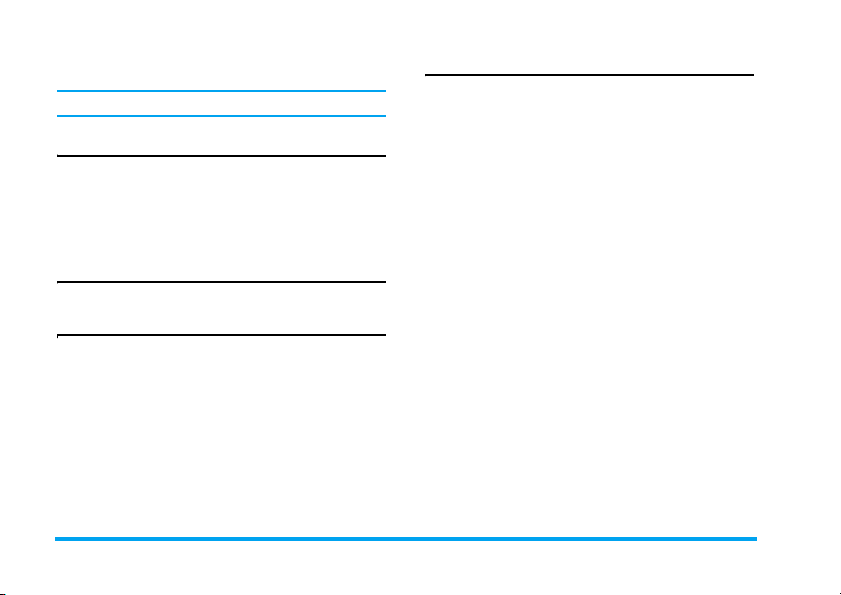
required under Zhuyin mode. Long press # to
enter punctuations or press
In numeric input mode, long press 0 to enter ".".
0
to switch case.
Entering symbols and emotion icons
In any input mode, press # to open/close symbols
input screen. Press the corresponding number on the
left of the symbol to input it and then return to the
original input mode. If the symbols occupy more than
one screen, press
+/-
to scroll up/down the pages.
Shift case
Press 0 to shift case in the English input editor.
Delete
When there are contents in the input row, press
Clear
to delete the rightmost character or symbol. The
candidate area will be updated accordingly until the
input row is cleared. Long press
input row.
When the input row is empty, press
delete the character on the left of the cursor in the text
area. If there are no characters on th e left of the curso r,
the character on the right will be deleted. Long press
R
Clear
to clear the contents in the text area.
R
Clear
R
R
to clear the
Clear
will
T9® English input
What is it?
T9® predictive Text Input is an intelligent editing
mode for messages, which includes a comprehensive
dictionary. It allows you to quickly enter text. You
need to press only once on the key corresponding to
each letter needed to spell a word: keystrokes input are
analysed and the word suggested by T9
at the bottom of the screen. If there are several words,
press
<
or > to browse the list and choose from those
proposed by the T9
below).
After you have input the word, press
to insert space.
®
built-in dictionary (see example
How to use it?
Alphabets and symbols represented by each key are as
follows:
0
to
9
To input letters.
<
or
L
R
0
>
OK
Clear
To browse the last or next candidate
word.
To confirm the letter or word.
Short press to clear a letter, long press
to clear all entries.
Shift case.
®
is displayed
1
or
16 Text or number entry
>
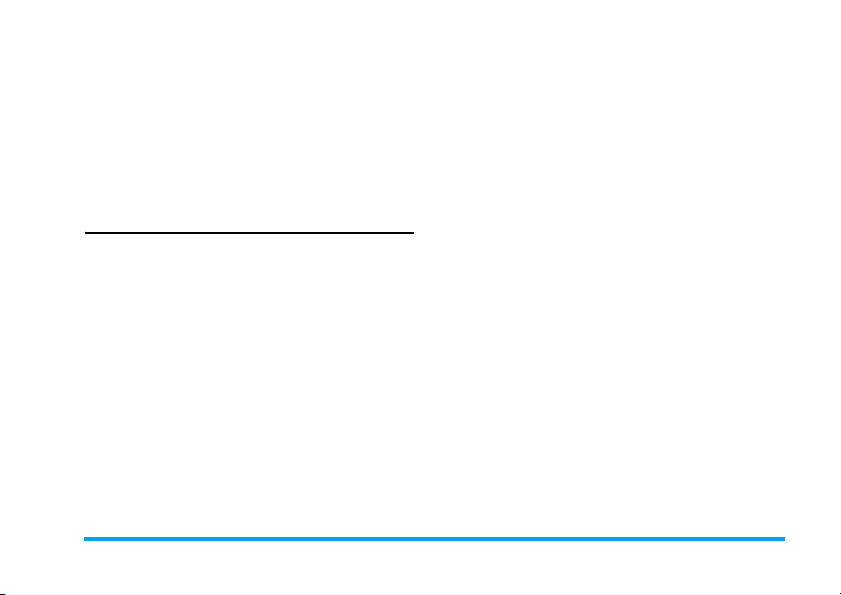
*
#
Select input mode.
Activte/deactivate punctuation mode.
Example: How to enter the word "Home"
1. Press
4 6°6 3
word on the list:
2. Press
>
3. Press
to browse and select
L
OK
, the screen display the first
Good
.
Home
to confirm
Home
.
.
Basic text input
If you wish to use basic text input mode, press * to
select "ABC" basic text input. This method requires
multiple key presses to reach the desired character: the
letter "h"is the second letter on the
must press
requires you to press a key as many times as is equal to
the order of the letter.
To enter the word «Home» in basic text input mode,
you should therefore key
(MNO), 6 (MNO), 3, 3 (DEF).
4
twice to enter "h". Using this mode
4, 4 (GHI) 6, 6, 6
4
key, so you
Letters, numbers and symbols are located on each key
as follows:
Key
2
5
8
0
*
#
1
3
4
6
7
9
Letters and numbers
Space 1
a b c 2 à ä å æ ç
d e f 3 é è ∆ Φ
g h i 4 Γ ì
j k l 5 Λ
m n o 6 ñ ò ö ø
p q r s 7 β Π Θ Σ
t u v 8 ü ù
w x y z 9 Ω Ξ Ψ
Shift case
Switch text input mode
Input symbol
Text or number entry 17
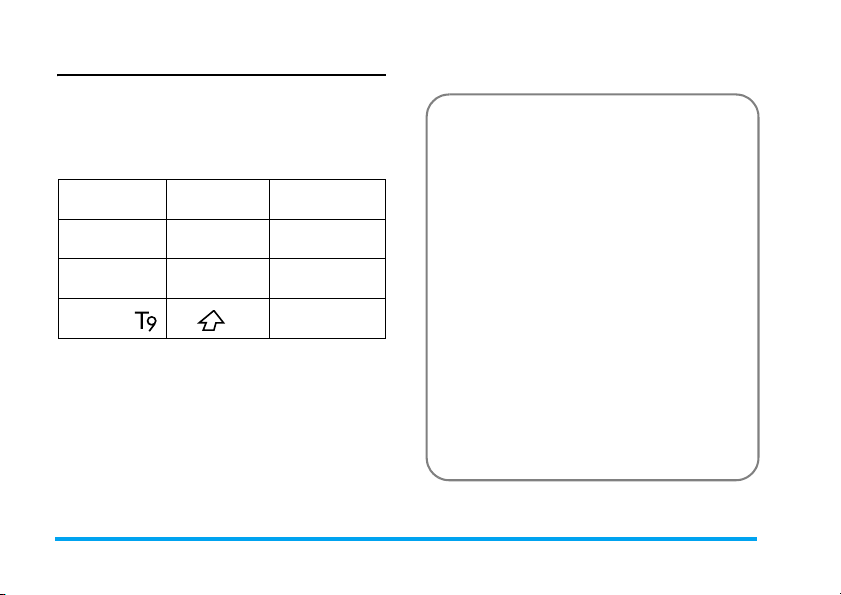
Pinyin Input
Press * and select Pinyin input mode. Each Pinyin
letter is represented by one of the numeric keys as
shown below: (Note that Pinyin input mode is solely
meant for the input of Simplified Chinese characters.
You cannot input Traditional Chinese characters).
1
4
GHI
2
5
ABC
JKL
3
6
DEF
MNO
The general steps of using Pinyin input method are as
follows:
1. Enter Pinyin letters
2. Select Pinyin combination< or
2
R
to
>
9
Clear
to clear
3. Confirm Pinyin combination ,
4. Select from candidate list
<
or
>
/
+
or
-
(scroll list)
7
*
PQRS
Mode
8
0
TUV
9
WXYZ *
#
Punctuation
5. Confirm selection
,
6. Select and enter association character, or return to
step 1 to enter new words.
7. Or press
input mode, then press
R
Exit
to exit from association character
,
to complete the editing.
18 Text or number entry
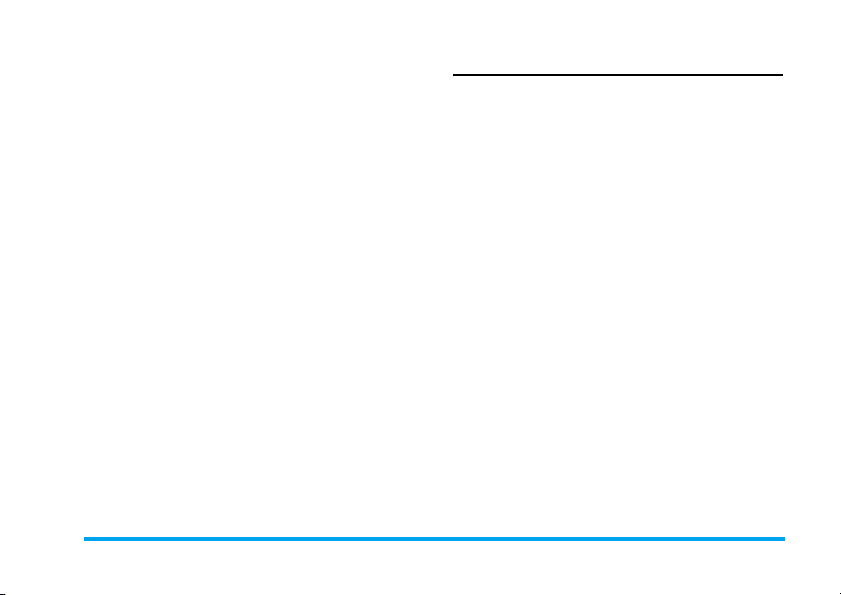
Enter the pinyin letters accordingly. Press once on the
key corresponding to the pinyin letter without having
to consider its position on the key. Pinyin input
method will automatically select and list all possible
combinations for you to select.
For example, to input the character
Pinyin letters
>
to select the desired pinyin combination for
『wang』, then press
that, you may press a number key to enter the
intonation of the character (1-1 tone, 2-2 tone, 3-3
tone, 4-4 tone, 5- silent tone) to narrow down the
candidate characters selection range. Then press
select the desired character
confirm the input of this character.
As soon as you have selected and entered a character,
the candidate list will be updated and a list of
association characters will be displayed. Press
select the desired association character and press
confirm entry. This speeds up the input process
further.
When you have finished editing a name on the
phonebook or SMS, press
association character input mode and press
confirm completion of the editing process.
『wang』 , press
,
to confirm combination. After
『王』 , with the
9 2 6 4
『王』 and press , to
R
Exit
and use
>
<
or > to
,
to exit from
,
Zhuyin Input
T9 Traditonal Chinese Zhuyin
Input
Press once on the key corresponding to the Zhuyin
character without having to consider its position on
the key. All the possible Zhuyin combinations will be
listed on the input row.
Characters located on each key
Key Characters
1
to
2
3
4
5
to
6
7
8
9
to
0
0 - 9
ㄞㄍㄐ
ㄓㄢㄅㄉ
|ㄗㄦㄚ
ㄠㄎㄑㄟ
ㄔㄣㄊㄆ
ㄨㄘㄛ
ㄡㄏㄒ
ㄕㄤㄋㄇ
ㄩㄙㄜㄝ
ㄖㄌㄈㄥ
are as follows:
Text or number entry 19
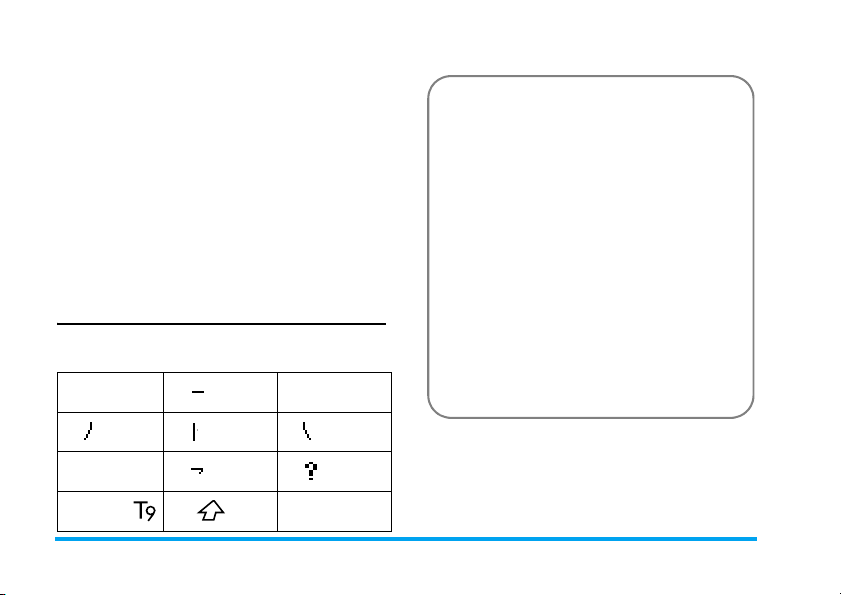
When the zhuyin combination appears on the input
row, press
zhuyin combination and press
selection mode.
Selection
Press </> to move the selection box left or right, and
press
desired character, press
into association input mode.
Association
The input area is empty and the candidate area display
a list of association characters. Press the navigation
keys to select an association character, or press a
number key to input a new zhuyin combination.
</>
to move the selection box over the
+/-
to scroll list. When the s
,
election box is on the
,
to confirm the input and go
to enter character
Stroke input
Press * to select stroke input mode. The strokes are
represented on each key as follows:
1
2
Horizontal
3
The basic steps of Stroke input are as follows:
1. Enter strokes
2
to
9
(excluding 3 and 7)
R
Clear
to clear.
2. Select from candidate list < or > / + or
-
( scroll list)
3. Confirm selection
4.
Select and enter association character, or return
to step 1 to enter new strokes.
5. Or press R Exit
to exit from association
,
character input mode, then press , to complete the
editing.
4
Left-falling5 Verti ca l
7
*
Mode
8
Over-down9 Special
0
6
Right-falling
#
Punctuation
The principle of stroke input is to dissect and separate
every stroke of a chinese character according to
sequence. When you wish to input the character, press
the keys corresponding to the required strokes
according to sequence to get the desired character.
The stroke input method in this phone classify a
20 Text or number entry
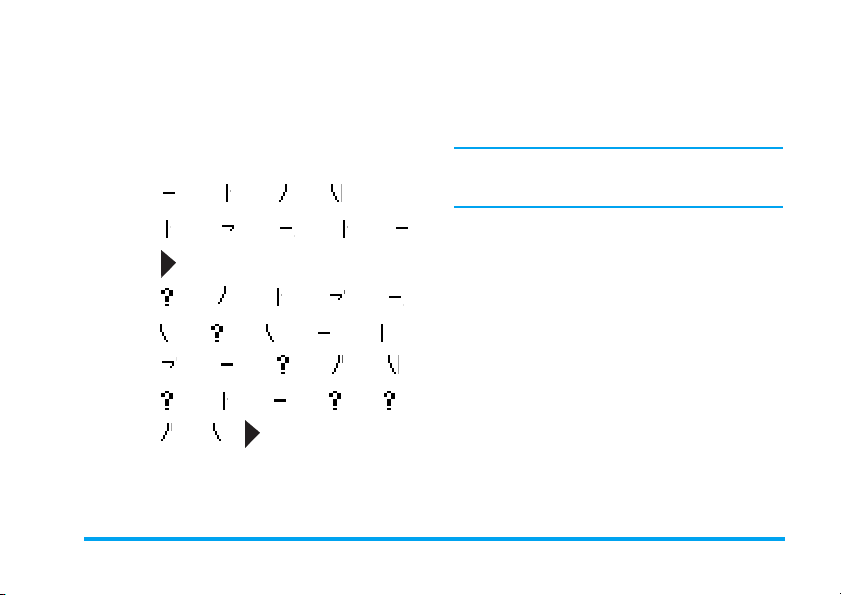
chinese character into 5 basic strokes: (horizontal,
vertical, left falling stroke, right falling stroke and
over-down) as well as a special stroke. When the
stroke you need does not correspond to the 5 basic
strokes, replace it with the special stroke.
The examples below will give you a clearer
understanding of how to use stroke input method:
1.
木∶
2
2.
田∶5
3.
加∶
4.
凉∶
5.
陈∶
+ 5 + 4 + 6
+ 8 + 2 + 5 + 2
+
9
+ 4 + 5 + 8 + 2
6
+ 9 + 6 + 2 + 5
8
+
2 +
9 + 4
9
+ 5 + 2 + 9 + 9
4
+ 6 +
+
(
repeat
+ 6
>
4 times)
+
+
Generally, you will be able to find a desired character
before you finished entering all the strokes. After you
have entered the name of the phonebook or SMS,
press
R
Exit
and press
The input mode for Traditional chinese stroke and
Simplified Chinese stroke are similar, with the
exception of the character coding.
to exit from association character list
,
to confirm completion of text editing.
Text or number entry 21
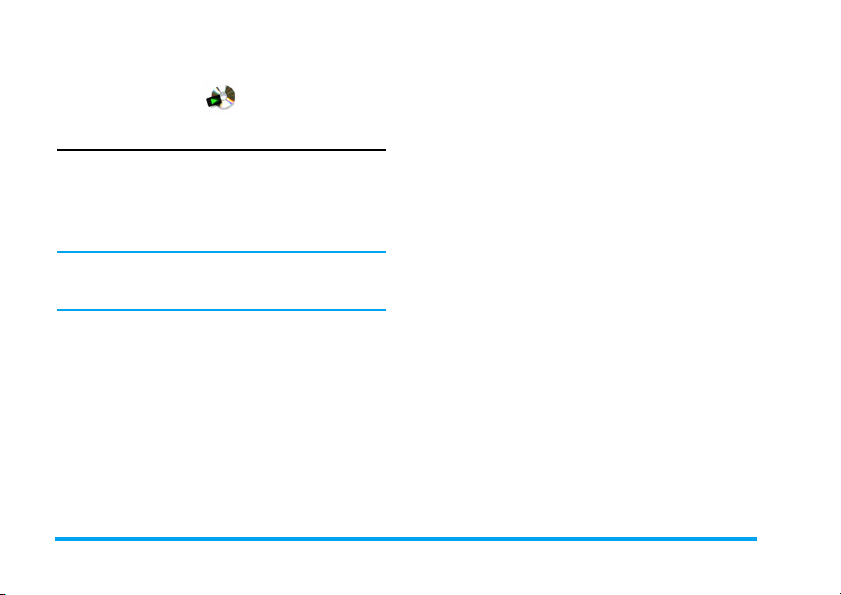
4. Multimedia
Digital camera
Your mobile phone features a digital camera that
allows you to take pictures (up to 1.3 Mega pixels) and
record short videos. You can even store the pictures or
short videos in your phone, use them as wallpaper or
send them to your friends.
Ensure the camera lens is clean before you take
pictures, as dust and dirt can strongly affect the picture
quality.
How to take photos
1. In idle mode, press , to enter the main menu.
2. Select
Multimedia > Camera
3. Press
+/-
to adjust your focus and press
take the picture. The picture will be saved
automatically on the phone with a default file
name. The picture will remain on the screen for 2
seconds before returning to preview mode
whereby you can continue to take pictures.
4. The pictures will be saved and sorted in
chronological order in
to enter preview mode.
My Files > Photos
.
,to
Settings
Quick options bar
Before you start to take photos, you can set the mode,
photo size, effects and other parameters via the quick
options menu. From preview mode, press
activate the options in the quick options bar. After you
have selected an option, press
the selected option. To close the quick options bar,
press
R
Exit
.
Options Description
Mode
Picture
Resolution
to
Quality
Select from:
timer
when the picture resolution is lower
than 480x640).
Adjust from five image sizes: 128X88
(fotocall), 128X160, 480X640
(default), 768X1024 and 1280X1024.
Select from three image qualities:
Super fine, Fine
(
Continuous
+
or - to set the value of
Single, Continuous
shot is only available
(default) and
<
or > to
and
Normal
Self-
.
22 Multimedia
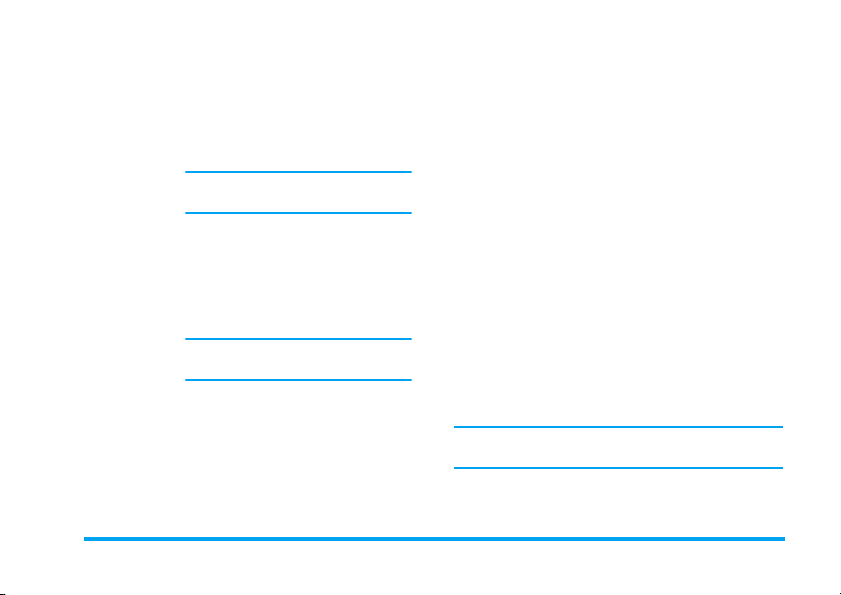
Effect
Environment
Exposure
Frame
Select from:
Cool, Fog, Classical, Moon, Brown, Gray
and
take effect immediately and the
preview screen will be refreshed with
the selected color effect.
The settings in this option will be
saved until you change it again.
Select from:
Sunny, Cloudy, Fluorescent
Tungsten
will take effect immediately and the
preview screen will be refreshed with
the selected environment.
The settings in this option will be
saved until you change it again.
Select from: 3, 2, 1, 0 (default), -1,
-2, -3
Add frame to the picture. This
option is available only when the
picture resolution is 128x160.
Nature
(default),
Negative
. The selected color will
Auto
(default),
. The selected environment
.
Warm
Night
and
Options menu
,
In preview mode, press L to display the list of
options:
Options Description
Photos
Continuous
settings (only
,
available in
picture
resolution
less than
640 x 480)
Shutter
sound
Video
recorder
When the photo folder is full, a warning message will
pop-up.
Access
My Files > Photos
will be closed automatically when you
enter
Photos
.
Available only when the mode is
Continuous
. Select from:
(2, 3, 4, 5, 6, 7, 8) and
between 10 to 60 (0.3 seconds
seconds
,
0.9 seconds, 2 seconds, 3
seconds
,
4 seconds
Press
<
Select from different shutter sounds.
Switch to video recorder mode.
).
or > to select a value.
. The camera
Shoot number
Shoot interval
,
0.6
Multimedia 23
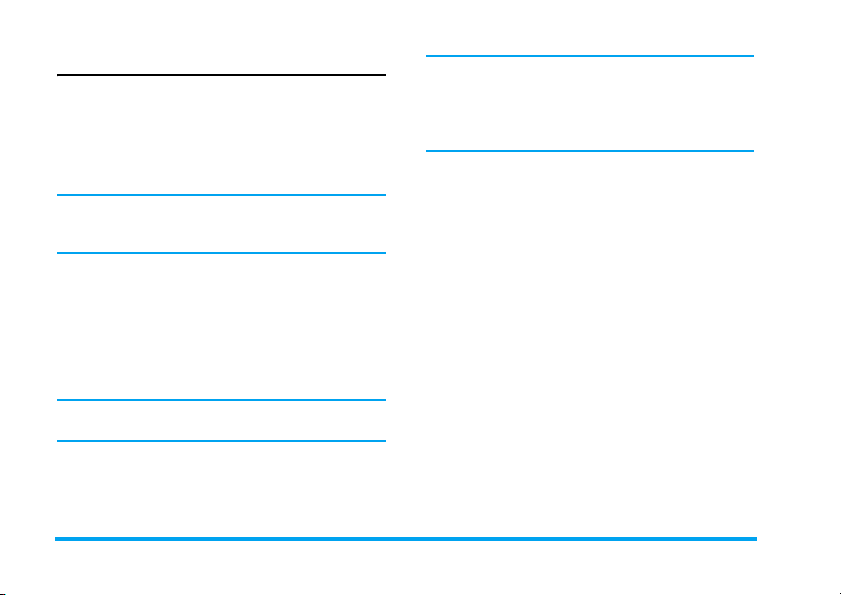
Video Recorder
Your phone features a video recorder, which allows
you to record video clips of different resolution,
quality and effects.
This option allows you to record, play and save short
videos in your phone, or send them to your friends via
MMS or email.
The resolution of the video is 128 x 96 and the format
is H263 or MPEG4. The video sound is in AMR
format and the file extension is 3GP.
How to record video
1. In idle mode, press , to enter the main menu.
2. Select
3. If the current mode is Camera mode, press
The icon on the top left of the screen indicates the
current mode.
4. In preview mode, press
Multimedia > Video recorder
recorder preview mode (only when the last used
feature is Video Recorder).
to access options menu and select
recording, press
,
to stop recording.
to enter video
Video Recorder
,
once to start video
L
When recording, the REC symbol on the screen
indicates that video recording is in progress. The
screen will also show the time lapse of the current video
recording. When you end the recording, the symbol
and time information will disappear from the screen.
5. When you have finished recording, the video will
be saved automatically and the screen will return
to preview mode. You can continue to record the
next video.
Once saved, the videos are available in chronological
order in
My Files > Videos
.
Settings
Quick options bar
Before you start to record videos, you can customise the
size of the video, effects and other parameters via the
quick options menu. From preview mode, press
to activate the options in the quick options bar. After
.
you have selected an option, press
of the selected option. To close the quick options bar,
press
R
.
+
<
or
or - to set the value
24 Multimedia
>
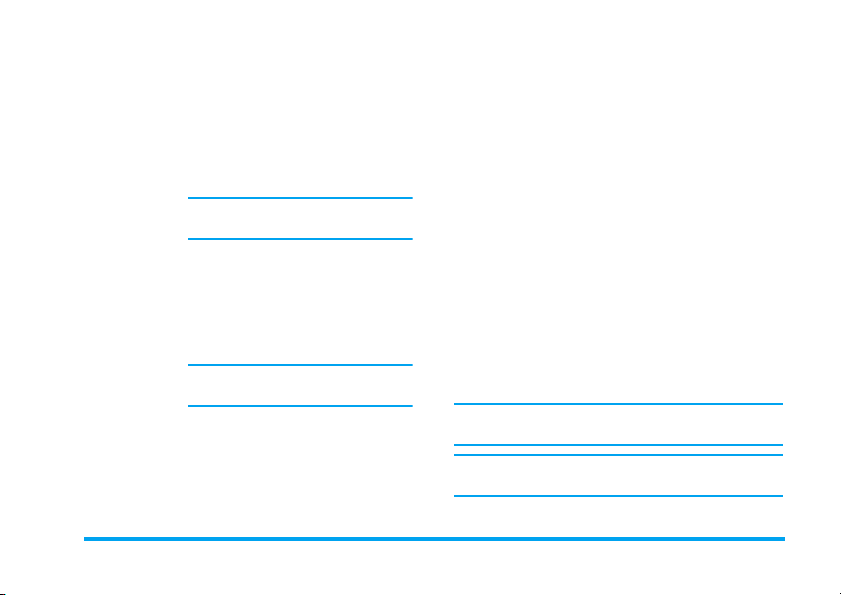
Options Description
Color effect
Environment
Movie format
Record sound
Select from:
Cool, Fog, Classical, Moon, Brown, Gray
and
Negative
take effect immediately and the
preview screen will be refreshed with
the selected color effect.
The settings in this option will be
saved until you change it again.
Select from:
Sunny, Cloudy, Fluorescent
The selected environment will take
effect immediately and the preview
screen will be refreshed with the
selected environment.
The settings in this option will be
saved until you change it again.
Select the file format of your
recorded video. Select either
(Default) or
Select whether or not to record
sound:
(Default).
Nature
(default),
Warm
. The selected color will
Auto
(default),
H263
.
No sound, Record sound
and
Night
Tungsten
Mpeg4
Options menu
In preview mode, before you start video recording, you
,
can press
L
Options
available options include:
Options Description
MMS size
,
.
Videos
Camera
When the video folder is full, a warning message will
pop-up.
From any menu, you can press ) to cancel the
current operation and return to idle mode.
to display the options menu. The
Select
On
or
Off
select
smaller than the maximum MMS
size you have set in the MMS
settings. When reaching the
maximum MMS size, the recording
will stop automatically and saved.
Access
The video recorder will be closed
automatically when you enter
folder.
Switch to camera mode.
(Default). When you
On
, the recorded video will be
My Files >Videos
.
Videos
Multimedia 25
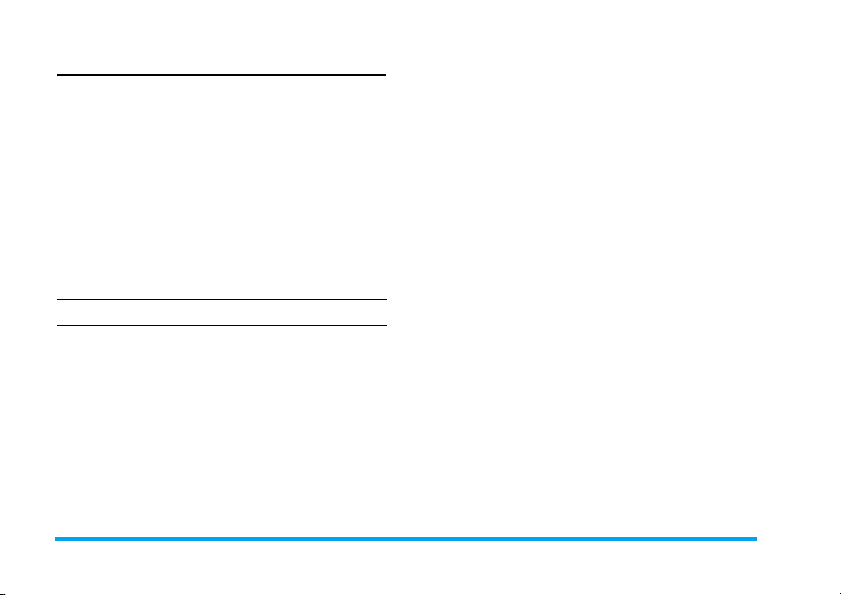
MP3 player
Press L MP3
MP3 player. When you access MP3 player for the first
time, all the MP3 songs will start playing by default.
If this is not the first time you are using the MP3
function, it will play the last played MP3 song before
you exit the player.
When playing MP3 songs, a track will appear on the
screen to indicate the playback progress. The screen
will also display the total duration of the song, the
time lapse and the play volume.
The keypad operations during MP3 playback are as
follows:
Key Operation
,
key Short press to Start/Pause/resume
<
or
>
+
or
in idle mode to access directly to the
MP3 playback.
Long press to stop playback.
Short press to select the previous
song/next song. Long press to fast
rewind/fast forward.
-
Adjust volume. Once you have set
the volume, the settings will be
saved until the next time you adjust
it again.
L
R
R
Options
Stop
Back
Open options menu.
Stop playback.
Return to previous menu.
MP3 Options Menu
Press L Options
out the following operations:
Options Description
Play mode
Repeat
to display the options menu to carry
Select from:
Shuffle
. The selected mode will be
indicated with a circle on its right.
The mode you have set will be saved
until the next time you change it
again.
Select from:
Repeat current track
track currently playing or track
being highlighted in the playlist)
and
Repeat all
will be indicated with a tick on its
right. The mode you have set will be
saved until the next time you change
it again.
Normal play
(Default) or
No repeat
(Default),
(applicable to the
. The selected mode
26 Multimedia
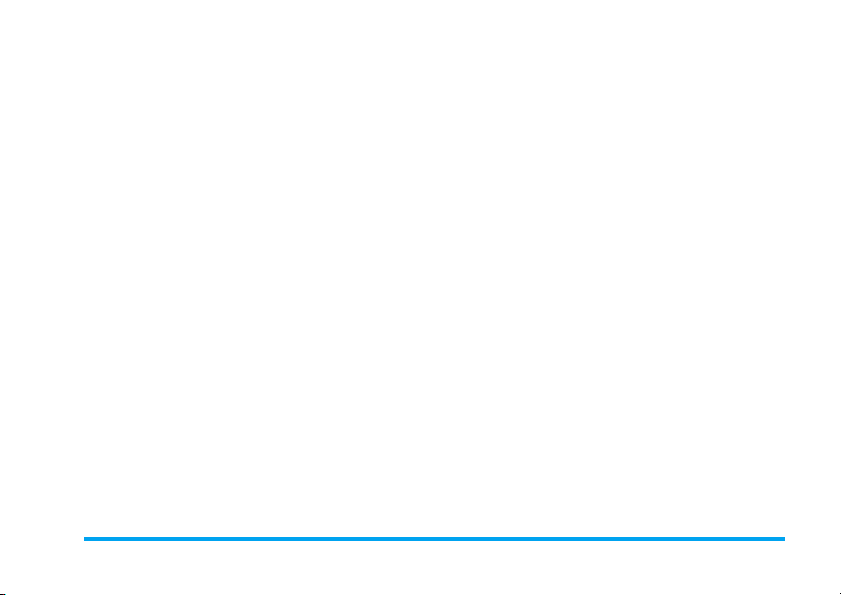
Play control
Select song
Flip exit
Select from:
Previous, Next
Select from:
List
. The selected mode will be
indicated with a tick on its right.
The mode you have set will be saved
until the next time you change it
again.
If you select
songs in your phone will appear in
the MP3 playlist.
If you select
the next screen whereby all the MP3
files will be displayed.
Press
+
L
Select/Cancel
press
,
play screen. Press
to previous screen.
Select:
select
On
you will exit from the MP3 player.
Play, Pause, Stop
.
Play all
(Default),
Play all
then all the MP3
Play List
, you will enter
or - to select a file and press
to save and return to MP3
On or Off
selection, then
R
Back
(default). If you
, once you close the flip,
Play
to return
,
Delete
Rename
Set as
ringer
Detail
Send
Delete the song you have selected.
You will be asked to confirm before
deletion. Press
delete, press
deletion.
Rename the MP3 file. Enter the
new name and press
rename; press
rename.
Set the selected MP3 song as a ring
tone.
Display detailed information about
the selected file, such as filename,
size and length.
Select to
Infrared
,
R
R
Send by MMS
.
Using the MP3 control keys on the flip
Whether or not the MP3 will stop playing when you
close the flip of the phone during MP3 playback
depends on your settings in
When the flip of the phone is closed, whether or not
the keys on the flip can be operated depends on your
setting as well.
Flip exit
option.
or
L OK to
Cancel
,
or L OK
Clear
or
to cancel
to
to cancel
Send by
Multimedia 27
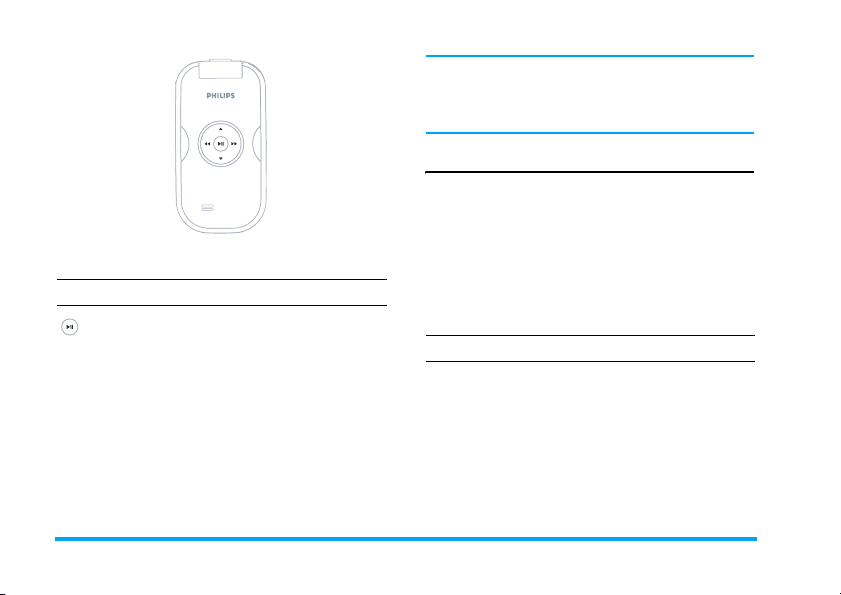
When the MP3 player is in Pause mode, the power
consumption is almost the same as when the MP3 is
played. Hence, the MP3 player will be stopped
automatically after 2 minutes.
Sound Recorder
This menu allows you to record a sound clip. After
recording, you can save the recorded sound as a
ringtone, or send the recorded sound via email.
When the flip is closed, the operations of the external
keys are as follows:
Key Operation
Long press to Start/Stop MP3
playback.
Short press to Pause/ Resume MP3
playback.
Press to enter MP3 menu in idle
mode.
<<
or
>>
Long press to go backward/fast
forward of the track.
Short press to go to the previous file /
next file.
+
or
-
Adjust volume.
How to record sound
1. In idle mode, press , to enter the main menu.
2. Select
3. Press
4. Long press
Multimedia > Sound Recorder
,
to start/pause recording.
,
to end recording.
Key Operations
Resume
/
L
Pause
R
Stop
Resume recording / pause
recording.
Stop and save the recording.
The recording will be saved
under the default file name in
My Files > Audio Album
.
.
28 Multimedia
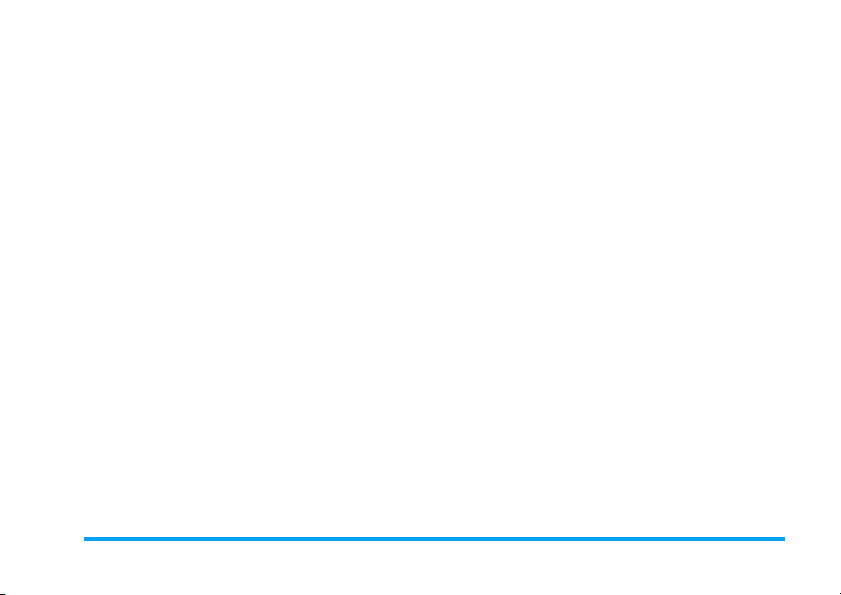
5. You can also press
following operations:
L
Options
Options
to carry out the
Provides the following:
New episode
MMS size
or
you select
recorded sound wil be smaller
than the maximum size limit of
the MMS. The recording will
stop automatically when the
recorded sound reaches the
maximum size limit.
: Record new sound.
: You can choose to
Off
(Default) this option. If
On
, the size of the
On
Multimedia 29
 Loading...
Loading...