
Register your product and get support at
www.philips.com/TVsupport
Manual de usuario
6401 series
43PUT6401
49PUT6401
55PUT6401

Contenido
1 Novedades 4
1.1 Inicio y canales 4
1.2 Aplicaciones y colección de TV Philips 4
2 Instalación 5
2.1 Instrucciones de seguridad 5
2.2 Soporte del televisor y montaje en pared 5
2.3 Sugerencias de colocación 5
2.4 Cable de alimentación 5
2.5 Cable de antena 6
3 Mando a distancia 7
3.1 Descripción de los botones 7
3.2 Búsqueda por voz 8
3.3 Sensor IR 9
3.4 Pilas 9
3.5 Limpieza 9
4 Encendido y apagado 10
4.1 Encendido o modo de espera 10
4.2 Botones del TV 10
5 Canales 11
5.1 Instalación de la conexión por antena/cable 11
5.2 Copia de la lista de canales 13
5.3 Acerca de los canales 14
5.4 Filtrar una lista de canales 20
6 Conexión de dispositivos 21
6.1 Acerca de las conexiones 21
6.2 Puertos HDMI 21
6.3 Y Pb Pr: componente 22
6.4 Euroconector 23
6.5 Euroconector 23
6.6 Salida de audio, óptica 23
6.7 CAM con tarjeta inteligente: CI+ 23
6.8 Receptor digital (STB) 24
6.9 Sistema de cine en casa (HTS) 25
6.10 Smartphones y tabletas 26
6.11 Reproductor Blu-ray Disc 26
6.12 Reproductor de DVD 26
6.13 Bluetooth: altavoces y mandos para juegos 26
6.14 Auriculares 27
6.15 Consola de juegos 27
6.16 Mando para juegos 28
6.17 Unidad de disco duro USB 28
6.18 Teclado USB 29
6.19 Unidad flash USB 30
6.20 Cámara de fotos 30
6.21 Videocámara 30
6.22 Ordenador 31
7 Conexión del Android TV 32
7.1 Red e Internet 32
7.2 Cuenta de Google 35
7.3 Aplicación Colección de TV Philips 36
7.4 Ajustes de Android 36
7.5 Pantalla de inicio 37
8 Aplicaciones 38
8.1 Acerca de Aplicaciones 38
8.2 Google Play 38
8.3 Inicio o detención de una aplicación 39
8.4 Bloqueo de aplicaciones 40
8.5 Gestión de aplicaciones 41
8.6 Almacenamiento 41
9 Internet 43
9.1 Inicio de Internet 43
9.2 Opciones de Internet 43
10 Menú del televisor 44
10.1 Acerca del menú del televisor 44
10.2 Cómo abrir el menú del televisor 44
11 Fuentes 45
11.1 Cambio a un dispositivo 45
11.2 Opciones de una entrada de TV 45
11.3 Nombre y tipo de dispositivo 45
11.4 Ordenador 45
12 Ajustes 47
12.1 Ajustes habituales 47
12.2 Imagen 47
12.3 Sonido 52
12.4 Ajustes de Ambilight 54
12.5 Ajustes ecológicos 57
12.6 Ajustes generales 58
12.7 Reloj, región e idioma 60
12.8 Acceso universal 63
12.9 Bloqueo infantil 64
13 Vídeos, fotos y música 66
13.1 Desde una conexión USB 66
13.2 Desde un ordenador o NAS 66
13.3 Desde un servicio de almacenamiento en la nube
66
13.4 Programas preferidos, Más populares, menú Últimas
reproducciones 66
13.5 Reproducción de vídeos 67
13.6 Visualización de fotos 67
13.7 Reproducción de música 67
14 Guía de TV 69
14.1 Qué necesita 69
14.2 Datos de la guía de televisión 69
14.3 Uso de la guía de televisión 69
15 Grabación y Pause TV 71
15.1 Grabación 71
15.2 Pausar televisión 72
16 Smartphones y tabletas 74
16.1 Aplicación Philips TV Remote App 74
16.2 Google Cast 74
16.3 AirPlay 74
16.4 MHL 74
17 Juegos 75
17.1 Qué necesita 75
17.2 Para jugar a un juego: 75
18 Ambilight 76
18.1 Estilo de Ambilight 76
18.2 Desactivación de Ambilight 76
18.3 Ajustes de Ambilight 76
18.4 Modo Lounge Light 77
19 Selecciones destacadas 78
19.1 Acerca de las selecciones destacadas 78
19.2 Ahora en su televisor 78
19.3 TV a la carta 78
19.4 Vídeo a la carta 78
20 Netflix 80
2

21 Multi View 81
21.1 Teletexto y televisión 81
21.2 HDMI y televisor 81
21.3 Nettv y el televisor 81
21.4 Nettv y HDMI 81
22 Software 82
22.1 Actualizar software 82
22.2 Versión software 82
22.3 Actualización automática de software 83
22.4 Software de código fuente abierto 83
22.5 Licencia de código fuente abierto 83
22.6 Avisos 83
23 Accesorios 84
23.1 Medio ambiente 84
23.2 Potencia 84
23.3 Sistema operativo 85
23.4 Recepción 85
23.5 Tipo de pantalla 85
23.6 Resolución de entrada de la pantalla 85
23.7 Dimensiones y pesos 85
23.8 Conectividad 85
23.9 Conectividad 86
23.10 Sonido 86
23.11 Multimedia 86
24 Ayuda y asistencia 87
24.1 Registro del televisor 87
24.2 Uso de la ayuda 87
24.3 Solución de problemas 87
24.4 Ayuda en línea 90
24.5 Asistencia y reparación 90
25 Información de precaución y seguridad
91
25.1 Seguridad 91
25.2 Cuidado de la pantalla 92
26 Condiciones de uso 93
26.1 Condiciones de uso del televisor 93
26.2 Condiciones de uso: Colección de TV Philips
93
27 Derechos de autor 94
27.1 MHL 94
27.2 HDMI 94
27.3 Dolby Digital Plus 94
27.4 DTS Premium Sound™ 94
27.5 Microsoft 94
27.6 Wi-Fi Alliance 94
27.7 Kensington 94
27.8 Otras marcas comerciales 95
28 Descargo de responsabilidad con
respecto a los servicios y/o software ofrecidos
por terceros 96
Índice 97
3
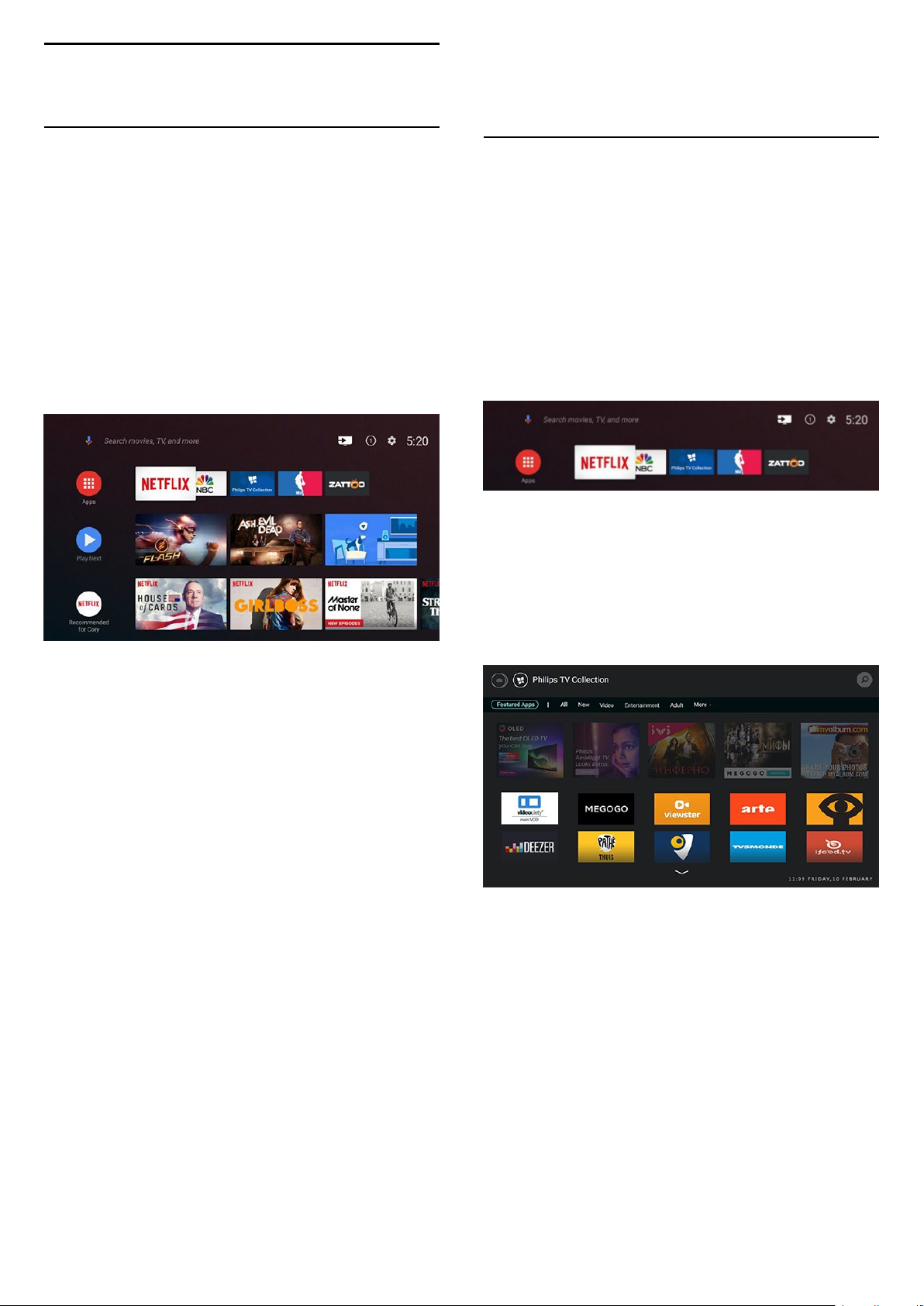
1
Novedades
- Ajustes: para acceder al menú de todos los ajustes
y retocar los ajustes del televisor.
- Reloj: para consultar el reloj del sistema.
1.1
Inicio y canales
El nuevo iniciador de la pantalla de inicio
Pulse HOME en el mando a distancia para
acceder a la nueva pantalla de inicio de Android.
Desde aquí puede decidir lo que quiere ver y explorar
opciones de entretenimiento desde una aplicación o
una emisión de televisión en directo. La pantalla de
inicio tiene canales para que descubra contenido
interesante de sus aplicaciones favoritas. También
puede añadir más canales o buscar nuevas
aplicaciones para disfrutar de más contenido.
Canal "Reproducir a continuación"
1.2
Aplicaciones y colección de
TV Philips
Aplicaciones favoritas en primera fila
Puede buscar más aplicaciones en la página
Aplicaciones. Para abrirla, haga clic en el icono
Aplicaciones situado en el extremo izquierdo de fila
Aplicaciones favoritas. También puede añadir más
aplicaciones como favoritas desde la página
Aplicaciones.
Colección de TV Philips
Todas sus aplicaciones premium están disponibles en
la aplicación Colección de TV Philips. Iníciela con el
rótulo publicitario de la fila Aplicaciones favoritas. La
aplicación Colección de TV Philips también contendrá
recomendaciones de nuevas aplicaciones y mucho
más.
Siempre podrá saber qué ver después gracias al canal
Reproducir a continuación de la pantalla de inicio.
Retome la visualización desde donde lo dejó y reciba
notificaciones sobre nuevos episodios en el canal
Reproducir a continuación. Mantenga pulsado el
botón Seleccionar en una película o un programa de
televisión para añadirlo directamente al canal
Reproducir a continuación.
Acceso a los ajustes desde el inicio
Puede acceder al menú Todos los ajustes mediante
el icono situado en la esquina superior derecha.
También puede acceder al menú de ajustes
habituales y a los elementos de menú comunes
desde el menú del TV Philips, el cual se puede abrir
directamente desde el mando a distancia.
Barra del sistema en la pantalla de inicio
La barra del sistema de la parte superior de la
pantalla de inicio contiene las siguientes funciones.
- Botón Buscar: para activar la búsqueda de Google
mediante voz o texto.
- Fuente de entrada: para abrir la lista de fuentes de
entrada y cambiar a cualquiera de los dispositivos
conectados.
- Notificaciones: para recibir mensajes sobre el
sistema del Smart TV.
4

2
Instalación
2.1
Instrucciones de seguridad
• 43PUx6401
VESA MIS-F 200x200, M6
• 49PUx6401
VESA MIS-F 400x200, M6
• 55PUx6401
VESA MIS-F 400x200, M6
Preparación
Lea las instrucciones de seguridad antes de utilizar el
televisor.
Para obtener más información, en Ayuda,
seleccione Palabras clave y busque Instrucciones
de seguridad.
2.2
Soporte del televisor y
montaje en pared
Soporte del televisor
Puede consultar las instrucciones de montaje del
soporte del televisor en la guía de inicio rápido que
incluye el televisor. Si ha perdido la guía, puede
descargarla en www.philips.com.
Utilice el número de modelo del televisor para buscar
la guía de inicio rápido correspondiente y
descargarla.
En primer lugar, retire las cuatro tapas de plástico de
los casquillos roscados para tornillos de la parte
posterior del televisor.
Asegúrese de insertar los tornillos de metal
aproximadamente 10 mm en los casquillos roscados
para montar el televisor en el soporte compatible con
VESA.
Precaución
El montaje en pared requiere conocimientos técnicos
y solo puede llevarlo a cabo el personal cualificado.
Además, el montaje en pared debe cumplir los
requisitos de seguridad correspondientes al peso del
televisor. Antes de colocarlo, lea también las
precauciones de seguridad.
TP Vision Europe B.V. no asume ninguna
responsabilidad por el montaje inadecuado del
televisor ni por cualquier montaje que provoque
accidentes o lesiones.
2.3
Sugerencias de colocación
Montaje en pared
El televisor también admite un soporte de montaje en
pared compatible con VESA (se vende por separado).
Utilice el siguiente código VESA cuando compre el
soporte de montaje en pared. . .
• 32PFS6401
VESA MIS-F 100x100, M4
• Coloque el televisor donde la luz no refleje
directamente en la pantalla.
• Coloque el televisor a una distancia máxima de
15 cm de la pared.
• La distancia ideal para ver la televisión es tres veces
el tamaño diagonal de la pantalla. Mientras se está
sentado, los ojos deberían quedar a la altura del
centro de la pantalla.
15
cm
2.4
Cable de alimentación
• Enchufe el cable en el conector POWER de la
parte posterior del televisor.
• Asegúrese de que el cable de alimentación esté
bien insertado en el conector.
• Asegúrese de que el enchufe de la toma de
alimentación de la pared permanece accesible en
todo momento.
5

• Al desconectar el cable de alimentación, tire
siempre del enchufe, nunca del cable.
Aunque este televisor tiene un consumo de energía
muy bajo en el modo de espera, se debe desenchufar
el enchufe del cable de alimentación si no se usa el
televisor durante un largo periodo de tiempo para
ahorrar energía.
2.5
Cable de antena
Inserte el conector de la antena con firmeza en la
toma de la antena de la parte posterior del televisor.
Puede conectar su propia antena o conectar una
señal de antena de un sistema de distribución de
antena. Utilice un conector de antena RF coaxial IEC
de 75 ohmios.
Utilice esta conexión de antena para las señales de
entrada de TDT y TDC.
6

3
Mando a distancia
3.1
Descripción de los botones
Parte superior
1 - En espera / Encendido
Para encender el televisor o volver al modo de
espera.
2. Reproducción y grabación
• Reproducir , para iniciar la reproducción.
• Pausar , para realizar una pausa en la
reproducción
• Detener , para detener la reproducción
• Retroceder , para retroceder
• Avanzar rápido , para avanzar
• Grabar , para iniciar la grabación
3. Ambilight
Para seleccionar un estilo de Ambilight.
4. TV GUIDE
Para abrir o cerrar la Guía de TV.
5. LIST
Para abrir o cerrar la lista de canales.
6. SETTINGS
Para abrir Ajustes habituales.
7. TOP PICKS
Para abrir el menú de selecciones destacadas, Vídeo
a petición (vídeos de alquiler) o TV en línea (Catch Up
TV).
Si están disponibles.
Parte central
1. Menú del televisor
Para abrir el menú del televisor, donde se encuentran
las funciones típicas del televisor.
2. SOURCES
Para abrir el menú de fuentes.
3. Botones de colores
Selección directa de opciones.
4. INFO
Para abrir o cerrar la información del programa.
5. BACK
Para volver al canal seleccionado anteriormente.
Para volver al menú anterior.
Para volver a la página de Internet o aplicación
anterior.
6. - EXIT
Para seguir viendo la televisión. Para detener una
aplicación interactiva del televisor.
7. OPTIONS
Para abrir o cerrar el menú de opciones.
8 - Botón OK
Para confirmar una selección o ajuste. Para abrir una
lista de canales mientras ve la televisión.
9. Flechas/botones de desplazamiento
Para desplazarse hacia arriba, abajo, izquierda o
derecha.
10 - HOME
Para abrir el menú de inicio.
8. SEARCH
Para abrir la página de búsquedas.
Parte inferior
7
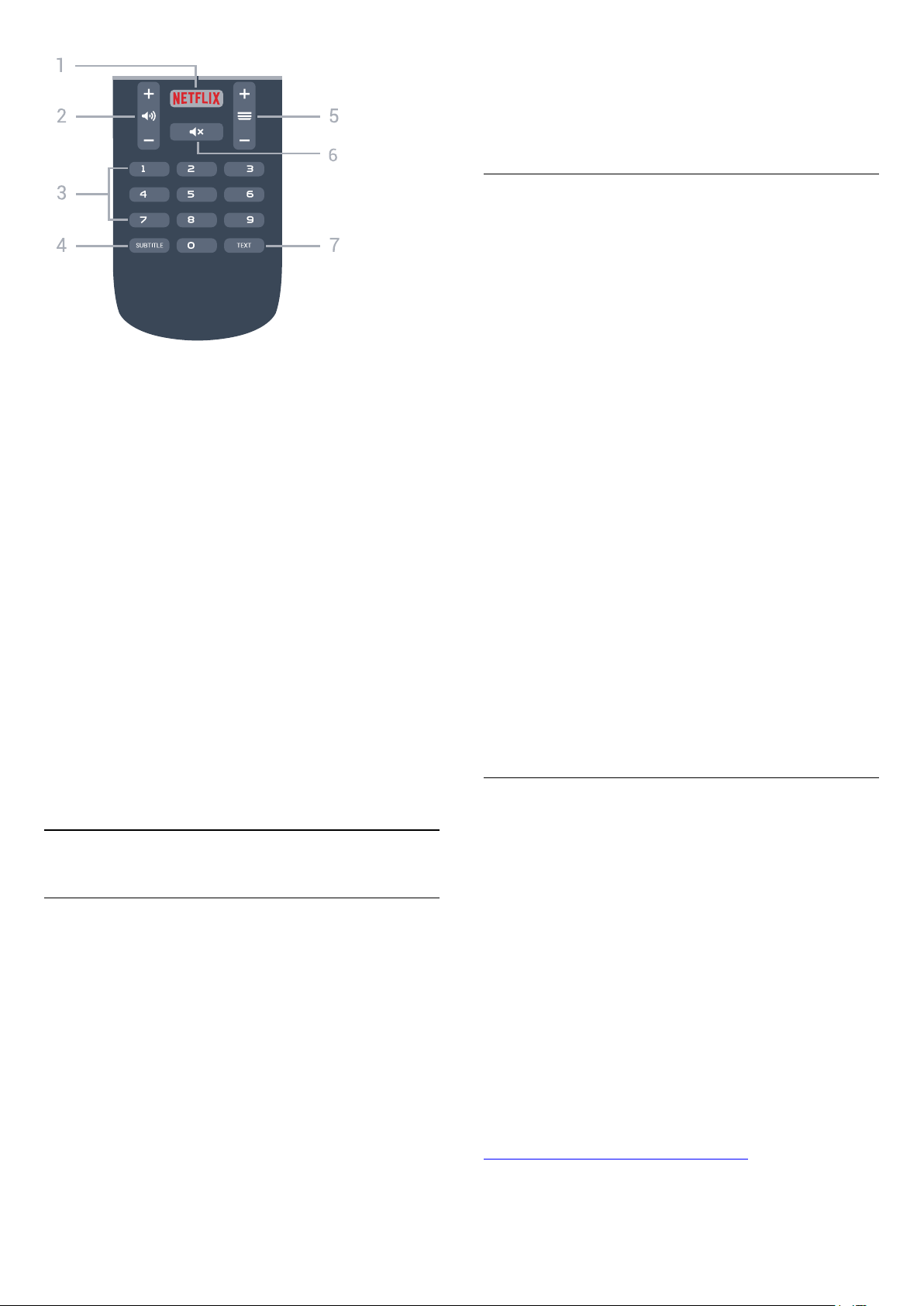
1.
Para abrir la aplicación de Netflix directamente. Con
el televisor encendido o desde el modo de espera.
2. Volumen
Para ajustar el nivel volumen.
3. Botones numéricos
Para seleccionar un canal directamente.
4. SUBTITLE
Para activar o desactivar los subtítulos o para
mostrarlos automáticamente.
5. Canal
Para cambiar al canal anterior o siguiente de la lista
de canales. Para abrir la página siguiente o anterior
del teletexto. Para iniciar el capítulo siguiente o
anterior de un disco.
6. Silencio
Para silenciar el sonido o restaurarlo.
Funciona con todos los dispositivos Android TV.
*Necesita un teléfono o una tableta Android con
Android 4.3 o superior para utilizar la aplicación
Android TV Remote Control.
Emparejamiento con el televisor
El mando a distancia no tiene micrófono. Si desea
utilizar la búsqueda por voz, primero debe instalar
la aplicación Android TV Remote Control en su
smartphone o tableta Android.
1 - En el smartphone o la tableta Android, busque
"Android TV Remote Control" en Google
Play™ Store .
2 - Descargue e instale la aplicación Android TV
Remote Control* en su smartphone o tableta
Android.
3 - Conecte el smartphone o la tableta Android a la
misma red que el dispositivo Android TV.
4 - Seleccione "PhilipsTV"** en el smartphone o la
tableta Android y su Android TV mostrará un código
en la pantalla.
5 - Introduzca el código en el smartphone o la
tableta Android para emparejarlo con el Android TV.
*Necesita un teléfono o una tableta Android con
Android 4.3 o superior para utilizar la aplicación
Android TV Remote Control.
**El nombre de su Android TV depende del nombre
que haya establecido en Nombre de la red TV. El
nombre predeterminado es el nombre del modelo del
televisor.
.
7. TEXT
Para abrir o cerrar el servicio de teletexto.
3.2
Búsqueda por voz
Descarga de la aplicación en Google
Play
Utilice su smartphone o tableta Android como mando
a distancia de su Android TV. Cambie fácilmente
entre los modos de pantalla de marcación, panel
táctil o mando para juegos para navegar por el
contenido y jugar a juegos en su dispositivo Android
TV. Toque el micrófono para iniciar una búsqueda por
voz o utilice el teclado para introducir texto en
Android TV.
Para empezar, conecte su teléfono o tableta Android
a la misma red que su dispositivo Android TV o
busque su Android TV mediante Bluetooth.
Uso de la búsqueda por voz
Puede buscar vídeos, música o cualquier otra cosa en
Internet con el icono de la parte superior del
menú de inicio. Puede empezar a utilizar la búsqueda
por voz en cualquier momento. También puede usar
el mando a distancia para introducir texto.
Para utilizar la búsqueda por voz:
1 - Toque el icono en su smartphone para iniciar
una búsqueda por voz.
2 - Cuando el icono se muestra de color rojo en
la pantalla, el micrófono está activo.
3 - Diga con claridad lo que busca. Puede que los
resultados tarden un tiempo en aparecer.
4 - En la pantalla de resultados de la búsqueda,
puede seleccionar el elemento que desee.
Consulte también
www.support.google.com/androidtv.
8

Ajustes de la búsqueda por voz
Con la búsqueda por voz, puede establecer el idioma
que desee.
Para establecer el idioma de la búsqueda por voz:
1 - Pulse , seleccione Todos los ajustes y
pulse OK.
2 - Seleccione Ajustes de Android y pulse OK.
3 - Seleccione Preferencias > Voz y pulse OK.
4 - Seleccione el idioma que desea utilizar y
pulse OK.
5 - Pulse BACK para retroceder un paso o
pulse EXIT para cerrar el menú.
3.3
Sensor IR
El televisor puede recibir comandos de un mando a
distancia que utilice IR (infrarrojos) para enviar los
comandos. Si utiliza un mando a distancia de este
tipo, asegúrese siempre de apuntar con el mando a
distancia al sensor de infrarrojos de la parte frontal
del televisor.
3.5
Limpieza
El mando a distancia cuenta con un revestimiento
resistente a los arañazos.
Para limpiar el mando a distancia, utilice un paño
suave humedecido. Nunca utilice sustancias como
alcohol, productos químicos o detergentes
domésticos en el mando a distancia.
Advertencia
No coloque ningún objeto delante del sensor de
infrarrojos del televisor, ya que ello podría bloquear la
señal de infrarrojos.
3.4
Pilas
Si el televisor no reacciona al pulsar un botón del
mando a distancia, es posible que las pilas estén
agotadas.
Para sustituir las pilas, abra el compartimento de las
pilas, en la parte posterior del mando a distancia.
1 - Deslice la tapa en la dirección que muestra la
flecha.
2 - Sustituya las pilas antiguas por 2
pilas AAA-R03-1.5V. Asegúrese de que los extremos
+ y - de las pilas están alineados correctamente.
3 - Vuelva a colocar la tapa de las pilas y deslícela
hasta oír un clic.
Si no va a utilizar el mando a distancia durante un
largo período de tiempo, quite las pilas.
Deseche las pilas de forma segura y conforme a las
instrucciones al respecto.
Para obtener más información, en Ayuda,
seleccione Palabras clave y busque Fin de la vida
útil.
9
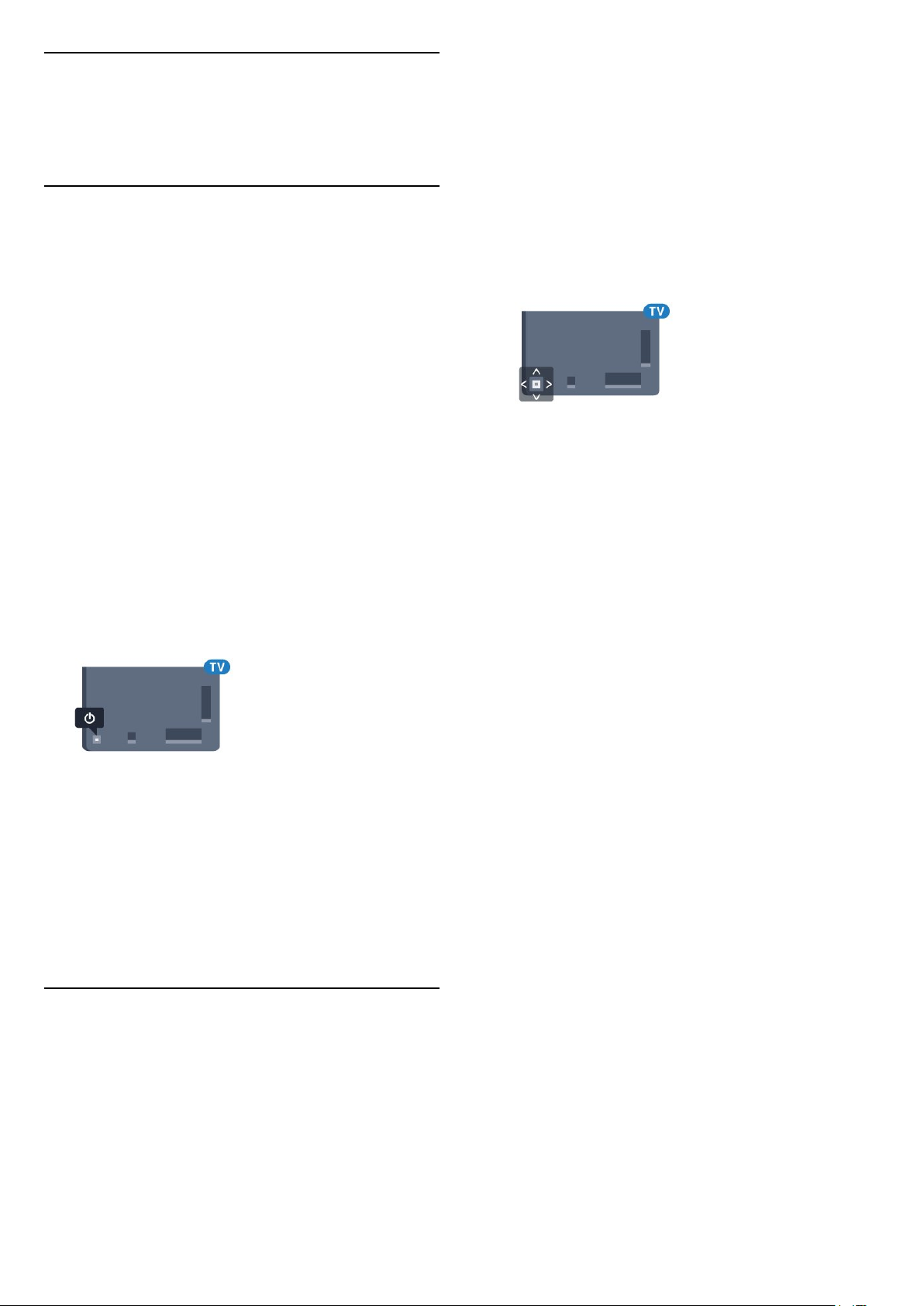
4
Encendido y
apagado
4.1
Encendido o modo de espera
2 - Pulse izquierda o derecha para
seleccionar Volumen, Canal o Fuentes.
Seleccione Demo para iniciar un vídeo de
demostración.
3 - Pulse arriba o abajo para ajustar el volumen o
sintonizar el canal siguiente o anterior. Pulse arriba o
abajo para desplazarse por la lista de fuentes,
incluida la selección del sintonizador. Presione el
joystick para iniciar el vídeo de demostración.
4 - El menú desaparecerá automáticamente.
Asegúrese de que el televisor esté conectado a la
toma de alimentación de CA. Conecte el cable de
alimentación proporcionado al conector de la toma
de CA situado en la parte posterior del televisor. Se
encenderá el piloto indicador en la parte posterior del
televisor.
Activar
Pulse en el mando a distancia para encender el
televisor. Como alternativa, pulse HOME.
También puede pulsar el pequeño botón del joystick
en la parte trasera del televisor para encenderlo en
caso de no disponer de mando a distancia o de que
se hayan agotado las pilas.
Cambio al modo de espera
Para activar el modo de espera en el televisor,
pulse en el mando a distancia. También puede
pulsar el pequeño botón del joystick en la parte
trasera del televisor.
Para poner en el modo de espera el televisor,
seleccione y pulse el botón del joystick.
En el modo de espera, el televisor sigue conectado a
la red eléctrica pero consume muy poca energía.
Para apagar el televisor completamente, desenchufe
el cable de alimentación de la toma de corriente.
Cuando desenchufe el cable de alimentación, tire
siempre de la clavija, nunca del cable. Asegúrese de
poder acceder sin dificultad a la clavija de
alimentación, al cable de alimentación y a la toma de
corriente en todo momento.
4.2
Botones del TV
Si ha perdido el mando a distancia o se han agotado
las pilas, todavía puede realizar algunas operaciones
básicas en el televisor.
Para abrir el menú básico:
1 - Con el televisor encendido, pulse el botón con el
símbolo de joystick de la parte posterior del televisor
para ver el menú básico.
10

5
Canales
5.1
Instalación de la conexión
por antena/cable
Actualizar o reinstalar
Actualizar canales digitales
Puede iniciar una actualización de canales en
cualquier momento.
Para iniciar la actualización manual de canales:
1 - Pulse , seleccione Todos los ajustes y
pulse OK.
2 - Seleccione Canales > Instalación de la
conexión por antena/cable.
3 - Introduzca el código PIN si es necesario.
4 - Seleccione Buscar canales.
5 - Seleccione Inicio.
6 - Seleccione Actualizar canales digitales.
7 - Pulse OK para actualizar los canales digitales.
Esto puede tardar unos minutos.
8 - Pulse BACK para cerrar el menú.
Reinstalación rápida
Seleccione Reinstalación rápida para instalar todos
los canales otra vez con los ajustes predeterminados.
2 - Seleccione Canales > Instalación de la
conexión por antena/cable.
3 - Introduzca el código PIN si es necesario.
4 - Seleccione Buscar canales.
5 - Seleccione Iniciar y pulse OK.
6 - Seleccione Reinstalación avanzada y
pulse OK.
7 - Seleccione el país en el que se encuentra y
pulse OK.
8 - Seleccione el tipo de instalación que
desee, Antena (DVB-T) o Cable (DVB-C) y
pulse OK.
9 - Seleccione el tipo de canales que
desee, Canales digitales y analógicos o Solo
canales digitales y pulse OK.
10 - Pulse OK para actualizar los canales digitales.
Esto puede tardar unos minutos.
11 - Pulse BACK para cerrar el menú.
Actualización automática de canal
Si recibe canales digitales, puede ajustar el televisor
para que actualice automáticamente la lista con los
canales nuevos.
Una vez al día, a las seis de la mañana, el televisor
actualiza los canales y guarda los nuevos. Los nuevos
canales se almacenan en la lista de canales y se
marcan con el símbolo . Los canales sin señal se
eliminan. El televisor debe estar en modo de espera
para llevar a cabo la actualización automática de
canales. Puede desactivar la actualización automática
de canales.
Para desactivar la actualización automática:
Para iniciar una reinstalación rápida:
1 - Pulse , seleccione Todos los ajustes y
pulse OK.
2 - Seleccione Canales > Instalación de la
conexión por antena/cable.
3 - Introduzca el código PIN si es necesario.
4 - Seleccione Buscar canales.
5 - Seleccione Inicio.
6 - Seleccione Reinstalación rápida.
7 - Pulse OK para actualizar los canales digitales.
Esto puede tardar unos minutos.
8 - Pulse BACK para cerrar el menú.
Reinstalación avanzada
Puede volver a instalar todos los canales y dejar el
resto de ajustes del televisor sin tocar.
Si se ha establecido un código PIN, deberá introducir
dicho código para poder reinstalar los canales.
Para reinstalar canales:
1 - Pulse , seleccione Todos los ajustes y
pulse OK.
1 - Pulse , seleccione Todos los ajustes y
pulse OK.
2 - Seleccione Canales > Instalación de la
conexión por antena/cable.
3 - Introduzca el código PIN si es necesario.
4 - Seleccione Actualización automática de canal.
5 - Seleccione Apagado.
6 - Pulse (izquierda) para retroceder un paso o
pulse BACK para cerrar el menú.
Si se han encontrado nuevos canales o se han
actualizado o eliminado canales, aparecerá un
mensaje al encender el televisor. Si no desea ver este
mensaje tras cada actualización de canales, puede
desactivarlo.
Para desactivar el mensaje:
1 - Pulse , seleccione Todos los ajustes y
pulse OK.
2 - Seleccione Canales > Instalación de la
conexión por antena/cable.
3 - Introduzca el código PIN si es necesario.
4 - Seleccione Mensaje de actualización de
canales.
5 - Seleccione Apagado.
11
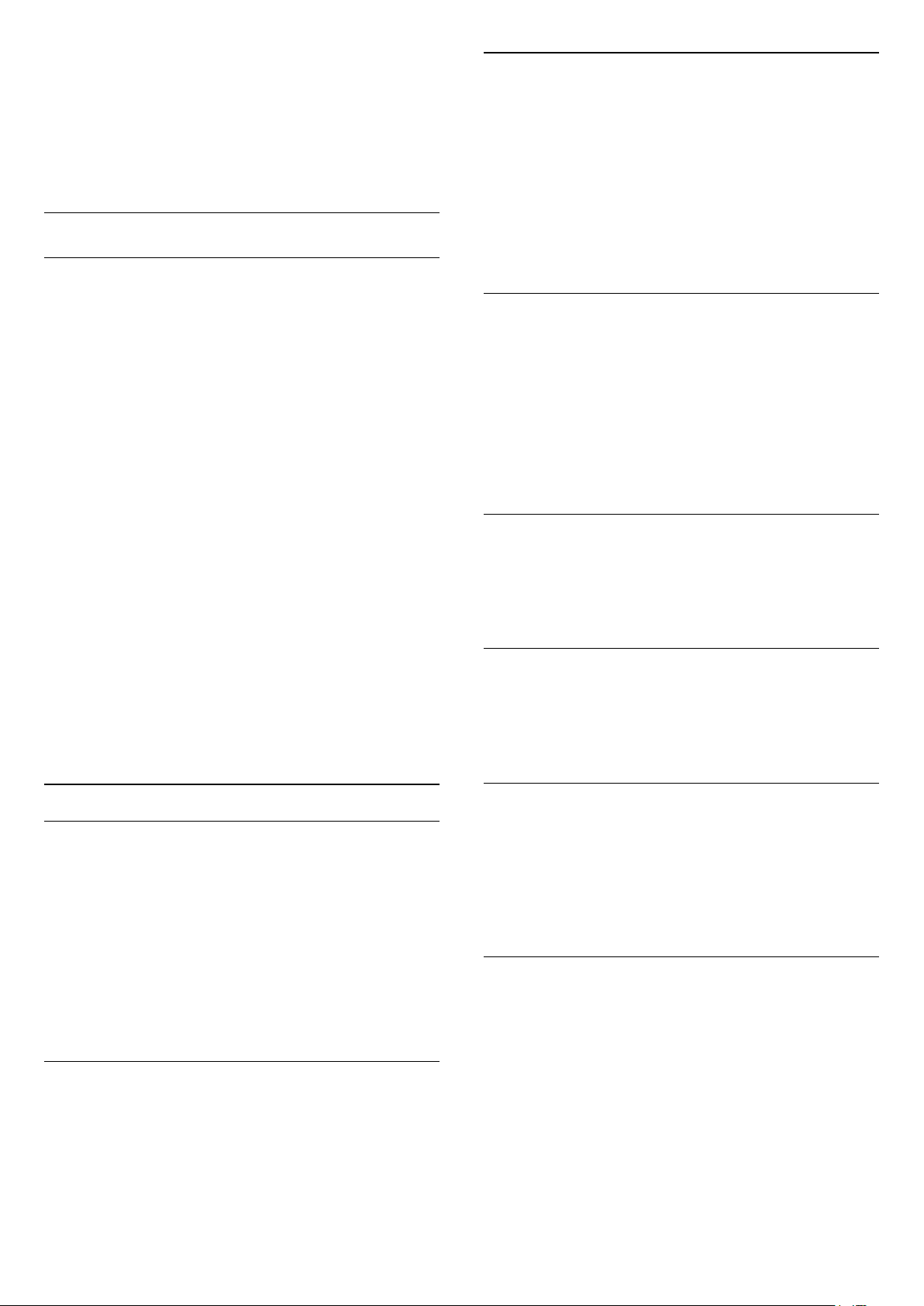
6 - Pulse (izquierda) para retroceder un paso o
pulse BACK para cerrar el menú.
En algunos países, la actualización automática de
canales se realiza mientras se ve la televisión o en
cualquier momento, cuando el televisor está en modo
de espera.
TDT o TDC
Recepción de TDT o TDC
Exploración de frecuencia
Seleccione el método para buscar canales. Puede
seleccionar el método Búsqueda rápida y utilizar los
ajustes predefinidos más utilizados por los
proveedores de servicios por cable de su país.
Si el resultado es que no se instala ningún canal o
que faltan algunos canales, puede seleccionar el
método ampliado Búsqueda completa. Este método
tardará más tiempo en buscar e instalar los canales.
Durante la instalación de canales, justo antes de
buscar los canales, seleccionó Antena (TDT) o Cable
(TDC). El ajuste Antena (TDT) busca canales
analógicos terrestres y canales digitales TDT-T2. El
ajuste Cable (TDC) busca los canales analógicos y
digitales disponibles de un proveedor de TDC.
Para instalar canales TDC:
Para facilitar su uso, todos los ajustes de TDC están
establecidos en modo automático.
Si su proveedor de TDC le ha facilitado ajustes de
TDC concretos, tales como la ID de red o la
frecuencia de red, introdúzcalos cuando se soliciten
durante la instalación.
Conflictos con los números de canales
En algunos países, diferentes canales de televisión
(emisoras) pueden tener el mismo número de canal.
Durante la instalación, el televisor muestra la lista de
conflictos con los números de canales. Debe
seleccionar el canal de televisión que desea instalar
en un número de canal que tiene varios canales de
televisión.
Tamaño de intervalo de frecuencias
El televisor busca los canales en intervalos
de 8 MHz .
Si el resultado es que no se instala ningún canal o
que faltan algunos canales, puede buscar en
intervalos más pequeños de 1 MHz . Con los
intervalos de 1 MHz se tardará más tiempo en buscar
e instalar los canales.
Canales digitales
Si sabe que su proveedor de cable no ofrece canales
digitales, puede omitir la búsqueda de canales
digitales.
Canales analógicos
Si sabe que su proveedor de cable no ofrece canales
analógicos, puede omitir la búsqueda de canales
analógicos.
Ajustes de televisión digital
Modo de frecuencia de red
Si va a utilizar el método Búsqueda
rápida en Exploración de frecuencia para buscar
canales, seleccione Automático. El televisor utilizará
una de las frecuencias de red predefinidas (o HC:
canal de inicio) más utilizada por los proveedores de
cable de su país.
Si ha recibido un valor de frecuencia de red
específico para buscar canales, seleccione Manual.
Frecuencia de red
Con el Modo de frecuencia de red establecido
en Manual, puede introducir aquí el valor de
frecuencia de red que ha recibido de su proveedor de
servicios por cable. Para introducir el valor, utilice los
botones numéricos.
Libres/codificados
Si tiene una suscripción y un módulo de acceso
condicional (CAM) para servicios de televisión de
pago, seleccione Gratuitos y codificados. Si no tiene
una suscripción a canales o servicios de pago, puede
seleccionar Solo canales gratuitos .
Calidad de recepción
Puede comprobar la calidad y la intensidad de la
señal de un canal digital. Si tiene su propia antena,
puede recolocarla para tratar de mejorar la recepción.
Para comprobar la calidad de la recepción de un
canal digital:
1 - Sintonice el canal.
2 - Pulse , seleccione Todos los ajustes y
pulse OK.
3 - Seleccione Canales > Instalación de la
conexión por antena/cable. Introduzca el código PIN
12
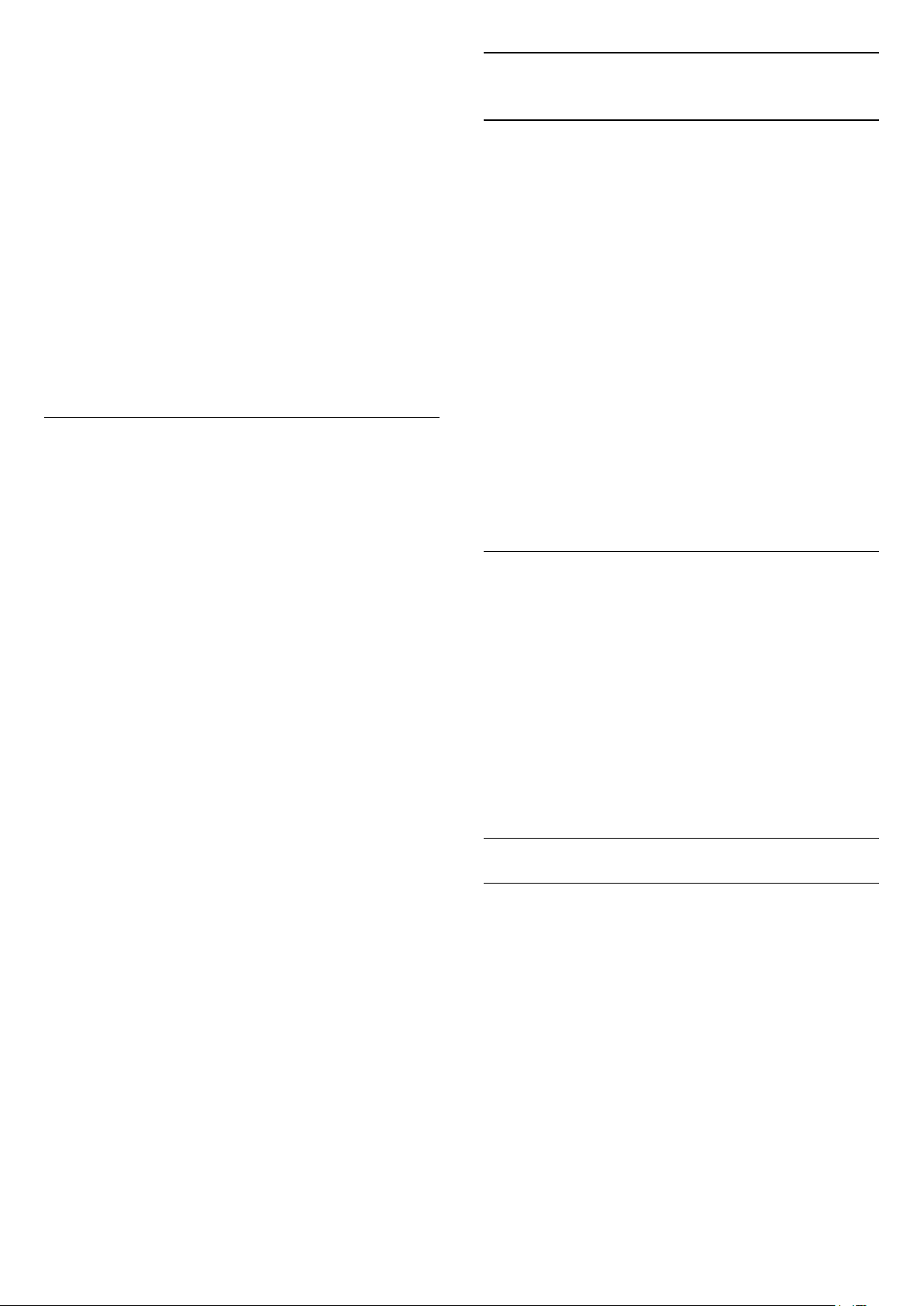
si es necesario.
4 - Seleccione Digital: Prueba de recepción.
5 - Seleccione Buscar. Aparecerá la frecuencia
digital correspondiente a dicho canal.
6 - Seleccione Buscar de nuevo y pulse OK para
comprobar la calidad de la señal de esta
frecuencia. El resultado de la prueba se mostrará en
la pantalla. Puede cambiar la posición de la antena y
comprobar las conexiones para poder mejorar la
recepción.
7 - También puede cambiar la
frecuencia. Seleccione el número de frecuencia uno
a uno y utilice los botones (arriba) o (abajo)
para cambiar el valor. Seleccione Buscar y
pulse OK para probar la recepción de nuevo.
8 - Pulse (izquierda) varias veces si fuera
necesario para cerrar el menú.
Instalación manual
Los canales de televisión analógicos se pueden
instalar uno a uno manualmente.
Para instalar canales analógicos manualmente:
5.2
Copia de la lista de canales
Copia de una lista de canales
Para copiar una lista de canales:
1 - Encienda el televisor. El televisor debe tener
canales instalados.
2 - Conecte una unidad flash USB.
3 - Pulse , seleccione Todos los ajustes y
pulse OK.
4 - Seleccione Canales > Copia de la lista de
canales.
5 - Seleccione Copiar en dispositivo USB. Es posible
que se le pida que introduzca el código de bloqueo
infantil para copiar la lista de canales.
6 - Cuando finalice la copia, desconecte la unidad
flash USB.
7 - Pulse (izquierda) varias veces si fuera
necesario para cerrar el menú.
Ahora ya podrá cargar la lista de canales copiada en
otro televisor Philips.
1 - Pulse , seleccione Todos los ajustes y
pulse OK.
2 - Seleccione Canales > Instalación de la
conexión por antena/cable. Introduzca el código PIN
si es necesario.
3 - Seleccione Analógico: Instalación manual
• Sistema
Para configurar el sistema de televisión, seleccione
Sistema.
Seleccione el país o región donde se encuentra y
pulse OK.
• Buscar canal
Para buscar un canal, seleccione Buscar canal.
Puede introducir una frecuencia manualmente para
buscar un canal o dejar que el televisor lo busque.
Pulse (derecha) para seleccionar Buscar para
buscar un canal automáticamente. El canal
encontrado se muestra en la pantalla. Si la recepción
es deficiente, pulse Buscar de nuevo. Si desea
memorizar el canal, seleccione Hecho y pulse OK.
• Memorizar
Puede guardar el canal en el número de canal actual
o en uno nuevo.
Seleccione Guardar canal actual o Guardar como
canal nuevo. El nuevo número de canal se muestra
brevemente.
Puede repetir estos pasos hasta encontrar todos los
canales de televisión analógicos disponibles.
Versión de la lista de canales
Compruebe la versión actual de la lista de canales:
1 - Pulse , seleccione Todos los ajustes y
pulse OK.
2 - Seleccione Canales y pulse (derecha) para
acceder al menú.
3 - Seleccione Copia de la lista de canales,
seleccione Versión actual y, a continuación,
pulse OK.
4 - Pulse (izquierda) varias veces si fuera
necesario para cerrar el menú.
Carga de una lista de canales
En televisores no instalados
En función de si ya se ha instalado el televisor o no,
debe utilizar un método distinto para cargar una lista
de canales.
En un televisor que aún no tenga los canales
instalados
1 - Enchufe el cable de alimentación para que
comience la instalación y seleccione el idioma y el
país. Puede omitir la búsqueda de canales. Finalice la
instalación.
2 - Conecte la unidad flash USB donde se encuentra
la lista de canales del otro televisor.
3 - Para iniciar la carga de la lista de canales,
pulse , seleccione Todos los ajustes y pulse OK.
4 - Seleccione Canales > Copia de la lista de
13
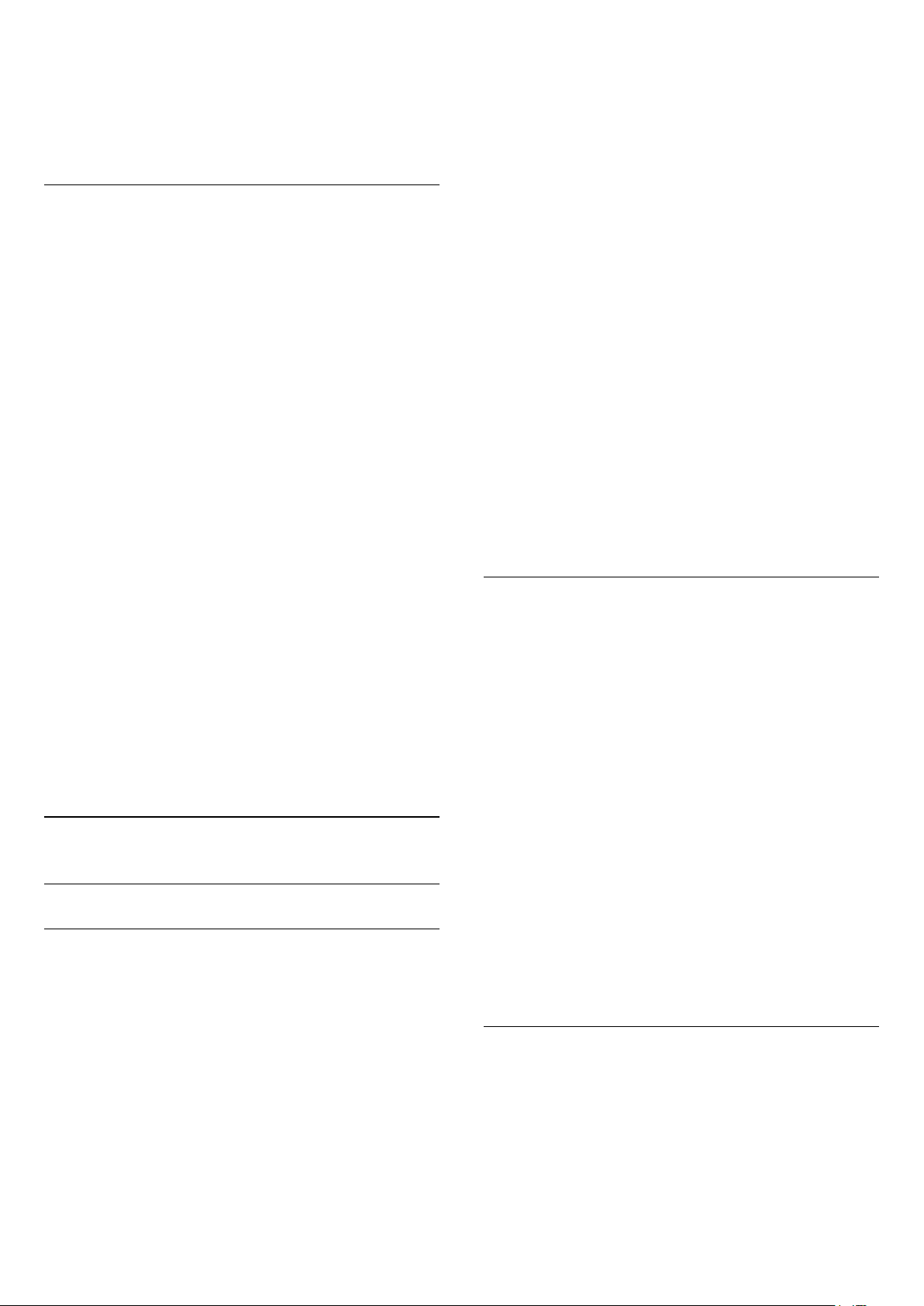
canales > Copiar en televisor. Introduzca el código
PIN si es necesario.
5 - El televisor le avisará cuando la lista de canales
se haya copiado correctamente. Desconecte la
unidad flash USB.
En televisores instalados
En función de si ya se ha instalado el televisor o no,
debe utilizar un método distinto para cargar una lista
de canales.
En un televisor que ya tiene instalados los canales:
1 - Compruebe el ajuste de país del televisor. (Para
comprobar este ajuste, consulte el capítulo
Reinstalación de todos los canales. Inicie el
procedimiento hasta que llegue al ajuste del país.
Pulse BACK para cancelar la instalación).
Si el ajuste de país es el correcto, continúe con el
paso 2.
Si el país no es correcto, deberá iniciar una
reinstalación. Consulte el capítulo Reinstalación de
todos los canales e inicie la instalación. Seleccione el
país correcto y omita la búsqueda de canales.
Finalice la instalación. Cuando haya terminado,
continúe con el paso 2.
2 - Conecte la unidad flash USB donde se encuentra
la lista de canales del otro televisor.
3 - Para iniciar la carga de la lista de
canales, pulse , seleccione Todos los ajustes y
pulse OK.
4 - Seleccione Canales > Copia de la lista de
canales > Copiar en televisor. Introduzca el código
PIN si es necesario.
5 - El televisor le avisará cuando la lista de canales
se haya copiado correctamente. Desconecte la
unidad flash USB.
Iconos de canales
Después de una actualización automática de canal
de la lista de canales, los nuevos canales
encontrados se marcan con el símbolo (estrella).
Si se bloquea un canal, se marcará con el
símbolo (candado).
Los 3 canales más populares que otros están viendo
en ese momento se marcan con los
números 1, 2 o 3.
Emisoras de radio
Si está disponible la emisión digital, las emisoras
digitales de radio se instalarán también durante la
instalación. El procedimiento para cambiar de
emisora de radio es idéntico al utilizado para cambiar
de canal de televisión. Por lo general, en las
instalaciones de canales por cable (TDC), las
emisoras de radio se almacenan a partir del canal
número 1001.
Este televisor puede recibir el estándar DVB de
televisión digital. Es posible que el televisor no
funcione correctamente con algunos operadores de
televisión digital que no cumplan los requisitos del
estándar por completo.
Abrir una lista de canales
Junto a la lista con todos los canales, puede
seleccionar una lista filtrada o una de las listas de
favoritos que ha creado.
Para abrir la lista de canales actual:
1 - Pulse para cambiar a la televisión.
2 - Pulse LIST* u OK para abrir la lista de
canales actual.
3 - Pulse BACK para cerrar la lista de canales.
5.3
Acerca de los canales
Listas de canales
Acerca de las listas de canales
Tras la instalación de canales, estos aparecen en la
lista de canales. Los canales se muestran con su
nombre y logotipo cuando dicha información está
disponible.
Hay una lista con todos los canales instalados. Puede
filtrar la lista para mostrar solo canales de TV o
emisoras de radio.
Con una lista de canales seleccionada, pulse las
flechas (arriba) o (abajo) para seleccionar un
canal y, a continuación, pulse OK para ver el canal
seleccionado. Solo se sintonizan los canales de esa
lista al usar los botones o .
Para seleccionar una de las listas de canales:
1 - Con una lista de canales abierta en pantalla.
2 - Seleccione el nombre de la lista en la parte
superior de la lista de canales y pulse OK para abrir
el menú de la lista.
3 - En el menú de la lista, seleccione uno de los
canales disponibles y pulse OK.
* Si el botón LIST está disponible en el mando
a distancia
Búsqueda de un canal
Puede buscar un canal entre una larga lista de
canales.
El televisor puede buscar un canal en una de las dos
listas de canales principales: la lista de canales de
Antena o cable.
Para buscar un canal:
14

1 - Pulse .
2 - Pulse OK para abrir la lista de canales actual.
3 - Seleccione en la esquina superior derecha y
pulse OK.
4 - Seleccione Buscar canal y pulse OK para abrir
un campo de texto. Puede usar el teclado del mando
a distancia (si está disponible) o el teclado en
pantalla para introducir texto.
5 - Introduzca un número, un nombre o parte de un
nombre, seleccione Aplicar y pulse OK. El televisor
buscará nombres de canales que coincidan con los
criterios en la lista seleccionada.
Los resultados de la búsqueda se muestran en una
lista de canales; puede ver el nombre de la lista en la
parte superior. Los resultados de la búsqueda
desaparecen al cerrar la lista o seleccionar otra lista
de canales.
Visualización de canales
Sintonización de un canal
Para ver canales de televisión, pulse . El televisor
muestra el último canal visto.
Cambio de canal
Para cambiar de canal, pulse o .
Si conoce el número del canal, escriba el número con
los botones numéricos. A continuación,
pulse OK para cambiar a ese canal inmediatamente.
Si hay información disponible de Internet, el televisor
mostrará el nombre e información del programa
actual, seguidos de los del siguiente programa.
Canal anterior
Para volver al canal que estaba viendo antes,
pulse BACK.
También puede cambiar de canal desde una Lista de
canales.
Bloqueo de un canal
Bloquear y desbloquear un canal
Para evitar que los niños vean un canal determinado,
puede bloquearlo. Para ver un canal bloqueado,
deberá introducir el código PIN de Bloqueo
infantil de cuatro dígitos. No se pueden bloquear
programas de dispositivos conectados.
4 - Seleccione Bloquear/desbloquear y pulse OK.
5 - Introduzca el código PIN de cuatro dígitos si el
televisor se lo solicita.
6 - Seleccione el canal que desee bloquear y
pulse OK. Un canal bloqueado se marca con un
candado .
7 - Pulse (izquierda) para retroceder un paso o
pulse BACK para cerrar el menú.
Para desbloquear un canal:
1 - Pulse .
2 - Pulse OK para abrir la lista de canales. Si es
necesario, cambie la lista de canales.
3 - Seleccione en la esquina superior derecha y
pulse OK.
4 - Seleccione Bloquear/desbloquear y pulse OK.
5 - Introduzca el código PIN de cuatro dígitos si el
televisor se lo solicita.
6 - Pulse (izquierda) para retroceder un paso o
pulse BACK para cerrar el menú.
Si ha bloqueado o desbloqueado canales en una lista
de canales, solo tendrá que introducir el código PIN
una vez hasta que se cierre la lista de canales.
Control de padres
Para impedir que los niños vean un programa
inadecuado para su edad, puede establecer una
clasificación por edades.
Los canales digitales pueden tener sus programas
clasificados por edades. Cuando la calificación por
edades de un programa es igual o superior a la edad
que ha configurado como clasificación por edades
para su hijo, el programa se bloquea. Para ver un
programa bloqueado, debe introducir el código
de Control de padres en primer lugar.
Para establecer una clasificación por edades:
1 - Pulse , seleccione Todos los ajustes y
pulse OK.
2 - Seleccione Bloqueo infantil > Control de
padres.
3 - Introduzca un código de bloqueo infantil de 4
dígitos. Si aún no ha establecido un código,
seleccione Establecer código en Bloqueo infantil.
Introduzca un código de bloqueo infantil de 4 dígitos
y confirme. Ahora puede establecer una clasificación
por edades.
4 - En Control de padres, seleccione la edad.
5 - Pulse (izquierda) varias veces si fuera
necesario para cerrar el menú.
Para bloquear un canal:
1 - Pulse .
2 - Pulse OK para abrir la lista de canales. Si es
necesario, cambie la lista de canales.
3 - Seleccione en la esquina superior derecha y
pulse OK.
Para desactivar el control de padres, seleccione
Ninguno. No obstante, en algunos países se debe
establecer una clasificación por edades.
Para algunas emisoras y proveedores, el televisor
solo bloquea los programas con una clasificación
superior. Se establece una clasificación por edades
15

para todos los canales.
Opciones de canal
Apertura de Opciones
seleccione Preferencias > HbbTV en este canal y
pulse (derecha).
3 - Seleccione Apagado y pulse OK.
4 - Pulse (izquierda) para retroceder un paso o
pulse BACK para cerrar el menú.
Para bloquear completamente HbbTV en televisor:
Mientras ve un canal, puede configurar algunas
opciones.
Dependiendo del tipo de canal que esté viendo o en
función de los ajustes del televisor, puede haber
opciones disponibles.
Para abrir el menú de opciones:
1 - Mientras ve un canal,
pulse OPTIONS > Preferencias.
2 - Vuelva a pulsar OPTIONS para cerrarlo.
Renombrar canal
Mientras ve un canal, puede cambiar el nombre del
canal.
Para cambiar el nombre de un canal:
1 - Mientras ve un canal, pulse OPTIONS.
2 - Seleccione Preferencias > Renombrar
canal.
3 - Utilice el teclado en pantalla para eliminar el
nombre actual e introducir uno nuevo.
1 - Pulse , seleccione Todos los ajustes y
pulse OK.
2 - Seleccione Ajustes
generales > Avanzado > HbbTV.
3 - Seleccione Apagado y pulse OK.
4 - Pulse (izquierda) para retroceder un paso o
pulse BACK para cerrar el menú.
Información del canal
Puede ver las características técnicas de un canal en
particular, como si es digital o el tipo de sonido, etc.
Para ver la información técnica de un canal:
1 - Sintonice el canal.
2 - Pulse OPTIONS,
seleccione Preferencias y pulse OK.
3 - Seleccione Información del canal y pulse OK.
4 - Para cerrar esta pantalla, pulse OK.
Información del programa
Interfaz común
Si ha instalado un CAM en una de las ranuras de
interfaz común, puede ver información del CAM y del
proveedor o hacer ajustes relacionados con el CAM.
Para ver la información del CAM:
1 - Pulse SOURCES.
2 - Seleccione el tipo de canal para el que está
utilizando el CAM para Ver la televisión.
3 - Pulse OPTIONS y
seleccione Preferencias > Interfaz común.
4 - Seleccione la ranura de interfaz común correcta y
pulse (derecha).
5 - Seleccione el proveedor de televisión del CAM y
pulse OK. Las siguientes pantallas proceden del
proveedor de televisión.
HbbTV en este canal
Si desea impedir el acceso a las páginas de HbbTV en
un canal específico, puede bloquear las páginas de
HbbTV solo para ese canal.
Visualización de la información del programa
Para consultar la información del programa
seleccionado:
1 - Sintonice el canal.
2 - Pulse OPTIONS,
seleccione Preferencias y pulse OK.
3 - SeleccioneInformación del programa y pulse OK,
podrá ver la información del programa.
4 - Pulse BACK para salir.
Mono/estéreo
Puede cambiar el sonido de un canal analógico a
mono o estéreo.
Para cambiar a mono o estéreo:
1 - Sintonice un canal analógico.
2 - Pulse OPTIONS,
seleccione Preferencias > Mono/estéreo y
pulse (derecha).
3 - Seleccione Mono o Estéreo y pulse OK.
4 - Pulse (izquierda) para retroceder un paso o
pulse BACK para cerrar el menú.
1 - Sintonice el canal para el que desea bloquear las
páginas de HbbTV.
2 - Pulse OPTIONS,
16

Selección de vídeo
Los canales de televisión digital le ofrecen varias
señales de vídeo (emisiones multicanal), distintos
ángulos de cámara para una misma imagen o
diferentes programas en un mismo canal de
televisión. En el televisor se mostrará un mensaje
cuando estos canales estén disponibles.
asignado en el programa.
Canales favoritos
Acerca de los canales favoritos
En una lista de canales favoritos, puede reunir los
canales que más le gusten.
Dual I-II
Esta opción estará disponible cuando una señal de
audio contenga dos idiomas de audio pero uno de
ellos, o ambos, no tengan indicación de idioma.
Asignar canal
Si no hay información del programa en el comienzo,
puede asignar un canal para obtener más
información.
1 - Pulse TV GUIDE y utilice los botones de
desplazamiento para seleccionar en el centro y
pulseOK.
2 - Seleccione Guía de TV > Desde Internet y
pulse OK.
3 - Seleccione uno de los canales de Guía de TV y, a
continuación, pulseOK para ver el canal
seleccionado.
4 - Mientras ve un canal, pulse OPTIONS.
5 - Seleccione Preferencias > Asignar canal.
6 - Seleccione uno de los elementos de la lista y
pulse OK.
7 - Seleccione Asignar canal.
8 - Una vez finalizado, verá la información del canal
asignado en el programa.
Cambiar logotipo
Si no hay información del programa en el comienzo,
podrá obtener más información siguiendo estos
pasos.
1 - Pulse TV GUIDE y utilice los botones de
desplazamiento para seleccionar en el centro y
pulseOK.
2 - Seleccione Guía de TV > Desde la emisora y
pulse OK.
3 - Seleccione uno de los canales de Guía de TV y, a
continuación, pulseOK para ver el canal
seleccionado.
4 - Mientras ve un canal, pulse OPTIONS.
5 - Seleccione Preferencias > Camíbar
logotipo.
6 - Seleccione uno de los elementos de la lista y
pulse OK.
7 - Seleccione Cambiar logotipo.
8 - Una vez finalizado, verá la información del canal
Puede crear ocho listas de canales favoritos para
cambiar entre ellos fácilmente. Puede asignar un
nombre diferente a cada lista de favoritos. Solo
puede reordenar los canales en una lista de favoritos.
Con una lista de favoritos seleccionada, pulse las
flechas (arriba) o (abajo) para seleccionar un
canal y, a continuación, pulse OK para ver el canal
seleccionado. Solo se sintonizan los canales de esa
lista al usar los botones o .
Crear una lista de favoritos
Para crear una lista de canales favoritos desde la lista
de canales...
1 - Pulse para cambiar a la televisión.
2 - Pulse LIST (si está disponible) u OK para
abrir la lista de canales actual.
3 - Seleccione en la esquina superior derecha y
pulse OK.
4 - Seleccione Crear lista de favoritos y pulse OK.
5 - En la lista de la izquierda, seleccione el canal que
desea marcar como favorito y pulse OPTIONS.
Los canales aparecen en la lista a la derecha en el
orden en que se añadieron. Para deshacer la acción,
seleccione el canal de la lista de la izquierda y
pulse OPTIONS de nuevo. También puede
seleccionar un intervalo de canales
pulsando (abajo) para seleccionar el último canal
del intervalo que desea añadir y, a continuación,
pulse OK.
6 - Cuando haya terminado de agregar canales,
pulse BACK.
7 - El televisor le pedirá que cambie el nombre de
la Lista de favoritos. Puede utilizar el teclado en
pantalla o pulsar BACK para ocultarlo. En este
caso, utilice el teclado de la parte posterior del
mando a distancia para (si está disponible) para
introducir un nuevo nombre.
Si la lista de canales es larga, también puede
seleccionar cualquier canal y, a continuación,
pulsar OPTIONS para abrir el menú de opciones, y
seleccionar Crear lista de favoritos y pulsar OK.
Para crear una nueva lista de canales favoritos
mediante la copia de la lista de canales favoritos
existente...
1 - Pulse para cambiar a la televisión.
17

2 - Pulse LIST (si está disponible) u OK para
abrir la lista de canales actual.
3 - Seleccione en la esquina superior derecha y
pulse OK.
4 - Seleccione Duplicar lista de favoritos y
pulse OK.
5 - En la lista de la izquierda, seleccione el canal que
desea marcar como favorito y pulse OPTIONS.
Los canales aparecen en la lista a la derecha en el
orden en que se añadieron. Para deshacer la acción,
seleccione el canal de la lista de la izquierda y
pulse OPTIONS de nuevo. También puede
seleccionar un intervalo de canales
pulsando (abajo) para seleccionar el último canal
del intervalo que desea añadir y, a continuación,
pulse OK.
6 - Cuando haya terminado de agregar canales,
pulse BACK.
7 - El televisor le pedirá que cambie el nombre de
la Lista de favoritos. Puede utilizar el teclado en
pantalla o pulsar BACK para ocultarlo. En este
caso, utilice el teclado de la parte posterior del
mando a distancia para (si está disponible) para
introducir un nuevo nombre.
Puede agregar una serie de canales de una vez o
crear una Lista de favoritos duplicando la lista de
todos los canales y eliminando los que no desee.
3 - Seleccione en la esquina superior derecha y
pulse OK.
4 - Seleccione Cambiar nombre de la lista de
favoritos y pulse OK.
5 - Utilice el teclado en pantalla o
pulse BACK para ocultarlo. En este caso, utilice
el teclado de la parte posterior del mando a distancia
para (si está disponible) para introducir un nuevo
nombre.
6 - Cuando lo haya hecho, gire el mando a distancia,
seleccione Cerrar y pulse OK.
7 - Pulse BACK para cerrar la lista de canales.
Eliminar una lista de favoritos
Solo puede eliminar una Lista de favoritos.
Para eliminar una Lista de favoritos:
1 - Pulse SOURCE.
2 - Seleccione Favoritos.
3 - Seleccione en la esquina superior derecha y
pulse OK.
4 - Seleccione Eliminar lista de favoritos y
pulse OK.
Reordenar canales
Agregar una serie de canales
Para agregar una serie consecutiva de canales a
una Lista de favoritos de una vez, puede
utilizar Seleccionar rango.
Para agregar una serie de canales:
1 - Pulse SOURCE.
2 - Seleccione Favoritos.
3 - Abra la Lista de favoritos a la que desee agregar
una serie de canales.
4 - Seleccione en la esquina superior derecha y
pulse OK.
5 - Seleccione Editar lista de favoritos y pulse OK.
6 - En la lista de la izquierda, seleccione el primer
canal de la serie que desea agregar y pulse OK.
7 - Pulse (abajo) para seleccionar el último canal
de la serie que desee añadir y, a continuación,
pulse OK.
8 - Seleccione Añadir y pulse OK. Los canales se
marcan a la izquierda.
Solo puede cambiar el orden de los canales en
una Lista de favoritos.
Para cambiar el orden de los canales:
1 - Pulse SOURCES y seleccione Programas
preferidos.
2 - Abra la Lista de favoritos que desee reordenar.
3 - Seleccione en la esquina superior derecha y
pulse OK.
4 - Seleccione Reordenar canales y pulse OK.
5 - En la Lista de favoritos, seleccione el canal que
desee reordenar y pulse OK. (El canal se marcará
con un cuadro gris)
6 - Con los botones (arriba) o (abajo), mueva
el canal a la posición deseada.
7 - Pulse OK para confirmar la nueva posición.
8 - Puede seguir reordenando canales con el mismo
método. Al terminar, cierre la Lista de
favoritos pulsando BACK.
Teletexto
Renombrar una lista de favoritos
Solo puede cambiar el nombre de una Lista de
favoritos.
Para renombrar una Lista de favoritos:
1 - Pulse SOURCE.
2 - Seleccione Favoritos.
Páginas del teletexto
Para abrir el teletexto, pulse TEXT mientras ve un
canal de televisión.
Para cerrarlo, vuelva a pulsar TEXT.
Seleccionar una página de teletexto
Para seleccionar una página: . .
18

1 - Introduzca el número de página con los botones
numéricos.
2 - Utilice los botones de flecha para desplazarse.
3 - Pulse un botón de color para seleccionar una de
las secciones codificadas por colores que figuran en
la parte inferior de la pantalla.
Subpáginas del teletexto
Una página de teletexto puede contener varias
subpáginas, cuyo número se muestra junto al de la
página principal, separado por una barra.
Para seleccionar una subpágina, pulse o .
T.O.P. Páginas del teletexto
Algunas emisoras ofrecen teletexto T.O.P.
Para abrir el teletexto T.O.P. desde el teletexto,
pulse OPTIONS y seleccione Resumen
T.O.P. Descripción .
Páginas favoritas
pulsar BACK .
Texto digital (solo Reino Unido)
Algunas emisoras de televisión digital ofrecen
servicios exclusivos de teletexto digital o televisión
interactiva en sus canales de televisión digital. Dichos
servicios funcionan como un teletexto normal con los
botones de flechas, de colores y numéricos para
seleccionar y desplazarse.
Para cerrar el teletexto digital, pulse BACK .
* Solo se puede acceder al teletexto cuando los
canales están instalados directamente en el
sintonizador interno del televisor y el equipo está en
modo de televisión. Si utiliza un sintonizador, el
teletexto no estará disponible a través del televisor.
En ese caso, se puede utilizar el teletexto del
sintonizador.
El televisor crea una lista con las últimas 10 páginas
del teletexto que ha abierto. Puede volver a abrirlas
fácilmente en la columna Páginas del teletexto
favoritas.
1 - Con el texto/teletexto en pantalla,
seleccione (corazón) en la esquina superior
izquierda de la pantalla para mostrar la columna de
páginas favoritas.
2 - Pulse (abajo) o (arriba) para seleccionar
un número de página y pulse OK para abrirla.
Puede borrar la lista con la opción Borrar páginas
favoritas.
Búsqueda en el teletexto
Puede seleccionar una palabra y explorar el teletexto
para ver las repeticiones de esta palabra.
1 - Abra una página de teletexto y pulse OK.
2 - Seleccione una palabra o un número con los
botones de flecha.
3 - Pulse OK de nuevo para pasar de inmediato a
la siguiente repetición.
4 - Para pasar a las siguientes repeticiones, vuelva a
pulsar OK.
5 - Para dejar de buscar, pulse (arriba) hasta que
no haya nada seleccionado.
Teletexto procedente de dispositivos conectados
Algunos dispositivos con recepción de canales de
televisión también ofrecen teletexto.
Para acceder al teletexto desde dispositivos
conectados. . .
1 - Pulse SOURCES, seleccione el dispositivo y
pulse OK.
2 - Mientras ve un canal en el dispositivo,
pulse OPTIONS, seleccione Mostrar botones del
dispositivo, seleccione el botón y pulse OK.
3 - Pulse BACK para ocultar los botones del
dispositivo.
4 - Para cerrar el teletexto, vuelva a
Opciones del teletexto
En el texto/teletexto, pulse OPTIONS para
seleccionar las siguientes opciones:
• Congelar página
Para detener la rotación automática de subpáginas.
• Pantalla dual/Pantalla completa
Para mostrar el canal de televisión y el teletexto a la
vez.
• Resumen T.O.P.
Para abrir páginas de teletexto T.O.P. T.O.P.
• Ampliar
Para ampliar la página de teletexto y facilitar la
lectura.
• Mostrar
Para mostrar información oculta en una página.
• Recorrer subpáginas
Para recorrer subpáginas si están disponibles.
• Ocultar/Mostrar páginas favoritas
Para mostrar u ocultar la lista de páginas favoritas.
• Borrar páginas favoritas
Para borrar la lista de páginas favoritas.
• Idioma
Para cambiar el grupo de caracteres que utiliza el
teletexto y mostrarlo correctamente.
• Teletexto 2.5
Para activar el teletexto 2.5, con más colores y
mejores gráficos.
Configuración del teletexto
Idioma del teletexto
Algunos centros emisores de televisión digitales
tienen disponibles varios idiomas de teletexto.
Para ajustar los idiomas principal y secundario del
teletexto. . .
1 - Pulse , seleccione Todos los ajustes y
pulse OK.
19

2 - Seleccione Región e idioma y
pulse (derecha) para acceder al menú.
3 - Seleccione Idioma > Idioma de teletexto
principal o Idioma de teletexto secundario.
4 - Seleccione los idiomas que prefiera para el
teletexto.
5 - Pulse (izquierda) varias veces si fuera
necesario para cerrar el menú.
Teletexto 2.5
Teletexto 2.5, disponible en determinados canales,
ofrece más colores y mejores gráficos. Teletexto 2.5
está activado como ajuste de fábrica estándar.
Para desactivar el teletexto 2.5:
1 - Pulse TEXT.
2 - Con el texto/teletexto en pantalla,
pulse OPTIONS.
3 - Seleccione Teletexto 2.5 > Apagado y
pulse OK.
4 - Pulse (izquierda) varias veces si fuera
necesario para cerrar el menú.
5.4
Filtrar una lista de canales
Puede filtrar una lista con todos los canales. Puede
configurar la lista de canales para que muestre solo
canales de televisión o emisoras de radio. En el caso
de los canales de antena/cable, se puede configurar
la lista para mostrar los canales de acceso gratuito o
los canales codificados.
Para configurar un filtro en una lista con todos los
canales:
1 - Pulse .
2 - Pulse OK para abrir la lista de canales actual.
3 - Con la lista de canales abierta en la pantalla,
seleccione el nombre de la lista en la parte superior
de la lista de canales y pulse OK para abrir el menú
de la lista.
4 - En el menú de la lista, seleccione la lista que
desea filtrar.
5 - Pulse (izquierda) para retroceder un paso o
pulse para cerrar el menú.
20

6
6.2
Conexión de
dispositivos
6.1
Acerca de las conexiones
Guía de conectividad
Conecte los dispositivos al televisor siempre con la
conexión de mayor calidad posible. Además, utilice
cables de alta calidad para garantizar una buena
transferencia de imagen y sonido.
Cuando se conecta un dispositivo, el televisor
reconoce su tipo y le otorga un nombre de tipo
correcto. Puede cambiar el nombre del tipo si lo
desea. Si se ha establecido un nombre de tipo
correcto para un dispositivo, el televisor cambia
automáticamente a la configuración idónea del
televisor cuando se cambia a ese dispositivo en el
menú Fuentes.
Puertos HDMI
Calidad HDMI
La conexión HDMI ofrece la mejor calidad de imagen
y sonido. Un cable HDMI combina señales de vídeo y
audio. Utilice un cable HDMI para señales de
televisión.
Para una calidad óptima de la transferencia de la
señal, emplee un cable HDMI de alta velocidad y no
use un cable HDMI de más de 5 m de largo.
Si algún dispositivo conectado mediante HDMI no
está funcionando correctamente, pruebe si un ajuste
diferente de HDMI Ultra HD puede resolver el
problema. Para obtener más información, en Ayuda,
seleccione Palabras clave y busque HDMI Ultra
HD.
Si necesita ayuda para conectar varios dispositivos al
televisor, puede consultar la guía de conectividad
para televisores de Philips. Esta guía ofrece
información sobre cómo realizar la conexión y qué
cables puede utilizar.
Visite www.connectivityguide.philips.com.
Puerto de la antena
Si dispone de un receptor o grabador digital, conecte
los cables de antena para transmitir la señal de
antena a través del receptor o grabador en primer
lugar antes de que llegue al televisor. De esta forma,
la antena y el receptor digital podrán enviar los
posibles canales adicionales para que se graben en el
grabador.
Protección contra copia
Los cables HDMI admiten la protección de contenido
digital de banda ancha 2.2 (HDCP). HDCP es una
señal de protección contra copia que impide copiar
contenidos de DVD o Blu-ray Disc. Esta tecnología
también es conocida como gestión de derechos
digitales (DRM, del inglés Digital Rights Management).
HDMI ARC
Todas las conexiones HDMI del televisor
tienen HDMI ARC (canal de retorno de audio).
Si el dispositivo, normalmente un sistema de cine en
casa (HTS), también dispone de conexión HDMI ARC,
conéctelo a cualquiera de las conexiones HDMI del
televisor. Con la conexión HDMI ARC, no es necesario
conectar un cable de audio adicional para que envíe
el sonido de la imagen del televisor al sistema de cine
en casa. La conexión HDMI ARC combina ambas
señales.
Puede utilizar cualquier conexión HDMI del televisor
para conectar el sistema de cine en casa, pero el ARC
solo está disponible para un dispositivo o una
conexión al mismo tiempo.
21

HDMI MHL
Con HDMI MHL, puede enviar todo lo que vea en su
smartphone o tableta Android a la pantalla del
televisor.
La conexión HDMI 4 de este televisor
incorpora MHL 2.0 (Mobile High-Definition Link).
Esta conexión por cable ofrece una gran estabilidad y
ancho de banda, baja latencia y una reproducción de
sonido de gran calidad sin interferencias. A parte de
eso, la conexión MHL carga la batería del smartphone
o tableta. Aunque esté conectado, el dispositivo
móvil no se carga cuando el televisor está en modo
de espera.
Infórmese sobre cuál es el cable MHL pasivo
adecuado para su dispositivo móvil. En particular, con
el conector HDMI del televisor a un lado, el tipo de
conector que necesita para conectar el smartphone o
tableta.
MHL, Mobile High-Definition Link y el logotipo de
MHL son marcas comerciales o marcas comerciales
registradas de MHL, LLC.
EasyLink utiliza HDMI CEC (control de electrónica de
consumo) para comunicarse con los dispositivos
conectados. Los dispositivos deben ser compatibles
con HDMI CEC y deben conectarse mediante una
conexión HDMI.
Configuración de EasyLink
El televisor tiene activada la función EasyLink de
manera predeterminada. Asegúrese de que todos los
ajustes HDMI-CEC se hayan configurado
correctamente en los dispositivos con EasyLink
conectados. EasyLink podría no funcionar con
dispositivos de otras marcas.
Denominación de HDMI-CEC en otras marcas
La funcionalidad HDMI-CEC posee diferentes
nombres en función de la marca. Algunos ejemplos
son: Anynet, Aquos Link, Bravia Theatre Sync, Kuro
Link, Simplink y Viera Link. No todas las marcas son
totalmente compatibles con EasyLink.
Los nombres de marcas de HDMI CEC de ejemplo
son propiedad de sus respectivos propietarios.
HDMI CEC: EasyLink
La conexión HDMI ofrece la mejor calidad de imagen
y sonido. Un cable HDMI combina señales de vídeo y
audio. Utilice un cable HDMI para señales de
televisión de alta definición (HD). Para una calidad
óptima de la transferencia de la señal, emplee un
cable HDMI de alta velocidad y no use un cable
HDMI de más de 5 m de largo.
DVI a HDMI
Si todavía tiene un dispositivo equipado solamente
con conexión DVI, puede conectarlo a cualquiera de
las conexiones HDMI con un adaptador de DVI a
HDMI.
Use un adaptador de DVI a HDMI si su dispositivo
solo tiene conexión DVI. Utilice uno de los conectores
HDMI y, para el sonido, conecte un cable de audio
L/R (miniconector de 3,5 mm) a la entrada de
audio de la parte posterior del televisor.
EasyLink HDMI CEC
Si los dispositivos están conectados con HDMI y
disponen de EasyLink, puede controlarlos con el
mando a distancia del televisor. Debe activar
EasyLink HDMI CEC en el televisor y el dispositivo
conectado.
Con EasyLink puede controlar un dispositivo
conectado con el mando a distancia del televisor.
Protección contra copia
Los cables DVI y HDMI admiten la protección de
contenido digital de banda ancha (HDCP). HDCP es
una señal de protección contra copia que impide
copiar contenidos de DVD o Blu-ray Disc. Esta
tecnología también es conocida como gestión de
derechos digitales (DRM, del inglés Digital Rights
Management).
22

6.3
Y Pb Pr: componente
Y Pb Pr: vídeo por componentes es una conexión de
alta calidad.
La conexión YPbPr puede utilizarse para señales de
televisión de alta definición (HD). Junto a las señales
Y, Pb y Pr, agregue las señales de audio izquierda y
derecha para el sonido.
Cuando realice la conexión, haga coincidir los colores
del conector YPbPr (verde, azul y rojo) con los
enchufes.
Utilice un cable de audio L/R fabricado en cincha si el
dispositivo también tiene sonido.
reproducción de NTSC.
6.6
Salida de audio, óptica
Audio Out - Optical es una conexión de sonido de
alta calidad.
6.4
Euroconector
SCART es una conexión de buena calidad.
También conocida como euroconector, la conexión
SCART se puede utilizar para señales de vídeo CVBS
y RGB, pero no para señales de televisión de alta
definición (HD). La conexión SCART combina señales
de vídeo y audio. La conexión SCART también admite
reproducción de NTSC.
Esta conexión de salida de audio óptica puede
transmitir audio de 5.1 canales. Si el dispositivo,
normalmente un sistema de cine en casa, no tiene
conexión HDMI ARC, puede usar esta conexión con la
entrada de audio óptica (Audio In - Optical) del
sistema de cine en casa. La conexión Audio Out Optical envía el sonido del televisor al sistema de cine
en casa.
6.7
CAM con tarjeta inteligente:
CI+
6.5
Euroconector
SCART es una conexión de buena calidad.
También conocida como euroconector, la conexión
SCART se puede utilizar para señales de vídeo CVBS
y RGB, pero no para señales de televisión de alta
definición (HD). La conexión SCART combina señales
de vídeo y audio. La conexión SCART también admite
Acerca de CI+
Nota: No compatible para países de Asia Pacífico,
Oriente Medio y África.
23

CI+
Este televisor admite el acceso condicional
mediante CI+.
Con CI+ puede ver programas de alta definición
premium, como películas y deportes, ofrecidos por
emisoras de televisión digital de su región. Están
codificados por el proveedor de televisión y se
descodifican con un módulo CI+ de prepago.
Los proveedores de televisión digital ofrecen un
módulo CI+ (módulo de acceso condicional, CAM)
junto con una tarjeta inteligente, con la suscripción a
los canales premium. Estos programas tienen un alto
nivel de protección contra copia.
Póngase en contacto con un proveedor de televisión
digital para obtener más información sobre los
términos y condiciones.
televisor. Si se quita el CAM, no será posible ver los
canales codificados admitidos por el CAM.
Contraseñas y códigos PIN
Para algunos CAM, debe introducir un código PIN
para ver los canales. Al establecer el código PIN del
CAM, le recomendamos que utilice el mismo código
que usa para desbloquear el televisor.
Para establecer el código PIN para el CAM:
1 - Pulse SOURCES.
2 - Seleccione el tipo de canal para el que está
utilizando el CAM para Ver la televisión.
3 - Pulse OPTIONS y seleccione Interfaz
común.
4 - Seleccione el operador de televisión del CAM.
Las siguientes pantallas proceden del proveedor de
televisión. Siga las instrucciones en pantalla para
buscar el ajuste de código PIN.
6.8
Tarjeta inteligente
Los proveedores de televisión digital ofrecen un
módulo CI+ (módulo de acceso condicional, CAM)
junto con una tarjeta inteligente, con la suscripción a
los canales premium.
Inserte la tarjeta inteligente en el módulo CAM.
Consulte las instrucciones que recibió del proveedor.
Para insertar el CAM en el televisor:
1 - Fíjese en el CAM para realizar la inserción en la
dirección correcta. Si la inserción fuese incorrecta, se
podría dañar el CAM y el televisor.
2 - Colóquese frente a la parte posterior del televisor
y, con la parte delantera del CAM hacia usted, inserte
con suavidad el CAM en la ranura COMMON
INTERFACE.
3 - Presione el CAM tanto como sea posible. Déjelo
dentro de la ranura de forma permanente.
Receptor digital (STB)
Receptor por cable
Utilice dos cables de antena para conectar la antena
del receptor por cable (receptor digital) y el televisor.
Junto a las conexiones de antena, utilice un cable
HDMI para conectar el receptor al televisor por cable.
También puede utilizar un cable SCART si el receptor
por cable no dispone de conexión HDMI.
Al encender el televisor, el CAM puede tardar unos
minutos en activarse. Si inserta un CAM y ha pagado
las cuotas de suscripción (los métodos de suscripción
pueden variar), podrá ver los canales codificados
admitidos por la tarjeta inteligente y el módulo CAM.
El CAM y la tarjeta inteligente son exclusivos para el
Temporizador de apagado
Si solo utiliza el mando a distancia del receptor
digital, desconecte el temporizador automático.
Hágalo para evitar que el televisor se apague
24

automáticamente tras 4 horas sin pulsar algún botón
del mando a distancia del televisor.
Sintonizador de satélite
Conecte el cable de la antena parabólica al receptor
de satélite.
Junto a la conexión de antena, utilice un cable HDMI
para conectar el dispositivo al televisor.
También puede utilizar un cable SCART si el
dispositivo no dispone de conexión HDMI.
Temporizador de apagado
Si solo utiliza el mando a distancia del receptor
digital, desconecte el temporizador automático.
Hágalo para evitar que el televisor se apague
automáticamente tras 4 horas sin pulsar algún botón
del mando a distancia del televisor.
Sincronización de audio y vídeo (sinc.)
Si el sonido no coincide con la imagen que se
muestra en pantalla, en la mayoría de los sistemas de
cine en casa con reproductor de discos es posible
configurar un retardo para sincronizar el sonido con el
vídeo.
Conectar con HDMI
Utilice un cable HDMI para conectar un sistema de
cine en casa (HTS) al televisor. Puede conectar un
SoundBar de Philips al HTS con un reproductor de
discos integrado.
Si el sistema de cine en casa no dispone de conexión
HDMI ARC, añada un cable óptico de audio (Toslink)
para enviar el sonido de la imagen del televisor al
sistema de cine en casa.
6.9
Sistema de cine en casa
(HTS)
Conectar con HDMI ARC
Utilice un cable HDMI para conectar un sistema de
cine en casa (HTS) al televisor. Puede conectar un
SoundBar de Philips al HTS con un reproductor de
discos integrado.
HDMI ARC
Si su sistema de cine en casa tiene una conexión
HDMI ARC, podrá utilizar cualquier entrada de HDMI
del televisor para conectarlo. Con HDMI ARC no es
necesario conectar un cable de audio adicional. La
conexión HDMI ARC combina ambas señales.
Todas las conexiones HDMI del televisor tienen señal
ARC (Audio Return Channel). No obstante, una vez
que conecte el sistema de cine en casa, el televisor
solo puede enviar la señal ARC a esta conexión
HDMI.
Sincronización de audio y vídeo (sinc.)
Si el sonido no coincide con la imagen que se
muestra en pantalla, en la mayoría de los sistemas de
cine en casa con reproductor de discos es posible
configurar un retardo para sincronizar el sonido con el
vídeo.
Problemas de sonido con el HTS
Sonido con mucho ruido
Si ve un vídeo desde una unidad flash USB u
ordenador que haya conectado, puede que el sonido
del sistema de cine en casa se distorsione. Este ruido
se produce cuando el archivo de audio o vídeo tiene
sonido DTS pero el sistema de cine en casa no
dispone de procesamiento de sonido DTS. Puede
solucionarlo ajustando la opción Formato de salida
de audio del televisor en Estéreo (sin comprimir).
25

Pulse para Todos los ajustes > Sonido >
Avanzado > Formato de salida de audio.
No hay sonido
Si no puede oír el sonido del televisor en el sistema
de cine en casa, compruebe que el cable HDMI está
conectado a una conexión HDMI ARC del sistema
de cine en casa. Todas las conexiones HDMI del
televisor son conexiones HDMI ARC.
6.10
Smartphones y tabletas
Si el reproductor de DVD está conectado mediante
HDMI y dispone de EasyLink CEC, puede controlar el
reproductor con el mando a distancia del televisor.
Para conectar un smartphone o tableta al televisor,
puede utilizar una conexión inalámbrica o por cable.
Sin cables
Para una conexión inalámbrica, descargue la
aplicación Philips TV Remote App en el smartphone o
tableta desde su tienda de aplicaciones favorita.
Con cables
Para una conexión por cable, utilice la conexión
HDMI MHL 4 de la parte posterior del televisor. Para
obtener más información, en Ayuda,
seleccione Palabras clave y busque HDMI MHL.
6.11
Reproductor Blu-ray Disc
Utilice un cable HDMI de alta velocidad para
conectar el reproductor Blu-ray Disc al televisor.
6.13
Bluetooth: altavoces y
mandos para juegos
Qué necesita
Puede conectar un dispositivo inalámbrico a este
televisor mediante Bluetooth® (un altavoz
inalámbrico, un subwoofer, un sistema Sound Bar o
unos auriculares). También puede conectar un
mando inalámbrico para juegos mediante Bluetooth
LE.
Para reproducir el sonido del televisor en un altavoz
inalámbrico, debe emparejar el altavoz inalámbrico
con el televisor. Puede emparejar algunos altavoces
inalámbricos y un máximo de cuatro dispositivos
Bluetooth LE (baja energía). El televisor solo puede
reproducir el sonido en uno de los altavoces cada
vez. Si se conecta un subwoofer, se reproduce el
sonido en el televisor y en el subwoofer. Si se
conecta un sistema Sound Bar, el sonido se
reproduce únicamente en este sistema.
Si el reproductor de Blu-ray Disc dispone de EasyLink
HDMI CEC, puede controlar el reproductor con el
mando a distancia del televisor.
6.12
Reproductor de DVD
Use un cable HDMI para conectar el reproductor de
DVD al televisor.
También puede utilizar un cable SCART si el
dispositivo no dispone de conexión HDMI.
Atención: sincronización de audio y vídeo
Muchos sistemas de altavoces Bluetooth tienen lo
que se denomina alta "latencia". La alta latencia
provoca que el audio vaya retrasado con respecto al
vídeo, lo que provoca una "sincronización labial"
incorrecta. Antes de adquirir un sistema de altavoces
inalámbricos Bluetooth, infórmese sobre los modelos
más recientes y busque un dispositivo con un bajo
índice de latencia. Pida ayuda a su distribuidor.
Emparejamiento de un dispositivo
Coloque el altavoz inalámbrico a una distancia
máxima de 5 metros del televisor. Consulte en el
manual del usuario del dispositivo la información
específica sobre emparejamiento y cobertura
inalámbrica. Asegúrese de que la conexión Bluetooth
del televisor está activada.
26

Podrá utilizar un mando inalámbrico para juegos una
vez que lo empareje. Si empareja un altavoz
inalámbrico, podrá seleccionarlo para que reproduzca
el sonido del televisor. Si empareja un dispositivo, no
tendrá que volver a emparejarlo a no ser que lo
elimine.
Para emparejar un altavoz inalámbrico con el
televisor:
1 - Encienda el altavoz inalámbrico y sitúelo dentro
del alcance del televisor.
2 - Pulse , seleccione Todos los ajustes y
pulse OK.
3 - Seleccione Inalámbrico y redes y
pulse (derecha) para acceder al menú.
4 - Seleccione Bluetooth > Buscar dispositivo
Bluetooth.
5 - Seleccione Iniciar y pulse OK. Siga las
instrucciones en pantalla. De esta forma, emparejará
el dispositivo con el televisor y este guardará la
conexión. Es posible que primero tenga que
desemparejar un dispositivo emparejado en caso de
que se haya alcanzado el número máximo de
dispositivos compatibles.
6 - Seleccione el tipo de dispositivo (auriculares,
altavoz, etc.).
7 - Pulse (izquierda) varias veces si fuera
necesario para cerrar el menú.
* El televisor no admitirá un subwoofer o altavoces
Bluetooth si estos no son compatibles con Bluetooth
LE.
dispositivo se desemparejará.
Para eliminar o desconectar un dispositivo
inalámbrico:
1 - Pulse , seleccione Todos los ajustes y
pulse OK.
2 - Seleccione Inalámbrico y redes.
3 - Seleccione Bluetooth > Eliminar dispositivo.
4 - En la lista, seleccione el dispositivo inalámbrico.
5 - Seleccione DesconectaroEliminar.
6 - Seleccione OK.
7 - Pulse (izquierda) varias veces si fuera
necesario para cerrar el menú.
Activación o desactivación de
Bluetooth
Para conectar dispositivos Bluetooth inalámbricos,
asegúrese de que la conexión Bluetooth está
activada.
Para activar la conexión Bluetooth:
1 - Pulse , seleccione Todos los ajustes y
pulse OK.
2 - Seleccione Inalámbrico y redes.
3 - Seleccione Bluetooth > Ence./apa. Bluetooth.
4 - Seleccione Encendido o Apagado.
5 - Pulse (izquierda) varias veces si fuera
necesario para cerrar el menú.
** Las barras de sonido, los altavoces y otros
dispositivos de audio requieren una conexión HDMI si
no son compatibles con Bluetooth LE.
Selección de un dispositivo
Cuando empareje un altavoz Bluetooth inalámbrico,
podrá seleccionarlo para que reproduzca el sonido
del televisor.
Para seleccionar un altavoz en el que reproducir el
sonido del televisor:
1 - Pulse , seleccione Altavoces y pulse OK.
2 - Seleccione el sistema de altavoces que desee.
3 - Pulse (izquierda) varias veces si fuera
necesario para cerrar el menú.
Eliminación de un dispositivo
Puede conectar o desconectar un dispositivo
Bluetooth inalámbrico. Si conecta un dispositivo
Bluetooth, podrá utilizar el mando para juegos u oír el
sonido del televisor a través del altavoz inalámbrico.
También puede eliminar un dispositivo Bluetooth
inalámbrico. Si elimina un dispositivo Bluetooth, el
6.14
Auriculares
Puede conectar unos auriculares a la
conexión de la parte posterior del televisor. La
conexión es un miniconector de 3,5 mm. Puede
ajustar el volumen de los auriculares de forma
independiente.
Para ajustar el volumen:
1 - Pulse y seleccione Volumen auricular.
2 - Pulse las flechas (arriba) o (abajo) para
ajustar el valor.
3 - Pulse (izquierda) varias veces si fuera
necesario para cerrar el menú.
27
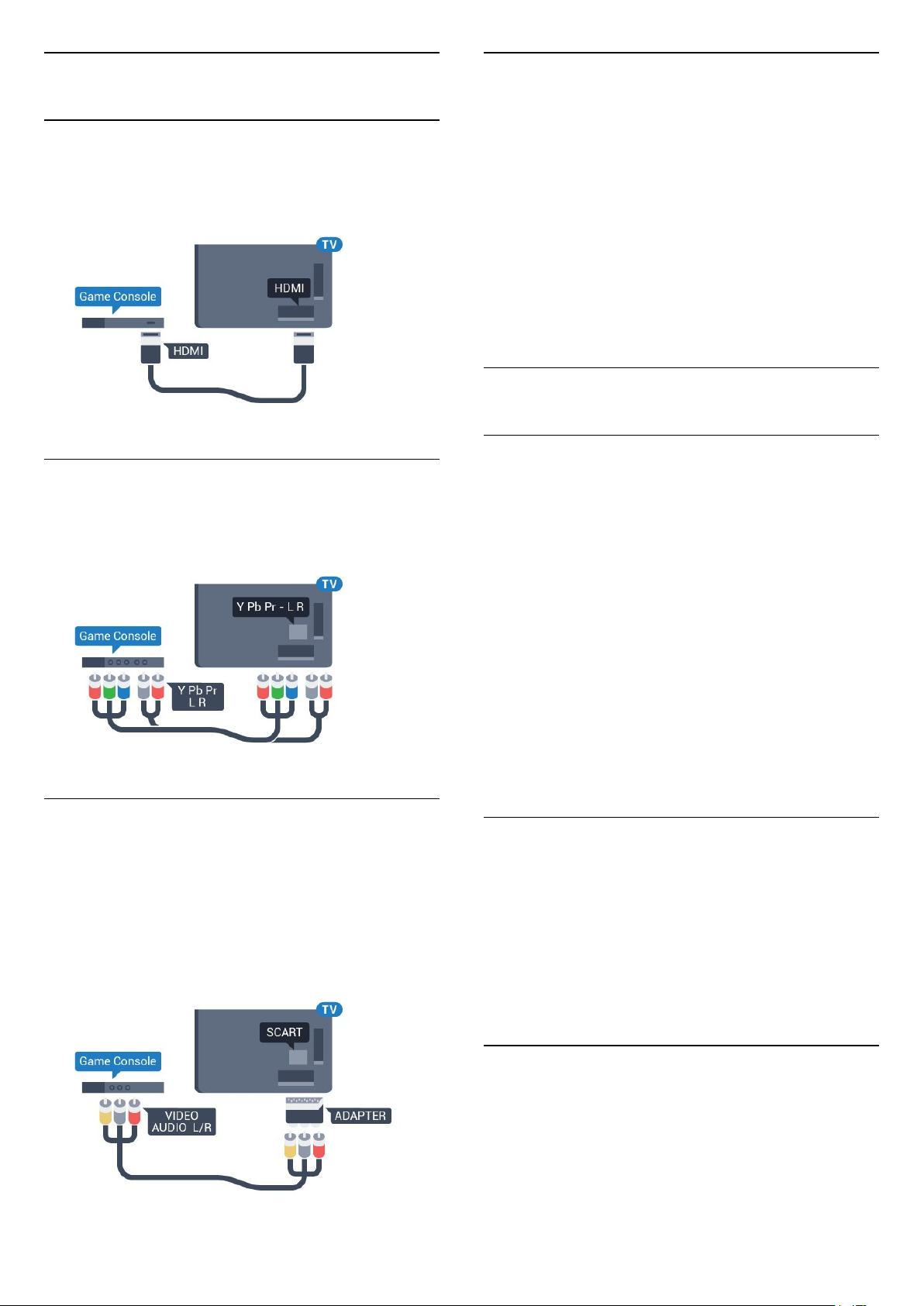
6.15
Consola de juegos
HDMI
Ajuste óptimo
Antes de empezar a jugar a un juego en una consola
de juegos conectada, le recomendamos que
establezca el ajuste óptimo Juego en el televisor.
Para disfrutar de una calidad óptima, conecte la
consola de juegos al televisor mediante un cable
HDMI de alta velocidad.
Y Pb Pr
Conecte la consola de juegos con un cable de vídeo
por componentes (Y Pb Pr) y un cable de audio L/R
al televisor.
Para configurar el ajuste óptimo del televisor:
1 - Pulse , seleccione Todos los ajustes y
pulse OK.
2 - Seleccione Imagen y pulse (derecha) para
acceder al menú.
3 - Seleccione Estilo de imagen > Juego.
4 - Pulse (izquierda) varias veces si fuera
necesario para cerrar el menú.
6.16
Mando para juegos
Conexión de un mando para juegos
Para jugar a juegos de Internet en el televisor, puede
conectar una amplia gama de mandos para juegos
inalámbricos. Puede utilizar mandos para juegos con
un receptor nano USB o mandos para juegos con
Bluetooth.
Para conectar un mando para juegos con un receptor
nano USB:
Euroconector
Conecte la consola de juegos al televisor a través de
un cable de vídeo compuesto (CVBS) y un cable de
audio L/R.
Si la consola de juegos solo tiene salida L/R de audio
y vídeo (CVBS), utilice un adaptador de L/R de audio
y vídeo a SCART (se vende por separado) para
conectarla a la conexión SCART.
1 - Conecte el pequeño receptor nano en una de las
conexiones USB del lateral del televisor. El receptor
inalámbrico nano viene con el mando para juegos.
2 - Podrá usar el mando para juegos si está
encendido.
Puede conectar un segundo mando para juegos en la
segunda conexión USB del lateral del televisor.
Problemas
Para resolver posibles interferencias del televisor con
otros dispositivos inalámbricos:
• Utilice un cable de extensión USB y aleje el receptor
nano aproximadamente 1 metro del televisor.
• Si lo prefiere, puede utilizar un concentrador USB
con alimentación conectado al televisor y enchufar
los receptores nano al concentrador USB.
6.17
Unidad de disco duro USB
28

Qué necesita
Formateo
Si conecta una unidad de disco duro USB, puede
realizar una pausa en una emisión de televisión digital
(DVB o similar) o grabarla.
Espacio mínimo en disco
• Para poner en pausa
Para poner en pausa una emisión, se necesita una
unidad de disco duro compatible con USB 2.0 que
tenga 4 GB de espacio como mínimo.
• Para grabar
Para poner en pausa y grabar una emisión, se
necesita un espacio mínimo en disco de 250 GB.
Instalación
Para poner en pausa o grabar una emisión, debe
conectar y formatear una unidad de disco duro USB.
Esta acción eliminará todos los archivos de la unidad
de disco duro USB.
1 - Conecte la unidad de disco duro USB a una de las
conexiones USB del televisor. No conecte otro
dispositivo USB en los otros puertos USB cuando esté
formateando una unidad.
2 - Encienda la unidad de disco duro USB y el
televisor.
3 - Cuando el televisor esté sintonizando un canal de
TV digital, pulse el botón de pausa . Al intentar
poner en pausa se iniciará el formateado.
Siga las instrucciones en pantalla.
Cuando la unidad de disco duro USB esté
formateada, déjela conectada de forma permanente.
Para poner en pausa o grabar una emisión, o
almacenar aplicaciones, debe conectar y formatear
una unidad de disco duro USB. Esta acción eliminará
todos los archivos de la unidad de disco duro USB. Si
desea grabar emisiones con los datos de la guía de
TV de Internet, debe configurar la conexión de
Internet antes de instalar el disco duro USB.
Advertencia
La unidad de disco duro USB está formateada
exclusivamente para este televisor, no podrá utilizarla
en otro televisor u ordenador sin volver a formatearla.
No copie ni cambie los archivos grabados de la
unidad de disco duro USB a través de ninguna
aplicación de PC, Esto podría inhabilitar sus
grabaciones. Cuando formatee otra unidad de disco
duro USB, el contenido de la anterior se perderá. La
unidad de disco duro USB instalada en el televisor se
deberá formatear antes de poder utilizarla con un
ordenador.
Para formatear un disco duro USB:
1 - Conecte la unidad de disco duro USB a una de las
conexiones USB del televisor. No conecte otro
dispositivo USB en los otros puertos USB cuando esté
formateando una unidad.
2 - Encienda la unidad de disco duro USB y el
televisor.
3 - Cuando el televisor esté sintonizando un canal de
TV digital, pulse el botón de pausa . Al intentar
poner en pausa se iniciará el formateado. Siga las
instrucciones en pantalla.
4 - El televisor le preguntará si desea utilizar la
unidad de disco duro USB para almacenar
aplicaciones. Conteste de forma afirmativa si lo
desea.
5 - Cuando la unidad de disco duro USB esté
formateada, déjela conectada de forma permanente.
Advertencia
La unidad de disco duro USB está formateada
exclusivamente para este televisor, no podrá utilizarla
en otro televisor u ordenador sin volver a formatearla.
No copie ni cambie los archivos grabados de la
unidad de disco duro USB a través de ninguna
aplicación de PC, Esto podría inhabilitar sus
grabaciones. Cuando formatee otra unidad de disco
duro USB, el contenido de la anterior se perderá. La
unidad de disco duro USB instalada en el televisor se
deberá formatear antes de poder utilizarla con un
ordenador.
29
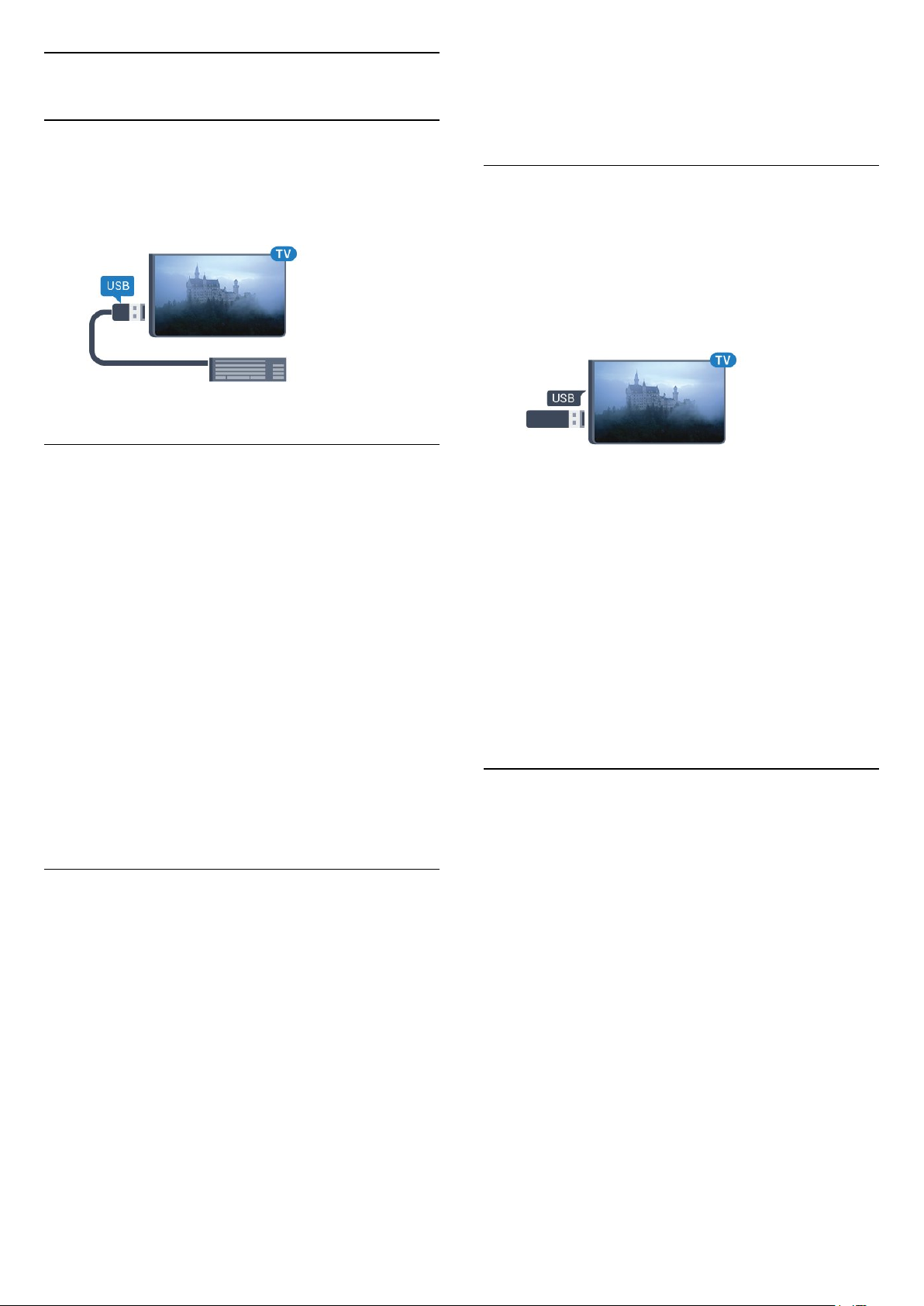
6.18
Teclado USB
Conectar
• Av Pág = saltar a la página siguiente
• + = aumentar un nivel de zoom
• - = disminuir un nivel de zoom
• * = ajustar el sitio web al ancho de la pantalla
Conecte un teclado USB (tipo USB-HID) para
introducir texto en el televisor.
Utilice una de las entradas USB para la conexión.
Configura
Instalación del teclado
Para instalar el teclado USB, encienda el televisor y
conecte el teclado USB a una de las
entradas USB del televisor. Cuando el televisor
detecte el teclado por primera vez, podrá seleccionar
su disposición y probar la selección. Si selecciona en
primer lugar un teclado cirílico o griego, podrá
seleccionar un teclado latino como secundario.
Para cambiar la disposición del teclado cuando ya se
ha seleccionado una:
1 - Pulse , seleccione Todos los ajustes y
pulse OK.
2 - Seleccione Ajustes generales y
pulse (derecha) para acceder al menú.
3 - Seleccione Ajustes del teclado USB para iniciar
la configuración del teclado.
Teclas especiales
Teclas para introducir texto
• Intro = OK
• Retroceso = eliminar el carácter que precede al
cursor
• Botones de flecha = desplazarse dentro de un
campo de texto
• Para cambiar entre las disposiciones del teclado, si
se ha establecido una disposición secundaria, pulse
las teclas Ctrl + barra espaciadora simultáneamente.
Botones para las aplicaciones y las páginas de
Internet
• Tab y Mayús + Tab = siguiente y anterior
• Inicio = desplazarse hasta el principio de la página
• Fin = desplazarse hasta el final de la página
• Re Pág = saltar a la página anterior
6.19
Unidad flash USB
Puede ver fotos o reproducir vídeos y música desde
una unidad flash USB conectada.
Inserte una unidad flash USB en una de las
conexiones USB del televisor mientras está
encendido.
El televisor detecta la unidad flash y abre una lista
que muestra su contenido.
Si la lista de contenidos no aparece
automáticamente, pulse SOURCES y
seleccione USB.
Para dejar de ver el contenido de la unidad flash USB,
pulse EXIT o seleccione otra actividad.
Para desconectar la unidad flash USB, puede
extraerla en cualquier momento.
Para obtener más información sobre cómo ver o
reproducir el contenido de una unidad flash USB,
en Ayuda, seleccione Palabras clave y
busque Fotos, vídeos y música.
6.20
Cámara de fotos
Para ver las fotos almacenadas en su cámara de fotos
digital, puede conectar la cámara directamente al
televisor.
Utilice una de las conexiones USB del televisor para
realizar la conexión. Encienda la cámara después de
realizar la conexión.
Si la lista de contenidos no aparece
automáticamente, pulse SOURCES y
seleccione USB.
Puede que haya que configurar la cámara para
transferir su contenido con el protocolo de
transferencia de imágenes (PTP, del inglés Picture
Transfer Protocol). Consulte el manual de usuario de
la cámara de fotos digital.
Para obtener más información sobre la visualización
de fotos, en Ayuda, seleccione Palabras clave y
busque Fotos, vídeos y música.
30
 Loading...
Loading...