Page 1
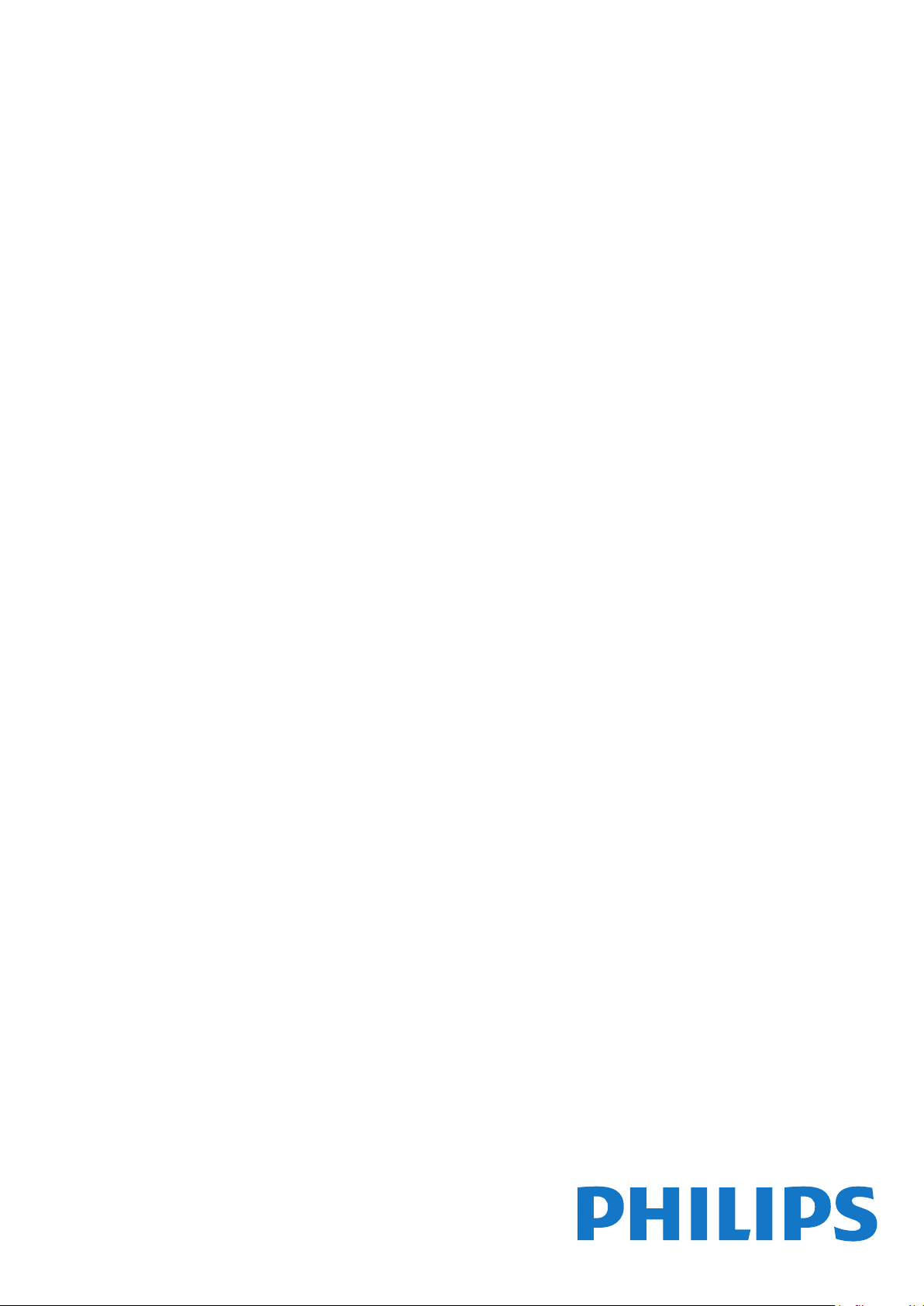
Register your product and get support at
www.philips.com/TVsupport
6103 series
User Manual
50PUT6103
55PUT6103
Page 2
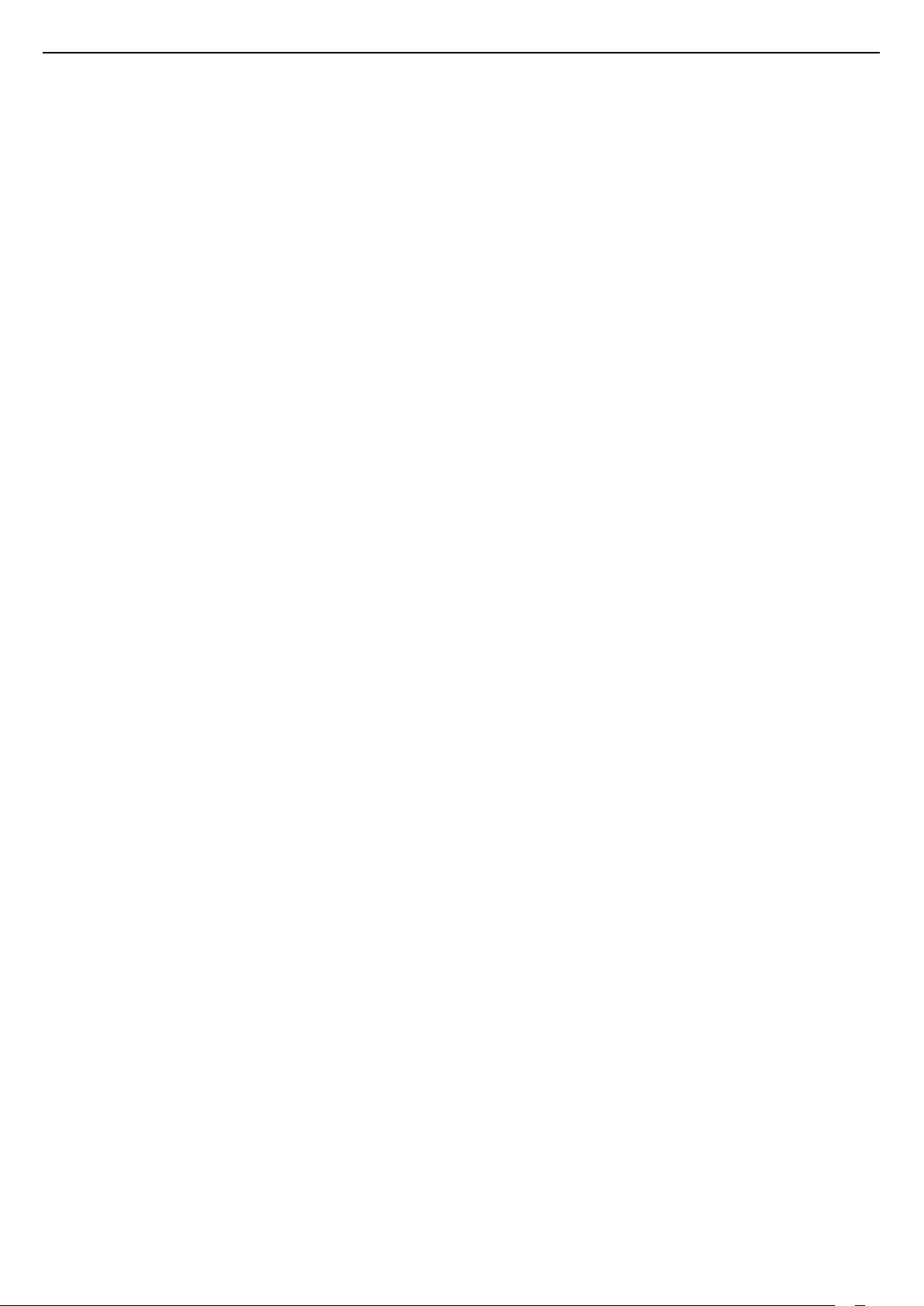
Contents
1 Get Support 3
1.1 Identify and Register your TV 3
1.2 TV Help and User Manual 3
1.3 On-line Help and User Manual 3
1.4 Consumer Care / Repair 3
2 Software 4
2.1 Update Software 4
2.2 Software Version 4
3 Quick Guide 5
3.1 Remote Control 5
3.2 IR sensor 6
3.3 Joystick - Local Control 6
4 Setting Up 8
4.1 Read Safety 8
4.2 TV Placement 8
4.3 Turn on TV 8
5 Connections 10
5.1 Connectivity guide 10
5.2 Antenna 10
5.3 Video Device 10
5.4 Audio Device 11
5.5 Mobile Device 11
5.6 Other Device 12
6 Switch Source 14
6.1 Source List 14
6.2 Rename Device 14
7 Channels 15
7.1 About Channels and Switch Channels 15
7.2 Install Channel 15
7.3 Channel List 18
7.4 Favourite Channels 19
7.5 Text / Teletext 20
8 TV Guide 22
8.1 What You Need 22
8.2 Using the TV Guide 22
9 Recording and Pause TV 24
9.1 Recording 24
9.2 Pause TV 25
10 Videos, Photos and Music 26
10.1 From a USB Connection 26
10.2 Photos 26
10.3 Videos 26
10.4 Music 27
11 Open TV Setting Menus 28
11.1 Home Menu Overview 28
11.2 Frequent settings and All settings 28
11.3 All Settings 28
12 Network 37
12.1 Home Network 37
12.2 Connect to Network 37
12.3 Network Settings 38
13 Smart TV 39
13.1 Setup Smart TV 39
13.2 Smart TV Start Page 39
13.3 App Gallery 39
14 Netflix 40
15 Environmental 41
15.1 End of Use 41
16 Specifications 42
16.1 Power 42
16.2 Reception 42
16.3 Display Resolution 42
16.4 Supported Input Resolution - Video 42
16.5 Supported Input Resolution - Computer 42
16.6 Sound 42
16.7 Multimedia 43
16.8 Connectivity 43
17 Troubleshooting 44
17.1 Tips 44
17.2 Switch On 44
17.3 Remote Control 44
17.4 Channels 44
17.5 Picture 45
17.6 Sound 46
17.7 HDMI - UHD 46
17.8 USB 46
17.9 Wi-Fi and Internet 47
17.10 Wrong Menu Language 47
18 Safety and Care 48
18.1 Safety 48
18.2 Screen Care 49
19 Terms of Use 50
20 Copyrights 51
20.1 MHL 51
20.2 HDMI 51
20.3 Dolby Audio 51
20.4 DTS-HD 51
20.5 Wi-Fi Alliance 51
20.6 Other Trademarks 51
21 Open Source 52
21.1 Open Source Software 52
21.2 Open Source License 52
22 Disclaimer regarding services and/or
software offered by third parties 56
Index 57
2
Page 3
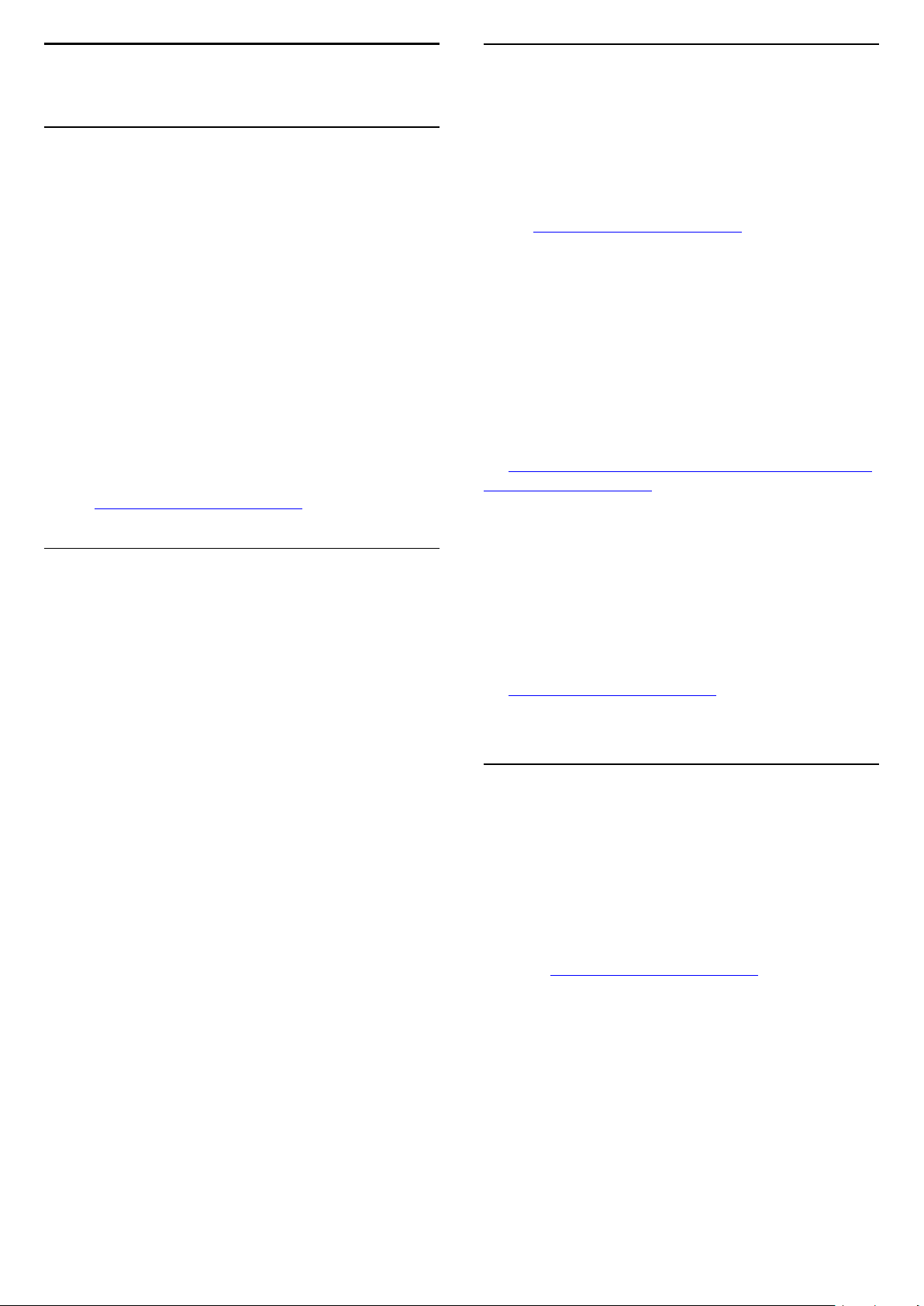
1
1.3
Get Support
1.1
Identify and Register your TV
Identify your TV - TV model number and serial
number
You might be asked to provide the TV product model
number and serial number. Find these numbers on
the packaging label or on the type label on the back
or bottom of the TV.
Register your TV
Register your TV and enjoy a range of benefits
including full support (including downloads),
privileged access to information about new products,
exclusive offers and discounts, the chance to win
prizes and even participate in special surveys about
new releases.
Go to www.philips.com/TVsupport
On-line Help and User
Manual
To solve any Philips TV related problem, you can
consult our online support. You can select your
language and enter your product model number.
Go to www.philips.com/TVsupport.
On the support site you can find your country's
telephone number to contact us as well as answers to
frequently asked questions (FAQs). In some countries,
you can chat with one of our collaborators and ask
your question directly or send a question by email.
You can download new TV software or the manual to
read on your computer.
For more TV troubleshooting and frequently asked
questions (FAQs)...
Go
to http://philips-tvconsumercare.kxondemand.com/
portal/en/ModelSelect
1.2
TV Help and User Manual
Settings > Help
You can use Help function to diagnose and get more
information about your TV.
• How to - You can see instructions on how to
install channels, sort channels, update TV software,
connect external devices and use Smart functions on
your TV.
• Check the TV - You can check if the picture, sound,
Ambilight* are working fine during playing a short
video clip.
• Check the network - Check the network
connection.
• Update software - Check available software
updates.
• User manual - Read the user manual for TV
information.
• Troubleshooting - Find a solution for frequent ask
questions.
• Factory settings - Reset all settings to factory
settings.
• Reinstall TV - Reinstall and redo the complete TV
installation.
• Contact info - Show the telephone number or web
address for your country or region.
TV Help on your tablet, smartphone or computer
To carry out extended sequences of instructions more
easily, you can download the TV Help in PDF format
to read on your smartphone, tablet or
computer. Alternatively, you can print the relevant
Help page from your computer.
To download the Help (user manual) go
to www.philips.com/TVsupport
1.4
Consumer Care / Repair
For support and repair, call the Consumer Care
hotline in your country. Our service engineers will take
care of a repair, if necessary.
Find the telephone number in the printed
documentation that came with the TV.
Or consult our
website www.philips.com/TVsupport and select
your country if needed.
TV model number and serial number
You might be asked to provide the TV product model
number and serial number. Find these numbers on
the packaging label or on the type label on the back
or bottom of the TV.
* Ambilight setting is only for models which support
Ambilight function.
Warning
Do not attemp to repair the TV yourself. This may
cause severe injury, irrepairable damage to your TV or
void your warranty.
3
Page 4
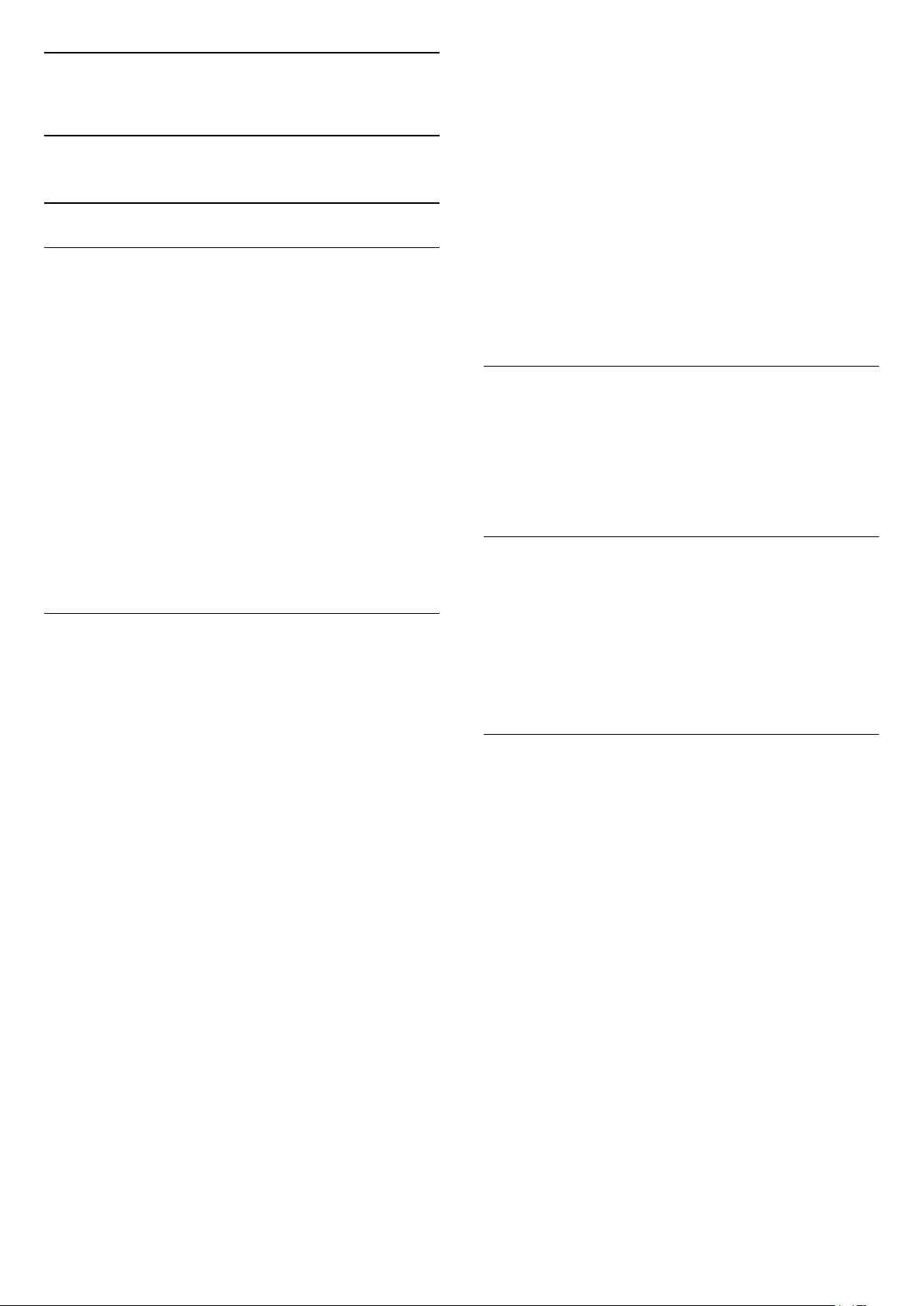
2
Software
2.1
Update Software
Search for Updates
Update from Internet
(Home) > Settings > Update software > Search
for updates > Internet (Recommended)
Look for a software update yourself.
back on again. Please wait.
Do not . . .
• use the remote control
• remove the USB memory device from the TV
• press twice
• press the power switch on the TV
The TV switches itself off (for 10 seconds) and then
back on again. Please wait.
The TV software has been updated. You can use the
TV again.
To prevent an accidental update of the TV software,
delete the autorun.upg file from the USB memory
device.
• If the TV is connected to the Internet, you may
receive a message to update the TV software. You
need a high-speed (broadband) Internet
connection. If you receive this message, we
recommend you to carry out the update.
• During the software update, there is no picture and
the TV will switch off and on again. This might happen
several times. The update can take a few minutes.
• Wait until the TV picture comes back up. Do not
press the power switch on the TV or on the
remote control during the software update.
Update from USB
(Home) > Settings > Update
software > Search for updates > USB
• You need a computer with an high-speed Internet
connection and a USB memory device to upload the
software on the TV.
• Use a USB memory device with 512MB free space.
Make sure that write protection is switched off.
1 - Start the update on TV
Select Update software > Search for updates >
USB, then press OK.
2 - Identify the TV
Insert the USB memory into one of the USB
connections of the TV.
Select Start and press OK. An identification file is
written on the USB memory device.
3 - Download the TV software
- Insert the USB memory into your computer.
- On the USB memory device, locate the
file update.html and double click it.
- Click on Send ID.
- If new software is available, download the .zip file.
- After the download, unzip the file and copy the
file autorun.upg onto the USB memory device.
- Do not place this file in a folder.
4 - Update the TV software
Insert the USB memory into the TV again. The update
starts automatically.
The TV switches itself off for 10 seconds and then
Local Updates
(Home) > Settings > Update
software > Search for updates > USB > Local
updates.
For dealers and expert users.
Look for OAD updates (Over-the-air
Download)
(Home) > Settings > Update
software > Search for updates > Look for OAD
updates.
Scan to search for an Over-the-air software update.
2.2
Software Version
(Home) > Settings > Update
software > Current software info
To view the current TV software version.
4
Page 5
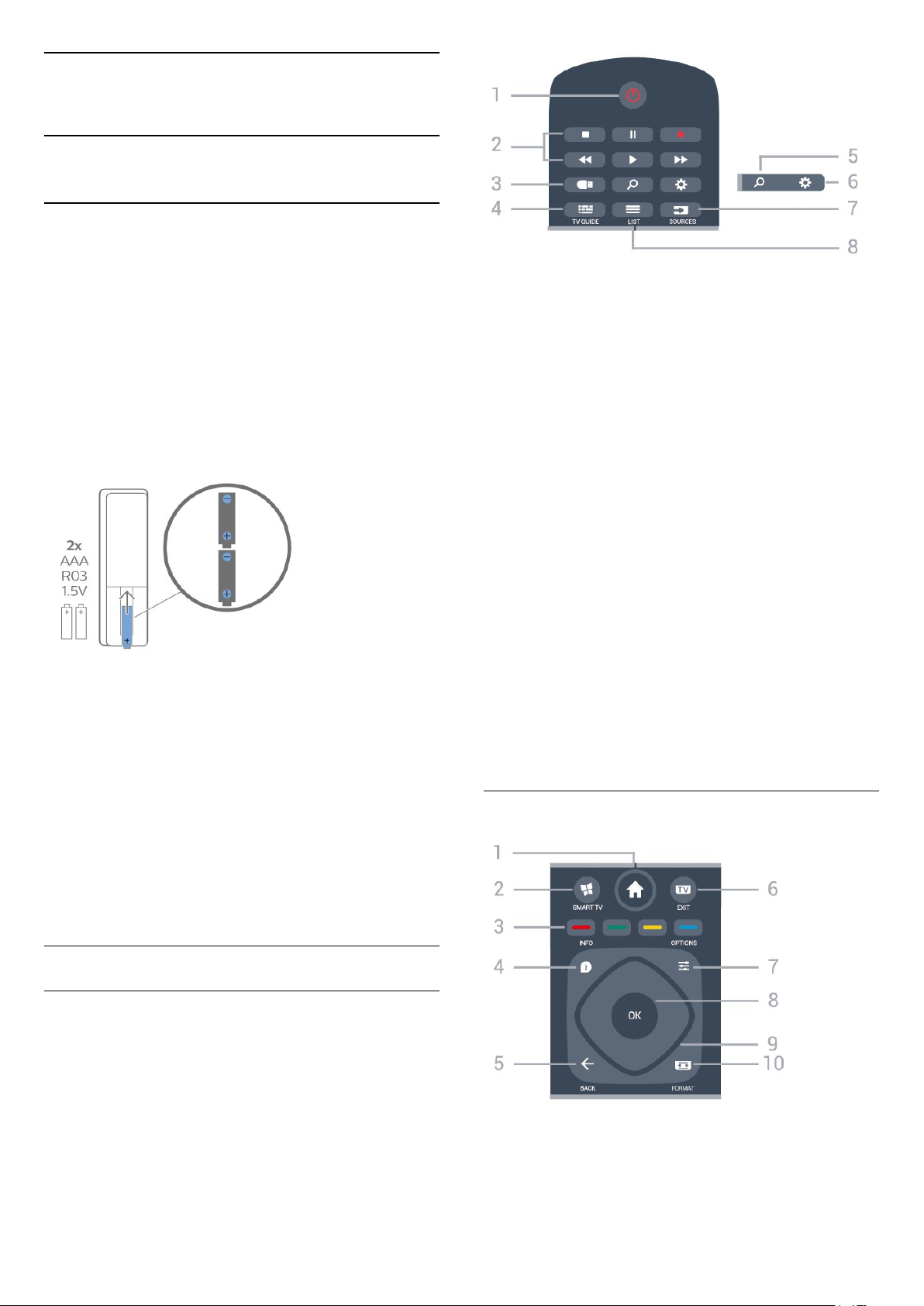
3
Quick Guide
3.1
Remote Control
Batteries and Cleaning
Replace batteries
If the TV does not react on a key press on the remote
control, the batteries might be empty.
To replace the batteries, open the battery
compartment on the back of the remote control.
1 - Slide the battery door in the direction shown by
the arrow.
2 - Replace the old batteries with 2
type AAA-R03-1.5V batteries. Make sure the + and
the - ends of the batteries line up correctly.
3 - Reposition the battery door and slide it back until
it clicks.
• Remove the batteries if you are not using the remote
control for a long time.
• Safely dispose of your old batteries according to the
end of use directions.
Cleaning
Your remote control is treated with a scratch-resistant
coating.
1 - Standby / On
To switch the TV on or back to Standby.
2 - Playback and Record
• Play , to playback.
• Pause , to pause playback
• Stop , to stop playback
• Rewind , to rewind
• Fast forward , to go fast forward
• Record , to start recording
3 - Media browser
To open or close the Media browser menu.
4 - TV GUIDE
To open or close the TV Guide.
5 - Search
To open the Smart TV searches page.
6 - Settings
To open the Quick settings menu.
7 - SOURCES
To open the Sources menu.
8 - LIST
To open or close the channel list.
Middle
To clean the remote control, use a soft damp cloth.
Never use substances such as alcohol, chemicals or
household cleaners on the remote control.
Key Overview
Top
1 - Home
To open the Home menu.
2 - SMART TV
5
Page 6
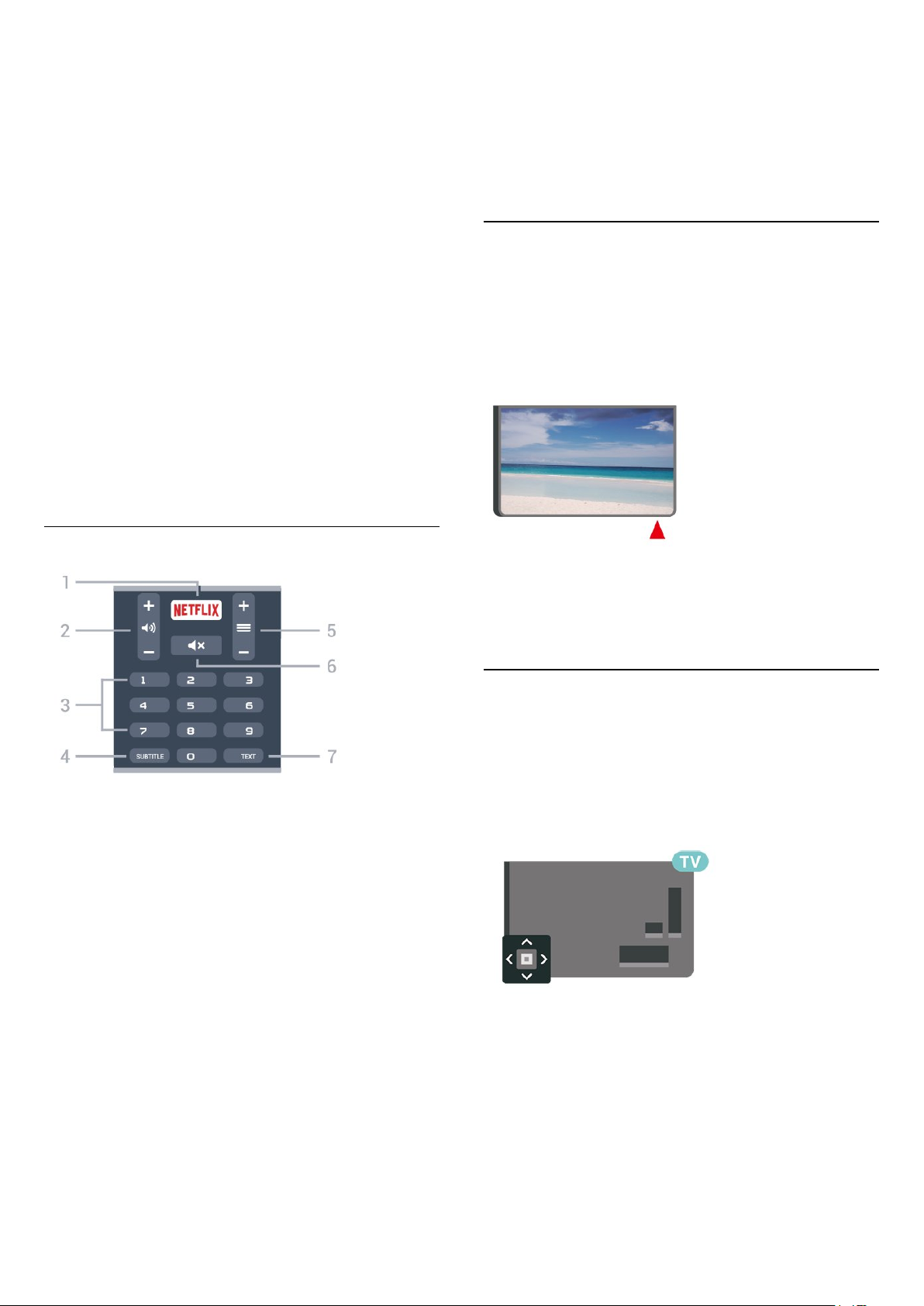
To open the Smart TV start page.
3 - Colour keys
Direct selection of options. Blue key , opens Help.
4 - INFO
To open or close programme info.
5 - BACK
To close a menu without changing a setting.
Text/Teletext. To start the next or previous chapter on
a disc.
6 - Mute
To mute the sound or to restore it.
7 - TEXT
To open or close Text/Teletext.
6 - - EXIT
To switch back to watch TV. To stop an interactive TV
application.
7 - OPTIONS
To open or close the Options menu.
8 - OK key
To confirm a selection or setting. To open the channel
list while watching TV.
9 - Arrow / navigation keys
To navigate up, down, left or right.
10 - Picture FORMAT
To open or close the Picture Format menu.
Bottom
3.2
IR sensor
The TV can receive commands from a remote control
that uses IR (infrared) to send commands. If you use
such a remote control, always make sure you point
the remote control at the infrared sensor on the front
of the TV.
Warning
Do not put any objects in front of IR sensor of the TV,
it may block the IR signal.
3.3
1 -
To open the Netflix App directly. With the TV switched
on or from standby.
• If you have a Netflix menbership subscription, you
can enjoy Netflix on this TV. Your TV must be
connected to the Internet.
• To open Netflix, press to open the Netflix
App. You can open Netflix immediately from a TV in
standby.
www.netflix.com
2 - Volume
To adjust the volume level.
3 - Number keys
To select a channel directly.
4 - SUBTITLE
To switch subtitles on, off or to show automatically.
Joystick - Local Control
Keys on TV
If you lost the remote control or its batteries are
empty, you can still do some basic TV operations.
To open the basic menu…
1 - With the TV switched on, press the joystick key on
the back of the TV to bring up the basic menu.
2 - Press left or right to
select Volume, Channel or Sources.
Select Demo, to start a demo movie.
5 - Channel
To switch to the next or previous channel in the
channel list. To open the next or previous page in
6
Page 7
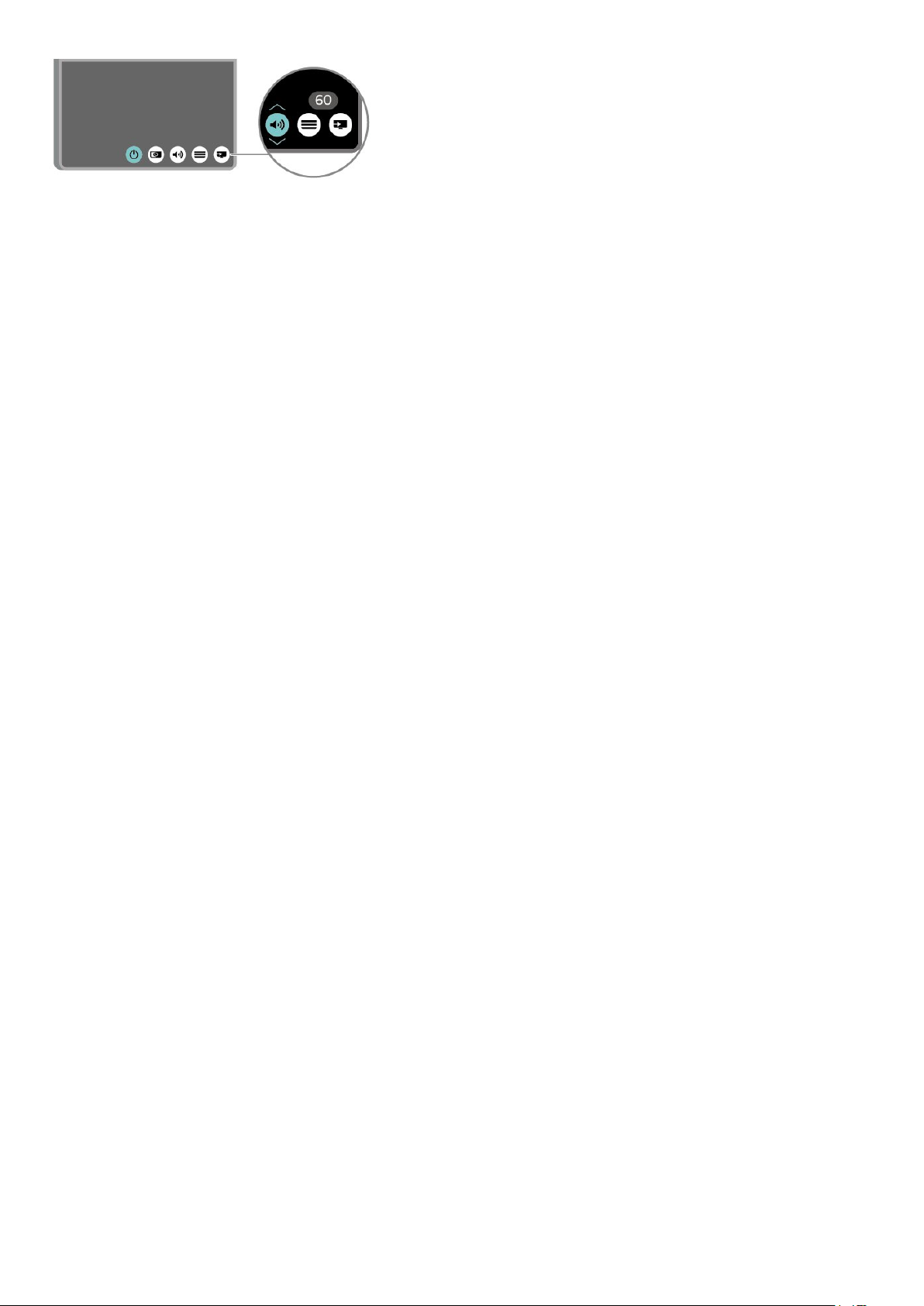
3 - Press up or down to adjust the volume or tune to
the next or previous channel. Press up or down to go
through the list of sources, including the tuner
selection.
The menu will disappear automatically.
7
Page 8
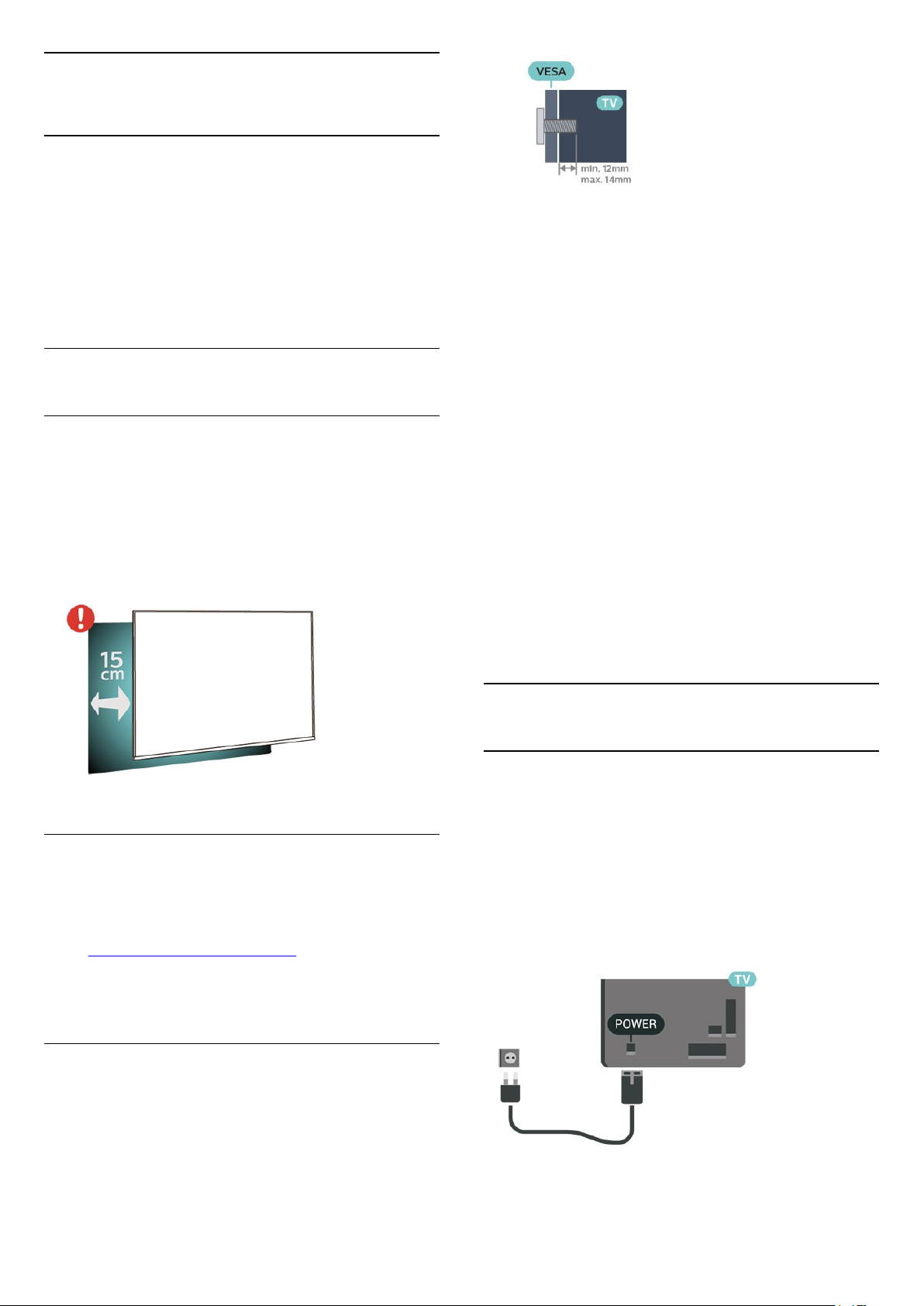
4
Setting Up
4.1
Read Safety
Read the safety instructions first before you use the
TV.
To read the instructions, in Help > User manual,
press the colour key Keywords and look
up Safety and Care.
4.2
TV Placement
Tips on Placement
• Position the TV where light does not shine directly
on the screen.
• Position the TV up to 15 cm away from the wall.
• The ideal distance to watch Ultra HD TV is 2 to 5
times of its screen height. When seated, your eyes
should be level with the centre of the screen.
• 50PUT6103
VESA MIS-F 200x200, M6 (Minimum 12 mm,
Maximum 16 mm)
• 55PUT6103
VESA MIS-F 200x200, M6 (Minimum 12 mm,
Maximum 16 mm)
Preparation
First remove the 4 plastic screw caps out of the
threaded bushes on the back of the TV.
Make sure that the metal screws, to mount the TV to
the VESA-compliant bracket, go about 10mm deep
inside the threaded bushes of the TV.
Caution
Wall mounting the TV requires special skills and
should only be performed by qualified personnel. The
TV wall mounting should meet safety standards
according to the TVs weight. Also read the safety
precautions before positioning the TV.
TP Vision Europe B.V. bears no responsibility for
improper mounting or any mounting that results in
accident or injury.
TV Stand
You can find the instructions for mounting the TV
stand in the Quick Start Guide that came with the TV.
In case you lost this guide, you can download it
from www.philips.com/TVsupport.
Use the model number of the TV to look for
the Quick Start Guide to download.
Wall Mounting
Your TV is also prepared for a VESA-compliant wall
mount bracket (sold separately).
Use the following VESA code when purchasing the
wall mount . . .
4.3
Turn on TV
Connect Power Cable
• Insert the power cable into the POWER connector
on the back of the TV.
• Make sure the power cable is securely inserted in
the connector.
• Make sure that the power plug, in the wall socket, is
accessible at all times.
• When you unplug the power cable, always pull the
plug, never pull the cable.
Although this TV has a very low standby power
consumption, unplug the power cable to save energy
8
Page 9
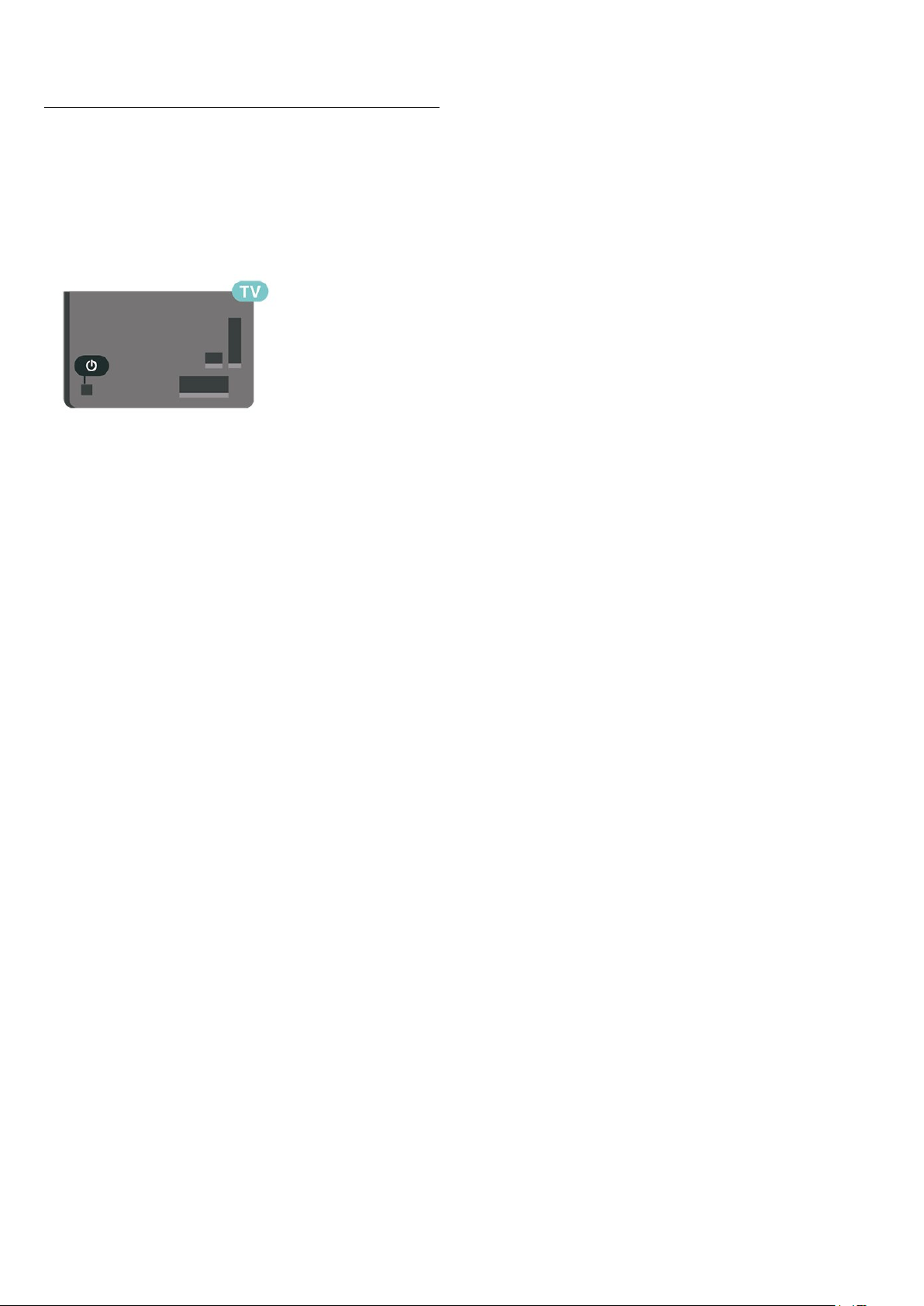
if you do not use the TV for a long period of time.
On or Standby
Before you switch on the TV, make sure you plugged
in the mains power in the POWER connector on the
back of the TV.
Switch On
• Press the small joystick key on the back of the TV.
Switch to standby
To switch the TV to standby, press on the remote
control. You can also press the small joystick key on
the back of the TV.
In standby mode, the TV is still connected to the
mains power but consumes very little energy.
To switch off the TV completely, disconnect the
power plug.
When disconnecting the power plug, always pull the
power plug, never the cord. Ensure that you have full
access to the power plug, power cord and outlet
socket at all times.
9
Page 10
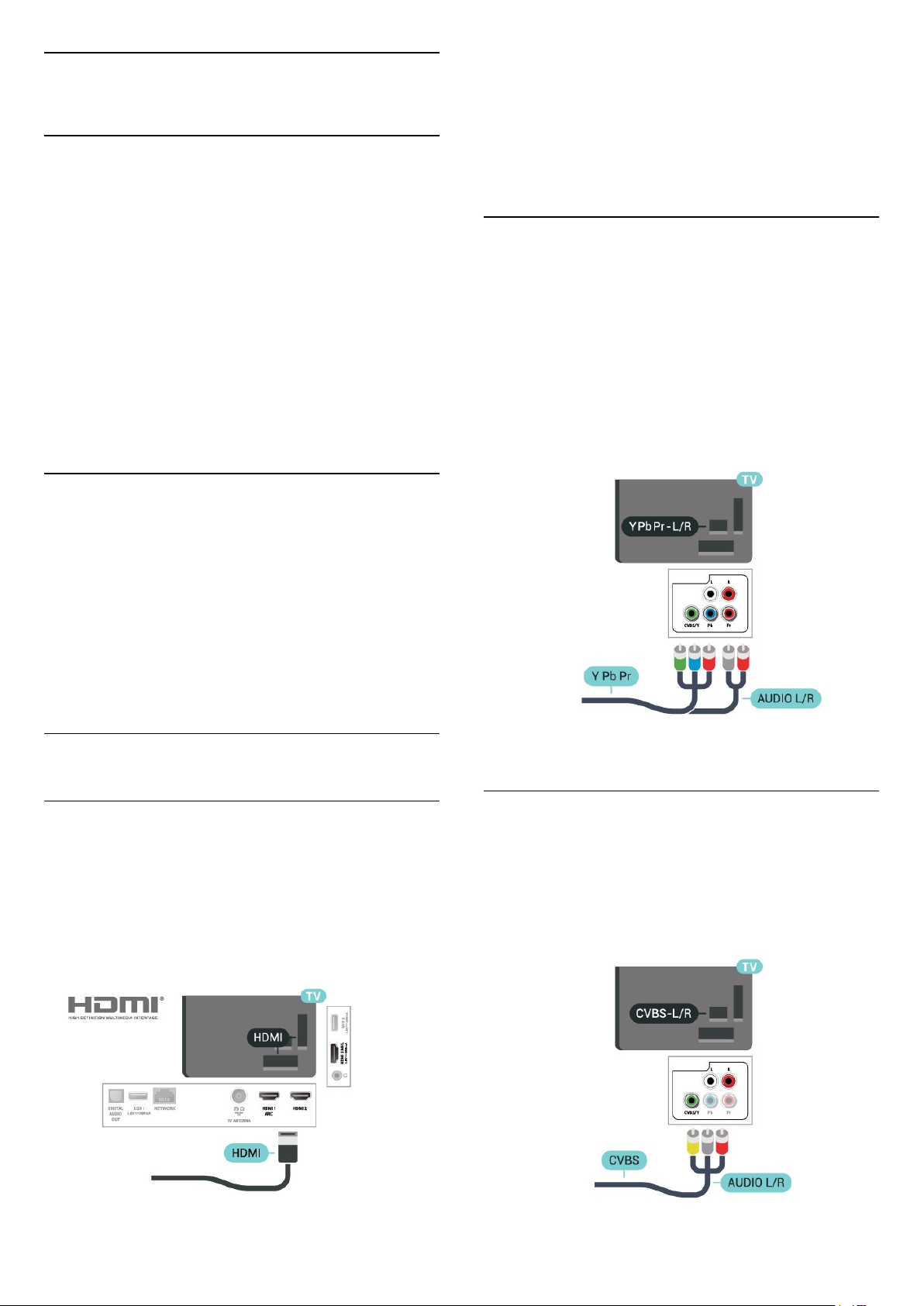
5
Copy protection
Connections
5.1
Connectivity guide
Always connect a device to the TV with the highest
quality connection available. Also, use good quality
cables to ensure a good transfer of picture and
sound.
When you connect a device, the TV recognizes its
type and gives each device a correct type name. You
can change the type name if you wish. If a correct
type name for a device is set, the TV automatically
switches to the ideal TV settings when you switch to
this device in the Sources menu.
5.2
Antenna
HDMI ports support HDCP (High-bandwidth Digital
Content Protection). HDCP is a copy protection signal
that prevents copying content from a DVD disc or Bluray Disc. Also referred to as DRM (Digital Rights
Management).
Component
Y Pb Pr - Component Video is a high quality
connection.
The YPbPr connection can be used for High Definition
(HD) TV signals. Next to the Y, Pb and Pr signals add
the Audio Left and Right signals for sound.
Match the YPbPr (green, blue, red) connector colours
with the cable plugs when you connect.
Use an Audio L/R cinch cable if your device also has
sound.
Insert the antenna plug firmly into
the Antenna socket at the back of the TV.
You can connect your own antenna or an antenna
signal from an antenna distribution system. Use an
IEC Coax 75 Ohm RF antenna connector.
Use this antenna connection for DVB-T and DVB-C
input signals.
5.3
Video Device
HDMI
An HDMI connection has the best picture and sound
quality.
For best signal quality transfer, use a High speed
HDMI cable and do not use an HDMI cable longer
than 5 m, and also connect devices supporting HDR
on HDMI 2/HDMI 3.
Composite
CVBS - Composite Video is a standard quality
connection. Next to the CVBS signal adds the Audio
Left and Right signals for sound.
• Y shares the same jack with CVBS.
• Component and Composite share audio jacks.
10
Page 11
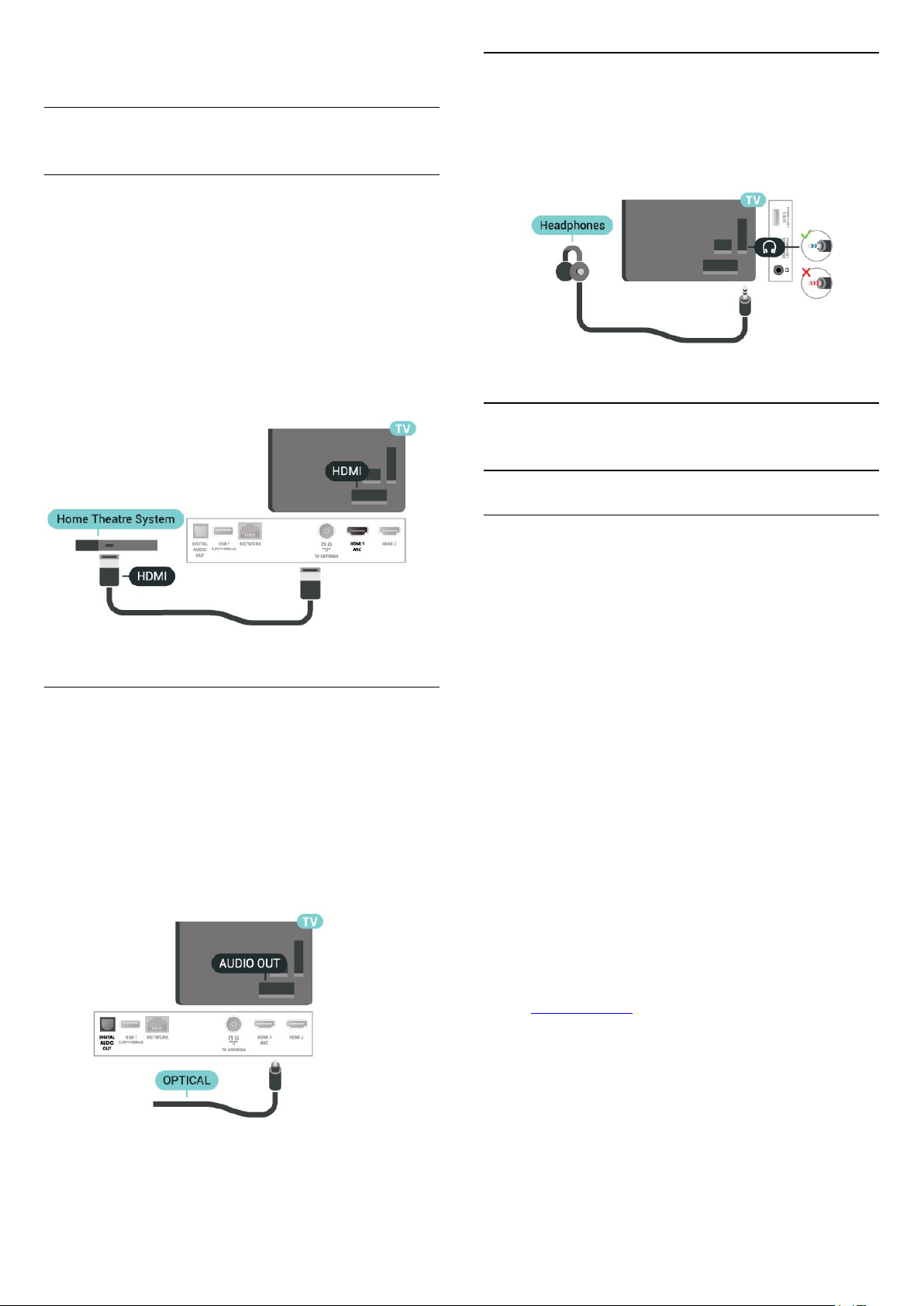
Headphones
5.4
Audio Device
HDMI ARC
Only HDMI 1 on the TV have HDMI ARC (Audio
Return Channel).
If the device, typically a Home Theatre System (HTS),
also has the HDMI ARC connection, connect it
to HDMI 1 connection on this TV. With the HDMI
ARC connection, you do not need to connect the
extra audio cable that sends the sound of the TV
picture to the HTS. The HDMI ARC connection
combines both signals.
You can connect a set of headphones to
the connection on the side of the TV. The
connection is a mini-jack 3.5mm. You can adjust the
volume of the headphones separately.
5.5
Mobile Device
Wi-Fi Direct / Miracast
About Wi-Fi Miracast
Digital Audio Out - Optical
Audio Out - Optical is a high quality sound
connection.
This optical connection can carry 5.1 audio channels.
If your device, typically a Home Theatre System
(HTS), has no HDMI ARC connection, you can use this
connection with the Audio In - Optical connection on
the HTS. The Audio Out - Optical connection sends
the sound from the TV to the HTS.
You can view your photos or play your music and
videos from a mobile device on your TV with Wi-Fi
Miracast™. The mobile device and the TV should be
within range, which usually means being in the same
room.
Check if your mobile device is ready for Miracast.
Your TV is a Wi-Fi CERTIFIED Miracast™ device.
With Miracast™, you can watch and share the screen
of your smartphone, tablet or computer on your TV
screen wirelessly. You can stream videos (audio and
video), share photos or anything else that's on screen
of the device. No need to connect the device to your
home network. Both the TV and the device must be
Wi-Fi CERTIFIED Miracast™ devices and have
Miracast switched on.
Miracast on this TV is subject to the HDCP protocol
and cannot display copy-protected premium content
sent by a device. The maximum video resolution
supported is 720p for 2.4GHz Wi-Fi or 1080p for 5GHz
Wi-Fi.
For more information on Wi-Fi CERTIFIED Miracast™
go to www.wi-fi.org
Wi-Fi®, the Wi-Fi CERTIFIED logo, the Wi-Fi logo are
registered trademarks of the Wi-Fi Alliance. Wi-Fi
CERTIFIED Miracast™, Miracast™ are trademarks of
the Wi-Fi Alliance.
11
Page 12
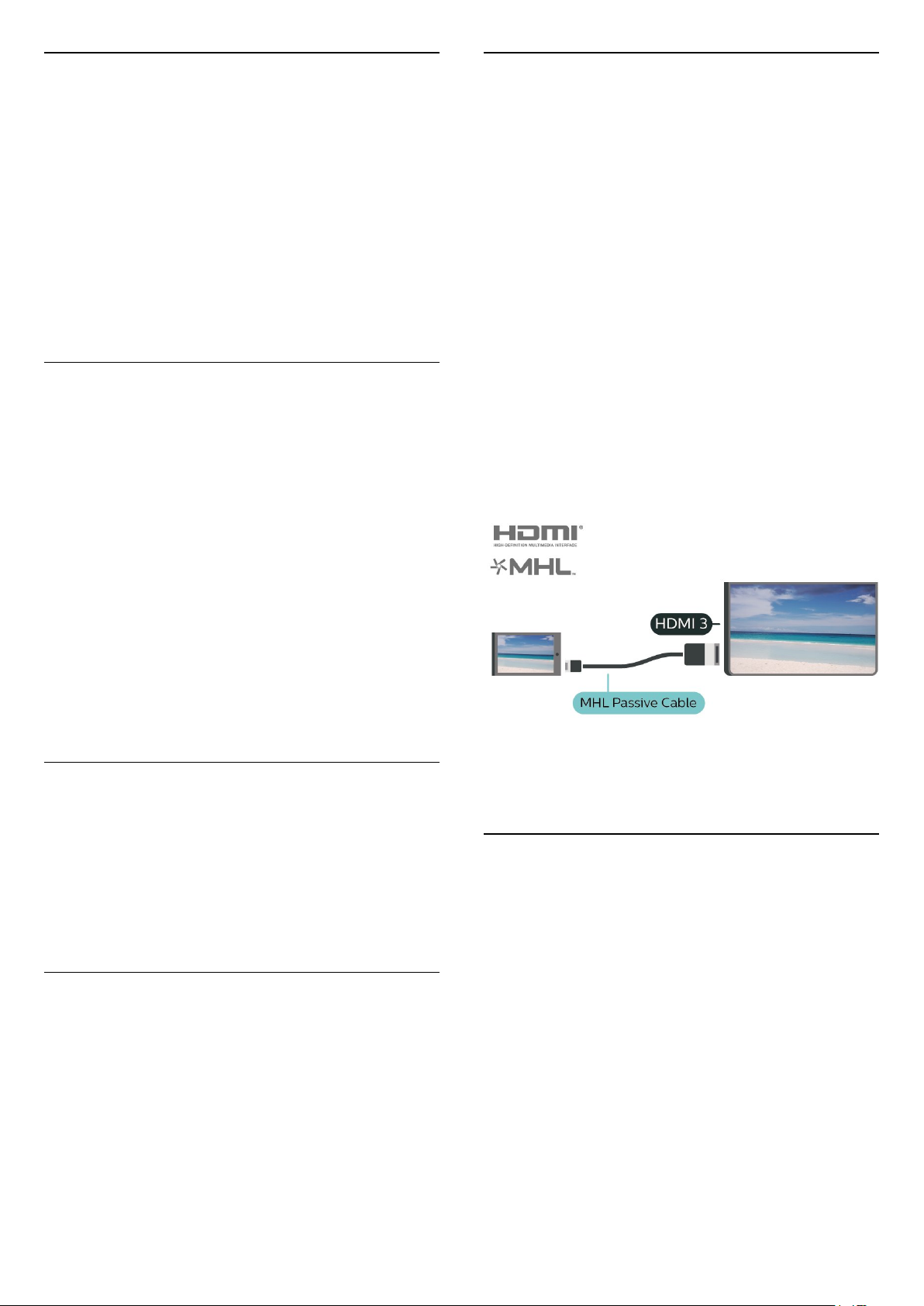
Using Miracast
MHL
Switch on Miracast
Press SOURCES > Miracast
Share a Screen on TV
1 - Activate Miracast (Screen mirroring) on your
mobile device.
2 - On your mobile device, select the TV. (This TV will
be displayed as TV model name)
3 - Select the TV name on your mobile device, after
connection, you can enjoy using Miracast.
Stop Sharing
You can stop sharing a screen from the TV or from the
mobile device.
From the device
With the application you use to start Miracast, you
can disconnect and stop watching the screen of the
device on TV. The TV will switch back to the last
selected programme.
This TV is MHL™ compliant.
If your mobile device is also MHL compliant, you can
connect your mobile device with a MHL cable to the
TV. With the MHL cable connected you can share
what's on your mobile device on the TV screen. Your
mobile device charges its battery at the same time.
The MHL connection is ideal for watching movies or
playing games from your mobile device on TV for a
longer time.
Charging
With the MHL cable connected, your device will
charge while the TV is switched on (not in standby).
MHL Cable
You need a passive MHL cable (HDMI to Micro USB)
to connect your mobile device to the TV. You might
need an extra adapter to connect to your mobile
device. To connect the MHL cable to the TV use
the HDMI 3 MHL connection.
From the TV
To stop watching the screen of the device on TV, you
can . . .
• press EXIT to watch a TV broadcast
• press (Home) to start another activity on TV
• press SOURCES to open the Sources menu
and select a connected device.
Reset Wi-Fi Miracast connections
All previously connected devices are stored in the WiFi Miracast list of connections.
To clear all connected Miracast devices…
(Home) > Settings > All
settings > Network > Reset Wi-Fi Miracast
connections.
Screen Delay
The normal delay when sharing a screen with
Miracast is about 1 second. The delay might be longer
if you are using older devices with less processing
power.
MHL, Mobile High-Definition Link and the MHL Logo
are trademarks or registered trademarks of the MHL,
LLC.
Apps - Philips TV Remote App
With the TV Remote App, you master your media
around you. Send photos, music or videos to your big
TV screen or watch any of your TV channels live on
your tablet or phone. Look up what you want to
watch on the TV Guide and watch it on your phone or
TV. With the TV Remote App you can use your phone
as a remote control*.
Download the Philips TV Remote App from your
favourite app store today.
The Philips TV Remote App is available for iOS and
Android and is free of charge.
* When use your phone as a remote control, TV
cannot be switched on or off via your phone.
12
Page 13
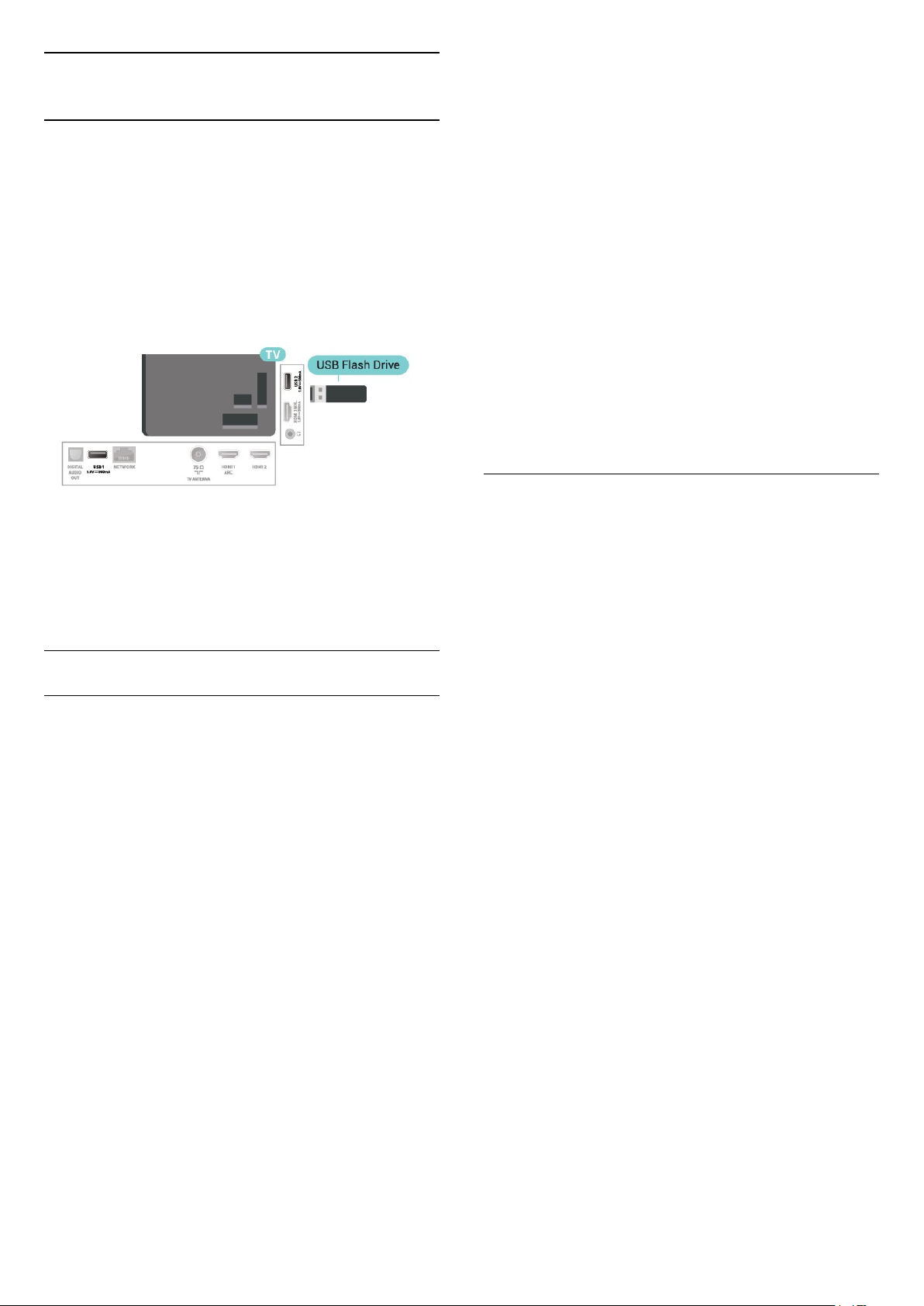
5.6
Other Device
press (Pause). Trying to pause will start the
formatting.
Follow the instructions on screen.
USB Flash Drive
You can view photos or play your music and videos
from a connected USB flash drive. Insert a USB flash
drive in one of the USB connections on the TV while
the TV is switched on.
The TV detects the flash drive and opens a list
showing its content.
If the contents list does not appear automatically,
press SOURCES and select USB.
For more information on watching or playing content
from a USB flash drive, in Help, press the colour
key Keywords and look up Photos, Videos and
Music.
When the USB Hard Drive is formatted, leave it
connected permanently.
Warning
The USB Hard Drive is formatted exclusively for this
TV, you cannot use the stored recordings on another
TV or PC. Do not copy or change recording files on
the USB Hard Drive with any PC application. This will
corrupt your recordings. When you format another
USB Hard Drive, the content on the former will be lost.
A USB Hard Drive installed on your TV will need
reformatting for use with a computer.
To read the instructions, in Help, press the colour
key Keywords and look up USB Hard Drive.
Formatting
Before you can pause or record a broadcast, you
must connect and format a USB Hard Drive.
Formatting removes all files from the USB Hard
Drive. If you want to record broadcasts with TV Guide
data from the Internet, you must setup the Internet
connection first before you install the USB Hard Drive.
USB Hard Drive
Installation
If you connect a USB Hard Drive, you can pause or
record a TV broadcast. The TV broadcast must be a
digital broadcast (DVB broadcast or similar).
Before you can pause or record a broadcast, you
must connect and format a USB Hard Drive.
Formatting removes all files from the USB Hard Drive.
To Pause
To pause a broadcast, you need a USB compatible
Hard Drive with a minimum of 4GB disk space.
To Record
To pause and record a broadcast, you need a
minimum of 250GB disk space. If you want to record
a broadcast with TV guide data from the Internet, you
need to have the Internet connection installed on
your TV before you install the USB Hard Drive.
1 - Connect the USB Hard Drive to one of
the USB connections on the TV. Do not connect
another USB device to the other USB ports when
formatting.
2 - Switch on the USB Hard Drive and the TV.
3 - When the TV is tuned to a digital TV channel,
Warning
The USB Hard Drive is formatted exclusively for this
TV, you cannot use the stored recordings on another
TV or PC. Do not copy or change recording files on
the USB Hard Drive with any PC application. This will
corrupt your recordings. When you format another
USB Hard Drive, the content on the former will be lost.
A USB Hard Drive installed on your TV will need
reformatting for use with a computer.
To format a USB Hard Drive…
1 - Connect the USB Hard Drive to one of
the USB connections on the TV. Do not connect
another USB device to the other USB ports when
formatting.
2 - Switch on the USB Hard Drive and the TV.
3 - When the TV is tuned to a digital TV channel,
press (Pause). Trying to pause will start the
formatting. Follow the instructions on screen.
4 - The TV will ask if you want to use the USB Hard
Drive to store apps, agree to the question if you do.
5 - When the USB Hard Drive is formatted, leave it
connected permanently.
13
Page 14
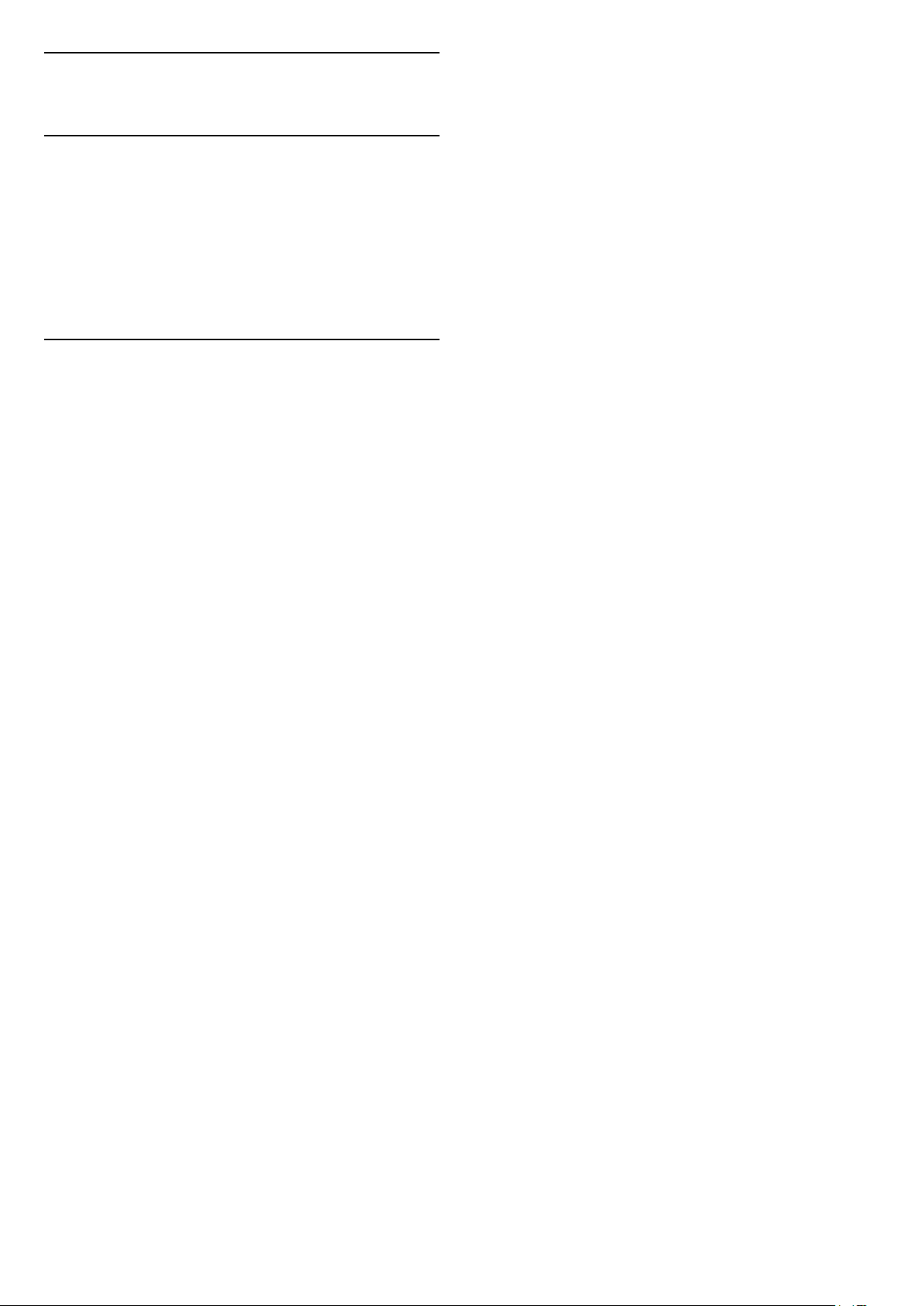
6
Switch Source
6.1
Source List
• To open the sources menu, press SOURCES .
• To switch to a connected device, select the device
with the arrows (up) or (down) and press OK.
• To close the source menu without switching to a
device, press SOURCES again.
6.2
Rename Device
• Only CVBS, YPbPr, HDMI sources can be renamed or
replace device icon.
(Home) > Settings > All settings > General
settings > Input sources > Source > Edit
1 - Select one of the device icons and press OK, the
preset name appears in the typing field.
2 - Press (up) to move to the typing field, press
OK, then enter new name using on-screen keyboard.
- Press (red) key to enter with lower-case
- Press (green) key to enter with upper-case
- Press (yellow) key to enter number and
symbol
- Press (blue) key to delete a character
3 - Select Done when complete the editing.
(up)
14
Page 15
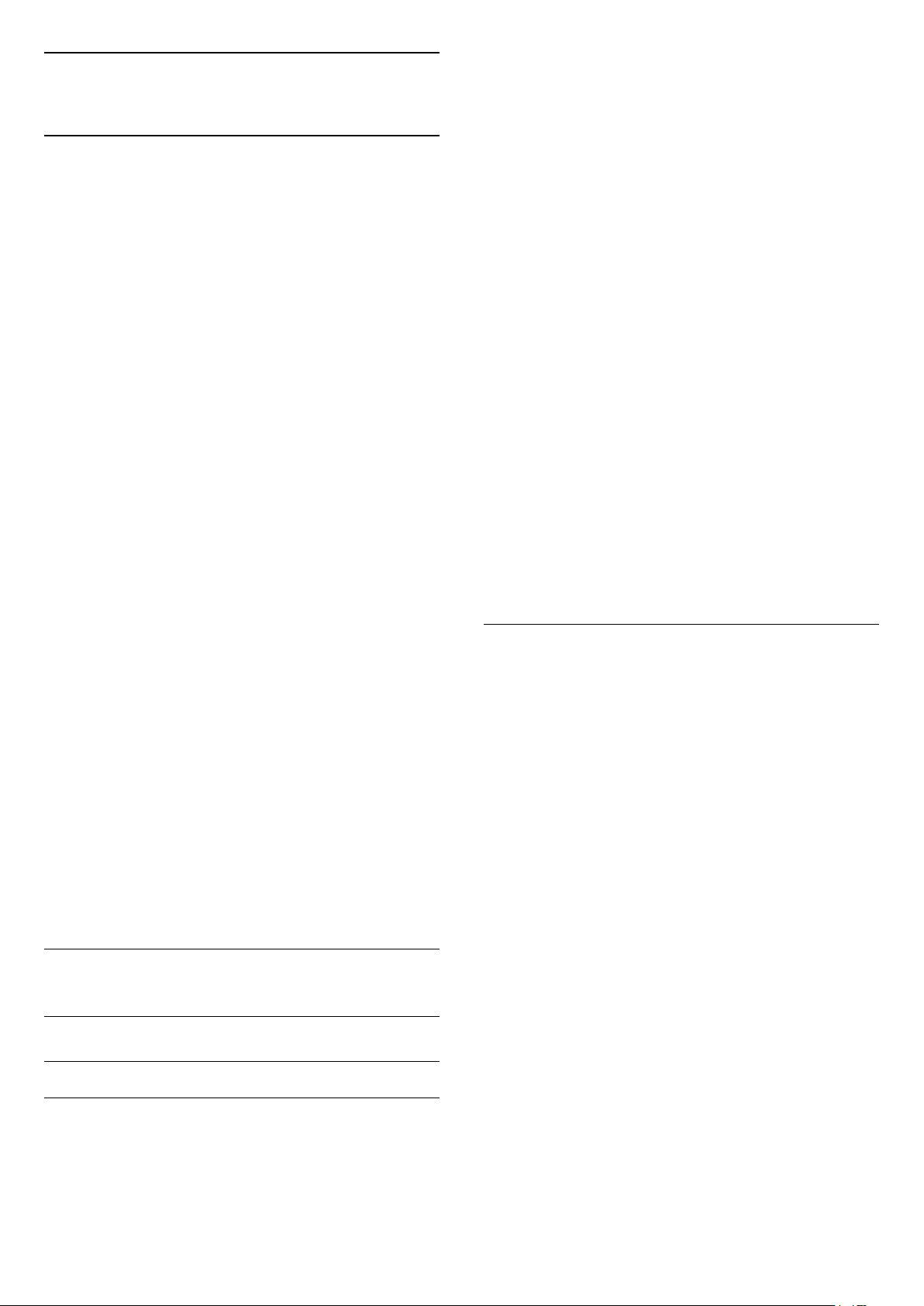
7
for channels
Channels
7.1
About Channels and Switch
Channels
To watch TV channels
• Press . The TV tunes to the TV channel you last
watched.
• Press (Home) > TV > Channels and
press OK.
• Press + or - to switch channels.
• If you know the channel number, type in the number
with the number keys. Press OK after you entered
the number to switch channels.
• To switch back to the previously tuned channel,
press BACK .
To switch to a channel from a channel list
• While watching a TV channel, press LIST to
open the channel lists.
• The channel list can have several pages with
channels. To view the next or previous page,
press + or -.
• To close the channel lists without switching
channels, press LIST again.
Channel icons
After an Automatic channel update of the channel list,
newly found channels are marked with a (star).
If you lock a channel, it will be marked with
a (lock).
Radio channels
If digital broadcasting is available, digital radio
stations are installed during installation. Switch to a
radio channel just like you switch to a TV channel.
This TV can receive digital television standard DVB. TV
may not work properly with some operators of digital
television , non-compliance with requirements of the
standard in full.
7.2
Install Channel
1 - Select Start now and press OK.
2 - Select Update channels to only add new digital
channels.
3 - Select Start and press OK to update channels.
This can take a few minutes.
Quick reinstall
(Home) > Settings > Install
Channels > Antenna/cable installlation > Search
for channels
1 - Select Start now and press OK.
2 - Select Quick reinstall to install all channels again
with default settings.
3 - Select Start and press OK to update channels.
This can take a few minutes.
Advanced reinstall
(Home) > Settings > Install
Channels > Antenna/cable installlation > Search
for channels
1 - Select Start now and press OK.
2 - Select Advanced reinstall to do a full re-
installation which takes you through each step.
3 - Select Start and press OK to update channels.
This can take a few minutes.
Channel Settings
(Home) > Settings > Install
Channels > Antenna/cable installlation > Search
for channels > Advanced reinstall
1 - Select Start now and press OK.
2 - Select Advanced reinstall to do a full re-
installation which takes you through each step.
3 - Select Start and press OK.
4 - Select the country where you are now and
press OK.
5
- Select Antenna (DVB-T) or
Cable (DVB-C) , and select one item you need to reinstall.
6 - Select Digital and analogue channels, Only
digital channels, or Only analogue channels.
7 - Select Settings and press OK.
8 - Press Reset to reset, or press Done when
complete the settings.
Antenna and Cable
Manually Search for Channels and Channel Settings
Search for Channels
Update channels
(Home) > Settings > Install
Channels > Antenna/cable installlation > Search
Frequency scan
Select the method of searching for channels.
• Quick: select the faster method and use the
predefined settings used by most cable providers in
your country.
• Full: If this results in having no channels installed or
if some channels are missing, you can select the
extended Full method. This method will take more
time to search for and install channels.
15
Page 16
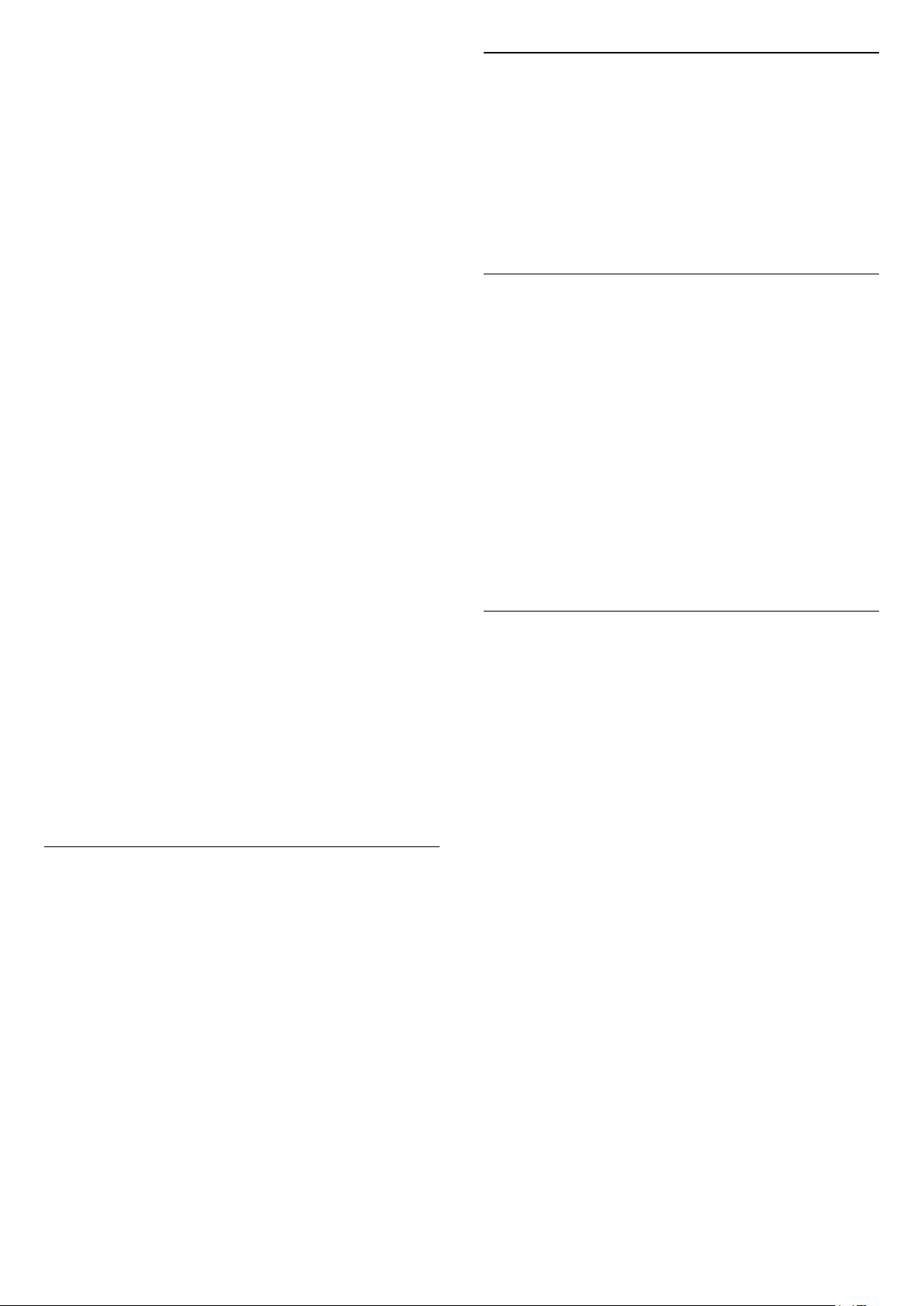
• Advanced: If you received a specific network
frequency value to search for channels,
select Advanced.
Frequency step size
The TV searches for channels in steps of 8MHz.
If this results in having no channels installed or if
some channels are missing, you can search in smaller
steps of 1MHz. Using the 1MHz steps will take more
time to search for and install channels.
Network frequency mode
If you intend to use the fast Quick method
in Frequency scan to search for channels,
select Automatic. The TV will use 1 of the predefined
network frequencies (or HC - homing channel) as
used by most cable providers in your country.
If you received a specific network frequency value to
search for channels, select Manual.
Network frequency
With the Network frequency mode set to Manual,
you can enter the network frequency value received
from your cable provider here. To enter the value,
use the number keys.
Network ID
Enter the network ID supplied by your cable
provider.
Symbol rate mode
If your cable provider did not give you a
specific symbol rate value to install the TV channels,
leave the Symbol rate mode setting on Automatic.
If you received a specific symbol rate value,
select Manual.
Symbol rate
With the Symbol rate mode set to Manual, you can
enter the symbol rate value by using the number
keys.
Channel Update Message
(Home) > Settings > Install
Channels > Antenna/cable installlation > Channel
update message
When new channels are found or if channels are
updated or removed, a message is shown at TV start
up. To avoid this message to appear after every
channel update, you can switch it off.
Digital: Reception Test
(Home) > Settings > Install
Channels > Antenna/cable installlation > Digital:
reception test
The digital frequency is shown for this channel. If the
reception is poor, you can reposition your antenna.
To check the signal quality of this frequency again,
select Search and press OK.
To enter a specific digital frequency yourself, use the
remote control digit keys. Alternatively, select the
frequency, position the arrows on a number
with and and change the number
with and . To check the frequency,
select Search and press OK.
Analogue: Manual Installation
(Home) > Settings > Install
Channels > Antenna/cable
installlation > Analogue: manual installation
Analogue TV channels can be manually installed,
channel by channel.
• System
To set up the TV system, select System.
Select your country or the part of the world where
you are now and press OK.
Automatically Search for Channels
(Home) > Settings > Install
Channels > Antenna/cable installlation >
Automatic channel update
If you receive digital channels, you can set the TV to
automatically update the list with new channels.
Alternatively, you can start a channel update yourself.
Automatic channel update
Once a day, at 6 AM, the TV updates the channels
and stores new channels. New channels are stored in
the All channels list but also in the New channels list.
Empty channels are removed.
If new channels are found or if channels are updated
or removed, a message is shown at TV start up. The
TV must be in standby to automatically update
channels.
• Search Channel
To find a channel, select Search Channel and
press OK. You can enter a frequency yourself to find
a channel or let the TV search for a channel.
Press OK, select Search and press OK to search
for a channel automatically. The found channel is
shown on screen and if the reception is poor,
press Search again. If you want to store the channel,
select Done and press OK.
• Fine tune
To fine tune a channel, select Fine tune and
press OK. You can fine tune the channel
with or .
If you want to store the channel found,
select Done and press OK.
16
Page 17
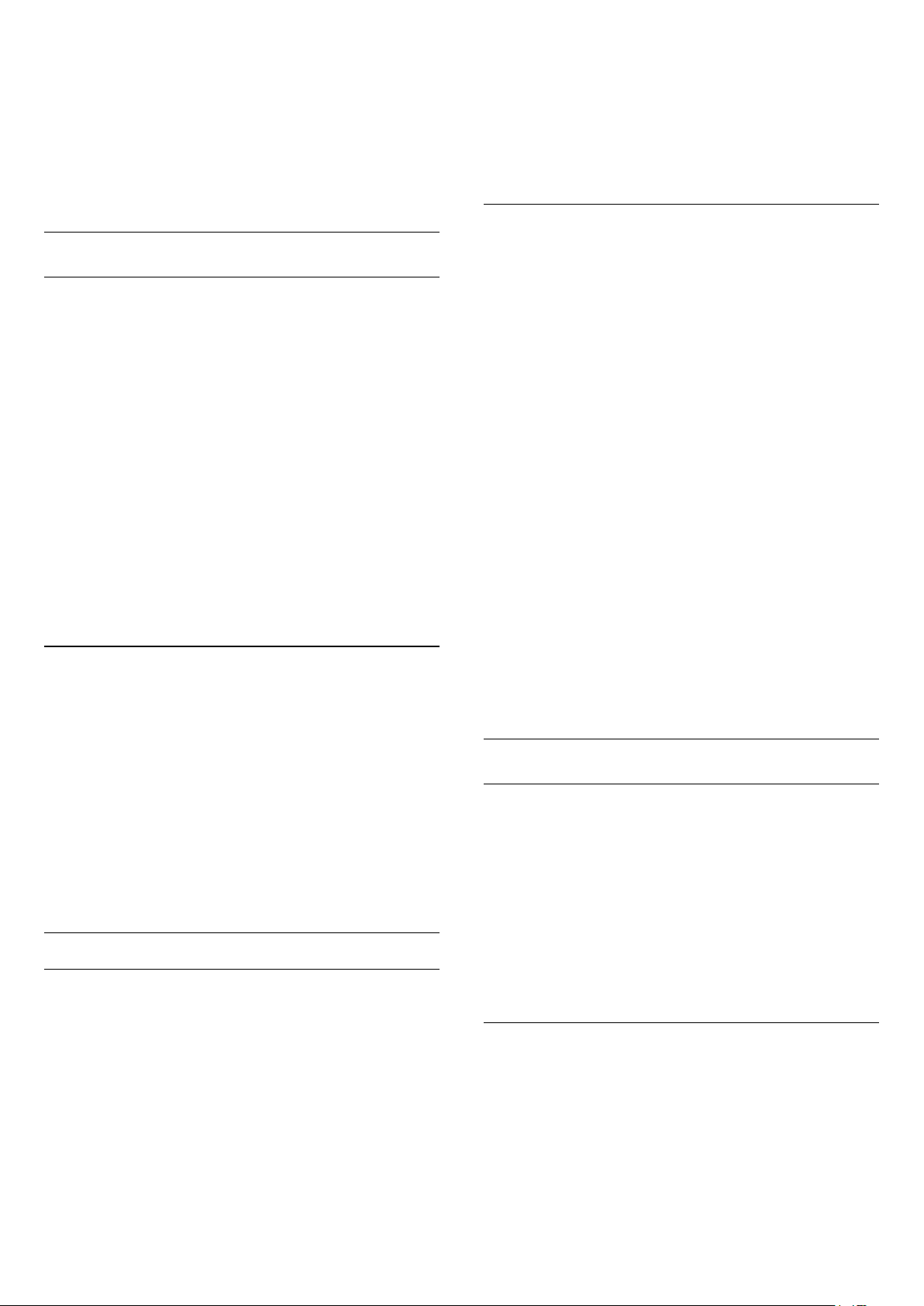
• Store
You can store the channel on the current channel
number or as a new channel number.
Select Store and press OK. The new channel
number is shown briefly.
You can redo these steps until you have found all
available analogue TV channels.
press (Home) > Settings > All
settings > Channels > Expert mode
settings > Channel List Copy > Copy to TV and
press OK. Enter your PIN code if necessary.
4 - The TV notifies you if the channel list is copied to
the TV successfully. Unplug the USB flash drive.
To Installed TVs
Channel List copy
Introduction
Channel list copy is intended for dealers and expert
users.
With Channel list copy, you can copy the channels
installed on one TV onto another Philips TV of the
same range. With Channel list copy, you avoid the
time-consuming channel search by uploading a
predefined channel list on a TV. Use a USB flash drive
of minimum 1 GB.
Conditions
• Both TVs are from the same year range.
• Both TVs have the same hardware type. Check the
hardware type on the TV type plate on the back of
the TV.
• Both TVs have compatible software versions.
Copy a Channel List, Check Channel List Version
Copy a channel list to USB flash drive
Depending on whether your TV is already installed or
not, you must use a different method to upload a
channel list.
To an already installed TV
1 - Verify the country setting of the TV. (To verify this
setting, see chapter Re-install channels. Start this
procedure until you reach the country setting.
Press BACK to cancel the installation.)
If the country is correct continue with step 2.
If the country is not correct, you need to start a
reinstallation. See chapter Re-install channels and
start the installation. Select the correct country and
skip the channels search. Finish the installation. When
done, continue with step 2.
2 - Plug in the USB flash drive that holds the channel
list of the other TV.
3 - To start the channel list upload,
press (Home) > Settings > All
settings > Channels > Expert mode
settings > Channel List Copy > Copy to TV and
press OK. Enter your PIN code if necessary.
4 - The TV notifies you if the channel list is copied to
the TV successfully. Unplug the USB flash drive.
(Home) > Settings > All settings > Channels
> Expert mode settings > Channel list
copy > Copy to USB
Check channel list version
(Home) > Settings > All settings > Channels
> Expert mode settings > Channel list
copy > Current version
Upload a Channel List
To not Installed TVs
Depending on whether your TV is already installed or
not, you must use a different method to upload a
channel list.
To a TV that is not yet installed
1 - Plug in the power plug to start the installation and
select language and country. You can skip the
channel search. Finish the installation.
2 - Plug in the USB flash drive that holds the channel
list of the other TV.
3 - To start the channel list upload,
Channel Options
Open Options
While watching a channel, you can set some options.
Depending on the type of channel you are watching
or depending on the TV settings you made, some
options are available.
To open the options menu…
1 - While watching a channel, press OPTIONS.
2 - Press OPTIONS again to close.
Subtitles
To switch on Subtitles, press SUBTITLE.
You can switch
subtitles Subtitle on or Subtitle off . Alternatively
you can select Automatic.
Automatic
If language information is part of the digital broadcast
17
Page 18
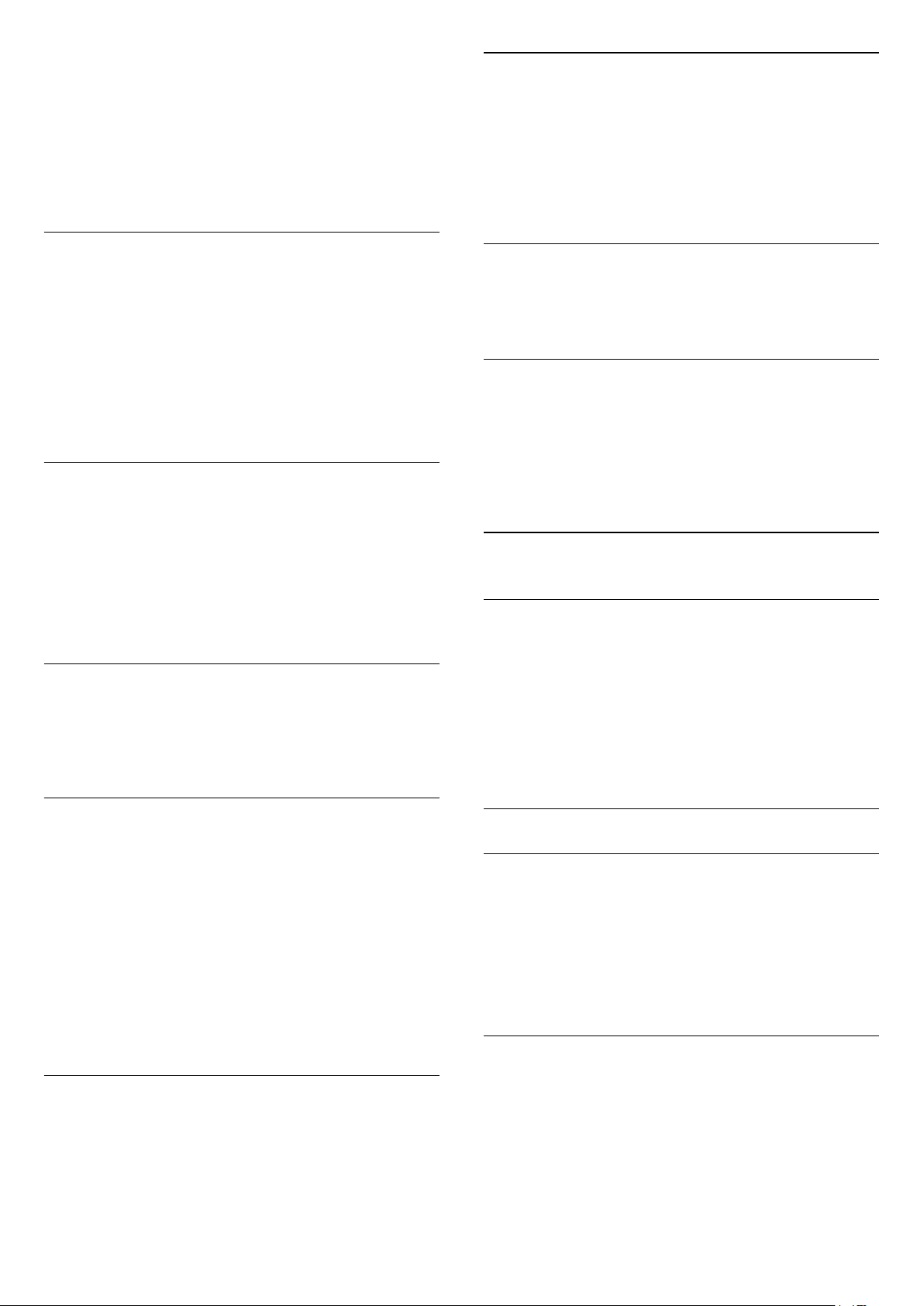
and the broadcasted programme is not in your
language (the language set on TV), the TV can show
subtitles automatically in one of your preferred
subtitle languages. One of these subtitle languages
must also be part of the broadcast.
You can select your preferred subtitle languages
in Subtitle language.
Universal Access
Only available when Universal access set to On.
(Home) > Settings > All settings > Universal
access > Universal access > On.
To read more information, in Help, press the colour
key Keywords and look up Universal Access.
Subtitles Language
If none of the preferred subtitle languages are
available, you can select another subtitle language if
available. If no subtitle languages are available, you
cannot select this option.
To read more information, in Help, press the colour
key Keywords and look up Subtitle Language.
Audio Language
If none of the preferred audio languages are
available, you can select another audio language if
available. If no audio languages are available, you
cannot select this option.
To read more information, in Help, press the colour
key Keywords and look up Audio Language.
Dual I-II
If an audio signal contains two audio languages but
one language or both has no language indication, this
option is available.
Share
Enables the user to communicate his activity with his
social networks (such as Twitter or email).
Video Selection
Digital TV channels can offer multi video signals (multifeed broadcast), different camera viewpoints or
angles of the same event or different programmes on
one TV channel. The TV shows a message if any such
TV channels are available.
7.3
Channel List
Open Channel List
To open the current channel list…
1 - Press , to switch to TV.
2 - Press LIST to open the current channel list.
3 - Press OPTIONS > Select channel list, and
select one channel list you want to watch.
4 - Press LIST again to close the channel list.
Mono / Stereo
You can switch the sound of an analogue channel to
Mono or Stereo.
To switch to Mono or Stereo…
Tune to an analoge channel.
1 - Press OPTIONS, select Mono/Stereo and
press (right).
2 - Select Mono or Stereo and press OK.
3 - Press (left) repeatedly if necessary, to close
the menu.
Status
Select Status to view technical information on the
channel or a connected device you are watching.
Channel List Options
Open Option Menu
To open the channel list option menu...
• Press , to switch to TV.
• Press LIST to open the current channel list.
• Press OPTIONS , and select one of options.
• Press LIST again to close the channel list.
Rename Channel
1 - Press , to switch to TV.
2 - Press LIST to open the current channel list.
3 - Select one channel you want to rename.
4 - Press OPTIONS > Rename channel, and
press OK.
5 - In the typing field, press OK to open on-screen
keyboard, or press BACK to hide the on-screen
18
Page 19

keyboard.
6 - Use navigation keys to select a character, then
press OK.
- Press (red) key to enter with lower-case
- Press (green) key to enter with upper-case
- Press (yellow) key to enter number and
symbol
- Press (blue) key to delete a character
7 - Select Done when complete the editing.
8 - Press LIST again to close the channel list.
Select Channel Filter
LIST > OPTIONS > Digital/analogue
Select one of channel combinations showing in the
channel list.
Create or Edit Favourites Channel List
LIST > OPTIONS > Create favourites list
keyboard, or press BACK to hide the on-screen
keyboard.
5 - Use navigation keys to select a character, then
press OK.
- Press (red) key to enter with lower-case
- Press (green) key to enter with upper-case
- Press (yellow) key to enter number and
symbol
- Press (blue) key to delete a character
6 - Select Done when complete the editing.
7 - Press LIST again to close the channel list.
Lock or Unlock Channel
LIST > OPTIONS > Lock channel, Unlock
channel
To prevent children from watching a channel, you can
lock a channel. To watch a locked channel, you must
enter the 4 digit Child Lock PIN code first. You
cannot lock programmes from connected devices.
The locked channel will have next to the channel
logo.
Select a channel then press OK to add in a
favourites channel list, once completed,
press Done.
LIST > OPTIONS > Edit favourites
Select a channel then press OK to add in or remove
from a favourites channel list, once completed, press
Done.
Select Channel Range
LIST > OPTIONS > Select channel range
Select a range of channels in a favourites channel
list, once completed, press OK.
Select Channel List
LIST > OPTIONS > Select channel list
Select a range of channels in a favourites channel
list, once completed, press OK.
Remove Favourite List
LIST > OPTIONS > Remove favourite list
To remove existing favourite list, select Yes.
7.4
Favourite Channels
About Favourite Channels
You can create a favourite channel list that only holds
the channels you want to watch. With the Favourite
channel list selected, you will only see your favourite
channels when you switch through channels.
Create a Favourites List
Search Channels
LIST > OPTIONS > Search channel
You can search for a channel to find it in a long list of
channels.
1 - Press , to switch to TV.
2 - Press LIST to open the current channel list.
3 - Press OPTIONS > Search channel, and
press OK.
4 - In the typing field, press OK to open on-screen
1 - While watching a TV channel, press LIST to
open the channel list.
2 - Select the channel, and press Mark as
favourites to mark as favourite.
3 - The selected channel is marked with a .
4 - To finish, press BACK . The channels are
added to the Favourites list.
19
Page 20

Remove Channel from the Favourites
List
7.5
Text / Teletext
To remove a channel from the favourites list, select
the channel with , then press Unmark as
favourite again to unmark as favourite.
Reorder Channels
You can reorder — reposition — channels in the
Favourite channel list.
1 - While watching a TV channel,
press LIST > OPTIONS > Select channel
list.
2 - Select Antenna favourite, Cable Favourite or
Satellite favourite*, and press OK.
3 - Select the channel to reorder and press OK.
4 - Press the Navigation buttons to move the
highlighted channel to another location and
press OK.
5 - Once completed, press OK.
* Satellite channel only can be searched
on xxPxSxxxx TV models.
Subtitles from Text
If you tune to an analogue channel, you need to
make the subtitles available for each channel
manually.
1 - Switch to a channel and press TEXT to open
Text.
2 - Enter the page number for subtitles, usually 888.
3 - Press TEXT again, to close Text.
If you select On in the Subtitle menu when watching
this analogue channel, subtitles will be shown if
available.
To know if a channel is analogue or digital, switch to
the channel and press INFO .
Text Pages
To open Text/Teletext press TEXT, while you are
watching TV channels.
To close Text, press TEXT again.
Favourites List on TV Guide
You can link the TV Guide for your Favourite List.
1 - While watching a TV channel,
press LIST > OPTIONS > Select channel
list.
2 - Select Antenna favourite, Cable Favourite or
Satellite favourite*, and press OK.
3 - Press TV GUIDE to open it.
With the TV Guide you can view a list of the current
and scheduled TV programmes of your favourite
channels. Along with your favourite channels, the first
3 most used channels from the broadcasters’ default
list will be appended after your favourite channels for
your preview. You need to add these channels into
your favourite list to enable its operation (refer to "TV
Guide" chapter).
On each page of TV Guide, there is a "Did you know"
grid inserted on your favourite channel list. The "Did
you know"-channel provides useful tips to improve
the way you use your TV.
Select a Text page
To select a page . . .
1 - Enter the page number with the number keys.
2 - Use the arrow keys to navigate.
3 - Press a colour key to select a colour-coded
subject at the bottom of the screen.
Text sub-pages
A Text page number can hold several subpages. The
subpage numbers are shown on a bar next to the
main page number.
To select a subpage, press or .
T.O.P. Text pages
Some broadcasters offer T.O.P. Text.
To open T.O.P. Text pages within Text,
press OPTIONS and select T.O.P. overview.
* The teletext can only be reached when the channels
are installed directly on the TV’s internal tuner and
the set is on TV mode. If a set-top box is being used,
the teletext will be unavailable via TV. In that case,
the set-top box’s teletext can be used instead.
* Satellite channel only can be searched
on xxPxSxxxx TV models.
20
Page 21

Text Options
In Text/Teletext, press OPTIONS to select the
following…
• Freeze page
To stop the automatic rotation of subpages.
• Dual screen / Full screen
To show the TV channel and Text alongside each
other.
• T.O.P. overview
To open T.O.P. Text.
• Enlarge
To enlarge the Text page for comfortable reading.
• Reveal
To unhide hidden information on a page.
• Cycle subpages
To cycle subpages when these are available.
• Language
To switch the group of characters that Text uses to
display correctly.
• Text 2.5
To activate the Text 2.5 for more colours and better
graphics.
Text Setup
Text language
Some digital TV broadcasters have several Text
languages available.
Set teletex preference language
(Home) > Settings > All settings > Region and
language > Language > Primary text, Secondary
text
Text 2.5
If available, Text 2.5 offers more colours and better
graphics. Text 2.5 is activated as a standard factory
setting.
To switch off Text 2.5…
1 - Press TEXT.
2 - With Text/Teletext open on screen,
press OPTIONS.
3 - Select Text 2.5 > Off.
4 - Press (left) repeatedly if necessary, to close
the menu.
21
Page 22
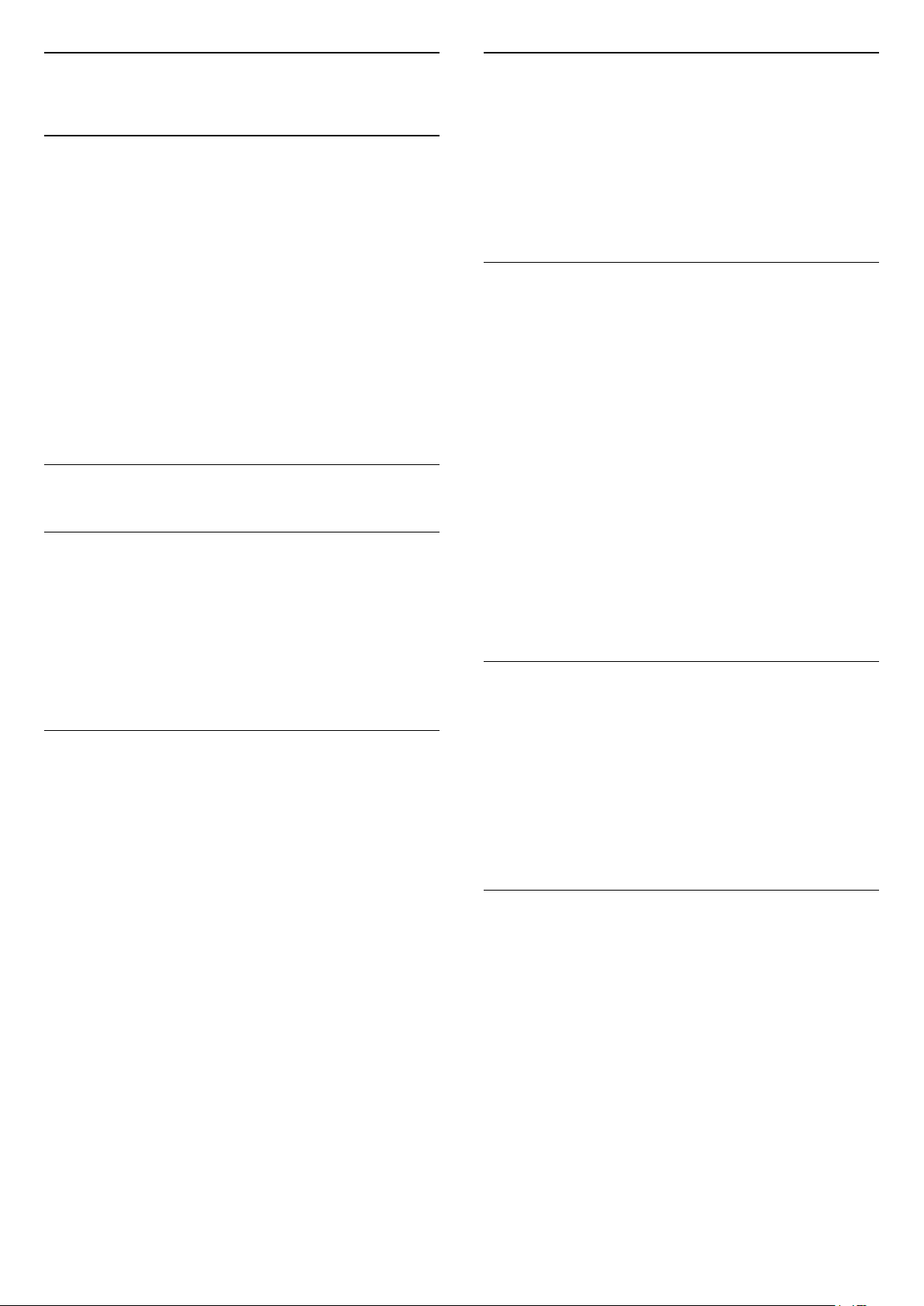
8
Change Day
TV Guide
8.1
What You Need
With the TV guide you can view a list of the current
and scheduled TV programmes of your channels.
Depending on where the TV guide information (data)
is coming from, analogue and digital channels or only
digital channels are shown. Not all channels offer TV
guide information.
The TV can collect TV guide information for the
channels that are installed on the TV (e.g the
channels you watch with Watch TV). The TV cannot
collect the TV guide information for channels viewed
from a digital receiver.
8.2
Using the TV Guide
Open the TV Guide
To open the TV guide, press TV GUIDE.
Press TV GUIDE again to close.
If the TV guide information comes from the
broadcaster, you can press + to view the
schedule of one of the next days. Press - to go
back to the previous day.
Alternatively, you can press OPTIONS and
select Change day.
Set a Reminder
You can set a reminder for a programme. A message
will alert you at the start of the programme. You can
tune to this channel immediately.
In the TV Guide a programme with a reminder is
marked with a (clock).
To set a reminder…
1 - Press TV GUIDE and select an upcoming
programme.
2 - Press Set reminder and press OK.
To clear a reminder…
1 - Press TV GUIDE and select a programme
with the reminder, which is marked with a (clock).
2 - Press Clear reminder, and select Yes, then
press OK.
The first time you open the TV Guide, the TV scans all
TV channels for programme information. This may
take several minutes. TV guide data is stored on TV.
Tune to a Programme
Switch to a programme
• From the TV guide, you can switch to a current
programme.
• To select a programme, use the arrow keys to
highlight the programme name.
• Navigate to the right to view programmes scheduled
later that day.
• To switch to the programme (channel), select the
programme and press OK.
View programme details
To call up the details of the selected programme,
press INFO .
Search by Genre
If the information is available, you can look up
scheduled programmes by genre like movies, sports,
etc.
To search for programmes by genre,
press OPTIONS and select Search by genre.
Select a genre and press OK. A list with the found
programmes appears.
List of Reminders
You can view a list of the reminders you have set.
List of Reminders
To open the list of reminders…
1 - Press TV GUIDE.
2 - Press OPTIONS and select All reminders.
3 - In the list of reminders, select the reminder you
want to remove, the selected reminder is marked
as .
4 - Press BACK , select Clear selected and
press OK.
5 - Select Close to close the list of reminders.
22
Page 23

Set a Recording
You can set a recording in the TV Guide.
In the TV Guide, a programme set to be recorded is
marked with .
To see the recording list, press Recordings , a
programme set to be recorded is marked with
a (red dot) on the front of the programme name.
To record a programme…
1 - Press TV GUIDE and select a future or
ongoing programme.
2 - Press the colour key Record .
To cancel a recording…
1 - Press TV GUIDE and select the programme
set for recording.
2 - Press the colour key Clear recording .
23
Page 24

9
Recording and
Pause TV
9.1
Recording
What You Need
You can record a digital TV broadcast and watch it
later.
To record a programme…
1 - Press TV GUIDE.
2 - On the TV guide, select the channel and
programme you wish to record. Press (Right)
or (Left) to scroll through the programmes of a
channel.
3 - With the programme highlighted, press the colour
key Record . The programme is scheduled for
recording. A warning will show automatically when
overlapping recordings are scheduled. If you plan to
record a programme in your absence, remember to
leave the TV switched to Standby and the USB Hard
Drive switched on.
To record a TV programme you need…
• a connected USB Hard Drive formatted on this TV
• digital TV channels installed on this TV
• to receive channel information for the on screen TV
Guide
• a reliable TV clock setting. If you reset the TV clock
manually, recordings may fail.
You cannot record when you are using Pause TV.
In terms enforcement of copyright legislation, some
DVB providers can apply different restriction by
means of DRM (Digital Right Management)
technology. In case of broadcasting protected
channels, recording, record validity or number of
views may be restricted. Recording may be
completely prohibited. In case of trying to record a
protected broadcasting or play back an expired
recording, an error message can appear.
Record a Programme
Record Now
To record the programme you are watching right now,
press (Record) on the remote control. The
recording will start immediately.
List of Recordings
You can view and manage your recordings in the list
of recordings. Next to the list of recordings, there is a
separate list for scheduled recordings and reminders.
To open the list or recordings…
Press TV GUIDE.
1 - Press the colour key Recordings .
2 - In the list of recordings, select the
tabs New, Watched or Expired and press OK to
filter your view.
3 - With a recording selected in the list, you can
remove the recording with the colour
key Remove . You can rename a recording
with the colour key Rename.
Broadcasters can limit the number of days a recording
can be viewed. When this period expires, the
recording will be marked as expired. A recording in
the list can show the number of days before it expires.
When a scheduled recording was prevented by the
broadcaster or when the broadcast was interrupted, a
recording is marked as Failed.
Manual recording
To stop the recording, press (Stop).
When TV Guide data is available, the programme you
are watching will be recorded from the moment you
pressed the recording key until the programme ends.
• If you receive TV guide information from the
broadcaster, the recording starts immediately. You
can adjust the end time of the recording in the list of
recordings.
Schedule a Recording
You can schedule a recording of an upcoming
programme for today or a few days from today
(maximum of 8 days away). The TV will use the data
from the TV Guide to start and end the recording.
You can schedule a recording that is not linked to a
TV programme. You set the tuner type, channel and
the start and end time yourself.
To schedule a recording manually…
1 - Press TV GUIDE.
2 - Press the colour key Recordings .
3 - At the top of the screen,
select Scheduled and press OK.
4 - Press the colour key Schedule and
press OK.
5 - Select the tuner from where you want to record
and press OK.
6 - Select the channel to record from and press OK.
7 - Select the day of the recording and press OK.
8 - Set the start and end time of the recording. Select
24
Page 25

a button and use the (up) or (down) keys to
set the hours and minutes.
9 - Select Schedule and press OK to schedule the
manual recording.
The recording will appear in the list of scheduled
recordings and reminders.
Watch a Recording
To watch a recording…
1 - Press TV GUIDE.
2 - Press the colour key Recordings .
3 - In the list of recordings, select the recording you
need and press OK to start watching.
4 - You can use the
keys (pause), (play), (rewind), (fast
forward) or (stop).
5 - To switch back to watch TV, press EXIT.
9.2
Replay
Since the TV stores the broadcast you are watching,
you can mostly replay the broadcast for a few
seconds.
To replay a current broadcast…
1 - Press (Pause)
2 - Press (Rewind). You can
press repeatedly to select from where you want
to start viewing the paused broadcast. Press these
keys repeatedly to change speed. At one point you
will reach the start of the broadcast storage or the
maximum time span.
3 - Press (Play) to watch the broadcast again.
4 - Press (Stop) to watch the broadcast live.
Pause TV
What You Need
To pause a TV programme you need…
• a connected USB Hard Drive formatted on this TV
• digital TV channels installed on this TV
• to receive channel information for the on screen TV
guide
With the USB Hard Drive connected and formatted,
the TV continuously stores the TV broadcast you are
watching. When you switch to another channel, the
broadcast of the former channel is cleared. Also
when you switch the TV to standby the broadcast is
cleared.
You cannot use Pause TV when you are recording.
Pause a Programme
To pause and resume a broadcast…
• To pause a broadcast, press (Pause). A progress
bar at the bottom of the screen appears briefly.
• To call up the progress bar, press (Pause) again.
• To resume watching, press (Play).
With the progress bar on screen, press (Rewind)
or press (Forward) to select from where you want
to start viewing the paused broadcast. Press these
keys repeatedly to change speed.
To switch back to the actual TV broadcast,
press (Stop).
25
Page 26

10
Photo Options
Videos, Photos and
Music
10.1
From a USB Connection
You can view your photos or play your music and
videos from a connected USB flash drive or USB Hard
Drive.
With the TV switched on, plug in a USB flash drive or a
USB Hard Drive to one of the USB connections.
Press SOURCES, then select USB, you can
browse your files in folder structure you have
organised on the USB Hard Drive.
Warning
If you try to pause or record a programme with a USB
Hard Drive connected, the TV will ask you to format
the USB Hard Drive. This formatting will delete all
current files on the USB Hard Drive.
With a photo on screen, press OPTIONS to…
List/Thumbnails
View photos with list view or thumbnails view.
Shuffle off, Shuffle on
View the pictures in sequential order, or at random.
Repeat, Play once
View the pictures repeatedly or once only.
Slideshow speed
Set the speed of the slideshow.
Slideshow transitions
Set the transition from one picture to the next.
10.3
Videos
Play Videos
To play a video on TV…
Select Videos , and select the file name and
press OK.
10.2
Photos
View Photos
1 - Press SOURCES, select USB and
press OK.
2 - Select USB Flash Drive and press (right)
to select the USB device you need.
3 - Select Photo, you can press Sort to
browse your photos by date, month, year or
alphabetically by name.
4 - Select one of photos, and press OK to view the
selected photo.
• To view photos, select Photos in the menu bar,
select a photo thumbnail and press OK.
• If there are several photos in the same folder, select
a photo and press Slide show to start a slide
show of all photos in this folder.
• Watch a photo and press INFO to show below:
Progress bar, Playback control bar, (Jump to the
previous photo in a folder), (Jump to the next photo
in a folder), (Start slideshow playback), (Pause
the playback), (Start slideshow), (Rotate
photo)
• To pause the video, press OK. Press OK again to
continue.
• To rewind or go fast forward, press or . Press
the keys several times to speed up - 2x, 4x, 8x, 16x,
32x.
• To jump to the next video in a folder, press OK to
pause and select on screen and press OK.
• To stop the video playback, press (Stop).
• To go back to the folder, press .
Open video folder
1 - Press SOURCES, select USB and
press OK.
2 - Select USB Flash Drive and press (right)
to select the USB device you need.
3 - Select Videos and select one of video, you
can press OK to play the selected video.
• Select a video and press INFO to show file
information.
• Playback a video and press INFO to show
below:
Progress bar, Playback control bar, (Jump to the
previous video in a folder), (Jump to the next
video in a
folder), (Playback), (Rewind), (Fast
forward), (Pause the playback), (Play all/Play
one), (Shuffle on/Shuffle off)
26
Page 27

Video Options
During the video playback, press OPTIONS to…
Subtitles
Display the subtitles if available, select On, Off,
or On during mute.
Charater set
Select one of system for charater.
Audio language
Play the audio language if available.
Status
Display file information, like sound mode.
Repeat, Play once
Play videos repeatedly or once.
10.4
Music
Play Music
Open music folder
1 - Press SOURCES, select USB and
press OK.
2 - Select USB Flash Drive and press (right)
to select the USB device you need.
3 - Select Music and select one of music, you
can press OK to play the selected music.
• Select a music and press INFO to show file
information.
• Playback a music and press INFO to show
below:
Progress bar, Playback control bar, (Jump to the
previous music in a folder), (Jump to the next
music in a
folder), (Playback), (Rewind), (Fast
forward), (Pause the playback), (Play all/Play
one)
Music Options
Options for playing music...
Repeat, Play once
Play songs repeatedly or once.
27
Page 28
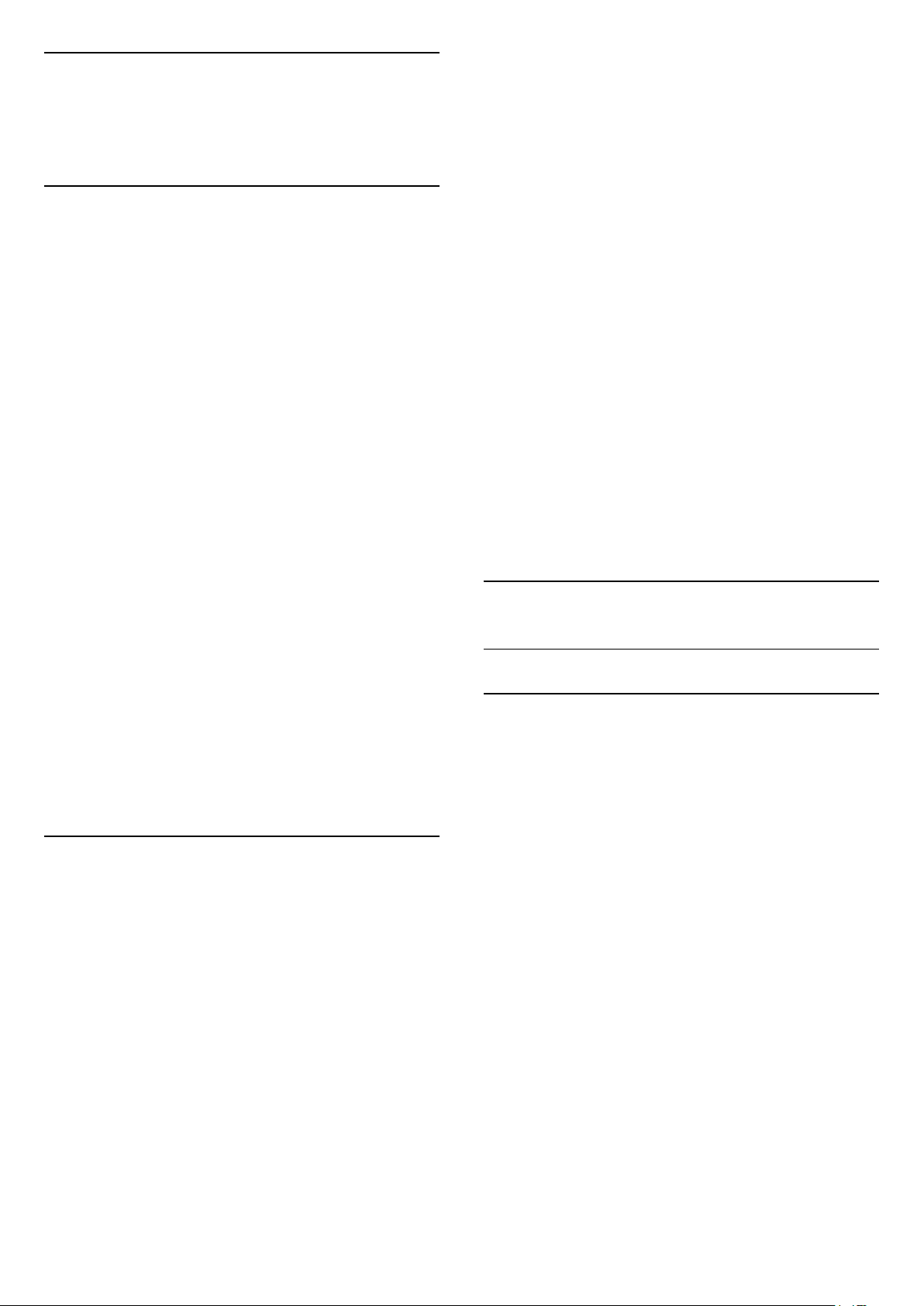
11
Open TV Setting
Menus
11.1
Home Menu Overview
ideal sound settings.
• Audio out - Set the TV to play the sound on TV or
on the connected audio system.
• Ambilight style* - Select one of preset Ambilight
styles.
• Ambilight+hue* - Switch Ambilight+hue on or off.
• Sleep timer - Set the TV to switch to standby
automatically after a preset time.
• Screen off - If you only listen to music on TV, you
can switch off the TV screen.
Press (Home) to select one of below menus, then
press OK.
Sources
This row contains available sources in this TV.
Watch TV
This row contains TV functions which are available for
user.
Apps
This row contains number of apps pre-installed.
Search
This row contains an interface to perform the search
within this TV.
Settings
This row contains settings which are available for
user.
You can reorder the icons on Home menus. To
reposition icons, press OK. Alternatively, you can
select the icon you want to reorder, and hold the OK
key for 3 seconds until the arrows appear around the
icon. Use navigation keys to move the highlighted
icon to another location, then press OK. Press the
BACK key to exit.
• All settings - View all settings menu.
• Help - Diagnose and get more information about
your TV. For more information, in Help, press the
colour key Keywords and look up Help
Menu for more information.
All settings menu:
Press (home) key on the remote control,
select Settings > All settings, and press OK.
* Ambilight setting is only for models which support
Ambilight function.
11.3
All Settings
Picture Settings
Picture Style
Select a style
For easy picture adjustment, you can select a preset
picture style.
11.2
Frequent settings and All
settings
Settings menu:
Press SETUP key on the remote control to find
frequent settings.
• How to - Instructions on how to install channels,
sort channels, update TV software, connect external
devices and use Smart functions on your TV.
• Install channels - Update channels or start a
complete new channel installation.
• Picture style - Select one of preset picture styles
for ideal picture viewing.
• Picture format - Select one of preset picture
format which fits the screen.
• Sound style - Select one of preset sound styles for
(Home) > Settings > Picture style, press OK to
change to next available option.
The available Picture styles are ...
• Personal - The picture preferences you set during
the first start up
• Vivid - Ideal for daylight viewing
• Natural - Natural picture settings
• Standard - Most energy conscious setting
• Movie - Ideal for watching movies
• Game - Ideal for gaming*
• Monitor - Ideal for computer monitor
* Picture style - Game is not available for some video
sources.
Custom a style
You can adjust and stored picture settings in in the
currently selected picture style,
like Colour, Contrast or Sharpness.
28
Page 29
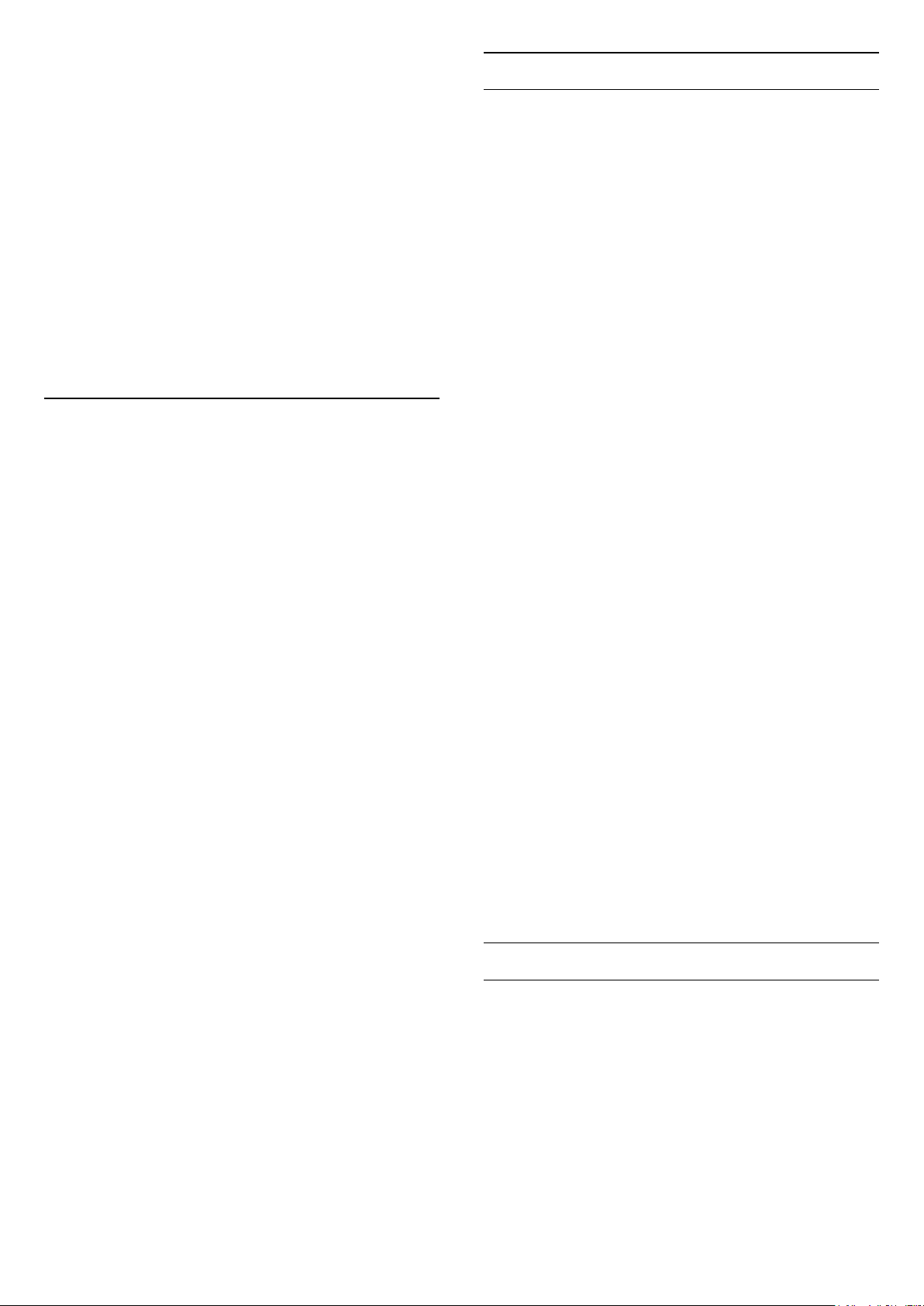
Restore a style
To restore the style to its original setting, go
to (Home) > Settings > All
settings > Picture > Picture style, then
press Restore style.
Connect HDMI devices supportings HDR on HDMI
2/HDMI 3.
The styles for HDR content are...
• HDR Personal
• HDR Vivid
• HDR Natural
• HDR Movie
• HDR Game
Expert mode picture settings
Colour Settings
(Home) > Settings > All
settings > Picture > Expert mode settings
Adjust the tint seting
(Home) > Settings > All
settings > Picture > Expert mode settings > Tint
Press the arrows (up) or (down) to adjust the
value of tint setting.
Adjust the colour enhancement
Colour, Contrast, Sharpness, Brightness
Adjust the picture colour
(Home) > Settings > All
settings > Picture > Colour
Press the arrows (up) or (down) to adjust the
colour saturation value of the picture.
Adjust the picture contrast
(Home) > Settings > All
settings > Picture > Contrast
Press the arrows (up) or (down) to adjust the
contrast value of the picture.
You can decrease contrast value to reduce power
consumption.
Adjust the picture sharpness
(Home) > Settings > All
settings > Picture > Sharpness
Press the arrows (up) or (down) to adjust the
sharpness value of the picture.
(Home) > Settings > All
settings > Picture > Expert mode
settings > Colour enhancement
Select Maximum, Medium, or Minimum to set the
level of the colour intensity and the details in bright
colours.
Select the preset colour temperature
(Home) > Settings > All
settings > Picture > Expert mode
settings > Colour temperature
Select Normal, Warm, or Cool to set the colour
temperature for your preference.
Customise colour temperature
(Home) > Settings > All
settings > Picture > Expert mode
settings > Colour temperature > Custom colour
temperature
Select Custom in Colour temperature menu
to customise a colour temperature yourself. Press
the arrows (up) or (down) to adjust the value.
Adjust the picture brightness
(Home) > Settings > All
settings > Picture > Brightness
Press the arrows (up) or (down) to set the
level of brightness of the picture signal.
Note: Setting of brightness much away from
reference value (50) may result lower contrast.
Contrast Settings
Contrast Modes
(Home) > Settings > All
settings > Picture > Expert mode
settings > Contrast
mode
Select Normal, Optimized for picture, Optimized for
energy saving to set the TV automatically reduces
the contrast, for best power consumption or for best
picture experience, or select Off to switch off the
adjustment.
29
Page 30
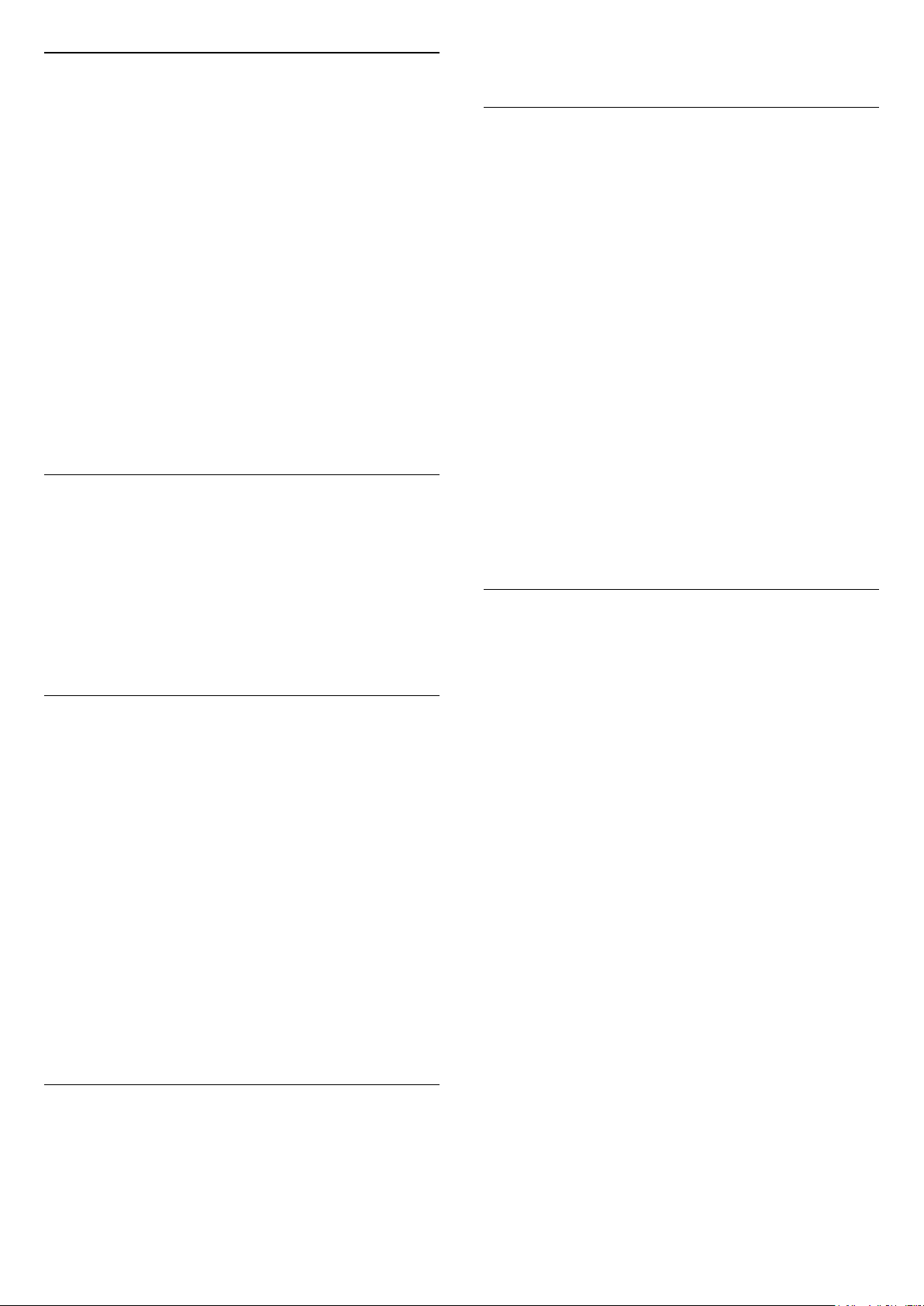
HDR Plus
(Home) > Settings > All
settings > Picture > Expert mode settings > HDR
Plus
edges and details.
Picture Clean
Noise reduction
Set HDR Plus to Off, Minimum, Medium, Maximum
to set the level at which the TV automatically shows
superior contrast and brightness effect for HDR
content.
Note: Available when HDR (High-Dynamic Range)
signal is detected.
• The TV can play HDR programmes* from HDMI
2/HDMI 3 connections, broadcasting, from an Internet
source (e.g. Netflix) or from a connected USB memory
device.
* Only HDR10 and Hybrid Log Gamma HDR are
supported
Dynamic Contrast
(Home) > Settings > All
settings > Picture > Expert mode
settings > Dynamic contrast
Select Maximum, Medium, or Minimum to set the
level at which the TV automatically enhances the
details in the dark, middle and light areas of the
picture.
Video Contrast, Gamma
Video contrast
(Home) > Settings > All
settings > Picture > Expert mode settings > Video
contrast
Press the arrows (up) or (down) to adjust the
video contrast level.
Gamma
(Home) > Settings > All
settings > Picture > Expert mode
settings > Gamma
Press the arrows (up) or (down) to set a nonlinear setting for picture luminance and contrast.
(Home) > Settings > All
settings > Picture > Expert mode settings > Noise
reduction
Select Maximum, Medium, Minimum to set the
level for removing the noise in video content.
Noise is mostly visible as small moving dots in onscreen picture.
MPEG Artefact Reduction
(Home) > Settings > All
settings > Picture > Expert mode
settings > MPEG Artefact Reduction
Select Maximum, Medium, Minimum to have
different degress of smoothing the artefects in digital
video content.
MPEG artefacts are mostly visible as small blocks or
jagged edges in on-screen images.
Motion Settings
Motion Styles
(Home) > Settings > All
settings > Picture > Expert mode
settings > Motion Styles
Motion styles provides optimised motion setting
modes for different video content.
Select Off to switch off or select one of the motion
styles to have better viewing experience.
(Movie, Sports, Standard, Smooth or Personal)
Not available for below cases:
• (Home) > Settings > All settings > Picture
style > Game.
• Network/Internet streaming Ultra HD 50Hz/60Hz
videos.
Natural Motion
(Home) > Settings > All
settings > Picture > Expert mode
settings > Natural Motion
Ultra resolution
(Home) > Settings > All
settings > Picture > Expert mode settings > Ultra
resolution
Select On to have a superior sharpness in line
Natural Motion makes any movement smooth and
fluent.
• Select Maximum, Medium, Minimum to have
different degress for reducing the motion judder,
visible in movies on TV.
• Select Minimum or Off when noise appears in
playing moving picture on-screen.
30
Page 31

Note: Only available when Motion styles set
to Personal.
Sound Settings
Sound Style
Picture Format
(Home) > Settings > All
settings >
If the picture is not filling the whole screen, if black
bars are showing on the top or bottom or at both
sides, you can adjust the picture to fill the screen
completely.
To select one of the basic settings to fill the screen…
• Wide screen – automatically zooms in the picture
to wide screen.
• Fill screen – automatically enlarges the picture to
fill the screen. Picture distortion is minimal, subtitles
remain visible. Not suitable for PC input. Some
extreme picture formats can still show black bars.
• Fit to screen – automatically zooms in the picture
to fill the screen without distortion. Black bars may be
visible. Not supported for PC input.
• Original – shows the original format of the incoming
picture.
(Home) > Settings > All
settings > Picture > Picture format > Advanced
Picture > Picture format
Select a style
For easy sound adjustment, you can select a preset
sound style.
(Home) > Settings > All
settings > Sound > Sound style
The available sound styles are ...
• Original - Most neutral sound setting
• Movie - Ideal for watching movies
• Music - Ideal for listening to music
• Game - Ideal for gaming
• News - Ideal for speech
• Expert mode - Select to check more advanced
sound settings
Custom a style
You can adjust and stored sound settings in the
currently selected sound style.
Restore a style
To restore the style to its original setting, select back
to Sound style, then press Restore style.
To format the picture manually…
• Shift – select on the arrows to shift the picture. You
can only shift the picture when it is zoomed in.
• Zoom – select on the arrows to zoom in.
• Stretch – select on the arrows to stretch the
picture vertically or horizontally.
• Undo – select to return to the picture format you
started with.
Quick Picture Settings
(Home) > Settings > All
settings >
• During the first installation, you did some picture
settings in a few easy steps. You can redo these steps
with Quick picture settings menu.
• Select the picture setting you prefer and go to the
next setting.
• To do these steps, make sure the TV can tune to a
TV channel or can show a programme from a
connected device.
Picture >
Quick picture settings
Expert mode sound settings
Dynamic surround
(Home) > Settings > All
settings > Sound > Expert mode
settings > Dynamic surround
Set the surround sound effect level for the internal TV
speakers.
Clear dialogue
(Home) > Settings > All
settings > Sound > Expert mode settings > Clear
dialogue
Select On to improve the sound for speech. Ideal for
news programmes.
Equalizer
(Home) > Settings > All
settings > Sound > Expert mode
settings > Equalizer
Press the arrows (up) or (down) to adjust the
equalizer settings.
31
Page 32

TV Placement
(Home) > Settings > All settings >
Sound
> TV
placement
Select On a TV stand or On the wall to have best
sound reproduction according to the setting.
Advanced sound settings
Volume Control
Auto volume
(Home) > Settings > All
settings > Sound > Advanced > Auto volume
Select AVL to automatically level out sudden
volume differences. Typically when you are
switching channels. Select Night mode for a more
comfortable quiet listening experience.
Set the audio out signal of the TV to fit the sound
capabilities of the connected Home Theatre System.
• Stereo: If your audio playback devices have no
multichannel sound processing, select to only output
stereo content to your audio playback devices.
• Multichannel: Select to only output 5.1 audio content
(compressed multichannel sound signal) to your
audio playback devices.
• Dolby Digital Plus: Select to output Dolby Digital
Plus or DTS content to your audio playback devices
or Home theatre system.
- Make sure your audio playback devices support
Dolby Atmos feature.
- SPDIF output (DIGITAL AUDIO OUT) will be
disabled when streaming Dolby Digital Plus content.
Digital out levelling
(Home) > Settings > All
settings > Sound > Advanced > Digital out
levelling
Delta volume
(Home) > Settings > All
settings > Sound > Advanced > Delta volume
Press the arrows (up) or (down) to adjust the
delta value for TV speaker volume.
Audio Out Settings
(Home) > Settings > All
settings > Sound > Advanced > Audio out
Set the TV to play the sound on TV or on the
connected audio system.
You can select where you want to hear the TV sound
and how you want to control it.
• If you select TV speakers off, you permanently
switch off the TV speakers.
• If you select TV speakers, the TV speakers are
always on.
With an audio device connected with HDMI CEC,
select HDMI sound system. The TV will switch off
the TV speakers when the device is playing the
sound.
Digital Output Settings
Digital output settings are available for SPDIF output
(optical) and HDMI ARC sound signals.
Adjust the loudness level from device which is
connected to digital audio output (SPDIF) or HDMI.
• Select More to have louder volume.
• Select Less to have softer volume.
Digital out delay
(Home) > Settings > All
settings > Sound > Advanced > Digital out delay
For some Home Theatre Systems you might need to
adjust the audio sync delay to synchronise the audio
to the video. Select Off if a sound delay is set on
your Home Theatre System.
Digital out offset (Only available when Digital out
delay set to On)
(Home) > Settings > All
settings > Sound > Advanced > Digital out offset
• If you cannot set a delay on the Home Theatre
System, you can set the TV to sync the sound.
• You can set an offset that compensates for the time
necessary for the Home Theatre System to process
the sound of the TV picture.
• You can set the value in steps of 5ms. Maximum
setting is 60ms.
Dolby Digital Plus
Digital out fomat
(Home) > Settings > All
settings > Sound > Advanced > Digital out format
32
Page 33

Channels
TV Guide
(Home) > Settings > All Settings > Channels >
TV guide
The TV Guide receives information (data) from
broadcasters or from the Internet. In some regions
and for some channels, TV Guide information might
not be available. The TV can collect TV Guide
information for the channels that are installed on the
TV. The TV cannot collect the TV Guide information
from channels viewed from a digital receiver or
decoder.
• The TV comes with the information set to From the
broadcaster.
• If the TV is connected to the Internet, you can set
the TV to From the Internet to receive the TV guide
information from the Internet.
General Settings
Connection Related Settings
Switch on EasyLink
(Home) > Settings > All settings > General
settings > EasyLink > EasyLink > On
Operate HDMI CEC-compatible devices with TV
remote control
(Home) > Settings > All settings > General
settings > EasyLink > EasyLink remote
control > On
Note:
Format USB Hard Drive
(Home) > Settings > All settings > General
settings > Format SB Hard Drive
You need to set up and format a USB Hard Drive
before you record a channel.
USB Keyboard Settings
(Home) > Settings > All settings > General
settings > USB keyboard settings
To install the USB keyboard, switch on the TV and
connect the USB keyboard to one of
the USB connections on the TV. When the TV
detects the keyboard for the first time, you can select
your keyboard lay-out and test your selection.
Mouse Settings
(Home) > Settings > All settings > General
settings > Mouse settings
Adjust the motion speed of the USB mouse.
HDMI-CEC Connection - EasyLink
Connect HDMI CEC-compatible devices to your TV,
you can operate them with the TV remote
control. EasyLink HDMI CEC must be switched on on
the TV and the connected device.
- EasyLink might not work with devices from other
brands.
- The HDMI CEC functionality has different names on
different brands. Some examples are: Anynet, Aquos
Link, Bravia Theatre Sync, Kuro Link, Simplink and
Viera Link. Not all brands are fully compatible with
EasyLink. Example HDMI CEC branding names are
property of their respective owners.
HDMI Ultra HD
(Home) > Settings > All settings > General
settings > Input sources > HDMI 2/3 > HDMI Ultra HD
This TV can display Ultra HD signals. Some devices connected with HDMI - do not recognise a TV with
Ultra HD and might not work correctly or show
distorted picture or sound.
To avoid the malfunctioning of such a device, you can
set the signal quality to a level the device can handle.
If the device is not using Ultra HD signals, you can
switch off Ultra HD for this HDMI connection.
• The setting Optimal allows maximum up to Ultra HD
(50Hz or 60Hz) RGB 4:4:4 or YCbCr 4:4:4/4:2:2/4:2:0
signals.
• The setting Standard allows maximum up to Ultra
HD (50Hz or 60Hz) YCbCr 4:2:0 signals.
• The setting Off is to watch videos with Full HD.
* Available when Source is set to HDMI 2 or HDMI 3
33
Page 34

Supported format for HDMI Ultra HD options:
• Resolution: 3840 x 2160
• Frame rate (Hz): 50Hz, 59.94Hz, 60Hz
• Video data sub-sampling (bit-depth)
- 8 bit: YCbCr 4:2:0, YCbCr 4:2:2*, YCbCr 4:4:4*, RGB
4:4:4*
- 10 bit: YCbCr 4:2:0*, YCbCr 4:2:2*
- 12 bit: YCbCr 4:2:0*, YCbCr 4:2:2*
* Supported only when HDMI Ultra HD is set
to Optimal.
Eco Settings
• Select Shop, the picture style is switched back
to Vivid, and can adjust shop settings.
• Shop mode is for in-store promotion.
Shop Setup
(Home) > Settings > All settings > General
settings > Shop setup
If the TV is set to Shop, you can view feature logos or
set the availablility of a specific demo for in store use.
Set energy saving level
(Home) > Settings > All settings > General
settings > Eco settings > Energy saving
Select Minimium, Medium, or Maximium to have
different degress for energy saving, or select Off to
switch off energy saving mode.
Set screen off to save energy consumption
(Home) > Settings > All settings > General
settings > Eco settings > Screen off
Select Screen off, the TV screen is switched off, to
switch the TV screen back on, press any key on the
remote control.
Set TV switch off timer
(Home) > Settings > All settings > General
settings > Eco settings > Switch off timer
Press the arrows (up) or (down) to adjust the
value. The value 0 (Off) deactivates the automatic
switch off.
Select Switch off timer, the TV switches off
automatically to save energy.
• TV switches off if receiving a TV signal but you don't
press a key on the remote control during a 4 hour
period.
• TV switches off if not receiving a TV signal nor a
remote control command for 10 minutes.
• If you use the TV as a monitor or use a digital
receiver to watch TV (a Set-Top Box - STB) and you
do not use the remote control of the TV, you should
deactivate this automatic switch off, to set the value
to 0.
Adjust Picture and audio
(Home) > Settings > All settings > General
settings > Shop setup > Picture and audio
Select Optimized to shop or Custom settings for
picture and audio settings.
Logos and banner
(Home) > Settings > All settings > General
settings > Shop setup > Logos and banner
Set to display Feature logos and Promotional banner.
Demo Me autostart
(Home) > Settings > All settings > General
settings > Shop setup > Demo Me autostart
Turn On/Off the Demo Me autostart.
Reset TV Settings and Reinstall TV
Reset all settings value to original TV settings
(Home) > Settings > All settings > General
settings > Factory settings
Redo full TV installation , and set TV status back to
the first time you switch on
(Home) > Settings > All settings > General
settings > Reinstall TV
Enter PIN code and select Yes, the TV will reinstall
completely. All settings will be reset and installed
channels will be replaced. The installation can take a
few minute
Location - Home or Shop
(Home) > Settings > All settings > General
settings > Location
• Select the location of your TV
34
Page 35
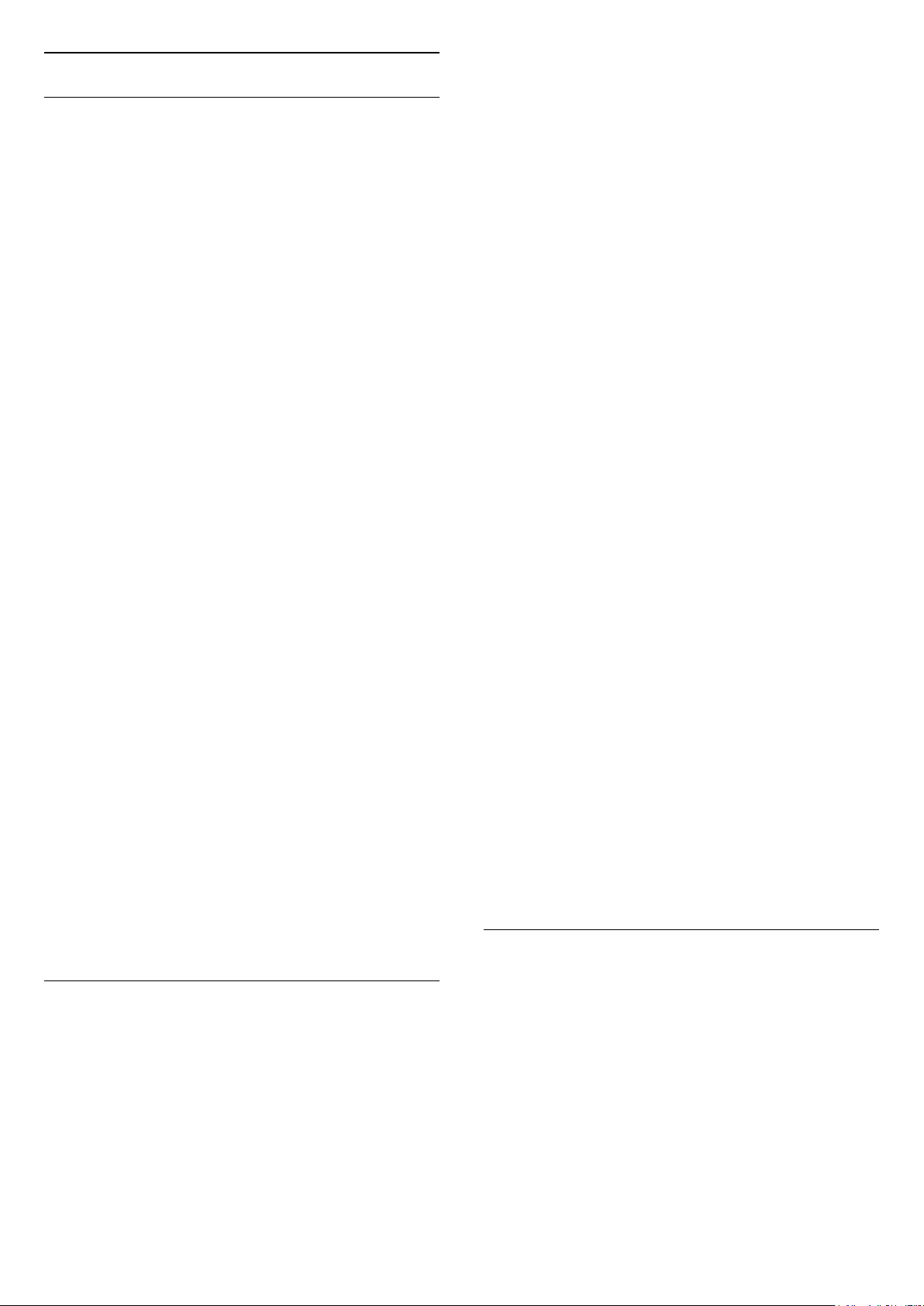
Region and Language Settings
Language
(Home) > Settings > All settings > Region and
language > Language
Change the language of the TV menu and
messages
(Home) > Settings > All settings > Region and
language > Language > Menu language
Set audio preference language
(Home) > Settings > All settings > Region and
language > Language > Primary audio, Secondary
audio
Digital TV channels can broadcast audio with several
spoken languages for a programme. You can set a
preferred primary and secondary audio language. If
audio in one of these languages is available, the TV
will switch to this audio.
UTC - Coordinated Universal Time information.
• If the clock is not correct, you can set the TV clock
to Country dependent.
• When select Country dependent, you can set the
time for Automatic, Standard time, or Daylight saving
time.
Correct clock manually
(Home) > Settings > All settings > Region and
language > Clock > Auto clock mode > Manual
(Home) > Settings > All settings > Region and
language > Clock > Date, Time
Go to previous menu, and select Date and Time to
adjust the value.
Note:
• If none of the automatic settings display the time
correctly, you can set the time manually.
• If you schedule recordings from the TV Guide, we
recommend not to change the time and date
manually.
Set subtitle preference language
(Home) > Settings > All settings > Region and
language > Language > Primary
subtitle, Secondary subtitle
Digital channels can offer several subtitle languages
for a programme. You can set a preferred primary and
secondary subtitle language. If subtitles in one of
these languages are available, the TV will show the
subtitles you selected.
Set teletex preference language
(Home) > Settings > All settings > Region and
language > Language > Primary text, Secondary
text
Some digital TV broadcasters have several Text
languages available.
Clock
(Home) > Settings > All settings > Region and
language > Clock
Correct clock automatically
(Home) > Settings > All settings > Region and
language > Clock > Auto clock mode
• The standard setting for the TV clock is Automatic.
The time information comes from the broadcasted
Set time zone or set a time offset for your region
(Home) > Settings > All settings > Region and
language > Clock > Time zone
Select one of the time zones.
Set the TV to switch to Standby automatically after a
preset time
(Home) > Settings > All settings > Region and
language > Clock > Sleep timer.
Set the TV to switch to Standby automatically after a
preset time. With the slider bar you can set the time
to up to 180 minutes in increments of 5 minutes. If set
to 0 minutes, the sleep timer is switched off. You can
always switch off your TV earlier or reset the time
during the countdown
Universal Access Settings
(Home) > Settings > All settings > Universal
access
With Universal Access switched on, the TV is
prepared for use for the deaf, hard of hearing, blind or
partially sighted people.
Switch on universal access settings
(Home) > Settings > All settings > Universal
access > Universal access > On.
35
Page 36

Universal access for hearing impaired people
(Home) > Settings > All settings > Universal
access > Hearing impaired > On
• Some digital TV channels broadcast special audio
and subtitles adapted for the hard of hearing or deaf
people.
• Switched on, the TV automatically switches to the
adapted audio and subtitles, if available.
Universal access for blind or partially sighted
people
(Home) > Settings > All settings > Universal
access > Audio description > Audio description >
On
Digital TV channels can broadcast special audio
commentary describing what is happening on
screen.
(Home) > Settings > All settings > Universal
access > Audio description > Audio
description > Mixed volume, Audio effects, Speech
• Select Mixed volume, you can mix the volume of
the normal audio with the audio commentary. Press
the arrows (up) or (down) to adjust the value.
• Set Audio effect to On for extra audio effects in
the commentary audio, like stereo or fading sound.
• Select Speech to set speech
preference, Descriptive or Subtitles.
Lock Settings
Set Code and Change Code
(Home) > Settings > All settings > Child
lock > Set code, Change code
Set new code or reset change code. The child lock
code is used to lock or unlock channels or
programmes.
Note: If you forgot your PIN code, you can override
the current code use 8888 and enter a new code.
Lock for Programme
(Home) > Settings > All settings > Child
lock > Parental rating
Set a minumum age to watch rated programmes.
36
Page 37

12
Network
the encryption key for this network before, you can
select OK to make the connection immediately.
3 - A message will be shown when the connection is
successful.
12.1
Home Network
To enjoy the full capabilities of your Philips Smart TV,
your TV must be connected to the Internet.
Connect the TV to a home network with a high-speed
Internet connection. You can connect your TV
wirelessly or wired to your network router.
12.2
Connect to Network
Wireless Connection
What You Need
To connect the TV to the Internet wirelessly, you need
a Wi-Fi router with a connection to the Internet. Use
a high-speed (broadband) connection to the Internet.
Make the Connection - WPS
(Home) > Settings > All
settings > Network > Connect to network > WPS
If your router has WPS, you can directly connect to
the router without scanning for networks. If you have
devices in your wireless network that use the WEP
security encryption system, you cannot use WPS.
1 - Go to the router, press the WPS button and return
to the TV within 2 minutes.
2 - Select Connect to make the connection.
3 - A message will be shown when the connection is
successful.
Make the Connection - WPS with PIN Code
(Home) > Settings > All
settings > Network > Connect to network > WPS
with PIN Code
If your router has WPS with a PIN code, you can
directly connect to the router without scanning for
networks. If you have devices in your wireless
network that use the WEP security encryption system,
you cannot use WPS.
Turn Wi-Fi On or Off
(Home) > Settings >
On/Off
Make the Connection
Make the Connection - Wireless
(Home) > Settings > All
settings > Network > Connect to
network > Wireless
1 - In the list of found networks, select on your
wireless network. If your network is not in the list
because the network name is hidden (you switched
off the SSID broadcast of the router), select Add New
Network to enter the network name yourself.
2 - Depending on the type of router, enter your
encryption key - WEP, WPA or WPA2. If you entered
All settings
> Network > Wi-Fi
1 - Write down the 8-digit PIN code shown on screen
and enter it in the router software on your PC. Consult
the router manual on where to enter the PIN code in
the router software.
2 - Select Connect to make the connection.
3 - A message will be shown when the connection is
successful.
Wired Connection
What You Need
To connect the TV to the Internet, you need a
network router with a connection to the
Internet. Use a high-speed (broadband) connection
to the Internet.
Make the Connection
(Home) > Settings > All
settings > Network > Connect to network > Wired
1 - Connect the router to the TV with a network cable
(Ethernet cable**).
2 - Make sure that the router is switched on.
3 - The TV constantly searches for the network
connection.
37
Page 38

4 - A message will be shown when the connection is
successful.
If the connection fails, you can check the DHCP
setting of the router. DHCP should be switched on.
**To fulfill EMC regulations, use a shielded FTP Cat.
5E Ethernet cable.
12.3
Network Settings
View Network Settings
(Home) > Settings > All
settings > Network > View network settings
You can view all current network settings here. The IP
and MAC address, signal strength, speed, encryption
method, etc.
Switch on Wi-Fi connection
(Home) > Settings > All
settings > Network > Wi-Fi On/Off
You can switch on or off Wi-Fi connection on your
TV.
Reset Wi-Fi Miracast connection
(Home) > Settings > All
settings > Network > Reset Wi-Fi Miracast
connection
Clear the list of connected and blocked devices that
are used with Miracast.
TV network name
Network Configuration - Static IP
(Home) > Settings > All
settings > Network > Network
Configuration > Static IP
If you are an advanced user and want to install your
network with Static IP addressing, set the TV to Static
IP.
Network Configuration - Static IP Configuration
(Home) > Settings > All
settings > Network > Static IP configuration
1 - Select Static IP configuration and configure the
connection.
2 - You can set the number for IP
Address, Netmask, Gateway, DNS 1, or DNS 2.
Switch On with Wi-Fi (WoWLAN)
(Home) > Settings > All
settings > Network > Switch On with Wi-Fi
(WoWLAN)
(Home) > Settings > All
settings > Network > TV network name
If you have more than one TV in your home network,
you can give the TV a unique name.
Netflix settings
(Home) > Settings > All
settings > Network > Netflix settings
With Netflix settings, you can view ESN number or
deactive Netflix device.
Clear Internet Memory
(Home) > Settings > All
settings > Network > Clear Internet Memory
With Clear Internet Memory you clear your Philips
server registration and parental rating settings, your
video store app logins, all Philips App Gallery
favourites, Internet bookmarks and history. Interactive
MHEG applications can also save so-called 'cookies',
on your TV. These files will also be cleared.
You can switch this TV on from your smartphone or
tablet if the TV is in Standby. The setting Switch On
with Wi-Fi (WoWLAN) must be switched on.
Digital Media Renderer - DMR
(Home) > Settings > All
settings > Network > Digital Media Renderer DMR
If your media files do not play on your TV, make sure
that the Digitial Media Renderer is switched on. As a
factory setting, DMR is switched on.
38
Page 39
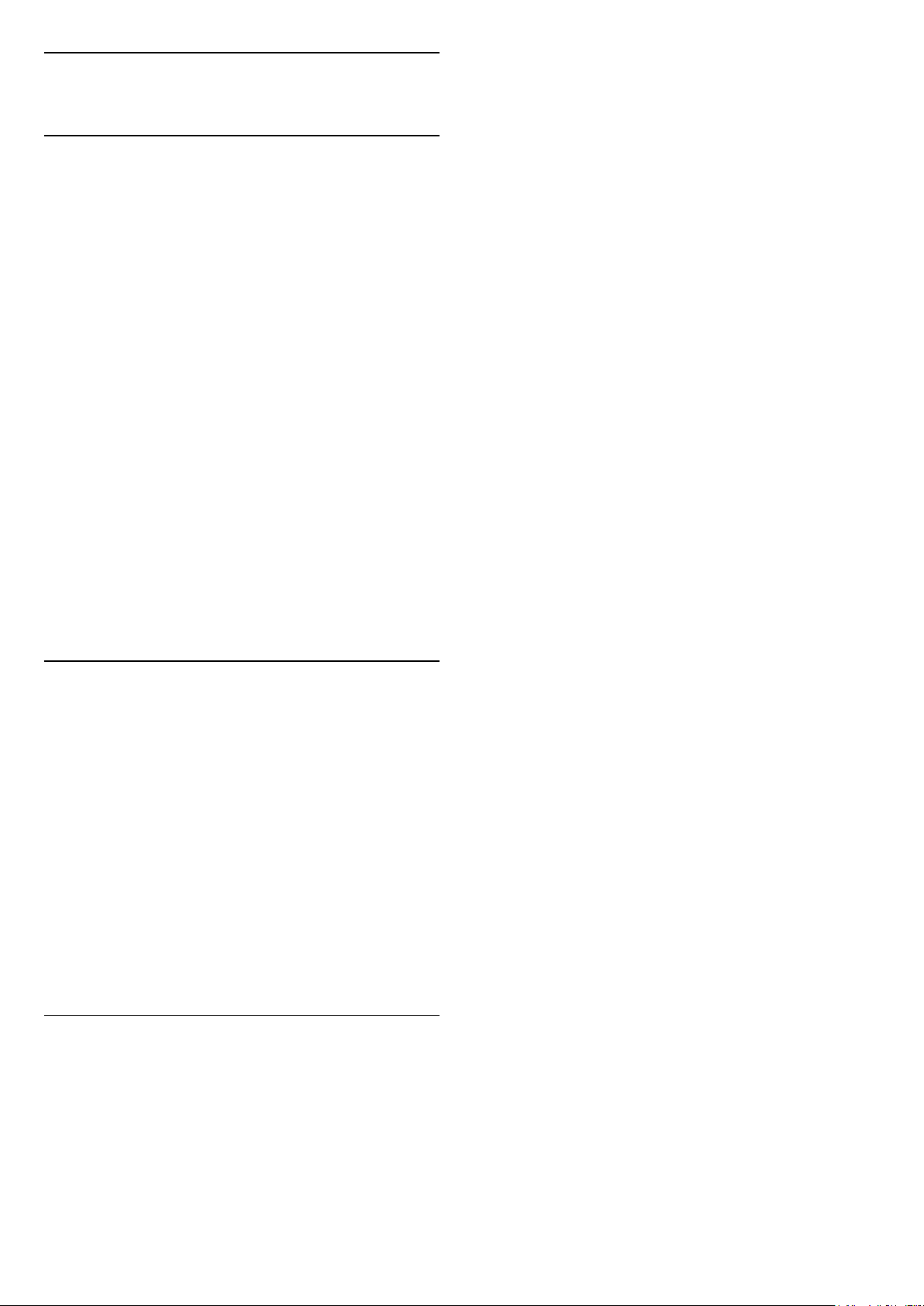
13
Smart TV
App gallery does not hold what you are looking for,
try the World Wide Web and surf the Internet on TV.
Search
13.1
Setup Smart TV
The first time you open Smart TV, you need to
configure your connection. Read and agree to the
terms and conditions to continue.
The Smart TV start page is your link to the Internet.
You can rent movies online, read newspapers, watch
videos and listen to music, also shop online, or watch
TV programmes when it suits you with On-line TV.
Open Smart TV
To open the Smart TV start page, press Smart TV .
Alternatively, you can press (Home) > Apps,
select Smart TV and press OK.
The TV connects to the Internet and opens the Smart
TV start page. This may take a few seconds.
Close Smart TV
To close the Smart TV start page, press EXIT.
TP Vision Europe B.V. bears no responsibility
regarding the content and the quality of the content
provided by the content service providers.
With Search, you can search the App Gallery for
relevant Apps.
Enter a keyword in the text field, select and
press OK to start searching. You can enter names,
titles, genres and description keywords to search.
Alternatively, you can leave the text field empty and
search for the most popular searches/keywords for a
range of categories. In the list of found keywords,
select a keyword and press OK to search for items
with that keyword.
13.2
Smart TV Start Page
Your Apps
You start Apps from the Smart TV start page.
Internet
The Internet App opens the World Wide Web on your
TV.
On your TV, you can view any Internet website but
most of them are not tailored for a TV screen.
- Some plug-ins (e.g. to view pages or videos) are not
available on your TV.
- Internet pages are shown one page at a time and
full screen.
13.3
App Gallery
Open the App Gallery in Smart TV to browse the
Apps, the collection of tailored websites for TV.
Find the App for YouTube videos, a national
newspaper, an online photo album, etc. There are
Apps to rent a video from an online video store and
Apps for watching programmes you missed. If the
39
Page 40
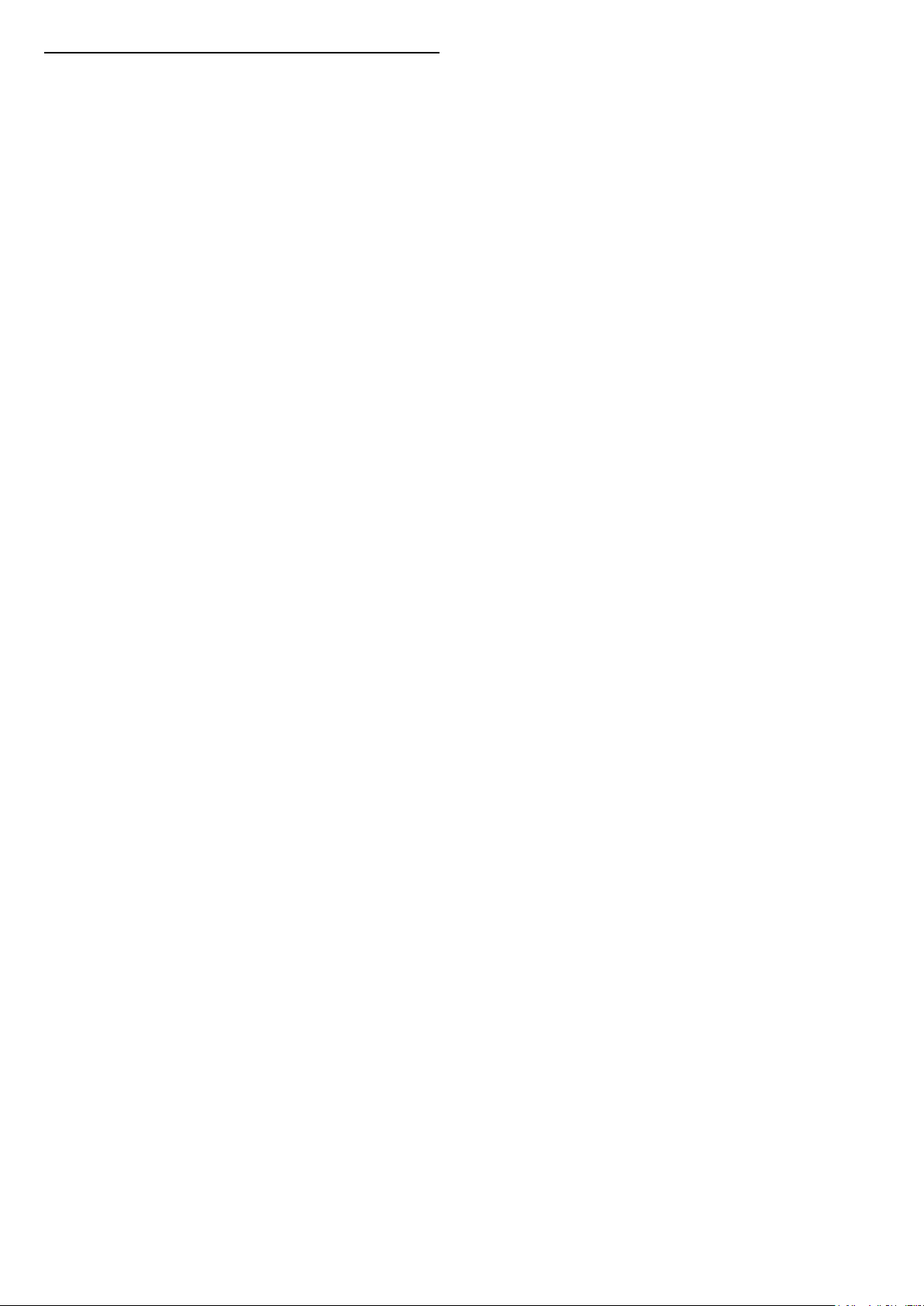
14
Netflix
If you have a Netflix menbership subscription, you
can enjoy Netflix on this TV. Your TV must be
connected to the Internet.
To open Netflix, press to open the Netflix
App. You can open Netflix immediately from a TV in
standby.
www.netflix.com
40
Page 41

15
Environmental
15.1
End of Use
Disposal of your old product and batteries
Your product is designed and manufactured with high
quality materials and components, which can be
recycled and reused.
When this crossed-out wheeled bin symbol is
attached to a product it means that the product is
covered by the European Directive 2012/19/EU.
Please inform yourself about the local separate
collection system for electrical and electronic
products.
Please act according to your local rules and do not
dispose of your old products with your normal
household waste. Correct disposal of your old
product helps to prevent potential negative
consequences for the environment and human
health.
Your product contains batteries covered by the
European Directive 2006/66/EC, which cannot be
disposed with normal household waste.
Please find out for yourself about the local rules on
separate collection of batteries because correct
disposal will help to prevent negative consequences
for the environment and human health.
41
Page 42
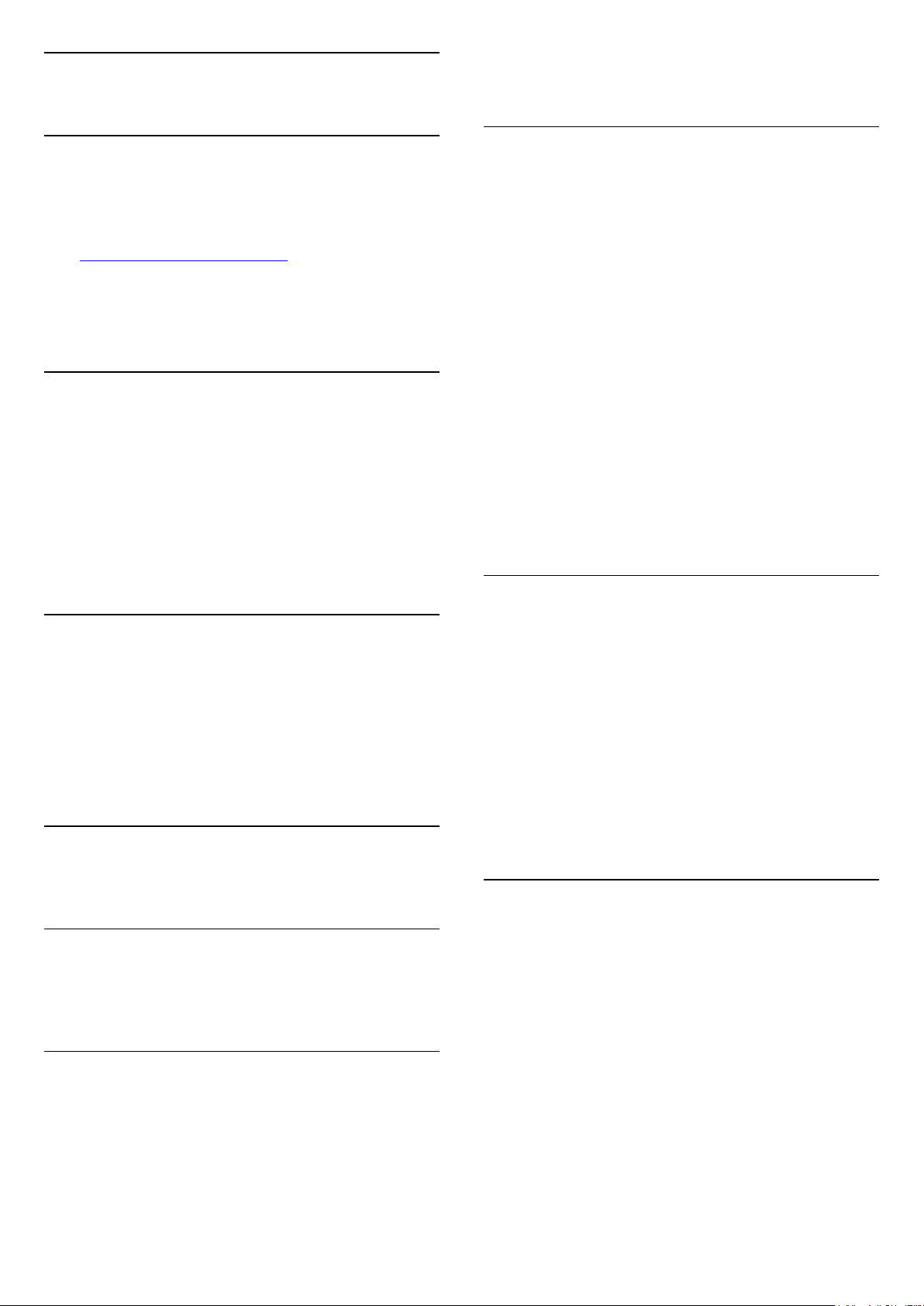
16
Specifications
• 1080p - 24Hz, 25Hz, 30Hz, 50Hz, 60Hz
• 3840 x 2160p - 24Hz, 25Hz, 30Hz, 50Hz, 60Hz
16.1
Power
Product specifications are subject to change without
notice. For more specification details of this product,
see www.philips.com/TVsupport
Power
• Mains power : AC 220-240V +/-10%
• Ambient temperature : 5°C to 35°C
16.2
Reception
• Aerial input : 75 ohm coaxial (IEC75)
• Tuner bands : Hyperband, S-Channel, UHF, VHF
• DVB : DVB-T2, DVB-C (cable) QAM
• Analogue video playback : SECAM, PAL
• Digital video playback : MPEG2 SD/HD (ISO/IEC
13818-2), MPEG4 SD/HD (ISO/IEC 14496-10)
• Digital audio playback (ISO/IEC 13818-3)
HDMI - UHD
(Home) > Settings > General settings > Input
sources > HDMI 2/3 > HDMI Ultra HD
This TV can display Ultra HD signals. Some devices connected with HDMI - do not recognise a TV with
Ultra HD and might not work correctly or show
distorted picture or sound.
To avoid the malfunctioning of such a device, you can
set the signal quality to a level the device can handle.
If the device is not using Ultra HD signals, you can
switch off Ultra HD for this HDMI connection.
• The setting Optimal* allows maximum up to Ultra
HD (50Hz or 60Hz) RGB 4:4:4 or YCbCr
4:4:4/4:2:2/4:2:0 signals.
• The setting Standard allows maximum up to Ultra
HD (50Hz or 60Hz) YCbCr 4:2:0 signals.
• The setting Off is to watch videos with Full HD.
* Available when Source is set to HDMI 2 or HDMI 3
16.3
Display Resolution
Diagonal screen size
• 50PUT6103 : 126 cm / 50 inch
• 55PUT6103 : 139 cm / 55 inch
Display resolution
• 3840 x 2160
16.4
Supported Input Resolution Video
Support Timing
Video support timing also includes field/frame rate
23.976Hz, 29.97Hz and 59.94Hz.
HDMI
• 480i - 24Hz, 25Hz, 30Hz, 50Hz, 60Hz
• 480p - 24Hz, 25Hz, 30Hz, 50Hz, 60Hz
• 576i - 24Hz, 25Hz, 30Hz, 50Hz, 60Hz
• 576p - 24Hz, 25Hz, 30Hz, 50Hz, 60Hz
• 720p - 24Hz, 25Hz, 30Hz, 50Hz, 60Hz
• 1080i - 24Hz, 25Hz, 30Hz, 50Hz, 60Hz
Component, Composite
Composite
• PAL, NTSC, SECAM
Component
• 480i - 24Hz, 25Hz, 30Hz, 50Hz, 60Hz
• 480p - 24Hz, 25Hz, 30Hz, 50Hz, 60Hz
• 576i - 24Hz, 25Hz, 30Hz, 50Hz, 60Hz
• 576p - 24Hz, 25Hz, 30Hz, 50Hz, 60Hz
• 720p - 24Hz, 25Hz, 30Hz, 50Hz, 60Hz
• 1080i - 24Hz, 25Hz, 30Hz, 50Hz, 60Hz
• 1080p - 24Hz, 25Hz, 30Hz, 50Hz, 60Hz
16.5
Supported Input Resolution Computer
• 640 x 480 - 60Hz
• 800 x 600 - 60Hz
• 1024 x 768 - 60Hz
• 1280 x 800 - 60Hz
• 1280 x 960 - 60Hz
• 1280 x 1024 - 60Hz
• 1366 x 768 - 60Hz
• 1440 x 900 - 60Hz
• 1920 x 1080 - 60Hz
• 3840 x 2160 - 60Hz
42
Page 43

16.6
Sound
• Dynamic Surround
• Clear Dialogue
• Smart Sound
• 5 Band Equalizer
• Output power (RMS) : 16W
• Dolby® Audio
• DTS-HD (M6)
16.7
Multimedia
Connections
• USB 2.0 / USB 3.0
• Ethernet LAN RJ-45
• Wi-Fi 802.11n (built-in)
Supported USB file systems
• FAT, NTFS
Playback formats
• Video Codec : AVI, MKV, HEVC, H.264/MPEG-4
AVC, MPEG1, MPEG2, MPEG4, VP9
• Audio Codec : MP3, WAV, AAC, WMA (v2 up to
v9.2), WMA-PRO (v9 and v10)
• Subtitles :
- Format: SRT, SMI, SSA, SUB, ASS, TXT
- Character encodings : UTF-8, Central Europe and
Eastern Europe (Windows-1250), Cyrillic
(Windows-1251), Greek (Windows-1253), Turkish
(Windows-1254), Western Europe (Windows-1252)
• Image Codec : JPEG, GIF, PNG, BMP
Wi-Fi Certified
This TV supports Miracast certified devices.
Performance may vary, depending on the capabilities
of the mobile device and the software used.
16.8
Connectivity
TV Side
• USB 2 - USB 2.0
• HDMI 3 in - MHL - UHD - HDR
• Headphones - Stereo mini-jack 3.5mm
TV Rear
• YPbPr : Y Pb Pr, Audio L/R
• CVBS : CVBS, Audio L/R (Shared with YPbPr)
TV Bottom
• Digital Audio out - Optical
• USB 1 - USB 3.0
• Network LAN - RJ45
• Antenna (75 ohm)
• HDMI 1 in - ARC - UHD
• HDMI 2 in - UHD - HDR
43
Page 44

17
Troubleshooting
17.1
Tips
If you can't find a solution for your TV problem in
Troubleshooting, you can use Keywords in Help
> User manual to find the information you are looking
for. Select a keyword to go the most relevant page in
the User manual.
If the User manual doen't answer your question, you
can go to the support website of Philips.
To solve any Philips TV related problem, you can
consult our online support. You can select your
language and enter your product model number.
Go to www.philips.com/TVsupport.
On the support site you can find your country's
telephone number to contact us as well as answers to
frequently asked questions (FAQs). In some countries,
you can chat with one of our collaborators and ask
your question directly or send a question by email.
You can download new TV software or the manual to
read on your computer.
For more TV troubleshooting and frequently asked
questions (FAQs)...
Go
to http://philips-tvconsumercare.kxondemand.com/
portal/en/ModelSelect
TV Help on your tablet, smartphone or computer
To carry out extended sequences of instructions more
easily, you can download the TV Help in PDF format
to read on your smartphone, tablet or
computer. Alternatively, you can print the relevant
Help page from your computer.
To download the Help (user manual) go
to www.philips.com/TVsupport
respond to the remote control.
Creaking sound at startup or switch off
When you are turning the TV on or standby, you hear
a creaking sound from the TV chassis. The creaking
sound is due to the normal expansion and
contraction of the TV as it cools and warms up. This
does not affect performance.
The TV goes back to standby after showing the
Philips startup screen
When the TV is in standby, a Philips startup screen is
displayed, then the TV returns to standby mode. This
is normal behaviour. When the TV is disconnected
and reconnected to the power supply, the startup
screen is displayed at the next startup. To switch on
the TV from standby, press (Standby / On) the
remote control or the TV.
The standby light keeps on blinking
Disconnect the power cable from the power outlet.
Wait 5 minutes before you reconnect the power
cable. If the blinking reoccurs, contact Philips TV
Consumer Care.
In Help > User manual, press the colour
key Keywords and look up Contact Info.
TV switches off by itself
If the TV switches off suddenly, the setting Switch off
timer might be switched on. With Switch off
timer the TV switches off after 4 hours if no remote
control signals were received. To avoid this automatic
switch off, you can deactivate this switch off.
In Help > User manual, press the colour
key Keywords and look up Switch Off Timer.
Also, if the TV does not receive a TV signal nor a
remote control command for 10 minutes, the TV
switches off automatically.
17.3
Remote Control
17.2
Switch On
The TV does not switch on
• Disconnect the power cable from the power outlet.
Wait for one minute then reconnect it. Make sure that
the power cable is securely connected. Try switching
on again.
• Connect the TV to another wall mains socket and try
switching on.
• Disconnect all connected devices from the TV and
try switching on.
• If the standby light on TV is on, the TV might not
TV does not respond to the remote control
• The TV requires some time to start up. During this
time, the TV does not respond to the remote control
or TV controls. This is normal behaviour.
• The batteries of the remote control might be empty.
Replace the batteries with new ones.
44
Page 45

17.4
17.5
Channels
No digital channels found during the installation
• Check if the TV was connected with an antenna or is
using a provider signal. Check the cable connections.
• Check if the country where you install the TV, has
digital channels available.
• Check if you selected the correct DVB (Digital Video
Broadcast) system. Select DVB-T (terrestrial) when
you use an antenna or common antenna, select DVBC (cable) if you use a TV cable service with a CAM
module.
• Redo the installation and check if you select the
correct country.
No analogue channels found during the installation
• Check if the TV was connected with an antenna.
Check the cable connections.
• Check if you selected the correct DVB (Digital Video
Broadcast) system. Select DVB-T (terrestrial) when
you use an antenna or common antenna.
• Redo the installation and select Digital and
analogue channels during the installation.
Some channels disappeared, cannot find all or some
previously installed channels
• Check if you selected the correct Channel
list or Favourites list you normally use.
• Some channels might be moved or even deleted by
the broadcaster. In the normal channels list, try to
search for the channel you're missing. If the channel is
still available, you can put it back in the favourites
list.
• A channel can be deleted from the channel
list during Automatic channel update. These
automatic updates are done overnight if the TV is on
standby.
Channels that do not exist anymore are deleted and
new channels will be added to the channel list.
Exceptionally, a channel can be deleted because the
TV could not find it while checking for its presence. It
might not broadcast at night.
To avoid channels being deleted during
the Automatic channel update because the TV
could not find them although these channels are still
there, you can switch off Automatic channel update.
(Home) > Settings > All Settings > Channels >
Antenna/cable installlation > Automatic channel
update
DVB-T2 HEVC channel
• See the technical specifications to make sure that
your TV supports DVB-T2 HEVC in your country and
reinstall DVB-T channel.
Picture
No picture / distorted picture
• Check if the TV is connected with an antenna or is
using a provider signal. Check the cable connections.
• Check if the correct source/input is selected in the
sources menu. Press Sources and select the
source/input you need.
• Check if the the external device or source is
properly connected.
• Check if the reception is poor.
• Check if the picture is set to a minimal value.
Select Picture style and select a style and press OK.
(Home) > Settings > All
settings > Picture > Picture style
• To check if the TV is broken, try to play a video clip.
Press Settings > Help > Check the TV.
If the video clip stays black, call Philips. Wait until the
clip ends and select Contact info in the Help menu.
Call the telephone number for your country.
Sound but no picture
• Change to other video sources and then change
back to current source.
• Select Picture style and select a style and
press OK.
(Home) > Settings > All
settings > Picture > Picture style
• Restore picture style, select back to Picture style,
then press Restore style.
• Reset all TV settings, go
to (Home) > Settings > All settings > General
settings > Reinstall TV.
• Check the connections of the source/input devices.
Poor reception
If the TV picture is distorted or variable in quality, the
input signal might be poor. A weak digital signal is
seen as a picture that is breaking up in square blocks
and freezes occasionally. Much sooner than a bad
analogue signal, a bad digital signal will fall away.
• Check if the antenna cable is properly connected.
• Large loudspeakers, unearthed audio devices, neon
lights, high buildings and other large objects can
influence reception quality when you are using an
antenna. Try to improve the reception by changing
the antenna direction or moving devices away from
the TV. Bad weather might deteriorate the reception.
• Check if all connections, to and from your devices,
are properly connected.
• If reception on only one channel is poor, fine-tune
this channel with Analogue: manual installation. (Only
for analogue channels)
(Home) > Settings > Install
Channels > Antenna/cable
installlation > Analogue: manual installation
• Check if the incoming digital signal is sufficiently
strong. While watching a digital channel,
press OPTIONS and select Status and
45
Page 46

press OK. Check the Signal strenght and Signal
quality.
Poor picture from a device
• Make sure that the device is connected properly.
Make sure that the device's output video setting is the
highest possible resolution if applicable.
• Restore picture style or change to another picture
style.
Picture settings change after a while
Make sure that Location is set to Home . You can
change and save settings in this mode.
(Home) > Settings > All settings > General
settings > Location
If you watch a video from a plugged in USB flash drive
or connected computer, the sound from your Home
Theatre System might be distorted. This noise is heard
when the audio or video file has DTS sound but the
Home Theatre System has no DTS sound processing.
You can fix this by setting the Digital out format of
the TV to Stereo.
Press (Home) > Settings > All
settings > Sound > Advanced > Digital out format
17.7
HDMI - UHD
A banner appears
If an on screen promotion banner appears
occasionally or the Picture style automatically
switches back to Vivid at startup, the TV is in Shop
location. Set the TV to Home location for use at
home.
(Home) > Settings > All settings > General
settings > Location
Picture does not fit the screen / Wrong or unstable
picture size / Picture position is incorrect
• If the picture size - its aspect ratio - does not fit the
screen, with black bars on the top and bottom or left
and right side of the screen, press Picture
Format > Fill screen.
• If the picture size changes all the
time, press Picture Format > Fit to screen.
• If the position of the picture is incorrect on the
screen, try to check the signal resolution and output
type of the connected device, press Picture
Format > Original.
Computer picture is not stable
Make sure that your PC uses the supported resolution
and refresh rate.
17.6
Sound
No sound or poor sound quality
• Check if the sound settings of the TV are OK, press
the volume or mute key.
• If you use a digital receiver (set-top box), check if
the volume on this receiver is not set to zero or mute.
• Check if the TV - the audio signal - is properly
connected with the Home Theatre System, if you use
such a system for the TV sound. Check if you
connected the HDMI cable to an HDMI1
ARC connection on the Home Theatre System.
• Make sure that the TV audio output is connected to
the audio input on the Home Theatre System.
Sound should be heard from the HTS (Home Theatre
System) speakers.
Sound with loud noise
HDMI
• Note that HDCP (High-bandwidth Digital Content
Protection) support can delay the time taken for a TV
to display content from an HDMI device.
• If the TV does not recognise the HDMI device and
no picture is displayed, switch the source from one
device to another and back again.
• This is an Ultra HD TV. Some older devices connected with HDMI - do not recognise an Ultra HD
TV electronically and might not work correctly or
show distorted picture or sound. To avoid the
malfunctioning of such a device, you can set the
signal quality to a level the device can handle. If the
device is not using Ultra HD signals, you can switch
off Ultra HD for this HDMI connection.
If the picture and sound of a device connected with
HDMI is distorted, check if a different HDMI Ultra
HD setting can solve this problem. In Help > User
manual, press the colour key Keywords and
look up HDMI Ultra HD.
• If there are intermittent sound disruptions, make
sure that output settings from the HDMI device are
correct.
HDMI EasyLink does not work
• Check if your HDMI devices are HDMI-CEC
compatible. EasyLink features only work with devices
that are HDMI-CEC compatible.
No volume icon shown
• When an HDMI-CEC audio device is connected and
you use the TV Remote Control to adjust the volume
level from the device, this behaviour is normal.
17.8
USB
Photos, videos and music from a USB device do not
show
• Check if the USB storage device is set to Mass
Storage Class compliant, as described in the storage
device's documentation.
• Check if the USB storage device is compatible with
the TV.
• Check if the audio and picture file formats are
46
Page 47
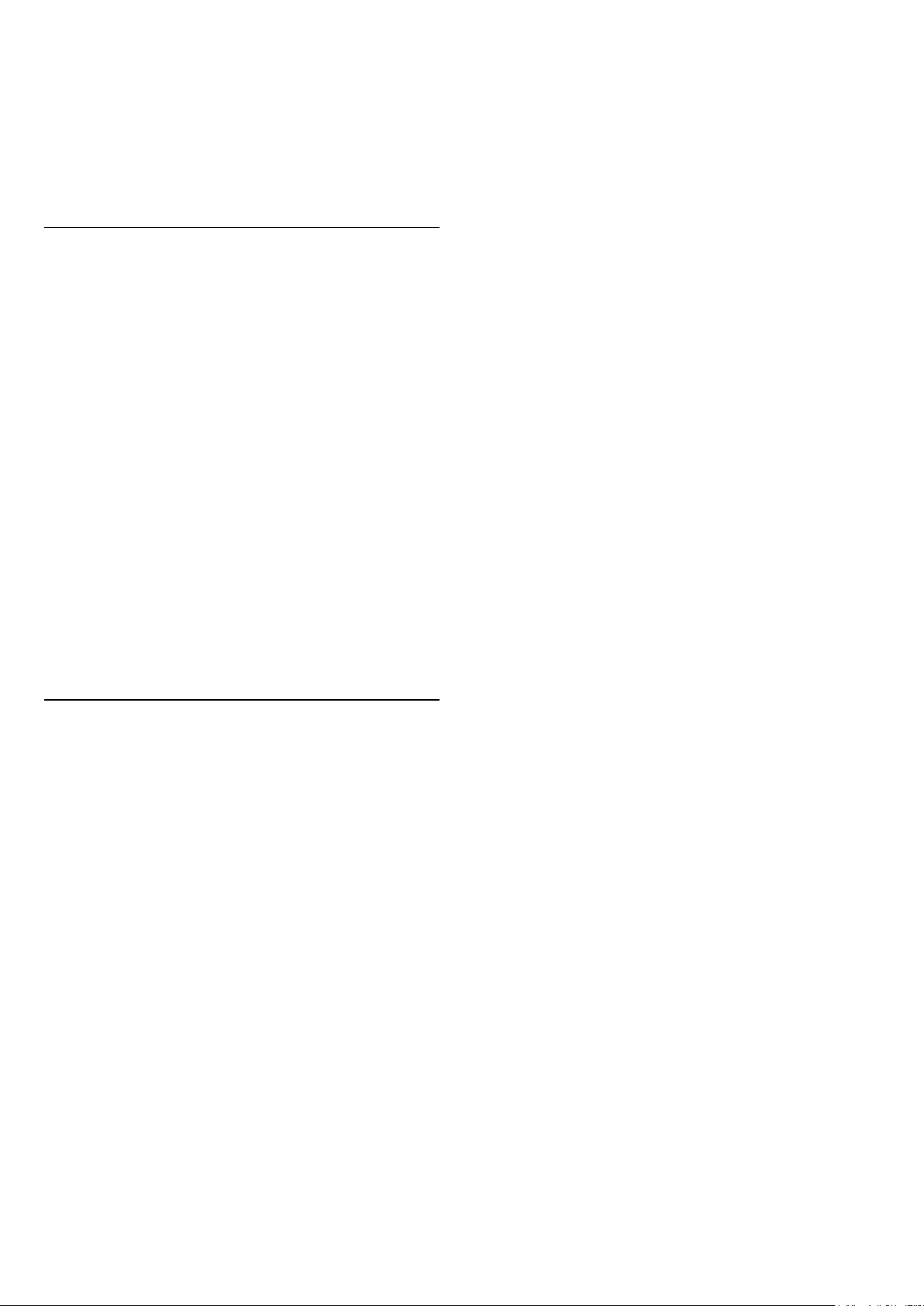
supported by the TV. For more information, in Help,
press the colour key Keywords and look
up Multimedia.
Choppy playback of USB files
• The transfer performance of the USB storage device
may limit the data transfer rate to the TV which
causes poor playback.
17.9
Wi-Fi and Internet
Wi-Fi network not found or distorted
• Check if the firewalls in your network allow access
to the TV's wireless connection.
• If the wireless network does not work properly in
your home, try the wired network installation.
Internet does not work
• If the connection to the router is OK, check the
router connection to the Internet.
The PC and Internet connection are slow
• Look in your wireless router's user manual for
information on indoor range, transfer rate and other
factors of signal quality.
• Use a high-speed (broadband) Internet connection
for your router.
DHCP
• If the connection fails, you can check the DHCP
(Dynamic Host Configuration Protocol) setting of the
router. DHCP should be switched on.
17.10
Wrong Menu Language
Change the language back to your language.
1 - Press (Home), select Settings > Region and
language > Languages > Menu language and press
OK.
2 - Select on the language you need and press OK.
3 - Press BACK to close the menu.
47
Page 48

18
Safety and Care
18.1
Safety
Important
Read and understand all safety instructions before
you use the TV. If damage is caused by failure to
follow instructions, the warranty does not apply.
Risk of Electric Shock or Fire
• Never expose the TV to rain or water. Never place
liquid containers, such as vases, near the TV.
If liquids are spilt on or into the TV, disconnect the TV
from the power outlet immediately.
Contact Philips TV Consumer Care to have the TV
checked before use.
• Never expose the TV, remote control or batteries to
excessive heat. Never place them near burning
candles, naked flames or other heat sources,
including direct sunlight.
• Never insert objects into the ventilation slots or other
openings on the TV.
• Never place heavy objects on the power cord.
• Avoid force coming onto power plugs. Loose power
plugs can cause arcing or fire. Ensure that no strain is
exerted on the power cord when you swivel the TV
screen.
• To disconnect the TV from the mains power, the
power plug of the TV must be disconnected. When
disconnecting the power, always pull the power plug,
never the cord. Ensure that you have full access to
the power plug, power cord and outlet socket at all
times.
ensure that the power voltage matches the value
printed on the back of the TV. Never connect the TV
to the power outlet if the voltage is different.
Risk of Injury to Children
Follow these precautions to prevent the TV from
toppling over and causing injury to children:
• Never place the TV on a surface covered by a cloth
or other material that can be pulled away.
• Ensure that no part of the TV hangs over the edge of
the mounting surface.
• Never place the TV on tall furniture, such as a
bookcase, without anchoring both the furniture and
TV to the wall or a suitable support.
• Teach children about the dangers of climbing on
furniture to reach the TV.
Risk of swallowing batteries !
The remote control may contain coin-type batteries
which can easily be swallowed by small children.
Keep these batteries out of reach of children at all
times.
Risk of Overheating
Never install the TV in a confined space. Always leave
a space of at least 10 cm or 4 inches around the TV
for ventilation. Ensure curtains or other objects never
cover the ventilation slots on the TV.
Lightning Storms
Disconnect the TV from the power outlet and antenna
before lightning storms.
During lightning storms, never touch any part of the
TV, power cord or antenna cable.
Risk of Injury or Damage to the TV
• Two people are required to lift and carry a TV that
weighs more than 25 kg or 55 lbs.
• If you mount the TV on a stand, only use the
supplied stand. Secure the stand to the TV tightly.
Place the TV on a flat, level surface that can support
the weight of the TV and the stand.
• When wall mounted, ensure that the wall mount can
safely bear the weight of the TV set. TP Vision bears
no responsibility for improper wall mounting that
results in accident, injury or damage.
• Parts of this product are made of glass. Handle with
care to avoid injury or damage.
Risk of damage to the TV !
Before you connect the TV to the power outlet,
Risk of Hearing Damage
Avoid using earphones or headphones at high
volumes or for prolonged periods of time.
Low Temperatures
If the TV is transported in temperatures below 5°C or
41°F, unpack the TV and wait until the TV temperature
reaches room temperature before connecting the TV
to the power outlet.
48
Page 49

Humidity
In rare occasions, depending on temperature and
humidity, minor condensation can occur on the inside
of the TV glass front (on some models). To prevent
this, do not expose the TV to direct sunlight, heat or
extreme humidity. If condensation occurs, it will
disappear spontaneously while the TV is playing for a
few hours.
The condensation moisture will not harm the TV or
cause malfunction.
18.2
Screen Care
Clean
• Never touch, push, rub or strike the screen with any
object.
• Unplug the TV before cleaning.
• Clean the TV and frame with a soft damp cloth and
wipe gently. Never use substances such as alcohol,
chemicals or household cleaners on the TV.
• To avoid deformations and colour fading, wipe off
water drops as quickly as possible.
• Avoid stationary images as much as possible.
Stationary images are images that remain onscreen
for extended periods of time. Stationary images
include onscreen menus, black bars, time displays,
etc. If you must use stationary images, reduce screen
contrast and brightness to avoid screen damage.
49
Page 50
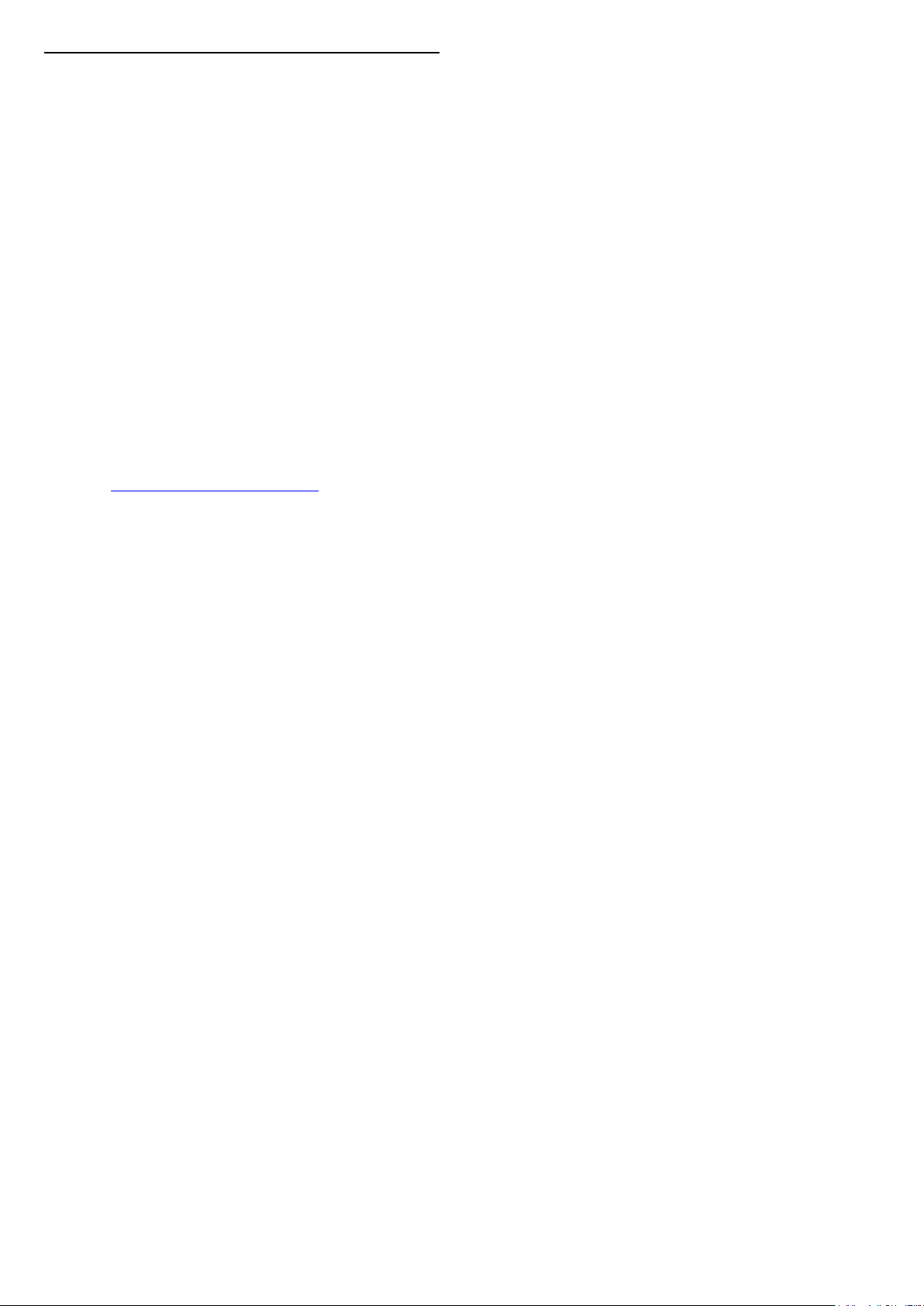
19
Terms of Use
2018 © TP Vision Europe B.V. All rights reserved.
This product was brought to the market by TP Vision
Europe B.V. or one of its affiliates, hereinafter referred
to as TP Vision, which is the manufacturer of the
product. TP Vision is the warrantor in relation to the
TV with which this booklet was packaged. Philips and
the Philips Shield Emblem are registered trademarks
of Koninklijke Philips N.V.
Specifications are subject to change without notice.
Trademarks are the property of Koninklijke Philips N.V
or their respective owners. TP Vision reserves the right
to change products at any time without being obliged
to adjust earlier supplies accordingly.
The written material packaged with the TV and the
manual stored in the memory of the TV or
downloaded from the Philips
website www.philips.com/TVsupport are believed to
be adequate for the intended use of the system.
TP Vision is committed to developing, producing and
marketing products that cause no adverse health
effects. TP Vision confirms that, as long as its products
are handled properly for their intended use, they are
safe to use according to scientific evidence available
today. TP Vision plays an active role in the
development of safety standards, enabling TP Vision
to anticipate further developments in standardisation
for early integration in its products.
The material in this manual is believed adequate for
the intended use of the system. If the product, or its
individual modules or procedures, are used for
purposes other than those specified herein,
confirmation of their validity and suitability must be
obtained. TP Vision warrants that the material itself
does not infringe any United States patents. No
further warranty is expressed or implied. TP Vision
cannot be held responsible neither for any errors in
the content of this document nor for any problems as
a result of the content in this document. Errors
reported to Philips will be adapted and published on
the Philips support website as soon as possible.
Terms of warranty - Risk of injury, damage to TV or
void of warranty!
Never attempt to repair the TV yourself. Use the TV
and accessories only as intended by the
manufacturer. The caution sign printed on the back of
the TV indicates risk of electric shock. Never remove
the TV cover. Always contact Philips TV Customer
Care for service or repairs. Find the telephone number
in the printed documentation that came with the
TV. Or consult our
website www.philips.com/TVsupport and select
your country if needed. Any operation expressly
prohibited in this manual, or any adjustments and
assembly procedures not recommended or
authorised in this manual, shall void the warranty.
Pixel characteristics
This TV product has a high number of colour pixels.
Although it has effective pixels of 99.999% or more,
black dots or bright points of light (red, green or blue)
may appear constantly on the screen. This is a
structural property of the display (within common
industry standards) and is not a malfunction.
50
Page 51
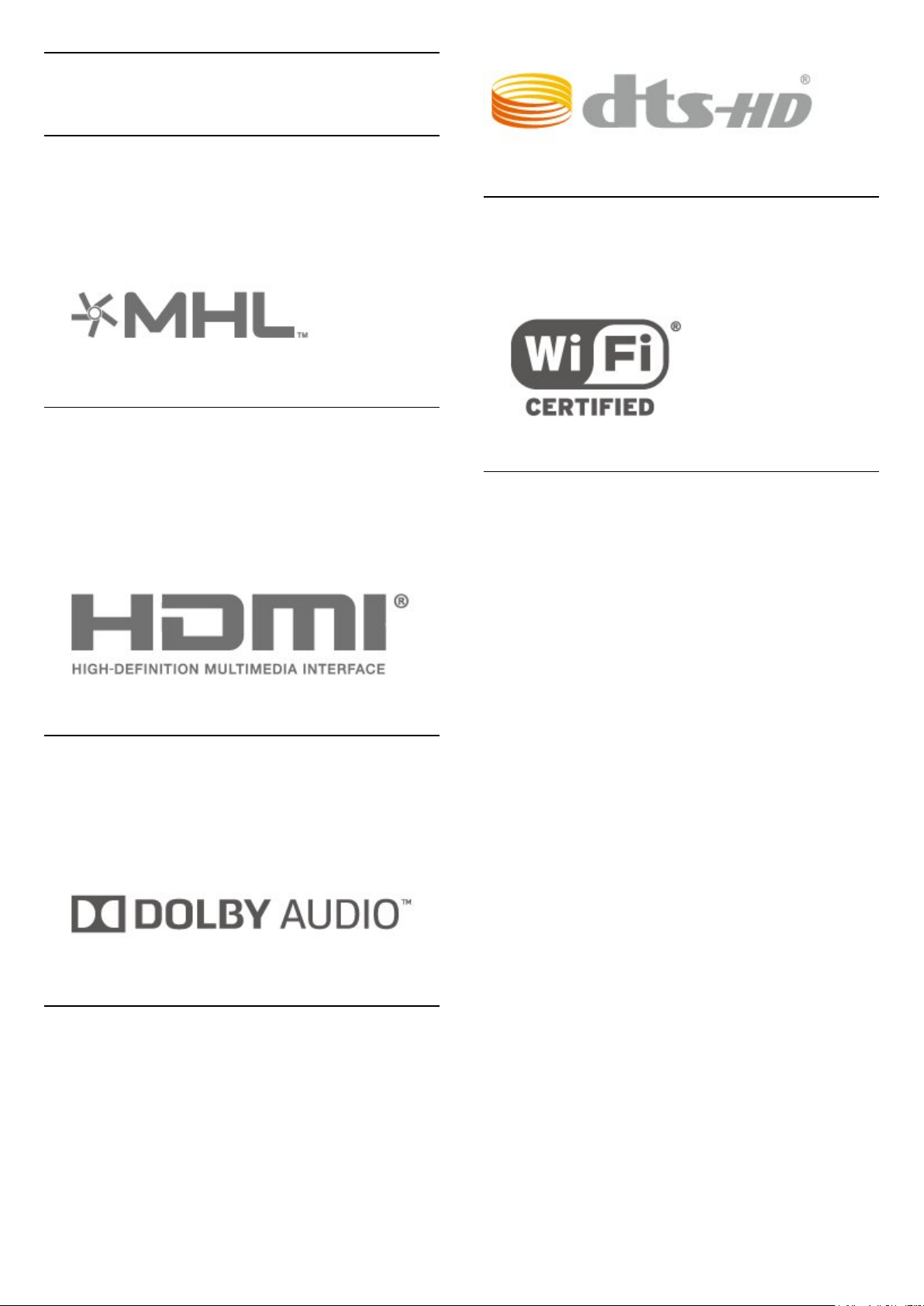
20
Copyrights
20.1
MHL
MHL, Mobile High-Definition Link and the MHL Logo
are trademarks or registered trademarks of the MHL,
LLC.
20.2
HDMI
The terms HDMI and HDMI High-Definition
Multimedia Interface, and the HDMI Logo are
trademarks or registered trademarks of HDMI
Licensing Administrator, Inc. in the United States and
other countries.
20.5
Wi-Fi Alliance
Wi-Fi®, the Wi-Fi CERTIFIED logo, the Wi-Fi logo are
registered trademarks of the Wi-Fi Alliance.
20.6
Other Trademarks
All other registered and unregistered trademarks are
the property of their respective owners.
20.3
Dolby Audio
Manufactured under license from Dolby Laboratories.
Dolby, Dolby Audio, and the double-D symbol are
trademarks of Dolby Laboratories.
20.4
DTS-HD
DTS® offers decoding of DTS content for up to 5.1
discrete channels with support for low bit rate and
streaming media. It supports transcoding of content
via digital output such as HDMI for playback on
legacy products.
51
Page 52
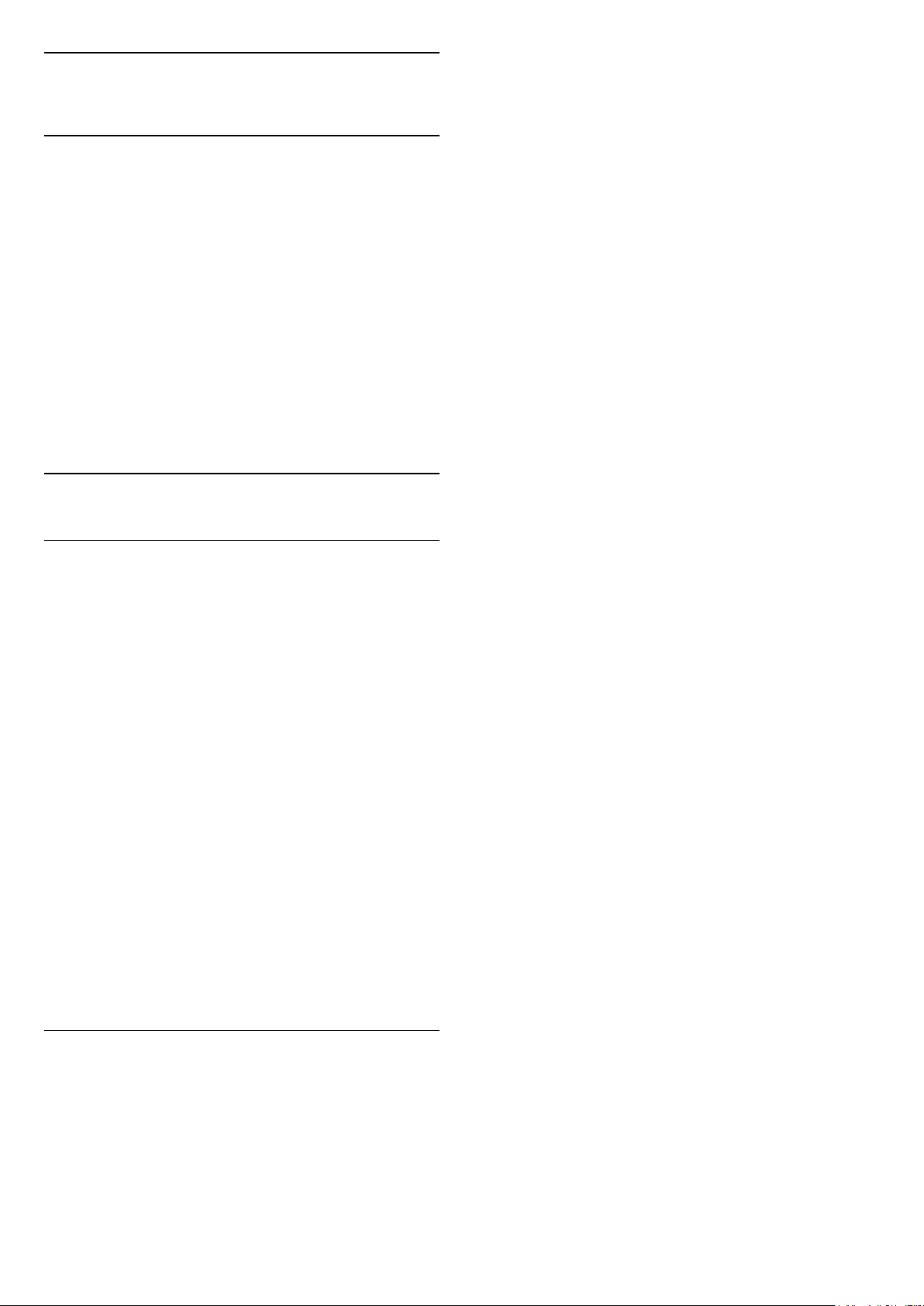
21
Open Source
21.1
Open Source Software
This television contains open source software. TP
Vision Europe B.V. hereby offers to deliver, upon
request, a copy of the complete corresponding
source code for the copyrighted open source
software packages used in this product for which such
offer is requested by the respective licences.
This offer is valid up to three years after product
purchase to anyone in receipt of this information.
To obtain the source code, please write in English to .
. .
P1003.2/ISO 9945.2 Shell and Tools standard.
It offers functional improvements over sh for both
programming and interactive use.
In addition, most sh scripts can be run by Bash
without modification.
Source: http://www.gnu.org/software/bash/
c-ares (1.10.0)
c-ares is a C library that performs DNS requests and
name resolves asynchronously.
Source: http://c-ares.haxx.se/
coreutils (6.9)
The GNU Core Utilities are the basic file, shell and text
manipulation utilities of the GNU operating system.
These are the core utilities which are expected to
exist on every operating system.
Source: http://www.gnu.org/software/coreutils/
open.source@tpvision.com
21.2
Open Source License
About Open Source License
README for the source code of the parts of TP Vision
Netherlands B.V. TV software that fall under open
source licenses.
This is a document describing the distribution of the
source code used on the TP Vision Netherlands B.V.
TV, which fall either under the GNU General Public
License (the GPL), or the GNU Lesser General Public
License (the LGPL), or any other open source license.
Instructions to obtain copies of this software can be
found in the Directions For Use.
TP Vision Netherlands B.V. MAKES NO WARRANTIES
WHATSOEVER, EITHER EXPRESS OR IMPLIED,
INCLUDING ANY WARRANTIES OF
MERCHANTABILITY OR FITNESS FOR A PARTICULAR
PURPOSE, REGARDING THIS SOFTWARE. TP Vision
Netherlands B.V. offers no support for this software.
The preceding does not affect your warranties and
statutory rights regarding any TP Vision Netherlands
B.V. product(s) you purchased. It only applies to this
source code made available to you.
Open Source
bash (3.2.48)
Bash is the shell, or command language interpreter,
that will appear in the GNU operating system.
Bash is an sh-compatible shell that incorporates
useful features from the Korn shell (ksh) and C shell
(csh).
It is intended to conform to the IEEE POSIX
e2fsprogs (2.12.2)
e2fsprogs provides the filesystem utilities for use with
the ext2 filesystem, it also supports the ext3 and ext4
filesystems.
This piece of software is made available under the
terms and conditions of the e2fsprogs license, which
can be found below.
Source: http://e2fsprogs.sourceforge.net/
Expat (2.01)
xml paser; Expat is an XML parser library written in C.
It is a stream-oriented parser in which an application
registers handlers for things the parser might find in
the XML document (like start tags). An introductory
article on using.
This piece of software is made available under the
terms and conditions of the Expat license, which can
be found below.
Source: http://expat.sourceforge.net/
DFB (4.2.31)
It is a software library for GNU/Linux/UNIX based
operating system with a small memory footprint that
provides graphics acceleration, input device handling
and abstraction layer, and integrated windowing
system with support for translucent windows and
multiple display layers on top of the Linux
framebuffer without requiring any kernel
modifications
Source: http://sourceforge.net/projects/jointspace/fil
es/remote_applications_SDK/remote_spplications_S
DK_v1.3.1/DirectFB141_source_1.3.1.7z/download
SAWMAN
SaWMan, the Shared application and Window
Manager, is a new window manager module for use
with DirectFB.
Source: http://www.directfb.org/index.php?path=Mai
n%2FDownloads&page=1
findutils (4.2.31)
52
Page 53

The GNU Find Utilities are the basic directory
searching utilities of the GNU operating system.
These programs are typically used in conjunction with
other programs to provide modular and powerful
directory search and file locating capabilities to other
commands.
Source: http://www.gnu.org/software/findutils/
Freetype (2.4.3)
FreeType is a software font engine that is designed to
be small, efficient, highly customizable, and portable
while capable of producing high-quality output
(glyph images).
Source: http://freetype.sourceforge.net
fuse (2.8.4)
Fuse is a simple interface for userspace programs to
export a virtual filesystem to the linux kernel.
This piece of software is made available under the
terms and conditions of the fuse license, which can
be found below.
Source: http://fuse.sourceforge.net/
gawk (3.1.5)
If you are like many computer users, you would
frequently like to make changes in various text files
wherever certain patterns appear, or extract data from
parts of certain lines while discarding the rest.
To write a program to do this in a language such as C
or Pascal is a time-consuming inconvenience that
may take many lines of code.
The job is easy with awk, especially the GNU
implementation: gawk.
Source: http://www.gnu.org/software/gawk/
glibc (2.12.2)
Any Unix-like operating system needs a C library: the
library which defines the “system calls” and other
basic facilities such as open, malloc, printf, exit...The
GNU C library is used as the C library in the GNU
system and most systems with the Linux kernel
This piece of software is made available under the
terms and conditions of the glibc license, which can
be found below.
Source: http://www.gnu.org/software/libc/
grep (2.5.1a)
The grep command searches one or more input files
for lines containing a match to a specified pattern. By
default, grep prints the matching lines.
Source: http://www.gnu.org/software/grep/
gzip (1.3.12)
GNU Gzip is a popular data compression program
originally written by Jean-loup Gailly for the GNU
project. Mark Adler wrote the decompression part.
Source: http://www.gnu.org/software/gzip/
inetutils (1.4.2)
Inetutils is a collection of common network programs.
Source: http://www.gnu.org/software/inetutils/
iptables (1.4.15)
For Cross connection.
Source: http://www.netfilter.org/projects/iptables/
iputils (s20101006)
The iputils package is set of small useful utilities for
Linux networking. It was originally maintained by
Alexey Kuznetsov.
Source: http://www.skbuff.net/iputils/
Libcurl (7.30.0)
HTTP client;libcurl is a free and easy-to-use clientside URL transfer library, supporting FTP, FTPS, HTTP,
HTTPS, SCP, SFTP, TFTP, TELNET, DICT, LDAP,
LDAPS, FILE, IMAP, SMTP, POP3 and RTSP. libcurl
supports SSL certificates, HTTP POST, HTTP PUT, FTP
uploading, HTTP form based upload, proxies, cookies,
user+password authentication (Basic, Digest, NTLM,
Negotiate, Kerberos4), file transfer resume, http proxy
tunneling and more!
This piece of software is made available under the
terms and conditions of the Libcurl license, which can
be found below.
Source: http://curl.haxx.se/
libiconv (1.11.1)
This library provides an iconv() implementation, for
use on systems which don't have one, or whose
implementation cannot convert from/to Unicode. .
This piece of software is made available under the
terms and conditions of the libiconv license, which
can be found below.
Source: http://ftp.gnu.org/pub/gnu/libiconv
libmtp (0.3.6)
libmtp is an Initiator implementation of the Media
Transfer Protocol (MTP) in the form of a library
suitable primarily for POSIX compliant operating
systems. We implement MTP Basic, the stuff
proposed for standardization.
Source: http://libmtp.sourceforge.net/
libjpg (6b)
This library is used to perform JPEG decoding tasks.
This piece of software is made available under the
terms and conditions of the libjpg license, which can
be found below.
Source: http://www.ijg.org/
libusb
This is the home of libusb, a library that gives user
level applications uniform access to USB devices
across many different operating systems. libusb is an
open source project licensed under the GNU Lesser
General Public License version 2.1.
Many participants in the libusb community have
helped and continue to help with ideas,
implementation, support and improvements for
53
Page 54

libusb.
This piece of software is made available under the
terms and conditions of the libusb license, which can
be found below.
Source:
http://libusb.wiki.sourceforge.net
http://www.libusb.org/
libusb-compat
Library to enable user space application programs to
communicate with USB devices.
This piece of software is made available under the
terms and conditions of the libusb-compat license,
which can be found below.
Source:
http://libusb.wiki.sourceforge.net/LibusbCompat0.1
libpng (1.2.43)
libpng -THE reference library for reading, displaying,
writing and examining png Image Network Graphics.
This piece of software is made available under the
terms and conditions of the libpng license, which can
be found below.
Source: http://sourceforge.net/projects/libpng/files/
Libxml2 (2.7.8)
The "libxml2" library is used in AstroTV as a support
for the execution of NCL application. This library was
developed for the GNOME software suite and is
available under a "MIT" license.
Source: http://www.xmlsoft.org
Linux Kernel (3.1)
The Linux kernel is an operating system kernel used
by the Linux family of Unix-like operating systems.
This piece of software is made available under the
terms and conditions of the Linux Kernel license,
which can be found below.
Source: http://www.kernel.org
Linux Fusion (8.7.0)
Source: GNU
liveMedia (2011.06.12)
c++ runtime library for RTSP requirement
Source: www.live555.com
lvm2 (2.02.89)
Userspace toolset that provide logical volume
management facilities on linux.
This piece of software is made available under the
terms and conditions of the lvm2 license, which can
be found below.
Source: ftp://sources.redhat.com/pub/lvm2/releases/
module-init-tools (3.12)
Provides developer documentation for the utilities
used by Linux systems to load and manage kernel
modules (commonly referred to as "drivers").
Source: https://modules.wiki.kernel.org/index.php/M
ain_Page
mtd-utils
The aim of the system is to make it simple to provide
a driver for new hardware, by providing a generic
interface between the hardware drivers and the upper
layers of the system. Hardware drivers need to know
nothing about the storage formats used, such as FTL,
FFS2, etc., but will only need to provide simple
routines for read, write and erase. Presentation of the
device's contents to the user in an appropriate form
will be handled by the upper layers of the system.
This piece of software is made available under the
terms and conditions of the mtd-utils license, which
can be found below.
Source: http://www.linuxmtd.infradead.org/index.html
ncurses (5.7)
The ncurses (new curses) library is a free software
emulation of curses in System V Release 4.0 (SVr4),
and more. It uses terminfo format, supports pads and
color and multiple highlights and forms characters
and function-key mapping, and has all the other
SVr4-curses enhancements over BSD curses. SVr4
curses is better known today as X/Open Curses.
Source: http://www.gnu.org/software/ncurses/
net-tools (1.6)
The Net-tools?package is a collection of programs for
controlling the network subsystem of the Linux kernel.
Source: http://www.linuxfromscratch.org/blfs/view/6.
3/basicnet/net-tools.html
NTFS-3G Read/Write Driver (2010.5.22)
NTFS-3G is an open source cross-platform
implementation of the Microsoft Windows NTFS file
system with read-write support. NTFS-3G often uses
the FUSE file system interface, so it can run
unmodified on many different operating systems. It is
runnable on Linux, FreeBSD, NetBSD, OpenSolaris,
BeOS, QNX, WinCE, Nucleus, VxWorks,
Haiku,MorphOS, and Mac OS X It is licensed under
either the GNU General Public License or a
proprietary license. It is a partial fork of ntfsprogs and
is under active maintenance and development.
This piece of software is made available under the
terms and conditions of the NTFS-3G Read/Write
Driver license, which can be found below.
Source: http://www.tuxera.com
openssl (1.0.1j)
OpenSSL is an open source implementation of the
SSL and TLS protocols. The core library (written in the
C programming language) implements the basic
cryptographic functions and provides various utility
functions. Wrappers allowing the use of the OpenSSL
library in a variety of computer languages are
available.
Source: http://www.openssl.org/
54
Page 55

procps (ps, top) (3.2.8)
procps is the package that has a bunch of small
useful utilities that give information about processes
using the /proc filesystem.
The package includes the programs ps, top, vmstat, w,
kill, free, slabtop, and skill.
Source: http://procps.sourceforge.net/index.html
samba (3.0.37)
Samba is the standard Windows interoperability suite
of programs for Linux and Unix.
Source: http://www.samba.org/
to run .
This piece of software is made available under the
terms and conditions of the u-Boot loader license,
which can be found below.
Source: http://www.denx.de
udhcpc (0.9.8cvs20050303-3)
Source: http://udhcp.sourcearchive.com/downloads/
0.9.8cvs20050303-3/
uDirectFB (1.5.3)
Source: http://www.directfb.org
SaWMan (1.5.3)
SaWMan, the Shared application and Window
Manager, is a new window manager module for use
with DirectFB.
Source: http://www.directfb.org
sed (4.1.5)
sed (stream editor) isn't an interactive text editor.
Instead, it is used to filter text, i.e., it takes text input,
performs some operation (or set of operations) on it,
and outputs the modified text.
sed is typically used for extracting part of a file using
pattern matching or substituting multiple occurrences
of a string within a file.
Source: http://www.gnu.org/software/sed/
SQLite3 (2.12.2)
SQLite is a in-process library that implements a selfcontained, serverless, zero-configuration,
transactional SQL database engine.
This piece of software is made available under the
terms and conditions of the SQLite3 license, which
can be found below.
Source: http://www.sqlite.org/
SquashFS
SquashFS is a compressed read-only file system for
Linux. SquashFS compresses files, inodes and
directories, and supports block sizes up to 1 MB for
greater compression. SquashFS is also the name of
free/open software, licensed under the GPL, for
accessing SquashFS filesystems.
This piece of software is made available under the
terms and conditions of the SquashFS license, which
can be found below.
Source: http://squashfs.sourceforge.net/
tar (1.17)
GNU Tar provides the ability to create tar archives, as
well as various other kinds of manipulation.
For example, you can use Tar on previously created
archives to extract files, to store additional files, or to
update or list files which were already stored.
Source: http://www.gnu.org/software/tar/
uriparser (0.7.7)
Uriparser is a strictly RFC 3986 compliant URI parsing
and handling library written in C. uriparser is crossplatform, fast, supports Unicode and is licensed under
the New BSD license.
Source: http://uriparser.sourceforge.net/
util-linux-ng (2.18)
Various system utilities.
Source: http://userweb.kernel.org/~kzak/util-linuxng/
wget (1.10.2)
GNU Wget is a free software package for retrieving
files using HTTP, HTTPS and FTP, the most widelyused Internet protocols.
It is a non-interactive commandline tool, so it may
easily be called from scripts,?cron?jobs, terminals
without X-Windows support, etc.
Source: http://ftp.gnu.org/gnu/wget/wget-1.10.2.tar.gz
wpa_supplicant v0.8(wext)/v2.3(cfg80211)
wpa_supplicant is a WPA Supplicant for Linux, BSD,
Mac OS X, and Windows with support for WPA and
WPA2 (IEEE 802.11i / RSN). It is suitable for both
desktop/laptop computers and embedded systems.
Supplicant is the IEEE 802.1X/WPA component that is
used in the client stations. It implements key
negotiation with a WPA Authenticator and it controls
the roaming and IEEE 802.11
authentication/association of the wlan driver.
Source: https://w1.fi/wpa_supplicant/
xerces-c++ (3.1.1)
Source: http://xerces.apache.org/
zlib (6b)
The 'zlib' compression library provides in-memory
compression and decompression functions, including
integrity checks of the uncompressed data.
This piece of software is made available under the
terms and conditions of the zlib license, which can be
found below.
Source: http://www.zlib.net/
u-Boot (2011.12)
The uboot will load the linux kerenl to dram,and jump
55
Page 56
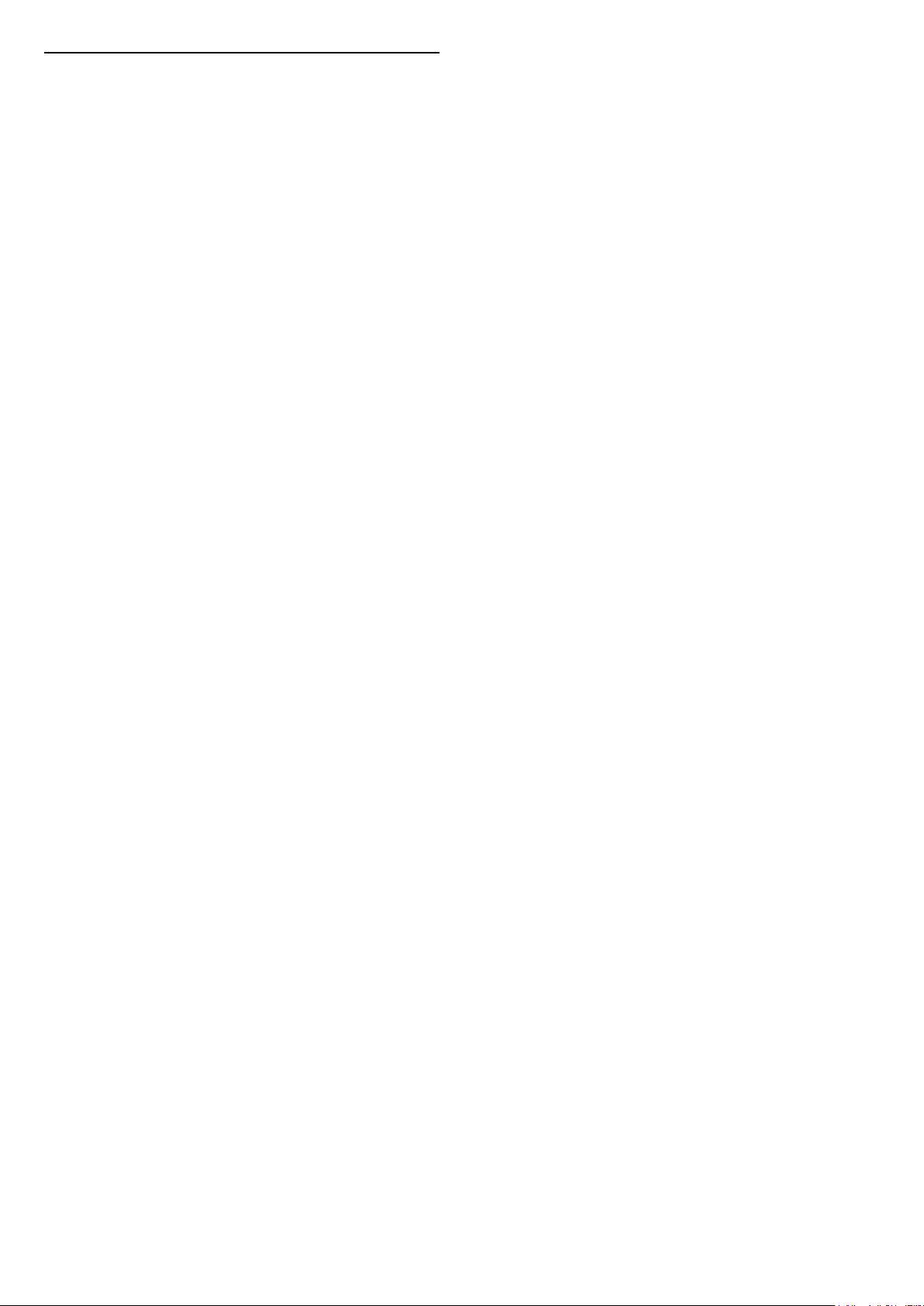
22
Disclaimer regarding
services and/or
software offered by
third parties
Services and/or software offered by third parties may
be changed, suspended, or terminated without prior
notice. TP Vision does not bear any responsibility in
these sorts of situations.
56
Page 57

Index
A
Advanced Picture Settings 29
Advanced Sound Settings 32
Antenna Connection 10
App Gallery 39
Audio Language 35
Audio Out Menu 32
Auto Clock Mode 35
B
Batteries 5
C
Channel List 18
Channel List Copy 17
Channel Options 17
Channel, Channel Filter 19
Channel, Rename Channel 18
Channels 15
Child Lock 36
Child Lock, Change Code 36
Child Lock, Set Code 36
Clear dialogue 31
Clear Internet Memory 38
Clock 35
Colour 29
Colour Enhancement 29
Colour Settings 29
Colour Temperature 29
Component - Y Pb Pr 10
Composite - CVBS 10
Connect Device 10
Consumer Care 3
Contact Info 3
Contrast 29
D
Date 35
Daylight Saving 35
Digital Media Renderer - DMR 38
Digital Out Delay 32
Digital Out Format 32
Digital Out Levelling 32
Digital Out Menu 32
Digital Out Offset 32
Dynamic Contrast 30
Dynamic surround 31
E
End of Use 41
Energy Saving 34
Equalizer 31
F
Favourite Channel, Channel Range 19
Favourite Channel, Create 19
Favourite Channel, Edit 19
Favourite Channels 19
G
Gamma 30
General Settings 33
Get Support 3
H
HDMI - CEC 33
HDMI Connection 10
HDMI Sound System 32
HDMI Ultra HD 33
HDMI, HDMI ARC 11
HDR 30
Headphone Connection 11
Headphones 32
Help Menu 3
Home Menu 28
Home or Shop 34
I
Identify TV 3
Input Resolution 42
Install Channel - Antenna 15
Install Channel - Cable 15
K
Keys on Remote Control 5
Keys on TV 6
L
Location 34
Lock Channel 19
M
Menu Languages 35
MHL Connection 12
Miracast 11
Miracast Connection 12
Mouse Settings 33
Multimedia 43
N
Netflix Settings 38
Network - Wired 37
Network - Wireless 37
Network Settings 37
Network Settings Menu 38
O
On-line User Manual 3
Optical - Digital Audio Out 11
P
Parental Rating 36
Pause TV 25
Philips Support 3
Philips TV Remote App 12
Photos, Videos and Music 26
Picture Clean, Noise Reduction 30
Picture Contrast Menu 29
Picture Contrast Mode 29
Picture Format 31
Picture Motion 30
Picture Motion Style 30
Picture Style 28
Picture, Colour 29
Picture, Contrast 29
Picture, Sharpness 29
Power Cable 8
57
Page 58
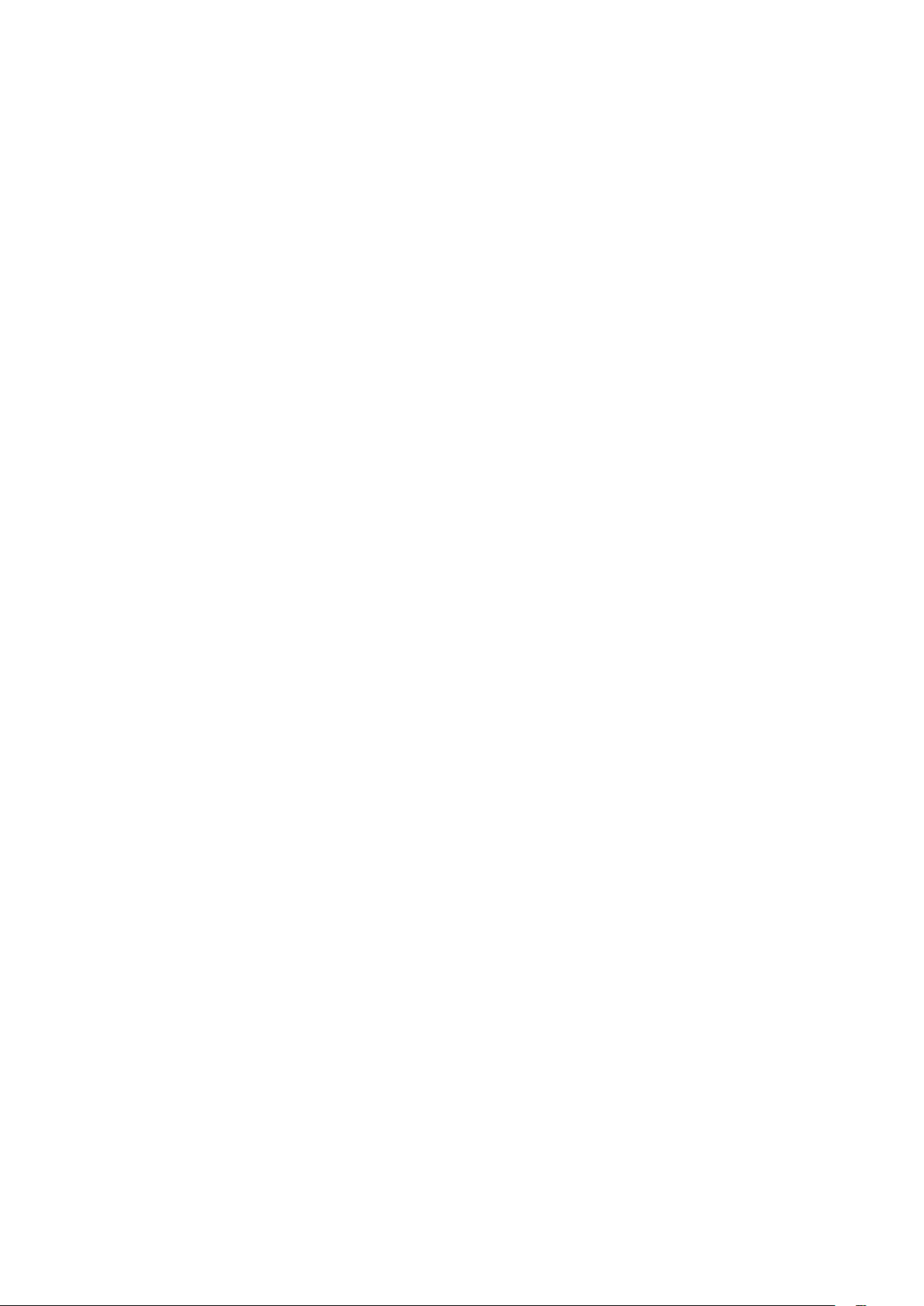
Problems 44
Q
Quick Picture Settings 31
Quick Settings Menu 28
R
Recordings 24
Register TV 3
Remote Control 5
Remote Control - IR Sensor 6
Remote Control and Batteries 5
Rename or replace device icon 14
Repair 3
Reset Settings 34
S
Safety and Care 48
Screen Off 34
Sharpness 29
Shop Setup 34
Sleep Timer 35
Smart TV 39
Software Version 4
Sound Menu 31
Sound Style 31
Sound, Auto Volume Levelling 32
Sound, Delta Volume 32
Source List 14
Standby Mode 9
Static IP 38
Subtitle Language 35
Switch Off Timer 34
Switch On with Wi-Fi 38
Switching On 9
USB Keyboard Settings 33
User Manual 3
V
Video Contrast 30
View Network Settings 38
Viewing Distance 8
W
Wi-Fi 38
T
Teletext 20
Text 20
Time 35
Time Zone 35
Troubleshooting 44
TV Guide 22
TV Guide Data 33
TV Network Name 38
TV Placement 32
TV Reception 42
TV Speaker 32
U
Ultra resolution 30
Universal Access 35
Universal Access, Audio Description 35
Universal Access, Audio Effects 35
Universal Access, Hearing Impaired 35
Universal Access, Mixed Volume 35
Universal Access, Speech 35
Unlock Channel 19
Update Software 4
Update Software - Internet 4
Update Software - Local Updates 4
Update Software - OAD 4
Update Software - USB 4
USB Flash Drive 13
USB Hard Drive 33
USB Hard Drive - Format 13
USB Hard Drive - Install 13
USB Hard Drive Connection 13
58
Page 59
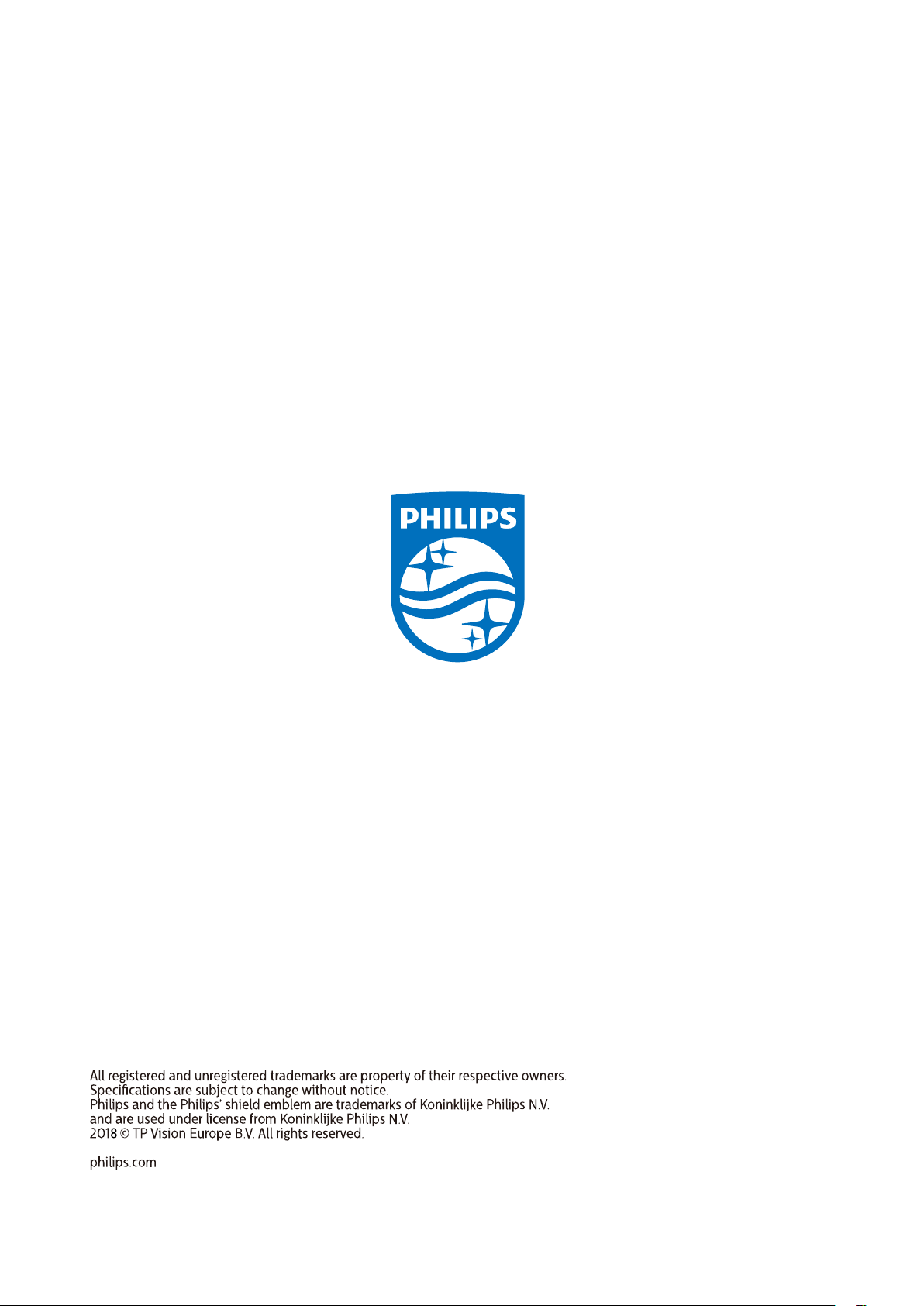
Powered by TCPDF (www.tcpdf.org)
59
 Loading...
Loading...