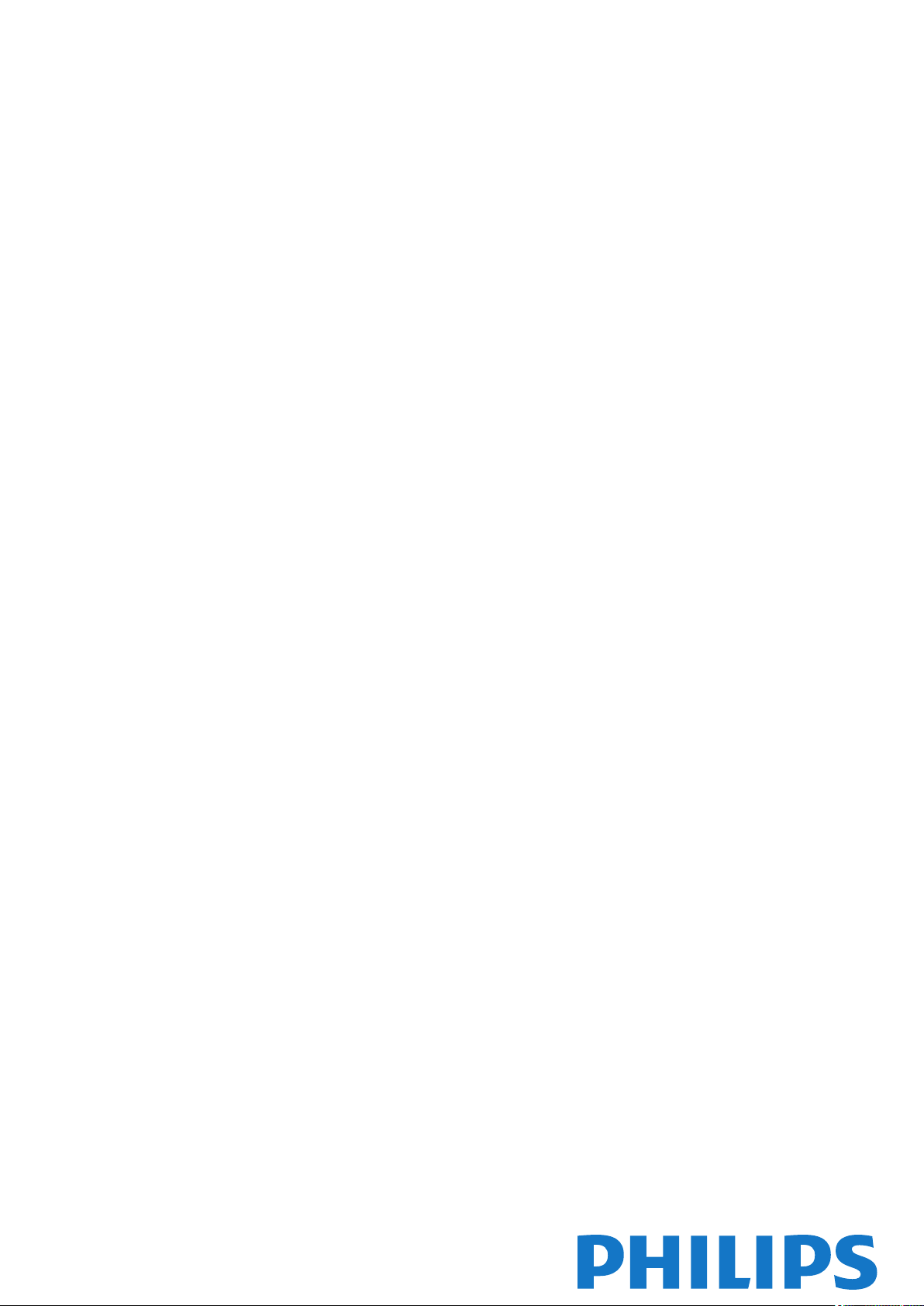
Register your product and get support at 9109
www.philips.com/welcome
55PUS9109
55PUS9109
65PUS9109
65PUS9109
Användarhandbok
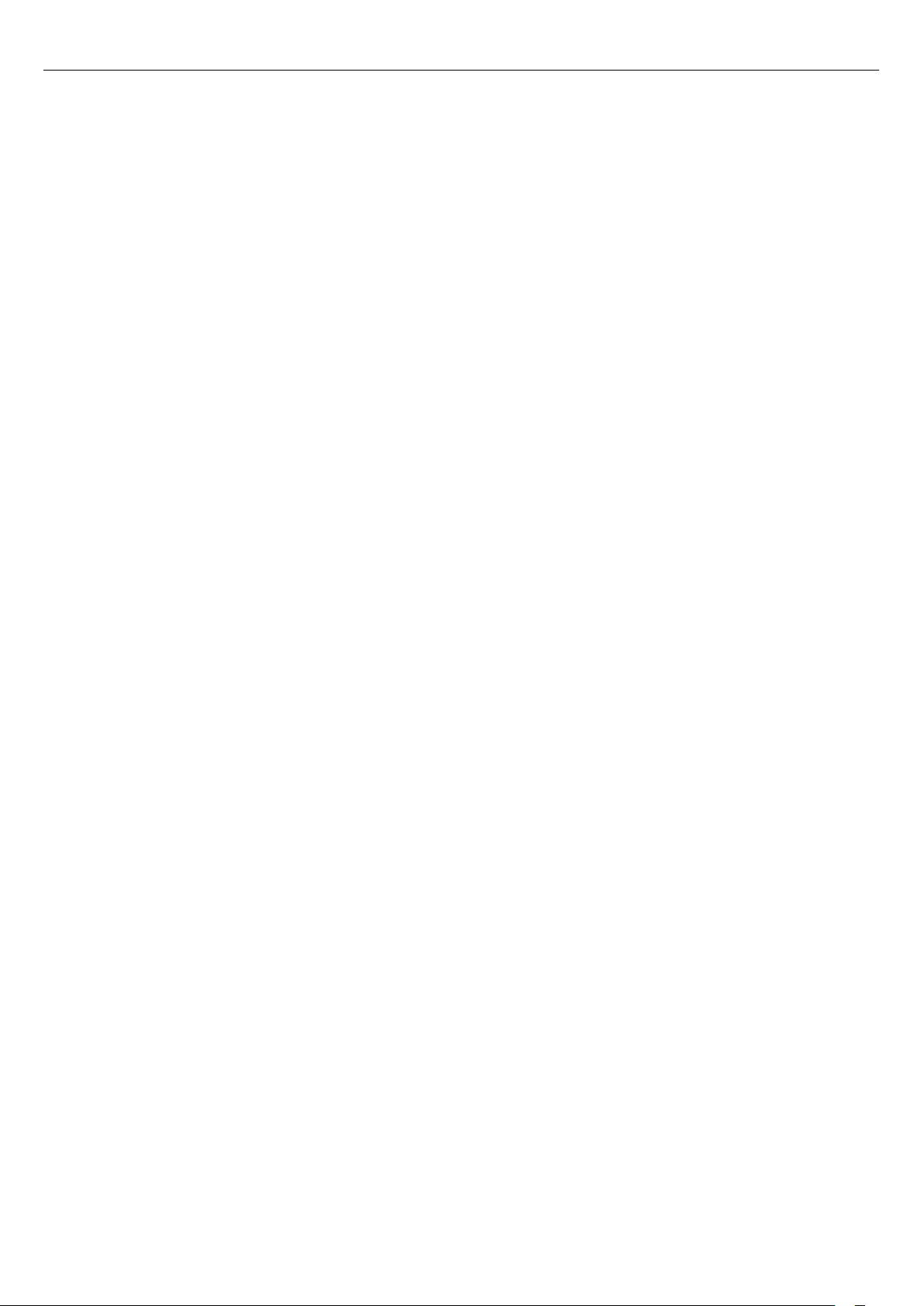
Innehåll
1 TV-pres. 4
1.1 Android-TV 4
1.2 Ultra HD-TV 4
1.3 Program 4
1.4 Filmer och missade program 4
1.5 Sociala nätverk 4
1.6 Pause TV och inspelning 4
1.7 Spel 5
1.8 Skype 5
1.9 3D 5
1.10 Smarttelefoner och surfplattor 5
2 Installation 6
2.1 Läs säkerhetsinstruktionerna 6
2.2 TV-stativ eller väggmontering 6
2.3 Tips om placering 6
2.4 Nätkabel 6
2.5 Antennkabel 6
2.6 Parabolantenn 7
3 Nätverk 8
3.1 Anslut till nätverk 8
3.2 Nätverksinställningar 9
3.3 Nätverksenheter 10
3.4 Fildelning 10
4 Anslutningar 11
4.1 Tips om anslutningar 11
4.2 EasyLink HDMI CEC 12
4.3 CI+ CAM med Smart Card 13
4.4 Digitaldekoder 14
4.5 Satellitmottagare 14
4.6 Hemmabiosystem – HTS 15
4.7 Blu-ray Disc-spelare 16
4.8 DVD-spelare 16
4.9 Spelkonsol 17
4.10 Spelplatta 17
4.11 USB-hårddisk 18
4.12 USB-tangentbord eller mus 18
4.13 USB-flashminne 19
4.14 Fotokamera 19
4.15 Videokamera 20
4.16 Dator 20
4.17 Hörlurar 21
4.18 Trådlös subwoofer SWB50 21
4.19 Trådlösa högtalare 22
5 Slå på och av 23
5.1 På, Standby eller Av 23
5.2 Philips-logotyp – ljusstyrka 23
5.3 Knappar på TV:n 23
5.4 Insomningsfunktion 23
5.5 Avstängningstimer 23
6 Fjärrkontroll 25
6.1 Knappöversikt 25
6.2 Pekare 26
6.3 Röst 27
6.4 Tangentbord 27
6.5 Ansluta till TV:n 29
6.6 IR-sensor 29
6.7 Batterier 29
6.8 Rengöring 29
7 Rörelsekontroll 30
7.1 Om rörelsekontroll 30
7.2 Kamera 30
7.3 Handrörelser 30
7.4 Översikt över rörelser 30
7.5 Tips 30
8 Hemmeny 32
8.1 Öppna hemmenyn 32
8.2 Översikt 32
8.3 Meddelanden 32
8.4 Sök 32
9 Nu på din TV 33
9.1 Om Nu på TV 33
9.2 Vad du behöver 33
9.3 Använda Nu på TV 33
10 Program 34
10.1 Om appar 34
10.2 Installera en app 34
10.3 Starta en app 34
10.4 Chrome™ 34
10.5 Applås 34
10.6 Widgetar 35
10.7 Ta bort appar och widgetar 35
10.8 Cookie-filer, rensa 35
10.9 Android-inställningar 35
10.10 Användningsvillkor – appar 36
11 Video på begäran 37
11.1 Om Video på begäran 37
11.2 Hyr en film 37
11.3 Strömma 37
12 TV på begäran 38
12.1 Om TV på begäran 38
12.2 Begära ett program 38
13 Kanaler 39
13.1 Titta på kanaler 39
13.2 TV-guide 45
14 Källor 47
14.1 Växla till en enhet 47
14.2 Enhetsidentifiering 47
14.3 Spela upp med en knapptryckning 47
15 3D 48
15.1 Vad du behöver 48
15.2 3D-glasögon 48
15.3 Titta på 3D 50
15.4 Optimal 3D-visning 50
15.5 Vårda 3D-glasögonen 50
15.6 Hälsovarning 50
16 Multi View 52
2
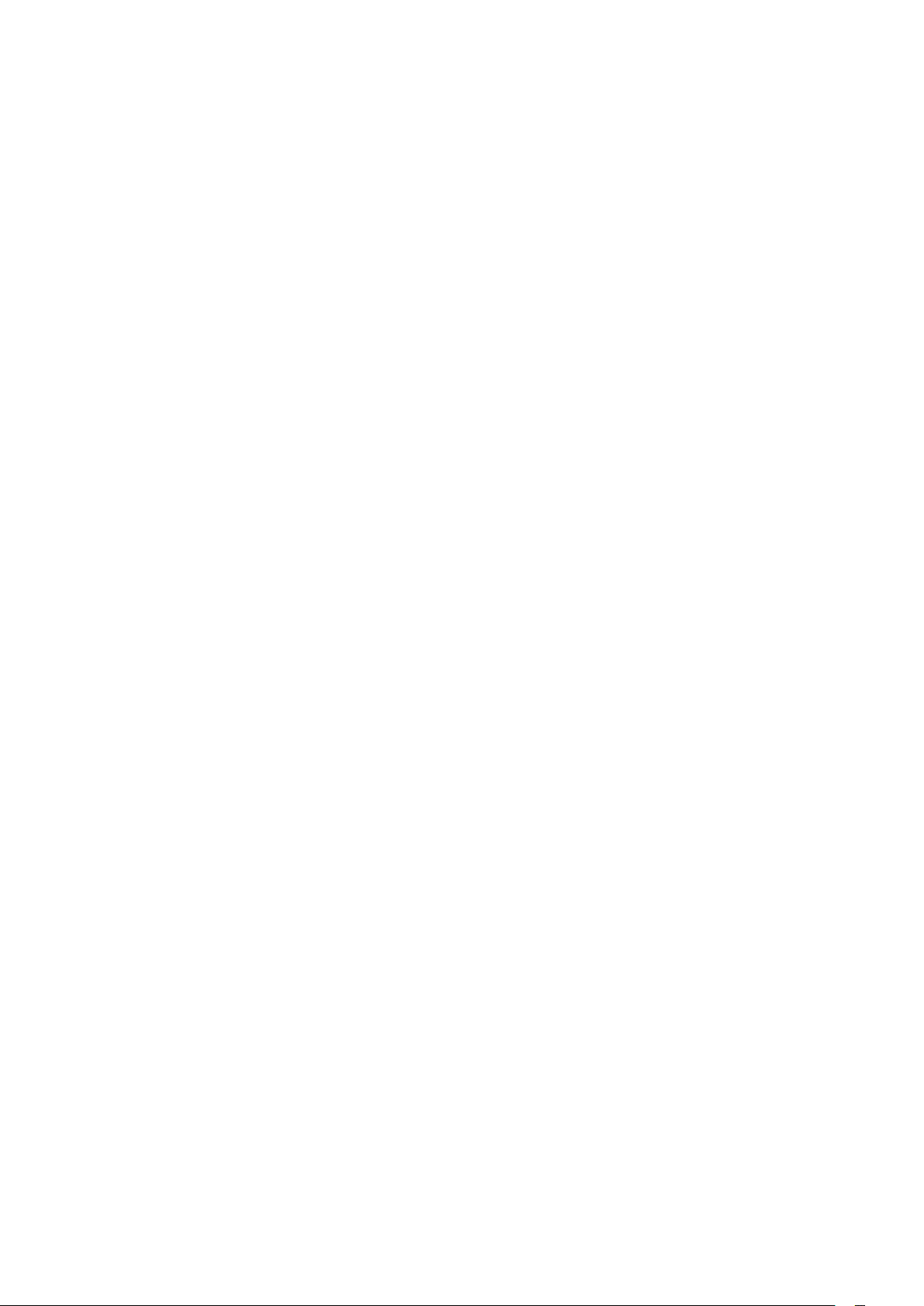
16.1 Om Multi View (multivy) 52
16.2 Aktivitetsfältet 52
16.3 Titta på två kanaler 52
16.4 Byta skärmar 52
16.5 Text-TV och TV 52
17 Spel 53
17.1 Vad du behöver 53
17.2 Spelinställningar 53
17.3 Spela ett spel 53
17.4 Spelplattor 53
17.5 Spel på delad skärm 53
18 Videor, foton och musik 55
18.1 Från en USB-anslutning 55
18.2 Från en dator eller NAS 55
18.3 Från en mobil enhet 55
18.4 Videor 56
18.5 Foton 56
18.6 Musik 57
19 Pause TV 58
19.1 Vad du behöver 58
19.2 Pausa ett program 58
20 Inspelning 59
20.1 Vad du behöver 59
20.2 Spela in ett program 59
20.3 Titta på en inspelning 60
21 Skype 61
21.1 Om Skype 61
21.2 Vad du behöver 61
21.3 Börja med Skype 61
21.4 Skype-menyn 61
21.5 People (Personer) 62
21.6 Ringa med Skype 63
21.7 Skype-kredit 64
21.8 Skype-inställningar 64
21.9 Tillbaka till TV 65
21.10 Logga ut 65
26.3 Programvara med öppen källkod 89
26.4 Open Source License 89
26.5 Meddelanden 110
27 Specifikationer 111
27.1 Miljö 111
27.2 Effekt 111
27.3 Operativsystem 111
27.4 Mottagning 111
27.5 Teckenfönster 112
27.6 Mått och vikt 112
27.7 Anslutningar 112
27.8 Ljud 112
27.9 Multimedia 113
28 Support 114
28.1 Registrera 114
28.2 Felsökning 114
28.3 Hjälp 115
28.4 Onlinehjälp 115
28.5 Reparation 116
29 Säkerhet och skötsel 117
29.1 Säkerhet 117
29.2 Skötsel av bildskärmen 118
30 Användningsvillkor, upphovsrätt och licenser
119
30.1 Användningsvillkor – TV 119
30.2 Upphovsrätt och licenser 119
Index 121
22 Multi Room 66
22.1 Om Multi Room 66
22.2 Vad du behöver 66
22.3 Använda Multi Room 66
23 Dela ... 68
24 Philips TV Remote App 69
25 Konfiguration 70
25.1 Snabbinställningar 70
25.2 Bild 70
25.3 Ljud 73
25.4 Ambilight 76
25.5 Allmänna inställningar 79
25.6 Miljöinställningar 79
25.7 Tillgänglighet 80
25.8 Nätverk 82
25.9 Installation, antenn/kabel 82
25.10 Satellitinstallation 85
26 Programvara 89
26.1 Uppdatering av programvara 89
26.2 Programversion 89
3
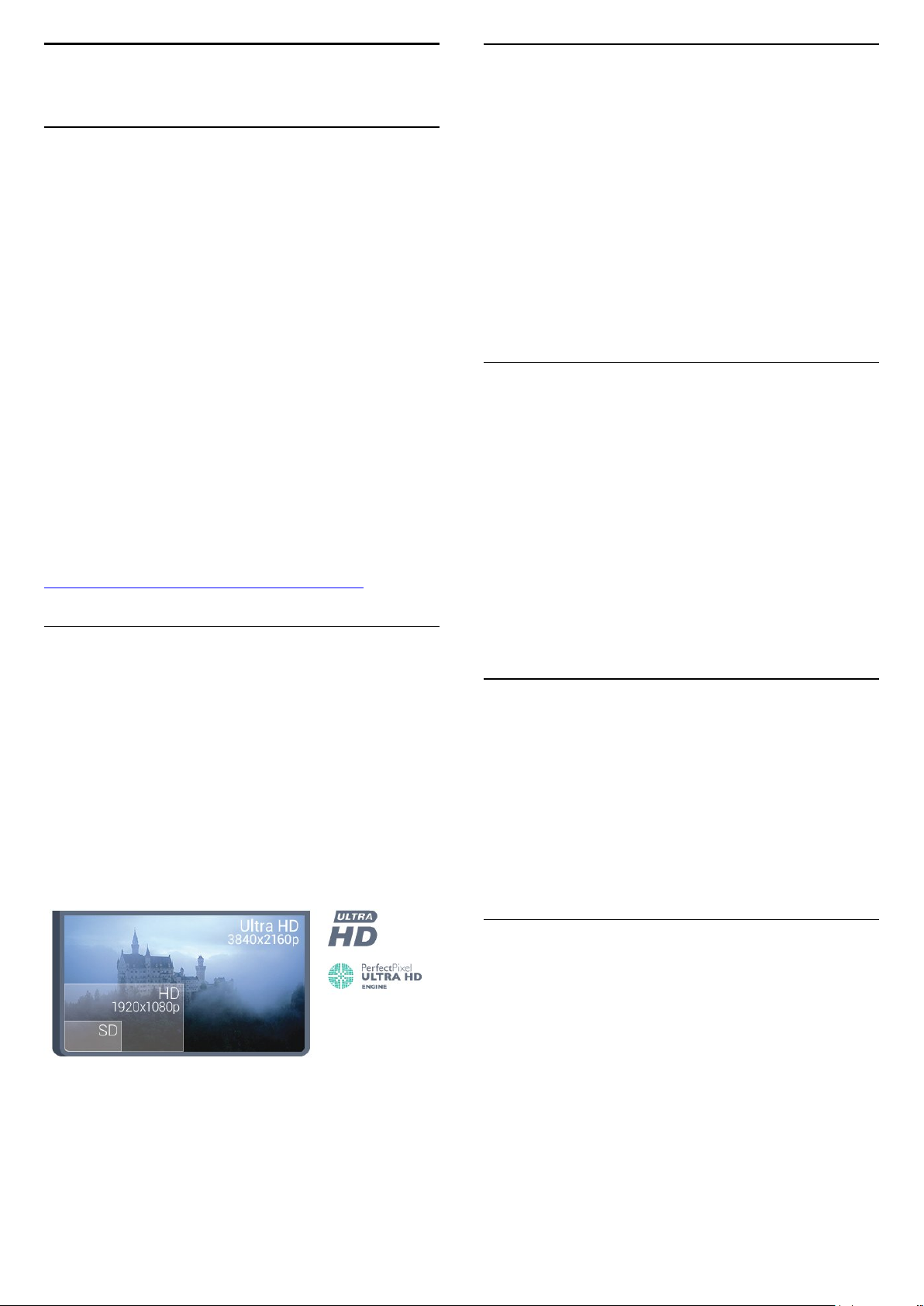
1
1.3
TV-pres.
1.1
Android-TV
Den här Philips TV-apparaten har
Precis som smarttelefonen och surfplattan har din nya TV de
mest praktiska apparna för all form av TV-underhållning som du
kan tänka dig. Du kan titta på TV-kanaler, spela onlinespel, ringa
en vän på Skype eller tala och be TV:n hitta din favoritlåt på
internet.
Med
Philips TV Remote App
har du TV-kanalerna nära till hands. Skicka ett foto till den stora
TV-skärmen eller följ ditt favoritmatlagningsprogram på
surfplattan i köket. Från och med nu är TV:n en del av ditt
mobila hushåll.
Anslut TV:n till hemnätverket och internet.
Android, Google Play och andra märken är varumärken som
tillhör Google Inc. Android-roboten har reproducerats eller
modifierats från arbete som skapats och delats av Google och
används i enlighet med de villkor som anges i Creative
Commons 3.0 Attribution License.
http://creativecommons.org/licenses/by/3.0/legalcode
Android™
på smarttelefonen eller surfplattan
.
Program
För att komma igång finns det några praktiska
förinstallerade på TV:n.
Appsidorna visar samlingen med appar (applikationer) på TVapparaten. Precis som appar på smarttelefonen eller surfplattan
ger apparna på TV-apparaten specifika funktioner för en bättre
TV-upplevelse. Appar som Facebook, YouTube, Twitter, TV-spel
eller väderprognoser med mera. Du kan också starta en
webbläsarapp som Google Chrome för att surfa på internet.
Om du vill ha mer information, tryck på
upp
1.4
Appar
.
Appar
Sökord
och leta
Filmer och missade program
Du behöver inte lämna hemmet för att få tag på en
Öppna
direkt till TV:n. Öppna onlinevideobutiken, skapa ditt personliga
konto, välj film och tryck på spela upp. Inget problem med
nedladdning*.
Video på begäran är tillgängligt i vissa länder.
Om du vill ha mer information trycker du på
letar upp
Video på begäran
Video på begäran
och strömma den senaste filmen
Sökord
.
hyrfilm
och
.
1.2
Ultra HD-TV
Den här TV:n har en
gånger större än vanliga HD-skärmar. Ultra HD innebär 8
miljoner pixlar för en riktigt detaljerad och verklighetstrogen bild
på TV:n.
Dessutom konverterar den nya
kontinuerligt eventuella ingående TV-signaler till Ultra HDupplösning. På så vis kan du få fin bildkvalitet direkt när du slår på
TV:n. Du kan dessutom titta på film i ursprunglig Ultra HDupplösning via en HDMI-anslutning. Med Ultra HD får du en klar
och tydlig TV-bild även på en stor skärm.
Ultra HD
-skärm. Dess upplösning är fyra
Ultra Pixel HD Engine
* Beroende på videoströmningstjänsten för videobutiken du valt.
1.5
Sociala nätverk
Du behöver inte kolla vännernas meddelanden på datorn.
På den här TV-apparaten får du meddelanden från ditt
nätverk
soffan. Du hittar apparna Twitter på hemmenyns flik
Om du vill ha mer information trycker du på
letar upp
1.6
på TV-skärmen. Du kan skicka ett svarsmeddelande från
.
Appar
Sökord
sociala
Appar
och
Pause TV och inspelning
Om du ansluter en
TV-sändning från en digitalkanal.
Pausa din TV och svara på brådskande telefonsamtal eller ta en
paus under en sportmatch medan TV:n lagrar sändningen på en
USB-hårddisk. Du kan återuppta visningen senare.
Om du ansluter en USB-hårddisk kan du dessutom spela in
digitala sändningar. Du kan spela in medan du tittar på
programmet eller planera inspelningen av ett kommande
program.
USB-hårddisk
kan du pausa och spela in en
.
4
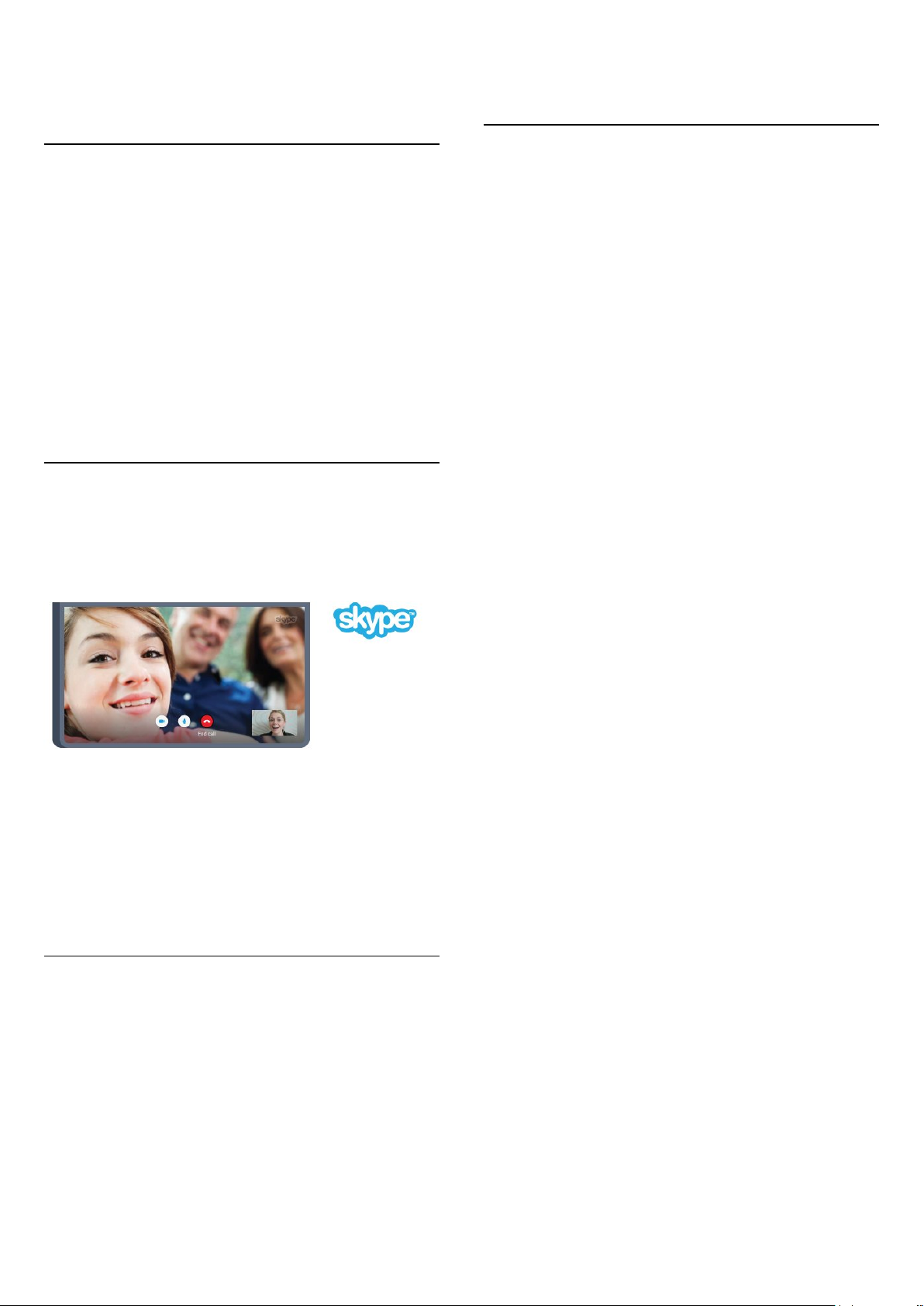
Om du vill ha mer information trycker du på
letar upp
1.7
Pause TV
eller
Inspelning
.
Sökord
och
Spel
Den här TV:n är din stora skärm för
Du kan spela ett spel från en ansluten spelkonsol, ett spel från en
installerad app eller helt enkelt spela ett onlinespel på en
webbplats. Du kan ställa in idealiska spelinställningar på TV:n för
att möjliggöra snabb och responsiv action. Om du spelar ett spel
för flera spelare med delad skärm kan du ställa in TV:n så att den
visar båda skärmarna som helskärmsbilder samtidigt. Spelarna
kan fokusera på sitt eget spel.
. Tillräckligt stor för två.
spel
letar upp 3D.
1.10
Smarttelefoner och surfplattor
Nya
Philips TV Remote App
Med TV Remote App på smarttelefonen eller surfplattan kan du
hantera dina medier kring dig. Skicka foton, musik eller videor till
din stora TV-skärm eller titta på TV-kanaler live på surfplattan
eller telefonen. Öppna TV-guiden och planera en inspelning för i
morgon. TV:n hemma gör jobbet. Slå på Ambilight+hue och ställ
in de mysigaste färgeffekterna för vardagsrummet. Med TV
Remote App har du kontroll. Du kan överväga att sänka TVvolymen.
är din nya TV-kompis.
Om du vill ha mer information trycker du på
letar upp
1.8
Spel
.
Sökord
och
Skype
Med
Skype™
direkt från vardagsrummet, även om du är för dig själv. Så du
behöver inte längre sitta vid datorn eller missa något viktigt.
Du kan ringa kostnadsfria Skype-till-Skype-samtal med röst och
video till andra Skype-aktiverade enheter.
För att ringa ett videosamtal behöver du en kamera med inbyggd
mikrofon och en bra anslutning till internet. Vissa Philips TVapparater har en inbyggd kamera och mikrofon.
på TV-apparaten kan du skapa och dela minnen
Ladda ned Philips TV Remote App från din favoritappbutik i dag.
Det är gratis.
Philips TV Remote App är tillgänglig för iOS och Android.
Om du vill ha mer information trycker du på
letar upp
1.9
Skype
.
Sökord
och
3D
Din nya TV är en
Få en uppslukande upplevelse när du tittar på en film i 3D. Spela
upp en film i 3D på din Blu-ray-spelare eller hyr en 3D-film från
en videobutik från hemmenyn, Video på begäran.
TV:n använder aktiv 3D-teknik för att titta på 3D i full
upplösning.
Om du vill ha mer information trycker du på
3D-TV
.
Sökord
och
5
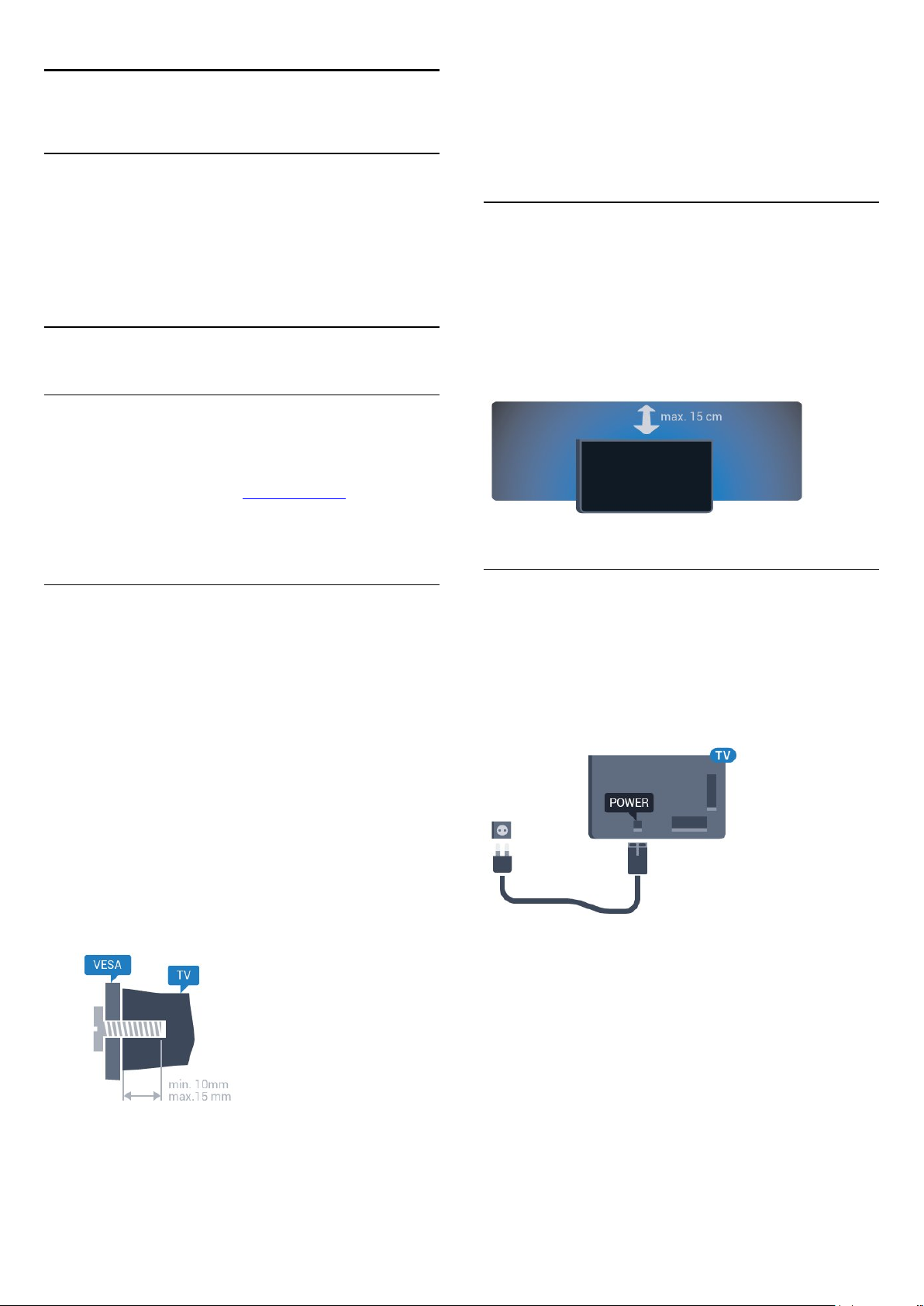
2
Installation
2.1
uppfylla alla säkerhetskrav som gäller för TV-apparatens vikt. Läs
även igenom säkerhetsanvisningarna innan du monterar TVapparaten.
TP Vision Europe B.V. påtar sig inget ansvar för felaktig
montering eller montering som resulterar i olyckor eller skador.
Läs säkerhetsinstruktionerna
Läs säkerhetsinstruktionerna innan du använder TV:n.
Om du vill läsa instruktionerna trycker du på färgknappen
Sökord
2.2
och letar upp
Säkerhetsinstruktioner
.
TV-stativ eller väggmontering
TV-stativ
Instruktioner för montering av TV-stativet finns i
snabbstartguiden som medföljde TV:n. Om du har tappat bort
guiden kan du ladda ned den på www.philips.com.
Använd TV:ns produkttypnummer för att hitta rätt version av
Snabbstartguiden
Väggmontering
TV:n är även förberedd för ett VESA-kompatibelt
väggmonteringsfäste (medföljer inte).
Använd följande VESA-kod när du köper väggfäste . . .
• 48/55PFS8109
• 48/55PFS8159
• 48/55PFS8209
• 55/65PUS9109
.
2.3
Tips om placering
• Placera TV:n så att inget ljus faller direkt på skärmen.
• Dämpad belysning i rummet ger den bästa Ambilight-effekten.
• Placera TV:n upp till 15 cm från väggen.
• Det perfekta avståndet för att titta på TV är tre gånger TV:ns
diagonala skärmstorlek. När du sitter ned ska ögonen vara i nivå
med skärmens mitt.
2.4
Nätkabel
• Sätt i strömkabeln i
• Se till att nätkabeln är ordentligt isatt i kontakten.
• Kontrollera att stickkontakten till vägguttaget alltid är tillgängligt.
• När du drar ur nätkabeln ska du alltid hålla i kontakten, aldrig i
sladden.
strömanslutningen
på TV:ns baksida.
VESA MIS-F 200 x 200, M6
Förberedelser
Ta först bort de 4 skruvlocken i plast från de gängade
bussningarna på TV:ns baksida.
Se till att metallskruvarna, som ska användas för att montera
TV:n till det VESA-kompatibla fästet, går in cirka 10 mm i de
gängade bussningarna på TV:n.
Varning!
Väggmontering av TV-apparaten kräver särskild kompetens och
bör endast utföras av kvalificerad personal. Väggmonteringen ska
Trots att TV:ns energiförbrukning är låg i standbyläget kan du
spara energi genom att dra ur nätkabeln om du inte använder
TV:n under en längre tid.
Tryck på färgknappen
information om hur du slår på eller stänger av TV:n.
Sökord
och leta upp
Slå på
för mer
6
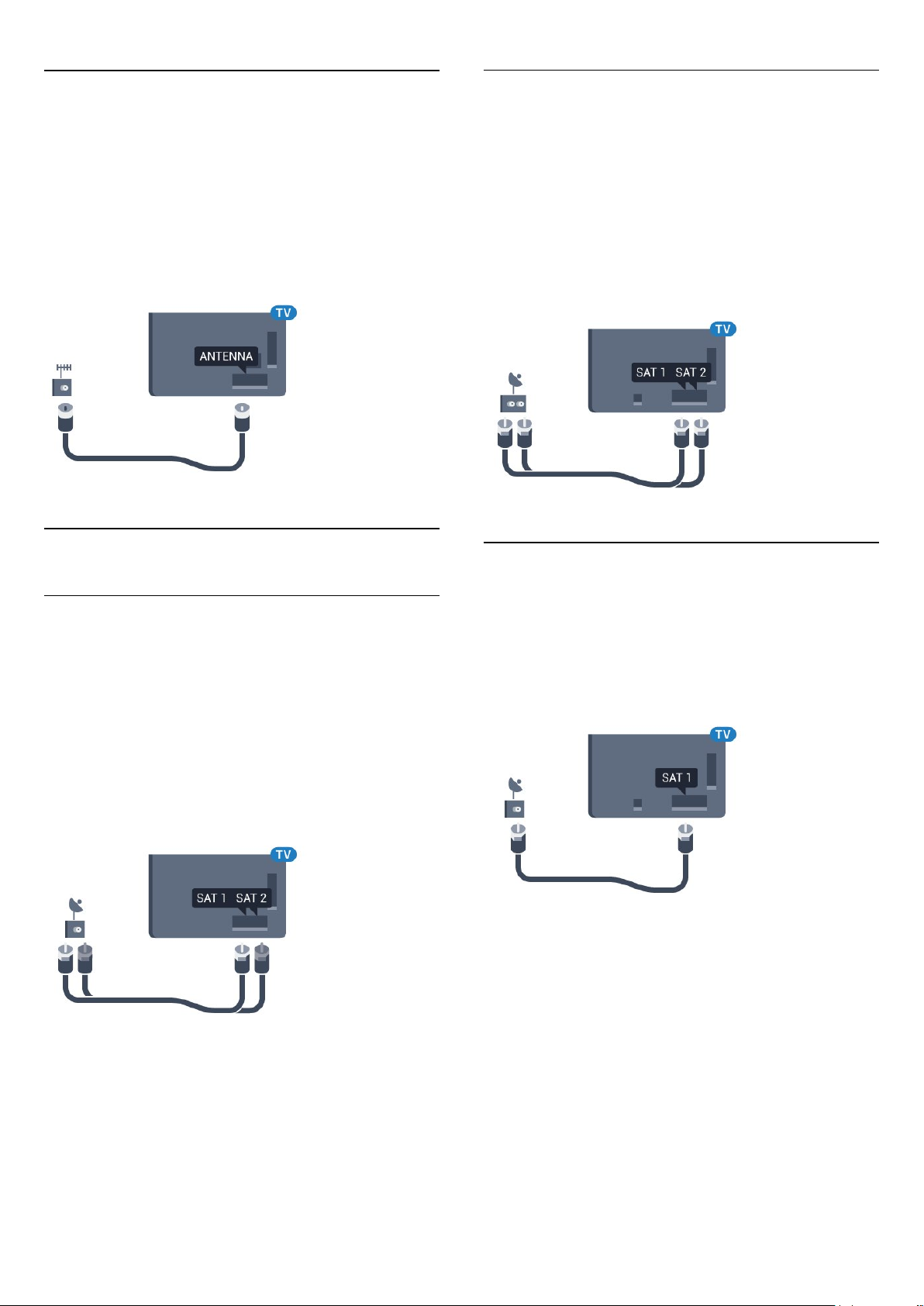
2.5
Antennkabel
Sätt i antennkontakten ordentligt i
TV:n.
Du kan ansluta din egen antenn eller en antennsignal från ett
antenndistributionssystem. Använd en IEC Coax 75 Ohm RFantennkontakt.
Använd den här antennanslutningen för insignalerna DVB-T och
DVB-C.
antennuttaget
på baksidan av
Två mottagare
Om du vill titta på en satellitkanal och spela in en annan kanal på
samma gång måste du ansluta 2 identiska kablar från din
parabolantenn till TV:n.
Anslut den första kabeln från parabolantennen direkt till
-anslutningen och anslut den andra kabeln till
1
en koaxialkabel som passar för att ansluta en parabolantenn. Se
till att parabolantennen är perfekt justerad innan du startar
installationen.
Under satellitinstallationen väljer du
Två mottagare
SAT 2
SAT
. Använd
.
2.6
Parabolantenn
En mottagare
Om du vill titta på en satellitkanal och spela in en annan kanal på
samma gång måste du ansluta 2 identiska kablar från din
parabolantenn till TV:n. Om du bara har en kabel tillgänglig är
kanalen du spelar in den enda kanal du kan titta på.
Anslut kabeln från parabolantennen direkt till
-anslutningen. Använd en koaxialkabel som passar för att
1
ansluta en parabolantenn. Se till att parabolantennen är perfekt
justerad innan du startar installationen.
Under satellitinstallationen väljer du
En mottagare
SAT
.
Unicable eller MDU
Om du använder ett Unicable-system ansluter du kabeln till
-anslutningen. Använd en koaxialkabel som passar för att
1
ansluta en parabolantenn. Se till att parabolantennen är perfekt
justerad innan du startar installationen.
Under satellitinstallationen väljer du
Unicable
.
Två mottagare
och sedan
SAT
7
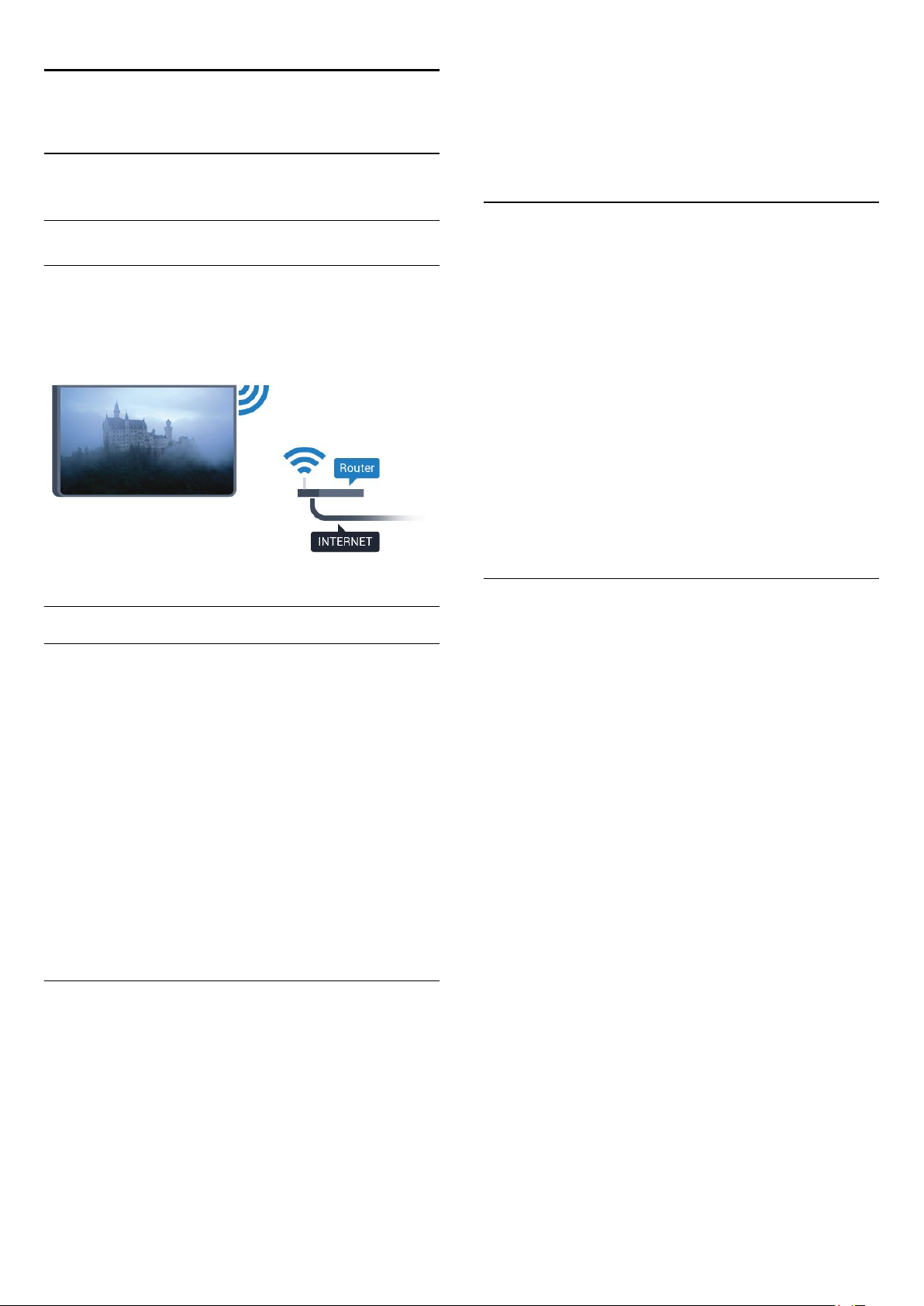
3
Nätverk
3.1
Anslut till nätverk
Trådlös anslutning
Vad du behöver
Om du vill ansluta TV:n till internet trådlöst behöver du en Wi-Firouter med internetanslutning.
Använd en internetanslutning med hög hastighet (bredband).
4 - Klicka på
5 - Gå till routern, tryck på WPS-knappen och återgå till TV:n
inom 2 minuter.
6 - Klicka på
7 - Ett meddelande visas när anslutningen har upprättats.
WPS med PIN-kod
Om routern har WPS med PIN-kod kan du direkt ansluta till
routern utan att söka efter nätverk. Om du har enheter i ditt
trådlösa nätverk som använder WEP-säkerhetskrypteringssystem
kan du inte använda WPS.
1 - Tryck på HOME för att öppna hemmenyn.
2 - Klicka på
menyfältet.
3 - Gå till
4 - Klicka på
5 - Skriv ned den 8-siffriga PIN-koden som visas på skärmen och
ange den i routerns programvara på datorn. Läs i
användarhandboken till routern var du ska ange PIN-koden i
routerns programvara.
6 - Klicka på
7 - Ett meddelande visas när anslutningen har upprättats.
Nätverk
.
WPS
för att göra anslutningen.
Anslut
WPS med PIN-kod
Anslut
och klicka på
Appar
och klicka på
för att göra anslutningen.
Konfiguration
Anslut till nätverk
.
i
.
Skapa anslutningen
Trådlös
Göra en trådlös anslutning ...
1 - Tryck på och tryck på (vänster)
2 - Klicka på
3 - Klicka på
4 - Klicka på ditt trådlösa nätverk i listan över hittade nätverk.
Om ditt nätverk inte finns i listan för att nätverksnamnet är dolt
(du har stängt av routerns SSID-sändning) väljer du
för att ange nätverksnamnet själv.
5 - Ange krypteringsnyckeln WEP, WPA eller WPA2 beroende
på vilken typ av router du har. Om du har angett
krypteringsnyckeln för nätverket förut kan du klicka på OK för
att göra anslutningen omedelbart.
6 - Ett meddelande visas när anslutningen har upprättats.
WPS
Om routern har WPS kan du direkt ansluta till routern utan att
söka efter nätverk. Om du har enheter i ditt trådlösa nätverk
som använder WEP-säkerhetskrypteringssystem kan du inte
använda WPS.
Nätverk
Trådlös
och klicka på
.
Konfiguration
Anslut till nätverk
.
.
Ange namn
Problem
Trådlöst nätverk hittades inte eller är förvrängt
• Mikrovågsugnar, DECT-telefoner och andra WiFi 802.11b/g/nenheter i närheten kan störa det trådlösa nätverket.
• Se till att brandväggarna i nätverket ger åtkomst till den
trådlösa TV-anslutningen.
• Om det trådlösa nätverket inte fungerar ordentligt kan du
försöka med den trådbundna nätverksinstallationen.
Internet fungerar inte
• Om anslutningen till routern fungerar som den ska kontrollerar
du anslutningen till internet.
Dator- och internetanslutningen är långsam
• Leta i användarhandboken till den trådlösa routern för
information om räckvidd inomhus, överföringshastighet och
andra signalkvalitetsfaktorer.
• Använd en internetanslutning med hög hastighet (bredband)
för routern.
DHCP
• Om anslutningen inte upprättas kontrollerar du routerns
DHCP-inställning (Dynamic Host Configuration Protocol).
DHCP ska vara påslagen.
1 - Tryck på HOME för att öppna hemmenyn.
2 - Klicka på
menyfältet.
3 - Klicka på
Nätverk
Appar
och klicka på
och klicka på
Konfiguration
Anslut till nätverk
i
.
8
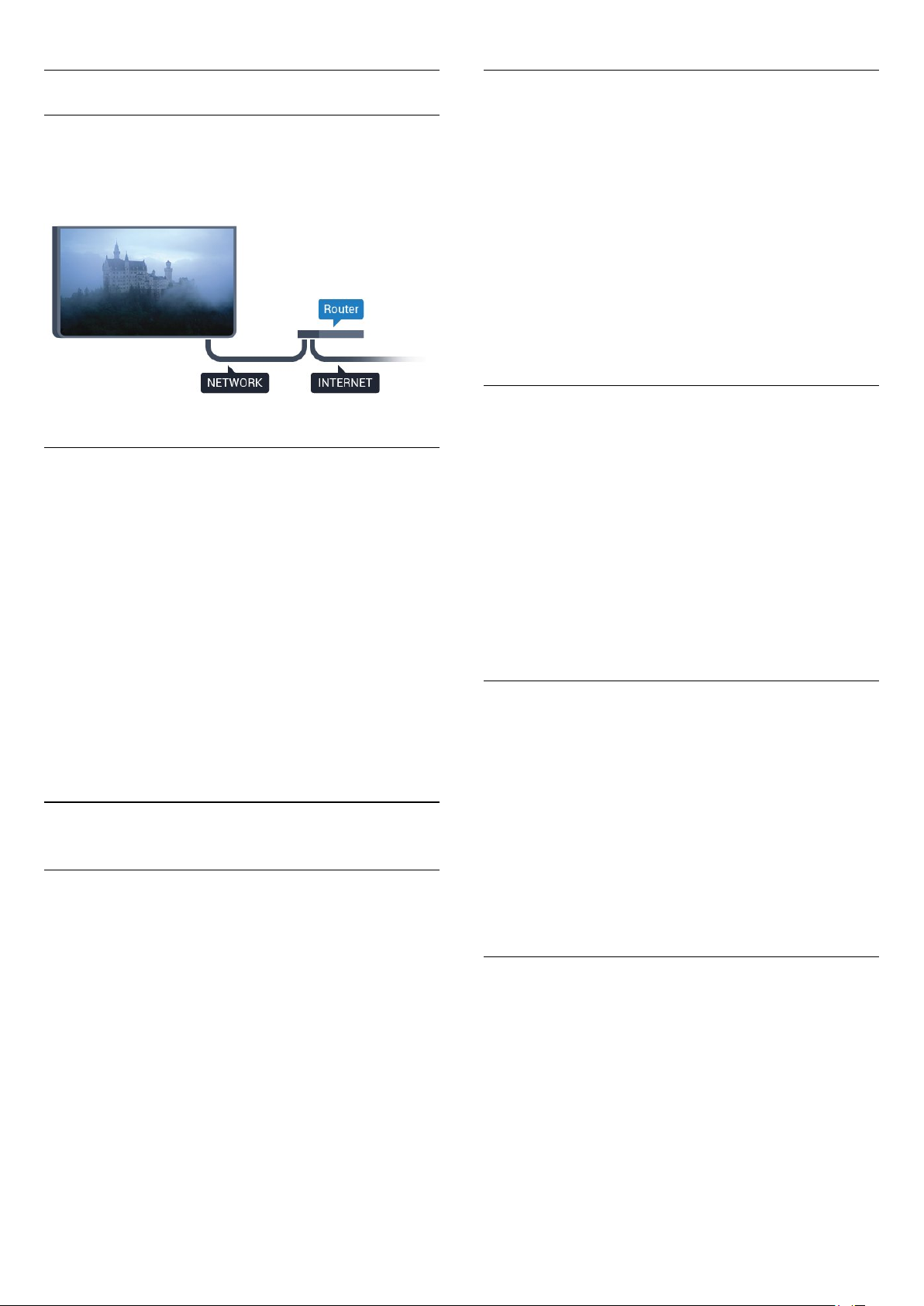
Trådbunden anslutning
Nätverkskonfiguration
Vad du behöver
Om du vill ansluta TV:n till internet behöver du en
nätverksrouter med internetanslutning. Använd en
internetanslutning med hög hastighet (bredband).
Skapa anslutningen
Göra en trådbunden anslutning ...
1 - Anslut routern till TV:n med en nätverkskabel (Ethernet-
kabel**).
2 - Kontrollera att routern är påslagen.
3 - Tryck på och tryck på (vänster)
4 - Klicka på
5 - Klicka på
nätverksanslutningen.
6 - Ett meddelande visas när anslutningen har upprättats.
Nätverk
Trådbunden
och klicka på
. TV:n söker hela tiden efter
Konfiguration
Anslut till nätverk
.
.
Om du är en avancerad användare och vill installera nätverket
med statisk IP-adressering kan du även ställa in
TV:n.
Ställa in Statisk IP för TV:n ...
1 - Tryck på och tryck på (vänster)
2 - Klicka på
3 - Klicka på
4 - Klicka på
anslutningen.
5 - Tryck på
stänga menyn.
Nätverk
Statisk IP
Statisk IP-konfiguration
och klicka på
och återgå till
flera gånger om det behövs för att
BACK
Konfiguration
Nätverkskonfiguration
Nätverk
och konfigurera
Statisk IP
.
för
.
.
Slå på med Wi-Fi (WoWLAN)
Du kan slå på den här TV:n från din smarttelefon eller surfplatta
om TV:n är i standbyläge. Inställningen
(WoWLAN)
Slå på WoWLAN ...
1 - Tryck på och tryck på (vänster)
2 - Klicka på
(WoWLAN)
3 - Klicka på På.
4 - Tryck på
stänga menyn.
måste vara påslagen.
Nätverk
.
och klicka på
flera gånger om det behövs för att
BACK
Slå på med Wi-Fi
Konfiguration
Slå på med Wi-Fi
.
Om anslutningen inte upprättas kontrollerar du routerns DHCPinställning. DHCP ska vara påslagen.
** För att uppfylla kraven enligt EMC-föreskrifterna ska du
använda en skärmad FTP Cat. 5E-Ethernetkabel.
3.2
Nätverksinställningar
Visa nätverksinställningar
Du kan visa alla aktuella nätverksinställningar, bl.a. IP- och MACadress, signalstyrka, hastighet och krypteringsmetod.
Visa aktuella nätverksinställningar ...
1 - Tryck på och tryck på (vänster)
2 - Klicka på
3 - Tryck på
stänga menyn.
Nätverk
och klicka på
flera gånger om det behövs för att
BACK
Visa nätverksinställningar
Konfiguration
.
.
Digital Media Renderer – DMR
Om mediefilerna inte spelas upp på TV:n kontrollerar du att
Digitial Media Renderer är påslagen. I fabriksinställningarna är
DMR påslagen.
Slå på DMR ...
1 - Tryck på och tryck på (vänster)
2 - Klicka på
3 - Klicka på På.
4 - Tryck på
stänga menyn.
Nätverk
och klicka på
flera gånger om det behövs för att
BACK
Digital Media Renderer
Konfiguration
.
Wi-Fi Miracast
Slå på Wi-Fi Miracast om du vill dela skärmen på din
smarttelefon, surfplatta eller dator på TV:n.
Om du vill ha mer information, tryck på
Miracast™, slå på
.
Sökord
och leta upp
.
9
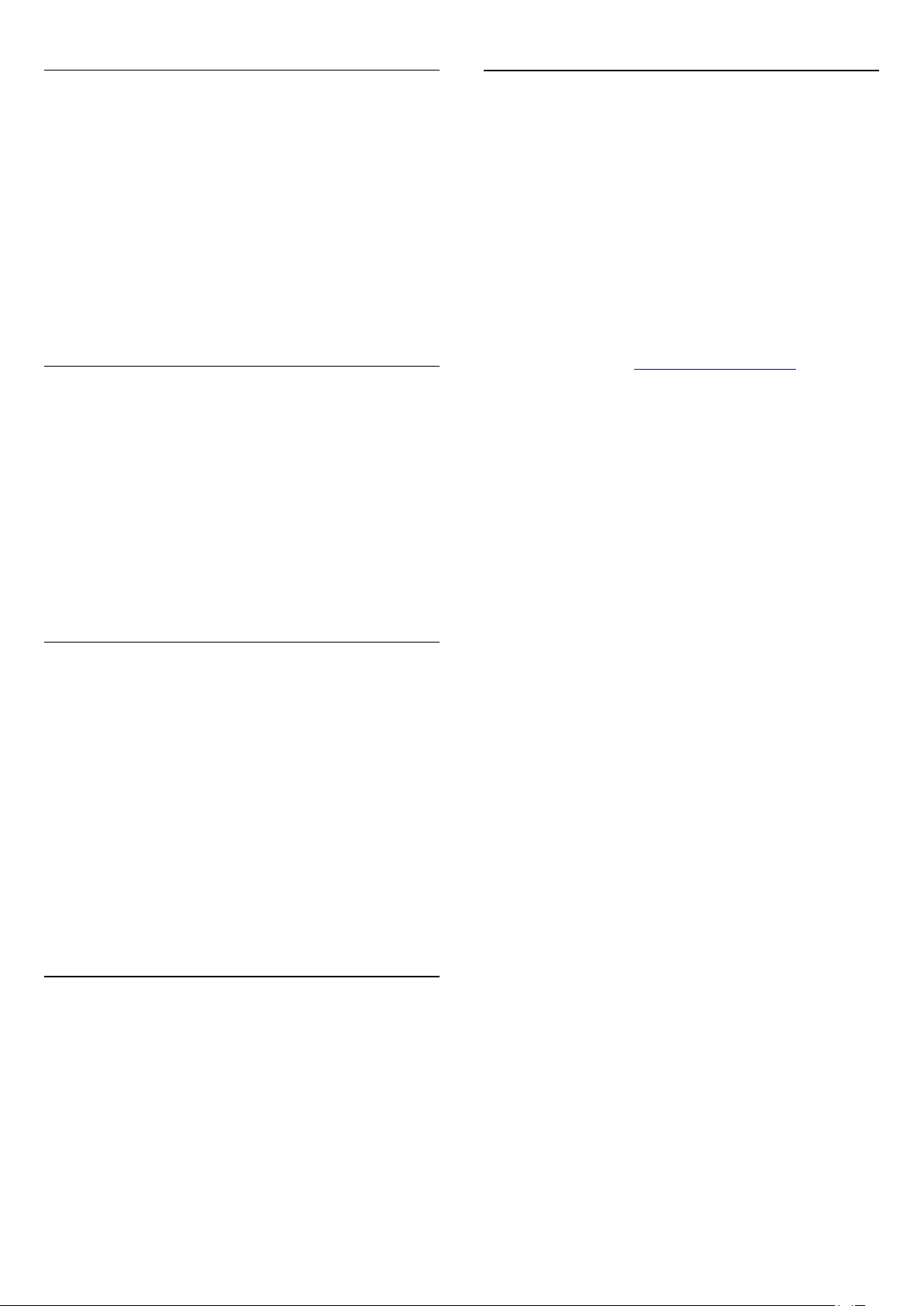
Wi-Fi Smart Screen
Om du vill titta på digitala TV-kanaler på smarttelefonen eller
surfplattan med Philips TV Remote App måste du slå på Wi-Fi
Smart Screen. En del kodade kanaler kanske inte är tillgängliga på
din mobila enhet.
Slå på Wi-Fi Smart Screen ...
1 - Tryck på och tryck på (vänster)
2 - Klicka på
3 - Klicka på På.
4 - Tryck på
stänga menyn.
Nätverk
och klicka på
flera gånger om det behövs för att
BACK
Wi-Fi Smart Screen
Konfiguration
.
.
3.4
Fildelning
På den här TV:n kan du öppna foton, musik och videor som du
har lagrade på din dator. Använd senaste versionen av
medieserverprogram som Philips MediaManager*, Windows
Media Player 11, Twonky™ eller liknande.
Installera medieserverprogrammet på din dator och ställ in det
på att dela dina mediefiler med TV:n. Läs i handboken till
medieserverprogrammet för mer information. Detta program
måste köras på datorn för att du ska kunna visa eller spela upp
filer på TV:n.
* Du kan ladda ned programvaran Philips MediaManager från
Philips supportwebbplats www.philips.com/support.
TV-nätverksnamn
Om du har mer än en TV i ditt hemnätverk kan du ge TV:n ett
unikt namn.
Ändra TV:ns namn ...
1 - Tryck på och tryck på (vänster)
2 - Klicka på
3 - Ange namnet med Fjärrkontrollens knappsats.
4 - Klicka på
5 - Tryck på
stänga menyn.
Nätverk
Done
och klicka på
(Klar).
flera gånger om det behövs för att
BACK
Konfiguration
TV-nätverksnamn
.
.
Cookie-filer, rensa
Med Rensa internetminne kan du ta bort alla internetfiler som
lagrats på TV:n. Du rensar din Philips Smart TV-registrering och
dina inställningar för åldersgräns, dina inloggningsuppgifter för
onlinevideobutiker, Smart TV-favoritappar, internetbokmärken
och historik. Interaktiva MHEG-program kan dessutom spara
"cookie-filer" på din TV. De här filerna tas också bort.
Rensa internetminnet ...
Om du vill ha en översikt över medieserverprogram som stöds,
tryck på
Sökord
och leta upp
Medieserverprogram, stöds
.
1 - Tryck på och tryck på (vänster)
2 - Klicka på
3 - Klicka på Ja för att bekräfta.
4 - Tryck på
stänga menyn.
3.3
Nätverk
och klicka på
flera gånger om det behövs för att
BACK
Rensa internetminne
Konfiguration
.
.
Nätverksenheter
TV:n kan anslutas till andra enheter i det trådlösa nätverket, som
din dator eller smarttelefon. Du kan använda en dator med
Microsoft Windows eller Apple OS X.
10
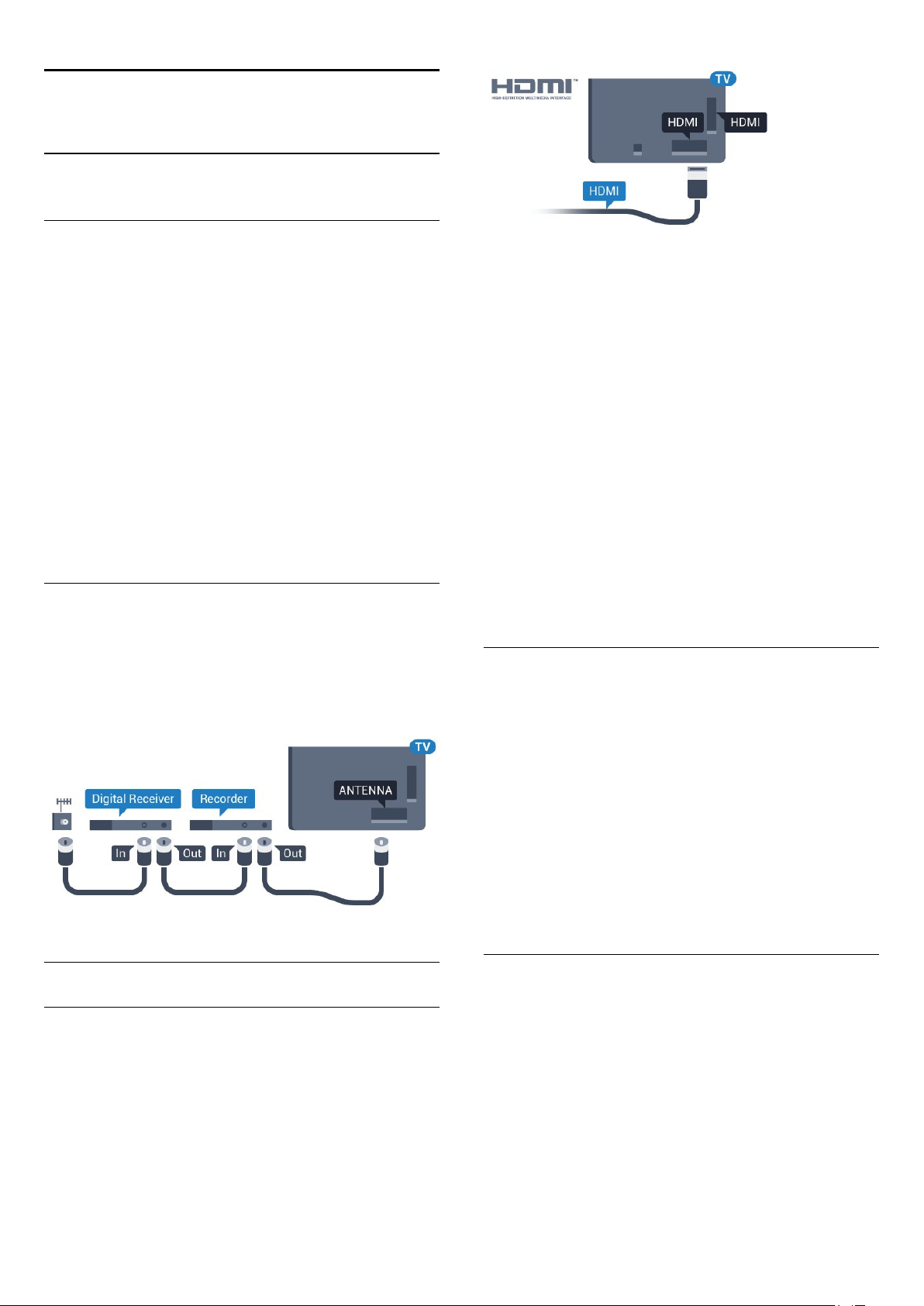
4
Anslutningar
4.1
Tips om anslutningar
Anslutningsguide
Anslut alltid en enhet till TV:n med den anslutning som ger bäst
kvalitet. Använd även bra kablar för bra överföring av ljud och
bild.
När du ansluter en enhet känner TV:n igen typen och ger varje
enhet ett korrekt typnamn. Du kan ändra typnamnet om du vill.
Om ett korrekt typnamn för en enhet anges växlar TV:n
automatiskt till de idealiska TV-inställningarna när du växlar till
den här enheten i källmenyn.
Om du behöver hjälp med att ansluta flera enheter till TV:n kan
du läsa Philips anslutningsguide för TV. Guiden innehåller
information om hur du gör anslutningarna och vilka kablar du ska
använda.
Besök
www.connectivityguide.philips.com
Antenn
Om du har en digitaldekoder eller en inspelare ansluter du
antennkablarna så att antennsignalen körs genom
digitaldekodern och/eller inspelaren innan den går till TV:n. Om
du gör det kan antennen och digitaldekodern sända ytterligare
kanaler som kan spelas in av inspelaren.
Sökord
och letar upp
EasyLink CEC
HDMI ARC
.
(Audio Return
EasyLink HDMI CEC
Om dina enheter är anslutna med HDMI och har EasyLink kan
du styra dem med TV-fjärrkontrollen. EasyLink HDMI CEC
måste vara påslaget på TV:n och den anslutna enheten.
För mer information om att använda EasyLink trycker du på
färgknappen
DVI till HDMI
Använd en DVI till HDMI-adapter om enheten bara har en DVIanslutning. Använd en av HDMI-anslutningarna och använd en
Audio L/R-kabel (minikontakt 3,5 mm) i Audio In på baksidan av
TV:n för ljud.
Kopieringsskydd
DVI- och HDMI-kablar stöder HDCP (High-bandwidth Digital
Content Protection). HDCP är ett kopieringsskydd som
förhindrar att innehåll kopieras från en DVD-skiva eller Blu-ray
Disc. Det kallas också för DRM (Digital Rights Managament).
HDMI ARC
Alla HDMI-anslutningar på TV:n har
Channel).
HDMI
HDMI CEC
Bild- och ljudkvaliteten blir bäst med en HDMI-anslutning. En
HDMI-kabel hanterar både bild- och ljudsignaler. Använd en
HDMI-kabel för HD-TV- eller Ultra HD-signaler (UHD). För att
signalöverföringen ska bli så bra som möjligt bör du välja en
HDMI-kabel med hög hastighet som inte är längre än 5 meter.
Om enheten (vanligtvis ett hemmabiosystem) också har HDMI
ARC-anslutning ansluter du den till någon av HDMIanslutningarna på TV:n. Med HDMI ARC-anslutningen behöver
du inte ansluta en extra ljudkabel som överför TV-ljudet till
hemmabiosystemet. HDMI ARC-anslutningen kombinerar båda
signalerna.
Du kan använda valfri HDMI-anslutning på TV:n till att ansluta
HTS, men ARC är bara tillgängligt för en enhet/anslutning åt
gången.
HDMI Ultra HD
På den här TV:n kan du titta på filmer inspelade i ”ursprunglig”
Ultra HD-upplösning på 3 840 x 2 160 pixlar.
Anslut en Blu-ray-spelare, spelkonsol eller dator som kan spela
upp Ultra HD-film till
kabel med hög hastighet. HDMI UHD-anslutningar har ARC
(Audio Return Channel).
Endast
HDMI 1
HDMI 1
-anslutningen har HDCP 2.2.
-anslutningen. Använd en HDMI-
11
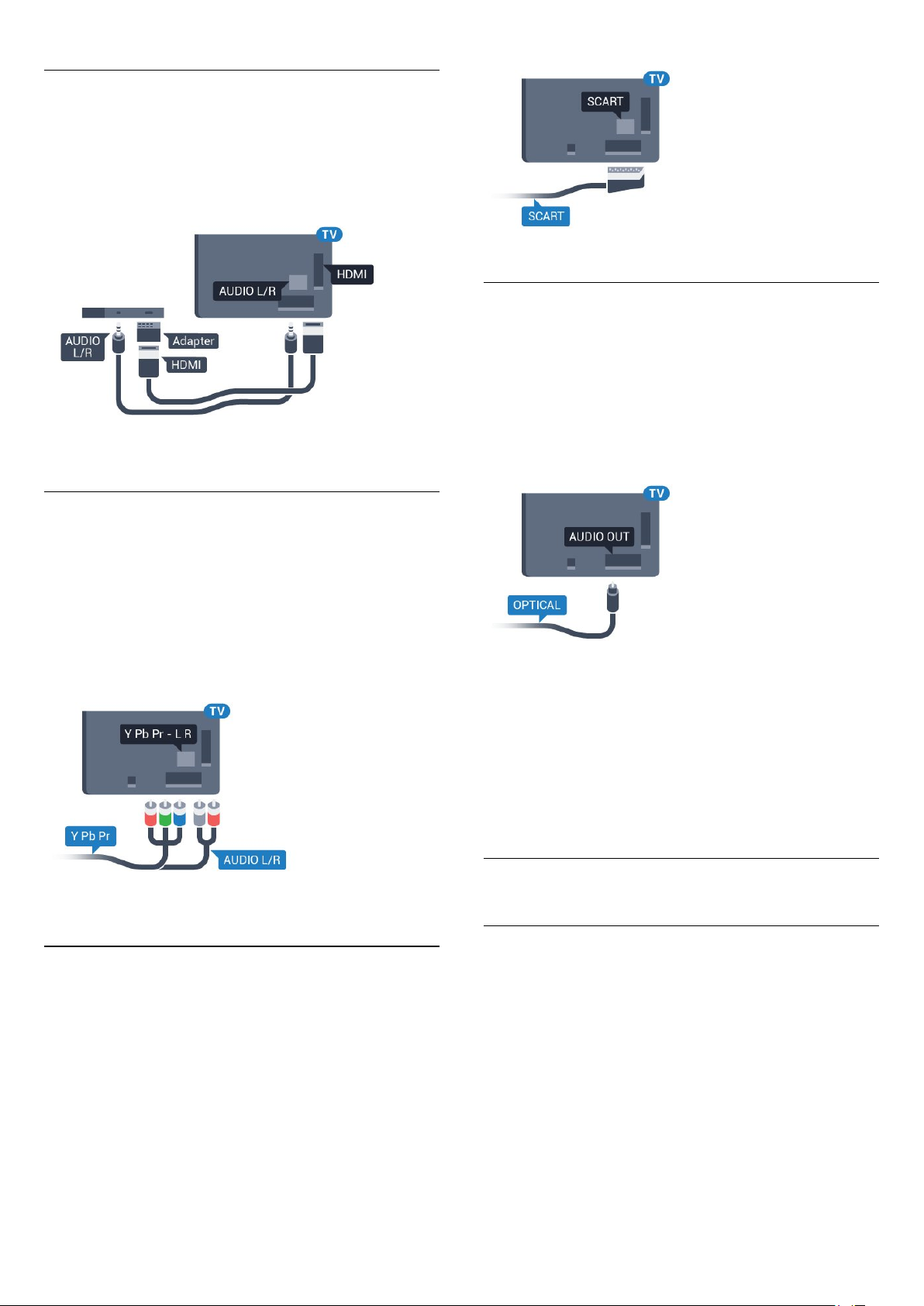
DVI till HDMI
Om du fortfarande äger en enhet som bara har en DVIanslutning kan du ansluta enheten till en
en DVI till HDMI-adapter.
-anslutning med
HDMI
Anslut Audio L/R-kabeln till
3,5 mm).
AUDIO IN
-anslutningen (miniuttag
Y Pb Pr
Y Pb Pr – komponentvideo är en anslutning med hög kvalitet.
YPbPr-anslutningen kan användas för HD (High Definition) TV-
signaler. Bredvid Y-, Pb- och Pr-signalerna tillkommer Audiosignalerna L/R för ljud.
Ljudutgång – optisk
Ljudutgång – optisk är en anslutning med hög ljudkvalitet.
Den optiska anslutningen kan bära 5.1-ljudkanaler. Om din
enhet, som vanligen är ett hemmabiosystem, inte har någon
HDMI ARC-anslutning kan du använda den här anslutningen
med Ljudingång – optisk anslutning på hemmabiosystemet.
Ljudutgång – optisk anslutning skickar ljudet från TV:n till
hemmabiosystemet.
Se till att YPbPr-kontaktens färger (grön, blå, röd)
överensstämmer med kabelkontakterna när du ansluter.
Använd en Audio L/R-cinchkabel om enheten också har ljud.
SCART
SCART är en anslutning med god kvalitet.
SCART-anslutningen kan användas för CVBS- och RGB-
videosignaler men kan inte användas för HD (High Definition)
TV-signaler. SCART-anslutningen kombinerar video- och audiosignaler. SCART-anslutningen stöder också NTSC-uppspelning.
Du kan ställa in typen av ljudutgångssignal så att den matchar
ljudfunktionerna i hemmabiosystemet.
Om du vill ha mer information, tryck på
upp
Ljudutgångsinställningar
Om ljudet inte matchar videon som visas på skärmen kan du
justera ljud till bild-synkroniseringen.
Om du vill ha mer information, tryck på
upp
Ljud till bild-synkronisering
4.2
.
Sökord
Sökord
.
och leta
och leta
EasyLink HDMI CEC
EasyLink
Med EasyLink kan du styra en ansluten enhet med TVfjärrkontrollen. EasyLink använder HDMI CEC (Consumer
Electronics Control) till att kommunicera med de anslutna
enheterna. Enheter måste ha funktioner för HDMI CEC och vara
anslutna med en HDMI-anslutning.
12
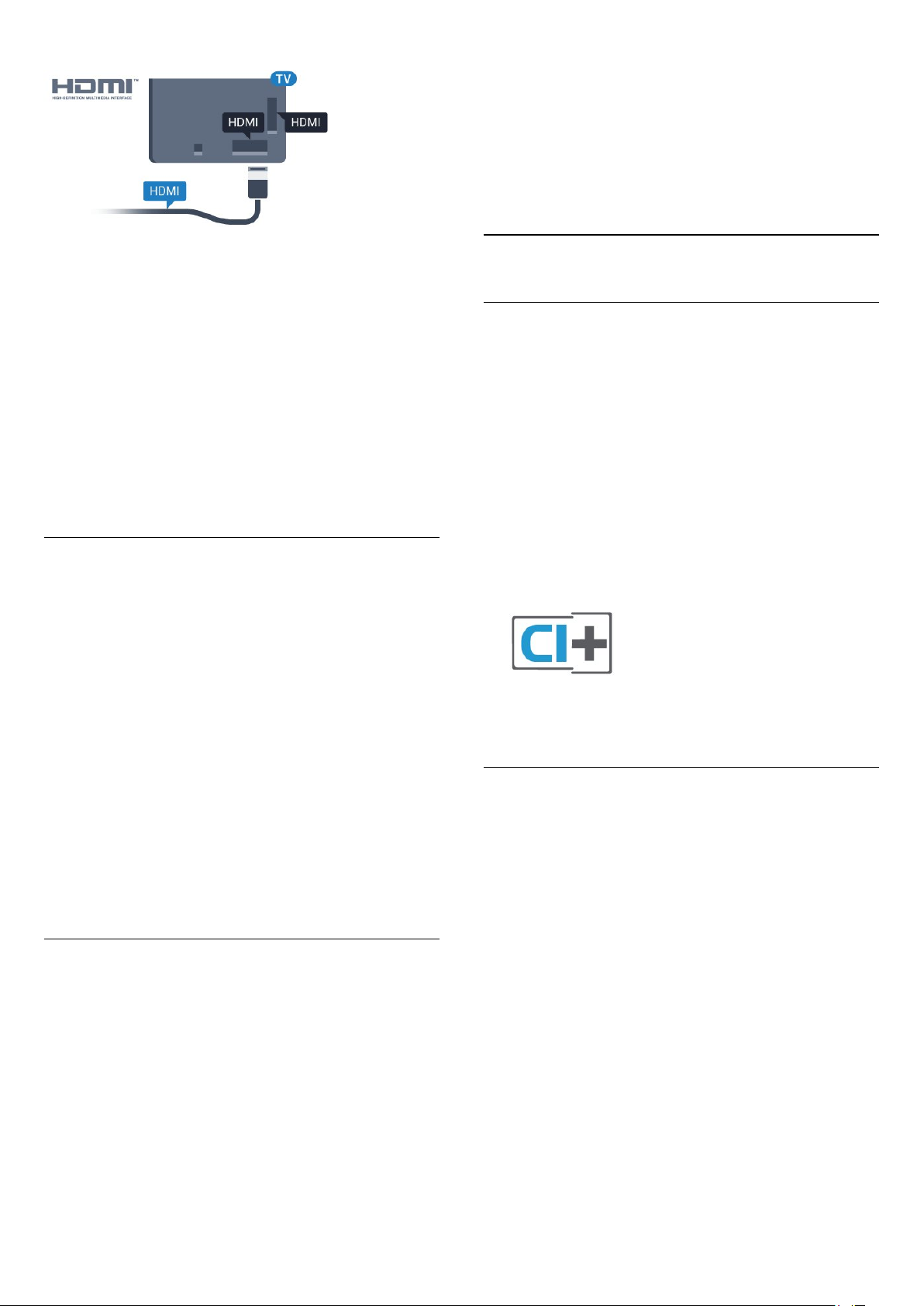
EasyLink-fjärrstyrning
Om du vill att enheter ska kommunicera med varandra men inte
vill styra dem med TV-fjärrkontrollen kan du stänga av EasyLinkfjärrkontrollen separat.
I EasyLink-inställningsmenyn väljer du
väljer Av.
EasyLink-fjärrkontroll
och
EasyLink-inställning
När TV:n levereras är EasyLink aktiverat. Se till att alla HDMI
CEC-inställningar på enheten är korrekt konfigurerade på de
anslutna EasyLink-enheterna. EasyLink kanske inte fungerar med
enheter från andra tillverkare.
HDMI CEC hos andra märken
HDMI CEC-funktionen har olika namn hos olika märken. Några
exempel är: Anynet, Aquos Link, Bravia Theatre Sync, Kuro Link,
Simplink och Viera Link. Alla märken är inte fullständigt
kompatibla med EasyLink.
HDMI CEC-varumärkena i exemplet tillhör sina respektive ägare.
Styra enheter
Om du vill styra en enhet som är ansluten via HDMI och
konfigurerad med EasyLink väljer du enheten eller dess aktivitet i
listan med TV-anslutningar. Tryck på
enhet som är ansluten via HDMI och tryck på OK.
När enheten har valts kan du styra enheten med TVfjärrkontrollen. Däremot fungerar inte knapparna och
OPTIONS
och TV-knappar som
Ambilight
SOURCES
, välj en
på enheten.
4.3
CI+ CAM med Smart Card
CI+
Den här TV:n är förberedd för CI+ Conditional Access.
Med CI+ kan du titta på förstklassiga HD-program, som filmer
och sportsändningar, som tillhandahålls av digital-TV-operatörer i
din region. De här programmen är kodade av TV-operatören
och avkodas med en förbetald CI+-modul.
Digital-TV-operatörerna tillhandahåller en CI+-modul
(Conditional Access Module - CAM) och ett tillhörande Smart
Card när du abonnerar på deras premiumprogram. Dessa
program har ett högt kopieringsskydd.
Kontakta digital-TV-operatören för mer information om regler
och villkor.
Om den knapp du behöver inte finns på fjärrkontrollen till TV:n
kan du välja knappen på menyn Alternativ.
Tryck på
skärmen väljer du den knapp du behöver och trycker på OK.
En del väldigt specifika knappar finns eventuellt inte tillgängliga i
kontrollmenyn.
Endast enheter som stöder funktionen
kommer att reagera på TV-fjärrkontrollen.
OPTIONS
och välj
Reglage
i menyfältet. På
EasyLink-fjärrkontroll
EasyLink-inställningar
När TV:n levereras har den EasyLink-inställningarna påslagna.
EasyLink
Stänga av EasyLink helt ...
1 - Tryck på och tryck på (vänster) för
2 - Klicka på
på
3 - Klicka på Av.
4 - Tryck på
stänga menyn.
EasyLink
Allmänna inställningar
ett steg till.
flera gånger om det behövs för att
BACK
>
EasyLink
Konfiguration
och klicka
.
Ett Smart Card
Digital-TV-operatörerna tillhandahåller en CI+-modul
(Conditional Access Module - CAM) och ett tillhörande Smart
Card när du abonnerar på deras premiumprogram.
Sätt in ditt Smart Card i CA-modulen. Se instruktionerna du fick
av operatören.
Sätta in CA-modulen i TV:n ...
1 - Se CA-modulen för anvisningar om korrekt isättning. Felaktig
isättning kan skada CA-modulen och TV:n.
2 - Titta på TV:ns baksida med framsidan av CA-modulen vänd
mot dig och sätt försiktigt in CA-modulen i facket
INTERFACE 1
3 - Sätt in CA-modulen så långt det går. Låt den sitta kvar i
facket.
När du slår på TV:n kan det ta några minuter innan CA-modulen
är aktiverad. Om en CA-modul har satts in och
abonnemangsavgiften är betald (abonnemangen kan variera) kan
du titta på kodade kanaler som stöds av CA-modulens Smart
.
COMMON
13
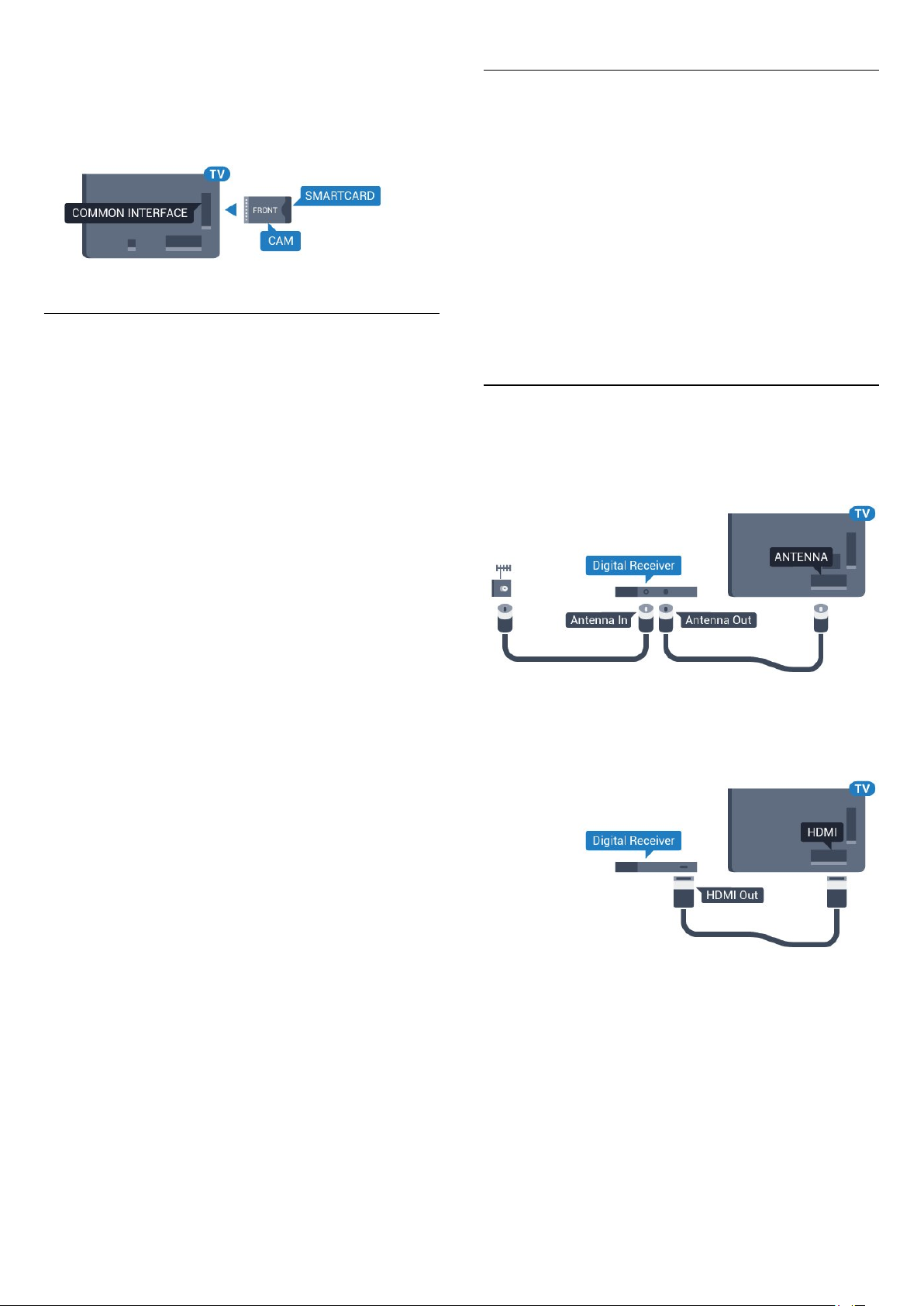
Card.
CA-modulen och Smart Card hör exklusivt till din TV. Om du
flyttar CA-modulen kan du inte längre titta på de kodade
kanalerna som stöds av CA-modulen.
Lösenord eller PIN-koder
För en del CA-moduler måste du ange en PIN-kod för att kunna
titta på kanalerna. När du anger PIN-koden för CA-modulen
rekommenderar vi att du använder samma kod som du
använder för att låsa upp TV:n.
Ställa in PIN-koden för CA-modulen ...
Två Smart Card
En del digital-TV-operatörer kan tillhandahålla en andra
CI+-modul (CAM) och ett andra Smart Card. En andra CAmodul och ett andra Smart Card behövs när du vill titta på en
kanal och spela in en annan kanal från samma TV-operatör.
Om du kan titta på samma antal kanaler med båda korten har
de identiska visningsrättigheter. Om du kan titta på färre antal
kanaler med det ena kortet har korten icke-identiska
visningsrättigheter.
Om dina Smart Card har identiska visningsrättigheter spelar det
inte någon roll vilket kort du sätter in i vilket fack. Om det ena
kortet har mer visningsrättigheter än det andra, sätter du i kortet
med mest visningsrättigheter i facket
. Sätt i kortet med färre visningsrättigheter i
1
INTERFACE 2
Sätt in dina Smart Card i CA-modulerna. Se instruktionerna du
fick av operatören.
Sätta in CA-modulen i TV:n ...
1 - Se CA-modulen för anvisningar om korrekt isättning. Felaktig
isättning kan skada CA-modulen och TV:n.
2 - Titta på TV:ns baksida med framsidan av CA-modulen vänd
mot dig och sätt försiktigt in CA-modulen i facket.
3 - Sätt in CA-modulen så långt det går. Låt den sitta kvar i
facket.
.
COMMON INTERFACE
COMMON
1 - Tryck på
2 - Klicka på den kanaltyp du använder CA-modulen
för.
Antenn-TV, Kabel-TV
3 - Tryck på
4 - Klicka på CA-modulens TV-operatör. Följande skärmar
kommer från TV-operatören. Leta upp PIN-kodsinställningen.
4.4
SOURCES
OPTIONS
.
eller
Satellit
och klicka på
.
Common Interface
.
Digitaldekoder
Använd två antennkablar till att ansluta antennen till
digitaldekodern och TV:n.
Bredvid antennanslutningarna ansluter du en HDMI-kabel för att
ansluta digitaldekodern till TV-apparaten.
Du kan även använda en SCART-kabel om digitaldekodern inte
har någon HDMI-ingång.
När du slår på TV:n kan det ta några minuter innan CA-modulen
är aktiverad. Om en CA-modul har satts in och
abonnemangsavgiften är betald (abonnemangen kan variera) kan
du titta på kodade kanaler som stöds av CA-modulens Smart
Card.
CA-modulen och Smart Card hör exklusivt till din TV. Om du
flyttar CA-modulen kan du inte längre titta på de kodade
kanalerna som stöds av CA-modulen.
Avstängningstimer
Stäng av den här automatiska timern om du bara använder
digitaldekoderns fjärrkontroll. Om du inte stänger av timern
kommer TV:n att stängas av automatiskt efter fyra timmar om du
inte trycker på någon knapp på TV:ns fjärrkontroll.
I
trycker du på färgknappen
Hjälp
Avstängningstimer
14
och letar upp
Sökord
om du vill ha mer information.
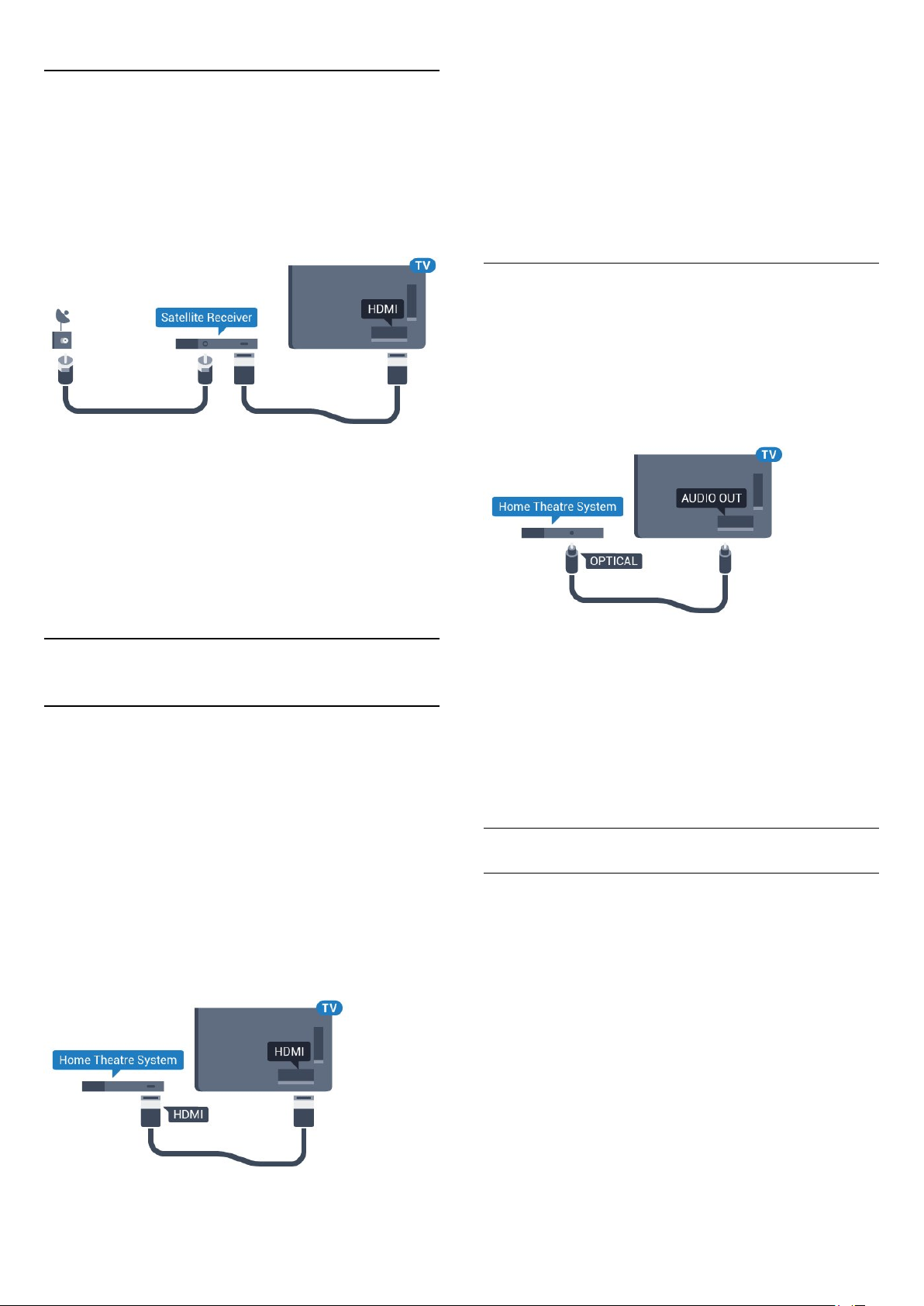
4.5
Ljud till bild-synkronisering (synk.)
Satellitmottagare
Anslut satellitantennkabeln till satellitmottagaren.
Bredvid antennen ansluter du en HDMI-kabel för att ansluta
enheten till TV:n.
Du kan även använda en SCART-kabel om enheten inte har
någon HDMI-ingång.
Avstängningstimer
Stäng av den här automatiska timern om du bara använder
digitaldekoderns fjärrkontroll. Om du inte stänger av timern
kommer TV:n att stängas av automatiskt efter fyra timmar om du
inte trycker på någon knapp på TV:ns fjärrkontroll.
Om ljudet inte stämmer överens med bilden på skärmen kan du
ställa in en fördröjning på de flesta hemmabiosystem med en
skivenhet så att ljud och bild stämmer överens.
Om du vill ha mer information trycker du på
färgknappen
synkronisering
Sökord
.
och letar upp
Ljud till bild-
Ansluta med HDMI
Använd en HDMI-kabel till att ansluta ett hemmabiosystem till
TV:n. Du kan ansluta en Philips Soundbar eller ett
hemmabiosystem med en inbyggd skivspelare.
Om hemmabiosystemet inte har en HDMI ARC-anslutning
använder du även en optisk ljudkabel (Toslink) till att överföra
ljudet från TV-bilden till hemmabiosystemet.
I
trycker du på färgknappen
Hjälp
Avstängningstimer
4.6
om du vill ha mer information.
Sökord
och letar upp
Hemmabiosystem – HTS
Ansluta med HDMI ARC
Använd en HDMI-kabel till att ansluta ett hemmabiosystem till
TV:n. Du kan ansluta en Philips Soundbar eller ett
hemmabiosystem med en inbyggd skivspelare.
HDMI ARC
Om ditt hemmabiosystem har en HDMI ARC-anslutning kan du
ansluta med en HDMI-anslutning på TV:n. Med HDMI ARC
behöver du inte ansluta någon extra ljudkabel. HDMI ARCanslutningen kombinerar båda signalerna.
Alla HDMI-kontakter på TV:n har stöd för ARC-signal (Audio
Return Channel). Men när du har anslutit till hemmabiosystemet
kan TV:n endast skicka ARC-signalen till den HDMI-anslutningen.
Ljud till bild-synkronisering (synk.)
Om ljudet inte stämmer överens med bilden på skärmen kan du
ställa in en fördröjning på de flesta hemmabiosystem med en
skivenhet så att ljud och bild stämmer överens.
Om du vill ha mer information trycker du på
färgknappen
synkronisering
Sökord
.
och letar upp
Ljud till bild-
Ljudutgångsinställningar
Fördröjning av ljudutgång
Med ett hemmabiosystem (HTS) anslutet till TV:n ska bilden på
TV:n och ljudet från HTS vara synkroniserat.
Automatisk ljud till bild-synkronisering
I nyare hemmabiosystem från Philips är ljud-till-bildsynkroniseringen automatisk och därför alltid korrekt.
Ljudsynkroniseringsfördröjning
På vissa hemmabiosystem kan du behöva justera
ljudsynkroniseringsfördröjningen för att ljudet och bilden ska
stämma överens. Öka fördröjningsvärdet på hemmabiosystemet
tills bild och ljud överensstämmer. Ett fördröjningsvärde på
180 ms kan behövas. Läs användarhandboken för
hemmabiosystemet. Om du ställer in ett fördröjningsvärde på
15
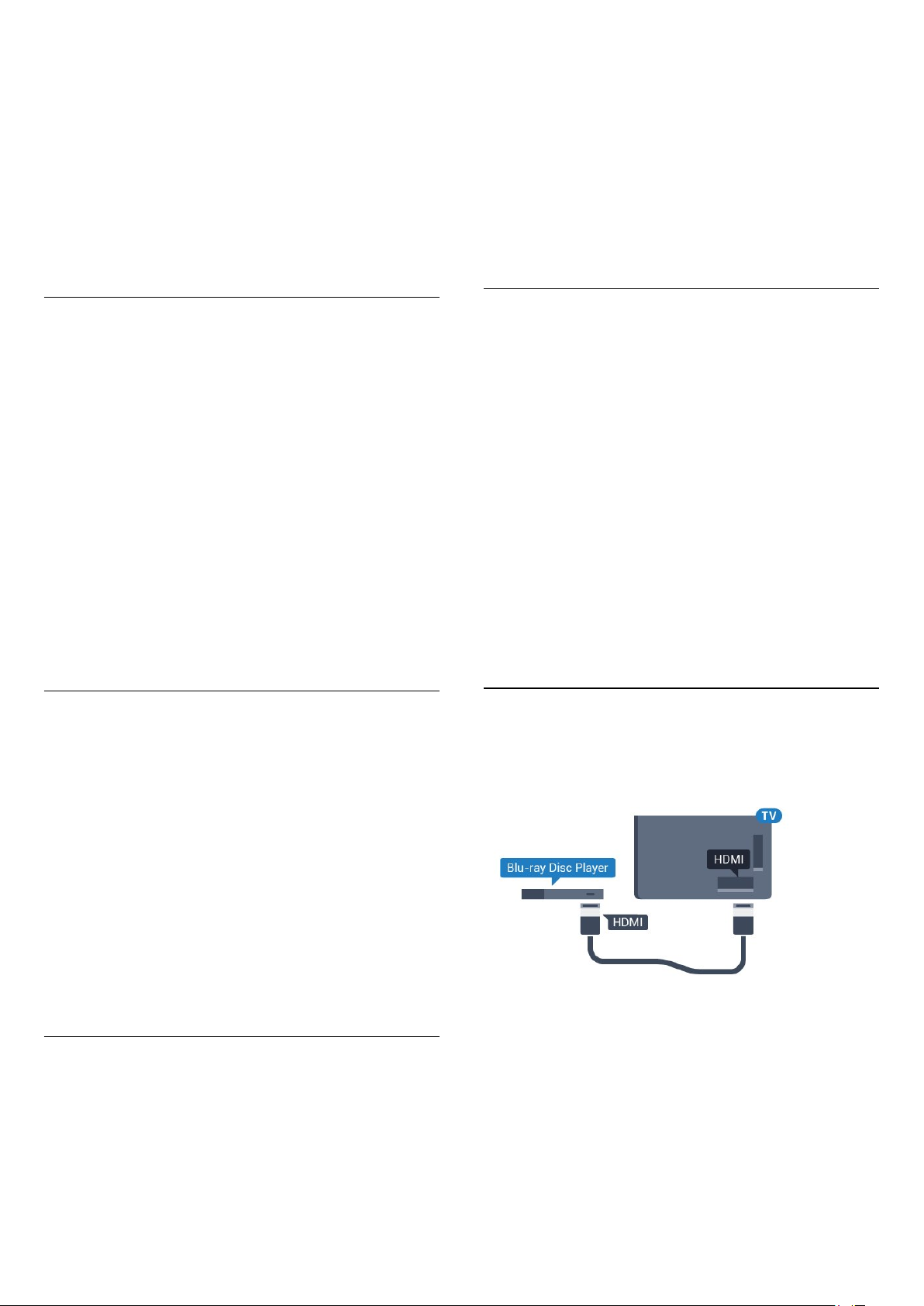
hemmabiosystemet måste du stänga av Fördröjning av ljudutgång
på TV:n.
Stänga av Fördröjning av ljudutgång ...
1 - Tryck på och tryck på (vänster) för
2 - Klicka på
ljudutgång
3 - Klicka på Av.
4 - Tryck på
stänga menyn.
>
Ljud
Avancerat
.
flera gånger om det behövs för att
BACK
och klicka på
Konfiguration
Fördröjning av
.
1 - Tryck på och tryck på (vänster) för
2 - Klicka på
Ljudutgångsutjämning
3 - Om volymskillnaden är stor väljer du
volymskillnaden är liten väljer du
4 - Tryck på
stänga menyn.
Ljudutgångsutjämning påverkar både Ljudutgång – optisk och
HDMI ARC-ljudsignaler.
Ljud
>
Avancerat
BACK
.
och klicka på
Mindre
flera gånger om det behövs för att
Konfiguration
. Om
Mer
.
.
Ljudutgång, justering
Om du inte kan ställa in en fördröjning på hemmabiosystemet
kan du ställa in så att TV:n synkroniserar ljudet. Du kan göra en
inställning som kompenserar den tid som krävs för att
hemmabiosystemet ska behandla ljudet för TV-bilden. Du kan
anpassa justeringen i steg om 5 ms. Den högsta inställningen är
-60 ms.
Inställningen Fördröjning av ljudutgång ska vara påslagen.
Synkronisera ljudet på TV:n ...
1 - Tryck på och tryck på (vänster) för
2 - Klicka på
Ljudutgångsjustering
3 - Använd skjutreglaget för att ställa in ljudjusteringen och tryck
på OK.
4 - Tryck på
stänga menyn.
Ljudutgångsformat
Om du har ett hemmabiosystem med funktioner
för flerkanaligt ljud som Dolby Digital, DTS® eller liknande ska
du välja ljudutgångsformatet Flerkanalig. Med Flerkanalig kan TVapparaten skicka den komprimerade flerkanaliga ljudsignalen från
en TV-kanal eller ansluten spelare till hemmabiosystemet. Om
du har ett hemmabiosystem utan funktioner för flerkanaligt ljud
väljer du Stereo.
Ljud
>
Avancerat
.
flera gånger om det behövs för att
BACK
och klicka på
Konfiguration
.
Problem med HTS-ljud
Ljud med högt brus
Om du tittar på innehåll från ett anslutet USB-flashminne eller en
ansluten dator kan ljudet från hemmabiosystemet vara förvrängt.
Ljudet hörs när ljud- eller bildfilen har DTS-ljud men
hemmabiosystemet saknar bearbetning för DTS-ljud. Du kan
rätta till detta genom att ställa in
.
Stereo
Tryck på för
Ljudutgångsformat
Inget ljud
Om du inte kan höra ljudet från TV:n på hemmabiosystemet
kontrollerar du om du har anslutit HDMI-kabeln till en
ARC
på TV:n är HDMI ARC-anslutningar.
4.7
-anslutning på hemmabiosystemet. Alla HDMI-anslutningar
Konfiguration
.
Ljudutgångsformat
>
>
Ljud
Avancerat
för TV:n på
>
HDMI
Blu-ray Disc-spelare
Använd en
ray-spelaren till TV:n.
HDMI-kabel med hög hastighet
för att ansluta Blu-
Ange Ljudutgångsformat ...
1 - Tryck på och tryck på (vänster) för
2 - Klicka på
3 - Klicka på
4 - Tryck på
stänga menyn.
Ljudutgångsutjämning
Använd inställningen Ljudutgångsutjämning till att jämna ut
volymen (ljudnivån) för TV:n och hemmabiosystemet när du
växlar mellan dem. Volymskillnader kan bero på hur
ljudbehandlingen utförs.
Jämna ut ljudvolymen ...
>
Ljud
Avancerat
Multichannel
flera gånger om det behövs för att
BACK
och klicka på
eller
Stereo
Konfiguration
Ljudutgångsformat
.
.
.
Om Blu-ray Disc-spelaren har funktioner för EasyLink HDMI
CEC kan du styra spelaren med TV-fjärrkontrollen.
I Hjälp trycker du på färgknappen
EasyLink HDMI CEC
16
Sökord
om du vill ha mer information.
och letar upp
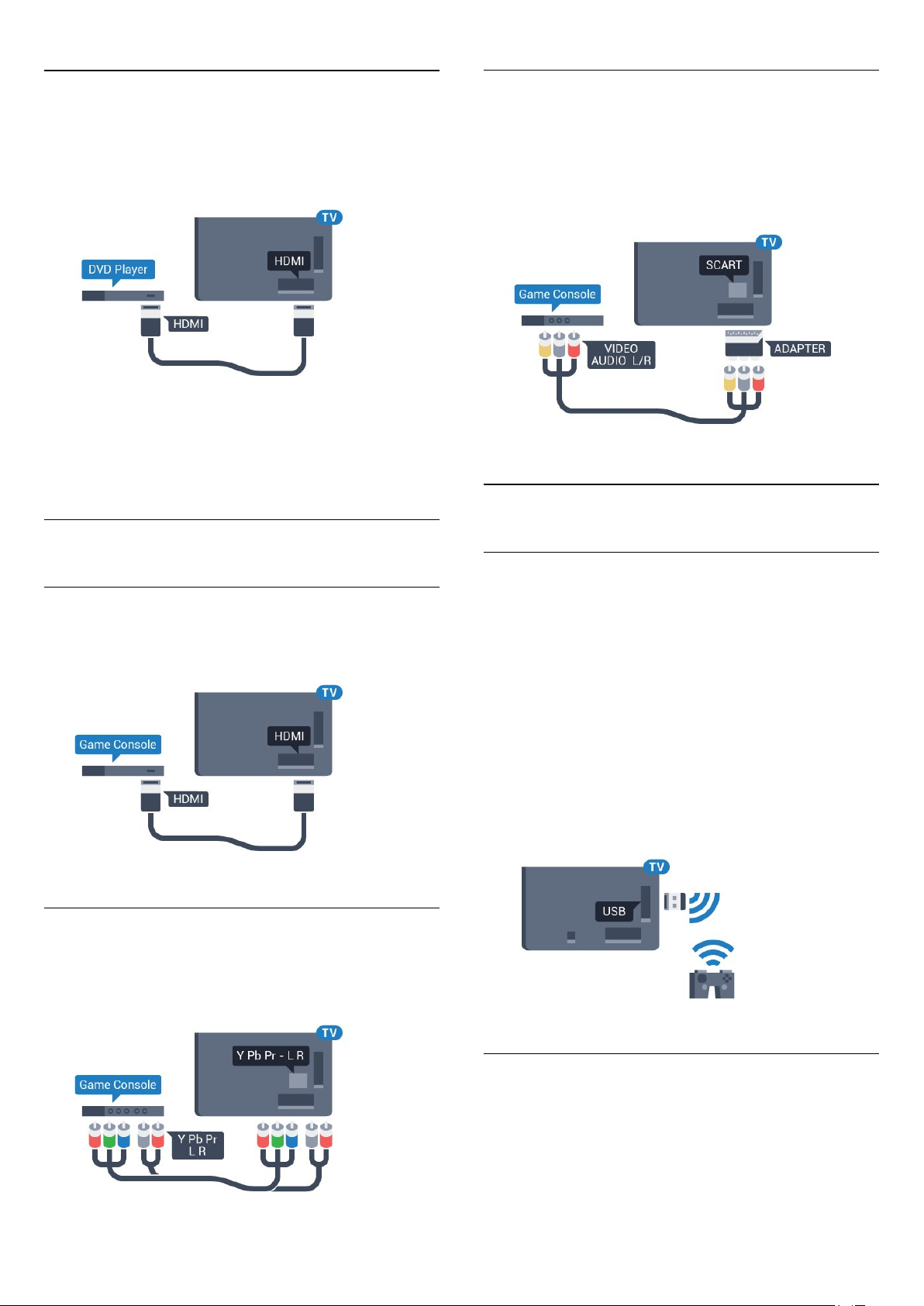
4.8
DVD-spelare
Använd en HDMI-kabel för att ansluta DVD-spelaren till TV:n.
Du kan även använda en SCART-kabel om enheten inte har
någon HDMI-ingång.
Om DVD-spelaren är ansluten via HDMI och har funktioner för
EasyLink CEC kan du styra spelaren med TV-fjärrkontrollen.
För mer information om att använda EasyLink trycker du på
färgknappen
Sökord
och letar upp
EasyLink HDMI CEC
.
Video-Audio LR/Scart
Anslut spelkonsolen till TV:n med en kompositkabel (CVBS) och
Audio L/R-kabel till TV:n.
Om din spelkonsol bara har en Video (CVBS)- och Audio L/Rutgång använder du en Video Audio L/R till SCART-adapter
(säljs separat) för att koppla in den via SCART-anslutningen.
4.10
4.9
Spelkonsol
HDMI
För bästa kvalitet ansluter du spelkonsolen med en HDMI-kabel
med hög hastighet till TV:n.
YPbPr
Anslut spelkonsolen med en komponentvideokabel (Y Pb Pr)
och Audio L/R-kabel till
TV:n.
Spelplatta
Ansluta en spelplatta
Om du vill spela spel från internet på TV:n kan du ansluta vissa
trådlösa spelplattor. När du ansluter spelplattan kan du använda
den genast.
Ansluta en spelplatta ...
1 - Anslut den lilla nanomottagaren i en av USB-anslutningarna
på sidan av TV:n. Den trådlösa nanomottagaren levereras med
spelplattan.
2 - Om spelplattan är påslagen kan du använda den.
Du kan ansluta en andra spelplatta i den andra USB-anslutningen
på sidan av TV:n.
Du kan också använda spelplattan för att styra pekaren.
Lämpliga spelplattor
Ett urval av trådlösa spelplattor är lämpliga och har testats för
användning på den här TV:n. Andra spelplattor kanske inte är
helt kompatibla.
Lämpliga spelplattor är ...
17
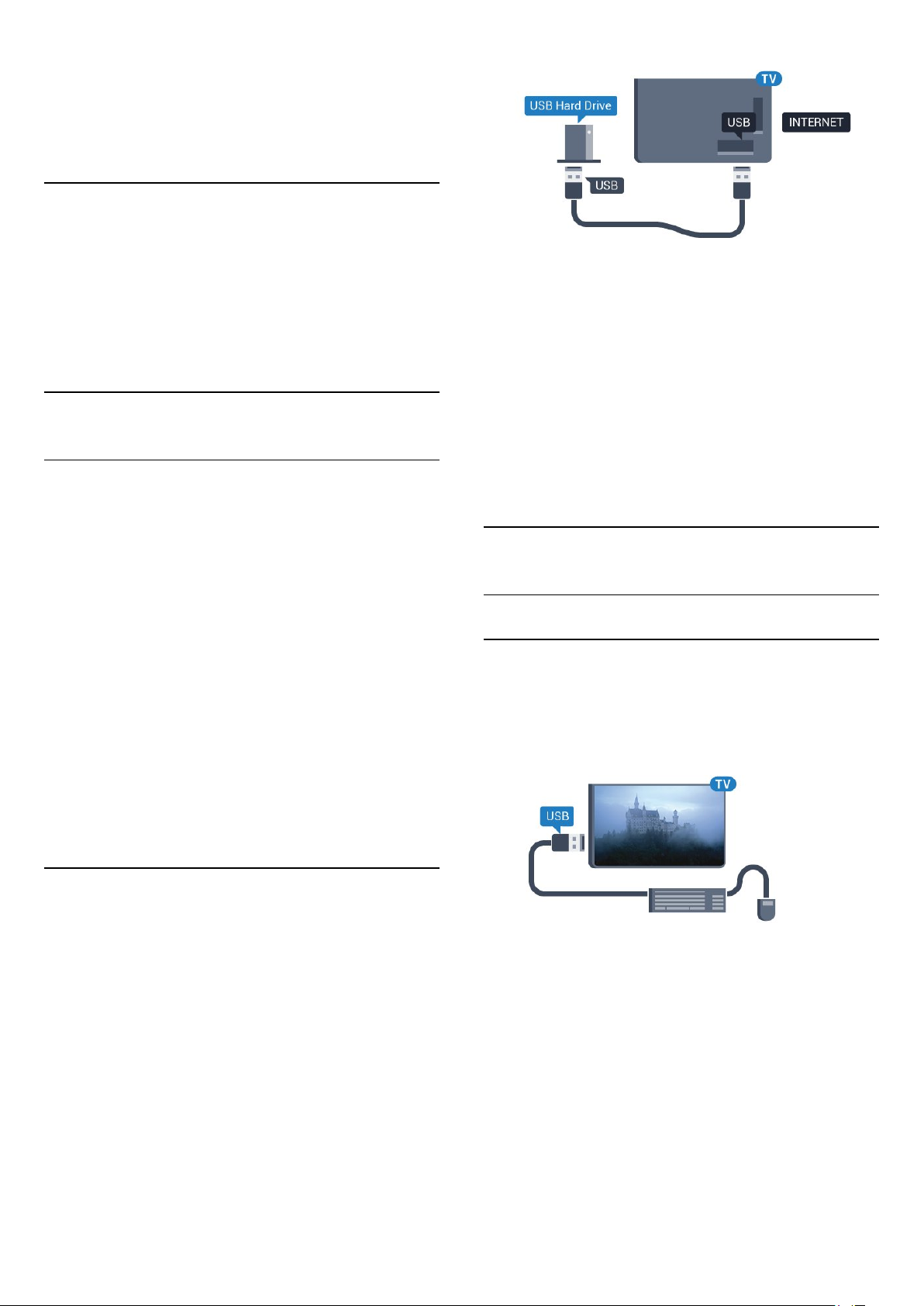
• Logitech F710
• Logitech F510
• Xbox 360 Wireless Controller for Windows
• Speedlink Strike FX Wireless Gamepad
Problem med störningar
Lösa problem med möjliga störningar med andra trådlösa
enheter på TV:n ...
• Använd en USB-förlängningssladd och flytta nanomottagaren
cirka en meter bort från TV:n.
• Du kan också ha en strömförsörjd USB-hubb ansluten till TV:n
och ansluta nanomottagarna i USB-hubben.
4.11
USB-hårddisk
Vad du behöver
Om du ansluter en USB-hårddisk kan du pausa eller spela in en
TV-sändning. TV-sändningen måste vara digital (DVB-sändning
eller liknande).
Pausa
Varning
När USB-hårddisken har formaterats speciellt för den här TV:n
kan du inte använda de lagrade inspelningarna på en annan TV
eller dator. Undvik att kopiera eller ändra inspelningsfilerna på
USB-hårddisken med ett datorprogram. Det skadar
inspelningarna. Om du formaterar en annan USB-hårddisk
försvinner innehållet från den första. En USB-hårddisk som är
installerad på din TV måste formateras om för att kunna
användas på en dator.
Om du vill ha mer information trycker du på färgknappen
Sökord
4.12
och letar upp
Pause TV
eller
Inspelning
.
USB-tangentbord eller mus
För att pausa en sändning behöver du en USB 2.0-kompatibel
hårddisk med minst 32 GB diskutrymme.
Spela in
Om du vill pausa och spela in en sändning behöver du minst
250 GB diskutrymme. Om du vill spela in en sändning med TVguidedata från internet måste internetanslutningen vara
installerad på TV:n innan du installerar USB-hårddisken.
För mer information om att installera en USB-hårddisk trycker
du på färgknappen
installation
Sökord
.
och letar upp
USB-hårddisk,
Installation
Innan du kan pausa eller spela in en sändning måste du ansluta
och formatera en USB-hårddisk. Formateringen tar bort alla filer
från USB-hårddisken.
1 - Anslut USB-hårddisken till en av
Anslut inte andra USB-enheter till de andra USB-portarna
medan formateringen pågår.
2 - Slå på USB-hårddisken och TV:n.
3 - När TV:n är inställd på en digital-TV-kanal, tryck på (Paus).
När du försöker pausa startar formateringen.
Följ instruktionerna på skärmen.
När USB-hårddisken har formaterats ska du låta den vara
ansluten permanent.
kontakterna på TV:n.
USB-
USB-tangentbord
Installera tangentbordet
Anslut ett USB-tangentbord (USB-HID-typ) om du vill mata in
text på din TV.
Du kan ansluta ett tangentbord och en mus till TV:n.
Använd någon av
Installera tangentbordet
För att installera USB-tangentbordet slår du på TV:n och ansluter
USB-tangentbordet till en av
TV:n upptäcker tangentbordet för första gången kan du välja din
tangentbordslayout och testa ditt val. Om du väljer en kyrillisk
eller grekisk tangentbordslayout först kan du välja en sekundär
latinsk tangentbordslayout.
Ändra inställning av tangentbordslayout när en layout har valts ...
1 - Tryck på och tryck på (vänster) för
2 - Klicka på
för USB-tangentbord
Allmänna inställningar
anslutningarna för att ansluta.
USB-
-anslutningarna på TV:n. När
USB
och klicka på
för att starta konfigurationen av
Konfiguration
Inställningar
.
18
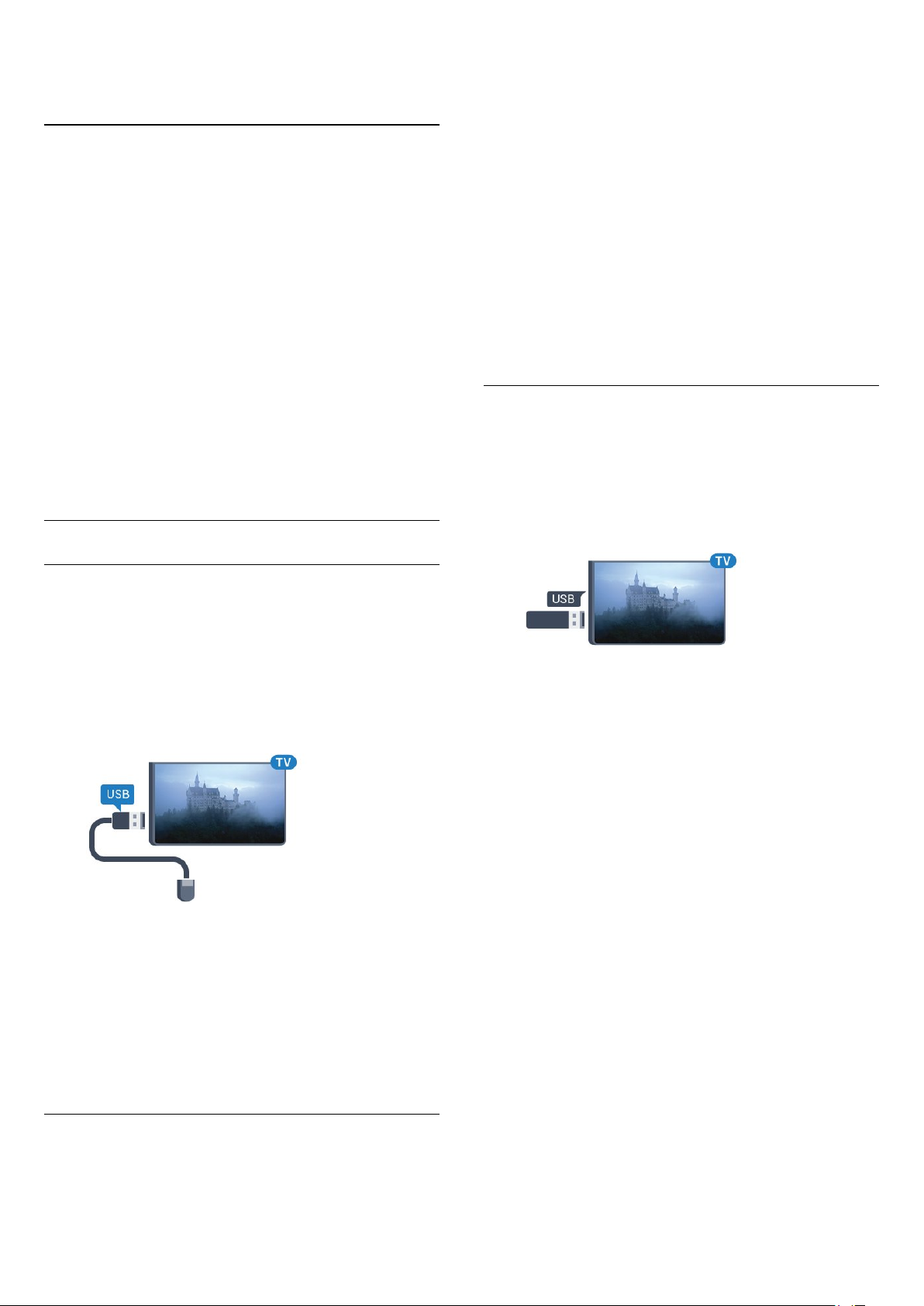
tangentbordet.
Justera hastigheten ...
Nycklar
Tangenter för att ange text
• Enter = OK
• Backstegstangent = ta bort tecknet framför markören
• Pilknappar = navigera inom ett textfält
• Om du vill växla mellan tangentbordslayouter, om en andra
layout har valts, trycker du på tangenter
samtidigt.
Knappar för Smart TV-appar och internetsidor
• Tabb och Skift + tabb = Nästa och Föregående
• Home = bläddra till sidans topp
• End = bläddra till sidans botten
• Page Up = gå upp en sida
• Page Down = gå ned en sida
• + = zooma in ett steg
• - = zooma ut ett steg
• * = anpassa webbsidan efter skärmens bredd
Ctrl + Blanksteg
USB-mus
1 - Tryck på och tryck på (vänster)
2 - Välj
tryck på
3 - Tryck på pilarna (upp) eller (ned) för att öka eller
minska hastigheten.
4 - Tryck på pilen (höger) och flytta runt musen för att testa
den hastighet du ställer in.
5 - Tryck på pilen (vänster) för att återgå till skjutreglaget. Du
kan ändra inställningen igen.
6 - När du har valt skjutreglaget trycker du på (vänster) för att
lagra och stänga inställningen.
7 - Tryck på
stänga menyn.
4.13
Allmänna inställningar
OK.
BACK
>
Hastighet för pekare/mus
flera gånger om det behövs för att
Konfiguration
.
och
USB-flashminne
Du kan visa bilder eller spela upp musik och film från ett USBflashminne.
Sätt i ett USB-flashminne i en av
TV:n är påslagen.
-anslutningarna på TV:n när
USB
Ansluta USB-mus
Du kan ansluta en USB-mus (USB-HID-typ) för att navigera på
TV:n.
Anslut musen
Slå på TV:n och anslut USB-musen till en av
på TV:n. Du kan också ansluta USB-musen till ett anslutet USBtangentbord.
Musklick
• Vänsterklick =
• Högerklick =
Du kan använda scrollhjulet för att bläddra upp och ned på
sidor.
För mer information om hur du ansluter ett tangentbord trycker
du på färgknappen
anslutningarna
USB-
OK
Bakåt
Sökord
och letar upp
USB-tangentbord
TV:n identifierar flashminnet och en lista öppnas med dess
innehåll.
Om innehållslistan inte visas automatiskt, tryck på
och klicka på
Sluta visa innehållet på USB-flashminnet genom att trycka på
eller välja någon annan aktivitet.
TV
Du kan när som helst koppla från USB-flashminnet genom att ta
ut flashminnet.
Ultra HD via USB
Du kan titta på foton i Ultra HD-upplösning från en ansluten
USB-enhet eller flashenhet. TV:n konverterar upplösningen till
Ultra HD om fotots upplösning är högre. Du kan inte visa en
film med ursprunglig Ultra HD-upplösning via någon av USBanslutningarna.
För mer information om att titta på eller spela upp innehåll från
en USB-flashenhet trycker du på färgknappen
letar upp
.
Foton, videor och musik
USB
.
.
Sökord
SOURCES
och
Musens hastighet
Du kan ändra musens hastighet, det vill säga hur snabbt musen
rör sig på skärmen.
19
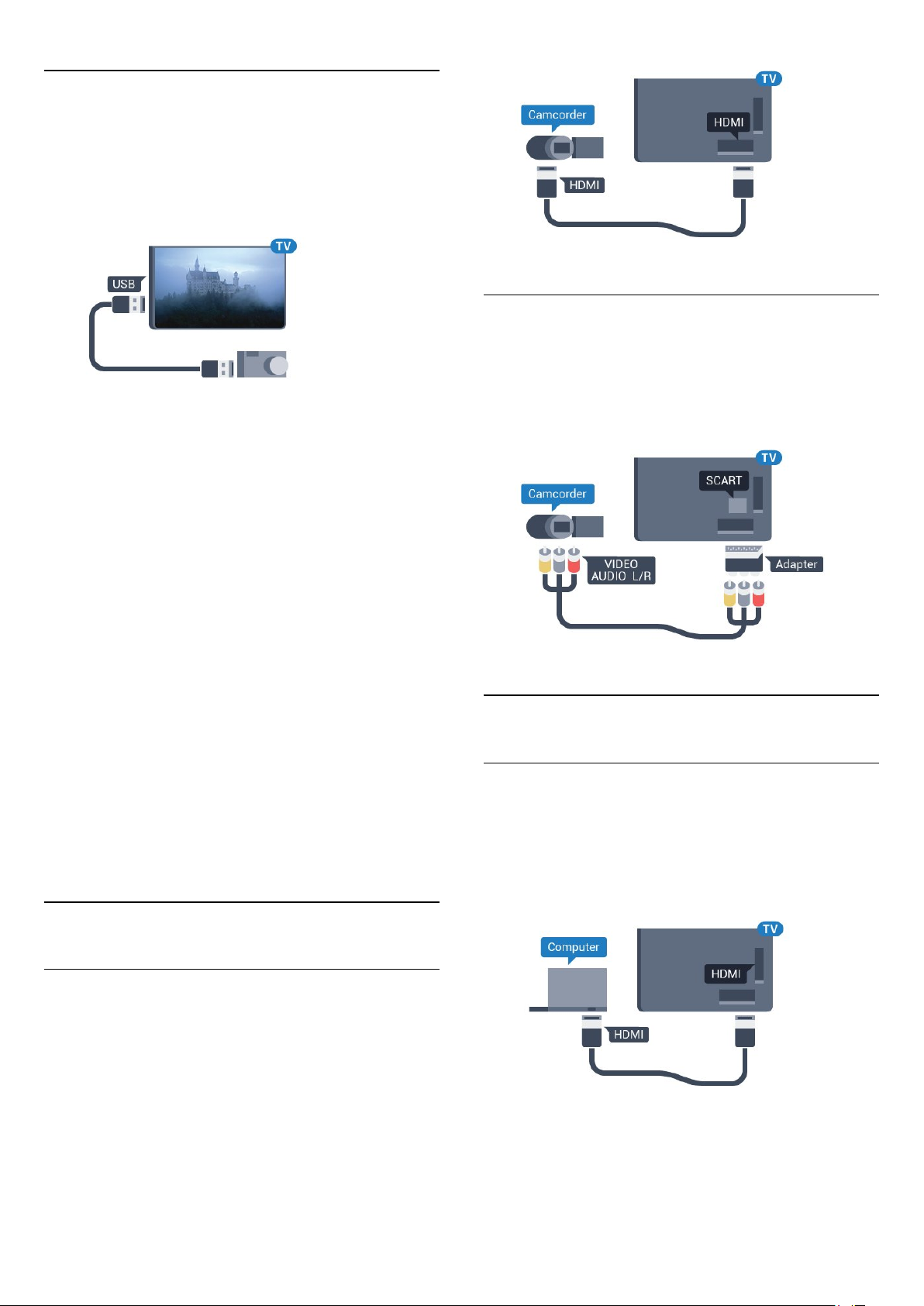
4.14
Fotokamera
Om du vill visa foton som lagrats på din digitalfotokamera kan du
ansluta kameran direkt till TV:n.
Använd en av
kameran efter att du anslutit den.
Om innehållslistan inte visas automatiskt trycker du på
SOURCES
Din kamera behöver kanske ställas in på överföring av innehåll
med PTP (Picture Transfer Protocol). Läs i användarhandboken
till kameran.
Ultra HD via USB
Du kan titta på foton i Ultra HD-upplösning från en ansluten
USB-enhet eller flashenhet. TV:n konverterar upplösningen till
Ultra HD om fotots upplösning är högre. Du kan inte visa en
film med ursprunglig Ultra HD-upplösning via någon av USBanslutningarna.
-anslutningarna på TV:n för att ansluta. Slå på
USB
och sedan på
USB
.
Video-Audio LR/Scart
Du kan använda en HDMI-, YPbPr- eller SCART-anslutning för
att ansluta din videokamera. Om din videokamera bara har en
Video- (CVBS) och Audio L/R-utgång använder du en Video
Audio L/R till SCART-adapter (säljs separat) för att ansluta till
SCART-anslutningen.
För mer information om visning av foton, tryck på färgknappen
Sökord
Ultra HD via USB
Du kan titta på foton i Ultra HD-upplösning från en ansluten
USB-enhet eller flashenhet. TV:n konverterar upplösningen till
Ultra HD om fotots upplösning är högre. Du kan inte visa en
film med ursprunglig Ultra HD-upplösning via någon av USBanslutningarna.
4.15
och leta upp
Foton, videor och musik
.
Videokamera
HDMI
För bästa kvalitet använder du en HDMI-kabel för att ansluta
videokameran till TV:n.
4.16
Dator
Anslut
Du kan ansluta din dator till TV:n och använda TV:n som en
datorskärm.
Med HDMI
Använd en HDMI-kabel för att ansluta datorn till TV:n.
Med DVI till HDMI
Du kan också använda en DVI till HDMI-adapter (säljs separat)
för att ansluta datorn till HDMI och en Audio L/R-kabel
20
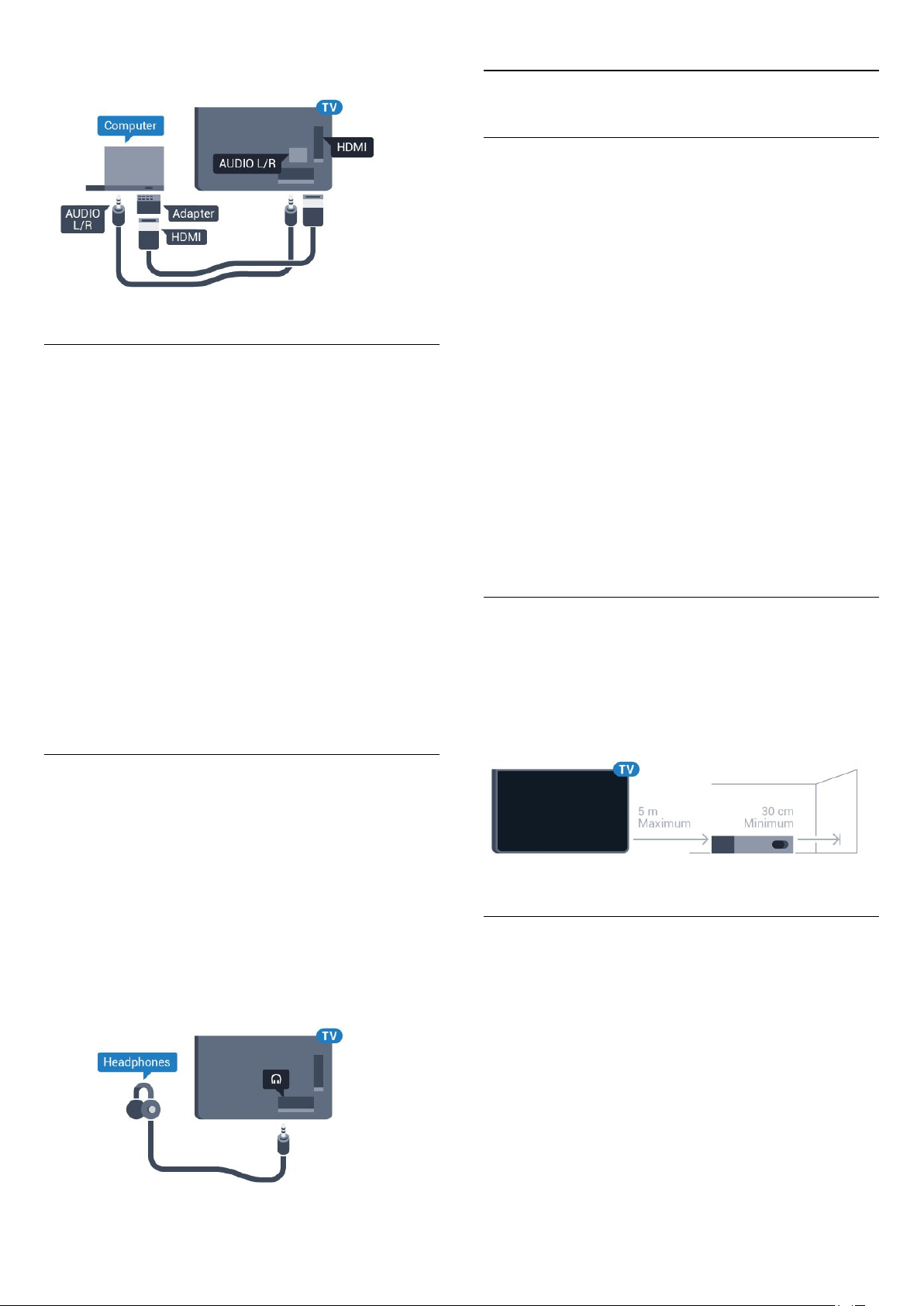
(minikontakt 3,5 mm) till AUDIO IN L/R på baksidan av TV:n.
Inställningar
Om din dator har lagts till som enhetstypen Dator i källmenyn
(lista med anslutningar) ställs TV:n automatiskt till den bästa
Dator-inställningen.
Om du använder din dator för att titta på film eller spela spel
kan du vilja ställa tillbaka TV:n till inställningen för TV-tittande
eller spel.
Ställa in idealiska inställningar för TV:n manuellt ...
1 - Tryck på och tryck på (vänster) för
2 - Klicka på
3 - Klicka på
titta på en film).
4 - Tryck på
stänga menyn.
Kom ihåg att ställa in spelet eller datorn till
spelet.
4.17
>
Bild
Avancerat
(för spelande) eller klicka på
Spel
BACK
och klicka på
flera gånger om det behövs för att
Dator
Konfiguration
Spel eller dator
Dator
när du avslutar
.
(för att
4.18
Trådlös subwoofer SWB50
Anslut
Med TV:n följer den trådlösa subwoofern Philips SWB 50.
Om du inte parade ihop den trådlösa subwoofern med TV:n när
du genomförde den ursprungliga installationen av TV:n eller om
du har parat ihop subwoofern med en annan TV tidigare kan du
para ihop subwoofern med den här TV:n via menyn Inställningar.
Så här parar du ihop subwoofern med TV:n …
1 - Placera subwoofern inom 5 meter från TV:n och anslut den
till vägguttaget. Reglaget på subwoofern börjar blinka.
2 - Tryck på på fjärrkonstrollen och sedan på (vänster) för
att komma till
3 - Klicka på
4 - Tryck in reglaget på subwoofern i minst 4 sekunder. Reglaget
börjar blinka snabbt.
5 - Välj
samman subwoofern med TV:n.
6 - Ett meddelande visas när ihopparningen har slutförts.
7 - Tryck på
stänga menyn.
.
Inställningar
>
Ljud
på TV:n och tryck på OK när du vill börja para
Anslut
BACK
Lämplig placering
Se till att subwoofern står inom 5 meter från TV:n. Placera
subwoofern minst 30 cm från väggar och stora vertikala ytor. Du
kan lägga subwoofern ned eller låta den stå upprätt.
Det bästa är om du kan placera den trådlösa subwoofern under
soffan där du sitter när du tittar på TV.
.
Trådlös högtalare
flera gånger om det behövs, för att
>
Lägg till ny högtalare
.
Hörlurar
Du kan ansluta hörlurar till -anslutningen på baksidan av TV:n.
Anslutningen är ett miniuttag på 3,5 mm. Du kan justera
hörlurarnas ljudnivå separat.
Justera volymen ...
1 - Tryck på och tryck på (vänster)
2 - Klicka på
att justera värdet.
3 - Tryck på
stänga menyn.
Ljud
>
BACK
Hörlursvolym
flera gånger om det behövs för att
och klicka i skjutreglaget för
Konfiguration
.
På, standbyläge eller blinkar
När den trådlösa subwoofern har parats ihop med TV:n slås den
på när du slår på TV:n och kopplas om till standbyläge när du
byter till standbyläge på TV:n. Du kan koppla ur subwoofern ur
vägguttaget, men det kan ta ett tag innan subwoofern
automatiskt ansluter till TV:n igen.
LED-färgerna
• Rött: subwoofern är i standbyläge.
• Blått: subwoofern är ihopparad med TV:n och spelar upp
ljudet från TV:n.
• Långsamt blinkande blått sken: subwoofern är inte kopplad till
någon TV.
21
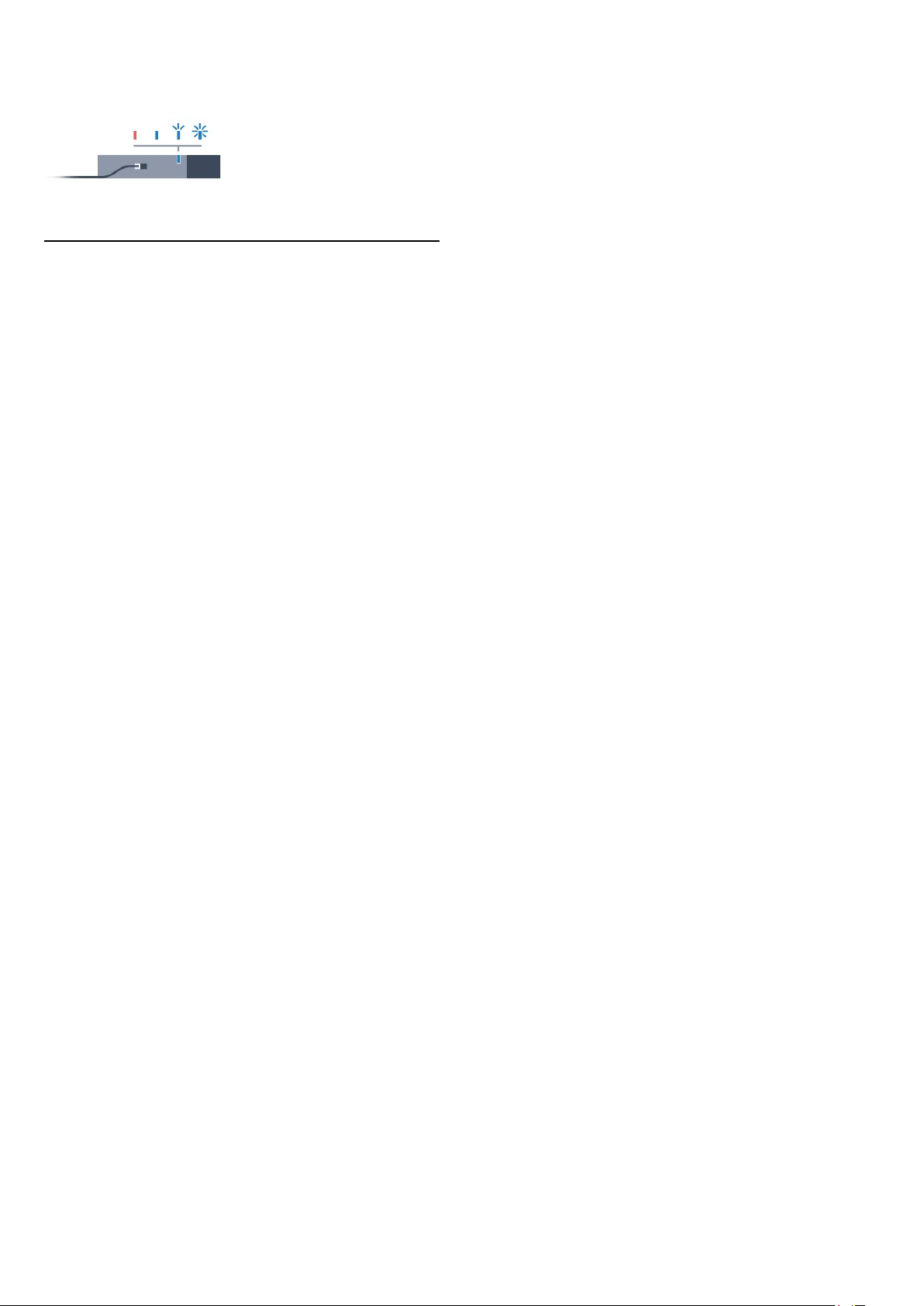
• Snabbt blinkande blått sken: subwoofern kan kopplas till en
TV.
4.19
Trådlösa högtalare
Om du vill spela upp TV-ljud på en trådlös högtalare måste du
para ihop den trådlösa högtalaren med TV:n. Du kan para ihop
upp till 10 trådlösa högtalare men du kan bara spela upp ljud på
en subwoofer eller SoundBar åt gången. Placera den trådlösa
högtalaren inom 5 meter från TV:n.
Para ihop en trådlös högtalare med TV:n ...
1 - Slå på den trådlösa högtalaren och placera den inom räckhåll
för TV:n. Läs i enhetens användarhandbok för specifik
information om hopparning och trådlös räckvidd.
2 - Tryck på och tryck på (vänster) för
3 - Klicka på
4 - Följ instruktionerna på skärmen. Du kan para ihop enheten
med TV:n och anslutningen sparas sedan på TV:n.
5 - Tryck på
stänga menyn.
> Trådlösa högtalare >
Ljud
flera gånger om det behövs för att
BACK
Konfiguration
Lägg till ny högtalare
.
.
Om du vill ha mer information om hur du väljer trådlös
högtalare trycker du på färgknappen
Trådlösa högtalare, välja
.
Sökord
och letar upp
22
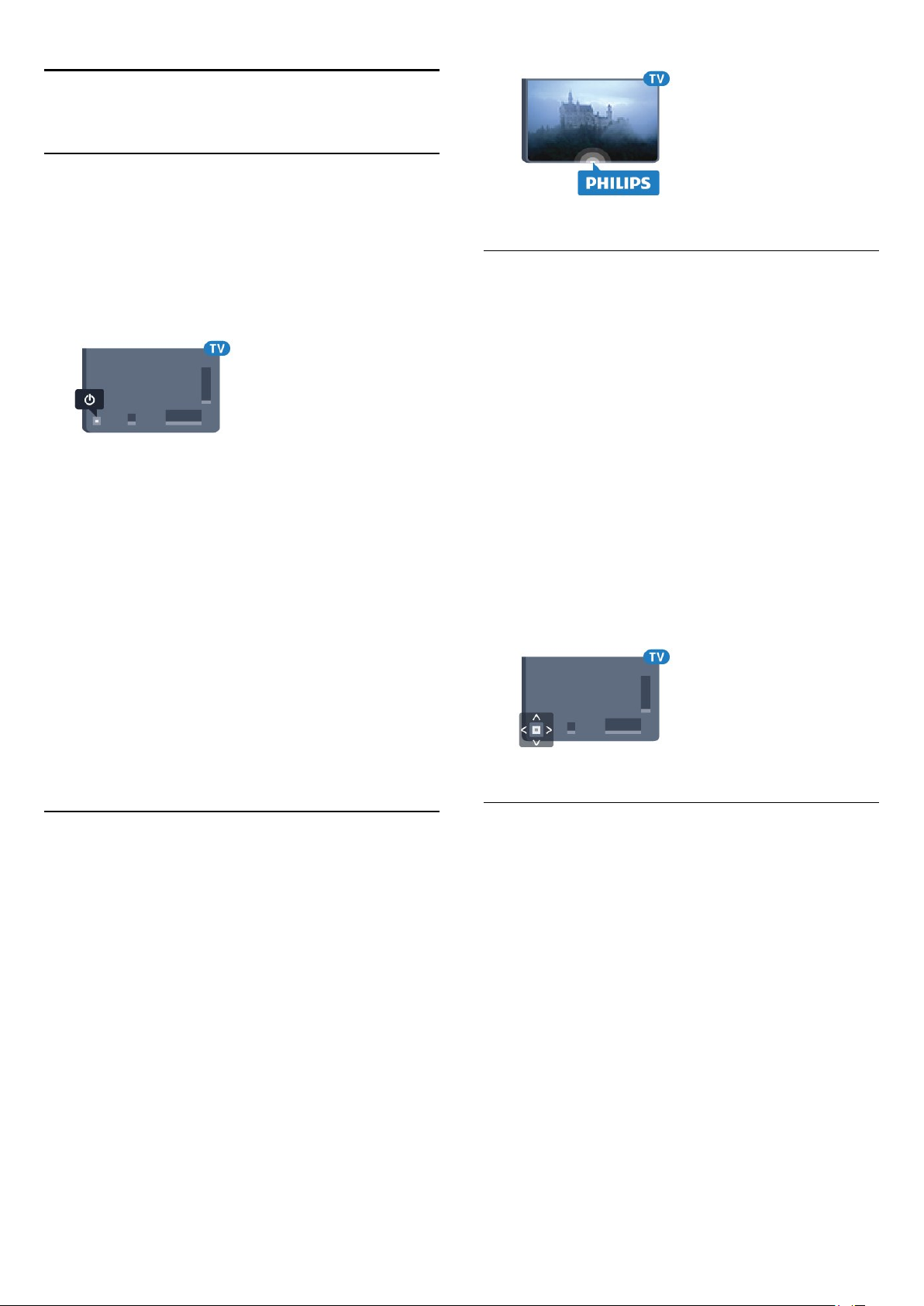
5
Slå på och av
5.1
På, Standby eller Av
Innan du stänger av TV:n ska du se till att du har anslutit
nätström till
Om du vill sätta TV:n i standbyläge när indikatorlampan är släckt
trycker du på den lilla styrspaksknappen på TV:ns baksida.
Indikatorn tänds.
När TV:n är i standbyläge trycker du på på fjärrkontrollen för
att slå på TV:n. Du kan också trycka på
Växla tillbaka till standbyläge
Växla TV:n till standbyläge genom att trycka på på
fjärrkontrollen.
Stänga av
Om du vill stänga av TV:n trycker du på styrspaksknappen.
Indikatorlampan släcks.
TV:n är fortfarande ansluten till nätströmmen men förbrukar
väldigt lite energi.
POWER
-anslutningen på baksidan av TV:n.
HOME
.
5.3
Knappar på TV:n
Om du har tappat bort fjärrkontrollen eller om batterierna har
tagit slut kan du ändå göra vissa grundläggande TV-kommandon.
Öppna den grundläggande menyn ...
1 - Med TV:n påslagen trycker du på styrspaksknappen på TV:ns
baksida för att ta upp den grundläggande menyn.
2 - Tryck vänster eller höger för att välja
eller
Kamera
3 - Tryck upp eller ned för att justera volymen eller ställa in
nästa eller föregående kanal. Tryck upp eller ned för att gå
genom listan över källor, inklusive val av mottagare. Tryck på
styrspaksknappen för att skjuta ut kameran.
4 - Menyn försvinner automatiskt.
Om du vill stänga av TV:n väljer du
styrspaksknappen.
. Om TV-apparaten är i Butiksplats kan du även välja
Källor
.
Volym, Kanal
och trycker på
TV av
För att stänga av TV:n helt drar du ur strömsladden.
När du kopplar ur nätkontakten ska du alltid dra i kontakten och
aldrig i själva kabeln. Se också till att stickkontakten, nätkabeln
och vägguttaget alltid är fullt tillgängliga.
5.2
Philips-logotyp – ljusstyrka
Du kan slå av eller justera ljusstyrkan på Philips-logotypen på TVapparatens framsida.
Justera eller stänga av ...
1 - Tryck på och tryck på (vänster)
2 - Klicka på
– ljusstyrka
3 - Välj
ljusstyrkan för logotypen.
4 - Tryck på
stänga menyn.
Allmänna inställningar
.
Maximum, Medium, Minimum
BACK
flera gånger om det behövs för att
och klicka på
eller Av för att stänga av
Konfiguration
.
Philips logotyp
5.4
Insomningsfunktion
Med hjälp av
automatiskt växlar till standbyläge efter en viss angiven tid.
Ställa in Insomningstimer ...
1 - Tryck på och tryck på (vänster)
2 - Klicka på
hjälp av skjutreglaget kan du ställa in tiden på upp till 180
minuter i steg om 5 minuter. Om den ställs in på 0 minuter
stängs insomningstimern av. Du kan alltid stänga av TV:n tidigare
eller återställa tiden under nedräkningen.
3 - Tryck på
stänga menyn.
Insomningstimer
Allmänna inställningar
BACK
kan du ställa in TV:n så att den
Konfiguration
>
Insomningstimer
flera gånger om det behövs för att
.
. Med
23
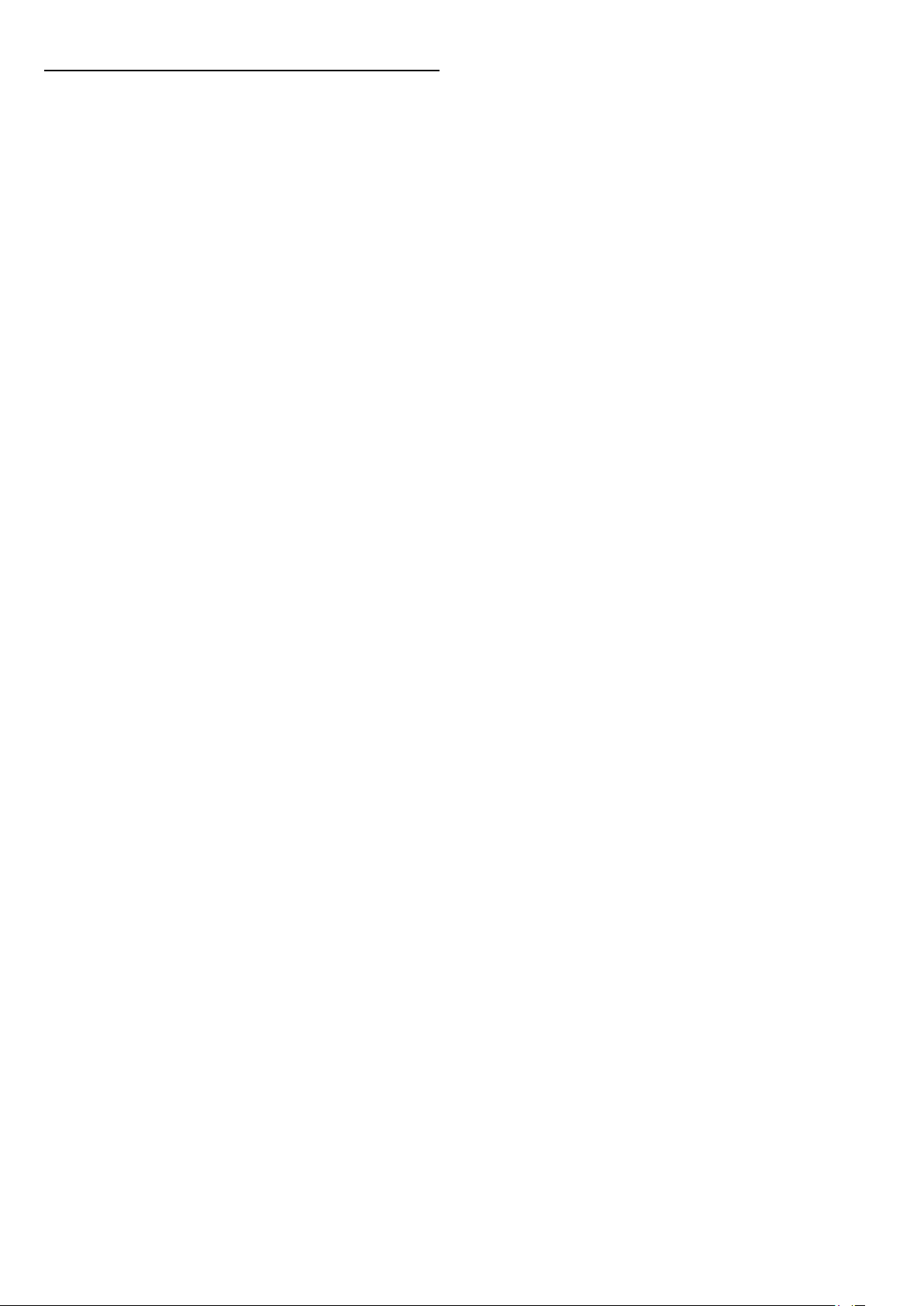
5.5
Avstängningstimer
Om TV:n tar emot en TV-signal och du inte trycker på någon
knapp på fjärrkontrollen under en 4-timmarsperiod stängs TV:n
av automatiskt för att spara energi. Och om TV:n inte tar emot
någon TV-signal eller något fjärrkontrollskommando under 10
minuter stängs TV:n av automatiskt.
Om du använder TV:n som bildskärm eller har en
digitalmottagare för att titta på TV (digitaldekoder) och inte
använder TV-fjärrkontrollen, ska du stänga av den automatiska
avstängningen.
Avaktivera Avstängningstimer
1 - Tryck på och klicka på
2 - Klicka på
justera värdet. Värdet 0 (av) avaktiverar den automatiska
avstängningen.
Ikonen visas framför Avstängningstimer när den är aktiv.
För mer information om miljövänliga TV-inställningar trycker du
på färgknappen
Avstängningstimer
Sökord
...
Miljöinställningar
. Klicka i skjutreglaget för att
och letar upp
.
Miljöinställningar
.
24
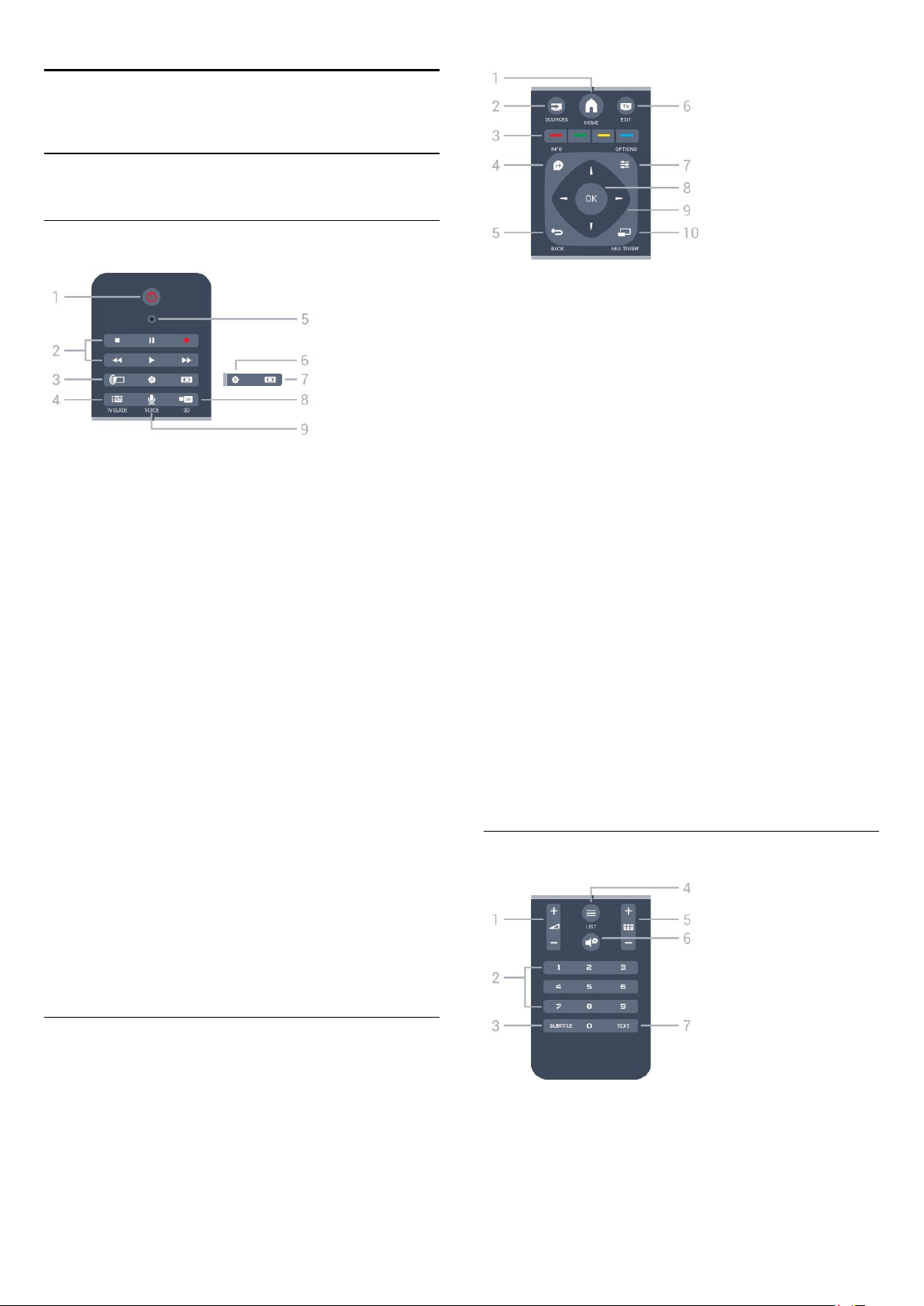
6
Fjärrkontroll
6.1
Knappöversikt
Toppmatad
-
1
HOME
Öppna hemmenyn.
-
2
SOURCES
Öppna källmenyn.
–
1
Standby
Slå på TV:n eller sätt den i standbyläge.
-
2
Uppspelning och inspelning
• Spela upp : spela upp.
• Pausa : pausa uppspelning
• Stoppa : stoppa uppspelning
• Spola tillbaka : spola tillbaka
• Snabbspola framåt : snabbspola framåt
• Inspelning , för att starta inspelning
–
3
Slå på eller stäng av Ambilight, samt sätta på Ambilight i
standbyläge.
–
4
Öppna eller stäng TV-guiden.
-
5
VOICE mikrofon
6 -
Så här öppnar du inställningsmenyn:
/
På
Ambilight
TV GUIDE
Inställningar
-
3
Direkt val av alternativ. Den blå knappen öppnar
4 -
INFO
Öppna eller stänga programinfo.
-
5
BACK
Gå tillbaka till föregående kanal.
Stänga en meny utan att ändra någon inställning.
Gå tillbaka till föregående app/internetsida.
6 - - EXIT
Gå tillbaka till att titta på TV. Lämna ett interaktivt TV-program.
–
7
OPTIONS
Öppna eller stänga alternativmenyn.
–
8
OK
Bekräfta ett val eller inställning. Aktivera pekaren och klicka.
–
9
Pil-/navigeringsknapparna
Navigera uppåt, nedåt, åt vänster eller åt höger.
–
10
För att öppna en extra liten skärm.
MULTIVIEW
Färgknappar
Hjälp
.
-
7
Bildformat
Öppna eller stäng bildformatmenyn.
-
8
3D
Öppna eller stäng 3D-menyn eller växla till 3D omedelbart.
-
9
VOICE
Starta en röstförfrågan med röstinmatning.
Mitten
Undersida
–
1
Justera volymen.
-
2
25
Volym
Sifferknappar
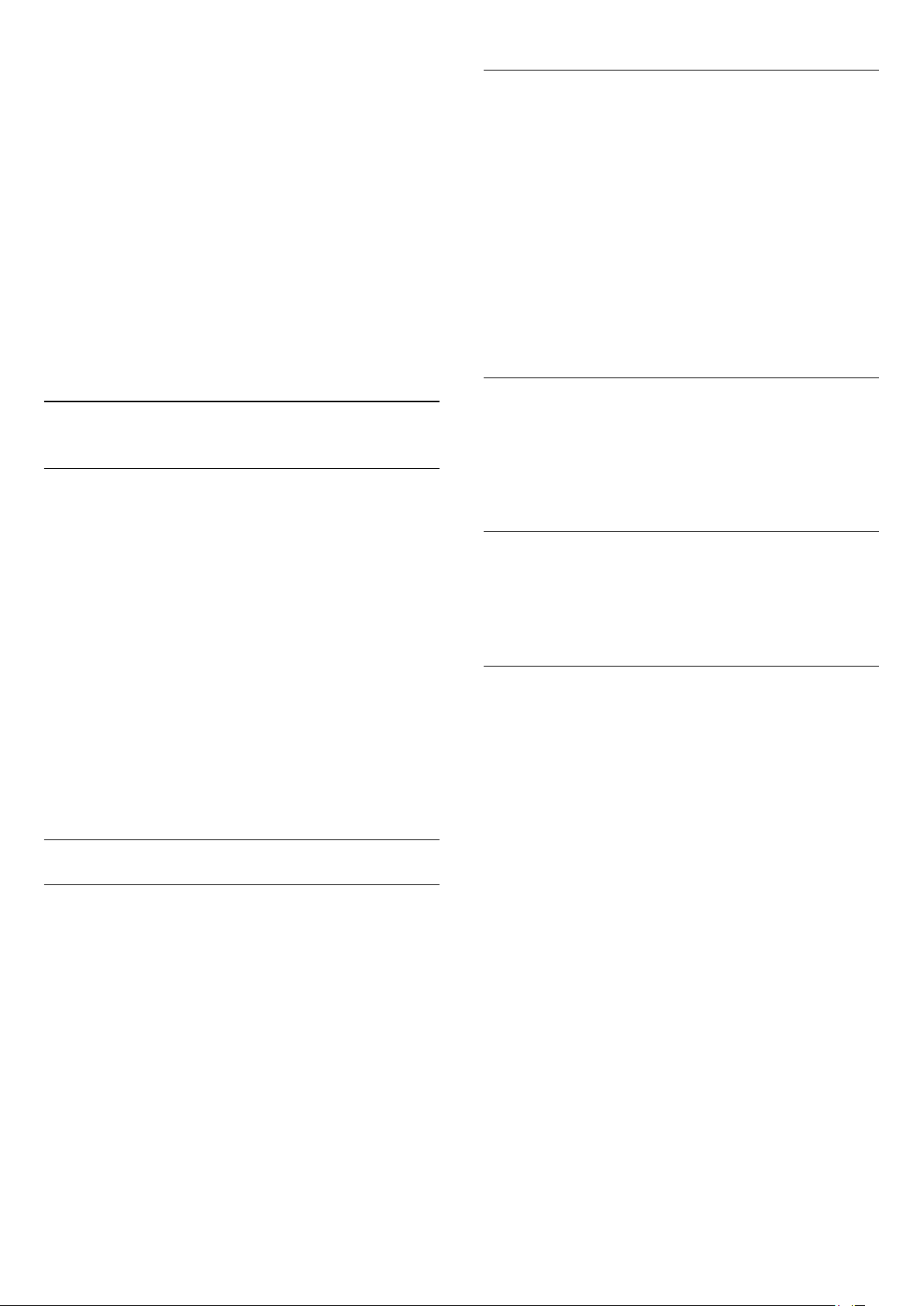
Välja en kanal direkt.
–
3
SUBTITLE
Slå på eller stäng av undertextningen när ljudet är avstängt.
–
4
LIST
Öppna eller stänga kanallistan.
–
5
Kanal
För att gå till nästa eller föregående kanal i kanallistan. Öppna
nästa eller föregående Text/Text-TV-sida. Starta nästa eller
föregående kapitel på en skiva.
–
6
Ljud av
Stäng av eller slå på ljudet igen.
–
7
TEXT
Öppna eller stäng Text/Text-TV.
6.2
Pekare
Om pekare
I stället för att navigera på skärmen med pilknappar kan du
använda
Pekaren fungerar som en datormus. Du flyttar pekaren – en
blå pil – genom att försiktigt röra fjärrkontrollen. Precis som
datormusen kan du justera pekarens hastighet.
Förutom pekaren kan du alltid använda pilknapparna för att göra
ett val. Pekaren försvinner tillfälligt. En del program – som
Text/Text-TV – eller vissa internetsidor har inte stöd för
pekaren. TV:n växlar automatiskt tillbaka till pilknapparna för
navigering.
Om du inte vill använda pekaren kan du stänga av den.
Om du ansluter en spelplatta kan du också använda spelplattan
för att styra pekaren.
Pekaren
Använda pekaren
Aktivera
När du öppnar en skärm eller ett program som stöder
pekarkontroll visas en inaktiv pekare. En gråaktig (pil) visas
någonstans i mitten av skärmen.
Sätt tummen på OK-knappen – tryck inte på den – för att
aktivera pekaren. Flytta nu fjärrkontrollen från handleden, du
behöver inte röra armen. Du kan släppa OK-knappen och lämna
pekaren där den är. Pekaren försvinner efter 5 sekunder. Du kan
flytta fjärrkontrollen och aktivera pekaren när du sätter tillbaka
tummen på OK-knappen.
.
Klicka
För pekaren över objektet och tryck sedan så att du klickar på
knappen OK när du vill välja något. Det fungerar som en
datormus. För
behöver du fortfarande trycka på knapparna på fjärrkontrollen.
Trycka på en knapp när pekaren används ...
1 - Placera pekaren överst på objektet på skärmen – en kanal i
kanallistan till exempel.
2 - Lyft tummen för att lämna pekaren i den positionen.
3 - Tryck på den färgknapp du behöver.
4 - Sätt tillbaka tummen på OK-knappen för att fortsätta
använda pekaren.
Pilnavigering
Om du trycker på en pilknapp (vänster, höger, upp eller ned) för
att navigera försvinner pekaren. TV:n växlar till
pilknappsnavigering. För att aktivera pekaren sätter du tummen
på OK-knappen och skakar lätt på fjärrkontrollen.
Byta plats
Pekaren kan bli desorienterad efter ett tag. Om du vill byta plats
på pekaren lyfter du tummen, pekar fjärrkontrollen på den blå
pilen på skärmen och sätter tillbaka tummen på OK-knappen.
Färgknappar
,
INFO
och
OPTIONS
Hastighet för pekare
Du kan ändra pekarens hastighet, det vill säga hur snabbt
pekaren rör sig på skärmen.
Justera hastigheten ...
1 - Tryck på och tryck på (vänster)
2 - Välj
tryck på
3 - Tryck på pilarna (upp) eller (ned) för att öka eller
minska hastigheten.
4 - Tryck på pilen (höger) för att testa hastigheten som du
ställt in. Sätt tummen på OK-knappen för att testa pekarens
hastighet.
5 - Tryck på pilen (vänster) för att återgå till skjutreglaget. Du
kan ändra inställningen igen.
6 - När du har valt skjutreglaget trycker du på (vänster) för att
lagra och stänga inställningen.
7 - Tryck på
stänga menyn.
Allmänna inställningar
OK.
BACK
>
Hastighet för pekare/mus
flera gånger om det behövs för att
Konfiguration
.
och
För att aktivera pekaren sätter du tummen på OK-knappen och
skakar lätt på fjärrkontrollen.
26
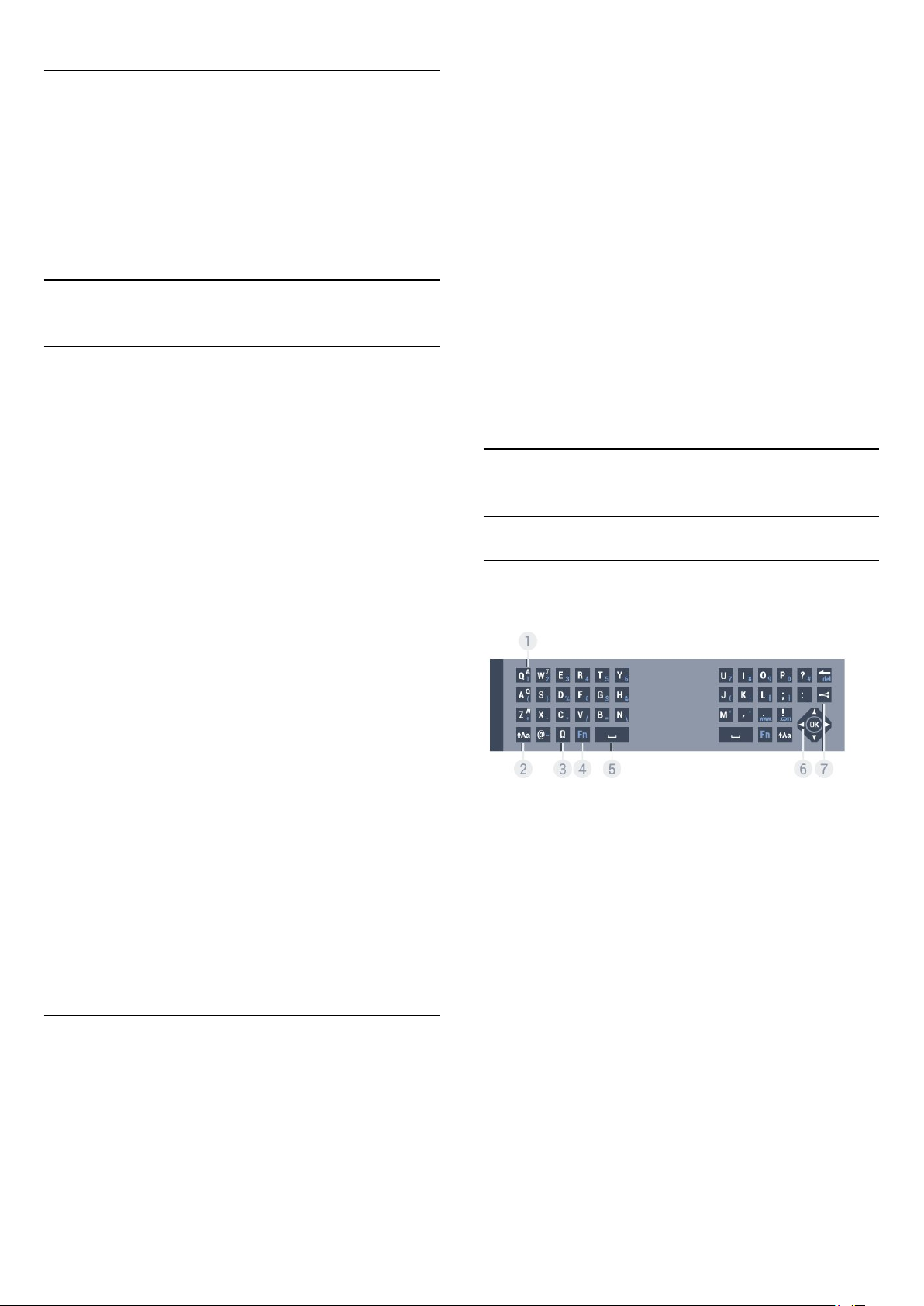
Stänga av pekaren
Stänga av pekaren ...
kanalen och försöker ställa in den.
[säg t.ex. "spela Jingle Bells"] – TV-apparaten letar upp den
PLAY
här låten i din musiksamling och försöker spela upp den.
1 - Tryck på och tryck på (vänster)
2 - Välj
Av
3 - Tryck på
stänga menyn.
6.3
Allmänna inställningar
.
BACK
>
Fjärrkontrollpekare
flera gånger om det behövs för att
Konfiguration
.
och välj
Röst
Använda rösten
På grund av ändrade supportvillkor från Google, är
röstsökningsfunktionen inte längre tillgänglig på din Philips
Android-TV. Som en följd av detta, kan vi inte längre garantera
att röstsökningsfunktionen kommer att fungera på din TV. Vi
beklagar olägenheten och rekommenderar att du gör en sökning
via knappsatsen på fjärrkontrollen
Vi tackar för ditt tålamod och förståelse.
Du kan styra TV:n med rösten, genom att helt enkelt prata med
fjärrkontrollen. TV:n måste vara ansluten till internet.
SEARCH
visar sökresultaten.
GOOGLE
internet och visar sökresultaten från Google.
GO TO
Philips webbplats.
OPEN
Skype.
För att kunna utföra dessa kommandon måste TV:n kunna hitta
det du letar efter. Kanalerna måste vara installerade och
medierna måste vara inställda för delning. Anslutna enheter
måste vara påslagna. TV:n måste ha en internetanslutning.
6.4
[säg t.ex. "sök Hobbit"] – TV:n söker i dina medier och
[säg t.ex."google stock market"] – TV:n söker på
[säg t.ex."gå till Philips.com"] – TV:n försöker att öppna
[säg t.ex. "öppna Skype"] – TV:n försöker att öppna
Tangentbord
Översikt
Qwerty och Azerty
Översikt över en knappsats med layouten Qwerty/Azerty.*
Du kan säga till TV:n att ställa in en specifik kanal eller börja titta
på ett pågående program från TV-guiden. Du kan använda
rösten när som helst för att söka efter något på internet. Du kan
också säga namnet på en app för att starta den på TV:n.
Styra TV:n med rösten ...
1 - Tryck på
2 - Säg först kommandot följt efter det du vill. Du kan prata i 10
sekunder innan mikrofonen stängs av. Du kan alltid trycka på
VOICE
ditt kommando.
Första gången du trycker in knappen
styra med rösten öppnas hjälpsidan för den här funktionen. Läs
om hur du använder Röst. Du kan trycka på
prova funktionen direkt. Tryck på
hjälpen.
Röst är inte tillgängligt vid Skype-samtal.
VOICE
för att upprepa ditt kommando. TV:n försöker utföra
.
och provar att
VOICE
när du vill stänga
igen och
VOICE
BACK
Röstkommandon
För att Röst bättre ska förstå vad du vill kan du använda dessa
kommandon.
–
1
Azerty-tecken
Visas om tangentbordslayouten är ställd till Azerty.
-
2
Skift
För att skriva stora bokstäver.
–
3
Ω Specialtecken
För att öppna tangentbordet på skärmen för att välja tecken
med accent och symboler.
– Fn-tangenten
4
Ange en siffra eller ett skiljetecken.
-
5
Blanksteg
6 – Navigering och OK
–
7
Dela
Dela det du tittar på just nu online.
WATCH
TV-programmet och försöker växla till rätt kanal.
CHANNEL
[säg t.ex."titta på Mupparna"] – TV:n letar efter det här
[säg t.ex. "kanal BBC1"] – TV:n letar efter den här
* Fjärrkontrollen har layouten Qwerty/Azerty eller
Qwerty/kyrillisk, beroende på region.
27
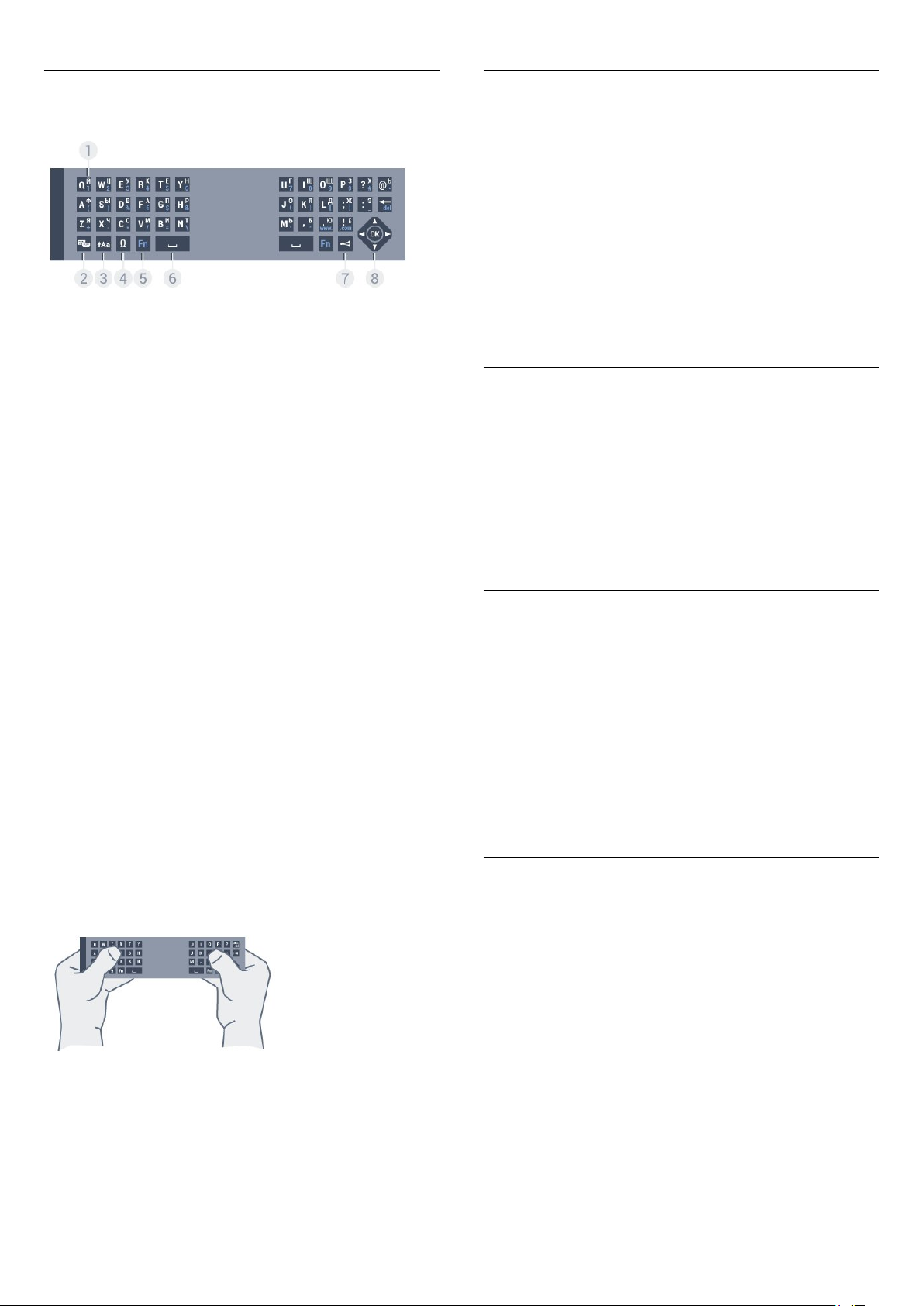
Qwerty och Kyrillisk
Översikt över en knappsats med layouten Qwerty/Kyrillisk.*
–
1
Kyrilliska tecken
Tecken som är tillgängliga när tangentbordet är angett till
kyrilliska.
–
2
För att ändra tangentbordet till kyrilliska tecken eller tillbaka till
Qwerty.
3
För att skriva stora bokstäver.
4
För att öppna tangentbordet på skärmen för att välja tecken
med accent och symboler.
5
Ange en siffra eller ett skiljetecken
Omkopplare för kyrilliskt tangentbord
–
Skift
–
Ω Specialtecken
– Fn-tangenten
Versaler och gemener
För att skriva en stor bokstav trycker du på -knappen (Skift)
precis innan du skriver tecknet.
För att skriva flera stora bokstäver efter varandra håller du ned
-knappen medan du skriver.
För att skriva stora bokstäver hela tiden trycker du på
-knappen i 2 sekunder för att växla tangentbordet till stora
bokstäver.
Om du vill inaktivera versalläget trycker du på -knappen igen.
Om du inte trycker på någon knapp på 20 sekunder inaktiveras
versalläget automatiskt. Om du trycker på en annan
anpassningsknapp, som Fn eller Ω, stängs versalläget av.
Siffror och skiljetecken
Om du vill skriva en siffra eller ett skiljetecken trycker du på
-knappen och sedan på den siffra eller det skiljetecken som du
Fn
vill använda. Du kan aktivera och inaktivera Fn-läget på samma
sätt som versalläget.
Internet
Du kan använda Fn-knappen för att skriva
www.
eller
.com
.
–
6
Blanksteg
–
7
Dela
Dela det du tittar på just nu online.
8 – Navigering och OK
* Fjärrkontrollen har layouten Qwerty/Azerty eller
Qwerty/Kyrillisk, beroende på region.
Skriva text
Med knappsatsen på baksidan av fjärrkontrollen kan du ange text
i textfälten på skärmen. Om du vänder fjärrkontrollen så att
knappsatsen pekar uppåt aktiveras knappsatsen. Håll
fjärrkontrollen med båda händerna och skriv med båda
tummarna.
Bokstäver med accent och symboler
Bokstäver med accent och symboler är inte direkt tillgängliga på
fjärrkontrollens knappsats.
För att ange sådana tecken kan du öppna tangentbordet på
skärmen.
Öppna skärmtangentbordet genom att trycka på Ω. På
skärmtangentbordet kan du navigera till det tecken du vill
använda. Du kan växla tangentbordslayouten med färgknapparna.
Ange ett tecken genom att trycka på OK. Skärmtangentbordet
stängs när du anger ett tecken på fjärrkontrollens knappsats.
Knappsatslayouterna Qwerty, Azerty och
kyrillisk
Standardlayouten för fjärrkontrollens knappsats är Qwerty.
Knappsats med layouten Azerty
I vissa regioner kan knappsatsen ställas in på att ange Azertytecken. Azerty-tecknen visas längst upp till höger på de berörda
knapparna.
Ange text
Om du vill ange text i ett textfält på skärmen väljer du textfältet
och börjar skriva.
Tryck på OK för att bekräfta.
Ställa in tangentbordslayouten till Azerty ...
1 - Tryck på och tryck på (vänster)
2 - Klicka på
knappsats
3 - Klicka på
4 - Tryck på
28
Allmänna inställningar
.
eller
Azerty
BACK
Qwerty
flera gånger om det behövs för att
Konfiguration
>
Fjärrkontrollens
.
.
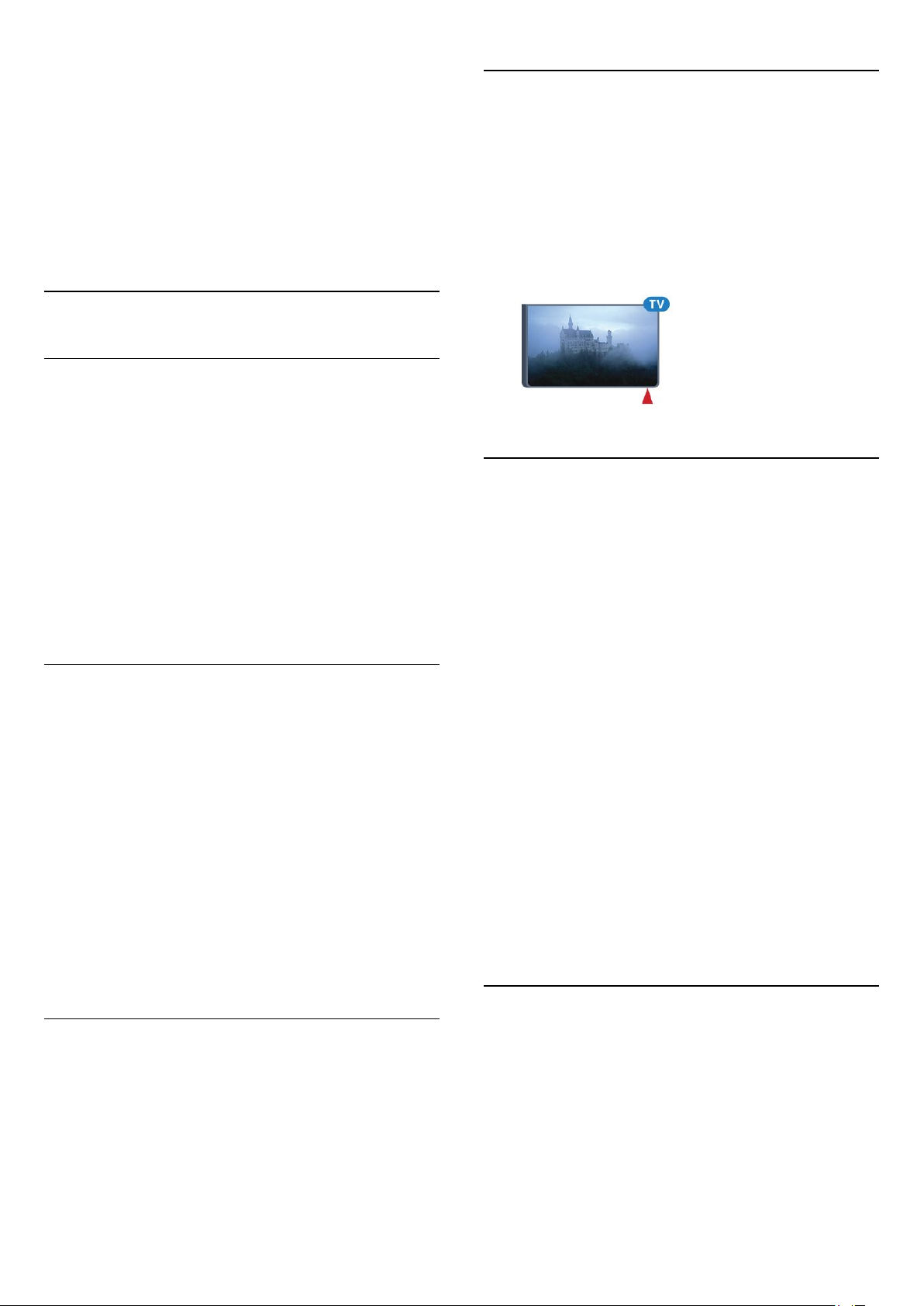
stänga menyn.
Kyrillisk knappsats
I vissa regioner kan fjärrkontrollens knappsats ställas in på att
ange kyrilliska tecken.
De kyrilliska tecknen visas längst upp till höger på knapparna.
Skriva kyrilliska tecken ...
1 - Tryck på på fjärrkontrollen.
2 - Tryck på igen om du vill gå tillbaka till Qwerty.
6.5
Ansluta till TV:n
Hopparning
Den här fjärrkontrollen använder RF (radiofrekvens) för att
skicka kommandon till TV:n. Till skillnad från fjärrkontroller som
använder infraröda signaler behöver den inte riktas mot TV:n.
Om fjärrkontrollen ska kunna kommunicera med TV:n måste
både TV:n och fjärrkontrollen vara hopparade (länkade). När de
är hopparade kan du inte använda fjärrkontrollen till att skicka
kommandon till en annan TV.
När du startar TV-installationen för första gången uppmanas du
att trycka på OK-knappen, varpå hopparningen slutförs. När du
stänger av TV:n lagras hopparningen. Du kan para ihop upp till
fem fjärrkontroller med den här TV:n.
Para ihop igen
Du kan para ihop en annan fjärrkontroll med den här TV:n.
Metoden för att para ihop fjärrkontrollen med TV:n ser olika ut
beroende på om fjärrkontrollen redan är hopparad med en
annan TV eller om den ännu inte är hopparad med en TV.
•
Fjärrkontrollen är hopparad med en annan TV
Utför hopparningen genom att hålla fjärrkontrollen nära Philipslogotypen (cirka 10 cm) och trycka på knapparna Röd och
Blå samtidigt. Ett meddelande visas om hopparningen har
lyckats.
•
Fjärrkontrollen är inte hopparad än
Utför hopparningen genom att hålla fjärrkontrollen nära Philipslogotypen (cirka 10 cm ifrån) och trycka på OK. Ett meddelande
visas om hopparningen har lyckats.
6.6
IR-sensor
TV:ns fjärrkontroll använder RF (radiofrekvens) för att skicka
kommandon till TV:n. Med RF behöver du inte rikta
fjärrkontrollen mot TV:n.
TV:n kan även ta emot signaler från fjärrkontroller som använder
IR (infrarött). Om du använder en sådan fjärrkontroll ska du se
till att rikta fjärrkontrollen mot den infraröda sensorn på TV:ns
framsida.
6.7
Batterier
TV:n meddelar när fjärrkontrollens batterinivå är låg.
Byt ut batterierna genom att öppna batterifacket på sidan med
knappsatsen på fjärrkontrollen.
1 - Använd ett litet mynt eller andra små, trubbiga objekt och
tryck på den rektangulära knappen för att öppna batterilocket.
2 - Skjut upp det blå låset i den riktning som visas av pilen och
lyft upp låset.
3 - Byt ut de gamla batterierna med
-batterier. Se till att du sätter i ändarna + och - åt rätt håll.
V
4 - Tryck ned det blå låset och skjut det bakåt tills det klickar.
5 - Sätt tillbaka batteriluckan och tryck den bakåt tills den klickar.
Lägg ifrån dig fjärrkontrollen och vänta i cirka 15 sekunder så att
pekaren hinner kalibreras.
Ta ur batterierna om du inte ska använda fjärrkontrollen på
länge.
Kassera dina gamla batterier säkert enligt kasseringsanvisningarna.
För mer information tryck på
upp
Kassering
6.8
.
två alkaliska AA-LR6-1,5
Sökord
och leta
Detaljhandel
För att para ihop en ny – ännu inte hopparad – TV med en
fjärrkontroll som redan är hopparad med en annan TV håller du
fjärrkontrollen nära Philips-logotypen (cirka 10 cm) och trycker
på knapparna Röd och Blå samtidigt.
Ett meddelande visas om hopparningen har lyckats.
Rengöring
Fjärrkontrollen har en reptålig ytbehandling.
Rengör fjärrkontrollen med en mjuk, fuktig trasa. Använd aldrig
ämnen som alkohol, kemikalier eller hushållsrengöringsmedel till
att rengöra fjärrkontrollen.
29
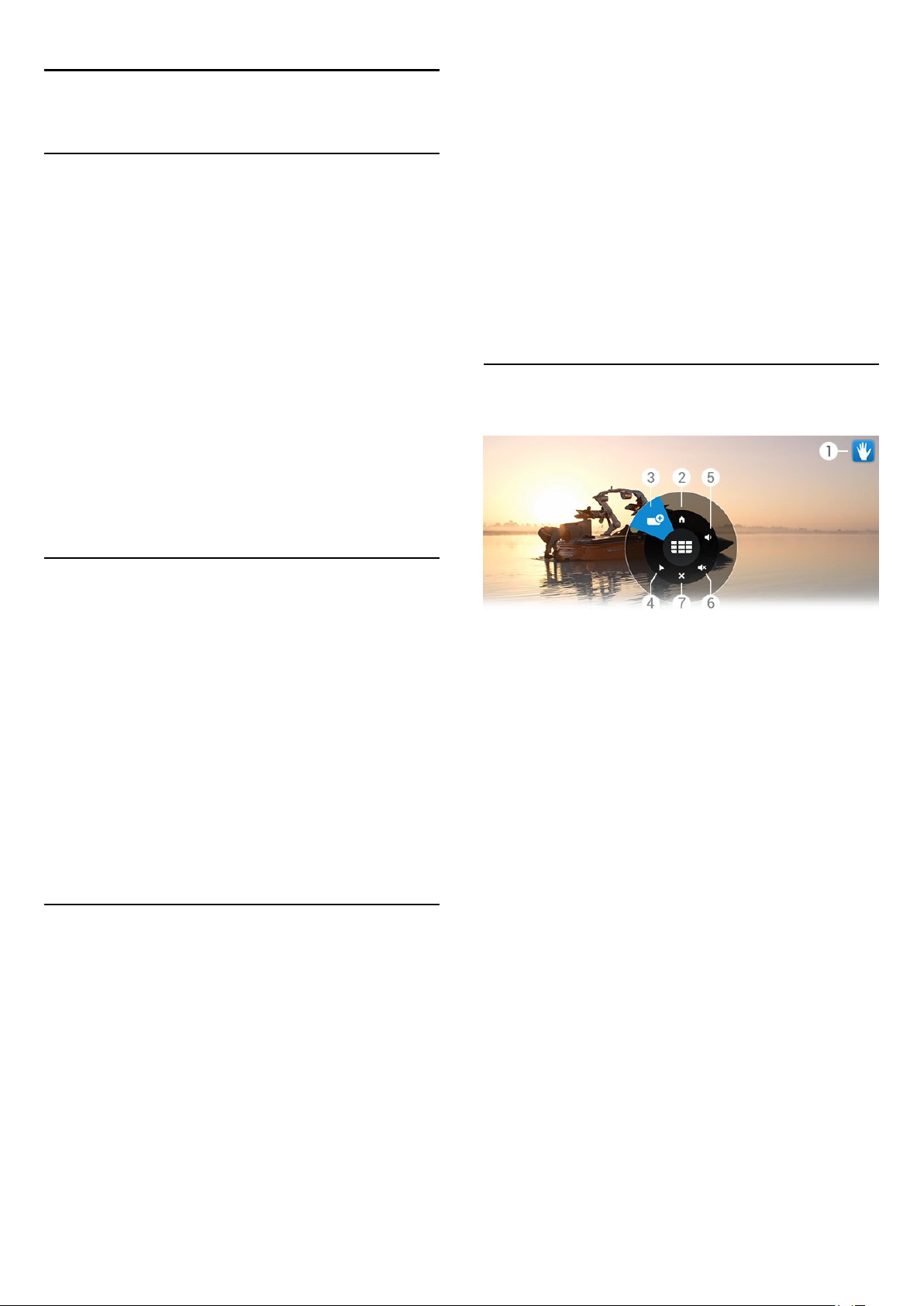
7
Rörelsekontroll
7.1
Om rörelsekontroll
Med
Rörelsekontroll
När kameran skjuts ut ur TV:n kan du använda
Rörelsekontroll. Var försiktig så att kameran inte hindras när den
skjuts ut.
Med Rörelsekontroll kan du växla kanaler, justera volymen eller
stänga av ljudet. Du kan öppna hemmenyn eller aktivera pekaren
för att navigera på skärmen med hjälp av handen.
Rörelsekontroll fungerar bäst om du är framför TV:n och mellan
3 och 5 meter från skärmen. Undvik direkt solljus på kameran
och blockera inte dess vy. Rummet får inte vara för mörkt
eftersom kameran måste kunna känna igen dina handrörelser. En
ren bakgrund hjälper kameran att se handen.
Du kan inte använda Rörelsekontroll med program som behöver
kameran, t.ex. Skype.
kan du styra TV:n med enkla handrörelser.
sekunder.
• Om du håller upp handen inom 5 sekunder visas genast
pekaren eller rörelsemenyn.
• Om du håller upp handen när det har gått 5 sekunder måste
du "klicka" med handen igen för att aktivera rörelsemenyn.
Du kan använda höger eller vänster hand.
Om du vill använda pekaren med Rörelsekontroll måste
fjärrkontrollpekaren vara påslagen.
Tryck på
Fjärrkontrollpekare
Hastigheten på den handstyrda pekaren är samma som för
pekaren.
7.4
Konfiguration
>
Allmänna inställningar
.
>
Översikt över rörelser
7.2
Kamera
När kameran skjuts ut ur TV:n kan du använda Rörelsekontroll.
Kameran skjuts tillbaka in när du växlar TV:n till standbyläge.
Om du inte använder Rörelsekontroll kan du stänga av kameran.
Kameran visas bara när du behöver den till Skype eller Distance
Adaptive Sharpness.
Stänga av kameran ...
1 - Tryck på och tryck på (vänster)
2 - Klicka på
3 - Klicka på Av. Kameran skjuts tillbaka in.
4 - Tryck på
stänga menyn.
7.3
Allmänna inställningar
flera gånger om det behövs för att
BACK
och klicka på
Konfiguration
Kamera
.
.
Handrörelser
Rörelsekontroll använder specifika handrörelser.
• Håll upp handen med handflatan vänd mot TV:n. Det här
aktiverar Rörelsekontroll.
• Stäng handen – som en knytnäve – och öppna genast handen
igen för att aktivera menyn för rörelser.
• Flytta den öppna handen för att flytta markeringen över
skärmen och välja en knapp.
Klicka
• Stäng och öppna handen för att "klicka" på en knapp.
• Om du tar ned handen är Rörelsekontroll aktiv i cirka 5
1 - Indikator för rörelsekontroll
Visar hur du klickar och aktiverar rörelsemenyn.
2 - Hemmeny
Klicka för att öppna hemmenyn.
3 - Kanal upp eller ned
Växla till nästa eller föregående kanal för att börja titta på TV.
Klicka flera gånger för att zappa mellan kanaler.
4 -
Klicka för att växla till den rörelsestyrda pekaren.
5 - Volym upp eller ned
Justera volymen upp eller ned.
Klicka flera gånger för att justera.
6 - Ljud av/Ljud på
Du kan också slå på ljudet genom att klicka på Volym upp eller
Volym ned.
7 - Stäng meny
Klicka för att stänga menyn för rörelser.
Visa pekare
30

7.5
Tips
• Öppna alltid handen helt och vrid handflatan mot TV:n.
• Om den handstyrda pekaren hamnar utom bekvämt räckhåll
flyttar du handen. Sänk handen och ta upp den igen.
• För att aktivera hemmenyn sänker du handen och aktiverar
rörelsemenyn. Klicka med handen på Hemmeny.
31

8
Hemmeny
10 11 12 - , öppnar flikens hela sida.
, ikonen är vit när Info är tillgängligt.
Info
Alternativ
, ikonen är vit när Alternativ är tillgängligt.
8.1
Öppna hemmenyn
Om du vill dra nytta av fördelarna med Android ansluter du
TV:n till internet.
Precis som på din Android-smarttelefon eller -surfplatta är
hemmenyn TV:ns centrum. Från hemmenyn kan du starta alla
program, slå på en TV-kanal, hyra en film, öppna en app eller
växla till en ansluten enhet.
Tryck på
Klicka på ikonerna i det övre fältet för att välja den flik du
behöver.
•
•
•
•
•
•
En del ikoner kanske inte är tillgängliga beroende på TVkonfiguration och land. Se följande kapitel för mer information
om olika flikar på hemmenyn.
HOME
Nu på TV
Appar
Video på begäran
TV på begäran
Kanaler
Källor
för att öppna hemmenyn.
8.3
Meddelanden
TV-apparaten kan ta emot många olika slags meddelanden.
Dessa meddelanden kommer från något program på TVapparaten eller kan skickas från vänner eller
appservicecentraler. Meddelanden samlas i en lista och de
senaste meddelandena placeras överst.
När du får ett meddelande visas ikonen snabbt på skärmen –
överst till höger. När det är där kan du klicka på ikonen för att
öppna fönstret Meddelanden.
Öppna Meddelanden när som helst senare ...
1 - Tryck på
2 - Klicka på ikonen Meddelanden överst på menyn till
höger.
3 - Klicka på ett meddelande för att läsa det.
När ett meddelande har valts trycker du på (höger) för att
öppna programmet.
Tryck på (vänster) för att radera det valda meddelandet.
Tryck på
HOME
INFO
för att öppna hemmenyn.
för att visa hela meddelandet.
Om du vill stänga hemmenyn utan att ändra på något trycker du
på
8.2
BACK
.
Översikt
1 -
Nu på TV
2 -
Appar
3 -
Video på begäran
4 -
TV på begäran
5 -
Kanaler
6 -
Källor
7 -
Meddelanden
8 -
Sök
8.4
Sök
Om TV:n är ansluten till internet kan du använda sökfältet i
hemmenyn.
Du kan ange text för en precis sökning efter en låt, ett TVprogram, en YouTube-video eller något annat du gillar på
internet. Du kan använda knappsatsen på skärmen eller
fjärrkontrollens knappsats för att ange text.
Du kan också använda Röst för att säga vad du letar efter, utan
att behöva öppna sökfältet på hemmenyn.
Söka ...
1 - Tryck på
2 - Klicka på för att öppna sökfältet.
• Knappsatsen på skärmen visas automatiskt. Du kan ange texten
här med navigeringsknapparna. Om du vill dölja knappsatsen på
skärmen trycker du på
• Om du börjar använda fjärrkontrollens knappsats försvinner
knappsatsen på skärmen.
HOME
för att öppna hemmenyn.
BACK
.
9 -
Färgknappar
Sökresultatet visas efter några sekunder. Navigera upp eller ned
för att visa olika typer av innehåll som du hittat.
32

9
9.3
Nu på din TV
9.1
Om Nu på TV
Med
Nu på TV
populäraste programmen som går att titta på just nu.
TV:n rekommenderar program som går på TV nu eller startar
inom 15 minuter. De rekommenderade programmen väljs från
kanalerna som du har installerat. Valet görs från kanaler i ditt
land. Du kan också låta
rekommendationer till dig, baserat på program du tittar på
regelbundet.
För att få anpassade rekommendationer måste du godkänna
Samtycke till anpassade rekommendationer
Användningsvillkor
användningsvillkoren kontrollerar du att kryssrutan Samtycke till
anpassade rekommendationer är ifylld. Innan du godkänner kan
du läsa hela samtycket.
Om du vill godkänna Användningsvillkor och Samtycke till
anpassade rekommendationer trycker du på
färgknappen
.
appar
i hemmenyn rekommenderar TV:n de 9
Nu på TV
. Om du redan har accepterat
Sökord
och letar upp
göra några anpassade
i
Användningsvillkor,
Använda Nu på TV
När du öppnar
att uppdatera sidinformationen.
Öppna Nu på TV ...
1 - Tryck på
2 - Klicka på i det övre fältet för att öppna
I Nu på TV kan du ...
• klicka på en programikon för att ställa in det pågående
programmet.
• klicka på en ikon för ett planerat program för att ställa in
kanalen.
• klicka på en reklam för att öppna reklamens webbsida.
Om du vill lämna Nu på TV utan att ställa in en annan kanal
trycker du på
Du kan använda färgknapparna för att starta, stoppa eller ta bort
en inspelning. Du kan också ställa in eller ta bort en påminnelse
som meddelar dig när ett program startar.
Nu på TV
HOME
BACK
kan TV:n behöva några sekunder för
för att öppna hemmenyn.
Nu på TV
.
.
TV:n lagrar inte tidigare rekommendationer. Informationen Nu
på TV är bara tillgänglig i vissa länder.
9.2
Vad du behöver
Göra informationen Nu på TV tillgänglig ...
• TV:n måste ha kanaler installerade.
• Informationen Nu på TV måste vara tillgänglig i ditt land.
• TV-klockan måste vara inställd på Automatisk eller
Landsberoende.
• Du måste godkänna Användningsvillkor (du kanske godkände
dem redan när du anslöt till internet).
• TV-guidedata kommer från internet i första hand men kan
komma från sändaren om ingen åldersgräns har ställts in eller
kanaler har låsts.
Vi rekommenderar att du ansluter TV:n till internet.
Ikonen visas bara överst i fältet på hemmenyn när
informationen Nu på TV är tillgänglig.
33

10
Program
10.1
Om appar
Du öppnar appsidorna med
Appar
i hemmenyn.
Stoppa en app ...
Tryck på
10.4
HOME
för att titta på TV.
EXIT
Chrome™
och välj en annan aktivitet eller tryck på
Appsidorna visar samlingen med appar (applikationer) på TVapparaten. Precis som appar på smarttelefonen eller surfplattan
ger apparna på TV-apparaten specifika funktioner för en bättre
TV-upplevelse. Appar som Facebook, YouTube, Twitter, TV-spel
eller väderprognoser med mera. Du kan också starta en
webbläsarapp som Google Chrome för att surfa på internet.
Apparna kan komma från
Store. För att komma igång finns det några praktiska appar
förinstallerade på TV:n. En del av apparna kan erbjuda widgetar
som visas på appsidorna.
Om du vill installera appar från Philips appgalleri eller Google
Play Store måste TV:n vara ansluten till internet.
10.2
Philips appgalleri
eller
Google Play™
Installera en app
Du kan installera en app från Philips appgalleri eller från Google
Play Store.
Installera en app ...
1 - Tryck på
2 - Klicka på i det övre fältet för att öppna
3 - Klicka på ikonen
4 - Välj den app du vill ha och klicka på installationsknappen
bredvid appen.
TV:n installerar appen.
När appen har installerats visas dess ikon på appsidorna. Appar
som installerats från appgalleriet öppnas automatiskt efter
installationen.
Om du har problem med att installera appar ska du först
kontrollera inställningarna i Google Play Store.
HOME
för att öppna hemmenyn.
Appgalleri
eller ikonen
.
Appar
Google Play
.
Öppna webbläsaren
Med webbläsaren Chrome™ kan du öppna internet på TV:n.
Surfa på internet ...
1 - Tryck på
2 - Klicka på i det övre fältet för att öppna
3 - Leta efter appikonen
Du kan visa alla webbplatser på TV:n, men en del är inte
anpassade för en TV-skärm.
• Vissa insticksprogram (till exempel för att visa sidor eller video)
går inte att använda för TV:n.
• Internetsidor visas en sida i taget och i helskärmsläge.
Sluta surfa på internet ...
Tryck på
EXIT
HOME
HOME
för att titta på TV.
för att öppna hemmenyn.
.
Appar
Chrome
och välj en annan aktivitet eller tryck på
och klicka på ikonen.
Webbläsartips
Du kan använda pekaren för att svepa eller bläddra på sidor.
Svepa ...
1 - Placera pekaren på sidans vänstra eller högra kant.
2 - Klicka och håll ned OK-knappen och svep fjärrkontrollen till
höger eller vänster för att visa nästa eller föregående sida.
Bläddra ...
1 - Placera pekaren på sidans mitt.
2 - Klicka och håll ned OK-knappen och flytta fjärrkontrollen upp
eller ned.
När du bläddrar kan flikarna och adressfältet överst på sidan
försvinna.
10.3
Starta en app
Du kan starta en app från appsidorna.
Starta en app ...
1 - Tryck på
2 - Klicka på i det övre fältet för att öppna
3 - Klicka på till höger för att öppna hela appsidan. Navigera
ned för följande sidor.
4 - Klicka på appikonen för att starta appen.
HOME
för att öppna hemmenyn.
Appar
.
Visa flikarna och adressfältet igen ...
1 - Placera pekaren på sidans övre kant.
2 - Klicka och håll ned OK-knappen och flytta fjärrkontrollen
nedåt.
Google Chrome kan ändra webbläsarfunktionalitet över tiden.
34

10.5
Applås
Du kan ställa in TV:n så att appar som inte är lämpliga för barn
låses.
Det är bara appar från appgalleriet som kan låsas. Om du vill låsa
upp en app behöver du TV:ns PIN-kod för Låsfunktion.
För mer information om visning av foton på TV-skärmen, tryck
på färgknappen
.
musik
10.7
Sökord
och leta upp
Videor, foton och
Ta bort appar och widgetar
Låsa appar som inte är lämpliga för barn ...
1 - Tryck på
2 - Klicka på i det övre fältet för att öppna
3 - Tryck på
Användningsvillkor
göra det nu.
4 - På nästa sida klickar du i kryssrutan
5 - Tryck på
stänga menyn.
10.6
HOME
för att öppna hemmenyn.
.
Appar
OPTIONS
. Om du inte har godkänt dem ännu kan du
BACK
och klicka på
Åldersgräns 18+ Applås
flera gånger om det behövs för att
Widgetar
Om widgetar
En widget är ett litet fönster på appsidorna. Widgetar visar all
slags information, t.ex. meddelanden, väderinformation,
rekommendationer osv. beroende på vilken typ av widget det är.
Du behöver inte starta en widget. När en widget har lagts till i
appsidorna är den alltid "på".
Det finns två slags widgetar. En del widgetar kommer från en
app och har en appikon och en widget. Andra widgetar har
ingen appikon utan har bara en widget. När du installerar en app
med sin egen ikon och med en widget måste du lägga till
widgeten till appsidorna själv. Widgetar utan en separat appikon
läggs till på appsidorna automatiskt.
Lägga till en widget till appsidorna ...
Du kan ta bort appar och widgetar från appsidorna.
Om du tar bort en app avinstallerar du den. Du kan bara ta bort
appar eller widgetar som du har installerat själv. Appar och
widgetar som du tar bort kan alltid installeras på nytt.
Ta bort en app eller widget ...
.
1 - Placera pekaren överst på appen och lyft på tummen.
2 - Om färgknappen
bort appen från appsidorna.
10.8
Ta bort
visas trycker du på för att ta
Cookie-filer, rensa
Du kan rensa TV:ns internetminne.
Du kanske vill rensa Philips-registreringen, inställningarna för
åldersgräns, dina inloggningsuppgifter för onlinevideobutiker,
internetbokmärken, cookie-filer och historik.
Rensa internetminnet ...
1 - Tryck på och tryck på (vänster)
2 - Klicka på
3 - Tryck på
stänga menyn.
10.9
Nätverk
och klicka på Rensa internetminne.
flera gånger om det behövs, för att
BACK
Konfiguration
.
Android-inställningar
När du har installerat appen trycker du på
färgknappen
Klicka på den widget du vill lägga till på appsidorna i listan över
widgetar. En indikation – t.ex. 2x3 eller 1x2 – visar vilket
utrymme den tar på appsidorna.
Ljud och videouppspelning stöds inte i en widget.
Widgetar
på appsidorna.
Fotoram
På appsidorna hittar du en liten widget som kallas
kan ställa in ett eget foto som fotoramsbild.
Ställa in ett foto som fotoramsbild ...
1 - Öppna ett foto på TV-skärmen.
2 - Tryck på
Fotot skalas för att passa den lilla widgeten.
OPTIONS
och klicka på
Ställ in som fotoram
Fotoram
. Du
Du kan ställa in några specifika inställningar för att använda appar.
Inmatningsmetoder för tangentbord
Visa listan över installerade appar och kontrollera det lediga
utrymmet för att ladda ned fler appar eller avinstallera en app.
Konton
Visa dina tillgängliga konton. Eller lägg till ett konto för en
installerad app.
Tillgänglighet
Ställ in TV:n för personer med nedsatt hörsel eller syn.
Hantera appar
Välj inmatningsmetod för tangentbord.
.
Sekretessinställningar
Läs sekretessinställningarna för Android.
35

Juridisk information för Android
Läs juridisk information för Google.
Ställa in Android-inställningar ...
1 - Tryck på och tryck på (vänster)
2 - Klicka på
inställningar
3 - Klicka på den inställning du vill ha.
4 - Tryck på
stänga menyn.
10.10
Allmänna inställningar
.
flera gånger om det behövs för att
BACK
och klicka på
Konfiguration
.
Android-
Användningsvillkor – appar
När du anslöt TV:n till internet fick du frågan om du ville
godkänna användningsvillkoren.
Om du vill använda appar från Philips appgalleri och Google Play
måste du godkänna användningsvillkoren. Du kan öppna
användningsvillkoren och läsa dem igen eller godkänna en
specifik funktion som Samtycke till anpassade rekommendationer
eller Åldersgräns 18+ Applås.
Läsa och godkänna användningsvillkoren ...
1 - Tryck på
2 - Klicka på i det övre fältet för att öppna
3 - Tryck på
Bläddra ned för att godkänna villkoren igen.
4 - På nästa sida klickar du i kryssrutan framför den specifika
funktionen, om det behövs.
5 - Tryck på
stänga menyn.
HOME
för att öppna hemmenyn.
OPTIONS
BACK
och klicka på
flera gånger om det behövs för att
Användningsvillkor
Appar
.
.
36

11
11.3
Video på begäran
11.1
Om Video på begäran
Med
Video på begäran
en onlinevideobutik. Du kan betala säkert med ditt kreditkort.
Du kan också låta Video på begäran göra några anpassade
filmrekommendationer baserat på ditt land, TV-installationen och
programmen du tittar på regelbundet.
För att få anpassade rekommendationer måste du godkänna
Samtycke till anpassade rekommendationer
Användningsvillkor
användningsvillkoren kontrollerar du att kryssrutan Samtycke till
anpassade rekommendationer är ifylld. Innan du godkänner kan
du läsa hela samtycket.
Video på begäran är bara tillgängligt i vissa länder. Ikonen
visas bara överst i fältet på hemmenyn när Video på begäran är
tillgängligt.
Om du vill godkänna Användningsvillkor och Samtycke till
anpassade rekommendationer trycker du på
färgknappen
appar
Sökord
.
i hemmenyn kan du hyra filmer från
i
. Om du redan har accepterat
och letar upp
Användningsvillkor,
Strömma
Med den här TV:n kan du titta på hyrfilmer som skickas som ett
strömmande videoformat. Du kan nästan omedelbart titta på
filmen. Du kan behöva en USB-hårddisk för att lagra en del
videobuffring. Om du har en USB-hårddisk som är ansluten, kan
du också ladda ned hyrfilmer från videobutiker som endast
erbjuder nedladdningsbar film. Kontakta videobutiken angående
villkor.
Internettrafik
Om du strömmar eller hämtar många videofilmer kan du
överskrida din månatliga gräns för internettrafik.
11.2
Hyr en film
På första sidan av Video på begäran, precis över filmlistan, kan du
välja kategori. Du kan också välja en specifik videobutik om det
finns flera tillgängliga eller välja en specifik genre i menyn.
Välja videobutik eller genre ...
1 - Klicka på
2 - Klicka på den butik eller genre du vill ha.
3 - Om du inte vill ändra någonting trycker du på
Hyra en film ...
1 - Hovra med pekaren över filmen för att läsa titeln.
2 - Klicka på ikonen för att gå till videobutiken och läsa en
sammanfattning om filmen.
3 - Bekräfta beställningen.
4 - Betala online.
5 - Börja se på filmen. Du kan använda knapparna (spela upp)
och (pausa).
I de flesta videobutiker måste du skapa ett inloggningskonto.
Alla butiker
eller
Genre
.
BACK
.
37

12
TV på begäran
12.1
Om TV på begäran
Med
TV på begäran
program som du missat eller titta på dina favoritprogram när det
passar dig bäst.
Du kan också låta TV på begäran göra några anpassade
programrekommendationer, baserat på TV-installationen och
program som du tittar på regelbundet.
För att få anpassade rekommendationer måste du godkänna
Samtycke till anpassade rekommendationer
Användningsvillkor
användningsvillkoren kontrollerar du att kryssrutan Samtycke till
anpassade rekommendationer är ifylld. Innan du godkänner kan
du läsa hela samtycket.
TV på begäran är bara tillgängligt i vissa länder. Ikonen visas
bara överst i fältet på hemmenyn när TV på begäran är
tillgängligt.
Om du vill godkänna Användningsvillkor och Samtycke till
anpassade rekommendationer trycker du på
färgknappen
appar
12.2
Sökord
.
i hemmenyn kan du titta på TV-
i
. Om du redan har accepterat
och letar upp
Användningsvillkor,
Begära ett program
På första sidan av TV på begäran, precis över programlistan kan
du välja kategori. Du kan också välja en specifik sändare om det
finns flera tillgängliga, välja en lista över favoritprogram eller välja
en specifik dag.
Välja sändare ...
1 - Klicka på Sändare.
2 - Klicka på den sändare du vill ha.
3 - Om du inte vill ändra någonting trycker du på
Begära ett program ...
1 - Hovra med pekaren över programmet för att läsa titeln.
2 - Klicka på ikonen för att gå till tjänsten TV på begäran och läsa
om programmet.
3 - Bekräfta begäran.
4 - Om det behövs betalar du online.
5 - Börja se på filmen. Du kan använda knapparna (spela upp)
och (pausa).
BACK
.
38

13
Efter en Automatisk kanaluppdatering uppdateras kanallistan
automatiskt. Nya kanaler markeras med en ikon.
Kanaler
13.1
Titta på kanaler
Byta kanal
Börja titta på TV-kanaler genom att trycka på . TV:n visar
kanalen du senast tittade på.
Byta kanal
Om du vill byta kanaler trycker du på + eller -.
Om du vet vilket kanalnummer du vill ha anger du numret med
sifferknapparna. Tryck på OK när du har angett siffran för att
byta direkt.
Kanalgrupp
När du trycker flera gånger på en av knapparna zappar du
snabbt mellan kanalerna i den valda gruppen i kanallistan.
Nu och nästa
När du tittar på en TV-kanal kan du snabbt bläddra genom
resten av kanalerna och se vad som visas.
Tryck på (upp) eller (ned) för att öppna en bläddringsbar
lista över kanalerna. Om informationen är tillgänglig från internet
visar TV:n namn på och information om aktuellt program följt av
namn på och information om nästa program.
Föregående kanal
Du byter tillbaka till den tidigare inställda kanalen genom att
trycka på
BACK
.
Kanalikoner
Favoritkanal
Låst kanal
Ny kanal
Kodad kanal
Radiokanaler
Om digitala sändningar är tillgängliga lagras digitala radiokanaler
vid installationen. Du kan växla till en radiokanal på samma sätt
som du växlar till en TV-kanal. Vid DVB-C-kanalinstallation får
radiokanaler vanligen kanalnummer 1001 och så vidare.
* Om TV:n har inbyggd satellitmottagare. Kontrollera om
Satellitinstallation
Öppna kanallistan
Öppna
i helskärmsläge.
Du kan också öppna kanallistan från hemmenyn.
Tryck på och klicka på
Kanaler presenteras med namn och logotyp.
Om du vill visa aktuella program trycker du på
Om du vill gå tillbaka till kanalnamn trycker du på
Om du vill växla till en kanal från kanallistan trycker du bara på
kanalen med pekaren eller använder pilknapparna för att välja
kanalen och trycka på OK.
Kanallista
är tillgängligt i inställningsmenyn.
genom att trycka på
Kanaler
överst.
för att visa listan
LIST
INFO
INFO
.
igen.
Du kan också byta kanaler från
Kanallista
.
Kanallista
Om kanallistan
I Kanallista hittar du alla kanaler (Antenn, Kabel och Satellit) och
radiokanaler som finns installerade på TV:n. Om TV:n är ansluten
till internet och informationen är tillgänglig visas kanalerna med
namn och logotyp eller namn och aktuellt program.
Du kan markera kanaler som favoritkanaler eller låsa kanaler om
du tror att de inte är lämpliga för barn. De tre kanaler du tittar
oftast på markeras med en tunn linje runt namnet och
logotypen.
I Kanallista kan du välja den kanalgrupp som är installerad för
varje inbyggd mottagare, mottagaren för antenn, kabel eller
satellit*. Du kan filtrera den här gruppen ytterligare för att visa
alla eller endast dina favoritkanaler. Du kan filtrera på
radiostationer eller TV-kanaler och även filtrera på digitala eller
analoga kanaler.
Kanalgrupper
I kanallistan kan du välja en specifik kanalgrupp.
Välj kanaler från antenn-, kabel eller satellitmottagaren. Du kan
också välja dina favoritkanaler från antenn-/kabelmottagaren eller
satellitmottagaren. Dessutom kan du välja bara digitalkanaler eller
bara radiostationer från den valda mottagaren. Kanalgruppen
som du väljer i kanallistan bestämmer kanalerna du zappar
mellan när du trycker på
När du väljer en kanal i den valda gruppen växlar TV:n tillbaka till
gruppen Kanaler för den valda mottagaren.
໊
1 - När du tittar på en TV-kanal öppnar du kanallistan i
helskärmsläge genom att trycka på
2 - Klicka på en av gruppflikarna i kanallistan ovan. Listan visar
endast kanalerna i den grupp du valt. En del grupper kan vara
tomma.
+ och -.
LIST
.
39

Favoritkanaler
Du kan skapa en grupp med favoritkanaler.
För varje mottagare, antenn, kabel eller satellit*, kan du markera
kanaler som favoritkanaler. När fliken
Favoriter
har valts i
kanallistan är det bara favoritkanalerna som visas när du zappar
mellan kanaler. Alla andra kanaler är dolda.
Skapa en grupp med favoriter ...
1 - När du tittar på en TV-kanal öppnar du kanallistan genom att
trycka på
2 - Klicka på mottagare
3 - Klicka på fliken
LIST
.
Antenn, Kabel
Kanaler
eller
Satellit
*.
för att visa alla installerade kanaler för
den valda mottagaren.
4 - Tryck på färgknappen
Redigera favoriter
om du vill
börja välja kanaler som favoriter.
5 - Klicka med pekaren på varje kanal som du vill markera som
favorit. Om du vill avmarkera en kanal klickar du på kanalen igen.
Om du använder pilknapparna för att navigera väljer du kanalen
och trycker på OK.
6 - Om du vill sluta att markera favoriter trycker du
på
Avsluta
Om du vill markera flera kanaler på en gång trycker du på
Redigera favoriter
.
och trycker på
Välj urval
. Klicka på en
kanal och klicka sedan på den sista kanalen i kanalraden som du
vill markera som favorit.
Om du vill välja alla kanaler trycker du på
Kanalerna i
Favoriter
numreras om.
Välj alla
.
* Om TV:n har inbyggd satellitmottagare. Kontrollera om
Satellitinstallation
är tillgängligt i inställningsmenyn.
trycka på
LIST
.
2 - Klicka på Favoriter.
3 - Tryck på färgknappen
Flytta
.
4 - Placera pekaren på kanalen du vill flytta och klicka och dra
den till dess nya plats. Om kanalen behöver gå till nästa eller
föregående kanalsida drar du kanalen till sidans övre eller nedre
kant. Föregående eller nästa sida visas. En pil indikerar den nya
platsen.
5 - Släpp OK-knappen för att släppa kanalen på sin nya plats.
6 - Du kan välja en annan kanal att flytta.
7 - Om du vill sluta att flytta kanaler trycker du på
8 - Tryck på
flera gånger om det behövs, för att titta
BACK
Avsluta
på TV.
Om du bara behöver flytta en kanal kan du klicka och hålla ned
pekaren på kanalen i några sekunder. När kanalen börjar flyta
överst i kanallistan kan du flytta och dra kanalen till sin nya plats.
Med pilknapparna
Om du använder pilknapparna för att navigera väljer du kanalen
du vill flytta och använder pilknapparna för att flytta den till den
nya platsen. Du kan också ange den nya platsen med
sifferknapparna på fjärrkontrollen. Tryck på OK för att bekräfta
kanalen på sin nya plats.
Låsa en kanal
Du kan låsa en kanal.
Om du vill förhindra att barn tittar på en kanal kan du låsa den.
Om du vill titta på en låst kanal måste du ange låskoden först.
Du kan inte låsa program från anslutna enheter.
.
Ändra namn på en kanal
Du kan ändra namn på en kanal.
Byta namn på en kanal ...
1 - När du tittar på en TV-kanal öppnar du kanallistan genom att
trycka på
LIST
.
2 - Placera pekaren på kanalen och lyft tummen.
3 - Tryck på
OPTIONS
4 - Sätt tillbaka tummen på OK-knappen och klicka på
.
namn
.
Byta
5 - Ange det nya namnet med fjärrkontrollens knappsats.
6 - Tryck på OK för att stänga textfältet.
7 - Tryck på
flera gånger om det behövs, för att titta
BACK
på TV.
Vid byte av namn är bara romerska tecken tillgängliga.
Flytta kanaler
Du kan flytta (byta plats) på en kanal i listan med favoriter.
Flytta en kanal ...
1 - När du tittar på en TV-kanal öppnar du kanallistan genom att
Låsa en kanal ...
1 - När du tittar på en TV-kanal öppnar du kanallistan genom att
trycka på
LIST
.
2 - I en grupp placerar du pekaren överst på kanalen du vill låsa
och lyfter på tummen.
3 - Tryck på
OPTIONS
och klicka på
Lås kanal
. En låst kanal
är markerad med ett lås .
Om du vill låsa upp en kanal väljer du den låsta kanalen och
väljer alternativet
Lås upp kanal
. Du måste ange låskoden för att
låsa upp.
Åldersgräns
För att förhindra att barn tittar på olämpliga program kan du
ange en åldersgräns.
Digitala kanaler kan ha åldersgränser på sina program. När
åldersgränsen på ett program är samma eller högre än den du
har ställt in för ditt barn, låses programmet. Om du vill titta på
ett låst program måste du ange låskoden först.
Ange en åldersgräns ...
1 - Tryck på och tryck på (vänster)
2 - Klicka på
Allmänna inställningar
>
Låsfunktion
Konfiguration
.
>
40

Åldersgräns
3 - Ange en fyrsiffrig låskod. Om du inte har angett en kod ännu
klickar du på
och bekräfta. Nu kan du ange en åldersgräns.
4 - Tillbaka i
.
OK
5 - Tryck på
stänga menyn.
Om du vill stänga av åldersgränsen väljer du
länder måste du ange en åldersgräns.
För en del sändare/operatörer låser TV:n bara program med en
högre åldersgräns. Åldersgränsen ställs in för alla kanaler.
Nya kanaler
Nya kanaler lagras i kanallistan och markeras med en (stjärna).
Nya kanaler kan automatiskt visas i en grupp efter en automatisk
kanaluppdatering. Du kan omedelbart låsa, byta namn på eller
göra en ny kanal till favorit. När du ställer in en ny kanal tas
kanalen bort från gruppen Nya kanaler.
Om du vill öppna gruppen Nya kanaler trycker du på
OPTIONS
Om du vill göra en kanal till favorit trycker du på färgknappen
Redigera favoriter
.
Ställ in kod
Åldersgräns
och klickar på
flera gånger om det behövs för att
BACK
.
i
Låsfunktion
klickar du på åldern och trycker på
Visa nya kanaler
. Ange en fyrsiffrig låskod
. Men i en del
Ingen
.
Kanalalternativ
Öppna Alternativ
När du tittar på en kanal kan du ange några alternativ.
Beroende på vilken typ av kanal du tittar på (analog eller digital)
eller beroende på TV-inställningarna du har gjort, är vissa
alternativ tillgängliga.
Öppna alternativmenyn
Medan du tittar på en kanal, trycker du på
Videoval
Digitala TV-kanaler kan erbjuda flera ljudsignaler (multifeedsändning), olika kameraperspektiv eller kameravinklar för samma
sändning eller olika program på samma TV-kanal. När en sådan
kanal är tillgänglig visas ett meddelande på TV:n.
Dual I-II
Det här alternativet finns tillgängligt om en ljudsignal innehåller
två ljudspråk men ett eller båda av dem inte har någon
språkindikator.
OPTIONS
.
Om du vill låsa, låsa upp eller byta namn trycker du på
OPTIONS
Om du vill stänga gruppen Nya kanaler trycker du på
Avsluta
Söka efter ett kanalnamn
Du kan söka efter ett kanalnamn i kanallistan.
Du söker efter en kanal i en vald grupp med kanaler. Du kan
ange en del av kanalnamnet eller hela namnet. Sökfältet är inte
teckenkänsligt (för versaler och diakritiska tecken).
Söka efter en kanal ...
1 - När du tittar på en TV-kanal öppnar du kanallistan genom att
trycka på
2 - I en grupp trycker du på
kanal
3 - Använd fjärrkontrollens knappsats för att ange texten och
klicka på
4 - TV:n visar hittade kanaler.
5 - Om du vill söka igen trycker du på färgknappen
.
.
LIST
.
.
OPTIONS
och klickar på
.
Sök
Sök igen
Sök
Common Interface
Om förbetalt förstklassigt innehåll finns tillgängligt från en CAmodul kan du ställa in operatörsinställningarna med det här
alternativet.
Kanalinformation
Välj
Kanalinfo
(om den är analog eller digital) eller en ansluten enhet som du
använder.
Mono/Stereo
Välj
Mono/stereo
Andra alternativ
.
Tillgänglighet
om du vill visa teknisk information om kanalen
för att ställa in ljudet på Mono eller Stereo.
Med Tillgänglighet påslaget är TV:n förberedd för användning av
döva, personer med nedsatt hörsel, blinda och synskadade
personer.
Om du vill ha mer information, tryck på färgknappen
41
och leta upp
Undertext
Tillgänglighet
.
Sökord

Med de här alternativen kan du växla mellan
och
Undertexter av
undertexter när ljudet är avstängt med .
Språk textremsor
För digitala sändningar kan du välja ett tillfälligt undertextspråk
om inga av dina förvalda språk finns tillgängliga.
Om du vill ha mer information, tryck på
upp
Undertext
Ljudspråk
För digitala sändningar kan du välja ett tillfälligt ljudspråk om inga
av dina förvalda språk finns tillgängliga.
Om du vill ha mer information, tryck på
upp
HbbTV på den här kanalen
Du kan blockera HbbTV-sidor från en kanal med funktioner för
HbbTV.
Om du vill ha mer information, tryck på
upp
MHP-program
Aktivera eller inaktivera MHP-program.
Om du vill ha mer information, tryck på
upp
Ljudspråk
HbbTV
MHP
.
.
. Om du väljer
.
.
På vid tystat ljud
Undertexter på
Sökord
Sökord
Sökord
Sökord
visas endast
och leta
och leta
och leta
och leta
Bildformat
Du kan zooma, sträcka ut och skifta bilden tills den visar det du
behöver – t.ex. undertext som saknas eller bläddringsbara
textbanderoller. Om du formaterar bilden för en specifik källa –
som en ansluten spelkonsol – kan du återgå till den här
inställningen nästa gång du använder spelkonsolen. TV:n lagrar
den senaste inställningen du gjorde för varje anslutning.
Formatera bilden manuellt ...
1 - Tryck på (bildformat).
2 - Tryck på
öppnas först.
3 - Använd
Du kan också klicka på
formatet du sparade tidigare. Klicka på
den inställning bilden hade när du öppnade
4 - TV:n lagrar dina inställningar som Senaste inställning när du
trycker på
stänga menyn.
•
Flytta
bilden när den är inzoomad.
•
Zooma
•
Sträck ut
eller horisontellt.
•
Senaste inställning
inställningen du gjorde för den här anslutningen (källa).
•
Ångra
•
Original
bilden. Det här är ett 1:1 pixel på pixel-format. Expertläge för
HD- och PC-ingång.
Avancerat
Flytta, Zoom
Grundläggande
– Klicka på pilarna för att flytta bilden. Du kan bara flytta
– Klicka på pilarna för att zooma in.
– Klicka på pilarna för att sträcka ut bilden vertikalt
– Klicka för att återgå till bildformatet du startade med.
– Visar ursprungsformatet på den inkommande
om
Grundläggande
a eller
Sträcka ut
Senaste inställning
Ångra
eller trycker på
– Klicka för att återgå till den senaste
inställningar
för att justera bilden.
för att växla till
för att återgå till
Bildformat
.
Tillbaka
för att
Grundläggande
Om bilden inte fyller hela skärmen, om svarta fält visas längst
upp eller ned eller på båda sidor, kan du justera bilden för att
fylla skärmen helt.
Välja en av de grundläggande inställningarna för att fylla
skärmen ...
1 - Tryck på (bildformat).
2 - Klicka på
3 - Tryck på
stänga menyn.
•
Fyll skärmen
skärmen. Minimal bildförvrängning, undertexten förblir synlig.
Passar inte för dator. För en del extrema bildformat visas
fortfarande svarta fält.
•
Anpassa till skärmen
fylla skärmen utan förvrängning. Svarta fält kan visas. Passar inte
för dator.
Avancerat
Om de två grundläggande inställningarna inte kan formatera den
bild du vill kan du använda de avancerade inställningarna. Med de
avancerade inställningarna kan du manuellt formatera bilden på
skärmen.
Fyll skärmen
BACK
– Bilden förstoras automatiskt för att fylla
eller
Anpassa till skärmen
flera gånger om det behövs för att
– Bilden zoomas automatiskt in för att
.
Text/Text-tv
Text-TV-sidor
Öppna Text/Text-TV medan du tittar på TV-kanaler genom att
trycka på
Stäng text-TVgenom att trycka på
Välj en text-TV-sida
Välja en text-TV-sida ... . .
1 - Ange sidnumret med sifferknapparna.
2 - Använd piltangenterna för att navigera.
3 - Tryck på en färgknapp och välj ett färgkodat ämne längst ned
på skärmen.
Text-TV-delsidor
En text-TV-sida kan ha flera delsidor. Delsidornas nummer visas i
ett fält bredvid huvudsidans nummer.
Välj en delsida genom att trycka på eller .
T.O.P. Text-TV-sidor
Vissa TV-kanaler erbjuder T.O.P-text-TV. Text
Om du vill öppna T.O.P.-text-TV i text-TV trycker du på
OPTIONS
Favoritsidor
TEXT.
och väljer
T.O.P.- översikt
TEXT
en gång till.
.
42

TV:n skapar en lista med de 10 senast öppnade text-TV-sidorna.
Du kan enkelt öppna dem igen i kolumnen Text-TV-sidor –
favoriter.
1 - Öppna text-TV och välj stjärnan i det övre vänstra hörnet på
skärmen för att se kolumnen med favoritsidor.
2 - Tryck på (ned) eller (upp) till att välja en sida och
tryck på
Du kan rensa listan med alternativet
Sök i text-TV
Du kan välja ett ord och söka i text-TV efter alla förekomster av
ordet.
1 - Öppna en text-TV-sida och tryck på OK.
2 - Välj ett ord eller en siffra med hjälp av pilknapparna.
3 - Tryck på OK igen för att gå direkt till nästa förekomst av
ordet eller siffran.
4 - Tryck på OK igen för att hoppa till följande träff.
5 - För att stoppa sökningen trycker du på (upp) tills inget
väljs.
Använda text-TV från en ansluten enhet
Vissa enheter som tar emot TV-kanaler erbjuder även text-TV.
Öppna text-TV från en ansluten enhet ... . .
1 - Tryck på
2 - Medan du tittar på en kanal på enheten, tryck på
OPTIONS
och tryck på OK.
3 - Tryck på
4 - När du vill stänga av text-TV trycker du på
gång till.
Digital text (endast Storbritannien)
för att öppna sidan.
OK
SOURCES
, välj
Visa enhetsknappar
BACK
Rensa favoritsidor
välj enhet och tryck på OK.
,
och markera knappen
för att dölja enhetens knappar
BACK
.
en
Växla det teckenformat som Text-TV visar.
•
Text-TV 2.5
Aktivera Text-TV 2.5 för mer färg och bättre grafik.
Konfigurera text-TV
Text-TV-språk
Vissa digital-TV-kanaler har flera Text-TV-språk att välja bland.
Ställ in ditt primära och sekundära textspråk ... . .
1 - Tryck på och tryck på (vänster)
2 - Klicka på
Primär text-TV
3 - Klicka på önskat textspråk.
4 - Tryck på
stänga menyn.
Text-TV 2.5
Text-TV 2.5 ger mer färg och bättre grafik. Text-TV 2.5 aktiveras
som en fabriksinställning.
Stänga av Text-TV 2.5 ...
1 - Tryck på
2 - Med Text/Text-TV öppet på skärmen trycker du på
OPTIONS
3 - Klicka på
4 - Tryck på
stänga menyn.
Allmänna inställningar
eller
Sekundär text-TV
flera gånger om det behövs för att
BACK
.
TEXT
.
Text-TV 2.5
BACK
> Av.
flera gånger om det behövs för att
>
Språk
.
Konfiguration
och klicka på
.
Undertext och språk
En del digital-TV-kanaler erbjuder anpassad Digital text eller
interaktiv TV på sina digitala TV-kanaler. Du kan använda siffer-,
färg- och pilknapparna för att markera och navigera precis som i
vanlig text-TV.
Om du vill stänga av digital text trycker du på
Text-TV-alternativ
I Text/Text-TV trycker du på
följande ...
•
Frys sida
För att stoppa den automatiska visningen av delsidor.
•
Dubbla bilder/hel skärmbild
Visa TV-kanalen och text-TV-sidan bredvid varandra.
•
T.O.P. översikt
Om du vill öppna T.O.P.-text-TV Text
•
Förstora
Förstora text-TV-sidan för behaglig läsning.
•
Visa
Ta fram dold information på en sida.
•
Växla delsidor
Växla delsidor när de finns tillgängliga
•
Språk
OPTIONS
.
för att välja
BACK
.
Undertext
Slå på
Om du vill slå på Undertext trycker du på
Du kan välja På, Av eller
Eller om du vill visa undertexter automatiskt när programmet
som sänds inte är på det språk som TV:n är inställd på väljer du
Automatisk
automatiskt vid tystat ljud.
Språkinställningar
Digitala kanaler kan innehålla flera undertextsspråk för ett
program. Du kan ställa in ett önskat primärt och sekundärt
textningsspråk. Om det finns undertext på ett av de här språken
visar TV:n det som du har valt.
Om inga av de önskade undertextspråken finns tillgängliga kan
du välja ett annat tillgängligt undertextspråk.
Ställa in primärt och sekundärt undertextsspråk ...
1 - Tryck på och tryck på (vänster)
2 - Klicka på
. Den här inställningen visar också undertext
Allmänna inställningar
På vid tystat ljud
SUBTITLE
.
Konfiguration
och klicka på
.
Språk
.
>
43

Primär undertext
3 - Klicka på det språk du vill ha.
4 - Tryck på
stänga menyn.
Välja ett undertextsspråk när inget av dina önskade språk finns
tillgängliga ...
1 - Tryck på
2 - Klicka på
temporärt.
eller
Sekundär undertext
Undertextsspråk
flera gånger om det behövs för att
BACK
OPTIONS
.
och klicka på språket du vill ha
.
Växla till originalspråket automatiskt ...
1 - Tryck på och tryck på (vänster)
2 - Klicka på
Originalspråk.
3 - Klicka på På om du vill titta på en dubbad film på
originalspråk.
4 - Tryck på
stänga menyn.
Menyspråk
Allmänna inställningar
flera gånger om det behövs för att
BACK
Konfiguration
och klicka på
Språk
.
>
Undertext från text-TV
Om du ställer in en analog kanal måste du göra undertext
tillgängligt för varje kanal manuellt.
1 - Byt till en kanal och tryck på
2 - Ange sidnumret för undertexter, vanligtvis
3 - Tryck på
Om du väljer På i menyn Undertext när du tittar på den analoga
kanalen visas undertext om det är tillgängligt.
Om du vill veta om en kanal är analog eller digital byter du till
kanalen och öppnar
Ljudspråk
Språkinställningar
Digital-TV-kanaler kan innehålla flera talade språk för ett
program. Du kan ställa in ett önskat primärt och sekundärt
ljudspråk. Om det finns ljud i ett av de här språken kommer de
att spelas på TV:n.
Om inga av de önskade ljudspråken finns tillgängliga kan du välja
ett annat tillgängligt ljudspråk.
Ställa in primärt och sekundärt ljudspråk ...
1 - Tryck på och tryck på (vänster)
2 - Klicka på
Primärt ljud
3 - Klicka på det språk du vill ha.
4 - Tryck på
stänga menyn.
Välja ett ljudspråk när inget av dina önskade ljudspråk finns
tillgängliga ...
1 - Tryck på
2 - Klicka på
temporärt.
, för att avsluta Text-TV.
TEXT
Kanalinfo
Allmänna inställningar
eller
Sekundärt ljud
BACK
OPTIONS
Ljudspråk
i
flera gånger om det behövs för att
.
och klicka på ljudspråket du vill ha
för att öppna text-TV.
TEXT
888.
OPTIONS
Konfiguration
och klicka på
.
.
Språk
.
>
Ändra språk för TV-menyer och meddelanden ...
1 - Tryck på och tryck på (vänster)
2 - Klicka på
>
Menyspråk
3 - Klicka på det språk du vill ha.
4 - Tryck på
stänga menyn.
Allmänna inställningar
.
flera gånger om det behövs för att
BACK
och klicka på
Konfiguration
.
Språk
Interaktiv TV
Om iTV
En del digitala sändningsbolag kompletterar sina vanliga TVprogram med informations- eller underhållningssidor i form av
interaktiv TV. Du kan till exempel kommentera ett program eller
rösta i olika frågor, handla online eller betala för ett program
som sänds som strömmande video.
HbbTV, MHEG, . . .
Sändningsbolagen använder olika interaktiva TV-system: HbbTV
(Hybrid Broadcast Broadband TV) eller iTV (Interactive TV –
MHEG). Interaktiv TV kallas ibland också för digital text eller
”röd knapp”. Alla system fungerar bra.
Besök sändningsbolagets webbplats om du vill veta mer.
Vad du behöver
Interaktiv TV är endast tillgänglig på digitala TV-kanaler. För att
utnyttja alla fördelar med interaktiv TV måste TV:n ha en
höghastighetsanslutning (bredband) till internet.
HbbTV
Om HbbTV-sidor finns tillgängliga på en viss TV-kanal måste du
först aktivera HbbTV i TV-inställningarna för att kunna visa
sidorna.
Språk, original
Om digitalkanalen har originalspråket för ett program eller en
film kan du ställa in TV:n på att automatiskt växla till det
ljudspråket.
1 - Tryck på och tryck på (vänster)
2 - Klicka på
3 - Klicka på På.
4 - Tryck på
stänga menyn.
Om du vill begränsa åtkomsten till HbbTV-sidorna för en viss
44
TV-inställningar
BACK
och klicka på
flera gånger om det behövs för att
Konfiguration
HbbTV
.
.

kanal kan du blockera HbbTV-sidorna för den specifika kanalen.
När du får TV:n är informationsinställningen
Från TV-sändare
.
1 - Välj den kanal som du vill blockera HbbTV-sidorna för.
2 - Tryck på
kanalen
3 - Klicka på Av.
Använda iTV
Öppna iTV-sidor
För de flesta kanaler som erbjuder HbbTV eller iTV finns
möjligheten att öppna deras interaktiva program genom att
trycka på färgknappen (röd) eller OK.
Navigera på iTV-sidor
Du kan navigera på iTV-sidorna med pilknapparna och
färgknapparna, sifferknapparna och
Du kan använda knapparna (Spel), (Paus) och (Stopp)
för att titta på videor på i iTV-sidor.
Digital text (endast Storbritannien)
Tryck på
trycka på
Stänga iTV-sidor
.
TEXT
OPTIONS
om du vill öppna Digital Text. Stäng genom att
BACK
.
och klicka på
BACK
HbbTV på den här
.
Om TV-guideinformationen kommer från internet kan TVguiden också lista analoga kanaler bredvid de digitala kanalerna.
TV-guidemenyn visar också en liten skärm med aktuell kanal.
Från internet
Om TV:n är ansluten till internet kan du ställa in så att TV:n tar
emot TV-guideinformationen från internet.
Ställa in TV-guideinformation ...
1 - Tryck på och tryck på (vänster)
2 - Klicka på
Från internet
3 - Tryck på
stänga menyn.
Inspelningar som saknas
Om inspelningar verkar ha försvunnit från listan med inspelningar
kan TV-guideinformation (data) ha ändrats. Inspelningar som har
gjorts med inställningen
ändrar inställningen till
växlat till
Om du vill göra inspelningarna tillgängliga i listan med
inspelningar väljer du den inställning som var vald när
inspelningarna gjordes.
Allmänna inställningar
.
flera gånger om det behövs för att
BACK
Från TV-sändare
Från internet
Från internet
automatiskt.
Konfiguration
>
TV Guide
syns inte i listan om du
eller tvärtom. TV:n kan ha
.
och klicka på
De flesta iTV-sidor visar information om vilken knapp du ska
använda för att stänga.
Om du vill tvinga fram en stängning av en iTV-sida växlar du till
nästa TV-kanal och trycker på
13.2
BACK
.
TV-guide
Vad du behöver
Med TV-guide kan du se en lista med aktuella och planerade TVprogram på dina kanaler. Beroende på varifrån TVguideinformationen (data) kommer visas både analoga och
digitala kanaler eller bara digitala kanaler. Det är inte alla kanaler
som har TV-guideinformation.
TV:n kan samla in TV-guideinformation för de kanaler som finns
installerade på TV:n. TV:n kan inte samla in TV-guideinformation
för kanaler som visas från en digital mottagare eller dekoder.
TV-guidedata
Använda TV-guiden
Öppna TV-guiden
Öppna TV-guiden genom att trycka på
Tryck på
När du öppnar TV-guiden första gången söker TV:n igenom alla
TV-kanaler efter programguideinformation. Det kan ta flera
minuter. Informationen sparas på TV:n.
Ställa in ett program
Växla till ett program
Från TV-guiden kan du växla till ett aktuellt program.
Klicka på programmets namn för att välja programmet.
Navigera till höger om du vill visa program som schemalagts för
den dagen.
Växla till programmet (kanalen) genom att välja programmet och
trycka på OK.
Visa programinformation
TV GUIDE
igen för att stänga.
TV GUIDE
.
TV-guiden tar emot information (data) från sändningar eller från
internet. I vissa regioner och för vissa kanaler finns eventuellt inte
någon TV-guideinformation. TV:n kan samla in TVguideinformation för de kanaler som finns installerade på TV:n.
TV:n kan inte samla in TV-guideinformation för kanaler som visas
från en digital mottagare eller dekoder.
Visa all information om det valda programmet genom att trycka
på
45
INFO
.

Ändra dag
I TV-guiden kan du se schemalagda program för de kommande
dagarna (maximalt åtta dagar).
Om TV-guideinformationen kommer från TV-kanalen kan du
trycka på
dagarna. Tryck på
för att se schemat för en av de kommande
+
för att gå tillbaka till föregående dag.
-
Du kan också trycka på färgknappen
du vill ha.
Ange en påminnelse
Du kan ställa in påminnelser så att ett meddelande visas på
skärmen när ett program börjar.
Ställ in en påminnelse genom att välja programmet i TV-guiden
och trycka på färgknappen
markeras med en klocka .
Om du vill avbryta påminnelsen trycker du på
påminnelse
Om du vill visa en lista över alla påminnelser du har ställt in, tryck
på
Sök efter genre
Om informationen finns tillgänglig kan du hitta schemalagda
program efter genre, exempelvis filmer och sport.
Sök efter program efter genre genom att trycka på
OPTIONS
Välj en genre och tryck på OK. En lista visas med programmen
som hittas.
.
OPTIONS
och klicka på
och välj
Ange påminnelse
Schemalagda påminnelser
Sök efter genre
och välja den dag
Dag
. Programmet
Rensa
.
.
Inspelningar
Du kan spela in eller planera en inspelning av ett TV-program
direkt från TV-guiden. Om du vill spara inspelningarna ansluter
du en USB-hårddisk till TV:n.
För mer information om Inspelning trycker du på färgknappen
Sökord
och letar upp
Inspelning
.
46

14
14.3
Källor
14.1
Växla till en enhet
Från listan över källor kan du växla till en ansluten enhet och titta
på ett program.
Växla till en ansluten enhet ...
1 - Tryck på
2 - Klicka på ikonen för den anslutna enheten. TV:n visar
enhetens program.
3 - Tryck på
Om du vill stänga källmenyn utan att växla till en enhet trycker
du på
14.2
SOURCES
BACK
SOURCES
Enhetsidentifiering
När du ansluter en ny enhet till TV:n identifieras enheten och du
kan tilldela en enhetstyp som en ikon för den nya enheten. Om
du ansluter en enhet med HDMI CEC får enheten automatiskt
den ikonen.
för att öppna källmenyn.
för att titta på TV.
en gång till.
Spela upp med en knapptryckning
När TV:n är i standbyläge kan du slå på en skivspelare med
TV:ns fjärrkontroll.
Spela
Slå på både skivspelaren och TV:n från standbyläge och börja
spela upp skivan omedelbart genom att trycka på (spela upp)
på TV:ns fjärrkontroll.
Enheten ska vara ansluten med en HDMI-kabel och både TV:n
och enheten måste ha HDMI CEC påslaget.
Om du vill ändra ikonen som är tilldelad till en ansluten enhet
trycker du på färgknappen
som passar den anslutna enheten.
Om namnet inte passar enheten eller om du vill ge enheten ett
eget namn trycker du på
knappsats till att ange ett nytt namn.
Med en lämplig enhetstyp blir det enklare att använda enheten.
Enhetstypen fastställer bild- och ljudstilar, upplösningsvärden,
specifika inställningar eller positionen inom källmenyn.
När du ansluter en ny enhet till TV:n hamnar ikonen för enheten
främst på källmenyn.
Ursprungligt namn och ikon
Om du vill återställa enhetsikonen till ursprungligt namn och typ
trycker du på
och ikon
Genomsök anslutningar
Om du vill söka efter alla TV-anslutningar på nytt och uppdatera
källmenyn trycker du på
Genomsök anslutningar
OPTIONS
.
Ändra typ
Byt namn
och klickar på
OPTIONS
.
och väljer en enhetstyp
. Använd fjärrkontrollens
Ursprungligt namn
och klickar på
47

15
Slå på och stäng av
3D
15.1
Vad du behöver
Det här är en aktiv 3D-TV. På den här TV:n kan du se på 3Dprogram och -filmer i full HD-upplösning.
Med den här TV:n kan du visa 3D-foton i Ultra HD-upplösning
från en USB-anslutning. Du kan inte titta på 3D på ursprunglig
Ultra HD-video.
Titta på 3D ...
• Välja en TV-kanal som sänder program i 3D.
• Hyra en film i 3D från en onlinevideobutik.
• Spela upp en film i 3D från en 3D Blu-ray Disc, en USB-enhet
eller en dator.
För att kunna titta på 3D på den här TV:n måste du dessutom
ha en av följande typer av Philips aktiva 3D-glasögon ... . .
• PTA507
• PTA508
• PTA509
• PTA517
• PTA518
• PTA519
Slå på 3D-glasögonen genom att trycka på .
Det tar några sekunder för glasögonen att justera 3D-signalen
från 3D-sändaren på TV:n. Vid första användningen kan det ta
upp till 15 sekunder.
Batterinivå
Du kan kontrollera batterinivån när du slår på 3D-glasögonen.
• Om LED-lampan blinkar grönt kan du använda glasögonen i 4
timmar eller mer.
• Om LED-lampan blinkar orange kan du använda glasögonen i
2–4 timmar.
• Om LED-lampan blinkar rött är batteriet nästan tomt, och
mindre än 2 timmars 3D-användning återstår.
Stänga av
Stäng av 3D-glasögonen genom att trycka på . LED-lampan
blinkar rött 4 gånger. Om 3D-glasögonen inte tar emot några
3D-signaler på 2 minuter stängs de av automatiskt.
3D-sändare
Kontrollera att mottagarlinsen i glasögonens mitt kan ta emot 3Dsignalerna.
Ta också bort föremål som är i vägen för 3D-sändaren på TV:n.
Samtliga typer säljs separat. Det är inte säkert att aktiva 3Dglasögon från andra varumärken fungerar.
15.2
3D-glasögon
PTA509
Översikt
1 - , på/av-knapp.
2 -
Player 1/2
3 - Mottagarlins
4 - Batterifack
5 - LED-lampa
, välj spelare 1 eller spelare 2.
Spel på delad skärm
Du kan använda glasögonen till spel på delad skärm. Två spelare
kan titta på samma TV men se två olika skärmbilder när de
spelar spel.
Om du vill att glasögonen ska växla mellan att visa spelare 1 och
spelare 2 aktiverar du glasögonen och trycker på
-knappen.
1/2
• Om LED-lampan lyser kontinuerligt orange i 2 sekunder är
glasögonen inställda för spelare 1.
• Om LED-lampan blinkar orange är glasögonen inställda för
spelare 2.
Om du vill ha mer information trycker du på färgknappen
Sökord
och letar upp
Spel på delad skärm
Player
.
När du packar upp 3D-glasögonen ska du också ta bort det lilla
plastöverdraget från batteriluckan.
48

Byta ut batterierna
Det tar några sekunder för glasögonen att justera 3D-signalen
från 3D-sändaren på TV:n. Vid första användningen kan det ta
upp till 15 sekunder.
Om du vill byta ut batteriet trycker du på den lilla knappen på
batterilocket och tar sedan bort locket genom att föra det uppåt.
Byt ut batteriet: typ CR2032 (3 V). Se till att batteriets +-pol är
synlig. Sätt tillbaka locket och för det sedan nedåt tills det klickar
på plats.
Varning
Risk för explosion om batteriet byts ut felaktigt. Byt endast ut
mot samma eller motsvarande typ.
Fara
• Svälj inte batteriet. Risk för kemisk brännskada.
• Produkten innehåller ett mynt-/knappcellsbatteri. Om någon
råkar svälja mynt-/knappcellsbatteriet kan det orsaka allvarliga
inre brännskador efter endast två timmar. Det kan leda till
dödsfall.
• Förvara nya och använda batterier utom räckhåll för barn.
• Om batteriluckan inte går att stänga på ett säkert sätt ska du
sluta använda produkten och hålla den utom räckhåll för barn.
• Om du tror att någon kan ha svalt batterier eller ha fått i sig
batterier ska du genast söka läkarvård.
PTA519
Översikt
Batterinivå
Du kan kontrollera batterinivån när du slår på 3D-glasögonen.
• Om LED-lampan blinkar grönt kan du använda glasögonen i 4
timmar eller mer.
• Om LED-lampan blinkar orange kan du använda glasögonen i
mindre än 4 timmar.
• Om LED-lampan blinkar rött är batteriet nästan tomt, och
mindre än 2 timmars 3D-användning återstår.
Stäng av:
Stäng av 3D-glasögonen genom att trycka på i 2 sekunder.
LED-lampan blinkar rött 4 gånger. Om 3D-glasögonen inte tar
emot några 3D-signaler på 2 minuter stängs de av automatiskt.
3D-sändare
Kontrollera att mottagarlinsen i glasögonens mitt kan ta emot 3Dsignalerna. Ta också bort föremål som är i vägen för 3Dsändaren på TV:n.
1 - 3D-sändaren på TV:n
2 - 3D-mottagare på 3D-glasögon
Spel på delad skärm
Du kan använda glasögonen till spel på delad skärm. Två spelare
kan titta på samma TV men se två olika skärmbilder när de
spelar spel.
Om du vill att glasögonen ska växla mellan att visa spelare 1 och
spelare 2 aktiverar du glasögonen och trycker på knappen igen
för att växla mellan spelare 1 och spelare 2.
1 - På- eller av-knapp - välj spelare 1 eller spelare 2
2 - Mottagarlins
3 - Batterifack
När du packar upp 3D-glasögonen ska du också ta bort det lilla
plastöverdraget från batteriluckan.
Slå på och stäng av
Slå på 3D-glasögonen genom att trycka på .
• Om LED-lampan lyser kontinuerligt grönt i 1,5 sekunder är
glasögonen inställda för spelare 1.
• Om LED-lampan blinkar grönt är glasögonen inställda för
spelare 2.
Om du vill ha mer information trycker du på färgknappen
Sökord
Byta ut batterierna
49
och letar upp
Spel på delad skärm
.

Om du vill byta ut batteriet vrider du det lilla locket åt vänster
för att öppna batteriluckan. Byt ut batteriet: typ CR2032 (3 V).
Se till att batteriets +-pol är synlig. Sätt tillbaka locket och vrid
det åt höger för att stänga det.
Varning
Risk för explosion om batteriet byts ut felaktigt. Byt endast ut
mot samma eller motsvarande typ.
Fara
• Svälj inte batteriet. Risk för kemisk brännskada.
• Produkten innehåller ett mynt-/knappcellsbatteri. Om någon
råkar svälja mynt-/knappcellsbatteriet kan det orsaka allvarliga
inre brännskador efter endast två timmar. Det kan leda till
dödsfall.
• Förvara nya och använda batterier utom räckhåll för barn.
• Om batteriluckan inte går att stänga på ett säkert sätt ska du
sluta använda produkten och hålla den utom räckhåll för barn.
• Om du tror att någon kan ha svalt batterier eller ha fått i sig
batterier ska du genast söka läkarvård.
1 - Tryck på och tryck på (vänster)
2 - Klicka på 3D >
Endast meddelande
3 - Tryck på
stänga menyn.
BACK
Växla till 3D
eller
flera gånger om det behövs för att
Aldrig
och klicka på
.
Konfiguration
Automatisk
.
,
Skapa 3D från 2D
Med Konvertering från 2D till 3D kan du titta på 3D hela tiden.
TV:n skapar 3D artificiellt från en 2D-signal.
Titta på 3D från en 2D-signal ...
1 - Tryck på
2 - Klicka på
glasögon.
Stänga av ...
1 - Tryck på
2 - Klicka på 2D.
.
3D
Konvertering från 2D till 3D
.
3D
. Sätt på dig dina 3D-
15.3
Titta på 3D
Börja titta på 3D
När TV:n växlar till 3D eller när ett meddelande visas om att 3D
är tillgängligt sätter du på dig 3D-glasögonen.
Om TV:n inte kan identifiera 3D-signalen (3D-signalens tag
saknas), visas 3D-programmet som en dubbel bild på skärmen.
Du måste slå på 3D manuellt ...
Slå på 3D manuellt ...
1 - Tryck på
2 - Klicka på lämplig inställning för att få en korrekt 3D-bild. Du
kan välja
Invertera uppe/nere
Sluta titta på 3D ...
1 - Tryck på
2 - Klicka på 2D.
3D växlas till 2D när du byter till en annan kanal eller ansluten
enhet.
Sida vid sida, Invertera sida vid sida, Uppe/nere
Automatisk växling
Första gången en 3D-signal identifieras kan du ställa in hur du vill
starta 3D i framtiden. Du kan ändra den här inställningen i
inställningsmenyn senare.
• Om du vill växla till 3D automatiskt väljer du
• Om du vill visa ett meddelande först, välj
• Om du aldrig vill växla till 3D, välj
3D
3D
.
och
.
.
.
Endast meddelande
.
Aldrig
Automatisk
15.4
Optimal 3D-visning
För en optimal 3D-upplevelse rekommenderar vi att du:
• sitter på ett avstånd som är minst 3 gånger TV:ns höjd, men
inte längre än 6 meter bort.
• undviker lysrörsbelysning (t.ex. TL-belysning och vissa
energieffektiva lampor som fungerar på låg frekvens) och direkt
solljus eftersom det kan störa 3D-upplevelsen.
15.5
Vårda 3D-glasögonen
• Använd inte rengöringsmedel som innehåller alkohol,
lösningsmedel, ytaktiva medel eller vax, bensen, thinner,
myggmedel eller smörjmedel. Sådana kemikalier kan orsaka
missfärgning eller sprickor.
• Utsätt inte 3D-glasögonen för direkt solljus, hetta, eld eller
vatten. Det kan göra att produkten inte fungerar eller att den
fattar eld.
• Tappa inte eller böj 3D-glasögonen och använd inte våld mot
glasen.
• Använd en mjuk trasa (mikrofiber eller bomullsflanell) för att
rengöra glasen så att de inte repas. Spruta aldrig
rengöringsmedel direkt på 3D-glasögonen. Det kan skada
elektroniken (för aktiva 3D-glasögon).
• Använd inte rengöringsmedel som innehåller alkohol,
lösningsmedel, ytaktiva medel eller vax, bensen, thinner,
myggmedel eller smörjmedel. Sådana kemikalier kan orsaka
.
missfärgning eller sprickor.
Ändra den här inställningen ...
50

15.6
Hälsovarning
• 3D-tittande rekommenderas inte för barn under 6 år.
• Om du eller någon i din familj har epilepsi eller är ljuskänslig,
bör du rådfråga läkare innan du utsätter dig för blinkande
ljuskällor, snabba bildsekvenser och 3D-visning.
• Om du upplever obehag ska du sluta titta på 3D och inte
direkt göra något som kan medföra risker (till exempel köra bil)
förrän symptomen har försvunnit. Om symptomen kvarstår ska
du inte återgå till att titta på 3D utan att först rådfråga en läkare.
• För att undvika obehag som yrsel, huvudvärk och
desorientering rekommenderar vi att du inte tittar på 3D under
längre perioder.
• Använd inte 3D-glasögonen i något annat syfte än att titta på
3D TV.
• Om du vanligtvis använder korrektionsglasögon eller
kontaktlinser ska du använda 3D-glasögonen tillsammans med
dessa glasögon eller linser.
• Förvara glasögonen utom räckhåll för små barn för att undvika
att de sväljer smådelar eller batterier.
• Föräldrar bör se till att deras barn inte upplever något av
ovanstående obehag när de tittar på 3D. 3D-tittande
rekommenderas inte för barn under sex år eftersom deras syn
ännu inte är fullt utvecklad.
• Undvik att använda 3D-glasögonen vid ögoninfektion eller
andra sjukdomar som kan överföras via kontakt (t.ex.
bindhinneinflammation, huvudlöss osv.). Börja inte använda 3Dglasögonen innan infektionen försvunnit helt.
51

16
Multi View
mottagaren. Du kan inte visa kanaler från Pause TV med Multi
View.
16.1
Om Multi View (multivy)
Via aktivitetfältet
nyligen startat – TV, text-TV, TV-guide, Chrome osv. – till ett
annat. Du kan till exempel byta direkt från TV-kanalen du tittar
på till webbplatsen du öppnade i Google Chrome för en stund
sedan.
Med Multi View kan du dessutom titta på två olika kanaler på
samma gång. Du ser då en kanal i en större skärm och en annan
kanal i en mindre skärm (bild-i-bild).
Den lilla skärmen har inget ljud.
Du kan inte visa bild i 3D eller Ultra HD med Multi View-
skärmen. Multi View fungerar inte med analoga TV-kanaler. Det
är inte alla appar som fungerar med Multi View.
16.2
Multi View
byter du enkelt från en app som du
Aktivitetsfältet
I aktivitetsfältet kan du byta från en TV-app till en annan. I
aktivitetsfältet kan du visa de 6 senaste apparna.
Så här byter du från en app till en annan …
16.4
Byta skärmar
Du kan byta kanalerna mellan den stora och den lilla skärmen.
Byta kanaler ...
1 - Tryck på
2 - Klicka på när du vill byta kanaler.
16.5
MULTI VIEW
.
Text-TV och TV
Du kan titta på en TV-kanal i den lilla skärmen i Multi View-läget
när du tittar på text-TV.
Så här visar du en TV-kanal medan du tittar på text-TV ...
1 - Tryck på
2 - Klicka på på skärmen. Kanalen du tittar på visas i den lilla
skärmen.
3 - Tryck på eller
den lilla skärmen.
Om du vill dölja den lilla skärmen trycker du på
VIEW
MULTI VIEW
igen och klickar på på skärmen.
.
om du vill byta kanaler på
MULTI
1 - Tryck på
på skärmen och du ser ikonerna för de senast öppnade apparna.
2 - Klicka på ikonen för appen som du vill öppna. TV:n växlar till
den appen.
16.3
MULTI VIEW
. Aktivitetsfältet visas längst ned
Titta på två kanaler
Med Multi View kan du titta på två olika kanaler på samma gång.
Den andra kanalen visas i en mindre skärm uppe till höger på
skärmen.
Så här tittar du på två TV-kanaler samtidigt ...
1 - Tryck på om du vill titta på en TV-kanal.
2 - Tryck på
på skärmen.
3 - Klicka på på skärmen. Samma kanal visas i en mindre
skärm.
Om du vill dölja den lilla skärmen trycker du på
VIEW
Om du använder en eller två CA-moduler för att avkoda kanaler
(två CA-moduler med olika visningsrättigheter) kan det hända
att vissa kanaler inte visas i den lilla skärmen i Multi View-läget.
Du kanske inte har rätt att avkoda den kanalen med den
MULTI VIEW
igen och klickar på på skärmen.
. Aktivitetsfältet visas längst ned
MULTI
52

17
Spel
17.1
Vad du behöver
3 - Starta spelet.
4 - Om du vill stoppa trycker du på
annan aktivitet.
För mer information om att ansluta en spelkonsol, tryck på
Sökord
och leta upp
Spelkonsol, ansluta
HOME
och väljer en
.
På den här TV:n kan du spela spel från ...
• En ansluten spelkonsol
• Appgalleriet i TV-appmenyn
• Internet på den här TV:n
• Google Play Store, spel som laddats ned till TV:n
TV:n måste ha en internetanslutning med hög hastighet
(bredband) för att spela spel från appgalleriet, en webbplats eller
spel som laddats ned från Google Play Store. Du behöver en
spelplatta för att spela spel från internet.
Om du vill ha mer information om hur du ansluter till internet
trycker du på färgknappen
Nätverksinstallation
17.2
.
Sökord
och letar upp
Spelinställningar
Innan du börjar spela ett spel från en konsol, en app eller
internet ställer du in TV:n på idealiska TV-inställningar för spel.
Det gör att du får hastighet och precision när du spelar ett spel.
Om spelkonsolen läggs till som enhetstypen
(lista med anslutningar) ställs TV:n automatiskt in på idealiska
spelinställningar. Om spelkonsoltypen anges som
mestadels används som en skivspelare låter du enhetstypen vara
inställd på
Ställa in idealiska inställningar för TV:n manuellt ...
1 - Tryck på och klicka på
2 - Klicka på På. TV:n ställs in på idealiska spelinställningar.
3 - Tryck på
stänga menyn.
Kom ihåg att ställa in inställningen på Av när du slutar att spela
spelet.
Spelare
BACK
.
.
Spel
flera gånger om det behövs för att
i källmenyn
Spel
Spelare
och
Från appsidorna
På TV:n kan du spela ett spel som är installerat på appsidorna.
Starta spelet ...
1 - Tryck på
2 - Klicka på i det övre fältet för att öppna
3 - På appsidorna klickar du på appen för det spel du vill spela.
4 - Klicka på spelikonen för att börja spela. Använd en spelplatta
för att spela.
5 - Om du vill stoppa trycker du på
annan aktivitet.
Om du vill ha mer information om hur du ansluter till internet
trycker du på
HOME
för att öppna hemmenyn.
Sökord
och letar upp
Appar
HOME
och väljer en
Nätverk, ansluta
.
.
Från internet
På TV:n kan du spela ett spel direkt från internet.
Starta ett spel ...
1 - Tryck på
2 - Klicka på i det övre fältet för att öppna
3 - På appsidorna klickar du på en webbläsare som
Chrome
4 - På internet går du till en webbplats som erbjuder spel att
spela online.
5 - Klicka på spelikonen för att börja spela. Använd en spelplatta
för att spela.
6 - Om du vill stoppa trycker du på
annan aktivitet.
Om du vill ha mer information om hur du ansluter till internet
trycker du på
17.4
HOME
.
för att öppna hemmenyn.
Sökord
och letar upp
Appar
HOME
och väljer en
Nätverk, ansluta
.
Google
.
17.3
Spela ett spel
Från en spelkonsol
På TV:n kan du spela ett spel från en ansluten spelkonsol.
Starta spelet ...
1 - Slå på spelkonsolen.
2 - Tryck på
anslutning.
SOURCES
och klicka på spelkonsolen eller dess
Spelplattor
Om du vill spela spel från internet på TV:n kan du ansluta vissa
trådlösa spelplattor. TV:n har stöd för 2 anslutna spelplattor åt
gången. När du ansluter spelplattan kan du använda den genast.
Du kan också använda spelplattan för att styra pekaren.
För mer information om att ansluta en spelplatta, tryck på
53
färgknappen
Sökord
och leta upp
Spelplatta, ansluta
.

17.5
Spel på delad skärm
Om spel på delad skärm
Om du spelar ett spel för två spelare med delad skärm kan du
ställa in TV:n så att den visar båda bilderna som helskärmsbilder.
Spelarna ser bara sin egen del av spelet, i helskärmsläge. TV:n
använder 3D-teknik för att visa båda bilderna.
Vad du behöver
För att spela ett spel för två spelare på den här TV:n behöver du
två par aktiva 3D-glasögon – Philips PTA507, PTA508, PTA509,
PTA517, PTA518 eller PTA519.
Dessutom måste spelkonsolen vara ansluten med HDMI.
Spela ett spel på delad skärm
Starta ett spel för två spelare ...
1 - Tryck på
2 - Starta spelet i spelkonsolen och välj tvåspelarläge. Välj läget
för delad skärmvisning.
3 - På TV:n trycker du på och klickar på
4 - Klicka på
uppe/nere
visas i på skärmen. TV:n visar de två skärmbilderna i
fullskärmsläge.
5 - Ta på dig 3D-glasögonen för att titta på de två olika
skärmbilderna.
Om du vill ändra så att glasögonen visar skärmbilden för
antingen spelare 1 eller spelare 2 trycker du på knappen för val
av
Player 1/2
In i/ut ur delad skärmvisning
SOURCES
Delad skärm, vänster/höger
beroende på vilket format som spelet på delad skärm
.
och klicka på spelkonsolen.
.
Spel
eller
Delad skärm,
I delad skärmvisning för två spelare kan du växla mellan delad
skärm till gemensam, så att spelmenyn eller poängen kan avläsas.
Växla visningsläge genom att trycka på OK på fjärrkontrollen på
TV:n.
Avsluta ett spel för två spelare
Du avslutar visning av delad bild för två spelare genom att trycka
på och välja en annan funktion.
54

18
18.3
Videor, foton och
musik
18.1
Från en USB-anslutning
Du kan visa dina foton eller spela upp musik och videor från en
USB-ansluten flashenhet eller USB-hårddisk.
När TV:n är påslagen ansluter du ett USB-flashminne eller en
USB-hårddisk till en av USB-anslutningarna. TV:n identifierar
enheten och listar dina mediefiler. Om listan med filer inte visas
automatiskt trycker du på
Du kan söka efter en fil med sökfältet eller bläddra bland filerna i
mappstrukturen som du har ordnat på enheten.
TV-apparaten samlar också mediefilerna efter typ –
alternativen i OPTIONS är därför anpassade efter varje typ.
Om du vill sluta spela upp videor, foton och musik trycker du på
HOME
Varning
eller
Foton
och väljer en annan aktivitet.
SOURCES
. Färgknappsfunktionerna och
Musik
och klickar på
USB
Video
.
,
Från en mobil enhet
Om Wi-Fi Miracast
Du kan visa dina foton eller spela upp musik och videor från en
mobil enhet med Wi-Fi Miracast™.
TV:n är en
kan du visa och dela din smarttelefons, surfplattas eller dators
skärm på TV-skärmen, trådlöst. Du kan strömma video (ljud och
bild) och dela foton och annat som visas på enhetens skärm. Du
behöver inte ansluta enheten till hemnätverket. Både TV:n och
enheten måste vara Wi-Fi Certified Miracast™-enheter och ha
Miracast aktiverat.
Miracast på den här TV:n har HDCP-protokoll och kan inte visa
kopieringsskyddat förstklassigt innehåll som skickas från en
enhet. Maximal videoupplösning som stöds är 720p för 2,4 GHz
Wi-Fi eller 1080p för 5 GHz Wi-Fi.
För mer information om Wi-Fi Certified Miracast™ kan du
besöka www.wi-fi.org
Wi-Fi®
registrerade varumärken som tillhör Wi-Fi Alliance.
CERTIFIED Miracast™
tillhör Wi-Fi Alliance.
Wi-Fi Certified Miracast™
, logotypen Wi-Fi CERTIFIED och Wi-Fi-logotypen är
och
Miracast™
-enhet. Med Miracast™
Wi-Fi
är varumärken som
Om du försöker pausa eller spela in ett program med en USBhårddisk ansluten blir du ombedd att formatera USB-hårddisken.
Vid formateringen raderas alla befintliga filer från USBhårddisken.
18.2
Från en dator eller NAS
Du kan visa dina foton eller spela upp musik och videor från en
dator eller NAS (Network Attached Storage) i hemnätverket.
TV:n och datorn eller NAS måste finnas i samma
hemnätverk. Du måste installera ett medieserverprogram som
Twonky™ på datorn eller NAS. Medieservern måste vara
inställd på att dela filer med TV:n. TV:n visar filerna och
mapparna efter hur de är ordnade av medieservern eller som de
är strukturerade på datorn eller NAS. Färgknappsfunktionerna
och alternativen i OPTIONS på TV:n är samma för alla typer
av mediefiler.
Om medieservern har stöd för att söka efter filer är ett sökfält
tillgängligt.
Om du vill bläddra efter och spela upp filer på datorn trycker du
på
SOURCES
och klickar på SimplyShare.
Slå på Miracast
Kontrollera att Wi-Fi Miracast är påslaget.
1 - Tryck på och tryck på (vänster) för
2 - Klicka på
3 - Klicka på På.
4 - Tryck på
stänga menyn.
Allmänna inställningar
flera gånger om det behövs för att
BACK
> Wi-Fi Miracast.
Konfiguration
.
Dela en skärm på TV:n
Dela din smarttelefons, surfplattas eller dators skärm på TV:n ...
1 - Slå på TV:n.
2 - På enheten öppnar du ett program som Wi-Fi Miracast, Wi-
Fi Direct™, Intel®Wireless Display* eller liknande och påbörjar
sökningen efter andra Miracast-enheter.
3 - I listan med hittade enheter väljer du TV:n och ansluter.
4 - På TV:n godkänner du förfrågan om att ansluta till TV:n. Du
kanske blir ombedd att ange en PIN-kod från enheten på TV:n –
ange koden med fjärrkontrollens sifferknappar. Det kan också
hända att TV:n ber dig att ange en PIN-kod på enheten. Om du
ansluter kommer enhetens skärm att visas på TV:n.
5 - På enheten väljer du de videor, foton eller filer som du vill
ska visas på TV:n.
* Miracast stöds av WiDi 3.5 och senare.
55

Du kanske hittar Wi-Fi-anslutningen (t.ex. "DIRECT_tvname")
även i listor över tillgängliga nätverk på andra nätverksenheter,
t.ex. din bärbara dator. Men den här anslutningen kan bara
användas av Wi-Fi Miracast-enheter.
Sluta dela
Du kan sluta att dela en skärm från TV:n eller från den mobila
enheten.
Skärmfördröjning
Vanligtvis sker en fördröjning på cirka en sekund när man delar
en skärm med Miracast. Fördröjningen kan vara längre om du
använder äldre enheter med mindre processorkraft.
18.4
Videor
Från enheten
Med programmet du använder för att starta Miracast kan du
stänga anslutningen och avsluta visningen av enhetens skärm på
TV:n. TV:n går då tillbaka till det program du tittade på sist.
Från TV:n
Om du vill avsluta visningen av enhetens skärm på TV:n kan du .
. .
• trycka på för att titta på en TV-sändning
• trycka på för att starta en annan aktivitet på TV:n
• trycka på
ansluten enhet.
SOURCES
för att öppna källmenyn och välja en
Blockera en enhet
Första gången du får en anslutningsförfrågan från en enhet kan
du välja att blockera enheten. Förfrågan och alla framtida
förfrågningar från enheten kommer då att ignoreras.
Om du vill blockera en enhet klickar du på
Upphäv blockering av alla enheter
Alla enheter som har varit anslutna och även alla blockerade
enheter sparas i Wi-Fi Miracast-listan med anslutningar. Om du
rensar listan upphävs alla blockeringar.
Upphäva blockeringen för alla blockerade enheter ...
1 - Tryck på och tryck på (vänster) för
2 - Klicka på
Listan rensas.
3 - Tryck på
stänga menyn.
Blockera en tidigare ansluten enhet
Om du vill blockera en enhet som tidigare har varit ansluten
börjar du med att rensa listan med Wi-Fi Miracast-anslutningar.
När du har rensat listan måste du bekräfta eller blockera
anslutningen av varje enhet på nytt.
Nätverk
och klicka på
flera gånger om det behövs för att
BACK
Wi-Fi Miracast-anslutningar
Blockera…
Konfiguration
.
.
Spela upp videor
Hur du öppnar en lista över mediefiler på TV:n beror på vilken
enhetstyp filerna är lagrade på.
Om du vill spela upp en video klickar du på videons filnamn i
listan över mediefiler.
• Om du vill hoppa till nästa eller föregående video trycker du
på
+ eller -.
• Du pausar videofilmen med OK. Tryck på OK igen när du vill
fortsätta.
• Du hoppar 10 sekunder framåt eller bakåt i videofilmen
genom att trycka på eller .
• Du snabbspolar framåt och bakåt med och . Tryck på
knapparna flera gånger om du vill öka hastigheten – 2x, 4x, 8x,
16x eller 32x.
• Du stoppar uppspelningen av video med (stopp).
• Om du vill gå tillbaka till mappen trycker du på
Förloppsindikator
Om du vill visa förloppsindikatorn när en video spelas upp
(uppspelningsindikator, tid, titel, datum osv.) trycker du på
.
INFO
Tryck på knappen igen om du vill dölja informationen.
BACK
.
Videoalternativ
Färgknappsfunktioner och alternativ för att spela upp en video.
.
•
Spela upp alla
•
Spela upp en
•
– Visa videor som filer i en lista.
Lista
•
Miniatyrer
•
Blanda
•
Undertext
tystat ljud.
•
Undertextsspråk
•
Ljudspråk
•
Repetera
eller kontinuerligt.
– Spela upp alla videofiler i den här mappen.
– Spela endast upp den här videon.
– Visa videor som miniatyrer.
– Spela upp filer i slumpmässig ordning.
– Om det finns kan du välja På, Av eller På vid
– Om det finns väljer du Undertextsspråk.
– Om det finns väljer du ett ljudspråk.
– Spelar upp alla videor i den här mappen en gång
56

18.5
Foton
Visa foton
Hur du öppnar en lista över mediefiler på TV:n beror på vilken
enhetstyp filerna är lagrade på.
Om du vill visa ett foto klickar du på fotots filnamn i listan över
mediefiler.
Om det finns flera foton i en mapp kan du starta ett bildspel.
Starta ett bildspel ...
1 - Välj ett foto i mappen.
2 - Tryck på färgknappen
• Om du vill hoppa till nästa eller föregående foto trycker du
på
• Du stoppar bildspelet eller stänger fotot genom att trycka
på
Spela upp musik med bildspelet ...
1 - Starta musiken innan du startar bildspelet.
2 - Välj en låt eller en mapp med låtar och tryck på
3 - Välj ett foto eller en mapp med foton och tryck på
Bildspel
Info
Välj ett foto och tryck på
om det (storlek, skapat datum, filsökväg osv.).
Tryck på knappen igen om du vill dölja informationen.
eller
+
LIST
eller (stopp).
.
-
Bildspel
.
INFO
.
OK.
om du vill visa information
Spela musik
Hur du öppnar en lista över mediefiler på TV:n beror på vilken
enhetstyp filerna är lagrade på.
Om du vill spela upp en låt klickar du på låtens filnamn i listan
över mediefiler.
Om det finns flera låtar i en mapp kan du lyssna på dem en efter
en.
• Om du vill hoppa till nästa eller föregående låt trycker du
på
• Du pausar låten genom att trycka på OK. Tryck på OK igen
när du vill fortsätta.
• Du hoppar 10 sekunder framåt eller bakåt i låten genom att
trycka på eller .
• Du snabbspolar framåt och bakåt med och . Tryck på
knapparna flera gånger om du vill öka hastigheten – 2x, 4x, 8x,
16x eller 32x.
• Om du trycker på
att spelas upp.
• Du stoppar musiken genom att trycka på (stopp).
Förloppsindikator
Om du vill visa förloppsindikatorn när en låt spelas upp
(uppspelningsindikator, tid, titel, datum osv.) trycker du på
INFO
Tryck på knappen igen om du vill dölja informationen.
+
.
eller
.
-
LIST
eller
fortsätter musiken
BACK
Musikalternativ
Fotoalternativ
Färgknappsfunktioner och alternativ för att visa foton.
•
Bildspel
•
Sortera
•
Lista
•
Miniatyrer
•
Blanda
•
Repetera
•
Stoppa musik
•
Bildspelshastighet
•
Bildspelsövergång
•
Rotera
•
Ställ in som fotoram
i widgeten Fotoram på hemmenyn.
18.6
– Visa foton, det ena efter det andra.
– Sortera foton i logisk ordning.
– Visa foton som filer i en lista.
– Visa foton som miniatyrer.
– Spela upp filer i slumpmässig ordning.
– Spela upp bildspel en gång eller kontinuerligt.
– Stoppa musiken som spelas i bakgrunden.
– Ställer in bildspelets hastighet.
– Ställer in stilen på fotoövergångarna.
– Rotera fotot till liggande eller stående format.
– Välj det här fotot som ett fotoramsfoto
Musik
Färgknappsfunktioner och alternativ för att spela musik.
•
Spela upp alla
•
Spela upp en
•
Blanda
•
Repetera
eller kontinuerligt.
– Spela upp alla låtar i den här mappen.
– Spela endast upp den här låten.
– Spela upp filer i slumpmässig ordning.
– Spelar upp alla låtar i den här mappen en gång
57

19
Eftersom TV:n lagrar sändningen du tittar på kan du oftast spela
upp sändningen igen i några sekunder.
Pause TV
19.1
Vad du behöver
Du kan pausa en digital-TV-sändning och återuppta tittandet
senare.
För att pausa ett TV-program behöver du ...
• en ansluten USB-hårddisk formaterad på den här TV:n
• digitala TV-kanaler installerade på TV:n
• ta emot kanalinformation för TV-guiden på skärmen
Du kan inte använda Pause TV när du spelar in.
Om du vill ha mer information, tryck på färgknappen
och leta upp
19.2
USB-hårddisk, installation.
Pausa ett program
Paus
Sökord
Spela upp en aktuell sändning igen ...
1 - Tryck på (paus).
2 - Tryck på (vänster). Du kan trycka på flera gånger tills du
når dit sändningen började lagras eller maximal tidsrymd.
Pausa och återuppta en sändning ...
Du gör paus i en TV-sändning genom att trycka på (paus). En
förloppsindikator visas kort på datorn.
Du visar förloppsindikatorn genom att trycka på (paus) en gång
till.
Om du vill återuppta tittandet trycker du på (spela). En liten
ikon med tiden på sändningen visas på skärmen.
Du kan pausa en sändning i max 90 minuter.
Du växlar tillbaka till den faktiska TV-sändningen genom att
trycka på (stopp).
Förloppsindikator
Om du vill visa förloppsindikatorn trycker du på (paus) när du
pausar ett program eller trycker på (spela) när du återupptar
ett program. Med förloppsindikatorn på skärmen trycker du på
(spola tillbaka) eller trycker på (spola framåt) för att välja
varifrån du vill börja visa den pausade sändningen. Tryck på dessa
knappar flera gånger för att ändra hastighet.
Det går inte att göra paus i en TV-sändning medan du spelar in
ett program på USB-hårddisken.
Repris
Med USB-hårddisken ansluten och formaterad lagrar TV:n den
TV-sändning du tittar på. När du växlar till en annan kanal rensas
sändningen av den förra kanalen. Och när du växlar TV:n till
standbyläge rensas sändningen.
58

20
Inspelning
20.1
Vad du behöver
Du kan spela in en digital-TV-sändning och återuppta tittandet
senare.
För att spela in ett TV-program behöver du ...
• en ansluten USB-hårddisk formaterad på den här TV:n
• digitala TV-kanaler installerade på TV:n
• ta emot kanalinformation för TV-guiden på skärmen
• en tillförlitlig TV-klockinställning. Om du återställer TV-klockan
manuellt kan inspelningarna misslyckas.
Du kan inte spela in när du använder Pause TV.
En del digital-TV-operatörer tillåter inte inspelning av kanaler.
För mer information om att installera en USB-hårddisk trycker på
färgknappen
installation
20.2
.
Sökord
Spela in ett program
Spela in nu
Om du vill spela in programmet du tittar på trycker du på
(spela in) på fjärrkontrollen. Inspelningen startar omedelbart.
När TV-guidedata är tillgängligt spelas hela programmet du tittar
på in. Om inga TV-guidedata är tillgängliga varar inspelningen
bara i 30 minuter. Du kan justera inspelningens sluttid i listan
med inspelningar.
och letar upp
USB-hårddisk,
påslagen.
3 - TV:n lägger till en extra tidsbuffert i slutet av programmet.
Du kan lägga till lite extra tidsbuffert om det behövs.
Justera inspelningens sluttid ...
1 - Tryck på
2 - Klicka på
3 - Välj den inspelning du vill justera och tryck på
. Om TV-guiden kommer från internet väljer du
tiden
inspelningen och trycker på OK. Om programinfo visas trycker
du på
Ändra tiden
HOME
för att öppna hemmenyn.
och klicka på
Appar
.
Inspelningar
.
Ändra
Lista med inspelningar
Alla inspelningar och planerade inspelningar visas i listan med
inspelningar.
Öppna listan ...
1 - Tryck på
2 - Klicka på
I den här listan kan du välja en inspelning att titta på, ta bort
inspelade program, justera sluttiden för en inspelning eller
kontrollera ledigt diskutrymme.
Du kan också planera en inspelning som du själv ställer in startoch sluttid för, som en tidsinställd inspelning som inte är länkad
till ett program.
Ställa in en tidsinställd inspelning ...
1 - Tryck på
guiden kommer från internet trycker du på
2 - Ange kanal, datum och tidsintervall.
3 - Klicka på
Ta bort en planerad inspelning ...
1 - Välj den kommande inspelningen i listan med inspelningar.
2 - Tryck på
HOME
Planera
för att öppna hemmenyn.
och klicka på
Appar
OPTIONS
Ta bort
och klicka på
för att bekräfta inspelningen.
.
Inspelningar
. Eller om TV-
Planera
Planera
.
.
Du stoppar inspelningen genom att trycka på (stopp).
Planera en inspelning
Du kan schemalägga en inspelning av ett program som sänds
senare samma dag eller några dagar framåt i tiden (högst 8
dagar).
Planera en inspelning ...
1 - Tryck på
och det program du vill spela in. Tryck på (höger) eller
(vänster) för att bläddra genom programmen på en kanal.
Använd färgknapparna för att välja dag.
2 - Med programmet markerat trycker du på färgknappen
Spela in
visas automatiskt när överlappande inspelningar planeras. Om du
planerar att spela in ett program när du inte är hemma ska du
komma ihåg att lämna TV:n i standbyläge och USB-hårddisken
TV-guide
. Programmet schemaläggs för inspelning. En varning
. På TV-guidesidan väljer du den kanal
Titta på TV under inspelningen
Om du vill titta på en kanal och spela in en annan kanal på
samma gång så är TV:n utrustad med två mottagare. Men vilka
kanaler som går att titta på under inspelning beror på hur TV:n
är konfigurerad för att ta emot kanaler.
Vilka kanaler du kan titta på under inspelning ...
Om du använder en CA-modul för att avkoda kodade kanaler
kan du bara titta på kanalerna som inte behöver avkodning och
kanalen du spelar in.
Om du använder två CA-moduler för att avkoda kodade kanaler
och båda dina Smart Card har identiska visningsrättigheter kan
du titta på alla kanaler, inklusive den du spelar in.
Om du använder två CA-moduler med icke-identiska
visningsrättigheter kan du bara titta på kanalerna på CA-modulen
med minst visningsrättigheter och på kanalen du spelar in.
59

Om du använder ett Unicable-system och bara har ett
användarband tillgängligt kan du bara titta på kanalerna som inte
behöver avkodning och kanalen du spelar in.
Om du vill ha mer information trycker du på
färgknappen
20.3
Sökord
och letar upp
Smart Card, CA-modul
Titta på en inspelning
Titta på en inspelning ...
.
1 - Tryck på
2 - Klicka på
3 - Välj inspelningen i listan och tryck på OK när du vill starta
uppspelningen. Du kan använda (framåtspolning),
(bakåtspolning) (paus) och (stopp) på fjärrkontrollen.
TV-kanalerna kan begränsa under hur många dagar det är möjligt
att spela upp en inspelning. En inspelning i listan kan visa hur
många dagar det är kvar tills den går ut.
När en schemalagd inspelning hindrades av TV-kanalen eller när
sändningen avbröts markeras inspelningen som
Ta bort en inspelning ...
1 - Välj inspelningen i listan med inspelningar.
2 - Tryck på
HOME
för att öppna hemmenyn.
och klicka på
Appar
eller
Ta bort
Radera
Inspelningar
Misslyckad
.
.
.
60

21
Logga in
Skype
21.1
Om Skype
Med
Skype™
direkt från vardagsrummet, även om du är för dig själv.
Så du behöver inte längre sitta vid datorn eller missa något
viktigt. Du kan ringa kostnadsfria Skype-till-Skype-samtal med
röst och video till andra Skype-aktiverade enheter.
Du kan prata med dina vänner på den stora skärmen och
förvandla vardagsrummet till en upplevelse som hela familjen kan
ta del av.
21.2
Vad du behöver
Den här TV:n har en inbyggd kamera och mikrofon för Skype.
Innan du kan starta Skype måste TV:n ha en bra anslutning till
internet. Du kan ansluta TV:n trådlöst eller trådbundet.
Om du vill ha mer information, tryck på färgknappen
och leta upp
Skype-konto
För att kunna använda Skype skapar du ett Skype-konto för dig
själv eller din familj. Du kan skapa ett nytt Skype-konto på TV:n,
men det är mer praktiskt att använda datorn.
på TV-apparaten kan du skapa och dela minnen
Sökord
Nätverk, trådlöst
.
Logga in på Skype med ditt
inte har ett Skype-namn måste du skapa ett nytt Skype-konto.
Logga in på Skype ...
1 - Tryck på för att öppna hemmenyn.
2 - Klicka på
3 - Om du startar Skype för första gången kan du justera
kameran.
4 - Om du inte har loggat in på Skype på den här TV:n förut
klickar du på
förut klickar du på kontot.
5 - Följ instruktionerna på skärmen.
Behöver du hjälp?
Om du har glömt ditt Skype-namn eller lösenord eller har
problem att logga in kan du besöka www.skype.com/support
Appar
Logga in
Skype-namn
och klicka på
eller
Lägg till konto
och
lösenord
.
Skype
. Om du har loggat in
. Om du
Nytt Skype-konto
Om du inte har något
skapa ett konto på datorn. När du har skapat ett nytt konto kan
du använda Skype-namnet och lösenordet för att logga in på
TV:n.
Om du vill skapa ett Skype-konto på datorn går du till
www.skype.com
Skype-namn
och
lösenord
ännu kan du
Microsoft-konto
Skype-kredit
Du kan ringa samtal till mobiler och fasta telefoner till ett lågt
pris med Skype-kredit eller Skype-abonnemang (gå till ditt Skypekonto på datorn, telefonen eller surfplattan). Mer information
finns på
21.3
eller
Skype.com
Skype-abonnemang
Börja med Skype
Kameran
TV:n har en inbyggd kamera och mikrofon. Kameran är placerad
nära Philips ordmärke.
Om kameran är dold när du startar Skype skjuts den ut
automatiskt. Var försiktig så att kameran inte hindras när den
skjuts ut.
När Skype gör ett videosamtal tänds den blå LED-lampan
bredvid kameran.
Om du har ett Microsoft-konto kan du använda detta konto för
att logga in på Skype på TV:n.
Logga in med ett Microsoft-konto ...
1 - På Skype-sidan
Microsoft-konto
2 - Klicka på
inloggningssida.
3 - Ange ditt Microsoft-e-postkonto och -lösenord.
4 - Klicka på
Logga in
.
. TV:n öppnar Microsoft-kontots
Nästa
.
Skicka
klickar du på
Logga in med ett
Inga nödsamtal med Skype
Skype ersätter inte en telefon, och kan inte användas för att ringa
nödsamtal.
61

21.4
Skype-menyn
När du har loggat in öppnas
Skype-menyalternativen är ...
•
Min profil
I Min profil kan du visa och redigera din personliga profil för
Skype. Du kan ange status, profilbild, telefonnummer med mera.
Några få inställningar kan bara ändras från en dator.
•
Personer
I Personer kan du ringa ett Skype-samtal och hantera dina
kontakter.
•
Historik
I Historik kan du visa dina missade och tidigare samtal och lyssna
på röstmeddelanden.
•
Ring telefoner
I Ring telefoner kan du ringa en fast telefon eller en mobiltelefon
genom att ange numret med knappsatsen. Du måste ha Skypekredit eller Skype-abonnemang för att ringa ett telefonnummer.
•
Inställningar
I Inställningar kan du ändra ditt lösenord, ange inställningar för
sekretess och röstmeddelanden eller visa dina blockerade
kontakter och mycket mer. Du kan också logga ut från Skype
från inställningsmenyn.
•
Tillbaka till TV
För att stänga Skype och fortsätta titta på TV. Dina kontakter
kan fortfarande ringa dig.
21.5
Skype-menyn
.
People (Personer)
att söka efter namnet.
Lägga till en Skype-kontakt ...
1 - På sidan Personer klickar du på
2 - Ange den nya kontaktens
kan också prova att ange ett namn. När du är klar klickar du på
Sök i Skype
3 - Skype kommer att söka efter den kontakt som du söker efter
och visa sökresultat.
4 - Klicka på kontakten du vill ha och välj
5 - Skriv förfrågan och klicka på
förfrågan till din nya kontakt.
Om kontakten godkänner förfrågan visas den nya kontaktens
Skype-namn i listan och du kan ringa till din kontakt på Skype.
Lägga till ett telefonnummer
I
People
ett telefonnummer som kontakt. Du kan ringa upp ett
telefonnummer med ett Skype-samtal. Du behöver Skypekrediter för att ringa.
Lägga till ett telefonnummer ...
1 - På sidan Personer klickar du på
2 - Klicka på
3 - Om du vill ange namn på kontakten klickar du på
namn
4 - Klicka på
telefonnummer du vill lägga till.
5 - Klicka på ett land. Leta efter korrekt land för det här
telefonnumret och klicka på motsvarande flagga.
6 - Ange kontaktens telefonnummer.
7 - Klicka på
den här kontakten eller trycka på
klar.
.
(Personer), listan över dina kontakter, kan du lägga till
Lägg till ett telefonnummer
. Ange ett namn och klicka på
Lägg till nummer
. Du kan lägga till ett annat telefonnummer för
Spara
Lägg till kontakt
Skype-namn
Skicka
bredvid den typ av
Lägg till i kontakter
eller e-postadress. Du
Lägg till kontakt
. Skype skickar en
Lägg till vän
.
när du är klar.
Spara
.
.
.
Ange
när du är
Dina kontakter
I
kontakter
Dina kontakter visas med profilbild
och
Skype-samtal när en grön prick visas bredvid deras namn.
Kontakter som läggs till via ett telefonnummer kan inte ha en
grön prick som visar om de är tillgängliga.
(Personer) kan du hitta en lista över dina
People
.
Skype-namn
. Kontakterna är online och tillgängliga för ett
Skype-
Lägga till en kontakt
Lägga till en Skype-kontakt
I
en ny Skype-kontakt.
Om du känner till Skype-namnet eller e-postadressen till en vän
kan Skype enkelt hitta din kontakt. Om du inte känner till
personens Skype-namn eller e-postadress kan du försöka med
(Personer), listan över dina kontakter, kan du lägga till
People
Acceptera en kontaktförfrågan
När du får en
Personer. Ikonen visas bredvid deras namn.
Acceptera en kontaktbegäran ...
1 - På sidan
2 - Klicka på
dennes onlinestatus.
Kontaktförfrågan
Personer
Acceptera
klickar du på kontakten.
. Du kan nu ringa din nya kontakt och se
visas kontakten på sidan
Ta bort och blockera en kontakt
Du kan ta bort och blockera en Skype-kontakt. Kontakten kan
inte kontakta dig på Skype. Kontakten tas också bort från
kontaktlistan.
Den blockerade kontakten meddelas inte. Du visas offline i den
blockerade kontaktens kontaktlista.
62

Du kan alltid upphäva blockeringen för kontakter som du har
blockerat. De läggs tillbaka i kontaktlistan.
Telefonnummer kan inte blockeras. De kan bara tas bort från
kontaktlistan.
Blockera och ta bort en kontakt ...
1 - På sidan
2 - Klicka på
3 - Klicka på
kan inte längre kontakta dig.
Personer
Ta bort och blockera den här kontakten
Ta bort
klickar du på den kontakt du vill blockera.
.
. Kontakten tas bort från kontaktlistan och
1 - På sidan
2 - Klicka på
besvarar samtalet kan du tala med din kontakt.
3 - För att avsluta samtalet klickar du på
En kontakt kan ringa upp dig för ett röstsamtal med mer än en
deltagare. Du kan inte lägga till en ytterligare deltagare själv.
Personer
Röstsamtal
klickar du på den kontakt du vill ringa.
. Om din kontakt är på Skype och
Avsluta samtal
.
Ringa till telefoner
Upphäva blockering för en kontakt ...
1 - Klicka på
2 - Välj
3 - Följ instruktionerna på skärmen.
Inställningar
Säkerhet
>
i Skype-menyn.
Hantera blockerade kontakter
Byta namn på en kontakt
Byta namn på en kontakt ...
1 - På sidan
namn på.
2 - Klicka på
3 - Ange det nya namnet på kontakten och klicka på
21.6
Personer
Redigera
klickar du på den kontakt du vill byta
bredvid namnet på kontakten.
Ringa med Skype
Video- och röstsamtal
Ringa ett videosamtal
Ringa ett videosamtal ...
.
Spara
Med Skype kan du också ringa samtal till mobiler och fasta
telefoner till ett lågt pris. För att kunna ringa till telefoner
behöver du Skype-kredit eller ett Skype-abonnemang.
Ringa till en telefon ...
1 - På sidan
2 - Klicka på numret. Du måste ha
Skype-abonnemang för att ringa ett telefonnummer. Om din
kontakt svarar i telefonen kan du tala med din kontakt.
3 - För att avsluta samtalet klickar du på
Med Skype kan du ringa ett telefonnummer direkt. Du kan ange
telefonnummer med knappsatsen.
.
Öppna knappsatsen ...
1 - På
2 - Klicka på
och klicka på namnet och flaggan.
3 - Gå tillbaka till
4 - Ange telefonnumret på knappsatsen.
5 - Klicka på
6 - För att avsluta samtalet klickar du på
Inga nödsamtal med Skype
Skype ersätter inte en telefon, och kan inte användas för att ringa
nödsamtal.
Personer
Skype-menyn
Land
Ring upp
klickar du på kontaktens telefonnummer.
Skype-krediter
klickar du på
för att lägga till landsprefixet. Sök efter landet
Ring telefoner
.
Ring telefoner
.
eller ett
Avsluta samtal
.
Avsluta samtal
.
.
1 - På sidan
2 - Klicka på
Skype-kamera ansluten och besvarar samtalet kan du se
personen på TV:n.
3 - För att avsluta samtalet klickar du på
När din Skype-kamera är påslagen tänds en blå indikatorlampa.
Du kan kontrollera vad din kontakt kan se i den lilla skärmen
längst ned till höger på TV-skärmen.
För att stänga av Skype-kameran klickar du på
du vill slå på den igen klickar du på
Om du vill stänga av ljudet på mikrofonen klickar du
på
Mikrofon av
på
Ringa ett röstsamtal
Ringa ett
Ringa ett röstsamtal ...
Personer
Videosamtal
Mikrofon på
Röstsamtal
klickar du på den kontakt du vill ringa till.
. Om din kontakt finns på Skype, har en
Avsluta samtal
Video av
Video på
. Om du vill slå på det igen klickar du
.
utan video, när kameran är avstängd.
.
.
. Om
Ta emot ett samtal
När du är inloggad på Skype och tittar på TV meddelar en
ringsignal dig och ett meddelande visas på skärmen vid ett
inkommande samtal. Meddelandet visar vem som ringer och du
kan svara eller avvisa samtalet.
För att besvara samtalet klickar du på – Svara med video.
För att besvara samtalet med kameran avstängd klickar du på
– Svara med ljud.
För att avvisa samtalet klickar du på .
63

Historik
På sidan
du har gjort på TV:n. Du hittar samtalen du missat och du kan
lyssna på röstmeddelanden.
Hur länge Skype-händelser finns kvar i historiken beror på hur
många kontakter du har och hur ofta du använder Skype.
Historik
på Skype-menyn finns en lista över samtal som
Köpa Skype-kredit
Du köper Skype-kredit eller skaffar ett Skype-abonnemang
genom att logga in till Skype på en dator.
Du kan använda köpta Skype-krediter när du loggar in till Skype
på TV:n.
Hur mycket pengar du har eller abonnemangsinformationen
visas på alla sidor som du kan ringa samtal från.
Röstmeddelanden
Om röstmeddelanden
Om någon ringer dig på Skype och du inte kan ta samtalet, kan
han eller hon lämna ett talat meddelande i
röstmeddelanden
kan ta samtalet kan du skicka ett Skype-röstmeddelande till din
kontakt.
Om du vill skicka eller ta emot ett röstmeddelande måste du –
eller din kontakt – installera Skype-röstmeddelanden först. Du
kan installera röstmeddelanden på din dator. Gå till
www.skype.com
Spela in ett röstmeddelande
Om din kontakt har aktiverat Röstmeddelanden kan du lämna
ett röstmeddelande om han eller hon inte besvarar ditt samtal.
Spela in ett röstmeddelande ...
1 - Ring en kontakt. Om samtalet inte besvaras föreslår Skype att
du skickar ett
2 - Tala in meddelandet efter tonen.
3 - Om du vill sluta spela in klickar du på
. Om du ringer en kontakt och han/hon inte
Röstmeddelande
.
Skype-
Avsluta samtal
.
Låg Skype-kredit
Du får ett meddelande om du har för lite pengar för att ringa ett
samtal.
21.8
Skype-inställningar
Kom ihåg mitt lösenord
Om du alltid använder samma Skype-konto på TV:n kan du ställa
in så att Skype hoppar över inloggningssidan.
På inloggningssidan klickar du på kryssrutan framför
mitt lösenord
till att titta på TV eller stänger av TV:n så öppnas sidan Personer
nästa gång du startar Skype. Du behöver inte logga in först.
. Om du inte loggar ut från Skype och du återgår
Allmänt
Skype-kredit
Kontrollera hur stor Skype-kredit du har ...
Starta
>
Skype-kredit
och klicka på
Skype
Inställningar
.
>
Kom ihåg
Allmänt
Spela upp ett röstmeddelande
En kontakt kan skicka ett röstmeddelande till dig. Du kan spela
upp ett röstmeddelande från sidan Historik.
Spela upp ett röstmeddelande ...
1 - Klicka på
2 - Klicka på det
3 - Klicka på för att spela upp röstmeddelandet. Du kan
lyssna på ett röstmeddelande så många gånger du vill.
21.7
Historik
i
Skype-menyn
Röstmeddelande
.
du vill spela upp.
Skype-kredit
På Skype kan du köpa Skype-kredit eller teckna ett Skypeabonnemang. Med Skype-kredit eller Skype-abonnemang kan du
ringa samtal till mobiler och fasta telefoner till ett lågt pris med
TV-apparaten.
Skypes villkor
Läsa Skypes villkor och Skypes sekretesspolicy ...
Starta Skype och klicka på
eller
Sekretesspolicy
.
Inställningar
>
Allmänt
Säkerhet
Byta lösenord
Du kan ändra ditt befintliga Skype-lösenord och ange ett nytt
lösenord för ditt Skype-konto.
Byta lösenord...
1 - Logga in på Skype med ditt konto.
2 - Klicka på
3 - Klicka på
4 - Följ instruktionerna på skärmen.
64
Inställningar
Säkerhet
och klicka på
i
Skype-menyn
Byta lösenord
>
Villkor
.
.

Blockerade kontakter
Du kan visa en lista över alla dina blockerade kontakter. I den
här listan kan du upphäva blockeringar.
Öppna listan ...
1 - Logga in på Skype med ditt konto.
2 - Klicka på
3 - Klicka på
Inställningar
Säkerhet
>
Hantera blockerade kontakter
i
Skype-menyn
.
.
3 - Om du vill zooma in klickar du på (plus). Om du vill
zooma ut klickar du på (minus). Om du vill flytta (panorera)
kameraramen klickar du på pilarna vänster eller höger i
bilden. Om du vill luta kameraramen klickar du på pilarna upp
eller ned.
4 - Klicka på
21.9
för att lagra kamerans perspektiv.
Spara
Tillbaka till TV
Inkommande samtal
Du kan ställa in Skype på att begränsa inkommande Skypesamtal.
Ställa in begränsning ...
1 - Logga in på Skype med ditt konto.
2 - Klicka på
3 - Klicka på
eller
Bara mina kontakter
Min profilbild
Du kan ställa in att Skype ska begränsa visning av din profilbild.
Ställa in begränsning ...
1 - Logga in på Skype med ditt konto.
2 - Klicka på
3 - Klicka på
eller
Bara mina kontakter
Inställningar
Säkerhet
Säkerhet
>
Inställningar
>
Tillåt samtal från
Visa min profilbild
i
Skype-menyn
.
i
Skype-menyn
.
.
>
Vem som helst
.
>
Vem som helst
Varningar
Klicka på
titta på TV.
Dina kontakter kan fortfarande ringa dig.
21.10
Tillbaka till TV
för att stänga Skype och fortsätta att
Logga ut
När du har loggat ut från Skype kan dina kontakter inte ringa dig.
Logga ut ...
1 - Klicka på
2 - Klicka på
Logga ut
Inställningar
.
i
Skype-menyn
.
Du kan ställa in Skype-varningar för ett inkommande samtal, en
kontaktförfrågan, ett röstmeddelande eller ett missat samtal. Du
kan också ställa in varning för inkommande samtal och
ringsignalsvolym.
Ställa in Skype-varningar ...
1 - Logga in på Skype med ditt konto.
2 - Klicka på
3 - Klicka på
Inställningar
.
Varn.
i
Skype-menyn
.
Kamera
Kameraposition
Du kan ställa in kamerans perspektiv. Du kan zooma in eller ut,
panorera eller luta kameraramen.
Ställa in kameran perspektiv ...
1 - Logga in på Skype med ditt konto.
2 - I
Skype-menyn
klickar du på
Inställningar
>
Kamera
.
65

22
22.3
Multi Room
22.1
Om Multi Room
Med Multi Room kan du titta på ett TV-program som kommer
från en annan TV i ditt hem. Programmet strömmas från en TV
till en annan. Du kan strömma ett program till en TV som inte
har någon antennanslutning eller eget Smart Card-abonnemang.
Du kan också strömma ett inspelat program från en TV med en
ansluten hårddisk.
TV:n som strömmar programmet till den andra TV:n måste vara
påslagen och måste ställa in kanalen eller spela upp inspelningen.
När du strömmar ett TV-program med Multi Room minskar det
bildupplösningen till max 720p. Du kan inte strömma
radiokanaler. En del sändare skyddar sina program för att
förhindra den här typen av strömning.
22.2
Vad du behöver
Om du vill strömma ett TV-program från en TV till en annan
måste programmet komma från en digital TV-kanal.
Båda TV-apparaterna måste vara anslutna till ditt trådlösa
hemnätverk. Om du vill ha mer information trycker du på
Sökord
Båda TV-apparaterna måste också ha ett Philips-modellnummer
som slutar med 8 eller högre - t.ex. xxXXXxxx8 eller
xxXXXxxx9. Du kanske måste uppdatera den äldre TV:n med
den senaste programvaran. På den äldre TV:n kan du läsa
hjälpkapitlet om hur du uppdaterar programvaran.
Kontrollera att båda TV-apparaterna har inställningen
Wi-Fi (WoWLAN)
Kontrollera den här inställningen på TV:n ...
1 - Tryck på och tryck på (vänster)
2 - Klicka på
(WoWLAN)
3 - Klicka på På.
4 - Tryck på
stänga menyn.
TV:n som strömmar programmet till den andra TV:n måste vara
påslagen och måste ställa in kanalen eller spela upp inspelningen.
och letar upp
påslagen i TV-konfigurationen.
Nätverk
.
BACK
Trådlöst nätverk
och klicka på
flera gånger om det behövs för att
.
Konfiguration
Slå på med Wi-Fi
Slå på med
.
Använda Multi Room
Starta
När du startar Multi Room första gången slår du på båda TVapparaterna.
När den här TV:n anslutit till den andra TV:n visas den andra
TV:n automatiskt på menyn
är i standbyläge.
Bläddra i nätverk
Strömma en TV-kanal
Med Multi Room kan du titta på aktuell TV-kanal eller öppna
kanallistan för den andra TV:n. Om du väljer en kanal i listan
växlar den andra TV:n också till den valda kanalen. Om den
andra TV:n har en inbyggd satellitmottagare med installerade
kanaler eller en ansluten hårddisk med inspelningar* kan du även
titta på dem på den här TV:n. Du kan inte byta kanal när den
andra TV:n spelar in, i läget Pause TV eller när du använder
Skype.
Så här visar du en TV-kanal från den andra TV:n . . .
– Se till att den andra TV:n är i standbyläge* eller att den är
1
påslagen.
– På den här TV:n trycker du på
2
i nätverk
– Om TV:n ännu inte är ansluten till hemnätverket startar
3
nätverksinstallationen automatiskt. Om TV:n redan är ansluten
går du till steg 4.
– På menyn
4
TV:n och trycker på OK. Om du har flera TV-apparater hemma
kanske du vill ändra namnet på den andra TV:n. Det kan du göra
på den TV:n.
– Välj vad du vill titta på på den andra TV:n . . .
5
• om du vill titta på aktuell kanal på den andra TV:n väljer du
Aktuell kanal
• om du vill öppna kanallistan för den andra TV:n väljer du
på TV
• om du vill öppna satellitkanallistan för den andra TV:n väljer du
Titta på satellit
• om du vill öppna listan med inspelningar* på den andra TV:n
väljer du
• du kan byta kanal med
när den andra TV:n spelar in, i läget Pause TV eller när du
använder Skype.
* Om du vill slå på den andra TV:n från standbyläge eller titta på
dess inspelningar från en ansluten hårddisk måste båda TVapparaterna ha ett typnummer som slutar på en åtta, t.ex.
(skärmstorlek)
och trycker på OK.
Bläddra i nätverk
och trycker på OK.
och trycker på (höger).
och trycker på (höger).
Titta på inspelningar
PFLxxx8
.
SOURCES
väljer du namnet på den andra
och trycker på (höger).
och
+
, även när den inte
, väljer
Bläddra
. Du kan inte byta kanal
-
Titta
66

TV-namn
Så här ändrar du TV:ns namn . . .
Tryck på >
nätverksnamn
Inställningar
.
>
Nätverksinställningar
>
TV:ns
67

23
Dela ...
Med knappen
knappsatsen till höger, kan du dela namnet på kanalen och
programmet du tittar på eller dela adressen till internetsidan du
är på. Du kan dela titel och information om ett program som
valts i TV-guiden eller dela appnamnet och ikonen från Smart
TV. Du kan dela allt det här på Facebook, Twitter eller andra
sociala nätverk som är tillgängliga på dina Smart TV-appsidor.
Din TV måste vara ansluten till internet.
Dela vad du tittar på eller har valt just nu ...
1 - Tryck på för att öppna menyn
2 - Välj det sociala nätverk som du vill dela till och tryck på
3 - TV:n kommer att öppna den sociala
nätverkswebbplatsen. Beroende på vilka sociala nätverk som du
har valt, kan du publicera, skicka eller skriva ett meddelande.
på baksidan av fjärrkontrollen och bredvid
Dela
.
Dela
OK
.
68

24
Philips TV Remote App
Nya
Philips TV Remote App
Med TV Remote App på smarttelefonen eller surfplattan kan du
hantera dina medier kring dig. Skicka foton, musik eller videor till
din stora TV-skärm eller titta på TV-kanaler live på surfplattan
eller telefonen. Leta reda på det du vill titta på och se det på
telefonen eller TV-apparaten. Med TV Remote App har du
kontroll. Du kan överväga att sänka TV-volymen.
Ladda ned Philips TV Remote App från din favoritappbutik i dag.
Det är gratis.
Philips TV Remote App är tillgänglig för iOS och Android.
är din nya TV-kompis.
69

25
Konfiguration
25.1
Snabbinställningar
1 - Tryck på och tryck på (vänster)
2 - Klicka på
återställa.
3 - Tryck på färgknappen
4 - Tryck på
stänga menyn.
Bild
>
BACK
och klicka på den bildstil du vill
Bildstil
Återställ stil
flera gånger om det behövs för att
Konfiguration
. Stilen återställs.
.
TV-inställningarna som du behöver finns oftast samlade på
menyn
Snabbinställningar
Öppna menyn ...
1 - Tryck på .
2 - Klicka på den inställning du vill justera.
3 - Tryck på
stänga menyn.
25.2
BACK
.
flera gånger om det behövs för att
Bild
Bildstil
Välja en stil
Du kan välja fördefinierade inställningar med Bildstil för enkel
bildjustering.
1 - När du tittar på en TV-kanal trycker du på och klickar
på
2 - Klicka på en av stilarna i listan.
3 - Tryck på
stänga menyn.
Tillgängliga stilar ...
•
Personligt
•
Livlig
•
Naturlig
•
Standard
Fabriksinställning
•
Film
.
Bildstil
- Bildinställningarna du ställer in vid första starten.
– Passar utmärkt för visning i dagsljus
– Naturliga bildinställningar
– Den mest energimedvetna inställningen –
– Passar utmärkt för att titta på film
flera gånger om det behövs för att
BACK
Hemma eller Butik
Om bildstilen ställs in på
platsen ställts in på
kampanjer i butik.
Ställa in TV:n för hemanvändning ...
1 - Tryck på och tryck på (vänster)
2 - Klicka på
Hemma
3 - Tryck på
stänga menyn.
.
Butik
Allmänna inställningar
BACK
varje gång du slår på TV:n har
Livlig
. Den här inställningen används för
Konfiguration
>
flera gånger om det behövs för att
och sedan på
Plats
.
Spel eller dator
När du ansluter en enhet känner TV:n igen typen och ger varje
enhet ett korrekt typnamn. Du kan ändra typnamnet om du vill.
Om ett korrekt typnamn för en enhet anges växlar TV:n
automatiskt till de idealiska TV-inställningarna när du växlar till
den här enheten i källmenyn.
Om du har en spelkonsol med en inbyggd Blu-ray-spelare kanske
du har ställt in typnamnet på Blu-ray Disc. Med
kan du växla till de idealiska inställningarna manuellt. Glöm inte
att stänga av inställningen Spel eller dator när du återgår till att
titta på TV.
Växla inställning manuellt ...
1 - Tryck på och tryck på (vänster)
2 - Klicka på
3 - Klicka på den enhetstyp du vill använda. Om du vill växla
tillbaka till TV klickar du på Av.
4 - Tryck på
stänga menyn.
Bild
>
Avancerat
BACK
och klicka på
flera gånger om det behövs för att
Spel eller dator
Konfiguration
Spel eller dator
.
.
•
– Passar utmärkt för att titta på bilder
Foto
•
ISF Dag
•
ISF Natt
Återställa en stil
När du har valt en bildstil kan du justera alla bildinställningar i
Konfiguration
Den valda stilen lagrar ändringarna som du har gjort. Vi
rekommenderar att du endast justerar bildinställningarna för
stilen
för varje enskilt ansluten enhet i källmenyn.
Återställa stilen till ursprunglig inställning ...
- För ISF-justering
- För ISF-justering
>
Bild
Personligt
. Bildstilen Personligt kan spara sina inställningar
...
Bildinställningar
Färg
Med
Justera färgen ...
1 - Tryck på och tryck på (vänster)
2 - Klicka på
värdet.
3 - Tryck på
stänga menyn.
70
kan du justera färgmättnaden i bilden.
Färg
>
Bild
BACK
och klicka i skjutreglaget för att justera
Färg
flera gånger om det behövs för att
Konfiguration
.

Kontrast
Anpassad färgtemperatur
Med
Kontrast
på 3D-film ändras inställningen till
kan du justera kontrasten i bilden. När du tittar
3D-kontrast
Justera kontrasten ...
1 - Tryck på och tryck på (vänster)
2 - Klicka på
Bild
>
Kontrast
och klicka i skjutreglaget för att
justera värdet.
3 - Tryck på
flera gånger om det behövs för att
BACK
stänga menyn.
Skärpa
Med
kan du justera skärpan i bilddetaljerna.
Skärpa
Justera skärpan ...
1 - Tryck på och tryck på (vänster)
2 - Klicka på
Bild
>
och klicka i skjutreglaget för att
Skärpa
justera värdet.
3 - Tryck på
flera gånger om det behövs för att
BACK
stänga menyn.
Avancerat
Färg
Färgförbättring
Färgförbättring
förbättrar färgintensiteten och detaljerna i
områden med starka färger.
Justera nivån ...
1 - Tryck på och tryck på (vänster)
2 - Klicka på
klicka på
3 - Tryck på
Bild
>
Avancerat
>
Färg
Maximum, Medium, Minimum
flera gånger om det behövs för att
BACK
>
stänga menyn.
.
Konfiguration
Konfiguration
Konfiguration
Färgförbättring
eller Av.
.
.
.
och
Med
Anpassad färgtemperatur
kan du ställa in en
färgtemperatur själv. Om du vill ställa in en anpassad
färgtemperatur ska du först välja Personlig på menyn
Färgtemperatur. Inställningen Anpassad färgtemperatur är avsedd
för experter.
Ställa in en anpassad färgtemperatur ...
1 - Tryck på och tryck på (vänster)
2 - Klicka på
färgtemperatur
Bild
>
Avancerat
>
Färg
>
och klicka i ett skjutreglage för att justera värdet.
Konfiguration
Anpassad
.
WP är vitt och BL är svärta. Du kan också välja en av
förinställningarna på den här menyn.
3 - Tryck på
flera gånger om det behövs för att
BACK
stänga menyn.
ISF-färgkontroll
Med
ISF-färgkontroll
kan en ISF-expert justera färgåtergivningen
på TV:n. Färgkontroll är en ISF-expertinställning.
Med
ISF®-justering
kan du optimera visningen på din TV. Du
kan fråga efter en ISF-justeringsexpert som kommer hem till dig
och ställer in TV:n för bästa möjliga bildupplevelse. Experten kan
även ställa in ISF-justering för Ambilight.
Be din återförsäljare om en ISF-justering.
Fördelarna med justeringen är ...
• klarare och skarpare bilder
• tydligare detaljer i ljusa och mörka områden
• djupare och mörkare svarta nyanser
• renare färger och bättre färgkvalitet
• minskad energiförbrukning
ISF-justeringsexperten lagrar och låser ISF-inställningarna som 2
bildstilar.
När ISF-justeringen är klar trycker du på och klickar på
och klickar på
ISF Dag
eller
ISF Natt
. Välj ISF Dag om du vill titta
Bildstil
på TV under ljusstarka förhållanden och välj ISF Natt när det är
mörkt.
Färgtemperatur
Med
Färgtemperatur
färgtemperatur på bilden eller välja
temperaturen med
kan du tillämpa en förinställd
Personlig
för att själv ställa in
Anpassad färgtemperatur
. Inställningarna
Färgtemperatur och Anpassad färgtemperatur är avsedda för
experter.
Välja förinställd inställning ...
1 - Tryck på och tryck på (vänster)
2 - Klicka på
klicka på
>
Bild
Avancerat
Normal, Varm
eller
>
>
Färg
. Eller klicka på
Kall
Konfiguration
Färgtemperatur
.
Personlig
och
om
du vill anpassa en färgtemperatur själv.
3 - Tryck på
flera gånger om det behövs för att
BACK
stänga menyn.
Endast ISF RGB-läge
Med
Endast RGB-läge
kan en ISF-expert ställa in skärmen så att
endast RGB-färger visas.
Kontrast
Kontrastläge
Kontrastläge
ställer in nivån där energiförbrukningen kan minskas
genom att skärmens ljusstyrka minskas. Välj mellan lägsta
energiförbrukning och en bild med bästa ljusstyrka.
Justera nivån ...
71

1 - Tryck på och tryck på (vänster)
2 - Klicka på
klicka på
3 - Tryck på
Bild
>
Avancerat
>
Kontrast
Bästa effekt, Bästa bild, Standard
flera gånger om det behövs för att
BACK
Konfiguration
>
Kontrastläge
eller Av.
.
stänga menyn.
Perfekt kontrast
Perfekt kontrast
ställer in nivån där TV:n automatiskt förbättrar
detaljvisning i mörka, medelljusa och ljusa områden i bilden.
och
2 - Klicka på
Bild
>
Avancerat
>
Kontrast
>
Ljussensor
och
klicka på På eller Av.
3 - Tryck på
flera gånger om det behövs för att
BACK
stänga menyn.
Kontrast, gamma
Med
Gamma
kan du göra en icke-linjär inställning för
bildluminans och kontrast. Gammainställningen är avsedd för
experter.
Justera nivån ...
1 - Tryck på och tryck på (vänster)
2 - Klicka på
och klicka på
3 - Tryck på
Bild
>
Avancerat
>
Kontrast
Maximum, Medium, Minimum
flera gånger om det behövs för att
BACK
Konfiguration
>
Perfekt kontrast
eller Av.
.
stänga menyn.
Kontrast, ljusstyrka
Med
Ljusstyrka
kan du ställa in ljusstyrkan för bildsignalen.
Inställningen Ljusstyrka är avsedd för experter. Om du är lekman
rekommenderar vi att du justerar bildens ljusstyrka med
inställningen
Kontrast.
Justera nivån ...
1 - Tryck på och tryck på (vänster)
2 - Klicka på
Bild
>
Avancerat
>
Kontrast
Konfiguration
>
Ljusstyrka
.
och
klicka i skjutreglaget för att justera värdet.
3 - Tryck på
flera gånger om det behövs för att
BACK
stänga menyn.
Videokontrast
Med
Videokontrast
Om du tittar på 3D-bilder ändras inställningen till
videokontrast
kan du minska nivån för videokontrasten.
3D-
. Inställningarna Videokontrast och 3D-
videokontrast är avsedda för experter.
Justera nivån ...
1 - Tryck på och tryck på (vänster)
2 - Klicka på
Bild
>
Avancerat
>
Kontrast
Konfiguration
>
Videokontrast
.
och
klicka i skjutreglaget för att justera värdet.
3 - Tryck på
flera gånger om det behövs för att
BACK
stänga menyn.
Justera nivån ...
1 - Tryck på och tryck på (vänster)
2 - Klicka på
Bild
>
Avancerat
>
Kontrast
i skjutreglaget för att justera värdet.
3 - Tryck på
flera gånger om det behövs för att
BACK
stänga menyn.
Skärpa
Ultra-upplösning
Ultra Resolution
ger överlägsen skärpa i linjer och konturer.
Slå på och stänga av ...
1 - Tryck på och tryck på (vänster)
2 - Klicka på
Bild
>
Avancerat
>
Skärpa
3 - Klicka på På eller Av.
4 - Tryck på
flera gånger om det behövs för att
BACK
stänga menyn.
Brusreducering
Med
Brusreducering
kan du filtrera bort och minska mängden
bildbrus.
Justera brusreduceringen ...
1 - Tryck på och tryck på (vänster)
2 - Klicka på
3 - Klicka på
4 - Tryck på
Bild
>
Avancerat
>
Skärpa
Maximum, Medium, Minimum
flera gånger om det behövs för att
BACK
stänga menyn.
MPEG-artefaktreducering
Konfiguration
>
Gamma
Konfiguration
>
Ultra Resolution
Konfiguration
>
Brusreducering
eller Av.
.
och klicka
.
.
.
.
Ljussensor
Ljussensorn
anpassar automatiskt bild- och Ambilightinställningarna efter ljusförhållandena i rummet. Du kan sätta på
och stänga av Ljussensorn.
Slå på och stänga av ...
1 - Tryck på och tryck på (vänster)
Konfiguration
.
Med
MPEG-artefaktreducering
kan du jämna ut de digitala
övergångarna i bilden. MPEG-artefakter syns främst som små
block eller taggiga kanter i bilden.
Minska MPEG-artefakter ...
1 - Tryck på och tryck på (vänster)
2 - Klicka på
artefaktreducering
3 - Klicka på
72
>
Bild
Avancerat
.
Maximum, Medium, Minimum
>
Skärpa
Konfiguration
>
MPEG-
eller Av.
.

4 - Tryck på
stänga menyn.
flera gånger om det behövs för att
BACK
När du har avslutat snabbildsinställningen kan du starta
Snabbljudsinställning
för en enkel inställning av TV-ljudet.
Rörelse
Perfect Natural Motion
Med
Perfect Natural Motion
filmer. Med Perfect Natural Motion blir alla rörelser mjuka och
flytande.
Justera hackiga rörelser ...
1 - Tryck på och tryck på (vänster)
2 - Klicka på
.
Motion
3 - Klicka på
4 - Tryck på
stänga menyn.
Clear LCD
Clear LCD
kontrast med flimmerfri, lugn bild och större betraktningsvinkel.
Slå på och stänga av ...
1 - Tryck på och tryck på (vänster)
2 - Klicka på
3 - Klicka på På eller Av.
4 - Tryck på
stänga menyn.
>
Bild
Avancerat
Maximum, Medium, Minimum
BACK
ger överlägsen rörelseskärpa, bättre svartnivå, hög
>
Bild
Avancerat
BACK
kan du reducera hackiga rörelser i
Konfiguration
>
Rörelse
flera gånger om det behövs för att
>
Rörelse
flera gånger om det behövs för att
>
Perfect Natural
eller Av.
Konfiguration
>
Clear LCD
.
.
.
Plats
Om TV-apparaten står i en butik kan du ställa in den så att den
visar en reklambanderoll för butiken.
på
Ställa in TV:n på Butiksplats ...
1 - Tryck på och tryck på (vänster) för
2 - Klicka på
3 - Klicka på
4 - Tryck på
stänga menyn.
Om du använder TV:n hemma ställer du in TV:n på Hemma.
Butiksinställningar
Om TV-apparaten är inställd på
specifik demo för användning i butik är tillgänglig.
1 - Tryck på och tryck på (vänster)
2 - Klicka på
3 - Klicka på Av eller klicka på
4 - Tryck på
stänga menyn.
25.3
. Den automatiska
Livlig
Allmänna inställningar
Butik
Allmänna inställningar
Avstängningstimern
och klicka på Plats.
.
flera gånger om det behövs för att
BACK
Butik
och klicka på
Reklambanderoll
flera gånger om det behövs för att
BACK
ställs automatiskt in
Bildstil
stängs av.
Konfiguration
kan du ange om en
Konfiguration
Butiksdemo
i butiksdemon.
.
.
Ljud
.
Bildformat
Om svarta fält visas överst och nederst på skärmen eller på båda
sidorna kan du justera bildformatet så att den fyller skärmen.
För mer information om Bildformat trycker du på färgknappen
Sökord
Snabbildsinställning
Under den första installationen gjorde du några bildinställningar
med några få enkla steg. Du kan göra om dessa steg med
Snabbildsinställning. För att kunna göra det kontrollerar du att
TV:n kan ställa in en TV-kanal eller visa ett program från en
ansluten enhet.
Ställa in bilden med några enkla steg ...
1 - Tryck på och tryck på (vänster) för
2 - Klicka på
3 - Klicka på den bildinställning du vill ha och gå till nästa
inställning.
4 - Klicka på
5 - Tryck på
stänga menyn.
och väljer
och klicka på
Bild
Avsluta
BACK
Bildformat
.
flera gånger om det behövs för att
.
Konfiguration
Snabbildsinställning
.
.
Ljudstil
Välja en stil
Du ställer enkelt in ljudet genom att välja en förinställd inställning
med Ljudstil.
1 - När du tittar på en TV-kanal trycker du på och klickar på
.
Ljudstil
2 - Klicka på en av stilarna i listan.
3 - Tryck på
stänga menyn.
Tillgängliga stilar ...
•
Personligt
•
Original
•
Film
•
Musik
•
Spel
•
Nyheter
– Ljudinställningarna du ställer in vid första starten.
– Den mest neutrala ljudinställningen
– Passar utmärkt för att titta på film
– Passar utmärkt för att lyssna på musik
– Passar utmärkt för att spela spel
– Passar utmärkt för tal
flera gånger om det behövs för att
BACK
73

Återställa en stil
När du har valt en ljudstil kan du justera alla ljudinställningar i
Konfiguration
Den valda stilen lagrar ändringarna som du har gjort. Vi
rekommenderar att du endast justerar ljudinställningarna för
stilen
Personligt
för varje enskilt ansluten enhet i källmenyn.
Återställa stilen till ursprunglig inställning ...
1 - Tryck på och tryck på (vänster)
2 - Klicka på
återställa.
3 - Tryck på färgknappen
4 - Tryck på
stänga menyn.
>
Ljud
...
Ljud
. Ljudstilen Personligt kan spara sina inställningar
Konfiguration
>
BACK
och klicka på den ljudstil du vill
Ljudstil
Återställ stil
flera gånger om det behövs för att
. Stilen återställs.
.
Ljudinställningar
Bas
Med
Justera nivån ...
1 - Tryck på och tryck på (vänster)
2 - Klicka på
värdet.
3 - Tryck på
stänga menyn.
kan du justera nivån för låga toner i ljudet.
Bas
Konfiguration
>
Ljud
BACK
och klicka i skjutreglaget för att justera
Bas
flera gånger om det behövs för att
.
4 - Tryck på
stänga menyn.
Automatisk surround-3D
Med
Automatisk surround-3D
automatiskt växla till Incredible surround 3D när TV:n går över
till 3D-visning.
Slå på och stänga av ...
1 - Tryck på och tryck på (vänster)
2 - Klicka på
3 - Klicka på På eller Av.
4 - Tryck på
stänga menyn.
Hörlursvolym
Med
Hörlursvolym
hörlurar.
Justera volymen ...
1 - Tryck på och tryck på (vänster)
2 - Klicka på
att justera värdet.
3 - Tryck på
stänga menyn.
Avancerat
Ljud
Ljud
flera gånger om det behövs för att
BACK
kan du hindra TV:n från att
Konfiguration
>
Automatisk surround-3D
flera gånger om det behövs för att
BACK
kan du ställa in en separat volym för anslutna
>
Hörlursvolym
flera gånger om det behövs för att
BACK
och klicka i skjutreglaget för
.
Konfiguration
.
.
Diskant
Med
Diskant
Justera nivån ...
1 - Tryck på och tryck på (vänster)
2 - Klicka på
justera värdet.
3 - Tryck på
stänga menyn.
Surroundläge
Med
Surroundläge
högtalarna. Om du väljer
växlar TV:n automatiskt till
börjar titta på innehåll i 3D. Om du inte vill att TV:n ska växla
om automatiskt väljer du Av i
Ställa in surroundläge ...
1 - Tryck på och tryck på (vänster)
2 - Klicka på
3 - Klicka på
Surround 3D
kan du justera nivån för höga toner i ljudet.
Konfiguration
>
Ljud
Diskant
BACK
kan du ställa in ljudeffekten för TV-
>
Ljud
Surroundläge
Stereo, Incredible Surround
.
och klicka i skjutreglaget för att
flera gånger om det behövs för att
Incredible surround
Incredible surround 3D
Automatisk surround-3D.
.
för 2D-visning
om du
Konfiguration
eller
Incredible
.
.
Automatisk volymutjämning
Om du ställer in
alla plötsliga skillnader i ljudnivå ut automatiskt. Sådana skillnader
uppstår ofta i början av reklampauser och när du byter kanal.
Slå på och stänga av ...
1 - Tryck på och tryck på (vänster)
2 - Klicka på
3 - Klicka på På eller Av.
4 - Tryck på
stänga menyn.
Clear Sound
Med
Clear Sound
nyhetssändningar. Du kan aktivera och inaktivera talförbättringen.
Slå på och stänga av ...
1 - Tryck på och tryck på (vänster)
2 - Klicka på
3 - Klicka på På eller Av.
4 - Tryck på
stänga menyn.
Automatisk volymutjämning
>
Ljud
Avancerat
BACK
låter röster och tal tydligare. Perfekt under
>
Ljud
Avancerat
BACK
>
Automatisk volymutjämning
flera gånger om det behövs för att
>
Clear Sound
flera gånger om det behövs för att
på TV:n jämnas
Konfiguration
Konfiguration
.
.
.
.
74

HDMI ARC
Om du inte behöver en ARC (Audio Return Channel) för någon
av HDMI-anslutningarna kan du stänga av ARC-signalen.
Om du vill ha mer information, tryck på
upp
HDMI ARC
Ljudutgångsformat
.
Sökord
och leta
Om du vill spela upp TV-ljud på en trådlös högtalare måste du
para ihop den trådlösa högtalaren med TV:n. Du kan para ihop
upp till 10 trådlösa högtalare men du kan bara spela upp ljud på
en trådlös ljudhögtalare i taget. Om du ansluter en subwoofer
spelas ljudet upp på TV:n och subwoofern. Om du ansluter en
SoundBar spelas ljudet endast upp på den.
Om du vill ha mer information om hur du parar ihop en trådlös
högtalare trycker du på färgknappen
Trådlösa högtalare, ansluta
.
Sökord
och letar upp
Med
Ljudutgångsformat
TV:n så att den matchar ljudfunktionerna i hemmabiosystemet.
Om du vill ha mer information trycker du på
letar upp
Ljudutgångsutjämning
Med
hemmabiosystemet till volymen på TV:n när du växlar mellan
dem.
Om du vill ha mer information trycker du på
letar upp
Fördröjning av ljudutgång
Om du anger en ljudsynkroniseringsfördröjning på
hemmabiosystemet för att ljudet ska synkroniseras med bilden
måste du stänga av
Om du vill ha mer information trycker du på
letar upp
Ljudutgångsformat
Ljudutgångsutjämning
Ljudutgångsutjämning
Fördröjning av ljudutgång
kan du ställa in ljudutgångssignalen för
Sökord
.
kan du anpassa ljudvolymen för
Sökord
.
Fördröjning av ljudutgång
.
på TV:n.
Sökord
och
och
och
Välja en högtalare
När en trådlös högtalare paras ihop med TV:n kan du välja att
högtalaren ska spela upp TV-ljudet.
Välja en trådlös högtalare som ska spela upp TV-ljudet ...
1 - Tryck på och tryck på (vänster)
2 - Klicka på
3 - Klicka på namnet på den trådlösa högtalaren. TV-högtalarna
stängs av. Om du väljer en trådlös subwoofer fortsätter TVhögtalarna att vara på.
4 - Tryck på
stänga menyn.
Växla direkt till trådlösa högtalare ...
1 - När du tittar på TV trycker du på .
2 - Klicka på
högtalaren.
3 - Tryck på
stänga menyn.
Ta bort en högtalare
>
Ljud
Avancerat
BACK
Högtalare
BACK
>
flera gånger om det behövs för att
och klicka på namnet på den trådlösa
flera gånger om det behövs för att
Konfiguration
TV-högtalare
.
.
Ljudutgång, justering
Om du inte kan ställa in en fördröjning på hemmabiosystemet
kan du ställa in en fördröjning på TV:n med
Ljudutgångsjustering
Om du vill ha mer information trycker du på
letar upp
Ljudutgångsjustering
.
Sökord
.
och
Högtalare
Trådlösa högtalare
Vad du behöver
Du kan ansluta en trådlös högtalare – en subwoofer eller en
SoundBar – till den här TV:n.
Utvalda trådlösa högtalare från Philips kan ansluta och spela upp
TV-ljud. Läs på Philips webbplats om lämpliga trådlösa
ljudprodukter för den här TV:n - www.philips.com/tv
Du kan separera och ta bort en trådlös högtalare från listan över
hopparade högtalare.
Separera och ta bort en trådlös högtalare ...
1 - Tryck på och tryck på (vänster)
2 - Klicka på
3 - I listan klickar du för att markera den trådlösa högtalare du vill
ta bort.
4 - Klicka på
5 - Tryck på
stänga menyn.
Subwoofervolym
Om du ansluter en trådlös subwoofer kan du sänka eller höja
subwooferns volym lite grann.
Justera volymen lite grann ...
1 - Tryck på och tryck på (vänster)
2 - Klicka på
klicka i skjutreglaget för att justera värdet.
3 - Tryck på
>
Ljud
Trådlösa högtalare
.
Ta bort
BACK
>
Ljud
Trådlösa högtalare
BACK
flera gånger om det behövs för att
flera gånger om det behövs för att
Konfiguration
>
Ta bort en högtalare
Konfiguration
>
Subwoofervolym
.
.
och
.
75

stänga menyn.
TV-placering
Problem
Avbruten anslutning
• Placera den trådlösa högtalaren inom en räckvidd på 5 meter
från TV:n.
• Platser med mycket trådlös aktivitet (som lägenheter med
många trådlösa routrar) kan störa den trådlösa anslutningen. Se
till att routern och den trådlösa högtalaren är så nära TV:n som
möjligt.
Ljud och bild stämmer inte överens
• En del trådlösa högtalarsystem kan ha problem med ljud- och
bildsynkronisering. Vi rekommenderar att du använder Philips
trådlösa ljudprodukter.
Hemmabiosystem
Du kan skicka TV-ljudet till en ansluten ljudenhet – ett
hemmabiosystem eller ljudsystem.
Du kan välja var du vill höra TV-ljudet och hur du vill kontrollera
det.
• Om du väljer Av stänger du av TV-högtalarna permanent.
• Om du väljer På kommer TV-högtalarna alltid att vara på.
Med en ljudenhet som är ansluten med HDMI CEC kan du
använda någon av EasyLink-inställningarna.
• Om du väljer
högtalarna stängs av när ljudet spelas upp från den anslutna
enheten.
• Om du väljer
ljudenheten, skickar TV-ljudet till enheten och stänger av TVhögtalarna.
Med EasyLink och EasyLink-autostart kan du fortfarande slå på
TV-högtalarna om det behövs.
EasyLink
EasyLink-autostart
skickar TV:n ljudet till ljudenheten. TV-
sätter TV:n igång
Som en del av den första installationen är den här inställningen
inställd på antingen
ändrat placeringen av TV-apparaten sedan dess justerar du
inställningen för bästa ljudåtergivning.
1 - Tryck på och tryck på (vänster)
2 - Klicka på
3 - Klicka på
4 - Tryck på
stänga menyn.
25.4
På ett TV-stativ
Allmänna inställningar
På ett TV-stativ
flera gånger om det behövs för att
BACK
eller
> TV-placering.
eller
På väggen
På väggen
Konfiguration
. Om du har
.
.
Ambilight
Ambilight-stil
Du kan ställa in en stil för Ambilight. Det finns flera dynamiska
stilar och en statisk stil – en konstant färg. För den statiska stilen
kan du välja färg själv. Du kan också stänga av Ambilight.
Ställa in Ambilight-stil ...
1 - Tryck på (Ambilight).
2 - Klicka på den Ambilight-stil du föredrar. Om du klickar på
visas en färgpalett. Klicka på en färg i paletten för att ställa
Statisk
in den statiska färgen. Stäng av Ambilight genom att klicka på Av.
Bredvid inställningen Av är tillgängliga stilar ...
•
Standard
•
Natural
•
Uppslukande
•
Levande
•
Spel
Ställa in TV-högtalarna ...
1 - Tryck på och tryck på (vänster)
2 - Klicka på
3 - Klicka på Av, På,
4 - Tryck på
stänga menyn.
Växla till högtalarna direkt ...
1 - När du tittar på TV trycker du på
2 - Klicka på
3 - Tryck på
stänga menyn.
>
Ljud
Avancerat
EasyLink
BACK
Högtalare
BACK
>
TV-högtalare
eller
EasyLink-autostart
flera gånger om det behövs för att
och klicka på TV eller
flera gånger om det behövs för att
Konfiguration
.
.
Ljudsystem
•
Comfort
•
.
.
Slappna av
•
ISF
•
Statisk
Ambilight-inställningar
Ambilight-ljusstyrka
.
Med AmbilightAmbilight.
Justera nivån ...
1 - Tryck på och tryck på (vänster)
2 - Klicka på
att justera värdet.
3 - Tryck på
stänga menyn.
76
ljusstyrka
Ambilight
BACK
kan du ställa in ljusstyrkan för
Konfiguration
>
Ljusstyrka
flera gånger om det behövs för att
och klicka i skjutreglaget för
.

Ambilight-mättnad
Med
Mättnad
för Ambilight kan du ställa in mättnaden för
Ambilight.
Justera nivån ...
1 - Tryck på och tryck på (vänster)
2 - Klicka på
Ambilight
>
Mättnad
och klicka i skjutreglaget för
att justera värdet.
3 - Tryck på
flera gånger om det behövs för att
BACK
stänga menyn.
Konfiguration
Starta konfiguration ...
1 - Tryck på (Ambilight) och klicka på vilken Ambilight-stil du
vill.
2 - Tryck på och tryck på (vänster)
3 - Klicka på
.
4 - Klicka på
5 - Om TV-apparaten är ansluten till ditt hemnätverk kommer
Ambilight
Konfigurera
>
Ambilight+hue
.
Konfiguration
. och sedan på
.
Slå på
.
det att börja söka efter Philips hue Bridge omedelbart.
Om TV:n ännu inte är ansluten till ditt nätverk, startar TV:n
nätverksinstallationen först. Du måste ansluta TV:n till
hemnätverket.
Ambilight + hue
Vad du behöver
Med
Ambilight+hue
att de följer
Ambilight
kan du ställa in dina
Philips hue
-lampor så
-färgerna på TV-skärmen. Philips huelampor utökar Ambilight-effekten i rummet. Om du inte har
någon Philips hue-lampa kan du köpa
Philips hue-startpaketet
(innehåller en hue Bridge och 3 hue-lampor) och montera
lamporna och Bridge. Du kan köpa extra Philips hue-lampor
separat.
För att ställa in Ambilight+hue på din TV behöver du…
• en Philips hue Bridge
• några Philips hue-glödlampor
• Den här TV:n är ansluten till ditt hemnätverk
Du kan göra en fullständig Ambilight+hue-installation på TV:n
och behöver inte appen Ambilight+hue.
Om du vill ladda ned den kostnadsfria
appen Ambilight+hue
på
din smarttelefon eller surfplatta senare, kan du använda den här
appen om du vill justera vissa Ambilight+hue-inställningar.
Konfigurera
Konfigurationssteg
För att konfigurera
Ambilight+hue-
lampor, följ anvisningarna på följande sidor ...
Philips hue
-lampor som
När TV:n är ansluten till ditt nätverk går du till sidan
hue Bridge
För mer information om hur du ansluter TV:n till hemnätverket
trycker du på färgknappen
trådlöst
.
Sökord
och letar upp
Nätverk,
hue Bridge
I följande steg får du koppla ihop TV-apparaten med
.
Bridge
Philips hue
TV-apparaten kan endast kopplas till en hue Bridge.
Koppla en hue Bridge ...
1 - När TV-apparaten är ansluten till nätverket kommer den att
visa tillgängliga hue Bridges. Om TV-apparaten inte hittar din hue
Bridge kan du klicka på
Sök igen
.
Om TV-apparaten hittade den enda hue Bridge du har klickar du
på
Nästa
.
Om det finns mer än en hue Bridge tillgänglig klickar du på
den hue Bridge du vill använda och sedan på
2 - Nu går du till
Philips hue Bridge
och trycker på
Nästa
.
kopplingsknappen i mitten av enheten. Då kopplas hue Bridge till
TV-apparaten. Gör det inom 30 sekunder. TV-apparaten
kommer att bekräfta om en hue Bridge är kopplad till TVapparaten.
3 - Vid bekräftelsen klickar du på OK.
Med Philips hue Bridge kopplad till TV-apparaten går du till
sidan
hue-lampor
.
.
1 - Nätverk
2 - hue Bridge
3 - Hue-lampor
4 - Konfigurera lampa
Nätverk
I det här första steget ska du förbereda TV-apparaten på att
hitta
Philips hue Bridge
.
TV-apparaten och Philips hue Bridge måste använda samma
nätverk.
Anslut Philips hue Bridge till routern med en Ethernet-kabel –
routern i nätverket som TV-apparaten använder.
Slå på hue-lamporna.
Hue-lampor
I nästa steg kommer du att välja vilka
Philips hue-lampor
ska följa Ambilight.
Du kan välja högst 9 Philips hue-lampor för Ambilight+hue.
Välja lampor för Ambilight+hue ...
1 - På menyn
.
lampor
Konfigurera Ambilight+hue
klickar du på
2 - Markera de lampor som måste följa Ambilight. Markera en
lampa genom att klicka på lampans namn.
3 - När du är klar klickar du på OK.
När lamporna är markerade för Ambilight+hue går du till
sidan
Konfigurera lampa
77
.
som
hue-

Konfigurera lampa
Väggfärg
I följande steg konfigurerar du alla
Philips hue-lampor
.
Konfigurera varje hue-lampa ...
1 - Klicka på lampans namn i menyn
Konfigurera Ambilight+hue
Lampan du valde blinkar.
2 - Ange först var du placerade lampan i förhållande till TV:n.
Om du gör en riktig inställning av
kommer rätt Ambilight-
Vinkel
färg till lampan. Klicka i skjutreglaget för att justera läget.
3 - Ange sedan
Avstånd
mellan lampan och TV:n. Ju större
avstånd från TV:n, desto svagare Ambilight-färg. Klicka i
skjutreglaget för att justera avståndet.
4 - Slutligen anger du lampans
Ljusstyrka
. Klicka i skjutreglaget
för att justera ljusstyrkan.
5 - Om du vill sluta konfigurera lampan klickar du på OK.
6 - I menyn
Konfigurera Ambilight+hue
kan du göra samma sak
med alla lampor.
7 - När alla Ambilight+hue-lampor är konfigurerade klickar du på
.
Avsluta
Ambilight+hue är klart för användning.
Du kan alltid ändra Ambilight+hue-konfigurationen senare.
Om du vill ändra konfigurationen trycker du på och klickar på
Konfiguration
>
Ambilight
>
Ambilight+hue
>
Konfigurera
.
Uppslukande effekt
Med
Väggfärg
kan du neutralisera den inverkan som väggfärgen
har på Ambilight-färgerna. Välj färgen på väggen bakom TV:n, så
ändrar TV:n Ambilight-färgerna så att de ser ut som de ska.
.
Så här ställer du in väggfärgen . . .
1 - Tryck på och tryck på (vänster)
2 - Klicka på
Ambilight
>
Avancerat
>
Väggfärg
Konfiguration
.
.
3 - I färgpaletten klickar du på den färg som matchar färgen på
väggen bakom TV:n.
4 - Tryck på
flera gånger om det behövs för att
BACK
stänga menyn.
TV-avstängning
Med
TV-avstängning
kan du välja om Ambilight ska stängas av
omedelbart eller sakta tona ut när du stänger av TV:n. Med en
långsam uttoning får du tid att tända belysningen i ditt
vardagsrum.
Välja hur Ambilight ska stängas av ...
1 - Tryck på och tryck på (vänster)
2 - Klicka på
3 - Välj
Tona ut till av
4 - Tryck på
Ambilight
>
Avancerat
eller
Direktavstängning
flera gånger om det behövs för att
BACK
>
TV-avstängning
Konfiguration
.
.
.
stänga menyn.
Med
Intensiv upplevelse
kan du justera Ambilight-effektens nivå
för Ambilight+hue-lamporna.
Justera Intensiv upplevelse för Ambilight+hue ...
1 - Tryck på och tryck på (vänster)
2 - Klicka på
Ambilight
>
Ambilight+hue
Konfiguration
>
Uppslukande
.
klicka i skjutreglaget för att justera värdet.
3 - Tryck på
flera gånger om det behövs för att
BACK
stänga menyn.
Visa konfiguration
Du ser den aktuella inställningen för Ambilight+hue under
konfiguration
. Vilket nätverk du använder, hur många lampor
som är anslutna osv.
Visa den aktuella Ambilight+hue-konfigurationen ...
1 - Tryck på och tryck på (vänster)
2 - Klicka på
3 - Tryck på
Ambilight
>
Ambilight+hue
flera gånger om det behövs för att
BACK
Konfiguration
>
Visa konfiguration
.
stänga menyn.
Avancerade Ambilight-inställningar
och
Visa
Lounge Light-läge
När TV:n är i standbyläge kan du aktivera Ambilight och skapa
en Lounge Light-effekt i rummet.
Du aktiverar Ambilight när TV:n är i standbyläge genom att
trycka på (Ambilight).
Du ändrar färgintervallet för Lounge Light-läget genom att trycka
på (Ambilight) igen.
Du stänger av Lounge Light genom att hålla
(Ambilight) intryckt i några sekunder.
Välja ett förinställt färgläge för Lounge Light ...
1 - Tryck på och tryck på (vänster)
2 - Klicka på
Ambilight
>
Avancerat
>
Lounge Light
Konfiguration
.
.
3 - Klicka på det läge du vill ha.
4 - Tryck på
flera gånger om det behövs för att
BACK
stänga menyn.
.
Med Philips TV Remote App på smarttelefonen eller surfplattan
kan du ställa in en färgsekvens i Lounge Light-läget själv. I listan
med lägen klickar du på
TV Remote App
för att använda den
senaste Lounge Light-skapelsen som Lounge Light-läge. Med
TV:n i standbyläge och smarttelefonen eller surfplattan ansluten
till samma hemnätverk kan du ändra aktuell inställning för
Lounge Light-läge på din mobila enhet.
78

Lounge Light+hue
Om du har installerat Ambilight+hue kan du låta hue-lamporna
följa Lounge Light från Ambilight. Philips hue-lamporna utökar
Lounge Light-effekten i rummet. Hue-lamporna är påslagna och
inställda på att automatiskt följa Lounge Light när du konfigurerar
Ambilight+hue. Om du inte vill att hue-lamporna ska följa
Lounge Light kan du stänga av lamporna.
Stänga av hue-lamporna ...
1 - Tryck på och tryck på (vänster)
2 - Klicka på
3 - Klicka på Av.
4 - Tryck på
stänga menyn.
ISF-justering
När en ISF-expert justerar TV:n kan en statisk Ambilight-färg
justeras. Du kan välja vilken färg du vill justera. När ISFjusteringen är klar kan du välja den statiska ISF-färgen.
Välja den statiska ISF-färgen ...
Tryck på (Ambilight) och klicka på
Om du vill ha mer information trycker du på
letar upp
25.5
Ambilight
ISF®-justering
>
Avancerat
flera gånger om det behövs för att
BACK
.
Konfiguration
>
Lounge Light+hue
.
ISF
Sökord
.
.
och
4 - Ange en ny PIN-kod för Låsfunktion och bekräfta genom att
upprepa den.
5 - Tryck på
stänga menyn.
Den nya koden är inställd.
flera gånger om det behövs för att
BACK
Klocka
Om du vill veta vad klockan är trycker du på .
visar alltid vad klockan är.
Digitala sändningar i vissa länder skickar inte ut UTC-information
(Coordinated Universal Time). Sommartiden kan ignoreras och
det kan hända att TV:n visar fel tid.
När du spelar in program som är schemalagda i TV-guiden
rekommenderar vi att du inte ändrar tid och datum manuellt. I
vissa länder, för vissa nätverksoperatörer, är inställningen
dold för att undvika en felaktig inställning av klockan.
Korrigera TV-klockan ...
1 - Tryck på och tryck på (vänster).
2 - Välj
Landsberoende
3 - Välj
Om du vill ställa in tid och datum manuellt väljer du
sedan
4 - Tryck på
stänga menyn.
Allmänna inställningar
.
Sommartid
eller
Tid
och välj lämplig inställning.
Datum
BACK
>
.
flera gånger om det behövs för att
Klocka
och välj
Hemmenyn
Klocka
Manuell
. Välj
Allmänna inställningar
Barnlås
PIN-koden för Låsfunktion används för att låsa eller låsa upp
kanaler och program.
Ställa in låskoden eller ändra aktuell kod ...
1 - Tryck på och tryck på (vänster) för
2 - Välj
och tryck på OK.
3 - Ange en valfri fyrsiffrig kod. Om en kod redan har angetts
anger du aktuell kod för Låsfunktion och anger sedan den nya
koden två gånger.
4 - Tryck på
stänga menyn.
Den nya koden är inställd.
Har du glömt PIN-koden för Låsfunktion?
Om du har glömt PIN-koden kan du kringgå den aktuella koden
och ställa in en ny.
1 - Tryck på och tryck på (vänster) för
2 - Välj
och tryck på OK.
3 - Ange koden
Allmänna inställningar
BACK
Allmänna inställningar
.
8888
>
Ställ in kod
flera gånger om det behövs för att
>
Ställ in kod
Konfiguration
eller
Ändra kod
Konfiguration
eller
Ändra kod
.
.
Kanallogotyper
I vissa länder kan TV:n visa kanallogotyper.
Om du inte vill att dessa logotyper ska visas kan du stänga av
dem.
Stänga av logotyper ...
1 - Tryck på och tryck på (vänster).
2 - Välj
OK
3 - Välj
4 - Tryck på
stänga menyn.
25.6
Allmänna inställningar
.
och tryck på OK.
Från
BACK
>
Kanallogotyper
flera gånger om det behövs för att
och tryck på
Miljöinställningar
Energibesparing
I
Miljöinställningar
miljön.
Energibesparing
Om du väljer Energibesparande växlar TV:n automatiskt till
ingår de TV-inställningar som gagnar
79

Bildstil – Standard som är den mest energimedvetna inställningen
för bild och Ambilight.
Ställa in Energibesparande på TV:n ...
25.7
Tillgänglighet
1 - Tryck på och klicka på
2 - Klicka på
Standard.
3 - Tryck på
stänga menyn.
Energibesparande
flera gånger om det behövs för att
BACK
Miljöinställningar
så ställs Bildstil automatiskt in på
.
Skärm av
Om du bara lyssnar på musik kan du stänga av TV-skärmen och
spara energi.
Bara stänga av TV-skärmen ...
1 - Tryck på och klicka på
2 - Klicka på
Om du vill slå på skärmen igen trycker du på valfri knapp på
fjärrkontrollen.
Skärm av
Miljöinställningar
.
.
Ljussensor
För att spara energi minskar den inbyggda sensorn för
omgivande ljus TV-skärmens ljusstyrka när det blir mörkare runt
omkring. Den inbyggda ljussensorn justerar automatiskt bilden
och Ambilight efter ljusförhållandena i rummet.
Bara stänga av TV-skärmen ...
1 - Tryck på och klicka på
2 - Klicka på
den är aktiv.
Ljussensor
. Ikonen visas framför ljussensorn när
Miljöinställningar
.
Avstängningstimer
Slå på
Med
Tillgänglighet
döva, personer med nedsatt hörsel, blinda och synskadade
personer.
Slå på
Om du inte slog på
fortfarande slå på den i
Slå på Tillgänglighet ...
1 - Tryck på och tryck på (vänster) för
2 - Välj
3 - Välj
4 - Tryck på
stänga menyn.
När Tillgänglighet är påslaget läggs alternativet Tillgänglighet till i
menyn Alternativ.
Tillgänglighet
Till
påslaget är TV:n förberedd för användning av
Tillgänglighet
Konfiguration
och sedan
och tryck på OK.
flera gånger om det behövs för att
BACK
under installationen kan du
.
Konfiguration
Tillgänglighet
igen.
.
Knappljud
Med
Knappljud
knapp på fjärrkontrollen. Knappljudets volym kan inte ändras.
Slå på knappljudet ...
- När du tittar på TV trycker du på
1
Tillgänglighet
– Välj
2
Om Tillgänglighet inte visas i menyn Alternativ slår du på
Tillgänglighet
Om du vill ha mer information trycker du på
letar upp
hörs en ljudsignal varje gång du trycker på en
OPTIONS
och trycker på OK.
Knappljud
Tillgänglighet
och välj På.
i
Konfiguration
.
.
och väljer
Sökord
och
Om TV:n tar emot en TV-signal och du inte trycker på någon
knapp på fjärrkontrollen under en 4-timmarsperiod stängs TV:n
av automatiskt för att spara energi. Och om TV:n inte tar emot
någon TV-signal eller något fjärrkontrollskommando under 10
minuter stängs TV:n av automatiskt.
Om du använder TV:n som bildskärm eller har en
digitalmottagare för att titta på TV (digitaldekoder) och inte
använder TV-fjärrkontrollen, ska du stänga av den automatiska
avstängningen.
Avaktivera Avstängningstimer
1 - Tryck på och klicka på
2 - Klicka på
justera värdet. Värdet 0 (av) avaktiverar den automatiska
avstängningen.
Ikonen visas framför Avstängningstimer när den är aktiv.
Avstängningstimer
...
Miljöinställningar
. Klicka i skjutreglaget för att
.
Röstvägledning
Vad du behöver
Med Röstvägledning kan din smarttelefon eller surfplatta tala text
som visas på TV-skärmen. Den talar om vilken kanal du har satt
på och information om nästa program på den här kanalen.
Röstvägledning säger kanal, program och TV-guideinformation.
Smarttelefonen eller surfplattan måste ha ett TTS-program (TextTo-Speech) installerat. TV:n måste vara länkad med
smarttelefonen eller surfplattan i ditt hemnätverk.
Med Röstvägledning påslaget i Tillgänglighet skickar TV:n ut TTSinformation till smarttelefoner och surfplattor som finns i
hemnätverket. Om TTS-programmet är påslaget på den mobila
enheten konverteras texten till tal.
TV:n skickar ut TTS-informationen på det språk som är inställt
80

för TV:n. Smarttelefonen eller surfplattan säger texten på det
språket. Det kan vara ett annat språk inställt på den mobila
enheten.
Röstvägledning fungerar endast med pilnavigering.
Slå på
Slå på Röstvägledning ...
1 - Tryck på och tryck på (vänster) för
2 - Välj
3 - Välj
4 - Tryck på
stänga menyn.
Alla andra inställningar, som röst, rösthastighet eller talets volym
görs i den mobila enhetens TTS-program.
Tillgänglighet
och tryck på OK.
Till
>
Röstvägledning
flera gånger om det behövs för att
BACK
Konfiguration
.
.
Ljudbeskrivning:
Slå på
Digital-TV-kanaler sänder särskilda berättarröster som beskriver
vad som händer på skärmen.
För att kunna ställa in ljud och effekter för synskadade måste du
först slå på
Innan du kan slå på Ljudbeskrivning måste du dessutom slå på
Tillgänglighet
Med funktionen
det vanliga ljudet.
Slå på berättarrösten (om sådan finns) ...
1 - Medan du tittar på en TV-kanal trycker du
på
2 - Välj
3 - Välj
Ljudbeskrivning
i
Konfiguration
Ljudbeskrivning
OPTIONS
Tillgänglighet
Till
.
och tryck på OK.
.
.
>
Ljudbeskrivning
läggs en berättarröst till utöver
och tryck på OK.
Talad info och text
Följande info eller text talas ...
• kanalens namn och nummer när du byter kanal
• TV-programmets starttid
• detaljer om nuvarande och nästa program
• instruktioner för navigering med pilarna
• text till Ljudbeskrivning om sådan finns
• volymnivån när volymen justeras
• menyn Alternativ och dess objekt
• navigering på hemmenyn
Nedsatt hörsel
En del digitala TV-kanaler sänder särskilt ljud och undertext
anpassat för personer med nedsatt hörsel och döva. Med
Nedsatt hörsel
och undertext, om det finns. Innan du kan slå på
måste du slå på
Slå på
påslaget växlar TV:n automatiskt till anpassat ljud
Nedsatt hörsel
Tillgänglighet
.
Du kan kontrollera om en berättarröst finns tillgänglig.
På menyn Alternativ väljer du
ljudspråk markerat med .
Blandad volym
Du kan blanda volymen för det vanliga ljudet med
berättarrösten.
Blanda volymen ...
1 - Tryck på och tryck på (vänster) för
2 - Välj
tryck på OK.
3 - Använd pilarna upp och ner för att ställa in skjutreglaget.
4 - Bekräfta genom att trycka på
5 - Tryck på
stänga menyn.
Om ett ljudspråk med berättarröst finns tillgänglig hittar du också
den inställningen i
volym
Tillgänglighet
.
>
BACK
OPTIONS
Ljudspråk
Ljudbeskrivning
flera gånger om det behövs för att
och söker efter ett
>
OK.
>
Tillgänglighet
Konfiguration
Blandad volym
>
Blandad
.
och
Slå på Nedsatt hörsel ...
1 - När du tittar på en TV-kanal trycker du på
och väljer
2 - Välj
Du kontrollerar om det finns ljudspråk för personer med nedsatt
hörsel genom att trycka på
söka efter ett ljudspråk markerat med .
Om Tillgänglighet inte visas i menyn Alternativ slår du på
Tillgänglighet
Om du vill ha mer information trycker du på
letar upp
Tillgänglighet
Nedsatt hörsel
i
Konfiguration
Tillgänglighet
och trycker på OK.
, välj På och tryck på OK.
OPTIONS
.
.
, välja
OPTIONS
Ljudspråk
Sökord
och
och
Ljudeffekter
För vissa berättarröster kan det finnas extra ljudeffekter, som
stereo eller uttonande ljud.
Slå på
Ljudeffekter
1 - Tryck på och tryck på (vänster) för
2 - Välj
tryck på OK.
3 - Välj Till och tryck på OK.
4 - Tryck på
stänga menyn.
81
Tillgänglighet
(om sådana finns) ...
>
Ljudbeskrivning
flera gånger om det behövs för att
BACK
Konfiguration
>
Ljudeffekter
.
och

Tal
Manuell kanaluppdatering
Berättarrösten och också ha tillhörande undertexter för tal, det
vill säga det som sägs.
Så här aktiverar du undertexterna (om tillgängligt) . . .
1 - Tryck på och tryck på (vänster) för
2 - Välj
3 - Välj
4 - Tryck på
stänga menyn.
25.8
Tillgänglighet
Beskrivande
>
Ljudbeskrivning
(ljud) eller
flera gånger om det behövs för att
BACK
Undertext
>
och tryck på
Konfiguration
och tryck på OK.
Tal
.
OK.
Nätverk
Om du vill ha mer information trycker du på färgknappen
Sökord
25.9
och letar upp
Nätverk
.
Installation, antenn/kabel
Uppdatera kanaler
Automatisk kanaluppdatering
Om du tar emot digitalkanaler kan du ställa in TV:n för
automatisk uppdatering av dessa kanaler.
En gång om dagen, klockan 06.00, uppdaterar TV-apparater
kanaler och lagrar nya kanaler. Nya kanaler lagras i kanallistan och
markeras med . Kanaler utan signal tas bort. TV-apparaten
måste vara i standbyläge för att automatiskt uppdatera kanaler.
Du kan stänga av Automatisk kanaluppdatering.
Stänga av automatisk uppdatering ...
1 - Tryck på och tryck på (vänster)
2 - Klicka på
kanaluppdatering
3 - Tryck på
stänga menyn.
När nya kanaler hittas, eller om kanaler uppdateras eller tas bort,
visas ett meddelande när TV:n startas. Om du vill undvika att det
här meddelandet visas efter varje kanaluppdatering kan du stänga
av det.
Stänga av meddelandet ...
1 - Tryck på och tryck på (vänster)
2 - Klicka på
Kanaluppdateringsmeddelande
3 - Tryck på
stänga menyn.
Antenn-/kabelinstallation
och klicka på Av.
Antenn-/kabelinstallation
flera gånger om det behövs för att
BACK
och klicka på Av.
flera gånger om det behövs för att
BACK
Konfiguration
>
Automatisk
Konfiguration
>
.
.
Du kan alltid starta en kanaluppdatering själv.
Starta en kanaluppdatering manuellt ...
1 - Tryck på och tryck på (vänster)
2 - Klicka på
klicka på
3 - Följ instruktionerna på skärmen. Uppdateringen kan ta några
minuter.
Nya kanaler
I Kanallista markeras nyligen hittade kanaler med .
Öppna en lista med bara nya kanaler ...
1 - Tryck på
2 - Tryck på
kan markera en kanal som favorit, låsa eller byta namn på en
kanal.
3 - Tryck på färgknappen
nya kanaler.
Antenn-/kabelinstallation
LIST
OPTIONS
.
för att öppna kanallistan.
och klicka på
Uppdatera
Avsluta
Konfiguration
>
Sök efter kanaler
Visa nya kanaler
för att stänga listan med
.
och
. Du
Installera om kanaler
Installera om kanaler
Du kan installera om alla kanaler och lämna alla andra TVinställningar orörda.
Om en låskod har aktiverats måste du ange koden innan du kan
installera om kanaler.
Installera om kanaler ...
1 - Tryck på och tryck på (vänster)
2 - Klicka på
klicka på
3 - Följ instruktionerna på skärmen. Installationen kan ta några
minuter.
Installera om TV
Du kan göra om en hel TV-installation. TV:n installeras om helt.
Göra om en hel TV-installation ...
1 - Tryck på och tryck på (vänster)
2 - Klicka på
.
TV
3 - Följ instruktionerna på skärmen. Installationen kan ta några
minuter.
Antenn-/kabelinstallation
Installera om
Allmänna inställningar
.
Konfiguration
>
Sök efter kanaler
Konfiguration
och klicka på
.
och
.
Installera om
I vissa länder sker den automatiska kanaluppdateringen när du
tittar på TV eller när som helst när TV:n är i standby.
82

Fabriksinställning
Överföra kanallista
Du kan ställa in TV:n på ursprungliga TV-inställningar
(fabriksinställningen) för bild, ljud och Ambilight.
Ändra tillbaka till ursprunglig inställning ...
1 - Tryck på och tryck på (vänster)
2 - Klicka på
Fabriksinställning
3 - Tryck på
stänga menyn.
Allmänna inställningar
.
flera gånger om det behövs för att
BACK
och klicka på
Konfiguration
.
Kopiera kanallista
Inledning
Kopiera kanallista är till för återförsäljare och experter. I vissa
länder är Kopiera kanallista bara tillgängligt för kopiering av
satellitkanaler.
Med Kopiera kanallista kan du kopiera kanalerna som är
installerade på en TV till en annan Philips-TV i samma serie. Med
Kopiera kanallista överför du en fördefinierad kanallista till TV:n
och slipper därmed göra en tidsödande kanalsökning. Använd ett
USB-flashminne med minst 1 GB.
Förutsättningar
• Båda TV-apparaterna ska vara av samma årsmodell.
• Båda TV-apparaterna ska vara av samma maskinvarutyp. Du
kan kontrollera TV:ns maskinvarutyp på typplåten på TV:ns
baksida. Den anges vanligen som Q . . . LA
• TV-apparaterna ska ha kompatibla programvaruversioner.
Aktuell programvaruversion
Du kan kontrollera aktuell version av TV:ns programvara i
Konfiguration
programvara
Kopiera kanallista
Kopiera en kanallista ...
1 - Slå på TV:n. Den här TV:n bör ha kanaler installerade.
2 - Anslut ett USB-flashminne.
3 - Tryck på och tryck på (vänster)
4 - Klicka på
klicka på
kod för Låsfunktion för att kunna kopiera kanallistan.
5 - Ta bort USB-flashminnet när kopieringen är klar.
6 - Tryck på
stänga menyn.
>
Uppdatering av programvara
.
Allmänna inställningar
Kopiera till USB
flera gånger om det behövs för att
BACK
>
Info om
Konfiguration
>
Kopiera kanallista
. Du kanske blir ombedd att ange PIN-
.
och
Till TV-apparater som inte är installerade
Beroende på om TV:n redan är installerad eller inte laddar du
upp kanallistan på olika sätt.
Till en TV som ännu inte är installerad
1 - Anslut nätkabeln när du vill starta installationen och välj språk
och land. Du kan hoppa över kanalsökning. Slutför installationen.
2 - Anslut USB-flashminnet som innehåller kanallistan till den
andra TV:n.
3 - Om du vill starta överföringen av kanallistan trycker du på
och trycker på (vänster)
4 - Klicka på
klicka på
kod för Låsfunktion för den här TV:n.
5 - Ett meddelande på TV:n visar när kanallistan har kopierats till
TV:n. Ta bort USB-flashminnet.
Till installerade TV-apparater
Beroende på om TV:n redan är installerad eller inte laddar du
upp kanallistan på olika sätt.
Till en redan installerad TV
1 - Kontrollera TV:ns landsinställning. (Om du vill kontrollera den
här inställningen trycker du på och trycker på (vänster)
Konfiguration
Installera om kanaler
för att lämna installationen.)
Om landet är rätt inställt fortsätter du med steg 2.
Om landet inte är rätt inställt måste du starta en ominstallation.
För att starta ominstallationen trycker du på och trycker på
(vänster)
klicka på
kanalsökning. Slutför installationen. När du är klar fortsätter du
med steg 2.
2 - Anslut USB-flashminnet som innehåller kanallistan till den
andra TV:n.
3 - Om du vill starta överföringen av kanallistan trycker du på
och trycker på (vänster)
4 - Klicka på
klicka på
kod för Låsfunktion för den här TV:n.
5 - Ett meddelande på TV:n visar när kanallistan har kopierats till
TV:n. Ta bort USB-flashminnet.
Allmänna inställningar
Kopiera till TV
. Klicka på
Konfiguration
Installera om kanaler
Allmänna inställningar
Kopiera till TV
Konfiguration
. Du kanske blir ombedd att ange PIN-
Antenn-/kabelinstallation
. Tryck på
. Klicka på
. Välj rätt land och hoppa över
Konfiguration
. Du kanske blir ombedd att ange PIN-
.
>
Kopiera kanallista
och klicka på
Antenn-/kabelinstallation
och senare
BACK
.
>
Kopiera kanallista
och
Avbryt
och
och
DVB-T eller DVB-C
Nu kan du överföra den kopierade kanallistan till en annan
Philips TV.
DVB-T- eller DVB-C-mottagning
Under kanalinstallationen, precis innan du gjorde en
kanalsökning, valde du Antenn (DVB-T) eller Kabel (DVB-C).
Antenn DVB-T söker efter markbundna analoga kanaler och
digitala DVB-T-kanaler. Kabel DVB-C söker efter analoga och
83

digitala kanaler som är tillgängliga från en DVB-C-kabeloperatör.
DVB-C-kanalinstallation
För enkel användning är alla DVB-C-inställningar automatiska.
Om du fått speciella DVB-C-värden från din kabel-TV-operatör,
som nätverks-ID eller nätverksfrekvens, anger du de här värdena
när du uppmanas att göra det under installationen.
Digitala kanaler
Om du vet att din kabel-TV-operatör inte erbjuder digitala
kanaler kan du hoppa över sökningen efter digitala kanaler.
Välj Av.
Kanalnummerkonflikter
I vissa länder kan olika TV-kanaler ha samma kanalnummer.
Under installationen visas listan med kanalnummerkonflikter på
TV:n. Du måste välja vilken TV-kanal du vill installera på ett
kanalnummer med flera TV-kanaler.
DVB-inställningar
Nätverksfrekvensläge
Om du tänker använda metoden
Frekvenssökning
TV:n använder en av de fördefinierade nätverksfrekvenserna
(eller HC – homing channel) som de flesta kabel-TV-operatörer
i ditt land använder.
Om du har fått ett särskilt värde för nätverksfrekvensen för att
söka efter kanaler väljer du
Nätverksfrekvens
När
Nätverksfrekvensläge
värde för nätverksfrekvensen som du har fått från din kabel-TVoperatör. Ange värdet med hjälp av sifferknapparna.
Frekvenssökning
Välj metod för att söka efter kanaler. Du kan välja metoden
Snabbsökning
de flesta kabel-TV-operatörer i ditt land använder.
Om inga kanaler installeras eller om några kanaler saknas kan du
välja den utökade metoden
tid att söka efter och installera kanaler med den här metoden.
och använda de fördefinierade inställningar som
Manuell
i
kan du ange det
. Det tar längre
Snabbsökning
för att söka efter kanaler väljer du
Manuell
är inställt på
.
Fullständig sökning
Automatisk
Analoga kanaler
Om du vet att din kabel-TV-operatör inte erbjuder analoga
kanaler kan du hoppa över sökningen efter analoga kanaler.
Välj Av.
Kostnadsfri/kodad
Om du har ett abonnemang och en CAM – Conditional Access
Module för betal-TV-tjänster väljer du
abonnerar på betal-TV-kanaler eller -tjänster kan du endast välja
.
Endast fria kanaler
Om du vill ha mer information trycker du på
letar upp
Mottagningskvalitet
Du kan kontrollera kvaliteten och signalstyrkan för en digital
kanal. Om du använder en egen antenn kan du rikta om
antennen för att försöka förbättra mottagningen.
Kontrollera mottagningskvaliteten på en digital kanal ...
– Ställ in kanalen.
1
- Tryck på och tryck på (vänster)
2
- Klicka på
3
och klicka på Manuell sökning.
Den digitala frekvensen visas för den här kanalen. Om
mottagningen är dålig kan du rikta om antennen. Om du vill
kontrollera signalkvaliteten för den här frekvensen igen väljer du
Sök
Om du själv vill ange en viss digital frekvens använder du
siffrorna på fjärrkontrollen. Du kan även välja frekvensen, placera
pilarna på ett tal med och och ändra talet med och .
Kontrollera frekvensen genom att klicka på
CAM - Conditional Access Module
och trycker på OK.
.
Allmänna inställningar
Fri + kodat
Konfiguration
>
Antenn-/kabelinstallation
Sök
.
.
. Om du inte
och
Sökord
.
Frekvensstegstorlek
TV:n söker efter kanaler i steg om
Om inga kanaler installeras eller om några kanaler saknas kan du
söka i mindre steg om
och installera kanaler om du använder steg om 1 MHz.
. Det tar längre tid att söka efter
1 MHz
8 MHz
.
Om du använder DVB-C för att ta emot kanaler är alternativen
Läge för symbolhastighet
symbolhastigheter
väljer du
dig ett särskilt symbolhastighetsvärde. Använd sifferknapparna för
att ange värdet.
84
Automatisk
och
Fördefinierade
tillgängliga. För Läge för symbolhastighet
såvida inte din kabel-TV-operatör har gett

Manuell installation
Analoga TV-kanaler kan ställas in manuellt, en kanal i taget.
Installera analoga kanaler manuellt ...
- Tryck på och tryck på (vänster)
1
- Klicka på
2
och klicka på
•
System
Om du vill konfigurera TV-systemet klickar du på
Välj det land eller den del av världen där du befinner dig.
•
Sök kanal
För att hitta en kanal klickar du på
kan också ange frekvens själv. Om mottagningen är dålig trycker
du på
•
Förvara
Du kan lagra kanalen på det aktuella kanalnumret eller som ett
nytt kanalnummer.
Välj
Lagra denna kanal
Du kan upprepa stegen tills du hittat alla tillgängliga analoga TVkanaler.
25.10
Allmänna inställningar
Manuell installation
igen. Om du vill lagra en kanal klickar du på
Sök
eller
.
Lagra som ny kanal
Konfiguration
>
Antenn-/kabelinstallation
Sök kanal
. Klicka på
System
.
.
.
Sök
Klart
. Du
.
Satellitinstallation
Installera satelliter
2 - Klicka på
3 - Klicka på
TV:n visar aktuell konfiguration för satellitinstallation.
Om du vill ändra den här konfigurationen klickar du på
Inställningar
Om du inte vill ändra någonting klickar du på
TV:n har 2 inbyggda satellitmottagare. Beroende på hur
3b –
många parabolantennkablar du har anslutit, 1 eller 2, väljer du
mottagare
enkabelsystem (Unicable eller MDU) ska du alltid välja
mottagare
4 - I
Installationssystem
installera eller väljer ett av Unicable-systemen. När du väljer
Unicable kan du välja användarbandnummer och ange
användarfrekvensband för varje mottagare. I en del länder kan du
justera vissa expertinställningar för varje LNB i
5 - TV:n börjar nu söka efter satelliter som är tillgängliga för
parabolantennens inriktning. Det kan ta några minuter. Om en
satellit hittas visas dess namn och mottagningsstyrkan på
skärmen.
6 - När TV:n har hittat satelliterna du behöver klickar du på
Installera
7 - Om en satellit erbjuder
paket för den satelliten. Klicka på det paket du behöver. En del
paket erbjuder en
tillgängliga kanaler, välj det ena eller det andra. TV:n installerar
satellitkanalerna och radiostationerna.
8 - Om du vill lagra satellitkonfigurationen och installerade
kanaler och radiostationer klickar du på
Satellitinstallation
Installera satelliter
. Gå till steg 3b.
eller
Två mottagare
.
.
Snabb
och klicka på
och bekräfta med
. Om du använder ett
väljer du antal satelliter som du vill
Kanalpaket
eller
Fullständig
visar TV:n tillgängliga
installation för
Avsluta
.
Start
Installera om
. Gå till steg 5.
Sök
Två
Mer inställningar
.
En
.
.
Om att installera satelliter
Den här TV:n har två inbyggda DVB-S/DVB-S2-satellitmottagare.
Upp till 4 satelliter
Du kan installera upp till 4 satelliter (4 LNB:er) på TV:n. Välj det
exakta antal satelliter du vill installera i början av installationen.
Det här skyndar på installationen.
Unicable
Du kan använda ett Unicable-system för att ansluta
parabolantennen till TV:n. Du kan välja Unicable för 1 eller för 2
satelliter i början av installationen.
MDU – Multi-Dwelling-Unit
De inbyggda satellitmottagarna stöder MDU på Astra-satelliter
och Digiturk på Eutelsat-satelliten. MDU på Türksat stöds inte.
Starta installationen
Kontrollera att parabolantennen är korrekt ansluten och perfekt
justerad innan du startar installationen.
Starta satellitinstallationen ...
1 - Tryck på och tryck på (vänster) för
Konfiguration
.
Satellit-CA-moduler
Om du använder en CA-modul (Conditional Access Module)
med ett Smart Card för att titta på satellitkanaler
rekommenderar vi att göra satellitinstallationen med CAmodulen isatt i TV:n.
De flesta CA-moduler används för att avkoda kanaler.
Den nyaste generationen CA-moduler (CI+ 1.3 med
operatörsprofil) kan installera alla satellitkanaler själva på TV:n.
CA-modulen låter dig installera dess satelliter och kanaler. Dessa
CA-moduler installerar och avkodar inte bara kanalerna utan
hanterar även regelbundna kanaluppdateringar.
Kanalpaket
Satelliter kan erbjuda kanalpaket med kostnadsfria kanaler (freeto-air) och erbjuda ett sortiment för ett visst land. Vissa satelliter
har abonnemangspaket – en samling kanaler som du betalar för.
Om du väljer ett abonnemangpaket kan TV:n be dig att välja en
snabb eller fullständig installation.
Välj
Fullständig
kanaler med. Vi rekommenderar en Snabb installation för
abonnemangspaket. Om du har extra satelliter som inte är en
för att endast installera paketets kanaler eller välj
Snabb
för att installera paketet och alla andra tillgängliga
85

del av abonnemangspaketet rekommenderar vi en Fullständig
installation. Alla installerade kanaler läggs i kanallistan Alla.
Unicable-konfigurering
Unicable-systemet
1 - Tryck på och tryck på (vänster)
2 - Klicka på
och klicka på Av.
3 - Tryck på
stänga menyn.
Du kan ställa in TV:n på att bara uppdatera kanaler för en
specifik satellit.
Satellitinstallation
BACK
>
Automatisk kanaluppdatering
flera gånger om det behövs för att
Konfiguration
.
Du kan använda ett enkabelsystem, MDU- eller Unicable-system
för att ansluta parabolantennen till TV-apparaten. Ett
enkabelsystem använder en kabel för att ansluta
parabolantennen till alla satellitmottagare i systemet. Ett
enkabelsystem används ofta i flerfamiljshus. Om du använder ett
Unicable-system blir du ombedd att tilldela ett
användarbandnummer och motsvarande frekvens under
installationen. Du kan installera 1 eller 2 satelliter med Unicable
på den här TV-apparaten.
Om kanaler saknas när Unicable har installerats kan en annan
installation ha genomförts samtidigt på Unicable-systemet. Gör
en ny installation för att installera de kanaler som saknas.
Användarbandnummer
I ett Unicable-system måste varje ansluten satellitmottagare
tilldelas ett nummer (t.ex. 0, 1, 2 eller 3 osv.).
Du hittar tillgängliga användarband och deras nummer på
Unicable-omkopplingsdosan. Ibland används förkortningen UB
för användarband. Det finns Unicable-omkopplingsdosor med 4
eller 8 användarband. Om du väljer Unicable i inställningarna
kommer TV:n att be dig tilldela det unika användarbandnumret
för varje inbyggd satellitmottagare. En satellitmottagare kan inte
ha samma användarbandnummer som en annan
satellitmottagare i Unicable-systemet.
Användarfrekvensband
Förutom det unika användarbandnumret behöver den inbyggda
satellitmottagaren frekvensen för det valda användarbandnumret.
Frekvenserna står oftast bredvid användarbandnumret på en
Unicable-omkopplingsdosa.
Markera satelliter för uppdatering ...
1 - Tryck på och tryck på (vänster)
2 - Klicka på
uppdateringsalternativ
satellit för att markera eller avmarkera.
3 - Tryck på
stänga menyn.
I vissa länder sker den automatiska kanaluppdateringen när du
tittar på TV eller när som helst när TV-apparaten är i standby.
Satellitinstallation
. I listan med satelliter klickar du på en
BACK
och klicka på
flera gånger om det behövs för att
Konfiguration
Automatiskt
.
Manuell kanaluppdatering
Du kan alltid starta en kanaluppdatering själv.
Starta en kanaluppdatering manuellt ...
1 - Tryck på och tryck på (vänster)
2 - Klicka på
Uppdatera kanaler
3 - Följ instruktionerna på skärmen. Uppdateringen kan ta några
minuter.
Satellitinstallation
.
>
Sök efter kanaler
Konfiguration
.
och klicka på
Lägga till en satellit
Du kan lägga till ytterligare en satellit i din nuvarande
satellitinstallation. De installerade satelliterna och deras kanaler
påverkas inte. Vissa satellitoperatörer tillåter inte att man lägger
till en satellit.
Den ytterligare satelliten ska ses som en extrasatellit – inte ditt
främsta satellitabonnemang eller den främsta satelliten vars
kanalpaket du använder. Vanligtvis lägger man till en 4:e satellit
när man redan har 3 installerade satelliter. Om du har 4
installerade satelliter kan du överväga att ta bort en för att kunna
lägga till en ny satellit.
Automatisk kanaluppdatering
Om du tar emot digitala satellitkanaler kan du ställa in TV:n för
automatisk uppdatering av dessa kanaler.
En gång om dagen, klockan 06.00, uppdaterar TV-apparater
kanaler och lagrar nya kanaler. Nya kanaler lagras i kanallistan och
markeras med . Kanaler utan signal tas bort och om en
satellitoperatör ändrar ordning på sitt kanalpaket uppdateras TVapparatens kanallista. TV-apparaten måste vara i standbyläge för
att automatiskt uppdatera kanaler. Du kan stänga av Automatisk
kanaluppdatering.
Stänga av automatisk uppdatering ...
Konfiguration
Om du för närvarande har 1 eller 2 satelliter installerade kan det
hända att du inte kan lägga till en extra satellit med de
nuvarande installationsinställningarna. Om du vill ändra
installationsinställningarna måste du göra om hela
satellitinstallationen. Du kan inte använda
inställningarna måste ändras.
Lägga till en satellit ...
1 - Tryck på och tryck på (vänster)
2 - Klicka på
Lägg till satellit
86
Satellitinstallation
. Aktuella satelliter visas.
>
Lägg till satellit
Konfiguration
Sök efter satellit
och klicka på
om
.

3 - Klicka på Sök. TV:n söker efter nya satelliter.
4 - Om TV:n hittar en eller flera satelliter väljer du
TV:n installerar då kanalerna för de hittade satelliterna.
5 - Om du vill lagra kanalerna och radiokanalerna klickar du på
.
Avsluta
Installera
.
Ta bort en satellit
Du kan ta bort en eller flera satelliter från din nuvarande
satellitinstallation. Du tar då bort satelliten och dess kanaler.
Vissa satellitoperatörer tillåter inte att man tar bort en satellit.
Ta bort satelliter ...
1 - Tryck på och tryck på (vänster)
2 - Klicka på
Ta bort satellit
3 - Klicka på satelliterna för att markera eller avmarkera dem och
ta bort.
4 - Klicka på
5 - Klicka på
Satellitinstallation
. Aktuella satelliter visas.
Ta bort
Avsluta
. Satelliterna tas bort.
för att stänga Ta bort satellit.
>
Konfiguration
Sök efter satellit
.
och klicka på
Manuell installation
Manuell installation är avsedd för experter.
Du kan använda Manuell installation för att snabbt lägga till nya
kanaler från en satellittransponder. För att kunna göra det måste
du känna till frekvensen och polarisationen för transpondern.
TV:n installerar transponderns samtliga kanaler. Om
transpondern har installerats tidigare flyttas alla dess kanaler – de
gamla och de nya – till slutet av kanallistan Alla.
Du kan inte använda Manuell installation om du behöver ändra
antalet satelliter. Om du behöver göra det måste du utföra en
fullständig installation med Installera satelliter.
Installera en transponder ...
1 - Tryck på och tryck på (vänster)
2 - Klicka på
installation
3 - Om mer än 1 satellit är installerad väljer du den satellit/LNB
som du vill lägga till kanaler för.
4 - Välj den
symbolhastighet
Symbolhastighet
transpondern.
5 - Om en transponder hittas klickar du på
den nya transpondern på den valda LNB:n.
6 - Klicka på
Satellitinstallation
.
Polarisation
på
Manuell
manuellt. Ange
för att lämna den manuella installationen.
Avsluta
och klicka på
du behöver. Om du ställer in
kan du ange symbolhastigheten i
Frekvens
Konfiguration
Manuell
och börja söka efter
Lagra
.
Läge för
för att lagra
LNB-inställningar
I en del länder kan du justera en del expertinställningar för varje
LNB.
LNB-ström
Som standard är LNB-ström inställd på På.
22 kHz ton
Som standard är Ton inställd på Auto.
Låg LO-frekvens/Hög LO-frekvens
LO-frekvensen (Local Occilator) är inställd på standardvärden.
Justera bara värdena om du har specialutrustning som kräver
andra värden.
Problem
TV:n kan inte hitta de satelliter jag vill ha, eller TV:n installerar
samma satellit två gånger
• Se till att rätt antal satelliter anges i Inställningar i början av
installationen. Du kan ange att TV:n ska söka efter en, två eller
3/4 satelliter.
En LNB med dubbla huvuden kan inte hitta en andra satellit
• Om TV:n hittar en satellit men inte kan hitta den andra kan du
vrida parabolantennen några grader. Justera parabolantennen så
att signalen från den första satelliten är så stark som möjligt.
Kontrollera indikatorn för signalstyrkan för den första satelliten
på skärmen. Med den första satelliten inställd på den starkaste
signalen väljer du Sök igen för att hitta den andra satelliten.
• Se till att inställningen är Två satelliter.
Problemet kvarstår trots att jag har ändrat
installationsinställningarna
• Inställningarna, satelliterna och kanalerna lagras inte förrän vid
slutet av installationen, när du avslutar.
Alla satellitkanaler är borta
• Om du använder ett Unicable-system ska du kontrollera att du
har tilldelat två unika bandnummer för de båda inbyggda
mottagarna i Unicable-inställningarna. Det kan hända att en
annan satellitmottagare i Unicable-systemet använder samma
användarbandnummer.
Vissa satellitkanaler verkar ha försvunnit från kanallistan
• Om kanaler verkar ha försvunnit eller bytt plats kan det hända
att sändaren har ändrat transponderplatsen för de kanalerna.
Om du vill återställa kanalernas plats i kanallistan kan du prova
med att uppdatera kanalpaketet.
Jag kan inte ta bort en satellit
• Abonnemangspaketen tillåter inte att en satellit tas bort. Om
du vill ta bort satelliten måste du göra om hela installationen och
87

välja ett annat paket.
Ibland är mottagningen dålig
• Kontrollera att parabolantennen är ordentligt fastmonterad.
Starka vindar kan flytta parabolen.
• Snö och regn kan försämra mottagningen.
88

26
igen automatiskt. Vänta tills TV:n startas igen. Tryck inte på
strömbrytaren på TV:n.
Programvara
26.1
Uppdatering av programvara
Uppdatering från USB
Det kan vara nödvändigt att uppdatera TV-programvaran. Du
behöver en dator med bredbandsanslutning och ett USBflashminne för att överföra programvaran till TV:n. Använd ett
USB-flashminne med 500 MB ledigt utrymme. Kontrollera att
skrivskyddet är avstängt.
Uppdatera TV:ns programvara ...
1 - Tryck på och tryck på (vänster)
2 - Klicka på
Identifiera TV:n
1 - Sätt in USB-flashminnet i någon av USB-anslutningarna på
TV:n.
2 - Klicka på
Ladda ned programvaran
1 - Sätt i USB-flashminnet i datorn.
2 - Leta reda på filen
dubbelklicka på den.
3 - Klicka på
4 - Om det finns ny programvara, ladda ned .zip-filen.
5 - När du har laddat ned och zippat upp .zip-filen kopierar du
filen
autorun.upg
mapp.
Uppdatera TV:ns programvara
1 - Sätt i USB-flashminnet i TV:n igen. Uppdateringen startar
automatiskt. Vänta. Tryck inte på någon knapp på fjärrkontrollen
och ta inte bort USB-flashenheten.
2 - I slutet av uppdateringen stängs TV:n av och på
igen. Meddelandet
skärmen. Du kan använda TV:n igen.
Om det skulle bli strömavbrott under uppdateringen får du inte
ta bort USB-flashminnet från TV:n. Uppdateringen fortsätter när
strömmen kommer tillbaka.
Uppdatering av programvara
. En identifieringsfil skrivs på USB-flashminnet.
Start
update.htm
Skicka ID
.
till USB-flashminnet. Lägg inte den här filen i en
på USB-flashminnet och
Operation successful
Konfiguration
.
(på engelska) visas på
.
Leta efter en programuppdatering själv ...
1 - Tryck på och tryck på (vänster)
2 - Klicka på
uppdateringar
skärmen.
26.2
Uppdatering av programvara
och klicka på
Internet
. Följ instruktionerna på
Konfiguration
>
Söka efter
.
Programversion
Visa aktuell version av TV:ns programvara ...
1 - Tryck på och tryck på (vänster)
2 - Klicka på
programvara
3 - Tryck på
stänga menyn.
26.3
Uppdatering av programvara
och se
BACK
Version:
.
flera gånger om det behövs för att
Konfiguration
och klicka på
.
Info om
Programvara med öppen källkod
Den här TV:n innehåller programvara med öppen källkod. TP
Vision Europe B.V. erbjuder sig härmed att, på begäran, leverera
en kopia av den fullständiga motsvarande källkoden för de
copyrightskyddade programvarupaketen med öppen källkod som
används i den här produkten, för vilken erbjudandet gäller enligt
respektive licens.
Detta erbjudande är giltigt i upp till tre år efter produktköpet för
alla som tar emot denna information.
Om du vill ha källkoden skriver du på engelska till . . .
Intellectual Property Dept.
TP Vision Europe B.V.
Prins Bernhardplein 200
1097 JB Amsterdam
The Netherlands
26.4
För att undvika en oavsiktlig uppdatering av TV-programvaran
ska du ta bort filen autorun.upg från USB-flashminnet.
Uppdatera från internet
Om TV:n är ansluten till internet kan du få ett meddelande om
att uppdatera TV:ns programvara. Du behöver en
internetanslutning med hög hastighet (bredband). Om du får det
här meddelandet rekommenderar vi att du utför uppdateringen.
Med meddelandet på skärmen klickar du på
följer instruktionerna på skärmen.
När uppdateringen är slutförd stängs TV:n av och startas sedan
Uppdatera
och
Open Source License
README for the source code of the parts of TP Vision Europe
B.V. TV software that fall under open source licenses.
This is a document describing the distribution of the source
code used on the TP Vision Europe B.V. TV, which fall either
under the GNU General Public License (the GPL), or the GNU
Lesser General Public License (the LGPL), or any other open
source license. Instructions to obtain copies of this software can
be found in the Directions For Use.
TP Vision Europe B.V. MAKES NO WARRANTIES
WHATSOEVER, EITHER EXPRESS OR IMPLIED, INCLUDING
ANY WARRANTIES OF MERCHANTABILITY OR FITNESS
89

FOR A PARTICULAR PURPOSE, REGARDING THIS
SOFTWARE. TP Vision Europe B.V. offers no support for this
software. The preceding does not affect your warranties and
statutory rights regarding any TP Vision Europe B.V. product(s)
you purchased. It only applies to this source code made available
to you.
Android (4.2.2)
This tv contains the Android Jelly Bean Software.Android is a
Linux-based operating system designed primarily for touchscreen
mobile devices such as smartphones and tablet computers. This
software will also be reused in TPVision Android based TV's.The
original download site for this software is :
https://android.googlesource.com/This piece of software is made
available under the terms and conditions of the Apache license
version 2, which can be found below. Android APACHE License
Version 2 (http://source.android.com/source/licenses.html)
Busybox (1.1.194)
The original download site for this software is :
http://www.busybox.net/This piece of software is made available
under the terms and conditions of the GPL v2 license.
linux kernel (3.4.70)
This tv contains the Linux Kernel.The original download site for
this software is : http://www.kernel.org/.This piece of software is
made available under the terms and conditions of the GPL v2
license, which can be found below. Additionally, following
exception applies : "NOTE! This copyright does *not* cover
user programs that use kernel services by normal system calls this is merely considered normal use of the kernel, and does
*not* fall under the heading of "derived work". Also note that
the GPL below is copyrighted by the Free Software Foundation,
but the instance of code that it refers to (the linux kernel) is
copyrighted by me and others who actually wrote it. Also note
that the only valid version of the GPL as far as the kernel is
concerned is _this_ particular version of the license (ie v2, not
v2.2 or v3.x or whatever), unless explicitly otherwise stated.
Linus Torvalds"
libcurl (7.21.7)
libcurl is a free and easy-to-use client-side URL transfer library,
supporting DICT, FILE, FTP, FTPS, Gopher, HTTP, HTTPS,
IMAP, IMAPS, LDAP, LDAPS, POP3, POP3S, RTMP, RTSP, SCP,
SFTP, SMTP, SMTPS, Telnet and TFTP. libcurl supports SSL
certificates, HTTP POST, HTTP PUT, FTP uploading, HTTP
form based upload, proxies, cookies, user+password
authentication (Basic, Digest, NTLM, Negotiate, Kerberos), file
transfer resume, http proxy tunneling and more!The original
download site for this software is :
http://curl.haxx.se/libcurl/COPYRIGHT AND PERMISSION
NOTICE Copyright (c) 1996 - 2010, Daniel Stenberg,
daniel@haxx.se. All rights reserved.Permission to use, copy,
modify, and distribute this software for any purposewith or
without fee is hereby granted, provided that the above
copyrightnotice and this permission notice appear in all
copies.THE SOFTWARE IS PROVIDED "AS IS", WITHOUT
WARRANTY OF ANY KIND, EXPRESS ORIMPLIED,
INCLUDING BUT NOT LIMITED TO THE WARRANTIES OF
MERCHANTABILITY,FITNESS FOR A PARTICULAR PURPOSE
AND NONINFRINGEMENT OF THIRD PARTY RIGHTS.
INNO EVENT SHALL THE AUTHORS OR COPYRIGHT
HOLDERS BE LIABLE FOR ANY CLAIM,DAMAGES OR
OTHER LIABILITY, WHETHER IN AN ACTION OF
CONTRACT, TORT OROTHERWISE, ARISING FROM, OUT
OF OR IN CONNECTION WITH THE SOFTWARE OR THE
USEOR OTHER DEALINGS IN THE SOFTWARE.Except as
contained in this notice, the name of a copyright holder shall
notbe used in advertising or otherwise to promote the sale, use
or other dealingsin this Software without prior written
authorization of the copyright holder.
libfreetype (2.4.2)
FreeType is a software development library, available in source
and binary forms, used to render text on to bitmaps and
provides support for other font-related operationsThe original
download site for this software is :
https://github.com/julienr/libfreetype-androidFreetype License
libjpeg (8a)
This package contains C software to implement JPEG image
encoding, decoding, and transcoding.This software is based in
part on the work of the Independent JPEG
Group.----------------------The authors make NO WARRANTY
or representation, either express or implied,with respect to this
software, its quality, accuracy, merchantability, orfitness for a
particular purpose. This software is provided "AS IS", and you,its
user, assume the entire risk as to its quality and accuracy.This
software is copyright (C) 1991-1998, Thomas G. Lane.All Rights
Reserved except as specified below.Permission is hereby granted
to use, copy, modify, and distribute thissoftware (or portions
thereof) for any purpose, without fee, subject to
theseconditions:(1) If any part of the source code for this
software is distributed, then thisREADME file must be included,
with this copyright and no-warranty noticeunaltered; and any
additions, deletions, or changes to the original filesmust be
clearly indicated in accompanying documentation.(2) If only
executable code is distributed, then the
accompanyingdocumentation must state that "this software is
based in part on the work ofthe Independent JPEG Group".(3)
Permission for use of this software is granted only if the user
acceptsfull responsibility for any undesirable consequences; the
authors acceptNO LIABILITY for damages of any kind.These
conditions apply to any software derived from or based on the
IJG code,not just to the unmodified library. If you use our work,
you ought toacknowledge us.Permission is NOT granted for the
use of any IJG author's name or company namein advertising or
publicity relating to this software or products derived fromit.
This software may be referred to only as "the Independent JPEG
Group'ssoftware".We specifically permit and encourage the use
of this software as the basis ofcommercial products, provided
that all warranty or liability claims areassumed by the product
vendor.
libpng (1.4.1)
libpng is the official Portable Network Graphics (PNG) reference
library (originally called pnglib). It is a platform-independent
library that contains C functions for handling PNG images. It
supports almost all of PNG's features, is extensible.The original
90

download site for this software is :
https://github.com/julienr/libpng-androidlibpng license
openssl (1.0.1e)
OpenSSL is an open-source implementation of the SSL and TLS
protocols. The core library, written in the C programming
language, implements the basic cryptographic functions and
provides various utility functions.The original download site for
this software is : http://openssl.org/OpenSSL license
Zlib compression library (1.2.7)
zlib is a general purpose data compression library. All the code is
thread safe. The data format used by the zlib library is described
by RFCs (Request for Comments) 1950 to 1952 in the files
http://tools.ietf.org/html/rfc1950 (zlib format), rfc1951 (deflate
format) and rfc1952 (gzip format) Developed by Jean-loup Gailly
and Mark Adler(C) 1995-2012 Jean-loup Gailly and Mark Adler
This software is provided 'as-is', without any express or implied
warranty. In no event will the authors be held liable for any
damages arising from the use of this software. Permission is
granted to anyone to use this software for any purpose,
including commercial applications, and to alter it and redistribute
it freely, subject to the following restrictions: 1. The origin of this
software must not be misrepresented; you must not claim that
you wrote the original software. If you use this software in a
product, an acknowledgment in the product documentation
would be appreciated but is not required. 2. Altered source
versions must be plainly marked as such, and must not be
misrepresented as being the original software. 3. This notice may
not be removed or altered from any source distribution. Jeanloup Gailly Mark Adler jloup@gzip.org
madler@alumni.caltech.edu
dvbsnoop (1.2)
dvbsnoop is a DVB / MPEG stream analyzer program.For
generating CRC32 values required for composing PAT, PMT, EIT
sectionsThe original download site for this software is : https://git
hub.com/a4tunado/dvbsnoop/blob/master/src/misc/crc32.cGPL
v2 http://dvbsnoop.sourceforge.net/dvbsnoop.html
ezxml (0.8.6)
ezXML is a C library for parsing XML documents.The original
download site for this software is :
http://ezxml.sourceforge.net.Copyright 2004, 2005 Aaron
Voisine. This piece of software is made available under the terms
and conditions of the MIT license, which can be found below.
Protobuf (2.0a)
Protocol Buffers are a way of encoding structured data in an
efficient yet extensible format. Google uses Protocol Buffers for
almost all of its internal RPC protocols and file formats.The
original download site for this software is :
http://code.google.com/p/protobufCopyright 2008, Google
Inc.All rights reserved.Redistribution and use in source and binary
forms, with or withoutmodification, are permitted provided that
the following conditions aremet: * Redistributions of source
code must retain the above copyrightnotice, this list of
conditions and the following disclaimer. * Redistributions in
binary form must reproduce the abovecopyright notice, this list
of conditions and the following disclaimerin the documentation
and/or other materials provided with thedistribution. * Neither
the name of Google Inc. nor the names of itscontributors may
be used to endorse or promote products derived fromthis
software without specific prior written permission.THIS
SOFTWARE IS PROVIDED BY THE COPYRIGHT HOLDERS
AND CONTRIBUTORS"AS IS" AND ANY EXPRESS OR
IMPLIED WARRANTIES, INCLUDING, BUT NOTLIMITED TO,
THE IMPLIED WARRANTIES OF MERCHANTABILITY AND
FITNESS FORA PARTICULAR PURPOSE ARE DISCLAIMED.
IN NO EVENT SHALL THE COPYRIGHTOWNER OR
CONTRIBUTORS BE LIABLE FOR ANY DIRECT, INDIRECT,
INCIDENTAL,SPECIAL, EXEMPLARY, OR CONSEQUENTIAL
DAMAGES (INCLUDING, BUT NOTLIMITED TO,
PROCUREMENT OF SUBSTITUTE GOODS OR SERVICES;
LOSS OF USE,DATA, OR PROFITS; OR BUSINESS
INTERRUPTION) HOWEVER CAUSED AND ON
ANYTHEORY OF LIABILITY, WHETHER IN CONTRACT,
STRICT LIABILITY, OR TORT(INCLUDING NEGLIGENCE OR
OTHERWISE) ARISING IN ANY WAY OUT OF THE USEOF
THIS SOFTWARE, EVEN IF ADVISED OF THE POSSIBILITY
OF SUCH DAMAGE.Code generated by the Protocol Buffer
compiler is owned by the ownerof the input file used when
generating it. This code is notstandalone and requires a support
library to be linked with it. Thissupport library is itself covered by
the above license.
guava (11.0.2)
The Guava project contains several of Google's core libraries
that we rely on in our Java-based projects: collections, caching,
primitives support, concurrency libraries, common annotations,
string processing, I/O, and so forth.The original download site for
this software is : http://code.google.com/This piece of software is
made available under the terms and conditions of the Apache
License version 2.
gSoap (2.7.15)
The gSOAP toolkit is an open source C and C++ software
development toolkit for SOAP/XML Web services and generic
(non-SOAP) C/C++ XML data bindings.Part of the software
embedded in this product is gSOAP software. Portions created
by gSOAP are Copyright 2001-2009 Robert A. van Engelen,
Genivia inc. All Rights Reserved. THE SOFTWARE IN THIS
PRODUCT WAS IN PART PROVIDED BY GENIVIA INC
AND ANY EXPRESS OR IMPLIED WARRANTIES,
INCLUDING, BUT NOT LIMITED TO, THE IMPLIED
WARRANTIES OF MERCHANTABILITY AND FITNESS FOR
A PARTICULAR PURPOSE ARE DISCLAIMED. IN NO EVENT
SHALL THE AUTHOR BE LIABLE FOR ANY DIRECT,
INDIRECT, INCIDENTAL, SPECIAL, EXEMPLARY, OR
CONSEQUENTIAL DAMAGES (INCLUDING, BUT NOT
LIMITED TO, PROCUREMENT OF SUBSTITUTE GOODS OR
SERVICES; LOSS OF USE, DATA, OR PROFITS; OR BUSINESS
INTERRUPTION) HOWEVER CAUSED AND ON ANY
THEORY OF LIABILITY, WHETHER IN CONTRACT, STRICT
LIABILITY, OR TORT (INCLUDING NEGLIGENCE OR
OTHERWISE) ARISING IN ANY WAY OUT OF THE USE OF
THIS SOFTWARE, EVEN IF ADVISED OF THE POSSIBILITY
OF SUCH DAMAGE.
91

restlet (2.1.4)
Restlet is a lightweight, comprehensive, open source REST
framework for the Java platform. Restlet is suitable for both
server and client Web applications. It supports major Internet
transport, data format, and service description standards like
HTTP and HTTPS, SMTP, XML, JSON, Atom, and WADL.The
original download site for this software is : http://restlet.orgThis
piece of software is made available under the terms and
conditions of the Apache License version 2.
Opera Web Browser (SDK 3.5)
This TV contains Opera Browser Software.
dlmalloc (2.7.2)
Opera uses Doug Lea's memory allocatorThe original download
site for this software is :
http://gee.cs.oswego.edu/dl/html/malloc.html
double-conversion
Opera uses double-conversion library by Florian Loitsch, faster
double : string conversions (dtoa and strtod).The original
download site for this software is :
http://code.google.com/p/double-conversionCopyright
2006-2011, the V8 project authors. All rights
reserved.Redistribution and use in source and binary forms, with
or withoutmodification, are permitted provided that the
following conditions aremet: * Redistributions of source code
must retain the above copyright notice, this list of conditions and
the following disclaimer. * Redistributions in binary form must
reproduce the above copyright notice, this list of conditions and
the following disclaimer in the documentation and/or other
materials provided with the distribution. * Neither the name of
Google Inc. nor the names of its contributors may be used to
endorse or promote products derived from this software
without specific prior written permission.THIS SOFTWARE IS
PROVIDED BY THE COPYRIGHT HOLDERS AND
CONTRIBUTORS"AS IS" AND ANY EXPRESS OR IMPLIED
WARRANTIES, INCLUDING, BUT NOTLIMITED TO, THE
IMPLIED WARRANTIES OF MERCHANTABILITY AND
FITNESS FORA PARTICULAR PURPOSE ARE DISCLAIMED.
IN NO EVENT SHALL THE COPYRIGHTOWNER OR
CONTRIBUTORS BE LIABLE FOR ANY DIRECT, INDIRECT,
INCIDENTAL,SPECIAL, EXEMPLARY, OR CONSEQUENTIAL
DAMAGES (INCLUDING, BUT NOTLIMITED TO,
PROCUREMENT OF SUBSTITUTE GOODS OR SERVICES;
LOSS OF USE,DATA, OR PROFITS; OR BUSINESS
INTERRUPTION) HOWEVER CAUSED AND ON
ANYTHEORY OF LIABILITY, WHETHER IN CONTRACT,
STRICT LIABILITY, OR TORT(INCLUDING NEGLIGENCE OR
OTHERWISE) ARISING IN ANY WAY OUT OF THE USEOF
THIS SOFTWARE, EVEN IF ADVISED OF THE POSSIBILITY
OF SUCH DAMAGE.
EMX (0.9c)
Opera uses EMX, which is an OS/2 port of the gcc suite. Opera
uses modified versions of the sprintf and sscanf methods from
this C library.* The emx libraries are not distributed under the
GPL. Linking an * application with the emx libraries does not
cause the executable * to be covered by the GNU General
Public License. You are allowed * to change and copy the emx
library sources if you keep the copyright * message intact. If you
improve the emx libraries, please send your * enhancements to
the emx author (you should copyright your * enhancements
similar to the existing emx libraries).
freetype (2.4.8)
Opera uses freetype FreeType 2 is a software-font engine that is
designed to be small, efficient, highly customizable and portable,
while capable of producing high-quality output (glyph
images).The original download site for this software is :
http://www.freetype.org/freetype2/index.htmlFreetype License
HKSCS (2008)
Opera uses HKSCS: The Government of the Hong Kong Special
Administrative Region HKSCS mappingsThe original download
site for this software is : http://www.ogcio.gov.hkBefore
downloading the Software or Document provided on this Web
page, you should read the following terms (Terms of Use). By
downloading the Software and Document, you are deemed to
agree to these terms.1. The Government of the Hong Kong
Special Administrative Region (HKSARG) has the right to amend
or vary the terms under this Terms of Use from time to time at
its sole discretion.2. By using the Software and Document, you
irrevocably agree that the HKSARG may from time to time vary
this Terms of Use without further notice to you and you also
irrevocably agree to be bound by the most updated version of
the Terms of Use.3. You have the sole responsibility of obtaining
the most updated version of the Terms of Use which is available
in the "Digital 21" Web site (http://www.ogcio.gov.hk/en/business
/tech_promotion/ccli/terms/terms.htm).4. By accepting this
Terms of Use, HKSARG shall grant you a non-exclusive license
to use the Software and Document for any purpose, subject to
clause 5 below.5. You are not allowed to make copies of the
Software and Document except it is incidental to and necessary
for the normal use of the Software. You are not allowed to
adapt or modify the Software and Document or to distribute,
sell, rent, or make available to the public the Software and
Document, including copies or an adaptation of them.6. The
Software and Document are protected by copyright. The
licensors of the Government of Hong Kong Special
Administrative Region are the owners of all copyright works in
the Software and Document. All rights reserved.7. You
understand and agree that use of the Software and Document
are at your sole risk, that any material and/or data downloaded
or otherwise obtained in relation to the Software and
Document is at your discretion and risk and that you will be
solely responsible for any damage caused to your computer
system or loss of data or any other loss that results from the
download and use of the Software and Document in any
manner whatsoever.8. In relation to the Software and
Document, HKSARG hereby disclaims all warranties and
conditions, including all implied warranties and conditions of
merchantability, fitness for a particular purpose and noninfringement.9. HKSARG will not be liable for any direct, indirect,
incidental, special or consequential loss of any kind resulting from
the use of or the inability to use the Software and Document
even if HKSARG has been advised of the possibility of such
loss.10. You agree not to sue HKSARG and agree to indemnify,
defend and hold harmless HKSARG, its officers and employees
92

from any and all third party claims, liability, damages and/or costs
(including, but not limited to, legal fees) arising from your use of
the Software and Document, your violation of the Terms of Use
or infringement of any intellectual property or other right of any
person or entity.11. The Terms of Use will be governed by and
construed in accordance with the laws of Hong Kong.12. Any
waiver of any provision of the Terms of Use will be effective
only if in writing and signed by HKSARG or its representative.13.
If for any reason a court of competent jurisdiction finds any
provision or portion of the Terms of Use to be unenforceable,
the remainder of the Terms of Use will continue in full force and
effect.14. The Terms of Use constitute the entire agreement
between the parties with respect to the subject matter hereof
and supersedes and replaces all prior or contemporaneous
understandings or agreements, written or oral, regarding such
subject matter.15.In addition to the licence granted in Clause 4,
HKSARG hereby grants you a non-exclusive limited licence to
reproduce and distribute the Software and Document with the
following conditions:(i) not for financial gain unless it is
incidental;(ii) reproduction and distribution of the Software and
Document in complete and unmodified form; and(iii) when you
distribute the Software and Document, you agree to attach the
Terms of Use and a statement that the latest version of the
Terms of Use is available from the "Office of the Government
Chief Information Officer" Web site (http://www.ogcio.gov.hk/en
/business/tech_promotion/ccli/terms/terms.htm).
IANA (Dec 30 2013)
Opera uses Internet Assigned Numbers Authority: Character
encoding tag names and numbers.The original download site for
this software is : https://www.iana.org
ICU (3)
Opera uses ICU : International Components for Unicode:
Mapping table for GB18030The original download site for this
software is : http://site.icu-project.org/http://source.icuproject.org/repos/icu/icu/trunk/license.html
MozTW (1.0)
Opera uses MoxTW : MozTW project: Big5-2003 mapping
tables.The original download site for this software is :
https://moztw.orgThis piece of software is made available under
the terms and conditions of CCPL
NPAPI (0.27)
Opera uses NPAPI : Netscape 4 Plugin API: npapi.h,
npfunctions.h, npruntime.h and nptypes.h. Distributed as part of
the Netscape 4 Plugin SDK.The original download site for this
software is : wiki.mozilla.orgThis piece of software is made
available under the terms and conditions of mozilla licencse as
described below.
openssl (1.0.0g)
Opera uses OpenSSL, which is an open-source implementation
of the SSL and TLS protocols. The core library, written in the C
programming language, implements the basic cryptographic
functions and provides various utility functions.The original
download site for this software is : http://openssl.org/OpenSSL
license
Unicode (4.0)
Opera uses Unicode : Data from the Unicode character
database.The original download site for this software is :
www.unicode.orghttp://www.unicode.org/copyright.html
Webp (0.2.0)
Opera uses Webp : libwebp is a library for decoding images in
the WebP format. Products may use it to decode WebP images.
The turbo servers will eventually re-decode images to
WebP.The original download site for this software is :
https://developers.google.com/speed/webp/?csw=1
https://chromium.googlesource.com/webm/libwebp/Additional IP
Rights Grant (Patents)"This implementation" means the
copyrightable works distributed byGoogle as part of the WebM
Project.Google hereby grants to you a perpetual, worldwide,
non-exclusive,no-charge, royalty-free, irrevocable (except as
stated in this section)patent license to make, have made, use,
offer to sell, sell, import,transfer, and otherwise run, modify and
propagate the contents of thisimplementation of VP8, where
such license applies only to those patentclaims, both currently
owned by Google and acquired in the future,licensable by
Google that are necessarily infringed by thisimplementation of
VP8. This grant does not include claims that would beinfringed
only as a consequence of further modification of
thisimplementation. If you or your agent or exclusive licensee
institute ororder or agree to the institution of patent litigation
against anyentity (including a cross-claim or counterclaim in a
lawsuit) allegingthat this implementation of VP8 or any code
incorporated within thisimplementation of VP8 constitutes direct
or contributory patentinfringement, or inducement of patent
infringement, then any patentrights granted to you under this
License for this implementation of VP8shall terminate as of the
date such litigation is filed.
FaceBook SDK (3.0.1)
This TV contains Facebook SDK. The Facebook SDK for
Android is the easiest way to integrate your Android app with
Facebook's platform. The SDK provides support for Login with
Facebook authentication, reading and writing to Facebook APIs
and support for UI elements such as pickers and dialogs.The
original download site for this software is :
https://developer.facebook.com/docs/androidThis piece of
software is made available under the terms and conditions of the
Apache License version 2.
iptables (1.4.7)
iptables is a user space application program that allows a system
administrator to configure the tables provided by the Linux
kernel firewall (implemented as different Netfilter modules) and
the chains and rules it stores. Different kernel modules and
programs are currently used for different protocols; iptables
applies to IPv4The original download site for this software is :
https://android.googlesource.comThis piece of software is made
available under the terms and conditions of the GPL v2.
libyuv (814)
libyuv is an open source project that includes YUV conversion
and scaling functionality.The original download site for this
software is : http://code.google.com/p/libyuvThis piece of
software is made available under the terms and conditions BSD.
93

Audio Codec FLAC (1.2.1)
This TV uses FLAC in libddlacodec.so.FLAC stands for Free
Lossless Audio Codec, an audio format similar to MP3, but
lossless, meaning that audio is compressed in FLAC without any
loss in quality.The original download site for this software is :
http://www.xiph.orgThis piece of software is made available
under the terms and conditions of the BSD license, which can be
found below.
Audio Codec SRC (1.8.1)
This TV uses Audio Codec SRC which is used by
libamphal.so.The original download site for this software is :
https://ccrma.stanford.edu/~jos/resample/This piece of software
is made available under the terms and conditions of the LGPL
v2, which can be found below.
Audio Codec Vorbis (1.3.3)
This TV uses Audio Codec Vorbis which is used by
libamphal.so.The original download site for this software is :
http://www.xiph.orgThis piece of software is made available
under the terms and conditions of BSD Style.
Flick Runtime Library (2.1)
This TV uses Flick Runtime Library.The original download site for
this software is : http://www.cs.utah.edu/flux/This piece of
software is made available under the terms and conditions of the
BSD Style License.
ffmpeg (1.1.1)
This TV uses FFmpeg. FFmpeg is a complete, cross-platform
solution to record, convert and stream audio and video.The
original download site for this software is : http://ffmpeg.orgThis
piece of software is made available under the terms and
conditions of the GPL v2 license, which can be found below.
tinyxml (2.4.0)
This TV uses tinyxml.TinyXML is a simple, small, efficient, C++
XML parser that can be easily integrating into other
programs.The original download site for this software is :
http://www.grinninglizard.com/tinyxml/This software is provided
'as-is', without any express or impliedwarranty. In no event will
the authors be held liable for anydamages arising from the use of
this software.Permission is granted to anyone to use this
software for anypurpose, including commercial applications, and
to alter it andredistribute it freely, subject to the following
restrictions:1. The origin of this software must not be
misrepresented; you mustnot claim that you wrote the original
software. If you use thissoftware in a product, an
acknowledgment in the product documentationwould be
appreciated but is not required.2. Altered source versions must
be plainly marked as such, andmust not be misrepresented as
being the original software.3. This notice may not be removed
or altered from any sourcedistribution..
Marvell Bootloader (NA)
Developed by Marvell SemiconductorsThis piece of software is
made available under the terms and conditions of the GPL v2
license, which can be found below.
DirectFB (1.6.1)
DirectFB is a thin library that provides hardware graphics
acceleration.The original download site for this software is :
http://www.directfb.org/This piece of software is made available
under the terms and conditions of the LGPL v2.1 license, which
can be found below.
fusion (8.10.3)
Fusion provides an implementation of abstractions needed for
multi-threaded/multi-process programming: .The original
download site for this software is : http://www.directfb.org/This
piece of software is made available under the terms and
conditions of the LGPL v2.1 license, which can be found below.
live555 (NA)
Live555 provides RTP/RTCP/RTSP client.The original download
site for this software is : http://www.live555.comThis piece of
software is made available under the terms and conditions of the
LGPL v2.1 license, which can be found below.
Google Mocking Framework (NA)
Google C++ Mocking Framework (or Google Mock for short) is
a library for writing and using C++ mock classes. GThe original
download site for this software is :
http://code.google.com/p/googlemock/Copyright 2008, Google
Inc.All rights reserved.Redistribution and use in source and binary
forms, with or withoutmodification, are permitted provided that
the following conditions aremet: * Redistributions of source
code must retain the above copyrightnotice, this list of
conditions and the following disclaimer. * Redistributions in
binary form must reproduce the abovecopyright notice, this list
of conditions and the following disclaimerin the documentation
and/or other materials provided with thedistribution. * Neither
the name of Google Inc. nor the names of itscontributors may
be used to endorse or promote products derived fromthis
software without specific prior written permission.THIS
SOFTWARE IS PROVIDED BY THE COPYRIGHT HOLDERS
AND CONTRIBUTORS"AS IS" AND ANY EXPRESS OR
IMPLIED WARRANTIES, INCLUDING, BUT NOTLIMITED TO,
THE IMPLIED WARRANTIES OF MERCHANTABILITY AND
FITNESS FORA PARTICULAR PURPOSE ARE DISCLAIMED.
IN NO EVENT SHALL THE COPYRIGHTOWNER OR
CONTRIBUTORS BE LIABLE FOR ANY DIRECT, INDIRECT,
INCIDENTAL,SPECIAL, EXEMPLARY, OR CONSEQUENTIAL
DAMAGES (INCLUDING, BUT NOTLIMITED TO,
PROCUREMENT OF SUBSTITUTE GOODS OR SERVICES;
LOSS OF USE,DATA, OR PROFITS; OR BUSINESS
INTERRUPTION) HOWEVER CAUSED AND ON
ANYTHEORY OF LIABILITY, WHETHER IN CONTRACT,
STRICT LIABILITY, OR TORT(INCLUDING NEGLIGENCE OR
OTHERWISE) ARISING IN ANY WAY OUT OF THE USEOF
THIS SOFTWARE, EVEN IF ADVISED OF THE POSSIBILITY
OF SUCH DAMAGE.
Bluetooth Stack (Bluedroid)
This TV uses Bluetooth stack.The original download site for this
software is :This piece of software is made available under the
terms and conditions of Android Apache License Version 2.
D-BUS (1.2.1)
D-Bus is a simple system for interprocess communication and
coordination.The original download site for this software is :
94

http://dbus.freedesktop.orgThis piece of software is made
available under the terms and conditions of GPL V2.
EXIF (NA)
Exif JPEG header manipulation tool.The original download site
for this software is :
http://www.sentex.net/~mwandel/jhead/Portions of this source
code are in the public domainCopyright (c) 2008, The Android
Open Source ProjectAll rights reserved.Redistribution and use in
source and binary forms, with or withoutmodification, are
permitted provided that the following conditionsare met: *
Redistributions of source code must retain the above copyright
notice, this list of conditions and the following disclaimer. *
Redistributions in binary form must reproduce the above
copyright notice, this list of conditions and the following
disclaimer in the documentation and/or other materials provided
with the distribution. * Neither the name of The Android Open
Source Project nor the names of its contributors may be used to
endorse or promote products derived from this software
without specific prior written permission.THIS SOFTWARE IS
PROVIDED BY THE COPYRIGHT HOLDERS AND
CONTRIBUTORS"AS IS" AND ANY EXPRESS OR IMPLIED
WARRANTIES, INCLUDING, BUT NOTLIMITED TO, THE
IMPLIED WARRANTIES OF MERCHANTABILITY AND
FITNESSFOR A PARTICULAR PURPOSE ARE DISCLAIMED.
IN NO EVENT SHALL THECOPYRIGHT OWNER OR
CONTRIBUTORS BE LIABLE FOR ANY DIRECT,
INDIRECT,INCIDENTAL, SPECIAL, EXEMPLARY, OR
CONSEQUENTIAL DAMAGES (INCLUDING,BUT NOT
LIMITED TO, PROCUREMENT OF SUBSTITUTE GOODS OR
SERVICES; LOSSOF USE, DATA, OR PROFITS; OR BUSINESS
INTERRUPTION) HOWEVER CAUSEDAND ON ANY
THEORY OF LIABILITY, WHETHER IN CONTRACT, STRICT
LIABILITY,OR TORT (INCLUDING NEGLIGENCE OR
OTHERWISE) ARISING IN ANY WAY OUTOF THE USE OF
THIS SOFTWARE, EVEN IF ADVISED OF THE POSSIBILITY
OFSUCH DAMAGE.
EXPAT (2.1.0)
EXPAT is a XML Parser.The original download site for this
software is : http://expat.sourceforge.netCopyright (c) 1998,
1999, 2000 Thai Open Source Software Center Ltd and Clark
CooperCopyright (c) 2001, 2002, 2003, 2004, 2005, 2006 Expat
maintainers.Permission is hereby granted, free of charge, to any
person obtaininga copy of this software and associated
documentation files (the"Software"), to deal in the Software
without restriction, includingwithout limitation the rights to use,
copy, modify, merge, publish,distribute, sublicense, and/or sell
copies of the Software, and topermit persons to whom the
Software is furnished to do so, subject tothe following
conditions:The above copyright notice and this permission notice
shall be includedin all copies or substantial portions of the
Software.THE SOFTWARE IS PROVIDED "AS IS", WITHOUT
WARRANTY OF ANY KIND,EXPRESS OR IMPLIED,
INCLUDING BUT NOT LIMITED TO THE WARRANTIES
OFMERCHANTABILITY, FITNESS FOR A PARTICULAR
PURPOSE AND NONINFRINGEMENT.IN NO EVENT SHALL
THE AUTHORS OR COPYRIGHT HOLDERS BE LIABLE FOR
ANYCLAIM, DAMAGES OR OTHER LIABILITY, WHETHER IN
AN ACTION OF CONTRACT,TORT OR OTHERWISE,
ARISING FROM, OUT OF OR IN CONNECTION WITH
THESOFTWARE OR THE USE OR OTHER DEALINGS IN
THE SOFTWARE.
neven face recognition library (NA)
This TV uses neven face recognition library which is used for
face recognitionThis piece of software is made available under
the terms and conditions of Android Apache License version 2.
Unicode (4.8.1.1)
This TV uses Unicode which specifies the representation of
textThe original download site for this software is : http://icuproject.orgICU License - ICU 1.8.1 and laterCOPYRIGHT AND
PERMISSION NOTICECopyright (c) 1995-2008 International
Business Machines Corporation and othersAll rights
reserved.Permission is hereby granted, free of charge, to any
person obtaining a copy of this software and associated
documentation files (the "Software"), to deal in the Software
without restriction, including without limitation the rights to use,
copy, modify, merge, publish, distribute, and/or sell copies of the
Software, and to permit persons to whom the Software is
furnished to do so, provided that the above copyright notice(s)
and this permission notice appear in all copies of the Software
and that both the above copyright notice(s) and this permission
notice appear in supporting documentation.THE SOFTWARE IS
PROVIDED "AS IS", WITHOUT WARRANTY OF ANY KIND,
EXPRESS OR IMPLIED, INCLUDING BUT NOT LIMITED TO
THE WARRANTIES OF MERCHANTABILITY, FITNESS FOR A
PARTICULAR PURPOSE AND NONINFRINGEMENT OF
THIRD PARTY RIGHTS. IN NO EVENT SHALL THE
COPYRIGHT HOLDER OR HOLDERS INCLUDED IN THIS
NOTICE BE LIABLE FOR ANY CLAIM, OR ANY SPECIAL
INDIRECT OR CONSEQUENTIAL DAMAGES, OR ANY
DAMAGES WHATSOEVER RESULTING FROM LOSS OF
USE, DATA OR PROFITS, WHETHER IN AN ACTION OF
CONTRACT, NEGLIGENCE OR OTHER TORTIOUS
ACTION, ARISING OUT OF OR IN CONNECTION WITH
THE USE OR PERFORMANCE OF THIS SOFTWARE.Except as
contained in this notice, the name of a copyright holder shall not
be used in advertising or otherwise to promote the sale, use or
other dealings in this Software without prior written
authorization of the copyright holder.All trademarks and
registered trademarks mentioned herein are the property of
their respective owners.
IPRoute2 (NA)
IPRoute2 is used for TCP/IP,Networking and Traffic control.The
original download site for this software is : http://www.linuxfoun
dation.org/collaborate/workgroups/networking/iproute2This
piece of software is made available under the terms and
conditions of GPL V2.
mtpd (NA)
mtpd is used for VPN Network.The original download site for
this software is : http://libmtp.sourceforge.net/This piece of
software is made available under the terms and conditions of
Apache License version 2.0.
MDNS Responder (NA)
95

MDNS Responder. The mDNSResponder project is a
component of Bonjour,Apple's ease-of-use IP networking
initiative.The original download site for this software is : http://w
ww.opensource.apple.com/tarballs/mDNSResponder/This piece
of software is made available under the terms and conditions of
Apache License version 2.0.
NFC (NA)
NFC Semiconductor's NFC Library. Near Field Communication
(NFC) is a set of short-range wireless technologies, typically
requiring a distance of 4cm or less to initiate a connection. NFC
allows you to share small payloads of data between an NFC tag
and an Android-powered device, or between two Androidpowered devices.This piece of software is made available under
the terms and conditions of Apache License version 2.0.
Skia (NA)
Skia is a complete 2D graphic library for drawing Text,
Geometries, and Images.The original download site for this
software is : http://code.google.com/p/skia/// Copyright (c) 2011
Google Inc. All rights reserved.//// Redistribution and use in
source and binary forms, with or without// modification, are
permitted provided that the following conditions are// met://// *
Redistributions of source code must retain the above copyright//
notice, this list of conditions and the following disclaimer.// *
Redistributions in binary form must reproduce the above//
copyright notice, this list of conditions and the following
disclaimer// in the documentation and/or other materials
provided with the// distribution.// * Neither the name of Google
Inc. nor the names of its// contributors may be used to endorse
or promote products derived from// this software without
specific prior written permission.//// THIS SOFTWARE IS
PROVIDED BY THE COPYRIGHT HOLDERS AND
CONTRIBUTORS// "AS IS" AND ANY EXPRESS OR IMPLIED
WARRANTIES, INCLUDING, BUT NOT// LIMITED TO, THE
IMPLIED WARRANTIES OF MERCHANTABILITY AND
FITNESS FOR// A PARTICULAR PURPOSE ARE DISCLAIMED.
IN NO EVENT SHALL THE COPYRIGHT// OWNER OR
CONTRIBUTORS BE LIABLE FOR ANY DIRECT, INDIRECT,
INCIDENTAL,// SPECIAL, EXEMPLARY, OR
CONSEQUENTIAL DAMAGES (INCLUDING, BUT NOT//
LIMITED TO, PROCUREMENT OF SUBSTITUTE GOODS OR
SERVICES; LOSS OF USE,// DATA, OR PROFITS; OR
BUSINESS INTERRUPTION) HOWEVER CAUSED AND ON
ANY// THEORY OF LIABILITY, WHETHER IN CONTRACT,
STRICT LIABILITY, OR TORT// (INCLUDING NEGLIGENCE
OR OTHERWISE) ARISING IN ANY WAY OUT OF THE
USE// OF THIS SOFTWARE, EVEN IF ADVISED OF THE
POSSIBILITY OF SUCH DAMAGE.=================
======================================
==================
Sonic Audio Synthesis library (NA)
The original download site for this software is :
http://www.sonivoxmi.com/This piece of software is made
available under the terms and conditions of Apache License
version 2.0.
Sqlite (3071100)
The original download site for this software is :
www.sqlite.org.This piece of software is made available under
the terms and conditions of Apache License version 2.0.
Nuance Speech Recognition engine (NA)
The original download site for this software is :
http://www.nuance.com/This piece of software is made available
under the terms and conditions of Apache License version 2.0.
C++Standard Template Library library (5)
This TV uses Implementation of the C++ Standard Template
Library.The original download site for this software is :
http://stlport.sourceforge.netBoris Fomitchev grants Licensee a
non-exclusive, non-transferable, royalty-free license to use
STLport and its documentation without fee.By downloading,
using, or copying STLport or any portion thereof, Licensee
agrees to abide by the intellectual property laws and all other
applicable laws of the United States of America, and to all of the
terms and conditions of this Agreement.Licensee shall maintain
the following copyright and permission notices on STLport
sources and its documentation unchanged :Copyright 1999,2000
Boris FomitchevThis material is provided "as is", with absolutely
no warranty expressed or implied. Any use is at your own
risk.Permission to use or copy this software for any purpose is
hereby granted without fee, provided the above notices are
retained on all copies. Permission to modify the code and to
distribute modified code is granted, provided the above notices
are retained, and a notice that the code was modified is included
with the above copyright notice.The Licensee may distribute
binaries compiled with STLport (whether original or modified)
without any royalties or restrictions.The Licensee may distribute
original or modified STLport sources, provided that:The
conditions indicated in the above permission notice are met;The
following copyright notices are retained when present, and
conditions provided in accompanying permission notices are met
:Copyright 1994 Hewlett-Packard CompanyCopyright 1996,97
Silicon Graphics Computer Systems, Inc.Copyright 1997
Moscow Center for SPARC Technology.Permission to use, copy,
modify, distribute and sell this software and its documentation
for any purpose is hereby granted without fee, provided that the
above copyright notice appear in all copies and that both that
copyright notice and this permission notice appear in supporting
documentation. Hewlett-Packard Company makes no
representations about the suitability of this software for any
purpose. It is provided "as is" without express or implied
warranty.Permission to use, copy, modify, distribute and sell this
software and its documentation for any purpose is hereby
granted without fee, provided that the above copyright notice
appear in all copies and that both that copyright notice and this
permission notice appear in supporting documentation. Silicon
Graphics makes no representations about the suitability of this
software for any purpose. It is provided "as is" without express
or implied warranty.Permission to use, copy, modify, distribute
and sell this software and its documentation for any purpose is
hereby granted without fee, provided that the above copyright
notice appear in all copies and that both that copyright notice
and this permission notice appear in supporting documentation.
Moscow Center for SPARC Technology makes no
representations about the suitability of this software for any
purpose. It is provided "as is" without express or implied
96

warranty
svox (NA)
The original download site for this software is :
http://www.nuance.com/This piece of software is made available
under the terms and conditions of Apache License version 2.0.
tinyalsa (NA)
This TV uses tinyalsa: a small library to interface with ALSA in
the Linux kernelThe original download site for this software is :
http://github.com/tinyalsaCopyright 2011, The Android Open
Source ProjectRedistribution and use in source and binary forms,
with or withoutmodification, are permitted provided that the
following conditions are met: * Redistributions of source code
must retain the above copyright notice, this list of conditions and
the following disclaimer. * Redistributions in binary form must
reproduce the above copyright notice, this list of conditions and
the following disclaimer in the documentation and/or other
materials provided with the distribution. * Neither the name of
The Android Open Source Project nor the names of its
contributors may be used to endorse or promote products
derived from this software without specific prior written
permission.THIS SOFTWARE IS PROVIDED BY The Android
Open Source Project ``AS IS'' ANDANY EXPRESS OR
IMPLIED WARRANTIES, INCLUDING, BUT NOT LIMITED
TO, THEIMPLIED WARRANTIES OF MERCHANTABILITY
AND FITNESS FOR A PARTICULAR PURPOSEARE
DISCLAIMED. IN NO EVENT SHALL The Android Open
Source Project BE LIABLEFOR ANY DIRECT, INDIRECT,
INCIDENTAL, SPECIAL, EXEMPLARY, OR
CONSEQUENTIALDAMAGES (INCLUDING, BUT NOT
LIMITED TO, PROCUREMENT OF SUBSTITUTE GOODS
ORSERVICES; LOSS OF USE, DATA, OR PROFITS; OR
BUSINESS INTERRUPTION) HOWEVERCAUSED AND ON
ANY THEORY OF LIABILITY, WHETHER IN CONTRACT,
STRICTLIABILITY, OR TORT (INCLUDING NEGLIGENCE OR
OTHERWISE) ARISING IN ANY WAYOUT OF THE USE OF
THIS SOFTWARE, EVEN IF ADVISED OF THE POSSIBILITY
OF SUCHDAMAGE.
Vorbis Decompression Library (NA)
This TV uses Tremolo ARM-optimized Ogg Vorbis
decompression library. Vorbis is a general purpose audio and
music encoding format contemporary to MPEG-4's AAC and
TwinVQ, the next generation beyond MPEG audio layer 3The
original download site for this software is :
http://wss.co.uk/pinknoise/tremoCopyright (c) 2002-2008
Xiph.org FoundationRedistribution and use in source and binary
forms, with or withoutmodification, are permitted provided that
the following conditionsare met:- Redistributions of source code
must retain the above copyrightnotice, this list of conditions and
the following disclaimer.- Redistributions in binary form must
reproduce the above copyrightnotice, this list of conditions and
the following disclaimer in thedocumentation and/or other
materials provided with the distribution.- Neither the name of
the Xiph.org Foundation nor the names of itscontributors may
be used to endorse or promote products derived fromthis
software without specific prior written permission.THIS
SOFTWARE IS PROVIDED BY THE COPYRIGHT HOLDERS
AND CONTRIBUTORS``AS IS'' AND ANY EXPRESS OR
IMPLIED WARRANTIES, INCLUDING, BUT NOTLIMITED TO,
THE IMPLIED WARRANTIES OF MERCHANTABILITY AND
FITNESS FORA PARTICULAR PURPOSE ARE DISCLAIMED.
IN NO EVENT SHALL THE FOUNDATIONOR
CONTRIBUTORS BE LIABLE FOR ANY DIRECT, INDIRECT,
INCIDENTAL,SPECIAL, EXEMPLARY, OR CONSEQUENTIAL
DAMAGES (INCLUDING, BUT NOTLIMITED TO,
PROCUREMENT OF SUBSTITUTE GOODS OR SERVICES;
LOSS OF USE,DATA, OR PROFITS; OR BUSINESS
INTERRUPTION) HOWEVER CAUSED AND ON
ANYTHEORY OF LIABILITY, WHETHER IN CONTRACT,
STRICT LIABILITY, OR TORT(INCLUDING NEGLIGENCE OR
OTHERWISE) ARISING IN ANY WAY OUT OF THE USEOF
THIS SOFTWARE, EVEN IF ADVISED OF THE POSSIBILITY
OF SUCH DAMAGE.
Webkit (12.0.7.42)
This TV uses WebkitThe original download site for this software
is : http://www.webkit.orgThis piece of software is made
available under the terms and conditions of LGPL version 2.
wpa_supplicant_Daemon (v0.6)
Library used by legacy HAL to talk to wpa_supplicant
daemonThe original download site for this software is :
http://hostap.epitest.fi/wpa_supplicant/This piece of software is
made available under the terms and conditions of GPL version 2.
dnsmasq
Dnsmasq is a lightweight, easy to configure DNS forwarder and
DHCP serverThe original download site for this software is :
https://android.googlesource.com/platform/external/dnmasqThis
piece of software is made available under the terms and
conditions of the LGPL v2.1 license, which can be found below.
TP Vision Europe B.V. is grateful to the groups and individuals
above for their contributions.
_________________________________
GNU GENERAL PUBLIC LICENSE
Version 2, June 1991
Copyright (C) 1989, 1991 Free Software Foundation, Inc.
51 Franklin Street, Fifth Floor, Boston, MA 02110-1301, USA
Everyone is permitted to copy and distribute verbatim copies
of this license document, but changing it is not allowed.
Preamble
The licenses for most software are designed to take away your
freedom to share and change it. By contrast, the GNU General
Public License is intended to guarantee your freedom to share
and change free software--to make sure the software is free for
all its users. This General Public License applies to most of the
Free Software Foundation's software and to any other program
whose authors commit to using it. (Some other Free Software
Foundation software is covered by the GNU Lesser General
Public License instead.) You can apply it to your programs, too.
When we speak of free software, we are referring to freedom,
not price. Our General Public Licenses are designed to make
sure that you have the freedom to distribute copies of free
software (and charge for this service if you wish), that you
97

receive source code or can get it if you want it, that you can
change the software or use pieces of it in new free programs;
and that you know you can do these things.
To protect your rights, we need to make restrictions that forbid
anyone to deny you these rights or to ask you to surrender the
rights. These restrictions translate to certain responsibilities for
you if you distribute copies of the software, or if you modify it.
For example, if you distribute copies of such a program, whether
gratis or for a fee, you must give the recipients all the rights that
you have. You must make sure that they, too, receive or can get
the source code. And you must show them these terms so they
know their rights.
We protect your rights with two steps: (1) copyright the
software, and (2) offer you this license which gives you legal
permission to copy, distribute and/or modify the software.
Also, for each author's protection and ours, we want to make
certain that everyone understands that there is no warranty for
this free software. If the software is modified by someone else
and passed on, we want its recipients to know that what they
have is not the original, so that any problems introduced by
others will not reflect on the original authors' reputations.
Finally, any free program is threatened constantly by software
patents. We wish to avoid the danger that redistributors of a
free program will individually obtain patent licenses, in effect
making the program proprietary. To prevent this, we have made
it clear that any patent must be licensed for everyone's free use
or not licensed at all.
The precise terms and conditions for copying, distribution and
modification follow.
TERMS AND CONDITIONS FOR COPYING, DISTRIBUTION
AND MODIFICATION
0. This License applies to any program or other work which
contains a notice placed by the copyright holder saying it may be
distributed under the terms of this General Public License. The
"Program", below, refers to any such program or work, and a
"work based on the Program" means either the Program or any
derivative work under copyright law: that is to say, a work
containing the Program or a portion of it, either verbatim or
with modifications and/or translated into another language.
(Hereinafter, translation is included without limitation in the term
"modification".) Each licensee is addressed as "you".
Activities other than copying, distribution and modification are
not covered by this License; they are outside its scope. The act
of running the Program is not restricted, and the output from
the Program is covered only if its contents constitute a work
based on the Program (independent of having been made by
running the Program). Whether that is true depends on what
the Program does.
1. You may copy and distribute verbatim copies of the
Program's source code as you receive it, in any medium,
provided that you conspicuously and appropriately publish on
each copy an appropriate copyright notice and disclaimer of
warranty; keep intact all the notices that refer to this License and
to the absence of any warranty; and give any other recipients of
the Program a copy of this License along with the Program.
You may charge a fee for the physical act of transferring a copy,
and you may at your option offer warranty protection in
exchange for a fee.
2. You may modify your copy or copies of the Program or any
portion of it, thus forming a work based on the Program, and
copy and distribute such modifications or work under the terms
of Section 1 above, provided that you also meet all of these
conditions:
a) You must cause the modified files to carry prominent notices
stating that you changed the files and the date of any change.
b) You must cause any work that you distribute or publish, that
in whole or in part contains or is derived from the Program or
any part thereof, to be licensed as a whole at no charge to all
third parties under the terms of this License.
c) If the modified program normally reads commands
interactively when run, you must cause it, when started running
for such interactive use in the most ordinary way, to print or
display an announcement including an appropriate copyright
notice and a notice that there is no warranty (or else, saying that
you provide a warranty) and that users may redistribute the
program under these conditions, and telling the user how to
view a copy of this License. (Exception: if the Program itself is
interactive but does not normally print such an announcement,
your work based on the Program is not required to print an
announcement.)
These requirements apply to the modified work as a whole. If
identifiable sections of that work are not derived from the
Program, and can be reasonably considered independent and
separate works in themselves, then this License, and its terms,
do not apply to those sections when you distribute them as
separate works. But when you distribute the same sections as
part of a whole which is a work based on the Program, the
distribution of the whole must be on the terms of this License,
whose permissions for other licensees extend to the entire
whole, and thus to each and every part regardless of who wrote
it.
Thus, it is not the intent of this section to claim rights or contest
your rights to work written entirely by you; rather, the intent is
to exercise the right to control the distribution of derivative or
collective works based on the Program.
In addition, mere aggregation of another work not based on the
Program with the Program (or with a work based on the
Program) on a volume of a storage or distribution medium does
not bring the other work under the scope of this License.
3. You may copy and distribute the Program (or a work based
on it, under Section 2) in object code or executable form under
the terms of Sections 1 and 2 above provided that you also do
one of the following:
a) Accompany it with the complete corresponding machinereadable source code, which must be distributed under the
terms of Sections 1 and 2 above on a medium customarily used
for software interchange; or,
b) Accompany it with a written offer, valid for at least three
years, to give any third party, for a charge no more than your
cost of physically performing source distribution, a complete
machine-readable copy of the corresponding source code, to be
distributed under the terms of Sections 1 and 2 above on a
medium customarily used for software interchange; or,
c) Accompany it with the information you received as to the
offer to distribute corresponding source code. (This alternative is
allowed only for noncommercial distribution and only if you
98

received the program in object code or executable form with
such an offer, in accord with Subsection b above.)
The source code for a work means the preferred form of the
work for making modifications to it. For an executable work,
complete source code means all the source code for all modules
it contains, plus any associated interface definition files, plus the
scripts used to control compilation and installation of the
executable. However, as a special exception, the source code
distributed need not include anything that is normally distributed
(in either source or binary form) with the major components
(compiler, kernel, and so on) of the operating system on which
the executable runs, unless that component itself accompanies
the executable.
If distribution of executable or object code is made by offering
access to copy from a designated place, then offering equivalent
access to copy the source code from the same place counts as
distribution of the source code, even though third parties are
not compelled to copy the source along with the object code.
4. You may not copy, modify, sublicense, or distribute the
Program except as expressly provided under this License. Any
attempt otherwise to copy, modify, sublicense or distribute the
Program is void, and will automatically terminate your rights
under this License. However, parties who have received copies,
or rights, from you under this License will not have their licenses
terminated so long as such parties remain in full compliance.
5. You are not required to accept this License, since you have
not signed it. However, nothing else grants you permission to
modify or distribute the Program or its derivative works. These
actions are prohibited by law if you do not accept this License.
Therefore, by modifying or distributing the Program (or any
work based on the Program), you indicate your acceptance of
this License to do so, and all its terms and conditions for
copying, distributing or modifying the Program or works based
on it.
6. Each time you redistribute the Program (or any work based
on the Program), the recipient automatically receives a license
from the original licensor to copy, distribute or modify the
Program subject to these terms and conditions. You may not
impose any further restrictions on the recipients' exercise of the
rights granted herein. You are not responsible for enforcing
compliance by third parties to this License.
7. If, as a consequence of a court judgment or allegation of
patent infringement or for any other reason (not limited to
patent issues), conditions are imposed on you (whether by court
order, agreement or otherwise) that contradict the conditions of
this License, they do not excuse you from the conditions of this
License. If you cannot distribute so as to satisfy simultaneously
your obligations under this License and any other pertinent
obligations, then as a consequence you may not distribute the
Program at all. For example, if a patent license would not permit
royalty-free redistribution of the Program by all those who
receive copies directly or indirectly through you, then the only
way you could satisfy both it and this License would be to refrain
entirely from distribution of the Program.
If any portion of this section is held invalid or unenforceable
under any particular circumstance, the balance of the section is
intended to apply and the section as a whole is intended to
apply in other circumstances.
It is not the purpose of this section to induce you to infringe any
patents or other property right claims or to contest validity of
any such claims; this section has the sole purpose of protecting
the integrity of the free software distribution system, which is
implemented by public license practices. Many people have
made generous contributions to the wide range of software
distributed through that system in reliance on consistent
application of that system; it is up to the author/donor to decide
if he or she is willing to distribute software through any other
system and a licensee cannot impose that choice.
This section is intended to make thoroughly clear what is
believed to be a consequence of the rest of this License.
8. If the distribution and/or use of the Program is restricted in
certain countries either by patents or by copyrighted interfaces,
the original copyright holder who places the Program under this
License may add an explicit geographical distribution limitation
excluding those countries, so that distribution is permitted only
in or among countries not thus excluded. In such case, this
License incorporates the limitation as if written in the body of
this License.
9. The Free Software Foundation may publish revised and/or
new versions of the General Public License from time to time.
Such new versions will be similar in spirit to the present version,
but may differ in detail to address new problems or concerns.
Each version is given a distinguishing version number. If the
Program specifies a version number of this License which applies
to it and "any later version", you have the option of following the
terms and conditions either of that version or of any later
version published by the Free Software Foundation. If the
Program does not specify a version number of this License, you
may choose any version ever published by the Free Software
Foundation.
10. If you wish to incorporate parts of the Program into other
free programs whose distribution conditions are different, write
to the author to ask for permission. For software which is
copyrighted by the Free Software Foundation, write to the Free
Software Foundation; we sometimes make exceptions for this.
Our decision will be guided by the two goals of preserving the
free status of all derivatives of our free software and of
promoting the sharing and reuse of software generally.
NO WARRANTY
11. BECAUSE THE PROGRAM IS LICENSED FREE OF
CHARGE, THERE IS NO WARRANTY FOR THE PROGRAM,
TO THE EXTENT PERMITTED BY APPLICABLE LAW.
EXCEPT WHEN OTHERWISE STATED IN WRITING THE
COPYRIGHT HOLDERS AND/OR OTHER PARTIES
PROVIDE THE PROGRAM "AS IS" WITHOUT WARRANTY
OF ANY KIND, EITHER EXPRESSED OR IMPLIED,
INCLUDING, BUT NOT LIMITED TO, THE IMPLIED
WARRANTIES OF MERCHANTABILITY AND FITNESS FOR
A PARTICULAR PURPOSE. THE ENTIRE RISK AS TO THE
QUALITY AND PERFORMANCE OF THE PROGRAM IS
WITH YOU. SHOULD THE PROGRAM PROVE DEFECTIVE,
YOU ASSUME THE COST OF ALL NECESSARY SERVICING,
REPAIR OR CORRECTION.
12. IN NO EVENT UNLESS REQUIRED BY APPLICABLE LAW
OR AGREED TO IN WRITING WILL ANY COPYRIGHT
HOLDER, OR ANY OTHER PARTY WHO MAY MODIFY
99

AND/OR REDISTRIBUTE THE PROGRAM AS PERMITTED
ABOVE, BE LIABLE TO YOU FOR DAMAGES, INCLUDING
ANY GENERAL, SPECIAL, INCIDENTAL OR
CONSEQUENTIAL DAMAGES ARISING OUT OF THE USE
OR INABILITY TO USE THE PROGRAM (INCLUDING BUT
NOT LIMITED TO LOSS OF DATA OR DATA BEING
RENDERED INACCURATE OR LOSSES SUSTAINED BY YOU
OR THIRD PARTIES OR A FAILURE OF THE PROGRAM TO
OPERATE WITH ANY OTHER PROGRAMS), EVEN IF SUCH
HOLDER OR OTHER PARTY HAS BEEN ADVISED OF THE
POSSIBILITY OF SUCH DAMAGES.
________________________________
GNU LESSER GENERAL PUBLIC LICENSE
Version 2.1, February 1999
Copyright (C) 1991, 1999 Free Software Foundation, Inc.
51 Franklin Street, Fifth Floor, Boston, MA 02110-1301 USA
Everyone is permitted to copy and distribute verbatim copies
of this license document, but changing it is not allowed.
[This is the first released version of the Lesser GPL. It also
counts as the successor of the GNU Library Public License,
version 2, hence the version number 2.1.]
Preamble
The licenses for most software are designed to take away your
freedom to share and change it. By contrast, the GNU General
Public Licenses are intended to guarantee your freedom to share
and change free software--to make sure the software is free for
all its users.
This license, the Lesser General Public License, applies to some
specially designated software packages--typically libraries--of the
Free Software Foundation and other authors who decide to use
it. You can use it too, but we suggest you first think carefully
about whether this license or the ordinary General Public
License is the better strategy to use in any particular case, based
on the explanations below.
When we speak of free software, we are referring to freedom
of use, not price. Our General Public Licenses are designed to
make sure that you have the freedom to distribute copies of
free software (and charge for this service if you wish); that you
receive source code or can get it if you want it; that you can
change the software and use pieces of it in new free programs;
and that you are informed that you can do these things.
To protect your rights, we need to make restrictions that forbid
distributors to deny you these rights or to ask you to surrender
these rights. These restrictions translate to certain responsibilities
for you if you distribute copies of the library or if you modify it.
For example, if you distribute copies of the library, whether
gratis or for a fee, you must give the recipients all the rights that
we gave you. You must make sure that they, too, receive or can
get the source code. If you link other code with the library, you
must provide complete object files to the recipients, so that they
can relink them with the library after making changes to the
library and recompiling it. And you must show them these terms
so they know their rights.
We protect your rights with a two-step method: (1) we
copyright the library, and (2) we offer you this license, which
gives you legal permission to copy, distribute and/or modify the
library.
To protect each distributor, we want to make it very clear that
there is no warranty for the free library. Also, if the library is
modified by someone else and passed on, the recipients should
know that what they have is not the original version, so that the
original author's reputation will not be affected by problems that
might be introduced by others.
Finally, software patents pose a constant threat to the existence
of any free program. We wish to make sure that a company
cannot effectively restrict the users of a free program by
obtaining a restrictive license from a patent holder. Therefore,
we insist that any patent license obtained for a version of the
library must be consistent with the full freedom of use specified
in this license.
Most GNU software, including some libraries, is covered by the
ordinary GNU General Public License. This license, the GNU
Lesser General Public License, applies to certain designated
libraries, and is quite different from the ordinary General Public
License. We use this license for certain libraries in order to
permit linking those libraries into non-free programs.
When a program is linked with a library, whether statically or
using a shared library, the combination of the two is legally
speaking a combined work, a derivative of the original library.
The ordinary General Public License therefore permits such
linking only if the entire combination fits its criteria of freedom.
The Lesser General Public License permits more lax criteria for
linking other code with the library.
We call this license the "Lesser" General Public License because
it does Less to protect the user's freedom than the ordinary
General Public License. It also provides other free software
developers Less of an advantage over competing non-free
programs. These disadvantages are the reason we use the
ordinary General Public License for many libraries. However, the
Lesser license provides advantages in certain special
circumstances.
For example, on rare occasions, there may be a special need to
encourage the widest possible use of a certain library, so that it
becomes a de-facto standard. To achieve this, non-free
programs must be allowed to use the library. A more frequent
case is that a free library does the same job as widely used nonfree libraries. In this case, there is little to gain by limiting the free
library to free software only, so we use the Lesser General
Public License.
In other cases, permission to use a particular library in non-free
programs enables a greater number of people to use a large
body of free software. For example, permission to use the GNU
C Library in non-free programs enables many more people to
use the whole GNU operating system, as well as its variant, the
GNU/Linux operating system.
Although the Lesser General Public License is Less protective of
the users' freedom, it does ensure that the user of a program
that is linked with the Library has the freedom and the
wherewithal to run that program using a modified version of the
Library.
The precise terms and conditions for copying, distribution and
modification follow. Pay close attention to the difference
between a "work based on the library" and a "work that uses the
library". The former contains code derived from the library,
100
 Loading...
Loading...