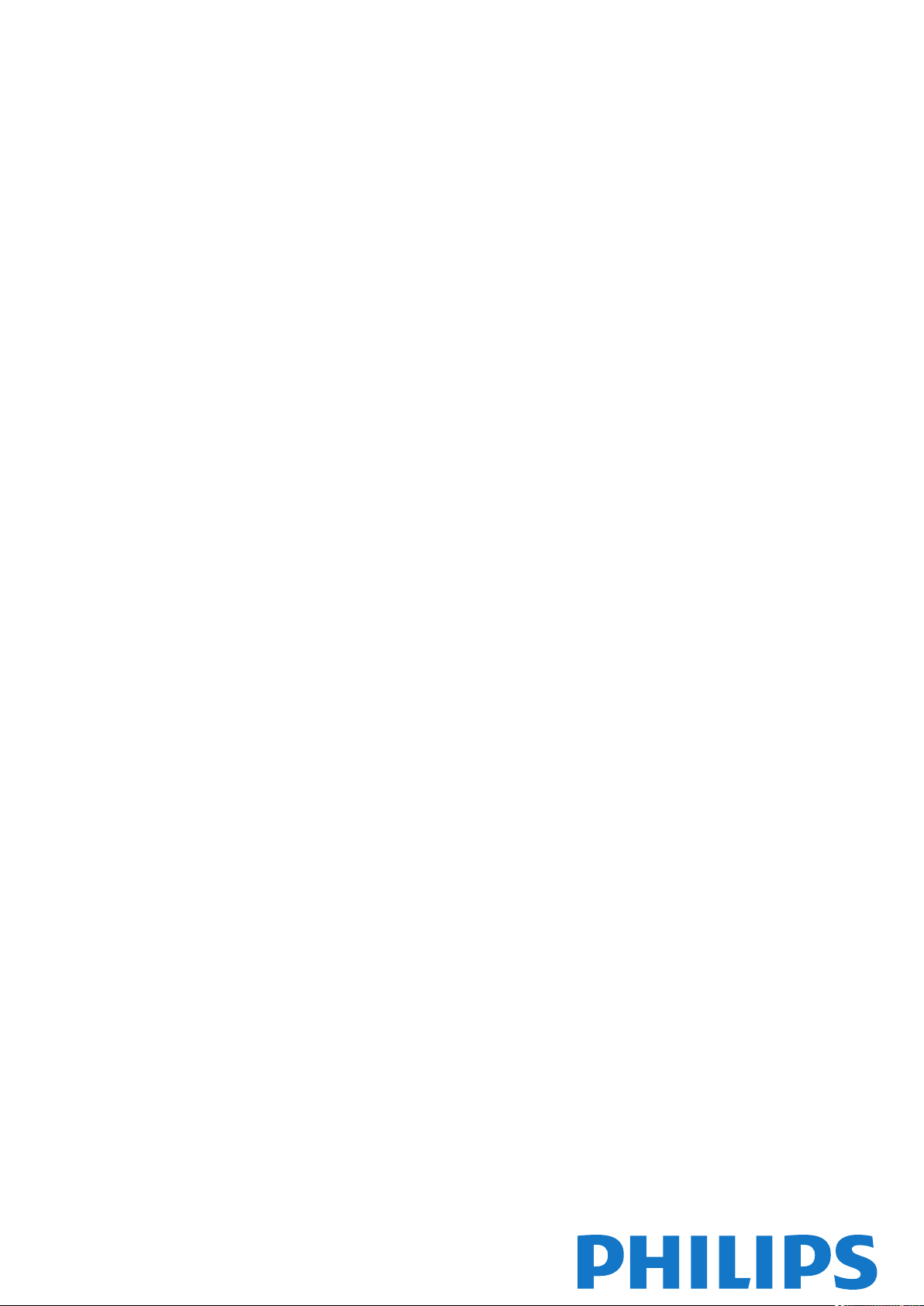
Register your product and get support at 8909C
www.philips.com/welcome
55PUS8909C
Gebruikershandleiding
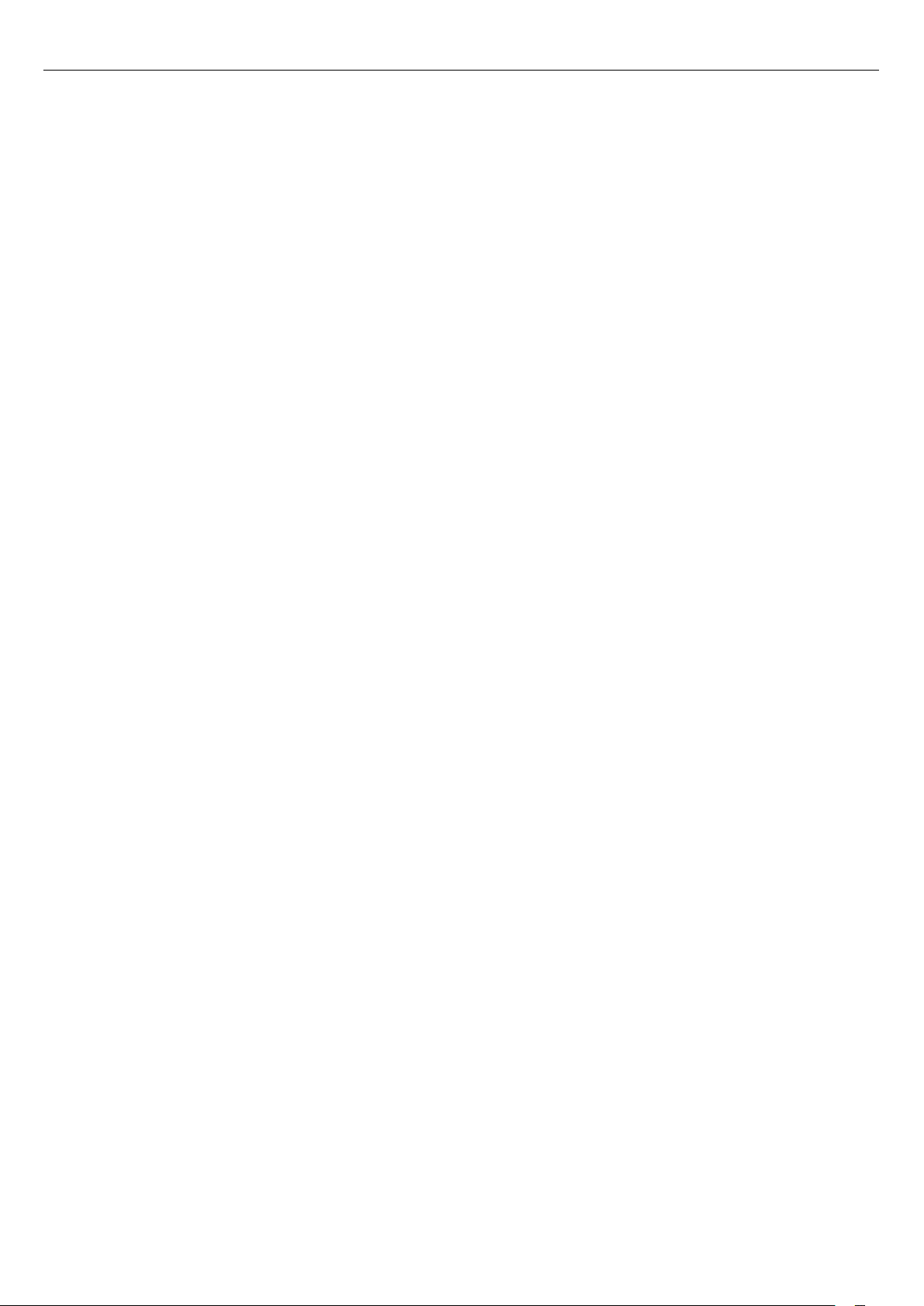
Inhoud
1 TV-rondleiding 4
1.1 Android TV 4
1.2 Ultra HD-TV 4
1.3 Apps 4
1.4 Films en gemiste uitzendingen 4
1.5 Sociale netwerken 4
1.6 Opnames en programma's pauzeren 4
1.7 Games 5
1.8 Skype 5
1.9 3D 5
1.10 Smartphones en tablets 5
2 Opzetten 6
2.1 Veiligheidsinstructies lezen 6
2.2 TV-standaard en wandmontage 6
2.3 Tips over plaatsing 6
2.4 Netsnoer 7
2.5 Antennekabel 7
2.6 Satellietschotel 7
3 Netwerk 9
3.1 Verbinden met netwerk 9
3.2 Netwerkinstellingen 10
3.3 Netwerkapparaten 11
3.4 Bestandsdeling 11
4 Aansluitingen 12
4.1 Tips over aansluitingen 12
4.2 EasyLink HDMI CEC 13
4.3 CI+ CAM met smartcard 14
4.4 Set-top box - STB 15
4.5 Satelliet ontvanger 16
4.6 Home cinema-systeem - HTS 16
4.7 Blu-ray Disc-speler 17
4.8 DVD-speler 18
4.9 Gameconsole 18
4.10 Gamepad 18
4.11 USB-schijf 19
4.12 USB-toetsenbord of -muis 20
4.13 USB-stick 21
4.14 Fotocamera 21
4.15 Camcorder 21
4.16 Computer 22
4.17 Hoofdtelefoon 22
4.18 Draadloze luidsprekers 22
5 In- en uitschakelen 24
5.1 Aan, stand-by of uit 24
5.2 Helderheid Philips-logo 24
5.3 Toetsen van de TV 24
5.4 Sleeptimer 24
5.5 Timer voor uitschakelen 24
6 Afstandsbediening 26
6.1 Toetsenoverzicht 26
6.2 Aanwijzer 27
6.3 Spraakfunctie 28
6.4 Toetsenbord 28
6.5 Koppeling aan de TV 30
6.6 IR-sensor 30
6.7 Batterijen 30
6.8 Schoonmaken 31
7 Hoofdmenu 32
7.1 Het Hoofdmenu openen 32
7.2 Overzicht 32
7.3 Kennisgevingen 32
7.4 Zoeken 32
8 Nu op uw TV 34
8.1 Over Nu op TV 34
8.2 Wat hebt u nodig 34
8.3 Nu op TV gebruiken 34
9 Apps 35
9.1 Over Apps 35
9.2 Een app installeren 35
9.3 Een app starten 35
9.4 Chrome™ 35
9.5 Appslot 36
9.6 Widgets 36
9.7 Apps en widgets verwijderen 36
9.8 Internetgeheugen wissen 36
9.9 Android-instellingen 36
9.10 Gebruiksvoorwaarden - Apps 37
10 Video on demand 38
10.1 Over Video on demand 38
10.2 Een film huren 38
10.3 Streaming 38
11 TV on Demand 39
11.1 Over TV on demand 39
11.2 Een programma aanvragen 39
12 Zenders 40
12.1 Zenders kijken 40
12.2 TV-gids 46
13 Bronnen 48
13.1 Overschakelen naar een apparaat 48
13.2 Apparaatdetectie 48
13.3 One Touch Play 48
14 3D 49
14.1 Wat hebt u nodig 49
14.2 De 3D-bril 49
14.3 3D kijken 51
14.4 Optimale 3D-weergave 51
14.5 Onderhoud van de 3D-bril 51
14.6 Gezondheidswaarschuwing 52
15 Multi View 53
15.1 Informatie over Multi View 53
15.2 De werkbalk 53
15.3 Twee TV-zenders kijken 53
15.4 Schermen verwisselen 53
15.5 Teletekst en TV 53
16 Games 54
2
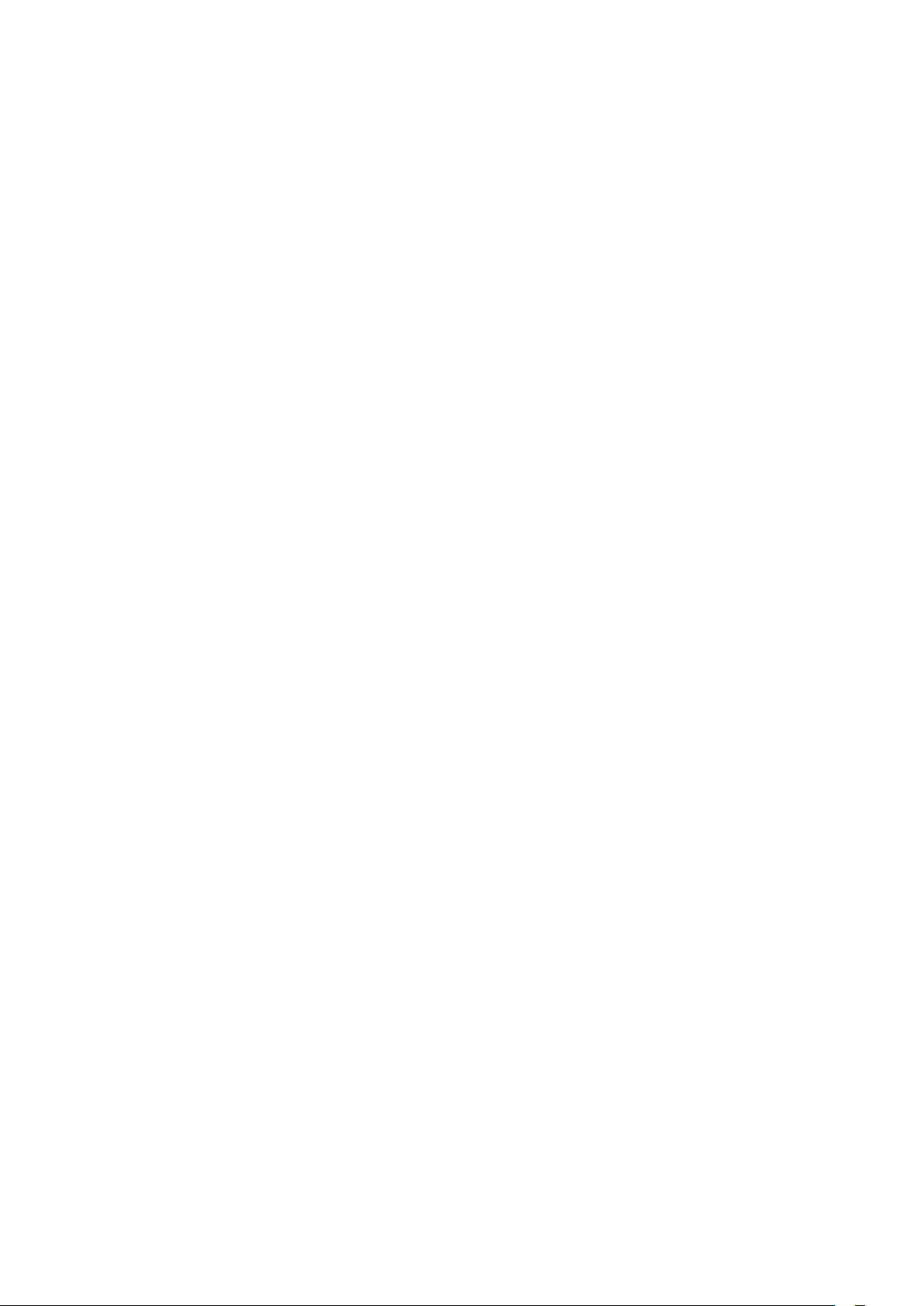
16.1 Wat hebt u nodig 54
16.2 Game-instellingen 54
16.3 Een game spelen 54
16.4 Gamepads 54
16.5 Gamen op gedeeld scherm 55
17 Video's, foto's en muziek 56
17.1 Van een USB-aansluiting 56
17.2 Van een computer of NAS 56
17.3 Van een mobiel apparaat 56
17.4 Video's 57
17.5 Foto's 58
17.6 Muziek 58
26.4 Ontvangst 114
26.5 Display 114
26.6 Afmetingen en gewicht 114
26.7 Connectiviteit 114
26.8 Geluid 114
26.9 Multimedia 114
27 Ondersteuning 116
27.1 Registreren 116
27.2 Problemen oplossen 116
27.3 Help 117
27.4 Onlinehulp 118
27.5 Herstellen / Klantenservice 118
18 TV pauzeren 60
18.1 Wat hebt u nodig 60
18.2 Een programma pauzeren 60
19 Opnemen 61
19.1 Wat hebt u nodig 61
19.2 Een programma opnemen 61
19.3 Opname bekijken 62
20 Skype 63
20.1 Over Skype 63
20.2 Starten met Skype 63
20.3 Skypemenu 63
20.4 Mensen 64
20.5 Bellen met Skype 65
20.6 Skype-tegoed 66
20.7 Skype-instellingen 66
20.8 Terug naar TV 67
20.9 Afmelden 67
21 Multi Room (In meerdere kamers) 68
21.1 Over Multi Room 68
21.2 Wat hebt u nodig 68
21.3 Multi Room gebruiken 68
22 Dit delen... 70
23 Philips TV Remote App 71
28 Veiligheid en onderhoud 119
28.1 Veiligheid 119
28.2 Schermonderhoud 120
29 Gebruiksvoorwaarden, auteursrechten en licenties
121
29.1 Gebruiksvoorwaarden - TV 121
29.2 Copyrights en licenties 121
Index 124
24 Configuratie 72
24.1 Snelle instellingen 72
24.2 Beeld 72
24.3 Geluid 75
24.4 Ambilight 78
24.5 Algemene instellingen 81
24.6 Eco-instellingen 82
24.7 Toegankelijkheid 82
24.8 Netwerk 84
24.9 Installatie, antenne/kabel 84
24.10 Installatie, satelliet 87
25 Software 91
25.1 Software bijwerken 91
25.2 Softwareversie 91
25.3 Open source-software 91
25.4 Open Source License 91
25.5 Meldingen 112
26 Specificaties 113
26.1 Milieu 113
26.2 Vermogen 113
26.3 Besturingssysteem 113
3

1
1.3
TV-rondleiding
1.1
Android TV
Deze Philips TV werkt met
Uw nieuwe TV beschikt net als een smartphone of tablet over
de meest praktische apps voor elke vorm van TV-entertainment
die u maar bedenken kunt. Naar TV-zenders kijken, onlinegames
spelen, een vriend bellen op Skype of vraag uw TV al sprekend
om uw favoriete liedje op het internet te zoeken.
Met de
hebt u al uw TV-zenders binnen handbereik. Stuur een foto naar
het grote TV-scherm of volg uw favoriete kookprogramma op
uw tablet in de keuken. Vanaf nu maakt uw TV deel uit van uw
mobiele huishouden.
Verbind uw TV met uw thuisnetwerk en het internet.
Google, Android en andere merken zijn handelsmerken van
Google Inc. De Android-robot wordt gereproduceerd of
gemodificeerd van werk gecreëerd door Google en gebruikt
volgens de voorwaarden beschreven in de Creative Commons
3.0 Attribution License.
http://creativecommons.org/licenses/by/3.0/legalcode
1.2
Philips TV Remote App
Android™
Ultra HD-TV
.
op uw smartphone of tablet
Apps
Om u op weg te helpen, zijn op voorhand enkele handige
op uw TV geïnstalleerd.
Op de Apps-pagina's vindt u de verzameling met apps
(toepassingen) op uw TV. Net als apps op uw smartphone of
tablet bieden de apps op uw TV specifieke functies voor een
uitgebreidere TV-ervaring. U vindt hier apps als YouTube,
Twitter, TV-games of weersverwachtingen. Of start een
internetbrowser-app als Google Chrome om op internet te
surfen.
Druk voor meer informatie op
zoek
1.4
Apps
.
Zoekwoorden
en
apps
Films en gemiste uitzendingen
U hoeft nu het huis niet meer uit voor een
Open
Video on demand
uw TV. Open de videowinkel-app, maak uw eigen account aan,
selecteer de film en druk op Afspelen. U hoeft niets te
downloaden*.
Video on demand is niet overal beschikbaar.
Druk voor meer informatie op
zoek
Video on demand
* Afhankelijk van de videostreaming-service van de videowinkel
die u hebt geselecteerd.
en stream de nieuwste film direct naar
Zoekwoorden
.
huurvideo
.
en
Deze TV beschikt over een
ervan is vier keer hoger dan die van een normaal HD-scherm.
Ultra HD betekent 8 miljoen pixels voor super helder en
levensecht TV beeld.
Daar bovenop, converteert de nieuwe
continu binnenkomende TV-signalen naar de Ultra HD-resolutie.
Vanaf het moment dat u de TV inschakelt, kunt u dus genieten
van deze adembenemende beeldkwaliteit. U kunt ook Ultra HDvideo's bekijken via een HDMI-aansluiting. Ultra HD biedt altijd
haarscherp beeld, zelfs op een groot scherm.
Ultra HD
-scherm. De resolutie
Ultra Pixel HD Engine
1.5
Sociale netwerken
U hoeft niet meer naar uw computer te lopen om te kijken of er
berichten van vrienden zijn.
Op deze TV ontvangt u berichten van uw
uw TV-scherm. U kunt deze vanaf de bank beantwoorden. U
vindt de Twitter app op het tabblad
Hoofdmenu.
Druk voor meer informatie op
1.6
Zoekwoorden
sociale netwerk
Apps
van het
en zoek
op
Apps
Opnames en programma's
pauzeren
Als u een
pauzeren of opnemen als deze wordt uitgezonden via een
digitale TV-zender.
USB-schijf
hebt aangesloten, kunt u een programma
.
Zet uw TV op pauze en beantwoord dat dringende telefoontje,
of neem gewoon even pauze tijdens een sportwedstrijd. De
4
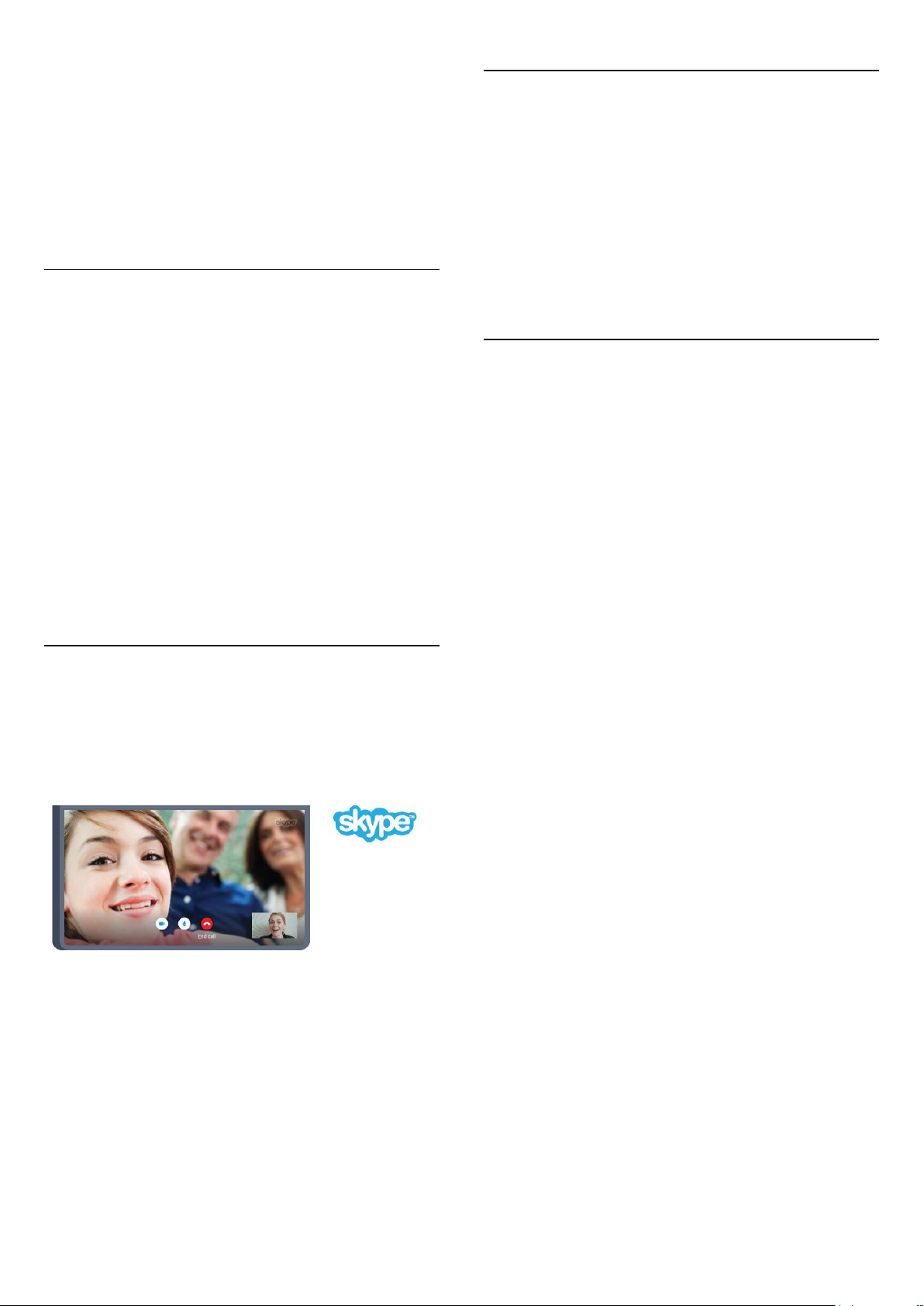
uitzending wordt opgeslagen op de USB-schijf. U kunt deze later
bekijken.
Als u een USB-schijf hebt aangesloten, kunt u ook digitale
uitzendingen opnemen. U kunt een programma opnemen terwijl
u kijkt, of een opname van een komend programma vooraf
instellen.
Druk voor meer informatie op
pauzeren
1.7
of
Opnemen
.
Zoekwoorden
en zoek
TV
Games
1.9
3D
Uw nieuwe TV is een
Geniet van de intense ervaring om een film in 3D te bekijken.
Speel een film af in 3D op uw Blu-ray-speler of huur een 3D-film
bij een videowinkel via het Hoofdmenu, Video on demand.
Voor de Full HD-resolutie van 3D maakt de TV gebruik van de
Active 3D-technologie.
Druk voor meer informatie op
3D-TV
.
Zoekwoorden
en zoek 3D.
Deze TV is uw grote scherm om te
twee.
U kunt een game op een aangesloten gameconsole spelen, een
game uit een geïnstalleerde app of gewoon een onlinegame op
een website. Stel de TV in voor Games en de TV kiest de ideale
instelling om te gamen en zal sneller reageren op de
drukknoppen van uw Gamepad. Wanneer u een game voor
meerdere spelers met gesplitste schermen speelt, kunt u op de
TV instellen dat beide schermen gelijktijdig worden weergegeven
als volledig scherm. Elke speler kan zich dan richten op zijn of
haar eigen game.
Druk voor meer informatie op
zoek
1.8
Games
.
Zoekwoorden
. Groot genoeg voor
gamen
en
Skype
Met
Skype™
vanuit de huiskamer, zelfs als u niet bij elkaar bent. U hoeft zich
dus nooit meer om een computer te verdringen of bang te zijn
dat u een belangrijk moment mist.
op uw TV kunt u herinneringen creëren en delen
1.10
Smartphones en tablets
De nieuwe
Met de TV Remote App op uw smartphone of tablet bestuurt u
uw media om u heen. Stuur foto's, muziek of video's naar het
grote TV-scherm of kijk live naar TV-zenders op uw tablet of
telefoon. Open de TV-gids en plan een opname voor morgen.
Uw TV thuis doet de rest. Schakel Ambilight+hue in en stel de
gezelligste kleureffecten voor uw woonkamer in. Met de TV
Remote App hebt u het voor het zeggen. Of misschien wilt u
alleen het geluid wat zachter zetten.
Download vandaag nog de Philips TV Remote App vanuit uw
favoriete app-store.
Het is gratis.
De Philips TV Remote App is beschikbaar voor iOS en Android.
Philips TV Remote App
is uw nieuwe TV-assistent.
U kunt gratis (video)bellen naar andere apparaten met Skype.
Om een videogesprek te voeren moet u beschikken over een
camera met ingebouwde microfoon en een goede
internetverbinding. Bij bepaalde Philips-TV's zijn een camera en
microfoon ingebouwd.
Druk voor meer informatie op
zoek
Skype
.
Zoekwoorden
en
5
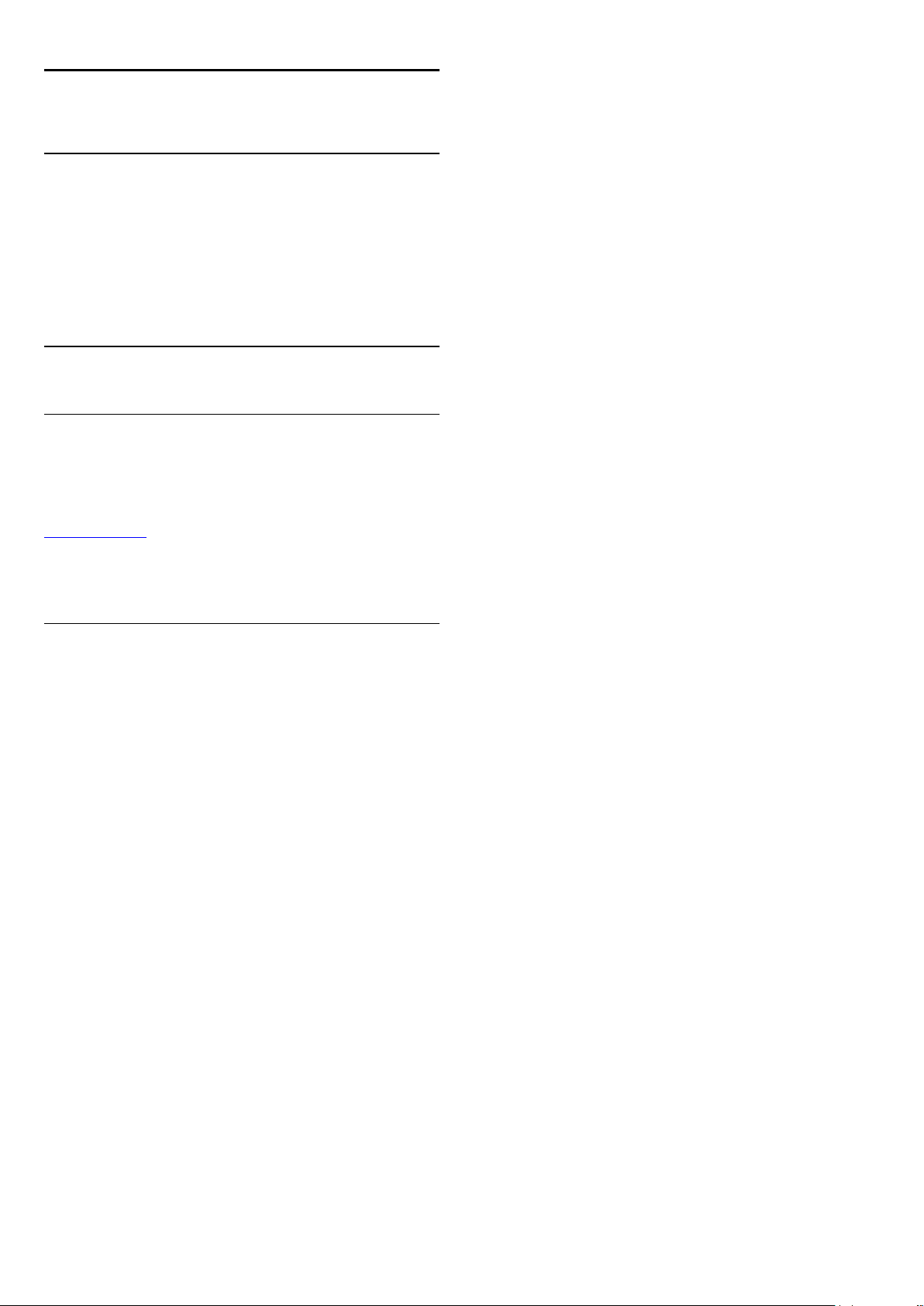
2
Opzetten
2.1
Veiligheidsinstructies lezen
Lees voordat u de TV gaat gebruiken eerst de
veiligheidsinstructies.
Als u de instructies wilt lezen, drukt u op de gekleurde
toets
Zoekwoorden
2.2
TV-standaard en wandmontage
TV-standaard
In de Snelstartgids die wordt geleverd bij de TV, vindt u
instructies voor het monteren van de TV-standaard. Bent u deze
gids kwijtgeraakt, dan kunt u die downloaden van
www.philips.com.
en zoekt u
Veiligheidsinstructies
.
Gebruik het producttypenummer van de TV om de juiste
snelstartgids
te downloaden.
Wandmontage
Uw TV is ook voorbereid voor montage op een VESAcompatibele wandsteun (afzonderlijk verkrijgbaar).
Gebruik de volgende VESA-code bij de aanschaf van de
wandsteun . . .
• 55PUS8909C
VESA MIS-F 400x400, M6
Voorbereiding
Verwijder eerst de 4 plastic schroefdoppen van de
schroefdraadbussen aan de achterkant van de TV.
U kunt de 4 zwarte, geribbelde afstandshouders gebruiken als u
de bocht tussen de schroefgaten wilt overbruggen om de
wandsteun vast te maken. Een kwartslag is genoeg om de
afstandshouders te bevestigen.
Zorg dat de metalen schroeven waarmee u de TV aan de VESAbeugel monteert, circa 10 mm diep in de schroefdraadbussen
van de TV worden gedraaid.
Let op
Alleen gekwalificeerde technici met de vereiste vaardigheden
mogen de TV aan de wand bevestigen. De wandmontage van
de TV moet voldoen aan veiligheidsnormen voor TV's in deze
gewichtsklasse. Lees ook de veiligheidsinstructies ten aanzien van
de plaatsing van de TV.
TP Vision Europe B.V. is niet aansprakelijk voor ongelukken of
letsel als gevolg van ondeskundige bevestiging.
6
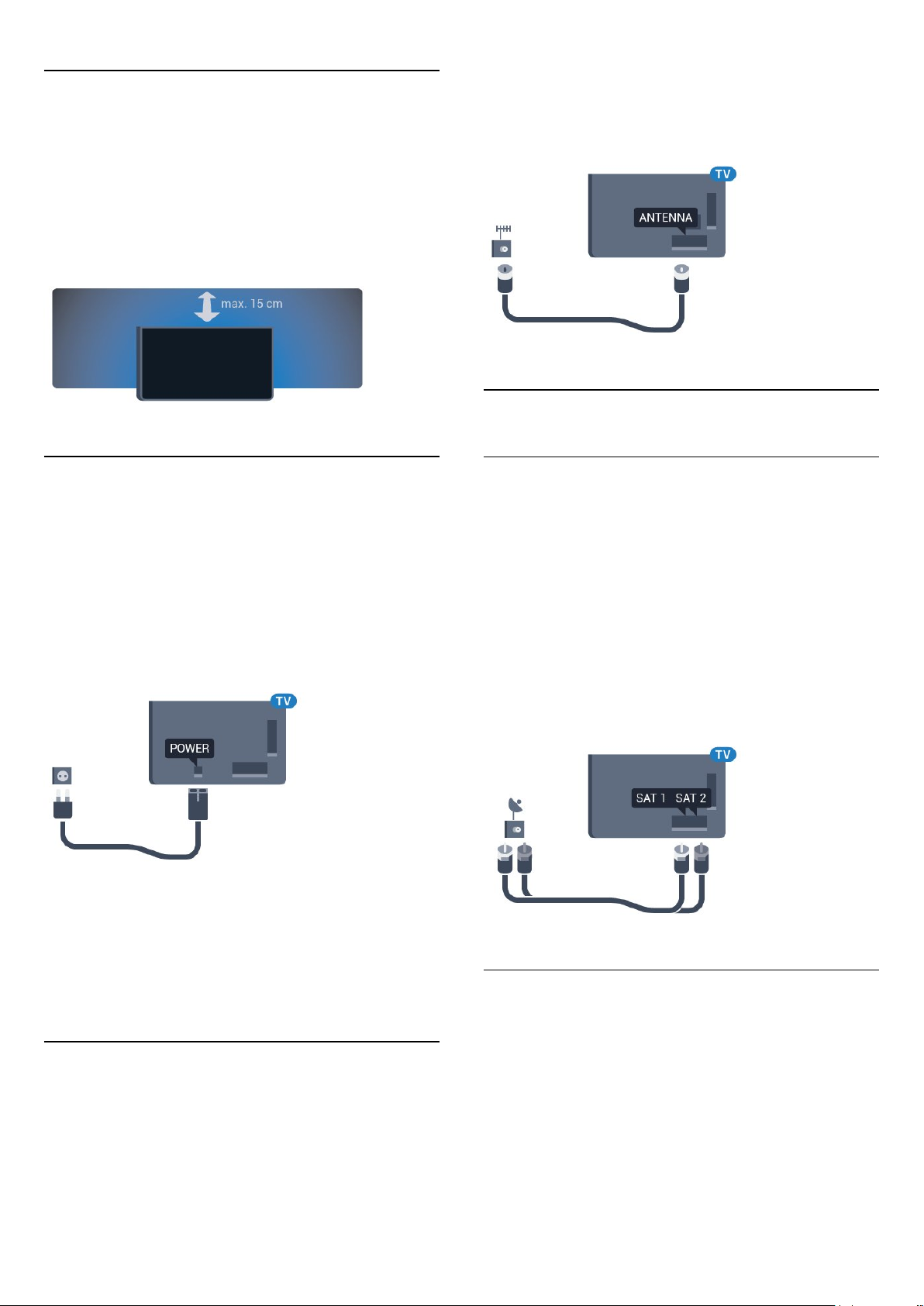
2.3
Tips over plaatsing
• Plaats de TV op een plek waar er geen licht op het scherm
valt.
• Dim het licht in de kamer voor het beste Ambilight-effect.
• Plaats de TV maximaal 15 cm van de wand.
• De ideale afstand om TV te kijken bedraagt driemaal het
diagonale schermformaat. Als u zit, moeten uw ogen zich op
dezelfde hoogte bevinden als het midden van het scherm.
een antennesignaal van een antennedistributiesysteem. Gebruik
een IEC Coax 75 Ohm RF-antenneaansluiting.
Gebruik deze antenneaansluiting voor DVB-T- en DVB-Cingangssignalen.
2.6
Satellietschotel
2.4
Netsnoer
• Sluit het netsnoer aan op de
achterkant van de TV.
• Zorg ervoor dat het netsnoer stevig in de aansluiting is
geplaatst.
• Zorg dat u altijd gemakkelijk bij de stekker in het stopcontact
kunt.
• Trek het netsnoer altijd aan de stekker en nooit aan het snoer
uit het stopcontact.
In stand-by verbruikt deze TV zeer weinig energie, maar als u de
TV lang niet gebruikt, bespaart u energie door de stekker van
het netsnoer uit het wandstopcontact te halen.
voedingaansluiting
aan de
Eén tuner
Als u tegelijkertijd naar de ene satellietzender wilt kijken en een
andere wilt opnemen, moet u 2 identieke kabels van uw
satellietschotel op de TV aansluiten. Als u maar één kabel hebt,
kunt u alleen naar de zender kijken die u opneemt.
Sluit de kabel van de satellietschotel rechtstreeks aan op de
-verbinding. Gebruik een coaxkabel die geschikt is voor
1
aansluiting van een satellietschotelantenne. Zorg dat de
satellietschotel perfect is uitgelijnd voordat u met de installatie
begint.
Selecteer tijdens de installatie van de satelliet de optie
.
tuner
SAT
Eén
Druk op de gekleurde toets
Inschakelen
van de TV.
2.5
voor meer informatie over het in- en uitschakelen
Zoekwoorden
en zoek
Antennekabel
Sluit de antenne goed aan op de
achterkant van de TV.
U kunt uw eigen antenne aansluiten of verbinding maken met
antenne
-ingang aan de
Twee tuners
Als u tegelijkertijd naar de ene satellietzender wilt kijken en een
andere wilt opnemen, moet u 2 identieke kabels van uw
satellietschotel op de TV aansluiten.
Sluit de eerste kabel van de satellietschotel rechtstreeks aan op
de
Gebruik een coaxkabel die geschikt is voor aansluiting van een
satellietschotelantenne. Zorg dat de satellietschotel perfect is
uitgelijnd voordat u met de installatie begint.
7
-verbinding en sluit de tweede kabel aan op
SAT 1
SAT 2
.
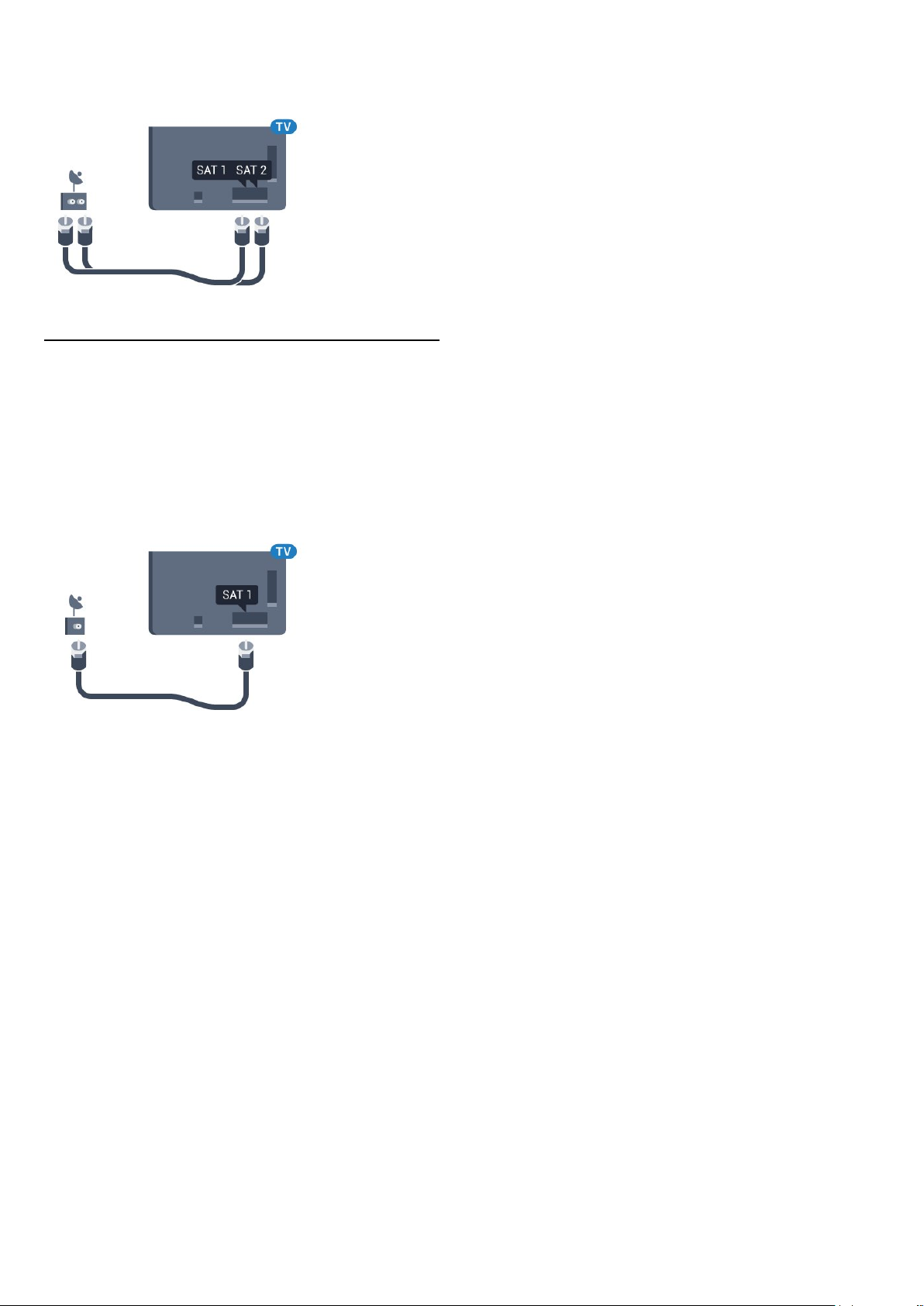
Selecteer tijdens de installatie van de satelliet de optie
.
tuners
Twee
Unicable of MDU
Als u een Unicable-systeem gebruikt, sluit u de kabel aan op de
-verbinding. Gebruik een coaxkabel die geschikt is voor
SAT 1
aansluiting van een satellietschotelantenne. Zorg dat de
satellietschotel perfect is uitgelijnd voordat u met de installatie
begint.
Selecteer tijdens de installatie van de satelliet de optie
tuners
en later
Unicable
.
Twee
8
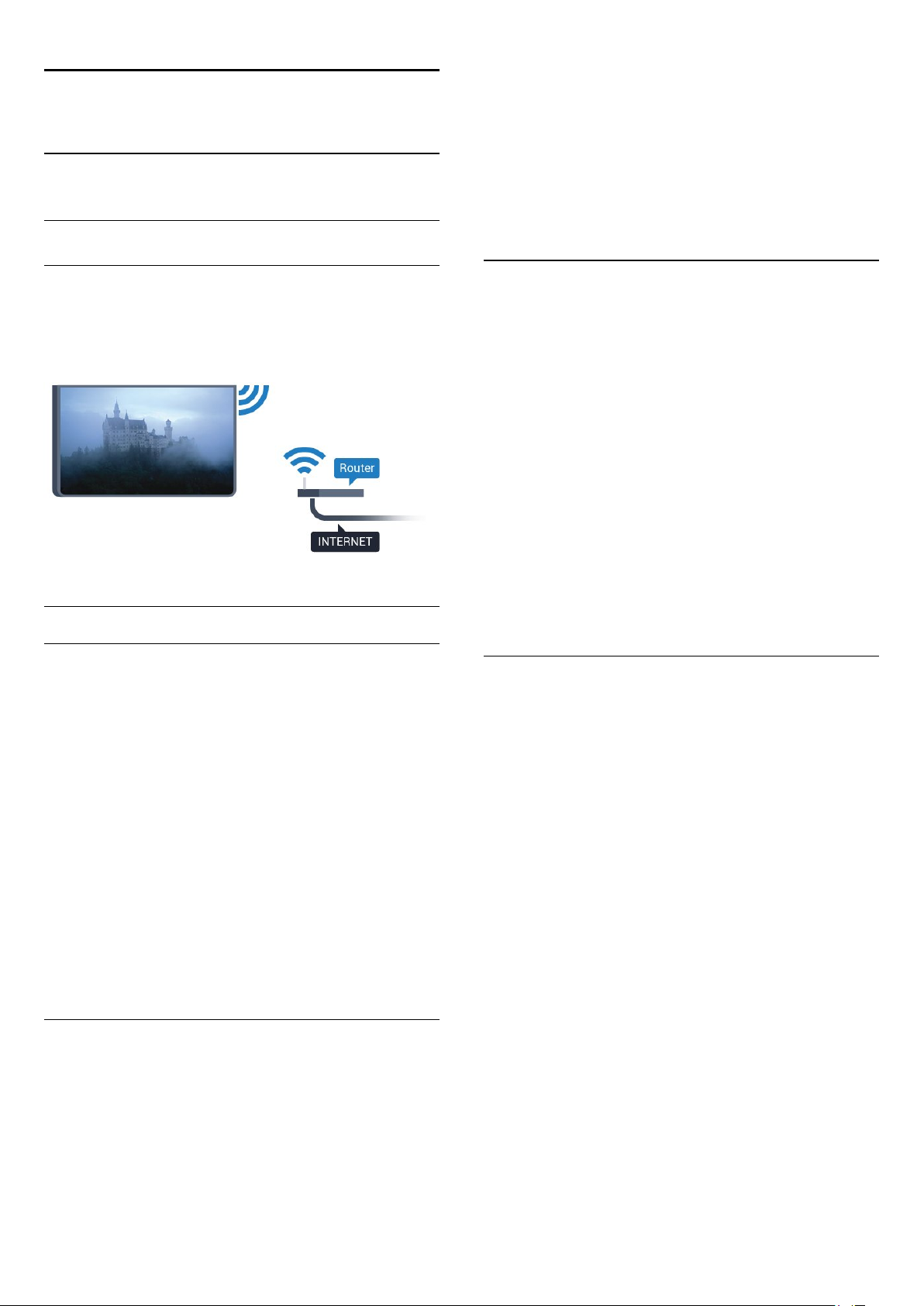
3
Netwerk
3.1
Verbinden met netwerk
Draadloze verbinding
op
Configuratie
3 - Klik op
4 - Klik op
5 - Ga naar de router, druk op de knop WPS en ga binnen 2
minuten terug naar de TV.
6 - Klik op
7 - Er verschijnt een bericht wanneer de verbinding tot stand is
gebracht.
Netwerk
WPS
Aansluiten
.
en op
Verbinden met netwerk
.
om de verbinding tot stand te brengen.
.
Wat hebt u nodig
Als u de TV draadloos wilt aansluiten op internet, hebt u een WiFi-router met een internetverbinding nodig.
Gebruik een snelle internetverbinding (breedband).
Verbinding maken
Draadloos
Een draadloze verbinding tot stand brengen…
1 - Druk op en druk op (links)
2 - Klik op
3 - Klik op
4 - Klik in de lijst met gevonden netwerken op uw draadloze
netwerk. Als uw netwerk zich niet in de lijst bevindt omdat de
netwerknaam verborgen is (u hebt de SSID-broadcast van de
router ingeschakeld), selecteert u
netwerknaam zelf in.
5 - Afhankelijk van uw type router kunt u nu de coderingssleutel
(WEP, WPA of WPA2) invoeren. Als u de coderingssleutel voor
dit netwerk al eens eerder hebt ingevoerd, klikt u op OK om
direct verbinding te maken.
6 - Er verschijnt een bericht wanneer de verbinding tot stand is
gebracht.
WPS
Als uw router beschikt over WPS, kunt u direct zonder zoeken
verbinding maken met die router. Als apparaten in uw draadloze
netwerk gebruikmaken van het WEP-beveiligingssysteem, kunt u
WPS niet gebruiken.
Netwerk
Draadloos
en op
Verbinden met netwerk
.
Configuratie
Naam invoeren
.
.
en voert u de
WPS met pincode
Als uw router beschikt over WPS met een pincode, kunt u
direct zonder zoeken verbinding maken met die router. Als
apparaten in uw draadloze netwerk gebruikmaken van het WEPbeveiligingssysteem, kunt u WPS niet gebruiken.
1 - Druk op HOME om het Hoofdmenu te openen.
2 - Klik in de menubalk op
op
Configuratie
3 - Ga naar
4 - Klik op
5 - Noteer de 8-cijferige pincode die op het scherm wordt
weergegeven, en voer die code in de routersoftware op uw PC
in. In de routerhandleiding leest u waar in de routersoftware u
de pincode dient op te geven.
6 - Klik op
7 - Er verschijnt een bericht wanneer de verbinding tot stand is
gebracht.
Problemen
Draadloos netwerk wordt niet gevonden of wordt gestoord
• Magnetrons, DECT-telefoons of andere Wi-Fi 802.11b/g/napparaten in de buurt kunnen storing veroorzaken op het
draadloze netwerk.
• Controleer of alle firewalls binnen uw netwerk draadloze
verbinding met de TV toestaan.
• Als het draadloze thuisnetwerk niet goed werkt, gebruik dan
een bekabelde netwerkinstallatie.
Internet werkt niet
• Als de verbinding met de router in orde is, controleert u of de
router verbinding heeft met internet.
De PC en de internetverbinding zijn traag
• Raadpleeg de handleiding van uw draadloze router voor
informatie over het bereik binnenshuis, de overdrachtssnelheid
en andere factoren die de signaalkwaliteit kunnen beïnvloeden.
• Voor uw router is een snelle internetverbinding (breedband)
aanbevolen.
DHCP
• Als er geen verbinding kan worden gemaakt, controleert u de
DHCP-instelling van de router. DHCP moet zijn ingeschakeld.
WPS met pincode
Aansluiten
.
Netwerk
en klik op
om de verbinding tot stand te brengen.
en vervolgens
Apps
Verbinden met netwerk
.
.
1 - Druk op HOME om het Hoofdmenu te openen.
2 - Klik in de menubalk op
en vervolgens
Apps
9
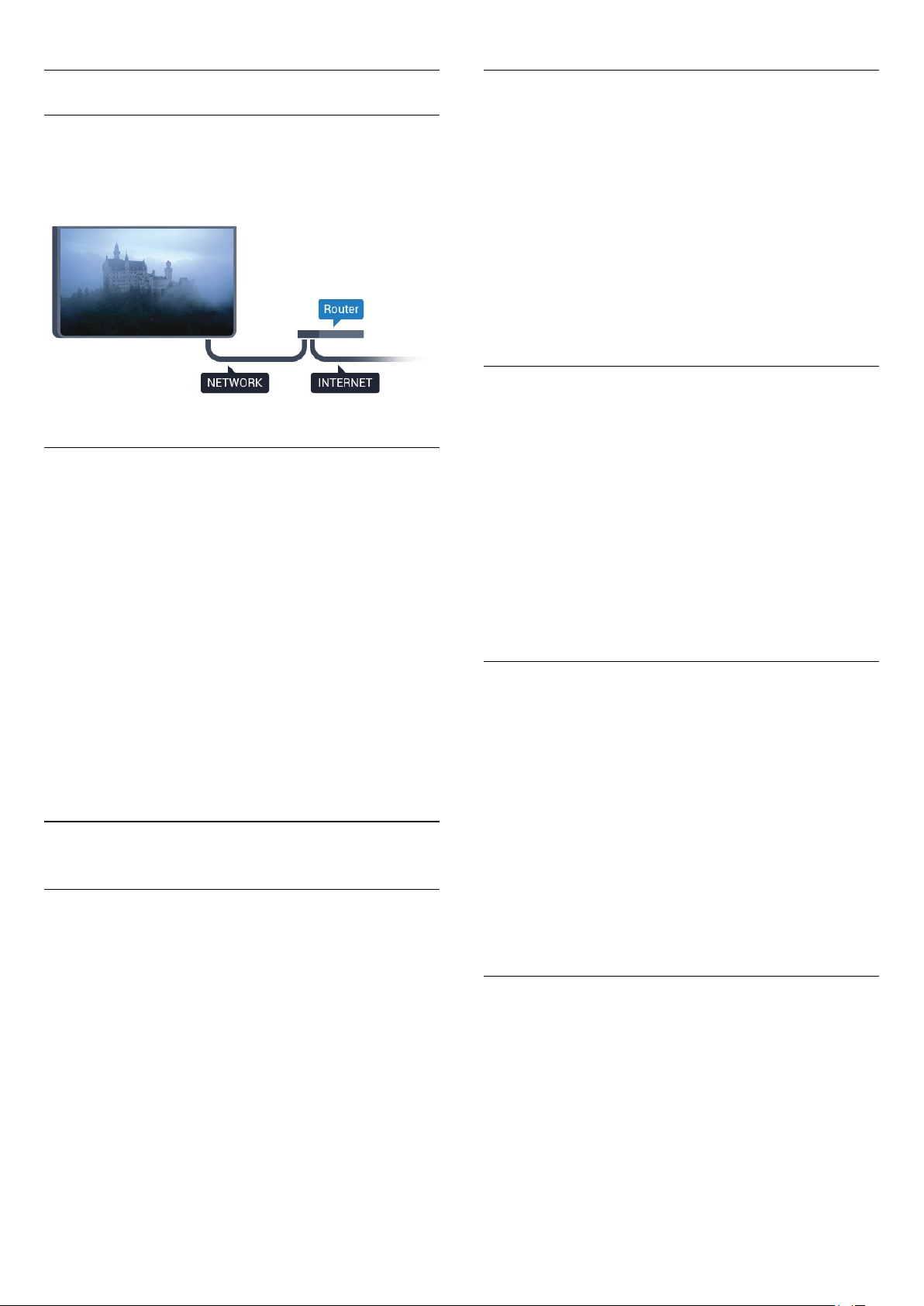
Bekabelde verbinding
Netwerkconfiguratie
Wat hebt u nodig
Als u de TV wilt aansluiten op internet, hebt u een
netwerkrouter met een internetverbinding nodig. Gebruik een
snelle internetverbinding (breedband).
Verbinding maken
Een bekabelde verbinding tot stand brengen…
1 - Sluit de router met een netwerkkabel (Ethernet-kabel**) aan
op de TV.
2 - Controleer of de router is ingeschakeld.
3 - Druk op en druk op (links)
4 - Klik op
5 - Klik op
netwerkverbinding.
6 - Er verschijnt een bericht wanneer de verbinding tot stand is
gebracht.
Als er geen verbinding kan worden gemaakt, controleert u de
DHCP-instelling van de router. DHCP moet zijn ingeschakeld.
** Om te voldoen aan de EMC-regelgeving dient u
een afgeschermde FTP Cat. 5E Ethernetkabel te gebruiken.
Netwerk
Bekabeld
en op
Verbinden met netwerk
. De TV zoekt voortdurend naar de
Configuratie
.
.
Als u een ervaren gebruiker bent en uw netwerk wilt installeren
met een statisch IP-adres, stel de TV dan in op
De TV instellen op Statisch IP…
1 - Druk op en druk op (links)
2 - Klik op
3 - Klik op
4 - Klik op
verbinding.
5 - Druk zo nodig enkele malen op
sluiten.
Netwerk
Statisch IP
Statische IP configureren
en vervolgens op
en ga terug naar
Configuratie
Netwerkconfiguratie
Netwerk
en configureer de
BACK
Statisch IP
.
.
om het menu te
.
.
Inschakelen met Wi-Fi (WoWLAN)
U kunt deze TV met uw smartphone of tablet inschakelen als de
TV in de stand-bymodus staat. De optie
(WoWLAN)
WoWLAN inschakelen…
1 - Druk op en druk op (links)
2 - Klik op
(WoWLAN)
3 - Klik op
4 - Druk zo nodig enkele malen op
sluiten.
moet zijn ingeschakeld.
Netwerk
Aan
en vervolgens op
.
.
Inschakelen met Wi-Fi
Configuratie
Inschakelen met Wi-Fi
BACK
.
om het menu te
Digital Media Renderer - DMR
Als uw mediabestanden niet op uw TV worden afgespeeld,
moet u controleren of de Digital Media Renderer is
ingeschakeld. De DMR is vanuit de fabriek standaard
ingeschakeld.
3.2
Netwerkinstellingen
Netwerkinstellingen bekijken
Hier kunt u alle huidige netwerkinstellingen bekijken. IP-adres en
MAC-adres, signaalsterkte, snelheid, coderingsmethode,
enzovoort.
De huidige netwerkinstellingen bekijken…
1 - Druk op en druk op (links)
2 - Klik op
bekijken
3 - Druk zo nodig enkele malen op
sluiten.
Netwerk
.
en vervolgens op
Configuratie
Netwerkinstellingen
BACK
.
om het menu te
DMR inschakelen…
1 - Druk op en druk op (links)
2 - Klik op
DMR
3 - Klik op
4 - Druk zo nodig enkele malen op
sluiten.
Netwerk
.
Aan
en vervolgens op
.
Configuratie
Digital Media Renderer -
om het menu te
BACK
Wi-Fi Miracast
Wi-Fi Miracast inschakelen om het scherm van uw smartphone,
tablet of computer te delen op de TV.
Druk voor meer informatie op
zoek
Miracast™, inschakelen
10
Zoekwoorden
.
.
en

Wi-Fi Smart Screen
Als u met de Philips TV Remote App digitale TV-zenders op uw
smartphone of tablet wilt bekijken, moet u Wi-Fi Smart Screen
op TV inschakelen. Misschien zijn enkele gecodeerde zenders
niet beschikbaar op uw mobiele apparaat.
Wi-Fi Smart Screen inschakelen…
1 - Druk op en druk op (links)
2 - Klik op
3 - Klik op
4 - Druk zo nodig enkele malen op
sluiten.
Netwerk
Aan
en vervolgens op
.
Configuratie
Wi-Fi Smart Screen
BACK
.
.
om het menu te
Naam van TV-netwerk
Als er meerdere TV's op uw thuisnetwerk zijn aangesloten, kunt
u deze TV een unieke naam geven.
De naam van de TV wijzigen…
3.4
Bestandsdeling
Foto's, muziek en video's die zijn opgeslagen op uw computer,
kunt u met deze TV openen. Gebruik een recente versie
serversoftware voor media zoals Philips MediaManager*,
Windows Media Player 11, Twonky™ en dergelijke.
Installeer de mediaserversoftware op uw computer en
configureer deze om uw mediabestanden te delen met de TV.
Meer informatie vindt u in de handleiding van de
mediaserversoftware. Deze software moet worden geïnstalleerd
op de computer om uw bestanden op de TV te kunnen
afspelen.
* U kunt de Philips MediaManager-software downloaden van de
Philips-ondersteuningswebsite www.philips.com/support
Voor een overzicht van ondersteunde mediaserversoftware,
drukt u op
ondersteund
Zoekwoorden
.
en zoekt u
Mediaserversoftware,
1 - Druk op en druk op (links)
2 - Klik op
3 - Voer de naam in met behulp van het toetsenbord van de
afstandsbediening.
4 - Klik op
5 - Druk zo nodig enkele malen op
sluiten.
Netwerk
Gereed
en vervolgens op
.
Configuratie
Naam van TV-netwerk
BACK
.
.
om het menu te
Internetgeheugen wissen
Met Internetgeheugen wissen verwijdert u alle internetbestanden
die op de TV zijn opgeslagen. U verwijdert uw Philips Smart TVregistratie en de instellingen voor leeftijdsgrens, uw
aanmeldingsgegevens voor de videowinkel-app, alle favorieten
van de Smart TV-app en internetbladwijzers en -geschiedenis.
Interactieve MHEG-apps kunnen ook zogenaamde 'cookies' op
uw TV opslaan. Deze bestanden worden ook gewist.
Het internetgeheugen wissen…
1 - Druk op en druk op (links)
2 - Klik op
3 - Klik op Ja om te bevestigen.
4 - Druk zo nodig enkele malen op
sluiten.
Netwerk
en vervolgens op
Configuratie
Internetgeheugen wissen
BACK
.
om het menu te
.
3.3
Netwerkapparaten
De TV kan verbinding maken met andere apparaten in het
draadloze netwerk, zoals een computer of smartphone. U kunt
een computer met Microsoft Windows of Mac OSX gebruiken.
11
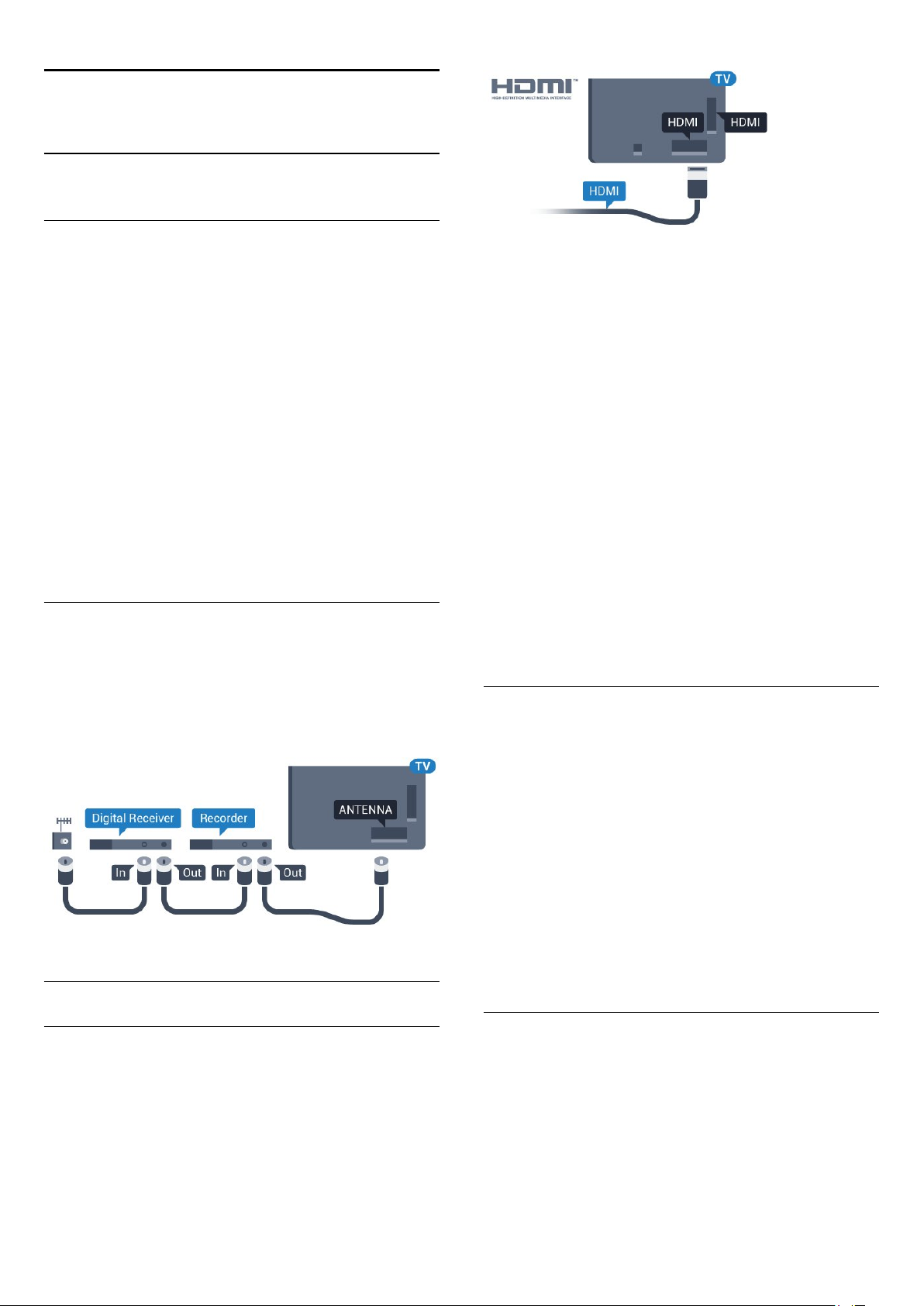
4
Aansluitingen
4.1
Tips over aansluitingen
Connectiviteitsgids
Sluit apparaten altijd aan op de TV met de kwalitatief beste
aansluiting. Gebruik kabels van goede kwaliteit voor een goede
overdracht van beeld en geluid.
Wanneer u een apparaat aansluit, herkent de TV het type en
geeft de TV elk apparaat de juiste typenaam. U kunt de
typenaam wijzigen als u dat wilt. Als voor een apparaat een
juiste typenaam is ingesteld, schakelt de TV automatisch over
naar de ideale TV-instellingen wanneer u in het menu Bronnen
dit apparaat selecteert.
Raadpleeg de Philips TV-aansluitingsgids voor hulp bij het
aansluiten van meerdere apparaten op de TV. In deze gids
wordt uitgelegd hoe u de apparaten dient aan te sluiten en
welke kabels u dient te gebruiken.
Ga naar
www.connectivityguide.philips.com.
Antenne
Hebt u een Settopbox (een digitale ontvanger) of recorder, sluit
dan de antennekabels zo aan dat het antennesignaal via de
Settopbox en/of recorder naar de TV gaat. Zo kunnen via de
antenne en de Settopbox eventueel extra zenders naar de
recorder worden gezonden en opgenomen.
EasyLink HDMI CEC
Als uw apparaten zijn aangesloten via HDMI en beschikken over
EasyLink, kunt u ze bedienen met de afstandsbediening van de
TV. Hiertoe moet EasyLink HDMI CEC zijn ingeschakeld op de
TV en het aangesloten apparaat.
Druk voor meer informatie over EasyLink op de gekleurde
toets
Zoekwoorden
DVI-naar-HDMI
Gebruik een DVI-naar-HDMI-adapter als uw apparaat alleen een
DVI-aansluiting heeft. Gebruik een van de HDMI-aansluitingen
en sluit voor het geluid een Audio L/R-kabel (mini-aansluiting van
3,5 mm) aan op Audio In aan de achterzijde van de TV.
Kopieerbeveiliging
DVI- en HDMI-kabels bieden ondersteuning voor HDCP (Highbandwidth Digital Contents Protection). HDCP is een signaal
voor kopieerbeveiliging om te voorkomen dat inhoud van een
DVD of Blu-ray Disc wordt gekopieerd. Dit wordt ook wel
DRM (Digital Rights Management) genoemd.
HDMI ARC
Alle HDMI-aansluitingen op de TV beschikken over
(Audio Return Channel).
en zoek
EasyLink CEC
.
HDMI ARC
HDMI
HDMI CEC
Een HDMI-aansluiting biedt de beste beeld- en geluidskwaliteit.
In een HDMI-kabel worden video- en audiosignalen
gecombineerd. Gebruik voor High Definition (HD)- of Ultra HD
(UHD)-TV-signalen een HDMI-kabel. Gebruik voor de beste
signaaloverdracht een High Speed HDMI-kabel die niet langer is
dan 5 meter.
Als het apparaat, doorgaans een home cinema-systeem (HTS),
ook beschikt over de HDMI ARC-aansluiting, kunt u het
aansluiten op elke willekeurige HDMI-aansluiting van deze TV.
Met de HDMI ARC-aansluiting hoeft u niet de extra audiokabel
aan te sluiten om het geluid van het TV-beeld via het HTS af te
spelen. De HDMI ARC-aansluiting brengt zowel het beeld als
het geluid over.
U kunt het home cinema-systeem (HTS) op elke HDMIaansluiting van deze TV aansluiten, maar de ARC-aansluiting is
maar voor één apparaat tegelijk beschikbaar.
HDMI Ultra HD
U kunt op deze TV opgenomen video's bekijken die
'oorspronkelijk' zijn gemaakt in Ultra HD-resolutie, 3840 x 2160
pixels.
Sluit een Blu-ray Disc-speler, gameconsole of computer
waarmee Ultra HD-video's kunnen worden afgespeeld, aan op
de
HDMI 1
-aansluiting. Gebruik hiervoor een High Speed HDMI-
12

kabel. De HDMI UHD-aansluitingen zijn voorzien van ARC
(Audio Return Channel).
Scart
Alleen de
DVI-naar-HDMI
Als u nog een apparaat hebt dat alleen een DVI-aansluiting heeft,
kunt u het apparaat met een DVI-HDMI-adapter op een van de
HDMI
Sluit de Audio L/R-kabel aan op de
aansluiting van 3,5 mm).
HDMI 1
-aansluitingen aansluiten.
-aansluiting heeft HDCP 2.2.
AUDIO IN
-aansluiting (mini-
Y Pb Pr
Y Pb Pr - Component Video is een aansluiting van zeer goede
kwaliteit.
SCART is een aansluiting van goede kwaliteit.
U kunt de SCART-aansluiting gebruiken voor CVBS- en RGB-
videosignalen, maar niet voor HDTV-signalen (High Definition).
De SCART-aansluiting combineert video- en audiosignalen. De
SCART-aansluiting ondersteunt ook het afspelen van NTSC.
Audio Out - Optical
Audio Out - Optical is een zeer goede audioaansluiting.
Deze optische aansluiting ondersteunt 5.1-kanaals audio. Als uw
apparatuur, doorgaans een home cinema-systeem (HTS), geen
HDMI ARC-aansluiting heeft, kunt u deze aansluiting gebruiken
met de Audio In - Optical-aansluiting van het HTS. Via de Audio
Out - Optical-aansluiting wordt het geluid van de TV naar het
HTS overgebracht.
De YPbPr-aansluiting kan worden gebruikt voor HDTV-signalen
(High Definition). De audiosignalen (links en rechts) voor het
geluid zitten naast de Y-, Pb- en Pr-signalen.
Zorg er bij het aansluiten voor dat de kleuren van de YPbPraansluitingen (groen, blauw, rood) en de stekkers
overeenkomen.
Gebruik een Audio L/R Cinch-kabel als uw apparaat ook geluid
heeft.
U kunt de instelling voor het type audio-uitgangssignaal
aanpassen aan de audiomogelijkheden van uw home cinemasysteem.
Druk voor meer informatie op
Instellingen audio-uitvoer
Als het geluid niet gelijkloopt met het beeld op het scherm, kunt
u de audio-videosynchronisatie aanpassen.
Druk voor meer informatie op
Synchronisatie tussen audio en video
4.2
Zoekwoorden
.
Zoekwoorden
.
en zoek
en zoek
EasyLink HDMI CEC
13
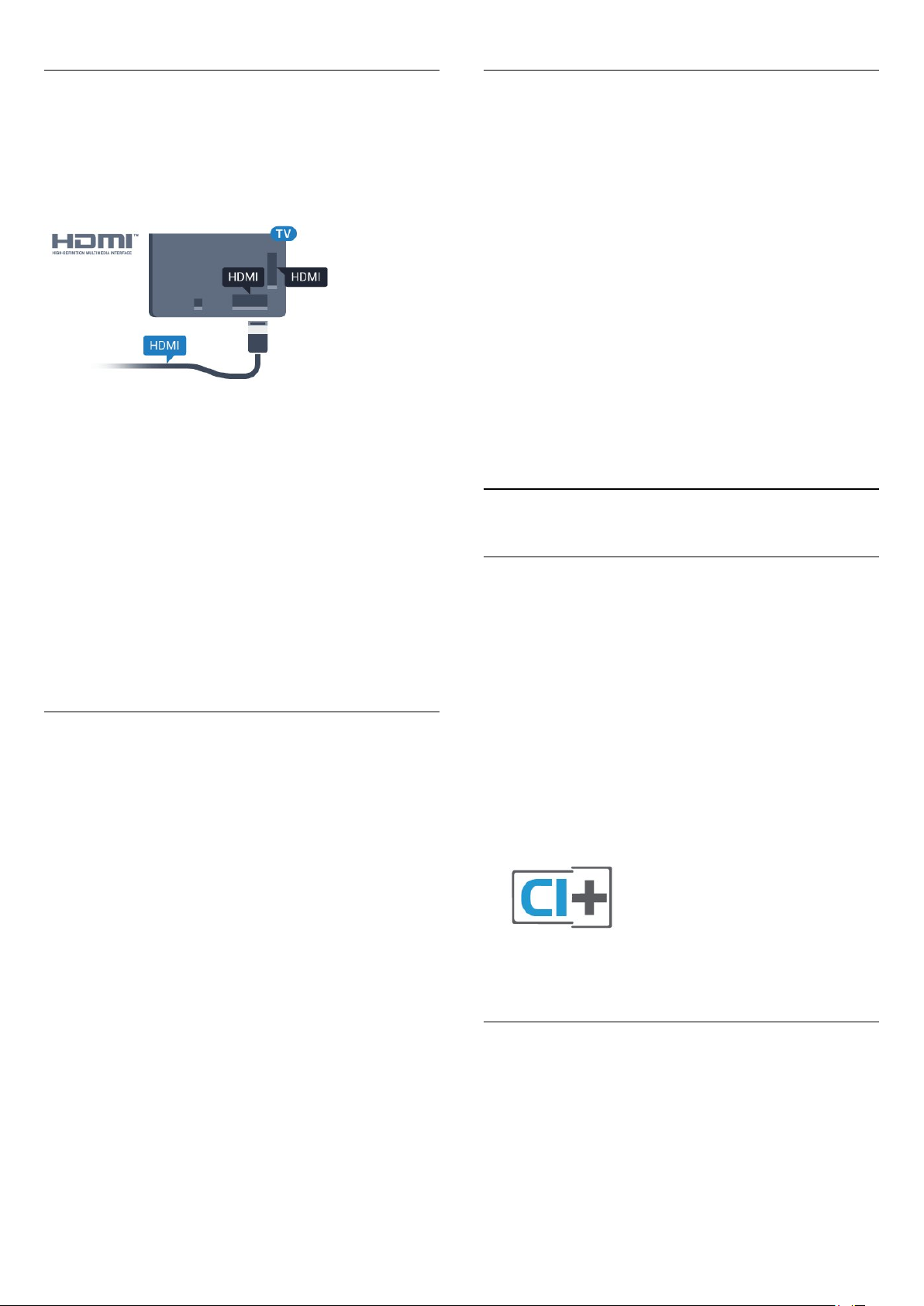
EasyLink
EasyLink-instellingen
Met EasyLink kunt u een aangesloten apparaat bedienen via de
afstandsbediening van de TV. EasyLink maakt gebruik van HDMI
CEC (Consumer Electronics Control) om met de aangesloten
apparaten te communiceren. Apparaten moeten HDMI CEC
ondersteunen en met een HDMI-aansluiting zijn aangesloten.
EasyLink instellen
De TV wordt geleverd met EasyLink ingeschakeld. Zorg dat alle
HDMI CEC-instellingen correct zijn ingesteld op de aangesloten
EasyLink-apparaten. EasyLink werkt mogelijk niet in combinatie
met apparaten van een ander merk.
HDMI CEC op andere merken
De HDMI CEC-functie heeft verschillende namen bij
verschillende merken. Enkele voorbeelden zijn Anynet, Aquos
Link, Bravia Theatre Sync, Kuro Link, Simplink en Viera Link. Niet
alle merken zijn volledig compatibel met EasyLink.
De hier als voorbeeld genoemde HDMI CEC-merknamen zijn
eigendom van de respectieve eigenaars.
Apparaten bedienen
Wilt u een apparaat bedienen dat is aangesloten op HDMI en is
geconfigureerd met EasyLink? Selecteer het apparaat, of de
activiteit ervan, in de lijst TV-aansluitingen. Druk op
SOURCES
HDMI-aansluiting en druk op OK.
, selecteer een apparaat dat is aangesloten op een
De EasyLink-instellingen zijn op de TV standaard ingeschakeld.
EasyLink
EasyLink volledig uitschakelen…
1 - Druk op en druk op (links) voor
2 - Klik op
verder op
3 - Klik op
4 - Druk zo nodig enkele malen op
sluiten.
EasyLink-afstandsbediening
Als u wilt dat apparaten communiceren, maar ze niet wilt
bedienen met de afstandsbediening van de TV, kunt u de
EasyLink-afstandsbediening afzonderlijk uitschakelen.
In het EasyLink-instellingenmenu selecteert u
afstandsbediening
4.3
Algemene instellingen
EasyLink
Uit
.
.
en vervolgens
.
>
EasyLink
Configuratie
en klik één stap
om het menu te
BACK
EasyLink-
.
Uit
CI+ CAM met smartcard
CI+
Deze TV is geschikt voor de CI+ Conditional Access.
Met CI+ kunt u premium HD-programma's, zoals films en sport,
ontvangen van aanbieders van digitale TV in uw regio. Deze
programma's worden door de TV-aanbieder gecodeerd en
vervolgens gedecodeerd met een prepaid CI+ module.
Van een aanbieder van digitale TV krijgt u een CI+-module
(Conditional Access Module - CAM) plus smartcard wanneer u
zich op hun premium programma's abonneert. Deze
programma's zijn sterk beveiligd tegen kopiëren.
Neem contact op met een aanbieder van digitale TV voor meer
informatie over bepalingen en voorwaarden.
Als u het apparaat hebt geselecteerd, kunt u het bedienen met
de afstandsbediening van de TV. Maar de toetsen en
OPTIONS
Ambilight
Als een benodigde toets niet aanwezig is op de
afstandsbediening, kunt u die toets selecteren in het menu
Opties.
Druk op
menubalk. Selecteer op het scherm de gewenste apparaattoets
en druk op OK.
Mogelijk staan enkele zeer specifieke apparaattoetsen niet in het
menu voor de bedieningsknoppen.
Opmerking: alleen apparaten die de functie
afstandsbediening
afstandsbediening van de TV.
en enkele andere specifieke TV-toetsen, zoals
, werken echter niet bij dat apparaat.
OPTIONS
en selecteer
ondersteunen, reageren op de
Bedieningsknoppen
EasyLink-
in de
Eén smartcard
Van een aanbieder van digitale TV krijgt u een CI+-module
(Conditional Access Module - CAM) plus smartcard wanneer u
zich op hun premium programma's abonneert.
Plaats de smartcard in uw CAM-module. Raadpleeg de
instructies die u van de aanbieder hebt ontvangen.
14
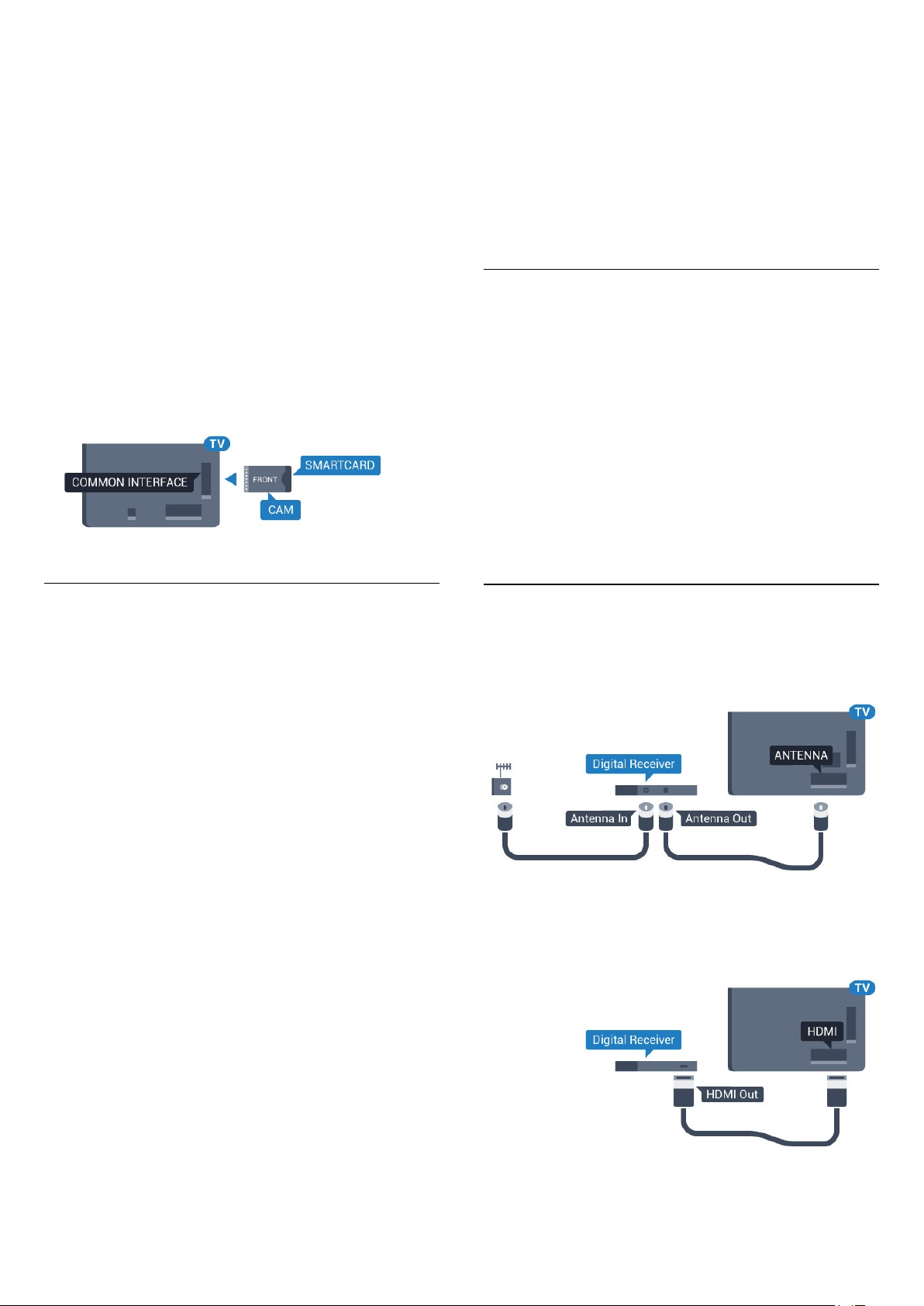
CAM in de TV plaatsen…
1 - Kijk op de CAM voor de juiste manier om de CAM te
plaatsen. Als u de CAM niet correct plaatst, kunnen de CAM en
de TV beschadigd raken.
2 - Terwijl u naar de achterkant van de TV kijkt, met de
voorkant van de CAM naar u toe gericht, plaatst u de CAM
voorzichtig in de sleuf
3 - Duw de CAM zo ver mogelijk naar binnen. Laat deze
permanent in de sleuf zitten.
Wanneer u de TV inschakelt, kan het enkele minuten duren
voordat de CAM is geactiveerd. Als een CAM is geplaatst en het
abonnement is betaald (de methoden hiervoor kunnen
verschillen), kunt u naar de gecodeerde zenders kijken die door
de CAM-smartcard worden ondersteund.
De CAM en smartcard zijn specifiek voor uw TV. Als u de CAM
verwijdert, kunt u niet meer naar gecodeerde zenders kijken die
door de CAM worden ondersteund.
COMMON INTERFACE 1
.
Wanneer u de TV inschakelt, kan het enkele minuten duren
voordat de CAM is geactiveerd. Als een CAM is geplaatst en het
abonnement is betaald (de methoden hiervoor kunnen
verschillen), kunt u naar de gecodeerde zenders kijken die door
de CAM-smartcard worden ondersteund.
De CAM en smartcard zijn specifiek voor uw TV. Als u de CAM
verwijdert, kunt u niet meer naar gecodeerde zenders kijken die
door de CAM worden ondersteund.
Wachtwoorden of pincodes
Voor sommige CAM's moet u een pincode invoeren om naar
de zenders te kunnen kijken. Gebruik als pincode voor de CAM
dezelfde code waarmee u ook de TV ontgrendelt.
De pincode voor de CAM instellen…
1 - Druk op
2 - Klik op het type zender waarvoor u de CAM
gebruikt.
3 - Druk op
4 - Klik op de TV-aanbieder van de CAM. De volgende
schermen zijn afkomstig van de TV-aanbieder. Zoek de instelling
voor de pincode.
SOURCES
Antenne (TV), Kabel (TV)
OPTIONS
.
of
en klik op
Satelliet
Common Interface
.
.
Twee smartcards
Sommige aanbieders van digitale TV kunnen een tweede
CI+-module (CAM) en smartcard leveren. Een tweede CAM en
smartcard zijn nodig wanneer u naar één zender wilt kijken
terwijl u een andere zender van dezelfde TV-aanbieder wilt
opnemen.
Als u met elke kaart naar hetzelfde aantal zenders kunt kijken,
hebben beide kaarten identieke weergaverechten. Als u met één
van de kaarten naar minder zenders kunt kijken, hebben de
kaarten verschillende weergaverechten.
Als uw smartcards identieke weergaverechten hebben, maakt
het niet uit welke kaart u in welke sleuf plaatst. Als een van de
kaarten meer weergaverechten heeft dan de andere, plaatst u de
kaart met de meeste weergaverechten in de sleuf
INTERFACE 1
COMMON INTERFACE 2
Plaats de smartcards in uw CAM-modules. Raadpleeg de
instructies die u van de aanbieder hebt ontvangen.
CAM in de TV plaatsen…
1 - Kijk op de CAM voor de juiste manier om de CAM te
plaatsen. Als u de CAM niet correct plaatst, kunnen de CAM en
de TV beschadigd raken.
2 - Terwijl u naar de achterkant van de TV kijkt, met de
voorkant van de CAM naar u toe gericht, plaatst u de CAM
voorzichtig in de sleuf.
3 - Duw de CAM zo ver mogelijk naar binnen. Laat deze
permanent in de sleuf zitten.
. Plaats de kaart met minder rechten in de sleuf
.
COMMON
4.4
Set-top box - STB
Met 2 antennekabels sluit u de antenne aan op de set-top box
(een digitale ontvanger) en de TV.
Naast de antenne-aansluitingen zit de HDMI-aansluiting voor het
aansluiten van de Settopbox op de TV.
Gebruik een SCART-kabel als de Settopbox geen HDMIaansluiting heeft.
Timer voor uitschakelen
15
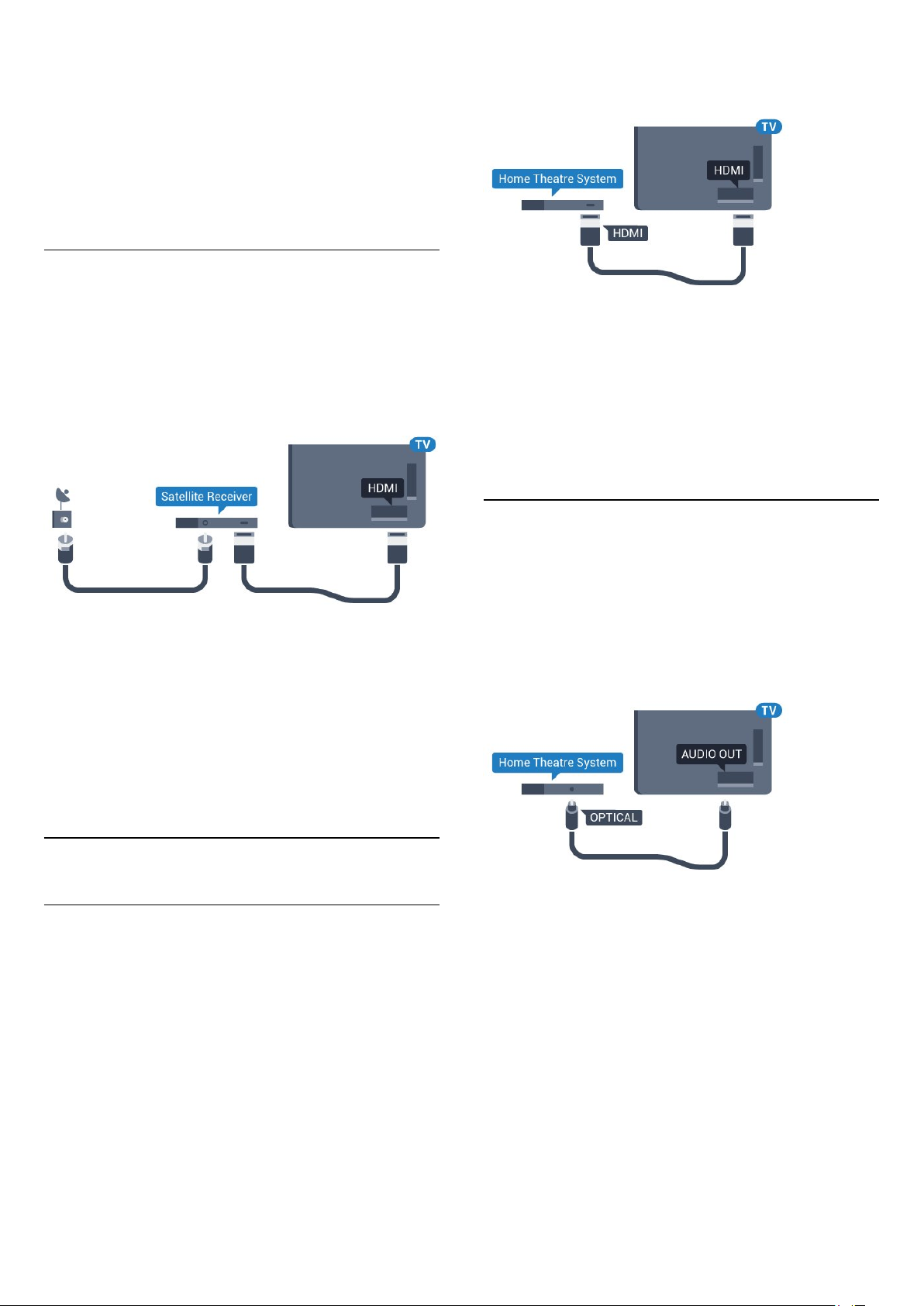
Schakel deze automatische timer uit wanneer u uitsluitend de
afstandsbediening van de set-top box gebruikt. Schakel deze
timer uit om te voorkomen dat de TV automatisch wordt
uitgeschakeld nadat 4 uur lang geen toets van de TVafstandsbediening is ingedrukt.
systeem (HTS) aangesloten, dan wordt het ARC-signaal alleen
overgebracht via deze HDMI-aansluiting.
Druk in
zoek
4.5
op de gekleurde toets
Help
Timer voor uitschakelen
Zoekwoorden
voor meer informatie.
en
Satelliet ontvanger
Sluit de schotelantennekabel aan op de satellietontvanger.
Sluit de satellietontvanger aan op de TV. Gebruik een HDMI-
kabel.
Gebruik een SCART-kabel als het apparaat geen HDMIaansluiting heeft.
Timer voor uitschakelen
Schakel deze automatische timer uit wanneer u uitsluitend de
afstandsbediening van de set-top box gebruikt. Schakel deze
timer uit om te voorkomen dat de TV automatisch wordt
uitgeschakeld nadat 4 uur lang geen toets van de TVafstandsbediening is ingedrukt.
Beeld en geluid synchroniseren
Als het geluid niet correspondeert met het beeld op het scherm,
kunt u op de meeste home cinema-systemen een vertraging
instellen om het geluid op het beeld af te stemmen.
Druk voor meer informatie op de gekleurde
toets
en video
Zoekwoorden
.
en zoek
Synchronisatie tussen audio
Aansluiten met HDMI
Sluit het home cinema-systeem (HTS) met een HDMI-kabel aan
op de TV. U kunt een Philips Soundbar of een HTS met een
ingebouwde disc-speler aansluiten.
Heeft het home cinema-systeem (HTS) geen HDMI ARCaansluiting, dan kunt u een extra optische audiokabel gebruiken
(Toslink) om het geluid van het TV-beeld naar het home cinemasysteem (HTS) over te brengen.
Druk in
zoek
4.6
op de gekleurde toets
Help
Timer voor uitschakelen
Zoekwoorden
voor meer informatie.
en
Home cinema-systeem - HTS
HDMI ARC aansluiten
Sluit het home cinema-systeem (HTS) met een HDMI-kabel aan
op de TV. U kunt een Philips Soundbar of een HTS met een
ingebouwde disc-speler aansluiten.
HDMI ARC
Als uw home cinema-systeem (HTS) een HDMI ARC-aansluiting
heeft, kunt u het systeem aansluiten op elke HDMI-aansluiting
op de TV. Met HDMI ARC hoeft u niet de extra audiokabel aan
te sluiten. De HDMI ARC-aansluiting brengt zowel het beeld als
het geluid over.
Alle HDMI-aansluitingen op de TV ondersteunen het ARCsignaal (Audio Return Channel). Hebt u het home cinema-
Beeld en geluid synchroniseren
Als het geluid niet correspondeert met het beeld op het scherm,
kunt u op de meeste home cinema-systemen een vertraging
instellen om het geluid op het beeld af te stemmen.
Druk voor meer informatie op de gekleurde
toets
en video
Zoekwoorden
.
en zoek
Synchronisatie tussen audio
16
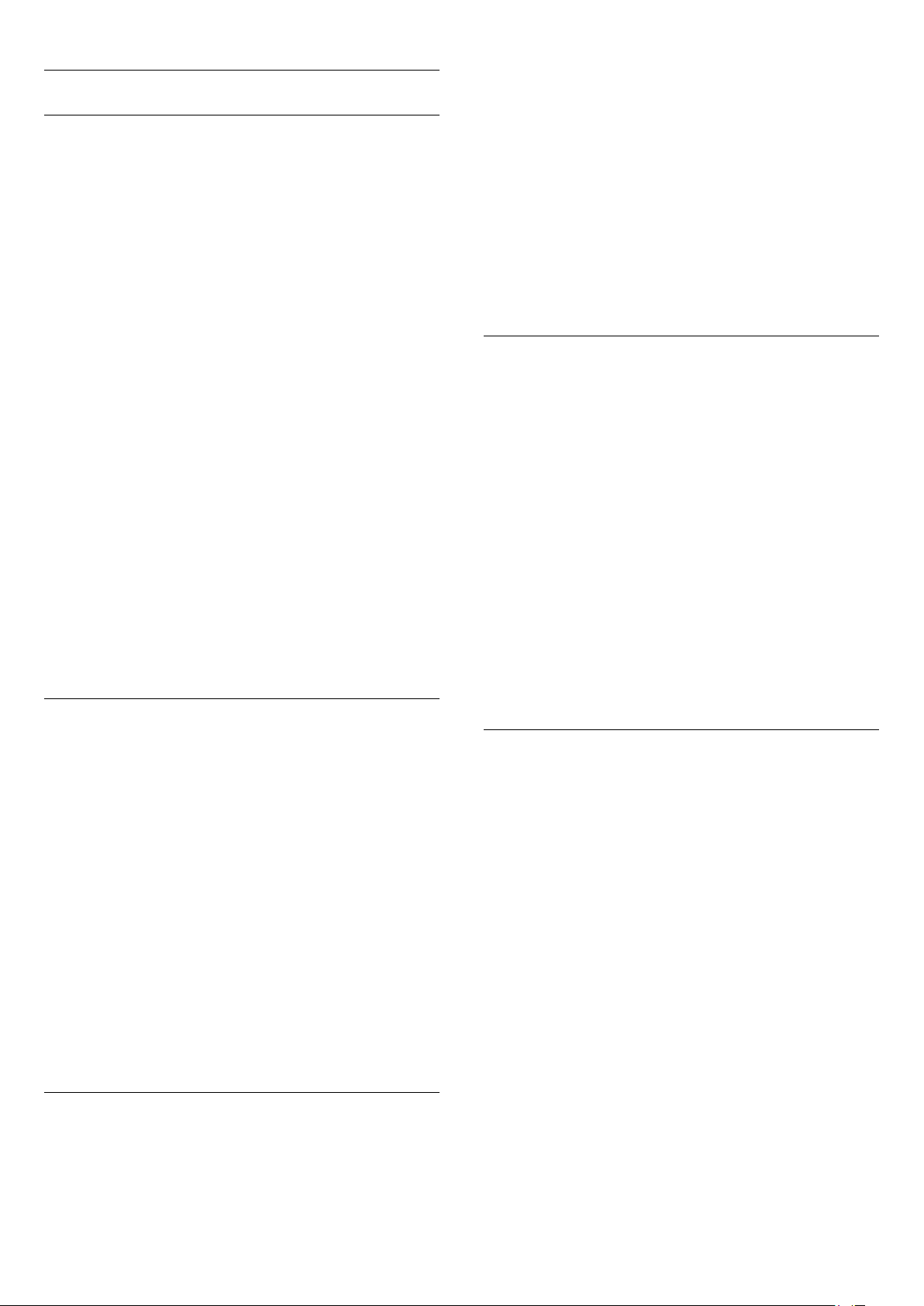
Instellingen audio-uitvoer
Vertraging audio-uitvoer
Met Meerkanaals kan de TV het gecomprimeerde meerkanaals
audiosignaal van een TV-zender of aangesloten speler naar het
home cinema-systeem zenden. Als u een home cinema-systeem
zonder meerkanaals audioverwerking hebt, selecteert u Stereo.
Wanneer er een home cinema-systeem op de TV is
aangesloten, moeten het beeld op de TV en het geluid van het
home cinema-systeem worden gesynchroniseerd.
Beeld en geluid automatisch synchroniseren
In de nieuwere home cinema-systemen van Philips vindt
automatisch synchronisatie tussen beeld en geluid plaats: beeld
en geluid lopen altijd synchroon.
Vertraging in audiosynchronisatie
Bepaalde home cinema-systemen hebben mogelijk een
vertraging in de audiosynchronisatie nodig om beeld en geluid
synchroon af te spelen. Verhoog de vertragingswaarde op het
home cinema-systeem totdat beeld en geluid synchroon lopen.
Mogelijk is een vertraging van 180 ms nodig. Raadpleeg de
gebruikershandleiding van het home cinema-systeem. Wanneer
op het home cinema-systeem een vertragingswaarde is ingesteld,
moet u op de TV Vertraging audio-uitvoer uitschakelen.
De Vertraging audio-uitvoer uitschakelen…
1 - Druk op en druk op (links) voor
2 - Klik op
.
uitvoer
3 - Klik op
4 - Druk zo nodig enkele malen op
sluiten.
Geluid
.
Uit
>
Geavanceerd
en klik op
Configuratie
Vertraging audio-
om het menu te
BACK
.
De indeling voor audio-uitvoer instellen…
1 - Druk op en druk op (links) voor
2 - Klik op
audio-uitvoer
3 - Klik op
4 - Druk zo nodig enkele malen op
sluiten.
Automatische afstelling audio-uitvoer
Met de instelling Automatische afstelling audio-uitvoer stemt u
het volume (loudness) van de TV en het home cinema-systeem
af wanneer u overschakelt van het ene naar het andere apparaat.
Volumeverschillen kunnen ontstaan door verschillen in
audioverwerking.
Het verschil in volume automatisch afstellen…
1 - Druk op en druk op (links) voor
2 - Klik op
afstelling audio-uitvoer
3 - Als het volumeverschil groot is, selecteert u
volumeverschil klein is, selecteert u
4 - Druk zo nodig enkele malen op
sluiten.
Automatische afstelling audio-uitvoer heeft gevolgen voor de
geluidssignalen Audio Out - Optical en HDMI-ARC.
>
Geluid
Meerkanaals
Geluid
.
>
Geavanceerd
Geavanceerd
of
.
Stereo
en klik op
.
en klik op
BACK
Minder
BACK
Configuratie
Indeling voor
om het menu te
Configuratie
Automatische
.
om het menu te
Meer
.
.
. Als het
Verschuiving audio-uitvoer
Als u op het home cinema-systeem geen vertraging kunt
instellen, kunt u op de TV het geluid synchroniseren. U kunt een
verschuiving instellen als compensatie voor de tijd die het home
cinema-systeem nodig heeft om de audio van het TV-beeld te
verwerken. U kunt de waarde instellen in stappen van 5 ms. De
maximumwaarde is -60 ms.
Vertraging audio-uitvoer moet zijn ingeschakeld.
Het geluid op de TV synchroniseren…
1 - Druk op en druk op (links) voor
2 - Klik op
.
uitvoer
3 - Stel de audioverschuiving in met de schuifregelbalk en druk
op OK.
4 - Druk zo nodig enkele malen op
sluiten.
Indeling voor audio-uitvoer
Als u een home cinema-systeem (HTS) hebt
met meerkanaals audiomogelijkheden zoals Dolby Digital, DTS®
en dergelijke, stelt u Indeling audio-uitvoer in op Meerkanaals.
Geluid
>
Geavanceerd
en klik op
BACK
Configuratie
Verschuiving audio-
om het menu te
.
Problemen met HTS-geluid
Geluid met luide ruis
Als u een video vanaf een USB-stick of een aangesloten
computer afspeelt, wordt het geluid van uw home cinemasysteem mogelijk vervormd. Dit is het geval wanneer het audioof videobestand DTS-geluid heeft, maar het home cinemasysteem DTS-geluid niet kan verwerken. U kunt dit oplossen
door de optie
stellen op
Druk op voor
Indeling voor audio-uitvoer
Geen geluid
Als u het geluid van de TV niet via uw home cinema-systeem
kunt horen, controleert u of u de HDMI-kabel wel hebt
aangesloten op een
cinema-systeem. Alle HDMI-aansluitingen op de TV zijn HDMI
ARC-aansluitingen.
Stereo
Indeling voor audio-uitvoer
.
Configuratie
.
HDMI ARC
>
-aansluiting van het home
Geluid
>
van de TV in te
Geavanceerd
>
17
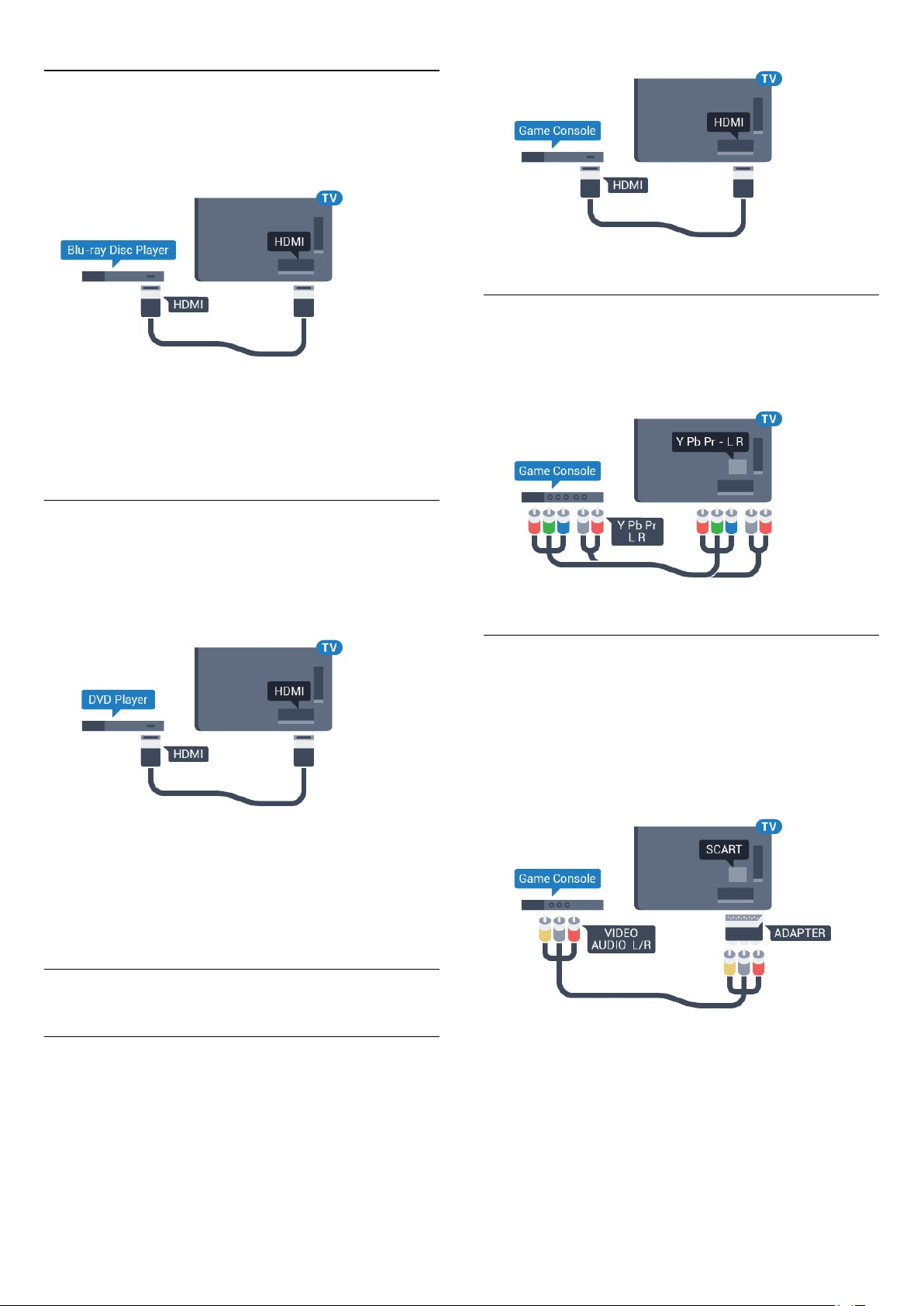
4.7
Blu-ray Disc-speler
Sluit de Blu-ray Disc-speler met een
aan op de TV.
Als de Blu-ray Disc-speler beschikt over EasyLink HDMI CEC,
kunt u de speler bedienen met de afstandsbediening van de TV.
Druk in Help op de gekleurde toets
EasyLink HDMI CEC
4.8
voor meer informatie.
High Speed HDMI-kabel
Zoekwoorden
en zoek
DVD-speler
Sluit de DVD-speler met een HDMI-kabel op de TV aan.
Gebruik een SCART-kabel als het apparaat geen HDMIaansluiting heeft.
YPbPr
Sluit de gameconsole met een componentkabel (Y Pb Pr) en
een audio L/R-kabel aan op de TV.
TV.
Als de DVD-speler is aangesloten via HDMI en beschikt over
EasyLink CEC, kunt u de speler bedienen met de
afstandsbediening van de TV.
Druk voor meer informatie over EasyLink op de gekleurde
toets
4.9
Zoekwoorden
en zoek
EasyLink HDMI CEC
.
Gameconsole
HDMI
Voor de beste kwaliteit sluit u de gameconsole met een High
Speed HDMI-kabel aan op de TV.
Video-Audio LR / Scart
Sluit de gameconsole op de TV aan met een composiet-kabel
(CVBS) en een audio L/R-kabel naar de TV.
Als uw gameconsole alleen beschikt over Video- (CVBS) en
Audio L/R-uitvoer, gebruikt u een LR- (audio en video) naarSCART-adapter (afzonderlijk verkrijgbaar) om verbinding te
maken via de SCART-aansluiting.
18
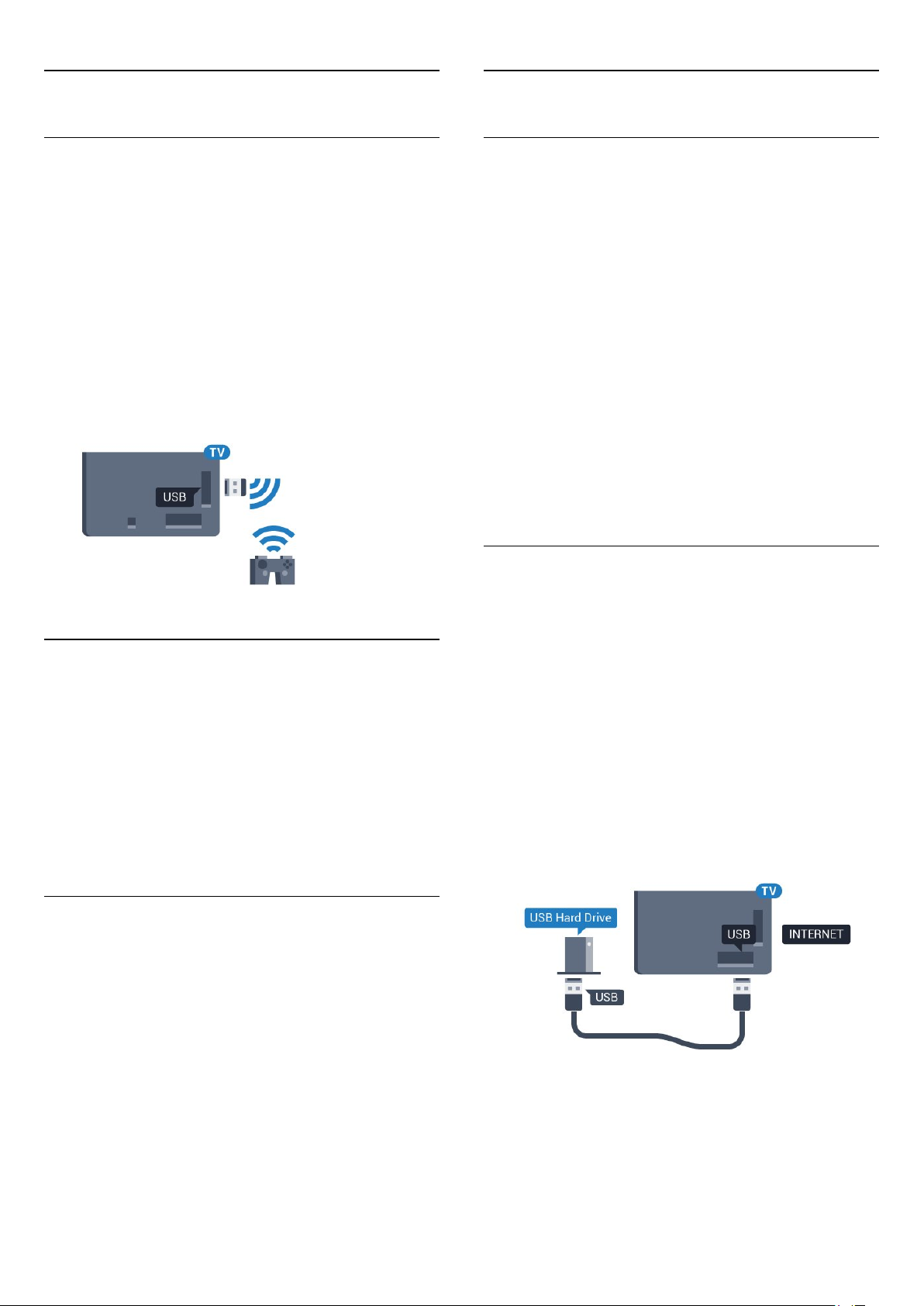
4.10
4.11
Gamepad
Gamepad aansluiten
Wanneer u games vanaf internet op deze TV wilt spelen, kunt u
diverse draadloze gamepads aansluiten. De gamepad die u
aansluit, kunt u direct gebruiken.
Een gamepad aansluiten…
1 - Sluit de kleine nano-ontvanger aan op één van de USB-
aansluitingen aan de zijkant van de TV. De draadloze nanoontvanger wordt bij de gamepad geleverd.
2 - Zodra u de gamepad inschakelt, kunt u deze gebruiken.
U kunt ook een tweede gamepad aansluiten op de tweede USBaansluiting aan de zijkant van de TV.
U kunt de gamepad ook gebruiken om de aanwijzer te besturen.
USB-schijf
Wat hebt u nodig
Als u een USB-schijf hebt aangesloten, kunt u een TV-uitzending
onderbreken of opnemen. De TV-uitzending moet een digitale
uitzending (DVB of vergelijkbaar) zijn.
Pauzeren
Als u een uitzending wilt pauzeren, hebt u een met USB 2.0
compatibele schijf nodig met minimaal 32 GB schijfruimte.
Opnemen
Om een uitzending op te nemen, hebt u minimaal 250 GB
schijfruimte nodig. Als u een uitzending wilt opnemen op basis
van de gegevens van de online-TV-gids, sluit u de USB-schijf aan
wanneer de TV verbinding met internet heeft.
Druk voor meer informatie over het installeren van een USBschijf op de gekleurde toets
schijf, installatie
Zoekwoorden
.
en zoek
USB-
Geschikte gamepads
Niet alle draadloze gamepads zijn geschikt en getest voor
gebruik met deze TV. Sommige gamepads zijn niet volledig
compatibel.
De volgende gamepads zijn geschikt…
• Logitech F710
• Logitech F510
• Xbox 360 Wireless Controller voor Windows
• Speedlink Strike FX Wireless Gamepad
Problemen met interferentie
Eventuele interferentieproblemen met andere draadloze
apparaten op de TV oplossen…
• Gebruik een USB-verlengsnoer en plaats de nano-ontvanger
op ongeveer 1 meter afstand van de TV.
• U kunt ook een USB-hub met eigen stroomvoorziening op de
TV aansluiten en de nano-ontvangers op de USB-hub aansluiten.
Installatie
Voordat u een uitzending kunt pauzeren of opnemen, dient u de
USB-schijf aan te sluiten en te formatteren. Tijdens het
formatteren worden alle bestanden van de USB-schijf
verwijderd.
1 - Sluit de USB-schijf aan op een van de
de TV. Sluit tijdens het formatteren geen andere USB-apparaten
aan op de andere USB-poorten.
2 - Schakel de USB-schijf en de TV in.
3 - Als de TV is afgestemd op een digitale TV-zender, drukt u op
(Pauzeren). Hiermee wordt het formatteren gestart.
Volg de instructies op het scherm.
Wanneer de USB-schijf is geformatteerd, laat u deze permanent
aangesloten.
Waarschuwing
-aansluitingen van
USB
De USB-schijf wordt uitsluitend geformatteerd voor deze TV. U
kunt geen opgeslagen opnames op een andere TV of PC
afspelen. Gebruik geen PC-app om opnames op de USB-schijf te
kopiëren of wijzigen. Hiermee beschadigt u de opnames. Als u
19
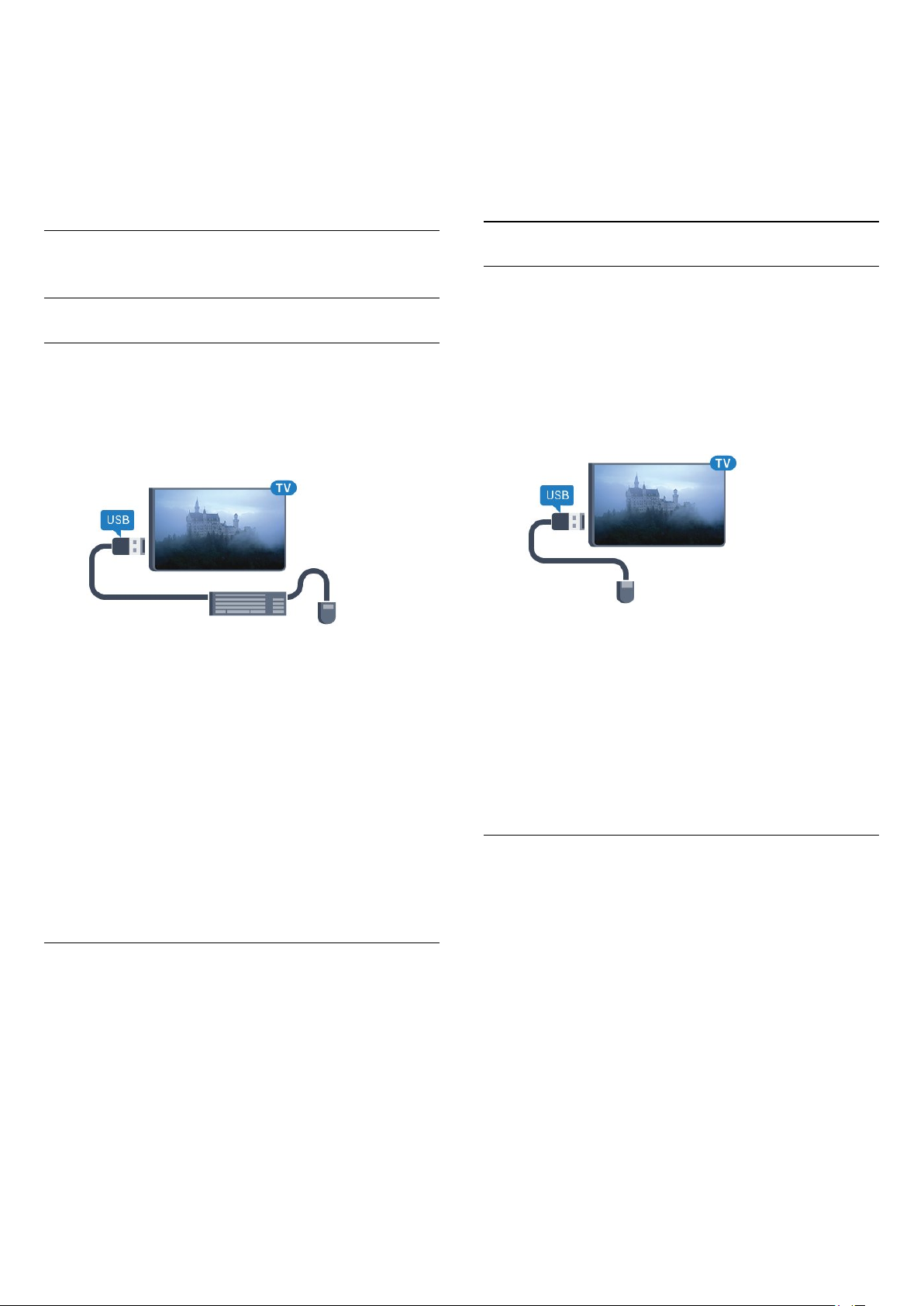
een andere USB-schijf formatteert, gaat de inhoud op de eerste
schijf verloren. Als u een USB-schijf die u voor de TV hebt
gebruikt, met een computer wilt gebruiken, moet u die schijf
opnieuw formatteren.
Druk voor meer informatie op de gekleurde
toets
Zoekwoorden
en zoek
TV pauzeren
of
Opnemen
.
• End = naar de onderkant van de pagina
• Page Up = één pagina omhoog
• Page Down = één pagina omlaag
• + = eenmaal inzoomen
• - = eenmaal uitzoomen
• * = webpagina aan de breedte van de pagina aanpassen
4.12
USB-toetsenbord of -muis
USB-toetsenbord
Toetsenbord installeren
Sluit een USB-toetsenbord (USB-HID) aan om tekst in te
voeren op uw TV.
U kunt een toetsenbord en een muis aansluiten op de TV.
Gebruik één van de
Toetsenbord installeren
Om het USB-toetsenbord te installeren, schakelt u de TV in en
sluit u het USB-toetsenbord aan op één van de
-aansluitingen van de TV. Als de TV het toetsenbord voor de
eerste keer detecteert, kunt u de gewenste toetsenbordindeling
selecteren en deze testen. Als u eerst een Cyrillische of Griekse
toetsenbordindeling selecteert, kunt u daarna nog een tweede
Latijnse indeling selecteren.
-aansluitingen om deze aan te sluiten.
USB
USB
USB-muis
USB-muis aansluiten
U kunt een USB-muis (USB-HID-type) aansluiten voor navigatie
op de TV.
De muis aansluiten
Schakel de TV in en sluit de USB-muis aan op één van de
-aansluitingen van de TV. U kunt de USB-muis ook
USB
aansluiten op een aangesloten USB-toetsenbord.
Muisklikken
• Linkermuisknop =
• Rechtermuisknop =
U kunt met het schuifwieltje omhoog en omlaag bladeren op
een pagina.
Druk voor meer informatie over het aansluiten van een
toetsenbord op de gekleurde toets
USB-toetsenbord
OK
Terug
Zoekwoorden
.
en zoek
De bestaande toetsenbordindeling wijzigen…
1 - Druk op en druk op (links) voor
2 - Klik op
USB-toetsenbord
Toetsen
Toetsen voor de invoer van tekst
• Enter = OK
• Backspace = teken voor de cursor verwijderen
• Pijltjestoetsen = navigeren binnen een tekstveld
• Druk tegelijkertijd op
toetsenbordindelingen wilt schakelen wanneer een tweede
indeling is ingesteld.
Toetsen voor Smart TV-apps en webpagina's
• Tab en Shift+Tab = Volgende en Vorige
• Home = naar de bovenkant van de pagina
Algemene instellingen
om de toetsenbordconfiguratie te starten.
Ctrl + Spatiebalk
en klik op
Configuratie
Instellingen van het
als u tussen
.
Muisaanwijzersnelheid
U kunt de snelheid wijzigen waarmee de muis over het beeld
beweegt.
De snelheid aanpassen…
1 - Druk op en druk op (links)
2 - Selecteer
aanwijzer/muis
3 - Druk op de pijlen (omhoog) of (omlaag) om de
snelheid te verhogen of verlagen.
4 - Druk op de pijl (rechts) en beweeg de muis om de
ingestelde snelheid te testen.
5 - Druk op de pijl (links) om terug te gaan naar de schuifbalk.
U kunt de instelling opnieuw aanpassen.
6 - Druk terwijl de schuifbalk is geselecteerd op (links) om
deze instelling op te slaan en te sluiten.
7 - Druk zo nodig enkele malen op
20
Algemene instellingen
en druk op OK.
Configuratie
>
Snelheid
BACK
.
om het menu te
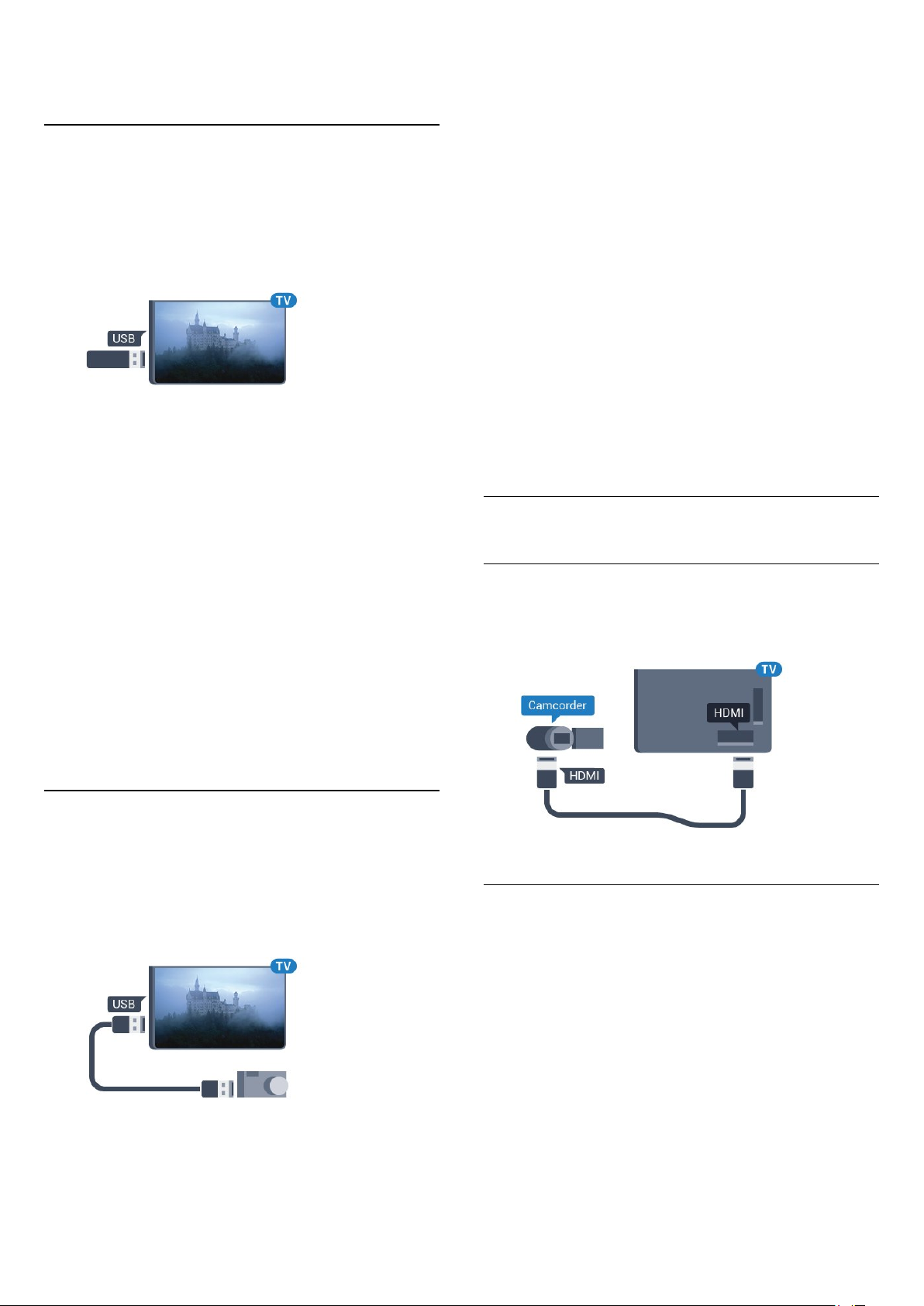
sluiten.
overbrengen via PTP (Picture Transfer Protocol). Raadpleeg de
gebruikershandleiding van de digitale fotocamera.
4.13
USB-stick
U kunt foto's bekijken of muziek- en videobestanden afspelen
vanaf een aangesloten USB-stick.
Terwijl de TV is ingeschakeld, plaats een USB-stick in één van de
-aansluitingen van de TV.
USB
De TV detecteert de USB-stick en opent de lijst met de inhoud.
Druk op
inhoud niet automatisch wordt weergegeven.
Als u niet meer wilt kijken of luisteren naar de inhoud die op de
USB-stick staat, drukt u op
activiteit.
Als u de USB-stick wilt ontkoppelen, kunt u de stick op elk
moment verwijderen.
SOURCES
en klik op
TV
als de lijst met de
USB
of selecteert u een andere
Ultra HD op USB
U kunt foto's in Ultra HD-resolutie bekijken vanaf een
aangesloten USB-apparaat of Flash Drive. De TV verlaagt de
resolutie naar Ultra HD als de resolutie van de foto groter is. U
kunt geen originele Ultra HD-video's afspelen via USB-poorten.
Druk voor meer informatie over het bekijken van foto's op de
gekleurde toets
.
muziek
Ultra HD op USB
U kunt foto's in Ultra HD-resolutie bekijken vanaf een
aangesloten USB-apparaat of Flash Drive. De TV verlaagt de
resolutie naar Ultra HD als de resolutie van de foto groter is. U
kunt geen originele Ultra HD-video's afspelen via USB-poorten.
4.15
Zoekwoorden
en zoek
Foto's, video's en
Camcorder
Ultra HD op USB
U kunt foto's in Ultra HD-resolutie bekijken vanaf een
aangesloten USB-apparaat of Flash Drive. De TV verlaagt de
resolutie naar Ultra HD als de resolutie van de foto groter is. U
kunt geen originele Ultra HD-video's afspelen via USB-poorten.
Druk voor meer informatie over het bekijken of afspelen van
inhoud op een USB-stick, op de gekleurde
toets
Zoekwoorden
4.14
en zoek
Foto's, video's en muziek
.
Fotocamera
Als u foto's wilt bekijken die zijn opgeslagen op een digitale
fotocamera, kunt u de camera rechtstreeks op de TV aansluiten.
Gebruik voor het aansluiten één van de
de TV. Schakel de camera in na het aansluiten.
-aansluitingen van
USB
HDMI
Gebruik voor de beste kwaliteit een HDMI-kabel om de
camcorder op de TV aan te sluiten.
Video-Audio LR / Scart
U kunt een HDMI-, YPbPr- of SCART-aansluiting gebruiken om
een camcorder aan te sluiten. Als uw camcorder alleen een
Video- (CVBS) en Audio L/R-uitgang heeft, kunt u een Video
Audio L/R-naar-SCART-adapter (afzonderlijk verkrijgbaar)
gebruiken om het apparaat op de SCART-aansluiting aan te
sluiten.
Druk op
inhoud niet automatisch wordt weergegeven.
Mogelijk moet u de camera instellen om de inhoud te kunnen
SOURCES
en klik op
als de lijst met de
USB
21
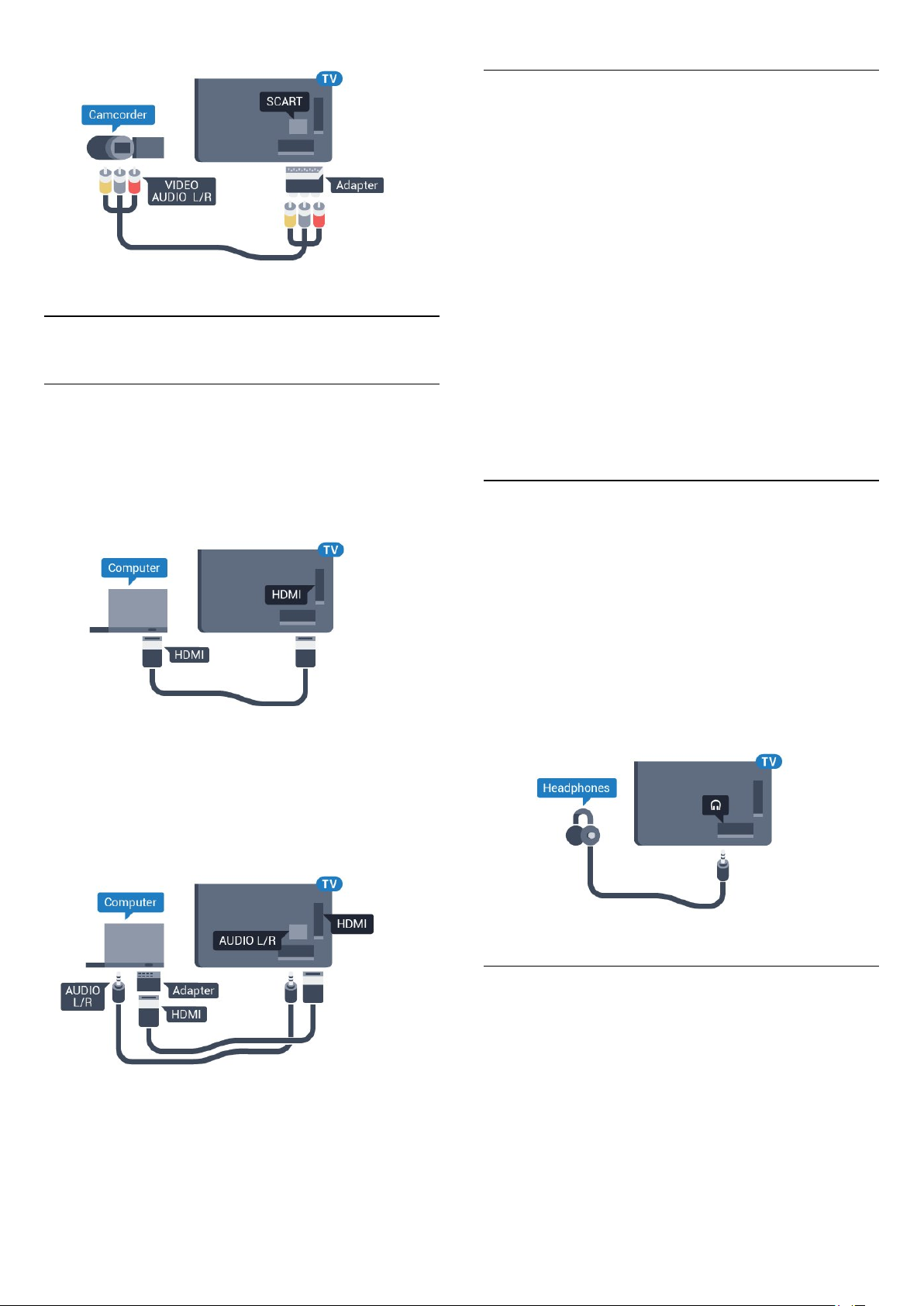
Instellingen
Als uw computer is toegevoegd als apparaat van het type
Computer in het menu Bron (lijst met aansluitingen), wordt de
TV automatisch ingesteld op de ideale Computerinstelling.
Als u via uw computer naar films wilt kijken of wilt gamen, kunt
u het beste de TV weer instellen op de instellingen voor TVkijken of gamen.
De TV instellen op de ideale instelling…
4.16
Computer
Aansluiten
U kunt uw computer aansluiten op de TV en de TV als
computerscherm gebruiken.
Met HDMI
Sluit de computer aan met een HDMI-kabel.
Met DVI-naar-HDMI
1 - Druk op en druk op (links) voor
2 - Klik op
3 - Klik op
film te kijken).
4 - Druk zo nodig enkele malen op
sluiten.
Denk eraan om de instelling Game of Computer terug te zetten
op
Computer
4.17
>
Beeld
Game
Geavanceerd
(om te gamen) of op
als u klaar bent met gamen.
en klik op
Computer
BACK
Configuratie
Game of computer
om het menu te
.
(om naar een
Hoofdtelefoon
U kunt een hoofdtelefoon aansluiten op de -aansluiting aan
de achterkant van de TV. Dit is een mini-aansluiting van 3,5 mm.
Het volume van de hoofdtelefoon kunt u afzonderlijk aanpassen.
Het volume aanpassen…
1 - Druk op en druk op (links)
2 - Klik op
schuifbalk om de waarde aan te passen.
3 - Druk zo nodig enkele malen op
sluiten.
Geluid
>
Volume hoofdtelefoon
Configuratie
BACK
.
en klik op de
om het menu te
.
Heeft uw computer enkel een DVI aansluiting, gebruik dan een
DVI-naar-HDMI-adapter (afzonderlijk verkrijgbaar) om de PC
aan te sluiten op HDMI. Voeg een Audio L/R-kabel (miniaansluiting van 3,5 mm) op AUDIO IN L/R aan de achterkant
van de TV voor het geluid.
4.18
Draadloze luidsprekers
Als u het geluid van de TV wilt afspelen via een draadloze
luidspreker, moet u de draadloze luidspreker met de TV
koppelen. U kunt maximaal tien draadloze luidsprekers
koppelen, maar u kunt geluid slechts op één subwoofer of
Sound Bar tegelijk afspelen. Plaats de draadloze luidspreker
binnen een afstand van 5 meter van de TV.
Een draadloze luidspreker aan de TV koppelen...
22

1 - Schakel de draadloze luidspreker in en plaats deze binnen het
bereik van de TV. Raadpleeg de handleiding van het apparaat
voor specifieke informatie over het koppelen en het draadloze
bereik.
2 - Druk op en druk op (links) voor
3 - Klik op
luidspreker toevoegen
> Draadloze luidsprekers >
Geluid
.
Configuratie
Nieuwe
.
4 - Volg de instructies op het scherm. U koppelt het apparaat
vervolgens met de TV en de TV slaat de verbinding op.
5 - Druk zo nodig enkele malen op
om het menu te
BACK
sluiten.
Voor meer informatie over het selecteren van een draadloze
luidspreker drukt u op de gekleurde toets
zoekt u
Draadloze luidsprekers, selecteren
Zoekwoorden
.
en
23
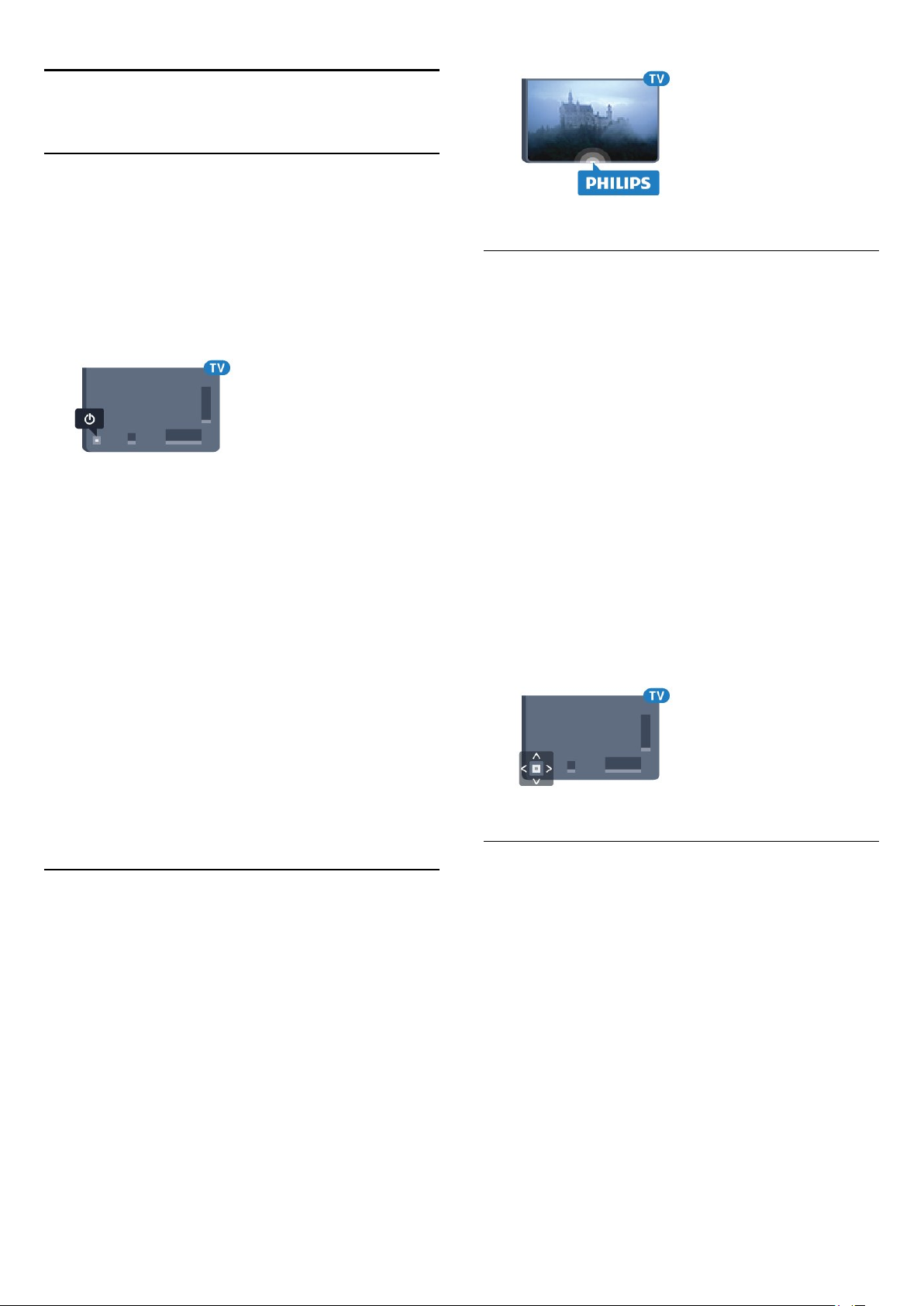
5
In- en uitschakelen
5.1
Aan, stand-by of uit
Controleer voordat u de TV inschakelt, of u de netstroom hebt
aangesloten op de
TV.
Als u de TV in de stand-bymodus wilt zetten wanneer het
indicatielampje uit is, drukt u op de kleine joysticktoets aan de
achterkant van de TV. Het indicatielampje gaat branden.
Als de TV op stand-by staat, drukt u op op de
afstandsbediening om de TV in te schakelen. U kunt ook op
HOME
Terugzetten op stand-by.
Als u de TV op stand-by wilt zetten, drukt u op op de
afstandsbediening.
Uitschakelen
Druk op de joysticktoets als u de TV wilt uitschakelen. Het
indicatielampje gaat uit.
De TV blijft aangesloten op de netstroom, maar het
energieverbruik is heel laag.
drukken.
POWER
-aansluiting aan de achterkant van de
5.3
Toetsen van de TV
Als u de afstandsbediening kwijt bent of als de batterijen ervan
leeg zijn, kunt u alsnog bepaalde basishandelingen met de TV
uitvoeren.
Het basismenu openen…
1 - Druk terwijl de TV is ingeschakeld, op de joysticktoets aan de
achterkant van de TV om het basismenu weer te geven.
2 - Druk naar links of rechts om
selecteren. Als de TV op Winkellocatie staat, kunt u ook
Camera
3 - Druk omhoog of omlaag als u het volume wilt aanpassen of
op de volgende of vorige zender wilt afstemmen. Druk omhoog
of omlaag om door de lijst met bronnen te bladeren, waarin ook
de tunerselectie staat. Druk op de joysticktoets om de camera
uit te schuiven.
4 - Het menu verdwijnt automatisch.
Als u de TV wilt uitschakelen, kiest u
op de joysticktoets.
selecteren.
Volume, Zender
TV uitschakelen
of
Bronnen
en drukt u
te
Als u de TV geheel wilt uitschakelen, trekt u de stekker uit het
stopcontact.
Trek het netsnoer altijd aan de stekker en nooit aan het snoer
uit het stopcontact. Zorg dat u altijd gemakkelijk bij de stekker,
het netsnoer en het stopcontact kunt.
5.2
Helderheid Philips-logo
U kunt de helderheid van het Philips-logo aan de voorkant van
de TV uitschakelen of aanpassen.
Aanpassen of uitschakelen…
1 - Druk op en druk op (links)
2 - Klik op
logo
3 - Klik op
verlichting van het logo wilt uitschakelen.
4 - Druk zo nodig enkele malen op
sluiten.
Algemene instellingen
.
Maximum, Medium, Minimum
Configuratie
en op
Helderheid van Philips-
, of klik op
BACK
.
als u de
Uit
om het menu te
5.4
Sleeptimer
Met de
een ingestelde tijd automatisch in stand-by wordt gezet.
De sleeptimer instellen…
1 - Druk op en druk op (links)
2 - Klik op
schuifbalk kunt u de tijd in stappen van 5 minuten op maximaal
180 minuten instellen. Als de tijd op 0 minuten is ingesteld, staat
de sleeptimer uit. U kunt de TV altijd eerder uitschakelen of de
tijd opnieuw instellen.
3 - Druk zo nodig enkele malen op
sluiten.
Sleeptimer
Algemene instellingen
kunt u de TV zodanig instellen dat deze na
Configuratie
>
Sleeptimer
BACK
.
. Met de
om het menu te
24
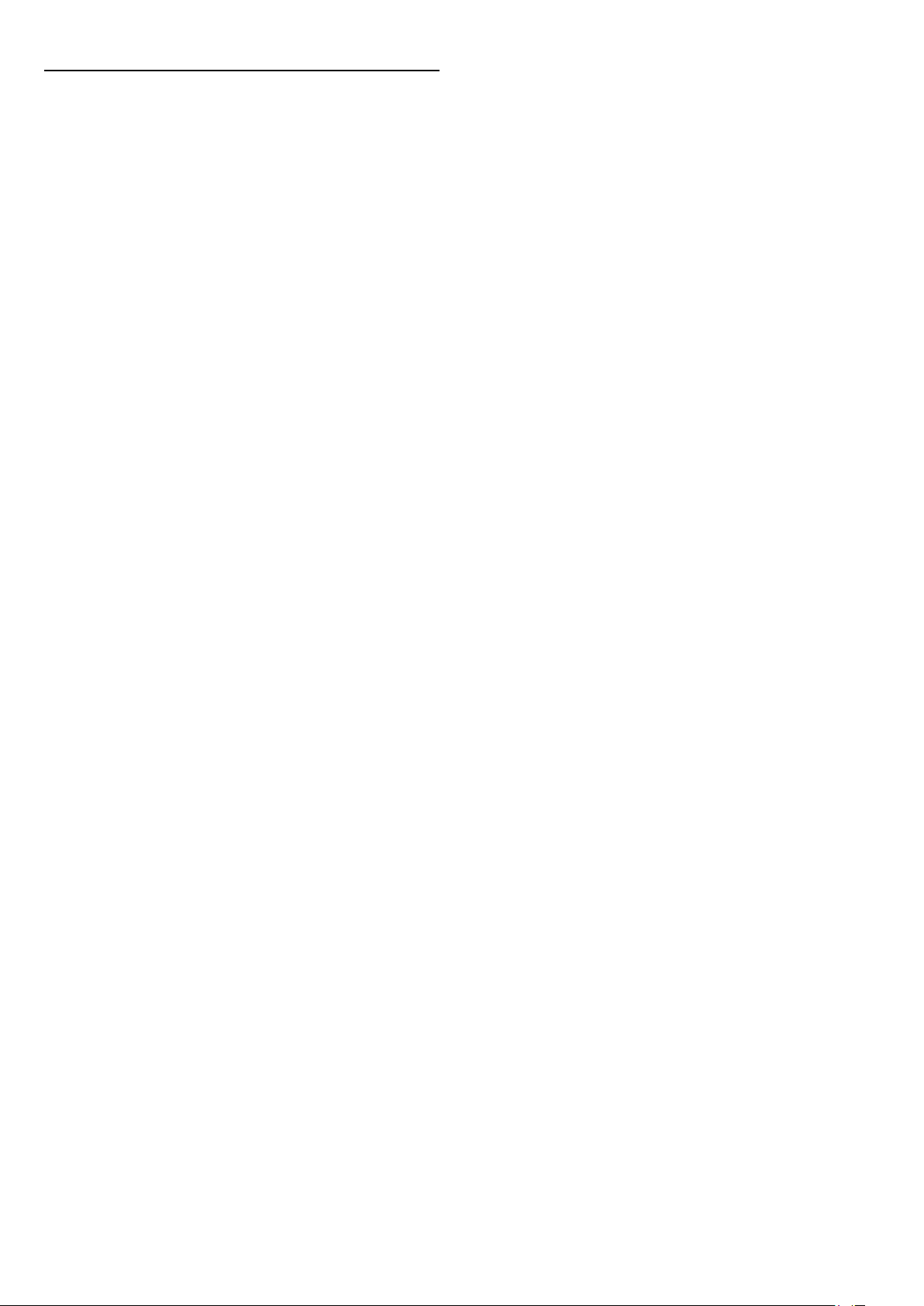
5.5
Timer voor uitschakelen
Als de TV een TV-signaal ontvangt maar u 4 uur lang niet op
een toets op de afstandsbediening drukt, wordt de TV
automatisch uitgeschakeld om energie te besparen. En als de TV
gedurende 10 minuten geen TV-signaal noch opdracht van de
afstandsbediening ontvangt, wordt de TV automatisch
uitgeschakeld.
Als u de TV als beeldscherm gebruikt of TV kijkt via een digitale
ontvanger (een set-top box - STB) en u de afstandsbediening
van de TV niet gebruikt, zet u het automatisch uitschakelen van
de TV uit.
De Timer voor uitschakelen uitschakelen
1 - Druk op en klik op
2 - Klik op
waarde aan te passen. Met de waarde 0 (Uit) schakelt u de
timer voor automatisch uitschakelen uit.
Wanneer de timer actief is, wordt het pictogram vóór Timer
voor uitschakelen weergegeven.
Druk voor meer informatie over milieuvriendelijke TVinstellingen op de gekleurde toets
Eco-instellingen
Timer voor uitschakelen
.
Eco-instellingen
…
.
. Klik op de schuifbalk om de
Zoekwoorden
en zoek
25
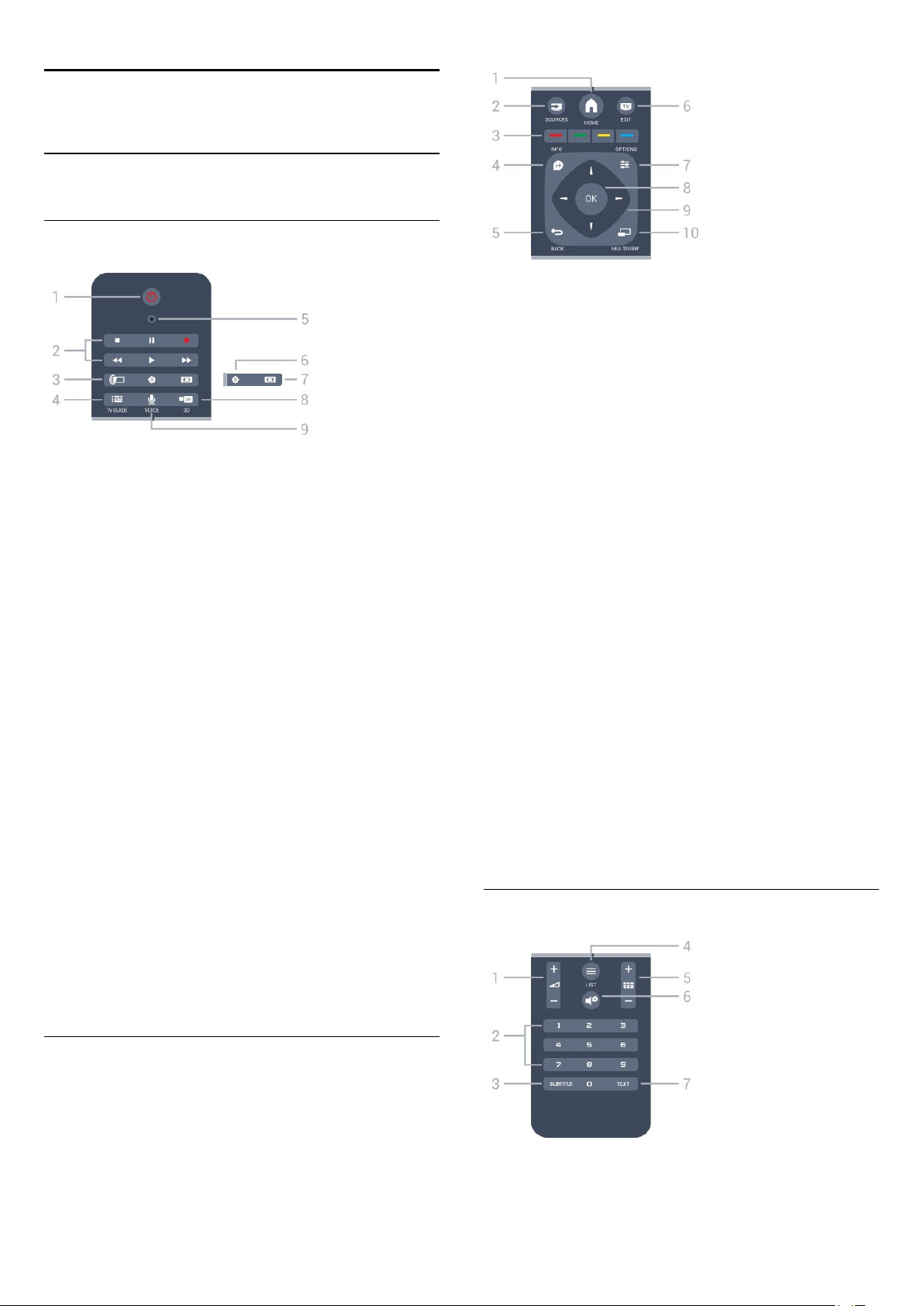
6
Afstandsbediening
6.1
Toetsenoverzicht
Bovenzijde
-
1
HOME
Hiermee opent u het Hoofdmenu.
-
2
SOURCES
Hiermee opent u het menu Bronnen.
-
1
Stand-by
Hiermee schakelt u de TV of de stand-bystand in.
-
2
Afspelen en opnemen
• Afspelen , om af te spelen.
• Pauzeren , om het afspelen te pauzeren
• Stoppen , om het afspelen te stoppen
• Terugspoelen , om terug te spoelen
• Vooruitspoelen , om vooruit te spoelen
• Opnemen , om een opname te starten
-
3
Hiermee kunt u Ambilight in- of uitschakelen en Ambilight in de
stand-bymodus zetten.
-
4
TV GUIDE
Hiermee opent of sluit u de TV-gids.
-
5
VOICE-microfoon
6 -
Hiermee opent u het menu Instellingen.
-
7
Beeldformaat
Hiermee opent of sluit u het menu Beeldformaat.
/
Aan
Ambilight
Instellingen
-
3
Directe selectie van opties. Met de blauwe toets opent u
.
Help
4 -
INFO
Hiermee opent en sluit u programma-informatie.
-
5
BACK
Hiermee schakelt u terug naar de vorige zender.
Hiermee sluit u een menu zonder de instellingen te wijzigen.
Hiermee gaat u terug naar de vorige app-/internetpagina.
6 - - EXIT
Hiermee kunt u weer televisiekijken. Hiermee kunt u een
interactieve TV-app verlaten.
-
7
OPTIONS
Hiermee opent en sluit u het optiemenu.
- OK-toets
8
Hiermee bevestigt u een selectie of instelling. Hiermee schakelt
u de aanwijzer in om te klikken.
-
9
Pijl-/navigatie
Hiermee navigeert u omhoog, omlaag, naar links en naar rechts.
-
10
Hiermee opent u een extra klein scherm.
MULTIVIEW
Gekleurde toetsen
toetsen
-
8
3D
Hiermee opent en sluit u het menu 3D of schakelt u direct over
naar 3D.
-
9
VOICE
Hiermee start u een zoekopdracht met spraakinvoer.
Midden
Onderkant
-
1
26
Volume
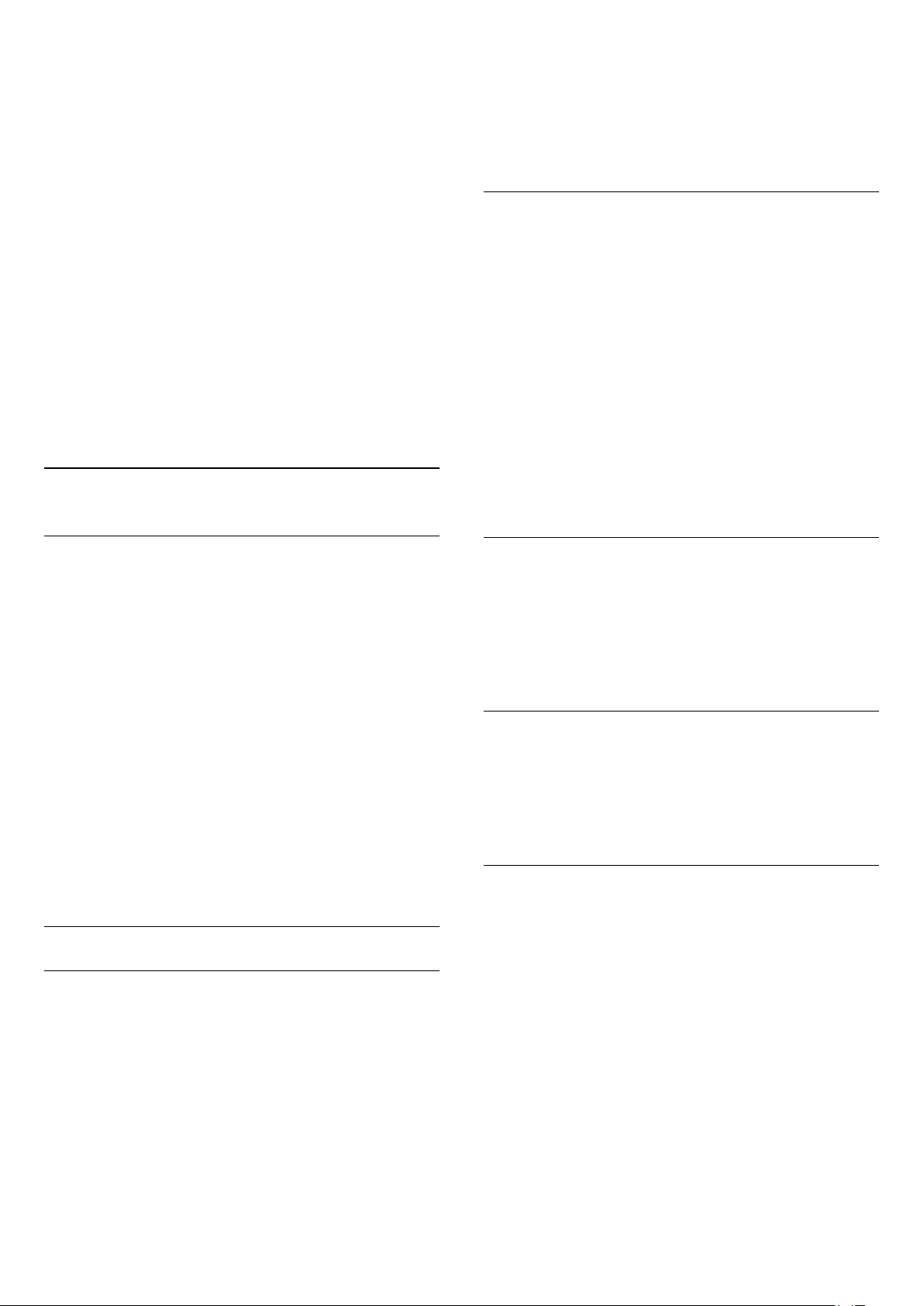
Hiermee past u het volumeniveau aan.
-
2
Numerieke toetsen
Hiermee kunt u direct een bepaalde zender selecteren.
-
3
SUBTITLE
Hiermee schakelt u ondertitels in of uit tijdens mute.
-
4
LIST
Hiermee opent of sluit u de zenderlijst.
-
5
Zender
Hiermee schakelt u naar de volgende of vorige zender in de
zenderlijst. Hiermee opent u de volgende of vorige pagina in
teletekst. Hiermee start u het volgende of vorige hoofdstuk op
een disc.
-
6
Dempen
Hiermee dempt u het geluid of schakelt u het weer in.
-
7
TEXT
Hiermee opent en sluit u teletekst.
6.2
Aanwijzer
bewegen en de aanwijzer activeren wanneer u uw duim weer
op de OK-toets legt.
Als u de aanwijzer wilt activeren, houdt u uw duim op
de OK-toets en schudt u kort met de afstandsbediening.
Klikken
Als u iets wilt selecteren, houdt u de aanwijzer boven het item
en drukt (klikt) u op de toets OK . Net als met een
computermuis. Voor de
OPTIONS
afstandsbediening drukken.
Op een toets drukken terwijl u de aanwijzer gebruikt…
1 - Plaats de aanwijzer op het item op het scherm, bijvoorbeeld
de zenderlijst.
2 - Til uw duim op en laat de aanwijzer op dezelfde positie
staan.
3 - Druk op de gewenste gekleurde toets.
4 - Leg uw duim weer op de OK-toets als u de aanwijzer weer
wilt gebruiken.
moet u nog steeds op de toetsen op de
gekleurde toetsen
,
INFO
en
Informatie over de aanwijzer
In plaats van met de pijltoetsen over het scherm te navigeren,
kunt u ook de
De aanwijzer werkt als een computermuis. U verplaatst de
aanwijzer (een blauwe pijl) door de afstandsbediening te
bewegen. Net als voor een muis kunt u ook de snelheid van de
aanwijzer aanpassen.
Naast de aanwijzer kunt u altijd de pijltoetsen gebruiken om iets
te selecteren. De aanwijzer verdwijnt dan tijdelijk. Sommige
toepassingen, zoals Teletekst, of sommige internetpagina's
ondersteunen het gebruik van de aanwijzer niet. De TV schakelt
in dat geval automatisch terug naar navigatie met de pijltoetsen.
Als u de aanwijzer niet wilt gebruiken, kunt u deze uitschakelen.
Als u een gamepad aansluit, kunt u de aanwijzer ook met de
gamepad besturen.
aanwijzer
gebruiken.
De aanwijzer gebruiken
Activeren
Als u een scherm of app opent die de aanwijzer ondersteunt,
verschijnt er een inactieve aanwijzer. Een grijze
(pijlpunt) ergens in het midden van het scherm.
Houd uw duim op de OK-toets (druk de toets niet in) om de
aanwijzer te activeren. Beweeg de afstandsbediening vanuit uw
pols; u hoeft uw arm niet te bewegen. Laat de OK-toets los en
laat de aanwijzer staan waar deze staat. Na 5 seconden
verdwijnt de aanwijzer. Nu kunt u de afstandsbediening
Navigatie met pijltoetsen
Als u op een pijltoets (naar links, rechts, boven of onder) drukt
om te navigeren, verdwijnt de aanwijzer. De TV schakelt terug
naar navigatie met pijltoetsen. Als u de aanwijzer wilt activeren,
houdt u uw duim op de OK-toets en schudt u kort met de
afstandsbediening.
Opnieuw positioneren
Het kan gebeuren dat de aanwijzer na een tijdje gedesoriënteerd
raakt. U kunt de aanwijzer opnieuw positioneren door uw duim
op te tillen, de afstandsbediening te richten op de blauwe pijl op
het scherm en uw duim weer op de OK-toets te leggen.
Snelheid aanwijzer
U kunt de snelheid aanpassen waarmee de aanwijzer over het
beeld beweegt.
De snelheid aanpassen…
1 - Druk op en druk op (links)
2 - Selecteer
aanwijzer/muis
3 - Druk op de pijlen (omhoog) of (omlaag) om de
snelheid te verhogen of verlagen.
4 - Druk op de pijl (rechts) om de ingestelde snelheid te
testen. Leg uw duim op de OK-toets om de snelheid van de
aanwijzer te testen.
5 - Druk op de pijl (links) om terug te gaan naar de schuifbalk.
U kunt de instelling opnieuw aanpassen.
Algemene instellingen
en druk op OK.
Configuratie
>
Snelheid
.
27
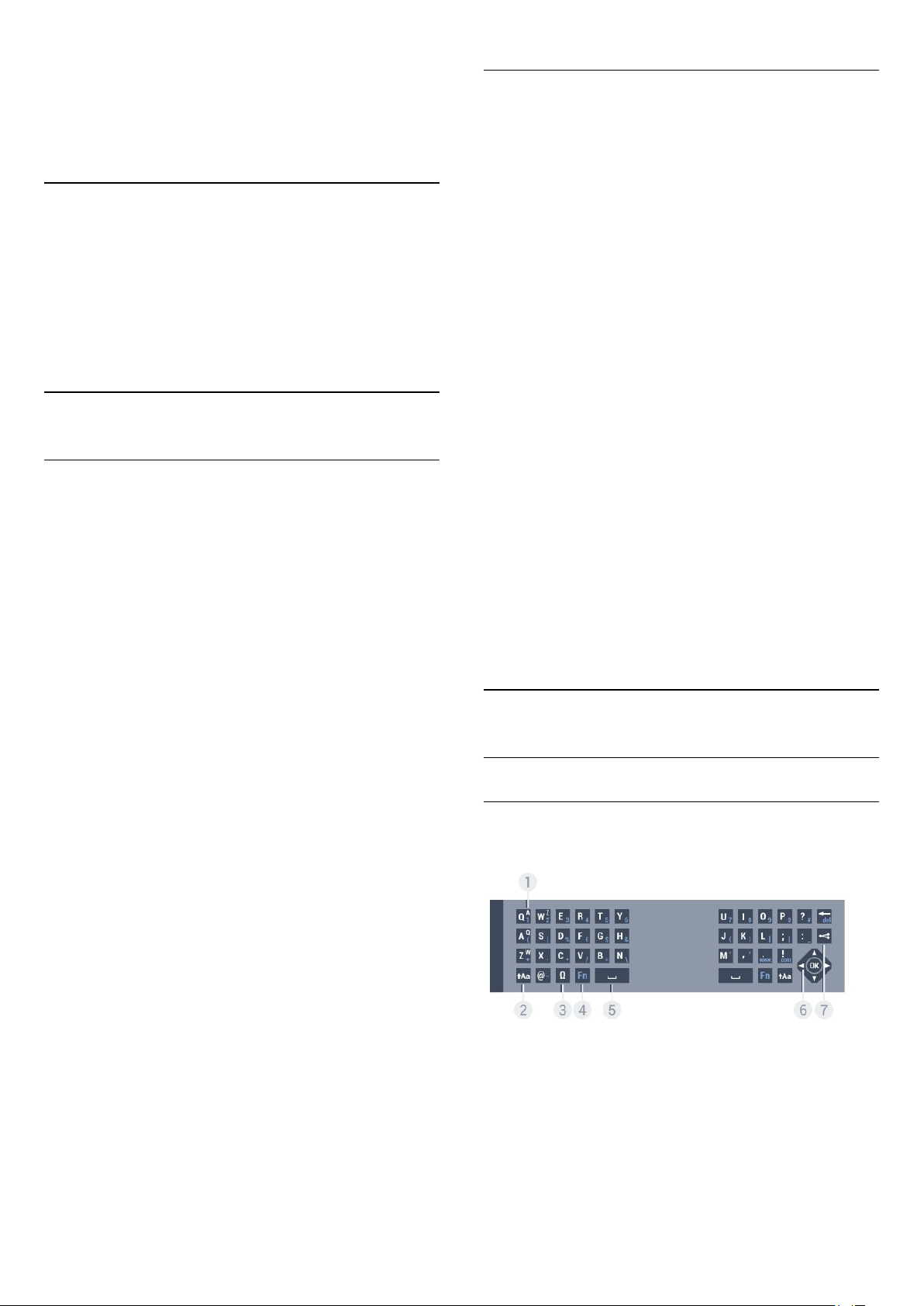
6 - Druk terwijl de schuifbalk is geselecteerd op (links) om
deze instelling op te slaan en te sluiten.
7 - Druk zo nodig enkele malen op
sluiten.
om het menu te
BACK
Spraakopdrachten
U kunt de volgende opdrachten gebruiken voor een betere
interactie met de spraakfunctie.
De aanwijzer uitschakelen
De aanwijzer uitschakelen…
1 - Druk op en druk op (links)
2 - Selecteer
afstandsbediening
3 - Druk zo nodig enkele malen op
sluiten.
6.3
Algemene instellingen
en
.
Uit
Configuratie
>
Aanwijzer
BACK
.
om het menu te
Spraakfunctie
Spraak gebruiken
De voorwaarden voor ondersteuning van Google zijn veranderd.
Daarom is 'Spraakzoeken' niet meer beschikbaar op uw Philips
Android-TV. We kunnen hierdoor niet meer garanderen dat
'Spraakzoeken' nog goed werkt op uw TV. Onze excuses voor
het ongemak. We raden u aan om te 'Zoeken' met het
toetsenbord op de afstandsbediening.
Bedankt voor uw geduld en begrip.
WATCH
zoekt dit TV-programma en probeert naar de juiste zender te
schakelen.
CHANNEL
deze zender en probeert hierop af te stemmen.
PLAY
nummer in uw muziekverzameling en probeert het af te spelen.
SEARCH
doorzoekt uw media en de zoekresultaten worden
weergegeven.
GOOGLE
zoekt op internet en de Google-zoekresultaten worden
weergegeven.
GO TO
de website van Philips te openen..
OPEN
te openen.
U kunt deze opdrachten alleen uitvoeren als de TV toegang
heeft tot wat u zoekt. Zenders moeten zijn geïnstalleerd en
media moeten zijn geconfigureerd voor het delen van bestanden
(Sharing). De aangesloten apparaten moeten zijn ingeschakeld.
De TV moet verbinding hebben met internet.
, [zeg bijvoorbeeld 'watch The Muppets Show']: de TV
, [zeg bijvoorbeeld 'channel BBC1']: de TV zoekt
, [zeg bijvoorbeeld 'play Jingle Bells']: de TV zoekt dit
, [zeg bijvoorbeeld 'search The Hobbit']: de TV
, [zeg bijvoorbeeld 'google aandelenmarkt']: de TV
, [zeg bijvoorbeeld 'go to Philips.com']: de TV probeert
, [zeg bijvoorbeeld 'open Skype']: de TV probeert Skype
Met Spraak kunt u de TV bedienen door gewoon tegen de
afstandsbediening te praten. De TV moet verbinding hebben
met internet.
U kunt de TV vertellen dat u wilt afstemmen op een bepaalde
zender of dat u naar een programma uit de TV-gids wilt kijken.
Met de spraakfunctie kunt u ook altijd iets op internet opzoeken.
Ook kunt u een app op de TV starten door de naam van die
app te zeggen.
De TV bedienen met de spraakfunctie…
1 - Druk op
2 - Zeg eerst de opdracht en daarna wat u wilt. U kunt 10
seconden spreken; daarna wordt de microfoon uitgeschakeld.
Druk altijd op
TV u vraagt het opnieuw te proberen. De TV probeert uw
opdracht uit te voeren.
De eerste keer dat u op de toets
uitprobeert, wordt de helppagina over het gebruik van Spraak
geopend. Lees hoe u Spraak kunt gebruiken. U kunt nog een
keer op
Terug
VOICE
VOICE
om Help te sluiten.
.
VOICE
voordat u begnit te praten, ook als de
VOICE
drukken en het direct uitproberen. Druk op
drukt en Spraak
6.4
Toetsenbord
Overzicht
Qwerty en Azerty
Overzicht van een Qwerty-/Azerty-toetsenbord.*
-
1
Azerty-tekentoets
Tekenpositie als de toetsenbordindeling is ingesteld op Azerty.
-
2
Shift
Hiermee typt u in hoofdletters.
De spraakfunctie is niet beschikbaar tijdens een Skype-gesprek.
-
3
Ω Speciale tekens
Hiermee opent u het toetsenbord op het scherm om symbolen
en letters met een accent te selecteren.
28
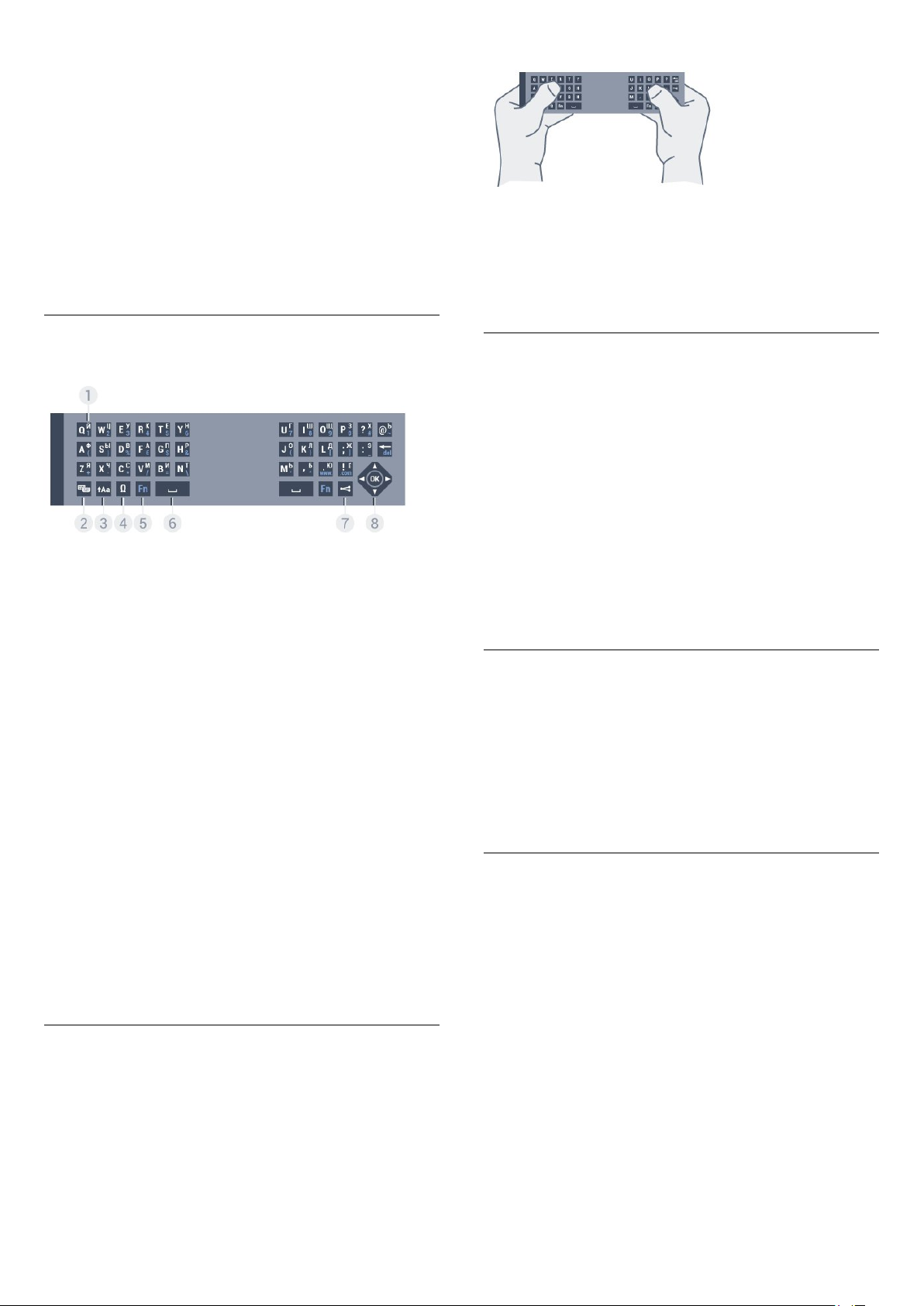
- Fn-toets
4
Hiermee voert u een cijfer of leesteken in.
-
5
Spatiebalk
-
6
Navigatie
-
7
Hiermee kunt u online delen waar u op dit moment naar aan
het kijken bent.
* Uw afstandsbediening heet een Qwerty/Azerty- of
Qwerty/Cyrillisch toetsenbord, afhankelijk van uw regio.
Qwerty en Cyrillisch
Overzicht van een Qwerty/Cyrillisch-toetsenbord.*
-
1
Cyrillische tekens
Beschikbare tekens als het toetsenbord is ingesteld op Cyrillisch.
-
2
Hiermee schakelt u naar het Cyrillisch toetsenbord of terug naar
Qwerty.
en
OK
Dit delen
Knop Cyrillisch toetsenbord
Tekst invoeren
Als u tekst wilt invoeren in een tekstveld op het scherm,
selecteer dan het tekstveld en begin te typen.
Druk op OK om de tekst te bevestigen.
Hoofdletters en kleine letters
Om in hoofdletters te typen, drukt u op de toets (Shift)
voordat u de letter invoert.
Om meerdere hoofdletters achter elkaar te typen, houdt u de
toets ingedrukt terwijl u typt.
Als u alleen hoofdletters wilt typen, houdt u de toets 2
seconden ingedrukt om de hoofdlettermodus in te schakelen.
Druk opnieuw op de toets om de hoofdlettermodus weer
uit te schakelen. Als u gedurende 20 seconden niet op een toets
drukt, wordt de hoofdlettermodus automatisch uitgeschakeld.
Ook wanneer u een andere moduswijzigingstoets op het
toetsenbord indrukt, zoals Fn of Ω, wordt de hoofdlettermodus
uitgeschakeld.
-
3
Shift
Hiermee typt u in hoofdletters.
-
4
Ω Speciale tekens
Hiermee opent u het toetsenbord op het scherm om symbolen
en letters met een accent te selecteren.
- Fn-toets
5
Hiermee voert u een cijfer of leesteken in.
-
6
Spatiebalk
-
7
Dit delen
Hiermee kunt u online delen waar u op dit moment naar aan
het kijken bent.
-
8
Navigatie
* Uw afstandsbediening heet een Qwerty/Azerty- of
Qwerty/Cyrillisch toetsenbord, afhankelijk van uw regio.
en
OK
Tekst schrijven
Met het toetsenbord aan de achterkant van de
afstandsbediening kunt u tekst ingeven in elk tekstveld op het
scherm. Draai het toetsenbord naar boven om de toetsen te
activeren. Houd de afstandsbediening met twee handen vast en
typ met beide duimen.
Cijfers en leestekens
Als u een cijfer of leesteken wilt typen, drukt u op de toets
voor u het gewenste cijfer of leesteken typt. U schakelt de Fnmodus op dezelfde manier in of uit als de hoofdlettermodus.
Internet
U kunt de Fn-toets gebruiken om
www.
of
in te voeren.
.com
Fn
Symbolen en letters met een accent
Symbolen en letters met een accent zijn niet direct beschikbaar
op het toetsenbord van de afstandsbediening.
Voor dergelijke tekens kunt u het toetsenbord op het scherm
openen.
U opent het toetsenbord op het scherm door op Ω te drukken.
Voer met dit toetsenbord het gewenste teken in. Schakel naar
de toetsenbordindeling met de gekleurde toetsen. Druk op
om een teken in te voeren. Het toetsenbord op het scherm
verdwijnt wanneer u een teken indrukt op het toetsenbord van
de afstandsbediening.
OK
29
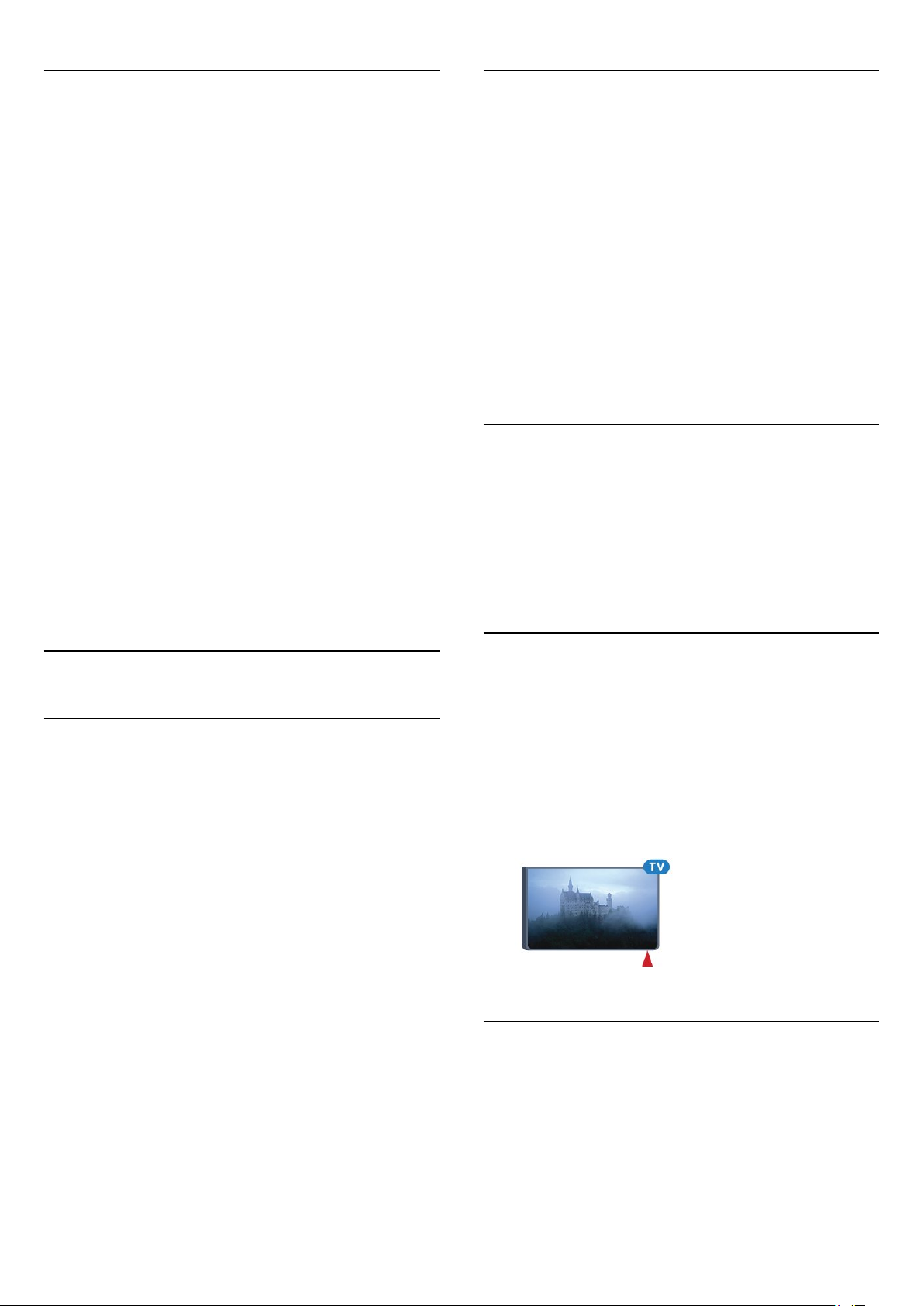
Qwerty-, Azerty- en Cyrillisch toetsenbord
Opnieuw koppelen
De standaardindeling van het toetsenbord van de
afstandsbediening is Qwerty.
.
of
Qwerty
Configuratie
>
Toetsenbord van
.
om het menu te
BACK
.
Azerty-toetsenbord
Afhankelijk van uw regio is het toetsenbord van de
afstandsbediening mogelijk ingesteld op Azerty. De Azertytekens staan rechtsboven op de betreffende toetsen.
De toetsenbordindeling instellen op Azerty…
1 - Druk op en druk op (links)
2 - Klik op
afstandsbediening
3 - Klik op
4 - Druk zo nodig enkele malen op
sluiten.
Cyrillisch toetsenbord
Afhankelijk van uw regio kan het toetsenbord van de
afstandsbediening naar Cyrillische tekens worden
overgeschakeld.
De Cyrillische tekens staan rechtsboven op de toetsen.
Cyrillische tekens schrijven…
1 - Druk op op de afstandsbediening.
2 - Druk nogmaals op als u weer naar Qwerty wilt
overschakelen.
Algemene instellingen
Azerty
U kunt een andere afstandsbediening aan deze TV koppelen.
Het koppelen van een afstandsbediening werkt anders voor een
afstandsbediening die reeds aan een andere TV is gekoppeld,
dan voor een afstandsbediening die nog niet is gekoppeld.
•
De afstandsbediening is gekoppeld aan een andere TV
Als u de afstandsbediening wilt koppelen, houdt u deze dicht bij
het Philips-logo (ca. 10 cm) en drukt u tegelijk op de rode en
blauwe toets. Er verschijnt een bericht als de koppeling
geslaagd is.
•
De afstandsbediening is nog niet gekoppeld
Als u de afstandsbediening wilt koppelen, houdt u deze dicht bij
het Philips-logo (ca. 10 cm) en drukt u op OK. Er verschijnt een
bericht als de koppeling geslaagd is.
Detailhandel
Als u een nieuwe, nog niet gekoppelde TV aan een
afstandsbediening wilt koppelen die al aan een andere TV is
gekoppeld, houdt u de afstandsbediening dicht bij het Philipslogo (ca. 10 cm) en drukt u tegelijk op de rode en
blauwe toets.
Er verschijnt een bericht als de koppeling geslaagd is.
6.5
Koppeling aan de TV
Koppelen
Deze afstandsbediening gebruikt radiofrequentie (RF) voor het
bedienen van de TV. Anders dan bij infrarood-afstandsbediening
hoeft u de afstandsbediening nu niet te richten op de TV om die
te bedienen.
Voordat de afstandsbediening kan communiceren met de TV,
moeten de TV en afstandsbediening aan elkaar worden
gekoppeld. Als ze zijn gekoppeld, kunt u met de
afstandsbediening geen andere TV bedienen.
Toen u de TV voor de eerste keer ging instellen, werd u
gevraagd op de OK-toets te drukken. Hiermee werd de
koppeling uitgevoerd. Wanneer u de TV uitschakelt, wordt de
koppeling opgeslagen. U kunt maximaal 5 afstandsbedieningen
aan deze TV koppelen.
6.6
IR-sensor
De afstandsbediening van de TV gebruikt RF (radiofrequentie)
voor het bedienen van de TV. Bij RF hoeft u de
afstandsbediening niet te richten op de TV.
De TV kan echter ook worden bediend met een
afstandsbediening die werkt op IR (infrarood). Bij een IRafstandsbediening moet u de infraroodsensor van de
afstandsbediening wel op de voorkant van de TV richten.
6.7
Batterijen
De TV meldt automatisch wanneer de batterijen van de
afstandsbediening bijna leeg zijn.
Als u de batterijen wilt vervangen, opent u het batterijvak aan de
kant van het toetsenbord op de afstandsbediening.
30
 Loading...
Loading...