
Register your product and get support at 8909C
www.philips.com/welcome
55PUS8909C
Vartotojo vadovas

Turinys
1 Televizoriaus apžvalga 4
1.1 Android TV 4
1.2 „Ultra HD“ televizorius 4
1.3 Programos 4
1.4 Filmai ir praleistos laidos 4
1.5 Socialiniai tinklai 4
1.6 Televizijos ir įrašų pristabdymas 4
1.7 Žaidimai 5
1.8 Skype 5
1.9 3D 5
1.10 Išmanieji telefonai ir planšetiniai kompiuteriai 5
2 Nustatymas 6
2.1 Perskaitykite saugos instrukcijas 6
2.2 Televizoriaus stovas ir tvirtinimas prie sienos 6
2.3 Patarimai dėl vietos parinkimo 7
2.4 Maitinimo laidas 7
2.5 Antenos laidas 7
2.6 Palydovinė antena 7
3 Tinklas 9
3.1 Jungtis prie tinklo 9
3.2 Tinklo nustatymai 10
3.3 Tinklo įrenginiai 11
3.4 Failų bendrinimas 11
4 Jungtys 12
4.1 Prisijungimo patarimai 12
4.2 EasyLink HDMI CEC 13
4.3 CI+ CAM su lustine kortele 14
4.4 Skaitmeninis imtuvas – STB 15
4.5 Palydovinis imtuvas 15
4.6 Namų kino sistema – NKS 16
4.7 Blu-ray Disc leistuvas 17
4.8 DVD leistuvas 17
4.9 Žaidimų kompiuteris 18
4.10 Žaidimų pultas 18
4.11 USB standusis diskas 19
4.12 USB klaviatūra arba pelė 19
4.13 USB atmintinė 20
4.14 Fotoaparatas 21
4.15 Kamera 21
4.16 Kompiuteris 21
4.17 Ausinės 22
4.18 Bevieliai garsiakalbiai 22
5 Įjungimas ir išjungimas 23
5.1 Įjungimas, budėjimo režimas arba išjungimas 23
5.2 „Philips“ logotipo ryškumas 23
5.3 Televizoriaus mygtukai 23
5.4 Išsijungimo laikmatis 23
5.5 Išjungimo laikmatis 23
6 Nuotolinis valdymas 25
6.1 Klavišų apžvalga 25
6.2 Žymeklis 26
6.3 Valdymas balsu 27
6.4 Klaviatūra 27
6.5 Susiekite su televizoriumi 29
6.6 IR jutiklis 29
6.7 Akumuliatoriai 29
6.8 Valymas 30
7 Pagrindinis meniu 31
7.1 Pagrindinio meniu atidarymas 31
7.2 Apžvalga 31
7.3 Pranešimai 31
7.4 Paieška 31
8 Dabar rodoma 32
8.1 Apie „Dabar per TV“ 32
8.2 Ko jums reikia 32
8.3 „Dabar per TV“ naudojimas 32
9 Programos 33
9.1 Apie programas 33
9.2 Programos diegimas 33
9.3 Programos paleidimas 33
9.4 „Chrome™“ 33
9.5 Programos užraktas 34
9.6 Įskiepiai 34
9.7 Programų ir valdiklių šalinimas 34
9.8 Valyti interneto atmintį 34
9.9 „Android“ nustatymai 34
9.10 Naudojimo sąlygos – programos 35
10 Vaizdo įrašai pagal pageidavimą 36
10.1 Apie vaizdo įrašus pagal pageidavimą 36
10.2 Filmo nuoma 36
10.3 Srautinis perdavimas 36
11 Televizija pagal pageidavimą 37
11.1 Apie televiziją pagal pageidavimą 37
11.2 Programos paieška 37
12 Kanalai 38
12.1 Kanalų žiūrėjimas 38
12.2 TV gidas 44
13 Įrenginio piktograma 46
13.1 Įrenginio įjungimas 46
13.2 Įrenginio aptikimas 46
13.3 Paleidimas vienu paspaudimu 46
14 3D 47
14.1 Ko jums reikia 47
14.2 3D akiniai 47
14.3 3D žiūrėjimas 49
14.4 Optimalus 3D žiūrėjimas 49
14.5 3D akinių priežiūra 49
14.6 Pavojus sveikatai 50
15 „Multi View“ 51
15.1 Apie „Multi View“ (kelių vaizdų funkciją) 51
15.2 Užduočių juosta 51
15.3 Dviejų televizijos kanalų žiūrėjimas 51
15.4 Ekranų sukeitimas 51
15.5 Teletekstas ir televizija 51
16 Žaidimai 52
2

16.1 Ko jums reikia 52
16.2 Žaidimo nustatymai 52
16.3 Žaisti žaidimą 52
16.4 Žaidimų pultai 52
16.5 Žaidimas, žaidimai perskirtame ekrane 53
17 Vaizdo įrašai, nuotraukos ir muzika 54
17.1 Iš USB jungties 54
17.2 Iš kompiuterio arba NAS 54
17.3 Iš mobiliojo įrenginio 54
17.4 Vaizdo įrašai 55
17.5 Nuotraukos 55
17.6 Muzika 56
26.4 Priėmimas 112
26.5 Ekranas 112
26.6 Matmenys ir svoriai 112
26.7 Prijungimo galimybė 112
26.8 Garsas 112
26.9 Daugialypė terpė 112
27 Palaikymas 114
27.1 Registracija 114
27.2 Trikčių diagnostika ir šalinimas 114
27.3 Žinynas 115
27.4 Interneto žinynas 115
27.5 Taisyti 116
18 Pause TV 57
18.1 Ko jums reikia 57
18.2 Programos pristabdymas 57
19 Įrašymas 58
19.1 Ko jums reikia 58
19.2 Programos įrašymas 58
19.3 Įrašo žiūrėjimas 59
20 Skype 60
20.1 Apie „Skype“ 60
20.2 „Skype“ paleidimas 60
20.3 „Skype“ meniu 60
20.4 Žmonės 61
20.5 Skambinimas naudojant Skype 62
20.6 Skype kreditas 63
20.7 Skype nustatymai 63
20.8 Grįžti į televiziją 64
20.9 Atsijungimas 64
21 „Multi room“ (kelių patalpų funkcija) 65
21.1 Apie „Multi room“ (kelių patalpų funkciją) 65
21.2 Ko jums reikia 65
21.3 „Multi room“ (kelių patalpų funkcija) naudojimas 65
22 „Share This“ (bendrinti)… 67
23 „Philips TV Remote App“ 68
28 Sauga ir priežiūra 117
28.1 Saugumas 117
28.2 Ekrano priežiūra 118
29 Naudojimo sąlygos, autorių teisės ir licencijos
119
29.1 Naudojimo sąlygos – televizorius 119
29.2 Autorių teisės ir licencijos 119
Rodyklė 121
24 Sąranka 69
24.1 Greitieji nustatymai 69
24.2 Vaizdas 69
24.3 Garsas 73
24.4 „Ambilight“ 76
24.5 Bendrieji nustatymai 78
24.6 Ekonustatymai 79
24.7 Prieinamumas 80
24.8 Tinklas 81
24.9 Antenos / kabelinės televizijos diegimas 82
24.10 Palydovo diegimas 85
25 Programinė įranga 89
25.1 Naujinti programinę įrangą 89
25.2 Programinės įrangos versija 89
25.3 Atvirojo kodo programinė įranga 89
25.4 Open Source License 89
25.5 Pranešimai 110
26 Svarbiausi techniniai duomenys 111
26.1 Aplinkosauga 111
26.2 Maitinimas 111
26.3 Operacinė sistema 111
3

1
1.3
Televizoriaus apžvalga
1.1
Android TV
Šiame „Philips“ televizoriuje įdiegta „
Kaip ir jūsų išmaniajame telefone ar planšetiniame kompiuteryje,
naujajame televizoriuje yra reikalingiausios programos, leisiančios
išnaudoti visas TV pramogų galimybes. Žiūrėkite televizijos
kanalus, žaiskite žaidimus internete, skambinkite draugams per
„Skype“ arba tiesiog kalbėdami paprašykite televizoriaus surasti
mėgstamą dainą internete.
Naudodamiesi programa „
išmaniajame telefone ar planšetiniame kompiuteryje galite žiūrėti
televizijos kanalus. Peržiūrėkite nuotrauką dideliame televizoriaus
ekrane arba žiūrėkite mėgstamą kulinarijos laidą per planšetinį
kompiuterį virtuvėje. Nuo šiol televizorius taps jūsų namų
mobiliųjų įrenginių dalimi.
Prijunkite televizorių prie namų tinklo ir interneto.
„Android“, „Google Play“ ir kiti ženklai yra „Google Inc.“ prekių
ženklai. „Android“ robotas buvo atkurtas ar modifikuotas
naudojantis „Google“ sukurtu ir bendrintu darbu ir yra
naudojamas vadovaujantis sąlygomis, kurios nurodytos „Creative
Commons 3.0“ priskirtoje licencijoje.
http://creativecommons.org/licenses/by/3.0/legalcode
1.2
Philips TV Remote App“
Android™“
„Ultra HD“ televizorius
Šis televizorius yra su „
keturis kartus didesnė už įprastų HD ekranų gebą. „Ultra HD“
ekrane atvaizduojami 8 milijonai pikselių, todėl atkuriami tobuli ir
tikroviški vaizdai.
Be to, naujasis „
priimamus televizijos signalus į „Ultra HD“ raišką. Taigi galite
mėgautis stulbinama vaizdo kokybe vos įjungę televizorių. O
naudodami HDMI jungtį, galite žiūrėti originalios „Ultra HD“
raiškos vaizdo įrašus. „Ultra HD“ leidžia mėgautis aiškiu ir raiškiu
vaizdu net dideliame ekrane.
Ultra HD“
Ultra Pixel HD Engine“
ekranu. Jo skiriamoji geba yra
nuolat konvertuoja
.
savo
Programos
Kad galėtumėte pradėti, televizoriuje jau yra įdiegta keletas
naudingų
Programų puslapyje pateikiamas televizoriuje įdiegtų programų
rinkinys. Kaip ir programomis jūsų išmaniajame telefone ar
planšetiniame kompiuteryje, televizoriaus programomis taip pat
galima atlikti tam tikras funkcijas, kad televizoriumi būtų patogiau
naudotis. Tokios programos yra, pavyzdžiui, „YouTube“,
„Twitter“, TV žaidimų ar orų prognozės ir pan. Arba galite
paleisti interneto naršyklės programą, pavyzdžiui, „Google
Chrome“, ir naršyti internete.
Jei reikia daugiau informacijos, spauskite
ieškokite
1.4
programų
Programos
.
Raktažodžiai
.
ir
Filmai ir praleistos laidos
Jei norite pasinaudoti
namų.
Atidarykite
naujausius filmus savo televizoriaus ekrane. Atidarykite vaizdo
įrašų parduotuvės programą, sukurkite asmeninę
paskyrą, pasirinkite filmą ir paspauskite „Leisti“. Visai nereikia
nieko atsisiųsti*.
Vaizdo įrašais pagal pageidavimą galima naudotis tik tam tikrose
šalyse.
Jei reikia daugiau informacijos, paspauskite
ieškokite
* Priklauso nuo pasirinktos vaizdo įrašų parduotuvės vaizdo
srautinio perdavimo paslaugos.
1.5
Vaizdo įrašai pagal pageidavimą
Vaizdo įrašai pagal pageidavimą
vaizdo įrašų nuoma
, visai nereikia išeiti iš
ir žiūrėkite
Raktažodžiai
.
ir
Socialiniai tinklai
Nebūtina keltis norint peržiūrėti draugų žinutes kompiuteryje.
Į šį televizorių galite gauti pranešimus iš
peržiūrėti juos ekrane. Į šį pranešimą galite atsakyti sėdėdami ant
sofos. „Twitter“ programa rasite pagrindinio meniu skirtuke
Programos
.
socialinio tinklo
ir
Jei reikia daugiau informacijos, spauskite
4
ieškokite
Programos
.
Raktažodžiai
ir

1.6
Televizijos ir įrašų pristabdymas
Prijungę
iš skaitmeninių televizijos kanalų.
Pristabdykite televiziją ir atsiliepkite į skubų telefono skambutį
arba paprasčiausiai padarykite pertraukėlę, kai rodomos sporto
rungtynės – televizorius įrašys transliaciją į USB standųjį diską. Ją
vėliau galėsite peržiūrėti.
Prijungę USB standųjį diską, taip pat galite įrašyti skaitmenines
transliacijas. Galite įrašyti tuo metu, kai žiūrite programą, arba
galite nustatyti vėliau rodomos programos įrašymą.
Jei reikia daugiau informacijos, spauskite
ieškokite
USB standųjį diską
TV pristabdymas
galite pristabdyti ir įrašyti transliaciją
ir
arba
Įrašymas
Raktažodžiai
.
kameros ir mikrofonai jau būna integruoti.
Jei reikia daugiau informacijos, spauskite
ieškokite „
1.9
Skype
“.
Raktažodžiai
ir
3D
Jūsų naujajame televizoriuje yra
Žiūrėdami filmus mėgaukitės jaudinančiais 3D vaizdais. Žiūrėkite
filmus 3D formatu iš „Blu-ray“ leistuvo arba išsinuomokite 3D
filmus iš vaizdo įrašų parduotuvės, kurią rasite pagrindiniame
meniu, vaizdo įrašus pagal pageidavimą.
Televizoriuje naudojama aktyviojo 3D technologija, kad 3D
vaizdais galėtumėte mėgautis didele raiška.
3D televizijos funkcija
.
1.7
Žaidimai
Šio televizoriaus dideliame ekrane galite mėgautis
dydžio pakaks net dviem.
Žaidimus galite žaisti per prijungtą žaidimų kompiuterį, įdiegę
programą arba tiesiog prisijungę prie žaidimų svetainės
internete. Televizoriuje galite pasirinkti žaidimams pritaikytus
nustatymus, kad veiksmo scenos būtų greitos ir sklandžios. Jei
žaidimas skirtas keliems žaidėjams, o ekranas perskirtas į kelias
dalis, galite nustatyti, kad televizoriuje kiekviena šių dalių vienu
metu būtų rodoma per visą ekraną. Kiekvienas žaidėjas žaisdamas
gali visą dėmesį skirti savam žaidimui.
Jei reikia daugiau informacijos, spauskite
ieškokite
1.8
Žaidimai
.
žaidimais
Raktažodžiai
. Jo
ir
Skype
Naudodamiesi „
akimirkas ir jomis dalytis būdami tiesiog svetainėje, net kai esate
toli. Taigi daugiau nebereikės rymoti prie kompiuterio ir praleisti
neužfiksuotų akimirkų.
Skype™
“ televizoriuje galite kurti nuostabias
Jei reikia daugiau informacijos, spauskite
ieškokite 3D.
1.10
Raktažodžiai
ir
Išmanieji telefonai ir planšetiniai
kompiuteriai
Naujoji „
bičiulis.
Įdiegę „TV Remote App“ programą išmaniajame telefone ar
planšetiniame kompiuteryje galite valdyti visą naudojamą mediją.
Perkelkite nuotraukas, muziką ar vaizdo įrašus į didelį
televizoriaus ekraną ir žiūrėkite bet kurį mėgstamą TV kanalą
tiesiogiai planšetiniame kompiuteryje ar telefone. Atidarykite TV
gidą ir suplanuokite įrašymą rytojui. Televizorius viską atliks už jus.
Įjunkite „Ambilight+hue“ ir pasirinkite jūsų svetainei tinkamiausią
spalvų efektą. Naudodami „TV Remote App“ viską valdote jūs.
Galite tiesiog sumažinti televizoriaus garsumą.
Atsisiųskite „Philips TV Remote App“ programą iš mėgstamos
programų parduotuvės jau šiandien.
Ji nemokama.
„Philips TV Remote App“ galima naudotis sistemose „iOS“ ir
„Android“.
Philips TV Remote App“
– tai jūsų naujas televizoriaus
Galite nemokai naudotis „Skype-to-Skype“ balso ir vaizdo
skambučių paslauga ir vaizdo skambučiu prisijungti prie kitų
įrenginių, kuriuose įdiegta „Skype“.
Vaizdo skambučiui jums reikės kameros su integruotu mikrofonu
ir gero interneto ryšio. Kai kuriuose „Philips“ televizoriuose
5

2
Nustatymas
2.1
Perskaitykite saugos instrukcijas
Perskaitykite saugos instrukcijas prieš naudodami savo televizorių.
Jei norite perskaityti instrukcijas, paspauskite spalvos
mygtuką
2.2
Raktažodžiai
Televizoriaus stovas ir tvirtinimas
prie sienos
Televizoriaus stovas
Televizoriaus stovo montavimo instrukcijas rasite su televizoriumi
gautoje trumpojoje instrukcijoje. Jeigu šią instrukciją pametėte, ją
galite atsisiųsti iš www.philips.com.
ir ieškokite
Saugos instrukcijos
.
Naudodami televizoriaus gaminio tipo numerį, suraskite ir
atsisiųskite
trumpąją instrukciją
.
Tvirtinimas prie sienos
Jūsų televizorius parengtas tvirtinti prie VESA standartus
atitinkančio sieninio laikiklio (parduodamas atskirai).
Pirkdami sieninius laikiklius nurodykite toliau pateiktą VESA kodą
. . .
• 55PUS8909C
VESA MIS-F 400 x 400, M6
Pasiruošimas
Pirmiausia televizoriaus nugarėlėje išsukite 4 plastikinius varžtus.
Jei reikia sujungti išlanką tarp varžtų skylių, kad galėtumėte
pritvirtinti sienos laikiklį, galite naudoti 4 juodus rumbuotus
tarpiklius. Tvirtinant tarpiklius juos pakanka pasukti ketvirtį
pasukimo.
Metalinius varžtus, kuriais televizorius tvirtinamas prie VESA
reikalavimus atitinkančio laikiklio, būtinai įsukite maždaug 10 mm į
angas su sriegiu televizoriuje.
Atsargiai
Tvirtinant televizorių prie sienos reikia specialių įgūdžių, šį darbą
turi atlikti kvalifikuotas asmuo. Televizoriaus laikiklis ant sienos
turi atitikti saugos standartus pagal televizoriaus svorį. Be to, prieš
6

tvirtindami televizorių prie laikiklio perskaitykite saugos
perspėjimus.
TP Vision Europe B.V. neprisiima atsakomybės už netinkamą
tvirtinimą arba už nelaimingus atsitikimus ar sužalojimus, patirtus
televizorių tvirtinant prie sienos.
2.5
Antenos laidas
Įkiškite antenos kištuką iki galo į
televizoriaus galinėje pusėje.
Antenos
lizdą, esantį
2.3
Patarimai dėl vietos parinkimo
• Statykite televizorių taip, kad šviesa nekristų tiesiai į ekraną.
• Siekdami geriausio „Ambilight“ efekto pritemdykite apšvietimą
kambaryje.
• Televizorių statykite iki 15 cm nuo sienos.
• Tinkamiausias atstumas žiūrėti televizorių yra toks, kai atstumas
iki ekrano yra tris kartus didesnis už televizoriaus įstrižainę. Kai
sėdite, akys turi būti viename lygyje su televizoriaus ekrano
centru.
2.4
Maitinimo laidas
• Įjunkite maitinimo laidą į televizoriaus
jungtį, esančią televizoriaus galinėje pusėje.
• Įsitikinkite, kad maitinimo laidas tvirtai įkištas į jungtį.
• Užtikrinkite, kad maitinimo kištukas elektros lizde būtų visada
pasiekiamas.
• Atjungdami maitinimo laidą, visada traukite už kištuko, o ne už
laido.
POWER
(maitinimo)
Galite prijungti savo anteną arba antenos signalą iš kolektyvinės
antenos sistemos. Naudokite IEC koaksialinę 75 omų RD
antenos jungtį.
Naudokite šią antenos jungtį DVB-T ir DVB-C įvesties signalams.
2.6
Palydovinė antena
Vienas imtuvas
Jei norite žiūrėti vieną kanalą, o kitą tuo pat metu įrašyti, prie
televizoriaus turite prijungti 2 tokius pat palydovinės antenos
laidus. Jei esate prijungę tik vieną laidą, galite žiūrėti tik įrašomą
kanalą.
Palydovinės antenos laidą prijunkite tiesiogiai prie
Naudokite koaksialinį laidą, kuris yra tinkamas palydovinei antenai
prijungti. Prieš pradėdami nustatymą, įsitikinkite, kad palydovinės
antenos padėtis tinkama.
Nustatydami palydovinę televiziją pasirinkite
Vienas imtuvas
SAT 1
jungties.
.
Nors budėjimo režimu televizorius naudoja labai mažai energijos,
taupydami energiją atjunkite maitinimo laidą, jei ilgą laiką
nenaudojate televizoriaus.
Jei reikia daugiau informacijos, kaip įjungti ar išjungti televizorių,
spauskite spalvos mygtuką
Raktažodžiai
ir ieškokite
Įjungimas
Du imtuvai
.
Jei norite žiūrėti vieną kanalą, o kitą tuo pat metu įrašyti, prie
televizoriaus turite prijungti 2 tokius pat palydovinės antenos
laidus.
Pirmąjį palydovinės antenos laidą prijunkite tiesiogiai prie
7
SAT

jungties, o kitą prie
1
tinkamas palydovinei antenai prijungti. Prieš pradėdami
nustatymą, įsitikinkite, kad palydovinės antenos padėtis tinkama.
. Naudokite koaksialinį laidą, kuris yra
SAT 2
Nustatydami palydovinę televiziją pasirinkite
Du imtuvai
„Unicable“ arba MDU
Jei naudojate „Unicable“ sistemą, laidą prijunkite prie
jungties. Naudokite koaksialinį laidą, kuris yra tinkamas
1
palydovinei antenai prijungti. Prieš pradėdami nustatymą,
įsitikinkite, kad palydovinės antenos padėtis tinkama.
Nustatydami palydovinę televiziją, pasirinkite
– „
Unicable
“.
Du imtuvai
SAT
.
, o vėliau
8

3
Tinklas
3.1
5 - Nueikite prie kelvedžio, paspauskite WPS mygtuką ir grįžkite
prie televizoriaus per 2 minutes.
6 - Spustelėkite
7 - Sėkmingai prisijungus bus parodytas pranešimas.
Jungtis
ir prisijunkite.
Jungtis prie tinklo
Belaidis ryšys
Ko jums reikia
Jei televizorių prie interneto norite prijungti belaidžiu ryšiu, turite
naudoti prie interneto prijungtą „Wi-Fi“ kelvedį.
Be to, jums reikia didelės spartos (plačiajuosčio) interneto ryšio.
Prisijungimas
Bevielis ryšys
Jei norite prisijungti prie belaidžio tinklo…
1 - Paspauskite , tada paspauskite (kairėn)
2 - Spustelėkite
3 - Spustelėkite
4 - Rastų tinklų sąraše spustelėkite savo belaidį tinklą. Jei jūsų
tinklo sąraše nėra, nes tinklo pavadinimas yra paslėptas (išjungėte
kelvedžio SSID transliaciją), pasirinkite
įveskite tinklo pavadinimą patys.
5 - Atsižvelgdami į kelvedžio tipą, įveskite savo šifravimo kodą –
WEP, WPA arba WPA2. Jei šio tinklo šifravimo kodą esate įvedę
anksčiau, spustelėkite OK (gerai) ir prisijunkite iškart.
6 - Sėkmingai prisijungus bus parodytas pranešimas.
WPS
Jei jūsų kelvedyje yra WPS funkcija, prie jo galite prisijungti iškart
ir neieškoti pasiekiamų tinklų. Jei jūsų belaidžiame tinkle yra
įrenginių, kurie naudoja WEP saugos šifravimo sistemą, WPS
naudoti negalėsite.
, tada spustelėkite
Tinklas
Belaidis
.
Įvesti pavadinimą
Sąranka
Jungtis prie tinklo
.
.
ir
WPS su PIN kodu
Jei jūsų kelvedyje yra WPS su PIN kodu funkcija, prie jo galite
prisijungti iškart ir neieškoti pasiekiamų tinklų. Jei jūsų belaidžiame
tinkle yra įrenginių, kurie naudoja WEP saugos šifravimo sistemą,
WPS naudoti negalėsite.
1 - Paspauskite HOME, kad atidarytumėte pagrindinį meniu.
2 - Meniu juostoje spustelėkite
spustelėkite
3 - Eikite į
4 - Spustelėkite
5 - Užsirašykite 8 skaitmenų PIN kodą, kuris rodomas ekrane, ir
įveskite jį kelvedžio programinėje įrangoje kompiuteryje.
Paskaitykite kelvedžio naudotojo vadove, kurioje kelvedžio
programinės įrangos vietoje reikia įvesti PIN kodą.
6 - Spustelėkite
7 - Sėkmingai prisijungus bus parodytas pranešimas.
Problemos
Belaidis tinklas nerastas arba yra trukdžių
• Mikrobangų krosnelės, DECT telefonai arba kiti netoli esantys
„Wi-Fi“ 802.11b/g/n įrenginiai gali trikdyti belaidį tinklą.
• Įsitikinkite, kad tinkle veikiančios užkardos leidžia belaidžiu būdu
prisijungti prie televizoriaus.
• Jei belaidis tinklas jūsų namuose tinkamai neveikia, bandykite
sujungti naudodami laidus.
Internetas neveikia
• Jei kelvedis tinkamai prijungtas, patikrinkite, ar jis prijungtas prie
interneto.
Lėtas kompiuterio interneto ryšys
• Ieškokite savo belaidžio kelvedžio naudotojo vadove
informacijos apie veikimo nuotolį patalpose, perdavimo spartą ir
kitus signalo kokybės veiksnius.
• Kelvedžiui prijungti naudokite didelės spartos (plačiajuostį)
interneto ryšį.
DHCP
• Jei prisijungti nepavyksta, patikrinkite kelvedžio DHCP
(dinaminio serverio konfigūravimo protokolo) nustatymą. DHCP
turi būti įjungtas.
Sąranka
Tinklas
.
ir spustelėkite
WPS su PIN kodu
ir prisijunkite.
Jungtis
Programos
Jungtis prie tinklo
.
, tada
.
Prijungimas laidu
1 - Paspauskite HOME, kad atidarytumėte pagrindinį meniu.
2 - Meniu juostoje spustelėkite
spustelėkite
3 - Spustelėkite
4 - Spustelėkite
Sąranka
.
, tada spustelėkite
Tinklas
.
WPS
Programos
, tada
Jungtis prie tinklo
.
Ko jums reikia
Jei televizorių norite prijungti prie interneto, jums reikia prie
interneto prijungto tinklo kelvedžio. Be to, jums reikia didelės
spartos (plačiajuosčio) interneto ryšio.
9

5 - Prireikus, kelis kartus paspauskite
meniu uždarytumėte.
BACK
(atgal), kad
Įjungti naudojant „Wi-Fi“ (WoWLAN)
Kai televizorius veikia budėjimo režimu, jį galite įjungti išmaniuoju
telefonu ar planšetiniu kompiuteriu. Nustatymas
naudojant „Wi-Fi“ (WoWLAN)
Jei norite įjungti WoWLAN…
turi būti įjungtas.
Įjungti
Prisijungimas
Jei norite prijungti laidu…
1 - Prijunkite kelvedį prie televizoriaus tinklo laidu (eterneto
laidu**).
2 - Įsitikinkite, kad kelvedis yra įjungtas.
3 - Paspauskite , tada paspauskite (kairėn)
4 - Spustelėkite
5 - Spustelėkite
ryšio.
6 - Sėkmingai prisijungus bus parodytas pranešimas.
Jeigu prisijungti nepavyksta, patikrinkite kelvedžio DHCP
nustatymą. DHCP turi būti įjungtas.
**Kad būtų laikomasi EMC reikalavimų, naudokite ekranuotą FTP
kat. 5E eterneto laidą.
3.2
, tada spustelėkite
Tinklas
. Televizorius nuolatos ieško galimo tinklo
Laidinis
Sąranka
Jungtis prie tinklo
.
.
Tinklo nustatymai
Peržiūrėti tinklo nustatymus
1 - Paspauskite , tada paspauskite (kairėn)
2 - Spustelėkite
Fi“ (WoWLAN)
3 - Spustelėkite
4 - Prireikus, kelis kartus paspauskite
meniu uždarytumėte.
, tada spustelėkite
Tinklas
.
.
Įjungta
Įjungti naudojant „Wi-
BACK
Sąranka
(atgal), kad
.
Skaitmeninės medijos vaizdo generatorius –
DMR
Jei jūsų televizorius nerodo medijos failų, įsitikinkite, kad įjungtas
Skaitmeninės medijos vaizdo generatorius. Pagal gamyklinius
nustatymus DMR yra įjungtas.
Jei norite įjungti DMR…
1 - Paspauskite , tada paspauskite (kairėn)
2 - Spustelėkite
Renderer
3 - Spustelėkite
4 - Prireikus, kelis kartus paspauskite
meniu uždarytumėte.
“.
, tada spustelėkite „
Tinklas
.
Įjungta
BACK
Digital Media
Sąranka
(atgal), kad
.
Čia galite peržiūrėti visus dabartinio tinklo nustatymus: IP ir
MAC adresus, signalo stiprumą, spartą, šifravimo metodą ir pan.
Jei norite peržiūrėti dabartinio tinklo nustatymus…
1 - Paspauskite , tada paspauskite (kairėn)
2 - Spustelėkite
nustatymus
3 - Prireikus, kelis kartus paspauskite
meniu uždarytumėte.
.
, tada spustelėkite
Tinklas
Peržiūrėti tinklo
BACK
Sąranka
(atgal), kad
.
Tinklo konfigūracija
Jei esate patyręs naudotojas ir norite įdiegti tinklą su statiniu IP
adresu, televizoriuje pasirinkite nustatymą
Jei televizoriuje norite nustatyti statinį IP…
1 - Paspauskite , tada paspauskite (kairėn)
2 - Spustelėkite
3 - Spustelėkite
4 - Spustelėkite
, tada spustelėkite
Tinklas
Statinis IP
Statinio IP konfigūracija
ir grįžkite prie
Statinis IP
Tinklo konfigūracija
Tinklas
ir sukonfigūruokite ryšį.
.
Sąranka
.
.
„Wi-Fi Miracast“
Įjunkite „Wi-Fi Miracast“, kad išmaniojo telefono, planšetinio ar
kito kompiuterio ekrano vaizdą galėtumėte peržiūrėti
televizoriuje.
Jei reikia daugiau informacijos, paspauskite
ieškokite „
Miracast™“, įjungti
.
Raktažodžiai
ir
Tinklas, „Wi-Fi Smart Screen“
Jei skaitmeninės televizijos kanalus norite žiūrėti išmaniajame
telefone ar planšetiniame kompiuteryje su „Philips TV Remote
App“, turite įjungti „Wi-Fi Smart Screen“. Kai kurių koduotų
kanalų mobiliajame įrenginyje žiūrėti nėra galimybės.
Jei norite įjungti „Wi-Fi Smart Screen“…
.
1 - Paspauskite , tada paspauskite (kairėn)
2 - Spustelėkite
3 - Spustelėkite
4 - Prireikus, kelis kartus paspauskite
, tada spustelėkite „
Tinklas
.
Įjungta
Sąranka
Wi-Fi Smart Screen
(atgal), kad
BACK
.
“.
10

meniu uždarytumėte.
programinės įrangos vadovą. Ši programinė įranga turi būti
paleista jūsų kompiuteryje, kad galėtumėte peržiūrėti ar leisti
savo failus televizoriuje.
TV tinklo pavadinimas
Jei namų tinkle yra keli televizoriai, kiekvienam televizoriui galite
sugalvoti išskirtinį pavadinimą.
Jei norite pakeisti televizoriaus pavadinimą…
1 - Paspauskite , tada paspauskite (kairėn)
2 - Spustelėkite
3 - Nuotolinio valdymo pulto klaviatūra įveskite pavadinimą.
4 - Spustelėkite
5 - Prireikus, kelis kartus paspauskite
meniu uždarytumėte.
, tada spustelėkite
Tinklas
.
Atlikta
Sąranka
TV tinklo pavadinimas
(atgal), kad
BACK
.
Valyti interneto atmintį
Naudodami funkciją „Valyti interneto atmintį“, galite pašalinti
visus televizoriuje saugomus interneto failus. Pašalinsite „Philips
Smart TV“ registraciją ir tėvų kontrolės nustatymus, vaizdo įrašų
parduotuvės programos prisijungimo duomenis, visas
mėgstamiausias „Smart TV“ programas, interneto žymas ir
istoriją. Be to, interaktyviosios MHEG programos gali jūsų
televizoriuje įrašyti vadinamuosius slapukus. Šie failai taip pat bus
panaikinti.
* „Philips MediaManager“ programinę įrangą galite atsisiųsti iš
„Philips“ pagalbos svetainės www.philips.com/support
Jei norite peržiūrėti palaikomos medijos serverio programinės
įrangos apžvalgą, paspauskite
ieškokite
.
Medijos serverio programinė įranga, palaikoma
Raktažodžiai
ir
.
Jei norite valyti interneto atmintį…
1 - Paspauskite , tada paspauskite (kairėn)
2 - Spustelėkite
.
atmintį
3 - Spustelėkite
4 - Prireikus, kelis kartus paspauskite
meniu uždarytumėte.
3.3
, tada spustelėkite
Tinklas
ir patvirtinkite.
Taip
Valyti interneto
BACK
Sąranka
(atgal), kad
.
Tinklo įrenginiai
Televizorių galima prijungti prie kitų jūsų belaidžio tinklo įrenginių,
pvz., jūsų kompiuterio ar išmaniojo telefono. Galite naudoti
kompiuterį su „Microsoft Windows“ arba „Apple“ OS X.
3.4
Failų bendrinimas
Šio televizoriaus ekrane galite peržiūrėti nuotraukas, leisti muziką
ir vaizdo įrašus, laikomus jūsų kompiuteryje. Naudokite naujausią
medijos serverio programinę įrangą, tokią kaip „Philips
MediaManager“*, „Windows Media Player 11“, „Twonky™“
arba panašią*.
Įdiekite medijos serverio programinę įrangą savo kompiuteryje ir
nustatykite ją bendrinti medijos failus su televizoriumi. Norėdami
rasti daugiau informacijos, skaitykite medijos serverio
11

4
Jungtys
4.1
Prisijungimo patarimai
Jungiamumo vedlys
Visada junkite įrenginį prie televizoriaus su geriausios kokybės
jungtimi. Be to, naudokite geros kokybės laidus, kad būtų
užtikrintas geras vaizdo ir garso perdavimas.
Kai prijungiate įrenginį, televizorius atpažįsta jo tipą ir suteikia
kiekvienam įrenginiui tinkamą tipo pavadinimą. Jei norite, tipo
pavadinimą galite pakeisti. Jei įrenginio tipo pavadinimas
nustatomas teisingai, šaltinių meniu pasirinkus šį įrenginį
televizorius automatiškai įjungia tinkamiausius televizoriaus
nustatymus.
Jeigu jums reikia prie televizoriaus prijungti keletą įrenginių, galite
pasinaudoti „Philips“ televizoriaus jungiamumo vadovu. Vadove
pateikiama informacija, kaip prijungti ir kokius laidus naudoti.
Apsilankykite adresu
www.connectivityguide.philips.com
Antena
Jeigu turite televizijos priedėlį (skaitmeninį imtuvą) arba įrašymo
įrenginį, prijunkite antenos laidą taip, kad antenos signalas
pirmiausia eitų per skaitmeninį imtuvą ir (ar) įrašymo įrenginį
prieš patekdamas į televizorių. Taip antena ir skaitmeninis
imtuvas gali siųsti papildomus kanalus į įrašymo įrenginį, kad jie
būtų įrašyti.
EasyLink HDMI CEC
Jeigu jūsų įrenginiai yra sujungti HDMI jungtimi ir turi „EasyLink“
funkciją, galite juos valdyti televizoriaus nuotolinio valdymo pultu.
Televizoriuje ir prijungtame įrenginyje turi būti įjungtas „EasyLink“
HDMI CEC.
Jei reikia daugiau informacijos apie „EasyLink“ naudojimą,
spauskite spalvos mygtuką
„EasyLink“ CEC
DVI į HDMI
Jei jūsų įrenginyje yra tik DVI jungtis, naudokite DVI į HDMI
adapterį. Naudokite vieną iš HDMI jungčių ir prijunkite garso K/D
laidą (3,5 mm minikištukas) prie televizoriaus galinėje pusėje
esančio garso įvado garsui.
Apsauga nuo kopijavimo
DVI ir HDMI laidai palaiko HDCP (plačiajuosčio ryšio
skaitmeninio turinio apsaugą). HDCP yra apsaugos nuo
kopijavimo signalas, kuris neleidžia kopijuoti turinio iš DVD arba
„Blu-ray“ disko. Taip pat ši funkcija vadinama DRM (skaitmeniniu
teisių valdymu).
HDMI ARC
Visos televizoriaus HDMI jungtys palaiko
grąžinimo kanalo) funkciją.
Raktažodžiai
.
ir ieškokite
HDMI ARC
(garso
HDMI
HDMI CEC
HDMI jungtis užtikrina geriausią vaizdo ir garso kokybę. Vienu
HDMI laidu perduodami vaizdo ir garso signalai. Naudokite
HDMI laidą didelės raiškos (HD) arba „Ultra HD“ (UHD)
televizijos signalams. Geriausia signalo perdavimo kokybė
pasiekiama naudojant didelės spartos HDMI laidą, kuris nėra
ilgesnis nei 5 m.
Jeigu įrenginyje, dažniausiai namų kino sistemoje (NKS), taip pat
yra HDMI ARC jungtis, įjunkite ją į bet kurį šio televizoriaus
HDMI lizdą. Kai naudojate HDMI ARC jungtį, jums nereikia jungti
papildomo garso laido, kuriuo televizoriaus vaizdo garsas
siunčiamas į NKS. HDMI ARC jungtis perduoda abu signalus.
Prijungdami NKS galite naudoti bet kurią šio televizoriaus HDMI
jungtį, bet ARC vienu metu veikia tik su vienu įrenginiu (jungtimi).
„Ultra HD“ per HDMI
Šiame televizoriuje galite žiūrėti vaizdo įrašus, nufilmuotus arba
sukurtus „Ultra HD“ skiriamąja geba – 3840 x 2160 pikselių.
„Blu-ray Disc“ leistuvą, žaidimų kompiuterį ar kompiuterį, kuriuo
leidžiami „Ultra HD“ vaizdo įrašai, prie televizoriaus junkite
per
HDMI 1
laidą. HDMI UHD jungtis gali būti su ARC (garso grąžinimo
kanalas).
Tik
HDMI 1
12
jungtį. Prijungdami naudokite didelės spartos HDMI
jungtis turi HDCP 2.2.

DVI į HDMI
Jei vis dar turite įrenginių, kuriuose yra tik DVI jungtis, juos galite
jungti prie bet kurios
adapterį.
jungties naudodami DVI–HDMI
HDMI
L/R laidą prijunkite prie
mm minijungties).
AUDIO IN
(garso įvesties) jungties (3,5
Y Pb Pr
Y Pb Pr–komponentinė vaizdo jungtis – tai aukštos kokybės
jungtis.
YPbPr jungtį galima naudoti didelės raiškos (HD) televizijos
signalams. Prie Y, Pb ir Pr signalų pridedami kairės ir dešinės
pusės garso signalai.
Jungdami suderinkite YPbPr jungties spalvas (žalia, mėlyna,
raudona) pagal laido kištukus.
Naudokite garso K / D RCA dvišakį laidą, jei jūsų įrenginyje
leidžiamas ir garsas.
Garso išvestis – optinė
Garso išvesties–optinė jungtis – tai aukštos garso kokybės jungtis.
Ši optinė jungtis gali perduoti 5.1 garso kanalų signalus. Jeigu
įrenginyje, dažniausiai namų kino sistemoje, nėra HDMI ARC
jungties, šią jungtį galite naudoti su namų kino garso
įvesties–optine jungtimi. Garso išvesties–optine jungtimi garsas
perduodamas iš televizoriaus į namų kino sistemą.
Galite nustatyti garso išvesties signalo tipą, atitinkantį jūsų namų
kino sistemos garso galimybes.
Jei reikia daugiau informacijos, spauskite
ieškokite
Jeigu garsas neatitinka vaizdo ekrane, galite reguliuoti garso ir
vaizdo sinchronizavimą.
Jei reikia daugiau informacijos, spauskite
ieškokite
Garso išvesties nustatymai
Garso ir vaizdo sinchronizavimas
.
Raktažodžiai
Raktažodžiai
.
ir
ir
„Scart“
SCART – tai geros kokybės jungtis.
SCART jungtį galima naudoti CVBS ir RGB vaizdo signalams, bet
ji netinka didelės raiškos (HD) televizijos signalams. SCART
jungtis kartu perduoda vaizdo ir garso signalus. SCART
jungtis palaiko ir NTSC atkūrimą.
4.2
EasyLink HDMI CEC
EasyLink
Naudodami „EasyLink“ galite valdyti prijungtą įrenginį
televizoriaus nuotolinio valdymo pultu. „EasyLink“ naudoja HDMI
CEC (angl. „Consumer Electronics Control“ – plataus vartojimo
elektronikos valdymas) ryšiui su prijungtais įrenginiais palaikyti.
Įrenginiai turi palaikyti HDMI CEC ir turi būti prijungti HDMI
jungtimi.
13

„EasyLink“ sąranka
Televizorius pristatomas su įjungtu „EasyLink“. Patikrinkite, ar visi
HDMI-CEC nustatymai tinkamai nustatyti prijungtuose „EasyLink“
įrenginiuose. „EasyLink“ gali tinkamai neveikti su kitų prekių
ženklų įrenginiais.
3 - Spustelėkite
4 - Prireikus, kelis kartus paspauskite
meniu uždarytumėte.
EasyLink nuotolinis valdymas
Jeigu norite, kad įrenginiai būtų susieti, bet nenorite jų valdyti
televizoriaus nuotolinio valdymo pultu, galite atskirai išjungti
„EasyLink“ nuotolinį valdymą.
„EasyLink“ nuostatų meniu pasirinkite
valdymas
4.3
Išjungta
ir pasirinkite
.
Išjungti
BACK
(atgal), kad
„EasyLink“ nuotolinis
.
CI+ CAM su lustine kortele
HDMI CEC kitų gamintojų įrenginiuose
HDMI CEC funkcija įvairių modelių įrenginiuose vadinasi
skirtingai. Pavyzdžiui: „Anynet“, „Aquos Link“, „Bravia Theatre
Sync“, „Kuro Link“, „Simplink“ ir „Viera Link“. Ne visų modelių
įrenginiai yra visiškai suderinami su „EasyLink“.
Atitinkami kitų prekės ženklų HDMI CEC pavadinimai yra jų
atitinkamų turėtojų nuosavybė.
Įrenginių valdymas
Norėdami valdyti prie HDMI prijungtą įrenginį ir nustatyti
naudodami „EasyLink“, pasirinkite įrenginį (arba jo operaciją)
televizoriaus jungčių sąraše. Spauskite
prie HDMI prijungtą įrenginį ir spauskite OK.
Kai įrenginys pasirenkamas, televizoriaus nuotolinio valdymo
pultu galite jį valdyti. Tačiau mygtukų ir
kurių kitų televizoriaus mygtukų, tokių kaip
komandos nėra siunčiamos į įrenginį.
Jeigu jums reikalingo mygtuko nėra televizoriaus nuotolinio
valdymo pulte, galite pasirinkti jį iš parinkčių meniu.
Spauskite
Ekrane pasirinkite jums reikalingą įrenginio mygtuką ir spauskite
.
OK
Kai kurių specialių įrenginio mygtukų gali nebūti valdiklių meniu.
Į TV nuotolinio valdymo pulto komandas reaguos tik įrenginiai,
palaikantys
OPTIONS
„EssyLink“ nuotolinio valdymo
ir pasirinkite
SOURCES
Valdikliai
funkciją.
, pasirinkite
OPTIONS
„Ambilight“
meniu juostoje.
bei kai
,
CI+
Šis televizorius yra paruoštas CI+ sąlyginei prieigai.
Naudodamiesi CI+ galite žiūrėti aukštos kokybės HD programas,
pavyzdžiui, filmus ir sporto laidas, siūlomas skaitmeninės
televizijos operatorių jūsų regione. Šias programas užkoduoja
televizijos operatorius, o iškoduoja išankstinio mokėjimo CI+
modulis.
Skaitmeninės televizijos operatoriai pateikia šį CI+ modulį
(sąlyginės prieigos modulį – CAM) ir lustinę kortelę, kai iš jų
užsisakote papildomų programų. Šioms programoms taikoma
aukšto lygio apsauga nuo kopijavimo.
Jei reikia daugiau informacijos apie sąlygas ir taisykles, kreipkitės į
skaitmeninės televizijos operatorių.
Viena lustinė kortelė
Skaitmeninės televizijos operatoriai pateikia šį CI+ modulį
(sąlyginės prieigos modulį – CAM) ir lustinę kortelę, kai iš jų
užsisakote papildomų programų.
„EasyLink“ nustatymai
Televizorius parduodamas su įjungtais „EasyLink“ nustatymais.
EasyLink
Jei „EasyLink“ norite išjungti visiškai…
1 - Paspauskite , tada paspauskite (kairėn), kad
pasiektumėte
2 - Spustelėkite
veiksme spustelėkite
Sąranką
Bendrieji nustatymai
.
EasyLink
>
EasyLink
.
, tada kitame
Įstatykite lustinę kortelę į CAM modulį. Skaitykite iš operatoriaus
gautas instrukcijas.
Jei į televizorių norite įstatyti CAM…
1 - Apžiūrėkite CAM ir raskite tinkamą įdėjimo būdą. Netinkamai
įdėjus kortelę galima sugadinti CAM ir televizorių.
2 - Žiūrėdami į televizoriaus nugarėlę, priekinę CAM dalį
nukreipę į save, švelniai pastumkite CAM į lizdą
INTERFACE 1
3 - Pastumkite CAM tiek, kiek jis įlįs, ir palikite jį lizde.
Kai televizorių įjungsite, gali praeiti kelios minutės, kol CAM bus
14
.
COMMON

suaktyvintas. Jei CAM modulis įstatytas, o abonentinis mokestis
sumokėtas (paslaugų teikimo būdas gali skirtis), galėsite žiūrėti
koduotus kanalus, kuriuos palaiko turima CAM lustinė kortelė.
CAM ir lustinė kortelė yra skirta tik jūsų televizoriui. Jei CAM
išimsite, CAM palaikomų koduotų kanalų nebegalėsite žiūrėti.
Dvi lustinės kortelės
Kai kurie skaitmeninės televizijos operatoriai gali pateikti dar
vieną CI+ modulį (CAM) ir lustinę kortelę. Antrasis CAM ir
lustinė kortelė reikalinga tada, jei žiūrėdami vieną kanalą norite
įrašyti kitą to paties televizijos operatoriaus transliuojamą kanalą.
Jei su kiekviena iš kortelių galite žiūrėti tą patį kanalų skaičių,
abiem kortelėm suteiktos vienodos žiūrėjimo teisės. Jei su viena
kortele galite žiūrėti mažiau kanalų, kortelėms suteiktos
nevienodos žiūrėjimo teisės.
Jei turimos lustinės kortelės yra vienodų žiūrėjimo teisių,
nesvarbu, kurią kortelę į kurį lizdą įdėsite. Jei vienai iš kortelių yra
suteikta mažiau žiūrėjimo teisių nei kitai, daugiau žiūrėjimo teisių
turinčią kortelę įstatykite į lizdą
Antrąją kortelę įstatykite į
COMMON INTERFACE 2
COMMON INTERFACE 1
.
.
2 - Spustelėkite kanalų tipą, kuriems naudojate CAM:
televizija, Kabelinė televizija
3 - Paspauskite
4 - Spustelėkite CAM televizijos operatoriaus pavadinimą. Šis
ekrano vaizdas yra iš televizijos operatoriaus. Ieškokite PIN kodo
nustatymo.
4.4
OPTIONS
arba
Palydovinė televizija
ir spustelėkite
Bendroji sąsaja
Antenos
.
.
Skaitmeninis imtuvas – STB
Naudokite 2 antenos laidus jungdami anteną prie televizijos
priedėlio (skaitmeninio imtuvo) ir televizoriaus.
Šalia antenos jungčių naudokite HDMI laidą skaitmeniniam
imtuvui prie televizoriaus prijungti.
Arba galite naudoti SCART laidą, jeigu įrenginyje nėra HDMI
jungties.
Įstatykite lustines korteles į CAM modulius. Skaitykite iš
operatoriaus gautas instrukcijas.
Jei į televizorių norite įstatyti CAM…
1 - Apžiūrėkite CAM ir išsiaiškinkite, kaip ją tinkamai įdėti.
Netinkamai įdėjus kortelę galima sugadinti CAM ir televizorių.
2 - Žiūrėdami į televizoriaus nugarėlę, priekinę CAM dalį
nukreipę į save, švelniai pastumkite CAM į lizdą.
3 - Pastumkite CAM tiek, kiek jis įlįs, ir palikite jį lizde.
Kai televizorių įjungsite, gali praeiti kelios minutės, kol CAM bus
suaktyvintas. Jei CAM modulis įstatytas, o abonentinis mokestis
sumokėtas (paslaugų teikimo būdas gali skirtis), galėsite žiūrėti
koduotus kanalus, kuriuos palaiko turima CAM lustinė kortelė.
CAM ir lustinė kortelė yra skirta tik jūsų televizoriui. Jei CAM
išimsite, CAM palaikomų koduotų kanalų nebegalėsite žiūrėti.
Slaptažodžiai arba PIN kodai
Naudodamiesi kai kuriais CAM, kad galėtumėte žiūrėti jai
priskirtus kanalus, turėsite įvesti PIN kodą. Jei norite nustatyti
CAM skirtą PIN kodą, rekomenduojame naudoti tą patį kodą
kaip ir televizoriui atrakinti.
Jei norite nustatyti CAM skirtą PIN kodą…
1 - Paspauskite
SOURCES
.
Išjungimo laikmatis
Jei naudojate tik skaitmeninio imtuvo nuotolinio valdymo pultą, šį
automatinį laikmatį išjunkite. Tai reikia padaryti tam, kad
televizorius automatiškai neišsijungtų, jei per 4 valandas
televizoriaus nuotolinio valdymo pulte nepaspausite jokio
mygtuko.
Jei reikia daugiau informacijos, būdami
spalvos mygtuką
4.5
Raktažodžiai
Žinyne
ir ieškokite
paspauskite
Išjungti laikmatį
.
Palydovinis imtuvas
Prijunkite palydovinės antenos laidą prie palydovinio imtuvo.
Šalia antenos jungties naudokite HDMI laidą įrenginiui prie
televizoriaus prijungti.
Arba galite naudoti SCART laidą, jeigu įrenginys neturi HDMI
15

jungties.
Išjungimo laikmatis
Jei naudojate tik skaitmeninio imtuvo nuotolinio valdymo pultą, šį
automatinį laikmatį išjunkite. Tai reikia padaryti tam, kad
televizorius automatiškai neišsijungtų, jei per 4 valandas
televizoriaus nuotolinio valdymo pulte nepaspausite jokio
mygtuko.
sinchronizavimas
.
Prijungimas per HDMI
Naudokite HDMI laidą namų kino sistemai (NKS) prie
televizoriaus prijungti. Galite prijungti „Philips Soundbar“ arba
NKS su integruotu diskų grotuvu.
Jeigu namų kino sistemoje nėra HDMI ARC jungties, prijunkite
optinį garso laidą („Toslink“), kad televizijos vaizdo garsas būtų
siunčiamas į namų kino sistemą.
Jei reikia daugiau informacijos, būdami
spalvos mygtuką
4.6
Raktažodžiai
ir ieškokite
Žinyne
paspauskite
Išjungti laikmatį
.
Namų kino sistema – NKS
Prijungimas per HDMI ARC
Naudokite HDMI laidą namų kino sistemai (NKS) prie
televizoriaus prijungti. Galite prijungti „Philips Soundbar“ arba
NKS su integruotu diskų grotuvu.
HDMI ARC
Jeigu jūsų namų kino sistemoje yra HDMI ARC jungtis, jai
prijungti galite naudoti bet kurią televizoriaus HDMI
jungtį. Naudojant HDMI ARC, jums nereikia prijungti papildomo
garso laido. HDMI ARC jungtis perduoda abu signalus.
Visos televizoriaus HDMI jungtys palaiko garso grįžties kanalo
(ARC) signalą. Bet kai prijungiate namų kino sistemą, televizorius
gali siųsti ARC signalą tik į šią HDMI jungtį.
Garso ir vaizdo sinchronizavimas (sync)
Jei garsas neatitinka vaizdo ekrane, daugelyje namų kino sistemų
su diskų grotuvu galite nustatyti vėlinimą, kad garsas ir vaizdas
sutaptų.
Jei reikia daugiau informacijos, spauskite spalvos
mygtuką
sinchronizavimas
Raktažodžiai
.
ir ieškokite
Garso ir vaizdo
Garso išvesties nustatymai
Garso išvesties delsa
Kai prie televizoriaus yra prijungta namų kino sistema (NKS),
reikia sinchronizuoti vaizdą televizoriaus ekrane ir garsą iš kino
sistemos.
Automatinis garso ir vaizdo sinchronizavimas
Naujose „Philips“ namų kino sistemose garsas ir vaizdas
sinchronizuojamas automatiškai ir visada yra tinkamas.
Garso ir vaizdo sinchronizavimas (sync)
Jei garsas neatitinka vaizdo ekrane, daugelyje namų kino sistemų
su diskų grotuvu galite nustatyti vėlinimą, kad garsas ir vaizdas
sutaptų.
Jei reikia daugiau informacijos, spauskite spalvos
mygtuką
Raktažodžiai
ir ieškokite
Garso ir vaizdo
.
>
Išplėstiniai
ir spustelėkite
Garso sinchronizavimo delsa
Gali būti, kad norėdami sinchronizuoti garsą ir vaizdą, kai kuriose
namų kino sistemose turėsite pakoreguoti garso sinchronizavimo
delsos reikšmę. Namų kino sistemoje delsos reikšmę didinkite
tol, kol vaizdas ir garsas sutaps. Gali reikėti naudoti 180 ms delsą.
Apie tai skaitykite namų kino sistemos vadove. Naudodami
delsos nustatymą namų kino sistemoje turite išjungti garso
išvesties delsą televizoriuje.
Jei norite išjungti garso išvesties delsą…
1 - Paspauskite , tada paspauskite (kairėn), kad
pasiektumėte
2 - Spustelėkite
16
Sąranką
Garsas
Garso

išvesties delsa
3 - Spustelėkite
4 - Prireikus, kelis kartus paspauskite
meniu uždarytumėte.
Garso išvesties poslinkis
Jei negalite nustatyti delsos namų kino sistemoje, galite nustatyti,
kad televizorius sinchronizuotų garsą. Galite nustatyti poslinkį,
kurio namų kino sistemai reikia vaizdo televizoriuje garsui
apdoroti. Reikšmę galima didinti po 5 ms. Didžiausia nustatoma
reikšmė yra -60 ms.
Garso išvesties delsos nustatymas turi būti įjungtas.
Jei norite sinchronizuoti televizoriaus garsą…
1 - Paspauskite , tada paspauskite (kairėn), kad
pasiektumėte
2 - Spustelėkite
išvesties poslinkis
3 - Juostoje su slankikliu nustatykite garso poslinkį, tada
paspauskite OK.
4 - Prireikus, kelis kartus paspauskite
meniu uždarytumėte.
Garso išvesties formatas
Jei turite namų kino sistemą (NKS) su daugiakanalio garso
apdorojimo funkcija, pvz., „Dolby Digital“, DTS® ar panašia,
nustatykite daugiakanalį garso išvesties formatą. Naudojant
daugiakanalį formatą suglaudintas daugiakanalis garso signalas iš
TV kanalo ar prijungto grotuvo siunčiamas į namų kino sistemą.
Jei jūsų namų kino sistemoje nėra daugiakanalio garso
apdorojimo funkcijos, pasirinkite „Stereofoninis“.
Jei norite nustatyti garso išvesties formatą…
.
Išjungta
Sąranką
Garsas
.
.
.
>
Išplėstiniai
BACK
BACK
(atgal), kad
(atgal), kad
ir spustelėkite
Garso
3 - Jeigu garsumo skirtumas didelis, pasirinkite
garsumo skirtumas yra mažas, pasirinkite
4 - Prireikus, kelis kartus paspauskite
meniu uždarytumėte.
Garso išvesties suvienodinimo nustatymas veikia garso
išvesties–optinį ir HDMI ARC garso signalus.
Daugiau
Mažiau
BACK
. Jeigu
.
(atgal), kad
Problemos dėl NKS garso
Garsas su stipriu triukšmu
Jei žiūrite vaizdo įrašus iš prijungtos USB atmintinės arba
prijungto kompiuterio, per namų kino sistemą atkuriamas garsas
gali būti iškraipytas. Triukšmas atsiranda, kai garso ar vaizdo faile
yra įrašytas DTS garsas, tačiau namų kino sistema nepalaiko DTS
garso apdorojimo. Šią problemą galite išspręsti televizoriuje
pasirinkdami
Stereofoninį
Paspauskite , kad pereitumėte į
Išplėstiniai
Nėra garso
Jei per namų kino sistemą negirdite garso iš televizoriaus,
patikrinkite, ar HDMI laidą prijungėte prie namų kino
sistemos
palaiko HDMI ARC.
4.7
Garso išvesties formatas
.
>
Garso išvesties formatas
HDMI ARC
ir jį nustatydami kaip
Sąranka
jungties. Visos HDMI jungtys televizoriuje
>
.
Garsas
>
Blu-ray Disc leistuvas
Prie televizoriaus jungdami „Blu-ray Disc“ leistuvą naudokite
didelės spartos HDMI
laidą.
1 - Paspauskite , tada paspauskite (kairėn), kad
pasiektumėte
2 - Spustelėkite
išvesties formatas
3 - Spustelėkite
4 - Prireikus, kelis kartus paspauskite
meniu uždarytumėte.
Garso išvesties suvienodinimas
Televizoriaus ir namų kino sistemos garso lygiui (garsumui)
suvienodinti, kai įjungiate vieną ar kitą iš šių įrenginių, naudokite
garso išvesties suvienodinimo nustatymą. Garsumo skirtumas gali
atsirasti dėl garso apdorojimo skirtumų.
Jei norite suvienodinti garsumo skirtumus…
1 - Paspauskite , tada paspauskite (kairėn), kad
pasiektumėte
2 - Spustelėkite
išvesties suvienodinimas
Sąranką
Sąranką
.
>
Garsas
.
Daugiakanalis
Garsas
Išplėstiniai
.
>
Išplėstiniai
.
arba
Stereofoninis
ir spustelėkite
.
BACK
(atgal), kad
ir spustelėkite
Garso
Garso
Jeigu „Blu-ray Disc“ leistuvas turi „EasyLink“ HDMI CEC, galite jį
valdyti televizoriaus nuotolinio valdymo pultu.
Jei reikia daugiau informacijos, būdami žinyne paspauskite spalvos
17
mygtuką
Raktažodžiai
ir ieškokite „
EasyLink“ HDMI CEC
.

4.8
DVD leistuvas
Prijunkite DVD leistuvą prie televizoriaus HDMI laidu.
Arba galite naudoti SCART laidą, jei įrenginyje nėra HDMI
jungties.
Vaizdas – Garsas KD / SCART
Žaidimų kompiuterį prijunkite prie televizoriaus kompozitiniu
kabeliu (CVBS) ir garso K/D kabeliu.
Jeigu DVD leistuvas yra prijungtas HDMI laidu ir jame yra
„EasyLink“ CEC, galite valdyti leistuvą televizoriaus nuotolinio
valdymo pultu.
Jei reikia daugiau informacijos apie „EasyLink“, spauskite spalvos
mygtuką
4.9
Raktažodžiai
ir ieškokite „
EasyLink“ HDMI CEC
.
Žaidimų kompiuteris
HDMI
Kad kokybė būtų geriausia, žaidimų kompiuterį prie televizoriaus
prijunkite didelės spartos HDMI laidu.
Jei jūsų žaidimų kompiuteryje yra tik vaizdo (CVBS) ir garso K/D
išvesties jungtis, naudokite vaizdo-garso K/D perėjimo į SCART
adapterį (parduodamas atskirai), kad galėtumėte jį prijungti prie
SCART lizdo.
4.10
Žaidimų pultas
Žaidimų pulto prijungimas
YPbPr
Prijunkite žaidimų pultą komponentiniu vaizdo kabeliu (Y Pb Pr)
ir garso K/D kabeliu prie
televizoriaus.
Jei šiame televizoriuje norite žaisti žaidimus iš interneto, galite
prijungti tam tikrus belaidžius žaidimų pultus. Prijungę žaidimų
pultą juo galite naudotis iškart.
Jei norite prijungti žaidimų pultą…
1 - Nedidelį nanoimtuvą prijunkite prie vienos iš televizoriaus
šone esančių USB jungčių. Belaidis nanoimtuvas pridedamas prie
žaidimų pulto.
2 - Jei žaidimų pultas yra įjungtas, juo galite naudotis.
Antrąjį žaidimų pultą galite prijungti prie antrosios USB jungties
televizoriaus šone.
Be to, žaidimų pultą galite naudoti žymekliui valdyti.
18

Įrengimas
Kad galėtumėte pristabdyti arba įrašyti transliaciją, turite prijungti
ir suformatuoti USB standųjį diską. Formatuojant pašalinami visi
USB standžiajame diske esantys failai.
Tinkami žaidimų pultai
Šiam televizoriui tinkami ir patikrinti yra tam tikri belaidžiai
žaidimų pultai. Kiti žaidimų pultai gali būti nevisiškai suderinami.
Tinkami žaidimų pultai…
• Logitech F710
• Logitech F510
• Xbox 360 Wireless Controller for Windows
• Speedlink Strike FX Wireless Gamepad
Problemos dėl trukdžių
Jei norite pašalinti problemas dėl kitų prie televizoriaus prijungtų
belaidžių įrenginių trukdžių…
• Naudodami USB ilginamąjį laidą perkelkite nanoimtuvą per
maždaug 1 metrą nuo televizoriaus.
• Arba nanoimtuvus galite prijungti prie maitinamo USB
šakotuvo, kuris yra prijungtas prie televizoriaus.
4.11
USB standusis diskas
Ko jums reikia
Prijungę USB standųjį diską galite pristabdyti televizijos transliaciją
arba ją įrašyti. Televizijos transliacija turi būti skaitmeninė (DVB
transliacija ar panaši).
1 - Prijunkite
Formatuodami nejunkite kito USB įrenginio į kitą USB prievadą.
2 - Įjunkite USB standųjį diską ir televizorių.
3 - Kai televizoriuje nustatytas skaitmeninės televizijos kanalas,
spauskite (pauzė). Bandant įjungti pauzę, prasidės
formatavimas.
Vykdykite ekrane pateikiamus nurodymus.
Kai USB standusis diskas formatuojamas, palikite jį nuolatos
prijungtą.
Įspėjimas
USB standusis diskas formatuojamas tik šiam televizoriui, todėl
jame padarytų įrašų kitame televizoriuje ar kompiuteryje negalite
naudoti. Nekopijuokite ir nekeiskite USB standžiajame diske
esančių įrašo failų jokiomis kompiuterinėmis programomis. Galite
sugadinti savo įrašus. Formatuojant kitą USB standųjį diską,
pirmojo turinys pradings. Prie televizoriaus prijungtą USB standųjį
diską reikės performatuoti, kad galėtumėte jį naudoti
kompiuteriui.
Jei reikia daugiau informacijos, spauskite spalvos
mygtuką
Įrašymas
4.12
.
standųjį diską prie televizoriaus USB jungties.
USB
Raktažodžiai
ir ieškokite
TV pristabdymas
arba
Norėdami pristabdyti
Jei norite pristabdyti transliaciją, reikalingas USB 2.0 suderinamas
standusis diskas, kurio talpa ne mažesnė nei 32 GB.
Norėdami įrašyti
Jei transliaciją norite pristabdyti ir įrašyti, jums reikia bent 250 GB
disko vietos. Jei transliaciją norite įrašyti su TV gido duomenimis
iš interneto, jums reikia prie televizoriaus prijungto interneto
ryšio ir prijungto USB standžiojo disko.
Jei reikia daugiau informacijos, kaip prijungti USB standųjį diską,
spauskite spalvos mygtuką
standusis diskas, diegimas
Raktažodžiai
.
ir žiūrėkite
USB
USB klaviatūra arba pelė
USB klaviatūra
Klaviatūros diegimas
Prijunkite USB klaviatūrą (USB-HID tipo), kad galėtumėte įvesti
tekstą į televizorių.
Galite prie televizoriaus prijungti klaviatūrą ir pelę.
Prijunkite viena iš
19
USB
jungčių.

Klaviatūros diegimas
Jei norite įdiegti USB klaviatūrą, įjunkite televizorių ir prijunkite
USB klaviatūrą prie vienos iš televizoriaus
televizorius aptinka klaviatūrą pirmą kartą, galite pasirinkti
klaviatūros išdėstymą ir patikrinti savo pasirinkimą. Jei iš pradžių
pasirinkote kirilicos arba graikų klaviatūros išdėstymą, galite
pasirinkti papildomą lotyniškos klaviatūros išdėstymą.
Jei norite pakeisti klaviatūros išdėstymo nustatymą, kai išdėstymas
jau pasirinkta…
1 - Paspauskite , tada paspauskite (kairėn), kad
pasiektumėte
2 - Spustelėkite
klaviatūros nustatymai
Mygtukai
Teksto įvedimo mygtukai
• Įvesties mygtukas = OK
• Grįžimo mygtukas = panaikinti prieš žymeklį esantį simbolį
• Mygtukai su rodyklėmis = naršyti teksto lauke
• Jei norite perjungti klaviatūros išdėstymą, kai nustatytas
papildomas išdėstymas, vienu metu paspauskite „
mygtukus.
Klavišai, skirti „Smart TV“ programoms ir interneto
puslapiams
• „Tab“ ir „Shift“ + „Tab“ = kitas ir ankstesnis
• „Home“ = slinkti į puslapio viršų
• „End“ = slinkti į puslapio apačią
• „Page Up“ = peršokti vienu puslapiu į viršų
• „Page Down“ = peršokti vienu puslapiu į apačią
• „+“ = priartinti viena padala
• „-“ = nutolinti viena padala
• * = talpinti tinklalapį pagal ekrano plotį
Sąranką
.
Bendrieji nustatymai
, kad paleistumėte klaviatūros sąranką.
jungčių. Kai
USB
, tada spustelėkite
Ctrl“ + tarpo
USB
Spustelėjimai pele
• Spustelėjimas kairiuoju klavišu =
• Spustelėjimas dešiniuoju klavišu =
Slinkties ratuku galite slinkti puslapius į viršų ir apačią.
Jei reikia daugiau informacijos, kaip prijungti klaviatūrą, spauskite
spalvos mygtuką
Pelės greitis
Galite koreguoti pelės greitį, jos judėjimo ekrane greitį.
Jei norite koreguoti greitį…
1 - Paspauskite , tada paspauskite (kairėn)
2 - Pasirinkite
paspauskite OK.
3 - Spauskite rodykles (aukštyn) arba (žemyn) ir
padidinkite arba sumažinkite greitį.
4 - Paspauskite rodyklę (dešinėn) ir pajudindami pelę
patikrinkite nustatymą greitį.
5 - Spauskite rodyklę (kairėn) ir grįžkite prie slankiklio juostos.
Nustatymą galite vėl koreguoti.
6 - Pasirinkę slankiklio juostą paspauskite (kairėn), kad šį
nustatymą išsaugotumėte ir uždarytumėte.
7 - Prireikus, kelis kartus paspauskite
meniu uždarytumėte.
4.13
Raktažodžiai
Bendrieji nustatymai
OK
Atgal
ir ieškokite
>
USB klaviatūra
Sąranka
Žymeklio / pelės greitis
(atgal), kad
BACK
.
.
USB atmintinė
Galite peržiūrėti nuotraukas ar groti muziką ir vaizdo įrašus iš
prijungtos USB atmintinės.
Įjungę televizorių prijunkite USB atmintinę prie vienos iš
televizoriaus
USB
jungčių.
ir
USB pelė
USB pelės prijungimas
Prie televizoriaus galite prijungti USB pelę (USB-HID tipo) ir
jame naršyti.
Prijungti pelę
Įjunkite televizorių ir prijunkite USB pelę prie vienos iš
televizoriaus
prijungtos USB klaviatūros.
jungčių. Be to, USB pelę galite prijungti prie
USB
Televizorius aptinka atmintinę ir atidaro sąrašą, rodantį jos turinį.
Jei turinio sąrašas neparodomas automatiškai, paspauskite
SOURCES
Norėdami baigti žiūrėti USB atmintinės turinį, spauskite
arba pasirinkite kitą veiksmą.
20
ir spustelėkite
USB
.
TV

Norėdami atjungti USB atmintinę, galite ją ištraukti bet kuriuo
metu.
„Ultra HD“ per USB
4.15
Kamera
Nuotraukas iš prijungto USB įrenginio arba atmintinės galite
peržiūrėti „Ultra HD“ skiriamąja geba. Jei nuotraukos skiriamoji
geba yra didesnė, televizorius sumažins jos skiriamąją gebą iki
„Ultra HD“. „Ultra HD“ vaizdo įrašo negalėsite paleisti per USB
jungtį.
Jei reikia daugiau informacijos, kaip žiūrėti ar leisti turinį iš USB
atmintinės, spauskite spalvos mygtuką
ieškokite
4.14
Nuotraukos, vaizdo įrašai ir muzika
Raktažodžiai
.
ir
Fotoaparatas
Norėdami peržiūrėti nuotraukas, laikomas skaitmeniniame
fotoaparate, galite prijungti fotoaparatą tiesiogiai prie
televizoriaus.
Prijunkite prie vienos iš televizoriaus
fotoaparatą įjunkite.
jungčių. Prijungę
USB
HDMI
Kad kokybė būtų pati geriausia, vaizdo kamerą prie televizoriaus
prijunkite HDMI laidu.
Vaizdas – Garsas KD / SCART
Vaizdo kamerą galite prijungti naudodami HDMI, YPbPr arba
SCART jungtis. Jeigu jūsų vaizdo kameroje yra tik vaizdo (CVBS)
ir garso KD išvesties lizdai, naudokite vaizdo-garso KD perėjimo į
SCART adapterį (parduodamas atskirai), kad kamerą galėtumėte
prijungti prie SCART lizdo.
Jei turinio sąrašas neparodomas automatiškai, paspauskite
SOURCES
Jūsų fotoaparatą galbūt reikia nustatyti siųsti turinį naudojant PTP
(nuotraukų persiuntimo protokolą). Perskaitykite skaitmeninio
fotoaparato vartotojo vadovą.
„Ultra HD“ per USB
Nuotraukas iš prijungto USB įrenginio arba atmintinės galite
peržiūrėti „Ultra HD“ skiriamąja geba. Jei nuotraukos skiriamoji
geba yra didesnė, televizorius sumažins jos skiriamąją gebą iki
„Ultra HD“. „Ultra HD“ vaizdo įrašo negalėsite paleisti per USB
jungtį.
Jei reikia daugiau informacijos apie nuotraukų peržiūrą, spauskite
spalvos mygtuką
vaizdo įrašai ir muzika.
„Ultra HD“ per USB
Nuotraukas iš prijungto USB įrenginio arba atmintinės galite
peržiūrėti „Ultra HD“ skiriamąja geba. Jei nuotraukos skiriamoji
geba yra didesnė, televizorius sumažins jos skiriamąją gebą iki
„Ultra HD“. „Ultra HD“ vaizdo įrašo negalėsite paleisti per USB
jungtį.
ir spustelėkite
Raktažodžiai
USB
.
ir ieškokite
Nuotraukos,
4.16
Kompiuteris
Prijunkite
Galite prijungti kompiuterį prie televizoriaus ir naudoti televizorių
kaip kompiuterio monitorių.
Su HDMI
Prijunkite kompiuterį prie televizoriaus HDMI laidu.
21

4.17
Ausinės
Ausines galite prijungti prie jungties televizoriaus nugarėlėje.
Tai 3,5 mm minijungtis. Ausinių garsumo lygį galite reguliuoti
atskirai.
Jei norite reguliuoti garsumą…
Su DVI prie HDMI
Arba galite naudoti DVI–HDMI adapterį (parduodamas atskirai)
kompiuteriui prie HDMI prijungti, o garso K/D laidui (3,5 mm
minikištukas) prie AUDIO IN L/R galinėje televizoriaus pusėje
prijungti.
Nustatymai
Jeigu jūsų kompiuteris prijungtas šaltinio meniu (jungčių sąraše)
nustačius įrenginio tipą Kompiuteris, televizorius bus automatiškai
idealiai pritaikytas kompiuterio nustatymams.
Jeigu naudojate kompiuterį filmams žiūrėti arba žaidimams žaisti,
galbūt norėsite nustatyti televizorių atgal į televizoriaus žiūrėjimo
arba žaidimų nustatymus.
Jei norite rankiniu būdu pasirinkti tinkamiausius televizoriaus
nustatymus…
1 - Paspauskite , tada paspauskite (kairėn), kad
pasiektumėte
2 - Spustelėkite
arba kompiuteris
3 - Spustelėkite
norite žiūrėti filmą).
4 - Prireikus, kelis kartus paspauskite
meniu uždarytumėte.
Neužmirškite nustatyti žaidimo – kompiuterio parinkties į
padėtį
Sąranką
Kompiuteris
.
Vaizdas
Žaidimas
>
Išplėstiniai
.
(jei norite žaisti) arba
, kai baigsite žaisti žaidimą.
, tada spustelėkite
Kompiuteris
(atgal), kad
BACK
Žaidimas
(jei
1 - Paspauskite , tada paspauskite (kairėn)
2 - Spustelėkite
slankiklio juostos viduje, kad garsumą sureguliuotumėte.
3 - Prireikus, kelis kartus paspauskite
meniu uždarytumėte.
4.18
Garsas
>
Ausinių garsumas
Sąranka
, tada spustelėkite
(atgal), kad
BACK
.
Bevieliai garsiakalbiai
Jei televizoriaus garsą norite leisti per belaidį garsiakalbį, šiuos
įrenginius turite susieti. Susieti galima iki 10 belaidžių garsiakalbių,
tačiau vienu metu garsą galima leisti tik per 1 žemųjų dažnių
garsiakalbį arba pailgąjį garsiakalbį. Belaidį garsiakalbį padėkite ne
toliau kaip 5 metrų atstumu nuo televizoriaus.
Jei su televizoriumi norite susieti belaidį garsiakalbį:
1 - Įjunkite belaidį garsiakalbį ir padėkite šalia televizoriaus.
Daugiau informacijos apie susiejimą ir belaidžio ryšio veikimo
atstumą ieškokite įrenginio naudotojo vadove.
2 - Paspauskite , tada paspauskite (kairėn), kad
pasiektumėte
3 - Spustelėkite
garsiakalbį
4 - Vykdykite ekrane pateiktus nurodymus. Įrenginys bus susietas
su televizoriumi, o ryšys išsaugotas televizoriaus atmintinėje.
5 - Prireikus, kelis kartus paspauskite
meniu uždarytumėte.
Jei reikia daugiau informacijos, kaip pasirinkti belaidį garsiakalbį,
paspauskite spalvos mygtuką
Belaidžiai garsiakalbiai, pasirinkti
Sąranką
.
.
> Belaidžiai garsiakalbiai >
Garsas
Raktažodžiai
.
BACK
Pridėti naują
(atgal), kad
ir ieškokite
22

5
Įjungimas ir išjungimas
5.1
Įjungimas, budėjimo režimas arba
išjungimas
Prieš įjungdami televizorių, įsitikinkite, kad maitinimo laidą
prijungėte prie
Jei norite įjungti televizoriaus budėjimo režimą, kai indikatoriaus
lemputė yra išjungta, paspauskite nedidelį valdymo mygtuką
televizoriaus nugarėlėje. Užsidegs indikatorius.
Kai televizorius veikia budėjimo režimu, nuotolinio valdymo pulte
paspauskite , kad televizorių įjungtumėte. Arba galite spausti
HOME
Kaip vėl įjungti budėjimo režimą
Jei vėl norite įjungti televizoriaus budėjimo režimą, nuotolinio
valdymo pulte paspauskite .
Išjungimas
Jei televizorių norite išjungti, paspauskite valdymo jungiklį.
Indikatoriaus lemputė užges.
Televizoriaus išlieka prijungtas prie maitinimo šaltinio, bet vartoja
labai mažai energijos.
POWER
.
jungties televizoriaus nugarėlėje.
5.3
Televizoriaus mygtukai
Jei nuotolinio valdymo pultas pasimetė arba išsikrovė jo baterijos,
tam tikrus bendruosius veiksmus su televizoriumi vis tiek galite
atlikti.
Jei norite atidaryti bendrąjį meniu…
1 - Kai televizorius įjungtas, paspauskite televizoriaus nugarėlėje
esantį valdymo mygtuką, kad būtų parodytas bendrasis meniu.
2 - Spauskite į kairę ar dešinę ir pasirinkite
arba
Šaltiniai
pasirinkti ir
3 - Spauskite aukštyn ar žemyn ir sureguliuokite garsumą arba
įjunkite kitą arba ankstesnį kanalą. Spausdami aukštyn ar žemyn
taip pat galite eiti per šaltinių sąrašą bei pasirinkti imtuvą.
Paspauskite valdymo mygtuką, kad atidarytumėte kamerą.
4 - Šis meniu bus išjungtas automatiškai.
Jei televizorių norite išjungti, pasirinkite
tada paspauskite valdymo mygtuką.
. Jei televizorius veikia parduotuvės režimu, galite
Kamera
.
Garsumas, Kanalas
Televizorius išjungtas
,
Norėdami visiškai išjungti televizorių, atjunkite maitinimo kištuką.
Atjungdami maitinimo kištuką visada traukite už kištuko, bet ne
už laido. Turite visada patogiai pasiekti maitinimo kištuką,
maitinimo laidą ir lizdą.
5.2
„Philips“ logotipo ryškumas
„Philips“ logotipą televizoriaus priekinėje dalyje galite išjungti arba
reguliuoti jo ryškumą.
Norėdami reguliuoti arba išjungti:
1 - Paspauskite , tada paspauskite (kairėn)
2 - Spustelėkite
logotipo ryškumas
3 - Pasirinkite
jį išjungtumėte.
4 - Prireikus, kelis kartus paspauskite
meniu uždarytumėte.
Bendrieji nustatymai
.
Didžiausias, Vidutinis, Mažiausias
, tada spustelėkite
BACK
Sąranka
arba
(atgal), kad
.
„Philips“
Išjungti
, kad
5.4
Išsijungimo laikmatis
Naudodami
nustatyto laiko būtų automatiškai įjungtas televizoriaus budėjimo
režimas.
Jei norite nustatyti išsijungimo laikmatį…
1 - Paspauskite , tada paspauskite (kairėn)
2 - Spustelėkite
laikmatis
nustatyti net iki 180 min. truksiantį laiką. Jeigu nustatysite 0 min.,
išjungimo laikmatį išjungsite. Laiko skaičiavimo atgal metu visada
galite išjungti televizorių anksčiau arba iš naujo nustatyti laiką.
3 - Prireikus, kelis kartus paspauskite
meniu uždarytumėte.
Išsijungimo laikmatį
Bendrieji nustatymai
. Naudodami slankiklio juostą 5 min. intervalais galite
galite nustatyti, kad po
Sąranka
>
Išsijungimo
BACK
(atgal), kad
.
23

5.5
Išjungimo laikmatis
Jei televizorius priima televizijos signalą, tačiau jūs per 4 valandas
nepaspaudžiate jokio nuotolinio valdymo pulto mygtuko,
televizorius bus automatiškai išjungtas, kad būtų taupoma
energija. Be to, jei televizorius nepriima televizijos signalo ir 10
min. nepaspaudžiate jokio nuotolinio valdymo pulto mygtuko,
televizorius bus automatiškai išjungtas.
Jei televizorių naudojate kaip monitorių arba televizoriui žiūrėti
naudojate skaitmeninį imtuvą (televizijos priedėlį – STB) ir
nenaudojate televizoriaus nuotolinio valdymo pulto, turite išjungti
automatinio išjungimo funkciją.
Jei norite išjungti išjungimo laikmačio funkciją
1 - Paspauskite ir spustelėkite
2 - Spustelėkite
juostos viduje ir sureguliuokite reikšmę. Pasirinkus
reikšmę 0 (išjungta), automatinio išjungimo funkcija išjungiama.
Kai išjungimo laikmačio funkcija įjungta, priešais ją rodoma
piktograma .
Jei reikia daugiau informacijos apie aplinką tausojančius
televizoriaus nustatymus, paspauskite spalvos
mygtuką
Išjungimo laikmatis
Raktažodžiai
ir ieškokite
Ekonustatymai
. Spustelėkite slankiklio
…
.
Ekonustatymai
.
24

6
Nuotolinis valdymas
6.1
Klavišų apžvalga
Viršuje
–
1
HOME
Atidaromas pagrindinis meniu.
–
2
Atidaromas šaltinių meniu.
SOURCES
–
1
Parengties režimas
Televizorius įjungiamas arba įjungiamas jo budėjimo režimas.
–
2
Atkūrimas ir įrašymas
• Leisti , paleidžia įrašo atkūrimą
• Pauzė , pristabdo įrašo atkūrimą
• Stabdyti , sustabdo atkūrimą
• Grįžti atgal , įrašas grąžinamas atgal
• Greitai pirmyn , greitai persukti į priekį
• Įrašyti , pradedamas įrašymas
–
3
„Ambilight“ įjungiamas ar išjungimas ir įjungiamas „Ambilight“
budėjimo režimas.
4
Atidaromas arba uždaromas TV gidas.
5
6 –
Atidaro nustatymų meniu.
7
Atidaromas arba uždaromas vaizdo formato meniu.
„Ambilight“
–
TV GUIDE
–
BALSO mikrofonas
Nustatymai
–
Vaizdo formatas
/
Įjungta
–
3
Galima tiesiogiai pasirinkti parinktis. Mėlynu mygtuku
atidaromas
4 –
Atidaro arba uždaro informaciją apie programas.
–
5
Perjungia į ankstesnį jūsų pasirinktą kanalą.
Uždaro meniu nepakeitus nustatymo.
Grįžtama atgal į ankstesnę programą / tinklalapį.
6 – EXIT
Paspaudę galite toliau žiūrėti televiziją. Galite išjungti
interaktyviąją televizoriaus programą.
–
7
Atidaro arba uždaro parinkčių meniu.
– OK mygtukas
8
Paspaudę galite patvirtinti pasirinkimą arba nustatymą. Galite
suaktyvinti žymeklį ir spustelėti.
–
9
Pereiti aukštyn, žemyn, į kairę ir dešinę.
–
10
Atidaro papildomą mažą ekraną.
Žinynas
INFO
BACK
OPTIONS
Rodyklių / naršymo
MULTIVIEW
Spalvų mygtukai
.
mygtukai
–
8
Atidaromas ar uždaromas 3D meniu arba įjungiamas 3D režimas.
9
Paspaudę galite pradėti paieškos užklausą informaciją įvesdami
balsu.
–
3D
VOICE
Vidurys
25
Dugnas
–
1
Garsumas

Reguliuoja garsumą.
–
2
Skaitmenų mygtukai
Galite įvesti kanalo numerį.
–
3
SUBTITLE
Subtitrai įjungiami, išjungiami arba įjungiami nutildžius garsą.
–
4
LIST
Atidaromas arba uždaromas kanalų sąrašas.
-
5
Kanalas
Įjungiamas kitas arba ankstesnis kanalas iš kanalų sąrašo,
atidaromas kitas arba ankstesnis teksto / teleteksto puslapis ir
atidaromas kitas arba ankstesnis skyrius diske.
–
6
Nutildymas
Išjungia garsą arba jį vėl įjungia.
–
7
TEXT
Atidaromas arba uždaromas tekstas / teletekstas.
Spustelėjimas
Jei norite pasirinkti reikiamą elementą, užveskite ant jo žymeklį ir
paspauskite – spustelėkite – mygtuką OK. Jei norite pasirinkite
reikiamą elementą, užveskite žymeklį ant elemento ir paspauskite
– spustelėkite – mygtuką OK – taip, kaip tai darote naudodamiesi
kompiuterio pele. Norėdami pasinaudoti
INFO
ir
OPTIONS
nuotolinio valdymo pulto mygtukus.
Jei veikiant žymeklio funkcijai norite paspausti mygtuką…
1 - Užveskite žymeklį ant ekrane rodomo elemento, pavyzdžiui,
kanalo kanalų sąraše.
2 - Pakelkite nykštį, kad žymeklis liktų toje vietoje.
3 - Paspauskite reikiamą spalvos mygtuką.
4 - Vėl uždėkite nykštį ant mygtuko OK, kad žymekliu galėtumėte
naudotis toliau.
funkcijomis vis tiek turite spausti
spalvų mygtukų
,
6.2
Žymeklis
Apie žymeklį
Kad nereikėtų po ekraną naršyti rodyklių mygtukais, galite
naudoti
Žymeklis veikia taip kaip kompiuterio pelė. Žymeklį galite perkelti
– mėlyną rodyklę – iš lėto judindami nuotolinio valdymo pultą.
Kaip ir su kompiuterio pele, žymeklio greitį galite reguliuoti.
Jei norite pasirinkti, kartu su žymekliu visada galite naudoti ir
rodyklių mygtukus – žymeklis laikinai pradings. Kai kuriose
programose, pavyzdžiui, teksto / teleteksto, arba kai kuriuose
tinklalapiuose žymeklis nepalaikomas. Televizorius automatiškai
įjungs naršymą rodyklių mygtukais.
Jei žymeklio funkcijos nenorite naudoti, ją galite išjungti.
Jei prijungsite žaidimų pultą, žymekliui valdyti galėsite naudoti ir
žaidimų pultą.
Žymeklio naudojimas
Aktyvinti
Kai atidarysite ekraną ar programą, kurioje palaikomas žymeklio
valdymas, pasirodys neaktyvus žymeklis. Pilkos
spalvos
viduriu.
Jei norite suaktyvinti žymeklį, uždėkite nykštį ant mygtuko OK,
bet jo nespauskite. Dabar judinkite nuotolinio valdymo pultą iš
riešo, visai nereikia mojuoti visa ranka. Mygtuką OK galite atleisti,
o žymeklis liks toje pačioje vietoje. Po 5 sek. žymeklis pradings.
(rodyklės galas)
žymeklį
.
pasirodys kažkur ties ekrano
Naršymas rodyklėmis
Jei norėdami naršyti paspausite rodyklės mygtuką (kairėn,
dešinėn, aukštyn ar žemyn), žymeklis pradings. Bus įjungtas
naršymo rodyklėmis režimas. Jei norite, kad žymeklis vėl būtų
aktyvus, uždėkite nykštį ant mygtuko OK ir šiek tiek krestelėkite
nuotolinio valdymo pultą.
Vietos grąžinimas
Praėjus šiek tiek laiko, žymeklis gali šiek tiek pakeisti vietą. Kad
žymeklį grąžintumėte į vietą, pakelkite nykštį, nukreipkite
nuotolinio valdymo pultą į mėlyną rodyklę ekrane ir vėl uždėkite
nykštį ant mygtuko OK.
Žymeklio greitis
Galite reguliuoti žymeklio greitį, kuriuo ekrane juda žymeklis.
Jei norite koreguoti greitį…
1 - Paspauskite , tada paspauskite (kairėn)
2 - Pasirinkite
paspauskite OK.
3 - Spauskite rodykles (aukštyn) arba (žemyn) ir
padidinkite arba sumažinkite greitį.
4 - Spauskite rodyklę (dešinėn) ir patikrinkite nustatytą greitį.
Uždėkite nykštį ant mygtuko OK ir patikrinkite žymeklio greitį.
5 - Spauskite rodyklę (kairėn) ir grįžkite prie slankiklio juostos.
Nustatymą galite vėl koreguoti.
6 - Pasirinkę slankiklio juostą paspauskite (kairėn), kad šį
nustatymą išsaugotumėte ir uždarytumėte.
7 - Prireikus, kelis kartus paspauskite
meniu uždarytumėte.
Bendrieji nustatymai
>
Žymeklio / pelės greitis
BACK
Sąranka
(atgal), kad
.
ir
Jei norite, kad žymeklis vėl būtų aktyvus, uždėkite nykštį ant
mygtuko OK ir šiek tiek krestelėkite nuotolinio valdymo pultą.
26

Žymeklio išjungimas
Balso komandos
Jei norite išjungti žymeklį…
1 - Paspauskite , tada paspauskite (kairėn)
2 - Pasirinkite
žymeklis
3 - Prireikus, kelis kartus paspauskite
meniu uždarytumėte.
6.3
Bendrieji nustatymai
ir pasirinkite
Išjungti
>
Nuotolinio valdymo pulto
.
BACK
Sąranka
(atgal), kad
.
Valdymas balsu
Valdymo balsu naudojimas
Dėl pasikeitusių „Google“ palaikymo sąlygų „Philips Android TV“
nebepalaiko paieškos balsu funkcijos. Dėl to negalime užtikrinti,
kad televizoriuje paieškos balsu funkcija veiks sklandžiai.
Atsiprašome už galimus nepatogumus ir rekomenduojame atlikti
paiešką naudojantis nuotolinio valdymo pulto klaviatūra.
Dėkojame už kantrybę ir supratimą.
Naudodamiesi valdymo balsu funkcija televizorių galite valdyti
tiesiog kalbėdami į nuotolinio valdymo pultą. Televizorius turi
būti prijungtas prie interneto.
Galite nurodyti televizoriui įjungti tam tikrą kanalą arba pradėti
rodyti vykstančią programą iš TV gido. Valdymu balsu galite
pasinaudoti bet kada ir ieškoti reikiamo turinio internete. Be to,
galite pasakyti programos pavadinimą, kad ji būtų paleista
televizoriuje.
Jei televizorių norite valdyti balsu…
Kad valdymas balsu veiktų tinkamai ir būtų atliekami reikiami
veiksmai, naudokite toliau pateikiamas komandas.
WATCH
(žiūrėti Mapetų šou)] – televizorius ieškos šios TV programos ir
bandys įjungti reikiamą kanalą.
CHANNEL
televizorius ieškos šio kanalo ir bandys jį įjungti.
PLAY
Bell’s“)] – televizorius ieškos šios dainos jūsų muzikos kolekcijoje
ir bandys ją paleisti.
SEARCH
„Hobitas“)] – televizorius ieškos jūsų medijoje ir parodys
paieškos rezultatus.
GOOGLE
akcijų rinkos)] – televizorius ieškos internete ir parodys rezultatus
iš „Google“ paieškos.
GO TO
televizorius bandys atidaryti „Philips“ svetainę.
OPEN
„Skype“)] – televizorius bandys atidaryti „Skype“.
Jei norite atlikti šias komandas, televizorius turi turėti prieigą prie
ieškomo turinio. Kanalai turi būti įdiegti, o medija bendrinama.
Prijungti įrenginiai turi būti įjungti. Televizorius turi būti prijungtas
prie interneto.
6.4
(žiūrėti) [pvz., pasakykite „watch The Muppets Show“
(kanalas) [pvz., pasakykite „kanalas BBC1“] –
(groti) [pvz., pasakykite „play Jingle Bell's“ (groti „Jingle
(ieškoti) [pvz., pasakykite „search The Hobbit“ (ieškoti
[pvz., pasakykite „google stock market“ („google“
(eiti į) [pvz., „go to Philips.com“ (eiti į philips.com)] –
(atidaryti) [pvz., pasakykite „open Skype“ (atidaryti
Klaviatūra
1 - Paspauskite
2 - Pirmiausia pasakykite komandą, tada, ko norite. Prieš
išsijungiant mikrofonui, galite kalbėti 10 sek. Prieš pradėdami
kalbėti, visada paspauskite
pakartoti. Televizorius pabandys įvykdyti jūsų komandą.
Pirmą kartą paspaudus mygtuką
naudojantis valdymo balsu funkcija, bus atidarytas žinyno puslapis,
kuriame pateikiama informacija apie valdymo balsu funkcijos
naudojimą. Paskaitykite, kaip naudotis valdymo balsu funkcija.
Paspaudę mygtuką
naudotis iškart. Jei norite uždaryti žinyną, paspauskite
Valdymu balsu negalima naudotis per „Skype“ skambučius.
VOICE
VOICE
.
VOICE
, net jei televizoriaus prašo
VOICE
dar kartą, šia funkcija galėsite
ir pirmą kartą
Back
.
Apžvalga
„Qwerty“ ir „Azerty“
„Qwerty“ / „Azerty“ klaviatūros apžvalga.*
–
1
„Azerty“ simbolis
Simbolio padėtis, kai nustatytas klaviatūros išdėstymas „Azerty“.
–
2
Naudojamas viršutinio registro simbolių įvedimui.
3
Atidaro ekrano klaviatūrą, kad būtų galima parinkti raides su
diakritiniais ženklais ar simbolius.
„Shift“ mygtukas
–
Ω Specialieji simboliai
27

–
4
Naudojamas skaičiui ar skyrybos simboliui įvesti.
5
mygtukas
„Fn“
–
Tarpo mygtukas
–
6
Naršymas
–
7
Internete bendrinamas šiuo metu peržiūrimas turinys.
* Jūsų nuotolinio valdymo pulte yra galimybė atsižvelgiant į
regioną, kuriame gyvenate, naudoti „Qwerty“ / „Azerty“ arba
„Qwerty“ / kirilicos simbolių klaviatūrą.
„Qwerty“ ir kirilicos simboliai
„Qwerty“ / kirilicos klaviatūros apžvalga.*
–
1
Kirilicos simboliai
Simbolius galima naudoti, jei įjungta kirilicos simbolių klaviatūra.
–
2
Įjungiama kirilicos simbolių klaviatūra arba grįžtama į „Qwerty“
klaviatūrą.
ir
OK
Bendrinti
Kirilicos simbolių klaviatūros jungiklis
Įveskite tekstą
Jei norite ekrano teksto lauke įvesti tekstą, pasirinkite teksto lauką
ir pradėkite rašyti.
Spauskite OK ir patvirtinkite tekstą.
Didžiosios ir mažosios raidės
Jei norite parašyti didžiąją raidę, prieš įvesdami simbolį
paspauskite mygtuką (keisti).
Jei norite parašyti kelias didžiąsias raides, rašydami nuspauskite ir
laikykite mygtuką .
Jei didžiosiomis raidėmis norite rašyti nuolatos, paspauskite
mygtuką ir palaikykite 2 sek., kad įjungtumėte klaviatūros
didžiųjų raidžių režimą.
Jei didžiųjų raidžių režimą norite išjungti, dar kartą paspauskite
mygtuką . Jei per 20 sek. nebus paspaustas joks mygtukas,
didžiųjų raidžių režimas išsijungs savaime. Jei paspausite kitą
modifikavimo mygtuką, pvz., Fn arba Ω, didžiųjų raidžių režimą
išjungsite.
-
3
Keisti
Naudojamas viršutinio registro simbolių įvedimui.
–
4
Ω Specialieji simboliai
Atidaro ekrano klaviatūrą, kad būtų galima parinkti raides su
diakritiniais ženklais ar simbolius.
–
5
Naudojamas skaičiui ar skyrybos simboliui įvesti
6
7
Internete bendrinamas šiuo metu peržiūrimas turinys.
8
* Jūsų nuotolinio valdymo pulte yra galimybė, atsižvelgiant į
regioną, naudoti „Qwerty“ / „Azerty“ arba „Qwerty“ / kirilicos
klaviatūrą.
mygtukas
„Fn“
-
Tarpo mygtukas
–
Bendrinti
–
Naršymas
ir
OK
Teksto rašymas
Naudodami klaviatūrą, esančią kitoje nuotolinio valdymo pulto
pusėje, bet kuriame ekrano teksto lauke galite rašyti tekstą. Jei
norite aktyvinti klaviatūros mygtukus, apverskite pultą, kad
klaviatūra būtų viršuje. Pultą laikykite abiem rankomis, o raides
įveskite nykščiais.
Skaičiai ir skyrybos ženklai
Jei norite įvesti skaičių ar skyrybos ženklą, prieš paspausdami
skaičiaus ar skyrybos ženklo simbolį spauskite klavišą Fn. „Fn“
režimą galite įjungti ar išjungti taip pat, kaip rašymo didžiosiomis
raidėmis režimo atveju.
Internetas
Klavišą Fn galite naudoti, jei norite parašyti
www.
ar
.com
.
Raidės su diakritiniais ženklais ir simboliai
Nuotolinio valdymo pulto klaviatūroje nėra raidžių su diakritiniais
ženklais ir simbolių.
Jei norite tokį simbolį įvesti, atsidarykite ekrano klaviatūrą.
Norėdami atidaryti ekrano klaviatūrą, paspauskite Ω. Ekrano
klaviatūroje galite pereiti prie norimo simbolio. Įjunkite klaviatūrą,
kurioje yra spalvoti mygtukai. Spauskite OK ir įveskite simbolį.
Ekrano klaviatūra dings, kai nuotolinio valdymo pulto klaviatūroje
paspausite bet kurį simbolį.
28

„Qwerty“, „Azerty“ ir kirilicos simbolių
klaviatūra
Nuotolinio valdymo pulte paprastai naudojama QWERTY
klaviatūra.
„Azerty“ klaviatūra
Atsižvelgiant į regioną, nuotolinio valdymo pulte galima nustatyti
„Azerty“ klaviatūrą. „Azerty“ simboliai yra parodyti atitinkamų
klavišų viršutiniame dešiniajame kampe.
•
Nuotolinio valdymo pultas yra susietas su kitu televizoriumi
Norėdami susieti, pridėkite nuotolinio valdymo pultą prie
„Philips“ logotipo (maždaug 10 cm atstumu) ir kartu
paspauskite raudoną ir mėlyną mygtukus. Jei susiejimas
sėkmingas, bus parodytas pranešimas.
•
Nuotolinio valdymo pultas dar nėra susietas
Norėdami susieti, laikykite nuotolinio valdymo pultą prie „Philips“
logotipo (maždaug 10 cm atstumu) ir spauskite OK. Jei
susiejimas sėkmingas, bus parodytas pranešimas.
Jei klaviatūros išdėstymą norite nustatyti kaip „Azerty“…
1 - Paspauskite , tada paspauskite (kairėn)
2 - Spustelėkite
pulto klaviatūra
3 - Spustelėkite
4 - Prireikus, kelis kartus paspauskite
meniu uždarytumėte.
Kirilicos simbolių klaviatūra
Atsižvelgiant į regioną, nuotolinio valdymo pulte galima įjungti
kirilicos simbolius.
Kirilicos simboliai yra parodyti klaviatūros klavišų viršutiniame
dešiniajame kampe.
Jei norite rašyti kirilicos simbolius…
1 - Nuotolinio valdymo pulte paspauskite.
2 - Jei norite vėl įjungti „Qwerty“, dar kartą paspauskite .
6.5
Bendrieji nustatymai
.
arba
Azerty
Qwerty
>
.
Sąranka
Nuotolinio valdymo
(atgal), kad
BACK
.
Susiekite su televizoriumi
Susiejimas
Mažmeninė prekyba
Norėdami susieti naują dar nesusietą televizorių su nuotolinio
valdymo pultu, kuris jau yra susietas su kitu televizoriumi,
pridėkite nuotolinio valdymo pultą prie „Philips“ logotipo
(maždaug 10 cm atstumu) ir kartu paspauskite raudoną
ir mėlyną mygtukus.
Jei siejimas sėkmingas, parodomas pranešimas.
6.6
IR jutiklis
Televizoriaus nuotolinio valdymo pultas siunčia komandas
televizoriui RD (radijo dažniu). Naudojant RD nereikia nukreipti
nuotolinio valdymo pulto į televizorių.
Tačiau televizorius gali gauti komandas ir iš nuotolinio valdymo
pulto, siunčiančio komandas IR (infraraudonuoju ryšiu). Jeigu
naudojate tokį nuotolinio valdymo pultą, visada nukreipkite
nuotolinio valdymo pultą į infraraudonųjų spindulių jutiklį
televizoriaus priekyje.
Šis nuotolinio valdymo pultas siunčia komandas televizoriui radijo
dažniais (RD). Skirtingai nei nuotolinio valdymo pultu,
naudojančiu infraraudonųjų spindulių signalus, šiuo nuotolinio
valdymo pultu komandas galite siųsti nenukreipę jo į televizorių.
Kad nuotolinio valdymo pultas galėtų palaikyti ryšį su
televizoriumi, televizorius ir nuotolinio valdymo pultas turi būti
susieti vienas su kitu. Kai nuotolinio valdymo pultas susietas,
negalite juo valdyti kito televizoriaus.
Kai pradėsite pradinį televizoriaus diegimą, televizorius paprašys
jūsų paspausti mygtuką OK, tai padarius, bus atliktas susiejimas.
Kai išjungiate televizorių, susiejimas išsaugomas. Su šiuo
televizoriumi galite susieti iki 5 nuotolinio valdymo pultų.
Pakartotinis susiejimas
Galite su šiuo televizoriumi susieti kitą nuotolinio valdymo pultą.
Nuotolinio valdymo pulto susiejimo būdas, kai vienas nuotolinio
valdymo pultas jau yra susietas su televizoriumi ir kai nuotolinio
valdymo pultas dar nėra susietas su televizoriumi, skiriasi.
6.7
Akumuliatoriai
Televizorius jums praneš, kai nuotolinio valdymo pulto maitinimo
elementai išsieikvos.
Norėdami pakeisti maitinimo elementus, atidarykite maitinimo
elementų skyrių nuotolinio valdymo pulto pusėje, kurioje yra
klaviatūra.
1 - Maža moneta ar kitu mažu neaštriu daiktu paspauskite mažą
kvadratinį atlaisvinimo mygtuką, kad galėtumėte atidaryti dangtelį.
2 - Slinkite mėlyną sklendę rodyklės nurodyta kryptimi ir ją
ištraukite.
3 - Pakeiskite senus maitinimo elementus 2 naujais
AA-LR6-1,5
29

tipo šarminiais elementais. Patikrinkite, ar elementų galai sudėti
V
teisingai.
4 - Spauskite mėlyną sklendę žemyn ir slinkite ją atgal, kol pasigirs
spragtelėjimas.
5 - Vėl uždarykite maitinimo elementų dangtelį stumdami žemyn,
kol jis spragtelės.
Nuotolinio valdymo pultą padėkite ir palaukite maždaug 15 s, kol
bus vykdomas žymeklio kalibravimas.
Išimkite maitinimo elementus, jei ilgai nenaudojate nuotolinio
valdymo pulto.
Maitinimo elementus utilizuokite vadovaudamiesi vietiniais
eksploatacijos pabaigos reikalavimais.
Jei reikia daugiau informacijos, spauskite
žiūrėkite
6.8
Eksploatacijos pabaiga
.
Raktažodžiai
ir
Valymas
Jūsų nuotolinio valdymo pultas turi įbrėžimams atsparią dangą.
Valykite nuotolinio valdymo pultą minkšta drėgna šluoste.
Niekuomet nevalykite televizoriaus ar nuotolinio valdymo pulto
alkoholiu, cheminėmis medžiagomis ar buitiniais valikliais.
30

7
Pagrindinis meniu
7.1
9 -
Spalvoti mygtukai
10 -
Informacija
11 -
Parinktys
12 - , atidarykite skirtuką per visą langą.
, kai informacijos yra, piktograma yra balta.
, kai parinkčių yra, piktograma yra balta.
Pagrindinio meniu atidarymas
Jei norite išnaudoti visas „Android“ galimybes, prijunkite
televizorių prie interneto.
Kaip ir „Android“ išmaniajame telefone ar planšetiniame
kompiuteryje, pagrindinis meniu yra svarbiausia televizoriaus
vieta. Pagrindiniame meniu galite paleisti bet kurią programą,
įjungti televizijos kanalą, išsinuomoti filmą, paleisti programą ar
įjungti prijungtą įrenginį.
Paspauskite
Spustelėkite viršutinėje juostoje esančias piktogramas ir
pasirinkite reikiamą skirtuką.
•
•
•
•
•
•
Atsižvelgiant į jūsų televizoriaus konfigūraciją ir šalį, kai kurių
piktogramų gali nebūti. Jei reikia daugiau informacijos apie
pagrindinio meniu skirtukus, skaitykite kitus skyrius.
HOME
Dabar per TV
Programos
Vaizdo įrašai pagal pageidavimą
Televizija pagal pageidavimą
Kanalai
Šaltiniai
, kad atidarytumėte pagrindinį meniu.
7.3
Pranešimai
Televizorius gali priimti įvairias žinutes, vadinamas pranešimais.
Šie pranešimai gaunami iš įvairių televizoriuje įdiegtų programų
arba jūsų draugų ar programų paslaugų centrų. Pranešimai
sudedami į sąrašą, kuriame naujausi pateikiami viršuje.
Gavus pranešimą, viršutiniame dešiniajame ekrano kampe
trumpam pasirodo piktograma . Ją pamatę galite spustelėti ir
atidaryti pranešimų langą.
Jei pranešimus norite atidaryti vėliau…
1 - Paspauskite
2 - Viršutiniame dešiniajame meniu kampe
spustelėkite pranešimų piktogramą .
3 - Spustelėdami pranešimą jį perskaitykite.
Kai pranešimą pasirenkate, paspauskite (dešinėn), kad
atidarytumėte programą.
Paspauskite (kairėn), kad pasirinktą pranešimą ištrintumėte.
Paspauskite
HOME
INFO
, kad atidarytumėte pagrindinį meniu.
, kad peržiūrėtumėte visą pranešimą.
Jei pagrindinį meniu norite uždaryti nieko nekeisdami,
paspauskite
7.2
BACK
.
Apžvalga
1 -
Dabar per TV
2 -
Programos
3 -
Vaizdo įrašai pagal pageidavimą
4 -
Televizija pagal pageidavimą
5 -
Kanalai
6 -
Šaltiniai
7 -
Pranešimai
8 -
Paieška
7.4
Paieška
Jei televizorius yra prijungtas prie interneto, pagrindiniame meniu
galite naudotis paieškos lauku.
Įvesdami tekstą galite ieškoti konkrečios dainos, TV programos,
„YouTube“ vaizdo įrašo ar dar ko nors internete. Įvesdami tekstą
galite naudotis ekrano klaviatūra ar nuotolinio valdymo pulto
klaviatūra.
Arba galite išbandyti valdymo balsu funkciją ir tiesiog pasakyti, ko
norite ieškoti – visai nereikės atidaryti pagrindinio meniu paieškos
lauko.
Jei norite ieškoti…
1 - Paspauskite
2 - Spustelėkite , kad atidarytumėte paieškos lauką.
• Ekrano klaviatūra pasirodys automatiškai. Čia galėsite įvesti
tekstą naršymo mygtukais. Jei norite paslėpti ekrano klaviatūrą,
paspauskite
• Jei pradėsite naudotis nuotolinio valdymo pulto klaviatūra,
ekrano klaviatūra pradings.
HOME
BACK
, kad atidarytumėte pagrindinį meniu.
.
Paieškos rezultatai bus parodyti po kelių sekundžių. Naršydami
eikite aukštyn ar žemyn ir peržiūrėkite įvairų surastą turinį.
31

8
8.3
Dabar rodoma
8.1
Apie „Dabar per TV“
Pagrindiniame meniu pasinaudoję
peržiūrėti televizoriaus rekomenduojamas 9 populiariausias
programas, kurias galite šiuo metu žiūrėti.
Televizoriaus rekomenduojamos programos yra rodomos dabar
arba prasidės po 15 min. Rekomenduojamos programos
atrenkamos pagal įdiegtus kanalus. Atrenkami jūsų šalyje
transliuojami kanalai. Be to, galite nustatyti, kad funkcija
pateiktų jums pritaikytas rekomendacijas pagal dažniausiai
per TV
žiūrimas programas.
Jei norite gauti šias pritaikytas rekomendacijas, turite
patvirtinti
sąlygose
ar prie „Asmeninių rekomendacijų sutikimas“ langelis yra
pažymėtas. Prieš patvirtindami perskaitykite visą sutikimo turinį.
Jei norite sutikti su naudojimosi sąlygomis ir patvirtinti asmeninių
rekomendacijų sutikimą, paspauskite spalvos
mygtuką
programos
Asmeninių rekomendacijų sutikimą Naudojimosi
. Jei jau esate sutikę su naudojimosi sąlygomis, įsitikinkite,
Raktažodžiai
.
ir ieškokite
Dabar per TV
Naudojimosi sąlygos,
galite
Dabar
„Dabar per TV“ naudojimas
Kai atidarote
naujinti puslapio informaciją.
Jei norite atidaryti „Dabar per TV“…
1 - Paspauskite
2 - Viršutinėje juostoje spustelėkite , kad atidarytumėte
per TV
Naudodamiesi „Dabar per TV“ galite…
• Spustelėti programos piktogramą ir įjungti šiuo metu rodomą
programą.
• Spustelėti suplanuotos programos piktogramą ir įjungti kanalą iš
anksto.
• Spustelėti skelbimą, kad atidarytumėte atitinkamą tinklalapį.
Jei „Dabar per TV“ norite išjungti neįjungę kito kanalo,
paspauskite
Spalvos mygtukais galite paleisti, sustabdyti ar pašalinti įrašą. Be
to, galite nustatyti ar pašalinti priminimą, kuriuo įspėjama apie
prasidedančią programą.
Dabar per TV
.
HOME
BACK
, televizorius gali kelias sekundes
, kad atidarytumėte pagrindinį meniu.
Dabar
.
Ankstesnės rekomendacijos televizoriuje nesaugomos. „Dabar
per TV“ informacija pateikiama tik tam tikrose šalyse.
8.2
Ko jums reikia
Jei norite, kad būtų rodoma „Dabar per TV“ informacija…
• Televizoriuje turi būti įdiegti kanalai.
• Funkcija „Dabar per TV“ turi veikti jūsų šalyje.
• Televizoriaus laikrodis turi būti nustatytas kaip „Automatinis“
arba „Priklauso nuo šalies“.
• Turite sutikti su naudojimosi sąlygomis (gali būti, kad su jomis
jau sutikote prisijungę prie interneto).
• TV gido duomenis pageidautina gauti iš interneto, tačiau juos
galima gauti ir iš transliuotojo, jei nėra nustatyta tėvų kontrolė
arba užrakinti kanalai.
Televizorių rekomenduojame prijungti prie interneto.
Piktograma pagrindinio meniu viršutinėje juostoje pasirodys,
tik kai bus „Dabar per TV“ informacijos.
32

9
9.3
Programos
9.1
Apie programas
Naudodamiesi pagrindinio meniu
parinktimi
Programų puslapyje pateikiamas televizoriuje įdiegtų programų
rinkinys. Kaip ir programomis jūsų išmaniajame telefone ar
planšetiniame kompiuteryje, televizoriaus programomis taip pat
galima atlikti tam tikras funkcijas, kad televizoriumi būtų patogiau
naudotis. Tokios programos yra, pavyzdžiui, „YouTube“,
„Twitter“, TV žaidimų ar orų prognozės ir pan. Arba galite
paleisti interneto naršyklės programą, pavyzdžiui, „Google
Chrome“, ir naršyti internete.
Galite naudotis programomis iš
arba
televizoriuje jau yra įdiegta keletas naudingų programų. Kai
kuriose programose galite būti valdiklių, kurie rodomi programų
puslapiuose.
Jei norite įdiegti programą iš „Philips“ programų galerijos ar
„Google Play“ parduotuvės, televizorius turi būti prijungtas prie
interneto.
Programos
„Google Play™“
galite atidaryti programų puslapius.
„Philips“ programų galerijos
parduotuvės. Kad galėtumėte pradėti,
Programos paleidimas
Programą galite paleisti iš programų puslapių.
Jei norite paleisti programą…
1 - Paspauskite
2 - Viršutinėje juostoje spustelėkite , kad
atidarytumėte
3 - Dešinėje spustelėkite , kad atidarytumėte visą programų
puslapį. Eikite žemyn, kad būtų atidarytas kitas puslapis.
4 - Spustelėkite programos piktogramą, kad ją atidarytumėte.
Jei norite išjungti programą…
Paspauskite
EXIT
9.4
HOME
Programas
HOME
, kad pradėtumėte žiūrėti televiziją.
, kad atidarytumėte pagrindinį meniu.
.
ir pasirinkite kitą veiklą arba paspauskite
„Chrome™“
Naršyklės atidarymas
Naudodamiesi interneto naršykle „Chrome™“ televizoriuje galite
naršyti internete.
Jei norite naršyti internete…
9.2
Programos diegimas
Programą galite įdiegti iš „Philips“ programų galerijos arba
„Google Play“ parduotuvės.
Jei norite įdiegti programą…
1 - Paspauskite
2 - Viršutinėje juostoje spustelėkite , kad
atidarytumėte
3 - Spustelėkite
piktogramą.
Play
4 - Pasirinkite norimą programą ir spustelėkite šalia jos esantį
diegimo mygtuką.
Televizorius įdiegs programą.
Kai ji bus įdiegta, programos piktograma pasirodys programų
puslapiuose. Iš programų galerijos įdiegtos programos įdiegus
atidaromos automatiškai.
Jei diegiant programas kyla problemų, pirmiausia peržiūrėkite
„Google Play“ parduotuvės nustatymus.
HOME
Programas
Programų galerijos
, kad atidarytumėte pagrindinį meniu.
.
piktogramą arba
Google
1 - Paspauskite
2 - Viršutinėje juostoje spustelėkite , kad
atidarytumėte
3 - Suraskite programos
Televizoriuje galite peržiūrėti bet kurią svetainę, tačiau daugelis
gali būti nepritaikytos televizoriaus ekranui.
• Kai kurie papildiniai (pvz., puslapiams ar vaizdo įrašams
peržiūrėti) nėra įdiegti jūsų televizoriuje.
• Interneto puslapiai rodomi po vieną puslapį vienu metu ir
visame ekrane.
Jei norite baigti naršymą internete…
Paspauskite
paspauskite
HOME
Programas
HOME
EXIT
, kad atidarytumėte pagrindinį meniu.
.
Chrome
ir pasirinkite kitą veiklą arba
, kad pradėtumėte žiūrėti televiziją.
piktogramą ir spustelėkite ją.
Naudojimosi naršykle gudrybės
Naudodamiesi žymekliu galite braukti arba slinkti puslapius.
Jei norite braukti…
1 - Puslapyje užveskite žymeklį ant kairiojo ar dešiniojo puslapio
krašto.
2 - Spustelėkite ir palaikykite mygtuką OK, tada braukite
nuotolinio valdymo pultu į dešinę ar kairę, kad būtų parodytas
kitas ar ankstesnis puslapis.
Jei norite slinkti…
33

1 - Užveskite žymeklį ant puslapio vidurio.
2 - Spustelėkite ir palaikykite mygtuką OK, tada veskite
nuotolinio valdymo pultu žemyn ar aukštyn.
Valdiklių sąraše spustelėkite valdiklį, kurį norite pridėti prie
programų puslapių. Parinktys, pvz., 2x3 arba 1x2, rodo plotą, kurį
valdiklis užims programų puslapiuose.
Puslapio viršuje esantys skirtukai ir adresų juosta slenkant gali
išnykti.
Jei norite vėl pamatyti skirtukus ir adresų juostą…
1 - Užveskite žymeklį ant viršutinio puslapio krašto.
2 - Spustelėkite ir palaikykite mygtuką OK, tada veskite
nuotolinio valdymo pultu žemyn.
„Google Chrome“ gali keisti naršyklės funkcijas.
9.5
Programos užraktas
Galite nustatyti, kad televizorius užrakintų programas, kurios yra
netinkamos vaikams.
Užrakinti galite tik programas iš programų galerijos. Jei programą
norite atrakinti, turite televizoriuje įvesti užrakto nuo vaikų PIN
kodą.
Jei norite užrakinti vaikams netinkamas programas…
1 - Paspauskite
2 - Viršutinėje juostoje spustelėkite , kad
atidarytumėte
3 - Paspauskite
. Jei to nepadarėte anksčiau, su sąlygomis galite sutikti
sąlygos
dabar.
4 - Kitame puslapyje spustelėkite žymės langelį prie
užrakinti 18+ programas
5 - Prireikus, kelis kartus paspauskite
meniu uždarytumėte.
9.6
HOME
Programas
, kad atidarytumėte pagrindinį meniu.
.
OPTIONS
ir spustelėkite
.
Naudojimo
BACK
Leisti
(atgal), kad
Valdikliuose garso ir vaizdo atkūrimas nepalaikomas.
Nuotraukų rėmelis
Programų puslapiuose rasite nedidelį valdiklį pavadinimu
Nuotraukų rėmelis
nustatyti savo nuotrauką.
Jei nuotrauką norite nustatyti kaip nuotraukų rėmelio
nuotrauką…
1 - Atidarykite nuotrauką televizoriaus ekrane.
2 - Paspauskite
nuotraukų rėmelį
į nedidelį valdiklį.
Jei reikia daugiau informacijos apie nuotraukų peržiūrą
televizoriaus ekrane, paspauskite spalvos mygtuką
Raktažodžiai
9.7
. Kaip nuotraukų rėmelio nuotrauką galite
OPTIONS
. Nuotraukos mastelis pakeičiamas, kad ji tilptų
ir ieškokite
ir spustelėkite
Vaizdo įrašai, nuotraukos ir muzika
Nustatyti kaip
Programų ir valdiklių šalinimas
Programas ir valdiklius galite pašalinti iš programų puslapių.
Jei programą pašalinsite, išdiegsite ją. Pašalinti galite tik pačių
įdiegtas programas ir valdiklius. Pašalintas programas ar valdiklius
visada galite įdiegti pakartotinai.
Jei norite pašalinti programą ar valdiklį…
1 - Užveskite žymeklį ant programos ir pakelkite nykštį.
2 - Jei pasirodo spalvos mygtukas
programą pašalintumėte iš programų puslapių.
Pašalinti
, paspauskite , kad
.
Įskiepiai
Apie valdiklius
Valdiklis – tai nedidelis langas programų puslapiuose. Valdikliai,
atsižvelgiant į jų tipą, pateikia įvairiausią informaciją, pvz.,
pranešimus, orų informaciją, rekomendacijas ir pan. Kai valdiklį
pridedate prie programų puslapių, jo paleisti nereikia – jis visada
įjungtas.
Yra du valdiklių tipai. Vieni valdikliai gaunami per programą ir turi
programos piktogramą bei valdiklį. Kiti valdikliai neturi programos
piktogramos, tik valdiklį. Kai įdiegiate programą su piktograma ir
valdikliu, valdiklį prie programų puslapių turite pridėti patys.
Valdikliai be atskiros programos piktogramos prie programų
puslapių pridedami automatiškai.
Jei norite pridėti valdiklį prie programų puslapių…
Įdiegę programą, programų puslapiuose paspauskite spalvotą
mygtuką
Valdikliai
.
9.8
Valyti interneto atmintį
Televizoriuje galite išvalyti interneto atmintį.
Jums gali prireikti išvalyti „Philips“ registracijos duomenis, tėvų
kontrolės nustatymus, vaizdo įrašų parduotuvės prisijungimo
duomenis, interneto žymas, slapukus ir istoriją.
Jei norite valyti interneto atmintį…
1 - Paspauskite , tada paspauskite (kairėn)
2 - Spustelėkite
atmintį“.
3 - Prireikus, kelis kartus paspauskite
meniu uždarytumėte.
34
, tada spustelėkite „Valyti interneto
Tinklas
BACK
(atgal), kad
Sąranka
.

9.9
„Android“ nustatymai
Programų naudojimui galite nustatyti kelis specialius nustatymus.
5 - Prireikus, kelis kartus paspauskite
meniu uždarytumėte.
BACK
(atgal), kad
Programų tvarkymas
Peržiūrėkite įdiegtų programų sąrašą, patikrinkite, kiek liko laisvos
vietos, kad galėtumėte atsisiųsti daugiau programų, arba
pašalinkite programą.
Paskyros
Peržiūrėkite savo turimas paskyras arba pridėkite įdiegtos
programos paskyrą.
Prieinamumas
Nustatykite televizorių ir pritaikykite jį žmonėms, turintiems
klausos ar regos negalią.
Programų paskyros
Pasirinkite klaviatūros įvesties būdą.
Privatumo nustatymai
Perskaitykite „Android“ privatumo nustatymus.
„Android“ teisinė informacija
Perskaitykite teisinę „Google“ informaciją.
Jei norite nustatyti „Android“ nustatymus…
1 - Paspauskite , tada paspauskite (kairėn)
2 - Spustelėkite
spustelėkite
3 - Spustelėkite reikiamą nustatymą.
4 - Prireikus, kelis kartus paspauskite
meniu uždarytumėte.
9.10
Bendrieji nustatymai
„Android“ nustatymai
.
, tada
BACK
Sąranka
(atgal), kad
.
Naudojimo sąlygos – programos
Kai televizorių prijungėte prie interneto, buvote paraginti sutikti
su naudojimo sąlygomis.
Jei norite naudotis programomis iš „Philips“ programų galerijos ir
„Google Play“, turite sutikti su naudojimo sąlygomis. Naudojimo
sąlygas galite atidaryti ir perskaityti dar kartą arba galite sutikti su
tam tikros funkcijos, pvz., asmeninių rekomendacijų arba 18+
programų užrakto, naudojimu.
Jei norite perskaityti ir sutikti su naudojimo sąlygomis…
1 - Paspauskite
2 - Viršutinėje juostoje spustelėkite , kad
atidarytumėte
3 - Paspauskite
. Slinkite žemyn ir sutikite su sąlygomis dar kartą.
sąlygos
4 - Kitame puslapyje prireikus spustelėkite langelį prie konkrečios
funkcijos.
HOME
Programas
, kad atidarytumėte pagrindinį meniu.
.
OPTIONS
ir spustelėkite
Naudojimo
35

10
registravimosi paskyrą.
Vaizdo įrašai pagal
pageidavimą
10.1
Apie vaizdo įrašus pagal
pageidavimą
Naudodamiesi pagrindinio meniu funkcija
pageidavimą
internete. Galite saugiai mokėti savo kreditine kortele. Be to,
pagal pageidavimą, pasinaudodami vaizdo įrašų funkcija, galite
gauti jums pritaikytų filmų rekomendacijų pagal šalį, turimą
televiziją ir dažniausiai žiūrimas programas.
Jei norite gauti šias pritaikytas rekomendacijas, turite
patvirtinti
sąlygose
ar prie „Asmeninių rekomendacijų sutikimas“ langelis yra
pažymėtas. Prieš patvirtindami perskaitykite visą sutikimo turinį.
Vaizdo įrašų pagal pageidavimą funkciją galima naudoti tik tam
tikrose šalyse. Piktograma pagrindinio meniu viršutinėje
juostoje bus rodoma, tik kai šia funkcija bus galima pasinaudoti.
, galite išsinuomoti filmų iš vaizdo įrašų parduotuvės
Asmeninių rekomendacijų sutikimą Naudojimosi
. Jei jau esate sutikę su naudojimosi sąlygomis, įsitikinkite,
Vaizdo įrašai pagal
10.3
Srautinis perdavimas
Šiuo televizoriumi galite žiūrėti išsinuomotus filmus, kurie
siunčiami srautinio vaizdo perdavimo formatu. Filmą galite pradėti
žiūrėti beveik iškart. Kad galėtumėte įrašyti vaizdo buferius, jums
gali prireikti USB standžiojo disko. Jeigu esate prijungę USB
standųjį diską, nuomojamą filmą galite atsisiųsti ir iš vaizdo įrašų
parduotuvių, kurios siūlo tik atsisiųsti filmų. Nuomojamo filmo
nuomos sąlygų teiraukitės vaizdo įrašų parduotuvėje.
Interneto srautas
Jeigu srautiniu perdavimu žiūrite arba atsisiunčiate daug vaizdo
įrašų, galite viršyti savo mėnesinį interneto srauto limitą.
Jei norite sutikti su naudojimosi sąlygomis ir patvirtinti asmeninių
rekomendacijų sutikimą, paspauskite spalvos
mygtuką
programos
10.2
Raktažodžiai
.
ir ieškokite
Naudojimosi sąlygos,
Filmo nuoma
Pirmajame vaizdo įrašų pagal pageidavimą puslapyje, iškart virš
filmų sąrašo, galite pasirinkti kategoriją. Be to, jei yra daugiau nei
viena, galite pasirinkti konkrečią vaizdo įrašų parduotuvę arba
meniu nurodyti konkretų žanrą.
Jei norite pasirinkti vaizdo įrašų parduotuvę ar žanrą…
1 - Spustelėkite
2 - Spustelėkite reikiamą parduotuvę ar žanrą.
3 - Jei nieko nenorite keisti, paspauskite
Jei norite išsinuomoti filmą…
1 - Kai naudojate žymeklio funkciją, užveskite jį ant filmo, kad
perskaitytumėte pavadinimą.
2 - Spustelėkite piktogramą, kad pereitumėte į vaizdo įrašų
parduotuvę ir perskaitytumėte trumpą filmo apžvalgą.
3 - Patvirtinkite užsakymą.
4 - Sumokėkite internetu.
5 - Pradėkite žiūrėti. Galite naudoti mygtukus (leisti)
ir (pauzė).
Visos parduotuvės
arba
Žanras
BACK
.
.
Daugelyje vaizdo įrašų parduotuvių jūsų paprašys susikurti
36

11
Televizija pagal
pageidavimą
11.1
Apie televiziją pagal pageidavimą
Naudodamiesi pagrindinio meniu funkcija
pageidavimą
programas jums patogiu laiku.
Be to, televizijos pagal pageidavimą funkcija gali pateikti programų
rekomendacijų pagal įdiegtus kanalus ir dažniausiai žiūrimas
programas.
Jei norite gauti šias pritaikytas rekomendacijas, turite
patvirtinti
sąlygose
ar prie „Asmeninių rekomendacijų sutikimas“ langelis yra
pažymėtas. Prieš patvirtindami perskaitykite visą sutikimo turinį.
Televizijos pagal pageidavimą funkciją galima naudoti tik tam
tikrose šalyse. Piktograma pagrindinio meniu viršutinėje
juostoje bus rodoma, tik kai šia funkcija bus galima pasinaudoti.
Jei norite sutikti su naudojimosi sąlygomis ir patvirtinti asmeninių
rekomendacijų sutikimą, paspauskite spalvos
mygtuką
programos
11.2
, galite žiūrėti praleistas arba mėgstamas televizijos
Asmeninių rekomendacijų sutikimą Naudojimosi
. Jei jau esate sutikę su naudojimosi sąlygomis, įsitikinkite,
Raktažodžiai
.
ir ieškokite
Televizija pagal
Naudojimosi sąlygos,
Programos paieška
Pirmajame televizijos pagal pageidavimą puslapyje, iškart virš
programų sąrašo, galite pasirinkti kategoriją. Be to, jei yra daugiau
nei vienas, galite pasirinkti konkretų transliuotoją, mėgstamų
programų sąrašą arba nurodyti dieną.
Jei norite pasirinkti transliuotoją…
1 - Spustelėkite Transliuotojas.
2 - Spustelėkite reikiamą transliuotoją.
3 - Jei nieko nenorite keisti, paspauskite
Jei norite surasti programą…
1 - Kai naudojate žymeklio funkciją, užveskite jį ant programos,
kad perskaitytumėte pavadinimą.
2 - Spustelėkite piktogramą, kad pereitumėte prie transliuotojo
televizijos pagal pageidavimą paslaugos ir perskaitytumėte
programos informaciją.
3 - Patvirtinkite užklausą.
4 - Jei reikia, sumokėkite internetu.
5 - Pradėkite žiūrėti. Galite naudoti mygtukus (leisti)
ir (pauzė).
BACK
.
37

12
Atlikus automatinį kanalų naujinimą, kanalų sąrašas atnaujinamas
automatiškai. Nauji kanalai pažymimi piktograma.
Kanalai
12.1
Kanalų žiūrėjimas
Kanalų perjungimas
Jei norite pradėti žiūrėti televizijos kanalus, spauskite . Įjungiant
televizorių, bus įjungtas paskutinį kartą jūsų žiūrėtas televizijos
kanalas.
Kanalų perjungimas
Jei norite perjungti kanalus, paspauskite + arba -.
Jei žinote kanalo numerį, surinkite numerį skaitmenų mygtukais.
Surinkę numerį, paspauskite OK, kad kanalas būtų įjungtas iškart.
Kanalų grupė
Jei vis spaudinėsite vieną iš mygtukų , greitai perjungsite
kanalus iš šiuo metu pasirinktos grupės kanalų sąraše.
Dabar ir paskui
Kai žiūrite televizijos kanalą, galite greitai pereiti per likusius
kanalus ir patikrinti, kas rodoma.
Paspauskite (aukštyn) arba (žemyn), kad atidarytumėte
slenkantį kanalų sąrašą. Jei pateikiama informacija iš interneto,
televizorius parodo dabartinės programos pavadinimą ir išsamią
informaciją, tada parodoma kitos programos pavadinimas ir
išsami informacija.
Ankstesnis kanalas
Jei norite vėl įjungti anksčiau žiūrėtą kanalą, paspauskite
BACK.
Be to, kanalus galite perjungti iš
Kanalų sąrašo
.
Kanalų simboliai
Mėgstamiausias kanalas
Užrakintas kanalas
Naujas kanalas
Šifruotas kanalas
Radijo stotys
Jeigu yra skaitmeninių transliacijų, diegimo metu įdiegiamos
skaitmeninės radijo stotys. Radijo kanalą galite įjungti taip pat,
kaip įjungiate televizijos kanalą. Diegiant kabelinius (DVB-C)
kanalus, radijo kanalams paprastai priskiriami kanalų numeriai nuo
1001.
* Jei jūsų televizoriuje yra įrengtas palydovinės televizijos imtuvas.
Sąrankos meniu pasitikrinkite, ar galite pasirinkti parinktį
INFO
.
diegimas
Kanalų sąrašo atidarymas
Jei norite atidaryti
peržiūrėtumėte sąrašą per visą ekraną.
Arba kanalų sąrašą galite atidaryti iš pagrindinio meniu.
Paspauskite , tada viršuje spustelėkite
Kanalai parodomi su pavadinimais ir logotipais.
Jei norite peržiūrėti dabartines programas, paspauskite
Jei norite sugrįžti prie kanalų pavadinimų, dar kartą paspauskite
Jei iš kanalų sąrašo norite įjungti kanalą, tiesiog spustelėkite kanalą
žymekliu arba naudodami rodyklių mygtukus, kad pasirinktumėte
kanalą, tada spauskite OK.
Palydovų
Kanalų sąrašą
.
, paspauskite
Kanalai
LIST
.
, kad
INFO
.
Kanalų sąrašas
Apie kanalų sąrašą
Kanalų sąraše rasite visus televizoriuje nustatytus kanalus
(antenos, kabelinės ir palydovinės televizijos) ir radijo stotis. Jei
televizorius yra prijungtas prie interneto ir jame yra pateikiama
informacijos, kanalai rodomi su pavadinimais ir logotipais arba
pavadinimais ir dabartinės programos pavadinimu.
Kanalus galite pažymėti kaip mėgstamiausius arba juos užrakinti,
jei manote, kad jie netinkami vaikams. Trys dažniausiai žiūrimi
kanalai pažymimi plona linija aplink pavadinimą ir logotipą.
Kanalų sąraše galite pasirinkti su kiekvienu įrengtu imtuvu,
antenos imtuvu, kabeline ar palydovine televizija nustatytų kanalų
grupę*. Šią grupę galite filtruoti ir peržiūrėti visus arba tik
mėgstamiausius kanalus. Galite filtruoti radijo stotis ar televizijos
kanalus bei skaitmeninės ar analoginės televizijos kanalus.
Kanalų grupės
Kanalų sąraše galite pasirinkti tam tikrą kanalų grupę.
Pasirinkite kanalų grupę iš antenos, kabelinės ar palydovinės
televizijos imtuvo kanalų. Be to, galite pasirinkti tik savo
mėgstamiausius kanalus, antenos / kabelinės televizijos imtuvo
arba palydovinės televizijos imtuvo kanalus. Be šių pasirinkimų,
galite rinktis tik skaitmeninius kanalus arba tik radijo stotis iš
pasirinkto imtuvo. Kanalų sąraše pasirinkta kanalų grupė sujungia
kanalus, kuriuos perjungiate spausdami
Kai įjungiate kanalą ne iš šiuo metu pasirinktos grupės,
televizorius vėl įjungia pasirinkto imtuvo grupės kanalus.
໊
1 - Žiūrėdami televizijos kanalą, paspauskite
visą ekraną būtų atidarytas kanalų sąrašas.
2 - Spustelėkite vieną iš grupės skirtukų, kurie yra virš kanalų
sąrašo. Sąraše bus pateikiami tik pasirinktos grupės kanalai. Kai
kurios grupės gali būti tuščios.
38
+ ir -.
LIST
, kad per

Mėgstamiausi kanalai
Kanalų perkėlimas
Galite sukurti mėgstamiausių kanalų grupę.
Kiekvieno imtuvo, antenos, kabelinės ar palydovinės* televizijos
kanalus galite pažymėti kaip mėgstamiausius. Kai kanalų sąraše
pasirenkate skirtuką
Mėgstamiausi,
perjungiant kanalus rodomi
tik mėgstamiausi kanalai. Visi kiti kanalai yra paslepiami.
Jei norite sukurti mėgstamiausių kanalų grupę…
1 - Žiūrėdami televizijos kanalą, spauskite
LIST
, kad būtų
atidarytas kanalų sąrašas.
2 - Spustelėkite
Antena, Kabelinė
3 - Spustelėkite skirtuką
Kanalai
arba
Palydovinė
*.
, kad peržiūrėtumėte visus
įdiegtus pasirinkto imtuvo kanalus.
4 - Paspauskite spalvos mygtuką
mėgstamiausius,
kad pradėtumėte žymėti kanalus kaip
Redaguoti
mėgstamiausius.
5 - Naudodamiesi žymekliu, spustelėkite kiekvieną kanalą, kurį
norite pažymėti kaip mėgstamiausią. Jei kanalo žymėjimą norite
panaikinti, spustelėkite kanalą dar kartą. Jei naršydami naudojatės
rodyklių mygtukais, pasirinkite kanalą ir spauskite OK.
6 - Jei norite užbaigti mėgstamiausiųjų žymėjimą,
paspauskite
Uždaryti
.
Jei vienu kartu norite pažymėti visą kanalų diapazoną, paspauskite
Redaguoti mėgstamiausius
diapazoną
. Spustelėkite pirmą kanalą, tada spustelėkite paskutinį
ir paspauskite
Rinktis
grupės, kurios kanalus norite pažymėti kaip mėgstamiausius,
kanalą.
Jei norite pasirinkti visus kanalus, paspauskite
Kanalai, esantys skirtuke
Mėgstamiausi
Pasirinkti visus
, sunumeruojami iš naujo.
Parankinių sąraše galite perkelti kanalus – pakeisti jų vietą.
Jei norite perkelti kanalą…
1 - Žiūrėdami televizijos kanalą, spauskite
LIST
, kad būtų
atidarytas kanalų sąrašas.
2 - Spauskite „Parankiniai“.
3 - Paspauskite spalvos mygtuką
Perkelti
.
4 - Užveskite žymeklį ant norimo perkelti kanalo ir spustelėję
vilkite į naują vietą. Jei kanalą norite perkelti į kitą ar ankstesnį
kanalų puslapį, kanalą vilkite į viršutinį ar apatinį puslapio kraštą.
Tada bus parodytas ankstesnis arba kitas puslapis. Nauja vieta
nurodoma rodykle.
5 - Atleiskite mygtuką OK, kad kanalą paliktumėte naujoje
vietoje.
6 - Galite pasirinkti kitą norimą perkelti kanalą.
7 - Jei norite užbaigti perkėlimą, paspauskite
8 - Prireikus, kelis kartus paspauskite
BACK
Uždaryti
, kad
.
pradėtumėte žiūrėti televiziją.
Jei jums reikia perkelti tik vieną kanalą, spustelėkite ir kelias
sekundes palaikykite žymeklį ant kanalo. Kai kanalas pakils virš
kanalų sąrašo, jį galėsite paimti ir perkelti į naują vietą.
Naudojant rodyklių mygtukus
Jei naršydami naudojate rodyklių mygtukus, pasirinkite norimą
perkelti kanalą ir rodyklių mygtukais perkelkite jį į naują vietą. Be
to, nuotolinio valdymo pulto skaitmenų mygtukais galite įvesti
.
naujos vietos numerį. Paspausdami OK patvirtinkite naują kanalo
vietą.
* Jei jūsų televizoriuje yra įrengtas palydovinės televizijos imtuvas.
Sąrankos meniu pasitikrinkite, ar galite pasirinkti parinktį
diegimas
.
Palydovų
Kanalų pervardijimas
Galite pakeisti kanalo pavadinimą.
Jei norite pervardyti kanalą…
1 - Žiūrėdami televizijos kanalą, spauskite
LIST
, kad būtų
atidarytas kanalų sąrašas.
2 - Užveskite žymeklį ant kanalo ir pakelkite nykštį.
3 - Paspauskite
OPTIONS
.
4 - Vėl uždėkite nykštį ant mygtuko OK ir
spustelėkite
Pervardyti
.
5 - Nuotolinio valdymo pulto klaviatūra įveskite naują
pavadinimą.
6 - Paspausdami OK uždarykite teksto lauką.
7 - Prireikus, kelis kartus paspauskite
BACK
, kad
pradėtumėte žiūrėti televiziją.
Pervardijant galite naudoti tik lotyniškas raides.
Kanalo užrakinimas
Kanalą galite užrakinti.
Kad vaikai nežiūrėtų kurio nors kanalo, jį galite užrakinti. Kad būtų
galima žiūrėti užrakintą kanalą, reikės įvesti apsaugos nuo vaikų
kodą. Programų iš prijungtų įrenginių užrakinti negalima.
Jei norite užrakinti kanalą…
1 - Žiūrėdami televizijos kanalą, spauskite
LIST
, kad būtų
atidarytas kanalų sąrašas.
2 - Bet kurioje iš grupių užveskite žymeklį ant norimo užrakinti
kanalo ir atkelkite nykštį.
3 - Paspauskite
OPTIONS
ir spustelėkite
Užrakinti kanalą
.
Užrakintas kanalas pažymimas spynos simboliu .
Jei norite atrakinti kanalą, pasirinkite užrakintą kanalą ir pasirinkite
parinktį
Atrakinti kanalą
. Tada norėdami atrakinti turėsite įvesti
užrakto nuo vaikų kodą.
Amžiaus kategorija
Jei nenorite, kad vaikai nežiūrėtų jų amžiui netinkamų programų,
galite nustatyti amžiaus kategoriją.
Programų amžiaus kategorijas galima nustatyti skaitmeniniams
39

kanalams. Jei programos amžiaus kategorija yra lygi arba
aukštesnė nei amžiaus kategorija, kurią nustatėte savo vaikams,
programa bus užrakinta. Jei norite žiūrėti užrakintą programą,
turite įvesti apsaugos nuo vaikų užrakto kodą.
Jei norite nustatyti amžiaus kategoriją…
1 - Paspauskite , tada paspauskite (kairėn)
2 - Pasirinkite
Tėvų kontrolė
3 - Įveskite 4 skaitmenų užrakto nuo vaikų kodą. Jei šio kodo dar
nesate nustatę, spustelėkite parinktį
Užraktas nuo vaikų
ir patvirtinkite. Dabar galite nustatyti amžiaus kategoriją.
4 - Grįžę į
5 - Prireikus, kelis kartus paspauskite
uždarytumėte.
Jei tėvų kontrolės kategoriją norite išjungti, pasirinkite
Tačiau kai kuriose šalyse amžiaus kategoriją nustatyti būtina.
Bendrieji nustatymai
.
. Įveskite 4 skaitmenų užrako nuo vaikų kodą
Tėvų kontrolė
, spustelėkite amžių ir paspauskite OK.
>
Užraktas nuo vaikų
Nustatyti kodą
BACK
Sąranka
, kad meniu
.
>
, esančią
Jokia
.
4 - Televizorius parodys surastus kanalus.
5 - Jei norite ieškoti dar kartą, paspauskite spalvos
mygtuką
Ieškoti dar kartą
.
Kanalų parinktys
Parinkčių atidarymas
Žiūrėdami kanalą galite nustatyti tam tikras parinktis.
Atsižvelgiant į žiūrimo kanalo tipą (analoginis ar skaitmeninis)
arba pasirinktus televizoriaus nustatymus, galite nustatyti tam
tikras parinktis.
Parinkčių meniu atidarymas
Žiūrėdami kanalą spauskite
OPTIONS
.
Kai kurių transliuotojų / operatorių programas televizorius
užrakina tik esant aukštesnei kategorijai. Tėvų kontrolės
kategorija nustatoma visiems kanalams.
Nauji kanalai
Nauji kanalai išsaugomi kanalų sąraše ir pažymimi (žvaigždute).
Atlikus automatinį kanalų naujinimą, nauji kanalai gali būti
automatiškai sugrupuoti. Naują kanalą iškart galite užrakinti,
pervardyti ar padaryti mėgstamiausiu. Kai įjungiate naują kanalą, jis
pašalinamas iš grupės „Nauji kanalai“.
Jei norite atidaryti grupę „Nauji kanalai“, paspauskite
OPTIONS
Jei kanalą norite padaryti mėgstamiausiu, paspauskite spalvos
mygtuką
Jei norite užrakinti, atrakinti ar pervardyti, paspauskite
OPTIONS
Jei norite uždaryti grupę „Nauji kanalai“, paspauskite
Uždaryti
Kanalo pavadinimo paieška
ir spustelėkite
Redaguoti mėgstamiausius
.
.
Rodyti naujus kanalus
.
.
Vaizdo pasirinkimas
Skaitmeninės televizijos kanalai – keli vaizdo signalai (transliacija
keliais srautais), skirtingi to paties renginio kameros taškai ar
kampai arba skirtingos programos vienu televizijos kanalu. Jei
tokių televizijos kanalų yra, televizoriuje bus rodomas pranešimas.
„Dual“ I-II
Jeigu garso signalas turi dvi garso įrašų kalbas, bet viena arba abi
kalbos neturi kalbos indikacijos, galima naudoti šią parinktį.
Bendroji sąsaja
Jeigu CAM transliuoja mokamą papildomą turinį, šia parinktimi
galite nustatyti operatoriaus nustatymus.
Kanalo informacija
Pasirinkite
informaciją apie kanalą (ar jis analoginis, ar skaitmeninis) arba
naudojamą prijungtą įrenginį.
Kanalo informacija
norėdami peržiūrėti techninę
Kanalų sąraše galite ieškoti kanalo pagal pavadinimą.
Kanalo galite ieškoti pasirinktoje kanalų grupėje. Galite įvesti
kanalo pavadinimo dalį arba visą pavadinimą. Paieškos lauke
neskiriamos didžiosios ir mažosios raidės bei diakritiniai ženklai.
Jei norite ieškoti kanalo…
1 - Žiūrėdami televizijos kanalą, spauskite
atidarytas kanalų sąrašas.
2 - Bet kurioje grupėje paspauskite
spustelėkite
3 - Naudodami nuotolinio valdymo pulto klaviatūrą įveskite
tekstą ir spustelėkite
Ieškoti kanalo
Ieškoti
.
.
OPTIONS
LIST
, kad būtų
ir
Monofoninis / stereofoninis
Jei norite įjungti monofoninį arba stereofoninį garsą, pasirinkite
Monofoninis / stereofoninis
Kitos parinktys
Prieinamumas
Kai įjungtas prieinamumas, televizorius yra parengtas kurtiesiems,
neprigirdintiems, akliesiems ir silpnaregiams.
40
.

Jei reikia daugiau informacijos, paspauskite spalvos
mygtuką
Subtitrai
Naudojant šią parinktį galima
išjungti
tik kai garsas nutildytas, paspaudus .
Subtitrų kalba
Vykstant skaitmeninei transliacijai, galite laikinai pasirinkti esamą
subtitrų kalbą, jeigu nėra nė vienos iš jūsų pageidaujamų kalbų.
Jei reikia daugiau informacijos, spauskite
žiūrėkite
Garso įrašų kalbos
Vykstant skaitmeninei transliacijai, galite laikinai pasirinkti esamą
garso kalbą, jeigu nėra nė vienos iš jūsų pageidaujamų kalbų.
Jei reikia daugiau informacijos, spauskite
žiūrėkite
HbbTV šiame kanale
Jeigu kanalas turi HbbTV puslapius, galite blokuoti šiuos puslapius.
Jei reikia daugiau informacijos, spauskite
žiūrėkite
MHP programos
MHP programų įjungimas arba išjungimas.
Jei reikia daugiau informacijos, spauskite
žiūrėkite
Raktažodžiai
. Pasirinkite
Subtitrai
Garso įrašo kalbos
„HbbTV“
.
.
MHP
ir ieškokite
Subtitrus įjungti
Įjungti nutildžius
.
.
arba
.
Subtitrus
ir
ir
ir
ir
Prieinamumas
, kad subtitrai būtų rodomi
Raktažodžiai
Raktažodžiai
Raktažodžiai
Raktažodžiai
Vaizdo formatas
Bazinė
Pažangu
Jei šiais dviem bendraisiais nustatymais nepavyksta pasiekti
reikiamo vaizdo formato, galite pasinaudoti išplėstiniais
nustatymais. Išplėstiniuose nustatymuose rankiniu būdu galite
pasirinkti ekrano rodomo vaizdo formatą.
Vaizdą galite padidinti, išplėsti ir pastumti, kad jis būtų rodomas
tinkamai, pvz., matytųsi subtitrai ar slenkanti teksto eilutė. Jei
vaizdo formatą pasirenkate konkrečiam šaltiniui, pvz., prijungtam
žaidimų kompiuteriui, šį nustatymą galite vėl pasirinkti žaidimų
kompiuterį prijungę kitą kartą. Televizoriuje išsaugomas paskutinis
kiekvienos jungties nustatymas.
Jei vaizdo formatą norite pasirinkti rankiniu būdu…
1 - Paspauskite (vaizdo formatas).
2 - Paspauskite
nustatymai.
3 - Sureguliuokite vaizdą naudodami parinktis
arba
Išplėsti
įjungtas anksčiau išsaugotas formato nustatymas. Spustelėkite
Atšaukti
naudojamas prieš atidarant meniu
4 - Televizoriuje jūsų nustatymai išsaugomi kaip „Paskutiniai
nustatymai“, kai paspaudžiate
paspausdami
•
Pastumti
pastumti galite tik tada, kai jis padidintas.
•
Padidinti
•
Išplėsti
horizontaliai.
•
Paskutinis nustatymas
nustatymą, kurį naudojote su šia jungtimi (šaltiniu).
•
Atšaukti
•
Pradinis
1:1 formatas. Specialusis režimas HD ir kompiuterio įvesčiai.
Išplėstiniai
. Arba spustelėkite
, kad sugrąžintumėte tą vaizdo nustatymą, kuris buvo
Back
– spustelėdami rodykles pastumkite vaizdą. Vaizdą
– spustelėdami rodykles vaizdą padidinkite.
– spustelėdami rodykles išplėskite vaizdą vertikaliai arba
– spustelėdami grąžinkite pradinį vaizdo formatą.
– parodomas pradinis gaunamo vaizdo formatas. Tai
, jei pirmiausia atidaromi
Pastumti, Padidinti
Paskutinis nustatymas
Vaizdo formatas
Bendrieji
.
– spustelėdami grąžinkite paskutinį
arba uždarote meniu
.
Bendrieji
, kad būtų
Jei vaizdas neužpildo viso ekrano, jei viršuje ir apačioje arba
abiejose pusėse rodomos juodos juostos, vaizdą galite
sureguliuoti, kad vaizdu būtų užpildytas visas ekranas.
Jei norite pasirinkti bendruosius nustatymus ekranui užpildyti…
1 - Paspauskite (vaizdo formatas).
2 - Spustelėkite
3 - Prireikus, kelis kartus paspauskite
meniu uždarytumėte.
•
Užpildyti ekraną
užpildytas visas ekranas. Vaizdo iškraipymai labai maži, subtitrai
išlieka matomi. Netinka kompiuterio įvesčiai. Naudojant kai
kuriuos išskirtinius vaizdo formatus, vis tiek gali būti rodomos
juodos juostos.
•
Sutalpinti ekrane
jo neiškraipant būtų užpildytas ekranas. Gali matytis juodos
juostos. Netinka kompiuterio įvesčiai.
Užpildyti ekraną
– vaizdas automatiškai padidinamas, kad būtų
– vaizdas automatiškai padidinamas taip, kad
arba
Sutalpinti ekrane
BACK
.
(atgal), kad
Tekstas / teletekstas
Teksto puslapiai
Jei norite atidaryti tekstą / teletekstą, žiūrėdami televiziją
paspauskite
Kad uždarytumėte teletekstą, dar kartą paspauskite
Pasirinkite teleteksto puslapį
Puslapio pasirinkimas . .
1 - Įveskite puslapio numerį skaičių mygtukais.
2 - Naršymui naudokite mygtukus su rodyklėmis.
3 - Paspauskite spalvos mygtuką, jei norite pasirinkti ta spalva
pažymėtą elementą ekrano apačioje.
Antriniai teleteksto puslapiai
Teleteksto puslapyje gali būti keli antriniai puslapiai. Jų numeriai
rodomi juostoje šalia pagrindinio puslapio numerio.
Norėdami pasirinkti antrinį puslapį, spauskite arba .
TEXT
.
.
TEXT
41

T.O.P. Teksto puslapiai
Kai kurie transliuotojai transliuoja T.O.P. teletekstą.
Atidaryti T.O.P. teleteksto puslapius teletekste, spauskite
OPTIONS
Mėgstamiausi puslapiai
Televizoriuje sukuriamas jūsų atidarytų paskutinių 10 teksto
puslapių sąrašas. Todėl galėsite lengvai juos vėl atidaryti nuėję į
„Mėgstamiausiųjų teksto puslapių“ skyrelį.
1 - Eikite į „Tekstas“ , ekrano viršutiniame kairiajame kampe
pasirinkite žvaigždutę ir bus parodytas mėgstamiausių puslapių
skyrelis.
2 - Spauskite (žemyn) arba (aukštyn) ir pasirinkite puslapio
numerį, tuomet spauskite OK ir tą puslapį atidarykite.
Sąrašą galite valyti nurodę parinktį
puslapius
Ieškoti teleteksto
ir pasirinkite
.
T.O.P. apžvalga
Valyti mėgstamiausiuosius
.
Sustabdyti automatinį antrinių puslapių pasukimą.
•
Dvigubas ekranas / per visą ekraną
Rodyti televizijos kanalą ir teletekstą vieną šalia kito.
•
T.O.P. apžvalga
Atidaryti T.O.P. teletekstą.
•
Padidinti
Padidinti teleteksto puslapį, kad skaityti būtų patogiau.
•
Atidengti
Nebeslėpti paslėptos informacijos puslapyje.
•
Papildomų puslapių ciklas
Pereiti prie antrinių puslapių, kai jie gali būti rodomi
•
Kalba
Įjungti simbolius, kuriuos teletekstas naudoja, kad ekrane būtų
rodoma be klaidų.
•
Teletekstas 2.5
Aktyvinti Teletekstą 2.5, kad būtų matoma daugiau spalvų ir
geresne grafika.
.
Galite pasirinkti žodį ir skenuoti teletekstą ieškodami visų vietų,
kuriose pasikartoja šis žodis.
1 - Atidarykite teleteksto puslapį ir paspauskite OK.
2 - Mygtukais su rodyklėmis pasirinkite žodį ar skaičių.
3 - Dar kartą spauskite OK, kad iškart peršoktumėte į kitą vietą,
kur yra šis žodis ar skaičius.
4 - Vėl spauskite OK, kad peršoktumėte dar į kitą vietą su šiuo
žodžiu ar skaičiumi.
5 - Norėdami baigti ieškoti, spauskite (aukštyn), kol nebebus
nieko pasirinkta.
Teletekstas iš prijungto įrenginio
Kai kurie įrenginiai, gaunantys televizijos kanalų signalus, taip pat
turi teleteksto funkciją.
Teleteksto iš prijungto įrenginio įjungimas . .
1 - Paspauskite
.
OK
2 - Žiūrėdami kanalą įrenginiu, spauskite
pasirinkite
spauskite OK.
3 - Paspauskite
4 - Jei norite uždaryti tekstą, dar kartą paspauskite
Skaitmeninis tekstas (tik JK)
Kai kurie skaitmeninės televizijos transliuotojai savo kanaluose
siūlo specializuotą skaitmeninį tekstą arba interaktyviąsias
paslaugas. Šios paslaugos apima įprastą teletekstą, kurį galima
pasirinkti ir naršyti naudojantis skaičių, spalvų mygtukais ir
mygtukais su rodyklėmis.
Jei norite uždaryti skaitmeninį tekstą, paspauskite
SOURCES
Rodyti įrenginio mygtukus
BACK
pasirinkite įrenginį ir paspauskite
,
,
BACK
.
OPTIONS
, pasirinkite mygtuką ir
, kad paslėptumėte įrenginio mygtukus.
BACK
.
Teleteksto nustatymas
Teleteksto kalba
Kai kurie skaitmeninės televizijos transliuotojai siūlo kelias
teleteksto kalbas.
Norėdami nustatyti pagrindinę ir antrinę teleteksto kalbą, atlikite
šiuos veiksmus. . .
1 - Paspauskite , tada paspauskite (kairėn)
2 - Spustelėkite
spustelėkite
3 - Spustelėkite pageidaujamas teksto kalbas.
4 - Prireikus, kelis kartus paspauskite
meniu uždarytumėte.
Teletekstas 2.5
Jei yra, teletekstas 2.5 rodomas su geresne grafika ir daugiau
spalvų. Teletekstas 2.5 įjungtas kaip standartinis gamyklinis
nustatymas.
Jei norite išjungti teletekstą 2.5…
1 - Spauskite
2 - Kai ekrane atidarytas tekstas / teletekstas, paspauskite
OPTIONS
3 - Spustelėkite
4 - Prireikus, kelis kartus paspauskite
meniu uždarytumėte.
Bendrieji nustatymai
Pirminis teletekstas
.
TEXT
.
Tekstas 2.5
>
>
Kalbos
arba
Antrinis teletekstas
BACK
.
Išjungta
BACK
Sąranka
, tada
(atgal), kad
(atgal), kad
.
.
Subtitrai ir kalbos
Subtitrai
Teleteksto parinktys
Naudodamiesi tekstu / teletekstu paspauskite
pasirinkite…
•
Sustabdyti puslapį
OPTIONS
Įjungimas
ir
Jei norite įjungti subtitrus, paspauskite
Galite pasirinkti tokius subtitrų nustatymus:
Įjungti nutildžius
Arba kad subtitrai būtų rodomi automatiškai, kai transliuojama
42
.
SUBTITLE
.
Įjungta, Išjungta
arba

programa yra kita nei televizoriuje nustatyta kalba, pasirinkite
Automatiniai
rodomi ir išjungus garsą.
Kalbos nustatymai
Žiūrint skaitmeninius kanalus, gali būti siūloma keletas programos
subtitrų kalbų. Pageidaujamas pagrindinę ir antrinę subtitrų kalbas
galite nustatyti. Jei transliuojami subtitrai viena iš šių kalbų,
televizoriuje bus rodomi pasirinkti subtitrai.
Jeigu pageidaujamų subtitrų kalbų nėra, galite pasirinkti kitą
transliuojamą subtitrų kalbą.
Jei norite nustatyti pagrindinių ir papildomų subtitrų kalbą…
1 - Paspauskite , tada paspauskite (kairėn)
2 - Spustelėkite
Pagrindiniai subtitrai
3 - Spustelėkite reikiamą kalbą.
4 - Prireikus, kelis kartus paspauskite
meniu uždarytumėte.
Jei norite pasirinkti subtitrų kalbą, kai nėra jūsų pageidaujamų
kalbų…
1 - Paspauskite
2 - Spustelėkite
naudoti kalbą.
. Pasirinkus šį nustatymą, subtitrai bus automatiškai
.
Kalbos
Bendrieji nustatymai
arba
Papildomi subtitrai
OPTIONS
Subtitrų kalba
.
, tada spustelėkite norimą laikinai
Sąranka
, tada spustelėkite
.
BACK
(atgal), kad
>
2 - Spustelėkite
Pagrindinis garsas
3 - Spustelėkite reikiamą kalbą.
4 - Prireikus, kelis kartus paspauskite
meniu uždarytumėte.
Jeigu norite pasirinkti garso įrašo kalbą, kai nėra jūsų
pageidaujamos garso įrašų kalbos…
1 - Paspauskite
2 - Spustelėkite
laikinai naudoti kalbą.
Originalo kalba
Jei su skaitmeniniu kanalu programos ar filmai transliuojami
originalo kalba, galite nustatyti, kad televizorius būtų automatiškai
perjungtas į šią kalbą.
Jei norite automatiškai įjungti originalo kalbą…
1 - Paspauskite , tada paspauskite (kairėn)
2 - Spustelėkite
Originalo kalba.
3 - Spustelėkite
kalba.
4 - Prireikus, kelis kartus paspauskite
meniu uždarytumėte.
Bendrieji nustatymai
arba
Papildomas garsas
OPTIONS
Garso įrašo kalba
Bendrieji nustatymai
, kad filmą žiūrėtumėte dubliuotą originalo
Įjungta
, tada spustelėkite
.
BACK
BACK
(atgal), kad
Sąranka
(atgal), kad
.
, tada spustelėkite norimą
, tada spustelėkite
Kalbos
.
Kalbos
>
>
Subtitrai iš teksto
Jei įjungiate analoginį kanalą, subtitrus kiekvienam kanalui turite
įjungti rankiniu būdu.
1 - Įjunkite kanalą ir spauskite
2 - Įveskite subtitrų puslapio numerį, paprastai
3 - Dar kartą spauskite
Jei žiūrėdami šį analoginį kanalą subtitrų meniu pasirinkote
bus rodomi subtitrai (jeigu transliuojami).
Jei norite sužinoti, ar kanalas analoginis, ar skaitmeninis, įjunkite
kanalą ir atidarykite
meniu
Garso įrašų kalbos
Kalbos nustatymai
Skaitmeninės televizijos kanalai gali transliuoti keletą programos
garso įrašų kalbų. Galite nustatyti pageidaujamas pagrindinę ir
antrinę garso įrašų kalbas. Jeigu garso įrašas transliuojamas viena
šių kalbų, televizorius įjungs šią kalbą.
Jeigu pageidaujamų garso įrašų kalbų nėra, galite pasirinkti kitą
transliuojamą garso įrašo kalbą.
Jei norite nustatyti pagrindinio ir papildomo garso kalbą…
1 - Paspauskite , tada paspauskite (kairėn)
OPTIONS
TEXT
Kanalo informacija
.
, kad atsidarytų teletekstas.
TEXT
.
888
, kad teletekstas užsidarytų.
pasirinkdami šią parinktį
Sąranka
Įjungti
.
Meniu kalba
Jei norite pakeisti televizoriaus meniu ir pranešimų kalbą…
1 - Paspauskite , tada paspauskite (kairėn)
2 - Spustelėkite
>
Meniu kalba
3 - Spustelėkite reikiamą kalbą.
4 - Prireikus, kelis kartus paspauskite
,
meniu uždarytumėte.
Bendrieji nustatymai
.
, tada spustelėkite
BACK
Sąranka
(atgal), kad
.
Kalba
Interaktyvioji televizija
Apie „iTV“
Naudodami interaktyviąją televiziją kai kurie skaitmeniniai
transliuotojai sujungia savo įprastinę televizijos programą su
informaciniais arba pramoginiais puslapiais. Kai kuriuose
puslapiuose galite reaguoti į programą arba balsuoti, pirkti
internetu arba sumokėti už vaizdo įrašų pagal pageidavimą
programą.
HbbTV, MHEG, . . .
Transliuotojai naudoja įvairias interaktyvias televizijos sistemas:
HbbTV (hibridinės transliacijos plačiajuostė televizija) arba iTV
(interaktyvioji televizija – MHEG). Kartais interaktyvioji televizija
vadinama skaitmeniniu tekstu arba raudonuoju mygtuku. Bet
kiekviena sistema yra skirtinga.
43

Daugiau informacijos rasite transliuotojo interneto svetainėje.
Ko jums reikia
Interaktyvioji televizija prieinama tik skaitmeniniuose televizijos
kanaluose. Norint mėgautis visais interaktyviosios televizijos
pranašumais, jums reikia didelės spartos (plačiajuosčio) interneto
ryšio su televizoriumi.
HbbTV
Jei TV kanale galima naudotis „HbbTV“ puslapiais, kad juos
galėtumėte peržiūrėti, pirmiausia televizoriaus nustatymuose
turite įjungti „HbbTV“.
1 - Paspauskite , tada paspauskite (kairėn)
2 - Spustelėkite
3 - Spustelėkite
4 - Prireikus, kelis kartus paspauskite
meniu uždarytumėte.
Jei tam tikrame kanale norite išjungti galimybę peržiūrėti
„HbbTV“ puslapius, „HbbTV“ puslapius galite užblokuoti tik
šiame kanale.
1 - Įjunkite kanalą, kuriame norite blokuoti „HbbTV“ puslapius.
2 - Paspauskite
.
kanale
3 - Spustelėkite
TV nustatymai
.
Įjungta
OPTIONS
Išjungta
, tada spustelėkite
, tada spustelėkite
.
BACK
Sąranka
(atgal), kad
.
.
HbbTV
HbbTV šiame
12.2
TV gidas
Ko jums reikia
Naudodami TV gidą, galite peržiūrėti savo kanalų esamų ir
numatomų TV programų sąrašą. Pagal tai, iš kur gaunama TV
gido informacija (duomenys), yra rodomi analoginiai ir
skaitmeniniai kanalai arba tik skaitmeniniai kanalai. Ne visuose
kanaluose siūloma TV gido informacija.
Televizorius gali surinkti TV gido informaciją apie kanalus, kurie
yra įdiegti televizoriuje. Televizorius negali surinkti TV gido
informacijos apie kanalus, kuriuos žiūrite per skaitmeninės
televizijos imtuvą ar dekoderį.
TV gido duomenys
TV gidas gauna informaciją (duomenis) iš televizijos transliuotojų
arba interneto. Kai kuriuose regionuose ir naudojantis kai kuriais
kanalais, TV gido informacijos gali nebūti. Televizorius gali surinkti
TV gido informaciją apie kanalus, kurie yra įdiegti televizoriuje.
Televizorius negali surinkti TV gido informacijos apie kanalus,
kuriuos žiūrite per skaitmeninį imtuvą ar dekoderį.
Gautame televizoriuje nustatyta informacijos parinktis
transliuotojo
.
Iš
„iTV“ naudojimas
Atverti „iTV“ puslapius
Daugelyje kanalų su „HbbTV“ arba „iTV“ siūloma spausti spalvos
mygtuką
interaktyviąją programą.
Naršyti „iTV“ puslapiuose
Naršydami po „iTV“ puslapius, galite naudotis rodyklių ir spalvų
mygtukais, skaitmenų mygtukais ir mygtuku
Galite naudoti mygtukus (Leisti), (Pauzė) ir (Stabdyti), jei
norite žiūrėti vaizdo įrašus „iTV“ puslapiuose.
Skaitmeninis tekstas (tik JK)
Jei norite atidaryti skaitmeninį tekstą, paspauskite
norite uždaryti, spauskite
Užverti „iTV“ puslapius
Daugelyje „iTV“ puslapių informuojama, kurį mygtuką naudoti,
kad jos būtų užvertos.
Jei norite uždaryti „iTV“ puslapį, įjunkite kitą televizijos kanalą ir
paspauskite
(raudona) arba mygtuką OK, kad atidarytumėte jų
BACK
BACK
.
. Jei
TEXT
BACK
.
.
Jei TV gido informacija gaunama iš interneto, TV gidas šalia
skaitmeninių kanalų gali pateikti analoginius kanalus. Be to, TV
gido meniu rodomas nedidelis ekranas su dabartinio kanalo
vaizdu.
Iš interneto
Jeigu televizorius yra prijungtas prie interneto, galite nustatyti, kad
televizorius gautų TV gido informaciją iš interneto.
Jei norite nustatyti TV gido informaciją…
1 - Paspauskite , tada paspauskite (kairėn)
2 - Spustelėkite
Iš interneto
3 - Prireikus, kelis kartus paspauskite
meniu uždarytumėte.
Pradingę įrašai
Jei iš įrašų sąrašo dingo kai kurie įrašai, gali būti, kad pasikeitė TV
gido informacija (duomenys). Įrašai, padaryti naudojant
nustatymą
nustatymą
automatiškai įsijungė nustatymas
Kad galima būtų naudoti įrašų sąraše esančius įrašus, įjunkite
nustatymą, kurį pasirinkote darydami įrašą.
Bendrieji nustatymai
.
Iš transliuotojo,
Iš interneto
arba atvirkščiai. Gali būti, kad televizoriuje
Sąranka
>
TV gidas
BACK
.
(atgal), kad
sąraše tampa nematomi, jei įjungiate
Iš interneto
.
ir spustelėkite
44

TV gido naudojimas
TV gido atidarymas
Jei norite atidaryti TV gidą, paspauskite
Dar kartą spauskite
Pirmą kartą atidarius TV gidą, televizorius nuskaito visus
televizijos kanalus ieškodamas programų informacijos. Tai gali
užtrukti kelias minutes. TV gido duomenys išsaugomi
televizoriuje.
TV GUIDE
TV GUIDE
, kad uždarytumėte.
.
Ieškoti pagal žanrą
Jeigu yra pateikta informacija, galite ieškoti suplanuotų programų
pagal žanrą, pvz., filmai, sportas ir t. t.
Jei norite ieškoti programos pagal žanrą, paspauskite
OPTIONS
Pasirinkite žanrą ir paspauskite OK. Pasirodys rastų programų
sąrašas.
ir spustelėkite
Ieškoti pagal žanrą
.
Įrašai
Programos įjungimas
Perjungimas į programą
Iš TV gido galite įjungti šiuo metu rodomą programą.
Norėdami pasirinkti programą, spustelėkite programos
pavadinimą.
Eikite į dešinę norėdami peržiūrėti programas, suplanuotas vėliau
šią dieną.
Norėdami įjungti programą (kanalą), pasirinkite programą ir
paspauskite OK.
Programos informacijos peržiūra
Norėdami rodyti išsamią pasirinktos programos informaciją,
spauskite
Keisti dieną
TV gidas gali rodyti vėlesnėms dienoms suplanuotas programas
(iki 8 dienų).
Jei TV gido informaciją gaunate iš transliuotojo, galite spausti
INFO
ir peržiūrėti kurios nors kitos dienos programą. Paspauskite
+
ir grįžkite į ankstesnės dienos informaciją.
-
.
Būdami TV gide, galite iš karto įrašyti TV programą arba
suplanuoti jos įrašymą. Jei įrašus norite išsaugoti, prie televizoriaus
prijunkite USB standųjį diską.
Jei reikia daugiau informacijos apie įrašymą, spauskite spalvos
mygtuką
Raktažodžiai
ir susiraskite
Įrašymas
.
Arba galite paspausti spalvos mygtuką
reikiamą dieną.
Nustatyti priminimą
Galite nustatyti priminimą, ir apie programos pradžią jus įspės
žinute, kuri bus parodyta ekrane.
Norėdami nustatyti priminimą, pasirinkite programą iš TV gido ir
paspauskite spalvotą mygtuką
bus pažymėta laikrodžiu .
Jei priminimą norite atšaukti, paspauskite
Jei norite peržiūrėti visų nustatytų priminimų sąrašą, spauskite
OPTIONS
, tada spustelėkite
Nustatyti priminimą
Suplanuoti priminimai
ir pasirinkti
Diena
. Programa
Atšaukti priminimą
.
.
45

13
13.3
Įrenginio piktograma
13.1
Įrenginio įjungimas
Šaltinių sąraše galite įjungti prijungtą įrenginį ir žiūrėti jo
programą.
Jei norite įjungti prijungtą įrenginį…
1 - Jei norite atidaryti šaltinių meniu, paspauskite
2 - Spustelėkite prijungto įrenginio piktogramą. Televizorius
pradės rodyti įrenginio programą.
3 - Jei norite žiūrėti televiziją, paspauskite
Jei šaltinių meniu norite uždaryti neįjungę įrenginio, dar kartą
paspauskite
13.2
SOURCES
.
Įrenginio aptikimas
Kai prie televizoriaus prijungiate naują įrenginį, jį aptikus, kaip
naujo įrenginio piktogramą galite jam priskirti įrenginio tipą. Jei
prijungsite įrenginį su HDMI CEC, įrenginiui piktograma
priskiriama automatiškai.
BACK
SOURCES
.
Paleidimas vienu paspaudimu
Televizoriui veikiant budėjimo režimu, televizoriaus nuotolinio
valdymo pultu galite įjungti diskų leistuvą.
„Play“
Jei veikiant budėjimo režimui norite įjungti ir diskų leistuvą, ir
televizorių, kad iš karto galėtumėte paleisti disko įrašus,
televizoriaus nuotolinio valdymo pulte spauskite (paleisti).
Įrenginys turi būti prijungtas HDMI laidu ir tiek televizoriuje, tiek
.
įrenginyje turi būti įjungtas HDMI CEC.
Jei norite pakeisti prijungtam įrenginiui priskirtą piktogramą,
paspauskite spalvos mygtuką
tipą, kuris atitinka prijungtą įrenginį.
Jeigu įrenginio pavadinimas neatitinka įrenginio arba jeigu norite
suteikti įrenginiui savo pavadinimą, spauskite
Naudodami nuotolinio valdymo pulto klaviatūrą įveskite naują
pavadinimą.
Atitinkamas įrenginio tipas padės naudoti įrenginį. Įrenginio tipas
nusako vaizdo ir garso stilius, raiškos reikšmes, specifinius
nustatymus arba padėtį Šaltinio meniu.
Prie televizoriaus prijungus naują įrenginį, įrenginio piktograma
atsiras Šaltinio meniu priekyje.
Originalus vardas ir piktograma
Jei norite atkurti pradinį įrenginio piktogramos pavadinimą ir tipą,
paspauskite
ir piktograma
Jungčių paieška
Jei norite iš naujo nuskaityti visas televizoriaus jungtis ir atnaujinti
šaltinių meniu, paspauskite
Nuskaityti ryšius
OPTIONS
.
.
Keisti tipą
ir spustelėkite
OPTIONS
ir pasirinkite įrenginio
Pervadinti
Pradinis pavadinimas
ir spustelėkite
.
46

14
Įjungimas ir išjungimas
3D
14.1
Ko jums reikia
Tai aktyvaus tipo 3D televizorius. Naudodami šį televizorių, galite
žiūrėti 3D programas ir filmus „Full HD“ raiška.
Šiame televizoriuje naudodami USB jungtį galite žiūrėti 3D
nuotraukas „Ultra HD“ raiška. 3D vaizdų negalite žiūrėti leisdami
originalius „Ultra HD“ vaizdo įrašus.
Jei norite žiūrėti 3D…
• Įjunkite televizijos kanalą, kuriuo transliuojamos 3D programos.
• Išsinuomokite 3D filmą iš interneto vaizdo įrašų parduotuvės.
• Paleiskite 3D filmą iš 3D „Blu-ray“ disko, USB įrenginio arba
kompiuterio.
Be to, jei norite matyti 3D vaizdą šiame televizoriuje, jums reikės
vienų iš šių „Philips“ aktyvaus tipo 3D akinių. . .
• PTA507
• PTA508
• PTA509
• PTA517
• PTA518
• PTA519
Jei norite įjungti 3D akinius, paspauskite .
Akiniai per kelias sekundes prisitaikys prie 3D signalo iš 3D
siųstuvo televizoriuje. Pirmą kartą naudojant tai gali užtrukti iki 15
sek.
Baterijos įkrovos lygis
Įjungę 3D akinius, galite patikrinti akumuliatoriaus įkrovos lygį.
• Jei LED lemputė blykčioja žalia spalva, akinius galite naudoti 4
val. ar ilgiau.
• Jei LED lemputė blykčioja oranžine spalva, akinius galite naudoti
bent jau 2 val., bet ne ilgiau nei 4 val.
• Jei LED lemputė blykčioja raudona spalva, baterija beveik
išsikrovė, su 3D akiniais galite žiūrėti trumpiau nei 2 val.
Išjungimas
Jei 3D akinius norite išjungti, paspauskite . LED lemputė
sublykčios raudona spalva 4 kartus. Kai 3D akiniai negauna 3D
signalų 2 minutes, jie išsijungia automatiškai.
3D siųstuvas
Užtikrinkite, kad imtuvo lęšis akinių centre galėtų priimti 3D
signalus.
Be to, neuždenkite daiktais televizoriaus 3D siųstuvo.
Visų tipų akiniai parduodami atskirai. Kitų gamintojų aktyvaus tipo
3D akiniai gali būti nepalaikomi.
14.2
3D akiniai
PTA509
Apžvalga
1 - įjungimo arba išjungimo jungiklis.
2 -
Player 1/2
3 - Imtuvo lęšis
4 - Baterijos skyrius
5 - LED lemputė
, galite pasirinkti 1 arba 2 žaidėją.
Žaidimas, žaidimai perskirtame ekrane
Su šiais akiniais galima žaisti žaidimus perskirtame ekrane.
Žaisdami žaidimą, du žaidėjai žiūri į tą patį televizorių, bet mato
du skirtingus ekranus.
Jei norite perjungti akinius, kad matytumėte 1-ojo ar 2-ojo
žaidėjo ekraną, įjunkite akinius ir paspauskite mygtuką
• Jei LED 2 sekundes dega oranžine spalva, akiniai parengti 1
žaidėjui.
• Jei LED lemputė blykčioja oranžine spalva, akiniai parengti 2
žaidėjui.
Jei reikia daugiau informacijos, paspauskite spalvos
mygtuką
.
ekrane
Raktažodžiai
ir ieškokite
Žaidimai perskirtame
Player 1/2
.
Išpakuodami 3D akinius, iš baterijų skyriaus ištraukite nedidelę
plastikinę plėvelę.
47

Maitinimo elementų keitimas
Įjungimas ir išjungimas
Jei norite įjungti 3D akinius, paspauskite .
Akiniai per kelias sekundes prisitaikys prie 3D signalo iš 3D
siųstuvo televizoriuje. Pirmą kartą naudojant tai gali užtrukti iki 15
sek.
Jei norite pakeisti bateriją, spauskite nedidelį dantuką ant
baterijos dangtelio ir pastumkite dangtelį aukštyn, kad
atidarytumėte. Pakeiskite bateriją: tipas CR2032 (3 V). Įsitikinkite,
kad matoma baterijos pusė su ženklu +. Uždėkite dangtelį ir
pastumkite žemyn, kad užsifiksuotų.
Įspėjimas
Jei bateriją pakeisite netinkamo tipo, gali kilti sprogimas. Bateriją
keiskite tik kita to paties ar analogiško tipo baterija.
Pavojus
• Nenurykite baterijos. Pavojus nusideginti cheminėmis
medžiagomis.
• Šiame gaminyje naudojama monetos tipo baterija. Jei nurysite
monetos tipo bateriją, vos per 2 val. ji gali sukelti stiprius vidinius
nudegimus, nuo kurių galima mirti.
• Laikykite naujas ir senas baterijas vaikams nepasiekiamoje
vietoje.
• Jei baterijų skyriaus dangtelis tinkamai neužsidaro, gaminio
nebenaudokite ir padėkite jį vaikams nepasiekiamoje vietoje.
• Jei įtariate, kad baterija buvo praryta arba pateko į bet kurią
kūno dalį, nedelsiant kreipkitės medicininės pagalbos.
Baterijos įkrovos lygis
Įjungę 3D akinius, galite patikrinti akumuliatoriaus įkrovos lygį.
• Jei LED lemputė blykčioja žalia spalva, akinius galite naudoti 4
val. ar ilgiau.
• Jei LED lemputė mirksi oranžine spalva, akiniais galite naudotis
trumpiau nei 4 val.
• Jei LED lemputė blykčioja raudona spalva, baterija beveik
išsikrovė, su 3D akiniais galite žiūrėti trumpiau nei 2 val.
Išjungimas
Jei 3D akinius norite išjungti, paspauskite ir 2 sek. palaikykite .
LED lemputė sublykčios raudona spalva 4 kartus. Kai 3D akiniai
negauna 3D signalų 2 minutes, jie išsijungia automatiškai.
3D siųstuvas
Užtikrinkite, kad imtuvo lęšis akinių centre galėtų priimti 3D
signalus. Be to, neuždenkite daiktais televizoriaus 3D siųstuvo.
1 - Televizoriaus 3D siųstuvas
2 - 3D akinių 3D imtuvas
Žaidimas, žaidimai perskirtame ekrane
PTA519
Apžvalga
1 - Įjungimo arba išjungimo jungiklis – 1 ar 2 žaidėjo pasirinkimas
2 - Imtuvo lęšis
3 - Baterijos skyrius
Išpakuodami 3D akinius, iš baterijų skyriaus ištraukite nedidelę
plastikinę plėvelę.
Su šiais akiniais galima žaisti žaidimus perskirtame ekrane.
Žaisdami žaidimą, du žaidėjai žiūri į tą patį televizorių, bet mato
du skirtingus ekranus.
Jei norite perjungti akinius, kad matytumėte 1-ojo ar 2-ojo
žaidėjo ekraną, įjunkite akinius ir paspauskite mygtuką dar kartą,
kad įjungtumėte 1 arba 2 žaidėją.
• Jei LED lemputė 1,5 sek. dega žalia spalva, akiniai parengti 1
žaidėjui.
• Jei LED lemputė blykčioja žalia spalva, akiniai parengti 2
žaidėjui.
Jei reikia daugiau informacijos, paspauskite spalvos
mygtuką
ekrane
Maitinimo elementų keitimas
Raktažodžiai
.
ir ieškokite
Žaidimai perskirtame
48

Jei norite pakeisti bateriją, pasukite nedidelį dangtelį į kairę, kad
atidarytumėte baterijos skyrių. Pakeiskite bateriją: tipas CR2032
(3 V). Įsitikinkite, kad matoma baterijos pusė su ženklu +.
Uždėkite dangtelį ir pasukite į dešinę, kad uždarytumėte.
Įspėjimas
Jei bateriją pakeisite netinkamo tipo, gali kilti sprogimas. Bateriją
keiskite tik kita to paties ar analogiško tipo baterija.
Pavojus
• Nenurykite baterijos. Pavojus nusideginti cheminėmis
medžiagomis.
• Šiame gaminyje naudojama monetos tipo baterija. Jei nurysite
monetos tipo bateriją, vos per 2 val. ji gali sukelti stiprius vidinius
nudegimus, nuo kurių galima mirti.
• Laikykite naujas ir senas baterijas vaikams nepasiekiamoje
vietoje.
• Jei baterijų skyriaus dangtelis tinkamai neužsidaro, gaminio
nebenaudokite ir padėkite jį vaikams nepasiekiamoje vietoje.
• Jei įtariate, kad baterija buvo praryta arba pateko į bet kurią
kūno dalį, nedelsiant kreipkitės medicininės pagalbos.
14.3
Automatinis perjungimas
Pirmą kartą aptikus 3D signalą, galite nustatyti, kaip pageidaujate
paleisti 3D režimą ateityje. Vėliau šį nustatymą galite pakeisti
sąrankos meniu.
• Jei norite, kad 3D būtų įjungtas automatiškai, pasirinkite
nustatymą
• Norėdami pirmiausia matyti pranešimą, pasirinkite
• Norėdami niekada nejungti 3D režimo, pasirinkite
Jei norite pakeisti šį nustatymą…
1 - Paspauskite , tada paspauskite (kairėn)
2 - Spustelėkite 3D >
Tik pranešti
3 - Prireikus, kelis kartus paspauskite
meniu uždarytumėte.
Automatinis
arba
.
Įjungti 3D
Niekada
, tada spustelėkite
.
BACK
Tik pranešti
Niekada
Sąranka
(atgal), kad
.
Automatinis
.
3D kūrimas iš 2D
Naudodamiesi 2D konvertavimo į 3D funkcija, galite visada
žiūrėti 3D. Televizorius dirbtinai sukuria 3D iš 2D signalo.
Jei norite žiūrėti 3D vaizdus iš 2D signalo…
1 - Paspauskite
2 - Spustelėkite
Jei norite išjungti…
1 - Paspauskite
2 - Spustelėkite 2D.
.
3D
2D konvertavimo į 3D
.
3D
. Užsidėkite 3D akinius.
.
,
3D žiūrėjimas
3D žiūrėjimo pradžia
Užsidėkite 3D akinius tada, kai televizoriuje įjungiamas 3D
režimas arba atsiranda pranešimas, kad galima žiūrėti 3D režimu.
Jei televizorius neaptinka 3D signalo (nėra 3D signalo žymelės),
3D programa rodoma kaip dvigubas vaizdas ekrane. 3D turite
įjungti rankiniu būdu…
Jei 3D reikia įjungti rankiniu būdu…
1 - Paspauskite
2 - Spustelėkite reikiamą nustatymą, kad būtų rodomas tinkamas
3D vaizdas. Galite pasirinkti
Viršus / apačia
Jei norite išjungti 3D…
1 - Paspauskite
2 - Spustelėkite 2D.
3D perjungiamas į 2D, kai perjungiate į kitą kanalą arba prijungtą
įrenginį.
ir
.
3D
Paralelinis, Paralelinis invertuotas
Viršus / apačia invertuota
.
3D
,
.
14.4
Optimalus 3D žiūrėjimas
Kad galėtumėte žiūrėti optimalų 3D vaizdą, rekomenduojame:
• sėdėti ne arčiau kaip trijų TV ekrano aukščių atstumu nuo
televizoriaus, bet ne toliau kaip 6 m nuo jo.
• nenaudoti fluorescencinės šviesos (pvz., „TL“ lempų ar tam
tikrų žemu dažniu veikiančių taupiųjų lempučių) ir vengti
tiesioginės saulės šviesos, nes tai gali pakenkti 3D vaizdui.
14.5
3D akinių priežiūra
• Nenaudokite valiklių, kuriuose yra spirito, tirpiklio, paviršinio
veikimo medžiagos, vaško, benzeno, skiediklio, mašalų repelento
ar lubrikanto. Dėl šių cheminių medžiagų akiniai gali pakeisti
spalvą arba sutrūkinėti.
• Saugokite 3D akinius nuo tiesioginės saulės šviesos, karščio,
ugnies ar vandens. Gaminys gali sugesti arba užsidegti.
• 3D akinių lęšių nenumeskite, nelankstykite ir nespauskite.
• Lęšius valykite švelnia skiaute (mikropluošto arba medvilnės
flanelės), kad jų nesubraižytumėte. Niekada nepurkškite valiklio
49

tiesiai ant 3D akinių. Galite sugadinti elektroninę sistemą
(aktyviųjų 3D akinių).
• Nenaudokite valiklių, kuriuose yra spirito, tirpiklio, paviršinio
veikimo medžiagos, vaško, benzeno, skiediklio, mašalų repelento
ar lubrikanto. Dėl šių cheminių medžiagų akiniai gali pakeisti
spalvą arba sutrūkinėti.
14.6
Pavojus sveikatai
• 3D vaizdų žiūrėti nerekomenduojama jaunesniems nei šešerių
metų vaikams.
• Jeigu jūsų šeimoje yra buvę epilepsijos arba fotojautrumo
priepuolių, prieš žiūrėdami į blykstinės šviesos šaltinius, staigiai
besikeičiančius vaizdus arba 3D vaizdą, pasitarkite su gydytoju.
• Jei jaučiatės nuvargę, nustokite žiūrėti 3D ir iškart nesiimkite
jokios galimos pavojingos veiklos (pvz., nevairuokite automobilio),
kol simptomai neišnyks. Jei simptomai kartojasi, nežiūrėkite 3D,
prieš tai nepasitarę su gydytoju.
• Kad išvengtumėte nemalonių pojūčių, pvz., svaigimo, galvos
skausmo ar orientacijos praradimo, rekomenduojame nežiūrėti
3D vaizdo per ilgai.
• Nenaudokite 3D akinių jokiais kitais tikslais tik 3D televizijos
žiūrėjimui.
• Jei įprastai nešiojate gydytojo paskirtus akinius ar kontaktinius
lęšius, 3D akinius dėkite ant viršaus.
• Akinius saugokite nuo mažų vaikų, kad jie neprarytų smulkių jų
detalių ar baterijų.
• Tėvai turi stebėti 3D formatą žiūrinčius vaikus ir įsitikinti, kad jie
nepatiria jokio pirmiau minėto nepatogumo. 3D
nerekomenduojama žiūrėti mažesniems kaip šešerių metų
vaikams, kadangi jų regėjimo sistema dar nėra visiškai išsivysčiusi.
• 3D akinių nenaudokite, jei akyje kilusi infekcija ar sergate kokia
nors liga, kuri perduodama per sąlytį (pvz., konjunktyvitu, turite
utėlių ir pan.). 3D akinius pradėkite naudoti vėl tik visiškai išsigydę
infekciją.
50

15
„Multi View“
15.1
Jei kanalams iššifruoti naudojate vieną arba du CAM (du CAM su
skirtingomis žiūrėjimo teisėmis), kai kurie kanalai gali nebūti
rodomi nedideliame „Multi View“ ekrane. Gali būti, kad neturite
teisės iššifruoti šio kanalo turimu imtuvu. „Multi View“ negali
rodyti kanalų iš „Pause TV“.
Apie „Multi View“ (kelių vaizdų
funkciją)
Naudodamiesi užduočių juosta
perjungti neseniai naudotas programas – televiziją, tekstą, TV
gidą, „Chrome“ ir pan. Pavyzdžiui, iš šiuo metu žiūrimo televizijos
kanalo galite iškart įjungti svetainę, kurią buvote neseniai atsidarę
naudodami „Google Chrome“.
Be to, naudodamiesi „Multi View“ vienu metu galite žiūrėti du
televizijos kanalus. Vienas televizijos kanalas rodomas dideliame
ekrane, o kitas – nedideliame ekrane (vaizdas vaizde).
Vaizdas nedideliame ekrane rodomas be garso.
„Multi view“ ekrane negali būti rodomi 3D ar „Ultra HD“
formato vaizdo įrašai. „Multi View“ negalima naudoti su
analoginiais televizijos kanalais. „Multi View“ palaiko ne visos
programos.
15.2
Multi View
galite lengvai
Užduočių juosta
Naudodamiesi užduočių juosta galite perjungti neseniai naudotas
televizoriaus programas. Užduočių juostoje gali būti rodomos 6
vėliausiai naudotos programos.
15.4
Ekranų sukeitimas
Kanalus galite perjungti iš didelio ekrano į nedidelį ir atvirkščiai.
Jei norite sukeisti kanalus…
1 - Paspauskite
2 - Jei norite perjungti kanalus, spustelėkite .
15.5
MULTI VIEW
.
Teletekstas ir televizija
Peržiūrėdami teletekstą nedideliame „Multi View“ ekrane galite
žiūrėti televizijos kanalą.
Televizijos kanalo žiūrėjimas peržiūrint teletekstą
1 - Paspauskite
2 - Ekrane spustelėkite . Jūsų žiūrėtas kanalas rodomas
nedideliame ekrane.
3 - Jei nedideliame ekrane norite perjungti kanalus, paspauskite
arba
Jei nedidelį ekraną norite paslėpti, dar kartą paspauskite
MULTI VIEW
MULTI VIEW
.
ir ekrane spustelėkite .
.
Programų perjungimas
1 - Paspauskite
ekrano apačioje; joje pateikiamos neseniai atidarytų programų
piktogramos.
2 - Spustelėkite reikiamos programos piktogramą. Televizoriuje
įjungiama pasirinkta programa.
15.3
MULTI VIEW
. Užduočių juosta rodoma
Dviejų televizijos kanalų žiūrėjimas
Naudodamiesi „Multi View“ funkcija, vienu metu galite žiūrėti du
televizijos kanalus. Antrasis kanalas yra rodomas nedideliame
ekrane viršutiniame dešiniajame kampe.
Dviejų televizijos kanalų žiūrėjimas vienu metu
1 - Jei norite žiūrėti televizijos kanalą, paspauskite .
2 - Paspauskite
ekrano apačioje.
3 - Ekrane spustelėkite . Tas pats kanalas pradedamas rodyti
nedideliame ekrane.
Jei nedidelį ekraną norite paslėpti, dar kartą paspauskite
MULTI VIEW
MULTI VIEW
ir ekrane spustelėkite .
. Užduočių juosta rodoma
51

16
Iš žaidimų kompiuterio
Žaidimai
16.1
Ko jums reikia
Naudodamiesi šiuo televizoriumi, galite žaisti žaidimus iš…
• Prijungtų žaidimų kompiuterių.
• Programų galerijos televizoriaus programų meniu.
• Interneto šiame televizoriuje.
• „Google Play“ parduotuvės, žaidimus, atsisiųstus į šį televizorių.
Jei norite žaisti žaidimus iš programų galerijos, interneto svetainių
ar iš „Google Play“ parduotuvės atsisiųstus žaidimus, televizorius
turi būti prijungtas prie didelės spartos (plačiajuosčio) interneto
ryšio. Jei norite žaisti žaidimus iš interneto, jums reikia žaidimų
pulto.
Jei reikia daugiau informacijos apie prisijungimą prie interneto,
paspauskite spalvos mygtuką
diegimas
16.2
.
Raktažodžiai
Žaidimo nustatymai
Prieš pradėdami žaisti žaidimą iš žaidimų kompiuterio, programos
ar interneto, nustatykite žaidimams pritaikytus televizoriaus
nustatymus. Taip žaisdami galėsite mėgautis sparta ir tikslumu.
Jei šaltinių meniu (ryšių sąraše) žaidimų kompiuteris pridedamas
priskiriant įrenginio tipą
parenkami tinkamiausi žaidimų nustatymai. Jei žaidimų
kompiuterio tipą nustatėte kaip
naudojate kaip diskų leistuvą, palikite įrenginio tipą nustatytą
kaip
Leistuvas
Jei norite rankiniu būdu pasirinkti tinkamiausius televizoriaus
nustatymus…
1 - Paspauskite ir spustelėkite
2 - Spustelėkite Įjungta. Įjungiami žaidimams tinkamiausi
televizoriaus nustatymai.
3 - Prireikus, kelis kartus paspauskite
meniu uždarytumėte.
Nepamirškite šio nustatymo nustatyti kaip
žaisti.
16.3
.
Žaidimas
, televizoriuje automatiškai
Leistuvas
Žaidimas
Žaisti žaidimą
ir ieškokite
ir dažniausiai ją
.
(atgal), kad
BACK
Išjungta
, kai baigsite
Tinklo
Televizoriuje galite žaisti žaidimus iš prijungto žaidimų
kompiuterio.
Jei norite paleisti žaidimą…
1 - Įjunkite žaidimų kompiuterį.
2 - Paspauskite
arba jo ryšį.
3 - Pradėkite žaisti.
4 - Jei norite baigti, paspauskite
Jei reikia daugiau informacijos apie žaidimų kompiuterio
prijungimą, paspauskite
kompiuteris, prijungimas
SOURCES
ir spustelėkite žaidimų kompiuterį
Raktažodžiai
.
HOME
ir pasirinkite kitą veiklą.
ir ieškokite
Žaidimų
Iš programų puslapių
Televizoriuje galite žaisti žaidimus, įdiegtus programų puslapiuose.
Jei norite paleisti žaidimą…
1 - Paspauskite
2 - Viršutinėje juostoje spustelėkite , kad atidarytumėte
Programas
3 - Programų puslapiuose spustelėkite žaidimo, kurį norite žaisti,
programą.
4 - Spustelėkite žaidimo piktogramą, kad pradėtumėte žaisti.
Žaisdami naudokite žaidimų pultą.
5 - Jei norite baigti, paspauskite
Jei reikia daugiau informacijos apie prisijungimą prie interneto,
paspauskite
HOME
.
Raktažodžiai
, kad atidarytumėte pagrindinį meniu.
HOME
ir ieškokite
ir pasirinkite kitą veiklą.
Tinklas, prisijungimas
.
Iš interneto
Televizoriuje galite žaisti žaidimus tiesiai iš interneto.
Jei norite paleisti žaidimą…
1 - Paspauskite
2 - Viršutinėje juostoje spustelėkite , kad atidarytumėte
Programas
3 - Programų puslapiuose spustelėkite interneto naršyklę, pvz.,
Google Chrome
4 - Internete eikite į svetainę su žaidimais, kuriuos galima žaisti
internete.
5 - Spustelėkite žaidimo piktogramą, kad pradėtumėte
žaisti. Žaisdami naudokite žaidimų pultą.
6 - Jei norite baigti, paspauskite
HOME
.
.
, kad atidarytumėte pagrindinį meniu.
HOME
ir pasirinkite kitą veiklą.
Jei reikia daugiau informacijos apie prisijungimą prie interneto,
52
paspauskite
Raktažodžiai
ir ieškokite
Tinklas, prisijungimas
.

16.4
Dviem žaidėjams skirto žaidimo sustabdymas
Žaidimų pultai
Jei šiame televizoriuje norite žaisti žaidimus iš interneto, galite
prijungti tam tikrus belaidžius žaidimų pultus. Vienu metu prie
televizoriaus galima prijungti 2 žaidimų pultus. Prijungę žaidimų
pultą juo galite naudotis iškart.
Be to, žaidimų pultą galite naudoti žymekliui valdyti.
Jei reikia daugiau informacijos apie žaidimų kompiuterio
prijungimą, paspauskite spalvos mygtuką
ieškokite
16.5
Žaidimų kompiuteris, prijungimas
Raktažodžiai
.
ir
Žaidimas, žaidimai perskirtame
ekrane
Apie žaidimus perskirtame ekrane
Jeigu žaidžiate dviejų žaidėjų žaidimą su padalytais langais, galite
nustatyti, kad televizorius rodytų kiekvieną langą visame ekrane.
Kiekvienas žaidėjas mato tik savo žaidimo dalį visame ekrane.
Televizoriuje panaudojus 3D technologiją rodomi abu langai.
Norėdami sustabdyti dviem žaidėjams padalyto ekrano režimą,
spauskite ir pasirinkite kitą funkciją.
Ko jums reikia
Jei šiame televizoriuje norėsite žaisti dviem žaidėjams skirtą
žaidimą, jums reikės 2 porų aktyviojo 3D akinių – „Philips“
PTA507, PTA508, PTA509, PTA517, PTA518 arba PTA519.
Be to, žaidimų kompiuteris turi būti prijungtas prie HDMI.
Žaidimų perskirtame ekrane žaidimas
Jei norite paleisti dviejų žaidėjų žaidimą…
1 - Paspauskite
2 - Žaidimų kompiuteryje paleiskite žaidimą ir pasirinkite dviejų
žaidėjų režimą. Pasirinkite peržiūros padalytame ekrane režimą.
3 - Televizoriuje paspauskite ir spustelėkite
4 - Atsižvelgdami į ekrane rodomo perskirto vaizdo formatą,
spustelėkite
ekranas, viršus / apačia
ekranai.
5 - Norėdami matyti 2 skirtingus ekranus, užsidėkite 3D akinius.
Norėdami perjungti akinius, kad matytumėte 1 žaidėjo ekraną
arba 2 žaidėjo ekraną, paspauskite akinių pasirinkimo mygtuką
Player 1/2
Padalyto ekrano rodinio įjungimas ir išjungimas
SOURCES
Perskirtas ekranas, kairė / dešinė
(1/2 žaidėjas).
ir spustelėkite žaidimų kompiuterį.
Žaidimas
arba
. Televizoriuje per visą ekraną rodomi 2
.
Perskirtas
Padalytame dviejų žaidėjų ekrane galite įjungti ir vėl išjungti
bendrąjį rodinį, kad galėtumėte skaityti žaidimo meniu arba
peržiūrėti balus.
Kad perjungtumėte režimus, televizoriaus nuotolinio valdymo
pulte paspauskite OK.
53

17
17.3
Vaizdo įrašai,
nuotraukos ir muzika
17.1
Iš USB jungties
Galite peržiūrėti nuotraukas ar groti muziką ir vaizdo įrašus iš
prijungtos USB atmintinės arba USB standžiojo disko.
Kai televizorius įjungtas, prijunkite USB atmintinę ar USB standųjį
diską prie vienos iš USB jungčių. Televizorius įrenginį aptiks ir
parodys medijos failų sąrašą. Jei failų sąrašas neparodomas
automatiškai, paspauskite
Failų galite ieškoti naudodamiesi paieškos lauku arba naršydami
po failus aplankų struktūroje, kurią sukūrėte diske ar atmintinėje.
Be to, televizorius medijos failus sugrupuos pagal jų tipą
–
Vaizdo įrašai
mygtukų funkcijos ir OPTIONS esančios parinktys
priskiriamos kiekvienam šių tipų.
Jei norite baigti leisti vaizdo įraus, nuotraukas ir muziką,
paspauskite
HOME
SOURCES
,
Nuotraukos
ir pasirinkite kitą veiklą.
ir spustelėkite
arba
Muzika
USB
. Spalvos
.
Iš mobiliojo įrenginio
Apie „Wi-Fi Miracast“
Naudodamiesi „Wi-Fi Miracast™“ galite peržiūrėti mobiliajame
įrenginyje saugomas nuotraukas arba leisti muziką ir vaizdo
įrašus.
Jūsų televizorius yra pažymėtas etikete
Miracast™
savo išmaniojo telefono, planšetės ar kompiuterio ekrano vaizdą
galėsite bendrinti televizoriaus ekrane nenaudodami laidų.
Galėsite persiųsti vaizdo įrašus (garsą ir vaizdą), nuotraukas ar
bet ką kitą, kas matosi jūsų įrenginio ekrane. Nebereikės įrenginio
jungti į namų tinklą. Tačiau televizorius ir įrenginys turi būti
pažymėti etikete „Wi-Fi Certified Miracast™“, ir juose turi būti
įjungtas nustatymas „Miracast“.
„Miracast“ šiame televizoriuje taikomas HDCP protokolas ir ši
funkcija negali būti naudojama iš įrenginio siunčiamam nuo
kopijavimo apsaugotam turiniui rodyti. Didžiausia palaikoma
vaizdo raiška yra 720p per 2,4G Hz „Wi-Fi“ arba 1080p per 5
GHz „Wi-Fi“.
Jei reikia daugiau informacijos apie „Wi-Fi Certified Miracast™“,
apsilankykite www.wi-fi.org
. Dėl televizoriuje įdiegtos „Miracast™“ technologijos
Wi-Fi Certified
Įspėjimas
Jeigu bandote pristabdyti arba įrašyti programą, kai prijungtas
USB standusis diskas, televizorius paprašys jūsų suformatuoti USB
standųjį diską. Šis formatavimas panaikins visus USB standžiajame
diske esančius failus.
17.2
Iš kompiuterio arba NAS
Peržiūrėti nuotraukas arba leisti muziką bei vaizdo įrašus galite iš
kompiuterio arba NAS (prie tinklo prijungto saugojimo įrenginio)
jūsų namų tinkle.
Televizorius ir kompiuteris arba NAS turi būti prijungti prie to
paties namų tinklo. Kompiuteryje ar NAS turite įdiegti medijos
serverio programinę įrangą, pvz., „Twonky™“. Jūsų medijos
serveris turi būti nustatytas bendrinti failus su televizoriumi.
Televizoriuje failai ir aplankai rodomi taip, kaip jie sudėlioti
medijos serveryje arba kaip juos sudėliojote kompiuteryje arba
NAS. Televizoriaus spalvos mygtukų funkcijos
ir OPTIONS esančios funkcijos yra tokios pat visiems
medijos failams.
Jei medijos serveris palaiko failų paiešką, bus rodomas paieškos
laukas.
Jei norite naršyti ir leisti failus iš kompiuterio,
paspauskite
SOURCES
, spustelėkite SimplyShare.
, „Wi-Fi CERTIFIED“ logotipas, „Wi-Fi“ logotipas yra
Wi-Fi®
registruotieji „Wi-Fi Alliance“ prekių ženklai. „
Miracast™
“, „
Miracast™
“ yra „Wi-Fi Alliance“ prekių ženklai.
Wi-Fi CERTIFIED
„Miracast“ įjungimas
Įsitikinkite, kad „Wi-Fi Miracast“ yra įjungtas.
1 - Paspauskite , tada paspauskite (kairėn), kad pereitumėte
prie
Sąrankos
2 - Spustelėkite
3 - Spustelėkite
4 - Prireikus, kelis kartus paspauskite
meniu uždarytumėte.
.
Bendrieji nustatymai
.
Įjungta
> Wi-Fi Miracast.
BACK
(atgal), kad
Turinio peržiūra televizoriaus ekrane
Jei išmaniojo telefono, planšetinio ar stalinio kompiuterio ekrano
vaizdą norite peržiūrėti televizoriuje…
1 - Įjunkite televizorių.
2 - Įrenginyje atidarykite „Wi-Fi Miracast“, „Wi-Fi Direct™“,
„Intel®Wireless Display*“ ar kitą panašią programą ir paleiskite
kitų „Miracast“ įrenginių nuskaitymą.
3 - Rastų įrenginių sąraše pasirinkite TV ir jį prijunkite.
4 - Televizoriuje patvirtinkite, kad sutinkate su užklausa jungti
prie televizoriaus. Jūsų gali paprašyti televizoriuje įvesti įrenginio
PIN kodą (tai padarykite nuotolinio valdymo pulto skaičių
mygtukais). Arba televizoriuje galite pamatyti prašymą įvesti PIN
54

kodą įrenginyje. Įvykus prisijungimui, televizoriuje matysite
įrenginio ekrano rodinį.
5 - Įrenginyje pasirinkite vaizdo įrašus, nuotraukas ar failus,
kuriuos norite peržiūrėti televizoriaus ekrane.
* Technologija „WiDi 3.5“ užtikrins „Miracast“ standarto
palaikymą vėliau.
„Wi-Fi“ ryšį (pvz., „DIRECT_televizoriaus pavadinimas“) taip pat
gali būti nurodytas kitų tinklo įrenginių, pavyzdžiui, nešiojamojo
kompiuterio, pasiekiamų tinklų sąraše. Tačiau šis ryšys gali būti
naudojamas tik „Wi-Fi Miracast“ įrenginiams.
ryšį su kiekvienu įrenginiu ar jo blokavimą.
Ekrano delsa
Kai ekrano rodiniui bendrinti naudojama „Miracast“ technologija,
delsa yra maždaug 1 sek. Ji gali būti didesnė, jei naudojate
senesnius įrenginius, kurių duomenų apdorojimo galia yra
mažesnė.
17.4
Bendrinimo sustabdymas
Televizoriaus ar mobiliojo įrenginio ekrano vaizdo bendrinimą
galite sustabdyti.
Įrenginyje
Funkciją „Miracast“ galite išjungti naudodami tą pačią programą,
kurią panaudojote jai paleisti, ir sustabdyti įrenginio ekrano
rodinio siuntimą į televizoriaus ekraną. Televizoriuje matysite
paskutinį kartą žiūrėtą programą.
Televizoriuje
Jei nebenorite įrenginio ekrano rodinio matyti televizoriuje, eikite
į . . .
• spauskite , kad įjungtumėte televizijos transliaciją;
• spauskite , kad televizoriuje paleistumėte kitą funkciją;
• spauskite
pasirinktumėte prijungtą įrenginį.
SOURCES
, kad atidarytumėte šaltinių meniu ir
Įrenginio blokavimas
Pirmą kartą iš įrenginio gavę užklausą dėl prisijungimo, tą įrenginį
galite blokuoti. Tada ši ir visos kitos užklausos iš šio įrenginio
ateityje bus ignoruojamos.
Jei norite užblokuoti įrenginį, spustelėkite
Blokuoti…
.
Vaizdo įrašai
Vaizdo įrašų atkūrimas
Kaip televizoriuje atidaromas medijos failų sąrašas, priklauso nuo
įrenginio, kuriame šie failai saugomi, tipo.
Jei norite paleisti vaizdo įrašą, spustelėkite vaizdo failo pavadinimą
medijos failų sąraše.
• Norėdami pereiti prie kito arba ankstesnio vaizdo įrašo,
spauskite
• Norėdami pristabdyti vaizdo įrašą, paspauskite OK. Jei norite
tęsti, dar kartą paspauskite OK.
• Norėdami vaizdo įraše peršokti 10 sekundžių pirmyn arba
atgal, spauskite arba .
• Jei norite įrašą sukti atgal arba pirmyn, spauskite arba . Jei
norite pagreitinti, spauskite šiuos mygtukus keletą kartų – 2x, 4x,
8x, 16x, 32x.
• Norėdami sustabdyti vaizdo įrašo atkūrimą,
spauskite (stabdyti).
• Jei norite sugrįžti į aplanką, paspauskite
Eigos juosta
Jei žiūrėdami vaizdo įrašą norite matyti eigos juostą (atkūrimo
žymeklio vietą, trukmę, pavadinimą, datą ir pan.),
paspauskite
Paspauskite dar kartą, jeigu norite slėpti informaciją.
+
arba
INFO
.
.
-
BACK
.
Panaikinti visų įrenginių blokavimą
Visi anksčiau prijungti ir užblokuoti įrenginiai yra saugomi „Wi-Fi
Miracast“ ryšių sąraše. Jei sąrašą išvalysite, bus panaikintas visų
blokuojamų įrenginių blokavimas.
Jei norite atblokuoti visus blokuojamus įrenginius…
1 - Paspauskite , tada paspauskite (kairėn), kad pereitumėte
prie
Sąrankos
2 - Spustelėkite
. Sąrašas išvalomas.
ryšiai
3 - Prireikus, kelis kartus paspauskite
meniu uždarytumėte.
Anksčiau prijungto įrenginio blokavimas
Jei norite blokuoti anksčiau prijungtą įrenginį, turite išvalyti „Wi-Fi
Miracast“ ryšių sąrašą. Jei sąrašą išvalysite, vėl turėsite patvirtinti
.
Tinklas
, tada spustelėkite
„Wi-Fi Miracast“
BACK
(atgal), kad
Vaizdo įrašo parinktys
Spalvos mygtukų funkcijos ir parinktys vaizdo įrašų atkūrimui.
•
Leisti viską
•
Leisti vieną
•
Sąrašas
•
Miniatiūros
•
Maišyti
•
Subtitrai
nutildžius.
•
Subtitrų kalba
•
Garso įrašo kalba
•
Kartoti
vieną kartą arba nuolatos.
55
– paleidžiami visi vaizdo įrašų failai šiame aplanke.
– paleidžiamas tik šis vaizdo įrašas.
– parodomas vaizdo įrašų failų sąrašas.
– vaizdo įrašai parodomi kaip miniatiūros.
– failai leidžiami atsitiktine tvarka.
– jei yra, subtitrus galite įjungti, išjungti arba įjungti
– jei yra, galite pasirinkti subtitrų kalbą.
– jei yra, galite pasirinkti garso įrašo kalbą.
– visi šiame aplanke esantys vaizdo įrašai paleidžiami

17.5
17.6
Nuotraukos
Žiūrėti nuotraukas
Kaip televizoriuje atidaromas medijos failų sąrašas, priklauso nuo
įrenginio, kuriame šie failai saugomi, tipo.
Jei norite peržiūrėti nuotrauką, spustelėkite nuotraukos failo
pavadinimą medijos failų sąraše.
Jei aplanke yra kelios nuotraukos, galite paleisti skaidrių
demonstraciją.
Jei norite paleisti skaidrių demonstraciją…
1 - Pasirinkite nuotrauką iš aplanko.
2 - Paspauskite spalvos mygtuką
• Norėdami pereiti prie kitos arba ankstesnės nuotraukos,
spauskite
• Norėdami sustabdyti skaidrių rodymą arba uždaryti nuotraukas,
spauskite
Jei su skaidrių demonstracija norite leisti muziką…
1 - Prieš pradėdami skaidrių demonstraciją, paleiskite muziką.
2 - Pasirinkite dainą arba aplanką su dainomis ir paspauskite OK.
3 - Pasirinkite nuotrauką arba aplanką su nuotraukomis ir
paspauskite
Informacija
arba
+
LIST
-
arba (stabdyti).
Skaidrių demonstracija
Skaidrių demonstracija
.
.
.
Muzika
Leisti muziką
Kaip televizoriuje atidaromas medijos failų sąrašas, priklauso nuo
įrenginio, kuriame šie failai saugomi, tipo.
Jei norite paleisti dainą, spustelėkite dainos failo pavadinimą
medijos failų sąraše.
Jei aplanke yra keletas dainų, galite klausytis jų vieną po kitos.
• Jei norite pereiti prie kitos arba ankstesnės
dainos, spauskite
• Jei norite sustabdyti dainą, spauskite OK. Jei norite tęsti, dar
kartą paspauskite OK.
• Jei dainoje norite peršokti 10 sekundžių pirmyn arba
atgal, spauskite arba .
• Jei norite įrašą sukti atgal arba pirmyn, spauskite arba . Jei
norite pagreitinti, spauskite šiuos mygtukus keletą kartų – 2x, 4x,
8x, 16x, 32x.
• Jei paspausite
• Jei norite muziką sustabdyti, paspauskite (stabdyti).
Eigos juosta
Jei grojant dainai norite matyti eigos juostą (atkūrimo žymeklio
vietą, trukmę, pavadinimą, datą ir pan.), paspauskite
Paspauskite dar kartą, jeigu norite slėpti informaciją.
LIST
+
arba
arba
-
.
BACK
, muzika gros toliau.
INFO
.
Jei norite peržiūrėti informaciją apie nuotraukas (dydį, sukūrimo
datą, failo kelią ir t. t.), pasirinkite nuotrauką ir spauskite
Paspauskite dar kartą, jeigu norite slėpti informaciją.
INFO
Nuotraukų parinktys
Spalvos mygtukų funkcijos ir parinktys nuotraukų peržiūrai.
•
Skaidrių demonstracija
•
Rūšiuoti
•
Sąrašas
•
Miniatiūros
•
Maišyti
•
Kartoti
nuolatos.
•
Stabdyti muziką
•
Skaidrių demonstracijos greitis
demonstracijos greitį.
•
Skaidrių demonstracijos perėjimas
perėjimų stilių.
•
Pasukti
•
Nustatyti kaip nuotraukų rėmelį
kaip nuotraukų rėmelį nuotraukų rėmelio valdikliui pagrindiniame
meniu.
– rūšiuokite nuotraukas logine tvarka.
– peržiūrėkite nuotraukų failų sąrašą.
– peržiūrėkite nuotraukas kaip miniatiūras.
– failai leidžiami atsitiktine tvarka.
– leiskite skaidrių demonstraciją vieną kartą arba
– pasukite nuotrauką į gulsčiąjį ar statųjį formatą.
– peržiūrėkite nuotraukas po vieną.
– sustabdykite muziką, grojančią fone.
– nustatykite skaidrių
– nustatykite nuotraukų
– pasirinkite šią nuotrauką
.
Muzikos parinktys
Spalvos mygtukų funkcijos ir parinktys muzikos atkūrimui.
•
Leisti viską
•
Leisti vieną
•
Maišyti
•
Kartoti
vieną kartą arba nuolatos.
– paleidžiami visi dainų failai šiame aplanke.
– paleidžiama tik ši daina.
– failai leidžiami atsitiktine tvarka.
– visos šiame aplanke esančios dainos paleidžiamos
56

18
Kartoti
Pause TV
18.1
Ko jums reikia
Galite pristabdyti skaitmeninės televizijos transliaciją ir ją žiūrėti
toliau vėliau.
Kad sustabdytumėte televizijos laidą, jums reikia...
• prijungto USB standžiojo disko, suformatuoto šiame
televizoriuje;
• šiame televizoriuje įdiegtų skaitmeninės televizijos kanalų;
• priimamos kanalo informacijos, skirtos ekrane rodomam TV
gidui;
„Pause TV“ funkcijos negalite naudoti, kai įrašinėjate.
Jei reikia daugiau informacijos, spauskite spalvos
mygtuką
diegimas
18.2
Raktažodžiai
.
Programos pristabdymas
ir ieškokite
USB standusis diskas,
Kai prijungiamas ir suformatuojamas USB standusis diskas,
televizorius išsaugo televizijos transliaciją, kurią žiūrite. Kai
perjungiate kanalą, ankstesnio kanalo transliacija pašalinama. Kai
įjungiate televizoriaus budėjimo režimą, transliacija taip pat
pašalinama.
Kadangi televizorius išsaugo žiūrimą transliaciją, ją galite pakartoti
daugiausia kelioms sekundėms.
Jei norite pakartoti dabartinę transliaciją…
1 - Paspauskite (pristabdyti)
2 - Paspauskite (kairėn). Galite kelis kartus paspausti , kol
pasieksite išsaugotos transliacijos pradžią arba didžiausią trukmę.
Sustabdyti
Jei norite pristabdyti transliaciją ir ją tęsti…
Norėdami pristabdyti tiesioginę televizijos transliaciją,
spauskite (pauzė). Ekrane trumpam pasirodys eigos juosta.
Norėdami įjungti eigos juostą, dar kartą spauskite (pauzė) .
Jei norite tęsti žiūrėjimą, paspauskite (leisti). Ekrane pasirodys
nedidelė piktograma su transliacijos laiku.
Transliaciją galite pristabdyti ne ilgesniam nei 90 min. laikotarpiui.
Norėdami perjungti ir žiūrėti nepristabdytą TV transliaciją,
spauskite (stabdyti).
Eigos juosta
Jei norite matyti eigos juostą, pristabdę programą paspauskite
(pristabdyti) arba vėl paleidę programą paspauskite (leisti). Kai
ekrane rodoma eigos juosta, paspauskite (sukti atgal)
arba (sukti pirmyn) ir pasirinkite vietą, nuo kurios norite
pradėti žiūrėti pristabdytą transliaciją. Kelis kartus paspauskite
šiuos mygtukus, kad pakeistumėte greitį.
Įrašant programą į USB standųjį diską tiesioginės televizijos
transliacijos pristabdyti negalima.
57

19
Įrašymas
19.1
Ko jums reikia
Galite įrašyti skaitmeninės televizijos transliaciją ir peržiūrėti ją
vėliau.
Jei norite įrašyti televizijos programą, jums reikia…
• prijungto USB standžiojo disko, suformatuoto šiame
televizoriuje;
• šiame televizoriuje įdiegtų skaitmeninės televizijos kanalų;
• priimamos kanalo informacijos, skirtos ekrane rodomam TV
gidui;
• tikslaus televizoriaus laikrodžio nustatymo. Jei vėl nustatote TV
laikrodį rankiniu būdu, gali nepavykti įrašyti.
Įrašyti negalima, kai naudojate „Pause TV“.
Kai kurie skaitmeninės televizijos operatoriai neleidžia įrašyti
kanalų.
Jei reikia daugiau informacijos, kaip prijungti USB standųjį diską,
spauskite spalvos mygtuką
standusis diskas, diegimas
Raktažodžiai
.
ir žiūrėkite
USB
budėjimo režimu ir įjungti USB standžiojo disko.
3 - Televizorius programos pabaigoje prideda šiek tiek laiko. Jei
reikia, galite pridėti daugiau laiko.
Jei norite tikslinti įrašymo pabaigos laiką…
1 - Paspauskite
2 - Spustelėkite
3 - Pasirinkite įrašymą, kurį norite tikslinti, ir paspauskite
Tikslinti laiką
pasirinkite įrašymą ir paspauskite OK. Jei rodoma programos
informacija, paspauskite
HOME
. Jei TV gido duomenis gaunate iš interneto,
, kad atidarytumėte pagrindinį meniu.
Programos
, tada spustelėkite
Tikslinti įrašymą
.
Įrašymai
.
Įrašų sąrašas
Visi įrašai ir suplanuoti įrašymai pateikiami įrašų sąraše.
Jei norite atidaryti šį sąrašą…
1 - Paspauskite
2 - Spustelėkite
Šiame sąraše galite pasirinkti norimą žiūrėti įrašą, pašalinti įrašytą
programą, tikslinti įrašymo pabaigos laiką arba patikrinti laisvą
vietą diske.
Be to, galite suplanuoti įrašymą, kuriam patys nustatėte pradžios
ir pabaigos laiką, nes įrašymas su laiku nėra susietas su programa.
Jei norite nustatyti įrašymą su laiku…
HOME
, kad atidarytumėte pagrindinį meniu.
Programos
, tada spustelėkite
Įrašymai
.
19.2
Programos įrašymas
Įrašyti dabar
Jei norite įrašyti žiūrimą programą, nuotolinio valdymo pulte
paspauskite (įrašyti). Įrašymas bus pradėtas iškart.
Jei pateikiami TV gido duomenys, jūsų žiūrima programa bus
įrašyta iki galo. Jei TV gido duomenys nepateikiami, bus įrašyta tik
30 min. Įrašų sąraše galite tikslinti įrašymo pabaigos laiką.
Jei norite sustabdyti įrašymą, paspauskite (stabdyti).
Planuoti įrašymą
Galite suplanuoti būsimos programos įrašymą šią dieną arba
kelioms dienoms nuo šiandien (daugiausia iki 8 dienų).
Jei norite suplanuoti įrašymą…
1 - Paspauskite
norimą įrašyti kanalą ir programą. Paspauskite (dešinėn) arba
(kairėn) ir slinkite per kanalo programas. Naudodami spalvų
mygtukus pasirinkite reikiamą dieną.
2 - Kai programa pažymima, paspauskite spalvos
mygtuką
įrašai sutaps, automatiškai pasirodys įspėjimas. Jei ketinate įrašyti
programą, kol jūsų nebus, nepamirškite televizoriaus palikti veikti
TV gidas
. Programa suplanuojama įrašyti. Jei suplanuoti
Įrašyti
. TV gido puslapyje pasirinkite
1 - Paspauskite
jei TV gido duomenys gaunami iš interneto, paspauskite
Suplanuoti naują
2 - Nustatykite kanalą, datą ir laikotarpį.
3 - Spustelėkite
Jei norite pašalinti suplanuotą įrašymą…
1 - Įrašų sąraše pasirinkite būsimą įrašymą.
2 - Paspauskite
OPTIONS
.
Suplanuoti
Pašalinti
ir spustelėkite
ir patvirtinkite įrašymą.
.
Suplanuoti
. Arba
Televizijos žiūrėjimas įrašant
Jei norite žiūrėti vieną kanalą ir tuo pat metu įrašyti kitą, šiame
televizoriuje yra 2 imtuvai. Tačiau kanalai, kuriuos galite žiūrėti
įrašymo metu, priklauso nuo televizoriaus kanalų priėmimo
sąrankos.
Kuriuos kanalus galite žiūrėti įrašymo metu…
Jei koduotiems kanalams iškoduoti naudojate 1 CAM, galite
žiūrėti tik tuos kanalus, kurių nereikia iškoduoti, ir įrašomą kanalą.
Jei koduotiems kanalams iškoduoti naudojate 2 CAM, o abiem
lustinėms kortelėms suteiktos tokios pat žiūrėjimo teisės, galite
žiūrėti visus kanalus, įskaitant įrašomąjį.
Jei naudojate 2 CAM su skirtingomis žiūrėjimo teisėmis, žiūrėti
galite tik kanalus per CAM, kuriam suteikta mažiau žiūrėjimo
teisių, ir įrašomą kanalą.
Jei naudojatės „Unicable“ sistema ir turite tik vieną 1 naudotojo
juostą, galite žiūrėti tik nekoduotus kanalus ir įrašomą kanalą.
58

Jei reikia daugiau informacijos, paspauskite spalvos
mygtuką
19.3
Raktažodžiai
ir ieškokite
Lustinė kortelė, CAM
Įrašo žiūrėjimas
Jei norite žiūrėti įrašą…
.
1 - Paspauskite
2 - Spustelėkite
3 - Sąraše pasirinkite įrašą ir spauskite OK, kad būtų pradėtas
atkūrimas. Galite spausti ir nuotolinio valdymo pulto mygtukus
(pirmyn), (atgal), (pauzė) arba (stabdyti).
Transliuotojai gali riboti dienų, kurias galima peržiūrėti įrašą,
skaičių. Sąraše prie įrašo gali būti nurodyta, kiek dienų liko iki jo
galiojimo pabaigos.
Jei transliuotojas neleido atlikti suplanuoto įrašymo arba buvo
pertrauktas atsisiuntimas, įrašas pažymimas kaip
Jei norite ištrinti įrašą…
1 - Įrašų sąraše pasirinkite įrašą.
2 - Paspauskite
HOME
, kad atidarytumėte pagrindinį meniu.
Programos
Pašalinti
, tada spustelėkite
arba
Trinti
.
Įrašymai
Nepavykęs
.
.
59

20
Nauja „Skype“ paskyra
Skype
20.1
Apie „Skype“
Naudodamiesi „
akimirkas ir jomis dalytis būdami tiesiog svetainėje, net kai esate
toli.
Taigi daugiau nebereikės rymoti prie kompiuterio ir praleisti
neužfiksuotų akimirkų. Galite nemokai naudotis „Skype-to-Skype“
balso ir vaizdo skambučių paslauga ir vaizdo skambučiu prisijungti
prie kitų įrenginių, kuriuose įdiegta „Skype“.
Galite kalbėtis su draugais dideliame ekrane ir savo svetainėje
sukurti atmosferą, kuria galės džiaugtis visa šeima.
20.2
Skype™
„Skype“ paleidimas
Kamera
“ televizoriuje galite kurti nuostabias
Jei dar neturite
paskyrą galite susikurti kompiuteryje. Kai sėkmingai sukursite
naują paskyrą, jungdamiesi prie šios programos televizoriuje
galėsite naudoti savo „Skype“ vardą ir slaptažodį.
Jei naudodamiesi kompiuteriu norite sukurti „Skype“ paskyrą,
apsilankykite www.skype.com
„Skype“ vardo
ir
Slaptažodžio
, naują „Skype“
„Microsoft“ paskyra
Jei jau turite „Microsoft“ paskyrą, galite ją naudoti prisijungdami
prie „Skype“ jūsų televizoriuje.
Prisijunkite naudodami „Microsoft“ paskyrą
1 - „Skype“
naudojant „Microsoft“ paskyrą
2 - Spustelėkite
paskyros prisijungimo tinklalapį.
3 - Įveskite jūsų „Microsoft“ paskyros el. pašto adresą ir
slaptažodį.
4 - Spustelėkite
prisijungimo
Pirmyn
Pateikti
puslapyje spustelėkite
.
. Televizorius atidarys „Microsoft“
.
Prisijungti
Jūsų televizoriuje yra kamera ir mikrofonas. Kamera yra šalia
„Philips“ užrašo.
Jei įjungus „Skype“, kamera yra uždaryta, ji bus atidaryta
automatiškai. Pasirūpinkite, kad atidarant kamerą jai niekas
netrukdytų.
Kai „Skype“ atliekate vaizdo skambutį, šalia kameros užsidega
mėlyna LED lemputė.
Prisiregistruoti
Prisijungiant prie „Skype“, jums bus reikalingas jūsų
ir
vardas
sukurti naują „Skype“ paskyrą.
Prisijungimas prie „Skype“
1 - Spauskite , ir atsidarys Pagrindinis meniu.
2 - Spustelėkite
3 - „Skype“ paleidę pirmą kartą, galite sureguliuoti kamerą.
4 - Jei šiame televizoriuje anksčiau nebuvote prisijungę prie
„Skype“, spustelėkite
buvote prisijungę, spustelėkite savo paskyrą.
5 - Vykdykite ekrane pateikiamus nurodymus.
Reikia pagalbos?
Jei pamiršote savo „Skype“ vardą ar slaptažodį arba jei kyla
problemų jungiantis, prašome apsilankyti svetainėje
www.skype.com/support
slaptažodis
. Jei dar neturite „Skype“ vardo ir turite
Programos
Prisijungti
, tada spustelėkite
arba
Pridėti paskyrą
„Skype“
.
Skype
. Jei anksčiau
Naudojant „Skype“ negalima skambinti
pagalbos tarnyboms
„Skype“ nėra telefono pakaitalas ir skambinti pagalbos numeriais
per „Skype“ neįmanoma.
20.3
„Skype“ meniu
Sėkmingai prisijungus, „Skype“ programa atidarys
„Skype“ meniu elementai
•
Mano profilis
Mano profilio puslapyje galite peržiūrėti ir redaguoti „Skype“
asmeninį profilį. Galite nustatyti savo būseną, profilio nuotrauką,
telefono numerį ir pan. Kai kuriuos nustatymus galima keisti tik
kompiuteryje.
•
Žmonės
Puslapyje „Žmonės“ galite atlikti „Skype“ skambutį ir tvarkyti
savo kontaktus.
•
Istorija
Istorijos puslapyje galite peržiūrėti praleistus ar ankstesnius
skambučius bei išklausyti balso pranešimų.
„Skype“ meniu
.
•
Skambinti į telefoną
60

Puslapyje „Skambinti į telefoną“ galite skambinti į laidinio bei
mobiliojo ryšio telefonus surinkdami telefono numerį klaviatūra.
Jei norite skambinti į telefonus, turite turėti „Skype“ kreditą arba
„Skype“ abonementą.
•
Nustatymai
Nustatymuose galite pakeisti savo slaptažodį, pasirinkti privatumo
ir balso pranešimų nustatymus, peržiūrėti blokuojamus kontaktus
ir pan. Be to, nustatymų meniu galite atsijungti nuo „Skype“.
•
Grįžti į televiziją
Galite uždaryti „Skype“ ir toliau žiūrėti televiziją. Jūsų kontaktai vis
tiek galės jums paskambinti.
20.4
Žmonės
„Skype“ kreditų.
Telefono numerio įtraukimas
1 - Žmonių puslapyje spustelėkite
2 - Spustelėkite
3 - Jei norite įvesti kontakto vardą, spustelėkite „
Įveskite vardą ir baigę spustelėkite
4 - Šalia norimo pridėti telefono numerio tipo spustelėkite
Pridėti numerį
5 - Spustelėkite bet kurią šalį. Suraskite reikiamą šio telefono
numerio šalį ir spustelėkite atitinkamą vėliavą.
6 - Įveskite kontakto telefono numerį|.
7 - Spustelėkite
telefono numerį arba baigę paspausti
Pridėti telefono numerį
.
Išsaugoti
. Galite pridėti kitą šio kontakto
Pridėti draugą
.
Išsaugoti.
Pridėti prie kontaktų
.
Įvesti vardą
Kontakto užklausos patvirtinimas
“.
.
Jūsų kontaktai
Meniu elemente
Jūsų kontaktai rodomi su profilio nuotraukomis ir
. Kai prie kontakto vardo yra žalias taškas, vadinasi, jis yra
vardais
prisijungęs ir jam galite paskambinti per „Skype“. Kontaktai,
pridėti naudojant telefono numerį, nėra žymimi žaliu tašku.
Žmonės
rasite sąrašą jūsų
„Skype“ kontaktai
„Skype“
.
Kontakto pridėjimas
„Skype“ kontakto pridėjimas
Meniu elemente
naują „Skype“ kontaktą.
Jeigu žinote draugo „Skype“ vardą arba el. paštą, „Skype“
programa gali lengvai rasti jūsų kontaktą. Jeigu nežinote jo
„Skype“ vardo arba el. pašto, galite bandyti jo ieškoti pagal vardą.
Pridėti „Skype“ kontaktą...
1 - Žmonių puslapyje spustelėkite
2 - Įveskite naujo kontakto
Be to, galite pabandyti įvesti vardą. Baigę, spustelėkite
„Skype“
3 - „Skype“ programa ieškos jūsų ieškomo kontakto ir bus
parodyti paieškos rezultatai.
4 - Spustelėkite reikiamą kontaktą ir pasirinkite
5 - Parašykite užklausą ir spustelėkite
užklausos pranešimą naujam kontaktui.
Jei kontaktas priims užklausą, naujo kontakto „Skype“ vardas
pasirodys jūsų sąraše ir galėsite jam paskambinti per „Skype“.
.
Žmonės
, jūsų kontaktų sąraše galite pridėti
Pridėti draugą
„Skype“ vardą
Siųsti
arba el. pašto adresą.
. „Skype“ nusiųs
.
Ieškoti
Pridėti kontaktą
Kai gaunate
puslapyje. Prie jo vardo rodoma piktograma .
Jei norite patvirtinti kontakto užklausą…
1 - Puslapyje
2 - Spustelėkite
ir peržiūrėti jo prisijungimo būseną.
Kontakto užklausą
Žmonės
spustelėkite kontaktą.
. Dabar galite skambinti naujam kontaktui
Priimti
, kontaktas parodomas žmonių
Kontakto šalinimas ir blokavimas
„Skype“ kontaktą galite pašalinti arba užblokuoti. Kontaktas
negalės su jumis susisiekti per „Skype“. Be to, šis asmuo bus
pašalintas iš jūsų kontaktų sąrašo.
Užblokuotiems kontaktams apie tai nepranešama. Jų kontaktų
sąraše jūs būsite rodomi kaip neprisijungę.
Užblokuotus kontaktus bet kada galite atblokuoti. Tada jie vėl
bus pridėti prie jūsų kontaktų sąrašo.
Telefono numerių užblokuoti negalima. Juos galima tik pašalinti iš
kontaktų sąrašo.
Jei norite užblokuoti ir pašalinti kontaktą...
1 - Puslapyje
užblokuoti.
2 - Spustelėkite
.
3 - Spustelėkite
kontaktų sąrašo ir negalės su jumis susisiekti.
Kontakto atblokavimas
1 - „Skype“ meniu spustelėkite
2 - Pasirinkite
3 - Vykdykite ekrane pateikiamus nurodymus.
Žmonės
Sauga
spustelėkite kontaktą, kurį norite
Pašalinti ir blokuoti šį kontaktą
Pašalinti
. Kontaktas bus pašalintas iš jūsų
Nustatymai
>
Tvarkyti užblokuotus kontaktus
.
.
.
Telefono numerio pridėjimas
Meniu elemente
telefono numerį kaip kontaktą. Galite skambinti į telefoną balso
skambučiu. Norėdami skambinti į telefoną, privalote turėti
Žmonės
, jūsų kontaktų sąraše galite pridėti
61

Kontakto pervardinimas
Skambinimas į telefonus
Kontakto pervardinimas
1 - Puslapyje
pervadinti.
2 - Šalia kontakto vardo spustelėkite
3 - Įveskite naują kontakto vardą ir spustelėkite
20.5
Žmonės
spustelėkite kontaktą, kurį norite
Redaguoti
.
Išsaugoti
.
Skambinimas naudojant Skype
Vaizdo ir balso skambučiai
Vaizdo skambutis
Skambinimas vaizdo skambučiu
1 - Puslapyje
skambinti.
2 - Pasirinkite
prie „Skype“, turi prijungtą „Skype“ kamerą ir atsiliepia į
skambutį, šį asmenį matysite televizoriaus ekrane.
3 - Jei skambutį norite užbaigti, spustelėkite
Kai jūsų „Skype“ kamera įjungiama, ima šviesti mėlynas LED
indikatorius. Galite patikrinti, ką mato jūsų kontaktas, pažvelgę į
mažą ekraną televizoriaus ekrano dešinėje pusėje apačioje.
Žmonės
spustelėkite kontaktą, kuriam norite
Vaizdo skambutis
. Jei jūsų kontaktas yra prisijungęs
Baigti skambutį
Už nedidelį mokestį galite skambinti į laidinio ir mobiliojo ryšio
telefonus. Kad galėtumėte skambinti, turite įsigyti „Skype“ kreditą
arba „Skype“ prenumeratą.
Skambinti į telefoną
1 - Puslapyje
2 - Spustelėkite numerį. Jei norite skambinti telefono numeriu,
turite turėti
kontaktas atsiliepia į skambutį, su juo galite kalbėtis.
3 - Jei skambutį norite užbaigti, spustelėkite
Naudodamiesi „Skype“, galite skambinti tiesiai į telefoną. Galite
surinkti telefono numerį skaičių klaviatūra.
Skaičių klaviatūros atidarymas
1 - Atidarę
2 - Spustelėkite
Suraskite reikiamą šalį ir spustelėkite jos pavadinimą su vėliava.
3 - Grįžkite į
4 - Spustelėdami skaitmenis, klaviatūroje įveskite telefono
numerį.
5 - Spustelėkite
.
6 - Jei skambutį norite užbaigti, spustelėkite
Naudojant „Skype“ negalima skambinti pagalbos tarnyboms
„Skype“ nėra telefono pakaitalas ir skambinti pagalbos numeriais
per „Skype“ neįmanoma.
Žmonės
„Skype“ kreditų
„Skype“ meniu
Skambinti į telefoną
spustelėkite kontakto telefono numerį.
arba „Skype“ abonementą. Jei
Baigti skambutį
, spustelėkite
Pasirinkti šalį
Skambinti
.
, kad būtų pridėtas šalies kodas.
Skambinti į telefoną
.
Baigti skambutį
.
.
.
Jei norite išjungti „Skype“ kamerą, spustelėkite
išjungtas
Jei norite nutildyti mikrofoną, spustelėkite
išjungtas
įjungtas
Balso skambutis
Galite naudoti funkciją
išjungę kamerą.
Skambinimas balso skambučiu
1 - Puslapyje
skambinti.
2 - Pasirinkite
prie „Skype“ ir atsiliepia į skambutį, galite su juo kalbėtis.
3 - Jei skambutį norite užbaigti, spustelėkite
Kontaktas gali jus pridėti prie balso skambučio su daugiau nei
vienu dalyviu. Jūs patys negalite pridėti papildomo dalyvio.
. Jei ją norite vėl įjungti, spustelėkite
. Jei jį norite vėl įjungti, spustelėkite
.
Balso skambutis
Žmonės
spustelėkite kontaktą, kuriam norite
Balso skambutis
. Jei jūsų kontaktas yra prisijungęs
Vaizdas
Vaizdas įjungtas
Mikrofonas
Mikrofonas
ir skambinti be vaizdo
Baigti skambutį
.
Skambučio priėmimas
Kai esate prisijungęs prie „Skype“ ir žiūrite televizorių, jums bus
pranešta apie įeinantį skambutį pranešimu ekrane. Pranešime
nurodoma, kas skambina, jūs galite priimti arba atmesti skambutį.
Jei norite atsiliepti į skambutį, spustelėkite – Atsakyti vaizdo
skambučiu.
Jei į skambutį norite atsiliepti kamerai esant išjungtai, spustelėkite
– Atsakyti garso skambučiu.
Jei skambutį norite atmesti, spustelėkite ir jį atmeskite.
.
Istorija
„Skype“ meniu puslapyje
atlikote naudodamiesi televizoriumi, sąrašas. Čia nurodomi
praleisti skambučiai ir galite išklausyti balso pranešimų.
pateikiamas skambučių, kuriuos
Istorija
Kiek laiko jūsų „Skype“ įvykiai saugomi šiame istorijos sąraše,
priklauso nuo jūsų turimų kontaktų skaičiaus ir nuo to, kaip
intensyviai naudojatės „Skype“.
62

Balso pranešimai
skambinti į telefoną.
Apie balso pranešimus
Jei kas nors skambina jums į „Skype“, o jūs negalite atsiliepti,
skambinantysis gali jums palikti
skambinate kontaktui, o jis neatsiliepia, galite nusiųsti jam „Skype“
balso pranešimą.
Norėdami siųsti arba priimti balso pranešimą, jūs arba jūsų
kontaktas pirmiausia turi atlikti „Skype“ balso pranešimų
nustatymus. Tai galite atlikti jūsų kompiuteryje. Apsilankykite
svetainėje www.skype.com
Balso pranešimo įrašymas
Jei kontaktas yra suaktyvinęs balso pranešimų funkciją, galite
palikti jam balso pranešimą, kai jis neatsiliepia į skambutį.
Jei norite įrašyti balso pranešimą…
1 - Paskambinkite kontaktui. Jei į jūsų skambutį neatsiliepiama,
„Skype“ programa pasiūlys nusiųsti
2 - Po signalo pasakykite pranešimą.
3 - Įrašymą užbaigsite spustelėdami
„Skype“ balso pranešimą
Balso pranešimą
Baigti skambutį
. Jei
.
.
20.7
Skype nustatymai
Prisiminti mano slaptažodį
Jei televizoriuje visada naudojatės ta pačia „Skype“ paskyra, galite
nustatyti, kad „Skype“ praleistų prisijungimo puslapį.
Prisijungimo puslapyje pažymėkite žymės langelį prie
mano slaptažodį
televiziją arba televizorių išjungsite, kitą kartą paleidus „Skype“
bus atidarytas jūsų žmonių puslapis – jums nebereikės pirmiausia
prisijungti.
. Jei iš „Skype“ neatsijungsite ir pradėsite žiūrėti
Bendrasis aprašymas
Skype kreditas
Jei norite patikrinti „Skype“ kreditų skaičių…
Paleiskite
>
„Skype“
„Skype“ kreditai
ir spustelėkite
.
Nustatymai
>
Prisiminti
Bendra
Balso pranešimo perklausa
Kontaktas gali jums atsiųsti balso pranešimą. Balso pranešimus
perklausyti galite istorijos puslapyje.
Jei norite perklausyti balso pranešimą…
1 - Būdami
2 - Spustelėkite norimą išklausyti
3 - Spustelėkite , kad paleistumėte balso pranešimą. Balso
pranešimą galite perklausyti tiek kartų, kiek tik norite.
20.6
„Skype“ meniu,
spustelėkite
Balso pranešimą
Istorija
.
.
Skype kreditas
„Skype“ svetainėje galite nusipirkti „Skype“ kreditą arba užsisakyti
„Skype“ prenumeratą. Turėdami „Skype“ kreditą arba
prenumeratą, galite už nedidelį mokestį iš savo televizoriaus
skambinti į laidinius ir mobiliuosius telefonus.
Pirkti „Skype“ kreditą
Norėdami pirkti „Skype“ kreditą arba užsisakyti „Skype“
prenumeratą, prisijunkite prie „Skype“ savo kompiuteryje.
Įsigytą „Skype“ kreditą galėsite panaudoti prisijungę prie „Skype“
savo televizoriuje.
Kredito suma arba prenumeratos informacija bus rodoma
kiekviename puslapyje, iš kurio galite skambinti į telefonus.
Mažas „Skype“ kreditas
Jums praneš, jeigu jūsų kreditas yra per mažas, kad galėtumėte
„Skype“ sąlygos ir taisyklės
Jei norite perskaityti „Skype“ sąlygas ir taisykles arba „Skype“
privatumo politiką…
Paleiskite „Skype“ ir spustelėkite
Sąlygos ir taisyklės
arba
Privatumo politika
Nustatymai
>
.
Bendra
>
Sauga
Pakeisti slaptažodį
Galite pakeisti savo esamą „Skype“ slaptažodį ir įvesti naują jūsų
„Skype“ paskyros slaptažodį.
Slaptažodžio keitimas
1 - Prisijunkite prie „Skype“ su jūsų paskyra.
2 - Būdami
3 - Spustelėkite
4 - Vykdykite ekrane pateikiamus nurodymus.
Užblokuoti kontaktai
Galite peržiūrėti visus užblokuotus kontaktus. Šiame sąraše
kontaktus galite atblokuoti.
Jei norite atidaryti šį sąrašą…
1 - Prisijunkite prie „Skype“ su jūsų paskyra.
„Skype“ meniu
Sauga
, spustelėkite
, tada spustelėkite
Nustatymai
Keisti slaptažodį
.
.
63

2 - Būdami
3 - Spustelėkite
Gaunami skambučiai
Galite „Skype“ programą nustatyti taip, kad būtų ribojami
įeinantys „Skype“ skambučiai.
Jei norite nustatyti apribojimą…
1 - Prisijunkite prie „Skype“ su jūsų paskyra.
2 - Būdami
3 - Spustelėkite
mano kontaktai
„Skype“ meniu
Sauga
„Skype“ meniu
Sauga
.
, spustelėkite
>
Tvarkyti užblokuotus kontaktus
, spustelėkite
>
Leisti skambučius iš
Nustatymai
Nustatymai
>
Visi
arba
.
.
Išsaugoti
20.8
.
Grįžti į televiziją
Spustelėkite
tęstumėte televizijos žiūrėjimą.
Jūsų kontaktai vis tiek galės jums paskambinti.
.
Tik
20.9
Grįžti į televiziją
, kad uždarytumėte „Skype“ ir
Atsijungimas
Mano profilio nuotrauka
Galite nustatyti, kad „Skype“ nebūtų rodoma jūsų profilio
nuotrauka.
Jei norite nustatyti apribojimą…
1 - Prisijunkite prie „Skype“ su jūsų paskyra.
2 - Būdami
3 - Spustelėkite
arba
„Skype“ meniu
Tik mano kontaktai
Sauga
, spustelėkite
>
Rodyti mano profilio nuotrauką
.
Nustatymai
.
>
Įspėjimai
Gaunamiems skambučiams, kontaktų užklausoms, balso
pranešimams ar praleistiems skambučiams galite nustatyti
„Skype“ įspėjimus. Be to, galite nustatyti gaunamų skambučių
įspėjimus ir skambučio garsumą.
Jei norite nustatyti „Skype“ įspėjimus…
1 - Prisijunkite prie „Skype“ su jūsų paskyra.
2 - Būdami
3 - Spustelėkite
„Skype“ meniu
Įspėjimai
, spustelėkite
.
Nustatymai
.
Visi
Kai atsijungiate iš „Skype“, jūsų kontaktai jums paskambinti
nebegali.
Atsijungti
1 - Būdami „
2 - Spustelėkite
Skype“ meniu
Atsijungti
, spustelėkite
.
Nustatymai
.
Kamera
Kameros padėtis
Galite nustatyti kameros matymo lauką. Galite priartinti, nutolinti,
slinkti ir pakreipti kameros rodomą vaizdą.
Kameros matymo lauko nustatymas
1 - Prisijunkite prie „Skype“ su jūsų paskyra.
2 - „
Skype“ meniu
3 - Jei norite padidinti, spustelėkite (pliusas). Jei norite
sumažinti, spustelėkite (minusas). Jei norite paslinkti kameros
vaizdą, spustelėkite rodomas rodykles į kairę ar dešinę. Jei
kameros vaizdą norite pakreipti, spustelėkite rodykles aukštyn ar
žemyn.
4 - Kad išsaugotumėte kameros matymo lauką, spustelėkite
spustelėkite
Nustatymai
>
Kamera
.
64

21
„Multi room“ (kelių
patalpų funkcija)
21.1
Apie „Multi room“ (kelių patalpų
funkciją)
Naudodami „Multi Room“, galite žiūrėti televizijos programas,
perduodamas iš kito televizoriaus jūsų namuose. Programa srautu
transliuojama iš vieno televizoriaus į kitą. Duomenų srautu galite
transliuoti programą į televizorių, kuris neprijungtas prie antenos
arba neturi savo „Smart“ kortelės abonemento. Be to, duomenų
srautu galite transliuoti įrašytą programą iš televizoriaus, prie
kurio prijungtas standusis diskas.
Televizorius, kuris transliuoja programą į kitą televizorių, turi būti
įjungtas ir jame turi būti nustatytas norimas kanalas arba paleistas
įrašas.
Kai televizijos programa transliuojama naudojant „Multi Room“,
vaizdo kokybė sumažinama iki ne didesnės nei 720p raiškos.
Negalima duomenų srautu transliuoti radijo kanalų. Kai kurie
transliuotojai apsaugo programas, kad jų nebūtų galima persiųsti
tokiu būdu.
21.2
Ko jums reikia
Kad būtų galima duomenų srautu transliuoti televizijos programą
iš vieno televizoriaus į kitą, programa turi būti perduodama iš
skaitmeninių televizijos kanalų.
Abu televizoriai turi būti prijungti prie belaidžio namų tinklo. Jei
reikia daugiau informacijos, paspauskite
ieškokite
Be to, abiejų televizorių „Philips“ modelio numeris turi baigtis 8
arba didesniu skaičiumi, pvz., xxXXXxxx8 arba xxXXXxxx9.
Senesniame televizoriuje gali tekti įdiegti naujausią programinės
įrangos naujinimą. Senesniame televizoriuje skaitykite pagalbos
skyrių, kaip atnaujinti programinę įrangą.
Įsitikinkite, kad abiejų televizorių nustatymuose įjungtas
parametras
Jei norite patikrinti šį nustatymą televizoriuje…
1 - Paspauskite , tada paspauskite (kairėn)
2 - Spustelėkite
Fi“ (WoWLAN)
3 - Spustelėkite
4 - Prireikus, kelis kartus paspauskite
meniu uždarytumėte.
Televizorius, kuris transliuoja programą į kitą televizorių, turi būti
Belaidis tinklas
Įjungti naudojant „Wi-Fi“ (WoWLAN)
Tinklas
Įjungta
.
, tada spustelėkite
.
.
Raktažodžiai
Sąranka
Įjungti naudojant „Wi-
BACK
(atgal), kad
ir
.
.
įjungtas ir jame turi būti nustatytas norimas kanalas arba paleistas
įrašas.
21.3
„Multi room“ (kelių patalpų
funkcija) naudojimas
Paleidimas
Pirmą kartą pradėdami naudotis „Multi room“ (kelių patalpų
funkcija), įjunkite abu televizorius.
Kai šis televizorius užmegs ryšį su kitu televizoriumi per tinklą,
kitas televizorius automatiškai atsiras meniu
jame rodomas net budėjimo režimu.
Naršyti tinkle
Televizijos kanalo transliavimas
Naudodami „Multi room“ (kelių patalpų funkciją), galite žiūrėti
šiuo metu kitame televizoriuje rodomą kanalą arba atidaryti jo
kanalų sąrašą. Jei iš sąrašo pasirinksite kanalą, pasirinktas kanalas
bus įjungtas ir kitame televizoriuje. Jei kitame televizoriuje yra
įrengtas palydovinės televizijos imtuvas su įdiegtais kanalais arba
prie jo prijungtas standusis diskas (HDD) su įrašais*, juos taip pat
galėsite žiūrėti šiame televizoriuje. Kitam televizoriui įrašant,
veikiant televizijos pristabdymo režimui ar „Skype“ programai,
kanalų negalima perjungti.
Jei norite žiūrėti televizijos kanalą iš kito televizoriaus, laikykitės
tolesnių nurodymų. . .
– įsitikinkite, kad kitas televizorius veikia budėjimo režimu* arba
1
yra įjungtas.
– šiame televizoriuje spauskite
2
ir spauskite OK.
tinkle
– jei televizorius dar nėra prijungtas prie jūsų namų tinklo,
3
tinklo diegimas bus pradėtas automatiškai. Jei televizorius jau
prijungtas, pereikite prie 4 veiksmo.
– meniu
4
ir spauskite OK. Jei namuose turite kelis televizorius, kito
televizoriaus pavadinimą galite pakeisti. Tai galite padaryti kitame
televizoriuje.
– pasirinkite, ką norite žiūrėti iš kito televizoriaus: . .
5
• jei norite žiūrėti šiuo metu kitame televizoriuje rodomą kanalą,
pasirinkite
• jei norite atidaryti kito televizoriaus kanalų sąrašą, pasirinkite
Žiūrėti TV
• jei norite atidaryti kito televizoriaus palydovinės televizijos
kanalų sąrašą, pasirinkite
spauskite (dešinėn);
• jei norite atidaryti kito televizoriaus įrašų sąrašą*, pasirinkite
Žiūrėti įrašus
• kanalus galite perjungti naudodami
televizoriui įrašant, veikiant televizijos pristabdymo režimui ar
„Skype“ programai kanalų negalima perjungti.
Naršyti tinkle
Esamas kanalas
ir spauskite (dešinėn);
ir spauskite (dešinėn);
pasirinkite kito televizoriaus pavadinimą
Žiūrėti palydovinę programą
SOURCES
ir spauskite OK;
+
ir
, rinkitės
-
. Kitam
ir bus
Naršyti
ir
65

* Jei norite kitą televizorių įjungti iš budėjimo režimo arba žiūrėti
įrašus iš prie jo prijungto HDD, abiejų televizorių tipo numerių
pabaigoje turi būti aštuonetas, pavyzdžiui, (ekrano dydis)
PFLxxx8
.
Televizoriaus pavadinimas
Televizoriaus pavadinimo keitimas . .
Spauskite >
.
tinkle
Sąranka
>
Tinklo nustatymai
>
TV pavadinimas
66

22
„Share This“
(bendrinti)…
Nuotolinio valdymo pulto galinėje pusėje ir šalia klaviatūros
dešinėje esančiu mygtuku
kanalo ar programos pavadinimą arba interneto svetainės, kurioje
naršote, adresą. Galite bendrinti programos, pasirinktos TV gide,
pavadinimą ir informaciją arba „Smart TV“ pasirinktos programos
pavadinimą ir piktogramą. Šiuos dalykus galite bendrinti per
„Facebook“, „Twitter“ ar kitus socialinius tinklus, esančius jūsų
„Smart TV“ programų puslapiuose.
Jūsų televizorius turi būti prijungtas prie interneto.
Norėdami bendrinti tai, ką žiūrite ar pasirinkote šiuo metu,
atlikite toliau nurodytus veiksmus.
Share This
galite bendrinti žiūrimo
1 - Spauskite , kad atidarytumėte meniu
2 - Pasirinkite socialinį tinklą, kuriame norite bendrinti, ir
spauskite OK.
3 - Televizoriuje bus atidaryta socialinio tinklo
svetainė. Atsižvelgiant į tai, kurį socialinį tinklą pasirinkote, galite
skelbti, siųsti arba įvesti pranešimą.
Bendrinti
.
67

23
„Philips TV Remote
App“
Naujoji „
bičiulis.
Įdiegę „TV Remote App“ programą išmaniajame telefone ar
planšetiniame kompiuteryje galite valdyti visą naudojamą mediją.
Perkelkite nuotraukas, muziką ar vaizdo įrašus į didelį
televizoriaus ekraną ir žiūrėkite bet kurį mėgstamą TV kanalą
tiesiogiai planšetiniame kompiuteryje ar telefone. Pasirinkite, ką
norite žiūrėti, ir žiūrėkite tai savo telefone arba televizoriuje.
Naudodami „TV Remote App“ viską valdote jūs. Galite tiesiog
sumažinti televizoriaus garsumą.
Atsisiųskite „Philips TV Remote App“ programą iš mėgstamos
programų parduotuvės jau šiandien.
Ji nemokama.
„Philips TV Remote App“ galima naudotis sistemose „iOS“ ir
„Android“.
Philips TV Remote App“
– tai jūsų naujas televizoriaus
68

24
galite išsaugoti nustatymus kiekvienam prijungtam įrenginiui, kuris
nurodytas šaltinių meniu.
Sąranka
24.1
Greitieji nustatymai
Televizoriaus nustatymai, kurių dažniausiai reikia, yra
nustatymai
Jei norite atidaryti meniu…
1 - Paspauskite .
2 - Spauskite nustatymus, kuriuos norite keisti.
3 - Prireikus, kelis kartus paspauskite
meniu uždarytumėte.
24.2
Vaizdas
Vaizdo stilius
Stiliaus pasirinkimas
meniu juostoje.
BACK
(atgal), kad
Greitieji
Jei norite atkurti pradinį stiliaus nustatymą…
1 - Paspauskite , tada paspauskite (kairėn)
2 - Spustelėkite
atkurti vaizdo stilių.
3 - Paspauskite spalvos mygtuką
pradinis stilius.
4 - Prireikus, kelis kartus paspauskite
meniu uždarytumėte.
Namų ar parduotuvės režimai
Jei kaskart įjungus televizorių vėl įjungiamas
stilius, vadinasi, televizoriaus vieta nustatyta kaip
nustatymas naudojamas parduotuvėje demonstravimo tikslais.
Jei norite nustatyti televizoriaus namų režimą…
1 - Paspauskite , tada paspauskite (kairėn)
2 - Spustelėkite
spustelėkite
3 - Prireikus, kelis kartus paspauskite
meniu uždarytumėte.
Vaizdas
Bendrieji nustatymai
Namai
>
Vaizdo stilius
Atkurti stilių
>
.
Sąranka
ir spustelėkite norimą
(atgal), kad
BACK
Raiškusis
Sąranka
, tada
Vieta
(atgal), kad
BACK
.
. Bus atkurtas
vaizdo
Parduotuvė
.
. Šis
Kad būtų paprasčiau reguliuoti vaizdą, galite pasirinkti išankstinį
vaizdo stiliaus nustatymą.
1 - Žiūrėdami televizijos kanalą, paspauskite ir
spustelėkite
2 - Sąraše spustelėkite vieną iš stilių.
3 - Prireikus, kelis kartus paspauskite
meniu uždarytumėte.
Galima pasirinkti tokius stilius…
•
Asmeninis
pirmosios sąrankos metu.
•
Ryškus
spinduliams.
•
Natūralus
•
Standartinis
gamykliniai nustatymai
•
Filmas
•
Nuotrauka
•
ISF diena
•
ISF naktis
Stiliaus atkūrimas
Vaizdo stilius
– taikomos vaizdo nuostatos, kurias pasirenkate
– idealus norint žiūrėti vaizdą šviečiant ryškiems saulės
– natūralios vaizdo nuostatos.
– mažiausiai energijos vartojantis nustatymas –
– idealus filmams žiūrėti.
– idealus nuotraukoms peržiūrėti.
– skirta ISF kalibravimui
– skirta ISF kalibravimui
.
BACK
(atgal), kad
Žaidimai arba kompiuteris
Kai prijungiate įrenginį, televizorius atpažįsta jo tipą ir suteikia
kiekvienam įrenginiui tinkamą tipo pavadinimą. Jei norite, tipo
pavadinimą galite pakeisti. Jei įrenginio tipo pavadinimas
nustatomas teisingai, šaltinių meniu pasirinkus šį įrenginį
televizorius automatiškai įjungia tinkamiausius televizoriaus
nustatymus.
Jei turite žaidimų kompiuterį su integruotu „Blu-ray Disc“
leistuvu, jums gali tekti tipo pavadinimą nustatyti kaip „Blu-ray
Disc“. Naudodami parinktį
rankiniu būdu pasirinkti žaidimui geriausius nustatymus.
Neužmirškite išjungti žaidimo arba kompiuterio nustatymo, kai
vėl žiūrėsite televiziją.
Jei norite nustatymą įjungti rankiniu būdu…
1 - Paspauskite , tada paspauskite (kairėn)
2 - Spustelėkite
arba kompiuteris
3 - Spustelėkite norimą naudoti įrenginio tipą. Jei vėl norite įjungti
televiziją, spustelėkite
4 - Prireikus, kelis kartus paspauskite
meniu uždarytumėte.
Vaizdas
.
Žaidimas arba kompiuteris
>
Išplėstiniai
Išjungta
.
, tada spustelėkite
BACK
, galite
Sąranka
(atgal), kad
.
Žaidimas
Pasirinkę vaizdo stilių, galite koreguoti bet kurį vaizdo nustatymą,
kuris pateikiamas
Pasirinkus garso stilių, bus išsaugoti jūsų atlikti pakeitimai.
Rekomenduojame koreguoti tik prie stiliaus
pateikiamus vaizdo nustatymus. Naudojant asmeninį vaizdo stilių,
Sąranka
>
Vaizdas
…
Asmeninis
69

Vaizdo nustatymai
Spalva
Nustatymu
Jei norite koreguoti spalvą…
1 - Paspauskite , tada paspauskite (kairėn)
2 - Spustelėkite
juostos viduje ir pasirinkite reikiamą reikšmę.
3 - Prireikus, kelis kartus paspauskite
meniu uždarytumėte.
Kontrastas
Įjungę nustatymą
Jei žiūrite 3D vaizdus, šis nustatymas perjungiamas į
kontrastą
Jei norite koreguoti kontrastą…
1 - Paspauskite , tada paspauskite (kairėn)
2 - Spustelėkite
slankiklio juostos viduje ir pasirinkite reikiamą reikšmę.
3 - Prireikus, kelis kartus paspauskite
meniu uždarytumėte.
.
galite reguliuoti paveikslo spalvos sodrumą.
Spalva
>
Garsas
Kontrastas
Vaizdas
>
, tada spustelėkite slankiklio
Spalva
BACK
, galite reguliuoti vaizdo kontrastą.
Kontrastas
, tada spustelėkite
BACK
Sąranka
(atgal), kad
3D
Sąranka
(atgal), kad
Spalvų temperatūra
Pasirinkę nustatymą
anksto nustatytą vaizdo spalvos temperatūrą arba pasirinkti
nustatymą
parinktį
„Spalvos temperatūra“ ir „Pasirinktinė spalvos temperatūra“ –
.
.
yra skirti patyrusiems naudotojams.
Jei norite pasirinkti išankstinį nustatymą…
1 - Paspauskite , tada paspauskite (kairėn)
2 - Spustelėkite
temperatūra
galite spustelėti
temperatūrą.
3 - Prireikus, kelis kartus paspauskite
meniu uždarytumėte.
Pasirinktinė spalvų temperatūra
Pasirinkę nustatymą
temperatūrą galite nustatyti patys. Jei norite nustatyti pasirinktinę
spalvos temperatūrą, pirmiausia spalvos temperatūros meniu
pasirinkite „Pasirinktinė“. Nustatymas „Pasirinktinė spalvos
temperatūra“ – tai nustatymas, skirtas patyrusiems naudotojams.
Jei norite nustatyti pasirinktinę spalvos temperatūrą…
Pasirinktinė
Pasirinktinė spalvos temperatūra
Spalvos temperatūra,
ir patys nustatyti temperatūrą naudodami
Vaizdas
, tada spustelėkite
Pasirinktinė
>
Išplėstiniai
Įprasta, Šilta
ir patys pasirinkti spalvos
Pasirinktinė spalvos temperatūra,
galite parinkti iš
. Abu nustatymai –
Sąranka
>
Spalva
arba
BACK
>
(atgal), kad
Spalvos
. Žinoma,
Šalta
spalvos
.
Ryškumas
Pasirinkę nustatymą
detalių ryškumo lygį.
Jei norite koreguoti ryškumą…
1 - Paspauskite , tada paspauskite (kairėn)
2 - Spustelėkite
juostos viduje ir pasirinkite reikiamą reikšmę.
3 - Prireikus, kelis kartus paspauskite
meniu uždarytumėte.
Pažangu
Spalva
Spalvos paryškinimas
Pasirinkę nustatymą
spalvos intensyvumą ir šviesių spalvų detalių ryškumą.
Jei norite koreguoti lygį…
1 - Paspauskite , tada paspauskite (kairėn)
2 - Spustelėkite
paryškinimas
spustelėkite
3 - Prireikus, kelis kartus paspauskite
meniu uždarytumėte.
Maksimalus, Vidutinis, Minimalus
Ryškumas
Vaizdas
Spalvos paryškinimas,
Vaizdas
, tada
, galite reguliuoti vaizdo smulkių
>
Ryškumas
>
Išplėstiniai
, tada spustelėkite slankiklio
BACK
galite padidinti
>
Spalva
arba
BACK
Sąranka
(atgal), kad
Sąranka
>
Spalvos
(atgal), kad
.
.
Išjungta
1 - Paspauskite , tada paspauskite (kairėn)
2 - Spustelėkite
spalvos temperatūra
pasirinkite reikiamą reikšmę. WP reiškia baltos spalvos lygį, o BL
– juodos spalvos lygį. Be to, šiame meniu galite pasirinkti vieną iš
išankstinių nustatymų.
3 - Prireikus, kelis kartus paspauskite
meniu uždarytumėte.
ISF spalvų reguliavimas
Naudodamas nustatymą
televizoriuje galės kalibruoti spalvų atkūrimą. Spalvų reguliavimas
yra ISF specialistams skirtas nustatymas.
Išnaudokite visas televizoriaus ekrano galimybes – pasinaudokite
„
ISF® Calibration
namus, kad nustatytų optimalius televizoriaus vaizdo nustatymus.
Be to, specialistas gali atlikti „Ambilight“ ISF kalibravimą.
Kreipkitės į pardavėją, kad jis atliktų ISF kalibravimą.
Kalibravimo privalumai…
• aiškesnis ir ryškesnis vaizdas;
• šviesiose ir tamsiose srityse geriau matosi kiekviena detalė;
• sodresni ir tamsesni juodi atspalviai
.
• švaresnės ir kokybiškesnės spalvos
• mažesnės energijos sąnaudos.
ISF kalibravimo specialistas išsaugo ir užrakina ISF nustatymus kaip
2 vaizdo stilius.
Vaizdas
>
Išplėstiniai
, tada spustelėkite slankiklio juostos viduje ir
ISF spalvų reguliavimas
“. Išsikvieskite ISF kalibravimo specialistą į
>
Spalva
BACK
Sąranka
>
(atgal), kad
.
Pasirinktinė
, ISF specialistas
70

Atlikus ISF kalibravimą, paspauskite ir spustelėkite
, tada spustelėkite
stilius
ISF diena
arba
ISF naktis
Vaizdo
. Jei televizorių
žiūrėsite esant ryškiam apšvietimui, pasirinkite „ISF diena“, o jei
bus tamsu, pasirinkite „ISF naktis“.
ISF tik RGB režimas
Jei pasirenkama
Tik RGB režimas
, ISF specialistas ekrane gali
įjungti tik RGB spalvas.
Kontrastas
reikiamą reikšmę.
3 - Prireikus, kelis kartus paspauskite
BACK
(atgal), kad
meniu uždarytumėte.
Vaizdo kontrastas
Pasirinkę nustatymą
Vaizdo kontrastas,
galite sumažinti vaizdo
kontrastingumo diapazoną. Jei žiūrite 3D vaizdus, šis nustatymas
perjungiamas į
3D vaizdo kontrastą
. Nustatymai „Vaizdo
kontrastas“ ir „3D vaizdo kontrastas“ yra skirti patyrusiems
naudotojams.
Jei norite koreguoti lygį…
Kontrasto režimai
Naudodami nustatymą
Kontrasto režimas
, galite pasirinkti lygį,
kuris pritemdžius ekraną padės sumažinti energijos sąnaudas.
Pasirinkite optimalias energijos sąnaudas arba tinkamiausią vaizdo
šviesumą.
Jei norite koreguoti lygį…
1 - Paspauskite , tada paspauskite (kairėn)
2 - Spustelėkite
>
Kontrasto režimas
Vaizdas
>
Išplėstiniai
>
, tada spustelėkite
Sąranka
Kontrastas
Mažiausios energijos
sąnaudos, Geriausi vaizdo nustatymai, Standartinis
Išjungta
3 - Prireikus, kelis kartus paspauskite
.
BACK
(atgal), kad
.
arba
meniu uždarytumėte.
Puikus kontrastas
Pasirinkę nustatymą
Puikus kontrastas
, galite nustatyti lygį,
kuriam esant televizoriuje automatiškai paryškinamos detalės
tamsiose, vidutiniškai šviesiose ir šviesiose vaizdo srityse.
Jei norite koreguoti lygį…
1 - Paspauskite , tada paspauskite (kairėn)
2 - Spustelėkite
kontrastas
, tada spustelėkite slankiklio juostos viduje ir pasirinkite
Vaizdas
>
Išplėstiniai
>
Kontrastas
Sąranka
>
.
Vaizdo
reikiamą reikšmę.
3 - Prireikus, kelis kartus paspauskite
BACK
(atgal), kad
meniu uždarytumėte.
Šviesos jutiklis
Nustatymu
Šviesos jutiklis
automatiškai pagal patalpos
apšvietimą koreguojami vaizdo ir „Ambilight“ nustatymai. Šviesos
jutiklį galite įjungti arba išjungti.
Jei norite įjungti arba išjungti…
1 - Paspauskite , tada paspauskite (kairėn)
2 - Spustelėkite
, tada spustelėkite
jutiklis
Vaizdas
3 - Prireikus, kelis kartus paspauskite
>
Išplėstiniai
Įjungta
arba
>
Kontrastas
Išjungta
BACK
.
Sąranka
(atgal), kad
>
.
Šviesos
meniu uždarytumėte.
Kontrastas, gama
1 - Paspauskite , tada paspauskite (kairėn)
2 - Spustelėkite
kontrastas
spustelėkite
Vaizdas
, tada
Maksimalus, Vidutinis, Minimalus
3 - Prireikus, kelis kartus paspauskite
>
Išplėstiniai
>
Kontrastas
BACK
arba
Sąranka
(atgal), kad
.
>
Puikus
Išjungta
meniu uždarytumėte.
Kontrastas, šviesumas
Pasirinkę nustatymą
Šviesumas
, galite nustatyti vaizdo signalo
šviesumo lygį. Šviesumas yra nustatymas, skirtas patyrusiems
naudotojams. Nepatyrusiems šviesumui reguliuoti
rekomenduojame naudoti nustatymą
Kontrastas
.
Jei norite koreguoti lygį…
1 - Paspauskite , tada paspauskite (kairėn)
Sąranka
.
2
- Spustelėkite
Šviesumas
, tada spustelėkite slankiklio juostos viduje ir pasirinkite
Vaizdas
>
Išplėstiniai
>
Kontrastas
>
Pasirinkę
, nustatysite nelinijinį parametrą, rodantį vaizdo
Gama
skaistį ir kontrastą. Nustatymas Gama yra skirtas patyrusiems
naudotojams.
.
Jei norite koreguoti lygį…
1 - Paspauskite , tada paspauskite (kairėn)
Sąranka
.
2
- Spustelėkite
Vaizdas
>
Išplėstiniai
>
Kontrastas
>
Gama
, tada
spustelėkite slankiklio juostos viduje ir pasirinkite reikiamą
reikšmę.
3 - Prireikus, kelis kartus paspauskite
BACK
(atgal), kad
meniu uždarytumėte.
Ryškumas
„Ultra“ raiška
Įjungę nustatymą „
Ultra Resolution
“, galėsite džiaugtis itin
ryškiais linijų kraštais ir kontūrais.
71

Jei norite įjungti arba išjungti…
1 - Paspauskite , tada paspauskite (kairėn)
2 - Spustelėkite
Resolution
3 - Spustelėkite
4 - Prireikus, kelis kartus paspauskite
meniu uždarytumėte.
Vaizdas
.
Įjungta
>
Išplėstiniai
arba
Išjungta
>
Ryškumas
.
BACK
>
.
Ultra
Sąranka
(atgal), kad
Ryškus skystųjų kristalų monitorius ( LCD)
Pasirinkus nustatymą
, judesiai tampa nepaprastai ryškūs, juodi tonai sodresni,
(LCD)
kontrastingumas be virpesių, vaizdas be triukšmo, o matymo
kampas dar platesnis.
Jei norite įjungti arba išjungti…
Ryškus skystųjų kristalų monitorius
Ryškumas, triukšmo mažinimas
Pasirinkę nustatymą
ir slopinamas triukšmas.
Jei norite reguliuoti triukšmo mažinimą…
1 - Paspauskite , tada paspauskite (kairėn)
2 - Spustelėkite
mažinimas
3 - Spustelėkite
4 - Prireikus, kelis kartus paspauskite
meniu uždarytumėte.
MPEG artefaktų slopinimas
Pasirinkę nustatymą
skaitmeniniai perėjimai vyks sklandžiau. MPEG artefaktai būna
dažniausiai matomi kaip mažyčiai kvadratėliai ar nelygūs vaizdų
pakraščiai.
Jei norite sumažinti MPEG artefaktų kiekį…
1 - Paspauskite , tada paspauskite (kairėn)
2 - Spustelėkite
artefaktų slopinimas
3 - Spustelėkite
4 - Prireikus, kelis kartus paspauskite
meniu uždarytumėte.
Judamieji vaizdai
Judesys, „Perfect Natural Motion“
.
Triukšmo mažinimas
Vaizdas
Maksimalus, Vidutinis, Minimalus
Vaizdas
Maksimalus, Vidutinis, Minimalus
>
Išplėstiniai
MPEG artefaktų slopinimas
>
Išplėstiniai
.
, vaizde bus filtruojamas
Sąranka
>
Ryškumas
BACK
>
Ryškumas
BACK
>
arba
(atgal), kad
, vaizde
Sąranka
>
arba
(atgal), kad
.
Triukšmo
Išjungta
.
MPEG
Išjungta
1 - Paspauskite , tada paspauskite (kairėn)
2 - Spustelėkite
>
vaizdai
3 - Spustelėkite
4 - Prireikus, kelis kartus paspauskite
meniu uždarytumėte.
Vaizdo formatas
.
.
Jei ekrano viršuje ir apačioje arba iš abiejų kraštų rodomos
juodos juostos, kad vaizdas užpildytų visą ekraną, galite pasirinkti
kitą vaizdo formatą.
Jei reikia daugiau informacijos apie vaizdo formatą, spauskite
spalvos mygtuką
Greitasis garso nustatymas
Atlikote pirmąjį diegimą keliais nesudėtingais veiksmais
pasirinkdami tam tikrus vaizdo nustatymus. Šiuos veiksmus galite
pakartoti pasirinkdami „Greitieji vaizdo nustatymai“. Jei norite
atlikti šiuos veiksmus, įsitikinkite, kad televizorius gali įjungti kanalą
ar programą per prijungtą įrenginį.
Jei atlikdami kelis nesudėtingus veiksmus norite nustatyti vaizdą…
1 - Paspauskite , tada paspauskite (kairėn), kad
pasiektumėte
2 - Spustelėkite
nustatymai
3 - Spustelėkite norimą vaizdo nustatymą ir pereikite prie kito.
4 - Tada paspauskite
5 - Prireikus, kelis kartus paspauskite
meniu uždarytumėte.
Vaizdas
Clear LCD
Įjungta
Sąranką
Vaizdas
.
>
.
arba
Raktažodžiai
.
, tada spustelėkite
Baigti
Išplėstiniai
Išjungta
ir ieškokite
.
>
.
Sąranka
Judamieji
(atgal), kad
BACK
Vaizdo formatas
Greitieji vaizdo
(atgal), kad
BACK
.
.
Įjungę
„Perfect Natural Motion“
atsirandantį virpėjimą, kuris pastebimas per televizorių žiūrimuose
filmuose. Pritaikius „Perfect Natural Motion“ technologiją bet
kokie judesiai atkuriami tolygiai ir sklandžiai.
Jei norite reguliuoti judančio vaizdo liejimąsi…
1 - Paspauskite , tada paspauskite (kairėn)
2 - Spustelėkite
>
vaizdai
3 - Spustelėkite
4 - Prireikus, kelis kartus paspauskite
meniu uždarytumėte.
Vaizdas
Perfect Natural Motion
Maksimalus, Vidutinis, Minimalus
>
galite sumažinti dėl judesio
.
>
BACK
Judamieji
Išplėstiniai
arba
.
Išjungta
Sąranka
(atgal), kad
.
Pasirinkę greituosius vaizdo nustatymus, galite paleisti nustatymą
Greitasis garso nustatymas
garsą.
ir lengvai nustatyti televizoriaus
Vieta
Jei televizorius yra parduotuvėje, galite nustatyti, kad jis rodytų
parduotuvės reklamjuostę. Tada nustatymas
automatiškai nustatomas kaip
Automatinis išjungimas
Jei televizoriaus vietą norite nustatyti kaip parduotuvę…
1 - Paspauskite , tada paspauskite (kairėn), kad pereitumėte
prie
Sąrankos
72
.
Raiškus
išjungiama.
Vaizdo stilius
. Automatinė funkcija

2 - Spustelėkite
3 - Spustelėkite
4 - Prireikus, kelis kartus paspauskite
meniu uždarytumėte.
Jei televizorių naudojate namuose, jo vietą nustatykite kaip
„Namai“.
Parduotuvės nustatymai
Bendrieji nustatymai
Parduotuvė
.
, tada spustelėkite Vieta.
BACK
(atgal), kad
1 - Paspauskite , tada paspauskite (kairėn)
2 - Spustelėkite
atkurti garso stilių.
3 - Paspauskite spalvos mygtuką
pradinis stilius.
4 - Prireikus, kelis kartus paspauskite
meniu uždarytumėte.
Garsas
>
Garso stilius
ir spustelėkite norimą
Atkurti stilių
BACK
Sąranka
(atgal), kad
.
. Bus atkurtas
Jei televizoriaus vieta nustatyta kaip
kad tam tikros demonstracijos būtų naudojamos parduotuvėje.
1 - Paspauskite , tada paspauskite (kairėn)
2 - Spustelėkite
demonstracijos
3 - Spustelėkite
ir pasirinkite parduotuvės demonstraciją.
4 - Prireikus, kelis kartus paspauskite
meniu uždarytumėte.
24.3
Bendrieji nustatymai
.
arba spustelėkite
Išjungti
Parduotuvė
ir
Parduotuvės
, galite nustatyti,
Sąranka
Funkcijų reklamjuostė
(atgal), kad
BACK
.
Garsas
Garso stilius
Stiliaus pasirinkimas
Kad būtų paprasčiau reguliuoti garsą, galite pasirinkti išankstinius
nustatymus naudodami garso stilių.
1 - Žiūrėdami televizijos kanalą, paspauskite ir
spustelėkite
2 - Sąraše spustelėkite vieną iš stilių.
3 - Prireikus, kelis kartus paspauskite
meniu uždarytumėte.
Garso stilius
.
BACK
(atgal), kad
Garsumo nustatymai
Žemieji dažniai
Pasirinkę nustatymą
lygį.
Jei norite koreguoti lygį…
1 - Paspauskite , tada paspauskite (kairėn)
2 - Spustelėkite
slankiklio juostos viduje ir pasirinkite reikiamą reikšmę.
3 - Prireikus, kelis kartus paspauskite
meniu uždarytumėte.
Aukštieji dažniai
Pasirinkę nustatymą
dažnių lygį.
Jei norite koreguoti lygį…
1 - Paspauskite , tada paspauskite (kairėn)
2 - Spustelėkite
slankiklio juostos viduje ir pasirinkite reikiamą reikšmę.
3 - Prireikus, kelis kartus paspauskite
meniu uždarytumėte.
Garsas
Garsas
, galite reguliuoti žemų garso dažnių
Bosai
Sąranka
>
Žemieji dažniai
Aukšti tonai
>
Aukštieji dažniai
, galite reguliuoti aukštų garso
, tada spustelėkite
(atgal), kad
BACK
Sąranka
, tada spustelėkite
(atgal), kad
BACK
.
.
Galima pasirinkti tokius stilius…
•
Asmeninis
pirmosios sąrankos metu.
•
Originalas
•
Filmas
•
Muzika
•
Žaidimas
•
Naujienos
Stiliaus atkūrimas
Pasirinkę garso stilių, galite koreguoti bet kurį garso nustatymą,
kuris pateikiamas
Pasirinkus garso stilių, bus išsaugoti jūsų atlikti pakeitimai.
Rekomenduojame koreguoti tik prie stiliaus
pateikiamus garso nustatymus. Naudojant asmeninį garso stilių,
galite išsaugoti nustatymus kiekvienam prijungtam įrenginiui, kuris
nurodytas šaltinių meniu.
Jei norite atkurti pradinį stiliaus nustatymą…
– taikomos garso nuostatos, kurias pasirenkate
– neutraliausias garso nustatymas.
– puikiai tinka filmams žiūrėti.
– idealiai tinka norint klausytis muzikos.
– idealus žaidimams.
– idealus kalbai klausyti.
Sąranka
>
Garsas
…
Asmeninis
Erdvinis režimas
Pasirinkę nustatymą
garsiakalbiuose galite nustatyti garso efektą. Jei 2D žiūrėsite
nustatę
automatiškai įsijungs „
tai vyktų automatiškai, rinkitės
erdvinis garsas
Jei norite įjungti erdvinio garso režimą…
1 - Paspauskite , tada paspauskite (kairėn)
2 - Spustelėkite
3 - Spustelėkite
„Incredible Surround 3D
4 - Prireikus, kelis kartus paspauskite
meniu uždarytumėte.
„Incredible Surround
Erdvinio garso režimas
“, pradėjus žiūrėti 3D, televizoriuje
Incredible Surround 3D
Išjungta
.
>
Garsas
Stereofoninis
Erdvinio garso režimas
, „
“.
Incredible Surround
, nuėję į
BACK
, televizoriaus
“. Jei nenorite, kad
Automatinis 3D
Sąranka
(atgal), kad
.
.
“ arba
73

Automatinis erdvinis 3D garsas
HDMI ARC
Naudodami nustatymą
blokuoti automatinį „Incredible surround 3D“ nustatymo
įjungimą televizoriuje, kai televizoriuje įjungiamas 3D režimas.
Jei norite įjungti arba išjungti…
1 - Paspauskite , tada paspauskite (kairėn)
2 - Spustelėkite
3 - Spustelėkite Įjungta arba
4 - Prireikus, kelis kartus paspauskite
meniu uždarytumėte.
Ausinių garsumas
Pasirinkę nustatymą
garsumą prijungtose ausinėse.
Jei norite reguliuoti garsumą…
1 - Paspauskite , tada paspauskite (kairėn)
2 - Spustelėkite
slankiklio juostos viduje, kad garsumą sureguliuotumėte.
3 - Prireikus, kelis kartus paspauskite
meniu uždarytumėte.
Automatinis 3D erdvinis garsas
>
Garsas
Garsas
Automatinis erdvinis 3D garsas
Išjungta
Ausinių garsumas,
>
Ausinių garsumas
.
galite atskirai nustatyti
Sąranka
(atgal), kad
BACK
Sąranka
, tada spustelėkite
(atgal), kad
BACK
, galite
.
.
.
Jeigu jums nereikalingas garso grąžinimo kanalas (ARC) nė
vienoje HDMI jungtyje, galite išjungti ARC signalą.
Jei reikia daugiau informacijos, spauskite
žiūrėkite
Garso išvesties formatas
Naudodami funkciją
televizoriaus garso išvesties signalą, atitinkantį jūsų namų kino
sistemos garso apdorojimo galimybes.
Jei reikia daugiau informacijos, spauskite
ieškokite
Garso išvesties suvienodinimas
Naudodami funkciją
suvienodinti namų kino sistemos garsumą ir televizoriaus
garsumą, kai perjungiate iš vieno į kitą.
Jei reikia daugiau informacijos, spauskite
ieškokite
HDMI ARC
Garso išvesties formatas
Garso išvesties suvienodinimas
.
Garso išvesties formatas
Garso išvesties išlyginimas
Raktažodžiai
, galite nustatyti
Raktažodžiai
.
, galite
Raktažodžiai
.
ir
ir
ir
Pažangu
Automatinis garsumo išlyginimas
Jei pasirinksite nustatymą
televizoriuje automatiškai bus suvienodinti netikėtai atsiradę
garsumo skirtumai. Paprastai taip nutinka reklamos pradžioje arba
perjungiant iš vieno kanalo į kitą.
Jei norite įjungti arba išjungti…
1 - Paspauskite , tada paspauskite (kairėn)
2 - Spustelėkite
suvienodinimas
3 - Spustelėkite
4 - Prireikus, kelis kartus paspauskite
meniu uždarytumėte.
Švarus garsas
Naudojant nustatymą
Puikiai tinka klausantis žinių. Kalbos girdimumą pagerinantį
nustatymą galima įjungti arba išjungti.
Jei norite įjungti arba išjungti…
1 - Paspauskite , tada paspauskite (kairėn)
2 - Spustelėkite
3 - Spustelėkite
4 - Prireikus, kelis kartus paspauskite
meniu uždarytumėte.
Garsas
.
Įjungta
Garsas
Įjungta
Automatinis garsumo suvienodinimas
Sąranka
>
Išplėstiniai
arba
Išjungta
Clear Sound
>
Išplėstiniai
arba
Išjungta
>
Automatinis garsumo
.
, pagerinamas kalbos garsas.
>
.
(atgal), kad
BACK
Sąranka
Clear Sound
(atgal), kad
BACK
.
.
.
Garso išvesties delsa
Jei nustatėte garso sinchronizavimo delsą namų kino sistemoje,
,
norėdami sinchronizuoti garsą su vaizdu, turite televizoriuje
išjungti funkciją
Jei reikia daugiau informacijos, spauskite
ieškokite
Garso išvesties poslinkis
Jeigu negalite nustatyti delsos namų kino sistemoje, galite
nustatyti delsą televizoriuje naudodami funkciją
poslinkis
Jei reikia daugiau informacijos, spauskite
ieškokite
Garso išvesties delsa
Garso išvesties delsa
.
Garso išvesties poslinkis
.
Raktažodžiai
.
Garso išvesties
Raktažodžiai
.
ir
ir
Garsiakalbiai
Bevieliai garsiakalbiai
Ko jums reikia
Prie šio televizoriaus galite prijungti belaidį garsiakalbį – žemųjų
dažnių ar pailgąjį garsiakalbį.
Prie televizoriaus prijungus įvairius „Philips“ belaidžius
garsiakalbius, per juos galima atkurti televizoriaus garsą.
Peržiūrėkite „Philips“ svetainėje pateikiamą informaciją, kad
74

sužinotumėte, kurie iš jų tinka šiam televizoriui –
apsilankykite www.philips.com/tv
Jei televizoriaus garsą norite leisti per belaidį garsiakalbį, šiuos
įrenginius turite susieti. Su televizoriumi galite susieti iki 10
belaidžių garsiakalbių, tačiau vienu metu garsas gali būti leidžiamas
tik per vieną jų. Jei prijungsite žemųjų dažnių garsiakalbį, garsas
bus leidžiamas per televizorių ir žemųjų dažnių garsiakalbį. Jei
prijungsite pailgąjį garsiakalbį, garsas bus leidžiamas tik per jį.
Jei reikia daugiau informacijos, kaip susieti belaidį garsiakalbį,
paspauskite spalvos mygtuką
Belaidžiai garsiakalbiai, prijungimas
Garsiakalbio pasirinkimas
Kai belaidis garsiakalbis susiejamas su televizoriumi, jį galite
pasirinkti ir leisti per televizoriaus garsą.
Jei norite pasirinkti belaidį garsiakalbį, per kurį bus leidžiamas
televizoriaus garsas…
1 - Paspauskite , tada paspauskite (kairėn)
2 - Spustelėkite
garsiakalbiai
3 - Spustelėkite belaidžio garsiakalbio pavadinimą. Televizoriaus
garsiakalbiai bus išjungti. Jei pasirinksite belaidį žemųjų dažnių
garsiakalbį, televizoriaus garsiakalbiai liks įjungti.
4 - Prireikus, kelis kartus paspauskite
meniu uždarytumėte.
Jei norite iškart įjungti belaidžius garsiakalbius…
1 - Žiūrėdami televizorių spauskite .
2 - Spustelėkite
belaidžio garsiakalbio pavadinimą.
3 - Prireikus, kelis kartus paspauskite
meniu uždarytumėte.
Garsiakalbio šalinimas
Susietų garsiakalbių sąraše galite atsieti ir pašalinti pasirinktą
belaidį garsiakalbį.
Jei norite atsieti ir pašalinti belaidį garsiakalbį:
1 - Paspauskite , tada paspauskite (kairėn)
2 - Spustelėkite
garsiakalbį
3 - Pateiktame sąraše spustelėdami pažymėkite norimą pašalinti
belaidį garsiakalbį.
4 - Spustelėkite
5 - Prireikus, kelis kartus paspauskite
meniu uždarytumėte.
Garsas
.
Garsiakalbiai
Garsas
.
Pašalinti
Raktažodžiai
.
>
Išplėstiniai
, tada spustelėkite reikiamo
>
Belaidžiai garsiakalbiai
.
>
ir ieškokite
Sąranka
Televizoriaus
(atgal), kad
BACK
(atgal), kad
BACK
Sąranka
>
(atgal), kad
BACK
.
.
Pašalinti
Jei šiek tiek norite pakeisti garsumą…
1 - Paspauskite , tada paspauskite (kairėn)
2 - Spustelėkite
dažnių garsiakalbio garsumas
viduje ir pasirinkite reikiamą reikšmę.
3 - Prireikus, kelis kartus paspauskite
meniu uždarytumėte.
Problemos
Nutrūkęs ryšys
• Padėkite belaidį garsiakalbį 5 m atstumu nuo televizoriaus.
• Vietose, kuriose yra didelis belaidžių ryšių aktyvumas,
pavyzdžiui, bute su daug belaidžio ryšio kelvedžių, belaidis ryšys
gali neveikti sklandžiai. Pasirūpinkite, kad belaidis garsiakalbis ir
kelvedis būtų kuo arčiau televizoriaus.
Garso ir vaizdo nesutapimas
• Naudojant kai kurias belaidžių garsiakalbių sistemas, gali kilti
garso ir vaizdo sinchronizavimo problemų. Rekomenduojame
naudoti „Philips“ belaidžius garso gaminius.
Namų kino sistema
Galite garsą iš televizoriaus siųsti į prijungtą garso įrenginį (namų
kino sistemą) arba garso sistemą.
Galite pasirinkti vietą, kurioje norite girdėti televizoriaus garsą ir
kaip jį norite reguliuoti.
• Pasirinkę
• Jei pasirinksite
Kai garso įrenginys yra įjungtas į HDMI CEC, galite naudoti vieną
iš „EasyLink“ nustatymų.
• Jei pasirinksite „
į garso įrenginį. Garsui sklindant iš to įrenginio, TV garsiakalbiai
televizoriuje bus išjungti.
• Jei pasirinksite
įjungs garso įrenginį, siųs į jį televizoriaus garsą ir išjungs
televizoriaus garsiakalbius.
Pasirinkę „EasyLink“ arba „EasyLink“ automatinis paleidimas“, jei
reikia, vis tiek galėsite įjungti TV garsiakalbius.
Jei norite nustatyti televizoriaus garsiakalbius…
1 - Paspauskite , tada paspauskite (kairėn)
2 - Spustelėkite
garsiakalbiai
3 - Spustelėkite
automatinis paleidimas
4 - Prireikus, kelis kartus paspauskite
meniu uždarytumėte.
Išjungti
.
>
Garsas
Belaidžiai garsiakalbiai
, tada spustelėkite slankiklio juostos
, TV garsiakalbiai bus visą laiką išjungti.
, TV garsiakalbiai bus visą laiką įjungti.
Įjungti
EasyLink
„EasyLink“ automatinis paleidimas
Garsas
Išjungta, Įjungta, EasyLink
“, iš televizoriaus garsas bus siunčiamas
>
Išplėstiniai
.
>
Sąranka
(atgal), kad
BACK
Sąranka
Televizoriaus
arba
„EasyLink“
(atgal), kad
BACK
.
>
Žemųjų
, televizorius
.
Žemųjų dažnių garsiakalbio garsumas
Jei prijungsite žemųjų dažnių garsiakalbį, jo garsumą galėsite šiek
tiek padidinti ar sumažinti.
Jei garsiakalbius norite įjungti iškart…
1 - Žiūrėdami televiziją paspauskite
2 - Spustelėkite
.
sistema
3 - Prireikus, kelis kartus paspauskite
75
Garsiakalbiai
.
, tada spustelėkite TV arba
BACK
(atgal), kad
Garso

meniu uždarytumėte.
3 - Prireikus, kelis kartus paspauskite
meniu uždarytumėte.
BACK
(atgal), kad
Televizoriaus vieta
Pirmą kartą diegiant šis nustatymas yra nustatomas kaip
arba
stovo
vietą, atitinkamai pakoreguokite šį nustatymą, kad būtų optimaliai
atkuriamas garsas.
1 - Paspauskite , tada paspauskite (kairėn)
2 - Spustelėkite
3 - Spustelėkite
4 - Prireikus, kelis kartus paspauskite
meniu uždarytumėte.
24.4
Tvirtinamas prie sienos
Bendrieji nustatymai
Ant TV stovo
. Jei pakeitėte televizoriaus
Sąranka
> Televizoriaus vieta.
arba
Ant sienos
BACK
.
(atgal), kad
Ant TV
.
„Ambilight“
„Ambilight“ stilius
Galite nustatyti „Ambilight“ stilių. Yra keli dinaminiai stiliai ir
vienas statinis stilius – spalva nesikeičia. Statiniam stiliui galite
pasirinkti norimą spalvą. Arba „Ambilight“ galite išvis išjungti.
Jei norite nustatyti „Ambilight“ stilių…
1 - Paspauskite („Ambilight“).
2 - Spustelėkite pageidaujamą „Ambilight“ stilių. Jei spustelėsite
, pasirodys spalvų paletė. Spustelėdami paletėje esančią
Statinis
spalvą, nustatysite statinę spalvą. Jei „Ambilight“ norite išjungti,
spustelėkite
Išjungta
.
„Ambilight“ sodrumas
Naudodami „Ambilight“ nustatymą
„Ambilight“ spalvos sodrumą.
Jei norite koreguoti lygį…
1 - Paspauskite , tada paspauskite (kairėn)
2 - Spustelėkite
slankiklio juostos viduje ir pasirinkite reikiamą reikšmę.
3 - Prireikus, kelis kartus paspauskite
meniu uždarytumėte.
„Ambilight+hue“
Ko jums reikia
Naudodami
lempučių veikimą su televizoriaus
Naudojant „Philips hue“ lemputes, „Ambilight“ efektas patalpoje
bus dar stipresnis. Jei dar neturite „Philips Hue“ lempučių,
įsigykite
„Hue“ lemputes) ir prijunkite lemputes ir sąsają. „Philips Hue“
lempučių galite įsigyti ir atskirai.
Norint nustatyti „Ambilight+hue“ jūsų televizoriuje, jums reikia:
• „Philips Hue Bridge“
• keleto „Philips Hue“ lempučių
• televizorius turi būti prijungtas prie namų tinklo.
„Philips Hue“ pradžios rinkinį
Ambilight
„Ambilight+hue“
>
Sodrumas,
Sodrumas
, galite suderinti
„Ambilight“
(„Hue Bridge“ sąsają ir 3
galite nustatyti
Sąranka
, tada spustelėkite
(atgal), kad
BACK
„Philips Hue“
spalvomis.
.
Šalia nustatymo „Išjungta“ pateikiami tokie stiliai…
•
Įprastas
•
Natūralus
•
Įtraukiantis
•
Raiškus
•
Žaidimas
•
Patogus
•
Atpalaiduojantis
•
ISF
•
Statinis
„Ambilight“ nustatymai
„Ambilight“ šviesumas
Naudodami „Ambilight“ nustatymą
„Ambilight“ šviesumą.
Jei norite koreguoti lygį…
1 - Paspauskite , tada paspauskite (kairėn)
2 - Spustelėkite
slankiklio juostos viduje ir pasirinkite reikiamą reikšmę.
Ambilight
>
Šviesumas
Šviesumas
galite nustatyti
Sąranka
, tada spustelėkite
Galite atlikti visus „Ambilight+hue“ nustatymus televizoriuje, jums
nereikalinga „Ambilight+hue“ programa.
Jei vėliau atsisiųsite nemokamą
savo išmanųjį telefoną ar planšetinį kompiuterį, galėsite šia
programa atlikti keletą „Ambilight+hue“ nustatymų.
Konfigūravimas
Konfigūravimo eiga
Norėdami konfigūruoti
„Ambilight+hue“
pateiktus veiksmus…
1 - Tinklas
2 - Hue Bridge
3 - „Hue“ lemputės
4 - Konfigūruoti lemputę
Tinklas
.
Atlikdami pirmą veiksmą, paruošite televizorių, kad jis aptiktų
„Philips Hue Bridge
lemputes, atlikite tolesniuose puslapiuose
“.
„Ambilight+hue“ programą
„Philips Hue“
lemputes ir
į
76

Televizorius ir „Philips Hue Bridge“ turi būti prijungti prie to
paties tinklo.
Prijunkite eterneto laidu „Philips Hue Bridge“ prie kelvedžio, kurį
kaip tinklo kelvedį naudoja televizorius.
Įjunkite „Hue“ lemputes.
1 - Meniu
lemputės
Konfigūruoti „Ambilight+hue“
.
spustelėkite
„Hue“
2 - Pažymėkite lemputes, kurios turi veikti kartu su „Ambilight“.
Lemputes pažymėkite spustelėdami lemputės pavadinimą.
3 - Baigę, spustelėkite OK.
Konfigūravimo pradžia
1 - Paspauskite („Ambilight“) ir spustelėkite bet kurį
„Ambilight“ stilių.
2 - Paspauskite , tada paspauskite (kairėn)
3 - Spustelėkite
.
Įjungti
4 - Spustelėkite
Ambilight
Konfigūruoti
>
Ambilight+hue
.
, tada spustelėkite
Sąranka
.
5 - Jei televizorius prijungtas prie jūsų namų tinklo, jis tuoj pat
automatiškai ims ieškoti „Philips Hue Bridge“.
Jei televizorius dar nėra prijungtas prie jūsų namų tinklo,
televizorius pirmiausia pradės tinklo nustatymų procesą. Turite
prijungti televizorių prie namų tinklo.
Prijungę televizorių prie namų tinklo, eikite į puslapį „
“.
Bridge
hue
Jei reikia daugiau informacijos, kaip televizorių prijungti prie namų
tinklo, spauskite spalvos mygtuką
Tinklas, belaidis
.
Raktažodžiai
ir ieškokite
Hue Bridge
Atlikdami kitą veiksmą, susiesite televizorių su „
“.
Bridge
Philips Hue
Televizorių galima susieti tik su viena „Hue Bridge“.
Jei norite susieti su „Hue Bridge“…
1 - Prijungus televizorių prie namų tinklo, jame bus rodomos
esamos „Hue Bridge“. Jei televizorius neaptiko jūsų „Hue
Bridge“, galite spustelėti
Ieškoti dar kartą
.
Jei televizorius aptiko vienintelę turimą „Hue Bridge“,
spustelėkite
Pirmyn
.
Jei turite daugiau nei vieną „Hue Bridge“, spustelėkite norimą
naudoti „Hue Bridge“, tada spustelėkite
2 - Dabar pereikite prie „
Philips Hue Bridge
.
Pirmyn
“ ir spauskite siejimo
mygtuką, esantį prietaiso viduryje. Taip susiesite „Hue Bridge“ su
televizoriumi. Atlikite tai per 30 sekundžių. Televizoriuje bus
rodomas patvirtinimas, kad „Hue Bridge“ yra prijungta prie
televizoriaus.
3 - Pasirodžius šiam patvirtinimui, spustelėkite OK.
Susieję „Philips Hue Bridge“ sąsają su televizoriumi, eikite į
puslapį
„Hue“ lemputės
.
„Hue“ lemputės
Atlikdami kitą veiksmą, pasirinksite
„Philips Hue“ lemputes
,
kurios turi veikti kartu su „Ambilight“.
Galite rinktis daugiausia 9 „Philips Hue“ lemputes
„Ambilight+hue“ funkcijai.
Pažymėję lemputes, kurios veiks su „Ambilight+Hue“, eikite į
puslapį
Konfigūruoti lemputę
.
Konfigūruoti lemputę
Atlikdami kitą veiksmą, sukonfigūruosite kiekvieną
lemputę
.
„Philips Hue“
Kiekvienos lemputės konfigūravimas
1 - Meniu
Konfigūruoti „Ambilight+hue“
spustelėkite lemputės
pavadinimą. Pasirinkta lemputė pradės mirksėti.
2 - Pirmiausia nurodykite, kur televizoriaus atžvilgiu padėjote
lemputę. Teisingai nustačius parinktį
Kampas
, į lemputę bus
siunčiama tinkama „Ambilight“ spalva. Spustelėkite slankiklio
juostos viduje ir pasirinkite reikiamą reikšmę.
3 - Tada nurodykite
Atstumą
nuo lemputės iki televizoriaus. Kuo
ji toliau nuo televizoriaus, tuo silpnesnė „Ambilight“ spalva.
Spustelėkite slankiklio juostoje viduje ir pasirinkite reikiamą
atstumą.
4 - Galiausiai nustatykite lemputės
Šviesumą
. Spustelėkite
slankiklio juostos viduje ir pasirinkite reikiamą šviesumą.
5 - Jei norite baigti šios lemputės konfigūraciją, spustelėkite OK.
6 - Meniu
Konfigūruoti „Ambilight+hue“
tą patį galite atlikti su
kiekviena lempute.
7 - Sukonfigūravę visas „Ambilight+hue“ lemputes,
spustelėkite
Baigti
.
„Ambilight+Hue“ parengta naudoti.
Vėliau bet kada galite keisti „Ambilight+Hue“ konfigūracijos
nustatymus.
Jei norite pakeisti konfigūraciją, paspauskite , tada
spustelėkite
Konfigūruoti
Sąranka
>
Ambilight
>
Ambilight+hue
>
.
Intensyvumas
Pasirinkę meniu
Intensyvumas
, galite reguliuoti „Ambilight+Hue“
lempučių „Ambilight“ vaizdo efekto intensyvumą.
„Ambilight+Hue“ intensyvumo reguliavimas
1 - Paspauskite , tada paspauskite (kairėn)
2 - Spustelėkite
>
Intensyvumas
Ambilight
, tada spustelėkite slankiklio juostos viduje ir
>
Ambilight+hue
Sąranka
.
pasirinkite reikiamą reikšmę.
3 - Prireikus, kelis kartus paspauskite
BACK
(atgal), kad
meniu uždarytumėte.
Lempučių pasirinkimas „Ambilight+hue“ funkcijai
77

Peržiūrėti konfigūraciją
Pasirinkę
„Ambilight+hue“ konfigūraciją: koks naudojamas tinklas, kiek
prijungta lempučių ir t. t.
Esamos „Ambilight+hue“ sąrankos peržiūra
1 - Paspauskite , tada paspauskite (kairėn)
2 - Spustelėkite
konfigūraciją
3 - Prireikus, kelis kartus paspauskite
meniu uždarytumėte.
Išplėstiniai „Ambilight“ nustatymai
Sienos spalva
Peržiūrėti konfigūraciją
Ambilight
.
galite peržiūrėti esamą
>
Ambilight+hue
>
BACK
Sąranka
Peržiūrėti
(atgal), kad
.
palaikykite nuspaudę („Ambilight“).
Jei norite pasirinkti išankstinį „Lounge Light“ spalvos nustatymą…
1 - Paspauskite , tada paspauskite (kairėn)
2 - Spustelėkite
3 - Spustelėkite norimą režimą.
4 - Prireikus, kelis kartus paspauskite
meniu uždarytumėte.
Išmaniajame telefone ar planšetiniame kompiuteryje įdiegę
„Philips TV Remote App“, galite patys nustatyti „Lounge Light“
režimo spalvų seką. Režimų sąraše spustelėkite „
“, kad „Lounge Light“ būtų naudojamas naujausias „Lounge
App
Light“ nustatymų rinkinys. Televizoriui veikiant budėjimo režimu,
o išmaniajam telefonui ar planšetiniam kompiuteriui esant
prijungtam prie to paties namų tinklo, dabartinį „Lounge Light“
režimo nustatymą galite pakeisti naudodamiesi mobiliuoju
įrenginiu.
Ambilight
>
Išplėstiniai
>
Sąranka
Lounge Light
(atgal), kad
BACK
.
.
TV Remote
Naudodami nustatymą
kurį spalvota siena daro „Ambilight“ spalvoms. Pasirinkite sienos
už televizoriaus spalvą ir televizoriuje bus atlikta korekcija, po
kurios „Ambilight“ spalvos bus tokios, kokios turi būti.
Jei norite pasirinkti sienos spalvą . . .
1 - Paspauskite , tada paspauskite (kairėn)
2 - Spustelėkite
3 - Spalvų paletėje spustelėkite spalvą, kuri atitinka sienos už
televizoriaus spalvą.
4 - Prireikus, kelis kartus paspauskite
meniu uždarytumėte.
Televizoriaus išjungimas
Pasirinkę nustatymą
išjungus televizorių, „Ambilight“ būtų išjungtas iškart arba būtų
lėtai užtemdytas. Jei jis užtemdomas lėtai, jūs turite laiko įjungti
įprastą kambario apšvietimą.
Jei norite pasirinkti „Ambilight“ išjungimo būdą…
1 - Paspauskite , tada paspauskite (kairėn)
2 - Spustelėkite
išjungimas
3 - Pasirinkite
4 - Prireikus, kelis kartus paspauskite
meniu uždarytumėte.
.
Užtemdyti ir išjungti
Sienos spalva
Ambilight
Ambilight
>
Išplėstiniai
Televizoriaus išjungimas
>
Išplėstiniai
, galite panaikinti poveikį,
.
.
.
arba
>
BACK
>
BACK
Sąranka
Sienos spalva
(atgal), kad
, galite nustatyti, kad
Sąranka
Televizoriaus
Iškart išjungti
(atgal), kad
.
Lounge Light+hue
Jei esate įdiegę „Ambilight+hue“, galite nustatyti, kad atspalvių
lemputės atkartotų „Ambilight Lounge Light“. Naudojant „Philips
hue“ lemputes, „Loung Light“ efektas patalpoje bus stipresnis. Kai
sukonfigūruojate „Ambilight+hue“, atspalvių lemputės įjungiamos
ir automatiškai atkartoja „Lounge Light“. Jei nenorite, kad
atspalvių lemputės atkartotų „Lounge Light“, lemputes galite
išjungti.
Jei norite išjungti atspalvių lemputes…
1 - Paspauskite , tada paspauskite (kairėn)
2 - Spustelėkite
3 - Spustelėkite
4 - Prireikus, kelis kartus paspauskite
meniu uždarytumėte.
ISF derinimas
Kai ISF specialistas kalibruoja televizorių, gali būti sukalibruota
statinė „Ambilight“ spalva. Galite pasirinkti bet kurią spalvą, kurią
norite kalibruoti. Kai ISF kalibravimas bus atliktas, galite pasirinkti
statinę ISF spalvą.
Jei norite pasirinkti ISF statinę spalvą…
Paspauskite („Ambilight“), tada spustelėkite
Ambilight
Išjungta
>
.
Išplėstiniai
>
Sąranka
Lounge Light+hue
(atgal), kad
BACK
ISF
.
.
.
„Lounge Light“ režimas
Televizoriui veikiant budėjimo režimu, galite įjungti „Ambilight“ ir
sukurti kambaryje „Lounge Light“ efektą.
Norėdami „Ambilight“ įjungti televizoriuje, kol šis veikia budėjimo
režimu, paspauskite („Ambilight“).
Jei norite pakeisti „Lounge Light“ režimą, dar kartą paspauskite
(„Ambilight“).
Jei „Lounge Light“ norite išjungti, paspauskite ir keletą sekundžių
Jei reikia daugiau informacijos, paspauskite
ieškokite
24.5
ISF® kalibravimas
.
Bendrieji nustatymai
78
Raktažodžiai
ir

Užraktas nuo vaikų
Kanalų logotipai
Užrakto nuo vaikų PIN kodas naudojamas kanalams ar
programos užrakinti arba atrakinti.
Jei norite nustatyti užrakto kodą arba pakeisti dabartinį kodą…
1 - Paspauskite , tada paspauskite (kairėn), kad
pasiektumėte
2 - Pasirinkite
ir paspauskite OK.
kodą
3 - Įveskite pasirinktą 4 skaitmenų kodą. Jei kodas jau nustatytas,
įveskite esamą užrakto nuo vaikų kodą, tada du kartus įveskite
naująjį kodą.
4 - Prireikus, kelis kartus paspauskite
meniu uždarytumėte.
Naujasis kodas yra nustatytas.
Pamiršote savo užrakto nuo vaikų PIN kodą?
Jei pamiršote PIN kodą, galite perrašyti esamą ir įvesti naują kodą.
1 - Paspauskite , tada paspauskite (kairėn), kad
pasiektumėte
2 - Pasirinkite
ir paspauskite OK.
kodą
3 - Įveskite atšaukimo kodą
4 - Tada įveskite naują užrakto nuo vaikų PIN kodą, jį pakartokite
ir patvirtinkite.
5 - Prireikus, kelis kartus paspauskite
meniu uždarytumėte.
Naujasis kodas yra nustatytas.
Sąranką
Bendrieji nustatymai
Sąranką
Bendrieji nustatymai
.
>
Nustatyti kodą
BACK
arba
(atgal), kad
Keisti
.
8888
>
Nustatyti kodą
.
BACK
arba
(atgal), kad
Keisti
Laikrodis
Kai kuriose šalyse televizorius gali rodyti kanalų logotipus.
Jei nenorite, kad šie logotipai būtų rodomi, juos galite išjungti.
Jei logotipus norite išjungti…
1 - Paspauskite , tada paspauskite (kairėn).
2 - Pasirinkite
paspauskite OK.
3 - Pasirinkite
4 - Prireikus, kelis kartus paspauskite
meniu uždarytumėte.
24.6
Bendrieji nustatymai
Išjungta
ir paspauskite OK.
>
Kanalų logotipai
BACK
ir
(atgal), kad
Ekonustatymai
Energijos taupymas
Ekonustatymuose
aplinką.
Energijos taupymas
Jei pasirinksite „Energijos taupymas“, televizoriuje bus
automatiškai įjungtas „Vaizdo stilius – standartinis“ – tai
mažiausiai energijos vartojantis vaizdo ir „Ambilight“ nustatymas.
Jei norite įjungti televizoriaus energijos taupymo režimą…
1 - Paspauskite ir spustelėkite
2 - Spustelėkite
nustatomas kaip „Standartinis“.
3 - Prireikus, kelis kartus paspauskite
meniu uždarytumėte.
pateikiami nustatymai, padedantys tausoti
Ekonustatymai
Energijos taupymas
, vaizdo stilius automatiškai
BACK
.
(atgal), kad
Jei norite sužinoti, kiek valandų, paspauskite .
visada rodoma, kiek valandų.
meniu
Kai kuriose šalyse skaitmeninėse transliacijose nesiunčiama
koordinuoto universalaus laiko (UTC) informacija. Vasaros laiko
nustatymo gali būti nepaisoma ir televizorius gali rodyti neteisingą
laiką.
Jei įrašote TV gide suplanuotas programas, rekomenduojame
nekeisti laiko ar datos rankiniu būdu. Kai kuriose šalyse
naudojantis tam tikrų tinklo operatorių paslaugomis
nustatymas yra paslėptas, kad laikrodžio nenustatytumėte
neteisingai.
Jei norite pataisyti televizoriaus laikrodžio rodmenis…
1 - Paspauskite , tada paspauskite (kairėn).
2 - Pasirinkite
Priklauso nuo šalies
3 - Pasirinkite
Norėdami nustatyti datą ir laiką rankiniu būdu, pasirinkite
Rankinis
4 - Prireikus, kelis kartus paspauskite
meniu uždarytumėte.
Bendrieji nustatymai
.
Vasaros laikas
. Tada pasirinkite
Laikas
>
Laikrodis
ir atitinkamą reikšmę.
arba
Data
BACK
Pagrindiniame
Laikrodžio
ir pasirinkite
.
(atgal), kad
Ekrano išjungimas
Jeigu tik klausotės muzikos, galite išjungti televizoriaus ekraną, kad
taupytumėte energiją.
Jei norite išjungti tik televizoriaus ekraną…
1 - Paspauskite ir spustelėkite
2 - Spustelėkite
Jei ekraną vėl norite įjungti, paspauskite bet kurį nuotolinio
valdymo pulto mygtuką.
Ekrano išjungimas
Ekonustatymai
.
.
Šviesos jutiklis
Taupant energiją integruotas aplinkos šviesos jutiklis sumažina
televizoriaus ekrano ryškumą, kai aplinkos apšvietimas pritemsta.
Integruotas šviesos jutiklis automatiškai reguliuoja vaizdą kartu su
„Ambilight“ pagal kambario apšvietimo sąlygas.
Šviesos jutiklio aktyvinimas
79
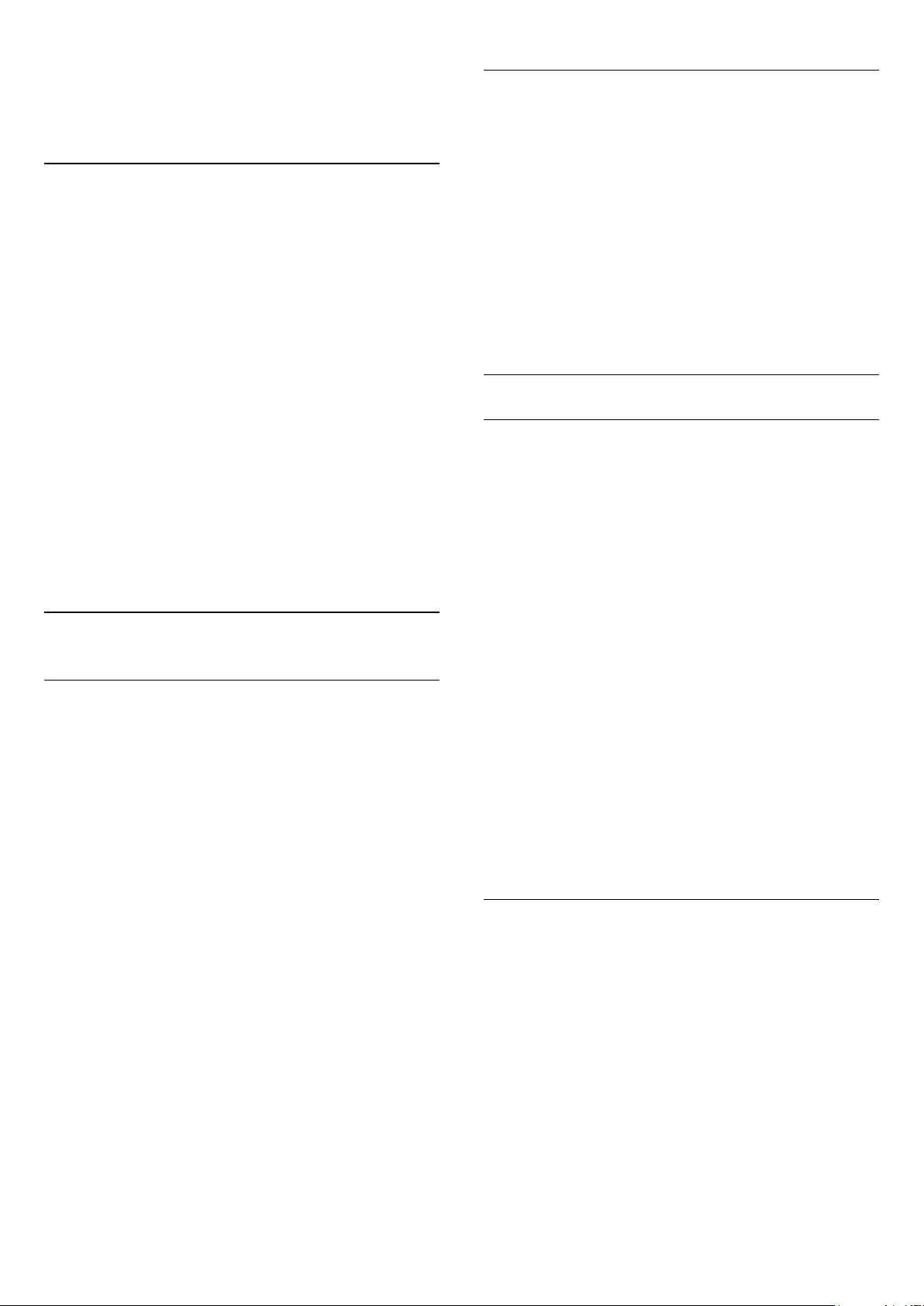
1 - Paspauskite ir spustelėkite
2 - Spustelėkite
priešais jį rodoma piktograma .
Šviesos jutiklis
. Kai šviesos jutiklis yra aktyvus,
Ekonustatymai
.
Mygtukų garsas
Mygtukų garsas
mygtuką nuotolinio valdymo pulte. Signalo garsumas fiksuotas.
pateikia garsinį patvirtinimą, kaskart paspaudus
Išjungimo laikmatis
Jei televizorius priima televizijos signalą, tačiau jūs per 4 valandas
nepaspaudžiate jokio nuotolinio valdymo pulto mygtuko,
televizorius bus automatiškai išjungtas, kad būtų taupoma
energija. Be to, jei televizorius nepriima televizijos signalo ir 10
min. nepaspaudžiate jokio nuotolinio valdymo pulto mygtuko,
televizorius bus automatiškai išjungtas.
Jei televizorių naudojate kaip monitorių arba televizoriui žiūrėti
naudojate skaitmeninį imtuvą (televizijos priedėlį – STB) ir
nenaudojate televizoriaus nuotolinio valdymo pulto, turite išjungti
automatinio išjungimo funkciją.
Jei norite išjungti išjungimo laikmačio funkciją
1 - Paspauskite ir spustelėkite
2 - Spustelėkite
juostos viduje ir sureguliuokite reikšmę. Pasirinkus
reikšmę 0 (išjungta), automatinio išjungimo funkcija išjungiama.
Kai išjungimo laikmačio funkcija įjungta, priešais ją rodoma
piktograma .
24.7
Išjungimo laikmatis
Ekonustatymai
. Spustelėkite slankiklio
…
.
Prieinamumas
Įjungimas
Kai įjungtas
neprigirdintiems, akliesiems ir silpnaregiams.
Įjungimas
Jei pirmą kartą nustatydami televizorių
nepasirinkote, jį galite įjungti vėliau meniu
Jei norite įjungti prieinamumą…
prieinamumas
, televizorius yra parengtas kurtiesiems,
prieinamumo
Sąranka
.
Jei norite įjungti mygtukų garsą…
– žiūrėdami televizijos kanalą paspauskite
1
pasirinkite
– pasirinkite
2
Jei parinkčių meniu nerodoma parinktis „Prieinamumas“, įjunkite
parinktį
Jei reikia daugiau informacijos, spauskite
ieškokite
Prieinamumas
Mygtukų garsas
Prieinamumas
Prieinamumas
ir paspauskite OK.
, tada pasirinkite
apsilankydami
.
Sąrankoje
Raktažodžiai
OPTIONS
Įjungta
.
,
.
ir
Prieinamumas, nurodymai balsu
Ko jums reikia
Įjungę nurodymų balsų funkciją, išmaniajame telefone ar
planšetiniame kompiuteryje gali būti perskaitomas televizoriaus
ekrano rodomas tekstas. Jums pasakoma, kokį kanalą įjungėte,
arba perskaitoma išsami kitos šio kanalo programos informacija.
Nurodymais balsu pasakomas kanalas, programa ir perskaitoma
TV gido informacija.
Išmaniajame telefone ar planšetiniame kompiuteryje turi būti
įdiegta teksto vertimo į kalbą (TTS) programa. Televizorius turi
būti susietas su išmaniuoju telefonu ar planšetiniu kompiuteriu
per namų tinklą.
Kai meniu „Prieinamumas“ įjungiate nurodymus balsu,
televizorius siunčia TTS informaciją į išmanųjį telefoną ar
planšetinį kompiuterį, kuris prijungtas prie namų tinklo. Jei įjungta
mobiliojo įrenginio TTS programa, tekstas paverčiamas į kalbą.
Televizorius TTS informaciją siunčia televizoriuje nustatytomis
kalbomis. Šia kalba tekstas išmaniajame telefone ar planšetiniame
kompiuteryje ir bus perskaitytas. Mobiliajame įrenginyje gali būti
nustatyta ir kitokia kalba.
Nurodymais balsu galima naudotis tik naršant rodyklėmis.
1 - Paspauskite , tada paspauskite (kairėn), kad
pasiektumėte
2 - Pasirinkite
pasirinkite
3 - Pasirinkite
4 - Prireikus, kelis kartus paspauskite
meniu uždarytumėte.
Kai įjungiate prieinamumą, parinkčių meniu pridedama parinktis
„Prieinamumas“.
Sąranką
Prieinamumas
Prieinamumas
Įjungta
.
, tada kitame veiksme
.
ir paspauskite OK.
BACK
(atgal), kad
Įjungimas
Jei norite įjungti nurodymus balsu…
1 - Paspauskite , tada paspauskite (kairėn), kad
pasiektumėte
2 - Pasirinkite
3 - Pasirinkite
4 - Prireikus, kelis kartus paspauskite
meniu uždarytumėte.
Visi kiti nustatymai, pavyzdžiui, balso, kalbėjimo greičio ar
kalbėjimo garsumo, yra atliekami mobiliojo įrenginio TTS
programoje.
80
Sąranką
Prieinamumas
Įjungta
.
>
Nurodymai balsu
ir paspauskite OK.
BACK
.
(atgal), kad

Skaitoma informacija ir tekstas
Skaitoma informacija arba tekstas yra…
• kanalo pavadinimas ir numeris, kai perjungiate kanalus;
• TV programos pradžios laikas;
• išsami dabartinės ir kitos TV programos informacija;
• naršymo rodyklėmis nurodymai;
• garso apibūdinimų tekstas, jei jis pateikiamas;
• garsumo lygis, kai reguliuojamas garsumas;
• parinkčių meniu ir jo elementai;
• naršymas pagrindiniame meniu.
Klausos negalią turintiems
Kai kuriais skaitmeninės televizijos kanalais transliuojamas
specialus garso įrašas ar subtitrai, pritaikyti neprigirdintiems ir
kurtiesiems. Įjungus nustatymą
automatiškai įjungiamas adaptuotas garso įrašas ir subtitrai, jeigu
tokių yra. Prieš įjungdami nustatymą
funkciją
Įjungimas
Prieinamumas
.
Klausos negalia
Klausos negalia
, televizoriuje
, turite įjungti
Ar galima pasinaudoti garso komentarais, galite pasitikrinti.
Parinkčių meniu pasirinkite
įrašo kalbos, pažymėtos .
Mišrus garsumas
Galite derinti įprasto garso garsumą su garso komentarų
garsumu.
Sumaišyti garsą…
1 - Paspauskite , tada paspauskite (kairėn), kad
pasiektumėte
2 - Pasirinkite
garsumas
3 - Rodyklėmis aukštyn ir žemyn nustatykite slankiklio juostą.
4 - Patvirtinkite paspausdami OK.
5 - Prireikus, kelis kartus paspauskite
meniu uždarytumėte.
Jei galima pasinaudoti garso įrašo kalba su papildomais garso
komentarais, šį nustatymą galite pasirinkti
spausdami
Sąranką
Prieinamumas
ir paspauskite OK.
OPTIONS
Garso įrašo kalba
.
>
Garso apibūdinimai
>
Prieinamumas
ir ieškokite garso
(atgal), kad
BACK
>
Mišrus garsumas
>
Mišrus
.
Įjungti „Silpnesnė klausa“…
1 - Žiūrėdami televizijos kanalą, paspauskite
pasirinkite
2 - Pasirinkite
OK
Norėdami patikrinti, ar yra garso įrašas klausos negalią turintiems
asmenims, spauskite
kalba
Jei parinkčių meniu nerodoma parinktis „Prieinamumas“, įjunkite
parinktį
Jei reikia daugiau informacijos, spauskite
ieškokite
Prieinamumas
Klausos negalia
.
ir ieškokite garso įrašo kalbos, pažymėtos .
Prieinamumas
Prieinamumas
ir paspauskite OK.
, pasirinkite
OPTIONS
apsilankydami
.
, pasirinkite
Įjungti
Sąrankoje
Raktažodžiai
OPTIONS
ir paspauskite
Garso įrašo
.
,
ir
Garso komentarai
Įjungimas
Skaitmeninės televizijos kanalai gali transliuoti specialius garso
komentarus apie tai, kas vyksta ekrane.
Norint nustatyti garsą ir efektus, skirtus regos negalią turintiems
asmenims, pirmiausia reikia įjungti funkciją
Be to, prieš įjungdami garso apibūdinimus,
nustatymą
Naudojant
pridedami diktoriaus komentarai.
Jei norite įjungti komentarus (jei yra)…
Prieinamumas
garso apibūdinimo
.
režimą, šalia įprasto garso
Garso apibūdinimas
Sąrankoje
turite įjungti
Garso efektas
Kai kuriuose garso komentaruose gali būti papildomų garso
efektų, tokių kaip stereofoninis arba nutylantis garsas.
Jei norite įjungti
1 - Paspauskite , tada paspauskite (kairėn), kad
pasiektumėte
2 - Pasirinkite
ir paspauskite OK.
efektai
3 - Pasirinkite Įjungta ir spauskite OK.
4 - Prireikus, kelis kartus paspauskite
meniu uždarytumėte.
Kalba
Garso komentaruose taip pat gali būt tariamų žodžių subtitrų.
Jei norite įjungti šiuos subtitrus (jei yra) . . .
1 - Paspauskite , tada paspauskite (kairėn), kad
pasiektumėte
.
2 - Pasirinkite
paspauskite OK.
3 - Pasirinkite
4 - Prireikus, kelis kartus paspauskite
meniu uždarytumėte.
Garso efektus
Sąranką
Prieinamumas
Sąranką
Prieinamumas
Aprašomasis
.
.
(jei yra)…
>
Garso apibūdinimai
BACK
>
Garso apibūdinimai
arba
Subtitrai
BACK
>
Garso
(atgal), kad
>
Kalba
ir spauskite OK.
(atgal), kad
ir
1 - Žiūrėdami televizijos kanalą spauskite
2 - Pasirinkite
paspauskite OK.
3 - Pasirinkite
Prieinamumas
Įjungta
>
Garso apibūdinimai
ir paspauskite OK.
OPTIONS
.
ir
81

24.8
Tinklas
diegimas
3 - Vykdykite ekrane pateikiamus nurodymus. Naujinimas gali
trukti kelias minutes.
>
Ieškoti kanalų
, tada spustelėkite
Naujinti
.
Jei reikia daugiau informacijos, paspauskite spalvos mygtuką
Raktažodžiai
24.9
ir ieškokite
Tinklas
.
Antenos / kabelinės televizijos
diegimas
Naujinti kanalus
Automatinis kanalų atnaujinimas
Jeigu priimate skaitmeninių kanalų signalą, galite nustatyti
televizorių automatiškai atnaujinti šiuos kanalus.
Kartą per dieną 6 val. televizorius kanalus atnaujins ir išsaugos
naujus. Nauji kanalai išsaugomi kanalų sąraše ir pažymimi .
Kanalai be signalo pašalinami. Kad kanalai būtų atnaujinami
automatiškai, televizorius turi veikti budėjimo režimu. Automatinį
kanalų atnaujinimą galite išjungti.
Jei automatinį naujinimą norite išjungti…
1 - Paspauskite , tada paspauskite (kairėn)
2 - Spustelėkite
diegimas
Išjungta
3 - Prireikus, kelis kartus paspauskite
meniu uždarytumėte.
Kai aptinkami nauji kanalai arba jei kanalai atnaujinami ar
pašalinami, įjungiant televizorių parodomas pranešimas. Jei
nenorite, kad šis pranešimas būtų rodomas kaskart atnaujinus
kanalus, jį galite išjungti.
.
Antenos / kabelinės televizijos
>
Automatinis kanalų atnaujinimas
Sąranka
, tada spustelėkite
(atgal), kad
BACK
.
Nauji kanalai
Kanalų sąraše naujai aptikti kanalai pažymimi .
Jei norite atidaryti tik naujai aptiktų kanalų sąrašą…
1 - Paspauskite
2 - Paspauskite
. Čia galite kanalą pažymėti kaip mėgstamiausią, jį užrakinti
kanalus
arba pervadinti.
3 - Jei naujų kanalų sąrašą norite uždaryti, paspauskite spalvos
mygtuką
Uždaryti
, kada būtų atidarytas kanalų sąrašas.
LIST
OPTIONS
.
ir spustelėkite
Rodyti naujus
Iš naujo diegti kanalus
Iš naujo diegti kanalus
Visus kanalus galite įdiegti iš naujo, o visus kitus televizoriaus
kanalus išsaugoti nepaliestus.
Jeigu nustatytas užrakto nuo vaikų kodas, kad galėtumėte iš naujo
įdiegti kanalus, turėsite įvesti šį kodą.
Jei norite iš naujo įdiegti kanalus…
1 - Paspauskite , tada paspauskite (kairėn)
2 - Spustelėkite
diegimas
3 - Vykdykite ekrane pateikiamus nurodymus. Diegimas gali trukti
kelias minutes.
Televizoriaus įdiegimas iš naujo
Antenos / kabelinės televizijos
>
Ieškoti kanalų
, tada spustelėkite
Sąranka
Iš naujo įdiegti
.
.
Jei norite išjungti pranešimą…
1 - Paspauskite , tada paspauskite (kairėn)
2 - Spustelėkite
diegimas
Išjungta
3 - Prireikus, kelis kartus paspauskite
meniu uždarytumėte.
Kai kuriose šalyse automatinis kanalų naujinimas atliekamas žiūrint
televizorių arba bet kuriuo metu, kai televizorius veikia budėjimo
režimu.
Rankinis kanalų atnaujinimas
Kanalų naujinimą bet kada galite paleisti patys.
Jei kanalų naujinimą norite paleisti rankiniu būdu…
1 - Paspauskite , tada paspauskite (kairėn)
2 - Spustelėkite
.
Antenos / kabelinės televizijos
>
Kanalų atnaujinimo pranešimas
Antenos / kabelinės televizijos
Sąranka
, tada spustelėkite
(atgal), kad
BACK
Sąranka
.
.
Visą televizijos diegimą galite pakartoti. Televizija įdiegiama
visiškai iš naujo.
Jei norite pakartoti visą televizijos diegimą…
1 - Paspauskite , tada paspauskite (kairėn)
2 - Spustelėkite
televiziją iš naujo
3 - Vykdykite ekrane pateikiamus nurodymus. Diegimas gali trukti
kelias minutes.
Gamykliniai nustatymai
Galite atkurti pradinius televizoriaus (gamyklinius) vaizdo, garso ir
„Ambilight“ nustatymus.
Jei norite atkurti pradinius nustatymus…
1 - Paspauskite , tada paspauskite (kairėn)
2 - Spustelėkite
spustelėkite
82
Bendrieji nustatymai
.
Bendrieji nustatymai
Gamykliniai nustatymai
, tada spustelėkite
, tada
.
Sąranka
Sąranka
.
Diegti
.

3 - Prireikus, kelis kartus paspauskite
meniu uždarytumėte.
BACK
(atgal), kad
Kanalų sąrašo kopijavimas
Įvadas
Kanalų sąrašo kopijavimas skirtas pardavėjams ir patyrusiems
naudotojams. Kai kuriose šalyse kanalų sąrašo kopijavimo funkciją
galima naudoti tik palydoviniams kanalams kopijuoti.
Naudojant funkciją „Kanalų sąrašo kopijavimas“, galima
nukopijuoti viename televizoriuje įdiegtus kanalus į kitą tos pačios
klasės „Philips“ televizorių. Kanalų sąrašo kopijavimas padės
išvengti daug laiko užimančios kanalų paieškos įkeliant iš anksto
nustatytą kanalų sąrašą į televizorių. Naudokite bent 1 GB talpos
USB atmintinę.
Sąlygos
• Abu televizoriai turi būti tų pačių metų kategorijos.
• Abiejų televizorių aparatinės įrangos tipas turi būti vienodas.
Aparatūros tipą patikrinkite ant televizoriaus tipo plokštės
galinėje televizoriaus pusėje. Paprastai jis nurodomas kaip Q . . .
LA
• Abiejuose televizoriuose naudojamos suderinamos
programinės įrangos versijos.
Dabartinė programinės įrangos versija
Dabartinę televizoriaus programinės įrangos versiją galite
pasitikrinti eidami į
Dabartinės programinės įrangos informacija
Kanalų sąrašo kopijavimas
Jei norite kopijuoti kanalų sąrašą…
1 - Įjunkite televizorių. Šiame televizoriuje kanalai turi būti jau
įdiegti.
2 - Prijunkite USB atmintinę.
3 - Paspauskite , tada paspauskite (kairėn)
4 - Spustelėkite
kopijavimas
nukopijuoti galite būti paprašyti įvesti užrakto nuo vaikų PIN
kodą.
5 - Baigę kopijuoti atjunkite USB atmintinę.
6 - Prireikus, kelis kartus paspauskite
meniu uždarytumėte.
Dabar galite įkelti nukopijuotą kanalų sąrašą į kitą „Philips“
televizorių.
Kanalų sąrašo įkėlimas
Sąranka
Bendrieji nustatymai
, tada spustelėkite
>
Naujinti programinę įrangą
Kopijuoti į USB
.
>
Kanalų sąrašo
BACK
Sąranka
. Kanalams
(atgal), kad
>
.
Sąranka
Sąranka
BACK
Sąranka
Sąranka
.
>
Kanalų sąrašo
Kopijuoti į televizorių
. Spustelėkite
, tada spustelėkite
, tada spauskite
. Spustelėkite
, tada spustelėkite
.
>
Kanalų sąrašo
Kopijuoti į televizorių
. Galite būti
Antenos /
Iš naujo diegti
Atšaukti
Antenos /
Iš naujo diegti
. Galite būti
ir
Į dar neįdiegtą televizorių
1 - Prijunkite maitinimo kištuką, kad pradėtumėte diegimą, ir
pasirinkite kalbą ir šalį. Galite praleisti kanalų paieškos veiksmą.
Užbaikite diegimą.
2 - Prijunkite USB atmintinę su kito televizoriaus kanalų sąrašu.
3 - Jei norite pradėti kanalų sąrašo įkėlimą, paspauskite , tada
paspauskite (kairėn)
4 - Spustelėkite
kopijavimas
paprašyti įvesti šio televizoriaus užrakto nuo vaikų PIN kodą.
5 - Televizoriuje pasirodys pranešimas, jei kanalų sąrašas bus
sėkmingai nukopijuotas į televizorių. Ištraukite USB atmintinę.
Televizorius, kuriame įdiegti kanalai
Atsižvelgdami į tai, ar jūsų televizorius jau yra įdiegtas, ar dar ne,
turite naudoti skirtingus kanalų sąrašo įkėlimo būdus.
Į jau įdiegtą televizorių
1 - Patikrinkite televizoriuje pasirinktą šalies nustatymą. (jei norite
patikrinti šį nustatymą, paspauskite , tada
paspauskite (kairėn)
kabelinės televizijos diegimas
. Paspauskite
kanalus
diegimą išjunkite).
Jei šalis tinkama, tęskite, kaip aprašyta 2 veiksme.
Jei pasirinkta netinkama šalis, turite paleisti diegimą iš naujo. Jei
norite diegimą paleisti iš naujo, paspauskite , tada
paspauskite (kairėn)
kabelinės televizijos diegimas
. Pasirinkite reikiamą šalį ir praleiskite kanalų paiešką.
kanalus
Užbaikite diegimą. Baigę grįžkite prie 2 veiksmo.
2 - Prijunkite USB atmintinę su kito televizoriaus kanalų sąrašu.
3 - Jei norite pradėti kanalų sąrašo įkėlimą, paspauskite , tada
paspauskite (kairėn)
4 - Spustelėkite
kopijavimas
paprašyti įvesti šio televizoriaus užrakto nuo vaikų PIN kodą.
5 - Televizoriuje pasirodys pranešimas, jei kanalų sąrašas bus
sėkmingai nukopijuotas į televizorių. Ištraukite USB atmintinę.
Bendrieji nustatymai
, tada spustelėkite
Bendrieji nustatymai
, tada spustelėkite
DVB-T arba DVB-C
DVB-T arba DVB-C priėmimas
Diegdami kanalus prieš kanalų paiešką pasirinkite „Antena“ (DVBT) arba „Kabelinė“ (DVB-C). Pasirinkus „Antenos DVB-T“,
ieškoma analoginės antžeminės televizijos kanalų ir skaitmeninės
DVB-T kanalų. Pasirinkus „Kabelinės DVB-C“, ieškoma analoginės
ir skaitmeninės televizijos kanalų, kuriuos transliuoja kabelinės
DVB-C operatorius.
Televizorius, kuriame nėra įdiegtų kanalų
Atsižvelgdami į tai, ar jūsų televizorius jau yra įdiegtas, ar dar ne,
turite naudoti skirtingus kanalų sąrašo įkėlimo būdus.
DVB-C kanalų diegimas
Kad būtų lengviau naudoti, visi DVB-C nustatymai yra nustatomi
automatiškai.
83

Jei jūsų DVB-C operatorius pateikė tam tikras konkrečias DVB-C
reikšmes (tinklo identifikatorių arba dažnį), įveskite šias reikšmes,
kai televizorius jų prašo įdiegiant.
Kanalo numerių nesuderinamumas
Kai kuriose šalyse skirtingi televizijos kanalai (transliuotojai) gali
turėti tuos pačius kanalo numerius. Diegiant televizorius rodo
nesuderinamų kanalų numerių sąrašą. Jūs turite pasirinkti, kuriuos
televizijos kanalus norite įdiegti kanalo numeriais su keletu
televizijos kanalų.
Skaitmeniniai kanalai
Jei žinote, kad jūsų kabelinės televizijos operatorius nesiūlo
skaitmeninių kanalų, galite praleisti skaitmeninių kanalų paiešką.
Pasirinkite
Išjungti
.
Analoginiai kanalai
Jei žinote, kad jūsų kabelinės televizijos operatorius nesiūlo
analoginių kanalų, galite praleisti analoginių kanalų paiešką.
DVB nustatymai
Tinklo dažnio režimas
Jei norėdami ieškoti kanalų ketinate naudoti metodą
nuskaitymas
Automatinis
, kai nustatytas
Dažnio nuskaitymas
. Televizoriuje bus naudojamas 1 iš anksto nustatytų
Greitas
, pasirinkite
tinklo dažnių (arba HC – „homing channel“), kurį naudoja
daugelis jūsų šalies kabelinės televizijos operatorių.
Jei gavote konkrečią tinklo dažnio vertę kanalams ieškoti,
pasirinkite
Rankinis
.
Tinklo dažnis
Jei
Tinklo dažnio režimas
nustatytas kaip
Rankinis
, galite įvesti
tinklo dažnio reikšmę, kurią gavote iš kabelinės televizijos
operatoriaus. Norėdami įvesti šią reikšmę, naudokite skaičių
mygtukus.
Dažnio nuskaitymas
Pasirinkite būdą kanalams ieškoti. Galite pasirinkti greitesnį būdą
Greitas nuskaitymas
ir naudoti iš anksto nustatytus nustatymus,
kuriuos naudoja daugelis jūsų šalies kabelinės televizijos
operatorių.
Jei nenustatomi jokie kanalai ar jei kokių nors kanalų trūksta,
galite pasirinkti išplėstinio nuskaitymo būdą
Visas nuskaitymas
.
Naudojant šį būdą, reikės daugiau laiko kanalams ieškoti ir
nustatyti.
Pasirinkite
Išjungti
.
Nemokama / koduota
Jei esate abonentas ir turite CAM (sąlyginės prieigos modulį
mokamoms TV paslaugoms), pasirinkite
Nemokama + koduota
Jei nesutinkate mokėti už TV kanalus ir paslaugas, galite pasirinkti
Tik nemokami kanalai
Jei reikia daugiau informacijos, spauskite spalvos mygtuką
Raktažodžiai
ir ieškokite
.
CAM – Sąlyginės prieigos modulis
.
Priėmimo kokybė
Skaitmeninio kanalo kokybę ir signalo stiprumą galite patikrinti. Jei
turite savo anteną, galite pakeisti jos padėtį ir pabandyti pagerinti
priėmimą.
Jei norite patikrinti skaitmeninio kanalo priėmimo kokybę…
– įjunkite kanalą.
1
- paspauskite , tada paspauskite (kairėn)
2
- spustelėkite
3
Bendrieji nustatymai
televizijos diegimas
, tada spustelėkite Tikrinti priėmimą.
>
Antenos / kabelinės
Sąranka
.
Šiam kanalui rodomas skaitmeninis transliacijos dažnis. Jei
priėmimo kokybė prasta, galite keisti antenos padėtį. Norėdami
dar kartą patikrinti šio dažnio signalo kokybę, pasirinkite
spauskite
Gerai
.
Ieškoti
ir
Jei norite įvesti konkretų skaitmeninį dažnį patys, naudokite
nuotolinio valdymo pulto skaičių mygtukus. Arba pasirinkite dažnį
perkeldami rodykles prie pageidaujamo skaičiaus mygtukais ir
bei keiskite skaičius mygtukais ir . Jei dažnį norite
patikrinti, spustelėkite
Paieška
.
.
Dažnio pakopos dydis
Televizorius ieško kanalų
8 MHz
intervalais.
Jei nenustatomi jokie kanalai ar jei kokių nors kanalų trūksta,
galite pasirinkti mažesnius
intervalus. Naudojant 1 MHz
1 MHz
intervalus reikės daugiau laiko kanalams ieškoti ir nustatyti.
Jei kanalus priimate per DVB-C, galima rinktis parinktis
dažnio režimas
simbolių dažnio režimo reikšmę
ir
Iš anksto nustatyti simbolių dažniai
Automatinis
, jei kabelinės
televizijos operatorius nesuteikė jums konkrečių simbolių dažnio
reikšmių. Norėdami įvesti simbolių dažnio reikšmes, naudokite
skaičių mygtukus.
84
Simbolių
. Pasirinkite

Rankinis diegimas
Analoginius televizijos kanalus galima įdiegti rankiniu būdu po
vieną.
Jei analoginius kanalus norite įdiegti rankiniu būdu…
- paspauskite , tada paspauskite (kairėn)
1
- spustelėkite
2
televizijos diegimas
•
Sistema
Jei norite nustatyti televizoriaus sistemą, spustelėkite
Pasirinkite savo šalį arba tą pasaulio dalį, kurioje šiuo metu esate.
•
Ieškoti kanalo
Jei norite surasti kanalą, spustelėkite
Spustelėkite
priimamas signalas silpnas, paspauskite
kanalą norite išsaugoti, spustelėkite
•
Laikykite
Galite išsaugoti kanalą esamu kanalo numeriu arba parinkti naują
kanalo numerį.
Pasirinkite
.
kanalą
Galite kartoti šiuos veiksmus tol, kol surasite visus galimus
analoginius televizijos kanalus.
24.10
Bendrieji nustatymai
, tada spustelėkite
. Be to, dažnį galite įvesti ir patys. Jei
Ieškoti
Išsaugoti esamą kanalą
>
Antenos / kabelinės
Rankinis diegimas
Ieškoti kanalo
Ieškoti
Atlikta
arba
Išsaugoti kaip naują
Sąranka
dar kartą. Jei
.
Sistema
.
.
.
.
Palydovo diegimas
Palydovų diegimas
Apie palydovų diegimą
Šiame televizoriuje yra įrengti palydovinės televizijos DVB-S/DVBS2 imtuvai.
Iki 4 palydovų
Šiame televizoriuje galima prisijungti net prie 4 palydovų (4 LNB).
Pasirinkite tikslų palydovų, prie kurių norite prisijungti, skaičių ir
pradėkite. Tokiu būdu prisijungimas vyks greičiau.
Palydovas, „Unicable“
Jei prie televizoriaus norite prijungti palydovinės televizijos
anteną, galite naudoti „Unicable“ sistemą. „Unicable“ galite
pasirinkti 1 ar 2 palydovams, kai pradedate diegti.
MDU – daugiabučio namo komutatorius
Šio televizoriaus palydoviniai imtuvai palaiko MDU iš „Astra“
palydovų ir „Digiturk“ iš „Eutelsat“ palydovo. Tačiau „Türksat“
MDU nepalaiko.
Diegimo paleidimas
Prieš pradėdami diegimą, įsitikinkite, kad jūsų palydovinės
televizijos antena prijungta tiesiogiai ir nustatyta tinkama jos
padėtis.
Jei norite pradėti palydovo diegimą…
1 - Paspauskite , tada paspauskite (kairėn), kad pereitumėte
prie
Sąrankos
2 - Spustelėkite
3 - Spustelėkite
naujo diegti
sąranką.
Jei šią sąranką norite pakeisti, spustelėkite
prie 3b veiksmo.
Jei sąrankos nenorite keisti, spustelėkite
veiksmo.
televizoriuje yra įrengti 2 palydoviniai imtuvai. Atsižvelgdami
3b -
į tai, kiek palydovinių antenų esate prijungę – 1 ar 2 – pasirinkite
Vienas imtuvas
kabelio sistemą („Unicable“ arba MDU), visada rinkitės
imtuvai
4 - Meniu
skaičių arba pasirinkite vieną iš „Unicable“ sistemų. Jei pasirinksite
„Unicable“, galėsite pasirinkti kiekvienam imtuvui skirtą naudotojo
juostos numerį ir įvesti naudotojo juostos dažnį. Kai kuriose
šalyse jums suteikiama teisė koreguoti tam tikrus specialistams
skirtus LNB nustatymus, esančius
5 - Televizoriuje bus pradėta palydovų paieška naudojant jūsų
lėkštės-antenos padėties reguliavimo mechanizmą. Tai gali
užtrukti kelias minutes. Aptikus palydovą, jo pavadinimas ir
signalo priėmimo stiprumas bus rodomi ekrane.
6 - Kai televizorius aptinka reikiamus palydovus, spustelėkite
Diegti
7 - Jei palydovas siūlo
prieinamus šio palydovo paketus. Spustelėkite reikiamą
paketą. Su kai kuriais paketais siūlomos kanalų diegimo parinktys
Greitasis
palydovo kanalus ir radijo stotis.
8 - Jei palydovo sąranką ir įdiegtus kanalus bei radijo stotis norite
išsaugoti, spustelėkite
Palydoviniai CAM
Jei žiūrėdami palydovinius kanalus naudojate CAM – sąlyginės
prieigos modulį su lustine kortele, palydovo diegimą
rekomenduojame atlikti įdėjus CAM į televizorių.
Daugelis CAM naudojami kanalai iškoduoti.
Naudojant naujausios kartos CAM (CI+ 1.3 su operatoriaus
profiliu), televizoriuje galima automatiškai įdiegti visus
palydovinius kanalus. CAM pasiūlys įdiegti jam skirtus palydovus ir
kanalus. Šie CAM ne tik įdiegia ir iššifruoja kanalus, tačiau
reguliuoja ir kanalų naujinimus.
.
Palydovo diegimas
Diegti palydovus
. Televizorius parodys dabartinę palydovo diegimo
arba
Du imtuvai
.
Diegimo sistema
.
Kanalų paketus
arba
, vieną jų pasirinkite. Televizorius įdiegs
Visas
Baigti
, tada spustelėkite
ir patvirtinkite pasirinkdami
Nustatymai
. Pereikite prie
Ieškoti
. Jei norite naudoti vieno
pasirinkite norimą diegti palydovų
Daugiau nustatymų
, televizorius parodys
.
Pradėti
. Pereikite
Du
.
.
Iš
5
85

Kanalų paketai
Palydovai transliuoja kanalų paketus, kuriuose yra nemokamų
kanalų (transliuojamų nemokamai), ir būna rūšiuojami pagal šalis.
kai kurių palydovų paketus galima prenumeruoti, t. y. kanalai, už
kuriuos mokate.
Jei renkatės prenumeruojamą paketą, jūsų gali paprašyti pasirinkti,
kaip įdiegti paketą – greitai ar visą.
Pasirinkite
pasirinkite
turimais kanalais. Prenumeruojamus paketus rekomenduojame
diegti naudojant būdą „Greitas“. Jei yra papildomų palydovų,
kurių programos nepatenka į jūsų prenumeruojamą paketą,
rekomenduojame naudoti būdą „Visas“. Visi įdiegti kanalai yra
įtraukiami į kanalų sąrašą „Visi“.
„Unicable“ sąranka
, ir bus įdiegti tik paketo kanalai, arba
Greitas
, ir paketas bus įdiegtas kartu su visais kitais
Visas
Automatinis kanalų atnaujinimas
Jei priimate skaitmeninių palydovinių kanalų signalą, galite
nustatyti televizorių automatiškai atnaujinti šiuos kanalus.
Kartą per dieną 6 val. televizorius kanalus atnaujins ir išsaugos
naujus. Nauji kanalai išsaugomi kanalų sąraše ir pažymimi .
Kanalai be signalo pašalinami, o jei palydovinės televizijos
operatorius pakeičia paketo kanalų tvarką, televizoriaus kanalų
sąrašas atnaujinamas. Kad kanalai būtų atnaujinami automatiškai,
televizorius turi veikti budėjimo režimu. Automatinį kanalų
atnaujinimą galite išjungti.
Jei automatinį naujinimą norite išjungti…
1 - Paspauskite , tada paspauskite (kairėn)
2 - Spustelėkite
atnaujinimas
3 - Prireikus, kelis kartus paspauskite
meniu uždarytumėte.
Palydovo diegimas
, tada spustelėkite
>
Automatinis kanalų
Išjungta
.
BACK
Sąranka
(atgal), kad
.
Sistema „Unicable“
Naudodami vieno kabelio sistemą, MDU arba „Unicable“
sistemą, lėkštę-anteną galite prijungti prie televizoriaus. Vieno
kabelio sistemai naudojamas vienas laidas, kuriuo lėkštė-antena
prijungiama prie visų sistemos palydovinių imtuvų. Vieno kabelio
sistema paprastai naudojama daugiabučiuose. Jei naudojatės
„Unicable“ sistema, diegiant televizorius paprašys priskirti
naudotojo juostos numerius ir atitinkamus dažnius. Šiame
televizoriuje galite įdiegti 1 arba 2 palydovus su „Unicable“.
Jei trūksta kokių nors kanalų įdiegus „Unicable“, tuo pačiu metu
„Unicable“ sistemoje galėjo būti įdiegta kita programa. Atlikite
diegimą dar kartą, kad įdiegtumėte trūkstamus kanalus.
Naudotojo juostos numeris
Sistemoje „Unicable“ kiekvienas prijungtas palydovinis imtuvas
turi turėti numerį (pvz., 0, 1, 2 ar 3 ir t. t.).
Esamas naudotojų juostas ir jų numerius rasite „Unicable“
perjungimo bloke. Kartais naudojamas naudotojo juostos
trumpinys UB. Yra „Unicable“ perjungimo blokų, kuriuose galima
rasti 4 ar 8 naudotojų juostas. Jei nustatymuose pasirinksite
„Unicable“, televizoriuje matysite prašymą jame sumontuotam
palydoviniam imtuvui priskirti unikalų naudotojo juostos numerį.
Palydovinio imtuvo numeris negali būti toks pat, kaip kito
palydovinio imtuvo „Unicable“ sistemoje nurodytas naudotojo
juostos numeris.
Galite nustatyti, kad televizorius atnaujintų tik konkretaus
palydovo kanalus.
Jei norite pažymėti naujintinus palydovus…
1 - Paspauskite , tada paspauskite (kairėn)
2 - Spustelėkite
spustelėkite
spustelėdami pažymėsite palydovą arba panaikinsite jo žymėjimą.
3 - Prireikus, kelis kartus paspauskite
meniu uždarytumėte.
Kai kuriose šalyse automatinis kanalų naujinimas atliekamas žiūrint
televizorių arba bet kuriuo metu, kai televizorius veikia budėjimo
režimu.
Palydovo diegimas
Automatinė kanalų parinktis
, tada
Sąranka
. Palydovų sąraše
(atgal), kad
BACK
.
Rankinis kanalų atnaujinimas
Kanalų naujinimą bet kada galite paleisti patys.
Jei kanalų naujinimą norite paleisti rankiniu būdu…
1 - Paspauskite , tada paspauskite (kairėn)
2 - Spustelėkite
spustelėkite
3 - Vykdykite ekrane pateikiamus nurodymus. Naujinimas gali
trukti kelias minutes.
Palydovo diegimas
Naujinti kanalus
>
Ieškoti kanalų
.
Sąranka
.
, tada
Palydovo pridėjimas
Naudotojo juostos dažnis
Be unikalaus naudotojo juostos numerio televizoriuje
sumontuotajam imtuvui reikalingas pasirinktojo naudotojo
juostos numerio dažnis. Šie dažniai dažniausiai rodomi šalia
naudotojo juostos numerio „Unicable“ perjungimo bloke.
Prie savo esamų palydovo diegimo nustatymų galite pridėti
papildomą palydovą. Palydovų įdiegti nustatymai ir jų kanalai
nepasikeis. Kai kurie palydovinio ryšio operatoriai neleidžia pridėti
naujų palydovų.
Papildomas palydovas turėtų būti vertinamas kaip papildomas
dalykas; jūsų pagrindinė prenumerata yra susijusi su kitu palydovu,
be to, jis nėra pagrindinis palydovas, kurio kanalų paketą jūs
naudojate. Todėl paprastai jau turėdami įdiegę 3 palydovų
86

nustatymus, pridėtumėte 4-ojo nustatymus. Jei jau turite įdiegę 4
palydovų nustatymus, gali būti, kad kils mintis atsisakyti pirmojo
nustatymų ir įdiegti naujo palydovo nustatymus.
Sąranka
Jei esamu momentu turite įdiegę tik 1 ar 2 palydovų nustatymus,
gali būti, kad esamuose diegimo nustatymuose nebus numatyta
galimybė įdiegti dar vieno palydovo nustatymus. Jei reikia keisti
diegimo nustatymus, teks perdaryti visus palydovų diegimo
nustatymus. Negalite naudoti parinkties
reikia pakeisti nustatymus.
Jei norite pridėti palydovą…
1 - Paspauskite , tada paspauskite (kairėn)
2 - Spustelėkite
spustelėkite
3 - Spustelėkite Ieškoti. Televizorius pradės naujų palydovų
paiešką.
4 - Jei televizorius aptiko vieną ar daugiau palydovų,
pasirinkite
5 - Jei norite išsaugoti kanalus ir radijo stotis, spustelėkite
Palydovo diegimas
Pridėti palydovą
. Televizorius įdiegs rastų palydovų kanalus.
Diegti
Pridėti palydovą
Sąranka
>
Ieškoti palydovo
. Parodomi esami palydovai.
, jei
.
, tada
Baigti
Palydovo pašalinimas
Iš savo turimo palydovų diegimo nustatymų galite pašalinti vieną
ar daugiau palydovų. Bus pašalintas palydovas ir jo transliuojami
kanalai. Kai kurie palydovinio ryšio operatoriai draudžia tai daryti.
Jei norite pašalinti palydovų…
diegimas
3 - Jei įdiegtas daugiau kaip 1 palydovas, pasirinkite palydovą /
LNB, kurio kanalus norite įdiegti.
4 - Nustatykite norimą
dažnio režimą
dažnį į lauką
imtuvo paiešką.
5 - Jei siųstuvas-imtuvas aptinkamas, spustelėkite
įrašytumėte naują siųstuvą-imtuvą pasirinktame LNB.
6 - Pasirinkite
.
kaip
Simbolių dažnis
Išeiti
Poliariškumą
, galite rankiniu būdu įvesti simbolių
Rankinį
. Įveskite
, jei rankinį diegimą norite išjungti.
. Jei nustatėte
ir pradėkite siųstuvo-
Dažnį
Simbolių
Išsaugoti
, kad
LNB nustatymai
Kai kuriose šalyse jums suteikiama teisė koreguoti kai kuriuos
kiekvienam LNB skirtus patyrusių naudotojų nustatymus.
LNB galia
Pagal numatytuosius nustatymus LNB maitinimas yra įjungtas.
.
22 kHz signalas
Pagal numatytuosius nustatymus signalas yra nustatytas kaip
automatinis.
Žemas LO dažnis / aukštas LO dažnis
Vietinio dažnių generatoriaus dažniai yra nustatyti kaip
standartinės reikšmės. Šias reikšmes keiskite, tik jei naudojama
speciali įranga, kuriai reikia kitokių reikšmių.
1 - Paspauskite , tada paspauskite (kairėn)
2 - Spustelėkite
spustelėkite
3 - Spustelėdami pažymėkite norimus pašalinti palydovus arba
panaikinkite jų žymėjimą.
4 - Spustelėkite
5 - Spustelėkite
meniu.
Palydovo diegimas
Pašalinti palydovą
Pašalinti
Išeiti
. Šie palydovai pašalinami.
, kad uždarytumėte palydovų šalinimo
>
Ieškoti palydovo
. Parodomi esami palydovai.
Sąranka
.
, tada
Rankinis diegimas
Rankinio diegimo nustatymas skirtas patyrusiems naudotojams.
Jei norite greitai pridėti naujų kanalų iš palydovinio siųstuvo-
imtuvo, galite naudoti nustatymą „Rankinis diegimas“. Jums reikės
informacijos apie siųstuvo-imtuvo dažnį ir poliariškumą.
Televizoriuje bus įdiegti visi kanalai iš to siųstuvo-imtuvo. Jei
siųstuvo-imtuvo nustatymai jau buvo įdiegti anksčiau, visi jo
kanalai – ankstesni ir naujieji, bus perkelti į kanalų sąrašo „Visi“
galą.
Rankinio diegimo negalima naudoti, jei reikia keisti palydovų
skaičių. Jei tai reikia padaryti, turite atlikti visą diegimo procesą
naudojant nustatymą „Palydovų diegimas“.
Jei norite įdiegti siųstuvą-imtuvą…
1 - Paspauskite , tada paspauskite (kairėn)
2 - Spustelėkite
Palydovo diegimas
ir spustelėkite
Sąranka
.
Rankinis
Problemos
Televizorius negali rasti man reikalingų palydovų, arba
televizoriuje su kartus įrašytas tas pats palydovas
• Patikrinkite, ar diegimo proceso pradžioje parinktyje
„Nustatymai“ buvo nustatytas teisingas palydovų skaičius. Galite
nustatyti, kad televizoriuje būtų ieškoma Vieno, Dviejų ar 3/4
palydovų.
Dviejų galvučių LNB neranda palydovo
• Jei televizorius randa vieną palydovą, bet negali rasti antrojo,
lėkštę pasukite keliais laipsniais. Pareguliuokite lėkštės padėtį, kad
stipriausią signalą gautų pirmasis palydovas. Ekrane patikrinkite
signalo stiprumo indikatorių. Kai pirmojo palydovo signalas yra
stipriausias, pasirinkite „Ieškoti dar kartą“ ir rasite antrąjį palydovą.
• Patikrinkite, ar parinkti nustatymai „Du palydovai“.
Pakeitus diegimo nustatymus mano problema neišnyko
• Visi nustatymai, palydovai ir kanalai yra įrašomi diegimo
proceso pabaigoje, kai viską baigiate.
Dingo visi palydoviniai kanalai.
• Jei naudojate „Unicable“ sistemą, patikrinkite, ar „Unicable“
nustatymuose abiem palydoviniams imtuvams priskyrėte unikalius
naudotojo juostos numerius. Gali būti, kad kitas palydovinis
87

imtuvas naudoja tokį pat naudotojo juostos numerį.
Atrodo, kad iš kanalų sąrašo dingo kai kurie palydoviniai
kanalai.
• Jei atrodo, kad kai kurie kanalai dingo arba pasikeitė jų vieta,
gali būti, kad transliuotojas siųstuve-imtuve pakeitė tų kanalų
padėtį. Jei norite atkurti kanalų padėtį kanalų sąraše, galite
pabandyti atnaujinti kanalų paketą.
Negaliu pašalinti palydovo
• Prenumeruojant paketus palydovo pašalinimas nenumatytas. Jei
norite pašalinti palydovą, turite nuo pradžių vėl atlikti visas
diegimo procedūras ir pasirinkti kitą paketą.
Kartais priimamas signalas yra silpnas
• Patikrinkite, ar palydovinė lėkštė sumontuota patikimai. Ji gali
pajudėti dėl stiprių vėjų.
• Sniegas ir lietus gali suprastinti signalo kokybę.
88

25
Programinė įranga
25.1
Naujinti programinę įrangą
Naujinimas iš USB
Kai naujinimas atliktas, televizorius išsijungia ir vėl automatiškai
įsijungia. Palaukite, kol televizorius vėl įsijungs pats. Nespauskite
televizoriaus maitinimo jungiklio .
Jei programinės įrangos naujinimo norite ieškoti patys…
1 - Paspauskite , tada paspauskite (kairėn)
2 - Spustelėkite
tada spustelėkite
nurodymus.
Atnaujinti programinę įrangą
Internetas
. Vykdykite ekrane pateikiamus
>
Sąranka
.
Ieškoti naujinių
,
Gali tekti atnaujinti televizoriaus programinę įrangą. Kad
įkeltumėte programinę įrangą į televizorių, reikės kompiuterio su
didelės spartos interneto ryšiu ir USB atmintinės. Naudokite USB
atmintinę, kurioje yra mažiausiai 500 MB laisvos vietos. Įsitikinkite,
kad išjungta apsauga nuo rašymo.
Jei norite atnaujinti televizoriaus programinę įrangą…
1 - Paspauskite , tada paspauskite (kairėn)
2 - Spustelėkite
Identifikuokite televizorių.
1 - USB atmintinę prijunkite prie vienos iš televizoriaus USB
jungčių.
2 - Spustelėkite
failas.
Programinės įrangos atsisiuntimas
1 - Prijunkite USB atmintinę prie kompiuterio.
2 - USB atmintinėje raskite failą
spustelėkite.
3 - Spustelėkite
4 - Jei yra naujos programinės įrangos, atsisiųskite .zip failą.
5 - Atsisiuntę išskleiskite jį ir nukopijuokite failą
USB atmintinę. Nedėkite šio failo į aplanką.
TV programinės įrangos naujinimas
1 - Vėl prijunkite USB įrenginį prie televizoriaus. Automatiškai
prasidės naujinimas. Palaukite. Nespauskite nuotolinio valdymo
pulto mygtukų ir neatjunkite USB atmintinės.
2 - Baigus naujinti, televizorius išjungiamas ir vėl
įjungiamas. Ekrane parodomas pranešimas „
successful“
televizoriumi.
Jei naujinant dingsta elektros srovė, neatjunkite USB atmintinės
nuo televizoriaus. Vėl atsiradus elektros srovei, naujinimas
tęsiamas.
Atnaujinti programinę įrangą
. Į USB atmintinę įrašomas identifikacinis
Pradėti
update.htm
Siųsti ID
.
(operacija sėkminga). Dabar vėl galite naudotis
Sąranka
.
ir du kartus jį
autorun.upg
Operation
.
į
25.2
Programinės įrangos versija
Jei norite peržiūrėti dabartinę televizoriaus programinės įrangos
versiją…
1 - Paspauskite , tada paspauskite (kairėn)
2 - Spustelėkite
spustelėkite
ieškokite
3 - Prireikus, kelis kartus paspauskite
meniu uždarytumėte.
25.3
Atnaujinti programinę įrangą
Dabartinės programinės įrangos informacija
.
Versija:
, tada
BACK
Sąranka
(atgal), kad
.
ir
Atvirojo kodo programinė įranga
Šiame televizoriuje naudojama atvirojo kodo programinė įranga.
TP Vision Europe B.V. Šis pasiūlymas galioja ne ilgiau kaip trejus
metus nuo produkto įsigijimo dienos ir taikomas visiems,
gavusiems šią informaciją.
Norėdami įsigyti pirminį programos tekstą, nusiųskite užklausą
anglų k.
šiuo adresu: . .
Intellectual Property Dept.
TP Vision Europe B.V.
Prins Bernhardplein 200
1097 JB Amsterdam
The Netherlands
25.4
Kad televizoriaus programinė įranga nebūtų atnaujinta atsitiktinai,
ištrinkite autorun.upg failą iš USB atmintinės.
Atnaujinimas internetu
Jei televizorius prijungtas prie interneto, galite gauti pranešimą,
kad atnaujintumėte televizoriaus programinę įrangą. Jums reikės
spartaus interneto ryšio (plačiajuosčio). Jei gaunate šį pranešimą,
rekomenduojame atnaujinti programinę įrangą.
Kai ekrane rodomas šis pranešimas, spustelėkite
vykdykite ekrane pateikiamus nurodymus.
Atnaujinti
ir
Open Source License
README for the source code of the parts of TP Vision Europe
B.V. TV software that fall under open source licenses.
This is a document describing the distribution of the source
code used on the TP Vision Europe B.V. TV, which fall either
under the GNU General Public License (the GPL), or the GNU
Lesser General Public License (the LGPL), or any other open
source license. Instructions to obtain copies of this software can
be found in the Directions For Use.
TP Vision Europe B.V. MAKES NO WARRANTIES
WHATSOEVER, EITHER EXPRESS OR IMPLIED, INCLUDING
89

ANY WARRANTIES OF MERCHANTABILITY OR FITNESS
FOR A PARTICULAR PURPOSE, REGARDING THIS
SOFTWARE. TP Vision Europe B.V. offers no support for this
software. The preceding does not affect your warranties and
statutory rights regarding any TP Vision Europe B.V. product(s)
you purchased. It only applies to this source code made available
to you.
Android (4.2.2)
This tv contains the Android Jelly Bean Software.Android is a
Linux-based operating system designed primarily for touchscreen
mobile devices such as smartphones and tablet computers. This
software will also be reused in TPVision Android based TV's.The
original download site for this software is :
https://android.googlesource.com/This piece of software is made
available under the terms and conditions of the Apache license
version 2, which can be found below. Android APACHE License
Version 2 (http://source.android.com/source/licenses.html)
Busybox (1.1.194)
The original download site for this software is :
http://www.busybox.net/This piece of software is made available
under the terms and conditions of the GPL v2 license.
linux kernel (3.4.70)
This tv contains the Linux Kernel.The original download site for
this software is : http://www.kernel.org/.This piece of software is
made available under the terms and conditions of the GPL v2
license, which can be found below. Additionally, following
exception applies : "NOTE! This copyright does *not* cover
user programs that use kernel services by normal system calls this is merely considered normal use of the kernel, and does
*not* fall under the heading of "derived work". Also note that
the GPL below is copyrighted by the Free Software Foundation,
but the instance of code that it refers to (the linux kernel) is
copyrighted by me and others who actually wrote it. Also note
that the only valid version of the GPL as far as the kernel is
concerned is _this_ particular version of the license (ie v2, not
v2.2 or v3.x or whatever), unless explicitly otherwise stated.
Linus Torvalds"
libcurl (7.21.7)
libcurl is a free and easy-to-use client-side URL transfer library,
supporting DICT, FILE, FTP, FTPS, Gopher, HTTP, HTTPS,
IMAP, IMAPS, LDAP, LDAPS, POP3, POP3S, RTMP, RTSP, SCP,
SFTP, SMTP, SMTPS, Telnet and TFTP. libcurl supports SSL
certificates, HTTP POST, HTTP PUT, FTP uploading, HTTP
form based upload, proxies, cookies, user+password
authentication (Basic, Digest, NTLM, Negotiate, Kerberos), file
transfer resume, http proxy tunneling and more!The original
download site for this software is :
http://curl.haxx.se/libcurl/COPYRIGHT AND PERMISSION
NOTICE Copyright (c) 1996 - 2010, Daniel Stenberg,
daniel@haxx.se. All rights reserved.Permission to use, copy,
modify, and distribute this software for any purposewith or
without fee is hereby granted, provided that the above
copyrightnotice and this permission notice appear in all
copies.THE SOFTWARE IS PROVIDED "AS IS", WITHOUT
WARRANTY OF ANY KIND, EXPRESS ORIMPLIED,
INCLUDING BUT NOT LIMITED TO THE WARRANTIES OF
MERCHANTABILITY,FITNESS FOR A PARTICULAR PURPOSE
AND NONINFRINGEMENT OF THIRD PARTY RIGHTS.
INNO EVENT SHALL THE AUTHORS OR COPYRIGHT
HOLDERS BE LIABLE FOR ANY CLAIM,DAMAGES OR
OTHER LIABILITY, WHETHER IN AN ACTION OF
CONTRACT, TORT OROTHERWISE, ARISING FROM, OUT
OF OR IN CONNECTION WITH THE SOFTWARE OR THE
USEOR OTHER DEALINGS IN THE SOFTWARE.Except as
contained in this notice, the name of a copyright holder shall
notbe used in advertising or otherwise to promote the sale, use
or other dealingsin this Software without prior written
authorization of the copyright holder.
libfreetype (2.4.2)
FreeType is a software development library, available in source
and binary forms, used to render text on to bitmaps and
provides support for other font-related operationsThe original
download site for this software is :
https://github.com/julienr/libfreetype-androidFreetype License
libjpeg (8a)
This package contains C software to implement JPEG image
encoding, decoding, and transcoding.This software is based in
part on the work of the Independent JPEG
Group.----------------------The authors make NO WARRANTY
or representation, either express or implied,with respect to this
software, its quality, accuracy, merchantability, orfitness for a
particular purpose. This software is provided "AS IS", and you,its
user, assume the entire risk as to its quality and accuracy.This
software is copyright (C) 1991-1998, Thomas G. Lane.All Rights
Reserved except as specified below.Permission is hereby granted
to use, copy, modify, and distribute thissoftware (or portions
thereof) for any purpose, without fee, subject to
theseconditions:(1) If any part of the source code for this
software is distributed, then thisREADME file must be included,
with this copyright and no-warranty noticeunaltered; and any
additions, deletions, or changes to the original filesmust be
clearly indicated in accompanying documentation.(2) If only
executable code is distributed, then the
accompanyingdocumentation must state that "this software is
based in part on the work ofthe Independent JPEG Group".(3)
Permission for use of this software is granted only if the user
acceptsfull responsibility for any undesirable consequences; the
authors acceptNO LIABILITY for damages of any kind.These
conditions apply to any software derived from or based on the
IJG code,not just to the unmodified library. If you use our work,
you ought toacknowledge us.Permission is NOT granted for the
use of any IJG author's name or company namein advertising or
publicity relating to this software or products derived fromit.
This software may be referred to only as "the Independent JPEG
Group'ssoftware".We specifically permit and encourage the use
of this software as the basis ofcommercial products, provided
that all warranty or liability claims areassumed by the product
vendor.
libpng (1.4.1)
libpng is the official Portable Network Graphics (PNG) reference
library (originally called pnglib). It is a platform-independent
library that contains C functions for handling PNG images. It
90

supports almost all of PNG's features, is extensible.The original
download site for this software is :
https://github.com/julienr/libpng-androidlibpng license
openssl (1.0.1e)
OpenSSL is an open-source implementation of the SSL and TLS
protocols. The core library, written in the C programming
language, implements the basic cryptographic functions and
provides various utility functions.The original download site for
this software is : http://openssl.org/OpenSSL license
Zlib compression library (1.2.7)
zlib is a general purpose data compression library. All the code is
thread safe. The data format used by the zlib library is described
by RFCs (Request for Comments) 1950 to 1952 in the files
http://tools.ietf.org/html/rfc1950 (zlib format), rfc1951 (deflate
format) and rfc1952 (gzip format) Developed by Jean-loup Gailly
and Mark Adler(C) 1995-2012 Jean-loup Gailly and Mark Adler
This software is provided 'as-is', without any express or implied
warranty. In no event will the authors be held liable for any
damages arising from the use of this software. Permission is
granted to anyone to use this software for any purpose,
including commercial applications, and to alter it and redistribute
it freely, subject to the following restrictions: 1. The origin of this
software must not be misrepresented; you must not claim that
you wrote the original software. If you use this software in a
product, an acknowledgment in the product documentation
would be appreciated but is not required. 2. Altered source
versions must be plainly marked as such, and must not be
misrepresented as being the original software. 3. This notice may
not be removed or altered from any source distribution. Jeanloup Gailly Mark Adler jloup@gzip.org
madler@alumni.caltech.edu
dvbsnoop (1.2)
dvbsnoop is a DVB / MPEG stream analyzer program.For
generating CRC32 values required for composing PAT, PMT, EIT
sectionsThe original download site for this software is : https://git
hub.com/a4tunado/dvbsnoop/blob/master/src/misc/crc32.cGPL
v2 http://dvbsnoop.sourceforge.net/dvbsnoop.html
ezxml (0.8.6)
ezXML is a C library for parsing XML documents.The original
download site for this software is :
http://ezxml.sourceforge.net.Copyright 2004, 2005 Aaron
Voisine. This piece of software is made available under the terms
and conditions of the MIT license, which can be found below.
Protobuf (2.0a)
Protocol Buffers are a way of encoding structured data in an
efficient yet extensible format. Google uses Protocol Buffers for
almost all of its internal RPC protocols and file formats.The
original download site for this software is :
http://code.google.com/p/protobufCopyright 2008, Google
Inc.All rights reserved.Redistribution and use in source and binary
forms, with or withoutmodification, are permitted provided that
the following conditions aremet: * Redistributions of source
code must retain the above copyrightnotice, this list of
conditions and the following disclaimer. * Redistributions in
binary form must reproduce the abovecopyright notice, this list
of conditions and the following disclaimerin the documentation
and/or other materials provided with thedistribution. * Neither
the name of Google Inc. nor the names of itscontributors may
be used to endorse or promote products derived fromthis
software without specific prior written permission.THIS
SOFTWARE IS PROVIDED BY THE COPYRIGHT HOLDERS
AND CONTRIBUTORS"AS IS" AND ANY EXPRESS OR
IMPLIED WARRANTIES, INCLUDING, BUT NOTLIMITED TO,
THE IMPLIED WARRANTIES OF MERCHANTABILITY AND
FITNESS FORA PARTICULAR PURPOSE ARE DISCLAIMED.
IN NO EVENT SHALL THE COPYRIGHTOWNER OR
CONTRIBUTORS BE LIABLE FOR ANY DIRECT, INDIRECT,
INCIDENTAL,SPECIAL, EXEMPLARY, OR CONSEQUENTIAL
DAMAGES (INCLUDING, BUT NOTLIMITED TO,
PROCUREMENT OF SUBSTITUTE GOODS OR SERVICES;
LOSS OF USE,DATA, OR PROFITS; OR BUSINESS
INTERRUPTION) HOWEVER CAUSED AND ON
ANYTHEORY OF LIABILITY, WHETHER IN CONTRACT,
STRICT LIABILITY, OR TORT(INCLUDING NEGLIGENCE OR
OTHERWISE) ARISING IN ANY WAY OUT OF THE USEOF
THIS SOFTWARE, EVEN IF ADVISED OF THE POSSIBILITY
OF SUCH DAMAGE.Code generated by the Protocol Buffer
compiler is owned by the ownerof the input file used when
generating it. This code is notstandalone and requires a support
library to be linked with it. Thissupport library is itself covered by
the above license.
guava (11.0.2)
The Guava project contains several of Google's core libraries
that we rely on in our Java-based projects: collections, caching,
primitives support, concurrency libraries, common annotations,
string processing, I/O, and so forth.The original download site for
this software is : http://code.google.com/This piece of software is
made available under the terms and conditions of the Apache
License version 2.
gSoap (2.7.15)
The gSOAP toolkit is an open source C and C++ software
development toolkit for SOAP/XML Web services and generic
(non-SOAP) C/C++ XML data bindings.Part of the software
embedded in this product is gSOAP software. Portions created
by gSOAP are Copyright 2001-2009 Robert A. van Engelen,
Genivia inc. All Rights Reserved. THE SOFTWARE IN THIS
PRODUCT WAS IN PART PROVIDED BY GENIVIA INC
AND ANY EXPRESS OR IMPLIED WARRANTIES,
INCLUDING, BUT NOT LIMITED TO, THE IMPLIED
WARRANTIES OF MERCHANTABILITY AND FITNESS FOR
A PARTICULAR PURPOSE ARE DISCLAIMED. IN NO EVENT
SHALL THE AUTHOR BE LIABLE FOR ANY DIRECT,
INDIRECT, INCIDENTAL, SPECIAL, EXEMPLARY, OR
CONSEQUENTIAL DAMAGES (INCLUDING, BUT NOT
LIMITED TO, PROCUREMENT OF SUBSTITUTE GOODS OR
SERVICES; LOSS OF USE, DATA, OR PROFITS; OR BUSINESS
INTERRUPTION) HOWEVER CAUSED AND ON ANY
THEORY OF LIABILITY, WHETHER IN CONTRACT, STRICT
LIABILITY, OR TORT (INCLUDING NEGLIGENCE OR
OTHERWISE) ARISING IN ANY WAY OUT OF THE USE OF
THIS SOFTWARE, EVEN IF ADVISED OF THE POSSIBILITY
OF SUCH DAMAGE.
91

restlet (2.1.4)
Restlet is a lightweight, comprehensive, open source REST
framework for the Java platform. Restlet is suitable for both
server and client Web applications. It supports major Internet
transport, data format, and service description standards like
HTTP and HTTPS, SMTP, XML, JSON, Atom, and WADL.The
original download site for this software is : http://restlet.orgThis
piece of software is made available under the terms and
conditions of the Apache License version 2.
Opera Web Browser (SDK 3.5)
This TV contains Opera Browser Software.
dlmalloc (2.7.2)
Opera uses Doug Lea's memory allocatorThe original download
site for this software is :
http://gee.cs.oswego.edu/dl/html/malloc.html
double-conversion
Opera uses double-conversion library by Florian Loitsch, faster
double : string conversions (dtoa and strtod).The original
download site for this software is :
http://code.google.com/p/double-conversionCopyright
2006-2011, the V8 project authors. All rights
reserved.Redistribution and use in source and binary forms, with
or withoutmodification, are permitted provided that the
following conditions aremet: * Redistributions of source code
must retain the above copyright notice, this list of conditions and
the following disclaimer. * Redistributions in binary form must
reproduce the above copyright notice, this list of conditions and
the following disclaimer in the documentation and/or other
materials provided with the distribution. * Neither the name of
Google Inc. nor the names of its contributors may be used to
endorse or promote products derived from this software
without specific prior written permission.THIS SOFTWARE IS
PROVIDED BY THE COPYRIGHT HOLDERS AND
CONTRIBUTORS"AS IS" AND ANY EXPRESS OR IMPLIED
WARRANTIES, INCLUDING, BUT NOTLIMITED TO, THE
IMPLIED WARRANTIES OF MERCHANTABILITY AND
FITNESS FORA PARTICULAR PURPOSE ARE DISCLAIMED.
IN NO EVENT SHALL THE COPYRIGHTOWNER OR
CONTRIBUTORS BE LIABLE FOR ANY DIRECT, INDIRECT,
INCIDENTAL,SPECIAL, EXEMPLARY, OR CONSEQUENTIAL
DAMAGES (INCLUDING, BUT NOTLIMITED TO,
PROCUREMENT OF SUBSTITUTE GOODS OR SERVICES;
LOSS OF USE,DATA, OR PROFITS; OR BUSINESS
INTERRUPTION) HOWEVER CAUSED AND ON
ANYTHEORY OF LIABILITY, WHETHER IN CONTRACT,
STRICT LIABILITY, OR TORT(INCLUDING NEGLIGENCE OR
OTHERWISE) ARISING IN ANY WAY OUT OF THE USEOF
THIS SOFTWARE, EVEN IF ADVISED OF THE POSSIBILITY
OF SUCH DAMAGE.
EMX (0.9c)
Opera uses EMX, which is an OS/2 port of the gcc suite. Opera
uses modified versions of the sprintf and sscanf methods from
this C library.* The emx libraries are not distributed under the
GPL. Linking an * application with the emx libraries does not
cause the executable * to be covered by the GNU General
Public License. You are allowed * to change and copy the emx
library sources if you keep the copyright * message intact. If you
improve the emx libraries, please send your * enhancements to
the emx author (you should copyright your * enhancements
similar to the existing emx libraries).
freetype (2.4.8)
Opera uses freetype FreeType 2 is a software-font engine that is
designed to be small, efficient, highly customizable and portable,
while capable of producing high-quality output (glyph
images).The original download site for this software is :
http://www.freetype.org/freetype2/index.htmlFreetype License
HKSCS (2008)
Opera uses HKSCS: The Government of the Hong Kong Special
Administrative Region HKSCS mappingsThe original download
site for this software is : http://www.ogcio.gov.hkBefore
downloading the Software or Document provided on this Web
page, you should read the following terms (Terms of Use). By
downloading the Software and Document, you are deemed to
agree to these terms.1. The Government of the Hong Kong
Special Administrative Region (HKSARG) has the right to amend
or vary the terms under this Terms of Use from time to time at
its sole discretion.2. By using the Software and Document, you
irrevocably agree that the HKSARG may from time to time vary
this Terms of Use without further notice to you and you also
irrevocably agree to be bound by the most updated version of
the Terms of Use.3. You have the sole responsibility of obtaining
the most updated version of the Terms of Use which is available
in the "Digital 21" Web site (http://www.ogcio.gov.hk/en/business
/tech_promotion/ccli/terms/terms.htm).4. By accepting this
Terms of Use, HKSARG shall grant you a non-exclusive license
to use the Software and Document for any purpose, subject to
clause 5 below.5. You are not allowed to make copies of the
Software and Document except it is incidental to and necessary
for the normal use of the Software. You are not allowed to
adapt or modify the Software and Document or to distribute,
sell, rent, or make available to the public the Software and
Document, including copies or an adaptation of them.6. The
Software and Document are protected by copyright. The
licensors of the Government of Hong Kong Special
Administrative Region are the owners of all copyright works in
the Software and Document. All rights reserved.7. You
understand and agree that use of the Software and Document
are at your sole risk, that any material and/or data downloaded
or otherwise obtained in relation to the Software and
Document is at your discretion and risk and that you will be
solely responsible for any damage caused to your computer
system or loss of data or any other loss that results from the
download and use of the Software and Document in any
manner whatsoever.8. In relation to the Software and
Document, HKSARG hereby disclaims all warranties and
conditions, including all implied warranties and conditions of
merchantability, fitness for a particular purpose and noninfringement.9. HKSARG will not be liable for any direct, indirect,
incidental, special or consequential loss of any kind resulting from
the use of or the inability to use the Software and Document
even if HKSARG has been advised of the possibility of such
loss.10. You agree not to sue HKSARG and agree to indemnify,
defend and hold harmless HKSARG, its officers and employees
92

from any and all third party claims, liability, damages and/or costs
(including, but not limited to, legal fees) arising from your use of
the Software and Document, your violation of the Terms of Use
or infringement of any intellectual property or other right of any
person or entity.11. The Terms of Use will be governed by and
construed in accordance with the laws of Hong Kong.12. Any
waiver of any provision of the Terms of Use will be effective
only if in writing and signed by HKSARG or its representative.13.
If for any reason a court of competent jurisdiction finds any
provision or portion of the Terms of Use to be unenforceable,
the remainder of the Terms of Use will continue in full force and
effect.14. The Terms of Use constitute the entire agreement
between the parties with respect to the subject matter hereof
and supersedes and replaces all prior or contemporaneous
understandings or agreements, written or oral, regarding such
subject matter.15.In addition to the licence granted in Clause 4,
HKSARG hereby grants you a non-exclusive limited licence to
reproduce and distribute the Software and Document with the
following conditions:(i) not for financial gain unless it is
incidental;(ii) reproduction and distribution of the Software and
Document in complete and unmodified form; and(iii) when you
distribute the Software and Document, you agree to attach the
Terms of Use and a statement that the latest version of the
Terms of Use is available from the "Office of the Government
Chief Information Officer" Web site (http://www.ogcio.gov.hk/en
/business/tech_promotion/ccli/terms/terms.htm).
IANA (Dec 30 2013)
Opera uses Internet Assigned Numbers Authority: Character
encoding tag names and numbers.The original download site for
this software is : https://www.iana.org
ICU (3)
Opera uses ICU : International Components for Unicode:
Mapping table for GB18030The original download site for this
software is : http://site.icu-project.org/http://source.icuproject.org/repos/icu/icu/trunk/license.html
MozTW (1.0)
Opera uses MoxTW : MozTW project: Big5-2003 mapping
tables.The original download site for this software is :
https://moztw.orgThis piece of software is made available under
the terms and conditions of CCPL
NPAPI (0.27)
Opera uses NPAPI : Netscape 4 Plugin API: npapi.h,
npfunctions.h, npruntime.h and nptypes.h. Distributed as part of
the Netscape 4 Plugin SDK.The original download site for this
software is : wiki.mozilla.orgThis piece of software is made
available under the terms and conditions of mozilla licencse as
described below.
openssl (1.0.0g)
Opera uses OpenSSL, which is an open-source implementation
of the SSL and TLS protocols. The core library, written in the C
programming language, implements the basic cryptographic
functions and provides various utility functions.The original
download site for this software is : http://openssl.org/OpenSSL
license
Unicode (4.0)
Opera uses Unicode : Data from the Unicode character
database.The original download site for this software is :
www.unicode.orghttp://www.unicode.org/copyright.html
Webp (0.2.0)
Opera uses Webp : libwebp is a library for decoding images in
the WebP format. Products may use it to decode WebP images.
The turbo servers will eventually re-decode images to
WebP.The original download site for this software is :
https://developers.google.com/speed/webp/?csw=1
https://chromium.googlesource.com/webm/libwebp/Additional IP
Rights Grant (Patents)"This implementation" means the
copyrightable works distributed byGoogle as part of the WebM
Project.Google hereby grants to you a perpetual, worldwide,
non-exclusive,no-charge, royalty-free, irrevocable (except as
stated in this section)patent license to make, have made, use,
offer to sell, sell, import,transfer, and otherwise run, modify and
propagate the contents of thisimplementation of VP8, where
such license applies only to those patentclaims, both currently
owned by Google and acquired in the future,licensable by
Google that are necessarily infringed by thisimplementation of
VP8. This grant does not include claims that would beinfringed
only as a consequence of further modification of
thisimplementation. If you or your agent or exclusive licensee
institute ororder or agree to the institution of patent litigation
against anyentity (including a cross-claim or counterclaim in a
lawsuit) allegingthat this implementation of VP8 or any code
incorporated within thisimplementation of VP8 constitutes direct
or contributory patentinfringement, or inducement of patent
infringement, then any patentrights granted to you under this
License for this implementation of VP8shall terminate as of the
date such litigation is filed.
FaceBook SDK (3.0.1)
This TV contains Facebook SDK. The Facebook SDK for
Android is the easiest way to integrate your Android app with
Facebook's platform. The SDK provides support for Login with
Facebook authentication, reading and writing to Facebook APIs
and support for UI elements such as pickers and dialogs.The
original download site for this software is :
https://developer.facebook.com/docs/androidThis piece of
software is made available under the terms and conditions of the
Apache License version 2.
iptables (1.4.7)
iptables is a user space application program that allows a system
administrator to configure the tables provided by the Linux
kernel firewall (implemented as different Netfilter modules) and
the chains and rules it stores. Different kernel modules and
programs are currently used for different protocols; iptables
applies to IPv4The original download site for this software is :
https://android.googlesource.comThis piece of software is made
available under the terms and conditions of the GPL v2.
libyuv (814)
libyuv is an open source project that includes YUV conversion
and scaling functionality.The original download site for this
software is : http://code.google.com/p/libyuvThis piece of
software is made available under the terms and conditions BSD.
93

Audio Codec FLAC (1.2.1)
This TV uses FLAC in libddlacodec.so.FLAC stands for Free
Lossless Audio Codec, an audio format similar to MP3, but
lossless, meaning that audio is compressed in FLAC without any
loss in quality.The original download site for this software is :
http://www.xiph.orgThis piece of software is made available
under the terms and conditions of the BSD license, which can be
found below.
Audio Codec SRC (1.8.1)
This TV uses Audio Codec SRC which is used by
libamphal.so.The original download site for this software is :
https://ccrma.stanford.edu/~jos/resample/This piece of software
is made available under the terms and conditions of the LGPL
v2, which can be found below.
Audio Codec Vorbis (1.3.3)
This TV uses Audio Codec Vorbis which is used by
libamphal.so.The original download site for this software is :
http://www.xiph.orgThis piece of software is made available
under the terms and conditions of BSD Style.
Flick Runtime Library (2.1)
This TV uses Flick Runtime Library.The original download site for
this software is : http://www.cs.utah.edu/flux/This piece of
software is made available under the terms and conditions of the
BSD Style License.
ffmpeg (1.1.1)
This TV uses FFmpeg. FFmpeg is a complete, cross-platform
solution to record, convert and stream audio and video.The
original download site for this software is : http://ffmpeg.orgThis
piece of software is made available under the terms and
conditions of the GPL v2 license, which can be found below.
tinyxml (2.4.0)
This TV uses tinyxml.TinyXML is a simple, small, efficient, C++
XML parser that can be easily integrating into other
programs.The original download site for this software is :
http://www.grinninglizard.com/tinyxml/This software is provided
'as-is', without any express or impliedwarranty. In no event will
the authors be held liable for anydamages arising from the use of
this software.Permission is granted to anyone to use this
software for anypurpose, including commercial applications, and
to alter it andredistribute it freely, subject to the following
restrictions:1. The origin of this software must not be
misrepresented; you mustnot claim that you wrote the original
software. If you use thissoftware in a product, an
acknowledgment in the product documentationwould be
appreciated but is not required.2. Altered source versions must
be plainly marked as such, andmust not be misrepresented as
being the original software.3. This notice may not be removed
or altered from any sourcedistribution..
Marvell Bootloader (NA)
Developed by Marvell SemiconductorsThis piece of software is
made available under the terms and conditions of the GPL v2
license, which can be found below.
DirectFB (1.6.1)
DirectFB is a thin library that provides hardware graphics
acceleration.The original download site for this software is :
http://www.directfb.org/This piece of software is made available
under the terms and conditions of the LGPL v2.1 license, which
can be found below.
fusion (8.10.3)
Fusion provides an implementation of abstractions needed for
multi-threaded/multi-process programming: .The original
download site for this software is : http://www.directfb.org/This
piece of software is made available under the terms and
conditions of the LGPL v2.1 license, which can be found below.
live555 (NA)
Live555 provides RTP/RTCP/RTSP client.The original download
site for this software is : http://www.live555.comThis piece of
software is made available under the terms and conditions of the
LGPL v2.1 license, which can be found below.
Google Mocking Framework (NA)
Google C++ Mocking Framework (or Google Mock for short) is
a library for writing and using C++ mock classes. GThe original
download site for this software is :
http://code.google.com/p/googlemock/Copyright 2008, Google
Inc.All rights reserved.Redistribution and use in source and binary
forms, with or withoutmodification, are permitted provided that
the following conditions aremet: * Redistributions of source
code must retain the above copyrightnotice, this list of
conditions and the following disclaimer. * Redistributions in
binary form must reproduce the abovecopyright notice, this list
of conditions and the following disclaimerin the documentation
and/or other materials provided with thedistribution. * Neither
the name of Google Inc. nor the names of itscontributors may
be used to endorse or promote products derived fromthis
software without specific prior written permission.THIS
SOFTWARE IS PROVIDED BY THE COPYRIGHT HOLDERS
AND CONTRIBUTORS"AS IS" AND ANY EXPRESS OR
IMPLIED WARRANTIES, INCLUDING, BUT NOTLIMITED TO,
THE IMPLIED WARRANTIES OF MERCHANTABILITY AND
FITNESS FORA PARTICULAR PURPOSE ARE DISCLAIMED.
IN NO EVENT SHALL THE COPYRIGHTOWNER OR
CONTRIBUTORS BE LIABLE FOR ANY DIRECT, INDIRECT,
INCIDENTAL,SPECIAL, EXEMPLARY, OR CONSEQUENTIAL
DAMAGES (INCLUDING, BUT NOTLIMITED TO,
PROCUREMENT OF SUBSTITUTE GOODS OR SERVICES;
LOSS OF USE,DATA, OR PROFITS; OR BUSINESS
INTERRUPTION) HOWEVER CAUSED AND ON
ANYTHEORY OF LIABILITY, WHETHER IN CONTRACT,
STRICT LIABILITY, OR TORT(INCLUDING NEGLIGENCE OR
OTHERWISE) ARISING IN ANY WAY OUT OF THE USEOF
THIS SOFTWARE, EVEN IF ADVISED OF THE POSSIBILITY
OF SUCH DAMAGE.
Bluetooth Stack (Bluedroid)
This TV uses Bluetooth stack.The original download site for this
software is :This piece of software is made available under the
terms and conditions of Android Apache License Version 2.
D-BUS (1.2.1)
D-Bus is a simple system for interprocess communication and
coordination.The original download site for this software is :
94

http://dbus.freedesktop.orgThis piece of software is made
available under the terms and conditions of GPL V2.
EXIF (NA)
Exif JPEG header manipulation tool.The original download site
for this software is :
http://www.sentex.net/~mwandel/jhead/Portions of this source
code are in the public domainCopyright (c) 2008, The Android
Open Source ProjectAll rights reserved.Redistribution and use in
source and binary forms, with or withoutmodification, are
permitted provided that the following conditionsare met: *
Redistributions of source code must retain the above copyright
notice, this list of conditions and the following disclaimer. *
Redistributions in binary form must reproduce the above
copyright notice, this list of conditions and the following
disclaimer in the documentation and/or other materials provided
with the distribution. * Neither the name of The Android Open
Source Project nor the names of its contributors may be used to
endorse or promote products derived from this software
without specific prior written permission.THIS SOFTWARE IS
PROVIDED BY THE COPYRIGHT HOLDERS AND
CONTRIBUTORS"AS IS" AND ANY EXPRESS OR IMPLIED
WARRANTIES, INCLUDING, BUT NOTLIMITED TO, THE
IMPLIED WARRANTIES OF MERCHANTABILITY AND
FITNESSFOR A PARTICULAR PURPOSE ARE DISCLAIMED.
IN NO EVENT SHALL THECOPYRIGHT OWNER OR
CONTRIBUTORS BE LIABLE FOR ANY DIRECT,
INDIRECT,INCIDENTAL, SPECIAL, EXEMPLARY, OR
CONSEQUENTIAL DAMAGES (INCLUDING,BUT NOT
LIMITED TO, PROCUREMENT OF SUBSTITUTE GOODS OR
SERVICES; LOSSOF USE, DATA, OR PROFITS; OR BUSINESS
INTERRUPTION) HOWEVER CAUSEDAND ON ANY
THEORY OF LIABILITY, WHETHER IN CONTRACT, STRICT
LIABILITY,OR TORT (INCLUDING NEGLIGENCE OR
OTHERWISE) ARISING IN ANY WAY OUTOF THE USE OF
THIS SOFTWARE, EVEN IF ADVISED OF THE POSSIBILITY
OFSUCH DAMAGE.
EXPAT (2.1.0)
EXPAT is a XML Parser.The original download site for this
software is : http://expat.sourceforge.netCopyright (c) 1998,
1999, 2000 Thai Open Source Software Center Ltd and Clark
CooperCopyright (c) 2001, 2002, 2003, 2004, 2005, 2006 Expat
maintainers.Permission is hereby granted, free of charge, to any
person obtaininga copy of this software and associated
documentation files (the"Software"), to deal in the Software
without restriction, includingwithout limitation the rights to use,
copy, modify, merge, publish,distribute, sublicense, and/or sell
copies of the Software, and topermit persons to whom the
Software is furnished to do so, subject tothe following
conditions:The above copyright notice and this permission notice
shall be includedin all copies or substantial portions of the
Software.THE SOFTWARE IS PROVIDED "AS IS", WITHOUT
WARRANTY OF ANY KIND,EXPRESS OR IMPLIED,
INCLUDING BUT NOT LIMITED TO THE WARRANTIES
OFMERCHANTABILITY, FITNESS FOR A PARTICULAR
PURPOSE AND NONINFRINGEMENT.IN NO EVENT SHALL
THE AUTHORS OR COPYRIGHT HOLDERS BE LIABLE FOR
ANYCLAIM, DAMAGES OR OTHER LIABILITY, WHETHER IN
AN ACTION OF CONTRACT,TORT OR OTHERWISE,
ARISING FROM, OUT OF OR IN CONNECTION WITH
THESOFTWARE OR THE USE OR OTHER DEALINGS IN
THE SOFTWARE.
neven face recognition library (NA)
This TV uses neven face recognition library which is used for
face recognitionThis piece of software is made available under
the terms and conditions of Android Apache License version 2.
Unicode (4.8.1.1)
This TV uses Unicode which specifies the representation of
textThe original download site for this software is : http://icuproject.orgICU License - ICU 1.8.1 and laterCOPYRIGHT AND
PERMISSION NOTICECopyright (c) 1995-2008 International
Business Machines Corporation and othersAll rights
reserved.Permission is hereby granted, free of charge, to any
person obtaining a copy of this software and associated
documentation files (the "Software"), to deal in the Software
without restriction, including without limitation the rights to use,
copy, modify, merge, publish, distribute, and/or sell copies of the
Software, and to permit persons to whom the Software is
furnished to do so, provided that the above copyright notice(s)
and this permission notice appear in all copies of the Software
and that both the above copyright notice(s) and this permission
notice appear in supporting documentation.THE SOFTWARE IS
PROVIDED "AS IS", WITHOUT WARRANTY OF ANY KIND,
EXPRESS OR IMPLIED, INCLUDING BUT NOT LIMITED TO
THE WARRANTIES OF MERCHANTABILITY, FITNESS FOR A
PARTICULAR PURPOSE AND NONINFRINGEMENT OF
THIRD PARTY RIGHTS. IN NO EVENT SHALL THE
COPYRIGHT HOLDER OR HOLDERS INCLUDED IN THIS
NOTICE BE LIABLE FOR ANY CLAIM, OR ANY SPECIAL
INDIRECT OR CONSEQUENTIAL DAMAGES, OR ANY
DAMAGES WHATSOEVER RESULTING FROM LOSS OF
USE, DATA OR PROFITS, WHETHER IN AN ACTION OF
CONTRACT, NEGLIGENCE OR OTHER TORTIOUS
ACTION, ARISING OUT OF OR IN CONNECTION WITH
THE USE OR PERFORMANCE OF THIS SOFTWARE.Except as
contained in this notice, the name of a copyright holder shall not
be used in advertising or otherwise to promote the sale, use or
other dealings in this Software without prior written
authorization of the copyright holder.All trademarks and
registered trademarks mentioned herein are the property of
their respective owners.
IPRoute2 (NA)
IPRoute2 is used for TCP/IP,Networking and Traffic control.The
original download site for this software is : http://www.linuxfoun
dation.org/collaborate/workgroups/networking/iproute2This
piece of software is made available under the terms and
conditions of GPL V2.
mtpd (NA)
mtpd is used for VPN Network.The original download site for
this software is : http://libmtp.sourceforge.net/This piece of
software is made available under the terms and conditions of
Apache License version 2.0.
MDNS Responder (NA)
95

MDNS Responder. The mDNSResponder project is a
component of Bonjour,Apple's ease-of-use IP networking
initiative.The original download site for this software is : http://w
ww.opensource.apple.com/tarballs/mDNSResponder/This piece
of software is made available under the terms and conditions of
Apache License version 2.0.
NFC (NA)
NFC Semiconductor's NFC Library. Near Field Communication
(NFC) is a set of short-range wireless technologies, typically
requiring a distance of 4cm or less to initiate a connection. NFC
allows you to share small payloads of data between an NFC tag
and an Android-powered device, or between two Androidpowered devices.This piece of software is made available under
the terms and conditions of Apache License version 2.0.
Skia (NA)
Skia is a complete 2D graphic library for drawing Text,
Geometries, and Images.The original download site for this
software is : http://code.google.com/p/skia/// Copyright (c) 2011
Google Inc. All rights reserved.//// Redistribution and use in
source and binary forms, with or without// modification, are
permitted provided that the following conditions are// met://// *
Redistributions of source code must retain the above copyright//
notice, this list of conditions and the following disclaimer.// *
Redistributions in binary form must reproduce the above//
copyright notice, this list of conditions and the following
disclaimer// in the documentation and/or other materials
provided with the// distribution.// * Neither the name of Google
Inc. nor the names of its// contributors may be used to endorse
or promote products derived from// this software without
specific prior written permission.//// THIS SOFTWARE IS
PROVIDED BY THE COPYRIGHT HOLDERS AND
CONTRIBUTORS// "AS IS" AND ANY EXPRESS OR IMPLIED
WARRANTIES, INCLUDING, BUT NOT// LIMITED TO, THE
IMPLIED WARRANTIES OF MERCHANTABILITY AND
FITNESS FOR// A PARTICULAR PURPOSE ARE DISCLAIMED.
IN NO EVENT SHALL THE COPYRIGHT// OWNER OR
CONTRIBUTORS BE LIABLE FOR ANY DIRECT, INDIRECT,
INCIDENTAL,// SPECIAL, EXEMPLARY, OR
CONSEQUENTIAL DAMAGES (INCLUDING, BUT NOT//
LIMITED TO, PROCUREMENT OF SUBSTITUTE GOODS OR
SERVICES; LOSS OF USE,// DATA, OR PROFITS; OR
BUSINESS INTERRUPTION) HOWEVER CAUSED AND ON
ANY// THEORY OF LIABILITY, WHETHER IN CONTRACT,
STRICT LIABILITY, OR TORT// (INCLUDING NEGLIGENCE
OR OTHERWISE) ARISING IN ANY WAY OUT OF THE
USE// OF THIS SOFTWARE, EVEN IF ADVISED OF THE
POSSIBILITY OF SUCH DAMAGE.=================
======================================
==================
Sonic Audio Synthesis library (NA)
The original download site for this software is :
http://www.sonivoxmi.com/This piece of software is made
available under the terms and conditions of Apache License
version 2.0.
Sqlite (3071100)
The original download site for this software is :
www.sqlite.org.This piece of software is made available under
the terms and conditions of Apache License version 2.0.
Nuance Speech Recognition engine (NA)
The original download site for this software is :
http://www.nuance.com/This piece of software is made available
under the terms and conditions of Apache License version 2.0.
C++Standard Template Library library (5)
This TV uses Implementation of the C++ Standard Template
Library.The original download site for this software is :
http://stlport.sourceforge.netBoris Fomitchev grants Licensee a
non-exclusive, non-transferable, royalty-free license to use
STLport and its documentation without fee.By downloading,
using, or copying STLport or any portion thereof, Licensee
agrees to abide by the intellectual property laws and all other
applicable laws of the United States of America, and to all of the
terms and conditions of this Agreement.Licensee shall maintain
the following copyright and permission notices on STLport
sources and its documentation unchanged :Copyright 1999,2000
Boris FomitchevThis material is provided "as is", with absolutely
no warranty expressed or implied. Any use is at your own
risk.Permission to use or copy this software for any purpose is
hereby granted without fee, provided the above notices are
retained on all copies. Permission to modify the code and to
distribute modified code is granted, provided the above notices
are retained, and a notice that the code was modified is included
with the above copyright notice.The Licensee may distribute
binaries compiled with STLport (whether original or modified)
without any royalties or restrictions.The Licensee may distribute
original or modified STLport sources, provided that:The
conditions indicated in the above permission notice are met;The
following copyright notices are retained when present, and
conditions provided in accompanying permission notices are met
:Copyright 1994 Hewlett-Packard CompanyCopyright 1996,97
Silicon Graphics Computer Systems, Inc.Copyright 1997
Moscow Center for SPARC Technology.Permission to use, copy,
modify, distribute and sell this software and its documentation
for any purpose is hereby granted without fee, provided that the
above copyright notice appear in all copies and that both that
copyright notice and this permission notice appear in supporting
documentation. Hewlett-Packard Company makes no
representations about the suitability of this software for any
purpose. It is provided "as is" without express or implied
warranty.Permission to use, copy, modify, distribute and sell this
software and its documentation for any purpose is hereby
granted without fee, provided that the above copyright notice
appear in all copies and that both that copyright notice and this
permission notice appear in supporting documentation. Silicon
Graphics makes no representations about the suitability of this
software for any purpose. It is provided "as is" without express
or implied warranty.Permission to use, copy, modify, distribute
and sell this software and its documentation for any purpose is
hereby granted without fee, provided that the above copyright
notice appear in all copies and that both that copyright notice
and this permission notice appear in supporting documentation.
Moscow Center for SPARC Technology makes no
representations about the suitability of this software for any
purpose. It is provided "as is" without express or implied
96

warranty
svox (NA)
The original download site for this software is :
http://www.nuance.com/This piece of software is made available
under the terms and conditions of Apache License version 2.0.
tinyalsa (NA)
This TV uses tinyalsa: a small library to interface with ALSA in
the Linux kernelThe original download site for this software is :
http://github.com/tinyalsaCopyright 2011, The Android Open
Source ProjectRedistribution and use in source and binary forms,
with or withoutmodification, are permitted provided that the
following conditions are met: * Redistributions of source code
must retain the above copyright notice, this list of conditions and
the following disclaimer. * Redistributions in binary form must
reproduce the above copyright notice, this list of conditions and
the following disclaimer in the documentation and/or other
materials provided with the distribution. * Neither the name of
The Android Open Source Project nor the names of its
contributors may be used to endorse or promote products
derived from this software without specific prior written
permission.THIS SOFTWARE IS PROVIDED BY The Android
Open Source Project ``AS IS'' ANDANY EXPRESS OR
IMPLIED WARRANTIES, INCLUDING, BUT NOT LIMITED
TO, THEIMPLIED WARRANTIES OF MERCHANTABILITY
AND FITNESS FOR A PARTICULAR PURPOSEARE
DISCLAIMED. IN NO EVENT SHALL The Android Open
Source Project BE LIABLEFOR ANY DIRECT, INDIRECT,
INCIDENTAL, SPECIAL, EXEMPLARY, OR
CONSEQUENTIALDAMAGES (INCLUDING, BUT NOT
LIMITED TO, PROCUREMENT OF SUBSTITUTE GOODS
ORSERVICES; LOSS OF USE, DATA, OR PROFITS; OR
BUSINESS INTERRUPTION) HOWEVERCAUSED AND ON
ANY THEORY OF LIABILITY, WHETHER IN CONTRACT,
STRICTLIABILITY, OR TORT (INCLUDING NEGLIGENCE OR
OTHERWISE) ARISING IN ANY WAYOUT OF THE USE OF
THIS SOFTWARE, EVEN IF ADVISED OF THE POSSIBILITY
OF SUCHDAMAGE.
Vorbis Decompression Library (NA)
This TV uses Tremolo ARM-optimized Ogg Vorbis
decompression library. Vorbis is a general purpose audio and
music encoding format contemporary to MPEG-4's AAC and
TwinVQ, the next generation beyond MPEG audio layer 3The
original download site for this software is :
http://wss.co.uk/pinknoise/tremoCopyright (c) 2002-2008
Xiph.org FoundationRedistribution and use in source and binary
forms, with or withoutmodification, are permitted provided that
the following conditionsare met:- Redistributions of source code
must retain the above copyrightnotice, this list of conditions and
the following disclaimer.- Redistributions in binary form must
reproduce the above copyrightnotice, this list of conditions and
the following disclaimer in thedocumentation and/or other
materials provided with the distribution.- Neither the name of
the Xiph.org Foundation nor the names of itscontributors may
be used to endorse or promote products derived fromthis
software without specific prior written permission.THIS
SOFTWARE IS PROVIDED BY THE COPYRIGHT HOLDERS
AND CONTRIBUTORS``AS IS'' AND ANY EXPRESS OR
IMPLIED WARRANTIES, INCLUDING, BUT NOTLIMITED TO,
THE IMPLIED WARRANTIES OF MERCHANTABILITY AND
FITNESS FORA PARTICULAR PURPOSE ARE DISCLAIMED.
IN NO EVENT SHALL THE FOUNDATIONOR
CONTRIBUTORS BE LIABLE FOR ANY DIRECT, INDIRECT,
INCIDENTAL,SPECIAL, EXEMPLARY, OR CONSEQUENTIAL
DAMAGES (INCLUDING, BUT NOTLIMITED TO,
PROCUREMENT OF SUBSTITUTE GOODS OR SERVICES;
LOSS OF USE,DATA, OR PROFITS; OR BUSINESS
INTERRUPTION) HOWEVER CAUSED AND ON
ANYTHEORY OF LIABILITY, WHETHER IN CONTRACT,
STRICT LIABILITY, OR TORT(INCLUDING NEGLIGENCE OR
OTHERWISE) ARISING IN ANY WAY OUT OF THE USEOF
THIS SOFTWARE, EVEN IF ADVISED OF THE POSSIBILITY
OF SUCH DAMAGE.
Webkit (12.0.7.42)
This TV uses WebkitThe original download site for this software
is : http://www.webkit.orgThis piece of software is made
available under the terms and conditions of LGPL version 2.
wpa_supplicant_Daemon (v0.6)
Library used by legacy HAL to talk to wpa_supplicant
daemonThe original download site for this software is :
http://hostap.epitest.fi/wpa_supplicant/This piece of software is
made available under the terms and conditions of GPL version 2.
dnsmasq
Dnsmasq is a lightweight, easy to configure DNS forwarder and
DHCP serverThe original download site for this software is :
https://android.googlesource.com/platform/external/dnmasqThis
piece of software is made available under the terms and
conditions of the LGPL v2.1 license, which can be found below.
TP Vision Europe B.V. is grateful to the groups and individuals
above for their contributions.
_________________________________
GNU GENERAL PUBLIC LICENSE
Version 2, June 1991
Copyright (C) 1989, 1991 Free Software Foundation, Inc.
51 Franklin Street, Fifth Floor, Boston, MA 02110-1301, USA
Everyone is permitted to copy and distribute verbatim copies
of this license document, but changing it is not allowed.
Preamble
The licenses for most software are designed to take away your
freedom to share and change it. By contrast, the GNU General
Public License is intended to guarantee your freedom to share
and change free software--to make sure the software is free for
all its users. This General Public License applies to most of the
Free Software Foundation's software and to any other program
whose authors commit to using it. (Some other Free Software
Foundation software is covered by the GNU Lesser General
Public License instead.) You can apply it to your programs, too.
When we speak of free software, we are referring to freedom,
not price. Our General Public Licenses are designed to make
sure that you have the freedom to distribute copies of free
software (and charge for this service if you wish), that you
97

receive source code or can get it if you want it, that you can
change the software or use pieces of it in new free programs;
and that you know you can do these things.
To protect your rights, we need to make restrictions that forbid
anyone to deny you these rights or to ask you to surrender the
rights. These restrictions translate to certain responsibilities for
you if you distribute copies of the software, or if you modify it.
For example, if you distribute copies of such a program, whether
gratis or for a fee, you must give the recipients all the rights that
you have. You must make sure that they, too, receive or can get
the source code. And you must show them these terms so they
know their rights.
We protect your rights with two steps: (1) copyright the
software, and (2) offer you this license which gives you legal
permission to copy, distribute and/or modify the software.
Also, for each author's protection and ours, we want to make
certain that everyone understands that there is no warranty for
this free software. If the software is modified by someone else
and passed on, we want its recipients to know that what they
have is not the original, so that any problems introduced by
others will not reflect on the original authors' reputations.
Finally, any free program is threatened constantly by software
patents. We wish to avoid the danger that redistributors of a
free program will individually obtain patent licenses, in effect
making the program proprietary. To prevent this, we have made
it clear that any patent must be licensed for everyone's free use
or not licensed at all.
The precise terms and conditions for copying, distribution and
modification follow.
TERMS AND CONDITIONS FOR COPYING, DISTRIBUTION
AND MODIFICATION
0. This License applies to any program or other work which
contains a notice placed by the copyright holder saying it may be
distributed under the terms of this General Public License. The
"Program", below, refers to any such program or work, and a
"work based on the Program" means either the Program or any
derivative work under copyright law: that is to say, a work
containing the Program or a portion of it, either verbatim or
with modifications and/or translated into another language.
(Hereinafter, translation is included without limitation in the term
"modification".) Each licensee is addressed as "you".
Activities other than copying, distribution and modification are
not covered by this License; they are outside its scope. The act
of running the Program is not restricted, and the output from
the Program is covered only if its contents constitute a work
based on the Program (independent of having been made by
running the Program). Whether that is true depends on what
the Program does.
1. You may copy and distribute verbatim copies of the
Program's source code as you receive it, in any medium,
provided that you conspicuously and appropriately publish on
each copy an appropriate copyright notice and disclaimer of
warranty; keep intact all the notices that refer to this License and
to the absence of any warranty; and give any other recipients of
the Program a copy of this License along with the Program.
You may charge a fee for the physical act of transferring a copy,
and you may at your option offer warranty protection in
exchange for a fee.
2. You may modify your copy or copies of the Program or any
portion of it, thus forming a work based on the Program, and
copy and distribute such modifications or work under the terms
of Section 1 above, provided that you also meet all of these
conditions:
a) You must cause the modified files to carry prominent notices
stating that you changed the files and the date of any change.
b) You must cause any work that you distribute or publish, that
in whole or in part contains or is derived from the Program or
any part thereof, to be licensed as a whole at no charge to all
third parties under the terms of this License.
c) If the modified program normally reads commands
interactively when run, you must cause it, when started running
for such interactive use in the most ordinary way, to print or
display an announcement including an appropriate copyright
notice and a notice that there is no warranty (or else, saying that
you provide a warranty) and that users may redistribute the
program under these conditions, and telling the user how to
view a copy of this License. (Exception: if the Program itself is
interactive but does not normally print such an announcement,
your work based on the Program is not required to print an
announcement.)
These requirements apply to the modified work as a whole. If
identifiable sections of that work are not derived from the
Program, and can be reasonably considered independent and
separate works in themselves, then this License, and its terms,
do not apply to those sections when you distribute them as
separate works. But when you distribute the same sections as
part of a whole which is a work based on the Program, the
distribution of the whole must be on the terms of this License,
whose permissions for other licensees extend to the entire
whole, and thus to each and every part regardless of who wrote
it.
Thus, it is not the intent of this section to claim rights or contest
your rights to work written entirely by you; rather, the intent is
to exercise the right to control the distribution of derivative or
collective works based on the Program.
In addition, mere aggregation of another work not based on the
Program with the Program (or with a work based on the
Program) on a volume of a storage or distribution medium does
not bring the other work under the scope of this License.
3. You may copy and distribute the Program (or a work based
on it, under Section 2) in object code or executable form under
the terms of Sections 1 and 2 above provided that you also do
one of the following:
a) Accompany it with the complete corresponding machinereadable source code, which must be distributed under the
terms of Sections 1 and 2 above on a medium customarily used
for software interchange; or,
b) Accompany it with a written offer, valid for at least three
years, to give any third party, for a charge no more than your
cost of physically performing source distribution, a complete
machine-readable copy of the corresponding source code, to be
distributed under the terms of Sections 1 and 2 above on a
medium customarily used for software interchange; or,
c) Accompany it with the information you received as to the
offer to distribute corresponding source code. (This alternative is
allowed only for noncommercial distribution and only if you
98
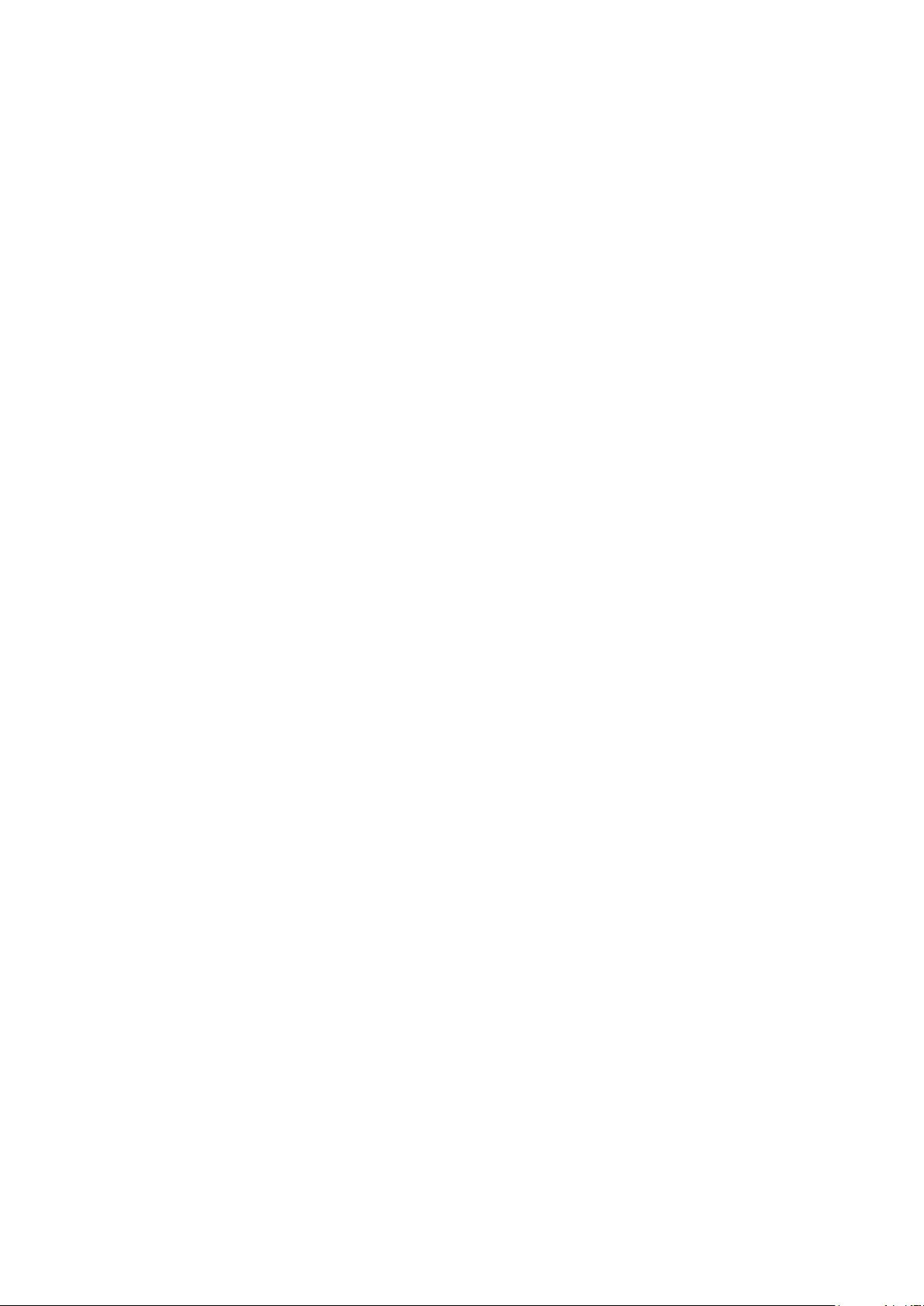
received the program in object code or executable form with
such an offer, in accord with Subsection b above.)
The source code for a work means the preferred form of the
work for making modifications to it. For an executable work,
complete source code means all the source code for all modules
it contains, plus any associated interface definition files, plus the
scripts used to control compilation and installation of the
executable. However, as a special exception, the source code
distributed need not include anything that is normally distributed
(in either source or binary form) with the major components
(compiler, kernel, and so on) of the operating system on which
the executable runs, unless that component itself accompanies
the executable.
If distribution of executable or object code is made by offering
access to copy from a designated place, then offering equivalent
access to copy the source code from the same place counts as
distribution of the source code, even though third parties are
not compelled to copy the source along with the object code.
4. You may not copy, modify, sublicense, or distribute the
Program except as expressly provided under this License. Any
attempt otherwise to copy, modify, sublicense or distribute the
Program is void, and will automatically terminate your rights
under this License. However, parties who have received copies,
or rights, from you under this License will not have their licenses
terminated so long as such parties remain in full compliance.
5. You are not required to accept this License, since you have
not signed it. However, nothing else grants you permission to
modify or distribute the Program or its derivative works. These
actions are prohibited by law if you do not accept this License.
Therefore, by modifying or distributing the Program (or any
work based on the Program), you indicate your acceptance of
this License to do so, and all its terms and conditions for
copying, distributing or modifying the Program or works based
on it.
6. Each time you redistribute the Program (or any work based
on the Program), the recipient automatically receives a license
from the original licensor to copy, distribute or modify the
Program subject to these terms and conditions. You may not
impose any further restrictions on the recipients' exercise of the
rights granted herein. You are not responsible for enforcing
compliance by third parties to this License.
7. If, as a consequence of a court judgment or allegation of
patent infringement or for any other reason (not limited to
patent issues), conditions are imposed on you (whether by court
order, agreement or otherwise) that contradict the conditions of
this License, they do not excuse you from the conditions of this
License. If you cannot distribute so as to satisfy simultaneously
your obligations under this License and any other pertinent
obligations, then as a consequence you may not distribute the
Program at all. For example, if a patent license would not permit
royalty-free redistribution of the Program by all those who
receive copies directly or indirectly through you, then the only
way you could satisfy both it and this License would be to refrain
entirely from distribution of the Program.
If any portion of this section is held invalid or unenforceable
under any particular circumstance, the balance of the section is
intended to apply and the section as a whole is intended to
apply in other circumstances.
It is not the purpose of this section to induce you to infringe any
patents or other property right claims or to contest validity of
any such claims; this section has the sole purpose of protecting
the integrity of the free software distribution system, which is
implemented by public license practices. Many people have
made generous contributions to the wide range of software
distributed through that system in reliance on consistent
application of that system; it is up to the author/donor to decide
if he or she is willing to distribute software through any other
system and a licensee cannot impose that choice.
This section is intended to make thoroughly clear what is
believed to be a consequence of the rest of this License.
8. If the distribution and/or use of the Program is restricted in
certain countries either by patents or by copyrighted interfaces,
the original copyright holder who places the Program under this
License may add an explicit geographical distribution limitation
excluding those countries, so that distribution is permitted only
in or among countries not thus excluded. In such case, this
License incorporates the limitation as if written in the body of
this License.
9. The Free Software Foundation may publish revised and/or
new versions of the General Public License from time to time.
Such new versions will be similar in spirit to the present version,
but may differ in detail to address new problems or concerns.
Each version is given a distinguishing version number. If the
Program specifies a version number of this License which applies
to it and "any later version", you have the option of following the
terms and conditions either of that version or of any later
version published by the Free Software Foundation. If the
Program does not specify a version number of this License, you
may choose any version ever published by the Free Software
Foundation.
10. If you wish to incorporate parts of the Program into other
free programs whose distribution conditions are different, write
to the author to ask for permission. For software which is
copyrighted by the Free Software Foundation, write to the Free
Software Foundation; we sometimes make exceptions for this.
Our decision will be guided by the two goals of preserving the
free status of all derivatives of our free software and of
promoting the sharing and reuse of software generally.
NO WARRANTY
11. BECAUSE THE PROGRAM IS LICENSED FREE OF
CHARGE, THERE IS NO WARRANTY FOR THE PROGRAM,
TO THE EXTENT PERMITTED BY APPLICABLE LAW.
EXCEPT WHEN OTHERWISE STATED IN WRITING THE
COPYRIGHT HOLDERS AND/OR OTHER PARTIES
PROVIDE THE PROGRAM "AS IS" WITHOUT WARRANTY
OF ANY KIND, EITHER EXPRESSED OR IMPLIED,
INCLUDING, BUT NOT LIMITED TO, THE IMPLIED
WARRANTIES OF MERCHANTABILITY AND FITNESS FOR
A PARTICULAR PURPOSE. THE ENTIRE RISK AS TO THE
QUALITY AND PERFORMANCE OF THE PROGRAM IS
WITH YOU. SHOULD THE PROGRAM PROVE DEFECTIVE,
YOU ASSUME THE COST OF ALL NECESSARY SERVICING,
REPAIR OR CORRECTION.
12. IN NO EVENT UNLESS REQUIRED BY APPLICABLE LAW
OR AGREED TO IN WRITING WILL ANY COPYRIGHT
HOLDER, OR ANY OTHER PARTY WHO MAY MODIFY
99

AND/OR REDISTRIBUTE THE PROGRAM AS PERMITTED
ABOVE, BE LIABLE TO YOU FOR DAMAGES, INCLUDING
ANY GENERAL, SPECIAL, INCIDENTAL OR
CONSEQUENTIAL DAMAGES ARISING OUT OF THE USE
OR INABILITY TO USE THE PROGRAM (INCLUDING BUT
NOT LIMITED TO LOSS OF DATA OR DATA BEING
RENDERED INACCURATE OR LOSSES SUSTAINED BY YOU
OR THIRD PARTIES OR A FAILURE OF THE PROGRAM TO
OPERATE WITH ANY OTHER PROGRAMS), EVEN IF SUCH
HOLDER OR OTHER PARTY HAS BEEN ADVISED OF THE
POSSIBILITY OF SUCH DAMAGES.
________________________________
GNU LESSER GENERAL PUBLIC LICENSE
Version 2.1, February 1999
Copyright (C) 1991, 1999 Free Software Foundation, Inc.
51 Franklin Street, Fifth Floor, Boston, MA 02110-1301 USA
Everyone is permitted to copy and distribute verbatim copies
of this license document, but changing it is not allowed.
[This is the first released version of the Lesser GPL. It also
counts as the successor of the GNU Library Public License,
version 2, hence the version number 2.1.]
Preamble
The licenses for most software are designed to take away your
freedom to share and change it. By contrast, the GNU General
Public Licenses are intended to guarantee your freedom to share
and change free software--to make sure the software is free for
all its users.
This license, the Lesser General Public License, applies to some
specially designated software packages--typically libraries--of the
Free Software Foundation and other authors who decide to use
it. You can use it too, but we suggest you first think carefully
about whether this license or the ordinary General Public
License is the better strategy to use in any particular case, based
on the explanations below.
When we speak of free software, we are referring to freedom
of use, not price. Our General Public Licenses are designed to
make sure that you have the freedom to distribute copies of
free software (and charge for this service if you wish); that you
receive source code or can get it if you want it; that you can
change the software and use pieces of it in new free programs;
and that you are informed that you can do these things.
To protect your rights, we need to make restrictions that forbid
distributors to deny you these rights or to ask you to surrender
these rights. These restrictions translate to certain responsibilities
for you if you distribute copies of the library or if you modify it.
For example, if you distribute copies of the library, whether
gratis or for a fee, you must give the recipients all the rights that
we gave you. You must make sure that they, too, receive or can
get the source code. If you link other code with the library, you
must provide complete object files to the recipients, so that they
can relink them with the library after making changes to the
library and recompiling it. And you must show them these terms
so they know their rights.
We protect your rights with a two-step method: (1) we
copyright the library, and (2) we offer you this license, which
gives you legal permission to copy, distribute and/or modify the
library.
To protect each distributor, we want to make it very clear that
there is no warranty for the free library. Also, if the library is
modified by someone else and passed on, the recipients should
know that what they have is not the original version, so that the
original author's reputation will not be affected by problems that
might be introduced by others.
Finally, software patents pose a constant threat to the existence
of any free program. We wish to make sure that a company
cannot effectively restrict the users of a free program by
obtaining a restrictive license from a patent holder. Therefore,
we insist that any patent license obtained for a version of the
library must be consistent with the full freedom of use specified
in this license.
Most GNU software, including some libraries, is covered by the
ordinary GNU General Public License. This license, the GNU
Lesser General Public License, applies to certain designated
libraries, and is quite different from the ordinary General Public
License. We use this license for certain libraries in order to
permit linking those libraries into non-free programs.
When a program is linked with a library, whether statically or
using a shared library, the combination of the two is legally
speaking a combined work, a derivative of the original library.
The ordinary General Public License therefore permits such
linking only if the entire combination fits its criteria of freedom.
The Lesser General Public License permits more lax criteria for
linking other code with the library.
We call this license the "Lesser" General Public License because
it does Less to protect the user's freedom than the ordinary
General Public License. It also provides other free software
developers Less of an advantage over competing non-free
programs. These disadvantages are the reason we use the
ordinary General Public License for many libraries. However, the
Lesser license provides advantages in certain special
circumstances.
For example, on rare occasions, there may be a special need to
encourage the widest possible use of a certain library, so that it
becomes a de-facto standard. To achieve this, non-free
programs must be allowed to use the library. A more frequent
case is that a free library does the same job as widely used nonfree libraries. In this case, there is little to gain by limiting the free
library to free software only, so we use the Lesser General
Public License.
In other cases, permission to use a particular library in non-free
programs enables a greater number of people to use a large
body of free software. For example, permission to use the GNU
C Library in non-free programs enables many more people to
use the whole GNU operating system, as well as its variant, the
GNU/Linux operating system.
Although the Lesser General Public License is Less protective of
the users' freedom, it does ensure that the user of a program
that is linked with the Library has the freedom and the
wherewithal to run that program using a modified version of the
Library.
The precise terms and conditions for copying, distribution and
modification follow. Pay close attention to the difference
between a "work based on the library" and a "work that uses the
library". The former contains code derived from the library,
100
 Loading...
Loading...