
Register your product and get support at 8909C
www.philips.com/welcome
55PUS8909C
Manuale dell'utente

Contenuti
1 Panoramica TV 4
1.1 Android TV 4
1.2 TV Ultra HD 4
1.3 Applicazioni 4
1.4 Film e programmi persi 4
1.5 Social network 4
1.6 Pausa TV e registrazioni 4
1.7 Giocare ai videogiochi 4
1.8 Skype 5
1.9 3D 5
1.10 Smartphone e tablet 5
2 Configurazione 6
2.1 Istruzioni di sicurezza 6
2.2 Supporto TV e montaggio a parete 6
2.3 Suggerimenti sul posizionamento 6
2.4 Cavo di alimentazione 7
2.5 Cavo dell'antenna 7
2.6 Antenna parabolica 7
3 Rete 9
3.1 Connetti a rete 9
3.2 Impostazioni di rete 10
3.3 Dispositivi di rete 11
3.4 Condivisione dei file 11
4 Collegamenti 12
4.1 Suggerimenti sui collegamenti 12
4.2 EasyLink HDMI CEC 13
4.3 CI+ CAM con Smart Card 14
4.4 Decoder - STB 15
4.5 Ricevitore satellitare 16
4.6 Sistema Home Theatre (HTS) 16
4.7 Lettore dischi Blu-ray 18
4.8 Lettore DVD 18
4.9 Console di gioco 18
4.10 Gamepad 19
4.11 Hard disk USB 19
4.12 Tastiera o mouse USB 20
4.13 Unità flash USB 21
4.14 Fotocamera 21
4.15 Videocamera 21
4.16 Computer 22
4.17 Cuffie 22
4.18 Altoparlanti wireless 23
5 Accensione e spegnimento 24
5.1 Accensione, standby o spegnimento 24
5.2 Luminosità logo Philips 24
5.3 Tasti sul televisore 24
5.4 Sleep Timer 24
5.5 Timer di spegnimento 25
6 Telecomando 26
6.1 Panoramica dei tasti 26
6.2 Puntatore 27
6.3 Funzione Voice 28
6.4 Tastiera 28
6.5 Collegamento con il televisore 30
6.6 Sensore IR 30
6.7 Batterie 30
6.8 Pulizia 31
7 Menu Home 32
7.1 Aprire il menu Home 32
7.2 Panoramica 32
7.3 Notifiche 32
7.4 Ricerca 32
8 Ora in TV 34
8.1 Informazioni su Ora in TV 34
8.2 Cosa serve? 34
8.3 Utilizzo di Ora in TV 34
9 Applicazioni 35
9.1 Informazioni sulle Applicazioni 35
9.2 Installazione di un'applicazione 35
9.3 Avvio di un'applicazione 35
9.4 Browser Internet 35
9.5 Blocco app 36
9.6 Widget 36
9.7 Rimozione di applicazioni e widget 36
9.8 Cancella memoria Internet 36
9.9 Impostazioni Android 37
9.10 Termini di utilizzo - Applicazioni 37
10 Video on Demand 38
10.1 Informazioni su Video on Demand 38
10.2 Noleggio di un film 38
10.3 Streaming 38
11 TV online 39
11.1 Informazioni su TV on Demand 39
11.2 Richiesta di un programma 39
12 Canali 40
12.1 Visione dei canali 40
12.2 Guida TV 46
13 Sorgenti 48
13.1 Attivazione di un dispositivo 48
13.2 Rilevamento del dispositivo 48
13.3 Riproduzione One Touch 48
14 3D 49
14.1 Cosa serve? 49
14.2 Occhiali 3D 49
14.3 Visione in 3D 51
14.4 Visione in 3D ottimale 51
14.5 Protezione degli occhiali 3D 51
14.6 Precauzioni per la salute 52
15 Multi view 53
15.1 Informazioni su Multi View 53
15.2 Barra delle applicazioni 53
15.3 Visione di due canali TV 53
15.4 Scambio di schermata 53
15.5 Televideo e canali TV 53
16 Giochi 54
2

16.1 Cosa serve? 54
16.2 Impostazioni per i giochi 54
16.3 Riproduzione di un gioco 54
16.4 Gamepad 54
16.5 Schermo diviso 55
17 Video, foto e musica 56
17.1 Da un collegamento USB 56
17.2 Da un computer o NAS 56
17.3 Da un dispositivo portatile 56
17.4 Video 57
17.5 Foto 58
17.6 Musica 58
26.4 Ricezione 114
26.5 Espositore 114
26.6 Dimensioni e peso 114
26.7 Connettività 114
26.8 Suono 114
26.9 Multimediale 114
27 Supporto 116
27.1 Registrazione 116
27.2 Risoluzione dei problemi 116
27.3 Guida 117
27.4 Guida online 118
27.5 Riparazione 118
18 Pausa TV 59
18.1 Cosa serve? 59
18.2 Messa in pausa di un programma 59
19 Registrazione 60
19.1 Cosa serve? 60
19.2 Registrazione di un programma 60
19.3 Visione di una registrazione 61
20 Skype 62
20.1 Informazioni su Skype 62
20.2 Avvio di Skype 62
20.3 Menu Skype 62
20.4 Persone 63
20.5 Chiamate su Skype 64
20.6 Credito Skype 65
20.7 Impostazioni Skype 65
20.8 Torna al TV 66
20.9 Chiudi collegamento 66
21 Multi Room 67
21.1 Informazioni su Multi Room 67
21.2 Cosa serve? 67
21.3 Utilizzo della funzione Multi Room 67
22 Condividi… 69
23 Philips TV Remote App 70
28 Sicurezza e protezione 119
28.1 Sicurezza 119
28.2 Protezione dello schermo 120
29 Termini di utilizzo, copyright e licenze 121
29.1 Termini di utilizzo - Televisore 121
29.2 Copyright e licenze 121
Indice 123
24 Configurazione 71
24.1 Impostazioni rapide 71
24.2 Immagine 71
24.3 Suono 75
24.4 Ambilight 78
24.5 Impostazioni generali 81
24.6 Consumo energetico, controllo 82
24.7 Accessibilità 82
24.8 Rete 84
24.9 Installazione tramite antenna/cavo 84
24.10 Installazione del satellite 87
25 Software 91
25.1 Aggiorna software 91
25.2 Versione software 91
25.3 Software open source 91
25.4 Open Source License 91
25.5 Messaggi 112
26 Specifiche 113
26.1 Informazioni ambientali 113
26.2 Assorbimento 113
26.3 Sistema operativo 113
3

1
Panoramica TV
1.1
Android TV
Questo TV Philips dispone di tecnologia
Proprio come gli smartphone o i tablet, anche il nuovo televisore
offre tutte le applicazioni più utili per l'intrattenimento TV. È
possibile guardare i canali televisivi, giocare a videogiochi online,
telefonare agli amici tramite Skype o semplicemente chiedere al
televisore di trovare la propria canzone preferita in Internet.
Con
Philips TV Remote App
canali preferiti sono sempre a portata di mano. È possibile
inviare una fotografia sullo schermo del televisore o seguire il
programma di cucina preferito sul tablet in cucina. D'ora in poi, il
televisore entra a far parte dei dispositivi domestici portatili.
Collegare il TV alla rete domestica e a Internet.
Google, Android e altri marchi sono marchi di Google Inc.
http://creativecommons.org/licenses/by/3.0/legalcode
sullo smartphone o sul tablet, i
Android™
.
Applicazioni sul TV offrono funzioni specifiche per un'esperienza
di visualizzazione arricchita. È possibile utilizzare applicazioni per
YouTube, Twitter, per i giochi TV o le previsioni del tempo e
altre ancora. Oppure è possibile avviare un'applicazione di un
browser Internet come Google Chrome, per navigare in
Internet.
Per ulteriori informazioni, premere
Applicazioni
1.4
.
Parole chiave
e cercare
Film e programmi persi
Per
noleggiare un film
Basta aprire
streaming direttamente sul TV. Aprire l'applicazione per
videostore, creare l'account personale, selezionare il film e
premere Riproduci. Non c'è bisogno di scaricare il film*.
Video on Demand è disponibile nei Paesi selezionati.
Per ulteriori informazioni, premere
cercare
* A seconda del servizio di streaming di video della videoteca
selezionata.
Video on Demand
Video on Demand
, non è più necessario uscire da casa.
per vedere i film più recenti in
Parole chiave
.
e
1.2
TV Ultra HD
Questo TV dispone di un display
quattro volte maggiore di un normale display HD. Ultra HD vuol
dire 8 milioni di pixel per le immagini più rifinite e realistiche sul
TV.
Inoltre, il nuovo
continuo tutti i segnali TV in entrata nella risoluzione Ultra HD.
Pertanto, è possibile godere di una sorprendente qualità delle
immagini quando si accende il TV. Oppure è possibile guardare
video nativi in Ultra HD tramite la connessione HDMI. Ultra HD
offre una visione TV nitida e precisa anche sugli schermi più
grandi.
1.3
Ultra Pixel HD Engine
Ultra HD
. La risoluzione è
converte in modo
Applicazioni
Per iniziare, sul TV sono state installate alcune
Le pagine delle applicazioni mostrano le applicazioni presenti sul
TV. Proprio come le Applicazioni su smartphone o tablet, le
applicazioni
utili.
1.5
Social network
Non è necessario alzarsi per controllare i messaggi degli amici sul
computer:
Su questo TV è possibile ricevere i messaggi dai
direttamente sullo schermo. È possibile inviare un messaggio di
risposta stando comodamente seduti sul divano. L'applicazione
Twitter si trova nella scheda del menu Home
Per ulteriori informazioni, premere
cercare
1.6
Applicazioni
.
Parole chiave
social network
Applicazioni
e
.
Pausa TV e registrazioni
Se si collega un
registrare una trasmissione da un canale TV digitale.
È possibile mettere in pausa il TV e rispondere a una chiamata
urgente o semplicemente fare un pausa durante un incontro
sportivo, mentre il TV salva la trasmissione sull'hard disk USB.
Sarà possibile continuare a guardarlo più tardi.
Con un hard disk USB collegato, è anche possibile registrare
trasmissioni digitali. È possibile registrare mentre si guarda un
programma oppure pianificare la registrazione di un programma
che verrà trasmesso in seguito.
Per ulteriori informazioni, premere
cercare
Pausa TV
hard disk USB
o
Registrazione
, è possibile mettere in pausa e
Parole chiave
.
e
4

1.7
Giocare ai videogiochi
Questo TV è il tuo grande schermo per i
Abbastanza grande per due.
videogiochi
cercare 3D.
1.10
.
Smartphone e tablet
Si può giocare a un videogioco con una console di gioco
collegata, un'applicazione installata o anche semplicemente
online su un sito Web. Sul TV è possibile definire le impostazioni
ideali per il gioco, per azioni rapide e dinamiche. Se si gioca in
modalità multiplayer con schermate divise, è possibile impostare
il TV per la visualizzazione a schermo intero per entrambe le
schermate. Ciascun giocatore può concentrarsi sul proprio gioco.
Per ulteriori informazioni, premere
cercare
1.8
Gioco
.
Parole chiave
e
Skype
Con
Skype™
ricordi dal proprio salotto, indipendentemente dalla distanza.
Non è più necessario riunirsi davanti al computer o perdere un
momento di improvvisazione.
sul televisore, è possibile creare e condividere i
La nuova
per questo TV.
Con la nuova TV Remote App sullo smartphone o sul tablet, è
possibile controllare tutti i contenuti multimediali. È possibile
inviare fotografie, musica o video sullo schermo del TV o
guardare dal vivo uno dei canali televisivi sul tablet o
smartphone. Basta aprire la Guida TV e programmare una
registrazione per il giorno successivo. Il TV di casa farà il resto.
Per riempire il tuo soggiorno di splendidi effetti di colore basta
accendere Ambilight+hue. Con la TV Remote App sei tu a
decidere. Potrebbe essere necessario abbassare leggermente il
volume del TV.
Scarica Philips TV Remote App dal tuo app store preferito.
È gratuita.
Philips TV Remote App è disponibile per iOS e Android.
Philips TV Remote App
è il perfetto complemento
È possibile effettuare chiamate audio e video gratuite da Skype a
Skype e videochiamate verso altri dispositivi abilitati per Skype.
Per effettuare una videochiamata sono necessari una webcam
dotata di microfono incorporato e una buona connessione a
Internet. Alcuni TV Philips dispongono di webcam e microfono
integrati.
Per ulteriori informazioni, premere
cercare
1.9
Skype
.
Parole chiave
e
3D
Questo nuovo TV è un
La visione di un film in 3D è un'esperienza coinvolgente. È
possibile riprodurre un film in 3D sul lettore Blu-ray oppure
noleggiare un film in 3D in un videostore accedendo dal menu
Home, Video on Demand.
Il TV utilizza la tecnologia Active 3D per visualizzare il 3D a
risoluzione massima.
Per ulteriori informazioni, premere
TV 3D
.
Parole chiave
e
5

2
Configurazione
2.1
Istruzioni di sicurezza
Leggere le istruzioni di sicurezza prima di utilizzare il TV.
Per leggere le istruzioni, premere il tasto colorato
chiave
2.2
e cercare
Istruzioni di sicurezza
.
Parole
Supporto TV e montaggio a parete
Supporto TV
Le istruzioni di montaggio del supporto TV sono disponibili nella
guida rapida fornita con il televisore. In caso di smarrimento della
guida, è possibile scaricarla dal sito Web www.philips.com.
Per cercare la
TV.
guida rapida
Montaggio a parete
Il televisore è predisposto per l'utilizzo di una staffa per il
montaggio a parete conforme allo standard VESA (venduta a
parte).
Utilizzare il seguente codice VESA per l'acquisto del supporto
per il montaggio a parete . . .
• 55PUS8909C
VESA MIS-F 400x400, M6
Preparazione
Rimuovere prima i 4 cappucci a vite di plastica dai fori con
boccole filettate sul retro del televisore.
È possibile utilizzare i 4 distanziatori neri e scanalati per creare
uno spessore per collegare la curvatura del TV e i fori per le viti
al fine di fissare la staffa per il montaggio a parete. Un quarto di
giro è sufficiente per fissare i distanziatori.
Assicurarsi che le viti in metallo, per montare il televisore sulla
staffa conforme VESA, penetrino per circa 10 mm nei fori con
boccole filettate sul retro del televisore.
da scaricare, immettere il codice del
Attenzione
Il montaggio a parete del televisore richiede competenze
specifiche e deve essere eseguito esclusivamente da personale
qualificato. Il montaggio a parete del televisore deve rispettare gli
standard di sicurezza in base al peso del televisore. Prima di
installare il televisore, leggere le precauzioni per la sicurezza.
TP Vision Europe B.V. non si assume alcun tipo di responsabilità
per un montaggio errato o che provochi ferite o lesioni
personali.
2.3
Suggerimenti sul posizionamento
• Collocare il televisore in modo che la luce non si rifletta
direttamente sullo schermo.
• Per ottenere il miglior effetto Ambilight, ridurre la luminosità
della stanza.
• Posizionare il televisore a una distanza massima di 15 cm dalla
parete.
• La distanza ottimale per guardare la TV è pari a tre volte la
dimensione diagonale dello schermo. Da seduti, gli occhi
6

dovrebbero essere al livello del centro dello schermo.
2.4
Cavo di alimentazione
• Inserire il cavo di alimentazione nel connettore di
ALIMENTAZIONE
• Assicurarsi che il cavo di alimentazione sia inserito saldamente
nel connettore.
• Assicurarsi che la presa di alimentazione a muro sia accessibile
in qualsiasi momento.
• Scollegare sempre il cavo di alimentazione afferrando la spina e
non il cavo.
sul retro del televisore.
2.6
Antenna parabolica
Un sintonizzatore
Per guardare un canale satellitare e registrare
contemporaneamente un altro canale, è necessario collegare 2
cavi identici dall'antenna parabolica al televisore. Se si dispone
solo di 1 cavo, è possibile guardare solo il canale che si sta
registrando.
Collegare il cavo dell'antenna parabolica direttamente alla
connessione
collegamento di un'antenna parabolica. Accertarsi che l'antenna
parabolica sia perfettamente allineata prima di procedere con
l'installazione.
. Utilizzare un cavo coassiale adatto al
SAT 1
Anche se il consumo energetico del televisore nella modalità
standby è molto ridotto, scollegare il cavo di alimentazione se il
televisore non viene utilizzato per un lungo periodo al fine di
risparmiare energia.
Per ulteriori informazioni sull'accensione o lo spegnimento del
televisore, premere il tasto colorato
Accensione
2.5
.
Parole chiave
e cercare
Cavo dell'antenna
Inserire saldamente la spina dell'
retro del televisore.
È possibile collegare la propria antenna oppure collegarsi a un
segnale dell'antenna da un sistema di distribuzione dell'antenna.
Utilizzare un cavo coassiale antenna con connettore IEC (RF) da
75 Ohm.
Utilizzare questo collegamento antenna per i segnali di ingresso
DVB-T e DVB-C.
antenna
nella relativa presa sul
Durante l'installazione dell'antenna parabolica, selezionare
sintonizzatore
.
Un
Due sintonizzatori
Per guardare un canale satellitare e registrare
contemporaneamente un altro canale, è necessario collegare 2
cavi identici dall'antenna parabolica al televisore.
Collegare il cavo dell'antenna parabolica direttamente alla
connessione
. Utilizzare un cavo coassiale adatto al collegamento di
SAT 2
un'antenna parabolica. Accertarsi che l'antenna parabolica sia
perfettamente allineata prima di procedere con l'installazione.
Durante l'installazione dell'antenna parabolica, selezionare
sintonizzatori
e collegare il secondo cavo alla connessione
SAT 1
.
Due
7

Unicable o MDU
Se si utilizza un sistema Unicable, collegare il cavo alla
connessione
collegamento di un'antenna parabolica. Accertarsi che l'antenna
parabolica sia perfettamente allineata prima di procedere con
l'installazione.
. Utilizzare un cavo coassiale adatto al
SAT 1
Durante l'installazione dell'antenna parabolica, selezionare
sintonizzatori
e in seguito
Unicable
.
Due
8

3
Rete
3.1
Connetti a rete
Connessione wireless
su
Impostazioni
3 - Fare clic su
4 - Fare clic su
5 - Premere il pulsante WPS sul router e tornare al televisore
entro 2 minuti.
6 - Fare clic su
7 - Una volta eseguita la connessione, viene visualizzato un
messaggio.
.
e quindi su
Rete
.
WPS
Connetti
Connetti a rete
per eseguire la connessione.
.
Cosa serve?
Per collegare il televisore a Internet in modalità wireless, è
necessario un router Wi-Fi con connessione a Internet.
Utilizzare una connessione Internet ad alta velocità (banda larga).
Eseguire la connessione
Senza fili
Per eseguire una connessione wireless…
1 - Premere e quindi premere (freccia
sinistra)
2 - Fare clic su
3 - Fare clic su
4 - Nell'elenco di reti rilevate, selezionare la propria rete
wireless. Se la rete non è presente nell'elenco, perché il nome
della rete è nascosto (trasmissione SSID del router disattivata),
selezionare
5 - A seconda del tipo di router, immettere la chiave di
crittografia (WEP, WPA o WPA2). Se la chiave di crittografia
per questa rete è già stata inserita, fare clic su OK per eseguire
immediatamente la connessione.
6 - Una volta eseguita la connessione, viene visualizzato un
messaggio.
WPS
Se il router è dotato di WPS, è possibile connettersi
direttamente al router senza eseguire la ricerca. Se nella rete
wireless sono presenti dispositivi che utilizzano il sistema di
codifica di protezione WEP, non è possibile utilizzare il WPS.
1 - Premere HOME per aprire il menu Home.
2 - Nella barra dei menu, fare clic su
Impostazioni
Inserisci nome
.
e quindi fare clic su
Rete
Wireless
.
per immettere manualmente il nome.
Connetti a rete
Applicazioni
.
e quindi
WPS con codice PIN
Se il router è dotato di WPS con codice PIN, è possibile
connettersi direttamente al router senza eseguire la ricerca. Se
nella rete wireless sono presenti dispositivi che utilizzano il
sistema di codifica di protezione WEP, non è possibile utilizzare
il WPS.
1 - Premere HOME per aprire il menu Home.
2 - Nella barra dei menu, fare clic su
su
Impostazioni
3 - Accedere a
4 - Fare clic su
5 - Scrivere il codice PIN a 8 cifre che viene mostrato sullo
schermo e inserirlo nel software del router sul PC. Per sapere
dove inserire il codice PIN nel software del router, consultare il
manuale del router.
6 - Fare clic su
7 - Una volta eseguita la connessione, viene visualizzato un
messaggio.
Problemi
Rete wireless non trovata o distorta
• I forni a microonde, i telefoni DECT o altri dispositivi Wi-Fi
802.11b/g/n nelle vicinanze potrebbero disturbare la rete
wireless.
• Verificare che i firewall della rete consentano l'accesso alla
connessione wireless del televisore.
• Se la rete wireless non funziona correttamente, provare
l'installazione mediante rete cablata.
Internet non funziona
• Se il collegamento al router è corretto, verificare la
connessione ad Internet del router stesso.
Il PC e il collegamento a Internet sono lenti
• Per informazioni sulla copertura interna, sulla velocità di
trasferimento e altri fattori che influenzano la qualità del segnale,
consultare il manuale d'uso del router wireless.
• Il router deve disporre di una connessione Internet ad alta
velocità (banda larga).
DHCP
• Se la connessione non riesce, verificare l'impostazione DHCP
(Dynamic Host Configuration Protocol) del router. DHCP deve
essere attivato.
.
e fare clic su
Rete
WPS con codice PIN.
Connetti
per eseguire la connessione.
Applicazioni
Connetti a rete
e quindi
.
9

Connessione cablata
Configurazione di rete
Cosa serve?
Per collegare il televisore a Internet, è necessario un router
di rete con connessione a Internet. Utilizzare una connessione
Internet ad alta velocità (banda larga).
Eseguire la connessione
Per eseguire una connessione cablata…
1 - Collegare il router al televisore mediante un cavo di rete
(cavo Ethernet**).
2 - Assicurarsi che il router sia acceso.
3 - Premere e quindi premere (freccia
sinistra)
4 - Fare clic su
5 - Fare clic su
connessione di rete.
6 - Una volta eseguita la connessione, viene visualizzato un
messaggio.
Impostazioni
.
e quindi fare clic su
Rete
Cablato
. Il televisore ricerca costantemente la
Connetti a rete
.
In alternativa, per gli utenti avanzati che desiderano installare la
rete tramite indirizzo IP statico, impostare il televisore su
.
statico
Per impostare il televisore su IP statico…
1 - Premere e quindi premere (freccia
sinistra)
2 - Fare clic su
3 - Fare clic su
4 - Fare clic su
connessione.
5 - Premere
chiudere il menu.
Impostazioni
.
e quindi su
Rete
IP statico
Configurazione IP statica
ripetutamente se necessario, per
BACK
Configurazione di rete
e tornare a
Rete
.
e configurare la
IP
.
Accendi in modalità Wi-Fi (WoWLAN)
È possibile accendere questo televisore dallo smartphone o dal
tablet se il televisore è in modalità standby. L'opzione
modalità Wi-Fi (WoWLAN)
Per attivare WoWLAN…
1 - Premere e quindi premere (freccia
sinistra)
2 - Fare clic su
(WoWLAN)
3 - Fare clic su On.
4 - Premere
chiudere il menu.
Impostazioni
.
e quindi su
Rete
BACK
.
deve essere attivata.
Accendi in modalità Wi-Fi
ripetutamente se necessario, per
Accendi in
Se la connessione non riesce, verificare l'impostazione DHCP del
router. DHCP deve essere attivato.
**Per la conformità alle normative EMC, utilizzare un cavo
Ethernet FTP Cat. 5E schermato.
3.2
Impostazioni di rete
Visualizza impostazioni di rete
In questo campo, vengono visualizzate tutte le impostazioni di
rete correnti. L'indirizzo IP e MAC, la potenza del segnale, la
velocità, il metodo di codifica, ecc.
Per visualizzare le impostazioni di rete correnti…
1 - Premere e quindi premere (freccia
sinistra)
2 - Fare clic su
3 - Premere
chiudere il menu.
Impostazioni
e quindi su
Rete
BACK
.
Visualizza impostazioni di rete
ripetutamente se necessario, per
Digital Media Renderer - DMR
Se i file multimediali non vengono riprodotti sul televisore,
assicurarsi che Digital Media Renderer sia acceso. Per
impostazione predefinita, DMR è acceso.
Per attivare DMR…
1 - Premere e quindi premere (freccia
sinistra)
2 - Fare clic su
3 - Fare clic su On.
4 - Premere
chiudere il menu.
Impostazioni
e quindi su
Rete
BACK
.
Digital Media Renderer
ripetutamente se necessario, per
.
Wi-Fi Miracast
Consente di attivare Wi-Fi Miracast per condividere lo schermo
.
del proprio smartphone, tablet o computer sul TV.
Per ulteriori informazioni, premere
cercare
Miracast™, accensione
.
Parole chiave
e
10

Wi-Fi Smart Screen
Per guardare i canali televisivi digitali sullo smartphone o sul
tablet con Philips TV Remote App, è necessario accendere Wi-Fi
Smart Screen. Alcuni canali codificati potrebbero non essere
disponibili sui dispositivi portatili.
Per attivare Wi-Fi Smart Screen…
3.3
Dispositivi di rete
È possibile collegare il televisore ad altri dispositivi nella rete
wireless, come un computer o uno smartphone. È possibile
utilizzare un computer con Microsoft Windows o Apple OS X.
1 - Premere e quindi premere (freccia
sinistra)
2 - Fare clic su
3 - Fare clic su On.
4 - Premere
chiudere il menu.
Impostazioni
.
Network
BACK
e quindi su
ripetutamente se necessario, per
Wi-Fi Smart Screen
.
Nome rete TV
Se sulla rete domestica si dispone di più televisori, è possibile
assegnare al televisore un nome univoco.
Per modificare il nome del televisore…
1 - Premere e quindi premere (freccia
sinistra)
2 - Fare clic su
3 - Digitare il nome con la tastiera del telecomando.
4 - Fare clic su
5 - Premere
chiudere il menu.
Impostazioni
e quindi su
Rete
Done
BACK
.
Nome rete TV
(Fine).
ripetutamente se necessario, per
.
3.4
Condivisione dei file
È possibile utilizzare questo TV per aprire file di foto, musica e
video memorizzati sul computer. Utilizzare una versione recente
del software per server multimediale come Philips
MediaManager*, Windows Media Player 11, Twonky™ o simile.
Installare il software per server multimediale sul computer e
impostarlo per la condivisione dei file multimediali con il TV. Per
ulteriori informazioni, consultare il manuale del software per
server multimediale. Questo software deve essere in esecuzione
sul computer per poter visualizzare o riprodurre i file sul TV.
* È possibile scaricare il software Philips MediaManager dal sito
di assistenza Philips www.philips.com/support
Per una panoramica del software per server multimediale
supportato, fare clic su
Media Server, supportato
Parole chiave
.
e cercare
Software
Cancella memoria Internet
L'opzione Cancella memoria Internet consente di eliminare tutti
i file Internet memorizzati sul televisore. In questo modo,
vengono eliminati la registrazione di Philips Smart TV, le
impostazioni relative a Vietato ai minori, gli accessi
all'applicazione per videostore, tutti i Preferiti delle applicazioni
Smart TV, i segnalibri e la cronologia Internet. Le applicazioni
MHEG interattive possono salvare anche i cosiddetti "cookie" sul
televisore. Anche questi file verranno eliminati.
Per cancellare la memoria Internet…
1 - Premere e quindi premere (freccia
sinistra)
2 - Fare clic su
3 - Fare clic su Sì per confermare.
4 - Premere
chiudere il menu.
Impostazioni
e quindi su
Rete
BACK
.
Cancella memoria Internet
ripetutamente se necessario, per
.
11

4
Collegamenti
4.1
Suggerimenti sui collegamenti
Guida connettività
Collegare sempre un dispositivo al televisore utilizzando una
connessione che offra la migliore qualità possibile disponibile.
Inoltre, per assicurare un buon trasferimento di immagini e
suono, utilizzare cavi di buona qualità.
Quando viene collegato un dispositivo, il televisore ne riconosce
immediatamente il tipo e assegna al dispositivo un nome tipo
corretto. È possibile modificare il nome tipo, se necessario. Se
per un dispositivo è stato impostato il nome tipo corretto, il
televisore passerà automaticamente alle impostazioni TV ideali
quando si seleziona il dispositivo in questione nel menu Sorgenti.
Per assistenza sul collegamento di più dispositivi al televisore,
consultare la Guida di connettività del televisore Philips. La guida
offre informazioni sulle modalità di collegamento e sui tipi di cavi
da utilizzare.
Visitare il sito Web all'indirizzo
www.connectivityguide.philips.com
o ultra alta definizione (UHD). Per un trasferimento ottimale
della qualità del segnale, utilizzare un cavo HDMI ad alta velocità
e non più lungo di 5 m.
EasyLink HDMI CEC
Se i dispositivi sono collegati tramite HDMI e dispongono di
EasyLink, è possibile utilizzarli tramite il telecomando del
televisore. EasyLink HDMI CEC deve essere attivato sul
televisore e sul dispositivo collegato.
Per ulteriori informazioni sull'uso di EasyLink, premere il tasto
colorato
DVI-HDMI
È possibile utilizzare un adattatore DVI-HDMI se il dispositivo è
dotato solo di un collegamento DVI. Utilizzare un collegamento
HDMI e aggiungere un cavo audio L/R (mini-jack da 3,5 mm)
all'ingresso audio per l'audio, sul retro del televisore.
Protezione da copia
Parole chiave
e cercare
EasyLink CEC
.
Antenna
Se si dispone di un decoder (un ricevitore digitale) o di un
registratore, collegare i cavi dell'antenna per far passare il segnale
dell'antenna tramite il decoder e/o il registratore prima che
raggiunga il televisore. In questo modo, l'antenna e il decoder
possono inviare i possibili canali aggiuntivi al registratore per la
registrazione.
HDMI
HDMI CEC
La connessione HDMI offre la migliore qualità delle immagini e
del suono. Un cavo HDMI combina i segnali video e audio.
Utilizzare un cavo HDMI per segnali TV ad alta definizione (HD)
I cavi DVI e HDMI supportano HDCP (High-bandwidth Digital
Content Protection). HDCP è un segnale di protezione da copia
che impedisce la copia dei contenuti da un disco DVD o da un
disco Blu-ray. Viene anche chiamato DRM (Digital Rights
Management).
HDMI ARC
Tutti i collegamenti HDMI sul televisore dispongono del segnale
HDMI ARC
Se anche il dispositivo, di solito un sistema Home Theater
(HTS), dispone del collegamento HDMI ARC, collegarlo a
qualsiasi collegamento HDMI sul televisore. Con il collegamento
HDMI ARC, non è necessario collegare il cavo audio aggiuntivo
che invia l'audio dell'immagine TV al sistema HTS. Il
collegamento HDMI ARC combina entrambi i segnali.
È possibile utilizzare qualsiasi collegamento HDMI sul televisore
per collegare il sistema HTS, ma il segnale ARC è disponibile per
1 solo dispositivo/collegamento alla volta.
Ultra HD HDMI
È possibile guardare video filmati o realizzati in risoluzione
"nativa" Ultra HD, 3840x2160 pixel su questo TV.
Collegare un lettore dischi Blu-ray, una console videogiochi o un
computer che riproduce video Ultra HD a una
(Audio Return Channel).
12

connessione
per la connessione. La connessione HDMI UHD può disporre
del segnale ARC (Audio Return Channel).
Solo la connessione
2.2 .
DVI-HDMI
Se si utilizza un dispositivo dotato solo della connessione DVI, è
possibile connettere il dispositivo a una delle connessioni
con un adattatore da DVI a HDMI.
HDMI 1
. Utilizzare un cavo HDMI ad alta velocità
HDMI 1
dispone della protezione HDCP
HDMI
Scart
SCART è un collegamento di buona qualità.
Il collegamento SCART può essere utilizzato per i segnali video
CVBS ed RGB ma non per i segnali TV ad alta definizione (HD).
Il collegamento SCART combina segnali video e audio. Il
collegamento SCART supporta anche la riproduzione NTSC.
Collegare il cavo audio L/R al connettore
da 3,5 mm).
AUDIO IN
(mini-jack
Y Pb Pr
Component Video - Y Pb Pr è un collegamento di alta qualità.
Il collegamento YPbPr può essere utilizzato per segnali TV ad
alta definizione (HD). Oltre ai segnali Y, Pb e Pr, è necessario
aggiungere i segnali audio di destra e sinistra per l'audio.
Audio Out - Ottico
Audio Out - Ottico è un collegamento audio di alta qualità.
Questo collegamento ottico può supportare canali audio 5.1. Se
il dispositivo, di solito un sistema Home Theater (HTS), non
dispone di un collegamento HDMI ARC, è possibile collegare
questo cavo audio a un collegamento Audio In - Ottico sul
sistema HTS. Questo cavo audio invierà l'audio del televisore al
sistema HTS.
Per il collegamento, far combaciare i colori del connettore
YPbPr (verde, blu, rosso) con gli spinotti.
Utilizzare il cavo cinch Audio L/R in dotazione se il dispositivo è
dotato anche di audio.
È possibile impostare il tipo di segnale uscita audio adatto alle
funzionalità audio del sistema Home Theater in uso.
Per ulteriori informazioni, premere
Impostazioni Audio Out
Se l'audio non corrisponde al video sullo schermo, è possibile
regolare la sincronizzazione audio-video.
Per ulteriori informazioni, premere
Sincronizzazione audio-video
4.2
.
Parole chiave
Parole chiave
.
e cercare
e cercare
EasyLink HDMI CEC
13

EasyLink
Impostazioni EasyLink
Con EasyLink è possibile azionare un dispositivo collegato con il
telecomando. EasyLink utilizza il protocollo HDMI CEC
(Consumer Electronics Control) per comunicare con i dispositivi
collegati. I dispositivi devono supportare il protocollo HDMI
CEC ed essere collegati tramite una connessione HDMI.
Impostazione EasyLink
Il televisore viene fornito con EasyLink attivato. Assicurarsi che
tutte le impostazioni HDMI CEC dei dispositivi EasyLink collegati
siano configurate correttamente. EasyLink potrebbe non
funzionare con dispositivi di altre marche.
HDMI CEC di altre marche
La funzionalità HDMI CEC può avere nomi diversi a seconda
delle marche. Ecco alcuni esempi di nomi: Anynet, Aquos Link,
Bravia Theatre Sync, Kuro Link, Simplink e Viera Link. Non tutte
le marche sono interamente compatibili con EasyLink.
I nomi di esempio delle marche per la funzionalità HDMI CEC
appartengono ai rispettivi proprietari.
Azionamento dei dispositivi
Per utilizzare un dispositivo collegato tramite HDMI e impostato
con EasyLink, selezionare il dispositivo o la relativa attività
nell'elenco dei collegamenti TV. Premere
selezionare un dispositivo collegato tramite HDMI e premere
.
OK
Dopo aver selezionato il dispositivo, è possibile controllarlo
tramite il telecomando del televisore. Tuttavia i tasti e
OPTIONS
esempio
e alcuni altri tasti tipici del televisore, come ad
Ambilight
, non vengono inoltrati al dispositivo.
SOURCES
,
Il televisore viene fornito con le impostazioni EasyLink attivate.
EasyLink
Per disattivare completamente EasyLink…
1 - Premere e quindi premere (freccia sinistra) per
Impostazioni
2 - Fare clic su
ancora una volta su
3 - Fare clic su
4 - Premere
chiudere il menu.
Telecomando EasyLink
Se si desidera la comunicazione dei dispositivi ma non si desidera
utilizzarli tramite il telecomando, è possibile disattivare il
telecomando EasyLink separatamente.
Nel menu delle impostazioni EasyLink, selezionare
EasyLink
4.3
.
Impostazioni generali
EasyLink
.
Off
BACK
e quindi
Spento
>
EasyLink
.
ripetutamente se necessario, per
e fare clic
Telecomando
.
CI+ CAM con Smart Card
CI+
Questo televisore è predisposto per l'utilizzo del modulo CAM
CI+.
Il modulo CI+ consente di guardare programmi premium HD,
come film ed eventi sportivi, offerti dalle emittenti televisive
digitali nel Paese di residenza dell'utente. Questi programmi
sono criptati dall'emittente e vengono decriptati tramite un
modulo CI+ prepagato.
Le emittenti televisive digitali forniscono un modulo CI+ (CAM,
Conditional Access Module) e la relativa smart card insieme
all'abbonamento ai loro programmi premium. Questi programmi
dispongono di un alto livello di protezione da copia.
Per ulteriori informazioni sui termini e le condizioni, contattare
l'emittente televisiva digitale.
Se il tasto di cui si necessita non è presente sul telecomando del
televisore, è possibile selezionarlo nel menu Opzioni.
Premere
menu. Selezionare il tasto del dispositivo necessario sullo
schermo e premere OK.
Alcuni tasti molto specifici del dispositivo, potrebbero non
essere disponibili nel menu Comandi.
Solo i dispositivi che supportano la funzione
EasyLink
OPTIONS
risponderanno al telecomando del televisore.
e selezionare
Comandi
Telecomando
nella barra dei
14

Una Smart Card
Le emittenti televisive digitali forniscono un modulo CI+ (CAM,
Conditional Access Module) e la relativa smart card insieme
all'abbonamento ai loro programmi premium.
Inserire la smart card nel modulo CAM. Consultare le istruzioni
ricevute dall'emittente.
Per inserire il modulo CAM nel televisore…
1 - Per il corretto metodo di inserzione, attenersi alle istruzioni
del modulo CAM. L'inserzione non corretta potrebbe
danneggiare il modulo CAM e il televisore.
2 - Guardando il retro del televisore, con la parte anteriore del
modulo CAM rivolta verso di sé, inserire delicatamente il
modulo CAM nello slot
3 - Spingere a fondo il modulo CAM. Lasciarlo sempre
all'interno dello slot.
COMMON INTERFACE 1
.
del modulo CAM . L'inserzione non corretta potrebbe
danneggiare il modulo CAM e il televisore.
2 - Guardando il retro del televisore, con la parte anteriore del
modulo CAM rivolta verso di sé, inserire delicatamente il
modulo CAM nello slot.
3 - Spingere a fondo il modulo CAM. Lasciarlo sempre
all'interno dello slot.
Quando si accende il televisore, potrebbero essere necessari
alcuni minuti prima che il modulo CAM venga attivato. Se viene
inserito un modulo CAM e l'abbonamento è stato pagato (i
metodi di connessione possono variare), è possibile guardare i
canali criptati supportati dalla smart card CAM.
Il modulo CAM e la smart card sono esclusivi per il televisore. Se
si rimuove il modulo CAM, non sarà più possibile guardare i
canali criptati supportati dal modulo CAM.
Quando si accende il televisore, potrebbero essere necessari
alcuni minuti prima che il modulo CAM venga attivato. Se viene
inserito un modulo CAM e l'abbonamento è stato pagato (i
metodi di connessione possono variare), è possibile guardare i
canali criptati supportati dalla smart card CAM.
Il modulo CAM e la smart card sono esclusivi per il televisore. Se
si rimuove il modulo CAM, non sarà più possibile guardare i
canali criptati supportati dal modulo CAM.
Due Smart Card
Alcune emittenti televisive digitali possono fornire un secondo
modulo CI+ (CAM) e relativa smart card. Un secondo modulo
CAM e relativa smart card sono necessari se si desidera
guardare un canale e contemporaneamente registrarne un altro
della stessa emittente televisiva.
Password o codici PIN
Per alcuni moduli CAM, è necessario inserire un codice PIN per
guardare i relativi canali. Quando si imposta il codice PIN per il
modulo CAM, si consiglia di utilizzare lo stesso codice utilizzato
per sbloccare il televisore.
Per impostare il codice PIN per il modulo CAM…
1 - Premere
2 - Fare clic sul tipo di canale per il quale si sta utilizzando il
modulo CAM.
3 - Premere
4 - Fare clic sull'emittente televisiva del modulo CAM. Le
schermate che seguiranno provengono dall'emittente televisiva.
Cercare l'impostazione del codice PIN.
4.4
SOURCES
Antenna - TV, Cavo - TV
OPTIONS
.
e fare clic su
o
Satellite
Interfaccia comune
.
.
Decoder - STB
Per collegare l'antenna al decoder (un ricevitore digitale) o al
televisore, utilizzare 2 cavi per antenna.
Se è possibile guardare lo stesso numero di canali con ciascuna
scheda, entrambe hanno gli stessi diritti di visualizzazione. Se con
una delle due schede è possibile guardare meno canali, le schede
hanno diritti di visualizzazione diversi.
Se le smart card hanno diritti di visualizzazione identici, non
importa quale scheda viene inserita nello slot. Se una delle
schede ha maggiori diritti di visualizzazione dell'altra, inserire tale
scheda nello slot
con minori diritti in
Inserire le smart card nei moduli CAM. Consultare le istruzioni
ricevute dall'emittente.
Per inserire il modulo CAM nel televisore…
1 - Per il corretto metodo di inserzione, attenersi alle istruzioni
COMMON INTERFACE 1
COMMON INTERFACE 2
. Inserire la scheda
.
Accanto ai collegamenti dell'antenna, aggiungere un cavo HDMI
per collegare il decoder al televisore.
In alternativa, è possibile utilizzare un cavo SCART, se il decoder
non dispone di un collegamento HDMI.
15

Collegamento con HDMI ARC
Utilizzare un cavo HDMI per collegare un sistema Home
Theater (HTS) al televisore. È possibile collegare un sistema
Philips Soundbar o HTS con un lettore disco integrato.
Timer di spegnimento
Disattivare il timer automatico se si utilizza solo il telecomando
del decoder. Questa operazione impedirà lo spegnimento
automatico del televisore dopo un periodo di 4 ore senza
premere alcun tasto sul telecomando.
In
cercare
4.5
, premere il tasto colorato
Guida
Timer di spegnimento
Parole chiave
per ulteriori informazioni.
e
Ricevitore satellitare
Collegare il cavo dell'antenna parabolica al ricevitore satellitare.
Accanto ai collegamenti dell'antenna, aggiungere un cavo HDMI
per collegare il dispositivo al televisore.
In alternativa, è possibile utilizzare un cavo SCART, se il
dispositivo non dispone di un collegamento HDMI.
HDMI ARC
Se il sistema Home Theater in uso dispone di un collegamento
HDMI ARC, è possibile utilizzare qualsiasi collegamento HDMI
sul televisore per collegarlo. Con HDMI ARC, non è necessario
collegare il cavo audio aggiuntivo. Il collegamento HDMI ARC
combina entrambi i segnali.
Tutti i collegamenti HDMI sul televisore possono offrire il
segnale ARC (Audio Return Channel). Tuttavia, una volta
collegato il sistema Home Theater, il televisore può inviare il
segnale ARC solo a questo collegamento HDMI.
Sincronizzazione audio-video (sincronizzazione)
Se l'audio non è sincronizzato con le immagini sullo schermo, è
possibile impostare un tempo di ritardo sulla maggior parte dei
sistemi Home Theater con lettore disco in modo da far
corrispondere l'audio alle immagini.
Timer di spegnimento
Disattivare il timer automatico se si utilizza solo il telecomando
del decoder. Questa operazione impedirà lo spegnimento
automatico del televisore dopo un periodo di 4 ore senza
premere alcun tasto sul telecomando.
In
cercare
4.6
, premere il tasto colorato
Guida
Timer di spegnimento
Parole chiave
per ulteriori informazioni.
e
Sistema Home Theatre (HTS)
Per ulteriori informazioni, premere il tasto colorato
e cercare
chiave
Sincronizzazione audio-video
Parole
.
Collegamento con HDMI
Utilizzare un cavo HDMI per collegare un sistema Home
Theater (HTS) al televisore. È possibile collegare un sistema
Philips Soundbar o HTS con un lettore disco integrato.
Se il sistema Home Theater non dispone del collegamento
HDMI ARC, aggiungere un cavo audio ottico (Toslink) per
inviare l'audio delle immagini televisive al sistema Home Theater.
Sincronizzazione audio-video (sincronizzazione)
16

Se l'audio non è sincronizzato con le immagini sullo schermo, è
possibile impostare un tempo di ritardo sulla maggior parte dei
sistemi Home Theater con lettore disco in modo da far
corrispondere l'audio alle immagini.
Per ulteriori informazioni, premere il tasto colorato
e cercare
chiave
Sincronizzazione audio-video
Parole
.
su
Bilanciamento Audio Out
3 - Utilizzare la barra di scorrimento per impostare il
bilanciamento audio e premere OK.
4 - Premere
chiudere il menu.
Formato Audio Out
BACK
.
ripetutamente se necessario, per
Impostazioni Audio Out
Ritardo Audio Out
Con un sistema Home Theatre (HTS) collegato al televisore, le
immagini provenienti dal televisore e l'audio dall'HTS devono
essere sincronizzati.
Sincronizzazione automatica audio-video
Con i recenti sistemi Home Theater Philips, la sincronizzazione
audio-video viene effettuata automaticamente ed è sempre
corretta.
Ritardo di sincronizzazione audio
Per alcuni sistemi Home Theater potrebbe essere necessario
regolare il ritardo di sincronizzazione audio per sincronizzare
audio e video. Sull'HTS, aumentare il valore del ritardo fino a
quando non vi è corrispondenza tra immagini e suono. Potrebbe
essere necessario un valore di ritardo di 180 ms. Leggere il
manuale dell'utente dell'HTS. Con un valore di ritardo impostato
sull'HTS, è necessario disattivare Ritardo Audio Out sul
televisore.
Per disattivare Ritardo Audio Out…
1 - Premere e quindi premere (freccia sinistra) per
.
.
Suono
Off
.
Suono
>
Avanzate
.
ripetutamente se necessario, per
BACK
>
Avanzate
Impostazioni
2 - Fare clic su
Audio Out
3 - Fare clic su
4 - Premere
chiudere il menu.
Bilanciamento Audio Out
Se non si riesce a impostare un ritardo sul sistema Home
Theater, è possibile impostare il televisore per la
sincronizzazione dell'audio. È possibile impostare un
bilanciamento che compensi il tempo necessario al sistema
Home Theater per elaborare il suono dell'immagine del
televisore. Il valore può essere impostato in incrementi di 5 ms.
L'impostazione massima è -60 ms.
L'impostazione Ritardo Audio Out deve essere attiva.
Per sincronizzare il suono sul televisore…
1 - Premere e quindi premere (freccia sinistra) per
Impostazioni
2 - Fare clic su
e quindi fare clic su
e quindi fare clic
Ritardo
Se si dispone di un sistema Home Theater (HTS) con
funzionalità di elaborazione audio multicanale quali Dolby Digital,
DTS® o simili, impostare il Formato Audio Out su Multicanale.
Con Multicanale, il televisore può inviare il segnale audio
multicanale compresso da un canale TV o un lettore collegato al
sistema Home Theater. Se si dispone di un sistema Home
Theater senza elaborazione audio multicanale, selezionare
Stereo.
Per impostare il Formato Audio Out…
1 - Premere e quindi premere (freccia sinistra) per
Impostazioni
2 - Fare clic su
Audio Out
3 - Fare clic su
4 - Premere
chiudere il menu.
Regolazione Audio Out
Utilizzare l'impostazione Regolazione Audio Out per regolare il
volume del televisore e del sistema Home Theater quando si
passa dall'uno all'altro. Le differenze di volume possono essere
causate da differenze nell'elaborazione del suono.
Per regolare la differenza di volume…
1 - Premere e quindi premere (freccia sinistra) per
Impostazioni
2 - Fare clic su
su
Regolazione Audio Out
3 - Se la differenza di volume è elevata, selezionare
differenza di volume è ridotta, selezionare
4 - Premere
chiudere il menu.
Regolazione Audio Out influisce sui segnali audio sia Audio Out
- Ottico che HDMI-ARC.
.
Suono
.
Multicanale
BACK
.
Suono
BACK
>
Avanzate
o
ripetutamente se necessario, per
>
Avanzate
ripetutamente se necessario, per
e quindi fare clic su
.
Stereo
e quindi fare clic
.
Meno
.
Formato
. Se la
Più
Problemi con l'audio del sistema Home
Theater
Suono con rumore elevato
Se si guarda un video da un'unità flash USB inserita o da un
computer collegato, il suono del sistema Home Theater
potrebbe risultare distorto. Questo rumore si avverte quando i
file audio o video hanno un suono DTS ma il sistema Home
17

Theater non dispone di funzionalità di elaborazione del suono
DTS. È possibile risolvere il problema impostando il
Audio Out
Premere per
Audio Out
del televisore su
.
Impostazioni
Stereo
>
Suono
.
>
Avanzate
Formato
>
Formato
colorato
4.9
Parole chiave
e cercare
Console di gioco
EasyLink HDMI CEC
.
Audio assente
Se non è possibile ascoltare il suono del televisore sul sistema
Home Theater, verificare di aver collegato il cavo HDMI a un
collegamento
collegamenti HDMI del televisore sono HDMI ARC.
4.7
HDMI ARC
sul sistema Home Theater. Tutti i
Lettore dischi Blu-ray
Utilizzare un cavo
dischi Blu-ray Disc al televisore.
Se il lettore dischi Blu-ray dispone di EasyLink HDMI CEC, è
possibile utilizzare il lettore con il telecomando del televisore.
HDMI ad alta velocità
per collegare il lettore
HDMI
Per una qualità ottimale, utilizzare un cavo HDMI ad alta velocità
per collegare la console di gioco al televisore.
YPbPr
Collegare al televisore la console giochi tramite un cavo
component video (Y Pb Pr) e un cavo
audio L/R.
In Guida, premere il tasto colorato
EasyLink HDMI CEC
4.8
per ulteriori informazioni.
Parole chiave
e cercare
Lettore DVD
Utilizzare un cavo HDMI per collegare il lettore DVD al
televisore.
In alternativa, se il dispositivo non è dotato di collegamento
HDMI, è possibile utilizzare un cavo SCART.
Se il lettore DVD è collegato tramite collegamento HDMI e
dispone di EasyLink CEC, è possibile utilizzare il lettore con il
telecomando del televisore.
LR Video Audio/Scart
Collegare al televisore la console di gioco tramite un cavo
composite (CVBS) e un cavo audio L/R.
Se la console di gioco dispone solo di uscita video (CVBS) e
audio L/R, utilizzare un adattatore video audio L/R-SCART
(venduto separatamente) per effettuare il collegamento SCART.
Per ulteriori informazioni sull'uso di EasyLink, premere il tasto
18

4.10
Gamepad
Collegamento di un Gamepad
Per giocare ai videogiochi in Internet su questo televisore, è
possibile collegare una serie di Gamepad wireless. Quando si
collega il Gamepad, è possibile utilizzarlo subito.
Per collegare un Gamepad…
1 - Collegare il piccolo ricevitore nano in una delle connessioni
USB sul lato del televisore. Il ricevitore nano wireless è in
dotazione con il Gamepad.
2 - Se il Gamepad è acceso, è possibile utilizzarlo.
È possibile collegare un secondo Gamepad nella seconda
connessione USB sul lato del televisore.
Inoltre è possibile utilizzare il Gamepad per controllare il
Puntatore.
Problemi di interferenza
Per risolvere possibili problemi di interferenza con altri
apparecchi wireless sul televisore…
• Utilizzare una prolunga USB e allontanare il ricevitore nano di
circa 1 metro dal televisore.
• In alternativa, è possibile utilizzare un hub con alimentazione
USB collegato al televisore e collegare i ricevitori nano all'hub
USB.
4.11
Hard disk USB
Cosa serve?
Se si collega un hard disk USB, è possibile mettere in pausa o
registrare una trasmissione TV. La trasmissione TV deve essere
una trasmissione digitale (trasmissione DVB o simili).
Per mettere in pausa
Per mettere in pausa una trasmissione, è necessario un hard disk
compatibile USB 2.0 con uno spazio minimo di 32 GB.
Per registrare
Per mettere in pausa e registrare una trasmissione, è necessario
disporre di almeno 250 GB di spazio libero su disco. Se si
desidera registrare una trasmissione con i dati della guida TV da
Internet, è necessario che la connessione Internet sia installata sul
televisore prima di procedere all'installazione dell'hard disk USB.
Per ulteriori informazioni sull'installazione di un hard disk USB,
premere il tasto colorato
USB, installazione
Parole chiave
.
e cercare
Hard disk
Gamepad adatti
Una serie di Gamepad wireless è adatta e testata per l'uso su
questo televisore. Altri Gamepad potrebbero non essere
totalmente compatibili.
I Gamepad adatti sono…
• Logitech F710
• Logitech F510
• Xbox 360 Wireless Controller for Windows
• Gamepad Speedlink Strike FX Wireless
Installazione
Prima di mettere in pausa o registrare una trasmissione, è
necessario collegare e formattare l'hard disk USB. La
formattazione rimuove tutti i file dall'hard disk USB collegato.
1 - Collegare l'hard disk USB a una delle connessioni
televisore. Non collegare un altro dispositivo USB ad altre porte
USB durante la formattazione.
2 - Accendere l'hard disk USB e il televisore.
3 - Quando il televisore è sincronizzato sul canale TV digitale,
premere (Pausa). Il tentativo di messa in pausa avvierà la
formattazione.
Seguire le istruzioni visualizzate sullo schermo.
Dopo aver formattato l'hard disk USB, non estrarlo mai dalla
porta.
19
USB
del

2 - Fare clic su
tastiera USB
Le chiavi
per iniziare a impostare la tastiera.
Impostazioni generali
e quindi su
Impostazioni
Avviso
L'hard disk USB viene formattato esclusivamente per questo
televisore. Non è possibile utilizzare le registrazioni memorizzate
su un altro TV o PC. Non copiare o modificare i file registrati
sull'hard disk USB con un'applicazione per PC per evitare di
danneggiare le registrazioni. Quando si formatta l'hard disk USB,
il precedente contenuto viene cancellato. Un hard disk USB
installato sul TV deve essere riformattato per essere utilizzato
con un computer.
Per ulteriori informazioni, premere il tasto colorato
chiave
4.12
e cercare
Pausa TV
o
Registrazione
.
Parole
Tastiera o mouse USB
Tastiera, collegamento
Tasti per la digitazione di testo
• Invio = OK
• Tasto indietro = elimina il carattere prima del cursore
• Tasti freccia = consentono di spostarsi all'interno di un campo
di testo
• Per passare da un layout della tastiera all'altro, se è impostato
un layout secondario, premere contemporaneamente i tasti
+ Barra spaziatrice
Tasti per le applicazioni Smart TV e le pagine Internet
• Tab e Maiusc + Tab = successivo e precedente
• Home = consente di tornare all'inizio della pagina
• Fine = consente di scorrere fino alla fine della pagina
• Pg su = consente di spostarsi in alto di una pagina
• Pg giù = consente di spostarsi in basso di una pagina
• + = esegue un ingrandimento progressivo (un livello alla volta)
• - = esegue una riduzione progressiva (un livello alla volta)
• * = adatta la pagina Web alla larghezza dello schermo
.
Ctrl
Mouse, collegamento
Collegamento del mouse USB
Installazione della tastiera
Collegare una tastiera USB (tipo USB-HID) per inserire il testo
nel televisore.
È possibile collegare una tastiera e un mouse al televisore.
Utilizzare una delle connessioni
Installazione della tastiera
Per installare la tastiera USB, accendere il televisore e collegare
la tastiera a una delle connessioni
televisore rileva la tastiera per la prima volta, è possibile
selezionare il layout della tastiera e provare la selezione. Se si
seleziona un layout della tastiera con caratteri cirillici o greci, è
possibile selezionare un layout secondario con caratteri latini.
Per cambiare layout della tastiera quando ne è già selezionato
uno…
per il collegamento.
USB
del televisore. Quando il
USB
È possibile collegare un mouse USB (tipo USB-HID) per navigare
sul televisore.
Collegare il mouse
Accendere il televisore e collegare il mouse
connessioni USB del televisore. È anche possibile collegare il
mouse USB a una tastiera USB collegata.
Clic del mouse
• Clic con il pulsante sinistro =
• Clic con il pulsante destro =
È possibile usare la rotellina di scorrimento per scorrere le
pagine verso l'alto e verso il basso.
Per ulteriori informazioni sul collegamento di una tastiera,
premere il tasto colorato
.
USB
a una delle
USB
OK
Indietro
Parole chiave
e cercare
Tastiera
1 - Premere e quindi premere (freccia sinistra) per
Impostazioni
.
20

Velocità del mouse
4.14
È possibile regolare la velocità del mouse in movimento sullo
schermo.
Per regolare la velocità…
1 - Premere e premere (freccia sinistra)
2 - Selezionare
puntatore/mouse
3 - Premere il tasto freccia (su) o (giù) per aumentare o
ridurre la velocità.
4 - Premere il tasto freccia (destra) e muovere il mouse per
verificare la velocità impostata.
5 - Premere il tasto freccia (sinistra) per tornare alla barra di
scorrimento. È possibile regolare nuovamente l'impostazione.
6 - Con la barra di scorrimento selezionata, premere (freccia
sinistra) per salvare e chiudere l'impostazione.
7 - Premere
chiudere il menu.
4.13
Impostazioni generali
e premere OK.
ripetutamente se necessario, per
BACK
>
Impostazioni
Velocità
.
Unità flash USB
È possibile visualizzare foto o riprodurre musica e video da
un'unità flash USB.
Inserire un'unità flash USB in una delle connessioni
televisore mentre il televisore è acceso.
USB
del
Fotocamera
Per visualizzare le foto memorizzate su una fotocamera digitale,
è possibile collegare la fotocamera direttamente al televisore.
Utilizzare una delle connessioni
il collegamento. Accendere la fotocamera dopo aver effettuato il
collegamento.
Se l'elenco dei contenuti non viene visualizzato
automaticamente, premere
Potrebbe essere necessario impostare la fotocamera per
trasferire i contenuti tramite PTP (Picture Transfer Protocol).
Leggere il manuale dell'utente della fotocamera digitale.
Ultra HD su USB
Puoi vedere le tue foto con risoluzione Ultra HD da un
dispositivo o unità flash USB connessi. Il TV adatterà la
risoluzione a Ultra HD se la risoluzione delle foto è maggiore.
Non è possibile riprodurre un video nativo in Ultra HD su
alcuna connessione USB.
del televisore per effettuare
USB
SOURCES
e fare clic su
USB
.
Il televisore rileva l'unità flash e apre un elenco che ne visualizza
il contenuto.
Se l'elenco dei contenuti non viene visualizzato
automaticamente, premere
Per interrompere la visualizzazione dei contenuti dell'unità flash
USB, premere
Per scollegare l'unità flash USB, è possibile estrarre l'unità flash in
qualsiasi momento.
Ultra HD su USB
Puoi vedere le tue foto con risoluzione Ultra HD da un
dispositivo o unità flash USB connessi. Il TV adatterà la
risoluzione a Ultra HD se la risoluzione delle foto è maggiore.
Non è possibile riprodurre un video nativo in Ultra HD su
alcuna connessione USB.
Per ulteriori informazioni sulla visualizzazione o la riproduzione
del contenuto di un'unità flash USB, premere il tasto
colorato
TV
Parole chiave
SOURCES
o selezionare un'altra attività.
e cercare
e fare clic su
Foto, video e file musicali
USB
.
Per ulteriori informazioni sulla visualizzazione delle foto, premere
il tasto colorato
musicali
Ultra HD su USB
Puoi vedere le tue foto con risoluzione Ultra HD da un
dispositivo o unità flash USB connessi. Il TV adatterà la
risoluzione a Ultra HD se la risoluzione delle foto è maggiore.
Non è possibile riprodurre un video nativo in Ultra HD su
alcuna connessione USB.
4.15
.
Parole chiave
e cercare
Foto, video e file
Videocamera
HDMI
Per una qualità ottimale, utilizzare un cavo HDMI per collegare la
videocamera al televisore.
.
21

LR Video Audio/Scart
È possibile utilizzare un collegamento HDMI, YPbPr o SCART
per collegare la videocamera. Se la videocamera dispone solo di
uscita video (CVBS) e audio L/R, utilizzare un adattatore video
audio L/R-SCART (venduto separatamente) per effettuare il
collegamento SCART.
e un cavo audio L/R (mini-jack da 3,5 mm) ad AUDIO IN L/R sul
retro del televisore.
Impostazioni
Se il computer viene aggiunto come tipo di dispositivo
Computer nel menu Sorgenti (elenco dei collegamenti), sul
televisore viene selezionata automaticamente l'impostazione
ideale Computer.
Se si utilizza il computer per guardare film o per giocare, sul
televisore è possibile selezionare di nuovo l'impostazione ideale
per guardare la televisione o per giocare.
4.16
Computer
Collega
È possibile collegare il computer al televisore e utilizzarlo come
monitor del computer.
Tramite HDMI
Utilizzare un cavo HDMI per collegare il computer al televisore.
Tramite DVI-HDMI
Per impostare manualmente il televisore sull'opzione ideale…
1 - Premere e quindi premere (freccia sinistra) per
Impostazioni
2 - Fare clic su
computer
3 - Fare clic su
guardare un film).
4 - Premere
chiudere il menu.
Ricordarsi di reimpostare l'opzione Gioco o computer
su
Computer
4.17
.
Immagine
.
Gioco
BACK
quando si smette di giocare.
>
Avanzate
(per giocare) o fare clic su
ripetutamente se necessario, per
e fare clic su
Computer
Gioco o
(per
Cuffie
È possibile collegare cuffie alla connessione del televisore. La
connessione è del tipo mini-jack da 3,5 mm. È inoltre possibile
regolare il volume delle cuffie separatamente.
Per regolare il volume…
1 - Premere e quindi premere (freccia
sinistra)
2 - Fare clic su
scorrimento per regolare il valore.
3 - Premere
chiudere il menu.
Impostazioni
Suono
BACK
.
>
Volume cuffia
ripetutamente se necessario, per
e fare clic sulla barra di
In alternativa, è possibile utilizzare un adattatore DVI-HDMI
(venduto separatamente) per collegare il PC a una porta HDMI
22

4.18
Altoparlanti wireless
Per riprodurre l'audio del televisore su un altoparlante wireless,
è necessario associarlo al televisore. È possibile associare fino a
10 altoparlanti wireless, ma è possibile utilizzare 1 solo sistema di
altoparlanti, subwoofer o sound bar alla volta. Posizionare
l'altoparlante wireless a una distanza di 5 metri dal televisore.
Per associare un altoparlante wireless al televisore...
1 - Accendere l'altoparlante wireless e posizionarlo nel raggio di
copertura del televisore. Per informazioni specifiche
sull'associazione e sul raggio di copertura wireless, consultare il
manuale dell'utente.
2 - Premere e quindi premere (freccia sinistra) per
Impostazioni
3 - Fare clic su
altoparlante
4 - Seguire le istruzioni visualizzate sullo schermo. Il dispositivo
verrà associato al televisore e il televisore memorizzerà la
connessione.
5 - Premere
chiudere il menu.
.
.
> Altoparlanti wireless >
Suono
ripetutamente se necessario, per
BACK
Aggiungi nuovo
Per ulteriori informazioni sulla selezione dell'altoparlante
wireless, premere il tasto colorato
Altoparlanti wireless, selezione
.
Parole chiave
e cercare
23

5
Accensione e
spegnimento
5.1
Accensione, standby o
spegnimento
disattivare la funzione luminosa del logo.
4 - Premere
chiudere il menu.
ripetutamente se necessario, per
BACK
Prima di accendere il televisore, assicurarsi che il connettore
POWER
rete.
Per attivare la modalità standby del televisore quando la spia è
spenta, premere il piccolo tasto joystick sul retro del televisore.
La spia si accende.
Con il televisore in modalità standby, premere sul
telecomando per accendere il televisore. In alternativa, premere
Ritorno alla modalità standby
Per attivare la modalità standby sul televisore, premere sul
telecomando.
Spegnimento
Per spegnere il televisore, premere il tasto joystick. La spia si
spegne.
Il televisore è ancora collegato all'alimentazione, ma consuma
pochissima energia.
sul retro del televisore sia collegato all'alimentazione di
HOME
.
5.3
Tasti sul televisore
Se il telecomando viene smarrito o le batterie sono scariche, è
comunque possibile effettuare alcune operazioni di base sul
televisore.
Per aprire il menu di base…
1 - Con il televisore acceso, premere il tasto joystick sul retro
del televisore per visualizzare il menu di base.
2 - Premere la freccia verso sinistra o verso destra per
selezionare
Posizione Negozio, è possibile selezionare anche
3 - Premere le frecce verso l'alto o verso il basso per regolare il
volume o sintonizzarsi sul canale successivo o precedente.
Premere le frecce verso l'alto o verso il basso per scorrere
l'elenco delle sorgenti, inclusa la sorgente sintonizzatore.
Premere il tasto joystick per estrarre la fotocamera.
4 - Il menu scompare automaticamente.
Per spegnere il televisore, selezionare
joystick.
Volume, Canale
o
Sorgenti
. Se il televisore è in
Camera
e premere il tasto
TV Off
.
Per spegnere completamente il televisore, scollegare la spina di
alimentazione.
Estrarre sempre il cavo di alimentazione afferrando la spina e
non il cavo. Assicurarsi che la spina di alimentazione, il cavo e la
presa elettrica siano sempre accessibili.
5.2
Luminosità logo Philips
È possibile spegnere o regolare il livello di luminosità del logo
Philips sulla parte anteriore del televisore.
Per regolare o spegnere...
1 - Premere e quindi (freccia sinistra)
2 - Fare clic su
.
Philips
3 - Fare clic su
Impostazioni generali
Massimo, Medio, Minimo
e quindi sul
oppure su
Impostazioni
.
logo luminoso
per
Off
5.4
Sleep Timer
La funzione
il passaggio automatico alla modalità standby dopo un periodo di
tempo specificato.
Per impostare la funzione Sleep Timer…
1 - Premere e quindi (freccia sinistra)
2 - Fare clic su
scorrimento consente di impostare il tempo massimo fino a 180
minuti in incrementi di 5 minuti. Se l'impostazione è su 0 minuti,
la funzione Sleep Timer viene disattivata. È comunque possibile
spegnere il televisore prima o reimpostare il tempo durante il
24
Sleep Timer
Impostazioni generali
consente di impostare il televisore per
Impostazioni
>
Sleep Timer
.
. La barra di

conto alla rovescia.
3 - Premere
chiudere il menu.
5.5
ripetutamente se necessario, per
BACK
Timer di spegnimento
Se il televisore riceve un segnale TV ma non viene premuto
alcun tasto sul telecomando per un periodo di 4 ore, il televisore
si spegne automaticamente per risparmiare energia. Inoltre, se il
televisore non riceve alcun segnale TV né comandi dal
telecomando per 10 minuti, si spegne automaticamente.
Se si utilizza il televisore come monitor o si utilizza un ricevitore
digitale (decoder - STB) per guardare la TV e non si utilizza il
telecomando, disattivare la funzione di spegnimento automatico.
Per disattivare il Timer di spegnimento
1 - Premere e quindi fare clic su
2 - Fare clic su
scorrimento per regolare il valore. Il valore 0 (Off) disattiva la
funzione di spegnimento automatico.
L'icona appare davanti a Timer di spegnimento quando è
attivato.
Per ulteriori informazioni sulle impostazioni ecocompatibili del
televisore, premere il tasto colorato
Impostazioni Eco
Timer di spegnimento
.
…
Impostazioni Eco
. Fare clic sulla barra di
Parole chiave
.
e cercare
25

6
Telecomando
6.1
Panoramica dei tasti
Superiore
Parte centrale
-
1
HOME
Consente di aprire il menu Home.
-
2
SOURCES
Consente di aprire il menu Sorgenti.
-
1
Standby
Consente di accendere il televisore o di attivare la modalità
standby.
-
2
Riproduzione e registrazione
• Tasto Riproduci , per riprodurre.
• Tasto Pausa , per mettere in pausa la riproduzione
• Tasto Interrompi , per interrompere la riproduzione
• Tasto Riavvolgimento , per riavvolgere
• Tasto Avanzamento rapido , per avanzare rapidamente
• Tasto Registra , per cominciare la registrazione
-
3
Consente di attivare o disattivare la funzione Ambilight e di
attivare la funzione Ambilight in modalità standby.
-
4
TV GUIDE
Consente di aprire o chiudere la guida TV.
-
5
Microfono VOICE
6 -
Consente di aprire il menu Impostazioni.
-
7
Formato immagine
Consente di aprire o chiudere il menu Formato immagine.
-
8
Consente di aprire o chiudere il menu 3D o di passare subito a
3D.
/
Accensione
Ambilight
Impostazioni
3D
-
3
Consentono di selezionare direttamente le opzioni. Il tasto blu
apre la
4 Consente di aprire o chiudere le informazioni sui programmi.
-
5
Consente di tornare al canale precedente selezionato.
Consente di chiudere un menu senza modificare
un'impostazione.
Consente di tornare alla applicazione/pagina Internet
precedente.
6 - - EXIT
Consente di ritornare a guardare la TV. Consente di uscire da
un'applicazione TV interattiva.
-
7
Consente di aprire o chiudere il menu Opzioni.
- Tasto
8
Consente di confermare una selezione o un'impostazione.
Consente di attivare il puntatore e fare clic.
- Tasti
9
Consentono di spostarsi in alto, in basso, a sinistra o a destra.
-
10
Consente di aprire una piccola schermata aggiuntiva.
Guida
INFO
BACK
OPTIONS
OK
freccia/di navigazione
MULTIVIEW
Tasti colorati
.
-
9
VOICE
Consente di avviare una ricerca con input vocale.
Inferiore
26

Gamepad per controllare il puntatore.
Uso del puntatore
Attiva
Quando si apre una schermata o un'applicazione che supporta il
controllo del puntatore, viene visualizzato un puntatore inattivo.
Al centro dello schermo viene visualizzata una (punta di
freccia) grigiastra.
-
1
Volume
Consente di regolare il livello del volume.
-
2
Tasti numerici
Consentono di selezionare direttamente un canale.
-
3
SUBTITLE
Consente di attivare o disattivare i sottotitoli oppure attivare i
sottotitoli con l'audio disattivato.
-
4
LIST
Consente di aprire o chiudere l'elenco canali.
-
5
Canale
Consente di passare al canale successivo o precedente
nell'elenco canali. Consente di aprire la pagina successiva o
precedente nel televideo. Consente di avviare il capitolo
successivo o precedente su un disco.
-
6
Esclusione dell'audio
Consente di disattivare o riattivare l'audio.
-
7
TEXT
Consente di aprire o chiudere il televideo.
6.2
Puntatore
Posizionare il pollice sul tasto
puntatore. Quindi muovere il telecomando dal polso; non è
necessario muovere il braccio. È possibile rilasciare il tasto OK e
lasciare il puntatore dov'è. Il puntatore scomparirà dopo 5
secondi. È possibile muovere il telecomando e richiamare il
puntatore rimettendo il pollice sul tasto OK.
Per visualizzare di nuovo il puntatore, posizionare il pollice sul
tasto OK e scuotere brevemente il telecomando.
Clic
Per selezionare l'elemento desiderato, con il puntatore, passare
sopra l'elemento e premere – fare clic – sul tasto OK, proprio
come si fa con un mouse per computer. Per
INFO
e
OPTIONS
telecomando.
Per premere un tasto durante l'uso del puntatore…
1 - Posizionare il puntatore sopra la voce sullo schermo, ad
esempio un canale nell'Elenco canali.
2 - Sollevare il pollice per lasciare il puntatore in quella posizione.
3 - Premere il tasto colorato necessario.
4 - Riposizionare il pollice sul tasto OK per continuare ad
utilizzare il puntatore.
, senza premerlo, per attivare il
OK
Tasti colorati
è necessario premere i tasti sul
,
Informazioni sul puntatore
Anziché navigare nella schermata con i tasti freccia, è possibile
utilizzare il
Il puntatore funziona come il mouse di un computer. Il puntatore
, una freccia blu, può essere spostato sullo schermo del
televisore muovendo leggermente il telecomando. È possibile
regolare la velocità del puntatore proprio come avviene per il
mouse di un computer.
Oltre al puntatore, è possibile utilizzare i tasti freccia per
effettuare una selezione, il puntatore scompare
momentaneamente. Alcune applicazioni, quali il televideo, o
alcune pagine Internet, non supportano il puntatore. In questi
casi il televisore torna automaticamente ai tasti freccia per la
navigazione.
Se non si desidera utilizzare il puntatore, è possibile disattivarlo.
Se si collega un Gamepad, è possibile utilizzare anche il
Puntatore
.
Navigazione con i tasti freccia
Se si preme un tasto freccia (sinistra, destra, su o giù) per
spostarsi, il puntatore scompare. Il televisore passa
automaticamente alla navigazione con i tasti freccia. Per
visualizzare di nuovo il puntatore, posizionare il pollice sul tasto
e scuotere brevemente il telecomando.
OK
Riposizionamento
Dopo un po' il puntatore potrebbe perdere l'orientamento. Per
riposizionare il puntatore, sollevare il pollice, puntare il
telecomando verso la freccia blu sullo schermo e riposizionare il
pollice sul tasto OK.
27

Velocità puntatore
È possibile regolare la velocità di movimento del puntatore sullo
schermo.
Per regolare la velocità…
1 - Premere e premere (freccia sinistra)
2 - Selezionare
puntatore/mouse
3 - Premere il tasto freccia (su) o (giù) per aumentare o
ridurre la velocità.
4 - Premere il tasto freccia (destra) per verificare la velocità
impostata. Riposizionare il pollice sul tasto OK per verificare la
velocità del puntatore.
5 - Premere il tasto freccia (sinistra) per tornare alla barra di
scorrimento. È possibile regolare nuovamente l'impostazione.
6 - Con la barra di scorrimento selezionata, premere (freccia
sinistra) per salvare e chiudere l'impostazione.
7 - Premere
chiudere il menu.
Impostazioni generali
e premere OK.
ripetutamente se necessario, per
BACK
>
Impostazioni
Velocità
.
Disattivazione del puntatore
Per disattivare il puntatore…
1 - Premere e premere (freccia sinistra)
2 - Selezionare
telecomando
3 - Premere
chiudere il menu.
6.3
Impostazioni generali
e selezionare
Off
ripetutamente se necessario, per
BACK
>
Puntatore
.
Impostazioni
.
Per controllare il televisore con la funzione Voice…
1 - Premere
2 - Pronunciare per prima cosa il comando seguito da ciò che si
desidera. Si può continuare a parlare per 10 secondi prima che il
microfono si disattivi. Per ripetere il comando, è possibile
premere nuovamente
comando ricevuto.
La prima volta che si preme il tasto
utilizzare Voice, si apre la pagina della Guida sull'utilizzo della
funzione Voice. Leggere le istruzioni su come utilizzare la
funzione Voice. È possibile premere nuovamente
provare a utilizzare la funzione immediatamente. Per chiudere la
Guida, premere
La funzione Voice non è disponibile durante una telefonata
Skype.
VOICE
.
VOICE
BACK
. Il televisore prova ad eseguire il
VOICE
.
e si prova a
VOICE
e
Comandi vocali
Per consentire alla funzione Voice di capire meglio ciò che
l'utente desidera, è possibile utilizzare questi comandi.
WATCH
cerca questo programma e prova a passare al canale corretto.
CHANNEL
cerca questo canale e prova a sintonizzarsi su di esso.
PLAY
questa canzone nella propria raccolta musicale e prova a
riprodurla.
SEARCH
effettua una ricerca dei contenuti multimediali e mostra i risultati
della ricerca.
, [ad es., pronunciare 'watch I Muppets'] - Il televisore
, [ad es., pronunciare 'channel BBC1'] - Il televisore
, [ad es., pronunciare 'play Jingle Bells'] - Il televisore cerca
, [ad es., pronunciare 'search Lo Hobbit'] - Il televisore
Funzione Voice
Utilizzo della funzione Voice
A causa delle mutate condizioni di supporto da parte di Google,
la funzione di ricerca vocale non è più disponibile sul TV Philips
Android. Pertanto, non è più possibile garantire che la funzione
funzionerà correttamente sul TV. Ci scusiamo per
l'inconveniente e consigliamo di eseguire le ricerche tramite la
tastiera del telecomando.
Ringraziamo per la pazienza e la comprensione.
Con la funzione Voice, è possibile controllare il televisore
semplicemente parlando al telecomando. Il televisore deve
essere collegato a Internet.
È possibile comunicare al televisore di sintonizzarsi su un
determinato canale o di cominciare la visione di un programma
dalla Guida TV. Si può utilizzare Voice in qualunque momento
per effettuare ricerche in Internet. In alternativa, è possibile
pronunciare il nome dell'applicazione per avviarla sul televisore.
GOOGLE
televisore effettua una ricerca in Internet e mostra i risultati della
ricerca di Google.
GO TO
prova ad aprire il sito Web di Philips.
OPEN
aprire Skype.
Per eseguire questi comandi, il televisore deve essere in grado di
raggiungere ciò che si sta cercando. I canali devono essere
installati e i contenuti multimediali devono essere condivisi. I
dispositivi collegati devono essere accesi. Il televisore deve
disporre di una connessione a Internet.
6.4
, [ad es., pronunciare 'google mercato azionario'] - Il
, [ad es., pronunciare 'go to Philips.com'] - Il televisore
, [ad es., pronunciare 'open Skype'] - Il televisore prova ad
Tastiera
28

Panoramica
Qwerty e Azerty
Panoramica di una tastiera Qwerty/Azerty.*
Consente di aprire la tastiera su schermo per selezionare i
caratteri accentati o i simboli.
- Tasto
5
Consente di immettere un numero o un segno di punteggiatura.
-
6
-
7
Consente di condividere online quello che si sta guardando.
Fn
Barra spaziatrice
Condividi
-
1
Carattere Azerty
Consente di immettere questo carattere se il layout della tastiera
è impostato su AZERTY.
-
2
Maiusc
Consente di immettere i caratteri maiuscoli.
-
3
Ω Caratteri speciali
Consente di aprire la tastiera su schermo per selezionare i
caratteri accentati o i simboli.
- Tasto
4
Consente di immettere un numero o un segno di punteggiatura.
-
5
-
6
-
7
Consente di condividere online quello che si sta guardando.
* Il telecomando ha una tastiera Qwerty / Azerty o Qwerty /
Cirillica, a seconda della regione.
Fn
Barra spaziatrice
Navigazione
Condividi
e
OK
-
8
Navigazione
* Il telecomando ha una tastiera Qwerty / Azerty o Qwerty /
Cirillica, a seconda della regione.
e
OK
Scrittura di testo
Grazie alla tastiera sul retro del telecomando, è possibile scrivere
del testo in qualunque campo di testo sullo schermo. Girare la
tastiera verso l'alto per attivare i tasti sulla tastiera. Tenere il
telecomando con due mani e digitare con entrambi i pollici.
Immissione di testo
Per immettere del testo in un campo di testo sullo schermo,
selezionare il campo di testo e iniziare a digitare.
Premere OK per confermare il testo.
Qwerty e Cirillica
Panoramica di una tastiera Qwerty/Cirillica.*
-
1
Caratteri cirillici
Caratteri disponibili quando la tastiera viene impostata su
Cirillico.
-
2
Commutatore tastiera cirillica
Consente di passare alla tastiera cirillica o di tornare alla Qwerty.
-
3
Maiusc
Consente di immettere i caratteri maiuscoli.
-
4
Ω Caratteri speciali
Maiuscole e minuscole
Per immettere un carattere maiuscolo, premere il tasto
(Maiusc) subito prima di digitare il carattere.
Per immettere più caratteri maiuscoli di seguito, tenere premuto
il tasto durante l'immissione.
Per digitare sempre in maiuscolo, premere il tasto per 2
secondi per impostare la tastiera in modalità maiuscola.
Per uscire dalla modalità maiuscola, premere nuovamente il tasto
. Se non viene premuto alcun tasto per 20 secondi, la
modalità maiuscola si disattiva automaticamente. Inoltre,
premendo un altro tasto di modifica, come Fn o Ω, si esce dalla
modalità maiuscola.
Numeri e segni di punteggiatura
Per immettere un numero o un segno di punteggiatura, premere
il tasto Fn subito prima di digitare il numero o il segno di
punteggiatura desiderato. È possibile attivare o disattivare la
modalità Fn proprio come per la modalità maiuscola.
Internet
29

È possibile utilizzare il tasto Fn per inserire
www.
o
.com
.
Lettere accentate e simboli
I caratteri accentati e i simboli non sono disponibili direttamente
sulla tastiera del telecomando.
Per immettere questi caratteri, è possibile aprire la tastiera a
schermo.
Per aprire la tastiera su schermo, premere Ω. Nella tastiera su
schermo, è possibile accedere al carattere desiderato. Cambiare
layout della tastiera con i tasti colorati. Premere OK per inserire
un carattere. La tastiera su schermo scompare quando si preme
un carattere sulla tastiera del telecomando.
Tastiera Qwerty, Azerty e cirillica
Il layout standard della tastiera del telecomando è Qwerty.
Tastiera Azerty
A seconda del Paese di residenza, la tastiera del telecomando
può essere impostata su Azerty. I caratteri Azerty sono
visualizzati in altro a destra dei relativi tasti.
tra loro. Una volta associati, non è possibile utilizzare il
telecomando con un altro televisore.
Durante l'installazione iniziale, il televisore chiede di premere il
tasto OK e, in questo modo, viene eseguita l'associazione.
Quando si spegne il televisore, l'associazione viene memorizzata.
È possibile associare fino a 5 telecomandi con il televisore.
Nuova associazione
È possibile associare un altro telecomando con questo
televisore.
Il metodo di associazione del telecomando è differente se il
telecomando è già associato a un altro televisore o non ancora
associato ad altri TV.
•
Il telecomando è associato a un altro televisore
Per eseguire l'associazione, avvicinare il telecomando al logo
Philips (a circa 10 cm) e premere contemporaneamente i
tasti rosso e blu. Un messaggio indica quando la
procedura è completata correttamente.
•
Il telecomando non è ancora associato
Per eseguire l'associazione, avvicinare il telecomando al logo
Philips (a circa 10 cm) e premere OK. Un messaggio indica
quando la procedura è completata correttamente.
Per impostare il layout della tastiera su Azerty…
1 - Premere e quindi premere (freccia
sinistra)
2 - Fare clic su
3 - Fare clic su
4 - Premere
chiudere il menu.
Tastiera cirillica
A seconda del Paese di residenza, la tastiera del telecomando
può essere impostata sui caratteri cirillici.
I caratteri cirillici sono visualizzati in alto a destra dei tasti della
tastiera.
Per scrivere in caratteri cirillici…
1 - Premere sul telecomando.
2 - Premere nuovamente per tornare a Qwerty.
6.5
Impostazioni
.
Impostazioni generali
Azerty
BACK
o
Qwerty
ripetutamente se necessario, per
.
>
Tastiera telecomando
Collegamento con il televisore
Associazione
Vendita
.
Per eseguire l'associazione di un nuovo televisore (non ancora
associato) a un telecomando già associato a un altro televisore,
avvicinare il telecomando al logo Philips (a circa 10 cm) e
premere contemporaneamente i tasti rosso e blu.
Un messaggio indica quando la procedura è completata
correttamente.
6.6
Sensore IR
Il telecomando del televisore utilizza la radiofrequenza (RF) per
inviare i relativi comandi al televisore. Con la radiofrequenza,
non è necessario puntare il telecomando verso il televisore.
Tuttavia, il televisore può anche ricevere comandi da un
telecomando che utilizza raggi infrarossi (IR) per inviare i
comandi. Se si utilizza un telecomando di questo tipo, accertarsi
sempre di puntare il telecomando verso il sensore a infrarossi sul
lato anteriore del televisore.
Questo telecomando utilizza la radiofrequenza (RF) per inviare i
relativi comandi al televisore. A differenza dei telecomandi che
utilizzano segnali a infrarossi, con questo telecomando è possibile
inviare i comandi senza puntare in direzione del televisore.
Per consentire al telecomando di comunicare con il televisore, il
televisore e il telecomando devono essere associati (collegati)
30

6.7
Batterie
Il televisore visualizza un messaggio a indicare che la batteria del
telecomando è scarica.
Per sostituire le batterie, aprire il vano batterie sul lato della
tastiera del telecomando.
1 - Utilizzare una moneta o un altro piccolo oggetto con la
punta arrotondata e premere il pulsante di rilascio di forma
rettangolare per aprire il coperchio del vano batterie.
2 - Aprire il blocco blu facendolo scorrere nella direzione
indicata della freccia e sollevare il blocco.
3 - Sostituire le vecchie batterie con 2 batterie alcaline di tipo
AA LR6 da 1,5 V
posizionati correttamente.
4 - Premere in basso il blocco blu e farlo scorrere fino a farlo
scattare in posizione.
5 - Riposizionare il coperchio del vano batterie premendolo
verso il basso per bloccarlo.
Abbassare il telecomando per circa 15 secondi per calibrare il
puntatore.
. Assicurarsi che i poli + e - delle batterie siano
Quando non si utilizza il telecomando per lunghi periodi,
rimuovere le batterie.
Smaltire le batterie esaurite attenendosi alle direttive sullo
smaltimento dei materiali.
Per ulteriori informazioni, premere
Smaltimento dei materiali
6.8
.
Parole chiave
e cercare
Pulizia
Il telecomando è rivestito di una particolare vernice resistente ai
graffi.
Per pulire il telecomando, utilizzare un panno morbido e umido.
Evitare sostanze come alcol, prodotti chimici o detergenti per la
pulizia della casa sul telecomando.
31

7
Menu Home
7.1
Aprire il menu Home
9 -
Tasti colorati
10 -
Informazioni.
11 -
Opzioni.
12 - , consente di aprire la scheda completa.
, l'icona è bianca quando sono disponibili
Info
Opzioni,
l'icona è bianca quando sono disponibili
Per sfruttare appieno i vantaggi di Android, collegare il televisore
a Internet.
Come su uno smartphone o tablet Android, il menu Home è il
centro di questo televisore. Dal menu Home è possibile avviare
qualunque applicazione, accedere a un canale televisivo,
noleggiare un film o passare a un dispositivo collegato.
Premere
Fare clic sulle icone nella barra superiore per selezionare la
scheda richiesta.
•
•
•
•
•
•
A seconda delle impostazioni del televisore e del Paese, alcune
icone potrebbero non essere disponibili. Per maggiori
informazioni sulle varie schede del menu Home, consultare i
capitoli successivi.
Per chiudere il menu Home senza modificare nulla,
premere
HOME
Ora in TV
Applicazioni
Video on Demand
TV on Demand
Canali
Sorgenti
per aprire il menu Home.
.
BACK
7.3
Notifiche
Il televisore può ricevere una vasta gamma di messaggi,
denominati Notifiche. Tali Notifiche provengono dalle
applicazioni sul televisore oppure possono essere inviate da
amici o dai centri assistenza delle applicazioni. Le Notifiche
vengono raccolte in un elenco, con la notifica più recente
all'inizio.
Quando si riceve una notifica, sullo schermo appare brevemente
un'icona nella parte in alto a destra. Mentre è visibile, è
possibile fare clic sull'icona per aprire la finestra Notifiche.
Per aprire le Notifiche in seguito…
1 - Premere
2 - Fare clic sull'icona Notifiche nella parte in alto a destra
del menu.
3 - Fare clic su una Notifica per leggerla.
Con una Notifica selezionata, premere (freccia destra), per
aprire l'applicazione.
Premere (freccia sinistra), per cancellare la Notifica
selezionata.
per aprire il menu Home.
HOME
7.2
Panoramica
1 -
Ora in TV
2 -
Applicazioni
3 -
Video on Demand
4 -
TV on Demand
5 -
Canali
6 -
Sorgenti
7 -
Notifiche
8 -
Ricerca
Premere
7.4
, per visualizzare tutta la Notifica.
INFO
Ricerca
Se il televisore è collegato a Internet, è possibile utilizzare il
campo ricerca nel menu Home.
È possibile digitare del testo per la ricerca di una canzone, un
programma televisivo, un video o qualunque cosa si desideri in
Internet. Per digitare il testo si può utilizzare la tastiera su
schermo o la tastiera del telecomando.
In alternativa, è possibile utilizzare la funzione Voice e
pronunciare quello che si sta cercando, senza dover aprire il
campo Ricerca nel menu Home.
Per effettuare la ricerca…
1 - Premere
2 - Fare clic su per aprire il campo di ricerca.
• La tastiera su schermo compare automaticamente. È possibile
digitare il testo con i tasti di navigazione. Per nascondere la
tastiera su schermo, premere
• Se si utilizza la tastiera del telecomando, la tastiera su schermo
scompare.
HOME
per aprire il menu Home.
BACK
.
32

I risultati della ricerca compaiono dopo pochi secondi. Spostarsi
verso l'alto o verso il basso per visualizzare i vari tipi di contenuti
trovati.
33

8
8.3
Ora in TV
8.1
Informazioni su Ora in TV
Con
Ora in TV
programmi più popolari da guardare in un determinato
momento.
Il televisore consiglia programmi in corso o che iniziano entro 15
minuti. I programmi consigliati vengono scelti tra i canali installati.
La scelta viene effettuata tra i canali del Paese dell'utente. Inoltre
è possibile consentire a
personalizzati in base ai programmi che si seguono
normalmente.
Per ricevere i consigli personalizzati, è necessario accettare
il
Consenso per i consigli personalizzati
. Se si sono già accettati i Termini di utilizzo, assicurarsi di
utilizzo
aver spuntato la casella per il Consenso per i consigli
personalizzati. Prima di accettare, leggere i dettagli del consenso.
Per accettare i Termini di utilizzo e il Consenso per i consigli
personalizzati, premere il tasto colorato
cercare
Termini di utilizzo, Applicazioni
nel menu Home, il televisore consiglia i 9
Ora in TV
di fornire consigli
nei
Termini di
Parole chiave
.
e
Utilizzo di Ora in TV
Quando si apre
necessari alcuni secondi per aggiornare le informazioni sulla
pagina.
Per aprire Ora in TV…
1 - Premere
2 - Fare clic su nella barra superiore per aprire
In Ora in TV è possibile…
• fare clic sull'icona di un programma per sintonizzarsi su quel
programma.
• fare clic sull'icona di un programma in palinsesto per
sintonizzarsi subito su quel canale.
• fare clic su una pubblicità per aprirne la pagina Web.
Per uscire da Ora in TV senza sintonizzarsi su un altro canale,
premere
È possibile usare i tasti colorati per cominciare, arrestare o
cancellare una registrazione. Inoltre è possibile impostare o
rimuovere un promemoria di avviso dell'inizio di un programma.
Ora in TV
HOME
BACK
, al televisore potrebbero essere
per aprire il menu Home.
.
Ora in TV
.
Il televisore non salva i precedenti consigli. Le informazioni Ora
in TV sono disponibili solo in alcuni Paesi.
8.2
Cosa serve?
Per rendere disponibili le informazioni Ora in TV…
• sul televisore devono essere presenti canali installati.
• le informazioni Ora in TV devono essere disponibili nel Paese
dell'utente.
• l'orologio del televisore deve essere impostato su Automatico
o In base al paese.
• l'utente deve accettare i Termini di utilizzo (potrebbe averlo
già fatto durante il collegamento a Internet).
• I Dati della Guida TV provengono in genere da Internet ma
possono provenire anche dall'emittente se non sono state
effettuate impostazioni relative a Vietato ai minori o se i canali
sono bloccati.
Si consiglia di collegare il televisore a Internet.
L'icona , compare nella barra superiore del menu Home
quando sono disponibili le informazioni Ora in TV.
34

9
9.3
Applicazioni
9.1
Informazioni sulle Applicazioni
Con
Applicazioni
pagine delle applicazioni.
Le pagine delle applicazioni mostrano le applicazioni presenti sul
TV. Proprio come le Applicazioni su smartphone o tablet, le
Applicazioni sul TV offrono funzioni specifiche per un'esperienza
di visualizzazione arricchita. È possibile utilizzare applicazioni per
YouTube, Twitter, per i giochi TV o le previsioni del tempo e
altre ancora. Oppure è possibile avviare un'applicazione di un
browser Internet come Google Chrome, per navigare in
Internet.
Le applicazioni possono provenire dalla
o dallo store
Philips
state installate alcune applicazioni utili. Alcune Applicazioni
offrono dei Widget che appaiono nelle pagine delle applicazioni.
Per installare applicazioni dalla Galleria applicazioni Philips o da
Google Play Store, il televisore deve essere collegato a Internet.
nel menu Home, è possibile aprire le
Galleria applicazioni
Google Play™
. Per iniziare, sul TV sono
Avvio di un'applicazione
È possibile avviare un'applicazione dalle pagine delle applicazioni.
Per avviare un'applicazione…
1 - Premere
2 - Fare clic nella barra superiore per aprire
3 - Fare clic su sulla destra per aprire la pagina completa
Applicazioni. Spostarsi verso il basso per aprire le pagine
successive.
4 - Fare clic sull'icona dell'applicazione per avviarla.
Per interrompere un'applicazione…
Premere
9.4
HOME
per guardare la TV.
EXIT
per aprire il menu Home.
HOME
Applicazioni
e selezionare un'altra attività o premere
.
Browser Internet
Apertura del browser
Con il browser Chrome™ per Internet, è possibile aprire
Internet sul televisore.
9.2
Installazione di un'applicazione
È possibile installare un'applicazione dalla Galleria applicazioni
Philips o da Google Play Store.
Per installare un'applicazione…
1 - Premere
2 - Fare clic nella barra superiore per aprire
3 - Fare clic sull'icona
.
Play
4 - Selezionare l'applicazione che si desidera e fare clic sul
pulsante di installazione accanto all'applicazione.
Il televisore installerà l'applicazione.
Una volta installata, l'icona dell'applicazione apparirà nelle pagine
delle applicazioni. Le applicazioni installate dalla Galleria
applicazioni si aprono automaticamente dopo l'installazione.
Se si verificano dei problemi durante l'installazione delle
applicazioni, controllare prima le impostazioni in Google Play
Store.
per aprire il menu Home.
HOME
Galleria applicazioni
Applicazioni
o sull'icona
.
Google
Per navigare in Internet…
1 - Premere
2 - Fare clic nella barra superiore per aprire
3 - Cercare l'icona dell'applicazione
essa.
Sul televisore, è possibile visualizzare qualsiasi sito Internet, anche
se alcuni di essi potrebbero non essere adatti per la
visualizzazione su schermo TV.
• Alcuni plug-in (per la visualizzazione delle pagine o dei video)
non sono disponibili sul televisore.
• Le pagine Internet vengono visualizzate una alla volta e a
schermo intero.
Per interrompere la navigazione in Internet…
Premere
premere
HOME
EXIT
per aprire il menu Home.
HOME
Chrome
e selezionare un'altra attività o
per guardare la TV.
Applicazioni
e fare clic su di
.
Suggerimenti per il browser
È possibile utilizzare il puntatore per far scorrere le pagine in
orizzontale o in verticale.
Per scorrere in orizzontale…
1 - Nella pagina, posizionare il puntatore sul margine sinistro o
destro.
2 - Fare clic sul tasto OK e tenerlo premuto, quindi muovere il
telecomando verso destra o verso sinistra per passare alla pagina
successiva o a quella precedente.
35

Per scorrere in verticale…
1 - Posizionare il puntatore al centro della pagina.
2 - Fare clic sul tasto OK e tenerlo premuto, quindi muovere il
telecomando verso l'alto o verso il basso.
Durante lo scorrimento, le schede e la barra degli indirizzi nella
parte alta della pagina potrebbero scomparire.
Per far riapparire le schede e la barra degli indirizzi…
1 - Posizionare il puntatore sul margine superiore della pagina.
2 - Fare clic sul tasto OK e tenerlo premuto, quindi muovere il
telecomando verso il basso.
Dopo aver installato l'applicazione, nelle pagine delle applicazioni
premere il tasto colorato
Nell'elenco dei widget, fare clic sul widget che si desidera
aggiungere alle pagine delle applicazioni. Un'indicazione, ad es.
2x3 o 1x2, mostra lo spazio che occuperà nelle pagine delle
applicazioni.
In un widget non è supportata la riproduzione audio e video.
Widget
.
PhotoFrame
Google Chrome potrebbe modificare le funzionalità del browser
nel tempo.
9.5
Blocco app
È possibile impostare il televisore in modo che blocchi le
applicazioni non adatte ai bambini.
È possibile bloccare solo le applicazioni della Galleria applicazioni.
Per sbloccare un'applicazione è necessario il codice PIN Blocco
bambini del televisore.
Per bloccare le applicazioni non adatte ai bambini…
1 - Premere
2 - Fare clic su nella barra superiore per aprile
3 - Premere
utilizzo
4 - Nella pagina successiva, selezionare la casella
Locking
5 - Premere
chiudere il menu.
. Accettare ora i termini se non sono già stati accettati.
(Blocco delle applicazioni vietate ai minori di 18 anni).
per aprire il menu Home.
HOME
OPTIONS
BACK
e fare clic su
ripetutamente se necessario, per
Termini di
Allow 18+ App
Applicazioni
.
Nelle pagine delle applicazioni è disponibile un piccolo widget
denominato
fotografia come immagine del PhotoFrame.
Per impostare una fotografia come immagine del PhotoFrame…
1 - Aprire una fotografia sullo schermo del televisore.
2 - Premere
PhotoFrame
widget.
Per ulteriori informazioni sulla visualizzazione delle fotografie
sullo schermo del televisore, premere il tasto colorato
chiave
9.7
PhotoFrame
OPTIONS
. La fotografia viene adattata alle dimensioni del
e cercare
Video, foto e musica
. L'utente può inserire una propria
e fare clic su
Imposta come
.
Parole
Rimozione di applicazioni e widget
È possibile rimuovere applicazioni e widget dalle pagine delle
applicazioni.
Se si rimuove un'applicazione, questa viene disinstallata. È
possibile rimuovere applicazioni o widget installati dall'utente. Le
applicazioni o i widget rimossi possono sempre essere
reinstallati.
9.6
Widget
Informazioni sui widget
Un widget è una piccola finestra nelle pagine delle applicazioni. I
widget mostrano informazioni quali messaggi, meteo, consigli,
ecc., in base al tipo di widget. Non è necessario avviare un
widget, poiché una volta aggiunto alle pagine delle applicazioni è
sempre "attivo".
Esistono due tipi di widget. Alcuni provengono da
un'applicazione e hanno un'icona dell'applicazione e un widget.
Altri non hanno un'icona dell'applicazione, ma solo un widget.
Quando si installa un'applicazione con relativa icona e widget, è
necessario aggiungere manualmente il widget alle pagine delle
applicazioni. I widget senza icona separata vengono aggiunti
automaticamente alle pagine delle applicazioni.
Per aggiungere un widget alle pagine delle applicazioni…
Per rimuovere un'applicazione o un widget…
1 - Posizionare il puntatore sull'applicazione e sollevare il pollice.
2 - Se compare il tasto colorato
rimuovere l'applicazione dalla relativa pagina.
9.8
Rimuovi
, premere per
Cancella memoria Internet
È possibile cancellare la memoria Internet del televisore.
Questa opzione è utile se si desidera cancellare la registrazione
Philips, le impostazioni relative a Vietato ai minori, gli accessi
all'applicazione per videostore, i segnalibri, i cookie e la
cronologia Internet.
Per cancellare la memoria Internet…
1 - Premere e quindi (freccia sinistra)
2 - Fare clic su
3 - Premere
e quindi su Cancella memoria Internet.
Rete
ripetutamente se necessario, per
BACK
Impostazioni
.
36

chiudere il menu.
9.9
Impostazioni Android
È possibile impostare delle impostazioni specifiche per l'utilizzo
delle applicazioni.
3 - Premere
Scorrere la pagina per accettare di nuovo i termini di utilizzo.
4 - Nella pagina successiva, fare clic sulla casella della funzionalità
specifica, se necessario.
5 - Premere
chiudere il menu.
OPTIONS
BACK
e fare clic su
ripetutamente se necessario, per
Termini di utilizzo
.
Metodi di inserimento con tastiera
Consente di visualizzare l'elenco delle applicazioni installate,
verificare lo spazio disponibile oppure disinstallare
un'applicazione.
Account
Visualizza gli account disponibili. Oppure aggiunge un account
per l'applicazione installata.
Accessibilità
Configura il TV per persone con difficoltà uditive o visive.
Gestisci applicazioni
Seleziona il met. di inserimento con tastiera.
Impostazioni privacy
Visualizza le impostazioni sulla privacy di Android.
Informazioni legali Android
Leggere le informazioni legali di Google.
Per impostare le impostazioni Android…
1 - Premere e quindi premere (freccia
sinistra)
2 - Fare clic su
Android
3 - Fare clic sulle impostazioni che si desiderano.
4 - Premere
chiudere il menu.
Impostazioni
Impostazioni generali
.
BACK
.
ripetutamente se necessario, per
e quindi su
Impostazioni
9.10
Termini di utilizzo - Applicazioni
Quando si collega il televisore a Internet, viene richiesto di
accettare i Termini di utilizzo.
Per utilizzare le applicazioni della Galleria applicazioni Philips e di
Google Play, è necessario accettare i Termini di utilizzo. È
possibile aprire i Termini di utilizzo per rileggerli o per accettare
funzionalità specifiche quali il Consenso per i consigli
personalizzati o il Blocco delle applicazioni vietate ai minori di 18
anni.
Per leggere e accettare i Termini di utilizzo…
1 - Premere
2 - Fare clic nella barra superiore per aprire
per aprire il menu Home.
HOME
Applicazioni
.
37

10
10.3
Video on Demand
10.1
Informazioni su Video on Demand
Con
Video on Demand
noleggiare film da un videostore online ed effettuare il
pagamento in tutta sicurezza con la carta di credito. Inoltre
Video on Demand può offrire consigli personalizzati sui film, in
base al Paese, all'installazione del televisore e ai programmi che
vengono seguiti regolarmente.
Per ricevere i consigli personalizzati, è necessario accettare
il
Consenso per i consigli personalizzati
. Se si sono già accettati i Termini di utilizzo, assicurarsi di
utilizzo
aver spuntato la casella per il Consenso per i consigli
personalizzati. Prima di accettare, leggere i dettagli del consenso.
Video on Demand è disponibile solo nei Paesi selezionati.
L'icona compare nella barra superiore del menu Home
quando Video on Demand è disponibile.
Per accettare i Termini di utilizzo e il Consenso per i consigli
personalizzati, premere il tasto colorato
cercare
Termini di utilizzo, Applicazioni
nel menu Home, si possono
nei
Termini di
Parole chiave
.
e
Streaming
Con questo televisore è possibile guardare film a noleggio in
streaming. È possibile guardare il film quasi immediatamente.
Potrebbe essere necessario un hard disk USB per memorizzare il
buffering video. Se si dispone di un hard disk USB collegato, è
possibile scaricare film a noleggio dai videostore che offrono solo
download di film. Per i termini e le condizioni, consultare il
videostore.
Traffico Internet
Lo streaming o il download di molti video potrebbe superare il
limite di traffico Internet mensile.
10.2
Noleggio di un film
Nella prima pagina di Video on Demand, sopra l'elenco dei film,
è possibile selezionare una categoria. Inoltre è possibile
selezionare un videostore specifico, se è disponibile più di uno,
oppure selezionare un genere specifico dal menu.
Per selezionare un videostore o un genere…
1 - Fare clic su
2 - Fare clic sul negozio o sul genere desiderato.
3 - Se non si desidera modificare nulla, premere
Per noleggiare un film…
1 - Con il puntatore, passare sul film per leggerne il titolo.
2 - Fare clic sull'icona per passare al videostore e leggere la
sinossi del film.
3 - Confermare l'ordine.
4 - Effettuare il pagamento online.
5 - Avviare la visione. È possibile utilizzare i tasti (Riproduci) e
(Pausa).
La maggior parte dei videostore richiede di creare un account di
accesso.
Tutti i negozi
o
Genere
.
BACK
.
38

11
TV online
11.1
Informazioni su TV on Demand
Con
TV on Demand
programmi TV già trasmessi o i programmi preferiti quando si
desidera.
Inoltre TV on Demand può offrire consigli personalizzati sui
programmi, in base all'installazione del televisore e ai programmi
che vengono seguiti regolarmente.
Per ricevere i consigli personalizzati, è necessario accettare
il
Consenso per i consigli personalizzati
. Se si sono già accettati i Termini di utilizzo, assicurarsi di
utilizzo
aver spuntato la casella per il Consenso per i consigli
personalizzati. Prima di accettare, leggere i dettagli del consenso.
TV on Demand è disponibile solo nei Paesi selezionati.
L'icona , compare nella barra superiore del menu Home
quando TV on Demand è disponibile.
Per accettare i Termini di utilizzo e il Consenso per i consigli
personalizzati, premere il tasto colorato
cercare
11.2
Termini di utilizzo, Applicazioni
nel menu Home, è possibile guardare i
nei
Termini di
Parole chiave
.
e
Richiesta di un programma
Nella prima pagina di TV on Demand, sopra l'elenco dei
programmi, è possibile selezionare una categoria. È possibile
anche selezionare un'emittente specifica (se ne è disponibile più
di una), selezionare un elenco di programmi preferiti oppure
selezionare un giorno specifico.
Per selezionare un'emittente…
1 - Fare clic su Emittente.
2 - Fare clic sull'emittente richiesta.
3 - Se non si desidera modificare nulla, premere
Per richiedere un programma…
1 - Con il puntatore, passare sul programma per leggerne il
titolo.
2 - Fare clic sull'icona per accedere al servizio TV on Demand
dell'emittente e leggere le informazioni sul programma.
3 - Confermare la richiesta.
4 - Se necessario, effettuare il pagamento online.
5 - Avviare la visione. È possibile utilizzare i tasti (Riproduci) e
(Pausa).
BACK
.
39

12
Canali
12.1
Visione dei canali
questo gruppo per vedere tutti i canali o solo quelli preferiti. È
possibile applicare un filtro alle stazioni radio o ai canali televisivi
nonché ai canali digitali o analogici.
Dopo un Aggiornamento automatico canali, l'elenco canali viene
aggiornato automaticamente. I nuovi canali sono contrassegnati
da un'icona.
Icone canali
Cambiare canale
Per guardare i canali TV, premere . Il televisore si sintonizza
sull'ultimo canale guardato.
Cambiare canale
Per cambiare canale, premere + o -.
Se si conosce il numero del canale, digitarlo utilizzando i tasti
numerici. Premere OK dopo aver digitato il numero per
cambiare canale subito.
Gruppo di canali
Premendo ripetutamente uno dei tasti , è possibile scorrere
rapidamente i canali del gruppo selezionato nell'elenco canali.
Ora e successivo
Mentre si guarda un canale televisivo, è possibile scorrere
rapidamente il resto dei canali per vedere i programmi
trasmessi.
Premere (freccia verso l'alto) o (freccia verso il basso) per
aprire una elenco scorrevole dei canali. Se le informazioni sono
disponibili su Internet, il televisore mostra il nome e i dettagli del
programma trasmesso attualmente seguiti da nome e dettagli del
programma successivo.
Canale precedente
Per tornare al canale sintonizzato in precedenza, premere
.
BACK
È anche possibile cambiare canale dall'
elenco canali
.
Canale preferito
Canale bloccato
Nuovo canale
Canale criptato
Stazioni radio
Se sono disponibili trasmissioni digitali, le stazioni radio digitali
vengono sintonizzate durante l'installazione. Selezionare un
canale radio esattamente come per un canale TV. L'installazione
canale via cavo (DVB-C) posiziona solitamente le stazioni radio a
partire dal numero del canale 1001 in poi.
* Se il televisore è dotato di sintonizzatore satellitare integrato.
Controllare se
Setup.
Apertura dell'elenco canali
Per aprire l'
l'elenco a schermo intero.
In alternativa, è possibile aprire l'elenco canali dal menu Home.
Premere e quindi fare clic su
I canali sono presentati con nome e logo.
Per visualizzare i programmi in corso, premere
Per tornare al nome dei canali, premere di nuovo
Per selezionare un canale dall'elenco canali, è sufficiente fare clic
sul canale con il puntatore o utilizzare i tasti freccia per
selezionare il canale e premere OK.
Installazione satelliti
elenco canali
, premere
è disponibile nel menu
per visualizzare
LIST
nella parte superiore.
INFO
Canali
.
INFO
.
Elenco canali
Informazioni sull'elenco canali
Nell'elenco canali, è possibile trovare tutti i canali (antenna, cavo
e satellite) e stazioni radio installati sul televisore. Se il televisore
è collegato a Internet e le informazioni sono disponibili, i canali
vengono mostrati con il loro nome e logo oppure il nome e il
programma trasmesso.
È possibile contrassegnare canali o bloccare canali se si ritiene
che non siano adatti ai bambini. I tre canali che si guardano più
spesso sono contrassegnati con una riga sottile attorno a nome
e logo.
Nell'elenco canali, è possibile selezionare il gruppo di canali
installato per ciascun sintonizzatore integrato, il sintonizzatore
per antenna, cavo o satellite*. È possibile filtrare ulteriormente
Gruppi di canali
Nell'elenco canali, è possibile selezionare un gruppo specifico di
canali.
Selezionare i canali dal sintonizzatore di antenna, cavo o
satellitare. È anche possibile selezionare solo i canali preferiti dal
sintonizzatore di antenna, cavo o satellitare. Oltre a ciò, è
possibile selezionare solo i canali digitali o solo le stazioni radio
dal sintonizzatore prescelto. Il gruppo di canali selezionato
dall'elenco canali definisce i canali tra cui scorrere quando si
preme
+ e -.
Nel momento in cui ci si sintonizza su un canale che non è nel
gruppo selezionato, il televisore torna al gruppo Canali del
sintonizzatore scelto.
໊
40

1 - Durante la visione di un canale TV, premere
LIST
per
aprire l'elenco canali con visualizzazione a schermo intero.
2 - Fare clic su una delle schede dei gruppi sopra all'elenco dei
canali. L'elenco mostra solo i canali del gruppo selezionato.
Alcuni gruppi possono essere vuoti.
Canali preferiti
È possibile creare un gruppo di canali preferiti.
Si possono contrassegnare come favoriti i canali di ciascun
sintonizzatore, antenna, cavo o satellitare*. Quando la scheda
Preferiti
è selezionata nell'elenco canali, vengono visualizzati solo
i canali preferiti quando si scorre l'elenco. Tutti gli altri canali
sono nascosti.
Creazione di un gruppo di preferiti…
1 - Mentre si sta guardando un canale TV, premere
LIST
per
aprire l'elenco canali.
2 - Fare clic sul sintonizzatore
3 - Fare clic sulla scheda
Canali
Antenna, Cavo
per visualizzare tutti i canali
o
Satellite
*.
installati per il sintonizzatore scelto.
4 - Premere il tasto colorato
Modifica preferiti
per
cominciare a selezionare i canali preferiti.
5 - Con il puntatore, fare clic su ciascun canale che si desidera
selezionare come preferito. Per deselezionare un canale, fare clic
di nuovo sul canale. Se si utilizzano i tasti freccia per spostarsi,
selezionare il canale e premere OK.
6 - Per terminare, premere
Chiudi
.
Per selezionare contemporaneamente un intervallo di canali,
premere
intervallo
Modifica preferiti
. Fare clic su un canale e quindi sull'ultimo canale della
e premere quindi
Seleziona
fila di canali che si desidera selezionare come preferiti.
Per selezionare tutti i canali, premere
I canali in
Preferiti
vengono rinumerati.
Seleziona tutti
.
* Se il televisore è dotato di sintonizzatore satellitare integrato.
Controllare se
Installazione satelliti
è disponibile nel menu
Setup.
Ridenominazione di un canale
È possibile rinominare un canale.
Per rinominare un canale…
1 - Mentre si sta guardando un canale TV, premere
LIST
per
aprire l'elenco canali.
2 - Posizionare il puntatore sul canale e sollevare il pollice.
3 - Premere
OPTIONS
4 - Riposizionare il pollice sul tasto OK e fare clic su
.
Rinomina
.
5 - Digitare il nuovo nome con la tastiera del telecomando.
6 - Premere OK per chiudere il campo del testo.
7 - Premere
, ripetutamente se necessario, per
BACK
guardare la TV.
Spostamento di un canale
È possibile spostare (riposizionare) un canale nell'elenco preferiti.
Per spostare un canale…
1 - Mentre si sta guardando un canale TV, premere
LIST
per
aprire l'elenco canali.
2 - Fare clic su Preferiti.
3 - Premere il tasto colorato
Sposta
.
4 - Posizionare il puntatore sul canale che si desidera spostare,
fare clic e trascinarlo nella nuova posizione. Se il canale deve
andare nella pagina di canali precedente o successiva, trascinare il
canale sul margine superiore o inferiore della pagina. Verrà
visualizzata la pagina precedente o successiva. Una freccia indica
la nuova posizione.
5 - Rilasciare il tasto OK per disporre il canale nella nuova
posizione.
6 - È possibile selezionare un altro canale da spostare.
7 - Per terminare, premere
8 - Premere
, ripetutamente se necessario, per
BACK
Chiudi
.
guardare la TV.
Se si desidera spostare solo un canale, è possibile fare clic e
tenere premuto il puntatore sul canale per alcuni secondi.
Quando il canale comincia a fluttuare sull'elenco canali, è
possibile spostare e rilasciare il canale nella nuova posizione.
Con i tasti freccia
Se si utilizzano i tasti freccia per spostarsi, selezionare il canale
che si desidera spostare e utilizzare i tasti freccia per rilasciarlo
nella nuova posizione. È possibile anche digitare la nuova
posizione con i tasti numerici sul telecomando. Premere OK per
confermare la nuova posizione del canale.
Blocco di un canale
Per bloccare un canale.
Per impedire ai bambini di guardare un canale, è possibile
bloccare un canale. Per guardare un canale bloccato, è
necessario immettere il codice Blocco bambini. Non è possibile
bloccare i programmi provenienti dai dispositivi collegati.
Per bloccare un canale…
1 - Mentre si sta guardando un canale TV, premere
LIST
per
aprire l'elenco canali.
2 - In un gruppo, posizionare il puntatore sul canale che si
desidera bloccare e sollevare il pollice.
3 - Premere
OPTIONS
e fare clic su
Blocca canale
. Un
canale bloccato è contrassegnato da un lucchetto .
Per sbloccare un canale, selezionarlo e quindi selezionare
l'opzione
Sblocca canale
. Per sbloccarlo è necessario digitare il
codice blocco bambini.
Per rinominare un canale sono disponibili solo i caratteri romani.
41

Fascia d'età
Per evitare che i bambini guardino un programma non adatto
alla loro età, è possibile impostare una fascia d'età.
I canali digitali possono avere programmi classificati per fascia
d'età. Quando la fascia d'età indicata da un programma è uguale
o superiore a quella dell'età impostata, il programma viene
bloccato. Per guardare un programma bloccato, è necessario
immettere il codice blocco bambini.
Per impostare una fascia d'età…
Per cercare un canale…
1 - Mentre si sta guardando un canale TV, premere
aprire l'elenco canali.
2 - In un gruppo, premere
.
canale
3 - Utilizzare la tastiera del telecomando per digitare il testo e
fare clic su
4 - Il televisore mostra i canali trovati.
5 - Per ripetere la ricerca, premere il tasto colorato
.
ricerca
Ricerca
.
OPTIONS
e fare clic su
LIST
Cerca
Ripeti
per
1 - Premere e quindi (freccia sinistra)
2 - Fare clic su
Vietato ai minori
3 - Inserire un codice blocco bambini a 4 cifre. Se non è ancora
stato impostato un codice, fare clic su
bambini
confermare. A questo punto è possibile impostare una fascia
d'età.
4 - Tornare su
5 - Premere
chiudere il menu.
Per disattivare il controllo genitori, selezionare
Tuttavia, in alcuni paesi è necessario impostare una fascia di età.
Per alcune emittenti, il televisore blocca solo i programmi con
una fascia d'età superiore. Il controllo genitori è impostato per
tutti i canali.
Nuovi canali
I nuovi canali vengono memorizzati nell'elenco canali e sono
contrassegnati da una (stella).
Impostazioni generali
.
. Inserire un codice di blocco accesso a 4 cifre e
Vietato ai minori
ripetutamente se necessario, per
BACK
, fare clic sull'età e premere OK.
Impostazioni
>
Blocco bambini
Imposta codice
Nessuno
>
in
.
Blocco
.
Opzioni per i canali
Apertura delle opzioni
Durante la visione di un canale, è possibile impostare alcune
opzioni.
In base al tipo di canale che si sta guardando (analogico o
digitale) o alle impostazioni TV eseguite, sono disponibili alcune
opzioni.
Apertura del menu delle opzioni
Mentre si sta guardando un canale, premere
Selezione video
I canali TV digitali offrono multisegnali video (trasmissione
multifeed), molteplici inquadrature o angolazioni della
telecamera per lo stesso evento o più programmi su un solo
canale TV. Il televisore visualizza un messaggio per informare
della disponibilità di tali canali.
OPTIONS
.
I nuovi canali possono apparire automaticamente in un gruppo
dopo un aggiornamento automatico del canale. È possibile
bloccare, rinominare o rendere preferito subito un nuovo canale.
Nel momento in cui ci si sintonizza su un nuovo canale, questo
viene rimosso dal gruppo Nuovi canali.
Per aprire il gruppo Nuovi canali, premere
clic su
Mostra nuovi canali
Per contrassegnare come preferito un canale nuovo, premere il
tasto colorato
Per bloccare, sbloccare o rinominare, premere
Per chiudere il gruppo Nuovi canali, premere
Ricerca del nome di un canale
È possibile cercare il nome di un canale nell'elenco canali.
È possibile cercare un canale all'interno di un gruppo di canali
selezionato. È possibile digitare una parte del nome del canale o
il nome completo. Il campo di ricerca non distingue tra
maiuscole e minuscole e accenti.
Modifica preferiti
.
OPTIONS
.
Chiudi
e fare
OPTIONS
.
.
Dual I-II
Questa opzione è disponibile se un segnale audio contiene due
lingue audio, ma una lingua, o entrambe, non dispongono di
un'indicazione della lingua.
Interfaccia standard
Se sono disponibili contenuti premium prepagati da un modulo
CAM, è possibile impostare le impostazioni dell'emittente con
questa opzione.
Info canale
Selezionare
sul canale (analogico o digitale) o su un dispositivo collegato.
Info canale
per visualizzare le informazioni tecniche
42

Mono/Stereo
Per impostare l'audio con la modalità mono o stereo selezionare
Mono/Stereo
Altre opzioni
Accessibilità
Se si attiva Accessibilità, il televisore è pronto per l'uso da parte
di persone con problemi di udito o di vista.
Per ulteriori informazioni premere il tasto colorato
chiave
.
e cercare
Accessibilità
Parole
.
1 - Premere (Formato immagine).
2 - Fare clic su
3 - Premere
chiudere il menu.
•
Riempi schermo
per riempire lo schermo. La distorsione dell'immagine è minima
e i sottotitoli sono visibili. Non adatta ai PC. In alcuni formati di
immagine molto grandi le bande nere potrebbero essere ancora
visibili.
•
Adatta a schermo
fino a riempire lo schermo con la minima distorsione possibile.
Le bande nere potrebbero essere visibili. Non adatta ai PC.
Riempi schermo
ripetutamente se necessario, per
BACK
- Ingrandisce automaticamente l'immagine
- Ingrandisce automaticamente l'immagine
o
Adatta a schermo
.
Sottotitoli
È possibile attivare o disattivare i sottotitoli selezionando
Sottotitoli attivati
disattivato
disattivato tramite .
Lingua sottotitoli
Per la trasmissione digitale, è possibile selezionare una lingua dei
sottotitoli temporaneamente, se non è disponibile nessuna delle
lingue preferite.
Per ulteriori informazioni, premere
Sottotitoli
Lingue audio
Per la trasmissione digitale, è possibile selezionare una lingua
audio temporaneamente, se non è disponibile nessuna delle
lingue preferite.
Per ulteriori informazioni, premere
Lingue audio
HbbTV su questo canale
È possibile bloccare le pagine HbbTV da un canale che offre
HbbTV.
Per ulteriori informazioni, premere
HbbTV
Applicaz. MHP
È possibile abilitare o disabilitare le applicazioni MHP.
Per ulteriori informazioni, premere
cercare
o
Sottotitoli disattivati
per mostrare i sottotitoli solo quando l'audio viene
. Selezionare
Parole chiave
.
e cercare
Parole chiave
.
e cercare
Parole chiave
.
e cercare
e
MHP
Parole chiave
.
Audio
Formato immagine
Principale
Se l'immagine non riempie tutto lo schermo o se si vedono delle
bande nere in alto, in basso o ai lati, è possibile regolare
l'immagine affinché riempia completamente lo schermo.
All'avanguardia
Se le due impostazioni di base non sono adeguate al formato
dell'immagine che si desidera, è possibile utilizzare le
impostazioni avanzate. Con queste impostazioni è possibile
formattare manualmente l'immagine sullo schermo.
È possibile ingrandire, allungare e spostare l'immagine fino a che
non mostra ciò che si desidera, ad es. i sottotitoli mancanti o i
banner di testo che scorrono. Se si formatta l'immagine per una
sorgente specifica, come ad esempio una console di gioco, è
possibile tornare a questa impostazione quando si utilizzerà
ancora la console di gioco. Il televisore memorizza l'ultima
impostazione applicata per ciascun collegamento.
Per formattare l'immagine manualmente…
1 - Premere (Formato immagine).
2 - Premere
Basic
3 - Utilizzare
In alternativa, fare clic su
formato memorizzato in precedenza. Fare clic su
tornare alle impostazioni dell'immagine quando è stato aperto
Formato immagine
4 - Il televisore memorizza le impostazioni come Ultima
impostazione quando si preme
chiudere il menu.
•
Sposta
possibile spostare l'immagine solo quando è ingrandita.
•
Zoom
•
Allunga
verticale o in orizzontale.
•
Ultima impostazione
impostazione applicata per questo collegamento (sorgente).
•
Annulla
dell'immagine.
•
Originale
entrata. Si tratta di un formato 1:1 pixel su pixel. Modalità
avanzata per HD e PC.
Avanzate
.
Sposta, Zoom
– Fare clic sulle frecce per spostare l'immagine. È
– Fare clic sulle frecce per ingrandire.
– Fare clic sulle frecce per allungare l'immagine in
– Fare clic per tornare al formato iniziale
– Mostra il formato originale dell'immagine in
, se si aprono prima le impostazioni
or
Ultima impostazione
.
– Fare clic per tornare all'ultima
per regolare l'immagine.
Allunga
per passare al
Basic
oppure
Annulla
Back
per
per
Per selezionare una delle impostazioni di base per riempire lo
schermo…
43
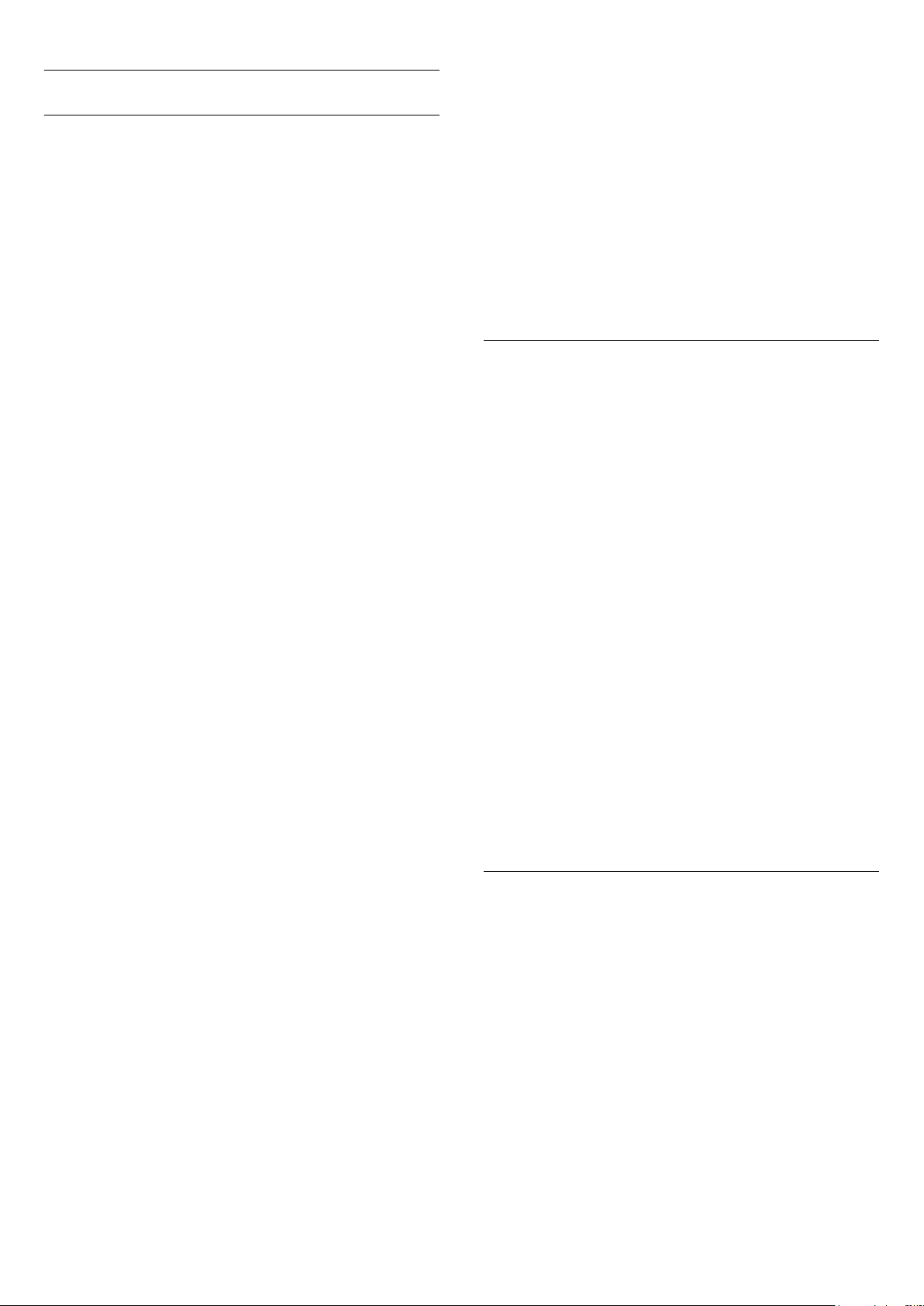
Televideo
Pagine del televideo
Per aprire il televideo durante la visione dei canali TV, premere
.
TEXT
Per chiudere il televideo, premere di nuovo
Selezione di una pagina del televideo
Per selezionare una pagina . . .
1 - Immettere il numero della pagina desiderata con i tasti
numerici.
2 - Utilizzare i tasti freccia per spostarsi.
3 - Per selezionare un argomento con codifica a colori nella
parte inferiore dello schermo, premere uno dei tasti colorati.
Sottopagine del televideo
Un numero di pagina del televideo può contenere più
sottopagine. I numeri di sottopagina vengono visualizzati su una
barra accanto al numero di pagina principale.
Per selezionare una sottopagina, premere o .
Pagine del televideo T.O.P.
Alcune emittenti offrono il televideo T.O.P.
Per aprire le pagine del televideo T.O.P. all'interno del televideo,
premere
Pagine preferite
Il televisore crea un elenco delle ultime 10 pagine del televideo
aperte. È possibile riaprirle agevolmente nella colonna Pagine del
televideo preferite.
1 - Nel televideo, selezionare la stella nell'angolo superiore
sinistro dello schermo per visualizzare la colonna delle pagine
preferite.
2 - Premere (giù) o (su) per selezionare un numero di
pagina e premere OK per aprire la pagina.
È possibile cancellare l'elenco con l'opzione
preferite
Ricerca nel televideo
OPTIONS
.
e selezionare
Elenco T.O.P.
.
TEXT
.
Elimina pagine
2 - Durante la visione di un canale sul dispositivo, premere
OPTIONS
selezionare il tasto , quindi premere OK.
3 - Premere
4 - Per chiudere il televideo, premere di nuovo
MHEG (solo Regno Unito)
Alcune emittenti digitali offrono programmi con testo digitale o
interattivi trasmessi direttamente sui canali televisivi digitali.
Questi servizi funzionano come un normale televideo mediante i
tasti numerici, colorati e freccia per selezionare e spostarsi.
Per chiudere MHEG, premere
Opzioni del televideo
All'interno del televideo, premere
selezionare quanto segue…
•
Blocca pagina
Consente di interrompere la rotazione automatica delle
sottopagine.
•
Doppio programma/Schermo intero
Consente di visualizzare il canale TV e il televideo l'uno accanto
all'altro.
•
Elenco T.O.P.
Consente di aprire il televideo T.O.P.
•
Ingrandisci
Consente di ingrandire la pagina del televideo per una lettura più
confortevole.
•
Rivelare
Consente di mostrare le informazioni nascoste in una pagina.
•
Scorri sottopagine
Consente di scorrere le sottopagine, se disponibili
•
Lingua
Consente di visualizzare correttamente i gruppi di caratteri
utilizzati dal televideo.
•
Televideo 2.5
Consente di attivare il Televideo 2.5 per un maggior numero di
colori e una grafica migliore.
, selezionare
BACK
Mostra i tasti del dispositivo
per nascondere i tasti del dispositivo.
.
BACK
OPTIONS
BACK
per
.
e
.
È possibile selezionare una parola e cercare nel televideo tutte le
occorrenze di tale parola.
1 - Aprire una pagina di televideo e premere OK.
2 - Selezionare una parola o un numero con i tasti freccia.
3 - Premere nuovamente OK per passare immediatamente
all'occorrenza successiva della parola o del numero.
4 - Premere di nuovo OK per passare all'occorrenza successiva.
5 - Per interrompere la ricerca, premere (su) fino a quando
non è selezionato niente.
Televideo da un dispositivo collegato
Anche alcuni dispositivi che ricevono i canali TV offrono il
servizio di televideo.
Per aprire il televideo da un dispositivo collegato . . .
1 - Premere
OK.
SOURCES
, selezionare il dispositivo e premere
Impostazione del televideo
Lingua del televideo
Alcune emittenti televisive digitali offrono diverse lingue per il
televideo.
Per impostare la lingua principale e secondaria del televideo . . .
1 - Premere e premere (freccia sinistra)
2 - Fare clic su
su
Lingua televideo principale
3 - Fare clic sulle preferenze di lingua per il televideo.
4 - Premere
chiudere il menu.
Televideo 2.5
Se disponibile, il televideo 2.5 offre più colori e una grafica
44
Impostazioni generali
o
ripetutamente se necessario, per
BACK
Impostazioni
>
Lingua televideo secondario
Lingue
e quindi
.
.

migliore. Il televideo 2.5 viene attivato come impostazione
predefinita standard.
Per disattivare il televideo 2.5…
1 - Premere
2 - Con il televideo aperto sullo schermo, premere
OPTIONS
3 - Selezionare
4 - Premere
chiudere il menu.
.
.
TEXT
Televideo 2.5
BACK
>
.
Off
ripetutamente se necessario, per
Sottotitoli e lingue
Sottotitoli
Accensione
Per attivare i sottotitoli premere
È possibile selezionare le opzioni dei sottotitoli On,
Acceso con audio disattivato
Oppure, per mostrare i sottotitoli durante la visione di un
programma trasmesso in una lingua diversa dalla propria, ovvero
quella impostata per il televisore, selezionare
Questa impostazione mostrerà i sottotitoli automaticamente
anche quando si disattiva l'audio.
Impostazioni della lingua
I canali digitali possono offrire diverse lingue dei sottotitoli per un
programma. È possibile impostare una lingua principale e
secondaria per i sottotitoli. Il televisore mostrerà i sottotitoli in
una delle lingue impostate, se disponibili.
Se nessuna delle lingue preferite per i sottotitoli è disponibile, è
possibile selezionare un'altra lingua dei sottotitoli tra quelle
disponibili.
SUBTITLE
.
.
Off
Automatico
o
.
1 - Sintonizzarsi su un canale e premere
televideo.
2 - Immettere il numero della pagina dei sottotitoli,
normalmente
3 - Premere di nuovo
I sottotitoli attivati premendo On nel menu dei sottotitoli
durante la visione del canale analogico verranno visualizzati, se
disponibili.
Per verificare se un canale è analogico o digitale, sintonizzarsi sul
canale e selezionare
Lingue audio
Impostazioni della lingua
I canali televisivi digitali possono trasmettere programmi in varie
lingue. È possibile impostare una lingua audio principale e
secondaria preferita. Il televisore attiverà l'audio in una di queste
lingue, se disponibile.
Se nessuna delle lingue audio preferite è disponibile, è possibile
selezionare un'altra lingua audio tra quelle disponibili.
Per impostare la lingua audio principale e secondaria…
1 - Premere e premere (freccia sinistra)
2 - Fare clic su
Lingua audio principale
3 - Fare clic sulla lingua desiderata.
4 - Premere
chiudere il menu.
Per selezionare una lingua audio quando nessuna delle lingue
audio preferite è disponibile…
1 - Premere
2 - Fare clic su
desidera utilizzare temporaneamente.
.
888
per chiudere il televideo.
TEXT
Info canale
Impostazioni generali
o
Lingua audio secondaria
ripetutamente se necessario, per
BACK
OPTIONS
Lingua audio
.
e quindi sulla lingua audio che si
in
OPTIONS
e quindi su
TEXT
per aprire il
.
Impostazioni
>
Lingue
.
.
Per impostare la lingua principale e secondaria dei sottotitoli…
1 - Premere e premere (freccia sinistra)
2 - Fare clic su
Lingua sottotitoli principale
3 - Fare clic sulla lingua desiderata.
4 - Premere
chiudere il menu.
Per selezionare una lingua dei sottotitoli quando nessuna delle
lingue preferite è disponibile…
1 - Premere
2 - Fare clic su
desidera visualizzare temporaneamente.
Sottotitoli dal servizio di televideo
Se ci si sintonizza su un canale analogico, è necessario rendere
disponibili manualmente i sottotitoli per ciascun canale.
Impostazioni generali
o
ripetutamente se necessario, per
BACK
OPTIONS
Lingua sottotitoli
.
e quindi su
Lingua sottotitoli secondaria
e quindi sulla lingua che si
Impostazioni
Lingue
.
>
.
Lingua, originale
Se il canale digitale include la lingua originale di un programma o
di un film, è possibile impostare il televisore in modo tale da
attivare automaticamente quella lingua audio.
Per passare automaticamente alla lingua originale…
1 - Premere e premere (freccia sinistra)
2 - Fare clic su
Lingua originale.
3 - Fare clic su On per guardare in lingua originale un film
doppiato.
4 - Premere
chiudere il menu.
45
Impostazioni generali
ripetutamente se necessario, per
BACK
e quindi su
Impostazioni
Lingue
.
>

Lingua menu
Utilizzo della TV interattiva
Per modificare la lingua dei menu e dei messaggi del televisore…
1 - Premere e premere (freccia sinistra)
2 - Fare clic su
su
Lingue
3 - Fare clic sulla lingua desiderata.
4 - Premere
chiudere il menu.
Impostazioni generali
>
Lingua menu
ripetutamente se necessario, per
BACK
.
e quindi
Impostazioni
.
TV interattiva
Informazioni su iTV
Con la TV interattiva, alcune emittenti digitali combinano il
normale programma TV con pagine di informazioni o di
intrattenimento. In alcune pagine, è possibile rispondere a un
programma o votare, effettuare acquisti online o pagare per un
programma video-on-demand.
HbbTV, MHEG, . . .
Le emittenti utilizzano diversi sistemi TV interattivi: HbbTV
(Hybrid Broadcast Broadband TV) o iTV (Interactive TV MHEG). Il sistema iTV viene talvolta definito MHEG o tasto
rosso. Tuttavia, ciascun sistema presenta caratteristiche distintive.
Per ulteriori informazioni, visitare i siti Web delle emittenti.
Apertura di pagine iTV
Molti canali che offrono HbbTV o iTV invitano a premere il tasto
colorato (rosso) o OK per aprire il loro programma
interattivo.
Navigazione all'interno delle pagine iTV
Per navigare all'interno delle pagine iTV, è possibile utilizzare i
tasti colorati e freccia, i tasti numerici e il tasto
Per guardare i video all'interno delle pagine iTV, è possibile
utilizzare i tasti (Riproduci), (Pausa) e (Interrompi).
MHEG (solo Regno Unito)
Per aprire MHEG, premere
BACK
.
Chiusura di pagine iTV
Nella maggior parte delle pagine iTV viene indicato il tasto da
utilizzare per la chiusura.
Per forzare la chiusura di una pagina iTV, passare al canale TV
successivo e premere
12.2
TEXT
BACK
BACK
. Per chiuderlo, premere
.
.
Guida TV
Cosa serve?
La TV interattiva è disponibile solo sui canali TV digitali. Per
sfruttare appieno i vantaggi della TV interattiva, il televisore deve
disporre di una connessione a Internet ad alta velocità (banda
larga).
HbbTV
Se un canale TV offre pagine HbbTV, azionare prima HbbTV
nelle impostazioni TV per visualizzare le pagine.
1 - Premere e premere (freccia sinistra)
2 - Fare clic su
3 - Fare clic su On.
4 - Premere
chiudere il menu.
Se non si desidera accedere alle pagine HbbTV su un canale
specifico, è possibile bloccare le pagine HbbTV relative solo a
questo canale.
1 - Sintonizzarsi sul canale del quale si desidera bloccare le
pagine HbbTV.
2 - Premere
.
canale
3 - Fare clic su
Impostazioni TV
ripetutamente se necessario, per
BACK
OPTIONS
.
Off
e quindi su
e fare clic su
Impostazioni
.
HbbTV
HbbTV su questo
.
Cosa serve?
Con la guida TV è possibile visualizzare un elenco dei programmi
TV attuali e nel palinsesto. A seconda della provenienza delle
informazioni (dati) della guida TV, sono visualizzati canali
analogici e digitali o solo digitali. Non tutti i canali offrono
informazioni sulla guida TV.
Il televisore è in grado di raccogliere le informazioni della guida
TV per i canali installati sul televisore. Il televisore non è in grado
di raccogliere le informazioni della guida TV dai canali visualizzati
mediante un ricevitore o decoder digitale.
Dati della guida TV
La guida TV riceve le informazioni (dati) dalle emittenti o da
Internet. In alcune regioni e per alcuni canali, le informazioni della
guida TV potrebbero non essere disponibili. Il televisore è in
grado di raccogliere le informazioni della guida TV per i canali
installati sul televisore. Il televisore non è in grado di raccogliere
le informazioni della guida TV dai canali visualizzati mediante un
ricevitore o decoder digitale.
Il televisore è fornito con le informazioni impostate su
Dall'emittente
Se le informazioni della guida TV provengono da Internet, nella
guida TV possono essere elencati anche i canali analogici, oltre
che quelli digitali. Nel menu della guida TV, è inoltre visualizzata
.
46

una piccola schermata con il canale attualmente in visione.
Da Internet
Se il televisore è connesso a Internet, è possibile impostarlo per
la ricezione delle informazioni della guida TV da Internet.
Per impostare le informazioni della guida TV…
1 - Premere e quindi premere (freccia
sinistra)
2 - Fare clic su
clic su
3 - Premere
chiudere il menu.
Registrazioni mancanti
Se alcune registrazioni risultano assenti dall'elenco di
registrazioni, le informazioni (dati) della guida TV potrebbero
essere cambiate. Le registrazioni effettuate con l'impostazione
Dall'emittente
all'impostazione
essere passato automaticamente all'impostazione
Per rendere le registrazioni disponibili nell'elenco, passare
all'impostazione selezionata quando sono state effettuate le
registrazioni.
Impostazioni
Impostazioni generali
Da Internet
diventano invisibili nell'elenco se si passa
Da Internet
.
>
Guida TV
.
ripetutamente se necessario, per
BACK
o viceversa. Il televisore potrebbe
e quindi fare
Da Internet
Modifica giorno
La guida TV consente di visualizzare anche i programmi in
palinsesto per i giorni successivi (fino a un massimo di 8 giorni).
Se le informazioni della guida TV provengono dall'emittente,
premere
Premere
In alternativa, è possibile premere il tasto colorato
selezionare il giorno desiderato.
Impostazione di un promemoria
È possibile impostare dei promemoria che avvisino dell'inizio del
programma tramite un messaggio sullo schermo.
Per impostare un promemoria, selezionare il programma nella
guida TV e premere il tasto colorato
programma viene contrassegnato da un orologio .
.
Per eliminare il promemoria, premere
Per visualizzare un elenco di tutti i promemoria impostati,
premere
per visualizzare il programma dei prossimi giorni.
+
per tornare al giorno precedente.
-
Imposta promemoria
Cancella prom
OPTIONS
e selezionare
Richiamo programmato
Giorno
.
e
. Il
.
Utilizzo della guida TV
Apertura della guida TV
Per aprire la guida TV, premere
Premere di nuovo
La prima volta che si apre la guida TV, il televisore scorre tutti i
canali televisivi alla ricerca delle informazioni sui programmi.
Questa procedura potrebbe richiedere alcuni minuti. I dati della
guida TV sono memorizzati nel televisore.
Sintonizzazione dei programmi
Sintonizzazione su un programma
Dalla guida TV, è possibile sintonizzarsi su un programma
corrente.
Fare clic sul nome di un programma per selezionare quel
programma.
Spostarsi a destra per visualizzare i programmi successivi in
palinsesto per la giornata.
Per sintonizzarsi sul programma (canale), selezionare il
programma e premere OK.
TV GUIDE
TV GUIDE
per chiudere.
.
Cerca per genere
Se le informazioni sono disponibili, è possibile cercare i
programmi in palinsesto per genere, ad esempio film, eventi
sportivi, ecc.
Per cercare i programmi in base al genere, premere
OPTIONS
Selezionare un genere e premere OK. Viene visualizzato un
elenco con i programmi trovati.
e selezionare
Cerca per genere
.
Registrazioni
Dalla guida TV, è possibile registrare immediatamente o
programmare una registrazione di un programma TV. Per
memorizzare le registrazioni, collegare un hard disk USB al
televisore.
Per ulteriori informazioni sulla registrazione, premere il tasto
colorato
Parole chiave
e cercare
Registrazione
.
Visualizzazione dei dettagli del programma
Per richiamare i dettagli del programma selezionato, premere
INFO
.
47

13
13.3
Sorgenti
13.1
Attivazione di un dispositivo
Dall'elenco delle sorgenti, è possibile attivare un dispositivo
collegato e guardare il relativo programma.
Per attivare un dispositivo collegato…
1 - Premere
2 - Fare clic sull'icona del dispositivo collegato. Il televisore
mostra il programma del dispositivo.
3 - Premere
Per chiudere il menu Sorgenti senza attivare un dispositivo,
premere nuovamente
13.2
SOURCES
BACK
Rilevamento del dispositivo
Quando al televisore viene collegato un nuovo dispositivo,
questo viene rilevato ed è possibile assegnargli un'icona in base
al tipo di dispositivo. Se si collega un dispositivo con HDMI CEC,
l'icona viene assegnata automaticamente.
per aprire il menu Sorgenti.
, per guardare la TV.
SOURCES
.
Riproduzione One Touch
Con il televisore in modalità standby, è possibile attivare un
lettore dischi collegato tramite il telecomando.
Metti la musica
Per attivare sia il lettore dischi che il televisore dalla modalità
standby e avviare immediatamente la riproduzione di un disco,
premere (Riproduci) sul telecomando.
Il dispositivo deve essere collegato con un cavo HDMI e la
funzione HDMI CEC deve essere attivata sia sul televisore che
sul dispositivo.
Se si desidera modificare l'icona assegnata a un dispositivo
collegato, premere il tasto colorato
selezionare un tipo di dispositivo corrispondente al dispositivo
collegato.
Se il nome non corrisponde al dispositivo o si desidera assegnare
un nome personalizzato al dispositivo, premere
Utilizzare il tastierino del telecomando per immettere un nuovo
nome.
La selezione del tipo appropriato di dispositivo contribuisce al
buon utilizzo del dispositivo. Il tipo di dispositivo determina
infatti gli stili per immagine e audio, i valori di risoluzione, alcune
impostazioni specifiche o la posizione nel menu Sorgenti.
Quando si collega un nuovo dispositivo al televisore, l'icona del
dispositivo viene visualizzata in primo piano nel menu Sorgenti.
Nome e icona originali
Per ripristinare il nome e l'icona originali per il dispositivo,
premere
Scansiona connessioni
Per eseguire una nuova scansione di tutti i collegamenti TV e
aggiornare il menu Sorgenti, premere
su
OPTIONS
Scansiona connessioni
e fare clic su
.
Modifica tipo
Nome e icona originali
OPTIONS
e
Rinomina
e fare clic
.
.
48

14
anche il piccolo foglio di plastica dal vano batterie.
3D
14.1
Cosa serve?
Questo è un televisore con tecnologia Active 3D. Questo
televisore consente di guardare programmi e film in 3D con una
risoluzione Full HD.
Con questo televisore è possibile vedere le foto 3D con
risoluzione Ultra HD, da un collegamento USB. Non è possibile
utilizzare il 3D sui video nativi Ultra HD.
Per guardare la TV in 3D…
• sintonizzarsi su un canale TV che trasmette programmi in 3D.
• noleggiare un film in 3D da un videostore online.
• riprodurre un film in 3D da un disco Blu-ray 3D, un dispositivo
USB o un computer.
Inoltre, per la visualizzazione dei contenuti 3D su questo
televisore è necessario uno dei seguenti tipi di occhiali Philips
Active 3D. . .
• PTA507
• PTA508
• PTA509
• PTA517
• PTA518
• PTA519
Gli occhiali sono venduti separatamente. Altri tipi di occhiali
Active 3D potrebbero non essere supportati.
Accensione e spegnimento
Per accendere gli occhiali 3D, premere .
Gli occhiali impiegano alcuni secondi per regolare il segnale 3D
proveniente dal trasmettitore 3D sul televisore. Al primo utilizzo
questa procedura può richiedere fino a 15 secondi.
Livello batteria
Quando si accendono gli occhiali 3D, è possibile controllare il
livello della batteria.
• Se il LED lampeggia in verde, è possibile utilizzare gli occhiali
per almeno 4 ore.
• Se il LED lampeggia in arancione, è possibile utilizzare gli
occhiali per almeno 2 ore fino a un massimo di 4 ore.
• Se il LED lampeggia in rosso, la batteria è quasi scarica e
rimangono meno di 2 ore di visione in 3D.
Spegnimento
Per spegnere gli occhiali 3D, premere . Il LED lampeggia in
rosso 4 volte. Quando gli occhiali 3D non ricevono segnali 3D
per 2 minuti, si spengono automaticamente.
Trasmettitore 3D
Assicurarsi che la lente di ricezione al centro degli occhiali sia in
grado di ricevere i segnali 3D.
Inoltre, allontanare eventuali oggetti dal trasmettitore 3D sul
televisore.
14.2
Occhiali 3D
PTA509
Panoramica
1 - , Interruttore on/off.
2 -
Player 1/2
3 - Lente ricevitore
4 - Vano batterie
5 - Luce LED
Quando si estraggono gli occhiali 3D dalla confezione, rimuovere
, Scelta del giocatore 1 o 2
Schermo diviso
Questi occhiali possono essere utilizzati per giocare in due. Due
giocatori, infatti, possono guardare lo stesso televisore
visualizzando due schermate diverse.
Per cambiare gli occhiali e guardare lo schermo del Giocatore 1
o del Giocatore 2, attivare gli occhiali e premere il tasto
.
1/2
• Se il LED è arancione e rimane fisso per 2 secondi, gli occhiali
sono pronti per il giocatore 1.
• Se il LED lampeggia in arancione, gli occhiali sono pronti per il
giocatore 2.
Per ulteriori informazioni premere il tasto colorato
chiave
e cercare
Schermo diviso
.
Player
Parole
49

Sostituzione delle batterie
Accensione e spegnimento
Per accendere gli occhiali 3D, premere .
Gli occhiali impiegano alcuni secondi per regolare il segnale 3D
proveniente dal trasmettitore 3D sul televisore. Al primo utilizzo
questa procedura può richiedere fino a 15 secondi.
Per sostituire la batteria, premere il piccolo perno sul coperchio
della batteria e farlo scorrere verso l'alto per aprirlo. Sostituire la
batteria: tipo CR2032 (3V). Controllare che il lato + della
batteria sia visibile. Riposizionare il coperchio e farlo scorrere
verso il basso fino a che non scatta in posizione.
Avviso
Un riposizionamento errato della batteria può comportare il
pericolo di esplosione. Per la sostituzione, utilizzare solo lo
stesso tipo di batteria o un tipo equivalente.
Pericolo
• Non ingerire la batteria. Pericolo di ustioni.
• Questo prodotto contiene una batteria a bottone. Se la
batteria a bottone viene ingoiata, può causare gravi ustioni
interne in sole 2 ore e portare alla morte.
• Tenere le batterie, nuove e usate, lontano dalla portata dei
bambini.
• Se il vano batterie non si chiude, interrompere l'utilizzo del
prodotto e tenerlo lontano dalla portata dei bambini.
• Se le batterie vengono ingerite o inserite in qualsiasi parte del
corpo, rivolgersi subito a un medico.
Livello batteria
Quando si accendono gli occhiali 3D, è possibile controllare il
livello della batteria.
• Se il LED lampeggia in verde, è possibile utilizzare gli occhiali
per almeno 4 ore.
• Se il LED lampeggia in arancione, è possibile utilizzare gli
occhiali per meno di 4 ore.
• Se il LED lampeggia in rosso, la batteria è quasi scarica e
rimangono meno di 2 ore di visione in 3D.
Spegnimento
Per spegnere gli occhiali 3D, premere per 2 secondi. Il LED
lampeggia in rosso 4 volte. Quando gli occhiali 3D non ricevono
segnali 3D per 2 minuti, si spengono automaticamente.
Trasmettitore 3D
Assicurarsi che la lente di ricezione al centro degli occhiali sia in
grado di ricevere i segnali 3D. Inoltre, allontanare eventuali
oggetti dal trasmettitore 3D sul televisore.
1 - Trasmettitore 3D sul TV
2 - Ricevitore 3D sugli occhiali 3D
PTA519
Panoramica
1 - Interruttore on/off - Scelta giocatore 1 o 2
2 - Lente ricevitore
3 - Vano batterie
Quando si estraggono gli occhiali 3D dalla confezione, rimuovere
anche il piccolo foglio di plastica dal vano batterie.
Schermo diviso
Questi occhiali possono essere utilizzati per giocare in due. Due
giocatori, infatti, possono guardare lo stesso televisore
visualizzando due schermate diverse.
Per cambiare gli occhiali e guardare lo schermo del Giocatore 1
o del Giocatore 2, attivare gli occhiali e premere nuovamente il
tasto per passare da Giocatore 1 a Giocatore 2 e viceversa.
• Se il LED è verde e rimane fisso per 1,5 secondi, gli occhiali
sono pronti per il giocatore 1.
• Se il LED lampeggia in verde, gli occhiali sono pronti per il
giocatore 2.
Per ulteriori informazioni premere il tasto colorato
e cercare
chiave
Sostituzione delle batterie
Schermo diviso
.
Parole
50

Passaggio automatico
Quando il segnale 3D viene rilevato per la prima volta, è
possibile impostare le preferenze per l'avvio del 3D in futuro. È
possibile modificare in seguito le impostazioni nel menu Setup.
Per sostituire la batteria, ruotare il piccolo coperchio verso
sinistra per aprire il vano batterie. Sostituire la batteria: tipo
CR2032 (3V). Controllare che il lato + della batteria sia visibile.
Riposizionare il coperchio e ruotarlo verso destra per chiuderlo.
Avviso
Un riposizionamento errato della batteria può comportare il
pericolo di esplosione. Per la sostituzione, utilizzare solo lo
stesso tipo di batteria o un tipo equivalente.
Pericolo
• Non ingerire la batteria. Pericolo di ustioni.
• Questo prodotto contiene una batteria a bottone. Se la
batteria a bottone viene ingoiata, può causare gravi ustioni
interne in sole 2 ore e portare alla morte.
• Tenere le batterie, nuove e usate, lontano dalla portata dei
bambini.
• Se il vano batterie non si chiude, interrompere l'utilizzo del
prodotto e tenerlo lontano dalla portata dei bambini.
• Se le batterie vengono ingerite o inserite in qualsiasi parte del
corpo, rivolgersi subito a un medico.
• Per passare automaticamente al 3D, selezionare
• Per visualizzare prima una notifica, selezionare
• Per non passare mai al 3D, selezionare
Per modificare queste impostazioni…
1 - Premere e quindi premere (freccia
sinistra)
2 - Fare clic su 3D >
Automatico, Solo notifica
3 - Premere
chiudere il menu.
Impostazioni
.
Passa a 3D
ripetutamente se necessario, per
BACK
e quindi fare clic su
o
.
Mai
Mai
Automatico
Solo notifica
.
.
Creazione di 3D da 2D
Con la Conversione da 2D a 3D, è possibile guardare sempre in
3D. Il televisore crea il 3D artificialmente da un segnale 2D.
Per guardare in 3D da un segnale 2D…
1 - Premere
2 - Fare clic su
3D.
Per disattivare…
.
3D
Conversione da 2D a 3D
. Indossare gli occhiali
.
14.3
Visione in 3D
Inizio della visione in 3D
Quando il televisore passa al 3D o quando viene visualizzata una
notifica che indica che il 3D è disponibile, indossare gli occhiali
3D.
Se il televisore non è in grado di rilevare il segnale 3D (il tag del
segnale 3D non è visibile), il programma 3D viene visualizzato
sullo schermo con immagini sdoppiate. È necessario attivare il
3D manualmente…
Per attivare manualmente il 3D…
1 - Premere
2 - Fare clic sulle impostazioni appropriate per visualizzare
un'immagine 3D corretta. È possibile selezionare
Fianco a fianco inverso, Parte superiore/inferiore
superiore/inferiore inversa
Per interrompere la visione in 3D…
1 - Premere
2 - Fare clic su 2D.
Quando si passa a un altro canale o a un dispositivo collegato, il
3D passa al 2D.
3D
3D
.
Fianco a fianco
e
Parte
.
.
1 - Premere
2 - Fare clic su 2D.
14.4
3D
.
Visione in 3D ottimale
Per una visione in 3D ottimale, si consiglia di:
• sedersi a una distanza pari ad almeno 3 volte l'altezza dello
schermo del TV (ma non oltre 6 metri dal televisore).
• evitare luci fluorescenti (ad esempio quelle termoluminescenti
o la luce diffusa da alcune lampadine a risparmio energetico che
funzionano a bassa frequenza) e la luce diretta del sole che
potrebbero interferire con la visione in 3D.
14.5
,
Protezione degli occhiali 3D
• Non utilizzare detergenti chimici contenenti alcol, solventi,
tensioattivi oppure cera, benzene, diluenti, repellenti antizanzare
o lubrificanti. L'utilizzo di questi prodotti chimici può causare
scolorimento e crepe.
• Non esporre gli occhiali 3D alla luce diretta del sole, calore,
fiamme o acqua, per evitare danni al prodotto o il pericolo di
incendi.
51

• Non far cadere, piegare o applicare forza eccessiva sulle lenti
degli occhiali 3D.
• Utilizzare un panno morbido e pulito (in microfibra o in flanella
di cotone) per pulire le lenti senza graffiarle. Non spruzzare mai
detergente direttamente sugli occhiali 3D, per evitare di
danneggiare i componenti elettronici.
• Non utilizzare detergenti chimici contenenti alcol, solventi,
tensioattivi oppure cera, benzene, diluenti, repellenti antizanzare
o lubrificanti. L'utilizzo di questi prodotti chimici può causare
scolorimento e crepe.
14.6
Precauzioni per la salute
• La visione in 3D è sconsigliata per i bambini di età inferiore a
sei anni.
• Se in famiglia ci sono casi di epilessia o attacchi associati alla
sensibilità alla luce, consultare un medico professionista prima
dell'esposizione a sorgenti di luce intermittenti, sequenze rapide
di immagini o alla visione in 3D.
• In caso di problemi, interrompere la visione in 3D ed evitare di
intraprendere subito attività potenzialmente pericolose (non
mettersi ad esempio alla guida) fino a che i sintomi non sono
scomparsi. Se i sintomi persistono, non riprendere la visione in
3D senza consultare prima un medico.
• Per evitare effetti negativi quali stordimento, mal di testa o
disorientamento, si consiglia di non procedere alla visione di
contenuti 3D per periodi di tempo prolungati.
• Utilizzare gli occhiali 3D solo per la visione della TV in 3D.
• Se di norma si utilizzano occhiali correttivi o lenti a contatto,
indossare gli occhiali 3D insieme a tali occhiali o lenti.
• Tenere gli occhiali fuori dalla portata dei bambini per evitare il
rischio di ingestione di piccoli componenti o delle batterie.
• I genitori devono tenere sotto controllo i propri bambini
durante la visione in 3D e verificare che non mostrino i disturbi
sopra citati. La visione in 3D non è consigliata ai bambini di età
inferiore ai sei anni poiché il loro sistema visivo non è ancora
totalmente sviluppato.
• Evitare l'utilizzo degli occhiali 3D in caso di infezione oculare o
altre malattie trasmissibili per contatto (ad esempio congiuntivite,
pediculosi dei capelli e così via). Riprendere l'utilizzo degli
occhiali 3D solo quando l'infezione è totalmente scomparsa.
52

15
Multi view
15.1
Informazioni su Multi View
Se per decriptare i canali si utilizzano un modulo CAM o due
moduli CAM (due moduli CAM con diritti di visualizzazione
diversi), è possibile che alcuni canali non vengano visualizzati
nella schermata piccola di Multi View. È possibile che non si
disponga dei diritti necessari per decriptare il canale desiderato
su tale sintonizzatore. Multi View non può mostrare i canali di
Pausa TV.
Con la barra delle applicazioni di
facilmente da un'applicazione avviata di recente - TV, Televideo,
Guida TV, Chrome ecc. - a un'altra. Ad esempio, è possibile
passare direttamente dal canale TV che si sta guardando al
momento al sito Web aperto in Google Chrome qualche
minuto prima.
Inoltre, con Multi View è possibile guardare
contemporaneamente due canali: un canale TV sullo schermo
grande e l'altro canale su una schermata piccola (Picture In
Picture).
La schermata piccola è senza audio.
La schermata Multi view non può visualizzare video in 3D o
Ultra HD. Multi View non è disponibile per i canali TV analogici.
Non tutte le applicazioni supportano Multi View.
15.2
Multi View
, è possibile passare
Barra delle applicazioni
Con la barra delle applicazioni è possibile passare da
un'applicazione TV recente ad un'altra. La barra delle
applicazioni può visualizzare le 6 applicazioni utilizzate più di
recente.
15.4
Scambio di schermata
È possibile scambiare i canali dalla schermata grande a quella
piccola o viceversa.
Per scambiare i canali…
1 - Premere
2 - Fare clic su per scambiare i canali.
15.5
MULTI VIEW
.
Televideo e canali TV
È possibile guardare un canale TV nella schermata piccola di
Multi View mentre si guarda il televideo.
Per guardare un canale TV mentre si guarda il televideo…
1 - Premere
2 - Fare clic su sullo schermo. Il canale guardato viene
visualizzato nella schermata piccola.
3 - Premere o
schermata piccola.
MULTI VIEW
per cambiare canale nella
.
Per passare da un'applicazione a un'altra…
1 - Premere
visualizzata nella parte inferiore dello schermo e mostra le icone
delle applicazioni aperte di recente.
2 - Fare clic sull'icona dell'applicazione desiderata. Il TV passa
immediatamente a tale applicazione.
15.3
MULTI VIEW
. La barra delle applicazioni viene
Visione di due canali TV
Con Multi View è possibile guardare contemporaneamente due
canali TV. Il secondo canale viene mostrato in una schermata
piccola visualizzata nell'angolo in alto a destra dello schermo.
Per guardare contemporaneamente due canali TV…
1 - Premere per guardare un canale TV.
2 - Premere
visualizzata nella parte inferiore dello schermo.
3 - Fare clic su sullo schermo. Lo stesso canale viene
visualizzato in una schermata piccola.
Per nascondere la schermata piccola, premere di nuovo
MULTI VIEW
MULTI VIEW
e fare clic su sullo schermo.
. La barra delle applicazioni viene
Per nascondere la schermata piccola, premere di nuovo
MULTI VIEW
e fare clic su sullo schermo.
53

16
Da una console di gioco
Giochi
16.1
Cosa serve?
Su questo televisore è possibile giocare ai videogiochi da…
• Una console di gioco collegata
• La Galleria delle applicazioni nel menu Applicazioni del
televisore
• Internet sul televisore
• Google Play Store, videogiochi scaricati sul televisore
Per i giochi della Galleria delle applicazioni, un sito Web di
Internet o giochi scaricati da Google Play Store, il televisore deve
disporre di una connessione ad alta velocità (banda larga) a
Internet. Per giocare ai videogiochi di Internet è necessario un
Gamepad.
Per ulteriori informazioni sul collegamento a Internet, premere il
tasto colorato
16.2
Parole chiave
Impostazioni per i giochi
Prima di cominciare a giocare, da una console, un'applicazione o
da Internet, definire sul televisore le impostazioni ideali per il
gioco. Questo contribuirà a migliorare la velocità e la precisione
durante il gioco.
Se la console di gioco viene aggiunta come tipo di
dispositivo
televisore viene impostato automaticamente sull'opzione di
gioco. Se il tipo di console di gioco in uso viene impostato
come
Lettore
lettore di dischi, lasciare impostato il tipo di dispositivo
su
Lettore
Per impostare manualmente il televisore sull'opzione ideale…
1 - Premere e fare clic su
2 - Fare clic su On. Sul televisore sono state definite le
impostazioni ideali per il gioco.
3 - Premere
chiudere il menu.
Ricordarsi di impostare nuovamente questa opzione su
termine del gioco.
16.3
nel menu Sorgenti (elenco dei collegamenti), il
Gioco
e utilizzato nella maggior parte dei casi come
.
ripetutamente se necessario, per
BACK
Riproduzione di un gioco
e cercare
Gioco
Installazione di rete
.
Off
al
Sul televisore è possibile giocare ai videogiochi da una console di
gioco collegata.
Per avviare il gioco…
1 - Accendere la console di gioco.
2 - Premere
suo collegamento.
3 - Avviare il gioco.
4 - Per interrompere, premere
attività.
Per ulteriori informazioni sul collegamento di una console di
gioco, premere
collegamento
SOURCES
Parole chiave
.
e fare clic su Console di gioco o sul
HOME
e cercare
e selezionare un'altra
Console di gioco,
Dalle pagine delle applicazioni
Sul televisore è possibile giocare a un videogioco installato sulle
.
pagine delle applicazioni.
Per avviare il gioco…
1 - Premere
2 - Fare clic su nella barra superiore per aprire
3 - Nelle pagine delle applicazioni, fare clic sull'applicazione del
gioco a cui si desidera giocare.
4 - Fare clic sull'icona di un gioco per cominciare a giocare.
Utilizzare un Gamepad per giocare.
5 - Per interrompere, premere
attività.
Per ulteriori informazioni sul collegamento a Internet,
premere
Parole chiave
per aprire il menu Home.
HOME
e cercare
HOME
e selezionare un'altra
Rete, collegamento
Applicazioni
.
.
Da Internet
Sul televisore, è possibile giocare a un videogioco direttamente
da Internet.
Per avviare un gioco…
1 - Premere
2 - Fare clic su nella barra superiore per aprire
3 - Sulle pagine delle applicazioni, fare clic su un browser per
Internet quale
4 - In Internet, visitare un sito Web che offre videogiochi per
giocare online.
5 - Fare clic sull'icona di un gioco per cominciare a
giocare. Utilizzare un Gamepad per giocare.
6 - Per interrompere, premere
attività.
Per ulteriori informazioni sul collegamento a Internet,
premere
Google Chrome
Parole chiave
per aprire il menu Home.
HOME
.
e cercare
HOME
e selezionare un'altra
Rete, collegamento
Applicazioni
.
.
54

16.4
Gamepad
Per giocare ai videogiochi in Internet su questo televisore, è
possibile collegare una serie di Gamepad wireless. Il televisore
può supportare contemporaneamente 2 Gamepad collegati.
Quando si collega il Gamepad, è possibile utilizzarlo subito.
Inoltre è possibile utilizzare il Gamepad per controllare il
Puntatore.
Per ulteriori informazioni sul collegamento di un gamepad,
premere il tasto colorato
collegamento
16.5
.
Parole chiave
e cercare
Gamepad,
Schermo diviso
Informazioni sul gioco con schermo diviso
Se si gioca con due giocatori con schermi divisi, è possibile
impostare il televisore per la visualizzazione di ciascuno schermo
come schermo intero. Ogni giocatore visualizza solo la propria
parte del gioco, a schermo intero. Il televisore utilizza la
tecnologia 3D per la visualizzazione di entrambe le schermate.
Per attivare o disattivare lo schermo diviso, premere OK sul
telecomando del TV.
Interruzione di un gioco in due
Per interrompere la visualizzazione a schermo diviso per due
giocatori, premere e selezionare un'altra attività.
Cosa è necessario
Per giocare in due con questo televisore, sono richieste 2 paia di
occhiali 3D attivi - Philips PTA507, PTA508, PTA509, PTA517,
PTA518 o PTA519.
Inoltre, è necessario collegare la console videogiochi tramite
HDMI.
Giocare un gioco su schermo diviso
Per avviare un gioco in due…
1 - Premere
2 - Sulla console di gioco, avviare il gioco e selezionare la
modalità a due giocatori. Selezionare la modalità di
visualizzazione a schermo diviso.
3 - Sul televisore, premere
4 - Fare clic su
diviso, Parte superiore/inferiore
visualizzazione del doppio schermo. Il TV mostra le 2 schermate
come schermi interi.
5 - Per guardare i 2 diversi schermi, indossare gli occhiali 3D.
Per impostare gli occhiali sulla schermata del giocatore 1 o su
quella del giocatore 2, premere il tasto di scelta
occhiali.
Avvio e interruzione della visualizzazione a schermo diviso
SOURCES
Schermo diviso, Sinistra/Destra
e fare clic sulla console di gioco.
e fare clic su
in base al formato per la
Gioco
o
Player 1/2
.
Schermo
sugli
Nella visualizzazione a schermo diviso per due giocatori, è
possibile attivare o disattivare la visualizzazione divisa o
combinata per consultare il menu di gioco o i punteggi.
55

17
17.3
Video, foto e musica
17.1
Da un collegamento USB
È possibile visualizzare foto o riprodurre musica e video da
un'unità flash USB o un hard disk USB collegato.
Con il televisore acceso, collegare un'unità flash USB o un hard
disk USB ai connettori USB. Il televisore rileva il dispositivo ed
elenca i file multimediali. Se l'elenco dei file non viene
visualizzato automaticamente, premere
su
.
USB
È possibile cercare un file nel campo di ricerca oppure scorrere i
file nella struttura della cartella organizzata sull'hard disk.
Il televisore inoltre riunisce i file multimediali in base al tipo
–
e le opzioni in OPTIONS sono dedicate a ciascun tipo.
Per interrompere la riproduzione di video, foto e musica,
premere
Avviso
Se si prova a mettere in pausa o registrare un programma con
un hard disk USB collegato, il televisore richiederà di formattare
l'hard disk USB. La formattazione eliminerà tutti i file correnti
sull'hard disk USB.
Video
,
Foto
HOME
o
Musica
e selezionare un'altra attività.
SOURCES
. Le funzioni dei tasti colorati
e fare clic
Da un dispositivo portatile
Informazioni su Wi-Fi Miracast
È possibile visualizzare le foto o riprodurre la musica e i video da
un dispositivo portatile con Wi-Fi Miracast™.
Questo TV è un dispositivo
Miracast™, è possibile guardare e condividere lo schermo del
proprio smartphone, tablet o computer sul TV in modalità
wireless. È possibile riprodurre in streaming video (audio e
video), condividere foto o qualunque altra cosa che si trova sullo
schermo del dispositivo. Non serve connettere il dispositivo alla
rete domestica. Sia il televisore che il dispositivo devono essere
dispositivi Wi-Fi Certified Miracast™ e Miracast deve essere
acceso.
Miracast su questo televisore è soggetto al protocollo HDCP e
non può visualizzare contenuti con protezione da copia inviati da
un dispositivo. La risoluzione video massima supportata è di
720p per 2,4 GHz Wi-Fi o 1080p per 5 GHz Wi-Fi.
Per maggiori informazioni su Wi-Fi Certified Miracast™, visitare il
sito Web www.wi-fi.org
Wi-Fi®
registrati della Wi-Fi Alliance.
e
, il logo Wi-Fi CERTIFIED e il logo Wi-Fi sono marchi
Miracast™
sono marchi della Wi-Fi Alliance.
Wi-Fi Certified Miracast™
Wi-Fi CERTIFIED Miracast™
. Con
17.2
Da un computer o NAS
È possibile visualizzare le foto o riprodurre la musica e i video da
un computer o da un NAS (Network Attached Storage) nella
rete domestica.
Il televisore e il computer o il NAS devono essere nella stessa
rete domestica. Sul computer, è necessario installare un software
per server multimediale come Twonky™. Il server multimediale
deve essere impostato per la condivisione dei file con il
televisore. Il televisore mostra i file e le cartelle così come sono
organizzati dal server multimediale o come sono strutturati sul
computer o sul NAS. Sul televisore, le funzioni dei tasti colorati
e le opzioni in OPTIONS sono uguali per tutti i tipi di file
multimediali.
Se il server multimediale supporta la ricerca di file, è disponibile
un campo di ricerca.
Per sfogliare e riprodurre i file sul computer,
premere
SOURCES
, fare clic su SimplyShare.
Attivazione di Miracast
Verificare che Wi-Fi Miracast sia attivato.
1 - Premere e quindi premere (freccia sinistra)
per
Impostazioni
2 - Fare clic su
3 - Fare clic su On.
4 - Premere
chiudere il menu.
.
Impostazioni generali
ripetutamente se necessario, per
BACK
> Wi-Fi Miracast.
Condivisione di uno schermo sul televisore
Per condividere lo schermo del proprio smartphone, tablet o
computer sul televisore…
1 - Accendere il televisore.
2 - Sul dispositivo, aprire un'applicazione quale Wi-Fi Miracast,
Wi-Fi Direct™, Intel®Wireless Display* o simile e avviare la
ricerca degli altri dispositivi Miracast.
3 - Nell'elenco dei dispositivi trovati, selezionare il televisore e
connetterlo.
4 - Sul televisore, accettare la richiesta di connessione al
televisore. Potrebbe essere richiesto di inserire il codice PIN dal
dispositivo del televisore, inserire i numeri con i tasti numerici sul
telecomando. In alternativa, il televisore potrebbe richiedere di
inserire un codice PIN sul dispositivo. Se si esegue la
56

connessione, il televisore mostra lo schermo di un dispositivo.
5 - Sul dispositivo, selezionare i video, le foto o i file che si
desidera guardare sul televisore.
* Miracast è supportato dalla versione WiDi 3.5 e successive.
connesso, è necessario cancellare prima l'elenco dei collegamenti
Wi-Fi Miracast. Se si cancella l'elenco, è necessario confermare o
bloccare di nuovo la connessione per ogni dispositivo.
È possibile trovare la connessione Wi-Fi (ad es.
"DIRECT_tvname") anche nell'elenco delle reti disponibili su altri
dispositivi di rete, ad esempio il proprio computer laptop.
Tuttavia, questa connessione può essere utilizzata solo da
dispositivi Wi-Fi Miracast.
Interruzione della condivisione
È possibile interrompere la condivisione di uno schermo dal
televisore o dal dispositivo portatile.
Dal dispositivo
Con l'applicazione che si utilizza per avviare Miracast, è possibile
interrompere la connessione e quindi la visualizzazione dello
schermo di un dispositivo sul TV. Il TV torna all'ultimo
programma selezionato.
Dal TV
Per interrompere la visualizzazione dello schermo del dispositivo
sul TV, è possibile . . .
• premere per guardare una trasmissione TV
• premere per avviare un'altra attività sul televisore
• premere
selezionare un dispositivo connesso.
SOURCES
per aprire il menu Sorgenti e
Blocco di un dispositivo
La prima volta che si riceve una richiesta di connessione da un
dispositivo, è possibile bloccare il dispositivo. Questa richiesta e
tutte le richieste future provenienti dal dispositivo verranno
ignorate.
Per bloccare un dispositivo, fare clic su
Sblocco di tutti i dispositivi
Tutti i dispositivi precedentemente connessi e bloccati vengono
memorizzati anche nell'elenco dei collegamenti Wi-Fi Miracast.
Se si cancella questo elenco, tutti i dispositivi bloccati verranno
sbloccati.
Blocca…
.
Ritardo dello schermo
Il ritardo normale quando si condivide uno schermo con
Miracast è di circa 1 secondo. Il ritardo può essere più lungo se
si utilizzano dispositivi più vecchi con potenza di elaborazione
minore.
17.4
Video
Riproduzione di video
Le modalità di apertura di un elenco di file multimediali sul
televisore dipendono dal tipo di dispositivo in cui sono
memorizzati i file.
Per riprodurre un video, fare clic sul nome del file video
nell'elenco dei file multimediali.
• Per passare al video successivo o precedente,
premere
• Per mettere in pausa il video, premere OK. Premere di
nuovo OK per continuare.
• Per effettuare un salto di 10 secondi avanti o indietro in un
video, premere o .
• Per andare indietro o avanti veloce, premere o .
Premere i tasti diverse volte per velocizzare fino a 2x, 4x, 8x,
16x, 32x.
• Per interrompere la riproduzione video, premere
(Interrompi).
• Per tornare alla cartella, premere
Barra di avanzamento
Per visualizzare la barra di avanzamento durante la riproduzione
di un video (posizione, durata, titolo, data, ecc.),
premere
Premere di nuovo per nascondere le informazioni.
Opzioni video
o
+
INFO
.
-
BACK
.
.
Per sbloccare tutti i dispositivi bloccati…
1 - Premere e quindi premere (freccia sinistra)
per
Impostazioni
2 - Fare clic su
L'elenco viene cancellato.
3 - Premere
chiudere il menu.
Blocco di un dispositivo precedentemente connesso
Se si desidera bloccare un dispositivo precedentemente
.
e quindi su
Rete
BACK
Connessioni Wi-Fi Miracast
ripetutamente se necessario, per
Funzioni dei tasti colorati e opzioni per la riproduzione di un
video.
•
.
57
Riproduci tutti
•
Riproduci uno
•
•
•
•
dei sottotitoli, On, Off o Audio disattivato.
•
– Visualizzazione dei video come elenco di file.
Elenco
Anteprime
Casuale
Sottotitoli
Lingua sottotitoli
– Riproduzione di tutti i file video nella cartella.
– Riproduzione solo di questo video.
– Visualizzazione dei video come anteprime.
– Riproduzione dei file in modalità casuale.
- Se disponibili, è possibile selezionare le opzioni
– Se disponibile, è possibile selezionare una

lingua per i sottotitoli.
•
Lingua audio
lingua per l'audio.
•
Ripeti
continuamente.
17.5
– Se disponibile, è possibile selezionare una
– Riproduzione di tutti i video nella cartella una volta o
Foto
Visualizzazione di foto
Le modalità di apertura di un elenco di file multimediali sul
televisore dipendono dal tipo di dispositivo in cui sono
memorizzati i file.
Per visualizzare una foto, fare clic sul nome del file immagine
nell'elenco dei file multimediali.
Se sono presenti più foto in una cartella, è possibile avviare una
presentazione.
Per avviare una presentazione…
1 - Selezionare una foto nella cartella.
2 - Premere il tasto colorato
• Per passare alla foto successiva o precedente,
premere
• Per interrompere la presentazione o chiudere la foto,
premere
Per riprodurre musica con la presentazione…
1 - Avviare la musica prima di avviare la presentazione.
2 - Selezionare un brano o una cartella contenente brani e
premere OK.
3 - Selezionare una foto o una cartella contenente foto e
premere
Info
Per visualizzare le informazioni su una foto (dimensioni, data di
creazione, percorso file, ecc.), selezionare una foto e
premere
Premere di nuovo per nascondere le informazioni.
o
+
o (Interrompi).
LIST
Presentazione
.
INFO
-
Presentazione
.
.
.
•
Transizione presentazione
transizioni delle foto.
•
verticale.
•
come immagine nel widget PhotoFrame nel menu Home.
17.6
– Rotazione delle foto in formato orizzontale o
Ruota
Imposta come PhotoFrame
– Impostazione dello stile delle
– Selezione della foto corrente
Musica
Riproduzione dei brani musicali
Le modalità di apertura di un elenco di file multimediali sul
televisore dipendono dal tipo di dispositivo in cui sono
memorizzati i file.
Per riprodurre un brano, fare clic sul nome del file musicale
nell'elenco dei file multimediali.
Se una cartella contiene vari brani, è possibile ascoltarli uno
dopo l'altro.
• Per passare al brano successivo o precedente,
premere
• Per mettere in pausa il brano, premere OK. Premere di
nuovo OK per continuare.
• Per effettuare un salto di 10 secondi avanti o indietro in un
brano, premere o .
• Per andare indietro o avanti veloce, premere o .
Premere i tasti diverse volte per velocizzare fino a 2x, 4x, 8x,
16x, 32x.
• Se si preme
viene riattivata.
• Per interrompere la riproduzione musicale,
premere (Interrompi).
Barra di avanzamento
Per visualizzare la barra di avanzamento durante la riproduzione
di un brano (posizione, durata, titolo, data, ecc.),
premere
Premere di nuovo per nascondere le informazioni.
o
+
INFO
-
LIST
.
.
o
, la riproduzione della musica
BACK
Opzioni per le foto
Funzioni dei tasti colorati e opzioni per la visualizzazione di foto.
•
Presentazione
•
Ordina
•
Elenco
•
Anteprime
•
Casuale
•
continuamente.
•
sottofondo.
•
presentazione.
– Visualizzazione della presentazione una volta o
Ripeti
Interrompi musica
Velocità presentazione
– Visualizzazione delle foto una dopo l'altra.
– Le foto vengono ordinate secondo un ordine logico.
– Visualizzazione delle foto come elenco di file.
– Visualizzazione delle foto come anteprime.
– Riproduzione dei file in modalità casuale.
– Interruzione della musica riprodotta in
– Impostazione della velocità della
Opzioni per la musica
Funzioni dei tasti colorati e opzioni per la riproduzione di musica.
•
•
•
•
continuamente.
58
Riproduci tutti
Riproduci uno
Casuale
– Riproduzione di tutti i brani nella cartella una volta o
Ripeti
– Riproduzione di tutti i brani nella cartella.
– Riproduzione solo del brano corrente.
– Riproduzione dei file in modalità casuale.

18
Replay
Pausa TV
18.1
Cosa serve?
È possibile mettere in pausa un programma TV digitale e
riprendere la visione successivamente.
Per mettere in pausa un programma TV sono necessari…
• un hard disk USB collegato formattato su questo televisore
• canali TV digitali installati su questo televisore
• ricezione delle informazioni relative alla guida TV su schermo
Non è possibile utilizzare Pausa TV durante la registrazione.
Per ulteriori informazioni, premere il tasto colorato
e cercare
chiave
18.2
Hard disk USB, installazione
Messa in pausa di un programma
Pausa
Parole
.
Con l'hard disk USB collegato e formattato, il televisore
memorizza i programmi TV che si stanno guardando. Quando si
passa a un altro canale, la trasmissione del canale precedente
viene cancellata. La trasmissione memorizzata viene cancellata
anche quando il televisore passa alla modalità standby.
Poiché il televisore memorizza la trasmissione che si sta
guardando, è possibile rivedere il programma per alcuni secondi.
Per riprodurre la trasmissione corrente…
1 - Premere (Pausa)
2 - Premere (freccia sinistra). È possibile premere
ripetutamente fino a raggiungere l'inizio della memorizzazione
del programma o il periodo di tempo massimo.
Per mettere in pausa e riprendere la visione di una
programma…
Per mettere in pausa una trasmissione, premere (Pausa). Sullo
schermo viene visualizzata per breve tempo una barra di
avanzamento.
Per richiamare la barra di avanzamento, premere di
nuovo (Pausa).
Per riprendere la visione premere (Riproduci). Sullo schermo
compare una piccola icona sull'ora della trasmissione.
Il tempo massimo di pausa di un programma è 90 minuti.
Per tornare al programma TV vero e proprio,
premere (Interrompi).
Barra di avanzamento
Per visualizzare la barra di avanzamento, premere (Pausa)
durante la messa in pausa di un programma, oppure premere
(Riproduci) quando si è ripresa la visione di un programma.
Con la barra di avanzamento sullo schermo,
premere (Riavvolgimento) o premere (Avanzamento
rapido) per selezionare il punto da cui si desidera iniziare a
vedere la trasmissione messa in pausa. Premere questi tasti più
volte per cambiare velocità.
Durante la registrazione di un programma sull'hard disk USB,
non è possibile mettere in pausa una trasmissione.
59

19
Registrazione
19.1
Cosa serve?
È possibile registrare un programma TV digitale e guardarlo
successivamente.
Per registrare un programma TV sono necessari…
• un hard disk USB collegato formattato su questo televisore
• canali TV digitali installati su questo televisore
• ricezione delle informazioni relative alla guida TV su schermo
• un'impostazione affidabile dell'orologio. Se l'orologio del
televisore viene reimpostato manualmente, la registrazione
potrebbe non riuscire.
Non è possibile registrare quando si utilizza Pausa TV.
2 - Con il programma selezionato, premere il tasto
colorato
programma. Nel caso in cui le registrazioni programmate si
sovrappongano, viene visualizzato automaticamente un avviso.
Se si intende registrare un programma in propria assenza,
ricordare di lasciare il televisore in modalità standby e di lasciare
acceso l'hard disk USB.
3 - Il televisore aggiunge un buffer di tempo alla fine del
programma. Se si desidera, è possibile aggiungere più buffer.
Per regolare l'ora di fine della registrazione…
1 - Premere
2 - Fare clic su
Registrazioni
3 - Selezionare la registrazione che si desidera regolare e
premere
premere OK. Se vengono mostrate le informazioni sul
programma, premere
Registra
Regola ora
. Viene programmata la registrazione del
HOME
.
per aprire il menu Home.
Applicazioni
e quindi fare clic su
. Se la guida TV proviene da Internet,
Regola registrazione
.
Alcune emittenti televisive digitali non consentono la
registrazione dei canali.
Per ulteriori informazioni sull'installazione di un hard disk USB,
premere il tasto colorato
disk USB, installazione
19.2
.
Parole chiave
e ricercare
Hard
Registrazione di un programma
Registrazione immediata
Per registrare il programma che si sta guardando, premere
(Registra) sul telecomando. La registrazione viene avviata
immediatamente.
Quando i dati della guida TV sono disponibili, il programma
verrà registrato interamente. Se i dati della guida TV non sono
disponibili, la registrazione durerà solo 30 minuti. È possibile
regolare l'ora di fine della registrazione nell'elenco delle
registrazioni.
Per interrompere la registrazione, premere (Interrompi).
Elenco delle registrazioni
Tutte le registrazioni e le registrazioni programmate sono
visualizzate nell'Elenco delle registrazioni.
Per aprire l'elenco…
1 - Premere
2 - Fare clic su
su
Nell'elenco, è possibile selezionare una registrazione da
guardare, rimuovere programmi registrati, regolare l'ora di fine di
una registrazione o controllare lo spazio disponibile su disco.
È possibile programmare una registrazione non associata a un
programma specifico, impostandone manualmente l'ora di inizio
e l'ora di fine.
Per impostare una registrazione programmata…
1 - Premere
se la guida TV proviene da Internet, premere
nuovo
2 - Impostare il canale, la data e l'intervallo di tempo.
3 - Fare clic su
Per rimuovere una registrazione programmata…
HOME
Registrazioni
.
Programma
per aprire il menu Home.
Applicazioni
.
OPTIONS
e quindi fare clic
e fare clic su
per confermare la registrazione.
Programma
Programma
. Oppure,
Programma registrazione
È possibile programmare la registrazione di un programma
previsto per il giorno corrente o al massimo entro gli 8 giorni
successivi.
Per programmare una registrazione…
1 - Premere
selezionare il canale e il programma che si desidera
registrare. Premere (freccia destra) o (freccia sinistra) per
scorrere i programmi di un canale. Utilizzare i tasti colorati per
selezionare il giorno desiderato.
Guida TV
. Nella pagina della guida TV,
1 - Selezionare la prossima registrazione nell'elenco delle
registrazioni.
2 - Premere
Rimuovi
.
Visione di un canale durante la registrazione
Per guardare un canale e contemporaneamente registrare un
altro canale, questo televisore è dotato di 2 sintonizzatori.
Tuttavia, i canali disponibili per la visione durante una
registrazione dipendono dalle impostazioni del televisore per la
ricezione dei canali.
60

Quali canali è possibile guardare durante una registrazione…
Se si utilizza 1 modulo CAM per decodificare i canali criptati, è
possibile guardare solo i canali che non devono essere
decodificati e il canale che si sta registrando.
Se si utilizzano 2 moduli CAM per decodificare i canali criptati ed
entrambe le smart card hanno gli stessi diritti di visualizzazione, è
possibile guardare tutti i canali, incluso quello che si sta
registrando.
Se si utilizzano 2 moduli CAM con diritti di visualizzazione non
identici, è possibile guardare solo i canali del modulo CAM con
minori diritti di visualizzazione e il canale che si sta registrando.
Se si utilizza un sistema Unicable e si ha a disposizione solo 1
numero di frequenza utente, è possibile guardare solo i canali
che non devono essere decodificati e il canale che si sta
registrando.
Per ulteriori informazioni premere il tasto colorato
chiave
19.3
e cercare
Smart Card, CAM
.
Parole
Visione di una registrazione
Per guardare una registrazione…
1 - Premere
2 - Fare clic su
3 - Nell'elenco, selezionare la registrazione e premere
(Riproduci) per avviare la riproduzione. È possibile utilizzare i
tasti (Avanzamento), (Riavvolgimento), (Pausa) o
(Interrompi) sul telecomando.
Le emittenti possono stabilire un limite al numero di giorni in cui
si può vedere una registrazione. Accanto alla registrazione
dell'elenco può essere visualizzato il numero di giorni prima della
scadenza.
Quando una registrazione programmata non viene eseguita per
cause dovute all'emittente oppure perché la trasmissione si è
interrotta, la registrazione viene contrassegnata come
riuscita
HOME
.
per aprire il menu Home.
Applicazioni e quindi su
Registrazioni
.
OK
Non
Per cancellare una registrazione…
1 - Selezionare la registrazione nell'elenco delle registrazioni
2 - Premere
Rimuovi
o
Elimina
.
61

20
Nuovo account Skype
Skype
20.1
Informazioni su Skype
Con
Skype™
ricordi dal proprio salotto, indipendentemente dalla distanza.
Non è più necessario riunirsi davanti al computer o perdere un
momento di improvvisazione. È possibile effettuare chiamate
audio e video gratuite da Skype a Skype e videochiamate verso
altri dispositivi abilitati per Skype.
È possibile parlare con gli amici a tutto schermo e trasformare il
proprio salotto in un'esperienza per tutta la famiglia.
20.2
Avvio di Skype
Webcam
Questo televisore dispone di una webcam e di un microfono
integrati. La webcam si trova vicino alla scritta Philips.
Se la webcam è nascosta quando si avvia Skype, uscirà
automaticamente. Fare attenzione che non ci siano oggetti a
bloccare la webcam.
Quando si effettua una videochiamata con Skype, il LED blu
accanto alla webcam si illumina.
sul televisore, è possibile creare e condividere i
Se ancora non si dispone di un
è possibile creare un nuovo account Skype sul computer. Una
volta creato il nuovo account, è possibile utilizzare il nome Skype
e la password per accedervi sul TV.
Per creare un account Skype sul computer, visitare il sito Web
www.skype.com
nome Skype
e di una
password
Account Microsoft
Se si dispone di un account Microsoft, è possibile utilizzare
questo account per accedere a Skype sul TV.
Per accedere con un account Microsoft...
1 - Nella pagina
un account Microsoft
2 - Fare clic su
all'account Microsoft.
3 - Inserire l'e-mail e la password dell'account Microsoft.
4 - Fare clic su
Registrati
Avanti
Invia
di Skype, fare clic su
.
. Il TV aprirà la pagina Web di accesso
.
Registrati con
Non è possibile effettuare chiamate di
emergenza con Skype
Skype non sostituisce il servizio telefonico tradizionale e non può
essere usato per le chiamate di emergenza.
,
Accedi
Accedere a Skype utilizzando il
non si dispone ancora di un nome utente e di una password di
Skype, è possibile creare un nuovo account.
Per accedere a Skype…
1 - Premere per aprire il menu Home.
2 - Fare clic su
3 - Se si avvia Skype per la prima volta, è possibile regolare la
webcam.
4 - Se non è stato effettuato l'accesso a Skype su questo
televisore, fare clic su
stato effettuato l'accesso, fare clic sul proprio account.
5 - Seguire le istruzioni visualizzate sullo schermo.
Bisogno di aiuto?
Se non si ricorda il nome Skype o la password oppure se si
verificano problemi di accesso, visitare il sito Web
www.skype.com/support
Applicazioni
Registrati
nome Skype
e quindi su
o
Aggiungi account
e la
Skype
password
.
. Se è già
. Se
20.3
Menu Skype
Una volta eseguito correttamente l'accesso, Skype apre il
.
Skype
Il menu Skype contiene le seguenti opzioni:
•
Profilo personale
In Profilo personale, è possibile visualizzare e modificare il profilo
personale per Skype. È possibile impostare lo stato, l'immagine
del profilo, il numero di telefono e altro ancora. Alcune
impostazioni possono essere modificate solo su PC.
•
Persone
In Persone, è possibile effettuare una chiamata Skype e gestire i
contatti.
•
Cronologia
In Cronologia, è possibile visualizzare le chiamate perse e
precedenti e ascoltare i messaggi vocali.
•
Chiama telefoni
menu
62

In Chiama telefoni, è possibile chiamare un numero di linea fissa
o mobile componendo il numero su un tastierino. Per chiamare
un numero di telefono, è necessario disporre di credito Skype o
di un abbonamento a Skype.
•
Impostazioni
In Impostazioni, è possibile modificare la password, definire le
impostazioni di privacy e dei messaggi vocali oppure visualizzare i
contatti bloccati ed effettuare molte altre operazioni. Dal menu
Impostazioni è anche possibile disconnettersi da Skype.
•
Torna al TV
Per chiudere Skype e continuare a guardare il televisore. I
contatti possono comunque chiamare l'utente.
20.4
Persone
Contatti
Aggiunta di un numero di telefono
È possibile aggiungere un numero di telefono come contatto
nell'elenco dei contatti,
telefonata con la chiamata vocale di Skype. A tale scopo, è
necessario disporre di credito Skype.
Per aggiungere un numero di telefono…
1 - Sulla pagina Persone, fare clic su
2 - Fare clic su
3 - Per inserire il nome del contatto, fare clic su
Inserire un nome e fare clic su
4 - Fare clic su
telefono da aggiungere.
5 - Fare clic su un Paese. Cercare il Paese corretto per questo
numero di telefono e fare clic sulla relativa bandiera.
6 - Inserire il numero di telefono del contatto.
7 - Fare clic su
telefono per questo contatto o premere
una volta terminato.
Aggiungi numero di telefono.
Aggiungi numero
Salva
Persone
. È possibile aggiungere un altro numero di
. È possibile effettuare una
Aggiungi amico
una volta terminato.
Salva
accanto al tipo di numero di
Aggiungi ai contatti
.
Inserisci nome
.
In
Persone
I contatti vengono visualizzati con la loro immagine del profilo e
relativo
chiamata Skype sono contrassegnati da un punto verde accanto
al nome. I contatti aggiunti mediante numero di telefono non
hanno un punto verde accanto al nome quando sono disponibili.
, è riportato l'elenco dei
nome Skype
. I contatti online e disponibili per una
contatti Skype
.
Aggiunta di un contatto
Aggiunta di un contatto Skype
È possibile aggiungere un nuovo contatto Skype nell'elenco dei
contatti,
Se si conosce il nome Skype o l'e-mail di un amico, è possibile
aggiungerlo facilmente all'elenco dei contatti. Se non si conosce il
nome Skype o l'e-mail di un amico, è possibile anche provare a
cercarlo in base al nome.
Per aggiungere un contatto Skype...
1 - Sulla pagina Persone, fare clic su
2 - Inserire il
È anche possibile provare a inserire un nome. Una volta
terminato, fare clic su
3 - Skype ricercherà il contatto e visualizzerà i risultati della
ricerca.
4 - Fare clic sul contatto richiesto e selezionare
contatto
5 - Scrivere la richiesta e fare clic su
messaggio di richiesta al nuovo contatto.
Se il contatto accetta la richiesta, il nome Skype del nuovo
contatto apparirà nell'elenco e sarà possibile chiamarlo su Skype.
Persone
.
.
nome Skype
Cerca in Skype
Aggiungi amico
o l'indirizzo e-mail del nuovo contatto.
.
Aggiungi
. Skype invierà il
Invia
.
Accettazione di una richiesta di contatto
Quando si riceve una
visualizzato sulla pagina Persone. L'icona appare accanto al
nome.
Per accettare una richiesta di contatto...
1 - Nella pagina
2 - Fare clic su
contatto e vederne lo stato online.
Richiesta di contatto
Persone
Accetta
, fare clic sul contatto.
. Ora è possibile chiamare il nuovo
, il contatto è
Rimozione e blocco di un contatto
È possibile rimuovere e bloccare un contatto Skype. Il contatto
non sarà in grado di contattare l'utente con Skype. Inoltre verrà
rimosso dall'elenco dei contatti.
Il contatto bloccato non riceverà alcuna notifica e nell'elenco dei
suoi contatti l'utente verrà visualizzato in stato offline.
È sempre possibile sbloccare i contatti che sono stati bloccati.
Tali contatti verranno riaggiunti all'elenco contatti.
Non è possibile bloccare i numeri di telefono. Possono solo
essere rimossi dall'elenco contatti.
Per bloccare e rimuovere un contatto...
1 - Sulla pagina
bloccare.
2 - Fare clic su
3 - Fare clic su
contatti e non sarà in grado di contattare l'utente.
Per sbloccare un contatto...
Persone
Rimuovi e blocca questo contatto
Rimuovi
, fare clic sul contatto che si desidera
.
. Il contatto viene rimosso dall'elenco
1 - Nel menu Skype, fare clic su
2 - Selezionare
63
Protezione
Impostazioni
>
Gestisci contatti bloccati
.
.

3 - Seguire le istruzioni visualizzate sullo schermo.
Ridenominazione di un contatto
Per rinominare un contatto…
1 - Sulla pagina
rinominare.
2 - Fare clic su
3 - Inserire il nuovo nome per il contatto e fare clic su
20.5
Persone
Modifica
, fare clic sul contatto che si desidera
accanto al nome del contatto.
Salva
.
Chiamate su Skype
Videochiamata o chiamata vocale
Videochiamata
Per effettuare una videochiamata...
1 - Nella pagina
chiamare.
2 - Fare clic su
di una webcam Skype collegata e risponde alla chiamata, tale
persona apparirà sul televisore.
3 - Per terminare la chiamata, fare clic su
Se la webcam Skype è accesa, si illumina un LED blu. È possibile
controllare cosa può vedere il contatto nella piccola schermata
nell'angolo inferiore destro dello schermo del televisore.
Per spegnere la webcam Skype, fare clic su
riaccenderla, fare clic su
Persone
Videochiamata
, selezionare il contatto che si desidera
. Se il contatto è su Skype, dispone
Termina chiamata
. Per
Video On
Video Off
.
Chiamate verso telefoni
Con Skype, è possibile anche effettuare chiamate verso telefoni
di rete fissa e telefoni cellulari. Per effettuare le chiamate, è
necessario acquistare il credito Skype o sottoscrivere un
abbonamento a Skype.
Per chiamare un telefono…
1 - Nella pagina
contatto.
2 - Fare clic sul numero. È necessario disporre di
o di un abbonamento a Skype per effettuare una chiamata verso
un telefono. Se il contatto risponde al telefono, è possibile
iniziare la conversazione.
3 - Per terminare la chiamata, fare clic su
Con Skype, è possibile chiamare direttamente un numero di
telefono. È possibile inserire il numero di telefono con il
tastierino numerico.
Per aprire il tastierino numerico…
1 - Nel
2 - Fare clic su
Cercare il Paese richiesto e fare clic sul relativo nome e sulla
bandiera.
3 - Tornare a
4 - Fare clic sui numeri sul tastierino per inserire il numero di
.
telefono.
5 - Fare clic su
6 - Per terminare la chiamata, fare clic su
Non è possibile effettuare chiamate di emergenza con Skype
Skype non sostituisce il servizio telefonico tradizionale e non può
essere usato per le chiamate di emergenza.
menu Skype
Persone
Paese
Chiama telefoni
Chiama
, fare clic sul numero di telefono di un
credito Skype
Termina chiamata
, fare clic su
per aggiungere il prefisso del Paese.
.
Chiama telefoni
.
.
Termina chiamata
.
.
Per disattivare il microfono, fare clic su
riattivarlo, fare clic su
Effettuazione di una chiamata vocale
La
chiamata vocale
video, con la webcam spenta.
Per effettuare una chiamata vocale...
1 - Nella pagina
chiamare.
2 - Fare clic su
risponde alla chiamata, è possibile iniziare la conversazione.
3 - Per terminare la chiamata, fare clic su
Un contatto può aggiungere l'utente a una videochiamata con
più partecipanti, ma l'utente non può aggiungersi a sua volta
come partecipante.
Persone
Chiamata vocale
Microfono On
consente di effettuare una chiamata senza
, selezionare il contatto che si desidera
Microfono Off
.
. Se il contatto è su Skype e
Termina chiamata
. Per
Ricezione di una chiamata
Se è stato eseguito l'accesso a Skype e si sta guardando la TV,
uno squillo e un messaggio sullo schermo notificheranno la
chiamata in arrivo. Il messaggio mostra chi sta chiamando in
modo da poter decidere se accettare o rifiutare la chiamata.
Per rispondere alla chiamata, fare clic su – Rispondi con
video.
.
Per rispondere alla chiamata con la webcam spenta, fare clic su
– Rispondi con audio.
Per rifiutare la chiamata fare clic su .
64

Cronologia
Nella pagina
elenco di tutte le chiamate effettuate. È possibile trovare le
chiamate perse e ascoltare i messaggi vocali.
La durata della permanenza degli eventi Skype in questo elenco
della cronologia dipende dalla quantità di contatti di cui dispone
l'utente e dalla frequenza di utilizzo di Skype.
Cronologia
del menu Skype, viene visualizzato un
Messaggi vocali
Informazioni sui Messaggi vocali
Se l'utente riceve una chiamata su Skype, ma non può
rispondere, il chiamante può lasciare un messaggio vocale nei
messaggi vocali Skype
chiama un contatto e questi non risponde, è possibile inviargli un
messaggio vocale.
Per inviare o ricevere un messaggio vocale, l'utente o il contatto
deve impostare prima i messaggi vocali Skype. È possibile
impostare i messaggi vocali sul computer. Visitare il sito
www.skype.com
dell'utente. Allo stesso modo, se si
20.6
Credito Skype
Su Skype, è possibile acquistare il credito Skype o sottoscrivere
un abbonamento a Skype. Se si dispone del credito Skype o di
un abbonamento a Skype, è possibile effettuare chiamate verso
telefoni di rete fissa e telefoni cellulari tramite il televisore.
Acquisto del credito Skype
Per acquistare il credito Skype o sottoscrivere un abbonamento
a Skype, accedere a Skype sul computer.
Il credito Skype acquistato sarà disponibile al momento
dell'accesso a Skype sul televisore.
Le informazioni sull'abbonamento o sull'ammontare del credito
vengono visualizzate su ogni pagina in cui è possibile effettuare
una chiamata.
Credito Skype insufficiente
Se il credito di cui si dispone è insufficiente per l'effettuazione di
una chiamata, si riceve una notifica.
20.7
Registrazione di un messaggio vocale
Se i messaggi vocali del contatto sono attivati, è possibile lasciare
un messaggio vocale se il contatto non risponde alla chiamata.
Per registrare un messaggio vocale…
1 - Chiamare un contatto. Se la persona contattata non risponde
alla chiamata, Skype propone di inviare un
2 - Lasciare il messaggio dopo il segnale acustico.
3 - Per interrompere la registrazione, fare clic su
chiamata
Riproduzione di un messaggio vocale
È possibile ricevere un messaggio vocale da un contatto. È
possibile riprodurre un messaggio vocale dalla pagina Cronologia.
Per riprodurre un messaggio vocale…
1 - Nel
2 - Fare clic sul
3 - Fare clic su per riprodurre il messaggio vocale. È possibile
ascoltare un messaggio vocale tutte le volte che si desidera.
.
menu Skype
Messaggio vocale
, fare clic su
Cronologia
che si desidera riprodurre.
messaggio vocale
Termina
.
.
Impostazioni Skype
Ricorda password
Se si usa sempre lo stesso account Skype sul televisore, è
possibile impostare Skype in modo che salti la pagina di
registrazione.
Nella pagina di registrazione, fare clic sulla casella davanti a
Ricorda password
si torna a guardare la televisione o si spegne il televisore, all'avvio
successivo Skype si aprirà sulla pagina Persone, senza la necessità
di effettuare prima l'accesso.
Informazioni generali
Credito Skype
Per controllare il proprio credito Skype…
Avviare
>
Termini e condizioni Skype
Skype
Credito Skype
. Se non si chiude il collegamento con Skype e
e fare clic su
.
Impostazioni
>
Generale
Per leggere i termini e condizioni Skype o l'Informativa sulla
privacy Skype…
Avviare Skype e fare clic su
Termini e condizioni
65
Impostazioni
o
Informativa sulla privacy
>
Generale
.
>

Sicurezza
Cambia password
È possibile modificare la password corrente di Skype e
immetterne una nuova per l'account Skype.
Per modificare la password…
1 - Accedere a Skype con il proprio account.
2 - Nel
3 - Fare clic su
password
4 - Seguire le istruzioni visualizzate sullo schermo.
Contatti bloccati
È possibile visualizzare un elenco di tutti i contatti bloccati. In tale
elenco è possibile sbloccare i contatti.
Per aprire l'elenco…
1 - Accedere a Skype con il proprio account.
2 - Nel
3 - Fare clic su
menu Skype
.
menu Skype
, fare clic su
Protezione
, fare clic su
Protezione
Impostazioni
e quindi fare clic su
Impostazioni
>
Gestisci contatti bloccati
Modifica
.
.
.
1 - Accedere a Skype con il proprio account.
2 - Nel
3 - Fare clic su
menu Skype
Avvisi
, fare clic su
.
Impostazioni
.
Fotocamera
Posizione webcam
È possibile impostare l'inquadratura della webcam. È possibile
eseguire lo zoom in avanti o indietro, effettuare una panoramica
o inclinare l'inquadratura della webcam.
Per impostare l'inquadratura della webcam…
1 - Accedere a Skype con il proprio account.
2 - Nel
3 - Per ingrandire, fare clic su (più). Per ridurre, fare clic su
webcam, fare clic sulle frecce a sinistra o a destra
nell'immagine. Per inclinare l'inquadratura della webcam, fare clic
sulle frecce verso l'alto o verso il basso.
4 - Fare clic su
webcam.
menu Skype
(meno). Per spostare (panoramica) l'inquadratura della
, fare clic su
per memorizzare l'inquadratura della
Salva
Impostazioni
>
Camera
.
Chiamate in arrivo
È possibile impostare Skype per limitare le chiamate Skype in
arrivo.
Per impostare la limitazione…
1 - Accedere a Skype con il proprio account.
2 - Nel
3 - Fare clic su
o
Immagine del Profilo personale
È possibile impostare Skype affinché limiti la visualizzazione
dell'immagine del proprio profilo.
Per impostare la limitazione…
1 - Accedere a Skype con il proprio account.
2 - Nel
3 - Fare clic su
>
menu Skype
Solo i miei contatti
menu Skype
Chiunque
o
, fare clic su
Protezione
.
, fare clic su
Protezione
Solo i miei contatti
>
Consenti chiamate da
>
Mostra immagine del mio profilo
Impostazioni
Impostazioni
.
.
.
>
Chiunque
20.8
Torna al TV
Fare clic su
guardare il televisore.
I contatti possono comunque chiamare l'utente.
20.9
Torna al TV
per chiudere Skype e continuare a
Chiudi collegamento
Se si chiude il collegamento con Skype, non è più possibile
essere chiamati dai propri contatti.
Per chiudere il collegamento...
1 - Nel
2 - Fare clic su
menu Skype
, fare clic su
Chiudi collegamento
Impostazioni
.
.
Avvisi
È possibile impostare gli avvisi di Skype per le chiamate in arrivo,
le richieste di contatto, i messaggi vocali o le chiamate perse.
Inoltre è possibile impostare l'avviso per le chiamate in arrivo e il
volume della suoneria.
Per impostare gli avvisi di Skype…
66

21
Multi Room
essere acceso e deve essere sintonizzato sul canale o riprodurre
la registrazione.
21.1
Informazioni su Multi Room
La funzione Multi Room consente di guardare un programma TV
trasmesso su un altro televisore all'interno della casa. Il
programma viene inviato in streaming da un televisore all'altro. È
possibile effettuare lo streaming di un programma su un TV che
non dispone di un collegamento tramite antenna o di un
abbonamento smart card. È anche possibile effettuare lo
streaming di un programma registrato da un TV tramite un hard
disk collegato.
Il televisore da cui il programma viene inviato in streaming deve
essere acceso e deve essere sintonizzato sul canale o riprodurre
la registrazione.
Lo streaming di un programma TV con Multi Room ridurrà la
risoluzione delle immagini a un massimo di 720p. Non è
possibile effettuare lo streaming dei canali radio. Alcune
emittenti proteggono i programmi trasmessi per impedire
questo tipo di streaming.
21.2
Cosa serve?
21.3
Utilizzo della funzione Multi Room
Accensione
Quando si avvia Multi Room per la prima volta, accendere
entrambi i televisori.
Quando questo televisore ha stabilito una connessione con
l'altro televisore, quest'ultimo apparirà automaticamente nel
menu
Cerca nella rete
Streaming di un canale TV
La funzione Multi Room consente di guardare il canale TV
corrente o di aprire l'elenco canali dell'altro televisore. Se si
seleziona un canale dall'elenco, anche l'altro televisore passerà al
canale selezionato. Se l'altro televisore dispone di un
sintonizzatore satellitare integrato con canali installati o di
un'unità disco rigido (HDD) collegata contenente registrazioni*,
è possibile guardare questi contenuti anche su questo televisore.
Non è possibile cambiare canale mentre l'altro televisore è in
fase di registrazione, in modalità Pausa TV o sta utilizzando
Skype.
anche quando è in standby.
Per effettuare lo streaming di un programma TV da un televisore
a un altro, il programma deve essere trasmesso su un canale TV
digitale.
Entrambi i televisori devono essere collegati alla rete wireless
domestica. Per ulteriori informazioni, premere
e cercare
chiave
Inoltre, entrambi i televisori devono disporre di un numero di
modello Philips che termini con 8 o con un numero più alto, ad
esempio xxXXXxxx8 o xxXXXxxx9. Potrebbe essere
necessario aggiornare il televisore più vecchio con il software più
recente disponibile per il modello. Sul televisore più vecchio,
leggere il capitolo della Guida relativo all'aggiornamento del
software.
Accertarsi che su entrambi i televisori l'impostazione
modalità Wi-Fi (WoWLAN)
Per verificare questa impostazione sul televisore…
1 - Premere e quindi premere (freccia
sinistra)
2 - Fare clic su
(WoWLAN)
3 - Fare clic su On.
4 - Premere
chiudere il menu.
Il televisore da cui il programma viene inviato in streaming deve
Impostazioni
Rete wireless
e quindi su
Rete
.
BACK
.
ripetutamente se necessario, per
.
sia attivata in Impostazioni.
Accendi in modalità Wi-Fi
Parole
Accendi in
Per guardare un canale TV dall'altro televisore . . .
Verificare che l'altro televisore sia in modalità standby* o sia
1 -
acceso.
- Sul televisore, premere
2
nella rete
- Se il televisore non è ancora connesso alla rete domestica,
3
l'installazione della rete verrà avviata automaticamente. Se il
televisore è già connesso, andare al passaggio 4.
- Nel menu
4
televisore e premere OK. Se in casa sono presenti diversi
televisori, è possibile modificare il nome dell'altro televisore. È
possibile effettuare questa operazione sul televisore stesso.
- Selezionare ciò che si desidera guardare dall'altro televisore .
5
. .
• per guardare il canale corrente dell'altro televisore, selezionare
Canale attivo
• per aprire l'elenco canali dell'altro televisore, selezionare
Visione prog. TV
• per aprire l'elenco canali satellitari dell'altro televisore,
selezionare
• per aprire l'elenco delle registrazioni dell'altro televisore,
selezionare
• è possibile cambiare canale utilizzando
possibile cambiare canale quando l'altro televisore è in fase di
registrazione, in modalità pausa o sta utilizzando Skype.
* Per passare all'altro televisore dalla modalità standby o per
guardare le registrazioni da un HDD collegato, entrambi i
e premere OK.
Cerca nella rete
e premere OK.
e premere (destra).
Guarda satellite
Visione registrazioni
SOURCES
, selezionare il nome dell'altro
e premere (destra).
e premere (destra).
, selezionare
e
+
Cerca
. Non è
-
67

televisori devono avere un codice che termina con un otto, ad
esempio (con riferimento alle dimensioni dello schermo)
PFLxxx8
.
Nome del televisore
Per modificare il nome del televisore . . .
Premere >
.
TV
Impostazioni
>
Impostazioni rete
>
Nome rete
68

22
Condividi…
Con il tasto
telecomando e sulla destra della tastiera, è possibile condividere
il canale e il nome del programma che si sta guardando o
condividere l'indirizzo Internet del sito che si sta visitando. È
possibile condividere il titolo e le informazioni di un programma
selezionato nella Guida TV oppure condividere il nome
dell'applicazione e la relativa icona da Smart TV. Per la
condivisione è possibile utilizzare Facebook o Twitter o qualsiasi
social network disponibile nelle pagine dell'applicazione Smart
TV.
Il televisore deve essere collegato a Internet.
Per condividere ciò che si sta guardando o che è attualmente
selezionato…
1 - Premere per aprire il menu
2 - Selezionare il social network per la condivisione e premere
.
OK
3 - Il televisore aprirà il sito Web del social network. A seconda
del social network selezionato, è possibile pubblicare, inviare o
inserire un messaggio.
Condividi
nella parte posteriore del
Condividi
.
69

23
Philips TV Remote App
La nuova
per questo TV.
Con la nuova TV Remote App sullo smartphone o sul tablet, è
possibile controllare tutti i contenuti multimediali. È possibile
inviare fotografie, musica o video sullo schermo del TV o
guardare dal vivo uno dei canali televisivi sul tablet o
smartphone. È possibile cercare ciò che si desidera vedere e
guardarlo sul proprio telefono o sul televisore. Con la TV
Remote App sei tu a decidere. Potrebbe essere necessario
abbassare leggermente il volume del TV.
Scarica Philips TV Remote App dal tuo app store preferito.
È gratuita.
Philips TV Remote App è disponibile per iOS e Android.
Philips TV Remote App
è il perfetto complemento
70

24
Configurazione
24.1
Impostazioni rapide
Le impostazioni del TV più utilizzate sono raccolte nel menu
Impostazioni rapide
Per aprire il menu…
1 - Premere .
2 - Fare clic sull'impostazione da regolare.
.
Sorgenti.
Per ripristinare le impostazioni originali dello stile…
1 - Premere e quindi premere (freccia
sinistra)
2 - Fare clic su
immagine che si desidera ripristinare.
3 - Premere il tasto colorato
ripristinato.
4 - Premere
chiudere il menu.
Casa o Negozio
Impostazioni
.
Immagine
BACK
>
Stile immagine
Ripristina stile
ripetutamente se necessario, per
e fare clic sullo stile
. Lo stile viene
3 - Premere
chiudere il menu.
24.2
ripetutamente se necessario, per
BACK
Immagine
Stile immagine
Selezione di uno stile
Per facilitare la regolazione delle immagini, è possibile selezionare
un'impostazione predefinita con Stile immagine.
1 - Durante la visione di un canale TV, premere e fare clic
su
Stile immagine
2 - Fare clic su uno degli stili nell'elenco.
3 - Premere
chiudere il menu.
Gli stili disponibili sono…
•
Personale
prima accensione.
•
•
•
Impostazione predefinita
•
: ideale per la visione di giorno.
Vivace
Naturale
Standard
: ideale per guardare i film.
Film
.
ripetutamente se necessario, per
BACK
: le preferenze per le immagini impostate durante la
: impostazioni naturali delle immagini.
: l'impostazione migliore per il risparmio energetico -
Se lo stile dell'immagine torna automaticamente su
volta che si accende il televisore, la posizione del televisore è
impostata su
promozione in negozio.
Per impostare il televisore per l'uso domestico…
1 - Premere e quindi premere (freccia
sinistra)
2 - Fare clic su
su
Casa
3 - Premere
chiudere il menu.
Negozio
Impostazioni
.
. Si tratta di un'impostazione per la
.
Impostazioni generali
ripetutamente se necessario, per
BACK
>
Località
e fare clic
Vivace
ogni
Gioco o computer
Quando viene collegato un dispositivo, il televisore ne riconosce
immediatamente il tipo e assegna al dispositivo un nome tipo
corretto. È possibile modificare il nome tipo, se necessario. Se
per un dispositivo è stato impostato il nome tipo corretto, il
televisore passerà automaticamente alle impostazioni TV ideali
quando si seleziona il dispositivo in questione nel menu Sorgenti.
Se si dispone di una console di gioco con un lettore dischi Bluray integrato, è possibile che il nome tipo sia stato impostato su
Blu-ray Disc (Disco Blu-ray). Con
passare manualmente alle impostazioni ideali per il gioco. Non
dimenticare di disattivare l'impostazione Gioco o computer per
poter guardare nuovamente la TV.
Gioco o computer
è possibile
•
: ideale per la visualizzazione di foto.
Foto
•
ISF Giorno
•
ISF Notte
Ripristino di uno stile
Selezionando uno Stile immagine, è possibile regolare le
impostazioni di un'immagine in
Lo stile selezionato memorizza le modifiche apportate. Si
consiglia di regolare le impostazioni per le immagini solo per lo
stile
Personale
sue impostazioni per ogni singolo dispositivo collegato nel menu
: per la calibrazione ISF
: per la calibrazione ISF
Impostazioni
. Lo stile immagine Personale può memorizzare le
>
Immagine
…
Per selezionare manualmente l'impostazione…
1 - Premere e quindi premere (freccia
sinistra)
2 - Fare clic su
computer
3 - Fare clic sul tipo di dispositivo che si desidera utilizzare. Per
tornare al televisore, fare clic su
4 - Premere
chiudere il menu.
71
Impostazioni
.
.
Immagine
BACK
>
Avanzate
ripetutamente se necessario, per
e fare clic su
.
Off
Gioco o

Impostazioni delle immagini
Colore
>
Ottimizzazione dei colori
su
Massimo, Medio, Minimo
3 - Premere
chiudere il menu.
BACK
e fare clic
o
.
Off
ripetutamente se necessario, per
Con
dell'immagine.
Per regolare il colore…
1 - Premere e quindi premere (freccia
sinistra)
2 - Fare clic su
scorrimento per regolare il valore.
3 - Premere
chiudere il menu.
Contrasto
Con
Se si stanno guardando immagini in 3D, questa impostazione è
su
Contrasto 3D
Per regolare il contrasto…
1 - Premere e quindi premere (freccia
sinistra)
2 - Fare clic su
scorrimento per regolare il valore.
3 - Premere
chiudere il menu.
Nitidezza
Con
dell'immagine con un livello di dettaglio estremamente definito.
Per regolare la nitidezza…
1 - Premere e quindi premere (freccia
sinistra)
2 - Fare clic su
scorrimento per regolare il valore.
3 - Premere
chiudere il menu.
All'avanguardia
, è possibile regolare la saturazione del colore
Colore
Impostazioni
Contrasto
Impostazioni
Nitidezza
Impostazioni
.
Immagine
BACK
, è possibile regolare il contrasto dell'immagine.
Immagine
BACK
, è possibile regolare il livello di nitidezza
Immagine
BACK
>
ripetutamente se necessario, per
.
.
>
ripetutamente se necessario, per
.
>
ripetutamente se necessario, per
e fare clic sulla barra di
Colore
Contrast
Nitidezza
o e fare clic sulla barra di
e fare clic sulla barra di
Temperatura colore
Con
Temperatura colore
una temperatura colore predefinita o selezionare
per impostare autonomamente una temperatura con
Temperatura colore personalizzata
Temperatura colore personalizzata sono impostazioni destinate
ad utenti esperti.
Per selezionare un'impostazione predefinita…
1 - Premere e quindi premere (freccia
sinistra)
2 - Fare clic su
del colore
clic su
autonomamente una temperatura del colore.
3 - Premere
chiudere il menu.
Temperatura colore personalizzata
Con
autonomamente una temperatura del colore. Per impostare una
temperatura del colore personalizzata, selezionare innanzitutto
Personalizzato nel menu Temperatura del colore. Temperatura
colore personalizzata è un'impostazione destinata ad utenti
esperti.
Consente di impostare una temperatura del colore
personalizzata…
1 - Premere e quindi premere (freccia
sinistra)
2 - Fare clic su
colore personalizzata
regolare il valore. WP è il punto di bianco e BL il livello di
nero. È anche possibile selezionare una delle impostazioni
predefinite in questo menu.
3 - Premere
chiudere il menu.
Impostazioni
Immagine
e fare clic su
Personalizzato
BACK
Temperatura colore personalizzata
Impostazioni
Immagine
BACK
è possibile impostare l'immagine su
Personalizzato
. Temperatura colore e
.
>
Avanzate
Normale, Caldo
se si desidera personalizzare
ripetutamente se necessario, per
.
>
Avanzate
e fare clic sulla barra di scorrimento per
ripetutamente se necessario, per
>
>
>
Colore
o
, è possibile impostare
Colore
Freddo
>
Temperatura
. Oppure fare
Temperatura
Colore
Ottimizzazione dei colori
Con
Ottimizzazione dei colori
del colore e i dettagli in colori vivaci.
Per regolare il livello…
1 - Premere e quindi premere (freccia
sinistra)
2 - Fare clic su
Impostazioni
.
Immagine
, è possibile ottimizzare l'intensità
>
Avanzate
>
Colore
Controllo del colore ISF
Con
Controllo del colore ISF
riproduzione del colore sul televisore. Controllo del colore è
un'impostazione avanzata ISF.
La
Calibrazione ISF®
schermo del televisore. Richiedere l'intervento di un tecnico di
calibrazione ISF per impostare il televisore sull'immagine
ottimale. Il tecnico potrà inoltre impostare la Calibrazione ISF
72
consente di ottenere il massimo dallo
, un esperto ISF può calibrare la

per Ambilight.
Chiedere al proprio rivenditore la calibrazione ISF.
La calibrazione offre i seguenti vantaggi…
• immagini più chiare e nitide
• migliore resa dei dettagli nelle parti chiare e scure
• maggiore profondità e intensità del nero
• maggiore purezza e qualità del colore
• riduzione del consumo energetico
La calibrazione ISF consiste nella memorizzazione e nel blocco
delle impostazioni ISF come 2 stili di immagine.
Una volta completata la calibrazione ISF, premere e fare clic
su
Stile immagine
e quindi su
ISF Giorno
o
ISF Notte
.
Selezionare ISF Giorno per guardare la TV in condizioni di piena
luce o selezionare ISF Notte in condizioni di oscurità.
Contrasto, Luminosità
Con
Luminosità
, è possibile impostare il livello di luminosità del
segnale dell'immagine. Luminosità è un'impostazione destinata
ad utenti esperti. Si consiglia agli utenti non esperti di regolare la
luminosità delle immagini tramite l'impostazione
Contrasto
.
Per regolare il livello…
1 - Premere e quindi premere (freccia
sinistra)
Impostazioni
.
2 - Fare clic
su
Immagine
>
Avanzate
>
Contrasto
>
Luminosità
e fare clic
sulla barra di scorrimento per regolare il valore.
3 - Premere
ripetutamente se necessario, per
BACK
chiudere il menu.
Modalità solo RGB ISF
Con la
modalità solo RGB
, un esperto ISF può impostare lo
schermo sui soli colori RGB.
Contrasto
Modalità di contrasto
La funzione
Modalità di contrasto
consente di impostare il
livello al quale è possibile ridurre il consumo energetico
attenuando l'intensità di illuminazione dello schermo. Scegliere il
consumo energetico ottimale o l'immagine con la migliore
intensità di illuminazione.
Per regolare il livello…
1 - Premere e quindi premere (freccia
sinistra)
Impostazioni
2 - Fare clic su
di contrasto
e fare clic su
ottimale, Standard
3 - Premere
.
Immagine
oppure
BACK
>
Avanzate
>
Contrasto
>
Modalità
Alimentazione ottimale, Immagine
.
Off
ripetutamente se necessario, per
chiudere il menu.
Contrasto video
Con
Contrasto video
, è possibile ridurre la gamma del
contrasto video. Se si stanno guardando immagini in 3D,
l'impostazione sarà su
Contrasto video 3D
. Contrasto video e
Contrasto video 3D sono impostazioni destinate ad utenti
esperti.
Per regolare il livello…
1 - Premere e quindi premere (freccia
sinistra)
Impostazioni
2 - Fare clic su
e fare clic sulla barra di scorrimento per regolare il valore.
video
3 - Premere
.
Immagine
BACK
>
Avanzate
>
Contrasto
>
Contrasto
ripetutamente se necessario, per
chiudere il menu.
Sensore luce
Il
Sensore luminoso
consente di regolare automaticamente le
impostazioni dell'immagine e di Ambilight in base alle condizioni
di illuminazione della camera. È possibile attivare o disattivare il
Sensore luminoso.
Per attivare o disattivare la funzione…
Perfect Contrast
Con
Contrasto perfetto
è possibile impostare il livello in base al
quale il televisore migliora automaticamente i dettagli nelle aree
scure, mediamente chiare e chiare dell'immagine.
Per regolare il livello…
1 - Premere e quindi premere (freccia
sinistra)
Impostazioni
2 - Fare clic su
perfetto
e fare clic su
3 - Premere
.
Immagine
>
Avanzate
Massimo, Medio, Minimo
ripetutamente se necessario, per
BACK
>
Contrasto
>
oppure
Contrasto
.
Off
chiudere il menu.
1 - Premere e quindi premere (freccia
sinistra)
Impostazioni
2 - Fare clic su
luminoso
e fare clic su On oppure
3 - Premere
.
Immagine
BACK
>
Avanzate
>
Off
Contrasto
.
ripetutamente se necessario, per
chiudere il menu.
Gamma
Con
Gamma
, è possibile scegliere un'impostazione non lineare
per la luminanza e il contrasto delle immagini. Gamma è
un'impostazione destinata agli utenti esperti.
Per regolare il livello…
1 - Premere e quindi premere (freccia
73
>
Sensore

sinistra)
Impostazioni
2 - Fare clic su
.
Immagine
>
Avanzate
>
Contrasto
>
fare clic sulla barra di scorrimento per regolare il valore.
3 - Premere
ripetutamente se necessario, per
BACK
chiudere il menu.
Nitidezza
Gamma
e
Movimento
Perfect Natural Motion
Con
Perfect Natural Motion
è possibile ridurre il movimento a
scatti delle immagini, visibile nei film in TV. Perfect Natural
Motion rende qualunque movimento fluido e omogeneo.
Per regolare il movimento a scatti…
Risoluzione Ultra
Con
Ultra Resolution
, è possibile scegliere una nitidezza
maggiore per i bordi e i contorni.
Per attivare o disattivare la funzione…
1 - Premere e quindi premere (freccia
sinistra)
Impostazioni
2 - Fare clic su
Resolution
.
3 - Fare clic su On oppure
4 - Premere
.
Immagine
BACK
>
Avanzate
Off
>
Nitidezza
>
Ultra
.
ripetutamente se necessario, per
chiudere il menu.
Nitidezza, Riduzione del rumore
Con
Riduzione rumore
è possibile filtrare e ridurre il livello di
rumore delle immagini.
Per regolare la riduzione del rumore…
1 - Premere e quindi premere (freccia
sinistra)
Impostazioni
2 - Fare clic su
rumore
.
3 - Fare clic su
4 - Premere
.
Immagine
>
Avanzate
>
Massimo, Medio, Minimo
ripetutamente se necessario, per
BACK
Nitidezza
o
.
Off
>
Riduzione
chiudere il menu.
Nitidezza, Riduzione artefatti MPEG
Con
Riduzione artefatti MPEG
, è possibile attenuare le
transizioni digitali dell'immagine. Gli artefatti MPEG sono per lo
più visibili come piccoli blocchi o bordi frastagliati nelle immagini.
Per ridurre gli artefatti MPEG…
1 - Premere e quindi premere (freccia
sinistra)
Impostazioni
2 - Fare clic su
artefatti MPEG
3 - Fare clic su
4 - Premere
.
Immagine
>
Avanzate
>
.
Massimo, Medio, Minimo
ripetutamente se necessario, per
BACK
Nitidezza
o
.
Off
>
Riduzione
chiudere il menu.
1 - Premere e quindi premere (freccia
sinistra)
Impostazioni
2 - Fare clic su
Natural Motion
3 - Fare clic su
4 - Premere
.
Immagine
>
Avanzate
>
.
Massimo, Medio, Minimo
ripetutamente se necessario, per
BACK
Movimento
o
.
Off
>
Perfect
chiudere il menu.
Clear LCD
Clear LCD
fornisce una maggiore nitidezza delle immagini in
movimento, migliori livelli di nero, un elevato contrasto, immagini
senza sfarfallio e un più ampio angolo di visione.
Per attivare o disattivare la funzione…
1 - Premere e quindi premere (freccia
sinistra)
Impostazioni
2 - Fare clic su
.
LCD
3 - Fare clic su On oppure
4 - Premere
.
Immagine
BACK
>
Avanzate
Off
>
Movimento
>
.
ripetutamente se necessario, per
Clear
chiudere il menu.
Formato immagine
Se vengono visualizzate delle bande nere in alto e in basso o su
entrambi i lati dell'immagine, è possibile regolare il formato
dell'immagine in modo che riempia lo schermo.
Per ulteriori informazioni sul formato dell'immagine, premere il
tasto colorato
Parole chiave
e cercare
Formato immagine
.
Impostazione audio rapida
Nel corso della prima installazione, sono state definite alcune
delle impostazioni dell'immagine con pochi semplici passaggi. È
possibile ripetere questi passaggi con Impostazione immagine
rapida. A tale scopo, verificare che il televisore possa
sintonizzarsi su un canale televisivo o possa mostrare un
programma da un dispositivo collegato.
Per impostare l'immagine con pochi semplici passaggi…
1 - Premere e quindi premere (freccia sinistra) per
Impostazioni
2 - Fare clic su
rapida
74
.
Immagine
e quindi su
Impostazione immagine
.

3 - Fare clic sull'impostazione dell'immagine che si preferisce e
passare all'impostazione successiva.
4 - Una volta terminato fare clic su
5 - Premere
chiudere il menu.
Terminate le operazioni di Impostazione immagine rapida, è
possibile avviare
modo semplice l'audio del televisore.
ripetutamente se necessario, per
BACK
Impostazione audio rapida
Termina
.
per impostare in
Gli stili disponibili sono…
•
Personale
prima accensione.
•
Originale
•
Film
•
Musica
•
Gioco
•
Notizie
: le preferenze per l'audio impostate durante la
: le impostazioni audio più neutre
: ideale per guardare i film.
: ideale per ascoltare la musica.
: ideale per giocare.
: ideale per la lettura di informazioni.
Località
Se il televisore viene utilizzato in un negozio, è possibile
impostarlo affinché visualizzi un banner promozionale.
immagine
L'opzione
Per impostare il televisore su Posizione Negozio…
1 - Premere e quindi premere (freccia sinistra)
per
2 - Fare clic su
3 - Fare clic su
4 - Premere
chiudere il menu.
Se il televisore viene usato a casa, impostare il televisore sulla
posizione Casa.
Impostazioni per il negozio
Se il TV è impostato su
disponibilità di un video dimostrativo specifico per l'utilizzo in
negozio.
1 - Premere e quindi premere (freccia
sinistra)
2 - Fare clic su
vendita
3 - Fare clic su
video dimostrativo per il negozio.
4 - Premere
chiudere il menu.
24.3
viene automaticamente impostato su
Spegnimento automatico
Impostazioni
.
Impostazioni generali
Negozio
.
ripetutamente se necessario, per
BACK
, è possibile impostare la
Impostazioni
Impostazioni generali
.
Off
BACK
Negozio
.
o su
Banner per promozione funzioni
ripetutamente se necessario, per
è disattivata.
e quindi su Posizione.
e quindi su
Stile
.
Vivace
Demo punti
come
Suono
Stile audio
Ripristino di uno stile
Con uno Stile audio selezionato, è possibile regolare le
impostazioni audio in
Lo stile selezionato memorizza le modifiche apportate. Si
consiglia di regolare le impostazioni per l'audio solo per lo stile
Personale
impostazioni per ogni singolo dispositivo collegato nel menu
Sorgenti.
Per ripristinare le impostazioni originali dello stile…
1 - Premere e quindi premere (freccia
sinistra)
2 - Fare clic su
che si desidera ripristinare.
3 - Premere il tasto colorato
ripristinato.
4 - Premere
chiudere il menu.
. Lo stile audio Personale può memorizzare le sue
Impostazioni
Suono
BACK
Impostazioni
.
>
Stile audio
ripetutamente se necessario, per
>
e fare clic sullo stile audio
Ripristina stile
Suono
…
. Lo stile viene
Impostazioni audio
Bassi
Con
Toni bassi
dell'audio.
Per regolare il livello…
1 - Premere e quindi premere (freccia
sinistra)
2 - Fare clic su
scorrimento per regolare il valore.
3 - Premere
chiudere il menu.
è possibile regolare il livello dei toni bassi
Suono
BACK
.
>
Toni bassi
ripetutamente se necessario, per
e fare clic sulla barra di
Impostazioni
Selezione di uno stile
Per facilitare la regolazione audio, è possibile selezionare
un'impostazione predefinita con Stile audio.
1 - Durante la visione di un canale TV, premere e fare clic
su
Stile audio
2 - Fare clic su uno degli stili nell'elenco.
3 - Premere
chiudere il menu.
.
ripetutamente se necessario, per
BACK
Alti
Con
Toni alti
Per regolare il livello…
1 - Premere e quindi premere (freccia
sinistra)
2 - Fare clic su
scorrimento per regolare il valore.
75
è possibile regolare il livello dei toni alti dell'audio.
Suono
.
>
Toni alti
Impostazioni
e fare clic sulla barra di

3 - Premere
ripetutamente se necessario, per
BACK
chiudere il menu.
Modalità surround
Con
Modalità surround
degli altoparlanti del televisore. Selezionando
Surround
per la visualizzazione in 2D, il televisore passa
automaticamente alla modalità
, è possibile impostare l'effetto audio
Incredible
Incredible Surround 3D
quando
si inizia a guardare in modalità 3D. Se non si desidera che il
televisore cambi modalità automaticamente, selezionare
Auto Surround 3D
.
Off
Per impostare la modalità surround…
1 - Premere e quindi premere (freccia
sinistra)
Impostazioni
2 - Fare clic su
3 - Fare clic su
Surround 3D
.
4 - Premere
.
>
Suono
Modalità surround
Stereo, Incredible Surround
ripetutamente se necessario, per
BACK
.
o
Incredible
chiudere il menu.
in
Regolazione automatica volume
Con la funzione
Regolazione automatica volume
, è possibile
impostare il TV affinché livelli automaticamente le differenze di
volume improvvise, che in genere si verificano all'inizio della
pubblicità o quando si passa da un canale all'altro.
Per attivare o disattivare la funzione…
1 - Premere e quindi premere (freccia
sinistra)
Impostazioni
2 - Fare clic su
.
volume
3 - Fare clic su On oppure
4 - Premere
Suono
BACK
.
>
Avanzate
Off
>
Regolazione automatica
.
ripetutamente se necessario, per
chiudere il menu.
Audio nitido
Con
Clear Sound
, è possibile migliorare l'audio delle
conversazioni. Si tratta della soluzione ideale per i telegiornali.
Questa opzione può essere attivata o disattivata.
Per attivare o disattivare la funzione…
Auto Surround 3D
Con
Auto Surround 3D
si può bloccare il passaggio automatico
del TV a Incredible Surround 3D quando il TV passa alla
visualizzazione in 3D.
Per attivare o disattivare la funzione…
1 - Premere e quindi premere (freccia
sinistra)
Impostazioni
2 - Fare clic su
3 - Fare clic su On oppure
4 - Premere
Suono
BACK
.
>
Auto Surround 3D
.
Off
.
ripetutamente se necessario, per
chiudere il menu.
Volume cuffia
Con
Volume cuffia
, è possibile impostare il volume delle cuffie
collegate separatamente.
Per regolare il volume…
1 - Premere e quindi premere (freccia
sinistra)
Impostazioni
2 - Fare clic su
Suono
.
>
Volume cuffia
e fare clic sulla barra di
scorrimento per regolare il valore.
3 - Premere
ripetutamente se necessario, per
BACK
chiudere il menu.
1 - Premere e quindi premere (freccia
sinistra)
Impostazioni
2 - Fare clic su
3 - Fare clic su On oppure
4 - Premere
Suono
BACK
.
>
Avanzate
Off
>
.
Clear Sound
.
ripetutamente se necessario, per
chiudere il menu.
HDMI ARC
Se non si necessita del segnale ARC (Audio Return Channel) su
alcun collegamento HDMI, è possibile disattivarlo.
Per ulteriori informazioni, premere
HDMI ARC
.
Parole chiave
e cercare
Formato Audio Out
L'impostazione
Formato Audio Out
consente di impostare il
segnale audio in uscita del televisore adatto alle funzionalità di
elaborazione audio del sistema Home Theater.
Per ulteriori informazioni, premere
Formato Audio Out
.
Parole chiave
e cercare
Regolazione Audio Out
All'avanguardia
L'impostazione
Regolazione Audio Out
consente di regolare il
volume audio del sistema Home Theater in base al volume del
televisore, quando si passa dall'uno all'altro.
Per ulteriori informazioni, premere
Regolazione Audio Out
76
.
Parole chiave
e cercare

Ritardo Audio Out
Se si imposta un ritardo di sincronizzazione audio sul sistema
Home Theater, per sincronizzare audio e immagini è necessario
disattivare
Per ulteriori informazioni, premere
Ritardo Audio Out
Bilanciamento Audio Out
Se non si riesce a impostare un ritardo sul sistema Home
Theater, è possibile impostare un ritardo sul televisore con
Bilanciamento Audio Out
Per ulteriori informazioni, premere
Bilanciamento Audio Out
Ritardo Audio Out
.
sul televisore.
.
.
Parole chiave
Parole chiave
e cercare
e cercare
Altoparlanti
Altoparlanti wireless
Cosa serve?
È possibile collegare un altoparlante wireless, un subwoofer o
una sound bar a questo televisore.
4 - Premere
chiudere il menu.
Per attivare direttamente gli altoparlanti wireless…
1 - Mentre si guarda la TV, premere .
2 - Fare clic su
wireless.
3 - Premere
chiudere il menu.
Rimozione di un altoparlante
È possibile annullare l'associazione di un altoparlante wireless e
rimuoverlo dall'elenco degli altoparlanti associati.
Per annullare l'associazione di un altoparlante wireless e
rimuoverlo...
1 - Premere e quindi premere (freccia
sinistra)
2 - Fare clic su
altoparlante
3 - Nell'elenco, fare clic sull'altoparlante wireless che si desidera
rimuovere.
4 - Fare clic su
5 - Premere
chiudere il menu.
Altoparlanti
Impostazioni
Suono
.
Rimuovi
ripetutamente se necessario, per
BACK
e fare clic sul nome dell'altoparlante
ripetutamente se necessario, per
BACK
.
>
Altoparlanti wireless
.
ripetutamente se necessario, per
BACK
>
Rimuovi
È possibile collegare una vasta gamma di altoparlanti wireless
Philips per riprodurre l'audio del televisore. Per i prodotti audio
wireless adatti a questo televisore, visitare il sito Web Philips
alll'indirizzo www.philips.com/tv
Per riprodurre l'audio del televisore su un altoparlante wireless,
è necessario associarlo al televisore. È possibile associare fino a
10 altoparlanti wireless, ma è possibile utilizzare 1 solo sistema di
altoparlanti alla volta. Se si collega un subwoofer, l'audio viene
riprodotto sul TV e sul subwoofer. Se si collega una sound bar,
l'audio viene riprodotto solo sulla sound bar.
Per ulteriori informazioni su come associare un altoparlante
wireless, premere il tasto colorato
Altoparlanti wireless, connessione
Selezione di un altoparlante
Quando un altoparlante wireless viene associato al televisore, è
possibile impostarlo per riprodurre l'audio TV.
Per selezionare un altoparlante wireless per riprodurre l'audio
TV...
1 - Premere e quindi premere (freccia
sinistra)
2 - Fare clic su
3 - Selezionare il nome dell'altoparlante wireless e premere OK.
Gli altoparlanti del televisore si spengono. Se si seleziona un
subwoofer wireless, gli altoparlanti del televisore rimangono
accesi.
Impostazioni
Suono
.
>
Avanzate
Parole chiave
.
>
Altoparlanti TV
e cercare
.
Volume subwoofer
Se si collega un subwoofer wireless, è possibile aumentare o
diminuire leggermente il volume del subwoofer.
Per regolare leggermente il volume…
1 - Premere e quindi premere (freccia
sinistra)
2 - Fare clic su
subwoofer
valore.
3 - Premere
chiudere il menu.
Problemi
Connessione persa
• Posizionare l'altoparlante wireless a una distanza di 5 metri dal
TV.
• Luoghi con elevata attività wireless (ad esempio appartamenti
con molti router wireless) possono compromettere la qualità del
collegamento wireless. Posizionare il router e l'altoparlante
wireless il più vicino possibile al TV.
Discrepanza tra audio e video
• Alcuni sistemi di altoparlanti wireless possono presentare
problemi di sincronizzazione audio e video. Si consiglia di
utilizzare prodotti audio wireless Philips.
Impostazioni
e fare clic sulla barra di scorrimento per regolare il
Suono
BACK
.
>
Altoparlanti wireless
ripetutamente se necessario, per
>
Volume
77

Sistema Home Theatre
24.4
È possibile trasmettere l'audio del TV a un dispositivo audio
connesso, un sistema Home Theater o un sistema audio.
È possibile selezionare dove si desidera ascoltare l'audio del TV
e come si desidera controllarlo.
• Selezionando
altoparlanti TV.
• Selezionando On, gli altoparlanti TV sono sempre attivi.
Con un dispositivo audio collegato mediante HDMI CEC, è
possibile utilizzare una delle impostazioni EasyLink.
• Selezionando
audio. Quando il dispositivo riproduce l'audio, gli altoparlanti TV
vengono disattivati.
• Selezionando
dispositivo audio, invia l'audio del televisore al dispositivo e
disattiva gli altoparlanti del televisore.
Selezionando l'opzione EasyLink o Avvio automatico EasyLink è
possibile comunque attivare gli altoparlanti del televisore, se
necessario.
Per impostare gli altoparlanti del televisore…
1 - Premere e quindi premere (freccia
sinistra)
2 - Fare clic su
3 - Fare clic su
4 - Premere
chiudere il menu.
Per attivare direttamente gli altoparlanti…
Impostazioni
si disattivano in modo permanente gli
Off
EasyLink
Avvio automatico EasyLink
Suono
Off, On, EasyLink
BACK
, il TV trasmette l'audio al dispositivo
, il televisore attiva il
.
>
Avanzate
ripetutamente se necessario, per
>
Altoparlanti TV
o
Avvio automatico EasyLink
.
Ambilight
Attivazione o disattivazione della funzione
Ambilight
È possibile impostare uno stile per Ambilight. Sono disponibili
numerosi stili dinamici e uno stile statico, con colore costante.
L'utente può scegliere il colore per lo stile statico. In alternativa,
è possibile spegnere Ambilight.
Per impostare lo stile Ambilight…
1 - Premere (Ambilight).
2 - Fare clic sullo stile Ambilight Style che si preferisce. Se si fa
clic su
un colore della gamma per impostare il colore statico. Per
spegnere Ambilight, fare clic su
Accanto all'impostazione Off, gli stili disponibili sono…
•
Standard
•
Natural
•
Coinvolgente
•
Vivace
•
Gioco
.
•
naturale
•
Rilassante
•
ISF
•
Statico
viene visualizzata una gamma di colori. Fare clic su
Statico
.
Off
1 - Mentre si guarda la TV, premere
2 - Fare clic su
.
audio
3 - Premere
chiudere il menu.
Altoparlanti
BACK
e quindi fare clic su TV o
ripetutamente se necessario, per
.
Sistema
Posizione TV
Alla prima installazione, questa impostazione viene regolata su
supporto TV
la posizione del televisore, regolare questa impostazione di
conseguenza, per poter ottenere la migliore riproduzione audio.
1 - Premere e quindi premere (freccia
sinistra)
2 - Fare clic su
3 - Fare clic su
4 - Premere
chiudere il menu.
o
Sulla parete
Impostazioni
Impostazioni generali
Su supporto TV
BACK
. Se, nel frattempo, è stata cambiata
.
> Posizione TV.
o
Sulla parete
ripetutamente se necessario, per
.
Su
Impostazioni di Ambilight
Luminosità Ambilight
Con
Luminosità
luminosità di Ambilight.
Per regolare il livello…
1 - Premere e quindi premere (freccia
sinistra)
2 - Fare clic su
scorrimento per regolare il valore.
3 - Premere
chiudere il menu.
Saturazione Ambilight
Con
saturazione del colore di Ambilight.
Per regolare il livello…
Impostazioni
Saturazione
Ambilight è possibile impostare il livello di
.
Ambilight
BACK
Ambilight è possibile impostare il livello di
>
Luminosità
ripetutamente se necessario, per
e fare clic sulla barra di
1 - Premere e quindi premere (freccia
sinistra)
2 - Fare clic su
78
Impostazioni
.
Ambilight
>
Saturazione
e fare clic sulla barra di

scorrimento per regolare il valore.
3 - Premere
ripetutamente se necessario, per
BACK
chiudere il menu.
Ambilight+hue
Cosa serve?
Con
Ambilight+hue
in modo che si sincronizzino con i colori
hue
, è possibile impostare le lampadine
Ambilight
Philips
del
televisore. Le lampadine Philips hue espandono l'effetto
Ambilight in tutta la stanza. Se ancora non si dispone di
lampadine Philips hue, si consiglia di acquistare lo
Philips hue
(include un bridge hue e 3 lampadine hue) e di
starter kit
installare le lampadine e il bridge. È possibile acquistare altre
lampadine Philips hue separatamente.
Per impostare Ambilight+hue sul TV, è necessario...
• un bridge Philips hue
• alcune lampadine Philips hue
• il TV collegato alla rete domestica
L'impostazione completa di Ambilight+hue può essere effettuata
direttamente sul televisore e non è necessaria l'applicazione
Ambilight+hue.
Se si scarica
applicazione Ambilight+hue
gratuita sullo
smartphone o sul tablet in un secondo tempo, sarà possibile
utilizzare questa applicazione per regolare alcune impostazioni di
Ambilight+hue.
Configurazione
Passaggi di configurazione
Per configurare le lampadine
Ambilight+hue
, seguire i passaggi nelle pagine successive…
Philips hue
come le lampadine
1 - Rete
2 - Hue Bridge
3 - Lampadine hue
4 - Configurazione della lampadina
Rete
Nel primo passaggio, si preparerà il televisore per individuare il
bridge Philips hue
.
Il televisore e il bridge Philips hue devono utilizzare la stessa rete.
Collegare il bridge Philips hue al router della rete utilizzato dal
televisore con un cavo Ethernet.
Accendere le lampadine hue.
Per avviare la configurazione...
1 - Premere (Ambilight) e fare clic su uno stile Ambilight.
2 - Premere e quindi premere (freccia
sinistra)
Impostazioni
3 - Fare clic su
.
Ambilight
>
Ambilight+hue
, quindi fare clic su
Accensione
4 - Fare clic su
.
Configurazione
.
5 - Se il televisore è collegato alla rete domestica, inizierà a
ricercare immediatamente il bridge Philips hue.
Se il televisore non è ancora collegato alla rete domestica,
avvierà prima di tutto l'impostazione di rete. È necessario
collegare il televisore alla rete domestica.
Con il televisore collegato alla rete, andare alla pagina
.
Bridge
Hue
Per ulteriori informazioni sul collegamento del televisore alla rete
domestica, premere il tasto colorato
Rete, wireless
.
Parole chiave
e cercare
Hue Bridge
Nel passaggio successivo, si collegherà il televisore al
Philips hue
.
bridge
È possibile collegare il televisore a un solo bridge hue.
Per collegare il bridge hue…
1 - Con il televisore collegato alla rete, verranno visualizzati i
bridge hue disponibili. Se il televisore non riesce ancora a trovare
il bridge hue, è possibile fare clic su
Ripeti scansione
.
Se il televisore trova l'unico bridge hue di cui si dispone, fare clic
su
Avanti
.
Se si dispone di più bridge hue, fare clic sul bridge hue che si
desidera utilizzare e quindi fare clic su
2 - Passare al
bridge Philips hue
e premere il pulsante di
Avanti
.
collegamento al centro del dispositivo. In questo modo, verrà
eseguito il collegamento del bridge hue al televisore. Effettuare
questa operazione entro 30 secondi. Il televisore confermerà se
un bridge hue risulta collegato.
3 - Alla visualizzazione della conferma, fare clic su OK.
Con il bridge Philips hue collegato al TV, andare alla pagina
Lampadine hue
.
Lampadine Hue
Nel passaggio successivo, si selezioneranno le
che devono seguire Ambilight.
hue
lampadine Philips
È possibile selezionare un massimo di 9 lampadine Philips hue
per Ambilight+hue.
Per selezionare le lampadine per Ambilight+hue…
1 - Nel menu
.
Hue
Configura Ambilight+hue
, fare clic su
Lampadine
2 - Contrassegnare le lampadine che devono seguire Ambilight.
Per contrassegnare una lampadina, fare clic sul nome della
lampadina.
3 - Al termine, fare clic su OK.
Con le lampadine contrassegnate per Ambilight+hue, andare alla
pagina
Configurazione della lampadina
.
79

Configurazione della lampadina
Nel passaggio successivo, si configurerà ogni
.
hue
Per configurare ogni lampadina hue…
lampadina Philips
3 - Premere
ripetutamente se necessario, per
BACK
chiudere il menu.
Impostazioni Ambilight avanzate
1 - Fare clic sul nome della lampadina nel menu
Ambilight+hue
. La lampadina selezionata inizia a lampeggiare.
Configura
2 - In primo luogo, indicare dove è stata posizionata la lampadina
in relazione al televisore. Una corretta impostazione dell'
Angolo
trasmetterà il colore Ambilight corretto alla lampadina. Fare clic
sulla barra di scorrimento per regolare la posizione.
3 - In secondo luogo, indicare la
Distanza
tra la lampadina e il
televisore. Maggiore è la distanza dal televisore, più debole sarà il
colore Ambilight. Fare clic sulla barra di scorrimento per regolare
la distanza.
4 - Infine, impostare la
Luminosità
della lampadina. Fare clic sulla
barra di scorrimento per regolare la luminosità.
5 - Per interrompere la configurazione della lampadina, fare clic
su OK.
6 - Nel menu
Configura Ambilight+hue
, è possibile effettuare le
stesse operazioni per ogni lampadina.
7 - Una volta configurate tutte le lampadine Ambilight+hue, fare
clic su
Termina
.
Ambilight+hue è pronto per l'uso.
È sempre possibile modificare la configurazione Ambilight+hue
in un secondo momento.
Per modificare la configurazione, premere e fare clic
su
Impostazioni
Configurazione
>
Ambilight
.
>
Ambilight+hue
>
Immersione
Immersione
consente di regolare il livello dell'effetto Ambilight
per le lampadine Ambilight+hue.
Colore parete
Con
Colore parete
, è possibile neutralizzare l'influenza di una
parete colorata sui colori Ambilight. Selezionare il colore di una
parete dietro al televisore e il TV adatterà i colori Ambilight
affinché vengano visualizzati in modo reale.
Per selezionare il colore di una parete . . .
1 - Premere e quindi premere (freccia
sinistra)
Impostazioni
2 - Fare clic su
.
Ambilight
>
Avanzate
>
Colore parete
.
3 - Nella gamma di colori, fare clic sul colore intonato alla parete
dietro al televisore.
4 - Premere
ripetutamente se necessario, per
BACK
chiudere il menu.
Spegnimento TV
Con
Spegnimento TV
, è possibile impostare Ambilight affinché si
spenga immediatamente o in modo graduale quando si spegne il
televisore. Lo spegnimento graduale concede il tempo di
accendere l'illuminazione normale.
Per selezionare il modo in cui Ambilight si spegne…
1 - Premere e quindi premere (freccia
sinistra)
Impostazioni
2 - Fare clic su
3 - Selezionare
4 - Premere
.
Ambilight
Dissolvenza
ripetutamente se necessario, per
BACK
>
Avanzate
o
>
Spegnimento TV
Spegnimento immediato
.
.
chiudere il menu.
Per regolare l'immersione Ambilight+hue...
1 - Premere e quindi premere (freccia
sinistra)
Impostazioni
2 - Fare clic su
.
Ambilight
>
Ambilight+hue
>
Immersion
e e fare
clic sulla barra di scorrimento per regolare il valore.
3 - Premere
ripetutamente se necessario, per
BACK
chiudere il menu.
Visualizza configurazione
In
Visualizza configurazione
, è possibile verificare la
configurazione corrente di Ambilight+hue, ad esempio, la rete in
uso, il numero di lampadine collegate e così via.
Per visualizzare l'impostazione Ambilight+hue corrente...
1 - Premere e quindi premere (freccia
sinistra)
Impostazioni
2 - Fare clic su
configurazione
.
Ambilight
.
>
Ambilight+hue
>
Visualizza
Lounge Light
Se il televisore è in modalità standby, è possibile attivare
Ambilight e creare un effetto Lounge Light nella stanza.
Per attivare la funzione Ambilight mentre il televisore è in
modalità standby, premere (Ambilight).
Per modificare l'atmosfera Lounge Light, premere nuovamente
(Ambilight).
Per disattivare l'effetto Lounge Light, tenere premuto
(Ambilight) per alcuni secondi.
Per selezionare un colore predefinito per Lounge Light…
1 - Premere e quindi premere (freccia
sinistra)
Impostazioni
2 - Fare clic su
.
Ambilight
>
Avanzate
>
Lounge Light
3 - Fare clic sul colore che si desidera.
4 - Premere
ripetutamente se necessario, per
BACK
chiudere il menu.
80
.

Con Philips TV Remote App sullo smartphone o sul tablet, è
possibile impostare una sequenza di colori per Lounge Light.
Nell'elenco dei colori, fare clic su
la propria creazione di colori Lounge Light più recente come
atmosfera Lounge Light. Con il televisore in modalità standby e
lo smartphone o il tablet collegati alla stessa rete domestica, è
possibile modificare le attuali impostazioni Lounge Light sul
proprio dispositivo portatile.
Lounge Light+hue
Nel caso in cui sia stata effettuata l'installazione di
Ambilight+hue, è possibile lasciare che le lampadine hue
seguano la Lounge Light di Ambilight. Le lampadine Philips hue
espandono l'effetto Lounge Light in tutta la stanza. Quando si
configura Ambilight+hue, le lampadine hue si accendono
automaticamente e vengono impostate per seguire la Lounge
Light. Se non si desidera che le lampadine hue seguano la
Lounge Light, è possibile spegnere le lampadine.
Per spegnere le lampadine hue…
1 - Premere e quindi premere (freccia
sinistra)
2 - Fare clic su
3 - Fare clic su
4 - Premere
chiudere il menu.
Impostazioni
.
Ambilight
.
Off
BACK
>
ripetutamente se necessario, per
TV Remote App
Avanzate
>
Lounge Light+hue
per utilizzare
.
3 - Inserire un codice a quattro cifre. Se è già stato impostato un
codice, inserire il codice Blocco bambini attuale e immettere il
nuovo codice due volte.
4 - Premere
chiudere il menu.
Il nuovo codice è impostato.
Codice PIN Blocco bambini dimenticato
Se si dimentica il codice PIN, è possibile sovrascrivere il codice
attuale e inserirne uno nuovo.
1 - Premere e quindi premere (freccia sinistra) per
Impostazioni
2 - Selezionare
or
Modifica codice
3 - Immettere il codice di disattivazione
4 - Immettere ora un nuovo codice PIN Blocco bambini e
ripeterlo per confermare.
5 - Premere
chiudere il menu.
Il nuovo codice è impostato.
.
Impostazioni generali
ripetutamente se necessario, per
BACK
>
Imposta codice
e premere OK.
8888
ripetutamente se necessario, per
BACK
.
Orologio
Per conoscere l'ora esatta, premere . Il
sempre l'ora esatta.
menu Home
visualizza
Sintonizzazione ISF
Quando un esperto ISF calibra il televisore, è possibile calibrare
un colore Ambilight statico. È possibile selezionare qualsiasi
colore desiderato per la calibrazione. Una volta completata la
calibrazione ISF, è possibile selezionare il colore ISF statico.
Per selezionare il colore ISF statico…
Premere (Ambilight) e fare clic su
Per ulteriori informazioni, premere
Calibrazione ISF®
24.5
.
.
ISF
Parole chiave
e cercare
Impostazioni generali
Chiave elettronica
Il codice PIN Blocco bambini viene utilizzato per bloccare o
sbloccare canali o programmi.
Per impostare il codice di blocco o modificare il codice
corrente…
1 - Premere e quindi premere (freccia sinistra) per
Impostazioni
2 - Selezionare
or
Modifica codice
.
Impostazioni generali
e premere OK.
>
Imposta codice
In alcuni paesi le trasmissioni digitali non inviano dettagli UTC
(Coordinated Universal Time). La modifica dell'ora legale, quindi,
potrebbe essere ignorata e il televisore potrebbe indicare un
orario sbagliato.
Quando si registrano i programmi in palinsesto nella Guida TV, si
consiglia di non modificare l'ora e la data manualmente. In alcuni
Paesi, l'impostazione
rete per evitare che venga impostato un orario errato.
Per correggere l'orologio del televisore…
1 - Premere e quindi premere (freccia sinistra).
2 - Selezionare
quindi
In base al paese
3 - Selezionare
Per impostare manualmente l'orario e la data, selezionare
Manuale
4 - Premere
chiudere il menu.
. Quindi, selezionare
Orologio
Impostazioni generali
.
Ora legale
BACK
viene nascosta dai provider di
>
Orologio
e scegliere l'impostazione appropriata.
o
Orario
ripetutamente se necessario, per
Data
e selezionare
.
Logo canali
In alcuni Paesi, il televisore può mostrare i logo dei canali.
Se non si desidera visualizzare i logo, è possibile disattivarli.
Per disattivare i logo…
1 - Premere e quindi premere (freccia sinistra).
2 - Selezionare
premere OK.
Impostazioni generali
>
Logo canali
e
81

3 - Selezionare
4 - Premere
chiudere il menu.
24.6
e premere OK.
Spento
ripetutamente se necessario, per
BACK
Consumo energetico, controllo
Risparmio energetico
Le
Impostazioni Eco
Risparmio energetico
Se si seleziona Risparmio energetico, il televisore passa
automaticamente a Stile immagine - Standard, l'impostazione più
ecologica per l'immagine e per Ambilight.
aiutano a preservare l'ambiente.
Timer di spegnimento
Se il televisore riceve un segnale TV ma non viene premuto
alcun tasto sul telecomando per un periodo di 4 ore, il televisore
si spegne automaticamente per risparmiare energia. Inoltre, se il
televisore non riceve alcun segnale TV né comandi dal
telecomando per 10 minuti, si spegne automaticamente.
Se si utilizza il televisore come monitor o si utilizza un ricevitore
digitale (decoder - STB) per guardare la TV e non si utilizza il
telecomando, disattivare la funzione di spegnimento automatico.
Per disattivare il Timer di spegnimento
1 - Premere e quindi fare clic su
2 - Fare clic su
scorrimento per regolare il valore. Il valore 0 (Off) disattiva la
funzione di spegnimento automatico.
Timer di spegnimento
…
Impostazioni Eco
. Fare clic sulla barra di
.
Per impostare il televisore su Risparmio energetico…
1 - Premere e quindi fare clic su
2 - Fare clic su
impostato automaticamente su Standard.
3 - Premere
chiudere il menu.
Risparmio energetico
ripetutamente se necessario, per
BACK
Impostazioni Eco
, lo Stile immagine viene
.
Spegnimento schermo
Se si ascolta solo musica, è possibile disattivare lo schermo TV
per risparmiare energia.
Per disattivare solo lo schermo TV…
1 - Premere e quindi fare clic su
2 - Fare clic su
Per riaccendere lo schermo, premere un tasto qualsiasi sul
telecomando.
Spegnimento schermo
Impostazioni Eco
.
.
Sensore luce
Per risparmiare energia, il sensore ambiente luminoso
incorporato riduce la luminosità dello schermo TV quando
l'ambiente intorno diventa più scuro. Il sensore di luce integrato
regola automaticamente l'immagine, insieme alla funzione
Ambilight, in base alle condizioni di illuminazione della stanza.
L'icona appare davanti a Timer di spegnimento quando è
attivato.
24.7
Accessibilità
Accensione
Se si attiva
di persone con problemi di udito o di vista.
Accensione
Se l'opzione
l'installazione, è possibile attivarla da
Per attivare Accessibilità…
1 - Premere e quindi premere (freccia sinistra) per
Impostazioni
2 - Selezionare
volta
3 - Selezionare
4 - Premere
chiudere il menu.
Se si attiva Accessibilità, l'opzione Accessibilità viene aggiunta al
menu Opzioni.
Accessibilità
Accessibilità
.
Accessibilità
Accessibilità
Acceso
, il televisore è pronto per l'uso da parte
non è stata attivata durante
Impostazioni
e quindi selezionare ancora una
.
> e premere OK.
ripetutamente se necessario, per
BACK
.
Per attivare il sensore di luce…
1 - Premere e quindi fare clic su
2 - Fare clic su
a Sensore luce quando è attivo.
Sensore luce
. L'icona viene mostrata davanti
Impostazioni Eco
Tono tasti
.
Tono tasti
viene premuto un tasto sul telecomando. Il volume è
preimpostato.
Per attivare il tono dei tasti…
- Durante la visione di un canale TV, premere
1
selezionare
- Selezionare
2
Se non compare nel menu Opzioni,
82
consente di avere una conferma audio ogni volta che
OPTIONS
Accessibilità
Tono tasti
e premere OK.
, quindi On.
,

attivare
Per ulteriori informazioni, premere
Accessibilità
Accessibilità
.
in
Impostazioni
.
Parole chiave
e cercare
Istruzioni vocali
Cosa serve?
Con Istruzioni vocali, lo smartphone o il tablet possono
pronunciare il testo che appare sullo schermo TV. Annuncia il
canale su cui ci si è sintonizzati oppure legge i dettagli del
programma successivo su questo canale. Le Istruzioni vocali
leggono il canale, il programma e le informazioni della Guida TV.
Lo smartphone o il tablet devono avere installata un'applicazione
Text-To-Speech (TTS). Il televisore deve essere collegato allo
smartphone o al tablet nella rete domestica.
Se si attivano le Istruzioni vocali in Accessibilità, il televisore invia
le informazioni TTS agli smartphone o tablet nella rete
domestica. Se l'applicazione TTS sui dispositivi portatili è attivata,
il testo scritto verrà convertito in testo letto.
Il televisore invia le informazioni TTS nella lingua impostata per il
televisore. Lo smartphone o il tablet pronunceranno il testo in
quella lingua. La lingua impostata sul dispositivo portatile può
essere diversa.
Le Istruzioni vocali funzionano solo con la navigazione mediante
tasti freccia.
Accensione
Per attivare le Istruzioni vocali
1 - Premere e quindi premere (freccia sinistra) per
Impostazioni
2 - Selezionare
3 - Selezionare
4 - Premere
chiudere il menu.
Tutte le altre impostazioni, come voce, velocità della voce o
volume della voce sono definite nell'applicazione TTS del
dispositivo portatile.
.
Accessibilità
Acceso
BACK
>
Istruzioni vocali
> e premere OK.
ripetutamente se necessario, per
.
Ipoudenti
Alcuni canali televisivi digitali trasmettono audio e sottotitoli
speciali adatti a persone con handicap uditivi. Se
attivato, il televisore passa automaticamente all'audio e ai
sottotitoli speciali, se disponibili. Prima di attivare la funzione
Non udent
Accensione
Per attivare l'opzione Non udenti…
1 - Durante la visione di un canale televisivo, premere
OPTIONS
2 - Selezionare
Per verificare se è disponibile una lingua audio per non udenti,
premere
lingua audio contrassegnata da .
Se Accessibilità non compare nel menu Opzioni, attivare
Accessibilità
Per ulteriori informazioni, premere
Accessibilità
i, è necessario attivare
, selezionare
Non udenti
OPTIONS
in
Impostazioni
.
Accessibilità
, selezionare
, selezionare
.
Accessibilità
e premere OK.
Acceso
Lingua audio
Parole chiave
Non udenti
.
e premere OK.
e cercare una
e cercare
è
Descrizione audio
Accensione
I canali TV digitali possono trasmettere commenti audio speciali
che descrivono ciò che accade sullo schermo.
Per poter impostare l'audio e gli effetti per non vedenti, è
necessario attivare prima
Inoltre, prima di attivare la descrizione audio è necessario
attivare
L'opzione
commento del narratore all'audio normale.
Per attivare i commenti (se disponibili)…
1 - Durante la visione di un canale, premere
2 - Selezionare
OK
3 - Selezionare
È possibile verificare se è disponibile un commento audio.
Nel menu Opzioni, selezionare
lingua audio contrassegnata da .
Accessibilità
Descrizione audio
Accessibilità
.
Acceso
Descrizione audio
in
Impostazioni
consente di aggiungere un
>
Descrizione audio
> e premere OK.
Lingua audio
.
.
OPTIONS
e premere
e cercare una
.
Informazioni e testo pronunciato
Le seguenti informazioni o testo vengono pronunciati…
• il nome e il numero del canale quando si cambia canale
• ora di inizio del programma TV
• dettagli sul programma TV corrente e quello successivo
• istruzioni per la navigazione con le frecce
• il testo Descrizione audio se disponibile
• il livello del volume quando si regola il volume
• il menu Opzioni e le sue voci
• navigazione del menu Home
Volume misto
È possibile combinare il volume dell'audio normale con i
commenti audio.
Per combinare il volume…
1 - Premere e quindi premere (freccia sinistra) per
Impostazioni
2 - Selezionare
misto
83
.
Accessibilità
e premere OK.
>
Descrizione audio
>
Volume

3 - Utilizzare le frecce su/giù per impostare la barra laterale.
4 - Premere OK per confermare.
5 - Premere
chiudere il menu.
Se è disponibile una lingua audio con commenti audio aggiunti, è
possibile trovare questa impostazione in
Accessibilità
Effetti audio
Alcuni commenti audio possono disporre di effetti audio
aggiuntivi, come quello stereo o dissolvenza.
Per attivare gli
1 - Premere e quindi premere (freccia sinistra) per
Impostazioni
2 - Selezionare
audio
3 - Selezionare Acceso e premere OK.
4 - Premere
chiudere il menu.
Vocale
I commenti audio possono anche disporre di sottotitoli per le
parole dei discorsi.
Per attivare questo tipo di sottotitoli (se disponibili) . . .
>
Effetti audio
.
e premere OK.
ripetutamente se necessario, per
BACK
Volume misto
Accessibilità
BACK
.
(se disponibili)…
>
Descrizione audio
ripetutamente se necessario, per
OPTIONS
>
>
Effetti
salva quelli nuovi. I nuovi canali vengono memorizzati nell'elenco
canali e contrassegnati con un . I canali senza un segnale
vengono rimossi. Per l'aggiornamento automatico dei canali, il
televisore deve trovarsi in modalità standby. È possibile
disattivare l'aggiornamento automatico canali.
Per disattivare l'aggiornamento automatico…
1 - Premere e quindi premere (freccia
sinistra)
2 - Fare clic su
automatico canali
3 - Premere
chiudere il menu.
Se vengono rilevati nuovi canali o se i canali vengono aggiornati
o rimossi, viene visualizzato un messaggio all'avvio del televisore.
Per evitare che questo messaggio compaia dopo ogni
aggiornamento dei canali, è possibile disattivarlo.
Per disattivare il messaggio…
1 - Premere e quindi premere (freccia
sinistra)
2 - Fare clic su
aggiornamento canale
3 - Premere
chiudere il menu.
In alcuni Paesi, l'aggiornamento automatico dei canali viene
eseguito durante la visione di un programma o quando il
televisore si trova in modalità standby.
Impostazioni
Impostazioni
.
Installazione via antenna/cavo
e quindi fare clic su
ripetutamente se necessario, per
BACK
.
Installazione via antenna/cavo
e quindi fare clic su
ripetutamente se necessario, per
BACK
Off
.
Off
>
Aggiornamento
>
Messaggio di
.
1 - Premere e quindi premere (freccia sinistra) per
Impostazioni
2 - Selezionare
premere OK.
3 - Selezionare
4 - Premere
chiudere il menu.
24.8
.
Accessibilità
Descrittivo
BACK
>
Descrizione audio
o
Sottotitoli
ripetutamente se necessario, per
e premere OK.
>
Voce
e
Rete
Per ulteriori informazioni premere il tasto colorato
chiave
24.9
e cercare
Rete
.
Parole
Installazione tramite antenna/cavo
Aggiorna canali
Aggiornamento automatico canali
Se si ricevono canali digitali, è possibile impostare il televisore in
modo da aggiornare automaticamente l'elenco.
Aggiornamento manuale canali
È possibile avviare un aggiornamento dei canali manualmente.
Per avviare un aggiornamento dei canali manualmente…
1 - Premere e quindi premere (freccia
sinistra)
2 - Fare clic su
quindi fare clic su
3 - Seguire le istruzioni visualizzate sullo schermo.
L'aggiornamento può richiedere alcuni minuti.
Nuovi canali
Nell'elenco canali, i canali nuovi vengono contrassegnati con un
Per aprire un elenco solo dei canali nuovi…
1 - Premere
2 - Premere
possibile contrassegnare un canale come preferito, bloccare o
rinominare un canale.
3 - Premere il tasto colorato
dei nuovi canali.
Impostazioni
.
.
Installazione via antenna/cavo
Aggiorna
LIST
OPTIONS
.
per aprire l'Elenco canali.
e fare clic su
Chiudi
Mostra nuovi canali
per chiudere l'elenco
>
Cerca canali
e
. È
Una volta al giorno, alle ore 6, il televisore aggiorna i canali e
84

Reinstalla canali
Reinstalla canali
televisore su un altro televisore Philips della stessa gamma.
Questa operazione consente di evitare l'estenuante ricerca dei
canali tramite il caricamento di un elenco di canali predefinito su
un televisore. Utilizzare un'unità flash USB da almeno 1 GB.
È possibile reinstallare tutti i canali lasciando invariate tutte le
altre impostazioni del televisore.
Se è stato impostato un codice di blocco accesso, è necessario
immettere tale codice prima di eseguire la reinstallazione dei
canali.
Per reinstallare i canali…
1 - Premere e quindi premere (freccia
sinistra)
2 - Fare clic su
fare quindi clic su
3 - Seguire le istruzioni visualizzate sullo schermo. L'installazione
può richiedere alcuni minuti.
Reinstalla TV
È possibile rieseguire un'installazione completa del televisore. Il
televisore viene completamente reinstallato.
Per eseguire nuovamente un'installazione completa del
televisore…
1 - Premere e quindi premere (freccia
sinistra)
2 - Fare clic su
su
3 - Seguire le istruzioni visualizzate sullo schermo. L'installazione
può richiedere alcuni minuti.
Impostazioni
Impostazioni
Reinstalla TV
.
Installazione via antenna/cavo
Reinstalla
Impostazioni generali
.
.
.
e quindi fare clic
>
Cerca canali
e
Condizioni
• Entrambi i televisori appartengono alla stessa gamma.
• Entrambi i televisori prevedono lo stesso tipo di hardware.
Controllare il tipo di hardware sulla targhetta del modello situata
sul retro del televisore. In genere identificato con Q . . . LA
• Entrambi i televisori dispongono di versioni software
compatibili.
Versione software corrente
È possibile verificare la versione corrente del software del
televisore in
software corrente
Copia elenco canali
Per copiare un elenco canali…
1 - Accendere il televisore. Il televisore deve avere dei canali
installati.
2 - Collegare un'unità flash USB.
3 - Premere e quindi premere (freccia
sinistra)
4 - Fare clic su
quindi fare clic su
questo televisore, sarà necessario immettere il codice PIN
Blocco bambini.
5 - Una volta completata la copia, scollegare l'unità flash USB.
6 - Premere
chiudere il menu.
Impostazioni
.
Impostazioni
Impostazioni generali
Copia su USB
BACK
>
Aggiorna software
.
>
Copia elenco canali
. Per copiare l'elenco canali da
ripetutamente se necessario, per
>
Info sul
e
Impostazioni predefinite
È possibile ripristinare il televisore alle impostazioni originali
(impostazioni predefinite) per immagini, audio e Ambilight.
Per tornare alle impostazioni originali…
1 - Premere e quindi premere (freccia
sinistra)
2 - Fare clic su
su
3 - Premere
chiudere il menu.
Impostazioni
Impostazioni predefinite
.
Impostazioni generali
.
ripetutamente se necessario, per
BACK
e quindi fare clic
Copia elenco canali
Introduzione
La copia dell'elenco canali è destinata ai rivenditori e agli utenti
esperti. In alcuni Paesi, la Copia dell'elenco canali è disponibile
solo per la copia dei canali satellitari.
Copia elenco canali consente di copiare i canali installati in un
A questo punto, è possibile caricare l'elenco canali copiato in un
altro televisore Philips.
Caricamento di un elenco canali
Su televisori non installati
A seconda della condizione dell'installazione del televisore, è
necessario utilizzare un metodo diverso per caricare un elenco
canali.
In un televisore non ancora installato
1 - Inserire la spina di alimentazione per avviare l'installazione,
quindi selezionare lingua e Paese. È possibile saltare la ricerca
canali. Completare l'installazione.
2 - Collegare l'unità flash USB contenente l'elenco canali
dell'altro televisore.
3 - Per avviare il caricamento dell'elenco canali, premere e
premere (freccia sinistra)
4 - Fare clic su
quindi fare clic su
codice PIN Blocco bambini di questo televisore.
5 - Un messaggio informa l'utente del completamento della
Impostazioni generali
Copia su TV
Impostazioni
.
>
Copia elenco canali
. Verrà richiesto di immettere il
e
85

copia dell'elenco canali sul televisore. Scollegare l'unità flash USB.
Su televisori installati
A seconda della condizione dell'installazione del televisore, è
necessario utilizzare un metodo diverso per caricare un elenco
canali.
In un televisore già installato
1 - Verificare l'impostazione del paese del televisore. (A tale
scopo, premere e premere (freccia
sinistra)
antenna/cavo
e in seguito
Se il paese è corretto, proseguire con il passaggio 2 riportato
sotto.
Se il Paese non è corretto, è necessario avviare una
reinstallazione. Per avviare la reinstallazione, premere e
premere (freccia sinistra)
Installazione via antenna/cavo
canali
canali. Completare l'installazione. Al termine, continuare al
passaggio 2.
2 - Collegare l'unità flash USB contenente l'elenco canali
dell'altro televisore.
3 - Per avviare il caricamento dell'elenco canali, premere e
premere (freccia sinistra)
4 - Fare clic su
quindi fare clic su
codice PIN Blocco bambini di questo televisore.
5 - Un messaggio informa l'utente del completamento della
copia dell'elenco canali sul televisore. Scollegare l'unità flash USB.
Impostazioni
e fare clic su
Annulla
. Selezionare il Paese corretto e saltare la sezione Cerca
. Fare clic su
per uscire dall'installazione.)
Impostazioni generali
Copia su TV
Installazione via
Reinstalla canali
Impostazioni
e fare clic su
Impostazioni
. Verrà richiesto di immettere il
. Premere
. Fare clic su
Reinstalla
.
>
Copia elenco canali
BACK
e
DVB-T o DVB-C
canale televisivo da installare su un determinato numero di
canale con canali televisivi differenti.
Impostazioni DVB
Modo frequenza di rete
Se si desidera utilizzare il metodo
frequenza
televisore utilizzerà una delle frequenze di rete predefinite (o
HC - Homing Channel) tra quelle utilizzate dalla maggior parte
dei provider nazionali.
Se, invece, si è a conoscenza della frequenza specifica,
selezionare
Frequenza di rete
Con la
inserire qui il valore della frequenza di rete ottenuto dal provider
di servizi via cavo. Per immettere il valore, utilizzare i tasti
numerici.
Ricerca frequenza
Selezionare il metodo preferito per la ricerca dei canali. È
possibile selezionare la
utilizzare le impostazioni predefinite usate dalla maggior parte dei
provider nazionali.
Se con questo metodo i canali risultano non installati o alcuni
canali sono mancanti, provare ad eseguire la
Questo metodo richiede più tempo per l'installazione e la
ricerca dei canali.
per cercare i canali, selezionare
Manuale
Modalità Frequenza di rete
.
Ricerca rapida
Ricerca rapida
impostata su
, il metodo più veloce, e
in
Ricerca
Automatico.
Ricerca completa
Il
Manuale
,
.
Ricezione DVB-T o DVB-C
Durante l'installazione dei canali, prima della ricerca dei canali, è
stato selezionato Antenna (DVB-T) o Cavo (DVB-C). Antenna
DVB-T cerca i canali analogici terrestri e i canali DVB-T digitali.
Cavo DVB-C cerca i canali analogici e digitali disponibili da un
provider di servizi via cavo DVB-C.
Installazione dei canali DVB-C
Per una maggiore facilità di utilizzo, tutte le impostazioni DVB-C
sono impostate su automatico.
Se il proprio provider di servizi DVB-C ha fornito dei valori DVBC specifici, come l'ID o la frequenza di rete, inserire questi valori
quando il televisore li richiede durante l'installazione.
Conflitti tra numeri di canale
In alcuni paesi, è possibile che a uno stesso numero di canale
corrispondano canali televisivi differenti (emittenti). Durante
l'installazione, il televisore mostra un elenco con i conflitti tra i
numeri di canale. È necessario selezionare specificamente il
Dimensioni intervalli di frequenza
Il televisore ricerca i canali ad intervalli di
Se la ricerca non dà alcun esito o se alcuni dei canali non sono
stati installati, riprovare con intervalli di
ricerca e l'installazione dei canali richiederanno più tempo.
Canali digitali
Se si è certi che il proprio provider di servizi via cavo non offra
canali digitali, è possibile saltare la ricerca dei canali digitali.
Selezionare
Canali analogici
Se si è certi che il proprio provider di servizi via cavo non offra
canali analogici, è possibile saltare la ricerca dei canali analogici.
86
Off
.
1 MHz
.
8 MHz
. In questo caso, la

Selezionare
Visione libera/codificati
Se si dispone di un abbonamento e di un modulo CAM Conditional Access Module per i servizi pay TV, selezionare
Liberi + codificati
servizi pay TV, è possibile selezionare
Per ulteriori informazioni, premere il tasto colorato
e cercare
chiave
Qualità ricezione
Se si ricevono canali digitali, è possibile verificare la qualità e
l'intensità del segnale di un canale. Se si dispone di un'antenna
propria, è possibile riposizionarla per provare a migliorare la
ricezione.
Per controllare la qualità della ricezione di un canale digitale…
- Sintonizzarsi sul canale.
1
- Premere e quindi premere (freccia
2
sinistra)
- Fare clic su
3
antenna/cavo
.
Off
. Se non si dispome di abbonamenti a canali o
Modulo CAM (Conditional Access Module)
Impostazioni
e fare clic su Prova ricezione.
.
Impostazioni generali
Solo canali liberi
>
Installazione via
.
Parole
•
Cerca canale
Per trovare un canale, fare clic su
su
frequenza. Se la ricezione non è ottimale, premere nuovamente
Ricerca
•
Conserva
Un canale può essere salvato nella posizione corrente o in
corrispondenza di un nuovo numero di canale.
Selezionare
canale
.
È possibile effettuare nuovamente questi passaggi finché non
sono stati trovati tutti i canali televisivi analogici disponibili.
24.10
. È inoltre possibile inserire personalmente una
Ricerca
. Se si desidera salvare il canale, fare clic su
Memorizza canale attivo
.
Cerca canale
o
. Fare clic
Compiuto
Memorizza come nuovo
.
Installazione del satellite
Installazione dei satelliti
Informazioni sull'installazione dei satelliti
Questo televisore dispone di due ricevitori satellitari DVBS/DVB-S2 integrati.
Fino a 4 satelliti
Viene mostrata la frequenza digitale del canale sintonizzato. Se la
qualità della ricezione non è ottimale, è possibile riposizionare
l'antenna. Per verificare nuovamente la qualità del segnale di
questa frequenza, selezionare
Per inserire una frequenza digitale specifica autonomamente,
utilizzare i tasti numerici del telecomando. In alternativa,
selezionare la frequenza, posizionare le frecce su un numero con
e , quindi modificare il numero con e . Per controllare
la frequenza, selezionare
Se si usa la tecnologia DVB-C per la ricezione dei canali, sono
disponibili le opzioni
predefiniti
Automatico
fornito un valore symbol rate specifico. Per immettere il valore
symbol rate, utilizzare i tasti numerici.
. Per l'opzione Modalità Symbol rate, selezionare
a meno che il fornitore di servizi via cavo non abbia
Modalità Symbol rate
Ricerca
Ricerca
e premere OK.
.
e
Symbol rate
Installazione manuale
I canali televisivi analogici possono essere installati manualmente
uno alla volta.
Per installare manualmente i canali analogici…
- Premere e quindi premere (freccia
1
sinistra)
2
antenna/cavo
•
Per impostare il sistema TV, fare clic su
Selezionare il paese o la zona di residenza.
Impostazioni
- Fare clic su
e fare clic su
Sistema
.
Impostazioni generali
Installazione manuale
>
Installazione via
Sistema
.
.
È possibile installare fino a 4 satelliti (4 LNB) su questo TV.
Selezionare il numero esatto di satelliti che si desidera installare
all'inizio dell'installazione; questo consente di velocizzare
l'installazione.
Unicable
È possibile utilizzare il sistema Unicable per collegare l'antenna
parabolica al televisore. È possibile selezionare Unicable per 1 o
per 2 satelliti all'inizio dell'installazione.
MDU - Multi Dwelling Unit
Il sintonizzatore satellitare integrato supporta la MDU sui satelliti
Astra e per Digiturk sul satellite Eutelsat. La MDU su Türksat
non è supportata.
Avvio dell'installazione
Accertarsi che l'antenna parabolica sia collegata in modo
corretto e perfettamente allineata prima di procedere con
l'installazione.
Per avviare l'installazione satellitare…
1 - Premere e quindi premere (freccia sinistra)
per
2 - Fare clic su
3 - Fare clic su
televisore visualizza l'impostazione corrente dell'installazione
satellitare.
Se si desidera modificare questa impostazione, fare clic su
Impostazioni
Impostazioni
. Andare al passaggio 3b.
.
Installazione satelliti
Installa satelliti
e confermare con
e quindi fare clic su
Reinstalla
Avvia
. Il
.
87

Se non si desidera modificare questa impostazione, fare clic su
Ricerca
3b -
A seconda di quanti cavi per parabola satellitare sono stati
collegati (1 o 2), selezionare
sintonizzatori
MDU), selezionare sempre
4 - In
che si desidera installare o selezionare uno dei sistemi
Unicable. Se si seleziona Unicable, è possibile scegliere il
Numero di banda utente e inserire le Bande di frequenza per
ciascun sintonizzatore. In alcuni Paesi è possibile regolare le
impostazioni avanzate per ciascun LNB in
aggiuntive
5 - Il televisore cerca i satelliti disponibili sull'allineamento
dell'antenna parabolica. Questa operazione può impiegare
qualche minuto. Se vengono rilevati dei satelliti, sullo schermo
verranno visualizzati il relativo nome e la potenza del segnale.
6 - Quando il televisore trova i satelliti desiderati, fare clic su
Installa
7 - Se un satellite offre dei
pacchetti disponibili per quel satellite. Fare clic sul pacchetto
desiderato. Alcuni pacchetti offrono un'installazione
Completa
televisore installa i canali e le stazioni radio satellitari trovate.
8 - Per memorizzare le impostazioni del satellite e i canali e le
stazioni radio installate, fare clic su
Moduli CAM satellitari
Se si utilizza un modulo CAM (Conditional Access Module) con
una smart card per guardare i canali satellitari, si consiglia di
effettuare l'installazione satellitare con il modulo CAM inserito
nel televisore.
La maggior parte dei moduli CAM vengono utilizzati per
decriptare i canali.
I moduli CAM di ultima generazione (CI+ 1.3 con Operator
Profile), possono installare tutti i canali satellitari in autonomia sul
televisore. Il modulo CAM invita all'installazione dei satelliti e dei
canali. Questi moduli CAM non solo installano e decriptano i
canali, ma possono gestire anche l'aggiornamento regolare dei
canali.
Pacchetti di canali
. Andare al passaggio 5.
Il televisore dispone di due sintonizzatori satellitari integrati.
Un sintonizzatore
. Se si utilizza un sistema Single Cable (Unicable o
Due sintonizzatori
Sistema di installazione
.
.
per i canali disponibili, selezionare una o l'altra. Il
, selezionare il numero di satelliti
Pacchetti canali
Termina
o
Due
.
Impostazioni
, il televisore mostra i
o
Rapida
.
l'installazione rapida. Se si dispone di satelliti aggiuntivi che non
fanno parte del pacchetto in abbonamento, si consiglia
un'installazione completa. Tutti i canali installati vengono inseriti
nell'elenco Tutti.
Configurazione Unicable
Sistema Unicable
È possibile utilizzare un sistema Single Cable, MDU o Unicable,
per collegare l'antenna parabolica al televisore. Un sistema Single
Cable utilizza un cavo per collegare l'antenna parabolica a tutti i
ricevitori satellitari del proprio sistema. Questo sistema in genere
viene utilizzato negli appartamenti. Se si utilizza un sistema
Unicable, il televisore richiederà di assegnare un numero di
frequenza utente e la frequenza corrispondente durante
l'installazione. Su questo televisore è possibile installare 1 o 2
satelliti con Unicable.
Se dopo un'installazione Unicable alcuni canali sono mancanti, è
probabile che sul sistema Unicable sia stata effettuata
contemporaneamente un'altra installazione. Riavvia l'installazione
per installare i canali mancanti.
Numero di banda utente
In un sistema Unicable, ogni sintonizzatore satellitare connesso
deve essere numerato (ad es. 0, 1, 2 o 3, ecc.).
È possibile trovare le frequenze utente disponibili e il rispettivo
numero sul commutatore Unicable. La frequenza utente a volte
viene abbreviata con UB (User Band, frequenza utente). Esistono
commutatori Unicable che offrono 4 o 8 frequenze utenti. Se si
seleziona Unicable nelle impostazioni, il televisore richiede di
assegnare una frequenza utente unica per ogni ricevitore
satellitare incorporato. Un ricevitore satellitare non può avere lo
stesso numero di frequenza utente di un altro ricevitore
satellitare del sistema Unicable.
Banda di frequenza utente
Oltre al numero di frequenza utente unico, al ricevitore
satellitare integrato serve la banda di frequenza del numero di
frequenza utente. Queste frequenze sono in genere riportate
accanto alla banda di frequenza dei commutatori Unicable.
I satelliti possono offrire pacchetti di canali che racchiudono
canali gratuiti (non criptati) e un ordinamento adatto al proprio
paese. Alcuni satelliti offrono pacchetti in abbonamento, ovvero
una raccolta di canali a pagamento.
Se si sceglie un pacchetto in abbonamento, il TV può richiedere
di selezionare l'installazione rapida o completa.
Selezionare
selezionare
canali disponibili. Per i pacchetti in abbonamento si consiglia
per installare solo i canali del pacchetto o
Rapida
Completa
per installare il pacchetto e tutti gli altri
Aggiornamento automatico canali
Se si ricevono canali satellitari digitali, è possibile impostare il
televisore in modo da aggiornare automaticamente l'elenco.
Una volta al giorno, alle ore 6, il televisore aggiorna i canali e
salva quelli nuovi. I nuovi canali vengono memorizzati nell'elenco
canali e sono contrassegnati con un . I canali senza un segnale
vengono rimossi e se un provider di servizi riordina il proprio
88

pacchetto di canali, l'elenco canali del televisore viene
aggiornato. Per l'aggiornamento automatico dei canali, il
televisore deve trovarsi in modalità standby. È possibile
disattivare l'aggiornamento automatico canali.
Per disattivare l'aggiornamento automatico…
1 - Premere e quindi premere (freccia
sinistra)
2 - Fare clic su
automatico canali
3 - Premere
chiudere il menu.
È possibile impostare il televisore per l'aggiornamento solo dei
canali di un satellite specifico.
Per selezionare i satelliti per l'aggiornamento…
1 - Premere e quindi premere (freccia
sinistra)
2 - Fare clic su
su
fare clic su un satellite per selezionarlo o deselezionarlo.
3 - Premere
chiudere il menu.
In alcuni Paesi, l'aggiornamento automatico dei canali viene
eseguito durante la visione di un programma o quando il
televisore si trova in modalità standby.
Impostazioni
Impostazioni
Opzione aggiornamento automatico
.
Installazione satelliti
e quindi fare clic su
ripetutamente se necessario, per
BACK
.
Installazione satelliti
ripetutamente se necessario, per
BACK
>
Aggiornamento
.
Off
e quindi fare clic
. Nell'elenco dei satelliti,
Aggiornamento manuale canali
È possibile avviare un aggiornamento dei canali manualmente.
Per avviare un aggiornamento dei canali manualmente…
1 - Premere e quindi premere (freccia
sinistra)
2 - Fare clic su
clic
3 - Seguire le istruzioni visualizzate sullo schermo.
L'aggiornamento può richiedere alcuni minuti.
Impostazioni
Aggiorna canali
.
Installazione satelliti
.
>
Cerca canali
e fare
installazione correnti potrebbero non consentire l'aggiunta di un
satellite extra. Se si devono modificare le impostazioni di
installazione, è necessario ripetere l'installazione satellitare
completa. Non è possibile utilizzare l'opzione
se si devono modificare le impostazioni.
Per aggiungere un satellite…
1 - Premere e quindi premere (freccia
sinistra)
2 - Fare clic su
su
3 - Fare clic su Ricerca. Il televisore cerca nuovi satelliti.
4 - Se il televisore trova uno o più satelliti, selezionare
televisore installa i canali dei satelliti trovati.
5 - Per memorizzare i canali e le stazioni radio, fare clic
su
Impostazioni
Aggiungi satellite
Termina
.
.
Installazione satelliti
. Vengono visualizzati i satelliti correnti.
>
Aggiungi satellite
Cerca satellite
e fare clic
. Il
Installa
Rimozione di un satellite
È possibile rimuovere uno o più satelliti dall'installazione
satellitare corrente. È possibile rimuovere i satelliti e i rispettivi
canali. Alcuni operatori satellitari non consentono la rimozione di
un satellite.
Per rimuovere un satellite…
1 - Premere e quindi premere (freccia
sinistra)
2 - Fare clic su
fare clic su
correnti.
3 - Fare clic sui satelliti da selezionare o deselezionare per la
rimozione.
4 - Fare clic su
5 - Fare clic su
Impostazioni
Rimuovi satellite
.
Installazione satelliti
Rimuovi
Esci
. I satelliti vengono rimossi.
per chiudere Rimuovi satellite.
>
Cerca satellite
. Vengono visualizzati i satelliti
e quindi
Installazione manuale
L'installazione manuale è destinata agli utenti esperti.
Aggiunta di un satellite
È possibile aggiungere un ulteriore satellite all'installazione
corrente. I satelliti installati e i rispettivi canali non vengono
toccati. Alcuni operatori satellitari non consentono l'aggiunta di
un satellite.
Il satellite aggiuntivo va considerato come un extra, non è
l'abbonamento al satellite principale né il satellite principale di cui
si utilizza il pacchetto di canali. In genere, si aggiunge un 4°
satellite quando si hanno già 3 satelliti installati. Se si hanno 4
satelliti installati, potrebbe essere necessario rimuovere un
satellite prima di aggiungerne un altro.
Configurazione
Se si dispone solo di 1 o 2 satelliti installati, le impostazioni di
L'installazione manuale può essere usata per aggiungere
rapidamente canali nuovi da un transponder satellitare. È
necessario conoscere la frequenza e la polarizzazione del
transponder. Il televisore installerà tutti i canali provenienti dal
transponder. Se il transponder è stato già installato, tutti i canali,
quelli nuovi e quelli presenti in precedenza, verranno spostati alla
fine dell'elenco canali Tutti.
Non è possibile utilizzare l'installazione manuale se si deve
modificare il numero di satelliti. In questo caso, è necessario
eseguire un'installazione completa utilizzando l'opzione Installa
satelliti.
Per installare un transponder…
1 - Premere e quindi premere (freccia
sinistra)
2 - Fare clic su
Installazione manuale
89
Impostazioni
.
Installazione satelliti
.
e quindi fare clic su

3 - Se è installato più di 1 satellite, selezionare il satellite/LNB per
il quale si desidera aggiungere i canali.
4 - Configurare la
Modalità Symbol rate
symbol rate manualmente in
e avviare la ricerca del transponder.
5 - Se viene trovato un transponder, selezionare
memorizzare il nuovo transponder nell'LNB selezionato.
6 - Fare clic su
Polarizzazione
su
per uscire dall'installazione manuale.
Esci
necessaria. Se si imposta la
Manuale
, è possibile inserire il valore
Symbol rate
. Inserire la
Frequenza
Memorizza
per
integrati nelle impostazioni Unicable. Lo stesso numero di
frequenza utente potrebbe essere utilizzato da un altro
ricevitore satellitare nel sistema Unicable.
Alcuni canali satellitari sembrano scomparsi dall'elenco canali.
• Se alcuni canali sembrano spariti o sono stati spostati,
l'emittente potrebbe aver modificato la posizione del
transponder di questi canali. Per ripristinare le posizioni dei canali
nell'elenco canali, è possibile provare ad aggiornare il pacchetto
di canali.
Impostazioni LNB
In alcuni Paesi è possibile regolare le impostazioni avanzate per
ciascun LNB.
Potenza LNB
Per impostazione predefinita, Potenza LNB è impostato su On.
Tono da 22 kHz
Per impostazione predefinita, il Tono è impostato su
Automatico.
Frequenza LO bassa / Frequenza LO elevata
Le frequenze dell'oscillatore locale sono impostate su valori
standard. Regolare i valori solo in caso di apparecchiature
eccezionali che richiedono valori diversi.
Problemi
Il TV non riesce a trovare i satelliti desiderati oppure il TV
installa lo stesso satellite due volte
Non è possibile rimuovere un satellite
• I pacchetti in abbonamento non consentono la rimozione di
un satellite. Per rimuoverlo, è necessario completare di nuovo
l'installazione e selezionare un altro pacchetto.
A volte la qualità del segnale è scarsa
• Verificare che l'antenna parabolica sia stata fissata solidamente.
Il vento forte può spostarla.
• Pioggia e neve possono ridurre la potenza del segnale.
• Verificare che in Impostazioni sia configurato il numero
corretto di satelliti all'avvio dell'installazione. È possibile
impostare il TV affinché cerchi Uno, Due o 3/4 satelliti.
Un LNB doppio non riesce a trovare il secondo satellite
• Se il TV trova un satellite ma non riesce a trovarne un
secondo, spostare di qualche grado l'antenna. Allineare l'antenna
per ottenere il segnale più forte sul primo satellite. Controllare
che l'indicatore della potenza del segnale del primo satellite sia
sullo schermo. Con il primo satellite configurato con il segnale
più forte, selezionare Ripeti ricerca per trovare il secondo
satellite.
• Controllare che le impostazioni si trovino su Due satelliti.
La modifica delle impostazioni di installazione non ha
contribuito a risolvere il problema
• Tutte le impostazioni, i satelliti e i canali vengono memorizzati
solo alla fine dell'installazione, al termine della procedura.
Tutti i canali satellitari sono assenti.
• Se si utilizza un sistema Unicable, accertarsi di aver assegnato
un numero di frequenza utente ad entrambi i sintonizzatori
90

25
Aggiornamento da Internet
Software
25.1
Aggiorna software
Aggiornamento da USB
Potrebbe essere necessario aggiornare il software del televisore.
Utilizzare un computer con connessione a Internet ad alta
velocità e un'unità flash USB per caricare il software sul
televisore. Utilizzare un'unità flash USB con 500 MB di spazio
libero. Accertarsi che la protezione da scrittura sia disattivata.
Per aggiornare il software del televisore…
1 - Premere e quindi premere (freccia
sinistra)
2 - Fare clic su
Identificazione del TV
1 - Inserire l'unità flash USB in una delle connessioni USB del
televisore.
2 - Fare clic su
sull'unità flash USB.
Download del software
1 - Inserire l'unità flash USB nel computer.
2 - Nell'unità flash USB, individuare il file
doppio clic su di esso.
3 - Fare clic su
4 - Se è disponibile il nuovo software, scaricare il file .zip.
5 - Una volta completato il download, decomprimere il file
scaricato e copiare il file
salvare il file in una cartella.
Aggiornamento del software del televisore
1 - Inserire nuovamente l'unità flash USB nel televisore.
L'aggiornamento viene avviato automaticamente. Attendere.
Non premere alcun tasto sul telecomando e non rimuovere
l'unità flash USB.
2 - Al termine dell'aggiornamento, il televisore si spegne e si
riaccende. Sullo schermo viene visualizzato il messaggio
Operation successful
televisore.
Se durante l'aggiornamento si verifica un'interruzione di
corrente, non scollegare l'unità flash USB dal televisore. Una
volta ripristinata la corrente, il televisore proseguirà con
l'aggiornamento.
Per evitare un aggiornamento accidentale del software del
televisore, eliminare il file autorun.upg dall'unità flash USB.
Impostazioni
.
Aggiorna software
.
. Un file di identificazione verrà scritto
Avvia
update.htm
Invia ID
.
autorun.upg
sull'unità flash USB. Non
(in inglese). Ora è possibile utilizzare il
e fare
Se il televisore è collegato ad Internet, è possibile ricevere un
messaggio che richiede l'aggiornamento del software del
televisore. Il televisore deve disporre di una connessione a
Internet ad alta velocità (banda larga). Se si riceve questo
messaggio, si consiglia di proseguire con l'aggiornamento.
Con il messaggio sullo schermo, fare clic su
istruzioni visualizzate sullo schermo.
Una volta completato l'aggiornamento, il televisore si spegne e si
riaccende automaticamente. Attendere l'avvenuta accensione del
televisore. Non utilizzare l'interruttore di alimentazione sul
televisore.
Per cercare manualmente gli aggiornamenti…
1 - Premere e quindi premere (freccia
sinistra)
2 - Fare clic su
clic su
25.2
Impostazioni
Internet
.
Aggiorna software
. Seguire le istruzioni visualizzate sullo schermo.
>
Aggiorna
Cerca aggiornamenti
e seguire le
e fare
Versione software
Per controllare la versione software del TV…
1 - Premere e quindi premere (freccia
sinistra)
2 - Fare clic su
software corrente
3 - Premere
chiudere il menu.
25.3
Impostazioni
.
Aggiorna software
e vedere
BACK
Versione:
ripetutamente se necessario, per
e quindi fare clic su
.
Info sul
Software open source
Questo televisore utilizza software open source. TP Vision
Europe B.V. si offre, con la presente, di spedire su richiesta una
copia del codice sorgente completo corrispondente per i
pacchetti software open source protetti da copyright utilizzati
per questo prodotto, per il quale tale offerta è prevista dalle
rispettive licenze.
Questa offerta è valida fino a 3 anni a partire dalla data di
acquisto del prodotto per chiunque sia in possesso delle
suddette informazioni.
Per ottenere il codice sorgente, scrivere in inglese al seguente
indirizzo: . .
Intellectual Property Dept.
TP Vision Europe B.V.
Prins Bernhardplein 200
1097 JB Amsterdam
The Netherlands
91

25.4
Open Source License
README for the source code of the parts of TP Vision Europe
B.V. TV software that fall under open source licenses.
This is a document describing the distribution of the source
code used on the TP Vision Europe B.V. TV, which fall either
under the GNU General Public License (the GPL), or the GNU
Lesser General Public License (the LGPL), or any other open
source license. Instructions to obtain copies of this software can
be found in the Directions For Use.
TP Vision Europe B.V. MAKES NO WARRANTIES
WHATSOEVER, EITHER EXPRESS OR IMPLIED, INCLUDING
ANY WARRANTIES OF MERCHANTABILITY OR FITNESS
FOR A PARTICULAR PURPOSE, REGARDING THIS
SOFTWARE. TP Vision Europe B.V. offers no support for this
software. The preceding does not affect your warranties and
statutory rights regarding any TP Vision Europe B.V. product(s)
you purchased. It only applies to this source code made available
to you.
Android (4.2.2)
This tv contains the Android Jelly Bean Software.Android is a
Linux-based operating system designed primarily for touchscreen
mobile devices such as smartphones and tablet computers. This
software will also be reused in TPVision Android based TV's.The
original download site for this software is :
https://android.googlesource.com/This piece of software is made
available under the terms and conditions of the Apache license
version 2, which can be found below. Android APACHE License
Version 2 (http://source.android.com/source/licenses.html)
Busybox (1.1.194)
The original download site for this software is :
http://www.busybox.net/This piece of software is made available
under the terms and conditions of the GPL v2 license.
linux kernel (3.4.70)
This tv contains the Linux Kernel.The original download site for
this software is : http://www.kernel.org/.This piece of software is
made available under the terms and conditions of the GPL v2
license, which can be found below. Additionally, following
exception applies : "NOTE! This copyright does *not* cover
user programs that use kernel services by normal system calls this is merely considered normal use of the kernel, and does
*not* fall under the heading of "derived work". Also note that
the GPL below is copyrighted by the Free Software Foundation,
but the instance of code that it refers to (the linux kernel) is
copyrighted by me and others who actually wrote it. Also note
that the only valid version of the GPL as far as the kernel is
concerned is _this_ particular version of the license (ie v2, not
v2.2 or v3.x or whatever), unless explicitly otherwise stated.
Linus Torvalds"
libcurl (7.21.7)
libcurl is a free and easy-to-use client-side URL transfer library,
supporting DICT, FILE, FTP, FTPS, Gopher, HTTP, HTTPS,
IMAP, IMAPS, LDAP, LDAPS, POP3, POP3S, RTMP, RTSP, SCP,
SFTP, SMTP, SMTPS, Telnet and TFTP. libcurl supports SSL
certificates, HTTP POST, HTTP PUT, FTP uploading, HTTP
form based upload, proxies, cookies, user+password
authentication (Basic, Digest, NTLM, Negotiate, Kerberos), file
transfer resume, http proxy tunneling and more!The original
download site for this software is :
http://curl.haxx.se/libcurl/COPYRIGHT AND PERMISSION
NOTICE Copyright (c) 1996 - 2010, Daniel Stenberg,
daniel@haxx.se. All rights reserved.Permission to use, copy,
modify, and distribute this software for any purposewith or
without fee is hereby granted, provided that the above
copyrightnotice and this permission notice appear in all
copies.THE SOFTWARE IS PROVIDED "AS IS", WITHOUT
WARRANTY OF ANY KIND, EXPRESS ORIMPLIED,
INCLUDING BUT NOT LIMITED TO THE WARRANTIES OF
MERCHANTABILITY,FITNESS FOR A PARTICULAR PURPOSE
AND NONINFRINGEMENT OF THIRD PARTY RIGHTS.
INNO EVENT SHALL THE AUTHORS OR COPYRIGHT
HOLDERS BE LIABLE FOR ANY CLAIM,DAMAGES OR
OTHER LIABILITY, WHETHER IN AN ACTION OF
CONTRACT, TORT OROTHERWISE, ARISING FROM, OUT
OF OR IN CONNECTION WITH THE SOFTWARE OR THE
USEOR OTHER DEALINGS IN THE SOFTWARE.Except as
contained in this notice, the name of a copyright holder shall
notbe used in advertising or otherwise to promote the sale, use
or other dealingsin this Software without prior written
authorization of the copyright holder.
libfreetype (2.4.2)
FreeType is a software development library, available in source
and binary forms, used to render text on to bitmaps and
provides support for other font-related operationsThe original
download site for this software is :
https://github.com/julienr/libfreetype-androidFreetype License
libjpeg (8a)
This package contains C software to implement JPEG image
encoding, decoding, and transcoding.This software is based in
part on the work of the Independent JPEG
Group.----------------------The authors make NO WARRANTY
or representation, either express or implied,with respect to this
software, its quality, accuracy, merchantability, orfitness for a
particular purpose. This software is provided "AS IS", and you,its
user, assume the entire risk as to its quality and accuracy.This
software is copyright (C) 1991-1998, Thomas G. Lane.All Rights
Reserved except as specified below.Permission is hereby granted
to use, copy, modify, and distribute thissoftware (or portions
thereof) for any purpose, without fee, subject to
theseconditions:(1) If any part of the source code for this
software is distributed, then thisREADME file must be included,
with this copyright and no-warranty noticeunaltered; and any
additions, deletions, or changes to the original filesmust be
clearly indicated in accompanying documentation.(2) If only
executable code is distributed, then the
accompanyingdocumentation must state that "this software is
based in part on the work ofthe Independent JPEG Group".(3)
Permission for use of this software is granted only if the user
acceptsfull responsibility for any undesirable consequences; the
authors acceptNO LIABILITY for damages of any kind.These
92

conditions apply to any software derived from or based on the
IJG code,not just to the unmodified library. If you use our work,
you ought toacknowledge us.Permission is NOT granted for the
use of any IJG author's name or company namein advertising or
publicity relating to this software or products derived fromit.
This software may be referred to only as "the Independent JPEG
Group'ssoftware".We specifically permit and encourage the use
of this software as the basis ofcommercial products, provided
that all warranty or liability claims areassumed by the product
vendor.
libpng (1.4.1)
libpng is the official Portable Network Graphics (PNG) reference
library (originally called pnglib). It is a platform-independent
library that contains C functions for handling PNG images. It
supports almost all of PNG's features, is extensible.The original
download site for this software is :
https://github.com/julienr/libpng-androidlibpng license
openssl (1.0.1e)
OpenSSL is an open-source implementation of the SSL and TLS
protocols. The core library, written in the C programming
language, implements the basic cryptographic functions and
provides various utility functions.The original download site for
this software is : http://openssl.org/OpenSSL license
Zlib compression library (1.2.7)
zlib is a general purpose data compression library. All the code is
thread safe. The data format used by the zlib library is described
by RFCs (Request for Comments) 1950 to 1952 in the files
http://tools.ietf.org/html/rfc1950 (zlib format), rfc1951 (deflate
format) and rfc1952 (gzip format) Developed by Jean-loup Gailly
and Mark Adler(C) 1995-2012 Jean-loup Gailly and Mark Adler
This software is provided 'as-is', without any express or implied
warranty. In no event will the authors be held liable for any
damages arising from the use of this software. Permission is
granted to anyone to use this software for any purpose,
including commercial applications, and to alter it and redistribute
it freely, subject to the following restrictions: 1. The origin of this
software must not be misrepresented; you must not claim that
you wrote the original software. If you use this software in a
product, an acknowledgment in the product documentation
would be appreciated but is not required. 2. Altered source
versions must be plainly marked as such, and must not be
misrepresented as being the original software. 3. This notice may
not be removed or altered from any source distribution. Jeanloup Gailly Mark Adler jloup@gzip.org
madler@alumni.caltech.edu
dvbsnoop (1.2)
dvbsnoop is a DVB / MPEG stream analyzer program.For
generating CRC32 values required for composing PAT, PMT, EIT
sectionsThe original download site for this software is : https://git
hub.com/a4tunado/dvbsnoop/blob/master/src/misc/crc32.cGPL
v2 http://dvbsnoop.sourceforge.net/dvbsnoop.html
ezxml (0.8.6)
ezXML is a C library for parsing XML documents.The original
download site for this software is :
http://ezxml.sourceforge.net.Copyright 2004, 2005 Aaron
Voisine. This piece of software is made available under the terms
and conditions of the MIT license, which can be found below.
Protobuf (2.0a)
Protocol Buffers are a way of encoding structured data in an
efficient yet extensible format. Google uses Protocol Buffers for
almost all of its internal RPC protocols and file formats.The
original download site for this software is :
http://code.google.com/p/protobufCopyright 2008, Google
Inc.All rights reserved.Redistribution and use in source and binary
forms, with or withoutmodification, are permitted provided that
the following conditions aremet: * Redistributions of source
code must retain the above copyrightnotice, this list of
conditions and the following disclaimer. * Redistributions in
binary form must reproduce the abovecopyright notice, this list
of conditions and the following disclaimerin the documentation
and/or other materials provided with thedistribution. * Neither
the name of Google Inc. nor the names of itscontributors may
be used to endorse or promote products derived fromthis
software without specific prior written permission.THIS
SOFTWARE IS PROVIDED BY THE COPYRIGHT HOLDERS
AND CONTRIBUTORS"AS IS" AND ANY EXPRESS OR
IMPLIED WARRANTIES, INCLUDING, BUT NOTLIMITED TO,
THE IMPLIED WARRANTIES OF MERCHANTABILITY AND
FITNESS FORA PARTICULAR PURPOSE ARE DISCLAIMED.
IN NO EVENT SHALL THE COPYRIGHTOWNER OR
CONTRIBUTORS BE LIABLE FOR ANY DIRECT, INDIRECT,
INCIDENTAL,SPECIAL, EXEMPLARY, OR CONSEQUENTIAL
DAMAGES (INCLUDING, BUT NOTLIMITED TO,
PROCUREMENT OF SUBSTITUTE GOODS OR SERVICES;
LOSS OF USE,DATA, OR PROFITS; OR BUSINESS
INTERRUPTION) HOWEVER CAUSED AND ON
ANYTHEORY OF LIABILITY, WHETHER IN CONTRACT,
STRICT LIABILITY, OR TORT(INCLUDING NEGLIGENCE OR
OTHERWISE) ARISING IN ANY WAY OUT OF THE USEOF
THIS SOFTWARE, EVEN IF ADVISED OF THE POSSIBILITY
OF SUCH DAMAGE.Code generated by the Protocol Buffer
compiler is owned by the ownerof the input file used when
generating it. This code is notstandalone and requires a support
library to be linked with it. Thissupport library is itself covered by
the above license.
guava (11.0.2)
The Guava project contains several of Google's core libraries
that we rely on in our Java-based projects: collections, caching,
primitives support, concurrency libraries, common annotations,
string processing, I/O, and so forth.The original download site for
this software is : http://code.google.com/This piece of software is
made available under the terms and conditions of the Apache
License version 2.
gSoap (2.7.15)
The gSOAP toolkit is an open source C and C++ software
development toolkit for SOAP/XML Web services and generic
(non-SOAP) C/C++ XML data bindings.Part of the software
embedded in this product is gSOAP software. Portions created
by gSOAP are Copyright 2001-2009 Robert A. van Engelen,
Genivia inc. All Rights Reserved. THE SOFTWARE IN THIS
PRODUCT WAS IN PART PROVIDED BY GENIVIA INC
93

AND ANY EXPRESS OR IMPLIED WARRANTIES,
INCLUDING, BUT NOT LIMITED TO, THE IMPLIED
WARRANTIES OF MERCHANTABILITY AND FITNESS FOR
A PARTICULAR PURPOSE ARE DISCLAIMED. IN NO EVENT
SHALL THE AUTHOR BE LIABLE FOR ANY DIRECT,
INDIRECT, INCIDENTAL, SPECIAL, EXEMPLARY, OR
CONSEQUENTIAL DAMAGES (INCLUDING, BUT NOT
LIMITED TO, PROCUREMENT OF SUBSTITUTE GOODS OR
SERVICES; LOSS OF USE, DATA, OR PROFITS; OR BUSINESS
INTERRUPTION) HOWEVER CAUSED AND ON ANY
THEORY OF LIABILITY, WHETHER IN CONTRACT, STRICT
LIABILITY, OR TORT (INCLUDING NEGLIGENCE OR
OTHERWISE) ARISING IN ANY WAY OUT OF THE USE OF
THIS SOFTWARE, EVEN IF ADVISED OF THE POSSIBILITY
OF SUCH DAMAGE.
restlet (2.1.4)
Restlet is a lightweight, comprehensive, open source REST
framework for the Java platform. Restlet is suitable for both
server and client Web applications. It supports major Internet
transport, data format, and service description standards like
HTTP and HTTPS, SMTP, XML, JSON, Atom, and WADL.The
original download site for this software is : http://restlet.orgThis
piece of software is made available under the terms and
conditions of the Apache License version 2.
Opera Web Browser (SDK 3.5)
This TV contains Opera Browser Software.
dlmalloc (2.7.2)
Opera uses Doug Lea's memory allocatorThe original download
site for this software is :
http://gee.cs.oswego.edu/dl/html/malloc.html
double-conversion
Opera uses double-conversion library by Florian Loitsch, faster
double : string conversions (dtoa and strtod).The original
download site for this software is :
http://code.google.com/p/double-conversionCopyright
2006-2011, the V8 project authors. All rights
reserved.Redistribution and use in source and binary forms, with
or withoutmodification, are permitted provided that the
following conditions aremet: * Redistributions of source code
must retain the above copyright notice, this list of conditions and
the following disclaimer. * Redistributions in binary form must
reproduce the above copyright notice, this list of conditions and
the following disclaimer in the documentation and/or other
materials provided with the distribution. * Neither the name of
Google Inc. nor the names of its contributors may be used to
endorse or promote products derived from this software
without specific prior written permission.THIS SOFTWARE IS
PROVIDED BY THE COPYRIGHT HOLDERS AND
CONTRIBUTORS"AS IS" AND ANY EXPRESS OR IMPLIED
WARRANTIES, INCLUDING, BUT NOTLIMITED TO, THE
IMPLIED WARRANTIES OF MERCHANTABILITY AND
FITNESS FORA PARTICULAR PURPOSE ARE DISCLAIMED.
IN NO EVENT SHALL THE COPYRIGHTOWNER OR
CONTRIBUTORS BE LIABLE FOR ANY DIRECT, INDIRECT,
INCIDENTAL,SPECIAL, EXEMPLARY, OR CONSEQUENTIAL
DAMAGES (INCLUDING, BUT NOTLIMITED TO,
PROCUREMENT OF SUBSTITUTE GOODS OR SERVICES;
LOSS OF USE,DATA, OR PROFITS; OR BUSINESS
INTERRUPTION) HOWEVER CAUSED AND ON
ANYTHEORY OF LIABILITY, WHETHER IN CONTRACT,
STRICT LIABILITY, OR TORT(INCLUDING NEGLIGENCE OR
OTHERWISE) ARISING IN ANY WAY OUT OF THE USEOF
THIS SOFTWARE, EVEN IF ADVISED OF THE POSSIBILITY
OF SUCH DAMAGE.
EMX (0.9c)
Opera uses EMX, which is an OS/2 port of the gcc suite. Opera
uses modified versions of the sprintf and sscanf methods from
this C library.* The emx libraries are not distributed under the
GPL. Linking an * application with the emx libraries does not
cause the executable * to be covered by the GNU General
Public License. You are allowed * to change and copy the emx
library sources if you keep the copyright * message intact. If you
improve the emx libraries, please send your * enhancements to
the emx author (you should copyright your * enhancements
similar to the existing emx libraries).
freetype (2.4.8)
Opera uses freetype FreeType 2 is a software-font engine that is
designed to be small, efficient, highly customizable and portable,
while capable of producing high-quality output (glyph
images).The original download site for this software is :
http://www.freetype.org/freetype2/index.htmlFreetype License
HKSCS (2008)
Opera uses HKSCS: The Government of the Hong Kong Special
Administrative Region HKSCS mappingsThe original download
site for this software is : http://www.ogcio.gov.hkBefore
downloading the Software or Document provided on this Web
page, you should read the following terms (Terms of Use). By
downloading the Software and Document, you are deemed to
agree to these terms.1. The Government of the Hong Kong
Special Administrative Region (HKSARG) has the right to amend
or vary the terms under this Terms of Use from time to time at
its sole discretion.2. By using the Software and Document, you
irrevocably agree that the HKSARG may from time to time vary
this Terms of Use without further notice to you and you also
irrevocably agree to be bound by the most updated version of
the Terms of Use.3. You have the sole responsibility of obtaining
the most updated version of the Terms of Use which is available
in the "Digital 21" Web site (http://www.ogcio.gov.hk/en/business
/tech_promotion/ccli/terms/terms.htm).4. By accepting this
Terms of Use, HKSARG shall grant you a non-exclusive license
to use the Software and Document for any purpose, subject to
clause 5 below.5. You are not allowed to make copies of the
Software and Document except it is incidental to and necessary
for the normal use of the Software. You are not allowed to
adapt or modify the Software and Document or to distribute,
sell, rent, or make available to the public the Software and
Document, including copies or an adaptation of them.6. The
Software and Document are protected by copyright. The
licensors of the Government of Hong Kong Special
Administrative Region are the owners of all copyright works in
the Software and Document. All rights reserved.7. You
understand and agree that use of the Software and Document
94

are at your sole risk, that any material and/or data downloaded
or otherwise obtained in relation to the Software and
Document is at your discretion and risk and that you will be
solely responsible for any damage caused to your computer
system or loss of data or any other loss that results from the
download and use of the Software and Document in any
manner whatsoever.8. In relation to the Software and
Document, HKSARG hereby disclaims all warranties and
conditions, including all implied warranties and conditions of
merchantability, fitness for a particular purpose and noninfringement.9. HKSARG will not be liable for any direct, indirect,
incidental, special or consequential loss of any kind resulting from
the use of or the inability to use the Software and Document
even if HKSARG has been advised of the possibility of such
loss.10. You agree not to sue HKSARG and agree to indemnify,
defend and hold harmless HKSARG, its officers and employees
from any and all third party claims, liability, damages and/or costs
(including, but not limited to, legal fees) arising from your use of
the Software and Document, your violation of the Terms of Use
or infringement of any intellectual property or other right of any
person or entity.11. The Terms of Use will be governed by and
construed in accordance with the laws of Hong Kong.12. Any
waiver of any provision of the Terms of Use will be effective
only if in writing and signed by HKSARG or its representative.13.
If for any reason a court of competent jurisdiction finds any
provision or portion of the Terms of Use to be unenforceable,
the remainder of the Terms of Use will continue in full force and
effect.14. The Terms of Use constitute the entire agreement
between the parties with respect to the subject matter hereof
and supersedes and replaces all prior or contemporaneous
understandings or agreements, written or oral, regarding such
subject matter.15.In addition to the licence granted in Clause 4,
HKSARG hereby grants you a non-exclusive limited licence to
reproduce and distribute the Software and Document with the
following conditions:(i) not for financial gain unless it is
incidental;(ii) reproduction and distribution of the Software and
Document in complete and unmodified form; and(iii) when you
distribute the Software and Document, you agree to attach the
Terms of Use and a statement that the latest version of the
Terms of Use is available from the "Office of the Government
Chief Information Officer" Web site (http://www.ogcio.gov.hk/en
/business/tech_promotion/ccli/terms/terms.htm).
IANA (Dec 30 2013)
Opera uses Internet Assigned Numbers Authority: Character
encoding tag names and numbers.The original download site for
this software is : https://www.iana.org
ICU (3)
Opera uses ICU : International Components for Unicode:
Mapping table for GB18030The original download site for this
software is : http://site.icu-project.org/http://source.icuproject.org/repos/icu/icu/trunk/license.html
MozTW (1.0)
Opera uses MoxTW : MozTW project: Big5-2003 mapping
tables.The original download site for this software is :
https://moztw.orgThis piece of software is made available under
the terms and conditions of CCPL
NPAPI (0.27)
Opera uses NPAPI : Netscape 4 Plugin API: npapi.h,
npfunctions.h, npruntime.h and nptypes.h. Distributed as part of
the Netscape 4 Plugin SDK.The original download site for this
software is : wiki.mozilla.orgThis piece of software is made
available under the terms and conditions of mozilla licencse as
described below.
openssl (1.0.0g)
Opera uses OpenSSL, which is an open-source implementation
of the SSL and TLS protocols. The core library, written in the C
programming language, implements the basic cryptographic
functions and provides various utility functions.The original
download site for this software is : http://openssl.org/OpenSSL
license
Unicode (4.0)
Opera uses Unicode : Data from the Unicode character
database.The original download site for this software is :
www.unicode.orghttp://www.unicode.org/copyright.html
Webp (0.2.0)
Opera uses Webp : libwebp is a library for decoding images in
the WebP format. Products may use it to decode WebP images.
The turbo servers will eventually re-decode images to
WebP.The original download site for this software is :
https://developers.google.com/speed/webp/?csw=1
https://chromium.googlesource.com/webm/libwebp/Additional IP
Rights Grant (Patents)"This implementation" means the
copyrightable works distributed byGoogle as part of the WebM
Project.Google hereby grants to you a perpetual, worldwide,
non-exclusive,no-charge, royalty-free, irrevocable (except as
stated in this section)patent license to make, have made, use,
offer to sell, sell, import,transfer, and otherwise run, modify and
propagate the contents of thisimplementation of VP8, where
such license applies only to those patentclaims, both currently
owned by Google and acquired in the future,licensable by
Google that are necessarily infringed by thisimplementation of
VP8. This grant does not include claims that would beinfringed
only as a consequence of further modification of
thisimplementation. If you or your agent or exclusive licensee
institute ororder or agree to the institution of patent litigation
against anyentity (including a cross-claim or counterclaim in a
lawsuit) allegingthat this implementation of VP8 or any code
incorporated within thisimplementation of VP8 constitutes direct
or contributory patentinfringement, or inducement of patent
infringement, then any patentrights granted to you under this
License for this implementation of VP8shall terminate as of the
date such litigation is filed.
FaceBook SDK (3.0.1)
This TV contains Facebook SDK. The Facebook SDK for
Android is the easiest way to integrate your Android app with
Facebook's platform. The SDK provides support for Login with
Facebook authentication, reading and writing to Facebook APIs
and support for UI elements such as pickers and dialogs.The
original download site for this software is :
https://developer.facebook.com/docs/androidThis piece of
software is made available under the terms and conditions of the
Apache License version 2.
95

iptables (1.4.7)
iptables is a user space application program that allows a system
administrator to configure the tables provided by the Linux
kernel firewall (implemented as different Netfilter modules) and
the chains and rules it stores. Different kernel modules and
programs are currently used for different protocols; iptables
applies to IPv4The original download site for this software is :
https://android.googlesource.comThis piece of software is made
available under the terms and conditions of the GPL v2.
libyuv (814)
libyuv is an open source project that includes YUV conversion
and scaling functionality.The original download site for this
software is : http://code.google.com/p/libyuvThis piece of
software is made available under the terms and conditions BSD.
Audio Codec FLAC (1.2.1)
This TV uses FLAC in libddlacodec.so.FLAC stands for Free
Lossless Audio Codec, an audio format similar to MP3, but
lossless, meaning that audio is compressed in FLAC without any
loss in quality.The original download site for this software is :
http://www.xiph.orgThis piece of software is made available
under the terms and conditions of the BSD license, which can be
found below.
Audio Codec SRC (1.8.1)
This TV uses Audio Codec SRC which is used by
libamphal.so.The original download site for this software is :
https://ccrma.stanford.edu/~jos/resample/This piece of software
is made available under the terms and conditions of the LGPL
v2, which can be found below.
Audio Codec Vorbis (1.3.3)
This TV uses Audio Codec Vorbis which is used by
libamphal.so.The original download site for this software is :
http://www.xiph.orgThis piece of software is made available
under the terms and conditions of BSD Style.
Flick Runtime Library (2.1)
This TV uses Flick Runtime Library.The original download site for
this software is : http://www.cs.utah.edu/flux/This piece of
software is made available under the terms and conditions of the
BSD Style License.
ffmpeg (1.1.1)
This TV uses FFmpeg. FFmpeg is a complete, cross-platform
solution to record, convert and stream audio and video.The
original download site for this software is : http://ffmpeg.orgThis
piece of software is made available under the terms and
conditions of the GPL v2 license, which can be found below.
tinyxml (2.4.0)
This TV uses tinyxml.TinyXML is a simple, small, efficient, C++
XML parser that can be easily integrating into other
programs.The original download site for this software is :
http://www.grinninglizard.com/tinyxml/This software is provided
'as-is', without any express or impliedwarranty. In no event will
the authors be held liable for anydamages arising from the use of
this software.Permission is granted to anyone to use this
software for anypurpose, including commercial applications, and
to alter it andredistribute it freely, subject to the following
restrictions:1. The origin of this software must not be
misrepresented; you mustnot claim that you wrote the original
software. If you use thissoftware in a product, an
acknowledgment in the product documentationwould be
appreciated but is not required.2. Altered source versions must
be plainly marked as such, andmust not be misrepresented as
being the original software.3. This notice may not be removed
or altered from any sourcedistribution..
Marvell Bootloader (NA)
Developed by Marvell SemiconductorsThis piece of software is
made available under the terms and conditions of the GPL v2
license, which can be found below.
DirectFB (1.6.1)
DirectFB is a thin library that provides hardware graphics
acceleration.The original download site for this software is :
http://www.directfb.org/This piece of software is made available
under the terms and conditions of the LGPL v2.1 license, which
can be found below.
fusion (8.10.3)
Fusion provides an implementation of abstractions needed for
multi-threaded/multi-process programming: .The original
download site for this software is : http://www.directfb.org/This
piece of software is made available under the terms and
conditions of the LGPL v2.1 license, which can be found below.
live555 (NA)
Live555 provides RTP/RTCP/RTSP client.The original download
site for this software is : http://www.live555.comThis piece of
software is made available under the terms and conditions of the
LGPL v2.1 license, which can be found below.
Google Mocking Framework (NA)
Google C++ Mocking Framework (or Google Mock for short) is
a library for writing and using C++ mock classes. GThe original
download site for this software is :
http://code.google.com/p/googlemock/Copyright 2008, Google
Inc.All rights reserved.Redistribution and use in source and binary
forms, with or withoutmodification, are permitted provided that
the following conditions aremet: * Redistributions of source
code must retain the above copyrightnotice, this list of
conditions and the following disclaimer. * Redistributions in
binary form must reproduce the abovecopyright notice, this list
of conditions and the following disclaimerin the documentation
and/or other materials provided with thedistribution. * Neither
the name of Google Inc. nor the names of itscontributors may
be used to endorse or promote products derived fromthis
software without specific prior written permission.THIS
SOFTWARE IS PROVIDED BY THE COPYRIGHT HOLDERS
AND CONTRIBUTORS"AS IS" AND ANY EXPRESS OR
IMPLIED WARRANTIES, INCLUDING, BUT NOTLIMITED TO,
THE IMPLIED WARRANTIES OF MERCHANTABILITY AND
FITNESS FORA PARTICULAR PURPOSE ARE DISCLAIMED.
IN NO EVENT SHALL THE COPYRIGHTOWNER OR
CONTRIBUTORS BE LIABLE FOR ANY DIRECT, INDIRECT,
INCIDENTAL,SPECIAL, EXEMPLARY, OR CONSEQUENTIAL
DAMAGES (INCLUDING, BUT NOTLIMITED TO,
PROCUREMENT OF SUBSTITUTE GOODS OR SERVICES;
96

LOSS OF USE,DATA, OR PROFITS; OR BUSINESS
INTERRUPTION) HOWEVER CAUSED AND ON
ANYTHEORY OF LIABILITY, WHETHER IN CONTRACT,
STRICT LIABILITY, OR TORT(INCLUDING NEGLIGENCE OR
OTHERWISE) ARISING IN ANY WAY OUT OF THE USEOF
THIS SOFTWARE, EVEN IF ADVISED OF THE POSSIBILITY
OF SUCH DAMAGE.
Bluetooth Stack (Bluedroid)
This TV uses Bluetooth stack.The original download site for this
software is :This piece of software is made available under the
terms and conditions of Android Apache License Version 2.
D-BUS (1.2.1)
D-Bus is a simple system for interprocess communication and
coordination.The original download site for this software is :
http://dbus.freedesktop.orgThis piece of software is made
available under the terms and conditions of GPL V2.
EXIF (NA)
Exif JPEG header manipulation tool.The original download site
for this software is :
http://www.sentex.net/~mwandel/jhead/Portions of this source
code are in the public domainCopyright (c) 2008, The Android
Open Source ProjectAll rights reserved.Redistribution and use in
source and binary forms, with or withoutmodification, are
permitted provided that the following conditionsare met: *
Redistributions of source code must retain the above copyright
notice, this list of conditions and the following disclaimer. *
Redistributions in binary form must reproduce the above
copyright notice, this list of conditions and the following
disclaimer in the documentation and/or other materials provided
with the distribution. * Neither the name of The Android Open
Source Project nor the names of its contributors may be used to
endorse or promote products derived from this software
without specific prior written permission.THIS SOFTWARE IS
PROVIDED BY THE COPYRIGHT HOLDERS AND
CONTRIBUTORS"AS IS" AND ANY EXPRESS OR IMPLIED
WARRANTIES, INCLUDING, BUT NOTLIMITED TO, THE
IMPLIED WARRANTIES OF MERCHANTABILITY AND
FITNESSFOR A PARTICULAR PURPOSE ARE DISCLAIMED.
IN NO EVENT SHALL THECOPYRIGHT OWNER OR
CONTRIBUTORS BE LIABLE FOR ANY DIRECT,
INDIRECT,INCIDENTAL, SPECIAL, EXEMPLARY, OR
CONSEQUENTIAL DAMAGES (INCLUDING,BUT NOT
LIMITED TO, PROCUREMENT OF SUBSTITUTE GOODS OR
SERVICES; LOSSOF USE, DATA, OR PROFITS; OR BUSINESS
INTERRUPTION) HOWEVER CAUSEDAND ON ANY
THEORY OF LIABILITY, WHETHER IN CONTRACT, STRICT
LIABILITY,OR TORT (INCLUDING NEGLIGENCE OR
OTHERWISE) ARISING IN ANY WAY OUTOF THE USE OF
THIS SOFTWARE, EVEN IF ADVISED OF THE POSSIBILITY
OFSUCH DAMAGE.
EXPAT (2.1.0)
EXPAT is a XML Parser.The original download site for this
software is : http://expat.sourceforge.netCopyright (c) 1998,
1999, 2000 Thai Open Source Software Center Ltd and Clark
CooperCopyright (c) 2001, 2002, 2003, 2004, 2005, 2006 Expat
maintainers.Permission is hereby granted, free of charge, to any
person obtaininga copy of this software and associated
documentation files (the"Software"), to deal in the Software
without restriction, includingwithout limitation the rights to use,
copy, modify, merge, publish,distribute, sublicense, and/or sell
copies of the Software, and topermit persons to whom the
Software is furnished to do so, subject tothe following
conditions:The above copyright notice and this permission notice
shall be includedin all copies or substantial portions of the
Software.THE SOFTWARE IS PROVIDED "AS IS", WITHOUT
WARRANTY OF ANY KIND,EXPRESS OR IMPLIED,
INCLUDING BUT NOT LIMITED TO THE WARRANTIES
OFMERCHANTABILITY, FITNESS FOR A PARTICULAR
PURPOSE AND NONINFRINGEMENT.IN NO EVENT SHALL
THE AUTHORS OR COPYRIGHT HOLDERS BE LIABLE FOR
ANYCLAIM, DAMAGES OR OTHER LIABILITY, WHETHER IN
AN ACTION OF CONTRACT,TORT OR OTHERWISE,
ARISING FROM, OUT OF OR IN CONNECTION WITH
THESOFTWARE OR THE USE OR OTHER DEALINGS IN
THE SOFTWARE.
neven face recognition library (NA)
This TV uses neven face recognition library which is used for
face recognitionThis piece of software is made available under
the terms and conditions of Android Apache License version 2.
Unicode (4.8.1.1)
This TV uses Unicode which specifies the representation of
textThe original download site for this software is : http://icuproject.orgICU License - ICU 1.8.1 and laterCOPYRIGHT AND
PERMISSION NOTICECopyright (c) 1995-2008 International
Business Machines Corporation and othersAll rights
reserved.Permission is hereby granted, free of charge, to any
person obtaining a copy of this software and associated
documentation files (the "Software"), to deal in the Software
without restriction, including without limitation the rights to use,
copy, modify, merge, publish, distribute, and/or sell copies of the
Software, and to permit persons to whom the Software is
furnished to do so, provided that the above copyright notice(s)
and this permission notice appear in all copies of the Software
and that both the above copyright notice(s) and this permission
notice appear in supporting documentation.THE SOFTWARE IS
PROVIDED "AS IS", WITHOUT WARRANTY OF ANY KIND,
EXPRESS OR IMPLIED, INCLUDING BUT NOT LIMITED TO
THE WARRANTIES OF MERCHANTABILITY, FITNESS FOR A
PARTICULAR PURPOSE AND NONINFRINGEMENT OF
THIRD PARTY RIGHTS. IN NO EVENT SHALL THE
COPYRIGHT HOLDER OR HOLDERS INCLUDED IN THIS
NOTICE BE LIABLE FOR ANY CLAIM, OR ANY SPECIAL
INDIRECT OR CONSEQUENTIAL DAMAGES, OR ANY
DAMAGES WHATSOEVER RESULTING FROM LOSS OF
USE, DATA OR PROFITS, WHETHER IN AN ACTION OF
CONTRACT, NEGLIGENCE OR OTHER TORTIOUS
ACTION, ARISING OUT OF OR IN CONNECTION WITH
THE USE OR PERFORMANCE OF THIS SOFTWARE.Except as
contained in this notice, the name of a copyright holder shall not
be used in advertising or otherwise to promote the sale, use or
other dealings in this Software without prior written
authorization of the copyright holder.All trademarks and
registered trademarks mentioned herein are the property of
97

their respective owners.
IPRoute2 (NA)
IPRoute2 is used for TCP/IP,Networking and Traffic control.The
original download site for this software is : http://www.linuxfoun
dation.org/collaborate/workgroups/networking/iproute2This
piece of software is made available under the terms and
conditions of GPL V2.
mtpd (NA)
mtpd is used for VPN Network.The original download site for
this software is : http://libmtp.sourceforge.net/This piece of
software is made available under the terms and conditions of
Apache License version 2.0.
MDNS Responder (NA)
MDNS Responder. The mDNSResponder project is a
component of Bonjour,Apple's ease-of-use IP networking
initiative.The original download site for this software is : http://w
ww.opensource.apple.com/tarballs/mDNSResponder/This piece
of software is made available under the terms and conditions of
Apache License version 2.0.
NFC (NA)
NFC Semiconductor's NFC Library. Near Field Communication
(NFC) is a set of short-range wireless technologies, typically
requiring a distance of 4cm or less to initiate a connection. NFC
allows you to share small payloads of data between an NFC tag
and an Android-powered device, or between two Androidpowered devices.This piece of software is made available under
the terms and conditions of Apache License version 2.0.
Skia (NA)
Skia is a complete 2D graphic library for drawing Text,
Geometries, and Images.The original download site for this
software is : http://code.google.com/p/skia/// Copyright (c) 2011
Google Inc. All rights reserved.//// Redistribution and use in
source and binary forms, with or without// modification, are
permitted provided that the following conditions are// met://// *
Redistributions of source code must retain the above copyright//
notice, this list of conditions and the following disclaimer.// *
Redistributions in binary form must reproduce the above//
copyright notice, this list of conditions and the following
disclaimer// in the documentation and/or other materials
provided with the// distribution.// * Neither the name of Google
Inc. nor the names of its// contributors may be used to endorse
or promote products derived from// this software without
specific prior written permission.//// THIS SOFTWARE IS
PROVIDED BY THE COPYRIGHT HOLDERS AND
CONTRIBUTORS// "AS IS" AND ANY EXPRESS OR IMPLIED
WARRANTIES, INCLUDING, BUT NOT// LIMITED TO, THE
IMPLIED WARRANTIES OF MERCHANTABILITY AND
FITNESS FOR// A PARTICULAR PURPOSE ARE DISCLAIMED.
IN NO EVENT SHALL THE COPYRIGHT// OWNER OR
CONTRIBUTORS BE LIABLE FOR ANY DIRECT, INDIRECT,
INCIDENTAL,// SPECIAL, EXEMPLARY, OR
CONSEQUENTIAL DAMAGES (INCLUDING, BUT NOT//
LIMITED TO, PROCUREMENT OF SUBSTITUTE GOODS OR
SERVICES; LOSS OF USE,// DATA, OR PROFITS; OR
BUSINESS INTERRUPTION) HOWEVER CAUSED AND ON
ANY// THEORY OF LIABILITY, WHETHER IN CONTRACT,
STRICT LIABILITY, OR TORT// (INCLUDING NEGLIGENCE
OR OTHERWISE) ARISING IN ANY WAY OUT OF THE
USE// OF THIS SOFTWARE, EVEN IF ADVISED OF THE
POSSIBILITY OF SUCH DAMAGE.=================
======================================
==================
Sonic Audio Synthesis library (NA)
The original download site for this software is :
http://www.sonivoxmi.com/This piece of software is made
available under the terms and conditions of Apache License
version 2.0.
Sqlite (3071100)
The original download site for this software is :
www.sqlite.org.This piece of software is made available under
the terms and conditions of Apache License version 2.0.
Nuance Speech Recognition engine (NA)
The original download site for this software is :
http://www.nuance.com/This piece of software is made available
under the terms and conditions of Apache License version 2.0.
C++Standard Template Library library (5)
This TV uses Implementation of the C++ Standard Template
Library.The original download site for this software is :
http://stlport.sourceforge.netBoris Fomitchev grants Licensee a
non-exclusive, non-transferable, royalty-free license to use
STLport and its documentation without fee.By downloading,
using, or copying STLport or any portion thereof, Licensee
agrees to abide by the intellectual property laws and all other
applicable laws of the United States of America, and to all of the
terms and conditions of this Agreement.Licensee shall maintain
the following copyright and permission notices on STLport
sources and its documentation unchanged :Copyright 1999,2000
Boris FomitchevThis material is provided "as is", with absolutely
no warranty expressed or implied. Any use is at your own
risk.Permission to use or copy this software for any purpose is
hereby granted without fee, provided the above notices are
retained on all copies. Permission to modify the code and to
distribute modified code is granted, provided the above notices
are retained, and a notice that the code was modified is included
with the above copyright notice.The Licensee may distribute
binaries compiled with STLport (whether original or modified)
without any royalties or restrictions.The Licensee may distribute
original or modified STLport sources, provided that:The
conditions indicated in the above permission notice are met;The
following copyright notices are retained when present, and
conditions provided in accompanying permission notices are met
:Copyright 1994 Hewlett-Packard CompanyCopyright 1996,97
Silicon Graphics Computer Systems, Inc.Copyright 1997
Moscow Center for SPARC Technology.Permission to use, copy,
modify, distribute and sell this software and its documentation
for any purpose is hereby granted without fee, provided that the
above copyright notice appear in all copies and that both that
copyright notice and this permission notice appear in supporting
documentation. Hewlett-Packard Company makes no
representations about the suitability of this software for any
purpose. It is provided "as is" without express or implied
98

warranty.Permission to use, copy, modify, distribute and sell this
software and its documentation for any purpose is hereby
granted without fee, provided that the above copyright notice
appear in all copies and that both that copyright notice and this
permission notice appear in supporting documentation. Silicon
Graphics makes no representations about the suitability of this
software for any purpose. It is provided "as is" without express
or implied warranty.Permission to use, copy, modify, distribute
and sell this software and its documentation for any purpose is
hereby granted without fee, provided that the above copyright
notice appear in all copies and that both that copyright notice
and this permission notice appear in supporting documentation.
Moscow Center for SPARC Technology makes no
representations about the suitability of this software for any
purpose. It is provided "as is" without express or implied
warranty
svox (NA)
The original download site for this software is :
http://www.nuance.com/This piece of software is made available
under the terms and conditions of Apache License version 2.0.
tinyalsa (NA)
This TV uses tinyalsa: a small library to interface with ALSA in
the Linux kernelThe original download site for this software is :
http://github.com/tinyalsaCopyright 2011, The Android Open
Source ProjectRedistribution and use in source and binary forms,
with or withoutmodification, are permitted provided that the
following conditions are met: * Redistributions of source code
must retain the above copyright notice, this list of conditions and
the following disclaimer. * Redistributions in binary form must
reproduce the above copyright notice, this list of conditions and
the following disclaimer in the documentation and/or other
materials provided with the distribution. * Neither the name of
The Android Open Source Project nor the names of its
contributors may be used to endorse or promote products
derived from this software without specific prior written
permission.THIS SOFTWARE IS PROVIDED BY The Android
Open Source Project ``AS IS'' ANDANY EXPRESS OR
IMPLIED WARRANTIES, INCLUDING, BUT NOT LIMITED
TO, THEIMPLIED WARRANTIES OF MERCHANTABILITY
AND FITNESS FOR A PARTICULAR PURPOSEARE
DISCLAIMED. IN NO EVENT SHALL The Android Open
Source Project BE LIABLEFOR ANY DIRECT, INDIRECT,
INCIDENTAL, SPECIAL, EXEMPLARY, OR
CONSEQUENTIALDAMAGES (INCLUDING, BUT NOT
LIMITED TO, PROCUREMENT OF SUBSTITUTE GOODS
ORSERVICES; LOSS OF USE, DATA, OR PROFITS; OR
BUSINESS INTERRUPTION) HOWEVERCAUSED AND ON
ANY THEORY OF LIABILITY, WHETHER IN CONTRACT,
STRICTLIABILITY, OR TORT (INCLUDING NEGLIGENCE OR
OTHERWISE) ARISING IN ANY WAYOUT OF THE USE OF
THIS SOFTWARE, EVEN IF ADVISED OF THE POSSIBILITY
OF SUCHDAMAGE.
Vorbis Decompression Library (NA)
This TV uses Tremolo ARM-optimized Ogg Vorbis
decompression library. Vorbis is a general purpose audio and
music encoding format contemporary to MPEG-4's AAC and
TwinVQ, the next generation beyond MPEG audio layer 3The
original download site for this software is :
http://wss.co.uk/pinknoise/tremoCopyright (c) 2002-2008
Xiph.org FoundationRedistribution and use in source and binary
forms, with or withoutmodification, are permitted provided that
the following conditionsare met:- Redistributions of source code
must retain the above copyrightnotice, this list of conditions and
the following disclaimer.- Redistributions in binary form must
reproduce the above copyrightnotice, this list of conditions and
the following disclaimer in thedocumentation and/or other
materials provided with the distribution.- Neither the name of
the Xiph.org Foundation nor the names of itscontributors may
be used to endorse or promote products derived fromthis
software without specific prior written permission.THIS
SOFTWARE IS PROVIDED BY THE COPYRIGHT HOLDERS
AND CONTRIBUTORS``AS IS'' AND ANY EXPRESS OR
IMPLIED WARRANTIES, INCLUDING, BUT NOTLIMITED TO,
THE IMPLIED WARRANTIES OF MERCHANTABILITY AND
FITNESS FORA PARTICULAR PURPOSE ARE DISCLAIMED.
IN NO EVENT SHALL THE FOUNDATIONOR
CONTRIBUTORS BE LIABLE FOR ANY DIRECT, INDIRECT,
INCIDENTAL,SPECIAL, EXEMPLARY, OR CONSEQUENTIAL
DAMAGES (INCLUDING, BUT NOTLIMITED TO,
PROCUREMENT OF SUBSTITUTE GOODS OR SERVICES;
LOSS OF USE,DATA, OR PROFITS; OR BUSINESS
INTERRUPTION) HOWEVER CAUSED AND ON
ANYTHEORY OF LIABILITY, WHETHER IN CONTRACT,
STRICT LIABILITY, OR TORT(INCLUDING NEGLIGENCE OR
OTHERWISE) ARISING IN ANY WAY OUT OF THE USEOF
THIS SOFTWARE, EVEN IF ADVISED OF THE POSSIBILITY
OF SUCH DAMAGE.
Webkit (12.0.7.42)
This TV uses WebkitThe original download site for this software
is : http://www.webkit.orgThis piece of software is made
available under the terms and conditions of LGPL version 2.
wpa_supplicant_Daemon (v0.6)
Library used by legacy HAL to talk to wpa_supplicant
daemonThe original download site for this software is :
http://hostap.epitest.fi/wpa_supplicant/This piece of software is
made available under the terms and conditions of GPL version 2.
dnsmasq
Dnsmasq is a lightweight, easy to configure DNS forwarder and
DHCP serverThe original download site for this software is :
https://android.googlesource.com/platform/external/dnmasqThis
piece of software is made available under the terms and
conditions of the LGPL v2.1 license, which can be found below.
TP Vision Europe B.V. is grateful to the groups and individuals
above for their contributions.
_________________________________
GNU GENERAL PUBLIC LICENSE
Version 2, June 1991
Copyright (C) 1989, 1991 Free Software Foundation, Inc.
51 Franklin Street, Fifth Floor, Boston, MA 02110-1301, USA
Everyone is permitted to copy and distribute verbatim copies
99

of this license document, but changing it is not allowed.
Preamble
The licenses for most software are designed to take away your
freedom to share and change it. By contrast, the GNU General
Public License is intended to guarantee your freedom to share
and change free software--to make sure the software is free for
all its users. This General Public License applies to most of the
Free Software Foundation's software and to any other program
whose authors commit to using it. (Some other Free Software
Foundation software is covered by the GNU Lesser General
Public License instead.) You can apply it to your programs, too.
When we speak of free software, we are referring to freedom,
not price. Our General Public Licenses are designed to make
sure that you have the freedom to distribute copies of free
software (and charge for this service if you wish), that you
receive source code or can get it if you want it, that you can
change the software or use pieces of it in new free programs;
and that you know you can do these things.
To protect your rights, we need to make restrictions that forbid
anyone to deny you these rights or to ask you to surrender the
rights. These restrictions translate to certain responsibilities for
you if you distribute copies of the software, or if you modify it.
For example, if you distribute copies of such a program, whether
gratis or for a fee, you must give the recipients all the rights that
you have. You must make sure that they, too, receive or can get
the source code. And you must show them these terms so they
know their rights.
We protect your rights with two steps: (1) copyright the
software, and (2) offer you this license which gives you legal
permission to copy, distribute and/or modify the software.
Also, for each author's protection and ours, we want to make
certain that everyone understands that there is no warranty for
this free software. If the software is modified by someone else
and passed on, we want its recipients to know that what they
have is not the original, so that any problems introduced by
others will not reflect on the original authors' reputations.
Finally, any free program is threatened constantly by software
patents. We wish to avoid the danger that redistributors of a
free program will individually obtain patent licenses, in effect
making the program proprietary. To prevent this, we have made
it clear that any patent must be licensed for everyone's free use
or not licensed at all.
The precise terms and conditions for copying, distribution and
modification follow.
TERMS AND CONDITIONS FOR COPYING, DISTRIBUTION
AND MODIFICATION
0. This License applies to any program or other work which
contains a notice placed by the copyright holder saying it may be
distributed under the terms of this General Public License. The
"Program", below, refers to any such program or work, and a
"work based on the Program" means either the Program or any
derivative work under copyright law: that is to say, a work
containing the Program or a portion of it, either verbatim or
with modifications and/or translated into another language.
(Hereinafter, translation is included without limitation in the term
"modification".) Each licensee is addressed as "you".
Activities other than copying, distribution and modification are
not covered by this License; they are outside its scope. The act
of running the Program is not restricted, and the output from
the Program is covered only if its contents constitute a work
based on the Program (independent of having been made by
running the Program). Whether that is true depends on what
the Program does.
1. You may copy and distribute verbatim copies of the
Program's source code as you receive it, in any medium,
provided that you conspicuously and appropriately publish on
each copy an appropriate copyright notice and disclaimer of
warranty; keep intact all the notices that refer to this License and
to the absence of any warranty; and give any other recipients of
the Program a copy of this License along with the Program.
You may charge a fee for the physical act of transferring a copy,
and you may at your option offer warranty protection in
exchange for a fee.
2. You may modify your copy or copies of the Program or any
portion of it, thus forming a work based on the Program, and
copy and distribute such modifications or work under the terms
of Section 1 above, provided that you also meet all of these
conditions:
a) You must cause the modified files to carry prominent notices
stating that you changed the files and the date of any change.
b) You must cause any work that you distribute or publish, that
in whole or in part contains or is derived from the Program or
any part thereof, to be licensed as a whole at no charge to all
third parties under the terms of this License.
c) If the modified program normally reads commands
interactively when run, you must cause it, when started running
for such interactive use in the most ordinary way, to print or
display an announcement including an appropriate copyright
notice and a notice that there is no warranty (or else, saying that
you provide a warranty) and that users may redistribute the
program under these conditions, and telling the user how to
view a copy of this License. (Exception: if the Program itself is
interactive but does not normally print such an announcement,
your work based on the Program is not required to print an
announcement.)
These requirements apply to the modified work as a whole. If
identifiable sections of that work are not derived from the
Program, and can be reasonably considered independent and
separate works in themselves, then this License, and its terms,
do not apply to those sections when you distribute them as
separate works. But when you distribute the same sections as
part of a whole which is a work based on the Program, the
distribution of the whole must be on the terms of this License,
whose permissions for other licensees extend to the entire
whole, and thus to each and every part regardless of who wrote
it.
Thus, it is not the intent of this section to claim rights or contest
your rights to work written entirely by you; rather, the intent is
to exercise the right to control the distribution of derivative or
collective works based on the Program.
In addition, mere aggregation of another work not based on the
Program with the Program (or with a work based on the
Program) on a volume of a storage or distribution medium does
not bring the other work under the scope of this License.
3. You may copy and distribute the Program (or a work based
on it, under Section 2) in object code or executable form under
100
 Loading...
Loading...