
Register your product and get support at 8909C
www.philips.com/welcome
55PUS8909C
Mode d'emploi
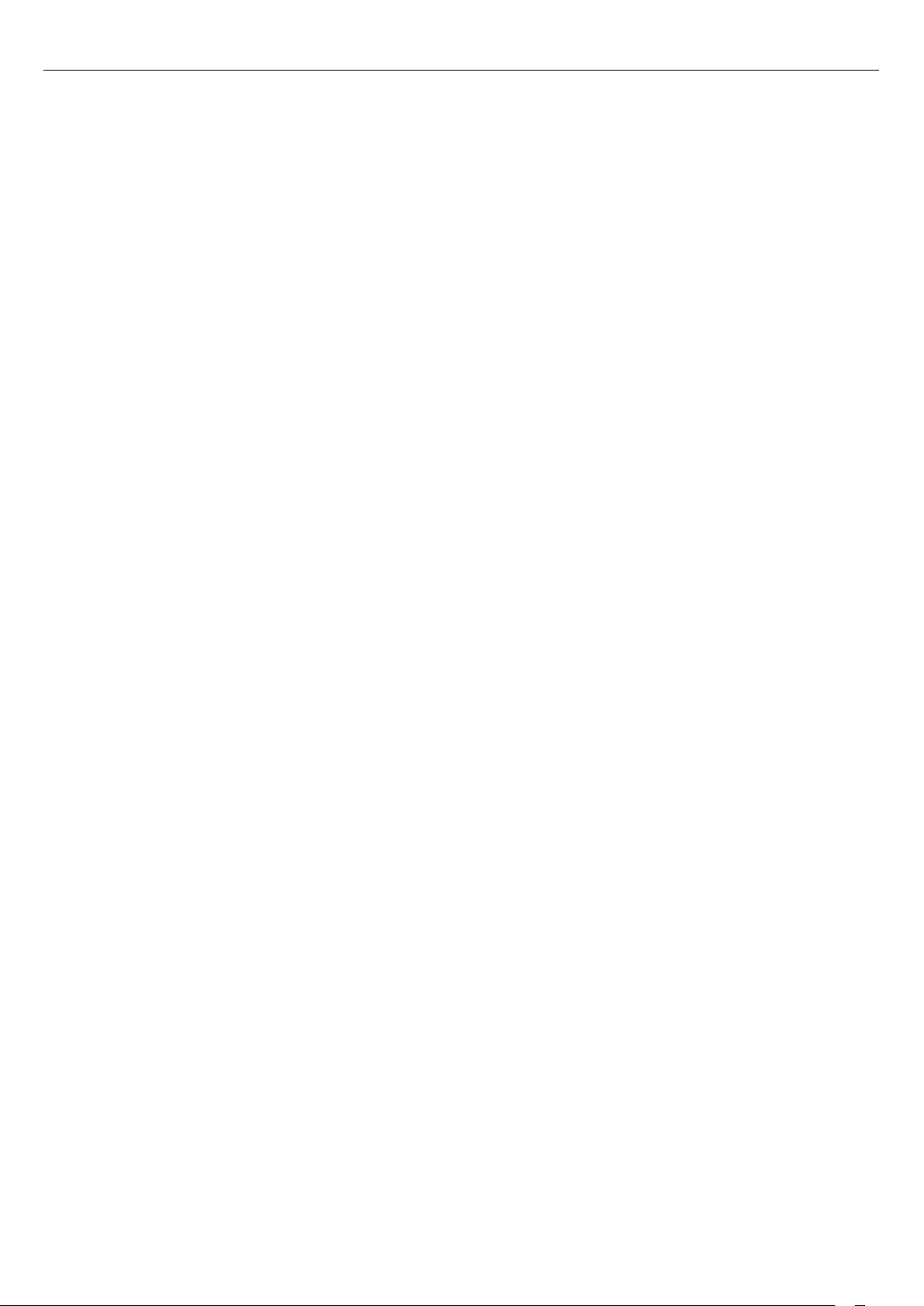
Contenu
1 Visite guidée du téléviseur 4
1.1 Android TV 4
1.2 Téléviseur Ultra HD 4
1.3 Applications 4
1.4 Films et émissions manqués 4
1.5 Réseaux sociaux 4
1.6 Pause TV et enregistrements 4
1.7 Jeux 5
1.8 Skype 5
1.9 3D 5
1.10 Smartphones et tablettes 5
2 Installation 6
2.1 À propos de la sécurité 6
2.2 Support TV et fixation murale 6
2.3 Conseils de placement 6
2.4 Cordon d'alimentation 7
2.5 Câble d'antenne 7
2.6 Parabole satellite 7
3 Réseau 9
3.1 Connexion au réseau 9
3.2 Paramètres réseau 10
3.3 Périphériques réseau 11
3.4 Partage de fichiers 11
4 Connexions 12
4.1 Conseils de connexion 12
4.2 EasyLink HDMI CEC 13
4.3 CI+ CAM avec carte à puce 14
4.4 Décodeur 15
4.5 Récepteur sat. 16
4.6 Système Home Cinéma 16
4.7 Lecteur de disques Blu-ray 18
4.8 Lecteur de DVD 18
4.9 Console de jeux 18
4.10 Manette de jeu 19
4.11 Disque dur USB 19
4.12 Souris ou clavier USB 20
4.13 Clé USB 21
4.14 Appareil photo 21
4.15 Caméscope 22
4.16 Ordinateur 22
4.17 Casque 23
4.18 Enceintes sans fil 23
5 Mise sous tension et hors tension 24
5.1 Marche, Veille ou Arrêt 24
5.2 Luminosité du logo Philips 24
5.3 Boutons du téléviseur 24
5.4 Mise en veille programmable 24
5.5 Temporisateur d'arrêt 25
6 Télécommande 26
6.1 Présentation des touches 26
6.2 Pointeur 27
6.3 Voix 28
6.4 Clavier 28
6.5 Liaison avec le téléviseur 30
6.6 Capteur IR 30
6.7 Batteries 31
6.8 Nettoyage 31
7 Menu accueil 32
7.1 Ouvrir le menu Accueil 32
7.2 Aperçu 32
7.3 Notifications 32
7.4 Recherche 32
8 Maintenant sur votre téléviseur 34
8.1 À propos de En ce moment à la TV 34
8.2 Ce dont vous avez besoin 34
8.3 Utilisation de En ce moment à la TV 34
9 Applications 35
9.1 À propos des applications 35
9.2 Installer une application 35
9.3 Lancer une application 35
9.4 Chrome™ 35
9.5 Verrouillage de l'application 36
9.6 Widgets 36
9.7 Supprimer des applications et des widgets 36
9.8 Effacer mémoire Internet 36
9.9 Paramètres Android 37
9.10 Conditions d'utilisation - Applications 37
10 Sites de location de vidéos 38
10.1 À propos de Vidéo à la demande 38
10.2 Louer un film 38
10.3 Streaming 38
11 Télévision en ligne 39
11.1 À propos de Télévision à la demande 39
11.2 Demander un programme 39
12 Chaînes 40
12.1 Regarder des chaînes 40
12.2 Guide TV 47
13 Sources 49
13.1 Basculer vers un périphérique 49
13.2 Détecter un périphérique 49
13.3 Activation instantanée de la lecture 49
14 3D 50
14.1 Ce dont vous avez besoin 50
14.2 Les lunettes 3D 50
14.3 Visionnage en 3D 52
14.4 Visionnage en 3D optimisé 52
14.5 Entretien des lunettes 3D 52
14.6 Avertissement sanitaire 53
15 Multi View 54
15.1 À propos de Multi View 54
15.2 La barre des tâches 54
15.3 Regarder deux chaînes TV 54
15.4 Permuter les écrans 54
15.5 Chaîne et télétexte 54
16 Jeux 55
2
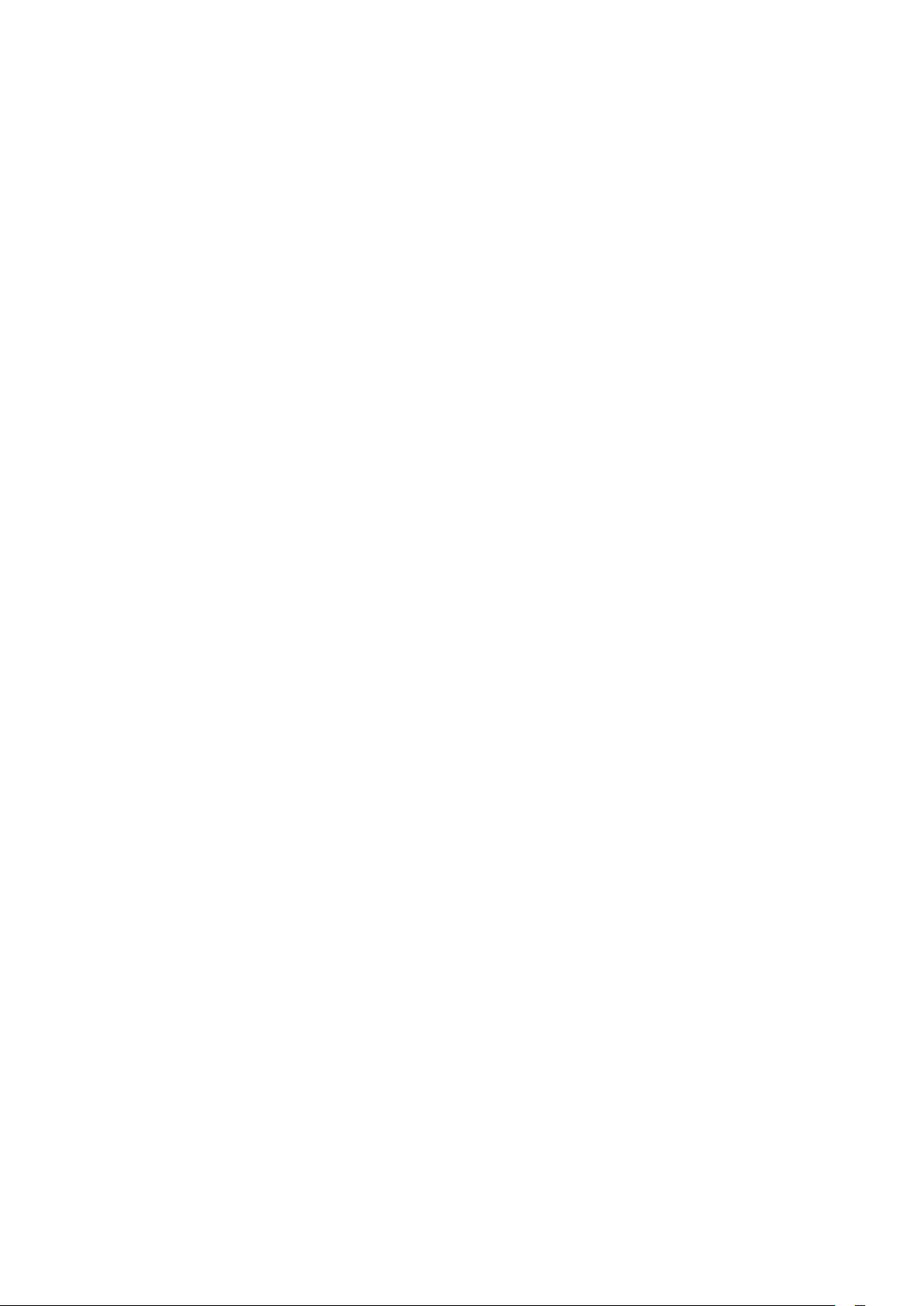
16.1 Ce dont vous avez besoin 55
16.2 Réglages pour les jeux 55
16.3 Jouer à un jeu 55
16.4 Les manettes de jeu 55
16.5 Jeux sur écran divisé 56
17 Vidéos, photos et musique 57
17.1 À partir d'une prise USB 57
17.2 À partir d'un ordinateur ou d'un NAS 57
17.3 À partir d'un périphérique mobile 57
17.4 Vidéos 58
17.5 Photos 59
17.6 Musique 59
26.4 Réception 116
26.5 Afficheur 116
26.6 Dimensions et poids 116
26.7 Connectivité 116
26.8 Son 116
26.9 Multimédia 116
27 Assistance 118
27.1 Enregistrer 118
27.2 Dépannage 118
27.3 Aide 119
27.4 Aide en ligne 120
27.5 Réparer 120
18 Pause TV 61
18.1 Ce dont vous avez besoin 61
18.2 Suspendre un programme 61
19 Enregistrement 62
19.1 Ce dont vous avez besoin 62
19.2 Enregistrer un programme 62
19.3 Regarder un enregistrement 63
20 Skype 64
20.1 À propos de Skype 64
20.2 Premiers pas avec Skype 64
20.3 Menu Skype 64
20.4 Collaborateurs 65
20.5 Appeler avec Skype 66
20.6 Crédit Skype 67
20.7 Paramètres Skype 67
20.8 Revenir à la TV 68
20.9 Déconnexion 68
21 Multi Room 69
21.1 À propos de Multi Room 69
21.2 Ce dont vous avez besoin 69
21.3 Utiliser Multi room 69
22 Partager ceci… 71
23 Application Philips TV Remote 72
28 Sécurité et entretien 121
28.1 Sécurité 121
28.2 Entretien de l'écran 122
29 Conditions d'utilisation, droits d'auteur et licences
123
29.1 Conditions d'utilisation - Téléviseur 123
29.2 Droits d'auteur et licences 123
Index 126
24 Configuration 73
24.1 Réglages rapides 73
24.2 Image 73
24.3 Son 77
24.4 Ambilight 80
24.5 Paramètres généraux 83
24.6 Paramètres écologiques 83
24.7 Accessibilité 84
24.8 Réseau 86
24.9 Installation antenne/câble 86
24.10 Installation satellite 89
25 Logiciels 93
25.1 Mise à jour du logiciel 93
25.2 Version logiciel 93
25.3 Logiciel libre 93
25.4 Open Source License 93
25.5 Annonces 114
26 Spécificités 115
26.1 Environnement 115
26.2 Alimentation 115
26.3 Système d'exploitation 115
3
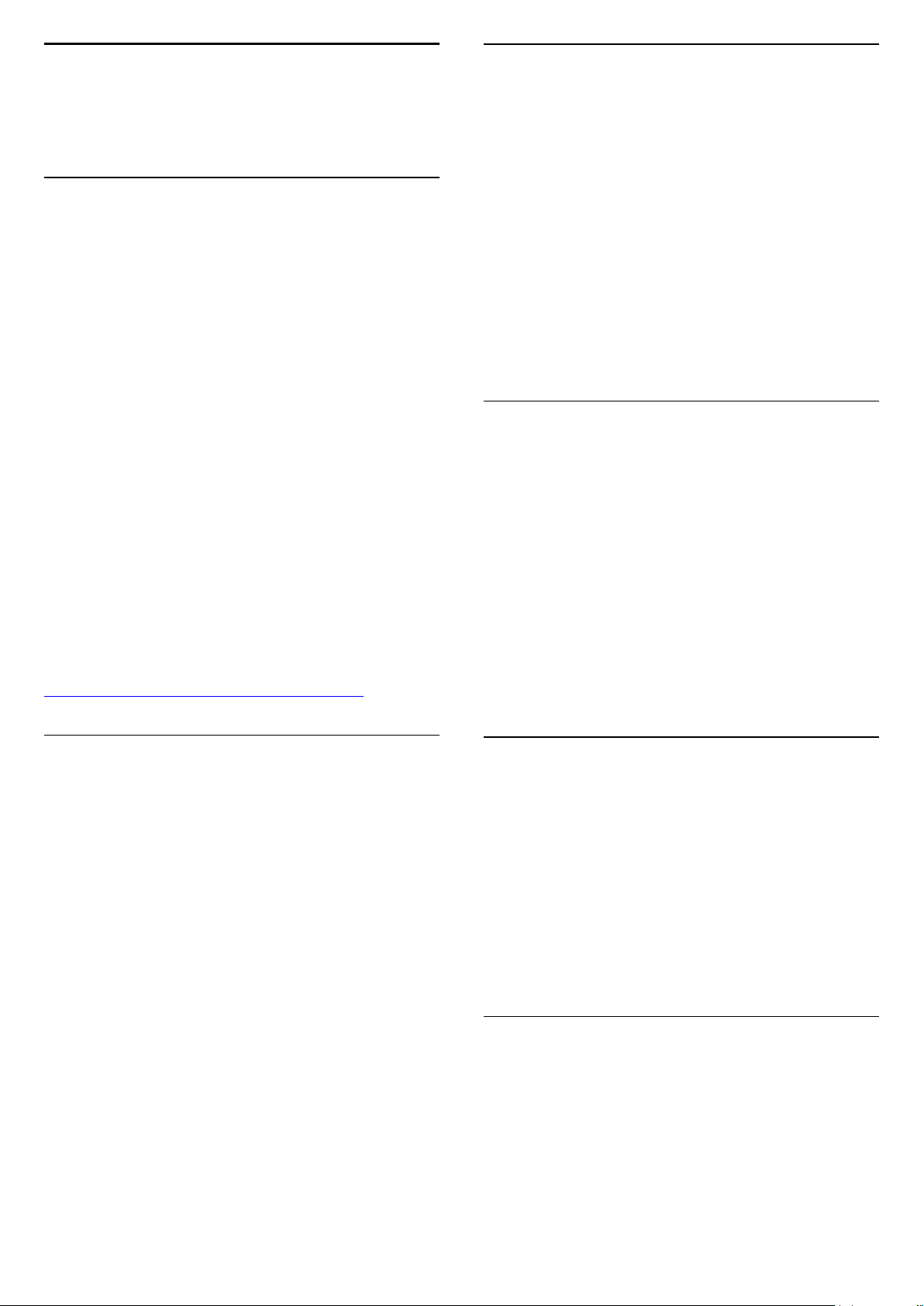
1
1.3
Visite guidée du
téléviseur
1.1
Android TV
Ce téléviseur Philips est équipé d'
Comme votre smartphone ou tablette, votre nouveau téléviseur
vous offre les applications les plus pratiques pour répondre à
toutes vos envies. Regardez des chaînes de télévision, jouez à
des jeux en ligne, appelez un ami sur Skype ou parlez tout
simplement et demandez à votre téléviseur de trouver votre
chanson favorite sur Internet.
L'
application Philips TV Remote
tablette vous permet de contrôler vos chaînes de télévision du
bout des doigts. Envoyez une photo sur le grand écran de votre
téléviseur ou suivez votre émission de cuisine préférée sur votre
tablette dans la cuisine. Désormais, votre téléviseur est mobile
dans tout votre foyer.
Connectez votre téléviseur à votre réseau domestique et à
Internet.
Google, Android et les autres marques sont des marques de
Google Inc. Le robot Android est reproduit ou modifié à partir
de travaux créés et partagés par Google, et utilisé
conformément aux conditions décrites dans la licence Creative
Commons 3.0 Attribution.
http://creativecommons.org/licenses/by/3.0/legalcode
Android™
sur votre smartphone ou
.
Applications
Pour vous aider à commencer, des
pré-installées sur votre téléviseur.
Les pages d'applications présentent toute la liste des applications
installées sur votre téléviseur. Comme les applications sur votre
smartphone ou tablette, les applications disponibles sur votre
téléviseur offrent des fonctions spécifiques pour une expérience
télévisuelle enrichie. Ces applications comprennent notamment
Facebook, YouTube, Twitter, des jeux vidéos et des prévisions
météo (entre autres). Vous pouvez aussi lancer un navigateur
Internet, comme Google Chrome, pour surfer sur Internet.
Pour plus d'informations, appuyez sur
recherchez
1.4
Applications
.
applications
pratiques sont
Mots-clés
et
Films et émissions manqués
Pour regarder une
Ouvrez la
film sur votre téléviseur. Ouvrez l'application de location de
vidéos, créez votre compte personnel, sélectionnez le film et
lancez la lecture. Le téléchargement est d'une grande simplicité*.
La vidéo à la demande est disponible dans certains pays.
Pour plus d'informations, appuyez sur
recherchez
* En fonction du service de streaming vidéo du site de location
de vidéos sélectionné.
vidéo à la demande
vidéo louée
Vidéo à la demande
, inutile de quitter votre domicile.
pour télécharger directement ce
Mots-clés
.
et
1.2
Téléviseur Ultra HD
Ce téléviseur est équipé d'un écran
quatre fois supérieure à celle des écrans HD traditionnels. La
résolution Ultra HD affiche 8 millions de pixels pour une image
plus fine et plus réaliste que jamais.
De plus, les nouveaux algorithmes
convertissent continuellement tous les signaux entrants du
téléviseur en résolution Ultra HD. Vous pouvez désormais
profiter de cette qualité d'image exceptionnelle à la seconde
même où vous allumez votre téléviseur. Vous pouvez également
visionner des vidéos Ultra HD en format natif via une
connexion HDMI. La résolution Ultra HD offre une image d'une
clarté optimale, même sur grand écran.
Ultra HD
Ultra Pixel HD Engine
. Sa résolution est
1.5
Réseaux sociaux
Vous n'avez plus besoin de vous lever pour vérifier les messages
de vos amis sur votre ordinateur.
Sur ce téléviseur, les messages provenant de votre
s'affichent à l'écran. Vous pouvez y répondre de votre canapé.
Les applications Facebook et Twitter se trouvent dans l'onglet
Applications
Pour plus d'informations, appuyez sur
recherchez
1.6
du menu Accueil.
Applications
Mots-clés
.
réseau social
et
Pause TV et enregistrements
Si vous connectez un
pause ou enregistrer une émission diffusée par une chaîne TV
numérique.
Mettez votre téléviseur en pause et répondez à cet appel
téléphonique urgent ou faites simplement une pause lors d'un
disque dur USB
, vous pouvez mettre en
4
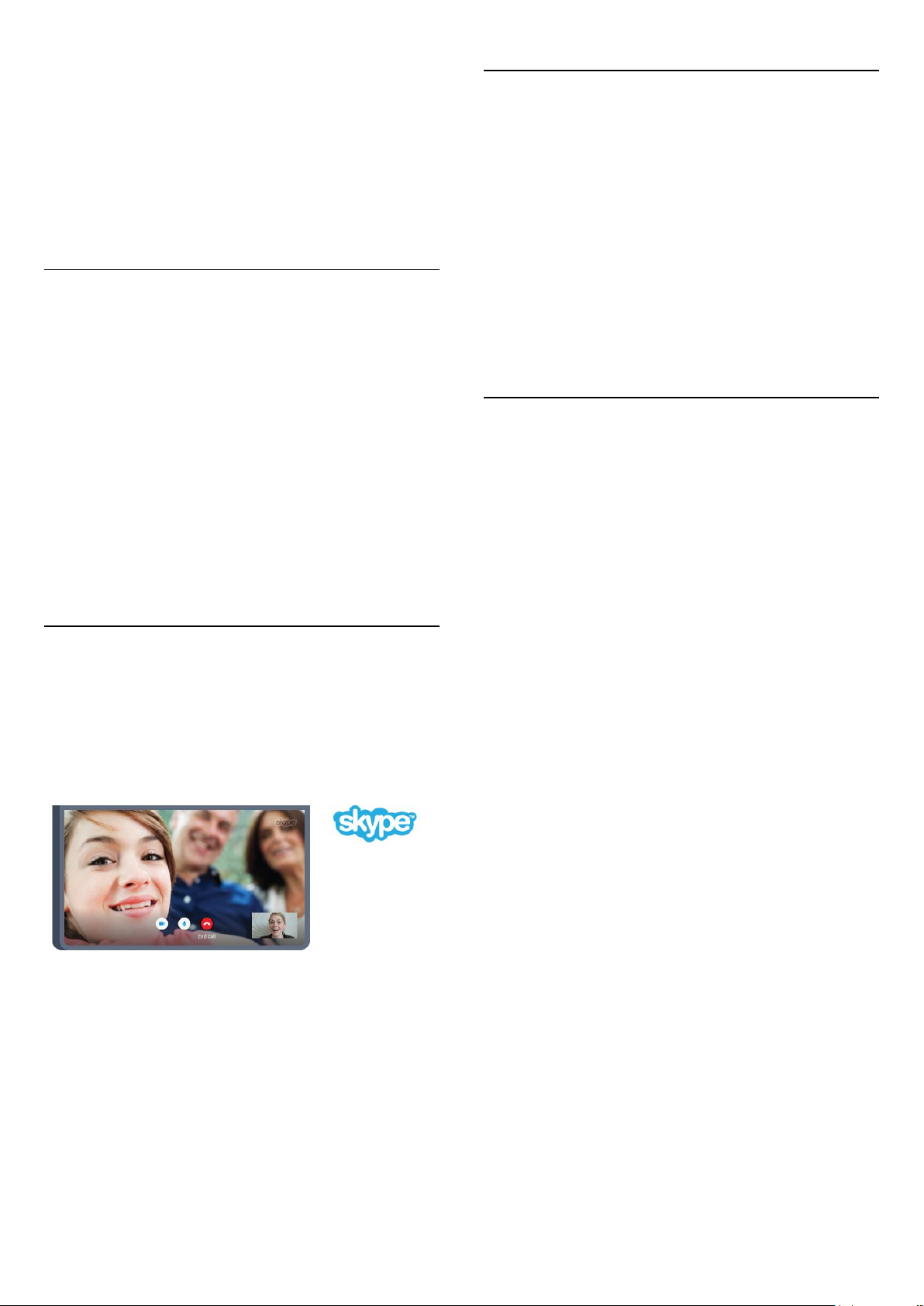
match sportif, tandis que le téléviseur enregistre l'émission sur le
disque dur USB. Vous pourrez reprendre plus tard.
Lorsqu'un disque dur USB est connecté, vous pouvez également
enregistrer des émissions numériques. Vous pouvez enregistrer
une émission tout en la regardant ou programmer
l'enregistrement d'une émission à venir.
Pour plus d'informations, appuyez sur
recherchez
1.7
Pause TV
ou
Enregistrement
Mots-clés
.
et
Jeux
Ce téléviseur est votre grand écran pour les
grand pour deux.
. Suffisamment
jeux
1.9
3D
Ce nouveau téléviseur prend en charge l'affichage de
contenu 3D.
Immergez-vous totalement dans le film en 3D. Lisez un film en
3D sur votre lecteur Blu-ray ou louez un film 3D sur un site de
location de vidéos à partir du menu Accueil, Vidéo à la
demande.
Le téléviseur utilise la technologie Active 3D pour visionner du
contenu en 3D de la meilleure qualité.
Pour plus d'informations, appuyez sur
recherchez 3D.
Mots-clés
et
Vous pouvez lire un jeu à partir d'une console de jeux
connectée, d'une application installée ou tout simplement un jeu
en ligne sur un site Web. Vous pouvez configurer le réglage idéal
pour les jeux sur votre téléviseur pour permettre des actions
rapides et réactives. Si vous disputez une partie multi-joueur sur
écrans divisés, vous pouvez régler le téléviseur afin qu'il affiche
chaque écran en plein écran simultanément. Chaque joueur peut
ainsi se concentrer sur son propre jeu.
Pour plus d'informations, appuyez sur
recherchez
1.8
Jeux
.
Mots-clés
et
Skype
Avec
Skype™
partager vos souvenirs depuis votre salon, même lorsque vous
êtes séparés. Plus besoin de se presser à plusieurs autour d
l'écran de l'ordinateur puisque tout le monde tient dans le
champ maintenant.
sur votre téléviseur, vous pouvez créer et
1.10
Smartphones et tablettes
La nouvelle
profiter de votre téléviseur !
Avec l'application MyRemote sur votre smartphone ou tablette,
vous maîtrisez les supports multimédias qui vous entourent.
Envoyez des photos, de la musique ou des vidéos sur le grand
écran de votre téléviseur ou regardez n'importe laquelle de vos
chaînes de télévision en direct sur votre tablette ou votre
téléphone. Ouvrez le guide TV et programmez un
enregistrement pour demain. Votre téléviseur fera le reste.
Activez la fonction Ambilight+hue et réglez les effets de couleur
les plus agréables dans votre salon. Avec l'application
MyRemote, vous maîtrisez ! Vous pouvez par exemple
simplement baisser le volume du téléviseur.
Téléchargez dès maintenant l'application Philips TV Remote dans
votre boutique d'applications préférée.
C'est gratuit.
L'application Philips TV Remote est disponible pour iOs et
Android.
application Philips TV Remote
: votre alliée pour
Vous pouvez réaliser des appels vocaux et vidéo gratuitement
de Skype à Skype vers des périphériques équipés.
Pour passer un appel vidéo, vous avez besoin d'une caméra avec
microphone intégré et d'une bonne connexion Internet.
Certains téléviseurs Philips sont équipés d'une caméra et d'un
microphone intégrés.
Pour plus d'informations, appuyez sur
recherchez
Skype
.
Mots-clés
et
5
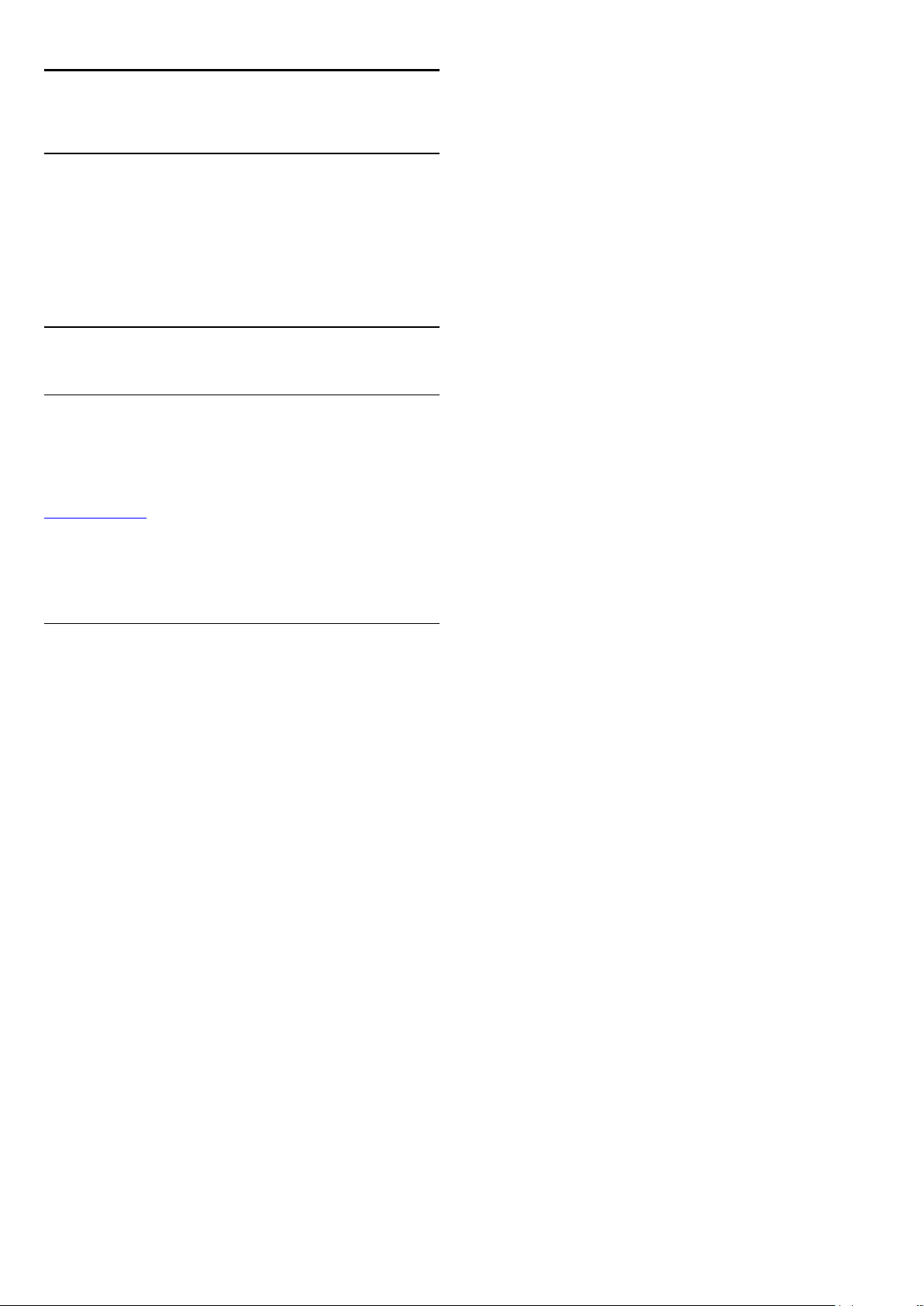
2
Installation
2.1
À propos de la sécurité
Lisez les instructions de sécurité avant d'utiliser le téléviseur.
Pour lire les instructions, appuyez sur la touche de
couleur
2.2
Mots-clés
Support TV et fixation murale
Support TV
Vous trouverez les instructions de montage du support TV dans
le guide de mise en route fourni avec le téléviseur. En cas de
perte de ce guide, vous pouvez le télécharger sur le site Web
www.philips.com.
et recherchez
Consignes de sécurité
.
Munissez-vous de la référence de votre téléviseur pour
rechercher et télécharger le
correspondant.
guide de mise en route
Fixation murale
Votre téléviseur peut s'adapter sur un support de fixation
murale conforme à la norme VESA (non fourni).
Utilisez le code VESA suivant lors de l'achat du support de
montage mural . . .
• 55PUS8909C
VESA MIS-F 400 x 400, M6
Préparation
Retirez d'abord les quatre vis de serrage en plastique des
douilles filetées à l'arrière du téléviseur.
Vous pouvez utiliser les 4 entretoises noires et ondulées pour
combler l'écart entre les trous de vis du support de fixation
murale. Un quart de tour est suffisant pour fixer les entretoises.
Assurez-vous que les vis métalliques, qui servent à monter le
téléviseur sur le support compatible VESA, s'enfoncent d'environ
10 mm à l'intérieur des douilles filetées du téléviseur.
Attention
La fixation au mur du téléviseur exige des compétences
spéciales et ne doit être effectuée que par du personnel qualifié.
La fixation murale du téléviseur doit respecter certaines normes
de sécurité liées au poids du téléviseur. Avant de choisir
l'emplacement de votre téléviseur, lisez également les consignes
de sécurité.
TP Vision Europe B.V. décline toute responsabilité en cas de
montage inadéquat, d'accident ou de blessures lors du montage.
6
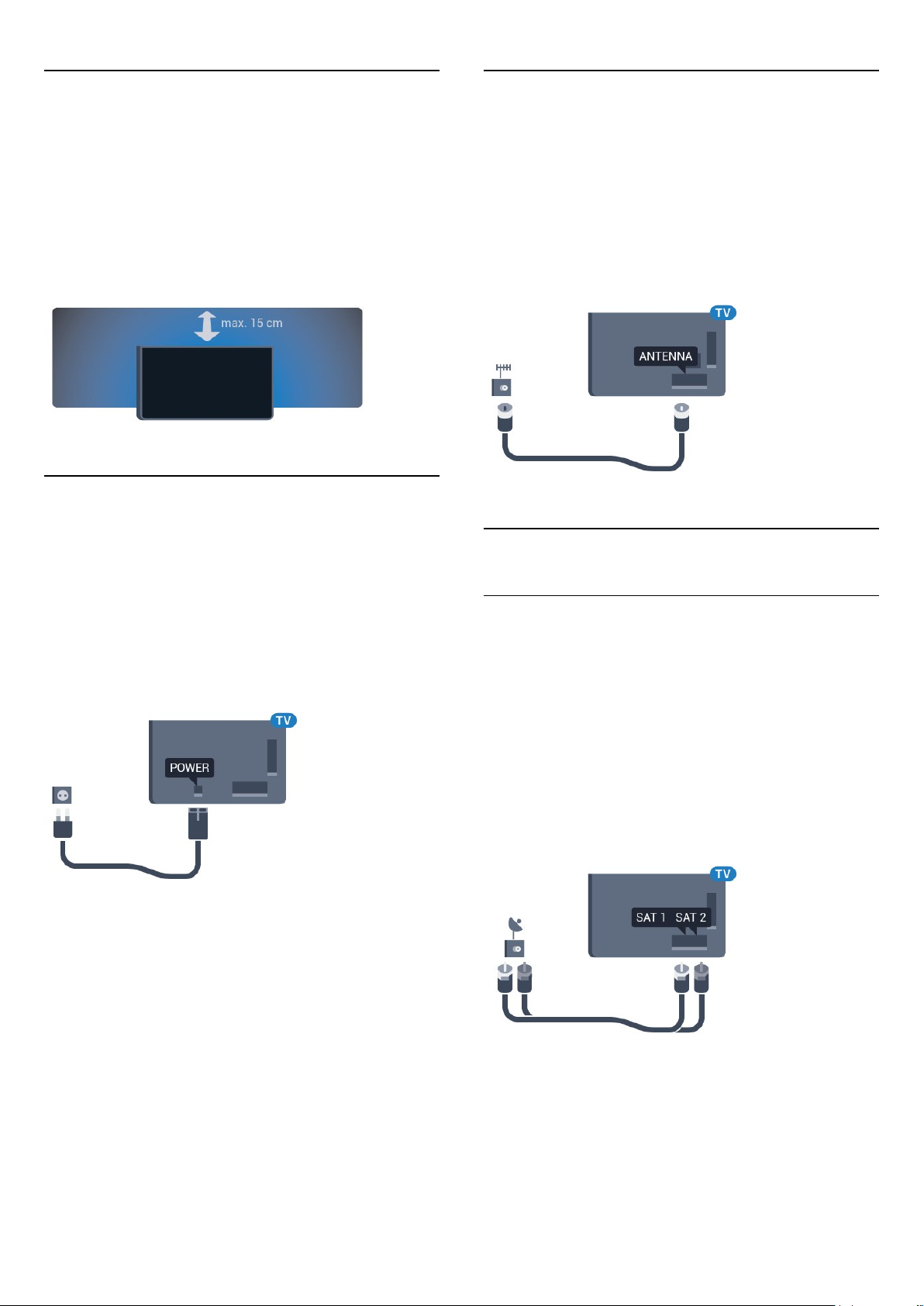
2.3
2.5
Conseils de placement
• Positionnez le téléviseur de sorte qu'il ne soit pas exposé aux
rayons directs du soleil.
• Diminuez les conditions d'éclairage de la pièce pour optimiser
l'effet Ambilight.
• Placez le téléviseur à une distance maximale de 15 cm du mur.
• Pour obtenir la distance de visualisation idéale, multipliez la
diagonale de l'écran par 3. Lorsque vous êtes assis, vos yeux
doivent être à la hauteur du centre de l'écran.
2.4
Cordon d'alimentation
• Branchez le cordon d'alimentation sur la prise
à l'arrière du téléviseur.
• Assurez-vous que le câble d'alimentation est connecté
fermement à la prise.
• Veillez à ce que la fiche du cordon d'alimentation insérée dans
la prise secteur soit accessible en permanence.
• Lorsque vous débranchez le cordon d'alimentation, tirez
toujours sur la fiche, et non sur le câble.
POWER
située
Câble d'antenne
Insérez fermement la prise de l'antenne dans la prise
située à l'arrière du téléviseur.
Vous pouvez connecter votre propre antenne ou un signal
d'antenne d'un système de distribution d'antenne. Utilisez un
câble coaxial IEC de 75 ohms avec connecteur d'antenne RF.
Utilisez cette connexion d'antenne pour les signaux d'entrée
DVB-T et DVB-C.
2.6
Antenne
Parabole satellite
Un tuner
Pour regarder une chaîne satellite et enregistrer une autre
chaîne en même temps, vous devez connecter deux câbles
identiques entre votre parabole satellite et votre téléviseur. Si
vous ne disposez que d'un seul câble, vous pouvez regarder
uniquement la chaîne que vous enregistrez.
Bien que la consommation d'énergie de ce téléviseur soit très
faible en mode veille, il est préférable de débrancher le cordon
d'alimentation pour économiser l'énergie si vous n'utilisez pas le
téléviseur pendant une période prolongée.
Appuyez sur la touche de couleur
Mise sous tension
hors tension du téléviseur.
pour plus d'informations sur la mise sous et
Mots-clés
et recherchez
Connectez directement le câble de la parabole satellite à la prise
. Utilisez un câble coaxial pour connecter une antenne
SAT 1
satellite. Veillez à ce que votre parabole satellite soit
parfaitement alignée avant de commencer l'installation.
Pendant l'installation satellite, sélectionnez
Un tuner
.
7
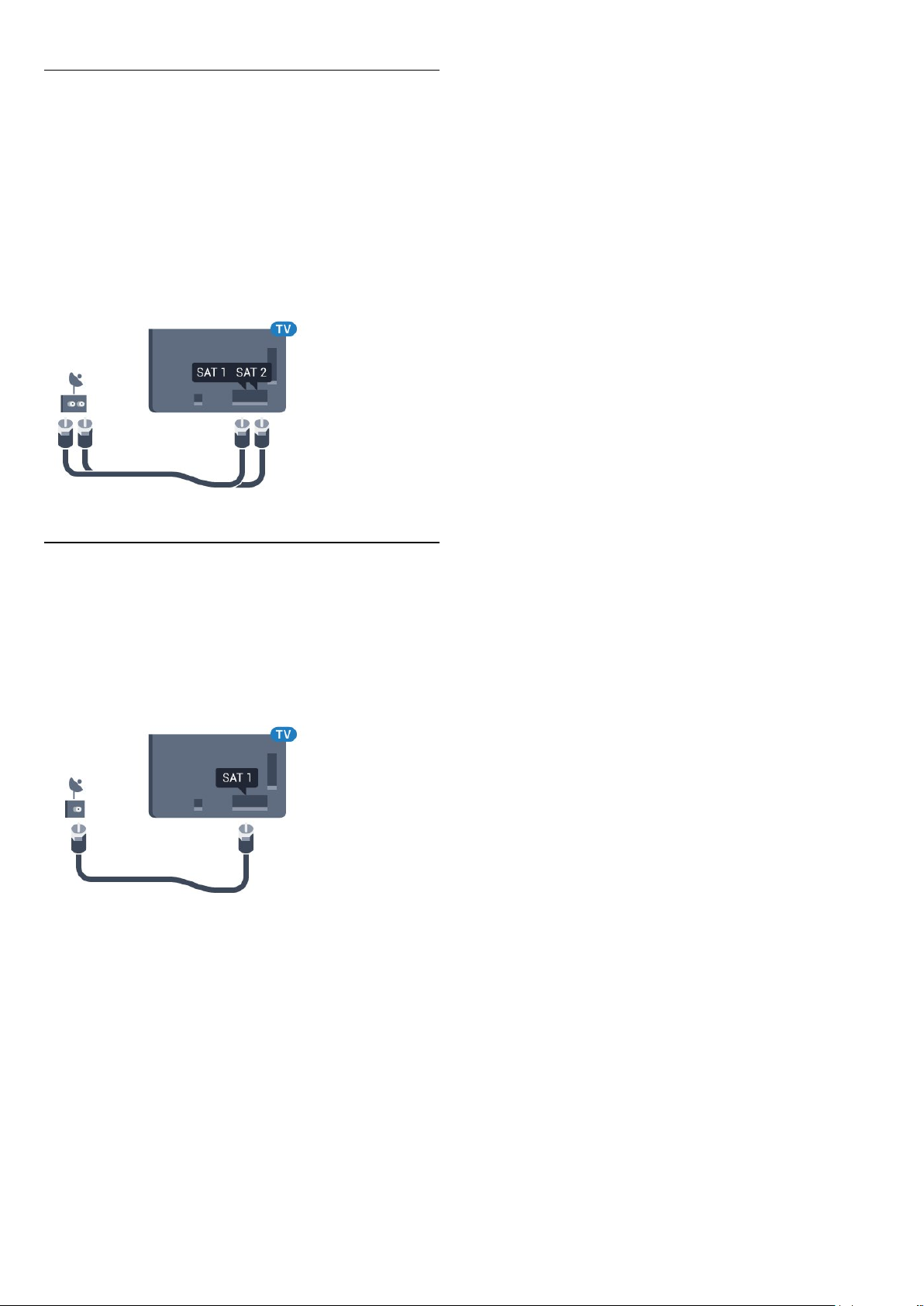
Deux tuners
Pour regarder une chaîne satellite et enregistrer une autre
chaîne en même temps, vous devez connecter deux câbles
identiques entre votre parabole satellite et votre téléviseur.
Connectez directement le premier câble de la parabole satellite
à la prise
. Utilisez un câble coaxial pour connecter une antenne
SAT 2
satellite. Veillez à ce que votre parabole satellite soit
parfaitement alignée avant de commencer l'installation.
et connectez le deuxième câble à la prise
SAT 1
Pendant l'installation satellite, sélectionnez
Deux tuners
.
Unicable ou MDU
Si vous utilisez un système Unicable, connectez le câble à la prise
. Utilisez un câble coaxial pour connecter une antenne
SAT 1
satellite. Veillez à ce que votre parabole satellite soit
parfaitement alignée avant de commencer l'installation.
Pendant l'installation satellite, sélectionnez
Unicable
.
Deux tuners
, puis
8

3
Réseau
3.1
Connexion au réseau
Connexion sans fil
2 - Dans la barre de menu, cliquez sur
sur
Configuration
3 - Cliquez sur
4 - Cliquez sur
5 - Accédez au routeur, appuyez sur le bouton WPS et revenez
au téléviseur dans les deux minutes.
6 - Cliquez sur
7 - Un message s'affiche lorsque la connexion est établie.
.
puis sur
Réseau
.
WPS
Connexion
pour établir la connexion.
Applications
Connexion au réseau
puis
.
Ce dont vous avez besoin
Pour connecter le téléviseur à Internet, via une connexion sans
fil, vous avez besoin d'un routeur Wi-Fi avec une connexion
Internet.
Utilisez une connexion Internet haut débit (large bande).
Connexion
Sans fil
Pour établir une connexion sans fil…
1 - Appuyez sur puis sur (gauche)
2 - Cliquez sur
3 - Cliquez sur
4 - Dans la liste des réseaux trouvés, sélectionnez votre réseau
sans fil. Si votre réseau ne figure pas dans la liste parce que le
nom de réseau est masqué (vous avez désactivé la diffusion SSID
du routeur), sélectionnez
le nom de réseau.
5 - Selon le type de routeur, saisissez votre clé de chiffrement
: WEP, WPA ou WPA2. Si vous aviez déjà introduit la clé de
chiffrement pour ce réseau, vous pouvez cliquez sur OK pour
établir la connexion immédiatement.
6 - Un message s'affiche lorsque la connexion est établie.
WPS
Si votre routeur est équipé de la fonctionnalité WPS, vous
pouvez vous connecter directement au routeur sans passer par
la recherche de réseaux. Si des périphériques de votre réseau
sans fil utilisent le système de chiffrement de sécurité WEP, vous
ne pourrez pas utiliser WPS.
Réseau
Sans fil
puis sur
.
Saisir le nom
Connexion au réseau
Configuration
pour entrer vous-même
.
.
WPS avec code PIN
Si votre routeur est équipé de la fonctionnalité WPS avec un
code PIN, vous pouvez vous connecter directement au routeur
sans passer par la recherche de réseaux. Si des périphériques de
votre réseau sans fil utilisent le système de chiffrement de
sécurité WEP, vous ne pourrez pas utiliser WPS.
1 - Appuyez sur HOME pour ouvrir le menu Accueil.
2 - Dans la barre de menu, cliquez sur
sur
Configuration
3 - Accédez au menu
.
réseau
4 - Cliquez sur
5 - Notez le code PIN à 8 chiffres qui s'affiche et saisissez-le
dans le logiciel du routeur sur votre PC. Consultez le manuel du
routeur pour savoir où entrer le code PIN dans le logiciel du
routeur.
6 - Cliquez sur
7 - Un message s'affiche lorsque la connexion est établie.
Problèmes
Réseau sans fil introuvable ou perturbé
• Les fours à micro-ondes, les téléphones DECT ou autres
appareils Wi-Fi 802.11b/g/n à proximité peuvent perturber le
réseau sans fil.
• Assurez-vous que les pare-feux de votre réseau autorisent
l'accès à la connexion sans fil du téléviseur.
• Si le réseau sans fil ne fonctionne pas correctement dans votre
maison, essayez l'installation câblée du réseau.
Internet ne fonctionne pas
• Si la connexion au routeur fonctionne, vérifiez la connexion du
routeur à Internet.
Le PC et la connexion Internet sont lents
• Recherchez la portée du routeur en intérieur, son débit et
d'autres éléments affectant la qualité du signal dans le manuel
d'utilisation de votre routeur sans fil.
• Une connexion Internet haut débit (large bande) est
nécessaire pour le routeur.
DHCP
• Si la connexion échoue, vous pouvez vérifier le
paramètre DHCP du routeur. Ce paramètre doit être réglé sur
Marche.
.
puis cliquez sur
Réseau
WPS avec code PIN
Connexion
pour établir la connexion.
.
Applications
Connexion au
puis
1 - Appuyez sur HOME pour ouvrir le menu Accueil.
9
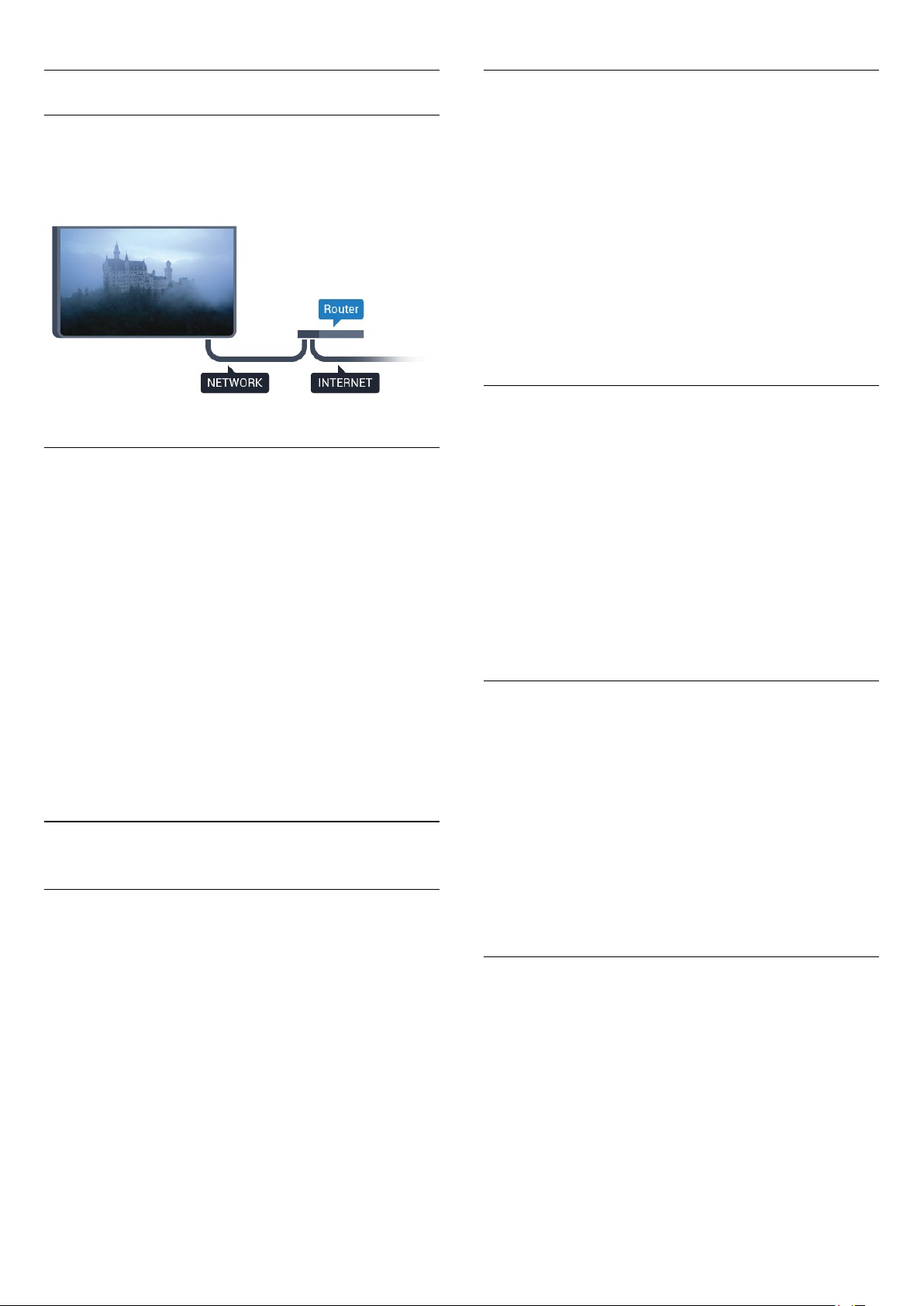
Connexion filaire
Configuration réseau
Ce dont vous avez besoin
Pour connecter le téléviseur à Internet, vous avez besoin d'un
routeur réseau avec une connexion à Internet. Utilisez une
connexion Internet haut débit (large bande).
Connexion
Pour établir une connexion filaire…
1 - Connectez le routeur au téléviseur à l'aide d'un câble réseau
(câble Ethernet**).
2 - Assurez-vous que le routeur est allumé.
3 - Appuyez sur puis sur (gauche)
4 - Cliquez sur
5 - Cliquez sur
connexion réseau.
6 - Un message s'affiche lorsque la connexion est établie.
puis sur
Réseau
. Le téléviseur recherche constamment la
Filaire
Connexion au réseau
Configuration
.
.
Si vous êtes un utilisateur avancé et souhaitez installer votre
réseau avec une adresse IP statique, réglez le téléviseur sur
IP statique
Pour paramétrer le téléviseur sur IP statique…
1 - Appuyez sur puis sur (gauche)
2 - Cliquez sur
3 - Cliquez sur
4 - Cliquez sur
connexion.
5 - Appuyez sur
pour fermer le menu.
.
puis sur
Réseau
IP statique
Configuration IP statique
puis revenez au menu
à plusieurs reprises si nécessaire
BACK
Configuration
Configuration réseau
Réseau
et configurez la
.
.
.
Allumer avec Wi-Fi (WoWLAN)
Vous pouvez allumer ce téléviseur à partir de votre smartphone
ou tablette si le téléviseur est en veille. Le paramètre
avec Wi-Fi (WoWLAN)
Pour activer WoWLAN…
1 - Appuyez sur puis sur (gauche)
2 - Cliquez sur
(WoWLAN)
3 - Cliquez sur
4 - Appuyez sur
pour fermer le menu.
Réseau
.
Marche
doit être réglé sur Marche.
Configuration
puis sur
.
BACK
Allumer avec Wi-Fi
à plusieurs reprises si nécessaire
Allumer
.
Si la connexion échoue, vous pouvez vérifier le
paramètre DHCP du routeur. Ce paramètre doit être réglé sur
Marche.
** Pour répondre aux normes CEM, utilisez un câble Ethernet
blindé FTP Cat. 5E.
3.2
Paramètres réseau
Afficher les paramètres réseau
Vous pouvez voir tous les paramètres réseau en cours ici. Les
adresses IP et MAC, la puissance du signal, la vitesse, la méthode
de chiffrement, etc.
Pour voir les paramètres réseau actuels…
1 - Appuyez sur puis sur (gauche)
2 - Cliquez sur
3 - Appuyez sur
pour fermer le menu.
Réseau
BACK
puis sur
Afficher les paramètres réseau
à plusieurs reprises si nécessaire
Configuration
.
Digital Media Renderer - DMR
Si vos fichiers multimédias ne peuvent pas être lus sur votre
téléviseur, assurez-vous que l'option Digital Media Renderer est
activée. Par défaut, DMR est activé.
Pour activer l'option DMR…
1 - Appuyez sur puis sur (gauche)
2 - Cliquez sur
3 - Cliquez sur
4 - Appuyez sur
pour fermer le menu.
Réseau
Marche
BACK
puis sur
.
Digital Media Renderer
à plusieurs reprises si nécessaire
Configuration
.
.
Wi-Fi Miracast
Activer Wi-Fi Miracast pour partager l'écran de votre
smartphone, tablette ou ordinateur sur le téléviseur.
.
Pour plus d'informations, appuyez sur
recherchez
Miracast™, sans fil
.
Mots-clés
et
10
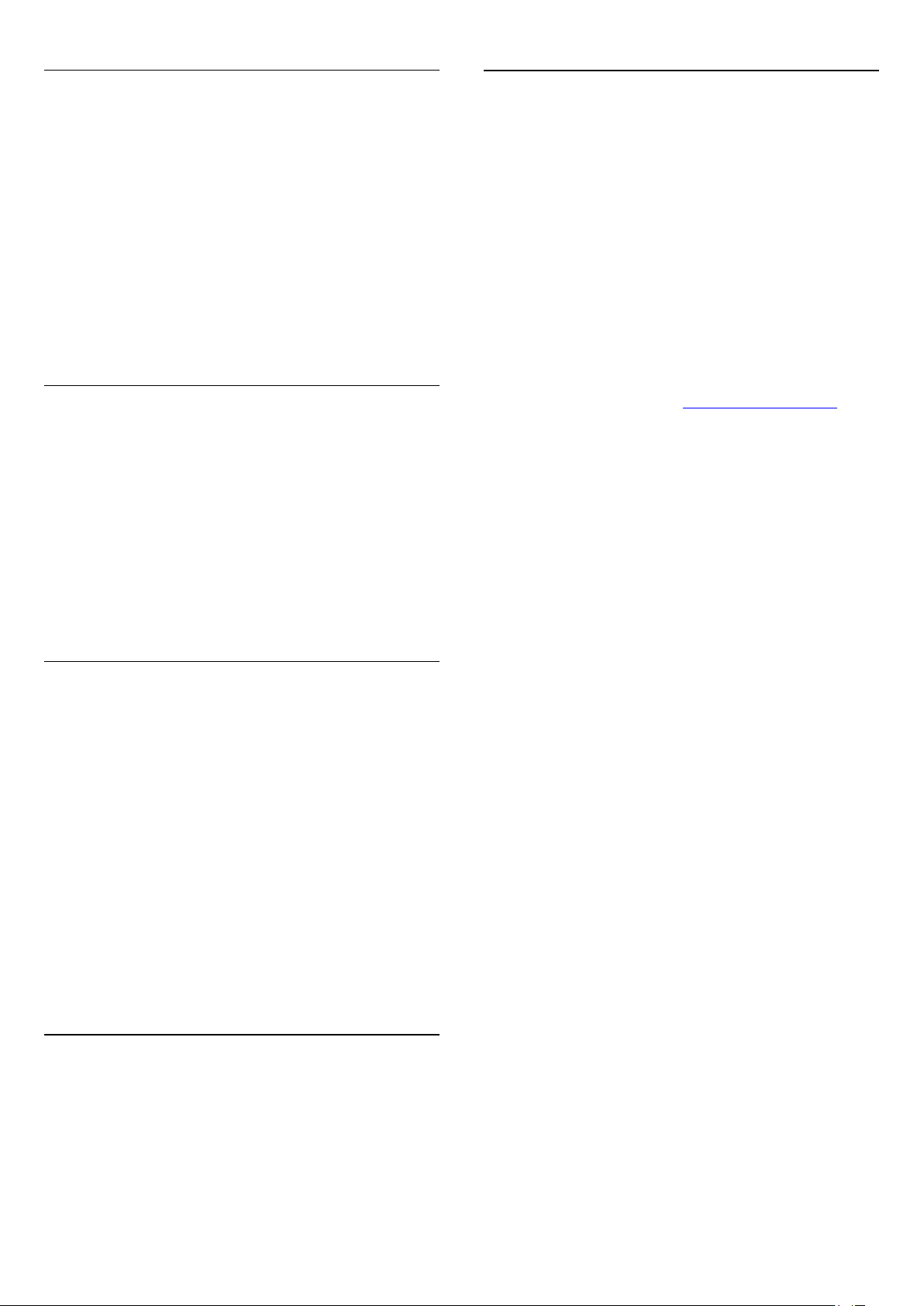
Wi-Fi Smart Screen
Pour regarder des chaînes de télévision numériques sur votre
smartphone ou tablette grâce à l'application Philips TV Remote,
vous devez activer la fonction Wi-Fi Smart Screen. Il se peut que
certaines chaînes cryptées ne soient pas disponibles sur votre
périphérique mobile.
Pour activer Wi-Fi Smart Screen…
1 - Appuyez sur puis sur (gauche)
2 - Cliquez sur
3 - Cliquez sur
4 - Appuyez sur
pour fermer le menu.
Réseau
Marche
BACK
puis sur
.
Wi-Fi Smart Screen
à plusieurs reprises si nécessaire
Configuration
.
.
Nom du réseau TV
Si votre réseau domestique comporte plusieurs téléviseurs, vous
pouvez attribuer un nom unique à cet appareil.
Pour renommer le téléviseur…
3.4
Partage de fichiers
Sur ce téléviseur, vous pouvez ouvrir les photos, vidéos et
fichiers musicaux stockés sur votre ordinateur. Utilisez une
version récente du logiciel de serveur multimédia, par exemple
Philips MediaManager*, Windows Media Player 11, Twonky™
ou similaire.
Installez le logiciel de serveur multimédia sur votre ordinateur et
configurez-le de manière à ce qu'il puisse partager vos fichiers
multimédia avec le téléviseur. Lisez le manuel du logiciel de
serveur multimédia pour plus d'informations. Ce logiciel doit
être installé sur votre ordinateur pour que vous puissiez afficher
ou lire vos fichiers sur le téléviseur.
* Vous pouvez télécharger le logiciel Philips MediaManager
depuis le site d'assistance Philips www.philips.com/support
Pour avoir un aperçu des logiciels de serveur multimédia pris en
charge, appuyez sur
serveur multimédia, pris en charge
Mots-clés
et recherchez
.
Logiciel de
1 - Appuyez sur puis sur (gauche)
2 - Cliquez sur
3 - Entrez le nom à l'aide du clavier de la télécommande.
4 - Cliquez sur
5 - Appuyez sur
pour fermer le menu.
Réseau
Done
BACK
puis sur
(Terminé).
Nom du réseau TV
à plusieurs reprises si nécessaire
Configuration
.
.
Effacer mémoire Internet
L'option Effacer mémoire Internet vous permet d'effacer tous les
fichiers Internet stockés sur votre téléviseur. Vous pouvez effacer
votre inscription Philips Smart TV et votre niveau de contrôle
parental, vos identifiants de connexion à l'application de location
de vidéos, toutes vos applications Smart TV favorites, vos signets
Internet et votre historique. Les applications interactives MHEG
peuvent également enregistrer des « cookies » sur votre
téléviseur. Ces fichiers seront également effacés.
Pour effacer la mémoire Internet…
1 - Appuyez sur puis sur (gauche)
2 - Cliquez sur
3 - Cliquez sur
4 - Appuyez sur
pour fermer le menu.
puis sur
Réseau
pour confirmer.
Oui
BACK
Effacer mémoire Internet
à plusieurs reprises si nécessaire
Configuration
.
.
3.3
Périphériques réseau
Le téléviseur peut se connecter à d'autres périphériques de
votre réseau sans fil, par exemple votre ordinateur ou votre
smartphone. Vous pouvez utiliser un ordinateur équipé de
Microsoft Windows ou Apple OS X.
11
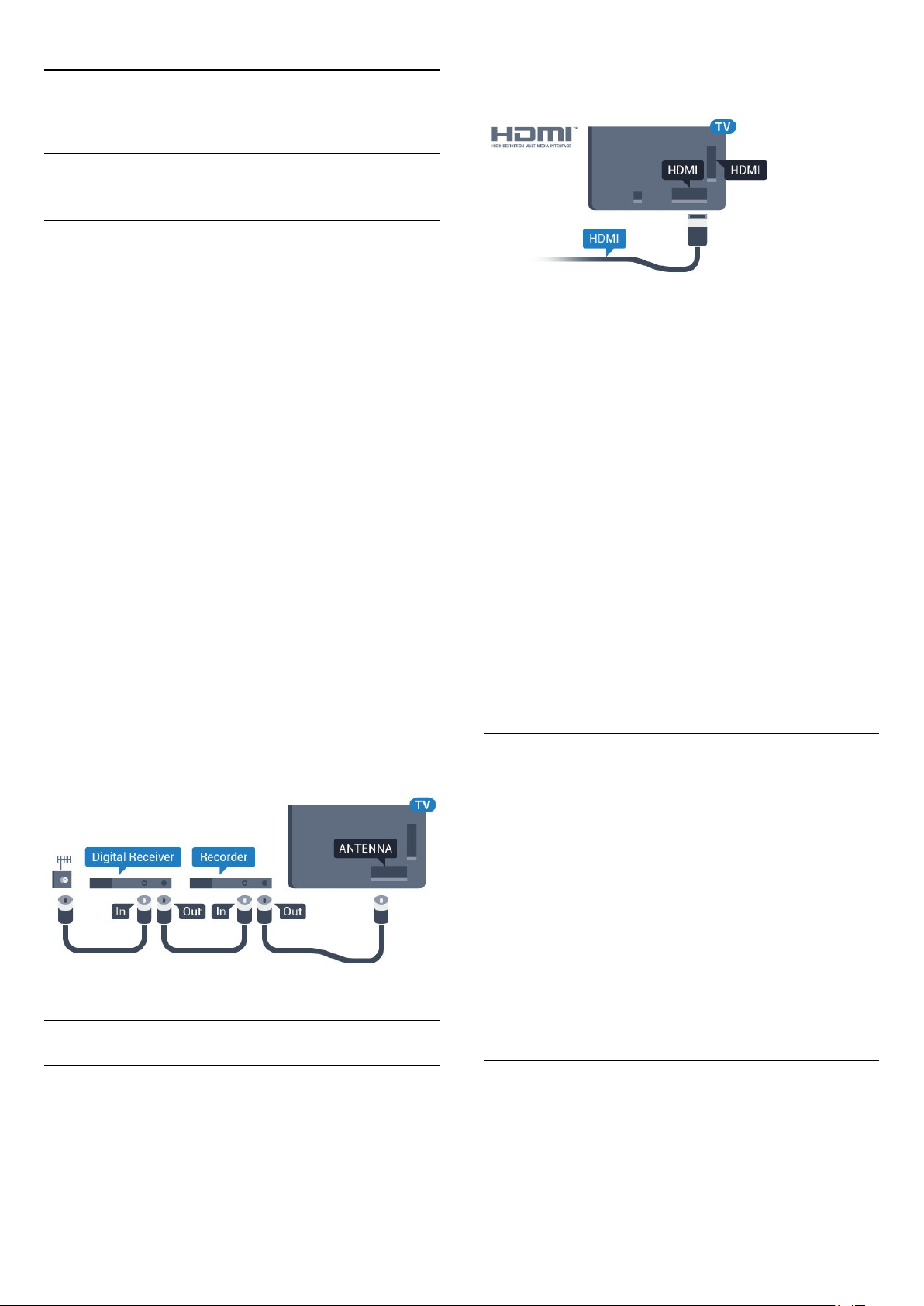
4
Connexions
4.1
Conseils de connexion
Guide de connectivité
Connectez toujours un périphérique au téléviseur avec la
meilleure qualité de connexion disponible. Utilisez également
des câbles de bonne qualité afin de garantir un bon transfert des
images et du son.
Lorsque vous connectez un appareil, le téléviseur reconnaît son
type et lui attribue un nom approprié. Vous pouvez modifier le
nom si vous le souhaitez. Si un nom approprié a été défini pour
un appareil, le téléviseur applique automatiquement les
paramètres TV adaptés lorsque vous basculez sur cet appareil
dans le menu Sources.
Si vous avez besoin d'aide pour connecter plusieurs
périphériques au téléviseur, vous pouvez consulter le Guide de
connexion TV Philips. Ce guide fournit des informations sur les
connexions et les câbles à utiliser.
Rendez-vous sur le site
www.connectivityguide.philips.com
des signaux, utilisez un câble HDMI haute vitesse de moins de
5 m.
EasyLink HDMI CEC
Si vos périphériques sont connectés via HDMI et sont dotés
d'EasyLink, vous pouvez les commander à l'aide de la
télécommande du téléviseur. L'option EasyLink HDMI CEC doit
être activée sur le téléviseur et le périphérique connecté.
Pour plus d'informations sur l'utilisation d'EasyLink, appuyez sur
la touche de couleur
DVI-HDMI
Si votre appareil dispose uniquement d'une prise DVI, utilisez un
adaptateur DVI-HDMI. Utilisez l'une des prises HDMI et ajoutez
un câble audio G/D (mini-jack 3,5 mm) à la prise Audio In située
à l'arrière du téléviseur pour le son.
Protection contre la copie
Mots-clés
et recherchez
EasyLink CEC
.
Antenne
Si vous possédez un décodeur (récepteur numérique) ou un
enregistreur, connectez les câbles d'antenne de manière à ce
que le signal d'antenne passe par le décodeur et/ou
l'enregistreur avant d'atteindre le téléviseur. De cette façon,
l'antenne et le décodeur peuvent envoyer les éventuelles
chaînes supplémentaires vers l'enregistreur pour enregistrement.
HDMI
Les câbles DVI et HDMI prennent en charge la norme HDCP
(High-Bandwidth Digital Contents Protection). La HDCP est un
signal de protection contre la copie empêchant la copie des
contenus de DVD ou disques Blu-ray. Elle est également
appelée DRM (Digital Rights Management).
HDMI ARC
Toutes les prises HDMI du téléviseur sont dotées de la
fonctionnalité
Si le périphérique, généralement un système Home Cinéma, est
également pourvu d'une prise HDMI ARC, connectez-le à l'une
des prises HDMI de ce téléviseur. Avec la connexion
HDMI ARC, vous n'avez pas besoin de connecter de câble
audio supplémentaire pour la transmission du son accompagnant
l'image TV vers le Home Cinéma. La connexion HDMI ARC
combine les deux signaux.
Vous pouvez utiliser n'importe quelle prise HDMI de ce
téléviseur pour connecter le Home Cinéma, mais l'ARC est
disponible uniquement pour 1 périphérique/connexion à la fois.
HDMI ARC
(Audio Return Channel).
HDMI CEC
La connexion HDMI offre une qualité d'image et de son
optimale. Le câble HDMI combine les signaux vidéo et audio.
Utilisez un câble HDMI pour les signaux TV haute définition
(HD) ou Ultra haute définition (UHD). Pour un transfert optimal
HDMI Ultra HD
Visionnez des vidéos filmées ou en résolution Ultra HD
« native » - 3 840 x 2 160 pixels - sur votre téléviseur.
Branchez un lecteur de disques Blu-ray, une console de jeux ou
un ordinateur permettant de lire les vidéos Ultra HD via la
12
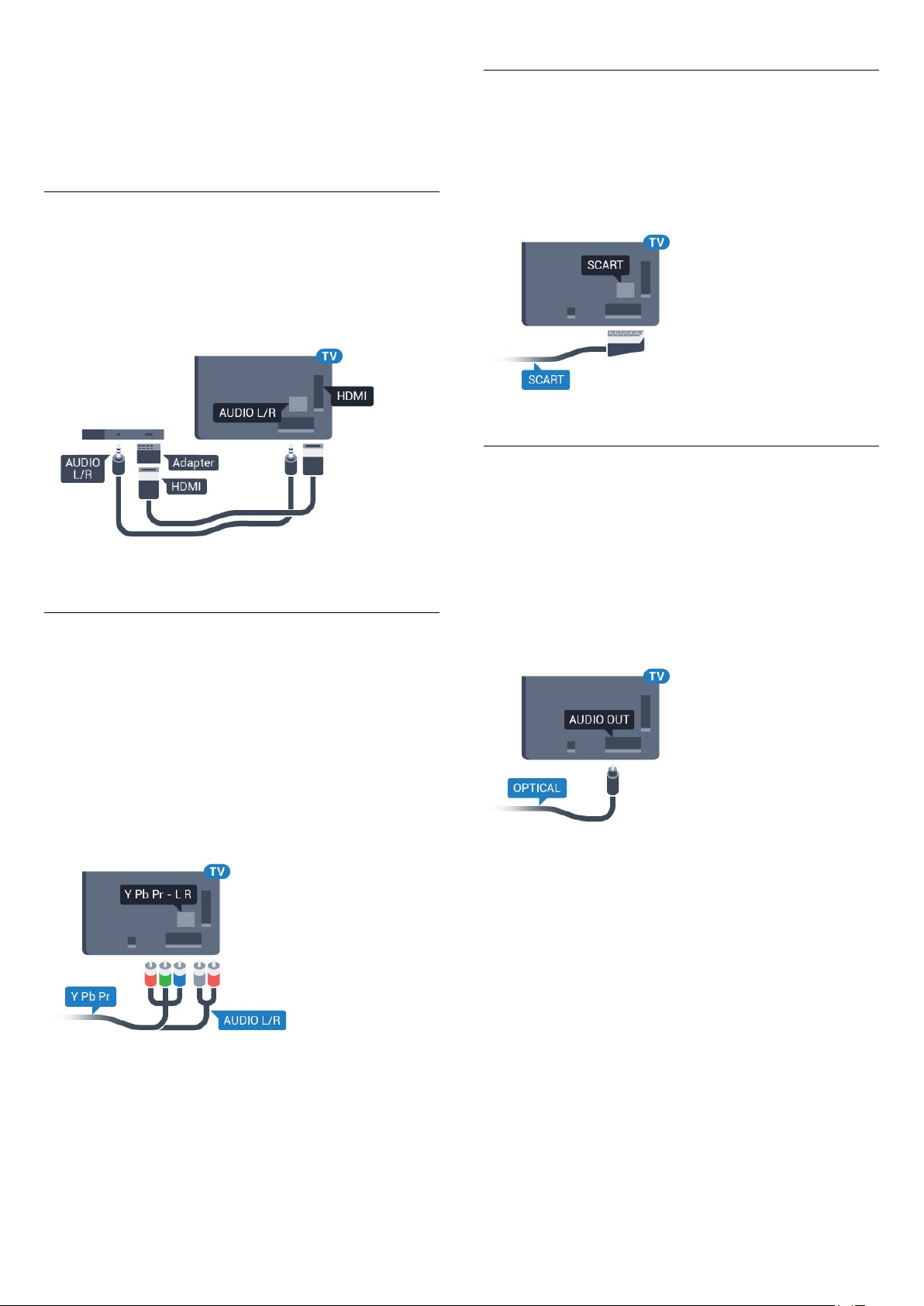
connexion
vous connecter. La connexion HDMI UHD dispose de la
fonction ARC (Audio Return Channel).
Seule la connexion
DVI-HDMI
Si vous possédez un appareil qui dispose uniquement d'une
prise DVI, vous pouvez connecter l'appareil à une des
prises
HDMI 1
HDMI
. Utilisez un câble HDMI haute vitesse pour
HDMI 1
à l'aide d'un adaptateur DVI-HDMI.
dispose de HDCP 2.2.
Péritel
SCART (péritel) est une connexion de bonne qualité.
Elle peut être utilisée pour les signaux vidéo CVBS et RVB, mais
pas pour les signaux TV haute définition (HD). La connexion
péritel combine les signaux vidéo et audio. Elle prend également
en charge la lecture NTSC.
Connectez le câble audio L/R à la prise
jack 3,5 mm).
AUDIO IN
(prise mini-
Y Pb Pr
La connexion vidéo composante YPbPr est une connexion de
haute qualité.
Elle peut être utilisée pour les signaux TV haute définition (HD).
Outre les signaux Y, Pb et Pr, ajoutez les signaux audio gauche
et droite pour le son.
Sortie audio - optique
La sortie audio optique est une connexion audio de haute
qualité.
Cette connexion optique peut prendre en charge des canaux
audio 5 enceintes. Si votre périphérique, généralement un
système Home Cinéma, n'est pas pourvu de prise HDMI ARC,
vous pouvez utiliser l'entrée audio optique du système
Home Cinéma. La sortie audio optique enverra le son du
téléviseur vers le système Home Cinéma.
Insérez les fiches dans les prises YUV (verte, bleue, rouge) de
même couleur.
Utilisez un câble audio G/D cinch si votre périphérique dispose
également du son.
Vous pouvez définir le type de signal de sortie audio afin qu'il
réponde aux fonctionnalités audio de votre système
Home Cinéma.
Pour plus d'informations, appuyez sur
recherchez
Si le son et l'image à l'écran ne sont pas synchronisés, vous
pouvez régler la synchronisation son et image.
Pour plus d'informations, appuyez sur
recherchez
Paramètres de sortie audio
Synchronisation audio-vidéo
Mots-clés
.
Mots-clés
.
et
et
13
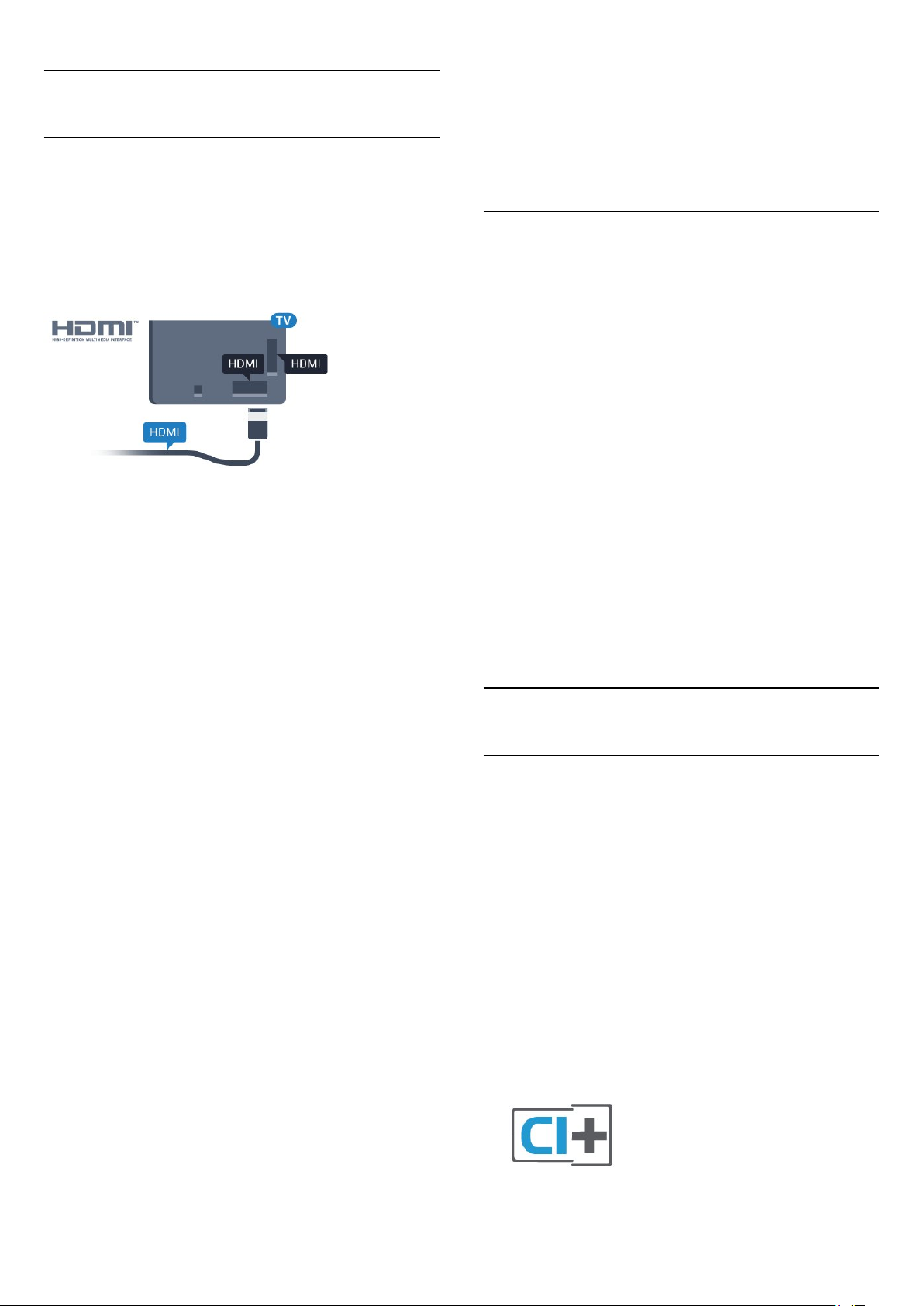
4.2
EasyLink HDMI CEC
EasyLink
Grâce à EasyLink, vous pouvez commander un périphérique
connecté à l'aide de la télécommande du téléviseur. EasyLink
utilise le protocole HDMI CEC (Consumer Electronics Control)
pour communiquer avec les périphériques connectés. Ces
derniers doivent prendre en charge le protocole HDMI CEC et
doivent être connectés via une prise HDMI.
Il se peut que certaines touches très spécifiques ne soient pas
disponibles dans le menu Commandes.
Seuls les périphériques prenant en charge la fonction de
télécommande EasyLink
téléviseur.
répondront à la télécommande du
Paramètres EasyLink
Les paramètres EasyLink sont activés par défaut sur votre
téléviseur.
Configuration EasyLink
La fonction EasyLink est activée par défaut sur le téléviseur.
Assurez-vous que tous les paramètres HDMI CEC sont
correctement configurés sur les périphériques EasyLink
connectés. Il se peut qu'EasyLink ne fonctionne pas avec les
périphériques d'autres marques.
HDMI CEC et les marques tierces
Le nom donné à la fonctionnalité HDMI CEC peut varier en
fonction de la marque : Anynet, Aquos Link, Bravia Theatre Sync,
Kuro Link, Simplink, Viera Link, etc. Toutes les marques ne sont
pas pleinement compatibles avec EasyLink.
Les marques HDMI CEC données en exemple sont la propriété
de leur détenteur respectif.
EasyLink
Pour désactiver entièrement EasyLink…
1 - Appuyez sur puis sur (gauche) pour accéder à la
Configuration
2 - Cliquez sur
sur
3 - Cliquez sur
4 - Appuyez sur
pour fermer le menu.
Télécommande EasyLink
Si vous voulez que des périphériques communiquent, mais ne
souhaitez pas les commander à l'aide de la télécommande du
téléviseur, vous pouvez désactiver la commande à distance
d'EasyLink séparément.
Dans le menu Paramètres EasyLink, sélectionnez
EasyLink
4.3
EasyLink
, puis
.
Paramètres généraux
.
.
Arrêt
à plusieurs reprises si nécessaire
BACK
.
Arrêt
>
EasyLink
puis à nouveau
Télécommande
CI+ CAM avec carte à puce
CI+
Commande des périphériques
Pour commander un périphérique connecté via HDMI et
configuré avec EasyLink, sélectionnez le périphérique, ou son
activité, dans la liste des connexions TV. Appuyez sur
SOURCES
HDMI et appuyez sur OK.
Une fois le périphérique sélectionné, vous pouvez utiliser la
télécommande du téléviseur pour commander le périphérique.
Toutefois, les touches et
touches TV, comme
périphérique.
Si la touche dont vous avez besoin n'est pas sur la
télécommande du téléviseur, vous pouvez sélectionner la touche
dans le menu Options.
Appuyez sur
barre de menu. Sur l'écran, sélectionnez la touche de
périphérique souhaitée et appuyez sur OK.
, sélectionnez un périphérique connecté via une prise
, ainsi que certaines
Commandes
Ambilight
OPTIONS
OPTIONS
, ne sont pas reliées au
et sélectionnez
dans la
Ce téléviseur prend en charge le module CI+.
Avec CI+, vous pouvez regarder des programmes HD de haute
qualité, tels que films et événements sportifs, proposés par les
opérateurs TV numériques de votre région. Ces programmes
sont cryptés par l'opérateur TV et décryptés au moyen d'un
module CI+ prépayé.
Les opérateurs TV numériques fournissent un module CI+
(Conditional Access Module - CAM), accompagné d'une carte à
puce, lorsque vous vous abonnez à leurs programmes premium.
Ceux-ci présentent un niveau élevé de protection contre la
copie.
Contactez un opérateur de chaînes TV numériques pour plus
d'informations sur les conditions générales.
14
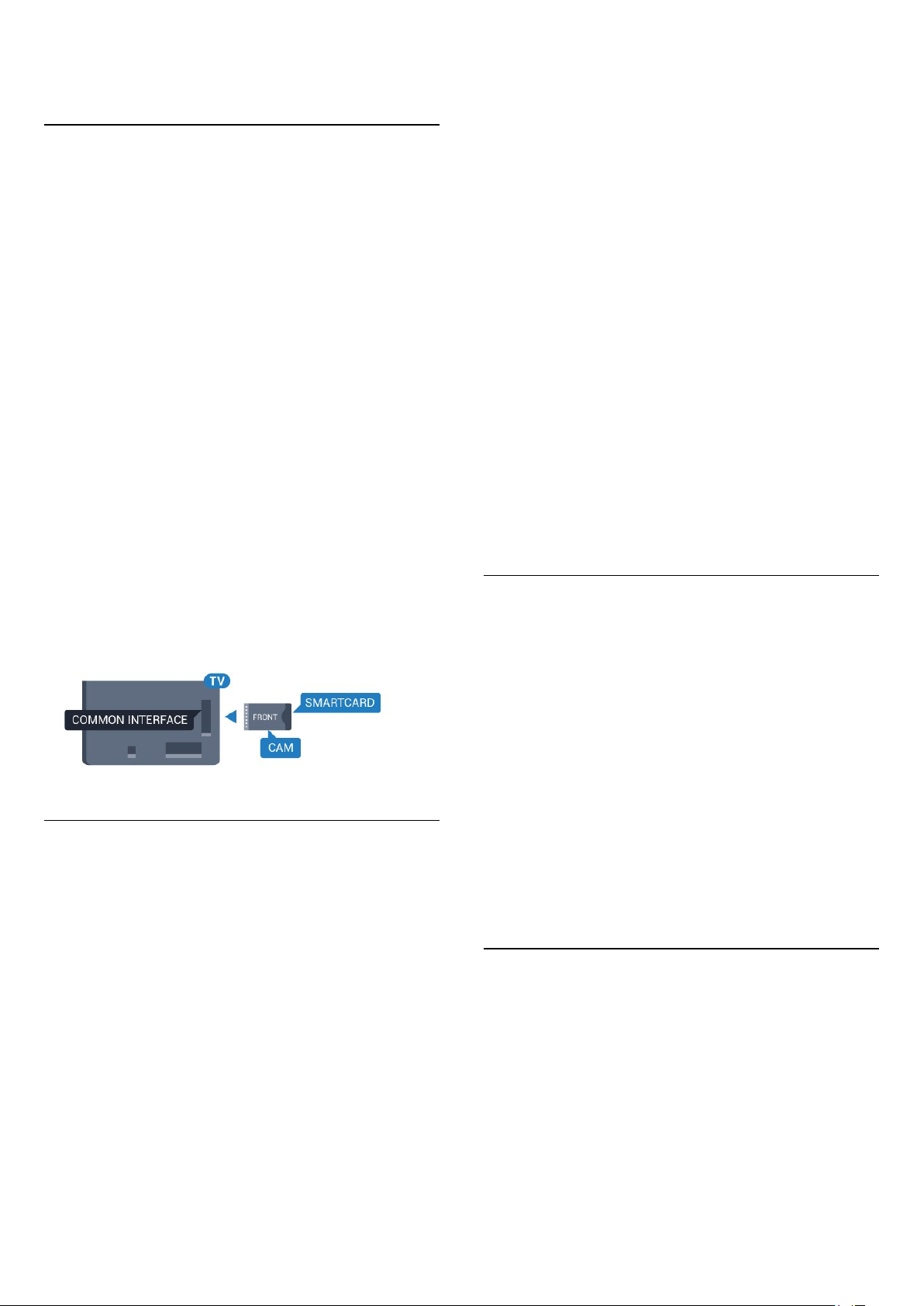
Une carte à puce
Les opérateurs TV numériques fournissent un module CI+
(Conditional Access Module - CAM), accompagné d'une carte à
puce, lorsque vous vous abonnez à leurs programmes premium.
Insérez la carte à puce dans le module CAM. Reportez-vous aux
instructions fournies par l'opérateur.
Pour insérer le module CAM dans le téléviseur…
1 - Le mode d'insertion adéquat est indiqué sur le module CAM.
Une insertion incorrecte peut endommager le module CAM et
le téléviseur.
2 - Lorsque vous regardez l'arrière du téléviseur, la face avant du
module CAM face à vous, insérez délicatement le module CAM
dans la fente
3 - Poussez le module CAM aussi loin que possible. Laissez-le
dans la fente en permanence.
Lorsque vous allumez le téléviseur, l'activation du module CAM
peut prendre quelques minutes. Si un module CAM est inséré et
l'abonnement payé (les méthodes d'abonnement peuvent
varier), vous pouvez regarder les chaînes cryptées prises en
charge par la carte à puce CAM.
COMMON INTERFACE 1
.
COMMON INTERFACE 1
de droits dans
Insérez les cartes à puce dans les modules CAM. Reportez-vous
aux instructions fournies par l'opérateur.
Pour insérer le module CAM dans le téléviseur…
1 - Le mode d'insertion adéquat est indiqué sur le module CAM.
Une insertion incorrecte peut endommager le module CAM et
le téléviseur.
2 - Lorsque vous regardez l'arrière du téléviseur, la face avant du
module CAM face à vous, insérez délicatement le module CAM
dans la fente.
3 - Poussez le module CAM aussi loin que possible. Laissez-le
dans la fente en permanence.
Lorsque vous allumez le téléviseur, l'activation du module CAM
peut prendre quelques minutes. Si un module CAM est inséré et
l'abonnement payé (les méthodes d'abonnement peuvent
varier), vous pouvez regarder les chaînes cryptées prises en
charge par la carte à puce CAM.
Le module CAM et la carte à puce sont destinés exclusivement
à votre téléviseur. Si vous retirez le module CAM, vous ne
pourrez plus regarder les chaînes cryptées prises en charge par
le module CAM.
COMMON INTERFACE 2
. Insérez la carte contenant le moins
.
Le module CAM et la carte à puce sont destinés exclusivement
à votre téléviseur. Si vous retirez le module CAM, vous ne
pourrez plus regarder les chaînes cryptées prises en charge par
le module CAM.
Deux cartes à puce
Certains opérateurs de télévision numériques peuvent fournir un
deuxième module CI+ (CAM), ainsi qu'une deuxième carte à
puce. Ces deuxièmes module CAM et carte à puce sont
nécessaires si vous souhaitez regarder une chaîne tout en
enregistrant en même temps une autre chaîne à partir du même
opérateur de télévision.
Si vous pouvez regarder le même nombre de chaînes avec
chaque carte, les deux cartes ont les mêmes droits de
visualisation. Si vous pouvez regarder moins de chaînes avec
l'une des cartes, les cartes n'ont pas les mêmes droits de
visualisation.
Mots de passe ou codes PIN
Sur certains modules CAM, vous devez saisir un code PIN pour
pouvoir regarder les chaînes. Lorsque vous réglez le code PIN
du module CAM, nous vous recommandons d'utiliser le même
code que pour déverrouiller le téléviseur.
Pour définir le code PIN du module CAM…
1 - Appuyez sur
2 - Cliquez sur le type de chaîne pour lequel vous utilisez le
module CAM.
satellite
3 - Appuyez sur
commune
4 - Cliquez sur l'opérateur de télévision du module CAM. Les
écrans suivants proviennent de l'opérateur de télévision.
Recherchez le paramétrage de code PIN.
4.4
.
SOURCES
Antenne TV, Télévision par câble
OPTIONS
.
.
puis cliquez sur
ou
TV par
Interface
Décodeur
Utilisez 2 câbles d'antenne pour connecter l'antenne au
décodeur (récepteur numérique) et au téléviseur.
Si vos cartes à puce ont les mêmes droits de visualisation, vous
pouvez mettre n'importe laquelle dans chaque fente. Si l'une des
cartes a plus de droits de visualisation que l'autre, insérez la carte
qui contient le plus de droits de visualisation dans la fente
15

d'éviter que le téléviseur ne s'éteigne automatiquement au bout
de quatre heures si vous n'appuyez sur aucune touche de la
télécommande du téléviseur.
Parallèlement aux connexions d'antenne, ajoutez un câble HDMI
pour connecter le décodeur au téléviseur.
Vous pouvez aussi utiliser un câble péritel si le décodeur n'est
pas équipé de prise HDMI.
Temporisateur d'arrêt
Désactivez le minuteur automatique si vous utilisez uniquement
la télécommande du décodeur. Désactivez ce minuteur afin
d'éviter que le téléviseur ne s'éteigne automatiquement au bout
de quatre heures si vous n'appuyez sur aucune touche de la
télécommande du téléviseur.
Dans
recherchez
4.6
, appuyez sur la touche de couleur
Aide
Temporisateur d'arrêt
pour plus d'informations.
Mots-clés
et
Système Home Cinéma
Connecter avec HDMI ARC
Utilisez un câble HDMI pour connecter un système
Home Cinéma au téléviseur. Vous pouvez connecter un
Home Cinéma SoundBar Philips ou un Home Cinéma avec un
lecteur de disques intégré.
HDMI ARC
Si votre système Home Cinéma est doté d'une connexion
HDMI ARC, vous pouvez le raccorder au téléviseur à l'aide de
l'une des prises HDMI. Avec HDMI ARC, vous n'avez pas besoin
de connecter de câble audio supplémentaire. La connexion
HDMI ARC combine les deux signaux.
Toutes les prises HDMI du téléviseur peuvent offrir le signal
Audio Return Channel (ARC). Mais dès que vous connectez le
système Home Cinéma, le téléviseur ne peut envoyer le
signal ARC que vers cette prise HDMI.
Dans
recherchez
4.5
, appuyez sur la touche de couleur
Aide
Temporisateur d'arrêt
pour plus d'informations.
Mots-clés
et
Récepteur sat.
Connectez le câble d'antenne au récepteur satellite.
Parallèlement à la connexion de l'antenne, ajoutez un câble
HDMI pour connecter le périphérique au téléviseur.
Vous pouvez aussi utiliser un câble péritel si le périphérique n'est
pas pourvu de prise HDMI.
Temporisateur d'arrêt
Désactivez le minuteur automatique si vous utilisez uniquement
la télécommande du décodeur. Désactivez ce minuteur afin
Synchronisation audio-vidéo (synchro)
Si le son n'est pas synchronisé avec la vidéo à l'écran, la plupart
des Home Cinéma avec lecteur de disque vous permettent de
définir un temps de décalage.
Pour plus d'informations, appuyez sur la touche de
couleur
.
vidéo
Mots-clés
et recherchez
Synchronisation audio-
Connecter avec HDMI
Utilisez un câble HDMI pour connecter un système
Home Cinéma au téléviseur. Vous pouvez connecter un
Home Cinéma SoundBar Philips ou un Home Cinéma avec un
lecteur de disques intégré.
Si le système Home Cinéma n'est pas équipé de prise
HDMI ARC, ajoutez un câble audio optique (Toslink) pour
16
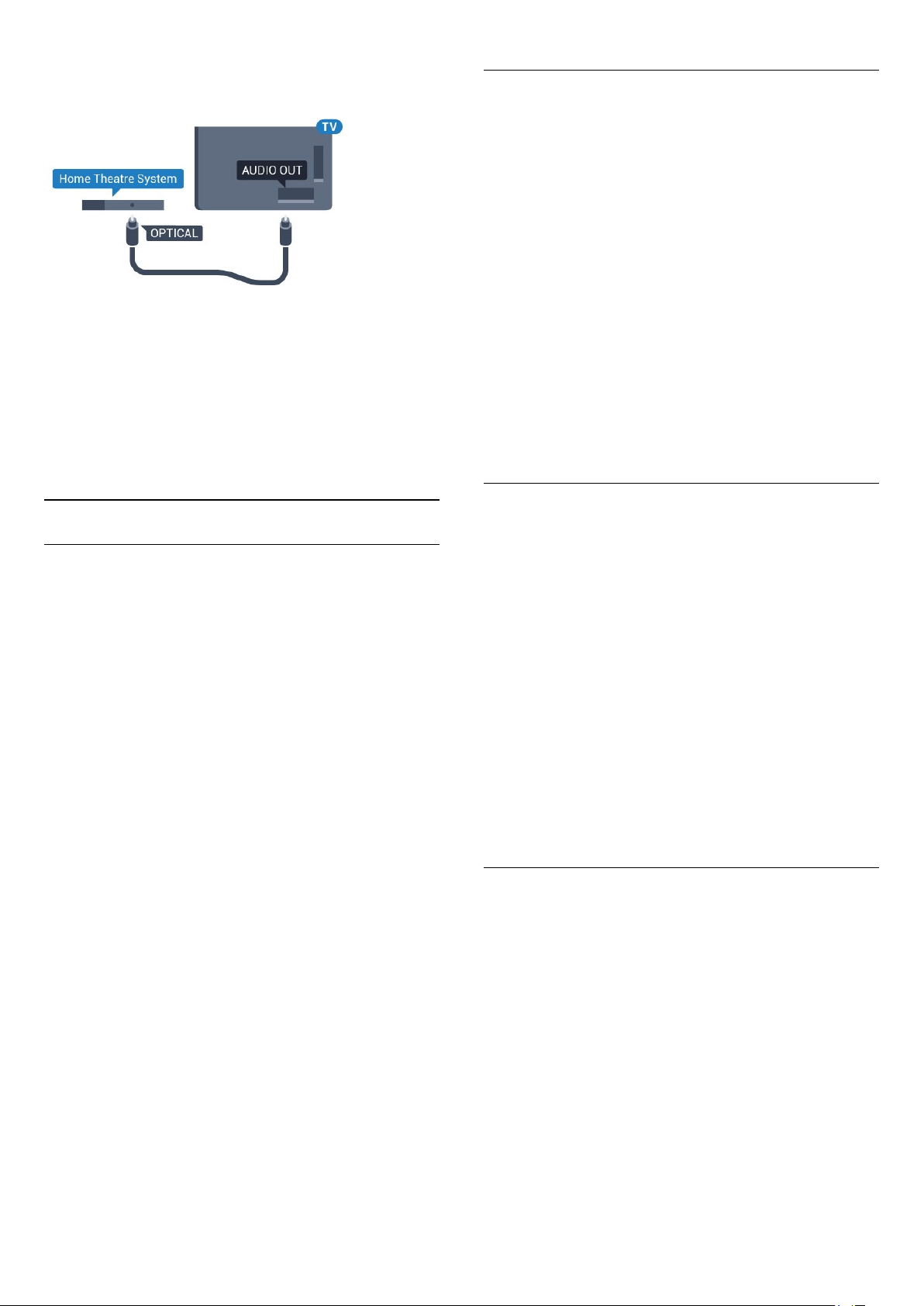
transmettre le son accompagnant l'image TV vers le système
Home Cinéma.
Synchronisation audio-vidéo (synchro)
Si le son n'est pas synchronisé avec la vidéo à l'écran, la plupart
des Home Cinéma avec lecteur de disque vous permettent de
définir un temps de décalage.
Pour plus d'informations, appuyez sur la touche de
couleur
.
vidéo
Mots-clés
et recherchez
Synchronisation audio-
Paramètres de sortie audio
Retard de la sortie audio
Lorsqu'un Home Cinéma est connecté au téléviseur, l'image du
téléviseur et le son du Home Cinéma doivent être synchronisés.
Synchronisation audio-vidéo automatique
Sur les systèmes Home Cinéma Philips récents, la
synchronisation audio-vidéo est automatique et toujours
correcte.
Décalage de la synchronisation audio
Sur d'autres systèmes Home Cinéma, vous devrez peut-être
régler le décalage de la synchronisation audio afin de
synchroniser l'audio et la vidéo. Sur le système Home Cinéma,
augmentez le décalage jusqu'à ce que l'image corresponde au
son. Un décalage de 180 ms peut être nécessaire. Lisez le
manuel d'utilisation du système Home Cinéma. Si vous définissez
un décalage sur le système Home Cinéma, vous devez
désactiver l'option Retard de la sortie audio sur le téléviseur.
Pour désactiver l'option Retard de la sortie audio…
1 - Appuyez sur puis sur (gauche) pour accéder à la
Configuration
2 - Cliquez sur
.
3 - Cliquez sur
4 - Appuyez sur
pour fermer le menu.
.
Son
Arrêt
>
Avancé
.
BACK
puis sur
à plusieurs reprises si nécessaire
Retard de la sortie audio
Décalage de la sortie audio
Si vous ne parvenez pas à définir un décalage sur le système
Home Cinéma, vous pouvez régler le téléviseur pour qu'il
synchronise le son. Vous pouvez définir un décalage qui
compense le temps nécessaire au système Home Cinéma pour
traiter le son de l'image TV. Vous pouvez régler le décalage par
incrément de 5 ms. Le réglage maximum est de -60 ms.
L'option Retard de la sortie audio doit être activée.
Pour synchroniser le son sur le téléviseur…
1 - Appuyez sur puis sur (gauche) pour accéder à la
Configuration
2 - Cliquez sur
.
audio
3 - Utilisez la barre du curseur pour définir le décalage audio et
appuyez sur OK.
4 - Appuyez sur
pour fermer le menu.
Format sortie audio
Si vous possédez un système Home Cinéma avec des
fonctionnalités de traitement de son multicanal comme Dolby
Digital, DTS® ou similaire, réglez l'option Format sortie audio
sur Multicanal. Avec Multicanal, le téléviseur peut transmettre le
signal audio multicanal compressé d'une chaîne TV ou d'un
lecteur connecté vers le système Home Cinéma. Si vous
possédez un système Home Cinéma sans fonctionnalité de
traitement de son multicanal, sélectionnez Stéréo.
Pour configurer l'option Format sortie audio…
1 - Appuyez sur puis sur (gauche) pour accéder à la
Configuration
2 - Cliquez sur
3 - Cliquez sur
4 - Appuyez sur
pour fermer le menu.
Réglage sortie audio
Utilisez l'option Réglage sortie audio pour faire correspondre les
volumes du téléviseur et du système Home Cinéma lorsque
vous passez de l'un à l'autre. Les différences de volume peuvent
être dues à des traitements du son différents.
Pour régler la différence de volume…
1 - Appuyez sur puis sur (gauche) pour accéder à la
Configuration
2 - Cliquez sur
3 - Si la différence de volume est élevée, sélectionnez
différence de volume est faible, sélectionnez
4 - Appuyez sur
pour fermer le menu.
.
>
Son
BACK
.
>
Son
Multicanal
BACK
.
>
Son
BACK
puis sur
Avancé
à plusieurs reprises si nécessaire
puis sur
Avancé
ou
Stéréo
à plusieurs reprises si nécessaire
puis sur
Avancé
à plusieurs reprises si nécessaire
Décalage de la sortie
Format sortie audio
.
Réglage sortie audio
Moins
.
.
. Si la
Plus
.
L'option Réglage sortie audio affecte les signaux audio Sortie
17
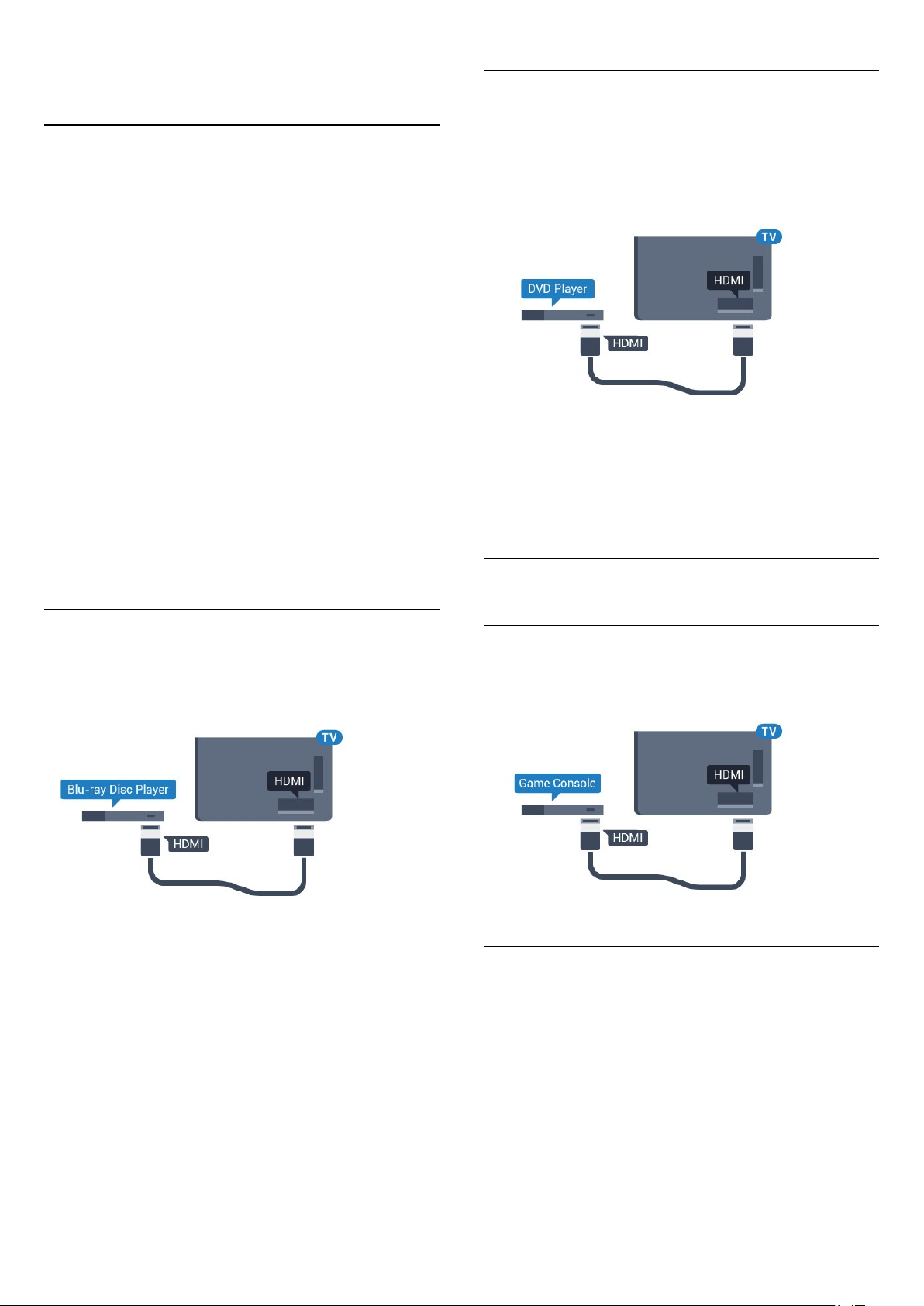
audio - Optique et HDMI ARC.
4.8
Lecteur de DVD
Problèmes avec le son du système Home
Cinéma
Son avec bruit intense
Si vous regardez une vidéo à partir d'une clé USB insérée ou
d'un ordinateur connecté, il est possible que le son de votre
système Home Cinéma soit dénaturé. Cette situation se produit
lorsque le fichier audio ou vidéo est associé à un son DTS, mais
que le système Home Cinéma n'est pas équipé d'une
fonctionnalité de traitement du son DTS. Vous pouvez résoudre
cela en réglant l'option
.
Stéréo
Appuyez sur pour accéder à la
sur
>
Son
Avancé
Pas de son
Si vous ne parvenez pas à entendre le son du téléviseur sur
votre système Home Cinéma, vérifiez si vous avez branché le
câble HDMI à une prise
Toutes les prises HDMI du téléviseur sont des
prises HDMI ARC.
Format sortie audio
>
Format sortie audio
HDMI ARC
du téléviseur sur
Configuration
du système Home Cinéma.
puis cliquez
.
Utilisez un câble HDMI pour connecter le lecteur de DVD au
téléviseur.
Vous pouvez aussi utiliser un câble péritel si le périphérique n'est
pas pourvu de prise HDMI.
Si le lecteur de DVD est connecté via HDMI et qu'il est équipé
d'une connexion EasyLink CEC, vous pouvez le commander à
l'aide de la télécommande du téléviseur.
Pour plus d'informations sur EasyLink, appuyez sur la touche de
couleur
4.9
Mots-clés
et recherchez
EasyLink HDMI CEC
.
4.7
Lecteur de disques Blu-ray
Utilisez un câble
de disques Blu-ray au téléviseur.
Si le lecteur de disques Blu-ray est doté d'une connexion
EasyLink HDMI CEC, vous pouvez commander le lecteur à l'aide
de la télécommande du téléviseur.
Dans Aide, appuyez sur la touche de couleur
recherchez
HDMI haute vitesse
EasyLink HDMI CEC
pour connecter le lecteur
Mots-clés
pour plus d'informations.
et
Console de jeux
HDMI
Pour une qualité optimale, connectez la console de jeux au
téléviseur à l'aide d'un câble HDMI haute vitesse.
YUV
Connectez la console de jeux à l'aide d'un câble vidéo
composantes (Y Pb Pr) et d'un câble audio G/D au
téléviseur.
18

Manettes de jeu compatibles
Audio vidéo G/D - péritel
Reliez la console de jeux au téléviseur à l'aide d'un câble vidéo
composite (CVBS) et d'un câble audio G/D.
Si votre console de jeux dispose uniquement d'une sortie vidéo
(CVBS) et audio G/D, utilisez un adaptateur audio vidéo G/D péritel (vendu séparément) pour la brancher sur la prise péritel.
4.10
Manette de jeu
Connexion d'une manette de jeu
Pour jouer sur Internet sur ce téléviseur, vous pouvez connecter
une sélection de manettes de jeu sans fil. Lorsque vous
connectez la manette de jeu, vous pouvez l'utiliser
immédiatement.
Pour connecter une manette de jeu…
1 - Branchez le petit nano-récepteur sur l'une des prises USB
situées sur le côté du téléviseur. Le nano-récepteur sans fil est
fourni avec la manette de jeu.
2 - Si la manette de jeu est activée, vous pouvez l'utiliser.
Vous pouvez connecter une deuxième manette de jeu dans la
deuxième prise USB située sur le côté du téléviseur.
Vous pouvez également utiliser la manette de jeu pour contrôler
le pointeur.
Plusieurs manettes de jeu sans fil sont compatibles et ont été
testées avec ce téléviseur. Les autres manettes peuvent ne pas
être entièrement compatibles.
Les manettes de jeu compatibles sont :
• Logitech F710
• Logitech F510
• Manette Xbox 360 sans fil pour Windows
• Manette Speedlink Strike FX sans fil
Problèmes d'interférences
Pour résoudre toute interférence avec d'autres appareils sans fil
sur le téléviseur…
• Utilisez une rallonge USB et placez le nano-récepteur à
environ un mètre du téléviseur.
• Sinon, vous pouvez utiliser un concentrateur USB alimenté
connecté au téléviseur, et y brancher les nano-récepteurs.
4.11
Disque dur USB
Ce dont vous avez besoin
Si vous connectez un disque dur USB, vous pouvez mettre en
pause ou enregistrer une émission de télévision. Il doit s'agir
d'une émission numérique (DVB ou similaire).
Pour mettre en pause
Pour mettre en pause une émission, vous avez besoin d'un
disque dur compatible USB 2.0 disposant de 32 Go minimum
d'espace disque.
Pour enregistrer
Pour mettre en pause et enregistrer une émission, il faut au
moins 250 Mo d'espace disque. Pour enregistrer une émission
avec les données du guide TV sur Internet, vous devez
configurer une connexion Internet sur votre téléviseur avant
l'installation du disque dur USB.
Pour plus d'informations sur l'installation d'un disque dur USB,
appuyez sur la touche de couleur
19
Mots-clés
et recherchez

Disque dur USB, installation
.
Installation
Pour pouvoir mettre en pause ou enregistrer une émission, vous
devez connecter et formater un disque dur USB. Le formatage
supprime tous les fichiers du disque dur USB.
1 - Raccordez le disque dur USB à l'un des ports
téléviseur. Ne raccordez pas d'autre périphérique USB aux
autres ports USB pendant le formatage.
2 - Allumez le disque dur USB et le téléviseur.
3 - Une fois le téléviseur réglé sur une chaîne de télévision
numérique, appuyez sur (Pause). Si vous essayez de mettre en
pause, le formatage démarrera.
Suivez les instructions à l'écran.
Une fois le disque dur USB formaté, laissez-le en place.
Mots-clés
.
et recherchez
Pause TV
Avertissement
Le disque dur USB est uniquement formaté pour ce téléviseur,
vous ne pouvez donc pas utiliser les enregistrements qui y sont
stockés sur un autre téléviseur ou ordinateur. Ne copiez et ne
modifiez pas les fichiers d'enregistrement du disque dur USB par
le biais d'une application informatique. Vous risqueriez
d'endommager vos enregistrements. Lorsque vous formatez un
autre disque dur USB, le contenu du précédent disque est
perdu. Tout disque dur USB installé sur votre téléviseur doit être
reformaté pour pouvoir être utilisé avec un ordinateur.
Pour plus d'informations, appuyez sur la touche de
couleur
Enregistrement
4.12
ou
USB
du
Installation du clavier
Pour installer le clavier USB, allumez le téléviseur et connectez le
clavier USB à l'un des ports
téléviseur détecte le clavier pour la première fois, vous pouvez
sélectionner la disposition du clavier et tester votre sélection. Si
vous choisissez en premier une disposition de clavier cyrillique
ou grecque, vous pouvez sélectionner une seconde disposition
latine.
Pour modifier le paramètre de disposition du clavier lorsqu'une
disposition a déjà été sélectionnée…
1 - Appuyez sur puis sur (gauche) pour accéder à la
Configuration
2 - Cliquez sur
clavier USB
Touches
Touches pour la saisie de texte
• Touche Entrée = OK
• Retour arrière = supprimer le caractère avant le curseur
• Touches fléchées = naviguer dans un champ de texte
• Pour changer de disposition de clavier, appuyez simultanément
sur les touches
définie.
Touches servant aux applications Smart TV et aux pages
Internet
• Tab et Maj + Tab = Suivant et Précédent
• Début = faire défiler la page jusqu'en haut
• Fin = faire défiler la page jusqu'en bas
• PgPréc = remonter d'une page
• PgSuiv = descendre d'une page
• + = zoom avant d'un niveau
• - = zoom arrière d'un niveau
• * = ajuster la page Web à la largeur de l'écran
pour démarrer la configuration du clavier.
du téléviseur. Lorsque le
USB
.
Paramètres généraux
Ctrl + Espace
si une disposition secondaire est
puis sur
Paramètres
Souris ou clavier USB
Clavier USB
Installation du clavier
Connectez un clavier USB (de type USB-HID) pour saisir du
texte sur votre téléviseur.
Vous pouvez connecter un clavier et une souris au téléviseur.
Utilisez l'un des ports
pour la connexion.
USB
Souris USB
Connexion de souris USB
Vous pouvez connecter une souris USB (de type USB-HID)
pour naviguer dans le téléviseur.
Connexion de la souris
Allumez le téléviseur et branchez la souris USB sur l'un des ports
du téléviseur. Vous pouvez également brancher la souris
USB
20

USB sur un clavier USB connecté.
son contenu.
Si la liste du contenu ne s'affiche pas automatiquement, appuyez
sur
SOURCES
Pour quitter l'affichage du contenu de la clé USB, appuyez sur
ou sélectionnez une autre activité.
TV
Vous pouvez retirer la clé USB à tout moment pour la
déconnecter.
et cliquez sur
USB
.
Clics de souris
• Clic gauche =
• Clic droit =
Vous pouvez utiliser la molette pour faire défiler les pages vers
le haut ou vers le bas.
Pour plus d'informations sur le raccordement d'un clavier,
appuyez sur la touche de couleur
Clavier USB
Vitesse de la souris
Vous pouvez régler la vitesse de déplacement de la souris à
l'écran.
Pour régler la vitesse…
1 - Appuyez sur puis sur (gauche)
2 - Sélectionnez
de la souris
3 - Appuyez sur les flèches (haut) ou (bas) pour
augmenter ou réduire la vitesse.
4 - Appuyez sur la flèche (droite) pour faire bouger la souris
et tester la vitesse définie.
5 - Appuyez sur la flèche (gauche) pour revenir à la barre du
curseur. Vous pouvez à nouveau régler le paramètre.
6 - Une fois la barre du curseur sélectionnée, appuyez
sur (gauche) pour enregistrer et fermer ce réglage.
7 - Appuyez sur
pour fermer le menu.
4.13
OK
Retour
.
et appuyez sur OK.
Paramètres généraux
à plusieurs reprises si nécessaire
BACK
Mots-clés
>
et recherchez
Configuration
Vitesse du pointeur /
.
Clé USB
Vous pouvez afficher des photos, écouter de la musique ou
regarder des vidéos enregistrées sur une clé USB.
Insérez une clé USB dans l'un des ports
lorsque celui-ci est allumé.
du téléviseur
USB
Ultra HD sur USB
Vous pouvez visionner des photos en résolution Ultra HD à
partir d'un lecteur flash ou d'un périphérique USB connecté. Le
téléviseur diminue la résolution en Ultra HD si la résolution de
votre photo est supérieure. Il n'est pas possible de lire une vidéo
Ultra HD native sur une connexion USB.
Pour plus d'informations sur l'affichage ou la lecture de contenu
depuis une clé USB, appuyez sur la touche de
couleur
4.14
Mots-clés
et recherchez
Photos, vidéos et musique
Appareil photo
Pour voir des photos enregistrées sur votre appareil photo
numérique, vous pouvez brancher celui-ci directement sur le
téléviseur.
Utilisez l'un des ports
Allumez l'appareil photo après avoir réalisé la connexion.
Si la liste du contenu ne s'affiche pas automatiquement, appuyez
sur
SOURCES
Il se peut que vous deviez configurer votre appareil photo pour
le transfert de son contenu via le protocole PTP (Picture
Transfer Protocol). Consultez le manuel d'utilisation de l'appareil
photo numérique.
Ultra HD sur USB
Vous pouvez visionner des photos en résolution Ultra HD à
partir d'un lecteur flash ou d'un périphérique USB connecté. Le
téléviseur diminue la résolution en Ultra HD si la résolution de
votre photo est supérieure. Il n'est pas possible de lire une vidéo
Ultra HD native sur une connexion USB.
et cliquez sur
du téléviseur pour la connexion.
USB
.
USB
.
Le téléviseur détecte la clé et ouvre une fenêtre avec la liste de
Pour plus d'informations sur l'affichage de photos, appuyez sur la
touche de couleur
et musique
Ultra HD sur USB
Vous pouvez visionner des photos en résolution Ultra HD à
21
.
Mots-clés
et recherchez
Photos, vidéos

partir d'un lecteur flash ou d'un périphérique USB connecté. Le
téléviseur diminue la résolution en Ultra HD si la résolution de
votre photo est supérieure. Il n'est pas possible de lire une vidéo
Ultra HD native sur une connexion USB.
Connexion
Vous pouvez connecter votre ordinateur au téléviseur et utiliser
le téléviseur comme écran d'ordinateur.
4.15
Caméscope
HDMI
Pour une qualité optimale, utilisez un câble HDMI pour brancher
le caméscope sur le téléviseur.
Avec HDMI
Reliez l'ordinateur au téléviseur à l'aide d'un câble HDMI.
Avec DVI-HDMI
Vous pouvez également utiliser un adaptateur DVI-HDMI
(vendu séparément) pour relier le PC à la prise HDMI et un
câble audio G/D (mini-jack 3,5 mm) pour relier l'entrée
audio G/D située à l'arrière du téléviseur.
Audio vidéo G/D - péritel
Vous pouvez utiliser une prise HDMI, YPbPr ou péritel pour
brancher votre caméscope. Si votre caméscope ne dispose que
d'une sortie vidéo (CVBS) et audio G/D, utilisez un adaptateur
vidéo audio G/D - péritel (vendu séparément) pour le brancher
sur la prise péritel.
4.16
Ordinateur
Réglages
Si votre ordinateur est ajouté en tant qu'ordinateur dans le
menu Source (liste des connexions), le téléviseur bascule
automatiquement sur le meilleur réglage : Ordinateur.
Si vous utilisez votre ordinateur pour regarder des films ou pour
jouer à des jeux, vous pourriez vouloir revenir aux meilleurs
réglages possibles pour ce type de contenu sur le téléviseur.
Pour configurer manuellement le meilleur réglage sur le
téléviseur…
1 - Appuyez sur puis sur (gauche) pour accéder à la
Configuration
2 - Cliquez sur
3 - Cliquez sur
regarder un film).
4 - Appuyez sur
pour fermer le menu.
.
>
Image
Jeu
Avancé
(pour jouer) ou sur
à plusieurs reprises si nécessaire
BACK
puis sur
Jeu ou Ordinateur
Ordinateur
(pour
.
N'oubliez pas de rétablir le réglage Jeu ou Ordinateur
22

sur
Ordinateur
4.17
lorsque vous avez terminé de jouer.
Casque
Vous pouvez connecter un casque à la prise située à l'arrière
du téléviseur. Il s'agit d'une prise mini-jack 3,5 mm. Vous pouvez
régler le volume du casque séparément.
Pour régler le volume…
1 - Appuyez sur puis sur (gauche)
2 - Cliquez sur
barre du curseur pour régler le volume.
3 - Appuyez sur
pour fermer le menu.
4.18
>
Son
Volume du casque
BACK
à plusieurs reprises si nécessaire
Configuration
, puis cliquez sur la
.
Enceintes sans fil
Pour diffuser le son du téléviseur sur une enceinte sans fil, vous
devez coupler l'enceinte sans fil au téléviseur. Vous pouvez
coupler jusqu'à 10 enceintes sans fil, mais vous ne pouvez
écouter le son que sur un caisson de basses ou barre de son à la
fois. Placez l'enceinte sans fil dans un rayon de cinq mètres
autour de votre téléviseur.
Pour coupler une enceinte sans fil au téléviseur…
1 - Allumez l'enceinte sans fil et placez-la à portée du téléviseur.
Lisez le mode d'emploi du périphérique pour obtenir des
informations spécifiques sur le couplage et la portée sans fil.
2 - Appuyez sur puis sur (gauche) pour accéder à la
Configuration
3 - Cliquez sur
enceinte
4 - Suivez les instructions à l'écran. Vous couplerez le
périphérique au téléviseur et le téléviseur conservera en
mémoire la connexion.
5 - Appuyez sur
pour fermer le menu.
Pour plus d'informations sur la sélection d'une enceinte sans fil,
appuyez sur la touche de couleur
Enceintes sans fil, sélection
.
> Enceintes sans fil >
Son
.
à plusieurs reprises si nécessaire
BACK
.
Ajouter nouvelle
Mots-clés
et recherchez
23

5
Mise sous tension et
hors tension
5.1
Marche, Veille ou Arrêt
pour fermer le menu.
Avant d'allumer le téléviseur, assurez-vous que vous avez
branché l'alimentation secteur dans la prise
du téléviseur.
Pour mettre le téléviseur en veille lorsque le voyant est éteint,
appuyez sur le petit bouton directionnel à l'arrière du téléviseur.
Le voyant s'allume.
Lorsque le téléviseur est en veille, appuyez sur la touche de la
télécommande pour le rallumer. Ou appuyez sur
Retour en mode veille
Pour mettre le téléviseur en veille, appuyez sur la touche de la
télécommande.
Mise hors tension
Pour éteindre le téléviseur, appuyez sur le bouton directionnel.
Le voyant s'éteint.
Le téléviseur est toujours raccordé au secteur, mais consomme
très peu d'énergie.
POWER
à l'arrière
HOME
.
5.3
Boutons du téléviseur
Si vous avez perdu la télécommande ou si les piles sont
épuisées, vous pouvez toujours effectuer quelques opérations de
base du téléviseur.
Pour ouvrir le menu principal…
1 - Lorsque le téléviseur est allumé, appuyez sur la touche
directionnelle à l'arrière du téléviseur pour afficher le menu
principal.
2 - Appuyez sur la gauche ou la droite pour
sélectionner
mode Magasin, vous pouvez également sélectionner
3 - Appuyez sur le haut ou le bas pour régler le volume ou
passer à la chaîne suivante ou précédente. Appuyez sur le haut
ou le bas pour parcourir la liste des sources, y compris la
sélection de tuner. Appuyez sur le bouton directionnel pour
sortir la caméra.
4 - Le menu disparaît automatiquement.
Pour éteindre le téléviseur, sélectionnez
appuyez sur le bouton directionnel.
Volume, Chaîne
ou
Sources
. Si le téléviseur est en
Caméra
TV désactivé
puis
.
Pour mettre le téléviseur totalement hors tension, débranchez la
fiche électrique.
Lorsque vous débranchez le cordon d'alimentation, tirez
toujours sur la fiche, et non sur le câble. Assurez-vous de
disposer à tout moment d'un accès dégagé à la fiche électrique,
au cordon d'alimentation et à la prise secteur.
5.2
Luminosité du logo Philips
Vous pouvez éteindre ou régler la luminosité du logo Philips à
l'avant du téléviseur.
Pour la régler ou la désactiver…
1 - Appuyez sur puis sur (gauche)
2 - Cliquez sur
logo Philips
3 - Cliquez sur
pour désactiver la luminosité du logo.
4 - Appuyez sur
Paramètres généraux
.
Maximum, Moyenne, Minimum
à plusieurs reprises si nécessaire
BACK
puis sur
Configuration
Luminosité du
ou sur
.
Arrêt
5.4
Mise en veille programmable
L'
arrêt programmé
pour qu'il se mette en veille après une durée prédéfinie.
Pour régler l'arrêt programmé…
1 - Appuyez sur puis sur (gauche)
2 - Cliquez sur
programmé
durée de 180 minutes maximum par incrément de 5 minutes. Si
l'arrêt programmé est réglé sur 0 minute, il est désactivé. Vous
pouvez toujours éteindre le téléviseur avant la fin du délai ou
redéfinir la durée pendant le compte à rebours.
3 - Appuyez sur
vous permet de paramétrer votre téléviseur
Configuration
Paramètres généraux
. Avec la barre du curseur, vous pouvez définir une
à plusieurs reprises si nécessaire
BACK
>
Arrêt
.
24

pour fermer le menu.
5.5
Temporisateur d'arrêt
Si le téléviseur reçoit un signal TV mais que vous n'appuyez sur
aucune touche de la télécommande pendant 4 heures, le
téléviseur s'éteint automatiquement pour économiser de
l'énergie. En outre, si le téléviseur ne reçoit aucun signal TV et
qu'aucune commande ne lui est envoyée depuis la
télécommande pendant 10 minutes, le téléviseur s'éteint
automatiquement.
Si vous utilisez le téléviseur comme un moniteur ou si vous
utilisez un récepteur numérique pour regarder la télévision
(décodeur) sans la télécommande du téléviseur, désactivez
l'arrêt automatique.
Pour désactiver le temporisateur d'arrêt
1 - Appuyez sur et cliquez sur
2 - Cliquez sur
curseur pour régler la valeur. La valeur 0 (désactivé) désactive
l'arrêt automatique.
L'icône s'affiche en face de Temporisateur d'arrêt lorsqu'il
est activé.
Pour plus d'informations sur les paramètres d'économie
d'énergie du téléviseur, appuyez sur la touche de
couleur
Temporisateur d'arrêt
Mots-clés
et recherchez
…
Paramètres écologiques
. Cliquez sur la barre du
Paramètres écologiques
.
.
25
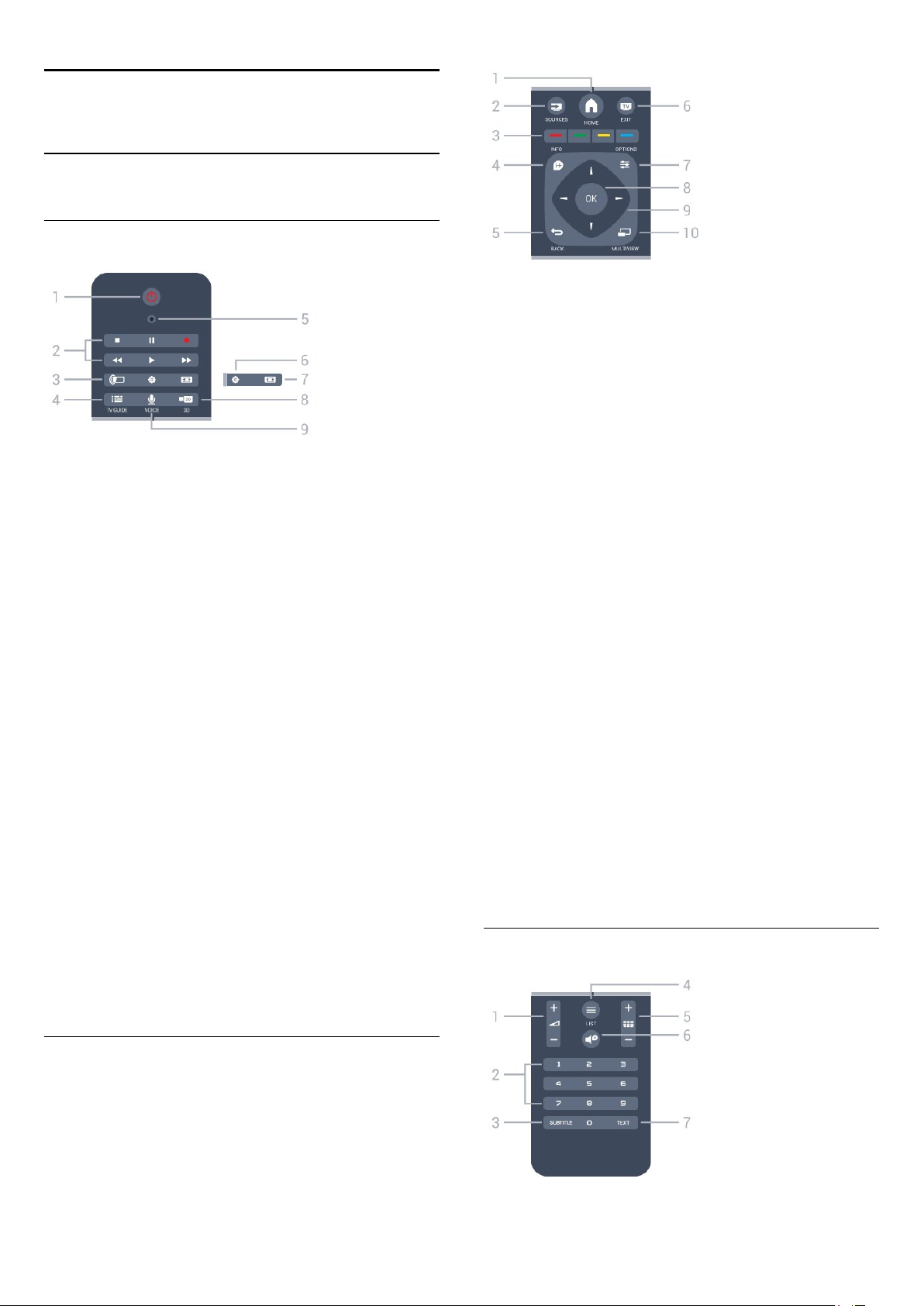
6
Télécommande
6.1
Présentation des touches
Haut
-
1
HOME
Permet d'ouvrir le menu Accueil.
-
2
SOURCES
Permet d'ouvrir le menu Sources.
-
1
Permet d'allumer le téléviseur ou de passer en mode veille.
-
2
Lecture et enregistrement
• Lecture , permet de lancer la lecture
• Pause , permet de suspendre la lecture
• Stop , permet d'interrompre la lecture
• Retour , permet de revenir en arrière
• Avance rapide , permet d'effectuer une avance rapide
• Enregistrement , permet de lancer l'enregistrement
-
3
Permet d'activer, de désactiver ou de mettre en veille Ambilight.
-
4
Permet d'ouvrir ou de fermer le guide TV.
-
5
Microphone VOICE
6 -
Permet d'ouvrir le menu Paramètres.
-
7
Permet d'ouvrir ou de fermer le menu Format d'image.
-
8
Permet d'ouvrir ou de fermer le menu 3D ou de passer
immédiatement au 3D.
/
Veille
Marche
Ambilight
TV GUIDE
Paramètres
Format d'image
3D
-
3
Sélection directe d'options. La touche bleue ouvre l'
4 -
INFO
Permet d'ouvrir ou de fermer les informations sur les
programmes.
-
5
BACK
Permet de revenir à la chaîne précédente.
Permet de fermer un menu sans modifier les paramètres.
Permet de revenir à l'application ou à la page Internet
précédente.
6 - - EXIT
Permet de revenir au mode normal de télévision. Permet de
quitter une application TV interactive.
-
7
OPTIONS
Permet d'ouvrir ou de fermer le menu Options.
- Touche
8
Permet de confirmer une sélection ou un réglage. Permet
d'activer le pointeur et de cliquer.
-
9
Flèches / Touches de navigation
Permettent de naviguer vers le haut, vers le bas, vers la gauche
ou vers la droite.
-
10
Permet d'ouvrir une petite fenêtre supplémentaire.
OK
MULTIVIEW
Touches de couleur
Aide
.
-
9
VOICE
Permet de lancer une demande de recherche avec entrée
vocale.
Moyennes
Dessous
26
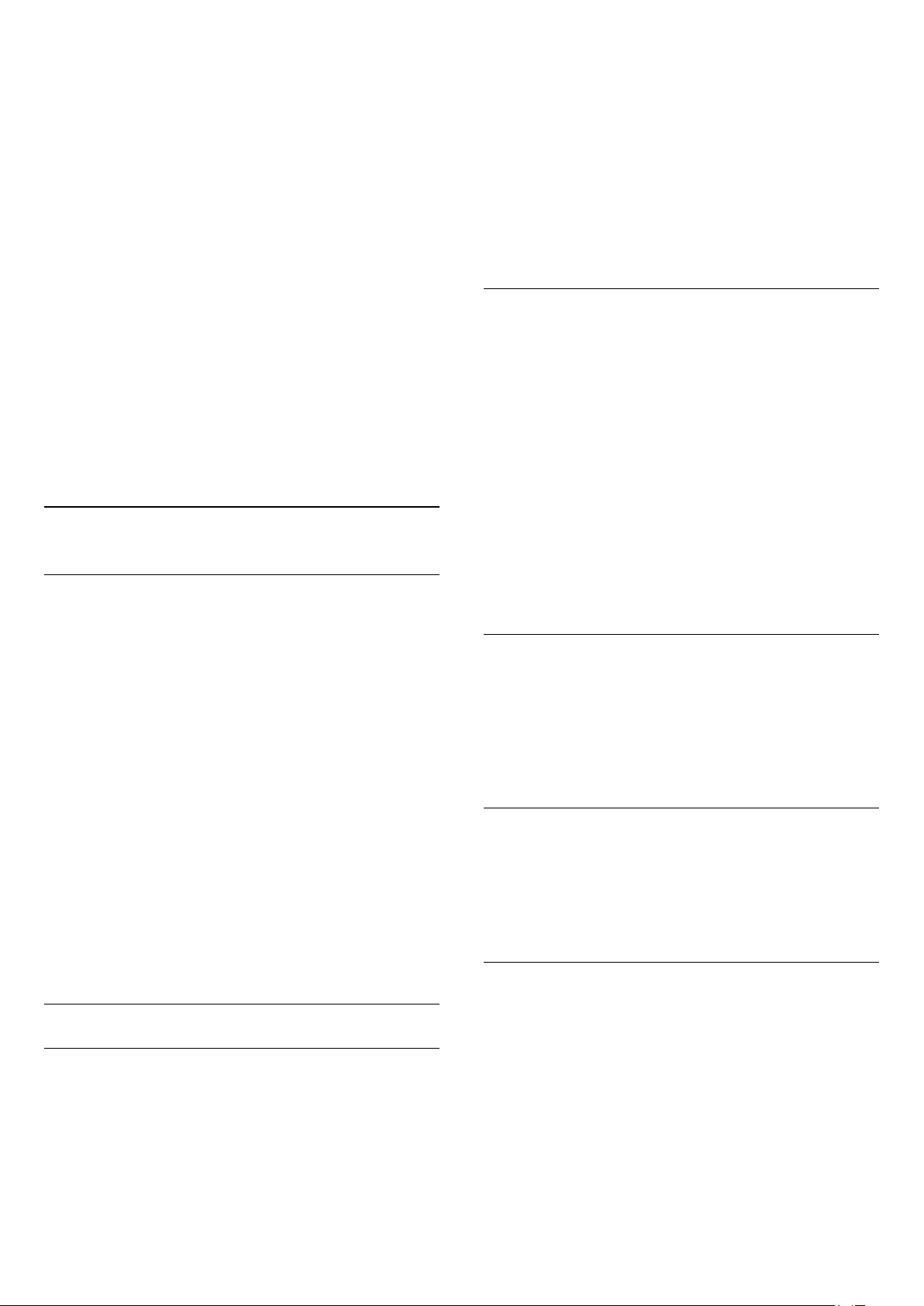
-
1
Volume
Permet de régler le niveau sonore.
-
2
Touches numériques
Permettent de sélectionner directement une chaîne.
-
3
SUBTITLE
Permet d'activer ou de désactiver les sous-titres ou de les
activer sans son.
-
4
LIST
Permet d'ouvrir ou de fermer la liste des chaînes.
-
5
Chaînes
Permet de passer à la chaîne suivante ou précédente dans la liste
des chaînes. Permet d'accéder à la page suivante ou à la page
précédente du texte/télétexte. Permet de démarrer le chapitre
suivant ou précédent sur un disque.
-
6
Muet
Permet de couper ou de rétablir le son.
-
7
TEXT
Permet d'ouvrir ou de fermer le texte/télétexte.
6.2
Pointeur
À propos du pointeur
Placez votre pouce sur la touche OK, sans appuyer dessus, pour
activer le pointeur. Faites bouger votre poignet. Il n'est pas
nécessaire de bouger votre bras. Vous pouvez quitter la
touche OK et laisser le pointeur où il se trouve. Il disparaît au
bout de 5 secondes. Vous pouvez déplacer la télécommande et
afficher à nouveau le pointeur en replaçant votre pouce sur la
touche OK.
Pour réactiver le pointeur, placez votre pouce sur la touche
et secouez légèrement la télécommande.
Clic
Pour sélectionner ce dont vous avez besoin, survolez l'élément
avec le pointeur et appuyez (cliquez) sur la touche OK. Comme
pour une souris d'ordinateur. Pour les
,
couleur
appuyer sur les touches de la télécommande.
Pour appuyer sur une touche à l'aide du pointeur…
1 - Placez le pointeur au-dessus de l'élément à l'écran – une
chaîne dans la liste des chaînes, par exemple.
2 - Retirez votre pouce pour laisser le pointeur sur cette
position.
3 - Appuyez sur la touche de couleur dont vous avez besoin.
4 - Replacez votre pouce sur la touche OK pour continuer à
utiliser le pointeur.
INFO
et
OPTIONS
touches de
, vous devez toujours
OK
Plutôt que d'utiliser les touches de direction pour naviguer à
l'écran, vous pouvez utiliser le
Le pointeur fonctionne comme une souris d'ordinateur. Vous
déplacez le pointeur – une flèche bleue – en faisant tourner
légèrement la télécommande. Comme pour une souris
d'ordinateur, vous pouvez régler la vitesse du pointeur.
À côté du pointeur, vous pouvez toujours utiliser les touches de
direction pour effectuer une sélection, le pointeur disparaît alors
temporairement. Certaines applications, telles que le
texte/télétexte, ou certaines pages Internet ne prennent pas en
charge le pointeur. Le téléviseur revient automatiquement aux
touches de direction pour la navigation.
Si vous ne souhaitez pas utiliser le pointeur, vous pouvez le
désactiver.
Si vous connectez une manette de jeu, vous pouvez également
l'utiliser pour contrôler le pointeur.
pointeur
.
Utilisation du pointeur
Activer
Navigation par flèches
Si vous appuyez sur une flèche (gauche, droite, haut ou bas)
pour naviguer, le pointeur disparaît. Le téléviseur passe
automatiquement en mode de navigation par flèches. Pour
réactiver le pointeur, placez votre pouce sur la touche OK et
secouez légèrement la télécommande.
Repositionnement
Le pointeur peut se trouver désorienté au bout d'un certain
temps. Pour le repositionner, retirez votre pouce, orientez la
télécommande en direction de la flèche bleue à l'écran et
replacez votre pouce sur la touche OK.
Vitesse de pointeur
Vous pouvez régler la vitesse du pointeur, c'est-à-dire la vitesse
à laquelle le pointeur se déplace à l'écran.
Pour régler la vitesse…
Lorsque vous ouvrez un écran ou une application qui prend en
charge le contrôle par pointeur, un pointeur inactif s'affiche. Un
symbole (flèche conseil) grisâtre quelque part au milieu de
l'écran.
1 - Appuyez sur puis sur (gauche)
2 - Sélectionnez
de la souris
3 - Appuyez sur les flèches (haut) ou (bas) pour
augmenter ou réduire la vitesse.
27
Paramètres généraux
et appuyez sur OK.
>
Configuration
Vitesse du pointeur /
.
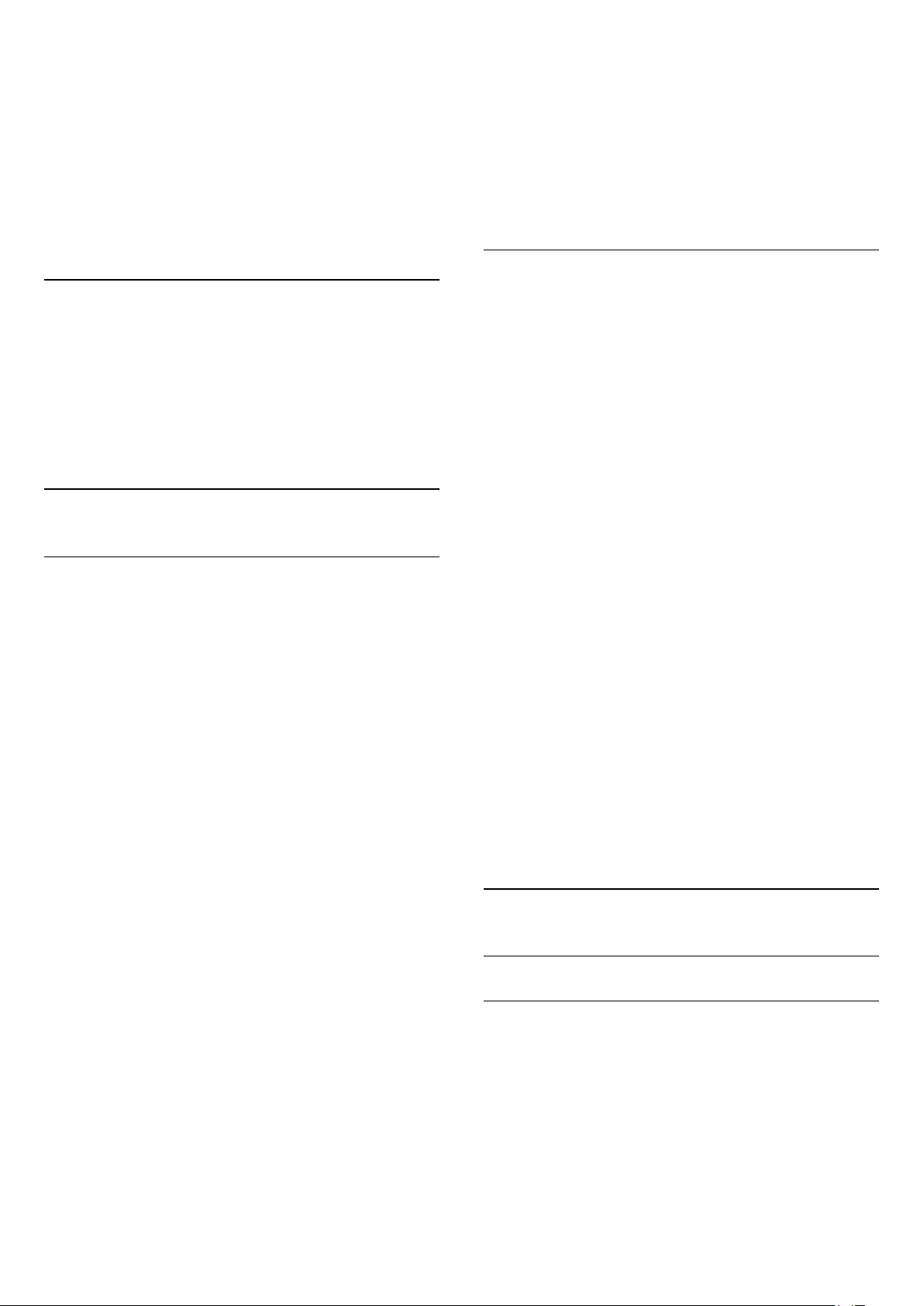
4 - Appuyez sur la flèche (droite) pour tester la vitesse
définie. Placez votre pouce sur la touche OK pour tester la
vitesse du pointeur.
5 - Appuyez sur la flèche (gauche) pour revenir à la barre du
curseur. Vous pouvez à nouveau régler le paramètre.
6 - Une fois la barre du curseur sélectionnée, appuyez
sur (gauche) pour enregistrer et fermer ce réglage.
7 - Appuyez sur
pour fermer le menu.
à plusieurs reprises si nécessaire
BACK
La première fois que vous appuyez sur la touche
contrôler votre téléviseur par la voix, la page d'aide
correspondante s'affiche. Utiliser les commandes vocales. Vous
pouvez appuyer sur
immédiatement. Pour fermer la page d'aide, appuyez sur
.
BACK
Le mode Voix n'est pas disponible pendant un appel Skype.
VOICE
de nouveau pour commencer
VOICE
pour
Commandes vocale
Désactivation du pointeur
Pour désactiver le pointeur…
1 - Appuyez sur puis sur (gauche)
2 - Sélectionnez
télécommande
3 - Appuyez sur
pour fermer le menu.
6.3
Paramètres généraux
et sélectionnez
BACK
Arrêt
à plusieurs reprises si nécessaire
.
Configuration
>
Pointeur de la
.
Voix
Utilisation du mode Voix
En raison du changement des conditions d'assistance de Google,
la fonctionnalité de recherche vocale n'est plus disponible sur
votre téléviseur Philips Android TV. Ainsi, nous ne pouvons plus
garantir que la fonctionnalité de recherche vocale fonctionne
correctement sur votre téléviseur. Nous nous excusons pour la
gêne occasionnée et nous vous recommandons d'effectuer une
recherche via le clavier de la télécommande.
Pour aider le mode Voix à mieux comprendre ce que vous
souhaitez, vous pouvez utiliser les commandes suivantes :
WATCH
téléviseur recherche ce programme TV et essaie de passer sur la
chaîne appropriée.
CHANNEL
recherche cette chaîne et essaie de passer dessus.
PLAY
téléviseur recherche cette chanson dans votre bibliothèque
musicale et essaie de la lire.
SEARCH
téléviseur effectue une recherche dans vos fichiers multimédias
et affiche les résultats de la recherche.
GOOGLE
le téléviseur effectue une recherche sur Internet et affiche les
résultats de la recherche sur Google.
GO TO
téléviseur essaie d'ouvrir le site Web de Philips.
OPEN
d'ouvrir Skype.
[par exemple, dites « regarder Le Muppet Show »] : le
[par exemple, dites « chaîne BBC1 »] : le téléviseur
[par exemple, dites « écouter Vive le vent »] : le
[par exemple, dites « rechercher Le Hobbit »] : le
[par exemple, dites « Google cours de la Bourse »] :
[par exemple, dites « accéder à Philips.fr »] : le
[par exemple, dites « ouvrir Skype »] : le téléviseur essaie
Nous vous remercions pour votre patience et votre
compréhension.
En mode Voix, vous pouvez contrôler le téléviseur en parlant
simplement à la télécommande. Le téléviseur doit être connecté
à Internet.
Vous pouvez dire au téléviseur de passer sur une chaîne
spécifique ou de lancer la lecture d'un programme en cours
depuis le guide TV. Vous pouvez utiliser le mode Voix à tout
moment pour effectuer n'importe quelle recherche sur Internet.
Vous pouvez également dire le nom d'une application pour la
lancer sur le téléviseur.
Pour commander le téléviseur par la voix…
1 - Appuyez sur
2 - Dites d'abord la commande, puis ce que vous souhaitez.
Vous pouvez parler pendant 10 secondes avant que le
microphone s'éteigne. Vous pouvez toujours appuyer
sur
VOICE
essaie d'exécuter votre commande.
VOICE
pour répéter votre commande. Le téléviseur
.
Pour exécuter ces commandes, le téléviseur doit être en mesure
d'atteindre ce que vous recherchez. Les chaînes doivent être
installées et les fichiers multimédias doivent être configurés pour
être partagés. Les périphériques connectés doivent être activés.
Le téléviseur doit avoir une connexion à Internet.
6.4
Clavier
Aperçu
Qwerty et Azerty
Aperçu d'un clavier Qwerty / Azerty.*
28
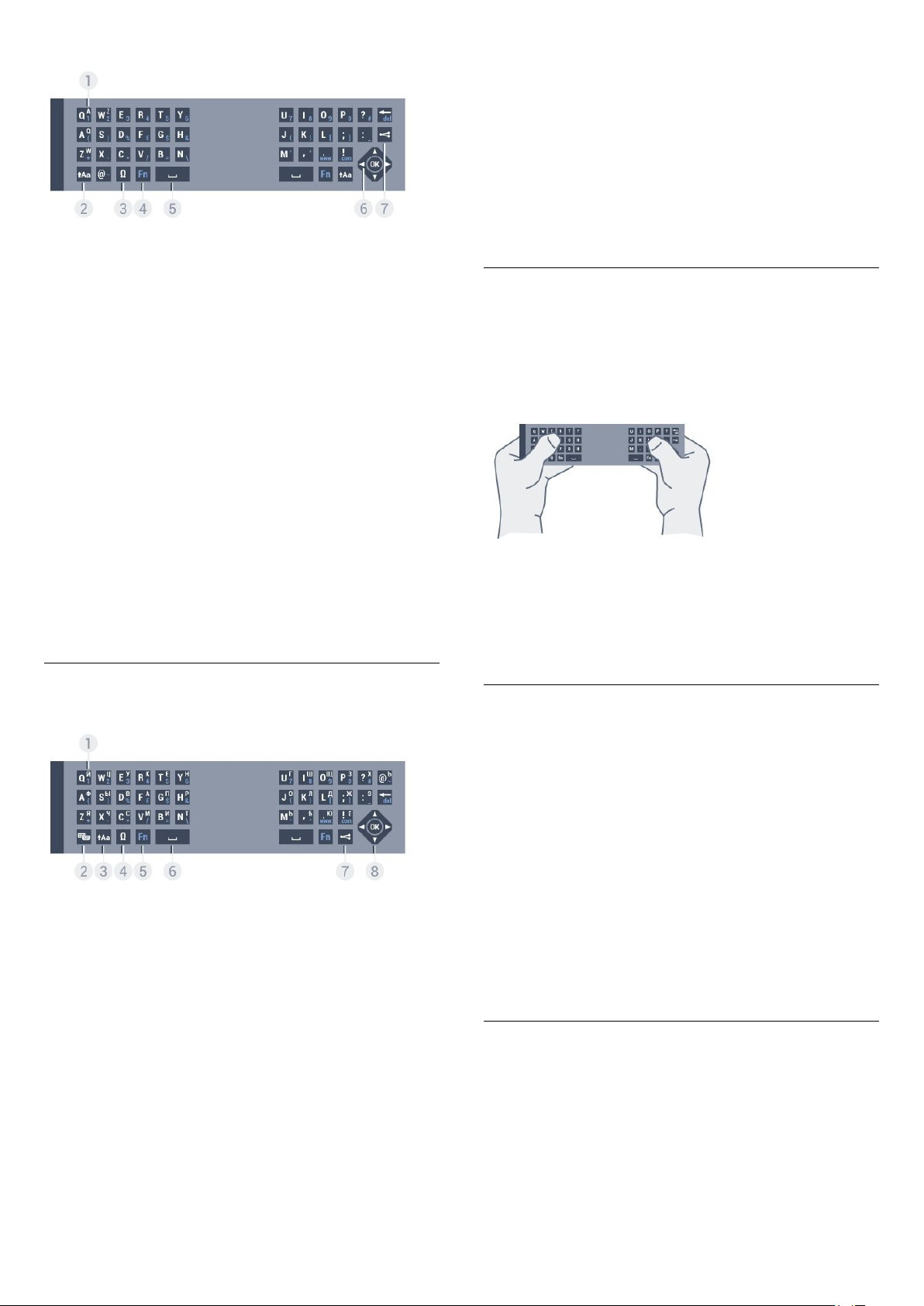
-
6
Espace
-
7
Partager ceci
Permet de partager en ligne ce que vous regardez en ce
moment.
-
1
Caractères Azerty
Position des caractères si la configuration du clavier est définie
sur Azerty.
-
2
Maj
Permet de saisir des caractères en majuscules.
-
3
Ω Caractères spéciaux
Permet d'ouvrir le clavier virtuel pour sélectionner des
caractères accentués ou des symboles.
- Touche
4
Permet de saisir un chiffre ou un caractère de ponctuation.
-
5
-
6
Navigation
-
7
Permet de partager en ligne ce que vous regardez en ce
moment.
* Votre télécommande a un clavier Qwerty / Azerty ou Qwerty
/ cyrillique, en fonction de votre région.
Fn
Espace
et
Partager ceci
OK
-
8
Navigation
* Votre télécommande a un clavier Qwerty / Azerty ou Qwerty
/ cyrillique, en fonction de votre région.
et
OK
Saisie de texte
Le clavier situé à l'arrière de la télécommande vous permet de
saisir du texte dans n'importe quel champ texte à l'écran.
Orientez le clavier vers le haut pour activer les touches du
clavier. Tenez la télécommande avec les deux mains et tapez
avec les deux pouces.
Saisie de texte
Pour saisir du texte dans un champ texte à l'écran, sélectionnez
le champ texte et commencez la saisie.
Appuyez sur OK pour confirmer le texte.
Qwerty et cyrillique
Aperçu d'un clavier Qwerty / cyrillique.*
-
1
Caractères cyrilliques
Caractères disponibles lorsque le clavier est défini sur Cyrillique.
-
2
Changement de clavier cyrillique
Permet de basculer le clavier vers les caractères cyrilliques ou de
revenir au mode qwerty.
-
3
Maj
Permet de saisir des caractères en majuscules.
-
4
Ω Caractères spéciaux
Permet d'ouvrir le clavier virtuel pour sélectionner des
caractères accentués ou des symboles.
- Touche
5
Permet de saisir un numéro ou un caractère de ponctuation
Fn
Majuscules et minuscules
Pour saisir une majuscule, appuyez sur la touche (Maj) juste
avant de saisir le caractère.
Pour saisir plusieurs majuscules à la suite, maintenez enfoncée la
touche au cours de la saisie.
Pour saisir des majuscules constamment, appuyez sur la
touche pendant 2 secondes pour basculer le clavier en
mode majuscules.
Pour quitter le mode majuscules, appuyez à nouveau sur la
touche . Si vous n'appuyez sur aucune touche pendant
20 secondes, le mode majuscules se désactive automatiquement.
En outre, si vous appuyez sur une autre touche du clavier,
comme Fn ou Ω, vous désactivez automatiquement le mode
majuscules.
Chiffres et caractères de ponctuation
Pour saisir un chiffre ou un caractère de ponctuation, appuyez
sur la touche Fn juste avant de saisir le chiffre ou le caractère de
ponctuation souhaité. Vous pouvez activer ou désactiver le
mode Fn comme vous le faites pour le mode majuscules.
Internet
29
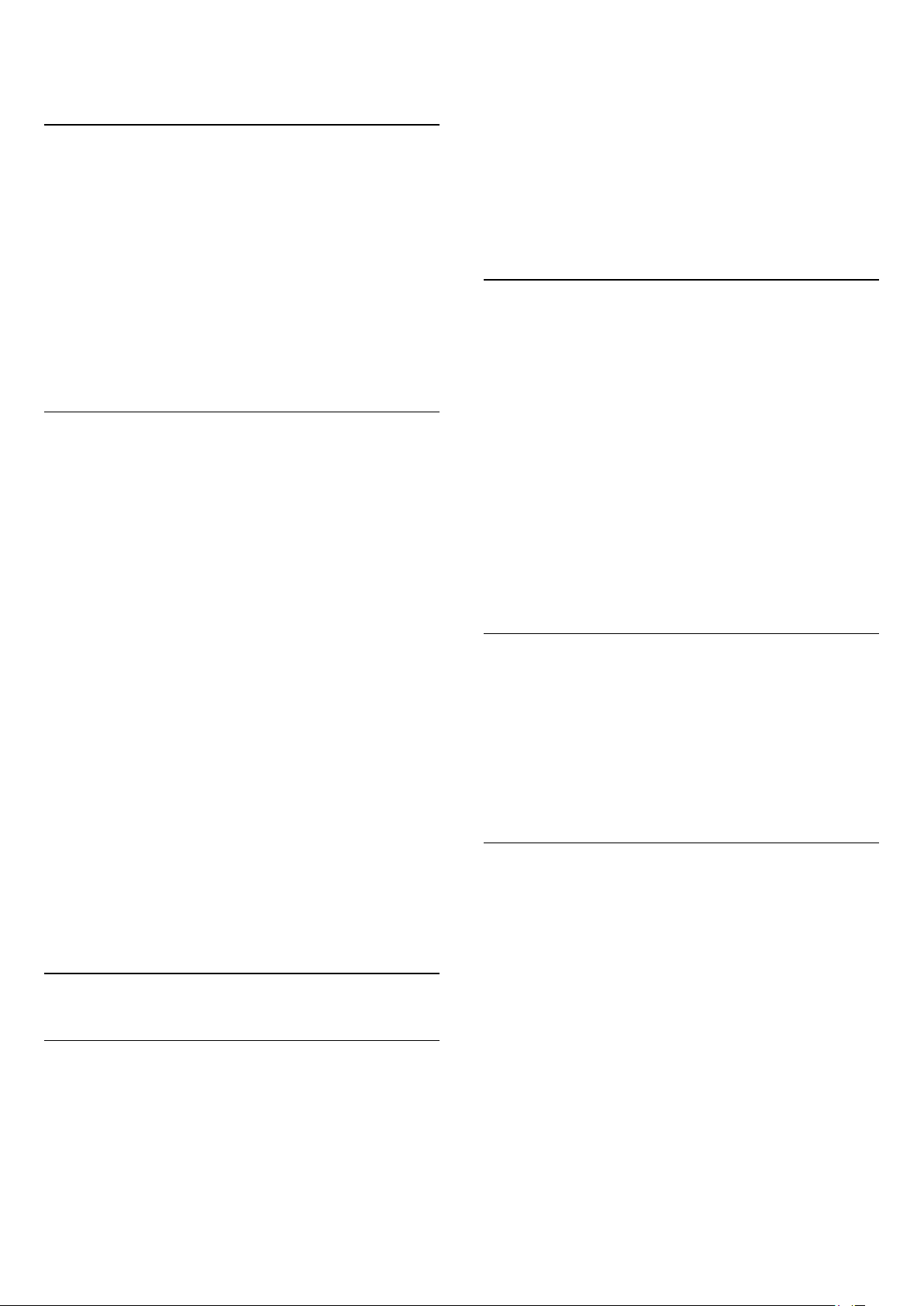
Vous pouvez utiliser la touche Fn pour saisir
www.
ou
.com
.
Lettres accentuées et symboles
Les lettres accentuées et les symboles ne sont pas directement
disponibles sur le clavier de la télécommande.
Pour saisir de tels caractères, vous pouvez ouvrir le clavier
virtuel.
Pour ouvrir le clavier virtuel, appuyez sur Ω. Dans le clavier
virtuel, vous pouvez naviguer jusqu'au caractère de votre choix.
Changez de configuration de clavier à l'aide des touches de
couleur. Appuyez sur OK pour entrer un caractère. Le clavier
virtuel disparaît lorsque vous appuyez sur un caractère du clavier
de la télécommande.
Clavier Qwerty, Azerty et cyrillique
La configuration standard du clavier de la télécommande est
Qwerty.
Clavier Azerty
Selon votre région, le clavier de la télécommande peut être
réglé sur Azerty. Les caractères Azerty sont indiqués dans le coin
supérieur droit des touches correspondantes.
Pour que la télécommande communique avec le téléviseur, ils
doivent être couplés (liés) l'un à l'autre. Une fois le couplage
effectué, vous ne pouvez pas utiliser la télécommande pour
commander un autre téléviseur.
Lorsque vous avez lancé l'installation initiale du téléviseur, celui-ci
vous a invité(e) à appuyer sur la touche OK et, en procédant de
la sorte, vous avez effectué le couplage. Lorsque vous éteignez le
téléviseur, le couplage est enregistré. Vous pouvez coupler
jusqu'à 5 télécommandes à ce téléviseur.
Nouveau couplage
Vous pouvez coupler une autre télécommande à ce téléviseur.
La procédure à suivre pour coupler une télécommande varie
selon que la télécommande est déjà couplée à un autre
téléviseur ou qu'elle n'a pas encore été couplée.
•
La télécommande est couplée à un autre téléviseur
Pour effectuer le couplage, tenez la télécommande à proximité
du logo Philips (à environ 10 cm) et appuyez simultanément sur
les touches rouge et bleue . Un message s'affiche si le
couplage est réussi.
•
La télécommande n'est pas encore couplée
Pour effectuer le couplage, tenez la télécommande à proximité
du logo Philips (à environ 10 cm) et appuyez sur OK. Un
message s'affiche si le couplage est réussi.
Pour définir la configuration du clavier sur Azerty…
1 - Appuyez sur puis sur (gauche)
2 - Cliquez sur
télécommande
3 - Cliquez sur
4 - Appuyez sur
pour fermer le menu.
Clavier cyrillique
Selon votre région, le clavier de la télécommande peut être
réglé sur les caractères cyrilliques.
Les caractères cyrilliques sont indiqués dans le coin supérieur
droit des touches du clavier.
Pour saisir des caractères cyrilliques…
1 - Appuyez sur la touche de la télécommande.
2 - Appuyez à nouveau sur pour revenir au mode Qwerty.
6.5
Paramètres généraux
.
ou
Azerty
Qwerty
à plusieurs reprises si nécessaire
BACK
Configuration
>
Clavier de la
.
.
Liaison avec le téléviseur
Couplage
Commerce de détail
Pour effectuer le couplage d'un téléviseur neuf (pas encore
couplé) à une télécommande déjà couplée à un autre téléviseur,
tenez la télécommande à proximité du logo Philips (environ
10 cm) et appuyez simultanément sur les touches rouge et
bleue .
Un message s'affiche si le couplage est réussi.
6.6
Capteur IR
La télécommande du téléviseur utilise la radiofréquence (RF)
pour envoyer ses commandes au téléviseur. Avec la RF, vous ne
devez pas diriger la télécommande vers le téléviseur.
Toutefois, le téléviseur peut aussi recevoir des commandes
d'une télécommande utilisant l'infrarouge (IR). Si vous utilisez
une telle télécommande, veillez à toujours diriger la
télécommande vers le capteur infrarouge situé sur la face avant
du téléviseur.
Cette télécommande utilise la radiofréquence (RF) pour envoyer
ses commandes au téléviseur. Contrairement aux
télécommandes utilisant les signaux infrarouges, vous pouvez
envoyer des commandes à l'aide de cette télécommande sans la
diriger vers le téléviseur.
30

6.7
Batteries
Le téléviseur vous avertira lorsque les piles de la télécommande
seront faibles.
Pour remplacer les piles, ouvrez le compartiment à piles située
du côté clavier de la télécommande.
1 - Utilisez une petite pièce de monnaie ou un autre petit objet
pointu pour appuyer sur le bouton rectangulaire de
déverrouillage et ouvrir le couvercle du compartiment à piles.
2 - Faites glisser l'ouverture de verrouillage bleue dans la
direction indiquée par la flèche et soulevez le verrou.
3 - Remplacez les piles usagées par 2 piles alcalines
. Veillez à faire correspondre les extrémités des piles avec
1,5 V
les signes + et -.
4 - Poussez le verrou bleu vers le bas et faites-le glisser jusqu'à
ce qu'il s'enclenche.
5 - Repositionnez le couvercle du compartiment à piles et
poussez-le vers le bas jusqu'à ce qu'il s'enclenche.
Posez la télécommande pendant environ 15 secondes pour
calibrer le pointeur.
AA LR6
Retirez les piles en cas d'inutilisation prolongée de la
télécommande.
Mettez les piles au rebut en toute sécurité en respectant les
consignes de fin de vie.
Pour plus d'informations, appuyez sur
recherchez
6.8
Fin de vie
.
Mots-clés
et
Nettoyage
Votre télécommande est dotée d'un revêtement antirayure.
Nettoyez la télécommande à l'aide d'un chiffon doux et humide.
N'utilisez jamais de substances telles que de l'alcool et des
produits chimiques ou d'entretien ménager sur la
télécommande.
31

7
Menu accueil
7.1
Ouvrir le menu Accueil
9 -
Touches de couleur
10 -
disponibles.
11 -
disponibles.
12 - : ouvre l'onglet en pleine page.
: l'icône est blanche lorsque des informations sont
Info
Options
: l'icône est blanche lorsque des options sont
Pour profiter de tous les avantages d'Android, connectez le
téléviseur à Internet.
Comme sur votre smartphone ou tablette Android, le menu
Accueil est le centre de votre téléviseur. Il vous permet de
lancer n'importe quelle application, de passer à une chaîne TV,
de louer un film ou de basculer vers un périphérique connecté.
Appuyez sur
Cliquez sur les icônes dans la barre supérieure pour sélectionner
l'onglet dont vous avez besoin.
•
•
•
•
•
•
Selon la configuration de votre téléviseur et votre pays, certaines
icônes peuvent ne pas être disponibles. Consultez les chapitres
suivants pour plus d'informations sur les différents onglets du
menu Accueil.
Pour fermer le menu Accueil sans rien changer, appuyez
sur
HOME
En ce moment à la TV
Applications
Vidéo à la demande
Télévision à la demande
Chaînes
Sources
BACK
.
pour ouvrir le menu Accueil.
7.3
Notifications
Le téléviseur peut recevoir un large éventail de messages,
appelés « notifications ». Ces notifications proviennent de
n'importe quelle application de votre téléviseur ou peuvent vous
être envoyées par des amis ou des centres de services
d'applications. Les notifications sont recueillies dans une liste, la
dernière notification apparaissant en haut.
Lorsque vous recevez une notification, une icône apparaît
brièvement à l'écran, en haut à droite. Pour ouvrir la fenêtre
Notifications à ce moment-là, vous pouvez cliquer sur l'icône.
Sinon, pour ouvrir la fenêtre Notifications…
1 - Appuyez sur
2 - Cliquez sur l'icône Notifications en haut à droite du
menu.
3 - Cliquez sur une notification pour la lire.
Lorsque vous avez sélectionné une notification, appuyez
sur (droite) pour ouvrir l'application.
Appuyez sur (gauche) pour supprimer la notification
sélectionnée.
HOME
pour ouvrir le menu Accueil.
7.2
Aperçu
1 -
En ce moment à la TV
2 -
Applications
3 -
Vidéo à la demande
4 -
Télévision à la demande
5 -
Chaînes
6 -
Sources
7 -
Notifications
8 -
Recherche
Appuyez sur
7.4
pour afficher entièrement la notification.
INFO
Recherche
Si le téléviseur est connecté à Internet, vous pouvez utiliser le
champ de recherche dans le menu Accueil.
Vous pouvez saisir du texte pour rechercher précisément une
chanson, un programme TV, une vidéo Youtube ou tout ce que
vous désirez sur Internet. Pour saisir du texte, vous pouvez
utiliser le clavier virtuel ou le clavier de la télécommande.
Vous pouvez également essayer d'utiliser le mode Voix pour
dire simplement ce que vous recherchez, sans avoir à ouvrir le
champ de recherche du menu Accueil.
Pour effectuer une recherche…
1 - Appuyez sur
2 - Cliquez sur pour ouvrir le champ de recherche.
• Le clavier virtuel s'affiche automatiquement. Vous pouvez saisir
un texte ici à l'aide des touches de navigation. Pour masquer le
clavier virtuel, appuyez sur
• Si vous commencez à utiliser le clavier de la télécommande, le
clavier virtuel disparaît.
HOME
pour ouvrir le menu Accueil.
BACK
.
32

Les résultats de votre recherche s'affichent au bout de quelques
secondes. Naviguez vers le haut ou vers le bas pour afficher les
différents types de contenu que vous avez trouvés.
33

8
Maintenant sur votre
d'Internet, mais peuvent aussi provenir de la chaîne émettrice si
aucun code parental n'est défini ou si les chaînes sont
verrouillées.
Nous recommandons de connecter le téléviseur à Internet.
téléviseur
8.1
À propos de En ce moment à la
TV
Avec
En ce moment à la TV
téléviseur recommande les neuf programmes les plus populaires
à regarder à cet instant.
Le téléviseur recommande des programmes diffusés
actuellement à la télévision ou qui commencent dans les
15 prochaines minutes. Les programmes recommandés sont
sélectionnés parmi les chaînes que vous avez installées. La
sélection est effectuée entre des chaînes de votre pays. En outre,
vous pouvez laisser
recommandations personnalisées, basées sur les programmes
que vous regardez régulièrement.
Pour obtenir ces recommandations personnalisées, vous devez
accepter le
recommandations personnelles
d'utilisation
vérifiez que avez coché la case correspondant au Formulaire de
consentement relatif aux recommandations personnelles. Avant
d'accepter, vous pouvez lire ce formulaire de consentement en
détail.
Pour accepter les conditions d'utilisation et le Formulaire de
consentement relatif aux recommandations personnelles,
appuyez sur la touche de couleur
Conditions d'utilisation, applications
Le téléviseur ne conserve pas vos anciennes recommandations.
Les informations En ce moment à la TV sont disponibles
uniquement dans certains pays.
Formulaire de consentement relatif aux
. Si vous avez déjà accepté les conditions d'utilisation,
En ce moment à la TV
dans le menu Accueil, le
vous soumettre des
dans les
Mots-clés
.
Conditions
et recherchez
L'icône s'affiche uniquement dans la barre supérieure du
menu Accueil lorsque des informations En ce moment à la TV
sont disponibles.
8.3
Utilisation de En ce moment à la
TV
Lorsque vous ouvrez
prendre quelques secondes pour actualiser la page
d'informations.
Pour ouvrir En ce moment à la TV…
1 - Appuyez sur
2 - Cliquez sur dans la barre supérieure pour ouvrir
moment à la TV
Dans En ce moment à la TV, vous pouvez…
• cliquer sur une icône de programme pour accéder au
programme en cours.
• cliquer sur une icône d'un programme prévu pour accéder
déjà à cette chaîne.
• cliquer sur une publicité pour ouvrir la page Web de la
publicité.
Pour quitter En ce moment à la TV sans passer sur une autre
chaîne, appuyez sur
Vous pouvez utiliser les touches de couleur pour démarrer,
interrompre ou supprimer un enregistrement. Vous pouvez
également définir ou supprimer un rappel qui vous avertit
lorsqu'un programme commence.
En ce moment à la TV
HOME
.
pour ouvrir le menu Accueil.
BACK
.
, le téléviseur peut
En ce
8.2
Ce dont vous avez besoin
Pour rendre les informations En ce moment à la TV
disponibles…
• Des chaînes doivent être installées sur le téléviseur.
• Les informations En ce moment à la TV doivent être
disponibles dans votre pays.
• L'horloge du téléviseur doit être réglée sur Automatique ou
Selon le pays.
• Vous devez accepter les conditions d'utilisation. [Vous les avez
peut-être déjà acceptées lorsque vous avez connecté le
téléviseur à Internet.]
• Les informations du guide TV proviennent de préférence
34

9
9.3
Applications
9.1
À propos des applications
Avec
Applications
pages d'applications.
Les pages d'applications présentent toute la liste des applications
installées sur votre téléviseur. Comme les applications sur votre
smartphone ou tablette, les applications disponibles sur votre
téléviseur offrent des fonctions spécifiques pour une expérience
télévisuelle enrichie. Ces applications comprennent notamment
Facebook, YouTube, Twitter, des jeux vidéos et des prévisions
météo (entre autres). Vous pouvez aussi lancer un navigateur
Internet, comme Google Chrome, pour surfer sur Internet.
Les applications peuvent provenir de la
ou de
Philips
commencer, des applications pratiques sont pré-installées sur
votre téléviseur. Certains de ces applications peuvent offrir des
widgets qui s'affichent sur les pages d'applications.
Pour installer des applications depuis la Galerie d'applications
Philips ou Google Play Store, le téléviseur doit être connecté à
Internet.
Google Play™ Store
dans le menu Accueil, vous ouvrez les
Galerie d'applications
. Pour vous aider à
Lancer une application
Vous pouvez lancer une application à partir des pages
d'applications.
Pour lancer une application…
1 - Appuyez sur
2 - Cliquez sur dans la barre supérieure pour ouvrir
Applications
3 - Cliquez sur à droite pour ouvrir des applications en pleine
page. Naviguez vers le bas pour les pages suivantes.
4 - Cliquez sur l'icône de l'application pour lancer l'application.
Pour arrêter une application…
Appuyez sur
appuyez sur
9.4
.
HOME
EXIT
HOME
pour ouvrir le menu Accueil.
et sélectionnez une autre activité ou
pour regarder la télévision.
Chrome™
Ouvrir le navigateur
Avec le navigateur Internet Chrome™, vous pouvez surfez sur
Internet sur le téléviseur.
9.2
Installer une application
Vous pouvez installer une application depuis la Galerie
d'applications Philips ou Google Play Store.
Pour installer une application…
1 - Appuyez sur
2 - Cliquez sur dans la barre supérieure pour ouvrir
Applications
3 - Cliquez sur l'icône
4 - Sélectionnez l'application que vous voulez et cliquez sur le
bouton « installer » à côté de l'application.
Le téléviseur installe l'application.
Une fois l'installation effectuée, l'icône de l'application apparaît
sur les pages d'applications. Les applications installées depuis la
Galerie d'applications s'ouvrent automatiquement après
l'installation.
Si vous avez des difficultés à installer des applications, vérifiez
dans un premier temps les réglages dans Google Play Store.
HOME
.
pour ouvrir le menu Accueil.
Galerie d'applications
ou
Google Play
Pour naviguer sur Internet…
1 - Appuyez sur
2 - Cliquez sur dans la barre supérieure pour ouvrir
Applications
3 - Recherchez l'icône de l'application
dessus.
Vous pouvez afficher n'importe quel site Web sur votre
téléviseur, mais certains d'entre eux peuvent ne pas être prévus
pour un écran de téléviseur.
• Certains plug-ins (par ex., pour afficher des pages ou des
.
vidéos) ne sont pas disponibles sur votre téléviseur.
• Les pages Internet s'affichent une par une en plein écran.
Pour arrêter de naviguer sur Internet…
Appuyez sur
appuyez sur
.
HOME
EXIT
HOME
pour ouvrir le menu Accueil.
Chrome
et sélectionnez une autre activité ou
pour regarder la télévision.
et cliquez
Astuces sur le navigateur
Vous pouvez utiliser le pointeur pour tourner ou faire défiler les
pages.
Pour tourner…
1 - Placez le pointeur sur le bord gauche ou droit de la page.
2 - Cliquez et maintenez la touche OK enfoncée puis penchez la
télécommande vers la droite ou la gauche pour afficher la page
suivante ou revenir à la page précédente.
35

Pour faire défiler…
d'applications automatiquement.
1 - Placez le pointeur au centre de la page.
2 - Cliquez et maintenez la touche OK enfoncée puis déplacez
la télécommande vers le haut ou le bas.
Lorsque vous faites défiler des pages, les onglets et la barre
d'adresse en haut de la page peuvent disparaître.
Pour afficher à nouveau les onglets et la barre d'adresse…
1 - Placez le pointeur sur le bord supérieur de la page.
2 - Cliquez et maintenez la touche OK enfoncée puis déplacez
la télécommande vers le bas.
Google Chrome peut être amené à modifier les fonctionnalités
du navigateur au fil du temps.
9.5
Verrouillage de l'application
Vous pouvez régler le téléviseur de manière à verrouiller les
applications inadaptées aux enfants.
Seules les applications de la Galerie d'applications peuvent être
verrouillées. Pour déverrouiller une application, vous avez besoin
du code PIN de verrouillage du téléviseur.
Pour verrouiller des applications inadaptées aux enfants…
1 - Appuyez sur
2 - Cliquez sur dans la barre supérieure pour ouvrir
Applications
3 - Appuyez sur
d'utilisation
pouvez le faire maintenant.
4 - Sur la page suivante, cliquez sur la case à cocher
App Locking
5 - Appuyez sur
pour fermer le menu.
9.6
HOME
.
. Si vous ne les avez pas encore acceptées, vous
.
pour ouvrir le menu Accueil.
OPTIONS
BACK
puis sur
à plusieurs reprises si nécessaire
Conditions
Allow 18+
Widgets
Pour ajouter un widget aux pages d'applications…
Une fois l'application installée, appuyez sur la touche de
couleur
Dans la liste de widgets, cliquez sur celui que vous souhaitez
ajouter aux pages d'applications. L'espace qu'il va prendre sur les
pages d'applications est indiqué (par ex. 2x3 ou 1x2).
Dans un widget, la lecture audio ou vidéo n'est pas prise en
charge.
Widgets
sur les pages d'applications.
Cadre photo
Sur les pages d'applications se trouve un petit widget appelé
Cadre photo
comme image du Cadre photo.
Pour définir une photo comme image du Cadre photo…
1 - Ouvrez une photo sur l'écran de votre téléviseur.
2 - Appuyez sur
cadre photo
petit widget.
Pour plus d'informations sur l'affichage de photos sur l'écran de
votre téléviseur, appuyez sur la touche de couleur
et recherchez
9.7
. Vous pouvez définir vous-même une photo
OPTIONS
. La photo est redimensionnée pour s'adapter au
Vidéos, photos et musique
et cliquez sur
.
Définir comme
Mots-clés
Supprimer des applications et des
widgets
Vous pouvez supprimer des applications et des widgets des
pages d'applications.
Si vous supprimez une application, vous la désinstallez. Vous
pouvez supprimer uniquement des applications ou des widgets
que vous avez installés vous-même. Les applications ou les
widgets que vous supprimez peuvent toujours être réinstallés
par la suite.
À propos des widgets
Un widget est une petite fenêtre sur les pages d'applications. Les
widgets affichent toutes sortes d'informations, telles que des
messages, la météo, des recommandations, etc., en fonction de
leur type. Vous n'avez pas besoin de lancer un widget : une fois
ajouté aux pages d'applications, il est toujours « activé ».
Il existe deux types de widgets. Certains proviennent d'une
application et présentent une icône d'application et un widget.
D'autres n'ont pas d'icône d'application et présentent
uniquement un widget. Lorsque vous installez une application
avec sa propre icône et avec un widget, vous devez l'ajouter
vous-même aux pages d'applications. Les widgets qui n'ont pas
d'icône d'application distincte sont ajoutés aux pages
Pour supprimer une application ou un widget…
1 - Placez le pointeur au-dessus de l'application et retirez votre
pouce.
2 - Si la touche de couleur
pour supprimer l'application des pages d'applications.
9.8
Supprimer
apparaît, appuyez sur
Effacer mémoire Internet
Vous pouvez effacer la mémoire Internet du téléviseur.
Vous avez la possibilité d'effacer l'inscription Philips, le niveau de
contrôle parental, vos identifiants de connexion à l'application de
36

location de vidéos, les signets Internet, les cookies et l'historique.
Pour effacer la mémoire Internet…
1 - Appuyez sur puis sur (gauche)
2 - Cliquez sur
3 - Appuyez sur
pour fermer le menu.
9.9
puis sur Effacer mémoire Internet.
Réseau
à plusieurs reprises si nécessaire
BACK
Configuration
.
Paramètres Android
Vous pouvez configurer certains paramètres spécifiques pour
utiliser des applications.
Gérer les applis
Afficher la liste des applications installées et l'espace de
téléchargement disponible, désinstaller les applications de votre
choix.
nouveau ou accepter des fonctionnalités spécifiques, telles que le
Formulaire de consentement relatif aux recommandations
personnelles ou le verrouillage des applications réservées aux
utilisateurs de plus de 18 ans.
Pour lire et accepter les conditions d'utilisation…
1 - Appuyez sur
2 - Cliquez sur dans la barre supérieure pour ouvrir
Applications
3 - Appuyez sur
d'utilisation
les conditions d'utilisation.
4 - Sur la page suivante, cliquez si nécessaire sur la case en
regard de la fonctionnalité spécifique.
5 - Appuyez sur
pour fermer le menu.
HOME
.
. Faites défiler vers le bas pour accepter à nouveau
pour ouvrir le menu Accueil.
OPTIONS
BACK
puis cliquez sur
à plusieurs reprises si nécessaire
Conditions
Comptes
Afficher vos comptes disponibles. Ou ajouter un compte pour
une application installée.
Accessibilité
Configurer le téléviseur pour l'adapter aux personnes
malvoyantes ou malentendantes.
Méthodes de saisie au clavier
Sélectionner la méthode de saisie au clavier.
Paramètres de confidentialité
Afficher les paramètres de confidentialité Android.
Informations juridiques Android
Lire les informations juridiques Google.
Pour régler les paramètres Android…
1 - Appuyez sur puis sur (gauche)
2 - Cliquez sur
Android
3 - Cliquez sur le réglage de votre choix.
4 - Appuyez sur
pour fermer le menu.
Paramètres généraux
.
BACK
Configuration
puis sur
à plusieurs reprises si nécessaire
Paramètres
.
9.10
Conditions d'utilisation Applications
Lorsque vous avez connecté le téléviseur à Internet, vous avez
été invité(e) à accepter les conditions d'utilisation.
Pour utiliser les applications de la Galerie d'applications Philips et
de Google Play, vous devez accepter les conditions d'utilisation.
Vous pouvez ouvrir les conditions d'utilisation et les lire à
37

10
5 - Lancez la lecture. Vous pouvez utiliser les
touches (Lecture) et (Pause).
Sites de location de
vidéos
10.1
À propos de Vidéo à la demande
Avec
Vidéo à la demande
pouvez louer des films sur un site de location en ligne. Vous
pouvez effectuer un paiement sécurisé avec votre carte de
crédit. En outre, vous pouvez laisser Vidéo à la demande vous
soumettre des recommandations personnalisées de films en
fonction de votre pays, de l'installation du téléviseur et des
programmes que vous regardez régulièrement.
Pour obtenir ces recommandations personnalisées, vous devez
accepter le
recommandations personnelles
d'utilisation
vérifiez que avez coché la case correspondant au Formulaire de
consentement relatif aux recommandations personnelles. Avant
d'accepter, vous pouvez lire ce formulaire de consentement en
détail.
Formulaire de consentement relatif aux
. Si vous avez déjà accepté les conditions d'utilisation,
dans le menu Accueil, vous
dans les
Conditions
La plupart des services de location de vidéos vous invitent à
créer un compte.
10.3
Streaming
Avec ce téléviseur, vous pouvez regarder en streaming des films
loués. Vous pouvez regarder le film presque instantanément. Il
est possible que vous ayez besoin d'un disque dur USB pour
stocker des données vidéo en mémoire tampon. Si un disque
dur USB est connecté, vous pouvez également télécharger des
films loués sur des services de location de vidéos proposant
uniquement le téléchargement de films. Consultez le service de
location de vidéos pour connaître les conditions d'utilisation.
Trafic Internet
La diffusion ou le téléchargement de nombreuses vidéos peut
entraîner le dépassement de votre limite mensuelle de trafic
Internet.
Vidéo à la demande est disponible uniquement dans certains
pays. L'icône s'affiche uniquement dans la barre supérieure
du menu Accueil lorsque Vidéo à la demande est disponible.
Pour accepter les conditions d'utilisation et le Formulaire de
consentement relatif aux recommandations personnelles,
appuyez sur la touche de couleur
Conditions d'utilisation, applications
10.2
Mots-clés
.
et recherchez
Louer un film
Sur la première page de Vidéo à la demande, juste au-dessus de
la liste des films, vous pouvez sélectionner une catégorie. Vous
pouvez également sélectionner un service spécifique de location
de vidéos si plusieurs sont disponibles, ou sélectionner un genre
spécifique dans un menu.
Pour sélectionner un service de location de vidéos ou un
genre…
1 - Cliquez sur
2 - Cliquez sur le service ou le genre de votre choix.
3 - Si vous ne voulez rien changer, appuyez sur
Toutes les loc. vidéo
ou
Genre
.
BACK
.
Pour louer un film…
1 - Avec le pointeur, survolez le film pour lire son titre.
2 - Cliquez sur l'icône pour accéder au magasin de location de
vidéos et lire le synopsis du film.
3 - Confirmez votre commande.
4 - Effectuez le paiement en ligne.
38

11
Télévision en ligne
11.1
À propos de Télévision à la
demande
touches (Lecture) et (Pause).
Dans le menu Accueil,
de regarder les programmes TV que vous avez manqués ou vos
émissions préférées au moment de votre choix.
En outre, vous pouvez laisser Télévision à la demande vous
soumettre des recommandations personnalisées de programmes
en fonction de l'installation du téléviseur et des programmes que
vous regardez régulièrement.
Pour obtenir ces recommandations personnalisées, vous devez
accepter le
recommandations personnelles
d'utilisation
vérifiez que avez coché la case correspondant au Formulaire de
consentement relatif aux recommandations personnelles. Avant
d'accepter, vous pouvez lire ce formulaire de consentement en
détail.
TV On Demand est disponible uniquement dans certains pays.
L'icône s'affiche uniquement dans la barre supérieure du
menu Accueil lorsque TV On Demand est disponible.
Pour accepter les conditions d'utilisation et le Formulaire de
consentement relatif aux recommandations personnelles,
appuyez sur la touche de couleur
Conditions d'utilisation, applications
Formulaire de consentement relatif aux
. Si vous avez déjà accepté les conditions d'utilisation,
Télévision à la demande
dans les
Mots-clés
.
Conditions
vous permet
et recherchez
11.2
Demander un programme
Sur la première page de Télévision à la demande, juste au-dessus
de la liste des programmes, vous pouvez sélectionner une
catégorie. Vous pouvez également sélectionner une chaîne
émettrice spécifique si plusieurs sont disponibles, choisir une liste
de programmes préférés ou un jour donné.
Pour sélectionner une chaîne émettrice…
1 - Cliquez sur Chaîne émettrice.
2 - Cliquez sur la chaîne émettrice de votre choix.
3 - Si vous ne voulez rien changer, appuyez sur
Pour demander un programme…
1 - Avec le pointeur, survolez le programme pour lire son titre.
2 - Cliquez sur l'icône pour accéder au service de télévision à la
demande de la chaîne émettrice et lire les informations relatives
au programme.
3 - Confirmez votre demande.
4 - Si nécessaire, effectuez le paiement en ligne.
5 - Lancez la lecture. Vous pouvez utiliser les
BACK
.
39

12
Chaînes
12.1
Regarder des chaînes
Changer de chaîne
Pour commencer à regarder la télévision, appuyez sur . Le
téléviseur diffuse la dernière chaîne regardée.
Changer de chaîne
Pour changer de chaîne, appuyez sur + ou -.
Si vous connaissez le numéro de la chaîne, saisissez-le à l'aide
des touches numérotées. Appuyez sur OK après avoir introduit
le numéro pour changer immédiatement.
Groupe de chaînes
Lorsque vous appuyez à plusieurs reprises sur l'une des
touches , vous zappez rapidement entre les chaînes du
groupe actuellement sélectionné dans la liste des chaînes.
l'antenne, le câble ou le satellite*. Vous pouvez filtrer davantage
ce groupe pour afficher toutes les chaînes, ou uniquement vos
chaînes favorites. Vous pouvez filtrer les chaînes de télévision et
les stations de radio, mais aussi les chaînes numériques ou
analogiques.
Après une mise à jour automatique des chaînes, la liste des
chaînes est automatiquement mise à jour. Les nouvelles chaînes
sont identifiées par une icône.
Icônes de chaînes
Chaîne favorite
Chaîne verrouillée
Nouvelle chaîne
Chaîne cryptée
Stations de radio
Si la diffusion numérique est disponible, les stations de radio
numériques sont automatiquement intégrées à l'installation. Pour
sélectionner une station de radio, procédez de la même manière
que pour une chaîne de télévision. En général, l'installation de
type DVB-C (câble) place les stations de radio à partir du
numéro de chaîne 1001.
Maintenant et après
Pendant que vous regardez une chaîne de télévision, vous
pouvez faire défiler rapidement le reste des chaînes pour
découvrir les programmes diffusés.
Appuyez sur (haut) ou (bas) pour ouvrir une liste défilante
de chaînes. Si les informations sont disponibles sur Internet, le
téléviseur affiche le nom et les informations du programme en
cours, suivis du nom et des informations du programme suivant.
Chaîne précédente
Pour revenir à la dernière chaîne sélectionnée, appuyez
sur
BACK
Vous pouvez également changer de chaîne depuis la
.
chaînes
.
liste des
Liste des chaînes
À propos de la liste des chaînes
La liste des chaînes recense toutes les chaînes (antenne, câble et
satellite) et les stations de radio installées sur le téléviseur. Si le
téléviseur est connecté à Internet et si les informations sont
disponibles, le téléviseur affiche le nom et le logo des chaînes ou
le nom et le programme en cours.
Vous pouvez marquer des chaînes comme favorites ou
verrouiller les chaînes qui ne vous paraissent pas adaptées aux
enfants. Le nom et le logo des trois chaînes que vous regardez le
plus souvent sont entourées d'une ligne fine.
La liste des chaînes vous permet de sélectionner le groupe de
chaînes installé pour chaque tuner intégré, le tuner pour
* Si votre téléviseur est doté d'un tuner satellite intégré. Vérifiez
si l'
installation satellite
configuration.
Ouvrir la liste des chaînes
Pour ouvrir la
afficher la liste en pleine page.
Vous pouvez également ouvrir la liste des chaînes à partir du
menu Accueil.
Appuyez sur et cliquez sur
Les chaînes sont présentées avec leur nom et leur logo.
Pour afficher les programmes en cours, appuyez sur
Pour revenir aux noms de chaînes, appuyez à nouveau
sur
INFO
Pour changer de chaîne depuis la liste des chaînes, cliquez
simplement sur la chaîne à l'aide du pointeur ou utilisez les
touches de direction pour sélectionner la chaîne et appuyez
sur OK.
Groupe de chaînes
La liste des chaînes vous permet de sélectionner un groupe
spécifique de chaînes.
Sélectionnez les chaînes du tuner antenne, câble ou satellite.
Vous pouvez également sélectionner uniquement vos chaînes
favorites du tuner antenne/câble ou du tuner satellite. De plus,
vous pouvez sélectionner uniquement les chaînes numériques
ou uniquement les stations de radio du tuner sélectionné. Le
groupe de chaînes que vous sélectionnez dans la liste des
liste des chaînes
.
est disponible dans le menu de
, appuyez sur
Chaînes
LIST
en haut.
pour
INFO
.
40

chaînes définit les chaînes entre lesquelles vous zappez lorsque
vous appuyez sur
Dès que vous sélectionnez une chaîne en dehors du groupe
actuellement sélectionné, le téléviseur repasse au
groupe Chaînes du tuner sélectionné.
໊
1 - Pendant que vous regardez la télévision, appuyez
sur
LIST
2 - Cliquez sur l'un des onglets de groupe au-dessus de la liste
des chaînes. La liste affiche uniquement les chaînes du groupe
que vous avez sélectionné. Certains groupes peuvent être vides.
Chaînes favorites
+ et -.
pour afficher la liste des chaînes en pleine page.
1 - Pendant que vous regardez la télévision, appuyez
sur
2 - Placez le pointeur au-dessus de la chaîne et retirez votre
pouce.
3 - Appuyez sur
4 - Replacez votre pouce sur la touche OK et cliquez
sur
Renommer
5 - Saisissez le nouveau nom à l'aide du clavier de la
télécommande.
6 - Appuyez sur OK pour fermer le champ de texte.
7 - Appuyez sur
pour regarder la télévision.
Pour attribuer un nouveau nom, vous ne pouvez utiliser que des
caractères romains.
pour ouvrir la liste des chaînes.
LIST
OPTIONS
.
BACK
.
à plusieurs reprises si nécessaire
Vous pouvez créer un groupe de chaînes favorites.
Pour chaque tuner, antenne, câble ou satellite*, vous pouvez
marquer des chaînes comme favorites. Lorsque l'onglet
est sélectionné dans la liste des chaînes, seules les chaînes
favorites s'affichent lorsque vous parcourez les chaînes. Toutes
les autres chaînes sont masquées.
Pour créer un groupe de favoris…
1 - Pendant que vous regardez la télévision, appuyez
sur
2 - Cliquez sur tuner
3 - Cliquez sur l'onglet
installées pour le tuner sélectionné.
4 - Appuyez sur la touche de couleur
pour commencer à sélectionner des chaînes comme
favorites.
5 - Avec le pointeur, cliquez sur chaque chaîne que vous
souhaitez marquer comme favorite. Pour désélectionner une
chaîne, cliquez à nouveau sur la chaîne. Si vous utilisez les
touches de direction pour naviguer, sélectionnez la chaîne et
appuyez sur OK.
6 - Pour achever le marquage des favoris, appuyez
sur
Pour marquer toute une gamme de chaînes à la fois, appuyez
sur
Cliquez sur une chaîne, puis cliquez sur la dernière chaîne de la
rangée de chaînes que vous souhaitez marquer comme favorite.
Pour sélectionner toutes les chaînes, appuyez sur
sélectionner
Dans
* Si votre téléviseur est doté d'un tuner satellite intégré. Vérifiez
si l'
installation satellite
configuration.
Renommer une chaîne
pour ouvrir la liste des chaînes.
LIST
Antenne, Câble
Chaînes
Fermer
Favoris
.
Modifier les favoris
.
, les chaînes sont renumérotées.
puis sur
est disponible dans le menu de
ou
Satellite
pour afficher toutes les chaînes
Modifier les favoris
Sélectionner gamme
*.
Favoris
.
Tout
Déplacer une chaîne
Vous pouvez déplacer (repositionner) une chaîne dans la liste
des chaînes favorites.
Pour déplacer une chaîne…
1 - Pendant que vous regardez la télévision, appuyez
sur
2 - Cliquez sur Favoris.
3 - Appuyez sur la touche de couleur
4 - Placez le pointeur au-dessus de la chaîne que vous souhaitez
déplacer. Cliquez dessus et faites-la glisser dans la nouvelle
position. Si la chaîne doit aller sur la page suivante ou
précédente de chaînes, faites glisser la chaîne vers le bord
supérieur ou inférieur de la page. La page précédente ou
suivante s'affiche. Une flèche indique la nouvelle position.
5 - Relâchez la touche OK pour déposer la chaîne à la nouvelle
position.
6 - Vous pouvez sélectionner une autre chaîne à déplacer.
7 - Pour achever le déplacement les chaînes, appuyez
sur
8 - Appuyez sur
pour regarder la télévision.
Si vous n'avez besoin de déplacer qu'une seule chaîne, vous
pouvez cliquer et maintenir enfoncé le pointeur sur la chaîne
pendant quelques secondes. Dès que la chaîne commence à
flotter au-dessus de la liste des chaînes, vous pouvez la déplacer
et la déposer à la nouvelle position.
À l'aide des touches de direction
Si vous utilisez les touches de direction pour naviguer,
sélectionnez la chaîne que vous souhaitez déplacer et utilisez les
touches de direction pour la déplacer vers la nouvelle position.
Vous pouvez aussi saisir la nouvelle position à l'aide des touches
numériques de la télécommande. Appuyez sur OK pour
confirmer la chaîne dans sa nouvelle position.
pour ouvrir la liste des chaînes.
LIST
Fermer
.
à plusieurs reprises si nécessaire
BACK
Déplacer
.
Vous pouvez renommer une chaîne.
Pour renommer une chaîne…
41

Verrouiller une chaîne
Nouvelles chaînes
Vous pouvez verrouiller une chaîne.
Afin d'empêcher les enfants de regarder une chaîne, vous
pouvez la verrouiller. Pour regarder une chaîne verrouillée, vous
devez d'abord entrer le code de verrouillage. Vous ne pouvez
pas verrouiller de programmes issus de périphériques connectés.
Pour verrouiller une chaîne…
1 - Pendant que vous regardez la télévision, appuyez
sur
2 - Dans n'importe quel groupe, placez le pointeur au-dessus de
la chaîne que vous souhaitez verrouiller et retirez votre pouce.
3 - Appuyez sur
chaîne
Pour déverrouiller une chaîne, sélectionnez la chaîne verrouillée
et sélectionnez l'option
code de verrouillage pour la déverrouiller.
Code parental
Afin d'empêcher les enfants de regarder un programme qui ne
convient pas à leur âge, vous pouvez définir un niveau d'âge.
Certains programmes des chaînes numériques peuvent être
associés à une tranche d'âge spécifique. Lorsque le niveau d'âge
indiqué pour un programme est supérieur ou égal à celui que
vous avez défini pour votre enfant, le programme est
verrouillé. Pour pouvoir regarder un programme verrouillé, vous
devez saisir le code de verrouillage.
Pour définir un niveau d'âge…
1 - Appuyez sur puis sur (gauche)
2 - Cliquez sur
parental
3 - Saisissez le code de verrouillage à 4 chiffres. Si vous n'avez
pas encore défini de code, sélectionnez
dans
et confirmez. Vous pouvez désormais définir un niveau d'âge.
4 - De retour dans
sur OK.
5 - Appuyez sur
pour fermer le menu.
Pour désactiver le niveau d'âge, sélectionnez
Toutefois, dans certains pays, vous devez obligatoirement définir
un niveau d'âge.
Pour certaines chaînes émettrices/certains opérateurs, le
téléviseur bloque uniquement les programmes dont le niveau
d'âge est supérieur. Le niveau d'âge s'applique à toutes les
chaînes.
pour ouvrir la liste des chaînes.
LIST
OPTIONS
. Une chaîne verrouillée est identifiée par un verrou .
Paramètres généraux
.
Verrouillage
. Saisissez un code de verrouillage à 4 chiffres
Code parental
BACK
et cliquez sur
Déverr. chaîne
>
, cliquez sur l'âge et appuyez
à plusieurs reprises si nécessaire
Verrouiller la
. Vous devez saisir le
Configuration
Verrouillage
Définir code
Aucun(e)
>
.
Code
.
Les nouvelles chaînes sont enregistrées dans la liste des chaînes
et identifiées par l'icône (étoile).
Les nouvelles chaînes peuvent apparaître dans un groupe
automatiquement après une mise à jour automatique des
chaînes. Vous pouvez immédiatement verrouiller, renommer ou
définir comme favorite une nouvelle chaîne. Dès que vous
regardez une nouvelle chaîne, cette chaîne est supprimée du
groupe Nouvelles chaînes.
Pour ouvrir le groupe Nouvelles chaînes, appuyez
sur
OPTIONS
Pour ajouter une chaîne aux favoris, appuyez sur la touche de
couleur
Pour verrouiller, déverrouiller ou renommer une chaîne,
appuyez sur
Pour fermer le groupe Nouvelles chaînes, appuyez
sur
Rechercher un nom de chaîne
Vous avez la possibilité de rechercher un nom de chaîne dans la
liste des chaînes.
Vous recherchez une chaîne au sein d'un groupe sélectionné de
chaînes. Vous pouvez saisir une partie du nom de la chaîne ou le
nom complet. Le champ de recherche ne tient pas compte des
majuscules et des signes diacritiques.
Pour rechercher une chaîne…
1 - Pendant que vous regardez la télévision, appuyez
sur
2 - Dans n'importe quel groupe, appuyez sur
cliquez sur
3 - Utilisez le clavier de la télécommande pour saisir le texte et
cliquez sur
4 - Le téléviseur affiche les chaînes trouvées.
5 - Pour relancer la recherche, appuyez sur la touche de
couleur
Fermer
LIST
et cliquez sur
Modifier les favoris
OPTIONS
.
pour ouvrir la liste des chaînes.
Rechercher chaîne
Rechercher
Relanc. rech.
.
Afficher nouvelles chaînes
.
.
.
OPTIONS
.
et
Options des chaînes
Ouvrir le menu d'options
Lorsque vous regardez une chaîne, vous pouvez définir certaines
options.
En fonction du type de chaîne que vous êtes en train de
regarder (analogique ou numérique) ou des paramètres TV
sélectionnés, certaines options sont disponibles.
Ouverture du menu d'options
Pendant que vous regardez la télévision, appuyez sur
OPTIONS
42
.

Sélection vidéo
Les chaînes TV numériques peuvent offrir des signaux multividéo
(diffusion multiple), différents points de vue et angles de caméra
pour le même événement ou différentes émissions sur une seule
chaîne de télévision. Le téléviseur affiche un message si de telles
chaînes TV sont disponibles.
Langues audio
Pour une émission numérique, vous pouvez sélectionner une
langue audio disponible temporairement si aucune des langues
de votre choix n'est disponible.
Pour plus d'informations, appuyez sur
recherchez
HbbTV sur cette chaîne
Langues audio
Mots-clés
.
et
Dual I-II
Cette option est disponible lorsqu'un signal audio contient deux
langues audio, mais qu'une langue ou les deux ne comportent
pas d'indication de langue.
Interface commune
Si du contenu prépayé premium est disponible depuis un CAM,
vous pouvez définir les paramètres de l'opérateur avec cette
option.
Info chaîne
Sélectionnez
techniques sur la chaîne (analogique ou numérique) ou sur un
périphérique connecté dont vous regardez le contenu.
Mono/Stéréo
Sélectionnez
stéréo.
Autres options
Accessibilité
Lorsque l'accessibilité est activée, le téléviseur est prêt à être
utilisé par des personnes sourdes, malentendantes, aveugles ou
malvoyantes.
Pour plus d'informations, appuyez sur la touche de
couleur
Info chaîne
Mono/Stereo
Mots-clés
pour afficher des informations
pour régler le son sur mono ou
et recherchez
Accessibilité
.
Vous pouvez bloquer les pages HbbTV d'une chaîne proposant
HbbTV.
Pour plus d'informations, appuyez sur
recherchez
Applications MHP
Permet d'activer ou de désactiver les applications MHP.
Pour plus d'informations, appuyez sur
recherchez
HbbTV
.
MHP
.
Mots-clés
Mots-clés
et
et
Format d'image
Configuration de base
Si l'image ne remplit pas la totalité de l'écran, si des bandes
noires s'affichent en haut ou bas ou sur les deux côtés, vous
pouvez régler l'image de manière à ce qu'elle remplisse
complètement l'écran.
Pour sélectionner l'un des réglages de base pour remplir
l'écran…
1 - Appuyez sur (Format d'image).
2 - Cliquez sur
3 - Appuyez sur
pour fermer le menu.
•
Plein écran
remplisse l'écran. La déformation de l'image est minime et les
sous-titres restent visibles. Ne convient pas dans le cas d'une
entrée PC. Certains formats d'image extrêmes peuvent encore
afficher des bandes noires.
•
Adapté à l'écran
de façon à ce qu'elle remplisse l'écran sans déformation. Des
bandes noires peuvent être visibles. Ne convient pas dans le cas
d'une entrée PC.
Plein écran
: élargit automatiquement l'image jusqu'à ce qu'elle
: effectue un zoom automatique sur l'image
ou
Adapté à l'écran
à plusieurs reprises si nécessaire
BACK
.
Sous-titres
Ces options permettent d'
titres
titres uniquement lorsque le son est coupé à l'aide de .
Langue sous-titres
Pour une émission numérique, vous pouvez sélectionner une
langue de sous-titres disponible temporairement si aucune des
langues de votre choix n'est disponible.
Pour plus d'informations, appuyez sur
recherchez
. Sélectionnez
Sous-titres
ou de
activer
Actif en mode silence
.
désactiver les sous-
pour afficher les sous-
Mots-clés
et
Avancé
Si les deux réglages de base ne permettent pas de régler le
format de l'image comme vous le souhaitez, vous pouvez utiliser
les paramètres avancés. Avec les paramètres avancés, vous
réglez manuellement le format de l'image sur votre écran.
Vous pouvez zoomer, étirer et déplacer l'image jusqu'à ce
qu'elle corresponde à ce que vous souhaitez (p. ex., aucun soustitre ou bannière de texte défilante manquant). Si vous réglez le
format de l'image pour une source spécifique, comme une
console de jeux connectée, vous pouvez retrouver ce réglage la
43

prochaine fois que vous utilisez une console de jeux. Le
téléviseur enregistre le dernier réglage que vous avez fait pour
chaque connexion.
Pour régler manuellement le format d'image…
1 - Appuyez sur (Format d'image).
2 - Appuyez sur
d'abord.
3 - Utilisez
Vous pouvez également cliquer sur
le format que vous avez enregistré précédemment. Cliquez
sur
Annuler
avant que vous ouvriez
4 - Le téléviseur enregistre vos paramètres comme derniers
réglages lorsque vous appuyez sur
sur
Retour
•
Déplacer
ne pouvez déplacer l'image que lorsque vous zoomez dessus.
•
Zoomer
•
ou horizontalement.
•
avez fait pour cette connexion (source).
•
vous avez commencé.
•
s'agit d'un mappage pixel à pixel. Mode expert pour entrée
disque dur ou PC.
: cliquez sur les flèches pour étirer l'image verticalement
Étirer
Dern. régl.
Annuler
Original
Avancé
Déplacer, Zoomer
pour revenir au réglage de l'image qui était utilisé
pour fermer le menu.
: cliquez sur les flèches pour déplacer l'image. Vous
: cliquez sur les flèches pour effectuer un zoom avant.
: cliquez pour revenir au dernier réglage que vous
: cliquez pour revenir au format d'image avec lequel
: affiche le format d'origine de l'image à l'entrée. Il
si les réglages
ou
Étirer
Dern. régl.
Format d'image
Standard
Standard
pour régler l'image.
.
s'ouvrent
pour basculer sur
, ou appuyez
Le téléviseur dresse une liste des 10 dernières pages télétexte
ouvertes. Vous pouvez facilement les rouvrir dans la colonne
Pages télétexte favorites.
1 - Dans le télétexte, sélectionnez l'étoile dans le coin supérieur
gauche de l'écran pour afficher la colonne des pages favorites.
2 - Appuyez sur (bas) ou (haut) pour sélectionner un
numéro de page et appuyez sur OK pour ouvrir la page.
Vous pouvez effacer la liste grâce à l'option
favorites
Effectuer une recherche dans le télétexte
Vous pouvez sélectionner un mot et lancer une recherche dans
le télétexte pour trouver toutes les occurrences de ce mot.
1 - Ouvrez une page télétexte et appuyez sur OK.
2 - Sélectionnez un mot ou un numéro en utilisant les touches
de direction.
3 - Appuyez à nouveau sur OK pour passer immédiatement à
l'occurrence suivante de ce mot ou numéro.
4 - Appuyez à nouveau sur OK pour passer à l'occurrence
suivante.
5 - Pour arrêter la recherche, appuyez sur (haut) jusqu'à ce
qu'il n'y ait plus de sélection.
Accéder au télétexte à partir d'un appareil connecté
Certains appareils recevant des chaînes de télévision peuvent
également proposer le télétexte.
Pour accéder au télétexte à partir d'un appareil connecté. . .
.
Effacer pages
Texte/Télétexte
Pages télétexte
Pour activer l'option Texte/Télétexte, appuyez sur
pendant que vous regardez des chaînes de télévision.
Pour fermer le télétexte, appuyez de nouveau sur
Sélectionner une page télétexte
Pour sélectionner une page. . .
1 - Entrez un numéro de page à l'aide des touches numériques.
2 - Utilisez les flèches pour vous déplacer.
3 - Appuyez sur une touche de couleur pour sélectionner un
sujet à code couleur parmi ceux qui sont affichés en bas de
l'écran.
Sous-pages télétexte
Une page de télétexte numérotée peut contenir plusieurs souspages. Les numéros de ces sous-pages sont affichés dans une
barre située en regard du numéro de page principal.
Pour sélectionner une sous-page, appuyez sur ou .
Le télétexte T.O.P. Pages télétexte
Certaines chaînes proposent du télétexte T.O.P.
Pour ouvrir le télétexte T.O.P. dans le télétexte, appuyez sur
OPTIONS
Pages favorites
et sélectionnez
Aperçu T.O.P
TEXTE
.
TEXT
.
1 - Appuyez sur
appuyez sur OK.
2 - Pendant que vous regardez une chaîne sur l'appareil, appuyez
sur
OPTIONS
l'appareil
3 - Appuyez sur
l'appareil.
4 - Pour fermer le télétexte, appuyez de nouveau sur
MHEG (Royaume-Uni uniquement)
Certains télédiffuseurs de télévision numérique proposent des
programmes MHEG ou la télévision interactive sur leurs chaînes
de télévision numériques. Ces dernières contiennent notamment
du télétexte standard, que vous pouvez sélectionner et parcourir
à l'aide des touches de couleur, des touches de direction et des
touches numérotées.
Pour fermer le MHEG, appuyez sur
Options du télétexte
Dans le texte/télétexte, appuyez sur
accéder aux options suivantes :
•
Permet d'arrêter la rotation automatique des sous-pages.
•
Permet d'afficher la chaîne TV et le télétexte l'un à côté de
l'autre.
, sélectionnez la touche et appuyez sur OK.
Figer la page
Deux écrans/Plein écran
SOURCES
, sélectionnez
BACK
sélectionnez l'appareil et
,
Afficher les touches de
pour masquer les touches de
BACK
OPTIONS
.
pour
BACK
.
44

•
Le télétexte T.O.P. vue d'ensemble
Pour ouvrir le télétexte T.O.P.
•
Agrandir
Permet d'agrandir la page télétexte pour une lecture
confortable.
•
Info cachée
Permet d'afficher des informations masquées sur une page.
•
Parcourir sous-pages
Permet de parcourir des sous-pages lorsqu'elles sont
disponibles
•
Langue
Permet de changer le groupe de caractères utilisés par le
télétexte pour un affichage correct.
•
Télétexte 2.5
Permet d'activer le télétexte 2.5 pour un affichage plus coloré et
de meilleurs graphiques.
Configuration du télétexte
Langue du télétexte
Certaines chaînes numériques proposent plusieurs langues de
télétexte.
Pour définir vos langues audio principale et secondaire. . .
1 - Appuyez sur puis sur (gauche)
2 - Cliquez sur
sur
3 - Cliquez sur vos langues télétexte préférées.
4 - Appuyez sur
pour fermer le menu.
Télétexte 2.5
S'il est disponible, sachez que le télétexte 2.5 offre un plus grand
nombre de couleurs et des graphiques de meilleure qualité. Par
défaut, le télétexte 2.5 est activé.
Pour désactiver le télétexte 2.5…
1 - Appuyez sur
2 - Lorsque le texte/télétexte est affiché à l'écran, appuyez
sur
3 - Cliquez sur
4 - Appuyez sur
pour fermer le menu.
.
Paramètres généraux
Langue télétexte préférée
à plusieurs reprises si nécessaire
BACK
.
TEXT
OPTIONS
.
Télétexte 2.5
à plusieurs reprises si nécessaire
BACK
Configuration
>
Langues
ou
Langue télétexte alternative
>
Arrêt
.
et cliquez
.
Sous-titres et langues
automatiquement les sous-titres lorsque vous coupez le son.
Paramètres des langues
Les chaînes numériques peuvent offrir plusieurs langues de soustitres pour un programme. Vous pouvez définir une langue
principale et une langue secondaire pour les sous-titres selon vos
préférences. Si des sous-titres sont disponibles dans l'une de ces
langues, le téléviseur affiche les sous-titres que vous avez
sélectionnés.
Si aucune des langues choisies ne présente de sous-titres, vous
pouvez en sélectionner une autre.
Pour définir les langues de sous-titres principale et secondaire…
1 - Appuyez sur puis sur (gauche)
2 - Cliquez sur
sous-titres préférée
3 - Cliquez sur la langue de votre choix.
4 - Appuyez sur
pour fermer le menu.
Pour sélectionner une langue de sous-titres lorsqu'aucune de
vos langues préférées n'est disponible…
1 - Appuyez sur
2 - Cliquez sur
souhaitez activer temporairement.
.
Sous-titres proposés par le télétexte
Si vous sélectionnez une chaîne analogique, vous devez rendre
les sous-titres disponibles pour chaque chaîne manuellement.
1 - Sélectionnez une chaîne et appuyez sur
télétexte.
2 - Entrez le numéro de page pour les sous-titres, généralement
.
888
3 - Appuyez de nouveau sur
Si vous sélectionnez
que vous regardez cette chaîne analogique, les sous-titres
s'afficheront s'ils sont disponibles.
Pour savoir si une chaîne est analogique ou numérique,
sélectionnez la chaîne et ouvrez
dans
Paramètres généraux
ou
BACK
OPTIONS
Langue sous-titres
Marche
OPTIONS
.
Langue sous-titres alternative
à plusieurs reprises si nécessaire
.
TEXT
dans le menu Sous-titres pendant
Info chaîne
Configuration
puis sur
, puis sur la langue que vous
pour quitter le télétexte.
Langues
TEXT
.
>
Langue
.
pour ouvrir le
Sous-titres
Mise sous tension
Pour afficher les sous-titres, appuyez sur
Vous pouvez choisir les options suivantes pour les sous-titres :
Marche, Arrêt
Ou, pour afficher automatiquement les sous-titres lorsque le
programme diffusé n'est pas dans la langue (définie pour le
téléviseur), sélectionnez
ou
Actif en mode silence
Automatique
SUBTITLE
.
. Ce réglage affiche aussi
.
Langues audio
Paramètres des langues
Les chaînes TV numériques peuvent diffuser un programme dans
différentes langues. Vous pouvez définir une langue audio
principale et une langue audio secondaire selon votre choix. Si le
programme est disponible dans l'une de ces langues, le téléviseur
la diffusera.
Si aucune des langues choisies n'est disponible, vous pouvez en
45

sélectionner une autre.
Pour définir les langues audio principale et secondaire…
1 - Appuyez sur puis sur (gauche)
2 - Cliquez sur
sur
Langues
3 - Cliquez sur la langue de votre choix.
4 - Appuyez sur
pour fermer le menu.
Pour sélectionner une langue audio lorsqu'aucune de vos
langues audio préférées n'est disponible…
1 - Appuyez sur
2 - Cliquez sur
activer temporairement.
Langue d'origine
Si la langue d'origine d'un programme ou d'un film est disponible
sur la chaîne numérique, vous pouvez configurer le téléviseur
pour qu'il la diffuse automatiquement.
Pour passer à la langue d'origine automatiquement…
1 - Appuyez sur puis sur (gauche)
2 - Cliquez sur
sur
Langues
3 - Cliquez sur
langue d'origine.
4 - Appuyez sur
pour fermer le menu.
Paramètres généraux
>
Langue audio préférée
Langue audio
Paramètres généraux
> Langue d'origine.
Marche
à plusieurs reprises si nécessaire
BACK
OPTIONS
, puis sur celle que vous souhaitez
pour regarder un film doublé dans sa
à plusieurs reprises si nécessaire
BACK
.
Configuration
, puis
ou
Audio secondaire
Configuration
, puis
.
.
.
l'iTV (Interactive TV - MHEG). On appelle parfois la télévision
interactive « MHEG » ou « Touche rouge ». Mais chaque
système est bien distinct.
Consultez les sites Web des chaînes pour en savoir plus.
Ce dont vous avez besoin
La télévision interactive est disponible sur les chaînes de
télévision numériques uniquement. Pour profiter pleinement de
la télévision interactive, votre téléviseur doit disposer d'une
connexion Internet haut débit (large bande).
HbbTV
Si une chaîne TV propose des pages HbbTV, vous devez tout
d'abord activer HbbTV dans les paramètres TV pour afficher les
pages.
1 - Appuyez sur puis sur (gauche)
2 - Cliquez sur
3 - Cliquez sur
4 - Appuyez sur
pour fermer le menu.
Si vous voulez éviter l'accès aux pages HbbTV d'une chaîne
spécifique, vous pouvez bloquer les pages HbbTV pour cette
chaîne uniquement.
1 - Sélectionnez la chaîne pour laquelle vous souhaitez bloquer
les pages HbbTV.
2 - Appuyez sur
.
chaîne
3 - Cliquez sur
Paramètres TV
Marche
Arrêt
.
BACK
OPTIONS
.
puis sur
à plusieurs reprises si nécessaire
et cliquez sur
Configuration
HbbTV
HbbTV sur cette
.
.
Langue menu
Pour changer la langue des menus et messages du téléviseur...
1 - Appuyez sur puis sur (gauche)
2 - Cliquez sur
sur
Langues
3 - Cliquez sur la langue de votre choix.
4 - Appuyez sur
pour fermer le menu.
Paramètres généraux
>
Langue menu
à plusieurs reprises si nécessaire
BACK
.
, puis
Configuration
.
Télévision interactive
À propos d'iTV
Grâce à la télévision interactive, certaines chaînes numériques
associent leur programme de télévision normal à des pages
d'information ou de divertissement. Sur certaines pages, vous
pouvez réagir à une émission ou voter, faire des achats en ligne
ou acheter une vidéo à la demande.
HbbTV, MHEG, etc. . .
Les chaînes exploitent différents systèmes de télévision
interactive : la HbbTV (Hybrid Broadcast Broadband TV) ou
Utilisation d'iTélé
Ouvrir des pages iTV
La plupart des chaînes qui proposent les fonctionnalités HbbTV
ou iTV vous invitent à appuyer sur la touche de
couleur (rouge) ou sur la touche OK pour ouvrir leur
programme interactif.
Naviguer sur les pages iTV
Vous pouvez utiliser les flèches, les touches de couleur, les
touches numérotées et la touche
les pages iTV.
Vous pouvez utiliser les touches (Lecture), (Pause) et
(Arrêt) pour regarder des vidéos au sein des pages iTV.
MHEG (Royaume-Uni uniquement)
Pour ouvrir les programmes MHEG, appuyez sur
fermer, appuyez sur
Fermer des pages iTV
La plupart des pages iTV vous indiquent la touche à utiliser pour
fermer la fenêtre.
Pour forcer une page iTV à se fermer, passez à la chaîne de
BACK
pour naviguer sur
BACK
. Pour les
TEXT
.
46

télévision suivante et appuyez sur
12.2
Guide TV
BACK
.
automatiquement.
Pour rendre les enregistrements disponibles dans la liste des
enregistrements, choisissez le paramètre qui était sélectionné
lorsque les enregistrements ont été réalisés.
Ce dont vous avez besoin
Le guide TV vous permet de voir une liste des émissions en
cours et programmées de vos chaînes. En fonction de la
provenance des informations (données) du guide TV, des
chaînes analogiques et numériques s'affichent ou uniquement
des chaînes numériques. Toutes les chaînes n'offrent pas
d'informations de guide TV.
Le téléviseur peut collecter des informations du guide TV pour
les chaînes installées sur le téléviseur. Le téléviseur ne peut pas
collecter les informations du guide TV pour les chaînes diffusées
par un récepteur numérique ou un décodeur.
Données guide TV
Le guide TV reçoit des informations (données) de chaînes
émettrices ou d'Internet. Dans certaines régions et pour
certaines chaînes, il se peut que les informations du guide TV ne
soient pas disponibles. Le téléviseur peut collecter des
informations du guide TV pour les chaînes installées sur le
téléviseur. Le téléviseur ne peut pas collecter les informations du
guide TV pour les chaînes émises par un récepteur numérique
ou un décodeur.
Le réglage par défaut du téléviseur est
Si les informations du guide TV proviennent d'Internet, le
guide TV peut aussi répertorier les chaînes analogiques en plus
des chaînes numériques. Le menu du guide TV affiche également
un petit écran avec la chaîne actuelle.
À partir d'Internet
Si le téléviseur est connecté à Internet, vous pouvez régler celuici pour qu'il reçoive les informations du guide TV depuis
Internet.
Pour définir les informations du guide TV…
1 - Appuyez sur puis sur (gauche)
2 - Cliquez sur
partir d'Internet
3 - Appuyez sur
pour fermer le menu.
Enregistrements manquants
Si des enregistrements semblent avoir disparu de la liste des
enregistrements, il se peut que les informations (données) du
guide TV aient changé. Les enregistrements réalisés avec le
paramètre
vous réglez le paramètre sur À partir d'Internet ou inversement.
Le téléviseur est peut-être passé à
Via l'opérateur
Paramètres généraux
.
à plusieurs reprises si nécessaire
BACK
deviennent
À partir de l'émetteur
Configuration
>
Guide TV
invisibles
À partir d'Internet
puis sur
dans la liste si
.
.
À
Utilisation du guide TV
Ouverture du guide TV
Pour ouvrir le guide TV, appuyez sur
Appuyez à nouveau sur
Lors de la première ouverture du guide TV, le téléviseur
recherche les programmes dans toutes les chaînes TV. Cette
opération peut prendre quelques minutes. Les données du
guide TV sont enregistrées dans le téléviseur.
Réglage d'un programme
Passage à un programme
À partir du guide TV, vous pouvez passer à un programme en
cours.
Cliquez sur le nom du programme pour sélectionner le
programme.
Naviguez vers la droite pour afficher les programmes prévus
ultérieurement dans la journée.
Pour passer au programme (chaîne), sélectionnez le programme
et appuyez sur OK.
Affichage des détails de programme
Pour afficher les détails du programme sélectionné, appuyez sur
Modifier le jour
Le guide TV peut afficher des programmes prévus pour les jours
suivants (jusqu'à 8 jours maximum).
Si les informations du guide TV proviennent de la chaîne
émettrice, vous pouvez appuyer sur
programmation de l'un des jours suivants. Appuyez sur
pour revenir au jour précédent.
Vous pouvez également appuyer sur la touche de
couleur
Définition d'un rappel
Vous pouvez définit des rappels vous avertissant du démarrage
d'un programme par un message à l'écran.
Pour définir un rappel, sélectionnez le programme dans le
guide TV et appuyez sur la touche de couleur
rappel
.
INFO
et sélectionner la journée de votre choix.
Jour
. Le programme est identifié par une horloge .
TV GUIDE
TV GUIDE
pour fermer.
pour afficher la
+
.
Définir un
-
47

Pour annuler un rappel, appuyez sur
Pour afficher une liste de tous les rappels que vous avez définis,
appuyez sur
Rechercher par genre
Si les informations sont disponibles, vous pouvez rechercher des
programmes par genre, comme films, sports, etc.
Pour rechercher des programmes par genre, appuyez
sur
OPTIONS
Sélectionnez un genre et appuyez sur OK. Une liste des
programmes trouvés s'affiche.
OPTIONS
et cliquez sur
et cliquez sur
Effacer rappel
Rappels programmés
Rechercher par genre
.
.
Enregistrements
À partir du guide TV, vous pouvez enregistrer instantanément
ou programmer l'enregistrement d'un programme TV. Pour
sauvegarder les enregistrements, connectez un disque dur USB
au téléviseur.
Pour plus d'informations sur l'enregistrement, appuyez sur la
touche de couleur
Mots-clés
et recherchez
Enregistrement
.
.
48

13
13.3
Sources
13.1
Basculer vers un périphérique
Dans la liste des sources, vous pouvez basculer vers un
périphérique connecté et regarder ses programmes.
Pour basculer vers un périphérique connecté…
1 - Appuyez sur
2 - Cliquez sur l'icône du périphérique connecté. Le téléviseur
affiche le programme du périphérique.
3 - Appuyez sur
Pour fermer le menu Sources sans basculer vers un
périphérique, appuyez à nouveau sur
13.2
SOURCES
BACK
Détecter un périphérique
Lorsque vous connectez un nouveau périphérique au téléviseur,
le nouveau périphérique est détecté et vous pouvez lui attribuer
un type de périphérique sous la forme d'une icône. Si vous
connectez un périphérique via HDMI CEC, l'icône
correspondante lui est automatiquement attribuée.
pour ouvrir le menu Sources.
pour regarder la télévision.
SOURCES
.
Activation instantanée de la
lecture
Lorsque le téléviseur est en mode veille, vous pouvez allumer un
lecteur de disques en utilisant la télécommande de votre
téléviseur.
Lecture
Pour allumer le lecteur de disques et le téléviseur à partir du
mode veille et lancer la lecture du disque immédiatement,
appuyez sur la touche (lecture) de la télécommande du
téléviseur.
Le périphérique doit être connecté au moyen d'un câble HDMI
et HDMI CEC doit être activé sur le téléviseur et le
périphérique.
Si vous souhaitez modifier l'icône attribuée à un périphérique
connecté, appuyez sur la touche de couleur
sélectionnez un type de périphérique compatible avec le
périphérique connecté.
Si le nom ne correspond pas au périphérique ou si vous voulez
le renommer, appuyez sur
la télécommande pour saisir un nouveau nom.
Il est plus facile d'utiliser le périphérique lorsque le type indiqué
est correct. Ce dernier détermine en effet les styles d'image et
de son, les valeurs de résolution, les paramètres spécifiques ou la
position dans le menu Sources.
Lorsque vous connectez un nouveau périphérique au téléviseur,
son icône apparaît au début du menu Sources.
Nom et icône d'origine
Pour restaurer le nom et le type d'origine de l'icône du
périphérique, appuyez sur
icône d'origine
Rechercher connexions
Pour rechercher toutes les connexions du téléviseur et mettre à
jour le menu Sources, appuyez sur
sur
Rechercher connexions
.
.
Renommer
OPTIONS
Changer type
. Utilisez le clavier de
et cliquez sur
OPTIONS
et cliquez
et
Nom et
49

14
3D
Lorsque vous déballez les lunettes 3D, retirez également le petit
film plastique du compartiment à pile.
14.1
Ce dont vous avez besoin
Votre appareil est un téléviseur Active 3D. Sur ce téléviseur,
vous pouvez regarder des programmes 3D et des films en
Haute Définition.
Avec ce téléviseur, vous affichez des photos 3D en résolution
Ultra HD via une connexion USB. Vous ne pouvez pas visionner
de contenu 3D sur les vidéos Ultra HD en format natif.
Pour visionner en 3D…
• sélectionnez une chaîne de télévision qui diffuse des
programmes en 3D.
• louez un film en 3D sur un site de location de vidéos en ligne.
• regardez un film en 3D à partir d'un disque Blu-ray 3D, d'une
clé USB ou d'un ordinateur.
Pour regarder des programmes en 3D sur ce téléviseur, vous
avez aussi besoin de l'une des paires de lunettes Philips
Active 3D suivantes : . .
• PTA507
• PTA508
• PTA509
• PTA517
• PTA518
• PTA519
Mise sous tension et hors tension
Pour allumer les lunettes 3D, appuyez sur .
Il faut quelques secondes aux lunettes pour s'adapter au
signal 3D de l'émetteur 3D du téléviseur. Lors de la première
utilisation, cette opération peut prendre jusqu'à 15 secondes.
Niveau de la pile
Vous pouvez vérifier le niveau de batterie lorsque vous allumez
les lunettes 3D.
• Si le voyant clignote en vert, vous pouvez utiliser les lunettes
pendant 4 heures ou plus.
• Si le voyant clignote en orange, vous pouvez utiliser les
lunettes pendant 2 à 4 heures au maximum.
• Si le voyant clignote en rouge, cela signifie que la pile est
presque vide et qu'il reste moins de 2 heures d'autonomie de
visionnage en 3D.
Mise hors tension
Pour éteindre les lunettes 3D, appuyez sur . Le voyant clignote
en rouge quatre fois. Lorsque les lunettes 3D ne reçoivent pas
de signal 3D pendant 2 minutes, elles s'éteignent
automatiquement.
Émetteur 3D
Tous ces modèles sont vendus séparément. D'autres lunettes
Active 3D d'autres marques peuvent ne pas être compatibles.
14.2
Les lunettes 3D
PTA509
Aperçu
1 - : bouton marche/arrêt.
2 -
Player 1/2
3 - Objectif du récepteur
4 - Compartiment à piles
5 - Voyant
: sélection du joueur 1 ou du joueur 2
Assurez-vous que l'objectif du récepteur au centre des lunettes
peut recevoir les signaux 3D.
Éloignez également tout objet de l'émetteur du téléviseur.
Jeux sur écran divisé
Vous pouvez utiliser ces lunettes pour jouer à des jeux sur écran
divisé. Deux joueurs peuvent regarder le même téléviseur mais
voir deux écrans différents lorsqu'ils jouent.
Pour régler les lunettes de sorte à afficher l'écran du joueur 1 ou
du joueur 2, allumez les lunettes, puis appuyez sur la
touche
Player 1/2
• Si le voyant s'allume en orange de manière continue pendant
2 secondes, les lunettes sont réglées pour le joueur 1.
• Si le voyant clignote en orange, les lunettes sont réglées pour
le joueur 2.
.
50

Pour plus d'informations, appuyez sur la touche de
couleur
Mots-clés
et recherchez
Jeux sur écran divisé
.
Mise sous tension et hors tension
Pour allumer les lunettes 3D, appuyez sur .
Remplacement des piles
Pour remplacer la pile des lunettes, appuyez sur le petit bouton
du couvercle du compartiment à pile et faites glisser le couvercle
vers le haut pour l'ouvrir. Procédez au changement de la pile de
type CR2032 (3 V). Assurez-vous que le côté + de la pile est
visible. Replacez le couvercle et faites-le glisser vers le bas jusqu'à
ce qu'il s'enclenche.
Avertissement
Danger d'explosion si la pile n'est pas remplacée correctement.
Remplacez uniquement par une pile du même type.
Danger
• N'avalez pas la batterie. Risque de brûlure chimique.
• Ce produit contient une pile bouton. Si la pile bouton est
ingérée, elle peut causer de graves brûlures internes en 2 heures
seulement et peut entraîner la mort.
• Tenez les piles neuves et usagées hors de portée des enfants.
• Si le compartiment à piles ne se ferme pas de manière
sécurisée, cessez d'utiliser le produit et tenez-le à l'écart des
enfants.
• Si vous pensez qu'une pile a été avalée ou placée dans une
partie du corps, consultez immédiatement un médecin.
Il faut quelques secondes aux lunettes pour s'adapter au
signal 3D de l'émetteur 3D du téléviseur. Lors de la première
utilisation, cette opération peut prendre jusqu'à 15 secondes.
Niveau de batterie
Vous pouvez vérifier le niveau de batterie lorsque vous allumez
les lunettes 3D.
• Si le voyant clignote en vert, vous pouvez utiliser les lunettes
pendant 4 heures ou plus.
• Si le voyant clignote en orange, vous pouvez utiliser les
lunettes pendant 4 heures au maximum.
• Si le voyant clignote en rouge, cela signifie que la pile est
presque vide et qu'il reste moins de 2 heures d'autonomie de
visionnage en 3D.
Mise hors tension
Pour éteindre les lunettes 3D, appuyez sur pendant
2 secondes. Le voyant clignote en rouge quatre fois. Lorsque les
lunettes 3D ne reçoivent pas de signal 3D pendant 2 minutes,
elles s'éteignent automatiquement.
Émetteur 3D
Assurez-vous que l'objectif du récepteur au centre des lunettes
peut recevoir les signaux 3D. Éloignez également tout objet de
l'émetteur du téléviseur.
1 - Émetteur 3D du téléviseur
2 - Récepteur 3D des lunettes 3D
Jeux sur écran divisé
PTA519
Aperçu
1 - Bouton marche/arrêt - Sélection du joueur 1 ou du joueur 2
2 - Objectif du récepteur
3 - Compartiment à piles
Lorsque vous déballez les lunettes 3D, retirez également le petit
film plastique du compartiment à pile.
Vous pouvez utiliser ces lunettes pour jouer à des jeux sur écran
divisé. Deux joueurs peuvent regarder le même téléviseur mais
voir deux écrans différents lorsqu'ils jouent.
Pour régler les lunettes de sorte à afficher l'écran du joueur 1 ou
du joueur 2, allumez les lunettes, puis appuyez à nouveau sur la
touche pour basculer entre le joueur 1 et le joueur 2.
• Si le voyant s'allume en vert de manière continue pendant
1,5 seconde, les lunettes sont réglées pour le joueur 1.
• Si le voyant clignote en orange, les lunettes sont réglées pour
le joueur 2.
Pour plus d'informations, appuyez sur la touche de
couleur
Remplacement des piles
51
Mots-clés
et recherchez
Jeux sur écran divisé
.

Pour remplacer la pile, tournez le petit couvercle vers la gauche
pour ouvrir le compartiment à pile. Procédez au changement de
la pile de type CR2032 (3 V). Assurez-vous que le côté + de la
pile est visible. Replacez le couvercle et tournez-le vers la droite
pour le fermer.
Basculer automatiquement
La première fois qu'un signal 3D est détecté, vous pouvez définir
votre préférence concernant la méthode de démarrage de la
fonction 3D à l'avenir. Vous pouvez modifier ce réglage dans le
menu de configuration plus tard.
• Pour passer en mode 3D automatiquement,
sélectionnez
• Pour être préalablement averti par un message,
sélectionnez
• Pour ne jamais passer en mode 3D, sélectionnez
Pour modifier ce paramètre…
Automatique
Notification uniquement
.
.
.
Jamais
Avertissement
Danger d'explosion si la pile n'est pas remplacée correctement.
Remplacez uniquement par une pile du même type.
Danger
• N'avalez pas la batterie. Risque de brûlure chimique.
• Ce produit contient une pile bouton. Si la pile bouton est
ingérée, elle peut causer de graves brûlures internes en 2 heures
seulement et peut entraîner la mort.
• Tenez les piles neuves et usagées hors de portée des enfants.
• Si le compartiment à piles ne se ferme pas de manière
sécurisée, cessez d'utiliser le produit et tenez-le à l'écart des
enfants.
• Si vous pensez qu'une pile a été avalée ou placée dans une
partie du corps, consultez immédiatement un médecin.
14.3
Visionnage en 3D
Commencer à visionner en 3D
Lorsque le téléviseur passe en mode 3D ou lorsqu'un message
vous avertit que la 3D est disponible, mettez vos lunettes 3D.
Si le téléviseur ne parvient pas à détecter le signal 3D (absence
de la balise du signal 3D), le programme en 3D s'affiche en
double à l'écran. Vous devez basculer sur le format 3D
manuellement.
Pour activer le format 3D manuellement…
1 - Appuyez sur
2 - Cliquez sur le réglage approprié pour obtenir une bonne
image 3D. Vous pouvez sélectionner
inversé, Superposition
Pour arrêter le visionnage en 3D…
.
3D
et
Superposition inversée
Côte à côte, Côte à côte
.
1 - Appuyez sur puis sur (gauche)
2 - Cliquez sur 3D >
Notification uniquement
3 - Appuyez sur
pour fermer le menu.
Passer au 3D
BACK
ou
à plusieurs reprises si nécessaire
Jamais
puis sur
.
Configuration
Automatique
.
,
Conversion 2D > 3D
Avec la conversion 2D > 3D, vous pouvez regarder la télévision
en 3D tout le temps. Le téléviseur crée artificiellement un
format 3D à partir d'un signal 2D.
Pour visionner du contenu au format 3D à partir d'un
signal 2D…
1 - Appuyez sur
2 - Cliquez sur
Pour arrêter…
1 - Appuyez sur
2 - Cliquez sur 2D.
14.4
Conversion 2D > 3D
3D
3D
.
. Mettez vos lunettes 3D.
.
Visionnage en 3D optimisé
Pour une expérience 3D optimisée, quelques conseils :
• installez-vous à une distance équivalente à au moins 3 fois la
hauteur de l'écran du téléviseur et à 6 mètres maximum de
votre téléviseur.
• évitez les lumières fluorescentes (telles que les lampes TL ou
encore certaines ampoules à économie d'énergie qui
fonctionnent à basse fréquence) et la lumière directe du soleil,
elles pourraient provoquer des interférences avec votre
expérience 3D.
1 - Appuyez sur
2 - Cliquez sur 2D.
Le format 3D passe au format 2D lorsque vous changez de
chaîne ou de périphérique connecté.
3D
.
52

14.5
Entretien des lunettes 3D
• N'utilisez pas de produits nettoyants à base d'alcool, de
solvant, d'agents tensioactifs, de cire, de benzène, de diluant, de
répulsif anti-moustiques ou de lubrifiant. L'utilisation de ces
produits chimiques peut provoquer une décoloration ou des
fissures.
• Protégez les lunettes 3D de la lumière directe du soleil, de la
chaleur, du feu et de l'eau pour éviter tout risque d'incendie ou
d'endommagement de l'appareil.
• Évitez de laisser tomber, de plier ou d'exercer une force sur
les lentilles des lunettes 3D.
• Utilisez un chiffon doux et propre (en microfibre ou en flanelle
de coton) pour nettoyer les lentilles afin d'éviter de les rayer. Ne
vaporisez jamais de détergent directement sur les lunettes 3D.
Cela pourrait endommager les composants électroniques (pour
les lunettes Active 3D).
• N'utilisez pas de produits nettoyants à base d'alcool, de
solvant, d'agents tensioactifs, de cire, de benzène, de diluant, de
répulsif anti-moustiques ou de lubrifiant. L'utilisation de ces
produits chimiques peut provoquer une décoloration ou des
fissures.
• N'utilisez pas les lunettes 3D en cas d'infection des yeux ou
d'autres maladies transmises par contact (par ex. conjonctivite,
poux, etc.). Réutilisez les lunettes 3D uniquement lorsque
l'infection a complètement disparu.
14.6
Avertissement sanitaire
• Le visionnage en 3D n'est pas recommandé aux enfants de
moins de six ans.
• Si vous ou l'un des membres de votre famille avez des
antécédents d'épilepsie ou de crise photosensible, demandez
l'avis de votre médecin avant de vous exposer aux sources de
lumière clignotante, aux séquences d'images rapides ou au
visionnage 3D.
• Si vous ressentez la moindre gêne, arrêtez le visionnage en 3D
et ne vous lancez pas dans une activité potentiellement
dangereuse (par exemple conduire une voiture) jusqu'à ce que
les symptômes disparaissent. Si les symptômes persistent,
consultez un médecin avant de visionner à nouveau des
contenus en 3D.
• Afin d'éviter les sensations pénibles telles que vertiges, maux
de tête ou perte de repères, nous vous recommandons de ne
pas visionner de contenus en 3D pendant une période
prolongée.
• N'utilisez pas les lunettes 3D autrement que pour regarder la
télévision en 3D.
• Si vous portez des lunettes correctrices ou utilisez des lentilles
de contact, portez les lunettes 3D avec ces lunettes ou lentilles.
• Tenez les lunettes hors de portée des enfants en bas âge afin
d'éviter qu'ils avalent de petites pièces ou la pile.
• Les parents doivent surveiller leurs enfants pendant le
visionnage en 3D et s'assurer qu'ils ne présentent aucun des
symptômes mentionnés ci-dessus. Le format 3D n'est pas
recommandé aux enfants de moins de six ans, leur système
visuel n'étant pas complètement développé.
53

15
Multi View
15.1
À propos de Multi View
Si vous utilisez un module CAM pour décrypter les chaînes, ou
2 modules CAM avec des droits de visionnage différents,
certaines chaînes peuvent ne pas s'afficher sur le petit écran de
Multi View. Vous ne disposez peut-être pas des droits
nécessaires pour décrypter la chaîne sur ce tuner. Multi View
n'est pas compatible avec la fonction Pause TV.
La barre des tâches
rapidement d'une application récemment utilisée (téléviseur,
télétexte, Guide TV, Chrome, etc.) à une autre. Vous pouvez
par exemple passer d'une chaîne à un site ouvert dans Google
Chrome peu de temps auparavant.
Le mode Multi View vous permet également de regarder
deux chaînes différentes en même temps. Une chaîne est
affichée en plein écran tandis que l'autre chaîne est affichée dans
un petit écran (mode Picture In Picture).
Le petit écran n'a pas de son.
L'écran Multi View ne peut pas afficher de vidéo en 3D ou en
Ultra HD. Le mode Multi View n'est pas disponible pour les
chaînes analogiques. Certaines applications ne sont pas
compatibles avec Multi View.
15.2
Multi View
vous permet de passer
La barre des tâches
La barre des tâches vous permet de passer d'une application du
téléviseur à une autre. La barre des tâches affiche les 6 dernières
applications utilisées.
15.4
Permuter les écrans
Vous pouvez permuter les chaînes du grand écran et du petit
écran.
Pour permuter des chaînes…
1 - Appuyez sur
2 - Cliquez sur pour permuter les chaînes.
15.5
MULTI VIEW
.
Chaîne et télétexte
Vous pouvez afficher une chaîne dans le petit écran de
Multi View pendant que vous utilisez le télétexte.
Pour regarder une chaîne en utilisant le télétexte…
1 - Appuyez sur
2 - Cliquez sur à l'écran. La chaîne que vous étiez en train de
regarder apparaît dans le petit écran.
3 - Appuyez sur or
du petit écran.
MULTI VIEW
pour permuter les chaînes
.
Pour passer d'une application à une autre…
1 - Appuyez sur
en bas de l'écran et montre les icônes des applications ouvertes
récemment.
2 - Cliquez sur l'icône de l'application souhaitée. Le téléviseur
ouvre l'application.
15.3
MULTI VIEW
. La barre des tâches apparaît
Regarder deux chaînes TV
Le mode Multi View vous permet de regarder deux chaînes
différentes en même temps. La deuxième chaîne est affichée
dans un petit écran figurant dans le coin supérieur droit.
Pour regarder deux chaînes en même temps…
1 - Appuyez sur pour regarder une chaîne.
2 - Appuyez sur
en bas de l'écran.
3 - Cliquez sur à l'écran. La même chaîne apparaît dans un
petit écran.
Pour masquer le petit écran, appuyez de nouveau sur
MULTI VIEW
MULTI VIEW
et cliquez sur à l'écran.
. La barre des tâches apparaît
Pour masquer le petit écran, appuyez de nouveau sur
MULTI VIEW
et cliquez sur à l'écran.
54

16
À partir d'une console de jeux
Jeux
16.1
Ce dont vous avez besoin
Sur ce téléviseur, vous pouvez jouer à partir de :
• Une console de jeux connectée
• La galerie d'applications du menu Applications TV
• Internet sur ce téléviseur
• Google Play Store, des jeux téléchargés sur ce téléviseur
Pour les jeux provenant de la galerie d'applications, d'un site
Internet ou pour les jeux téléchargés à partir de Google Play
Store, le téléviseur doit être doté d'une connexion Internet haut
débit (large bande). Vous avez besoin d'un manette de jeu pour
jouer sur Internet.
Pour plus d'informations sur la connexion à Internet, appuyez
sur la touche de couleur
.
réseau
16.2
Mots-clés
Réglages pour les jeux
Avant de commencer à jouer, à partir d'une console de jeux,
d'une application ou sur Internet, choisissez les paramètres TV
adaptés pour les jeux. Cela vous apportera la vitesse et la
précision nécessaires pour jouer.
Si votre console de jeux est ajoutée en tant que
menu Sources (liste des connexions), le téléviseur bascule
automatiquement sur le meilleur réglage : Jeu. Si le type de votre
console de jeux est défini sur
généralement utilisé comme un lecteur de disques, laissez le
paramètre
Pour configurer manuellement le meilleur réglage sur le
téléviseur…
1 - Appuyez sur et cliquez sur
2 - Cliquez sur Marche. Le téléviseur est réglé sur le
paramétrage idéal pour les jeux.
3 - Appuyez sur
pour fermer le menu.
N'oubliez pas de remettre ce réglage sur
avez terminé de jouer.
16.3
Lecteur
.
BACK
Lecteur
à plusieurs reprises si nécessaire
Jouer à un jeu
et recherchez
et que celui-ci est
.
Jeu
Arrêt
Installation
dans le
Jeu
lorsque vous
Sur le téléviseur, vous pouvez jouer à partir d'une console de
jeux connectée.
Pour démarrer le jeu…
1 - Allumez la console de jeux.
2 - Appuyez sur
ou sa connexion.
3 - Démarrez le jeu.
4 - Pour arrêter, appuyez sur
autre activité.
Pour plus d'informations sur la connexion d'une console de jeux,
appuyez sur
connexion
.
SOURCES
Mots-clés
et cliquez sur la console de jeux
HOME
et recherchez
et sélectionnez une
Console de jeux,
À partir des pages d'applications
Sur le téléviseur, vous pouvez jouer à un jeu installé sur les pages
d'applications.
Pour démarrer le jeu…
1 - Appuyez sur
2 - Cliquez sur dans la barre supérieure pour ouvrir
Applications
3 - Dans les pages d'applications, cliquez sur l'application du jeu
auquel vous souhaitez jouer.
4 - Cliquez sur l'icône du jeu pour le lancer. Utilisez une manette
de jeu pour jouer.
5 - Pour arrêter, appuyez sur
autre activité.
Pour plus d'informations sur la connexion à Internet, appuyez
sur
Mots-clés
HOME
.
et recherchez
pour ouvrir le menu Accueil.
HOME
et sélectionnez une
Réseau, connexion
.
À partir d'Internet
Sur le téléviseur, vous pouvez jouer directement sur Internet.
Pour démarrer un jeu…
1 - Appuyez sur
2 - Cliquez sur dans la barre supérieure pour ouvrir
Applications
3 - Sur les pages d'applications, cliquez sur un navigateur
Internet, comme
4 - Sur Internet, allez sur un site Web qui propose des jeux en
ligne.
5 - Cliquez sur l'icône du jeu pour le lancer. Utilisez une manette
de jeu pour jouer.
6 - Pour arrêter, appuyez sur
autre activité.
HOME
.
Google Chrome
pour ouvrir le menu Accueil.
.
HOME
et sélectionnez une
Pour plus d'informations sur la connexion à Internet, appuyez
sur
Mots-clés
55
et recherchez
Réseau, connexion
.

16.4
de la télécommande du téléviseur.
Les manettes de jeu
Pour jouer sur Internet sur ce téléviseur, vous pouvez connecter
une sélection de manettes de jeu sans fil. Le téléviseur peut
prendre en charge deux manettes connectées à la fois. Lorsque
vous connectez la manette de jeu, vous pouvez l'utiliser
immédiatement.
Vous pouvez également utiliser la manette de jeu pour contrôler
le pointeur.
Pour plus d'informations sur la connexion d'une manette de jeu,
appuyez sur la touche de couleur
Manette de jeu, connexion
16.5
.
Mots-clés
et recherchez
Jeux sur écran divisé
À propos des jeux sur écran divisé
Si vous disputez une partie multi-joueur sur écrans divisés, vous
pouvez régler le téléviseur afin qu'il affiche chaque écran en plein
écran. Chaque joueur ne voit ainsi que sa partie en plein écran.
Le téléviseur utilise la technologie 3D pour afficher les
deux écrans.
Arrêt d'un jeu à deux joueurs
Pour arrêter l'affichage en écran divisé pour deux joueurs,
appuyez sur et sélectionnez une autre activité.
Matériel requis
Pour disputer une partie à deux joueurs sur ce téléviseur, vous
avez besoin de 2 paires de lunettes Active 3D - Philips PTA507,
PTA508, PTA509, PTA517, PTA518 ou PTA519.
En outre, la console de jeux doit être connectée via HDMI.
Jouer sur écran divisé
Pour lancer une partie à deux joueurs…
1 - Appuyez sur
2 - Sur la console de jeux, démarrez le jeu et sélectionnez le
mode deux joueurs. Sélectionnez le mode d'affichage Écran
divisé.
3 - Sur le téléviseur, appuyez sur et cliquez sur
4 - Cliquez sur
haut/bas
divisé s'affiche. Le téléviseur affiche les 2 écrans en plein écran.
5 - Pour voir les deux écrans, mettez les lunettes 3D.
Le bouton de sélection
lunettes permet de basculer sur l'écran du Joueur 1 ou du
Joueur 2.
Activation et désactivation du mode écran divisé
en fonction du format dans lequel le jeu sur écran
SOURCES
Écran divisé, gauche/droite
Joueur 1 / 2
et cliquez sur la console de jeux.
.
Jeu
ou
Écran divisé,
qui se trouve sur les
En mode d'affichage Écran divisé pour deux joueurs, vous
pouvez passer de l'affichage en écran divisé à un seul affichage,
afin d'accéder au menu ou aux scores du jeu.
Pour passer d'un affichage à un autre, appuyez sur la touche
OK
56

17
Si le serveur multimédia prend en charge la recherche de
fichiers, un champ de recherche est disponible.
Vidéos, photos et
musique
17.1
À partir d'une prise USB
Vous pouvez afficher des photos, écouter de la musique ou
regarder des vidéos enregistrées sur une clé USB ou un disque
dur USB.
Lorsque le téléviseur est allumé, insérez une clé USB ou un
disque dur USB dans l'un des ports USB. Le téléviseur détecte le
périphérique et répertorie les fichiers multimédias. Si la liste des
fichiers ne s'affiche pas automatiquement, appuyez
sur
SOURCES
Vous pouvez rechercher un fichier à l'aide du champ de
recherche ou parcourir vos fichiers dans la structure de dossiers
que vous avez organisée sur le lecteur.
Le téléviseur regroupe également vos fichiers multimédias selon
leur type (
des touches de couleur et les options de OPTIONS sont
donc conçues spécifiquement pour chaque type.
Pour arrêter de lire des vidéos, des photos ou de la musique,
appuyez sur
Avertissement
Si vous essayez de suspendre ou d'enregistrer un programme
alors qu'un disque dur USB est connecté, le téléviseur vous
invitera à formater le disque dur USB. Ce formatage supprimera
tous les fichiers du disque dur USB.
et cliquez sur
Vidéos
HOME
.
USB
,
Photos
et sélectionnez une autre activité.
,
Musique
). Les fonctions
Pour parcourir et lire les fichiers de votre ordinateur, appuyez
sur
17.3
SOURCES
puis cliquez sur SimplyShare.
À partir d'un périphérique mobile
À propos de Wi-Fi Miracast
Vous pouvez afficher des photos, écouter de la musique ou
regarder des vidéos enregistrées sur un périphérique mobile
avec Wi-Fi Miracast™.
Votre téléviseur est un appareil
Avec Miracast™, vous pouvez regarder et partager sans fil
l'écran de votre smartphone, tablette ou ordinateur sur l'écran
de votre téléviseur. Vous pouvez diffuser des vidéos (audio et
vidéo), partager des photos ou toute autre chose qui apparaît à
l'écran du périphérique. Pas besoin de connecter le périphérique
à votre réseau domestique. Le téléviseur et le périphérique
doivent être Wi-Fi Certified Miracast™ et Miracast doit être
activé.
Miracast sur ce téléviseur est soumis au protocole HDCP et ne
peut pas afficher le contenu premium protégé contre la copie
d'un périphérique. La résolution vidéo maximale prise en charge
est de 720p pour un réseau Wi-Fi 2,4 GHz, ou de 1080p pour
un réseau Wi-Fi 5 GHz.
Pour plus d'informations sur Wi-Fi Certified Miracast™,
visitez www.wi-fi.org.
, le logo Wi-Fi CERTIFIED et le logo Wi-Fi sont des
Wi-Fi®
marques déposées de la Wi-Fi Alliance.
Miracast™
Wi-Fi Alliance.
et
Miracast™
Wi-Fi Certified Miracast™
Wi-Fi CERTIFIED
sont des marques commerciales de la
.
17.2
À partir d'un ordinateur ou d'un
NAS
Vous avez la possibilité de visionner vos photos, d'écouter votre
musique ou de regarder vos vidéos enregistrées sur un
ordinateur ou un NAS (serveur de stockage en réseau), via
votre réseau domestique.
Le téléviseur et l'ordinateur ou le NAS doivent être dans le
même réseau domestique. Sur votre ordinateur ou NAS, vous
devez installer un logiciel de serveur multimédia, comme
Twonky™. Votre serveur multimédia doit être configuré pour
partager vos fichiers avec le téléviseur. Le téléviseur affiche vos
fichiers et dossiers tels qu'ils sont organisés par le serveur
multimédia ou sur votre ordinateur ou NAS. Sur le téléviseur, les
fonctions des touches de couleur et les options
de OPTIONS sont les mêmes pour tous les types de fichiers
multimédias.
Activer la technologie Miracast
Assurez-vous que Wi-Fi Miracast est bien activé.
1 - Appuyez sur puis sur (gauche) pour accéder à la
Configuration
2 - Cliquez sur
3 - Cliquez sur
4 - Appuyez sur
pour fermer le menu.
.
Paramètres généraux
.
à plusieurs reprises si nécessaire
BACK
Marche
> Wi-Fi Miracast.
Partager un écran sur le téléviseur
Pour partager l'écran de votre smartphone, tablette ou
ordinateur sur le téléviseur…
1 - Allumez le téléviseur.
2 - Sur le périphérique, ouvrez une application telle que Wi-Fi
57

Miracast, Wi-Fi Direct™, Intel®Wireless Display* ou similaire,
puis lancez la recherche d'autres appareils Miracast.
3 - Dans la liste des appareils trouvés, sélectionnez le téléviseur
et connectez-le.
4 - Sur le téléviseur, acceptez la demande de connexion au
téléviseur. Vous devriez être invité à saisir un code PIN sur le
téléviseur à partir du périphérique. Entrez les chiffres à l'aide des
touches numérotées de la télécommande. Vous devriez aussi
être invité par le téléviseur à saisir un code PIN sur le
périphérique. Si vous établissez la connexion, le téléviseur affiche
l'écran du périphérique.
5 - Sur le périphérique, sélectionnez les vidéos, photos ou
fichiers que vous voulez regarder sur le téléviseur.
* Miracast est pris en charge par WiDi 3.5 et supérieur.
Vous trouverez peut-être également la connexion Wi-Fi (p. ex.
«DIRECT_nomTV») dans la liste des réseaux disponibles sur
d'autres périphériques réseau, comme votre ordinateur portable.
Toutefois, cette connexion peut être utilisée uniquement par
des périphériques Wi-Fi Miracast.
Arrêter le partage
Pour débloquer tous les périphériques bloqués…
1 - Appuyez sur puis sur (gauche) pour accéder à la
Configuration
2 - Cliquez sur
liste est effacée.
3 - Appuyez sur
pour fermer le menu.
Bloquer un périphérique précédemment connecté
Si vous voulez bloquer un périphérique précédemment
connecté, vous devez tout d'abord effacer la liste des
connexions Wi-Fi Miracast. Si vous effacez cette liste, vous
devrez à nouveau confirmer ou bloquer la connexion pour
chaque périphérique.
.
Réseau
puis sur
BACK
Connexions Wi-Fi Miracast
à plusieurs reprises si nécessaire
. La
Retard écran
Le retard normal lors du partage d'un écran avec Miracast est
d'environ 1 seconde. Le retard peut être plus long si vous
utilisez des périphériques plus anciens avec moins de puissance
de traitement.
Vous pouvez arrêter le partage de l'écran depuis le téléviseur ou
le périphérique mobile.
Depuis le périphérique
Avec l'application que vous utilisez pour démarrer Miracast, vous
pouvez déconnecter et arrêter le partage d'écran du
périphérique sur le téléviseur. Le téléviseur repasse alors au
dernier programme sélectionné.
Depuis le téléviseur
Pour arrêter le partage de l'écran du périphérique sur le
téléviseur, vous pouvez : . .
• Appuyer sur pour regarder une émission TV.
• Appuyer sur pour démarrer une autre activité sur le
téléviseur.
• Appuyer sur
menu et sélectionner un périphérique connecté.
SOURCES
pour ouvrir le menu Sources
Bloquer un périphérique
La première fois que vous recevez une demande de connexion
d'un périphérique, vous pouvez bloquer le périphérique. Cette
demande, et toutes les demandes futures de ce périphérique,
seront ignorées.
Pour bloquer un périphérique, cliquez sur
Débloquer tous les périphériques
Tous les périphériques précédemment connectés, mais aussi
bloqués, sont enregistrés dans la liste Wi-Fi Miracast des
connexions. Si vous effacez cette liste, tous les périphériques
bloqués seront débloqués.
Bloquer...
.
17.4
Vidéos
Lire des vidéos
La manière d'ouvrir une liste de fichiers multimédias sur le
téléviseur dépend du type de périphérique sur lequel les fichiers
sont enregistrés.
Pour lire une vidéo, cliquez sur le nom de fichier de la vidéo
dans la liste des fichiers multimédias.
• Pour passer à la vidéo suivante ou revenir à la vidéo
précédente, appuyez sur
• Pour suspendre la lecture de la vidéo, appuyez sur OK.
Appuyez à nouveau sur OK pour reprendre.
• Pour effectuer un retour avant ou arrière de 10 secondes dans
une vidéo, appuyez sur ou .
• Pour revenir en arrière ou effectuer une avance rapide,
appuyez sur la touche ou . Appuyez à plusieurs reprises
sur les touches pour augmenter la vitesse : 2x, 4x, 8x, 16x ou
32x.
• Pour arrêter la lecture de la vidéo, appuyez sur la
touche (arrêt).
• Pour revenir au dossier, appuyez sur
INFO
.
Barre de progression
Pour afficher la barre de progression lorsqu'une vidéo est en
cours de lecture (position du curseur, durée, titre, date, etc.),
appuyez sur
Appuyez à nouveau sur INFO pour masquer les informations.
+
ou
-
.
BACK
.
58

Options vidéo
Options de photo
Voici les fonctions des touches de couleur et les options pour la
lecture d'une vidéo :
•
Lire tout
•
Lire un fichier
•
Liste
•
Miniatures
•
Aléatoire
•
Sous-titres
choisir les options suivantes : marche, arrêt ou actif sans son.
•
Langue des sous-titres
sélectionnez une langue de sous-titres.
•
Langue audio
langue audio.
•
Répéter
en continu.
17.5
: lire tous les fichiers vidéo contenus dans ce dossier.
: lire cette vidéo uniquement.
: afficher les vidéos sous forme de fichiers dans une liste.
: afficher les vidéos sous forme de miniatures.
: lire vos fichiers dans un ordre aléatoire.
: si les sous-titres sont disponibles, vous pouvez
: si les sous-titres sont disponibles,
: si cette option est disponible, sélectionnez une
: lire toutes les vidéos de ce dossier une seule fois ou
Photos
Afficher des photos
La manière d'ouvrir une liste de fichiers multimédias sur le
téléviseur dépend du type de périphérique sur lequel les fichiers
sont enregistrés.
Pour afficher une photo, cliquez sur le nom de fichier de la
photo dans la liste des fichiers multimédias.
Si le dossier contient plusieurs photos, vous pouvez lancer un
diaporama.
Pour lancer un diaporama…
1 - Sélectionnez une photo dans le dossier.
2 - Appuyez sur la touche de couleur
• Pour passer à la photo suivante ou revenir à la photo
précédente, appuyez sur
• Pour arrêter le diaporama ou fermer la photo, appuyez
sur
Pour écouter de la musique avec le diaporama…
1 - Lancez la musique avant de commencer le diaporama.
2 - Sélectionnez une chanson ou un dossier comprenant des
chansons et appuyez sur OK.
3 - Sélectionnez une photo ou un dossier comprenant des
photos et appuyez sur
Informations
Pour afficher des informations sur une photo (taille, date de
création, chemin du fichier, etc.), sélectionnez une photo et
appuyez sur
Appuyez à nouveau sur INFO pour masquer les informations.
ou (Arrêt).
LIST
INFO
.
ou
+
Diaporama
-
.
Diaporama
.
.
Voici les fonctions des touches de couleur et les options pour le
visionnage de photos :
•
Diaporama
•
Trier
•
Liste
•
Miniatures
•
Aléatoire
•
Répéter
•
Arrêter mus.
•
Vitesse diaporama
•
Transition diaporama
•
Pivoter
•
Définir comme cadre photo
cadre photo dans le widget Cadre photo du menu Accueil.
17.6
: afficher des photos l'une après l'autre.
: trier les photos dans un ordre logique.
: afficher les photos sous forme de fichiers dans une liste.
: afficher les photos sous forme de miniatures.
: lire vos fichiers dans un ordre aléatoire.
: lire le diaporama une seule fois ou en continu.
: arrêter la musique en fond sonore.
: régler la vitesse du diaporama.
: définir le style des transitions photo.
: faire pivoter la photo en mode paysage ou portrait.
: choisir cette photo comme
Musique
Lecture de musique
La manière d'ouvrir une liste de fichiers multimédias sur le
téléviseur dépend du type de périphérique sur lequel les fichiers
sont enregistrés.
Pour lire une chanson, cliquez sur le nom de fichier de la
chanson dans la liste des fichiers multimédias.
Si le dossier contient plusieurs chansons, vous pouvez les
écouter l'une après l'autre.
• Pour passer à la chanson suivante ou revenir à la chanson
précédente, appuyez sur
• Pour suspendre la lecture de la chanson, appuyez sur OK.
Appuyez à nouveau sur OK pour reprendre.
• Pour effectuer un retour avant ou arrière de 10 secondes dans
une chanson, appuyez sur ou .
• Pour revenir en arrière ou effectuer une avance rapide,
appuyez sur la touche ou . Appuyez à plusieurs reprises
sur les touches pour augmenter la vitesse : 2x, 4x, 8x, 16x ou
32x.
• Si vous appuyez sur
musique se poursuit.
• Pour arrêter la musique, appuyez sur (Arrêt).
Barre de progression
Pour afficher la barre de progression lorsqu'une chanson est en
cours de lecture (position du curseur, durée, titre, date, etc.),
appuyez sur
Appuyez à nouveau sur INFO pour masquer les informations.
INFO
.
LIST
+
ou
ou
.
-
BACK
, la lecture de la
59

Options musicales
Voici les fonctions des touches de couleur et les options pour la
lecture de musique :
•
Lire tout
•
Lire un fichier
•
Aléatoire
•
Répéter
ou en continu.
: lire toutes les chansons contenues dans ce dossier.
: lire vos fichiers dans un ordre aléatoire.
: lire toutes les chansons de ce dossier une seule fois
: lire cette chanson uniquement.
60

18
Revoir
Pause TV
18.1
Ce dont vous avez besoin
Vous pouvez suspendre une émission de télévision numérique et
reprendre sa lecture ultérieurement.
Pour suspendre un programme TV, il faut :
• un disque dur USB formaté et connecté à ce téléviseur
• les chaînes TV numériques installées sur ce téléviseur
• recevoir des informations sur les chaînes pour le guide TV à
l'écran
Vous ne pouvez pas utiliser la fonction Pause TV lorsque vous
enregistrez.
Pour plus d'informations, appuyez sur la touche de
couleur
installation
18.2
Mots-clés
.
Suspendre un programme
et recherchez
Disque dur USB,
Si le disque dur USB est connecté et formaté, le téléviseur
enregistre l'émission de télévision que vous êtes en train de
regarder. Lorsque vous passez sur une autre chaîne, l'émission
de la chaîne précédente est effacée. Et lorsque vous basculez le
téléviseur en mode veille, l'émission est effacée.
Comme le téléviseur enregistre l'émission que vous êtes en train
de regarder, vous pouvez généralement revoir l'émission
pendant quelques secondes.
Pour revoir une émission en cours…
1 - Appuyez sur (Pause)
2 - Appuyez sur (gauche). Vous pouvez appuyer plusieurs fois
sur pour revenir au début de l'enregistrement de l'émission
ou atteindre la durée d'enregistrement maximale.
Pause
Pour suspendre ou reprendre une émission…
Pour suspendre une émission de télévision, appuyez
sur (Pause). Une barre de progression s'affiche brièvement à
l'écran.
Pour afficher la barre de progression, appuyez de nouveau
sur (Pause).
Pour reprendre la lecture, appuyez sur (Lecture). Une petite
icône au-dessus du temps de diffusion est affichée à l'écran.
Vous pouvez suspendre une diffusion pendant une durée
maximale de 90 minutes.
Pour revenir à l'émission de télévision en cours, appuyez
sur (Arrêt).
Barre de progression
Pour afficher la barre de progression, appuyez sur (pause)
lorsque vous avez suspendu un programme, ou sur (lecture)
lorsque vous avez repris un programme. Lorsque la barre de
progression apparaît à l'écran, appuyez sur (Retour) ou
sur (Avance) pour sélectionner le point où vous souhaitez
commencer à regarder l'émission interrompue. Appuyez
plusieurs fois sur ces touches pour modifier la vitesse.
Lorsque vous enregistrez un programme sur le disque dur USB,
vous ne pouvez pas suspendre une émission de télévision.
61

19
Enregistrement
19.1
Ce dont vous avez besoin
Vous pouvez enregistrer une émission de télévision numérique
et la regarder ultérieurement.
Pour enregistrer un programme TV, il faut :
• un disque dur USB formaté et connecté à ce téléviseur
• les chaînes TV numériques installées sur ce téléviseur
• recevoir des informations sur les chaînes pour le guide TV à
l'écran
• un réglage fiable de l'horloge du téléviseur. Si vous modifiez
l'horloge du téléviseur manuellement, il est possible que les
enregistrements échouent.
Vous ne pouvez pas enregistrer lorsque vous utilisez la fonction
Pause TV.
défiler les programmes d'une chaîne. Utilisez les touches de
couleur pour sélectionner le jour de votre choix.
2 - Lorsque le programme est mis en surbrillance, appuyez sur la
touche de couleur
programmé. Un avertissement s'affiche automatiquement en cas
de chevauchement entre des enregistrements programmés. Si
vous prévoyez d'enregistrer un programme en votre absence,
n'oubliez pas de laisser le téléviseur en veille et le disque
dur USB allumé.
3 - Le téléviseur ajoute un délai à la fin du programme. Vous
pouvez le prolonger si nécessaire.
Pour modifier l'heure de fin de l'enregistrement…
1 - Appuyez sur
2 - Cliquez sur
3 - Sélectionnez l'enregistrement que vous souhaitez régler et
appuyez sur
proviennent d'Internet, sélectionnez l'enregistrement et appuyez
sur OK. Si les informations du programme sont affichées,
appuyez sur
Enregistrer
HOME
Applications
Régler horloge
Régler horloge
. L'enregistrement est alors
pour ouvrir le menu Accueil.
puis sur
. Si les informations du guide TV
.
Enregistrements
.
Certains opérateurs de télévision numérique ne permettent pas
l'enregistrement de chaînes.
Pour plus d'informations sur l'installation d'un disque dur USB,
appuyez sur la touche de couleur
Disque dur USB, installation
19.2
.
Mots-clés
et recherchez
Enregistrer un programme
Enregistrement instantané
Pour enregistrer le programme que vous êtes en train de
regarder, appuyez sur la touche (Enregistrer) de la
télécommande. L'enregistrement commence instantanément.
Lorsque des données de guide TV sont disponibles, le
programme que vous êtes en train de regarder est entièrement
enregistré. Si aucune donnée de guide TV n'est disponible,
l'enregistrement ne dure que 30 minutes. Vous pouvez modifier
l'heure de fin de l'enregistrement dans la liste des
enregistrements.
Pour arrêter l'enregistrement, appuyez sur (Arrêt).
Liste des enregistrements
Tous les enregistrements et les enregistrements programmés
s'affichent dans la liste des enregistrements.
Pour ouvrir la liste…
1 - Appuyez sur
2 - Cliquez sur
Dans cette liste, vous pouvez sélectionner un enregistrement à
regarder, supprimer des programmes enregistrés, modifier
l'heure de fin d'un enregistrement ou vérifier l'espace libre sur le
disque.
Vous pouvez également programmer un enregistrement dont
vous définissez vous-même l'heure de début et de fin, comme
un enregistrement minuté non lié à un programme.
Pour programmer un enregistrement minuté…
1 - Appuyez sur
si les informations du guide TV proviennent d'Internet, appuyez
sur
Enregistrer
2 - Réglez la chaîne, la date et la durée d'enregistrement.
3 - Cliquez sur
Pour supprimer un enregistrement programmé…
HOME
Applications
.
Programmer
pour ouvrir le menu Accueil.
puis sur
OPTIONS
et cliquez sur
pour confirmer l'enregistrement.
Enregistrements
Programmer
.
. Ou,
Programmation d'un enregistrement
Vous pouvez programmer l'enregistrement d'une émission
diffusée le jour même ou les jours suivants (8 jours maximum).
Pour programmer un enregistrement…
1 - Appuyez sur
sélectionnez la chaîne et l'émission que vous souhaitez
enregistrer. Appuyez sur (droite) ou (gauche) pour faire
Guide TV
. Sur la page du guide TV,
1 - Sélectionnez l'enregistrement à venir dans la liste des
enregistrements.
2 - Appuyez sur
62
Supprimer
.

Regarder la télévision pendant un
enregistrement
Pour regarder une chaîne et en enregistrer une autre en même
temps, ce téléviseur est doté de deux tuners. Toutefois, les
chaînes que vous pouvez regarder pendant un enregistrement
dépendent de la configuration de votre téléviseur pour la
réception des chaînes.
Voici les chaînes que vous pouvez regarder pendant un
enregistrement…
Si vous utilisez un module CAM pour décoder les chaînes
cryptées, vous pouvez regarder uniquement les chaînes qui ne
nécessitent pas de décodage et la chaîne que vous êtes en train
d'enregistrer.
Si vous utilisez deux modules CAM pour décoder les chaînes
cryptées et si les deux cartes à puce sont dotées des mêmes
droits de visualisation, vous pouvez regarder toutes les chaînes, y
compris celle que vous êtes en train d'enregistrer.
Si vous utilisez deux modules CAM dont les droits de
visualisation ne sont pas les mêmes, vous pouvez regarder
uniquement les chaînes du module CAM doté du moins de
droits de visualisation et la chaîne que vous êtes en train
d'enregistrer.
2 - Appuyez sur
Supprimer
ou
Supprimer
.
Si vous utilisez un système Unicable et disposez d'une seule
bande utilisateur, vous pouvez regarder uniquement les chaînes
qui ne nécessitent pas de décodage et la chaîne que vous êtes
en train d'enregistrer.
Pour plus d'informations, appuyez sur la touche de
couleur
19.3
Mots-clés
et recherchez
Carte à puce, CAM
.
Regarder un enregistrement
Pour regarder un enregistrement…
1 - Appuyez sur
2 - Cliquez sur
3 - Dans la liste, sélectionnez l'enregistrement et appuyez
sur OK pour lancer la lecture. Vous pouvez utiliser les
touches (Avance), (Retour), (Pause) ou (Arrêt) de la
télécommande.
Les chaînes peuvent limiter le nombre de jours pendant lesquels
un enregistrement peut être regardé. Dans la liste, un
enregistrement peut être accompagné du nombre de jours avant
son expiration.
HOME
Applications
pour ouvrir le menu Accueil.
puis sur
Enregistrements
.
Lorsque la chaîne a empêché un enregistrement programmé ou
lorsque le téléchargement a été interrompu, l'enregistrement
comporte la mention
Pour supprimer un enregistrement…
1 - Sélectionnez l'enregistrement dans la liste des
enregistrements.
Echec
.
63

20
Nouveau compte Skype
Skype
20.1
À propos de Skype
Avec
Skype™
partager vos souvenirs depuis votre salon, même lorsque vous
êtes séparés.
Plus besoin de se presser à plusieurs autour d l'écran de
l'ordinateur puisque tout le monde tient dans le champ
maintenant. Vous pouvez réaliser des appels vocaux et vidéo
gratuitement de Skype à Skype vers des périphériques équipés.
Parlez à vos amis depuis le grand écran, transformez votre salon
et vivez cette expérience avec toute la famille.
20.2
Premiers pas avec Skype
La caméra
sur votre téléviseur, vous pouvez créer et
Si vous n'avez pas encore de
pouvez créer un nouveau compte Skype sur votre ordinateur.
Après avoir créé le nouveau compte, vous pouvez utiliser votre
pseudo et votre mot de passe pour vous connecter à partir du
téléviseur.
Pour créer un compte Skype sur votre ordinateur, accédez à
www.skype.com.
pseudo
ni de
mot de passe
, vous
Compte Microsoft
Si vous avez un compte Microsoft, vous pouvez l'utiliser pour
vous connecter à Skype sur le téléviseur.
Pour se connecter avec un compte Microsoft…
1 - Sur la page Skype
avec un compte Microsoft
2 - Cliquez sur
connexion au compte Microsoft.
3 - Saisissez l'adresse e-mail et le mot de passe de votre compte
Microsoft.
4 - Cliquez sur
Me connecter
.
. Le téléviseur ouvre la page Web de
Suivant
Soumettre
.
, cliquez sur
Me connecter
Votre téléviseur est équipé d'une caméra et d'un microphone
intégrés. La caméra est située près du label Philips.
Si la caméra est masquée lorsque vous lancez Skype, elle
apparaît automatiquement. Veillez à ce qu'il n'y ait aucun
obstacle devant la caméra.
Lorsque Skype est en mode appel vidéo, le voyant bleu à côté
de la caméra s'allume.
Se connecter
Connectez-vous à Skype avec votre
de passe
créer un nouveau compte Skype.
Pour vous connecter à Skype…
1 - Appuyez sur pour ouvrir le menu Accueil.
2 - Cliquez sur
3 - Si vous démarrez Skype pour la première fois, vous pouvez
régler la caméra.
4 - Si c'est la première fois que vous vous connectez à Skype,
cliquez sur
vous êtes déjà connecté(e), cliquez sur votre compte.
5 - Suivez les instructions à l'écran.
Besoin d'aide ?
Si vous avez oublié votre pseudonyme ou votre mot de passe,
ou si vous rencontrez des problèmes de connexion, consultez le
site Web www.skype.com/support
. Si vous n'avez pas encore de pseudonyme, vous devez
Applications
Se connecter
ou sur
pseudonyme
puis sur
Ajouter un compte
Skype
et votre
.
mot
. Si vous
Aucun appel d'urgence avec Skype
Skype ne remplace pas votre service téléphonique traditionnel
et ne peut pas être utilisé pour les appels d'urgence.
20.3
Menu Skype
Une fois que vous êtes connecté, Skype ouvre le
Les éléments du menu Skype sont les suivants…
•
Mon profil
Dans Mon profil, vous pouvez afficher et modifier votre profil
personnel Skype. Vous pouvez définir votre statut, insérer une
image de profil, renseigner votre numéro de téléphone, etc.
Certains réglages ne peuvent pas être modifiés sur l'ordinateur.
•
Collaborateurs
Dans Collaborateurs, vous pouvez passer un appel Skype et
gérer vos contacts.
•
Historique
Dans Historique, vous pouvez consulter les appels manqués et
les anciens appels ou écouter les messages vocaux.
menu Skype
.
•
Appeler des téléphones
64

Dans Appeler des téléphones, vous pouvez appeler un numéro
fixe ou portable en le composant sur un pavé de numérotation.
Vous devez disposer de crédit Skype ou d'un abonnement
Skype pour appeler un numéro.
•
Réglages
Dans Réglages, vous pouvez modifier votre mot de passe, définir
vos paramètres de confidentialité et de messagerie vocale,
prendre connaissance de vos contacts bloqués et bien plus
encore. Vous pouvez également vous déconnecter de Skype à
partir du menu Réglages.
•
Revenir à la TV
Pour fermer Skype et continuer à regarder la télévision. Vos
contacts peuvent toujours vous contacter.
20.4
Collaborateurs
Vos contacts
Dans
Collaborateurs
contacts Skype
, vous pouvez accéder à la liste de vos
.
Ajouter un numéro de téléphone
Dans
Collaborateurs
ajouter un numéro de téléphone en tant que contact. Vous
pouvez émettre un appel vocal Skype vers un téléphone. Vous
avez besoin de crédits Skype pour passer un appel téléphonique.
Pour ajouter un numéro de téléphone…
1 - Sur la page Collaborateurs, cliquez sur
2 - Cliquez sur
3 - Pour entrer le nom de votre contact, cliquez sur
. Saisissez un nom et cliquez sur
nom
avez terminé.
4 - Cliquez sur
téléphone que vous voulez ajouter.
5 - Cliquez sur n'importe quel pays. Recherchez le bon pays
pour ce numéro de téléphone et cliquez sur le drapeau
correspondant.
6 - Saisissez le numéro de téléphone de votre contact.
7 - Cliquez sur
numéro de téléphone pour ce contact ou appuyer sur
aux contacts
lorsque vous avez terminé.
, la liste de vos contacts, vous pouvez
Ajouter contact
Ajouter un numéro de téléphone
Enregistrer
Ajouter numéro
Enregistrer
à côté du type de numéro de
. Vous pouvez ajouter un autre
.
.
Saisir le
lorsque vous
Ajouter
Les contacts sont affichés avec leur image de profil et leur
pseudo Skype
indique qu'ils sont en ligne et disponibles pour un appel Skype. Il
est impossible de signaler la disponibilité des contacts ajoutés au
moyen d'un numéro de téléphone.
. Un point vert à côté du nom de vos contacts
Ajouter un contact
Ajouter un contact Skype
Dans
Collaborateurs
ajouter un nouveau contact Skype.
Si vous connaissez le pseudonyme Skype ou l'adresse e-mail
d'un ami, Skype peut facilement retrouver votre contact. Dans le
cas contraire, vous pouvez également essayer de le rechercher
par son nom.
Pour ajouter un contact Skype…
1 - Sur la page Collaborateurs, cliquez sur
2 - Saisissez le
nouveau contact. Vous pouvez également essayer de saisir un
nom. Lorsque vous avez terminé, cliquez sur
.
Skype
3 - Skype recherche alors le contact et affiche les résultats.
4 - Cliquez sur le contact que vous voulez et
sélectionnez
5 - Rédigez la demande et appuyez sur
message de demande à votre nouveau contact.
Si le contact accepte la demande, le pseudo Skype du nouveau
contact s'affiche dans votre liste et vous pouvez appeler votre
contact via Skype.
Ajouter contact
, la liste de vos contacts, vous pouvez
pseudo Skype
ou l'adresse e-mail de votre
.
Envoyer
Ajouter contact
Recherche sur
. Skype envoie le
.
Accepter une demande de contact
Lorsque vous recevez une
apparaît sur la page Collaborateurs. L'icône s'affiche à côté
de son nom.
Pour accepter une demande de contact…
1 - Sur la page
2 - Cliquez sur
votre nouveau contact et voir son statut en ligne.
Collaborateurs
Accepter
demande de contact
, cliquez sur le contact.
. Vous pouvez maintenant appeler
, le contact
Supprimer et bloquer un contact
Vous pouvez supprimer et bloquer un contact Skype. Le contact
ne pourra pas vous contacter sur Skype. Il sera également
supprimé de votre liste de contacts.
Le contact bloqué ne recevra pas de notification. Vous
apparaîtrez hors ligne dans sa liste de contacts.
Vous pouvez toujours débloquer des contacts que vous avez
bloqués. Ils seront réintégrés à votre liste de contacts.
Les numéros de téléphone ne peuvent pas être bloqués. Ils
peuvent uniquement être supprimés de votre liste de contacts.
Pour bloquer et supprimer un contact...
1 - Sur la page
souhaitez bloquer.
2 - Cliquez sur
3 - Cliquez sur
liste de contacts et n'est plus en mesure de vous contacter.
Pour débloquer un contact…
Collaborateurs
Supprimer et bloquer ce contact
Supprimer
, cliquez sur le contact que vous
.
. Le contact est supprimé de votre
65

1 - Dans le menu Skype, cliquez sur
2 - Sélectionnez
3 - Suivez les instructions à l'écran.
Sécurité
>
Gérer les utilisateurs bloqués
Renommer un contact
Réglages
.
.
Appeler des téléphones
Avec Skype, vous pouvez également passer des appels vers les
téléphones fixes et portables à des tarifs avantageux. Pour
appeler des téléphones, vous devez acheter du crédit Skype ou
souscrire à un abonnement Skype.
Pour renommer un contact…
1 - Sur la page
souhaitez renommer.
2 - Cliquez sur
3 - Saisissez le nouveau nom de ce contact et cliquez
sur
Enregistrer
20.5
Collaborateurs
Modifier
.
, cliquez sur le contact que vous
à côté du nom de votre contact.
Appeler avec Skype
Appel vidéo ou vocal
Passer un appel vidéo
Pour passer un appel vidéo...
1 - Sur la page
souhaitez appeler.
2 - Cliquez sur
Skype, qu'il dispose d'une caméra Skype connectée et qu'il
répond à l'appel, son visage apparaît sur le téléviseur.
3 - Pour mettre fin à l'appel, cliquez sur
Collaborateurs
Appel vidéo
, cliquez sur le contact que vous
. Si votre contact est disponible sur
Terminer l'appel
Pour appeler un téléphone…
1 - Sur la page
téléphone.
2 - Cliquez sur le numéro. Vous devez disposer de
ou d'un abonnement Skype pour passer un appel avec un
numéro de téléphone. Si votre contact répond à l'appel, vous
pouvez lui parler.
3 - Pour mettre fin à l'appel, cliquez sur
Avec Skype, vous pouvez aussi appeler directement un numéro
de téléphone. Vous pouvez saisir le numéro de téléphone à
l'aide du pavé de numérotation.
Pour ouvrir le pavé de numérotation…
1 - Dans le
2 - Cliquez sur
le pays dont vous avez besoin et cliquez sur son nom et son
drapeau.
3 - Revenez à
4 - Cliquez sur les chiffres sur le pavé numérique pour saisir le
numéro de téléphone.
5 - Cliquez sur
6 - Pour mettre fin à l'appel, cliquez sur
.
Aucun appel d'urgence avec Skype
Collaborateurs
menu Skype
pour ajouter le préfixe du pays. Recherchez
Pays
Appeler des téléphones
Appeler
, cliquez sur un numéro de
, cliquez sur
.
Appeler des téléphones
.
crédit Skype
Terminer l'appel
Terminer l'appel
.
.
.
Lorsque votre caméra Skype est activée, un voyant bleu s'allume.
Vous pouvez vérifier ce que voit votre contact dans le petit
écran situé dans le coin inférieur droit de l'écran du téléviseur.
Pour désactiver la caméra Skype, cliquez sur
. Pour la rallumer, cliquez sur
vidéo
Pour couper le son de votre microphone, cliquez sur
désactivé
Passer un appel vocal
Passez un
désactivée.
Pour passer un appel vocal...
1 - Sur la page
souhaitez appeler.
2 - Sélectionnez
Skype et qu'il répond à l'appel, vous pouvez lui parler.
3 - Pour mettre fin à l'appel, cliquez sur
Un contact peut vous ajouter à un appel vocal avec plusieurs
participants. Vous ne pouvez pas ajouter vous-même un
participant.
. Pour le rallumer, cliquez sur
appel vocal
pour appeler sans vidéo, avec la caméra
Collaborateurs
Appel vocal
, cliquez sur le contact que vous
. Si votre contact est disponible sur
Désactiver la
Activer la vidéo
Mic activé
Terminer l'appel
.
.
Mic
.
Skype ne remplace pas votre service téléphonique traditionnel
et ne peut pas être utilisé pour les appels d'urgence.
Recevoir un appel
Lorsque vous êtes connecté à Skype et que vous regardez la
télévision, une sonnerie et un message à l'écran vous avertissent
d'un appel entrant. Le message vous indique qui appelle et vous
pouvez répondre ou refuser l'appel.
Pour répondre à l'appel, cliquez sur – Répondre avec vidéo.
Pour répondre à l'appel sans la vidéo, cliquez sur – Répondre
avec le son.
Pour refuser l'appel, cliquez sur .
66

Historique
La page
une liste des appels effectués sur le téléviseur. Elle vous permet
également de consulter les appels que vous avez manqués et
d'écouter les messages vocaux.
La durée de conservation des événements Skype dans cet
historique dépend du nombre de vos contacts et de votre
fréquence d'utilisation de Skype.
Historique
du menu Skype vous permet de consulter
téléviseur.
Acheter du crédit Skype
Pour acheter du crédit Skype ou souscrire à un abonnement
Skype, connectez-vous à Skype sur votre ordinateur.
Le crédit Skype que vous achetez sera disponible lorsque vous
vous connecterez à Skype sur votre téléviseur.
Le montant du crédit ou les données de l'abonnement
s'affichent sur chaque page où vous pouvez passer un appel
téléphonique.
Messages vocaux
À propos des messages vocaux
Si quelqu'un vous appelle sur Skype et que vous ne prenez pas
l'appel, il ou elle peut laisser un message sur votre
. Si vous appelez un contact et qu'il ou elle ne peut pas
Skype
prendre l'appel, vous pouvez lui envoyer un message vocal.
Pour envoyer ou recevoir un message vocal, vous (ou votre
contact) devez tout d'abord configurer la boîte vocale Skype.
Vous pouvez le faire sur votre ordinateur. Accédez à
www.skype.com
Enregistrer un message vocal
Si votre contact a activé les messages vocaux, vous pouvez lui
laisser un message vocal s'il ne répond pas à votre appel.
Pour enregistrer un message vocal…
1 - Appelez un contact. S'il ou elle ne répond pas, Skype vous
propose d'envoyer un
2 - Parlez après le signal sonore.
3 - Pour arrêter l'enregistrement, cliquez sur
message vocal
.
boîte vocale
Terminer l'appel
Crédit Skype insuffisant
Vous serez averti(e) si votre crédit est insuffisant pour passer un
appel téléphonique.
20.7
Paramètres Skype
Se souvenir de mon mot de passe
Si vous utilisez toujours le même compte Skype sur le téléviseur,
vous pouvez configurer Skype pour passer la page de connexion.
Sur la page de connexion, cliquez sur la case à cocher en face
de
Se souvenir de mon mot de passe
déconnectez pas de Skype et recommencez à regarder la
télévision ou éteignez le téléviseur, vous arriverez directement
sur la page Collaborateurs la prochaine fois que vous lancerez
Skype, sans avoir besoin de vous connecter.
Généralités
.
Crédit Skype
. Si vous ne vous
Écouter un message vocal
Un contact peut vous envoyer un message vocal. Vous pouvez
écouter un message vocal à partir de la page Historique.
Pour écouter un message vocal…
1 - Dans le
2 - Cliquez sur le
3 - Cliquez sur pour écouter le message vocal. Vous pouvez
écouter un message vocal autant de fois que vous le souhaitez.
20.6
menu Skype
, cliquez sur
message vocal
Historique
que vous souhaitez écouter.
.
Crédit Skype
Sur Skype, vous pouvez acheter du crédit Skype ou souscrire à
un abonnement Skype. Avec du crédit Skype ou un abonnement
Skype, vous pouvez passer des appels vers les téléphones fixes
et portables à des tarifs avantageux, et ce à l'aide de votre
Pour vérifier le nombre de vos crédits Skype…
Démarrez
>
Crédit Skype
Conditions générales de Skype
Pour lire les conditions générales de Skype ou la politique de
confidentialité Skype…
Démarrez Skype et cliquez sur
>
Conditions générales
67
et cliquez sur
Skype
.
Réglages
Réglages
ou
Politique de confidentialité
>
>
Généraux
Généraux
.

Sécurité
Modifier le mot de passe
Vous pouvez modifier votre mot de passe Skype et saisir un
nouveau mot de passe pour votre compte Skype.
Pour modifier votre mot de passe...
1 - Connectez-vous à Skype avec votre compte.
2 - Dans le
3 - Cliquez sur
4 - Suivez les instructions à l'écran.
menu Skype
Sécurité
, cliquez sur
puis sur
Changer le mot de passe
Réglages
.
1 - Connectez-vous à Skype avec votre compte.
2 - Dans le
3 - Cliquez sur
menu Skype
Alertes
, cliquez sur
.
Réglages
.
App. photo
Positionnement de la caméra
Vous pouvez définir l'angle de vue de votre caméra. Vous
.
pouvez effectuer un zoom avant ou arrière, déplacer l'angle de
vue ou incliner l'image de la caméra.
Pour définir l'angle de vue de la caméra…
Contacts bloqués
Vous pouvez afficher la liste de tous vos contacts bloqués. Vous
pouvez débloquer des contacts dans cette liste.
Pour ouvrir la liste…
1 - Connectez-vous à Skype avec votre compte.
2 - Dans le
3 - Cliquez sur
Appels entrants
Vous pouvez configurer Skype afin de limiter les appels Skype
entrants.
Pour définir la restriction…
1 - Connectez-vous à Skype avec votre compte.
2 - Dans le
3 - Cliquez sur
monde
Image de mon profil
Vous pouvez configurer Skype pour limiter l'affichage de l'image
de votre profil.
Pour définir la restriction…
1 - Connectez-vous à Skype avec votre compte.
2 - Dans le
3 - Cliquez sur
>
Tout le monde
menu Skype
Sécurité
menu Skype
Sécurité
ou
Uniquement mes contacts
menu Skype
Sécurité
, cliquez sur
>
Gérer les utilisateurs bloqués
, cliquez sur
>
Autoriser les appels de
, cliquez sur
>
Afficher l'image de mon profil
ou
Uniquement mes contacts
Réglages
Réglages
.
Réglages
.
.
.
.
>
.
Tout le
1 - Connectez-vous à Skype avec votre compte.
2 - Dans le
3 - Pour effectuer un zoom avant, cliquez sur (plus). Pour
effectuer un zoom arrière, cliquez sur (moins). Pour déplacer
l'angle de vue, cliquez sur les flèches droite ou gauche à
l'image. Pour incliner l'image de la caméra, cliquez sur les flèches
haut ou bas.
4 - Cliquez sur
caméra.
20.8
menu Skype
Enregistrer
, cliquez sur
pour enregistrer l'angle de vue de la
Réglages
>
Caméra
.
Revenir à la TV
Cliquez sur
regarder la télévision.
Vos contacts ont toujours la possibilité de vous contacter.
20.9
Revenir à la TV
pour fermer Skype et continuer à
Déconnexion
Lorsque vous vous déconnectez de Skype, vos contacts n'ont
plus la possibilité de vous contacter.
Pour se déconnecter…
1 - Dans le
2 - Cliquez sur
menu Skype
Déconnexion
, cliquez sur
.
Réglages
.
Alertes
Vous pouvez configurer les alertes Skype pour un appel entrant,
une demande de contact, un message vocal ou un appel
manqué. Vous pouvez également définir l'alerte des appels
entrants et le volume de la sonnerie.
Pour définir les alertes Skype…
68

21
21.3
Multi Room
21.1
À propos de Multi Room
Avec Multi Room, vous pouvez regarder un programme TV
diffusé depuis un autre téléviseur chez vous. Le programme est
diffusé d'un téléviseur à l'autre. Vous pouvez diffuser un
programme sur un téléviseur sans connexion d'antenne ou sans
abonnement Smart Card individuel. Vous pouvez également
diffuser un programme enregistré depuis un téléviseur avec un
disque dur connecté.
Le téléviseur qui diffuse le programme sur l'autre téléviseur doit
être allumé et réglé sur la chaîne, ou lire l'enregistrement.
La diffusion d'un programme TV avec Multi Room réduit la
résolution de l'image à 720p maximum. Vous ne pouvez pas
diffuser de stations radio. Certaines chaînes émettrices protègent
leurs programmes pour éviter ce type de diffusion.
21.2
Utiliser Multi room
Démarrer
Lorsque vous démarrez Multi room pour la première fois,
allumez les deux téléviseurs.
Une fois que ce téléviseur a établi une connexion avec l'autre
téléviseur, ce dernier apparaît automatiquement dans le menu
Parcourir réseau
Diffusion d'une chaîne TV
Avec Multi room, vous pouvez regarder la chaîne TV actuelle ou
ouvrir la liste des chaînes de l'autre téléviseur. Si vous
sélectionnez une chaîne dans la liste, l'autre téléviseur passe
également à la chaîne sélectionnée. Si l'autre téléviseur est
pourvu d'un tuner satellite intégré avec des chaînes installées ou
d'un disque dur connecté avec des enregistrements*, vous
pouvez aussi les regarder sur ce téléviseur. Vous ne pouvez pas
changer de chaîne lorsque l'autre téléviseur est en cours
d'enregistrement, en mode Pause TV ou Skype.
même s'il est en veille.
Ce dont vous avez besoin
Pour diffuser un programme TV d'un téléviseur à un autre, le
programme doit provenir d'une chaîne TV numérique.
Les deux postes TV doivent être connectés à votre réseau
domestique sans fil. Pour plus d'informations, appuyez
sur
Mots clés
Par ailleurs, les deux postes TV doivent avoir un numéro de
modèle Philips se terminant par un 8 ou un chiffre supérieur
(p. ex., xxXXXxxx8 ou xxXXXxxx9). Il peut être nécessaire de
mettre à jour l'ancien téléviseur avec le dernier logiciel. Sur
l'ancien téléviseur, consultez le chapitre Aide relatif à la mise à
jour du logiciel.
Assurez-vous que les deux postes TV ont le paramètre
avec Wi-Fi (WoWLAN)
du téléviseur.
Pour vérifier ce réglage sur ce téléviseur…
1 - Appuyez sur puis sur (gauche)
2 - Cliquez sur
3 - Cliquez sur
4 - Appuyez sur
pour fermer le menu.
Le téléviseur qui diffuse le programme sur l'autre téléviseur doit
être allumé et réglé sur la chaîne, ou lire l'enregistrement.
et recherchez
activé dans le menu de configuration
puis sur
Réseau
.
Marche
BACK
Réseau sans fil
Allumer via Wi-Fi (WoWLAN)
à plusieurs reprises si nécessaire
.
Configuration
Allumer
.
Pour regarder une chaîne TV depuis l'autre téléviseur… . .
- Assurez-vous que l'autre téléviseur est en veille* ou allumé.
1
- Sur ce téléviseur, appuyez sur
2
Parcourir le réseau
- Si le téléviseur n'est pas encore connecté à votre réseau
3
domestique, l'installation réseau démarre automatiquement. Si le
téléviseur est déjà connecté, passez à l'étape 4.
- Dans le menu
4
l'autre téléviseur et appuyez sur OK. Si vous disposez de
plusieurs téléviseurs chez vous, il se peut que vous souhaitiez
modifier le nom de l'autre téléviseur. Vous pouvez le faire sur le
téléviseur lui-même.
- Sélectionnez ce que vous voulez regarder depuis l'autre
5
téléviseur : . .
• Pour regarder la chaîne en cours sur l'autre téléviseur,
sélectionnez
• Pour ouvrir la liste des chaînes de l'autre téléviseur,
sélectionnez
• Pour ouvrir la liste des chaînes satellite de l'autre téléviseur,
sélectionnez
.
• Pour ouvrir la liste des enregistrements* de l'autre téléviseur,
sélectionnez
(droite).
• Vous pouvez changer de chaîne à l'aide des touches
. Vous ne pouvez pas changer de chaîne lorsque l'autre
-
téléviseur est en cours d'enregistrement, en mode Pause TV ou
Skype.
et appuyez sur OK.
Parcourir le réseau
Chaîne actuelle
Regarder TV
TV par satellite
Visionnage d'enregistrements
SOURCES
, sélectionnez le nom de
et appuyez sur OK.
et appuyez sur (droite).
et appuyez sur (droite).
, sélectionnez
et appuyez sur
+
et
* Pour allumer l'autre téléviseur lorsqu'il est en veille ou pour
regarder ses enregistrements à partir d'un disque dur connecté,
la référence des deux téléviseurs doit se terminer par un 8,
p. ex. (taille d'écran)
69
PFLxxx8
.

Nom du téléviseur
Pour renommer le téléviseur… . .
Appuyez sur >
du réseau TV
Configuration
.
>
Paramètres réseau
>
Nom
70

22
Partager ceci…
La touche
et à côté du clavier à droite vous permet de partager la chaîne
et le nom de programme que vous regardez ou de partager
l'adresse Internet du site que vous consultez. Vous pouvez
partager le titre et les informations d'un programme sélectionné
dans le guide TV ou partager le nom de l'application et son
icône depuis Smart TV. Vous pouvez communiquer tous ces
éléments sur Facebook, Twitter ou tout autre réseau social
disponible dans vos pages d'application Smart TV.
Votre téléviseur doit être connecté à Internet.
Pour partager ce que vous regardez à ce moment-là ou ce que
vous avez sélectionné…
1 - Appuyez sur pour ouvrir le menu
2 - Sélectionnez le réseau social de votre choix et appuyez sur
OK
3 - Le téléviseur ouvre le site Web du réseau social. En fonction
du réseau social sélectionné, vous pouvez publier, envoyer ou
saisir un message.
Partager ceci
.
située à l'arrière de la télécommande
Partager ceci
.
71

23
Application Philips TV
Remote
La nouvelle
profiter de votre téléviseur !
Avec l'application MyRemote sur votre smartphone ou tablette,
vous maîtrisez les supports multimédias qui vous entourent.
Envoyez des photos, de la musique ou des vidéos sur le grand
écran de votre téléviseur ou regardez n'importe laquelle de vos
chaînes de télévision en direct sur votre tablette ou votre
téléphone. Cherchez ce que vous voulez regarder et diffusez-le
sur votre téléphone ou votre téléviseur. Avec l'application
MyRemote, vous maîtrisez ! Vous pouvez par exemple
simplement baisser le volume du téléviseur.
Téléchargez dès maintenant l'application Philips TV Remote dans
votre boutique d'applications préférée.
C'est gratuit.
L'application Philips TV Remote est disponible pour iOs et
Android.
application Philips TV Remote
: votre alliée pour
72

24
Personnel peut enregistrer ses paramètres pour chaque
périphérique connecté dans le menu Sources.
Configuration
24.1
Réglages rapides
Les réglages du téléviseur les plus utilisés sont regroupés dans le
menu
Réglages rapides
Pour ouvrir le menu…
1 - Appuyez sur .
2 - Cliquez sur le réglage que vous souhaitez affiner.
3 - Appuyez sur
pour fermer le menu.
24.2
Image
Style d'image
Sélectionner un style
Pour une adaptation de l'image en toute simplicité, vous pouvez
sélectionner un style d'image prédéfini.
.
à plusieurs reprises si nécessaire
BACK
Pour restaurer les paramètres d'origine du style…
1 - Appuyez sur puis sur (gauche)
2 - Cliquez sur
que vous souhaitez restaurer.
3 - Appuyez sur la touche de couleur
restauré.
4 - Appuyez sur
pour fermer le menu.
Domicile ou Magasin
Si le style d'image repasse en mode
allumez le téléviseur, cela signifie que l'emplacement du
téléviseur est réglé sur
promotion en magasin.
Pour régler le téléviseur dans le cadre d'une utilisation à
domicile…
1 - Appuyez sur puis sur (gauche)
2 - Cliquez sur
sur
Domicile
3 - Appuyez sur
pour fermer le menu.
.
>
Image
Paramètres généraux
Style d'image
à plusieurs reprises si nécessaire
BACK
Magasin
BACK
. Il s'agit d'un réglage pour la
à plusieurs reprises si nécessaire
Configuration
puis sur le style d'image
Rest. style
chaque fois que vous
Vif
Configuration
>
Emplacement
. Le style est
.
.
puis
1 - Pendant que vous regardez la télévision, appuyez sur et
cliquez sur
2 - Cliquez sur l'un des styles dans la liste.
3 - Appuyez sur
pour fermer le menu.
Les styles disponibles sont…
•
Personnel
cours de la première configuration.
•
Intense
•
Naturel
•
Standard
par défaut.
•
Film
•
Photo
•
ISF Jour
•
ISF Nuit
Restaurer un style
Lorsque vous avez sélectionné un style d'image, vous pouvez
régler n'importe quel paramètre de l'image
dans
Style d'image
- Les préférences d'image que vous définissez au
- Réglage pour un environnement de lumière du jour
- Réglage pour des images naturelles
- Réglage le plus économe en énergie - Paramètre
- Réglage conçu pour regarder des films
- Réglage idéal pour visionner des photos
- Pour l'étalonnage ISF
- Pour l'étalonnage ISF
Configuration
BACK
>
Image
.
à plusieurs reprises si nécessaire
…
Jeu ou ordinateur
Lorsque vous connectez un appareil, le téléviseur reconnaît son
type et lui attribue un nom approprié. Vous pouvez modifier le
nom si vous le souhaitez. Si un nom approprié a été défini pour
un appareil, le téléviseur applique automatiquement les
paramètres TV adaptés lorsque vous basculez sur cet appareil
dans le menu Sources.
Si vous avez une console de jeux équipée d'un lecteur de disque
Blu-ray intégré, le nom Disque Blu-ray peut être paramétré.
Avec
Jeu ou ordinateur
les paramètres adaptés pour jouer. N'oubliez pas de désactiver
le paramètre Jeu ou ordinateur lorsque vous rebasculez sur un
programme TV.
Pour régler le paramètre manuellement…
1 - Appuyez sur puis sur (gauche)
2 - Cliquez sur
3 - Cliquez sur le type de périphérique que vous souhaitez
utiliser. Pour basculer à nouveau sur le téléviseur, cliquez
sur
Arrêt
4 - Appuyez sur
pour fermer le menu.
Image
.
, vous pouvez appliquer manuellement
Configuration
>
BACK
puis sur
Avancé
à plusieurs reprises si nécessaire
Jeu ou Ordinateur
.
.
Le style sélectionné enregistre les modifications que vous avez
effectuées. Nous vous recommandons de régler les paramètres
de l'image pour le style
Personnel
uniquement. Le style d'image
73

Réglages de l'image
Couleur
L'option
couleurs de l'image.
Pour régler les couleurs…
1 - Appuyez sur puis sur (gauche)
2 - Cliquez sur
curseur pour régler la valeur.
3 - Appuyez sur
pour fermer le menu.
Contraste
L'option
l'image. Si vous regardez des images 3D, ce paramètre est réglé
sur
Pour régler le contraste…
1 - Appuyez sur puis sur (gauche)
2 - Cliquez sur
curseur pour régler la valeur.
3 - Appuyez sur
pour fermer le menu.
Couleur
Contraste
Contraste 3D
vous permet de régler la saturation des
Configuration
>
Image
Image
Couleur
BACK
vous permet de régler le contraste de
.
>
Contraste
BACK
, puis cliquez sur la barre du
à plusieurs reprises si nécessaire
Configuration
, puis cliquez sur la barre du
à plusieurs reprises si nécessaire
.
.
Température de couleur
L'option
l'image sur une température de couleur prédéfinie. Vous pouvez
aussi sélectionner
paramètre de température à l'aide de l'option
couleur personnalisée
et Température de couleur personnalisée s'adressent aux
utilisateurs experts.
Pour sélectionner une température prédéfinie…
1 - Appuyez sur puis sur (gauche)
2 - Cliquez sur
couleur
sur
température de couleur.
3 - Appuyez sur
pour fermer le menu.
Température de couleur personnalisée
L'option
de définir vous-même une température de couleur. Pour ce
faire, sélectionnez tout d'abord Personnalisé dans le paramètre
Température de couleur. Le paramètre Température de couleur
personnalisée s'adresse aux utilisateurs experts.
Pour définir une température de couleur personnalisée…
Température de couleur
Personnalisé
. Les paramètres Température de couleur
>
Image
puis sur
Personnalisé
Température de couleur personnalisée
Normal, Chaud
si vous voulez définir vous-même une
Avancé
BACK
vous permet de régler
pour définir vous-même un
Température de
Configuration
>
Couleur
ou
à plusieurs reprises si nécessaire
Froid
>
Température de
. Ou cliquez
.
vous permet
Netteté
L'option
des détails de l'image.
Pour régler la netteté…
1 - Appuyez sur puis sur (gauche)
2 - Cliquez sur
curseur pour régler la valeur.
3 - Appuyez sur
pour fermer le menu.
Avancé
Couleur
Amélioration des couleurs
L'option
l'intensité des couleurs et les détails de couleur éclatante.
Pour régler le niveau…
1 - Appuyez sur puis sur (gauche)
2 - Cliquez sur
couleurs
3 - Appuyez sur
pour fermer le menu.
Netteté
Amélioration des couleurs
puis sur
vous permet de régler le niveau de définition
ou
.
.
Arrêt
Configuration
>
Image
Image
Netteté
BACK
>
Avancé
Maximum, Médium, Minimum
BACK
, puis cliquez sur la barre du
à plusieurs reprises si nécessaire
vous permet d'améliorer
Configuration
>
Couleur
à plusieurs reprises si nécessaire
>
Amélioration des
1 - Appuyez sur puis sur (gauche)
2 - Cliquez sur
couleur personnalisée
régler la valeur. WP est le point blanc et BL est le niveau des
noirs. Vous pouvez aussi sélectionner l'une des présélections de
ce menu.
3 - Appuyez sur
pour fermer le menu.
Contrôle des couleurs ISF
Grâce à l'option
étalonner la reproduction des couleurs du téléviseur. Le
Contrôle des couleurs est un paramètre ISF expert.
Tirez le meilleur parti de votre écran de télévision avec
l'
étalonnage ISF®
venir chez vous pour un réglage optimal de l'image de votre
téléviseur. De plus, l'expert peut définir un étalonnage ISF pour
Ambilight.
Adressez-vous à votre revendeur pour l'étalonnage ISF.
Voici les avantages de l'étalonnage :
• meilleure clarté et netteté d'image
.
• plus de détails dans les zones claires et sombres
• noirs plus profonds et plus sombres
• meilleure pureté et qualité des couleurs
• réduction de la consommation d'énergie
>
Image
, puis cliquez sur la barre du curseur pour
BACK
Contrôle des couleurs ISF
. Demandez à un expert en étalonnage ISF de
>
Avancé
à plusieurs reprises si nécessaire
Configuration
Couleur
>
Température de
, un expert ISF peut
.
74

L'expert en étalonnage ISF enregistre et verrouille les
paramètres ISF sous forme de deux styles d'image.
Une fois l'étalonnage ISF effectué, appuyez sur et cliquez
sur
Style d'image
puis sur
ISF Jour
ou
ISF Nuit
. Sélectionnez ISF
Jour lorsque la luminosité est importante et ISF Nuit lorsque la
luminosité est réduite.
2 - Cliquez sur
Image
>
Avancé
>
Contraste
>
Luminosité
puis cliquez sur la barre du curseur pour régler la valeur.
3 - Appuyez sur
à plusieurs reprises si nécessaire
BACK
pour fermer le menu.
Contraste vidéo
,
Mode ISF RVB uniquement
Grâce au
mode RVB uniquement
, un expert ISF peut régler
l'écran sur des couleurs RVB uniquement.
Contraste
Modes de contraste
L'option
Mode de contraste
vous permet de définir le niveau
d'économie d'énergie qu'il est possible de réaliser en diminuant
l'intensité lumineuse de l'écran. Sélectionnez la meilleure
consommation d'énergie ou l'image possédant la plus forte
intensité lumineuse.
Pour régler le niveau…
1 - Appuyez sur puis sur (gauche)
2 - Cliquez sur
contraste
puis sur
sensationnelles, Standard
3 - Appuyez sur
Image
>
Avancé
>
Contraste
Consommation optimale, Des photos
ou
à plusieurs reprises si nécessaire
BACK
Arrêt
.
Configuration
>
.
Mode de
pour fermer le menu.
Perfect Contrast
L'option
Perfect Contrast
vous permet de définir le niveau
d'amélioration automatique des détails pour les zones sombres,
moyennes et claires de l'image.
Pour régler le niveau…
L'option
Contraste vidéo
vous permet de diminuer la gamme
de contraste vidéo. Si vous regardez des images 3D, ce
paramètre passe à
Contraste vidéo 3D
. Les paramètres
Contraste vidéo et Contraste vidéo 3D s'adressent aux
utilisateurs experts.
Pour régler le niveau…
1 - Appuyez sur puis sur (gauche)
2 - Cliquez sur
Contraste vidéo
Image
>
Avancé
>
Contraste
, puis cliquez sur la barre du curseur pour régler
Configuration
>
.
la valeur.
3 - Appuyez sur
à plusieurs reprises si nécessaire
BACK
pour fermer le menu.
Capteur de luminosité
L'option
Capteur de luminosité
permet d'ajuster les réglages de
l'image et du mode Ambilight en fonction des conditions
d'éclairage de la pièce. Vous pouvez activer ou désactiver
l'option Capteur de luminosité.
Pour l'activer ou la désactiver…
1 - Appuyez sur puis sur (gauche)
2 - Cliquez sur
luminosité
puis sur
3 - Appuyez sur
Image
>
Marche
BACK
>
Avancé
ou
Contraste
Arrêt
.
à plusieurs reprises si nécessaire
Configuration
>
.
Capteur de
pour fermer le menu.
Gamma
1 - Appuyez sur puis sur (gauche)
2 - Cliquez sur
>
Perfect Contrast
.
Arrêt
3 - Appuyez sur
Image
>
puis sur
BACK
>
Avancé
Contraste
Maximum, Médium, Minimum
à plusieurs reprises si nécessaire
Configuration
.
ou
pour fermer le menu.
Luminosité
L'option
Luminosité
vous permet de définir le niveau de
luminosité du signal d'image. Le paramètre Luminosité s'adresse
aux utilisateurs experts. Nous recommandons aux utilisateurs
non experts de régler la luminosité à l'aide du
paramètre
Contraste
.
Pour régler le niveau…
1 - Appuyez sur puis sur (gauche)
Configuration
.
L'option
Gamma
vous permet de définir un paramètre non
linéaire pour la luminance et le contraste de l'image. Le
paramètre Gamma s'adresse aux utilisateurs experts.
Pour régler le niveau…
1 - Appuyez sur puis sur (gauche)
2 - Cliquez sur
Image
>
Avancé
>
Configuration
Contraste
cliquez sur la barre du curseur pour régler la valeur.
3 - Appuyez sur
à plusieurs reprises si nécessaire
BACK
pour fermer le menu.
Netteté
Résolution Ultra
L'option
Ultra Resolution
vous garantit une meilleure définition
des lignes et des contours.
75
>
Gamma
.
, puis

Pour l'activer ou la désactiver…
1 - Appuyez sur puis sur (gauche)
2 - Cliquez sur
3 - Cliquez sur
4 - Appuyez sur
pour fermer le menu.
Image
Marche
BACK
>
ou
>
Avancé
Arrêt
à plusieurs reprises si nécessaire
Netteté
.
Configuration
>
Ultra Resolution
Clear LCD
.
.
L'option
excellent niveau de noir, ainsi qu'un contraste élevé et génère
une image stable offrant un plus grand angle de vue.
Pour l'activer ou la désactiver…
Clear LCD
garantit des mouvements ultranets, un
Réduction du bruit
L'option
le niveau de bruit de l'image.
Pour régler la réduction du bruit…
1 - Appuyez sur puis sur (gauche)
2 - Cliquez sur
bruit
3 - Cliquez sur
4 - Appuyez sur
pour fermer le menu.
Réduction artefact MPEG
L'option
transitions numériques dans l'image. Les artefacts MPEG sont
principalement visibles sous la forme de petits blocs ou de bords
dentelés dans les images.
Pour réduire les artefacts MPEG…
1 - Appuyez sur puis sur (gauche)
2 - Cliquez sur
artefact MPEG
3 - Cliquez sur
4 - Appuyez sur
pour fermer le menu.
Mouvement
Perfect Natural Motion
Réduction du bruit
Image
.
Maximum, Médium, Minimum
BACK
Réduction artefact MPEG
Image
.
Maximum, Médium, Minimum
BACK
vous permet de filtrer et de réduire
Configuration
>
>
>
Avancé
à plusieurs reprises si nécessaire
Avancé
à plusieurs reprises si nécessaire
Netteté
vous permet de fluidifier les
>
Netteté
>
Réduction du
ou
Configuration
>
Réduction
ou
Arrêt
Arrêt
.
.
.
.
1 - Appuyez sur puis sur (gauche)
2 - Cliquez sur
3 - Cliquez sur
4 - Appuyez sur
pour fermer le menu.
Format d'image
Si des bandes noires apparaissent en haut et en bas de l'écran
ou des deux côtés, vous pouvez régler le format de l'image pour
qu'elle remplisse l'écran.
Pour plus d'informations sur le format d'image, appuyez sur la
touche de couleur
Paramétrage image rapide
Lors de la première installation, vous avez effectué plusieurs
réglages d'image en quelques étapes simples. La fonction
Paramétrage image rapide vous permet d'effectuer à nouveau
ces réglages. Pour effectuer ces étapes, assurez-vous que le
téléviseur peut sélectionner une chaîne de télévision ou afficher
un programme à partir d'un périphérique connecté.
Pour définir l'image en quelques étapes simples…
1 - Appuyez sur puis sur (gauche) pour accéder à la
Configuration
2 - Cliquez sur
3 - Cliquez sur le réglage d'image que vous préférez et passez au
réglage suivant.
4 - Enfin, cliquez sur
5 - Appuyez sur
pour fermer le menu.
Image
Marche
.
Image
>
Avancé
ou
BACK
Mots-clés
puis sur
Terminer
BACK
>
Arrêt
à plusieurs reprises si nécessaire
et recherchez
Paramétrage image rapide
.
à plusieurs reprises si nécessaire
Configuration
Mouvement
.
.
>
Clear LCD
Format d'image
.
.
.
L'option
saccades, visibles dans les films à la télévision.
Perfect Natural Motion fluidifie les mouvements.
Pour réduire les saccades…
1 - Appuyez sur puis sur (gauche)
2 - Cliquez sur
Perfect Natural Motion
3 - Cliquez sur
4 - Appuyez sur
pour fermer le menu.
Perfect Natural Motion
>
Image
Maximum, Médium, Minimum
Avancé
.
BACK
vous permet de réduire les
Configuration
>
Mouvement
ou
à plusieurs reprises si nécessaire
>
Arrêt
Une fois le paramétrage image rapide terminé, vous pouvez
lancer le
du téléviseur.
.
.
Lieu de résidence
Si le téléviseur se trouve dans un magasin, vous pouvez le
paramétrer pour qu'il affiche une publicité pour le magasin. Le
style d'image
temporisateur d'arrêt
Pour paramétrer le téléviseur sur Magasin…
1 - Appuyez sur puis sur (gauche) pour accéder à la
Configuration
2 - Cliquez sur
76
Paramétrage audio rapide
est défini sur
.
Paramètres généraux
Vif
est désactivé.
pour régler facilement le son
automatiquement. Le
puis sur Emplacement.

3 - Cliquez sur
4 - Appuyez sur
pour fermer le menu.
Si vous utilisez le téléviseur chez vous, réglez le téléviseur
sur Maison.
Réglages magasin
Magasin
.
à plusieurs reprises si nécessaire
BACK
1 - Appuyez sur puis sur (gauche)
2 - Cliquez sur
vous souhaitez restaurer.
3 - Appuyez sur la touche de couleur
restauré.
4 - Appuyez sur
pour fermer le menu.
Son
>
Style de son
BACK
puis sur le style de son que
à plusieurs reprises si nécessaire
Configuration
Rest. style
. Le style est
.
Si le téléviseur est paramétré sur
disponibilité d'une démo spécifique en magasin.
1 - Appuyez sur puis sur (gauche)
2 - Cliquez sur
3 - Cliquez sur
magasin.
4 - Appuyez sur
pour fermer le menu.
24.3
Paramètres généraux
Arrêt, Bandeau promotionnel
BACK
Magasin
à plusieurs reprises si nécessaire
, vous pouvez définir la
Configuration
, puis sur
Démo magasin
comme démo en
.
Son
Style de son
Sélectionner un style
Pour une adaptation aisée du son, vous pouvez sélectionner un
réglage prédéfini avec Style de son.
1 - Pendant que vous regardez la télévision, appuyez sur et
cliquez sur
2 - Cliquez sur l'un des styles dans la liste.
3 - Appuyez sur
pour fermer le menu.
Style de son
.
à plusieurs reprises si nécessaire
BACK
Paramètres du son
.
Basses
L'option
Pour régler le niveau…
1 - Appuyez sur puis sur (gauche)
2 - Cliquez sur
curseur pour régler la valeur.
3 - Appuyez sur
pour fermer le menu.
Aigus
L'option
Pour régler le niveau…
1 - Appuyez sur puis sur (gauche)
2 - Cliquez sur
pour régler la valeur.
3 - Appuyez sur
pour fermer le menu.
vous permet de définir le niveau des basses.
Grave
>
Son
BACK
vous permet de définir le niveau des sons aigus.
Aigu
>
Son
BACK
, puis cliquez sur la barre du
Graves
à plusieurs reprises si nécessaire
, puis cliquez sur la barre du curseur
Aigus
à plusieurs reprises si nécessaire
Configuration
Configuration
.
.
Les styles disponibles sont…
•
Personnel
cours de la première configuration
•
Original
•
Film
•
Musique
•
Jeu
•
Actualités
Restaurer un style
Lorsque vous avez sélectionné un style de son, vous pouvez
régler n'importe quel paramètre du son
dans
Le style sélectionné enregistre les modifications que vous avez
effectuées. Nous vous recommandons de régler les paramètres
du son pour le style
Personnel peut enregistrer ses paramètres pour chaque
périphérique connecté dans le menu Sources.
Pour restaurer les paramètres d'origine du style…
- Les préférences de son que vous définissez au
- Réglage de son le plus neutre
- Réglage conçu pour regarder des films
- Réglage idéal pour écouter de la musique
- Réglage idéal pour les jeux
- Réglage idéal pour la parole
>
Configuration
…
Son
Personnel
uniquement. Le style de son
Mode Surround
L'option
des haut-parleurs du téléviseur. Si vous
sélectionnez
le téléviseur bascule automatiquement sur
Incredible Surround 3D
contenu 3D. Si vous ne voulez pas que le téléviseur effectue ce
changement automatiquement, sélectionnez
Surround 3D automatique
Pour régler le mode Surround…
1 - Appuyez sur puis sur (gauche)
2 - Cliquez sur
3 - Cliquez sur
Incredible Surround 3D
4 - Appuyez sur
pour fermer le menu.
Mode Surround
Incredible Surround
Son
Stereo, Incredible Surround
vous permet de définir l'effet sonore
pour regarder du contenu 2D,
lorsque vous commencez à regarder du
dans
Arrêt
.
Configuration
>
Mode Surround
.
à plusieurs reprises si nécessaire
BACK
.
ou
.
77

Auto Surround 3D
HDMI ARC
L'option
automatiquement le son Incredible Surround 3D sur le téléviseur
lorsque celui-ci bascule sur du contenu 3D.
Pour l'activer ou la désactiver…
1 - Appuyez sur puis sur (gauche)
2 - Cliquez sur
3 - Cliquez sur Marche ou
4 - Appuyez sur
pour fermer le menu.
Volume casque
L'option
volume d'un casque connecté.
Pour régler le volume…
1 - Appuyez sur puis sur (gauche)
2 - Cliquez sur
barre du curseur pour régler le volume.
3 - Appuyez sur
pour fermer le menu.
Surround 3D automatique
>
Son
Surround 3D automatique
Arrêt
Volume casque
>
Son
à plusieurs reprises si nécessaire
BACK
vous permet de régler séparément le
Volume du casque
à plusieurs reprises si nécessaire
BACK
vous permet d'activer
Configuration
.
.
Configuration
, puis cliquez sur la
.
.
Si vous n'avez besoin d'aucun signal ARC (Audio Return
Channel) sur les connexions HDMI, vous pouvez désactiver le
signal ARC.
Pour plus d'informations, appuyez sur
recherchez
Format sortie audio
L'option
sortie audio du téléviseur afin qu'il réponde aux fonctionnalités
de traitement du son de votre système Home Cinéma.
Pour plus d'informations, appuyez sur
recherchez
Réglage sortie audio
L'option
correspondre le volume sonore du système Home Cinéma avec
celui du téléviseur lorsque vous passez de l'un à l'autre.
Pour plus d'informations, appuyez sur
recherchez
HDMI ARC
Format sortie audio
Format sortie audio
Réglage sortie audio
Réglage sortie audio
.
vous permet de définir le signal de
vous permet de faire
Mots-clés
Mots-clés
.
Mots-clés
.
et
et
et
Avancé
Ajust. automatique du volume
L'option
le téléviseur de manière à ce qu'il ajuste automatiquement les
variations soudaines de volume. Généralement au début des
pages de publicité ou lors du passage d'une chaîne à une autre.
Pour l'activer ou la désactiver…
1 - Appuyez sur puis sur (gauche)
2 - Cliquez sur
3 - Cliquez sur
4 - Appuyez sur
pour fermer le menu.
Clear Sound
L'option
voix. Idéal pour les nouveaux programmes. Vous pouvez activer
ou désactiver l'amélioration vocale.
Pour l'activer ou la désactiver…
Ajust. automatique du volume
>
Son
Marche
Clear Sound
Avancé
BACK
vous permet d'améliorer le son pour la
>
ou
Arrêt
à plusieurs reprises si nécessaire
vous permet de régler
Configuration
Ajust. automatique du volume
.
.
Retard de la sortie audio
Si vous définissez un retard de la synchronisation audio sur votre
système Home Cinéma pour synchroniser le son et l'image, vous
devez désactiver l'option
téléviseur.
Pour plus d'informations, appuyez sur
recherchez
.
Décalage de la sortie audio
Si vous ne parvenez pas à définir un retard sur le système
Home Cinéma, vous pouvez en définir un sur le téléviseur par le
biais de l'option
Pour plus d'informations, appuyez sur
recherchez
Retard de la sortie audio
Décalage de la sortie audio
Décalage de la sortie audio
Retard de la sortie audio
Mots-clés
.
Mots-clés
.
sur le
et
.
et
Enceintes
1 - Appuyez sur puis sur (gauche)
2 - Cliquez sur
3 - Cliquez sur
4 - Appuyez sur
pour fermer le menu.
>
Son
Marche
BACK
Avancé
>
Clear Sound
ou
.
Arrêt
à plusieurs reprises si nécessaire
Configuration
.
.
Enceintes sans fil
Ce dont vous avez besoin
Vous pouvez connecter une enceinte sans fil (un caisson de
basses ou une barre de son) à ce téléviseur.
Une gamme d'enceintes sans fil Philips sélectionnées peut se
78

connecter au téléviseur pour diffuser du son. Consultez le
site Web de Philips pour découvrir les produits sonores sans fil
adaptés à ce téléviseur (www.philips.com/tv).
Pour diffuser le son du téléviseur sur une enceinte sans fil, vous
devez coupler l'enceinte sans fil au téléviseur. Vous pouvez
coupler jusqu'à 10 enceintes sans fil, mais vous ne pouvez
écouter le son que sur une enceinte sans fil à la fois. Si vous
connectez un caisson de basses, le son est diffusé sur le
téléviseur et le caisson de basses. Si vous connectez une barre
de son, le son est diffusé sur la barre de son uniquement.
Pour plus d'informations sur le couplage d'une enceinte sans fil,
appuyez sur la touche de couleur
Enceintes sans fil, connexion
Sélectionner une enceinte
Lorsqu'une enceinte sans fil est couplée au téléviseur, vous
pouvez sélectionner l'enceinte sur laquelle diffuser le son du
téléviseur.
Pour sélectionner une enceinte sans fil pour la diffusion du son
du téléviseur…
1 - Appuyez sur puis sur (gauche)
2 - Cliquez sur
3 - Cliquez sur le nom de l'enceinte sans fil. Les enceintes du
téléviseur sont éteintes. Si vous sélectionnez un caisson de
basses sans fil, les enceintes du téléviseur restent allumées.
4 - Appuyez sur
pour fermer le menu.
Pour passer directement aux haut-parleurs sans fil…
1 - Pendant que vous regardez la télévision, appuyez sur .
2 - Cliquez sur
fil.
3 - Appuyez sur
pour fermer le menu.
Supprimer une enceinte
Vous pouvez annuler le couplage d'une enceinte sans fil et la
retirer de la liste des enceintes.
Pour annuler le couplage d'une enceinte sans fil et la retirer de la
liste…
1 - Appuyez sur puis sur (gauche)
2 - Cliquez sur
enceinte
3 - Dans la liste, cliquez sur l'enceinte sans fil que vous voulez
supprimer.
4 - Cliquez sur
5 - Appuyez sur
pour fermer le menu.
.
>
Son
Avancé
BACK
Haut-parleurs
BACK
>
Son
Enceintes sans fil
Supprimer
.
BACK
Mots-clés
.
>
Haut-parleurs du téléviseur
à plusieurs reprises si nécessaire
puis sur le nom de l'enceinte sans
à plusieurs reprises si nécessaire
>
à plusieurs reprises si nécessaire
et recherchez
Configuration
Configuration
Supprimer une
.
.
.
Volume du caisson de basses
Si vous connectez un caisson de basses sans fil, vous pouvez
légèrement augmenter ou diminuer le volume du caisson de
basses.
Pour régler un peu le volume…
1 - Appuyez sur puis sur (gauche)
2 - Cliquez sur
caisson de basses
régler le volume.
3 - Appuyez sur
pour fermer le menu.
Problèmes
Perte de la connexion
• Positionnez l'enceinte sans fil dans un rayon de 5 mètres de
l'écran du téléviseur.
• Les endroits enregistrant une forte quantité d'activités sans fil
(appartements avec beaucoup de routeurs sans fil) peuvent
entraver la connexion sans fil. Si possible, conservez le routeur et
l'enceinte sans fil à proximité du téléviseur.
Non-concordance audio et vidéo
• Certains systèmes de haut-parleurs sans fil peuvent rencontrer
des problèmes de synchronisation audio et vidéo. Nous vous
recommandons d'utiliser des produits audio sans fil Philips.
Système Home Cinéma
Vous pouvez diriger le son du téléviseur vers un périphérique
audio connecté, par ex. un système Home Cinéma ou une
chaîne hi-fi.
Vous pouvez sélectionner le périphérique sur lequel diffuser le
son du téléviseur, ainsi que la façon de le contrôler.
• Si vous sélectionnez
du téléviseur de façon permanente.
• Si vous sélectionnez
sont toujours activés.
Si un périphérique audio est connecté via HDMI CEC, vous
pouvez utiliser l'un des paramètres EasyLink.
• Si vous sélectionnez
téléviseur vers le périphérique audio. Le téléviseur désactivera
ses haut-parleurs lorsque le périphérique diffuse le son.
• Si vous sélectionnez
allumera le périphérique audio, enverra le son vers le
périphérique et désactivera ses haut-parleurs.
Si l'option EasyLink ou Démarrage auto. EasyLink est
sélectionnée, vous pouvez toujours activer les haut-parleurs du
téléviseur si nécessaire.
Pour régler les haut-parleurs du téléviseur…
>
Son
Haut-parleurs sans fil
, puis cliquez sur la barre du curseur pour
à plusieurs reprises si nécessaire
BACK
, vous désactivez les haut-parleurs
Arrêt
, les haut-parleurs du téléviseur
Marche
EasyLink
Démarr. auto EasyLink
, le téléviseur envoie le son du
Configuration
>
, le téléviseur
.
Volume du
1 - Appuyez sur puis sur (gauche)
2 - Cliquez sur
79
Son
>
Avancé
Configuration
>
Haut-parleurs du téléviseur
.
.

3 - Cliquez sur
EasyLink
4 - Appuyez sur
pour fermer le menu.
Arrêt, Marche, EasyLink
.
BACK
ou
Démarr. auto
à plusieurs reprises si nécessaire
Réglages Ambilight
Luminosité Ambilight
Pour basculer directement sur les haut-parleurs…
1 - Pendant que vous regardez la télévision, appuyez sur
2 - Cliquez sur
.
fi
3 - Appuyez sur
pour fermer le menu.
Haut-parleurs
BACK
puis sur
à plusieurs reprises si nécessaire
Téléviseur
ou
Chaîne hi-
Installation du téléviseur
Lors de la première installation, ce paramètre est réglé sur
un support TV
du téléviseur depuis, adaptez ce paramètre pour garantir une
reproduction sonore optimale.
1 - Appuyez sur puis sur (gauche)
2 - Cliquez sur
3 - Cliquez sur
4 - Appuyez sur
pour fermer le menu.
24.4
ou
Sur le mur
Paramètres généraux
Sur un support TV
BACK
. Si vous avez modifié la position
Configuration
> Installation du téléviseur.
ou
Sur le mur
à plusieurs reprises si nécessaire
.
Sur
.
L'option
.
niveau de luminosité d'Ambilight.
Pour régler le niveau…
1 - Appuyez sur puis sur (gauche)
2 - Cliquez sur
du curseur pour régler la valeur.
3 - Appuyez sur
pour fermer le menu.
Saturation Ambilight
L'option
de saturation des couleurs d'Ambilight.
Pour régler le niveau…
1 - Appuyez sur puis sur (gauche)
2 - Cliquez sur
du curseur pour régler la valeur.
3 - Appuyez sur
pour fermer le menu.
Luminosité
Saturation
d'Ambilight vous permet de définir le
Configuration
Ambilight
Ambilight
>
Luminosité
à plusieurs reprises si nécessaire
BACK
Ambilight vous permet de définir le niveau
>
Saturation
à plusieurs reprises si nécessaire
BACK
, puis cliquez sur la barre
Configuration
, puis cliquez sur la barre
.
.
Ambilight
Ambilight, activation ou désactivation
Vous pouvez définir un style pour Ambilight. Il existe plusieurs
styles dynamiques et un style statique (une couleur constante).
Pour le style statique, vous pouvez sélectionner la couleur vousmême. Vous pouvez également désactiver le mode Ambilight.
Pour définir le style Ambilight…
1 - Appuyez sur (Ambilight).
2 - Cliquez sur le style Ambilight de votre choix. Si vous cliquez
sur
Statique
couleur de la palette pour régler la couleur statique. Pour
désactiver le mode Ambilight, cliquez sur
À côté du paramètre Arrêt, les styles disponibles sont…
•
Standard
•
Natural
•
Intense
•
Vivant
•
Jeu
•
Comfort
•
Détente
•
ISF
•
Statique
, une palette de couleurs s'affiche. Cliquez sur une
Arrêt
.
Ambilight+hue
Ce dont vous avez besoin
Avec
Ambilight+hue
pour qu'elles suivent les couleurs
lampes Philips hue accentueront l'effet Ambilight dans la pièce. Si
vous ne disposez pas encore de lampes Philips hue, achetez le
kit de démarrage Philips hue
3 ampoules hue) et installez les ampoules et le pont. Vous
pouvez acheter d'autres ampoules Philips hue séparément.
Pour configurer Ambilight+hue sur votre téléviseur, vous avez
besoin des éléments suivants…
• un pont Philips hue
• quelques ampoules Philips hue
• ce téléviseur connecté à votre réseau domestique
Vous pouvez procéder à la configuration complète
d'Ambilight+hue sur le téléviseur sans avoir besoin de
l'application Ambilight+hue.
Si vous téléchargez
votre smartphone ou votre tablette ultérieurement, vous pouvez
utiliser cette application pour adapter certains paramètres
Ambilight+hue.
, vous pouvez régler vos lampes
Ambilight
(comprenant un pont hue et
l'application Ambilight+hue
du téléviseur. Les
gratuite sur
Philips hue
80

Configurer
Étapes de la configuration
Pour configurer les ampoules
Ambilight+hue
, suivez les étapes présentées sur les pages
suivantes…
1 - Réseau
2 - Pont hue
3 - Ampoules hue
4 - Configuration de l'ampoule
Philips hue
comme ampoules
2 - Accédez au
pont Philips hue
et appuyez sur le bouton
d'association situé au centre de l'appareil. Il permet d'associer le
pont hue au téléviseur. Procédez à cette opération dans un délai
de 30 secondes. Le téléviseur confirmera si un pont hue est
désormais associé au téléviseur.
3 - Une fois confirmé, cliquez sur OK.
Lorsque le pont Philips hue est associé au téléviseur, accédez à la
page
Ampoules hue
.
Ampoules hue
Réseau
Durant cette première étape, vous allez préparer le téléviseur
afin qu'il trouve le
pont Philips hue
.
Le téléviseur et le pont Philips hue doivent utiliser le même
réseau.
Connectez le pont Philips hue au routeur avec un câble
Ethernet, le routeur du réseau qu'utilise le téléviseur.
Allumez les ampoules hue.
Pour démarrer la configuration…
1 - Appuyez sur (Ambilight) puis sur n'importe quel style
Ambilight.
2 - Appuyez sur puis sur (gauche)
3 - Cliquez sur
4 - Cliquez sur
Ambilight
Configurer
>
Ambilight+hue
.
Configuration
, puis sur
.
Activer
.
5 - Si le téléviseur est connecté à votre réseau domestique, il
commence à rechercher le pont Philips hue immédiatement.
Si le téléviseur n'est pas encore connecté à votre réseau, le
téléviseur commence par la configuration du réseau. Vous devez
connecter le téléviseur à votre réseau domestique.
Lorsque le téléviseur est connecté à votre réseau, accédez à la
page
Pont Hue
.
Pour plus d'informations sur la connexion du téléviseur à votre
réseau domestique, appuyez sur la touche de
couleur
Mots-clés
et recherchez
Réseau, sans fil
.
Pont hue
À l'étape suivante, vous allez associer le téléviseur au
Philips hue
.
pont
Le téléviseur ne peut être associé qu'à un seul pont hue.
Pour associer le pont hue…
1 - Lorsque le téléviseur est connecté à votre réseau
domestique, il affiche les ponts hue disponibles. Si le téléviseur
n'a pas encore trouvé votre pont hue, vous pouvez cliquer
sur
Rebalayage
.
Si le téléviseur a trouvé le seul pont hue dont vous disposez,
cliquez sur
Suivant
.
Si vous avez plusieurs ponts hue disponibles, cliquez sur le
pont hue que vous souhaitez utiliser, puis sur
Suivant
.
À l'étape suivante, sélectionnez les
ampoules Philips hue
devant
suivre Ambilight.
Vous pouvez sélectionner un maximum de 9 ampoules
Philips hue pour Ambilight+hue.
Pour sélectionner les ampoules pour Ambilight+hue…
1 - Dans le menu
sur
Ampoules hue
Configurer Ambilight+hue
.
, cliquez
2 - Marquez les ampoules devant suivre Ambilight. Pour
marquer une ampoule, cliquez sur son nom.
3 - Lorsque vous avez terminé, cliquez sur OK.
Lorsque les ampoules sont marquées pour Ambilight+hue,
accédez à la page
Configurer l'ampoule
.
Configuration de l'ampoule
À l'étape suivante, vous allez configurer chaque
Philips hue
.
ampoule
Pour configurer chaque ampoule hue…
1 - Cliquez sur le nom de l'ampoule dans le menu
Ambilight+hue
. L'ampoule sélectionnée clignote.
Configurer
2 - Commencez par indiquer où vous avez placé l'ampoule par
rapport au téléviseur. Un réglage correct de l'
angle
permet
d'envoyer la couleur Ambilight adéquate à l'ampoule. Cliquez
sur la barre du curseur pour régler la position.
3 - Indiquez ensuite la
distance
entre l'ampoule et le téléviseur.
Plus l'ampoule est éloignée du téléviseur, plus la couleur
Ambilight sera faible. Cliquez sur la barre du curseur pour régler
la distance.
4 - Enfin, définissez la
luminosité
de l'ampoule. Cliquez sur la
barre du curseur pour régler la luminosité.
5 - Pour arrêter la configuration de cette ampoule, cliquez
sur OK.
6 - Dans le menu
Configurer Ambilight+hue
, vous pouvez faire
de même pour chaque ampoule.
7 - Lorsque toutes les ampoules Ambilight+hue sont
configurées, cliquez sur
Terminer
.
Ambilight+hue est prêt à l'emploi.
Vous avez toujours la possibilité de modifier la configuration
Ambilight+hue ultérieurement.
Pour modifier la configuration, appuyez sur et cliquez
sur
Configuration
>
Ambilight
>
Ambilight+hue
>
Configurer
.
81

Immersion
L'option
Immersion
vous permet de régler le niveau de l'effet
Ambilight pour les ampoules Ambilight+hue.
immédiate
4 - Appuyez sur
.
BACK
pour fermer le menu.
à plusieurs reprises si nécessaire
Pour régler l'immersion d'Ambilight+hue…
1 - Appuyez sur puis sur (gauche)
2 - Cliquez sur
Ambilight
>
Ambilight+hue
Configuration
>
Immersion
.
, puis
cliquez sur la barre du curseur pour régler la valeur.
3 - Appuyez sur
à plusieurs reprises si nécessaire
BACK
pour fermer le menu.
Voir la configuration
Dans le menu
Afficher la configuration
, vous pouvez consulter
la configuration Ambilight+hue actuelle, c'est-à-dire le réseau
que vous utilisez, le nombre d'ampoules connectées, etc.
Pour afficher la configuration Ambilight+hue actuelle…
1 - Appuyez sur puis sur (gauche)
2 - Cliquez sur
configuration
.
3 - Appuyez sur
Ambilight
>
Ambilight+hue
à plusieurs reprises si nécessaire
BACK
Configuration
>
Voir la
.
pour fermer le menu.
Réglages Ambilight avancés
Couleur du mur
L'option
Couleur du mur
vous permet de neutraliser l'influence
d'un mur coloré sur les couleurs d'Ambilight. Sélectionnez la
couleur du mur situé derrière le téléviseur et celui-ci modifiera
au mieux les couleurs d'Ambilight.
Ambiance Lounge Light
Lorsque le téléviseur est en veille, vous pouvez activer le mode
Ambilight pour obtenir un effet Lounge Light dans votre pièce.
Pour activer le mode Ambilight lorsque le téléviseur est en veille,
appuyez sur (Ambilight).
Pour changer l'ambiance Lounge Light, appuyez à nouveau
sur (Ambilight).
Pour désactiver Lounge Light, maintenez la
touche (Ambilight) enfoncée pendant quelques secondes.
Pour sélectionner une couleur d'ambiance prédéfinie pour
Lounge Light…
1 - Appuyez sur puis sur (gauche)
2 - Cliquez sur
Ambilight
>
Avancé
>
Configuration
Lounge Light
.
.
3 - Cliquez sur l'ambiance que vous souhaitez.
4 - Appuyez sur
à plusieurs reprises si nécessaire
BACK
pour fermer le menu.
Avec l'application Philips TV Remote sur votre smartphone ou
tablette, vous pouvez configurer vous-même un ordre de
couleurs d'ambiance Lounge Light. Dans la liste d'ambiances,
cliquez sur
Application TV Remote
pour utiliser votre dernière
création de lumière d'ambiance Lounge Light. Lorsque le
téléviseur est en mode veille et votre smartphone ou tablette
connecté(e) au même réseau domestique, vous pouvez modifier
le réglage actuel d'ambiance Lounge Light sur votre périphérique
mobile.
Pour sélectionner la couleur du mur… . .
1 - Appuyez sur puis sur (gauche)
2 - Cliquez sur
Ambilight
>
Avancé
>
Configuration
Couleur du mur
.
.
3 - Dans la palette de couleurs, cliquez sur la couleur la plus
proche de celle du mur situé derrière le téléviseur.
4 - Appuyez sur
à plusieurs reprises si nécessaire
BACK
pour fermer le menu.
Mise hors tension du téléviseur
L'option
Mise hors tension du téléviseur
vous permet de
configurer Ambilight afin qu'il se désactive immédiatement ou
s'atténue progressivement lorsque vous éteignez le téléviseur.
L'atténuation progressive vous laisse le temps d'allumer les
lumières de votre salon.
Pour sélectionner le mode de mise hors tension d'Ambilight…
1 - Appuyez sur puis sur (gauche)
2 - Cliquez sur
téléviseur
.
3 - Cliquez sur
Ambilight
Fondu en fermeture
>
Avancé
>
ou
Configuration
Mise hors tension du
Mise hors tension
.
Lounge Light+hue
Si vous avez installé Ambilight+hue, vous pouvez laisser les
ampoules hue suivre Lounge Light d'Ambilight. Les lampes
Philips hue amplifieront l'effet Lounge Light dans la pièce.
Lorsque vous configurez Ambilight+hue, les ampoules hue
s'allument et suivent automatiquement Lounge Light. Si vous ne
souhaitez pas que les ampoules hue suivent Lounge Light, vous
pouvez les éteindre.
Pour éteindre les ampoules hue…
1 - Appuyez sur puis sur (gauche)
2 - Cliquez sur
3 - Cliquez sur
4 - Appuyez sur
Ambilight
Arrêt
>
Avancé
>
.
à plusieurs reprises si nécessaire
BACK
Configuration
Lounge Light+hue
.
.
pour fermer le menu.
Réglage ISF
Lorsqu'un expert ISF règle le téléviseur, une couleur Ambilight
statique peut être étalonnée. Vous pouvez sélectionner
n'importe quelle couleur que vous souhaitez étalonner. Lorsque
82

l'étalonnage ISF est terminé, vous pouvez sélectionner la
couleur ISF statique.
Pour sélectionner la couleur ISF statique…
Appuyez sur (Ambilight) et cliquez sur
Pour plus d'informations, appuyez sur
recherchez
24.5
Étalonnage ISF®
.
.
ISF
Mots-clés
et
Paramètres généraux
Verrouillage enfant
Le code PIN de verrouillage est utilisé pour verrouiller ou
déverrouiller des chaînes ou des programmes.
Pour définir le code de verrouillage ou changer le code
existant…
1 - Appuyez sur puis sur (gauche) pour accéder à la
Configuration
2 - Sélectionnez
Modifiez le code
3 - Saisissez le code à 4 chiffres de votre choix. Si un code est
déjà défini, introduisez le code de verrouillage actuel, puis
introduisez le nouveau code à deux reprises.
4 - Appuyez sur
pour fermer le menu.
.
Paramètres généraux
puis appuyez sur OK.
à plusieurs reprises si nécessaire
BACK
>
Introduisez le code
ou
guide TV, nous vous recommandons de ne pas changer l'heure
et la date manuellement. Dans certains pays, pour certains
opérateurs réseau, le paramètre
d'éviter un réglage incorrect de l'heure.
Pour corriger l'horloge du téléviseur…
1 - Appuyez sur puis sur (gauche).
2 - Sélectionnez
.
pays
3 - Sélectionnez
Pour régler l'heure et la date manuellement, sélectionnez
. Sélectionnez ensuite
Manuel
4 - Appuyez sur
pour fermer le menu.
Paramètres généraux
Heure d'été
BACK
Horloge
et choisissez le réglage adéquat.
Heure
à plusieurs reprises si nécessaire
est masqué afin
>
Horloge
ou
Date
.
puis
Selon le
Logos des chaînes TV
Dans certains pays, le téléviseur peut afficher les logos des
chaînes.
Si vous souhaitez masquer ces logos, vous pouvez les désactiver.
Pour désactiver les logos…
1 - Appuyez sur puis sur (gauche).
2 - Sélectionnez
et appuyez sur OK.
3 - Sélectionnez
4 - Appuyez sur
pour fermer le menu.
Paramètres généraux
Arrêt
BACK
, puis appuyez sur OK.
à plusieurs reprises si nécessaire
>
Logos des chaînes TV
Le nouveau code est défini.
Vous avez oublié votre code PIN de verrouillage ?
Si vous avez oublié votre code PIN, vous pouvez le remplacer et
en introduire un nouveau.
1 - Appuyez sur puis sur (gauche) pour accéder à la
Configuration
2 - Sélectionnez
Modifiez le code
3 - Entrez le code de remplacement
4 - Introduisez un nouveau code PIN de verrouillage, puis
introduisez-le à nouveau pour confirmer.
5 - Appuyez sur
pour fermer le menu.
Le nouveau code est défini.
.
Paramètres généraux
puis appuyez sur OK.
à plusieurs reprises si nécessaire
BACK
>
Introduisez le code
.
8888
ou
Horloge
Pour connaître l'heure, appuyez sur . Le menu
indique toujours l'heure qu'il est.
Dans certains pays, les chaînes de télévision numériques ne
fournissent pas de données UTC (temps universel coordonné). Il
est alors possible que les passages aux heures d'hiver ou d'été
soient ignorés et que le téléviseur affiche une heure incorrecte.
Accueil
vous
24.6
Paramètres écologiques
Économie d'énergie
Les
paramètres écologiques
permettant de préserver l'environnement.
Économie d'énergie
Si vous sélectionnez Économie d'énergie, le téléviseur passe en
mode Style d'image standard automatiquement, le réglage
d'image le plus économe en énergie et Ambilight.
Pour régler le téléviseur sur Économie d'énergie…
1 - Appuyez sur et cliquez sur
2 - Cliquez sur
sur standard automatiquement.
3 - Appuyez sur
pour fermer le menu.
Économie d'énergie
BACK
regroupent les options
Paramètres écologiques
, le style d'image est défini
à plusieurs reprises si nécessaire
.
Lorsque vous enregistrez des programmes prévus dans le
83

Désactivation de l'écran
Si vous écoutez simplement de la musique, vous pouvez
désactiver l'écran du téléviseur pour économiser de l'énergie.
Pour désactiver uniquement l'écran du téléviseur…
1 - Appuyez sur et cliquez sur
2 - Cliquez sur
Pour réactiver l'écran, appuyez sur n'importe quelle touche de la
télécommande.
Désactivation de l'écran
Paramètres écologiques
.
.
Capteur de luminosité
Pour économiser l'énergie, le capteur de luminosité ambiante
intégré diminue la luminosité de l'écran du téléviseur lorsque la
lumière environnante baisse. Le capteur de luminosité intégré
adapte automatiquement les réglages de l'image et du mode
Ambilight en fonction des conditions d'éclairage de la pièce.
Pour désactiver uniquement l'écran du téléviseur…
1 - Appuyez sur et cliquez sur
2 - Cliquez sur
face de Capteur de luminosité lorsqu'il est activé.
Capteur de luminosité
Paramètres écologiques
. L'icône s'affiche en
.
24.7
Accessibilité
Mise sous tension
Lorsque la fonction
prêt à être utilisé par des personnes sourdes, malentendantes,
aveugles ou malvoyantes.
Mise en marche
Si vous n'avez pas activé la fonction
l'installation, vous pouvez encore le faire dans le
menu
Configuration
Pour activer la fonction Accessibilité…
1 - Appuyez sur puis sur (gauche) pour accéder à la
Configuration
2 - Sélectionnez
loin.
3 - Sélectionnez
4 - Appuyez sur
pour fermer le menu.
Lorsque la fonction Accessibilité est activée, l'option Accessibilité
est ajoutée au menu d'options.
Accessibilité
.
.
Accessibilité
Marche
BACK
, puis appuyez sur OK.
est activée, le téléviseur est
Accessibilité
et à nouveau
à plusieurs reprises si nécessaire
lors de
Accessibilité
plus
Temporisateur d'arrêt
Si le téléviseur reçoit un signal TV mais que vous n'appuyez sur
aucune touche de la télécommande pendant 4 heures, le
téléviseur s'éteint automatiquement pour économiser de
l'énergie. En outre, si le téléviseur ne reçoit aucun signal TV et
qu'aucune commande ne lui est envoyée depuis la
télécommande pendant 10 minutes, le téléviseur s'éteint
automatiquement.
Si vous utilisez le téléviseur comme un moniteur ou si vous
utilisez un récepteur numérique pour regarder la télévision
(décodeur) sans la télécommande du téléviseur, désactivez
l'arrêt automatique.
Pour désactiver le temporisateur d'arrêt
1 - Appuyez sur et cliquez sur
2 - Cliquez sur
curseur pour régler la valeur. La valeur 0 (désactivé) désactive
l'arrêt automatique.
L'icône s'affiche en face de Temporisateur d'arrêt lorsqu'il
est activé.
Temporisateur d'arrêt
…
Paramètres écologiques
. Cliquez sur la barre du
.
Touche signal sonore
Lorsque l'option
est émis à chaque fois que vous appuyez sur une touche de la
télécommande. Le volume de ce signal ne peut pas être modifié.
Pour activer l'option Touche signal sonore…
- Lorsque vous regardez une chaîne TV, appuyez
1
sur
OPTIONS
sur OK.
- Sélectionnez
2
Si la fonction Accessibilité n'apparaît pas dans le menu d'options,
activez
Accessibilité
Pour plus d'informations, appuyez sur
recherchez
Touche signal sonore
, sélectionnez
Touche signal sonore
dans
Configuration
Accessibilité
.
est sélectionnée, un son
, puis
.
Mots-clés
et appuyez
Marche
Accessibilité
.
et
Guide vocal
Ce dont vous avez besoin
La fonction Guide vocal permet à votre smartphone ou tablette
de prononcer le texte qui s'affiche à l'écran du téléviseur. Elle
vous indique la chaîne sur laquelle vous avez basculé ou lit les
informations du programme suivant sur cette chaîne. La fonction
Guide vocal prononce la chaîne, le programme et les
informations du guide TV.
Une application de synthèse vocale doit être installée sur votre
smartphone ou tablette. Le téléviseur doit être lié au
84

smartphone ou à la tablette dans votre réseau domestique.
Lorsque la fonction Guide vocal est activée dans Accessibilité, le
téléviseur envoie les informations de synthèse vocale à
n'importe quel smartphone ou tablette présent dans le réseau
domestique. Si l'application de synthèse vocale du périphérique
mobile est activée, le texte est converti en parole.
Le téléviseur envoie les informations de synthèse vocale dans la
langue définie pour le téléviseur. Le smartphone ou tablette
prononce le texte dans cette langue. La langue sélectionnée
pour le périphérique mobile lui-même peut être différente.
La fonction Guide vocal fonctionne avec la navigation par flèches
uniquement.
1 - Lorsque vous regardez une chaîne TV, appuyez
sur
OPTIONS
sur OK.
2 - Sélectionnez
.
OK
Pour savoir si une langue audio pour malentendants est
disponible, appuyez sur
et recherchez une langue audio marquée du symbole .
audio
Si la fonction Accessibilité n'apparaît pas dans le menu d'options,
activez
Accessibilité
Pour plus d'informations, appuyez sur
recherchez
, sélectionnez
Malentendants
dans
Accessibilité
Accessibilité
, puis
OPTIONS
Configuration
.
et appuyez
Marche
et appuyez sur
, sélectionnez
.
Mots-clés
Langue
et
Mise sous tension
Pour activer la fonction Guide vocal…
1 - Appuyez sur puis sur (gauche) pour accéder à la
Configuration
2 - Sélectionnez
3 - Sélectionnez
4 - Appuyez sur
pour fermer le menu.
Tous les autres réglages, comme la voix, la vitesse de la voix ou
le volume de la voix, doivent être réalisés dans l'application de
synthèse vocale du périphérique mobile.
Informations et textes prononcés
Les informations ou textes suivants seront prononcés :
• le nom et le numéro de la chaîne lors du changement de
chaîne ;
• l'heure de début du programme TV ;
• les informations relatives au programme TV actuel et au
suivant ;
• les instructions relatives à la navigation avec les flèches ;
• le texte Description audio si disponible ;
• le niveau du volume lors du réglage du volume ;
• le menu d'options et ses éléments ; et
• la navigation dans le menu Accueil.
.
Accessibilité
Marche
BACK
>
Guide vocal
, puis appuyez sur OK.
à plusieurs reprises si nécessaire
.
Description audio
Mise sous tension
Les chaînes TV numériques peuvent diffuser un commentaire
audio spécial décrivant ce qui se passe à l'écran.
Pour pouvoir définir le son et les effets pour malvoyants, vous
devez tout d'abord activer l'option
Vous devez aussi activer l'option
dans
Configuration
audio.
Avec l'option
ajouté au son normal.
Pour activer le commentaire (si disponible)…
1 - Pendant que vous regardez la télévision, appuyez
sur
OPTIONS
2 - Sélectionnez
sur OK.
3 - Sélectionnez
Vous pouvez vérifier si un commentaire audio est disponible.
Dans le menu d'options, sélectionnez
recherchez une langue audio identifiée par le symbole .
Volume mixte
Vous pouvez mélanger le volume du son normal à celui du
commentaire audio.
avant de pouvoir activer l'option Description
Description audio
.
Accessibilité
, puis appuyez sur OK.
Marche
Description audio
Accessibilité
, un commentaire narrateur est
>
Description audio
Langue audio
.
et appuyez
, puis
Malentendants
Certaines chaînes de télévision numériques diffusent des bandesson et des sous-titres adaptés aux sourds et malentendants.
Lorsque l'option
automatiquement sur la bande-son et les sous-titres adaptés, s'ils
sont disponibles. Avant de pouvoir activer l'option
Malentendants
Mise en marche
Pour activer l'option Malentendants...
Malentendants
, vous devez activer la fonction
est activée, le téléviseur bascule
Accessibilité
.
Pour ce faire...
1 - Appuyez sur puis sur (gauche) pour accéder à la
Configuration
2 - Sélectionnez
et appuyez sur OK.
mixte
3 - Utilisez les flèches haut et bas pour régler la barre du
curseur.
4 - Appuyez sur OK pour confirmer.
5 - Appuyez sur
pour fermer le menu.
Si une langue audio avec un commentaire audio ajouté est
disponible, vous pouvez également trouver ce réglage
85
.
Accessibilité
BACK
>
Description audio
à plusieurs reprises si nécessaire
>
Volume

dans
OPTIONS
>
Accessibilité
>
Volume mixte
.
Pour désactiver la mise à jour automatique…
Effet audio
Certains commentaires audio peuvent contenir des effets audio
supplémentaires, comme le son stéréo ou l'atténuation du son.
Pour activer les
1 - Appuyez sur puis sur (gauche) pour accéder à la
Configuration
2 - Sélectionnez
et appuyez sur OK.
audio
3 - Sélectionnez Marche, puis appuyez sur OK.
4 - Appuyez sur
pour fermer le menu.
Voix
Le commentaire audio peut également contenir des sous-titres
pour les mots prononcés.
Pour activer ces sous-titres (s'ils sont disponibles)… . .
1 - Appuyez sur puis sur (gauche) pour accéder à la
Configuration
2 - Sélectionnez
appuyez sur OK.
3 - Sélectionnez
4 - Appuyez sur
pour fermer le menu.
24.8
effets audio
.
Accessibilité
BACK
.
Accessibilité
Descriptif
BACK
(s'ils sont disponibles)…
>
Description audio
à plusieurs reprises si nécessaire
>
Description audio
ou
Sous-titres
à plusieurs reprises si nécessaire
et appuyez sur OK.
>
>
Effets
Voix
et
Réseau
1 - Appuyez sur puis sur (gauche)
2 - Cliquez sur
automatique des chaînes
3 - Appuyez sur
pour fermer le menu.
Si de nouvelles chaînes sont détectées ou si des chaînes sont
mise à jour ou supprimées, un message s'affiche sur le téléviseur
au démarrage. Pour éviter que ce message s'affiche après chaque
mise à jour des chaînes, vous pouvez le désactiver.
Pour désactiver le message…
1 - Appuyez sur puis sur (gauche)
2 - Cliquez sur
jour de chaînes
3 - Appuyez sur
pour fermer le menu.
Dans certains pays, la mise à jour automatique des chaînes
s'effectue lorsque vous regardez la télévision ou lorsque le
téléviseur est en mode veille.
Mise à jour manuelle des chaînes
Vous pouvez toujours lancer une mise à jour des chaînes vousmême.
Pour lancer une mise à jour des chaînes manuellement…
1 - Appuyez sur puis sur (gauche)
2 - Cliquez sur
puis sur
3 - Suivez les instructions à l'écran. La mise à jour peut prendre
quelques minutes.
Installation antenne/câble
BACK
Installation antenne/câble
puis sur
Installation antenne/câble
Mise à jour
Arrêt
BACK
.
puis sur
à plusieurs reprises si nécessaire
.
à plusieurs reprises si nécessaire
Arrêt
.
Configuration
>
Mise à jour
Configuration
>
Message de mise à
Configuration
>
Rechercher chaînes
.
.
.
Pour plus d'informations, appuyez sur la touche de
couleur
24.9
Mots-clés
et recherchez
Réseau
.
Installation antenne/câble
Mise à jour chaînes
Mise à jour automatique des chaînes
Si vous recevez des chaînes numériques, vous pouvez configurer
le téléviseur pour qu'il mette à jour automatiquement ces
chaînes.
Une fois par jour, à 6 heures, le téléviseur met à jour les chaînes
et enregistre les nouvelles chaînes. Les nouvelles chaînes sont
enregistrées dans la liste des chaînes et identifiées par l'icône .
Les chaînes sans signal sont supprimées. Le téléviseur doit être
en mode veille pour mettre à jour automatiquement les chaînes.
Vous pouvez désactiver la mise à jour automatique des chaînes.
Nouvelles chaînes
Dans la liste des chaînes, les nouvelles chaînes sont identifiées
par l'icône .
Pour ouvrir une liste contenant uniquement les nouvelles
chaînes…
1 - Appuyez sur
2 - Appuyez sur
. Vous pouvez marquer une chaîne comme favorite,
chaînes
verrouiller ou renommer une chaîne.
3 - Appuyez sur la touche de couleur
liste des nouvelles chaînes.
pour ouvrir la liste des chaînes.
LIST
OPTIONS
et cliquez sur
Fermer
Afficher nouvelles
pour fermer la
Réinstaller les chaînes
Réinstaller les chaînes
Vous pouvez réinstaller toutes les chaînes et laisser inchangés
tous les autres paramètres TV.
86

Si un code de verrouillage est défini, vous devrez le saisir avant
de pouvoir réinstaller les chaînes.
Pour réinstaller les chaînes…
Vous pouvez vérifier la version du logiciel actuel du téléviseur
dans
Configuration
.
actuel
>
Mise à jour du logiciel
>
Info logiciel
1 - Appuyez sur puis sur (gauche)
2 - Cliquez sur
puis sur
3 - Suivez les instructions à l'écran. L'installation peut prendre
quelques minutes.
Installation TV
Vous pouvez refaire une installation complète du téléviseur. Le
téléviseur est complètement réinstallé.
Pour refaire une installation complète du téléviseur…
1 - Appuyez sur puis sur (gauche)
2 - Cliquez sur
téléviseur
3 - Suivez les instructions à l'écran. L'installation peut prendre
quelques minutes.
Réglages d'usine
Vous pouvez restaurer les paramètres par défaut du téléviseur
(paramètres d'usine) pour l'image, le son et Ambilight.
Pour restaurer les paramètres par défaut…
1 - Appuyez sur puis sur (gauche)
2 - Cliquez sur
3 - Appuyez sur
pour fermer le menu.
Installation antenne/câble
Réinstaller
.
.
Paramètres généraux
Paramètres généraux
BACK
à plusieurs reprises si nécessaire
Configuration
>
Rechercher chaînes
Configuration
puis sur
puis sur
Réinstaller le
Configuration
Réglages d'usine
.
.
.
Copie de la liste des chaînes
Introduction
La copie de la liste des chaînes est destinée aux revendeurs et
aux experts. Dans certains pays, la copie de la liste des chaînes
est disponible uniquement pour copier des chaînes satellite.
La copie de la liste des chaînes vous permet de copier les
chaînes installées sur un téléviseur vers un autre téléviseur Philips
de la même gamme. La copie de cette liste vous évite une
recherche fastidieuse des chaînes et permet une configuration
prédéfinie de la liste des chaînes. Utilisez une clé USB d'1 Go
minimum.
Conditions
• Les deux téléviseurs sont de la même année.
• Le type de matériel des deux téléviseurs est identique. Vérifiez
le type de matériel sur la plaque signalétique à l'arrière du
téléviseur. En général, il porte la mention suivante : Q… . . LA
• Les versions logicielles des deux téléviseurs sont compatibles.
Version du logiciel actuel
Copier la liste des chaînes
Pour copier une liste de chaînes…
1 - Allumez le téléviseur. Des chaînes doivent être installées sur
ce téléviseur.
2 - Insérez une clé USB.
3 - Appuyez sur puis sur (gauche)
4 - Cliquez sur
puis sur
chaînes
demandé de saisir le code PIN de verrouillage pour copier la
liste des chaînes.
5 - Une fois la copie terminée, retirez la clé USB.
6 - Appuyez sur
pour fermer le menu.
Vous pouvez maintenant télécharger la liste des chaînes copiée
sur un autre téléviseur Philips.
Télécharger une liste des chaînes
Pour les téléviseurs non installés
Selon que le téléviseur a déjà été installé ou non, vous devez
utiliser une méthode différente pour télécharger une liste de
chaînes.
.
Sur un téléviseur qui n'est pas encore installé
1 - Branchez le cordon d'alimentation pour lancer l'installation,
puis sélectionnez la langue et le pays. Vous pouvez ignorer la
recherche des chaînes. Terminez l'installation.
2 - Insérez la clé USB contenant la liste des chaînes de l'autre
téléviseur.
3 - Pour lancer le téléchargement de la liste des chaînes,
appuyez sur puis sur (gauche)
4 - Cliquez sur
puis sur
chaînes
demandé de saisir le code PIN de verrouillage de ce téléviseur.
5 - Le téléviseur vous indique que la liste des chaînes a été
correctement copiée sur le téléviseur le cas échéant. Retirez la
clé USB.
Pour les téléviseurs installés
Selon que le téléviseur a déjà été installé ou non, vous devez
utiliser une méthode différente pour télécharger une liste de
chaînes.
Sur un téléviseur déjà installé
1 - Vérifiez le réglage du pays du téléviseur. Pour ce faire,
appuyez sur puis sur (gauche)
sur
Installation antenne/câble
Appuyez sur
Paramètres généraux
Copier vers USB
Paramètres généraux
Copier vers téléviseur
à plusieurs reprises si nécessaire
BACK
puis sur
BACK
puis sur
Annuler
Configuration
>
Copie de la liste des
. Il vous sera peut-être
Configuration
>
Copie de la liste des
. Il vous sera peut-être
Configuration
Réinstaller les chaînes
pour quitter
.
.
. Cliquez
.
87

l'installation.
Si le pays est correct, passez à l'étape 2.
Si le pays n'est pas correct, vous devez procéder à une
réinstallation. Pour ce faire, appuyez sur puis
sur (gauche)
antenne/câble
pays approprié et ignorez la recherche des chaînes. Terminez
l'installation. Passez ensuite à l'étape 2.
2 - Insérez la clé USB contenant la liste des chaînes de l'autre
téléviseur.
3 - Pour lancer le téléchargement de la liste des chaînes,
appuyez sur puis sur (gauche)
4 - Cliquez sur
puis sur
chaînes
demandé de saisir le code PIN de verrouillage de ce téléviseur.
5 - Le téléviseur vous indique que la liste des chaînes a été
correctement copiée sur le téléviseur le cas échéant. Retirez la
clé USB.
Configuration
puis sur
Paramètres généraux
Copier vers téléviseur
. Cliquez sur
Réinstaller les chaînes
Installation
Configuration
>
Copie de la liste des
. Il vous sera peut-être
. Sélectionnez le
.
Fréquence réseau
Si le
mode fréquence réseau
introduire ici la valeur de fréquence réseau que vous avez reçue
de votre opérateur. Pour introduire la valeur, utilisez les touches
numérotées.
Balayage de fréquence
Sélectionnez la méthode de recherche de chaînes. Vous pouvez
sélectionner la méthode de
paramètres prédéfinis employés par la plupart des opérateurs de
votre pays.
Si cette méthode ne permet pas d'installer des chaînes ou si
certaines chaînes sont manquantes, vous pouvez sélectionner la
méthode de
temps pour la recherche et l'installation de chaînes.
balayage complet
est réglé sur
balayage rapide
. Cette méthode prendra plus de
, vous pouvez
Manuel
et utiliser les
DVB-T ou DVB-C
Réception DVB-T ou DVB-C
Pendant l'installation des chaînes, juste avant de rechercher des
chaînes, vous avez sélectionné Antenne (DVB-T) ou Câble
(DVB-C). Antenne DVB-T recherche les chaînes analogiques
terrestres et les chaînes DVB-T numériques. Câble DVB-C
recherche les chaînes analogiques et numériques disponibles sur
un opérateur de câble DVB-C.
Installation de chaînes DVB-C
Pour une facilité d'utilisation, tous les paramètres DVB-C sont
définis sur Automatique.
Si votre opérateur DVB-C vous a fourni des valeurs DVB-C
spécifiques, l'ID réseau ou la fréquence réseau, saisissez ces
valeurs lorsque le téléviseur vous y invite lors de l'installation.
Conflits liés au numéro de chaîne
Dans certains pays, différentes chaînes TV peuvent avoir le
même numéro de chaîne. Lors de l'installation, le téléviseur
affiche la liste des conflits liés au numéro de chaîne. Vous devez
sélectionner la chaîne TV que vous souhaitez installer sur un
numéro de chaîne avec chaînes TV multiples.
Taille du pas en fréquence
Le téléviseur recherche des chaînes par pas de
Si cette méthode ne permet pas d'installer des chaînes ou si
certaines chaînes sont manquantes, vous pouvez rechercher des
chaînes par pas plus petits, de
1 MHz prendra plus de temps pour la recherche et l'installation
de chaînes.
Chaînes numériques
Si vous savez que votre opérateur n'offre pas de chaînes
numériques, vous pouvez ignorer la recherche de chaînes
numériques.
Sélectionnez
Chaînes analogiques
Si vous savez que votre opérateur n'offre pas de chaînes
analogiques, vous pouvez ignorer la recherche de chaînes
analogiques.
Sélectionnez
Arrêt
Arrêt
.
.
. L'utilisation de pas de
1 MHz
8 MHz
.
Paramètres DVB
Mode fréquence réseau
Si vous souhaitez utiliser la méthode de
Balayage de fréquence
sélectionnez
fréquences réseau prédéfinies (ou HC - homing channel)
employées par la plupart des opérateurs de votre pays.
Si vous avez reçu une valeur de fréquence réseau spécifique
pour rechercher des chaînes, sélectionnez
Automatique
pour rechercher des chaînes,
. Le téléviseur utilisera l'une des
balayage rapide
Manuel
sous
.
Libre / crypté
Si vous avez un abonnement et un CAM (Conditional Access
Module, module de contrôle d'accès) pour les services de TV
payante, sélectionnez
d'abonnement pour les chaînes ou services de TV payante, vous
pouvez sélectionner
Pour plus d'informations, appuyez sur la touche de
couleur
88
Mots-clés
Libre + crypté
Chaînes gratuites uniquement
et recherchez
. Si vous n'avez pas
CAM - Module de
.

contrôle d'accès
.
installé toutes les chaînes TV analogiques disponibles.
Qualité de réception
Vous pouvez vérifier la qualité et la puissance du signal d'une
chaîne numérique. Si vous possédez votre propre antenne, vous
pouvez la déplacer pour tester et améliorer la réception.
Pour vérifier la qualité de réception d'une chaîne numérique…
- Sélectionnez la chaîne.
1
- Appuyez sur puis sur (gauche)
2
Cliquez sur
3 antenne/câble
La fréquence numérique s'affiche pour cette chaîne. Si la
réception est de mauvaise qualité, vous pouvez déplacer votre
antenne. Pour vérifier à nouveau la qualité du signal de cette
fréquence, sélectionnez
Pour entrer une fréquence numérique spécifique vous-même,
utilisez les touches numérotées de la télécommande. Vous
pouvez aussi sélectionner la fréquence, positionner les flèches
sur un numéro avec et et modifier le numéro avec et .
Pour vérifier la fréquence, cliquez sur
Si vous recevez des chaînes par le câble, les options
symbole
Mode débit symbole, sélectionnez
votre opérateur ne vous ait fourni une valeur de débit symbole
spécifique. Utilisez les touches numérotées pour entrer cette
valeur.
Paramètres généraux
puis sur Tester la réception.
Recherche
et
Débits symbole prédéfinis
Configuration
>
Installation
et appuyez sur OK.
Rechercher
sont disponibles. Pour
Automatique
.
.
Mode débit
, à moins que
24.10
Installation satellite
Installation de satellites
À propos de l'installation de satellites
Ce téléviseur est équipé de deux tuners DVB-S/DVB-S2 de
satellites intégrés.
Jusqu'à 4 satellites
Vous pouvez installer jusqu'à 4 satellites (4 LNB) sur ce
téléviseur. Sélectionnez le nombre exact de satellites que vous
souhaitez installer au début de l'installation. Cela permettra
d'accélérer l'installation.
Unicable
Vous pouvez utiliser un système Unicable pour connecter
l'antenne au téléviseur. Vous pouvez sélectionner un système
Unicable pour 1 ou pour 2 satellites au début de l'installation.
MDU - Multi Dwelling Unit
Les tuners de satellites intégrés prennent en charge un MDU sur
les satellites Astra et pour Digiturk sur le satellite Eutelsat. MDU
sur Türksat n'est pas pris en charge.
Installation manuelle
Les chaînes TV analogiques peuvent être installées une à une
manuellement.
Pour installer des chaînes analogiques manuellement…
- Appuyez sur puis sur (gauche)
1
- Cliquez sur
2
antenne/câble
•
Système
Pour configurer le système TV, cliquez sur
Sélectionnez le pays ou la région où se trouve le téléviseur.
•
Rechercher chaîne
Pour rechercher une chaîne, cliquez sur
Cliquez sur
fréquence vous-même. Si la réception est de mauvaise qualité,
appuyez de nouveau sur
mémoriser la chaîne, cliquez sur
•
Conserver
Vous pouvez mémoriser la chaîne sur le numéro de chaîne en
cours ou comme nouveau numéro de chaîne.
Sélectionnez
nouvelle chaîne
Vous pouvez répéter cette procédure jusqu'à ce que vous ayez
Paramètres généraux
puis sur
Rechercher
Mémoriser chaîne actuelle
Installation manuelle
. Vous pouvez également entrer une
Rechercher
Terminé
.
Configuration
>
Installation
.
Système
Rechercher chaîne
. Si vous souhaitez
.
ou
Mémoriser comme
.
.
.
Lancer l'installation
Assurez-vous que votre parabole satellite est correctement
connectée et qu'elle est parfaitement alignée avant de
commencer l'installation.
Pour démarrer l'installation satellite…
1 - Appuyez sur puis sur (gauche) pour accéder à la
Configuration
2 - Cliquez sur
3 - Cliquez sur
Le téléviseur affiche la configuration de l'installation satellite
actuelle.
Si vous voulez modifier cette configuration, cliquez
sur
Paramètres
Si vous ne voulez pas modifier la configuration, cliquez
sur
Rechercher
Le téléviseur est doté de deux tuners satellites intégrés. En
3b -
fonction du nombre de câbles de paraboles satellites que vous
avez connectés, 1 ou 2, sélectionnez
Si vous utilisez un système de câble unique (Unicable ou MDU),
sélectionnez toujours
4 - Dans
satellites que vous souhaitez installer ou sélectionnez l'un des
systèmes Unicable. Lorsque vous sélectionnez Unicable, vous
pouvez choisir les numéros de bande utilisateur et saisir les
fréquences de bande utilisateur pour chaque tuner. Dans
.
Installation satellite
Installer satellites
. Passez à l'étape 3b.
. Passez à l'étape 5.
Deux tuners
Système d'installation
puis sur
et confirmez avec
.
, sélectionnez le nombre de
Démarrer
Un tuner
ou
.
Réinstaller
Deux tuners
.
.
89

certains pays, vous pouvez régler certains paramètres experts
pour chaque LNB dans
5 - Le téléviseur recherche les satellites disponibles sur
l'alignement de votre antenne. Cela peut prendre quelques
minutes. Si un satellite est trouvé, son nom et sa puissance de
réception sont affichés à l'écran.
6 - Lorsque le téléviseur a trouvé les satellites dont vous avez
besoin, cliquez sur
7 - Si un satellite offre des
affiche les bouquets disponibles pour ce satellite. Cliquez sur le
bouquet dont vous avez besoin. Certains bouquets proposent
une installation
disponibles, sélectionnez l'une ou l'autre. Le téléviseur installe les
chaînes et les stations de radio satellite.
8 - Pour mémoriser la configuration satellite et les chaînes et
stations de radio installées, cliquez sur
rapide
Réglages supplémentaires
Installer
.
bouquets de chaînes
ou
complète
pour leurs chaînes
Terminer
.
, le téléviseur
.
Le système Unicable
Vous pouvez utiliser un système de câble unique, MDU ou
Unicable pour relier l'antenne au téléviseur. Un système de câble
unique utilise un câble pour connecter l'antenne satellite à tous
les tuners satellite dans ce système. Un système de câble unique
est généralement utilisé dans les bâtiments composés
d'appartements. Si vous utilisez un système Unicable, vous serez
invité à attribuer un numéro de bande utilisateur et les
fréquences correspondantes durant l'installation. Vous pouvez
installer 1 ou 2 satellites avec Unicable sur ce téléviseur.
Si vous remarquez que certaines chaînes sont manquantes après
une installation Unicable, il est possible qu'une autre installation
ait été réalisée au même moment sur le système Unicable.
Reprocédez à l'installation pour installer les chaînes manquantes.
Modules CAM satellite
Si vous utilisez un CAM (module de contrôle d'accès) avec une
carte à puce pour regarder des chaînes par satellite, nous vous
recommandons de procéder à l'installation satellite avec le
module CAM inséré dans le téléviseur.
La plupart des modules CAM sont utilisés pour décrypter les
chaînes.
Les modules CAM nouvelle génération (CI+ 1.3 avec profil
opérateur) peuvent installer toutes les chaînes satellite euxmêmes sur votre téléviseur. Le module CAM vous invite à
installer son ou ses satellite(s) et ses chaînes. Ces modules CAM
ne se contentent pas d'installer et de décrypter les chaînes, ils
gèrent aussi les mises à jour régulières de chaînes.
Bouquets de chaînes
Les satellites peuvent offrir des bouquets de chaînes qui
rassemblent des chaînes gratuites et proposer un tri selon le
pays. Certains satellites proposent des bouquets payants - une
collection de chaînes pour lesquelles vous payez.
Numéro de bande utilisateur
Dans un système Unicable, chaque tuner satellite connecté doit
porter un numéro (p. ex. 0, 1, 2 ou 3, etc.).
Vous pouvez trouver les bandes utilisateur disponibles et leur
numéro sur le boîtier Unicable. La bande utilisateur est parfois
dénommée « UB ». Certains boîtiers Unicable proposent 4 ou
8 bandes utilisateur. Si vous sélectionnez Unicable dans les
paramètres, le téléviseur vous demandera d'attribuer le numéro
unique de bande utilisateur pour chaque tuner satellite intégré.
Un tuner satellite ne peut pas avoir le même numéro de bande
utilisateur qu'un autre tuner satellite du système Unicable.
Fréquence de bande utilisateur
Outre le numéro unique de bande utilisateur, le récepteur
satellite intégré a besoin de la fréquence du numéro de bande
utilisateur sélectionné. Ces fréquences sont généralement
indiquées à côté du numéro de bande utilisateur sur un boîtier
Unicable.
Si vous optez pour un bouquet, le téléviseur peut vous inviter à
sélectionner une installation rapide ou complète.
Sélectionnez
uniquement ou
autres chaînes disponibles. Nous vous recommandons d'opter
pour une installation rapide des bouquets payants. Si vous avez
d'autres satellites qui ne font pas partie de votre bouquet
payant, nous vous recommandons de choisir une installation
complète. Toutes les chaînes installées sont placées dans la liste
de chaînes Tout.
Configuration Unicable
pour installer les chaînes du bouquet
Rapide
Complète
pour installer le bouquet et toutes les
Mise à jour automatique des chaînes
Si vous recevez des chaînes satellite numériques, vous pouvez
configurer le téléviseur pour qu'il mette à jour automatiquement
la liste avec de nouvelles chaînes.
Une fois par jour, à 6 heures, le téléviseur met à jour les chaînes
et enregistre les nouvelles chaînes. Les nouvelles chaînes sont
enregistrées dans la liste des chaînes et identifiées par l'icône .
Les chaînes sans signal sont supprimées. Si un opérateur satellite
réorganise son bouquet de chaînes, la liste des chaînes du
téléviseur est mise à jour. Le téléviseur doit être en mode veille
pour mettre à jour automatiquement les chaînes. Il est possible
de désactiver la mise à jour automatique des chaînes.
Pour désactiver la mise à jour automatique…
1 - Appuyez sur puis sur (gauche)
90
Configuration
.

2 - Cliquez sur
des chaînes
3 - Appuyez sur
pour fermer le menu.
Vous pouvez régler le téléviseur de manière à uniquement
mettre à jour les chaînes d'un satellite spécifique.
Pour sélectionner les satellites à mettre à jour…
1 - Appuyez sur puis sur (gauche)
2 - Cliquez sur
jour automatique
satellite à sélectionner ou désélectionner.
3 - Appuyez sur
pour fermer le menu.
Dans certains pays, la mise à jour automatique des chaînes
s'effectue lorsque vous regardez la télévision ou lorsque le
téléviseur est en mode veille.
Installation satellite
puis sur
Installation satellite
. Dans la liste des satellites, cliquez sur un
.
Arrêt
à plusieurs reprises si nécessaire
BACK
à plusieurs reprises si nécessaire
BACK
>
Mise à jour automatique
Configuration
puis sur
Option de mise à
.
2 - Cliquez sur
sur
Ajouter satellite
3 - Cliquez sur Rechercher. Le téléviseur recherche de nouveaux
satellites.
4 - Si le téléviseur a trouvé un ou plusieurs satellites, cliquez
sur
Installer
trouvés.
5 - Pour mémoriser les chaînes et les stations de radio, cliquez
sur
Terminer
Installation satellite
. Les satellites actuels sont affichés.
. Le téléviseur installe les chaînes des satellites
.
>
Rechercher satellite
puis
Supprimer un satellite
Vous pouvez supprimer un ou plusieurs satellites de votre
installation satellite actuelle. Vous supprimez le satellite et ses
chaînes. Certains opérateurs satellite n'autorisent pas la
suppression d'un satellite.
Pour supprimer des satellites…
Mise à jour manuelle des chaînes
Vous pouvez toujours lancer une mise à jour des chaînes vousmême.
Pour lancer une mise à jour des chaînes manuellement…
1 - Appuyez sur puis sur (gauche)
2 - Cliquez sur
sur
Mise à jour chaînes
3 - Suivez les instructions à l'écran. La mise à jour peut prendre
quelques minutes.
Installation satellite
.
Configuration
>
Rechercher chaînes
.
puis
Ajouter un satellite
Vous pouvez ajouter un satellite supplémentaire à votre
installation satellite actuelle. Les satellites installés et leurs chaînes
restent inchangés. Certains opérateurs satellite n'autorisent pas
l'ajout d'un satellite.
Le satellite supplémentaire doit être vu comme un plus. Il ne
s'agit pas de votre abonnement satellite principal ni du satellite
principal dont vous utilisez le bouquet de chaînes.
Généralement, vous ajouterez un 4e satellite lorsque vous avez
déjà 3 satellites installés. Si vous avez 4 satellites installés, vous
pourriez d'abord en supprimer un afin de pouvoir en ajouter un
nouveau.
Configuration
Si vous avez 1 ou 2 satellites installés, il se peut que les
paramètres d'installation actuels n'autorisent pas l'ajout d'un
satellite supplémentaire. Si vous devez modifier les paramètres
d'installation, vous devez refaire toute l'installation satellite. Vous
ne pouvez pas utiliser
paramètres est requise.
Pour ajouter un satellite…
1 - Appuyez sur puis sur (gauche)
Ajouter satellite
si une modification de
Configuration
.
1 - Appuyez sur puis sur (gauche)
2 - Cliquez sur
sur
Supprimer un satellite
3 - Sélectionnez ou désélectionnez des satellites pour les
supprimer en cliquant dessus.
4 - Cliquez sur
5 - Cliquez sur
Installation satellite
. Les satellites actuels sont affichés.
Supprimer
Quitter
. Les satellites sont supprimés.
pour fermer l'option Supprimer satellite.
Configuration
>
Rechercher satellite
.
puis
Installation manuelle
L'installation manuelle est destinée aux utilisateurs experts.
Vous pouvez utiliser l'installation manuelle pour ajouter
rapidement de nouvelles chaînes à partir d'un transpondeur
satellite. Vous devez connaître la fréquence et la polarisation du
transpondeur. Le téléviseur installera toutes les chaînes de ce
transpondeur. Si le transpondeur était installé avant, toutes ses
chaînes, les anciennes et les nouvelles, sont déplacées à la fin de
la liste de chaînes Tout.
Vous ne pouvez pas utiliser l'option Installation manuelle si vous
devez modifier le nombre de satellites. Pour ce faire, vous devez
procéder à une installation complète avec l'option Installer
satellites.
Pour installer un transpondeur…
1 - Appuyez sur puis sur (gauche)
2 - Cliquez sur
manuelle
3 - Si vous avez plus d'un satellite installé, sélectionnez le
satellite/LNB pour lequel vous voulez ajouter des chaînes.
4 - Définissez la
réglez le paramètre
pouvez saisir manuellement le débit symbole dans
symbole
transpondeur.
5 - Si un transpondeur a été trouvé, cliquez sur
enregistrer le nouveau transpondeur sur le LNB sélectionné.
6 - Cliquez sur
Installation satellite
.
polarisation
. Saisissez la
Quitter
dont vous avez besoin. Si vous
Mode débit symbole
fréquence
pour quitter l'installation manuelle.
puis commencez à rechercher le
Configuration
puis sur
sur
Installation
Manuel
.
, vous
Débit
Mémoriser
pour
91

Paramètres LNB
Dans certains pays, vous pouvez régler certains paramètres
experts pour chaque LNB.
Alimentation LNB
mise à jour du bouquet de chaînes.
Je ne parviens pas à supprimer un satellite
• Les bouquets payants ne permettent pas la suppression d'un
satellite. Pour supprimer le satellite, vous devez procéder à une
nouvelle installation complète et sélectionner un autre bouquet.
Par défaut, l'alimentation LNB est réglée sur Marche.
Son 22 kHz
Par défaut, le son est défini sur Auto.
Low LO Frequency / High LO Frequency
Les fréquences de l'oscillateur local sont réglées sur les valeurs
standard. Réglez les valeurs uniquement pour des appareils
exceptionnels nécessitant des valeurs différentes.
Problèmes
Le téléviseur ne parvient pas à trouver les satellites de mon
choix ou le téléviseur installe le même satellite deux fois
• Assurez-vous d'avoir défini le nombre approprié de satellites
dans l'option Paramètres au début de l'installation. Vous pouvez
configurer le téléviseur pour qu'il recherche un, deux ou
3/4 satellites.
Un LNB double tête ne peut pas trouver un second satellite
• Si le téléviseur trouve un satellite, mais ne parvient pas à en
trouver un second, tournez l'antenne de quelques degrés.
Alignez l'antenne pour obtenir le signal le plus puissant sur le
premier satellite. Vérifiez à l'écran l'indicateur de la force du
signal sur le premier satellite. Lorsque le premier satellite est
réglé sur le signal le plus puissant, sélectionnez Relancer pour
trouver le second satellite.
• Assurez-vous que les paramètres sont réglés sur
Deux satellites.
La réception est parfois mauvaise.
• Vérifiez que la parabole satellite est solidement installée. Des
vents forts peuvent la déplacer.
• Le vent et la neige peuvent affecter la réception.
La modification des paramètres d'installation n'a pas résolu
mon problème
• Tous les paramètres, satellites et chaînes sont enregistrés
uniquement à la fin de l'installation.
Toutes les chaînes satellite ont disparu.
• Si vous utilisez un système Unicable, assurez-vous que vous
avez attribué deux numéros uniques de bande utilisateur aux
deux tuners satellite intégrés dans les paramètres Unicable. Il se
peut qu'un autre récepteur satellite de votre système Unicable
utilise le même numéro de bande utilisateur.
Certaines chaînes satellite semblent avoir disparu de la liste
des chaînes.
• Si certaines chaînes semblent avoir disparu ou avoir été
déplacées, il se peut que l'émetteur ait changé l'emplacement de
ces chaînes sur le transpondeur. Pour restaurer les positions des
chaînes dans la liste de chaînes, vous pouvez essayer de faire une
92

25
Logiciels
recommandons de procéder à la mise à jour.
Lorsque le message est à l'écran, cliquez sur
suivez les instructions à l'écran.
Mise à jour
et
25.1
Mise à jour du logiciel
Mise à jour à partir d'une clé USB
Il peut s'avérer nécessaire de mettre à jour le logiciel du
téléviseur. Vous aurez besoin d'un ordinateur bénéficiant d'une
connexion Internet haut débit ainsi que d'une clé USB pour
télécharger le logiciel sur le téléviseur. Utilisez une clé USB dotée
de 500 Mo d'espace libre. Veillez à désactiver la protection en
écriture.
Pour mettre à jour le logiciel du téléviseur…
1 - Appuyez sur puis sur (gauche)
2 - Cliquez sur
Identification du téléviseur
1 - Insérez la clé USB dans l'un des ports USB du téléviseur.
2 - Cliquez sur
enregistré sur la clé USB.
Téléchargement du logiciel
1 - Insérez la clé USB dans le téléviseur.
2 - Recherchez le fichier
deux fois dessus.
3 - Cliquez sur
4 - Si un nouveau logiciel est disponible, téléchargez le
fichier .zip.
5 - Une fois téléchargé, décompressez le fichier et copiez le
fichier
autorun.upg
un dossier.
Mise à jour du logiciel du téléviseur
1 - Insérez à nouveau la clé USB dans le téléviseur. La mise à
jour démarre automatiquement. Veuillez patienter. N'appuyez
sur aucune touche de la télécommande et ne retirez pas la
clé USB.
2 - À la fin de la mise à jour, le téléviseur s'éteint, puis se
rallume. Le message
s'affiche à l'écran. Vous pouvez à nouveau utiliser le téléviseur.
Si une coupure de courant a lieu lors de la mise à jour, ne
débranchez pas la clé USB du téléviseur. La mise à jour
reprendra une fois le courant rétabli.
Mise à jour du logiciel
Démarrer
. Un fichier d'identification est
update.htm
Envoyez l'ID
sur la clé USB. Ne placez pas ce fichier dans
.
Operation successful
Configuration
.
sur la clé USB, puis cliquez
[Opération réussie]
.
Lorsque la mise à jour est terminée, le téléviseur s'éteint puis se
rallume automatiquement. Attendez qu'il se rallume. N'appuyez
pas sur le bouton marche/arrêt du téléviseur.
Pour rechercher une mise à jour du logiciel vous-même…
1 - Appuyez sur puis sur (gauche)
2 - Cliquez sur
puis sur
jour
25.2
Internet
Mise à jour du logiciel
. Suivez les instructions à l'écran.
>
Configuration
Rechercher mises à
.
Version logiciel
Pour vérifier la version du logiciel actuel du téléviseur…
1 - Appuyez sur puis sur (gauche)
2 - Cliquez sur
et regardez
actuel
3 - Appuyez sur
pour fermer le menu.
25.3
Mise à jour du logiciel
Version:
BACK
.
à plusieurs reprises si nécessaire
puis sur
Configuration
Info logiciel
.
Logiciel libre
Ce téléviseur contient un logiciel open source. TP Vision Europe
B.V. s'engage par la présente à fournir, sur simple demande, une
copie de l'intégralité du code source des packages de logiciels
open source protégés par des droits d'auteur utilisés pour ce
produit dès lors que cela est requis par les licences
correspondantes.
Cette offre est valable pendant trois ans maximum après l'achat
du produit pour toute personne ayant reçu cette information.
Pour obtenir le code source, envoyez votre demande en anglais
à l'adresse suivante… . .
Intellectual Property Dept.
TP Vision Europe B.V.
Prins Bernhardplein 200
1097 JB Amsterdam
The Netherlands
Pour éviter les mises à jour accidentelles du logiciel du téléviseur,
supprimez le fichier « autorun.upg » de la clé USB.
Mise à jour à partir d'Internet
Si le téléviseur est connecté à Internet, il est possible que vous
receviez un message pour mettre à jour le logiciel du téléviseur.
Une connexion Internet haut débit (large bande) est
nécessaire. Si vous recevez ce message, nous vous
25.4
Open Source License
README for the source code of the parts of TP Vision Europe
B.V. TV software that fall under open source licenses.
This is a document describing the distribution of the source
code used on the TP Vision Europe B.V. TV, which fall either
under the GNU General Public License (the GPL), or the GNU
Lesser General Public License (the LGPL), or any other open
93

source license. Instructions to obtain copies of this software can
be found in the Directions For Use.
TP Vision Europe B.V. MAKES NO WARRANTIES
WHATSOEVER, EITHER EXPRESS OR IMPLIED, INCLUDING
ANY WARRANTIES OF MERCHANTABILITY OR FITNESS
FOR A PARTICULAR PURPOSE, REGARDING THIS
SOFTWARE. TP Vision Europe B.V. offers no support for this
software. The preceding does not affect your warranties and
statutory rights regarding any TP Vision Europe B.V. product(s)
you purchased. It only applies to this source code made available
to you.
Android (4.2.2)
This tv contains the Android Jelly Bean Software.Android is a
Linux-based operating system designed primarily for touchscreen
mobile devices such as smartphones and tablet computers. This
software will also be reused in TPVision Android based TV's.The
original download site for this software is :
https://android.googlesource.com/This piece of software is made
available under the terms and conditions of the Apache license
version 2, which can be found below. Android APACHE License
Version 2 (http://source.android.com/source/licenses.html)
Busybox (1.1.194)
The original download site for this software is :
http://www.busybox.net/This piece of software is made available
under the terms and conditions of the GPL v2 license.
linux kernel (3.4.70)
This tv contains the Linux Kernel.The original download site for
this software is : http://www.kernel.org/.This piece of software is
made available under the terms and conditions of the GPL v2
license, which can be found below. Additionally, following
exception applies : "NOTE! This copyright does *not* cover
user programs that use kernel services by normal system calls this is merely considered normal use of the kernel, and does
*not* fall under the heading of "derived work". Also note that
the GPL below is copyrighted by the Free Software Foundation,
but the instance of code that it refers to (the linux kernel) is
copyrighted by me and others who actually wrote it. Also note
that the only valid version of the GPL as far as the kernel is
concerned is _this_ particular version of the license (ie v2, not
v2.2 or v3.x or whatever), unless explicitly otherwise stated.
Linus Torvalds"
libcurl (7.21.7)
libcurl is a free and easy-to-use client-side URL transfer library,
supporting DICT, FILE, FTP, FTPS, Gopher, HTTP, HTTPS,
IMAP, IMAPS, LDAP, LDAPS, POP3, POP3S, RTMP, RTSP, SCP,
SFTP, SMTP, SMTPS, Telnet and TFTP. libcurl supports SSL
certificates, HTTP POST, HTTP PUT, FTP uploading, HTTP
form based upload, proxies, cookies, user+password
authentication (Basic, Digest, NTLM, Negotiate, Kerberos), file
transfer resume, http proxy tunneling and more!The original
download site for this software is :
http://curl.haxx.se/libcurl/COPYRIGHT AND PERMISSION
NOTICE Copyright (c) 1996 - 2010, Daniel Stenberg,
daniel@haxx.se. All rights reserved.Permission to use, copy,
modify, and distribute this software for any purposewith or
without fee is hereby granted, provided that the above
copyrightnotice and this permission notice appear in all
copies.THE SOFTWARE IS PROVIDED "AS IS", WITHOUT
WARRANTY OF ANY KIND, EXPRESS ORIMPLIED,
INCLUDING BUT NOT LIMITED TO THE WARRANTIES OF
MERCHANTABILITY,FITNESS FOR A PARTICULAR PURPOSE
AND NONINFRINGEMENT OF THIRD PARTY RIGHTS.
INNO EVENT SHALL THE AUTHORS OR COPYRIGHT
HOLDERS BE LIABLE FOR ANY CLAIM,DAMAGES OR
OTHER LIABILITY, WHETHER IN AN ACTION OF
CONTRACT, TORT OROTHERWISE, ARISING FROM, OUT
OF OR IN CONNECTION WITH THE SOFTWARE OR THE
USEOR OTHER DEALINGS IN THE SOFTWARE.Except as
contained in this notice, the name of a copyright holder shall
notbe used in advertising or otherwise to promote the sale, use
or other dealingsin this Software without prior written
authorization of the copyright holder.
libfreetype (2.4.2)
FreeType is a software development library, available in source
and binary forms, used to render text on to bitmaps and
provides support for other font-related operationsThe original
download site for this software is :
https://github.com/julienr/libfreetype-androidFreetype License
libjpeg (8a)
This package contains C software to implement JPEG image
encoding, decoding, and transcoding.This software is based in
part on the work of the Independent JPEG
Group.----------------------The authors make NO WARRANTY
or representation, either express or implied,with respect to this
software, its quality, accuracy, merchantability, orfitness for a
particular purpose. This software is provided "AS IS", and you,its
user, assume the entire risk as to its quality and accuracy.This
software is copyright (C) 1991-1998, Thomas G. Lane.All Rights
Reserved except as specified below.Permission is hereby granted
to use, copy, modify, and distribute thissoftware (or portions
thereof) for any purpose, without fee, subject to
theseconditions:(1) If any part of the source code for this
software is distributed, then thisREADME file must be included,
with this copyright and no-warranty noticeunaltered; and any
additions, deletions, or changes to the original filesmust be
clearly indicated in accompanying documentation.(2) If only
executable code is distributed, then the
accompanyingdocumentation must state that "this software is
based in part on the work ofthe Independent JPEG Group".(3)
Permission for use of this software is granted only if the user
acceptsfull responsibility for any undesirable consequences; the
authors acceptNO LIABILITY for damages of any kind.These
conditions apply to any software derived from or based on the
IJG code,not just to the unmodified library. If you use our work,
you ought toacknowledge us.Permission is NOT granted for the
use of any IJG author's name or company namein advertising or
publicity relating to this software or products derived fromit.
This software may be referred to only as "the Independent JPEG
Group'ssoftware".We specifically permit and encourage the use
of this software as the basis ofcommercial products, provided
that all warranty or liability claims areassumed by the product
vendor.
94

libpng (1.4.1)
libpng is the official Portable Network Graphics (PNG) reference
library (originally called pnglib). It is a platform-independent
library that contains C functions for handling PNG images. It
supports almost all of PNG's features, is extensible.The original
download site for this software is :
https://github.com/julienr/libpng-androidlibpng license
openssl (1.0.1e)
OpenSSL is an open-source implementation of the SSL and TLS
protocols. The core library, written in the C programming
language, implements the basic cryptographic functions and
provides various utility functions.The original download site for
this software is : http://openssl.org/OpenSSL license
Zlib compression library (1.2.7)
zlib is a general purpose data compression library. All the code is
thread safe. The data format used by the zlib library is described
by RFCs (Request for Comments) 1950 to 1952 in the files
http://tools.ietf.org/html/rfc1950 (zlib format), rfc1951 (deflate
format) and rfc1952 (gzip format) Developed by Jean-loup Gailly
and Mark Adler(C) 1995-2012 Jean-loup Gailly and Mark Adler
This software is provided 'as-is', without any express or implied
warranty. In no event will the authors be held liable for any
damages arising from the use of this software. Permission is
granted to anyone to use this software for any purpose,
including commercial applications, and to alter it and redistribute
it freely, subject to the following restrictions: 1. The origin of this
software must not be misrepresented; you must not claim that
you wrote the original software. If you use this software in a
product, an acknowledgment in the product documentation
would be appreciated but is not required. 2. Altered source
versions must be plainly marked as such, and must not be
misrepresented as being the original software. 3. This notice may
not be removed or altered from any source distribution. Jeanloup Gailly Mark Adler jloup@gzip.org
madler@alumni.caltech.edu
dvbsnoop (1.2)
dvbsnoop is a DVB / MPEG stream analyzer program.For
generating CRC32 values required for composing PAT, PMT, EIT
sectionsThe original download site for this software is : https://git
hub.com/a4tunado/dvbsnoop/blob/master/src/misc/crc32.cGPL
v2 http://dvbsnoop.sourceforge.net/dvbsnoop.html
ezxml (0.8.6)
ezXML is a C library for parsing XML documents.The original
download site for this software is :
http://ezxml.sourceforge.net.Copyright 2004, 2005 Aaron
Voisine. This piece of software is made available under the terms
and conditions of the MIT license, which can be found below.
Protobuf (2.0a)
Protocol Buffers are a way of encoding structured data in an
efficient yet extensible format. Google uses Protocol Buffers for
almost all of its internal RPC protocols and file formats.The
original download site for this software is :
http://code.google.com/p/protobufCopyright 2008, Google
Inc.All rights reserved.Redistribution and use in source and binary
forms, with or withoutmodification, are permitted provided that
the following conditions aremet: * Redistributions of source
code must retain the above copyrightnotice, this list of
conditions and the following disclaimer. * Redistributions in
binary form must reproduce the abovecopyright notice, this list
of conditions and the following disclaimerin the documentation
and/or other materials provided with thedistribution. * Neither
the name of Google Inc. nor the names of itscontributors may
be used to endorse or promote products derived fromthis
software without specific prior written permission.THIS
SOFTWARE IS PROVIDED BY THE COPYRIGHT HOLDERS
AND CONTRIBUTORS"AS IS" AND ANY EXPRESS OR
IMPLIED WARRANTIES, INCLUDING, BUT NOTLIMITED TO,
THE IMPLIED WARRANTIES OF MERCHANTABILITY AND
FITNESS FORA PARTICULAR PURPOSE ARE DISCLAIMED.
IN NO EVENT SHALL THE COPYRIGHTOWNER OR
CONTRIBUTORS BE LIABLE FOR ANY DIRECT, INDIRECT,
INCIDENTAL,SPECIAL, EXEMPLARY, OR CONSEQUENTIAL
DAMAGES (INCLUDING, BUT NOTLIMITED TO,
PROCUREMENT OF SUBSTITUTE GOODS OR SERVICES;
LOSS OF USE,DATA, OR PROFITS; OR BUSINESS
INTERRUPTION) HOWEVER CAUSED AND ON
ANYTHEORY OF LIABILITY, WHETHER IN CONTRACT,
STRICT LIABILITY, OR TORT(INCLUDING NEGLIGENCE OR
OTHERWISE) ARISING IN ANY WAY OUT OF THE USEOF
THIS SOFTWARE, EVEN IF ADVISED OF THE POSSIBILITY
OF SUCH DAMAGE.Code generated by the Protocol Buffer
compiler is owned by the ownerof the input file used when
generating it. This code is notstandalone and requires a support
library to be linked with it. Thissupport library is itself covered by
the above license.
guava (11.0.2)
The Guava project contains several of Google's core libraries
that we rely on in our Java-based projects: collections, caching,
primitives support, concurrency libraries, common annotations,
string processing, I/O, and so forth.The original download site for
this software is : http://code.google.com/This piece of software is
made available under the terms and conditions of the Apache
License version 2.
gSoap (2.7.15)
The gSOAP toolkit is an open source C and C++ software
development toolkit for SOAP/XML Web services and generic
(non-SOAP) C/C++ XML data bindings.Part of the software
embedded in this product is gSOAP software. Portions created
by gSOAP are Copyright 2001-2009 Robert A. van Engelen,
Genivia inc. All Rights Reserved. THE SOFTWARE IN THIS
PRODUCT WAS IN PART PROVIDED BY GENIVIA INC
AND ANY EXPRESS OR IMPLIED WARRANTIES,
INCLUDING, BUT NOT LIMITED TO, THE IMPLIED
WARRANTIES OF MERCHANTABILITY AND FITNESS FOR
A PARTICULAR PURPOSE ARE DISCLAIMED. IN NO EVENT
SHALL THE AUTHOR BE LIABLE FOR ANY DIRECT,
INDIRECT, INCIDENTAL, SPECIAL, EXEMPLARY, OR
CONSEQUENTIAL DAMAGES (INCLUDING, BUT NOT
LIMITED TO, PROCUREMENT OF SUBSTITUTE GOODS OR
SERVICES; LOSS OF USE, DATA, OR PROFITS; OR BUSINESS
INTERRUPTION) HOWEVER CAUSED AND ON ANY
THEORY OF LIABILITY, WHETHER IN CONTRACT, STRICT
95

LIABILITY, OR TORT (INCLUDING NEGLIGENCE OR
OTHERWISE) ARISING IN ANY WAY OUT OF THE USE OF
THIS SOFTWARE, EVEN IF ADVISED OF THE POSSIBILITY
OF SUCH DAMAGE.
restlet (2.1.4)
Restlet is a lightweight, comprehensive, open source REST
framework for the Java platform. Restlet is suitable for both
server and client Web applications. It supports major Internet
transport, data format, and service description standards like
HTTP and HTTPS, SMTP, XML, JSON, Atom, and WADL.The
original download site for this software is : http://restlet.orgThis
piece of software is made available under the terms and
conditions of the Apache License version 2.
Opera Web Browser (SDK 3.5)
This TV contains Opera Browser Software.
dlmalloc (2.7.2)
Opera uses Doug Lea's memory allocatorThe original download
site for this software is :
http://gee.cs.oswego.edu/dl/html/malloc.html
double-conversion
Opera uses double-conversion library by Florian Loitsch, faster
double : string conversions (dtoa and strtod).The original
download site for this software is :
http://code.google.com/p/double-conversionCopyright
2006-2011, the V8 project authors. All rights
reserved.Redistribution and use in source and binary forms, with
or withoutmodification, are permitted provided that the
following conditions aremet: * Redistributions of source code
must retain the above copyright notice, this list of conditions and
the following disclaimer. * Redistributions in binary form must
reproduce the above copyright notice, this list of conditions and
the following disclaimer in the documentation and/or other
materials provided with the distribution. * Neither the name of
Google Inc. nor the names of its contributors may be used to
endorse or promote products derived from this software
without specific prior written permission.THIS SOFTWARE IS
PROVIDED BY THE COPYRIGHT HOLDERS AND
CONTRIBUTORS"AS IS" AND ANY EXPRESS OR IMPLIED
WARRANTIES, INCLUDING, BUT NOTLIMITED TO, THE
IMPLIED WARRANTIES OF MERCHANTABILITY AND
FITNESS FORA PARTICULAR PURPOSE ARE DISCLAIMED.
IN NO EVENT SHALL THE COPYRIGHTOWNER OR
CONTRIBUTORS BE LIABLE FOR ANY DIRECT, INDIRECT,
INCIDENTAL,SPECIAL, EXEMPLARY, OR CONSEQUENTIAL
DAMAGES (INCLUDING, BUT NOTLIMITED TO,
PROCUREMENT OF SUBSTITUTE GOODS OR SERVICES;
LOSS OF USE,DATA, OR PROFITS; OR BUSINESS
INTERRUPTION) HOWEVER CAUSED AND ON
ANYTHEORY OF LIABILITY, WHETHER IN CONTRACT,
STRICT LIABILITY, OR TORT(INCLUDING NEGLIGENCE OR
OTHERWISE) ARISING IN ANY WAY OUT OF THE USEOF
THIS SOFTWARE, EVEN IF ADVISED OF THE POSSIBILITY
OF SUCH DAMAGE.
EMX (0.9c)
Opera uses EMX, which is an OS/2 port of the gcc suite. Opera
uses modified versions of the sprintf and sscanf methods from
this C library.* The emx libraries are not distributed under the
GPL. Linking an * application with the emx libraries does not
cause the executable * to be covered by the GNU General
Public License. You are allowed * to change and copy the emx
library sources if you keep the copyright * message intact. If you
improve the emx libraries, please send your * enhancements to
the emx author (you should copyright your * enhancements
similar to the existing emx libraries).
freetype (2.4.8)
Opera uses freetype FreeType 2 is a software-font engine that is
designed to be small, efficient, highly customizable and portable,
while capable of producing high-quality output (glyph
images).The original download site for this software is :
http://www.freetype.org/freetype2/index.htmlFreetype License
HKSCS (2008)
Opera uses HKSCS: The Government of the Hong Kong Special
Administrative Region HKSCS mappingsThe original download
site for this software is : http://www.ogcio.gov.hkBefore
downloading the Software or Document provided on this Web
page, you should read the following terms (Terms of Use). By
downloading the Software and Document, you are deemed to
agree to these terms.1. The Government of the Hong Kong
Special Administrative Region (HKSARG) has the right to amend
or vary the terms under this Terms of Use from time to time at
its sole discretion.2. By using the Software and Document, you
irrevocably agree that the HKSARG may from time to time vary
this Terms of Use without further notice to you and you also
irrevocably agree to be bound by the most updated version of
the Terms of Use.3. You have the sole responsibility of obtaining
the most updated version of the Terms of Use which is available
in the "Digital 21" Web site (http://www.ogcio.gov.hk/en/business
/tech_promotion/ccli/terms/terms.htm).4. By accepting this
Terms of Use, HKSARG shall grant you a non-exclusive license
to use the Software and Document for any purpose, subject to
clause 5 below.5. You are not allowed to make copies of the
Software and Document except it is incidental to and necessary
for the normal use of the Software. You are not allowed to
adapt or modify the Software and Document or to distribute,
sell, rent, or make available to the public the Software and
Document, including copies or an adaptation of them.6. The
Software and Document are protected by copyright. The
licensors of the Government of Hong Kong Special
Administrative Region are the owners of all copyright works in
the Software and Document. All rights reserved.7. You
understand and agree that use of the Software and Document
are at your sole risk, that any material and/or data downloaded
or otherwise obtained in relation to the Software and
Document is at your discretion and risk and that you will be
solely responsible for any damage caused to your computer
system or loss of data or any other loss that results from the
download and use of the Software and Document in any
manner whatsoever.8. In relation to the Software and
Document, HKSARG hereby disclaims all warranties and
conditions, including all implied warranties and conditions of
merchantability, fitness for a particular purpose and noninfringement.9. HKSARG will not be liable for any direct, indirect,
96

incidental, special or consequential loss of any kind resulting from
the use of or the inability to use the Software and Document
even if HKSARG has been advised of the possibility of such
loss.10. You agree not to sue HKSARG and agree to indemnify,
defend and hold harmless HKSARG, its officers and employees
from any and all third party claims, liability, damages and/or costs
(including, but not limited to, legal fees) arising from your use of
the Software and Document, your violation of the Terms of Use
or infringement of any intellectual property or other right of any
person or entity.11. The Terms of Use will be governed by and
construed in accordance with the laws of Hong Kong.12. Any
waiver of any provision of the Terms of Use will be effective
only if in writing and signed by HKSARG or its representative.13.
If for any reason a court of competent jurisdiction finds any
provision or portion of the Terms of Use to be unenforceable,
the remainder of the Terms of Use will continue in full force and
effect.14. The Terms of Use constitute the entire agreement
between the parties with respect to the subject matter hereof
and supersedes and replaces all prior or contemporaneous
understandings or agreements, written or oral, regarding such
subject matter.15.In addition to the licence granted in Clause 4,
HKSARG hereby grants you a non-exclusive limited licence to
reproduce and distribute the Software and Document with the
following conditions:(i) not for financial gain unless it is
incidental;(ii) reproduction and distribution of the Software and
Document in complete and unmodified form; and(iii) when you
distribute the Software and Document, you agree to attach the
Terms of Use and a statement that the latest version of the
Terms of Use is available from the "Office of the Government
Chief Information Officer" Web site (http://www.ogcio.gov.hk/en
/business/tech_promotion/ccli/terms/terms.htm).
IANA (Dec 30 2013)
Opera uses Internet Assigned Numbers Authority: Character
encoding tag names and numbers.The original download site for
this software is : https://www.iana.org
ICU (3)
Opera uses ICU : International Components for Unicode:
Mapping table for GB18030The original download site for this
software is : http://site.icu-project.org/http://source.icuproject.org/repos/icu/icu/trunk/license.html
MozTW (1.0)
Opera uses MoxTW : MozTW project: Big5-2003 mapping
tables.The original download site for this software is :
https://moztw.orgThis piece of software is made available under
the terms and conditions of CCPL
NPAPI (0.27)
Opera uses NPAPI : Netscape 4 Plugin API: npapi.h,
npfunctions.h, npruntime.h and nptypes.h. Distributed as part of
the Netscape 4 Plugin SDK.The original download site for this
software is : wiki.mozilla.orgThis piece of software is made
available under the terms and conditions of mozilla licencse as
described below.
openssl (1.0.0g)
Opera uses OpenSSL, which is an open-source implementation
of the SSL and TLS protocols. The core library, written in the C
programming language, implements the basic cryptographic
functions and provides various utility functions.The original
download site for this software is : http://openssl.org/OpenSSL
license
Unicode (4.0)
Opera uses Unicode : Data from the Unicode character
database.The original download site for this software is :
www.unicode.orghttp://www.unicode.org/copyright.html
Webp (0.2.0)
Opera uses Webp : libwebp is a library for decoding images in
the WebP format. Products may use it to decode WebP images.
The turbo servers will eventually re-decode images to
WebP.The original download site for this software is :
https://developers.google.com/speed/webp/?csw=1
https://chromium.googlesource.com/webm/libwebp/Additional IP
Rights Grant (Patents)"This implementation" means the
copyrightable works distributed byGoogle as part of the WebM
Project.Google hereby grants to you a perpetual, worldwide,
non-exclusive,no-charge, royalty-free, irrevocable (except as
stated in this section)patent license to make, have made, use,
offer to sell, sell, import,transfer, and otherwise run, modify and
propagate the contents of thisimplementation of VP8, where
such license applies only to those patentclaims, both currently
owned by Google and acquired in the future,licensable by
Google that are necessarily infringed by thisimplementation of
VP8. This grant does not include claims that would beinfringed
only as a consequence of further modification of
thisimplementation. If you or your agent or exclusive licensee
institute ororder or agree to the institution of patent litigation
against anyentity (including a cross-claim or counterclaim in a
lawsuit) allegingthat this implementation of VP8 or any code
incorporated within thisimplementation of VP8 constitutes direct
or contributory patentinfringement, or inducement of patent
infringement, then any patentrights granted to you under this
License for this implementation of VP8shall terminate as of the
date such litigation is filed.
FaceBook SDK (3.0.1)
This TV contains Facebook SDK. The Facebook SDK for
Android is the easiest way to integrate your Android app with
Facebook's platform. The SDK provides support for Login with
Facebook authentication, reading and writing to Facebook APIs
and support for UI elements such as pickers and dialogs.The
original download site for this software is :
https://developer.facebook.com/docs/androidThis piece of
software is made available under the terms and conditions of the
Apache License version 2.
iptables (1.4.7)
iptables is a user space application program that allows a system
administrator to configure the tables provided by the Linux
kernel firewall (implemented as different Netfilter modules) and
the chains and rules it stores. Different kernel modules and
programs are currently used for different protocols; iptables
applies to IPv4The original download site for this software is :
https://android.googlesource.comThis piece of software is made
available under the terms and conditions of the GPL v2.
97

libyuv (814)
libyuv is an open source project that includes YUV conversion
and scaling functionality.The original download site for this
software is : http://code.google.com/p/libyuvThis piece of
software is made available under the terms and conditions BSD.
Audio Codec FLAC (1.2.1)
This TV uses FLAC in libddlacodec.so.FLAC stands for Free
Lossless Audio Codec, an audio format similar to MP3, but
lossless, meaning that audio is compressed in FLAC without any
loss in quality.The original download site for this software is :
http://www.xiph.orgThis piece of software is made available
under the terms and conditions of the BSD license, which can be
found below.
Audio Codec SRC (1.8.1)
This TV uses Audio Codec SRC which is used by
libamphal.so.The original download site for this software is :
https://ccrma.stanford.edu/~jos/resample/This piece of software
is made available under the terms and conditions of the LGPL
v2, which can be found below.
Audio Codec Vorbis (1.3.3)
This TV uses Audio Codec Vorbis which is used by
libamphal.so.The original download site for this software is :
http://www.xiph.orgThis piece of software is made available
under the terms and conditions of BSD Style.
Flick Runtime Library (2.1)
This TV uses Flick Runtime Library.The original download site for
this software is : http://www.cs.utah.edu/flux/This piece of
software is made available under the terms and conditions of the
BSD Style License.
ffmpeg (1.1.1)
This TV uses FFmpeg. FFmpeg is a complete, cross-platform
solution to record, convert and stream audio and video.The
original download site for this software is : http://ffmpeg.orgThis
piece of software is made available under the terms and
conditions of the GPL v2 license, which can be found below.
tinyxml (2.4.0)
This TV uses tinyxml.TinyXML is a simple, small, efficient, C++
XML parser that can be easily integrating into other
programs.The original download site for this software is :
http://www.grinninglizard.com/tinyxml/This software is provided
'as-is', without any express or impliedwarranty. In no event will
the authors be held liable for anydamages arising from the use of
this software.Permission is granted to anyone to use this
software for anypurpose, including commercial applications, and
to alter it andredistribute it freely, subject to the following
restrictions:1. The origin of this software must not be
misrepresented; you mustnot claim that you wrote the original
software. If you use thissoftware in a product, an
acknowledgment in the product documentationwould be
appreciated but is not required.2. Altered source versions must
be plainly marked as such, andmust not be misrepresented as
being the original software.3. This notice may not be removed
or altered from any sourcedistribution..
Marvell Bootloader (NA)
Developed by Marvell SemiconductorsThis piece of software is
made available under the terms and conditions of the GPL v2
license, which can be found below.
DirectFB (1.6.1)
DirectFB is a thin library that provides hardware graphics
acceleration.The original download site for this software is :
http://www.directfb.org/This piece of software is made available
under the terms and conditions of the LGPL v2.1 license, which
can be found below.
fusion (8.10.3)
Fusion provides an implementation of abstractions needed for
multi-threaded/multi-process programming: .The original
download site for this software is : http://www.directfb.org/This
piece of software is made available under the terms and
conditions of the LGPL v2.1 license, which can be found below.
live555 (NA)
Live555 provides RTP/RTCP/RTSP client.The original download
site for this software is : http://www.live555.comThis piece of
software is made available under the terms and conditions of the
LGPL v2.1 license, which can be found below.
Google Mocking Framework (NA)
Google C++ Mocking Framework (or Google Mock for short) is
a library for writing and using C++ mock classes. GThe original
download site for this software is :
http://code.google.com/p/googlemock/Copyright 2008, Google
Inc.All rights reserved.Redistribution and use in source and binary
forms, with or withoutmodification, are permitted provided that
the following conditions aremet: * Redistributions of source
code must retain the above copyrightnotice, this list of
conditions and the following disclaimer. * Redistributions in
binary form must reproduce the abovecopyright notice, this list
of conditions and the following disclaimerin the documentation
and/or other materials provided with thedistribution. * Neither
the name of Google Inc. nor the names of itscontributors may
be used to endorse or promote products derived fromthis
software without specific prior written permission.THIS
SOFTWARE IS PROVIDED BY THE COPYRIGHT HOLDERS
AND CONTRIBUTORS"AS IS" AND ANY EXPRESS OR
IMPLIED WARRANTIES, INCLUDING, BUT NOTLIMITED TO,
THE IMPLIED WARRANTIES OF MERCHANTABILITY AND
FITNESS FORA PARTICULAR PURPOSE ARE DISCLAIMED.
IN NO EVENT SHALL THE COPYRIGHTOWNER OR
CONTRIBUTORS BE LIABLE FOR ANY DIRECT, INDIRECT,
INCIDENTAL,SPECIAL, EXEMPLARY, OR CONSEQUENTIAL
DAMAGES (INCLUDING, BUT NOTLIMITED TO,
PROCUREMENT OF SUBSTITUTE GOODS OR SERVICES;
LOSS OF USE,DATA, OR PROFITS; OR BUSINESS
INTERRUPTION) HOWEVER CAUSED AND ON
ANYTHEORY OF LIABILITY, WHETHER IN CONTRACT,
STRICT LIABILITY, OR TORT(INCLUDING NEGLIGENCE OR
OTHERWISE) ARISING IN ANY WAY OUT OF THE USEOF
THIS SOFTWARE, EVEN IF ADVISED OF THE POSSIBILITY
OF SUCH DAMAGE.
Bluetooth Stack (Bluedroid)
This TV uses Bluetooth stack.The original download site for this
98

software is :This piece of software is made available under the
terms and conditions of Android Apache License Version 2.
D-BUS (1.2.1)
D-Bus is a simple system for interprocess communication and
coordination.The original download site for this software is :
http://dbus.freedesktop.orgThis piece of software is made
available under the terms and conditions of GPL V2.
EXIF (NA)
Exif JPEG header manipulation tool.The original download site
for this software is :
http://www.sentex.net/~mwandel/jhead/Portions of this source
code are in the public domainCopyright (c) 2008, The Android
Open Source ProjectAll rights reserved.Redistribution and use in
source and binary forms, with or withoutmodification, are
permitted provided that the following conditionsare met: *
Redistributions of source code must retain the above copyright
notice, this list of conditions and the following disclaimer. *
Redistributions in binary form must reproduce the above
copyright notice, this list of conditions and the following
disclaimer in the documentation and/or other materials provided
with the distribution. * Neither the name of The Android Open
Source Project nor the names of its contributors may be used to
endorse or promote products derived from this software
without specific prior written permission.THIS SOFTWARE IS
PROVIDED BY THE COPYRIGHT HOLDERS AND
CONTRIBUTORS"AS IS" AND ANY EXPRESS OR IMPLIED
WARRANTIES, INCLUDING, BUT NOTLIMITED TO, THE
IMPLIED WARRANTIES OF MERCHANTABILITY AND
FITNESSFOR A PARTICULAR PURPOSE ARE DISCLAIMED.
IN NO EVENT SHALL THECOPYRIGHT OWNER OR
CONTRIBUTORS BE LIABLE FOR ANY DIRECT,
INDIRECT,INCIDENTAL, SPECIAL, EXEMPLARY, OR
CONSEQUENTIAL DAMAGES (INCLUDING,BUT NOT
LIMITED TO, PROCUREMENT OF SUBSTITUTE GOODS OR
SERVICES; LOSSOF USE, DATA, OR PROFITS; OR BUSINESS
INTERRUPTION) HOWEVER CAUSEDAND ON ANY
THEORY OF LIABILITY, WHETHER IN CONTRACT, STRICT
LIABILITY,OR TORT (INCLUDING NEGLIGENCE OR
OTHERWISE) ARISING IN ANY WAY OUTOF THE USE OF
THIS SOFTWARE, EVEN IF ADVISED OF THE POSSIBILITY
OFSUCH DAMAGE.
EXPAT (2.1.0)
EXPAT is a XML Parser.The original download site for this
software is : http://expat.sourceforge.netCopyright (c) 1998,
1999, 2000 Thai Open Source Software Center Ltd and Clark
CooperCopyright (c) 2001, 2002, 2003, 2004, 2005, 2006 Expat
maintainers.Permission is hereby granted, free of charge, to any
person obtaininga copy of this software and associated
documentation files (the"Software"), to deal in the Software
without restriction, includingwithout limitation the rights to use,
copy, modify, merge, publish,distribute, sublicense, and/or sell
copies of the Software, and topermit persons to whom the
Software is furnished to do so, subject tothe following
conditions:The above copyright notice and this permission notice
shall be includedin all copies or substantial portions of the
Software.THE SOFTWARE IS PROVIDED "AS IS", WITHOUT
WARRANTY OF ANY KIND,EXPRESS OR IMPLIED,
INCLUDING BUT NOT LIMITED TO THE WARRANTIES
OFMERCHANTABILITY, FITNESS FOR A PARTICULAR
PURPOSE AND NONINFRINGEMENT.IN NO EVENT SHALL
THE AUTHORS OR COPYRIGHT HOLDERS BE LIABLE FOR
ANYCLAIM, DAMAGES OR OTHER LIABILITY, WHETHER IN
AN ACTION OF CONTRACT,TORT OR OTHERWISE,
ARISING FROM, OUT OF OR IN CONNECTION WITH
THESOFTWARE OR THE USE OR OTHER DEALINGS IN
THE SOFTWARE.
neven face recognition library (NA)
This TV uses neven face recognition library which is used for
face recognitionThis piece of software is made available under
the terms and conditions of Android Apache License version 2.
Unicode (4.8.1.1)
This TV uses Unicode which specifies the representation of
textThe original download site for this software is : http://icuproject.orgICU License - ICU 1.8.1 and laterCOPYRIGHT AND
PERMISSION NOTICECopyright (c) 1995-2008 International
Business Machines Corporation and othersAll rights
reserved.Permission is hereby granted, free of charge, to any
person obtaining a copy of this software and associated
documentation files (the "Software"), to deal in the Software
without restriction, including without limitation the rights to use,
copy, modify, merge, publish, distribute, and/or sell copies of the
Software, and to permit persons to whom the Software is
furnished to do so, provided that the above copyright notice(s)
and this permission notice appear in all copies of the Software
and that both the above copyright notice(s) and this permission
notice appear in supporting documentation.THE SOFTWARE IS
PROVIDED "AS IS", WITHOUT WARRANTY OF ANY KIND,
EXPRESS OR IMPLIED, INCLUDING BUT NOT LIMITED TO
THE WARRANTIES OF MERCHANTABILITY, FITNESS FOR A
PARTICULAR PURPOSE AND NONINFRINGEMENT OF
THIRD PARTY RIGHTS. IN NO EVENT SHALL THE
COPYRIGHT HOLDER OR HOLDERS INCLUDED IN THIS
NOTICE BE LIABLE FOR ANY CLAIM, OR ANY SPECIAL
INDIRECT OR CONSEQUENTIAL DAMAGES, OR ANY
DAMAGES WHATSOEVER RESULTING FROM LOSS OF
USE, DATA OR PROFITS, WHETHER IN AN ACTION OF
CONTRACT, NEGLIGENCE OR OTHER TORTIOUS
ACTION, ARISING OUT OF OR IN CONNECTION WITH
THE USE OR PERFORMANCE OF THIS SOFTWARE.Except as
contained in this notice, the name of a copyright holder shall not
be used in advertising or otherwise to promote the sale, use or
other dealings in this Software without prior written
authorization of the copyright holder.All trademarks and
registered trademarks mentioned herein are the property of
their respective owners.
IPRoute2 (NA)
IPRoute2 is used for TCP/IP,Networking and Traffic control.The
original download site for this software is : http://www.linuxfoun
dation.org/collaborate/workgroups/networking/iproute2This
piece of software is made available under the terms and
conditions of GPL V2.
mtpd (NA)
99

mtpd is used for VPN Network.The original download site for
this software is : http://libmtp.sourceforge.net/This piece of
software is made available under the terms and conditions of
Apache License version 2.0.
MDNS Responder (NA)
MDNS Responder. The mDNSResponder project is a
component of Bonjour,Apple's ease-of-use IP networking
initiative.The original download site for this software is : http://w
ww.opensource.apple.com/tarballs/mDNSResponder/This piece
of software is made available under the terms and conditions of
Apache License version 2.0.
NFC (NA)
NFC Semiconductor's NFC Library. Near Field Communication
(NFC) is a set of short-range wireless technologies, typically
requiring a distance of 4cm or less to initiate a connection. NFC
allows you to share small payloads of data between an NFC tag
and an Android-powered device, or between two Androidpowered devices.This piece of software is made available under
the terms and conditions of Apache License version 2.0.
Skia (NA)
Skia is a complete 2D graphic library for drawing Text,
Geometries, and Images.The original download site for this
software is : http://code.google.com/p/skia/// Copyright (c) 2011
Google Inc. All rights reserved.//// Redistribution and use in
source and binary forms, with or without// modification, are
permitted provided that the following conditions are// met://// *
Redistributions of source code must retain the above copyright//
notice, this list of conditions and the following disclaimer.// *
Redistributions in binary form must reproduce the above//
copyright notice, this list of conditions and the following
disclaimer// in the documentation and/or other materials
provided with the// distribution.// * Neither the name of Google
Inc. nor the names of its// contributors may be used to endorse
or promote products derived from// this software without
specific prior written permission.//// THIS SOFTWARE IS
PROVIDED BY THE COPYRIGHT HOLDERS AND
CONTRIBUTORS// "AS IS" AND ANY EXPRESS OR IMPLIED
WARRANTIES, INCLUDING, BUT NOT// LIMITED TO, THE
IMPLIED WARRANTIES OF MERCHANTABILITY AND
FITNESS FOR// A PARTICULAR PURPOSE ARE DISCLAIMED.
IN NO EVENT SHALL THE COPYRIGHT// OWNER OR
CONTRIBUTORS BE LIABLE FOR ANY DIRECT, INDIRECT,
INCIDENTAL,// SPECIAL, EXEMPLARY, OR
CONSEQUENTIAL DAMAGES (INCLUDING, BUT NOT//
LIMITED TO, PROCUREMENT OF SUBSTITUTE GOODS OR
SERVICES; LOSS OF USE,// DATA, OR PROFITS; OR
BUSINESS INTERRUPTION) HOWEVER CAUSED AND ON
ANY// THEORY OF LIABILITY, WHETHER IN CONTRACT,
STRICT LIABILITY, OR TORT// (INCLUDING NEGLIGENCE
OR OTHERWISE) ARISING IN ANY WAY OUT OF THE
USE// OF THIS SOFTWARE, EVEN IF ADVISED OF THE
POSSIBILITY OF SUCH DAMAGE.=================
======================================
==================
Sonic Audio Synthesis library (NA)
The original download site for this software is :
http://www.sonivoxmi.com/This piece of software is made
available under the terms and conditions of Apache License
version 2.0.
Sqlite (3071100)
The original download site for this software is :
www.sqlite.org.This piece of software is made available under
the terms and conditions of Apache License version 2.0.
Nuance Speech Recognition engine (NA)
The original download site for this software is :
http://www.nuance.com/This piece of software is made available
under the terms and conditions of Apache License version 2.0.
C++Standard Template Library library (5)
This TV uses Implementation of the C++ Standard Template
Library.The original download site for this software is :
http://stlport.sourceforge.netBoris Fomitchev grants Licensee a
non-exclusive, non-transferable, royalty-free license to use
STLport and its documentation without fee.By downloading,
using, or copying STLport or any portion thereof, Licensee
agrees to abide by the intellectual property laws and all other
applicable laws of the United States of America, and to all of the
terms and conditions of this Agreement.Licensee shall maintain
the following copyright and permission notices on STLport
sources and its documentation unchanged :Copyright 1999,2000
Boris FomitchevThis material is provided "as is", with absolutely
no warranty expressed or implied. Any use is at your own
risk.Permission to use or copy this software for any purpose is
hereby granted without fee, provided the above notices are
retained on all copies. Permission to modify the code and to
distribute modified code is granted, provided the above notices
are retained, and a notice that the code was modified is included
with the above copyright notice.The Licensee may distribute
binaries compiled with STLport (whether original or modified)
without any royalties or restrictions.The Licensee may distribute
original or modified STLport sources, provided that:The
conditions indicated in the above permission notice are met;The
following copyright notices are retained when present, and
conditions provided in accompanying permission notices are met
:Copyright 1994 Hewlett-Packard CompanyCopyright 1996,97
Silicon Graphics Computer Systems, Inc.Copyright 1997
Moscow Center for SPARC Technology.Permission to use, copy,
modify, distribute and sell this software and its documentation
for any purpose is hereby granted without fee, provided that the
above copyright notice appear in all copies and that both that
copyright notice and this permission notice appear in supporting
documentation. Hewlett-Packard Company makes no
representations about the suitability of this software for any
purpose. It is provided "as is" without express or implied
warranty.Permission to use, copy, modify, distribute and sell this
software and its documentation for any purpose is hereby
granted without fee, provided that the above copyright notice
appear in all copies and that both that copyright notice and this
permission notice appear in supporting documentation. Silicon
Graphics makes no representations about the suitability of this
software for any purpose. It is provided "as is" without express
or implied warranty.Permission to use, copy, modify, distribute
and sell this software and its documentation for any purpose is
100
 Loading...
Loading...