
Register your product and get support at
www.philips.com/welcome
8700 series
Нұсқаулық
55PUS8700
65PUS8700
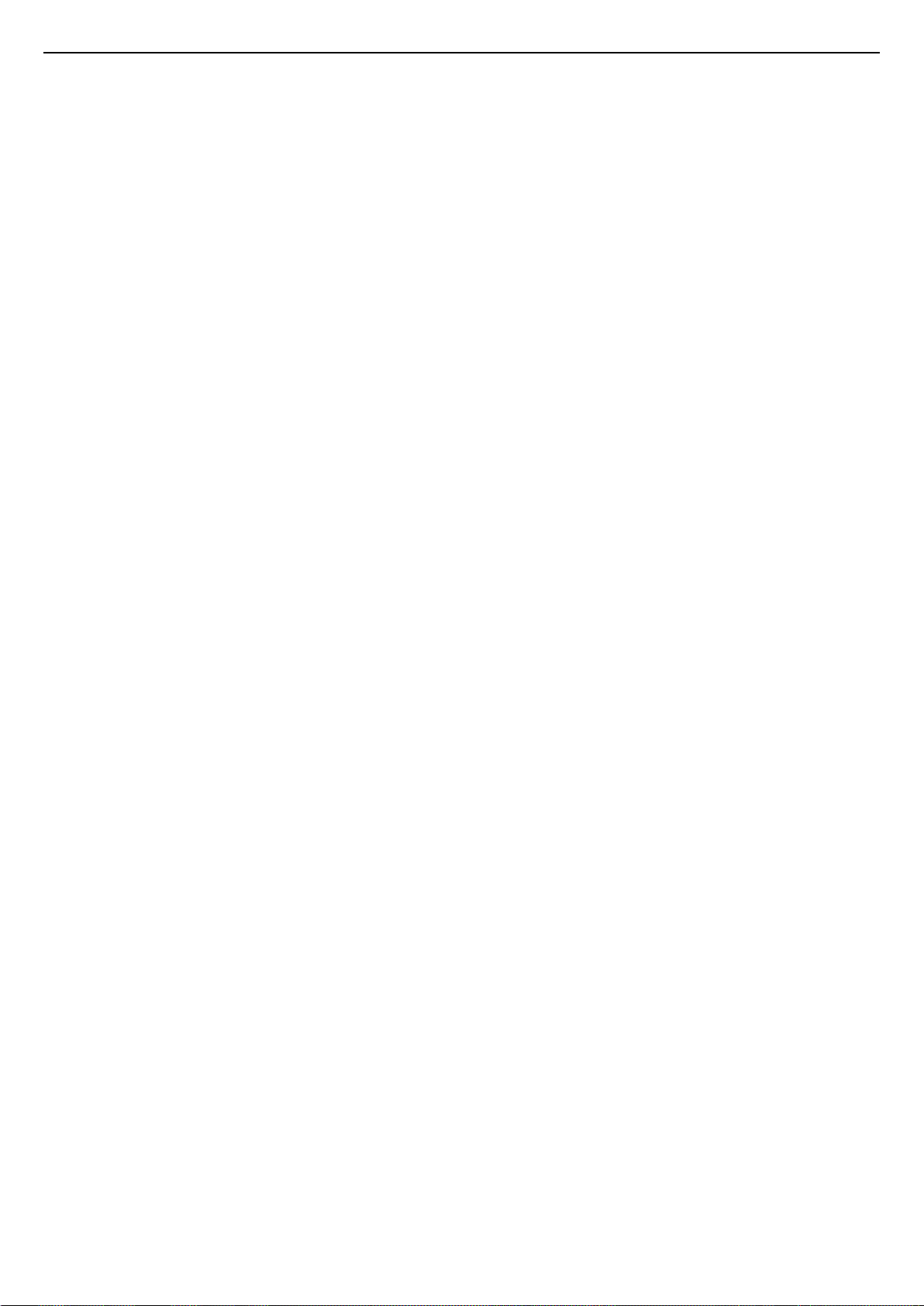
Мазмұны
1 Теледидар нұсқаулығы 4
1.1 Ultra HD теледидары 4
1.2 Philips Android TV™ 4
1.3 Қолданбаларды пайдалану 4
1.4 Ойын ойнау 4
1.5 Фильмдер мен жоқ бағдарламалар 4
1.6 Теледидарды және жазбаларды уақытша тоқтату 5
1.7 Әлеуметтік желілер 5
1.8 3D 5
1.9 Ambilight 5
1.10 Ambilight + Реңк 5
2 Орнату 6
2.1 Қауіпсіздік туралы нұсқауларды оқу 6
2.2 ТД тірегі мен қабырғаға бекіту жақтауы 6
2.3 Орналастыру бойынша кеңестер 6
2.4 Қуат кабелі 6
2.5 Антенна кабелі 7
2.6 Жерсерік тарелкасы 7
3 Желі 9
3.1 Smart TV және интернет 9
3.2 Желіге қосылу 9
3.3 Желі параметрлері 10
3.4 Желілік құрылғылар 12
3.5 Файлды бөлісу 12
4 Байланыстар 13
4.1 Байланыстар бойынша кеңестер 13
4.2 CI+ CAM смарт картамен 15
4.3 Қабылдағыш - теледидардың абоненттік қосымшасы 16
4.4 Үй кинотеатры жүйесі — HTS 17
4.5 Blu-ray диск ойнатқышы 19
4.6 DVD ойнатқышы 19
4.7 Құлақаспап 19
4.8 Ойын консольдері 19
4.9 Джойстик 20
4.10 USB қатты дискісі 20
4.11 USB пернетақтасы 21
4.12 USB жад құрылғысы 22
4.13 Фотокамера 22
4.14 Бейне камера 22
4.15 Компьютер 22
5 Қосу және өшіру 24
5.1 Қосу немесе күту режимі 24
5.2 Philips логотипінің ашықтығы 24
5.3 Теледидардағы түймелер 24
5.4 Ұйқы таймері 24
5.5 Таймерді өшіру 24
6 Қашықтан басқару құралы 26
6.1 Түймелерге шолу 26
6.2 Пернетақта 27
6.3 Теледидармен байланыстыру 28
6.4 Инфрақызыл сенсор 29
6.5 Батареялар 29
6.6 Тазалау 29
7 Негізгі және ТД мәзірі 31
7.1 Home (Басты) мәзірін ашу 31
8 Арналар 32
8.1 Арналар тізімдері 32
8.2 Арналарды қарау 33
8.3 Таңдаулы арналар 36
8.4 Теледидар нұсқаулығы 37
8.5 Text / Teletext (Мәтін/телемәтін) 38
8.6 Интерактивті теледидар 39
9 Жоғарғы таңдаулар 41
9.1 Жоғарғы таңдаулар туралы ақпарат 41
9.2 Бағдарламалар, ұсыныстар 41
9.3 TV on Demand 41
9.4 Тапсырыс бойынша бейне 42
10 Көздер 43
10.1 Құрылғыға ауысу 43
10.2 Құрылғыны анықтау 43
10.3 Бір рет түртіп ойнату 43
11 Қолданбалар 44
11.1 Қолданбалар туралы 44
11.2 Қолданбаны орнату 44
11.3 Қолданбаны іске қосу 44
12 Бейнелер, фотосуреттер және музыка 45
12.1 USB қосылымынан 45
12.2 Компьютерден немесе NAS қоймасынан 45
13 3D 46
13.1 Сізге не қажет 46
13.2 3D көзілдірігі 46
13.3 3D параметрлері 47
13.4 3D бейнелерін оңтайлы көру 47
13.5 3D көзілдірікті күту 47
13.6 Денсаулыққа қатысты ескерту 48
14 Бірнеше көрініс 49
14.1 Мәтін және теледидар 49
14.2 App Gallery және теледидар 49
14.3 HDMI және теледидар 49
15 Параметрлер 50
15.1 Сурет 50
15.2 Дыбыс 55
15.3 Ambilight 58
15.4 Эко параметрлері 61
15.5 Жалпы параметрлер 62
15.6 Сағат, аймақ және тіл 65
15.7 Әмбебап қол жеткізу 68
15.8 Сымсыз және желілер 69
15.9 Android параметрлері 70
16 Арнаны орнату 71
16.1 Антеннаны/Кабельді орнату 71
16.2 Жерсерікті орнату 74
17 Бағдарламалық құрал 78
17.1 Бағдарламалық құралды жаңарту 78
17.2 Бағдарламалық құрал нұсқасы 78
17.3 Бастапқы коды ашық бағдарламалық құрал 78
17.4 Open Source License 79
17.5 Хабарландырулар 110
18 Ерекшеліктер 111
2
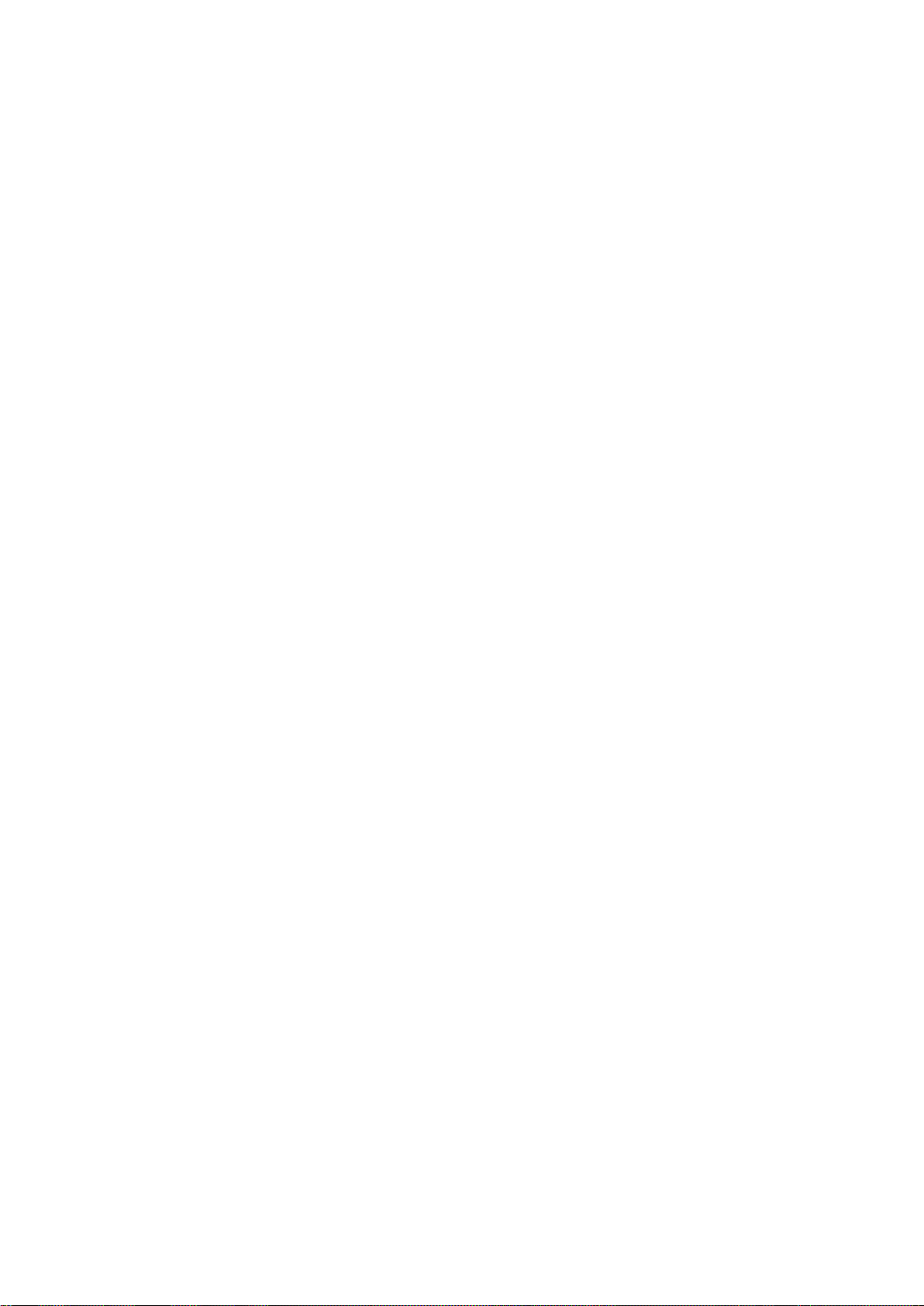
18.1 Қоршаған ортаға қауіпсіз 111
18.2 Қуат 111
18.3 Операциялық жүйе 111
18.4 Қабылдау 112
18.5 Дисплей 112
18.6 Өлшемдері және салмақтары 112
18.7 Байланыс мүмкіндігі 112
18.8 Дыбыс 112
18.9 Мультимедиа 113
19 Анықтама және қолдау 114
19.1 Тіркеу 114
19.2 Ақаулықтарды шешу 114
19.3 Анықтама 115
19.4 Онлайндық анықтама 115
19.5 Жөндеу 116
20 Қауіпсіздік және қызмет көрсету 117
20.1 Қауіпсіздік 117
20.2 Экран күтімі 118
21 Пайдалану шарттары_ТД 119
22 Пайдалану шарттары_Smart TV 120
23 Авторлық құқықтар 121
23.1 Ultra HD 121
23.2 HDMI 121
23.3 Dolby Digital Plus 121
23.4 DTS Premium Sound ™ 121
23.5 DLNA Certified® 121
23.6 Microsoft 121
23.7 Wi-Fi Alliance 122
23.8 Kensington 122
23.9 Басқа сауда белгілері 122
Индекс 123
3
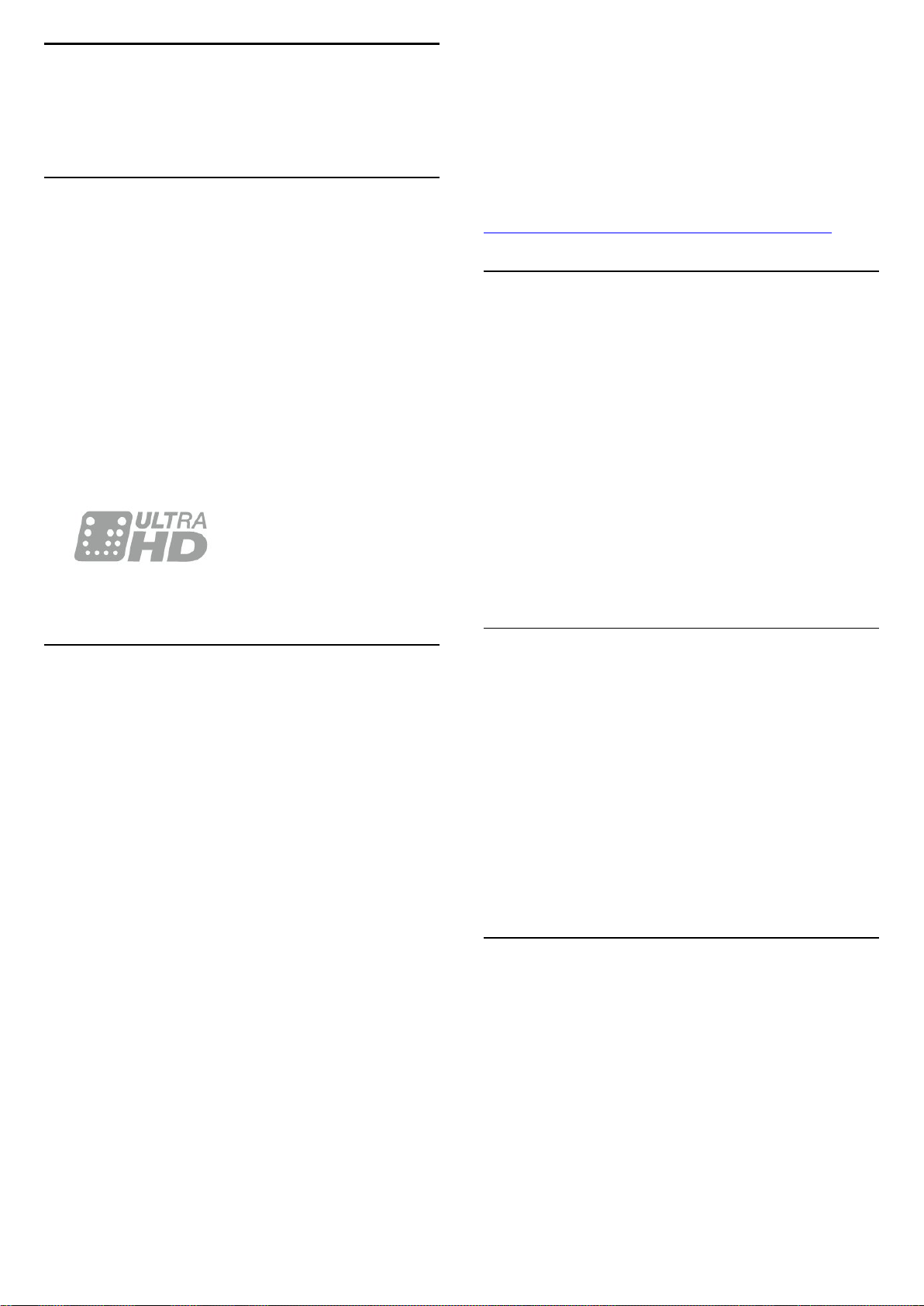
1
нұсқасы, Mac OS® 10.7 және одан кейінгі нұсқасы және
Chrome OS (38-нұсқасы немесе одан кейінгі нұсқасы).
Теледидар
нұсқаулығы
1.1
Ultra HD теледидары
Бұл теледидардың Ultra HD дисплейі бар. Оның
ажыратымдылығы әдепкі HD дисплейінен төрт есе артық.
Ultra HD теледидардағы өңделген және жанды көріністің
сапасын 8 миллион пиксельге арттырады.
Алдымен, жаңа Ultra Pixel HD механизмі теледидардан
келген сигналдарды Ultra HD ажыратымдылығына үздіксіз
түрлендіреді. Осылайша теледидарды қосқан сәтте таң
қаларлық сурет сапасын көре аласыз. Немесе түпнұсқалық
Ultra HD бейнелерін HDMI қосылымы арқылы көре аласыз.
Ultra HD теледидар көрінісін үлкен экранның өзінде анық
және бейнелі етеді.
Google, Android, Google Play және басқа белгілер — Google
Inc. корпорациясының сауда белгілер. Android роботы
Google жасаған және бөліскен жұмыстан қайта жасалды
немесе өзгертілді және Creative Commons 3.0 түпнұсқалық
лицензиясында сипатталған шарттарға сай
пайдаланылады.
http://creativecommons.org/licenses/by/3.0/legalcode
1.3
Қолданбаларды пайдалану
Іске кірісу үшін теледидарға кейбір қолайлы Қолданбалар
алдын ала орнатылып қойған.
Apps (Қолданбалар) беттері теледидардағы қолданбалар
жиынтығын көрсетеді. Смартфондағы немесе планшеттегі
қолданбалар сияқты теледидардағы қолданбалар
теледидар мүмкіндіктерін арттыруға арналған арнайы
функцияларды ұсынады. Теледидар ойындары немесе ауа
райы болжамы және т.б. сияқты қолданбалар. Не болмаса,
интернетке кіру үшін интернет браузер қолданбасын іске
қосыңыз.
1.2
Philips Android TV™
Бұл — UHD бар Philips Android TV™.
Android TV мыңдаған бейнелерді, шоуларды, Google Play
ойындарын, YouTube және таңдаулы қолданбаларды
ұсынады.*
Дауыспен іздеу және жеке ұсыныстар ойын-сауыққа көп
уақыт беріп, жақсысын іздеуге аз уақыт алады.
Кірістірілген Google Cast көмегімен Chromebook немесе
Android құрылғысындағы фильмдерді, шоуларды және
фотосуреттерді теледидарға оңай жазуға болады.**
Смартфондағы немесе планшеттегі Philips TV Remote App
арқылы теледидар арналары дәл алдыңызда болады.
Үлкен теледидар экранына фотосурет жіберіңіз немесе
асүйдегі планшетіңізден сүйікті аспаздық шоуды
бақылаңыз. Енді теледидарыңыз мобильді үйіңіздің бір
бөлігіне айналады.
Теледидарды үй желісіне және интернетке қосыңыз.
* Теледидар интернетке қосылуы қажет. Жазылымдарға
белгілі бір мазмұн провайдерлері қажет болуы мүмкін.
** Жүргізу тек таңдалған қызметтерге оңтайландырылған.
Басқа мазмұнды тасымалдау сапасы басқаша болуы
мүмкін. Қолдау көрсетілетін операциялық жүйелер және
құрылғылар: Android 2.3 және одан кейінгі нұсқасы, iOS® 7
және одан кейінгі нұсқасы, Windows® 7 және одан кейінгі
Қосымша ақпарат алу үшін Keywords (Кілтсөздер)
пернесін басып, Apps (Қолданбалар) деп іздеңіз.
1.4
Ойын ойнау
Бұл теледидар — ойын ойнауға арналған сіздің үлкен
экраныңыз. Екі адамға да жетеді.
Жалғанған ойын консоліндегі, орнатылған қолданбадағы
немесе веб-сайттағы жай ғана онлайн ойынды ойнауға
болады. Жылдам әрі жауапты әрекет ету үшін
теледидарды ойнауға арналған ең жақсы параметрлерге
реттей аласыз. Бөлінген экран арқылы бірнеше ойыншыға
арналған ойын ойнасаңыз, теледидарды әрқайсысын бір
мезгілде толық экран ретінде көрсететіндей реттеуге
болады. Әр ойыншы өз ойнына зер сала алады.
1.5
Фильмдер мен жоқ
бағдарламалар
Жалға берілетін бейнені алу үшін үйден шығудың қажеті
жоқ.
Талап бойынша бейне бетін ашып, теледидарға ағынмен
тікелей тасымалданатын ең соңғы фильмді
алыңыз. Бейнелер дүкені қолданбасын ашып, жеке есептік
жазбаңызды жасаңыз, фильмді таңдап, ойнатуды
басыңыз.
Талап бойынша бейне кейбір елдерде ғана қолжетімді.
4
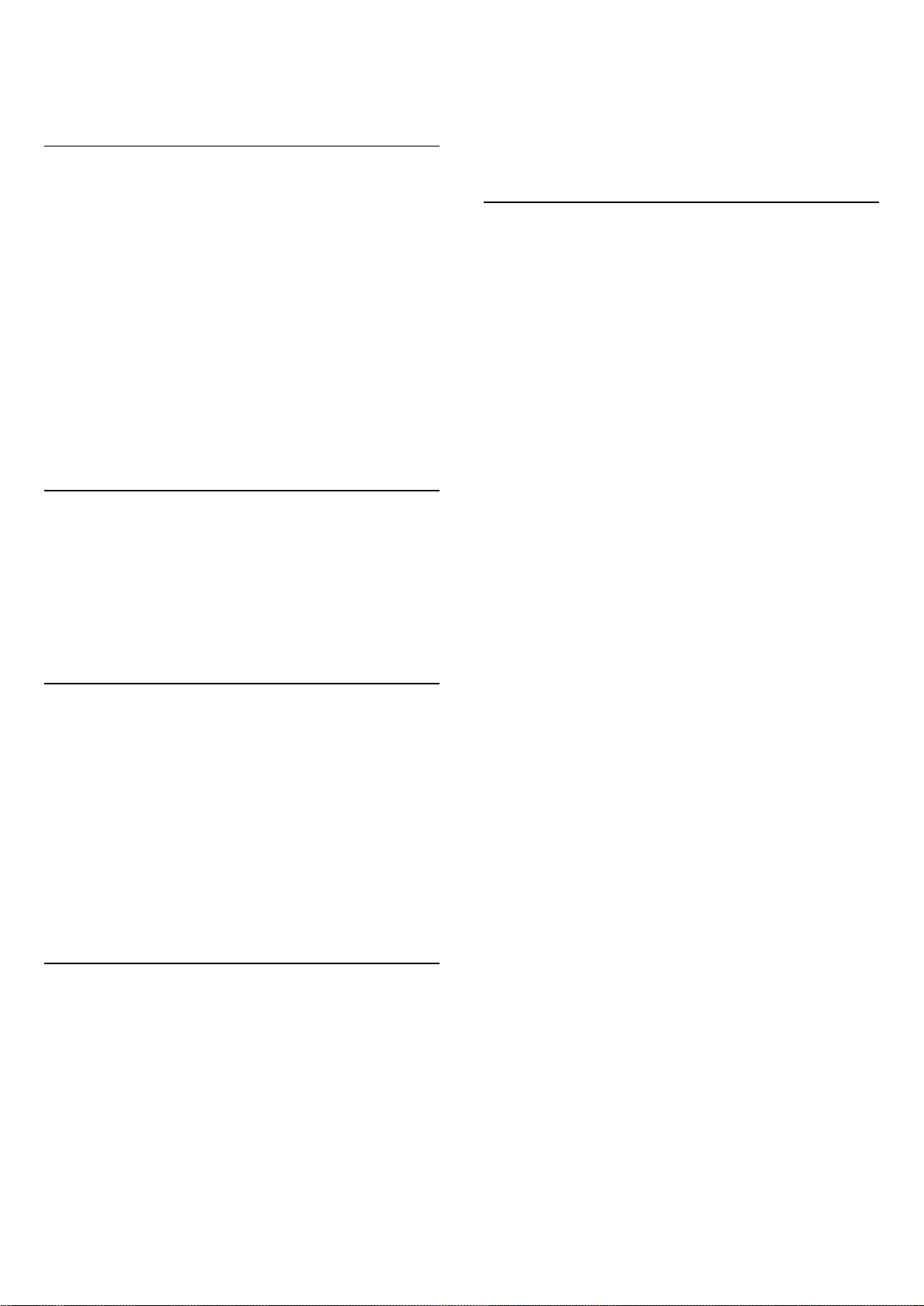
Қосымша ақпарат алу үшін Keywords (Кілтсөздер)
пернесін басып Video on Demand (Талап бойынша бейне)
деп іздеңіз.
басқарылатын шамдарымен енгізу. Олардың барлығы
теледидардағы нәрселерді реттейтін түстерді бөлмеңізге
сәйкестендіру үшін орнатылады.
Оны өшірген кезде Ambilight түсін жоғалтасыз.
1.6
Теледидарды және
жазбаларды уақытша тоқтату
USB қатты дискісін қоссаңыз, сандық теледидар
арнасынан таратылымды кідіртуге және жазуға болады.
Теледидарды уақытша тоқтатып, шұғыл қоңырауға жауап
беріңіз немесе спорттық матч кезінде үзіліс жасаңыз, бұл
кезде теледидар таратылымды USB қатты дискісіне
сақтайды. Кейінірек қайта көруге болады.
USB қатты дискісі қосылып тұрғанда, сандық
таратылымдарды да жазуға болады. Бағдарламаны көріп
отырғанда жазуға немесе алдағы бағдарламаны жазуды
жоспарлауға болады.
1.7
Әлеуметтік желілер
Компьютерде достардың хабарларын тексеру үшін
тұрудың қажеті жоқ.
Бұл теледидар экранында әлеуметтік желіден хабарлар
аласыз. Жауап хабарды төсегіңізде жатып жібере аласыз.
* Бөлек қол жетімді.
1.10
Ambilight + Реңк
Ambilight теледидарыңыз
Philips компаниясының бірегей Ambilight технологиясы
қалыпты жағдайдан арттырылады. Ол тек қана экранды
ендірек етіп қоймай, теледидардың қапталдарынан
шамадан тыс енді жарықты айналадағы қабырғада қорғау
арқылы ерекше әсерде көруге мүмкіндік береді. Түс,
қозғалыс және жандандыру экраннан тыс, сізге әсерлі,
анық әрі толқытатын көру мүмкіндігін беру үшін қонақ үйге
өтеді.
Ambilight + Реңк
Таң қалдырарлық Ambilight мүмкіндігімен өз ортаңызды
және өмірді сезініңіз. Ambilight + реңк* Ambilight әсерін
бүкіл бөлмеге таратуға мүмкіндік береді.
Ambilight+реңк параметрімен Ambilight түсін әрі қарай
кеңейтуге болады. Philips Hue* параметрінің сымсыз
басқарылатын шамдарымен енгізу. Олардың барлығы
теледидардағы нәрселерді реттейтін түстерді бөлмеңізге
сәйкестендіру үшін орнатылады.
1.8
3D
Жаңа теледидарыңыз — 3D TV.
Фильмді 3D арқылы көріп, ерекше әсерге бөленіңіз.
Фильмді Blu-ray ойнатқышында 3D арқылы көріңіз немесе
3D фильмді Home (Басты) мәзір, Video on Demand (Талап
бойынша бейне) тармағындағы бейне дүкенінен жалға
алыңыз.
3D бейнені оның толық ажыратымдылығымен көру үшін
теледидар Active 3D технологиясын пайдаланады.
1.9
Ambilight
Ambilight — жаңа Philips теледидарының ең қарапайым
және ерекше мүмкіндігі.
Көру мүмкіндігін жақсартатын экранның артында жарық
түсіретін түсті шамның аздап байқалатын
жарығы. Ambilight жарығымен көзіңіз демалады, ал
миыңыз көргеніңізді толығымен қабылдайды.
Ambilight TV және реңк шамдары бір-бірімен сымсыз
«байланысады», сізді Ambilight эмоциясымен, күшімен
және түсімен қоршайды.
*Реңк жинағы бөлек сатылады.
Ambilight+реңк параметрімен Ambilight түсін әрі қарай
кеңейтуге болады. Philips Hue* параметрінің сымсыз
5
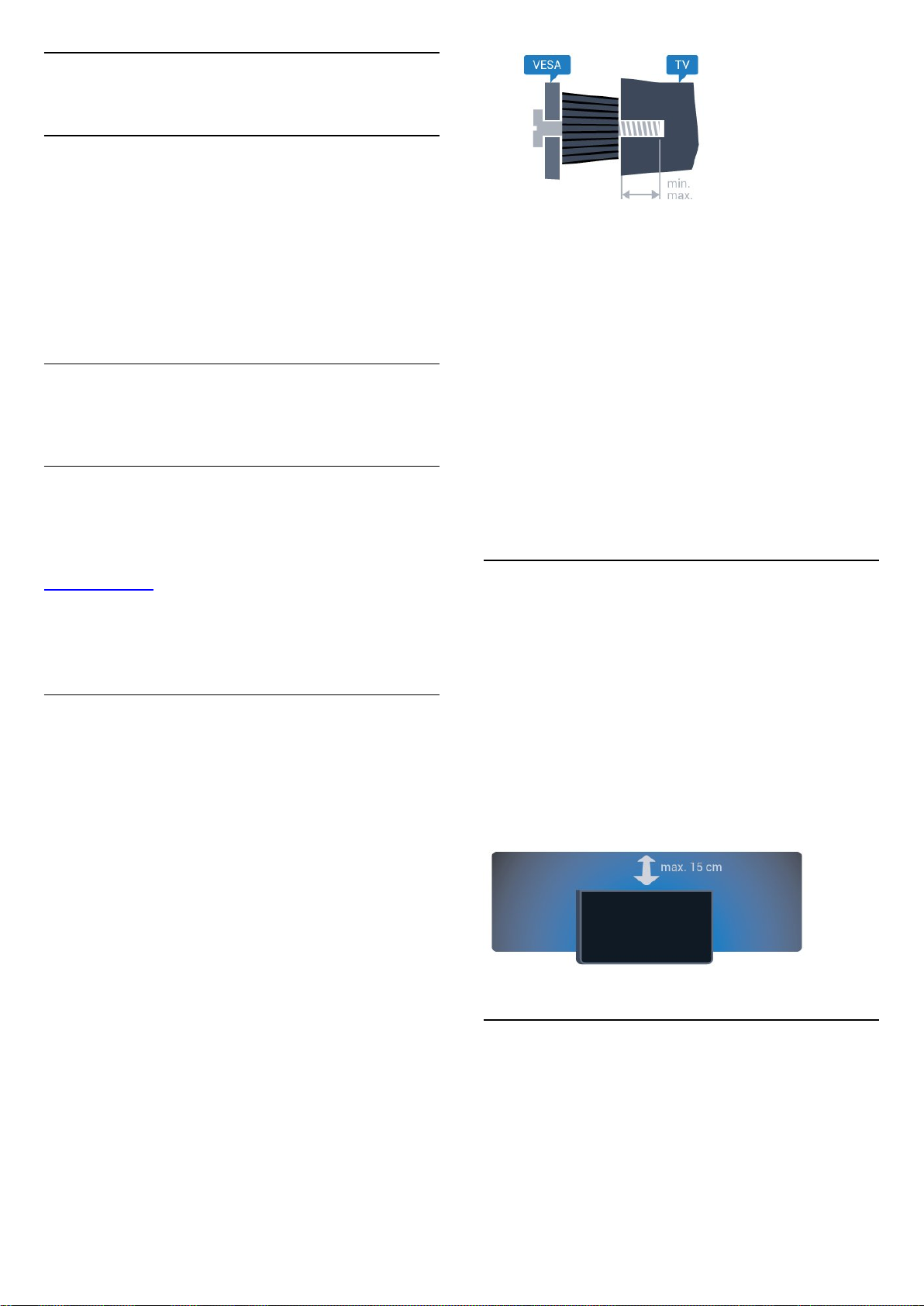
2
Орнату
2.1
Қауіпсіздік туралы нұсқауларды
оқу
Теледидарды бірінші рет пайдаланбай тұрып қауіпсіздік
туралы нұсқауларды оқып шығыңыз.
Нұсқаулықтарды оқу үшін Кілтсөздер түсті пернесін
басып, Қауіпсіздік нұсқаулары деп іздеңіз.
2.2
ТД тірегі мен қабырғаға бекіту
жақтауы
ТД тірегі
ТД тірегін орнату туралы нұсқауларды теледидармен бірге
берілген Жұмысты бастаудың қысқаша нұсқаулығынан
табуға болады. Осы нұсқаулықты жоғалтып алсаңыз, оны
www.philips.com сайтынан жүктеп алуға болады.
Жүктеп алынатын Жұмысты бастаудың қысқаша
нұсқаулығын теледидардың өнім түрінің саны арқылы
іздеңіз.
• 55PUS8700
VESA MIS-F 400x400, M6 (Ең азы 36 мм, ең көбі 39 мм)
• 65PUS8700
VESA MIS-F 400x400, M6 (Ең азы 40 мм, ең көбі 43 мм)
Абайлаңыз
Теледидарды қабырғаға орнату үшін, арнайы тәжірибе
қажет және оны тек білікті мамандар орындауы керек.
Теледидарды қабырғаға орнату олардың салмағына
сәйкес қауіпсіздік стандарттарына сай болуы керек.
Теледидарды орнатар алдында сақтық шараларын
оқыңыз.
TP Vision Europe B.V. дұрыс орнатпау, не болмаса
орнатудан туындайтын сәтсіз немесе жарақат алуға
әкелетін жағдайлар үшін жауапты емес.
2.3
Орналастыру бойынша
кеңестер
Қабырғаға орнату
Сондай-ақ, Теледидар VESA стандартымен үйлесімді
қабырға кронштейнімен (бөлек сатылады) қолдануға
дайын.
Қабырғаға орнатуды сатып алғанда келесі VESA кодын
пайдаланыңыз. . .
Дайындау
Алдымен, теледидардың артқы жағындағы резьбалы
тығындардан 4 пластик бұранда қалпақты алып тастаңыз.
Қабырға кронштейнін бекіту мақсатында бұранда тесіктері
арасындағы қисық сызықтың арасын қосу үшін 4 қара
және бұжыр аралық сақинаны қолдануға болады. Аралық
сақиналарды реттеу үшін ширек бұру жеткілікті.
Теледидарды VESA стандартымен үйлесімді кронштейнге
орнату үшін металл бұрандалардың теледидардың
резьбалы тығындарына шамамен 10 мм тереңдікке
енетінін тексеріңіз.
• Теледидарды экранына жарық тікелей түспейтін жерге
орналастырыңыз.
• Ambilight әсерін жақсарту үшін бөлмедегі жарықты
азайтыңыз.
• Теледидарды қабырғадан 15 см қашығырақ
орналастырыңыз.
• Теледидарды көрудің ең қолайлы қашықтығы экран
диагоналінің 3 еселік өлшеміне тең. Отырған кезде көз
экранның орта тұсымен бір деңгейде болуы тиіс.
2.4
Қуат кабелі
• Қуат кабелін теледидардың артындағы POWER
коннекторына қосыңыз.
• Қуат кабелінің коннекторға мықтап кіргізілгенін
тексеріңіз.
• Розеткадағы қуат ашасына кез келген уақытта қол
жеткізуге болатынын тексеріңіз.
6
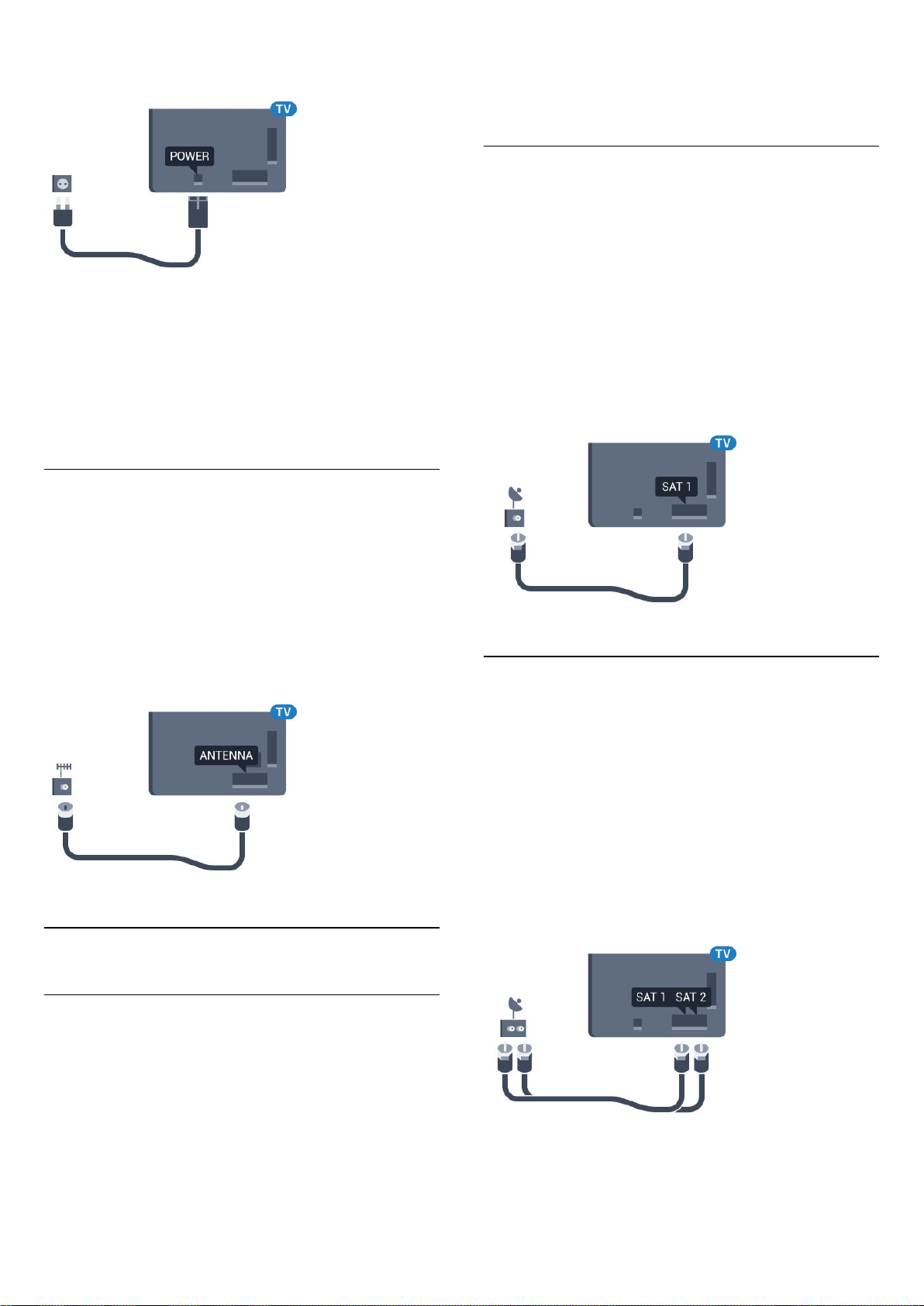
• Қуат кабелін суырғанда әрқашан ашаны тартыңыз,
ешқашан кабельді тартпаңыз.
Бұл теледидар күту режимінде электр қуатын өте аз
пайдаланғанымен, теледидарды ұзақ уақыт
пайдаланбайтын болсаңыз, қуат үнемдеу үшін электр
сымын ажыратып қойыңыз.
Кілтсөздер түсті түймесін басыңыз және теледидарды
қосу немесе өшіру туралы қосымша ақпарат алу үшін Қосу
деп іздеңіз.
2.5
қуаты болған кезде, бір кабельді орнатуды қолданып
жатпасаңыз, коаксиалды кабельді
бөлгіштерді қолданбаңыз.
Бір тюнер
Жерсерік арнасын көру және бір уақытта басқа арнаны
жазу үшін жерсерік тарелкасынан теледидарға бірдей 2
кабель жалғауыңыз қажет. Сізде 1 ғана кабель болса,
жазып жатқан арнаңыз сіз көре алатын бір ғана арна
болады.
Кабельді жерсерік тарелкасынан тікелей SAT
1 қосылымына жалғаңыз. Жерсерік антенналық кабелін
жалғауға арналған коаксиалды кабель жиынтығын
пайдаланыңыз. Орнатпастан бұрын жерсерік
тарелкасының дұрыс тураланғанын тексеріңіз.
Жерсерікті орнату кезінде Бір тюнер тармағын таңдаңыз.
Антенна кабелі
Антенна ашасын теледидардың артындағы Antenna
ұясына мықтап қосыңыз.
Жеке антеннаңызды қосуға немесе антенна сигналына
антенна тарату жүйесінен қосылуға болады. IEC Coax 75
Ohm RF антенна қосқышын пайдаланыңыз.
Бұл антенна байланысын DVB-T және DVB-C кіріс
сигналдары үшін пайдаланыңыз.
2.6
Екі тюнер
Жерсерік арнасын көру және бір уақытта басқа арнаны
жазу үшін жерсерік тарелкасынан теледидарға бірдей 2
кабель жалғауыңыз қажет.
Бірінші кабельді жерсерік тарелкасынан тікелей SAT
1 қосылымына жалғаңыз және екінші кабельді SAT 2
қосылымына жалғаңыз. Жерсерік антенналық кабелін
жалғауға арналған коаксиалды кабель жиынтығын
пайдаланыңыз. Орнатпастан бұрын жерсерік
тарелкасының дұрыс тураланғанын тексеріңіз.
Жерсерік тарелкасын орнату кезінде Two Tuners (Екі
тюнер) тармағын таңдаңыз.
Жерсерік тарелкасы
Сарапшы анықтамасы
Жерсерік тарелка жүйесін орнатқан кезде сарапшының
анықтамасына жүгініңіз. Жерсерікті қабылдаудың бар,
бірақ белгісіз орнатылымы немесе жергілікті жағдайлар
жерсерік жүйесінің орнатылымын күрделі етуі мүмкін.
Дұрыс орнатпау теледидардың электрондық
бұйымдарына зақым келтіруі мүмкін.
Ескерту
Жерсерік тарелкасында Әмбебап спутниктік түрлендіргіш
7
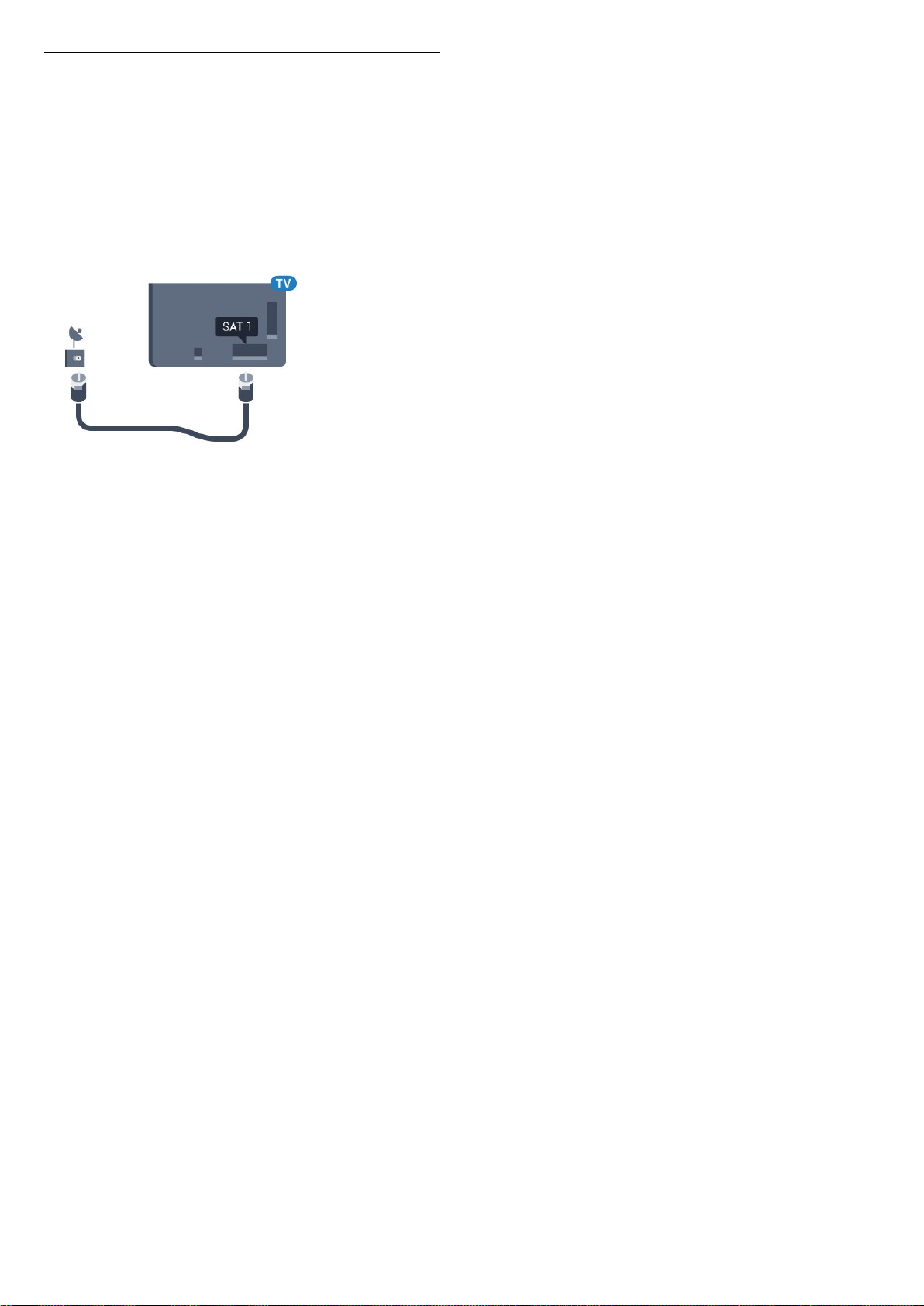
Бір кабель немесе MDU
Бір кабельдік жүйені пайдалансаңыз, кабельді SAT 1
қосылымына жалғаңыз. Спутниктік антенна тарелкасын
қосу үшін және тек қана бір кабельді үйлесімді кабель
бөлгіштерін қосу үшін коаксиалды кабель жиынтығын
пайдаланыңыз. Орнатпастан бұрын жерсерік
тарелкасының дұрыс тураланғанын тексеріңіз.
Жерсерік тарелкасын орнату кезінде Two Tuners (Екі
тюнер), кейін Unicable (Бір кабель) тармағын таңдаңыз.
8
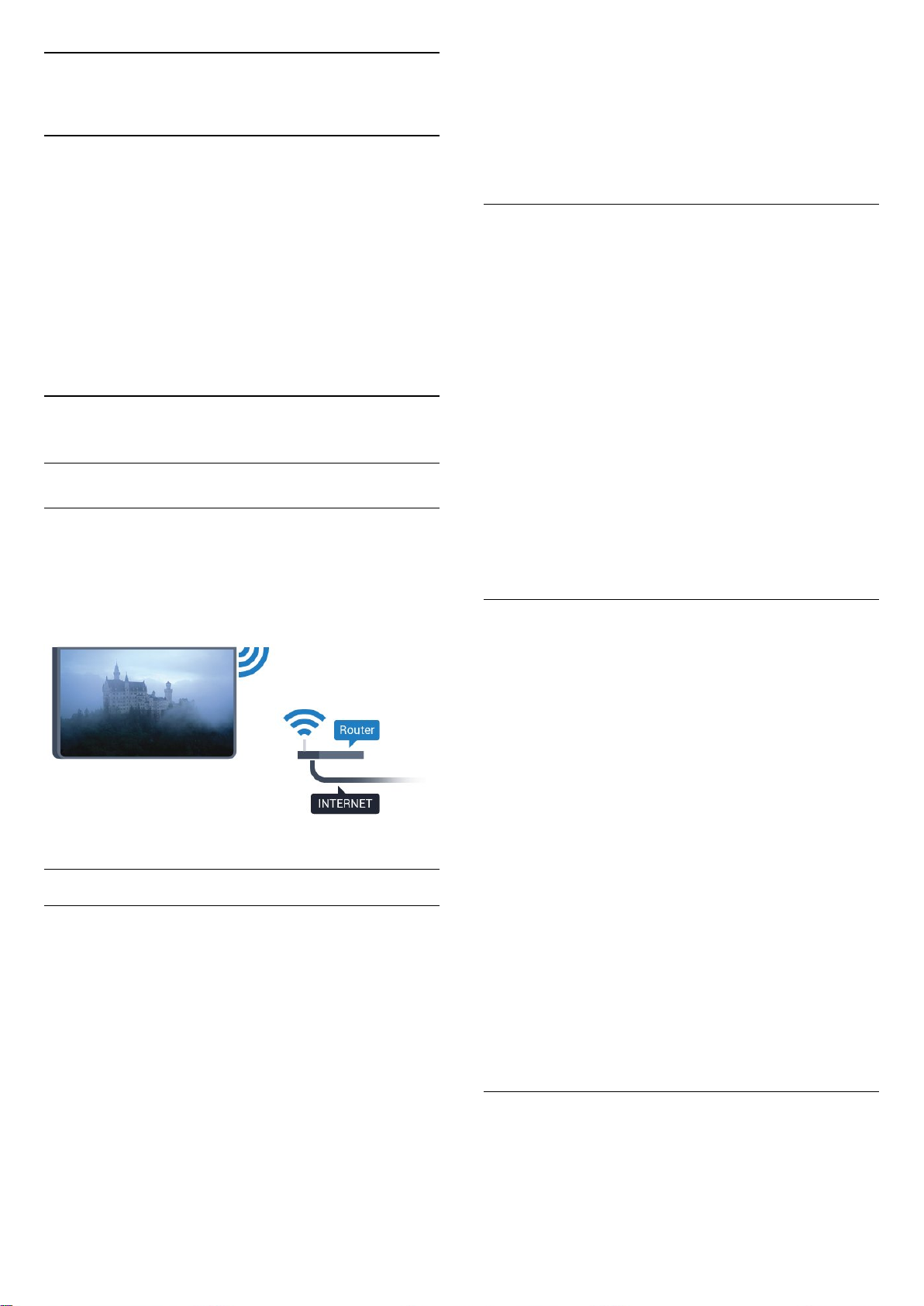
3
Желі
3.1
Smart TV және интернет
желі қосу) тармағын таңдаңыз.
6 - Маршрутизатордың түріне байланысты шифрлау кілтін
енгізіңіз - WEP, WPA не WPA2. Осы желіге шифрлау кілтін
бұрын енгізіп қойсаңыз, бірден байланыстыру үшін OK
түймесін басуға болады.
7 - Байланыс сәтті болғанда хабар көрсетіледі.
Интернетсіз Smart TV жоқ.
Бұл Smart TV үй желісіне және интернетке қосылмайтын
Smart TV емес. Жаңа Smart TV теледидарын пайдалана
бастаған сәтте, интернетке қосылуды ұсынамыз. Пайдасы
шексіз.
Теледидарды сымсыз немесе сымды желі роутеріне қосуға
болады.
3.2
Желіге қосылу
Сымсыз байланыс
Сізге не қажет
Теледидарды интернетке сымсыз жалғау үшін интернет
қосылымы бар Wi-Fi маршрутизаторы қажет.
Жылдамдығы жоғары (кең ауқымды) интернет
қосылымын пайдаланыңыз.
WPS
Маршрутизаторда WPS болса, маршрутизаторға желілер
үшін сканерлеместен тікелей жалғауға болады. Сымсыз
желіңізде WEP қауіпсіздік шифрлау жүйесін пайдаланатын
құрылғылар болса, WPS пайдалана алмайсыз.
1 - түймесін басып, All Settings (Барлық параметрлер)
опциясын таңдап, OK түймесін басыңыз.
2 - Wireless and Networks (Сымсыз байланыс және
желілер) тармағын таңдап, мәзірге кіру үшін (оң жақ)
түймесін басыңыз.
3 - Сымды байланыс немесе Wi-Fi > Желіге қосылу
тармақтарын таңдап, OK түймесін басыңыз.
4 - WPS тармағын таңдап, OK түймесін басыңыз.
5 - Маршрутизаторға өтіп, WPS түймесін басыңыз және 2
минут ішінде теледидарға оралыңыз.
6 - Байланыс орнату үшін Қосылу түймесін басыңыз.
7 - Байланыс сәтті болғанда хабар көрсетіледі.
PIN коды бар WPS
Маршрутизаторда PIN коды бар WPS болса,
маршрутизаторға желілер үшін сканерлеместен тікелей
жалғауға болады. Сымсыз желіңізде WEP қауіпсіздік
шифрлау жүйесін пайдаланатын құрылғылар болса, WPS
пайдалана алмайсыз.
Байланыс орнату
Тоқ сымысыз
Сымсыз байланыс орнату үшін…
1 - түймесін басып, All Settings (Барлық параметрлер)
опциясын таңдап, OK түймесін басыңыз.
2 - Wireless and Networks (Сымсыз байланыс және
желілер) тармағын таңдап, мәзірге кіру үшін (оң жақ)
түймесін басыңыз.
3 - Сымды байланыс немесе Wi-Fi > Желіге қосылу
тармақтарын таңдап, OK түймесін басыңыз.
4 - Сымсыз опциясын таңдап, OK түймесін басыңыз.
5 - Табылған желілер тізімінен сымсыз желіні таңдаңыз.
Желі атауы жасырын болғандықтан, желі тізімде болмаса
(маршрутизатордың SSID таратылымын өшіріп қойғансыз),
желі атауын өзіңіз енгізу үшін Add New Network (Жаңа
1 - түймесін басып, All Settings (Барлық параметрлер)
опциясын таңдап, OK түймесін басыңыз.
2 - Wireless and Networks (Сымсыз байланыс және
желілер) тармағын таңдап, мәзірге кіру үшін (оң жақ)
түймесін басыңыз.
3 - Сымды байланыс немесе Wi-Fi > Желіге қосылу
тармақтарын таңдап, OK түймесін басыңыз.
4 - PIN коды бар WPS тармағын таңдап, OK түймесін
басыңыз.
5 - Экранда көрсетілген 8 санды PIN кодын жазып, оны
компьютердегі маршрутизатор бағдарламалық құралына
енгізіңіз. PIN кодын маршрутизатор бағдарламалық
құралының қай бөлігіне енгізуді маршрутизатор
нұсқаулығынан қараңыз.
6 - Байланыс орнату үшін Қосылу түймесін басыңыз.
7 - Байланыс сәтті болғанда хабар көрсетіледі.
Мәселелер
Сымсыз желі табылмады немесе бұрмаланған
• Жақын жердегі қысқа толқынды пештер, DECT
телефондары немесе басқа Wi-Fi 802.11b/g/n
құрылғылары сымсыз желіні бұзуы мүмкін.
9
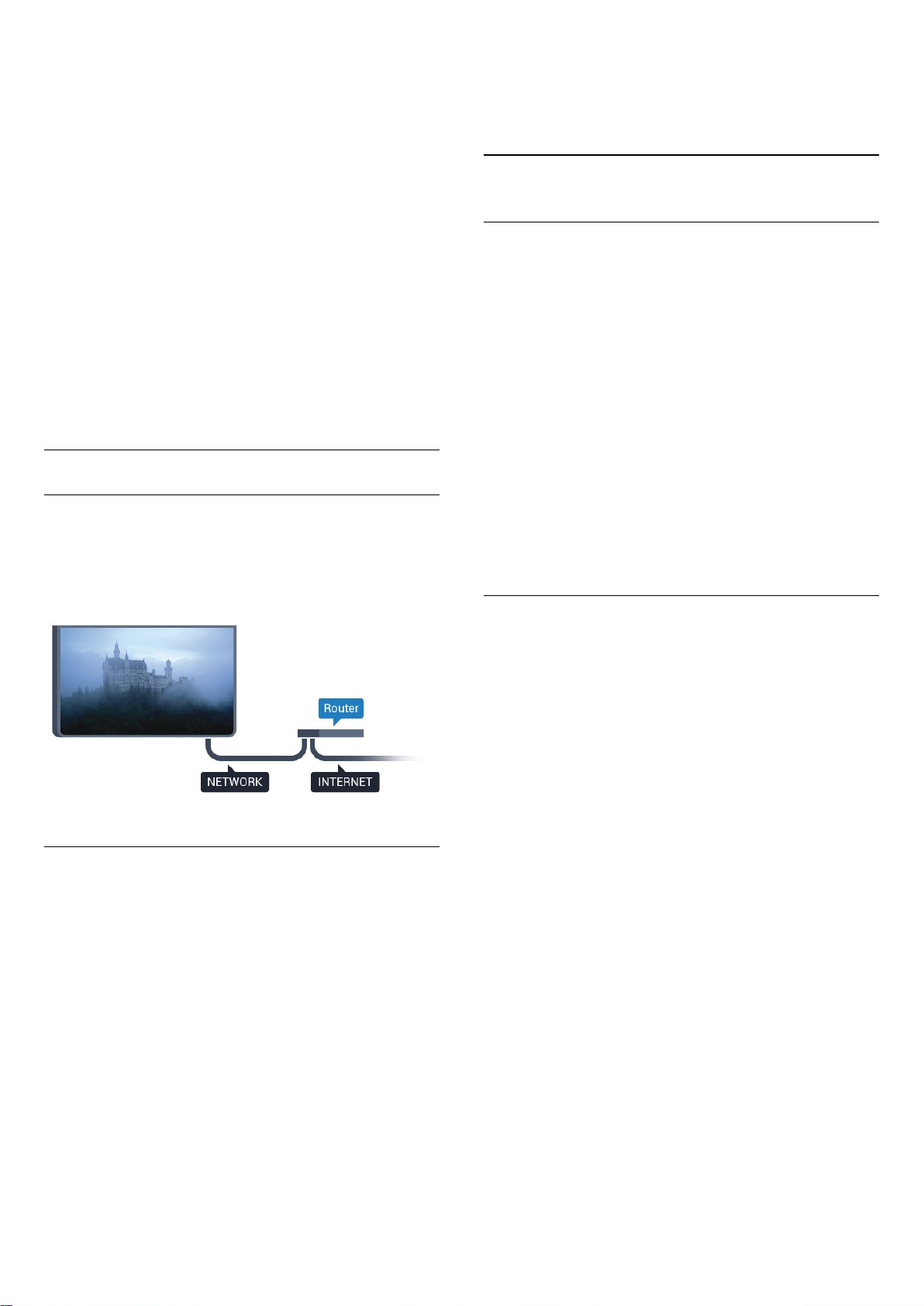
• Желідегі қорғаныс жүйесі теледидардың сымсыз
қосылымына кіру мүмкіндігін беретінін тексеріңіз.
• Егер үйіңізде сымсыз желі дұрыс жұмыс істемесе, сымды
желіні орнатып көріңіз.
Интернет жұмыс істемейді
• Маршрутизатормен байланыс дұрыс болса,
маршрутизатордың Интернетпен қосылымын тексеріңіз.
Компьютер және Интернет байланысы баяу
• Үй ішіндегі ауқым, беру жылдамдығы және сигнал
сапасының басқа факторлары туралы ақпаратты сымсыз
маршрутизатордың пайдаланушы нұсқаулығынан
қараңыз.
• Маршрутизатор үшін жылдамдығы жоғары Интернет
қосылымы қажет.
DHCP
• Байланыс сәтсіз болса, маршрутизатордың DHCP
(Динамикалық хост конфигурация протоколы) параметрін
тексеруге болады. DHCP параметрі қосулы болуы қажет.
Сымды байланыс
Сізге не қажет
Теледидарды интернетке қосу үшін интернет
қосылымы бар желі маршрутизаторы қажет. Жылдамдығы
жоғары (кең ауқымды) интернет қосылымын
пайдаланыңыз.
болуы қажет.
**EMC ережелерін орындау үшін қорғалған FTP Cat. 5E
Ethernet кабелін пайдаланыңыз.
3.3
Желі параметрлері
Желі параметрлерін көру
Ағымдағы барлық желі параметрлерін осы жерден көруге
болады. IP және MAC мекенжайы, сигнал күші,
жылдамдығы, шифрлау әдісі, т.б.
Ағымдағы желі параметрлерін көру үшін…
1 - түймесін басып, All Settings (Барлық параметрлер)
опциясын таңдап, OK түймесін басыңыз.
2 - Wireless and Networks (Сымсыз байланыс және
желілер) тармағын таңдап, мәзірге кіру үшін (оң жақ)
түймесін басыңыз.
3 - Wired or Wi-Fi (Сымды байланыс немесе Wi-Fi) > View
Network Settings (Желі параметрлерін көру) тармақтарын
таңдап, OK түймесін басыңыз.
4 - Қажет болса, мәзірді жабу үшін (сол жақ) түймесін
қайталап басыңыз.
Желі конфигурациясы
Байланыс орнату
Сымды байланыс орнату үшін…
1 - Маршрутизаторды теледидарға желілік кабельмен
(Ethernet кабелі**) қосыңыз.
2 - Маршрутизатордың қосылып тұрғанын тексеріңіз.
3 - түймесін басып, All Settings (Барлық параметрлер)
опциясын таңдап, OK түймесін басыңыз.
4 - Wireless and Networks (Сымсыз байланыс және
желілер) тармағын таңдап, мәзірге кіру үшін (оң жақ)
түймесін басыңыз.
5 - Сымды байланыс немесе Wi-Fi > Желіге қосылу
тармақтарын таңдап, OK түймесін басыңыз.
6 - Сымды параметрін таңдап, OK түймесін
басыңыз. Теледидар желі қосылымын үздіксіз іздейді.
7 - Байланыс сәтті болғанда хабар көрсетіледі.
Тәжірибелі пайдаланушы болсаңыз және желіні
статикалық IP мекенжайымен орнатқыңыз келсе,
теледидарды Static IP (Статикалық IP) параметріне
орнатыңыз.
Теледидарды Static IP (Статикалық IP) параметріне орнату
үшін…
1 - түймесін басып, All Settings (Барлық параметрлер)
опциясын таңдап, OK түймесін басыңыз.
2 - Wireless and Networks (Сымсыз байланыс және
желілер) тармағын таңдап, мәзірге кіру үшін (оң жақ)
түймесін басыңыз.
3 - Сымды байланыс немесе Wi-Fi > Желі
конфигурациясы тармақтарын таңдап, OK түймесін
басыңыз.
4 - Статикалық IP мекенжайы тармағын таңдап,
Статикалық IP конфигурациясы параметрін қосу
үшін OK түймесін басыңыз.
5 - Статикалық IP конфигурациясы түймесін басып,
байланысты конфигурациялаңыз.
6 - Қажет болса, мәзірді жабу үшін (сол жақ) түймесін
қайталап басыңыз.
Егер байланыс орнатылмаса, маршрутизатордың DHCP
параметрін тексеруге болады. DHCP параметрі қосулы
10
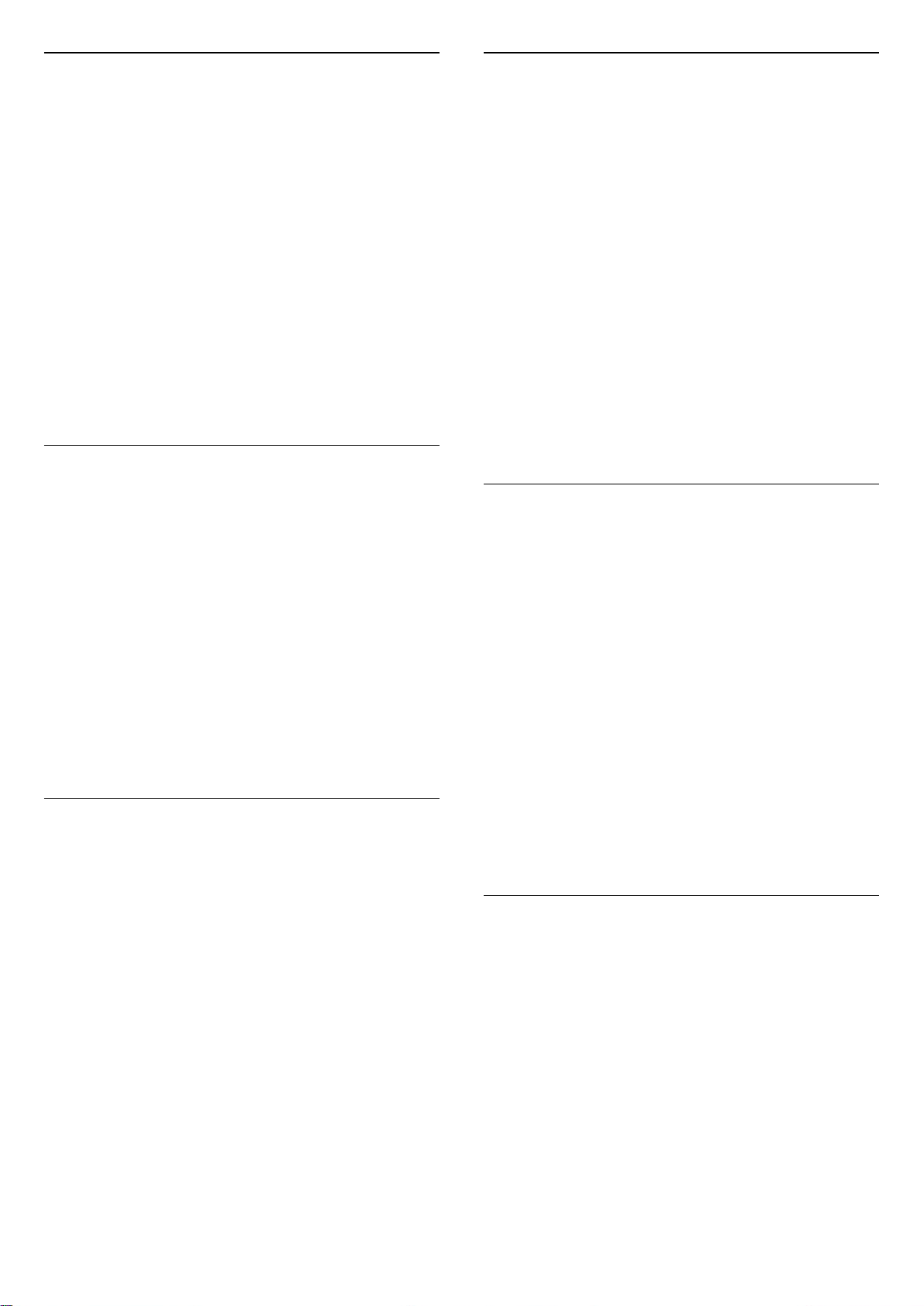
Желімен қосу
Wi-Fi Smart экраны
Теледидар күту режимінде болса, бұл теледидарды
смартфоннан немесе планшеттен қоса аласыз. Switch on
with Wi-Fi (WoWLAN) (Wi-Fi желісімен қосу (WoWLAN))
параметрі қосулы болуы қажет.
WoWLAN қосу үшін…
1 - түймесін басып, All Settings (Барлық параметрлер)
опциясын таңдап, OK түймесін басыңыз.
2 - Wireless and Networks (Сымсыз байланыс және
желілер) тармағын таңдап, мәзірге кіру үшін (оң жақ)
түймесін басыңыз.
3 - Сымды байланыс немесе Wi-Fi > Wi-Fi желісімен қосу
(WoWLAN) тармақтарын таңдап, OK түймесін басыңыз.
4 - Қосу опциясын таңдап, OK түймесін басыңыз.
5 - Қажет болса, мәзірді жабу үшін (сол жақ) түймесін
қайталап басыңыз.
Wi-Fi желісімен қосу
Теледидардағы Wi-Fi байланысын қосуға немесе өшіруге
болады.
Wi-Fi қосу үшін…
1 - түймесін басып, All Settings (Барлық параметрлер)
опциясын таңдап, OK түймесін басыңыз.
2 - Wireless and Networks (Сымсыз байланыс және
желілер) тармағын таңдап, мәзірге кіру үшін (оң жақ)
түймесін басыңыз.
3 - Сымды байланыс немесе Wi-Fi > Wi-Fi қосу/өшіру
тармақтарын таңдап, OK түймесін басыңыз.
4 - Қосу опциясын таңдап, OK түймесін басыңыз.
5 - Қажет болса, мәзірді жабу үшін (сол жақ) түймесін
қайталап басыңыз.
Digital Media Renderer - DMR
Егер мультимедиалық файлдар теледидарда ойнатылмаса,
Digitial Media Renderer (Сандық мультимедиа өңдегіш)
қосулы екенін тексеріңіз. Зауыттық параметр ретінде DMR
қосулы болады.
DMR қосу үшін…
1 - түймесін басып, All Settings (Барлық параметрлер)
опциясын таңдап, OK түймесін басыңыз.
2 - Сымсыз байланыс және желілер тармағын таңдап,
мәзірге кіру үшін (оң жақ) түймесін басыңыз.
3 - Wired or Wi-Fi (Сымды байланыс немесе Wi-Fi) > Digital
Media Renderer - DMR тармақтарын таңдап, OK түймесін
басыңыз.
4 - Қосу опциясын таңдап, OK түймесін басыңыз.
5 - Қажет болса, мәзірді жабу үшін (сол жақ) түймесін
қайталап басыңыз.
Цифрлық теледидар арналарды смартфонда немесе
планшетте Philips теледидарды қашықтан басқару
қолданбасы арқылы қарау үшін Wi-Fi Smart Screen (Wi-Fi
Smart экраны) функциясын қосу қажет. Кейбір шифрланған
арналар мобильді құрылғыда қолжетімді болмауы мүмкін.
Wi-Fi Smart Screen (Wi-Fi Smart экраны) функциясын қосу
үшін…
1 - түймесін басып, All Settings (Барлық параметрлер)
опциясын таңдап, OK түймесін басыңыз.
2 - Wireless and Networks (Сымсыз байланыс және
желілер) тармағын таңдап, мәзірге кіру үшін (оң жақ)
түймесін басыңыз.
3 - Сымды байланыс немесе Wi-Fi > Wi-Fi Smart экраны
тармақтарын таңдап, OK түймесін басыңыз.
4 - Қосу опциясын таңдап, OK түймесін басыңыз.
5 - Қажет болса, мәзірді жабу үшін (сол жақ) түймесін
қайталап басыңыз.
Теледидар желісінің атауы
Үйдегі желіңізде бірнеше теледидар болса, теледидарға
бірегей атау беруге болады.
Теледидар атауын өзгерту үшін…
1 - түймесін басып, All Settings (Барлық параметрлер)
опциясын таңдап, OK түймесін басыңыз.
2 - Wireless and Networks (Сымсыз байланыс және
желілер) тармағын таңдап, мәзірге кіру үшін (оң жақ)
түймесін басыңыз.
3 - Сымды байланыс немесе Wi-Fi > ТД желі атауы
тармақтарын таңдап, OK түймесін басыңыз.
4 - Атауды экрандағы пернетақтада немесе қашықтан
басқару құралы пернетақтасында енгізіңіз (қол жетімді
болса).
5 - Өзгерісті растау үшін түймесін басыңыз.
6 - Қажет болса, мәзірді жабу үшін (сол жақ) түймесін
қайталап басыңыз.
«Cookie» файлдары, тазарту
Интернет жадын тазалау арқылы теледидарда сақталған
барлық интернет файлдарын жоясыз. Philips Smart
TV тіркеуін және ата-аналық бағалау параметрін, бейнелер
дүкені қолданбасының кіру деректерін, барлық Smart TV
қолданбасының таңдаулыларын, интернет бетбелгілерін
және журналын тазалайсыз. Сондай-ақ, интерактивтік
MHEG қолданбалары «cookie» атты файлдарды
теледидарға сақтай алады. Бұл файлдар да жойылады.
Интернет жадын тазалау үшін…
1 - түймесін басып, All Settings (Барлық параметрлер)
опциясын таңдап, OK түймесін басыңыз.
2 - Wireless and Networks (Сымсыз байланыс және
желілер) тармағын таңдап, мәзірге кіру үшін (оң жақ)
11
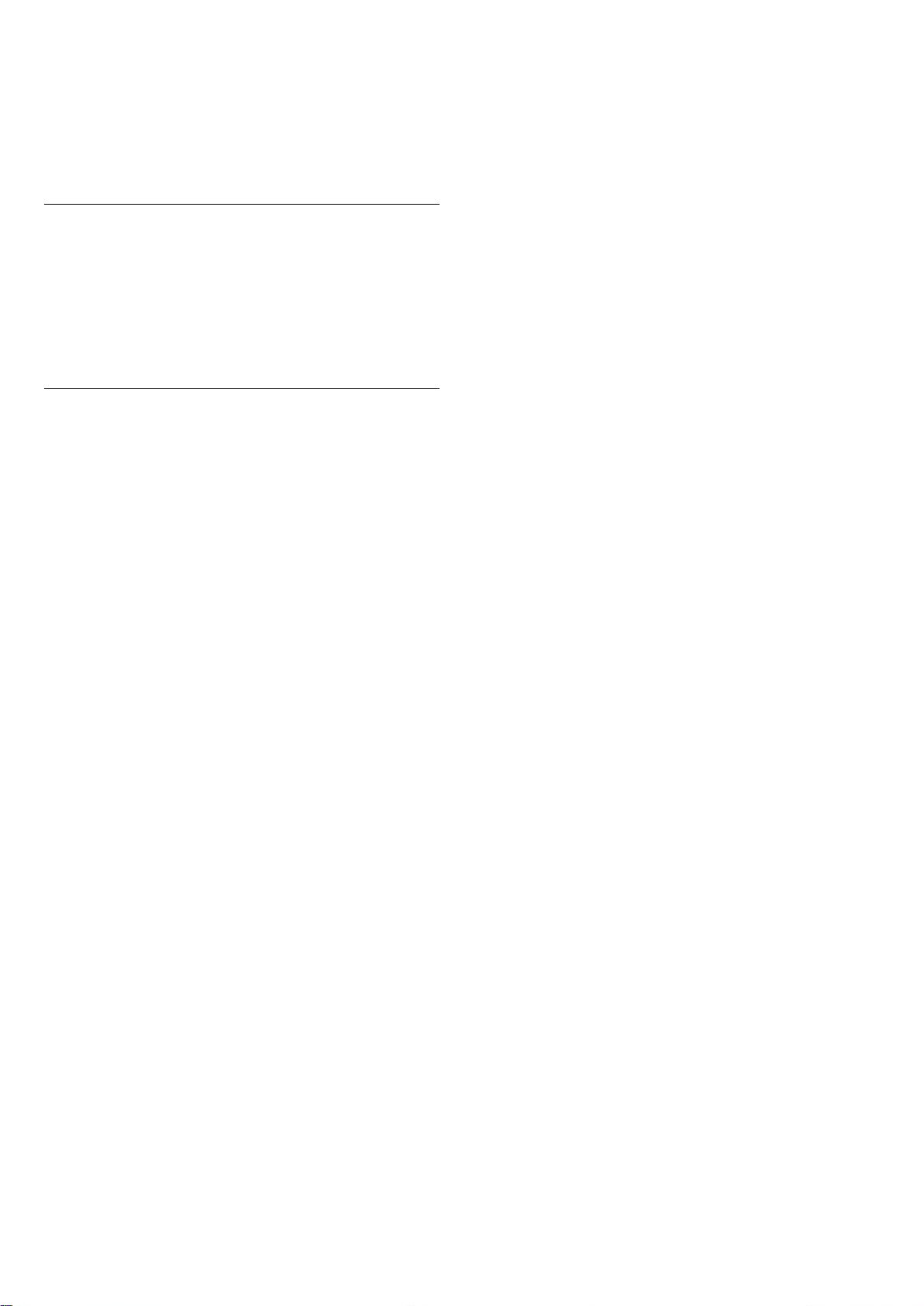
түймесін басыңыз.
3 - Сымды байланыс немесе Wi-Fi > Интернет жадын
тазалау тармақтарын таңдап, OK түймесін басыңыз.
4 - Растау үшін OK түймесін басыңыз.
5 - Қажет болса, мәзірді жабу үшін (сол жақ) түймесін
қайталап басыңыз.
3.4
Желілік құрылғылар
Теледидар сымсыз желідегі компьютер немесе смартфон
сияқты басқа құрылғыларға қосыла алады. Компьютерді
Microsoft Windows немесе Apple OS X жүйесімен бірге
пайдалануға болады.
3.5
Файлды бөлісу
Бұл теледидарда компьютерде сақталған фотосуреттерді,
музыканы және бейнелерді ашуға болады.
12
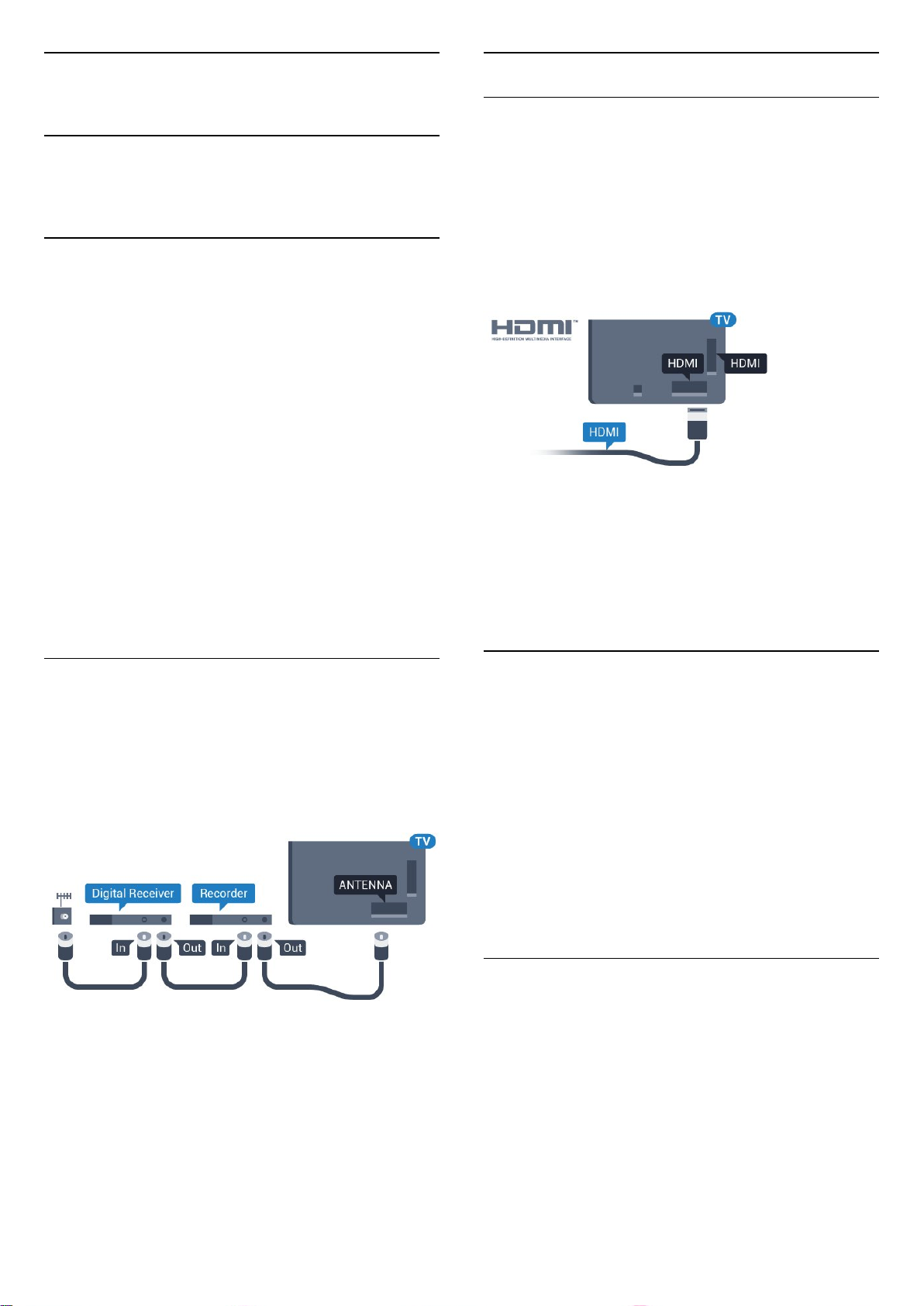
4
HDMI порттары
Байланыстар
4.1
Байланыстар бойынша
кеңестер
Байланыс мүмкіндігінің нұсқаулығы
Құрылғыны теледидарға әрқашан жоғары сапалы
қосылыммен қосыңыз. Сондай-ақ, сурет пен дыбыстың
жақсы тасымалдануын қамтамасыз ету үшін жоғары
сапалы кабельдерді пайдаланыңыз.
Құрылғыны жалғаған кезде, теледидар оның түрін
анықтайды және әр құрылғыға дұрыс түр атауын
береді. Қаласаңыз, түр атауын өзгертуге болады.
Құрылғыға дұрыс түр атауы берілсе, Sources (Көздер)
мәзірінде осы құрылғыға ауысқан кезде, теледидар
ыңғайлы теледидар параметрлеріне автоматты түрде
ауысады.
Бірнеше құрылғыны теледидарға қосу үшін көмек керек
болса, Philips TV қосылым мүмкіндігінің нұсқаулығына
кіруіңізге болады. Нұсқаулық қосу жолы және
пайдаланылатын кабельдер туралы ақпаратты ұсынады.
www.connectivityguide.philips.com сайтына өтіңіз
HDMI сапасы
HDMI қосылымының көрінісі мен дыбыс сапасы ең жақсы.
Бір HDMI кабелі бейне және аудио сигналдарын
біріктіреді. Ажыратымдылығы жоғары (HD) немесе Ultra
HD (UHD) TД сигналдары үшін HDMI кабелін
пайдаланыңыз.
Сигнал тасымалдаудың сапасын жақсарту үшін жоғары
жылдамдықты HDMI кабелін пайдаланыңыз және 5 м-ден
ұзын HDMI кабелін пайдаланбаңыз.
Көшіруден қорғау
HDMI кабельдерінде HDCP (жоғары өткізу мүмкіндігі бар
сандық мазмұнды қорғау) мүмкіндігі бар. HDCP — DVD
немесе Blu-ray дискілерінен мазмұнның көшірілуін
болдырмайтын қорғау сигналы. DRM (сандық құқықтарды
басқару) деп те аталады.
Антенна порты
Қосымша құрылғы (сандық ресивер) немесе тіркеуіш
болса, антенна сигналы теледидарға кірместен бұрын оны
приставка және/немесе тіркеуіш арқылы бірінші жүргізу
үшін антенна кабельдерін қосыңыз. Осылайша, антенна
және приставка мүмкін қосымша арналарды жазу үшін
тіркеуішке жібере алады.
HDMI ARC
Теледидардағы барлық HDMI қосылымдарында HDMI ARC
(Дыбысты қайтару арнасы) бар.
Егер құрылғыда да, әдетте үй кинотеатры жүйесінде (HTS),
HDMI ARC қосылымы болса, оны осы теледидардағы HDMI
ұяларының кез келгеніне қосыңыз. HDMI ARC ұясымен
теледидар суретінің дыбысын HTS жүйесіне жіберетін
сыртқы дыбыс кабелін қосудың қажеті жоқ. HDMI ARC
ұяшығы екі сигналды біріктіреді.
Бұл теледидарда HTS жүйесіне қосу үшін кез келген HDMI
байланысын пайдалануға болады, бірақ ARC сигналы бір
уақытта тек 1 құрылғыда/байланыста қол жетімді болады.
HDMI Ultra HD
Түпнұсқалық Ultra HD ажыратымдылықта - 3840x2160
пиксель - жасалған бейнені осы теледидардан қарай
аласыз.
Ultra HD бейнелерін ойнататын Blu-ray диск ойнатқышын,
ойын консолін немесе компьютерді HDMI ұяларының
біріне жалғаңыз. Жалғау үшін жоғары жылдамдықты HDMI
кабелін пайдаланыңыз. HDMI UHD қосылымдарында ARC
(Дыбысты қайтару арнасы) бар.
13
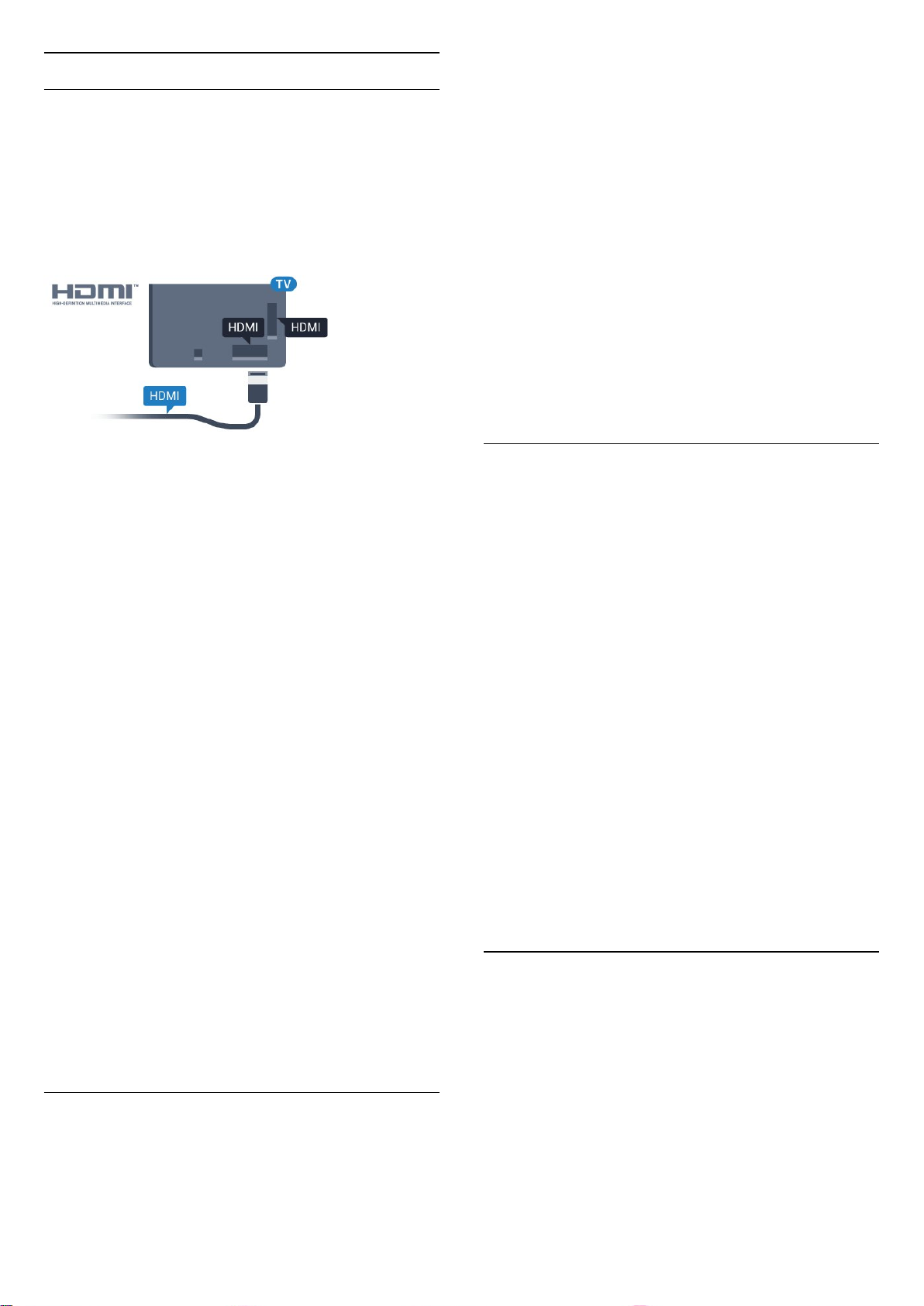
HDMI CEC - EasyLink
EasyLink
HDMI қосылымының көрінісі мен дыбыс сапасы ең жақсы.
Бір HDMI кабелі бейне және аудио сигналдарын
біріктіреді. Ажыратымдылығы жоғары (HD) немесе Ultra
HD (UHD) TД сигналдары үшін HDMI кабелін
пайдаланыңыз. Сигнал тасымалдаудың сапасын жақсарту
үшін жоғары жылдамдықты HDMI кабелін пайдаланыңыз
және 5 м-ден ұзын HDMI кабелін пайдаланбаңыз.
құрылғыны таңдаңыз да, OK түймесін басыңыз.
Құрылғыны таңдағаннан кейін теледидардың қашықтан
басқару құралы құрылғыны басқара алады. Дегенмен
HOME және OPTIONS пернелері және де
Ambilight сияқты басқа теледидар пернелері құрылғыға
өтпейді.
Егер қажет перне теледидардың қашықтан басқару
құралында болмаса, Options (Параметрлер) мәзірінде
пернені таңдаңыз.
OPTIONS тармағын таңдап, мәзір жолағында Басқару
элементтері тармағын таңдаңыз. Экранда қажет құрылғы
пернесін таңдап, OK түймесін басыңыз.
Кейбір өте айрықша құрылғы пернелері «Басқару
элементтері» мәзірінде болмауы мүмкін.
Тек EasyLink қашықтан басқару пульті функциясын
қолдайтын құрылғылар теледидардың қашықтан басқару
құралына жауап береді.
EasyLink HDMI CEC
Егер құрылғыларыңыз HDMI көмегімен қосылса және
оларды EasyLink болса, оларды теледидардың қашықтан
басқару құралымен басқаруға болады. EasyLink HDMI CEC
теледидарда және қосылған құрылғыда қосылуы керек.
EasyLink арқылы теледидардың қашықтан басқару
құралымен қосылған құрылғыны пайдалануға болады.
EasyLink қосылған құрылғылармен байланысу үшін HDMI
CEC (тұтынушылық электрониканы басқару) мүмкіндігін
пайдаланады. Құрылғылар HDMI CEC сигналын қолдауы
және HDMI қосылымы арқылы жалғануы тиіс.
EasyLink параметрлерін орнату
EasyLink мүмкіндігі теледидарда қосылып келеді. Қосылған
EasyLink құрылғыларында барлық HDMI CEC параметрлері
дұрыс орнатылғанын тексеріңіз. EasyLink басқа маркалы
құрылғылармен жұмыс істемеуі мүмкін.
Басқа маркалардағы HDMI-CEC
HDMI-CEC функциясының аты әр компанияларда әртүрлі
болады. Кейбір мысалдар: Anynet, Aquos Link, Bravia
Theatre Sync, Kuro Link, Simplink және Viera Link. Бұл
маркалардың барлығы EasyLink мүмкіндігімен үйлесімді
бола бермейді.
EasyLink параметрлері
Теледидарда EasyLink параметрлері қосулы келеді.
EasyLink
EasyLink параметрін толығымен өшіру үшін…
1 - түймесін басып, All Settings (Барлық параметрлер)
опциясын таңдап, OK түймесін басыңыз.
2 - Теледидар параметрлері тармағын таңдап, мәзірге кіру
үшін (оң жақ) түймесін басыңыз.
3 - EasyLink параметрін таңдап, (оң жақ) түймесін басып,
бір қадам әрі EasyLink тармағын таңдаңыз.
4 - Өшіру опциясын таңдаңыз.
5 - Қажет болса, мәзірді жабу үшін (сол жақ) түймесін
қайталап басыңыз.
EasyLink қашықтан басқару құралы
Құрылғыларды байланыстырғаннан кейін оларды
теледидардың басқару құралымен пайдаланғыңыз
келмесе, EasyLink қашықтан басқару құралын бөлек
ажыратуға болады.
EasyLink параметрлері мәзірінде EasyLink қашықтан
басқару пульті тармағын, одан кейін Өшіру мәнін
таңдаңыз.
Мысалы, HDMI CEC марка атаулары тиісті иелерінің
жекеменшігі болып табылады.
EasyLink көмегімен қосымша ақпарат алу үшін
Кілтсөздер түсті пернесін басып, EasyLink HDMI CEC деп
іздеңіз.
Құрылғыларды басқару
HDMI ұяшығына қосылған құрылғыны пайдалану және
EasyLink арқылы реттеу үшін теледидар қосылымдарының
тізімінен құрылғыны немесе оның әрекетін таңдаңыз.
SOURCE түймесін басып, HDMI қосылымына қосылған
DVI - HDMI
Егер сізде DVI қосылымы ғана бар құрылғы әлі де болса,
құрылғыны HDMI ұясының кез келгеніне DVI - HDMI
адаптері арқылы жалғаңыз.
Құрылғыда DVI ұяшығы ғана болса, DVI-HDMI адаптерін
пайдаланыңыз. HDMI ұяшықтарының біреуін пайдаланып,
дыбыс үшін теледидардың артқы жағында Audio L/R
кабелін (3,5 мм шағын қосқыш) Audio In ұяшығына
жалғаңыз.
14
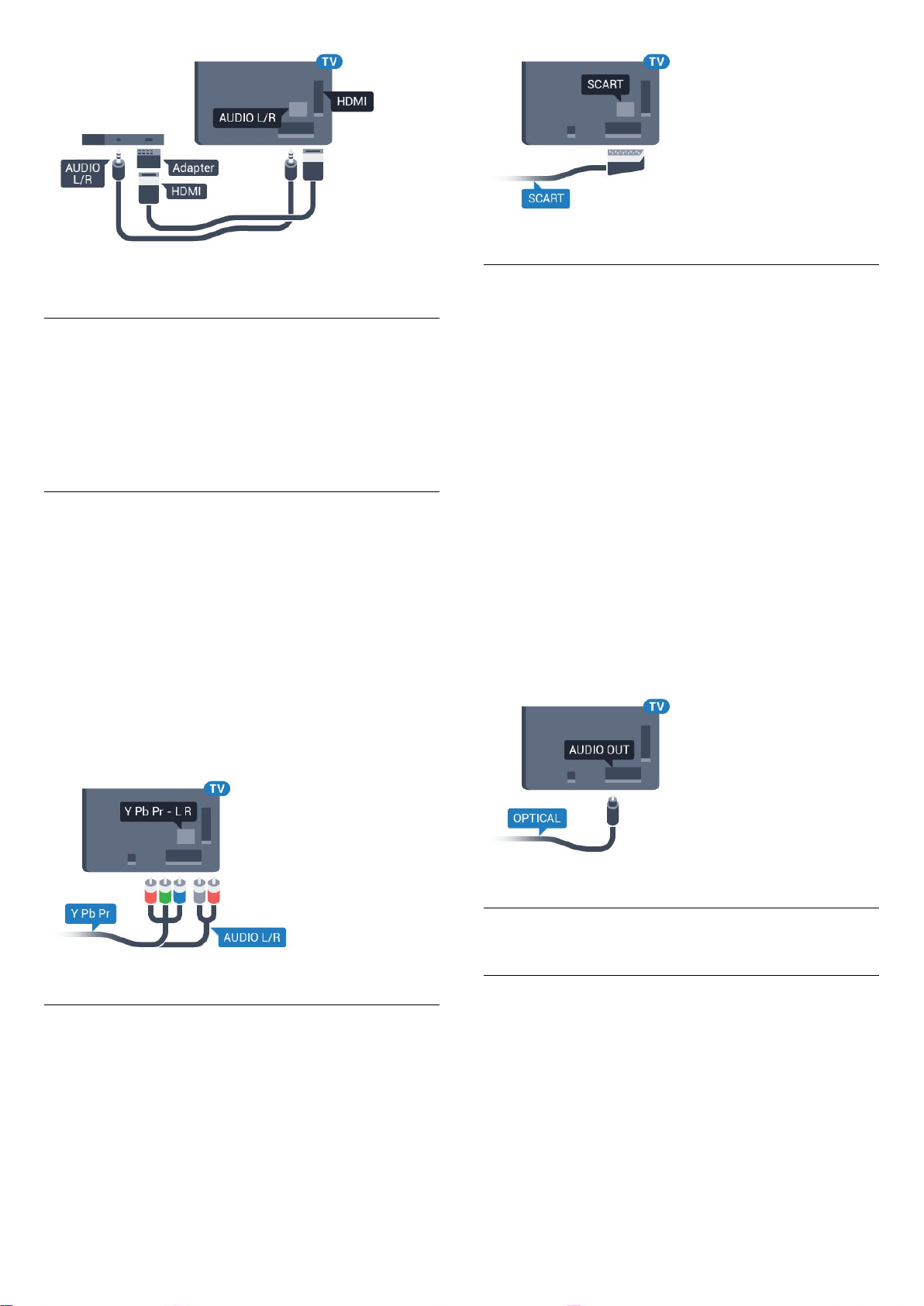
Дыбыс шығысы - оптикалық
Көшіруден қорғау
DVI және HDMI кабельдерінде HDCP (жоғары өткізу
мүмкіндігі бар сандық мазмұнды қорғау) мүмкіндігі бар.
HDCP — DVD немесе Blu-ray дискілерінен мазмұнның
көшірілуін болдырмайтын қорғау сигналы. DRM (сандық
құқықтарды басқару) деп те аталады.
Y Pb Pr - Компоненттік
Y Pb Pr - Компоненттік бейне жоғары сапалы қосылым
болып табылады.
YPbPr қосылымын ажыратымдылығы жоғары (HD)
теледидар сигналдарына пайдалануға болады. Y, Pb және
Pr сигналдарының жанына дыбысқа арналған Audio Left
and Right (Сол жақ және оң жақ дыбыс) сигналдарын
қосыңыз.
YPbPr (жасыл, көк, қызыл) коннекторының түстерін
жалғаған кезде кабель ашаларымен сәйкестендіріңіз.
Құрылғыңызда да дыбыс болса, Audio L/R (cinch) кабелін
пайдаланыңыз.
Дыбыс шығысы - оптикалық — жоғары сапалы дыбыс
қосылымы.
Бұл оптикалық қосылым 5.1 аудио арналарын
тасымалдайды. Құрылғыңызда, әдетте үй кинотеатры
жүйесінде (HTS) HDMI ARC ұялары болмаса, осы
қосылымды HTS жүйесінде «Дыбыс шығысы - оптикалық»
қосылымымен пайдалануға болады. «Дыбыс шығысы оптикалық» қосылымы дыбысты теледидардан HTS
бейнесіне жібереді.
Үй кинотеатры жүйесінің дыбыс мүмкіндіктерін
сәйкестендіру үшін дыбыс шығысы сигналының түрін
көрсетуге болады.
Қосымша ақпарат алу үшін Кілтсөздер түймесін басып,
Дыбыс шығысы параметрлері деп іздеңіз.
Дыбыс экрандағы бейнеге сәйкес келмесе, дыбыс-бейне
синхрондауын реттеуге болады.
Қосымша ақпарат алу үшін Кілтсөздер түймесін басып,
Дыбыс пен бейнені синхрондау деп іздеңіз.
SCART
SCART - сапасы жақсы қосылым.
SCART қосылымын CVBS және RGB бейне сигналдарына
пайдалануға болады, бірақ ажыратымдылығы жоғары (HD)
теледидар сигналдарына қолдануға болмайды. SCART
қосылымы бейне және дыбыс сигналдарын біріктіреді.
Сондай-ақ, SCART қосылымы NTSC ойнатуын қолдайды.
4.2
CI+ CAM смарт картамен
CI+
Бұл теледидар CI+ шартты кіру үшін дайын.
CI+ мүмкіндігімен аймағыңыздағы сандық теледидар
операторлары ұсынатын фильмдер мен спорт сияқты
ажыратымдылығы жоғары бағдарламаларды қарауға
болады. Бұл бағдарламаларды теледидар операторы
шифрлайды, алдын ала төленген CI+ модулімен шифры
алынады.
Үздік бағдарламаларына жазылған кезде, сандық
теледидар операторлары CI+ модулін (шартты кіру модулі -
15
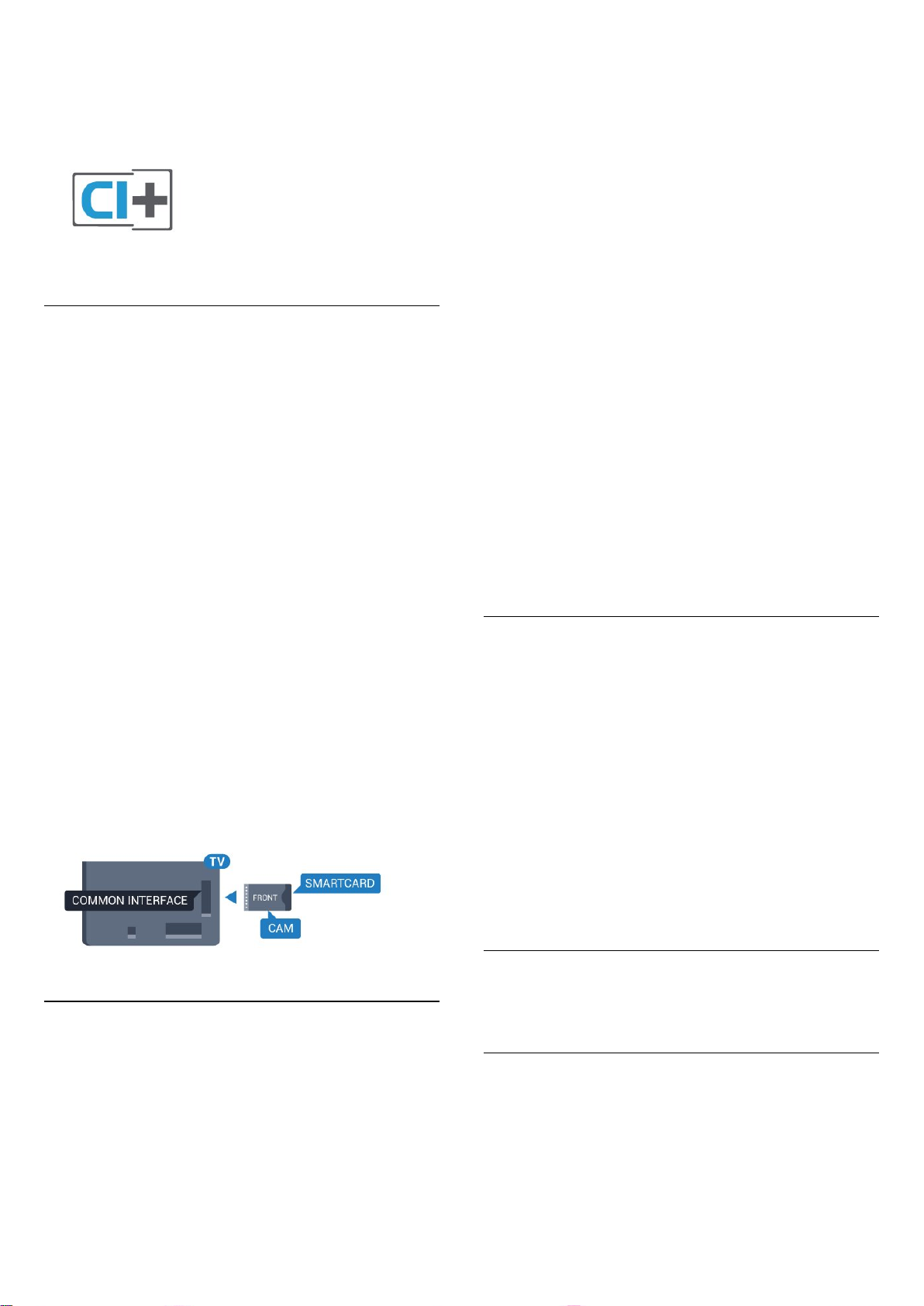
CAM) және онымен бірге жүретін смарт картаны береді.
Бұл бағдарламалардың көшіруден қорғау деңгейі жоғары.
Шарттар мен ережелері бойынша қосымша ақпарат алу
үшін сандық теледидар операторына хабарласыңыз.
Бір смарт карта
Үздік бағдарламаларына жазылған кезде, сандық
теледидар операторлары CI+ модулін (шартты кіру модулі CAM) және онымен бірге жүретін смарт картаны береді.
Смарт картаны CAM модуліне енгізіңіз. Оператор ұсынған
нұсқаулықты қараңыз.
CAM модулін теледидарға енгізу үшін…
1 - Дұрыс салу әдісін көру үшін CAM модулінен қараңыз.
Дұрыс салынбаса, CAM мен теледидар зақымдалуы
мүмкін.
2 - Теледидарға CAM модулінің алдыңғы жағы сізге
қараған күйде қарап, CAM модулін COMMON INTERFACE
ұясына мұқият енгізіңіз.
3 - CAM модулін кіргенше салыңыз. Оны ұяда қалдырыңыз.
Смарт карталардың көру құқықтары бірдей болса, ұяға
салынатын карталардың айырмашылығы жоқ. Бір
картаның көру құқықтары екіншісінен көп болса, COMMON
INTERFACE 1 ұясына көру құқықтары көп картаны енгізіңіз.
COMMON INTERFACE 2 ұясына көру құқықтары азырақ
картаны салыңыз.
Смарт карталарды CAM модульдеріне енгізіңіз. Оператор
ұсынған нұсқаулықты қараңыз.
CAM модулін теледидарға енгізу үшін…
1 - Дұрыс салу әдісін көру үшін CAM модулінен қараңыз.
Дұрыс салынбаса, CAM мен теледидар зақымдалуы
мүмкін.
2 - Теледидарға CAM модулінің алдыңғы жағы сізге
қараған күйде қарап, CAM модулін ұяға мұқият енгізіңіз.
3 - CAM модулін кіргенше салыңыз. Оны ұяда қалдырыңыз.
Теледидарды қосқан кезде, CAM іске қосылуы бірнеше
минут уақыт алады. CAM модулі енгізіліп, жазылым
ақылары төленсе (жазылым әдістері әртүрлі болуы
мүмкін), CAM смарт картасы қолдау көрсететін
шифрланған арналарды қарай аласыз.
CAM модулі мен смарт карта арнайы теледидарыңызға
арналған. CAM модулін алып тастасаңыз, CAM смарт
картасы қолдау көрсететін шифрланған арналарды бұдан
былай қарай аласыз.
Құпия сөздер немесе PIN кодтары
Теледидарды қосқан кезде, CAM іске қосылуы бірнеше
минут уақыт алады. CAM модулі енгізіліп, жазылым
ақылары төленсе (жазылым әдістері әртүрлі болуы
мүмкін), CAM смарт картасы қолдау көрсететін
шифрланған арналарды қарай аласыз.
CAM модулі мен смарт карта арнайы теледидарыңызға
арналған. CAM модулін алып тастасаңыз, CAM смарт
картасы қолдау көрсететін шифрланған арналарды бұдан
былай қарай аласыз.
Екі смарт карта
Кейбір сандық теледидар операторлары екінші CI+ модулі
(CAM) мен смарт картаны ұсынуы мүмкін. Қосымша CAM
модулі мен смарт карта бір арнаны қарап, сол теледидар
операторынан басқа арнаны жазған кезде қажет болады.
Әр картамен бірдей арналарды қарай алсаңыз, екі
картаның көру құқықтары бірдей болады. Картаның
біреуінде қарауға болатын арналар саны аз болса,
карталардың көру құқықтары бірдей емес.
Кейбір CAM модульдерінің арналарын қарау үшін PIN
кодын енгізу қажет. CAM модуліне PIN кодын орнатсаңыз,
теледидарды құлыптан ашуға пайдаланылатын кодты
қолдануға кеңес береміз.
CAM модуліне PIN кодын орнату үшін…
1 - SOURCES түймесін басыңыз.
2 - CAM модулін пайдаланатын арна түрін таңдаңыз.
3 - OPTIONS пернесін, одан кейін Common Interface
(Жалпы интерфейс) опциясын таңдаңыз.
4 - CAM модулінің теледидар операторын таңдаңыз. Келесі
терезелер теледидар операторынан келеді. PIN код
параметрін іздеу үшін экрандағы нұсқауды орындаңыз.
4.3
Қабылдағыш - теледидардың
абоненттік қосымшасы
Кабель жәшігі
Антеннаны теледидардың абоненттік қосымшасына
(сандық қабылдағыш) және теледидарға жалғау үшін 2
антенна кабелін пайдаланыңыз.
16
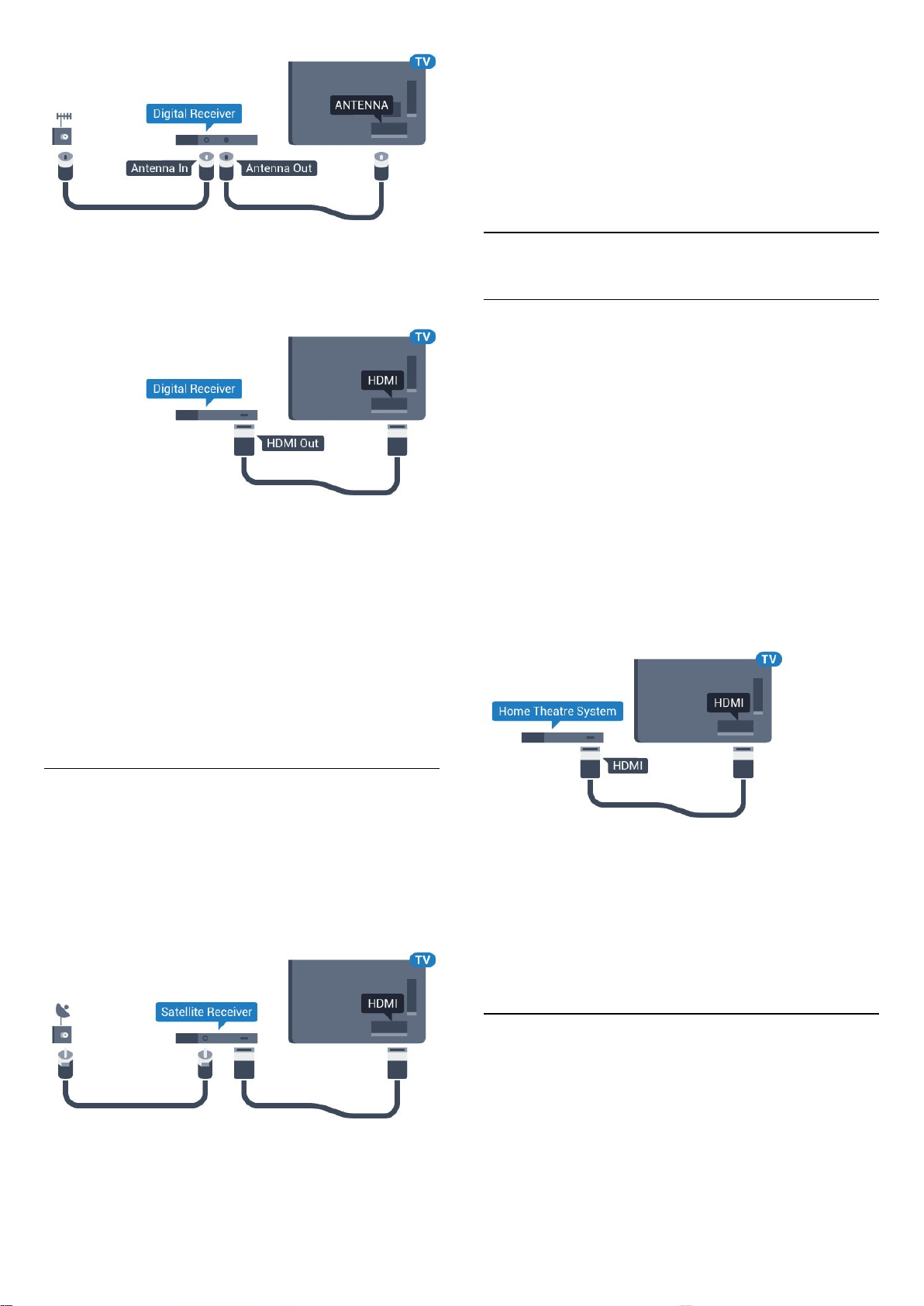
автотаймерді өшіріңіз. Теледидардың қашықтан басқару
құралында ешбір перне 4 сағат бойы басылмағандықтан,
теледидардың автоматты түрде өшуін болдырмау үшін
осы таймерді өшіріңіз.
Қосымша ақпарат алу үшін Help (Анықтама)
тармағындағы Keywords (Кілтсөздер) түсті пернесін
басып, Switch Off Timer (Таймерді өшіру) деп іздеңіз.
Антенна қосылымдарының жанында приставканы
теледидарға қосу үшін HDMI кабелін қосыңыз.
Бұған қосымша, приставкада HDMI қосылымы болмаса,
SCART кабелін пайдалануға болады.
Таймерді өшіру
Тек теледидардың абоненттік қосымшасының қашықтан
басқару құралын пайдаланып отырған болсаңыз,
автотаймерді өшіріңіз. Теледидардың қашықтан басқару
құралында ешбір перне 4 сағат бойы басылмағандықтан,
теледидардың автоматты түрде өшуін болдырмау үшін
осы таймерді өшіріңіз.
Қосымша ақпарат алу үшін Help (Анықтама)
тармағындағы Keywords (Кілтсөздер) түсті пернесін
басып, Switch Off Timer (Таймерді өшіру) деп іздеңіз.
4.4
Үй кинотеатры жүйесі — HTS
HDMI ARC арқылы қосылу
Үй кинотеатрының жүйесін (HTS) теледидарға қосу үшін
HDMI кабелін пайдаланыңыз. Philips Дыбыс жолағын
немесе HTS жүйесін ішіне орнатылған диск ойнатқышымен
қосуға болады.
HDMI ARC
Егер үй кинотеатры жүйесінде HDMI ARC ұяшығы болса,
қосу үшін теледидардағы кез келген HDMI ұяшығын
пайдалануға болады. HDMI ARC болса, қосымша дыбыстық
кабельді қосу қажет емес. HDMI ARC ұяшығы екі сигналды
біріктіреді.
Теледидардағы барлық HDMI қосылымдары дыбысты
қайтару арнасының (ARC) сигналын ұсына алады. Бірақ үй
кинотеатры жүйесіне қосылғаннан кейін теледидар ARC
сигналын тек осы HDMI қосылымына жібере алады.
Жерсерік тюнері
Тарелка антеннасының кабелін спутниктік қабылдағышқа
жалғаңыз.
Антенна қосылымдарының жанында құрылғыны
теледидарға қосу үшін HDMI кабелін қосыңыз.
Не болмаса, егер құрылғыда HDMI қосылымы болмаса,
SCART кабелін пайдалануға болады.
Таймерді өшіру
Тек теледидардың абоненттік қосымшасының қашықтан
басқару құралын пайдаланып отырған болсаңыз,
Дыбыс-бейне синхрондауы
Егер дыбыс экрандағы бейнеге сәйкес болмаса, диск
ойнатқышы бар үй кинотеатры жүйелерінің көпшілігінде
кідірісті дыбыс бейнеге сай болатындай орнатуға болады.
Қосымша ақпарат алу үшін Кілтсөздер түсті пернесін
басып, Дыбыс пен бейнені синхрондау деп іздеңіз.
HDMI арқылы қосылу
Үй кинотеатрының жүйесін (HTS) теледидарға қосу үшін
HDMI кабелін пайдаланыңыз. Philips Дыбыс жолағын
немесе HTS жүйесін ішіне орнатылған диск ойнатқышымен
қосуға болады.
Егер үй кинотеатрының жүйесінде HDMI ARC ұяшығы
болмаса, теледидардағы сурет дыбысын үй
кинотеатрының жүйесіне жіберу үшін оптикалық дыбыс
17
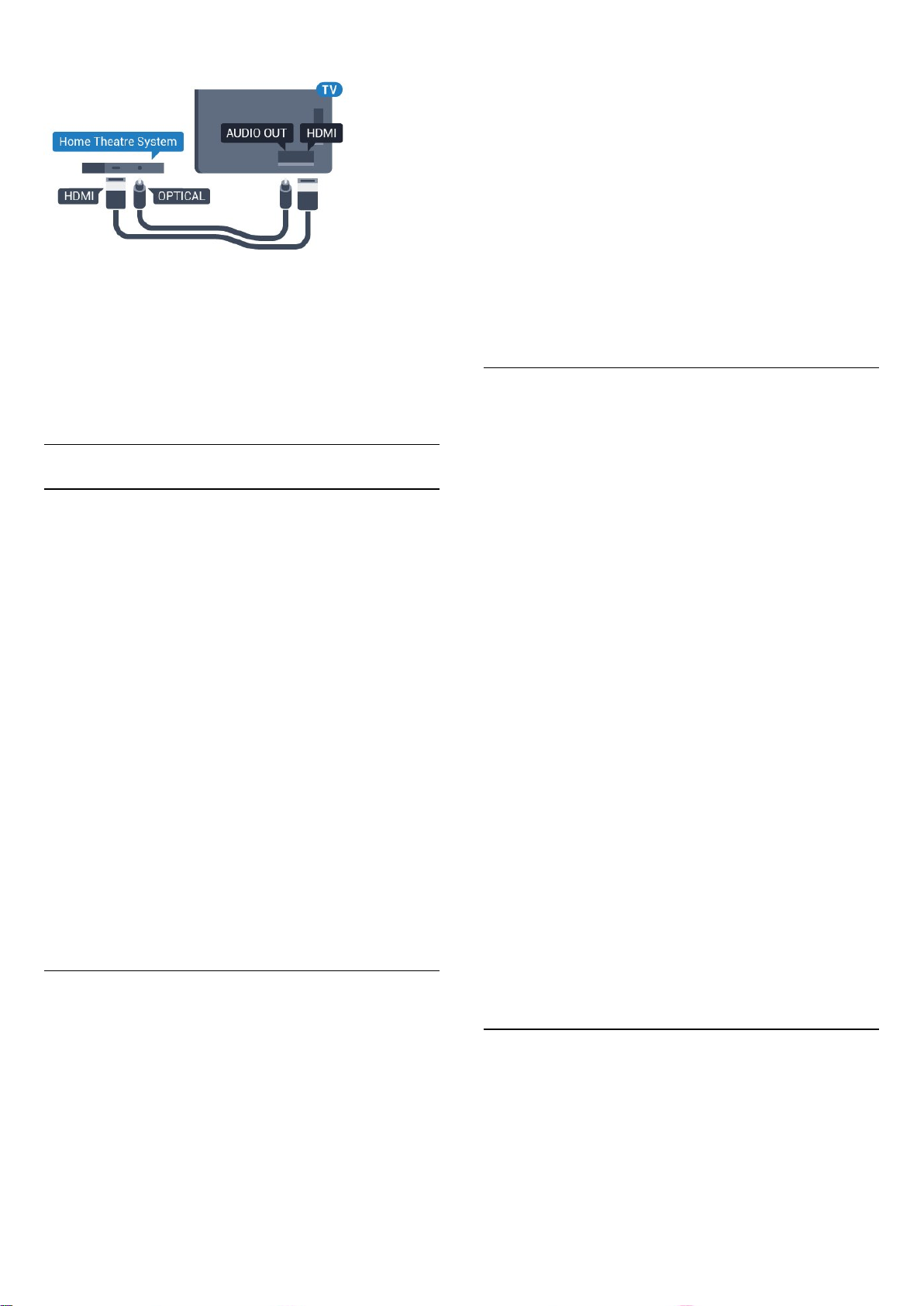
кабелін (Toslink) қосыңыз.
Дыбыс-бейне синхрондауы
Егер дыбыс экрандағы бейнеге сәйкес болмаса, диск
ойнатқышы бар үй кинотеатры жүйелерінің көпшілігінде
кідірісті дыбыс бейнеге сай болатындай орнатуға болады.
түймесін басыңыз.
3 - Қосымша функциялар > Дыбыс шығысын реттеу
тармақтарын таңдап, OK түймесін басыңыз.
4 - Көбірек, Орташа немесе Азырақ параметрін таңдап, OK
түймесін басыңыз.
5 - Дыбыс деңгейінің айырмашылығы үлкен болса, Көбірек
параметрін таңдаңыз. Егер дыбыс деңгейінің
айырмашылығы аз болса, Less (Азырақ) параметрін
таңдаңыз.
6 - Қажет болса, мәзірді жабу үшін (сол жақ) түймесін
қайталап басыңыз.
Дыбыс шығысын теңеу дыбыс шығысы — оптикалық және
HDMI-ARC дыбыс сигналдарының екеуіне де әсер етеді.
Қосымша ақпарат алу үшін Кілтсөздер түсті пернесін
басып, Дыбыс пен бейнені синхрондау деп іздеңіз.
Дыбыс шығысының параметрлері
Дыбыс шығысының пішімі
Үй кинотеатрының жүйесінде Dolby Digital, DTS® немесе
соған ұқсас көп арналы дыбысты өңдеу мүмкіндігі бар
болса, «Сандық дыбыс шығысы пішімі» параметрін «Көп
арналы» мәніне қойыңыз. Көп арналы мүмкіндігімен
теледидар қысылған көп арналы дыбыс сигналын
телеарнадан немесе жалғанған ойнатқыштан үй
кинотеатрының жүйесіне жібере алады. Үй кинотеатрының
жүйесінде көп арналы дыбыс өңдеу мүмкіндігі болмаса,
«Стерео» опциясын таңдаңыз.
Дыбыс шығысының пішімі параметрін орнату үшін…
1 - түймесін басып, All Settings (Барлық параметрлер)
опциясын таңдап, OK түймесін басыңыз.
2 - Дыбыс тармағын таңдап, мәзірге кіру үшін (оң жақ)
түймесін басыңыз.
3 - Қосымша функциялар > Дыбыс шығысының пішімі
тармақтарын таңдап, OK түймесін басыңыз.
4 - Көп арналы немесе Стерео тармағын таңдап, OK
түймесін басыңыз.
5 - Қажет болса, мәзірді жабу үшін (сол жақ) түймесін
қайталап басыңыз.
Дыбыс шығысын реттеу
Дыбыс шығысын кідірту
Үй кинотеатры жүйесі (HTS) теледидарға қосылып тұрғанда
теледидардағы сурет және HTS жүйесіндегі дыбыс
синхрондалуы керек.
Дыбысты автоматты түрде бейнеге синхрондау
Соңғы Philips үй кинотеатрының жүйелерінде дыбыс пен
бейне автоматты түрде синхрондалады әрі әрдайым дұрыс
болады.
Дыбыс синхрондалуының кешігуі
Кейбір үй кинотеатрының жүйелерінде дыбыс пен бейнені
синхрондау үшін, дыбыс синхрондалуының кешігуін реттеу
қажет болуы мүмкін. Үй кинотеатрының жүйесінде сурет
пен дыбыс арасында сәйкестік болғанша, кідірту уақытын
арттырыңыз. 180 мс кідірту уақыты қажет болуы мүмкін. Үй
кинотеатры жүйесінің пайдаланушы нұсқаулығын оқыңыз.
Үй кинотеатрының жүйесінде кідірту уақытын орнатқанда
теледидардың Audio Out Delay (Дыбыс шығысын кідірту)
мүмкіндігін ажырату қажет.
Дыбыс шығысын кідірту мүмкіндігін өшіру үшін…
1 - түймесін басып, All Settings (Барлық параметрлер)
опциясын таңдап, OK түймесін басыңыз.
2 - Дыбыс тармағын таңдап, мәзірге кіру үшін (оң жақ)
түймесін басыңыз.
3 - Қосымша функциялар > Дыбыс шығысын кідірту
тармақтарын таңдап, OK түймесін басыңыз.
4 - Өшіру опциясын таңдаңыз.
5 - Қажет болса, мәзірді жабу үшін (сол жақ) түймесін
қайталап басыңыз.
Бірінен екіншісіне ауысқанда теледидар мен үй
кинотеатры жүйесінің дыбыс деңгейін (қаттылығын) теңеу
үшін Audio Out Levelling (Дыбыс шығысын реттеу)
параметрін пайдаланыңыз. Дыбыс айырмашылықтары
дыбыс өңдеудегі айырмашылықтардан туындайды.
Дыбыс айырмашылықтарын реттеу үшін…
1 - түймесін басып, All Settings (Барлық параметрлер)
опциясын таңдап, OK түймесін басыңыз.
2 - Дыбыс тармағын таңдап, мәзірге кіру үшін (оң жақ)
Дыбыс шығысын бітеу
Үй кинотеатрының жүйесінде кідіртуді орната алмаған
болсаңыз, теледидарды дыбысты синхрондайтын етіп
орнатуға болады. Теледидар суретінің дыбысын өңдеу
үшін үй кинотеатрының жүйесіне қажет уақытты
қамтамасыз ететін бітеуді орнатуға болады. 5 мс-тық
қадамдармен мәнді орнатуға болады. Ең жоғары орнату
уақыты - 60 мс.
18
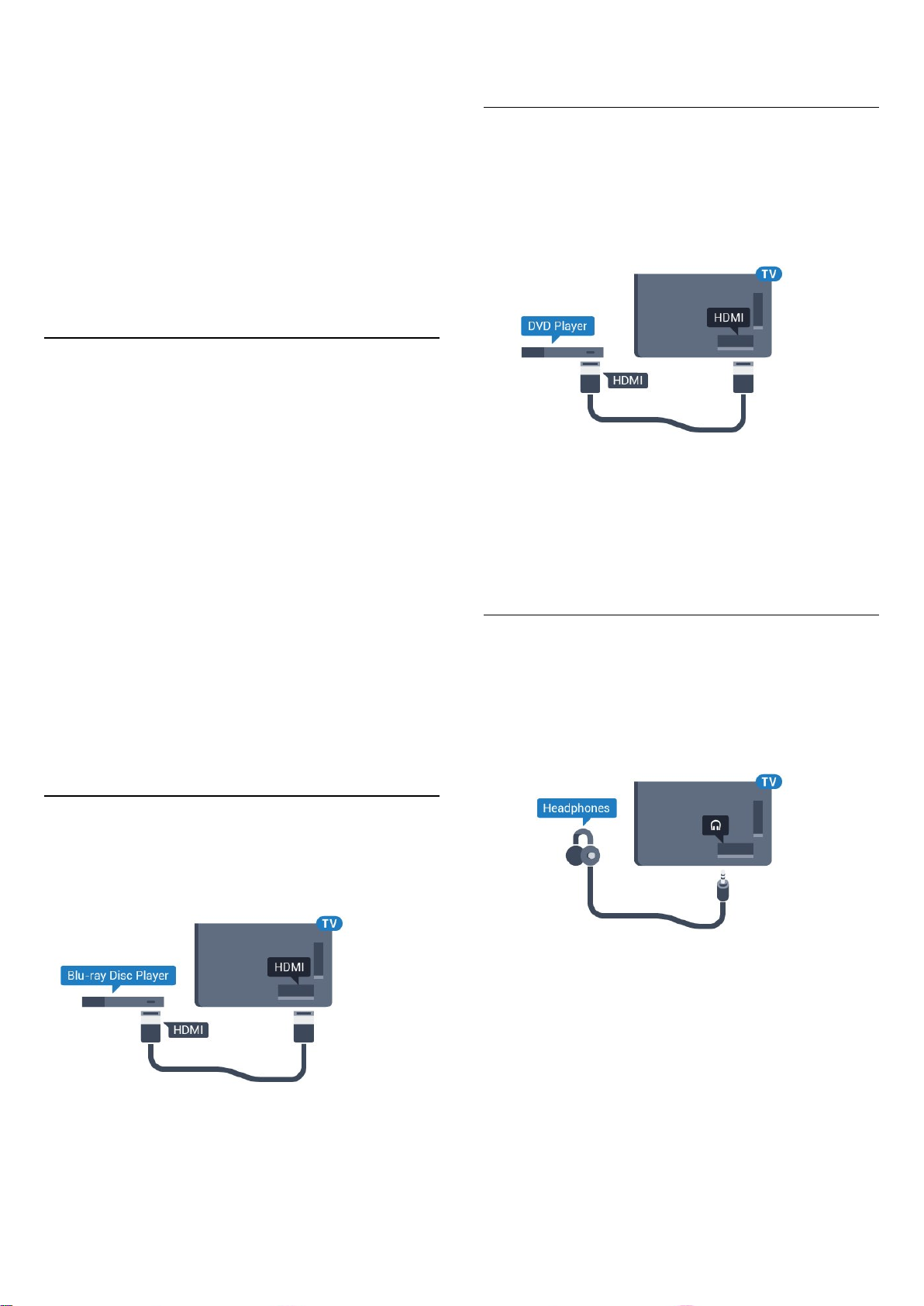
Дыбыс шығысын кідірту параметрі қосулы болуы тиіс.
Теледидар дыбысын синхрондау үшін…
пернесін басып, EasyLink HDMI CEC деп іздеңіз.
1 - түймесін басып, All Settings (Барлық параметрлер)
опциясын таңдап, OK түймесін басыңыз.
2 - Дыбыс тармағын таңдап, мәзірге кіру үшін (оң жақ)
түймесін басыңыз.
3 - Қосымша функциялар > Дыбыс шығысының ауытқуы
тармақтарын таңдап, OK түймесін басыңыз.
4 - Дыбыс ауытқуын орнату үшін жүгірткіні пайдаланып, OK
түймесін басыңыз.
5 - Қажет болса, мәзірді жабу үшін (сол жақ) түймесін
қайталап басыңыз.
HTS дыбысында мәселелер бар
Қатты шуы бар дыбыс
Бейнені қосылған USB жад құрылғысынан немесе
қосылған компьютерден көрсеңіз, үй кинотеатры
жүйесінің дыбысы бұрмалануы мүмкін. Бұл шу дыбыс
немесе бейне файлында DTS дыбысы болғанда, бірақ үй
кинотеатры жүйесінде DTS дыбыс өңдеуі болмаған кезде
шығады. Оны теледидардың Audio Out Format (Дыбыс
шығысының пішімі) параметрін Stereo (Стерео) мәніне
орнату арқылы түзете аласыз.
түймесін басып, All Settings (Барлық параметрлер) >
Sound (Дыбыс) > Advanced (Кеңейтілген) > Audio Out
Format (Дыбыс шығысының пішімі) тармағын таңдаңыз.
4.6
DVD ойнатқышы
DVD ойнатқышын теледидарға жалғау үшін HDMI кабелін
пайдаланыңыз.
Не болмаса, егер құрылғыда HDMI қосылымы болмаса,
SCART кабелін пайдалануға болады.
DVD ойнатқышы HDMI кабелімен жалғанып, онда EasyLink
CEC болса, ойнатқышты теледидардың қашықтан басқару
құралымен басқаруға болады.
EasyLink туралы қосымша ақпарат алу үшін Keywords
(Кілтсөздер) түсті пернесін басып, EasyLink HDMI CEC деп
іздеңіз.
4.7
Дыбыс жоқ
Үй кинотеатры жүйесінде теледидардың дыбысын ести
алмасаңыз, үй кинотеатры жүйесінде HDMI кабелін HDMI
ARC ұясына жалғағаныңызды тексеріңіз. Теледидардағы
барлық HDMI ұялары HDMI ARC ұялары болып табылады.
4.5
Blu-ray диск ойнатқышы
Blu-ray диск ойнатқышын теледидарға жалғау үшін
жоғары жылдамдықты HDMI кабелін пайдаланыңыз.
Blu-ray диск ойнатқышында EasyLink HDMI CEC болса,
ойнатқышты теледидардың қашықтан басқару құралымен
пайдалануға болады.
Қосымша ақпарат алу үшін Анықтама
тармағындағы Keywords (Кілтсөздер) түрлі түсті
Құлақаспап
Құлақаспаптар жинағын теледидардың артқы
бөлігіндегі байланысына жалғаңыз. Байланыс — 3,5
мм шағын ұя. Құлақаспаптардың дыбыс деңгейін бөлек
реттеуге болады.
Дыбыс деңгейін реттеу үшін…
1 - түймесін басып, All Settings (Барлық параметрлер)
опциясын таңдап, OK түймесін басыңыз.
2 - Дыбыс тармағын таңдап, мәзірге кіру үшін (оң жақ)
түймесін басыңыз.
3 - Headphone Volume (Құлақаспаптың дыбыс деңгейі)
параметрін таңдап, OK түймесін басыңыз.
4 - Мәнді реттеу үшін, көрсеткілерді (жоғары)
немесе (төмен) басыңыз.
5 - Қажет болса, мәзірді жабу үшін (сол жақ) түймесін
қайталап басыңыз.
19
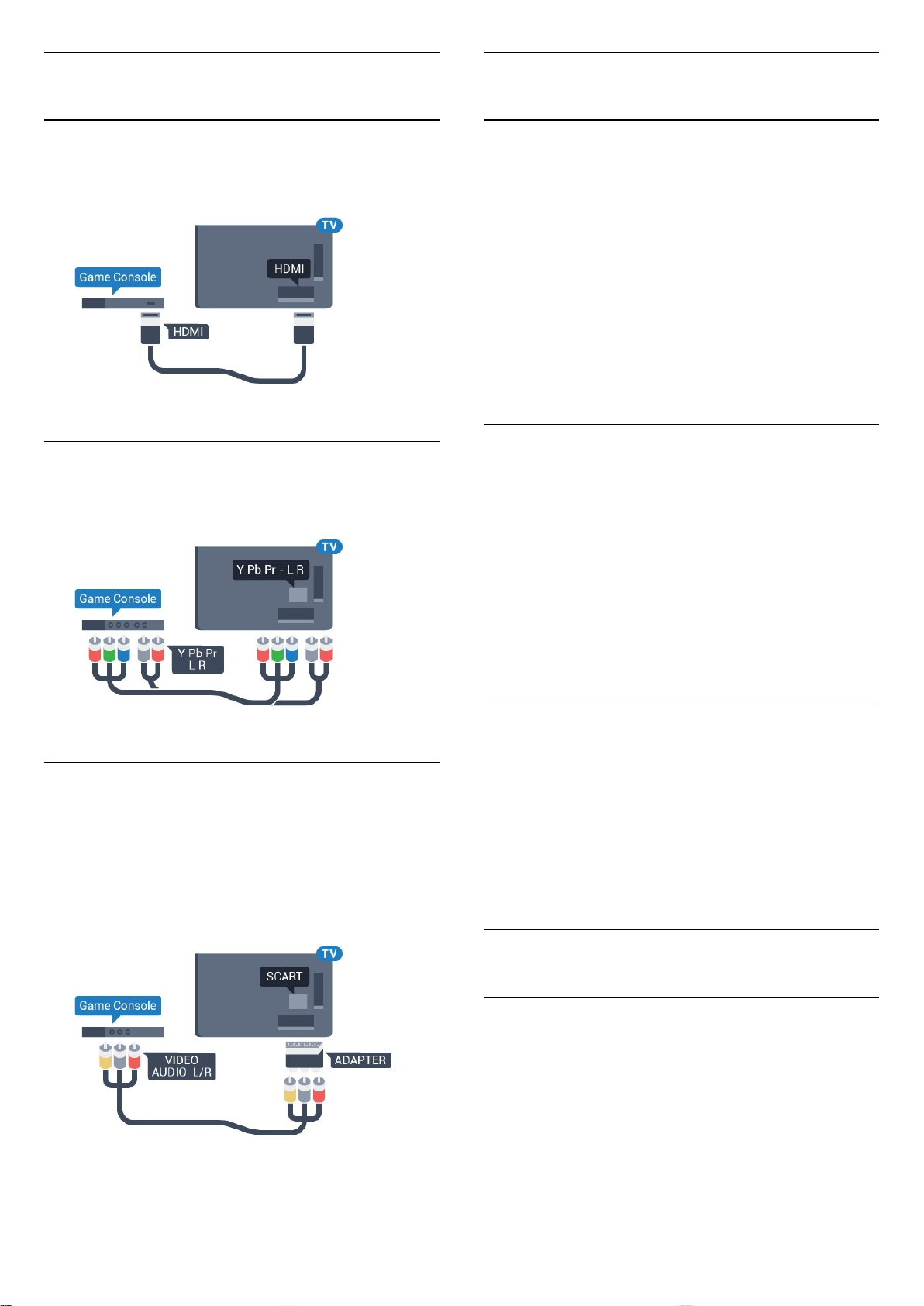
4.8
4.9
Ойын консольдері
HDMI
Ең жақсы сапа үшін ойын консолін жылдамдығы жоғары
HDMI кабелінің көмегімен теледидарға қосыңыз.
YPbPr
Ойын консолін компоненттік бейне кабель (Y Pb Pr) және
дыбыстық L/R кабелі көмегімен теледидарға жалғаңыз.
Джойстик
Джойстикті қосу
Интернет ойындарын осы теледидардан ойнау үшін
сымсыз джойстиктердің белгілі бір ауқымын қоса аласыз.
Джойстикті қосқан кезде оны бірден пайдалануға болады.
Джойстикті қосу үшін…
1 - Теледидардың бүйіріндегі USB ұяларының біріне шағын
нано-қабылдағышты жалғаңыз. Сымсыз нано-қабылдағыш
джойстикпен келеді.
2 - Джойстик қосулы болса, оны пайдалануға болады.
Теледидардың бүйіріндегі екінші USB ұясына екінші
джойстикті жалғауға болады.
Үйлесімді джойстиктер
Сымсыз джойстиктердің белгілі бір ауқымы осы
теледидармен пайдалануға сәйкес келеді және сынақтан
өткізілді. Басқа джойстиктер толық сәйкес келмеуі мүмкін.
Бейне-дыбыс LR / Scart
Ойын консолін композиттік кабель (CVBS) және
теледидарға арналған дыбыстық L/R кабелінің көмегімен
теледидарға қосыңыз.
Ойын консолінде тек Video (CVBS) және Audio L/R шығысы
болса, SCART адаптеріне (жеке сатылады) қосу үшін Video
Audio L/R - SCART адаптерін пайдаланыңыз.
Үйлесімді джойстиктер…
• Logitech F710
• Logitech F510
• Windows жүйесіне арналған Xbox 360 сымсыз
контроллері
• Speedlink Strike FX сымсыз джойстигі
Кедергі мәселелері
Теледидардың басқа сымсыз құрылғылармен ықтимал
кедергілерін шешу үшін…
• USB ұзартқыш сымын пайдаланып, нано-қабылдағышты
теледидардан 1 метр алысқа жылжытыңыз.
• Не болмаса, теледидарға жалғанған USB хабын
пайдалануға және USB хабындағы нано-қабылдағышты
жалғауға болады.
4.10
USB қатты дискісі
Сізге не қажет
USB қатты дискісін жалғасаңыз, теледидардың хабар
таратылымын уақытша тоқтатуға немесе жазуға болады.
Теледидардың хабар таратылымы сандық хабар
таратылымы (DVB хабар таратылымы немесе ұқсас) болуы
тиіс.
Кідірту
Таратылымды кідірту үшін сізге кемінде 4 ГБ бос орны бар
20
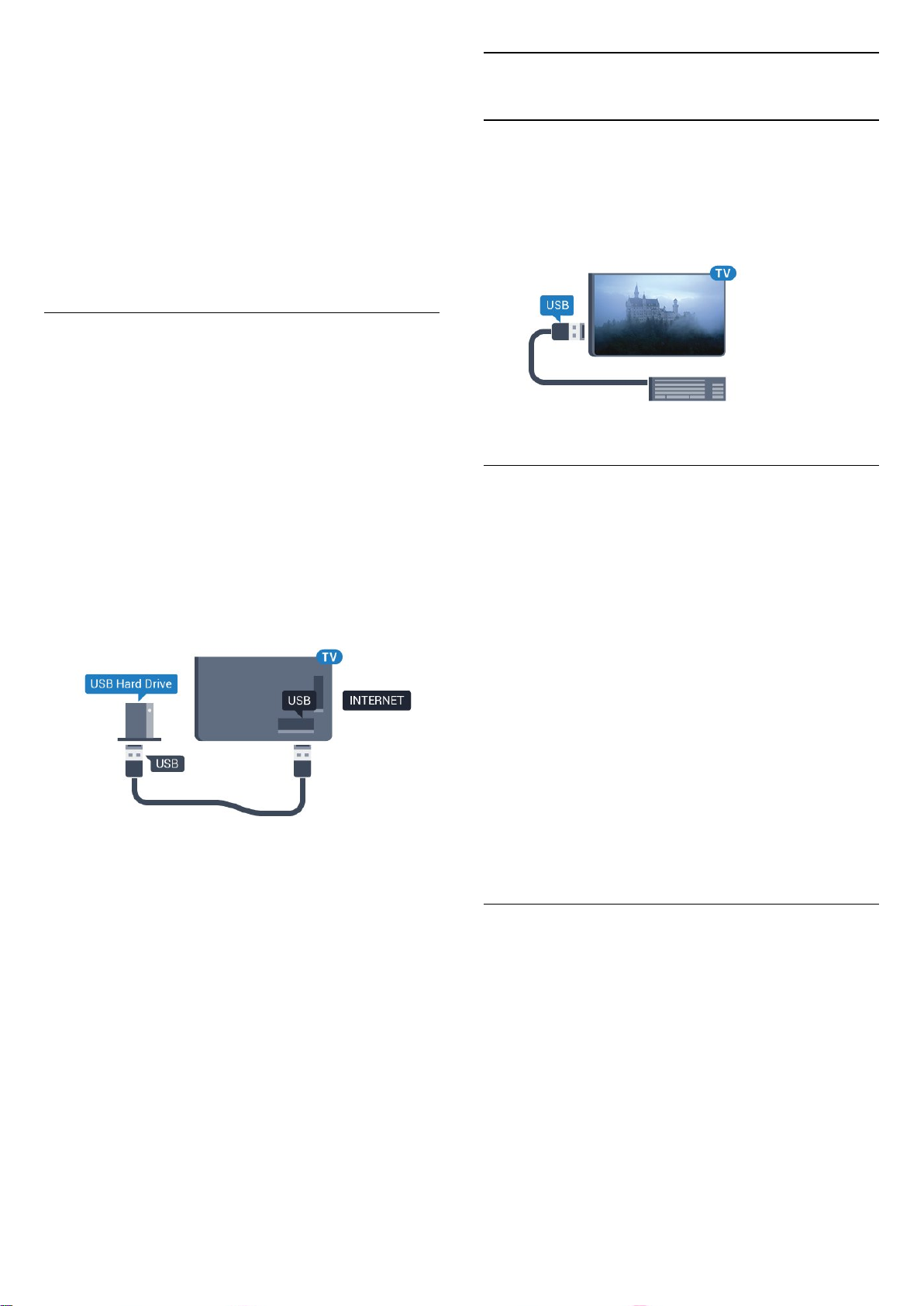
USB 2.0 портымен үйлесімді қатты диск қажет.
4.11
Жазу
Таратылымды кідірту және жазу үшін, кемінде 250 ГБ бос
орын қажет. Таратылымды интернеттегі теледидар
нұсқаулығының деректерімен жазғыңыз келсе, USB қатты
дискісін орнатпас бұрын теледидарға интернет
байланысын орнатуыңыз қажет.
USB қатты дискісін орнату әдісі туралы қосымша ақпарат
алу үшін Кілтсөздер түсті пернесін басып, USB қатты
дискісі, орнату деп іздеңіз.
Орнату
Таратылымды кідірту немесе жазу алдында USB қатты
дискісін қосу және пішімдеу қажет. Пішімдеген кезде USB
қатты дискісіндегі барлық файлдар жойылады.
1 - USB қатты дискісін теледидардағы USB
қосылымдарының біреуіне қосыңыз. Пішімдеу кезінде
басқа USB құрылғысын екінші USB порттарына қоспаңыз.
2 - USB қатты дискісі мен теледидарды қосыңыз.
3 - Теледидар сандық теледидар арнасына реттелген
болса, (Кідірту) түймесін басыңыз. Кідірту әрекеті
пішімдеуді бастайды.
Экрандағы нұсқауларды орындаңыз.
USB қатты дискісі пішімделгеннен кейін тұрақты жалғанып
тұра берсін.
USB пернетақтасы
Жалғау
Теледидарда мәтін енгізу үшін USB пернетақтасын (USBHID түріндегі) қосыңыз.
Теледидарға пернетақта және тінтуір қосуға болады.
Қосу үшін USB қосылымдарының біреуін пайдаланыңыз.
Пернетақтаны орнату және
конфигурациялау
USB пернетақтасын орнату үшін теледидарды қосыңыз
және USB пернетақтасын теледидардағы USB
қосылымдарының біреуіне қосыңыз. Теледидар
пернетақтаны бірінші рет анықтағанда пернетақта
орналасуын таңдауға және таңдауды сынақтан өткізуге
болады. Алдымен Cyrillic (кириллица) немесе Greek (грек)
пернетақта орналасуын таңдасаңыз, қосымша латын
пернетақта орналасуын таңдай аласыз.
Ескерту
USB қатты дискісі осы теледидар үшін арнайы пішімделген,
ондағы жазбаларды басқа теледидарда немесе
компьютерде қолдану мүмкін емес. USB қатты дискісіндегі
жазба файлдарын ешбір компьютер бағдарламасымен
көшіруге немесе өзгертуге болмайды. Әйтпесе, жазбалар
бүлінеді. Басқа USB қатты дискісін пішімдеген кезде оның
мазмұны жоғалады. Теледидарда орнатылған USB қатты
дискісін компьютерде пайдалану үшін қайта пішімдеу
керек.
Орналасу таңдалған кезде пернетақта орналасуын өзгерту
үшін…
1 - түймесін басып, All Settings (Барлық параметрлер)
опциясын таңдап, OK түймесін басыңыз.
2 - General Settings (Жалпы параметрлер) тармағын
таңдап, мәзірге кіру үшін (оң жақ) түймесін басыңыз.
3 - USB пернетақтасының параметрлері тармағын таңдап,
пернетақта параметрін бастау үшін OK түймесін басыңыз.
Арнайы пернелер
Мәтін енгізуге арналған пернелер
• Enter пернесі = OK
• Backspace = курсор алдындағы таңбаны жою
• Көрсеткі пернелер = мәтін өрісінде шарлау
• Пернетақта орналасуларын ауыстыру үшін, қосалқы
орналасу орнатылса, Ctrl + Бос орын пернелерін бірге
басыңыз.
Smart TV бағдарламалары мен интернеттердегі беттерге
арналған түймелер
• Tab және Shift + Tab = Келесі және алдыңғы
• Home = беттің жоғарғы жағына жылжу
• End = беттің төменгі жағына жылжу
• Page Up = бір бетке жоғары өту
21
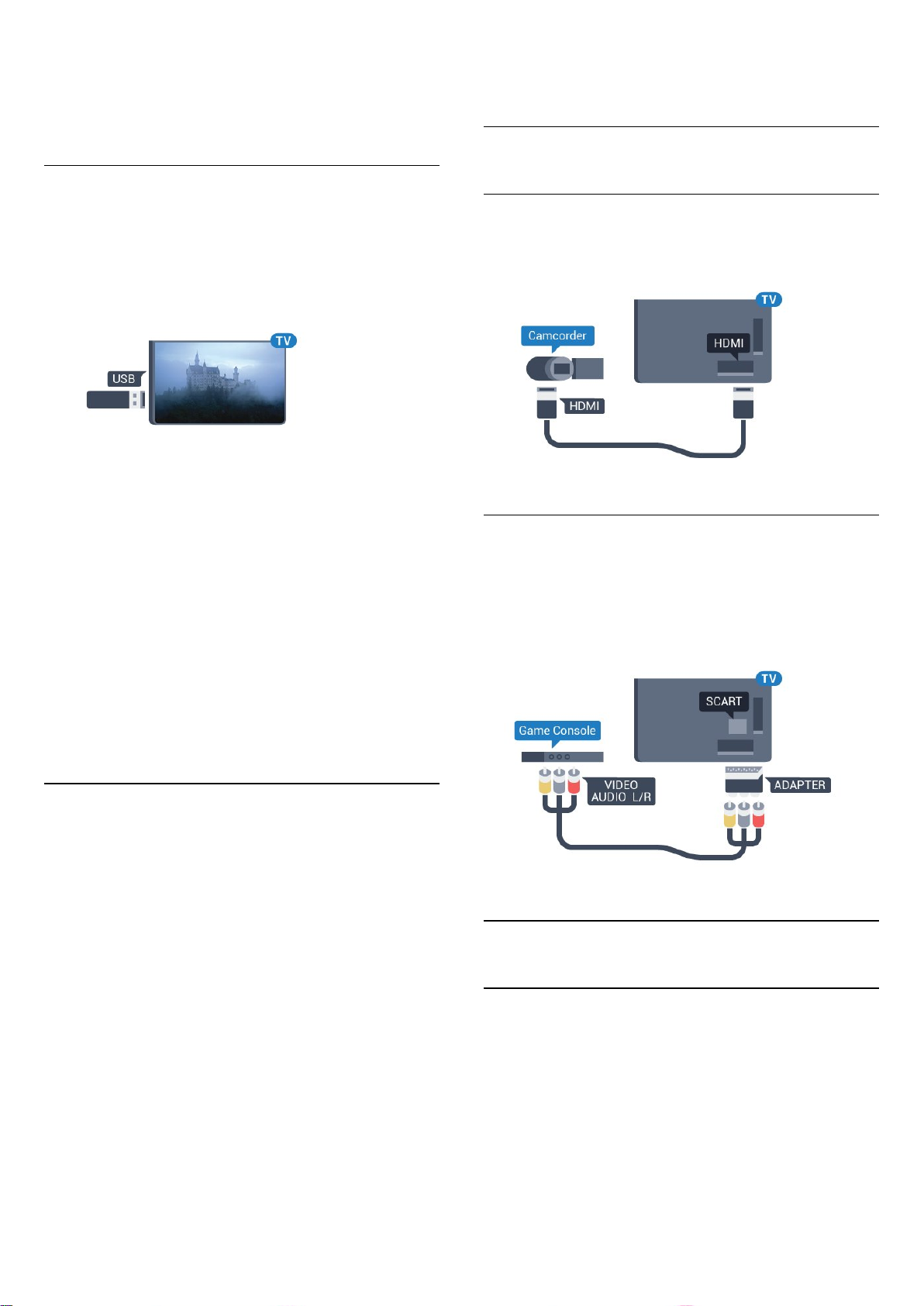
• Page Down = бір бетке төмен өту
• + = бір қадам үлкейту
• - = бір қадам кішірейту
• * = веб-бетті экран еніне сәйкестендіру
Түпнұсқалық Ultra HD бейнелерін USB байланыстарынан
ойната алмайсыз.
4.14
4.12
USB жад құрылғысы
Қосылған USB жад құрылғысынан суреттерді көруге
немесе музыканы және бейнені ойнатуға болады.
Теледидар қосылып тұрғанда теледидардағы USB
қосылымдарының біреуіне USB жад құрылғысын қосыңыз.
Теледидар жад құрылғысын анықтап, оның мазмұнын
көрсететін тізімді ашады.
Мазмұн тізімі автоматты түрде пайда
болмаса, SOURCES пернесін, одан кейін USB түймесін
басыңыз.
USB жад құрылғысының мазмұнын көруді тоқтату үшін
EXIT түймесін басыңыз немесе басқа әрекетті таңдаңыз.
USB жад құрылғысын ажырату үшін оны кез келген уақытта
суырып алуға болады.
USB құралындағы Ultra HD
Бейне камера
HDMI
Жақсырақ сапа алу мақсатында бейнекамераны
теледидарға қосу үшін HDMI кабелін пайдаланыңыз.
Бейне-дыбыс LR / Scart
Бейнекамераны қосу үшін HDMI, YPbPr немесе SCART
қосылымын пайдалануыңызға болады. Бейнекамерада тек
Video (CVBS) және Audio L/R шығысы болса, SCART
адаптеріне (жеке сатылады) қосу үшін Video Audio L/R SCART адаптерін пайдаланыңыз.
Қосылған USB құрылғысы не жад құрылғысынан
фотосуреттерді Ultra HD ажыратымдылықта көре аласыз.
Егер суреттің ажыратымдылығы жоғары болса, теледидар
оны Ultra HD ажыратымдылығына дейін төмендетеді.
4.13
Фотокамера
Сандық фотокамерада сақталған фотосуреттерді көру үшін
фотокамераны теледидарға тікелей жалғауға болады.
Қосу үшін теледидардағы USB қосылымдарының біреуін
пайдаланыңыз. Қосылымды орнатқаннан кейін камераны
қосыңыз.
Мазмұн тізімі автоматты түрде пайда болмаса,
SOURCES пернесін, одан кейін USB түймесін басыңыз.
Фотокамераны мазмұнын PTP (сурет тасымалдау
протоколы) арқылы тасымалдауға реттеу қажет болуы
мүмкін. Сандық фотокамераның пайдаланушы
нұсқаулығын оқыңыз.
USB құралындағы Ultra HD
Қосылған USB құрылғысы не жад құрылғысынан
фотосуреттерді Ultra HD ажыратымдылықта көре аласыз.
Егер суреттің ажыратымдылығы жоғары болса, теледидар
оны Ultra HD ажыратымдылығына дейін төмендетеді.
4.15
Компьютер
Жалғау
Компьютерді теледидарға қосып, теледидарды компьютер
мониторы ретінде қолдануға болады.
HDMI арқылы
Компьютерді теледидарға жалғау үшін, HDMI кабелін
пайдаланыңыз.
22
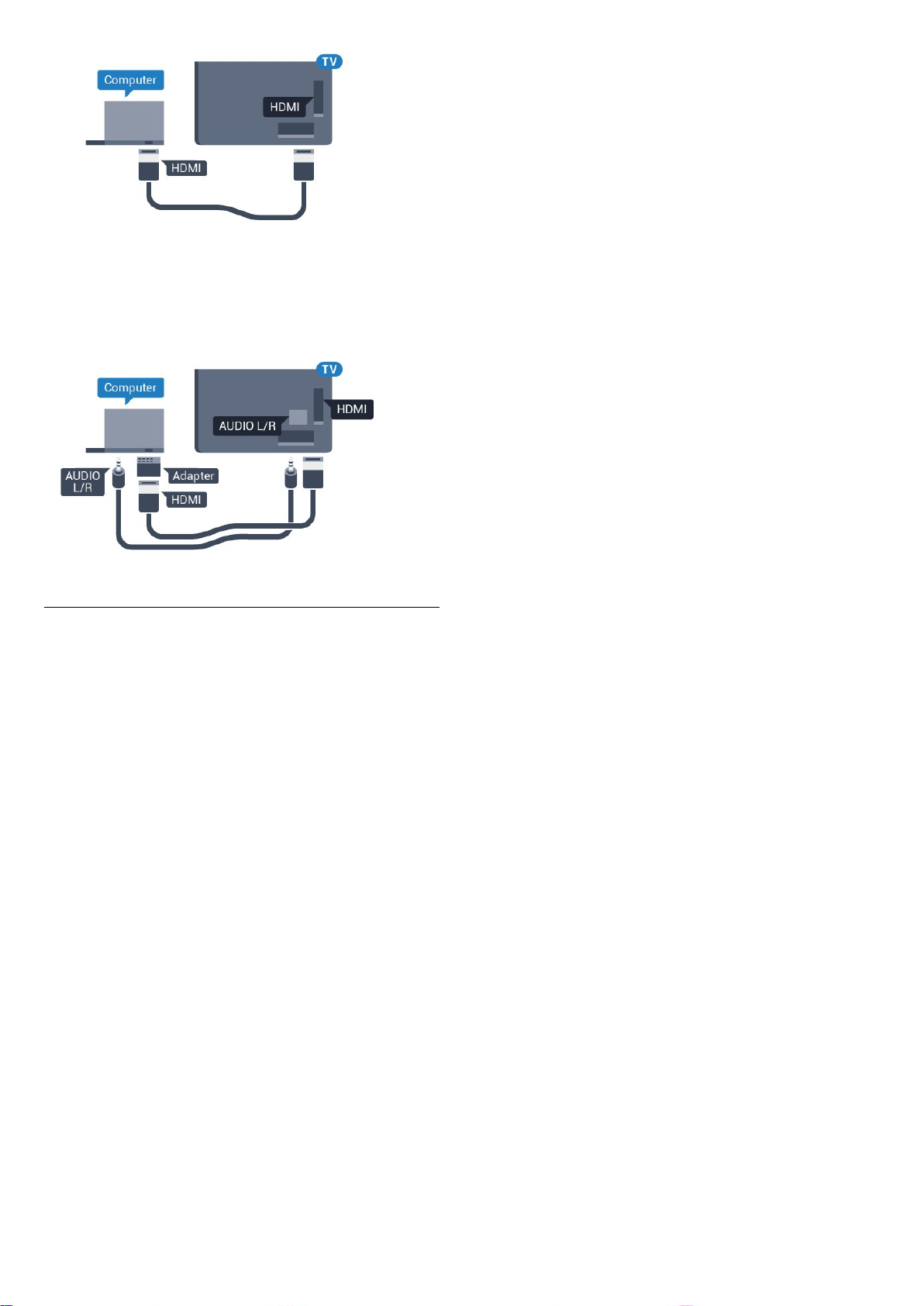
DVI - HDMI арқылы
Не болмаса, компьютерді HDMI ұяшығына жалғау үшін DVI
- HDMI адаптерін (жеке сатылады) және теледидардың
артындағы AUDIO IN L/R ұяшығына жалғау үшін дыбыс L/R
кабелін (3,5 мм шағын ұяшық) пайдаланыңыз.
Параметрлер
Компьютер Sources (Көздер) мәзірінде (қосылымдар тізімі)
Computer (Компьютер) түріндегі құрылғы ретінде қосылған
болса, теледидар ең қолайлы компьютер параметріне
автоматты түрде орнатылады.
Компьютерді бейнефильм қарау немесе ойын ойнау үшін
қолдансаңыз, теледидарды ең қолайлы Теледидар қарау
немесе ойын ойнау параметріне қайтаруды қалауыңыз
мүмкін.
Теледидарды ыңғайлы параметрге қолмен реттеу үшін…
1 - түймесін басып, All Settings (Барлық параметрлер)
опциясын таңдап, OK түймесін басыңыз.
2 - Сурет тармағын таңдап, мәзірге кіру үшін (оң жақ)
түймесін басыңыз.
3 - Қосымша функциялар > Ойын немесе
компьютер тармақтарын таңдап, OK түймесін басыңыз.
4 - (Ойын үшін) Ойын түймесін немесе (фильм көру
үшін) Компьютер түймесін басыңыз.
5 - Қажет болса, мәзірді жабу үшін (сол жақ) түймесін
қайталап басыңыз.
Ойынды ойнауды тоқтатқанда Ойын немесе Компьютер
параметрін қайтадан Өшіру деп орнатуды ұмытпаңыз.
23
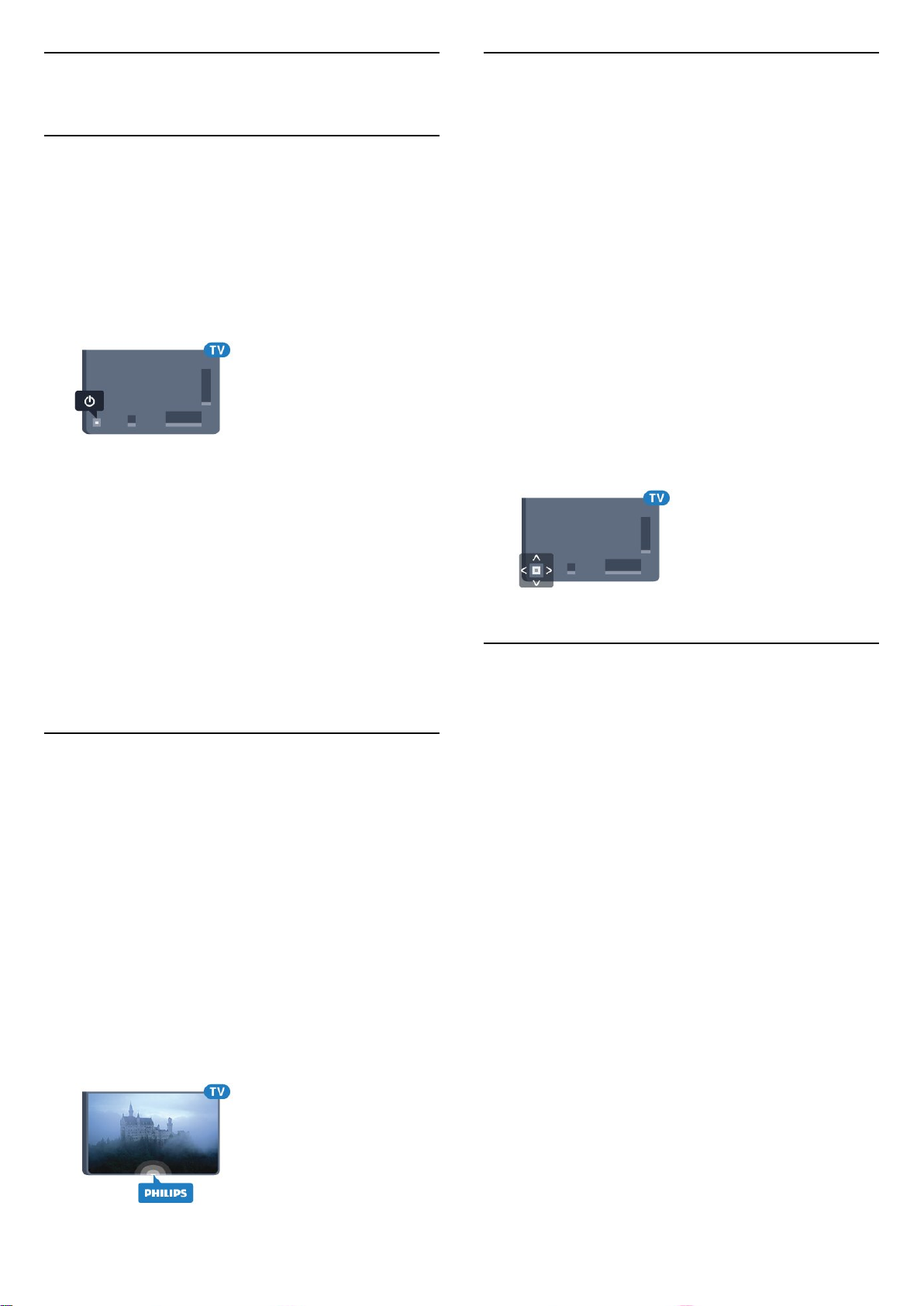
5
5.3
Қосу және өшіру
5.1
Қосу немесе күту режимі
Теледидарды қоспас бұрын, теледидардың артқы
жағындағы POWER коннекторына желі қуатын
жалғағаныңызды тексеріңіз.
Көрсеткіш шамы өшірулі кезде, теледидарды күту
режиміне қою үшін теледидардың артқы жағындағы
шағын джойстик түймесін басыңыз. Көрсеткіш жанады.
Теледидар күту режимінде болған кезде теледидарды
қосу үшін, қашықтан басқару құралындағы түймесін
басыңыз. Не болмаса, HOME түймесін басыңыз.
Күту режиміне кері ауыстыру
Теледидардағы түймелер
Қашықтан басқару құралын жоғалтып алсаңыз немесе
батареялары бос болса, кейбір негізгі теледидар
операцияларын әлі де орындауға болады.
Негізгі мәзірді ашу үшін…
1 - Теледидар қосулы кезде, негізгі мәзірді ашу үшін
теледидардың артқы жағындағы джойстик түймесін
басыңыз.
2 - Дыбыс деңгейі, Арна немесе (Көздер) тармағын таңдау
үшін, сол жағын немесе оң жағын басыңыз.
3 - Дыбыс деңгейін реттеу немесе келесі не алдыңғы
арнаға өту үшін жоғары немесе төмен басыңыз. Көздер
тізімі, оның ішінде тюнер таңдауы ішінде ауысу үшін
жоғары немесе төмен басыңыз. Камерадан шығу үшін
джойстик түймесін басыңыз.
4 - Мәзір автоматты түрде жоғалады.
Теледидарды күту режиміне ауыстыру үшін опциясын
таңдап, джойстик түймесін басыңыз.
Теледидарды күту режиміне ауыстыру үшін қашықтан
басқару құралында түймесін басыңыз.
Теледидарды толығымен өшіру үшін қуат ашасын
суырыңыз.
Қуаттан ажырату кезінде ашаны ұстап тартыңыз, ешқашан
кабелінен тартпаңыз. Ашаға, қуат кабеліне және розеткаға
әрдайым қолыңыз жететініне көз жеткізіңіз.
5.2
Philips логотипінің ашықтығы
Теледидардың алдыңғы жағындағы Philips логотипінің
жарықтығын өшіруге немесе реттеуге болады.
Реттеу немесе өшіру үшін…
1 - түймесін басып, All Settings (Барлық параметрлер)
опциясын таңдап, OK түймесін басыңыз.
2 - General Settings (Жалпы параметрлер) тармағын
таңдап, мәзірге кіру үшін (оң жақ) түймесін басыңыз.
3 - Philips логотипінің ашықтығы тармағын таңдап, мәзірге
кіру үшін (оң жақ) түймесін басыңыз.
4 - Логотиптің ашықтығын өшіру үшін, Ең аз, Орташа, Ең
көп немесе Өшіру тармағын таңдап, OK түймесін басыңыз.
5 - Қажет болса, мәзірді жабу үшін (сол жақ) түймесін
қайталап басыңыз.
5.4
Ұйқы таймері
Ұйқы таймері көмегімен теледидарды белгіленген уақыт
өткенде күту режиміне автоматты түрде өтетін етіп
реттеуге болады.
Sleep Timer (Ұйқы таймерін) реттеу үшін…
1 - түймесін басып, All Settings (Барлық параметрлер)
опциясын таңдап, OK түймесін басыңыз.
2 - General Settings (Жалпы параметрлер) тармағын
таңдап, мәзірге кіру үшін (оң жақ) түймесін басыңыз.
3 - Ұйқы таймері тармағын таңдап, (оң жақ) түймесін
басыңыз. Жүгірткі жолағының көмегімен уақытта 5
минуттық қадамдармен 180 минутқа дейін орнатуға
болады. Егер 0 минутқа орнатсаңыз, ұйқы таймері
өшіріледі. Әрқашан кері санақ кезінде теледидарды
ертерек өшіруге болады немесе уақытты ысыруға болады.
4 - Қажет болса, мәзірді жабу үшін (сол жақ) түймесін
қайталап басыңыз.
24
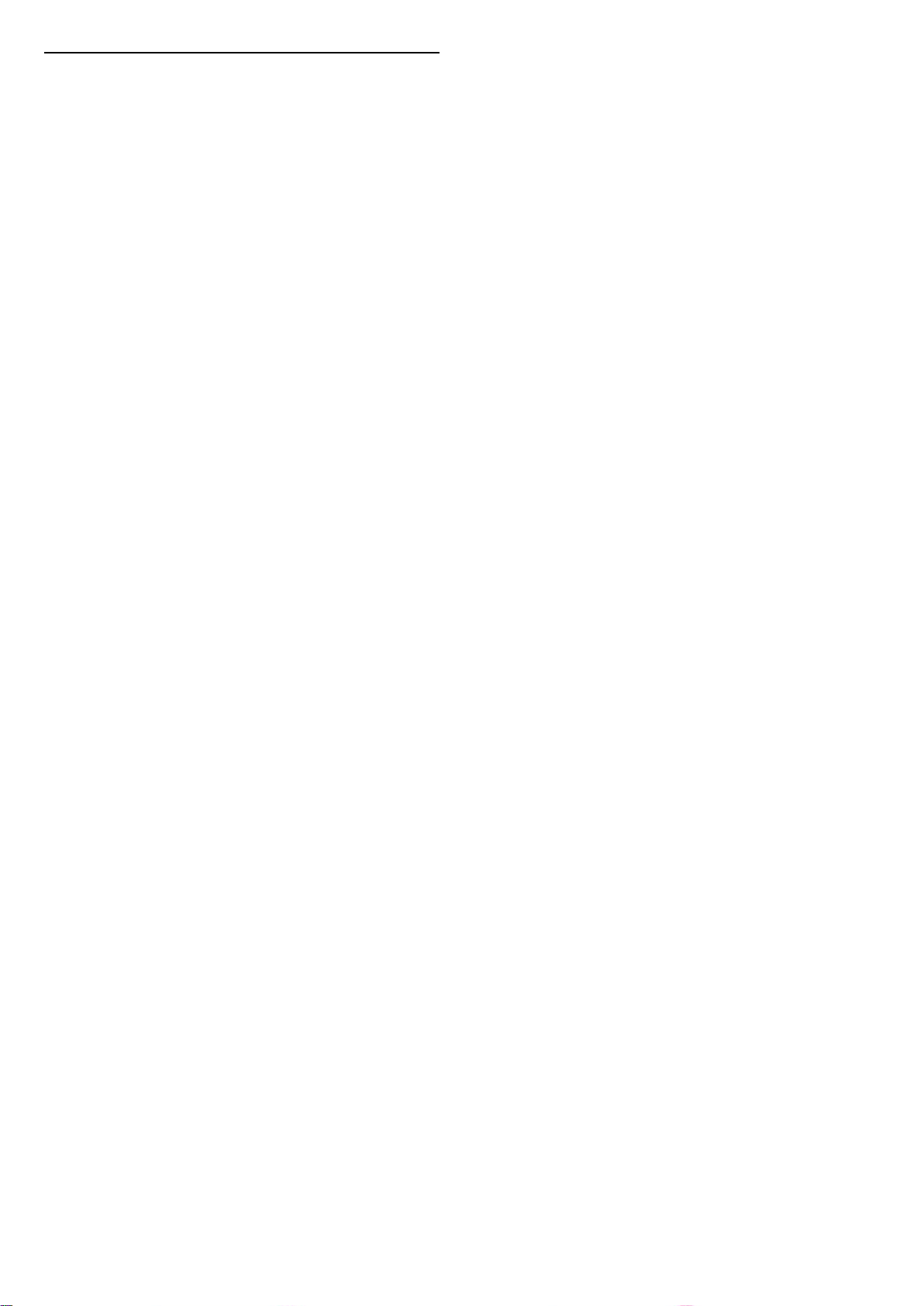
5.5
Таймерді өшіру
Теледидар сигналды қабылдаса, бірақ сіз 4 сағат ішінде
қашықтан басқару құралындағы пернені баспасаңыз,
теледидар энергияны үнемдеу үшін автоматты түрде
өшеді. Сондай-ақ, теледидар сигналды не қашықтан
басқару құралының пәрменін 10 минут ішінде
қабылдамаса, теледидар автоматты түрде өшеді.
Теледидарды монитор ретінде пайдаланып немесе
теледидарды көру үшін сандық қабылдағышты
(теледидардың абоненттік қосымшасы (STB)) қолданып,
теледидардың қашықтан басқару құралын қолданбасаңыз,
осы автоматты өшіру мүмкіндігін ажыратуыңыз қажет.
Өшіру таймерін ажырату үшін…
1 - түймесін басып, All Settings (Барлық параметрлер)
опциясын таңдап, OK түймесін басыңыз.
2 - General Settings (Жалпы параметрлер) тармағын
таңдап, мәзірге кіру үшін (оң жақ) түймесін басыңыз.
3 - Таймерді өшіру тармағын таңдап, OK түймесін
басыңыз.
4 - Мәнді реттеу үшін, көрсеткілерді (жоғары)
немесе (төмен) басыңыз. 0 мәні автоматты түрде
өшіруді ажыратады.
5 - Қажет болса, мәзірді жабу үшін (сол жақ) түймесін
қайталап басыңыз.
Қоршаған ортаға зиянды емес теледидар параметрлері
туралы қосымша ақпарат алу үшін Кілтсөздер түсті
пернесін басып, Эко параметрлері деп іздеңіз.
25
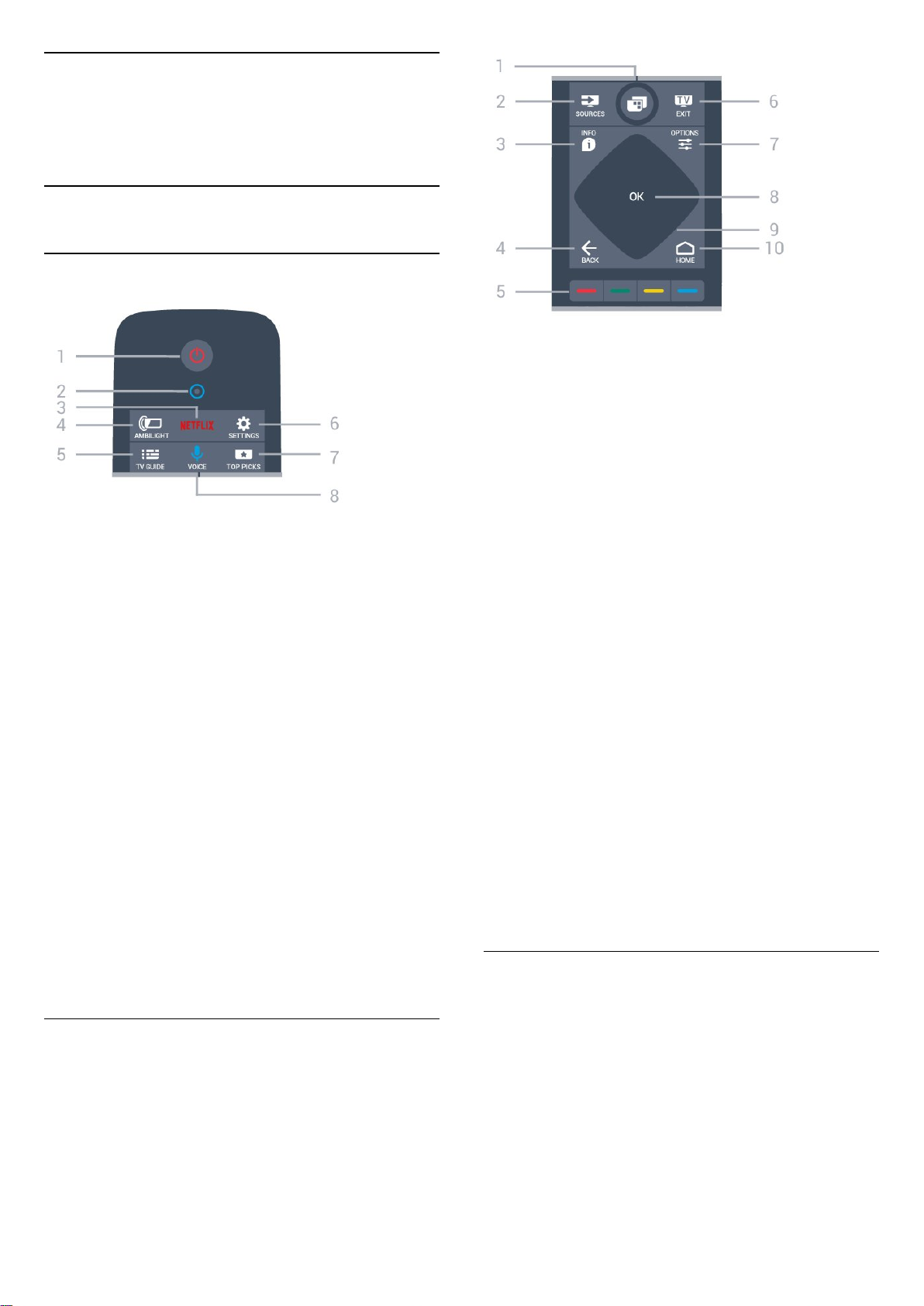
6
Қашықтан басқару
құралы
6.1
Түймелерге шолу
Үсті
1 - Standby (Күту режимі) / On (Қосулы)
Теледидарды қосады немесе қайтадан күту режиміне
қайтарады.
1 -
Теледидар мәзірлерін ашу.
2 - SOURCES
Sources (Көздер) мәзірін ашады.
3 - INFO
Бағдарлама туралы ақпаратты ашады немесе жабады.
4 - BACK
Алдыңғы таңдалған арнаға қайта ауыстырады.
Параметрді өзгертпей мәзірді жабады.
Алдыңғы App/Internet (Қолданба/интернет) бетіне
қайтарады.
2 - VOICE микрофоны
3 -
NETFLIX мәзірін ашады.
4 - Ambilight
Ambilight мәнерінің бірін таңдауға болады.
5 - TV GUIDE
Теледидар нұсқаулығын ашады немесе жабады.
6 - Параметрлер
Settings (Параметрлер) мәзірін ашады.
7 - TOP PICKS
Таңдаулы теледидар бағдарламаларын алу үшін, ең жаңа
фильмдер немесе ең соңғы қолданыстағы желілік
теледидар арналары жоғарғы ұсыныстар ретінде
көрсетіледі.
8 - VOICE
Дыбыс кірісі арқылы іздеу сұрауын бастайды.
Ортасы
5 -
Параметрлерді тікелей таңдау. Көк түйме Help
(Анықтама) тармағын ашады.
6 - - EXIT
Теледидарды қарауға кері ауысады. Интерактивті
теледидар қолданбасынан шығады.
7 - OPTIONS
Options (Опциялар) мәзірін ашады немесе жабады.
8 - OK түймесі
Таңдауды немесе параметрді растайды.
9 - Жылжу түймелері
Жоғары, төмен, солға немесе оңға жылжытады.
10 - HOME
Home (Басты) мәзірін ашады.
Түрлі түсті пернелер
Асты
26
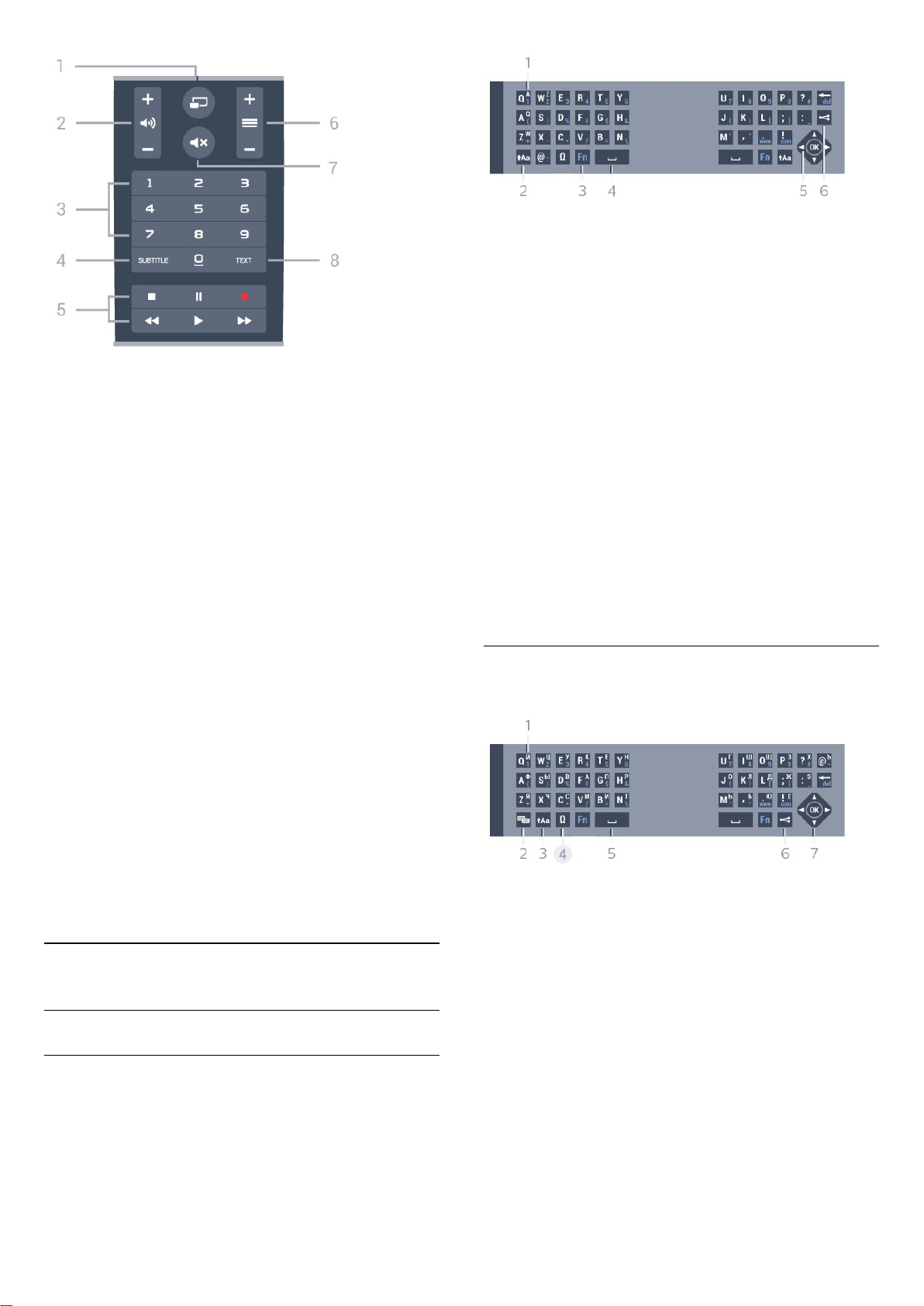
1 - MULTIVIEW
Қосымша шағын экранды ашады.
2 - Дыбыс деңгейі
Дыбыс деңгейін реттейді.
1 - Azerty таңбасы
Пернетақта орналасуы Azerty деп орнатылған кездегі
таңбаның орны.
2 - Ауыстыру
Жоғарғы регистрдегі таңбаларды теру.
3 - Ω Арнайы таңбалар
Екпін қойылған таңбаларды немесе символдарды таңдауға
арналған экрандық пернетақтаны ашу.
4 - Fn пернесі
Санды немесе тыныс белгісін теру.
5 - Бос орын
3 - Сан пернелері
Арнаны тікелей таңдайды.
4 - SUBTITLE
Субтитрлерді қосады, өшіреді немесе үнсіз күйде қосады.
5 - Ойнату және жазу
• Ойнату , ойнату үшін.
• Уақытша тоқтату , ойнатуды уақытша тоқтату үшін
• Тоқтату , ойнатуды тоқтату үшін
• Артқа айналдыру , артқа айналдыру үшін
• Жылдам алға айналдыру , жылдам алға айналдыру
үшін
• Жазу , жазуды бастау үшін
6 - Channel (Арна)
Арналар тізіміндегі келесі не алдыңғы арнаға ауыстырады.
Мәтінде/телемәтінде келесі немесе алдыңғы бетті ашады.
Дискіде келесі немесе алдыңғы тарауды бастайды.
7 - Дыбысты өшіру
Дыбысты өшіреді немесе қалпына келтіреді.
8 - TEXT
Мәтінді/телемәтінді ашады немесе жабады.
6.2
Пернетақта
6 - Жылжу және OK
7 - Осыны бөлісу
Қазір көріп жатқанда онлайн бөлісу.
* Аймаққа байланысты қашықтан басқару құралында
Qwerty / Azerty немесе Qwerty / кириллица пернетақтасы
болады.
Qwerty және кириллица
Qwerty/кириллица пернетақтасын шолу.*
1 - Кириллица таңбалары
Пернетақта кириллицаға ауыстырылғандағы қол жетімді
таңбалар.
2 - Кириллица пернетақтасына ауыстыру
Пернетақтаны кириллица таңбаларына немесе қайтадан
Qwerty орналасуына ауыстыру.
Шолу
Qwerty және Azerty
Qwerty/Azerty пернетақтасына шолу.*
3 - Ауыстыру
Жоғарғы регистрдегі таңбаларды теру.
4 - Ω Арнайы таңбалар
Екпін қойылған таңбаларды немесе символдарды таңдауға
арналған экрандық пернетақтаны ашу.
5 - Fn пернесі
Санды немесе тыныс белгісін теру
6 - Бос орын
27
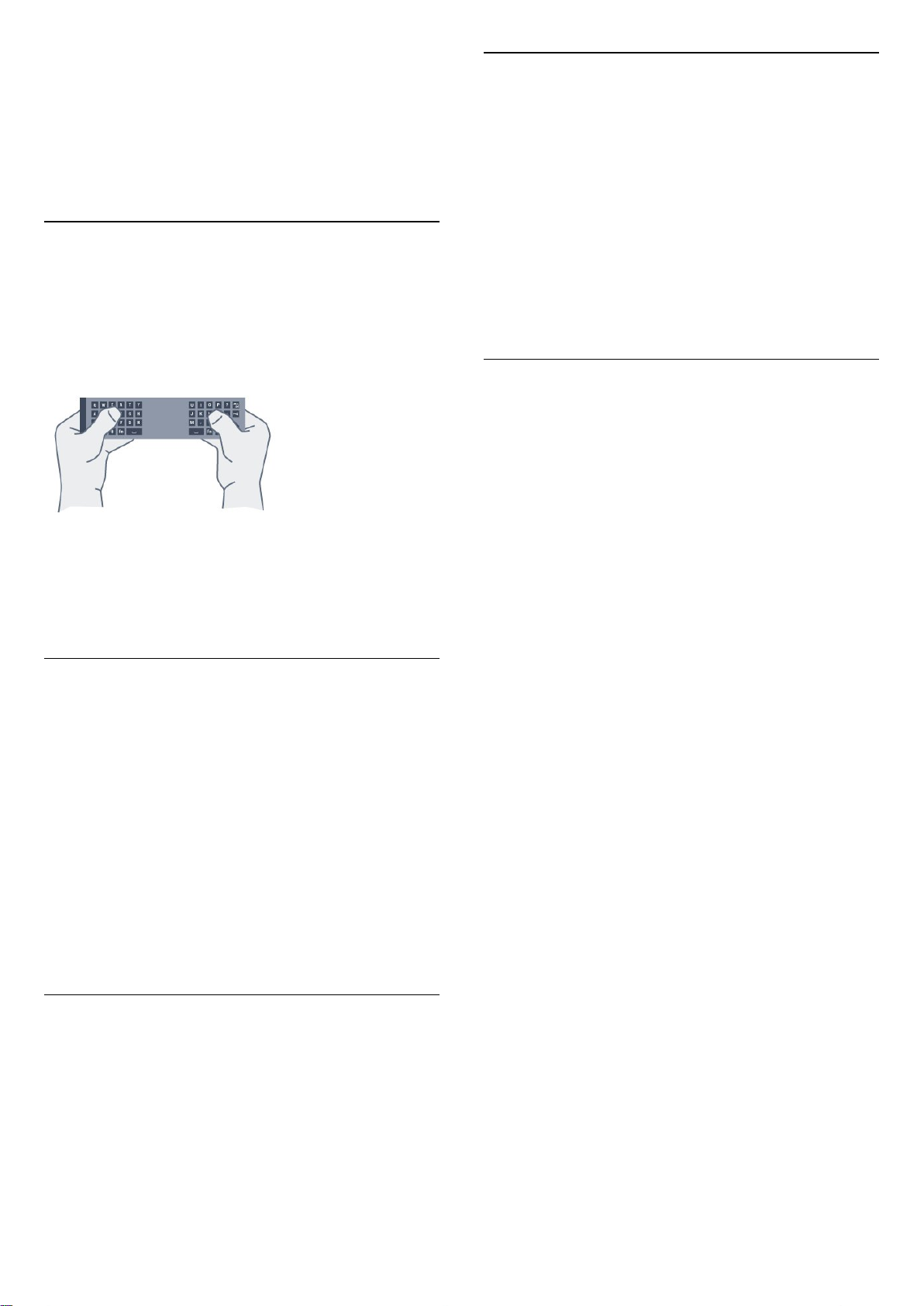
7 - Осыны бөлісу
Қазір көріп жатқанда онлайн бөлісу.
Екпін белгісі бар әріптер мен таңбалар
8 - Жылжу және OK
* Аймаққа байланысты қашықтан басқару құралында
Qwerty / Azerty немесе Qwerty / кириллица пернетақтасы
болады.
Мәтінді жазу
Қашықтан басқару құралының артқы жағындағы
пернетақтамен экрандағы кез келген мәтін жолағына
мәтін жазуға болады. Пернетақта пернелерін белсендіру
үшін пернетақтаны жоғары қаратыңыз. Қашықтан басқару
құралын екі қолыңызбен ұстап, бас бармақтарыңызбен
теріңіз.
Мәтінді енгізу
Экрандағы мәтін жолағына мәтін енгізу үшін, мәтін
жолағын таңдап, теруді бастаңыз.
Мәтінді растау үшін OK түймесін басыңыз.
Бас әріп пен кіші әріп
Бас әріптерді теру үшін тура таңбаны теру алдында,
(Ауыстыру) түймесін басыңыз.
Бірнеше жоғарғы регистрдегі таңбаны қатарынан теру үшін
теріп жатқанда пернесін басып тұрыңыз.
Үздіксіз жоғарғы регистрде теру үшін пернетақтаны
жоғарғы регистр режиміне ауыстыру үшін пернесін 2
секунд бойы басыңыз.
Жоғарғы регистр режимін ажырату үшін пернесін
қайта басыңыз. 20 секунд бойы ешқандай перне
басылмаса, жоғарғы регистр режимі автоматты түрде
ажыратылады. Сондай-ақ, Fn немесе Ω сияқты басқа
өзгерту пернесін бассаңыз, жоғарғы регистр режимі
ажыратылады.
Қашықтан басқару құралының пернетақтасында екпін
белгісі бар таңбалар мен нышандар тікелей қол жетімді
емес.
Мұндай таңбаны теру үшін экрандық пернетақтаны ашуға
болады.
Экрандық пернетақтаны ашу үшін Ω түймесін басыңыз.
Экрандық пернетақтада қажет таңбаны табуға болады.
Түсті пернелермен пернетақта орналасуын ауыстырыңыз.
Таңбаны енгізу үшін OK түймесін басыңыз. Қашықтан
басқару құралының пернетақтасында бір таңбаны басқан
кезде экрандық пернетақта жоғалады.
Qwerty, Azerty және кириллица
пернетақтасы
Қашықтан басқару құралы пернетақтасының стандартты
орналасуы – Qwerty.
Azerty пернетақтасы
Аймаққа байланысты қашықтан басқару құралын Azerty
пернетақтасына қоюға болады. Azerty таңбалары қатысты
пернелердің жоғарғы оң жағында көрсетіледі.
Пернетақта орналасуын Azerty пернетақтасына реттеу
үшін…
1 - түймесін басып, All Settings (Барлық параметрлер)
опциясын таңдап, OK түймесін басыңыз.
2 - General Settings (Жалпы параметрлер) тармағын
таңдап, мәзірге кіру үшін (оң жақ) түймесін басыңыз.
3 - Қашықтан басқару құралының пернетақтасы тармағын
таңдап, OK түймесін басыңыз.
4 - AZERTY немесе QWERTY тармағын таңдап, OK түймесін
басыңыз.
5 - Қажет болса, мәзірді жабу үшін (сол жақ) түймесін
қайталап басыңыз.
Кириллица пернетақтасы
Аймаққа байланысты қашықтан басқару құралының
пернетақтасын Кириллица таңбаларына ауыстыруға
болады.
Кириллица таңбалары пернетақта пернелерінің жоғарғы
оң жағында көрсетіледі.
Кириллица таңбаларын жазу үшін…
Сандар мен тыныс белгілері
Санды немесе тыныс белгісін теру үшін, қажетті санды
немесе тыныс белгісін термес бұрын Fn түймесін басыңыз.
Бас әріп режимі сияқты Fn режимін қосуға немесе
ажыратуға болады.
Интернет
Fn пернесін пайдаланып, www. немесе .com деп теруге
болады.
1 - Қашықтан басқару құралындағы түймесін басыңыз.
2 - Qwerty пернетақтасына қайта ауысу үшін пернесін
қайтадан басыңыз.
28
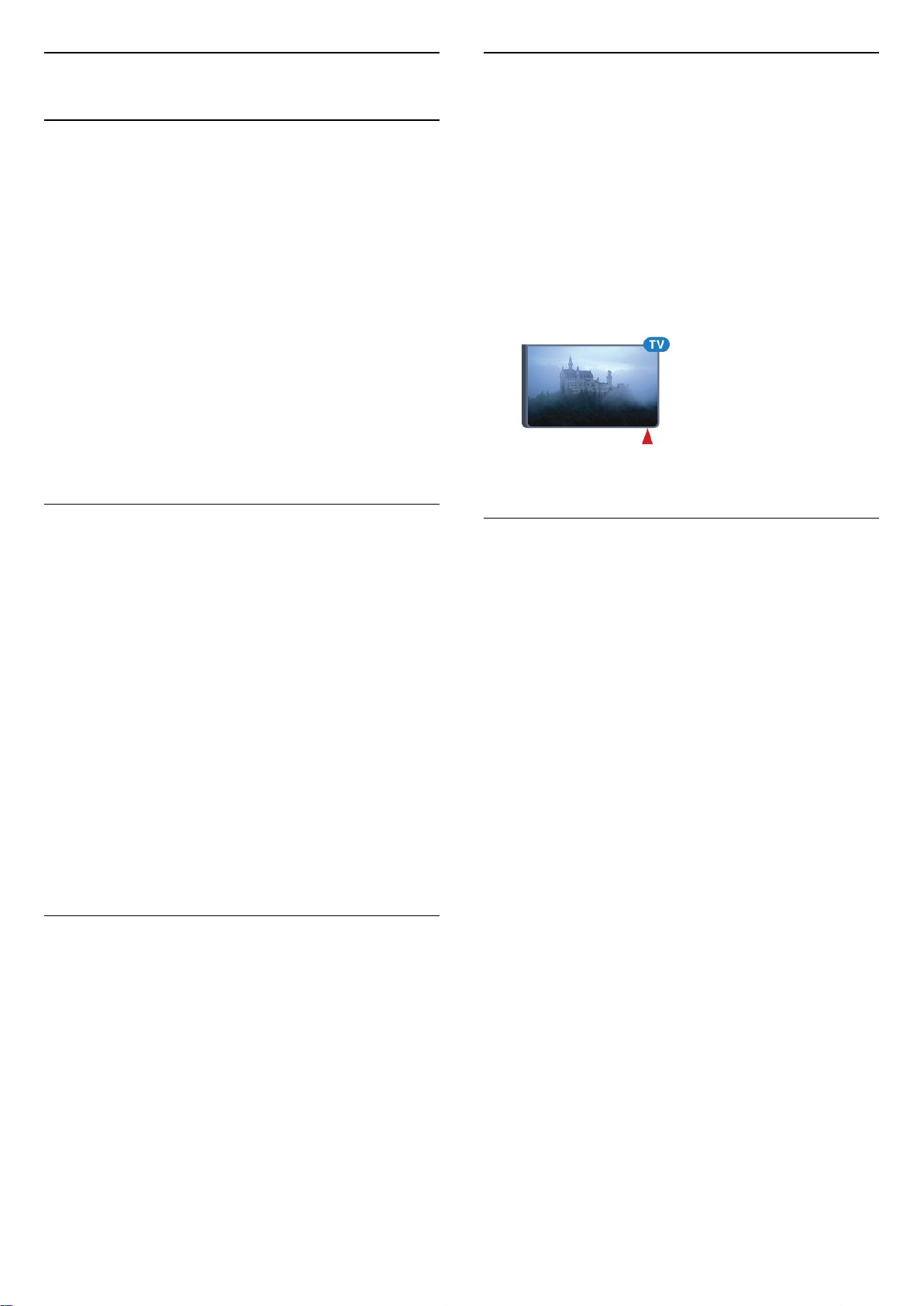
6.3
6.4
Теледидармен байланыстыру
Жұптау
Бұл қашықтан басқару құралы пәрмендерін теледидарға
жіберу үшін радио жиілікті (РЖ) пайдаланады.
Инфрақызыл сәулелерді қолданатын қашықтан басқару
құралдарымен салыстырғанда, пәрмендерді жіберу үшін
құралды теледидарға бағыттаудың қажеті жоқ.
Қашықтан басқару құралы теледидармен байланысуы үшін
теледидар мен қашықтан басқару құралын бір-бірімен
жұптау (байланыстыру) қажет. Жұпталғаннан кейін
қашықтан басқару құралын басқа теледидарды басқару
үшін қолдану мүмкін болмайды.
Теледидарды алғаш орнатқан кезде теледидар
сізді OK пернесін басуға шақырады, оны басқан кезде
жұптау орындалады. Теледидар өшірілген кезде жұптау
сақталады. Бұл теледидармен 5 қашықтан басқару
құралын жұптауға болады.
Қайта жұптау
Инфрақызыл сенсор
Теледидардың қашықтан басқару құралы теледидарға
пәрмен жіберу үшін РЖ (радио жиілікті) қолданады. РЖ
көмегімен қашықтан басқару құралын теледидарға
бағыттаудың қажеті жоқ.
Дегенмен, теледидар пәрмен жіберу үшін ИҚ
(инфрақызыл) сәулелерін қолданатын қашықтан басқару
құралдарынан пәрмен алады. Мұндай қашықтан басқару
құралын пайдалансаңыз, қашықтан басқару құралын
теледидардың алдыңғы жағындағы инфрақызыл сенсорға
бағыттаңыз.
6.5
Бұл теледидармен басқа қашықтан басқару құралын
жұптауға болады.
Әлі жұпталмаған қашықтан басқару құралымен
салыстырғанда әлдеқашан басқа теледидармен жұпталған
қашықтан басқару құралы үшін қашықтан басқару құралын
жұптау әдісі басқаша болады.
• Қашықтан басқару құралы басқа теледидармен
жұпталған
Жұптау үшін қашықтан басқару құралын Philips логотипіне
жақын ұстап (шамамен 10 см қашықтықта), қызыл және
көк түсті түймелерді бір уақытта басыңыз. Жұптау сәтті
болса, хабар пайда болады.
• Қашықтан басқару құралы әлі жұпталған жоқ
Жұптау үшін қашықтан басқару құралын Philips логотипіне
жақын (шамамен 10 cм) ұстап, OK түймесін басыңыз.
Жұптау сәтті болса, хабар пайда болады.
Тарату
Жаңа, әлі жұптастырылмаған теледидарды әлдеқашан
басқа теледидармен жұптастырылған қашықтан басқару
құралымен жұптастыру үшін қашықтан басқару құралын
Philips логотипіне жақын ұстап (шамамен 10 cм), қызыл
және көк түс пернелерін бір уақытта басыңыз.
Батареялар
Қашықтан басқару құралындағы батареялардың қуаты
азайғанда теледидар сізді ескертеді.
Батареяларды ауыстыру үшін қашықтан басқару
құралының пернетақта бүйіріндегі батареялар бөлімін
ашыңыз.
1 - Батарея қақпағын ашу үшін шағын тиынмен немесе
басқа шағын, өтпес затпен тікбұрышты босату түймесін
басыңыз.
2 - Батареяны металл серіппе бағытында жылжытып,
батарея шығысын кері шетінен тартыңыз.
3 - Ескі батареяларды 2 AA-LR6-1,5 В түріндегі
батареялармен алмастырыңыз. Батареялардың + және жақтары дұрыс орнатылғанына көз жеткізіңіз.
4 - Батарея есігінің орнын өзгертіңіз және шырт еткенше
төмен басыңыз.
Қашықтан басқару құралын ұзақ уақыт бойы
пайдаланбағанда батареяларды шығарып алыңыз.
Ескі батареяларды пайдалану соңындағы нұсқауларға сай
қоқысқа қауіпсіз тастаңыз.
Қосымша ақпарат алу үшін Keywords (Кілтсөздер)
түймесін басып, End of use (Пайдаланудың соңы) деп
іздеңіз.
Жұптау сәтті болса, хабар пайда болады.
29
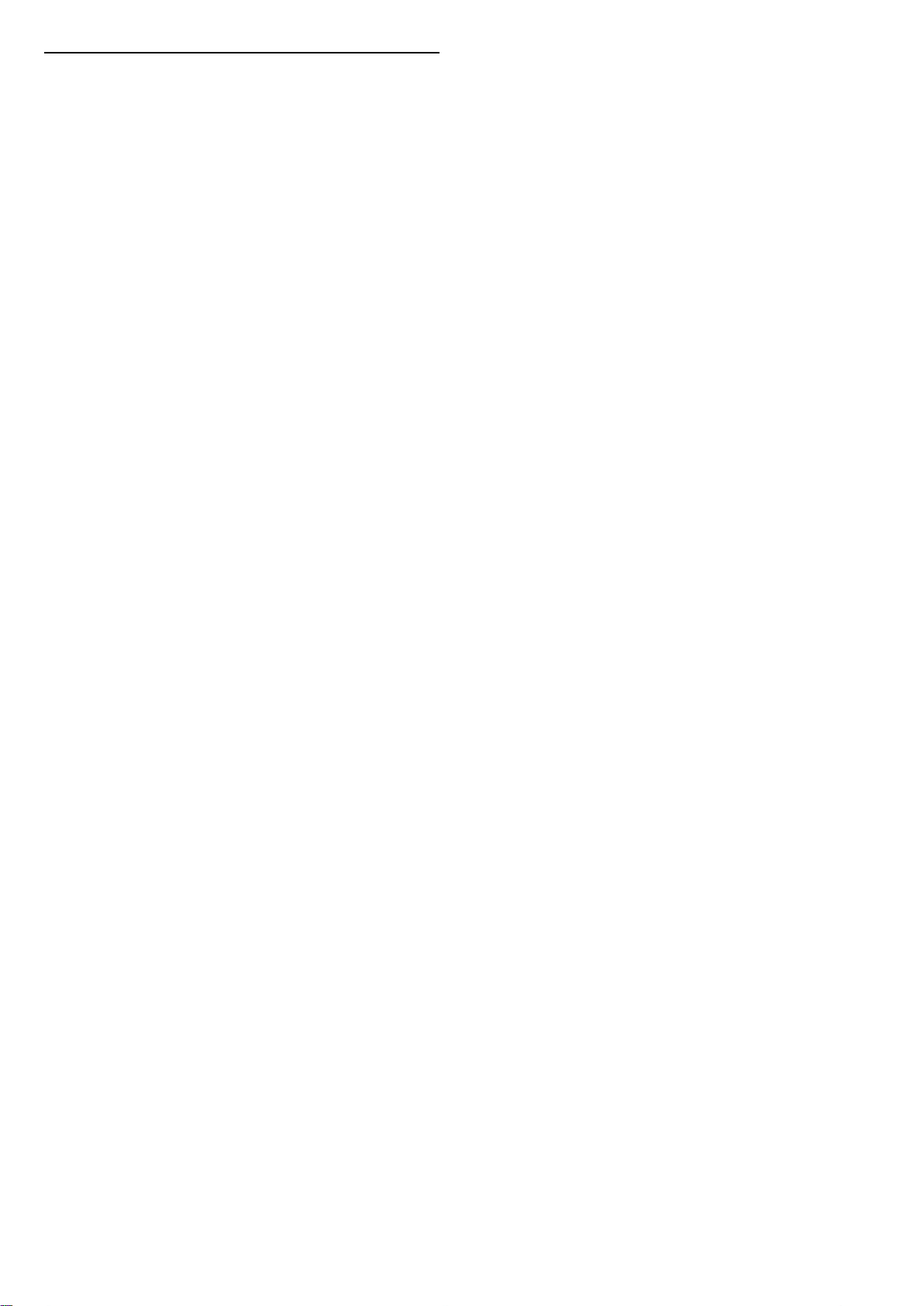
6.6
Тазалау
Қашықтан басқару құралы сырылмайтын бетке қойылады.
Қашықтан басқару құралын тазалау үшін жұмсақ әрі
дымқыл шүберекті қолданыңыз. Теледидар мен қашықтан
басқару құралына спирт, химиялық заттар немесе
тұрмыстық тазалағыштар сияқты заттарды қолданбаңыз.
30

7
Негізгі және ТД мәзірі
7.1
Home (Басты) мәзірін ашу
Home (Басты) мәзірі туралы ақпарат
Android TV артықшылықтарын толығымен пайдалану үшін,
теледидарды интернетке қосыңыз.
Android смартфонында немесе планшетінде сияқты Home
(Басты) мәзірі теледидардың орталығы болып табылады.
Home (Басты) мәзірінен кез келген қолданбаны іске қосуға,
теледидар арнасына ауыстыруға, фильмді жалға алуға, вебторапты ашуға немесе қосылған құрылғыға ауысуға
болады. Теледидарды орнатуға және елге байланысты
Home (Басты) мәзірінде түрлі элементтер болуы мүмкін.
Интернет байланысы жоқ кезде теледидарды пайдалану
үшін TV menu (Теледидар мәзірі) опциясын пайдалануға
болады.
Home (Басты) мәзірі қатарларда ұйымдастырылады…
Home (Басты) мәзірін ашу және элементті ашу…
1 - HOME түймесін басыңыз.
2 - Элементті таңдап, ашу немесе іске қосу
үшін OK түймесін басыңыз.
3 - Іске қоспай Home (Басты) мәзірін жабу үшін BACK
түймесін басыңыз.
Бірінші қатар таңдаулы бейнелерді, музыкалық
бейнелерді немесе Интернет хиттерін ұсынады. Жеке көру
әдістері негізінде ұсыныстарға рұқсат беру үшін Пайдалану
шарттарында Құпиялылық параметрлерін орнатуға
болады.
Philips Collection (Philips жинағы)
Бұл қатар қолданбалар ұсыныстарынан тұрады.
Қолданбалар
Apps (Қолданбалар) қатары теледидармен бірге келетін
барлық қолданбалардан және Google Play дүкенінен
жүктеп алынған қолданбалардан тұрады. Бұл
қатарда Watch TV (Теледидар қарау), Sources
(Көздер), Media (Медиа) және тағы басқа теледидар
қолданбаларын табуға болады. Соңғы іске қосылған
қолданбалар қатар алдында пайда болады.
Games (Ойындар)
Осы жерден теледидар ойынын іске қосуға болады. Егер
ойын жүктеп алынса, осы қатарда пайда болады.
Sources (Көздер)
Осы жерден ТД кірістері таңдауына ауысуға болады.
Дегенмен, барлық кірістерді табу мақсатында Sources
(Көздер) мәзірін ашу үшін түймесін басыңыз.
Параметрлер
Осы жерден параметрлер таңдауын ашуға болады.
Дегенмен барлық параметрлерді табу үшін SETTINGS
түймесін басып, All Settings (Барлық параметрлер)
опциясын таңдаңыз. Сонымен қатар,
осында Help (Анықтама) бөлімін ашуға болады.
Home (Басты) мәзірін ашу
31

8
Арналар
таңдап, OK түймесін басыңыз.
Болмаса, арналар тізімінің үстінде тізім атауын таңдап,
тізім мәзірін ашу үшін OK түймесін басыңыз.
8.1
Арналар тізімдері
Арналар тізімдері туралы ақпарат
Арнаны орнатқаннан кейін, барлық арналар арналар
тізімінде пайда болады. Егер осы ақпарат қолжетімді
болса, арналар атауымен және логотипімен көрсетіледі.
Әрбір тюнер түріне арналған - Антенна/кабель (DVB-T/C)
немесе спутник (DVB-S) - барлық орнатылған арналары бар
арналар тізімі бар. Теледидар не тек радио арналарын
көрсету үшін осы тізімді сүзуге болады. Болмаса, бірнеше
жерсеріктік құрылғы орнатылған кезде, әрбір құрылғыға
арналарды сүзіп қоюға болады.
Арналар тізімі таңдалған кезде,
пернелерімен тізімдегі арналарға реттеуге болады.
Арна белгішелері
Арналар тізімін автоматты арна жаңартқаннан кейін,
жаңадан табылған арналар (жұлдызша) белгісімен
белгіленеді.
Егер арна құлыпталса, бұл (құлып) белгісімен
белгіленеді.
Сол мезетте басқалар көретін 3 ең атақты
арна 1, 2 немесе 3 ретінде белгіленеді.
Радио станциялар
Сандық таратылым қолжетімді болса, орнату кезінде
сандық радиостанция орнатылады. Радио арнасына
теледидар арнасына ұқсас ауысуға болады. Кабельдік (DVBC) арна орнатуы әдетте радиостансаларды 1001 арна
нөмірінен ары қарай орналастырады.
Арналардың тізімін ашу
Әрбір тюнерге, антеннаға/кабельге немесе жерсеріктік
тюнерге арналған барлық арналары бар тізімнен кейін
сүзілген тізімді таңдауға болады немесе жасалған
таңдаулы тізімдердің біреуін таңдауға болады.
немесе
Кеңес
Sources (Көздер) мәзіріндегі екі тюнерді оңай ауыстыруға
болады.
SOURCES түймесін басып, антенна/кабель тюнеріне
ауыстыру үшін Watch TV (Теледидар көру) опциясын
таңдаңыз. Жерсеріктік тюнерге ауыстыру үшін Watch
Satellite (Жерсеріктен көру) опциясын таңдаңыз.
Теледидар үнемі таңдалған тюнер үшін соңғы таңдалған
арналар тізімін ашады.
Арналар тізімін сүзу
Барлық арналардан тұратын тізімді сүзуге болады. Тек
теледидар арналарын немесе тек радиостансаларды
көрсету үшін арналар тізімін орнатуға болады.
Антенна/кабель арналары үшін ауасыз немесе
шифрланған арналарды көрсету үшін тізімді орнатуға
болады. Бірнеше жерсеріктік құрылғы орнатылған кезде,
әр құрылғы үшін жерсеріктік арналар тізімін сүзуге
болады.
Барлық арналардан тұратын тізімде сүзгіні орнату…
1 - түймесін басыңыз.
2 - Ағымдағы арналар тізімін ашу үшін OK түймесін
басыңыз.
3 - OPTIONS түймесін басыңыз.
4 - Select Channel List (Арналар тізімін таңдау) опциясын
таңдап, OK түймесін басыңыз.
5 - Сүзгіңіз келген тізімге сәйкес Filter Antenna Channels
(Антенна арналарын сүзгілеу), Filter Cable Channels (Кабель
арналарын сүзгілеу) немесе Filter Satellite
Channels (Спутник арналарын сүзгілеу) опциясын
таңдаңыз.
6 - Options (Опциялар) мәзірінде қажетті сүзгіні таңдап,
іске қосу үшін OK түймесін басыңыз. Сүзгі атауы арналар
тізімінің үстінде арналар тізімі атауы ретінде пайда
болады.
7 - Бір қадам артқа оралу үшін (сол жақ) түймесін
басыңыз не мәзірді жабу үшін түймесін басыңыз.
Ағымдағы арналар тізімін ашу үшін…
1 - Телеарнаға ауыстыру үшін түймесін басыңыз.
2 - Ағымдағы арналар тізімін ашу үшін OK түймесін
басыңыз.
3 - Арналар тізімін жабу үшін BACK түймесін басыңыз.
Арналар тізімдерінің біреуін таңдау үшін…
1 - Экрандағы ашық арналар тізімімен OPTIONS
түймесін басыңыз.
2 - Select Channel List (Арналар тізімін таңдау) опциясын
таңдап, OK түймесін басыңыз.
3 - Тізім мәзірінде қолжетімді арналар тізімдерінің бірін
Арнаны іздеу
Ұзын арналар тізімін табу үшін арнаны іздеуге болады.
Теледидар 3 негізгі арналар тізімдерінің біреуіндегі
арнаны іздейді: антенна, кабель немесе жерсеріктік
арналар тізімі.
Арнаны іздеу үшін…
1 - түймесін басыңыз.
2 - Ағымдағы арналар тізімін ашу үшін OK түймесін
басыңыз.
3 - OPTIONS түймесін басыңыз.
32

4 - Select Channel List (Арналар тізімін таңдау) опциясын
таңдап, OK түймесін басыңыз.
5 - Filter Antenna Channels (Антенна арналарын сүзу), Filter
Cable Channels (Кабель арналарын сүзу) немесе Filter
Satellite Channels (Жерсеріктік арналарды сүзу) опциясын
таңдап, OK түймесін басыңыз.
6 - Search Channel (Арнаны іздеу) опциясын таңдап, мәтін
өрісін ашу үшін OK түймесін басыңыз. Мәтінді енгізу үшін
экрандағы пернетақтаны немесе қашықтан басқару
құралы пернетақтасын қолдана аласыз.
7 - Нөмірін, атауын немесе атауының бөлігін
енгізіп, Apply (Қолдану) опциясын таңдап, OK түймесін
басыңыз. Теледидар таңдалған тізім ішінен сәйкес арна
атауларын іздейді.
құрылғылардан құлыптай алмайсыз.
Арнаны құлыптау үшін…
1 - түймесін басыңыз.
2 - Арналар тізімін ашу үшін OK түймесін басыңыз. Қажет
болған жағдайда арналар тізімін өзгертіңіз.
3 - Құлыптағыңыз келген арнаны таңдаңыз.
4 - OPTIONS және Lock Channel (Арнаны құлыптау)
опциясын таңдап, OK түймесін басыңыз.
5 - Теледидар сұраған жағдайда 4 таңбалы PIN кодын
енгізіңіз. Құлыпталған арна (құлып) белгісімен
белгіленеді.
6 - Бір қадам артқа оралу үшін (сол жақ) түймесін
басыңыз не мәзірді жабу үшін түймесін басыңыз.
Іздеу нәтижелері арналар тізімі ретінде тізімделеді үстіндегі тізім атауын көріңіз. Басқа арналар тізімін
таңдаған кезде немесе іздеу нәтижелері бар тізімді
жапқан кезде, іздеу нәтижелері жойылады.
8.2
Арналарды қарау
Арнаға ауысу
Теледидар арналарын көру үшін түймесін басыңыз.
Теледидар соңғы көрген арнаға реттейді.
Арналарды ауыстыру
Арналарды ауыстыру үшін немесе түймесін
басыңыз.
Арна нөмірін білсеңіз, сан пернелерімен нөмірін теріңіз.
Нөмірді енгізген соң тез арада ауысу үшін OK түймесін
басыңыз.
Қазір және келесі
Теледидар арнасын қарап отырған кезде, қалған
арналарды жылдам айналдырып шығып, не болып
жатқанын қарай аласыз.
Арналардың айналмалы тізімін ашу үшін (жоғары)
немесе (төмен) түймесін басыңыз. Ақпаратты алуға
болатын болса, теледидарда ағымдағы бағдарлама атауы
мен мәліметтерінен кейін келесі бағдарлама атауы мен
мәліметтері көрсетіледі.
Алдыңғы арна
Алдында реттелген арнаға ауысу үшін BACK түймесін
басыңыз.
Арнаны құлыптау
Арнаны құлыптау және босату
Балалардың арнаны қарауына тыйым салу үшін, оны
құлыптауға болады. Құлыпталған арнаны қарау үшін
алдымен 4 таңбалы Child Lock (Балалардан қорғау құлпы)
PIN кодын енгізу қажет. Бағдарламаларды жалғанған
Арнаны босату үшін…
1 - түймесін басыңыз.
2 - Арналар тізімін ашу үшін OK түймесін басыңыз. Қажет
болған жағдайда арналар тізімін өзгертіңіз.
3 - Босатқыңыз келген арнаны таңдаңыз.
4 - OPTIONS және Unlock Channel (Арнаны босату)
опциясын таңдап, OK түймесін басыңыз.
5 - Теледидар сұраған жағдайда 4 таңбалы PIN кодын
енгізіңіз.
6 - Бір қадам артқа оралу үшін (сол жақ) түймесін
басыңыз не мәзірді жабу үшін түймесін басыңыз.
Егер арналар тізімінен құлыптаулы немесе босатылған
арналарды көрсеңіз, арналар тізімін жапқан кезде PIN
кодын бір-ақ рет енгізесіз.
Қосымша ақпарат алу үшін Help (Анықтама)
тармағындағы Keywords (Кілтсөздер) түрлі түсті
пернесін басып, Child Lock (Балалардан қорғау құлпы) деп
іздеңіз.
Жас деңгейі
Балалардың жасына сай емес бағдарламаны көруіне
тыйым салу үшін жас шегін реттеуіңізге болады.
Сандық арналарда бағдарламалардың жас деңгейі болуы
мүмкін. Бағдарламаның жас деңгейі балаңыздың жас
деңгейі ретінде орнатылған жаспен тең немесе одан үлкен
болған кезде, бағдарлама құлыпталады. Құлыпталған
бағдарламаны көру үшін алдымен Child Lock (Балалардан
қорғау құлпы) кодын енгізу қажет.
Жас деңгейін орнату үшін…
1 - түймесін басып, All Settings (Барлық параметрлер)
опциясын таңдап, OK түймесін басыңыз.
2 - General Settings (Жалпы параметрлер) тармағын
таңдап, мәзірге кіру үшін (оң жақ) түймесін басыңыз.
3 - Балалардан қорғау құлпы > Ата-аналық
рейтинг тармақтарын таңдап, OK түймесін басыңыз.
4 - 4 сандық Child lock (Балалардан қорғау құлпы) кодын
енгізіңіз. Кодты әлі орнатпасаңыз, Child Lock (Балалардан
қорғау құлпы) ішінде Set Code (Кодты орнату) опциясын
таңдаңыз. 4 сандық Child Lock (Балалардан қорғау құлпы)
кодын енгізіп, растаңыз. Енді жас деңгейін реттеуге
болады.
33

5 - Ата-аналық рейтинг тармағына кері өтіп, жасты
таңдаңыз, сосын OK түймесін басыңыз.
6 - Қажет болса, мәзірді жабу үшін (сол жақ) түймесін
қайталап басыңыз.
Ата-аналық жас деңгейін өшіру үшін, None (Ешқайсысы)
түймесін басыңыз. Алайда, кейбір елдерде жас деңгейін
орнатуыңыз қажет.
Кейбір тарату станциялары/операторлар үшін теледидар
жас деңгейі жоғарырақ бағдарламаларды ғана
құлыптайды. Ата-аналық жас деңгейі барлық арналар үшін
орнатылады.
Арна параметрлері
Параметрлерді ашу
Арнаны қараған кезде, кейбір параметрлерді реттеуге
болады.
Қарап жатқан арнаның түріне (аналогтық немесе сандық)
немесе жасалған теледидар параметрлеріне байланысты,
кейбір параметрлер қолжетімді.
Опциялар мәзірін ашу үшін…
1 - Арнаны көріп жатқанда, OPTIONS түймесін басыңыз.
2 - Жабу үшін OPTIONS түймесін қайта басыңыз.
Осы аналогтық арнасын қарап отырғанда «Субтитр»
мәзірінде Қосу мәнін таңдаған болсаңыз, бар болса,
субтитрлер көрсетіледі.
Арнаның аналогтық немесе сандық екенін білгіңіз келсе,
арнаға өтіп, OPTIONS ішіндегі Арна ақпараты бетін
ашыңыз.
Субтитр тілі
Қалаулы субтитр тілдері
Сандық таратылым үшін бірнеше субтитр тілі ұсынылуы
мүмкін. Қалаған негізгі және көмекші субтитр тілдерін
орнатуға болады. Егер осы тілдердің бірінде субтитр қол
жетімді болса, теледидар сіз таңдаған субтитрлерді
көрсетеді.
Негізгі және қосалқы субтитр тілін реттеу үшін…
1 - түймесін басып, All Settings (Барлық параметрлер)
опциясын таңдап, OK түймесін басыңыз.
2 - Region and Language (Аудан және тіл) және Languages
(Тілдер) > Primary Subtitles (Негізгі субтитрлер) немесе
Secondary Subtitles (Қосымша субтитрлер) тармағын
таңдаңыз.
3 - Қажет тілді таңдап, OK түймесін басыңыз.
4 - Бір қадам артқа оралу үшін (сол жақ) түймесін
басыңыз не мәзірді жабу үшін түймесін басыңыз.
Субтитрлер
Қосу
Субтитрлерді қосу үшін SUBTITLE түймесін басыңыз.
Субтитрлерді On (Қосулы) немесе Off (Өшірулі) күйіне
ауыстыруға болады. Болмаса, Automatic (Автоматты) күйін
таңдауға болады.
Автоматты
Егер тіл ақпарат сандық тарату бөлігі болса және
таратылған бағдарлама өз тіліңізде болмаса (тіл
теледидарда орнатылады), теледидар субтитрлерді
қалаулы субтитр тілдерінде автоматты түрде көрсетіледі.
Сонымен қатар, осы субтитр тілдерінің бірі таратылым
бөлігі болуы қажет.
Subtitle Language (Субтитр тілі) ішінде қалаулы субтитр
тілдерін таңдауға болады.
Мәтіндегі субтитрлер
Аналогтық арнаға реттесеңіз, әр арна үшін субтитрлерді
қолмен қолжетімді етуіңіз қажет.
Субтитр тілін таңдау
Егер қалаулы субтитр тілдерінің ешқайсысы қолжетімді
болмаса, қолжетімді басқа субтитр тілін таңдауға болады.
Егер субтитр тілдері қолжетімді болмаса, бұл опцияны
таңдау мүмкін емес.
Сізге қажетті тілдердің ешқайсысы қолжетімді болмаған
кезде, субтитр тілін таңдау үшін…
1 - OPTIONS түймесін басыңыз.
2 - Subtitle Language (Субтитр тілі) опциясын таңдап,
уақытша субтитрлер ретінде тілдердің біреуін таңдаңыз.
Дыбыс тілі
Қалаулы тіл
Сандық таратылым үшін бірнеше аудио тілдері (сөйлеу
тілдері) ұсынылуы мүмкін. Қалаған негізгі және көмекші
дыбыс тілін орнатуға болады. Егер дыбыс осы тілдердің
бірінде қолжетімді болса, теледидар осы аудио тіліне
ауысады.
Негізгі және қосалқы дыбыс тілін реттеу үшін…
1 - Арнаға ауысып, «Мәтін» бетін ашу үшін TEXT түймесін
басыңыз.
2 - Субтитрлердің бет нөмірін енгізіңіз, әдетте 888 болады.
3 - «Мәтін» бетін жабу үшін TEXT түймесін қайтадан
басыңыз.
1 - түймесін басып, All Settings (Барлық параметрлер)
опциясын таңдап, OK түймесін басыңыз.
2 - Region and Language (Аудан және тіл) және Languages
(Тілдер) > Primary Subtitles (Негізгі субтитрлер) немесе
Secondary Subtitles (Қосымша субтитрлер) тармағын
34

таңдаңыз.
3 - Қажет тілді таңдап, OK түймесін басыңыз.
4 - Бір қадам артқа оралу үшін (сол жақ) түймесін
басыңыз не мәзірді жабу үшін түймесін басыңыз.
4 - Бір қадам артқа оралу үшін (сол жақ) түймесін
басыңыз не мәзірді жабу үшін түймесін басыңыз.
Арна туралы ақпарат
Тілді таңдау
Егер қалаған аудио тілдерінің ешқайсысы қолжетімді
болмаса, қолжетімді басқа аудио тілін таңдауға болады.
Егер аудио тілдері қолжетімді болмаса, осы опцияны
таңдау мүмкін емес.
Сізге қажетті тілдердің ешқайсысы қолжетімді болмаған
кезде, аудио тілін таңдау үшін…
1 - OPTIONS түймесін басыңыз.
2 - Audio Language (Аудио тілі) опциясын таңдап, уақытша
аудио ретінде тілдердің біреуін таңдаңыз.
Жалпы интерфейс
Егер жалпы интерфейс ұяларының біреуінде CAM
орнатылса, CAM немесе оператор ақпаратын көруге
немесе кейбір CAM қатысты параметрлерді істеуге
болады.
CAM ақпаратын көру үшін…
1 - SOURCES түймесін басыңыз.
2 - CAM пайдаланылатын арна түрін таңдап, Watch
TV (Теледидар көру) немесе Watch Satellite (Жерсеріктен
көру) опциясын таңдаңыз.
3 - OPTIONS пернесін, одан кейін Common Interface
(Жалпы интерфейс) опциясын таңдаңыз.
4 - Тиісті Ортақ интерфейс ұясын таңдап, (оң жақ)
түймесін басыңыз.
5 - CAM модулінің теледидар операторын таңдап, OK
түймесін басыңыз. Келесі терезелер теледидар
операторынан келеді.
Сандық немесе аналогтық, дыбыс түрі, т. б. сияқты белгілі
бір арнаның техникалық сипаттарын көруге болады.
Арнадағы техникалық ақпаратты көру үшін…
1 - Арнаға бұрыңыз.
2 - OPTIONS түймесін басып, Channel Info (Арна туралы
ақпарат) опциясын таңдап, OK түймесін басыңыз.
3 - Экранды жабу үшін OK түймесін басыңыз.
Моно / Стерео
Аналогтық арна дыбысын моно не стерео күйіне
ауыстыруға болады.
Моно немесе стерео күйіне ауыстыру үшін…
1 - Аналогтық арнаға реттеңіз.
2 - OPTIONS түймесін басып, Mono/Stereo
(Моно/Стерео) опциясын таңдап, (оң жақ) түймесін
басыңыз.
3 - Mono (Моно) немесе Stereo (Стерео) тармағын
таңдап, OK түймесін басыңыз.
4 - Бір қадам артқа оралу үшін (сол жақ) түймесін
басыңыз не мәзірді жабу үшін түймесін басыңыз.
Бейнені таңдау
Сандық телеарналар бірнеше бейне сигналдарын (бірнеше
ағынды таратылымдар), бір шараны немесе әр түрлі
бағдарламаларды бір теледидар арнасында әртүрлі
камера көрініс орындарынан немесе бұрыштарынан
көрсете алады. Мұндай телеарналар қол жетімді болса,
теледидар хабар көрсетеді.
Осы арнадағы HbbTV
Нақты арналарда HbbTV беттеріне кірмеу үшін тек осы
арнаға HbbTV беттерін құрсаулай аласыз.
1 - HbbTV беттері блокталатын арнаға реттеңіз.
2 - OPTIONS пернесін басып, HbbTV on this Channel
(Осы арнадағы HbbTV) опциясын таңдап, (оң жақ)
түймесін басыңыз.
3 - Өшіру опциясын таңдап, OK түймесін басыңыз.
4 - Бір қадам артқа оралу үшін (сол жақ) түймесін
басыңыз не мәзірді жабу үшін BACK түймесін басыңыз.
Теледидарда толығымен HbbTV құлыптау үшін…
1 - түймесін басып, All Settings (Барлық параметрлер)
опциясын таңдап, OK түймесін басыңыз.
2 - General Settings (Жалпы
параметрлер) > Advanced (Қосымша) > HbbTV тармағын
таңдаңыз.
3 - Өшіру опциясын таңдап, OK түймесін басыңыз.
Қос I-II
Аудио сигналда екі аудио тілі болып, бірақ біреуінің не
екеуінің де тілі көрсетілмесе, осы параметр қолжетімді
болады.
Арналардың ретін өзгерту
Тек таңдаулылар тізімінде арналар ретінде өзгертуге
болады (қайта реттеу).
Арналар ретін өзгерту үшін…
1 - Қайта реттегіңіз келген таңдаулылар тізімін ашыңыз.
2 - OPTIONS түймесін басып, Reorder
Channels (Арналарды қайта реттеу) опциясын таңдап, OK
түймесін басыңыз.
3 - Таңдаулылар тізімінде қайта реттегіңіз келген арнаны
35

таңдап, OK түймесін басыңыз.
4 - (жоғары) немесе (төмен) пернелерімен арнаны
қажетті орынға жылжытыңыз.
5 - Жаңа орынды растау үшін OK түймесін басыңыз.
6 - Таңдаулылар тізімін BACK пернесімен жапқанша, бір
әдіспен арналарды қайта реттеуге болады.
Арналар ауқымын қосу
Арналардың жүйелі ауқымын таңдаулылар тізіміне бір
өтумен қосу үшін Select Range (Ауқымды таңдау) опциясын
пайдалануға болады.
Арналар ауқымын қосу үшін…
8.3
Таңдаулы арналар
Таңдаулылар тізімін жасау
Таңдаулы арналар тізімін жасау үшін…
1 - Телеарнаға ауыстыру үшін түймесін басыңыз.
2 - Ағымдағы арналар тізімін ашу үшін OK түймесін
басыңыз.
3 - OPTIONS түймесін басыңыз.
4 - Create Favourites List (Таңдаулылар тізімін жасау)
опциясын таңдап, OK түймесін басыңыз.
5 - Сол жақтағы тізімде таңдаулы ретінде қажетті арнаны
таңдап, OK түймесін басыңыз. Арналар қосқан ретіңізбен
оң жақ тізімде пайда болады. Орындамау үшін сол жақ
тізімдегі арнаны таңдап, OK түймесін қайта басыңыз.
6 - Қажет болған жағдайда арналарды таңдаулы етіп
таңдауға және қосуға өтуге болады.
7 - Арналарды қосуды аяқтау үшін BACK түймесін
басыңыз.
Теледидар таңдаулылар тізімі атауын өзгертуді сұрайды.
Экрандағы пернетақтаны пайдалануға болады немесе
қашықтан басқару құралы артындағы пернетақтаны
пайдаланыңыз.
1 - Экран пернетақтасын жасыру үшін BACK түймесін
басыңыз.
2 - Ағымдағы атауын жоюға және жаңа атауын енгізуге
қашықтан басқару құралы артындағы пернетақтаны
пайдаланыңыз.
3 - Орындалған кезде қашықтан басқару құралын
бұрып, Close (Жабу) опциясын таңдап, OK түймесін
басыңыз.
1 - Арналар ауқымын қосу керек орында таңдаулылар
тізімін ашыңыз.
2 - OPTIONS түймесін басып, Select Range (Ауқым
таңдау) опциясын таңдап, OK түймесін басыңыз.
3 - Сол жақтағы тізімде қосу керек арналар ауқымын
таңдап, OK түймесін басыңыз.
4 - Қосу керек соңғы ауқым арнасын таңдау үшін (төмен)
түймесін басыңыз. Арналар сол жақта белгіленеді.
5 - Осы арналар ауқымын қосып растау үшін OK түймесін
басыңыз.
Сонымен қатар, Select Range (Ауқым таңдау) ішінен
таңдаулылар тізімін жасауды бастауға болады.
Таңдаулылар тізімі атауын өзгерту
Тек таңдаулылар тізімі атауын өзгертуге болады.
Таңдаулылар тізімі атауын өзгерту үшін…
1 - Атауын өзгерту керек таңдаулы тізімін ашыңыз.
2 - OPTIONS түймесін басып, Rename Favourites
List (Таңдаулылар тізімі атауын өзгерту) опциясын
таңдап, OK түймесін басыңыз.
3 - Экран пернетақтасын жасыру үшін BACK түймесін
басыңыз.
4 - Ағымдағы атауын жоюға және жаңа атауын енгізуге
қашықтан басқару құралы артындағы пернетақтаны
пайдаланыңыз.
5 - Орындалған кезде қашықтан басқару құралын
бұрып, Close (Жабу) опциясын таңдап, OK түймесін
басыңыз.
6 - Арналар тізімін жабу үшін BACK түймесін басыңыз.
Теледидар жаңадан жасалған таңдаулылар тізіміне
ауыстыруды сұрайды.
Бір өтумен арналар ауқымын қосуға болады немесе
барлық арналарды арналар тізімімен көшіру арқылы және
қажетсіз арналарды жою арқылы таңдаулылар тізімін
бастауға болады.
Таңдаулылар тізіміндегі арналар қайта нөмірленеді.
Таңдаулылар тізімін жою
Тек таңдаулылар тізімін жоюға болады.
Таңдаулылар тізімін жою үшін…
1 - Жойғыңыз келген таңдаулылар тізімін ашыңыз.
2 - OPTIONS түймесін басып, Remove Favourites
List (Таңдаулылар тізімін жою) опциясын таңдап, OK
түймесін басыңыз.
3 - Тізімді жоюды растаңыз.
4 - Арналар тізімін жабу үшін BACK түймесін басыңыз.
36

Арналардың ретін өзгерту
Тек таңдаулылар тізімінде арналар ретінде өзгертуге
болады (қайта реттеу).
Арналар ретін өзгерту үшін…
1 - Қайта реттегіңіз келген таңдаулылар тізімін ашыңыз.
2 - OPTIONS түймесін басып, Reorder
Channels (Арналарды қайта реттеу) опциясын таңдап, OK
түймесін басыңыз.
3 - Таңдаулылар тізімінде қайта реттегіңіз келген арнаны
таңдап, OK түймесін басыңыз.
4 - (жоғары) немесе (төмен) пернелерімен арнаны
қажетті орынға жылжытыңыз.
5 - Жаңа орынды растау үшін OK түймесін басыңыз.
6 - Таңдаулылар тізімін BACK пернесімен жапқанша, бір
әдіспен арналарды қайта реттеуге болады.
8.4
Теледидар нұсқаулығы
қабылдайтын етіп орнатуға болады.
Теледидар нұсқаулығының ақпаратын орнату үшін…
1 - түймесін басып, All Settings (Барлық параметрлер)
опциясын таңдап, OK түймесін басыңыз.
2 - Теледидар параметрлері тармағын таңдап, мәзірге кіру
үшін (оң жақ) түймесін басыңыз.
3 - Теледидар нұсқаулығы параметрін
таңдап, Интернеттен түймесін басыңыз.
4 - Қажет болса, мәзірді жабу үшін (сол жақ) түймесін
қайталап басыңыз.
Жоқ жазбалар
Кейбір жазбалардың жазбалар тізімінен жоғалып кеткенін
байқасаңыз, теледидар нұсқаулығының ақпараты
(деректері) өзгертілген болуы мүмкін. Егер параметрді
Интернеттен параметріне немесе керісінше етіп
орнатсаңыз, Таратушыдан параметрімен жасалған
жазбалар тізімде көрінбейтін болады. Теледидар
автоматты түрде From the Internet (Интернеттен)
параметріне ауысуы мүмкін.
Жазбаларды жазбалар тізімінде қол жетімді ету үшін,
жазбалар жасалғанда таңдалған параметрге ауысыңыз.
Сізге не қажет
Теледидар нұсқаулығымен арналардың ағымдағы және
жоспарланған теледидар бағдарламаларының тізімін
көруге болады. Теледидар нұсқаулығы ақпаратының
(деректерінің) берілген жеріне байланысты аналогтық
және сандық арналар немесе тек сандық арналар
көрсетіледі. Теледидар нұсқаулығы ақпаратын барлық
арналар ұсынбайды.
Теледидар теледидарда орнатылған арналар үшін
теледидар нұсқаулығының мәліметтерін жинай алады.
Сандық қабылдағыштан көрілген арналардың теледидар
нұсқаулығы мәліметтерін жинай алмайды.
Теледидар нұсқаулығының деректері
Теледидар нұсқаулығы мәліметтерді (деректерді) хабар
тарататын станциялардан немесе интернеттен алады.
Кейбір аймақтарда және кейбір арналар үшін теледидар
нұсқаулығының мәліметтері қол жетімді болмауы мүмкін.
Теледидар теледидарда орнатылған арналар үшін
теледидар нұсқаулығының мәліметтерін жинай алады.
Теледидар сандық қабылдағыштан көрілген арналар үшін
теледидар нұсқаулығының мәліметтерін жинай алмайды.
Теледидармен берілген ақпарат Таратушыдан
параметріне орнатылған.
Теледидар нұсқаулығының мәліметтері интернеттен келсе,
сандық арналардың жанына аналогтық арналардың тізімін
де бере алады. Теледидар нұсқаулығының мәзірі
ағымдағы арна бар шағын терезені де көрсетеді.
Теледидар нұсқаулығын пайдалану
Теледидар нұсқаулығын ашу
Теледидар нұсқаулығын ашу үшін TV GUIDE түймесін
басыңыз.
Жабу үшін TV GUIDE пернесін қайтадан басыңыз.
Теледидар нұсқаулығын бірінші рет ашқанда бағдарлама
ақпараты үшін теледидар барлық телеарналарды
тексереді. Оған бірнеше минут кетуі мүмкін. Теледидар
нұсқаулығының деректері теледидарда сақталады.
Бағдарламаға дәлдеу
Бағдарламаға ауысу
Теледидар нұсқаулығынан ағымдағы бағдарламаға
ауысуға болады.
Бағдарлама атауымен бағдарламаны таңдаңыз.
Сол күні кейінге жоспарланған бағдарламаларды қарау
үшін оңға жылжыңыз.
Бағдарламаға (арнаға) ауысу үшін, бағдарламаны таңдап,
OK түймесін басыңыз.
Бағдарлама мәліметтерін қарау
Таңдалған бағдарламаның мәліметтерін шақыру үшін
INFO пернесін басыңыз.
Интернеттен жаңарту
Егер теледидар интернетке қосылған болса, теледидарды
теледидар нұсқаулығының ақпаратын интернеттен
37

Күнді өзгерту
Теледидар нұсқаулығы алдағы күндер (ең көбі 8 күн) үшін
жоспарланған бағдарламаларды көрсетеді.
Кейбір тарату станциялары T.O.P. мәтіні) терезесін ашу.
T.O.P. Text (T.O.P. Телемәтіндегі беттерді ашу үшін
OPTIONS түймесін басып, T.O.P. overview (T.O.P. шолуы)
опциясын таңдаңыз.
Теледидар нұсқаулығы ақпараты таратушыдан келсе,
келесі күндердің біріндегі кестені көру үшін + пернесін
басыңыз. Алдыңғы күнге оралу үшін түймесін
басыңыз.
Не болмаса, Күн түсті пернесін басып, қажетті күнді
таңдауға болады.
Жанр бойынша іздеу
Ақпарат қол жетімді болса, жоспарланған
бағдарламаларды фильмдер, спорт, т. б. сияқты жанр
бойынша іздеуге болады.
Бағдарламаларды жанр бойынша іздеу үшін OPTIONS
пернесін басып, Search by genre (Жанр бойынша іздеу)
опциясын таңдаңыз.
Жанрды таңдап, OK түймесін басыңыз. Табылған
бағдарламалар тізімі пайда болады.
Жазбалар
Теледидар нұсқаулығынан теледидар бағдарламасын
бірден жазуға немесе оны жазуды жоспарлауға болады.
Жазбаларды сақтау үшін USB қатты дискісін теледидарға
қосыңыз.
8.5
Text / Teletext
(Мәтін/телемәтін)
Мәтін беттері
Телеарналарды көріп жатқанда, «Мәтін/телемәтін»
терезесін ашу үшін TEXT түймесін басыңыз.
«Телемәтін» бетін жабу үшін, TEXT пернесін қайта
басыңыз.
Мәтін бетін таңдаңыз
Бетті таңдау. . .
1 - Бет нөмірін санды түймелермен енгізіңіз.
2 - Шарлау үшін көрсеткі пернелерін пайдаланыңыз.
3 - Экранның төменгі жағындағы түспен кодталған
тақырыпты таңдау үшін, түсті түйменің біреуін басыңыз.
Мәтіннің ішкі беттері
Таңдаулы беттер
Теледидар ашылған соңғы 10 Мәтін беттерінің тізімін
жасайды. Оларды Таңдаулы мәтін беттері бағанында қайта
оңай ашуға болады.
1 - Text (Мәтін) ішінде таңдаулы беттер бағанын көрсету
үшін экранның жоғарғы сол жақ бұрышындағы жұлдызды
таңдаңыз.
2 - Бет нөмірін (төмен) немесе (жоғары) пернесін
басып таңдаңыз, сосын бетті ашу үшін OK түймесін
басыңыз.
Таңдаулы беттерді тазалау опциясымен тізімді тазалауға
болады.
Телемәтінді іздеу
Бір сөзді таңдап, сол сөздің барлық қайталануларын
мәтіннен іздеуге болады.
1 - Мәтін бетін ашып, OK түймесін басыңыз.
2 - Сөзді немесе санды көрсеткі пернелермен таңдаңыз.
3 - Енді осы сөздің немесе нөмірдің келесі қайталануына
тікелей өту үшін OK пернесін қайта басыңыз.
4 - Келесі қайталауға өту үшін OK пернесін қайтадан
басыңыз.
5 - Іздеуді тоқтату үшін (жоғары) пернесін ештеңе
таңдалмаған болғанша басыңыз.
Жалғанған құрылғыдан келетін телемәтін
Телеарналарды қабылдайтын кейбір құрылғылар да
мәтінді ұсынуы мүмкін.
Жалған құрылғыдан Text (Мәтін) тармағын ашу үшін. . .
1 - SOURCES пернесін басып, құрылғыны таңдаңыз,
одан кейін OK түймесін басыңыз.
2 - Құрылғыда арнаны көріп жатқанда, OPTIONS
түймесін басып, Show device keys (Құрылғы пернелерін
көрсету) опциясын, сосын опциясын таңдаңыз да OK
түймесін басыңыз.
3 - Құрылғы пернелерін жасыру үшін BACK түймесін
басыңыз.
4 - «Мәтін» терезесін жабу үшін BACK пернесін қайта
басыңыз.
Сандық телемәтін (тек Ұлыбритания үшін)
Кейбір таратушылар өздерінің сандық телеарналарында
арнайы сандық мәтін немесе интерактивті теледидар
қызметін ұсынады. Бұлардың ішіне таңдау және жылжу
үшін санды, түрлі түсті және көрсеткі пернелерді
пайдаланатын қалыпты мәтін кіреді.
Сандық мәтін терезесін жабу үшін BACK пернесін
басыңыз.
Телемәтін бетінің нөмірінде бірнеше ішкі бет болуы
мүмкін. Ішкі бет нөмірлері негізгі бет нөмірінің жанындағы
жолақта көрсетіледі.
Ішкі бетті таңдау үшін немесе түймесін басыңыз.
T.O.P. Мәтін беттері
38

Мәтін опциялары
Мәтін/телемәтін тармағында келесіні таңдау үшін
OPTIONS түймесін басыңыз…
• Бетті қатыру
Ішкі беттерді автоматты түрде бұруды тоқтату.
• Екі экран / Толық экран
Телеарнаны және мәтінді бір бірінің жанында көрсету.
• T.O.P. шолу
T.O.P. Text (T.O.P. мәтіні) терезесін ашу.
• Үлкейту
Ыңғайлы оқу үшін Text (Мәтін) бетін үлкейту.
• Көрсету
Беттегі жасырын ақпаратты көрсету.
• Ішкі беттер циклі
Қолжетімді болса, ішкі беттер арасында ауысу.
• Тіл
Text (Мәтін) дұрыс көрсету үшін пайдаланатын таңбалар
тобын ауыстыру.
• Телемәтін 2,5
Қосымша түстер мен жақсырақ графика үшін Text 2.5 іске
қосу.
8.6
Интерактивті теледидар
iTV туралы
Интерактивті теледидар көмегімен кейбір сандық
телестанциялар өздерінің қалыпты ТВ бағдарламаларын
ақпаратпен немесе ойын-сауық беттерімен біріктіреді.
Кейбір беттерде бағдарламаға әрекет етуге немесе дауыс
беруге, Интернет арқылы заттар сатып алуға немесе сұрау
бойынша бейне бағдарламасы үшін төлеуге болады.
HbbTV, MHEG. . .
Телестанцияларда түрлі интерактивті теледидар жүйелері
пайдаланылады: HbbTV (Hybrid Broadcast Broadband TV)
немесе iTV (Interactive TV - MHEG). Интерактивті
телевизияны кейде Сандық телемәтін немесе Қызыл түйме
деп те атайды. Бірақ әр жүйе ерекше болып келеді.
Қосымша ақпаратты таратушының интернеттегі вебторабынан қараңыз.
Мәтін параметрлерін орнату
Телемәтін тілі
Кейбір сандық телестанциялары бірнеше Телемәтін тілін
қамтамасыз етеді.
Негізгі және қосымша Text (Мәтін) тілін орнату үшін. . .
1 - түймесін басыңыз.
2 - Теледидар параметрлері тармағын таңдап, мәзірге кіру
үшін (оң жақ) түймесін басыңыз.
3 - Тіл > Негізгі телемәтін немесе Көмекші
телемәтін тармақтарын таңдап, OK түймесін басыңыз.
4 - Таңдаулы мәтін тілдерін таңдаңыз.
5 - Қажет болса, мәзірді жабу үшін (сол жақ) түймесін
қайталап басыңыз.
Телемәтін 2,5
Бар болса, Телемәтін 2.5 қызметінің қосымша түстері бар
және оның графикасы жақсы болады. Телемәтін 2.5
стандартты зауыттық параметр ретінде қосылады.
Телемәтін 2.5 параметрін өшіру…
1 - TEXT түймесін басыңыз.
2 - Мәтін/Телемәтін арқылы экранда ашып, OPTIONS
түймесін басыңыз.
3 - Телемәтін 2,5 > Өшіру тармағын таңдаңыз.
4 - Қажет болса, мәзірді жабу үшін (сол жақ) түймесін
қайталап басыңыз.
Сізге не қажет
Интерактивті теледидарды тек сандық телеарналарда
пайдалануға болады. Интерактивті теледидар
мүмкіндіктерін толық пайдалану үшін, теледидарға
жоғары жылдамдықты (кең жолақты) Интернет қосылған
болуы керек.
HbbTV
Телеарна HbbTV беттерін ұсынса, беттерді қарау үшін
теледидар параметрлерінде HbbTV параметрін қосуыңыз
керек.
1 - түймесін басып, All Settings (Барлық параметрлер)
опциясын таңдап, OK түймесін басыңыз.
2 - Теледидар параметрлері > HbbTV тармағын басып, OK
түймесін басыңыз.
3 - Қосу параметрін таңдаңыз.
4 - Қажет болса, мәзірді жабу үшін (сол жақ) түймесін
қайталап басыңыз.
Нақты арналарда HbbTV беттеріне кірмеу үшін тек осы
арнаға HbbTV беттерін құрсаулай аласыз.
1 - HbbTV беттері блокталатын арнаға реттеңіз.
2 - OPTIONS пернесін басып, Осы арнадағы HbbTV
опциясын таңдаңыз.
3 - Өшіру опциясын таңдаңыз.
39

iTV қызметін пайдалану
iTV беттерін ашу
HbbTV немесе iTV қызметін қамтамасыз ететін арналардың
көбі интерактивті бағдарламаларын ашу үшін (қызыл)
түсті пернесін немесе OK пернесін басуды ұсынады.
iTV беттерінде жылжу
iTV беттерін шарлау үшін көрсеткіні және түсті пернелерді,
сандық пернелерді және BACK пернесін пайдалануға
болады.
iTV беттеріндегі бейнелерді көру үшін (Ойнату),
(Кідірту) және (Тоқтату) түймелерін пайдалануға
болады.
Сандық телемәтін (тек Ұлыбритания үшін)
Сандық телемәтін параметрін ашу үшін TEXT түймесін
басыңыз. Жабу үшін BACK пернесін басыңыз.
iTV беттерін жабу
iTV беттерінің көбінде жабу үшін қолданылатын пернені
көрсетеді.
iTV бетін күштеп жабу үшін келесі телеарнаға ауысып,
BACK түймесін басыңыз.
40

9
Жоғарғы таңдаулар
9.1
• Terms of Use (Пайдалану шарттарын) қабылдауыңыз
қажет (Интернетке қосылған кезде қабылдап қоюыңыз
мүмкін.).
Қазір теледидарда қолжетімді кезде, белгішесі тек
экран үстінде пайда болады.
Жоғарғы таңдаулар туралы
ақпарат
TOP PICKS арқылы теледидар ағымдағы теледидар
бағдарламаларын, ең соңғы бейнелерді және онлайн
теледидар қызметтерін ұсынады. Пайдалану шарттарына
келіскеніңізді тексеріңіз. Жоғарғы таңдауларды пайдалану
үшін теледидарды интернетке қосыңыз.
Жоғарғы таңдаулар ақпараты және қызметтері тек
таңдалған елдерде қолжетімді.
Пайдалану шарттары
Теледидар арқылы осы ұсыныстарды жасау үшін
пайдалану шарттарына келісу қажет. Көру әдістері
негізінде жеке ұсыныстар алу үшін Personal
Recommendations Consent (Жеке ұсыныстар келісімі)
параметрінің белгіленгенін тексеріңіз.
Пайдалану шарттарына және жеке ұсыныстар келісіміне
келісу үшін…
1 - TOP PICKS түймесін басыңыз.
2 - OPTIONS түймесін басып, Terms of Use (Пайдалану
шарттары) опциясын таңдап, OK түймесін басыңыз.
3 - (… …) таңдап, OK түймесін басыңыз.
4 - BACK түймесін басыңыз.
9.2
Бағдарламалар, ұсыныстар
Теледидар бұрынғы ұсыныстарды сақтамайды.
Now on TV (Қазір теледидарда)
мүмкіндігін пайдалану
Now on TV (Қазір теледидарда) мүмкіндігін ашу үшін…
1 - TOP PICKS түймесін «Жоғарғы таңдаулар» мәзірін
ашу үшін басыңыз.
2 - Экран үстінде Now on TV (Қазір теледидарда)
опциясын таңдап, OK түймесін басыңыз.
3 - Жабу үшін BACK түймесін басыңыз.
Now on TV (Қазір теледидарда) мүмкіндігін ашқан кезде,
теледидардың бет мәліметтерін жаңартуы үшін бірнеше
секунд қажет болуы мүмкін.
Now on TV (Қазір теледидарда) терезесінде…
• қазір болып жатқан бағдарламаға реттеу үшін
бағдарлама белгішесіндегі OK түймесін таңдап басыңыз.
• арнаны реттеу үшін жоспарлы бағдарлама
белгішесінде OK түймесін таңдап басыңыз.
Жоспарлы қайта реттеуді бастау, тоқтату немесе тазалау
мақсатында қашықтан басқару құралындағы түрлі түсті
пернелерді пайдалануға болады. Сондай-ақ, бағдарлама
басталған кезде сізге ескертетін еске салғышты орнатуға
немесе жоюға болады.
Басқа арнаға реттемей Now on TV (Қазір теледидарда)
мүмкіндігінен шығу үшін BACK түймесін басыңыз.
Now on TV (Қазір теледидарда) туралы
Now on TV (Қазір теледидарда) мүмкіндігі арқылы
теледидар қазіргі кезде көруге болатын ең танымал 10
бағдарламаны ұсынады.
Теледидар қазір немесе 15 минут ішінде басталатын
бағдарламаларды ұсынады. Ұсынылған бағдарламалар
орнатылған арналардан таңдалады. Таңдау еліңіздегі
арналардан жасалады. Сондай-ақ, Now on TV (Қазір
теледидарда) бағдарламасына тұрақты қаралатын
бағдарламаларға негізделген жекелей ұсыныстар жасауға
рұқсат ете аласыз.
Now on TV (Қазір теледидарда) ақпаратын қолжетімді ету
үшін…
• Now on TV (Қазір теледидарда) ақпараты еліңізде
қолжетімді болуы қажет.
• теледидарда арналар орнатылуы қажет.
• теледидар интернетке қосылуы қажет.
• Теледидар сағаты Automatic (Автоматты) немесе Country
Dependent (Елге байланысты) ретінде орнатылуы қажет.
9.3
TV on Demand
«Талап бойынша теледидар» туралы
TV on Demand (Талап бойынша теледидар) мүмкіндігі
арқылы өткізіп алынған теледидар бағдарламаларын
қарауға немесе сүйікті бағдарламаларды өзіңізге ыңғайлы
уақытта қарауға болады. Сонымен қатар, осы қызмет
Эфирден кейінгі теледидар, теледидар қайта ойнату
немесе онлайн теледидар деп аталады. Талап бойынша
теледидарда қолжетімді бағдарламаларды көру тегін.
Теледидар орнатуына және тұрақты қарайтын
бағдарламаларға сәйкес TV on Demand (Талап бойынша
теледидар) мүмкіндігінің бағдарламалардың кейбір жеке
ұсыныстарын орындауына рұқсат ете аласыз.
Талап бойынша теледидарда қолжетімді кезде,
белгішесі тек экран үстінде пайда болады.
41

Талап бойынша теледидар пайдалану
Егер бірнеше бейне дүкені қолжетімді болса, белгілі
біреуін таңдауға болады.
Талап бойынша теледидар ашу үшін…
1 - TOP PICKS түймесін «Жоғарғы таңдаулар» мәзірін
ашу үшін басыңыз.
2 - Экран үстінде TV on Demand (Талап бойынша
теледидар) опциясын таңдап, OK түймесін басыңыз.
3 - Беттің толық экранын ашу үшін (төмен) түймесін
басыңыз.
4 - Жабу үшін BACK түймесін басыңыз.
TV on Demand (Талап бойынша теледидар) мүмкіндігін
ашқан кезде, теледидардың бет мәліметтерін жаңартуы
үшін бірнеше секунд қажет болуы мүмкін.
Егер бірнеше таратушы қолжетімді болса, белгілі біреуін
таңдауға болады.
9.4
Тапсырыс бойынша бейне
«Талап бойынша бейне» туралы
Video on Demand (Талап бойынша бейне) көмегімен
онлайн бейне дүкенінен фильмдерді жалға алуға болады.
Фильмді жалға алу үшін…
1 - Фильм хабарындағы белгіге өтіңіз. Шектеулі ақпарат
бірнеше секундтан кейін пайда болады.
2 - Фильмнің қысқаша мазмұнына арналған бейне дүкенін
ашу үшін OK түймесін басыңыз.
3 - Тапсырысты растаңыз.
4 - Теледидарда төлем жасаңыз.
5 - Көруді бастаңыз. (Ойнату) және (Кідірту) пернелерін
пайдалануға болады.
Еліңізге, теледидар орнатуына және тұрақты қарайтын
бағдарламаларға сәйкес Video on Demand (Талап бойынша
бейне) мүмкіндігінің фильмдердің кейбір жеке
ұсыныстарын орындауына рұқсат ете аласыз.
Талап бойынша бейнеде қолжетімді кезде, белгішесі
тек экран үстінде пайда болады.
Төлем
Фильмді жалға алу немесе сатып алу кезінде несие
картасымен бейне дүкенін қауіпсіз түрде сатып алуға
болады. Көптеген бейне дүкендері фильмді бірінші жалға
алған кезде жүйеге кіру тіркелгісін жасауды сұрайды.
Интернет трафигі
Көп бейнелерді тасымалдау ай сайынғы интернет трафигі
шегінен асуға әкелуі мүмкін.
Талап бойынша бейнені пайдалану
Талап бойынша бейнені ашу үшін…
1 - TOP PICKS түймесін «Жоғарғы таңдаулар» мәзірін
ашу үшін басыңыз.
2 - Экран үстінде Video on Demand (Талап бойынша
бейне) опциясын таңдап, OK түймесін басыңыз.
3 - Беттің толық экранын ашу үшін (төмен) түймесін
басыңыз.
4 - Жабу үшін BACK түймесін басыңыз.
Video on Demand (Талап бойынша бейне) мүмкіндігін
ашқан кезде, теледидардың бет мәліметтерін жаңартуы
үшін бірнеше секунд қажет болуы мүмкін.
42

10
Көздер
10.1
Құрылғыға ауысу
Егер барлық теледидар байланыстарын қайта сканерлеу
және Sources (Көздер) мәзірін жаңарту керек болса...
1 - Ресурстар мәзірін ашу үшін SOURCES түймесін
басыңыз.
2 - түймесін опциясын таңдау үшін басыңыз, одан
кейін OK түймесін басыңыз.
Көздер тізімінен қосылған құрылғыға ауысып, оның
бағдарламасын қарауға болады.
Қосылған бағдарламаға ауысу үшін…
1 - Ресурстар мәзірін ашу үшін SOURCES түймесін
басыңыз.
2 - Көздердің тізімінде элементінің бірін таңдаңыз.
Теледидар құрылғының бағдарламасын немесе мазмұнын
көрсетеді.
3 - Теледидарды қарау үшін BACK түймесін басыңыз.
Құрылғыға ауыспастан Sources (Көздер) мәзірін жабу
үшін SOURCES пернесін қайтадан басыңыз.
10.2
Құрылғыны анықтау
Жаңа құрылғыны теледидарға жалғаған кезде, құрылғы
анықталады және құрылғы түрін жаңа құрылғы белгішесі
ретінде тағайындауға болады. Құрылғыны HDMI CEC
арқылы жалғасаңыз, құрылғы автоматты түрде оның
маркасын алады.
10.3
Бір рет түртіп ойнату
Күту режимінде тұрған теледидармен диск ойнатқышын
теледидардың қашықтан басқару құралы көмегімен қосуға
болады.
Ойнату
Диск ойнатқышы мен теледидарды күту режимінен қосып,
дискіні бірден ойнатуды бастау үшін теледидардың
қашықтан басқару құралындағы (ойнату) пернесін
басыңыз.
Құрылғыны HDMI кабелімен жалғау қажет және теледидар
мен құрылғыда HDMI CEC қосулы болуы тиіс.
Егер қосылған құрылғыға тағайындалған белгішені
өзгерту керек болса...
1 - Ресурстар мәзірін ашу үшін SOURCES түймесін
басыңыз.
2 - Sources (Көздер) мәзірінде қосылған құрылғыны
таңдап, түймесін опциясын таңдау үшін басыңыз.
3 - OK түймесін басып, одан кейін қосылған құрылғыға
бекітілетін құрылғы түрін таңдауға болады.
Құрылғыға сәйкес атау болмаса немесе құрылғыны
басқаша атағыңыз келсе...
1 - Ресурстар мәзірін ашу үшін SOURCES түймесін
басыңыз.
2 - Sources (Көздер) мәзірінде қосылған құрылғыны
таңдап, одан кейін түймесін таңдау үшін басыңыз.
3 - OK түймесін басыңыз, одан кейін жаңа атау енгізу үшін
экрандағы пернетақтаны немесе қашықтан басқару
пернетақтасын (қолжетімді болған жағдайда) пайдалануға
болады.
4 - Растау үшін түймесін басыңыз.
Егер құрылғы белгішесінің бастапқы атын және белгіше
түрін қалпына келтіру керек болса...
1 - Ресурстар мәзірін ашу үшін SOURCES түймесін
басыңыз.
2 - Sources (Көздер) мәзірінде қосылған құрылғыны
таңдап, одан кейін түймесін таңдау үшін басыңыз.
3 - OK түймесін басып, қалпына келтіру үшін Reset (Қайта
орнату) опциясын таңдаңыз.
43

11
Қолданбалар
11.1
Қолданбалар туралы
Home (Басты) мәзіріндегі Apps (Қолданбалар) арқылы
Apps (Қолданбалар) бетін ашуға болады.
Apps (Қолданбалар) беттері теледидардағы қолданбалар
жиынтығын көрсетеді. Смартфондағы немесе планшеттегі
қолданбалар сияқты теледидардағы қолданбалар
теледидар мүмкіндіктерін арттыруға арналған арнайы
функцияларды ұсынады. Теледидар ойындары немесе ауа
райы болжамы және т.б. сияқты қолданбалар. Не болмаса,
интернетке кіру үшін интернет браузер қолданбасын іске
қосыңыз.
Қолданбалар Philips App Gallery (Philips қолданбалар
жиынтығынан) немесе Google Play™ дүкенінен келуі
мүмкін. Бастау үшін теледидарға кейбір қолайлы Apps
(Қолданбалар) алдын ала орнатылып қойған. Кейбір
қолданбалар Apps (Қолданбалар) беттерінде пайда
болатын виджеттерді ұсынуы мүмкін.
ашу үшін таңдаңыз.
3 - Қолданбаны іске қосу үшін қолданба белгішесін
таңдаңыз.
Қолданбаны тоқтату үшін…
Теледидар көру үшін HOME пернесін басып, басқа
әрекетті таңдаңыз немесе EXIT түймесін басыңыз.
Қолданбаларды Philips қолданбалар жиынтығынан немесе
Google Play дүкенінен орнату үшін теледидар интернетке
қосылуы қажет.
11.2
Қолданбаны орнату
Қолданбаны Philips қолданбалар жиынтығынан немесе
Google Play дүкенінен орнатуға болады.
Қолданбаны орнату үшін…
1 - Бастапқы мәзірді ашу үшін HOME түймесін басыңыз.
2 - Apps (Қолданбалар) опциясын Apps (Қолданбалар)
мәзірін ашу үшін таңдаңыз.
3 - App Gallery белгішесін немесе Google Play™ дүкені
белгішесін таңдаңыз.
4 - Қажетті қолданбаны, сосын қолданба жанындағы
орнату опциясын таңдаңыз.
Теледидар қолданбаны жаңартады.
Қолданбаны орнатуда мәселе болса, алдымен, Google Play
дүкеніндегі параметрлерді тексеріңіз.
11.3
Қолданбаны іске қосу
Қолданбаны Apps (Қолданбалар) беттерінен іске қосуға
болады.
Қолданбаны іске қосу үшін…
1 - Бастапқы мәзірді ашу үшін HOME түймесін басыңыз.
2 - Apps (Қолданбалар) опциясын Apps (Қолданбалар)
44

12
Бейнелер,
түрлері үшін бірдей болып келеді.
Медиа сервер файлдарды іздеуге қолдау көрсетсе, іздеу
өрісі қолжетімді.
фотосуреттер және
музыка
12.1
USB қосылымынан
Жалғанған USB флэш жадынан немесе USB қатты
дискісінен фотосуреттерді көруге немесе музыка мен
бейнелерді ойнатуға болады.
Теледидар қосулы кезде USB жад құрылғысын немесе USB
қатты дискісін USB қосылымдарының біріне жалғаңыз.
Теледидар құрылғыны анықтап, мультимедиалық
файлдардың тізімін береді. Файлдар тізімі автоматты түрде
пайда болмаса, SOURCES пернесін, одан кейін USB
опциясын таңдаңыз.
Файлды іздеу өрісімен іздеуге немесе оларды құрылғыда
жасалған қалталар құрылымынан шолуға болады.
Сондай-ақ, теледидар мультимедиалық файлдарды түріне
сәйкес біріктіреді – Бейнелер, Суреттер немесе
Музыка. Түсті перне функциялары мен OPTIONS
ішіндегі опциялар әр түрге арналған.
Компьютерден файлдарды шолу және ойнату үшін
SOURCES пернесін, одан кейін SimplyShare опциясын
таңдаңыз.
Бейнелерді, фотосуреттерді және музыканы ойнатуды
тоқтату үшін HOME пернесін басып, басқа әрекетті
таңдаңыз.
Ескерту
USB қатты жалғанған күйде бағдарламаны кідірту немесе
жазу әрекетін жасасаңыз, Теледидар USB қатты дискісін
пішімдеуді сұрайды. Бұл пішімдеу USB қатты дискісіндегі
бүкіл ағымдағы файлдарды жояды.
12.2
Компьютерден немесе NAS
қоймасынан
Компьютерден немесе үй желісіндегі NAS (Желіге
тіркелген қоймадан) фотосуреттерді көруге немесе
музыканы және бейнелерді ойнатуға болады.
Теледидар және компьютер немесе NAS бірдей үй
желісінде болуы қажет. Компьютерде немесе NAS
қоймасында Twonky™ секілді медиа сервер
бағдарламалық құралын орнату қажет. Медиа сервер
файлдарды теледидармен ортақ пайдалануға реттелуі
қажет. Теледидар файлдар мен қалталарды медиа сервер
арқылы жасалғандай немесе компьютерде не NAS
қоймасында құрастырылғандай
көрсетеді. Теледидарда OPTIONS ішіндегі түсті перне
функциялары мен опциялары медиа файлдардың барлық
45

13
Қосу және өшіру
3D
13.1
Сізге не қажет
Бұл — белсенді 3D теледидары. Бұл теледидарда 3D
бағдарламаларды және фильмдерді толық анықтығы
жоғары ажыратымдылықта көруге болады.
Осы теледидар арқылы 3D фотосуреттерді Ultra HD
ажыратымдылықта USB байланысымен көресіз. 3D пішімін
Ultra HD бейнесінде көре алмайсыз.
3D пішімін көру үшін…
• 3D түрінде бағдарламаларды тарататын теледидар
арнасына реттеңіз.
• желідегі бейне дүкенінен 3D пішіміндегі фильмді жалға
алыңыз.
• 3D пішіміндегі фильмді 3D Blu-ray дискісінен, USB
құрылғысынан немесе компьютерден көріңіз.
Сондай-ақ, осы теледидарда 3D көру үшін сізге осы Philips
Active 3D көзілдірік түрлерінің бірі қажет. . .
• PTA507
• PTA508
• PTA509
• PTA517
• PTA518
• PTA519
• PTA529
Барлық түрлер бөлек сатылады. Басқа брендтердің
белсенді 3D көзілдірігі үшін қолдау көрсетілмеуі мүмкін.
3D көзілдірігін қосу үшін, басыңыз.
Көзілдіріктің теледидардың 3D таратқышындағы 3D
сигналына реттелуі үшін бірнеше секунд қажет. Бірінші
пайдаланған кезде 15 секундқа дейін уақыт алуы мүмкін.
Батарея деңгейі
Батарея деңгейін 3D көзілдірікті қосқанда тексеруге
болады.
• Егер ЖШД шамы жасыл болып жыпылықтаса, көзілдірікті
4 сағат немесе одан артығырақ пайдалануға болады.
• Егер ЖШД шамы қызғылт сары болып жыпылықтаса,
көзілдірікті кемінде 2 сағат, 4 сағаттан аз пайдалануға
болады.
• Егер ЖШД шамы қызыл болып жыпылықтаса, батарея
қуаты таусылуға жақын және 2 сағаттан аз уақытқа 3D
қарауға болады.
Өшіру
3D көзілдірігін өшіру үшін түймесін басыңыз. Жарық
диод шамы 4 рет қызыл болып жыпылықтайды. 3D
көзілдірігі 3D сигналдарын 2 минут қабылдамаса,
көзілдірік автоматты түрде өшеді.
3D таратқыш
Көзілдіріктің ортасындағы қабылдағыш линза 3D
сигналдарды қабылдай алатынын тексеріңіз.
Сондай-ақ, теледидардағы 3D таратқыштан заттарды ары
алыңыз.
13.2
3D көзілдірігі
Шолу
1 - , қосу немесе өшіру, ЖШД шамы
2 - Player 1/2 (1/2-ойыншы) , 1-ойыншыны немесе
2-ойыншыны таңдау.
3 - Қабылдағыш объективі
4 - Батарея орны
3D көзілдірігін қораптан шығарған кезде, батарея орнынан
шағын пластик қабықшаны да алып тастаңыз.
Бөлінген экранда ойнау
Осы көзілдірікпен бөлінген экрандағы ойындарды ойнауға
болады. Екі ойыншы бір теледидарды қосып, бір ойынның
екі бөлек экранын көре алады.
Көзілдірікті 1-ойыншы немесе 2-ойыншы экранын көруге
ауыстыру үшін көзілдірікті қосып, Player 1/2 түймесін
басыңыз.
• Егер ЖШД шамы қызғылт болса және үздіксіз 2 минут
жанып тұрса, көзілдірік 1-ойыншы үшін орнатылады.
• Егер ЖШД шамы қызғылт болып жыпылықтаса, көзілдірік
2-ойыншы үшін орнатылады.
Қосымша ақпарат алу үшін, Keywords (Кілтсөздер) түсті
пернесін басып, Split Screen Gaming (Бөлінген экранда
ойнау) деп іздеңіз.
46

Батареяларды ауыстыру
3D бейнесін тоқтату
Батареяны ауыстыру үшін батарея қақпағының кішкентай
түймесін босатып, ашу үшін қақпағын жылжытыңыз.
Батареяны ауыстырыңыз: CR2032 (3 В) түрі. Батареяның +
жағы көрінетінін тексеріңіз. Қақпақты орнына салып, сырт
еткен дыбыс шыққанша жылжытыңыз.
Ескерту
Батарея дұрыс ауыстырылмаса, жарылыс қаупі болады.
Тек тура сондай немесе балама батарея түрімен
ауыстырыңыз.
Қауіпті
• Батареяны жұтпаңыз. Химиялық күйік алу қатері бар.
• Бұл өнімнің тиын/түйме тәрізді күн батареясы бар. Егер
түйме тәрізді батареяны жұтып қойса, 2 сағат ішінде іштен
қатты күйдіріп, өлімге дейін апаруы мүмкін.
• Жаңа және пайдаланылған батареяларды балалардан
аулақ ұстаңыз.
• Батарея салатын орын жақсылап жабылмаса, өнімді
пайдалануды тоқтатып, оны балалардан аулақ ұстаңыз.
• Батареялар жұтып қойылды немесе кез келген дене
мүшесінің ішіне енгізілді деп күдіктенсеңіз, шұғыл түрде
медициналық көмекке жүгініңіз.
3D көруді тоқтату үшін…
1 - түймесін басыңыз.
2 - 3D Format (3D пішімі) > 2D тармағын таңдап, OK
түймесін басыңыз.
Басқа арнаға немесе жалғанған құрылғыға ауысқанда, 3D
режимі 2D режиміне ауыстырылады.
2D көрінісін 3D көрінісіне түрлендіру
2D to 3D Conversion (2D пішімін 3D пішіміне түрлендіру)
арқылы 3D пішімін барлық уақытта қарауға болады.
Теледидар 3D пішімін 2D сигналынан жасанды жасайды.
3D пішімін 2D сигналынан қарау үшін…
1 - түймесін басыңыз.
2 - 3D Format (3D пішімі) > 2D to 3D conversion (2D-3D
түрлендіру) тармағын таңдап, OK түймесін басыңыз.
2D-3D түрлендіруді өшіру үшін...
1 - түймесін басыңыз.
2 - 3D Format (3D пішімі) > 2D тармағын таңдап, OK
түймесін басыңыз.
13.3
3D параметрлері
Автоматты ауысу
3D сигналы бірінші рет анықталған кезде, 3D режимінің
алдағы уақытта қалай басталатынын реттеуге болады. Осы
параметрді Setup (Орнату) мәзірінен кейінірек өзгертуге
болады.
• 3D пішіміне автоматты түрде ауысу үшін Automatic
(Автоматты) опциясын таңдаңыз.
• Алдымен хабарландыруды көрсету үшін Notification only
(Тек хабарландыру) тармағын таңдаңыз.
• 3D пішіміне ешқашан ауыспау үшін Never (Ешқашан)
параметрін таңдаңыз.
Осы параметрді өзгерту үшін…
1 - түймесін басып, All Settings (Барлық параметрлер)
опциясын таңдап, OK түймесін басыңыз.
2 - 3D тармағын таңдап, мәзірге кіру үшін (оң жақ)
түймесін басыңыз.
3 - Switch to 3D (3D режиміне ауысу) тармағын және
Automatic (Автоматты), Notification Only (Тек
хабарландыру) немесе Never (Ешқашан) опциясын
таңдаңыз.
4 - Қажет болса, мәзірді жабу үшін (сол жақ) түймесін
қайталап басыңыз.
3D пішімі
Теледидар 3D режиміне ауысқанда немесе 3D мүмкіндігі
бар екені туралы хабарлама көрсетілгенде, 3D көзілдірігін
киіңіз.
Теледидар 3D сигналын анықтай алмаса (3D сигналының
белгісі болмаса), 3D бағдарламасы экранда қос бейне
ретінде көрсетіледі.
Дұрыс 3D суретін алу үшін сәйкес параметрді таңдау үшін...
1 - түймесін басыңыз.
2 - 3D Format (3D пішімі) > 3D - Side by Side (3D - Қатар), 3D
- Top / Bottom (3D - Үсті/асты), 3D - Side by Side Inverted (3D
- Түрлендірілген қатар) немесе 3D - Top / Bottom Inverted
(3D - Түрлендірілген үсті/асты) опциясын таңдап, OK
түймесін басыңыз.
13.4
3D бейнелерін оңтайлы көру
3D бейнелерін оңтайлы көру үшін ұсынатынымыз:
• теледидардан кемінде теледидар биіктігінен 3 есе артық
болатын қашықтықта, бірақ 6 метрден аспай отырыңыз.
• құралды флюоресцентті жарықтан (мысалы, төмен
жиілікте жұмыс істейтін өте жарық сәуле немесе кейбір
қуат үнемдейтін жарық шамдары) және тікелей күн
сәулесінен сақтаңыз, өйткені олар 3D бейнесін көруге
кедергі жасауы мүмкін.
47

13.5
3D көзілдірікті күту
• Спирт, еріткіш, беттік белсенді құрал, парафин, бензин,
сұйылтқыш, масалардан қорғау құралы немесе майлайтын
құрал бар тазалайтын химиялық құралдарды
пайдаланбаңыз. Бұл химиялық заттар түстің бұзылуына
немесе жарықтардың пайда болуына апаруы мүмкін.
• 3D көзілдірігін күн сәулесі тікелей түсетін, ыстық, отты
немесе сулы жерде сақтамаңыз. Өнім дұрыс істемеуі
немесе өрт шығуы мүмкін.
• 3D көзілдірігінің линзаларын түсіріп алмаңыз,
майыстырмаңыз немесе оларға күш түсірмеңіз.
• Линзаларға сызық түсірмеу үшін таза, жұмсақ шүберекті
(ұсақ талшықты немесе мақта шүберек) пайдаланыңыз.
Тазалағыш затты 3D көзілдірігіне тікелей шашпаңыз. Бұл
электроникаға (Active 3D көзілдірігі үшін) зақым келтіруі
мүмкін.
• Спирт, еріткіш, беттік белсенді құрал, парафин, бензин,
сұйылтқыш, масалардан қорғау құралы немесе майлайтын
құрал бар тазалайтын химиялық құралдарды
пайдаланбаңыз. Бұл химиялық заттар түстің бұзылуына
немесе жарықтардың пайда болуына апаруы мүмкін.
13.6
Денсаулыққа қатысты ескерту
• Алты жасқа толмаған балалардың 3D режимінде
көрмегені жөн.
• Сіз немесе сіздің отбасыңыз қояншық немесе жарық
сезгіштіктен ауырсаңыз, жарық көздеріне, жылдам кескін
ретіне шықпастан бұрын немесе 3D көрместен бұрын
медицина қызметкерімен кеңесіңіз.
• Кез келген жайсыздық сезілген жағдайда, 3D бейнесін
көруді тоқтатып, симптомдар жоғалғанша, ықтимал қауіпті
ешбір іс-әрекетке бірден қатыспаңыз (мысалы, көлік
жүргізу). Симптомдар жоғалмаса, алдымен дәрігерге
қаралмастан, 3D бейнелерін көруді жалғастырмаңыз.
• Бас айналуы, бас ауруы немесе бағдардың бұзылуы
сияқты ыңғайсыздықты болдырмау үшін ұзақ уақыт 3D
бейнесін көрмеуіңізді ұсынамыз.
• 3D көзілдірігін 3D теледидарын көруден басқа ешқандай
мақсатта пайдаланбаңыз.
• Әдетте түзеткіш көзілдірік кисеңіз немесе контакт
линзаларды пайдалансаңыз, 3D көзілдірігін осы
көзілдірікпен немесе линзалармен бірге киіңіз.
• Шағын бөліктерін немесе батареяларын жұтып қоюды
болдырмау үшін көзілдірікті балалардан алыс ұстаңыз.
• Ата-аналар 3D бейнені көру кезінде балаларын бақылауы
керек және олардың жоғарыда аталған жайсыздыққа
ұшырамауын қамтамасыз етуі керек. 3D бейнесін көру
алты жастан кіші балаларға ұсынылмайды, себебі олардың
көру жүйесі әлі толық жетілмеген.
• Көз инфекциясы немесе контакт арқылы берілген басқа
аурулар (мысалы, коньюнктивит, бас паразиттері, т. б.)
жағдайында 3D көзілдірігін кимеңіз. Тек инфекцияны
толығымен кетірген кезде ғана 3D көзілдірігін қайта
пайдаланыңыз.
48

14
Бірнеше көрініс
14.1
Мәтін және теледидар
Мәтінді қарап жатқанда Бірнеше көрініс кішкентай
экранындағы Теледидар арнасын қарауға болады.
Мәтінді қарап жатқанда Теледидар арнасын қарау үшін…
1 - MULTI VIEW түймесін басыңыз.
2 - Экранда Multi View: On (Бірнеше көрініс: қосу)
опциясын таңдаңыз. Қаралатын арна кішкентай экранда
көрсетіледі.
3 - Кішкентай экранда арналарды ауыстыру үшін
немесе түймесін басыңыз.
Кішкентай экранды жасыру үшін MULTI VIEW пернесін
қайтадан басыңыз, одан кейін экраннан Multi View:
Off (Бірнеше көрініс: өшіру) опциясын таңдаңыз.
Кішкентай экранды жасыру үшін MULTI VIEW пернесін
қайтадан басыңыз, одан кейін экраннан Multi View:
Off (Бірнеше көрініс: өшіру) опциясын таңдаңыз.
14.2
App Gallery және теледидар
App Gallery ішінде бағдарламаны қарап жатқанда Multi
View (Бірнеше көрініс) кішкентай экранында теледидар
арнасын қарауға болады.
App Gallery ішінде бағдарламаны қарап отырғанда
теледидар арнасын қарау үшін…
1 - MULTI VIEW түймесін басыңыз.
2 - Экранда Multi View: On (Бірнеше көрініс: қосу)
опциясын таңдаңыз. Қаралатын арна кішкентай экранда
көрсетіледі.
3 - Кішкентай экранда арналарды ауыстыру үшін
немесе түймесін басыңыз.
Кішкентай экранды жасыру үшін MULTI VIEW пернесін
қайтадан басыңыз, одан кейін экраннан Multi View:
Off (Бірнеше көрініс: өшіру) опциясын таңдаңыз.
14.3
HDMI және теледидар
Қосылған HDMI құрылғысынан бейнені қарап жатқанда
Multi View (Бірнеше көрініс) кішкентай экранында
теледидар арнасын қарауға болады.
Қосылған HDMI құрылғысынан бейнені қарау кезінде
теледидар арнасын қарау үшін…
1 - MULTI VIEW түймесін басыңыз.
2 - Экранда Multi View: On (Бірнеше көрініс: қосу)
опциясын таңдаңыз. Қаралатын арна кішкентай экранда
көрсетіледі.
3 - Кішкентай экранда арналарды ауыстыру үшін
немесе түймесін басыңыз.
49

15
Үй немесе дүкен
Параметрлер
15.1
Сурет
Сурет мәнері
Мәнерді таңдау
Суретті оңай реттеу үшін алдын ала орнатылған сурет
мәнерін таңдауға болады.
1 - Теледидар арнасын көріп жатып, түймесін басыңыз.
2 - Сурет мәнері параметрін басыңыз, тізімде мәнерлердің
бірін таңдаңыз.
3 - Қажет болса, мәзірді жабу үшін (сол жақ) түймесін
қайталап басыңыз.
Қолжетімді мәнерлер…
• Personal (Жеке) - бірінші бастау кезінде орнатылған сурет
параметрлері.
• Vivid (Жанды) - күндізгі жарықта көруге ыңғайлы
• Natural (Табиғи) - табиғи сурет параметрлері
• Стандартты - Ең энергиялық ыңғайлы параметр Зауыттық параметр
• Movie (Фильм) — фильмдерді көруге ыңғайлы
• Photo (Фотосурет) - фотосуреттерді көруге ыңғайлы
Мәнерді қалпына келтіру
Таңдалған сурет мәнері арқылы кез келген сурет
параметрін All Settings (Барлық параметрлер) > Picture
(Сурет) тармағы арқылы реттеуге болады…
Теледидарды қосқан сайын Сурет мәнері функциясы
Жанды параметріне орала берсе, теледидар
орны Дүкен параметріне орнатылады. Дүкенде
жарнамалауға арналған параметр.
Теледидарды үйде пайдалануға реттеу үшін…
1 - түймесін басып, All Settings (Барлық параметрлер)
опциясын таңдап, OK түймесін басыңыз.
2 - General Settings (Жалпы параметрлер) тармағын
таңдап, мәзірге кіру үшін (оң жақ) түймесін басыңыз.
3 - Орны > Негізгі тармақтарын таңдап, OK түймесін
басыңыз.
4 - Қажет болса, мәзірді жабу үшін (сол жақ) түймесін
қайталап басыңыз.
Сурет параметрлері
Түсі
Түс параметрімен сурет түсінің қанықтығын реттеуге
болады.
Түсті реттеу үшін…
1 - түймесін басып, All Settings (Барлық параметрлер)
опциясын таңдап, OK түймесін басыңыз.
2 - Сурет тармағын таңдап, мәзірге кіру үшін (оң жақ)
түймесін басыңыз.
3 - Түс параметрін таңдап, (оң жақ) түймесін басыңыз.
4 - Мәнді реттеу үшін, көрсеткілерді (жоғары)
немесе (төмен) басыңыз.
5 - Қажет болса, мәзірді жабу үшін (сол жақ) түймесін
қайталап басыңыз.
Контраст
Таңдалған мәнер жасалған өзгертулерді сақтайды. Сурет
параметрлерін Жеке мәнері үшін ғана реттеуге кеңес
береміз. Сурет мәнері - Жеке оның параметрлерін Sources
(Көздер) мәзіріндегі әр жеке қосылған құрылғы үшін
сақтай алады.
Мәнерді оның бастапқы параметріне қалпына келтіру
үшін…
1 - Теледидар арнасын көріп жатып, түймесін басыңыз.
2 - Сурет мәнері параметрін таңдап, қалпына келтірілетін
сурет мәнерін пайдаланыңыз.
3 - Restore Style (Мәнерді қалпына келтіру) түсті
пернесін басып, OK түймесін басыңыз. Мәнер қалпына
келтіріледі.
4 - Қажет болса, мәзірді жабу үшін (сол жақ) түймесін
қайталап басыңыз.
Контраст көмегімен суреттің контрастын реттеуге болады.
Контрасты реттеу үшін…
1 - түймесін басып, All Settings (Барлық параметрлер)
опциясын таңдап, OK түймесін басыңыз.
2 - Сурет тармағын таңдап, мәзірге кіру үшін (оң жақ)
түймесін басыңыз.
3 - Контраст параметрін таңдап, (оң жақ) түймесін
басыңыз.
4 - Мәнді реттеу үшін, көрсеткілерді (жоғары)
немесе (төмен) басыңыз.
5 - Қажет болса, мәзірді жабу үшін (сол жақ) түймесін
қайталап басыңыз.
Айқындылық
Айқындылық параметрімен суреттің анықтық деңгейін
толық реттеуге болады.
Айқындылықты реттеу үшін…
50

1 - түймесін басып, All Settings (Барлық параметрлер)
опциясын таңдап, OK түймесін басыңыз.
2 - Сурет тармағын таңдап, мәзірге кіру үшін (оң жақ)
түймесін басыңыз.
3 - Айқындылық параметрін таңдап, (оң жақ) түймесін
басыңыз.
4 - Мәнді реттеу үшін, көрсеткілерді (жоғары)
немесе (төмен) басыңыз.
5 - Қажет болса, мәзірді жабу үшін (сол жақ) түймесін
қайталап басыңыз.
Қосымша сурет параметрлері
Ойын немесе компьютер
Құрылғыны жалғаған кезде, теледидар оның түрін
анықтайды және әр құрылғыға дұрыс түр атауын
береді. Қаласаңыз, түр атауын өзгертуге болады.
Құрылғыға дұрыс түр атауы берілсе, Sources (Көздер)
мәзірінде осы құрылғыға ауысқан кезде, теледидар
ыңғайлы теледидар параметрлеріне автоматты түрде
ауысады.
3D сурет параметрлері
3D контрасты
3D суреттерін қарап жатсаңыз, 3D суретінің контрастын 3D
контрасты параметрімен реттеуге болады.
3D контрастын реттеу үшін…
1 - түймесін басып, All Settings (Барлық параметрлер)
опциясын таңдап, OK түймесін басыңыз.
2 - Сурет тармағын таңдап, мәзірге кіру үшін (оң жақ)
түймесін басыңыз.
3 - 3D контрасты параметрін таңдап, (оң жақ) түймесін
басыңыз.
4 - Мәнді реттеу үшін, көрсеткілерді (жоғары)
немесе (төмен) басыңыз.
5 - Қажет болса, мәзірді жабу үшін (сол жақ) түймесін
қайталап басыңыз.
3D бейне контрасты
3D суреттерін қарап жатсаңыз, бейне контрастының
ауқымын 3D бейне контрасты параметрімен азайтуға
болады. 3D бейне контрасты — эксперт пайдаланушыларға
арналған параметрлер.
Ендірілген Blu-ray диск ойнатқышы бар ойын консоліңіз
болса, түр атауын Blu-ray дискісіне реттеуіңіз мүмкін. Ойын
немесе компьютер арқылы ойынға арналған ыңғайлы
параметрге қолмен ауыса аласыз. Теледидар қарауға
оралған кезде Game or Computer (Ойын немесе
компьютер) параметрін өшіруді ұмытпаңыз.
Параметрді қолмен ауыстыру үшін…
1 - түймесін басып, All Settings (Барлық параметрлер)
опциясын таңдап, OK түймесін басыңыз.
2 - Сурет тармағын таңдап, мәзірге кіру үшін (оң жақ)
түймесін басыңыз.
3 - Қосымша функциялар > Ойын немесе компьютер
тармақтарын таңдап, қолданылатын құрылғы түрін
таңдаңыз. Теледидарға оралу үшін, Өшіру түймесін
басыңыз.
4 - Қажет болса, мәзірді жабу үшін (сол жақ) түймесін
қайталап басыңыз.
Түс параметрлері
Түс реңкі
Түс реңкі параметрімен суреттің анықтық деңгейін толық
реттеуге болады.
Деңгейді реттеу үшін…
1 - түймесін басып, All Settings (Барлық параметрлер)
опциясын таңдап, OK түймесін басыңыз.
2 - Сурет тармағын таңдап, мәзірге кіру үшін (оң жақ)
түймесін басыңыз.
3 - Advanced (Қосымша) > Contrast (Контраст) > 3D Video
contrast (3D бейне контрасты) тармағын таңдап, OK
түймесін басыңыз.
4 - Мәнді реттеу үшін, көрсеткілерді (жоғары)
немесе (төмен) басыңыз.
5 - Қажет болса, мәзірді жабу үшін (сол жақ) түймесін
қайталап басыңыз.
Түс реңкін реттеу үшін…
1 - түймесін басып, All Settings (Барлық параметрлер)
опциясын таңдап, OK түймесін басыңыз.
2 - Сурет тармағын таңдап, мәзірге кіру үшін (оң жақ)
түймесін басыңыз.
3 - Қосымша функциялар > Түс тармақтарын таңдап, OK
түймесін басыңыз.
4 - Түс реңкі параметрін таңдап, (оң жақ) түймесін
басыңыз.
5 - Мәнді реттеу үшін, көрсеткілерді (жоғары)
немесе (төмен) басыңыз.
6 - Қажет болса, мәзірді жабу үшін (сол жақ) түймесін
қайталап басыңыз.
Түсті жақсарту
Түсті жақсарту параметрімен түс қарқындылығы мен ашық
түстерді арттыруға болады.
Деңгейді реттеу үшін…
51

1 - түймесін басып, All Settings (Барлық параметрлер)
опциясын таңдап, OK түймесін басыңыз.
2 - Сурет тармағын таңдап, мәзірге кіру үшін (оң жақ)
түймесін басыңыз.
3 - Қосымша функциялар > Түс > Түсті
жақсарту тармақтарын таңдап, OK түймесін басыңыз.
4 - Ең көп, Орташа, Ең аз немесе Өшіру тармағын
таңдаңыз.
5 - Қажет болса, мәзірді жабу үшін (сол жақ) түймесін
қайталап басыңыз.
қайталап басыңыз.
Контраст параметрлері
Контраст режимдері
Контраст режимі көмегімен экранның жарықтық
қарқынын күңгірттендіру арқылы қуаттың тұтынылуы
азайтылатын деңгейді орнатуға болады. Ең жақсы қуат
тұтыну немесе ең жақсы қарқындылығы бар сурет үшін
таңдаңыз.
Түс температурасы
Түс температурасы параметрімен суретке алдын ала
орнатылған түс температурасын қоюға немесе Реттелетін
түс температурасы параметрімен жеке температура
параметрін орнату үшін Өзгертпелі опциясын таңдауға
болады. Colour Temperature (Түс температурасы) және
Custom Colour Temperature (Реттелетін түс температурасы)
— тәжірибелі пайдаланушыларға арналған параметрлер.
Алдын ала орнатуды таңдау үшін…
1 - түймесін басып, All Settings (Барлық параметрлер)
опциясын таңдап, OK түймесін басыңыз.
2 - Сурет тармағын таңдап, мәзірге кіру үшін (оң жақ)
түймесін басыңыз.
3 - Қосымша функциялар > Түс > Түс
температурасы тармақтарын таңдап, OK түймесін
басыңыз.
4 - Қалыпты, Жылы немесе Салқын тармағын таңдаңыз.
Не болмаса, түс температурасын өзіңіз реттегіңіз келсе,
Реттелетін түймесін басыңыз.
5 - Қажет болса, мәзірді жабу үшін (сол жақ) түймесін
қайталап басыңыз.
Реттелетін түс температурасы
Реттелетін түс температурасы арқылы түс температурасын
өзіңіз реттеуге болады. Реттелетін түс температурасын
орнату үшін алдымен Colour Temperature (Түс
температурасы) мәзіріндегі Custom (Реттелетін) тармағын
таңдаңыз. Custom Colour Temperature (Реттелетін түс
температурасы) — маман пайдаланушыларға арналған
параметр.
Деңгейді реттеу үшін…
1 - түймесін басып, All Settings (Барлық параметрлер)
опциясын таңдап, OK түймесін басыңыз.
2 - Сурет тармағын таңдап, мәзірге кіру үшін (оң жақ)
түймесін басыңыз.
3 - Қосымша функциялар > Контраст > Контраст режимі
тармақтарын таңдап, OK түймесін басыңыз.
4 - Стандартты, Оңтайлы қуат, Ең жақсы сурет
немесе Өшіру тармағын таңдаңыз.
5 - Қажет болса, мәзірді жабу үшін (сол жақ) түймесін
қайталап басыңыз.
Динамикалық контраст
Dynamic Contrast (Динамикалық контраст) параметрімен
теледидар суретінің күңгірт, орташа және ашық
жерлеріндегі нүктелерді автоматты түрде күшейтетін
деңгейге қоюға болады.
Деңгейді реттеу үшін…
1 - түймесін басып, All Settings (Барлық параметрлер)
опциясын таңдап, OK түймесін басыңыз.
2 - Сурет тармағын таңдап, мәзірге кіру үшін (оң жақ)
түймесін басыңыз.
3 - Advanced (Қосымша) > Contrast (Контраст) > Dynamic
Contrast (Динамикалық контраст) тармағын таңдап, OK
түймесін басыңыз.
4 - Ең көп, Орташа, Ең аз немесе Өшіру тармағын
таңдаңыз.
5 - Қажет болса, мәзірді жабу үшін (сол жақ) түймесін
қайталап басыңыз.
Реттелетін түс температурасын реттеу үшін…
1 - түймесін басып, All Settings (Барлық параметрлер)
опциясын таңдап, OK түймесін басыңыз.
2 - Сурет тармағын таңдап, мәзірге кіру үшін (оң жақ)
түймесін басыңыз.
3 - Қосымша функциялар > Түс > Реттелетін түс
температурасы тармақтарын таңдап, OK түймесін
басыңыз.
4 - Мәнді реттеу үшін, көрсеткілерді (жоғары)
немесе (төмен) басыңыз. WP - ақ нүкте және BL - қара
деңгей. Сондай-ақ, осы мәзірде алдын ала орнатылған
мәндердің бірін таңдауға болады.
5 - Қажет болса, мәзірді жабу үшін (сол жақ) түймесін
Brightness (Жарықтық)
Жарықтық параметрімен сурет сигналының жарықтық
деңгейін орнатуға болады. Жарықтық — тәжірибелі
пайдаланушыларға арналған параметр. Тәжірибелі емес
пайдаланушыларға суреттің жарықтығын Контраст
параметрімен реттеу ұсынылады.
Деңгейді реттеу үшін…
1 - түймесін басып, All Settings (Барлық параметрлер)
опциясын таңдап, OK түймесін басыңыз.
2 - Сурет тармағын таңдап, мәзірге кіру үшін (оң жақ)
түймесін басыңыз.
52

3 - Қосымша функциялар > Контраст > Жарықтық
тармақтарын таңдап, OK түймесін басыңыз.
4 - Мәнді реттеу үшін, көрсеткілерді (жоғары)
немесе (төмен) басыңыз.
5 - Қажет болса, мәзірді жабу үшін (сол жақ) түймесін
қайталап басыңыз.
Бейне контрасты
Бейне контрасты параметрімен бейне контрастының
деңгейін ажыратуға болады.
Деңгейді реттеу үшін…
1 - түймесін басып, All Settings (Барлық параметрлер)
опциясын таңдап, OK түймесін басыңыз.
2 - Сурет тармағын таңдап, мәзірге кіру үшін (оң жақ)
түймесін басыңыз.
3 - Advanced (Қосымша) > Contrast (Контраст) > Video
Contrast (Бейне контрасты) тармағын таңдап, OK түймесін
басыңыз.
4 - Мәнді реттеу үшін, көрсеткілерді (жоғары)
немесе (төмен) басыңыз.
5 - Қажет болса, мәзірді жабу үшін (сол жақ) түймесін
қайталап басыңыз.
3 - Қосымша функциялар > Контраст > Жарық сенсоры
тармақтарын таңдап, OK түймесін басыңыз.
4 - Қосу немесе Өшіру күйін таңдаңыз.
5 - Қажет болса, мәзірді жабу үшін (сол жақ) түймесін
қайталап басыңыз.
Гамма
Gamma (Гамма) параметрімен сурет жарықтығы мен
контрастының сызықтық емес параметрін орнатуға
болады. Гамма — тәжірибелі пайдаланушыларға арналған
параметр.
Деңгейді реттеу үшін…
1 - түймесін басып, All Settings (Барлық параметрлер)
опциясын таңдап, OK түймесін басыңыз.
2 - Сурет тармағын таңдап, мәзірге кіру үшін (оң жақ)
түймесін басыңыз.
3 - Қосымша функциялар > Контраст > Гамма
тармақтарын таңдап, OK түймесін басыңыз.
4 - Мәнді реттеу үшін, көрсеткілерді (жоғары)
немесе (төмен) басыңыз.
5 - Қажет болса, мәзірді жабу үшін (сол жақ) түймесін
қайталап басыңыз.
3D бейне контрасты
3D суреттерін қарап жатсаңыз, бейне контрастының
ауқымын 3D бейне контрасты параметрімен азайтуға
болады. 3D бейне контрасты — эксперт пайдаланушыларға
арналған параметрлер.
Деңгейді реттеу үшін…
1 - түймесін басып, All Settings (Барлық параметрлер)
опциясын таңдап, OK түймесін басыңыз.
2 - Сурет тармағын таңдап, мәзірге кіру үшін (оң жақ)
түймесін басыңыз.
3 - Advanced (Қосымша) > Contrast (Контраст) > 3D Video
Contrast (3D бейне контрасты) тармағын таңдап, OK
түймесін басыңыз.
4 - Мәнді реттеу үшін, көрсеткілерді (жоғары)
немесе (төмен) басыңыз.
5 - Қажет болса, мәзірді жабу үшін (сол жақ) түймесін
қайталап басыңыз.
Жарық сенсоры
Жарық сенсоры сурет және Ambilight параметрлерін
бөлменің жарықтығына қарай автоматты түрде реттейді.
Жарық сенсоры параметрін қосуға немесе өшіруге
болады.
Қосу немесе өшіру үшін…
1 - түймесін басып, All Settings (Барлық параметрлер)
опциясын таңдап, OK түймесін басыңыз.
2 - Сурет тармағын таңдап, мәзірге кіру үшін (оң жақ)
түймесін басыңыз.
Анықтық параметрлері
Ультра ажыратымдылық
Ультра ажыратымдылық параметрімен ішкі сызық
жиектері мен контурларында жоғары айқындылықты
қосасыз.
Қосу немесе өшіру үшін…
1 - түймесін басып, All Settings (Барлық параметрлер)
опциясын таңдап, OK түймесін басыңыз.
2 - Сурет тармағын таңдап, мәзірге кіру үшін (оң жақ)
түймесін басыңыз.
3 - Advanced (Қосымша) > Sharpness (Айқындылық) > Ultra
Resolution (Ультра ажыратымдылық) тармағын таңдап, OK
түймесін басыңыз.
4 - Қосу немесе Өшіру күйін таңдаңыз.
5 - Қажет болса, мәзірді жабу үшін (сол жақ) түймесін
қайталап басыңыз.
Бұрмалануды азайту
Бұрмалануды азайту параметрімен кескін шуылын сүзіп,
азайтуға болады.
Шуылды азайту үшін…
1 - түймесін басып, All Settings (Барлық параметрлер)
опциясын таңдап, OK түймесін басыңыз.
2 - Сурет тармағын таңдап, мәзірге кіру үшін (оң жақ)
түймесін басыңыз.
3 - Қосымша функциялар > Айқындылық > Бұрмалануды
азайту тармақтарын таңдап, мәзірді енгізу үшін (оң жақ)
53

түймесін басыңыз.
4 - Ең көп, Орташа, Ең аз немесе Өшіру тармағын
таңдаңыз.
5 - Қажет болса, мәзірді жабу үшін (сол жақ) түймесін
қайталап басыңыз.
MPEG ақауларын азайту
MPEG ақауларын азайту параметрімен суреттегі сандық
қозғалыстарды біркелкі етуге болады. MPEG ақаулары
көбіне суреттерде кішкентай төртбұрыштар немесе тісті
жиектер ретінде көрінеді.
MPEG ақауларын азайту үшін…
1 - түймесін басып, All Settings (Барлық параметрлер)
опциясын таңдап, OK түймесін басыңыз.
2 - Сурет тармағын таңдап, мәзірге кіру үшін (оң жақ)
түймесін басыңыз.
3 - Қосымша функциялар > Айқындылық > MPEG
ақауларын азайту тармақтарын таңдап, мәзірді енгізу үшін
(оң жақ) түймесін басыңыз.
4 - Ең көп, Орташа, Ең аз немесе Өшіру тармағын
таңдаңыз.
5 - Қажет болса, мәзірді жабу үшін (сол жақ) түймесін
қайталап басыңыз.
Қозғалыс параметрлері
Perfect Natural Motion
Тамаша табиғи қозғалыс параметрімен теледидар
фильмдерінде көрінетін қозғалыс дірілін азайтуға болады.
Perfect Natural Motion (Тамаша табиғи қозғалыс) кез келген
қозғалысты біркелкі әрі бірқалыпты етеді.
Қозғалыс дірілін реттеу үшін…
1 - түймесін басып, All Settings (Барлық параметрлер)
опциясын таңдап, OK түймесін басыңыз.
2 - Сурет тармағын таңдап, мәзірге кіру үшін (оң жақ)
түймесін басыңыз.
3 - Қосымша функциялар > Қозғалыс > Тамаша табиғи
қозғалыс тармақтарын таңдап, OK түймесін басыңыз.
4 - Ең көп, Орташа, Ең аз немесе Өшіру тармағын
таңдаңыз.
5 - Қажет болса, мәзірді жабу үшін (сол жақ) түймесін
қайталап басыңыз.
Сурет пішімі
1 - Теледидар арнасын көріп жатып, түймесін басыңыз.
2 - Picture Format (Суретті қайта пішімдеу) > Fill Screen
(Экранды толтыру) немесе Fit to Screen (Экранға қиыстыру)
тармағын таңдап, OK түймесін басыңыз.
3 - Қажет болса, мәзірді жабу үшін (сол жақ) түймесін
қайталап басыңыз.
• Fill Screen (Экранды толтыру) – экранды толтыру үшін,
бейнені автоматты түрде үлкейтеді. Сурет өте аз мөлшерде
бұрмаланады, субтитрлер көрінеді. Компьютер кірісіне
сәйкес келмейді. Кейбір өткір бейне пішімдерінде әлі де
қара жолақтар көрінуі мүмкін.
• Fit to Screen (Экранға қиыстыру) – бұрмалаусыз бейнені
экранды толтыратын етіп автоматты түрде масштабтайды.
Қара жолақтар көрінуі мүмкін. Компьютер кірісіне сәйкес
келмейді.
Жетілдірілген
Екі негізгі параметр қажетті сурет пішімдеуге сәйкес
келмесе, қосымша параметрлерді пайдалануға болады.
Қосымша параметрлермен экрандағы суретті қолмен
пішімдейсіз.
Қажетті нәрселерді, мысалы, жоқ субтитрлерді немесе
айналмалы мәтін баннерлерін көрсеткенше, суретті
үлкейтуге, созуға және жылжытуға болады. Суретті
жалғанған ойын консолі сияқты белгілі бір көзге
пішімдесеңіз, ойын консолін келесі пайдаланған кезде осы
параметрге орала аласыз. Теледидар әр байланыс үшін
орнатқан соңғы параметрді сақтайды.
Суретті қолмен пішімдеу үшін…
1 - Теледидар арнасын көріп жатып, түймесін басыңыз.
2 - Advanced (Қосымша) опциясын таңдап, OK түймесін
басыңыз.
3 - Суретті реттеу үшін Shift (Жылжыту), Zoom
(Масштабтау), Stretch (Созу) немесе Original (Түпнұсқа)
опцияларын пайдаланыңыз. Сурет пішімін ашқан кезде
суретті реттеуге оралу үшін Бас тартутүймесін басыңыз.
• Shift (Жылжыту) – суретті жылжыту үшін көрсеткілерді
таңдаңыз. Үлкейтілген кезде ғана суретті жылжытуға
болады.
• Zoom (Масштабтау) – Масштабтау үшін көрсеткілерді
таңдаңыз.
• Stretch (Созу) – Суретті тігінен немесе көлденеңнен созу
үшін көрсеткілерді таңдаңыз.
• Undo (Болдырмау) – Бастапқы сурет пішіміне оралу үшін
таңдаңыз.
• Түпнұсқа. келген суреттің бастапқы пішімін көрсетеді.
Бұл пиксел пішімінде 1: 1 пиксел. HD және компьютер
кірісіне арналған сарапшы режимі.
Негізгі
Сурет бүкіл экранды толтырмаса, қара жолақтар үстіңгі не
төменгі немесе екі жағынан көрініп тұрса, суретті экранды
толығымен жабатындай реттеуге болады.
Экранды толтыруға негізгі параметрлердің бірін таңдау
үшін…
54

Жылдам сурет параметрі
Бірінші орнату кезінде кейбір сурет параметрлерін бірнеше
оңай қадаммен орындадыңыз. Осы қадамдарды Жылдам
сурет параметрі арқылы қайта орындауға болады. Осы
қадамдарды орындау үшін теледидардың теледидар
арнасына реттелетінін немесе қосылған құрылғыдан
бағдарламаны көрсете алатынын тексеріңіз.
Суретті бірнеше оңай қадаммен реттеу үшін…
1 - түймесін басып, All Settings (Барлық параметрлер)
опциясын таңдап, OK түймесін басыңыз.
2 - Сурет тармағын таңдап, мәзірге кіру үшін (оң жақ)
түймесін басыңыз.
3 - Қосымша функциялар > Жылдам сурет параметрі
тармақтарын таңдап, OK түймесін басыңыз.
4 - Start (Іске қосу) опциясын таңдаңыз.
5 - Қалаған сурет параметрін таңдап, келесі параметрге
өтіңіз.
6 - Ең соңында Аяқтау тармағын таңдаңыз.
7 - Қажет болса, мәзірді жабу үшін (сол жақ) түймесін
қайталап басыңыз.
15.2
параметрлерін Жеке мәнері үшін ғана реттеуге кеңес
береміз. Дыбыс мәнері - Жеке оның параметрлерін
Sources (Көздер) мәзіріндегі әр жеке қосылған құрылғы
үшін сақтай алады.
Мәнерді оның бастапқы параметріне қалпына келтіру
үшін…
1 - Теледидар арнасын көріп жатып, түймесін басыңыз.
2 - Дыбыс тармағын таңдап, мәзірге кіру үшін (оң жақ)
түймесін басыңыз.
3 - Дыбыс мәнері параметрін таңдап, қалпына келтірілетін
дыбыс мәнерін пайдаланыңыз.
4 - Restore Style (Мәнерді қалпына келтіру) түсті
түймесін басыңыз. Мәнер қалпына келтіріледі
5 - Қажет болса, мәзірді жабу үшін (сол жақ) түймесін
қайталап басыңыз.
Дыбыс параметрлері
Басс
Басс арқылы дыбыстағы төмен үндер деңгейін реттеуге
болады.
Деңгейді реттеу үшін…
Дыбыс
Дыбыс мәнері
Мәнерді таңдау
Дыбысты оңай реттеу үшін дыбыс мәнері бар алдын ала
орнатылған параметрді таңдауға болады.
1 - Теледидар арнасын көріп жатып, түймесін басыңыз.
2 - Дыбыс тармағын таңдап, мәзірге кіру үшін (оң жақ)
түймесін басыңыз.
3 - Дыбыс мәнері параметрін, одан кейін тізімде
мәнерлердің бірін таңдаңыз.
4 - Қажет болса, мәзірді жабу үшін (сол жақ) түймесін
қайталап басыңыз.
Қолжетімді мәнерлер…
• Personal (Жеке) - бірінші бастау кезінде орнатылған
дыбыс параметрлері.
• Original (Бастапқы) - ең бейтарап дыбыс параметрі
• Movie (Фильм) — фильмдерді көруге ыңғайлы
• Music (Музыка) — музыка тыңдауға ыңғайлы
• Game (Ойын) — ойнауға ыңғайлы
• News (Жаңалықтар) — тыңдауға ыңғайлы
1 - түймесін басып, All Settings (Барлық параметрлер)
опциясын таңдап, OK түймесін басыңыз.
2 - Дыбыс тармағын таңдап, мәзірге кіру үшін (оң жақ)
түймесін басыңыз.
3 - Басс параметрін таңдап, (оң жақ) түймесін басыңыз.
4 - Мәнді реттеу үшін, көрсеткілерді (жоғары)
немесе (төмен) басыңыз.
5 - Қажет болса, мәзірді жабу үшін (сол жақ) түймесін
қайталап басыңыз.
Жоғары жиілікті
Жоғары жиілікті арқылы дыбыстағы жоғары үндер
деңгейін реттеуге болады.
Деңгейді реттеу үшін…
1 - түймесін басып, All Settings (Барлық параметрлер)
опциясын таңдап, OK түймесін басыңыз.
2 - Дыбыс тармағын таңдап, мәзірге кіру үшін (оң жақ)
түймесін басыңыз.
3 - Жоғары жиілікті параметрін таңдап, (оң жақ)
түймесін басыңыз.
4 - Мәнді реттеу үшін, көрсеткілерді (жоғары)
немесе (төмен) басыңыз.
5 - Қажет болса, мәзірді жабу үшін (сол жақ) түймесін
қайталап басыңыз.
Мәнерді қалпына келтіру
Таңдалған дыбыс мәнері арқылы кез келген дыбыс
параметрін Setup (Орнату) > Sound (Дыбыс) тармағы
арқылы реттеуге болады…
Таңдалған мәнер жасалған өзгертулерді сақтайды. Дыбыс
Көлемді дыбыс режимі
Surround режимі арқылы теледидар динамиктерінің
дыбыс әсерін орнатуға болады.
55

Surround режимін реттеу үшін…
1 - түймесін басып, All Settings (Барлық параметрлер)
опциясын таңдап, OK түймесін басыңыз.
2 - Дыбыс тармағын таңдап, мәзірге кіру үшін (оң жақ)
түймесін басыңыз.
3 - Surround режимі тармағын таңдап, мәзірге кіру
үшін (оң жақ) түймесін басыңыз.
4 - Стерео немесе Ғажайып көлем тармағын таңдаңыз.
5 - Қажет болса, мәзірді жабу үшін (сол жақ) түймесін
қайталап басыңыз.
3D режимінде көруге арналған көлемді режим
Ғажайып көлемді 3D
Surround режимі арқылы теледидар динамиктерінің
дыбыс әсерін орнатуға болады. 2D көру үшін Incredible
Surround (Ғажайып көлемді) тармағын таңдасаңыз, 3D
көру басталғанда, теледидар Incredible Surround 3D
(Ғажайып көлемді 3D) режиміне автоматты түрде ауысады.
Теледидар автоматты түрде ауыспасын десеңіз, Авто
көлемді 3D терезесінде Өшіру күйіне орнатыңыз.
Кеңейтілген дыбыс параметрлері
Дыбыс деңгейін автоматты түрде реттеу
Дыбыс деңгейін автоматты түрде реттеу арқылы
теледидарды кездейсоқ дыбыс деңгейінің
айырмашылықтарын автоматты түрде реттейтін етіп
орнатуға болады. Әдетте жарнамалардың басында немесе
арналар ауыстырып жатқаныңызда.
Қосу немесе өшіру үшін…
1 - түймесін басып, All Settings (Барлық параметрлер)
опциясын таңдап, OK түймесін басыңыз.
2 - Дыбыс тармағын таңдап, мәзірге кіру үшін (оң жақ)
түймесін басыңыз.
3 - Қосымша функциялар тармағын таңдап, мәзірге кіру
үшін (оң жақ) түймесін басыңыз.
4 - Дыбыс деңгейін автоматты түрде реттеу тармағын
таңдап, мәзірге кіру үшін (оң жақ) түймесін басыңыз.
5 - Қосу немесе Өшіру күйін таңдаңыз.
6 - Қажет болса, мәзірді жабу үшін (сол жақ) түймесін
қайталап басыңыз.
Surround режимін реттеу үшін…
1 - түймесін басып, All Settings (Барлық параметрлер)
опциясын таңдап, OK түймесін басыңыз.
2 - Дыбыс тармағын таңдап, мәзірге кіру үшін (оң жақ)
түймесін басыңыз.
3 - Surround режимі опциясын таңдап, OK түймесін
басыңыз.
4 - Стерео немесе Ғажайып көлемді 3D тармағын
таңдаңыз.
5 - Қажет болса, мәзірді жабу үшін (сол жақ) түймесін
қайталап басыңыз.
Авто көлемді 3D
Auto Surround 3D (Автоматты көлемді 3D) арқылы
теледидар 3D көру режиміне ауысқанда теледидардың
ғажайып көлемді 3D режиміне автоматты түрде
ауысуының алдын алуға болады.
Қосу немесе өшіру үшін…
1 - түймесін басып, All Settings (Барлық параметрлер)
опциясын таңдап, OK түймесін басыңыз.
2 - Дыбыс тармағын таңдап, мәзірге кіру үшін (оң жақ)
түймесін басыңыз.
3 - Авто көлемді 3D тармағын таңдап, OK түймесін
басыңыз.
4 - Қосу немесе Өшіру күйін таңдаңыз.
5 - Қажет болса, мәзірді жабу үшін (сол жақ) түймесін
қайталап басыңыз.
Дыбысты тазалау
Дыбысты тазалау арқылы сөз үшін дыбысты жақсартасыз.
Жаңалықтар бағдарламалары үшін қолайлы. Сөзді
жақсарту мүмкіндігін қосуға немесе өшіруге болады.
Қосу немесе өшіру үшін…
1 - түймесін басып, All Settings (Барлық параметрлер)
опциясын таңдап, OK түймесін басыңыз.
2 - Дыбыс тармағын таңдап, мәзірге кіру үшін (оң жақ)
түймесін басыңыз.
3 - Advanced (Қосымша) > Clear sound (Дыбысты жою)
тармағын таңдап, OK түймесін басыңыз.
4 - On (Қосулы) немесе Off (Өшірулі) опциясын таңдап, OK
түймесін басыңыз.
5 - Қажет болса, мәзірді жабу үшін (сол жақ) түймесін
қайталап басыңыз.
Дыбыс шығысының пішімі
Дыбыс шығысының пішімі мүмкіндігімен үй кинотеатры
жүйесінің дыбысты өңдеу мүмкіндіктерін сәйкестендіру
үшін теледидардың дыбыс шығысының сигналын орнатуға
болады.
Дыбыс шығысының пішімі параметрін орнату үшін…
1 - түймесін басып, All Settings (Барлық параметрлер)
опциясын таңдап, OK түймесін басыңыз.
2 - Дыбыс тармағын таңдап, мәзірге кіру үшін (оң жақ)
түймесін басыңыз.
3 - Қосымша функциялар > Дыбыс шығысының пішімі
тармақтарын таңдап, OK түймесін басыңыз.
4 - Көп арналы немесе Стерео тармағын таңдап, OK
түймесін басыңыз.
5 - Қажет болса, мәзірді жабу үшін (сол жақ) түймесін
56

қайталап басыңыз.
Дыбыс шығысын реттеу
түймесін басыңыз.
5 - Қажет болса, мәзірді жабу үшін (сол жақ) түймесін
қайталап басыңыз.
Дыбыс шығысын реттеу арқылы бірінен екіншісіне
ауысқанда теледидардың дыбыс деңгейімен үй
кинотеатры жүйесінің дыбыс деңгейін реттеуге болады.
Дыбыс айырмашылықтарын реттеу үшін…
1 - түймесін басып, All Settings (Барлық параметрлер)
опциясын таңдап, OK түймесін басыңыз.
2 - Дыбыс тармағын таңдап, мәзірге кіру үшін (оң жақ)
түймесін басыңыз.
3 - Қосымша функциялар > Дыбыс шығысын реттеу
тармақтарын таңдап, OK түймесін басыңыз.
4 - Көбірек, Орташа немесе Азырақ параметрін таңдап, OK
түймесін басыңыз.
5 - Дыбыс деңгейінің айырмашылығы үлкен болса, Көбірек
параметрін таңдаңыз. Егер дыбыс деңгейінің
айырмашылығы аз болса, Less (Азырақ) параметрін
таңдаңыз.
6 - Қажет болса, мәзірді жабу үшін (сол жақ) түймесін
қайталап басыңыз.
Дыбыс шығысын кідірту
Үй кинотеатры жүйесінде Дыбыс синхрондалуының
кешігуін орнатсаңыз, дыбысты суретпен синхрондау үшін
теледидардағы Дыбыс шығысын кідірту мүмкіндігін
өшіруіңіз керек.
Дыбыс шығысын кідірту мүмкіндігін өшіру үшін…
1 - түймесін басып, All Settings (Барлық параметрлер)
опциясын таңдап, OK түймесін басыңыз.
2 - Дыбыс тармағын таңдап, мәзірге кіру үшін (оң жақ)
түймесін басыңыз.
3 - Қосымша функциялар > Дыбыс шығысын кідірту
тармақтарын таңдап, OK түймесін басыңыз.
4 - Өшіру опциясын таңдаңыз.
5 - Қажет болса, мәзірді жабу үшін (сол жақ) түймесін
қайталап басыңыз.
Дыбыс шығысын бітеу
Үй кинотеатрының жүйесінде кідіртуді орната алмаған
болсаңыз, Дыбыс шығысының ауытқуы мүмкіндігімен
теледидарда кідіртуді орнатуға болады.
Теледидар дыбысын синхрондау үшін…
1 - түймесін басып, All Settings (Барлық параметрлер)
опциясын таңдап, OK түймесін басыңыз.
2 - Дыбыс тармағын таңдап, мәзірге кіру үшін (оң жақ)
түймесін басыңыз.
3 - Қосымша функциялар > Дыбыс шығысының ауытқуы
тармақтарын таңдап, OK түймесін басыңыз.
4 - Дыбыс ауытқуын орнату үшін жүгірткіні пайдаланып, OK
Құлақаспаптың дыбыс деңгейі
Құлақаспаптың дыбыс деңгейі арқылы қосылған
құлақаспаптың дыбыс деңгейін бөлек орнатуға болады.
Дыбыс деңгейін реттеу үшін…
1 - түймесін басып, All Settings (Барлық параметрлер)
опциясын таңдап, OK түймесін басыңыз.
2 - Дыбыс тармағын таңдап, мәзірге кіру үшін (оң жақ)
түймесін басыңыз.
3 - Құлақаспаптардың дыбыс деңгейі параметрін таңдап,
OK түймесін басыңыз.
4 - Мәнді реттеу үшін, көрсеткілерді (жоғары)
немесе (төмен) басыңыз.
5 - Қажет болса, мәзірді жабу үшін (сол жақ) түймесін
қайталап басыңыз.
Дауыс зорайтқыш
Теледидар динамиктері
Теледидардың дыбысын қосылған құрылғыға — үй
кинотеатры жүйесіне немесе аудио жүйеге жіберуге
болады.
Теледидардың дыбысын қайда естігіңіз келетінін және
оны басқару жолын таңдай аласыз.
• Егер TV Speakers Off (Теледидар динамиктерін өшіру)
опциясын таңдасаңыз, теледидар динамиктерін түбегейлі
өшіресіз.
• Егер TV Speakers On (Теледидар динамиктерін қосу)
параметрін таңдасаңыз, теледидар динамиктері әрқашан
қосылып тұрады.
HDMI CEC арқылы қосылған дыбыс құрылғысымен EasyLink
параметрлерінің біреуін пайдалануға болады.
• Егер EasyLink опциясын таңдасаңыз, теледидар
теледидардың дыбысын дыбыс құрылғысына жібереді.
Құрылғы дыбысты ойнатып жатқанда, теледидар
теледидардың динамиктерін өшіреді.
• Егер EasyLink Autostart (EasyLink автоқосылуы) опциясын
таңдасаңыз, теледидар дыбыс құрылғысын қосады,
теледидар дыбысын құрылғыға жібереді және теледидар
динамиктерін өшіреді.
EasyLink немесе EasyLink Autostart (EasyLink автоматты
қосылуы) параметрі таңдалғанда, қажет болса, теледидар
динамиктеріне ауыса аласыз.
Теледидар динамиктерін реттеу үшін…
1 - түймесін басып, All Settings (Барлық параметрлер)
опциясын таңдап, OK түймесін басыңыз.
2 - Дыбыс тармағын таңдап, мәзірге кіру үшін (оң жақ)
түймесін басыңыз.
3 - Қосымша функциялар тармағын таңдап, мәзірге кіру
57

үшін (оң жақ) түймесін басыңыз.
4 - Теледидар динамиктері тармағын таңдап, мәзірге кіру
үшін (оң жақ) түймесін басыңыз.
5 - Теледидар динамиктерін қосу, Теледидар
динамиктерін өшіру EasyLink немесе EasyLink
автоқосылуы параметрін таңдаңыз.
6 - Қажет болса, мәзірді жабу үшін (сол жақ) түймесін
қайталап басыңыз.
Динамиктерге тікелей ауысу үшін…
1 - Теледидарды көріп жатқанда, түймесін басыңыз.
2 - Динамиктер тармағын, одан кейін ТД немесе Дыбыс
жүйесі опциясын таңдаңыз.
3 - Қажет болса, мәзірді жабу үшін (сол жақ) түймесін
қайталап басыңыз.
Сымсыз дауыс зорайтқыш
Сізге не қажет
Speaker (Динамик жою) тармағын таңдап, OK түймесін
басыңыз.
4 - Қажет болса, мәзірді жабу үшін (сол жақ) түймесін
қайталап басыңыз.
Сабвуфер дыбыс деңгейі
Дыбысты немесе сымсыз динамикті реттеу үшін…
1 - түймесін басып, All Settings (Барлық параметрлер)
опциясын таңдап, OK түймесін басыңыз.
2 - Дыбыс тармағын таңдап, мәзірге кіру үшін (оң жақ)
түймесін басыңыз.
3 - Wireless Speakers (Сымсыз динамиктер) > Subwoofer
Volume (Сабвуфер деңгейі) тармағын таңдап, OK түймесін
басыңыз.
4 - Қажет болса, мәзірді жабу үшін (сол жақ) түймесін
қайталап басыңыз.
Сымсыз динамикті - сабвуферді немесе дыбыс жолағын осы теледидарға жалғаңыз.
Таңдалған Philips сымсыз динамик өнімдерінің ауқымы
теледидар дыбысына қосыла және ойната алады. Осы
теледидарға үйлесімді сымсыз дыбыс өнімдері үшін Philips
веб-сайтынан білуге болады - www.philips.com/tv
Теледидар дыбысын сымсыз динамиктен ойнату үшін,
сымсыз динамикті теледидармен жұптастыруға болады. Ең
көбі 10 сымсыз динамигін жұптастыруға болады, дыбысты
бір уақытта бір сымсыз дыбыс динамигінде ойната
аласыз. Сабвуферді жалғасаңыз, дыбыс теледидарда және
сабвуферде ойналады. Дыбыс жолағын жалғасаңыз,
дыбыс жолағында дыбыс қана ойнатылады.
Динамикті таңдау
Сымсыз динамикті қосу үшін…
1 - түймесін басып, All Settings (Барлық параметрлер)
опциясын таңдап, OK түймесін басыңыз.
2 - Дыбыс тармағын таңдап, мәзірге кіру үшін (оң жақ)
түймесін басыңыз.
3 - Wireless Speakers (Сымсыз динамиктер) > Connect a
Speaker (Динамик қосу) тармағын таңдап, OK түймесін
басыңыз.
4 - Қажет болса, мәзірді жабу үшін (сол жақ) түймесін
қайталап басыңыз.
Динамикті жою
Мәселелер
Соңғы қосылым
• Сымсыз динамикті теледидардан 5 метр ауқымында
орналастырыңыз.
• Сымсыз желідегі әрекеттің жоғары мөлшері бар орындар
— сымсыз маршрутизаторлар көп бөлмелер — сымсыз
қосылымға кедергі келтіруі мүмкін. Маршрутизаторда
және сымсыз динамикті теледидарға мүмкіндігінше жақын
ұстаңыз.
Дыбыс және бейне сәйкессіздігі
• Кейбір сымсыз динамиктер жүйелерінде дыбыс пен
бейненің синхрондалу мәселелері болуы мүмкін. Philips
сымсыз аудио өнімдерін пайдалануға кеңес береміз.
Теледидар орналасуы
Бірінші орнатудың бөлігі ретінде бұл параметр ТД
тірегінде немесе Қабырғада етіп орнатылады. Егер ол
кезден бері теледидардың орнын өзгерткен болсаңыз, ең
жақсы дыбысты ойнату үшін бұл параметрді сәйкесінше
реттеңіз.
1 - түймесін басып, All Settings (Барлық параметрлер)
опциясын таңдап, OK түймесін басыңыз.
2 - Теледидар параметрлері тармағын таңдап, мәзірге кіру
үшін (оң жақ) түймесін басыңыз.
3 - ТД орналасуы тармағын таңдап, OK түймесін басыңыз.
4 - ТД тірегінде немесе Қабырғада опциясын таңдаңыз.
5 - Қажет болса, мәзірді жабу үшін (сол жақ) түймесін
қайталап басыңыз.
Сымсыз динамикті жою үшін…
1 - түймесін басып, All Settings (Барлық параметрлер)
опциясын таңдап, OK түймесін басыңыз.
2 - Дыбыс тармағын таңдап, мәзірге кіру үшін (оң жақ)
түймесін басыңыз.
3 - Wireless Speakers (Сымсыз динамиктер) > Remove a
58

15.3
Ambilight
Ambilight мәнері
Ambilight мәнерін орнатуға болады. Бірнеше динамикалық
мәнерлер мен бір статикалық мәнер бар – тұрақты түс.
Статикалық мәнер үшін түсті өзіңіз таңдауға болады. Не
болмаса, Ambilight мәнерін өшіруге болады.
Ambilight мәнерін орнату үшін…
1 - (Ambilight) түймесін басыңыз.
2 - Қалаған Ambilight мәнерін басыңыз. Статикалық
түймесін бассаңыз, түс палитрасы пайда болады.
Статикалық түсті орнату үшін палитрадағы түсті басыңыз.
Ambilight мәнерін өшіру үшін Off (Өшірулі) опциясын
таңдаңыз.
Off (Өшірулі) параметрінің жанындағы қолжетімді
мәнерлер…
• Стандартты
• Табиғи
• Шомуға әкелетін
• Жанды
• Ойын
• Comfort
• Демалу
түймесін басыңыз.
3 - Жарықтықтың төменгі жағы тармағын таңдап, OK
түймесін басыңыз.
4 - Мәнді реттеу үшін, көрсеткілерді (жоғары)
немесе (төмен) басыңыз.
5 - Қажет болса, мәзірді жабу үшін (сол жақ) түймесін
қайталап басыңыз.
Ambilight қанығуы
Saturation (Қанығуы) арқылы Ambilight режимінің түстің
қанығу деңгейін орнатуға болады.
Деңгейді реттеу үшін…
1 - түймесін басып, All Settings (Барлық параметрлер)
опциясын таңдап, OK түймесін басыңыз.
2 - Ambilight тармағын таңдап, мәзірге кіру үшін (оң жақ)
түймесін басыңыз.
3 - Қанықтылығы опциясын таңдап, OK түймесін басыңыз.
4 - Мәнді реттеу үшін, көрсеткілерді (жоғары)
немесе (төмен) басыңыз.
5 - Қажет болса, мәзірді жабу үшін (сол жақ) түймесін
қайталап басыңыз.
Статикалық Ambilight түсі
Деңгейді реттеу үшін…
• Тұрақты
Ambilight параметрлері
Ambilight жарықтығы
Жарықтық арқылы Ambilight режимінің жарықтық
деңгейін орнатуға болады.
Деңгейді реттеу үшін…
1 - түймесін басып, All Settings (Барлық параметрлер)
опциясын таңдап, OK түймесін басыңыз.
2 - Ambilight тармағын таңдап, мәзірге кіру үшін (оң жақ)
түймесін басыңыз.
3 - Жарықтық опциясын таңдап, OK түймесін басыңыз.
4 - Мәнді реттеу үшін, көрсеткілерді (жоғары)
немесе (төмен) басыңыз.
5 - Қажет болса, мәзірді жабу үшін (сол жақ) түймесін
қайталап басыңыз.
Ambilight жарықтығы, төменгі жақта
Төменгі жақтағы Ambilight жарықтық деңгейін реттеу
үшін…
1 - түймесін басып, All Settings (Барлық параметрлер)
опциясын таңдап, OK түймесін басыңыз.
2 - Ambilight тармағын таңдап, мәзірге кіру үшін (оң жақ)
1 - түймесін басып, All Settings (Барлық параметрлер)
опциясын таңдап, OK түймесін басыңыз.
2 - Ambilight тармағын таңдап, мәзірге кіру үшін (оң жақ)
түймесін басыңыз.
3 - Статикалық Ambilight түсі тармағын таңдап, OK
түймесін басыңыз.
4 - Мәнді реттеу үшін, көрсеткілерді (жоғары)
немесе (төмен) басыңыз.
5 - Қажет болса, мәзірді жабу үшін (сол жақ) түймесін
қайталап басыңыз.
Кеңейтілген Ambilight параметрлері
Қабырға түсі
Қабырға түсі арқылы Ambilight түстеріндегі түрлі түсті
қабырғаның әсерін бейтараптандыруға болады.
Теледидардың артындағы қабырға түсін таңдаңыз, сонда
теледидар Ambilight түстерін көзделген түрде пайда
болатындай етіп бейімдейді.
Қабырға түсін таңдау. . .
1 - түймесін басып, All Settings (Барлық параметрлер)
опциясын таңдап, OK түймесін басыңыз.
2 - Ambilight тармағын таңдап, мәзірге кіру үшін (оң жақ)
түймесін басыңыз.
3 - Advanced (Қосымша) > Wall Colour (Қабырға түсі)
тармақтарын таңдап, OK түймесін басыңыз.
4 - Түс палитрасында теледидар артындағы қабырға түсіне
59

сәйкес келетін түсті таңдаңыз.
5 - Қажет болса, мәзірді жабу үшін (сол жақ) түймесін
қайталап басыңыз.
Light режимінен кейін қосылатын етіп автоматты түрде
реттеледі. Реңк шамдарының Lounge Light режимінен
кейін жүрмесін десеңіз, шамдарды өшіруге болады.
Реңк шамдарын өшіру үшін…
Теледидарды өшіру
Теледидарды өшіру арқылы Ambilight режимін теледидар
өшкенде бірден өшетін немесе біртіндеп өшетін етіп
орнатуға болады. Баяу біртіндеп өшу қонақ бөлмесінде
шамдарды қосу үшін біраз уақыт береді.
Ambilight мәнерін өшіру жолын таңдау үшін…
1 - түймесін басып, All Settings (Барлық параметрлер)
опциясын таңдап, OK түймесін басыңыз.
2 - Ambilight тармағын таңдап, мәзірге кіру үшін (оң жақ)
түймесін басыңыз.
3 - Advanced (Қосымша) > TV Switch Off (Теледидарды
өшіру) тармағын таңдап, OK түймесін басыңыз.
4 - Біртіндеп өшу немесе Бірден өшу тармағын таңдаңыз.
5 - Қажет болса, мәзірді жабу үшін (сол жақ) түймесін
қайталап басыңыз.
«Бөлме жарығы» күйі
Теледидар күту режимінде болғанда, Ambilight режимін
қосып, Бөлме жарығы әсерін жасауға болады.
Қонақ бөлмесінің жарығы үшін алдын ала орнатылған күй
түсін таңдау үшін…
1 - түймесін басып, All Settings (Барлық параметрлер)
опциясын таңдап, OK түймесін басыңыз.
2 - Ambilight тармағын таңдап, мәзірге кіру үшін (оң жақ)
түймесін басыңыз.
3 - Advanced (Қосымша) > Lounge Light (Қонақ бөлменің
жарығы) тармағын таңдап, OK түймесін басыңыз.
4 - Қалаған күйді таңдаңыз.
5 - Қажет болса, мәзірді жабу үшін (сол жақ) түймесін
қайталап басыңыз.
Смартфондағы немесе планшеттегі Philips теледидарды
қашықтан басқару қолданбасы арқылы Lounge Light
режиміндегі түс ретін өзіңіз орнатуыңызға болады.
Жасалған қонақ бөлмесінің жарығын Lounge Light (Қонақ
бөлмесінің жарығы) режимі ретінде пайдалану үшін
режимдер тізімінен TV Remote App (Теледидарды
қашықтан басқару қолданбасы) түймесін басыңыз. Күту
режиміндегі теледидар мен бір үй желісіне қосылған
смартфон немесе планшет арқылы мобильді
құрылғыңыздағы ағымдағы Lounge Light режимінің
параметрін өзгертуге болады.
1 - түймесін басып, All Settings (Барлық параметрлер)
опциясын таңдап, OK түймесін басыңыз.
2 - Ambilight тармағын таңдап, мәзірге кіру үшін (оң жақ)
түймесін басыңыз.
3 - Advanced (Қосымша) > Lounge Light+hue (Қонақ
бөлменің жарығы + реңк) тармаңын таңдап, OK түймесін
басыңыз.
4 - Өшіру опциясын таңдаңыз.
5 - Қажет болса, мәзірді жабу үшін (сол жақ) түймесін
қайталап басыңыз.
Ambilight + Реңк
Параметрлерді реттеу
Теңшеу функциясымен Ambilight түстерінен кейін Philips
реңк шамдарын орнатуға болады.
Philips реңк шамдарын орнату үшін…
1 - түймесін басып, All Settings (Барлық параметрлер)
опциясын таңдап, OK түймесін басыңыз.
2 - Ambilight тармағын таңдап, мәзірге кіру үшін (оң жақ)
түймесін басыңыз.
3 - Ambilight+hue (реңк) > Configure (Реттеу) тармағын
таңдап, OK түймесін басыңыз.
4 - Start (Іске қосу) опциясын таңдаңыз.
5 - Қажет болса, мәзірді жабу үшін (сол жақ) түймесін
қайталап басыңыз.
Өшіру
Ambilight+реңк өшіру үшін...
1 - түймесін басып, All Settings (Барлық параметрлер)
опциясын таңдап, OK түймесін басыңыз.
2 - Ambilight тармағын таңдап, мәзірге кіру үшін (оң жақ)
түймесін басыңыз.
3 - Ambilight+hue (реңк) > Switch Off (Өшіру) тармағын
таңдап, OK түймесін басыңыз.
4 - Off (Өшірулі) опциясын таңдап, OK түймесін басыңыз.
5 - Қажет болса, мәзірді жабу үшін (сол жақ) түймесін
қайталап басыңыз.
Lounge light+hue (Қонақ бөлмесінің жарығы + реңк)
Ambilight+hue (Ambilight+реңк) орнатсаңыз, реңк
шамдарының Ambilight Lounge Light жарығынан кейін
жүргізуіңізге болады. Philips реңк шамдары Lounge Light
әсерін бөлме ішіне жаяды. Ambilight+реңк режимін
конфигурациялаған кезде реңк шамдары қосылып, Lounge
Бату
Immersion (Бату) көмегімен Ambilight кейін реңк
шамдарын түзету әдісін реттеуге болады.
Ambilight+реңк батуын реттеу үшін...
1 - түймесін басып, All Settings (Барлық параметрлер)
опциясын таңдап, OK түймесін басыңыз.
60

2 - Ambilight тармағын таңдап, мәзірге кіру үшін (оң жақ)
түймесін басыңыз.
3 - Ambilight+hue (реңк) > Immersion (Бату) тармағын
таңдап, OK түймесін басыңыз.
4 - Мәнді реттеу үшін, көрсеткілерді (жоғары)
немесе (төмен) басыңыз.
5 - Қажет болса, мәзірді жабу үшін (сол жақ) түймесін
қайталап басыңыз.
1 - түймесін басып, All Settings (Барлық параметрлер)
опциясын таңдап, OK түймесін басыңыз.
2 - Эко параметрлері тармағын таңдап, мәзірге кіру
үшін (оң жақ) түймесін басыңыз.
3 - Қуат үнемдеу түймесін басыңыз, Сурет мәнері
Стандартты режиміне автоматты түрде орнатылады.
4 - Қажет болса, мәзірді жабу үшін (сол жақ) түймесін
қайталап басыңыз.
Конфигурацияны көру
View Configuration (Конфигурацияны көру) көмегімен
Ambilight+реңк, желі, көпір және шамдар ағымдағы
орнатымын көруге болады.
Ambilight+реңк конфигурациясын көру үшін...
1 - түймесін басып, All Settings (Барлық параметрлер)
опциясын таңдап, OK түймесін басыңыз.
2 - Ambilight тармағын таңдап, мәзірге кіру үшін (оң жақ)
түймесін басыңыз.
3 - Ambilight+hue (Ambilight+реңк) > View Configuration
(Конфигурацияны көру) тармағын таңдап, OK түймесін
басыңыз.
4 - Off (Өшірулі) опциясын таңдап, OK түймесін басыңыз.
5 - Қажет болса, мәзірді жабу үшін (сол жақ) түймесін
қайталап басыңыз.
Конфигурацияны қайта орнату
Ambilight+реңк қайта орнату үшін...
1 - түймесін басып, All Settings (Барлық параметрлер)
опциясын таңдап, OK түймесін басыңыз.
2 - Ambilight тармағын таңдап, мәзірге кіру үшін (оң жақ)
түймесін басыңыз.
3 - Ambilight+hue (Ambilight+реңк) > Reset Configuration
(Конфигурацияны қалпына келтіру) тармағын таңдап, OK
түймесін басыңыз.
4 - Қажет болса, мәзірді жабу үшін (сол жақ) түймесін
қайталап басыңыз.
15.4
Эко параметрлері
Экран өшірулі
Тек музыка тыңдалған жағдайда, энергияны үнемдеу үшін
теледидар экранын өшіруге болады.
Теледидар экранын ғана өшіру үшін…
1 - түймесін басып, All Settings (Барлық параметрлер)
опциясын таңдап, OK түймесін басыңыз.
2 - Эко параметрлері тармағын таңдап, мәзірге кіру
үшін (оң жақ) түймесін басыңыз.
3 - Экранды өшіру параметрін таңдаңыз.
4 - Қажет болса, мәзірді жабу үшін (сол жақ) түймесін
қайталап басыңыз.
Экранды қайта қосу үшін қашықтан басқару құралындағы
кез келген түймені басыңыз.
Жарық сенсоры
Қуатты үнемдеу үшін кірістірілген Аmbient жарық сенсоры
қоршаған ортадағы жарық күңгірт болғанда, теледидар
экранының жарықтығын төмендетеді. Кірістірілген жарық
сенсоры суретті әрі Аmbient параметрін бөлменің
жарықтандыру жағдайларына автоматты түрде реттейді.
Жарық сенсорын қосу үшін…
1 - түймесін басып, All Settings (Барлық параметрлер)
опциясын таңдап, OK түймесін басыңыз.
2 - Эко параметрлері тармағын таңдап, мәзірге кіру
үшін (оң жақ) түймесін басыңыз.
3 - Жарық сенсоры параметрін таңдаңыз. белгішесі
белсенді кезде жарық сенсорының алдында көрсетіледі.
4 - Қажет болса, мәзірді жабу үшін (сол жақ) түймесін
қайталап басыңыз.
Қуатты үнемдеу
Eco settings (Эко параметрлері) табиғатты қорғауға
көмектесу үшін теледидар параметрімен бірге
орнатылады.
Қуатты үнемдеу
Energy Saving (Қуатты үнемдеу) тармағын таңдасаңыз,
теледидар сурет пен Ambilight режимі үшін ең ыңғайлы
Picture Style - Standard (Сурет мәнері - Стандартты) энергия
параметріне автоматты түрде ауысады.
Теледидарды қуатты үнемдеуге реттеу үшін…
Өшіру таймері
Теледидар сигналды қабылдаса, бірақ сіз 4 сағат ішінде
қашықтан басқару құралындағы пернені баспасаңыз,
теледидар энергияны үнемдеу үшін автоматты түрде
өшеді. Сондай-ақ, теледидар сигналды не қашықтан
басқару құралының пәрменін 10 минут ішінде
қабылдамаса, теледидар автоматты түрде өшеді.
Теледидарды монитор ретінде пайдаланып немесе
теледидарды көру үшін сандық қабылдағышты
(теледидардың абоненттік қосымшасы (STB)) қолданып,
теледидардың қашықтан басқару құралын қолданбасаңыз,
61

осы автоматты өшіру мүмкіндігін ажыратуыңыз қажет.
Өшіру таймерін ажырату үшін…
1 - түймесін басып, All Settings (Барлық параметрлер)
опциясын таңдап, OK түймесін басыңыз.
2 - Эко параметрлері тармағын таңдап, мәзірге кіру
үшін (оң жақ) түймесін басыңыз.
3 - Таймерді өшіру параметрін таңдаңыз. Мәнді реттеу
үшін жүгірткі жолағының ішін басыңыз. 0 (Өшірулі) мәні
автоматты өшіруді ажыратады.
4 - Қажет болса, мәзірді жабу үшін (сол жақ) түймесін
қайталап басыңыз.
Белсенді кезде белгішесі Switch Off Timer (Өшіру
таймерінің) алдыңғы жағында көрсетіледі.
HDMI Ultra HD
Бұл теледидарда Ultra HD сигналдарын көрсетуге болады.
HDMI жүйесімен қосылған кейбір құрылғылар Ultra HD
көмегімен ТД анықтамайды және дұрыс жұмыс істемейді
немесе бұзылған суретті немесе дыбысты көрсетеді.
Осындай құрылғы ақаулығын болдырмау үшін сигнал
сапасын құрылғы өңдейтін деңгейге орнатуға болады. Егер
құрылғыда Ultra HD сигналдары пайдаланылмаса, осы
HDMI байланысының Ultra HD өшіруге болады.
UHD 4:4:4/4:2:2 параметрі UHD YCbCr 4:4:4 / 4:2:2
сигналдарына мүмкіндік береді. UHD 4:2:0 параметрі UHD
YCbCr 4:2:0 сигналдарына мүмкіндік береді.
Сигнал сапасын орнату үшін…
15.5
Жалпы параметрлер
EasyLink
Жалпы параметрлер
EasyLink параметрін толығымен өшіру үшін…
1 - түймесін басып, All Settings (Барлық параметрлер)
опциясын таңдап, OK түймесін басыңыз.
2 - General Settings (Жалпы параметрлер) тармағын
таңдап, мәзірге кіру үшін (оң жақ) түймесін басыңыз.
3 - EasyLink параметрін таңдап, (оң жақ) түймесін басып,
бір қадам әрі EasyLink тармағын таңдаңыз.
4 - Өшіру опциясын таңдаңыз.
5 - Қажет болса, мәзірді жабу үшін (сол жақ) түймесін
қайталап басыңыз.
EasyLink қашықтан басқару құралы
EasyLink қашықтан басқару құралын қосу үшін…
1 - түймесін басып, All Settings (Барлық параметрлер)
опциясын таңдап, OK түймесін басыңыз.
2 - General Settings (Жалпы параметрлер) тармағын
таңдап, мәзірге кіру үшін (оң жақ) түймесін басыңыз.
3 - Advanced (Қосымша) > HDMI Ultra HD тармағын
таңдап, OK түймесін басыңыз.
4 - UHD 4:4:4/4:2:2, UHD 4:2:0 немесе UHD Off (UHD
өшірулі) опциясын таңдап, OK түймесін басыңыз.
5 - Қажет болса, мәзірді жабу үшін (сол жақ) түймесін
қайталап басыңыз.
Android параметрлері
Android Apps арқылы параметрлерді реттеу немесе көру
үшін Android параметрлері мәзіріне кіріңіз.
1 - түймесін басып, All Settings (Барлық параметрлер)
опциясын таңдап, OK түймесін басыңыз.
2 - General Settings (Жалпы параметрлер) тармағын
таңдап, мәзірге кіру үшін (оң жақ) түймесін басыңыз.
3 - Android Settings (Android параметрлері) тармағын
таңдап, OK түймесін басыңыз.
4 - Қажет болса, мәзірді жабу үшін BACK түймесін
басыңыз.
1 - түймесін басып, All Settings (Барлық параметрлер)
опциясын таңдап, OK түймесін басыңыз.
2 - General Settings (Жалпы параметрлер) тармағын
таңдап, мәзірге кіру үшін (оң жақ) түймесін басыңыз.
3 - EasyLink > Easylink Remote Control (Easylink қашықтан
басқару құралы) тармағын таңдап, OK түймесін басыңыз.
4 - Өшіру опциясын таңдаңыз.
5 - Қажет болса, мәзірді жабу үшін (сол жақ) түймесін
қайталап басыңыз.
USB қатты дискісі
USB қатты дискісін орнату және пішімдеу үшін...
1 - түймесін басып, All Settings (Барлық параметрлер)
опциясын таңдап, OK түймесін басыңыз.
2 - General Settings (Жалпы параметрлер) тармағын
таңдап, мәзірге кіру үшін (оң жақ) түймесін басыңыз.
3 - USB Hard Drive (USB қатты дискісі) опциясын таңдап, OK
түймесін басыңыз.
4 - Start (Іске қосу) опциясын таңдап, экрандағы
нұсқауларды орындаңыз.
5 - Қажет болса, мәзірді жабу үшін (сол жақ) түймесін
қайталап басыңыз.
62

Philips логотипінің ашықтығы
HbbTV
Теледидардың алдыңғы жағындағы Philips логотипінің
жарықтығын өшіруге немесе реттеуге болады.
Реттеу немесе өшіру үшін…
1 - түймесін басып, All Settings (Барлық параметрлер)
опциясын таңдап, OK түймесін басыңыз.
2 - General Settings (Жалпы параметрлер) тармағын
таңдап, мәзірге кіру үшін (оң жақ) түймесін басыңыз.
3 - Philips логотипінің ашықтығы тармағын таңдап, мәзірге
кіру үшін (оң жақ) түймесін басыңыз.
4 - Логотиптің ашықтығын өшіру үшін, Ең аз, Орташа, Ең
көп немесе Өшіру тармағын таңдап, OK түймесін басыңыз.
5 - Қажет болса, мәзірді жабу үшін (сол жақ) түймесін
қайталап басыңыз.
Қашықтан басқару құралы пернетақтасы
Пернетақта орналасуын Azerty пернетақтасына реттеу
үшін…
1 - түймесін басып, All Settings (Барлық параметрлер)
опциясын таңдап, OK түймесін басыңыз.
2 - General Settings (Жалпы параметрлер) тармағын
таңдап, мәзірге кіру үшін (оң жақ) түймесін басыңыз.
3 - Қашықтан басқару құралының пернетақтасы тармағын
таңдап, OK түймесін басыңыз.
4 - Azerty немесе Qwerty тармағын таңдап, OK түймесін
басыңыз.
5 - Қажет болса, мәзірді жабу үшін (сол жақ) түймесін
қайталап басыңыз.
USB пернетақта параметрлері
USB пернетақтасын орнату үшін теледидарды қосыңыз
және USB пернетақтасын теледидардағы USB
қосылымдарының біреуіне қосыңыз. Теледидар
пернетақтаны бірінші рет анықтағанда пернетақта
орналасуын таңдауға және таңдауды сынақтан өткізуге
болады. Алдымен Cyrillic (кириллица) немесе Greek (грек)
пернетақта орналасуын таңдасаңыз, қосымша латын
пернетақта орналасуын таңдай аласыз.
Орналасу таңдалған кезде пернетақта орналасуын өзгерту
үшін…
1 - түймесін басып, All Settings (Барлық параметрлер)
опциясын таңдап, OK түймесін басыңыз.
2 - General Settings (Жалпы параметрлер) тармағын
таңдап, мәзірге кіру үшін (оң жақ) түймесін басыңыз.
3 - USB пернетақтасының параметрлері тармағын таңдап,
пернетақта параметрін бастау үшін OK түймесін басыңыз.
Телеарна HbbTV беттерін ұсынса, беттерді қарау үшін
теледидар параметрлерінде HbbTV параметрін қосуыңыз
керек.
1 - түймесін басып, All Settings (Барлық параметрлер)
опциясын таңдап, OK түймесін басыңыз.
2 - General Settings (Жалпы параметрлер) тармағын
таңдап, мәзірге кіру үшін (оң жақ) түймесін басыңыз.
3 - HbbTV тармағын таңдап, OK түймесін басыңыз.
4 - Қосу немесе Өшіру күйін таңдаңыз.
5 - Қажет болса, мәзірді жабу үшін (сол жақ) түймесін
қайталап басыңыз.
Нақты арналарда HbbTV беттеріне кірмеу үшін тек осы
арнаға HbbTV беттерін құрсаулай аласыз.
1 - HbbTV беттері блокталатын арнаға реттеңіз.
2 - OPTIONS түймесін басып, HBB TV on This Channel
(Осы арнадағы HbbTV) тармағын таңдап, OK түймесін
басыңыз.
3 - Өшіру опциясын таңдап, OK түймесін басыңыз.
Таймерді өшіру
Өшіру таймерін ажырату үшін…
1 - түймесін басып, All Settings (Барлық параметрлер)
опциясын таңдап, OK түймесін басыңыз.
2 - Эко параметрлері тармағын таңдап, мәзірге кіру
үшін (оң жақ) түймесін басыңыз.
3 - Таймерді өшіру параметрін таңдаңыз. Мәнді реттеу
үшін жүгірткі жолағының ішін басыңыз. 0 (Өшірулі) мәні
автоматты өшіруді ажыратады.
4 - Қажет болса, мәзірді жабу үшін (сол жақ) түймесін
қайталап басыңыз.
Белсенді кезде белгішесі Switch Off Timer (Өшіру
таймерінің) алдыңғы жағында көрсетіледі.
Үй немесе дүкен
Егер теледидар дүкенде орнатылған болса, теледидарды
дүкен ішіндегі жарнамалық баннерді көрсететін етіп
орнатуға болады. Сурет мәнері параметрі Жанды күйіне
автоматты түрде орнатылады. Таймерді өшіру функциясы
ажыратылады.
Теледидарды дүкен орнына реттеу үшін…
1 - түймесін басып, All Settings (Барлық параметрлер)
опциясын таңдап, OK түймесін басыңыз.
2 - General Settings (Жалпы параметрлер) тармағын
таңдап, мәзірге кіру үшін (оң жақ) түймесін басыңыз.
3 - Орны > Дүкен тармақтарын таңдап, OK түймесін
басыңыз.
4 - Қажет болса, мәзірді жабу үшін (сол жақ) түймесін
қайталап басыңыз.
Теледидарды үйде пайдалансаңыз, теледидарды үй
63

орнына реттеңіз.
Дүкенді орнату
3 - Өшіру опциясын таңдап, OK түймесін басыңыз.
4 - Қажет болса, мәзірді жабу үшін (сол жақ) түймесін
қайталап басыңыз.
Теледидар Дүкен режиміне орнатылса, белгілі бір
көрсетілімнің қолжетімділігін дүкенде пайдаланылатын
етіп орнатуға болады.
1 - түймесін басып, All Settings (Барлық параметрлер)
опциясын таңдап, OK түймесін басыңыз.
2 - General Settings (Жалпы параметрлер) тармағын
таңдап, мәзірге кіру үшін (оң жақ) түймесін басыңыз.
3 - Дүкен параметрлерін орнату тармағын таңдап, мәзірге
кіру үшін (оң жақ) түймесін басыңыз.
4 - Дүкен көрсетілімі ретінде Өшіру немесе Мүмкіндіктің
жарнамалық баннері параметрін таңдаңыз
5 - Қажет болса, мәзірді жабу үшін (сол жақ) түймесін
қайталап басыңыз.
Теледидар орналасуы
Бірінші орнатудың бөлігі ретінде бұл параметр ТД
тірегінде немесе Қабырғада етіп орнатылады. Егер ол
кезден бері теледидардың орнын өзгерткен болсаңыз, ең
жақсы дыбысты ойнату үшін бұл параметрді сәйкесінше
реттеңіз.
1 - түймесін басып, All Settings (Барлық параметрлер)
опциясын таңдап, OK түймесін басыңыз.
2 - General Settings (Жалпы параметрлер) тармағын
таңдап, мәзірге кіру үшін (оң жақ) түймесін басыңыз.
3 - ТД орналасуы тармағын таңдап, OK түймесін басыңыз.
4 - ТД тірегінде немесе Қабырғада опциясын таңдаңыз.
5 - Қажет болса, мәзірді жабу үшін (сол жақ) түймесін
қайталап басыңыз.
Зауыттық параметрлер
Теледидарды сурет, дыбыс және Ambilight үшін бастапқы
теледидар параметрлеріне (зауыттық параметрлер) қайта
реттеуге болады.
Бастапқы параметрлерге кері ауысу үшін…
1 - түймесін басып, All Settings (Барлық параметрлер)
опциясын таңдап, OK түймесін басыңыз.
2 - General Settings (Жалпы параметрлер) тармағын
таңдап, мәзірге кіру үшін (оң жақ) түймесін басыңыз.
3 - Зауыттық параметрлер тармағын таңдап, OK түймесін
басыңыз.
4 - Қажет болса, мәзірді жабу үшін (сол жақ) түймесін
қайталап басыңыз.
Балалардан қорғау құлпы
Жас деңгейі
Рейтингті бағдарламаларды қарауға минималды жасты
орнату үшін...
1 - түймесін басып, All Settings (Барлық параметрлер)
опциясын таңдап, OK түймесін басыңыз.
2 - General Settings (Жалпы параметрлер) тармағын
таңдап, мәзірге кіру үшін (оң жақ) түймесін басыңыз.
3 - Child Lock (Балалардан қорғау құлпы) > Parental Rating
(Негізгі рейтинг) тармағын таңдап, тізімнен бір жасты
таңдаңыз.
4 - Қажет болса, мәзірді жабу үшін (сол жақ) түймесін
қайталап басыңыз.
Теледидар нұсқаулығы
Қосымша ақпарат алу үшін Keywords (Кілтсөздер)
пернесін басып, TV Guide, data and information (Теледидар
нұсқаулығы, деректер және ақпарат) деп іздеңіз.
Арна логотиптері
Кейбір елдерде теледидар арна логотиптерін көрсетуі
мүмкін.
Осы логотиптердің пайда болғанын қаламасаңыз, оларды
өшіруге болады.
Логотиптерді өшіру үшін…
1 - түймесін басып, All Settings (Барлық параметрлер)
опциясын таңдап, OK түймесін басыңыз.
2 - Арна логотиптері тармағын таңдап, мәзірге кіру
үшін (оң жақ) түймесін басыңыз.
Қолданба құлпы
Балаларға үйлесімсіз App Gallery қолданбаларын құлыптау
үшін...
1 - түймесін басып, All Settings (Барлық параметрлер)
опциясын таңдап, OK түймесін басыңыз.
2 - General Settings (Жалпы параметрлер) тармағын
таңдап, мәзірге кіру үшін (оң жақ) түймесін басыңыз.
3 - Child Lock (Балалардан қорғау құлпы) > App Lock
(Қолданба құлпы) тармағын таңдап, OK түймесін басыңыз.
4 - On (Қосулы) немесе Off (Өшірулі) опциясын таңдап, OK
түймесін басыңыз.
5 - Қажет болса, мәзірді жабу үшін (сол жақ) түймесін
қайталап басыңыз.
64

Кодты орнату / Кодты өзгерту
15.6
Child Lock (Балалардан қорғау құлпы) PIN коды арналарды
немесе бағдарламаларды құлыптау не құлыптан ашу үшін
қолданылады.
Құлыптау кодын реттеу немесе ағымдағы кодты өзгерту
үшін…
1 - түймесін басып, All Settings (Барлық параметрлер)
опциясын таңдап, OK түймесін басыңыз.
2 - General Settings (Жалпы параметрлер) тармағын
таңдап, мәзірге кіру үшін (оң жақ) түймесін басыңыз.
3 - Child Lock (Балалардан қорғау құлпы) > Set Code (Кодты
орнату) немесе Change Code (Кодты өзгерту) тармағын
таңдап, OK түймесін басыңыз.
4 - Қалаған 4 сандық код енгізіңіз. Код орнатылып қойса,
ағымдағы Child Lock (Балалардан қорғау құлпы) кодын,
кейін жаңа кодты екі рет енгізіңіз.
5 - Қажет болса, мәзірді жабу үшін (сол жақ) түймесін
қайталап басыңыз.
Жаңа код орнатылады.
Child Lock (Балалардан қорғау құлпы) PIN кодын
ұмыттыңыз ба?
PIN кодын ұмытсаңыз, ағымдағы кодты қайта жазып, жаңа
кодты енгізуіңізге болады.
1 - түймесін басып, All Settings (Барлық параметрлер)
опциясын таңдап, OK түймесін басыңыз.
2 - General Settings (Жалпы параметрлер) тармағын
таңдап, мәзірге кіру үшін (оң жақ) түймесін басыңыз.
3 - Child Lock (Балалардан қорғау құлпы) > Change Code
(Кодты өзгерту) тармағын таңдап, OK түймесін басыңыз.
4 - 8888 қайта анықтау кодын енгізіңіз.
5 - Енді жаңа Child Lock (Балалардан қорғау құлпы) PIN
кодын енгізіңіз және растау үшін оны қайтадан енгізіңіз.
6 - Қажет болса, мәзірді жабу үшін (сол жақ) түймесін
қайталап басыңыз.
Жаңа код орнатылады.
Теледидарды қайта орнату
Теледидарды толық қайта орнатуға болады. Теледидар
толығымен қайта орнатылды.
Теледидарды толық қайта орнату үшін…
1 - түймесін басып, All Settings (Барлық параметрлер)
опциясын таңдап, OK түймесін басыңыз.
2 - General Settings (Жалпы параметрлер) тармағын
таңдап, Reinstall TV (Теледидарды қайта орнату) опциясын
таңдаңыз.
3 - Экрандағы нұсқауларды орындаңыз. Орнату бірнеше
минут алуы мүмкін.
Сағат, аймақ және тіл
Мәзір тілі
Теледидар мәзірлерінің және хабарлардың тілін өзгерту
үшін…
1 - түймесін басып, All Settings (Барлық параметрлер)
опциясын таңдап, OK түймесін басыңыз.
2 - General Settings (Жалпы параметрлер) тармағын
таңдап, мәзірге кіру үшін (оң жақ) түймесін басыңыз.
3 - Тіл > Мәзір тілі тармақтарын таңдап, OK түймесін
басыңыз.
4 - Қажетті тілді таңдаңыз.
5 - Қажет болса, мәзірді жабу үшін (сол жақ) түймесін
қайталап басыңыз.
Тіл басымдықтары
Дыбыс тілі параметрлері
Сандық теледидар арналары бағдарлама үшін дыбысты
бірнеше тілде таратуы мүмкін. Қалаған негізгі және
көмекші дыбыс тілін орнатуға болады. Егер дыбыс осы
тілдердің бірінде қол жетімді болса, теледидар осы
аудиоға ауысады.
Егер қалаған дыбыс тілдерінің ешқайсысы қол жетімді
болмаса, қол жетімді басқа дыбыс тілін таңдауға болады.
Негізгі және қосалқы дыбыс тілін реттеу үшін…
1 - түймесін басып, All Settings (Барлық параметрлер)
опциясын таңдап, OK түймесін басыңыз.
2 - General Settings (Жалпы параметрлер) тармағын
таңдап, мәзірге кіру үшін (оң жақ) түймесін басыңыз.
3 - Тіл > Негізгі дыбыс немесе Қосымша
дыбыс тармақтарын таңдап, OK түймесін басыңыз.
4 - Қажетті тілді таңдаңыз.
5 - Қажет болса, мәзірді жабу үшін (сол жақ) түймесін
қайталап басыңыз.
Қалаған дыбыс тілінің ешбірі қол жетімді болмаған кезде
дыбыс тілін таңдау үшін…
1 - OPTIONS түймесін басыңыз.
2 - Дыбыс тілі түймесін және уақытша қажет дыбысты
таңдаңыз.
Субтитрлер
Қосу
Субтитрлерді қосу үшін SUBTITLE түймесін басыңыз.
Субтитрлерді Қосу, Өшіру немесе Үнсіз кезде қосу күйіне
орнатуға болады.
Немесе таратылған бағдарлама теледидарда орнатылған
тілде болмаған кезде субтитрлерді автоматты түрде
көрсету үшін Автоматты тармағын таңдаңыз. Бұл параметр
65

дыбысты өшірген кезде де субтитрлерді автоматты түрде
көрсетеді.
Субтитрлер тілі параметрлері
Сандық арналарда бағдарлама үшін бірнеше субтитр тілі
ұсынылуы мүмкін. Қалаған негізгі және көмекші субтитр
тілдерін орнатуға болады. Егер осы тілдердің бірінде
субтитр қол жетімді болса, теледидар сіз таңдаған
субтитрлерді көрсетеді.
Егер қалаған субтитр тілдерінің ешқайсысы қол жетімді
болмаса, қол жетімді басқа субтитр тілін таңдауға болады.
Негізгі және қосалқы субтитр тілін реттеу үшін…
1 - түймесін басып, All Settings (Барлық параметрлер)
опциясын таңдап, OK түймесін басыңыз.
2 - General Settings (Жалпы параметрлер) тармағын
таңдап, мәзірге кіру үшін (оң жақ) түймесін басыңыз.
3 - Тіл > Негізгі субтирлер немесе Қосымша
субтитрлер тармақтарын таңдап, OK түймесін басыңыз.
4 - Қажетті тілді таңдаңыз.
5 - Қажет болса, мәзірді жабу үшін (сол жақ) түймесін
қайталап басыңыз.
Сізге қажетті тілдердің ешқайсысы қолжетімді болмаған
кезде, субтитр тілін таңдау үшін…
1 - OPTIONS түймесін басыңыз.
2 - Субтирлер тілі түймесін және уақытша қажет тілді
таңдаңыз.
Бетті таңдау. . .
1 - Бет нөмірін санды түймелермен енгізіңіз.
2 - Шарлау үшін көрсеткі пернелерін пайдаланыңыз.
3 - Экранның төменгі жағындағы түспен кодталған
тақырыпты таңдау үшін, түсті түйменің біреуін басыңыз.
Мәтіннің ішкі беттері
Телемәтін бетінің нөмірінде бірнеше ішкі бет болуы
мүмкін. Ішкі бет нөмірлері негізгі бет нөмірінің жанындағы
жолақта көрсетіледі.
Ішкі бетті таңдау үшін немесе түймесін басыңыз.
T.O.P. Мәтін беттері
Кейбір тарату станциялары T.O.P. мәтіні) терезесін ашу.
T.O.P. Text (T.O.P. Телемәтіндегі беттерді ашу үшін
OPTIONS түймесін басып, T.O.P. overview (T.O.P. шолуы)
опциясын таңдаңыз.
Таңдаулы беттер
Теледидар ашылған соңғы 10 Мәтін беттерінің тізімін
жасайды. Оларды Таңдаулы мәтін беттері бағанында қайта
оңай ашуға болады.
1 - Text (Мәтін) ішінде таңдаулы беттер бағанын көрсету
үшін экранның жоғарғы сол жақ бұрышындағы жұлдызды
таңдаңыз.
2 - Бет нөмірін (төмен) немесе (жоғары) пернесін
басып таңдаңыз, сосын бетті ашу үшін OK түймесін
басыңыз.
Таңдаулы беттерді тазалау опциясымен тізімді тазалауға
болады.
Телемәтінді іздеу
Мәтіндегі субтитрлер
Аналогтық арнаға реттесеңіз, әр арна үшін субтитрлерді
қолмен қолжетімді етуіңіз қажет.
1 - Арнаға ауысып, «Мәтін» бетін ашу үшін TEXT түймесін
басыңыз.
2 - Субтитрлердің бет нөмірін енгізіңіз, әдетте 888 болады.
3 - «Мәтін» бетін жабу үшін TEXT түймесін қайтадан
басыңыз.
Осы аналогтық арнасын қарап отырғанда «Субтитр»
мәзірінде Қосу мәнін таңдаған болсаңыз, бар болса,
субтитрлер көрсетіледі.
Арнаның аналогтық немесе сандық екенін білгіңіз келсе,
арнаға өтіп, OPTIONS ішіндегі Арна ақпараты бетін
ашыңыз.
Мәтін / Телемәтін тілдері
Мәтін беттері
Телеарналарды көріп жатқанда, «Мәтін/телемәтін»
терезесін ашу үшін TEXT түймесін басыңыз.
«Телемәтін» бетін жабу үшін, TEXT пернесін қайта
басыңыз.
Мәтін бетін таңдаңыз
Бір сөзді таңдап, сол сөздің барлық қайталануларын
мәтіннен іздеуге болады.
1 - Мәтін бетін ашып, OK түймесін басыңыз.
2 - Сөзді немесе санды көрсеткі пернелермен таңдаңыз.
3 - Енді осы сөздің немесе нөмірдің келесі қайталануына
тікелей өту үшін OK пернесін қайта басыңыз.
4 - Келесі қайталауға өту үшін OK пернесін қайтадан
басыңыз.
5 - Іздеуді тоқтату үшін (жоғары) пернесін ештеңе
таңдалмаған болғанша басыңыз.
Жалғанған құрылғыдан келетін телемәтін
Телеарналарды қабылдайтын кейбір құрылғылар да
мәтінді ұсынуы мүмкін.
Жалған құрылғыдан Text (Мәтін) тармағын ашу үшін. . .
1 - түймесін басып, құрылғыны таңдаңыз, одан кейін
OK түймесін басыңыз.
2 - Құрылғыда арнаны көріп жатқанда, OPTIONS
түймесін басып, Show device keys (Құрылғы пернелерін
көрсету) опциясын, сосын опциясын таңдаңыз да OK
түймесін басыңыз.
3 - Құрылғы пернелерін жасыру үшін BACK түймесін
басыңыз.
4 - «Мәтін» терезесін жабу үшін BACK пернесін қайта
басыңыз.
Сандық телемәтін (тек Ұлыбритания үшін)
66

Кейбір таратушылар өздерінің сандық телеарналарында
арнайы сандық мәтін немесе интерактивті теледидар
қызметін ұсынады. Бұлардың ішіне таңдау және жылжу
үшін санды, түрлі түсті және көрсеткі пернелерді
пайдаланатын қалыпты мәтін кіреді.
Сандық мәтін терезесін жабу үшін BACK пернесін
басыңыз.
Мәтін опциялары
Мәтін/телемәтін тармағында келесіні таңдау үшін
OPTIONS түймесін басыңыз…
• Бетті қатыру
Ішкі беттерді автоматты түрде бұруды тоқтату.
• Екі экран / Толық экран
Телеарнаны және мәтінді бір бірінің жанында көрсету.
• T.O.P. шолу
T.O.P. Text (T.O.P. мәтіні) терезесін ашу.
• Үлкейту
Ыңғайлы оқу үшін Text (Мәтін) бетін үлкейту.
• Көрсету
Беттегі жасырын ақпаратты көрсету.
• Ішкі беттер циклі
Қолжетімді болса, ішкі беттер арасында ауысу.
• Тіл
Text (Мәтін) дұрыс көрсету үшін пайдаланатын таңбалар
тобын ауыстыру.
• Телемәтін 2,5
Қосымша түстер мен жақсырақ графика үшін Text 2.5 іске
қосу.
Мәтін параметрлерін орнату
4 - Қажет болса, мәзірді жабу үшін (сол жақ) түймесін
қайталап басыңыз.
Сағат
Күн мен уақыт
Автоматты
Сағаттың неше болғанын білу үшін түймесін басыңыз.
Негізгі мәзір әрқашан сағаттың неше болғанын көрсетеді.
Кейбір елдерде, сандық телехабар таратушылар UTC
жалпы координацияланған уақыт туралы ақпарат
жібермейді. Жаздық уақыт өзгерістері еленбей, уақыт қате
көрсетілуі мүмкін.
Теледидар нұсқаулығында жоспарланған
бағдарламаларды жазғанда, уақыт пен күнді қолмен
өзгертпеу ұсынылады. Кейбір елдерде кейбір желі
операторлары үшін дұрыс емес сағаттың орнатылуын
болдырмау үшін Сағат параметрі жасырын болады.
Теледидар сағатын автоматты түрде түзету үшін...
1 - түймесін басып, All Settings (Барлық параметрлер)
опциясын таңдап, OK түймесін басыңыз.
2 - General Settings (Жалпы параметрлер) тармағын
таңдап, мәзірге кіру үшін (оң жақ) түймесін басыңыз.
3 - Түс > Автоматты сағат режимі тармақтарын таңдап,
Елге байланысты түймесін басыңыз.
4 - Жазғы уақыт тармағын, одан кейін тиісті параметрді
таңдаңыз.
5 - Қажет болса, мәзірді жабу үшін (сол жақ) түймесін
қайталап басыңыз.
Телемәтін тілі
Кейбір сандық телестанциялары бірнеше Телемәтін тілін
қамтамасыз етеді.
Негізгі және қосымша Text (Мәтін) тілін орнату үшін. . .
1 - түймесін басып, All Settings (Барлық параметрлер)
опциясын таңдап, OK түймесін басыңыз.
2 - General Settings (Жалпы параметрлер) тармағын
таңдап, мәзірге кіру үшін (оң жақ) түймесін басыңыз.
3 - Тіл > Негізгі телемәтін немесе Көмекші
телемәтін тармақтарын таңдап, OK түймесін басыңыз.
4 - Таңдаулы мәтін тілдерін таңдаңыз.
5 - Қажет болса, мәзірді жабу үшін (сол жақ) түймесін
қайталап басыңыз.
Телемәтін 2,5
Бар болса, Телемәтін 2.5 қызметінің қосымша түстері бар
және оның графикасы жақсы болады. Телемәтін 2.5
стандартты зауыттық параметр ретінде қосылады.
Телемәтін 2.5 параметрін өшіру…
1 - TEXT түймесін басыңыз.
2 - Мәтін/Телемәтін арқылы экранда ашып, OPTIONS
түймесін басыңыз.
3 - Телемәтін 2,5 > Өшіру тармағын таңдаңыз.
Қолмен
Теледидар сағатын қолмен орнату үшін…
1 - түймесін басып, All Settings (Барлық параметрлер)
опциясын таңдап, OK түймесін басыңыз.
2 - General Settings (Жалпы параметрлер) тармағын
таңдап, мәзірге кіру үшін (оң жақ) түймесін басыңыз.
3 - Түс > Автоматты сағат режимі тармақтарын таңдап,
Қолмен түймесін басыңыз.
4 - Реттеу үшін Күн және Уақыт тармағын таңдаңыз.
5 - Қажет болса, мәзірді жабу үшін (сол жақ) түймесін
қайталап басыңыз.
Сағат белдеуі
Сағат белдеуін орнату үшін…
1 - түймесін басып, All Settings (Барлық параметрлер)
опциясын таңдап, OK түймесін басыңыз.
2 - General Settings (Жалпы параметрлер) тармағын
таңдап, мәзірге кіру үшін (оң жақ) түймесін басыңыз.
3 - Сағат > Уақыт белдеуі тармағын таңдап, OK түймесін
басыңыз.
67

4 - Уақыт белдеулерінің бірін таңдаңыз.
5 - Қажет болса, мәзірді жабу үшін (сол жақ) түймесін
қайталап басыңыз.
Ұйқы таймері
Ұйқы таймері көмегімен теледидарды белгіленген уақыт
өткенде күту режиміне автоматты түрде өтетін етіп
реттеуге болады.
Sleep Timer (Ұйқы таймерін) реттеу үшін…
1 - түймесін басып, All Settings (Барлық параметрлер)
опциясын таңдап, OK түймесін басыңыз.
2 - General Settings (Жалпы параметрлер) тармағын
таңдап, мәзірге кіру үшін (оң жақ) түймесін басыңыз.
3 - Ұйқы таймері тармағын таңдап, (оң жақ) түймесін
басыңыз. Жүгірткі жолағының көмегімен уақытта 5
минуттық қадамдармен 180 минутқа дейін орнатуға
болады. Егер 0 минутқа орнатсаңыз, ұйқы таймері
өшіріледі. Әрқашан кері санақ кезінде теледидарды
ертерек өшіруге болады немесе уақытты ысыруға болады.
4 - Қажет болса, мәзірді жабу үшін (сол жақ) түймесін
қайталап басыңыз.
15.7
Әмбебап қол жеткізу
Қосу
Universal Access (Әмбебап қол жеткізу) қосылған кезде
теледидар есту, көру қабілеті нашар адамдардың
пайдалануына дайындалады.
Қосу
Есту қабілеті нашар
Кейбір сандық телеарналар есту қабілеті нашар немесе
естімейтін адамдарға бейімделген арнайы дыбысты және
субтитрлерді таратады. Есту қабілеті нашар мүмкіндігін
қосу арқылы теледидар, бар болса, бейімделген дыбыс
пен субтитрлерге ауысады. Hearing impaired (Есту қабілеті
нашар) мүмкіндігін қоспас бұрын, Universal Access
(Әмбебап қол жеткізу) мүмкіндігін қосуыңыз қажет.
Есту қабілеті нашар параметрін қосу үшін…
1 - түймесін басып, All Settings (Барлық параметрлер)
опциясын таңдап, OK түймесін басыңыз.
2 - Universal Access (Әмбебап қол жеткізу) тармағын
таңдап, мәзірге кіру үшін (оң жақ) түймесін басыңыз.
3 - Есту қабілеті нашар тармағын таңдап, мәзірге кіру
үшін (оң жақ) түймесін басыңыз.
4 - Қосу опциясын таңдап, OK түймесін басыңыз.
5 - Қажет болса, мәзірді жабу үшін (сол жақ) түймесін
қайталап басыңыз.
Теледидарды қараған кезде Есту қабілеті
нашар параметрін қосу үшін...
1 - Теледидар арнасын көрген кезде, OPTIONS пернесін
және Universal Access (Әмбебап қол жеткізу) тармағын
таңдап, OK түймесін басыңыз.
2 - Есту қабілеті нашар тармағын таңдап, Қосу түймесін
басыңыз.
Есту қабілеті нашар адамдарға арналған аудио тілінің баржоғын тексеру үшін OPTIONS пернесін басып, Аудио
тілі параметрін таңдаңыз, сдан кейін белгішесі бар
аудио тілін іздеңіз.
Арнайы мүмкіндіктер функциясы «Опциялар» мәзірінде
пайда болмаса, Universal Access (Әмбебап қол жеткізу)
параметрін Реттеу мәзірінен қосыңыз.
Орнату барысында Universal Access (Әмбебап қол жеткізу)
параметрін қоспаған болсаңыз, оны әлі де Universal Access
(Әмбебап қол жеткізу) мәзірінен қосуға болады.
Арнайы мүмкіндіктерді қосу үшін…
1 - түймесін басып, All Settings (Барлық параметрлер)
опциясын таңдап, OK түймесін басыңыз.
2 - Universal Access (Әмбебап қол жеткізу) тармағын
таңдап, мәзірге кіру үшін (оң жақ) түймесін басыңыз.
3 - Universal Access (Әмбебап қол жеткізу) опциясын бір
қадамнан кейін таңдаңыз.
4 - Қосу опциясын таңдап, OK түймесін басыңыз.
5 - Қажет болса, мәзірді жабу үшін (сол жақ) түймесін
қайталап басыңыз.
Universal Access (Әмбебап қол жеткізу) қосулы кезде,
Universal Access (Әмбебап қол жеткізу) параметрі Options
(Опциялар) мәзіріне қосылады.
Аудио сипаттамасы
Қосу
Сандық телеарналар экранда не болып жатқанын
сипаттайтын арнайы аудио түсініктемені таратуы мүмкін.
Көру қабілеті нашарлар арналған аудионы және әсерлерді
орнату үшін алдымен Дыбыстық сипаттама параметрін
қосу керек.
Сондай-ақ, Audio Description (Дыбыстық сипаттама)
параметрін қоспастан бұрын, Universal Access (Әмбебап
қол жеткізу) параметрін орнату мәзірінен қосу керек.
Дыбыстық сипаттама көмегімен қалыпты дыбысқа
айтушының аңғартпалары қосылады.
Аңғартпаны қосу үшін (қолжетімді болса)…
Дыбыстық сипаттама параметрін қосу үшін…
1 - түймесін басып, All Settings (Барлық параметрлер)
опциясын таңдап, OK түймесін басыңыз.
2 - Universal Access (Әмбебап қол жеткізу) тармағын
таңдап, мәзірге кіру үшін (оң жақ) түймесін басыңыз.
68

3 - Дыбыстық сипаттама тармағын таңдап, мәзірге кіру
үшін (оң жақ) түймесін басыңыз.
4 - Бір қадам әрі Арнайы мүмкіндіктер параметрін таңдау
5 - Қосу опциясын таңдап, OK түймесін басыңыз.
6 - Қажет болса, мәзірді жабу үшін (сол жақ) түймесін
қайталап басыңыз.
Теледидарды қарап жатқанда Дыбыстық сипаттама
параметрін таңдаңыз...
1 - Теледидар арнасын көрген кезде, OPTIONS пернесін
және Universal Access (Әмбебап қол жеткізу) тармағын
таңдап, OK түймесін басыңыз.
2 - Дыбыстық сипаттама параметрін таңдап, Қосу түймесін
басыңыз.
Дыбыстық аңғартпаның бар-жоқтығын тексеруіңізге
болады.
Параметрлер мәзірінде Дыбыс тілі тармағын таңдап,
деп белгіленген дыбыс тілін іздеңіз.
Аралас дыбыс деңгейі
Сөз
Сондай-ақ, дыбыстық аңғартпалар айтылған сөздер үшін
субтитрлерді қамтуы мүмкін.
Осы субтитрлерді қосу (бар болса). . .
1 - түймесін басып, All Settings (Барлық параметрлер)
опциясын таңдап, OK түймесін басыңыз.
2 - Universal Access (Әмбебап қол жеткізу) тармағын
таңдап, мәзірге кіру үшін (оң жақ) түймесін басыңыз.
3 - Audio Description (Дыбыстық сипаттама) > Speech (Сөз)
тармағын таңдап, OK түймесін басыңыз.
4 - Descriptive (Сипаттағыш) немесе Subtitles (Субтитрлер)
тармағын таңдап, OK түймесін басыңыз.
5 - Қажет болса, мәзірді жабу үшін (сол жақ) түймесін
қайталап басыңыз.
15.8
Сымсыз және желілер
Қалыпты дыбыстың дыбыс деңгейін дыбыстық
аңғартпалармен араластыруға болады.
Дыбыс деңгейін араластыру үшін…
1 - түймесін басып, All Settings (Барлық параметрлер)
опциясын таңдап, OK түймесін басыңыз.
2 - Universal Access (Әмбебап қол жеткізу) тармағын
таңдап, мәзірге кіру үшін (оң жақ) түймесін басыңыз.
3 - Дыбыстық сипаттама > Аралас дыбыс деңгейі >
тармағын таңдап, OK түймесін басыңыз.
4 - Мәнді реттеу үшін, көрсеткілерді (жоғары)
немесе (төмен) басыңыз.
5 - Қажет болса, мәзірді жабу үшін (сол жақ) түймесін
қайталап басыңыз.
Аудио тілі қосылған аудио аңғартпасымен қолжетімді
болса, осы параметрді OPTIONS > Universal Access
(Әмбебап қол жеткізу) > Mixed Volume (Аралас дыбыс
деңгейі) тармағынан да табуға болады.
Дыбыс әсері
Кейбір дыбыстық аңғартпаларда стерео немесе
бәсеңдейтін дыбыс сияқты қосымша дыбыс әсерлері
болуы мүмкін.
Дыбыс әсерлері параметрін қосу үшін (бар болса)…
1 - түймесін басып, All Settings (Барлық параметрлер)
опциясын таңдап, OK түймесін басыңыз.
2 - Universal Access (Әмбебап қол жеткізу) тармағын
таңдап, мәзірге кіру үшін (оң жақ) түймесін басыңыз.
3 - Дыбыстық сипаттама > Дыбыс әсерлері тармағын
таңдап, OK түймесін басыңыз.
4 - Қажет болса, мәзірді жабу үшін (сол жақ) түймесін
қайталап басыңыз.
Желі
Сымды немесе сымсыз үй желісіне қосыңыз. Болмаса, желі
параметрлерін реттеңіз.
Қосымша ақпарат алу үшін Keywords (Кілтсөздер)
пернесін басып, Network, connect (Желі, қосу) немесе
Network, settings (Желі параметрлері) деп іздеңіз.
Bluetooth
Құрылғыларды іздеу
Bluetooth байланысын орнату үшін…
1 - түймесін басып, All Settings (Барлық параметрлер)
опциясын таңдап, OK түймесін басыңыз.
2 - Wireless and Networks (Сымсыз байланыс және
желілер) тармағын таңдап, мәзірге кіру үшін (оң жақ)
түймесін басыңыз.
3 - Bluetooth > Search Bluetooth Device (Bluetooth
құрылғысын іздеу) тармағын таңдап, OK түймесін басыңыз.
4 - Экрандағы нұсқауларды орындаңыз.
Құрылғыны жою
Bluetooth байланысын жою үшін…
1 - түймесін басып, All Settings (Барлық параметрлер)
опциясын таңдап, OK түймесін басыңыз.
2 - Wireless and Networks (Сымсыз байланыс және
желілер) тармағын таңдап, мәзірге кіру үшін (оң жақ)
түймесін басыңыз.
3 - Bluetooth > Remove Device (Құрылғыны жою) тармағын
таңдап, OK түймесін басыңыз.
69

Bluetooth құрылғысын қосу
Теледидарда Bluetooth байланысын қосу немесе өшіру
үшін...
1 - түймесін басып, All Settings (Барлық параметрлер)
опциясын таңдап, OK түймесін басыңыз.
2 - Wireless and Networks (Сымсыз байланыс және
желілер) тармағын таңдап, мәзірге кіру үшін (оң жақ)
түймесін басыңыз.
3 - Bluetooth > Bluetooth On/Off (Bluetooth қосу/өшіру)
тармағын таңдап, OK түймесін басыңыз.
4 - Қосу опциясын таңдап, OK түймесін басыңыз.
5 - Қажет болса, мәзірді жабу үшін (сол жақ) түймесін
қайталап басыңыз.
15.9
Android параметрлері
Android Apps арқылы параметрлерді реттеу немесе көру
үшін Android параметрлері мәзіріне кіріңіз.
1 - түймесін басып, All Settings (Барлық параметрлер)
опциясын таңдап, OK түймесін басыңыз.
2 - General Settings (Жалпы параметрлер) тармағын
таңдап, мәзірге кіру үшін (оң жақ) түймесін басыңыз.
3 - Android Settings (Android параметрлері) тармағын
таңдап, OK түймесін басыңыз.
4 - Қажет болса, мәзірді жабу үшін BACK түймесін
басыңыз.
70

16
Арнаны орнату
16.1
Антеннаны/Кабельді орнату
Арналарды жаңарту
Арнаны автоматты түрде жаңарту
Сандық арналар қабылданған жағдайда, теледидарды осы
арналарды автоматты түрде жаңартатын етіп орнатуға
болады.
3 - Start (Іске қосу) опциясын таңдап, OK түймесін басыңыз.
4 - Экрандағы нұсқауларды орындаңыз. Жаңарту бірнеше
минут алуы мүмкін.
Арналарды қайта орнату
Арналарды қайта орнату
Барлық арналарды қайта орнатуға және барлық басқа
теледидар параметрлерін сол күйінде қалдыруға болады.
Егер балалардан қорғау коды орнатылса, арналарды қайта
орнатпастан бұрын осы кодты енгізуіңіз керек.
Арналарды қайта орнату үшін…
Бір күні таңғы сағат 6-да теледидар арналарды жаңартып,
жаңа арналарды сақтайды. Жаңа арналар арналар тізіміне
сақталып, етіп белгіленеді. Сигналы жоқ арналар
жойылады. Арналарды автоматты жаңарту үшін теледидар
күту режимінде болуы керек. Automatic Channel Update
(Арнаны автоматты жаңарту) параметрін өшіруге болады.
Автоматты жаңартуды өшіру үшін…
1 - түймесін басып, All Settings (Барлық параметрлер)
опциясын таңдап, OK түймесін басыңыз.
2 - Antenna/Cable Installation (Антенна/кабель
орнату) > Automatic Channel Update (Арнаны автоматты
түрде жаңарту) тармақтарын таңдап, Off (Өшіру) түймесін
басыңыз.
3 - Қажет болса, мәзірді жабу үшін (сол жақ) түймесін
қайталап басыңыз.
Жаңа арналар табылған кезде немесе арналар жаңартылса
немесе жойылса, теледидар қосылған кезде хабар
көрсетіледі. Әр арна жаңартылған соң осы хабардың пайда
болуын болдырмау үшін оны өшіруге болады.
Хабарды өшіру үшін…
1 - түймесін басыңыз.
2 - Antenna/Cable Installation (Антенна/кабель
орнату) > Channel Update Message (Арнаны жаңарту
хабары) тармақтарын таңдап, Off (Өшіру) түймесін
басыңыз.
3 - Қажет болса, мәзірді жабу үшін (сол жақ) түймесін
қайталап басыңыз.
Кейбір елдерде Арнаны автоматты түрде жаңарту
теледидар көру кезінде немесе теледидар күту режимінде
болған кезде орындалады.
1 - түймесін басып, All Settings (Барлық параметрлер)
опциясын таңдап, OK түймесін басыңыз.
2 - Antenna/Cable Installation (Антенна/кабель
орнату) > Search for Channels (Арналарды
іздеу) тармақтарын таңдап, Start (Іске қосу) түймесін
басыңыз.
3 - Reinstall Channels (Арналарды қайта орнату) опциясын
таңдап, OK түймесін басыңыз.
4 - Экрандағы нұсқауларды орындаңыз. Орнату бірнеше
минут алуы мүмкін.
Теледидарды қайта орнату
Теледидарды толық қайта орнатуға болады. Теледидар
толығымен қайта орнатылды.
Теледидарды толық қайта орнату үшін…
1 - түймесін басып, All Settings (Барлық параметрлер)
опциясын таңдап, OK түймесін басыңыз.
2 - General Settings (Жалпы параметрлер) тармағын
таңдап, Reinstall TV (Теледидарды қайта орнату) опциясын
таңдаңыз.
3 - Экрандағы нұсқауларды орындаңыз. Орнату бірнеше
минут алуы мүмкін.
Зауыттық параметрлер
Теледидарды сурет, дыбыс және Ambilight үшін бастапқы
теледидар параметрлеріне (зауыттық параметрлер) қайта
реттеуге болады.
Бастапқы параметрлерге кері ауысу үшін…
Арнаны қолмен жаңарту
Арнаны жаңартуды әрқашан өзіңіз бастай аласыз.
Арнаны жаңартуды қолмен бастау үшін…
1 - түймесін басып, All Settings (Барлық параметрлер)
опциясын таңдап, OK түймесін басыңыз.
2 - Antenna/Cable Installation (Антенна/кабель
орнату) > Search for Channels (Арналарды іздеу) тармағын
таңдап, OK. түймесін басыңыз.
1 - түймесін басып, All Settings (Барлық параметрлер)
опциясын таңдап, OK түймесін басыңыз.
2 - General Settings (Жалпы параметрлер) тармағын
таңдап, мәзірге кіру үшін (оң жақ) түймесін басыңыз.
3 - Зауыттық параметрлер тармағын таңдап, OK түймесін
басыңыз.
4 - Қажет болса, мәзірді жабу үшін (сол жақ) түймесін
қайталап басыңыз.
71

Арналар тізімін көшіру
Арналар тізімін жүктеу
Кіріспе
Арналар тізімін көшіру дилерлер мен тәжірибелі
пайдаланушыларға арналған. Кейбір елдерде арналар
тізімін көшіру мүмкіндігі тек жерсерік арналарын көшіру
үшін қолдануға болады.
Арналар тізімін көшіру көмегімен бір теледидарда
орнатылған арналарды ұқсас деңгейлі басқа Philips
теледидарына көшіруге болады. Арналар тізімін көшіру
көмегімен алдын ала анықталған арналар тізімін
теледидарға жүктеу арқылы уақытты алатын арна іздеу
жұмысын орындамауға болады. Кемінде 1 ГБ жад бар USB
жад құрылғысын пайдаланыңыз.
Шарттар
• Екі теледидардың да өндірілген жылы бірдей.
• Екі теледидардың да жабдық түрі бірдей. Теледидардың
артқы жағындағы түр тақтайшасындағы көрсетілген
теледидар түрін тексеріңіз. Әдетте Q ретінде белгіленеді. .
. LA
• Екі теледидардың да бағдарламалық құрал нұсқасы
үйлесімді.
Ағымдағы бағдарламалық құрал нұсқасы
Теледидар бағдарламалық құралының ағымдағы нұсқасын
> Update Software (Бағдарламалық құралды жаңарту)
> Current Software Info (Ағымдағы бағдарламалық құрал
туралы ақпарат) тармағынан тексеруге болады.
Орнатылмаған теледидарлар үшін
Теледидардың орнатылған-орнатылмағанына байланысты
арналар тізімін жүктеудің басқа әдісін пайдалануыңыз
керек.
Әлі орнатылмаған теледидарға
1 - Орнатуды бастау үшін қуат ашасын жалғап, тіл мен елді
таңдаңыз. Арналарды іздемей өтуге болады. Орнатуды
аяқтаңыз.
2 - Екінші теледидардың арналар тізімі бар USB флэшжадын жалғаңыз.
3 - Арналар тізімін жүктеуді бастау үшін түймесін
басыңыз.
4 - General Settings (Жалпы параметрлер) тармағын
таңдап, мәзірге кіру үшін (оң жақ) түймесін басыңыз.
5 - Channel List Copy (Арналар тізімін көшіру) тармағын
және Copy to TV (Теледидарға көшіру) параметрін
таңдаңыз. Осы теледидардың Child Lock (Балалардан
қорғау құлпы) PIN кодын енгізу сұралуы мүмкін.
6 - Арналар тізімі теледидарға сәтті көшірілгенде
теледидар хабар береді. USB флэш-жадын ажыратыңыз.
Орнатылған теледидарлар үшін
Теледидардың орнатылған-орнатылмағанына байланысты
арналар тізімін жүктеудің басқа әдісін пайдалануыңыз
керек.
Арналар тізімін көшіру
Арналар тізімін көшіру үшін…
1 - Теледидарды қосыңыз. Бұл теледидарда арналар
орнатылуы қажет.
2 - USB флэш-жадын жалғаңыз.
3 - түймесін басып, All Settings (Барлық параметрлер)
опциясын таңдап, OK түймесін басыңыз.
4 - General Settings (Жалпы параметрлер) тармағын
таңдап, мәзірге кіру үшін (оң жақ) түймесін басыңыз.
5 - Channel List Copy (Арналар тізімін көшіру) тармағын
және Copy to USB (USB құрылғысына көшіру) параметрін
таңдаңыз. Арналар тізімін көшіру үшін Child Lock
(Балалардан қорғау құлпы) PIN кодын енгізу сұралуы
мүмкін.
6 - Көшіріп болғаннан кейін USB флэш-жадын ажыратыңыз.
7 - Қажет болса, мәзірді жабу үшін (сол жақ) түймесін
қайталап басыңыз.
Енді көшірілген арналар тізімін басқа Philips теледидарына
жүктеуге болады.
Бұрыннан орнатылған теледидарға
1 - Теледидардың ел параметрін тексеріңіз. (Осы
параметрді растау үшін, түймесін
басыңыз. Антенна/кабель орнату және (Арналарды қайта
орнату) параметрлерін таңдаңыз. Орнатудан шығу
үшін және кейінірек Бас тарту түймесін басыңыз.)
Ел дұрыс болса, 2-қадамға өтіңіз.
Ел дұрыс емес болса, қайта орнатуды бастау қажет. Қайта
орнатуды бастау үшін түймесін
басыңыз. Антенна/кабель орнату және (Арналарды қайта
орнату) параметрлерін таңдаңыз. Дұрыс елді таңдап,
арналарды іздемей өтіңіз. Орнатуды аяқтаңыз. Аяқтаған
кезде 2-қадаммен жалғастырыңыз.
2 - Екінші теледидардың арналар тізімі бар USB флэшжадын жалғаңыз.
3 - Арналар тізімін жүктеуді бастау үшін түймесін
басыңыз.
4 - General Settings (Жалпы параметрлер) тармағын
таңдап, мәзірге кіру үшін (оң жақ) түймесін басыңыз.
5 - Channel List Copy (Арналар тізімін көшіру) тармағын
және Copy to TV (Теледидарға көшіру) параметрін
таңдаңыз. Осы теледидардың Child Lock (Балалардан
қорғау құлпы) PIN кодын енгізу сұралуы мүмкін.
6 - Арналар тізімі теледидарға сәтті көшірілгенде
теледидар хабар береді. USB флэш-жадын ажыратыңыз.
72

DVB-T немесе DVB-C
DVB-T немесе DVB-C қабылдауы
Scan (Толық сканерлеу) әдісін таңдауға болады. Бұл әдіс
арналарды іздеп, орнату үшін шамалы уақыт алады.
Арнаны орнату кезінде арналарды іздемес бұрын (DVB-T)
антеннасын немесе (DVB-C) кабелін таңдадыңыз. DVB-T
антеннасы жер аналогтық арналары мен сандық DVB-T
арналарын іздейді. DVB-C кабелі DVB-C кабелі
операторында қолжетімді аналогтық және сандық
арналарды іздейді.
DVB-C арналарын орнату
Пайдалану оңай болуы үшін барлық DVB-C параметрлері
автоматты мәнге орнатылады.
DVB-C операторы нақты DVB-C мәндерін, желі
идентификаторын немесе желі жиілігін берген болса,
теледидар орнату кезінде сұрағанда осы мәндерді
енгізіңіз.
Арна нөмірінің қайшылықтары
Кейбір елдерде түрлі телеарналардың (хабар таратушы
станциялар) арна нөмірлері бірдей болуы мүмкін. Орнату
кезінде телеарна нөмірлерінің қайшылықтары бар тізімді
көрсетеді. Сіз көп телеарналар бар арна нөмірінде
орнатылатын телеарнаны таңдауыңыз керек.
Жиілік қадамының өлшемі
Теледидар арналарды 8 МГц қадамымен іздейді.
Егер бұл ешқандай арналардың орнатылмауын немесе
кейбір арналардың жоқ болуын тудырса, 1 МГц шағын
қадамдарда іздеуге болады. 1 МГц қадамдарды
пайдалану арналарды іздеп, орнатуға біраз уақыт алады.
Сандық арналар
Егер кабельдік операторыңыз сандық арналарды
ұсынбайтынын білсеңіз, сандық арналарды іздеу қадамын
өткізіп жіберуге болады.
Аналогтық арналар
Егер кабельдік операторыңыз аналогты арналарды
ұсынбайтынын білсеңіз, аналогты арналарды іздеу
қадамын өткізіп жіберуге болады.
DVB параметрлері
Желі жиілігі режимі
Арналарды іздеу үшін Frequency Scan (Жиілікті тексеру)
ішінде тез Quick Scan (Жылдам тексеру) әдісін
пайдаланғыңыз келсе, Automatic (Автоматты) опциясын
таңдаңыз. Теледидар еліңізде көптеген кабельдік
операторлар пайдаланатындай алдын ала анықталған желі
жиіліктерінің біреуін (немесе HC - үй арнасын)
пайдаланады.
Арналарды іздеу үшін нақты желі жиілігінің мәнін алсаңыз,
Manual (Қолмен) опциясын таңдаңыз.
Желі жиілігі
Network Frequency Mode (Желі жиілігі режимі) Manual
(Қолмен) мәніне орнатылғанда, осы жерге кабельдік
оператордан алынған желі жиілігінің мәнін енгізуге
болады. Мәнді енгізу үшін сан пернелерін пайдаланыңыз.
Жиіліктерді іздеу
Арналарды іздеу әдісін таңдаңыз. Тезірек Quick Scan
(Жылдам іздеу) әдісін таңдай және еліңізде көптеген
кабельдік операторлар пайдаланатын алдын ала
анықталған параметрлерді қолдануға болады.
Егер бұл ешқандай арналардың орнатылмауын немесе
кейбір арналардың жоқ болуын тудырса, кеңейтілген Full
Тегін / шифрланған
Теледидар қызметтерін төлеу үшін жазылымыңыз және
CAM - шартты кіру модулі болса, Free + Scrambled (Тегін +
шифрланған) опциясын таңдаңыз. Теледидар арналарына
немесе қызметтеріне төлеу үшін жазылмасаңыз, Free
Channels Only (Тек тегін арналар) опциясын таңдауға
болады.
Қосымша ақпарат алу үшін Keywords (Кілтсөздер)
түймесін басып, CAM, Conditional Access Module (CAM,
шартты қол жеткізу модулі) деп іздеңіз.
Сигнал қабылдау сапасы
Сандық арнаның сапасы мен сигнал күшін тексеруге
болады. Жеке антеннаңыз болса, қабылдауды жақсарту
үшін антеннаны басқа жерге қоюыңызға болады.
Сандық арнаның қабылдау сапасын тексеру үшін…
1 - Арнаға бұрыңыз.
2 - түймесін басыңыз.
3 - General Settings (Жалпы параметрлер) тармағын
таңдап, мәзірге кіру үшін (оң жақ) түймесін басыңыз.
4 - Antenna/Cable Installation (Антенна/кабель
орнату) және Digital (Сандық) параметрлерін
таңдаңыз. Қабылдауды тексеру.
Осы арнаға сандық жиілік көрсетіледі. Егер қабылдау
сапасы нашар болса, қабылдауды жақсарту үшін
антеннаны басқа жерге қоюыңызға болады. Осы жиіліктің
сигнал сапасын қайтадан тексеру үшін, Search (Іздеу)
опциясын таңдап, OK түймесін басыңыз.
73

Белгілі бір сандық жиілікті өзіңіз орнату үшін, қашықтан
басқару құралындағы сандық пернелерді пайдаланыңыз.
Бұған қосымша, жиілікті таңдап, көрсеткілерді және
нөміріне бағыттап, нөмірді және арқылы өзгертіңіз.
Жиілікті тексеру үшін Search (Іздеу) опциясын таңдаңыз.
Егер арналарды қабылдау үшін DVB-C сигналын
пайдалансаңыз, Symbol Rate Mode (Таңбалық
жылдамдық режимі) және Predefined Symbol Rates
(Алдын ала анықталған таңбалық
жылдамдықтар) параметрлері қолжетімді болады.
Кабельдік қызмет операторы белгілі бір таңбалық
жылдамдықтың мәнін бермеген болса, Symbol Rate Mode
(Таңбалық жылдамдық режимі) үшін Automatic
(Автоматты) мәнін таңдаңыз. Таңбалық жылдамдықтың
мәнін енгізу үшін сандық пернелерді пайдаланыңыз.
Қолмен орнату
Аналогтық телеарналарды бір-бірлеп қолмен орнатуға
болады.
Аналогтық арналарды қолмен орнату үшін…
1 - түймесін басып, All Settings (Барлық параметрлер)
опциясын таңдап, OK түймесін басыңыз.
2 - Теледидар параметрлері тармағын таңдап, мәзірге кіру
үшін (оң жақ) түймесін басыңыз.
3 - Antenna/Cable Installation (Антенна/кабель
орнату) және Analogue (Аналогтық) параметрлерін
таңдаңыз. Қолмен орнату.
• Жүйе
Теледидар жүйесін орнату үшін System (Жүйе) опциясын
таңдаңыз.
Елді немесе өзіңіз тұратын ел бөлігін таңдаңыз.
• Арнаны іздеу
Арнаны табу үшін Search Channel (Арнаны іздеу) опциясын
таңдаңыз. Search (Іздеу) опциясын таңдаңыз. Жиілікті де
өзіңіз енгізуге болады. Қабылдау нашар болса, Search
(Іздеу) түймесін қайта басыңыз. Арнаны сақтағыңыз
келсе, Done (Дайын) опциясын таңдаңыз.
• Сақтау
Арнаны ағымдағы арна нөміріне немесе жаңа арна нөмірі
ретінде сақтауға болады.
Store Current Channel (Ағымдағы арнаны сақтау) немесе
Store as New Channel (Жаңа арна ретінде сақтау)
опциясын таңдаңыз.
Қол жетімді аналог телеарналардың барлығын тапқанша
осы қадамдарды қайталай беруге болады.
16.2
Жерсерікті орнату
Жерсеріктерді орнату
Жерсеріктерді орнату туралы
Бұл теледидарда ендірілген екі жерсеріктік DVB-S/DVB-S2
тюнер бар.
4 жерсерікке дейін
Бұл теледидарға 4 жерсерікке (4 LNB) дейін орнатуға
болады. Орнатудың басында орнатқыңыз келетін
жерсеріктердің нақты санын таңдаңыз. Бұл орнатуды
жылдамдатады.
Жерсерік, Бір кабель
Антенна тарелкасын теледидарға жалғау үшін бір кабель
жүйесін пайдалануға болады. Орнатуды бастаған кезде 1
немесе 2 жерсерік үшін бір кабель жүйесін таңдауға
болады.
MDU - Multi-Dwelling-Unit
Ендірілген жерсерік қабылдағыштары Astra
жерсеріктерінде MDU үшін, ал Eutelsat жерсерігінде
Digiturk жүйесі үшін қолдау көрсетеді. Türksat жерсерігінде
MDU үшін қолдау көрсетілмейді.
Орнатуды бастау
Жерсерік тарелкасының дұрыс жалғанғанын және
орнатуды бастамас бұрын дұрыс тураланғанын тексеріңіз.
Жерсерікті орнатуды бастау үшін…
1 - түймесін басып, All Settings (Барлық параметрлер)
опциясын таңдап, OK түймесін басыңыз.
2 - Satellite Installation (Жерсерікті орнату) > Search for
Satellite (Жерсерікті іздеу) тармағын таңдап, OK түймесін
басыңыз.
3 - Search (Іздеу) опциясын таңдап, OK түймесін басыңыз.
Теледидар жерсерік арналарын іздейді.
4 - Install (Орнату) опциясын таңдап, OK түймесін басыңыз.
Теледидар ағымдағы жерсеріктің орнатылуын көрсетеді.
Осы орнатуды өзгерткіңіз келсе, Settings (Параметрлер)
опциясын таңдаңыз. 3b қадамына өтіңіз.
Орнатуды өзгерткіңіз келмесе, Search (Іздеу) опциясын
таңдаңыз. 5-қадамға өтіңіз.
3b - Теледидарда 2 ендірілген жерсерік тюнері бар. Қанша
жерсерік тарелкасының кабелін жалғағаныңызға
байланысты –1 не 2, One Tuner (Бір тюнер) немесе Two
Tuners (Екі тюнер) тармағын таңдаңыз. Бір кабель жүйесін
(Бір кабель жүйесі немесе MDU) пайдалансаңыз, Two
Tuners (Екі тюнер) тармағын әрқашан таңдаңыз.
5 - Installation System (Орнату жүйесі) бөлімінде орнату
қажет жерсеріктер санын таңдап, Бір кабель жүйелерінің
бірін таңдаңыз. Бір кабельді жүйені таңдаған кезде,
пайдаланушы жолағының нөмірін таңдап, әр тюнер үшін
пайдаланушы жолағының жиіліктерін енгізуге болады.
74

Кейбір елдерде More Settings (Қосымша параметрлер)
тармағында әр LNB үшін кейбір сарапшылық
параметрлерді реттеуге болады.
6 - Теледидар антенна тарелкасының туралануында қол
жетімді жерсеріктерді іздейді. Бұған бірнеше минут кетуі
мүмкін. Жерсерік табылса, оның атауы мен қабылдау күші
экранда көрсетіледі.
7 - Теледидар қажетті жерсеріктерді тапқан кезде, Install
(Орнату) опциясын таңдаңыз.
8 - Жерсерік Channel Packages (Арна бумаларын) ұсынса,
теледидар сол жерсерік үшін қолжетімді бумаларды
көрсетеді. Қажетті буманы таңдаңыз. Кейбір бумалар
қолжетімді арналары үшін Quick (Жылдам) немесе Full
(Толық) орнатуды ұсынады, біреуін немесе басқасын
таңдаңыз. Теледидар жерсерік арналарын және радио
станцияларды орнатады.
9 - Жерсерік орнатуын және орнатылған арналарды және
радио станцияларды сақтау үшін Finish (Аяқтау) опциясын
таңдаңыз.
Бір кабельді орнату
Бір кабель жүйесі
Антенна тарелкасын теледидарға жалғау үшін Бір кабель
жүйесін, MDU немесе Unicable жүйесін пайдалануға
болады. Жерсерік тарелкасын оның жүйесіндегі барлық
жерсерік тюнерлеріне жалғау үшін Бір кабель жүйесі бір
кабельді пайдаланады. Бір кабель жүйесі әдетте көп
қабатты үйлерде пайдаланылады. Unicable жүйесін
қолдансаңыз, орнату кезінде теледидар пайдаланушы
жолағының саны мен сәйкес жиілігі тағайындауды
сұрайды. 1 немесе 2 жерсерікті осы теледидардағы
Unicable арқылы орнатуға болады.
Бір кабель орнатуынан кейін кейбір арналардың жоқ
екенін байқасаңыз, бір кабель жүйесінде бірдей уақытта
басқа орнату орындалған болуы мүмкін. Жоқ арналарды
орнату үшін орнатуды қайтадан орындаңыз.
Жерсерік CAM модульдері
Жерсерік арналарын қарау үшін CAM – смарт картасы бар
шартты кіру модулін – пайдалансаңыз, теледидарға
енгізілген CAM арқылы жерсерікті орнатуға кеңес береміз.
Кейбір CAM модульдері арналардың шифрын алу үшін
пайдаланылады.
CAM модульдерінің (CI+ 1.3 оператор профилімен) ең жаңа
модульдері теледидардағы барлық жерсерік арналарын
өздері орната алады. CAM сізді оның жерсеріктері мен
арналарын орнатуға шақырады. Бұл CAM модульдері
арналарды орнатып және шифрын ашып қана қоймай,
арнаны тұрақты жаңартып отырады.
Арна бумалары
Жерсеріктер тегін арналарды (ашық) жинақтайтын арна
бумаларын және елге сәйкес сұрыптауды ұсына алады.
Кейбір жерсеріктер жазылым бумаларын ұсынады - ақша
төленетін арналар жиыны.
Жазылым бумасын таңдасаңыз, теледидар Quick
(Жылдам) немесе Full (Толық) орнатымды таңдауды
сұрауы мүмкін.
Бумадағы арналарды ғана орнату үшін Quick
(Жылдам) тармағын, буманы және барлық басқа
арналарды да орнату үшін Full (Толық) тармағын
таңдаңыз. Жазылым бумаларын жылдам орнатуға кеңес
беріледі. Жазылым бумасынан тыс қосымша
жерсеріктеріңіз болса, толық орнату ұсынылады. Барлық
орнатылған арналар All (Барлығы) арналар тізіміне
қойылады.
Пайдаланушы диапазонының нөмірі
Unicable жүйесінде әр қосылған жерсерік тюнері
нөмірленуі (мысалы, 0, 1, 2 немесе 3, т.б.) керек.
Қол жетімді пайдаланушы диапазондары мен олардың
нөмірін Unicable қорабынан алуға болады. Пайдаланушы
жолағы кейде UB түрінде қысқартылады. 4 немесе 8
пайдаланушы диапазонын ұсынатын Unicable қосқыш
қораптары бар. Параметрлерде Unicable (Бір кабель)
тармағын таңдасаңыз, теледидар өзінің бекітілген
жерсерік тюнері үшін бірегей пайдаланушы диапазонының
нөмірін тағайындауды сұрайды. Жерсерік тюнерінде
Unicable жүйесіндегі басқа жерсерік қабылдағышымен
бірдей пайдаланушы диапазонының нөмірі болмауы
керек.
Пайдаланушы диапазонындағы жиілік
Бірегей пайдаланушы жолағының нөмірінен кейін
бекітілген жерсерік қабылдағышы таңдалған пайдаланушы
жолағы нөмірінің жиілігін қажет етеді. Бұл жиіліктер көбіне
Бір кабель қосқыш қорабындағы пайдаланушы жолағының
нөмірінен кейін көрсетіледі.
Арнаны автоматты түрде жаңарту
Сандық жерсерік арналар қабылданған жағдайда,
теледидарды осы арналарды автоматты түрде жаңартатын
етіп орнатуға болады.
Бір күні таңғы сағат 6-да теледидар арналарды жаңартып,
жаңа арналарды сақтайды. Жаңа арналар арналар тізіміне
сақталып, етіп белгіленеді. Сигналы жоқ арналар
жойылады және жерсерік операторы арналар бумасының
ретін өзгертсе, теледидардың арналар тізімі
жаңартылады. Арналарды автоматты жаңарту үшін
теледидар күту режимінде болуы керек. Automatic Channel
75

Update (Арнаны автоматты жаңарту) параметрін өшіруге
болады.
Автоматты жаңартуды өшіру үшін…
1 - түймесін басып, All Settings (Барлық параметрлер)
опциясын таңдап, OK түймесін басыңыз.
2 - Satellite Installation (Жерсерікті орнату) > Automatic
Channel Update (Арнаны автоматты түрде
жаңарту) тармағын және Off (Өшірулі) опциясын таңдаңыз.
3 - Қажет болса, мәзірді жабу үшін (сол жақ) түймесін
қайталап басыңыз.
Теледидарды арнайы жерсерік арналарын жаңартуға
реттеуге болады.
Жерсеріктерді жаңартуға белгілеу үшін…
1 - түймесін басып, All Settings (Барлық параметрлер)
опциясын таңдап, OK түймесін басыңыз.
2 - Satellite Installation (Жерсерікті орнату) және Automatic
Update Option (Автоматты жаңарту опциясы) таңдаңыз.
Жерсеріктер тізімінен белгі қойылатын немесе алып
тасталатын жерсерікті таңдаңыз.
3 - Қажет болса, мәзірді жабу үшін (сол жақ) түймесін
қайталап басыңыз.
Кейбір елдерде арнаны автоматты түрде жаңарту
теледидар көру кезінде немесе теледидар күту режимінде
болған кезде орындалады.
орнату параметрлері қосымша жерсерік қосуға рұқсат
етпеуі мүмкін. Орнату параметрлерін өзгертуіңіз керек
болса, толық жерсерік орнатуын қайта орындауыңыз
керек. Параметрлерді өзгерту қажет болса, Add satellite
(Жерсерік қосу) параметрін пайдалану мүмкін емес.
Жерсерік қосу үшін…
1 - түймесін басып, All Settings (Барлық параметрлер)
опциясын таңдап, OK түймесін басыңыз.
2 - Satellite Installation (Жерсерікті орнату) > Search for
satellite (Жерсерікті іздеу) тармағын және Add Satellite
(Жерсерік қосу) таңдаңыз. Ағымдағы жерсеріктер
көрсетіледі.
3 - Search (Іздеу) опциясын таңдаңыз. Теледидар жаңа
жерсеріктерді іздейді.
4 - Теледидар бір немесе бірнеше жерсерікті тапса, Install
(Орнату) опциясын таңдаңыз. Теледидар табылған
жерсеріктердің арналарын орнатады.
5 - Арналар мен радиостансаларды сақтау үшін Finish
(Аяқтау) опциясын таңдаңыз.
Жерсерікті жою
Ағымдағы жерсерік орнатуынан бір немесе бірнеше
жерсерікті жоюға болады. Жерсерік пен оның арналарын
жоясыз. Кейбір жерсерік операторлары жерсерікті жоюға
рұқсат етпейді.
Арнаны қолмен жаңарту
Арнаны жаңартуды әрқашан өзіңіз бастай аласыз.
Арнаны жаңартуды қолмен бастау үшін…
1 - түймесін басып, All Settings (Барлық параметрлер)
опциясын таңдап, OK түймесін басыңыз.
2 - Satellite Installation (Жерсерікті орнату) > Search for
Channels (Арналарды іздеу) тармағын және Update
(Жаңарту) таңдаңыз.
3 - Экрандағы нұсқауларды орындаңыз. Жаңарту бірнеше
минут алуы мүмкін.
Жерсерікті қосу
Ағымдағы жерсерік орнатуына қосымша жерсерікті қосуға
болады. Орнатылған жерсеріктер мен олардың арналары
сол күйінде қалады. Кейбір операторлар жерсерік қосуға
рұқсат етпейді.
Қосымша жерсерік қосымша ретінде көрінуі керек, ол
сіздің негізгі жерсерік жазылымыңыз немесе арна бумасы
пайдаланылатын негізгі жерсерік болып табылмайды.
Әдетте, 3 жерсерік орнатылып қойғанда, 4-жерсерікті
қосар едіңіз. 4 жерсерік орнатылып қойған болса, жаңа
жерсерік қоса алу үшін алдымен біреуін жоюды
ұйғаруыңыз мүмкін.
Орнату
Қазір тек 1 немесе 2 жерсерік орнатылған болса, ағымдағы
Жерсеріктерді жою үшін…
1 - түймесін басып, All Settings (Барлық параметрлер)
опциясын таңдап, OK түймесін басыңыз.
2 - Satellite Installation (Жерсерікті орнату) > Search for
satellite (Жерсерікті іздеу) тармағын және Remove Satellite
(Жерсерік жою) таңдаңыз. Ағымдағы жерсеріктер
көрсетіледі.
3 - Оларды жою үшін белгі қойса немесе алып тастаса
спутник(тер)ті таңдаңыз.
4 - Remove (Жою) опциясын таңдаңыз. Жерсеріктер
жойылады.
5 - Remove Satellite (Жерсерікті жою) бетін жабу үшін Exit
(Шығу) опциясын таңдаңыз.
Қолмен орнату
Manual Installation (Қолмен орнату) эксперт
пайдаланушыларға арналған.
Қолмен орнату мүмкіндігін жерсерік транспондерінен
жаңа арналарды жылдам қосу үшін пайдалануға болады.
Транспондердің жиілігі мен поляризациясын білуіңіз
керек. Теледидар транспондердің барлық арналарын
орнатады. Транспондер бұрын орнатылған болса, оның
барлық арналары - бұрынғылары және жаңалары барлығы арналар тізімінің соңына жылжытылады.
Жерсеріктер санын өзгерту қажет болса, Қолмен орнату
мүмкіндігін пайдалану мүмкін болмайды. Егер бұл қажет
болса, Install Satellite (Жерсеріктерді орнату) арқылы толық
орнатуды орындауыңыз керек.
76

Транспондерді орнату үшін…
тексеріңіз.
1 - түймесін басып, All Settings (Барлық параметрлер)
опциясын таңдап, OK түймесін басыңыз.
2 - Satellite Installation (Жерсерікті орнату) және Manual
Installation (Қолмен орнату) тармағын таңдаңыз.
3 - Егер 1-ден көп жерсерік орнатылса, арналар қосылатын
жерсерікті/LNB таңдаңыз.
4 - Қажетті Polarization (Поляризацияны) орнатыңыз.
Symbol Rate Mode (Таңбалық жылдамдық
режимі) Manual (Қолмен) мәніне орнатсаңыз, таңба
жиілігін Symbol Rate (Таңбалық жылдамдық) өрісіне
қолмен енгізуге болады. Frequency (Жиілікті) енгізіп,
транспондерді іздеуді бастаңыз.
5 - Транспондер табылса, таңдалған LNB блогына жаңа
транспондерді сақтау үшін Store (Сақтау) опциясын
таңдаңыз.
6 - Қолмен орнатудан шығу үшін Exit (Шығу) опциясын
таңдаңыз.
Спутниктік түрлендіргіш параметрлері
Кейбір елдерде әр спутниктік түрлендіргіш үшін кейбір
сарапшы параметрлерін реттеуге болады.
Спутниктік түрлендіргіш қуаты
Әдепкі бойынша, Спутниктік түрлендіргіш қуаты On
(Қосулы) болады.
22 кГц үні
Орнату параметрлерін өзгерту проблемамды шешпеді
• Барлық параметрлер, жерсеріктер және арналар
аяқтаған кезде тек орнату соңында сақталады.
Барлық жерсерік арналары дайын
Unicable жүйесін пайдалансаңыз, Unicable
параметрлерінде ендірілген тюнерлердің екеуіне де екі
бірегей пайдаланушы жолағының нөмірін
тағайындағаныңызды тексеріңіз. Unicable жүйесіндегі
басқа жерсерік қабылдағышы бірдей пайдаланушы
жолағының нөмірін пайдалануы мүмкін.
Кейбір жерсерік арналары тізімге сақталмаған сияқты
• Кейбір арналар жоғалған немесе дұрыс орналаспаған
болса, таратушы бұл арналардың транспондер орнын
өзгерткен болуы мүмкін. Арналар тізіміндегі арна
орындарын қалпына келтіру үшін арна бумасын жаңартып
көруіңізге болады.
Жерсерікті жоя алмаймын
• Жазылым бумалары жерсерікті жоюға рұқсат етпейді.
Жерсерікті жою үшін толық орнатуды қайта орындап,
басқа буманы таңдауыңыз керек.
Кейде қабылдау сигналы нашар болады
• Жерсерік тарелкасы берік орнатылғанын тексеріңіз.
Қатты желдер тарелканы жылжытуы мүмкін.
• Қар және жаңбыр қабылдауға кедергі келтіруі мүмкін.
Әдепкі бойынша, үн Auto (Автоматты) күйіне реттеледі.
Төмен жергілікті жиілік генераторы / Жоғары жергілікті
жиілік генераторы
Жергілікті жиілік генераторы стандартты мәндерге
орнатылған. Басқа мәндерді қажет ететін ерекше
жабдықты пайдаланған жағдайда ғана мәндерді реттеңіз.
Мәселелер
Теледидар маған қажетті жерсеріктерді таба алмайды
немесе теледидар бір жерсерікті екі рет орнатады
• Орнату басында Settings (Параметрлер) терезесінде
жерсеріктердің дұрыс саны орнатылғанын тексеріңіз.
Теледидарды бір, екі немесе 3/4 жерсерікті іздейтін етіп
орнатуға болады.
Екі басты LNB екінші жерсерікті таба алмайды
• Теледидар бір жерсерікті тауып, екіншісін таба алмаса,
тарелканы бірнеше градусқа бұрыңыз. Тарелканы бірінші
жерсерікте ең күшті сигналды алатын етіп туралаңыз.
Экрандағы бірінші жерсеріктің сигнал күші көрсеткішін
тексеріңіз. Бірінші жерсерік ең күшті сигналға
орнатылғанда, екінші жерсерікті табу үшін Қайта іздеу
опциясын таңдаңыз.
• Параметрлердің Екі жерсерік мәніне орнатылғанын
77

17
Интернет арқылы жаңарту
Бағдарламалық
құрал
17.1
Бағдарламалық құралды
жаңарту
USB арқылы жаңарту
Теледидардың бағдарламалық құралын жаңарту қажет
болуы мүмкін. Бағдарламалық құралды теледидарға
жүктеу үшін, жылдамдығы жоғары Интернет байланысы
бар компьютер және USB флэш-жады керек болады. Кем
дегенде 500 Mбайт бос орны бар USB флэш-жадын
пайдаланыңыз. Жазу қорғауының ажыратылғанын
тексеріңіз.
Теледидар бағдарламалық құралын жаңарту үшін…
1 - түймесін басып, All Settings (Барлық параметрлер)
опциясын таңдап, OK түймесін басыңыз.
2 - Update Software (Бағдарламалық құралды
жаңарту) тармағын таңдап, (оң жақ) түймесін басыңыз.
Теледидарды анықтау
1 - USB флэш-жадын теледидардың USB қосылымдарының
біреуіне қосыңыз.
2 - Start (Іске қосу) опциясын таңдаңыз. Идентификация
файлы USB флэш-жадында жазылған.
Бағдарламалық құралды жүктеу
1 - USB флэш-жадын компьютерге енгізіңіз.
2 - USB флэш-жадынан update.htm файлын тауып, екі рет
басыңыз.
3 - Send ID (Идентификатор жіберу) опциясын таңдаңыз.
4 - Егер жаңа бағдарламалық құрал қол жетімді болса, .zip
файлын жүктеңіз.
5 - Жүктеген соң файлды мұрағаттан
шығарып, autorun.upg файлын USB флэш-жадына
көшіріңіз. Осы файлды қалтаға орналастырмаңыз.
Теледидардың бағдарламалық құралын жаңарту
1 - USB флэш-жадын теледидарға қайта енгізіңіз. Жаңарту
автоматты басталады. Күтіңіз. Қашықтан басқару
құралындағы пернені баспаңыз және USB флэш-жадын
алып тастамаңыз.
2 - Жаңарту соңында өшіріп, теледидарды қайта
қосыңыз. Экранда Operation successful (Әрекет сәтті
аяқталды) хабары пайда болады. Теледидарды қайта
пайдалануға болады.
Егер жаңарту кезінде электр жарығы өшіп қалса, USB флэшжадын теледидардан ажыратпаңыз. Электр жарығы қайта
жанғанда, жаңарту жалғасады.
Теледидар бағдарламалық құралының кездейсоқ
жаңартылуын болдырмау үшін, autorun.upg файлын USB
флэш-жадынан жойыңыз.
Теледидар интернетке қосылса, теледидар
бағдарламалық құралын жаңарту хабарын алуыңыз
мүмкін. Жылдамдығы жоғары (кең ауқымды) интернет
байланысы қажет. Осы хабарды алсаңыз, жаңарту
орындауға кеңес береміз.
Экрандағы хабармен Update (Жаңарту) опциясын таңдап,
экрандағы нұсқауларды орындаңыз.
Жаңарту аяқталғаннан кейін теледидар автоматты түрде
өшіп, қайтадан қосылады. Теледидардың қайта қосылуын
күтіңіз.
Бағдарламалық құрал жаңартуын өзіңіз іздеу үшін…
1 - түймесін басып, All Settings (Барлық параметрлер)
опциясын таңдап, OK түймесін басыңыз.
2 - Update Software (Бағдарламалық құралды
жаңарту) > Search for Updates (Жаңартуларды
іздеу) тармақтарын таңдап, OK түймесін басыңыз.
3 - Internet (Интернет) параметрін таңдап, (оң жақ)
түймесін басыңыз. Экрандағы нұсқауларды орындаңыз.
4 - Қажет болса, мәзірді жабу үшін (сол жақ) түймесін
қайталап басыңыз.
17.2
Бағдарламалық құрал нұсқасы
Ағымдағы теледидар бағдарламалық құралының нұсқасын
көру үшін…
1 - түймесін басып, All Settings (Барлық параметрлер)
опциясын таңдап, OK түймесін басыңыз.
2 - Update Software (Бағдарламалық құралды
жаңарту) > Current Software Info (Ағымдағы
бағдарламалық құрал туралы ақпарат) тармақтарын
таңдап, OK түймесін басыңыз.
3 - Version: (Нұсқа): бөлімін қараңыз.
4 - Қажет болса, мәзірді жабу үшін (сол жақ) түймесін
қайталап басыңыз.
17.3
Бастапқы коды ашық
бағдарламалық құрал
Бұл теледидарда бастапқы коды ашық бағдарламалық
құрал бар. TP Vision Europe B.V. компаниясы осымен сұрау
бойынша тиісті лицензиялар арқылы осындай ұсыныс
сұралса, бұл өнімде қолданылған, авторлық құқықпен
қорғалған бастапқы коды ашық бағдарламалық құрал
бумаларының тиісті толық бастапқы код көшірмесін
ұсынады.
Бұл ұсыныс өнімді сатып алудан кейін осы ақпаратты алған
кез келген адам үшін үш жылға дейін жарамды.
Бастапқы кодты алу үшін ағылшын тілінде мына
мекенжайға жазыңыз. . .
78

Intellectual Property Dept.
TP Vision Europe B.V.
Prins Bernhardplein 200
1097 JB Amsterdam
The Netherlands
17.4
Open Source License
README for the source code of the parts of TP Vision
Netherlands B.V. TV software that fall under open source
licenses.
This is a document describing the distribution of the source
code used on the TP Vision Netherlands B.V. TV, which fall
either under the GNU General Public License (the GPL), or the
GNU Lesser General Public License (the LGPL), or any other
open source license. Instructions to obtain copies of this
software can be found in the Directions For Use.
TP Vision Netherlands B.V. MAKES NO WARRANTIES
WHATSOEVER, EITHER EXPRESS OR IMPLIED, INCLUDING ANY
WARRANTIES OF MERCHANTABILITY OR FITNESS FOR A
PARTICULAR PURPOSE, REGARDING THIS SOFTWARE. TP
Vision Netherlands B.V. offers no support for this software.
The preceding does not affect your warranties and statutory
rights regarding any TP Vision Netherlands B.V. product(s) you
purchased. It only applies to this source code made available
to you.
Android (5.1.0)
This tv contains the Android Lollipop Software. Android is a
Linux-based operating system designed primarily for touch
screen mobile devices such as smartphones and tablet
computers. This software will also be reused in TPVision
Android based TV's. The original download site for this
software is : https://android.googlesource.com/This piece of
software is made available under the terms and conditions of
the Apache license version 2, which can be found below.
Android APACHE License Version 2
(http://source.android.com/source/licenses.html)
Toolbox (N/A)
The original download site for this software is :
https://android.googlesource.com/This piece of software is
made available under the terms and conditions of the Apache
license version 2, which can be found below. Android APACHE
License Version 2
(http://source.android.com/source/licenses.html)
linux kernel (3.10.46)
This TV contains the Linux Kernel. The original download site
for this software is : http://www.kernel.org/.This piece of
software is made available under the terms and conditions of
the GPL v2 license, which can be found below. Additionally,
following exception applies : "NOTE! This copyright does *not*
cover user programs that use kernel services by normal
system calls - this is merely considered normal use of the
kernel, and does *not* fall under the heading of "derived
work". Also note that the GPL below is copyrighted by the Free
Software Foundation, but the instance of code that it refers to
(the linux kernel) is copyrighted by me and others who
actually wrote it. Also note that the only valid version of the
GPL as far as the kernel is concerned is _this_ particular
version of the license (ie v2, not v2.2 or v3.x or whatever),
unless explicitly otherwise stated. Linus Torvalds"
libcurl (7.21.7)
libcurl is a free and easy-to-use client-side URL transfer library,
supporting DICT, FILE, FTP, FTPS, Gopher, HTTP, HTTPS, IMAP,
IMAPS, LDAP, LDAPS, POP3, POP3S, RTMP, RTSP, SCP, SFTP,
SMTP, SMTPS, Telnet and TFTP. libcurl supports SSL
certificates, HTTP POST, HTTP PUT, FTP uploading, HTTP form
based upload, proxies, cookies, user+password authentication
(Basic, Digest, NTLM, Negotiate, Kerberos), file transfer
resume, http proxy tunneling and more! The original
download site for this software is :
http://curl.haxx.se/libcurl/COPYRIGHT AND PERMISSION
NOTICE Copyright (c) 1996 - 2010, Daniel Stenberg,
daniel@haxx.se.All rights reserved. Permission to use, copy,
modify, and distribute this software for any purpose with or
without fee is hereby granted, provided that the above
copyright notice and this permission notice appear in all
copies. THE SOFTWARE IS PROVIDED "AS IS", WITHOUT
WARRANTY OF ANY KIND, EXPRESS ORIMPLIED, INCLUDING
BUT NOT LIMITED TO THE WARRANTIES OF
MERCHANTABILITY,FITNESS FOR A PARTICULAR PURPOSE AND
NONINFRINGEMENT OF THIRD PARTY RIGHTS. INNO EVENT
SHALL THE AUTHORS OR COPYRIGHT HOLDERS BE LIABLE FOR
ANY CLAIM,DAMAGES OR OTHER LIABILITY, WHETHER IN AN
ACTION OF CONTRACT, TORT OROTHERWISE, ARISING FROM,
OUT OF OR IN CONNECTION WITH THE SOFTWARE OR THE
USEOR OTHER DEALINGS IN THE SOFTWARE. Except as
contained in this notice, the name of a copyright holder shall
not be used in advertising or otherwise to promote the sale,
use or other dealings in this Software without prior written
authorization of the copyright holder.
libfreetype (2.4.2)
FreeType is a software development library, available in
source and binary forms, used to render text on to bitmaps
and provides support for other font-related operations
The original download site for this software is :
https://github.com/julienr/libfreetype-androidFreetype
License
libjpeg (8a)
79

This package contains C software to implement JPEG image
encoding, decoding, and transcoding. This software is based in
part on the work of the Independent JPEG
Group.----------------------The authors make NO WARRANTY or
representation, either express or implied, with respect to this
software, its quality, accuracy, merchantability, or fitness for a
particular purpose. This software is provided "AS IS", and you,
its user, assume the entire risk as to its quality and accuracy.
This software is copyright (C) 1991-1998, Thomas G. Lane. All
Rights Reserved except as specified below. Permission is
hereby granted to use, copy, modify, and distribute this
software (or portions thereof) for any purpose, without fee,
subject to the seconditions:(1) If any part of the source code
for this software is distributed, then this README file must be
included, with this copyright and no-warranty notice
unaltered; and any additions, deletions, or changes to the
original files must be clearly indicated in accompanying
documentation.(2) If only executable code is distributed, then
the accompanying documentation must state that "this
software is based in part on the work of the Independent JPEG
Group".(3) Permission for use of this software is granted only
if the user accepts full responsibility for any undesirable
consequences; the authors accept NO LIABILITY for damages
of any kind. These conditions apply to any software derived
from or based on the IJG code, not just to the unmodified
library. If you use our work, you ought to acknowledge us.
Permission is NOT granted for the use of any IJG author's
name or company name in advertising or publicity relating to
this software or products derived from it. This software may
be referred to only as "the Independent JPEG
Group'ssoftware". We specifically permit and encourage the
use of this software as the basis of commercial products,
provided that all warranty or liability claims are assumed by
the product vendor.
libpng (1.4.1)
libpng is the official Portable Network Graphics (PNG)
reference library (originally called pnglib). It is a platformindependent library that contains C functions for handling
PNG images. It supports almost all of PNG's features, is
extensible. The original download site for this software is :
https://github.com/julienr/libpng-androidlibpng license
openssl (1.0.1j)
OpenSSL is an open-source implementation of the SSL and TLS
protocols. The core library, written in the C programming
language, implements the basic cryptographic functions and
provides various utility functions. The original download site
for this software is : http://openssl.org/OpenSSL license
Zlib compression library (1.2.7)
zlib is a general purpose data compression library. All the code
is thread safe. The data format used by the zlib library is
described by RFCs (Request for Comments) 1950 to 1952 in
the files http://tools.ietf.org/html/rfc1950 (zlib format),
rfc1951 (deflate format) and rfc1952 (gzip format) Developed
by Jean-loup Gailly and Mark Adler(C) 1995-2012 Jean-loup
Gailly and Mark Adler This software is provided 'as-is', without
any express or implied warranty. In no event will the authors
be held liable for any damages arising from the use of this
software. Permission is granted to anyone to use this software
for any purpose, including commercial applications, and to
alter it and redistribute it freely, subject to the following
restrictions: 1. The origin of this software must not be
misrepresented; you must not claim that you wrote the
original software. If you use this software in a product, an
acknowledgment in the product documentation would be
appreciated but is not required. 2. Altered source versions
must be plainly marked as such, and must not be
misrepresented as being the original software. 3. This notice
may not be removed or altered from any source distribution.
Jean-loup Gailly Mark Adler jloup@gzip.org
madler@alumni.caltech.edu
dvbsnoop (1.2)
dvbsnoop is a DVB / MPEG stream analyzer program. For
generating CRC32 values required for composing PAT, PMT,
EIT sections
The original download site for this software is : https://github.
com/a4tunado/dvbsnoop/blob/master/src/misc/crc32.cGPL
v2 http://dvbsnoop.sourceforge.net/dvbsnoop.html
ezxml (0.8.6)
ezXML is a C library for parsing XML documents. The original
download site for this software is :
http://ezxml.sourceforge.net.Copyright 2004, 2005 Aaron
Voisine. This piece of software is made available under the
terms and conditions of the MIT license, which can be found
below.
Protobuf (2.0a)
Protocol Buffers are a way of encoding structured data in an
efficient yet extensible format. Google uses Protocol Buffers
for almost all of its internal RPC protocols and file formats. The
original download site for this software is :
http://code.google.com/p/protobufCopyright 2008, Google
Inc.All rights reserved. Redistribution and use in source and
binary forms, with or without modification, are permitted
provided that the following conditions are met: *
Redistributions of source code must retain the above
copyright notice, this list of conditions and the following
disclaimer. * Redistributions in binary form must reproduce
the above copyright notice, this list of conditions and the
following disclaimer in the documentation and/or other
materials provided with the distribution. * Neither the name
of Google Inc. nor the names of its contributors may be used
to endorse or promote products derived from this software
without specific prior written permission. THIS SOFTWARE IS
PROVIDED BY THE COPYRIGHT HOLDERS AND
CONTRIBUTORS"AS IS" AND ANY EXPRESS OR IMPLIED
WARRANTIES, INCLUDING, BUT NOTLIMITED TO, THE IMPLIED
80

WARRANTIES OF MERCHANTABILITY AND FITNESS FORA
PARTICULAR PURPOSE ARE DISCLAIMED. IN NO EVENT SHALL
THE COPYRIGHTOWNER OR CONTRIBUTORS BE LIABLE FOR
ANY DIRECT, INDIRECT, INCIDENTAL,SPECIAL, EXEMPLARY, OR
CONSEQUENTIAL DAMAGES (INCLUDING, BUT NOTLIMITED
TO, PROCUREMENT OF SUBSTITUTE GOODS OR SERVICES;
LOSS OF USE,DATA, OR PROFITS; OR BUSINESS
INTERRUPTION) HOWEVER CAUSED AND ON ANYTHEORY OF
LIABILITY, WHETHER IN CONTRACT, STRICT LIABILITY, OR
TORT(INCLUDING NEGLIGENCE OR OTHERWISE) ARISING IN
ANY WAY OUT OF THE USEOF THIS SOFTWARE, EVEN IF
ADVISED OF THE POSSIBILITY OF SUCH DAMAGE. Code
generated by the Protocol Buffer compiler is owned by the
owner of the input file used when generating it. This code is
not standalone and requires a support library to be linked with
it. This support library is itself covered by the above license.
guava (11.0.2)
The Guava project contains several of Google's core libraries
that we rely on in our Java-based projects: collections,
caching, primitives support, concurrency libraries, common
annotations, string processing, I/O, and so forth. The original
download site for this software is :
http://code.google.com/This piece of software is made
available under the terms and conditions of the Apache
License version 2.
gSoap (2.7.15)
The gSOAP toolkit is an open source C and C++ software
development toolkit for SOAP/XML Web services and generic
(non-SOAP) C/C++ XML data bindings. Part of the software
embedded in this product is gSOAP software. Portions created
by gSOAP are Copyright 2001-2009 Robert A. van Engelen,
Genivia inc. All Rights Reserved. THE SOFTWARE IN THIS
PRODUCT WAS IN PART PROVIDED BY GENIVIA INC AND ANY
EXPRESS OR IMPLIED WARRANTIES, INCLUDING, BUT NOT
LIMITED TO, THE IMPLIED WARRANTIES OF MERCHANTABILITY
AND FITNESS FOR A PARTICULAR PURPOSE ARE DISCLAIMED.
IN NO EVENT SHALL THE AUTHOR BE LIABLE FOR ANY DIRECT,
INDIRECT, INCIDENTAL, SPECIAL, EXEMPLARY, OR
CONSEQUENTIAL DAMAGES (INCLUDING, BUT NOT LIMITED
TO, PROCUREMENT OF SUBSTITUTE GOODS OR SERVICES;
LOSS OF USE, DATA, OR PROFITS; OR BUSINESS
INTERRUPTION) HOWEVER CAUSED AND ON ANY THEORY OF
LIABILITY, WHETHER IN CONTRACT, STRICT LIABILITY, OR TORT
(INCLUDING NEGLIGENCE OR OTHERWISE) ARISING IN ANY
WAY OUT OF THE USE OF THIS SOFTWARE, EVEN IF ADVISED
OF THE POSSIBILITY OF SUCH DAMAGE.
restlet (2.1.4)
Restlet is a lightweight, comprehensive, open source REST
framework for the Java platform. Restlet is suitable for both
server and client Web applications. It supports major Internet
transport, data format, and service description standards like
HTTP and HTTPS, SMTP, XML, JSON, Atom, and WADL. The
original download site for this software is :
http://restlet.orgThis piece of software is made available
under the terms and conditions of the Apache License version
2.
Opera Web Browser (SDK 3.5)
This TV contains Opera Browser Software.
dlmalloc (2.7.2)
Opera uses Doug Lea's memory allocator
The original download site for this software is :
http://gee.cs.oswego.edu/dl/html/malloc.html
double-conversion
Opera uses double-conversion library by Florian Loitsch, faster
double : string conversions (dtoa and strtod).The original
download site for this software is :
http://code.google.com/p/double-conversionCopyright
2006-2011, the V8 project authors. All rights reserved.
Redistribution and use in source and binary forms, with or
without modification, are permitted provided that the
following conditions aremet: * Redistributions of source code
must retain the above copyright notice, this list of conditions
and the following disclaimer. * Redistributions in binary form
must reproduce the above copyright notice, this list of
conditions and the following disclaimer in the documentation
and/or other materials provided with the distribution. *
Neither the name of Google Inc. nor the names of its
contributors may be used to endorse or promote products
derived from this software without specific prior written
permission. THIS SOFTWARE IS PROVIDED BY THE COPYRIGHT
HOLDERS AND CONTRIBUTORS"AS IS" AND ANY EXPRESS OR
IMPLIED WARRANTIES, INCLUDING, BUT NOTLIMITED TO, THE
IMPLIED WARRANTIES OF MERCHANTABILITY AND FITNESS
FORA PARTICULAR PURPOSE ARE DISCLAIMED. IN NO EVENT
SHALL THE COPYRIGHTOWNER OR CONTRIBUTORS BE LIABLE
FOR ANY DIRECT, INDIRECT, INCIDENTAL,SPECIAL,
EXEMPLARY, OR CONSEQUENTIAL DAMAGES (INCLUDING,
BUT NOTLIMITED TO, PROCUREMENT OF SUBSTITUTE GOODS
OR SERVICES; LOSS OF USE,DATA, OR PROFITS; OR BUSINESS
INTERRUPTION) HOWEVER CAUSED AND ON ANYTHEORY OF
LIABILITY, WHETHER IN CONTRACT, STRICT LIABILITY, OR
TORT(INCLUDING NEGLIGENCE OR OTHERWISE) ARISING IN
ANY WAY OUT OF THE USEOF THIS SOFTWARE, EVEN IF
ADVISED OF THE POSSIBILITY OF SUCH DAMAGE.
EMX (0.9c)
Opera uses EMX, which is an OS/2 port of the gcc suite. Opera
uses modified versions of the sprintf and sscanf methods from
this C library.* The emx libraries are not distributed under the
GPL. Linking an * application with the emx libraries does not
cause the executable * to be covered by the GNU General
Public License. You are allowed * to change and copy the emx
library sources if you keep the copyright * message intact. If
you improve the emx libraries, please send your *
81

enhancements to the emx author (you should copyright your *
enhancements similar to the existing emx libraries).
freetype (2.4.8)
Opera uses freetype FreeType 2 is a software-font engine that
is designed to be small, efficient, highly customizable and
portable, while capable of producing high-quality output
(glyph images).The original download site for this software is :
http://www.freetype.org/freetype2/index.htmlFreetype
License
HKSCS (2008)
Opera uses HKSCS: The Government of the Hong Kong Special
Administrative Region HKSCS mappings
The original download site for this software is :
http://www.ogcio.gov.hkBefore downloading the Software or
Document provided on this Web page, you should read the
following terms (Terms of Use). By downloading the Software
and Document, you are deemed to agree to these terms.1.
The Government of the Hong Kong Special Administrative
Region (HKSARG) has the right to amend or vary the terms
under this Terms of Use from time to time at its sole
discretion.2. By using the Software and Document, you
irrevocably agree that the HKSARG may from time to time vary
this Terms of Use without further notice to you and you also
irrevocably agree to be bound by the most updated version of
the Terms of Use.3. You have the sole responsibility of
obtaining the most updated version of the Terms of Use which
is available in the "Digital 21" Web site (http://www.ogcio.gov.
hk/en/business/tech_promotion/ccli/terms/terms.htm).4. By
accepting this Terms of Use, HKSARG shall grant you a nonexclusive license to use the Software and Document for any
purpose, subject to clause 5 below.5. You are not allowed to
make copies of the Software and Document except it is
incidental to and necessary for the normal use of the
Software. You are not allowed to adapt or modify the
Software and Document or to distribute, sell, rent, or make
available to the public the Software and Document, including
copies or an adaptation of them.6. The Software and
Document are protected by copyright. The licensors of the
Government of Hong Kong Special Administrative Region are
the owners of all copyright works in the Software and
Document. All rights reserved.7. You understand and agree
that use of the Software and Document are at your sole risk,
that any material and/or data downloaded or otherwise
obtained in relation to the Software and Document is at your
discretion and risk and that you will be solely responsible for
any damage caused to your computer system or loss of data
or any other loss that results from the download and use of
the Software and Document in any manner whatsoever.8. In
relation to the Software and Document, HKSARG hereby
disclaims all warranties and conditions, including all implied
warranties and conditions of merchantability, fitness for a
particular purpose and non-infringement.9. HKSARG will not
be liable for any direct, indirect, incidental, special or
consequential loss of any kind resulting from the use of or the
inability to use the Software and Document even if HKSARG
has been advised of the possibility of such loss.10. You agree
not to sue HKSARG and agree to indemnify, defend and hold
harmless HKSARG, its officers and employees from any and all
third party claims, liability, damages and/or costs (including,
but not limited to, legal fees) arising from your use of the
Software and Document, your violation of the Terms of Use or
infringement of any intellectual property or other right of any
person or entity.11. The Terms of Use will be governed by and
construed in accordance with the laws of Hong Kong.12. Any
waiver of any provision of the Terms of Use will be effective
only if in writing and signed by HKSARG or its
representative.13. If for any reason a court of competent
jurisdiction finds any provision or portion of the Terms of Use
to be unenforceable, the remainder of the Terms of Use will
continue in full force and effect.14. The Terms of Use
constitute the entire agreement between the parties with
respect to the subject matter hereof and supersedes and
replaces all prior or contemporaneous understandings or
agreements, written or oral, regarding such subject
matter.15.In addition to the licence granted in Clause 4,
HKSARG hereby grants you a non-exclusive limited licence to
reproduce and distribute the Software and Document with the
following conditions:(i) not for financial gain unless it is
incidental;(ii) reproduction and distribution of the Software
and Document in complete and unmodified form; and(iii)
when you distribute the Software and Document, you agree to
attach the Terms of Use and a statement that the latest
version of the Terms of Use is available from the "Office of the
Government Chief Information Officer" Web site (http://www.
ogcio.gov.hk/en/business/tech_promotion/ccli/terms/terms.h
tm).
IANA (Dec 30 2013)
Opera uses Internet Assigned Numbers Authority: Character
encoding tag names and numbers. The original download site
for this software is : https://www.iana.org
ICU (3)
Opera uses ICU : International Components for Unicode:
Mapping table for GB18030The original download site for this
software is : http://site.icu-project.org/http://source.icuproject.org/repos/icu/icu/trunk/license.html
MozTW (1.0)
Opera uses MoxTW : MozTW project: Big5-2003 mapping
tables. The original download site for this software is :
https://moztw.orgThis piece of software is made available
under the terms and conditions of CCPL
NPAPI (0.27)
Opera uses NPAPI : Netscape 4 Plugin API: npapi.h,
npfunctions.h, npruntime.h and nptypes.h. Distributed as part
of the Netscape 4 Plugin SDK.The original download site for
this software is : wiki.mozilla.orgThis piece of software is
82

made available under the terms and conditions of mozilla
licencse as described below.
Unicode (4.0)
modules and programs are currently used for different
protocols; iptables applies to IPv4The original download site
for this software is : https://android.googlesource.comThis
piece of software is made available under the terms and
conditions of the GPL v2.
Opera uses Unicode : Data from the Unicode character
database. The original download site for this software is :
www.unicode.orghttp://www.unicode.org/copyright.html
Webp (0.2.0)
Opera uses Webp : libwebp is a library for decoding images in
the WebP format. Products may use it to decode WebP
images. The turbo servers will eventually re-decode images to
WebP.The original download site for this software is :
https://developers.google.com/speed/webp/?csw=1 https://c
hromium.googlesource.com/webm/libwebp/Additional IP
Rights Grant (Patents)"This implementation" means the
copyrightable works distributed byGoogle as part of the
WebM Project.Google hereby grants to you a perpetual,
worldwide, non-exclusive, no-charge, royalty-free, irrevocable
(except as stated in this section)patent license to make, have
made, use, offer to sell, sell, import, transfer, and otherwise
run, modify and propagate the contents of this
implementation of VP8, where such license applies only to
those patent claims, both currently owned by Google and
acquired in the future, licensable by Google that are
necessarily infringed by this implementation of VP8. This grant
does not include claims that would be infringed only as a
consequence of further modification of this implementation. If
you or your agent or exclusive licensee institute or order or
agree to the institution of patent litigation against any entity
(including a cross-claim or counterclaim in a lawsuit) alleging
that this implementation of VP8 or any code incorporated
within this implementation of VP8 constitutes direct or
contributory patent infringement, or inducement of patent
infringement, then any patent rights granted to you under this
License for this implementation of VP8shall terminate as of
the date such litigation is filed.
FaceBook SDK (3.0.1)
This TV contains Facebook SDK. The Facebook SDK for Android
is the easiest way to integrate your Android app with
Facebook's platform. The SDK provides support for Login with
Facebook authentication, reading and writing to Facebook
APIs and support for UI elements such as pickers and dialogs.
The original download site for this software is :
https://developer.facebook.com/docs/androidThis piece of
software is made available under the terms and conditions of
the Apache License version 2.
iptables (1.4.7)
iptables is a user space application program that allows a
system administrator to configure the tables provided by the
Linux kernel firewall (implemented as different Netfilter
modules) and the chains and rules it stores. Different kernel
libyuv (814)
libyuv is an open source project that includes YUV conversion
and scaling functionality. The original download site for this
software is : http://code.google.com/p/libyuvThis piece of
software is made available under the terms and conditions
BSD.
Audio Codec FLAC (1.2.1)
This TV uses FLAC in libddlacodec.so.FLAC stands for Free
Lossless Audio Codec, an audio format similar to MP3, but
lossless, meaning that audio is compressed in FLAC without
any loss in quality. The original download site for this software
is : http://www.xiph.orgThis piece of software is made
available under the terms and conditions of the BSD license,
which can be found below.
Audio Codec SRC (1.8.1)
This TV uses Audio Codec SRC which is used by libamphal.so.
The original download site for this software is :
https://ccrma.stanford.edu/~jos/resample/This piece of
software is made available under the terms and conditions of
the LGPL v2, which can be found below.
Audio Codec Vorbis (1.3.3)
This TV uses Audio Codec Vorbis which is used by
libamphal.so. The original download site for this software is :
http://www.xiph.orgThis piece of software is made available
under the terms and conditions of BSD Style.
Flick Runtime Library (2.1)
This TV uses Flick Runtime Library. The original download site
for this software is : http://www.cs.utah.edu/flux/This piece
of software is made available under the terms and conditions
of the BSD Style License.
ffmpeg (2.1.3)
This TV uses FFmpeg. FFmpeg is a complete, cross-platform
solution to record, convert and stream audio and video. The
original download site for this software is :
http://ffmpeg.orgThis piece of software is made available
under the terms and conditions of the GPL v2 license, which
can be found below.
tinyxml (2.4.0)
83

This TV uses tinyxml.TinyXML is a simple, small, efficient, C++
XML parser that can be easily integrating into other programs.
The original download site for this software is :
http://www.grinninglizard.com/tinyxml/This software is
provided 'as-is', without any express or implied warranty. In
no event will the authors be held liable for any damages
arising from the use of this software. Permission is granted to
anyone to use this software for any purpose, including
commercial applications, and to alter it and redistribute it
freely, subject to the following restrictions:1. The origin of this
software must not be misrepresented; you must not claim
that you wrote the original software. If you use this software
in a product, an acknowledgment in the product
documentation would be appreciated but is not required.2.
Altered source versions must be plainly marked as such, and
must not be misrepresented as being the original software.3.
This notice may not be removed or altered from any source
distribution..
jimtcl (0.73)
jimtcl is an opensource small-footprint implementation of the
Tcl programming language
The original download site for this software is :
http://jim.tcl.tk/index.html/doc/www/www/index.htmlThis
piece of software is made available under the terms and
conditions of the JIM TCL license.
DRM (NA)
Marvell Bootloader (NA)
Developed by Marvell Semiconductors
This piece of software is made available under the terms and
conditions of the GPL v2 license, which can be found below.
DirectFB (1.6.1)
DirectFB is a thin library that provides hardware graphics
acceleration. The original download site for this software is :
http://www.directfb.org/This piece of software is made
available under the terms and conditions of the LGPL v2.1
license, which can be found below.
fusion (8.10.3)
Fusion provides an implementation of abstractions needed for
multi-threaded/multi-process programming: .The original
download site for this software is :
http://www.directfb.org/This piece of software is made
available under the terms and conditions of the LGPL v2.1
license, which can be found below.
ntfs-3g (2011.4.12)
Ntfs-3g is an open source for cross platform NTFS file system
support. The original download site for this software is :
http://www.tuxera.com/communityThis piece of software is
made available under the terms and conditions of the LGPL
v2.1 license, which can be found below.
live555 (NA)
Live555 provides RTP/RTCP/RTSP client. The original download
site for this software is : http://www.live555.comThis piece of
software is made available under the terms and conditions of
the LGPL v2.1 license, which can be found below.
Bluetooth Stack (Bluedroid)
This TV uses Bluetooth stack. The original download site for
this software is :This piece of software is made available under
the terms and conditions of Android Apache License Version 2.
D-BUS (1.2.1)
D-Bus is a simple system for inter process communication and
coordination. The original download site for this software is :
http://dbus.freedesktop.orgThis piece of software is made
available under the terms and conditions of GPL V2.
EXIF (NA)
Exif JPEG header manipulation tool. The original download site
for this software is :
http://www.sentex.net/~mwandel/jhead/Portions of this
source code are in the public domain
Copyright (c) 2008, The Android Open Source Project All rights
reserved. Redistribution and use in source and binary forms,
with or without modification, are permitted provided that the
following conditions are met: * Redistributions of source code
must retain the above copyright notice, this list of conditions
and the following disclaimer. * Redistributions in binary form
must reproduce the above copyright notice, this list of
conditions and the following disclaimer in the documentation
and/or other materials provided with the distribution. *
Neither the name of The Android Open Source Project nor the
names of its contributors may be used to endorse or promote
products derived from this software without specific prior
written permission.THIS SOFTWARE IS PROVIDED BY THE
COPYRIGHT HOLDERS AND CONTRIBUTORS"AS IS" AND ANY
EXPRESS OR IMPLIED WARRANTIES, INCLUDING, BUT
NOTLIMITED TO, THE IMPLIED WARRANTIES OF
MERCHANTABILITY AND FITNESSFOR A PARTICULAR PURPOSE
ARE DISCLAIMED. IN NO EVENT SHALL THECOPYRIGHT OWNER
OR CONTRIBUTORS BE LIABLE FOR ANY DIRECT,
INDIRECT,INCIDENTAL, SPECIAL, EXEMPLARY, OR
CONSEQUENTIAL DAMAGES (INCLUDING,BUT NOT LIMITED
TO, PROCUREMENT OF SUBSTITUTE GOODS OR SERVICES;
LOSSOF USE, DATA, OR PROFITS; OR BUSINESS
INTERRUPTION) HOWEVER CAUSEDAND ON ANY THEORY OF
LIABILITY, WHETHER IN CONTRACT, STRICT LIABILITY,OR TORT
(INCLUDING NEGLIGENCE OR OTHERWISE) ARISING IN ANY
WAY OUTOF THE USE OF THIS SOFTWARE, EVEN IF ADVISED
84

OF THE POSSIBILITY OFSUCH DAMAGE.
EXPAT (2.1.0)
EXPAT is a XML Parser. The original download site for this
software is : http://expat.sourceforge.netCopyright (c) 1998,
1999, 2000 Thai Open Source Software Center Ltd and Clark
Cooper Copyright (c) 2001, 2002, 2003, 2004, 2005, 2006
Expat maintainers. Permission is hereby granted, free of
charge, to any person obtaining a copy of this software and
associated documentation files (the"Software"), to deal in the
Software without restriction, including without limitation the
rights to use, copy, modify, merge, publish, distribute,
sublicense, and/or sell copies of the Software, and to permit
persons to whom the Software is furnished to do so, subject
to the following conditions: The above copyright notice and
this permission notice shall be included in all copies or
substantial portions of the Software. THE SOFTWARE IS
PROVIDED "AS IS", WITHOUT WARRANTY OF ANY
KIND,EXPRESS OR IMPLIED, INCLUDING BUT NOT LIMITED TO
THE WARRANTIES OFMERCHANTABILITY, FITNESS FOR A
PARTICULAR PURPOSE AND NONINFRINGEMENT.IN NO EVENT
SHALL THE AUTHORS OR COPYRIGHT HOLDERS BE LIABLE FOR
ANYCLAIM, DAMAGES OR OTHER LIABILITY, WHETHER IN AN
ACTION OF CONTRACT,TORT OR OTHERWISE, ARISING FROM,
OUT OF OR IN CONNECTION WITH THESOFTWARE OR THE USE
OR OTHER DEALINGS IN THE SOFTWARE.
EVENT SHALL THE COPYRIGHT HOLDER OR HOLDERS
INCLUDED IN THIS NOTICE BE LIABLE FOR ANY CLAIM, OR ANY
SPECIAL INDIRECT OR CONSEQUENTIAL DAMAGES, OR ANY
DAMAGES WHATSOEVER RESULTING FROM LOSS OF USE,
DATA OR PROFITS, WHETHER IN AN ACTION OF CONTRACT,
NEGLIGENCE OR OTHER TORTIOUS ACTION, ARISING OUT OF
OR IN CONNECTION WITH THE USE OR PERFORMANCE OF
THIS SOFTWARE. Except as contained in this notice, the name
of a copyright holder shall not be used in advertising or
otherwise to promote the sale, use or other dealings in this
Software without prior written authorization of the copyright
holder. All trademarks and registered trademarks mentioned
herein are the property of their respective owners.
IPRoute2 (NA)
IPRoute2 is used for TCP/IP, Networking and Traffic control.
The original download site for this software is : http://www.lin
uxfoundation.org/collaborate/workgroups/networking/iprout
e2This piece of software is made available under the terms
and conditions of GPL V2.
mtpd (NA)
mtpd is used for VPN Network. The original download site for
this software is : http://libmtp.sourceforge.net/This piece of
software is made available under the terms and conditions of
Apache License version 2.0.
neven face recognition library (NA)
This TV uses neven face recognition library which is used for
face recognition
This piece of software is made available under the terms and
conditions of Android Apache License version 2.
Unicode (4.8.1.1)
This TV uses Unicode which specifies the representation of
text
The original download site for this software is : http://icu-
project.orgICU License - ICU 1.8.1 and later COPYRIGHT AND
PERMISSION NOTICE Copyright (c) 1995-2008 International
Business Machines Corporation and others All rights reserved.
Permission is hereby granted, free of charge, to any person
obtaining a copy of this software and associated
documentation files (the "Software"), to deal in the Software
without restriction, including without limitation the rights to
use, copy, modify, merge, publish, distribute, and/or sell
copies of the Software, and to permit persons to whom the
Software is furnished to do so, provided that the above
copyright notice(s) and this permission notice appear in all
copies of the Software and that both the above copyright
notice(s) and this permission notice appear in supporting
documentation. THE SOFTWARE IS PROVIDED "AS IS",
WITHOUT WARRANTY OF ANY KIND, EXPRESS OR IMPLIED,
INCLUDING BUT NOT LIMITED TO THE WARRANTIES OF
MERCHANTABILITY, FITNESS FOR A PARTICULAR PURPOSE
AND NONINFRINGEMENT OF THIRD PARTY RIGHTS. IN NO
MDNS Responder (NA)
MDNS Responder. The mDNSResponder project is a
component of Bonjour,Apple's ease-of-use IP networking
initiative. The original download site for this software is : http:
//www.opensource.apple.com/tarballs/mDNSResponder/This
piece of software is made available under the terms and
conditions of Apache License version 2.0.
NFC (NA)
NFC Semiconductor's NFC Library. Near Field Communication
(NFC) is a set of short-range wireless technologies, typically
requiring a distance of 4cm or less to initiate a connection.
NFC allows you to share small payloads of data between an
NFC tag and an Android-powered device, or between two
Android-powered devices. This piece of software is made
available under the terms and conditions of Apache License
version 2.0.
Skia (NA)
Skia is a complete 2D graphic library for drawing Text,
Geometries, and Images. The original download site for this
software is : http://code.google.com/p/skia/Copyright (c)
2011 Google Inc. All rights reserved. Redistribution and use in
source and binary forms, with or without modification, are
permitted provided that the following conditions are met: *
Redistributions of source code must retain the above
85

copyright notice, this list of conditions and the following
disclaimer. * Redistributions in binary form must reproduce
the above copyright notice, this list of conditions and the
following disclaimer in the documentation and/or other
materials provided with the distribution. * Neither the name
of Google Inc. nor the names of its contributors may be used
to endorse or promote products derived from this software
without specific prior written permission. THIS SOFTWARE IS
PROVIDED BY THE COPYRIGHT HOLDERS AND
CONTRIBUTORS"AS IS" AND ANY EXPRESS OR IMPLIED
WARRANTIES, INCLUDING, BUT NOTLIMITED TO, THE IMPLIED
WARRANTIES OF MERCHANTABILITY AND FITNESS FORA
PARTICULAR PURPOSE ARE DISCLAIMED. IN NO EVENT SHALL
THE COPYRIGHTOWNER OR CONTRIBUTORS BE LIABLE FOR
ANY DIRECT, INDIRECT, INCIDENTAL,SPECIAL, EXEMPLARY, OR
CONSEQUENTIAL DAMAGES (INCLUDING, BUT NOTLIMITED
TO, PROCUREMENT OF SUBSTITUTE GOODS OR SERVICES;
LOSS OF USE,DATA, OR PROFITS; OR BUSINESS
INTERRUPTION) HOWEVER CAUSED AND ON ANYTHEORY OF
LIABILITY, WHETHER IN CONTRACT, STRICT LIABILITY, OR
TORT(INCLUDING NEGLIGENCE OR OTHERWISE) ARISING IN
ANY WAY OUT OF THE USEOF THIS SOFTWARE, EVEN IF
ADVISED OF THE POSSIBILITY OF SUCH DAMAGE.
Sonic Audio Synthesis library (NA)
The original download site for this software is :
http://www.sonivoxmi.com/This piece of software is made
available under the terms and conditions of Apache License
version 2.0.
Sqlite (3071100)
The original download site for this software is :
www.sqlite.org.This piece of software is made available under
the terms and conditions of Apache License version 2.0.
Nuance Speech Recognition engine (NA)
The original download site for this software is :
http://www.nuance.com/This piece of software is made
available under the terms and conditions of Apache License
version 2.0.
C++Standard Template Library library (5)
This TV uses Implementation of the C++ Standard Template
Library. The original download site for this software is :
http://stlport.sourceforge.netBoris Fomitchev grants Licensee
a non-exclusive, non-transferable, royalty-free license to use
STLport and its documentation without fee. By downloading,
using, or copying STLport or any portion thereof, Licensee
agrees to abide by the intellectual property laws and all other
applicable laws of the United States of America, and to all of
the terms and conditions of this Agreement. Licensee shall
maintain the following copyright and permission notices on
STLport sources and its documentation unchanged :Copyright
1999,2000 Boris Fomitchev This material is provided "as is",
with absolutely no warranty expressed or implied. Any use is
at your own risk. Permission to use or copy this software for
any purpose is hereby granted without fee, provided the
above notices are retained on all copies. Permission to modify
the code and to distribute modified code is granted, provided
the above notices are retained, and a notice that the code was
modified is included with the above copyright notice. The
Licensee may distribute binaries compiled with STLport
(whether original or modified) without any royalties or
restrictions. The Licensee may distribute original or modified
STLport sources, provided that: The conditions indicated in the
above permission notice are met; The following copyright
notices are retained when present, and conditions provided in
accompanying permission notices are met :Copyright 1994
Hewlett-Packard Company Copyright 1996,97 Silicon Graphics
Computer Systems, Inc. Copyright 1997 Moscow Center for
SPARC Technology. Permission to use, copy, modify, distribute
and sell this software and its documentation for any purpose
is hereby granted without fee, provided that the above
copyright notice appear in all copies and that both that
copyright notice and this permission notice appear in
supporting documentation. Hewlett-Packard Company makes
no representations about the suitability of this software for
any purpose. It is provided "as is" without express or implied
warranty. Permission to use, copy, modify, distribute and sell
this software and its documentation for any purpose is hereby
granted without fee, provided that the above copyright notice
appear in all copies and that both that copyright notice and
this permission notice appear in supporting documentation.
Silicon Graphics makes no representations about the
suitability of this software for any purpose. It is provided "as
is" without express or implied warranty. Permission to use,
copy, modify, distribute and sell this software and its
documentation for any purpose is hereby granted without fee,
provided that the above copyright notice appear in all copies
and that both that copyright notice and this permission notice
appear in supporting documentation. Moscow Center for
SPARC Technology makes no representations about the
suitability of this software for any purpose. It is provided "as
is" without express or implied warranty
svox (NA)
The original download site for this software is :
http://www.nuance.com/This piece of software is made
available under the terms and conditions of Apache License
version 2.0.
tinyalsa (NA)
This TV uses tinyalsa: a small library to interface with ALSA in
the Linux kernel The original download site for this software is
: http://github.com/tinyalsaCopyright 2011, The Android Open
Source Project Redistribution and use in source and binary
forms, with or without modification, are permitted provided
that the following conditions are met: * Redistributions of
source code must retain the above copyright notice, this list of
conditions and the following disclaimer. * Redistributions in
binary form must reproduce the above copyright notice, this
86

list of conditions and the following disclaimer in the
documentation and/or other materials provided with the
distribution. * Neither the name of The Android Open Source
Project nor the names of its contributors may be used to
endorse or promote products derived from this software
without specific prior written permission. THIS SOFTWARE IS
PROVIDED BY The Android Open Source Project ``AS IS''
ANDANY EXPRESS OR IMPLIED WARRANTIES, INCLUDING, BUT
NOT LIMITED TO, THEIMPLIED WARRANTIES OF
MERCHANTABILITY AND FITNESS FOR A PARTICULAR
PURPOSEARE DISCLAIMED. IN NO EVENT SHALL The Android
Open Source Project BE LIABLEFOR ANY DIRECT, INDIRECT,
INCIDENTAL, SPECIAL, EXEMPLARY, OR
CONSEQUENTIALDAMAGES (INCLUDING, BUT NOT LIMITED
TO, PROCUREMENT OF SUBSTITUTE GOODS ORSERVICES;
LOSS OF USE, DATA, OR PROFITS; OR BUSINESS
INTERRUPTION) HOWEVERCAUSED AND ON ANY THEORY OF
LIABILITY, WHETHER IN CONTRACT, STRICTLIABILITY, OR TORT
(INCLUDING NEGLIGENCE OR OTHERWISE) ARISING IN ANY
WAYOUT OF THE USE OF THIS SOFTWARE, EVEN IF ADVISED
OF THE POSSIBILITY OF SUCHDAMAGE.
Vorbis Decompression Library (NA)
This TV uses Tremolo ARM-optimized Ogg Vorbis
decompression library. Vorbis is a general purpose audio and
music encoding format contemporary to MPEG-4's AAC and
TwinVQ, the next generation beyond MPEG audio layer 3The
original download site for this software is :
http://wss.co.uk/pinknoise/tremoCopyright (c) 2002-2008
Xiph.org Foundation Redistribution and use in source and
binary forms, with or without modification, are permitted
provided that the following conditions are met:Redistributions of source code must retain the above
copyright notice, this list of conditions and the following
disclaimer.- Redistributions in binary form must reproduce the
above copyright notice, this list of conditions and the
following disclaimer in the documentation and/or other
materials provided with the distribution.- Neither the name of
the Xiph.org Foundation nor the names of its contributors may
be used to endorse or promote products derived from this
software without specific prior written permission. THIS
SOFTWARE IS PROVIDED BY THE COPYRIGHT HOLDERS AND
CONTRIBUTORS``AS IS'' AND ANY EXPRESS OR IMPLIED
WARRANTIES, INCLUDING, BUT NOTLIMITED TO, THE IMPLIED
WARRANTIES OF MERCHANTABILITY AND FITNESS FORA
PARTICULAR PURPOSE ARE DISCLAIMED. IN NO EVENT SHALL
THE FOUNDATIONOR CONTRIBUTORS BE LIABLE FOR ANY
DIRECT, INDIRECT, INCIDENTAL,SPECIAL, EXEMPLARY, OR
CONSEQUENTIAL DAMAGES (INCLUDING, BUT NOTLIMITED
TO, PROCUREMENT OF SUBSTITUTE GOODS OR SERVICES;
LOSS OF USE,DATA, OR PROFITS; OR BUSINESS
INTERRUPTION) HOWEVER CAUSED AND ON ANYTHEORY OF
LIABILITY, WHETHER IN CONTRACT, STRICT LIABILITY, OR
TORT(INCLUDING NEGLIGENCE OR OTHERWISE) ARISING IN
ANY WAY OUT OF THE USEOF THIS SOFTWARE, EVEN IF
ADVISED OF THE POSSIBILITY OF SUCH DAMAGE.
wpa_supplicant_Daemon (v0.8)
Library used by legacy HAL to talk to wpa_supplicant
daemonThe original download site for this software is :
http://hostap.epitest.fi/wpa_supplicant/This piece of software
is made available under the terms and conditions of GPL
version 2.
gson (2.3)
Gson is a Java library that can be used to convert Java Objects
into their JSON representation. It can also be used to convert a
JSON string to an equivalent Java object. Gson can work with
arbitrary Java objects including pre-existing objects that you
do not have source-code of. The original download site for this
software is : https://code.google.com/p/google-gson/This
piece of software is made available under the terms and
conditions of the Apache License 2.0
This software includes an implementation of the AES Cipher,
licensed by Brian Gladman
The original download site for this software is :
http://www.gladman.me.uk/This piece of software is licensed
by Brian Gladman
libUpNp (1.2.1)
The original download site for this software is :
http://upnp.sourceforge.net/This piece of software is made
available under the terms and conditions of the BSD.
dnsmasq
Dnsmasq is a lightweight, easy to configure DNS forwarder
and DHCP server
The original download site for this software is : https://androi
d.googlesource.com/platform/external/dnmasqThis piece of
software is made available under the terms and conditions of
the GPL v2 license, which can be found below.
rfkill (0.4)
rfkill is a small users pace tool to query the state of the rfkill
switches, buttons and subsystem interfaces. Some devices
come with a hard switch that lets you kill different types of RF
radios
The original download site for this software is :
http://wireless.kernel.org/en/users/Documentation/rfkillThis
piece of software is made available under the terms and
conditions of the GPL v2 license, which can be found below.
TomCrypt (1.1)
iwedia stack is using tomcrypt for sw decryptionThe original
download site for this software is : http://manpages.ubuntu.c
om/manpages/saucy/man3/libtomcrypt.3.htmlThis piece of
software is made available under the terms and conditions of
the DO WHAT THE FUCK YOU WANT TO PUBLIC LICENSE
87

permission to copy, distribute and/or modify the software.
AsyncHttpclient (1.4.6)
The original download site for this software is :
http://loopj.com/android-async-http/This piece of software is
made available under the terms and conditions of the APACHE
LICENSE 2.0
TP Vision Netherlands B.V. is grateful to the groups and
individuals above for their contributions.
_________________________________
GNU GENERAL PUBLIC LICENSE
Version 2, June 1991
Copyright (C) 1989, 1991 Free Software Foundation, Inc.
51 Franklin Street, Fifth Floor, Boston, MA 02110-1301, USA
Everyone is permitted to copy and distribute verbatim copies
of this license document, but changing it is not allowed.
Preamble
The licenses for most software are designed to take away your
freedom to share and change it. By contrast, the GNU General
Public License is intended to guarantee your freedom to share
and change free software--to make sure the software is free
for all its users. This General Public License applies to most of
the Free Software Foundation's software and to any other
program whose authors commit to using it. (Some other Free
Software Foundation software is covered by the GNU Lesser
General Public License instead.) You can apply it to your
programs, too.
When we speak of free software, we are referring to freedom,
not price. Our General Public Licenses are designed to make
sure that you have the freedom to distribute copies of free
software (and charge for this service if you wish), that you
receive source code or can get it if you want it, that you can
change the software or use pieces of it in new free programs;
and that you know you can do these things.
To protect your rights, we need to make restrictions that
forbid anyone to deny you these rights or to ask you to
surrender the rights. These restrictions translate to certain
responsibilities for you if you distribute copies of the software,
or if you modify it.
For example, if you distribute copies of such a program,
whether gratis or for a fee, you must give the recipients all the
rights that you have. You must make sure that they, too,
receive or can get the source code. And you must show them
these terms so they know their rights.
We protect your rights with two steps: (1) copyright the
software, and (2) offer you this license which gives you legal
Also, for each author's protection and ours, we want to make
certain that everyone understands that there is no warranty
for this free software. If the software is modified by someone
else and passed on, we want its recipients to know that what
they have is not the original, so that any problems introduced
by others will not reflect on the original authors' reputations.
Finally, any free program is threatened constantly by software
patents. We wish to avoid the danger that redistributors of a
free program will individually obtain patent licenses, in effect
making the program proprietary. To prevent this, we have
made it clear that any patent must be licensed for everyone's
free use or not licensed at all.
The precise terms and conditions for copying, distribution and
modification follow.
TERMS AND CONDITIONS FOR COPYING, DISTRIBUTION AND
MODIFICATION
Activities other than copying, distribution and modification are
not covered by this License; they are outside its scope. The act
of running the Program is not restricted, and the output from
the Program is covered only if its contents constitute a work
based on the Program (independent of having been made by
running the Program). Whether that is true depends on what
the Program does.
You may charge a fee for the physical act of transferring a
copy, and you may at your option offer warranty protection in
exchange for a fee.
a) You must cause the modified files to carry prominent
notices stating that you changed the files and the date of any
change.
b) You must cause any work that you distribute or publish,
that in whole or in part contains or is derived from the
Program or any part thereof, to be licensed as a whole at no
charge to all third parties under the terms of this License.
c) If the modified program normally reads commands
interactively when run, you must cause it, when started
running for such interactive use in the most ordinary way, to
print or display an announcement including an appropriate
copyright notice and a notice that there is no warranty (or
else, saying that you provide a warranty) and that users may
redistribute the program under these conditions, and telling
the user how to view a copy of this License. (Exception: if the
Program itself is interactive but does not normally print such
an announcement, your work based on the Program is not
required to print an announcement.)
These requirements apply to the modified work as a whole. If
identifiable sections of that work are not derived from the
Program, and can be reasonably considered independent and
separate works in themselves, then this License, and its terms,
do not apply to those sections when you distribute them as
separate works. But when you distribute the same sections as
part of a whole which is a work based on the Program, the
distribution of the whole must be on the terms of this License,
whose permissions for other licensees extend to the entire
whole, and thus to each and every part regardless of who
88

wrote it.
Thus, it is not the intent of this section to claim rights or
contest your rights to work written entirely by you; rather, the
intent is to exercise the right to control the distribution of
derivative or collective works based on the Program.
In addition, mere aggregation of another work not based on
the Program with the Program (or with a work based on the
Program) on a volume of a storage or distribution medium
does not bring the other work under the scope of this License.
a) Accompany it with the complete corresponding machinereadable source code, which must be distributed under the
terms of Sections 1 and 2 above on a medium customarily
used for software interchange; or,
b) Accompany it with a written offer, valid for at least three
years, to give any third party, for a charge no more than your
cost of physically performing source distribution, a complete
machine-readable copy of the corresponding source code, to
be distributed under the terms of Sections 1 and 2 above on a
medium customarily used for software interchange; or,
c) Accompany it with the information you received as to the
offer to distribute corresponding source code. (This
alternative is allowed only for noncommercial distribution and
only if you received the program in object code or executable
form with such an offer, in accord with Subsection b above.)
The source code for a work means the preferred form of the
work for making modifications to it. For an executable work,
complete source code means all the source code for all
modules it contains, plus any associated interface definition
files, plus the scripts used to control compilation and
installation of the executable. However, as a special exception,
the source code distributed need not include anything that is
normally distributed (in either source or binary form) with the
major components (compiler, kernel, and so on) of the
operating system on which the executable runs, unless that
component itself accompanies the executable.
If distribution of executable or object code is made by offering
access to copy from a designated place, then offering
equivalent access to copy the source code from the same
place counts as distribution of the source code, even though
third parties are not compelled to copy the source along with
the object code.
This section is intended to make thoroughly clear what is
believed to be a consequence of the rest of this License.
Each version is given a distinguishing version number. If the
Program specifies a version number of this License which
applies to it and "any later version", you have the option of
following the terms and conditions either of that version or of
any later version published by the Free Software Foundation.
If the Program does not specify a version number of this
License, you may choose any version ever published by the
Free Software Foundation.
NO WARRANTY
________________________________
GNU LESSER GENERAL PUBLIC LICENSE
Version 2.1, February 1999
Copyright (C) 1991, 1999 Free Software Foundation, Inc.
51 Franklin Street, Fifth Floor, Boston, MA 02110-1301 USA
Everyone is permitted to copy and distribute verbatim copies
of this license document, but changing it is not allowed.
[This is the first released version of the Lesser GPL. It also
counts as the successor of the GNU Library Public License,
version 2, hence the version number 2.1.]
Preamble
The licenses for most software are designed to take away your
freedom to share and change it. By contrast, the GNU General
Public Licenses are intended to guarantee your freedom to
share and change free software--to make sure the software is
free for all its users.
This license, the Lesser General Public License, applies to some
specially designated software packages--typically libraries--of
the Free Software Foundation and other authors who decide
to use it. You can use it too, but we suggest you first think
carefully about whether this license or the ordinary General
Public License is the better strategy to use in any particular
case, based on the explanations below.
If any portion of this section is held invalid or unenforceable
under any particular circumstance, the balance of the section
is intended to apply and the section as a whole is intended to
apply in other circumstances.
It is not the purpose of this section to induce you to infringe
any patents or other property right claims or to contest
validity of any such claims; this section has the sole purpose of
protecting the integrity of the free software distribution
system, which is implemented by public license practices.
Many people have made generous contributions to the wide
range of software distributed through that system in reliance
on consistent application of that system; it is up to the
author/donor to decide if he or she is willing to distribute
software through any other system and a licensee cannot
impose that choice.
When we speak of free software, we are referring to freedom
of use, not price. Our General Public Licenses are designed to
make sure that you have the freedom to distribute copies of
free software (and charge for this service if you wish); that you
receive source code or can get it if you want it; that you can
change the software and use pieces of it in new free
programs; and that you are informed that you can do these
things.
To protect your rights, we need to make restrictions that
forbid distributors to deny you these rights or to ask you to
surrender these rights. These restrictions translate to certain
responsibilities for you if you distribute copies of the library or
if you modify it.
For example, if you distribute copies of the library, whether
89

gratis or for a fee, you must give the recipients all the rights
that we gave you. You must make sure that they, too, receive
or can get the source code. If you link other code with the
library, you must provide complete object files to the
recipients, so that they can relink them with the library after
making changes to the library and recompiling it. And you
must show them these terms so they know their rights.
We protect your rights with a two-step method: (1) we
copyright the library, and (2) we offer you this license, which
gives you legal permission to copy, distribute and/or modify
the library.
To protect each distributor, we want to make it very clear that
there is no warranty for the free library. Also, if the library is
modified by someone else and passed on, the recipients
should know that what they have is not the original version, so
that the original author's reputation will not be affected by
problems that might be introduced by others.
Finally, software patents pose a constant threat to the
existence of any free program. We wish to make sure that a
company cannot effectively restrict the users of a free
program by obtaining a restrictive license from a patent
holder. Therefore, we insist that any patent license obtained
for a version of the library must be consistent with the full
freedom of use specified in this license.
Most GNU software, including some libraries, is covered by
the ordinary GNU General Public License. This license, the
GNU Lesser General Public License, applies to certain
designated libraries, and is quite different from the ordinary
General Public License. We use this license for certain libraries
in order to permit linking those libraries into non-free
programs.
When a program is linked with a library, whether statically or
using a shared library, the combination of the two is legally
speaking a combined work, a derivative of the original library.
The ordinary General Public License therefore permits such
linking only if the entire combination fits its criteria of
freedom. The Lesser General Public License permits more lax
criteria for linking other code with the library.
We call this license the "Lesser" General Public License
because it does Less to protect the user's freedom than the
ordinary General Public License. It also provides other free
software developers Less of an advantage over competing nonfree programs. These disadvantages are the reason we use the
ordinary General Public License for many libraries. However,
the Lesser license provides advantages in certain special
circumstances.
For example, on rare occasions, there may be a special need
to encourage the widest possible use of a certain library, so
that it becomes a de-facto standard. To achieve this, non-free
programs must be allowed to use the library. A more frequent
case is that a free library does the same job as widely used
non-free libraries. In this case, there is little to gain by limiting
the free library to free software only, so we use the Lesser
General Public License.
In other cases, permission to use a particular library in nonfree programs enables a greater number of people to use a
large body of free software. For example, permission to use
the GNU C Library in non-free programs enables many more
people to use the whole GNU operating system, as well as its
variant, the GNU/Linux operating system.
Although the Lesser General Public License is Less protective
of the users' freedom, it does ensure that the user of a
program that is linked with the Library has the freedom and
the wherewithal to run that program using a modified version
of the Library.
The precise terms and conditions for copying, distribution and
modification follow. Pay close attention to the difference
between a "work based on the library" and a "work that uses
the library". The former contains code derived from the
library, whereas the latter must be combined with the library
in order to run.
TERMS AND CONDITIONS FOR COPYING, DISTRIBUTION AND
MODIFICATION
A "library" means a collection of software functions and/or
data prepared so as to be conveniently linked with application
programs (which use some of those functions and data) to
form executables.
The "Library", below, refers to any such software library or
work which has been distributed under these terms. A "work
based on the Library" means either the Library or any
derivative work under copyright law: that is to say, a work
containing the Library or a portion of it, either verbatim or
with modifications and/or translated straightforwardly into
another language. (Hereinafter, translation is included without
limitation in the term "modification".)
"Source code" for a work means the preferred form of the
work for making modifications to it. For a library, complete
source code means all the source code for all modules it
contains, plus any associated interface definition files, plus the
scripts used to control compilation and installation of the
library.
Activities other than copying, distribution and modification are
not covered by this License; they are outside its scope. The act
of running a program using the Library is not restricted, and
output from such a program is covered only if its contents
constitute a work based on the Library (independent of the
use of the Library in a tool for writing it). Whether that is true
depends on what the Library does and what the program that
uses the Library does.
You may charge a fee for the physical act of transferring a
copy, and you may at your option offer warranty protection in
exchange for a fee.
?a) The modified work must itself be a software library.
?b) You must cause the files modified to carry prominent
notices stating that you changed the files and the date of any
change.
?c) You must cause the whole of the work to be licensed at no
charge to all third parties under the terms of this License.
?d) If a facility in the modified Library refers to a function or a
table of data to be supplied by an application program that
90

uses the facility, other than as an argument passed when the
facility is invoked, then you must make a good faith effort to
ensure that, in the event an application does not supply such
function or table, the facility still operates, and performs
whatever part of its purpose remains meaningful.
(For example, a function in a library to compute square roots
has a purpose that is entirely well-defined independent of the
application. Therefore, Subsection 2d requires that any
application-supplied function or table used by this function
must be optional: if the application does not supply it, the
square root function must still compute square roots.)
If such an object file uses only numerical parameters, data
structure layouts and accessors, and small macros and small
inline functions (ten lines or less in length), then the use of the
object file is unrestricted, regardless of whether it is legally a
derivative work. (Executables containing this object code plus
portions of the Library will still fall under Section 6.)
Otherwise, if the work is a derivative of the Library, you may
distribute the object code for the work under the terms of
Section 6. Any executables containing that work also fall under
Section 6, whether or not they are linked directly with the
Library itself.
These requirements apply to the modified work as a whole. If
identifiable sections of that work are not derived from the
Library, and can be reasonably considered independent and
separate works in themselves, then this License, and its terms,
do not apply to those sections when you distribute them as
separate works. But when you distribute the same sections as
part of a whole which is a work based on the Library, the
distribution of the whole must be on the terms of this License,
whose permissions for other licensees extend to the entire
whole, and thus to each and every part regardless of who
wrote it.
Thus, it is not the intent of this section to claim rights or
contest your rights to work written entirely by you; rather, the
intent is to exercise the right to control the distribution of
derivative or collective works based on the Library.
In addition, mere aggregation of another work not based on
the Library with the Library (or with a work based on the
Library) on a volume of a storage or distribution medium does
not bring the other work under the scope of this License.
Once this change is made in a given copy, it is irreversible for
that copy, so the ordinary GNU General Public License applies
to all subsequent copies and derivative works made from that
copy.
This option is useful when you wish to copy part of the code of
the Library into a program that is not a library.
If distribution of object code is made by offering access to
copy from a designated place, then offering equivalent access
to copy the source code from the same place satisfies the
requirement to distribute the source code, even though third
parties are not compelled to copy the source along with the
object code.
However, linking a "work that uses the Library" with the
Library creates an executable that is a derivative of the Library
(because it contains portions of the Library), rather than a
"work that uses the library". The executable is therefore
covered by this License. Section 6 states terms for distribution
of such executables.
When a "work that uses the Library" uses material from a
header file that is part of the Library, the object code for the
work may be a derivative work of the Library even though the
source code is not. Whether this is true is especially significant
if the work can be linked without the Library, or if the work is
itself a library. The threshold for this to be true is not precisely
defined by law.
You must give prominent notice with each copy of the work
that the Library is used in it and that the Library and its use are
covered by this License. You must supply a copy of this
License. If the work during execution displays copyright
notices, you must include the copyright notice for the Library
among them, as well as a reference directing the user to the
copy of this License. Also, you must do one of these things:
?a) Accompany the work with the complete corresponding
machine-readable source code for the Library including
whatever changes were used in the work (which must be
distributed under Sections 1 and 2 above); and, if the work is
an executable linked with the Library, with the complete
machine-readable "work that uses the Library", as object code
and/or source code, so that the user can modify the Library
and then relink to produce a modified executable containing
the modified Library. (It is understood that the user who
changes the contents of definitions files in the Library will not
necessarily be able to recompile the application to use the
modified definitions.)
?b) Use a suitable shared library mechanism for linking with
the Library. A suitable mechanism is one that (1) uses at run
time a copy of the library already present on the user's
computer system, rather than copying library functions into
the executable, and (2) will operate properly with a modified
version of the library, if the user installs one, as long as the
modified version is interface-compatible with the version that
the work was made with.
?c) Accompany the work with a written offer, valid for at least
three years, to give the same user the materials specified in
Subsection 6a, above, for a charge no more than the cost of
performing this distribution.
?d) If distribution of the work is made by offering access to
copy from a designated place, offer equivalent access to copy
the above specified materials from the same place.
?e) Verify that the user has already received a copy of these
materials or that you have already sent this user a copy.
For an executable, the required form of the "work that uses
the Library" must include any data and utility programs
needed for reproducing the executable from it. However, as a
special exception, the materials to be distributed need not
include anything that is normally distributed (in either source
or binary form) with the major components (compiler, kernel,
and so on) of the operating system on which the executable
runs, unless that component itself accompanies the
executable.
91

It may happen that this requirement contradicts the license
restrictions of other proprietary libraries that do not normally
accompany the operating system. Such a contradiction means
you cannot use both them and the Library together in an
executable that you distribute.
?a) Accompany the combined library with a copy of the same
work based on the Library, uncombined with any other library
facilities. This must be distributed under the terms of the
Sections above.
?b) Give prominent notice with the combined library of the
fact that part of it is a work based on the Library, and
explaining where to find the accompanying uncombined form
of the same work.
If any portion of this section is held invalid or unenforceable
under any particular circumstance, the balance of the section
is intended to apply, and the section as a whole is intended to
apply in other circumstances.
It is not the purpose of this section to induce you to infringe
any patents or other property right claims or to contest
validity of any such claims; this section has the sole purpose of
protecting the integrity of the free software distribution
system which is implemented by public license practices.
Many people have made generous contributions to the wide
range of software distributed through that system in reliance
on consistent application of that system; it is up to the
author/donor to decide if he or she is willing to distribute
software through any other system and a licensee cannot
impose that choice.
This section is intended to make thoroughly clear what is
believed to be a consequence of the rest of this License.
Each version is given a distinguishing version number. If the
Library specifies a version number of this License which
applies to it and "any later version", you have the option of
following the terms and conditions either of that version or of
any later version published by the Free Software Foundation.
If the Library does not specify a license version number, you
may choose any version ever published by the Free Software
Foundation.
NO WARRANTY
TO, PROCUREMENT OF SUBSTITUTE GOODS OR SERVICES;
LOSS OF USE, DATA, OR PROFITS; OR BUSINESS
INTERRUPTION) HOWEVER CAUSED AND ON ANY THEORY OF
LIABILITY, WHETHER IN CONTRACT, STRICT LIABILITY, OR TORT
(INCLUDING NEGLIGENCE OR OTHERWISE) ARISING IN ANY
WAY OUT OF THE USE OF THIS SOFTWARE, EVEN IF ADVISED
OF THE POSSIBILITY OF SUCH DAMAGE.
______________________________
MIT LICENSE
Permission is hereby granted, free of charge, to any person
obtaining
a copy of this software and associated documentation files
(the
"Software"), to deal in the Software without restriction,
including
without limitation the rights to use, copy, modify, merge,
publish,
distribute, sublicense, and/or sell copies of the Software, and
to
permit persons to whom the Software is furnished to do so,
subject to
the following conditions:
The above copyright notice and this permission notice shall be
included
in all copies or substantial portions of the Software.
THE SOFTWARE IS PROVIDED "AS IS", WITHOUT WARRANTY
OF ANY KIND,
EXPRESS OR IMPLIED, INCLUDING BUT NOT LIMITED TO THE
WARRANTIES OF
_______________________________
BSD LICENSE
Redistribution and use in source and binary forms, with or
without modification, are permitted provided that the
following conditions are met:
THIS SOFTWARE IS PROVIDED BY THE REGENTS AND
CONTRIBUTORS ``AS IS'' AND ANY EXPRESS OR IMPLIED
WARRANTIES, INCLUDING, BUT NOT LIMITED TO, THE IMPLIED
WARRANTIES OF MERCHANTABILITY AND FITNESS FOR A
PARTICULAR PURPOSE ARE DISCLAIMED. IN NO EVENT SHALL
THE REGENTS OR CONTRIBUTORS BE LIABLE FOR ANY DIRECT,
INDIRECT, INCIDENTAL, SPECIAL, EXEMPLARY, OR
CONSEQUENTIAL DAMAGES (INCLUDING, BUT NOT LIMITED
MERCHANTABILITY, FITNESS FOR A PARTICULAR PURPOSE
AND NONINFRINGEMENT.
IN NO EVENT SHALL THE AUTHORS OR COPYRIGHT HOLDERS
BE LIABLE FOR ANY
CLAIM, DAMAGES OR OTHER LIABILITY, WHETHER IN AN
ACTION OF CONTRACT,
TORT OR OTHERWISE, ARISING FROM, OUT OF OR IN
CONNECTION WITH THE
SOFTWARE OR THE USE OR OTHER DEALINGS IN THE
SOFTWARE.
_____________________________
Apache License
92

Version 2.0, January 2004
and conversions to other media types.
http://www.apache.org/licenses/
TERMS AND CONDITIONS FOR USE, REPRODUCTION, AND
DISTRIBUTION
1. Definitions.
"License" shall mean the terms and conditions for use,
reproduction,
and distribution as defined by Sections 1 through 9 of this
document.
"Licensor" shall mean the copyright owner or entity
authorized by
the copyright owner that is granting the License.
"Legal Entity" shall mean the union of the acting entity and
all
other entities that control, are controlled by, or are under
common
control with that entity. For the purposes of this definition,
"control" means (i) the power, direct or indirect, to cause
the
direction or management of such entity, whether by
contract or
otherwise, or (ii) ownership of fifty percent (50%) or more
of the
outstanding shares, or (iii) beneficial ownership of such
entity.
"You" (or "Your") shall mean an individual or Legal Entity
"Work" shall mean the work of authorship, whether in
Source or
Object form, made available under the License, as
indicated by a
copyright notice that is included in or attached to the work
(an example is provided in the Appendix below).
"Derivative Works" shall mean any work, whether in
Source or Object
form, that is based on (or derived from) the Work and for
which the
editorial revisions, annotations, elaborations, or other
modifications
represent, as a whole, an original work of authorship. For
the purposes
of this License, Derivative Works shall not include works
that remain
separable from, or merely link (or bind by name) to the
interfaces of,
the Work and Derivative Works thereof.
"Contribution" shall mean any work of authorship,
including
the original version of the Work and any modifications or
additions
to that Work or Derivative Works thereof, that is
intentionally
submitted to Licensor for inclusion in the Work by the
copyright owner
or by an individual or Legal Entity authorized to submit on
behalf of
exercising permissions granted by this License.
"Source" form shall mean the preferred form for making
modifications,
including but not limited to software source code,
documentation
source, and configuration files.
"Object" form shall mean any form resulting from
mechanical
transformation or translation of a Source form, including
but
not limited to compiled object code, generated
documentation,
the copyright owner. For the purposes of this definition,
"submitted"
means any form of electronic, verbal, or written
communication sent
to the Licensor or its representatives, including but not
limited to
communication on electronic mailing lists, source code
control systems,
and issue tracking systems that are managed by, or on
behalf of, the
Licensor for the purpose of discussing and improving the
Work, but
excluding communication that is conspicuously marked or
otherwise
designated in writing by the copyright owner as "Not a
93

Contribution."
"Contributor" shall mean Licensor and any individual or
Legal Entity
on behalf of whom a Contribution has been received by
Licensor and
subsequently incorporated within the Work.
2. Grant of Copyright License. Subject to the terms and
conditions of
this License, each Contributor hereby grants to You a
perpetual,
worldwide, non-exclusive, no-charge, royalty-free,
irrevocable
copyright license to reproduce, prepare Derivative Works
of,
publicly display, publicly perform, sublicense, and
distribute the
Work and such Derivative Works in Source or Object form.
3. Grant of Patent License. Subject to the terms and
conditions of
4. Redistribution. You may reproduce and distribute copies
of the
Work or Derivative Works thereof in any medium, with or
without
modifications, and in Source or Object form, provided that
You
meet the following conditions:
(a) You must give any other recipients of the Work or
Derivative Works a copy of this License; and
(b) You must cause any modified files to carry prominent
notices
stating that You changed the files; and
(c) You must retain, in the Source form of any Derivative
Works
that You distribute, all copyright, patent, trademark, and
attribution notices from the Source form of the Work,
excluding those notices that do not pertain to any part of
this License, each Contributor hereby grants to You a
perpetual,
worldwide, non-exclusive, no-charge, royalty-free,
irrevocable
(except as stated in this section) patent license to make,
have made,
use, offer to sell, sell, import, and otherwise transfer the
Work,
where such license applies only to those patent claims
licensable
by such Contributor that are necessarily infringed by their
Contribution(s) alone or by combination of their
Contribution(s)
with the Work to which such Contribution(s) was
submitted. If You
institute patent litigation against any entity (including a
cross-claim or counterclaim in a lawsuit) alleging that the
Work
or a Contribution incorporated within the Work constitutes
direct
or contributory patent infringement, then any patent
licenses
granted to You under this License for that Work shall
terminate
as of the date such litigation is filed.
the Derivative Works; and
(d) If the Work includes a "NOTICE" text file as part of its
distribution, then any Derivative Works that You
distribute must
include a readable copy of the attribution notices
contained
within such NOTICE file, excluding those notices that do
not
pertain to any part of the Derivative Works, in at least
one
of the following places: within a NOTICE text file
distributed
as part of the Derivative Works; within the Source form
or
documentation, if provided along with the Derivative
Works; or,
within a display generated by the Derivative Works, if
and
wherever such third-party notices normally appear. The
contents
of the NOTICE file are for informational purposes only
and
do not modify the License. You may add Your own
attribution
94

notices within Derivative Works that You distribute,
alongside
or as an addendum to the NOTICE text from the Work,
provided
that such additional attribution notices cannot be
construed
as modifying the License.
either express or
implied, including, without limitation, any warranties or
conditions
of TITLE, NON-INFRINGEMENT, MERCHANTABILITY, or
FITNESS FOR A
PARTICULAR PURPOSE. You are solely responsible for
determining the
You may add Your own copyright statement to Your
modifications and
may provide additional or different license terms and
conditions
for use, reproduction, or distribution of Your modifications,
or
for any such Derivative Works as a whole, provided Your
use,
reproduction, and distribution of the Work otherwise
complies with
the conditions stated in this License.
5. Submission of Contributions. Unless You explicitly state
otherwise,
any Contribution intentionally submitted for inclusion in
the Work
by You to the Licensor shall be under the terms and
conditions of
this License, without any additional terms or conditions.
Notwithstanding the above, nothing herein shall supersede
or modify
the terms of any separate license agreement you may have
executed
with Licensor regarding such Contributions.
6. Trademarks. This License does not grant permission to use
the trade
names, trademarks, service marks, or product names of
the Licensor,
except as required for reasonable and customary use in
describing the
origin of the Work and reproducing the content of the
NOTICE file.
7. Disclaimer of Warranty. Unless required by applicable law
or
agreed to in writing, Licensor provides the Work (and each
appropriateness of using or redistributing the Work and
assume any
risks associated with Your exercise of permissions under
this License.
8. Limitation of Liability. In no event and under no legal
theory,
whether in tort (including negligence), contract, or
otherwise,
unless required by applicable law (such as deliberate and
grossly
negligent acts) or agreed to in writing, shall any
Contributor be
liable to You for damages, including any direct, indirect,
special,
incidental, or consequential damages of any character
arising as a
result of this License or out of the use or inability to use
the
Work (including but not limited to damages for loss of
goodwill,
work stoppage, computer failure or malfunction, or any
and all
other commercial damages or losses), even if such
Contributor
has been advised of the possibility of such damages.
9. Accepting Warranty or Additional Liability. While
redistributing
the Work or Derivative Works thereof, You may choose to
offer,
and charge a fee for, acceptance of support, warranty,
indemnity,
or other liability obligations and/or rights consistent with
this
License. However, in accepting such obligations, You may
act only
on Your own behalf and on Your sole responsibility, not on
behalf
Contributor provides its Contributions) on an "AS IS" BASIS,
WITHOUT WARRANTIES OR CONDITIONS OF ANY KIND,
of any other Contributor, and only if You agree to
indemnify,
95

defend, and hold each Contributor harmless for any
liability
incurred by, or claims asserted against, such Contributor by
reason
of your accepting any such warranty or additional liability.
END OF TERMS AND CONDITIONS
_____________________________
This copy of the libpng notices is provided for your
convenience. In case of
any discrepancy between this copy and the notices in the file
png.h that is
APPENDIX: How to apply the Apache License to your work.
To apply the Apache License to your work, attach the
following
boilerplate notice, with the fields enclosed by brackets "[]"
replaced with your own identifying information. (Don't
include
the brackets!) The text should be enclosed in the
appropriate
comment syntax for the file format. We also recommend
that a
file or class name and description of purpose be included
on the
same "printed page" as the copyright notice for easier
identification within third-party archives.
Copyright [yyyy] [name of copyright owner]
included in the libpng distribution, the latter shall prevail.
COPYRIGHT NOTICE, DISCLAIMER, and LICENSE:
If you modify libpng you may insert additional notices
immediately following
this sentence.
This code is released under the libpng license.
libpng versions 1.2.6, August 15, 2004, through 1.4.1, February
25, 2010, are
Copyright (c) 2004, 2006-2007 Glenn Randers-Pehrson, and
are
distributed according to the same disclaimer and license as
libpng-1.2.5
with the following individual added to the list of Contributing
Authors
Licensed under the Apache License, Version 2.0 (the
"License");
you may not use this file except in compliance with the
License.
You may obtain a copy of the License at
http://www.apache.org/licenses/LICENSE-2.0
Unless required by applicable law or agreed to in writing,
software
distributed under the License is distributed on an "AS IS"
BASIS,
WITHOUT WARRANTIES OR CONDITIONS OF ANY KIND,
either express or implied.
See the License for the specific language governing
permissions and
limitations under the License.
Cosmin Truta
libpng versions 1.0.7, July 1, 2000, through 1.2.5 - October 3,
2002, are
Copyright (c) 2000-2002 Glenn Randers-Pehrson, and are
distributed according to the same disclaimer and license as
libpng-1.0.6
with the following individuals added to the list of Contributing
Authors
Simon-Pierre Cadieux
Eric S. Raymond
Gilles Vollant
and with the following additions to the disclaimer:
There is no warranty against interference with your
enjoyment of the
library or against infringement. There is no warranty that
96

our
Guy Eric Schalnat
efforts or the library will fulfill any of your particular
purposes
or needs. This library is provided with all faults, and the
entire
risk of satisfactory quality, performance, accuracy, and effort
is with
the user.
libpng versions 0.97, January 1998, through 1.0.6, March 20,
2000, are
Copyright (c) 1998, 1999 Glenn Randers-Pehrson, and are
distributed according to the same disclaimer and license as
libpng-0.96,
with the following individuals added to the list of Contributing
Authors:
Tom Lane
Glenn Randers-Pehrson
Willem van Schaik
libpng versions 0.89, June 1996, through 0.96, May 1997, are
Paul Schmidt
Tim Wegner
The PNG Reference Library is supplied "AS IS". The
Contributing Authors
and Group 42, Inc. disclaim all warranties, expressed or
implied,
including, without limitation, the warranties of
merchantability and of
fitness for any purpose. The Contributing Authors and Group
42, Inc.
assume no liability for direct, indirect, incidental, special,
exemplary,
or consequential damages, which may result from the use of
the PNG
Reference Library, even if advised of the possibility of such
damage.
Permission is hereby granted to use, copy, modify, and
distribute this
source code, or portions hereof, for any purpose, without fee,
subject
Copyright (c) 1996, 1997 Andreas Dilger
Distributed according to the same disclaimer and license as
libpng-0.88,
with the following individuals added to the list of Contributing
Authors:
John Bowler
Kevin Bracey
Sam Bushell
Magnus Holmgren
Greg Roelofs
Tom Tanner
libpng versions 0.5, May 1995, through 0.88, January 1996, are
Copyright (c) 1995, 1996 Guy Eric Schalnat, Group 42, Inc.
For the purposes of this copyright and license, "Contributing
Authors"
is defined as the following set of individuals:
Andreas Dilger
Dave Martindale
to the following restrictions:
be misrepresented as being the original source.
source or altered source distribution.
The Contributing Authors and Group 42, Inc. specifically
permit, without
fee, and encourage the use of this source code as a
component to
supporting the PNG file format in commercial products. If you
use this
source code in a product, acknowledgment is not required but
would be
A "png_get_copyright" function is available, for convenient
use in "about"
boxes and the like:
printf("%s",png_get_copyright(NULL));
97

Also, the PNG logo (in PNG format, of course) is supplied in
the
affects thus the FreeType font engine, the test
programs,
files "pngbar.png.jpg" and "pngbar.jpg (88x31) and
"pngnow.png.jpg" (98x31).
Libpng is OSI Certified Open Source Software. OSI Certified
Open Source is a
certification mark of the Open Source Initiative.
Glenn Randers-Pehrson
glennrp at users.sourceforge.net
February 25, 2010
_____________________________
This software is based in part on the work of the FreeType
Team.
----------------------
The FreeType Project LICENSE
----------------------------
documentation and makefiles, at the very least.
This license was inspired by the BSD, Artistic, and IJG
(Independent JPEG Group) licenses, which all encourage
inclusion
and use of free software in commercial and freeware
products
alike. As a consequence, its main points are that:
o We don't promise that this software works. However, we
will be
interested in any kind of bug reports. (`as is' distribution)
o You can use this software for whatever you want, in parts
or
full form, without having to pay us. (`royalty-free' usage)
o You may not pretend that you wrote this software. If you
use
it, or only parts of it, in a program, you must
acknowledge
2006-Jan-27
Copyright 1996-2002, 2006 by
David Turner, Robert Wilhelm, and Werner Lemberg
Introduction
============
The FreeType Project is distributed in several archive
packages;
some of them may contain, in addition to the FreeType font
engine,
various tools and contributions which rely on, or relate to,
the
FreeType Project.
This license applies to all files found in such packages, and
which do not fall under their own explicit license. The
license
somewhere in your documentation that you have used
the
FreeType code. (`credits')
We specifically permit and encourage the inclusion of
this
software, with or without modifications, in commercial
products.
We disclaim all warranties covering The FreeType Project
and
assume no liability related to The FreeType Project.
Finally, many people asked us for a preferred form for a
credit/disclaimer to use in compliance with this license. We
thus
encourage you to use the following text:
"""
Portions of this software are copyright ?<year> The
FreeType
Project (www.freetype.org). All rights reserved.
98

"""
Please replace <year> with the value from the FreeType
version you
actually use.
Legal Terms
===========
--------------
Throughout this license, the terms `package', `FreeType
Project',
and `FreeType archive' refer to the set of files originally
distributed by the authors (David Turner, Robert Wilhelm,
and
Werner Lemberg) as the `FreeType Project', be they named
as alpha,
beta or final release.
--------------
THE FREETYPE PROJECT IS PROVIDED `AS IS' WITHOUT
WARRANTY OF ANY
KIND, EITHER EXPRESS OR IMPLIED, INCLUDING, BUT NOT
LIMITED TO,
WARRANTIES OF MERCHANTABILITY AND FITNESS FOR A
PARTICULAR
PURPOSE. IN NO EVENT WILL ANY OF THE AUTHORS OR
COPYRIGHT HOLDERS
BE LIABLE FOR ANY DAMAGES CAUSED BY THE USE OR THE
INABILITY TO
USE, OF THE FREETYPE PROJECT.
-----------------
This license grants a worldwide, royalty-free, perpetual
and
irrevocable right and license to use, execute, perform,
compile,
`You' refers to the licensee, or person using the project,
where
`using' is a generic term including compiling the project's
source
code as well as linking it to form a `program' or
`executable'.
This program is referred to as `a program using the
FreeType
engine'.
This license applies to all files distributed in the original
FreeType Project, including all source code, binaries and
documentation, unless otherwise stated in the file in its
original, unmodified form as distributed in the original
archive.
If you are unsure whether or not a particular file is covered
by
display, copy, create derivative works of, distribute and
sublicense the FreeType Project (in both source and object
code
forms) and derivative works thereof for any purpose; and
to
authorize others to exercise some or all of the rights
granted
herein, subject to the following conditions:
o Redistribution of source code must retain this license file
(`FTL.TXT') unaltered; any additions, deletions or changes
to
the original files must be clearly indicated in
accompanying
documentation. The copyright notices of the
unaltered,
original files must be preserved in all copies of source
files.
this license, you must contact us to verify this.
The FreeType Project is copyright (C) 1996-2000 by David
Turner,
Robert Wilhelm, and Werner Lemberg. All rights reserved
except as
specified below.
o Redistribution in binary form must provide a disclaimer
that
states that the software is based in part of the work of the
FreeType Team, in the distribution documentation. We
also
encourage you to put an URL to the FreeType web page in
99

your
documentation, though this isn't mandatory.
These conditions apply to any software derived from or
based on
the FreeType Project, not just the unmodified files. If you
use
our work, you must acknowledge us. However, no fee need
be paid
to us.
--------------
Neither the FreeType authors and contributors nor you
shall use
the name of the other for commercial, advertising, or
promotional
purposes without specific prior written permission.
Discusses general use and applications of FreeType, as well
as
future and wanted additions to the library and
distribution.
If you are looking for support, start in this list if you
haven't found anything to help you in the documentation.
o freetype-devel@nongnu.org
Discusses bugs, as well as engine internals, design issues,
specific licenses, porting, etc.
Our home page can be found at
http://www.freetype.org
We suggest, but do not require, that you use one or more
of the
following phrases to refer to this software in your
documentation
or advertising materials: `FreeType Project', `FreeType
Engine',
`FreeType library', or `FreeType Distribution'.
As you have not signed this license, you are not required
to
accept it. However, as the FreeType Project is
copyrighted
material, only this license, or another one contracted with
the
authors, grants you the right to use, distribute, and modify
it.
Therefore, by using, distributing, or modifying the
FreeType
Project, you indicate that you understand and accept all the
terms
of this license.
-----------
There are two mailing lists related to FreeType:
o freetype@nongnu.org
--- end of FTL.TXT ---
_____________________________
LICENSE ISSUES
==============
The OpenSSL toolkit stays under a dual license, i.e. both the
conditions of
the OpenSSL License and the original SSLeay license apply to
the toolkit.
See below for the actual license texts. Actually both licenses
are BSD-style
Open Source licenses. In case of any license issues related to
OpenSSL
please contact openssl-core@openssl.org.
OpenSSL License
---------------
/* ===================
* Copyright (c) 1998-2011 The OpenSSL Project. All rights
reserved.
*
100
 Loading...
Loading...