
Register your product and get support at
www.philips.com/welcome
Manual de utilizare
8700 series
55PUS8700
65PUS8700
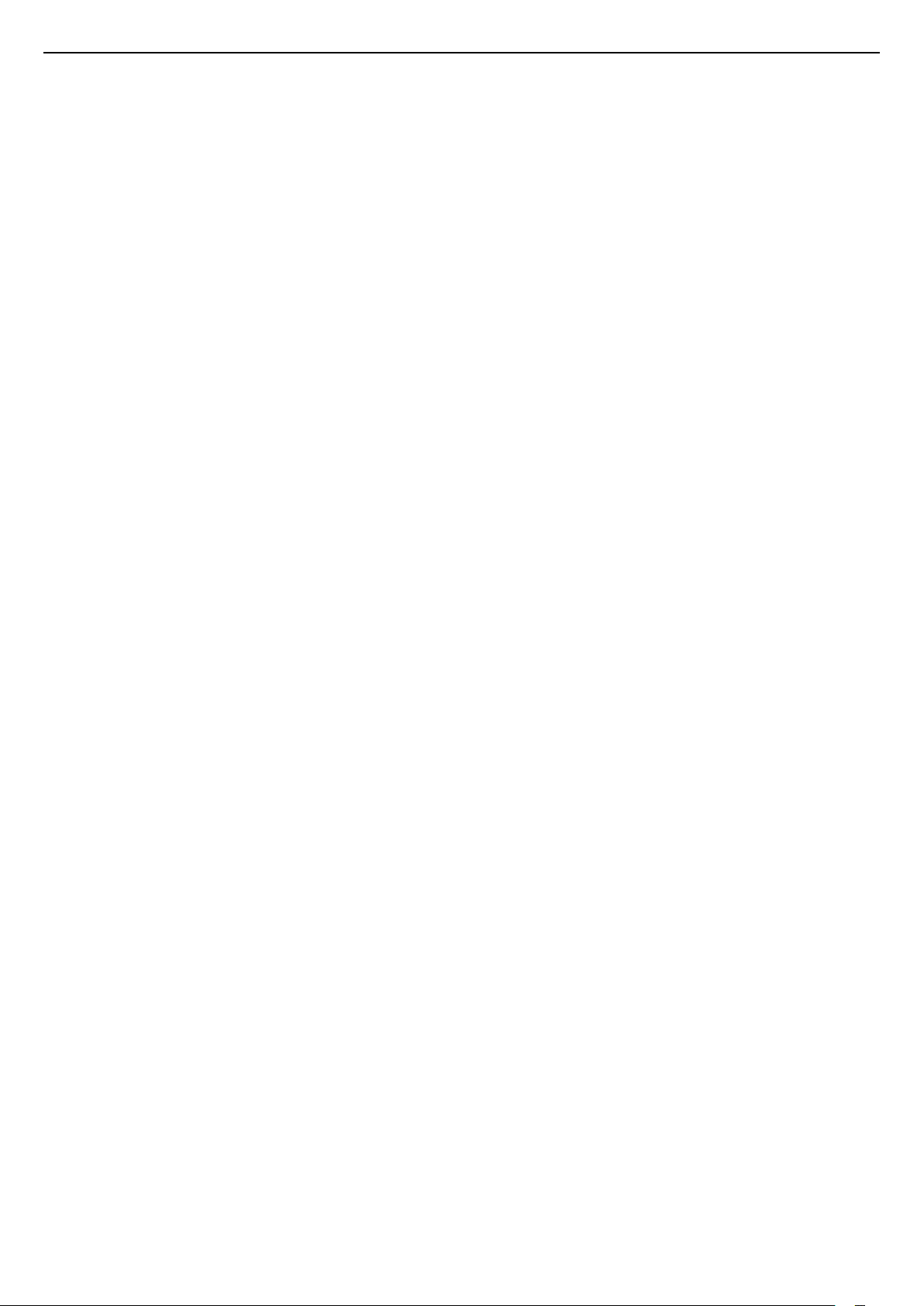
Cuprins
1 Tur TV 4
1.1 Televizor Ultra HD 4
1.2 Philips Android TV™ 4
1.3 Utilizarea aplicaţiilor 4
1.4 Experienţa de joc 4
1.5 Filme şi programe pierdute 4
1.6 Pauză TV şi Înregistrări 5
1.7 Reţele sociale 5
1.8 3D 5
1.9 Ambilight 5
1.10 Ambilight + hue 5
2 Configurarea 6
2.1 Citiţi despre siguranţă 6
2.2 Suportul televizorului şi montarea pe perete 6
2.3 Sugestii de poziţionare 6
2.4 Cablul de alimentare 6
2.5 Cablul antenei 7
2.6 Antena de satelit 7
3 Reţea 9
3.1 Smart TV şi internet 9
3.2 Conectare la rețea 9
3.3 Setări reţea 10
3.4 Dispozitive de reţea 12
3.5 Transfer de fişiere 12
4 Conexiuni 13
4.1 Sugestii privind conexiunile 13
4.2 CI+ CAM cu Smart Card 15
4.3 Receptor - dispozitiv set-top box 17
4.4 Sistem Home Theatre - HTS 17
4.5 Player Blu-ray 19
4.6 DVD player 19
4.7 Căşti 20
4.8 Console de jocuri 20
4.9 Gamepad 20
4.10 Hard disk USB 21
4.11 Tastatură USB 21
4.12 Memorie flash USB 22
4.13 Cameră foto 22
4.14 Cameră video 23
4.15 Calculator 23
5 Pornire şi oprire 24
5.1 Pornire şi oprire 24
5.2 Luminozitate logo Philips 24
5.3 Butoane de pe televizor 24
5.4 Temporizator de standby 24
5.5 Oprire automată 25
6 Telecomandă 26
6.1 Prezentare generală a tastelor 26
6.2 Tastatură 27
6.3 Stabilirea legăturii cu televizorul 29
6.4 Senzor IR 29
6.5 Baterii 29
6.6 Curăţarea 29
7 Meniul Acasă şi TV 31
7.1 Deschiderea meniului Acasă 31
8 Canale 32
8.1 Liste de canale 32
8.2 Vizionarea canalelor 33
8.3 Canale favorite 36
8.4 Ghid TV 37
8.5 Text/Teletext 38
8.6 Televiziune interactivă 39
9 Primele selecţii 41
9.1 Despre primele selecţii 41
9.2 Acum pe televizorul dvs. 41
9.3 TV online 41
9.4 Magazine video 42
10 Surse 43
10.1 Comutarea la un dispozitiv 43
10.2 Detectarea dispozitivelor 43
10.3 Redare la atingere 43
11 Aplicaţii 44
11.1 Despre Aplicaţii 44
11.2 Instalarea unei aplicaţii 44
11.3 Pornirea unei aplicaţii 44
12 Clipuri video, fotografii şi muzică 45
12.1 De pe o conexiune USB 45
12.2 De pe un calculator sau de pe un dispozitiv de
stocare conectat la reţea 45
13 3D 46
13.1 De ce aveţi nevoie? 46
13.2 Ochelari 3D 46
13.3 Setări 3D 47
13.4 Vizionare optimă în 3D 47
13.5 Întreţinerea ochelarilor 3D 47
13.6 Avertisment pentru sănătate 48
14 Vizualizare multiplă 49
14.1 Teletext şi TV 49
14.2 Galeria de aplicaţii şi televizorul 49
14.3 HDMI şi televizorul 49
15 Setări 50
15.1 Imagine 50
15.2 Sunet 54
15.3 Ambilight 58
15.4 Setări ecologice 60
15.5 Setări generale 61
15.6 Ceas, regiune şi limbă 64
15.7 Acces universal 67
15.8 Wireless şi reţele 69
15.9 Setări Android 69
16 Instalare canal 70
16.1 Instalare antenă/cablu 70
16.2 Instalare sateliţi 73
17 Software 77
17.1 Actualizare software 77
17.2 Versiune software 77
17.3 Software open source 77
17.4 Open Source License 78
17.5 Anunţuri 112
18 Specificaţii 113
18.1 Protecţia mediului 113
18.2 Alimentare 113
18.3 Sistem de operare 113
18.4 Recepţie 114
18.5 Afişaj 114
18.6 Dimensiuni şi greutăţi 114
18.7 Conectivitate 114
2
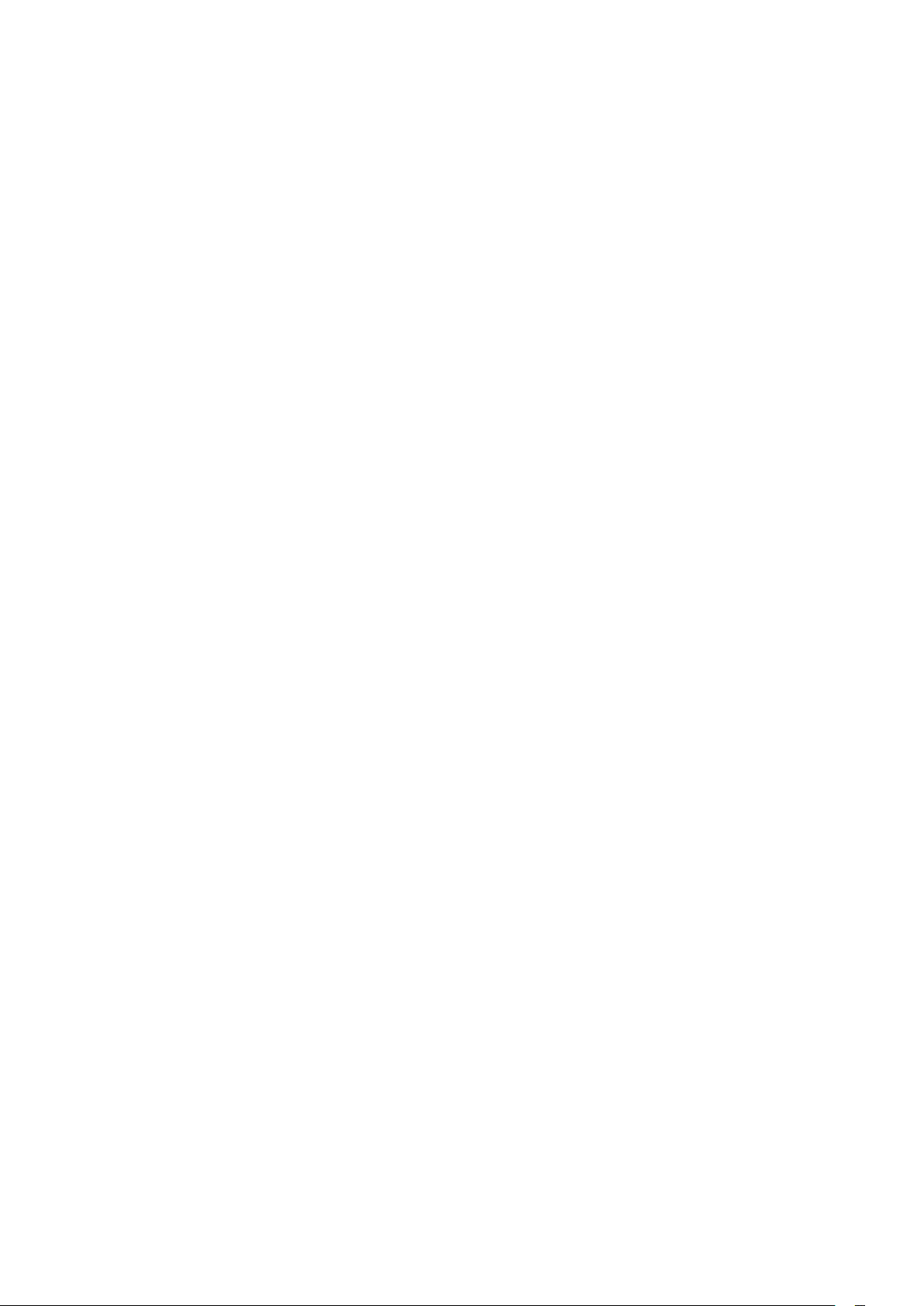
18.8 Sunet 114
18.9 Multimedia 115
19 Ajutor şi asistenţă 116
19.1 Înregistrare 116
19.2 Probleme 116
19.3 Asistenţă 117
19.4 Asistenţă online 118
19.5 Reparare 118
20 Siguranţa şi întreţinerea 119
20.1 Siguranţă 119
20.2 Întreţinerea ecranului 120
21 Condiţii de utilizare pentru televizor
121
22 Condiţii de utilizare pentru Smart TV
122
23 Drepturi de autor 123
23.1 Ultra HD 123
23.2 HDMI 123
23.3 Dolby Digital Plus 123
23.4 DTS Premium Sound ™ 123
23.5 DLNA Certified® 123
23.6 Microsoft 123
23.7 Wi-Fi Alliance 124
23.8 Kensington 124
23.9 Alte mărci comerciale 124
Index 125
3
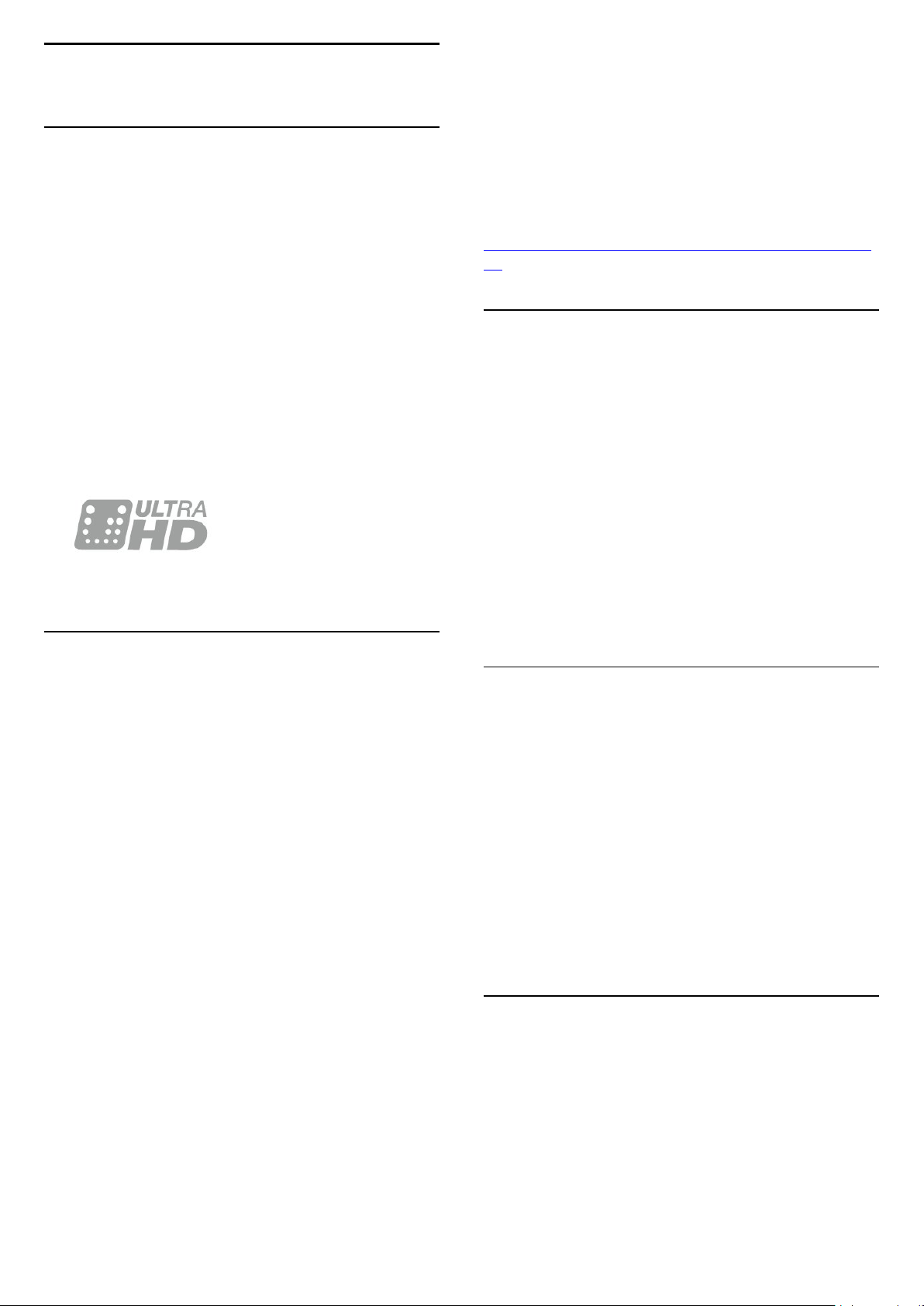
1
Tur TV
acceptate: Android 2.3 şi mai recente, iOS® 7 şi mai
recente, Windows® 7 şi mai recente, Mac OS® 10.7 şi
mai recente şi sistemul de operare Chrome (versiunea
38 sau mai recentă).
1.1
Televizor Ultra HD
Acest televizor are un afişaj Ultra HD. Rezoluţia
acestuia este de patru ori mai mare decât cea a
afişajelor HD normale. Ultra HD înseamnă 8 milioane
de pixeli, pentru cea mai rafinată şi mai naturală
imagine pe televizor.
În plus, noul procesor Ultra Pixel HD realizează
permanent conversia oricărui semnal TV de intrare la
rezoluţia Ultra HD. Astfel, vă puteţi bucura de această
calitate uimitoare a imaginilor din secunda în care
porniţi televizorul. Sau puteţi urmări clipuri video în
format nativ Ultra HD printr-o conexiune HDMI. Ultra
HD înseamnă imagini TV clare şi detaliate chiar şi pe
un ecran mare.
Google, Android, Google Play şi alte mărci sunt mărci
comerciale ale Google Inc. Robotul Android este
reprodus şi modificat din lucrări create şi distribuite de
Google şi utilizate în conformitate cu termenii descrişi
în Licenţa de atribuire Creative Commons 3.0.
http://creativecommons.org/licenses/by/3.0/legalco
de
1.3
Utilizarea aplicaţiilor
Pentru a vă ajuta la început, câteva aplicaţii practice
sunt preinstalate pe televizor.
Paginile Aplicaţii afişează colecţia de Aplicaţii de pe
televizor. La fel ca Aplicaţiile de pe smartphone sau
de pe tabletă, cele de pe televizor conţin funcţii
speciale care fac ca vizionarea la televizor să fie o
experienţă şi mai plăcută. Aplicaţii precum jocuri TV
sau prognoze meteo (etc.). Sau începeţi o aplicaţie
într-un browser de Internet, pentru a naviga pe
Internet.
1.2
Philips Android TV™
Acesta este un Philips Android TV™ cu UHD.
Televizorul Android oferă mii de filme, emisiuni şi
jocuri de la Google Play, YouTube şi aplicaţiile dvs.
preferate.*
Căutarea vocală şi recomandările personalizate
înseamnă mai mult timp de distracţie şi mai puţin timp
de căutare pentru a găsi ceva bun. Cu Google Cast
încorporat, puteţi transmite cu uşurinţă filme,
spectacole şi fotografii de pe dispozitivul
Chromebook sau Android pe televizor.**
Cu Philips TV Remote App instalată pe smartphone
sau pe tabletă, aveţi canalele TV la îndemână. Afişaţi
o fotografie pe ecranul mare al televizorului sau
urmăriţi emisiunea culinară preferată pe tabletă, în
bucătărie. De-acum înainte, televizorul dvs. face parte
din aparatura mobilă din locuinţă.
Conectaţi televizorul la reţeaua de domiciliu şi la
Internet.
* Televizorul trebuie să fie conectat la Internet. Ar
putea fi necesare abonamente pentru anumiţi
furnizori de conţinut.
** Redare optimizată numai pentru servicii selectate.
Calitatea redării în flux pentru alte elemente de
conţinut poate varia. Sisteme de operare şi dispozitive
Pentru mai multe informaţii, apăsaţi pe Cuvinte
cheie şi căutaţi Aplicaţii.
1.4
Experienţa de joc
Acest televizor vă oferă un ecran mare pentru jocuri.
Suficient de mare pentru două persoane.
Puteţi juca un joc de pe o consolă de jocuri
conectată, dintr-o Aplicaţie instalată sau, pur şi
simplu, un joc online de pe un site Web. Puteţi
configura televizorul la setările ideale pentru jocuri,
pentru a vă bucura de acţiune rapidă şi
dinamică. Dacă jucaţi un joc pentru mai mulţi jucători,
cu ecrane divizate, puteţi seta televizorul să afişeze
simultan fiecare ecran ca ecran complet. Fiecare
jucător se poate concentra asupra propriei acţiuni.
1.5
Filme şi programe pierdute
Pentru a urmări un clip video închiriat, nu trebuie să
ieşiţi din casă.
Deschideţi Video la cerere şi vizionaţi cel mai recent
film transmis direct pe televizorul dvs. Deschideţi
aplicaţia magazin video, creaţi-vă un cont
personal, selectaţi filmul şi apăsaţi pe Redare.
Serviciul Video la cerere este disponibil în anumite
4
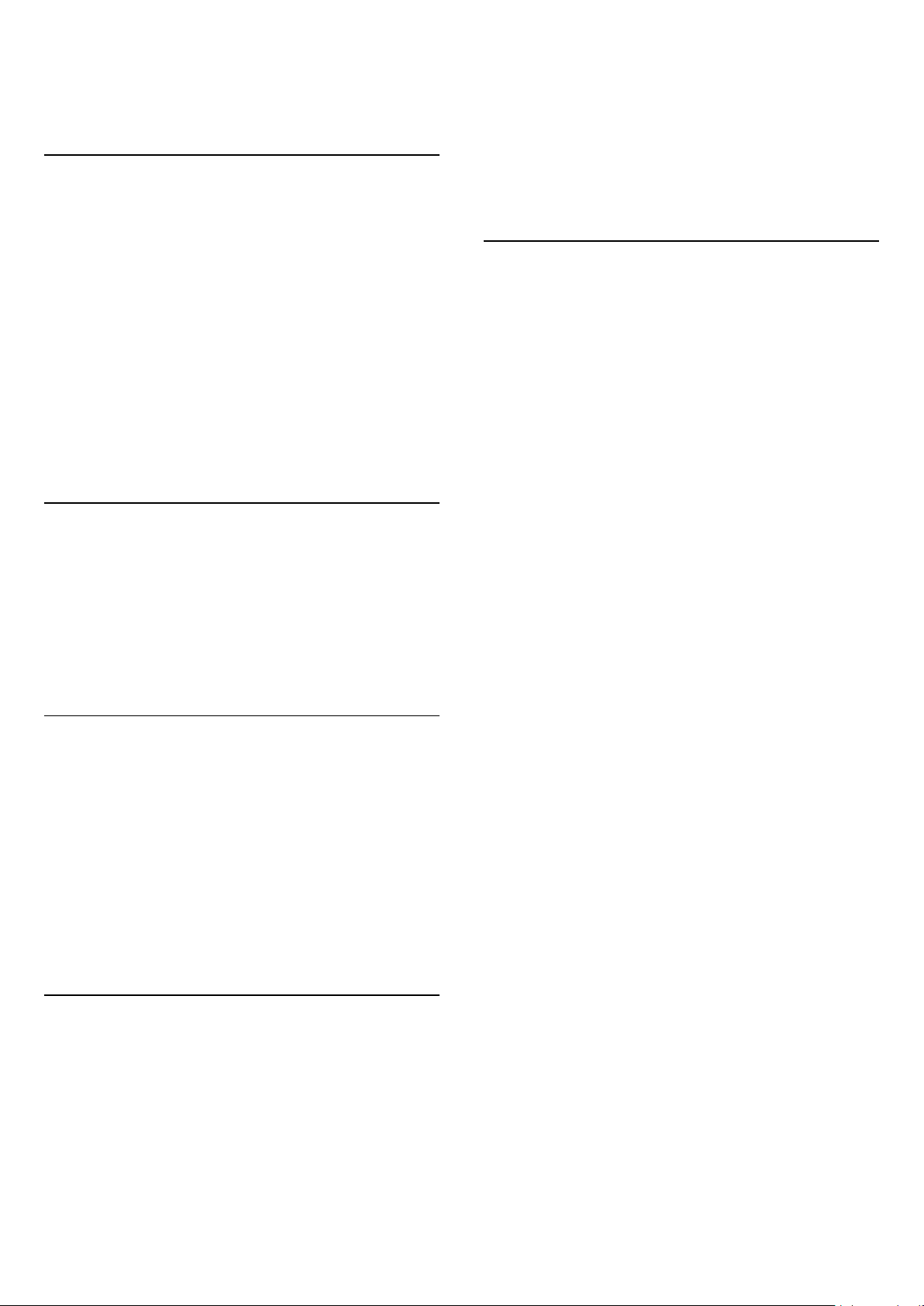
ţări.
Pentru mai multe informaţii, apăsaţi pe Cuvinte
cheie şi căutaţi Video la cerere.
Cu Ambilight+hue puteţi extinde suplimentar
caracteristica Ambilight. Vă prezentăm becurile
colorate wireless ale Philips Hue*. Toate sunt
configurate să umple camera în culori concordante cu
ceea ce se vede la televizor.
1.6
Pauză TV şi Înregistrări
În cazul în care conectaţi un hard disk USB, puteţi
introduce o pauză şi puteţi înregistra o emisiune de
pe un canal TV digital.
Întrerupeţi emisiunea TV urmărită şi răspundeţi unui
apel telefonic urgent sau, pur şi simplu, luaţi o pauză
de la meci în timp ce televizorul înregistrează
transmisia pe hard disk-ul USB. Îl puteţi viziona din
nou mai târziu.
Cu un hard disk USB conectat, puteţi înregistra şi
emisiuni digitale. Puteţi înregistra în timp ce vizionaţi
un program sau puteţi planifica înregistrarea unui
program viitor.
1.7
Reţele sociale
Nu trebuie să vă ridicaţi pentru a verifica mesajele de
la prieteni pe calculator.
Cu acest televizor, primiţi mesajele de pe reţeaua de
socializare pe ecranul televizorului. Puteţi răspunde
la mesaje stând pe canapea.
1.8
3D
Noul dvs. televizor este un televizor 3D.
Bucuraţi-vă de experienţa captivantă a vizionării unui
film în format 3D. Redaţi un film în format 3D pe
playerul Blu-ray sau închiriaţi un film 3D de la un
Magazin video, din meniul Acasă, Video la cerere.
Vă va fi dor de Ambilight când veţi opri televizorul.
* Disponibil separat.
1.10
Ambilight + hue
Televizorul dvs. Ambilight
Tehnologia unică Ambilight de la Philips depăşeşte
limitele obişnuitului. Nu numai că ecranul pare mult
mai lat, dar experienţa telespectatorului este mult mai
captivantă prin proiectarea unei iluminări de lăţime
extinsă din părţile laterale ale televizorului pe pereţii
înconjurători. Culoarea, caracterul vibrant şi
entuziasmul ies din ecran şi pătrund în cameră,
aducând cu ele o experienţă de vizionare mai plină
de emoţii, intensă şi captivantă.
Ambilight + Hue
Umpleţi-vă spaţiul şi viaţa cu minunea Ambilight.
Ambilight + hue* vă permite să extindeţi experienţa
Ambilight în camera dvs.
Cu Ambilight+hue puteţi extinde suplimentar
caracteristica Ambilight. Vă prezentăm becurile
colorate wireless ale Philips Hue*. Toate sunt
configurate să umple camera în culori concordante cu
ceea ce se vede la televizor.
Televizorul dvs. cu Ambilight şi becurile Hue
„comunică” între ele wireless, înconjurându-vă cu
emoţia, puterea şi culoarea Ambilight.
*Setul hue este disponibil separat.
Televizorul foloseşte tehnologia Active 3D,
permiţându-vă să vizionaţi formatul 3D la rezoluţie
completă.
1.9
Ambilight
Ambilight este cea mai elegantă şi exclusivistă
caracteristică a noului dvs. televizor Philips.
O strălucire discretă de lumină colorată, care
iluminează din spatele ecranului - îmbunătăţindu-vă
experienţa vizuală. Cu Ambilight, ochii se relaxează,
dar mintea este complet absorbită de ceea ce
vedeţi.
5
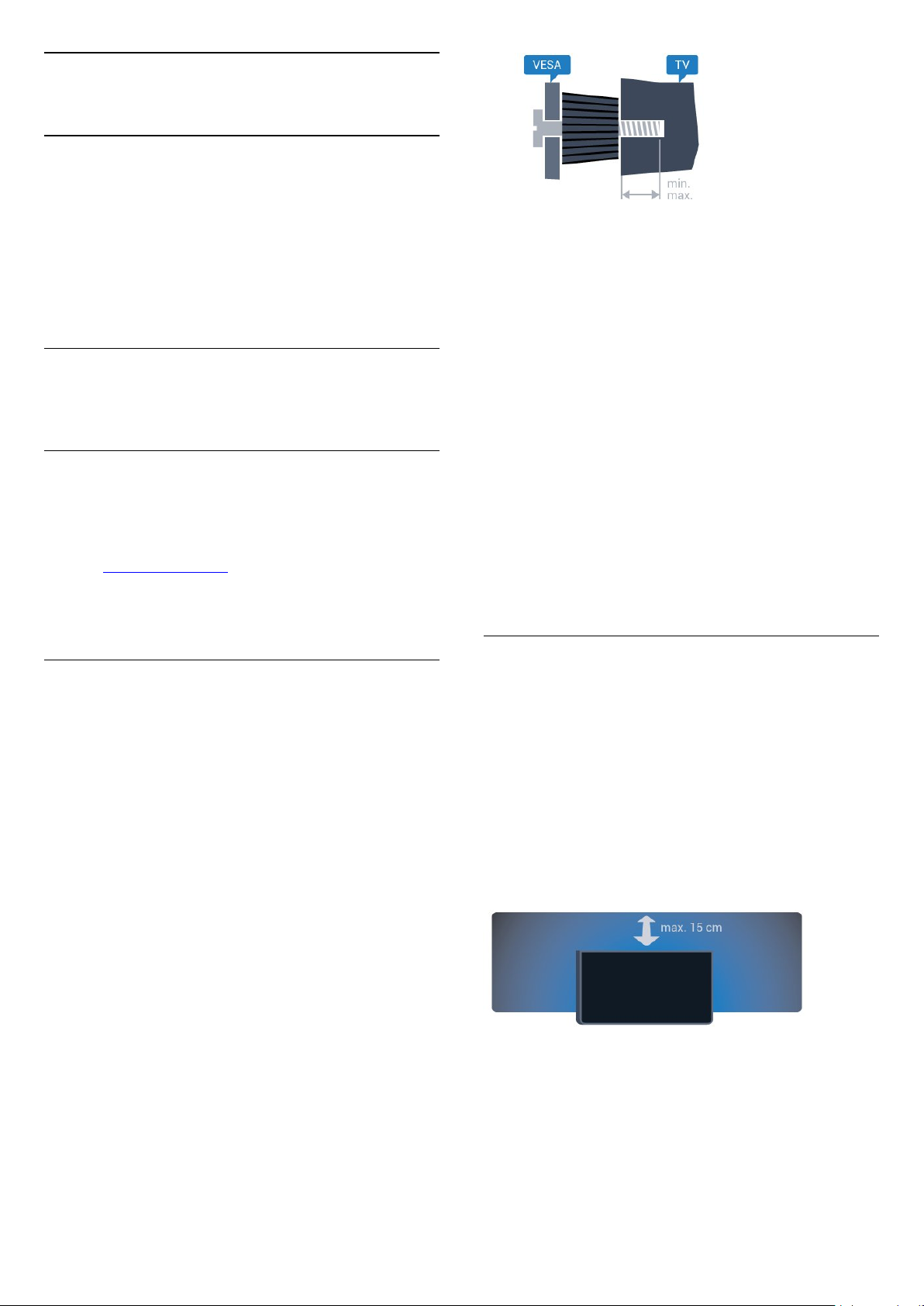
2
Configurarea
2.1
Citiţi despre siguranţă
Înainte de a folosi televizorul, citiţi instrucţiunile de
siguranţă.
Pentru a citi instrucţiunile, apăsaţi tasta
colorată Cuvinte cheie şi căutaţi Instrucţiuni de
siguranţă.
2.2
Suportul televizorului şi
montarea pe perete
Suportul televizorului
Puteţi găsi instrucţiunile de montare a standul TV în
Ghidul de pornire rapidă care însoţeşte televizorul. În
cazul pierderii acestui ghid, îl puteţi descărca de la
adresa www.philips.com.
Utilizaţi codul de produs al televizorului pentru a
căuta Ghidul de iniţiere rapidă de descărcat.
• 55PUS8700
VESA MIS-F 400x400, M6 (minim 36 mm, maxim 39
mm)
• 65PUS8700
VESA MIS-F 400x400, M6 (minim 40 mm, maxim 43
mm)
Atenţie
Montarea pe perete a televizorului necesită o tehnică
specială şi trebuie să fie efectuată numai de către
personal calificat. Montarea pe perete a televizorului
trebuie să respecte standardele de siguranţă
aplicabile conform greutăţii televizorului. Citiţi şi
precauţiile de siguranţă înainte să poziţionaţi
televizorul.
TP Vision Europe B.V. nu îşi asumă nicio
responsabilitate pentru montarea incorectă sau orice
tip de montare care poate produce accidente sau
vătămări corporale.
2.3
Montarea pe perete
Televizorul dvs. este, de asemenea, pregătit pentru o
consolă de montare pe perete compatibil VESA
(vândut separat).
Folosiţi următorul cod VESA la achiziţionarea
suportului pentru montare pe perete . . .
Pregătirea
Mai întâi demontaţi cele 4 capace din plastic de pe
buşoanele filetate situate în partea din spate a
televizorului.
Puteţi utiliza cele 4 distanţiere negre şi striate dacă
trebuie să creaţi o punte peste curba dintre orificiile
pentru şuruburi pentru a fixa consola de montare pe
perete. Un sfert de tură este suficient pentru a fixa
distanţierele.
Verificaţi dacă şuruburile metalice, furnizate pentru
montarea televizorului pe consola compatibilă VESA,
intră aproximativ 10 mm în interiorul buşoanelor
filetate ale televizorului.
Sugestii de poziţionare
• Poziţionaţi televizorul astfel încât lumina să nu cadă
direct pe ecran.
• Reduceţi iluminarea din cameră pentru un efect
Ambilight optim.
• Poziţionaţi televizorul la o distanţă de până la 15 cm
de perete.
• Distanţa ideală pentru vizionarea la televizor este de
3 ori dimensiunea diagonalei ecranului. Când staţi jos,
ochii dvs. trebuie să se afle la nivelul centrului
ecranului.
6
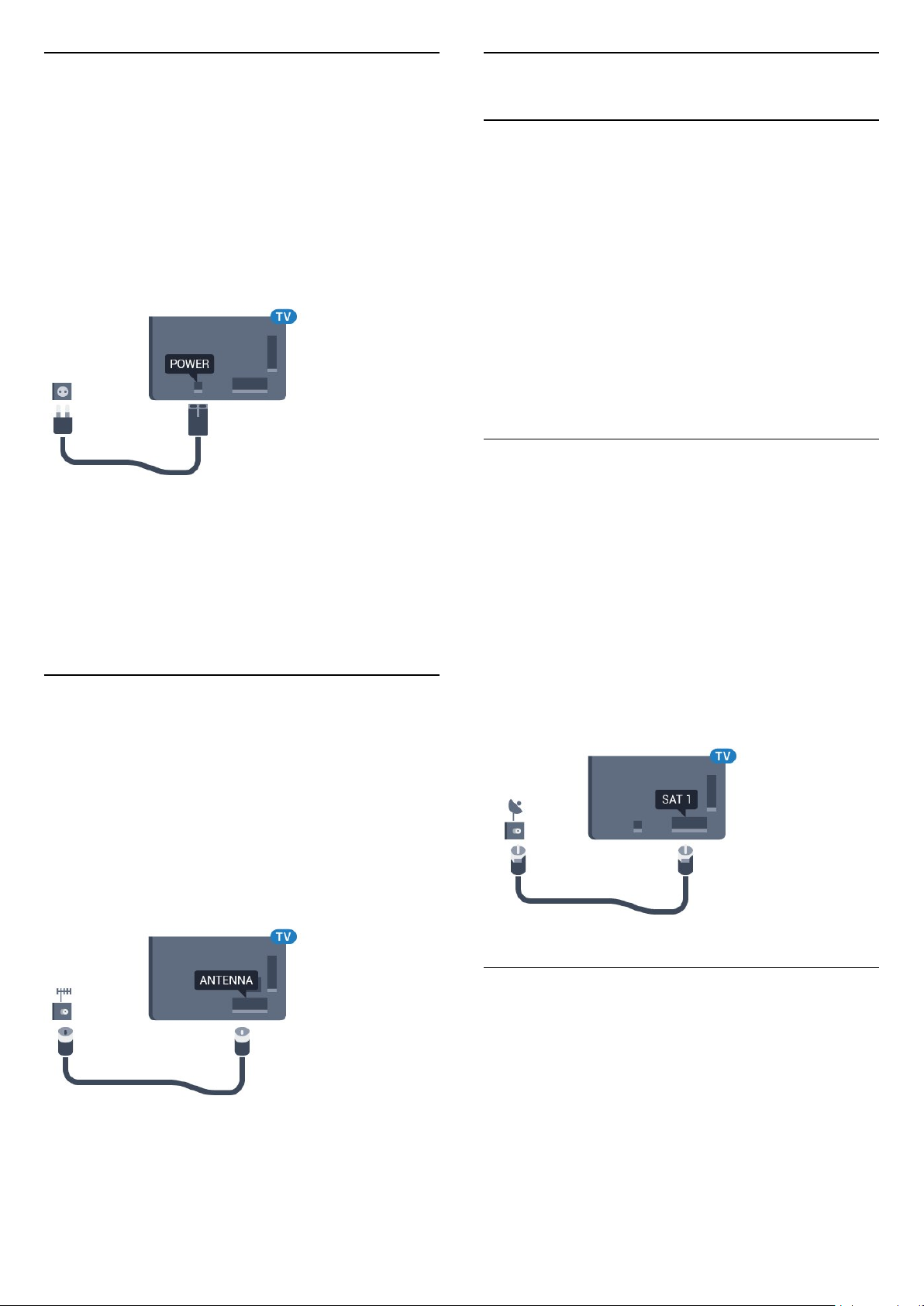
2.4
2.6
Cablul de alimentare
• Introduceţi cablul de alimentare în
conectorul POWER din partea posterioară a
televizorului.
• Asiguraţi-vă de introducerea cablului de alimentare
în conector, în condiţii de siguranţă.
• Asiguraţi-vă că ştecărul din priza de perete este
accesibil în orice moment.
• Când deconectaţi cablul de alimentare, trageţi
întotdeauna de ştecăr, niciodată de cablu.
Deşi acest televizor are un consum foarte redus de
energie în modul standby, pentru a economisi
energia, scoateţi ştecherul din priză dacă nu utilizaţi
televizorul o durată îndelungată de timp.
Apăsaţi tasta colorată Cuvinte cheie şi
căutaţi Pornire, pentru mai multe informaţii despre
pornirea şi oprirea televizorului.
2.5
Cablul antenei
Antena de satelit
Asistenţă specializată
Luaţi în considerare apelarea la asistenţă specializată
la instalarea unui sistem de antenă de satelit. O setare
existentă, dar necunoscută, sau condiţiile locale ale
recepţiei prin satelit pot să complice configurarea
sistemului dvs. de satelit. O instalare
necorespunzătoare poate produce televizorului dvs.
daune de natură electrică.
Avertisment
Când antena dvs. de satelit dispune de un receptor
LNB universal, utilizaţi splitere de cablu doar dacă
utilizaţi o configuraţie Unicable.
Un tuner
Pentru a viziona un canal prin satelit şi pentru a
înregistra un alt canal în acelaşi timp, trebuie să
conectaţi 2 cabluri identice de la antena de satelit la
televizor. Dacă aveţi un singur cablu la dispoziţie,
canalul pe care îl înregistraţi este singurul canal pe
care îl puteţi viziona.
Conectaţi cablul de la antena de satelit direct la
conexiunea SAT 1. Folosiţi un cablu coaxial care se
potriveşte pentru conectarea unei antene de satelit.
Înainte de a începe instalarea, verificaţi dacă antena
este aliniată perfect.
În timpul instalării sateliţilor, selectaţi Un tuner.
Introduceţi bine mufa antenei în intrarea
pentru Antenă din partea posterioară a televizorului.
Puteţi conecta propria antenă sau vă puteţi conecta
la un semnal de antenă de la un sistem de distribuţie
de antenă. Utilizaţi un conector IEC de antenă RF
coaxial de 75 ohmi.
Utilizaţi această conexiune de antenă pentru
semnalele de intrare DVB-T şi DVB-C.
Două tunere
Pentru a viziona un canal prin satelit şi pentru a
înregistra un alt canal în acelaşi timp, trebuie să
conectaţi 2 cabluri identice de la antena de satelit la
televizor.
Conectaţi primul cablu de la antena de satelit direct la
conexiunea SAT 1, respectiv conectaţi al doilea cablu
la SAT 2. Folosiţi un cablu coaxial care se potriveşte
pentru conectarea unei antene de satelit. Înainte de a
începe instalarea, verificaţi dacă antena este aliniată
perfect.
7
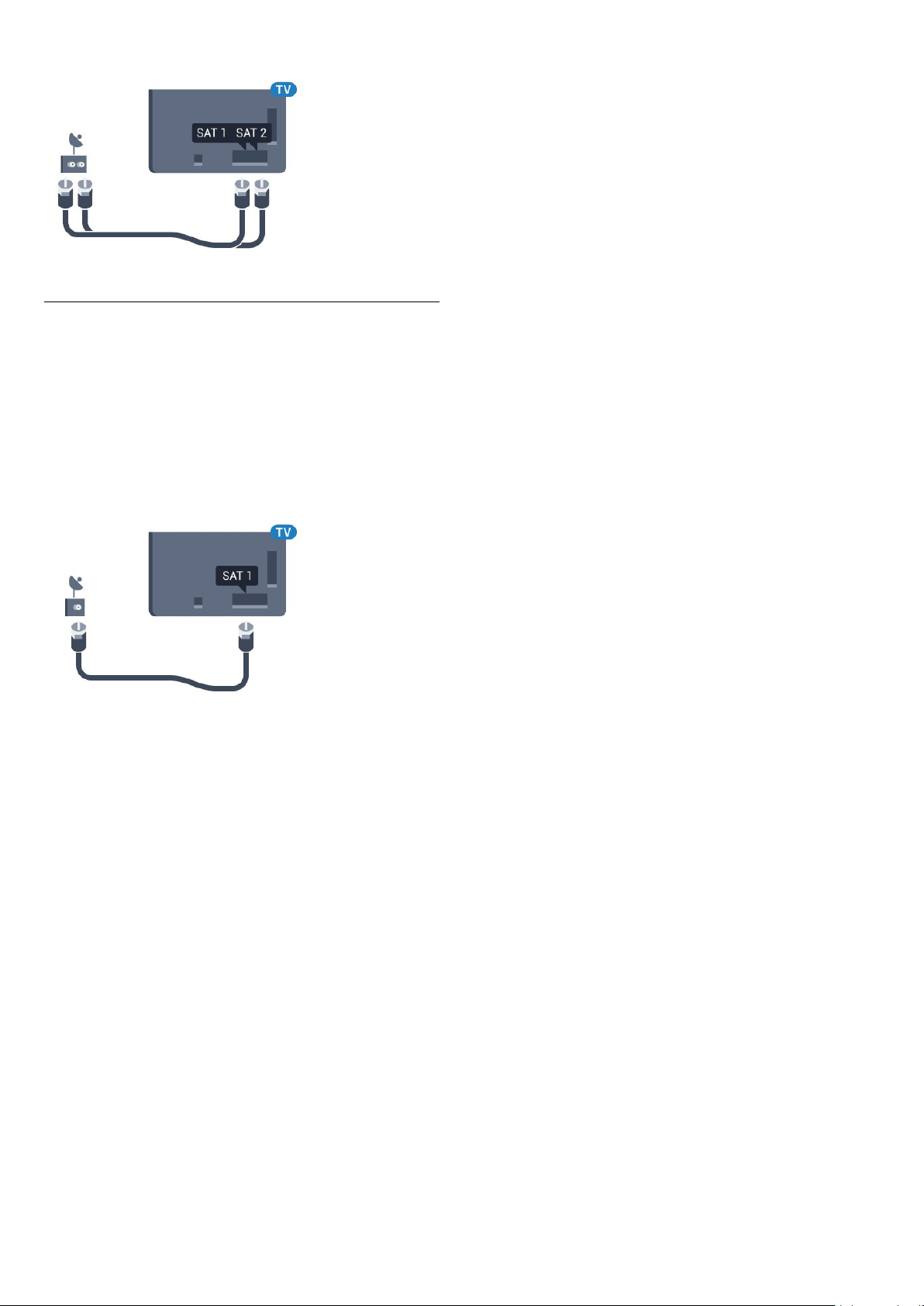
În timpul instalării sateliţilor, selectaţi Două tunere.
Unicable sau MDU
Dacă utilizaţi un sistem Unicable, conectaţi cablul la
conexiunea SAT 1. Utilizaţi un cablu coaxial potrivit
pentru conectarea unei antene de satelit şi folosiţi
numai splitere de cablu compatibile Unicable. Înainte
de a începe instalarea, verificaţi dacă antena este
aliniată perfect.
În timpul instalării sateliţilor, selectaţi Două tunere ,
apoi Unicable.
8
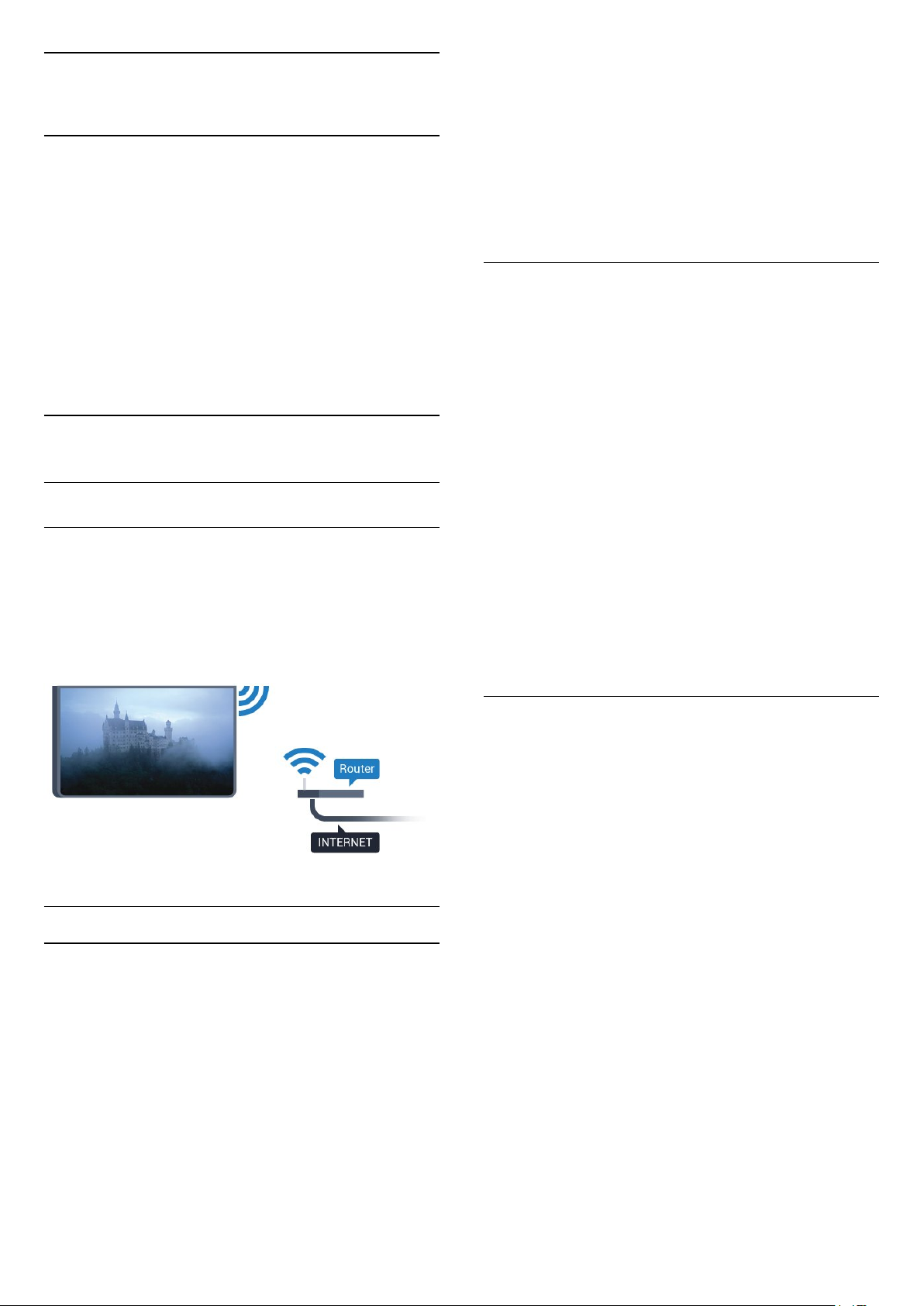
3
Reţea
3.1
Smart TV şi internet
Fără Smart TV şi fără internet.
Acest Smart TV nu este un smart TV fără a fi conectat
la reţeaua dvs. de acasă şi la internet. Vă
recomandăm să vă conectaţi la internet în momentul
în care începeţi să utilizaţi noul dvs. Smart TV.
Beneficiile sunt nenumărate.
Puteţi conecta televizorul dvs. wireless sau prin cablu
de conectare la routerul de reţea.
router), selectaţi Adăugarea unei reţele noi pentru a
introduce personal numele reţelei.
6 - În funcţie de tipul routerului, puteţi să introduceţi
cheia de criptare (WEP, WPA sau WPA2). Dacă aţi
introdus anterior cheia de criptare pentru această
reţea, puteţi face clic pe OK pentru a realiza imediat
conexiunea.
7 - Se va afişa un mesaj la stabilirea cu succes a
conexiunii.
WPS
Dacă routerul este prevăzut cu WPS, puteţi conecta
routerul direct, fără a efectua scanarea pentru
căutarea reţelelor. Dacă în reţeaua dvs. wireless există
dispozitive care utilizează sistemul de criptare de
securitate WEP, utilizarea WPS nu este posibilă.
3.2
Conectare la rețea
Conexiune wireless
De ce aveţi nevoie?
Pentru a conecta televizorul la Internet fără a folosi
un cablu, aveţi nevoie de un router Wi-Fi cu
conexiune la Internet.
Utilizaţi un router cu o conexiune de mare viteză
(bandă largă) la Internet.
1 - Apăsaţi , selectaţi Toate setările şi
apăsaţi OK.
2 - Selectaţi Wireless şi reţele şi apăsaţi
pe (dreapta) pentru a accesa meniul.
3 - Selectaţi Cu cablu sau Wi-Fi > Conectare la
reţea şi apăsaţi pe OK.
4 - Selectaţi WPS şi apăsaţi pe OK.
5 - Accesaţi routerul, apăsaţi pe butonul WPS şi
reveniţi la televizor în 2 minute.
6 - Faceţi clic pe Conectare pentru a realiza
conexiunea.
7 - Se va afişa un mesaj la stabilirea cu succes a
conexiunii.
WPS cu cod PIN
Dacă routerul este prevăzut cu WPS cu cod PIN,
puteţi conecta routerul direct, fără a efectua scanarea
pentru căutarea reţelelor. Dacă în reţeaua dvs.
wireless există dispozitive care utilizează sistemul de
criptare de securitate WEP, utilizarea WPS nu este
posibilă.
Realizarea conexiunii
Wireless
Pentru a realiza o conexiune wireless...
1 - Apăsaţi , selectaţi Toate setările şi
apăsaţi OK.
2 - Selectaţi Wireless şi reţele şi apăsaţi
pe (dreapta) pentru a accesa meniul.
3 - Selectaţi Cu cablu sau Wi-Fi > Conectare la
reţea şi apăsaţi pe OK.
4 - Selectaţi Wireless şi apăsaţi pe OK.
5 - În lista cu reţelele găsite, selectaţi reţeaua dvs.
wireless. Dacă reţeaua dvs. nu este în listă deoarece
numele reţelei este ascuns (aţi oprit difuzarea SSID la
1 - Apăsaţi , selectaţi Toate setările şi
apăsaţi OK.
2 - Selectaţi Wireless şi reţele şi apăsaţi
pe (dreapta) pentru a accesa meniul.
3 - Selectaţi Cu cablu sau Wi-Fi > Conectare la
reţea şi apăsaţi pe OK.
4 - Selectaţi WPS cu cod PIN şi apăsaţi pe OK.
5 - Notaţi-vă codul PIN de 8 cifre afişat şi introduceţi-
l în software-ul routerului, de la calculator. Consultaţi
manualul routerului cu privire la modul de introducere
a codului PIN în software-ul routerului.
6 - Faceţi clic pe Conectare pentru a realiza
conexiunea.
7 - Se va afişa un mesaj la stabilirea cu succes a
conexiunii.
9
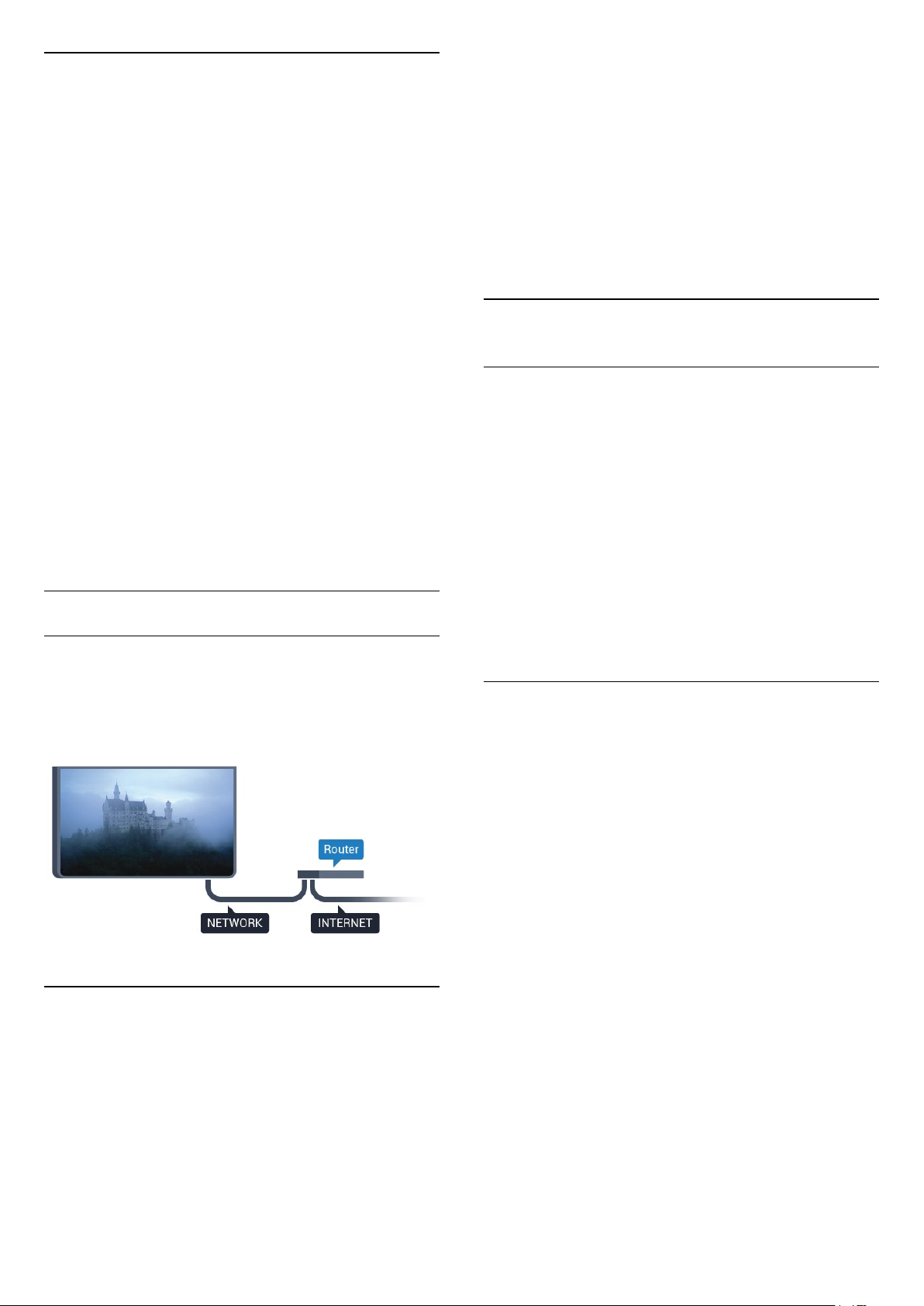
Depanare
Reţeaua wireless nu este găsită sau este
distorsionată.
• Cuptoarele cu microunde, telefoanele DECT sau alte
dispozitive Wi-Fi 802.11b/g/n din imediata apropiere
pot perturba reţeaua fără fir.
• Asiguraţi-vă că firewall-urile din reţeaua dvs. permit
accesul la conexiunea TV fără fir.
• Dacă reţeaua fără fir nu funcţionează corect la
domiciliul dvs., încercaţi instalarea reţelei cu fir.
Internetul nu funcţionează
• În cazul în care conexiunea la router este în bune
condiţii, verificaţi conexiunea routerului la Internet.
PC-ul şi conexiunea la Internet sunt lente
• Consultaţi manualul de utilizare al routerului fără fir
pentru informaţii privind raza de acţiune în interior,
rata de transfer şi alţi factori de calitate a semnalului.
• Aveţi nevoie de o conexiune de Internet de mare
viteză (de bandă largă) pentru routerul dvs.
DHCP
• În cazul în care conectarea eşuează, puteţi verifica
setarea DHCP (Dynamic Host Configuration Protocol
- protocolul de configurare dinamică a gazdei) a
routerului. DHCP trebuie să fie setat la Pornit.
Conexiune cu cablu
De ce aveţi nevoie?
reţea şi apăsaţi pe OK.
6 - Selectaţi LAN şi apăsaţi OK. Televizorul caută
constant conexiunea la reţea.
7 - Se va afişa un mesaj la stabilirea cu succes a
conexiunii.
În cazul în care conectarea eşuează, puteţi verifica
setarea DHCP a routerului. DHCP trebuie să fie setat
la Pornit.
**Pentru a respecta reglementările CEM, utilizaţi un
cablu Ethernet FTP Cat. 5E ecranat.
3.3
Setări reţea
Vizualizaţi setările reţelei
Aici puteţi vizualiza toate setările curente ale reţelei.
Adresele IP şi MAC, puterea semnalului, viteza,
metoda de criptare etc.
Pentru a vizualiza setările curente ale reţelei...
1 - Apăsaţi , selectaţi Toate setările şi apăsaţi OK.
2 - Selectaţi Wireless şi reţele şi apăsaţi
pe (dreapta) pentru a accesa meniul.
3 - Selectaţi Cu cablu sau Wi-Fi > Vizualizare
setări de reţea şi apăsaţi pe OK
4 - Apăsaţi (stânga) de mai multe ori, dacă este
necesar, pentru a închide meniul.
Pentru a conecta televizorul la Internet aveţi nevoie
de un router de reţea cu conexiune la
Internet. Utilizaţi un router cu o conexiune de mare
viteză (bandă largă) la Internet.
Realizarea conexiunii
Pentru a realiza o conexiune prin cablu...
1 - Conectaţi routerul la televizor cu ajutorul unui
cablu de reţea (cablu Ethernet**).
2 - Asiguraţi-vă că routerul este pornit.
3 - Apăsaţi , selectaţi Toate setările şi
apăsaţi OK.
4 - Selectaţi Wireless şi reţele şi apăsaţi
pe (dreapta) pentru a accesa meniul.
5 - Selectaţi Cu cablu sau Wi-Fi > Conectare la
Configurare reţea
Dacă sunteţi un utilizator cu experienţă şi doriţi să
instalaţi reţeaua cu adresă IP statică, setaţi televizorul
la IP static.
Pentru a seta televizorul la IP static...
1 - Apăsaţi , selectaţi Toate setările şi
apăsaţi OK.
2 - Selectaţi Wireless şi reţele şi apăsaţi
pe (dreapta) pentru a accesa meniul.
3 - Selectaţi Cu cablu sau Wi-Fi > Configurare
reţea şi apăsaţi pe OK.
4 - Selectaţi IP static şi apăsaţi pe OK pentru a
activa Config. IP static.
5 - Selectaţi Config. IP static şi configuraţi
conexiunea.
6 - Apăsaţi (stânga) de mai multe ori, dacă este
necesar, pentru a închide meniul.
10
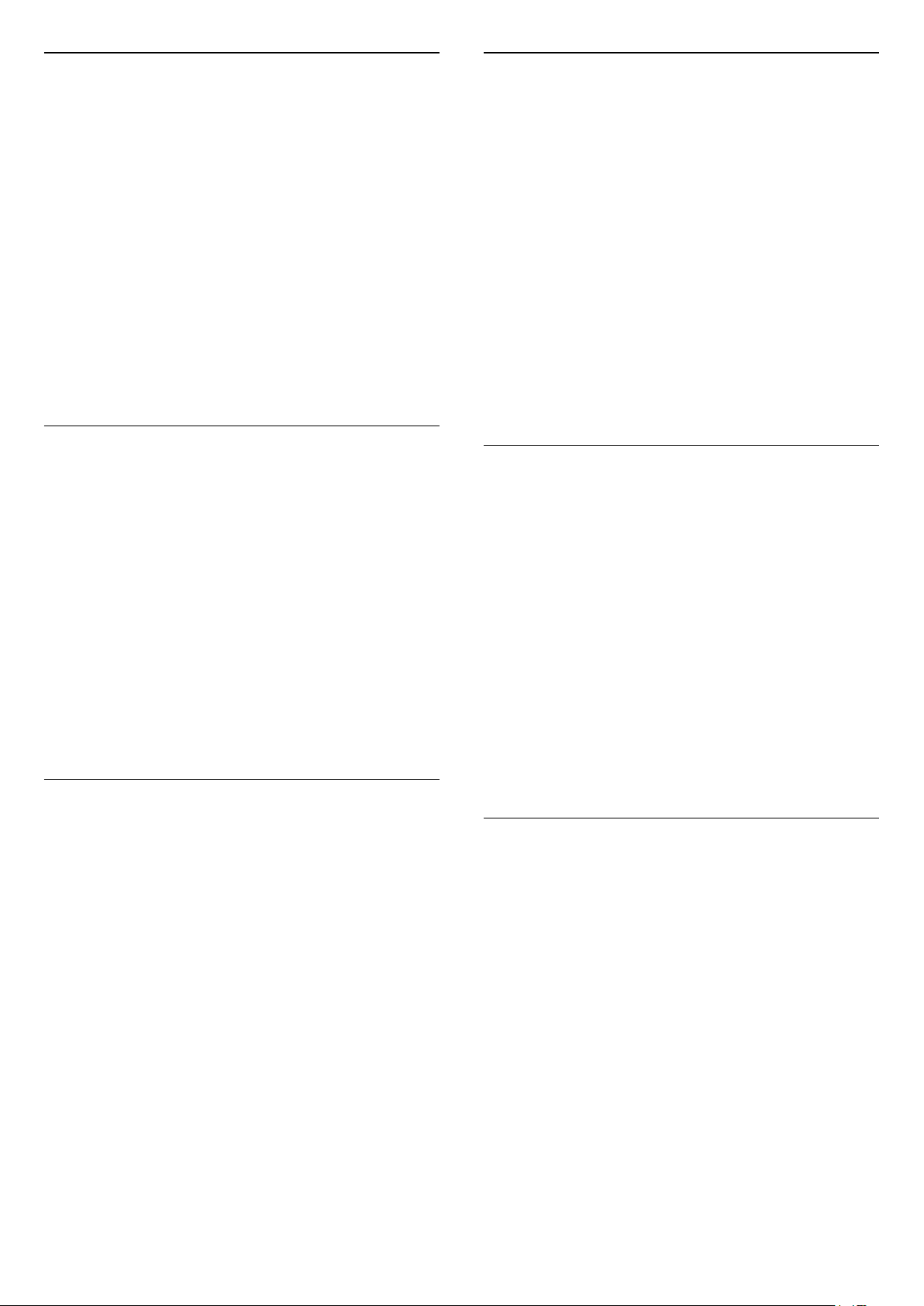
Pornire cu reţea
Wi-Fi Smart Screen
Puteţi porni acest televizor cu smartphone-ul sau cu
tableta dacă televizorul este în standby.
Setarea Pornire cu Wi-Fi (WoWLAN) trebuie să fie
setată la Pornit.
Pentru a porni WoWLAN…
1 - Apăsaţi , selectaţi Toate setările şi
apăsaţi OK.
2 - Selectaţi Wireless şi reţele şi apăsaţi
pe (dreapta) pentru a accesa meniul.
3 - Selectaţi Cu cablu sau Wi-Fi > Pornire cu Wi-Fi
(WoWLAN) şi apăsaţi pe OK.
4 - Selectaţi Activ şi apăsaţi OK.
5 - Apăsaţi (stânga) de mai multe ori, dacă este
necesar, pentru a închide meniul.
Activarea conexiunii Wi-Fi
Puteţi să activaţi sau să dezactivaţi conexiunea Wi-Fi
pe televizorul dvs.
Pentru a porni Wi-Fi…
1 - Apăsaţi , selectaţi Toate setările şi
apăsaţi OK.
2 - Selectaţi Wireless şi reţele şi apăsaţi
pe (dreapta) pentru a accesa meniul.
3 - Selectaţi Cu cablu sau
Wi-Fi > Activare/Dezactivare Wi-Fi şi apăsaţi
pe OK.
4 - Selectaţi Activ şi apăsaţi OK.
5 - Apăsaţi (stânga) de mai multe ori, dacă este
necesar, pentru a închide meniul.
Pentru a viziona canale TV digitale pe smartphone
sau pe tabletă cu ajutorul Aplicaţiei Philips TV
Remote, trebuie să activaţi Wi-Fi Smart Screen. Este
posibil ca anumite canale codate să nu poată fi
vizionate pe dispozitivul mobil.
Pentru a activa Wi-Fi Smart Screen…
1 - Apăsaţi , selectaţi Toate setările şi
apăsaţi OK.
2 - Selectaţi Wireless şi reţele şi apăsaţi
pe (dreapta) pentru a accesa meniul.
3 - Selectaţi Cu cablu sau Wi-Fi > Wi-Fi Smart
Screen şi apăsaţi pe OK.
4 - Selectaţi Activ şi apăsaţi OK.
5 - Apăsaţi (stânga) de mai multe ori, dacă este
necesar, pentru a închide meniul.
Nume reţea TV
Dacă aveţi mai multe televizoare în reţeaua de la
domiciliu, puteţi aloca televizorului un nume unic.
Pentru a schimba numele televizorului...
1 - Apăsaţi , selectaţi Toate setările şi
apăsaţi OK.
2 - Selectaţi Wireless şi reţele şi apăsaţi
pe (dreapta) pentru a accesa meniul.
3 - Selectaţi Cu cablu sau Wi-Fi > Nume reţea
TV şi apăsaţi pe OK.
4 - Introduceţi numele cu tastatura de pe ecran sau
cu telecomanda cu tastatură (dacă este disponibil).
5 - Selectaţi pentru a confirma modificarea.
6 - Apăsaţi (stânga) de mai multe ori, dacă este
necesar, pentru a închide meniul.
DMR - Digital Media Renderer
Dacă fişierele media nu sunt redate pe televizor,
asiguraţi-vă că funcţia Digital Media Renderer este
activată. Ca setare din fabrică, funcţia DMR este
activată.
Pentru a porni DMR…
1 - Apăsaţi , selectaţi Toate setările şi
apăsaţi OK.
2 - Selectaţi Wireless şi reţele şi apăsaţi
pe (dreapta) pentru a accesa meniul.
3 - Selectaţi Cu cablu sau Wi-Fi > Digital Media
Renderer - DMR şi apăsaţi pe OK.
4 - Selectaţi Activ şi apăsaţi OK.
5 - Apăsaţi (stânga) de mai multe ori, dacă este
necesar, pentru a închide meniul.
Ştergere memorie Internet
Cu opţiunea Ştergere memorie Internet, puteţi şterge
toate fişierele de Internet memorate pe televizor.
Puteţi şterge înregistrarea Philips Smart TV şi setările
de control parental, datele de conectare la aplicaţia
magazin video, toate aplicaţiile preferate Smart TV,
marcajele pentru paginile de Internet şi istoricul
navigării pe Internet. Aplicaţiile MHEG interactive pot,
de asemenea, salva aşa-numite fişiere „cookie” pe
televizor. Şi aceste fişiere se şterg.
Pentru a şterge memoria Internet…
1 - Apăsaţi , selectaţi Toate setările şi
apăsaţi OK.
2 - Selectaţi Wireless şi reţele şi apăsaţi
pe (dreapta) pentru a accesa meniul.
3 - Selectaţi Cu cablu sau Wi-Fi > Ştergere
memorie Internet şi apăsaţi pe OK.
4 - Selectaţi OK pentru a confirma.
11
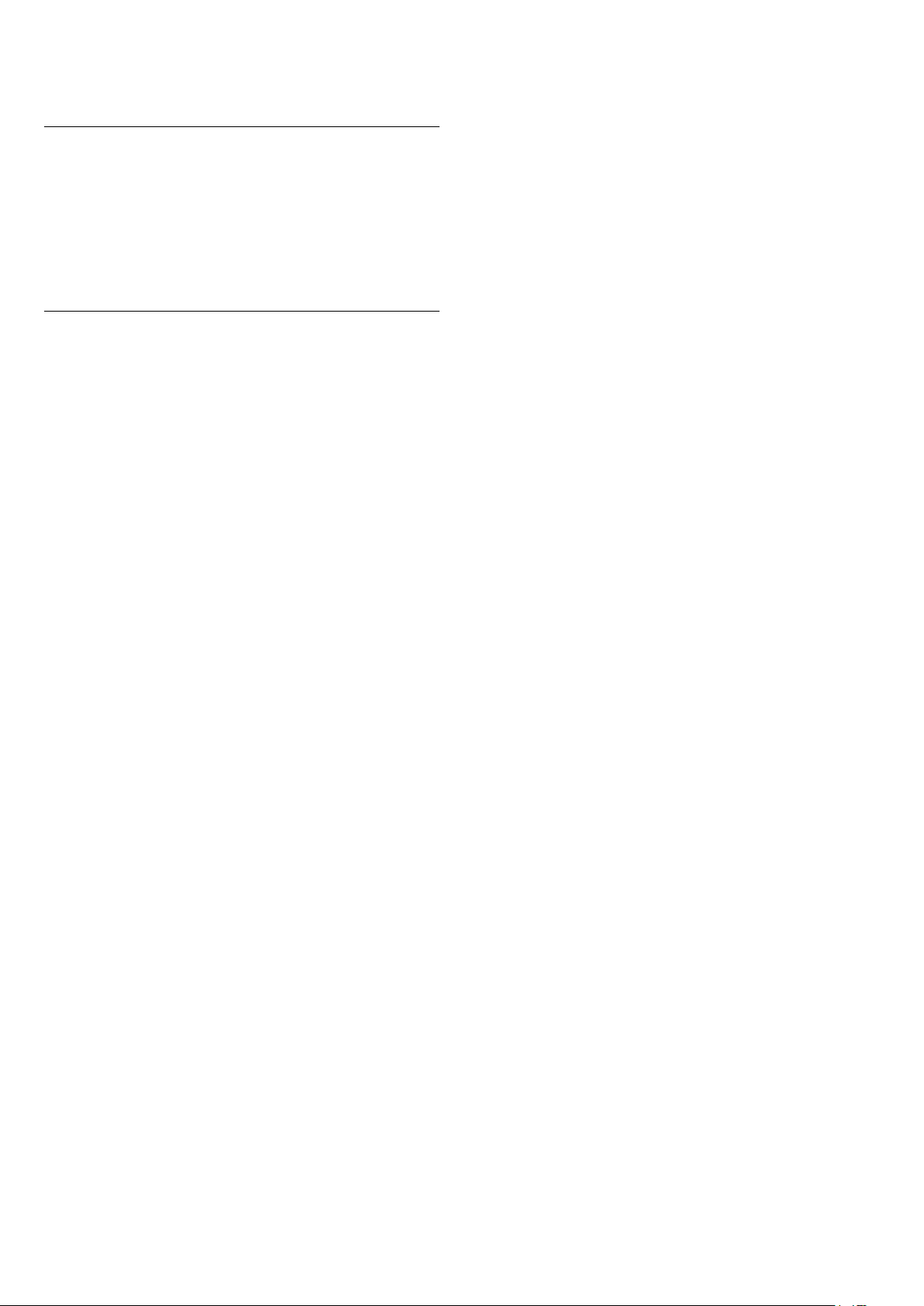
5 - Apăsaţi (stânga) de mai multe ori, dacă este
necesar, pentru a închide meniul.
3.4
Dispozitive de reţea
Televizorul se poate conecta la alte dispozitive din
reţeaua wireless, cum ar fi calculatorul sau
smartphone-ul. Puteţi folosi un calculator cu
Microsoft Windows sau Apple OS X.
3.5
Transfer de fişiere
Pe acest televizor, puteţi deschide fotografii, melodii
şi clipuri video stocate pe calculator.
12
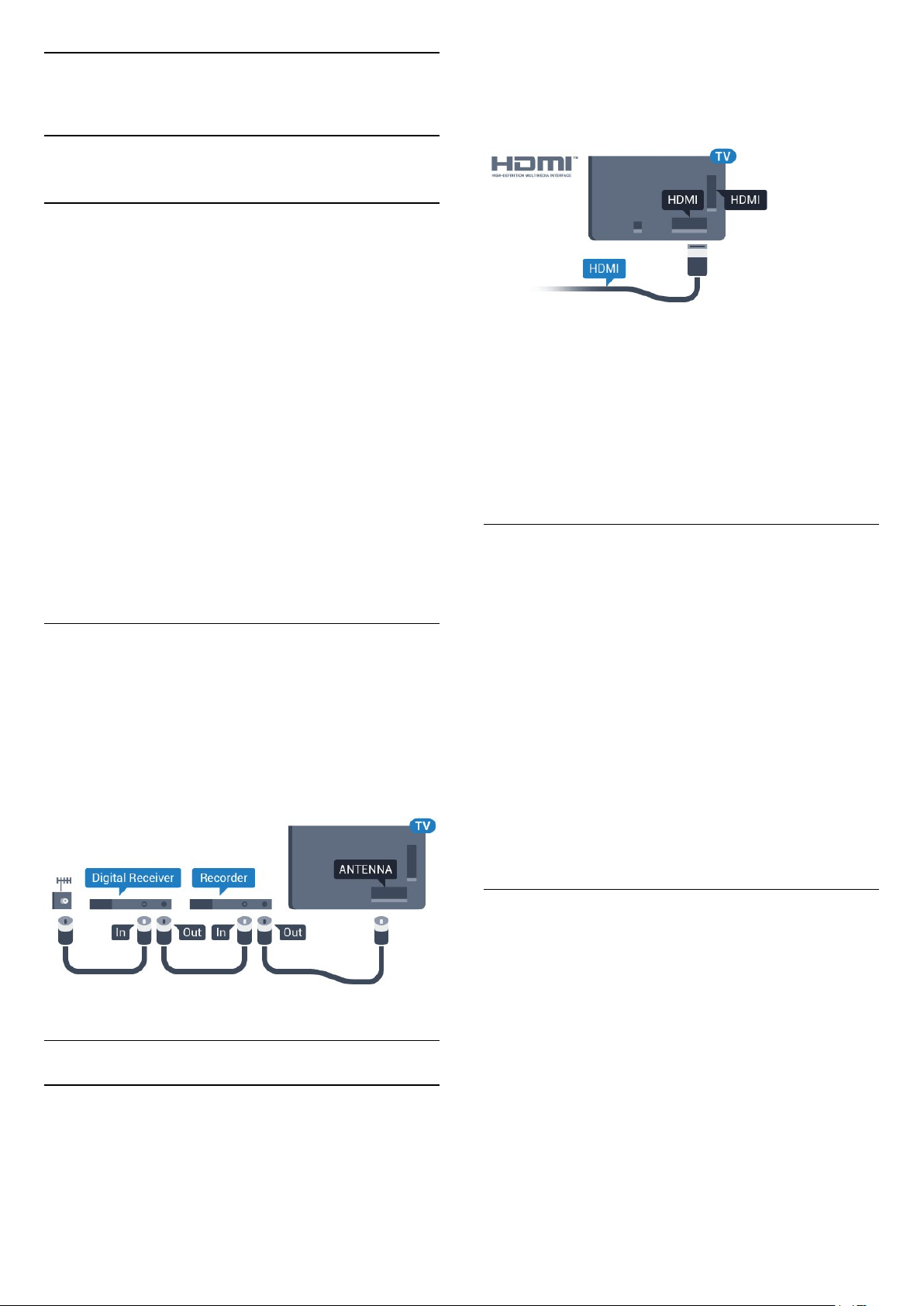
4
Conexiuni
4.1
Sugestii privind conexiunile
Ghid de conectivitate
Întotdeauna conectaţi la televizor dispozitivul care
dispune de conexiunea cu calitatea cea mai bună. De
asemenea, utilizaţi cabluri de calitate pentru a asigura
transferul adecvat al imaginilor şi sunetului.
Când conectaţi un dispozitiv, televizorul recunoaşte
tipul acestuia şi atribuie fiecărui dispozitiv un nume de
tip corect. Dacă doriţi, puteţi modifica numele tipului.
Dacă se setează un nume de tip corect, televizorul
comută automat la setările TV ideale când comutaţi la
acest dispozitiv în meniul Surse.
Dacă aveţi nevoie de ajutor pentru a conecta mai
multe dispozitive la televizor, puteţi vizita Ghidul de
conectivitate al televizoarelor Philips. Ghidul oferă
informaţii privind modul de conectare şi cablurile care
trebuie utilizate.
Vizitaţi www.connectivityguide.philips.com
(HD) sau Ultra HD (UHD).
Pentru un transfer de cea mai bună calitate a
semnalului, utilizaţi un cablu HDMI de mare viteză şi
nu folosiţi un cablu HDMI mai lung de 5 m.
Protecţie la copiere
Cablurile HDMI acceptă HDCP (High-bandwidth
Digital Contents Protection – Protecţie conţinut digital
pentru lăţime de bandă mare). HDCP este un semnal
de protecţie la copiere, care nu permite copierea
conţinutului de pe un disc DVD sau Blu-ray. Se mai
numeşte şi DRM (Digital Rights Management –
Managementul drepturilor digitale).
HDMI ARC
Toate conexiunile HDMI de pe televizor sunt
prevăzute cu tehnologia HDMI ARC (Audio Return
Channel).
Port de antenă
Dacă dispuneţi de o cutie set-top (receptor digital)
sau de un recorder, conectaţi cablurile de antenă
pentru a trece semnalul de antenă mai întâi prin cutia
set-top şi/sau prin recorder înainte de a ajunge la
televizor. Astfel, antena şi cutia set-top pot trimite
posibile canale suplimentare la recorder, în vederea
înregistrării.
Porturi HDMI
Calitate HDMI
Dacă dispozitivul, de obicei un Home Theatre (HTS),
dispune şi de conexiunea HDMI ARC, conectaţi-l la
oricare dintre mufele HDMI ale acestui televizor.
Datorită conexiunii HDMI ARC, nu este necesară
conectarea cablului audio suplimentar care trimite la
HTS sunetul aferent imaginii de la televizor.
Conexiunea HDMI combină ambele semnale.
Puteţi utiliza orice conexiune HDMI de la acest
televizor pentru a conecta sistemul HTS, dar
conexiunea ARC este disponibilă numai pentru 1
dispozitiv/conexiune la un moment dat.
HDMI Ultra HD
Puteţi viziona clipuri video filmate sau realizate la
rezoluţii „originare” Ultra HD - 3840x2160 pixeli - pe
acest televizor.
Conectaţi un player disc Blu-ray, o consolă de jocuri
sau un calculator care redă clipuri video Ultra HD la
una dintre conexiunile HDMI. Utilizaţi un cablu HDMI
de mare viteză pentru a vă conecta. Conexiunea
HDMI UHD poate dispune de ARC (Audio Return
Channel).
Conexiunea de tip HDMI dispune de cea mai bună
calitate a imaginii şi a sunetului. Un cablu HDMI
combină semnalele audio şi video. Utilizaţi un cablu
HDMI pentru a obţine semnale TV de înaltă definiţie
13
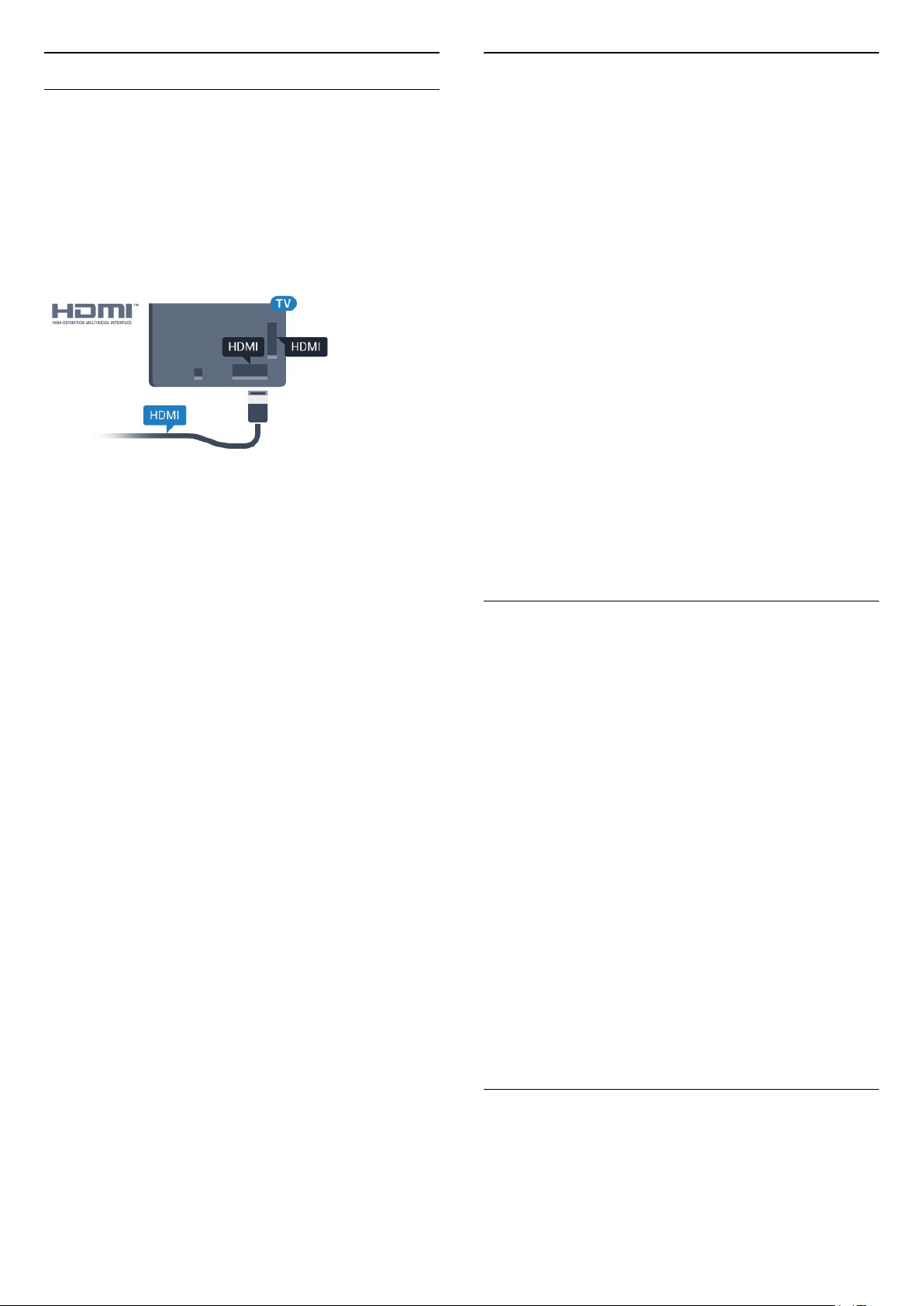
HDMI CEC - EasyLink
Operarea dispozitivelor
EasyLink
Conexiunea de tip HDMI dispune de cea mai bună
calitate a imaginii şi a sunetului. Un cablu HDMI
combină semnalele audio şi video. Utilizaţi un cablu
HDMI pentru a obţine semnale TV de înaltă definiţie
(HD) sau Ultra HD (UHD). Pentru un transfer de cea
mai bună calitate a semnalului, utilizaţi un cablu
HDMI de mare viteză şi nu folosiţi un cablu HDMI mai
lung de 5 m.
EasyLink HDMI CEC
Dacă dispozitivele dvs. sunt conectate cu HDMI şi
sunt prevăzute cu tehnologie EasyLink, le puteţi
controla cu ajutorul telecomenzii. Este necesar ca
EasyLink HDMI CEC să fie pornit pe televizor şi pe
dispozitivul conectat.
Pentru operarea unui dispozitiv conectat prin HDMI şi
configurat cu EasyLink, selectaţi dispozitivul sau
activitatea acestuia din lista de conexiuni a
televizorului. Apăsaţi SOURCES , selectaţi un
dispozitiv cuplat la o conexiune HDMI şi apăsaţi
pe OK.
Odată ce dispozitivul este selectat, acesta poate fi
controlat de la telecomanda televizorului. Totuşi,
tastele HOME şi OPTIONS precum şi alte
taste TV, precum Ambilight , nu sunt transmise
dispozitivului.
Dacă tasta care vă trebuie nu se regăseşte pe
telecomanda televizorului, o puteţi selecta din meniul
Opţiuni.
Apăsaţi OPTIONS şi selectaţi Comenzi din bara
de meniu. Pe ecran, selectaţi tasta de pe dispozitiv de
care aveţi nevoie şi apăsaţi pe OK.
Este posibil ca unele taste de dispozitiv foarte
specifice acestuia să nu fie disponibile în meniul
Comenzi.
Numai dispozitivele care acceptă
funcţia Telecomandă cu EasyLink răspund la
semnalul telecomenzii televizorului.
Cu tehnologia EasyLink, puteţi controla un dispozitiv
conectat cu ajutorul telecomenzii televizorului.
EasyLink utilizează HDMI CEC (Consumer Electronics
Control) pentru a comunica cu dispozitivele
conectate. Dispozitivele trebuie să fie compatibile
HDMI CEC şi trebuie să fie conectate prin intermediul
unei conexiuni HDMI.
Configurare EasyLink
Televizorul este livrat cu funcţia EasyLink activată.
Asiguraţi-vă că toate setările HDMI CEC sunt
configurate corect la dispozitivele EasyLink conectate.
Este posibil ca EasyLink să nu funcţioneze cu
dispozitive de alte mărci.
HDMI CEC pe alte mărci
Funcţionalitatea HDMI CEC are diferite nume, în
funcţie de marcă. Unele exemple sunt: Anynet, Aquos
Link, Bravia Theatre Sync, Kuro Link, Simplink şi Viera
Link. Nu toate mărcile sunt complet compatibile cu
EasyLink.
Numele de mărci HDMI CEC indicate ca exemple
reprezintă proprietatea deţinătorilor respectivi.
Setări EasyLink
Televizorul este livrat cu toate setările EasyLink
activate.
EasyLink
Pentru a dezactiva complet EasyLink...
1 - Apăsaţi , selectaţi Toate setările şi
apăsaţi OK.
2 - Select Setări TV şi apăsaţi pe (dreapta)
pentru a accesa meniul.
3 - Selectaţi EasyLink, apăsaţi pe (dreapta) şi
selectaţi EasyLink cu un pas mai mult.
4 - Selectaţi Oprit.
5 - Apăsaţi (stânga) de mai multe ori, dacă este
necesar, pentru a închide meniul.
Telecomanda EasyLink
Dacă doriţi ca dispozitivele să comunice, dar nu doriţi
să le controlaţi cu ajutorul telecomenzii televizorului,
puteţi dezactiva separat telecomanda EasyLink.
În meniul Setări EasyLink, selectaţi Telecomandă cu
EasyLink şi selectaţi Oprit.
Pentru mai multe informaţii despre utilizarea
tehnologiei EasyLink, apăsaţi tasta
colorată Cuvinte cheie şi căutaţi EasyLink HDMI
CEC.
DVI la HDMI
Dacă aveţi un dispozitiv care dispune numai de
conexiune DVI, îl puteţi conecta la oricare dintre
conexiunile HDMI utilizând un adaptor DVI-HDMI.
Utilizaţi un adaptor DVI la HDMI dacă dispozitivul dvs.
14
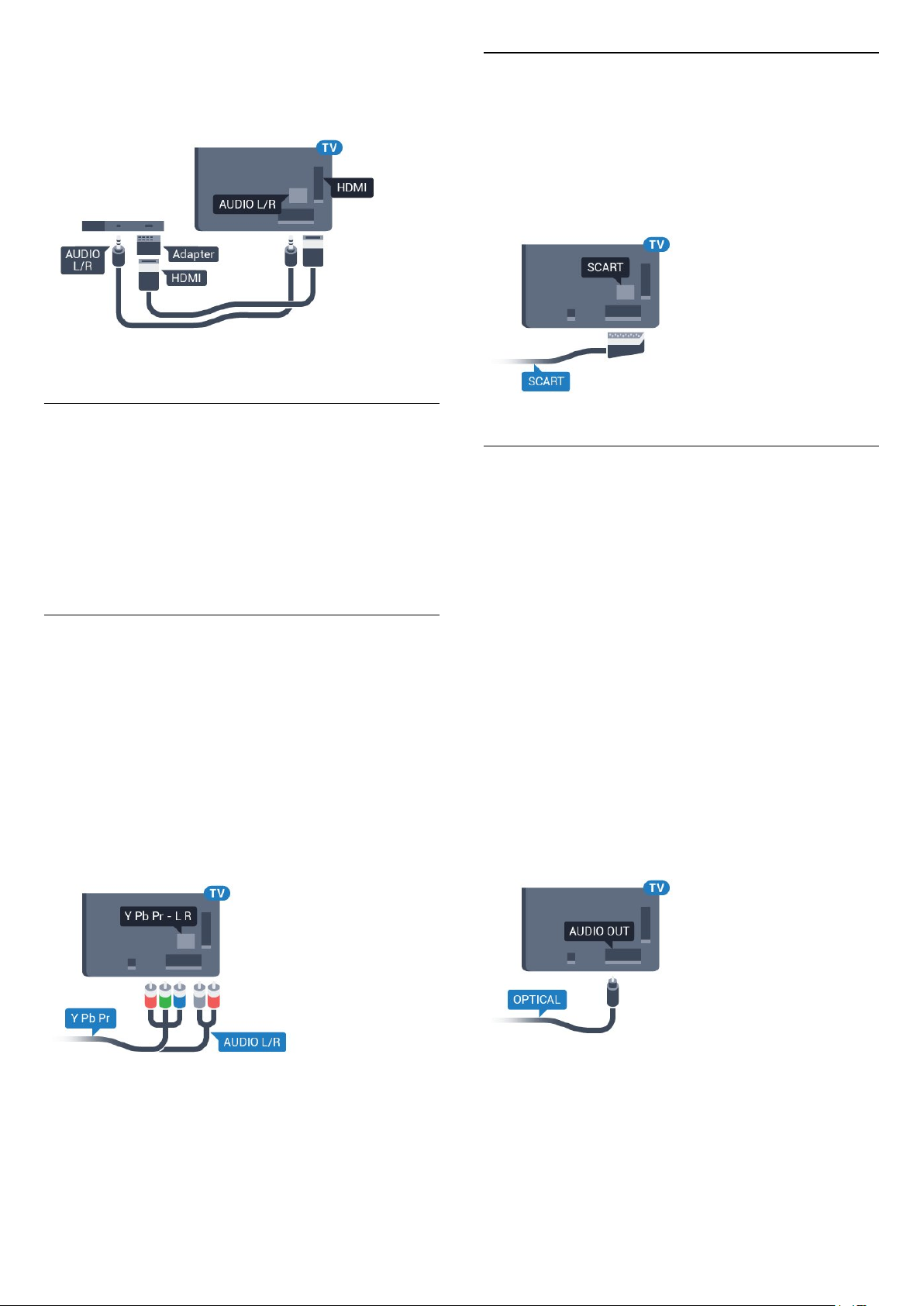
are numai o conexiune DVI. Utilizaţi una dintre
conexiunile HDMI şi adăugaţi un cablu Audio S/D
(mini-jack de 3,5 mm) la Audio In pentru sunet, în
partea din spate a televizorului.
Protecţie la copiere
Cablurile DVI şi HDMI acceptă HDCP (Highbandwidth Digital Contents Protection – Protecţie
conţinut digital pentru lăţime de bandă mare). HDCP
este un semnal de protecţie la copiere, care nu
permite copierea conţinutului de pe un disc DVD sau
Blu-ray. Se mai numeşte şi DRM (Digital Rights
Management – Managementul drepturilor digitale).
Y Pb Pr - Componente
Semnalul video pe componente YPbPr este o
conexiune de calitate superioară.
Conexiunea YPbPr se poate folosi pentru semnale TV
de înaltă definiţie (HD). Lângă semnalul Y, semnalele
Pb şi Pr adaugă semnalele de sunet Audio stânga,
respectiv Audio dreapta.
Potriviţi culorile conectorului YPbPr (verde, albastru,
roşu) cu fişele de cablu atunci când conectaţi.
Folosiţi un cablu cinch audio S/D dacă dispozitivul
are şi ieşire de sunet.
SCART
SCART este o conexiune de bună calitate.
Conexiunea SCART se poate utiliza pentru semnalele
video CVBS şi RGB, dar nu şi pentru semnalele TV de
înaltă definiţie (High Definition – HD). Conexiunea
SCART combină semnalele video şi audio.
Conexiunea SCART acceptă şi redare NTSC.
Ieşire audio - optică
Ieşirea audio - optică este o conexiune pentru sunet
de calitate superioară.
Această conexiune optică poate suporta 5.1 canale
audio. Dacă dispozitivul dvs., de obicei un sistem
Home Theatre (HTS), nu este prevăzut cu conexiune
HDMI ARC, puteţi utiliza această conexiune cu
conexiunea Intrare audio - optică de pe HTS.
Conexiunea Ieşire audio - optică trimite sunetul de la
televizor către HTS.
Puteţi seta tipul semnalului de ieşire audio conform
caracteristicilor de sunet ale sistemului dvs. Home
Theatre.
Pentru mai multe informaţii, apăsaţi pe Cuvinte
cheie şi căutaţi Setări Ieşire audio.
Dacă sunetul nu se potriveşte cu imaginea de pe
ecran, puteţi regla sincronizarea audio-video.
Pentru mai multe informaţii, apăsaţi pe Cuvinte
cheie şi căutaţi Sincronizare audio-video.
15
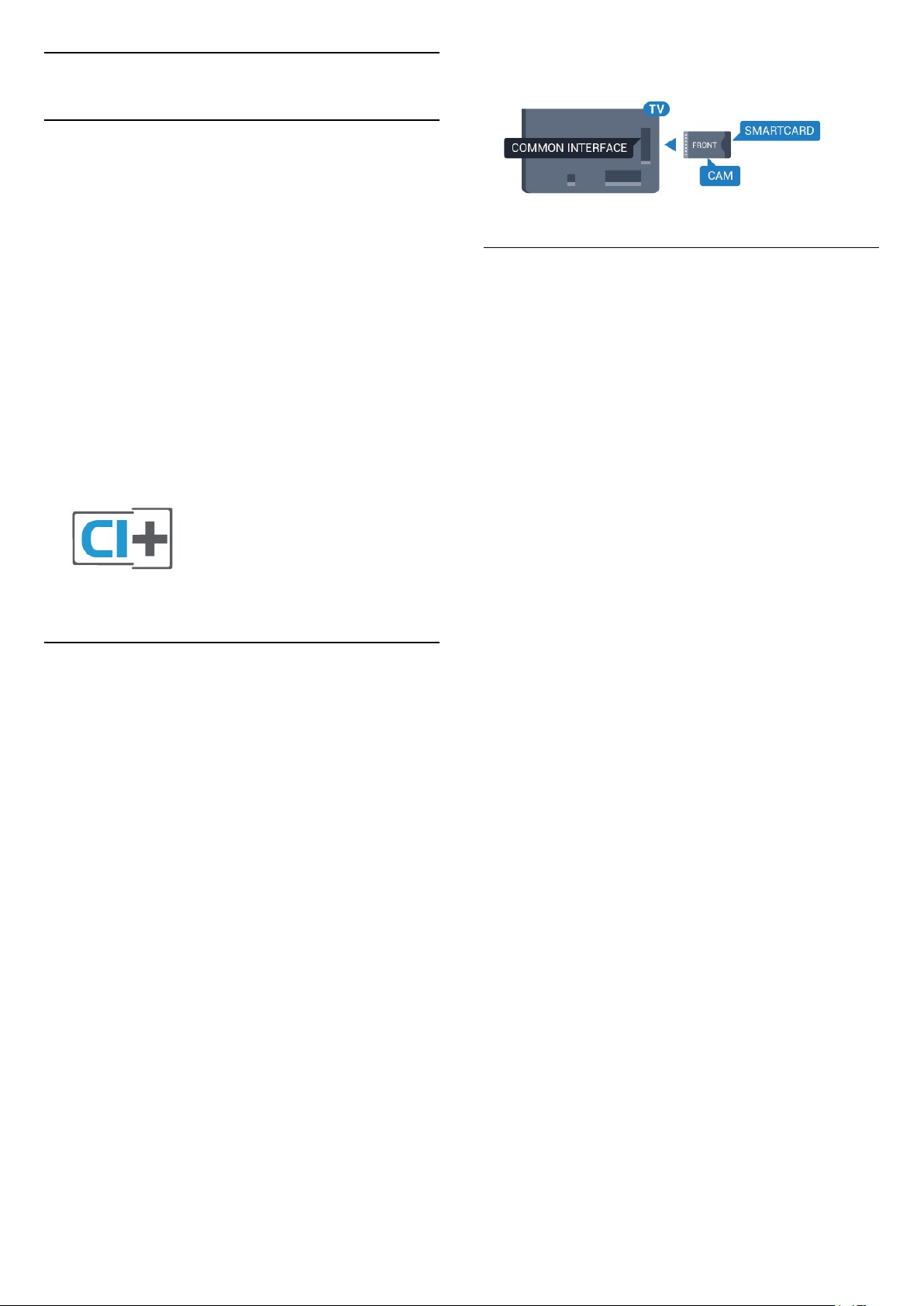
4.2
CI+ CAM cu Smart Card
CI+
Acest televizor este compatibil cu accesul condiţionat
CI+.
Cu ajutorul CI+ puteţi urmări programe HD premium,
de exemplu filme şi emisiuni sportive, oferite de
operatorii de televiziune digitală din regiunea dvs.
Aceste programe sunt codate de operatorul de
televiziune, fiind ulterior decodate de un modul CI+
preplătit.
Operatorii de televiziune digitală oferă un modul CI+
(modul de acces condiţionat - CAM) şi un Smart Card
atunci când vă abonaţi la programele premium ale
acestora. Programele sunt prevăzute cu un grad
ridicat de protecţie la copiere.
Contactaţi un operator de televiziune digitală pentru
mai multe informaţii despre termeni şi condiţii.
nu veţi mai putea viziona canalele codate acceptate
de acesta.
Două carduri Smart Card
Anumiţi operatori de televiziune digitală oferă un al
doilea set de modul CI+ (CAM) şi Smart Card. Aveţi
nevoie de încă un modul CAM şi de încă un Smart
Card dacă doriţi să vizionaţi un canal în timp ce
înregistraţi un altul, de la acelaşi operator de
televiziune.
Dacă puteţi viziona acelaşi număr de canale cu
fiecare card, înseamnă că acestea au drepturi de
vizionare identice. Dacă puteţi viziona mai puţine
canale cu unul dintre carduri, acestea au drepturi de
vizionare diferite.
Un Smart Card
Operatorii de televiziune digitală oferă un modul CI+
(modul de acces condiţionat - CAM) şi un Smart Card
atunci când vă abonaţi la programele premium ale
acestora.
Introduceţi cardul Smart Card în modulul CAM.
Consultaţi instrucţiunile primite de la operatorul de
televiziune.
Pentru a introduce modulul CAM în televizor...
1 - Uitaţi-vă atent la CAM pentru a vă da seama de
metoda de introducere corectă. Introducerea
incorectă poate deteriora modulul CAM şi televizorul.
2 - Privind spre partea din spate a televizorului, cu
partea din faţă a modulului CAM îndreptată către dvs.,
introduceţi uşor modulul CAM în slotul COMMON
INTERFACE.
3 - Împingeţi cardul CAM cât de mult este posibil.
Lăsaţi-l în fantă în permanenţă.
În cazul în care cardurile Smart Card au drepturi de
vizionare identice, nu contează în ce sloturi le
introduceţi. Dacă unul dintre carduri are mai multe
drepturi de vizionare decât celălalt, introduceţi cardul
cu cele mai multe drepturi de vizionare în
slotul COMMON INTERFACE 1. Introduceţi cardul cu
drepturi mai puţine în slotul COMMON INTERFACE 2.
Introduceţi cardurile Smart Card în modulele CAM.
Consultaţi instrucţiunile primite de la operatorul de
televiziune.
Pentru a introduce modulul CAM în televizor...
1 - Uitaţi-vă atent la CAM pentru a vă da seama
cum se introduce corect. Introducerea incorectă
poate deteriora modulul CAM şi televizorul.
2 - Cum vă uitaţi la televizor din spate, cu partea din
faţă a modulului CAM îndreptată către dvs.,
introduceţi uşor modulul CAM în slot.
3 - Împingeţi cardul CAM cât de mult este posibil.
Lăsaţi-l în fantă în permanenţă.
Când porniţi televizorul, pot trece câteva minute
înainte ca modulul CAM să se activeze. Dacă se
introduce un modul CAM şi au fost achitate tarifele de
abonament (este posibil ca metodele de abonare să
difere), puteţi viziona canalele codate acceptate de
cardul Smart Card al modulului CAM.
Când porniţi televizorul, pot trece câteva minute
înainte ca modulul CAM să se activeze. Dacă se
introduce un modul CAM şi au fost achitate tarifele de
abonament (este posibil ca metodele de abonare să
difere), puteţi viziona canalele codate acceptate de
cardul Smart Card al modulului CAM.
Modulul CAM şi cardul Smart Card sunt concepute
exclusiv pentru televizorul dvs. Dacă scoateţi modulul,
Modulul CAM şi cardul Smart Card sunt concepute
exclusiv pentru televizorul dvs. Dacă scoateţi modulul,
nu veţi mai putea viziona canalele codate acceptate
de acesta.
16
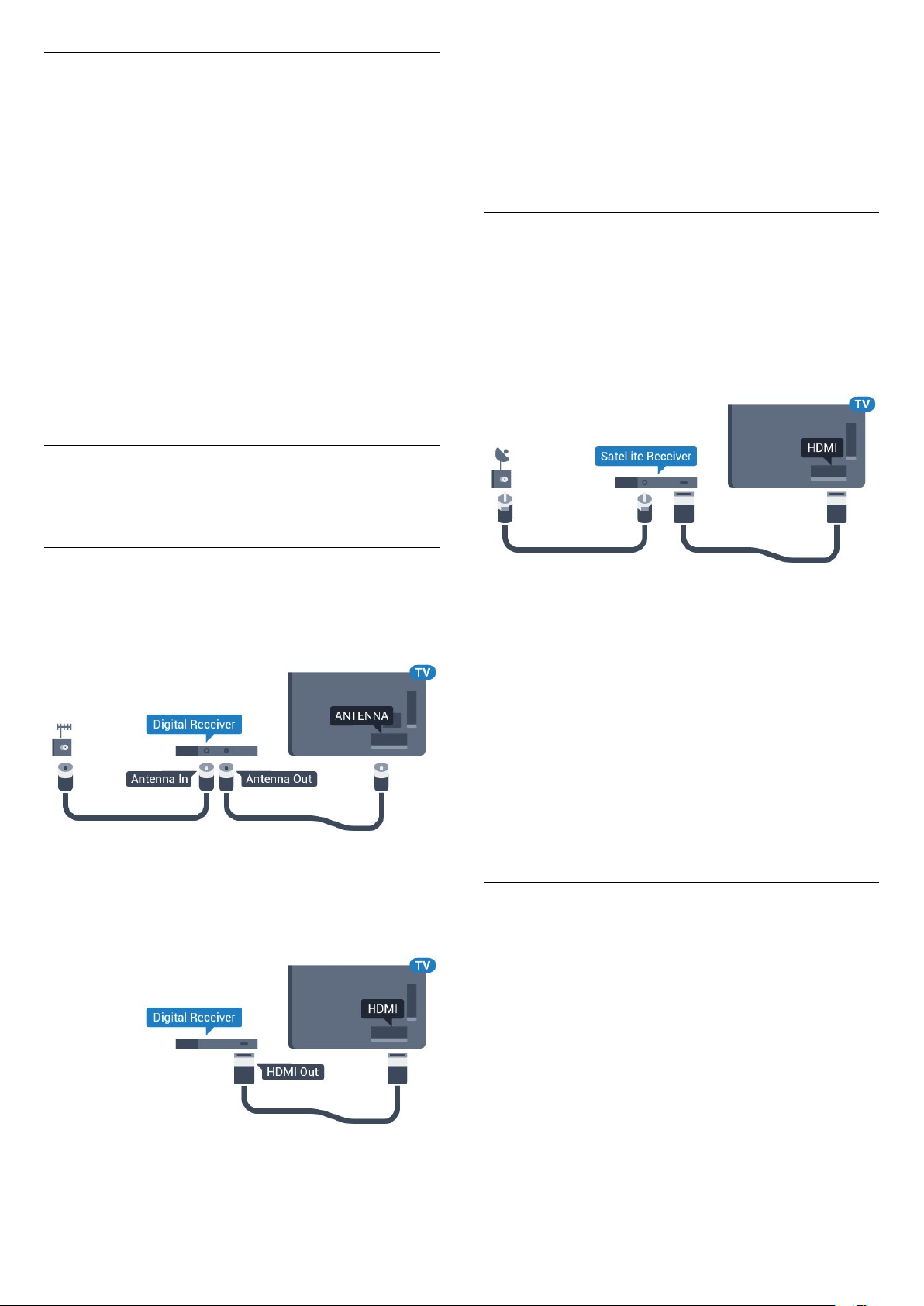
Parole sau coduri PIN
Pentru anumite module CAM, trebuie să introduceţi
un cod PIN pentru a putea viziona canalele. Când
setaţi codul PIN pentru CAM, vă recomandăm să
folosiţi acelaşi cod pe care îl folosiţi pentru a debloca
televizorul.
Pentru a seta codul PIN pentru CAM...
1 - Apăsaţi pe SOURCES .
2 - Selectaţi tipul de canal pentru care utilizaţi
modulul CAM.
3 - Apăsaţi pe OPTIONS şi selectaţi Interfaţă
comună.
4 - Selectaţi operatorul TV al modulului CAM.
Următoarele ecrane provin de la operatorul de
televiziune. Urmaţi instrucţiunile de pe ecran pentru a
căuta setarea pentru Cod PIN.
4.3
Receptor - dispozitiv set-top
pentru a nu permite televizorului să se oprească
automat după o perioadă de 4 ore în care nu se
apasă pe niciun buton al telecomenzii.
În Asistenţă, apăsaţi tasta colorată Cuvinte
cheie şi căutaţi Oprire automată pentru mai multe
informaţii.
Tuner de satelit
Conectaţi cablul de antenă la receptorul de satelit.
În apropiere de conexiunile pentru antenă, adăugaţi
un cablu HDMI pentru a conecta dispozitivul la
televizor.
Alternativ, puteţi utiliza un cablu SCART dacă
dispozitivul nu dispune de conexiune HDMI.
box
Decodor
Utilizaţi 2 cabluri de antenă pentru conectarea
antenei la set-top box (un receptor digital) şi la
televizor.
În apropiere de conexiunile pentru antenă, adăugaţi
un cablu HDMI pentru a conecta cutia set-top la
televizor.
Alternativ, puteţi utiliza un cablu SCART dacă Set-top
box-ul nu dispune de conexiune HDMI.
Oprire automată
Opriţi acest cronometru automat, dacă utilizaţi numai
telecomanda dispozitivului set-top box. Opriţi-l
pentru a nu permite televizorului să se oprească
automat după o perioadă de 4 ore în care nu se
apasă pe niciun buton al telecomenzii.
În Asistenţă, apăsaţi tasta colorată Cuvinte
cheie şi căutaţi Oprire automată pentru mai multe
informaţii.
4.4
Sistem Home Theatre - HTS
Conectare cu HDMI ARC
Utilizaţi un cablu HDMI pentru conectarea unui sistem
Home Theatre (HTS) la televizor. Puteţi conecta un
sistem Philips SoundBar sau HTS cu player de discuri
încorporat.
Oprire automată
Opriţi acest cronometru automat, dacă utilizaţi numai
telecomanda dispozitivului set-top box. Opriţi-l
HDMI ARC
Dacă Sistemul Home Theatre dispune de o conexiune
HDMI, puteţi utiliza orice conexiune HDMI de la
televizor pentru a vă conecta. Cu HDMI ARC nu
trebuie să conectaţi cablul audio suplimentar.
Conexiunea HDMI combină ambele semnale.
Toate conexiunile HDMI de la televizor pot asigura
semnal Audio Return Channel (ARC). Însă, odată ce
conectaţi Sistemul Home Theatre, televizorul nu
17
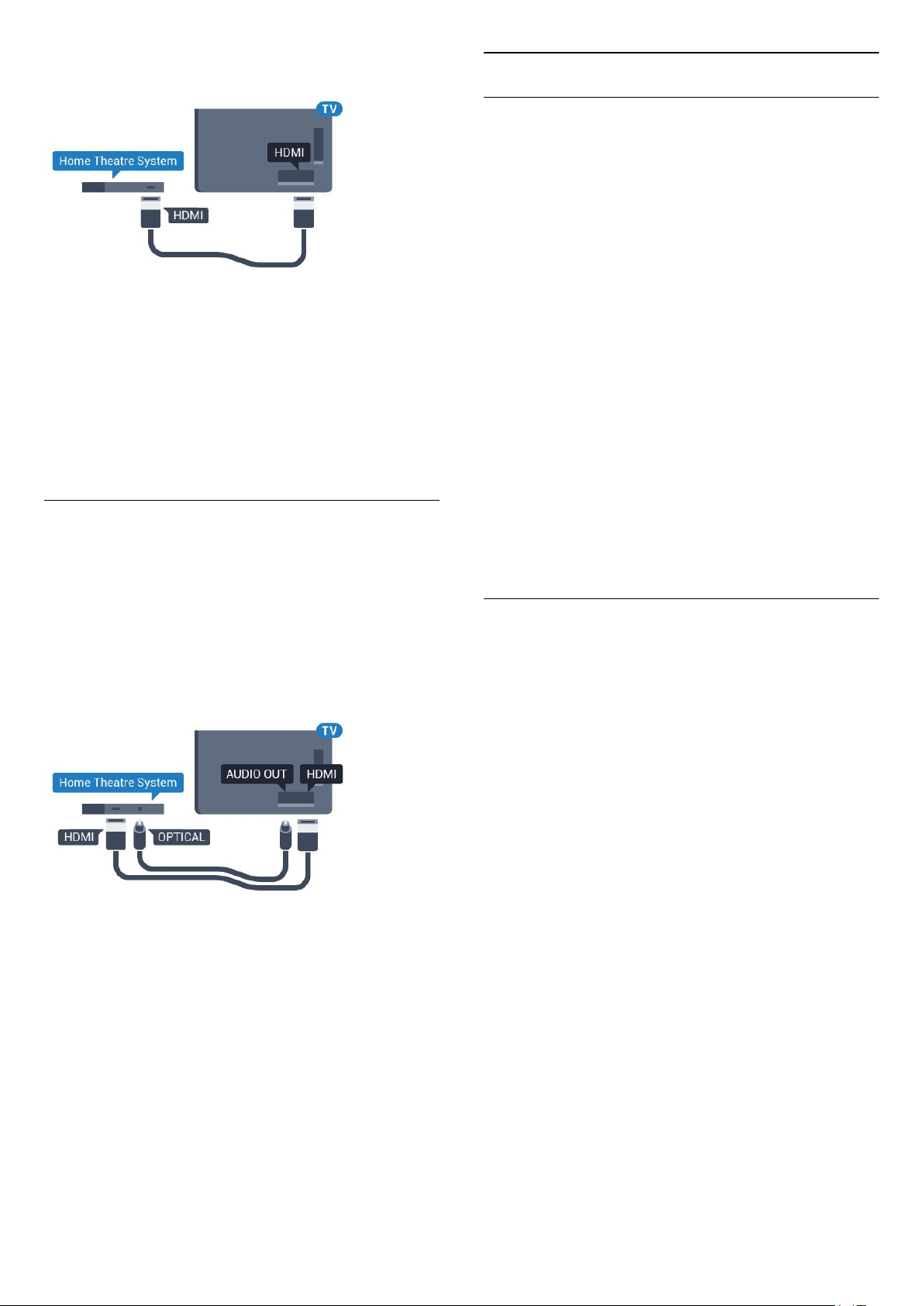
poate trimite semnalul ARC decât acestei conexiuni
HDMI.
Sincronizarea semnalului audio cu semnalul video
Dacă sunetul nu se sincronizează cu imaginea de pe
ecran, puteţi seta o întârziere la majoritatea
Sistemelor Home Theatre cu un player, pentru a
sincroniza sunetul cu imaginea.
Pentru mai multe informaţii, apăsaţi pe tasta
colorată Cuvinte cheie şi căutaţi Sincronizare
audio-video.
Conectare cu HDMI
Utilizaţi un cablu HDMI pentru conectarea unui sistem
Home Theatre (HTS) la televizor. Puteţi conecta un
sistem Philips SoundBar sau HTS cu player de discuri
încorporat.
Setări de ieşire audio
Format ieşire audio
Dacă dispuneţi de un Sistem Home Theatre (HTS) cu
capacităţi de procesare a
sunetelor multicanal precum Dolby Digital, DTS®
sau similar, setaţi formatul de Ieşire audio la
Multicanal. Cu ajutorul funcţiei Multicanal, televizorul
poate transmite semnalul de sunet multicanal
comprimat de la un canal TV sau de la un player
conectat la Sistemul Home Theatre. Dacă dispuneţi
de un Sistem Home Theatre fără procesare a
sunetelor multicanal, selectaţi Stereo.
Pentru a seta opţiunea Format ieşire audio...
1 - Apăsaţi , selectaţi Toate setările şi
apăsaţi OK.
2 - Selectaţi Sunet şi apăsaţi pe (dreapta)
pentru a accesa meniul.
3 - Selectaţi Setări avansate > Format ieşire
audio şi apăsaţi pe OK.
4 - Selectaţi Multicanal sau Stereo, apoi apăsaţi
pe OK.
5 - Apăsaţi (stânga) de mai multe ori, dacă este
necesar, pentru a închide meniul.
Uniformizarea ieşirii audio
Dacă sistemul Home Theatre nu dispune de o
conexiune HDMI ARC, adăugaţi un cablu audio optic
(Toslink) pentru a trimite sunetul aferent imaginii TV la
Sistemul Home Theatre.
Sincronizarea semnalului audio cu semnalul video
Dacă sunetul nu se sincronizează cu imaginea de pe
ecran, puteţi seta o întârziere la majoritatea
Sistemelor Home Theatre cu un player, pentru a
sincroniza sunetul cu imaginea.
Pentru mai multe informaţii, apăsaţi pe tasta
colorată Cuvinte cheie şi căutaţi Sincronizare
audio-video.
Utilizaţi setarea Uniformizarea ieşirii audio pentru a
echilibra volumul (sunetul) televizorului şi al
sistemului Home Theatre la comutarea de la un
echipament la celălalt. Diferenţele de volum pot fi
cauzate de diferenţele dintre modurile de procesare a
sunetelor.
Pentru uniformizarea diferenţelor de volum...
1 - Apăsaţi , selectaţi Toate setările şi
apăsaţi OK.
2 - Selectaţi Sunet şi apăsaţi pe (dreapta)
pentru a accesa meniul.
3 - Selectaţi Setări avansate > Uniformizarea ieşirii
audio şi apăsaţi pe OK.
4 - Selectaţi Mai mult, Mediu sau M. puţin, apoi
apăsaţi pe OK.
5 - Dacă diferenţa dintre volume este semnificativă,
selectaţi Mai mult. Dacă diferenţa dintre volume este
mică, selectaţi Mai puţin.
6 - Apăsaţi (stânga) de mai multe ori, dacă este
necesar, pentru a închide meniul.
Setarea de uniformizare a ieşirii audio afectează atât
semnalul de ieşire audio optică, cât şi semnalul de
sunet HDMI ARC.
18
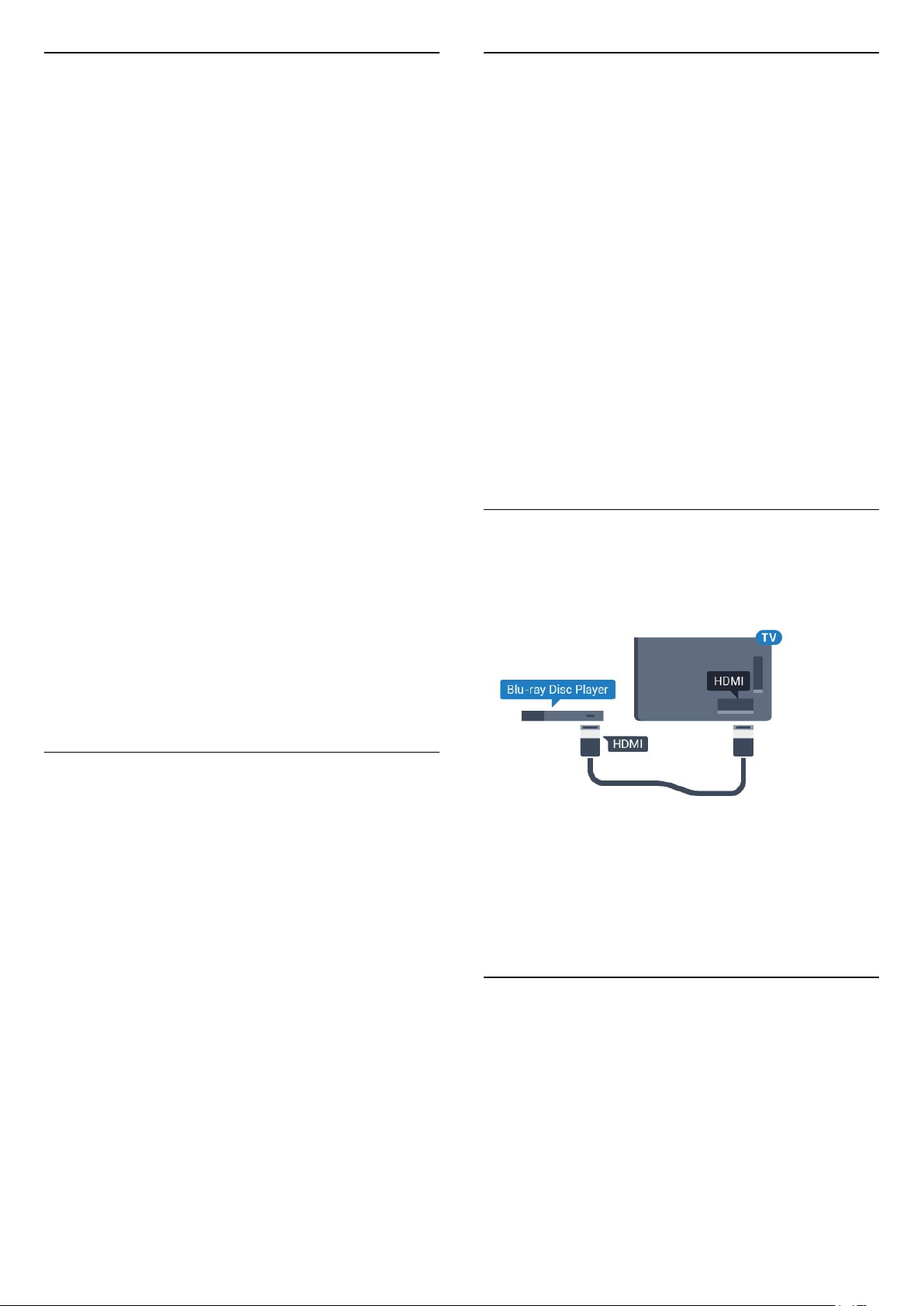
Întârziere ieşire audio
Probleme cu sunetul din HTS
Cu un Sistem Home Theatre (HTS) conectat la
televizor, imaginea de la televizor şi sunetul de la HTS
trebuie să fie sincronizate.
Sincronizarea automată a semnalului audio cu
semnalul video
La sistemele Home Theatre Philips de fabricaţie
recentă, sincronizarea semnalului audio cu semnalul
video este realizată automat şi este întotdeauna
corectă.
Întârziere sincronizare audio
Este posibil ca unele sisteme Home Theatre să
necesite reglarea întârzierii sincronizării audio pentru
a sincroniza semnalul audio cu semnalul video. Pe
HTS, măriţi valoarea întârzierii până la stabilirea
corelaţiei între imagine şi sunet. Poate fi necesară o
valoare de întârziere de 180 ms. Citiţi manualul de
utilizare al HTS. Cu o valoare de întârziere setată la
HTS, trebuie să dezactivaţi opţiunea Întârziere ieşire
audio la televizor.
Pentru oprirea opţiunii Întârziere ieşire audio...
1 - Apăsaţi , selectaţi Toate setările şi
apăsaţi OK.
2 - Selectaţi Sunet şi apăsaţi pe (dreapta)
pentru a accesa meniul.
3 - Selectaţi Setări avansate > Întârziere ieşire
audio şi apăsaţi pe OK.
4 - Selectaţi Oprit.
5 - Apăsaţi (stânga) de mai multe ori, dacă este
necesar, pentru a închide meniul.
Sunet cu zgomot puternic
Dacă urmăriţi un clip video de pe o unitate flash USB
conectată sau de pe un calculator conectat, sunetul
sistemului Home Theatre poate fi distorsionat. Acest
zgomot se aude când fişierul audio sau video dispune
de sunet DTS, dar sistemul Home Theatre nu are
procesare de sunet DTS. Puteţi rezolva acest lucru
setând opţiunea Format ieşire audio a televizorului la
Stereo.
Apăsaţi pe pentru Toate setările > Sunet >
Avansat > Format ieşire audio.
Fără sunet
Dacă nu se aude sunetul de la televizor pe sistemul
Home Theatre, verificaţi dacă aţi conectat cablul
HDMI la o conexiune HDMI ARC de pe sistemul
Home Theatre. Toate conexiunile HDMI ale
televizorului sunt conexiuni HDMI ARC.
4.5
Player Blu-ray
Utilizaţi un cablu HDMI de mare viteză pentru
conectarea playerului de discuri Blu-ray la televizor.
Decalaj ieşire audio
Dacă nu puteţi seta o întârziere la sistemul Home
Theatre, puteţi seta televizorul astfel încât să
sincronizeze sunetul. Puteţi seta un decalaj care să
compenseze timpul necesar sistemului Home Theatre
pentru a procesa sunetul aferent imaginilor TV. Puteţi
seta valoarea în paşi de 5 ms. Setarea maximă este
-60 ms.
Opţiunea Întârziere ieşire audio trebuie să fie
activată.
Pentru sincronizarea sunetului la televizor...
1 - Apăsaţi , selectaţi Toate setările şi
apăsaţi OK.
2 - Selectaţi Sunet şi apăsaţi pe (dreapta)
pentru a accesa meniul.
3 - Selectaţi Setări avansate > Decalaj ieşire
audio şi apăsaţi pe OK.
4 - Utilizaţi bara cursorului pentru a seta decalajul
sunetului şi apăsaţi OK.
5 - Apăsaţi (stânga) de mai multe ori, dacă este
necesar, pentru a închide meniul.
Dacă playerul Blu-ray dispune de tehnologie
EasyLink HDMI CEC, îl puteţi controla prin intermediul
telecomenzii televizorului.
În Asistenţă, apăsaţi tasta colorată Cuvinte
cheie şi căutaţi EasyLink HDMI CEC pentru mai
multe informaţii.
4.6
DVD player
Utilizaţi un cablu HDMI pentru a conecta DVD
playerul la televizor.
Alternativ, puteţi utiliza un cablu SCART dacă
dispozitivul nu dispune de conexiune HDMI.
19
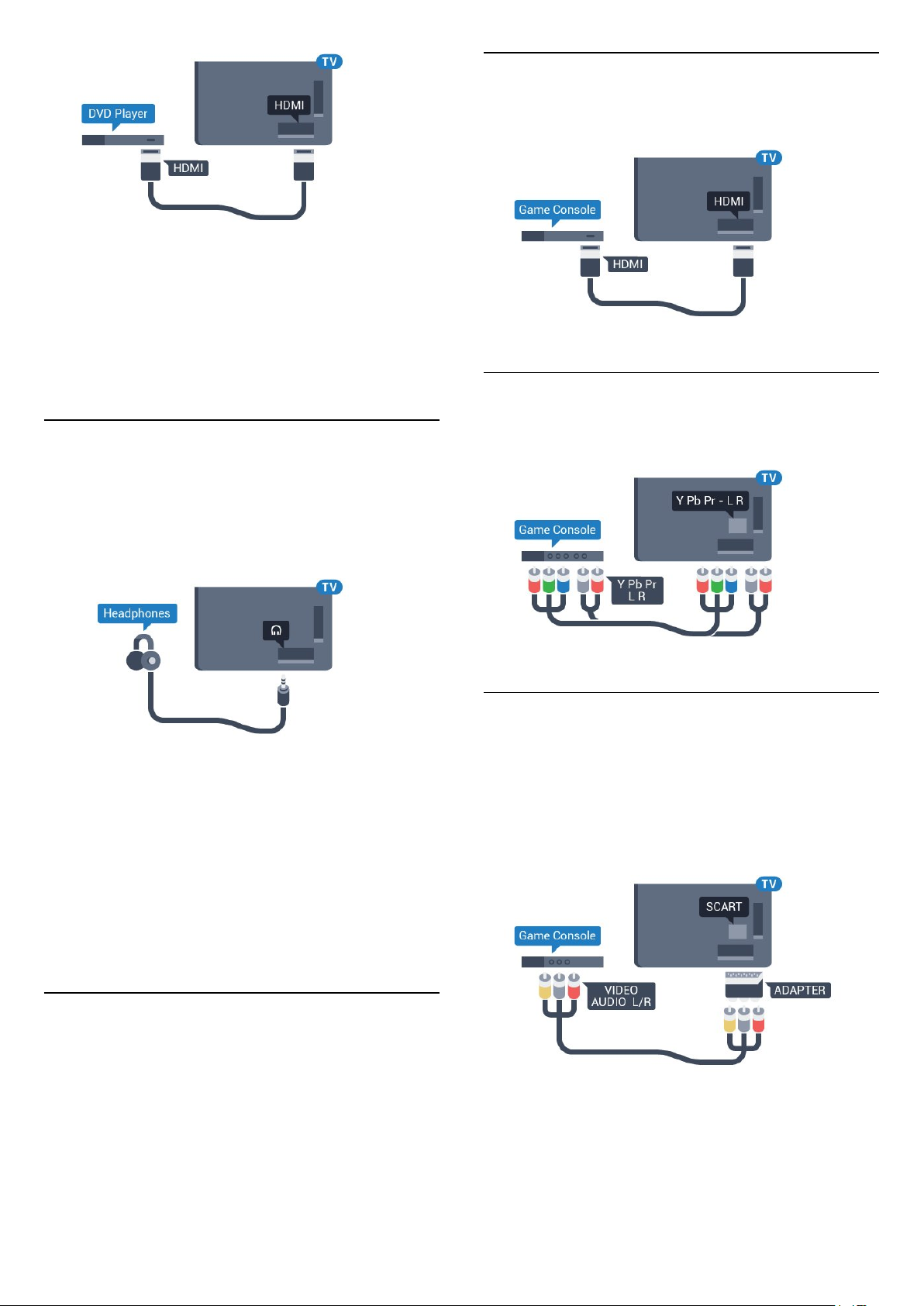
Dacă playerul DVD este conectat la HDMI şi dispune
de tehnologia EasyLink CEC, îl puteţi controla prin
intermediul telecomenzii televizorului.
Pentru mai multe informaţii despre utilizarea
tehnologiei EasyLink, apăsaţi tasta
colorată Cuvinte cheie şi căutaţi EasyLink HDMI
CEC.
HDMI
Pentru calitate optimă, conectaţi consola de jocuri la
televizor cu ajutorul unui cablu HDMI de mare viteză.
YPbPr
4.7
Căşti
Puteţi conecta un set de căşti la
conexiunea situată în partea din spate a
televizorului. Conexiunea este asigurată printr-un mini
jack de 3,5 mm. Puteţi regla volumul căştilor separat.
Pentru reglarea volumului...
1 - Apăsaţi , selectaţi Toate setările şi
apăsaţi OK.
2 - Selectaţi Sunet şi apăsaţi pe (dreapta)
pentru a accesa meniul.
3 - Selectaţi Volum căşti şi apăsaţi pe OK.
4 - Apăsaţi săgeţile (sus) sau (jos) pentru a
regla valoarea.
5 - Apăsaţi (stânga) de mai multe ori, dacă este
necesar, pentru a închide meniul.
Conectaţi consola de jocuri la televizor cu un cablu
video pe componente (Y Pb Pr) şi unul audio S/D.
SD audio-video/Scart
Conectaţi consola de jocuri la televizor cu un cablu
compozit (CVBS) şi cu un cablu audio S/D la televizor.
În cazul în care consola dvs. de jocuri are numai ieşire
video (CVBS) şi audio S/D, utilizaţi un adaptor videoaudio S/D la SCART (se comercializează separat)
pentru a efectua conexiunea SCART.
4.8
Console de jocuri
20
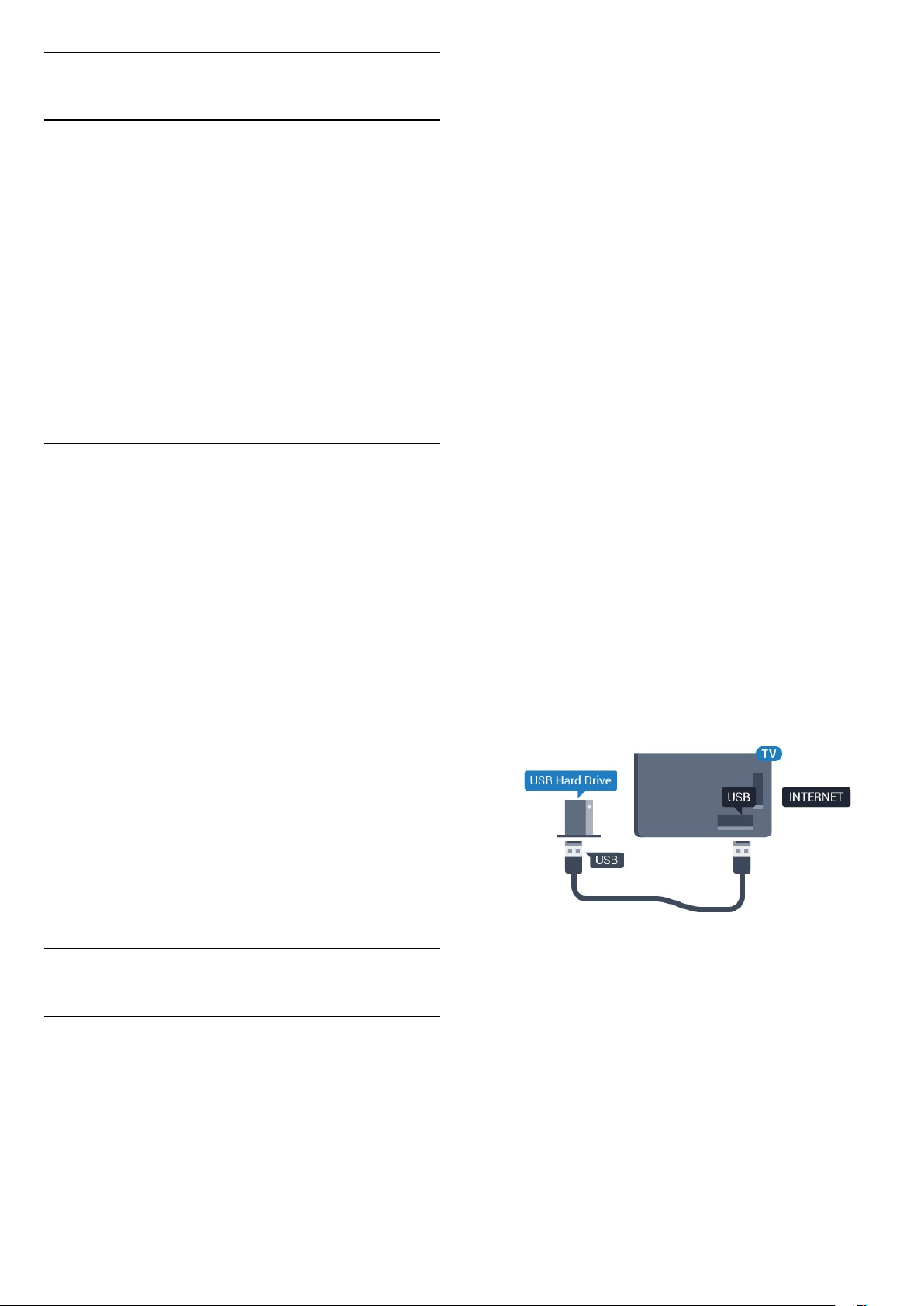
4.9
Gamepad
hard disk compatibil USB 2.0 cu minim 4 GB de spaţiu
pe disc.
Pentru a înregistra
Conectarea unui gamepad
Pentru a juca jocuri online pe acest televizor, puteţi
selecta o serie de gamepaduri wireless. Când
conectaţi gamepadul, îl puteţi folosi imediat.
Pentru conectarea unui gamepad...
1 - Conectaţi nanoreceptorul la unul dintre porturile
USB din partea laterală a televizorului.
Nanoreceptorul wireless este livrat împreună cu
gamepadul.
2 - Dacă gamepadul este pornit, îl puteţi folosi.
Puteţi conecta un al doilea gamepad la al doilea port
USB de la partea laterală a televizorului.
Gamepaduri compatibile
Pentru acest televizor sunt concepute şi testate mai
multe gamepaduri wireless. Este posibil ca alte
gamepaduri să nu fie compatibile.
Gamepadurile compatibile sunt...
• Logitech F710
• Logitech F510
• Xbox 360 Wireless Controller pentru Windows
• Speedlink Strike FX Wireless Gamepad
Pentru a întrerupe şi a înregistra o emisiune, aveţi
nevoie de un spaţiu pe disc de minim 250 GB. Dacă
doriţi să înregistraţi o emisiune cu date din ghidul TV
preluate de pe Internet, trebuie să aveţi conexiunea la
Internet instalată pe televizor înainte de a instala hard
disk-ul USB.
Pentru mai multe informaţii despre modul de instalare
a unui hard disk USB, apăsaţi tasta
colorată Cuvinte cheie şi căutaţi Hard disk USB,
instalare.
Instalare
Pentru a putea întrerupe sau înregistra o emisiune,
trebuie să conectaţi şi să formataţi un hard disk USB.
Prin formatare se elimină toate fişierele de pe hard
disk-ul USB conectat.
1 - Conectaţi hard diskul USB la una dintre
conexiunile USB ale televizorului. Nu conectaţi un
alt dispozitiv USB la celelalte porturi USB în timp ce
formataţi.
2 - Porniţi hard diskul USB şi televizorul.
3 - Când televizorul este acordat pe un canal TV
digital, apăsaţi pe (Pauză). Încercarea de a pune
pauză iniţiază formatarea.
Urmaţi instrucţiunile de pe ecran.
Probleme cauzate de interferenţe
Pentru a rezolva posibilele probleme cauzate de
interferenţa cu alte dispozitive wireless conectate la
televizor...
• Folosiţi un prelungitor USB şi mutaţi nanoreceptorul
la o distanţă de aproximativ 1 metru faţă de televizor.
• Alternativ, puteţi folosi un hub USB cu alimentare
conectat la televizor şi puteţi introduce
nanoreceptoarele în hubul USB.
4.10
Hard disk USB
De ce aveţi nevoie?
În cazul în care conectaţi un Hard disk USB, puteţi
întrerupe sau înregistra o transmisie TV. Aceasta
trebuie să fie o transmisie digitală (de tip DVB sau
similar).
Pentru a întrerupe
În timpul formatării hard disk-ului USB, lăsaţi-l
conectat în permanenţă.
Avertisment
Hard disk-ul USB este formatat exclusiv pentru acest
televizor; nu puteţi utiliza înregistrările stocate pe alt
televizor sau pe PC. Nu copiaţi şi nu modificaţi
fişierele cu înregistrări de pe Hard disk-ul USB cu nicio
aplicaţie de pe PC. Aceasta vă va distruge
înregistrările. Atunci când formataţi un alt Hard disk
USB, conţinutul de pe hard disk-ul anterior se va
pierde. Un Hard disk USB instalat la televizor va
necesita reformatare pentru a putea fi utilizat la un
calculator.
Pentru a întrerupe o transmisie, aveţi nevoie de un
21
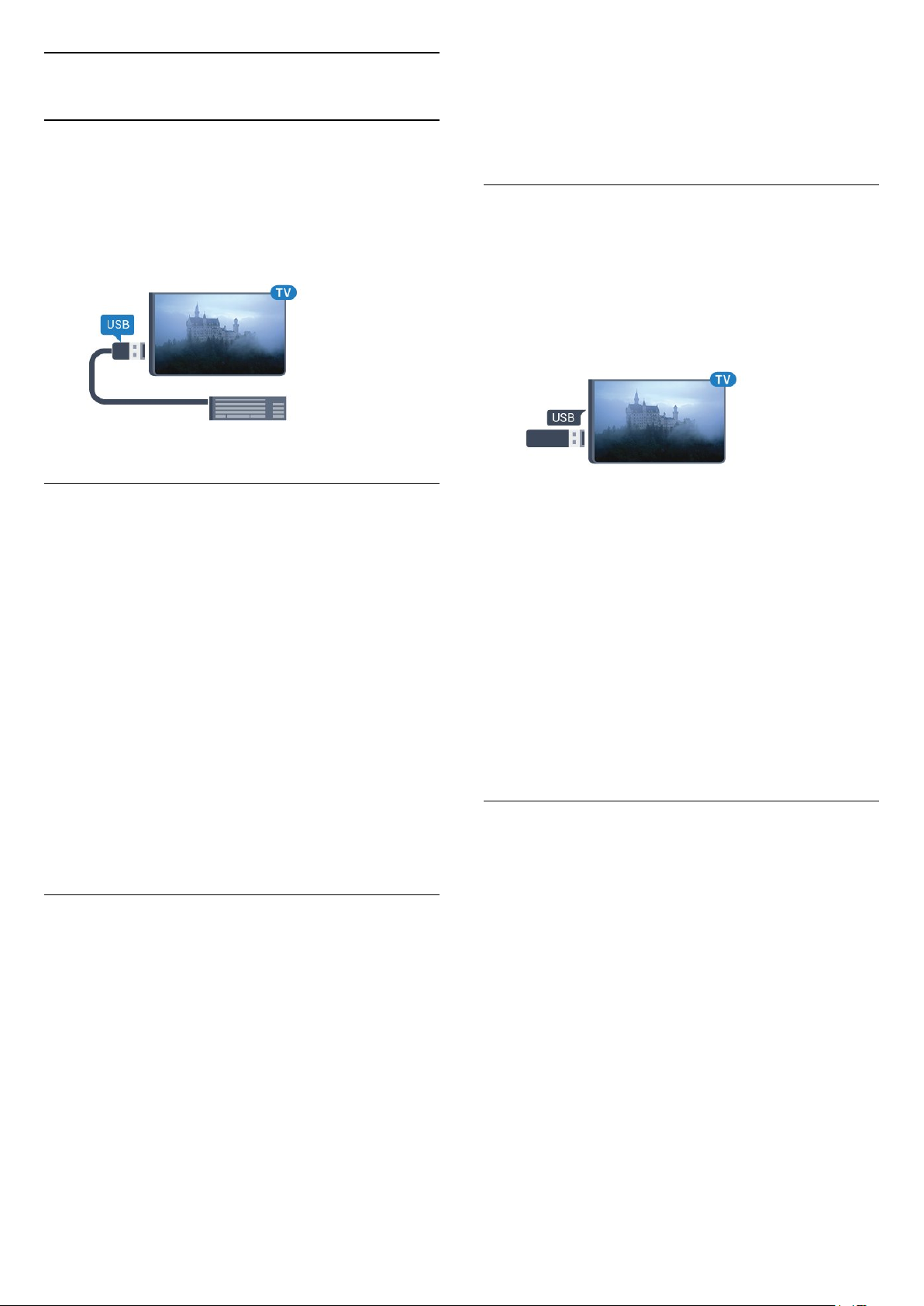
4.11
Tastatură USB
Conectare
Conectaţi o tastatură USB (de tip USB-HID) pentru a
introduce text la televizor.
• Page Up = deplasaţi-vă cu o pagină în sus
• Page Down = deplasaţi-vă cu o pagină în jos
• + = mărire cu un pas
• - = micşorare cu un pas
• * = încadraţi pagina Web pe lăţimea ecranului
4.12
Puteţi conecta o tastatură şi un mouse la televizor.
Folosiţi una dintre conexiunile USB pentru a realiza
conexiunea.
Instalarea şi configurarea tastaturii
Pentru a instala tastatura USB, porniţi televizorul şi
conectaţi tastatura USB la una dintre
conexiunile USB ale televizorului. Când televizorul
detectează tastatura pentru prima dată, puteţi selecta
aspectul dorit al tastaturii şi puteţi testa
selecţia. Dacă selectaţi mai întâi o configuraţie cu
caractere chirilice sau greceşti, puteţi selecta o a doua
configuraţie cu caractere latine.
Pentru a schimba configuraţia tastaturii când este
selectată deja o configuraţie…
1 - Apăsaţi , selectaţi Toate setările şi
apăsaţi OK.
2 - Selectaţi Setări generale şi apăsaţi
pe (dreapta) pentru a accesa meniul.
3 - Selectaţi Setări tastatură USB şi apăsaţi
pe OK pentru a începe configurarea tastaturii.
Memorie flash USB
Puteţi să vizualizaţi fotografii sau să redaţi muzică şi
clipuri video de pe o unitate flash USB conectată.
Introduceţi o unitate flash USB într-una din
conexiunile USB din televizor când televizorul este
pornit.
Televizorul detectează unitatea flash şi deschide o
listă care îi afişează conţinutul.
Dacă lista de conţinut nu apare automat, apăsaţi
pe SOURCES şi selectaţi USB.
Pentru a opri urmărirea conţinutului unităţii flash USB,
apăsaţi pe EXIT sau selectaţi o altă activitate.
Pentru deconectarea unităţii flash USB, o puteţi
extrage în orice moment.
Ultra HD pe USB
Puteţi vizualiza fotografii la rezoluţie Ultra HD de la un
dispozitiv USB sau flash drive conectat. Televizorul va
reduce rezoluţia la Ultra HD, dacă rezoluţia fotografiei
este mai mare.
4.13
Cameră foto
Taste speciale
Taste pentru introducerea textului
• Tasta Enter = OK
• Backspace = ştergeţi caracterul aflat înaintea
cursorului
• Tastele săgeată = navigaţi într-un câmp de text
• Pentru a comuta între selectările tastaturii, dacă s-a
setat o a doua selectare, apăsaţi simultan tastele Ctrl
+ Bara de spaţiu.
Tastele pentru aplicaţiile Smart TV şi paginile de
Internet
• Tab şi Shift + Tab = următorul şi anteriorul
• Home = derulaţi până la partea de sus a paginii
• End = derulaţi până la partea de jos a paginii
Pentru vizualizarea fotografiilor conectate la camera
foto digitală, puteţi conecta camera direct la televizor.
Utilizaţi una dintre conexiunile USB ale televizorului
pentru a vă conecta. Porniţi camera după ce aţi
realizat conexiunea.
Dacă lista de conţinut nu apare automat, apăsaţi
pe SOURCES şi selectaţi USB.
Este posibil să fie necesară setarea camerei pentru
transferul conţinutului cu ajutorul PTP (Picture
Transfer Protocol - Protocol de transfer imagini). Citiţi
manualul de utilizare al camerei foto digitale.
Ultra HD pe USB
Puteţi vizualiza fotografii la rezoluţie Ultra HD de la un
dispozitiv USB sau flash drive conectat. Televizorul va
reduce rezoluţia la Ultra HD, dacă rezoluţia fotografiei
22
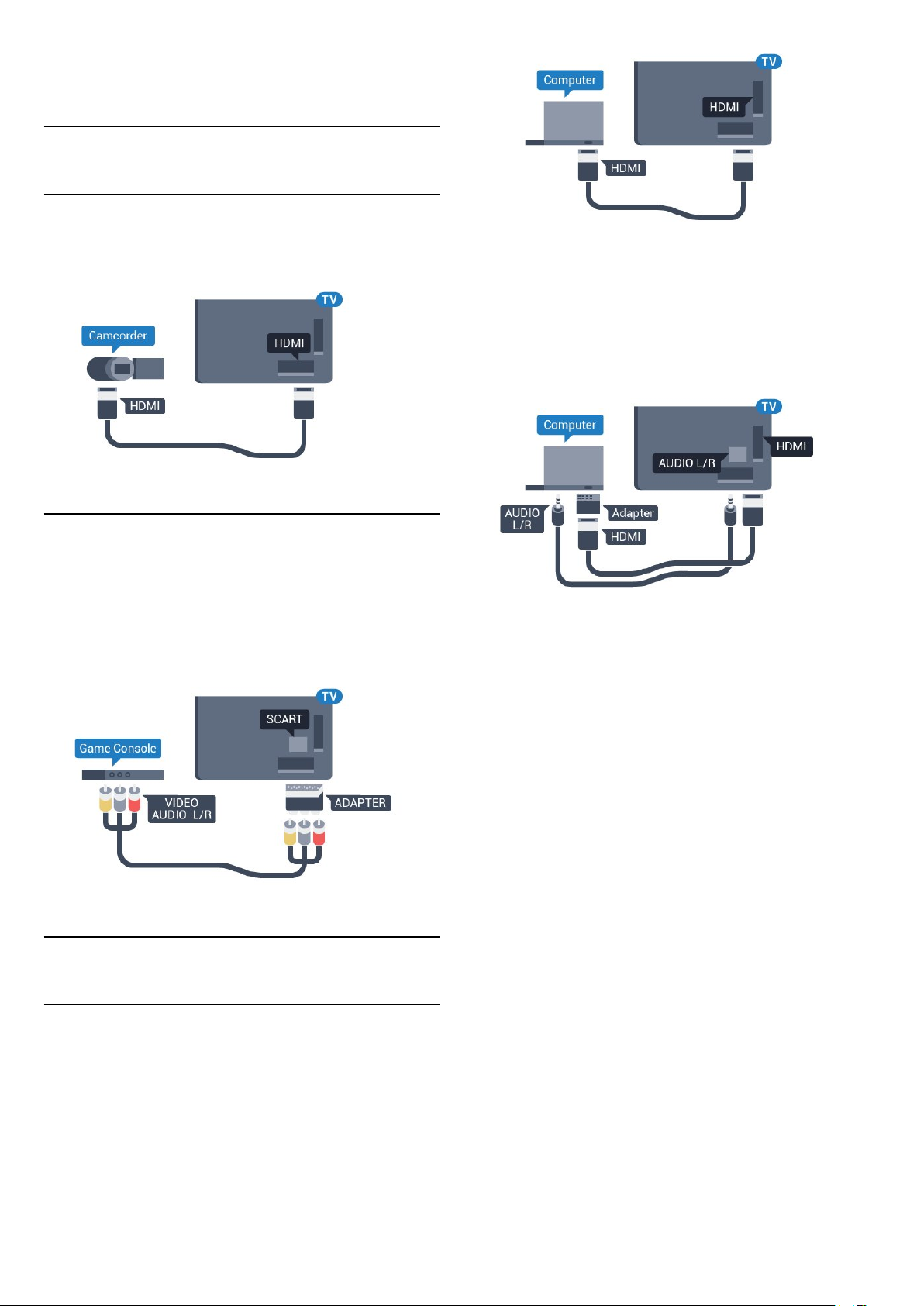
este mai mare. Nu puteţi reda un clip video HD
originar pe niciuna dintre conexiunile USB.
4.14
Cameră video
HDMI
Pentru o calitate optimă, utilizaţi un cablu HDMI
pentru conectarea camerei video la televizor.
SD audio-video/Scart
Puteţi utiliza o conexiune HDMI, YPbPr sau SCART,
pentru a vă conecta camera video. În cazul în care
camera video dispune numai de ieşiri Video (CVBS) şi
Audio S/D, utilizaţi un adaptor Video Audio S/D la
SCART (se comercializează separat) pentru cuplarea
la conexiunea SCART.
Cu DVI la HDMI
Alternativ, puteţi utiliza un adaptor DVI la HDMI (se
comercializează separat) pentru conectarea
calculatorului la intrarea HDMI, respectiv un cablu
audio S/D (mini jack 3,5 mm) pentru conectarea la
intrarea AUDIO IN L/R din partea din spate a
televizorului.
Setări
În cazul în care calculatorul este adăugat ca dispozitiv
de tip Calculator în meniul Sursă (listă de conexiuni),
televizorul este setat automat la setarea ideală
Calculator.
4.15
Calculator
Conectare
Vă puteţi conecta calculatorul la televizor şi utiliza
televizorul ca monitor PC.
Cu HDMI
Utilizaţi un cablu HDMI pentru a conecta calculatorul
la televizor.
Dacă vă utilizaţi calculatorul pentru vizionarea de
filme sau pentru jocuri, se recomandă revenirea
televizorului la setarea ideală pentru vizionarea
emisiunilor TV sau jocuri.
Pentru configurarea manuală a televizorului la setările
ideale...
1 - Apăsaţi , selectaţi Toate setările şi
apăsaţi OK.
2 - Selectaţi Imagine şi apăsaţi pe (dreapta)
pentru a accesa meniul.
3 - Selectaţi Setări avansate > Joc sau
calculator şi apăsaţi pe OK.
4 - Selectaţi Joc (pentru jocuri) sau
selectaţi Calculator (pentru vizionarea unui film).
5 - Apăsaţi (stânga) de mai multe ori, dacă este
necesar, pentru a închide meniul.
Nu uitaţi să comutaţi setarea Joc sau
Calculator la Oprit atunci când nu mai jucaţi.
23
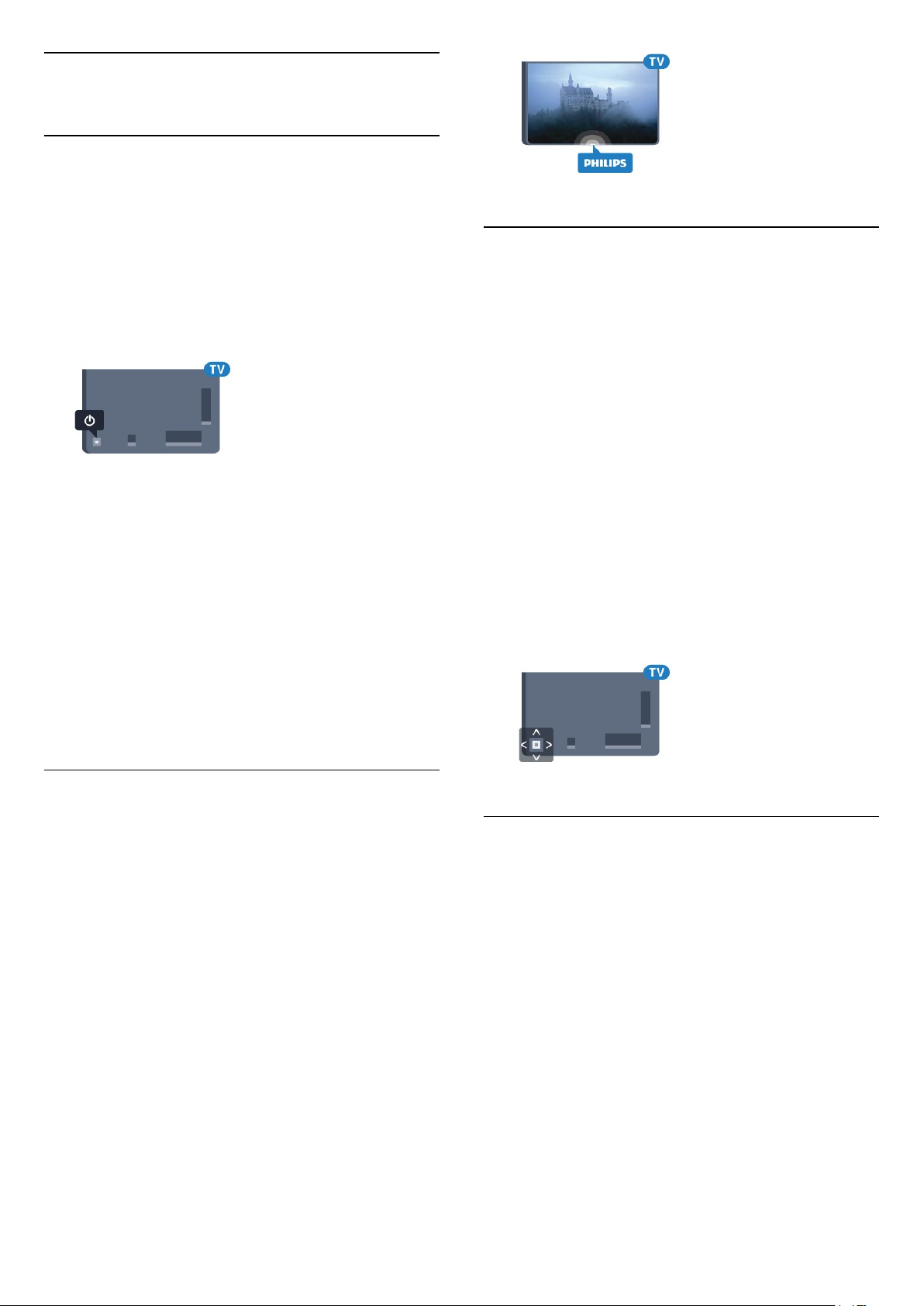
5
Pornire şi oprire
5.1
Pornire şi oprire
Înainte de a porni televizorul, asiguraţi-vă că aţi
conectat cablul de alimentare la
conectorul POWER din partea din spate a
televizorului.
5.3
Butoane de pe televizor
Pentru a trece televizorul în standby când se stinge
ledul indicator, apăsaţi tasta joystick din partea din
spate a televizorului. Indicatorul se aprinde.
Cu televizorul în standby, apăsaţi pe pe
telecomandă pentru a porni televizorul. Alternativ,
apăsaţi pe HOME .
Revenirea în standby
Pentru a trece televizorul în modul standby, apăsaţi
pe butonul al telecomenzii.
Pentru a opri televizorul complet, deconectaţi-l de la
priza de alimentare.
La deconectarea mufei de alimentare, trageţi
întotdeauna de mufă, niciodată de cablu. Asiguraţi-vă
că în orice moment aveţi acces deplin la mufa de
alimentare, la cablul de alimentare şi la priză.
Dacă pierdeţi telecomanda sau dacă bateriile sunt
descărcate, încă mai puteţi efectua anumite operaţii
de bază.
Pentru a deschide meniul de bază...
1 - Cu televizorul pornit, apăsaţi tasta joystick din
partea din spate a televizorului pentru a afişa meniul
de bază.
2 - Apăsaţi stânga sau dreapta pentru a
selecta Volum, Canal sau Surse.
3 - Apăsaţi sus sau jos pentru a regla volumul sau
pentru a comuta la canalul următor sau la canalul
anterior. Apăsaţi sus sau jos pentru a parcurge lista de
surse, inclusiv selectarea tunerului. Apăsaţi tasta
joystick pentru a glisa camera video în afară.
4 - Meniul dispare automat.
Pentru a comuta televizorul în modul standby,
selectaţi butonul şi apăsaţi tasta joystick.
5.2
Luminozitate logo Philips
Puteţi stinge sau regla luminozitatea siglei Philips din
partea din faţă a televizorului.
Pentru a regla sau a dezactiva...
1 - Apăsaţi , selectaţi Toate setările şi
apăsaţi OK.
2 - Selectaţi Setări generale şi apăsaţi
pe (dreapta) pentru a accesa meniul.
3 - Selectaţi Luminozitate logo Philips şi apăsaţi
pe (dreapta) pentru a accesa meniul.
4
- Selectaţi Minim, Mediu, Maxim sau Oprit
pentru a dezactiva luminozitatea logo-ului, apoi
apăsaţi pe OK.
5 - Apăsaţi (stânga) de mai multe ori, dacă este
necesar, pentru a închide meniul.
5.4
Temporizator de standby
Cu funcţia Temporizare standby, puteţi seta
televizorul să intre automat în modul standby după o
perioadă de timp presetată.
Pentru setarea opţiunii Temporizare standby...
1 - Apăsaţi , selectaţi Toate setările şi
apăsaţi OK.
2 - Selectaţi Setări generale şi apăsaţi
pe (dreapta) pentru a accesa meniul.
3 - Selectaţi Temporizare standby şi apăsaţi
pe (dreapta). Cu ajutorul barei cursorului puteţi
seta o durată de până la 180 de minute, în trepte de
câte 5 minute. Dacă setaţi durata la 0 minute,
opţiunea Temporizare standby este dezactivată.
Puteţi opri oricând televizorul mai devreme sau puteţi
reseta durata în timpul numărătorii inverse.
4 - Apăsaţi (stânga) de mai multe ori, dacă este
24
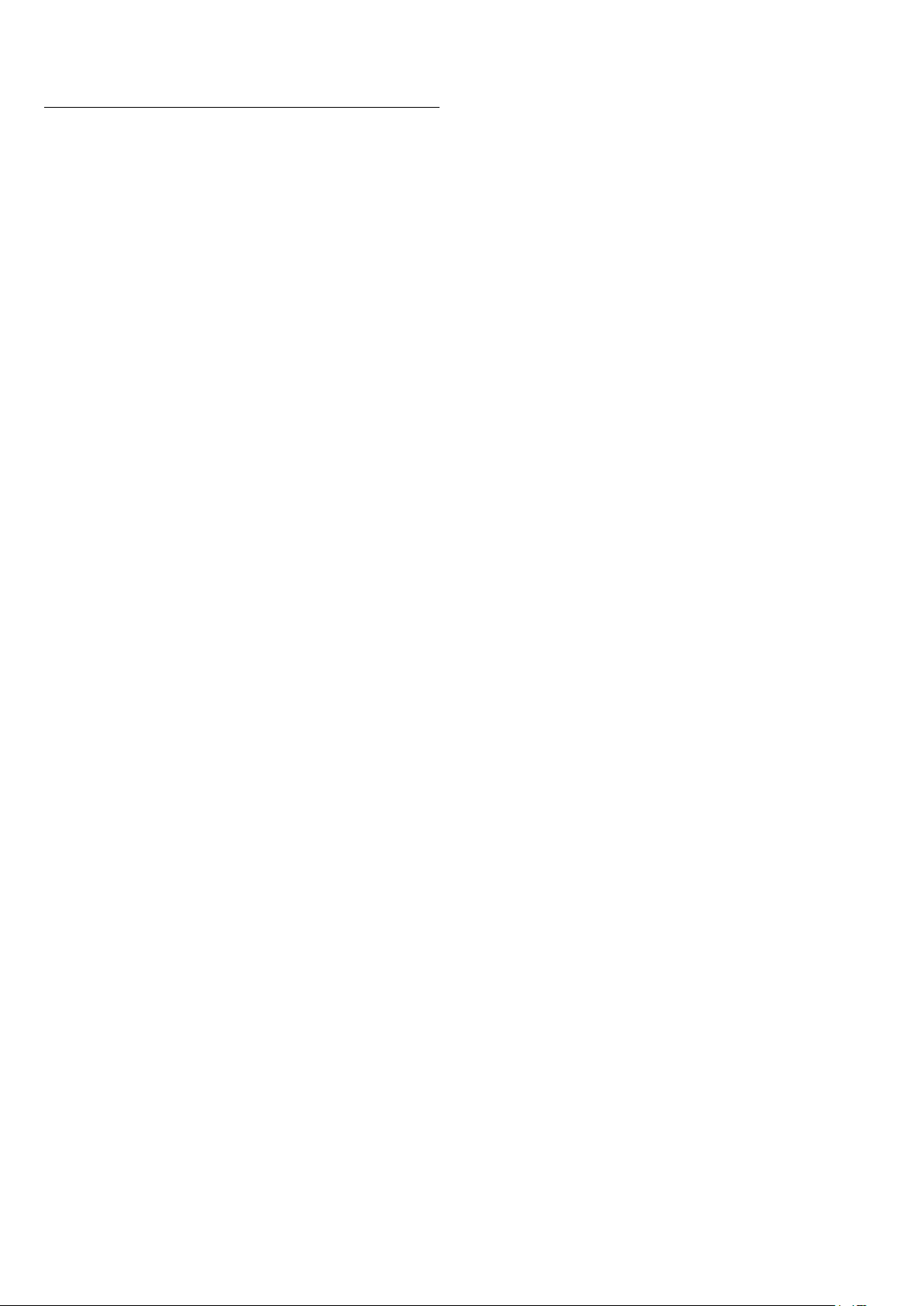
necesar, pentru a închide meniul.
5.5
Oprire automată
Dacă televizorul recepţionează semnal, dar nu apăsaţi
nicio tastă de pe telecomandă timp de 4 ore, acesta
se opreşte automat, pentru a economisi energie. De
asemenea, dacă televizorul nu recepţionează semnal
şi nici nu primeşte comenzi de la telecomandă timp
de 10 minute, se opreşte automat.
Dacă utilizaţi televizorul ca monitor sau dacă utilizaţi
un receptor digital pentru a viziona la televizor (un
dispozitiv set-top box - STB) şi nu utilizaţi
telecomanda televizorului, dezactivaţi oprirea
automată.
Pentru dezactivarea opţiunii Oprire automată …
1 - Apăsaţi , selectaţi Toate setările şi
apăsaţi OK.
2 - Selectaţi Setări generale şi apăsaţi
pe (dreapta) pentru a accesa meniul.
3 - Selectaţi Oprire automată şi apăsaţi pe OK.
4 - Apăsaţi săgeţile (sus) sau (jos) pentru a
regla valoarea. Valoarea 0 dezactivează oprirea
automată.
5 - Apăsaţi (stânga) de mai multe ori, dacă este
necesar, pentru a închide meniul.
Pentru mai multe informaţii despre setările ecologice
ale televizorului, apăsaţi tasta colorată Cuvinte
cheie şi căutaţi Setări ecologice.
25
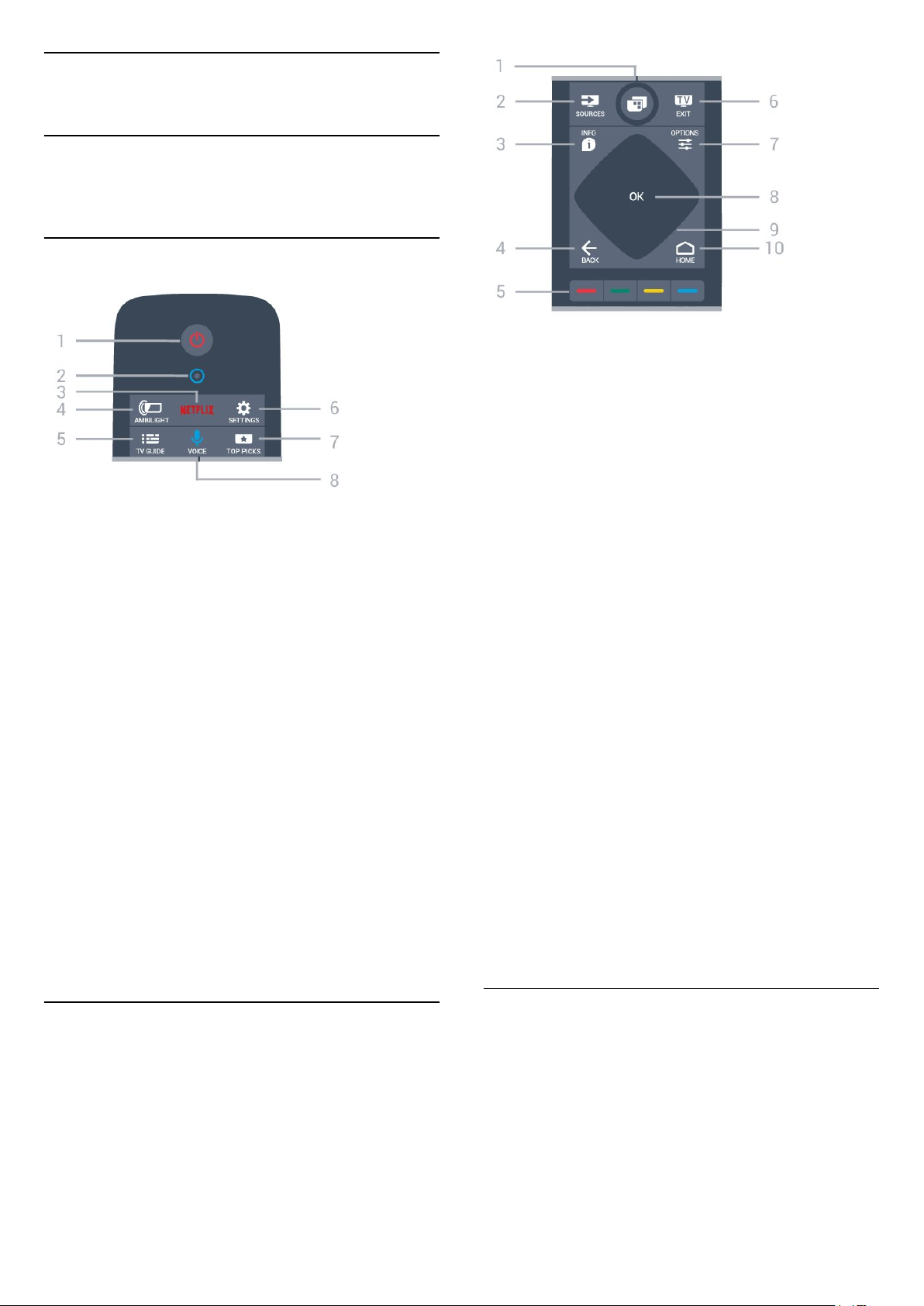
6
Telecomandă
6.1
Prezentare generală a
tastelor
Tabel de pagini
1 -
Pentru a deschide meniurile TV.
2 - SOURCES
Pentru a deschide meniul Surse.
3 - INFO
Pentru a deschide sau a închide informaţiile despre
program.
1 - Standby / Pornit
Pentru a comuta televizorul din standby sau înapoi în
standby.
2 - microfon VOCE
3 -
Pentru a deschide meniul NETFLIX.
4 -
Pentru a selecta unul dintre stilurile Ambilight.
5 - TV GUIDE
Pentru a deschide sau a închide ghidul TV.
6 - Setări
Pentru deschiderea meniului Setări.
7 -
Pentru ca programele TV preferate, cele mai noi filme
sau cele mai utilizate canale TV online să fie
prezentate ca primele sugestii.
8 - VOICE
Pentru a începe o căutare cu ajutorul comenzii
vocale.
Ambilight
TOP PICKS
4 - BACK
Pentru a reveni la canalul selectat anterior.
Pentru a închide un meniu fără a modifica nicio
setare.
Pentru a merge la pagina Aplicaţie/Internet
anterioară.
5 -
Selectarea directă a opţiunilor. Tasta albastră ,
deschide secţiunea Asistenţă.
6 - - EXIT
Pentru a reveni la modul de vizionare. Pentru a părăsi
o aplicaţie TV interactivă.
7 Pentru a deschide sau a închide meniul Opţiuni.
8 - Tasta OK
Pentru a confirma selecţia sau setarea.
9 - taste de navigare
Pentru a naviga în sus, în jos, la stânga sau la dreapta.
10 - HOME
Pentru a deschide meniul Acasă.
OPTIONS
Taste colorate
Mijloc
Partea inferioară
26
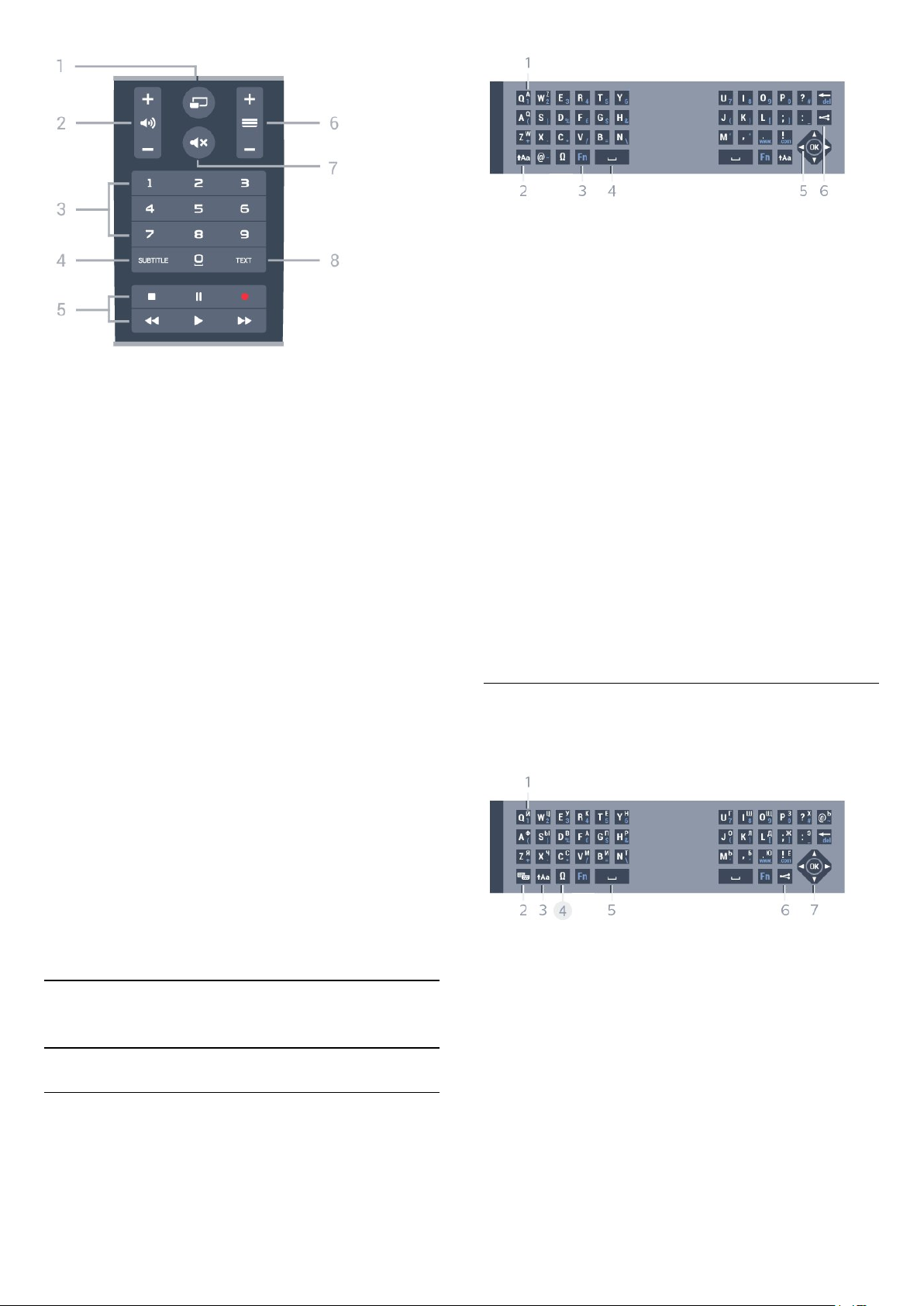
1 - Caracter Azerty
Poziţia caracterului în cazul în care configuraţia
tastaturii este setată la Azerty.
1 Pentru deschiderea unui ecran suplimentar mic.
2 -
Pentru a regla nivelul volumului.
3 - taste numerice
Pentru selectarea directă a unui canal.
4 - SUBTITLE
Pentru a activa sau a dezactiva opţiunea Subtitrări
sau pentru a activa subtitrările pe durata opririi
sunetului.
5 - taste de redare şi înregistrare
• Redare , pentru redare
• Pauză , pentru întreruperea redării
• Oprire , pentru oprirea redării
• Derulare înapoi , pentru derulare înapoi
• Derulare înainte , pentru a derula rapid înainte.
• Înregistrare , pentru a începe înregistrarea
6 - Canal
Pentru a merge la canalul următor sau anterior din
lista de canale. Pentru a deschide pagina următoare
sau anterioară din Text/Teletext. Pentru a începe
capitolul următor sau anterior de pe un disc.
MULTIVIEW
Volum
2 Pentru a tasta cu majuscule.
3 - Ω Caractere speciale
Pentru a deschide tastatura de pe ecran pentru
selectarea caracterelor cu accent sau a simbolurilor.
4 - Tasta Fn
Pentru tastarea unui număr sau a unui semn de
punctuaţie.
5 - Bară de spaţiu
6 - Navigare şi OK
7 - Partajează
Pentru a partaja online ceea ce urmăriţi la un moment
dat.
* Telecomanda dvs. are o tastatură Qwerty / Azerty
sau o tastatură Qwerty / Chirilice, în funcţie de
regiunea dvs.
Qwerty şi Chirilice
Prezentarea generală a unei tastaturi
Qwerty/Chirilice.*
Comutare
7 Pentru a dezactiva sunetul sau a-l restabili.
8 - TEXT
Pentru a închide sau a deschide Text/Teletext.
6.2
Mut
Tastatură
Imagine de ansamblu
Qwerty şi Azerty
Prezentarea generală a unei tastaturi Qwerty/Azerty.*
1 - Caractere chirilice
Caractere disponibile atunci când tastatura este
setată pentru Alfabetul chirilic.
2 - Comutare la tastatura cu alfabet chirilic
Pentru a seta tastatura la alfabetul chirilic sau înapoi
la Qwerty.
3 Pentru a tasta cu majuscule.
4 - Ω Caractere speciale
Pentru a deschide tastatura de pe ecran pentru
selectarea caracterelor cu accent sau a simbolurilor.
5 - Tasta Fn
27
Comutare
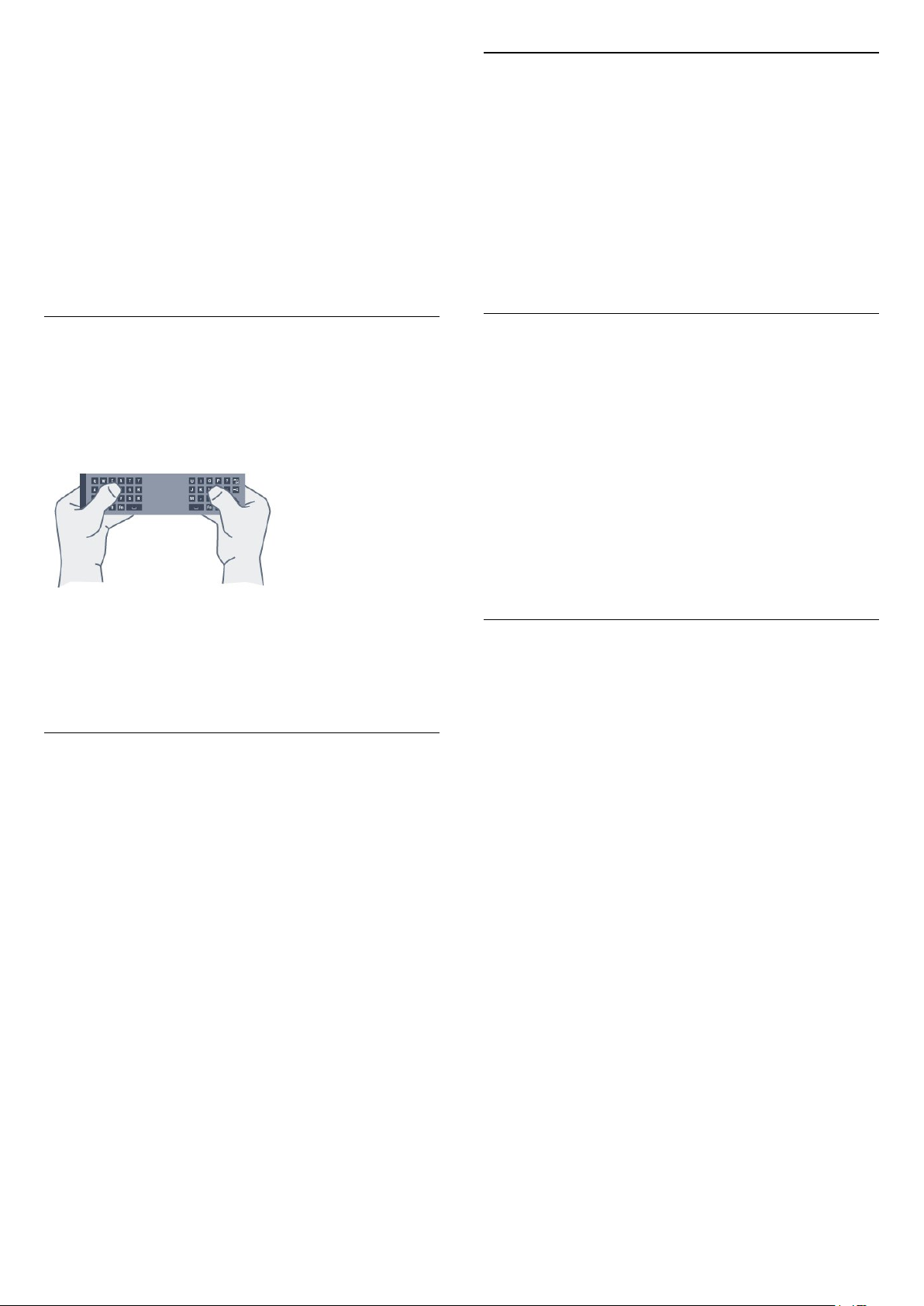
Pentru introducerea unui număr sau a unui semn de
punctuaţie
Numere şi semne de punctuaţie
6 – Bară de spaţiu
7 - Partajează
Pentru a partaja online ceea ce urmăriţi la un moment
dat.
8 - Navigare şi OK
* Telecomanda dvs. are o tastatură Qwerty/Azerty
sau o tastatură Qwerty/Chirilice, în funcţie de
regiunea dvs.
Scrierea textului
Cu tastatura amplasată în partea din spate a
telecomenzii, puteţi scrie text în orice câmp de text de
pe ecran. Rotiţi tastatura în sus pentru a activa tastele
acesteia. Ţineţi telecomanda cu două mâini şi tastaţi
cu ambele degete mari.
Pentru a tasta un număr sau un semn de punctuaţie,
apăsaţi tasta Fn chiar înainte de a tasta numărul sau
semnul de punctuaţie de care aveţi nevoie. Puteţi
activa sau dezactiva modul Fn la fel cum procedaţi
pentru modul majuscule.
Internet
Puteţi folosi tasta Fn pentru a introduce www. sau
.com.
Litere cu accent şi simboluri
Caracterele cu accent şi simbolurile nu sunt
disponibile direct pe tastatura telecomenzii.
Pentru a introduce un astfel de caracter, puteţi
deschide tastatura de pe ecran.
Pentru a deschide tastatura de pe ecran, apăsaţi
pe Ω. În tastatura de pe ecran, vă puteţi deplasa până
la caracterul dorit. Schimbaţi configuraţia tastaturii cu
ajutorul tastelor colorate. Apăsaţi pe OK pentru a
introduce un caracter. Tastatura de pe ecran dispare
când apăsaţi pe un caracter de pe tastatura
telecomenzii.
Introduceţi text
Pentru a introduce text într-un câmp de text de pe
ecran, selectaţi câmpul de text şi începeţi să tastaţi.
Apăsaţi pe OK pentru a confirma textul.
Majuscule şi minuscule
Pentru a introduce o majusculă, apăsaţi pe
tasta (Comutare) chiar înainte de a introduce
caracterul.
Pentru a introduce mai multe majuscule consecutiv,
ţineţi apăsată tasta în timp ce tastaţi.
Pentru a introduce numai majuscule , apăsaţi pe
tasta timp de 2 secunde pentru a comuta
tastatura la modul majuscule.
Pentru a părăsi modul majuscule, apăsaţi din nou pe
tasta . Dacă nu este apăsată nicio tastă timp de
20 de secunde, modul majuscule se dezactivează
automat. De asemenea, dacă apăsaţi o altă tastă
modificator, precum Fn sau Ω, veţi ieşi din modul
majuscule.
Tastatura Qwerty, Azerty şi Chirilice
Configuraţia standard a tastaturii de pe telecomandă
este Qwerty.
Tastatură Azerty
În funcţie de regiunea dvs., tastatura telecomenzii
poate fi setată la Azerty. Caracterele Azerty sunt
indicate în partea din dreapta sus a tastelor relevante.
Pentru setarea configuraţiei Azerty a tastaturii...
1 - Apăsaţi , selectaţi Toate setările şi
apăsaţi OK.
2 - Selectaţi Setări generale şi apăsaţi
pe (dreapta) pentru a accesa meniul.
3 - Selectaţi Telecomandă cu tastatură şi apăsaţi
pe OK.
4 - Select AZERTY sau QWERTY şi apăsaţi
pe OK.
5 - Apăsaţi (stânga) de mai multe ori, dacă este
necesar, pentru a închide meniul.
Tastatură Chirilice
În funcţie de regiunea dvs., tastatura telecomenzii
poate fi comutată pe caractere chirilice.
Caracterele Chirilice sunt indicate în partea din
dreapta sus a tastelor.
Pentru scrierea caracterelor chirilice...
1 - Apăsaţi pe de la telecomandă.
28
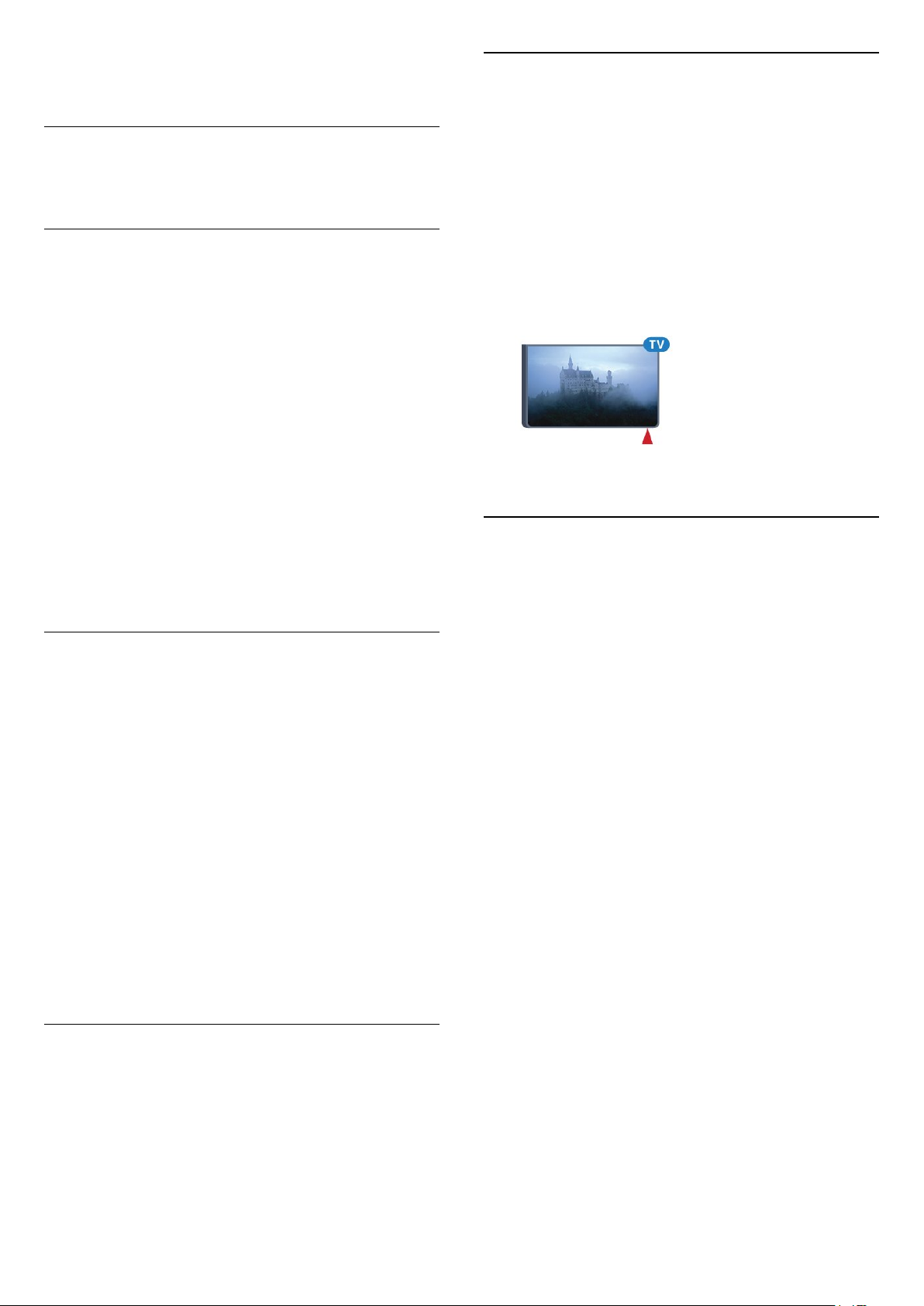
2 - Apăsaţi din nou pe pentru a reveni la
Qwerty.
6.4
Senzor IR
6.3
Stabilirea legăturii cu
televizorul
Sincronizare
Această telecomandă utilizează frecvenţa radio (RF)
pentru a-şi trimite comenzile spre televizor. Spre
deosebire de telecomenzile care utilizează semnale
în infraroşu, cu această telecomandă puteţi trimite
comenzi fără a o îndrepta în direcţia televizorului.
Pentru ca telecomanda şi televizorul să poată
comunica, atât televizorul, cât şi telecomanda trebuie
să fie sincronizate (conectate) reciproc. După
sincronizare nu mai puteţi folosi telecomanda pentru
a controla un alt televizor.
La începerea instalării iniţiale a televizorului, aţi fost
invitat să apăsaţi pe tasta OK ; când aţi efectuat
această acţiune, aţi realizat sincronizarea.
Sincronizarea este memorată atunci când opriţi
televizorul. Puteţi sincroniza până la 5 telecomenzi cu
acest televizor.
Telecomanda televizorului utilizează RF
(radiofrecvenţa) pentru a-şi trimite comenzile la
televizor. Cu RF, nu trebuie să îndreptaţi telecomanda
spre televizor.
Totuşi, televizorul poate, de asemenea, primi comenzi
de la o telecomandă care utilizează IR (infraroşu)
pentru trimiterea de comenzi. Dacă utilizaţi o
asemenea telecomandă, asiguraţi-vă întotdeauna că
îndreptaţi telecomanda spre senzorul de infraroşii
situat în partea din faţă a televizorului.
6.5
Baterii
Televizorul vă va notifica privind nivelul de energie
redus al bateriilor telecomenzii.
Resincronizarea
Puteţi sincroniza o altă telecomandă cu acest
televizor.
Metoda de sincronizare a unei telecomenzi este
diferită pentru o telecomandă deja sincronizată cu un
alt televizor comparativ cu o telecomandă care nu
este încă sincronizată.
• Telecomanda este sincronizată cu alt televizor
Pentru sincronizare, ţineţi telecomanda aproape de
logo-ul Philips (la circa 10 cm) şi apăsaţi simultan pe
tasta roşie şi pe tasta albastră. Dacă
sincronizarea reuşeşte, apare un mesaj.
• Telecomanda nu este încă sincronizată
Pentru sincronizare, ţineţi telecomanda aproape de
logo-ul Philips (la circa 10 cm) şi apăsaţi pe OK. Dacă
sincronizarea reuşeşte, apare un mesaj.
Magazine
Pentru a sincroniza un televizor nou, încă
nesincronizat, cu o telecomandă care este
sincronizată cu un alt televizor, ţineţi telecomanda
aproape de logo-ul Philips (la circa 10 cm) şi apăsaţi
simultan pe tasta roşie şi pe tasta albastră.
Pentru înlocuirea bateriilor, deschideţi
compartimentul pentru baterii situat pe partea cu
tastatura telecomenzii.
1 - Folosiţi o monedă mică sau un alt obiect bont mic
şi apăsaţi butonul de deschidere pătrat, pentru a
deschide capacul compartimentului bateriei.
2 - Împingeţi bateria în direcţia arcului metalic şi
trageţi afară capătul opus al bateriei.
3 - Înlocuiţi bateriile vechi cu 2 baterii alcaline tip
AA-LR6-1,5V . Verificaţi dacă aţi aliniat corect
extremităţile + şi - ale bateriilor.
4 - Repoziţionaţi capacul compartimentului şi glisaţil în jos până când se aude un clic.
Scoateţi bateriile dacă nu utilizaţi telecomanda o
perioadă lungă de timp.
Aruncaţi bateriile uzate conform indicaţiilor referitoare
la scoaterea din uz a acestora.
Pentru mai multe informaţii, apăsaţi Cuvinte
cheie şi căutaţi Scoatere din uz.
Dacă sincronizarea a reuşit, apare un mesaj.
29
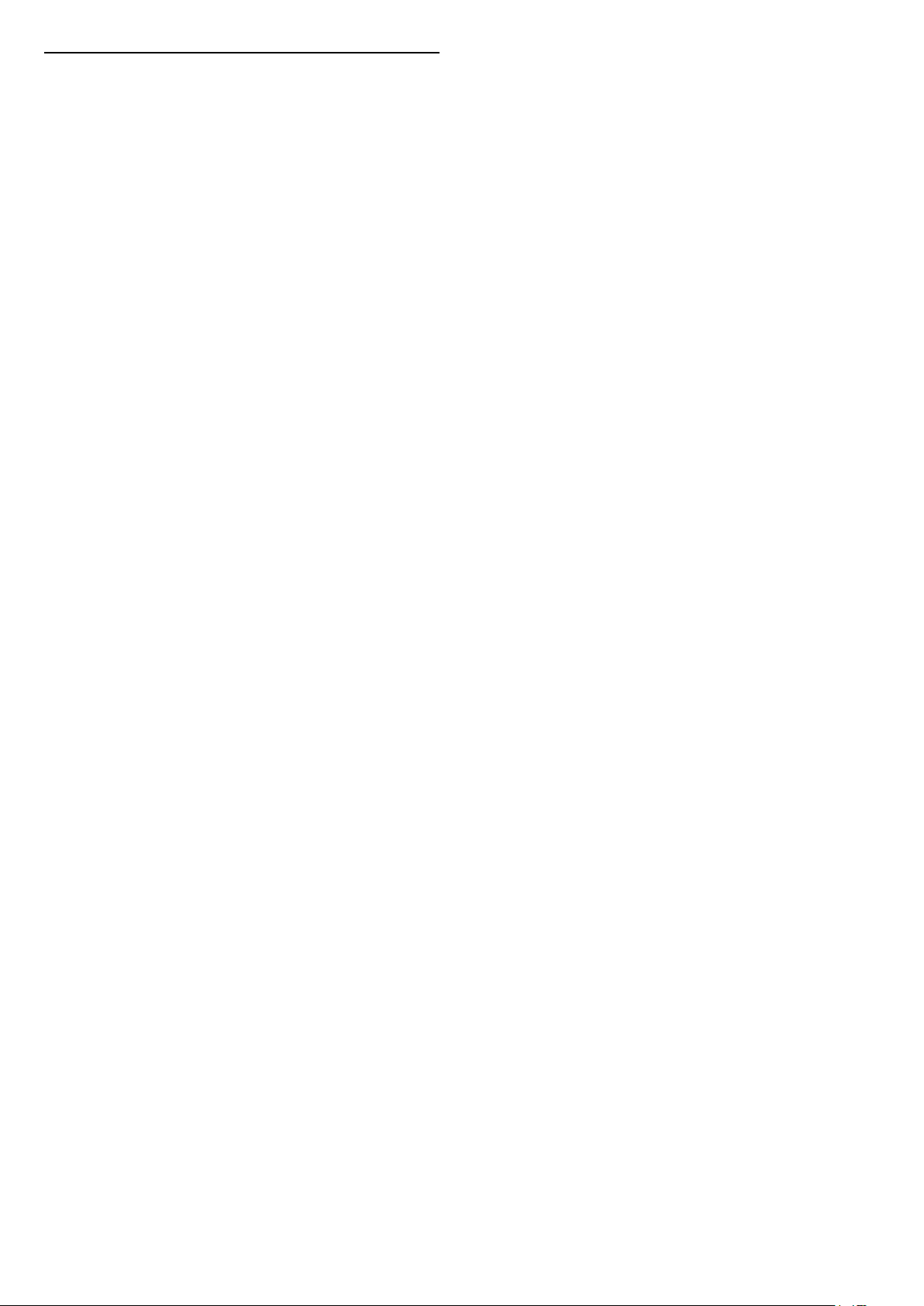
6.6
Curăţarea
Telecomanda este tratată cu un strat anti-zgâriere.
Pentru a curăţa telecomanda, utilizaţi o cârpă moale
şi umedă. Nu utilizaţi niciodată alcool, substanţe
chimice sau agenţi de curăţare de uz casnic pentru
curăţarea telecomenzii.
30

7
Meniul Acasă şi TV
7.1
Deschiderea meniului Acasă
Despre meniul Acasă
Pentru a vă bucura de beneficiile televizorului dvs. cu
Android, conectaţi televizorul la Internet.
La fel ca în cazul smartphone-ului sau al tabletei cu
Android, meniul Acasă reprezintă centrul televizorului.
Din meniul Acasă puteţi deschide orice aplicaţie,
puteţi schimba canalul, puteţi închiria un film, puteţi
deschide un site web sau puteţi comuta la un
dispozitiv conectat. În funcţie de configuraţia
televizorului şi de ţara în care vă aflaţi, este posibil ca
meniul Acasă să conţină alte elemente.
Când nu aveţi o conexiune la Internet, puteţi
utiliza meniul TV în timpul utilizării.
Meniul Acasă este organizat pe rânduri.
element…
1 - Apăsaţi HOME.
2 - Selectaţi un element şi apăsaţi pe OK pentru a-l
deschide sau porni.
3 - Apăsaţi BACK pentru a închide meniul Acasă
fără a porni nimic.
Primul rând conţine sugestii pentru clipuri video
populare, clipuri video cu muzică sau hituri de pe
Internet. Puteţi stabili setările de confidenţialitate din
Condiţiile de utilizare pentru a permite sugestii bazate
pe obiceiurile dvs. de vizionare.
Colecţie Philips
Acest rând conţine sugestii de la Aplicaţii.
Aplicaţii
Rândul Aplicaţii conţine toate aplicaţiile care
preinstalate pe televizor şi aplicaţiile pe care le
descărcaţi personal din magazinul Google Play. În
acest rând veţi mai găsi aplicaţiile pentru televizor,
precum Vizionare la TV, Surse, Suport digital şi
altele. Aplicaţiile lansate recent vor apărea la
începutul rândului.
Jocuri
De aici, puteţi porni un joc pe televizor. Dacă
descărcaţi un joc, va apărea pe acest rând.
Surse
De aici, puteţi comuta la o selecţie de intrări TV.
Totuşi, pentru a găsi toate intrările, apăsaţi
pe pentru a deschide meniul Surse.
Setări
De aici, puteţi deschide o selecţie de setări. Totuşi,
pentru a găsi toate setările, apăsaţi SETTINGS şi
selectaţi Toate setările. De asemenea, aici puteţi
deschide Asistenţă.
Deschiderea meniului Acasă
Pentru a deschide meniul Acasă şi a deschide un
31

8
Canale
8.1
Liste de canale
Despre listele de canale
După instalarea canalelor, toate canalele apar în lista
de canale. Canalele apar cu numele și logo-urile lor
dacă aceste informaţii sunt disponibile.
Pentru fiecare tip de tuner - antenă/cablu (DVB-T/C)
sau satelit (DVB-S) - există o listă de canale cu toate
canalele instalate. Puteţi filtra această listă pentru a
afişa numai canalele TV sau numai canalele radio.
Sau, atunci când aveţi instalaţi mai mulţi sateliţi, puteţi
filtra canalele pentru fiecare satelit.
Cu o listă de canale selectată, comutaţi numai la
canalele din acea listă atunci când utilizaţi
tastele
Pictograme canale
După o Actualizare automată canal din lista de
canale, canalele nou găsite sunt marcate cu
o (stea).
Dacă blocaţi un canal, aceasta va fi marcat cu
(blocare).
Cele 3 canale cele mai populare care sunt urmărite de
alte persoane în acest moment sunt marcate cu
un 1, 2 sau 3.
Posturi radio
Dacă este disponibilă transmisia digitală, în timpul
configurării se instalează posturi de radio digitale.
Schimbaţi canalele radio exact ca şi canalele TV.
Instalarea unui canal prin cablu (DVB-C) plasează, în
general, posturile de radio începând de la numărul de
canal 1001.
Deschiderea unei liste de canale
Lângă lista cu toate canalele pentru fiecare tuner,
antenă/cablu sau satelit, puteţi selecta o listă filtrată
sau puteţi selecta una dintre listele favorite pe care leaţi creat.
Pentru a deschide lista de canale curentă…
1 - Apăsaţi , pentru a comuta la TV.
2 - Apăsaţi OK pentru a deschide lista de canale
curentă.
3 - Apăsaţi BACK pentru a închide lista de
canale.
sau
.
pe OPTIONS.
2 - Selectaţi Selectare listă de canale şi apăsaţi
pe OK.
3 - În meniul listă, selectaţi una dintre listele de
canale disponibile şi apăsaţi OK.
Alternativ, puteţi selecta numele listei din vârful listei
de canale şi apăsaţi OK pentru a deschide meniul
listă.
Sugestie
Puteţi comuta cu uşurinţă între cele două tunere din
meniul Surse.
Apăsaţi SOURCES şi selectaţi Vizionare la
TV pentru a comuta la tunerul antenă/cablu.
Selectaţi Urmărire satelit pentru a comuta la tunerul
satelit.
Televizorul va deschide întotdeauna ultima listă de
canale selectată pentru tunerul selectat.
Filtrarea unei liste de canale
Puteţi filtra o listă cu toate canalele. Puteţi seta lista
de canale pentru a afişa numai canalele TV sau numai
posturile radio. Pentru canalele antenă/cablu puteţi
seta lista pentru a afişa canalele fără restricţii sau
canalele cu restricţii. Atunci când aveţi instalaţi mai
mulţi sateliţi, puteţi filtra lista de canale prin satelit în
funcţie de satelit.
Pentru a seta un filtru pe o listă cu toate canalele…
1 - Apăsaţi .
2 - Apăsaţi OK pentru a deschide lista de canale
curentă.
3 - Apăsaţi pe OPTIONS .
4 - Selectaţi Selectare listă de canale şi apăsaţi
pe OK.
5 - Selectaţi Filtrare canale prin antenă, Filtrare
canale prin cablu sau Filtrare canale prin
satelit conform listei pe care doriţi să o filtraţi.
6 - În meniul Opţiuni, selectaţi filtrul pe care îl doriţi
şi apăsaţi OK pentru a-l activa. Numele filtrului
apare ca parte a numelui listei de canale în vârful listei
de canale.
7 - Apăsaţi (stânga) pentru a vă întoarce cu un
pas sau apăsaţi pentru a închide meniul.
Căutarea unui canal
Puteţi căuta un canal pentru a-l găsi într-o listă lungă
de canale.
Televizorul poate căuta un canal în cadrul uneia
dintre principalele trei liste de canale principale - listă
de canale prin antenă, cablu sau satelit.
Pentru a selecta una dintre listele de canale…
1 - Cu o listă de canale deschisă pe ecran, apăsaţi
Pentru căutarea unui canal...
1 - Apăsaţi .
32
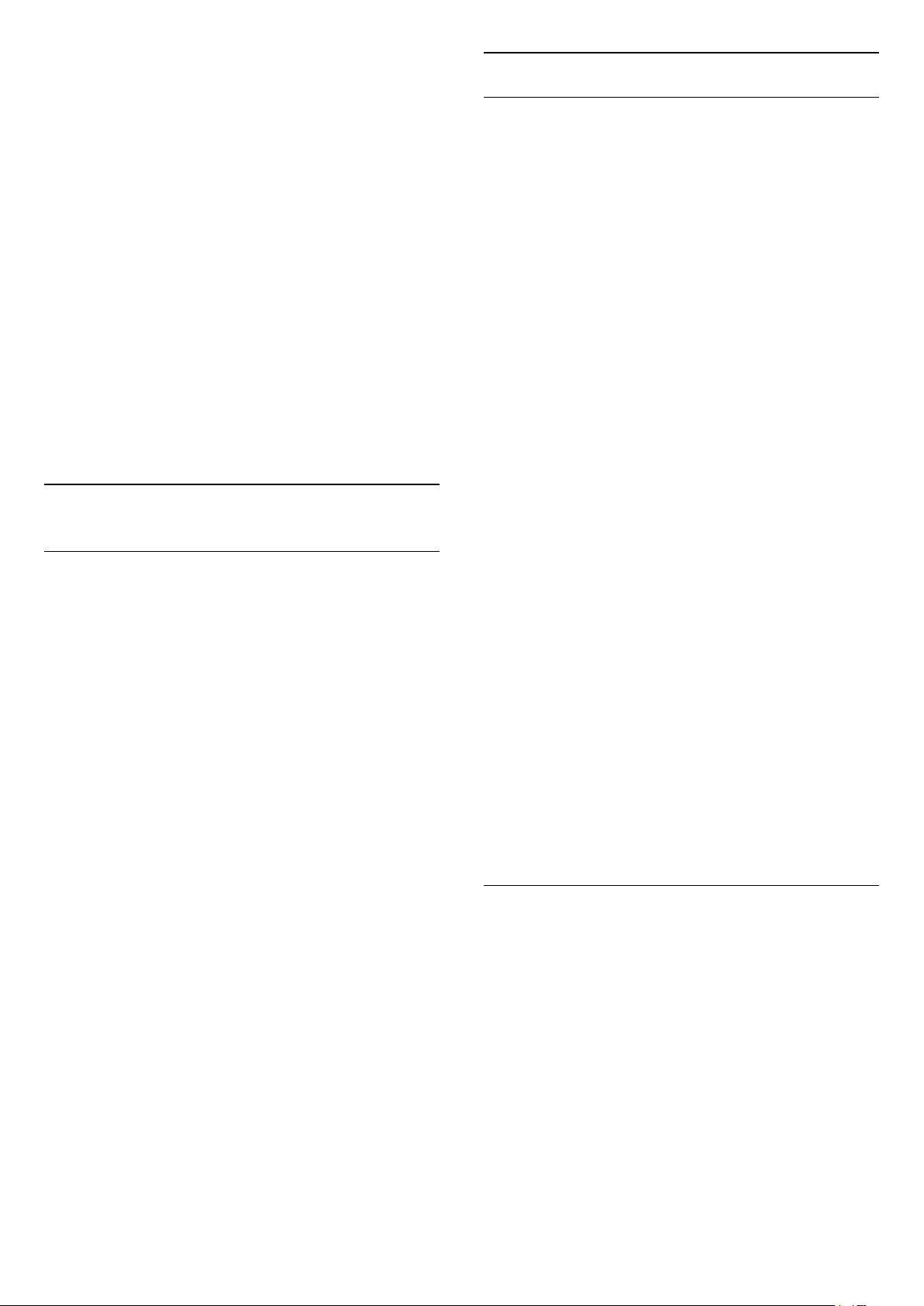
2 - Apăsaţi OK pentru a deschide lista de canale
curentă.
3 - Apăsaţi pe OPTIONS .
4 - Selectaţi Selectare listă de canale şi apăsaţi
pe OK.
5 - Selectaţi Filtrare canale prin antenă sau Filtrare
canale prin cablu sau Filtrare canale prin satelit şi
apăsaţiOK.
6 - Selectaţi Căutare canal şi apăsaţi OK pentru a
deschide un câmp de text. Puteţi utiliza tastatura
telecomenzii sau tastatura de pe ecran pentru a
introduce text.
7 - Introduceţi un număr, un nume sau o parte a unui
nume şi selectaţi Aplică şi apăsaţi OK. Televizorul
va căuta nume de canale care se potrivesc în lista pe
care aţi selectat-o.
Rezultatele căutării sunt listate ca listă de canale - a
se vedea numele listei din vârf. Rezultatele căutării
dispar după ce aţi selectat o altă listă de canale sau
după ce închideţi lista cu rezultatele căutării.
8.2
Vizionarea canalelor
Comutare la un canal
Pentru vizionarea canalelor TV, apăsaţi pe .
Televizorul se reglează pe frecvenţa canalului TV pe
care l-aţi vizionat ultima dată.
Schimbarea canalelor
Pentru a schimba canalele, apăsaţi sau .
Dacă ştiţi numărul canalului, tastaţi numărul cu
ajutorul tastelor numerice. După ce tastaţi numărul,
apăsaţi pe OK pentru a schimba imediat canalul.
Acum şi mai târziu
În timp ce vizionaţi un canal TV, puteţi derula repede
celelalte canale pentru a vedea ce se difuzează.
Apăsaţi pe (sus) sau pe (jos) pentru a
deschide o listă de canale derulantă. Dacă
informaţiile sunt disponibile, televizorul afişează
denumirea şi detaliile programului curent, urmate de
denumirea şi detaliile programului următor.
Canalul anterior
Blocarea unui canal
Blocarea şi deblocarea unui canal
Pentru a bloca accesul copiilor la un canal, îl puteţi
bloca. Pentru a viziona un canal blocat, trebuie să
introduceţi mai întâi codul PIN din 4 cifre Blocaj copii
Nu puteţi bloca programele de pe dispozitive
conectate.
Pentru blocarea unui canal...
1 - Apăsaţi .
2 - Apăsaţi pe OK pentru a deschide Lista de
canale. Dacă este necesar, modificaţi lista de canale.
3 - Selectaţi canalul pe care doriţi să-l blocaţi.
4 - Apăsaţi OPTIONS şi selectaţi Blocare
canal şi apăsaţi OK.
5 - Introduceţi codul dvs. PIN de 4 cifre dacă
televizorul îl cere. Un canal blocat este marcat cu
(lacăt).
6 - Apăsaţi (stânga) pentru a vă întoarce cu un
pas sau apăsaţi pentru a închide meniul.
Pentru a debloca un canal…
1 - Apăsaţi .
2 - Apăsaţi pe OK pentru a deschide Lista de
canale. Dacă este necesar, modificaţi lista de canale.
3 - Selectaţi canalul pe care doriţi să-l deblocaţi.
4 - Apăsaţi OPTIONS şi selectaţi Deblocare
canal şi apăsaţi OK.
5 - Introduceţi codul dvs. PIN de 4 cifre dacă
televizorul îl cere.
6 - Apăsaţi (stânga) pentru a vă întoarce cu un
pas sau apăsaţi pentru a închide meniul.
Dacă blocaţi sau deblocaţi canale într-o listă de
canale, trebuie numai să introduceţi codul PIN o
singură dată până când închideţi lista de canale.
În Asistenţă, apăsaţi tasta colorată Cuvinte
cheie şi căutaţi Blocaj copii pentru mai multe
informaţii.
Control parental
Pentru a nu permite copiilor să vizioneze un program
care nu este potrivit vârstei lor, puteţi folosi o blocare
în funcţie de vârstă.
Pentru a reveni la canalul acordat anterior, apăsaţi
pe BACK.
Canalele digitale pot clasifica programele în funcţie
de vârstă. Când vârsta alocată unui program este
egală cu vârsta setată de dvs. pentru copil sau mai
mare, programul se blochează. Pentru a viziona un
program blocat trebuie să introduceţi mai întâi codul
pentru Blocaj copii.
Pentru a seta o clasificare în funcţie de vârstă...
1 - Apăsaţi , selectaţi Toate setările şi
apăsaţi OK.
2 - Selectaţi Setări generale şi apăsaţi
33

pe (dreapta) pentru a accesa meniul.
3 - Selectaţi Blocaj copii > Control parental şi
apăsaţi pe OK.
4 - Introduceţi codul pentru Blocaj copii, alcătuit din
4 cifre. Dacă nu aţi setat încă un cod,
selectaţi Setare cod în Blocaj copii. Introduceţi un
cod de blocare din 4 cifre şi confirmaţi. Acum puteţi
seta o clasificare în funcţie de vârstă.
5 - Înapoi la Control parental, selectaţi vârsta şi
apăsaţi pe OK.
6 - Apăsaţi (stânga) de mai multe ori, dacă este
necesar, pentru a închide meniul.
Pentru a dezactiva blocarea în funcţie de vârstă,
selectaţi Fără. Cu toate acestea, în anumite ţări
trebuie să setaţi o clasificare în funcţie de vârstă.
În cazul anumitor furnizori/operatori, televizorul
blochează numai programele clasificate pentru o
vârstă mai mare. Blocarea în funcţie de vârstă se
setează pentru toate canelele.
Subtitrări de la serviciile Text
Când comutaţi la un canal analogic, trebuie să activaţi
subtitrările manual pentru fiecare canal.
1 - Comutaţi la un canal şi apăsaţi pe TEXT pentru a
deschide paginile de Text.
2 - Introduceţi numărul de pagină pentru subtitrare,
de regulă 888.
3 - Apăsaţi din nou TEXT, pentru a închide pagina
Text.
Dacă selectaţi Pornit în meniul Subtitrări când
vizionaţi acest canal analogic, se afişează subtitrările,
dacă sunt disponibile.
Pentru a afla dacă un canal este analogic sau digital,
comutaţi la canalul respectiv şi deschideţi Informaţii
despre canal în meniul OPTIONS.
Limbă subtitrări
Opţiuni canale
Deschiderea opţiunilor
În timp ce vizionaţi un canal, puteţi seta câteva
opţiuni.
În funcţie de tipul de canal pe care îl vizionaţi
(analogic sau digital) sau de setările televizorului, sunt
disponibile anumite opţiuni.
Pentru a deschide meniul de opţiuni...
1 - În timp ce vizionaţi un canal, apăsaţi
OPTIONS .
2 - Apăsaţi din nou pe OPTIONS pentru a
închide.
Subtitrări
Pornire
Pentru a porni subtitrarea, apăsaţi pe SUBTITLE.
Puteţi comuta subtitrările la Activat sau Oprit.
Alternativ, puteţi selecta Automat.
Automat
Dacă informaţiile privind limba sunt parte a
transmisiunii digitale şi programul transmis nu este în
limba dvs. (limba setată pe televizor), televizorul
poate afişa subtitrări automat într-una dintre limbile
dvs. preferate de subtitrare. Una dintre aceste limbi de
subtitrare trebuie de asemenea să fie parte a
transmisiunii.
Limbi preferate pentru subtitrări
O transmisiune digitală poate oferi mai multe limbi de
subtitrare pentru un program. Puteţi seta o limbă
principală şi una secundară pentru subtitrări. Dacă
sunt disponibile subtitrări într-una din aceste limbi,
televizorul le afişează.
Pentru setarea limbii principale şi a limbii secundare a
subtitrărilor...
1 - Apăsaţi , selectaţi Toate setările şi
apăsaţi OK.
2 - Selectaţi Regiune şi limbă şi
selectaţi Limbi > Subtitrări-Principal sau Subtitrări
- Secundar.
3 - Selectaţi limba de care aveţi nevoie şi apăsaţi pe
OK.
4 - Apăsaţi (stânga) pentru a vă întoarce cu un
pas sau apăsaţi pentru a închide meniul.
Selectaţi o limbă de subtitrare
Dacă niciuna dintre limbile de subtitrare preferate nu
este disponibilă, puteţi selecta o altă limbă de
subtitrare, dacă este disponibilă. Dacă nu sunt
disponibile limbi de subtitrare, nu puteţi selecta
această opţiune.
Pentru a selecta limba subtitrărilor când nu este
disponibilă niciuna dintre limbile preferate...
1 - Apăsaţi OPTIONS .
2 - Selectaţi Limbă subtitrări şi selectaţi una dintre
limbi ca limbă de subtitrare temporar.
Puteţi selecta limbile dvs. preferate de subtitrare
în Limbă subtitrări.
34

Limbă audio
HbbTV pe acest canal
Limbă preferată
O transmisiune digitală poate oferi mai multe limbi
audio (limbi vorbite) pentru un program. Puteţi seta o
limbă audio preferată principală şi una secundară.
Dacă este disponibil sunetul într-una dintre aceste
limbi, televizorul va comuta la limba audio.
Pentru setarea limbii audio principale sau secundare...
1 - Apăsaţi , selectaţi Toate setările şi
apăsaţi OK.
2 - Selectaţi Regiune şi limbă şi
selectaţi Limbi > Subtitrări-Principal sau Subtitrări
- Secundar.
3 - Selectaţi limba de care aveţi nevoie şi apăsaţi pe
OK.
4 - Apăsaţi (stânga) pentru a vă întoarce cu un
pas sau apăsaţi pentru a închide meniul.
Selectarea unei limbi
Dacă niciuna dintre limbile audio preferate nu este
disponibilă, puteţi selecta o altă limbă audio care este
disponibilă. Dacă nu sunt disponibile limbi audio, nu
puteţi selecta această opţiune.
Pentru a selecta o limbă audio când nu este
disponibilă niciuna dintre limbile preferate...
1 - Apăsaţi OPTIONS .
2 - Selectaţi Limbă audio şi selectaţi una dintre
limbi ca limbă audio temporar.
Dacă doriţi să evitaţi accesul la paginile HbbTV de pe
un anumit canal, puteţi bloca numai paginile HbbTV
pentru acest canal.
1 - Comutaţi la canalul ale cărui pagini HbbTV doriţi
să le blocaţi.
2 - Apăsaţi OPTIONS şi selectaţi HbbTV pe
acest canal şi apăsaţi (dreapta).
3 - Selectaţi Oprit şi apăsaţi OK.
4 - Apăsaţi (stânga) pentru a vă întoarce cu un
pas sau apăsaţi BACK pentru a închide meniul.
Pentru a bloca HbbTV la TV complet…
1 - Apăsaţi , selectaţi Toate setările şi
apăsaţi OK.
2 - Selectaţi Setări generale > Avansat > HbbTV.
3 - Selectaţi Oprit şi apăsaţi OK.
4 - Apăsaţi (stânga) pentru a vă întoarce cu un
pas sau apăsaţi pentru a închide meniul.
Informaţii despre canal
Puteţi vizualiza caracteristicile tehnice ale unui anumit
canal, cum ar fi digital sau analogic, tipul de sunet,
etc.
Pentru a vizualiza informaţiile tehnice pe un canal…
1 - Reglaţi televizorul pe frecvenţa canalului.
2 - Apăsaţi OPTIONS, selectaţi Informaţii
despre canal şi apăsaţi OK.
3 - Pentru a închide acest ecran, apăsaţi OK .
Interfaţă comună
Dacă instalaţi un CAM într-una dintre fantele
interfeţei comune, puteţi vizualiza CAM şi informaţiile
operatorului sau puteţi face unele setări legate de
CAM.
Pentru a vizualiza informaţiile CAM…
1 - Apăsaţi pe SOURCES .
2 - Selectaţi tipul de canal pentru care folosiţi
CAM, Vizionare la TV or Urmărire satelit.
3 - Apăsaţi pe OPTIONS şi selectaţi Interfaţă
comună.
4 - Selectaţi fanta corespunzătoare a interfeţei
comune şi apăsaţi (dreapta).
5 - Selectaţi operatorul TV al CAM şi apăsaţi OK.
Următoarele ecrane provin de la operatorul de
televiziune.
Mono/Stereo
Puteţi comuta sunetul unui canal analogic la Mono
sau Stereo.
Pentru a comuta la Mono sau Stereo…
1 - Comutaţi la un canal analogic.
2 - Apăsaţi OPTIONS, selectaţi Mono/Stereo şi
apăsaţi (dreapta).
3 - Selectați Mono sau Stereo și apăsați OK.
4 - Apăsaţi (stânga) pentru a vă întoarce cu un
pas sau apăsaţi pentru a închide meniul.
Selectare video
Canalele TV digitale pot oferi semnale multi video
(transmisii multiple), diferite puncte de filmare sau
unghiuri ale camerei pentru acelaşi eveniment sau
programe diferite pe un singur canal TV. Televizorul
afişează un mesaj pentru a informa dacă sunt
disponibile astfel de canale TV.
35

Dual I-II
Dacă un semnal audio conţine două limbi audio, dar
una dintre limbi (sau ambele) nu conţine indicaţii de
limbă, această opţiune este disponibilă.
Reordonarea canalelor
Numai într-o listă de preferate puteţi schimba ordinea
canalelor (reordona canalele).
selectaţi Închidere şi apăsaţi OK.
Televizorul va comuta la Lista de preferate nou
creată.
Puteţi adăuga o gamă de canale dintr-o singură
mişcare sau începe o Listă de preferate prin
duplicarea listei de canale cu toate canalele şi
ştergerea canalelor pe care nu le doriţi.
Canalele din lista de preferate sunt renumerotate.
Pentru a schimba ordinea canalelor…
1 - Deschideţi Lista de preferate pe care doriţi să o
reordonaţi.
2 - Apăsaţi OPTIONS , selectaţi Reordonare
canale şi apăsaţi OK.
3 - În Lista de favorite, selectaţi canalul pe care doriţi
să-l reordonaţi şi apăsaţi OK.
4 - Cu tastele (sus) sau (jos) mutaţi canalul
acolo unde îl doriţi.
5 - Apăsaţi OK pentru a confirma noul loc.
6 - Puteţi reordona canalele cu aceeaşi metodă
până când închideţi Lista de preferate cu
tasta BACK.
8.3
Canale favorite
Crearea unei liste de preferate
Pentru a crea o listă de canale preferate…
1 - Apăsaţi , pentru a comuta la TV.
2 - Apăsaţi OK pentru a deschide lista de canale
curentă.
3 - Apăsaţi OPTIONS .
4 - Selectaţi Creare listă de preferate şi
apăsaţi OK.
5 - În lista de pe partea stângă, selectaţi un canal pe
care îl doriţi ca preferat şi apăsaţi OK. Canalele vor fi
în lista de pe partea dreaptă în ordinea în care le
adăugaţi. Pentru a anula, selectaţi canalul din lista de
pe partea dreaptă şi apăsaţi OK din nou.
6 - Dacă este necesar, puteţi continua selectând şi
adăugând canale ca favorite.
7 - Pentru a termina adăugarea canalelor,
apăsaţi BACK.
Televizorul va solicita să redenumiţi Lista de preferate.
Puteţi folosi tastatura de pe ecran sau tastatura de pe
spatele telecomenzii.
Adăugaţi o gamă de canale
Pentru a adăuga o gamă de canale consecutivă unei
Liste de preferate dintr-o singură mişcare, puteţi
utiliza Selectare interval.
Pentru a adăuga o gamă de canale…
1 - Deschideţi Lista de favorite unde doriţi să
adăugaţi o gamă de canale.
2 - Apăsaţi OPTIONS , selectaţi Selectare interval
şi apăsaţi OK.
3 - În lista din partea stângă, selectaţi primul canal
din gama pe care doriţi să o adăugaţi şi apăsaţi OK.
4 - Apăsaţi (jos) pentru a selecta ultimul canal
din gama pe care doriţi să o adăugaţi. Canalele sunt
marcate pe partea stângă.
5 - Apăsaţi OK pentru a adăuga această gamă de
canale şi a confirma.
De asemenea, puteţi începe să creaţi o Listă de
preferate din Selectare interval.
Redenumirea unei Liste de preferate
Puteţi redenumi numai o listă de preferate.
Pentru a redenumi o listă de preferate…
1 - Deschideţi Lista de preferate pe care doriţi să o
redenumiţi.
2 - Apăsaţi OPTIONS, selectaţi Redenumire
listă de preferate şi apăsaţi OK.
3 - Apăsaţi BACK pentru a ascunde tastatura de
pe ecran.
4 - Folosiţi tastatura de pe spatele telecomenzii
pentru a şterge numele curent şi a introduce un nou
nume.
5 - Atunci când aţi terminat, întoarceţi telecomanda,
selectaţi Închidere şi apăsaţi OK.
6 - Apăsaţi BACK pentru a închide lista de
canale.
1 - Apăsaţi BACK pentru a ascunde tastatura de
pe ecran.
2 - Folosiţi tastatura de pe spatele telecomenzii
pentru a şterge numele curent şi a introduce un nou
nume.
3 - Atunci când aţi terminat, întoarceţi telecomanda,
36

Ştergerea unei liste de preferate
Datele din Ghid TV
Puteţi şterge numai o listă de preferate.
Pentru a şterge o listă de preferate…
1 - Deschideţi Lista de preferate pe care doriţi să o
ştergeţi.
2 - Apăsaţi OPTIONS, selectaţi Ştergere listă de
preferate şi apăsaţi OK.
3 - Confirmaţi ştergerea listei.
4 - Apăsaţi BACK pentru a închide lista de
canale.
Reordonarea canalelor
Numai într-o listă de preferate puteţi schimba ordinea
canalelor (reordona canalele).
Pentru a schimba ordinea canalelor…
1 - Deschideţi Lista de preferate pe care doriţi să o
reordonaţi.
2 - Apăsaţi OPTIONS , selectaţi Reordonare
canale şi apăsaţi OK.
3 - În Lista de favorite, selectaţi canalul pe care doriţi
să-l reordonaţi şi apăsaţi OK.
4 - Cu tastele (sus) sau (jos) mutaţi canalul
acolo unde îl doriţi.
5 - Apăsaţi OK pentru a confirma noul loc.
6 - Puteţi reordona canalele cu aceeaşi metodă
până când închideţi Lista de preferate cu
tasta BACK.
Ghid TV primeşte informaţii (date) de la furnizori sau
de pe Internet. În unele regiuni şi pentru unele canale,
este posibil ca informaţiile pentru Ghidul TV să nu fie
disponibile. Televizorul poate colecta informaţii
pentru Ghidul TV pentru canalele instalate pe
televizor. Televizorul nu poate colecta informaţii
pentru Ghidul TV de la canale vizionate de la un
receptor digital sau de la un decodor.
Televizorul este livrat cu informaţiile setate la De la
furnizor.
Dacă informaţiile din Ghidul TV provin de pe Internet,
Ghidul TV poate lista şi canale analogice alături de
canalele digitale. Meniul Ghidului TV mai afişează şi
un ecran mic în care se poate observa canalul curent.
De pe Internet
Dacă televizorul este conectat la Internet, puteţi seta
televizorul să primească informaţii de pe Internet
pentru Ghidul TV.
Pentru setarea informaţiilor pentru Ghidul TV...
1 - Apăsaţi , selectaţi Toate setările şi
apăsaţi OK.
2 - Select Setări TV şi apăsaţi pe (dreapta)
pentru a accesa meniul.
3 - Selectaţi Ghid TV şi selectaţi De pe Internet.
4 - Apăsaţi (stânga) de mai multe ori, dacă este
necesar, pentru a închide meniul.
Înregistrări lipsă
8.4
Ghid TV
De ce aveţi nevoie?
Cu ajutorul Ghidului TV, puteţi vizualiza o listă a
programelor TV curente şi a celor programate de pe
canalele dvs. În funcţie de provenienţa informaţiilor
(datelor) din Ghidul TV, sunt afişate canalele
analogice şi cele digitale sau numai canalele digitale.
Nu toate canalele oferă informaţii pentru Ghidul TV.
Televizorul poate colecta informaţii pentru Ghidul TV
pentru canalele instalate pe televizor. Televizorul nu
poate colecta informaţii pentru Ghidul TV pentru
canale vizionate de la un receptor digital sau de la un
decodor.
Este posibil ca atunci când unele înregistrări par să fi
dispărut din lista de înregistrări, informaţiile (datele)
din Ghidul TV să se fi modificat. Înregistrările
efectuate cu ajutorul setării De la furnizor devin
invizibile în listă dacă modificaţi setarea la De pe
Internet sau invers. Este posibil ca televizorul să fi
trecut în mod automat la setarea De pe Internet.
Pentru a efectua înregistrări care să fie disponibile în
lista de înregistrări, treceţi la setarea care era selectată
atunci când au fost efectuate înregistrările.
Utilizarea ghidului TV
Deschiderea ghidului TV
Pentru a deschide Ghidul TV, apăsaţi pe TV
GUIDE.
Apăsaţi TV GUIDE din nou pentru a închide.
Prima dată când deschideţi Ghidul TV, televizorul
scanează toate canalele TV pentru a găsi informaţii
despre programe. Aceasta poate dura câteva minute.
Datele din Ghidul TV sunt memorate în televizor.
37

Reglarea unui program
Pagini teletext
Comutarea la un program
Din Ghidul TV, puteţi comuta la un program curent.
Selectaţi numele programului pentru a selecta
programul.
Navigaţi la dreapta pentru a vizualiza programele
planificate ulterior în ziua respectivă.
Pentru a comuta la program (canal), selectaţi
programul şi apăsaţi pe OK.
Vizualizare detalii program
Pentru afişarea detaliilor programului selectat, apăsaţi
pe INFO.
Schimbare zi
Ghidul TV poate afişa programele planificate pentru
zilele următoare (cu maximum 8 zile în avans).
Dacă informaţiile din Ghidul TV provin de la furnizor,
puteţi apăsa pe + pentru a vizualiza
programarea pentru una dintre zilele următoare.
Apăsaţi pe pentru a reveni la ziua precedentă.
Alternativ, puteţi apăsa tasta colorată Ziua şi
puteţi selecta ziua dorită.
Pentru a deschide Text/Teletext, apăsaţi pe TEXT în
timp ce vizionaţi canalele TV.
Pentru a închide textul, apăsaţi TEXT din nou.
Selectaţi o pagină teletext
Pentru a selecta o pagină . . .
1 - Introduceţi numărul paginii, utilizând tastele
numerice.
2 - Folosiţi tastele săgeată pentru a naviga.
3 - Apăsaţi o tastă color pentru a selecta unul dintre
subiectele codificate prin culori din partea inferioară a
ecranului.
Subpagini teletext
Un număr de pagină de teletext poate conţine mai
multe subpagini. Numerele subpaginilor sunt afişate
pe o bară de lângă numărul paginii principale.
Pentru a selecta o subpagină, apăsaţi sau .
Pagini de Teletext T.O.P.
Unele televiziuni oferă teletext T.O.P.
Pentru a deschide T.O.P. din Teletext, apăsaţi
pe OPTIONS şi selectaţi Prezentare generală
T.O.P..
Pagini favorite
Căutare după gen
Dacă aceste informaţii sunt disponibile, puteţi căuta
programele planificate după gen, precum filme,
emisiuni sportive etc.
Pentru a căuta programele după gen, apăsaţi pe
OPTIONS şi selectaţi Căutare după gen.
Selectaţi un gen şi apăsaţi pe OK. Va apărea o listă
cu programele găsite.
Înregistrări
Din Ghidul TV, puteţi înregistra sau programa
instantaneu înregistrarea unui program TV. Pentru
stocarea înregistrărilor, conectaţi un hard disk USB la
televizor.
8.5
Text/Teletext
Televizorul întocmeşte o listă a ultimelor 10 Pagini
teletext deschise. Acestea pot fi redeschise cu
uşurinţă din coloana de Pagini teletext favorite.
1 - În Text, selectaţi steluţa din colţul din stânga sus
al ecranului pentru afişarea coloanei de pagini
favorite.
2 - Apăsaţi (jos) sau (sus) pentru a selecta
numărul unei pagini şi apăsaţi OK pentru a deschide
pagina.
Puteţi şterge lista cu ajutorul opţiunii Ştergere pagini
favorite.
Căutare teletext
Puteţi selecta un cuvânt şi scana Textul pentru a găsi
toate secvenţele în care apare acest cuvânt.
1 - Deschideţi o pagină teletext şi apăsaţi pe OK.
2 - Selectaţi un cuvânt sau un număr cu ajutorul
tastelor săgeată.
3 - Apăsaţi din nou pe OK pentru a trece imediat la
următoarea apariţie a acestui cuvânt sau număr.
4 - Apăsaţi din nou pe OK pentru a trece la
următoarea apariţie.
5 - Pentru a opri căutarea, apăsaţi (sus) până
când nu mai este selectat nimic.
Teletext de la un dispozitiv conectat
Unele dispozitive care recepţionează canale TV pot
oferi, de asemenea, funcţia Text.
Pentru a deschide Textul de la un dispozitiv conectat .
. .
38

1 - Apăsaţi pe SOURCES, selectaţi dispozitivul
şi apăsaţi pe OK.
2 - În timp ce vizionaţi un canal pe dispozitiv,
apăsaţi OPTIONS , selectaţi Afişare taste
dispozitiv şi selectaţi tasta
3 - Apăsaţi pe BACK pentru a ascunde tastele
dispozitivului.
4 - Pentru a închide funcţia Text, apăsaţi din nou
pe BACK .
Text digital (numai în Marea Britanie)
Anumiţi furnizori de televiziune digitală oferă Text
Digital sau televiziune interactivă dedicată pe
canalele digitale. Aceasta include Textul normal prin
utilizarea tastelor numerice, colorate şi cu săgeţi
pentru selectare şi navigare.
Pentru a închide funcţia Text digital, apăsaţi
pe BACK.
, apoi apăsaţi OK.
Opţiuni de teletext
Principal sau Teletext - Secundar şi apăsaţi pe OK.
4 - Selectaţi limbile preferate pentru Teletext.
5 - Apăsaţi (stânga) de mai multe ori, dacă este
necesar, pentru a închide meniul.
Teletext 2.5
Dacă este disponibil, Teletext 2.5 oferă mai multe
culori şi grafică mai bună. Teletext 2.5 este activat ca
setare standard din fabrică.
Pentru a dezactiva Text 2.5…
1 - Apăsaţi pe TEXT.
2 - Având Text/Teletext deschis pe ecran, apăsaţi
pe OPTIONS.
3 - Selectaţi Teletext 2.5 > Oprit.
4 - Apăsaţi (stânga) de mai multe ori, dacă este
necesar, pentru a închide meniul.
8.6
Televiziune interactivă
În funcţia Text/Teletext, apăsaţi pe
pentru a selecta următoarele...
• Îngheţare pagină
Pentru a opri rotirea automată a subpaginilor.
• Ecran dual/Ecran întreg
Pentru a afişa canalul TV şi Textul unul lângă celălalt.
• Prezentare generală T.O.P.
Pentru a deschide T.O.P. T.O.P.
• Mărire
Pentru a mări pagina de Text, pentru o lectură mai
uşoară.
• Redare
Pentru a afişa informaţiile de pe o pagină.
• Derulare subpagini
Pentru a derula subpagini, atunci când acestea sunt
disponibile.
• Limbă
Pentru a activa grupul de caractere folosit de Text
pentru o afişare corectă.
• Teletext 2.5
Pentru a activa Textul 2.5 pentru mai multe culori şi o
grafică mai bună.
OPTIONS
Configurare teletext
Despre iTV
Cu televiziunea interactivă, unii furnizori de transmisii
digitale combină programul TV normal cu pagini de
informaţii sau divertisment. Pe unele pagini vă puteţi
exprima părerea cu privire la un program sau puteţi
vota, puteţi efectua cumpărături online sau puteţi
plăti pentru un program video la cerere.
HbbTV, MHEG, . . .
Televiziunile utilizează diferite sisteme TV interactive:
HbbTV (Hybrid Broadcast Broadband TV) sau iTV
(Interactive TV - MHEG). Televiziunea interactivă este
denumită uneori Text digital sau Butonul roşu. Însă
sistemele diferă.
Vizitaţi site-ul web de pe Internet al furnizorului
pentru mai multe informaţii.
De ce aveţi nevoie?
Televiziunea interactivă este disponibilă numai pe
canalele TV digitale. Pentru a vă bucura de beneficiile
complete ale televiziunii interactive, aveţi nevoie de o
conexiune Internet de mare viteză (bandă largă) la
televizor.
Limbă teletext
Unele televiziuni digitale oferă serviciul de Teletext în
mai multe limbi.
Pentru setarea limbii principale şi secundare pentru
Text . . .
1 - Apăsaţi .
2 - Selectaţi Setări TV şi apăsaţi pe (dreapta)
pentru a accesa meniul.
3 - Selectaţi Limbă > Teletext -
HbbTV
În cazul în care canalul TV oferă pagini HbbTV, trebuie
mai întâi să activaţi HbbTV în setările televizorului
pentru a vizualiza paginile.
1 - Apăsaţi , selectaţi Toate setările şi
apăsaţi OK.
2 - Selectaţi Setări TV > HbbTV şi apăsaţi pe OK.
3 - Selectaţi Pornit.
4 - Apăsaţi (stânga) de mai multe ori, dacă este
39

necesar, pentru a închide meniul.
Dacă doriţi să evitaţi accesul la paginile HbbTV de pe
un anumit canal, puteţi bloca numai paginile HbbTV
pentru acest canal.
1 - Comutaţi la canalul ale cărui pagini HbbTV doriţi
să le blocaţi.
2 - Apăsaţi pe OPTIONS şi selectaţi HbbTV pe
acest canal.
3 - Selectaţi Oprit.
Utilizare iTV
Deschiderea paginilor iTV
Majoritatea canalelor care oferă HbbTV sau iTV vă
invită să apăsaţi tasta colorată (roşie) sau
tasta OK pentru a deschide programul interactiv al
canalelor respective.
Navigarea în paginile iTV
Puteţi folosi tastele cu săgeţi şi tastele colorate,
tastele numerice şi tasta BACK pentru a naviga
în paginile iTV.
Puteţi folosi tastele (Redare), (Pauză)
şi (Oprire) pentru a urmări clipuri video în paginile
iTV.
Text digital (numai în Marea Britanie)
Pentru a deschide funcţia Digital Text, apăsaţi
pe TEXT. Pentru a închide, apăsaţi pe BACK .
Închiderea paginilor iTV
Majoritatea paginilor iTV vă informează ce tastă
trebuie utilizată pentru a le închide.
Pentru a forţa închiderea unei pagini iTV, comutaţi la
următorul canal TV şi apoi apăsaţi pe BACK.
40

9
Primele selecţii
sau În funcţie de ţară.
• trebuie să acceptaţi Condiţiile de utilizare (Probabil
le-aţi acceptat deja atunci când v-aţi conectat la
Internet.).
9.1
Despre primele selecţii
Cu TOP PICKS televizorul dvs. recomandă
programe TV curente, ultimele clipuri video de
închiriat şi servicii TV de urmărit de către dvs. Asiguraţivă că sunteţi de acord cu Termenii de
utilizare. Pentru a beneficia de Primele selecţii
conectaţi-vă televizorul la internet.
Informaţiile şi serviciile Primele selecţii sunt
disponibile numai în anumite ţări.
Condiţii de utilizare
Pentru a permite televizorului să facă aceste
recomandări, trebuie să fiţi de acord cu Termenii de
utilizare. Pentru a obţine recomandări personalizate
pe baza obiceiurilor dvs. de vizionare, asiguraţi-vă că
aţi bifat caseta Consimţământ privind recomandările
personalizate.
Pentru a fi de acord cu Termenii de utilizare şi a fi de
acord cu Consimţământul privind recomandările
personalizate…
1 - Apăsaţi TOP PICKS.
2 - Apăsaţi OPTIONS, selectaţi Termeni de
utilizare şi apăsaţi OK.
3 - Selectaţi (… …) şi apăsaţi OK.
4 - Apăsaţi BACK.
Pictograma este afişată în partea superioară a
ecranului numai când este disponibil serviciul Acum la
TV.
Televizorul nu memorează recomandările anterioare.
Folosirea serviciului Acum la TV
Pentru a deschide Acum la TV...
1 - Apăsaţi TOP PICKS pentru a deschide
meniul Primele selecţii.
2 - Selectaţi Acum la TV din partea superioară a
ecranului şi apăsaţi OK.
3 - Apăsaţi BACK pentru a închide.
Când deschideţi Acum la TV, televizorul ar putea avea
nevoie de câteva secunde pentru a actualiza
informaţiile de pe pagină.
Dacă deschideţi Acum la TV puteţi să...
• selectaţi şi apăsaţi OK pe pictograma unui program
pentru a comuta la programul aflat în curs.
• selectaţi şi apăsaţi OK pe pictograma unui program
programat pentru a comuta deja la canal.
Puteţi utiliza tastele colorate de pe telecomandă
pentru a începe, termina sau şterge o înregistrare
programată. De asemenea, puteţi seta sau şterge un
memento care vă anunţă când începe un program.
9.2
Acum pe televizorul dvs.
Despre Acum la TV
Cu serviciul Acum la TV , televizorul recomandă
cele mai populare 10 programe care se pot viziona în
momentul respectiv.
Televizorul recomandă programe TV care se
difuzează în momentul respectiv sau care urmează să
înceapă peste 15 minute. Programele recomandate
sunt selectate de pe canalele instalate de dvs.
Selecţia se realizează dintre canalele din ţara dvs. De
asemenea, puteţi lăsa serviciul Acum la TV să vă facă
recomandări personalizate pe baza programelor pe
care le urmăriţi frecvent.
Pentru a beneficia de serviciul Acum la TV...
• serviciul Acum la TV trebuie să fie disponibil în ţara
în care vă aflaţi.
• televizorul trebuie să aibă canale instalate.
• Televizorul trebuie să fie conectat la Internet.
• ceasul televizorului trebuie să fie setat la Automat
Pentru a ieşi din Acum la TV fără a comuta la un alt
canal, apăsaţi BACK.
9.3
TV online
Despre Televiziune la cerere
Cu serviciul TV on Demand, puteţi viziona
programele TV pe care le-aţi pierdut sau puteţi
viziona programele preferate oricând doriţi. Acest
serviciu se mai numeşte Catch Up TV, Replay TV sau
Online TV. Programele disponibile la TV on Demand
se pot urmări gratis.
De asemenea, puteţi lăsa serviciul TV on Demand să
vă facă recomandări personalizate de programe pe
baza tipului de instalare a televizorului şi pe baza
programelor pe care le urmăriţi frecvent.
Pictograma este afişată în partea superioară a
ecranului numai când este disponibil serviciul TV on
Demand.
41

Utilizarea TV on Demand
Pentru a deschide TV on Demand…
1 - Apăsaţi TOP PICKS pentru a deschide
meniul Primele selecţii.
2 - Selectaţi TV on Demand din partea
superioară a ecranului şi apăsaţi OK.
3 - Apăsaţi (jos) pentru a deschide ecranul
complet al paginii.
4 - Apăsaţi BACK pentru a închide.
Când deschideţi TV on Demand, televizorul ar putea
avea nevoie de câteva secunde pentru a actualiza
informaţiile de pe pagină.
Puteţi selecta o anumită televiziune dacă sunt
disponibile mai multe.
9.4
Magazine video
Despre Video la cerere
4 - Apăsaţi BACK pentru a închide.
Când deschideţi Video la cerere, televizorul ar putea
avea nevoie de câteva secunde pentru a actualiza
informaţiile de pe pagină.
Puteţi selecta un magazin video anume dacă sunt
disponibile mai multe.
Pentru închirierea unui film...
1 - Mişcaţi chenarul de evidenţiere pe un poster de
film. Vor fi afişate informaţii limitate după câteva
secunde.
2 - Apăsaţi OK pentru a deschide pagina despre
film a magazinului video pentru un sinopsis al filmului.
3 - Confirmaţi comanda.
4 - Faceţi plata pe televizor.
5 - Începeţi vizionarea. Puteţi utiliza
tastele (Redare) şi (Pauză).
Cu serviciul Video la cerere , puteţi închiria filme
de la un Magazin video online.
De asemenea, puteţi lăsa serviciul Video la cerere să
vă ofere recomandări personalizate privind filmele, în
funcţie de ţara în care vă aflaţi, de tipul de instalare a
televizorului şi de programele pe care le vizionaţi cu
regularitate.
Pictograma este afişată în partea superioară a
ecranului numai când este disponibil serviciul Video la
cerere.
Plata
Atunci când închiriaţi sau cumpăraţi un film, puteţi
plăti la magazinul video în siguranţă cu cardul de
credit. Majoritatea magazinelor video vă solicită
crearea unui cont de conectare prima dată când
închiriaţi un film.
Trafic pe Internet
Este posibil ca streaming-ul multor clipuri video să
ducă la depăşirea limitei dvs. lunare de trafic pe
Internet.
Utilizarea Video la cerere
Pentru a deschide Video la cerere…
1 - Apăsaţi TOP PICKS pentru a deschide
meniul Primele selecţii.
2 - Selectaţi Video la cerere în partea
superioară a ecranului şi apăsaţi OK.
3 - Apăsaţi (jos) pentru a deschide ecranul
complet al paginii.
42

10
Surse
10.1
Comutarea la un dispozitiv
restaura.
Dacă doriţi să rescanaţi toate conexiunile
televizorului şi să actualizaţi meniul Surse...
1 - Apăsaţi pe SOURCES pentru a deschide
meniul Surse.
2 - Apăsaţi pentru a selecta , apoi apăsaţi OK.
Din lista de Surse, puteţi comuta la un dispozitiv
conectat şi puteţi urmări programul de pe acesta.
Pentru a comuta la un dispozitiv conectat...
1 - Apăsaţi pe SOURCES pentru a deschide
meniul Surse.
2 - Selectaţi unul dintre elementele din lista de surse.
Televizorul va reda programul sau conţinutul de pe
dispozitiv.
3 - Apăsaţi pe BACK pentru a viziona la
televizor.
Pentru a închide meniul Surse fără a comuta la un
dispozitiv, apăsaţi din nou pe SOURCES.
10.2
Detectarea dispozitivelor
Atunci când conectaţi un dispozitiv nou la televizor,
dispozitivul este detectat şi puteţi aloca un tip de
dispozitiv ca pictogramă pentru noul dispozitiv. În
cazul în care conectaţi un dispozitiv prevăzut cu HDMI
CEC, dispozitivului i se alocă automat o pictogramă.
10.3
Redare la atingere
Cu televizorul în standby, puteţi porni un player de
discuri cu ajutorul telecomenzii televizorului.
Play
Pentru pornirea atât a playerului de discuri, cât şi a
televizorului din modul standby şi pentru începerea
imediată a redării discului, apăsaţi pe
butonul (redare) de la telecomanda televizorului.
Dispozitivul trebuie să fie conectat prin intermediul
unui cablu HDMI, iar funcţia HDMI CEC trebuie să fie
activată atât la televizor, cât şi la dispozitiv.
Dacă doriţi să schimbaţi pictograma alocată unui
dispozitiv conectat...
1 - Apăsaţi pe SOURCES pentru a deschide
meniul Surse.
2 - Selectaţi un dispozitiv conectat în meniul Surse,
apoi apăsaţi pentru a selecta .
3 - Apăsaţi OK, apoi puteţi selecta un tip de
dispozitiv potrivit dispozitivului conectat.
Dacă numele nu se potriveşte cu dispozitivul sau
doriţi să atribuiţi dispozitivului un nume la alegerea
dvs...
1 - Apăsaţi pe SOURCES pentru a deschide
meniul Surse.
2 - Selectaţi un dispozitiv conectat în meniul Surse,
apoi apăsaţi pentru a selecta .
3 - Apăsaţi OK, apoi puteţi utiliza Tastatura de pe
ecran sau Tastatura de pe telecomandă (dacă este
disponibilă) pentru a introduce un nou nume.
4 - Apăsaţi pentru a confirma.
Dacă doriţi să restauraţi pictograma dispozitivului la
numele şi tipul său iniţiale...
1 - Apăsaţi pe SOURCES pentru a deschide
meniul Surse.
2 - Selectaţi un dispozitiv conectat în meniul Surse,
apoi apăsaţi pentru a selecta .
3 - Apăsaţi OK, apoi selectaţi Resetare pentru a
43

11
Aplicaţii
11.1
Despre Aplicaţii
Cu opţiunea Aplicaţii din meniul Acasă,
deschideţi paginile de Aplicaţii.
Paginile Aplicaţii afişează colecţia de Aplicaţii de pe
televizor. La fel ca Aplicaţiile de pe smartphone sau
de pe tabletă, cele de pe televizor conţin funcţii
speciale care fac ca vizionarea la televizor să fie o
experienţă şi mai plăcută. Aplicaţii precum jocuri TV
sau prognoze meteo (etc.). Sau începeţi o aplicaţie
într-un browser de Internet, pentru a naviga pe
Internet.
Aplicaţiile pot fi furnizate de Galeria de aplicaţii
Philips sau de magazinul Google Play™. Pentru a vă
ajuta, câteva aplicaţii practice sunt preinstalate pe
televizor. Unele dintre aplicaţii pot oferi widgeturi
care sunt afişate pe pagina de Aplicaţii.
Aplicaţiile.
Pentru închiderea unei aplicaţii...
Apăsaţi pe HOME şi selectaţi altă activitate sau
apăsaţi pe EXIT pentru a viziona la televizor.
Pentru a instala Aplicaţii din Galeria de aplicaţii Philips
sau din magazinul Google Play, televizorul trebuie să
fie conectat la Internet.
11.2
Instalarea unei aplicaţii
Puteţi instala o Aplicaţie din Galeria de aplicaţii
Philips sau din magazinul Google Play.
Pentru instalarea unei aplicaţii...
1 - Apăsaţi HOME pentru a deschide meniul
Acasă.
2 - Selectaţi Aplicaţii pentru a deschide Aplicaţii.
3 - Selectaţi pictograma Galerie de aplicaţii sau
pictograma magazinului Google Play™.
4 - Selectaţi aplicaţia dorită şi selectaţi butonul de
instalare din dreptul aplicaţiei.
Televizorul instalează aplicaţia.
Dacă întâmpinaţi probleme la instalarea aplicaţiilor,
verificaţi mai întâi setările din magazinul Google Play.
11.3
Pornirea unei aplicaţii
Puteţi deschide o aplicaţie din paginile de Aplicaţii.
Pentru deschiderea unei Aplicaţii...
1 - Apăsaţi HOME pentru a deschide meniul
Acasă.
2 - Selectaţi Apps pentru a deschide Aplicaţii.
3 - Selectaţi pictograma Aplicaţii, pentru a deschide
44

12
Clipuri video,
fotografii şi muzică
afişează fişierele şi folderele aşa cum sunt organizate
de serverul media sau aşa cum sunt structurate pe
calculator sau pe dispozitivul de stocare conectat la
reţea. La televizor, funcţiile tastelor colorate şi
opţiunile din OPTIONS sunt aceleaşi pentru
toate tipurile de fişiere media.
12.1
De pe o conexiune USB
Puteţi să vizualizaţi fotografii sau să redaţi muzică şi
clipuri video de pe o unitate flash USB sau de pe un
hard disk USB conectat.
Cu televizorul pornit, conectaţi o unitate flash USB
sau un hard disk USB la unul dintre porturile USB.
Televizorul detectează dispozitivul şi afişează fişierele
media. Dacă lista de fişiere nu este afişată automat,
apăsaţi pe SOURCES şi selectaţi USB.
Puteţi căuta un fişier utilizând câmpul de căutare sau
răsfoind fişierele din structura de foldere pe care aţi
organizat-o pe disc.
De asemenea, televizorul organizează fişierele media
şi în funcţie de tipul fiecăruia – Clipuri
video, Fotografii sau Muzică . În
consecinţă, funcţiile tastelor colorate şi opţiunile
din OPTIONS sunt speciale pentru fiecare tip.
Pentru a opri redarea clipurilor video, a fotografiilor şi
a muzicii, apăsaţi pe HOME şi selectaţi altă
activitate.
Dacă serverul media acceptă căutare de fişiere, este
disponibil un câmp de căutare.
Pentru a răsfoi şi a reda fişierele pe calculator, apăsaţi
pe SOURCES , selectaţi SimplyShare.
Avertisment
Dacă încercaţi să întrerupeţi sau să înregistraţi un
program cu un hard disk USB conectat, vi se va
solicita să formataţi hard disk-ul USB. Prin formatare
se vor şterge toate fişierele curente de pe hard disk-ul
USB.
12.2
De pe un calculator sau de
pe un dispozitiv de stocare
conectat la reţea
Puteţi vizualiza fotografiile sau puteţi reda muzica şi
clipurile video de pe un calculator sau de pe un
dispozitiv NAS (Network Attached Storage dispozitiv de stocare ataşat la reţea) din reţeaua de
domiciliu.
Televizorul şi calculatorul sau dispozitivul de stocare
conectat la reţea trebuie să fie în aceeaşi reţea de
domiciliu. Pe calculator sau pe dispozitivul de
stocare conectat la reţea trebuie să instalaţi un
software pentru servere media, cum ar fi Twonky™.
Serverul media trebuie să fie setat să permită
vizualizarea fişierelor şi de pe televizor. Televizorul
45

13
Pornire şi oprire
3D
13.1
De ce aveţi nevoie?
Acesta este un televizor Active 3D. Pe acest televizor,
puteţi viziona programe şi filme 3D la rezoluţie Full
High Definition.
Cu acest televizor, puteţi viziona fotografii 3D la
rezoluţie Ultra HD de pe o memorie USB. Nu puteţi
urmări clipuri video 3D native Ultra HD.
Pentru a viziona în format 3D...
• comutaţi la un canal TV care difuzează programe în
format 3D.
• închiriaţi un film 3D de la un magazin video online.
• redaţi un film în 3D de pe un disc Blu-ray 3D, de pe
un dispozitiv USB sau pe un calculator.
De asemenea, pentru a viziona în format 3D pe acest
televizor, veţi avea nevoie de unul din aceste tipuri de
ochelari Philips Active 3D. . .
• PTA507
• PTA508
• PTA509
• PTA517
• PTA518
• PTA519
• PTA529
Toate tipurile se comercializează separat. Este posibil
ca ochelarii Active 3D produşi de alte companii să nu
fie compatibili.
Pentru a porni ochelarii 3D, apăsaţi pe .
Ochelarii au nevoie de câteva secunde pentru a se
adapta la semnalul 3D provenit de la transmiţătorul
3D al televizorului. La prima utilizare, pentru această
operaţie pot fi necesare până la 15 secunde.
Nivelul bateriei
Puteţi verifica nivelul bateriei atunci când porniţi
ochelarii 3D.
• Dacă becul LED luminează verde intermitent, puteţi
utiliza ochelarii timp de 4 ore sau mai mult.
• Dacă becul LED luminează portocaliu intermitent,
puteţi utiliza ochelarii timp de cel puţin 2 ore, dar mai
puţin de 4.
• Dacă becul LED luminează roşu intermitent, bateria
este aproape descărcată şi mai aveţi mai puţin de 2
ore de vizionare 3D.
Oprire
Pentru a opri ochelarii 3D, apăsaţi pe . LED-ul
luminează roşu intermitent de 4 ori. Când ochelarii 3D
nu recepţionează semnal 3D timp de 2 minute,
aceştia se închid automat.
Transmiţător 3D
Asiguraţi-vă că lentila receptorului din centrul
ochelarilor poate recepţiona semnalele 3D.
De asemenea, îndepărtaţi obiectele din calea
transmiţătorului 3D al televizorului.
13.2
Ochelari 3D
Imagine de ansamblu
1 - , butonul Activ şi Oprit, lumina LED-ului
2 - Jucător 1/2, selectarea Jucătorului 1 sau a
Jucătorului 2.
3 - Obiectivul receptorului
4 - Compartiment baterie
Când despachetaţi ochelarii 3D, îndepărtaţi şi folia
mică din plastic din compartimentul bateriilor.
Jocuri pe ecran împărţit
Puteţi utiliza aceşti ochelari pentru a juca jocuri pe un
ecran împărţit. Doi jucători se pot uita la acelaşi
televizor, dar pot vedea două ecrane diferite pentru a
juca un joc.
Pentru a comuta ochelarii astfel încât să vizionaţi
ecranul Jucătorului 1 sau al Jucătorului 2, activaţi
ochelarii şi apoi apăsaţi pe tasta Jucător 1/2 .
• Dacă becul LED este portocaliu şi se aprinde în mod
continuu timp de 2 secunde, ochelarii sunt setaţi
pentru jucătorul 1.
• Dacă becul LED este portocaliu şi luminează
intermitent, ochelarii sunt setaţi pentru jucătorul 2.
Pentru mai multe informaţii, apăsaţi tasta
colorată Cuvinte cheie şi căutaţi Jocuri cu ecran
divizat.
46

Înlocuirea bateriilor
Oprire 3D
Pentru a înlocui bateria, apăsaţi pe micul buton de pe
capacul bateriei şi glisaţi capacul în sus pentru a-l
deschide. Înlocuiţi bateria: tip CR2032 (3 V). Verificaţi
dacă partea cu + a bateriei este vizibilă. Repoziţionaţi
capacul şi glisaţi-l în jos până ce se fixează cu un clic.
Avertisment
Există riscul unei defecţiuni în cazul înlocuirii greşite a
bateriei. Înlocuiţi doar cu acelaşi tip sau echivalente.
Pericol
• Nu înghiţiţi bateria. Pericol de arsuri chimice.
• Acest produs conţine o baterie tip monedă/nasture.
Dacă această baterie este înghiţită, poate provoca
arsuri interne grave după numai 2 ore şi poate duce la
deces.
• Nu lăsaţi bateriile noi şi uzate la îndemâna copiilor.
• În cazul în care compartimentul bateriei nu se
închide bine, nu mai folosiţi produsul şi nu îl lăsaţi la
îndemâna copiilor.
• În cazul în care credeţi că este posibil ca bateria să fi
fost înghiţită sau introdusă într-o parte a corpului,
consultaţi imediat medicul.
Pentru a încheia vizionarea 3D...
1 - Apăsaţi .
2 - Selectaţi Format 3D > 2D, apoi apăsaţi OK.
3D comută la 2D atunci când se schimbă canalul sau
când se trece la alt dispozitiv conectat.
Conversie 2D în 3D
Cu ajutorul funcţiei Conversie 2D în 3D, puteţi viziona
3D tot timpul. Televizorul creează 3D artificial dintr-un
semnal 2D.
Pentru a viziona 3D pe baza unui semnal 2D...
1 - Apăsaţi .
2 - Selectaţi Format 3D > conversie 2D în 3D, apoi
apăsaţi OK.
Pentru a dezactiva conversia 2D în 3D...
1 - Apăsaţi .
2 - Selectaţi Format 3D > 2D, apoi apăsaţi OK.
13.3
Setări 3D
Comutare automată
Prima dată când este detectat un semnal 3D, puteţi
seta modul în care vreţi să pornească 3D în
viitor. Puteţi schimba oricând această setare în
meniul Configurare.
• Pentru a comuta automat la 3D, selectaţi Automat.
• Pentru a afişa mai întâi o notificare, selectaţi Doar
notificare.
• Pentru a nu comuta niciodată la modul 3D,
selectaţi Niciodată.
Pentru modificarea acestei setări...
1 - Apăsaţi , selectaţi Toate setările şi
apăsaţi OK.
2 - Selectaţi 3D şi apăsaţi pe (dreapta) pentru a
accesa meniul.
3 - Selectaţi > Comutare la 3D şi selectaţi Automat,
Doar notificare sau Niciodată.
4 - Apăsaţi (stânga) de mai multe ori, dacă este
necesar, pentru a închide meniul.
Format 3D
Când televizorul comută la 3D sau când este afişată o
notificare pentru disponibilitate 3D, puneţi-vă
ochelarii 3D.
Dacă televizorul nu poate detecta semnalul 3D
(eticheta de semnal 3D lipseşte), programul 3D este
afişat ca o imagine dublă pe ecran.
Pentru a selecta setarea potrivită pentru a obţine o
imagine corectă 3D...
1 - Apăsaţi .
2 - Selectaţi Format 3D > 3D - Paralel, 3D - Sus /
Jos, 3D - Paralel inversat sau 3D - Sus/Jos Inversat,
apoi apăsaţi OK.
13.4
Vizionare optimă în 3D
Pentru o experienţă de vizionare 3D optimă, vă
recomandăm:
• să vă aşezaţi la o distanţă de televizor egală cu de
cel puţin 3 ori înălţimea ecranului televizorului, dar nu
la o distanţă mai mare de 6 m.
• evitaţi lumina fluorescentă (precum lumina TL sau
anumite becuri pentru economisirea energiei care
funcţionează la o frecvenţă joasă) şi lumina directă a
soarelui deoarece pot interfera cu experienţa 3D.
47

13.5
Întreţinerea ochelarilor 3D
• Nu utilizaţi produse chimice de curăţare care conţin
alcool, solvenţi, surfactanţi sau ceară, benzen,
diluanţi, substanţe împotriva ţânţarilor sau lubrifianţi.
Utilizarea acestor substanţe chimice poate duce la
decolorare sau fisuri.
• Nu expuneţi ochelarii 3D la lumina directă a soarelui,
la căldură, foc sau apă. Aceasta ar putea duce la
funcţionarea incorectă a produsului sau izbucnirea
unui incendiu.
• Nu lăsaţi să cadă, nu îndoiţi şi nu forţaţi lentilele
ochelarilor 3D.
• Utilizaţi o lavetă moale şi curată (microfibră sau
flanelă din bumbac) pentru a curăţa lentilele fără a le
zgâria. Nu pulverizaţi soluţie de curăţare direct pe
ochelarii 3D. Acest lucru poate deteriora
componentele electronice (în cazul chelarilor 3D
activi).
• Nu utilizaţi produse chimice de curăţare care conţin
alcool, solvenţi, surfactanţi sau ceară, benzen,
diluanţi, substanţe împotriva ţânţarilor sau lubrifianţi.
Utilizarea acestor substanţe chimice poate duce la
decolorare sau fisuri.
• Evitaţi utilizarea ochelarilor 3D în cazul infecţiilor
oculare sau bolilor transmise prin contact (ex.
conjunctivită, păduchi etc.) Utilizaţi ochelarii 3D doar
după ce infecţia dispare complet.
13.6
Avertisment pentru sănătate
• Nu se recomandă vizionarea 3D pentru copii sub
şase ani.
• Dacă dvs. sau membrii familiei dvs. prezintă
antecedente de epilepsie sau de fotosensibilitate,
consultaţi un cadru medical profesionist înainte de a
vă expune la surse de lumină intermitentă, la
secvenţe de imagini rapide sau la vizionare 3D.
• Dacă resimţiţi vreun disconfort, încetaţi vizionarea
3D şi nu vă angajaţi imediat în nicio activitate
potenţial periculoasă (conducerea unui vehicul, de
exemplu) înainte de dispariţia simptomelor. Dacă
simptomele persistă, nu reluaţi vizionarea 3D decât
după ce aţi consultat un cadru medical profesionist.
• Pentru a evita neplăceri precum ameţeala, durerile
de cap sau dezorientarea, vă recomandăm să nu
vizionaţi programe 3D pe perioade îndelungate.
• Nu utilizaţi ochelarii 3D pentru niciun alt scop decât
pentru vizionare televizor 3D.
• Dacă, de obicei, purtaţi ochelari de corecţie sau
utilizaţi lentile de contact, purtaţi ochelarii 3D
împreună cu aceşti ochelari sau cu lentilele.
• Nu lăsaţi ochelarii la îndemâna copiilor mici, pentru a
evita înghiţirea bateriilor sau a pieselor mici.
• Părinţii trebuie să îşi monitorizeze copiii în timpul
vizionărilor 3D şi să se asigure că nu resimt niciun
disconfort de tipul celor menţionate mai sus.
Vizionarea 3D nu este recomandată pentru copiii cu
vârsta mai mică de 6 ani, deoarece sistemul lor vizual
nu este încă dezvoltat complet.
48

14
Vizualizare multiplă
14.1
Teletext şi TV
Puteţi viziona un canal TV pe ecranul mic din
Vizionare multiplă când urmăriţi Teletextul.
Pentru a viziona un canal TV când urmăriţi
Teletextul.…
1 - Apăsaţi pe MULTI VIEW .
2 - Selectaţi Vizualizare multiplă: Pornit pe ecran.
Canalul pe care îl urmăreaţi apare în ecranul mic.
3 - Apăsaţi sau pentru a comuta
canale în ecranul mic.
Pentru a ascunde ecranul mic, apăsaţi din nou
pe MULTI VIEW şi selectaţi Vizualizare multiplă:
Oprit pe ecran.
Pentru a ascunde ecranul mic, apăsaţi din nou
pe MULTI VIEW şi selectaţi Vizualizare multiplă:
Oprit pe ecran.
14.2
Galeria de aplicaţii şi
televizorul
Puteţi viziona un canal TV pe ecranul mic din
Vizionare multiplă când urmăriţi o aplicaţie în Galeria
de aplicaţii.
Pentru a viziona un canal TV în timp ce vizionaţi o
aplicaţie în Galeria de aplicaţii…
1 - Apăsaţi pe MULTI VIEW .
2 - Selectaţi Vizualizare multiplă: Pornit pe ecran.
Canalul pe care îl urmăreaţi apare în ecranul mic.
3 - Apăsaţi sau pentru a comuta
canale în ecranul mic.
Pentru a ascunde ecranul mic, apăsaţi din nou
pe MULTI VIEW şi selectaţi Vizualizare multiplă:
Oprit pe ecran.
14.3
HDMI şi televizorul
Puteţi viziona un canal TV pe ecranul mic din
Vizionare multiplă când urmăriţi un clip video de pe
un dispozitiv HDMI conectat.
Pentru a viziona un canal TV în timp ce vizionaţi un
clip video de pe un dispozitiv HDMI conectat…
1 - Apăsaţi pe MULTI VIEW .
2 - Selectaţi Vizualizare multiplă: Pornit pe ecran.
Canalul pe care îl urmăreaţi apare în ecranul mic.
3 - Apăsaţi sau pentru a comuta
canale în ecranul mic.
49

15
Setări
15.1
Imagine
Stil imagine
Pentru a seta televizorul în vederea utilizării Acasă...
1 - Apăsaţi , selectaţi Toate setările şi
apăsaţi OK.
2 - Selectaţi Setări generale şi apăsaţi
pe (dreapta) pentru a accesa meniul.
3 - Selectaţi Locaţie > Acasă şi apăsaţi pe OK.
4 - Apăsaţi (stânga) de mai multe ori, dacă este
necesar, pentru a închide meniul.
Selectarea unui stil
Pentru reglarea uşoară a imaginilor, puteţi selecta un
Stil de imagine presetat.
1 - În timp ce vizionaţi un canal, apăsaţi pe .
2 - Selectaţi Stil imagine şi selectaţi unul dintre
stilurile de pe listă.
3 - Apăsaţi (stânga) de mai multe ori, dacă este
necesar, pentru a închide meniul.
Stilurile disponibile sunt...
• Personal - Preferinţele de imagine setate la prima
pornire.
• Intens - Ideal pentru vizionare în timpul zilei
• Natural - Setări pentru imagine naturală
• Standard - Setare care realizează cel mai mare
consum de energie - Setare din fabrică
• Film - Ideal pentru a viziona filme
• Fotografie - Ideal pentru a viziona fotografii
Resetarea unui stil
Setări de imagine
Culoare
Cu ajutorul funcţiei Culoare, puteţi regla nivelul de
saturaţie a culorilor imaginii.
Pentru reglarea culorii...
1 - Apăsaţi , selectaţi Toate setările şi
apăsaţi OK.
2 - Selectaţi Imagine şi apăsaţi pe (dreapta)
pentru a accesa meniul.
3 - Selectaţi Culoare şi apăsaţi pe (dreapta).
4 - Apăsaţi săgeţile (sus) sau (jos) pentru a
regla valoarea.
5 - Apăsaţi (stânga) de mai multe ori, dacă este
necesar, pentru a închide meniul.
Contrast
Cu ajutorul funcţiei Contrast, puteţi regla contrastul
imaginii.
Pentru reglarea contrastului...
Având selectat un Stil imagine, puteţi regla orice
setare a imaginii în Toate setările > Imagine…
Stilul selectat memorează modificările pe care le
efectuaţi. Vă recomandăm să reglaţi setările imaginii
numai în cazul stilului Personal. Cu setarea Stil
imagine - Personal, setările imaginii pot fi salvate
pentru fiecare dispozitiv conectat din meniul Surse.
Pentru a reseta stilul la setarea iniţială...
1 - În timp ce vizionaţi un canal, apăsaţi pe .
2 - Selectaţi Stil imagine şi selectaţi stilul de
imagine pe care doriţi să îl restabiliţi.
3 - Apăsaţi tasta colorată Restabilire stil şi
apăsaţi OK. Stilul este resetat.
4 - Apăsaţi (stânga) de mai multe ori, dacă este
necesar, pentru a închide meniul.
Acasă sau Magazin
Dacă opţiunea Stil imagine este readusă la Vivid la
fiecare pornire a televizorului, locaţia acestuia este
setată la Magazin. O setare creată pentru promovare
în magazine.
1 - Apăsaţi , selectaţi Toate setările şi
apăsaţi OK.
2 - Selectaţi Imagine şi apăsaţi pe (dreapta)
pentru a accesa meniul.
3 - Selectaţi Contrast şi apăsaţi pe (dreapta).
4 - Apăsaţi săgeţile (sus) sau (jos) pentru a
regla valoarea.
5 - Apăsaţi (stânga) de mai multe ori, dacă este
necesar, pentru a închide meniul.
Definiţie
Cu ajutorul funcţiei Claritate, puteţi regla nivelul de
claritate al imaginii, în detalii fine.
Pentru reglarea clarităţii...
1 - Apăsaţi , selectaţi Toate setările şi
apăsaţi OK.
2 - Selectaţi Imagine şi apăsaţi pe (dreapta)
pentru a accesa meniul.
3 - Selectaţi Claritate şi apăsaţi pe (dreapta).
4 - Apăsaţi săgeţile (sus) sau (jos) pentru a
regla valoarea.
50

5 - Apăsaţi (stânga) de mai multe ori, dacă este
necesar, pentru a închide meniul.
Setări de imagine 3D
Contrast 3D
Dacă vizionaţi imagini 3D, puteţi regla contrastul
imaginii 3D cu opţiunea Contrast 3D .
Pentru a regla contrastul 3D...
1 - Apăsaţi , selectaţi Toate setările şi
apăsaţi OK.
2 - Selectaţi Imagine şi apăsaţi pe (dreapta)
pentru a accesa meniul.
3 - Selectaţi Contrast 3D şi apăsaţi pe (dreapta).
4 - Apăsaţi săgeţile (sus) sau (jos) pentru a
regla valoarea.
5 - Apăsaţi (stânga) de mai multe ori, dacă este
necesar, pentru a închide meniul.
Contrast video 3D
Dacă vizionaţi imagini 3D, puteţi reduce gama de
contrast video cu opţiunea Contrast video
3D. Contrast video 3D reprezintă setări concepute
pentru utilizatori de nivel expert.
Pentru reglarea nivelului...
1 - Apăsaţi , selectaţi Toate setările şi
apăsaţi OK.
2 - Selectaţi Imagine şi apăsaţi pe (dreapta)
pentru a accesa meniul.
3 - Selectaţi Setări avansate > Contrast > Contrast
video 3D şi apăsaţi pe OK.
4 - Apăsaţi săgeţile (sus) sau (jos) pentru a
regla valoarea.
5 - Apăsaţi (stânga) de mai multe ori, dacă este
necesar, pentru a închide meniul.
Setări de imagine avansate
Joc sau calculator
Când conectaţi un dispozitiv, televizorul recunoaşte
tipul acestuia şi atribuie fiecărui dispozitiv un nume de
tip corect. Dacă doriţi, puteţi modifica numele tipului.
Dacă se setează un nume de tip corect, televizorul
comută automat la setările TV ideale când comutaţi la
acest dispozitiv în meniul Surse.
Dacă aveţi o consolă de jocuri cu un player Blu-ray
integrat, este posibil să fi setat numele tipului la Disc
Blu-ray. Cu ajutorul funcţiei Joc sau calculator, puteţi
comuta manual la setările ideale pentru jocuri. Nu
uitaţi să opriţi funcţia Joc sau calculator, atunci când
reluaţi vizionarea la televizor.
Pentru a comuta manual setarea...
1 - Apăsaţi , selectaţi Toate setările şi
apăsaţi OK.
2 - Selectaţi Imagine şi apăsaţi pe (dreapta)
pentru a accesa meniul.
3 - Selectaţi Setări avansate > Joc sau calculator şi
selectaţi tipul de dispozitiv pe care doriţi să îl
utilizaţi. Pentru a comuta înapoi la televizor,
selectaţi Oprit.
4 - Apăsaţi (stânga) de mai multe ori, dacă este
necesar, pentru a închide meniul.
Setări de culoare
Nuanţă
Cu ajutorul funcţiei Claritate, puteţi regla nivelul de
nuanţă al imaginii, în detalii fine.
Pentru a regla nuanţa…
1 - Apăsaţi , selectaţi Toate setările şi
apăsaţi OK.
2 - Selectaţi Imagine şi apăsaţi pe (dreapta)
pentru a accesa meniul.
3 - Selectaţi Setări avansate > Culoare şi apăsaţi
pe OK.
4 - Selectaţi Nuanţă şi apăsaţi pe (dreapta).
5 - Apăsaţi săgeţile (sus) sau (jos) pentru a
regla valoarea.
6 - Apăsaţi (stânga) de mai multe ori, dacă este
necesar, pentru a închide meniul.
Accentuare culoare
Cu opţiunea Accentuare culoare, puteţi îmbunătăţi
intensitatea culorii şi detaliile din culorile luminoase.
Pentru reglarea nivelului...
1 - Apăsaţi , selectaţi Toate setările şi
apăsaţi OK.
2 - Selectaţi Imagine şi apăsaţi pe (dreapta)
pentru a accesa meniul.
3 - Selectaţi Setări
avansate > Culoare > Accentuare culoare şi
apăsaţi pe OK.
4 - Selectaţi Maxim, Mediu, Minim sau Oprit.
5 - Apăsaţi (stânga) de mai multe ori, dacă este
necesar, pentru a închide meniul.
Temperatură culoare
Cu funcţia Temperatură culoare, puteţi seta imaginea
la o temperatură presetată a culorii sau puteţi selecta
opţiunea Personalizare pentru a seta personal
temperatura dorită cu ajutorul funcţiei Temperatură
culoare personalizată. Setările Temperatură culoare şi
Temperatură culoare personalizată se adresează
51

utilizatorilor experţi.
Pentru selectarea unei presetări...
1 - Apăsaţi , selectaţi Toate setările şi
apăsaţi OK.
2 - Selectaţi Imagine şi apăsaţi pe (dreapta)
pentru a accesa meniul.
3 - Selectaţi Setări
avansate > Culoare > Temperatură culoare şi
apăsaţi pe OK.
4 - Selectaţi Normal, Cald sau Rece. Sau
selectaţi Personalizare dacă doriţi să setaţi personal
o temperatură a culorii.
5 - Apăsaţi (stânga) de mai multe ori, dacă este
necesar, pentru a închide meniul.
Temperatură culoare personalizată
Cu Temperatură culoare personalizată puteţi seta
manual temperatura culorii. Pentru a seta o
temperatură personalizată, selectaţi Personalizare în
meniul Temperatură culoare. Temperatură culoare
personalizată este o setare care se adresează
utilizatorilor experţi.
Pentru setarea unei temperaturi personalizate...
4 - Selectaţi Standard, Cel mai mic consum de
energie, Cea mai bună imagine sau Oprit.
5 - Apăsaţi (stânga) de mai multe ori, dacă este
necesar, pentru a închide meniul.
Dynamic Contrast
Cu Contrast dinamic puteţi seta nivelul la care
televizorul îmbunătăţeşte automat detaliile în zonele
întunecate, de mijloc şi luminoase ale imaginii.
Pentru reglarea nivelului...
1 - Apăsaţi , selectaţi Toate setările şi
apăsaţi OK.
2 - Selectaţi Imagine şi apăsaţi pe (dreapta)
pentru a accesa meniul.
3 - Selectaţi Setări
avansate > Contrast > Contrast dinamic şi apăsaţi
pe OK.
4 - Selectaţi Maxim, Mediu, Minim sau Oprit.
5 - Apăsaţi (stânga) de mai multe ori, dacă este
necesar, pentru a închide meniul.
Luminozitate
1 - Apăsaţi , selectaţi Toate setările şi
apăsaţi OK.
2 - Selectaţi Imagine şi apăsaţi pe (dreapta)
pentru a accesa meniul.
3 - Selectaţi Setări
avansate > Culoare > Temperatură culoare
personalizată şi apăsaţi pe OK.
4 - Apăsaţi săgeţile (sus) sau (jos) pentru a
regla valoarea. WP reprezintă punctul alb, iar BL
reprezintă nivelul de negru. De asemenea, puteţi
selecta una dintre presetările disponibile în acest
meniu.
5 - Apăsaţi (stânga) de mai multe ori, dacă este
necesar, pentru a închide meniul.
Setări de contrast
Moduri de contrast
Cu Mod Contrast, puteţi seta nivelul la care
consumul de energie poate fi redus prin diminuarea
intensităţii luminoase a ecranului. Optaţi pentru un
consum optim de energie sau pentru imaginea cu cea
mai bună intensitate luminoasă.
Pentru reglarea nivelului...
1 - Apăsaţi , selectaţi Toate setările şi
apăsaţi OK.
2 - Selectaţi Imagine şi apăsaţi pe (dreapta)
pentru a accesa meniul.
3 - Selectaţi Setări avansate > Contrast > Mod
Contrast şi apăsaţi pe OK.
Cu funcţia Luminozitate puteţi seta nivelul de
luminozitate al semnalului imaginii. Luminozitatea
este o setare care se adresează utilizatorilor experţi.
Recomandăm utilizatorilor non-experţi să regleze
luminozitatea imaginii cu ajutorul setării Contrast.
Pentru reglarea nivelului...
1 - Apăsaţi , selectaţi Toate setările şi
apăsaţi OK.
2 - Selectaţi Imagine şi apăsaţi pe (dreapta)
pentru a accesa meniul.
3 - Selectaţi Setări
avansate > Contrast > Luminozitate şi apăsaţi
pe OK.
4 - Apăsaţi săgeţile (sus) sau (jos) pentru a
regla valoarea.
5 - Apăsaţi (stânga) de mai multe ori, dacă este
necesar, pentru a închide meniul.
Contrast video
Cu funcţia Contrast video, puteţi micşora gama
contrastului video.
Pentru reglarea nivelului...
1 - Apăsaţi , selectaţi Toate setările şi
apăsaţi OK.
2 - Selectaţi Imagine şi apăsaţi pe (dreapta)
pentru a accesa meniul.
3 - Selectaţi Setări
avansate > Contrast > Contrast video şi apăsaţi
pe OK.
52

4 - Apăsaţi săgeţile (sus) sau (jos) pentru a
regla valoarea.
5 - Apăsaţi (stânga) de mai multe ori, dacă este
necesar, pentru a închide meniul.
5 - Apăsaţi (stânga) de mai multe ori, dacă este
necesar, pentru a închide meniul.
Setări de claritate
Contrast video 3D
Dacă vizionaţi imagini 3D, puteţi reduce gama de
contrast video cu opţiunea Contrast video
3D. Contrast video 3D reprezintă setări concepute
pentru utilizatori de nivel expert.
Pentru reglarea nivelului...
1 - Apăsaţi , selectaţi Toate setările şi
apăsaţi OK.
2 - Selectaţi Imagine şi apăsaţi pe (dreapta)
pentru a accesa meniul.
3 - Selectaţi Setări avansate > Contrast > Contrast
video 3D şi apăsaţi pe OK.
4 - Apăsaţi săgeţile (sus) sau (jos) pentru a
regla valoarea.
5 - Apăsaţi (stânga) de mai multe ori, dacă este
necesar, pentru a închide meniul.
Senzor lumină
Funcţia Senzor lumină reglează setările de imagine
şi Ambilight în mod automat, în funcţie de condiţiile
de iluminare din încăpere. Puteţi activa sau
dezactiva Senzor lumină.
Pentru activare sau dezactivare...
1 - Apăsaţi , selectaţi Toate setările şi
apăsaţi OK.
2 - Selectaţi Imagine şi apăsaţi pe (dreapta)
pentru a accesa meniul.
3 - Selectaţi Setări avansate > Contrast > Senzor
lumină şi apăsaţi pe OK.
4 - Selectaţi Pornit sau Oprit.
5 - Apăsaţi (stânga) de mai multe ori, dacă este
necesar, pentru a închide meniul.
Gamma
Cu Gama, puteţi stabili o setare non-liniară pentru
iluminarea şi contrastul imaginii. Gama este o setare
care se adresează utilizatorilor experţi.
Pentru reglarea nivelului...
1 - Apăsaţi , selectaţi Toate setările şi
apăsaţi OK.
2 - Selectaţi Imagine şi apăsaţi pe (dreapta)
pentru a accesa meniul.
3 - Selectaţi Setări
avansate > Contrast > Gamma şi apăsaţi pe OK.
4 - Apăsaţi săgeţile (sus) sau (jos) pentru a
regla valoarea.
Ultra rezoluţie
Cu funcţia Ultra rezoluţie, treceţi la o claritate
superioară a marginilor şi contururilor liniilor.
Pentru activare sau dezactivare...
1 - Apăsaţi , selectaţi Toate setările şi
apăsaţi OK.
2 - Selectaţi Imagine şi apăsaţi pe (dreapta)
pentru a accesa meniul.
3 - Selectaţi Setări avansate > Claritate > Super
resolution şi apăsaţi pe OK.
4 - Selectaţi Pornit sau Oprit.
5 - Apăsaţi (stânga) de mai multe ori, dacă este
necesar, pentru a închide meniul.
Reducerea zgomotului
Cu funcţia Reducere zgomot, puteţi filtra şi reduce
nivelul de zgomot al imaginilor.
Pentru reglarea reducerii zgomotului...
1 - Apăsaţi , selectaţi Toate setările şi
apăsaţi OK.
2 - Selectaţi Imagine şi apăsaţi pe (dreapta)
pentru a accesa meniul.
3 - Selectaţi Setări
avansate > Claritate > Reducere zgomot şi apăsaţi
pe (dreapta) pentru a accesa meniul.
4 - Selectaţi Maxim, Mediu, Minim sau Oprit.
5 - Apăsaţi (stânga) de mai multe ori, dacă este
necesar, pentru a închide meniul.
Claritate, reducerea artefactelor MPEG
Cu funcţia Reducere artefact MPEG, puteţi fluidiza
tranziţiile digitale din imagine. Artefactele MPEG sunt
în mare parte vizibile sub forma unor blocuri mici sau
a unor margini zimţate ale imaginilor.
Pentru reducerea artefactelor MPEG...
1 - Apăsaţi , selectaţi Toate setările şi
apăsaţi OK.
2 - Selectaţi Imagine şi apăsaţi pe (dreapta)
pentru a accesa meniul.
3 - Selectaţi Setări
avansate > Claritate > Reducere artefact MPEG şi
apăsaţi pe (dreapta) pentru a accesa meniul.
4 - Selectaţi Maxim, Mediu, Minim sau Oprit.
5 - Apăsaţi (stânga) de mai multe ori, dacă este
necesar, pentru a închide meniul.
53

Setări de mişcare
Perfect Natural Motion
Cu funcţia Perfect Natural Motion, puteţi reduce
tremuratul imaginii, vizibil la filmele de la televizor.
Perfect Natural Motion uniformizează şi fluidizează
orice mişcare.
Pentru reglarea tremuratului imaginii...
1 - Apăsaţi , selectaţi Toate setările şi
apăsaţi OK.
2 - Selectaţi Imagine şi apăsaţi pe (dreapta)
pentru a accesa meniul.
3 - Selectaţi Setări avansate > Mişcare > Perfect
Natural Motion şi apăsaţi pe OK.
4 - Selectaţi Maxim, Mediu, Minim sau Oprit.
5 - Apăsaţi (stânga) de mai multe ori, dacă este
necesar, pentru a închide meniul.
Format imagine
setare data viitoare când folosiţi consola de jocuri.
Televizorul memorează ultima setare pe care aţi
efectuat-o pentru fiecare conexiune.
Pentru stabilirea manuală a formatului imaginii...
1 - În timp ce vizionaţi un canal, apăsaţi pe .
2 - SelectaţiSetări avansate şi apăsaţi OK.
3 - Utilizaţi Comutare, Zoom, Extindere
sau Original pentru a ajusta
imaginea. Selectaţi Anulare pentru a reveni la
setarea pe care a avut-o imaginea când aţi
deschis Format imagine.
• Comutare – Selectaţi săgeţile pentru a deplasa
imaginea. O puteţi deplasa numai când este mărită.
• Zoom – Selectaţi săgeţile pentru a mări imaginea.
• Extindere – Selectaţi săgeţile pentru a extinde
imaginea pe verticală sau pe orizontală.
• Anulare – Selectaţi pentru a reveni la formatul de
imagine cu care aţi început.
• Original – Afişează formatul original al imaginii
recepţionate. Acesta este un format 1:1. Modul expert
pentru imagini HD şi provenit de la calculator.
Funcţii de bază
Dacă imaginea nu acoperă tot ecranul, dacă apar
benzi negre sus sau jos sau pe margini, puteţi regla
imaginea astfel încât să umple ecranul.
Pentru a selecta una dintre setările de bază pentru
umplerea ecranului...
1 - În timp ce vizionaţi un canal, apăsaţi pe .
2 - Selectaţi Format imagine sau Umplere
ecran sau Ajustare la ecran şi apăsaţi pe OK.
3 - Apăsaţi (stânga) de mai multe ori, dacă este
necesar, pentru a închide meniul.
• Umplere ecran – măreşte automat imaginea astfel
încât să umple ecranul. Distorsiunea imaginii este
minimă, subtitrările rămân vizibile. Nu este o setare
adecvată pentru imagini provenite de la calculator.
Unele formate de imagine extreme pot prezenta, în
continuare, benzi negre.
• Ajustare la ecran – măreşte automat imaginea,
pentru a umple cât mai mult ecranul, fără distorsiuni.
Pot fi vizibile benzi negre. Nu este o setare adecvată
pentru imagini provenite de la calculator.
Setare rapidă imagine
La prima instalare, aţi efectuat câteva setări de
imagine printr-o succesiune de paşi simpli. Puteţi
reface aceşti paşi cu opţiunea Setare rapidă imagine.
Pentru a-i efectua, verificaţi dacă televizorul poate fi
comutat la un canal sau dacă poate afişa un program
redat de pe un dispozitiv conectat.
Pentru setarea imaginii în câţiva paşi simpli...
1 - Apăsaţi , selectaţi Toate setările şi
apăsaţi OK.
2 - Selectaţi Imagine şi apăsaţi pe (dreapta)
pentru a accesa meniul.
3 - Selectaţi Setări avansate > Setare rapidă
imagine şi apăsaţi pe OK.
4 - Selectaţi Pornire.
5 - Selectaţi setarea preferată şi treceţi la
următoarea.
6 - În final, selectaţi Finalizare.
7 - Apăsaţi (stânga) de mai multe ori, dacă este
necesar, pentru a închide meniul.
Avansat
Dacă cele două setări de bază nu sunt compatibile cu
formatul de imagine dorit, puteţi folosi setările
avansate. Cu setările avansate puteţi stabili manual
formatul imaginii de pe ecran.
Puteţi micşora/mări, întinde şi deplasa imaginea până
când arată aşa cum doriţi - de exemplu, subtitrări care
nu se văd sau bannere cu text de derulat. Dacă
stabiliţi un format al imaginii pentru o anumită Sursă cum ar fi o consolă de jocuri - puteţi reveni la această
15.2
Sunet
Stil sunet
Selectarea unui stil
Pentru reglarea uşoară a sunetului, puteţi selecta o
setare presetată utilizând opţiunea Stil sunet.
1 - În timp ce vizionaţi un canal, apăsaţi pe .
54

2 - Selectaţi Sunet şi apăsaţi pe (dreapta)
pentru a accesa meniul.
3 - Selectaţi Stil sunet şi selectaţi unul dintre
stilurile din listă.
4 - Apăsaţi (stânga) de mai multe ori, dacă este
necesar, pentru a închide meniul.
Stilurile disponibile sunt...
• Personal - Preferinţele de sunet setate la prima
pornire.
• Original - Setare neutră a sunetului
• Film - Ideal pentru a viziona filme
• Muzică - Ideal pentru a asculta muzică
• Joc - Ideal pentru jocuri
• Ştiri - Ideal pentru vorbire
Sunete înalte
Cu funcţia Sunete înalte puteţi regla nivelul
frecvenţelor înalte ale sunetului.
Pentru reglarea nivelului...
1 - Apăsaţi , selectaţi Toate setările şi
apăsaţi OK.
2 - Selectaţi Sunet şi apăsaţi pe (dreapta)
pentru a accesa meniul.
3 - Selectaţi Sunete înalte şi apăsaţi
pe (dreapta).
4 - Apăsaţi săgeţile (sus) sau (jos) pentru a
regla valoarea.
5 - Apăsaţi (stânga) de mai multe ori, dacă este
necesar, pentru a închide meniul.
Resetarea unui stil
Având selectat un Stil sunet, puteţi regla orice setare
a sunetului în Configurare > Sunet…
Stilul selectat memorează modificările pe care le
efectuaţi. Vă recomandăm să reglaţi setările de sunet
numai în cazul stilului Personal. Cu setarea Stil sunet
- Personal, setările sunetului pot fi salvate pentru
fiecare dispozitiv conectat din meniul Surse.
Pentru a reseta stilul la setarea iniţială...
1 - În timp ce vizionaţi un canal, apăsaţi pe .
2 - Selectaţi Sunet şi apăsaţi pe (dreapta)
pentru a accesa meniul.
3 - Selectaţi Stil sunet şi selectaţi stilul de sunet
pe care doriţi să îl restauraţi.
4 - Apăsaţi tasta colorată Resetare stil . Stilul
este restabilit
5 - Apăsaţi (stânga) de mai multe ori, dacă este
necesar, pentru a închide meniul.
Setări de sunet
Bas
Cu funcţia Sunete joase puteţi regla nivelul
frecvenţelor joase ale sunetului.
Pentru reglarea nivelului...
1 - Apăsaţi , selectaţi Toate setările şi
apăsaţi OK.
2 - Selectaţi Sunet şi apăsaţi pe (dreapta)
pentru a accesa meniul.
3 - Selectaţi Sunete joase şi apăsaţi
pe (dreapta).
4 - Apăsaţi săgeţile (sus) sau (jos) pentru a
regla valoarea.
5 - Apăsaţi (stânga) de mai multe ori, dacă este
necesar, pentru a închide meniul.
Mod surround
Cu funcţia Mod surround puteţi seta efectul de sunet
al boxelor televizorului.
Pentru setarea modului surround...
1 - Apăsaţi , selectaţi Toate setările şi
apăsaţi OK.
2 - Selectaţi Sunet şi apăsaţi pe (dreapta)
pentru a accesa meniul.
3 - Selectaţi Mod surround şi apăsaţi
pe (dreapta) pentru a accesa meniul.
4 - Selectaţi Stereo sau Incredible surround.
5 - Apăsaţi (stânga) de mai multe ori, dacă este
necesar, pentru a închide meniul.
Setări de sunet pentru vizionarea emisiunii 3D
Incredible surround 3D
Cu funcţia Mod surround puteţi seta efectul de sunet
al boxelor televizorului. Dacă selectaţi Incredible
surround pentru vizionare 2D, televizorul va comuta
la Incredible surround 3D atunci când începeţi
vizionarea 3D. Dacă nu doriţi ca televizorul să comute
automat, selectaţi Oprit în meniul Surround 3D
automat.
Pentru setarea modului surround...
1 - Apăsaţi , selectaţi Toate setările şi
apăsaţi OK.
2 - Selectaţi Sunet şi apăsaţi pe (dreapta)
pentru a accesa meniul.
3 - Selectaţi Mod surround şi apăsaţi pe OK.
4 - Selectaţi Stereo sau Incredible surround 3D.
5 - Apăsaţi (stânga) de mai multe ori, dacă este
necesar, pentru a închide meniul.
55

Surround 3D automat
Format ieşire audio
Cu funcţia Surround 3D automat puteţi bloca
trecerea automată a televizorului la Incredible
surround 3D când televizorul este comutat la
vizionarea 3D.
Pentru activare sau dezactivare...
1 - Apăsaţi , selectaţi Toate setările şi
apăsaţi OK.
2 - Selectaţi Sunet şi apăsaţi pe (dreapta)
pentru a accesa meniul.
3 - Selectaţi Auto Surround 3D şi apăsaţi pe OK.
4 - Selectaţi Pornit sau Oprit.
5 - Apăsaţi (stânga) de mai multe ori, dacă este
necesar, pentru a închide meniul.
Setări avansate de sunet
Echilibrare automată volum
Cu funcţia Echilibrare automată volum puteţi seta
televizorul să elimine în mod automat diferenţele
bruşte de volum. Acestea apar în special la începutul
reclamelor sau când comutaţi de la un canal la altul.
Pentru activare sau dezactivare...
1 - Apăsaţi , selectaţi Toate setările şi
apăsaţi OK.
2 - Selectaţi Sunet şi apăsaţi pe (dreapta)
pentru a accesa meniul.
3 - Selectaţi Setări avansate şi apăsaţi
pe (dreapta) pentru a accesa meniul.
4 - Selectaţi Echilibrare automată volum şi apăsaţi
pe (dreapta) pentru a accesa meniul.
5 - Selectaţi Pornit sau Oprit.
6 - Apăsaţi (stânga) de mai multe ori, dacă este
necesar, pentru a închide meniul.
Sunet clar
Cu ajutorul funcţiei Format ieşire audio puteţi seta
semnalul de ieşire audio al televizorului astfel încât să
corespundă capacităţilor de procesare a sunetului ale
sistemului dvs. Home Theatre.
Pentru a seta opţiunea Format ieşire audio...
1 - Apăsaţi , selectaţi Toate setările şi
apăsaţi OK.
2 - Selectaţi Sunet şi apăsaţi pe (dreapta)
pentru a accesa meniul.
3 - Selectaţi Setări avansate > Format ieşire
audio şi apăsaţi pe OK.
4 - Selectaţi Multicanal sau Stereo, apoi apăsaţi
pe OK.
5 - Apăsaţi (stânga) de mai multe ori, dacă este
necesar, pentru a închide meniul.
Uniformizarea ieşirii audio
Cu ajutorul opţiunii Uniformizarea ieşirii audio puteţi
uniformiza volumul sunetului de la sistemul Home
Theatre cu volumul televizorului atunci când comutaţi
de la un echipament la altul.
Pentru uniformizarea diferenţelor de volum...
1 - Apăsaţi , selectaţi Toate setările şi
apăsaţi OK.
2 - Selectaţi Sunet şi apăsaţi pe (dreapta)
pentru a accesa meniul.
3 - Selectaţi Setări avansate > Uniformizarea ieşirii
audio şi apăsaţi pe OK.
4 - Selectaţi Mai mult, Mediu sau M. puţin, apoi
apăsaţi pe OK.
5 - Dacă diferenţa dintre volume este semnificativă,
selectaţi Mai mult. Dacă diferenţa dintre volume este
mică, selectaţi Mai puţin.
6 - Apăsaţi (stânga) de mai multe ori, dacă este
necesar, pentru a închide meniul.
Cu funcţia Clear Sound îmbunătăţiţi calitatea
sunetului pentru voce. Ideal pentru programele de
ştiri. Puteţi activa sau dezactiva funcţia de
îmbunătăţire a vocii.
Pentru activare sau dezactivare...
1 - Apăsaţi , selectaţi Toate setările şi
apăsaţi OK.
2 - Selectaţi Sunet şi apăsaţi pe (dreapta)
pentru a accesa meniul.
3 - Selectaţi Setări avansate > Clear Sound şi
apăsaţi pe OK.
4 - Selectaţi Activ sau Oprit, apoi apăsaţi pe OK.
5 - Apăsaţi (stânga) de mai multe ori, dacă este
necesar, pentru a închide meniul.
Întârziere ieşire audio
Dacă setaţi o întârziere a sincronizării audio la
sistemul Home Theatre, pentru a putea sincroniza
sunetul cu imaginea, trebuie să dezactivaţi
opţiunea Întârziere ieşire audio de la televizor.
Pentru oprirea opţiunii Întârziere ieşire audio...
1 - Apăsaţi , selectaţi Toate setările şi
apăsaţi OK.
2 - Selectaţi Sunet şi apăsaţi pe (dreapta)
pentru a accesa meniul.
3 - Selectaţi Setări avansate > Întârziere ieşire
audio şi apăsaţi pe OK.
4 - Selectaţi Oprit.
5 - Apăsaţi (stânga) de mai multe ori, dacă este
56

necesar, pentru a închide meniul.
Decalaj ieşire audio
Dacă nu puteţi seta o întârziere la sistemul Home
Theatre, puteţi seta o întârziere la televizor cu
opţiunea Decalaj ieşire audio.
Pentru sincronizarea sunetului la televizor...
1 - Apăsaţi , selectaţi Toate setările şi
apăsaţi OK.
2 - Selectaţi Sunet şi apăsaţi pe (dreapta)
pentru a accesa meniul.
3 - Selectaţi Setări avansate > Decalaj ieşire
audio şi apăsaţi pe OK.
4 - Utilizaţi bara cursorului pentru a seta decalajul
sunetului şi apăsaţi OK.
5 - Apăsaţi (stânga) de mai multe ori, dacă este
necesar, pentru a închide meniul.
va porni dispozitivul audio, va transmite sunetul
televizorului către dispozitiv şi îşi va dezactiva boxele.
Cu EasyLink sau EasyLink autostart selectate, puteţi
comuta în continuare pe difuzoarele televizorului,
dacă aveţi nevoie.
Pentru setarea boxelor televizorului...
1 - Apăsaţi , selectaţi Toate setările şi
apăsaţi OK.
2 - Selectaţi Sunet şi apăsaţi pe (dreapta)
pentru a accesa meniul.
3 - Selectaţi Setări avansate şi apăsaţi
pe (dreapta) pentru a accesa meniul.
4 - Selectaţi Boxe TV şi apăsaţi
pe (dreapta) pentru a accesa meniul.
5 - Selectaţi Boxe TV activate, Boxe TV
dezactivate, EasyLink
sau Pornire autom. EasyLink .
6 - Apăsaţi (stânga) de mai multe ori, dacă este
necesar, pentru a închide meniul.
Pentru a comuta direct la boxe...
Volum căşti
Cu funcţia Volum căşti, puteţi seta în mod separat
volumul unor căşti conectate.
Pentru reglarea volumului...
1 - Apăsaţi , selectaţi Toate setările şi
apăsaţi OK.
2 - Selectaţi Sunet şi apăsaţi pe (dreapta)
pentru a accesa meniul.
3 - Selectaţi Volum căşti şi apăsaţi pe OK.
4 - Apăsaţi săgeţile (sus) sau (jos) pentru a
regla valoarea.
5 - Apăsaţi (stânga) de mai multe ori, dacă este
necesar, pentru a închide meniul.
Boxe
Boxe TV
Puteţi transmite sunetul emis de televizor către un
dispozitiv audio conectat - un sistem Home Theatre
sau un sistem audio.
Puteţi selecta unde doriţi să auziţi sunetul
televizorului şi cum să îl controlaţi.
• Dacă selectaţi Boxe TV dezactivate, dezactivaţi
permanent boxele televizorului.
• Dacă selectaţi Boxe TV activate, boxele
televizorului sunt permanent activate.
Cu ajutorul unui dispozitiv conectat cu HDMI CEC,
puteţi utiliza una dintre setările EasyLink.
• Dacă selectaţi EasyLink, televizorul va transmite
sunetul către dispozitivul audio. Televizorul îşi va
dezactiva difuzoarele atunci când dispozitivul va reda
sunetul.
• Dacă selectaţi Pornire autom. EasyLink, televizorul
1 - În timpul vizualizării TV, apăsaţi .
2 - Selectaţi Difuzoare şi selectaţi TV sau Sistem
audio.
3 - Apăsaţi (stânga) de mai multe ori, dacă este
necesar, pentru a închide meniul.
Boxe wireless
De ce aveţi nevoie?
Puteţi conecta la acest televizor o boxă, un
subwoofer sau o bară de sunet wireless.
Pentru a reda sunetul televizorului, puteţi conecta o
varietate de produse Philips din categoria boxelor
wireless. Pentru a afla care sunt produsele audio
wireless compatibile, consultaţi site-ul Web al Philips
- www.philips.com/tv
Pentru a reda sunetul televizorului pe o boxă wireless,
este necesar să sincronizaţi boxa wireless cu
televizorul. Puteţi sincroniza până la 10 boxe wireless,
dar puteţi reda sunetul pe o singură boxă wireless
odată. Când conectaţi un subwoofer, sunetul este
redat atât pe televizor, cât şi pe subwoofer. Când
conectaţi o bară de sunet, sunetul este redat numai
pe bara de sunet.
Selectarea unei boxe
Pentru a conecta o boxă wireless...
1 - Apăsaţi , selectaţi Toate setările şi
apăsaţi OK.
2 - Selectaţi Sunet şi apăsaţi pe (dreapta)
pentru a accesa meniul.
3 - Selectaţi Boxe wireless > Conectaţi o boxă şi
apăsaţi pe OK.
57

4 - Apăsaţi (stânga) de mai multe ori, dacă este
necesar, pentru a închide meniul.
Eliminarea unei boxe
Pentru a elimina o boxă wireless...
1 - Apăsaţi , selectaţi Toate setările şi
apăsaţi OK.
2 - Selectaţi Sunet şi apăsaţi pe (dreapta)
pentru a accesa meniul.
3 - Selectaţi Boxe wireless > Eliminaţi o boxă şi
apăsaţi pe OK.
4 - Apăsaţi (stânga) de mai multe ori, dacă este
necesar, pentru a închide meniul.
pentru a accesa meniul.
3 - Selectaţi Poziţionare TV şi apăsaţi pe OK.
4 - Selectaţi Pe un suport TV sau Pe perete.
5 - Apăsaţi (stânga) de mai multe ori, dacă este
necesar, pentru a închide meniul.
15.3
Ambilight
Stil Ambilight
Puteţi seta un stil pentru Ambilight. Sunt disponibile
mai multe stiluri dinamice şi un stil static - o culoare
constantă. Pentru stilul static puteţi selecta personal
culoarea. Alternativ, puteţi dezactiva Ambilight.
Volumul subwooferului
Pentru reglarea volumului boxei wireless…
1 - Apăsaţi , selectaţi Toate setările şi
apăsaţi OK.
2 - Selectaţi Sunet şi apăsaţi pe (dreapta)
pentru a accesa meniul.
3 - Selectaţi Boxe wireless > Volum subwoofer şi
apăsaţi pe OK.
4 - Apăsaţi (stânga) de mai multe ori, dacă este
necesar, pentru a închide meniul.
Depanare
Conexiune pierdută
• Amplasaţi difuzorul wireless la distanţă de maximum
5 metri de televizor.
• Spaţiile cu activitate wireless substanţială, de
exemplu apartamentele cu mai multe routere
wireless, pot îngreuna conexiunea wireless. Menţineţi
routerul şi difuzorul wireless cât mai aproape de
televizor cu putinţă.
Sincronizare incorectă a semnalului audio cu cel
video
• Este posibil ca anumite sisteme de boxe wireless să
întâmpine probleme de sincronizare audio şi video.
Vă recomandăm să folosiţi produse audio wireless de
la Philips.
Poziţionare TV
Ca parte din prima instalare, această setare este
reglată la Pe un suport TV sau la Pe perete. Dacă
aţi schimbat locul televizorului între timp, modificaţi
această setare în consecinţă, astfel încât să obţineţi
reproducerea optimă a sunetului.
Pentru setarea stilului Ambilight...
1 - Apăsaţi pe (Ambilight).
2 - Selectaţi stilul Ambilight preferat. Dacă
selectaţi Static apare o paletă de culori. Selectaţi o
culoare din paletă pentru a seta culorii statice. Pentru
a dezactiva Ambilight, selectaţi Oprit.
Alături de setarea Oprire sunt disponibile următoarele
stiluri...
• Standard
• Natural
• Captivant
• Viu
• Joc
• Confort
• Relaxaţi-vă
• Static
Setările Ambilight
Luminozitate Ambilight
Cu funcţia Luminozitate Ambilight, puteţi seta nivelul
de luminozitate pentru Ambilight.
Pentru reglarea nivelului...
1 - Apăsaţi , selectaţi Toate setările şi
apăsaţi OK.
2 - Selectaţi Ambilight şi apăsaţi
pe (dreapta) pentru a accesa meniul.
3 - Selectaţi Luminozitate şi apăsaţi pe OK.
4 - Apăsaţi săgeţile (sus) sau (jos) pentru a
regla valoarea.
5 - Apăsaţi (stânga) de mai multe ori, dacă este
necesar, pentru a închide meniul.
1 - Apăsaţi , selectaţi Toate setările şi
apăsaţi OK.
2 - Select Setări TV şi apăsaţi pe (dreapta)
58

Luminozitate Ambilight, în partea de jos
Pentru reglarea nivelului de luminozitate Ambilight în
partea de jos…
1 - Apăsaţi , selectaţi Toate setările şi
apăsaţi OK.
2 - Selectaţi Ambilight şi apăsaţi
pe (dreapta) pentru a accesa meniul.
3 - Selectaţi Luminozitate partea inferioară şi
apăsaţi pe OK.
4 - Apăsaţi săgeţile (sus) sau (jos) pentru a
regla valoarea.
5 - Apăsaţi (stânga) de mai multe ori, dacă este
necesar, pentru a închide meniul.
Saturaţie Ambilight
Cu Saturaţie Ambilight , puteţi seta nivelul de
saturaţie al culorii Ambilight.
Pentru reglarea nivelului...
1 - Apăsaţi , selectaţi Toate setările şi
apăsaţi OK.
2 - Selectaţi Ambilight şi apăsaţi
pe (dreapta) pentru a accesa meniul.
3 - Selectaţi Saturaţie şi apăsaţi pe OK.
4 - Apăsaţi săgeţile (sus) sau (jos) pentru a
regla valoarea.
5 - Apăsaţi (stânga) de mai multe ori, dacă este
necesar, pentru a închide meniul.
Pentru selectarea culorii peretelui . . .
1 - Apăsaţi , selectaţi Toate setările şi
apăsaţi OK.
2 - Selectaţi Ambilight şi apăsaţi pe (dreapta)
pentru a accesa meniul.
3 - Selectaţi Setări avansate > Culoare perete şi
apăsaţi pe OK.
4 - În paleta de culori, selectaţi culoarea care se
potriveşte culorii peretelui din spatele televizorului.
5 - Apăsaţi (stânga) de mai multe ori, dacă este
necesar, pentru a închide meniul.
Oprire televizor
Cu funcţia Oprire televizor puteţi să setaţi Ambilight
să se oprească imediat sau să se întrerupă treptat,
atunci când opriţi televizorul. Estomparea lentă vă
acordă timpul necesar pentru a aprinde lumina
normală din camera de zi.
Pentru selectarea modului în care se opreşte
Ambilight...
1 - Apăsaţi , selectaţi Toate setările şi
apăsaţi OK.
2 - Selectaţi Ambilight şi apăsaţi pe (dreapta)
pentru a accesa meniul.
3 - Selectaţi Setări avansate > Oprire televizor şi
apăsaţi peOK.
4 - Selectaţi Estompare sau Oprire imediată.
5 - Apăsaţi (stânga) de mai multe ori, dacă este
necesar, pentru a închide meniul.
Culoare statică Ambilight
Pentru reglarea nivelului...
1 - Apăsaţi , selectaţi Toate setările şi
apăsaţi OK.
2 - Selectaţi Ambilight şi apăsaţi
pe (dreapta) pentru a accesa meniul.
3 - Selectaţi Culoare statică Ambilight şi apăsaţi pe
OK.
4 - Apăsaţi săgeţile (sus) sau (jos) pentru a
regla valoarea.
5 - Apăsaţi (stânga) de mai multe ori, dacă este
necesar, pentru a închide meniul.
Setări Ambilight avansate
Culoare perete
Cu opţiunea Culoare perete puteţi neutraliza
influenţa unui perete colorat asupra culorilor
Ambilight. Selectaţi culoarea peretelui din spatele
televizorului, iar televizorul va adapta culorile
Ambilight pentru ca acestea să se vadă în mod
corespunzător.
Atmosferă Lounge Light
Când televizorul este în standby, puteţi activa
Ambilight şi puteţi crea un efect de lumină de tip
lounge în camera dvs.
Pentru selectarea unei scheme de culori prestabilite
pentru Lounge Light...
1 - Apăsaţi , selectaţi Toate setările şi
apăsaţi OK.
2 - Selectaţi Ambilight şi apăsaţi pe (dreapta)
pentru a accesa meniul.
3 - Selectaţi Setări avansate > Lounge Light şi
apăsaţi pe OK.
4 - Faceţi clic pe atmosfera dorită.
5 - Apăsaţi (stânga) de mai multe ori, dacă este
necesar, pentru a închide meniul.
Cu Aplicaţia Philips TV Remote instalată pe
smartphone sau pe tabletă, puteţi seta personal o
schemă de culori pentru Atmosferă Lounge Light. În
lista de scheme de atmosfere, selectaţi TV Remote
App pentru a folosi cea mai recentă creaţie Lounge
Light ca atmosferă Lounge Light. Cu televizorul în
standby şi cu smartphone-ul sau cu tableta
conectat(ă) la aceeaşi reţea de domiciliu, puteţi
59

modifica setarea curentă a schemei de culori Lounge
Light de pe dispozitivul mobil.
Lounge Light+hue
Imersiune
Cu Imersiune, puteţi ajusta precizia cu care becurile
Hue se adaptează la Ambilight.
Pentru a ajusta imersiunea Ambilight+hue...
Dacă aţi instalat Ambilight+hue, puteţi lăsa becurile
hue să urmeze setarea Lounge Light din cadrul
Ambilight. Becurile Philips hue răspândesc efectul de
lumină Lounge Light în întreaga cameră. Becurile hue
sunt aprinse şi setate automat pentru a urma lumina
Lounge Light când configuraţi Ambilight+hue. Dacă
nu doriţi ca becurile Hue să urmeze lumina Lounge
Light, le puteţi stinge.
Pentru stingerea becurilor hue...
1 - Apăsaţi , selectaţi Toate setările şi
apăsaţi OK.
2 - Selectaţi Ambilight şi apăsaţi pe (dreapta)
pentru a accesa meniul.
3 - Selectaţi Setări avansate > Lounge
Light+hue şi apăsaţi pe OK.
4 - Selectaţi Oprit.
5 - Apăsaţi (stânga) de mai multe ori, dacă este
necesar, pentru a închide meniul.
Ambilight + hue
Configurare
Cu Configurare, puteţi configura becurile Philips hue
pentru a se adapta la culorile Ambilight.
Pentru a configura becurile Philips hue…
1 - Apăsaţi , selectaţi Toate setările şi
apăsaţi OK.
2 - Selectaţi Ambilight şi apăsaţi pe (dreapta)
pentru a accesa meniul.
3 - Selectaţi Ambilight+hue > Imersiune şi apăsaţi
pe OK.
4 - Apăsaţi săgeţile (sus) sau (jos) pentru a
regla valoarea.
5 - Apăsaţi (stânga) de mai multe ori, dacă este
necesar, pentru a închide meniul.
Vizualizare configurare
Cu Vizualizare configurare, puteţi vizualiza
configurarea curentă a Ambilight+hue, a reţelei, a
punţii şi a becurilor.
Pentru a vizualiza configurarea Ambilight+hue...
1 - Apăsaţi , selectaţi Toate setările şi
apăsaţi OK.
2 - Selectaţi Ambilight şi apăsaţi pe (dreapta)
pentru a accesa meniul.
3 - Selectaţi Ambilight+hue > Vizualizare
configurare şi apăsaţi OK.
4 - Selectaţi Oprit, apoi apăsaţi OK.
5 - Apăsaţi (stânga) de mai multe ori, dacă este
necesar, pentru a închide meniul.
1 - Apăsaţi , selectaţi Toate setările şi
apăsaţi OK.
2 - Selectaţi Ambilight şi apăsaţi pe (dreapta)
pentru a accesa meniul.
3 - Selectaţi Ambilight+hue > Configurare şi apăsaţi
pe OK.
4 - Selectaţi Pornire.
5 - Apăsaţi (stânga) de mai multe ori, dacă este
necesar, pentru a închide meniul.
Oprire
Pentru a opri Ambilight+hue...
1 - Apăsaţi , selectaţi Toate setările şi
apăsaţi OK.
2 - Selectaţi Ambilight şi apăsaţi pe (dreapta)
pentru a accesa meniul.
3 - Selectaţi Ambilight+hue > Oprit şi apăsaţi
pe OK.
4 - Selectaţi Oprit, apoi apăsaţi OK.
5 - Apăsaţi (stânga) de mai multe ori, dacă este
necesar, pentru a închide meniul.
Resetarea configurării
Pentru a reseta Ambilight+hue...
1 - Apăsaţi , selectaţi Toate setările şi
apăsaţi OK.
2 - Selectaţi Ambilight şi apăsaţi pe (dreapta)
pentru a accesa meniul.
3 - Selectaţi Ambilight+hue > Resetare
configuraţie şi apăsaţi OK.
4 - Apăsaţi (stânga) de mai multe ori, dacă este
necesar, pentru a închide meniul.
15.4
Setări ecologice
60

Economie de energie
Oprire cronometru
Setările ecologice sunt acele setări care ajută la
protejarea mediului înconjurător.
Economie de energie
Dacă selectaţi Economie de energie, televizorul
comută automat la Stil imagine - Standard, cea mai
economică setare pentru imagine şi Ambilight.
Pentru setarea televizorului la modul de economisire
a energiei...
1 - Apăsaţi , selectaţi Toate setările şi
apăsaţi OK.
2 - Selectaţi Setări ecologice şi apăsaţi
pe (dreapta) pentru a accesa meniul.
3 - Selectaţi Economie de energie; opţiunea Stil
imagine este setat automat la Standard.
4 - Apăsaţi (stânga) de mai multe ori, dacă este
necesar, pentru a închide meniul.
Dezactivare ecran
Dacă doar ascultaţi muzică, puteţi dezactiva ecranul
televizorului pentru a economisi energie.
Pentru a dezactiva numai ecranul televizorului...
Dacă televizorul recepţionează semnal, dar nu apăsaţi
nicio tastă de pe telecomandă timp de 4 ore, acesta
se opreşte automat, pentru a economisi energie. De
asemenea, dacă televizorul nu recepţionează semnal
şi nici nu primeşte comenzi de la telecomandă timp
de 10 minute, se opreşte automat.
Dacă utilizaţi televizorul ca monitor sau dacă utilizaţi
un receptor digital pentru a viziona la televizor (un
dispozitiv set-top box - STB) şi nu utilizaţi
telecomanda televizorului, dezactivaţi oprirea
automată.
Pentru dezactivarea opţiunii Oprire automată …
1 - Apăsaţi , selectaţi Toate setările şi
apăsaţi OK.
2 - Selectaţi Setări ecologice şi apăsaţi
pe (dreapta) pentru a accesa meniul.
3 - Selectaţi Oprire automată. Selectaţi în interiorul
barei glisorului pentru a regla valoarea.
Valoarea 0 (Oprit) dezactivează oprirea automată.
4 - Apăsaţi (stânga) de mai multe ori, dacă este
necesar, pentru a închide meniul.
Pictograma este afişată în faţa opţiunii Oprire
automată, atunci când este activă.
1 - Apăsaţi , selectaţi Toate setările şi
apăsaţi OK.
2 - Selectaţi Setări ecologice şi apăsaţi
pe (dreapta) pentru a accesa meniul.
3 - Selectaţi Dezactivare ecran.
4 - Apăsaţi (stânga) de mai multe ori, dacă este
necesar, pentru a închide meniul.
Pentru a reactiva ecranul, apăsaţi orice tastă de pe
telecomandă.
Senzor lumină
Pentru a economisi energie, senzorul de lumină
ambiantă încorporat reduce luminozitatea ecranului
televizorului atunci când lumina înconjurătoare se
diminuează. Senzorul de lumină încorporat reglează
automat imaginea, împreună cu Ambilight, în funcţie
de condiţiile de iluminare din încăpere.
Pentru a activa senzorul de lumină...
1 - Apăsaţi , selectaţi Toate setările şi
apăsaţi OK.
2 - Selectaţi Setări ecologice şi apăsaţi
pe (dreapta) pentru a accesa meniul.
3 - Selectaţi Senzor lumină. Pictograma este
afişată în dreptul senzorului de lumină atunci când
acesta este activ.
4 - Apăsaţi (stânga) de mai multe ori, dacă este
necesar, pentru a închide meniul.
15.5
Setări generale
EasyLink
Setări generale
Pentru a dezactiva complet EasyLink...
1 - Apăsaţi , selectaţi Toate setările şi
apăsaţi OK.
2 - Selectaţi Setări generale şi apăsaţi
pe (dreapta) pentru a accesa meniul.
3 - Selectaţi EasyLink, apăsaţi pe (dreapta) şi
selectaţi EasyLink cu un pas mai mult.
4 - Selectaţi Oprit.
5 - Apăsaţi (stânga) de mai multe ori, dacă este
necesar, pentru a închide meniul.
Telecomanda EasyLink
Pentru deconectarea telecomenzii cu EasyLink…
1 - Apăsaţi , selectaţi Toate setările şi
apăsaţi OK.
2 - Selectaţi Setări generale şi apăsaţi
pe (dreapta) pentru a accesa meniul.
3 - Selectaţi EasyLink > Telecomandă cu
61

EasyLink şi apăsaţi pe OK.
4 - Selectaţi Oprit.
5 - Apăsaţi (stânga) de mai multe ori, dacă este
necesar, pentru a închide meniul.
HDMI Ultra HD
Acest televizor poate afişa semnale Ultra HD. Unele
dispozitive - conectate cu HDMI - nu recunosc un
televizor cu Ultra HD şi este posibil să nu funcţioneze
corect sau să afişeze imagini sau sunet distorsionate.
Pentru a evita funcţionarea defectuoasă a unui astfel
de dispozitiv, puteţi seta calitatea semnalului la un
nivel pe care dispozitivul îl poate procesa. Dacă
dispozitivul nu utilizează semnale Ultra HD, puteţi opri
Ultra HD pentru această conexiune HDMI.
Setarea UHD 4:4:4/4:2:2 permite semnale UHD
YCbCr 4:4:4 / 4:2:2. Setarea UHD 4:2:0 permite
semnale UHD YCbCr 4:2:0.
Pentru a seta calitatea semnalului…
1 - Apăsaţi , selectaţi Toate setările şi
apăsaţi OK.
2 - Selectaţi Setări generale şi apăsaţi
pe (dreapta) pentru a accesa meniul.
3 - Selectaţi Setări avansate > HDMI Ultra HD şi
apăsaţi OK.
4 - Selectaţi UHD 4:4:4/4:2:2, UHD 4:2:0 sau
UHD Off şi apăsaţi OK.
5 - Apăsaţi (stânga) de mai multe ori, dacă este
necesar, pentru a închide meniul.
Setări Android
necesar, pentru a închide meniul.
Luminozitate logo Philips
Puteţi stinge sau regla luminozitatea siglei Philips din
partea din faţă a televizorului.
Pentru a regla sau a dezactiva...
1 - Apăsaţi , selectaţi Toate setările şi
apăsaţi OK.
2 - Selectaţi Setări generale şi apăsaţi
pe (dreapta) pentru a accesa meniul.
3 - Selectaţi Luminozitate logo Philips şi apăsaţi
pe (dreapta) pentru a accesa meniul.
4
- Selectaţi Minim, Mediu, Maxim sau Oprit
pentru a dezactiva luminozitatea logo-ului, apoi
apăsaţi pe OK.
5 - Apăsaţi (stânga) de mai multe ori, dacă este
necesar, pentru a închide meniul.
Telecomandă cu tastatură
Pentru setarea configuraţiei Azerty a tastaturii...
1 - Apăsaţi , selectaţi Toate setările şi
apăsaţi OK.
2 - Selectaţi Setări generale şi apăsaţi
pe (dreapta) pentru a accesa meniul.
3 - Selectaţi Telecomandă cu tastatură şi apăsaţi
pe OK.
4 - Selectaţi Azerty sau Qwerty şi apăsaţi pe OK.
5 - Apăsaţi (stânga) de mai multe ori, dacă este
necesar, pentru a închide meniul.
Accesaţi meniul Setări Android pentru a vizualiza sau
ajusta setările pentru utilizarea aplicaţiilor Android.
1 - Apăsaţi , selectaţi Toate setările şi
apăsaţi OK.
2 - Selectaţi Setări generale şi apăsaţi
pe (dreapta) pentru a accesa meniul.
3 - Selectaţi Setări Android şi apăsaţi OK.
4 - Apăsaţi pe BACK dacă este necesar, pentru a
închide meniul.
Hard disk USB
Pentru a configura şi formata un hard disk USB....
1 - Apăsaţi , selectaţi Toate setările şi
apăsaţi OK.
2 - Selectaţi Setări generale şi apăsaţi
pe (dreapta) pentru a accesa meniul.
3 - Selectaţi Hard disk USB şi apăsaţi OK.
4 - Selectaţi Pornire, apoi urmaţi instrucţiunile de pe
ecran.
5 - Apăsaţi (stânga) de mai multe ori, dacă este
Setări tastatură USB
Pentru a instala tastatura USB, porniţi televizorul şi
conectaţi tastatura USB la una dintre
conexiunile USB ale televizorului. Când televizorul
detectează tastatura pentru prima dată, puteţi selecta
aspectul dorit al tastaturii şi puteţi testa
selecţia. Dacă selectaţi mai întâi o configuraţie cu
caractere chirilice sau greceşti, puteţi selecta o a doua
configuraţie cu caractere latine.
Pentru a schimba configuraţia tastaturii când este
selectată deja o configuraţie…
1 - Apăsaţi , selectaţi Toate setările şi
apăsaţi OK.
2 - Selectaţi Setări generale şi apăsaţi
pe (dreapta) pentru a accesa meniul.
3 - Selectaţi Setări tastatură USB şi apăsaţi
pe OK pentru a începe configurarea tastaturii.
62

HbbTV
În cazul în care canalul TV oferă pagini HbbTV, trebuie
mai întâi să activaţi HbbTV în setările televizorului
pentru a vizualiza paginile.
1 - Apăsaţi , selectaţi Toate setările şi
apăsaţi OK.
2 - Selectaţi Setări generale şi apăsaţi
pe (dreapta) pentru a accesa meniul.
3 - Selectaţi HbbTV şi apăsaţi pe OK.
4 - Selectaţi Activ sau Oprit.
5 - Apăsaţi (stânga) de mai multe ori, dacă este
necesar, pentru a închide meniul.
Dacă doriţi să evitaţi accesul la paginile HbbTV de pe
un anumit canal, puteţi bloca numai paginile HbbTV
pentru acest canal.
1 - Comutaţi la canalul ale cărui pagini HbbTV doriţi
să le blocaţi.
2 - Apăsaţi pe OPTIONS şi selectaţi HBB TV pe
acest canal şi apăsaţi pe OK.
3 - Selectaţi Dezactivat şi apăsaţi OK.
Oprire automată
Pentru dezactivarea opţiunii Oprire automată …
având locaţia Acasă.
Configuraţie pentru magazin
Dacă televizorul este setat la Magazin, puteţi seta
disponibilitatea unei anumite demonstraţii care să se
deruleze în magazin.
1 - Apăsaţi , selectaţi Toate setările şi
apăsaţi OK.
2 - Selectaţi Setări generale şi apăsaţi
pe (dreapta) pentru a accesa meniul.
3 - Selectaţi Configuraţie pentru magazin şi apăsaţi
pe (dreapta) pentru a accesa meniul.
4 - Selectaţi Oprit sau Banner promoţional funcţie
ca demonstraţie în magazin
5 - Apăsaţi (stânga) de mai multe ori, dacă este
necesar, pentru a închide meniul.
Poziţionare TV
Ca parte din prima instalare, această setare este
reglată la Pe un suport TV sau la Pe perete. Dacă
aţi schimbat locul televizorului între timp, modificaţi
această setare în consecinţă, astfel încât să obţineţi
reproducerea optimă a sunetului.
1 - Apăsaţi , selectaţi Toate setările şi
apăsaţi OK.
2 - Selectaţi Setări ecologice şi apăsaţi
pe (dreapta) pentru a accesa meniul.
3 - Selectaţi Oprire automată. Selectaţi în interiorul
barei glisorului pentru a regla valoarea.
Valoarea 0 (Oprit) dezactivează oprirea automată.
4 - Apăsaţi (stânga) de mai multe ori, dacă este
necesar, pentru a închide meniul.
Pictograma este afişată în faţa opţiunii Oprire
automată, atunci când este activă.
Acasă sau Magazin
Dacă televizorul se află într-un magazin, îl puteţi
seta să afişeze un banner promoţional
intern. Opţiunea Stil imagine este setată automat
la Vivid. Temporizatorul de oprire este dezactivat.
Pentru a seta televizorul ca având locaţia Magazin...
1 - Apăsaţi , selectaţi Toate setările şi
apăsaţi OK.
2 - Selectaţi Setări generale şi apăsaţi
pe (dreapta) pentru a accesa meniul.
3 - Selectaţi Locaţie > Magazin şi apăsaţi
pe OK.
4 - Apăsaţi (stânga) de mai multe ori, dacă este
necesar, pentru a închide meniul.
Dacă folosiţi televizorul acasă, setaţi televizorul ca
1 - Apăsaţi , selectaţi Toate setările şi
apăsaţi OK.
2 - Selectaţi Setări generale şi apăsaţi
pe (dreapta) pentru a accesa meniul.
3 - Selectaţi Poziţionare TV şi apăsaţi pe OK.
4 - Selectaţi Pe un suport TV sau Pe perete.
5 - Apăsaţi (stânga) de mai multe ori, dacă este
necesar, pentru a închide meniul.
Ghid TV
Pentru mai multe informaţii, apăsaţi Cuvinte
cheie şi căutaţi Ghid TV, date şi informaţii
Logo-uri canale
În unele ţări, televizorul poate afişa logo-urile
canalelor.
Dacă nu doriţi ca aceste logo-uri să fie afişate, le
puteţi dezactiva.
Pentru dezactivarea logo-urilor...
1 - Apăsaţi , selectaţi Toate setările şi
apăsaţi OK.
2 - Selectaţi Logo-uri canal şi apăsaţi
pe (dreapta) pentru a accesa meniul.
3 - Selectaţi Oprit şi apăsaţi OK.
63

4 - Apăsaţi (stânga) de mai multe ori, dacă este
necesar, pentru a închide meniul.
Setări fabrică
Puteţi readuce televizorul la stările iniţiale (setările din
fabrică) pentru imagine, sunet şi Ambilight.
Pentru a reveni la setările iniţiale...
1 - Apăsaţi , selectaţi Toate setările şi
apăsaţi OK.
2 - Selectaţi Setări generale şi apăsaţi
pe (dreapta) pentru a accesa meniul.
3 - Selectaţi Setări fabrică şi apăsaţi pe OK.
4 - Apăsaţi (stânga) de mai multe ori, dacă este
necesar, pentru a închide meniul.
Blocare pentru copii
Control parental
Pentru a seta o vârstă minimă pentru urmărirea
programelor cu limită de vârstă...
1 - Apăsaţi , selectaţi Toate setările şi
apăsaţi OK.
2 - Selectaţi Setări generale şi apăsaţi
pe (dreapta) pentru a accesa meniul.
3 - Selectaţi Blocaj copii > Control parental şi
selectaţi una dintre vârstele de pe listă.
4 - Apăsaţi (stânga) de mai multe ori, dacă este
necesar, pentru a închide meniul.
apăsaţi OK.
2 - Selectaţi Setări generale şi apăsaţi
pe (dreapta) pentru a accesa meniul.
3 - Selectaţi Blocaj copii > Setare
cod sau Schimbare cod şi apăsaţi pe OK.
4 - Introduceţi orice cod din 4 cifre. Dacă este setat
deja un cod, introduceţi codul curent de blocare
pentru copii, apoi introduceţi codul nou de două ori.
5 - Apăsaţi (stânga) de mai multe ori, dacă este
necesar, pentru a închide meniul.
Noul cod este setat.
Aţi uitat codul PIN pentru funcţia Blocaj copii?
Dacă aţi uitat codul PIN, puteţi suprascrie codul
curent şi puteţi introduce un cod nou.
1 - Apăsaţi , selectaţi Toate setările şi
apăsaţi OK.
2 - Selectaţi Setări generale şi apăsaţi
pe (dreapta) pentru a accesa meniul.
3 - Selectaţi Blocaj copii > Schimbare cod şi
apăsaţi OK.
4 - Introduceţi codul de suprascriere 8888.
5 - Acum introduceţi un cod PIN nou pentru funcţia
Blocaj copii şi reintroduceţi-l pentru a-l confirma.
6 - Apăsaţi (stânga) de mai multe ori, dacă este
necesar, pentru a închide meniul.
Noul cod este setat.
Instalare TV
Puteţi efectua o reinstalare completă a televizorului.
Televizorul este reinstalat complet.
Blocare aplicaţie
Pentru a bloca aplicaţiile din Galeria de aplicaţii
nepotrivite pentru copii...
1 - Apăsaţi , selectaţi Toate setările şi
apăsaţi OK.
2 - Selectaţi Setări generale şi apăsaţi
pe (dreapta) pentru a accesa meniul.
3 - Selectaţi Blocaj copii > Blocare aplicaţie şi
apăsaţi pe OK.
4 - Selectaţi Activ sau Oprit, apoi apăsaţi pe OK.
5 - Apăsaţi (stânga) de mai multe ori, dacă este
necesar, pentru a închide meniul.
Instalare cod/Schimbare cod
Codul PIN pentru funcţia Blocaj copii se foloseşte
pentru blocarea sau deblocarea canalelor sau a
programelor.
Pentru setarea codului de blocare sau pentru
schimbarea codului curent...
1 - Apăsaţi , selectaţi Toate setările şi
Pentru a efectua o reinstalare completă a
televizorului...
1 - Apăsaţi , selectaţi Toate setările şi
apăsaţi OK.
2 - Selectaţi Setări generale şi selectaţi Reinstalare
televizor.
3 - Urmaţi instrucţiunile de pe ecran. Instalarea poate
dura câteva minute.
15.6
Ceas, regiune şi limbă
Limbă meniu
Pentru a schimba limba meniurilor şi a mesajelor de
pe televizor...
1 - Apăsaţi , selectaţi Toate setările şi
apăsaţi OK.
2 - Selectaţi Setări generale şi apăsaţi
pe (dreapta) pentru a accesa meniul.
3 - Selectaţi Limbă > Limbă meniu şi apăsaţi
pe OK.
64

4 - Selectaţi limba care vă trebuie.
5 - Apăsaţi (stânga) de mai multe ori, dacă este
necesar, pentru a închide meniul.
este disponibilă, puteţi selecta o altă limbă de
subtitluri.
Pentru setarea limbii principale şi a limbii secundare a
subtitrărilor...
Preferinţe de limbă
Setări de limbă audio
Canalele TV digitale pot transmite un program care
conţine şi alte limbi vorbite, în afara limbii originale.
Puteţi seta o limbă audio preferată principală şi una
secundară. Dacă sunetul este disponibil într-una
dintre aceste limbi, televizorul va comuta la acest tip
de audio.
Dacă niciuna dintre limbile audio preferate nu este
disponibilă, puteţi selecta o altă limbă audio care este
disponibilă.
Pentru setarea limbii audio principale sau secundare...
1 - Apăsaţi , selectaţi Toate setările şi
apăsaţi OK.
2 - Selectaţi Setări generale şi apăsaţi
pe (dreapta) pentru a accesa meniul.
3 - Selectaţi Limbi > Audio - Principal sau Audio
- Secundar şi apăsaţi pe OK.
4 - Selectaţi limba care vă trebuie.
5 - Apăsaţi (stânga) de mai multe ori, dacă este
necesar, pentru a închide meniul.
Pentru a selecta o limbă audio când niciuna dintre
limbile audio preferate nu este disponibilă...
1 - Apăsaţi OPTIONS .
2 - Selectaţi Limbă audio şi selectaţi limba audio
dorită temporar.
1 - Apăsaţi , selectaţi Toate setările şi
apăsaţi OK.
2 - Selectaţi Setări generale şi apăsaţi
pe (dreapta) pentru a accesa meniul.
3 - Selectaţi Limbi > Subtitrări -
Principal sau Subtitrări - Secundar şi apăsaţi
pe OK.
4 - Selectaţi limba care vă trebuie.
5 - Apăsaţi (stânga) de mai multe ori, dacă este
necesar, pentru a închide meniul.
Pentru a selecta limba subtitrărilor când nu este
disponibilă niciuna dintre limbile preferate...
1 - Apăsaţi OPTIONS .
2 - Selectaţi Limbă subtitrări şi selectaţi limba
dorită temporar.
Subtitrări de la serviciile Text
Când comutaţi la un canal analogic, trebuie să activaţi
subtitrările manual pentru fiecare canal.
1 - Comutaţi la un canal şi apăsaţi pe TEXT pentru a
deschide paginile de Text.
2 - Introduceţi numărul de pagină pentru subtitrare,
de regulă 888.
3 - Apăsaţi din nou TEXT, pentru a închide pagina
Text.
Dacă selectaţi Pornit în meniul Subtitrări când
vizionaţi acest canal analogic, se afişează subtitrările,
dacă sunt disponibile.
Subtitrări
Pornire
Pentru a porni subtitrarea, apăsaţi pe SUBTITLE.
Opţiunile pe care le puteţi alege pentru subtitrări
sunt Pornit, Oprit sau Activ fără sonor.
Pentru a afişa automat subtitrările când programul
difuzat este în altă limbă - decât cea setată pentru
televizor - selectaţi Automat. De asemenea, cu
această setare subtitrările sunt afişate automat când
dezactivaţi sonorul.
Setări de limbă pentru subtitrări
Canalele digitale pot oferi subtitrări în mai multe limbi
pentru un program. Puteţi seta o limbă principală şi
una secundară pentru subtitrări. Dacă sunt disponibile
subtitrări într-una din aceste limbi, televizorul le
afişează.
Dacă niciuna dintre limbile de subtitluri preferate nu
Pentru a afla dacă un canal este analogic sau digital,
comutaţi la canalul respectiv şi deschideţi Informaţii
despre canal în meniul OPTIONS.
Limbi pentru text/teletext
Pagini teletext
Pentru a deschide Text/Teletext, apăsaţi pe TEXT în
timp ce vizionaţi canalele TV.
Pentru a închide textul, apăsaţi TEXT din nou.
Selectaţi o pagină teletext
Pentru a selecta o pagină . . .
1 - Introduceţi numărul paginii, utilizând tastele
numerice.
2 - Folosiţi tastele săgeată pentru a naviga.
3 - Apăsaţi o tastă color pentru a selecta unul dintre
subiectele codificate prin culori din partea inferioară a
ecranului.
Subpagini teletext
65

Un număr de pagină de teletext poate conţine mai
multe subpagini. Numerele subpaginilor sunt afişate
pe o bară de lângă numărul paginii principale.
Pentru a selecta o subpagină, apăsaţi sau .
Opţiuni de teletext
În funcţia Text/Teletext, apăsaţi pe
pentru a selecta următoarele...
OPTIONS
Pagini de Teletext T.O.P.
Unele televiziuni oferă teletext T.O.P.
Pentru a deschide T.O.P. din Teletext, apăsaţi
pe OPTIONS şi selectaţi Prezentare generală
T.O.P..
Pagini favorite
Televizorul întocmeşte o listă a ultimelor 10 Pagini
teletext deschise. Acestea pot fi redeschise cu
uşurinţă din coloana de Pagini teletext favorite.
1 - În Text, selectaţi steluţa din colţul din stânga sus
al ecranului pentru afişarea coloanei de pagini
favorite.
2 - Apăsaţi (jos) sau (sus) pentru a selecta
numărul unei pagini şi apăsaţi OK pentru a deschide
pagina.
Puteţi şterge lista cu ajutorul opţiunii Ştergere pagini
favorite.
Căutare teletext
Puteţi selecta un cuvânt şi scana Textul pentru a găsi
toate secvenţele în care apare acest cuvânt.
1 - Deschideţi o pagină teletext şi apăsaţi pe OK.
2 - Selectaţi un cuvânt sau un număr cu ajutorul
tastelor săgeată.
3 - Apăsaţi din nou pe OK pentru a trece imediat la
următoarea apariţie a acestui cuvânt sau număr.
4 - Apăsaţi din nou pe OK pentru a trece la
următoarea apariţie.
5 - Pentru a opri căutarea, apăsaţi (sus) până
când nu mai este selectat nimic.
Teletext de la un dispozitiv conectat
Unele dispozitive care recepţionează canale TV pot
oferi, de asemenea, funcţia Text.
Pentru a deschide Textul de la un dispozitiv conectat .
. .
1 - Apăsaţi
selectaţi dispozitivul şi apăsaţi OK.
,
2 - În timp ce vizionaţi un canal pe dispozitiv,
apăsaţi OPTIONS , selectaţi Afişare taste
dispozitiv şi selectaţi tasta
, apoi apăsaţi OK.
3 - Apăsaţi pe BACK pentru a ascunde tastele
dispozitivului.
4 - Pentru a închide funcţia Text, apăsaţi din nou
pe BACK .
Text digital (numai în Marea Britanie)
Anumiţi furnizori de televiziune digitală oferă Text
Digital sau televiziune interactivă dedicată pe
canalele digitale. Aceasta include Textul normal prin
utilizarea tastelor numerice, colorate şi cu săgeţi
pentru selectare şi navigare.
• Îngheţare pagină
Pentru a opri rotirea automată a subpaginilor.
• Ecran dual/Ecran întreg
Pentru a afişa canalul TV şi Textul unul lângă celălalt.
• Prezentare generală T.O.P.
Pentru a deschide T.O.P. T.O.P.
• Mărire
Pentru a mări pagina de Text, pentru o lectură mai
uşoară.
• Redare
Pentru a afişa informaţiile de pe o pagină.
• Derulare subpagini
Pentru a trece prin subpagini, atunci când acestea
sunt disponibile.
• Limbă
Pentru a activa grupul de caractere folosit de Text
pentru o afişare corectă.
• Teletext 2.5
Pentru a activa Textul 2.5 pentru mai multe culori şi o
grafică mai bună.
Configurare teletext
Limbă teletext
Unele televiziuni digitale oferă serviciul de Teletext în
mai multe limbi.
Pentru setarea limbii principale şi secundare pentru
Text . . .
1 - Apăsaţi , selectaţi Toate setările şi
apăsaţi OK.
2 - Selectaţi Setări generale şi apăsaţi
pe (dreapta) pentru a accesa meniul.
3 - Selectaţi Limbă > Teletext -
Principal sau Teletext - Secundar şi apăsaţi pe OK.
4 - Selectaţi limbile preferate pentru Teletext.
5 - Apăsaţi (stânga) de mai multe ori, dacă este
necesar, pentru a închide meniul.
Teletext 2.5
Dacă este disponibil, Teletext 2.5 oferă mai multe
culori şi grafică mai bună. Teletext 2.5 este activat ca
setare standard din fabrică.
Pentru a dezactiva Text 2.5…
1 - Apăsaţi pe TEXT.
2 - Având Text/Teletext deschis pe ecran, apăsaţi
pe OPTIONS.
3 - Selectaţi Teletext 2.5 > Oprit.
4 - Apăsaţi (stânga) de mai multe ori, dacă este
necesar, pentru a închide meniul.
Pentru a închide funcţia Text digital, apăsaţi
pe BACK.
66

Ceas
Temporizator de standby
Data şi ora
Automat
Pentru a şti cât este ora, apăsaţi pe . Meniul
Acasă arată întotdeauna cât este ora.
În unele ţări, transmisiile digitale nu trimit informaţii
UTC (Timp universal coordonat). Este posibil ca
trecerea la ora de vară să fie ignorată şi televizorul să
indice o oră incorectă.
Atunci când înregistraţi programe - programate în
Ghidul TV - vă recomandăm să nu modificaţi ora şi
data manual. În anumite ţări, în cazul unor furnizori de
reţea, setarea Ceas este ascunsă, pentru a evita
reglarea greşită a acestuia.
Pentru a corecta automat ceasul televizorului...
1 - Apăsaţi , selectaţi Toate setările şi
apăsaţi OK.
2 - Selectaţi Setări generale şi apăsaţi
pe (dreapta) pentru a accesa meniul.
3 - Selectaţi Ceas > Mod automat ceas şi
selectaţi În funcţie de ţară.
4 - Selectaţi Ora de vară şi selectaţi setarea
corespunzătoare.
5 - Apăsaţi (stânga) de mai multe ori, dacă este
necesar, pentru a închide meniul.
Cu funcţia Temporizare standby, puteţi seta
televizorul să intre automat în modul standby după o
perioadă de timp presetată.
Pentru setarea opţiunii Temporizare standby...
1 - Apăsaţi , selectaţi Toate setările şi
apăsaţi OK.
2 - Selectaţi Setări generale şi apăsaţi
pe (dreapta) pentru a accesa meniul.
3 - Selectaţi Temporizare standby şi apăsaţi
pe (dreapta). Cu ajutorul barei cursorului puteţi
seta o durată de până la 180 de minute, în trepte de
câte 5 minute. Dacă setaţi durata la 0 minute,
opţiunea Temporizare standby este dezactivată.
Puteţi opri oricând televizorul mai devreme sau puteţi
reseta durata în timpul numărătorii inverse.
4 - Apăsaţi (stânga) de mai multe ori, dacă este
necesar, pentru a închide meniul.
15.7
Acces universal
Pornire
Cu opţiunea Acces universal activată, televizorul
poate fi folosit pentru persoane fără auz, cu
deficienţe de auz, fără vedere sau cu deficienţe de
vedere.
Manual
Pentru a seta manual ceasul televizorului...
1 - Apăsaţi , selectaţi Toate setările şi
apăsaţi OK.
2 - Selectaţi Setări generale şi apăsaţi
pe (dreapta) pentru a accesa meniul.
3 - Selectaţi Ceas > Mod automat ceas şi
selectaţi Manual.
4 - Selectaţi Dată şi Oră pentru a efectua
reglajele.
5 - Apăsaţi (stânga) de mai multe ori, dacă este
necesar, pentru a închide meniul.
Fus orar
Pentru setarea fusului orar…
1 - Apăsaţi , selectaţi Toate setările şi
apăsaţi OK.
2 - Selectaţi Setări generale şi apăsaţi
pe (dreapta) pentru a accesa meniul.
3 - Selectaţi Ceas > Fus orar şi apăsaţi pe OK.
4 - Selectaţi unul dintre fusurile orare.
5 - Apăsaţi (stânga) de mai multe ori, dacă este
necesar, pentru a închide meniul.
Pornire
Dacă nu aţi comutat pe Acces universal la instalare,
puteţi să activaţi această opţiune din meniul Acces
universal.
Pentru activarea accesibilităţii...
1 - Apăsaţi , selectaţi Toate setările şi
apăsaţi OK.
2 - Selectaţi Acces universal şi apăsaţi
pe (dreapta) pentru a accesa meniul.
3 - Selectaţi Access universal cu un pas mai mult.
4 - Selectaţi Activ şi apăsaţi OK.
5 - Apăsaţi (stânga) de mai multe ori, dacă este
necesar, pentru a închide meniul.
Cu Access universal activat, opţiunea Acces
universal este adăugată în meniul Opţiuni.
Deficienţe de auz
Unele canale TV digitale transmit semnal audio
special şi subtitrări adaptate pentru persoane cu
deficienţe de auz. Cu opţiunea Pentru pers. cu
deficienţe de auz activată, televizorul comută
automat la sunetul şi la subtitrările adaptate, dacă
sunt disponibile. Înainte de a activa opţiunea Pentru
pers. cu deficienţe de auz, trebuie să activaţi Acces
67

universal.
televizor...
Pentru activarea opţiunii Pentru pers. cu deficienţe de
auz...
1 - Apăsaţi , selectaţi Toate setările şi
apăsaţi OK.
2 - Selectaţi Acces universal şi apăsaţi
pe (dreapta) pentru a accesa meniul.
3 - Selectaţi Pentru pers. cu deficienţe de auz şi
apăsaţi pe (dreapta) pentru a accesa meniul.
4 - Selectaţi Activ şi apăsaţi OK.
5 - Apăsaţi (stânga) de mai multe ori, dacă este
necesar, pentru a închide meniul.
Pentru a activa opţiunea Pentru pers. cu deficienţe
de auz în timpul vizionării la televizor...
1 - În timp ce urmăriţi un canal TV, apăsaţi pe
OPTIONS , selectaţi Acces universal şi apăsaţi pe OK.
2 - Selectaţi Pentru pers. cu deficienţe de auz şi
selectaţi Pornit.
Pentru a verifica dacă este disponibilă o limbă audio
pentru persoane cu deficienţe de auz,
apăsaţi OPTIONS , selectaţi Limbă audio şi
căutaţi o limbă audio marcată cu simbolul .
Dacă opţiunea Accesibilitate nu apare în meniul
Opţiuni, activaţi Acces universal în meniul de
configurare.
Descrierea audio
1 - În timp ce urmăriţi un canal TV, apăsaţi pe
OPTIONS , selectaţi Acces universal şi apăsaţi pe OK.
2 - Selectaţi Descriere audio şi selectaţi OK.
Puteţi verifica dacă este disponibil un comentariu
audio.
În meniul Opţiuni, selectaţi Limbă audio şi căutaţi o
limbă audio marcată cu un simbol .
Volum mixt
Puteţi mixa volumul semnalului audio normal cu cel al
comentariului audio.
Pentru a mixa volumul...
1 - Apăsaţi , selectaţi Toate setările şi
apăsaţi OK.
2 - Selectaţi Acces universal şi apăsaţi
pe (dreapta) pentru a accesa meniul.
3 - Selectaţi Descriere audio > Volum mixt şi
apăsaţi pe OK.
4 - Apăsaţi săgeţile (sus) sau (jos) pentru a
regla valoarea.
5 - Apăsaţi (stânga) de mai multe ori, dacă este
necesar, pentru a închide meniul.
Dacă este disponibilă o limbă audio cu un comentariu
audio adăugat, puteţi găsi această setare şi
în OPTIONS > Acces universal > Volum mixt.
Pornire
Canalele TV digitale pot transmite comentarii audio
speciale prin care se descrie ce se întâmplă pe
ecran.
Pentru a putea seta sunetul şi efectele pentru
persoane cu deficienţe de vedere, mai întâi trebuie să
activaţi Descriere audio.
De asemenea, înainte de a activa Descriere audio,
trebuie să activaţi Acces universal în meniul de
configurare.
Cu opţiunea Descriere audio, semnalul audio normal
este completat de comentariul unui narator.
Pentru activarea comentariului (dacă este disponibil)...
Pentru a activa Descriere audio…
1 - Apăsaţi , selectaţi Toate setările şi
apăsaţi OK.
2 - Selectaţi Acces universal şi apăsaţi
pe (dreapta) pentru a accesa meniul.
3 - Selectaţi Descriere audio şi apăsaţi
pe (dreapta) pentru a accesa meniul.
4 - Selectaţi Descriere audio cu un pas mai mult
5 - Selectaţi Activ şi apăsaţi OK.
6 - Apăsaţi (stânga) de mai multe ori, dacă este
necesar, pentru a închide meniul.
Pentru a activa Descriere audio în timpul vizionării la
Efect audio
Unele comentarii audio pot conţine efecte audio
suplimentare, precum stereo sau sunete care se
estompează treptat.
Pentru a activa Efecte audio (dacă sunt
disponibile)…
1 - Apăsaţi , selectaţi Toate setările şi
apăsaţi OK.
2 - Selectaţi Acces universal şi apăsaţi
pe (dreapta) pentru a accesa meniul.
3 - Selectaţi Descriere audio > Efecte audio şi
apăsaţi pe OK.
4 - Apăsaţi (stânga) de mai multe ori, dacă este
necesar, pentru a închide meniul.
Vorbire
Comentariul audio poate conţine, de asemenea,
subtitrări pentru cuvintele rostite.
Pentru activarea acestor subtitluri (dacă sunt
disponibile) . . .
1 - Apăsaţi , selectaţi Toate setările şi
apăsaţi OK.
2 - Selectaţi Acces universal şi apăsaţi
68

pe (dreapta) pentru a accesa meniul.
3 - Selectaţi Descriere audio > Vorbire şi apăsaţi
pe OK.
4 - Selectaţi Descriere sau Subtitrare şi apăsaţi
pe OK.
5 - Apăsaţi (stânga) de mai multe ori, dacă este
necesar, pentru a închide meniul.
necesar, pentru a închide meniul.
15.9
Setări Android
Accesaţi meniul Setări Android pentru a vizualiza sau
ajusta setările pentru utilizarea aplicaţiilor Android.
15.8
Wireless şi reţele
Reţea
Conectaţi la reţeaua dvs. de acasă, cu cablu sau
wireless. Sau reglaţi setările de reţea.
Pentru mai multe informaţii, apăsaţi Cuvinte cheie
şi căutaţi Reţea, conectare sau Reţea, setări .
Bluetooth
Căutare dispozitive
Pentru a realiza o conexiune prin Bluetooth...
1 - Apăsaţi , selectaţi Toate setările şi
apăsaţi OK.
2 - Selectaţi Wireless şi reţele şi apăsaţi
pe (dreapta) pentru a accesa meniul.
3 - Selectaţi Bluetooth > Căutare dispozitiv
Bluetooth şi apăsaţi OK.
4 - Urmaţi instrucţiunile de pe ecran.
1 - Apăsaţi , selectaţi Toate setările şi
apăsaţi OK.
2 - Selectaţi Setări generale şi apăsaţi
pe (dreapta) pentru a accesa meniul.
3 - Выберите Настройки Android и
нажмите OK.
4 - Apăsaţi pe BACK dacă este necesar, pentru a
închide meniul.
Eliminare dispozitiv
Pentru a elimina o conexiune Bluetooth…
1 - Apăsaţi , selectaţi Toate setările şi
apăsaţi OK.
2 - Selectaţi Wireless şi reţele şi apăsaţi
pe (dreapta) pentru a accesa meniul.
3 - Selectaţi Bluetooth > Eliminaţi un dispozitiv şi
apăsaţi OK.
Activaţi un dispozitiv Bluetooth
Pentru a activa sau dezactiva o conexiune Bluetooth
pe televizorul dvs...
1 - Apăsaţi , selectaţi Toate setările şi
apăsaţi OK.
2 - Selectaţi Wireless şi reţele şi apăsaţi
pe (dreapta) pentru a accesa meniul.
3 - Selectaţi Bluetooth > Activare/Dezactivare
Bluetooth şi apăsaţi OK.
4 - Selectaţi Activ şi apăsaţi OK.
5 - Apăsaţi (stânga) de mai multe ori, dacă este
69

16
Reinstalare canale
Instalare canal
16.1
Instalare antenă/cablu
Actualizare canale
Actualizare automată canal
Dacă recepţionaţi canale digitale, puteţi seta
televizorul să actualizeze automat aceste canale.
Zilnic, la ora 6 a.m., televizorul actualizează canalele
şi memorează canalele noi. Canalele noi sunt
memorate în Lista de canale şi sunt marcate cu .
Canalele fără semnal sunt eliminate. Televizorul
trebuie să fie în standby pentru a putea actualiza
automat canalele prin satelit. Puteţi dezactiva
Actualizarea automată a canalelor.
Pentru dezactivarea actualizării automate...
1 - Apăsaţi , selectaţi Toate setările şi
apăsaţi OK.
2 - Selectaţi Instalare antenă/cablu > Actualizare
automată canal şi selectaţi Oprit.
3 - Apăsaţi (stânga) de mai multe ori, dacă este
necesar, pentru a închide meniul.
Dacă sunt găsite canale noi sau dacă se execută
actualizarea sau eliminarea canalelor, se afişează un
mesaj la pornirea televizorului. Pentru a nu se afişa
acest mesaj, îl puteţi dezactiva.
Reinstalare canale
Puteţi reinstala toate canalele şi puteţi lăsa la fel
toate celelalte setări ale televizorului.
Dacă este setat un cod de blocare pentru copii, va
trebui să introduceţi acest cod înainte de a putea
reinstala canalele.
Pentru reinstalarea canalelor...
1 - Apăsaţi , selectaţi Toate setările şi
apăsaţi OK.
2 - Selectaţi Instalare antenă/cablu > Căutare
canale şi selectaţi Pornire.
3 - Selectaţi Reinstalare canale, apoi apăsaţi OK.
4 - Urmaţi instrucţiunile de pe ecran. Instalarea poate
dura câteva minute.
Instalare TV
Puteţi efectua o reinstalare completă a televizorului.
Televizorul este reinstalat complet.
Pentru a efectua o reinstalare completă a
televizorului...
1 - Apăsaţi , selectaţi Toate setările şi
apăsaţi OK.
2 - Selectaţi Setări generale şi selectaţi Reinstalare
televizor.
3 - Urmaţi instrucţiunile de pe ecran. Instalarea poate
dura câteva minute.
Pentru dezactivarea mesajului...
1 - Apăsaţi .
2 - Selectaţi Instalare antenă/cablu > Mesaj
actualizare canal şi selectaţi Oprit.
3 - Apăsaţi (stânga) de mai multe ori, dacă este
necesar, pentru a închide meniul.
În anumite ţări, actualizarea automată a canalelor se
execută în timpul vizionării unui program TV sau în
orice moment în care televizorul se află în standby.
Actualizarea manuală a canalelor
Puteţi efectua oricând actualizarea canalelor
personal.
Pentru a efectua o actualizare manuală a canalelor...
1 - Apăsaţi , selectaţi Toate setările şi
apăsaţi OK.
2 - Selectaţi Instalare antenă/cablu > Căutare
canale, apoi apăsaţi OK.
3 - Selectaţi Pornire şi apăsaţi pe OK.
4 - Urmaţi instrucţiunile de pe ecran. Actualizarea
poate dura câteva minute.
Setări fabrică
Puteţi readuce televizorul la stările iniţiale (setările din
fabrică) pentru imagine, sunet şi Ambilight.
Pentru a reveni la setările iniţiale...
1 - Apăsaţi , selectaţi Toate setările şi
apăsaţi OK.
2 - Selectaţi Setări generale şi apăsaţi
pe (dreapta) pentru a accesa meniul.
3 - Selectaţi Setări fabrică şi apăsaţi pe OK.
4 - Apăsaţi (stânga) de mai multe ori, dacă este
necesar, pentru a închide meniul.
Copiere listă canale
Introducere
Funcţia Copiere listă canale este destinată
distribuitorilor şi utilizatorilor experţi. În unele ţări,
funcţia Copiere listă canale este disponibilă numai
pentru copierea canalelor prin satelit.
Funcţia Copiere listă canale permite copierea
70

canalelor instalate pe un televizor pe un alt televizor
Philips din aceeaşi categorie. Cu funcţia Copiere listă
canale se evită căutarea consumatoare de timp a
canalelor, prin încărcarea pe un televizor a unei liste
de canale predefinite. Folosiţi o unitate flash USB de
cel puţin 1 GB.
Condiţii
• Ambele televizoare sunt din aceeaşi gamă.
• Ambele televizoare au acelaşi tip de hardware.
Verificaţi tipul de hardware pe plăcuţa cu date tehnice
a televizorului de pe spatele acestuia. De obicei,
acesta este notat sub forma Q . . . LA
• Ambele televizoare au versiuni de software
compatibile.
Versiune software curentă
Puteţi verifica versiunea curentă a software-ului
televizorului în > Actualizare
software > Informaţii despre progr. curent.
Copierea listei de canale
Pentru a copia o listă de canale...
1 - Porniţi televizorul. Acesta ar trebui să aibă canale
instalate.
2 - Conectaţi o unitate flash USB.
3 - Apăsaţi , selectaţi Toate setările şi
apăsaţi OK.
4 - Selectaţi Setări generale şi apăsaţi
pe (dreapta) pentru a accesa meniul.
5 - Selectaţi Copiere listă canale şi
selectaţi Copiere pe USB. Este posibil să vi se ceară
codul PIN pentru funcţia Blocaj copii.
6 - După finalizarea copierii, deconectaţi unitatea
flash USB.
7 - Apăsaţi (stânga) de mai multe ori, dacă este
necesar, pentru a închide meniul.
Acum puteţi încărca lista de canale copiată pe alt
televizor Philips.
pe (dreapta) pentru a accesa meniul.
5 - Selectaţi Copiere listă canale şi
selectaţi Copiere pe TV. Este posibil să vi se ceară
codul PIN pentru funcţia Blocaj copii al acestui
televizor.
6 - Televizorul anunţă dacă lista de canale este
copiată cu succes pe televizor. Deconectaţi unitatea
flash USB.
Pe televizoare instalate
După cum televizorul este instalat sau nu, trebuie să
utilizaţi o modalitate diferită de încărcare a unei liste
de canale.
La un televizor deja instalat
1 - Verificaţi setarea de ţară a televizorului. (Pentru a
confirma această setare, apăsaţi
pe . Selectaţi Instalare antenă/cablu şi
selectaţi Reinstalare canale. Apăsaţi pe şi apoi
pe Anulare pentru a abandona instalarea.)
Dacă ţara este corect specificată, continuaţi cu pasul
2.
Dacă ţara este incorect specificată, trebuie să începeţi
o reinstalare. Pentru a începe reinstalarea, apăsaţi
pe . Selectaţi Instalare antenă/cablu şi
selectaţi Reinstalare canale. Selectaţi corect ţara şi
ignoraţi opţiunea Căutare canale. Finalizaţi instalarea.
Când aţi terminat, continuaţi cu pasul 2.
2 - Conectaţi unitatea flash USB care conţine lista de
canale a celuilalt televizor.
3 - Pentru a începe încărcarea listei de
canale, apăsaţi pe .
4 - Selectaţi Setări generale şi apăsaţi
pe (dreapta) pentru a accesa meniul.
5 - Selectaţi Copiere listă canale şi
selectaţi Copiere pe TV. Este posibil să vi se ceară
codul PIN pentru funcţia Blocaj copii al acestui
televizor.
6 - Televizorul anunţă dacă lista de canale este
copiată cu succes pe televizor. Deconectaţi unitatea
flash USB.
Încărcarea listei de canale
Pe televizoare neinstalate
După cum televizorul este instalat sau nu, trebuie să
utilizaţi o modalitate diferită de încărcare a unei liste
de canale.
La un televizor care nu este încă instalat
1 - Conectaţi ştecărul pentru a începe instalarea şi
selectaţi limba şi ţara. Puteţi omite opţiunea Căutare
canale. Finalizaţi instalarea.
2 - Conectaţi unitatea flash USB care conţine lista de
canale a celuilalt televizor.
3 - Pentru a începe încărcarea listei de canale,
apăsaţi pe .
4 - Selectaţi Setări generale şi apăsaţi
DVB-T sau DVB-C
Recepţie DVB-T sau DVB-C
În timpul instalării canalelor, chiar înainte de a le
căuta, aţi selectat Antenă (DVB-T) sau Cablu (DVB-C).
Antena DVB-T caută canale analogice terestre şi
canale DVB-T digitale. Cablu DVB-C caută canale
analogice şi digitale disponibile de la furnizorul de
televiziune prin cablu DVB-C.
Instalare canal DVB-C
Pentru uşurinţă în utilizare, toate setările DVB-C sunt
configurate la valoarea Automat.
Dacă operatorul dvs. de canale DVB-C v-a specificat
71

anumite valori pentru DVB-C, pentru ID-ul de reţea
sau pentru frecvenţa reţelei, introduceţi aceste valori
când vă sunt solicitate pe durata instalării.
Conflicte între numerele de canale
În unele ţări, canale TV (televiziuni) diferite pot avea
acelaşi număr de canal. La instalare, televizorul
prezintă lista cu numerele de canale conflictuale.
Trebuie să selectaţi canalul TV pe care doriţi să-l
instalaţi pe un număr de canal cu mai multe canale
TV.
Setările DVB
Mod Frecvenţă rețea
Dacă intenţionaţi să folosiţi metoda Scanare
rapidă din meniul Scanare frecvenţă pentru a căuta
canale, selectaţi Automat. Televizorul va folosi una
dintre frecvenţele de reţea predefinite (sau HC homing channel) folosite de majoritatea operatorilor
de cablu din ţara dvs.
Canale digitale
Dacă ştiţi că operatorul dvs. de cablu nu oferă canale
digitale, puteţi omite căutarea canalelor digitale.
Canale analogice
Dacă ştiţi că operatorul dvs. de cablu nu oferă canale
analogice, puteţi omite căutarea canalelor analogice.
Fără restricţii/Cu restricţii
Dacă aveţi un abonament şi un modul CAM - modul
de acces condiţionat - pentru servicii Pay TV,
selectaţi Fără restricţii + cu restricţii. Dacă nu sunteţi
abonat la canale sau servicii Pay TV, puteţi
selecta Numai canale fără restricţii .
Pentru mai multe informaţii, apăsaţi pe tasta
colorată Cuvinte cheie şi căutaţi CAM, Modul de
acces condiţionat.
Dacă aţi primit o anumită valoare a frecvenţei de
reţea pentru a căuta canale, selectaţi Manual.
Frecvenţă rețea
Cu Mod Frecvenţă reţea setat pe Manual, puteţi
introduce aici valoarea frecvenţei de reţea primită de
la operatorul dvs. de cablu. Pentru a introduce
valoarea, utilizaţi tastele numerice.
Scanare frecvenţă
Selectaţi metoda de căutare a canalelor. Puteţi
selecta metoda Scanare rapidă, care este mai rapidă,
şi puteţi folosi setările predefinite folosite de
majoritatea operatorilor de cablu din ţara dvs.
Dacă rezultatul scanării arată că nu există niciun canal
instalat sau că anumite canale lipsesc, puteţi selecta
metoda extinsă Scanare integrală. Această metodă
va lua mai mult timp pentru căutarea şi instalarea
canalelor.
Dimensiune pas frecvenţă
Televizorul caută canale în paşi de frecvenţă de 8
MHz.
Dacă rezultatul este că nu există niciun canal instalat
sau anumite canale lipsesc, puteţi căuta cu paşi mai
mici, de 1 MHz. Folosirea paşilor de frecvenţă de 1
MHz va lua mai mult timp pentru căutarea şi
instalarea canalelor.
Calitatea recepţiei
Puteţi verifica puterea semnalului şi calitatea unui
canal digital. Dacă deţineţi propria dvs. antenă, o
puteţi repoziţiona, pentru a încerca să îmbunătăţiţi
recepţia.
Pentru verificarea calităţii recepţiei unui canal digital...
1 - Reglaţi televizorul pe frecvenţa canalului.
2 - Apăsaţi .
3 - Selectaţi Setări generale şi apăsaţi
pe (dreapta) pentru a accesa meniul.
4 - Selectaţi Instalare antenă/cablu şi
selectaţi Digital:. Testaţi recepţia .
Pentru acest tip de canal, este afişată frecvenţa
digitală. Dacă recepţia este de slabă calitate, vă puteţi
repoziţiona antena. Pentru a verifica din nou calitatea
semnalului pentru această frecvenţă,
selectaţi Căutare şi apăsaţi pe OK.
Pentru a introduce personal o anumită frecvenţă
digitală, utilizaţi tastele cu cifre ale telecomenzii.
Alternativ, selectaţi frecvenţa, poziţionaţi săgeţile pe
un număr cu şi şi înlocuiţi numărul cu
şi . Pentru a verifica frecvenţa,
selectaţi Căutare.
Dacă utilizaţi DVB-C pentru a recepţiona canale, sunt
disponibile opţiunile Mod Rată simbol şi Rate
simbol predefinite. Pentru Mod Rată simbol,
selectaţi Automat, cu excepţia cazului în care
operatorul TV prin cablu v-a indicat o anumită valoare
a ratei de simbol. Pentru a introduce valoarea ratei de
simbol, utilizaţi tastele numerice.
72

Instalare manuală
Începerea instalării
Canalele TV analogice pot fi instalate în mod manual,
canal după canal.
Pentru instalarea manuală a canalelor analogice...
1 - Apăsaţi , selectaţi Toate setările şi
apăsaţi OK.
2 - Selectaţi Setări TV şi apăsaţi
pe (dreapta) pentru a accesa meniul.
3 - Selectaţi Instalare antenă/cablu şi
selectaţi Analogic:. Instalare manuală .
• Sistem
Pentru a configura sistemul TV, selectaţi Sistem.
Selectaţi ţara sau acea parte a lumii în care vă aflaţi.
• Căutare canal
Pentru a găsi un canal, selectaţi Căutare canal.
Selectaţi Căutare. Puteţi introduce frecvenţa şi
manual. Dacă recepţia este slabă, apăsaţi din nou
pe Căutare. Dacă doriţi să memoraţi canalul,
selectaţi Finalizare.
• Memorare
Puteţi memora canalul pe numărul de canal curent
sau pe un număr de canal nou.
Selectaţi Salvare canal curent sau Salvare program
nou.
Puteţi reface aceşti paşi până când găsiţi toate
canalele TV analogice disponibile.
16.2
Instalare sateliţi
Instalarea sateliţilor
Despre instalarea sateliţilor
Acest televizor este prevăzut cu două tunere DVBS/DVB-S2 încorporate.
Până la 4 sateliţi
Puteţi instala până la 4 sateliţi (4 dispozitive LNB) pe
acest televizor. Când începeţi instalarea, selectaţi
numărul exact de sateliţi pe care doriţi să-i instalaţi.
Acest lucru va accelera procesul de instalare.
Unicable
Puteţi folosi un sistem Unicable pentru a conecta
antena de satelit la televizor. Puteţi selecta Unicable
pentru 1 sau pentru 2 sateliţi la începutul instalării.
Înainte de a începe instalarea, verificaţi dacă antena
de satelit este conectată corect şi este aliniată perfect.
Pentru a începe instalarea sateliţilor...
1 - Apăsaţi , selectaţi Toate setările şi
apăsaţi OK.
2 - Selectaţi Instalare satelit > Căutare satelit, apoi
apăsaţi OK.
3 - Selectaţi Căutare şi apăsaţi pe OK. Televizorul va
căuta sateliţi.
4 - Selectaţi Instalare şi apăsaţi pe OK. Televizorul
afişează configurarea curentă a instalării sateliţilor.
Dacă doriţi să modificaţi această configurare, selectaţi
Setări. Treceţi la pasul 3b.
Dacă nu doriţi să modificaţi configurarea, selectaţi
Căutare. Treceţi la pasul 5.
3b - Televizorul are 2 tunere de sateliţi încorporate.
În funcţie de numărul de cabluri conectate ale antenei
de satelit –1 sau 2, selectaţi Un tuner sau Două
tunere. Dacă folosiţi un sistem cu un singur cablu,
(Unicable sau MDU), selectaţi întotdeauna Două
tunere.
5 - În Sistem instalare, selectaţi numărul de sateliţi
pe care doriţi să îi instalaţi sau selectaţi unul dintre
sistemele Unicable. Atunci când selectaţi Unicable,
puteţi alege numerele pentru opţiunea Număr de
bandă utilizator şi puteţi introduce frecvenţele pentru
opţiunea Frecvenţă de bandă utilizator, pentru fiecare
tuner. În anumite ţări, puteţi modifica unele dintre
setările pentru experţi pentru fiecare LNB în Mai
multe setări.
6 - Televizorul va căuta sateliţii disponibili pe
alinierea antenei dvs. de satelit. Această acţiune
poate dura câteva minute. Dacă se găseşte un satelit,
numele şi puterea semnalului acestuia sunt afişate pe
ecran.
7 - Când televizorul a găsit sateliţii necesari,
selectaţi Instalare.
8 - Dacă satelitul oferă Pachete de canale,
televizorul va afişa pachetele disponibile. Selectaţi
pachetul de care aveţi nevoie. Unele pachete oferă o
instalare Rapidă sau Completă a canalelor
disponibile, selectaţi una dintre cele două opţiuni.
Televizorul instalează canalele şi posturile de radio
prin satelit.
9 - Pentru a memora configurarea satelitului şi
canalele şi posturile de radio instalate,
selectaţi Finalizare.
Module CAM pentru satelit
MDU - Unitate Multi-Dwelling
Tunerele de satelit încorporate ale acestui televizor
acceptă MDU pe sateliţii Astra şi pentru Digiturk pe
satelitul Eutelsat. Pe Türksat MDU nu este acceptat.
Dacă folosiţi un modul CAM – Modul de acces
condiţionat cu un Smart Card – pentru a viziona
canale prin satelit, vă recomandăm să efectuaţi
instalarea sateliţilor cu modulul CAM introdus în
televizor.
73

Cele mai multe module CAM se folosesc pentru
decodarea canalelor.
Noile modele de module CAM (CI+ 1.3 cu Profilul
operatorului) pot instala singure canalele prin satelit
pe televizorul dvs. Modulul CAM vă solicită să îi
instalaţi satelitul/sateliţii şi canalele. Aceste module
CAM nu realizează doar instalarea şi decodificarea
canalelor, ci efectuează şi actualizarea periodică a
canalelor.
Pachete de canale
Sateliţii pot oferi pachete de canale care conţin
canale gratuite (fără restricţii) şi oferă o selecţie
corespunzătoare unei ţări. Unii sateliţi oferă pachete
de abonamente - o selecţie de canale pentru care
trebuie să plătiţi.
Dacă alegeţi un pachet de abonamente, este posibil
ca televizorul să vă solicite să selectaţi o Instalare
rapidă sau completă.
Selectaţi Rapidă pentru a instala numai canalele
pachetului sau Integrală pentru a instala pachetul şi
toate celelalte canale disponibile. Vă recomandăm o
instalare rapidă pentru pachetele de abonamente.
Dacă aveţi şi alţi sateliţi care nu sunt incluşi în
pachetul ales, vă recomandă o instalare integrală.
Toate canalele instalate sunt introduse în lista de
canale Toate.
Configurare Unicable
Sistemul Unicable
Puteţi folosi un sistem cu un singur cablu, MDU sau
sistem Unicable, pentru a conecta antena de satelit la
televizor. Sistemul cu un singur cablu utilizează un
singur cablu pentru a conecta antena de satelit la
toate receptoarele de satelit din sistemul său.
Sistemul cu un singur cablu se foloseşte de obicei
atunci când locuiţi la bloc. Dacă folosiţi un sistem
Unicable, televizorul vă va solicita să alocaţi un număr
de bandă de utilizator şi frecvenţa corespunzătoare,
în timpul procesului de instalare. Cu sistemul
Unicable, puteţi instala 1 sau 2 sateliţi pe acest
televizor.
Dacă observaţi că anumite canale lipsesc după
instalarea Unicable, este posibil ca o altă instalare să
fi fost făcută în acelaşi moment pe sistemul Unicable.
Efectuaţi instalarea din nou pentru a instala canalele
lipsă.
Număr de bandă utilizator
Într-un sistem Unicable, fiecare tuner de satelit
trebuie să fie numerotat (de exemplu: 0, 1, 2 sau 3
etc.).
Puteţi găsi benzile de utilizator disponibile, precum şi
numerele acestora pe comutatorul Unicable. Banda
de utilizator este uneori prescurtată ca UB. Există
comutatoare Unicable care oferă 4 sau 8 benzi de
utilizator. Dacă selectaţi Unicable în setări, televizorul
vă va solicita să alocaţi fiecărui tuner de satelit
încorporat numărul unic de bandă de utilizator. Un
tuner de satelit nu poate avea acelaşi număr de
bandă de utilizator cu un alt tuner de satelit din
sistemul Unicable.
Frecvenţă de bandă utilizator
Pe lângă numărul unic de bandă de utilizator,
receptorul de satelit încorporat are nevoie de
frecvenţa numărului de bandă de utilizator selectat. În
general, aceste frecvenţe sunt indicate lângă numărul
de bandă de utilizator de pe comutatorul Unicable.
Actualizare automată canal
Dacă recepţionaţi canale prin satelit, puteţi seta
televizorul să actualizeze automat lista cu noile
canale.
Zilnic, la ora 6 a.m., televizorul actualizează canalele
şi memorează canalele noi. Canalele noi sunt
memorate în Lista de canale şi sunt marcate cu .
Canalele fără semnal sunt eliminate, iar dacă un
operator de sateliţi îşi reordonează pachetul de
canale, lista de canale a televizorului este
actualizată. Televizorul trebuie să fie în standby
pentru a putea actualiza automat canalele prin satelit.
Puteţi dezactiva Actualizarea automată a canalelor.
Pentru dezactivarea actualizării automate...
1 - Apăsaţi , selectaţi Toate setările şi
apăsaţi OK.
2 - Selectaţi Instalare sateliţi > Actualizare
automată canale şi selectaţi Dezactivare.
3 - Apăsaţi (stânga) de mai multe ori, dacă este
necesar, pentru a închide meniul.
Puteţi seta televizorul să actualizeze numai canalele
unui anumit satelit.
Pentru a marca sateliţii în vederea actualizării...
1 - Apăsaţi , selectaţi Toate setările şi
apăsaţi OK.
2 - Selectaţi Instalare sateliţi şi selectaţi Opţiune
de actualizare automată. În lista de sateliţi, selectaţi
un satelit pentru a-l bifa sau debifa.
3 - Apăsaţi (stânga) de mai multe ori, dacă este
74

necesar, pentru a închide meniul.
În anumite ţări, actualizarea automată a canalelor se
execută în timpul vizionării unui program TV sau în
orice moment în care televizorul se află în standby.
Eliminarea unui satelit
Puteţi elimina unul sau mai mulţi sateliţi din instalarea
dvs. curentă. Veţi elimina atât satelitul, cât şi canalele
acestuia. Unii operatori de sateliţi nu permit
eliminarea unui satelit.
Actualizarea manuală a canalelor
Puteţi efectua oricând actualizarea canalelor
personal.
Pentru a efectua o actualizare manuală a canalelor...
1 - Apăsaţi , selectaţi Toate setările şi
apăsaţi OK.
2 - Selectaţi Instalare sateliţi > Căutare canale şi
selectaţi Actualizare canale.
3 - Urmaţi instrucţiunile de pe ecran. Actualizarea
poate dura câteva minute.
Adăugarea unui satelit
Puteţi adăuga un satelit suplimentar la instalarea
actuală. Sateliţii instalaţi şi canalele acestora nu se vor
modifica. Unii operatori de sateliţi nu permit
adăugarea unui satelit.
Satelitul suplimentar ar trebui să fie perceput ca unul
adiţional; acesta nu reprezintă principalul dvs.
abonament de satelit sau satelitul principal, al cărui
pachet de canale îl utilizaţi. În mod normal, aţi adăuga
un al 4-lea satelit atunci când aveţi deja 3 sateliţi
instalaţi. Dacă aveţi 4 sateliţi instalaţi, trebuie să luaţi
în calcul posibilitatea eliminării unuia pentru a putea
adăuga un satelit nou.
Configurare
Dacă în momentul de faţă aveţi numai 1 sau 2 sateliţi
instalaţi, este posibil ca setările actuale de instalare să
nu permită adăugarea unui satelit suplimentar. Dacă
este necesar să modificaţi setările de instalare, trebuie
să reluaţi întregul proces de instalare a sateliţilor. Nu
puteţi folosi opţiunea Adăugare satelit dacă este
necesară modificarea unei setări.
Pentru adăugarea unui satelit...
1 - Apăsaţi , selectaţi Toate setările şi
apăsaţi OK.
2 - Selectaţi Instalare sateliţi > Căutare satelit şi
selectaţi Adăugare satelit. Sunt afişaţi sateliţii
curenţi.
3 - Selectaţi Căutare. Televizorul caută sateliţi noi.
4 - Dacă televizorul a identificat unul sau mai mulţi
sateliţi, selectaţi Instalare. Televizorul instalează
canalele sateliţilor găsiţi.
5 - Pentru a memora canalele şi posturile de radio,
selectaţi Finalizare.
Pentru eliminarea sateliţilor...
1 - Apăsaţi , selectaţi Toate setările şi
apăsaţi OK.
2 - Selectaţi Instalare sateliţi > Căutare satelit şi
selectaţi Eliminare satelit. Sunt afişaţi sateliţii
curenţi.
3 - Selectaţi satelit/sateliţi pentru bifare sau
debifare în vederea eliminării.
4 - Selectaţi Eliminare. Sateliţii sunt eliminaţi.
5 - Selectaţi Ieşire pentru a închide opţiunea
Eliminare satelit.
Instalare manuală
Instalarea manuală se adresează utilizatorilor experţi.
Puteţi folosi funcţia de Instalare manuală pentru a
adăuga rapid canale noi de la un emiţător-receptor
de satelit. Trebuie să ştiţi care este frecvenţa şi
polarizarea emiţător-receptorului. Televizorul va
instala toate canalele emiţător-receptorului respectiv.
Dacă emiţător-receptorul a mai fost instalat anterior,
toate canalele acestuia - cele vechi şi cele noi - vor fi
mutate la sfârşitul listei de canale Toate.
Nu puteţi folosi funcţia de Instalare manuală dacă
trebuie să modificaţi numărul de sateliţi. Dacă acest
lucru este necesar, trebuie să faceţi o instalare
completă cu ajutorul funcţiei Instalare sateliţi.
Pentru instalarea unui emiţător-receptor...
1 - Apăsaţi , selectaţi Toate setările şi
apăsaţi OK.
2 - Selectaţi Instalare sateliţi şi selectaţi Instalare
manuală.
3 - Dacă aveţi mai mult de 1 satelit instalat, selectaţi
satelitul/dispozitivul LNB pentru care doriţi să
adăugaţi canale.
4 - Setaţi Polarizarea de care aveţi nevoie. Dacă
setaţi Mod Rată simbol pe Manual, puteţi introduce
manual rata de simbol în Rată simbol .
Introduceţi Frecvenţa şi iniţiaţi căutarea emiţătorreceptorului.
5 - Dacă este găsit un emiţător-receptor,
selectaţi Memorare pentru a memora noul emiţătorreceptor pe dispozitivul LNB selectat.
6 - Selectaţi Ieşire pentru a părăsi instalarea
manuală.
75

Setări LNB
În anumite ţări, puteţi modifica unele dintre setările
pentru experţi pentru fiecare LNB.
Energie LNB
Setarea din fabrică pentru Energie LNB este Pornit.
Ton 22 kHz
Setarea din fabrică pentru Ton este Auto.
Frecventă LO joasă/Frecvenţă LO înaltă
Frecvenţele oscilatorului local sunt setate la valori
standard. Modificaţi valorile numai în cazul
echipamentelor speciale, pentru care este nevoie de
valori diferite.
Depanare
Televizorul nu poate identifica sateliţii pe care îi
doresc sau instalează acelaşi satelit de două ori
• Pachetele de abonamente nu permit eliminarea
unui satelit. Pentru a elimina satelitul, trebuie să faceţi
din nou o instalare completă şi să selectaţi un alt
pachet.
Uneori recepţia este de slabă calitate
• Verificaţi dacă antena de satelit este fixată ferm.
Vântul puternic poate mişca antena.
• Ninsoarea şi ploaia pot degrada recepţia.
• Asiguraţi-vă că setaţi numărul corect de sateliţi în
Setări, la începutul procesului de instalare. Puteţi seta
televizorul să caute Unul, Doi sau 3/4 sateliţi.
Un dispozitiv LNB cu cap dublu nu poate găsi un al
doilea satelit
• Dacă televizorul găseşte un satelit dar nu reuşeşte
să găsească un al doilea, rotiţi antena la câteva grade.
Aliniaţi antena pentru a obţine semnalul cel mai bun
pentru primul satelit. Verificaţi indicatorul de semnal
de pe ecran, pentru primul satelit. Cu primul satelit
setat la semnalul cel mai puternic, selectaţi Repetare
căutare pentru a găsi cel de-al doilea satelit.
• Asiguraţi-vă că aţi selectat Doi sateliţi în setări.
Modificarea setărilor de instalare nu a rezolvat
problema
• Toate setările, sateliţii şi canalele sunt memorate
doar după finalizarea procesului de instalare.
Toate canalele prin satelit au dispărut
• Dacă folosiţi un sistem Unicable, asiguraţi-vă că aţi
alocat două numere unice de bandă utilizator pentru
ambele tunere în setările Unicable. Este posibil ca un
alt receptor de satelit să folosească acelaşi număr de
bandă de utilizator.
Unele canale prin satelit par să fi dispărut din lista de
canale
• Dacă unele canale par să fi dispărut sau să fi fost
mutate, este posibil ca furnizorul să fi modificat
locaţia emiţător-receptorului pentru aceste canale.
Pentru a restaura poziţia canalelor în lista de canale,
puteţi încerca să actualizaţi pachetul de canale.
Nu pot elimina un satelit
76

17
Actualizare de pe Internet
Software
17.1
Actualizare software
Actualizare prin USB
Poate fi necesară actualizarea software-ului
televizorului. Aveţi nevoie de un calculator cu o
conexiune de Internet de mare viteză şi de o unitate
flash USB pentru a încărca software-ul pe televizor.
Utilizaţi o unitate flash USB cu spaţiu liber de cel puţin
500 MB. Asiguraţi-vă că protecţia la scriere este
dezactivată.
Pentru a actualiza software-ul televizorului...
1 - Apăsaţi , selectaţi Toate setările şi
apăsaţi OK.
2 - Selectaţi Actualizare software şi apăsaţi
pe (dreapta).
Identificarea televizorului
1 - Introduceţi dispozitivul de memorie USB în unul
din porturile USB ale televizorului.
2 - Selectaţi Pornire. Pe unitatea flash USB se scrie
un fişier de identificare.
Descărcarea software-ului
1 - Introduceţi dispozitivul USB în calculatorul dvs.
2 - Pe dispozitivul USB, localizaţi
fişierul update.htm şi efectuaţi dublu-clic pe acesta.
3 - Selectaţi Trimitere ID.
4 - Dacă este disponibil un software nou, descărcaţi
fişierul cu extensia .zip.
5 - După descărcare, dezarhivaţi fişierul şi copiaţi
fişierul autorun.upg pe unitatea flash USB. Nu
puneţi acest fişier într-un folder.
Actualizarea software-ului televizorului
1 - Introduceţi din nou unitatea flash USB în televizor.
Actualizarea începe automat. Aşteptaţi. Nu apăsaţi
nicio tastă de pe telecomandă şi nu scoateţi unitatea
flash USB.
2 - La sfârşitul actualizării, televizorul se închide şi se
deschide din nou automat. Pe ecran este afişat
mesajul Operation successful (în limba engleză)
(Operaţiune reuşită). Puteţi folosi televizorul din nou.
Dacă o are loc o pană de curent în timpul actualizării,
nu scoateţi dispozitivul de memorie USB din televizor.
Când alimentarea cu energie electrică revine,
actualizarea va continua.
Pentru a împiedica o actualizare accidentală a
software-ului televizorului, ştergeţi fişierul
autorun.upg de pe dispozitivul de memorie USB.
Dacă televizorul este conectat la Internet, este posibil
să primiţi un mesaj care vă sugerează să actualizaţi
software-ul televizorului. Aveţi nevoie de o conexiune
de Internet de mare viteză (bandă largă). Dacă primiţi
acest mesaj, vă recomandăm să realizaţi actualizarea.
Cu mesajul afişat pe ecran, selectaţi Actualizare şi
urmaţi instrucţiunile de pe ecran.
După ce s-a încheiat actualizarea, televizorul se
opreşte şi reporneşte din nou, în mod
automat. Aşteptaţi repornirea automată a
televizorului.
Pentru a căuta personal o actualizare a softwareului...
1 - Apăsaţi , selectaţi Toate setările şi
apăsaţi OK.
2 - Selectaţi Actualizare software > Căutare
actualizări şi apăsaţi pe OK.
3 - Selectaţi Internet şi apăsaţi
pe (dreapta). Urmaţi instrucţiunile de pe ecran.
4 - Apăsaţi (stânga) de mai multe ori, dacă este
necesar, pentru a închide meniul.
17.2
Versiune software
Pentru a vizualiza versiunea curentă de software
instalat pe televizor...
1 - Apăsaţi , selectaţi Toate setările şi
apăsaţi OK.
2 - Selectaţi Actualizare software > Informaţii
despre progr. curent şi apăsaţi pe OK.
3 - Consultaţi Vers.:.
4 - Apăsaţi (stânga) de mai multe ori, dacă este
necesar, pentru a închide meniul.
17.3
Software open source
Acest televizor conţine software open source. Prin
prezenta, TP Vision Europe B.V. se oferă să livreze la
cerere o copie a codului sursă complet corespunzător
pentru acele pachetele de software open source cu
drepturi de autor utilizate în cadrul acestui produs,
pentru care o astfel de ofertă este solicitată prin
licenţele respective.
Această ofertă este valabilă timp de maximum 3 ani
de la achiziţionarea produsului pentru orice persoană
vizată de aceste informaţii.
Pentru a obţine codul sursă, vă rugăm să scrieţi în
limba engleză la . . .
Intellectual Property Dept.
77

TP Vision Europe B.V.
Prins Bernhardplein 200
1097 JB Amsterdam
The Netherlands
17.4
Open Source License
README for the source code of the parts of TP Vision
Netherlands B.V. TV software that fall under open
source licenses.
This is a document describing the distribution of the
source code used on the TP Vision Netherlands B.V.
TV, which fall either under the GNU General Public
License (the GPL), or the GNU Lesser General Public
License (the LGPL), or any other open source license.
Instructions to obtain copies of this software can be
found in the Directions For Use.
TP Vision Netherlands B.V. MAKES NO WARRANTIES
WHATSOEVER, EITHER EXPRESS OR IMPLIED,
INCLUDING ANY WARRANTIES OF
MERCHANTABILITY OR FITNESS FOR A PARTICULAR
PURPOSE, REGARDING THIS SOFTWARE. TP Vision
Netherlands B.V. offers no support for this software.
The preceding does not affect your warranties and
statutory rights regarding any TP Vision Netherlands
B.V. product(s) you purchased. It only applies to this
source code made available to you.
Android (5.1.0)
This tv contains the Android Lollipop Software.
Android is a Linux-based operating system designed
primarily for touch screen mobile devices such as
smartphones and tablet computers. This software will
also be reused in TPVision Android based TV's. The
original download site for this software is :
https://android.googlesource.com/This piece of
software is made available under the terms and
conditions of the Apache license version 2, which can
be found below. Android APACHE License Version 2
(http://source.android.com/source/licenses.html)
Toolbox (N/A)
The original download site for this software is :
https://android.googlesource.com/This piece of
software is made available under the terms and
conditions of the Apache license version 2, which can
be found below. Android APACHE License Version 2
(http://source.android.com/source/licenses.html)
linux kernel (3.10.46)
This TV contains the Linux Kernel. The original
download site for this software is :
http://www.kernel.org/.This piece of software is made
available under the terms and conditions of the GPL
v2 license, which can be found below. Additionally,
following exception applies : "NOTE! This copyright
does *not* cover user programs that use kernel
services by normal system calls - this is merely
considered normal use of the kernel, and does *not*
fall under the heading of "derived work". Also note
that the GPL below is copyrighted by the Free
Software Foundation, but the instance of code that it
refers to (the linux kernel) is copyrighted by me and
others who actually wrote it. Also note that the only
valid version of the GPL as far as the kernel is
concerned is _this_ particular version of the license (ie
v2, not v2.2 or v3.x or whatever), unless explicitly
otherwise stated. Linus Torvalds"
libcurl (7.21.7)
libcurl is a free and easy-to-use client-side URL
transfer library, supporting DICT, FILE, FTP, FTPS,
Gopher, HTTP, HTTPS, IMAP, IMAPS, LDAP, LDAPS,
POP3, POP3S, RTMP, RTSP, SCP, SFTP, SMTP,
SMTPS, Telnet and TFTP. libcurl supports SSL
certificates, HTTP POST, HTTP PUT, FTP uploading,
HTTP form based upload, proxies, cookies,
user+password authentication (Basic, Digest, NTLM,
Negotiate, Kerberos), file transfer resume, http proxy
tunneling and more! The original download site for
this software is :
http://curl.haxx.se/libcurl/COPYRIGHT AND
PERMISSION NOTICE Copyright (c) 1996 - 2010,
Daniel Stenberg, daniel@haxx.se.All rights reserved.
Permission to use, copy, modify, and distribute this
software for any purpose with or without fee is
hereby granted, provided that the above copyright
notice and this permission notice appear in all copies.
THE SOFTWARE IS PROVIDED "AS IS", WITHOUT
WARRANTY OF ANY KIND, EXPRESS ORIMPLIED,
INCLUDING BUT NOT LIMITED TO THE WARRANTIES
OF MERCHANTABILITY,FITNESS FOR A PARTICULAR
PURPOSE AND NONINFRINGEMENT OF THIRD
PARTY RIGHTS. INNO EVENT SHALL THE AUTHORS
OR COPYRIGHT HOLDERS BE LIABLE FOR ANY
CLAIM,DAMAGES OR OTHER LIABILITY, WHETHER IN
AN ACTION OF CONTRACT, TORT OROTHERWISE,
ARISING FROM, OUT OF OR IN CONNECTION WITH
THE SOFTWARE OR THE USEOR OTHER DEALINGS
IN THE SOFTWARE. Except as contained in this
notice, the name of a copyright holder shall not be
used in advertising or otherwise to promote the sale,
use or other dealings in this Software without prior
written authorization of the copyright holder.
libfreetype (2.4.2)
FreeType is a software development library, available
78

in source and binary forms, used to render text on to
bitmaps and provides support for other font-related
operations
The original download site for this software is : https:/
/github.com/julienr/libfreetype-androidFreetype
License
libjpeg (8a)
This package contains C software to implement JPEG
image encoding, decoding, and transcoding. This
software is based in part on the work of the
Independent JPEG Group.----------------------The
authors make NO WARRANTY or representation,
either express or implied, with respect to this
software, its quality, accuracy, merchantability, or
fitness for a particular purpose. This software is
provided "AS IS", and you, its user, assume the entire
risk as to its quality and accuracy. This software is
copyright (C) 1991-1998, Thomas G. Lane. All Rights
Reserved except as specified below. Permission is
hereby granted to use, copy, modify, and distribute
this software (or portions thereof) for any purpose,
without fee, subject to the seconditions:(1) If any part
of the source code for this software is distributed,
then this README file must be included, with this
copyright and no-warranty notice unaltered; and any
additions, deletions, or changes to the original files
must be clearly indicated in accompanying
documentation.(2) If only executable code is
distributed, then the accompanying documentation
must state that "this software is based in part on the
work of the Independent JPEG Group".(3) Permission
for use of this software is granted only if the user
accepts full responsibility for any undesirable
consequences; the authors accept NO LIABILITY for
damages of any kind. These conditions apply to any
software derived from or based on the IJG code, not
just to the unmodified library. If you use our work, you
ought to acknowledge us. Permission is NOT granted
for the use of any IJG author's name or company
name in advertising or publicity relating to this
software or products derived from it. This software
may be referred to only as "the Independent JPEG
Group'ssoftware". We specifically permit and
encourage the use of this software as the basis of
commercial products, provided that all warranty or
liability claims are assumed by the product vendor.
libpng (1.4.1)
libpng is the official Portable Network Graphics (PNG)
reference library (originally called pnglib). It is a
platform-independent library that contains C
functions for handling PNG images. It supports almost
all of PNG's features, is extensible. The original
download site for this software is :
https://github.com/julienr/libpng-androidlibpng
license
openssl (1.0.1j)
OpenSSL is an open-source implementation of the
SSL and TLS protocols. The core library, written in the
C programming language, implements the basic
cryptographic functions and provides various utility
functions. The original download site for this software
is : http://openssl.org/OpenSSL license
Zlib compression library (1.2.7)
zlib is a general purpose data compression library. All
the code is thread safe. The data format used by the
zlib library is described by RFCs (Request for
Comments) 1950 to 1952 in the files
http://tools.ietf.org/html/rfc1950 (zlib format), rfc1951
(deflate format) and rfc1952 (gzip format) Developed
by Jean-loup Gailly and Mark Adler(C) 1995-2012
Jean-loup Gailly and Mark Adler This software is
provided 'as-is', without any express or implied
warranty. In no event will the authors be held liable
for any damages arising from the use of this software.
Permission is granted to anyone to use this software
for any purpose, including commercial applications,
and to alter it and redistribute it freely, subject to the
following restrictions: 1. The origin of this software
must not be misrepresented; you must not claim that
you wrote the original software. If you use this
software in a product, an acknowledgment in the
product documentation would be appreciated but is
not required. 2. Altered source versions must be
plainly marked as such, and must not be
misrepresented as being the original software. 3. This
notice may not be removed or altered from any
source distribution. Jean-loup Gailly Mark Adler
jloup@gzip.org madler@alumni.caltech.edu
dvbsnoop (1.2)
dvbsnoop is a DVB / MPEG stream analyzer program.
For generating CRC32 values required for composing
PAT, PMT, EIT sections
The original download site for this software is : https:/
/github.com/a4tunado/dvbsnoop/blob/master/src/
misc/crc32.cGPL v2
http://dvbsnoop.sourceforge.net/dvbsnoop.html
ezxml (0.8.6)
ezXML is a C library for parsing XML documents. The
original download site for this software is :
http://ezxml.sourceforge.net.Copyright 2004, 2005
Aaron Voisine. This piece of software is made
available under the terms and conditions of the MIT
license, which can be found below.
79

Protobuf (2.0a)
Protocol Buffers are a way of encoding structured
data in an efficient yet extensible format. Google uses
Protocol Buffers for almost all of its internal RPC
protocols and file formats. The original download site
for this software is :
http://code.google.com/p/protobufCopyright 2008,
Google Inc.All rights reserved. Redistribution and use
in source and binary forms, with or without
modification, are permitted provided that the
following conditions are met: * Redistributions of
source code must retain the above copyright notice,
this list of conditions and the following disclaimer. *
Redistributions in binary form must reproduce the
above copyright notice, this list of conditions and the
following disclaimer in the documentation and/or
other materials provided with the distribution. *
Neither the name of Google Inc. nor the names of its
contributors may be used to endorse or promote
products derived from this software without specific
prior written permission. THIS SOFTWARE IS
PROVIDED BY THE COPYRIGHT HOLDERS AND
CONTRIBUTORS"AS IS" AND ANY EXPRESS OR
IMPLIED WARRANTIES, INCLUDING, BUT
NOTLIMITED TO, THE IMPLIED WARRANTIES OF
MERCHANTABILITY AND FITNESS FORA
PARTICULAR PURPOSE ARE DISCLAIMED. IN NO
EVENT SHALL THE COPYRIGHTOWNER OR
CONTRIBUTORS BE LIABLE FOR ANY DIRECT,
INDIRECT, INCIDENTAL,SPECIAL, EXEMPLARY, OR
CONSEQUENTIAL DAMAGES (INCLUDING, BUT
NOTLIMITED TO, PROCUREMENT OF SUBSTITUTE
GOODS OR SERVICES; LOSS OF USE,DATA, OR
PROFITS; OR BUSINESS INTERRUPTION) HOWEVER
CAUSED AND ON ANYTHEORY OF LIABILITY,
WHETHER IN CONTRACT, STRICT LIABILITY, OR
TORT(INCLUDING NEGLIGENCE OR OTHERWISE)
ARISING IN ANY WAY OUT OF THE USEOF THIS
SOFTWARE, EVEN IF ADVISED OF THE POSSIBILITY
OF SUCH DAMAGE. Code generated by the Protocol
Buffer compiler is owned by the owner of the input
file used when generating it. This code is not
standalone and requires a support library to be linked
with it. This support library is itself covered by the
above license.
guava (11.0.2)
The Guava project contains several of Google's core
libraries that we rely on in our Java-based projects:
collections, caching, primitives support, concurrency
libraries, common annotations, string processing, I/O,
and so forth. The original download site for this
software is : http://code.google.com/This piece of
software is made available under the terms and
conditions of the Apache License version 2.
gSoap (2.7.15)
The gSOAP toolkit is an open source C and C++
software development toolkit for SOAP/XML Web
services and generic (non-SOAP) C/C++ XML data
bindings. Part of the software embedded in this
product is gSOAP software. Portions created by
gSOAP are Copyright 2001-2009 Robert A. van
Engelen, Genivia inc. All Rights Reserved. THE
SOFTWARE IN THIS PRODUCT WAS IN PART
PROVIDED BY GENIVIA INC AND ANY EXPRESS OR
IMPLIED WARRANTIES, INCLUDING, BUT NOT
LIMITED TO, THE IMPLIED WARRANTIES OF
MERCHANTABILITY AND FITNESS FOR A
PARTICULAR PURPOSE ARE DISCLAIMED. IN NO
EVENT SHALL THE AUTHOR BE LIABLE FOR ANY
DIRECT, INDIRECT, INCIDENTAL, SPECIAL,
EXEMPLARY, OR CONSEQUENTIAL DAMAGES
(INCLUDING, BUT NOT LIMITED TO, PROCUREMENT
OF SUBSTITUTE GOODS OR SERVICES; LOSS OF
USE, DATA, OR PROFITS; OR BUSINESS
INTERRUPTION) HOWEVER CAUSED AND ON ANY
THEORY OF LIABILITY, WHETHER IN CONTRACT,
STRICT LIABILITY, OR TORT (INCLUDING
NEGLIGENCE OR OTHERWISE) ARISING IN ANY WAY
OUT OF THE USE OF THIS SOFTWARE, EVEN IF
ADVISED OF THE POSSIBILITY OF SUCH DAMAGE.
restlet (2.1.4)
Restlet is a lightweight, comprehensive, open source
REST framework for the Java platform. Restlet is
suitable for both server and client Web applications. It
supports major Internet transport, data format, and
service description standards like HTTP and HTTPS,
SMTP, XML, JSON, Atom, and WADL. The original
download site for this software is :
http://restlet.orgThis piece of software is made
available under the terms and conditions of the
Apache License version 2.
Opera Web Browser (SDK 3.5)
This TV contains Opera Browser Software.
dlmalloc (2.7.2)
Opera uses Doug Lea's memory allocator
The original download site for this software is :
http://gee.cs.oswego.edu/dl/html/malloc.html
double-conversion
Opera uses double-conversion library by Florian
Loitsch, faster double : string conversions (dtoa and
strtod).The original download site for this software is :
http://code.google.com/p/doubleconversionCopyright 2006-2011, the V8 project
authors. All rights reserved. Redistribution and use in
source and binary forms, with or without modification,
80

are permitted provided that the following conditions
aremet: * Redistributions of source code must retain
the above copyright notice, this list of conditions and
the following disclaimer. * Redistributions in binary
form must reproduce the above copyright notice, this
list of conditions and the following disclaimer in the
documentation and/or other materials provided with
the distribution. * Neither the name of Google Inc. nor
the names of its contributors may be used to endorse
or promote products derived from this software
without specific prior written permission. THIS
SOFTWARE IS PROVIDED BY THE COPYRIGHT
HOLDERS AND CONTRIBUTORS"AS IS" AND ANY
EXPRESS OR IMPLIED WARRANTIES, INCLUDING,
BUT NOTLIMITED TO, THE IMPLIED WARRANTIES OF
MERCHANTABILITY AND FITNESS FORA
PARTICULAR PURPOSE ARE DISCLAIMED. IN NO
EVENT SHALL THE COPYRIGHTOWNER OR
CONTRIBUTORS BE LIABLE FOR ANY DIRECT,
INDIRECT, INCIDENTAL,SPECIAL, EXEMPLARY, OR
CONSEQUENTIAL DAMAGES (INCLUDING, BUT
NOTLIMITED TO, PROCUREMENT OF SUBSTITUTE
GOODS OR SERVICES; LOSS OF USE,DATA, OR
PROFITS; OR BUSINESS INTERRUPTION) HOWEVER
CAUSED AND ON ANYTHEORY OF LIABILITY,
WHETHER IN CONTRACT, STRICT LIABILITY, OR
TORT(INCLUDING NEGLIGENCE OR OTHERWISE)
ARISING IN ANY WAY OUT OF THE USEOF THIS
SOFTWARE, EVEN IF ADVISED OF THE POSSIBILITY
OF SUCH DAMAGE.
EMX (0.9c)
Opera uses EMX, which is an OS/2 port of the gcc
suite. Opera uses modified versions of the sprintf and
sscanf methods from this C library.* The emx libraries
are not distributed under the GPL. Linking an *
application with the emx libraries does not cause the
executable * to be covered by the GNU General
Public License. You are allowed * to change and copy
the emx library sources if you keep the copyright *
message intact. If you improve the emx libraries,
please send your * enhancements to the emx author
(you should copyright your * enhancements similar to
the existing emx libraries).
freetype (2.4.8)
Opera uses freetype FreeType 2 is a software-font
engine that is designed to be small, efficient, highly
customizable and portable, while capable of
producing high-quality output (glyph images).The
original download site for this software is : http://ww
w.freetype.org/freetype2/index.htmlFreetype License
HKSCS (2008)
Opera uses HKSCS: The Government of the Hong
Kong Special Administrative Region HKSCS mappings
The original download site for this software is :
http://www.ogcio.gov.hkBefore downloading the
Software or Document provided on this Web page,
you should read the following terms (Terms of Use).
By downloading the Software and Document, you are
deemed to agree to these terms.1. The Government of
the Hong Kong Special Administrative Region
(HKSARG) has the right to amend or vary the terms
under this Terms of Use from time to time at its sole
discretion.2. By using the Software and Document,
you irrevocably agree that the HKSARG may from
time to time vary this Terms of Use without further
notice to you and you also irrevocably agree to be
bound by the most updated version of the Terms of
Use.3. You have the sole responsibility of obtaining
the most updated version of the Terms of Use which
is available in the "Digital 21" Web site (http://www.og
cio.gov.hk/en/business/tech_promotion/ccli/terms/t
erms.htm).4. By accepting this Terms of Use, HKSARG
shall grant you a non-exclusive license to use the
Software and Document for any purpose, subject to
clause 5 below.5. You are not allowed to make copies
of the Software and Document except it is incidental
to and necessary for the normal use of the Software.
You are not allowed to adapt or modify the Software
and Document or to distribute, sell, rent, or make
available to the public the Software and Document,
including copies or an adaptation of them.6. The
Software and Document are protected by copyright.
The licensors of the Government of Hong Kong
Special Administrative Region are the owners of all
copyright works in the Software and Document. All
rights reserved.7. You understand and agree that use
of the Software and Document are at your sole risk,
that any material and/or data downloaded or
otherwise obtained in relation to the Software and
Document is at your discretion and risk and that you
will be solely responsible for any damage caused to
your computer system or loss of data or any other
loss that results from the download and use of the
Software and Document in any manner whatsoever.8.
In relation to the Software and Document, HKSARG
hereby disclaims all warranties and conditions,
including all implied warranties and conditions of
merchantability, fitness for a particular purpose and
non-infringement.9. HKSARG will not be liable for any
direct, indirect, incidental, special or consequential
loss of any kind resulting from the use of or the
inability to use the Software and Document even if
HKSARG has been advised of the possibility of such
loss.10. You agree not to sue HKSARG and agree to
indemnify, defend and hold harmless HKSARG, its
officers and employees from any and all third party
claims, liability, damages and/or costs (including, but
not limited to, legal fees) arising from your use of the
Software and Document, your violation of the Terms
of Use or infringement of any intellectual property or
other right of any person or entity.11. The Terms of Use
will be governed by and construed in accordance
with the laws of Hong Kong.12. Any waiver of any
81

provision of the Terms of Use will be effective only if
in writing and signed by HKSARG or its
representative.13. If for any reason a court of
competent jurisdiction finds any provision or portion
of the Terms of Use to be unenforceable, the
remainder of the Terms of Use will continue in full
force and effect.14. The Terms of Use constitute the
entire agreement between the parties with respect to
the subject matter hereof and supersedes and
replaces all prior or contemporaneous
understandings or agreements, written or oral,
regarding such subject matter.15.In addition to the
licence granted in Clause 4, HKSARG hereby grants
you a non-exclusive limited licence to reproduce and
distribute the Software and Document with the
following conditions:(i) not for financial gain unless it
is incidental;(ii) reproduction and distribution of the
Software and Document in complete and unmodified
form; and(iii) when you distribute the Software and
Document, you agree to attach the Terms of Use and
a statement that the latest version of the Terms of
Use is available from the "Office of the Government
Chief Information Officer" Web site (http://www.ogcio
.gov.hk/en/business/tech_promotion/ccli/terms/term
s.htm).
IANA (Dec 30 2013)
Opera uses Internet Assigned Numbers Authority:
Character encoding tag names and numbers. The
original download site for this software is :
https://www.iana.org
ICU (3)
Opera uses ICU : International Components for
Unicode: Mapping table for GB18030The original
download site for this software is : http://site.icu-proj
ect.org/http://source.icuproject.org/repos/icu/icu/trunk/license.html
MozTW (1.0)
Opera uses MoxTW : MozTW project: Big5-2003
mapping tables. The original download site for this
software is : https://moztw.orgThis piece of software
is made available under the terms and conditions of
CCPL
NPAPI (0.27)
Opera uses NPAPI : Netscape 4 Plugin API: npapi.h,
npfunctions.h, npruntime.h and nptypes.h. Distributed
as part of the Netscape 4 Plugin SDK.The original
download site for this software is : wiki.mozilla.orgThis
piece of software is made available under the terms
and conditions of mozilla licencse as described
below.
Unicode (4.0)
Opera uses Unicode : Data from the Unicode
character database. The original download site for
this software is : www.unicode.orghttp://www.unicod
e.org/copyright.html
Webp (0.2.0)
Opera uses Webp : libwebp is a library for decoding
images in the WebP format. Products may use it to
decode WebP images. The turbo servers will
eventually re-decode images to WebP.The original
download site for this software is :
https://developers.google.com/speed/webp/?csw=1
https://chromium.googlesource.com/webm/libwebp/
Additional IP Rights Grant (Patents)"This
implementation" means the copyrightable works
distributed byGoogle as part of the WebM
Project.Google hereby grants to you a perpetual,
worldwide, non-exclusive, no-charge, royalty-free,
irrevocable (except as stated in this section)patent
license to make, have made, use, offer to sell, sell,
import, transfer, and otherwise run, modify and
propagate the contents of this implementation of
VP8, where such license applies only to those patent
claims, both currently owned by Google and acquired
in the future, licensable by Google that are
necessarily infringed by this implementation of VP8.
This grant does not include claims that would be
infringed only as a consequence of further
modification of this implementation. If you or your
agent or exclusive licensee institute or order or agree
to the institution of patent litigation against any entity
(including a cross-claim or counterclaim in a lawsuit)
alleging that this implementation of VP8 or any code
incorporated within this implementation of VP8
constitutes direct or contributory patent infringement,
or inducement of patent infringement, then any
patent rights granted to you under this License for this
implementation of VP8shall terminate as of the date
such litigation is filed.
FaceBook SDK (3.0.1)
This TV contains Facebook SDK. The Facebook SDK
for Android is the easiest way to integrate your
Android app with Facebook's platform. The SDK
provides support for Login with Facebook
authentication, reading and writing to Facebook APIs
and support for UI elements such as pickers and
dialogs. The original download site for this software is
: https://developer.facebook.com/docs/androidThis
piece of software is made available under the terms
and conditions of the Apache License version 2.
iptables (1.4.7)
82

iptables is a user space application program that
allows a system administrator to configure the tables
provided by the Linux kernel firewall (implemented as
different Netfilter modules) and the chains and rules it
stores. Different kernel modules and programs are
currently used for different protocols; iptables applies
to IPv4The original download site for this software is :
https://android.googlesource.comThis piece of
software is made available under the terms and
conditions of the GPL v2.
libyuv (814)
libyuv is an open source project that includes YUV
conversion and scaling functionality. The original
download site for this software is :
http://code.google.com/p/libyuvThis piece of
software is made available under the terms and
conditions BSD.
Audio Codec FLAC (1.2.1)
This TV uses FLAC in libddlacodec.so.FLAC stands for
Free Lossless Audio Codec, an audio format similar to
MP3, but lossless, meaning that audio is compressed
in FLAC without any loss in quality. The original
download site for this software is :
http://www.xiph.orgThis piece of software is made
available under the terms and conditions of the BSD
license, which can be found below.
Audio Codec SRC (1.8.1)
This TV uses Audio Codec SRC which is used by
libamphal.so. The original download site for this
software is :
https://ccrma.stanford.edu/~jos/resample/This piece
of software is made available under the terms and
conditions of the LGPL v2, which can be found below.
This TV uses FFmpeg. FFmpeg is a complete, crossplatform solution to record, convert and stream audio
and video. The original download site for this
software is : http://ffmpeg.orgThis piece of software is
made available under the terms and conditions of the
GPL v2 license, which can be found below.
tinyxml (2.4.0)
This TV uses tinyxml.TinyXML is a simple, small,
efficient, C++ XML parser that can be easily
integrating into other programs. The original
download site for this software is :
http://www.grinninglizard.com/tinyxml/This software
is provided 'as-is', without any express or implied
warranty. In no event will the authors be held liable
for any damages arising from the use of this software.
Permission is granted to anyone to use this software
for any purpose, including commercial applications,
and to alter it and redistribute it freely, subject to the
following restrictions:1. The origin of this software
must not be misrepresented; you must not claim that
you wrote the original software. If you use this
software in a product, an acknowledgment in the
product documentation would be appreciated but is
not required.2. Altered source versions must be
plainly marked as such, and must not be
misrepresented as being the original software.3. This
notice may not be removed or altered from any
source distribution..
jimtcl (0.73)
jimtcl is an opensource small-footprint
implementation of the Tcl programming language
The original download site for this software is : http://j
im.tcl.tk/index.html/doc/www/www/index.htmlThis
piece of software is made available under the terms
and conditions of the JIM TCL license.
Audio Codec Vorbis (1.3.3)
This TV uses Audio Codec Vorbis which is used by
libamphal.so. The original download site for this
software is : http://www.xiph.orgThis piece of
software is made available under the terms and
conditions of BSD Style.
Flick Runtime Library (2.1)
This TV uses Flick Runtime Library. The original
download site for this software is :
http://www.cs.utah.edu/flux/This piece of software is
made available under the terms and conditions of the
BSD Style License.
ffmpeg (2.1.3)
DRM (NA)
Marvell Bootloader (NA)
Developed by Marvell Semiconductors
This piece of software is made available under the
terms and conditions of the GPL v2 license, which can
be found below.
DirectFB (1.6.1)
DirectFB is a thin library that provides hardware
graphics acceleration. The original download site for
this software is : http://www.directfb.org/This piece of
software is made available under the terms and
conditions of the LGPL v2.1 license, which can be
found below.
83

fusion (8.10.3)
Fusion provides an implementation of abstractions
needed for multi-threaded/multi-process
programming: .The original download site for this
software is : http://www.directfb.org/This piece of
software is made available under the terms and
conditions of the LGPL v2.1 license, which can be
found below.
ntfs-3g (2011.4.12)
Ntfs-3g is an open source for cross platform NTFS file
system support. The original download site for this
software is : http://www.tuxera.com/communityThis
piece of software is made available under the terms
and conditions of the LGPL v2.1 license, which can be
found below.
live555 (NA)
Live555 provides RTP/RTCP/RTSP client. The original
download site for this software is :
http://www.live555.comThis piece of software is
made available under the terms and conditions of the
LGPL v2.1 license, which can be found below.
Bluetooth Stack (Bluedroid)
This TV uses Bluetooth stack. The original download
site for this software is :This piece of software is made
available under the terms and conditions of Android
Apache License Version 2.
D-BUS (1.2.1)
D-Bus is a simple system for inter process
communication and coordination. The original
download site for this software is :
http://dbus.freedesktop.orgThis piece of software is
made available under the terms and conditions of
GPL V2.
EXIF (NA)
Exif JPEG header manipulation tool. The original
download site for this software is :
http://www.sentex.net/~mwandel/jhead/Portions of
this source code are in the public domain
Copyright (c) 2008, The Android Open Source Project
All rights reserved. Redistribution and use in source
and binary forms, with or without modification, are
permitted provided that the following conditions are
met: * Redistributions of source code must retain the
above copyright notice, this list of conditions and the
following disclaimer. * Redistributions in binary form
must reproduce the above copyright notice, this list of
conditions and the following disclaimer in the
documentation and/or other materials provided with
the distribution. * Neither the name of The Android
Open Source Project nor the names of its contributors
may be used to endorse or promote products derived
from this software without specific prior written
permission.THIS SOFTWARE IS PROVIDED BY THE
COPYRIGHT HOLDERS AND CONTRIBUTORS"AS IS"
AND ANY EXPRESS OR IMPLIED WARRANTIES,
INCLUDING, BUT NOTLIMITED TO, THE IMPLIED
WARRANTIES OF MERCHANTABILITY AND
FITNESSFOR A PARTICULAR PURPOSE ARE
DISCLAIMED. IN NO EVENT SHALL THECOPYRIGHT
OWNER OR CONTRIBUTORS BE LIABLE FOR ANY
DIRECT, INDIRECT,INCIDENTAL, SPECIAL,
EXEMPLARY, OR CONSEQUENTIAL DAMAGES
(INCLUDING,BUT NOT LIMITED TO, PROCUREMENT
OF SUBSTITUTE GOODS OR SERVICES; LOSSOF USE,
DATA, OR PROFITS; OR BUSINESS INTERRUPTION)
HOWEVER CAUSEDAND ON ANY THEORY OF
LIABILITY, WHETHER IN CONTRACT, STRICT
LIABILITY,OR TORT (INCLUDING NEGLIGENCE OR
OTHERWISE) ARISING IN ANY WAY OUTOF THE USE
OF THIS SOFTWARE, EVEN IF ADVISED OF THE
POSSIBILITY OFSUCH DAMAGE.
EXPAT (2.1.0)
EXPAT is a XML Parser. The original download site for
this software is :
http://expat.sourceforge.netCopyright (c) 1998, 1999,
2000 Thai Open Source Software Center Ltd and
Clark Cooper Copyright (c) 2001, 2002, 2003, 2004,
2005, 2006 Expat maintainers. Permission is hereby
granted, free of charge, to any person obtaining a
copy of this software and associated documentation
files (the"Software"), to deal in the Software without
restriction, including without limitation the rights to
use, copy, modify, merge, publish, distribute,
sublicense, and/or sell copies of the Software, and to
permit persons to whom the Software is furnished to
do so, subject to the following conditions: The above
copyright notice and this permission notice shall be
included in all copies or substantial portions of the
Software. THE SOFTWARE IS PROVIDED "AS IS",
WITHOUT WARRANTY OF ANY KIND,EXPRESS OR
IMPLIED, INCLUDING BUT NOT LIMITED TO THE
WARRANTIES OFMERCHANTABILITY, FITNESS FOR A
PARTICULAR PURPOSE AND NONINFRINGEMENT.IN
NO EVENT SHALL THE AUTHORS OR COPYRIGHT
HOLDERS BE LIABLE FOR ANYCLAIM, DAMAGES OR
OTHER LIABILITY, WHETHER IN AN ACTION OF
CONTRACT,TORT OR OTHERWISE, ARISING FROM,
OUT OF OR IN CONNECTION WITH THESOFTWARE
OR THE USE OR OTHER DEALINGS IN THE
SOFTWARE.
neven face recognition library (NA)
84

This TV uses neven face recognition library which is
used for face recognition
This piece of software is made available under the
terms and conditions of Android Apache License
version 2.
Unicode (4.8.1.1)
This TV uses Unicode which specifies the
representation of text
The original download site for this software is :
http://icu-project.orgICU License - ICU 1.8.1 and later
COPYRIGHT AND PERMISSION NOTICE Copyright (c)
1995-2008 International Business Machines
Corporation and others All rights reserved. Permission
is hereby granted, free of charge, to any person
obtaining a copy of this software and associated
documentation files (the "Software"), to deal in the
Software without restriction, including without
limitation the rights to use, copy, modify, merge,
publish, distribute, and/or sell copies of the Software,
and to permit persons to whom the Software is
furnished to do so, provided that the above copyright
notice(s) and this permission notice appear in all
copies of the Software and that both the above
copyright notice(s) and this permission notice appear
in supporting documentation. THE SOFTWARE IS
PROVIDED "AS IS", WITHOUT WARRANTY OF ANY
KIND, EXPRESS OR IMPLIED, INCLUDING BUT NOT
LIMITED TO THE WARRANTIES OF
MERCHANTABILITY, FITNESS FOR A PARTICULAR
PURPOSE AND NONINFRINGEMENT OF THIRD
PARTY RIGHTS. IN NO EVENT SHALL THE
COPYRIGHT HOLDER OR HOLDERS INCLUDED IN
THIS NOTICE BE LIABLE FOR ANY CLAIM, OR ANY
SPECIAL INDIRECT OR CONSEQUENTIAL DAMAGES,
OR ANY DAMAGES WHATSOEVER RESULTING
FROM LOSS OF USE, DATA OR PROFITS, WHETHER
IN AN ACTION OF CONTRACT, NEGLIGENCE OR
OTHER TORTIOUS ACTION, ARISING OUT OF OR IN
CONNECTION WITH THE USE OR PERFORMANCE OF
THIS SOFTWARE. Except as contained in this notice,
the name of a copyright holder shall not be used in
advertising or otherwise to promote the sale, use or
other dealings in this Software without prior written
authorization of the copyright holder. All trademarks
and registered trademarks mentioned herein are the
property of their respective owners.
IPRoute2 (NA)
IPRoute2 is used for TCP/IP, Networking and Traffic
control. The original download site for this software is
: http://www.linuxfoundation.org/collaborate/workgr
oups/networking/iproute2This piece of software is
made available under the terms and conditions of
GPL V2.
mtpd (NA)
mtpd is used for VPN Network. The original download
site for this software is :
http://libmtp.sourceforge.net/This piece of software is
made available under the terms and conditions of
Apache License version 2.0.
MDNS Responder (NA)
MDNS Responder. The mDNSResponder project is a
component of Bonjour,Apple's ease-of-use IP
networking initiative. The original download site for
this software is : http://www.opensource.apple.com/t
arballs/mDNSResponder/This piece of software is
made available under the terms and conditions of
Apache License version 2.0.
NFC (NA)
NFC Semiconductor's NFC Library. Near Field
Communication (NFC) is a set of short-range wireless
technologies, typically requiring a distance of 4cm or
less to initiate a connection. NFC allows you to share
small payloads of data between an NFC tag and an
Android-powered device, or between two Androidpowered devices. This piece of software is made
available under the terms and conditions of Apache
License version 2.0.
Skia (NA)
Skia is a complete 2D graphic library for drawing Text,
Geometries, and Images. The original download site
for this software is :
http://code.google.com/p/skia/Copyright (c) 2011
Google Inc. All rights reserved. Redistribution and use
in source and binary forms, with or without
modification, are permitted provided that the
following conditions are met: * Redistributions of
source code must retain the above copyright notice,
this list of conditions and the following disclaimer. *
Redistributions in binary form must reproduce the
above copyright notice, this list of conditions and the
following disclaimer in the documentation and/or
other materials provided with the distribution. *
Neither the name of Google Inc. nor the names of its
contributors may be used to endorse or promote
products derived from this software without specific
prior written permission. THIS SOFTWARE IS
PROVIDED BY THE COPYRIGHT HOLDERS AND
CONTRIBUTORS"AS IS" AND ANY EXPRESS OR
IMPLIED WARRANTIES, INCLUDING, BUT
NOTLIMITED TO, THE IMPLIED WARRANTIES OF
MERCHANTABILITY AND FITNESS FORA
PARTICULAR PURPOSE ARE DISCLAIMED. IN NO
EVENT SHALL THE COPYRIGHTOWNER OR
CONTRIBUTORS BE LIABLE FOR ANY DIRECT,
INDIRECT, INCIDENTAL,SPECIAL, EXEMPLARY, OR
85

CONSEQUENTIAL DAMAGES (INCLUDING, BUT
NOTLIMITED TO, PROCUREMENT OF SUBSTITUTE
GOODS OR SERVICES; LOSS OF USE,DATA, OR
PROFITS; OR BUSINESS INTERRUPTION) HOWEVER
CAUSED AND ON ANYTHEORY OF LIABILITY,
WHETHER IN CONTRACT, STRICT LIABILITY, OR
TORT(INCLUDING NEGLIGENCE OR OTHERWISE)
ARISING IN ANY WAY OUT OF THE USEOF THIS
SOFTWARE, EVEN IF ADVISED OF THE POSSIBILITY
OF SUCH DAMAGE.
Sonic Audio Synthesis library (NA)
The original download site for this software is :
http://www.sonivoxmi.com/This piece of software is
made available under the terms and conditions of
Apache License version 2.0.
Sqlite (3071100)
The original download site for this software is :
www.sqlite.org.This piece of software is made
available under the terms and conditions of Apache
License version 2.0.
Nuance Speech Recognition engine (NA)
The original download site for this software is :
http://www.nuance.com/This piece of software is
made available under the terms and conditions of
Apache License version 2.0.
C++Standard Template Library library (5)
This TV uses Implementation of the C++ Standard
Template Library. The original download site for this
software is : http://stlport.sourceforge.netBoris
Fomitchev grants Licensee a non-exclusive, nontransferable, royalty-free license to use STLport and
its documentation without fee. By downloading,
using, or copying STLport or any portion thereof,
Licensee agrees to abide by the intellectual property
laws and all other applicable laws of the United
States of America, and to all of the terms and
conditions of this Agreement. Licensee shall maintain
the following copyright and permission notices on
STLport sources and its documentation unchanged
:Copyright 1999,2000 Boris Fomitchev This material is
provided "as is", with absolutely no warranty
expressed or implied. Any use is at your own risk.
Permission to use or copy this software for any
purpose is hereby granted without fee, provided the
above notices are retained on all copies. Permission
to modify the code and to distribute modified code is
granted, provided the above notices are retained, and
a notice that the code was modified is included with
the above copyright notice. The Licensee may
distribute binaries compiled with STLport (whether
original or modified) without any royalties or
restrictions. The Licensee may distribute original or
modified STLport sources, provided that: The
conditions indicated in the above permission notice
are met; The following copyright notices are retained
when present, and conditions provided in
accompanying permission notices are met :Copyright
1994 Hewlett-Packard Company Copyright 1996,97
Silicon Graphics Computer Systems, Inc. Copyright
1997 Moscow Center for SPARC Technology.
Permission to use, copy, modify, distribute and sell
this software and its documentation for any purpose
is hereby granted without fee, provided that the
above copyright notice appear in all copies and that
both that copyright notice and this permission notice
appear in supporting documentation. HewlettPackard Company makes no representations about
the suitability of this software for any purpose. It is
provided "as is" without express or implied warranty.
Permission to use, copy, modify, distribute and sell
this software and its documentation for any purpose
is hereby granted without fee, provided that the
above copyright notice appear in all copies and that
both that copyright notice and this permission notice
appear in supporting documentation. Silicon Graphics
makes no representations about the suitability of this
software for any purpose. It is provided "as is" without
express or implied warranty. Permission to use, copy,
modify, distribute and sell this software and its
documentation for any purpose is hereby granted
without fee, provided that the above copyright notice
appear in all copies and that both that copyright
notice and this permission notice appear in
supporting documentation. Moscow Center for
SPARC Technology makes no representations about
the suitability of this software for any purpose. It is
provided "as is" without express or implied warranty
svox (NA)
The original download site for this software is :
http://www.nuance.com/This piece of software is
made available under the terms and conditions of
Apache License version 2.0.
tinyalsa (NA)
This TV uses tinyalsa: a small library to interface with
ALSA in the Linux kernel The original download site
for this software is :
http://github.com/tinyalsaCopyright 2011, The
Android Open Source Project Redistribution and use
in source and binary forms, with or without
modification, are permitted provided that the
following conditions are met: * Redistributions of
source code must retain the above copyright notice,
this list of conditions and the following disclaimer. *
Redistributions in binary form must reproduce the
above copyright notice, this list of conditions and the
86

following disclaimer in the documentation and/or
other materials provided with the distribution. *
Neither the name of The Android Open Source
Project nor the names of its contributors may be used
to endorse or promote products derived from this
software without specific prior written permission.
THIS SOFTWARE IS PROVIDED BY The Android Open
Source Project ``AS IS'' ANDANY EXPRESS OR
IMPLIED WARRANTIES, INCLUDING, BUT NOT
LIMITED TO, THEIMPLIED WARRANTIES OF
MERCHANTABILITY AND FITNESS FOR A
PARTICULAR PURPOSEARE DISCLAIMED. IN NO
EVENT SHALL The Android Open Source Project BE
LIABLEFOR ANY DIRECT, INDIRECT, INCIDENTAL,
SPECIAL, EXEMPLARY, OR
CONSEQUENTIALDAMAGES (INCLUDING, BUT NOT
LIMITED TO, PROCUREMENT OF SUBSTITUTE
GOODS ORSERVICES; LOSS OF USE, DATA, OR
PROFITS; OR BUSINESS INTERRUPTION)
HOWEVERCAUSED AND ON ANY THEORY OF
LIABILITY, WHETHER IN CONTRACT,
STRICTLIABILITY, OR TORT (INCLUDING
NEGLIGENCE OR OTHERWISE) ARISING IN ANY
WAYOUT OF THE USE OF THIS SOFTWARE, EVEN IF
ADVISED OF THE POSSIBILITY OF SUCHDAMAGE.
Vorbis Decompression Library (NA)
This TV uses Tremolo ARM-optimized Ogg Vorbis
decompression library. Vorbis is a general purpose
audio and music encoding format contemporary to
MPEG-4's AAC and TwinVQ, the next generation
beyond MPEG audio layer 3The original download
site for this software is :
http://wss.co.uk/pinknoise/tremoCopyright (c)
2002-2008 Xiph.org Foundation Redistribution and
use in source and binary forms, with or without
modification, are permitted provided that the
following conditions are met:- Redistributions of
source code must retain the above copyright notice,
this list of conditions and the following disclaimer.Redistributions in binary form must reproduce the
above copyright notice, this list of conditions and the
following disclaimer in the documentation and/or
other materials provided with the distribution.Neither the name of the Xiph.org Foundation nor the
names of its contributors may be used to endorse or
promote products derived from this software without
specific prior written permission. THIS SOFTWARE IS
PROVIDED BY THE COPYRIGHT HOLDERS AND
CONTRIBUTORS``AS IS'' AND ANY EXPRESS OR
IMPLIED WARRANTIES, INCLUDING, BUT
NOTLIMITED TO, THE IMPLIED WARRANTIES OF
MERCHANTABILITY AND FITNESS FORA
PARTICULAR PURPOSE ARE DISCLAIMED. IN NO
EVENT SHALL THE FOUNDATIONOR
CONTRIBUTORS BE LIABLE FOR ANY DIRECT,
INDIRECT, INCIDENTAL,SPECIAL, EXEMPLARY, OR
CONSEQUENTIAL DAMAGES (INCLUDING, BUT
NOTLIMITED TO, PROCUREMENT OF SUBSTITUTE
GOODS OR SERVICES; LOSS OF USE,DATA, OR
PROFITS; OR BUSINESS INTERRUPTION) HOWEVER
CAUSED AND ON ANYTHEORY OF LIABILITY,
WHETHER IN CONTRACT, STRICT LIABILITY, OR
TORT(INCLUDING NEGLIGENCE OR OTHERWISE)
ARISING IN ANY WAY OUT OF THE USEOF THIS
SOFTWARE, EVEN IF ADVISED OF THE POSSIBILITY
OF SUCH DAMAGE.
wpa_supplicant_Daemon (v0.8)
Library used by legacy HAL to talk to wpa_supplicant
daemonThe original download site for this software is
: http://hostap.epitest.fi/wpa_supplicant/This piece of
software is made available under the terms and
conditions of GPL version 2.
gson (2.3)
Gson is a Java library that can be used to convert
Java Objects into their JSON representation. It can
also be used to convert a JSON string to an
equivalent Java object. Gson can work with arbitrary
Java objects including pre-existing objects that you
do not have source-code of. The original download
site for this software is :
https://code.google.com/p/google-gson/This piece
of software is made available under the terms and
conditions of the Apache License 2.0
This software includes an implementation of the AES
Cipher, licensed by Brian Gladman
The original download site for this software is :
http://www.gladman.me.uk/This piece of software is
licensed by Brian Gladman
libUpNp (1.2.1)
The original download site for this software is :
http://upnp.sourceforge.net/This piece of software is
made available under the terms and conditions of the
BSD.
dnsmasq
Dnsmasq is a lightweight, easy to configure DNS
forwarder and DHCP server
The original download site for this software is : https:/
/android.googlesource.com/platform/external/dnma
sqThis piece of software is made available under the
terms and conditions of the GPL v2 license, which can
be found below.
rfkill (0.4)
87

rfkill is a small users pace tool to query the state of
the rfkill switches, buttons and subsystem interfaces.
Some devices come with a hard switch that lets you
kill different types of RF radios
The original download site for this software is : http://
wireless.kernel.org/en/users/Documentation/rfkillThis
piece of software is made available under the terms
and conditions of the GPL v2 license, which can be
found below.
TomCrypt (1.1)
iwedia stack is using tomcrypt for sw decryptionThe
original download site for this software is : http://man
pages.ubuntu.com/manpages/saucy/man3/libtomcry
pt.3.htmlThis piece of software is made available
under the terms and conditions of the DO WHAT THE
FUCK YOU WANT TO PUBLIC LICENSE
AsyncHttpclient (1.4.6)
The original download site for this software is :
http://loopj.com/android-async-http/This piece of
software is made available under the terms and
conditions of the APACHE LICENSE 2.0
TP Vision Netherlands B.V. is grateful to the groups
and individuals above for their contributions.
_________________________________
GNU GENERAL PUBLIC LICENSE
Version 2, June 1991
Copyright (C) 1989, 1991 Free Software Foundation,
Inc.
51 Franklin Street, Fifth Floor, Boston, MA
02110-1301, USA
(Some other Free Software Foundation software is
covered by the GNU Lesser General Public License
instead.) You can apply it to your programs, too.
When we speak of free software, we are referring to
freedom, not price. Our General Public Licenses are
designed to make sure that you have the freedom to
distribute copies of free software (and charge for this
service if you wish), that you receive source code or
can get it if you want it, that you can change the
software or use pieces of it in new free programs; and
that you know you can do these things.
To protect your rights, we need to make restrictions
that forbid anyone to deny you these rights or to ask
you to surrender the rights. These restrictions
translate to certain responsibilities for you if you
distribute copies of the software, or if you modify it.
For example, if you distribute copies of such a
program, whether gratis or for a fee, you must give
the recipients all the rights that you have. You must
make sure that they, too, receive or can get the
source code. And you must show them these terms
so they know their rights.
We protect your rights with two steps: (1) copyright
the software, and (2) offer you this license which
gives you legal permission to copy, distribute and/or
modify the software.
Also, for each author's protection and ours, we want
to make certain that everyone understands that there
is no warranty for this free software. If the software is
modified by someone else and passed on, we want
its recipients to know that what they have is not the
original, so that any problems introduced by others
will not reflect on the original authors' reputations.
Finally, any free program is threatened constantly by
software patents. We wish to avoid the danger that
redistributors of a free program will individually obtain
patent licenses, in effect making the program
proprietary. To prevent this, we have made it clear
that any patent must be licensed for everyone's free
use or not licensed at all.
The precise terms and conditions for copying,
distribution and modification follow.
Everyone is permitted to copy and distribute verbatim
copies
of this license document, but changing it is not
allowed.
Preamble
The licenses for most software are designed to take
away your freedom to share and change it. By
contrast, the GNU General Public License is intended
to guarantee your freedom to share and change free
software--to make sure the software is free for all its
users. This General Public License applies to most of
the Free Software Foundation's software and to any
other program whose authors commit to using it.
TERMS AND CONDITIONS FOR COPYING,
DISTRIBUTION AND MODIFICATION
Activities other than copying, distribution and
modification are not covered by this License; they are
outside its scope. The act of running the Program is
not restricted, and the output from the Program is
covered only if its contents constitute a work based
on the Program (independent of having been made
by running the Program). Whether that is true
depends on what the Program does.
You may charge a fee for the physical act of
transferring a copy, and you may at your option offer
warranty protection in exchange for a fee.
88

a) You must cause the modified files to carry
prominent notices stating that you changed the files
and the date of any change.
b) You must cause any work that you distribute or
publish, that in whole or in part contains or is derived
from the Program or any part thereof, to be licensed
as a whole at no charge to all third parties under the
terms of this License.
c) If the modified program normally reads commands
interactively when run, you must cause it, when
started running for such interactive use in the most
ordinary way, to print or display an announcement
including an appropriate copyright notice and a
notice that there is no warranty (or else, saying that
you provide a warranty) and that users may
redistribute the program under these conditions, and
telling the user how to view a copy of this License.
(Exception: if the Program itself is interactive but does
not normally print such an announcement, your work
based on the Program is not required to print an
announcement.)
These requirements apply to the modified work as a
whole. If identifiable sections of that work are not
derived from the Program, and can be reasonably
considered independent and separate works in
themselves, then this License, and its terms, do not
apply to those sections when you distribute them as
separate works. But when you distribute the same
sections as part of a whole which is a work based on
the Program, the distribution of the whole must be on
the terms of this License, whose permissions for other
licensees extend to the entire whole, and thus to
each and every part regardless of who wrote it.
Thus, it is not the intent of this section to claim rights
or contest your rights to work written entirely by you;
rather, the intent is to exercise the right to control the
distribution of derivative or collective works based on
the Program.
In addition, mere aggregation of another work not
based on the Program with the Program (or with a
work based on the Program) on a volume of a storage
or distribution medium does not bring the other work
under the scope of this License.
a) Accompany it with the complete corresponding
machine-readable source code, which must be
distributed under the terms of Sections 1 and 2 above
on a medium customarily used for software
interchange; or,
b) Accompany it with a written offer, valid for at least
three years, to give any third party, for a charge no
more than your cost of physically performing source
distribution, a complete machine-readable copy of
the corresponding source code, to be distributed
under the terms of Sections 1 and 2 above on a
medium customarily used for software interchange;
or,
c) Accompany it with the information you received as
to the offer to distribute corresponding source code.
(This alternative is allowed only for noncommercial
distribution and only if you received the program in
object code or executable form with such an offer, in
accord with Subsection b above.)
The source code for a work means the preferred form
of the work for making modifications to it. For an
executable work, complete source code means all the
source code for all modules it contains, plus any
associated interface definition files, plus the scripts
used to control compilation and installation of the
executable. However, as a special exception, the
source code distributed need not include anything
that is normally distributed (in either source or binary
form) with the major components (compiler, kernel,
and so on) of the operating system on which the
executable runs, unless that component itself
accompanies the executable.
If distribution of executable or object code is made by
offering access to copy from a designated place, then
offering equivalent access to copy the source code
from the same place counts as distribution of the
source code, even though third parties are not
compelled to copy the source along with the object
code.
If any portion of this section is held invalid or
unenforceable under any particular circumstance, the
balance of the section is intended to apply and the
section as a whole is intended to apply in other
circumstances.
It is not the purpose of this section to induce you to
infringe any patents or other property right claims or
to contest validity of any such claims; this section has
the sole purpose of protecting the integrity of the free
software distribution system, which is implemented
by public license practices. Many people have made
generous contributions to the wide range of software
distributed through that system in reliance on
consistent application of that system; it is up to the
author/donor to decide if he or she is willing to
distribute software through any other system and a
licensee cannot impose that choice.
This section is intended to make thoroughly clear
what is believed to be a consequence of the rest of
this License.
Each version is given a distinguishing version number.
If the Program specifies a version number of this
License which applies to it and "any later version",
you have the option of following the terms and
conditions either of that version or of any later version
published by the Free Software Foundation. If the
Program does not specify a version number of this
License, you may choose any version ever published
by the Free Software Foundation.
NO WARRANTY
89

________________________________
recipients, so that they can relink them with the library
after making changes to the library and recompiling it.
And you must show them these terms so they know
their rights.
GNU LESSER GENERAL PUBLIC LICENSE
Version 2.1, February 1999
Copyright (C) 1991, 1999 Free Software Foundation,
Inc.
51 Franklin Street, Fifth Floor, Boston, MA
02110-1301 USA
Everyone is permitted to copy and distribute verbatim
copies
of this license document, but changing it is not
allowed.
[This is the first released version of the Lesser GPL. It
also counts as the successor of the GNU Library
Public License, version 2, hence the version number
2.1.]
Preamble
The licenses for most software are designed to take
away your freedom to share and change it. By
contrast, the GNU General Public Licenses are
intended to guarantee your freedom to share and
change free software--to make sure the software is
free for all its users.
This license, the Lesser General Public License,
applies to some specially designated software
packages--typically libraries--of the Free Software
Foundation and other authors who decide to use it.
You can use it too, but we suggest you first think
carefully about whether this license or the ordinary
General Public License is the better strategy to use in
any particular case, based on the explanations below.
When we speak of free software, we are referring to
freedom of use, not price. Our General Public
Licenses are designed to make sure that you have the
freedom to distribute copies of free software (and
charge for this service if you wish); that you receive
source code or can get it if you want it; that you can
change the software and use pieces of it in new free
programs; and that you are informed that you can do
these things.
To protect your rights, we need to make restrictions
that forbid distributors to deny you these rights or to
ask you to surrender these rights. These restrictions
translate to certain responsibilities for you if you
distribute copies of the library or if you modify it.
For example, if you distribute copies of the library,
whether gratis or for a fee, you must give the
recipients all the rights that we gave you. You must
make sure that they, too, receive or can get the
source code. If you link other code with the library,
you must provide complete object files to the
We protect your rights with a two-step method: (1) we
copyright the library, and (2) we offer you this license,
which gives you legal permission to copy, distribute
and/or modify the library.
To protect each distributor, we want to make it very
clear that there is no warranty for the free library.
Also, if the library is modified by someone else and
passed on, the recipients should know that what they
have is not the original version, so that the original
author's reputation will not be affected by problems
that might be introduced by others.
Finally, software patents pose a constant threat to the
existence of any free program. We wish to make sure
that a company cannot effectively restrict the users of
a free program by obtaining a restrictive license from
a patent holder. Therefore, we insist that any patent
license obtained for a version of the library must be
consistent with the full freedom of use specified in
this license.
Most GNU software, including some libraries, is
covered by the ordinary GNU General Public License.
This license, the GNU Lesser General Public License,
applies to certain designated libraries, and is quite
different from the ordinary General Public License.
We use this license for certain libraries in order to
permit linking those libraries into non-free programs.
When a program is linked with a library, whether
statically or using a shared library, the combination of
the two is legally speaking a combined work, a
derivative of the original library. The ordinary General
Public License therefore permits such linking only if
the entire combination fits its criteria of freedom. The
Lesser General Public License permits more lax
criteria for linking other code with the library.
We call this license the "Lesser" General Public
License because it does Less to protect the user's
freedom than the ordinary General Public License. It
also provides other free software developers Less of
an advantage over competing non-free programs.
These disadvantages are the reason we use the
ordinary General Public License for many libraries.
However, the Lesser license provides advantages in
certain special circumstances.
For example, on rare occasions, there may be a
special need to encourage the widest possible use of
a certain library, so that it becomes a de-facto
standard. To achieve this, non-free programs must be
allowed to use the library. A more frequent case is
that a free library does the same job as widely used
non-free libraries. In this case, there is little to gain by
limiting the free library to free software only, so we
use the Lesser General Public License.
90

In other cases, permission to use a particular library in
non-free programs enables a greater number of
people to use a large body of free software. For
example, permission to use the GNU C Library in nonfree programs enables many more people to use the
whole GNU operating system, as well as its variant,
the GNU/Linux operating system.
Although the Lesser General Public License is Less
protective of the users' freedom, it does ensure that
the user of a program that is linked with the Library
has the freedom and the wherewithal to run that
program using a modified version of the Library.
The precise terms and conditions for copying,
distribution and modification follow. Pay close
attention to the difference between a "work based on
the library" and a "work that uses the library". The
former contains code derived from the library,
whereas the latter must be combined with the library
in order to run.
TERMS AND CONDITIONS FOR COPYING,
DISTRIBUTION AND MODIFICATION
prominent notices stating that you changed the files
and the date of any change.
?c) You must cause the whole of the work to be
licensed at no charge to all third parties under the
terms of this License.
?d) If a facility in the modified Library refers to a
function or a table of data to be supplied by an
application program that uses the facility, other than
as an argument passed when the facility is invoked,
then you must make a good faith effort to ensure that,
in the event an application does not supply such
function or table, the facility still operates, and
performs whatever part of its purpose remains
meaningful.
(For example, a function in a library to compute
square roots has a purpose that is entirely welldefined independent of the application. Therefore,
Subsection 2d requires that any application-supplied
function or table used by this function must be
optional: if the application does not supply it, the
square root function must still compute square roots.)
A "library" means a collection of software functions
and/or data prepared so as to be conveniently linked
with application programs (which use some of those
functions and data) to form executables.
The "Library", below, refers to any such software
library or work which has been distributed under
these terms. A "work based on the Library" means
either the Library or any derivative work under
copyright law: that is to say, a work containing the
Library or a portion of it, either verbatim or with
modifications and/or translated straightforwardly into
another language. (Hereinafter, translation is included
without limitation in the term "modification".)
"Source code" for a work means the preferred form of
the work for making modifications to it. For a library,
complete source code means all the source code for
all modules it contains, plus any associated interface
definition files, plus the scripts used to control
compilation and installation of the library.
Activities other than copying, distribution and
modification are not covered by this License; they are
outside its scope. The act of running a program using
the Library is not restricted, and output from such a
program is covered only if its contents constitute a
work based on the Library (independent of the use of
the Library in a tool for writing it). Whether that is true
depends on what the Library does and what the
program that uses the Library does.
You may charge a fee for the physical act of
transferring a copy, and you may at your option offer
warranty protection in exchange for a fee.
?a) The modified work must itself be a software
library.
?b) You must cause the files modified to carry
These requirements apply to the modified work as a
whole. If identifiable sections of that work are not
derived from the Library, and can be reasonably
considered independent and separate works in
themselves, then this License, and its terms, do not
apply to those sections when you distribute them as
separate works. But when you distribute the same
sections as part of a whole which is a work based on
the Library, the distribution of the whole must be on
the terms of this License, whose permissions for other
licensees extend to the entire whole, and thus to
each and every part regardless of who wrote it.
Thus, it is not the intent of this section to claim rights
or contest your rights to work written entirely by you;
rather, the intent is to exercise the right to control the
distribution of derivative or collective works based on
the Library.
In addition, mere aggregation of another work not
based on the Library with the Library (or with a work
based on the Library) on a volume of a storage or
distribution medium does not bring the other work
under the scope of this License.
Once this change is made in a given copy, it is
irreversible for that copy, so the ordinary GNU
General Public License applies to all subsequent
copies and derivative works made from that copy.
This option is useful when you wish to copy part of
the code of the Library into a program that is not a
library.
If distribution of object code is made by offering
access to copy from a designated place, then offering
equivalent access to copy the source code from the
same place satisfies the requirement to distribute the
source code, even though third parties are not
compelled to copy the source along with the object
91

code.
However, linking a "work that uses the Library" with
the Library creates an executable that is a derivative
of the Library (because it contains portions of the
Library), rather than a "work that uses the library". The
executable is therefore covered by this License.
Section 6 states terms for distribution of such
executables.
When a "work that uses the Library" uses material
from a header file that is part of the Library, the object
code for the work may be a derivative work of the
Library even though the source code is not. Whether
this is true is especially significant if the work can be
linked without the Library, or if the work is itself a
library. The threshold for this to be true is not
precisely defined by law.
If such an object file uses only numerical parameters,
data structure layouts and accessors, and small
macros and small inline functions (ten lines or less in
length), then the use of the object file is unrestricted,
regardless of whether it is legally a derivative work.
(Executables containing this object code plus
portions of the Library will still fall under Section 6.)
Otherwise, if the work is a derivative of the Library,
you may distribute the object code for the work under
the terms of Section 6. Any executables containing
that work also fall under Section 6, whether or not
they are linked directly with the Library itself.
You must give prominent notice with each copy of the
work that the Library is used in it and that the Library
and its use are covered by this License. You must
supply a copy of this License. If the work during
execution displays copyright notices, you must
include the copyright notice for the Library among
them, as well as a reference directing the user to the
copy of this License. Also, you must do one of these
things:
?a) Accompany the work with the complete
corresponding machine-readable source code for the
Library including whatever changes were used in the
work (which must be distributed under Sections 1 and
2 above); and, if the work is an executable linked with
the Library, with the complete machine-readable
"work that uses the Library", as object code and/or
source code, so that the user can modify the Library
and then relink to produce a modified executable
containing the modified Library. (It is understood that
the user who changes the contents of definitions files
in the Library will not necessarily be able to recompile
the application to use the modified definitions.)
?b) Use a suitable shared library mechanism for
linking with the Library. A suitable mechanism is one
that (1) uses at run time a copy of the library already
present on the user's computer system, rather than
copying library functions into the executable, and (2)
will operate properly with a modified version of the
library, if the user installs one, as long as the modified
version is interface-compatible with the version that
the work was made with.
?c) Accompany the work with a written offer, valid for
at least three years, to give the same user the
materials specified in Subsection 6a, above, for a
charge no more than the cost of performing this
distribution.
?d) If distribution of the work is made by offering
access to copy from a designated place, offer
equivalent access to copy the above specified
materials from the same place.
?e) Verify that the user has already received a copy of
these materials or that you have already sent this user
a copy.
For an executable, the required form of the "work that
uses the Library" must include any data and utility
programs needed for reproducing the executable
from it. However, as a special exception, the materials
to be distributed need not include anything that is
normally distributed (in either source or binary form)
with the major components (compiler, kernel, and so
on) of the operating system on which the executable
runs, unless that component itself accompanies the
executable.
It may happen that this requirement contradicts the
license restrictions of other proprietary libraries that
do not normally accompany the operating system.
Such a contradiction means you cannot use both
them and the Library together in an executable that
you distribute.
?a) Accompany the combined library with a copy of
the same work based on the Library, uncombined
with any other library facilities. This must be
distributed under the terms of the Sections above.
?b) Give prominent notice with the combined library
of the fact that part of it is a work based on the
Library, and explaining where to find the
accompanying uncombined form of the same work.
If any portion of this section is held invalid or
unenforceable under any particular circumstance, the
balance of the section is intended to apply, and the
section as a whole is intended to apply in other
circumstances.
It is not the purpose of this section to induce you to
infringe any patents or other property right claims or
to contest validity of any such claims; this section has
the sole purpose of protecting the integrity of the free
software distribution system which is implemented by
public license practices. Many people have made
generous contributions to the wide range of software
distributed through that system in reliance on
consistent application of that system; it is up to the
author/donor to decide if he or she is willing to
distribute software through any other system and a
licensee cannot impose that choice.
92
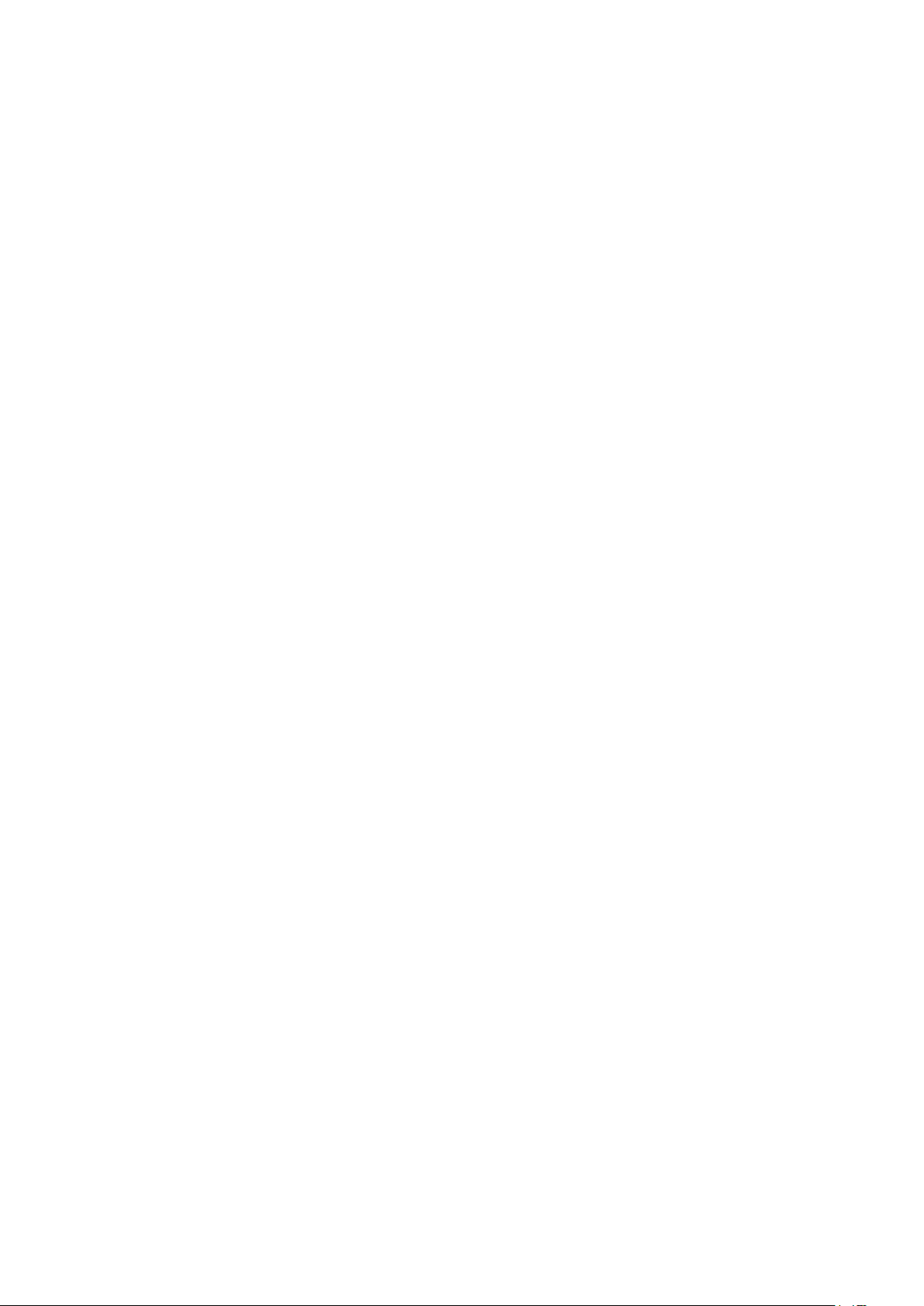
This section is intended to make thoroughly clear
what is believed to be a consequence of the rest of
this License.
Each version is given a distinguishing version number.
If the Library specifies a version number of this
License which applies to it and "any later version",
you have the option of following the terms and
conditions either of that version or of any later version
published by the Free Software Foundation. If the
Library does not specify a license version number,
you may choose any version ever published by the
Free Software Foundation.
NO WARRANTY
_______________________________
BSD LICENSE
Redistribution and use in source and binary forms,
with or without modification, are permitted provided
that the following conditions are met:
THIS SOFTWARE IS PROVIDED BY THE REGENTS
AND CONTRIBUTORS ``AS IS'' AND ANY EXPRESS OR
IMPLIED WARRANTIES, INCLUDING, BUT NOT
LIMITED TO, THE IMPLIED WARRANTIES OF
MERCHANTABILITY AND FITNESS FOR A
PARTICULAR PURPOSE ARE DISCLAIMED. IN NO
EVENT SHALL THE REGENTS OR CONTRIBUTORS BE
LIABLE FOR ANY DIRECT, INDIRECT, INCIDENTAL,
SPECIAL, EXEMPLARY, OR CONSEQUENTIAL
DAMAGES (INCLUDING, BUT NOT LIMITED TO,
PROCUREMENT OF SUBSTITUTE GOODS OR
SERVICES; LOSS OF USE, DATA, OR PROFITS; OR
BUSINESS INTERRUPTION) HOWEVER CAUSED AND
ON ANY THEORY OF LIABILITY, WHETHER IN
CONTRACT, STRICT LIABILITY, OR TORT (INCLUDING
NEGLIGENCE OR OTHERWISE) ARISING IN ANY WAY
OUT OF THE USE OF THIS SOFTWARE, EVEN IF
ADVISED OF THE POSSIBILITY OF SUCH DAMAGE.
Software, and to
permit persons to whom the Software is furnished to
do so, subject to
the following conditions:
The above copyright notice and this permission
notice shall be included
in all copies or substantial portions of the Software.
THE SOFTWARE IS PROVIDED "AS IS", WITHOUT
WARRANTY OF ANY KIND,
EXPRESS OR IMPLIED, INCLUDING BUT NOT
LIMITED TO THE WARRANTIES OF
MERCHANTABILITY, FITNESS FOR A PARTICULAR
PURPOSE AND NONINFRINGEMENT.
IN NO EVENT SHALL THE AUTHORS OR COPYRIGHT
HOLDERS BE LIABLE FOR ANY
CLAIM, DAMAGES OR OTHER LIABILITY, WHETHER
IN AN ACTION OF CONTRACT,
TORT OR OTHERWISE, ARISING FROM, OUT OF OR
IN CONNECTION WITH THE
SOFTWARE OR THE USE OR OTHER DEALINGS IN
THE SOFTWARE.
_____________________________
Apache
License
Version 2.0,
January 2004
http://www.apache.org/licenses/
TERMS AND CONDITIONS FOR USE,
REPRODUCTION, AND DISTRIBUTION
______________________________
MIT LICENSE
Permission is hereby granted, free of charge, to any
person obtaining
a copy of this software and associated
documentation files (the
"Software"), to deal in the Software without
restriction, including
without limitation the rights to use, copy, modify,
merge, publish,
distribute, sublicense, and/or sell copies of the
1. Definitions.
"License" shall mean the terms and conditions
for use, reproduction,
and distribution as defined by Sections 1
through 9 of this document.
"Licensor" shall mean the copyright owner or
entity authorized by
the copyright owner that is granting the
License.
93

"Legal Entity" shall mean the union of the
acting entity and all
other entities that control, are controlled by, or
are under common
control with that entity. For the purposes of
this definition,
"control" means (i) the power, direct or
indirect, to cause the
editorial revisions, annotations, elaborations,
or other modifications
represent, as a whole, an original work of
authorship. For the purposes
of this License, Derivative Works shall not
include works that remain
separable from, or merely link (or bind by
name) to the interfaces of,
the Work and Derivative Works thereof.
direction or management of such entity,
whether by contract or
otherwise, or (ii) ownership of fifty percent
(50%) or more of the
outstanding shares, or (iii) beneficial
ownership of such entity.
"You" (or "Your") shall mean an individual or
Legal Entity
exercising permissions granted by this License.
"Source" form shall mean the preferred form
for making modifications,
including but not limited to software source
code, documentation
source, and configuration files.
"Object" form shall mean any form resulting
from mechanical
transformation or translation of a Source form,
including but
not limited to compiled object code,
generated documentation,
and conversions to other media types.
"Contribution" shall mean any work of
authorship, including
the original version of the Work and any
modifications or additions
to that Work or Derivative Works thereof, that
is intentionally
submitted to Licensor for inclusion in the Work
by the copyright owner
or by an individual or Legal Entity authorized
to submit on behalf of
the copyright owner. For the purposes of this
definition, "submitted"
means any form of electronic, verbal, or
written communication sent
to the Licensor or its representatives, including
but not limited to
communication on electronic mailing lists,
source code control systems,
and issue tracking systems that are managed
by, or on behalf of, the
Licensor for the purpose of discussing and
improving the Work, but
excluding communication that is
conspicuously marked or otherwise
"Work" shall mean the work of authorship,
whether in Source or
Object form, made available under the
License, as indicated by a
copyright notice that is included in or attached
to the work
(an example is provided in the Appendix
below).
"Derivative Works" shall mean any work,
whether in Source or Object
form, that is based on (or derived from) the
Work and for which the
designated in writing by the copyright owner
as "Not a Contribution."
"Contributor" shall mean Licensor and any
individual or Legal Entity
on behalf of whom a Contribution has been
received by Licensor and
subsequently incorporated within the Work.
2. Grant of Copyright License. Subject to the terms
and conditions of
this License, each Contributor hereby grants to
You a perpetual,
worldwide, non-exclusive, no-charge, royalty-
94

free, irrevocable
copyright license to reproduce, prepare
Derivative Works of,
Derivative Works a copy of this License;
and
publicly display, publicly perform, sublicense,
and distribute the
Work and such Derivative Works in Source or
Object form.
3. Grant of Patent License. Subject to the terms
and conditions of
this License, each Contributor hereby grants to
You a perpetual,
worldwide, non-exclusive, no-charge, royaltyfree, irrevocable
(except as stated in this section) patent license
to make, have made,
use, offer to sell, sell, import, and otherwise
transfer the Work,
where such license applies only to those
patent claims licensable
by such Contributor that are necessarily
infringed by their
Contribution(s) alone or by combination of
their Contribution(s)
with the Work to which such Contribution(s)
was submitted. If You
institute patent litigation against any entity
(including a
cross-claim or counterclaim in a lawsuit)
alleging that the Work
or a Contribution incorporated within the Work
constitutes direct
or contributory patent infringement, then any
patent licenses
granted to You under this License for that
Work shall terminate
as of the date such litigation is filed.
4. Redistribution. You may reproduce and
distribute copies of the
Work or Derivative Works thereof in any
medium, with or without
modifications, and in Source or Object form,
provided that You
meet the following conditions:
(b) You must cause any modified files to carry
prominent notices
stating that You changed the files; and
(c) You must retain, in the Source form of any
Derivative Works
that You distribute, all copyright, patent,
trademark, and
attribution notices from the Source form
of the Work,
excluding those notices that do not
pertain to any part of
the Derivative Works; and
(d) If the Work includes a "NOTICE" text file as
part of its
distribution, then any Derivative Works
that You distribute must
include a readable copy of the
attribution notices contained
within such NOTICE file, excluding those
notices that do not
pertain to any part of the Derivative
Works, in at least one
of the following places: within a NOTICE
text file distributed
as part of the Derivative Works; within
the Source form or
documentation, if provided along with
the Derivative Works; or,
within a display generated by the
Derivative Works, if and
wherever such third-party notices
normally appear. The contents
of the NOTICE file are for informational
purposes only and
do not modify the License. You may add
Your own attribution
notices within Derivative Works that You
distribute, alongside
or as an addendum to the NOTICE text
from the Work, provided
(a) You must give any other recipients of the
Work or
that such additional attribution notices
cannot be construed
as modifying the License.
95

You may add Your own copyright statement to
Your modifications and
may provide additional or different license
terms and conditions
for use, reproduction, or distribution of Your
modifications, or
PARTICULAR PURPOSE. You are solely
responsible for determining the
appropriateness of using or redistributing the
Work and assume any
risks associated with Your exercise of
permissions under this License.
for any such Derivative Works as a whole,
provided Your use,
reproduction, and distribution of the Work
otherwise complies with
the conditions stated in this License.
5. Submission of Contributions. Unless You
explicitly state otherwise,
any Contribution intentionally submitted for
inclusion in the Work
by You to the Licensor shall be under the
terms and conditions of
this License, without any additional terms or
conditions.
Notwithstanding the above, nothing herein
shall supersede or modify
the terms of any separate license agreement
you may have executed
with Licensor regarding such Contributions.
6. Trademarks. This License does not grant
permission to use the trade
names, trademarks, service marks, or product
names of the Licensor,
except as required for reasonable and
customary use in describing the
origin of the Work and reproducing the
content of the NOTICE file.
7. Disclaimer of Warranty. Unless required by
applicable law or
agreed to in writing, Licensor provides the
Work (and each
Contributor provides its Contributions) on an
"AS IS" BASIS,
WITHOUT WARRANTIES OR CONDITIONS OF
ANY KIND, either express or
implied, including, without limitation, any
warranties or conditions
of TITLE, NON-INFRINGEMENT,
MERCHANTABILITY, or FITNESS FOR A
8. Limitation of Liability. In no event and under no
legal theory,
whether in tort (including negligence),
contract, or otherwise,
unless required by applicable law (such as
deliberate and grossly
negligent acts) or agreed to in writing, shall
any Contributor be
liable to You for damages, including any
direct, indirect, special,
incidental, or consequential damages of any
character arising as a
result of this License or out of the use or
inability to use the
Work (including but not limited to damages for
loss of goodwill,
work stoppage, computer failure or
malfunction, or any and all
other commercial damages or losses), even if
such Contributor
has been advised of the possibility of such
damages.
9. Accepting Warranty or Additional Liability. While
redistributing
the Work or Derivative Works thereof, You may
choose to offer,
and charge a fee for, acceptance of support,
warranty, indemnity,
or other liability obligations and/or rights
consistent with this
License. However, in accepting such
obligations, You may act only
on Your own behalf and on Your sole
responsibility, not on behalf
of any other Contributor, and only if You agree
to indemnify,
defend, and hold each Contributor harmless
for any liability
incurred by, or claims asserted against, such
Contributor by reason
96
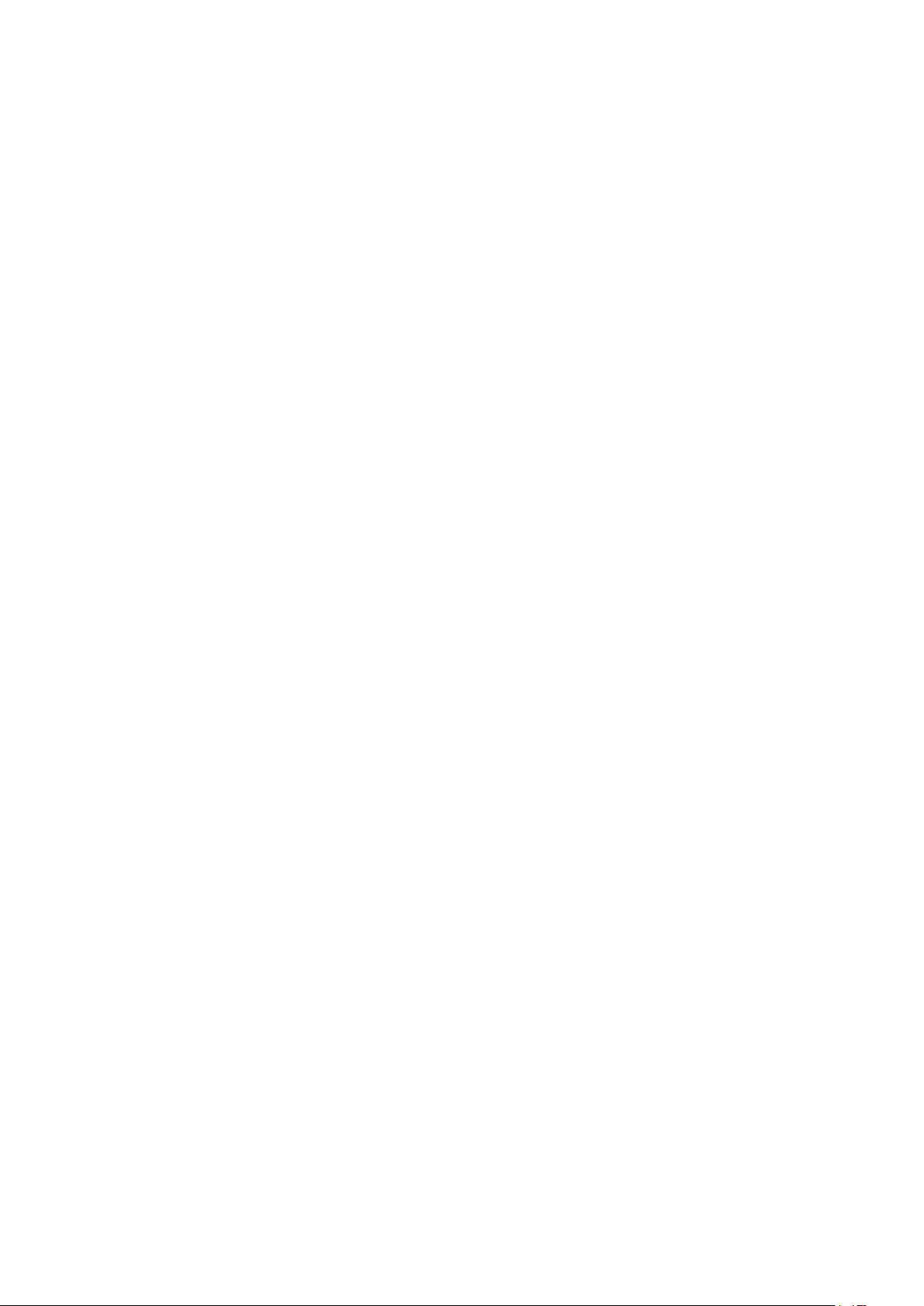
of your accepting any such warranty or
additional liability.
END OF TERMS AND CONDITIONS
_____________________________
This copy of the libpng notices is provided for your
convenience. In case of
APPENDIX: How to apply the Apache License to
your work.
To apply the Apache License to your work,
attach the following
boilerplate notice, with the fields enclosed by
brackets "[]"
replaced with your own identifying
information. (Don't include
the brackets!) The text should be enclosed in
the appropriate
comment syntax for the file format. We also
recommend that a
file or class name and description of purpose
be included on the
same "printed page" as the copyright notice
for easier
identification within third-party archives.
Copyright [yyyy] [name of copyright owner]
Licensed under the Apache License, Version 2.0
(the "License");
you may not use this file except in compliance
with the License.
any discrepancy between this copy and the notices in
the file png.h that is
included in the libpng distribution, the latter shall
prevail.
COPYRIGHT NOTICE, DISCLAIMER, and LICENSE:
If you modify libpng you may insert additional notices
immediately following
this sentence.
This code is released under the libpng license.
libpng versions 1.2.6, August 15, 2004, through 1.4.1,
February 25, 2010, are
Copyright (c) 2004, 2006-2007 Glenn RandersPehrson, and are
distributed according to the same disclaimer and
license as libpng-1.2.5
with the following individual added to the list of
Contributing Authors
Cosmin Truta
You may obtain a copy of the License at
http://www.apache.org/licenses/LICENSE-2.0
Unless required by applicable law or agreed to in
writing, software
distributed under the License is distributed on an
"AS IS" BASIS,
WITHOUT WARRANTIES OR CONDITIONS OF ANY
KIND, either express or implied.
See the License for the specific language
governing permissions and
limitations under the License.
libpng versions 1.0.7, July 1, 2000, through 1.2.5 October 3, 2002, are
Copyright (c) 2000-2002 Glenn Randers-Pehrson,
and are
distributed according to the same disclaimer and
license as libpng-1.0.6
with the following individuals added to the list of
Contributing Authors
Simon-Pierre Cadieux
Eric S. Raymond
Gilles Vollant
and with the following additions to the disclaimer:
There is no warranty against interference with your
97

enjoyment of the
is defined as the following set of individuals:
library or against infringement. There is no
warranty that our
efforts or the library will fulfill any of your
particular purposes
or needs. This library is provided with all faults,
and the entire
risk of satisfactory quality, performance, accuracy,
and effort is with
the user.
libpng versions 0.97, January 1998, through 1.0.6,
March 20, 2000, are
Copyright (c) 1998, 1999 Glenn Randers-Pehrson, and
are
distributed according to the same disclaimer and
license as libpng-0.96,
with the following individuals added to the list of
Contributing Authors:
Tom Lane
Glenn Randers-Pehrson
Willem van Schaik
libpng versions 0.89, June 1996, through 0.96, May
1997, are
Copyright (c) 1996, 1997 Andreas Dilger
Andreas Dilger
Dave Martindale
Guy Eric Schalnat
Paul Schmidt
Tim Wegner
The PNG Reference Library is supplied "AS IS". The
Contributing Authors
and Group 42, Inc. disclaim all warranties, expressed
or implied,
including, without limitation, the warranties of
merchantability and of
fitness for any purpose. The Contributing Authors
and Group 42, Inc.
assume no liability for direct, indirect, incidental,
special, exemplary,
or consequential damages, which may result from the
use of the PNG
Reference Library, even if advised of the possibility of
such damage.
Permission is hereby granted to use, copy, modify,
and distribute this
source code, or portions hereof, for any purpose,
without fee, subject
Distributed according to the same disclaimer and
license as libpng-0.88,
with the following individuals added to the list of
Contributing Authors:
John Bowler
Kevin Bracey
Sam Bushell
Magnus Holmgren
Greg Roelofs
Tom Tanner
libpng versions 0.5, May 1995, through 0.88, January
1996, are
Copyright (c) 1995, 1996 Guy Eric Schalnat, Group 42,
Inc.
For the purposes of this copyright and license,
"Contributing Authors"
to the following restrictions:
be misrepresented as being the original source.
source or altered source distribution.
The Contributing Authors and Group 42, Inc.
specifically permit, without
fee, and encourage the use of this source code as a
component to
supporting the PNG file format in commercial
products. If you use this
source code in a product, acknowledgment is not
required but would be
A "png_get_copyright" function is available, for
convenient use in "about"
98

boxes and the like:
FreeType font engine,
printf("%s",png_get_copyright(NULL));
Also, the PNG logo (in PNG format, of course) is
supplied in the
files "pngbar.png.jpg" and "pngbar.jpg (88x31) and
"pngnow.png.jpg" (98x31).
Libpng is OSI Certified Open Source Software. OSI
Certified Open Source is a
certification mark of the Open Source Initiative.
Glenn Randers-Pehrson
glennrp at users.sourceforge.net
February 25, 2010
_____________________________
This software is based in part on the work of the
FreeType Team.
----------------------
The FreeType Project
LICENSE
----------------------------
2006-Jan-27
Copyright 1996-2002,
2006 by
David Turner, Robert Wilhelm, and
Werner Lemberg
Introduction
============
The FreeType Project is distributed in several
archive packages;
some of them may contain, in addition to the
various tools and contributions which rely on, or
relate to, the
FreeType Project.
This license applies to all files found in such
packages, and
which do not fall under their own explicit
license. The license
affects thus the FreeType font engine,
the test programs,
documentation and makefiles, at the very least.
This license was inspired by the BSD,
Artistic, and IJG
(Independent JPEG Group) licenses, which all
encourage inclusion
and use of free software in commercial and
freeware products
alike. As a consequence, its main points are that:
o We don't promise that this software works.
However, we will be
interested in any kind of bug reports. (`as is'
distribution)
o You can use this software for whatever you
want, in parts or
full form, without having to pay us. (`royaltyfree' usage)
o You may not pretend that you wrote this
software. If you use
it, or only parts of it, in a program, you
must acknowledge
somewhere in your documentation that
you have used the
FreeType code. (`credits')
We specifically permit and encourage the
inclusion of this
software, with or without modifications, in
commercial products.
We disclaim all warranties covering The
FreeType Project and
assume no liability related to The FreeType Project.
99

Finally, many people asked us for a
preferred form for a
credit/disclaimer to use in compliance with this
license. We thus
encourage you to use the following text:
"""
Portions of this software are copyright ?<year>
The FreeType
Project (www.freetype.org). All rights reserved.
"""
FreeType Project, including all source
code, binaries and
documentation, unless otherwise stated in
the file in its
original, unmodified form as distributed in the
original archive.
If you are unsure whether or not a particular file
is covered by
this license, you must contact us to verify this.
The FreeType Project is copyright (C) 1996-2000
by David Turner,
Robert Wilhelm, and Werner Lemberg. All rights
reserved except as
Please replace <year> with the value from the
FreeType version you
actually use.
Legal Terms
===========
--------------
Throughout this license, the terms `package',
`FreeType Project',
and `FreeType archive' refer to the set of
files originally
distributed by the authors (David Turner,
Robert Wilhelm, and
Werner Lemberg) as the `FreeType Project', be they
named as alpha,
specified below.
--------------
THE FREETYPE PROJECT IS PROVIDED `AS IS'
WITHOUT WARRANTY OF ANY
KIND, EITHER EXPRESS OR IMPLIED,
INCLUDING, BUT NOT LIMITED TO,
WARRANTIES OF MERCHANTABILITY AND
FITNESS FOR A PARTICULAR
PURPOSE. IN NO EVENT WILL ANY OF THE
AUTHORS OR COPYRIGHT HOLDERS
BE LIABLE FOR ANY DAMAGES CAUSED BY THE
USE OR THE INABILITY TO
USE, OF THE FREETYPE PROJECT.
-----------------
beta or final release.
`You' refers to the licensee, or person using the
project, where
`using' is a generic term including compiling the
project's source
code as well as linking it to form a `program' or
`executable'.
This program is referred to as `a program
using the FreeType
engine'.
This license applies to all files distributed in
the original
This license grants a worldwide, royalty-free,
perpetual and
irrevocable right and license to use, execute,
perform, compile,
display, copy, create derivative works of,
distribute and
sublicense the FreeType Project (in both source
and object code
forms) and derivative works thereof for any
purpose; and to
authorize others to exercise some or all of the
rights granted
herein, subject to the following conditions:
o Redistribution of source code must retain
100
 Loading...
Loading...