
Register your product and get support at
www.philips.com/welcome
Manual pengguna
8601 series
55PUS8601
65PUS8601

Kandungan
1 Taklimat Ringkas TV 4
1.1 TV UltraHD 4
1.2 Philips Android TV 4
1.3 Menonton Saluran 4
1.4 Menggunakan Aplikasi 4
1.5 Bermain Permainan 4
1.6 Sewa Filem 5
1.7 Jeda TV dan Rakaman 5
1.8 Telefon pintar dan Tablet 5
1.9 Ambilight 5
1.10 Sambungan Bluetooth 5
2 Menyediakan 7
2.1 Baca Keselamatan 7
2.2 Dirian TV dan Lekapan Dinding 7
2.3 Petua Pelekapan 7
2.4 Kabel Kuasa 7
2.5 Kabel Antena 8
2.6 Ceper Satelit 8
3 Sambungkan Android TV anda 10
3.1 Rangkaian dan Internet 10
3.2 Akaun Google 12
3.3 Galeri Aplikasi Philips 13
4 Sambungkan Peranti 15
4.1 Perihal Sambungan 15
4.2 CAM dengan Kad Pintar - CI+ 18
4.3 Penerima - Kotak Set Atas 19
4.4 Sistem Teater Rumah - HTS 20
4.5 Telefon dan Tablet 21
4.6 Pemain Cakera Blu-ray 22
4.7 Pemain DVD 22
4.8 Bluetooth - Pembesar suara dan Pad permainan
22
4.9 Dirian Pembesar Suara Wayarles PTA860 23
4.10 Fon Kepala 24
4.11 Konsol Permainan 24
4.12 Pad Permainan 25
4.13 Pemacu Keras USB 26
4.14 Papan Kekunci USB 26
4.15 Pemacu Kilat USB 27
4.16 Kamera Foto 27
4.17 Kamkorder 27
4.18 Komputer 28
5 Menghidupkan dan Mematikan 29
5.1 Hidup, Tunggu Sedia atau Mati 29
5.2 Kecerahan Logo Philips 29
5.3 Kekunci pada TV 29
5.4 Pemasa Tidur 29
5.5 Matikan Pemasa 30
6 Alat Kawalan Jauh 31
6.1 Gambaran Keseluruhan Kekunci 31
6.2 Pad Sentuh 32
6.3 Suara 32
6.4 Papan Kekunci 33
6.5 Jadikan Alat Kawalan Jauh Berpasangan 35
6.6 Penderia IR 35
6.7 Bateri 35
6.8 Pembersihan 35
7 Saluran TV 36
7.1 Senarai Saluran 36
7.2 Menonton saluran 37
7.3 Saluran Kegemaran 39
7.4 Teks (Teleteks) 41
7.5 TV Interaktif 42
8 Panduan TV 43
8.1 Apa Yang Anda Perlukan 43
8.2 Data Panduan TV 43
8.3 Menggunakan Panduan TV 43
9 Rakaman dan Jeda TV 45
9.1 Rakaman 45
9.2 Jeda TV 46
10 Pilihan Teratas 48
10.1 Mengenai Pilihan Teratas 48
10.2 Sekarang pada TV 48
10.3 TV atas Permintaan 48
10.4 Video atas Permintaan 49
11 Menu Utama 50
11.1 Tentang Menu Utama 50
11.2 Buka Menu Utama 50
11.3 Cari dan Carian Suara 50
11.4 Profil Disekat 50
12 Menu TV 52
12.1 Perihal Menu TV 52
12.2 Buka Menu TV 52
13 Sumber 53
13.1 Beralih kepada Input TV 53
13.2 Pilihan untuk Input TV 53
13.3 Nama dan Jenis Peranti 53
13.4 Permainan atau Komputer 53
13.5 Imbas Semula Sambungan 54
14 Aplikasi 55
14.1 Mengenai Aplikasi 55
14.2 Google Play 55
14.3 Galeri Aplikasi 56
14.4 Mulakan atau Hentikan Aplikasi 57
14.5 Kunci Aplikasi 57
14.6 Uruskan Aplikasi 58
14.7 Storan 58
15 Permainan 60
15.1 Apa Yang Anda Perlukan 60
15.2 Pad Permainan 60
15.3 Main Permainan 60
15.4 Tetapan Permainan Ideal 60
16 Internet 61
16.1 Mulakan Internet 61
16.2 Pilihan pada Internet 61
17 Video, Foto dan Muzik Anda 62
17.1 Daripada Sambungan USB 62
17.2 Daripada Komputer atau NAS 62
17.3 Daripada Perkhidmatan Storan Awan 62
17.4 Mainkan Video anda 62
17.5 Lihat Foto anda 63
17.6 Mainkan Muzik anda 63
18 Telefon pintar dan Tablet 65
18.1 Philips TV Remote App 65
18.2 Google Cast 65
18.3 AirPlay 65
18.4 MHL 65
2

19 Ambilight 67
19.1 Gaya Ambilight 67
19.2 Ambilight Dimatikan 67
19.3 Tetapan Ambilight 67
20 Berbilang Paparan 68
20.1 Buka Berbilang Paparan 68
20.2 Teks (Teleteks) dan TV 68
21 Tetapan 69
21.1 Tetapan Lazim 69
21.2 Gambar 69
21.3 Bunyi 74
21.4 Ambilight 77
21.5 Tetapan Ekologi 80
21.6 Tetapan Umum 80
21.7 Bahasa, Wilayah dan Jam 82
21.8 Akses Universal 83
21.9 Kunci Kanak-kanak 84
21.10 Wayarles dan Rangkaian 85
21.11 Tetapan Android 86
22 Pemasangan Saluran 87
22.1 Pemasangan Antena/Kabel 87
22.2 Pemasangan Satelit 90
23 Perisian 95
23.1 Kemas Kini Perisian 95
23.2 Versi Perisian 95
23.3 Perisian Sumber Terbuka 95
23.4 Pengumuman 96
24 Spesifikasi 97
24.1 Persekitaran 97
24.2 Kuasa 97
24.3 Fis Produk 97
24.4 Sistem Pengoperasian 97
24.5 Penerimaan 97
24.6 Paparan 98
24.7 Dimensi dan Berat 98
24.8 Kesambungan 99
24.9 Bunyi 99
24.10 Multimedia 99
25 Bantuan dan Sokongan 100
25.1 Daftar TV anda 100
25.2 Menggunakan Bantuan 100
25.3 Penyelesaian Masalah 100
25.4 Bantuan Dalam Talian 102
25.5 Sokongan dan Pembaikan 103
26 Keselamatan dan Layanan 104
26.1 Keselamatan 104
26.2 Pembersihan 105
27 Terma Penggunaan 106
27.1 Syarat Penggunaan - TV 106
27.2 Syarat Penggunaan - Galeri Aplikasi Philips
106
28 Hak Cipta 107
28.1 HDMI 107
28.2 MHL 107
28.3 Dolby 107
28.4 DTS Premium Sound 107
28.5 Wi-Fi Alliance 107
28.6 Microsoft 107
28.7 Tanda Dagang Lain 108
Katalog indeks 109
3

1
Taklimat Ringkas TV
1.1
Sambungkan TV ke rangkaian rumah dan Internet
anda.
* TV perlu disambungkan ke Internet. Langganan
mungkin diperlukan untuk sesetengah penyedia
kandungan.
TV UltraHD
TV ini mempunyai paparan Ultra HD. Resolusinya
adalah empat kali ganda daripada paparan HD
normal. Ultra HD mempunyai 8 juta piksel bersedia
untuk gambar paling halus dan seakan-akan betul
pada TV.
Di bahagian atas, Enjin Ultra Pixel HD baharu secara
berterusan menukar sebarang isyarat TV masuk
menjadi resolusi Ultra HD. Maka anda boleh
menikmati kualiti gambar mengagumkan ini pada
ketika anda menghidupkan TV. Atau anda boleh
menonton video Ultra HD natif melalui sambungan
HDMI. Ultra HD menawarkan tontonan TV yang bersih
dan tajam walaupun pada skrin besar.
** Siaran dioptimumkan untuk perkhidmatan terpilih
sahaja. Kualiti penstriman untuk kandungan lain
mungkin berbeza-beza. Sistem pengendalian dan
peranti yang disokong: Android 2.3 dan lebih baharu,
iOS® 7 dan lebih baharu, Windows® 7 dan lebih
baharu, Mac OS® 10.7 dan lebih baharu dan Chrome
OS (versi 38 atau lebih baharu).
Google, Android, Google Play dan tanda lain ialah
tanda dagangan Google Inc. Robot Android
dihasilkan semula atau diubah suai daripada kerja
yang dibuat dan dikongsikan oleh Google dan
digunakan mengikut terma yang diterangkan dalam
Lesen Creative Commons 3.0 Attribution.
http://creativecommons.org/licenses/by/3.0/legalco
de
1.3
Menonton Saluran
Sudah tentu, TV anda dibuat untuk menonton saluran
TV.
1.2
Philips Android TV
Ini ialah Philips Android TV™ dengan UHD.
Android TV menawarkan beribu filem, rancangan dan
permainan daripada Google Play, YouTube dan
aplikasi kegemaran anda.*
Carian suara dan cadangan diperibadikan memberi
anda lebih banyak masa hiburan dan kurang masa
diluangkan untuk mencari sesuatu yang menarik.
Dengan Google Cast terbina dalam, anda boleh
menayangkan filem, rancangan dan foto dengan
lebih mudah daripada Chromebook atau peranti
Android anda kepada TV anda.**
Dengan Philips TV Remote App pada telefon pintar
atau tablet anda, anda mempunyai saluran TV anda
di hujung jari anda. Hantar foto ke skrin TV besar atau
ikuti rancangan kegemaran masakan anda pada
tablet anda di dalam dapur. Bermula sekarang, TV
anda adalah sebahagian daripada barangan rumah
mudah alih anda.
Pada TV ini, anda boleh mencipta beberapa senarai
kegemaran, anda boleh mengatur semula senarai
kegemaran atau menamakan semula saluran. Semak
cadangan program dalam Sekarang pada TV atau
ulangan pada siri TV dengan TV atas Permintaan.
Dengan Pilihan Teratas, anda boleh membuka
cadangan TV yang diperibadikan. Panduan TV dalam
talian membolehkan anda menetapkan peringatan
atau membenarkan anda membuat rakaman*.
* Anda memerlukan Pemacu Keras USB yang
disambungkan.
1.4
Menggunakan Aplikasi
Aplikasi ialah sambungan hebat perkara yang boleh
anda lakukan dengan TV anda.
Anda boleh memasang aplikasi daripada Philips,
aplikasi percuma bersedia untuk TV atau
menggunakan aplikasi yang tersedia untuk Android
atau TV Android. Semak pelbagai aplikasi dalam
Galeri Aplikasi Philips atau Gedung Google
Play. Untuk bermula, beberapa Aplikasi praktikal
diprapasang pada TV anda.
Untuk mendapatkan maklumat lanjut, tekan kekunci
warna Kata Kunci dan cari Aplikasi.
4

1.5
1.8
Bermain Permainan
TV ini ialah skrin besar anda untuk permainan.
Anda boleh bermain permainan daripada Konsol
Permainan yang disambungkan, permainan daripada
Aplikasi yang dipasang atau hanya permainan dalam
talian pada laman web. Anda boleh menetapkan TV
kepada tetapan paling sesuai untuk permainan, untuk
membolehkan tindakan yang cepat dan peka.
Untuk mendapatkan maklumat lanjut, tekan kekunci
warna Kata Kunci dan cari Permainan.
1.6
Sewa Filem
Untuk mendapatkan video sewa, anda tidak perlu
meninggalkan rumah.
Dengan Video atas Permintaan dalam Pilihan
Teratas, anda boleh memilih dan memainkan filem
kegemaran terkini anda dengan serta-merta. Gedung
video akan menstrim filem ke TV anda di rumah.
Video atas Permintaan tersedia dalam negara terpilih.
Telefon pintar dan Tablet
Dengan TV Android Philips ini, anda boleh berkongsi
dengan mudah perkara yang ada pada telefon pintar
atau tablet anda pada skrin besar.
Muat turun dan pasang Philips TV Remote App. Ia
percuma dan tersedia untuk Android dan iOS.
Dengan Aplikasi Jauh TV pada telefon pintar atau
tablet anda, anda menguasai saluran TV anda di
hujung jari anda. Hantar foto, muzik atau video ke
skrin TV besar anda atau tonton mana-mana saluran
TV anda secara langsung pada tablet atau telefon
anda. Buka Panduan TV dan jadualkan rakaman
untuk esok. TV anda di rumah akan melakukannya.
Hidupkan Ambilight+hue dan tetapkan kesan warna
paling selesa di dalam ruang tamu anda. Anda berada
dalam kawalan dengan Aplikasi Jauh TV. Anda
mungkin mempertimbangkan untuk hanya
merendahkan kelantangan TV.
1.9
Ambilight
Untuk mendapatkan maklumat lanjut, tekan kekunci
warna Kata Kunci dan cari Video atas
Permintaan.
1.7
Jeda TV dan Rakaman
Jika anda menyambungkan Pemacu Keras USB,
anda boleh menjeda dan merakam siaran daripada
kandungan TV digital.
Jedakan TV anda dan jawab panggilan telefon
penting tersebut atau hanya berehat semasa
perlawanan sukan, sementara TV menyimpan siaran
ke Pemacu Keras USB. Anda boleh menontonnya
sekali lagi kemudian.
Dengan Pemacu Keras USB disambungkan, anda juga
boleh merakam siaran digital. Anda boleh merakam
semasa anda menonton program atau menjadualkan
rakaman program akan datang.
Untuk mendapatkan maklumat lanjut, tekan kekunci
warna Kata Kunci dan cari Jeda
TV atau Rakaman.
Ambilight ialah ciri yang paling bergaya dan eksklusif
bagi Philips TV baharu anda.
Cahaya lampu berwarna lembut yang datang dari
bahagian belakang skrin - meluaskan pengalaman
visual anda. Dengan Ambilight, mata anda berehat
tetapi minda anda dipenuhi dengan perkara yang
anda lihat. Pilih salah satu gaya Ambilight untuk
mengikuti suasana anda. Anda juga boleh
meneutralkan pengaruh warna dinding pada warna
Ambilight Projection with Warna Dinding.
Dengan Ambilight+hue anda meluaskan lagi
pengalaman Ambilight. Membawakan mentol dikawal
wayarles Philips Hue*. Semuanya akan memenuhi
bilik anda dengan warna sepadan seperti yang
dipaparkan pada TV.
Anda akan terlepas Ambilight apabila anda
mematikannya.
* Philips Hue dijual secara berasingan.
1.10
Sambungan Bluetooth
TV anda mempunyai teknologi Bluetooth di
dalamnya.
Anda boleh menyambungkan pembesar suara
wayarles atau fon kepala wayarles tambahan.
Lupakan kabel penyambung, memasang peranti anda
dengan TV adalah mencukupi.
5

Untuk mendapatkan maklumat lanjut, tekan kekunci
warna Kata Kunci dan
cari Bluetooth atau Pembesar Suara Wayarles.
6

2
Menyediakan
2.1
Baca Keselamatan
Baca arahan keselamatan terlebih dahulu sebelum
anda menggunakan TV.
Untuk membaca arahan, tekan kekunci
warna Kata Kunci dan cari Arahan
Keselamatan.
ke pendakap yang mematuhi VESA, masuk sedalam
kira-kira 10mm ke dalam bush berulir TV.
2.3
2.2
Dirian TV dan Lekapan
Dinding
Rak TV
Anda boleh menemui arahan untuk melekapkan rak
TV dalam Panduan Ringkas yang didatangkan
dengan TV. Sekiranya anda kehilangan Panduan
Mula Pantas, anda boleh muat turun
daripada www.philips.com.
Gunakan nombor jenis produk TV untuk
mencari Panduan Ringkas untuk muat turun.
Lekapan Dinding
Awas
Pelekapan dinding TV memerlukan kemahiran
istimewa dan hanya perlu dilakukan oleh kakitangan
yang layak. Lekapan dinding TV perlu menepati
standard keselamatan mengikut berat TV. Baca juga
langkah keselamatan sebelum meletakkan TV.
TP Vision Europe B.V. tidak bertanggungjawab atas
pelekapan yang tidak betul atau mana-mana
pelekapan yang mengakibatkan kemalangan atau
kecederaan.
TV anda disediakan untuk pendakap lekapan dinding
yang mematuhi VESA (dijual berasingan).
Gunakan kod VESA berikut semasa membeli lekapan
dinding. . .
Petua Pelekapan
• Letakkan TV di tempat cahaya tidak memancar
secara terus ke skrin.
• Keadaan pencahayaan yang malap di dalam bilik
untuk kesan Ambilight yang terbaik.
• Letakkan TV sehingga 15 cm jauh dari dinding.
• Jarak paling sesuai untuk menonton TV adalah 3 kali
ganda daripada saiz skrin pepenjurunya. Semasa
duduk, mata anda perlu sama paras dengan tengahtengah skrin.
2.4
Kabel Kuasa
• Masukkan kabel kuasa ke dalam penyambung
POWER di bahagian belakang TV.
• Pastikan kabel kuasa dimasukkan dengan selamat di
dalam penyambung.
• Pastikan bahawa palam kuasa, di dalam soket
dinding, boleh diakses pada bila-bila masa.
• Apabila anda menanggalkan palam kuasa, sentiasa
tarik palam, jangan sesekali tarik kabel.
• 55PUS8601
VESA MIS-F 200x200, M6
• 65PUS8601
VESA MIS-F 200x200, M6
Penyediaan
Mula-mula alih keluar 4 tudung skru plastik dari bush
berulir di bahagian belakang TV.
Pastikan bahawa skru logam, untuk melekapkan TV
Walaupun TV ini mempunyai penggunaan kuasa
tunggu sedia yang sangat rendah, tanggalkan kabel
kuasa untuk menjimatkan tenaga jika anda tidak
7

menggunakan TV untuk tempoh yang lama.
Tekan kekunci warna Kata Kunci dan
cari Menghidupkan dan Mematikan untuk
mendapatkan maklumat lanjut.
2.5
Kabel Antena
Masukkan palam antena ke dalam soket Antena di
bahagian belakang TV.
Anda boleh menyambungkan antena anda atau
isyarat antena daripada sistem agihan antena.
Gunakan penyambung antena IEC Coax 75 Ohm RF.
Gunakan sambungan antena ini untuk isyarat input
DVB-T dan DVB-C.
Satu Penala
Untuk menonton saluran satelit dan untuk merakam
saluran lain pada masa yang sama, anda perlu
menyambungkan 2 kabel yang serupa dari ceper
satelit anda ke TV. Jika anda hanya mempunyai 1
kabel yang tersedia, saluran yang anda rakam adalah
satu-satunya saluran yang anda boleh tonton.
Sambungkan kabel dari cakera satelit secara terus ke
sambungan SAT 1. Gunakan pemuat kabel sepaksi
untuk menyambungkan ceper antena satelit. Pastikan
ceper satelit anda dijajarkan secara sempurna
sebelum anda memulakan pemasangan.
Semasa pemasangan satelit, pilih Satu Penala.
2.6
Ceper Satelit
Bantuan Pakar
Pertimbangkan untuk meminta bantuan pakar apabila
anda menyediakan sistem cakera satelit. Persediaan
atau keadaan tempatan sedia ada tetapi tidak
diketahui bagi penerimaan satelit mungkin
merumitkan persediaan sistem satelit anda.
Pemasangan yang tidak betul boleh merosakkan
kuasa elektrik TV.
Amaran
Apabila anda mempunyai Universal LNB pada cakera
satelit anda, jangan gunakan pemisah kabel sepaksi
melainkan anda menggunakan persediaan Unicable.
Dua Penala
Untuk menonton saluran satelit dan untuk merakam
saluran lain pada masa yang sama, anda perlu
menyambungkan 2 kabel yang serupa dari ceper
satelit anda ke TV.
Sambungkan kabel pertama dari cakera satelit secara
terus ke sambungan SAT 1 dan sambungkan kabel
kedua ke SAT 2. Gunakan pemuat kabel sepaksi
untuk menyambungkan ceper antena satelit. Pastikan
ceper satelit anda dijajarkan secara sempurna
sebelum anda memulakan pemasangan.
Semasa pemasangan satelit, pilih Dua Penala.
8

Unicable atau MDU
Jika anda menggunakan sistem Unicable,
sambungkan kabel ke sambungan SAT 1. Gunakan
pemuat kabel sepaksi untuk menyambungkan ceper
antena satelit dan gunakan pemisah kabel mematuhi
Unicable sahaja. Pastikan ceper satelit anda dijajarkan
secara sempurna sebelum anda memulakan
pemasangan.
Semasa pemasangan satelit, pilih Dua Penala dan
kemudian Unicable.
Dalam Bantuan, tekan kekunci warna Kata Kunci
dan cari Unicable untuk mendapatkan maklumat
lanjut.
9

3
Sambungkan
Android TV anda
3.1
Rangkaian dan Internet
Rangkaian Rumah
Untuk menikmati keupayaan penuh Android TV
Philips anda, TV anda perlu disambungkan ke
Internet.
Sambungkan TV ke rangkaian rumah dengan
sambungan Internet berkelajuan tinggi. Anda boleh
sambungkan TV anda secara wayarles atau berwayar
kepada penghala rangkaian anda.
Sambung kepada Rangkaian
rangkaian wayarles anda. Jika rangkaian anda tiada
dalam senarai kerana nama rangkaian disembunyikan
(anda mematikan siaran SSID penghala),
pilih Tambah Rangkaian Baharu di bahagian bawah
senarai untuk memasukkan nama rangkaian.
6 - Bergantung kepada jenis penghala, masukkan
kunci penyulitan anda - WEP, WPA atau WPA2. Jika
anda memasukkan kunci penyulitan untuk rangkaian
ini sebelum ini, anda boleh memilih OK untuk
membuat sambungan serta-merta.
7 - Mesej akan ditunjukkan apabila sambungan
berjaya.
Wi-Fi, Hidup/Mati
Pastikan Wi-Fi dihidupkan sebelum anda cuba
membuat sambungan…
1 - Tekan SETTINGS, pilih Semua Tetapan dan
tekan OK.
2 - Pilih Wayarles dan Rangkaian dan
tekan (kanan).
3 - Pilih Berwayar atau Wi-Fi > Wi-Fi
Hidup/Mati dan tekan OK.
4 - Jika Wi-Fi dimatikan, pilih Hidup dan tekan OK.
Sambungan Wayarles
Apa Yang Anda Perlukan
Untuk menyambungkan TV ke Internet secara
wayarles, anda memerlukan penghala Wi-Fi dengan
sambungan ke Internet.
Gunakan sambungan (jalur lebar) kelajuan tinggi ke
Internet.
Buat Sambungan
Wayarles
Untuk membuat sambungan wayarles…
1 - Tekan SETTINGS, pilih Semua Tetapan dan
tekan OK.
2 - Pilih Wayarles dan Rangkaian dan
tekan (kanan).
3 - Pilih Berwayar atau Wi-Fi > Sambung kepada
Rangkaian dan tekan OK.
4 - Pilih Wayarles dan tekan OK.
5 - Dalam senarai rangkaian yang ditemui, pilih pada
WPS
Jika penghala anda mempunyai WPS, anda boleh
menyambung secara terus ke penghala tanpa
mengimbas rangkaian. Jika anda mempunyai peranti
dalam rangkaian wayarles anda yang menggunakan
sistem penyulitan keselamatan WEP, anda tidak
boleh menggunakan WPS.
1 - Tekan SETTINGS, pilih Semua Tetapan dan
tekan OK.
2 - Pilih Wayarles dan Rangkaian dan
tekan (kanan).
3 - Pilih Berwayar atau Wi-Fi > Sambung kepada
Rangkaian dan tekan OK.
4 - Pilih WPS dan tekan OK.
5 - Pergi ke penghala, tekan butang WPS dan
kembali ke TV dalam masa 2 minit.
6 - Pilih Sambung untuk membuat sambungan.
7 - Mesej akan ditunjukkan apabila sambungan
berjaya.
WPS dengan Kod PIN
Jika penghala anda mempunyai WPS dengan kod
PIN, anda boleh menyambung secara terus ke
penghala tanpa mengimbas rangkaian. Jika anda
mempunyai peranti dalam rangkaian wayarles anda
yang menggunakan sistem penyulitan keselamatan
WEP, anda tidak boleh menggunakan WPS.
1 - Tekan SETTINGS, pilih Semua Tetapan dan
tekan OK.
2 - Pilih Wayarles dan Rangkaian dan
tekan (kanan).
10

3 - Pilih Berwayar atau Wi-Fi > Sambung kepada
Rangkaian dan tekan OK.
4 - Pilih WPS dengan kod PIN dan tekan OK.
5 - Tuliskan kod PIN 8 digit yang ditunjukkan pada
skrin dan masukkannya dalam perisian penghala
pada PC anda. Rujuk manual penghala bagi
mendapatkan tempat memasukkan kod PIN dalam
perisian penghala.
6 - Pilih Sambung untuk membuat sambungan.
7 - Mesej akan ditunjukkan apabila sambungan
berjaya.
Masalah
Dalam Bantuan, tekan kekunci warna Kata
Kunci dan cari Penyelesaian Masalah untuk
mendapatkan maklumat lanjut.
Sambungan Berwayar
Apa Yang Anda Perlukan
bertebat. Kabel Ethernet 5E.
Tetapan Rangkaian
Lihat Tetapan Rangkaian
Anda boleh melihat semua tetapan rangkaian semasa
di sini. Alamat IP dan MAC, kekuatan isyarat, kelajuan,
kaedah penyulitan dll.
Untuk melihat tetapan rangkaian semasa…
1 - Sambungkan penghala ke TV dengan kabel
rangkaian (Kabel ethernet**).
2 - Pastikan bahawa penghala dihidupkan.
3 - Tekan SETTINGS, pilih Semua Tetapan dan
tekan OK.
4 - Pilih Wayarles dan Rangkaian dan
tekan (kanan).
5 - Pilih Berwayar atau Wi-Fi > Lihat Tetapan
Rangkaian dan tekan OK.
6 - Tekan (kiri) untuk kembali satu langkah atau
tekan BACK untuk menutup menu.
Untuk menyambungkan TV ke Internet, anda
memerlukan penghala rangkaian dengan sambungan
ke Internet. Gunakan sambungan (jalur lebar)
kelajuan tinggi ke Internet.
Buat Sambungan
Untuk membuat sambungan berwayar…
1 - Sambungkan penghala ke TV dengan kabel
rangkaian (Kabel ethernet**).
2 - Pastikan bahawa penghala dihidupkan.
3 - Tekan SETTINGS, pilih Semua Tetapan dan
tekan OK.
4 - Pilih Wayarles dan Rangkaian dan
tekan (kanan).
5 - Pilih Berwayar atau Wi-Fi > Sambung kepada
Rangkaian dan tekan OK.
6 - Pilih Berwayar dan tekan OK. TV mencari
sambungan rangkaian secara kerap.
7 - Mesej akan ditunjukkan apabila sambungan
berjaya.
Jika sambungan gagal, anda boleh menyemak
tetapan DHCP penghala. DHCP perlu dihidupkan.
**Untuk mematuhi peraturan EMC, gunakan FTP Cat
Konfigurasi Rangkaian
Jika anda ialah pengguna lanjutan dan mahu
memasang rangkaian anda dengan pengalamatan IP
Statik, tetapkan TV kepada IP Statik.
Untuk menetapkan TV kepada IP Statik…
1 - Tekan SETTINGS, pilih Semua Tetapan dan
tekan OK.
2 - Pilih Wayarles dan Rangkaian dan
tekan (kanan).
3 - Pilih Berwayar atau Wi-Fi > Konfigurasi IP
Statik dan tekan OK.
4 - Konfigurasi sambungan.
5 - Tekan (kiri) untuk kembali satu langkah atau
tekan BACK untuk menutup menu.
Hidupkan dengan Wi-Fi (WoWLAN)
Anda boleh menghidupkan TV ini daripada telefon
pintar atau tablet anda jika TV dalam keadaan
Tunggu Sedia. Tetapan Hidupkan dengan Wi-Fi
(WoWLAN) perlu dihidupkan.
Untuk menghidupkan WoWLAN…
1 - Tekan SETTINGS, pilih Semua Tetapan dan
tekan OK.
2 - Pilih Wayarles dan Rangkaian dan
tekan (kanan).
3 - Pilih Berwayar atau Wi-Fi > Hidupkan dengan
Wi-Fi (WoWLAN) dan tekan OK.
4 - Pilih Hidup dan tekan OK.
5 - Tekan (kiri) untuk kembali satu langkah atau
tekan BACK untuk menutup menu.
11

Penghasil Media Digital (DMR)
Kosongkan Ingatan Internet
Jika fail media anda tidak dimainkan pada TV anda,
pastikan bahawa Penghasil Media Digital dihidupkan.
DMR dihidupkan sebagai tetapan kilang.
Untuk menghidupkan DMR…
1 - Tekan SETTINGS, pilih Semua Tetapan dan
tekan OK.
2 - Pilih Wayarles dan Rangkaian dan
tekan (kanan).
3 - Pilih Berwayar atau Wi-Fi > Penghasil Media
Digital dan tekan OK.
4 - Pilih Hidup dan tekan OK.
5 - Tekan (kiri) untuk kembali satu langkah atau
tekan BACK untuk menutup menu.
Skrin Pintar Wi-Fi
Untuk menonton saluran TV digital pada telefon
pintar atau tablet anda dengan Philips TV Remote
App, anda perlu menghidupkan Skrin Pintar Wi-Fi.
Sesetengah saluran berbayar mungkin tidak tersedia
pada peranti mudah alih anda.
Perundangan atau peraturan teknikal dalam
sesetengah negara mungkin melarang Skrin Pintar WiFi.
Untuk menghidupkan Skrin Pintar Wi-Fi…
1 - Tekan SETTINGS, pilih Semua Tetapan dan
tekan OK.
2 - Pilih Wayarles dan Rangkaian dan
tekan (kanan).
3 - Pilih Berwayar atau Wi-Fi > Skrin Pintar
Wi-Fi dan tekan OK.
4 - Pilih Hidup dan tekan OK.
5 - Tekan (kiri) untuk kembali satu langkah atau
tekan BACK untuk menutup menu.
Dengan Kosongkan Ingatan Internet, anda
mengosongkan pendaftaran pelayan Philips anda
dan tetapan penilaian ibu bapa, log masuk aplikasi
gedung video anda, semua kegemaran Galeri Aplikasi
Philips, penanda buku dan sejarah Internet. Aplikasi
MHEG interaktif juga boleh menyimpan kononnya
'kuki', pada TV anda. Fail ini juga akan dikosongkan.
Untuk mengosongkan ingatan Internet…
1 - Tekan SETTINGS, pilih Semua Tetapan dan
tekan OK.
2 - Pilih Wayarles dan Rangkaian dan
tekan (kanan).
3 - Pilih Berwayar atau Wi-Fi > Kosongkan Ingatan
Internet dan tekan OK.
4 - Pilih OK untuk mengesahkan.
5 - Tekan (kiri) untuk kembali satu langkah atau
tekan BACK untuk menutup menu.
Perkongsian Fail
TV boleh menyambung ke peranti lain dalam
rangkaian wayarles anda, seperti komputer atau
telefon pintar anda. Anda boleh menggunakan
komputer dengan Microsoft Windows atau Apple OS
X.
Pada TV ini, anda boleh membuka foto, muzik dan
video yang disimpan pada komputer anda. Gunakan
sebarang perisian pelayan media diperakui DLNA.
Pasang perisian pelayan media pada komputer anda
dan sediakannya untuk berkongsi fail media anda
dengan TV. Baca manual perisian pelayan media
untuk mendapatkan maklumat lanjut. Perisian ini
perlu dijalankan pada komputer anda untuk melihat
atau memainkan fail anda pada TV.
Nama Rangkaian TV
Jika anda mempunyai lebih daripada satu TV dalam
rangkaian rumah anda, anda boleh memberi TV nama
yang unik.
Untuk menukar nama TV…
1 - Tekan SETTINGS, pilih Semua Tetapan dan
tekan OK.
2 - Pilih Wayarles dan Rangkaian dan
tekan (kanan).
3 - Pilih Berwayar atau Wi-Fi > Nama Rangkaian
TV dan tekan OK.
4 - Masukkan nama dengan Papan Kekunci Alat
Kawalan Jauh.
5 - Untuk menyelesaikan, pilih dan tekan OK.
6 - Tekan (kiri) untuk kembali satu langkah atau
tekan BACK untuk menutup menu.
3.2
Akaun Google
Daftar masuk
Untuk menikmati keupayaan penuh Android TV
Philips anda, anda boleh mendaftar masuk ke Google
menggunakan Akaun Google anda.
Dengan mendaftar masuk, anda akan dapat bermain
permainan kegemaran anda pada telefon, tablet dan
TV. Anda juga akan mendapat cadangan video dan
muzik tersuai pada skrin utama TV anda serta akses
ke YouTube, Google Play dan aplikasi lain.
Daftar masuk
Gunakan Akaun Google sedia ada anda untuk
mendaftar masuk ke Google pada TV anda. Akaun
12

Google terdiri daripada alamat e-mel dan kata laluan.
Jika anda masih tidak mempunyai Akaun Google,
gunakan komputer atau tablet anda untuk mencipta
akaun (accounts.google.com). Untuk bermain
permainan dengan Google Play, anda memerlukan
profil Google+. Jika anda tidak mendaftar masuk
semasa pemasangan TV kali pertama, anda boleh
mendaftar masuk kemudian.
Untuk mendaftar masuk selepas anda membuat
pemasangan TV…
mendapatkan maklumat lanjut tentang tetapan ini.
Untuk membuka tetapan ini…
1 - Tekan HOME, tatal ke bawah dan pilih
Tetapan Umum dan tekan OK.
2 - Tekan (kanan), pilih Tetapan Android dan
tekan OK.
3 - Terokai tetapan Android yang lain.
4 - Tekan (kiri) untuk kembali satu langkah atau
tekan BACK untuk menutup menu.
1 - Tekan HOME, tatal ke bawah dan pilih
Tetapan Umum dan tekan OK.
2 - Tekan (kanan), pilih Tetapan Android dan
tekan OK.
3 - Tekan (bawah) dan pilih Peribadi > Tambah
akaun dan tekan OK.
4 - Tekan OK pada SIGN IN.
5 - Dengan papan kekunci alat kawalan jauh,
masukkan alamat e-mel anda dan tekan
kekunci OK kecil di bahagian kanan papan kekunci.
6 - Masukkan kata laluan dan tekan
kekunci OK kecil yang sama untuk mendaftar
masuk.
7 - Tekan (kiri) untuk kembali satu langkah atau
tekan BACK untuk menutup menu.
Jika anda mahu mendaftar masuk dengan Akaun
Google lain, daftar keluar dahulu dan kemudian
daftar masuk menggunakan akaun satu lagi.
Daftar Keluar
Untuk mendaftar keluar Akaun Google anda…
1 - Tekan HOME, tatal ke bawah dan pilih
Tetapan Umum dan tekan OK.
2 - Tekan (kanan), pilih Tetapan Android dan
tekan OK.
3 - Tekan (bawah) dan pilih Peribadi > Google
dan tekan OK.
4 - Pilih Alih keluar akaun dan tekan OK.
5 - Pilih OK dan tekan OK.
6 - Tekan (kiri) untuk kembali satu langkah atau
tekan BACK untuk menutup menu.
Tetapan Android
Anda boleh menetapkan atau melihat beberapa
tetapan atau maklumat khusus Android. Anda boleh
menemui senarai aplikasi yang dipasang pada TV
anda dan ruang storan yang diperlukan. Anda boleh
menetapkan bahasa yang anda mahu gunakan
dengan Carian Suara. Anda boleh mengkonfigurasi
papan kekunci pada skrin atau membenarkan aplikasi
menggunakan lokasi anda. Terokai tetapan Android
yang lain. Anda boleh pergi
ke www.support.google.com/androidtv untuk
3.3
Galeri Aplikasi Philips
Aplikasi Philips
Sambungkan TV ke Internet untuk menikmati aplikasi
yang dipilih oleh Philips. Aplikasi Galeri Aplikasi
Philips dibuat secara khusus untuk TV. Memuat turun
dan memasang aplikasi Galeri Aplikasi adalah
percuma.
Koleksi aplikasi Galeri Aplikasi Philips boleh berbezabeza mengikut negara atau wilayah.
Terma Penggunaan
Untuk memasang dan menggunakan aplikasi Galeri
Aplikasi Philips, anda perlu bersetuju dengan Syarat
Penggunaan. Jika anda tidak bersetuju dengan
syarat ini semasa pemasangan TV kali pertama, anda
boleh bersetuju dengannya kemudian. Sebaik sahaja
anda bersetuju dengan Syarat Penggunaan,
sesetengah aplikasi akan tersedia serta-merta dan
anda boleh melayari Galeri Aplikasi Philips untuk
memasang aplikasi lain.
Untuk bersetuju dengan Syarat Penggunaan selepas
anda membuat pemasangan TV…
1 - Tekan HOME dan pilih Koleksi Philips > Galeri
Aplikasi dan tekan OK untuk membuka Galeri Aplikasi.
2 - Tekan OPTIONS dan pilih Syarat Penggunaan
dan tekan OK. Anda boleh membaca Syarat
Penggunaan dan Dasar Privasi.
3 - Pilih Setuju dan tekan OK. Anda tidak boleh
membuat asal kelulusan ini.
4 - Tekan (kiri) untuk kembali satu langkah atau
tekan BACK untuk menutup menu.
13
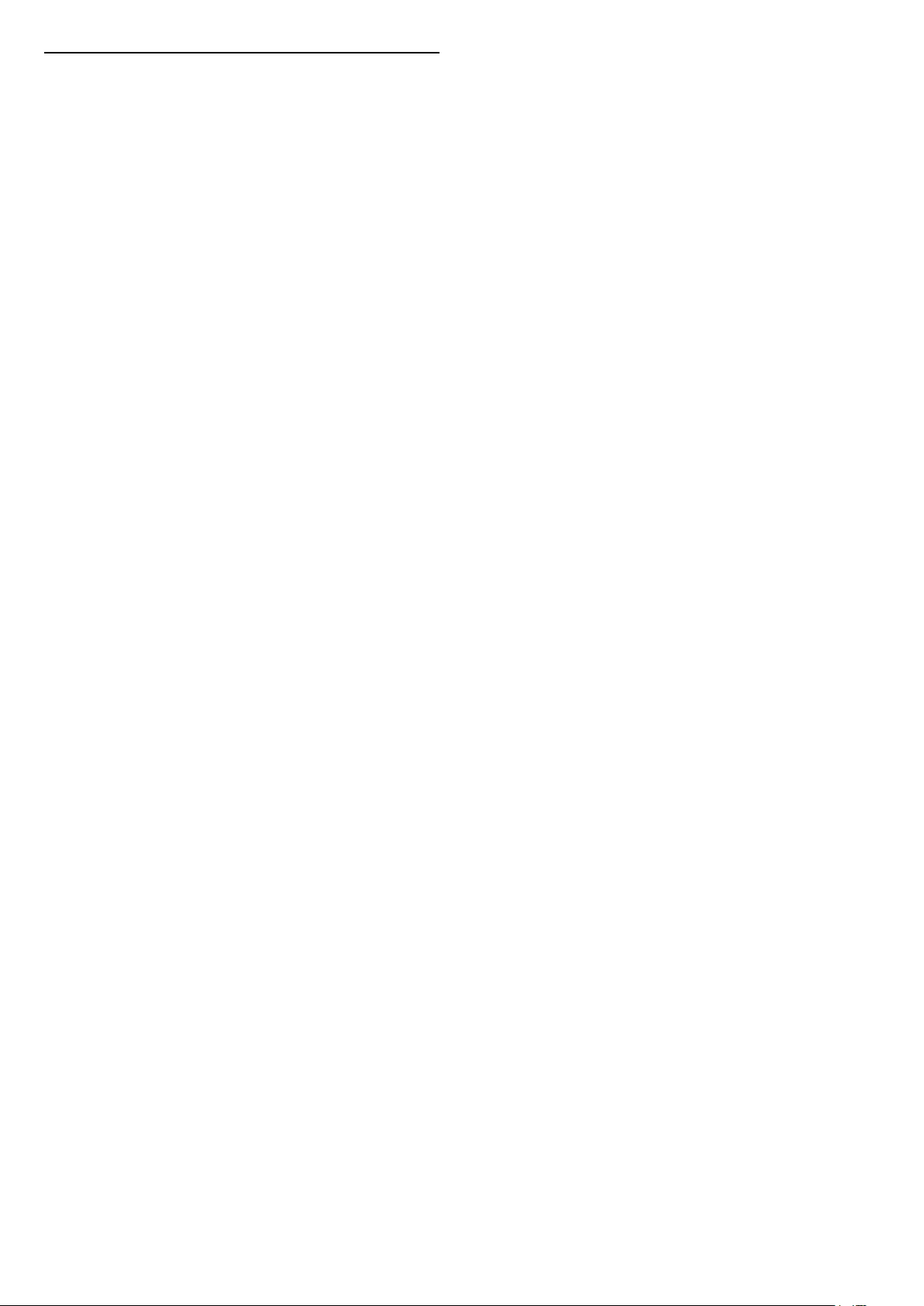
Tetapan Privasi
Anda boleh menetapkan beberapa tetapan privasi
untuk aplikasi Galeri Aplikasi Philips.
• Anda boleh membenarkan statistik teknikal dihantar
kepada Philips.
• Anda boleh membenarkan cadangan peribadi.
• Anda boleh membenarkan kuki.
• Anda boleh menghidupkan Kunci Kanak-kanak
untuk aplikasi yang dinilaikan 18+.
Untuk menetapkan tetapan privasi Galeri Aplikasi
Philips…
1 - Tekan HOME dan pilih Koleksi Philips > Galeri
Aplikasi dan tekan OK untuk membuka Galeri Aplikasi.
2 - Tekan OPTIONS dan pilih Tetapan Privasi dan
tekan OK.
3 - Pilh setiap tetapan dan tekan OK untuk
membenarkan atau tidak membenarkan. Anda boleh
membaca tentang setiap tetapan secara terperinci.
4 - Tekan (kiri) untuk kembali satu langkah atau
tekan BACK untuk menutup menu.
14

4
Port HDMI
Sambungkan
Peranti
4.1
Perihal Sambungan
Panduan Ketersambungan
Sentiasa sambungkan peranti kepada TV dengan
sambungan kualiti paling tinggi yang tersedia.
Gunakan juga kabel berkualiti baik untuk memastikan
pemindahan gambar dan bunyi yang baik.
Apabila anda menyambungkan peranti, TV
mengecam jenisnya dan memberikan nama jenis
yang betul kepada setiap peranti. Anda boleh
menukar nama jenis jika mahu. Jika nama jenis yang
betul untuk peranti ditetapkan, TV secara automatik
bertukar ke tetapan TV paling sesuai apabila anda
beralih ke peranti ini dalam menu Sumber.
Jika anda memerlukan bantuan untuk
menyambungkan beberapa peranti kepada TV, anda
boleh melawati panduan ketersambungan Philips TV.
Panduan menawarkan maklumat mengenai cara
untuk menyambung dan kabel yang perlu digunakan.
Pergi ke www.connectivityguide.philips.com
Port antena
Kualiti HDMI
Sambungan HDMI mempunyai kualiti gambar dan
bunyi yang terbaik. Satu kabel HDMI menggabungkan
isyarat video dan audio. Gunakan kabel HDMI untuk
isyarat TV Definisi Tinggi (HD) atau Ultra HD (UHD).
Untuk pemindahan kualiti isyarat yang terbaik,
gunakan kabel HDMI berkelajuan Tinggi dan jangan
gunakan kabel HDMI yang lebih daripada 5 m.
Jika peranti yang disambungkan dengan HDMI tidak
berfungsi dengan betul, periksa sama ada
tetapan HDMI Ultra HD yang berbeza boleh
menyelesaikan masalah ini. Dalam Bantuan, tekan
kekunci warna Kata Kunci dan cari HDMI Ultra HD.
Perlindungan salinan
Kabel HDMI menyokong HDCP 2.2 (Perlindungan
Kandungan Digital Lebar Jalur Tinggi). HDCP ialah
isyarat perlindungan salinan yang menghalang
penyalinan kandungan daripada cakera DVD atau
Cakera Blu-ray. Turut dirujuk sebagai DRM
(Pengurusan Hak Digital).
Jika anda mempunyai Kotak set atas (penerima
digital) atau Perakam, sambungkan kabel antena
untuk menjalankan isyarat antena melalui Kotak set
atas dan/atau Perakam dahulu sebelum memasuki
TV. Melalui cara ini, antena dan Kotak set atas boleh
menghantar kemungkinan saluran tambahan ke
Perakam untuk merakam.
HDMI ARC
Semua sambungan HDMI pada TV mempunyai HDMI
ARC (Saluran Audio Kembali).
Jika peranti, biasanya Sistem Teater Rumah (HTS),
turut mempunyai sambungan HDMI ARC,
sambungkannya ke mana-mana sambungan HDMI
pada TV ini. Dengan sambungan HDMI ARC, anda
tidak perlu menyambungkan kabel audio tambahan
yang menghantar bunyi gambar TV ke HTS.
Sambungan HDMI ARC menggabungkan kedua-dua
isyarat.
Anda boleh menggunakan sebarang sambungan
HDMI pada TV ini untuk menyambungkan HTS tetapi
ARC hanya tersedia untuk 1 peranti/sambungan pada
satu-satu masa.
15

HDMI MHL
Dengan HDMI MHL, anda boleh menghantar perkara
yang anda lihat pada telefon pintar Android atau
tablet anda ke skrin TV.
Sambungan HDMI 4 pada TV ini
menggabungkan MHL 2 (Pautan Definisi Tinggi
Mudah Alih).
Sambungan berwayar ini menawarkan kestabilan dan
lebar jalur yang bagus, kependaman yang rendah,
tiada gangguan wayarles dan penghasilan semula
bunyi dengan kualiti yang baik. Selain itu, sambungan
MHL akan mengecas bateri telefon pintar atau tablet
anda. Walaupun bersambung, peranti mudah alih
anda tidak akan mengecas semasa TV berada dalam
keadaan tunggu sedia.
Ketahui tentang pilihan kabel MHL pasif yang sesuai
untuk peranti mudah alih anda. Terutamanya, dengan
penyambung HDMI untuk TV pada satu sisi, jenis
penyambung yang anda perlukan untuk bersambung
ke telefon pintar atau tablet anda.
MHL, Pautan Definisi Tinggi Mudah Alih dan logo
MHL ialah tanda dagangan atau tanda dagangan
berdaftar MHL, LLC.
2 - Pilih Tetapan Umum dan tekan OK.
3 - Pilih HDMI Ultra HD dan tekan OK.
4 - Pilih UHD 4:4:4/4:2:2 (kualiti UHD paling
tinggi), UHD 4:2:0 atau Mati dan tekan OK.
5 - Tekan (kiri) untuk kembali satu langkah atau
tekan BACK untuk menutup menu.
HDMI CEC - EasyLink
EasyLink
Dengan EasyLink anda boleh mengendalikan peranti
yang disambungkan dengan alat kawalan jauh TV.
EasyLink menggunakan HDMI CEC (Kawalan
Elektronik Pengguna) untuk berkomunikasi dengan
peranti yang disambungkan. Peranti perlu
menyokong HDMI CEC dan perlu disambungkan
dengan sambungan HDMI.
HDMI Ultra HD
Anda boleh menonton video yang dirakam atau
dibuat dalam resolusi Ultra HD 'natif' - 3840x2160
piksel - pada TV ini. Sambungkan Peranti yang
memainkan video Ultra HD ke salah satu
penyambung HDMI.
Masalah dengan peranti yang disambungkan dengan
HDMI
Ini ialah TV Ultra HD. Sesetengah peranti lebih lama yang disambungkan dengan HDMI - tidak mengenali
TV Ultra HD secara elektronik dan mungkin tidak
berfungsi dengan betul atau menunjukkan gambar
atau bunyi yang herot. Untuk mengelakkan
kepincangan tugas peranti tersebut, anda boleh
menetapkan kualiti isyarat kepada tahap yang peranti
boleh kendalikan. Jika peranti tidak menggunakan
isyarat Ultra HD, anda boleh mematikan Ultra HD
untuk sambungan HDMI ini.
Untuk menetapkan kualiti isyarat…
1 - Tekan SETTINGS, pilih Semua Tetapan dan
tekan OK.
Persediaan EasyLink
TV didatangkan dengan EasyLink dihidupkan.
Pastikan bahawa semua tetapan HDMI CEC
disediakan dengan betul pada peranti EasyLink yang
disambungkan. EasyLink mungkin tidak berfungsi
dengan peranti daripada jenama lain.
HDMI CEC pada jenama lain
Kefungsian HDMI CEC mempunyai nama yang
berbeza pada jenama berbeza. Beberapa contoh
ialah: Anynet, Aquos Link, Bravia Theatre Sync, Kuro
Link, Simplink dan Viera Link. Tidak semua jenama
serasi sepenuhnya dengan EasyLink.
Contoh nama penjenamaan HDMI CEC adalah harta
pemilik masing-masing.
Kendalikan Peranti
Untuk mengendalikan peranti yang bersambung ke
HDMI dan menyediakan dengan EasyLink, pilih
peranti - atau aktivitinya - dalam senarai sambungan
TV. Tekan SOURCES, pilih peranti yang
disambungkan ke sambungan HDMI dan tekan OK.
Sebaik sahaja peranti dipilih, alat kawalan jauh TV
boleh mengawal peranti. Walau bagaimanapun,
kekunci HOME dan OPTIONS dan beberapa
kekunci TV lain, seperti AMBILIGHT tidak
dimajukan ke peranti.
Jika kekunci yang anda perlukan tiada pada alat
16

kawalan jauh TV, anda boleh memilih kekunci dalam
menu Pilihan.
Tekan OPTIONS dan pilih Kawalan dalam bar
menu. Pada skrin, pilih kekunci peranti yang anda
perlukan dan tekan OK.
Sesetengah kekunci peranti yang sangat khusus
mungkin tidak tersedia dalam menu Kawalan.
Hanya peranti yang menyokong fungsi Alat Kawalan
Jauh EasyLink yang akan memberikan respons
terhadap alat kawalan jauh TV.
EasyLink Hidup atau Mati
Anda boleh menghidupkan atau mematikan EasyLink.
TV didatangkan dengan tetapan EasyLink dihidupkan.
Untuk mematikan EasyLink…
1 - Tekan SETTINGS, pilih Semua Tetapan dan
tekan OK.
2 - Pilih Tetapan Umum > EasyLink dan tekan OK.
3 - Pilih EasyLink dan tekan OK.
4 - Pilih Hidup atau Mati dan tekan OK.
5 - Tekan (kiri) untuk kembali satu langkah atau
tekan BACK untuk menutup menu.
Kawalan Jauh EasyLink
Jika anda mahu peranti berkomunikasi tetapi anda
tidak mahu mengendalikannya dengan alat kawalan
jauh TV, anda boleh mematikan Alat Kawalah Jauh
EasyLink secara berasingan.
Untuk menghidupkan atau mematikan Alat Kawalan
Jauh EasyLink…
Y Pb Pr - Komponen
Y Pb Pr - Video Komponen ialah sambungan
berkualiti tinggi.
Sambungan YPbPr boleh digunakan untuk isyarat TV
Definisi Tinggi (HD). Bersebelahan dengan isyarat Y,
Pb dan Pr tambahkan isyarat Kanan dan Kiri Audio
untuk bunyi.
Padankan warna penyambung YPbPr (hijau, biru,
merah) dengan palam kabel apabila anda
menyambung.
Gunakan kabel calar Audio L/R jika peranti anda turut
mempunyai bunyi.
1 - Tekan SETTINGS, pilih Semua Tetapan dan
tekan OK.
2 - Pilih Tetapan Umum > EasyLink dan tekan OK.
3 - Pilih Alat Kawalan Jauh EasyLink dan tekan OK.
4 - Pilih Hidup atau Mati dan tekan OK.
5 - Tekan (kiri) untuk kembali satu langkah atau
tekan BACK untuk menutup menu.
DVI ke HDMI
Jika anda masih memiliki peranti yang hanya
mempunyai sambungan DVI, anda boleh
menyambungkan peranti kepada mana-mana
sambungan HDMI dengan DVI ke penyesuai HDMI.
Sambungkan kabel L/R audio ke penyambung AUDIO
IN (bicu mini 3.5mm).
Scart
SCART ialah ssambungan berkualiti tinggi.
Sambungan SCART boleh digunakan untuk isyarat
video CVBS dan RGB tetapi tidak boleh digunakan
untuk isyarat TV Definisi Tinggi (HD). Sambungan
SCART menggabungkan isyarat video dan audio.
Sambungan SCART turut menyokong main balik
NTSC.
17

Audio Keluar - Optik
Satu Kad Pintar
Audio Out - Optikal ialah sambungan bunyi berkualiti
tinggi.
Sambungan optik ini boleh membawa saluran radio
5.1. Jika peranti anda, yang biasanya merupakan
Sistem Teater Rumah (HTS), tidak mempunyai
sambungan HDMI ARC, anda boleh menggunakan
sambungan ini dengan sambungan Audio Dalam Optik pada HTS. Sambungan Audio Keluar - Optik
menghantar bunyi daripada TV ke HTS.
Anda boleh menetapkan jenis isyarat audio keluar
agar sepadan dengan keupayaan audio Sistem Teater
Rumah anda.
Untuk mendapatkan maklumat lanjut, tekan Kata
Kunci dan cari Tetapan Audio Keluar.
Jika bunyi tidak sepadan dengan video pada skrin,
anda boleh melaraskan audio kepada penyegerakan
video.
Untuk mendapatkan maklumat lanjut, tekan Kata
Kunci dan cari Penyegerakan Audio ke Video.
Operator TV digital menyediakan modul CI+ (Modul
Akses Bersyarat - CAM) dan kad pintar yang
disertakan apabila anda melanggan program
premiumnya.
Masukkan kad pintar ke dalam modul CAM. Lihat
arahan yang anda terima daripada operator.
Untuk memasukkan CAM ke dalam TV…
1 - Cari pada CAM untuk mendapatkan kaedah
kemasukan yang betul. Kemasukan yang salah boleh
merosakkan CAM dan TV.
2 - Sambil melihat di bahagian belakang TV,
masukkan CAM perlahan-lahan ke dalam
slot COMMON INTERFACE 1 dengan bahagian
hadapan CAM menghadap ke arah anda,.
3 - Tolak CAM sedalam yang boleh. Biarkannya di
dalam slot secara kekal.
Apabila anda menghidupkan TV, ini mungkin
memakan masa beberapa minit sebelum CAM
diaktifkan. Jika CAM dimasukkan dan yuran
langganan dibayar (kaedah langganan berlainan),
anda boleh menonton saluran berbayar yang
disokong oleh CAM dan kad pintar.
4.2
CAM dengan Kad Pintar - CI+
CI+
TV ini bersedia untuk Akses Bersyarat CI+.
Dengan CI+ anda boleh menonton program HD
premium, seperti filem dan sukan, yang ditawarkan
oleh operator TV digital dalam wilayah anda. Program
ini adalah berbayar oleh operator TV dan
dinyahkarau dengan modul CI+ prabayar.
Operator TV digital menyediakan modul CI+ (Modul
Akses Bersyarat - CAM) dan kad pintar yang
disertakan apabila anda melanggan program
premiumnya. Program ini mempunyai tahap
perlindungan salinan yang tinggi.
Hubungi operator TV digital untuk mendapatkan
maklumat lanjut mengenai terma & syarat.
CAM dan kad pintar adalah untuk TV anda secara
eksklusif. Jika anda mengalih keluar CAM, anda tidak
akan lagi dapat menonton saluran berbayar yang
disokong oleh CAM.
Dua Kad Pintar
Sesetengah operator TV Digital boleh menyediakan
modul CI+ (CAM) dan kad pintar kedua. CAM dan kad
pintar kedua diperlukan apabila anda mahu
menonton satu saluran sambil merakam satu lagi
saluran daripada operator TV yang sama.
Jika anda menonton jumlah saluran yang sama
dengan setiap kad, kedua-dua kad mempunyai hak
tontonan yang sama. Jika anda menonton kurang
saluran dengan salah satu kad, kad mempunyai hak
tontonan yang tidak sama.
Jika kad pintar anda mempunyai hak tontonan yang
sama, mana-mana kad boleh dimasukkan ke dalam
mana-mana slot. Jika salah satu kad mempunyai
lebih banyak hak tontonan berbanding satu lagi kad,
masukkan kad dengan hak tontonan lebih banyak ke
dalam slot COMMON INTERFACE 1. Masukkan kad
18

dengan kurang hak ke dalam COMMON INTERFACE
2.
Kotak Kabel
Masukkan kad pintar ke dalam modul CAM. Lihat
arahan yang anda terima daripada operator.
Untuk memasukkan CAM ke dalam TV…
1 - Cari pada CAM untuk mendapatkan kaedah
kemasukan yang betul. Kemasukan yang salah boleh
merosakkan CAM dan TV.
2 - Semasa melihat di bahagian belakang TV,
dengan bahagian hadapan CAM menghadap ke arah
anda, masukkan CAM perlahan-lahan ke dalam slot.
3 - Tolak CAM sedalam yang boleh. Biarkannya di
dalam slot secara kekal.
Apabila anda menghidupkan TV, ini mungkin
memakan masa beberapa minit sebelum CAM
diaktifkan. Jika CAM dimasukkan dan yuran
langganan dibayar (kaedah langganan berlainan),
anda boleh menonton saluran berbayar yang
disokong oleh CAM dan kad pintar.
CAM dan kad pintar adalah untuk TV anda secara
eksklusif. Jika anda mengalih keluar CAM, anda tidak
akan lagi dapat menonton saluran berbayar yang
disokong oleh CAM.
Gunakan 2 kabel antena untuk menyambungkan
antena ke Kotak set atas (penerima digital) dan TV.
Tambah kabel HDMI untuk menyambung Kotak set
atas ke TV, bersebelahan dengan sambungan antena.
Sebagai alternatif, anda boleh menggunakan kabel
SCART, jika Kotak set atas tidak mempunyai
sambungan HDMI.
Kata Laluan dan kod PIN
Untuk sesetengah CAM, anda perlu memasukkan kod
PIN untuk menonton salurannya. Apabila anda
menetapkan kod PIN untuk CAM, kami mengesyorkan
anda untuk menggunakan kod sama yang anda
gunakan untuk membuka kunci TV.
Untuk menetapkan kod PIN untuk CAM…
1 - Tekan SOURCES.
2 - Pilih jenis saluran dengan CAM digunakan
untuknya, Tonton TV atau Tonton Satelit.
3 - Tekan OPTIONS dan pilih Antara Muka
Bersama.
4 - Pilih slot Antara Muka Bersama (slot 1 atau 2)
yang anda gunakan untuk CAM ini dan tekan
(kanan).
5 - Pilih operator CAM dan tekan OK. Skrin berikut
datang daripada operator TV. Cari tetapan kod PIN.
4.3
Penerima - Kotak Set Atas
Matikan Pemasa
Matikan pemasa automatik ini, jika anda
menggunakan alat kawalan jauh Kotak set atas
sahaja. Matikan pemasa ini untuk mengelakkan TV
daripada mati secara automatik selepas tempoh 4
jam tanpa menekan kekunci pada alat kawalan jauh
TV.
Dalam Bantuan, tekan kekunci warna Kata
Kunci dan cari Matikan Pemasa untuk
mendapatkan maklumat lanjut.
Penala Satelit
Sambungkan kabel antena ceper ke Penerima satelit.
Tambah kabel HDMI untuk menyambung peranti ke
TV, bersebelahan dengan sambungan antena.
Sebaliknya, anda boleh menggunakan kabel SCART
jika peranti tidak mempunyai sambungan HDMI.
19

Matikan Pemasa
Matikan pemasa automatik ini, jika anda
menggunakan alat kawalan jauh Kotak set atas
sahaja. Matikan pemasa ini untuk mengelakkan TV
daripada mati secara automatik selepas tempoh 4
jam tanpa menekan kekunci pada alat kawalan jauh
TV.
Dalam Bantuan, tekan kekunci warna Kata
Kunci dan cari Matikan Pemasa untuk
mendapatkan maklumat lanjut.
4.4
Sistem Teater Rumah - HTS
Sambung dengan HDMI ARC
Gunakan kabel HDMI untuk menyambungkan Sistem
Teater Rumah (HTS) ke TV. Anda boleh
menyambungkan Philips Soundbar atau HTS dengan
pemain cakera terbina dalam.
HDMI ARC
Jika Sistem Teater Rumah anda mempunyai
sambungan HDMI ARC, anda boleh menggunakan
sebarang sambungan HDMI pada TV untuk
bersambung. Dengan HDMI ARC, anda tidak perlu
menyambungkan kabel audio tambahan. Sambungan
HDMI ARC menggabungkan kedua-dua isyarat.
Semua sambungan HDMI pada TV boleh
menawarkan isyarat Saluran Audio Kembali (ARC).
Tetapi sebaik sahaja anda telah menyambungkan
Sistem Teater Rumah, TV hanya boleh menghantar
isyarat ARC ke sambungan HDMI ini.
Sambung dengan HDMI
Gunakan kabel HDMI untuk menyambungkan Sistem
Teater Rumah (HTS) ke TV. Anda boleh
menyambungkan Philips Soundbar atau HTS dengan
pemain cakera terbina dalam.
Jika Sistem Teater Rumah tidak mempunyai
sambungan HDMI ARC, tambah kabel audio optik
(Toslink) untuk menghantar bunyi gambar TV ke
Sistem Teater Rumah.
Penyegerakan audio ke video (segerak)
Jika bunyi tidak sepadan dengan video pada skrin,
anda boleh menetapkan lengah pada kebanyakan
Sistem Teater Rumah dengan pemain cakera agar
sepadan dengan bunyi dengan video.
Untuk mendapatkan maklumat lanjut, tekan kekunci
warna Kata Kunci dan cari Penyegerakan Audio
ke Video.
Tetapan Audio Keluar
Lengah Audio Keluar
Penyegerakan audio ke video (segerak)
Jika bunyi tidak sepadan dengan video pada skrin,
anda boleh menetapkan lengah pada kebanyakan
Sistem Teater Rumah dengan pemain cakera agar
sepadan dengan bunyi dengan video.
Untuk mendapatkan maklumat lanjut, tekan kekunci
warna Kata Kunci dan cari Penyegerakan Audio
ke Video.
Dengan Sistem Teater Rumah (HTS) disambungkan
ke TV, gambar pada TV dan bunyi daripada HTS perlu
disegerakkan.
Audio automatik ke penyegerakan video
Dengan Sistem Teater Rumah terkini, penyegerakan
audio ke video dijalankan secara automatik dan
sentiasa betul.
Lengah penyegerakan audio
Untuk sesetengah Sistem Teater Rumah anda
mungkin perlu melaraskan lengah penyegerakan
audio untuk menyegerakkan audio ke video. Pada
HTS, tingkatkan nilai lengah sehingga terdapat
padanan di antara gambar dan bunyi. Nilai lengah
180ms mungkin diperlukan. Baca manual pengguna
HTS. Dengan nilai lengah ditetapkan pada HTS, anda
perlu mematikan Lengah Audio Keluar pada TV.
Untuk mematikan Lengah Audio Keluar…
1 - Tekan SETTINGS, pilih Semua Tetapan dan
tekan OK.
2 - Pilih Bunyi dan tekan (kanan).
20

3 - Pilih Lanjutan > Lengah Audio Keluar dan tekan
OK.
4 - Pilih Mati dan tekan OK.
5 - Tekan (kiri) untuk kembali satu langkah atau
tekan BACK untuk menutup menu.
Ofset Audio Keluar
Pengimbangan Audio Keluar
Gunakan tetapan Pengimbangan Audio Keluar untuk
mengimbangkan kelantangan (kenyaringan) TV dan
Sistem Teater Rumah apabila anda beralih ke yang
lain. Perbezaan kelantangan boleh disebabkan oleh
perbezaan dalam pemprosesan bunyi.
Untuk menyamakan perbezaan kelantangan…
Jika anda tidak boleh menetapkan lengah pada
Sistem Teater Rumah, anda boleh menetapkan TV
untuk menyegerakkan bunyi. Anda boleh
menetapkan ofset yang mengimbangi masa yang
diperlukan untuk Sistem Teater Rumah memproses
bunyi gambar TV. Anda boleh menetapkan nilai
dalam langkah 5ms. Tetapan maksimum ialah -60ms.
Tetapan Lengah Audio Keluar hendaklah
dihidupkan.
Untuk menyegerakkan bunyi pada TV…
1 - Tekan SETTINGS, pilih Semua Tetapan dan
tekan OK.
2 - Pilih Bunyi dan tekan (kanan).
3 - Pilih Lanjutan > Ofset Audio Keluar dan tekan
(kanan).
4 - Tekan (atas) atau (bawah) untuk
melaraskan nilai.
5 - Tekan (kiri) untuk kembali satu langkah atau
tekan BACK untuk menutup menu.
Format Audio Keluar
Jika anda mempunyai Sistem Teater Rumah (HTS)
dengan keupayaan pemprosesan berbilang saluran
seperti Dolby Digital, DTS® atau yang serupa,
tetapkan Format Audio Keluar ke Berbilang saluran.
Dengan Berbilang saluran, TV boleh menghantar
isyarat bunyi berbilang saluran mampat daripada
saluran TV atau pemain yang bersambung ke Sistem
Teater Rumah. Pilih Stereo jika anda mempunyai
Sistem Teater Rumah tanpa pemprosesan bunyi
berbilang saluran.
Untuk menetapkan Format Audio Keluar…
1 - Tekan SETTINGS, pilih Semua Tetapan dan
tekan OK.
2 - Pilih Bunyi dan tekan (kanan).
3 - Pilih Lanjutan > Format Audio Keluar dan tekan
OK.
4 - Pilih Berbilang saluran atau Stereo dan tekan OK.
5 - Tekan (kiri) untuk kembali satu langkah atau
tekan BACK untuk menutup menu.
1 - Tekan SETTINGS, pilih Semua Tetapan dan
tekan OK.
2 - Pilih Bunyi dan tekan (kanan).
3 - Pilih Lanjutan > Pengimbangan Audio
Keluar dan tekan OK.
4 - Jika perbezaan kelantangan adalah besar, pilih
Lebih. Jika perbezaan kelantangan adalah kecil, pilih
Kurang.
5 - Tekan OK.
6 - Tekan (kiri) untuk kembali satu langkah atau
tekan BACK untuk menutup menu.
Pengimbangan Audio Keluar menjejaskan isyarat
bunyi Audio Keluar - Optik dan HDMI ARC.
Masalah dengan bunyi HTS
Bunyi dengan hingar yang kuat
Jika anda menonton video daripada pemacu kilat
USB yang dipasangkan atau komputer yang
disambungkan, bunyi daripada Sistem Teater Rumah
anda mungkin herot. Hingar ini didengari apabila fail
audio atau video mempunyai bunyi DTS tetapi Sistem
Teater Rumah tidak mempunyai pemprosesan bunyi
DTS. Anda boleh membetulkan ini dengan
menetapkan Format Audio Keluar TV kepada Stereo.
Tekan untuk Semua Tetapan > Bunyi > Lanjutan >
Format Audio Keluar.
Tiada bunyi
Jika anda tidak boleh mendengar bunyi daripada TV
pada Sistem Teater Rumah anda, pastikan jika anda
menyambungkan kabel HDMI kepada
sambungan HDMI ARC pada Sistem Teater Rumah.
Semua sambungan HDMI pada TV ialah sambungan
HDMI ARC.
4.5
Telefon dan Tablet
Anda boleh menggunakan sambungan wayarles atau
berwayar untuk menyambungkan telefon pintar atau
tablet ke TV.
Wayarles
Untuk sambungan wayarles, muat turun Philips TV
Remote App daripada gedung aplikasi kegemaran
21

anda pada telefon pintar atau tablet anda. Dalam
Bantuan, tekan kekunci warna Kata Kunci dan
cari Philips TV Remote App untuk mendapatkan
maklumat lanjut.
Berwayar
Untuk sambungan berwayar, gunakan sambungan
HDMI 4 MHL di bahagian belakang TV. Dalam
Bantuan, tekan kekunci warna Kata Kunci dan
cari HDMI MHL untuk mendapatkan maklumat
lanjut.
4.6
Pemain Cakera Blu-ray
Gunakan kabel HDMI berkelajuan tinggi untuk
menyambungkan pemain Cakera Blu-ray kepada TV.
EasyLink, tekan kekunci warna Kata Kunci dan
cari EasyLink HDMI CEC.
4.8
Bluetooth - Pembesar suara
dan Pad permainan
Apa Yang Anda Perlukan
Anda boleh menyambungkan peranti wayarles
dengan Bluetooth® ke TV ini – pembesar suara
wayarles, subwufer, bar bunyi atau fon kepala. Anda
juga boleh menyambungkan pad permainan wayarles
dengan Bluetooth LE.
Untuk memainkan bunyi TV pada pembesar suara
wayarles, anda mesti memasangkan pembesar suara
wayarles dengan TV. Anda boleh membuat pasangan
beberapa pembesar suara wayarles dan maksimum 4
peranti Bluetooth LE (tenaga rendah). TV hanya
boleh memainkan bunyi pada satu pembesar suara
pada satu-satu masa. Jika anda menyambungkan
subwufer, bunyi dimainkan pada TV dan subwufer.
Jika anda menyambungkan bar bunyi, bunyi
dimainkan pada bar bunyi sahaja.
Jika pemain Cakera Blu-ray mempunyai EasyLink
HDMI CEC, anda boleh mengendalikan pemain
dengan alat kawalan jauh TV.
Dalam Bantuan, tekan kekunci warna Kata
Kunci dan cari EasyLink HDMI CEC untuk
mendapatkan maklumat lanjut.
4.7
Pemain DVD
Gunakan kabel HDMI untuk menyambungkan pemain
DVD ke TV.
Sebagai alternatif, anda boleh menggunakan kabel
SCART, jika peranti tidak mempunyai sambungan
HDMI.
Perhatian - Penyegerakan Audio ke Video
Banyak sistem pembesar suara Bluetooth
mempunyai 'kependaman' yang tinggi. Kependaman
tinggi bermakna jeda audio di belakang video,
menyebabkan 'segerak bibir' dinyahsegerakkan.
Sebelum anda membeli sistem pembesar suara
Bluetooth wayarles, pastikan anda mengetahui
tentang model terbaharu dan cari peranti dengan
penilaian kependaman rendah. Minta nasihat
daripada penjual anda.
Untuk mendapatkan maklumat lanjut tentang cara
untuk memasangkan pembesar suara wayarles, tekan
kekunci warna Kata Kunci dan cari Bluetooth,
berpasangan.
Menjadikan Peranti Berpasangan
Tempatkan pembesar suara wayarles dalam jarak 5
meter dari TV. Baca manual pengguna peranti untuk
maklumat khusus tentang berpasangan dan julat
wayarles. Pastikan tetapan Bluetooth pada TV
dihidupkan.
Jika pemain DVD disambungkan dengan HDMI dan
mempunyai EasyLink CEC, anda boleh
mengendalikan pemain dengan alat kawalan jauh TV.
Untuk mendapatkan maklumat lanjut mengenai
Sebaik sahaja pad permainan wayarles dipasangkan,
anda boleh menggunakannya. Apabila pembesar
suara wayarles dipasangkan, anda boleh memilihnya
untuk memainkan bunyi TV. Apabila peranti
dipasangkan, anda tidak perlu memasangkannya
sekali lagi melainkan anda mengalih keluar peranti.
Untuk memasangkan pembesar suara wayarles
22

dengan TV…
1 - Hidupkan pembesar suara wayarles dan
letakkannya dalam julat TV.
2 - Tekan SETTINGS, pilih Semua Tetapan dan
tekan OK.
3 - Pilih Wayarles dan Rangkaian > Bluetooth > Cari
Peranti Bluetooth dan tekan OK.
4 - Pilih Mulakan dan tekan OK. Ikuti arahan pada
skrin. Anda akan memasangkan peranti dengan TV
dan TV akan menyimpan sambungan. Anda mungkin
perlu menyahpasang peranti berpasangan terlebih
dahulu jika bilangan maksimum peranti berpasangan
telah dicapai.
5 - Pilih jenis peranti (fon kepala, subwufer, …) dan
tekan OK.
6 - Tekan (kiri) untuk kembali satu langkah atau
tekan BACK untuk menutup menu.
Untuk mendapatkan maklumat lanjut tentang cara
untuk memilih pembesar suara wayarles, tekan
kekunci warna Kata Kunci dan cari Pembesar
Suara, pilih pembesar suara.
Pilih Peranti
OK.
5 - Pilih Putuskan Sambungan atau Alih Keluar dan
tekan OK.
6 - Pilih OK dan tekan OK untuk mengesahkan.
7 - Tekan (kiri) untuk kembali satu langkah atau
tekan BACK untuk menutup menu.
4.9
Dirian Pembesar Suara
Wayarles PTA860
Perihal PTA860
Dengan Dirian Pembesar Suara Wayarles PTA860*
Philips anda boleh menempatkan pembesar suara sisi
anda lebih jauh dari skrin TV anda. Bunyi akan
menjadi lebih luas dan akan lebih sesuai dengan
pengalaman tontonan skrin besar. Reka bentuk
ringkas dirian sepadan dengan reka bentuk pembesar
suara nipis dengan sempurna. Pada dirian ini,
pembesar suara disambungkan secara wayarles
kepada TV.
Sebaik sahaja pembesar suara Bluetooth wayarles
dipasangkan, anda boleh memilihnya untuk
memainkan bunyi TV.
Untuk memilih pembesar suara bagi memainkan
bunyi TV…
1 - Tekan SETTINGS, pilih Pembesar Suara dan
tekan OK.
2 - Pilih sistem pembesar suara yang anda mahu dan
tekan OK.
3 - Tekan (kiri) untuk kembali satu langkah atau
tekan BACK untuk menutup menu.
Keluarkan Peranti
Anda boleh menyambung atau memutuskan
sambungan peranti Bluetooth wayarles. Apabila
peranti Bluetooth disambungkan, anda boleh
menggunakan pad permainan atau mendengar bunyi
TV melalui pembesar suara wayarles. Anda juga
boleh mengeluarkan peranti Bluetooth wayarles. Jika
anda mengeluarkan peranti Bluetooth, peranti akan
diceraikan.
Untuk mengalih keluar atau memutuskan sambungan
peranti wayarles…
1 - Tekan SETTINGS, pilih Semua Tetapan dan
tekan OK.
2 - Pilih Wayarles dan Rangkaian dan tekan OK.
3 - Pilih Bluetooth, pilih Alih Keluar Peranti dan tekan
OK.
4 - Dalam senarai, pilih peranti wayarles dan tekan
Anda boleh menggunakan PTA860 bersama-sama
dengan Subwufer SUB100 wayarles * untuk bunyi
yang lantang, lebih dalam dan memenuhi ruang.
* PTA860 dan SUB100 dijual berasingan.
Menyediakan
Sebelum anda mula menyediakan kedua-dua dirian
pembesar suara PTA860, pastikan anda mempunyai
2 alur keluar kuasa tambahan yang tersedia. Satu
untuk setiap dirian.
Untuk penghasilan semula bunyi yang paling sesuai,
letakkan dirian pembesar suara tidak lebih daripada 1
meter dari TV. Pastikan anda meletakkan pembesar
suara Kiri di sebelah kiri dan pembesar suara Kanan di
sebelah kanan TV. Dirian pembesar suara ditandakan
pada bahagian bawah.
Untuk melekapkan pembesar suara pada dirian
pembesar suara…
1 - Putuskan sambungan palam pembesar suara
daripada penyambung di bahagian belakang TV
semasa TV dimatikan.
2 - Tarik pembesar suara jauh daripada sisi TV.
23

Pembesar suara diletakkan secara magnetik.
3 - Tanggalkan kabel dan penutup daripada
pembesar suara, ambil pembesar suara dengan
sebelah tangan dan kabel kecil dengan sebelah
tangan lagi dan secara perlahan-lahan, tetapi dengan
sedikit daya, tarik kabel bersama-sama pembesar
suara. Anda akan menanggalkan pin penyambung
dalaman daripada pembesar suara.
4 - Tolak bukaan bawah pembesar suara melepasi
pin penyambung tiang dirian. Pastikan anda
memusingkan pembesar suara dengan takuk kecil
pada satu sisi di bahagian bawah untuk memasang
tab pada tiang dirian. Tolak pembesar suara ke
bawah perlahan-lahan pada tiang sehingga keduadua unit betul-betul sepadan.
5 - Pasang masuk anak kunci USB PTA860 dalam
salah satu penyambung USB di bahagian belakang
TV dan sambungkan penyambung bicu-mini kepada
sambungan WIRELESS AUDIO.
6 - Sambungkan kord kuasa ke kedua-dua dirian
pembesar suara dan pasang masuk kedua-duanya ke
dalam alur keluar kuasa.
Untuk memudahkan anda, anak kunci USB PTA860
dan kedua-dua dirian pembesar suara sudah
dipasangkan di kilang.
Anda boleh menggunakan kaki dirian pembesar suara
boleh laras untuk membetulkan tiang jika ia senget
atau untuk menstabilkannya.
Berpasangan
terus berkelip merah, tekan butang berpasangan
pada anak kunci USB sekali lagi selama 5 saat dan
lakukan yang sama dengan dirian pembesar suara ini.
Sistem akan cuba menyambung semula.
Apabila anda menukar TV kepada keadaan tunggu
sedia, kedua-dua dirian pembesar suara boleh
tanggal juga akan pergi ke keadaan tunggu sedia. LED
dirian pembesar suara akan menyala merah.
4.10
Fon Kepala
Anda boleh menyambungkan set fon kepala ke
sambungan di bahagian belakang TV. Sambungan
ialah bicu mini 3.5mm. Anda boleh melaraskan
kelantangan fon kepala secara berasingan.
Jangan gunakan penyambung bicu-mini di keduadua sudut bawah di bahagian belakang TV penyambung ini disediakan untuk pembesar suara
sisi boleh tanggal.
Untuk melaraskan kelantangan…
1 - Tekan SETTINGS.
2 - Pilih Kelantangan Fon Kepala dan tekan
(kanan).
3 - Tekan (atas) atau (bawah) untuk
melaraskan nilai.
4 - Tekan (kiri) untuk kembali satu langkah atau
tekan BACK untuk menutup menu.
Untuk memudahkan anda, anak kunci USB PTA860
dan kedua-dua dirian pembesar suara sudah
dipasangkan di kilang. Apabila anda menyediakan
dirian, tidak perlu menjadikannya berpasangan.
Lampu LED, pada anak kunci USB dan kedua-dua
dirian, menyala putih untuk menunjukkan kesemua 3
dikuasakan dan disambungkan.
Berpasangan atau berpasangan sekali lagi
Jika atas sebarang sebab anak kunci USB dan dirian
pembesar suara tidak bersambung dan satu atau
semua LED berkelip merah, anda perlu
memasangkan sekali lagi.
Untuk memasang sekali lagi…
1 - Tekan butang berpasangan kecil pada anak
kunci USB selama 5 saat dan lakukan yang sama
pada setiap dirian pembesar suara untuk memulakan
proses berpasangan. Anda mempunyai masa untuk
melakukan ini satu demi satu. Semua LED akan
berkelip putih secara perlahan-lahan.
2 - Sistem akan cuba memasangkan anak kunci USB
dengan kedua-dua dirian pembesar suara.
3 - Jika anak kunci USB dan kedua-dua dirian
pembesar suara dipasangkan, semua LED menyala
putih.
4 - Jika LED pada salah satu dirian pembesar suara
4.11
Konsol Permainan
HDMI
Sambungkan konsol permainan dengan kabel HDMI
Berkelajuan tinggi ke TV untuk mendapatkan kualiti
terbaik.
24

4.12
Pad Permainan
Sambungkan Pad Permainan
Untuk bermain permainan daripada Internet pada TV
ini, anda boleh menyambung julat Pad Permainan
wayarles yang dipilih. Anda boleh menggunakan Pad
Permainan dengan penerima nano USB atau pad
permainan dengan Bluetooth.
Y Pb Pr
Sambungkan konsol permainan dengan kabel video
komponen (Y Pb Pr) dan kabel L/R audio kepada
TV.
Scart
Jika konsol permainan anda hanya mempunyai
output Video (CVBS) dan Audio L/R, gunakan Video
Audio L/R ke penyesuai SCART (dijual berasingan)
untuk menyambung ke sambungan SCART.
Untuk menyambungkan Pad Permainan dengan
penerima nano USB…
1 - Pasangkan penerima nano kecil dalam salah satu
sambungan USB di bahagian sisi TV. Penerima nano
wayarles didatangkan dengan Pad Permainan.
2 - Jika Pad Permainan dihidupkan, anda boleh
menggunakan Pad Permainan.
Anda boleh menyambungkan Pad Permainan kedua
dalam sambungan USB kedua di bahagian sisi TV.
Bluetooth
Untuk menyambungkan pad permainan wayarles
dengan Bluetooth, tekan kekunci warna Kata
Kunci dan cari Bluetooth, Berpasangan.
Tetapan Ideal
Sebelum anda mula bermain permainan daripada
permainan daripada konsol permainan yang
disambungkan, kami mencadangkan anda agar
menetapkan TV dalam tetapan paling sesuai
Permainan.
Dalam Bantuan, tekan kekunci warna Kata Kunci
dan cari Permainan atau Komputer untuk
mendapatkan maklumat lanjut.
Pad Permainan Yang Sesuai
Julat dipilih bagi Pad Permainan wayarles adalah
sesuai dan diuji untuk digunakan pada TV ini. Pad
Permainan lain mungkin tidak serasi sepenuhnya.
Pad Permainan yang sesuai ialah…
• Logitech F710
• Logitech F510
• Pengawal Wayarles Xbox 360 untuk Windows
• Pad Permainan Wayarles Speedlink Strike FX
• Sony Play Station berwayar
• Mad Catz C.T.R.L. Pad Permainan Mudah Alih untuk
Android
• Ipega, PG-9023
• Ipega, PG-9025
• Pad permainan PhoneJoy
25

Masalah
dipasang pada TV anda akan perlu diformatkan
semula untuk digunakan dengan komputer.
Untuk menyelesaikan kemungkinan gangguan
dengan peranti wayarles lain pada TV…
• Gunakan kord sambungan USB dan alihkan
penerima nano kira-kira 1 meter dari TV.
• Sebaliknya, anda boleh menggunakan hab USB
dikuasakan yang disambungkan ke TV dan
memasang penerima nano dalam hab USB.
4.13
Pemacu Keras USB
Apa Yang Anda Perlukan
Jika anda menyambungkan Pemacu Keras USB, anda
boleh menjeda atau merakam siaran TV Digital
(Siaran DVB atau serupa).
Jika anda menyambungkan Pemacu Keras USB, anda
boleh menggunakan pemacu untuk menambah
ingatan TV bagi menyimpan lebih banyak aplikasi.
Ruang Cakera Minimum
Untuk menjeda siaran, anda memerlukan Pemacu
Keras USB 2.0 serasi dengan minimum 32GB ruang
cakera.
Untuk menjeda dan merakam siaran, anda
memerlukan minimum 250GB ruang cakera. Mengikut
jumlah ruang cakera yang tersedia, bahagian tetap
diformat untuk Jeda TV, Rakaman dan storan aplikasi.
Untuk mendapatkan maklumat lanjut tentang cara
untuk memasang Pemacu Keras USB, tekan kekunci
warna Kata Kunci dan cari Pemacu Keras USB,
memformat.
Untuk memformatkan Pemacu Keras USB...
1 - Sambungkan Pemacu Keras USB ke salah satu
sambungan USB pada TV. Jangan sambungkan
peranti USB lain ke port lain semasa memformat.
2 - Hidupkan Pemacu Keras USB dan TV.
3 - Apabila TV ditala ke saluran TV digital, tekan
(Jeda). Cubaan menjeda akan memulakan
pemformatan. Ikuti arahan pada skrin.
4 - TV akan bertanya jika anda mahu menggunakan
Pemacu Keras USB untuk menyimpan aplikasi,
bersetuju dengan soalan tersebut jika anda mahu.
5 - Apabila Pemacu Keras USB diformat, biarkannya
menyambung secara kekal.
Dalam Bantuan, tekan kekunci warna Kata
Kunci dan cari Jeda TV atau Rakaman untuk
mendapatkan maklumat lanjut.
4.14
Papan Kekunci USB
Sambung
Sambungkan papan kekunci USB (jenis USB-HID)
untuk memasukkan teks pada TV anda.
Pemformatan
Sebelum anda boleh menjeda atau merakam siaran
atau menyimpan aplikasi, anda perlu menyambung
dan memformatkan Pemacu Keras USB.
Pemformatan mengalih keluar semua fail daripada
Pemacu Keras USB. Jika anda mahu merakam siaran
dengan data Panduan TV daripada Internet, anda
perlu menyediakan sambungan Internet dahulu
sebelum anda memasang Pemacu Keras USB.
Amaran
Pemacu Keras USB diformatkan secara eksklusif
untuk TV ini, anda tidak boleh menggunakan rakaman
yang disimpan pada TV atau PC lain. Jangan
menyalin atau mengubah fail rakaman pada Pemacu
Keras USB dengan sebarang aplikasi PC. Ini akan
merosakkan rakaman anda. Apabila anda formatkan
Pemacu Keras USB lain, kandungan pada yang
terdahulu akan hilang. Pemacu Keras USB yang
Anda boleh sambungkan papan kekunci dan tetikus
ke TV.
Guna salah satu sambungan USB untuk bersambung.
26

Konfigurasi
Jika senarai kandungan tidak muncul secara
automatik, tekan SOURCES dan pilih USB.
Pasang papan kekunci
Untuk memasang papan kekunci USB, hidupkan TV
dan sambungkan papan kekunci USB ke salah satu
sambungan USB pada TV. Apabila TV mengesan
papan kekunci buat kali pertama, anda boleh memilih
tataletak papan kekunci dan menguji pemilihan
anda. Jika anda memilih tataletak papan kekunci
Cyrillic atau Greek dahulu, anda boleh memilih
tataletak papan kekunci Latin sekunder.
Untuk menukar tetapan tataletak papan kekunci
apabila tataletak dipilih…
1 - Tekan SETTINGS, pilih Semua Tetapan dan
tekan OK.
2 - Pilih Tetapan Umum dan tekan (kanan).
3 - Pilih Tetapan Papan Kekunci USB untuk
memulakan persediaan papan kekunci.
Kekunci Istimewa
Kekunci untuk memasukkan teks
• Masukkan kekunci = OK
• Backspace = padam aksara sebelum kursor
• Kekunci anak panah = navigasi dalam medan teks
• Untuk menukar di antara tataletak papan kekunci,
jika tataletak kedua ditetapkan, tekan kekunci Ctrl +
Spacebar secara serentak.
Kekunci untuk aplikasi dan halaman Internet
• Tab dan Shift + Tab = Seterusnya dan Sebelumnya
• Utama = tatal ke bahagian atas halaman
• End = tatal ke bahagian bawah halaman
• Halaman Atas = lompat satu halaman ke atas
• Halaman Bawah = lompat satu halaman ke bawah
• + = zum masuk satu langkah
• - = zum keluar satu langkah
• * = muatkan halaman web pada lebar skrin
4.15
Untuk berhenti menonton kandungan pemacu kilat
USB, tekan TV atau pilih aktiviti lain.
Untuk menyahsambung pemacu kilat USB, anda
boleh mencabut pemacu kilat pada bila-bila masa.
Ultra HD pada USB
Anda boleh melihat foto dalam resolusi Ultra HD
daripada peranti USB atau pemacu kilat yang
disambungkan. TV akan merendahkan resolusi
kepada Ultra HD jika resolusi foto lebih tinggi.
Untuk mendapatkan maklumat lanjut tentang
tontonan atau memainkan kandungan daripada
pemacu kilat USB, tekan kekunci warna Kata
Kunci dan cari Video, Foto dan Muzik.
4.16
Kamera Foto
Untuk melihat foto yang disimpan pada kamera foto
digital anda, anda boleh menyambungkan kamera
secara terus ke TV.
Guna salah satu sambungan USB pada TV untuk
bersambung. Hidupkan kamera selepas anda
membuat sambungan.
Jika senarai kandungan tidak muncul secara
automatik, tekan SOURCES dan pilih USB.
Kamera anda mungkin perlu ditetapkan untuk
memindahkan kandungannya dengan PTP (Protokol
Pemindahan Gambar). Baca manual pengguna
kamera foto digital.
Pemacu Kilat USB
Anda boleh melihat foto atau memainkan muzik dan
video anda daripada pemacu kilat USB yang
disambungkan.
Masukkan pemacu kilat USB dalam salah satu
sambungan USB pada TV semasa TV dihidupkan.
TV mengesan pemacu kilat dan membuka senarai
yang menunjukkan kandungannya.
Ultra HD pada USB
Anda boleh melihat foto dalam resolusi Ultra HD
daripada peranti USB atau pemacu kilat yang
disambungkan. TV akan merendahkan resolusi
kepada Ultra HD jika resolusi foto lebih tinggi. Anda
tidak boleh memainkan video natif Ultra HD pada
mana-mana sambungan USB.
Untuk mendapatkan maklumat lanjut tentang melihat
foto, tekan kekunci warna Kata Kunci dan cari
Video, Foto dan Muzik.
27

4.17
Kamkorder
HDMI
Untuk kualiti terbaik, gunakan kabel HDMI untuk
menyambungkan kamkorder ke TV.
Audio Video LR / Scart
Anda boleh menggunakan sambungan HDMI, YPbPr
atau SCART untuk menyambung kamkorder anda.
Jika kamkorder anda hanya mempunyai output Video
(CVBS) dan Audio L/R, gunakan Video Audio L/R ke
penyesuai SCART (dijual berasingan) untuk
menyambung ke sambungan SCART.
Dengan DVI ke HDMI
Sebaliknya, anda boleh menggunakan DVI ke
penyesuai HDMI (dijual berasingan) untuk
menyambungkan PC ke HDMI dan kabel L/R audio
(bicu mini 3.5mm) ke AUDIO DALAM L/R di bahagian
belakang TV.
4.18
Komputer
Sambung
Anda boleh menyambung komputer anda ke TV dan
menggunakan TV sebagai monitor PC.
Dengan HDMI
Gunakan kabel HDMI untuk menyambungkan
komputer ke TV.
Tetapan Ideal
Untuk menggunakan TV sebagai monitor komputer,
kami mencadangkan agar anda menetapkan TV
dalam tetapan paling sesuai Komputer.
Dalam Bantuan, tekan kekunci warna Kata Kunci
dan cari Permainan atau Komputer untuk
mendapatkan maklumat lanjut.
28

5
5.2
Menghidupkan dan
Mematikan
5.1
Hidup, Tunggu Sedia atau
Mati
Pastikan TV disambungkan ke sesalur kuasa AC.
Sambungkan kord kuasa yang diberikan ke
penyambung AC indi bahagian belakang TV. Lampu
penunjuk di bahagian bawah TV akan bernyala.
Hidupkan
Tekan pada alat kawalan jauh untuk
menghidupkan TV. Sebaliknya, tekan HOME.
Anda juga boleh menekan kekunci kayu bedik yang
kecil pada bahagian belakang TV untuk
menghidupkan TV sekiranya anda tidak dapat
mencari alat kawalan jauh atau baternya kosong.
Kecerahan Logo Philips
Anda boleh mematikan atau melaraskan kecerahan
logo Philips di bahagian hadapan TV.
Untuk melaraskan atau mematikan…
1 - Tekan SETTINGS, pilih Semua Tetapan dan
tekan OK.
2 - Pilih Tetapan Umum dan pilih Kecerahan Logo
Philips.
3 - pilih Maksimum, Sederhana, Minimum atau
pilih Mati untuk mematikan pencahayaan logo.
4 - Tekan (kiri) untuk kembali satu langkah atau
tekan BACK untuk menutup menu.
Beralih kepada mod tunggu sedia
Untuk menukar mod TV kepada tunggu sedia,
tekan pada alat kawalan jauh. Anda juga boleh
menekan kekunci kayu bedik yang kecil pada
bahagian belakang TV.
Dalam mod tunggu sedia, TV masih bersambung ke
sesalur kuasa tetapi menggunakan tenaga yang
sangat sedikit.
Untuk mematikan TV sepenuhnya, nyahsambungkan
palam kuasa.
Setiap kali anda memutuskan sambungan palam
kuasa, tarik palam kuasa dan bukan kordnya. Pastikan
anda sentiasa dapat mencapai palam kuasa, kord
kuasa dan soket alur keluar pada bila-bila masa.
5.3
Kekunci pada TV
Jika anda kehilangan alat kawalan jauh atau
baterinya kosong, anda masih boleh melakukan
beberapa pengendalian TV asas.
Untuk membuka menu asas…
1 - Semasa TV dihidupkan, tekan kekunci kayu bedik
di bahagian belakang TV untuk mengeluarkan menu
asas.
2 - Tekan kiri atau kanan untuk memilih
Kelantangan, Saluran atau Sumber. Pilih
Demo, untuk memulakan filem demo.
3 - Tekan atas atau bawah untuk melaraskan
kelantangan atau menala ke saluran seterusnya atau
sebelumnya. Tekan atas atau bawah untuk melihat
senarai sumber, termasuk pemilihan penala. Tekan
kekunci kayu bedik untuk memulakan filem demo.
4 - Menu akan hilang secara automatik.
Untuk menukar mod TV kepada tunggu sedia, pilih
dan tekan kekunci kayu bedik.
29

5.4
Pemasa Tidur
Dengan Pemasa Tidur, anda boleh menetapkan TV
untuk beralih kepada Tunggu Sedia secara automatik
selepas masa yang telah dipratetapkan.
Untuk menetapkan Pemasa Tidur…
1 - Tekan SETTINGS, pilih Semua Tetapan dan
tekan OK.
2 - Pilih Tetapan Umum, pilih Pemasa Tidur dan
tekan (right). Dengan bar gelongsor, anda boleh
menetapkan masa sehingga 180 minit dalam
peningkatan 5 minit. Jika anda tetapkan ke 0 minit,
Pemasa Tidur dimatikan. Anda boleh sentiasa
mematikan TV anda lebih awal atau menetapkan
semula masa semasa mengira detik.
3 - Tekan (kiri) untuk kembali satu langkah atau
tekan BACK untuk menutup menu.
5.5
Matikan Pemasa
Jika TV menerima isyarat TV tetapi anda tidak
menekan kekunci pada alat kawalan jauh dalam
tempoh 4 jam, TV akan dimatikan secara automatik
untuk menjimatkan tenaga. Malah, jika TV tidak
menerima isyarat TV atau perintah alat kawalan jauh
selama 10 minit, TV dimatikan secara automatik.
Jika anda menggunakan TV sebagai monitor atau
menggunakan penerima digital untuk menonton TV
(Kotak Set Atas - STB) dan anda tidak menggunakan
alat kawalan jauh TV, anda perlu menyahaktifkan
mati automatik ini.
Untuk menyahaktifkan Matikan Pemasa …
1 - Tekan SETTINGS, pilih Semua Tetapan dan
tekan OK.
2 - Pilih Tetapan Ekologi, pilih Matikan Pemasa dan
tekan (kanan). Tekan ke atas atau ke bawah untuk
melaraskan nilai. Nilai 0 (Mati) menyahaktifkan
pematian automatik.
3 - Tekan (kiri) untuk kembali satu langkah atau
tekan BACK untuk menutup menu.
Ikon ditunjukkan di hadapan Pemasa Pematian
apabila aktif.
Untuk mendapatkan maklumat lanjut tentang tetapan
TV mesra alam sekitar, tekan kekunci warna Kata
Kunci dan cari Tetapan Ekologi.
30

6
Alat Kawalan Jauh
6.1
Gambaran Keseluruhan
Kekunci
Atas
1 - Tunggu Sedia / Hidup
Untuk menghidupkan TV atau kembali ke Tunggu
Sedia.
2 - AMBILIGHT
Untuk menghidupkan atau mematikan Ambilight dan
untuk menghidupkan Ambilight daripada keadaan
Tunggu Sedia.
3 - TV GUIDE
Untuk membuka atau menutup Panduan TV.
4 - SOURCES
Untuk membuka atau menutup menu Sumber.
5 - Menu TV
Untuk membuka Menu TV dengan fungsi TV biasa.
6 - mikrofon VOICE
7 - SETTINGS
Untuk membuka menu Tetapan Lazim dan Semua
Tetapan.
8 - FORMAT
Untuk membuka atau menutup menu Format
Gambar.
9 - TOP PICKS
Untuk membuka menu dengan program yang
disyorkan, Video atas Permintaan (Video Sewaan)
atau TV Dalam Talian (Catch Up TV).
10 - VOICE
Untuk mula menuturkan perintah suara anda.
Tengah
1 - INFO
Untuk membuka atau menutup maklumat program.
2 - Pad sentuh / Kekunci navigasi
Untuk menavigasi ke atas, ke bawah, ke kiri atau ke
kanan. Untuk meleret menerusi senarai.
3 - BACK
Untuk kembali ke saluran sebelumnya yang anda
pilih.
Untuk menutup menu tanpa menukar tetapan.
Untuk kembali ke halaman Aplikasi/Internet yang
sebelumnya.
4 - Kekunci warna
Pemilihan terus pilihan. Kekunci biru , membuka
Bantuan.
5 - Kelantangan
Untuk melaraskan aras kelantangan.
6 - Redam
Untuk meredam bunyi atau memulihkannya.
7 - OPTIONS
Untuk membuka atau menutup menu Pilihan.
8 - kekunci OK
Untuk mengesahkan pemilihan atau tetapan. Untuk
membuka senarai saluran ketika menonton TV.
9 - HOME
Untuk membuka atau menutup menu Utama.
10 - Saluran
Untuk menukar ke saluran seterusnya atau
sebelumnya dalam senarai saluran. Untuk membuka
halaman seterusnya atau sebelumnya dalam Teks
(Teleteks). Untuk memulakan bab seterusnya atau
sebelumnya pada cakera.
11 - Berbilang Paparan
Untuk membuka skrin kecil dalam skrin besar.
11 - EXIT
Untuk kembali menonton TV. Untuk menghentikan
aplikasi TV interaktif (seperti HbbTV).
31

Bawah
1 - Kekunci nombor
Untuk memilih saluran secara terus.
2 - SUBTITLE
Untuk menghidupkan, mematikan atau menunjukkan
sari kata secara automatik.
3 - Main Balik dan Rakam
• Mainkan , untuk main balik.
• Jeda , untuk menjeda main balik
• Hentikan , untuk menghentikan main balik
• Mandir , untuk memandir
• Mara laju , untuk mara laju
• Rakam , untuk mula merakam
6.3
Suara
Menggunakan Suara
Anda boleh mencari video, muzik atau apa sahaja di
Internet dengan menggunakan suara anda sahaja.
Anda boleh bertutur ke dalam mikrofon pada alat
kawalan jauh. Sebagai alternatif, anda boleh
menggunakan papan kekunci alat kawalan jauh untuk
memasukkan teks.
4 - TEXT
Untuk menghidupkan Teks/Teleteks.
6.2
Pad Sentuh
Kawasan kekunci navigasi berbentuk daiman pada
alat kawalan jauh - kekunci untuk ke atas, ke bawah,
ke kiri dan kanan- ia juga pad sentuh kecil. Anda
boleh menggunakan pad sentuh ini untuk meleret
menerusi senarai panjang atau untuk melihat senarai
langkah demi langkah.
Cara untuk menggunakan pad sentuh…
1 - Buka sebarang menu TV dengan senarai, cth.,
Menu Utama atau senarai Saluran.
2 - Gunakan ibu jari anda untuk meleret merentasi
pad sentuh dan menuju ke arah senarai mesti
menskrol. Atas atau bawah, atau kiri ke kanan. Jika
anda meleret pad sentuh, serlahan akan beralih 1
langkah. Jika anda meleret dan kemudian menahan
ibu jari anda pada pad sentuh (tidak perlu menekan),
serlahan akan menatal menerusi senarai sehingga
anda mengangkat ibu jari anda daripada pad sentuh.
Ambil sedikit masa untuk mempelajari leret atau gerak
isyarat leret dan tahan. Ia sangat berguna untuk
melihat senarai yang panjang.
Anda tidak boleh mematikan pad sentuh.
Untuk menggunakan Carian Suara…
1 - Tekan VOICE. Lampu biru pada alat kawalan
jauh menyala dan medan carian terbuka. Selagi ikon
berwarna merah pada skrin, mikrofon adalah aktif.
2 - Sebut perkara yang anda cari dengan jelas. Anda
boleh bertutur selama 10 saat sebelum mikrofon
dimatikan. Ia mungkin memakan masa untuk hasil
kelihatan.
3 - Dalam senarai hasil carian, anda boleh memilih
item yang anda mahu.
4 - Tekan BACK untuk menutup hasil carian jika
perlu.
Untuk menggunakan papan kekunci kawalan jauh
untuk mencari…
1 - Tekan VOICE untuk membuka medan carian.
2 - Tekan (kanan) untuk menyerlahkan medan
teks.
3 - Pusingkan papan kekunci kawalan jauh menghala
ke atas dan taipkan perkara yang anda cari.
4 - Tekan BACK untuk menyembunyikan papan
kekunci pada skrin.
5 - Dalam senarai hasil carian, anda boleh memilih
item yang anda mahu.
6 - Tekan BACK untuk menutup hasil carian jika
perlu.
32

Lihat juga www.support.google.com/androidtv
Tetapan Carian Suara
Anda boleh menetapkan bahasa yang anda mahu
gunakan dengan Carian Suara.
Untuk menetapkan bahasa untuk Carian Suara…
1 - Tekan HOME, tatal ke bawah dan pilih
Tetapan Umum dan tekan OK.
2 - Tekan > (kanan), pilih Tetapan Android dan
tekan OK.
3 - Pilih Keutamaan > Pertuturan dan tekan OK.
4 - Pilih bahasa yang anda mahu gunakan dan tekan
OK.
5 - Tekan (kiri) untuk kembali satu langkah atau
tekan BACK untuk menutup menu.
6.4
Papan Kekunci
Menulis Teks
Dengan papan kekunci di bahagian belakang alat
kawalan jauh, anda boleh menulis teks dalam manamana medan teks pada skrin.
Untuk menulis teks…
1 - Pilih medan teks jika ia masih belum dipilih.
2 - Pusingkan papan kekunci alat kawalan jauh
menghala ke atas untuk mengaktifkan kekunci papan
kekunci. Pegang alat kawalan jauh dengan keduadua tangan dan taip menggunakan kedua-dua ibu
jari.
3 - Untuk menyembunyikan papan kekunci pada
skrin, tekan BACK.
4 - Tekan OK untuk mengesahkan teks.
Papan Kekunci Pada Skrin
Jika anda menggunakan papan kekunci pada skrin
untuk memasukkan teks, anda boleh mengkonfigurasi
tataletak papan kekunci kepada tataletak yang anda
biasa.
Untuk membuka tetapan ini…
Gambaran Keseluruhan Kekunci
Qwerty dan Azerty
Gambaran keseluruhan papan kekunci
Qwerty/Azerty.*
1 - Aksara Azerty
Kedudukan aksara jika tataletak papan kekunci
ditetapkan ke Azerty.
2 - Anjak
Untuk menaip aksara huruf besar.
3 - Ω Aksara Istimewa
Untuk membuka papan kekunci pada skrin untuk
memilih aksara atau simbol aksen.
4 - Kekunci Fn
Untuk menaip nombor atau aksara tanda baca.
5 - Bar ruang
6 - Navigasi dan OK
7 - Kongsikan ini
Untuk berkongsi dalam talian perkara yang anda
tonton pada masa ini.
* Alat kawalan jauh anda mempunyai papan kekunci
Qwerty / Azerty atau Qwerty / Cyrillic, bergantung
kepada wilayah anda.
1 - Tekan HOME, pilih
tekan OK.
2 - Tekan (kanan), pilih Tetapan Android dan
tekan OK.
3 - Pilih Keutamaan > Papan kekunci dan tekan
OK.
4 - Pilih Bahasa dan tekan OK. Anda boleh
menetapkan tataletak papan kekunci bahasa anda di
sini.
5 - Tekan (kiri) untuk kembali satu langkah atau
tekan BACK untuk menutup menu.
Tetapan Umum dan
Qwerty dan Cyrillic
Gambaran keseluruhan papan kekunci
Qwerty/Cyrillic.*
33

Nombor dan Aksara Tanda Baca
Untuk menaip nombor atau aksara tanda baca, tekan
kekunci Fn betul-betul sebelum anda menaip
nombor atau aksara tanda baca yang anda perlukan.
Anda boleh menghidupkan atau mematikan mod Fn
seperti yang anda lakukan untuk mod huruf besar.
1 - Aksara Cyrillic
Aksara tersedia apabila papan kekunci ditukar kepada
Cyrillic.
2 - Suis papan kekunci Cyrillic
Untuk menukar papan kekunci kepada aksara Cyrillic
atau kembali kepada Qwerty.
3 - Anjak
Untuk menaip aksara huruf besar.
4 - Ω Aksara Istimewa
Untuk membuka papan kekunci pada skrin untuk
memilih aksara atau simbol aksen.
5 - Kekunci Fn
Untuk menaip nombor atau aksara tanda baca
6 - Bar ruang
7 - Kongsikan ini
Untuk berkongsi dalam talian perkara yang anda
tonton pada masa ini.
8 - Navigasi dan OK
* Alat kawalan jauh anda mempunyai papan kekunci
Qwerty/Azerty atau Qwerty/Cyrillic, bergantung
kepada wilayah anda.
Internet
Anda boleh menggunakan kekunci Fn untuk
memasukkan www. atau .com.
Huruf dan Simbol Aksen
Huruf dan simbol aksen tidak tersedia secara terus
pada Papan Kekunci Alat Kawalan Jauh.
Untuk menaip aksara tersebut, anda boleh membuka
papan kekunci pada skrin.
Untuk membuka papan kekunci pada skrin, tekan Ω.
Dalam papan kekunci pada skrin, anda boleh
menavigasi ke aksara yang anda perlukan. Tukar
tataletak papan kekunci dengan kekunci warna.
Tekan OK untuk memasukkan aksara. Papan kekunci
alat kawalan jauh hilang apabila anda menekan
aksara pada Papan Kekunci Alat Kawalan Jauh.
Papan kekunci Qwerty, Azerty dan
Cyrillic
Huruf Besar dan Huruf Kecil
Untuk menaip aksara huruf besar, tekan kekunci
(Shift) sebelum anda menaip aksara.
Untuk menaip beberapa aksara huruf besar berturutturut, tekan dan tahan kekunci semasa menaip.
Untuk menaip huruf besar secara kerap, tekan
kekunci selama 2 saat untuk menukar papan
kekunci dalam mod huruf besar.
Untuk keluar dari mod huruf besar, tekan kekunci
sekali lagi. Jika tiada kekunci ditekan selama 20
saat, mod huruf besar dimatikan secara automatik.
Jika anda juga menekan kekunci pengubah suai lain,
seperti Fn atau Ω, anda akan keluar daripada mod
huruf besar.
Tataletak standard Papan Kekunci Alat Kawalan Jauh
adalah Qwerty.
Papan kekunci Azerty
Papan Kekunci Alat Kawalan Jauh boleh ditetapkan
ke Azerty, bergantung kepada wilayah anda. Aksara
Azerty ditunjukkan di bahagian kanan atas kekunci
yang berkenaan.
Untuk menetapkan tataletak papan kekunci ke
Azerty…
1 - Tekan SETTINGS, pilih Semua Tetapan dan
tekan OK.
2 - Pilih Wilayah dan Bahasa > Papan Kekunci Alat
Kawalan Jauh.
3 - Pilih Azerty atau Qwerty dan tekan OK.
4 - Tekan (kiri) untuk kembali satu langkah atau
tekan BACK untuk menutup menu.
Papan kekunci Cyrillic
Papan Kekunci Alat Kawalan Jauh boleh ditukar
kepada aksara Cyrillic, bergantung kepada wilayah
anda.
Aksara Cyrillic ditunjukkan di bahagian kanan atas
kekunci papan kekunci.
Untuk menulis aksara Cyrillic…
34

1 - Tekan pada alat kawalan jauh.
2 - Tekan sekali lagi untuk kembali ke Qwerty.
6.5
Jadikan Alat Kawalan Jauh
Berpasangan
Alat kawalan jauh ini menggunakan Bluetooth untuk
menghantar perintahnya ke TV. Berlainan dengan alat
kawalan jauh yang menggunakan isyarat inframerah,
anda tidak perlu menghalakannya ke TV. TV serta alat
kawalan jauh perlu saling dijadikan berpasangan
(dipautkan) agar alat kawalan jauh dapat
berkomunikasi dengan TV. Sebaik sahaja
berpasangan, anda tidak boleh menggunakan alat
kawalan jauh tersebut untuk mengawal TV lain.
Berpasangan
Apabila anda memulakan pemasangan TV awal, TV
menjemput anda untuk menekan kekunci OK dan
dengan berbuat demikian, berpasangan telah
selesai. Jika TV tidak memberi sebarang respons
ketika kekunci alat kawalan jauh ditekan,
berpasangan tidak berjaya.
Berpasangan sekali lagi
Jika berpasangan dengan alat kawalan jauh hilang,
anda boleh menjadikan TV berpasangan dengan alat
kawalan jauh sekali lagi.
menggunakan alat kawalan jauh tersebut, sentiasa
pastikan bahawa anda menghalakan alat kawalan
jauh ke penderia inframerah di bahagian hadapan TV.
6.7
Bateri
TV akan memaklumkan anda apabila kuasa bateri alat
kawalan jauh adalah rendah.
Untuk menggantikan bateri, buka petak bateri di
bahagian sisi papan kekunci alat kawalan jauh.
1 - Gunakan syiling kecil atau objek kecil lain yang
tumpul dan tekan butang lepas berbentuk segi empat
tepat untuk membuka penutup bateri.
2 - Tolak bateri ke arah spring logam dan tarik keluar
hujung bateri yang satu lagi.
3 - Gantikan bateri lama dengan 2 bateri alkali
jenis AA-LR6-1.5V. Pastikan hujung + dan - bateri
dibariskan dengan betul.
4 - Letak semula penutup petak bateri dan tolaknya
ke bawah sehingga terkunci.
Untuk memulakan berpasangan…
1 - Di bahagian belakang TV, berdiri di hadapan TV di
sebelah kanan, tekan kekunci kuasa kayu bedik
selama 3 saat. Mesej akan menunjukkan bahawa TV
sedia untuk berpasangan.
2 - Tekan kekunci warna (merah) dan (biru)
serentak selama 1 saat. Mesej akan muncul apabila
berpasangan berjaya.
Apabila anda mematikan TV, berpasangan disimpan.
TV ini boleh dipasangkan dengan satu alat kawalan
jauh sahaja. Untuk menceraikan alat kawalan jauh
dari TV ini, anda mesti memasangkannya dengan TV
lain.
6.6
Penderia IR
Alat kawalan jauh TV menggunakan Bluetooth untuk
menghantar perintahnya ke TV. Anda tidak perlu
menghalakan alat kawalan jauh ke TV dengan
Bluetooth.
Alih keluar bateri jika anda tidak menggunakan alat
kawalan jauh buat masa yang lama.
Lupuskan bateri anda secara selamat mengikut
arahan akhir penggunaan.
Untuk mendapatkan maklumat lanjut, tekan Kata
Kunci dan cari Akhir penggunaan.
6.8
Pembersihan
Alat kawalan jauh anda disapukan dengan lapisan
kalis calar.
Untuk membersihkan alat kawalan jauh, gunakan kain
lembap yang lembut. Jangan sekali-kali
menggunakan bahan seperti alkohol, bahan kimia
atau pencuci rumah pada alat kawalan jauh.
Bagaimanapun, TV juga boleh menerima perintah
daripada alat kawalan jauh yang menggunakan IR
(inframerah) untuk menghantar perintah. Jika anda
35

7
Saluran TV
7.1
Untuk membuka senarai saluran semasa…
1 - Tekan TV, untuk beralih kepada TV.
2 - Tekan OK untuk membuka senarai saluran
semasa.
3 - Tekan BACK untuk menutup senarai saluran.
Senarai Saluran
Mengenai Senarai Saluran
Selepas pemasangan saluran, semua saluran muncul
dalam senarai saluran. Saluran ditunjukkan dengan
nama dan logonya jika TV disambungkan kepada
Internet dan maklumat ini tersedia.
Untuk setiap jenis penala - Antena/Kabel (DVB-T/C)
atau Satelit (DVB-S) - terdapat senarai saluran
dengan semua saluran yang dipasang. Anda boleh
menapis senarai ini untuk menunjukkan TV sahaja
atau saluran Radio sahaja. Atau apabila beberapa
satelit dipasang, anda boleh menapis saluran untuk
setiap satelit.
Untuk setiap jenis penala - Antena/Kabel (DVB-T/C)
atau Satelit (DVB-S) - anda boleh mencipta 4 senarai
saluran kegemaran yang berbeza untuk penukaran
saluran dengan mudah. Anda boleh menamakan
setiap senarai kegemaran ini secara individu. Anda
boleh mengatur semula saluran hanya dalam senarai
kegemaran ini.
Dengan senarai saluran yang dipilih, anda hanya
perlu menala ke saluran dalam senarai tersebut
apabila menggunakan kekunci
Ikon saluran
Selepas Kemas Kini Saluran Automatik senarai
saluran, saluran yang baharu ditemui ditandakan
dengan (bintang).
Jika anda mengunci saluran, ia akan ditandakan
dengan (kunci).
3 saluran paling popular ditonton oleh orang lain
pada masa ini ditandakan dengan 1, 2 atau 3.
Stesen radio
Jika penyiaran digital tersedia, stesen radio digital
dipasang semasa pemasangan. Tukar ke saluran radio
sama seperti anda menukar ke saluran TV.
Pemasangan saluran kabel (DVB-C) biasanya
meletakkan stesen radio daripada nombor saluran
1001 dan seterusnya
Buka Senarai Saluran
Bersebelahan senarai yang mengandungi semua
saluran untuk setiap penala, Antena/Kabel atau
penala Satelit, anda boleh memilih senarai yang
ditapis atau anda boleh memilih salah satu senarai
kegemaran yang anda cipta.
atau
.
Untuk memilih salah satu senarai saluran…
1 - Dengan senarai saluran dibuka pada skrin, tekan
OPTIONS.
2 - Pilih Pilih Senarai Saluran dan tekan OK.
3 - Dalam menu senarai, pilih salah satu senarai
saluran yang tersedia dan tekan OK.
Sebagai pilihan, anda boleh memilih nama senarai di
bahagian atas senarai saluran dan tekan OK untuk
membuka menu senarai.
Petua
Anda boleh beralih antara kedua-dua penala ini
dalam menu Sumber dengan mudah.
Tekan SOURCES dan pilih Tonton TV untuk
beralih kepada penala Antena/Kabel. Pilih Tonton
Satelit untuk beralih kepada penala satelit.
TV akan sentiasa membuka senarai saluran terakhir
yang dipilih untuk penalaan yang dipilih.
Tapis Senarai Saluran
Anda boleh menapis senarai dengan semua saluran.
Anda boleh menetapkan senarai saluran untuk
menunjukkan saluran TV sahaja atau stesen Radio
sahaja. Untuk saluran Antena/Kabel anda boleh
menetapkan senarai untuk menunjukkan saluran
Siaran Percuma atau Berbayar. Apabila beberapa
satelit dipasang, anda boleh menapis senarai saluran
satelit untuk setiap satelit.
Untuk menetapkan penapis pada senarai dengan
semua saluran…
1 - Tekan TV.
2 - Tekan OK untuk membuka senarai saluran
semasa.
3 - Tekan OPTIONS.
4 - Pilih Pilih Senarai Saluran dan tekan OK.
5 - Pilih Tapis Saluran Antena, Tapis Saluran Kabel
atau Tapis Saluran Satelit mengikut senarai yang
anda mahu tapis.
6 - Dalam menu Pilihan , pilih penapis yang anda
mahu dan tekan OK untuk mengaktifkan. Nama
penapis muncul sebagai sebahagian daripada nama
senarai saluran di bahagian atas senarai saluran.
7 - Tekan (kiri) untuk kembali satu langkah atau
tekan BACK untuk menutup menu.
36

Cari Saluran
Kunci Saluran
Anda boleh mencari saluran untuk menemuinya
dalam senarai panjang saluran.
TV boleh mencari saluran dalam satu daripada 3
senarai saluran utama - senarai saluran Antena, Kabel
atau Satelit.
Untuk mencari saluran…
1 - Tekan TV.
2 - Tekan OK untuk membuka senarai saluran
semasa.
3 - Tekan OPTIONS.
4 - Pilih Pilih Senarai Saluran dan tekan OK.
5 - Pilih Tapis Saluran Antena atau Tapis Saluran
Kabel atau Tapis Saluran Satelit dan tekan OK.
6 - Pilih Cari Saluran dan tekan OK untuk membuka
medan teks. Anda boleh menggunakan papan
kekunci alat kawalan jauh atau papan kekunci pada
skrin untuk memasukkan teks.
7 - Masukkan nombor, nama atau bahagian nama
dan pilih Gunakan dan tekan OK. TV akan mencari
nama saluran yang sepadan dalam senarai yang
anda pilih.
Hasil carian disenaraikan sebagai senarai saluran lihat nama senarai di bahagian atas. Hasil carian
hilang sebaik sahaja anda memilih senarai saluran
lain atau menutup senarai dengan hasil carian.
7.2
Menonton saluran
Tala ke Saluran
Untuk mula menonton saluran TV, tekan TV. TV
menala ke saluran terakhir yang anda tonton.
Tala ke saluran
Untuk menala ke saluran lain, tekan atau .
Jika anda mengetahui nombor saluran, taipkan
nombor dengan kekunci nombor. Tekan OK selepas
anda memasukkan nombor untuk menala sertamerta.
Jika maklumat tersedia daripada Internet, TV
menunjukkan nama dan butiran program semasa
diikuti dengan nama dan butiran seterusnya.
Saluran sebelumnya
Untuk menala kembali ke saluran sebelumnya, tekan
BACK.
Anda juga boleh menala ke saluran daripada Senarai
Saluran.
Kunci dan Buka Kunci Saluran
Anda boleh mengunci saluran untuk mengelakkan
kanak-kanak daripada menonton saluran. Untuk
menonton saluran dikunci, anda perlu memasukkan
kod PIN Kunci Kanak-kanak 4 digit terlebih dahulu.
Anda tidak boleh mengunci program daripada peranti
yang disambungkan.
Untuk mengunci saluran…
1 - Tekan TV.
2 - Tekan OK untuk membuka senarai saluran. Ubah
senarai saluran jika perlu.
3 - Pilih saluran yang anda mahu kunci.
4 - Tekan OPTIONS dan pilih Kunci Saluran dan
tekan OK.
5 - Masukkan kod PIN 4 digit anda jika TV
memintanya. Saluran dikunci ditandakan dengan
(kunci).
6 - Tekan (kiri) untuk kembali satu langkah atau
tekan BACK untuk menutup menu.
Untuk membuka kunci saluran…
1 - Tekan TV.
2 - Tekan OK untuk membuka senarai saluran. Ubah
senarai saluran jika perlu.
3 - Pilih saluran yang anda mahu buka kunci.
4 - Tekan OPTIONS dan pilih Buka Kunci Saluran
dan tekan OK.
5 - Masukkan kod PIN 4 digit anda jika TV
memintanya.
6 - Tekan (kiri) untuk kembali satu langkah atau
tekan BACK untuk menutup menu.
Jika anda mengunci atau membuka kunci saluran
dalam senarai saluran, anda hanya perlu
memasukkan kod PIN sekali sahaja sehingga anda
menutup senarai saluran.
Dalam Bantuan, tekan kekunci warna Kata Kunci
dan cari Kunci Kanak-kanak untuk mendpatkan
maklumat lanjut.
Penilaian Ibu Bapa
Untuk menghalang kanak-kanak daripada menonton
program yang tidak sesuai untuk umur mereka, anda
boleh menetapkan penilaian umur.
Saluran digital boleh menjadikan programnya dinilai
mengikut umur. Apabila program penilaian umur
adalah sama atau lebih daripada umur yang anda
tetapkan sebagai penilaian umur untuk anak anda,
program akan dikunci. Anda perlu memasukkan kod
PIN Kunci Kanak-kanak dahulu untuk menonton
program yang dikunci.
Untuk menetapkan penilaian umur…
37

1 - Tekan SETTINGS, pilih Semua Tetapan dan
tekan OK.
2 - Pilih Kunci Kanak-kanak > Penilaian Ibu Bapa.
3 - Masukkan kod PIN kunci Kanak-kanak 4
digit. Jika anda masih belum menetapkan kod,
pilih Tetapkan Kod dalam Kunci Kanak-kanak.
Masukkan kod PIN Kunci kanak-kanak 4 digit dan
sahkan. Kini anda boleh menetapkan penilaian umur.
4 - Kembali dalam Penilaian Ibu Bapa, pilih umur
dan tekan OK.
5 - Tekan (kiri) untuk kembali satu langkah atau
tekan BACK untuk menutup menu.
Untuk mematikan penilaian ibu bapa, pilih Tiada.
Bagaimanapun, di sesetengah negara anda perlu
menetapkan penilaian umur.
Untuk sesetengah penyiar/operator, TV hanya
mengunci program dengan penilaian yang lebih
tinggi. Penilaian ibu bapa ditetapkan untuk semua
saluran.
Sari Kata daripada Teks
Jika anda menala ke saluran analog, anda perlu
menjadikan sari kata tersedia untuk setiap saluran
secara manual.
1 - Beralih kepada saluran dan tekan TEXT untuk
membuka Teks.
2 - Masukkan nombor halaman untuk sari kata,
biasanya 888.
3 - Tekan TEXT lagi, untuk menutup Teks.
Jika anda memilih Hidupkan dalam menu Sari Kata
apabila menonton saluran analog ini, sari kata akan
ditunjukkan jika tersedia.
Untuk mengetahui jika saluran adalah analog atau
digital, beralih ke saluran dan buka Maklumat
Saluran dalam OPTIONS.
Bahasa Sari Kata
Pilihan Saluran
Buka Pilihan
Anda boleh menetapkan beberapa pilihan semasa
menonton saluran.
Bergantung kepada jenis saluran yang anda tonton
(analog atau digital) atau bergantung kepada tetapan
TV yang anda buat, beberapa pilihan adalah tersedia.
Untuk membuka menu pilihan…
1 - Semasa menonton saluran, tekan OPTIONS.
2 - Tekan sekali lagi untuk menutup.
Sari Kata
Hidupkan
Siaran digital boleh mempunyai sari kata untuk
programnya.
Untuk menunjukkan sari kata…
Tekan SUBTITLE.
Anda boleh Hidupkan atau Matikan sari kata.
Sebagai alternatif anda boleh memilih Automatik.
Automatik
Jika maklumat bahasa adalah sebahagian daripada
penyiaran digital dan program yang disiarkan bukan
dalam bahasa anda (bahasa yang ditetapkan pada
TV), TV boleh menunjukkan sari kata secara automatik
dalam salah satu bahasa sari kata yang anda
kehendaki. Salah satu bahasa sari kata ini hendaklah
juga merupakan sebahagian daripada siaran.
Bahasa Sari Kata Yang Dikehendaki
Penyiaran digital boleh menawarkan beberapa
bahasa sari kata untuk program. Anda boleh
menetapkan bahasa sari kata utama dan sekunder
yang dikehendaki. Jika sari kata dalam salah satu
bahasa ini tersedia, TV menunjukkan sari kata yang
anda pilih.
Untuk menetapkan bahasa sari kata utama dan
sekunder…
1 - Tekan SETTINGS, pilih Semua Tetapan dan
tekan OK.
2 - Pilih Wilayah dan Bahasa dan pilih Bahasa >
Sari Kata Utama atau Sari Kata Sekunder.
3 - Pilih bahasa yang anda perlukan dan tekan OK.
4 - Tekan (kiri) untuk kembali satu langkah atau
tekan BACK untuk menutup menu.
Pilih Bahasa Sari Kata
Jika tiada satu pun bahasa sari kata yang dikehendaki
tersedia, anda boleh memilih bahasa sari kata lain jika
tersedia. Jika tiada bahasa sari kata tersedia, anda
tidak boleh memilih pilihan ini.
Untuk memilih bahasa sari kata apabila tiada satu pun
bahasa yang anda kehendaki tersedia…
1 - Tekan OPTIONS.
2 - Pilih Bahasa Sari Kata dan pilih salah satu
bahasa sebagai sari kata buat sementara.
Anda boleh memilih bahasa sari kata yang anda
kehendaki Bahasa Sari Kata.
38
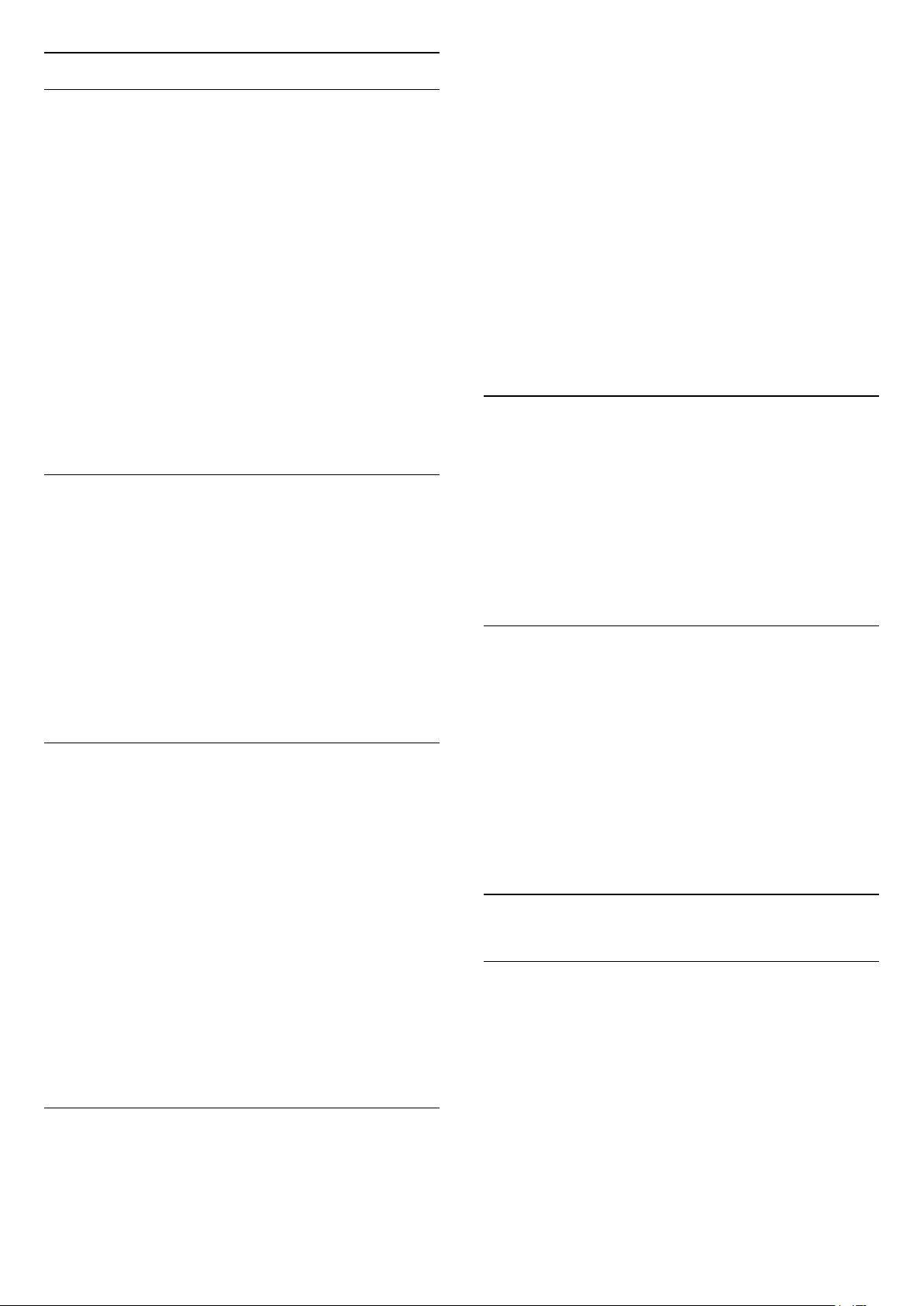
Bahasa Audio
Bahasa Audio Diutamakan
Penyiaran digital boleh menawarkan beberapa
bahasa audio (bahasa pertuturan) untuk program.
Anda boleh menetapkan bahasa audio utama dan
sekunder yang dikehendaki. Jika audio dalam salah
satu bahasa ini tersedia, TV akan beralih kepada
bahasa audio ini.
Untuk menetapkan bahasa audio utama dan
sekunder…
1 - Tekan SETTINGS, pilih Semua Tetapan dan
tekan OK.
2 - Pilih Wilayah dan Bahasa dan
pilih Bahasa > Audio Utama atau Audio Sekunder.
3 - Pilih bahasa yang anda perlukan dan tekan OK.
4 - Tekan (kiri) untuk kembali satu langkah atau
tekan BACK untuk menutup menu.
1 - Tala ke saluran yang anda mahu sekat halaman
HbbTV.
2 - Tekan OPTIONS dan pilih HbbTV pada
Saluran Ini dan tekan (kanan).
3 - Pilih Mati dan tekan OK.
4 - Tekan (kiri) untuk kembali satu langkah atau
tekan BACK untuk menutup menu.
Untuk menyekat HbbTV pada TV sepenuhnya…
1 - Tekan SETTINGS, pilih Semua Tetapan dan
tekan OK.
2 - Pilih Tetapan Umum > Lanjutan > HbbTV dan
tekan OK.
3 - Pilih Mati dan tekan OK.
4 - Tekan (kiri) untuk kembali satu langkah atau
tekan BACK untuk menutup menu.
Maklumat Saluran
Anda boleh melihat ciri teknikal saluran tertentu,
seperti digital atau analog, jenis bunyi dsb.
Pilih Bahasa Audio
Jika tiada satu pun bahasa audio yang dikehendaki
tersedia, anda boleh memilih bahasa audio lain jika
tersedia. Jika tiada bahasa audio tersedia, anda tidak
boleh memilih pilihan ini.
Untuk memilih bahasa audio apabila tiada satu pun
bahasa yang anda kehendaki tersedia…
1 - Tekan OPTIONS.
2 - Pilih Bahasa Audio dan pilih salah satu bahasa
sebagai audio buat sementara.
Antara Muka Bersama
Jika anda memasang CAM dalam salah satu slot
Antara Muka Bersama, anda boleh melihat CAM dan
maklumat operator information atau lakukan
beberapa tetapan yang berkaitan dengan CAM.
Untuk melihat maklumat CAM…
1 - Tekan SOURCES.
2 - Pilih jenis saluran dengan CAM digunakan
untuknya, Tonton TV atau Tonton Satelit.
3 - Tekan OPTIONS dan pilih Antara Muka
Bersama.
4 - Pilih slot Antara Muka Bersama (slot 1 atau 2)
yang sesuai dan tekan (kanan).
5 - Pilih operator TV CAM dan tekan OK. Skrin berikut
datang daripada operator TV.
HbbTV pada Saluran ini
Jika anda mahu mengelakkan akses ke halaman
HbbTV pada saluran tertentu, anda boleh menyekat
halaman HbbTV untuk saluran ini sahaja.
Untuk melihat maklumat teknikal pada saluran…
1 - Tala ke saluran.
2 - Tekan OPTIONS, pilih Maklumat Saluran dan
tekan OK.
3 - Untuk menutup skrin ini, tekan OK.
Mono / Stereo
Anda boleh menukar bunyi saluran analog kepada
Mono atau Stereo.
Untuk menukar kepada Mono atau Stereo…
1 - Tala kepada saluran analog.
2 - Tekan OPTIONS, pilih Mono/Stereo dan tekan
(kanan).
3 - Pilih Mono atau Stereo dan tekan OK.
4 - Tekan (kiri) untuk kembali satu langkah atau
tekan BACK untuk menutup menu.
7.3
Saluran Kegemaran
Mengenai Saluran Kegemaran
Dalam senarai saluran kegemaran, anda boleh
mengumpulkan saluran yang anda suka.
Untuk setiap jenis penala - Tonton TV (Antena/Kabel
- DVB-T/C) atau Tonton Satelit (Satelit - DVB-S) -
anda boleh membuat 4 senarai saluran kegemaran
yang berbeza untuk penukaran saluran dengan
mudah. Anda boleh menamakan setiap Senarai
Kegemaran secara individu. Anda boleh atur semula
saluran hanya dalam Senarai Kegemaran sahaja.
39

Dengan Senarai Kegemaran dipilih, anda hanya perlu
menala ke saluran dalam senarai tersebut apabila
menggunakan kekunci
atau
.
Cipta Senarai Kegemaran
Untuk mencipta senarai saluran kegemaran…
1 - Tekan TV, untuk beralih kepada TV.
2 - Tekan OK untuk membuka senarai saluran
semasa.
3 - Tekan OPTIONS.
4 - Pilih Cipta Senarai Kegemaran dan tekan OK.
5 - Dalam senarai di sebelah kiri, pilih saluran yang
hendak disertakan sebagai kegemaran dan tekan OK.
Saluran diletakkan ke dalam senarai di sebelah kanan
mengikut turutan anda menambahkannya. Untuk
membuat asal, pilih saluran dalam senarai di sebelah
kiri dan tekan OK sekali lagi.
6 - Jika perlu, anda boleh teruskan memilih dan
menambah saluran sebagai kegemaran.
7 - Untuk menyelesaikan menambah saluran, tekan
BACK.
TV akan meminta untuk menamakan semula Senarai
Kegemaran. Anda boleh menggunakan papan
kekunci pada skrin atau papan kekunci di bahagian
belakang alat kawalan jauh.
1 - Tekan BACK untuk menyembunyikan papan
kekunci pada skrin.
2 - Gunakan papan kekunci di bahagian belakang
alat kawalan jauh untuk memadamkan nama semasa
dan memasukkan nama baharu.
3 - Apabila selesai, pusingkan alat kawalan jauh, pilih
Tutup dan tekan OK.
TV akan bertukar kepada Senarai Kegemaran yang
baru dicipta.
Anda boleh menambah pelbagai saluran sekaligus
atau memulakan Senarai Kegemaran dengan
menduplikasi senarai saluran dengan semua saluran
lalu mengalih keluar saluran yang anda tidak
kehendaki.
Saluran dalam Senarai Kegemaran akan dinomborkan
semula.
3 - Dalam senarai di sebelah kiri, pilih saluran
pertama bagi julat yang hendak anda tambahkan dan
tekan OK.
4 - Tekan (bawah) untuk memilih saluran terakhir
bagi julat yang hendak anda tambahkan. Saluran
ditandakan di sebelah kiri.
5 - Tekan OK untuk menambah julat saluran ini dan
sahkan.
Anda juga boleh mula mencipta Senarai Kegemaran
daripada Pilih Julat.
Namakan semula Senarai Kegemaran
Anda hanya boleh menamakan semula Senarai
Kegemaran.
Untuk menamakan semula Senarai Kegemaran…
1 - Buka Senarai Kegemaran yang anda mahu
namakan semula.
2 - Tekan OPTIONS, pilih Namakan Semula
Senarai Kegemaran dan tekan OK.
3 - Tekan BACK untuk menyembunyikan papan
kekunci pada skrin.
4 - Gunakan papan kekunci di bahagian belakang
alat kawalan jauh untuk memadamkan nama semasa
dan memasukkan nama baharu.
5 - Apabila selesai, pusingkan alat kawalan jauh, pilih
Tutup dan tekan OK.
6 - Tekan BACK untuk menutup senarai saluran.
Alih Keluar Senarai Kegemaran
Anda hanya boleh mengalih keluar Senarai
Kegemaran.
Untuk mengalih keluar Senarai Kegemaran…
1 - Buka Senarai Kegemaran yang hendak anda alih
keluar.
2 - Tekan OPTIONS, pilih Alih Keluar Senarai
Kegemaran dan tekan OK.
3 - Sahkan untuk mengalih keluar senarai.
4 - Tekan BACK untuk menutup senarai saluran.
Tambah Julat Saluran
Untuk menambahkan julat saluran yang berturutan ke
dalam Senarai Kegemaran sekaligus, anda boleh
menggunakan Pilih Julat.
Untuk menambah julat saluran…
1 - Buka Senarai Kegemaran yang anda hendak
tambahkan julat saluran.
2 - Tekan OPTIONS, pilih Pilihan Julat dan tekan
OK.
Atur Semula Saluran
Anda boleh mengubah turutan saluran (atur semula)
hanya dalam Senarai Kegemaran.
Untuk menukar turutan saluran…
1 - Buka Senarai Kegemaran yang hendak diatur
semula.
2 - Tekan OPTIONS, pilih Atur Semula Saluran
dan tekan OK.
3 - Dalam Senarai Kegemaran, pilih saluran yang
anda mahu atur semula dan tekan OK.
4 - Dengan kekunci (atas) atau (bawah),
40

alihkan saluran ke tempat yang anda mahu.
5 - Tekan OK untuk mengesahkan lokasi baharu.
6 - Anda boleh atur semula saluran dengan kaedah
sama sehingga anda menutup Senarai Kegemaran
dengan kekunci BACK.
7.4
Teks (Teleteks)
Halaman Teks
Untuk membuka Teks (Teleteks), tekan TEXT semasa
anda menonton saluran TV.
Untuk menutup Teks, tekan TEXT sekali lagi.
Pilih halaman Teks
Untuk memilih halaman . . .
1 - Masukkan nombor halaman dengan kekunci
nombor.
2 - Gunakan kekunci anak panah untuk menavigasi.
3 - Tekan kekunci warna untuk memilih subjek
berkod warna di bahagian bawah skrin.
Subhalaman teks
4 - Tekan OK sekali lagi untuk melompat ke
kehadiran seterusnya.
5 - Untuk berhenti mencari, tekan (atas) sehingga
tiada apa-apa dipilih.
Teks daripada peranti yang disambungkan
Sesetengah peranti yang menerima saluran TV juga
boleh menawarkan Teks.
Untuk membuka Teks daripada peranti yang
disambungkan . . .
1 - Tekan SOURCES, pilih peranti dan tekan OK.
2 - Semasa menonton saluran pada peranti, tekan
OPTIONS, pilih Tunjukkan Kekunci Peranti dan
pilih kekunci dan tekan OK.
3 - Tekan BACK untuk menyembunyikan kekunci
peranti.
4 - Untuk menutup Teks, tekan BACK sekali lagi.
Teks Digital (UK sahaja)
Sesetengah penyiar digital menawarkan Teks Digital
khusus atau TV interaktif pada saluran TV digital
mereka. Ini termasuk Teks normal menggunakan
nombor, warna dan kekunci anak panah untuk
memilih dan menavigasi.
Untuk menutup Teks Digital, tekan BACK.
Nombor halaman teks boleh menyimpan beberapa
subhalaman. Nombor subhalaman ditunjukkan pada
bar bersebelahan dengan nombor halaman utama.
Untuk memilih subhalaman, tekan atau .
T.O.P. Halaman teks
Sesetengah penyiar menawarkan T.O.P. Teks.
Untuk membuka T.O.P. Halaman teks dengan Teks,
tekan OPTIONS dan pilih T.O.P. Gambaran
Keseluruhan dan tekan OK.
Halaman kegemaran
TV membuat senarai 10 halaman Teks terakhir yang
anda buka. Anda boleh membukanya semula dengan
mudah sekali lagi dalam lajur halaman Teks
Kegemaran.
1 - Dalam teks, pilih (hati) di sudut kiri atas skrin
untuk menunjukkan lajur halaman kegemaran.
2 - Tekan (bawah) atau (atas) untuk memilih
nombor halaman dan tekan OK untuk membuka
halaman.
Anda boleh mengosongkan senarai dengan pilihan
Kosongkan halaman kegemaran.
Cari Teks
Anda boleh memilih perkataan dan mengimbas Teks
untuk semua kehadiran perkataan ini.
1 - Buka halaman Teks dan tekan OK.
2 - Pilih perkataan atau nombor dengan kekunci
anak panah.
3 - Tekan OK sekali lagi untuk melompat serta-merta
ke kehadiran yang seterusnya bagi perkataan atau
nombor ini.
Pilihan Teks
Dalam Teks (Teleteks), tekan OPTIONS untuk
memilih yang berikut…
• Kakukan halaman
Untuk menghentikan putaran automatik subhalaman.
• Dwiskrin / Skrin penuh
Untuk menunjukkan saluran TV dan Teks saling
bersebelahan.
• Gambaran keseluruhan T.O.P.
Untuk membuka T.O.P. Teks.
• Besarkan
Untuk membesarkan halaman Teks agar dapat dibaca
dengan selesa.
• Dedah
Untuk mendedahkan maklumat tersembunyi pada
halaman.
• Subhalaman kitaran
Untuk subhalaman kitaran apabila ini tersedia.
• Sembunyikan/Tunjukkan Halaman Kegemaran
Untuk menyembunyikan atau menunjukkan senarai
halaman kegemaran.
• Kosongkan Halaman Kegemaran
Untuk mengosongkan senarai halaman kegemaran.
• Bahasa
Untuk mengalihkan kumpulan aksara yang digunakan
Teks untuk memaparkan dengan betul.
• Teks 2.5
Untuk mengaktifkan Teks 2.5 untuk lebih banyak
warna dan grafik yang lebih baik.
41

Teks dan TV
Tentang iTV
Anda boleh menonton saluran TV pada skrin kecil
Berbilang Paparan apabila anda menonton Teks
(Teleteks).
Untuk menonton saluran TV semasa menonton Teks
(Teleteks)…
1 - Tekan .
2 - Pilih Berbilang Paparan: Hidup pada skrin.
Saluran yang anda tonton muncul dalam skrin kecil.
3 - Untuk menyembunyikan skrin kecil,
tekan sekali lagi dan pilih Berbilang Paparan:
Mati pada skrin.
Persediaan Teks
Bahasa teks
Sesetengah penyiar TV digital mempunyai beberapa
bahasa Teks tersedia.
Untuk menetapkan bahasa Teks utama dan sekunder
anda. . .
1 - Tekan SETTINGS, pilih Semua Tetapan dan
tekan OK.
2 - Pilih Wilayah dan Bahasa > Bahasa dan tekan
OK.
3 - Pilih Teks Utama atau Teks Sekunder. dan tekan
OK.
4 - Pilih bahasa Teks yang anda kehendaki dan
tekan OK.
5 - Tekan (kiri) untuk kembali satu langkah atau
tekan BACK untuk menutup menu.
Teks 2.5
Jika tersedia, Teks 2.5 menawarkan lebih banyak
warna dan grafik yang lebih baik. Teks 2.5 diaktifkan
sebagai tetapan kilang standard.
Untuk mematikan Teks 2.5…
1 - Tekan TEXT.
2 - Dengan Teks (Teleteks) dibuka pada skrin, tekan
OPTIONS.
3 - Pilih Teks 2.5 > Mati dan tekan OK.
4 - Tekan (kiri) untuk kembali satu langkah atau
tekan BACK untuk menutup menu.
7.5
Dengan TV interaktif, beberapa penyiar digital
menggabungkan program TV normal mereka dengan
halaman maklumat atau hiburan. Di sesetengah
halaman, anda boleh memberi respons terhadap
program atau mengundi, membeli-belah dalam talian
atau membayar program video atas permintaan.
HbbTV, MHEG, . . .
Penyiar menggunakan pelbagai sistem TV interaktif:
HbbTV (Hybrid Broadcast Broadband TV) atau iTV (TV
Interaktif - MHEG). TV Interaktif kadangkala dirujuk
sebagai Teks Digital atau butang Merah. Tetapi setiap
sistem adalah berbeza.
Lawati laman web Internet penyiar untuk
mendapatkan maklumat lanjut.
Apa Yang Anda Perlukan
TV Interaktif hanya tersedia pada saluran TV digital.
Untuk menikmati manfaat penuh TV Interaktif, anda
memerlukan sambungan Internet (jalur lebar)
berkelajuan tinggi ke TV.
HbbTV
Dalam Bantuan, tekan kekunci warna Kata
Kunci dan cari HbbTV, hidup atau mati untuk
mendapatkan maklumat lanjut.
Gunakan iTV
Buka halaman iTV
Kebanyakan saluran yang menawarkan HbbTV atau
iTV menjemput anda untuk menekan kekunci
warna (merah) atau kekunci OK untuk membuka
program interaktif mereka.
Navigasi halaman iTV
Anda boleh menggunakan kekunci anak panah dan
warna, kekunci nombor dan kekunci BACK untuk
menavigasi halaman iTV.
Anda boleh menggunakan kekunci (Main),
(Jeda) dan (Berhenti) untuk menonton video
dalam halaman iTV.
TV Interaktif
Teks Digital (UK sahaja)
Untuk membuka Teks Digital, tekan TEXT. Untuk
menutup, tekan BACK.
Tutup halaman iTV
Kebanyakan halaman iTV memaklumkan anda
kekunci yang perlu digunakan untuk menutup.
Untuk memaksa halaman iTV untuk tutup, tukar ke
saluran TV seterusnya dan tekan BACK.
42

8
Panduan TV
8.1
secara automatik.
Untuk menjadikan rakaman tersedia dalam senarai
rakaman, tukar kepada tetapan yang dipilih semasa
rakaman dibuat.
Apa Yang Anda Perlukan
Dengan Panduan TV, anda boleh melihat senarai
program TV semasa dan berjadual bagi saluran anda.
Bergantung kepada tempat asal maklumat Panduan
TV (data), saluran analog dan digital atau saluran
digital sahaja yang ditunjukkan. Tidak semua saluran
menawarkan maklumat Panduan TV.
TV boleh mengumpulkan maklumat Panduan TV
untuk saluran yang dipasang pada TV. TV tidak boleh
mengumpulkan maklumat Panduan TV untuk saluran
yang dilihat dari penerima digital atau dekoder.
8.2
Data Panduan TV
Panduan TV menerima maklumat (data) daripada
penyiar atau daripada Internet. Di sesetengah rantau
dan untuk sesetengah saluran, maklumat Panduan TV
mungkin tidak tersedia. TV boleh mengumpulkan
maklumat Panduan TV untuk saluran yang dipasang
pada TV. TV tidak boleh mengumpulkan maklumat
Panduan TV daripada saluran yang dilihat daripada
penerima digital dekoder.
TV didatangkan dengan maklumat yang ditetapkan ke
Daripada penyiar.
Jika maklumat Panduan TV datang daripada Internet,
Panduan TV turut menyenaraikan saluran analog
bersebelahan dengan saluran digital. Menu Panduan
TV turut menunjukkan skrin kecil dengan saluran
semasa.
Daripada Internet
Jika TV disambungkan ke Internet, anda boleh
menetapkan TV untuk menerima maklumat Panduan
TV daripada Internet.
8.3
Menggunakan Panduan TV
Buka Panduan TV
Untuk membuka Panduan TV, tekan TV GUIDE.
Panduan TV menunjukkan saluran bagi penala yang
dipilih.
Tekan TV GUIDE sekali lagi untuk menutup.
TV mengimbas semua saluran TV untuk mendapatkan
maklumat program semasa kali pertama anda
membuka Saluran TV. Ini mungkin mengambil masa
beberapa minit. Data Panduan TV disimpan pada TV.
Tala ke Program
Daripada Panduan TV, anda boleh menala ke
program semasa.
Untuk kembali ke program (saluran), pilih program
dan tekan OK.
Lihat butiran program
Untuk mendapatkam butiran program yang dipilih…
1 - Tekan INFO.
2 - Tekan BACK untuk menutup.
Tukar Hari
Panduan TV boleh menunjukkan program dijadualkan
untuk hari akan datang (maksimum sehingga 8 hari).
Tekan kekunci warna Hari dan pilih hari yang
anda perlukan.
Untuk menetapkan maklumat Panduan TV…
1 - Tekan , pilih Semua Tetapan dan tekan OK.
2 - Pilih Tetapan Umum > Lanjutan > Panduan TV
dan pilih Daripada Internet dan tekan OK.
3 - Tekan BACK untuk menutup menu.
Rakaman yang tiada
Apabila sesetengah rakaman kelihatan seperti hilang
daripada senarai rakaman, maklumat Panduan TV
(data) mungkin telah berubah. Rakaman yang dibuat
dengan tetapan Daripada Penyiar menjadi tidak
kelihatan dalam senarai jika anda menukar tetapan
kepada Daripada Internet atau sebaliknya. TV
mungkin telah bertukar kepada Daripada Internet
Cari mengikut Genre
Jika maklumat tersedia, anda boleh mencari program
berjadual mengikut genre seperti filem, sukan, dll.
Untuk mencari program mengikut genre…
1 - Tekan TV GUIDE.
2 - Tekan OPTIONS.
3 - Pilih Cari mengikut Genre dan tekan OK.
4 - Pilih genre yang anda mahu dan tekan OK.
Senarai dengan program ditemui akan muncul.
5 - Anda boleh menetapkan peringatan atau
menjadualkan rakaman pada program yang dipilih.
43

6 - Tekan BACK untuk menutup menu.
Untuk mendapatkan maklumat lanjut tentang
Rakaman, tekan kekunci warna Kata Kunci dan
cari Rakaman.
Tetapkan Peringatan
Tetapkan Rakaman
Anda boleh menetapkan rakaman dalam Panduan
TV*.
Dalam Panduan TV, program yang ditetapkan untuk
dirakam ditandakan dengan (titik merah).
Untuk merakam program…
Anda boleh menetapkan peringatan untuk program.
Mesej akan memaklumkan anda pada permulaan
program. Anda boleh menala ke saluran ini dengan
serta-merta.
Program dengan peringatan ditandakan dengan
(jam) dalam Panduan TV.
Untuk menetapkan peringatan…
1 - Tekan TV GUIDE dan pilih program akan
datang.
2 - Tekan OPTIONS.
3 - Pilih Tetapkan Peringatan dan tekan OK.
4 - Tekan BACK untuk menutup menu.
Untuk mengosongkan peringatan…
1 - Tekan TV GUIDE dan pilih program dengan
peringatan.
2 - Tekan OPTIONS.
3 - Pilih Kosongkan Peringatan dan tekan OK.
4 - Tekan BACK untuk menutup menu.
Senarai Peringatan
1 - Tekan TV GUIDE dan pilih program akan
datang atau yang sedang berlangsung.
2 - Tekan kekunci warna Rakam .
3 - Tekan BACK untuk menutup menu.
Untuk membatalkan rakaman…
1 - Tekan TV GUIDE dan pilih program yang
ditetapkan untuk rakaman.
2 - Tekan kekunci warna Kosongkan Rakaman .
3 - Tekan BACK untuk menutup menu.
* Lihat bab Rakaman dan Jeda TV untuk
mendapatkan maklumat lanjut.
Anda boleh melihat senarai peringatan yang telah
anda tetapkan.
Senarai Peringatan
Untuk membuka senarai peringatan…
1 - Tekan TV GUIDE.
2 - Tekan kekunci warna Rakaman .
3 - Di bahagian atas skrin, pilih Dijadualkan dan
tekan OK.
4 - Dalam senarai rakaman dan peringatan yang
dijadualkan, pilih tab Peringatan dan
tekan OK untuk melihat peringatan sahaja.
5 - Tekan kekunci warna Alih Keluar untuk
mengalih keluar peringatan yang dipilih. Tekan
kekunci warna Rakam untuk merakam program
yang dipilih.
6 - Tekan BACK untuk menutup menu.
44
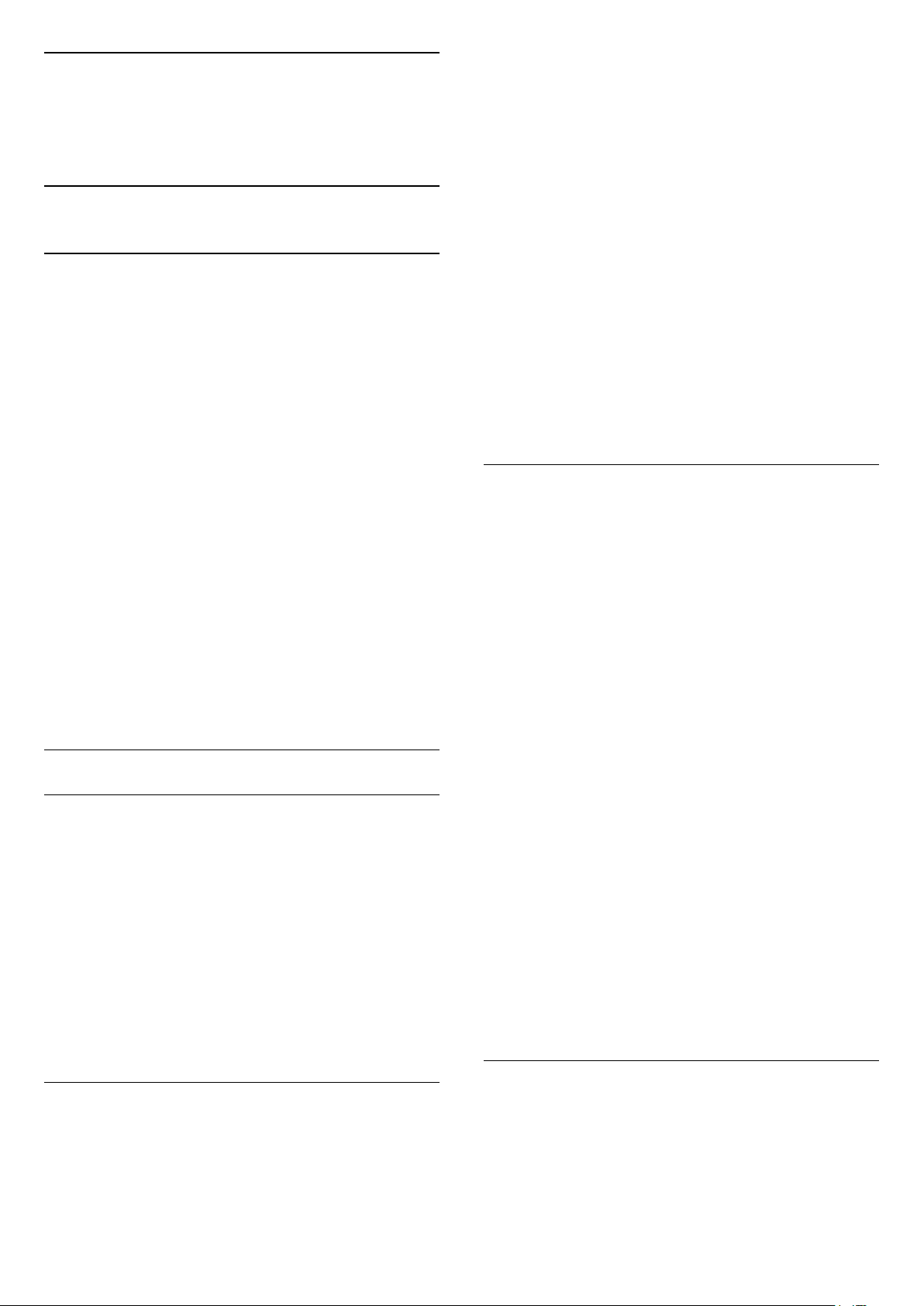
9
Rakaman dan Jeda
TV
9.1
Rakaman
Apa Yang Anda Perlukan
Anda boleh merakan siaran TV digital dan
menontonnya kemudian.
Untuk merakam program TV, anda memerlukan…
• Pemacu Keras USB disambungkan yang diformatkan
pada TV ini
• saluran TV digital dipasang pada TV ini
• untuk menerima maklumat saluran untuk Panduan
TV pada skrin
• tetapan jam TV yang boleh dipercayai. Jika anda
menetapkan semula jam TV secara manual, rakaman
mungkin gagal.
Anda tidak boleh merakam semasa anda
menggunakan Jeda TV.
Sesetengah operator TV digital tidak membenarkan
rakaman saluran.
Untuk mendapatkan maklumat lanjut tentang
pemasangan Pemacu Keras USB, tekan kekunci
warna Kata Kunci dan cari Pemacu Cakera USB,
pemasangan.
Rakam Program
Rakam Sekarang
Untuk merakam program yang anda sedang tonton,
tekan (Rakam) pada alat kawalan jauh. Rakaman
akan bermula serta-merta.
Untuk menghentikan rakaman, tekan (Berhenti).
Apabila data Panduan TV tersedia, program yang
anda tonton akan dirakam dari saat anda menekan
kekunci rakaman sehinggalah program tamat. Jika
tiada data Panduan TV tersedia, rakaman hanya akan
berlangsung selama 30 minit. Anda boleh melaraskan
masa tamat rakaman dalam senarai Rakaman.
Untuk merakam program…
1 - Tekan TV GUIDE.
2 - Pada Panduan TV, pilih saluran dan program
yang anda mahu rakam. Tekan (kanan) atau
(kiri) untuk menatal program saluran. Gunakan
kekunci warna Hari untuk memilih hari yang anda
perlukan.
3 - Dengan program diserlahkan, tekan kekunci
warna Rakam . Program dijadualkan untuk
rakaman. Amaran akan ditunjukkan secara automatik
apabila rakaman bertindih dijadualkan. Jika anda
merancang untuk merakam program semasa anda
tiada, jangan lupa untuk memastikan TV dalam
keadaan Tunggu Sedia dan Pemacu Keras USB
dihidupkan.
4 - TV menambah beberapa jidar masa pada akhir
program. Anda boleh melaraskan jidar ini dengan
Jidar Hujung Automatik.
5 - Tekan BACK untuk menutup menu.
Senarai Rakaman
Anda boleh melihat dan menguruskan rakaman anda
dalam senarai rakaman. Bersebelahan dengan
senarai rakaman, terdapat senarai berasingan untuk
rakaman dan peringatan yang dijadualkan.
Untuk membuka senarai rakaman…
1 - Tekan TV GUIDE.
2 - Tekan kekunci warna Rakaman .
3 - Dalam senarai rakaman, pilih tab Baharu,
Ditonton atau Tamat Tempoh dan tekan OK untuk
menapis paparan anda.
4 - Dengan rakaman dipilih dalam senarai, anda
boleh mengalih keluar rakaman dengan Alih
Keluar atau menghentikan rakaman yang sedang
berlangsung dengan Hentikan Rakaman . Anda
boleh menamakan semula rakaman dengan
Namakan Semula .
5 - Tekan BACK untuk menutup menu.
Penyiar boleh mengehadkan bilangan hari dalam
sehari untuk rakaman boleh ditonton. Apabila tempoh
ini tamat, rakaman akan ditandakan sebagai tamat
tempoh. Rakaman dalam senarai boleh menunjukkan
bilangan hari sebelum ia tamat tempoh.
Apabila rakaman yang dijadualkan dihalang oleh
penyiar atau apabila siaran terganggu, rakaman
ditandakan sebagai Gagal.
Jadualkan Rakaman
Anda boleh menjadualkan rakaman bagi program
akan datang untuk hari ini atau beberapa hari dari hari
ini (maksimum 8 hari seterusnya). TV akan
menggunakan data daripada Panduan TV untku
memulakan dan menamatkan rakaman.
Konflik Rakaman
Terdapat konflik rakaman apabila dua rakaman yang
dijadualkan mempunyai masa yang bertindih. Untuk
menyelesaikan konflik rakaman, anda boleh
melaraskan masa mula dan masa tamat bagi salah
satu atau kedua-dua rakaman yang dijadualkan.
45
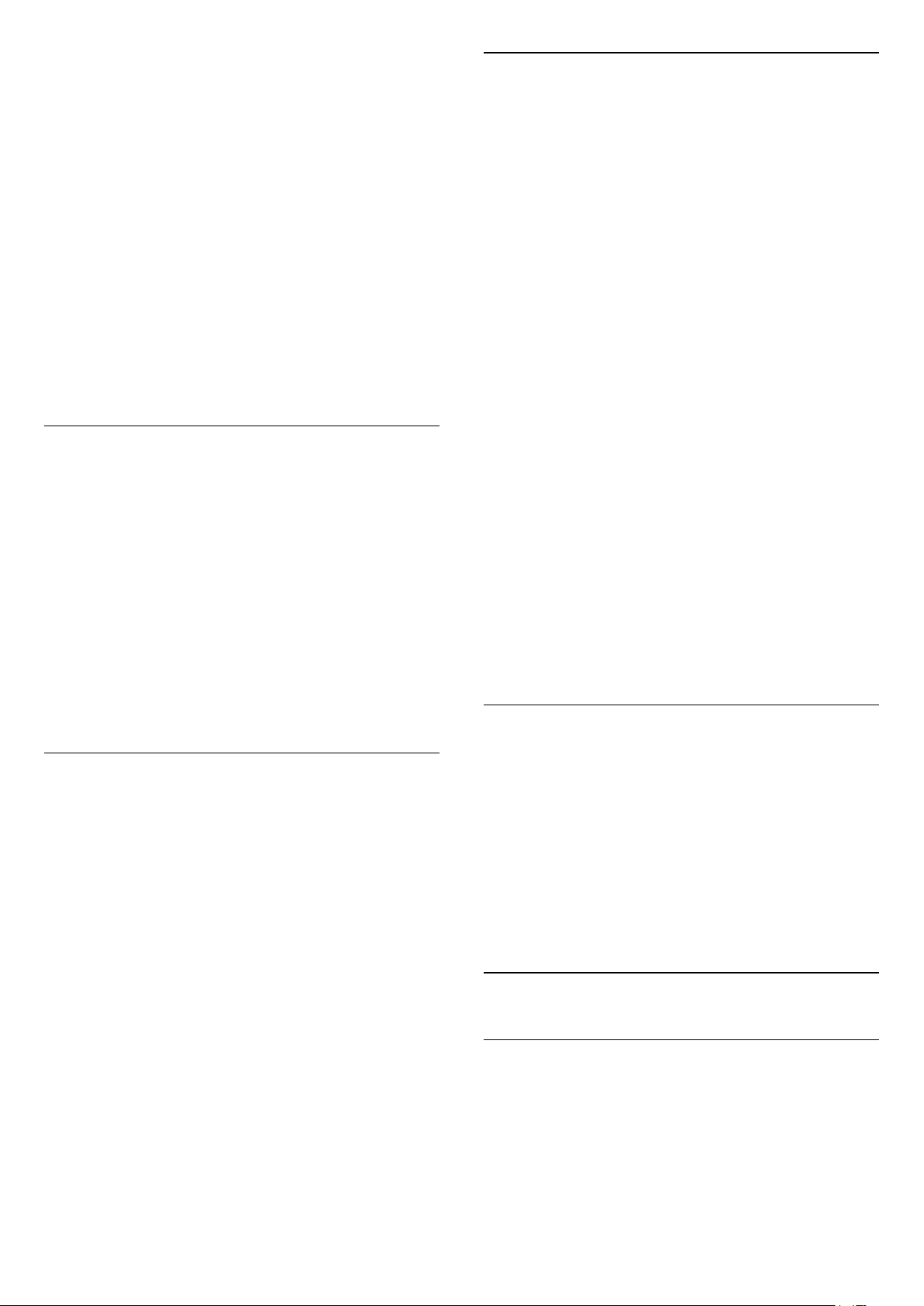
Untuk melaraskan masa mula atau masa tamat
rakaman yang dijadualkan…
1 - Tekan TV GUIDE.
2 - Tekan kekunci warna Rakaman .
3 - Di bahagian atas skrin, pilih Dijadualkan dan
tekan OK.
4 - Dalam senarai rakaman dan peringatan yang
dijadualkan, pilih tab Rakaman dan
tekan OK untuk melihat rakaman yang dijadualkan
sahaja.
5 - Pilih rakaman dijadualkan yang bercanggah
dengan rakaman dijadualkan yang lain dan
tekan Laraskan Masa .
6 - Pilih masa mula dan masa akhir dan ubah masa
menggunakan kekunci (atas) atau (bawah).
Pilih Gunakan dan tekan OK.
7 - Tekan BACK untuk menutup menu.
Jidar Hujung Automatik
Anda boleh menetapkan jidar masa yang TV akan
tambah secara automatik pada akhir setiap rakaman
yang dijadualkan.
Untuk menetapkan jidar masa akhir automatik…
1 - Tekan TV GUIDE.
2 - Tekan OPTIONS dan pilih Jidar Hujung
Automatik dan tekan OK.
3 - Tekan (atas) atau (bawah) dan
tekan OK untuk menetapkan jidar masa yang
ditambah ke rakaman secara automatik. Anda boleh
menambah sehingga 45 minit kepada rakaman.
4 - Tekan BACK untuk menutup menu.
Menonton TV Semasa Rakaman
TV anda dilengkapi dengan 2 penala. Satu penala
untuk menonton saluran dan penala kedua untuk
merakam saluran lain pada masa yang sama.
Bagaimanapun, saluran yang tersedia untuk ditonton
semasa rakaman adalah bergantung pada persediaan
TV anda untuk menerima saluran.
Pilihan saluran yang anda boleh tonton semasa
rakaman…
Jika anda mengunakan 1 CAM untuk menyahkod
saluran berbayar, anda hanya boleh menonton
saluran yang tidak perlu dinyahkod dan saluran yang
anda rakam.
Jika anda menggunakan 2 CAM untuk menyahkod
saluran berbayar dan kedua-dua kad pintar
mempunyai hak tontonan yang sama, anda boleh
menonton semua saluran, termasuklah saluran yang
anda rakam.
Jika anda menggunakan 2 CAM dengan tiada hak
tontonan yang sama, anda hanya boleh menonton
saluran CAM yang mempunyai kurang hak tontonan
dan saluran yang anda rakam.
Jika anda menggunakan sistem Unicable dan anda
hanya mempunyai 1 Jalur Pengguna tersedia, anda
hanya boleh menonton saluran yang tidak perlu
dinyahkod dan saluran yang anda rakam.
Untuk mendapatkan maklumat lanjut, tekan kekunci
warna Kata Kunci dan cari Kad Pintar, CAM.
Tonton Rakaman
Rakaman Manual
Anda boleh menjadualkan rakaman yang tidak
dipautkan ke program TV. Anda menetapkan sendiri
jenis penala, saluran dan masa mula dan tamat.
Untuk menjadualkan rakaman secara manual…
1 - Tekan TV GUIDE.
2 - Tekan kekunci warna Rakaman .
3 - Di bahagian atas skrin, pilih Dijadualkan dan
tekan OK.
4 - Tekan OPTIONS, pilih Jadual dan tekan OK.
5 - Pilih penala dari tempat yang anda ingin rakam
dan tekan OK.
6 - Pilih saluran untuk mula merakam dan tekan OK.
7 - Pilih hari rakaman dan tekan OK.
8 - Tetapkan masa mula dan masa tamat rakaman.
Pilih butang dan gunakan kekunci (atas) dan
(bawah) untuk menetapkan jam dan minit.
9 - Pilih Jadual dan tekan OK untuk menjadualkan
rakaman manual.
Rakaman akan muncul dalam senarai rakaman yang
dijadualkan dan peringatan.
Untuk menonton rakaman…
1 - Tekan TV GUIDE.
2 - Tekan kekunci warna Rakaman .
3 - Dalam senarai rakaman, pilih rakaman yang anda
perlukan dan tekan OK untuk mula menonton.
4 - Anda boleh menggunakan kekunci (jeda),
(main), (mandir), (mara laju) atau
(berhenti).
5 - Untuk kembali menonton TV, tekan TV.
9.2
Jeda TV
Apa Yang Anda Perlukan
Anda boleh menjeda siaran TV digital dan terus
menontonnya kemudian.
Untuk menjeda program TV, anda memerlukan…
• Pemacu Keras USB disambungkan yang diformatkan
pada TV ini
46

• saluran TV digital dipasang pada TV ini
• untuk menerima maklumat saluran untuk Panduan
TV pada skrin
Dengan Pemacu Keras USB disambungkan dan
diformatkan, TV berterusan menyimpan siaran TV
yang anda tonton. Apabila anda menukar ke saluran
lain, siaran saluran terdahulu dikosongkan. Malah
apabila anda menukar TV kepada tunggu sedia,
siaran dikosongkan.
Anda tidak boleh menggunakan Jeda TV semasa
anda merakam.
Untuk mendapatkan maklumat lanjut, tekan kekunci
warna Kata Kunci dan cari Pemacu Keras USB,
pemasangan.
Jeda Program
Untuk menjeda dan meneruskan siaran…
Untuk menjeda siaran, tekan (Jeda). Bar kemajuan
di bahagian bawah skrin muncul seketika.
Untuk mendapatkan bar kemajuan,
tekan (Jeda) sekali lagi.
Untuk meneruskan tontonan, tekan (Main).
Dengan bar kemajuan pada skrin, tekan (Mandir)
atau tekan (Mara Laju) untuk memilih tempat
untuk mula menonton siaran yang dijeda. Tekan
kekunci ini berulang kali untuk menukar kelajuan.
Anda boleh menjeda siaran untuk jangka masa
maksimum selama 90 minit.
Untuk kembali kepada siaran TV langsung,
tekan (Berhenti).
Main semula
Oleh kerana TV menyimpan siaran yang anda tonton,
anda boleh memainkan semula kebanyakan siaran
selama beberapa saat.
Untuk memainkan semula siaran semasa…
1 - Tekan (Jeda)
2 - Tekan (Mandir). Anda boleh
menekan berulang kali untuk memilih tempat
untuk anda mula menonton siaran yang dijeda. Tekan
kekunci ini berulang kali untuk menukar kelajuan.
Pada satu ketika, anda akan mencapai permulaan
storan siaran atau jangka masa maksimum.
3 - Tekan (Main) untuk menonton siaran sekali
lagi.
4 - Tekan (Berhenti) untuk menonton siaran
secara langsung.
47

10
Pilihan Teratas
10.1
Mengenai Pilihan Teratas
• TV perlu mempunyai saluran dipasang.
• TV perlu disambungkan ke Internet.
• Jam TV perlu ditetapkan kepada Automatik atau
Bergantung pada Negara.
• anda perlu menerima Syarat Penggunaan (Anda
mungkin telah menerimanya apabila anda
disambungkan ke Internet.).
Dengan Pilihan Teratas yang TV anda
mencadangkan…
• program TV semasa dalam Sekarang pada TV
• perkhidmatan TV dalam talian (TV Ulangan) dalam
TV atas Permintaan
• video sewa terkini dalam Video atas Permintaan
Untuk menikmati Pilihan Teratas, sambungkan TV
anda ke Internet. Pastikan anda bersetuju dengan
Syarat Penggunaan. Maklumat dan perkhidmatan
Pilihan Teratas hanya tersedia dalam negara yang
terpilih.
Terma Penggunaan
Untuk membenarkan TV membuat cadangan ini, anda
perlu bersetuju dengan Syarat Penggunaan. Untuk
mendapatkan cadangan diperibadikan berdasarkan
tabiat tontonan anda, pastikan anda menandakan
kotak untuk Pemilihan Perkhidmatan Cadangan
Diperibadikan.
Untuk membuka Syarat Penggunaan…
1 - Tekan TOP PICKS.
2 - Tekan OPTIONS, pilih Syarat
Penggunaan dan tekan OK.
3 - Pilih Tetapan Privasi dan tekan OK.
4 - Pilih Pemilihan Perkhidmatan Cadangan
Diperibadikan dan tekan OK untuk menandakan
kotak. Tekan OK sekali lagi untuk nyahtanda.
5 - Tekan BACK untuk menutup menu.
Ikon hanya akan muncul di bahagian atas skrin
apabila Sekarang pada TV tersedia.
TV tidak menyimpan cadangan lama.
Menggunakan Sekarang pada TV
Untuk membuka Sekarang pada TV…
1 - Tekan TOP PICKS untuk membuka menu
Pilihan Teratas.
2 - Pilih Sekarang pada TV di bahagian atas
skrin dan tekan OK.
3 - Tekan BACK untuk menutup.
Apabila anda membuka Sekarang pada TV, TV
mungkin memerlukan beberapa saat untuk
menyegarkan semula halaman maklumat.
Dalam Sekarang pada TV anda boleh…
• pilih dan tekan OK pada ikon program untuk menala
ke program yang sedang berlangsung.
• pilih dan tekan OK pada ikon program berjadual
untuk menala ke saluran.
Anda boleh menggunakan kekunci warna pada alat
kawalan jauh untuk memulakan, menghentikan atau
mengosongkan rakaman berjadual. Anda juga boleh
menetapkan atau mengalih keluar peringatan yang
memaklumi anda apabila program bermula.
Untuk meninggalkan Sekarang pada TV tanpa menala
ke saluran lain, tekan BACK.
10.2
Sekarang pada TV
Mengenai Sekarang pada TV
Dengan Sekarang pada TV , TV mengesyorkan 10
program paling popular untuk ditonton pada masa ini.
TV mengesyorkan program pada TV sekarang atau
bermula dalam tempoh 15 minit. Program yang
disyorkan dipilih daripada saluran yang anda pasang.
Pemilihan dibuat daripada senarai negara anda.
Malah, anda boleh membiarkan Sekarang pada TV
melakukan beberapa cadangan diperibadikan untuk
anda, berdasarkan program yang anda kerap tonton.
Untuk menjadikan maklumat Sekarang pada TV
tersedia…
• maklumat Sekarang pada TV perlu tersedia di
negara anda.
10.3
TV atas Permintaan
Mengenai TV atas Permintaan
Dengan TV atas Permintaan , anda boleh
menonton program TV yang anda terlepas atau
menonton program kegemaran anda pada bila-bila
masa yang sesuai. Perkhidmatan ini juga dipanggil TV
Ulangan, TV Main Semula atau TV Dalam Talian.
Program yang tersedia pada TV atas Permintaan
adalah percuma untuk ditonton.
Anda boleh membiarkan TV atas Permintaan
membuat beberapa cadangan program yang
diperibadikan, berdasarkan kepada pemasangan TV
dan program yang anda kerap tonton.
Ikon hanya akan muncul di bahagian atas skrin
48

apabila TV atas Permintaan tersedia.
Menggunakan TV atas Permintaan
Untuk membuka TV atas Permintaan…
1 - Tekan TOP PICKS untuk membuka menu
Pilihan Teratas.
2 - Pilih TV atas Permintaan di bahagian atas
skrin dan tekan OK.
3 - Tekan (bawah) untuk membuka halaman skrin
penuh.
4 - Anda boleh memilih penyiar tertentu jika lebih
daripada seorang boleh didapati.
5 - Pilih ikon program dan tekan OK untuk mula
menonton.
6 - Tekan BACK untuk menutup.
Apabila anda membuka TV atas Permintaan, TV
mungkin akan mengambil beberapa saat untuk
menyegarkan semula halaman maklumat.
Sebaik sahaja program dimulakan, anda boleh
menggunakan kekunci (Main) dan (Jeda).
10.4
Menggunakan Video atas Permintaan
Untuk membuka Video atas Permintaan…
1 - Tekan TOP PICKS untuk membuka menu
Pilihan Teratas.
2 - Pilih Video atas Permintaan di bahagian atas
skrin dan tekan OK.
3 - Gunakan kekunci navigasi untuk memilih poster
filem.
4 - Tekan BACK untuk menutup.
Apabila anda membuka Video atas Permintaan, TV
mungkin memerlukan beberapa saat untuk
menyegarkan semula halaman maklumat.
Anda boleh memilih kedai video khusus jika lebih
daripada satu tersedia.
Untuk menyewa filem…
1 - Navigasi serlahan pada poster filem. Maklumat
terhad akan ditunjukkan selepas beberapa saat.
2 - Tekan OK untuk membuka halaman filem kedai
video untuk mendapatkan sinopsis filem.
3 - Sahkan pesanan anda.
4 - Buat pembayaran pada TV.
5 - Mula menonton. Anda boleh menggunakan
kekunci (Main) and (Jeda).
Video atas Permintaan
Mengenai Video atas Permintaan
Dengan Video atas Permintaan , anda boleh
menyewa filem daripada kedai video sewaan dalam
talian.
Anda boleh membiarkan Video atas Permintaan
untuk membuat beberapa cadangan filem
diperibadikan, berdasarkan negara anda,
pemasangan TV dan program yang kerap anda
tonton.
Ikon hanya akan muncul di bahagian atas skrin
apabila Video atas Permintaan tersedia.
Pembayaran
Apabila anda menyewa atau membeli filem, anda
boleh membayar kepada kedai dengan selamat
menggunakan kad kredit anda. Kebanyakan kedai
video meminta anda untuk mencipta akaun log
masuk pada kali pertama anda menyewa filem.
Trafik Internet
Penstriman banyak video boleh menyebabkan anda
melebihi had trafik Internet bulanan anda.
49

11
11.2
Menu Utama
11.1
Tentang Menu Utama
Untuk benar-benar menikmati manfaat TV Android
anda, sambungkan TV ke Internet.
Seperti pada telefon pintar atau tablet Android anda,
menu Utama ialah pusat TV anda. Daripada Menu
Utama anda boleh memulakan sebarang aplikasi,
menukar saluran, menyewa filem, melayari laman
web atau beralih kepada peranti lain yang
disambungkan. Menu Utama mungkin mengandungi
item yang berlainan bergantung pada pemasangan
TV dan juga negara anda.
Menu Utama disusun dalam barisan...
Cadangan
Baris pertama mencadangkan video, video muzik
serta hiburan Internet terkini. Anda boleh menetapkan
tetapan Privasi dalam Syarat Penggunaan bagi
membolehkan cadangan dibuat berdasarkan tabiat
tontonan peribadi anda.
Koleksi Philips
Baris ini mengandungi cadangan daripada Galeri
Aplikasi Philips.
Buka Menu Utama
Untuk membuka menu Utama dan melihat item...
1 - Tekan HOME .
2 - Pilih item dan tekan OK untuk membukanya.
3 - Tekan BACK untuk menutup menu Utama
tanpa membuka apa-apa.
Anda boleh menggunakan Pad Sentuh kawalan jauh
untuk menatal menerusi baris dengan cepat.
Dalam Bantuan, tekan kekunci warna Kata Kunci
dan cari Alat Kawalan Jauh, Pad Sentuh untuk
mendapatkan maklumat lanjut.
11.3
Cari dan Carian Suara
Anda boleh mencari video, muzik atau apa sahaja di
Internet dengan menggunakan suara anda sahaja.
Anda boleh bertutur ke dalam mikrofon pada alat
kawalan jauh. Sebagai alternatif, anda boleh
menggunakan papan kekunci alat kawalan jauh untuk
memasukkan teks.
Dalam Bantuan, tekan kekunci warna Kata
Kunci dan cari Carian Suara untuk mendapatkan
maklumat lanjut.
Aplikasi
Baris Aplikasi mengandungi semua Aplikasi asal TV ini
serta semua Aplikasi yang anda muat turun daripada
Google Play Store. Dalam baris ini, anda juga dapat
melihat Aplikasi TV seperti Tonton TV, Sumber, Media
dan banyak lagi. Aplikasi paling terkini yang anda
gunakan akan terpapar pada bahagian hadapan
barisan ini.
Permainan
Anda boleh memulakan permainan pada TV anda
dari sini. Permainan yang anda muat turun akan
terpapar pada baris ini.
Tetapan
Anda boleh melihat semua pilihan tetapan dari sini.
Walau bagaimanapun, untuk melihat semua tetapan,
tekan SETTINGS dan pilih Semua Tetapan. Anda
juga boleh membuka Bantuan di sini.
Lihat juga www.support.google.com/androidtv
11.4
Profil Disekat
Anda boleh menyekat penggunaan sesetengah
aplikasi dengan menukar TV kepada profil disekat.
Profil disekat ini hanya akan membenarkan
penggunaan aplikasi yang anda telah pilih. Anda
hanya boleh keluar daripada profil ini dengan kod
PIN.
Dengan TV ditukar kepada profil disekat, anda tidak
boleh…
• Mencari dan membuka aplikasi yang ditandakan
sebagai Tidak dibenarkan
• Mengakses Gedung Google Play
• Membeli melalui Filem & TV Google Play atau
Permainan Google Play
• Menggunakan aplikasi pihak ketiga yang tidak
menggunakan daftar masuk Google
Dengan TV ditukar kepada profile disekat, anda
boleh…
• Menonton kandungan yang telah disewa atau dibeli
daripada Filem & TV Google Play
• Bermain permainan yang telah dibeli dan dipasang
daripada Permainan Google Play
• Mengakses tetapan berikut: Rangkaian Wi-Fi,
50

Pertuturan dan Kebolehcapaian
• Tambah aksesori Bluetooth
Akaun Google pada TV akan kekal dilog masuk.
Menggunakan profil disekat tidak mengubah Akaun
Google.
Dalam Bantuan, tekan kekunci warna Kata
Kunci dan cari Profil Terhad untuk mendapatkan
maklumat lanjut.
51

12
Menu TV
12.1
Perihal Menu TV
Jika TV tidak boleh disambungkan dengan Internet,
anda boleh menggunakan Menu TV sebagai menu
Utama anda.
Dalam Menu TV, anda akan menemui semua fungsi
TV.
12.2
Buka Menu TV
Untuk membuka Menu TV dan membuka item...
1 - Tekan untuk membuka Menu TV.
2 - Pilih item dan tekan OK untuk memulakannya.
3 - Tekan BACK untuk menutup Menu TV tanpa
memulakan sebarang aplikasi.
52

13
Maklumat Peranti
Sumber
13.1
Beralih kepada Input TV
Daripada senarai Sumber, anda boleh bertukar
kepada mana-mana input TV. Anda boleh bertukar
kepada penala untuk menonton TV, membuka
kandungan Pemacu Keras USB yang disambungkan
atau melihat rakaman yang anda buat pada Pemacu
Keras USB yang disambungkan. Anda boleh bertukar
kepada peranti disambungkan anda untuk menonton
programnya, penerima digital atau pemain Cakera Bluray.
Untuk beralih kepada Input TV…
1 - Tekan SOURCES untuk membuka menu
Sumber.
2 - Pilih input TV yang anda mahu tonton dan tekan
OK. TV akan menunjukkan program peranti.
3 - Tekan SOURCES sekali lagi untuk menutup
menu tanpa bertukar kepada input TV.
Main Satu Sentuhan
Dengan TV dalam keadaan tunggu sedia, anda boleh
menghidupkan pemain cakera dengan alat kawalah
jauh TV anda.
Untuk menghidupkan kedua-dua pemain cakera dan
TV daripada keadaan tunggu sedia dan mula
memainkan cakera serta-merta, tekan (main) pada
alat kawalan jauh TV. Peranti perlu disambungkan
dengan kabel HDMI dan HDMI CEC bagi kedua-dua
TV dan peranti perlu dihidupkan.
13.2
Pilihan untuk Input TV
Beberapa peranti input TV menawarkan tetapan
khusus.
Untuk menetapkan pilihan untuk input TV khusus…
1 - Tekan SOURCES.
2 - Pilih input TV dalam senarai dan tekan OK.
3 - Tekan OPTIONS. Anda boleh menetapkan
pilihan untuk input TV yang dipilih di sini.
4 - Tekan OPTIONS sekali lagi untuk menutup
menu Pilihan.
Pilihan berkemungkinan…
Kawalan
Dengan pilihan ini, anda boleh mengendalikan
peranti yang disambungkan dengan alat kawalan
jauh TV. Peranti perlu disambungkan dengan kabel
HDMI dan HDMI CEC bagi kedua-dua TV dan peranti
perlu dihidupkan.
Buka pilihan ini untuk melihat maklumat pada peranti
yang disambungkan.
13.3
Nama dan Jenis Peranti
Apabila anda menyambungkan peranti baharu
kepada TV dan TV mengesan peranti tersebut, anda
boleh menetapkan ikon yang sepadan dengan jenis
peranti. Jika anda menyambungkan peranti dengan
kabel HDMI dan HDMI CEC, TV mengesan jenis
peranti secara automatik dan peranti akan
mendapatkan ikon dan nama yang sesuai.
Jenis peranti menentukan gaya gambar dan bunyi,
nilai resolusi, tetapan tertentu atau kedudukan di
dalam menu Sumber. Anda tidak perlu risau tentang
tetapan yang sesuai.
Namakan Semula atau Tukar Jenis
Anda sentiasa boleh menukar nama atau menukar
jenis peranti yang disambungkan. Cari ikon di
sebelah kanan nama peranti dalam menu Sumber.
Sesetengah sumber input TV tidak membenarkan
penukaran nama.
Untuk mengubah nama atau jenis peranti…
1 - Pilih peranti dalam menu Sumber.
2 - Tekan (kanan) untuk memilih ikon dan
tekan OK.
3 - Tekan BACK untuk menyembunyikan papan
kekunci pada skrin.
4 - Gunakan papan kekunci di bahagian belakang
alat kawalan jauh untuk memadam nama semasa dan
memasukkan nama baharu.
5 - Jika anda mahu mengubah jenis
peranti (bawah) untuk mencari semua jenis
peranti yang tersedia. Pilih jenis yang anda mahu dan
tekan OK.
6 - Jika anda mahu menetapkan semula nama dan
jenis peranti kepada nama penyambung asal, pilih
Tetapkan Semula dan tekan OK.
7 - Pilih Tutup dan tekan OK untuk menutup menu
ini.
13.4
Permainan atau Komputer
Jenis peranti menentukan gaya gambar dan bunyi,
nilai resolusi dan butiran lain. Anda tidak perlu risau
tentang tetapan yang sesuai.
Jenis peranti tidak begitu jelas untuk sesetengah
peranti. Konsol permainan boleh mempunyai pemain
Cakera Blu-ray terbina dalam dan jenis tersebut
ditetapkan kepada Pemain kerana ia digunakan
53

sebagai pemain cakera pada kebanyakan masa.
Untuk peranti jenis ini, anda boleh bertukar kepada
tetapan ideal buat sementara untuk permainan.
Selain daripada itu, tukar kepada tetapan ideal untuk
komputer yang disambungkan.
Anda hanya boleh menggunakan tetapan Permainan
atau Komputer apabila anda menukar kepada peranti
disambungkan dalam menu Sumber. Tetapan
Permainan atau Komputer disimpan untuk peranti
yang dipilih.
Untuk bertukar kepada tetapan yang sesuai untuk
permainan atau komputer secara manual…
1 - Tekan SETTINGS, pilih Semua Tetapan dan
tekan OK.
2 - Pilih Gambar > Lanjutan dan tekan OK.
3 - Pilih Lanjutan Permainan atau Komputer dan
tekan OK.
4 - Pilih Permainan, Komputer atau Mati.
5 - Tekan (kiri) untuk kembali satu langkah atau
tekan BACK untuk menutup menu.
Jangan lupa untuk menetapkan tetapan ini kembali
kepada Mati apabila anda berhenti bermain
permainan.
13.5
Imbas Semula Sambungan
Anda boleh mengimbas semula semua sambungan
TV untuk mengemas kini menu Sumber dengan
peranti yang disambungkan baru-baru ini.
Untuk mengimbas semula sambungan…
1 - Pilih ikon di bahagian kanan atas menu
Sumber.
2 - Tekan OK untuk mula mengimbas sambungan.
Peranti yang baharu disambungkan akan ditambah ke
menu Sumber.
54

14
Aplikasi
14.1
Mengenai Aplikasi
Anda boleh menemui semua aplikasi yang dipasang
dalam bahagian Aplikasi menu Utama.
Seperti aplikasi pada telefon pintar atau tablet anda,
aplikasi pada TV anda menawarkan fungsi tertentu
untuk pengalaman TV yang unggul. Aplikasi seperti
YouTube, Twitter, permainan, gedung video atau
ramalan cuaca (a.o.). Anda boleh menggunakan
aplikasi Internet untuk melayari Internet.
Aplikasi boleh datang daripada Galeri Aplikasi
Philips atau Gedung Google Play™. Untuk bermula,
beberapa aplikasi praktikal diprapasang pada TV
anda.
Untuk menonton filem atau rancangan TV yang
disewa atau dibeli…
1 - Tekan HOME.
2 - Tatal ke bawah dan pilih Aplikasi > Filem & TV
Google Play dan tekan OK.
3 - Pilih filem atau rancangan TV daripada pustaka
anda dalam aplikasi, pilih tajuk dan tekan OK.
4 - Anda boleh menggunakan kekunci
(berhenti), (jeda), (mandir) atau (mara laju)
pada alat kawalan jauh.
5 - Untuk menghentikan aplikasi Filem &
TV, tekan BACK berulang kali atau
tekan EXIT.
Beberapa produk dan ciri Google Play tidak tersedia
di semua negara.
Cari maklumat lanjut di support.google.com/androidtv
Muzik
Untuk memasang aplikasi daripada Galeri Aplikasi
Philips atau Gedung Google Play, TV perlu
disambungkan ke Internet. Anda perlu bersetuju
dengan Syarat Penggunaan untuk menggunakan
aplikasi daripada Galeri Aplikasi. Anda perlu
mendaftar masuk dengan Akaun Google bagi
menggunakan aplikasi Google Play dan Gedung
Google Play.
Dalam bantuan, tekan kekunci warna Kata Kunci
dan cari Galeri Aplikasi, Syarat Penggunaan atau
Galeri Aplikasi, Tetapan Privasi untuk mendapatkan
maklumat lanjut.
14.2
Google Play
Filem dan TV
Dengan Filem & TV Google Play, anda boleh
menyewa dan membeli filem dan rancangan TV
untuk ditonton pada TV.
Apa Yang Anda Perlukan
• TV anda perlu disambungkan ke Internet
• anda perlu mendaftar masuk dengan Akaun Google
anda pada TV
• tambah kad kredit ke Akaun Google anda untuk
membeli filem dan rancangan TV
Dengan Muzik Google Play, anda boleh memainkan
muzik kegemaran anda pada TV.
Dengan Muzik Google Play, anda boleh membeli
muzik baharu pada komputer atau peranti mudah alih
anda. Atau, pada TV anda, anda boleh mendaftar
untuk Semua Akses, langganan Muzik Google
Play. Selain daripada itu, anda boleh memainkan
muzik yang anda miliki, disimpan pada komputer
anda.
Apa Yang Anda Perlukan
• TV anda perlu disambungkan ke Internet
• anda perlu mendaftar masuk dengan Akaun Google
anda pada TV
• tambah kad kredit ke Akaun Google anda untuk
melanggan muzik
Untuk memulakan Muzik Google Play…
1 - Tekan HOME.
2 - Tatal ke bawah dan pilih Aplikasi > Muzik
Google Play dan tekan OK.
3 - Pilih muzik yang anda mahu dan tekan OK.
4 - Untuk menghentikan aplikasi Muzik,
tekan BACK berulang kali atau tekan EXIT.
Beberapa produk dan ciri Google Play tidak tersedia
di semua negara.
Cari maklumat lanjut di support.google.com/androidtv
Untuk menyewa atau membeli filem atau rancangan
TV…
1 - Tekan HOME.
2 - Tatal ke bawah dan pilih Aplikasi > Filem & TV
Google Play dan tekan OK.
3 - Pilih filem atau rancangan TV dan tekan OK.
4 - Pilih pembelian yang anda mahu dan tekan OK.
Anda akan dibawa melalui prosedur pembelian.
Permainan
Dengan Permainan Google Play, anda boleh
memainkan permainan pada TV. Dalam talian atau
luar talian.
Anda boleh melihat permainan yang rakan anda
sedang main atau anda boleh menyertai permainan
55

dan bersaing. Anda boleh menjejaki pencapaian anda
atau memulakan di tempat anda berhenti.
Apa Yang Anda Perlukan
• TV anda perlu disambungkan ke Internet
• anda perlu mendaftar masuk dengan Akaun Google
anda pada TV
• tambah kad kredit ke Akaun Google anda untuk
membeli permainan baharu
Mulakan aplikasi Permainan Google Play untuk
memilih dan memasang aplikasi permainan baharu
pada TV anda. Sesetengah permainan adalah
percuma. Mesej kelihatan jika permainan tertentu
memerlukan pad permainan untuk bermain
permainan.
Untuk memulakan atau menghentikan Permainan
Google Play…
bagi memilih atau menukar tahap kematangan.
Untuk menetapkan kawalan ibu bapa…
1 - Tekan HOME.
2 - Tatal ke bawah dan pilih Aplikasi > Gedung
Google Play dan tekan OK.
3 - Pilih Tetapan > Kawalan ibu bapa dan tekan OK.
4 - Pilih tahap kematangan yang anda mahu.
5 - Masukkan kod PIN mengikut permintaan.
6 - Untuk menutup Gedung Google Play,
tekan BACK berulang kali atau tekan EXIT.
Beberapa produk dan ciri Google Play tidak tersedia
di semua negara.
Cari maklumat lanjut
di support.google.com/androidtv
1 - Tekan HOME.
2 - Tatal ke bawah dan pilih Aplikasi > Permainan
Google Play dan tekan OK.
3 - Pilih permainan untuk bermain atau pilih
permainan baharu untuk dipasang dan tekan OK.
4 - Apabila selesai, tekan BACK berulang kali
atau tekan EXIT atau hentikan aplikasi dengan
butang keluar/berhenti yang tersendiri.
Permainan yang anda pasang akan kelihatan dalam
baris Permainan dalam menu Utama juga
Beberapa produk dan ciri Google Play tidak tersedia
di semua negara.
Cari maklumat lanjut di support.google.com/androidtv
Gedung Google Play
Anda boleh memuat turun dan memasang aplikasi
baharu daripada Gedung Google Play. Sesetengah
aplikasi adalah percuma.
Apa Yang Anda Perlukan
• TV anda perlu disambungkan ke Internet
• anda perlu mendaftar masuk dengan Akaun Google
anda pada TV
• tambah kad kredit ke Akaun Google anda untuk
membeli aplikasi
Untuk memasang aplikasi baharu…
1 - Tekan HOME.
2 - Tatal ke bawah dan pilih Aplikasi > Gedung
Google Play dan tekan OK.
3 - Pilih aplikasi yang anda mahu pasang dan tekan
OK.
4 - Untuk menutup Gedung Google Play,
tekan BACK berulang kali atau tekan
Kawalan ibu bapa
Dalam Gedung Google Play, anda boleh
menyembunyikan aplikasi mengikut kematangan
pengguna/pembeli. Anda perlu memasukkan kod PIN
EXIT.
Pembayaran
Untuk membuat pembayaran bagi Google Play pada
TV, anda perlu menambah bentuk pembayaran - kad
kredit (luar dari Amerika Syarikat) - ke Akaun Google
anda. Apabila anda membeli filem atau rancangan
TV, anda akan dicaj pada kad kredit ini.
Untuk menambah kad kredit …
1 - Pada komputer anda, pergi ke
accounts.google.com dan daftar masuk dengan
Akaun Google yang anda akan gunakan dengan
Google Play pada TV.
2 - Pergi ke wallet.google.com untuk menambah kad
ke Akaun Google anda.
3 - Masukkan data kad kredit anda dan terima terma
dan syarat.
14.3
Galeri Aplikasi
Sambungkan TV ke Internet untuk menikmati aplikasi
yang dipilih oleh Philips. Aplikasi ini dibuat khas untuk
TV. Galeri Aplikasi Philips menawarkan pelbagai
jenis aplikasi. Untuk sesetengah negara, anda boleh
memasang aplikasi gedung Video tempatan atau
aplikasi daripada penyiar TV dalam negara
anda. Penyiar boleh menawarkan perkhidmatan TV
Ulangan. Memuat turun dan memasang aplikasi Galeri
Aplikasi adalah percuma.
Koleksi aplikasi Galeri Aplikasi Philips boleh berbeza-
beza mengikut negara atau wilayah.
Sesetengah aplikasi Galeri Aplikasi diprapasang pada
TV anda. Untuk memasang aplikasi lain daripada
Galeri Aplikasi, anda akan diminta untuk bersetuju
dengan Syarat Penggunaan. Anda boleh menetapkan
Tetapan Privasi mengikut keutamaan anda.
Untuk memasang aplikasi daripada Galeri Aplikasi…
56

1 - Tekan HOME.
2 - Tatal ke bawah dan pilih Koleksi Philips >
Galeri Aplikasi dan tekan OK.
3 - Pilih ikon aplikasi dan tekan OK.
4 - Pilih Pasang dan tekan OK.
Kuncikan aplikasi yang dinilaikan 18+
Anda boleh mengunci aplikasi yang dinilaikan 18+
daripada Galeri Aplikasi Philips. Tetapan ini mengawal
tetapan 18+ dalam Tetapan Privasi Galeri Aplikasi
Philips.
14.4
Mulakan atau Hentikan
Aplikasi
Anda boleh memulakan aplikasi daripada halaman
Utama.
Untuk memulakan aplikasi…
1 - Tekan HOME.
2 - Tatal ke bawah ke Aplikasi dan pilih aplikasi
yang anda mahu dan tekan OK.
3 - Untuk menghentikan aplikasi, tekan BACK
atau tekan EXIT atau hentikan aplikasi dengan
butang keluar/berhenti yang tersendiri.
14.5
Kunci Aplikasi
Perihal Kunci Aplikasi
Anda boleh mengunci aplikasi yang tidak sesuai
untuk kanak-kanak. Anda boleh mengunci aplikasi
yang dinilaikan 18+ daripada Galeri Aplikasi atau
menyediakan profil disekat dalam menu Utama.
18+
Kunci aplikasi 18+ akan meminta kod PIN apabila
anda cuba untuk memulakan aplikasi yang dinilaikan
18+. Kunci ini hanya sah untuk aplikasi yang dinilaikan
18+ daripada Galeri Aplikasi Philips.
Profil disekat
Anda boleh menyediakan profil disekat untuk menu
Utama apabila hanya aplikasi yang anda benarkan
tersedia. Anda perlu memasukkan kod PIN untuk
menyediakan dan menghidupkan profil disekat.
Gedung Google Play - Kematangan
Dalam Gedung Google Play, anda boleh
menyembunyikan aplikasi mengikut kematangan
pengguna/pembeli. Anda perlu memasukkan kod PIN
bagi memilih atau menukar tahap kematangan. Tahap
kematangan akan menentukan aplikasi yang tersedia
untuk pemasangan.
Untuk mengunci aplikasi yang dinilaikan 18+…
1 - Tekan SETTINGS, pilih Semua Tetapan dan
tekan OK.
2 - Pilih Kunci Kanak-kanak, pilih Kunci Aplikasi dan
tekan OK.
3 - Pilih Hidup dan tekan OK.
4 - Tekan (kiri) untuk kembali satu langkah atau
tekan BACK untuk menutup menu.
Dalam Bantuan, tekan kekunci warna Kata Kunci
dan cari Kunci Kanak-kanak, Tetapkan kod PIN untuk
mendapatkan maklumat lanjut.
Profil Disekat
Perihal Profil Disekat
Anda boleh menyekat penggunaan sesetengah
aplikasi dengan menukar TV kepada profil disekat.
Menu Utama hanya akan menunjukkan aplikasi yang
anda benarkan. Anda memerlukan kod PIN untuk
keluar dari profil yang disekat.
Dengan TV ditukar kepada profil disekat, anda tidak
boleh…
• Mencari dan membuka aplikasi yang ditandakan
sebagai Tidak dibenarkan
• Mengakses Gedung Google Play
• Membeli melalui Filem & TV Google Play atau
Permainan Google Play
• Menggunakan aplikasi pihak ketiga yang tidak
menggunakan daftar masuk Google
Dengan TV ditukar kepada profile disekat, anda
boleh…
• Menonton kandungan yang telah disewa atau dibeli
daripada Filem & TV Google Play
• Bermain permainan yang telah dibeli dan dipasang
daripada Permainan Google Play
• Mengakses tetapan berikut: Rangkaian Wi-Fi,
Pertuturan dan Kebolehcapaian
• Tambah aksesori Bluetooth
Akaun Google pada TV akan kekal dilog masuk.
Menggunakan profil disekat tidak mengubah Akaun
Google.
Dalam Bantuan, tekan kekunci warna Kata
Kunci dan cari Gedung Google Play untuk
mendapatkan maklumat lanjut.
57
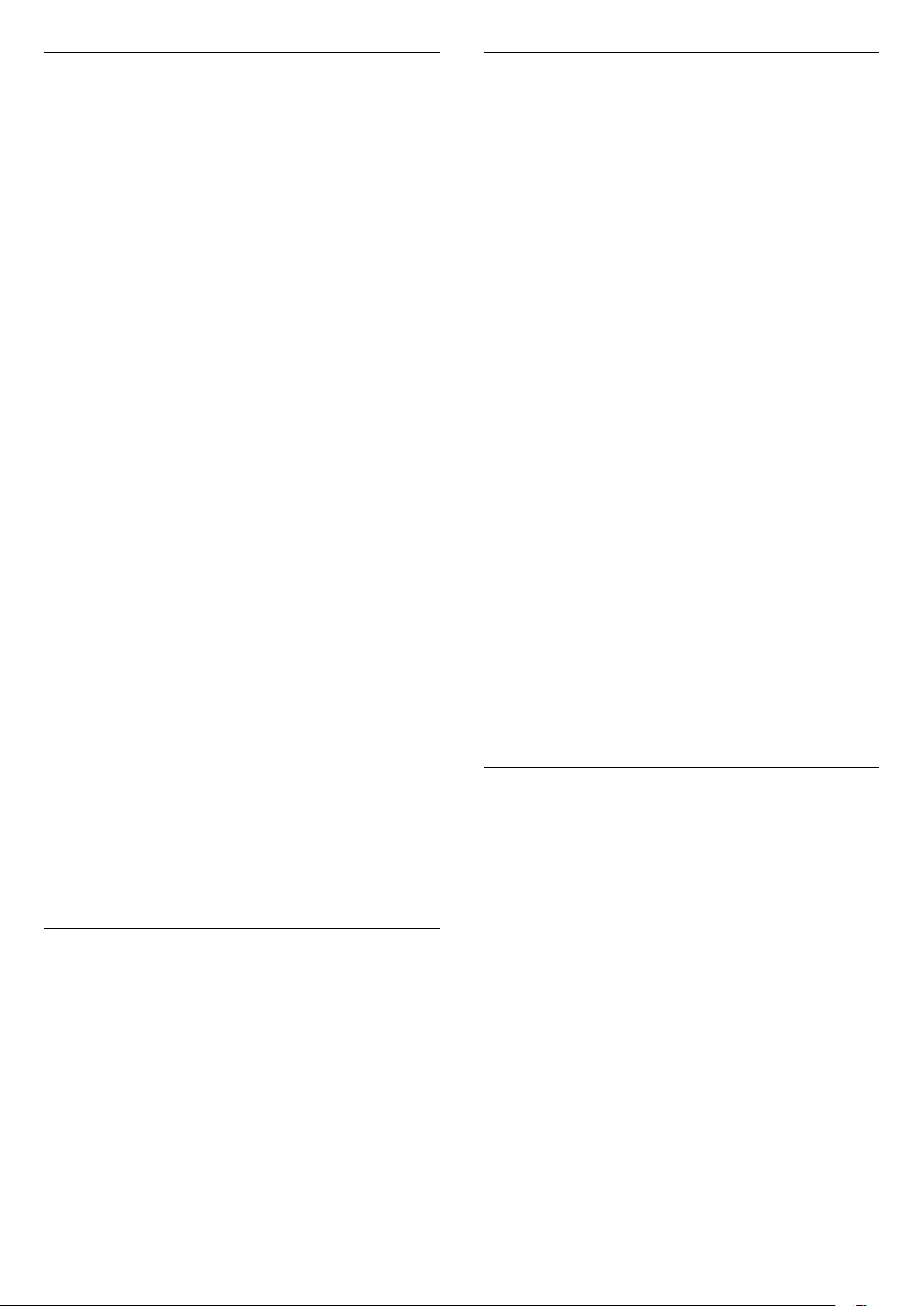
Sediakan
Untuk menyediakan profil disekat…
14.6
Uruskan Aplikasi
1 - Tekan HOME, tatal ke bawah dan
pilih Tetapan >
OK.
2 - Tekan (kanan), pilih Tetapan Android dan
tekan OK.
3 - Tekan (bawah) dan tekan Peribadi >
Keselamatan & sekatan dan tekan OK.
4 - Pilih Tetapan dan tekan OK.
5 - Masukkan kod PIN dengan alat kawalan jauh.
6 - Pilih Aplikasi dibenarkan dan tekan OK.
7 - Dalam senarai aplikasi yang tersedia, pilih aplikasi
dan tekan OK untuk membenarkan atau menghalang
aplikasi ini.
8 - Tekan (kiri) untuk kembali satu langkah atau
tekan BACK untuk menutup menu.
Sekarang anda boleh memasuki profil yang disekat.
Dengan kod PIN, anda sentiasa boleh menukar kod
PIN atau mengedit senarai aplikasi yang dibenarkan
atau tidak dibenarkan.
Masuk
Untuk memasuki (beralih ke) profil yang disekat…
1 - Tekan HOME, tatal ke bawah dan
pilih Tetapan >
OK.
2 - Tekan (kanan), pilih Tetapan Android dan
tekan OK.
3 - Tekan (bawah) dan tekan Peribadi >
Keselamatan & sekatan dan tekan OK.
4 - Pilih Memasuki profil disekat dan tekan OK.
5 - Masukkan kod PIN dengan alat kawalan jauh.
6 - Tekan (kiri) untuk kembali satu langkah atau
tekan BACK untuk menutup menu.
Tetapan Umum dan tekan
Tetapan Umum dan tekan
Jika anda menghentikan aplikasi dan kembali ke
menu Utama, aplikasi tidak berhenti sepenuhnya.
Aplikasi masih berjalan dalam latar belakang agar
tersedia apabila anda memulakannya semula. Untuk
berjalan dengan lancar, kebanyakan aplikasi perlu
menyimpan beberapa data dalam memori cache TV.
Mungkin baik untuk menghentikan aplikasi
sepenuhnya atau mengosongkan data cache aplikasi
tertentu untuk mengoptimumkan prestasi
keseluruhan aplikasi dan untuk memastikan
penggunaan memori rendah pada Android TV anda.
Malah, adalah lebih baik untuk menyahpasang
aplikasi yang anda tidak lagi gunakan.
Untuk membuka senarai aplikasi yang dimuat turun
dan aplikasi sistem…
1 - Tekan HOME, tatal ke bawah dan pilih
Tetapan > Tetapan Umum dan tekan OK.
2 - Tekan (kiri), pilih Tetapan Android dan tekan
OK.
3 - Pilih Peranti > Aplikasi dan tekan OK.
4 - Pilih aplikasi dan tekan OK. Jika aplikasi masih
berjalan, adna boleh memaksanya untuk berhenti
atau anda boleh mengosongkan data cache. Anda
boleh menyahpasang aplikasi yang anda muat turun.
5 - Tekan (kiri) untuk kembali satu langkah atau
tekan BACK untuk menutup menu.
Jika anda menggunakan Pemacu Keras USB untuk
menyimpan aplikasi, anda boleh mengalihkan aplikasi
daripada Pemacu Keras USB ke memori TV atau
sebaliknya.
14.7
Storan
Anda boleh melihat apabila profil disekat dimasukkan
jika ikon muncul dalam skrin Utama. Tatal ke bawah
ke Tetapan dan tatal ke hujung kanan.
Keluar
Untuk keluar dari profil yang disekat…
1 - Tekan HOME, tatal ke bawah dan tatal ke
hujung kanan.
2 - Pilih Profil Disekat dan tekan OK.
3 - Pilih Keluar daripada profil terhad dan tekan OK.
4 - Masukkan kod PIN. TV akan keluar dari profil
yang disekat.
Anda boleh melihat ruang storan - memori TV
dalaman - yang anda gunakan untuk aplikasi anda,
video, muzik dll. Anda boleh melihat jumlah ruang
kosong yang anda masih ada untuk memasang
aplikasi baharu. Periksa storan anda jika aplikasi
berjalan perlahan atau sekiranya berlaku masalah
aplikasi.
Untuk melihat jumlah storan yang anda guna…
1 - Tekan HOME, tatal ke bawah dan
pilih Tetapan >
OK.
2 - Tekan (kiri), pilih Tetapan Android dan tekan
OK.
3 - Pilih Peranti > Storan & tetapan semula dan tekan
OK.
4 - Lihat penggunaan storan memori TV.
5 - Tekan (kiri) untuk kembali satu langkah atau
tekan BACK untuk menutup menu.
58
Tetapan Umum dan tekan
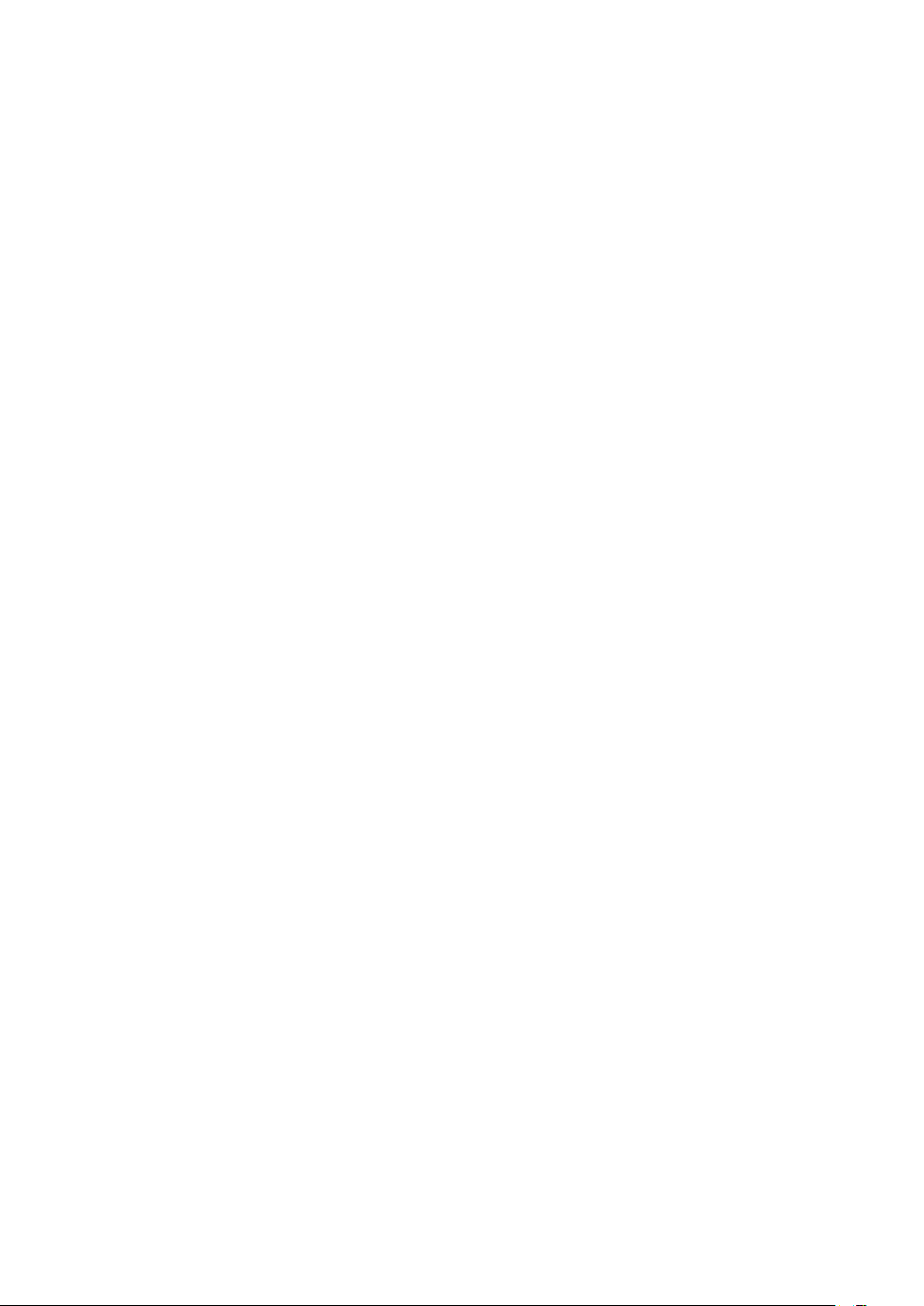
Pemacu Keras USB
Jika anda menyambungkan Pemacu Keras USB, anda
boleh menggunakan pemacu untuk menambah
memori TV bagi menyimpan lebih banyak aplikasi.
Benarkan Pemacu Keras USB untuk digunakan
sebagai memori TV tambahan semasa proses
pemformatan. TV akan cuba menyimpan aplikasi
baharu pada Pemacu Keras USB dahulu. Sesetengah
aplikasi tidak membenarkan untuk disimpan pada
Pemacu Keras USB.
59

15
15.3
Permainan
15.1
Apa Yang Anda Perlukan
Pada TV ini, anda boleh bermain permainan…
• daripada Galeri Aplikasi dalam menu Utama
• daripada Gedung Google Play dalam menu Utama
• daripada Konsol Permainan yang disambungkan
Permainan daripada Galeri Aplikasi atau Gedung
Google Play perlu dimuat turun dan dipasang pada
TV sebelum anda boleh bermain. Sesetengah
permainan memerlukan pad permainan untuk
dimainkan.
Untuk memasang aplikasi permainan daripada Galeri
Aplikasi Philips atau Gedung Google Play, TV perlu
disambungkan ke Internet. Anda perlu bersetuju
dengan Syarat Penggunaan untuk menggunakan
aplikasi daripada Galeri Aplikasi. Anda perlu
mendaftar masuk dengan Akaun Google bagi
menggunakan aplikasi Google Play dan Gedung
Google Play.
Dalam Bantuan, tekan kekunci warna Kata
Kunci dan cari Galeri Aplikasi, Syarat
Penggunaan atau Galeri Aplikasi, Tetapan
Privasi untuk mendapatkan maklumat lanjut.
Main Permainan
Daripada menu Utama
Untuk memulakan permainan daripada menu Utama…
1 - Tekan HOME.
2 - Tatal ke bawah ke Permainan , pilih
permainan dan tekan OK.
3 - Tekan BACK berulang kali atau
tekan EXIT atau hentikan apliksi dengan butang
keluar/berhenti yang tersendiri.
Daripada Konsol Permainan
Untuk mula bermain permainan daripada Konsol
Permainan…
1 - Hidupkan Konsol Permainan.
2 - Tekan SOURCES dan pilih konsol permainan
atau nama sambungan.
3 - Mulakan permainan.
4 - Tekan BACK berulang kali atau
tekan EXIT atau hentikan apliksi dengan butang
keluar/berhenti yang tersendiri.
Untuk mendapatkan maklumat lanjut bagi
menyambungkan Konsol Permainan, tekan Kata
Kunci dan cari Konsol Permainan, sambung.
Untuk mendapatkan maklumat lanjut bagi
menyambung kepada Internet, tekan kekunci warna
Kata Kunci dan cari Pemasangan Rangkaian.
15.2
Pad Permainan
Untuk bermain permainan daripada Internet pada TV
ini, anda boleh menyambung julat Pad Permainan
wayarles yang dipilih. TV boleh menyokong 2 Pad
Permainan yang disambungkan pada satu-satu masa.
Apabila anda menyambungkan Pad Permainan, anda
boleh menggunakannya serta-merta.
Untuk mendapatkan maklumat lanjut bagi
menyambungkan pad permainan, tekan kekunci
warna Kata Kunci dan cari Pad permainan,
sambung.
15.4
Tetapan Permainan Ideal
Jika anda mula bermain aplikasi permainan daripada
menu Utama, TV akan bertukar kepada tetapan
permainan ideal secara automatik. Jika anda
memulakan permainan daripada konsol permainan
yang disambungkan dengan jenis peranti yang
ditetapkan kepada 'Konsol Permainan', maka TV
bertukar kepada tetapan permainan ideal secara
automatik juga. Anda boleh sentiasa menukar TV
kepada tetapan permainan ideal secara manual.
Dalam Bantuan, tekan kekunci warna Kata
Kunci dan cari Permainan atau Komputer untuk
mendapatkan maklumat lanjut.
60

16
Internet
16.1
Mulakan Internet
Anda boleh melayari Internet pada TV anda. Anda
boleh melihat mana-mana laman web Internet tetapi
kebanyakannya tidak disediakan untuk skrin TV.
• Sesetengah pasang masuk (cth. untuk melihat
halaman atau video) tidak tersedia pada TV anda.
• Anda tidak boleh menghantar atau memuat turun
fail.
• Halaman Internet ditunjukkan satu halaman pada
satu-satu masa dan dalam skrin penuh.
Untuk memulakan pelayar Internet…
1 - Tekan HOME.
2 - Tatal ke bawah dan pilih Aplikasi > Internet
dan tekan OK.
3 - Masukkan alamat Internet dan tekan OK.
4 - Untuk menutup Internet, tekan HOME atau
TV.
16.2
Pilihan pada Internet
Sesetengah tambahan tersedia untuk Internet.
Untuk membuka tambahan…
1 - Dengan aplikasi Internet terbuka, tekan
OPTIONS.
2 - Pilih salah satu item dan tekan OK.
3 - Tekan (kiri) untuk kembali satu langkah atau
tekan BACK untuk menutup menu.
Masukkan Alamat
Untuk memasukkan alamat Internet baharu.
Tunjuk Kegemaran
Untuk melihat halaman yang anda tandakan sebagai
kegemaran.
Muat Semula Halaman
Untuk memuatkan halaman Internet sekali lagi.
Zum Halaman
Gunakan bar gelongsor untuk menetapkan peratusan
zum.
Maklumat Keselamatan
Untuk melihat tahap keselamatan halaman semasa.
Tandakan sebagai Kegemaran
Untuk menandakan halaman semasa sebagai
kegemaran.
61

17
Video, Foto dan
Muzik Anda
17.1
Daripada Sambungan USB
Anda boleh melihat foto anda atau memainkan muzik
dan video anda daripada pemacu kilat USB yang
disambungkan atau Pemacu Keras USB.
Dengan TV dihidupkan, pasangkan pemacu kilat USB
atau Pemacu Keras USB ke salah satu sambungan
USB. TV mengesan peranti dan akan menyenaraikan
fail media anda.
Jika senarai fail tidak kelihatan secara automatik…
1 - Tekan SOURCES, pilih USB dan tekan
OK.
2 - Pilih Peranti USB dan tekan (kanan) untuk
memilih peranti USB yang anda perlukan.
3 - Anda boleh melayari fail anda dalam struktur
folder yang anda susun pada pemacu.
4 - Untuk berhenti memainkan video, foto dan muzik,
tekan EXIT.
Amaran
Jika anda mencuba menjeda atau merakam program
dengan Pemacu Keras USB yang disambungkan, TV
akan meminta anda memformatkan Pemacu Keras
USB. Pemformatan ini akan memadam semua fail
semasa di Pemacu Keras USB.
1 - Tekan SOURCES, pilih Rangkaian dan
tekan OK.
2 - Pilih 'nama peranti' dan tekan (kanan)
untuk melayari dan memainkan fail anda.
3 - Untuk berhenti memainkan video, foto dan muzik,
tekan EXIT.
17.3
Daripada Perkhidmatan
Storan Awan
Anda boleh melihat foto atau memainkan muzik dan
video yang anda muat turun pada perkhidmatan
storan dalam awan dalam talian*.
Dengan apliksi Penjelajah Awan anda boleh
menyambung ke Perkhidmatan Pengehosan Awan.
Anda boleh menggunakan log masuk dan kata laluan
anda untuk menyambung.
1 - Tekan HOME.
2 - Tatal ke bawah dan pilih Aplikasi >
Penjelajah Awan dan tekan OK.
3 - Pilih perkhidmatan pengehosan yang anda
perlukan.
4 - Sambung dan daftar masuk ke perkhidmatan
pengehosan menggunakan log masuk dan kata
laluan anda.
5 - Pilih foto atau video yang anda mahu mainkan
dan tekan OK.
6 - Tekan (kiri) untuk kembali satu langkah atau
tekan BACK untuk menutup menu.
* Perkhidmatan storan seperti Dropbox™.
17.2
Daripada Komputer atau NAS
Anda boleh melihat foto anda atau memainkan muzik
dan video anda daripada komputer atau NAS (Storan
Sambung Rangkaian) dalam rangkaian rumah anda.
TV dan komputer atau NAS perlu berada dalam
rangkaian rumah yang sama. Anda perlu memasang
Perisian Pelayan Media seperti Twonky™ pada
komputer anda atau NAS. Pelayan Media anda perlu
ditetapkan untuk berkongsi fail anda dengan TV. TV
menunjukkan fail dan folder anda apabila diatur oleh
Pelayan Media atau apabila disusun di komputer
anda atau NAS.
TV tidak menyokong sari kata pada strim video
daripada komputer atau NAS.
Jika Pelayan Media menyokong pencarian fail,
medan carian adalah tersedia.
Untuk melayari atau memainkan fail daripada
komputer anda…
17.4
Mainkan Video anda
Mainkan Video
Cara anda membuka senarai fail media anda pada TV
bergantung kepada jenis peranti di tempat fail
disimpan. Lihat bab di atas.
Untuk memainkan video pada TV…
Pilih nama fail dan tekan OK.
• Untuk menjeda video, tekan OK. Tekan OK sekali
lagi untuk teruskan.
• Untuk mandir atau mara laju, tekan atau .
Tekan kekunci beberapa kali untuk mempercepat -
2x, 4x, 8x, 16x, 32x.
• Untuk melompat ke video seterusnya dalam folder,
tekan OK untuk menjeda dan memilih pada skrin
dan tekan OK.
• Untuk menghentikan main balik video,
tekan (Berhenti).
• Untuk kembali ke folder, tekan BACK.
62

Bar Kemajuan
Untuk menunjukkan bar kemajuan semasa video
dimainkan (kedudukan kepala permainan, tempoh,
tajuk, tarikh dll.), tekan INFO.
Tekan sekali lagi untuk menyembunyikan maklumat.
Pilihan Video
Semasa main balik video, tekan OPTIONS untuk…
• Mainkan Semua – Mainkan semua fail video dalam
folder ini.
• Mainkan Satu – Mainkan video ini sahaja.
• Kocok – Mainkan fail anda dalam turutan rawak.
• Sari Kata – Jika tersedia, anda boleh Hidupkan sari
kata, Matikan atau Hidupkan Semasa Redam.
• Bahasa Sari Kata – Jika tersedia, pilih Bahasa Sari
Kata.
• Bahasa Audio – Jika tersedia, pilih Bahasa Audio.
• Ulang – Mainkan semua video dalam folder ini satu
kali atau berterusan.
Pertunjukan Slaid dengan Muzik
Anda boleh menonton pertunjukan slaid foto anda
dan mendengar muzik anda pada masa yang sama.
Anda perlu memulakan muzik sebelum anda
memulakan pertunjukan slaid foto.
Untuk memainkan muzik dengan pertunjukan slaid…
1 - Pilih lagu atau folder dengan lagu dan tekan OK.
2 - Tekan INFO untuk menyembunyikan
maklumat fail dan bar kemajuan.
3 - Tekan BACK.
4 - Sekarang gunakan anak panah navigasi untuk
memilih folder dengan nama.
5 - Pilih folder dengan foto dan tekan Mainkan
Semua.
6 - Untuk menghentikan pertunjukan slaid, tekan
BACK.
Pilihan Foto
Dengan foto pada skrin, tekan OPTIONS untuk…
17.5
Lihat Foto anda
Lihat Foto
Cara anda membuka senarai fail media anda pada TV
bergantung kepada jenis peranti di tempat fail
disimpan. Lihat bab di atas.
Untuk melihat foto pada TV…
Pilih nama fail dan tekan OK.
Anda boleh memulakan pertunjukan slaid jika
terdapat beberapa foto dalam folder.
Untuk memulakan pertunjukan slaid…
1 - Pilih folder dengan foto.
2 - Tekan kekunci warna Mainkan Semua .
• Untuk lompat ke foto seterusnya atau
sebelumnya, tekan (kanan - seterusnya) atau
(kiri - sebelumnya).
• Untuk menjeda pertunjukan slaid, tekan OK. Untuk
memulakan sekali lagi, tekan OK sekali lagi.
• Untuk menghentikan pertunjukan slaid, tekan OK
dan tekan BACK.
Maklumat
Untuk melihat maklumat mengenai foto (saiz, tarikh
ciptaan, laluan fail dll.), pilih foto dan tekan INFO.
Tekan sekali lagi untuk menyembunyikan maklumat.
• Pertunjukan Slaid – Tunjukkan foto satu demi satu.
• Kocok – Mainkan fail anda dalam turutan rawak.
• Ulang – Mainkan pertunjukan slaid satu kali atau
berterusan.
• Putar – Putarkan foto kepada format landskap atau
potret.
• Hentikan Muzik – Hentikan muzik yang dimainkan
dalam latar belakang.
• Kelajuan Pertunjukan Slaid – Tetapkan kelajuan
pertunjukan slaid.
17.6
Mainkan Muzik anda
Mainkan Muzik
Cara anda membuka senarai fail media anda pada TV
bergantung kepada jenis peranti di tempat fail
disimpan. Lihat bab di atas.
Untuk memainkan lagu pada TV…
Pilih nama lagu dan tekan OK.
Jika terdapat beberapa lagu dalam folder, anda boleh
mendengarnya satu demi satu.
• Untuk menjeda lagu, tekan OK. Tekan OK sekali
lagi untuk teruskan.
• Untuk mandir atau mara laju, tekan atau .
Tekan kekunci beberapa kali untuk mempercepat -
2x, 4x, 8x, 16x, 32x.
• Untuk lompat ke lagu seterusnya dalam folder,
tekan OK untuk menjeda dan pilih pada skrin
dan tekan OK.
• Untuk kembali ke folder, tekan BACK, muzik
63
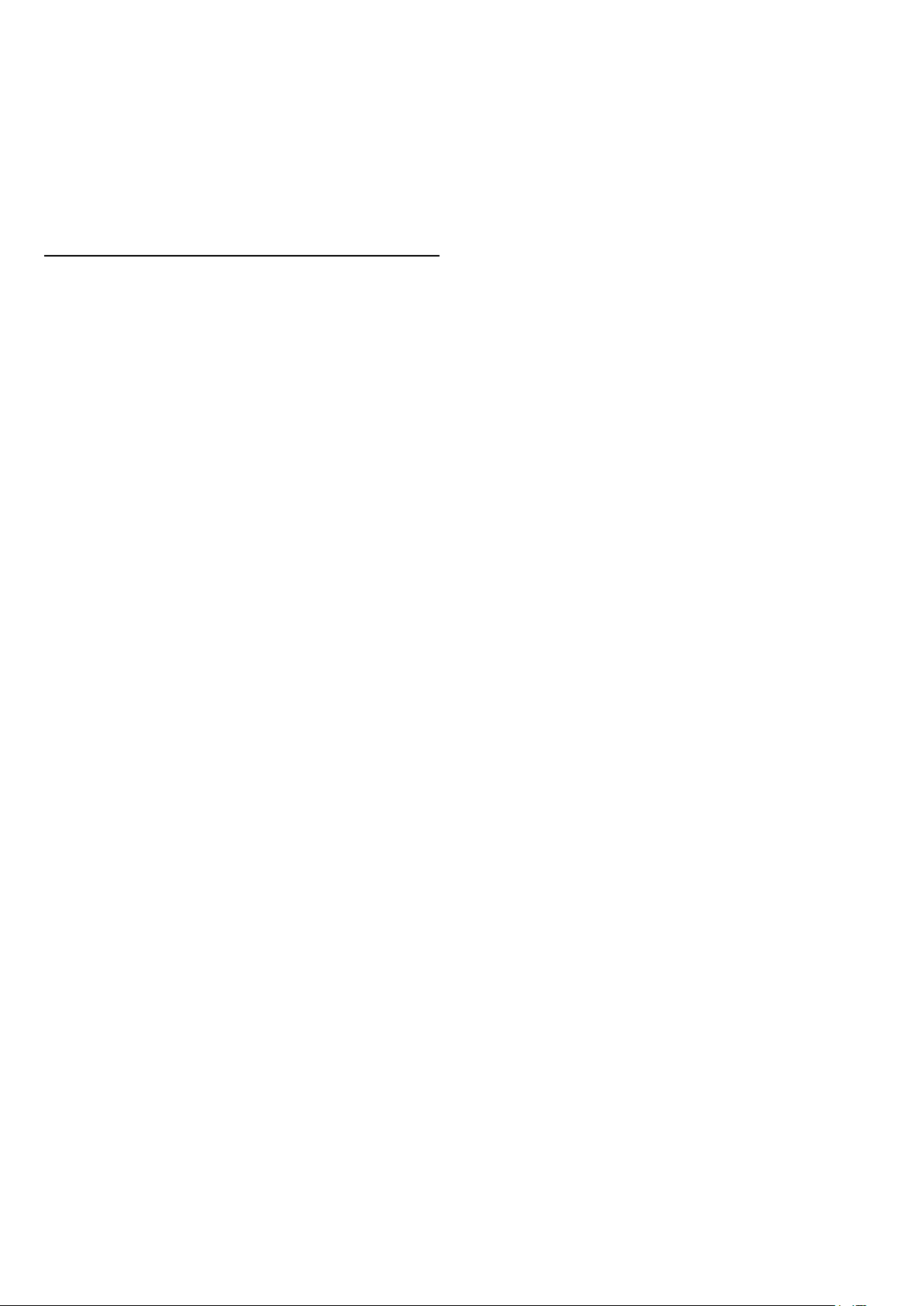
akan terus dimainkan.
• Untuk menghentikan main balik muzik,
tekan (Berhenti).
Bar Kemajuan
Untuk menunjukkan bar kemajuan semasa lagu
dimainkan (kedudukan kepala permainan, tempoh,
tajuk, tarikh dll.), tekan INFO .
Tekan sekali lagi untuk menyembunyikan maklumat.
Pilihan Muzik
Fungsi kekunci warna dan Pilihan untuk memainkan
muzik.
• Mainkan Semua – Mainkan semua lagu dalam
folder ini.
• Mainkan Satu – Mainkan lagu ini sahaja.
• Kocok – Mainkan fail anda dalam turutan rawak.
• Ulang – Mainkan semua lagu dalam folder ini satu
kali atau berterusan.
64

18
Telefon pintar dan
Tablet
18.1
Chromecast. Lihat juga google.com/cast
Beberapa produk dan ciri Google Play tidak tersedia
di semua negara.
Cari maklumat lanjut
di support.google.com/androidtv
Philips TV Remote App
Philips TV Remote App baharu pada telefon pintar
atau tablet anda adalah teman TV baharu anda.
Dengan Aplikasi Jauh TV, anda menguasai media di
hujung jari anda. Hantar foto, muzik atau video ke
skrin TV besar anda atau tonton mana-mana saluran
TV anda secara langsung pada tablet atau telefon
anda. Cari perkara yang anda mahu tonton pada
Panduan TV dan tontonnya pada telefon atau TV
anda. Dengan Aplikasi Jauh TV, anda boleh
menggunakan telefon anda sebagai alat kawalan
jauh.
Muat turun Philips TV Remote App daripada gedung
aplikasi kegemaran anda hari ini.
Philips TV Remote App tersedia untuk iOS dan
Android dan adalah percuma.
Skrin Pintar Wi-Fi
Untuk menonton saluran TV digital pada telefon
pintar atau tablet anda dengan Philips TV Remote
App, anda perlu menghidupkan Skrin Pintar Wi-Fi.
Dalam Bantuan, tekan kekunci warna Kata Kunci
dan cari Skrin Pintar Wi-Fi.
Tayangkan ke TV anda
Unutk menayangkan aplikasi ke skrin TV…
1 - Pada telefon pintar atau tablet anda, buka
aplikasi yang menyokong Google Cast.
2 - Tab ikon Google Cast.
3 - Pilih TV yang anda mahu terima tayangan.
4 - Tekan main pada telefon pintar atau tablet anda.
Item yang anda pilih sepatutnya mula dimainkan
pada TV.
18.3
AirPlay
Untuk menambah kefungsian AirPlay kepada Android
TV, anda boleh memuat turun dan memasang salah
satu daripada beberapa aplikasi Android yang boleh
melakukannya. Anda boleh menemui beberapa
aplikasi ini dalam Gedung Google Play.
18.4
MHL
18.2
Google Cast
Apa Yang Anda Perlukan
Jika aplikasi pada peranti mudah alih anda
mempunyai Google Cast, anda boleh menayangkan
aplikasi anda pada TV ini. Cari ikon Google Cast pada
aplikasi mudah alih. Anda boleh menggunakan
peranti mudah alih anda untuk mengawal item pada
TV. Google Cast berfungsi pada Android dan iOS.
Peranti mudah alih anda perlu disambungkan ke
rangkaian rumah Wi-Fi yang sama dengan TV anda.
Aplikasi dengan Google Cast
Aplikasi Google Cast baharu tersedia setiap
hari. Anda boleh mencubanya dengan YouTube,
Chrome, Netflix, Photowall … atau Big Web Quiz untuk
TV ini mematuhi MHL™.
Jika peranti mudah alih anda juga mematuhi MHL,
anda boleh menyambungkan peranti mudah alih
anda dengan kabel MHL ke TV. Dengan kabel MHL
disambungkan, anda boleh berkongsi item pada
peranti mudah alih anda pada skrin TV. Peranti
mudah alih anda mengecas baterinya pada masa
yang sama. Sambungan MHL adalah sesuai untuk
menonton filem atau bermain permainan daripada
peranti anda pada TV untuk masa yang lama.
Mengecas
Dengan kabel MHL disambungkan, peranti anda akan
mengecas semasa TV dihidupkan (bukan dalam
keadaan tunggu sedia).
Kabel MHL
Anda memerlukan kabel MHL pasif (HDMI kepada
Micro USB) untuk menyambungkan peranti mudah
alih anda kepada TV. Anda mungkin memerlukan
penyesuai tambahan untuk menyambung ke peranti
mudah alih anda. Untuk menyambungkan kabel MHL
kepada TV, gunakan sambungan HDMI 4 MHL.
65
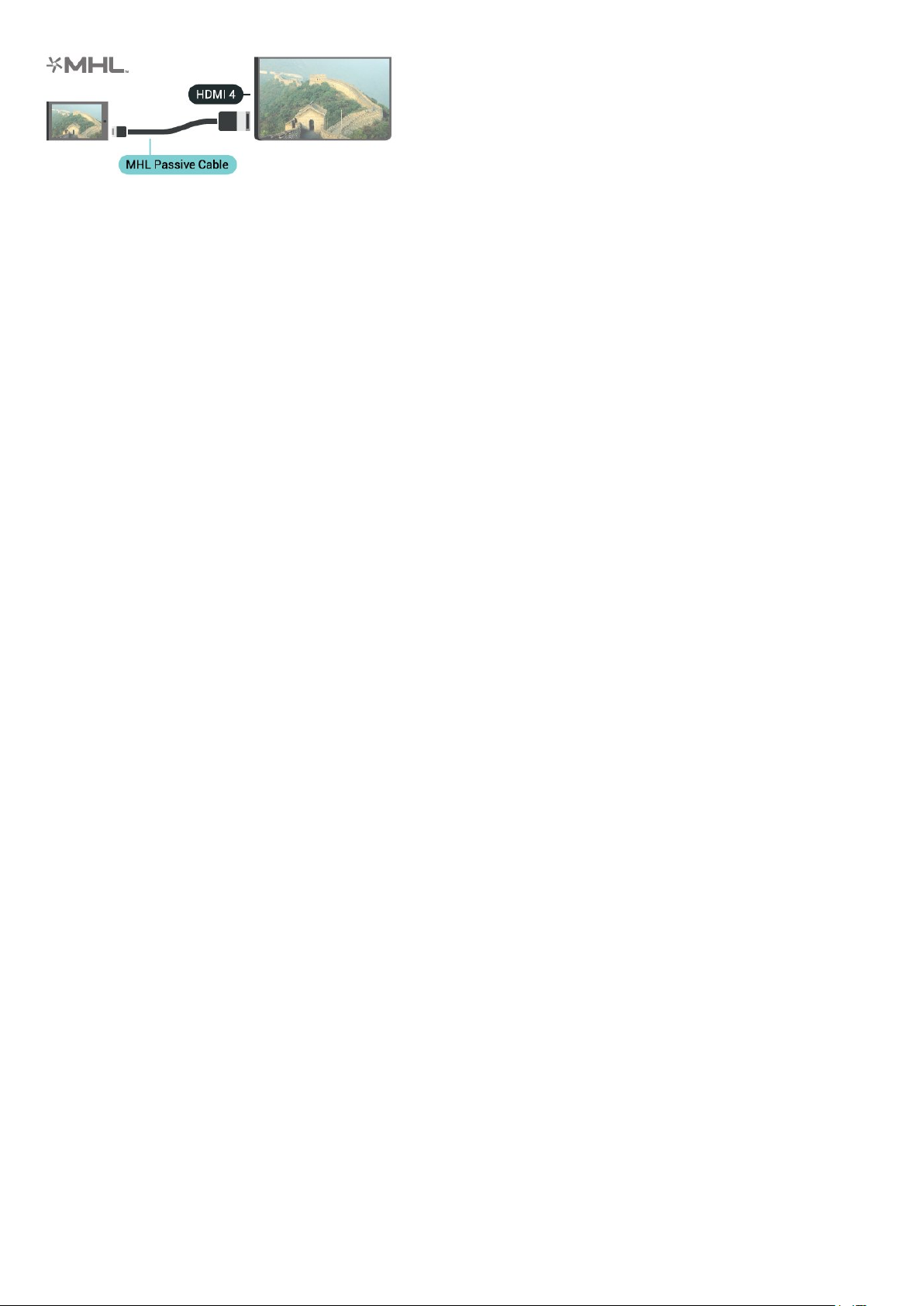
MHL, Pautan Definisi Tinggi Mudah Alih dan logo
MHL ialah tanda dagangan atau tanda dagangan
berdaftar MHL, LLC.
66

19
Ambilight
19.1
Gaya Ambilight
Ikut Video
Anda boleh menetapkan Ambilight agar mengikut
video atau dinamik audio program TV. Sebagai
alternatif, anda boleh menetapkan Ambilight agar
menunjukkan gaya warna pratetap atau anda boleh
mematikan Ambilight.
Jika anda memilih Ikut Video, anda boleh memilih
salah satu gaya yang mengikut dinamik gambar pada
skrin TV anda.
1 - Tekan AMBILIGHT.
2 - Pilih Ikut Video dan tekan OK.
3 - Pilih gaya yang anda mahu dan tekan OK.
4 - Tekan (kiri) untuk kembali satu langkah atau
tekan BACK untuk menutup menu.
Gaya Ikut Video yang tersedia ialah…
• Standard - Sesuai untuk menonton TV setiap hari
• Semula Jadi - Mengikut gambar atau bunyi
sebetul yang mungkin
• Rendaman - Sesuai untuk filem aksi
• Permainan - Sesuai untuk permainan
• Terang - Sesuai untuk keadaan pada waktu siang
• Keselesaan - Sesuai untuk waktu petang yang
sunyi
• Santai - Sesuai untuk perasaan beristirahat
Ikut Audio
• Ritma - Berdasarkan dinamik audio
• Parti - Campuran semua gaya Ikut Audio, satu demi
satu
Ikut Warna
Anda boleh menetapkan Ambilight agar mengikut
video atau dinamik audio program TV. Sebagai
alternatif, anda boleh menetapkan Ambilight agar
menunjukkan gaya warna pratetap atau anda boleh
mematikan Ambilight.
Jika anda memilih Ikut Warna, anda boleh memilih
salah satu gaya warna pratetap.
1 - Tekan AMBILIGHT.
2 - Pilih Ikut Warna dan tekan OK.
3 - Pilih gaya yang anda mahu dan tekan OK.
4 - Tekan (kiri) untuk kembali satu langkah atau
tekan BACK untuk menutup menu.
Gaya Ikut Warna yang tersedia ialah…
• Hot Lava - Kepelbagaian warna merah
• Air Dalam - Kepelbagaian warna biru
• Semula Jadi Segar - Kepelbagaian warna hijau
• Putih Hangat - Warna statik
• Putih Sejuk - Warna statik
19.2
Ambilight Dimatikan
Untuk mematikan Ambilight…
1 - Tekan AMBILIGHT.
2 - Pilih Mati dan tekan OK.
3 - Tekan (kiri) untuk kembali satu langkah atau
tekan BACK untuk menutup menu.
Anda boleh menetapkan Ambilight agar mengikut
video atau dinamik audio program TV. Sebagai
alternatif, anda boleh menetapkan Ambilight agar
menunjukkan gaya warna pratetap atau anda boleh
mematikan Ambilight.
Jika anda memilih Ikut Audio, anda boleh memilih
salah gaya yang mengikut dinamik bunyi.
1 - Tekan AMBILIGHT.
2 - Pilih Ikut Audio dan tekan OK.
3 - Pilih gaya yang anda mahu dan tekan OK.
4 - Tekan (kiri) untuk kembali satu langkah atau
tekan BACK untuk menutup menu.
Gaya Ikut Audio yang tersedia ialah…
• Lumina - Mencampurkan dinamik audio dengan
warna video
• Colora - Berdasarkan dinamik audio
• Retro - Berdasarkan dinamik audio
• Spektrum - Berdasarkan dinamik audio
• Pengimbas - Berdasarkan dinamik audio
19.3
Tetapan Ambilight
Dalam Bantuan, tekan kekunci warna Kata
Kunci dan cari Ambilight, Tetapan untuk
mendapatkan maklumat lanjut.
67

20
Berbilang Paparan
20.1
Buka Berbilang Paparan
Dengan Berbilang Paparan, anda boleh menonton
program kedua dalam skrin kecil.
Untuk membuka skrin Berbilang Paparan…
1 - Tala ke saluran TV. Jika anda tidak menonton
saluran TV, tekan TV.
2 - Tekan untuk membuka skrin kecil dan tekan
OK.
3 - Tekan
lain dalam skrin besar.
4 - Tekan dan tekan OK untuk menukar saluran
TV. Sebagai alternatif, tekan (bawah) dan tekan
OK untuk menutup skrin kecil.
atau
untuk menala ke saluran
Syarat-syarat
• Berbilang Paparan hanya boleh menunjukkan
saluran TV digital.
• Semasa TV sedang merakam, Berbilang Paparan
tidak tersedia.
• Untuk menggunakan Berbilang Paparan dengan
saluran TV satelit, anda mesti menyambungkan 2
penala satelit SAT 1 dan SAT 2 kepada cakera satelit
anda.
• Jika kedua-dua saluran TV memerlukan CAM untuk
menyahkod, anda mesti memasang 2 CAM untuk
menggunakan Berbilang Paparan.
20.2
Teks (Teleteks) dan TV
Anda boleh menonton saluran TV pada skrin kecil
Berbilang Paparan apabila anda menonton Teks
(Teleteks).
Untuk menonton saluran TV semasa menonton Teks
(Teleteks)…
1 - Tekan .
2 - Pilih Berbilang Paparan: Hidup pada skrin.
Saluran yang anda tonton muncul dalam skrin kecil.
3 - Untuk menyembunyikan skrin kecil,
tekan sekali lagi dan pilih Berbilang Paparan:
Mati pada skrin.
68
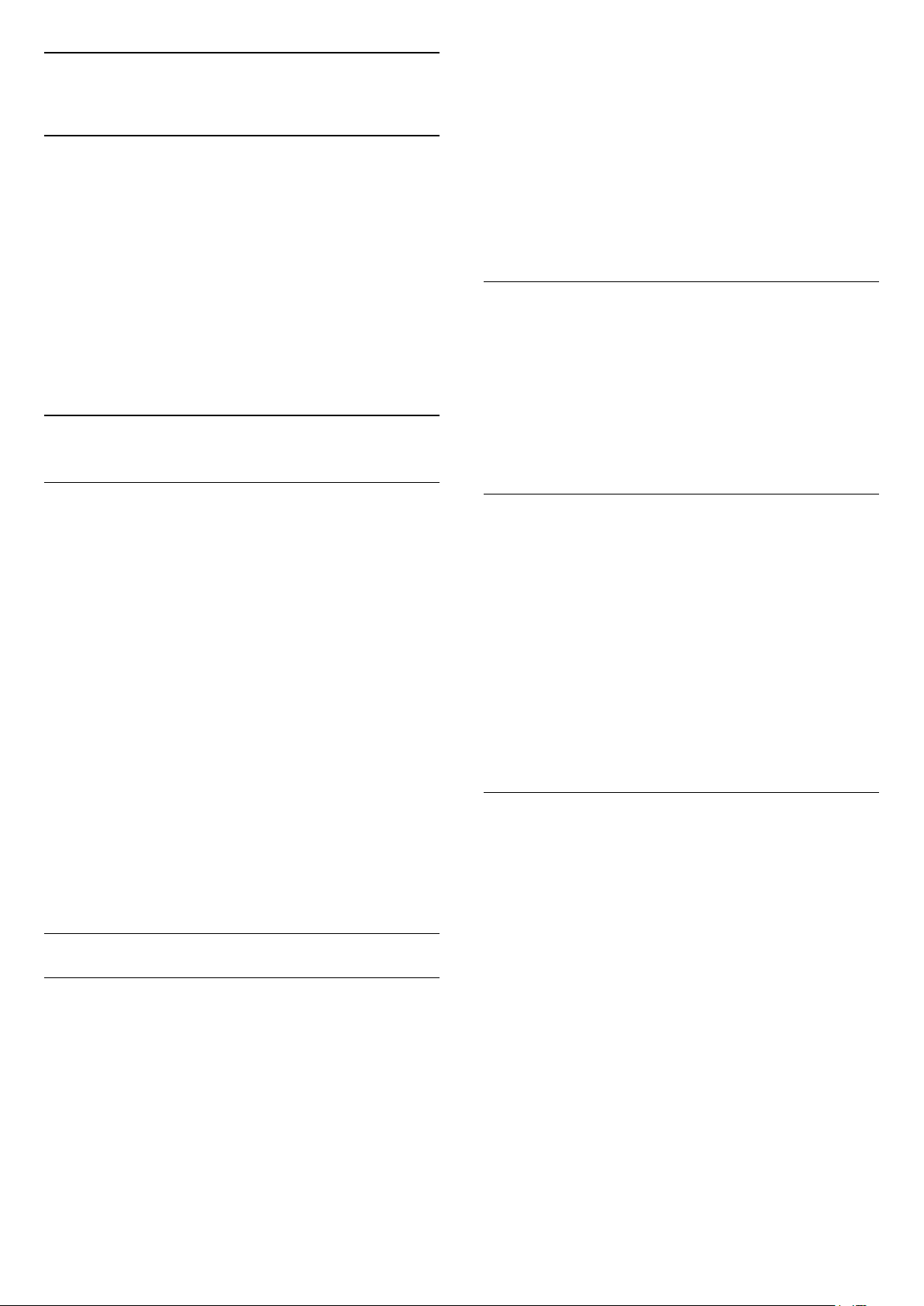
21
Tetapan
21.1
Tetapan Lazim
Tetapan yang paling kerap digunakan dikumpulkan
dalam menu Tetapan Lazim.
Untuk membuka menu…
• Peribadi - Keutamaan gambar yang anda tetapkan
semasa permulaan awal.
• Terang - Sesuai untuk tontonan waktu siang
• Semula Jadi - Tetapan gambar semula jadi
• Standard - Tetapan paling mementingkan tenaga -
Tetapan Kilang
• Filem - Sesuai untuk menonton filem
• Foto - Sesuai untuk melihat foto
• Siang ISF - Untuk Penentukuran ISF
• Malam ISF - Untuk Penentukuran ISF
1 - Tekan SETTINGS.
2 - Pilih tetapan yang anda mahu laraskan dan tekan
OK.
3 - Tekan BACK, jika anda tidak mahu mengubah
apa-apa.
21.2
Gambar
Tetapan Pantas
Semasa pemasangan pertama, anda telah melakukan
beberapa tetapan gambar dalam beberapa langkah
mudah. Anda boleh buat semula langkah-langkah ini
dengan Tetapan Gambar Pantas. Untuk melakukan
langkah-langkah ini, pastikan TV boleh menala ke
saluran TV atau boleh menunjukkan program dari
peranti yang disambung.
Untuk menetapkan gambar dalam beberapa langkah
mudah…
1 - Tekan SETTINGS, pilih Semua Tetapan dan
tekan OK.
2 - Pilih Gambar dan tekan OK.
3 - Pilih Tetapan Gambar Pantas dan tekan OK.
4 - Pilih Mulakan dan tekan OK. Gunakan kekunci
navigasi untuk memilih pilihan anda.
5 - Akhirnya, pilih Selesai dan tekan OK.
6 - Tekan (kiri) untuk kembali satu langkah atau
tekan BACK untuk menutup menu.
Sesuaikan Gaya
Mana-mana tetapan gambar yang anda laraskan,
seperti Warna atau Kontras, disimpan dalam Gaya
Gambar yang dipilih pada masa itu. Ini membolehkan
anda menyesuaikan setiap gambar.
Hanya gaya Peribadi yang boleh menyimpan tetapan
untuk setiap peranti yang disambungkan dalam menu
Sumber.
Pulihkan Gaya
Untuk memulihkan gaya kepada tetapan asalnya…
1 - Tekan SETTINGS, pilih Semua Tetapan dan
tekan OK.
2 - Pilih Gambar dan tekan OK.
3 - Pilih Gaya Gambar dan tekan OK.
4 - Pilih gaya yang anda mahu pulihkan dan tekan
OK.
5 - Tekan kekunci warna Pulihkan Gaya . Gaya
dipulihkan.
6 - Tekan (kiri) untuk kembali satu langkah atau
tekan BACK untuk menutup menu.
Rumah atau Kedai
Jika Gaya Gambar ditukar semula
kepada Terang setiap kali anda menghidupkan TV,
lokasi TV akan ditetapkan kepada Kedai. Tetapan
yang bertujuan untuk promosi dalam kedai.
Gaya Gambar
Pilih Gaya
Untuk pelarasan gambar yang mudah, anda boleh
memilih pratetap Gaya Gambar.
1 - Ketika menonton saluran TV,
tekan SETTINGS, pilih Gaya Gambar dan tekan
OK.
2 - Pilih salah satu item dalam senarai dan tekan OK.
3 - Tekan (kiri) untuk kembali satu langkah atau
tekan BACK untuk menutup menu.
Gaya yang tersedia ialah…
Untuk menetapkan TV untuk penggunaan Rumah…
1 - Tekan SETTINGS, pilih Semua Tetapan dan
tekan OK.
2 - Pilih Tetapan Umum dan tekan OK.
3 - Pilih Lokasi dan tekan OK.
4 - Pilih Rumah dan tekan OK.
5 - Tekan (kiri) untuk kembali satu langkah atau
tekan BACK untuk menutup menu.
69

Format Gambar
Asas
Jika gambar tidak memenuhi keseluruhan skrin, jika
bar hitam muncul di bahagian atas atau bawah atau
di kedua-dua belah, anda boleh melaraskan gambar
untuk memenuhkan skrin sepenuhnya.
Untuk memilih salah satu tetapan asas untuk
memenuhkan skrin…
1 - Tekan SETTINGS.
2 - Pilih Format Gambar dan tekan OK.
3 - Pilih Penuhkan Skrin atau Muat Pada Skrin dan
tekan OK.
4 - Tekan (kiri) untuk kembali satu langkah atau
tekan BACK untuk menutup menu.
Penuhkan Skrin – membesarkan gambar secara
automatik untuk memenuhkan skrin. Herotan gambar
adalah minimum, sari kata kekal kelihatan. Tidak
sesuai untuk input PC. Sesetengah format gambar
yang melampau masih boleh menunjukkan bar hitam.
Muat Pada Skrin – mengezum masuk gambar secara
automatik untuk memenuhkan skrin tanpa herotan.
Bar hitam mungkin kelihatan. Tidak sesuai untuk input
PC.
7 - TV menyimpan tetapan anda sebagai Tetapan
Akhir apabila anda menekan Asas atau tekan
BACK untuk menutup menu.
• Pindahkan – Gunakan kekunci navigasi untuk
memindahkan gambar. Anda hanya boleh
memindahkan gambar apabila dizum masuk.
• Zum – Gunakan kekunci navigasi untuk mengezum
masuk.
• Regang – Gunakan kekunci navigasi untuk
meregangkan gambar secara menegak atau
mendatar.
• Tetapan Akhir – Kembali kepada tetapan akhir yang
anda lakukan untuk sambungan ini (sumber).
• Buat Asal – Kembali kepada format gambar yang
ketika anda bermula.
• Asli – Tunjukkan format asal gambar yang masuk. Ini
adalah 1:1 piksel dalam format piksel. Mod pakar
untuk HD dan input PC.
Permainan atau Komputer
Dalam Bantuan, tekan kekunci warna Kata
Kunci dan cari Permainan atau Komputer untuk
mendapatkan maklumat lanjut.
Lanjutan
Jika dua tetapan asas tidak mencukupi untuk
memformat gambar yang anda mahu, anda boleh
menggunakan tetapan lanjutan. Dengan tetapan
lanjutan, anda memformat gambar pada skrin anda
secara manual.
Anda boleh zum, regang dan pindahkan gambar
sehingga gambar menunjukkan item yang anda
perlukan – cth. sari kata hilang atau sepanduk teks
menatal. Jika anda memformat gambar untuk Sumber
tertentu – seperti konsol permainan yang
disambungkan – anda boleh kembali ke tetapan ini
semasa anda menggunakan konsol permainan lain
kali. TV menyimpan tetapan akhir yang anda lakukan
untuk setiap sambungan.
Untuk memformat gambar secara manual…
1 - Tekan SETTINGS.
2 - Pilih Format Gambar dan tekan OK.
3 - Pilih Lanjutan dan tekan OK.
4 - Pilih Pindahkan, Zum atau Regang dan tekan
OK untuk melaraskan gambar dengan kekunci
navigasi.
5 - Sebagai alternatif, pilih Tetapan Akhir dan tekan
OK untuk beralih kepada format yang anda simpan
sebelum ini.
6 - Atau pilih Buat Asal untuk kembali kepada
tetapan gambar yang ada apabila anda membuka
Format Gambar.
Tetapan Gambar
Warna
Dengan Warna, anda boleh melaraskan penepuan
warna gambar.
Untuk melaraskan warna…
1 - Tekan SETTINGS, pilih Semua Tetapan dan
tekan OK.
2 - Pilih Gambar dan tekan OK.
3 - Pilih Warna dan tekan (kanan).
4 - Tekan (atas) atau (bawah) untuk
melaraskan nilai.
5 - Tekan (kiri) untuk kembali satu langkah atau
tekan BACK untuk menutup menu.
Kontras
Dengan Kontras, anda boleh melaraskan kontras
gambar. Jika anda menonton gambar 3D, tetapan ini
ditukar kepada Kontras 3D.
Untuk melaraskan kontras…
1 - Tekan SETTINGS, pilih Semua Tetapan dan
tekan OK.
2 - Pilih Gambar dan tekan OK.
3 - Pilih Kontras dan tekan (kanan).
4 - Tekan (atas) atau (bawah) untuk
melaraskan nilai.
5 - Tekan (kiri) untuk kembali satu langkah atau
70

tekan BACK untuk menutup menu.
tekan BACK untuk menutup menu.
Kejelasan
Dengan Kejelasan, anda boleh melaraskan tahap
kejelasan dalam perincian halus gambar.
Untuk melaraskan kejelasan…
1 - Tekan SETTINGS, pilih Semua Tetapan dan
tekan OK.
2 - Pilih Gambar dan tekan OK.
3 - Pilih Kejelasan dan tekan (kanan).
4 - Tekan (atas) atau (bawah) untuk
melaraskan nilai.
5 - Tekan (kiri) untuk kembali satu langkah atau
tekan BACK untuk menutup menu.
Tetapan Lanjutan
Tetapan Warna
Peningkatan Warna
Dengan Peningkatan Warna, anda boleh
meningkatkan keamatan warna dan perincian dalam
warna cerah.
Untuk melaraskan paras…
1 - Tekan SETTINGS, pilih Semua Tetapan dan
tekan OK.
2 - Pilih Gambar dan tekan OK.
3 - Pilih Lanjutan > Warna > Peningkatan Warna
dan tekan OK.
4
- Pilih Maksimum, Sederhana, Minimum
atau Mati dan tekan OK.
5 - Tekan (kiri) untuk kembali satu langkah atau
tekan BACK untuk menutup menu.
Suhu Warna
Dengan Suhu Warna, anda boleh menetapkan
gambar kepada suhu warna pratetap atau memilih
Tersuai untuk menetapkan tetapan suhu anda sendiri
dengan Suhu Warna Tersuai. Suhu Warna dan Suhu
Warna Tersuai ialah tetapan untuk pengguna pakar.
Untuk memilih pratetap…
1 - Tekan SETTINGS, pilih Semua Tetapan dan
tekan OK.
2 - Pilih Gambar dan tekan OK.
3 - Pilih Lanjutan > Warna > Suhu Warna dan
tekan OK.
4 - Pilih Normal, Hangat atau Dingin dan
tekanOK. PilihTersuai dan tekan OK jika anda ingin
menyesuaikan suhu warna anda sendiri.
5 - Tekan (kiri) untuk kembali satu langkah atau
Suhu Warna Tersuai
Dengan Suhu Warna Tersuai, anda boleh
menetapkan suhu warna anda sendiri. Untuk
menetapkan suhu warna tersuai, pilih Tersuai terlebih
dahulu dalam menu Suhu Warna. Suhu Warna Tersuai
ialah tetapan untuk pengguna pakar.
Untuk menetapkan suhu warna…
1 - Tekan SETTINGS, pilih Semua Tetapan dan
tekan OK.
2 - Pilih Gambar dan tekan OK.
3 - Pilih Lanjutan > Warna > Suhu Warna Tersuai
dan tekan (kanan).
4 - Tekan (atas) atau (bawah) untuk
melaraskan nilai. WP ialah titik putih dan BL ialah
tahap kehitaman. Anda juga boleh memilih salah
satu pratetap dalam menu ini.
5 - Tekan (kiri) untuk kembali satu langkah atau
tekan BACK untuk menutup menu.
Kawalan Warna ISF
Dengan Kawalan Warna ISF, pakar ISF boleh
menentukur penghasilan semula warna TV. Kawalan
Warna ialah tetapan pakar ISF.
Optimumkan paparan TV anda dengan Penentukuran
ISF®. Minta pakar penentukuran ISF untuk datang ke
rumah anda dan menetapkan TV kepada tetapan
gambar yang paling optimum. Selain itu, pakar
tersebut boleh menetapkan Penentukuran ISF untuk
Ambilight.
Minta Penentukuran ISF daripada penjual anda.
Manfaat penentukuran adalah…
• kejelasan dan ketajaman gambar yang lebih baik
• butiran di bahagian cerah dan gelap yang lebih baik
• hitam yang lebih pekat dan lebih gelap
• ketulenan dan kualiti warna yang lebih baik
• pengurangan penggunaan tenaga
Pakar Penentukuran ISF menyimpan dan mengunci
tetapan ISF sebagai 2 gaya gambar.
Apabila Penentukuran ISF selesai, tekan
SETTINGS dan pilih Gaya Gambar dan tekan OK.
Pilih Siang ISF atau Malam ISF dan tekan OK.
Pilih Siang ISF untuk menonton TV semasa keadaan
cahaya cerah atau pilih Malam ISF apabila gelap.
Mod ISF RGB Sahaja
Dengan Mod RGB Sahaja, pakar ISF boleh menukar
skrin kepada warna RGB sahaja.
71

Tetapan Kontras
Kontras Video
Mod Kontras
Dengan Mod Kontras, anda boleh menetapkan tahap
penggunaan kuasa yang boleh dikurangkan dengan
memalapkan keamatan skrin. Pilih penggunaan kuasa
terbaik atau gambar dengan keamatan terbaik.
Untuk melaraskan paras…
1 - Tekan SETTINGS, pilih Semua Tetapan dan
tekan OK.
2 - Pilih Gambar dan tekan OK.
3 - Pilih Lanjutan > Kontras > Mod Kontras dan
tekan OK.
4 - Pilih Kuasa Terbaik, Gambar
Terbaik, Standard atau Mati dan tekan OK.
5 - Tekan (kiri) untuk kembali satu langkah atau
tekan BACK untuk menutup menu.
Kontras Sempurna
Dengan Kontras Sempurna, anda boleh menetapkan
tahap TV meningkatkan perincian secara automatik di
dalam kawasan gelap, sederhana dan terang pada
gambar.
Untuk melaraskan paras…
1 - Tekan SETTINGS, pilih Semua Tetapan dan
tekan OK.
2 - Pilih Gambar dan tekan OK.
3 - Pilih Lanjutan > Kontras > Kontras Sempurna
dan tekan OK.
4
- Pilih Maksimum, Sederhana, Minimum
atau Mati dan tekan OK.
5 - Tekan (kiri) untuk kembali satu langkah atau
tekan BACK untuk menutup menu.
Kecerahan
Dengan Kontras Video, anda boleh mengurangkan
julat kontras video. Kontras video ialah tetapan untuk
pengguna pakar.
Untuk melaraskan paras…
1 - Tekan SETTINGS, pilih Semua Tetapan dan
tekan OK.
2 - Pilih Gambar dan tekan OK.
3 - Pilih Lanjutan > Kontras > Kontras Video dan
tekan (kanan).
4 - Tekan (atas) atau (bawah) untuk
melaraskan nilai.
5 - Tekan (kiri) untuk kembali satu langkah atau
tekan BACK untuk menutup menu.
Penderia Cahaya
Penderia Cahaya melaraskan gambar dan tetapan
Ambilight secara automatik mengikut keadaan
pencahayaan bilik. Anda boleh menghidupkan atau
mematikan Penderia Cahaya.
Untuk menghidupkan atau mematikan…
1 - Tekan SETTINGS, pilih Semua Tetapan dan
tekan OK.
2 - Pilih Gambar dan tekan OK.
3 - Pilih Lanjutan > Kontras > Penderia Cahaya,
dan tekan OK.
4 - Pilih Hidup atau Mati dan tekan OK.
5 - Tekan (kiri) untuk kembali satu langkah atau
tekan BACK untuk menutup menu.
Gama
Dengan Gama, anda boleh menetapkan tetapan
bukan linear bagi luminans dan kontras gambar.
Gama ialah tetapan untuk pengguna pakar.
Untuk melaraskan paras…
Dengan Kecerahan, anda boleh menetapkan tahap
kecerahan isyarat gambar. Kecerahan ialah tetapan
untuk pengguna pakar. Kami mengesyorkan
pengguna bukan pakar supaya melaraskan kecerahan
gambar dengan tetapan Contrast setting.
Untuk melaraskan paras…
1 - Tekan SETTINGS, pilih Semua Tetapan dan
tekan OK.
2 - Pilih Gambar dan tekan OK.
3 - Pilih Lanjutan > Kontras > Kecerahan dan tekan
(right).
4 - Tekan (atas) atau (bawah) untuk
melaraskan nilai.
5 - Tekan (kiri) untuk kembali satu langkah atau
tekan BACK untuk menutup menu.
1 - Tekan SETTINGS, pilih Semua Tetapan dan
tekan OK.
2 - Pilih Gambar dan tekan OK.
3 - Pilih Lanjutan > Kontras > Gama dan tekan
(kanan).
4 - Tekan (atas) atau (bawah) untuk
melaraskan nilai.
5 - Tekan (kiri) untuk kembali satu langkah atau
tekan BACK untuk menutup menu.
Tetapan Kejelasan
72

Resolusi Ultra
Dengan Resolusi Ultra, anda menghidupkan kejelasan
hebat di tepi garisan dan kontur.
Untuk menghidupkan atau mematikan…
1 - Tekan SETTINGS, pilih Semua Tetapan dan
tekan OK.
2 - Pilih Gambar dan tekan OK.
3 - Pilih Lanjutan > Kejelasan > Resolusi Ultra dan
tekan OK.
4 - Pilih Hidup atau Mati dan tekan OK.
5 - Tekan (kiri) untuk kembali satu langkah atau
tekan BACK untuk menutup menu.
Pengurangan Hingar
Dengan Pengurangan Hingar, anda boleh menapis
keluar dan mengurangkan paras hingar imej.
Untuk melaraskan pengurangan hingar…
1 - Tekan SETTINGS, pilih Semua Tetapan dan
tekan OK.
2 - Pilih Gambar dan tekan OK.
3 - Pilih Lanjutan > Kejelasan > Pengurangan
Hingar dan tekan OK.
4 - Pilih Maksimum, Sederhana, Minimum atau Mati
dan tekan OK.
5 - Tekan (kiri) untuk kembali satu langkah atau
tekan BACK untuk menutup menu.
Untuk melaraskan getar pergerakan…
1 - Tekan SETTINGS, pilih Semua Tetapan dan
tekan OK.
2 - Pilih Gambar dan tekan OK.
3 - Pilih Lanjutan > Gerakan > Gerakan Semula
Jadi Sempurna dan tekan OK.
4 - Pilih Maksimum, Sederhana, Minimum atau Mati
dan tekan OK.
5 - Tekan (kiri) untuk kembali satu langkah atau
tekan BACK untuk menutup menu.
Gerakan Semula Jadi
Dengan Gerakan Semula Jadi, anda boleh
mengurangkan getar pergerakan yang kelihatan
dalam filem di TV. Gerakan Semula Jadi melancarkan
sebarang pergerakan.
Untuk melaraskan getar pergerakan…
1 - Tekan SETTINGS, pilih Semua Tetapan dan
tekan OK.
2 - Pilih Gambar dan tekan OK.
3 - Pilih Lanjutan > Gerakan > Gerakan Semula
Jadi dan tekan OK.
4 - Pilih Maksimum, Sederhana, Minimum atau Mati
dan tekan OK.
5 - Tekan (kiri) untuk kembali satu langkah atau
tekan BACK untuk menutup menu.
Pengurangan Artifak MPEG
Dengan Pengurangan Artifak MPEG, anda boleh
melancarkan peralihan digital pada gambar. Artifak
MPEG kebanyakannya kelihatan seperti blok kecil
atau tepi bergerigi dalam imej.
Untuk mengurangkan artifak MPEG…
1 - Tekan SETTINGS, pilih Semua Tetapan dan
tekan OK.
2 - Pilih Gambar dan tekan OK.
3 - Pilih Lanjutan > Kejelasan > Pengurangan
Artefak MPEG dan tekan OK.
4 - Pilih Maksimum, Sederhana, Minimum atau Mati
dan tekan OK.
5 - Tekan (kiri) untuk kembali satu langkah atau
tekan BACK untuk menutup menu.
Tetapan Gerakan
Gerakan Semula Jadi Sempurna
Dengan Gerakan Semula Jadi Sempurna, anda boleh
mengurangkan getar pergerakan yang kelihatan
dalam filem di TV. Gerakan Semula Jadi Sempurna
melancarkan sebarang pergerakan.
LCD Jelas
Dengan LCD Jelas, anda menghidupkan kejelasan
gerakan hebat, tahap kehitaman lebih baik, kontras
tinggi dengan imej yang tenang dan bebas kerlipan
dan sudut tontonan yang lebih besar.
Untuk menghidupkan atau mematikan…
1 - Tekan SETTINGS, pilih Semua Tetapan dan
tekan OK.
2 - Pilih Gambar dan tekan OK.
3 - Pilih Lanjutan > Gerakan > LCD Jelas dan
tekan OK.
4 - Pilih Hidup atau Mati dan tekan OK.
5 - Tekan (kiri) untuk kembali satu langkah atau
tekan BACK untuk menutup menu.
HDMI Ultra HD
Anda boleh menonton video yang dirakam atau
dibuat dalam resolusi Ultra HD 'natif' - 3840x2160
piksel - pada TV ini. Sambungkan Peranti yang
memainkan video Ultra HD ke salah satu
penyambung HDMI.
Masalah dengan peranti yang disambungkan dengan
HDMI
Ini ialah TV Ultra HD. Sesetengah peranti lebih lama -
73

yang disambungkan dengan HDMI - tidak mengenali
TV Ultra HD secara elektronik dan mungkin tidak
berfungsi dengan betul atau menunjukkan gambar
atau bunyi yang herot. Untuk mengelakkan
kepincangan tugas peranti tersebut, anda boleh
menetapkan kualiti isyarat kepada tahap yang peranti
boleh kendalikan. Jika peranti tidak menggunakan
isyarat Ultra HD, anda boleh mematikan Ultra HD
untuk sambungan HDMI ini.
Untuk menetapkan kualiti isyarat…
1 - Tekan SETTINGS, pilih Semua Tetapan dan
tekan OK.
2 - Pilih Tetapan Umum dan tekan OK.
3 - Pilih HDMI Ultra HD dan tekan OK.
4 - Pilih UHD 4:4:4/4:2:2 (kualiti UHD paling
tinggi), UHD 4:2:0 atau Mati dan tekan OK.
5 - Tekan (kiri) untuk kembali satu langkah atau
tekan BACK untuk menutup menu.
21.3
Bunyi
Gaya Bunyi
Pilih Gaya
Untuk pelarasan bunyi yang mudah, anda boleh
memilih tetapan pratetap dengan Gaya Bunyi.
1 - Ketika menonton saluran TV,
tekan SETTINGS dan pilih Gaya Bunyi dan tekan
OK.
2 - Pilih salah satu item dalam senarai dan tekan OK.
3 - Tekan (kiri) untuk kembali satu langkah atau
tekan BACK untuk menutup menu.
Gaya yang tersedia ialah…
• Peribadi - Keutamaan bunyi yang anda tetapkan
semasa permulaan awal.
• Asli - Tetapan bunyi paling neutral
• Filem - Sesuai untuk menonton filem
• Muzik - Sesuai untuk mendengar muzik
• Permainan - Sesuai untuk bermain permainan
• Berita - Sesuai untuk pertuturan
Sesuaikan Gaya
Mana-mana tetapan bunyi yang anda laraskan,
seperti Trebel atau Bes, disimpan dalam Gaya Bunyi.
Ini membolehkan anda menyesuaikan setiap gambar.
Hanya gaya Peribadi yang boleh menyimpan tetapan
untuk setiap peranti yang disambungkan dalam menu
Sumber.
Pulihkan Gaya
Untuk memulihkan gaya kepada tetapan asalnya…
1 - Tekan SETTINGS, pilih Semua Tetapan dan
tekan OK.
2 - Pilih Bunyi dan tekan OK.
3 - Pilih Gaya Bunyi dan tekan OK.
4 - Pilih gaya yang anda mahu pulihkan dan tekan
OK.
5 - Tekan kekunci warna Pulihkan Gaya . Gaya
dipulihkan.
6 - Tekan (kiri) untuk kembali satu langkah atau
tekan BACK untuk menutup menu.
Pembesar suara
Pilih Pembesar Suara anda
Dalam menu ini, anda boleh menghidupkan atau
mematikan pembesar suara TV. Jika anda
menyambungkan Sistem Teater Rumah atau
pembesar suara Bluetooth wayarles, anda boleh
memilih peranti manakah yang memainkan bunyi TV.
Semua sistem pembesar suara yang tersedia
ditunjukkan dalam senarai ini.
Jika anda menggunakan sambungan HDMI CEC
untuk peranti audio (seperti Sistem Teater Rumah),
anda boleh memilih Mula Auto EasyLink. TV akan
menghidupkan peranti audio, menghantar bunyi TV
ke peranti dan mematikan pembesar suara TV.
Untuk memilih pembesar suara yang anda mahu…
1 - Tekan SETTINGS, pilih Pembesar Suara dan
tekan OK.
2 - Pilih sistem pembesar suara yang anda mahu dan
tekan OK.
3 - Tekan (kiri) untuk kembali satu langkah atau
tekan BACK untuk menutup menu.
Pembesar Suara Wayarles (Bluetooth)
Apa Yang Anda Perlukan
Anda boleh menyambungkan peranti wayarles
dengan Bluetooth® ke TV ini – pembesar suara
wayarles, subwufer, bar bunyi atau fon kepala. Anda
juga boleh menyambungkan pad permainan wayarles
dengan Bluetooth LE.
Untuk memainkan bunyi TV pada pembesar suara
wayarles, anda mesti memasangkan pembesar suara
wayarles dengan TV. Anda boleh membuat pasangan
beberapa pembesar suara wayarles dan maksimum 4
peranti Bluetooth LE (tenaga rendah). TV hanya
boleh memainkan bunyi pada satu pembesar suara
pada satu-satu masa. Jika anda menyambungkan
subwufer, bunyi dimainkan pada TV dan subwufer.
74

Jika anda menyambungkan bar bunyi, bunyi
dimainkan pada bar bunyi sahaja.
Perhatian - Penyegerakan Audio ke Video
Banyak sistem pembesar suara Bluetooth
mempunyai 'kependaman' yang tinggi. Kependaman
tinggi bermakna jeda audio di belakang video,
menyebabkan 'segerak bibir' dinyahsegerakkan.
Sebelum anda membeli sistem pembesar suara
Bluetooth wayarles, pastikan anda mengetahui
tentang model terbaharu dan cari peranti dengan
penilaian kependaman rendah. Minta nasihat
daripada penjual anda.
- pangsapuri dengan banyak penghala wayarles -
boleh menghalang sambungan wayarles. Pastikan
penghala dan pembesar suara wayarles sehampir
yang mungkin dengan TV.
Penyegerakan Audio dan Video
• Sebelum anda membeli pembesar suara Bluetooth
wayarles, pastikan anda tahu tentang kualiti
penyegerakan Audio kepada Video, yang biasanya
dipanggil 'segerak bibir'. Tidak semua peranti
Bluetooth melakukan dengan betul. Minta nasihat
daripada penjual anda.
Untuk mendapatkan maklumat lanjut tentang cara
untuk memasangkan pembesar suara wayarles, tekan
kekunci warna Kata Kunci dan cari Bluetooth,
Berpasangan.
Menjadikan Pembesar Suara Berpasangan
Dalam Bantuan, tekan kekunci warna Kata Kunci
dan cari Bluetooth, Berpasangan untuk
mendapatkan maklumat lanjut bagi memasangkan
peranti wayarles.
Alih Keluar Pembesar Suara
Dalam Bantuan, tekan kekunci warna Kata Kunci
dan cari Bluetooth, Alih keluar peranti untuk
mendapatkan maklumat lanjut tentang cara untuk
menyahpasang (mengalih keluar) peranti Bluetooth
wayarles.
Kelantangan Subwufer
Jika anda menyambungkan subwufer Bluetooth
wayarles, anda boleh menaikkan atau menurunkan
sedikit kelantangan subwufer.
Untuk melaraskan kelantangan sedikit…
1 - Tekan SETTINGS, pilih Semua Tetapan dan
tekan OK.
2 - Pilih Bunyi > Pembesar Suara Wayarles >
Kelantangan Subwufer dan tekan (kanan).
3 - Tekan (atas) atau (bawah) untuk
melaraskan nilai.
4 - Tekan (kiri) untuk kembali satu langkah atau
tekan BACK untuk menutup menu.
Tetapan Bunyi
Bes
Dengan Bes, anda boleh melaraskan paras nada
rendah dalam bunyi.
Untuk melaraskan paras…
1 - Tekan SETTINGS, pilih Semua Tetapan dan
tekan OK.
2 - Pilih Bunyi dan tekan OK.
3 - Pilih Bes dan tekan (kanan).
4 - Tekan (atas) atau (bawah) untuk
melaraskan nilai.
5 - Tekan (kiri) untuk kembali satu langkah atau
tekan BACK untuk menutup menu.
Trebel
Dengan Trebel, anda boleh melaraskan paras nada
tinggi dalam bunyi.
Untuk melaraskan paras…
1 - Tekan SETTINGS, pilih Semua Tetapan dan
tekan OK.
2 - Pilih Bunyi dan tekan OK.
3 - Pilih Trebel dan tekan (kanan).
4 - Tekan (atas) atau (bawah) untuk
melaraskan nilai.
5 - Tekan (kiri) untuk kembali satu langkah atau
tekan BACK untuk menutup menu.
Kelantangan Fon Kepala
Dengan Kelantangan Fon Kepala, anda boleh
menetapkan kelantangan fon kepala yang
disambungkan secara berasingan.
Masalah
Sambungan hilang
• Tempatkan pembesar suara wayarles dalam
lingkungan 5 meter dari TV.
• Tempat dengan jumlah aktiviti wayarles yang tinggi
Untuk melaraskan kelantangan…
1 - Tekan SETTINGS, pilih Semua Tetapan dan
tekan OK.
2 - Pilih Bunyi dan tekan OK.
3 - Pilih Kelantangan Fon Kepala dan tekan
(kanan).
4 - Tekan (atas) atau (bawah) untuk
75
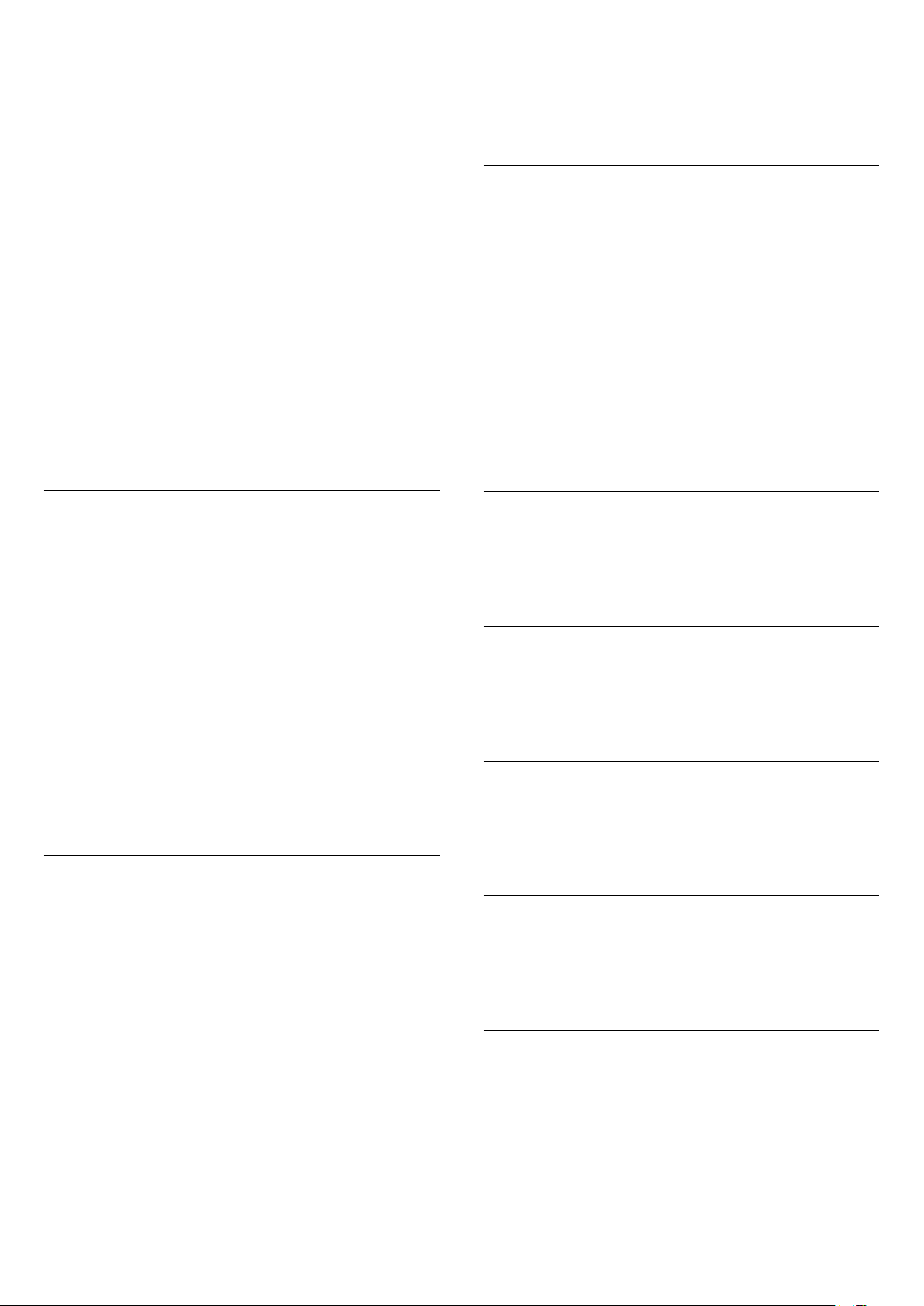
melaraskan nilai.
5 - Tekan (kiri) untuk kembali satu langkah atau
tekan BACK untuk menutup menu.
Mod Keliling
Dengan Mod Keliling, anda boleh menetapkan kesan
bunyi pembesar suara TV.
Untuk menetapkan mod keliling…
1 - Tekan SETTINGS, pilih Semua Tetapan dan
tekan OK.
2 - Pilih Bunyi dan tekan OK.
3 - Pilih Mod Keliling dan tekan OK.
4 - Pilih Stereo atau Keliling Mengagumkan dan
tekan OK.
5 - Tekan (kiri) untuk kembali satu langkah atau
tekan BACK untuk menutup menu.
Tetapan Lanjutan
2 - Pilih sistem pembesar suara yang anda mahu dan
tekan OK.
3 - Tekan (kiri) untuk kembali satu langkah atau
tekan BACK untuk menutup menu.
Bunyi Jelas
Dengan Bunyi Jelas, anda meningkatkan bunyi
pertuturan. Sesuai untuk program berita. Anda boleh
menghidupkan atau mematikan peningkatan
pertuturan.
Untuk menghidupkan atau mematikan…
1 - Tekan SETTINGS, pilih Semua Tetapan dan
tekan OK.
2 - Pilih Bunyi dan tekan OK.
3 - Pilih Lanjutan > Bunyi Jelas dan tekan OK.
4 - Pilih Hidup atau Mati dan tekan OK.
5 - Tekan (kiri) untuk kembali satu langkah atau
tekan BACK untuk menutup menu.
Pengimbangan Kelantangan Auto
Dengan Pengarasan Kelantangan Auto, anda boleh
menetapkan TV untuk mengimbangkan perbezaan
kelantangan tiba-tiba secara automatik. Biasanya
pada permulaan iklan atau apabila anda mengalih
saluran.
Untuk menghidupkan atau mematikan…
1 - Tekan SETTINGS, pilih Semua Tetapan dan
tekan OK.
2 - Pilih Bunyi dan tekan OK.
3 - Pilih Lanjutan > Pengarasan Kelantangan
Auto dan tekan OK.
4 - Pilih Hidup atau Mati dan tekan OK.
5 - Tekan (kiri) untuk kembali satu langkah atau
tekan BACK untuk menutup menu.
Pembesar suara
Dalam menu ini, anda boleh menghidupkan atau
mematikan pembesar suara TV. Jika anda
menyambungkan Sistem Teater Rumah atau
pembesar suara Bluetooth wayarles, anda boleh
memilih peranti manakah yang memainkan bunyi TV.
Semua sistem pembesar suara yang tersedia
ditunjukkan dalam senarai ini.
Format Audio Keluar
Dalam Bantuan, tekan kekunci warna Kata Kunci
dan cari Format Audio Keluar untuk mendapatkan
maklumat lanjut.
Pengimbangan Audio Keluar
Dalam Bantuan, tekan kekunci warna Kata
Kunci dan cari Pengimbangan Audio Keluar untuk
mendapatkan maklumat lanjut.
Lengah Audio Keluar
Dalam Bantuan, tekan kekunci warna Kata
Kunci dan cari Lengah Audio Keluar untuk
mendapatkan maklumat lanjut.
Ofset Audio Keluar
Dalam Bantuan, tekan kekunci warna Kata
Kunci dan cari Ofset Audio Keluar untuk
mendapatkan maklumat lanjut.
Jika anda menggunakan sambungan HDMI CEC
untuk peranti audio (seperti Sistem Teater Rumah),
anda boleh memilih Mula Auto EasyLink. TV akan
menghidupkan peranti audio, menghantar bunyi TV
ke peranti dan mematikan pembesar suara TV.
Untuk memilih pembesar suara yang anda mahu…
1 - Tekan SETTINGS, pilih Pembesar Suara dan
tekan OK.
Peletakan TV
Sebagai sebahagian daripada pemasangan awal,
tetapan ini ditetapkan sama ada untuk Pada Rak TV
atau Pada Dinding. Selepas itu, jika anda telah
mengubah peletakan TV, laraskan tetapan ini
sewajarnya untuk penghasilan semula bunyi yang
terbaik.
76

1 - Tekan SETTINGS, pilih Semua Tetapan dan
tekan OK.
2 - Pilih Bunyi dan tekan OK.
3 - Pilih Peletakan TV dan tekan OK.
4 - Pilih Pada Rak TV atau Pada Dinding dan tekan
OK.
5 - Tekan (kiri) untuk kembali satu langkah atau
tekan BACK untuk menutup menu.
melaraskan nilai.
4 - Tekan (kiri) untuk kembali satu langkah atau
tekan BACK untuk menutup menu.
Penepuan
Anda boleh menetapkan tahap penepuan warna
Ambilight.
21.4
Ambilight
Gaya Ambilight
Dalam Bantuan, tekan kekunci warna Kata
Kunci dan cari Gaya Ambilight untuk mendapatkan
maklumat lanjut.
Ambilight Dimatikan
Untuk mematikan Ambilight…
1 - Tekan AMBILIGHT.
2 - Pilih Mati dan tekan OK.
3 - Tekan (kiri) untuk kembali satu langkah atau
tekan BACK untuk menutup menu.
Tetapan Ambilight
Kecerahan
Anda boleh menetapkan tahap kecerahan Ambilight.
Untuk melaraskan paras…
1 - Tekan SETTINGS, pilih Semua Tetapan dan
tekan OK.
2 - Pilih Ambilight > Kecerahan dan tekan
(kanan).
3 - Tekan (atas) atau (bawah) untuk
melaraskan nilai.
4 - Tekan (kiri) untuk kembali satu langkah atau
tekan BACK untuk menutup menu.
Untuk melaraskan paras…
1 - Tekan SETTINGS, pilih Semua Tetapan dan
tekan OK.
2 - Pilih Ambilight > Penepuan dan tekan
(kanan).
3 - Tekan (atas) atau (bawah) untuk
melaraskan nilai.
4 - Tekan (kiri) untuk kembali satu langkah atau
tekan BACK untuk menutup menu.
Ambilight+hue
Apa Yang Anda Perlukan
Dengan Ambilight+hue, anda boleh menetapkan
lampu Philips Hue anda supaya mengikuti warna
Ambilight TV. Lampu hue Philips akan memperluas
kesan Ambilight di seluruh bilik. Jika anda belum
mempunyai lampu Philips Hue lagi, beli Kit
Permulaan Philips Hue (termasuk Hue Bridge dan 3
mentol Hue bulbs) dan pasang mentol dan Bridge.
Anda boleh membeli Mentol lampu Hue Philips
secara berasingan.
Untuk menyediakan Ambilight+hue pada TV anda,
anda memerlukan…
• Hue Bridge Philips
• beberapa Mentol lampu Hue Philips
• TV ini bersambung dengan rangkaian rumah anda
Anda boleh melakukan persediaan Ambilight+hue
lengkap dan tidak memerlukan aplikasi
Ambilight+hue.
Jika anda memuat turun Aplikasi Ambilight+hue pada
telefon pintar atau tablet kemudian, anda boleh
menggunakan Aplikasi ini untuk melaraskan beberapa
tetapan Ambilight+hue.
Kecerahan Bahagian Bawah
Anda boleh menetapkan tahap kecerahan Ambilight
di bahagian bawah TV. Permukaan meja yang putih
mungkin memantulkan Ambilight terlalu banyak.
Untuk melaraskan paras…
1 - Tekan SETTINGS, pilih Semua Tetapan dan
tekan OK.
2 - Pilih Ambilight > Kecerahan Bahagian
Bawah dan tekan (kanan).
3 - Tekan (atas) atau (bawah) untuk
Konfigurasi
Langkah 1 - Rangkaian
Dalam langkah pertama ini, anda akan menyediakan
TV untuk mencari Hue Bridge Philips. TV dan Hue
Bridge Philips mesti menggunakan rangkaian yang
sama.
Menyediakan…
1 - Sambungkan Hue Bridge Philips kepada alur
77

keluar kuasa.
2 - Sambungkan Hue Bridge Philips kepada
penghala sama yang sedang anda gunakan untuk TV
— gunakan kabel Ethernet untuk menyambung.
3 - Hidupkan mentol lampu Hue.
1 - Dalam senarai, tandakan mentol yang akan
mengikuti Ambilight. Untuk menandakan mentol, pilih
nama mentol dan tekan OK. Apabila anda
menandakan mentol, mentol akan berkelip sekali.
2 - Apabila anda selesai, pilih OK dan tekan OK.
Untuk memulakan konfigurasi…
1 - Tekan SETTINGS, pilih Semua Tetapan dan
tekan OK.
2 - Pilih Ambilight > Ambilight+hue dan tekan OK.
3 - Pilih Konfigurasi dan tekan OK.
4 - Pilih Mulakan dan tekan OK. TV akan mencari
Hue Bridge Philips. Jika TV belum lagi disambungkan
ke rangkaian anda, TV akan memulakan persediaan
rangkaian terlebih dahulu. Jika Hue Bridge Philips
muncul dalam senarai…
pergi ke Langkah 2 - Hue Bridge.
Untuk mendapatkan maklumat lanjut tentang
menyambungkan TV anda kepada rangkaian rumah
anda, tekan kekunci warna Kata Kunci dan cari
Rangkaian, wayarles.
Langkah 2 - Hue Bridge
Dalam langkah seterusnya, anda akan memautkan TV
dengan Hue Bridge Philips.
TV hanya boleh dipautkan kepada satu Hue Bridge.
Untuk memautkan Hue Bridge…
1 - Dengan TV disambungkan ke rangkaian rumah
anda, ia akan menunjukkan Hue Bridge yang tersedia.
Jika TV tidak menemui Hue Bridge anda lagi, anda
boleh memilih Imbas sekali lagi dan tekan OK.
Jika TV menemui hanya Hue Bridge yang anda miliki,
pilih nama Hue Bridge dan tekan OK.
Jika anda mempunyai lebih daripada satu Hue Bridge
yang tersedia, pilih Hue Bridge yang anda mahu
gunakan dan tekan OK.
2 - Pilih Mulakan dan tekan OK.
3 - Sekarang, pergi ke Hue Bridge Philips dan tekan
butang pautan di tengah-tengah peranti. Ini akan
memautkan Hue Bridge dengan TV. Lakukan ini
dalam 30 saat. TV akan mengesahkan sama ada Hue
Bridge kini dipautkan ke TV.
4 - Pilih OK dan tekan OK.
Dengan Hue Bridge Philips dipautkan ke TV, pergi ke
halaman Mentol lampu Hue.
Langkah 3 - Mentol Lampu Hue
Dengan mentol ditandakan untuk Ambilight+hue,
pergi ke halaman Konfigurasikan mentol lampu.
Langkah 4 - Konfigurasikan Mentol Lampu
Dalam langkah berikut, anda akan mengkonfigurasi
setiap Mentol lampu Hue Philips.
Untuk mengkonfigurasi setiap mentol lampu Hue…
1 - Pilih mentol lampu untuk dikonfigurasikan dan
tekan OK. Mentol lampu yang anda pilih berkelip-
kelip.
2 - Pilih Mulakan dan tekan OK.
3 - Pertama, tunjukkan tempat anda meletakkan
mentol lampu yang berkaitan dengan TV. Tetapan
Sudut yang betul akan menghantar warna Ambilight
yang betul kepada mentol lampu. Pilih dalam bar
gelongsor untuk melaraskan kedudukan.
4 - Kedua, tunjukkan Jarak antara mentol lampu
dengan TV. Semakin jauh daripada TV, semakin
lemah warna Ambilight. Pilih bar gelongsor untuk
melaraskan jarak.
5 - Akhir sekali, tetapkan Kecerahan mentol
lampu. Pilih bar gelongsor untuk melaraskan
kecerahan.
6 - Untuk berhenti mengkonfigurasi mentol lampu
ini, pilih OK dan tekan OK.
7 - Dalam menu Konfigurasikan Ambilight+hue, anda
boleh lakukan yang sama untuk setiap mentol lampu.
8 - Apabila semua mentol lampu Ambilight+hue
telah dikonfigurasikan, pilih Selesai dan tekan OK.
Ambilight+hue sedia untuk digunakan.
Hidupkan atau Matikan
Anda boleh mematikan kesan Ambilight+hue pada
mentol lampu. Mentol lampu akan menyala putih.
Untuk mematikan Ambilight+hue…
1 - Tekan SETTINGS, pilih Ambilight+hue dan
tekan OK.
2 - Pilih Mati atau Hidup dan tekan OK.
3 - Tekan (kiri) untuk kembali satu langkah atau
tekan BACK untuk menutup menu.
Dalam langkah seterusnya, anda akan memilih
Mentol lampu Hue Philips yang akan mengikuti
Ambilight.
Anda boleh memilih maksimum 9 Mentol lampu Hue
Philips untuk Ambilight+hue.
Untuk memilih mentol untuk Ambilight+hue…
Perendaman
Anda boleh melaraskan tahap kesan Ambilight untuk
mentol lampu Ambilight+hue.
Untuk melaraskan Perendaman Ambilight+hue…
78

1 - Tekan SETTINGS, pilih Semua Tetapan dan
tekan OK.
2 - Pilih Ambilight > Ambilight+hue dan tekan OK.
3 - Pilih Perendaman dan tekan (kanan).
4 - Tekan (atas) atau (bawah) untuk
melaraskan nilai.
5 - Tekan (kiri) untuk kembali satu langkah atau
tekan BACK untuk menutup menu.
Lihat Konfigurasi
Dalam Lihat Konfigurasi, anda boleh merujuk
konfigurasi Ambilight+hue semasa. Jenis rangkaian
yang anda gunakan, berapa banyak mentol lampu
yang disambungkan, dll.
Matikan Skrin
Dengan TV dihidupkan tetapi skrin TV dimatikan,
tekan AMBILIGHT untuk menghidupkan Cahaya
Bilik Istirahat. Dengan kekunci AMBILIGHT, anda
boleh menogol menerusi gaya audio yang ditetapkan
dalam menu Ikut Audio atau skema warna yang
ditetapkan dalam menu Ikut
Warna. Tekan sekali lagi untuk mematikan.
Dalam Bantuan, tekan kekunci warna Kata
Kunci dan cari Matikan skrin untuk mendapatkan
maklumat lanjut tentang cara untuk mematikan skrin
bagi menjimatkan tenaga ketika anda mendengar
stesen radio.
Untuk melihat persediaan Ambilight+hue semasa…
1 - Tekan SETTINGS, pilih Semua Tetapan dan
tekan OK.
2 - Pilih Ambilight > Ambilight+hue dan tekan OK.
3 - Pilih Lihat Konfigurasi dan tekan OK.
4 - Tekan (kiri) untuk kembali satu langkah atau
tekan BACK untuk menutup menu.
Tetapkan Semula Konfigurasi
Anda boleh menetapkan semula (buang
pemasangan) konfigurasi Ambilight+hue yang
lengkap sekaligus.
Untuk menetapkan semula konfigurasi
Ambilight+hue…
1 - Tekan SETTINGS, pilih Semua Tetapan dan
tekan OK.
2 - Pilih Ambilight > Ambilight+hue dan tekan OK.
3 - Pilih Tetapkan Semula Konfigurasi dan tekan OK.
Konfigurasi ditetapkan semula.
4 - Tekan (kiri) untuk kembali satu langkah atau
tekan BACK untuk menutup menu.
Cahaya Bilik Istirahat
Dengan TV dalam keadaan tunggu sedia, anda boleh
menghidupkan Cahaya Bilik Istirahat. Cahaya Bilik
Istirahat ialah Ambilight tanpa video. Anda juga boleh
menghidupkan Cahaya Bilik Istirahat apabila TV
dihidupkan tetapi skrin dimatikan untuk menjimatkan
tenaga — seperti ketika anda mendengar stesen
radio.
Tunggu Sedia
Dengan TV dalam keadaan tunggu sedia,
tekan AMBILIGHT untuk menghidupkan Cahaya
Bilik Istirahat. Tekan sekali lagi untuk menogol
menerusi skema warna berbeza seperti yang boleh
anda temui dalam menu Ikut Warna. Tekan sekali
lagi untuk mematikan.
Lanjutan
Warna Dinding
Dengan Warna Dinding, anda boleh meneutralkan
pengaruh dinding berwarna pada warna Ambilight.
Pilih warna dinding di belakang TV dan TV akan
mengubah suai warna Ambilight supaya muncul
seperti yang sepatutnya.
Untuk memilih warna dinding . . .
1 - Tekan SETTINGS, pilih Semua Tetapan dan
tekan OK.
2 - Pilih Ambilight > Lanjutan dan tekan OK.
3 - Pilih Warna Dinding dan tekan OK.
4 - Pilih warna yang sepadan dengan warna dinding
di belakang TV dan tekan OK.
5 - Tekan (kiri) untuk kembali satu langkah atau
tekan BACK untuk menutup menu.
TV Dimatikan
Dengan TV Dimatikan, anda boleh menetapkan
Ambilight untuk mati serta-merta atau perlahan-
perlahan meresap lenyap apabila anda mematikan
TV. Resap lenyap yang perlahan memberikan anda
sedikit masa untuk menghidupkan lampu dalam
ruang tamu anda.
Untuk memilih cara Ambilight mati…
1 - Tekan SETTINGS, pilih Semua Tetapan dan
tekan OK.
2 - Pilih Ambilight > Lanjutan dan tekan OK.
3 - Pilih TV Dimatikan dan tekan OK.
4 - Pilih Resap Lenyap hingga Dimatikan atau
Pematian Serta-merta dan tekan OK.
5 - Tekan (kiri) untuk kembali satu langkah atau
tekan BACK untuk menutup menu.
79

Penalaan ISF
Penderia Cahaya
Apabila pakar ISF menentukur TV, warna Ambilight
statik boleh ditentukur. Anda boleh memilih
sebarang warna yang anda mahu tentukur. Dengan
Penentukuran ISF selesai, anda boleh memilih warna
ISF statik.
Untuk memilih warna statik ISF…
Tekan (Ambilight) dan pilih ISF dan tekan OK.
Untuk mendapatkan maklumat lanjut, tekan kekunci
warna Kata Kunci dan cari Penentukuran ISF®.
21.5
Tetapan Ekologi
Penjimat Tenaga
Jika anda memilih Penjimat Tenaga, TV beralih
kepada Gaya Gambar - Standard secara automatik,
iaitu tetapan paling mementingkan tenaga untuk
gambar dan Ambilight.
Untuk menetapkan TV dalam Penjimat Tenaga…
1 - Tekan SETTINGS, pilih Semua Tetapan dan
tekan OK.
2 - Pilih Tetapan Ekologi dan tekan OK.
3 - Pilih Penjimat Tenaga, Gaya Gambar ditetapkan
kepada Standard secara automatik. Tetapan
ditandakan dengan (tinggalkan).
4 - Tekan (kiri) untuk kembali satu langkah atau
tekan BACK untuk menutup menu.
Untuk menjimatkan tenaga, penderia cahaya sekitar
terbina dalam merendahkan kecerahan skrin TV
apabila cahaya sekeliling menjadi gelap. Penderia
cahaya terbina dalam secara automatik melaraskan
gambar bersama-sama Ambilight mengikut keadaan
pencahayaan bilik.
Untuk mengaktifkan penderia cahaya…
1 - Tekan SETTINGS, pilih Semua Tetapan dan
tekan OK.
2 - Pilih Tetapan Ekologi dan tekan OK.
3 - Pilih Penderia Cahaya dan tekan OK. Apabila
Penderia Cahaya diaktifkan, tetapan ditandakan
dengan (tinggalkan).
4 - Tekan (kiri) untuk kembali satu langkah atau
tekan BACK untuk menutup menu.
Matikan Pemasa
Jika TV menerima isyarat TV tetapi anda tidak
menekan kekunci pada alat kawalan jauh dalam
tempoh 4 jam, TV akan dimatikan secara automatik
untuk menjimatkan tenaga. Malah, jika TV tidak
menerima isyarat TV atau perintah alat kawalan jauh
selama 10 minit, TV dimatikan secara automatik.
Jika anda menggunakan TV sebagai monitor atau
menggunakan penerima digital untuk menonton TV
(Kotak Set Atas - STB) dan anda tidak menggunakan
alat kawalan jauh TV, anda perlu menyahaktifkan
mati automatik ini.
Matikan Skrin
Jika anda menggunakan TV untuk mendengar muzik,
anda boleh mematikan skrin TV untuk menjimatkan
tenaga.
Untuk mematikan skrin TV…
1 - Tekan SETTINGS, pilih Semua Tetapan dan
tekan OK.
2 - Pilih Tetapan Ekologi dan tekan OK.
3 - Pilih Matikan skrin dan tekan OK. Skrin akan
dimatikan.
4 - Tekan (kiri) untuk kembali satu langkah atau
tekan BACK untuk menutup menu.
Untuk menghidupkan kembali skrin, tekan manamana kekunci pada kawalan jauh.
Untuk menyahaktifkan Matikan Pemasa …
1 - Tekan SETTINGS, pilih Semua Tetapan dan
tekan OK.
2 - Pilih Tetapan Ekologi dan tekan OK.
3 - Pilih Matikan Pemasa dan tekan (kanan).
4 - Tekan (atas) atau (bawah) untuk
melaraskan nilai. Nilai 0 (Mati) menyahaktifkan
pematian automatik.
5 - Tekan (kiri) untuk kembali satu langkah atau
tekan BACK untuk menutup menu.
21.6
Tetapan Umum
Kecerahan Logo Philips
Anda boleh mematikan atau melaraskan kecerahan
logo Philips di bahagian hadapan TV.
Untuk melaraskan atau mematikan…
1 - Tekan SETTINGS, pilih Semua Tetapan dan
tekan OK.
2 - Pilih Tetapan Umum dan tekan OK.
80

3 - Pilih Kecerahan Logo Philips dan tekan OK.
4 - Pilih Maksimum, Sederhana, Minimum atau Mati
dan tekan OK.
5 - Tekan (kiri) untuk kembali satu langkah atau
tekan BACK untuk menutup menu.
EasyLink
Dalam Bantuan, tekan kekunci warna Kata Kunci
dan cari EasyLink untuk mendapatkan maklumat
lanjut tentang EasyLink.
Rumah atau Kedai
Jika anda menggunakan TV di rumah, tetapkan lokasi
kepada Rumah. Jika anda menggunakan TV di kedai,
tetapkan lokasi kepada Kedai. Dalam lokasi Kedai,
Gaya Gambar ditetapkan kepada Terang secara
automatik. Matikan Pemasa automatik dimatikan.
Untuk menetapkan lokasi TV…
1 - Tekan SETTINGS, pilih Semua Tetapan dan
tekan OK.
2 - Pilih Tetapan Umum dan tekan OK.
3 - Pilih Lokasi dan tekan OK.
4 - Pilih Rumah atau Kedai dan tekan OK.
5 - Tekan (kiri) untuk kembali satu langkah atau
tekan BACK untuk menutup menu.
Persediaan Kedai
Jika TV ditetapkan kepada Kedai, sesetengah
tetapan ditetapkan secara automatik. Anda boleh
mengubah tetapan kedai ini dalam Persediaan
Kedai.
Lanjutan
Data Panduan TV
Dalam Bantuan, tekan kekunci warna Kata Kunci
dan cari Data Panduan TV untuk mendapatkan
maklumat lanjut.
Logo Saluran
Dalam sesetengah negara, TV boleh menunjukkan
logo saluran.
Jika anda tidak mahu logo ini muncul. anda boleh
mematikannya.
Untuk mematikan logo…
1 - Tekan SETTINGS, pilih Semua Tetapan dan
tekan OK.
2 - Pilih Tetapan Umum dan tekan OK.
3 - Pilih Lanjutan > Logo Saluran dan tekan OK.
4 - Pilih Hidup atau Mati dan tekan OK.
5 - Tekan (kiri) untuk kembali satu langkah atau
tekan BACK untuk menutup menu.
Untuk menetapkan Persediaan Kedai…
1 - Tekan SETTINGS, pilih Semua Tetapan dan
tekan OK.
2 - Pilih Tetapan Umum dan tekan OK.
3 - Pilih Persediaan Kedai dan tekan OK.
4 - Ubah tetapan mengikut kesukaan anda.
5 - Tekan (kiri) untuk kembali satu langkah atau
tekan BACK untuk menutup menu.
Tunjukkan Caranya
Untuk menunjukkan kualiti gambar dan bunyi TV ini,
anda boleh memainkan klip video yang tersimpan.
Untuk memainkan klip video demonstrasi…
1 - Tekan .
2 - Pilih Tunjukkan caranya dan tekan OK. Klip video
akan mula dimainkan.
Anda boleh menggunakan klip video ini untuk
memeriksa kualiti gambar dan bunyi TV. TV bertukar
kepada tetapan kilang apabila klip video ini
dimainkan.
HbbTV
Jika saluran TV menawarkan halaman HbbTV, anda
perlu menghidupkan HbbTV dahulu dalam tetapan
TV untuk melihat halaman.
1 - Tekan SETTINGS, pilih Semua Tetapan dan
tekan OK.
2 - Pilih Tetapan Umum > HbbTV dan tekan OK.
3 - Pilih Hidup dan tekan OK.
4 - Tekan (kiri) untuk kembali satu langkah atau
tekan BACK untuk menutup menu.
Jika anda mahu mengelakkan akses ke halaman
HbbTV pada saluran tertentu, anda boleh menyekat
halaman HbbTV untuk saluran ini sahaja.
1 - Tala ke saluran yang anda mahu sekat halaman
HbbTV.
2 - Tekan OPTIONS dan pilih HbbTV pada
Saluran Ini dan tekan OK.
3 - Pilih Matikan dan tekan OK.
81

Tetapan Kilang
Anda boleh menetapkan TV kembali kepada tetapan
TV asal (tetapan kilang) bagi gambar, bunyi dan
Ambilight.
Untuk menukar kembali kepada tetapan asal…
1 - Tekan SETTINGS, pilih Semua Tetapan dan
tekan OK.
2 - Pilih Tetapan Umum dan tekan OK.
3 - Pilih Tetapan Kilang dan tekan OK.
4 - Pilih Ok dan tekan OK.
5 - Tekan (kiri) untuk kembali satu langkah atau
tekan BACK untuk menutup menu.
tekan OK.
2 - Pilih Wilayah dan Bahasa dan pilih Bahasa >
Sari Kata Utama atau Sari Kata Sekunder.
3 - Pilih bahasa yang anda perlukan dan tekan OK.
4 - Tekan (kiri) untuk kembali satu langkah atau
tekan BACK untuk menutup menu.
Bahasa Audio Dikehendaki
Penyiaran digital boleh menawarkan beberapa
bahasa audio (bahasa pertuturan) untuk program.
Anda boleh menetapkan bahasa audio utama dan
sekunder yang dikehendaki. Jika audio dalam salah
satu bahasa ini tersedia, TV akan beralih kepada
bahasa audio ini.
Pasang Semula TV
Anda boleh buat semula pemasangan TV
sepenuhnya.
Untuk buat semula pemasangan TV sepenuhnya…
1 - Tekan SETTINGS, pilih Semua Tetapan dan
tekan OK.
2 - Pilih Tetapan Umum dan tekan OK.
3 - Pilih Pasang Semula TV dan tekan OK.
4 - Ikuti arahan pada skrin. Pemasangan mungkin
mengambil masa beberapa minit.
21.7
Bahasa, Wilayah dan Jam
Bahasa Menu
Tukar bahasa kembali kepada bahasa anda.
1 - Tekan (kekunci bulat di atas kekunci OK).
2 - Pilih ikon (Tetapan) dan tekan OK.
3 - Tekan 5 kali (bawah).
4 - Tekan 3 kali (kanan), pilih bahasa anda dan
tekan OK.
5 - Tekan BACK untuk menutup menu.
Untuk menetapkan bahasa audio utama dan
sekunder…
1 - Tekan SETTINGS, pilih Semua Tetapan dan
tekan OK.
2 - Pilih Wilayah dan Bahasa dan
pilih Bahasa > Audio Utama atau Audio Sekunder.
3 - Pilih bahasa yang anda perlukan dan tekan OK.
4 - Tekan (kiri) untuk kembali satu langkah atau
tekan BACK untuk menutup menu.
Jam
Tarikh dan Masa
Automatik
Tetapan standard untuk jam TV ialah Automatik.
Maklumat masa datang daripada maklumat Waktu
Sejagat Berkoordinat - UTC yang disiarkan.
Jika jam tidak betul, anda boleh menetapkan jam TV
kepada Bergantung pada Negara. Untuk sesetengah
negara, anda boleh memilih zon masa tertentu atau
menetapkan ofset masa. Dalam sesetengah negara,
untuk operator rangkaian tertentu, tetapan jam
disembunyikan untuk mengelakkan tetapan jam yang
tidak betul.
Keutamaan bahasa
Bahasa Sari Kata Diutamakan
Penyiaran digital boleh menawarkan beberapa
bahasa sari kata untuk program. Anda boleh
menetapkan bahasa sari kata utama dan sekunder
yang dikehendaki. Jika sari kata dalam salah satu
bahasa ini tersedia, TV menunjukkan sari kata yang
anda pilih.
Untuk menetapkan bahasa sari kata utama dan
sekunder…
1 - Tekan SETTINGS, pilih Semua Tetapan dan
Untuk menetapkan jam TV…
1 - Tekan SETTINGS, pilih Semua Tetapan dan
tekan OK.
2 - Pilih Wilayah dan Bahasa dan pilih Jam > Mod
Jam Auto dan tekan OK.
3 - Pilih Automatik atau Bergantung pada Negara
dan tekan OK.
4 - Tekan (kiri) untuk kembali satu langkah atau
tekan BACK untuk menutup menu.
82

Manual
Jika tiada satu pun tetapan automatik memaparkan
masa dengan betul, anda boleh menetapkan masa
secara manual.
Walau bagaimanapun, jika anda menjadualkan
rakaman daripada Panduan TV, kami mengesyorkan
agar anda tidak mengubah masa dan tarikh secara
manual. Dalam sesetengah negara, untuk operator
rangkaian tertentu, tetapan jam disembunyikan untuk
mengelakkan tetapan jam yang tidak betul.
Untuk menetapkan jam TV secara manual (jika
tersedia)…
1 - Tekan SETTINGS, pilih Semua Tetapan dan
tekan OK.
2 - Pilih Wilayah dan Bahasa dan pilih Jam > Mod
Jam Auto dan tekan OK.
3 - Pilih Manual dan tekan OK.
4 - Tekan (kiri) dan pilih Tarikh atau Masa dan
tekan OK.
5 - Tekan (atas) atau (bawah) untuk
melaraskan nilai.
6 - Tekan (kiri) untuk kembali satu langkah atau
tekan BACK untuk menutup menu.
Zon Masa
Untuk sesetengah negara, anda boleh memilih zon
masa tertentu untuk menetapkan jam TV dengan
betul.
Untuk menetapkan zon masa (jika tersedia)…
1 - Tekan SETTINGS, pilih Semua Tetapan dan
tekan OK.
2 - Pilih Wilayah dan Bahasa dan pilih Jam dan
tekan OK.
3 - Pilih Zon Masa dan tekan OK.
4 - Mengikut negara anda, anda boleh memilih zon
masa atau menetapkan ofset masa untuk
membetulkan jam TV.
5 - Tekan (kiri) untuk kembali satu langkah atau
tekan BACK untuk menutup menu.
mematikan TV anda lebih awal atau menetapkan
semula masa semasa mengira detik.
3 - Tekan (kiri) untuk kembali satu langkah atau
tekan BACK untuk menutup menu.
Papan Kekunci Alat Kawalan Jauh
Tataletak standard Papan Kekunci Alat Kawalan Jauh
adalah Qwerty.
Papan kekunci Azerty
Papan Kekunci Alat Kawalan Jauh boleh ditetapkan
ke Azerty, bergantung kepada wilayah anda. Aksara
Azerty ditunjukkan di bahagian kanan atas kekunci
yang berkenaan.
Untuk menetapkan tataletak papan kekunci ke
Azerty…
1 - Tekan SETTINGS, pilih Semua Tetapan dan
tekan OK.
2 - Pilih Wilayah dan Bahasa > Papan Kekunci Alat
Kawalan Jauh.
3 - Pilih Azerty atau Qwerty dan tekan OK.
4 - Tekan (kiri) untuk kembali satu langkah atau
tekan BACK untuk menutup menu.
Papan kekunci Cyrillic
Papan Kekunci Alat Kawalan Jauh boleh ditukar
kepada aksara Cyrillic, bergantung kepada wilayah
anda.
Aksara Cyrillic ditunjukkan di bahagian kanan atas
kekunci papan kekunci.
Untuk menulis aksara Cyrillic…
1 - Tekan pada alat kawalan jauh.
2 - Tekan sekali lagi untuk kembali ke Qwerty.
21.8
Akses Universal
Hidupkan
Pemasa Tidur
Dengan Pemasa Tidur, anda boleh menetapkan TV
untuk beralih kepada tunggu sedia secara automatik
selepas masa yang telah dipratetapkan.
Untuk menetapkan Pemasa Tidur…
1 - Tekan SETTINGS, pilih Semua Tetapan dan
tekan OK.
2 - Pilih Tetapan Umum, pilih Pemasa Tidur dan
tekan (right). Dengan bar gelongsor, anda boleh
menetapkan masa sehingga 180 minit dalam
peningkatan 5 minit. Jika anda tetapkan ke 0 minit,
Pemasa Tidur dimatikan. Anda boleh sentiasa
Dengan Akses Universal dihidupkan, TV disediakan
untuk digunakan oleh mereka yang pekak, pekak
labang, buta atau rabun.
Hidupkan
Jika anda tidak menghidupkan Akses Universal
semasa pemasangan, anda masih boleh
menghidupkannya. Dengan Akses
Universal dihidupkan, pilihan Akses
Universal ditambah dalam menu Pilihan.
Untuk menghidupkan Akses Universal…
1 - Tekan SETTINGS, pilih Semua Tetapan dan
tekan OK.
2 - Pilih Akses Universal dan tekan (kanan) untuk
83

memilih Akses Universal dan tekan OK.
3 - Pilih Hidup dan tekan OK.
4 - Tekan (kiri) untuk kembali satu langkah atau
tekan BACK untuk menutup menu.
Kelantangan Campuran
Anda boleh mencampurkan kelantangan audio
normal dengan ulasan audio.
Untuk mencampurkan kelantangan…
Pekak Labang
Sesetengah saluran TV digital menyiarkan audio khas
dan sari kata yang disesuaikan untuk orang yang
pekak labang atau pekak. Dengan Cacat
Pendengaran dihidupkan, TV secara automatik
beralih kepada audio dan sari kata yang disesuaikan,
jika tersedia. Sebelum anda menghidupkan Cacat
Pendengaran, anda perlu menghidupkan Akses
Universal.
Untuk menghidupkan Cacat Pendengaran…
1 - Ketika menonton saluran TV, tekan OPTIONS,
pilih Akses Universal dan tekan OK.
2 - Pilih Cacat Pendengaran, pilih Hidup dan tekan
OK.
Untuk menyemak sama ada bahasa audio cacat
pendengaran tersedia, tekan OPTIONS, pilih
Bahasa Audio dan cari bahasa audio yang ditanda
dengan .
Jika Kebolehcapaian tidak muncul dalam menu
Pilihan, hidupkan Akses Universal dalam
Tetapan. Untuk mendapatkan maklumat lanjut, tekan
Kata Kunci dan cari Akses Universal, hidupkan.
Perihal Audio
Hidupkan
Saluran TV Digital boleh menyiarkan ulasan audio
khas yang memerihalkan perkara yang terjadi pada
skrin.
Untuk boleh menetapkan audio dan kesan cacat
penglihatan, anda perlu menghidupkan Perihal Audio
terlebih dahulu.
Selain itu, sebelum anda menghidupkan Perihal
Audio, anda perlu menghidupkan Akses
Universal dalam menu Tetapan.
Dengan Perihal Audio, ulasan pengulas ditambah
kepada audio normal.
Untuk menghidupkan ulasan (jika tersedia)…
1 - Ketika menonton saluran TV, tekan OPTIONS.
2 - Pilih Akses Universal > Perihal Audio dan tekan
OK.
3 - Pilih Hidup dan tekan OK.
Anda boleh menyemak sama ada ulasan audio
tersedia.
Dalam menu Pilihan, pilih Bahasa Audio dan cari
bahasa audio yang ditanda dengan .
1 - Tekan SETTINGS, pilih Semua Tetapan dan
tekan OK.
2 - Pilih Akses Universal , pilih Perihal Audio dan
tekan OK.
3 - Dengan Perihal Audio dihidupkan, anda boleh
memilih Kelantangan Campuran dan tekan OK.
4 - Tekan (atas) atau (bawah) untuk
melaraskan nilai.
5 - Tekan (kiri) untuk kembali satu langkah atau
tekan BACK untuk menutup menu.
Jika bahasa audio dengan ulasan audio yang
ditambah tersedia, anda juga boleh mencari tetapan
ini dalam OPTIONS > Kebolehcapaian >
Kelantangan Campuran.
Kesan Audio
Sesetengah ulasan audio boleh menyimpan kesan
audio tambahan, seperti stereo dan bunyi yang
beransur hilang.
Untuk menghidupkan Kesan Audio (jika tersedia)…
1 - Tekan SETTINGS, pilih Semua Tetapan dan
tekan OK.
2 - Pilih Akses Universal , pilih Perihal Audio dan
tekan OK.
3 - Dengan Perihal Audio dihidupkan, anda boleh
memilih Kesan Audio dan tekan OK.
4 - Pilih Hidup dan tekan OK.
5 - Tekan (kiri) untuk kembali satu langkah atau
tekan BACK untuk menutup menu.
Pertuturan
Ulasan audio juga boleh menyimpan sari kata bagi
kata-kata yang dituturkan.
Untuk menghidupkan sari kata ini (jika tersedia) . . .
1 - Tekan SETTINGS, pilih Semua Tetapan dan
tekan OK.
2 - Pilih Akses Universal , pilih Perihal Audio dan
tekan OK.
3 - Dengan Perihal Audio dihidupkan, anda boleh
memilih Kesan Audio dan tekan OK.
4 - Pilih Deskriptif atau Sari Kata dan tekan OK.
5 - Tekan (kiri) untuk kembali satu langkah atau
tekan BACK untuk menutup menu.
84

21.9
Kunci Kanak-kanak
Penilaian Ibu Bapa
Untuk menghalang kanak-kanak daripada menonton
program yang tidak sesuai untuk umur mereka, anda
boleh menetapkan penilaian umur.
Saluran digital boleh menjadikan programnya dinilai
mengikut umur. Apabila program penilaian umur
adalah sama atau lebih daripada umur yang anda
tetapkan sebagai penilaian umur untuk anak anda,
program akan dikunci. Anda perlu memasukkan kod
PIN Kunci Kanak-kanak dahulu untuk menonton
program yang dikunci.
Untuk menetapkan penilaian umur…
1 - Tekan SETTINGS, pilih Semua Tetapan dan
tekan OK.
2 - Pilih Kunci Kanak-kanak > Penilaian Ibu Bapa.
3 - Masukkan kod PIN kunci Kanak-kanak 4
digit. Jika anda masih belum menetapkan kod,
pilih Tetapkan Kod dalam Kunci Kanak-kanak.
Masukkan kod PIN Kunci kanak-kanak 4 digit dan
sahkan. Kini anda boleh menetapkan penilaian umur.
4 - Kembali dalam Penilaian Ibu Bapa, pilih umur
dan tekan OK.
5 - Tekan (kiri) untuk kembali satu langkah atau
tekan BACK untuk menutup menu.
2 - Pilih Kunci Kanak-kanak, pilih Tetapkan Kod
atau Ubah Kod dan tekan OK.
3 - Masukkan kod 4 digit pilihan anda. Jika kod telah
ditetapkan, masukkan kod Kunci Kanak-kanak
semasa kemudian masukkan kod sebanyak dua kali.
4 - Tekan (kiri) untuk kembali satu langkah atau
tekan BACK untuk menutup menu.
Kod baharu ditetapkan.
Terlupa Kod PIN anda?
Jika anda terlupa kod PIN anda, anda boleh
membatalkan kod semasa dan memasukkan kod
baharu.
1 - Tekan SETTINGS, pilih Semua Tetapan dan
tekan OK.
2 - Pilih Kunci Kanak-kanak, pilih Tetapkan Kod
atau Ubah Kod dan tekan OK.
3 - Masukkan kod pembatalan 8888.
4 - Sekarang masukkan kod PIN Kunci Kanak-kanak
dan masukkannya sekali lagi untuk mengesahkan.
5 - Tekan (kiri) untuk kembali satu langkah atau
tekan BACK untuk menutup menu.
21.10
Wayarles dan Rangkaian
Untuk mematikan penilaian ibu bapa, pilih Tiada.
Bagaimanapun, di sesetengah negara anda perlu
menetapkan penilaian umur.
Untuk sesetengah penyiar/operator, TV hanya
mengunci program dengan penilaian yang lebih
tinggi. Penilaian ibu bapa ditetapkan untuk semua
saluran.
Kunci Aplikasi
Dalam Bantuan, tekan kekunci warna Kata
Kunci dan cari Kunci Aplikasi untuk mendapatkan
maklumat lanjut.
Tetapkan Kod / Tukar Kod
Kod PIN Kunci Kanak-kanak digunakan untuk
mengunci atau membuka kunci saluran atau program.
Jika TV belum meminta anda memasukkan kod PIN,
anda boleh menetapkan kod PIN Kunci Kanak-kanak
di sini.
Untuk menetapkan kod kunci atau untuk mengubah
kod semasa…
1 - Tekan SETTINGS, pilih Semua Tetapan dan
tekan OK.
Rangkaian
Dalam Bantuan, tekan kekunci warna Kata Kunci
dan cari Rangkaian, untuk mendapatkan maklumat
lanjut bagi menyambungkan TV kepada rangkaian.
Bluetooth
Apa Yang Anda Perlukan
Anda boleh menyambungkan peranti wayarles
dengan Bluetooth® ke TV ini – pembesar suara
wayarles, subwufer, bar bunyi atau fon kepala. Anda
juga boleh menyambungkan pad permainan wayarles
dengan Bluetooth LE.
Untuk memainkan bunyi TV pada pembesar suara
wayarles, anda mesti memasangkan pembesar suara
wayarles dengan TV. Anda boleh membuat pasangan
beberapa pembesar suara wayarles dan maksimum 4
peranti Bluetooth LE (tenaga rendah). TV hanya
boleh memainkan bunyi pada satu pembesar suara
pada satu-satu masa. Jika anda menyambungkan
subwufer, bunyi dimainkan pada TV dan subwufer.
Jika anda menyambungkan bar bunyi, bunyi
dimainkan pada bar bunyi sahaja.
Perhatian - Penyegerakan Audio ke Video
85

Banyak sistem pembesar suara Bluetooth
mempunyai 'kependaman' yang tinggi. Kependaman
tinggi bermakna jeda audio di belakang video,
menyebabkan 'segerak bibir' dinyahsegerakkan.
Sebelum anda membeli sistem pembesar suara
Bluetooth wayarles, pastikan anda mengetahui
tentang model terbaharu dan cari peranti dengan
penilaian kependaman rendah. Minta nasihat
daripada penjual anda.
Untuk mendapatkan maklumat lanjut tentang cara
untuk memasangkan pembesar suara wayarles, tekan
kekunci warna Kata Kunci dan cari Bluetooth,
berpasangan.
Menjadikan Peranti Berpasangan
Dalam Bantuan, tekan kekunci warna Kata Kunci
dan cari Bluetooth, berpasangan untuk
mendapatkan maklumat lanjut bagi memasangkan
peranti wayarles.
tekan OK.
3 - Terokai tetapan Android yang lain.
4 - Tekan (kiri) untuk kembali satu langkah atau
tekan BACK untuk menutup menu.
Pilih Peranti
Dalam Bantuan, tekan kekunci warna Kata Kunci
dan cari Bluetooth, pilih peranti untuk mendapatkan
maklumat lanjut tentang cara untuk memilih
pembesar suara wayarles.
Keluarkan Peranti
Dalam Bantuan, tekan kekunci warna Kata Kunci
dan cari Bluetooth, alih keluar peranti untuk
mendapatkan maklumat lanjut tentang cara untuk
menyahpasang (mengalih keluar) peranti Bluetooth
wayarles.
21.11
Tetapan Android
Anda boleh menetapkan atau melihat beberapa
tetapan atau maklumat khusus Android. Anda boleh
menemui senarai aplikasi yang dipasang pada TV
anda dan ruang storan yang diperlukan. Anda boleh
menetapkan bahasa yang anda mahu gunakan
dengan Carian Suara. Anda boleh mengkonfigurasi
papan kekunci pada skrin atau membenarkan aplikasi
menggunakan lokasi anda. Terokai tetapan Android
yang lain. Anda boleh pergi
ke www.support.google.com/androidtv untuk
mendapatkan maklumat lanjut tentang tetapan ini.
Untuk membuka tetapan ini…
1 - Tekan HOME, tatal ke bawah dan pilih
Tetapan Umum dan tekan OK.
2 - Tekan (kanan), pilih Tetapan Android dan
86

22
Kemas Kini Saluran Manual
Pemasangan
Saluran
22.1
Pemasangan Antena/Kabel
Kemas Kini Saluran
Kemas Kini Saluran Automatik
Jika anda menerima saluran digital, anda boleh
menetapkan TV untuk mengemas kini saluran ini
secara automatik.
Sekali sehari, pada 6 PG, TV mengemas kini saluran
dan menyimpan saluran baharu. Saluran baharu
disimpan dalam Senarai Saluran yang ditanda
dengan . Saluran tanpa isyarat dialih keluar. TV
mesti dalam keadaan tunggu sedia untuk mengemas
kini saluran secara automatik. Anda boleh mematikan
Kemas Kini Saluran Automatik.
Untuk mematikan kemas kini automatik…
1 - Tekan SETTINGS, pilih Semua Tetapan dan
tekan OK.
2 - Pilih Saluran, pilih Pemasangan
Antena/Kabel dan tekan OK.
3 - Masukkan kod PIN anda jika perlu.
4 - Pilih Kemas Kini Saluran Automatik dan tekan Ok.
5 - Pilih Mati dan tekan OK.
6 - Tekan (kiri) untuk kembali satu langkah atau
tekan BACK untuk menutup menu.
Apabila saluran baharu ditemui atau jika saluran
dikemas kini atau dialih keluar, mesej ditunjukkan
pada permulaan TV. Untuk mengelakkan mesej ini
daripada muncul selepas setiap kemas kini saluran,
anda boleh mematikannya.
Untuk mematikan mesej…
1 - Tekan SETTINGS, pilih Semua Tetapan dan
tekan OK.
2 - Pilih Saluran, pilih Pemasangan
Antena/Kabel dan tekan OK.
3 - Masukkan kod PIN anda jika perlu.
4 - Pilih Mesej Kemas Kini Saluran dan tekan OK.
5 - Pilih Mati dan tekan OK.
6 - Tekan (kiri) untuk kembali satu langkah atau
tekan BACK untuk menutup menu.
Dalam negara tertentu, Kemas kini saluran automatik
dilakukan semasa menonton TV atau pada bila-bila
masa apabila TV dalam keadaan tunggu sedia.
Anda boleh sentiasa memulakan kemas kini saluran
anda sendiri.
Untuk memulakan kemas kini saluran secara manual…
1 - Tekan SETTINGS, pilih Semua Tetapan dan
tekan OK.
2 - Pilih Saluran, pilih Pemasangan
Antena/Kabel dan tekan OK.
3 - Masukkan kod PIN anda jika perlu.
4 - Pilih Cari Saluran dan tekan OK.
5 - Pilih Kemas Kini Saluran Digital, pilih Seterusnya
dan tekan OK.
6 - Pilih Mulakan dan tekan OK untuk mengemas
kini saluran digital. Ini boleh mengambil masa
beberapa minit.
7 - Tekan (kiri) untuk kembali satu langkah atau
tekan BACK untuk menutup menu.
Pasang Semula Saluran
Pasang Semula Semua Saluran
Anda boleh memasang semula semua saluran dan
membiarkan semua tetapan TV lain tidak disentuh.
Jika kod PIN ditetapkan, anda perlu memasukkan kod
ini sebelum anda boleh memasang semua saluran.
Untuk memasang semula saluran…
1 - Tekan SETTINGS, pilih Semua Tetapan dan
tekan OK.
2 - Pilih Saluran, pilih Pemasangan
Antena/Kabel dan tekan OK.
3 - Masukkan kod PIN anda jika perlu.
4 - Pilih Cari Saluran dan tekan OK.
5 - Pilih Pasang Semula Saluran, pilih Seterusnya
dan tekan OK.
6 - Pilih negara di tempat anda berada sekarang dan
tekan OK.
7 - Pilih Seterusnya dan tekan OK.
8 - Pilih jenis pemasangan yang anda mahu, Antena
(DVB-T) atau Kabel (DVB-C) dan tekan OK.
7 - Pilih Seterusnya dan tekan OK.
10 - Pilih jenis saluran yang anda mahu, Saluran
Digital dan Analog atau Saluran Digital Sahaja dan
tekan OK.
7 - Pilih Seterusnya dan tekan OK.
12 - Pilih Mulakan dan tekan OK untuk mengemas
kini saluran digital. Ini boleh mengambil masa
beberapa minit.
13 - Tekan (kiri) untuk kembali satu langkah atau
tekan BACK untuk menutup menu.
87
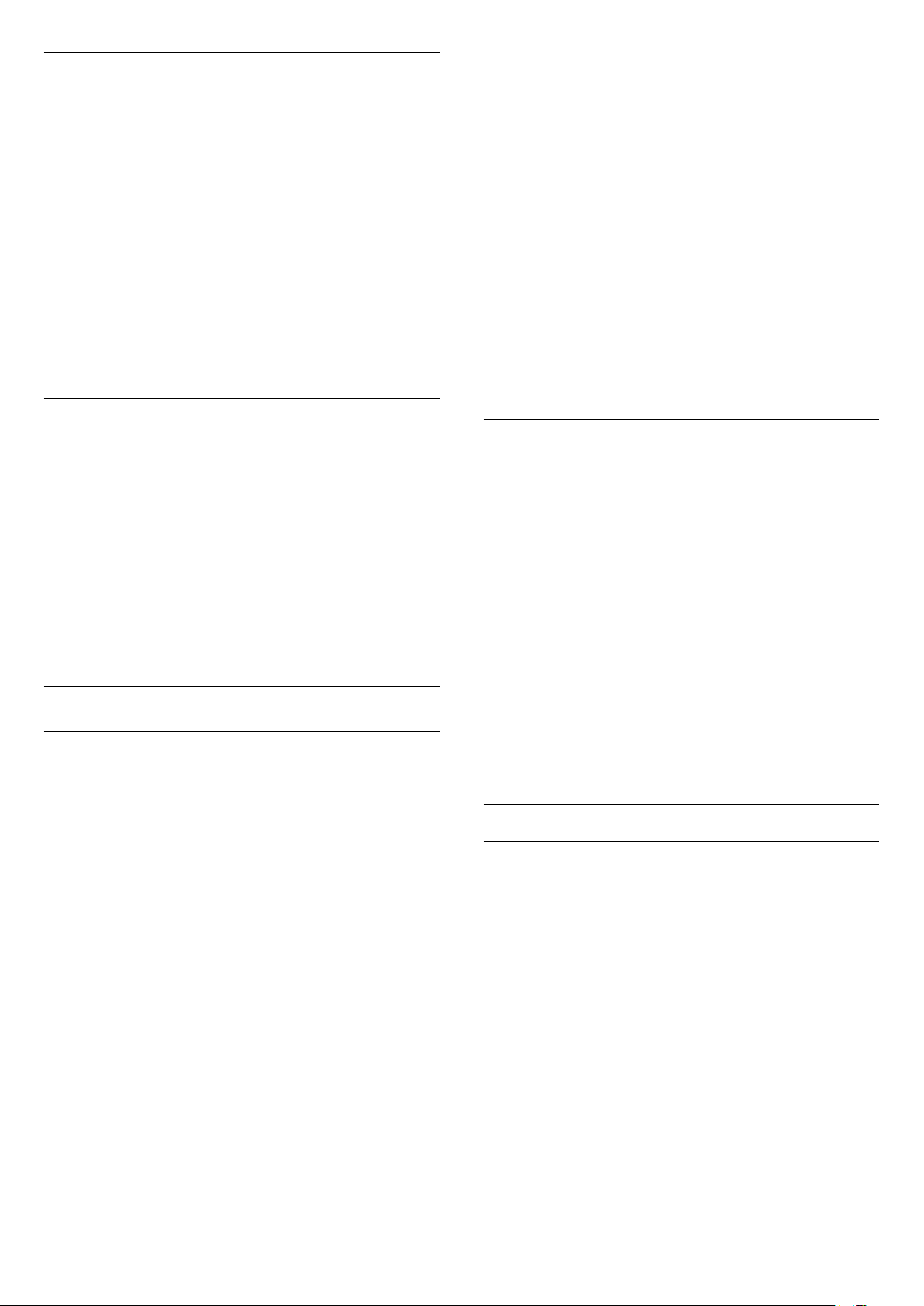
Pasang Semula TV
Anda boleh buat semula pemasangan TV
sepenuhnya. TV dipasang semula sepenuhnya.
Untuk buat semula pemasangan TV sepenuhnya…
1 - Tekan SETTINGS, pilih Semua Tetapan dan
tekan OK.
2 - Pilih Tetapan Umum, pilih Pasang Semula
TV dan tekan OK.
3 - Masukkan kod PIN anda jika perlu.
4 - Pilih Ya dan tekan OK untuk mengesahkan.
5 - TV akan memasang semula sepenuhnya.
Pemasangan boleh mengambil masa beberapa minit.
6 - Tekan (kiri) untuk kembali satu langkah atau
tekan BACK untuk menutup menu.
Tetapan Kilang
Anda boleh menetapkan TV kembali kepada tetapan
TV asal (tetapan kilang) bagi gambar, bunyi dan
Ambilight.
Untuk menukar kembali kepada tetapan asal…
1 - Tekan SETTINGS, pilih Semua Tetapan dan
tekan OK.
2 - Pilih Tetapan Umum, pilih Tetapan Kilang dan
tekan OK.
3 - Tekan (kiri) untuk kembali satu langkah atau
tekan BACK untuk menutup menu.
Salinan Senarai Saluran
1 - Tekan SETTINGS, pilih Semua Tetapan dan
tekan OK.
2 - Pilih Saluran, pilih Salinan Senarai Saluran,
pilih Versi Semasa dan tekan OK.
3 - Tekan OK untuk menutup.
Versi perisian semasa
Untuk memeriksa versi semasa perisian TV…
1 - Tekan SETTINGS, pilih Semua Tetapan dan
tekan OK.
2 - Pilih Kemas Kini Perisian, pilih Maklumat
Perisian Semasa dan tekan OK.
3 - Versi, nota keluaran dan tarikh ciptaan
ditunjukkan. Malah, Nombor ESN Netflix ditunjukkan
jika tersedia.
4 - Tekan (kiri) untuk kembali satu langkah atau
tekan BACK untuk menutup menu.
Salin Senarai Saluran
Untuk menyalin senarai saluran…
1 - Hidupkan TV. TV ini sepatutnya mempunyai
saluran yang dipasang.
2 - Pasang masuk pemacu kilat USB.
3 - Tekan SETTINGS, pilih Semua Tetapan dan
tekan OK.
4 - Pilih Saluran, pilih Salinan Senarai Saluran,
pilih Salin kepada USB dan tekan OK. Masukkan kod
PIN anda jika perlu.
5 - Apabila penyalinan selesai, cabut pemacu kilat
USB.
6 - Tekan (kiri) untuk kembali satu langkah atau
tekan BACK untuk menutup menu.
Pengenalan
Salinan Senarai Saluran adalah untuk wakil penjual
dan pengguna pakar. Dalam sesetengah negara,
Salinan Senarai Saluran hanya tersedia untuk
penyalinan saluran satelit.
Dengan Salinan Senarai Saluran, anda boleh
menyalin saluran yang dipasang pada satu TV ke atas
satu lagi TV Philips bagi julat yang sama. Dengan
Salinan Senarai Saluran, anda mengelakkan
penggunaan masa carian saluran dengan memuat
naik senarai saluran pratakrif pada TV. Gunakan
pemacu kilat USB dengan minimum 1 GB.
Syarat-syarat
• Kedua-dua TV adalah dari julat tahun yang sama.
• Kedua-dua TV mempunyai jenis perkakasan yang
sama. Periksa jenis perkakasan pada plat jenis TV di
belakang TV. Biasanya dikenali sebagai Q . . . LA
• Kedua-dua TV mempunyai versi perisian yang
serasi.
Versi saluran semasa
Untuk memeriksa versi semasa senarai saluran...
Sekarang anda boleh memuat naik senarai saluran
yang disalin ke dalam satu lagi TV Philips.
Muat Naik Senarai Saluran
Untuk TV yang tidak Dipasang
Bergantung pada sama ada TV anda telah pun
dipasang atau tidak, anda mesti menggunakan
kaedah berbeza untuk memuat naik senarai saluran.
Untuk TV yang belum dipasang lagi
1 - Pasang masuk palam kuasa untuk memulakan
pemasangan dan memilih bahasa dan negara. Anda
boleh melangkau carian saluran. Selesaikan
pemasangan.
2 - Pasang masuk pemacu kilat USB yang
menyimpan senarai saluran TV lain.
3 - Untuk memulakan muat naik senarai
saluran, tekan SETTINGS, pilih Senarai Tetapan
dan tekan OK.
4 - Pilih Saluran, pilih Salinan Senarai Saluran,
pilih Salin kepada TV dan tekan OK. Masukkan kod
PIN anda jika perlu.
88

5 - TV memberitahu anda jika senarai saluran
berjaya disalin kepada TV. Cabut pemacu kilat USB.
Untuk TV yang Dipasang
sama. Ketika pemasangan, TV menunjukkan senarai
dengan konflik nombor saluran. Anda perlu memilih
saluran TV yang anda mahu pasang pada nombor
saluran dengan berbilang saluran TV.
Bergantung pada sama ada TV anda telah pun
dipasang atau tidak, anda mesti menggunakan
kaedah berbeza untuk memuat naik senarai saluran.
Untuk TV yang telah dipasang
1 - Sahkan tetapan negara TV. (Untuk mengesahkan
tetapan ini, lihat bab Pasang Semula Semua Saluran.
Mulakan prosedur ini sehingga anda menemui
tetapan negara. Tekan BACK untuk membatalkan
pemasangan.)
Jika negara betul, teruskan dengan langkah 2.
Jika negara tidak betul, anda perlu memulakan
pemasangan semula. Lihat bab Pasang Semula
Semua Saluran dan mulakan pemasangan. Pilih
negara yang betul dan langkau carian saluran.
Selesaikan pemasangan. Apabila selesai, teruskan
dengan langkah 2.
2 - Pasang masuk pemacu kilat USB yang
menyimpan senarai saluran TV lain.
3 - Untuk memulakan muat naik senarai
saluran, tekan SETTINGS, pilih Semua Tetapan
dan tekan OK.
4 - Pilih Saluran, pilih Salinan Senarai Saluran,
pilih Salin kepada TV dan tekan OK. Masukkan kod
PIN anda jika perlu.
5 - TV memberitahu anda jika senarai saluran
berjaya disalin kepada TV. Cabut pemacu kilat USB.
DVB-T atau DVB-C
Tetapan DVB
Mod Frekuensi Rangkaian
Jika anda ingin menggunakan kaedah Imbasan
Pantas yang pantas dalam Imbasan Frekuensi untuk
mencari saluran, pilih Automatik. TV akan
menggunakan 1 daripada frekuensi rangkaian pratakrif
(atau HC - saluran pandu tuju) seperti yang
digunakan oleh kebanyakan operator kabel di negara
anda.
Jika anda menerima nilai frekuensi rangkaian tertentu
untuk mencari saluran, pilih Manual.
Frekuensi Rangkaian
Dengan Mod Frekuensi Rangkaian ditetapkan kepada
Manual, anda boleh memasukkan nilai frekuensi
rangkaian yang diterima daripada operator kabel
anda di sini. Untuk memasukkan nilai, gunakan
kekunci nombor.
Imbasan Frekuensi
Pilih kaedah mencari saluran. Anda boleh memilih
kaedah Imbasan Pantas yang lebih pantas dan
menggunakan tetapan pratakrif yang digunakan oleh
kebanyakan operator kabel di negara anda.
Penerimaan DVB-T atau DVB-C
Sebelum anda mencari saluran semasa pemasangan
saluran, anda memilih Antena (DVB-T) atau Kabel
(DVB-C). Antena DVB-T mencari saluran analog bumi
dan saluran DVB-T/T2 digital. Kabel DVB-C mencari
saluran analog dan digital yang tersedia daripada
operator kabel DVB-C.
Pemasangan Saluran DVB-C
Untuk kemudahan, semua tetapan DVB-C ditetapkan
kepada automatik.
Untuk sesetengah negara, TV boleh memasukkan ID
Rangkaian operator secara automatik. Jika
pemasangan DVB-C kemudiannya gagal, mulakan
semula pemasangan dan masukkan ID Rangkaian
dan/atau nilai frekuensi rangkaian yang anda terima
daripada operator DVB-C apabila TV memintanya
semasa pemasangan.
Konflik Nombor Saluran
Dalam sesetengah negara, saluran TV berbeza
(penyiar) mungkin mempunyai nombor saluran yang
Jika langkah ini menyebabkan tiada saluran dipasang
atau jika beberapa saluran hilang, anda boleh
memilih kaedah Imbasan Penuh yang diperluas.
Kaedah ini akan mengambil lebih masa untuk
mencari dan memasang saluran.
Saiz Langkah Frekuensi
TV mencari saluran dalam langkah 8MHz.
Jika langkah ini menyebabkan tiada saluran dipasang
atau jika beberapa saluran hilang, anda boleh
mencari dalam langkah yang lebih kecil iaitu 1MHz.
Menggunakan langkah 1MHz akan mengambil lebih
masa untuk mencari dan memasang saluran.
Saluran Digital
Jika anda tahu operator kabel anda tidak
menawarkan saluran digital, anda boleh melangkau
mencari saluran digital.
89

Pilih Mati.
Pemasangan Manual
Saluran Analog
Jika anda tahu operator kabel anda tidak
menawarkan saluran analog, anda boleh melangkau
mencari saluran analog.
Pilih Mati.
Percuma / Berbayar
Jika anda mempunyai langganan dan CAM - Modul
Akses Bersyarat untuk perkhidmatan TV berbayar,
pilih Percuma + Berbayar. Jika anda tidak melanggan
untuk saluran TV berbayar, anda boleh memilih
Saluran Percuma Sahaja.
Untuk maklumat lanjut, tekan kekunci warna Kata
Kunci dan cari CAM - Modul Akses Bersyarat.
Kualiti Penerimaan
Anda boleh memeriksa kualiti dan kekuatan isyarat
pada saluran digital. Jika anda mempunyai antena
sendiri, anda boleh menempatkan semula antena
untuk cuba meningkatkan penerimaan.
Untuk memeriksa kualiti penerimaan saluran digital…
1 - Tala ke saluran.
2 - Tekan SETTINGS, pilih Semua Tetapan dan
tekan OK.
3 - Pilih Saluran, pilih Pemasangan
Antena/Kabel dan tekan OK. Masukkan kod PIN
anda jika perlu.
4 - Pilih Digital: Ujian Penerimaan dan tekan OK.
5 - Pilih Cari dan tekan OK. Frekuensi digital
ditunjukkan untuk saluran ini.
6 - Pilih Cari sekali lagi dan tekan OK untuk
memeriksa kualiti isyarat frekuensi ini. Keputusan
ujian ditunjukkan pada skrin. Anda boleh meletakkan
semula antena atau memeriksa sambungan untuk
meningkatkan penerimaan.
7 - Anda juga boleh menukar sendiri frekuensi. Pilih
nombor frekuensi satu demi satu dan gunakan
kekunci (atas) atau (bawah) untuk mengubah
nilai. Pilih Cari dan tekan OK untuk menguji
penerimaan sekali lagi.
8 - Tekan (kiri) untuk kembali satu langkah atau
tekan BACK untuk menutup menu.
Saluran TV analog boleh dipasang secara manual,
saluran demi saluran.
Untuk memasang saluran analog secara manual…
1 - Tekan SETTINGS, pilih Semua Tetapan dan
tekan OK.
2 - Pilih Saluran , pilih Pemasangan Antena/Kabel
dan tekan OK. Masukkan kod PIN anda jika perlu.
3 - Pilih Analog: Pemasangan Manual dan tekan OK.
• Sistem
Untuk menyediakan sistem TV, pilih Sistem.
Pilih negara anda atau bahagian dunia di tempat
anda berada sekarang dan tekan OK.
• Cari Saluran
Untuk mencari saluran, pilih Cari Saluran dan tekan
OK. Anda boleh memasukkan sendiri frekuensi untuk
mencari saluran atau membiarkan TV mencari
saluran. Tekan (kanan) untuk memilih Cari dan
tekan OK untuk mencari saluran secara
automatik. Saluran yang ditemui ditunjukkan pada
skrin dan jika penerimaan lemah, tekan Cari sekali
lagi. Jika anda mahu menyimpan saluran,
pilih Selesai dan tekan OK.
• Simpan
Anda boleh menyimpan saluran pada nombor
saluran semasa atau sebagai nombor saluran baharu.
Pilih Simpan Saluran Semasa atau Simpan sebagai
Saluran Baharu dan tekan OK. Nombor saluran
baharu ditunjukkan seketika.
Anda boleh buat semula langkah ini sehingga anda
menemukan semua saluran TV analog yang tersedia.
22.2
Pemasangan Satelit
Memasang Satelit
Mengenai Memasang Satelit
TV ini mempunyai dua penala DVB-S/DVB-S2 satelit
terbina dalam.
Sehingga 4 Satelit
Anda boleh memasang sehingga 4 satelit (4 LNB)
pada TV ini. Pilih bilangan sebenar satelit yang anda
mahu pasang pada permulaan pemasangan. Ini akan
mempercepatkan pemasangan.
Unicable
Anda boleh menggunakan sistem Unicable untuk
menyambung cakera antena kepada TV. Anda boleh
memilih Unicable untuk 1 atau 2 satelit pada
permulaan pemasangan.
90
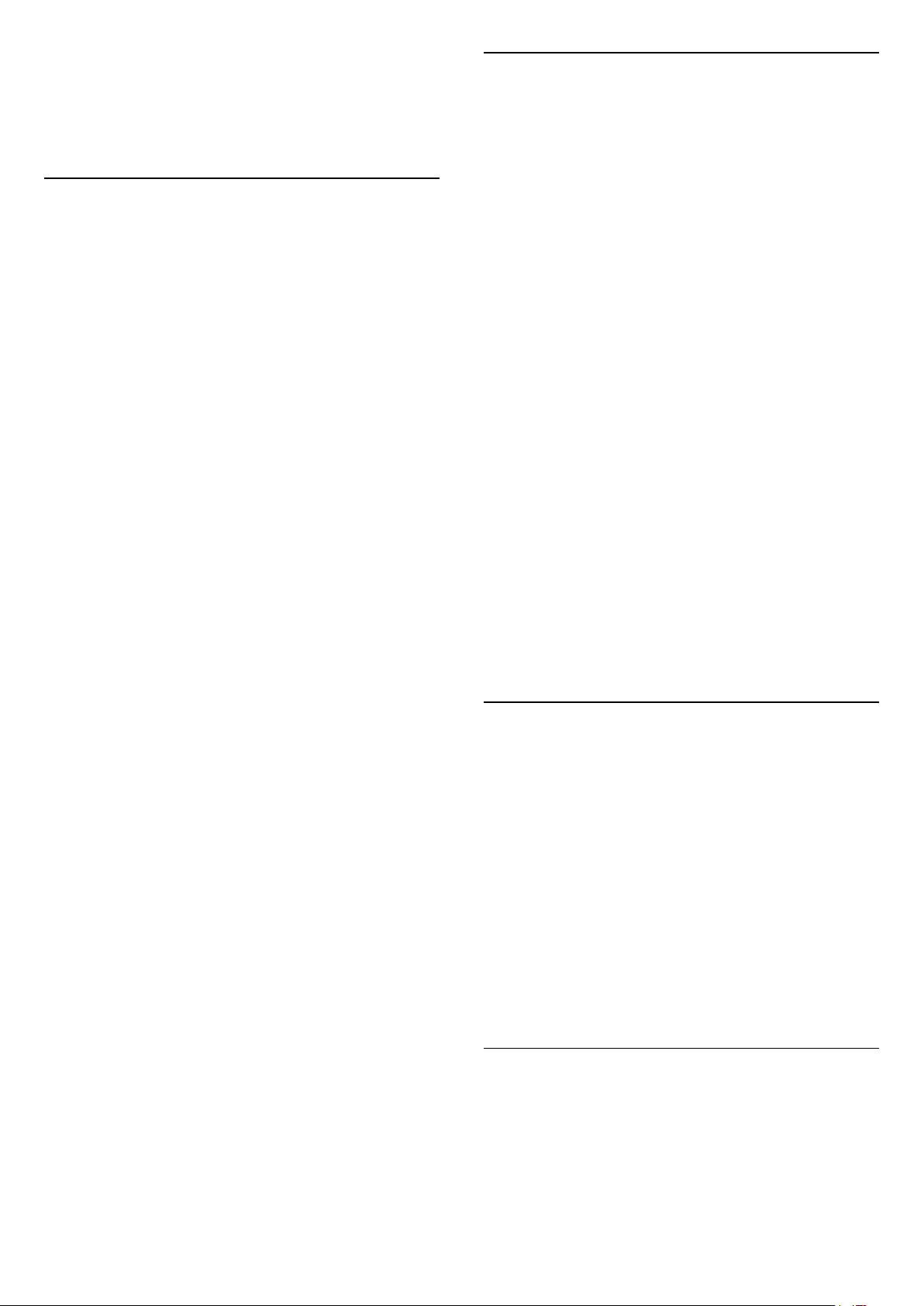
MDU - Unit Berbilang Kediaman
Penala satelit terbina dalam menyokong MDU pada
satelit Astra dan untuk Digiturk pada satelit Eutelsat.
MDU pada Türksat tidak disokong.
Tetapan Pemasangan Satelit
Tetapan pemasangan satelit dipratetapkan mengikut
negara anda. Tetapan ini menentukan cara TV
mencari dan memasang satelit dan salurannya. Anda
sentiasa boleh menukar tetapan ini.
Mulakan Pemasangan
Pastikan cakera satelit anda disambungkan dengan
betul dan dijajarkan dengan baik sebelum anda
memulakan pemasangan.
Untuk memulakan pemasangan satelit…
1 - Tekan SETTINGS, pilih Semua Tetapan dan
tekan OK.
2 - Pilih Saluran dan tekan OK.
3 - Pilih Pemasangan Satelit dan tekan OK.
Masukkan kod PIN anda jika perlu.
4 - Pilih Cari Satelit dan tekan OK.
5 - Pilih Penala Satu Penala atau Dua Penala dan
tekan OK. TV mempunyai 2 penala satelit terbina
dalam. Buat pemilihan anda mengikut berapa banyak
kabel cakera satelit yang anda ada.
6 - Pilih Seterusnya dan tekan OK.
Dalam skrin seterusnya, anda boleh memulakan
pencarian satelit. Tetapan pemasangan semasa
disebut pada skrin. Sebelum anda memulakan
pencarian satelit, anda boleh mengubah atau
menyemak tetapan pemasangan. Lihat bab Tetapan
Pemasangan Satelit seterusnya.
Untuk memulakan pencarian satelit…
Untuk menukar tetapan pemasangan satelit…
1 - Mulakan pemasangan satelit.
2 - Pada skrin untuk anda mula mencari satelit, pilih
Tetapan dan tekan OK.
3 - Pilih bilangan satelit yang anda mahu pasang
atau pilih salah satu sistem Unicable. Apabila anda
memilih Unicable, anda boleh memilih Nombor Jalur
Pengguna dan memasukkan Frekuensi Jalur
Pengguna bagi setiap penala.
4 - Apabila anda selesai, pilih Seterusnya dan tekan
OK.
5 - Pada menu Tetapan, tekan kekunci warna
Selesai untuk kembali ke skrin untuk mula mencari
satelit.
Transponder Pandu Tuju dan LNB
Dalam sesetengah negara, anda boleh melaraskan
tetapan pakar bagi setiap transponder pandu tuju dan
LNB. Hanya guna atau ubah tetapan ini apabila
pemasangan normal gagal. Jika anda mempunyai
peralatan satelit bukan standard, anda boleh
menggunakan tetapan ini untuk menolak tetapan
standard. Sesetengah penyedia mungkin memberikan
anda beberapa nilai transponder atau LNB yang anda
boleh masukkan di sini.
1 - Pilih Cari dan tekan OK. TV akan mencari satelit
yang tersedia pada penjajaran cakera antena anda.
Ini mungkin mengambil masa beberapa minit. Jika
satelit ditemui, nama dan kekuatan penerimaannya
ditunjukkan pada skrin.
2 - Jika TV menunjukkan satelit yang anda mahu,
pilih Pasang dan tekan OK. Jika TV tidak menemui
satelit yang anda jangka akan ditemui, penjajaran
cakera mungkin berubah atau kabel mungkin terputus
sambungan. Anda boleh memilih Cari Sekali Lagi dan
tekan OK.
3 - Jika satelit menawarkan Pakej Saluran, TV akan
menunjukkan pakej yang tersedia untuk satelit
tersebut. Pilih pakej yang anda perlukan dan tekan
OK.
4 - Pilih Seterusnya dan tekan OK. Sesetengah pakej
menawarkan
pemasangan Pantas atau Penuh untuk saluran
mereka yang tersedia, pilih satu atau yang lain. TV
akan memasang saluran satelit dan stesen radio.
5 - Untuk menyimpan persediaan satelit serta
saluran dan stesen radio yang telah dipasang, pilih
Selesai dan tekan OK.
CAM Satelit
Jika anda menggunakan CAM – Modul Akses
Bersyarat dengan kad pintar – untuk menonton
saluran satelit, kami mengesyorkan untuk melakukan
pemasangan satelit dengan CAM dimasukkan ke
dalam TV.
Kebanyakan CAM digunakan untuk nyahkarau
saluran.
CAM generasi terbaharu (CI+ 1.3 dengan Profil
Operator) boleh memasang semua saluran satelit
sendiri pada TV anda. CAM akan menjemput anda
untuk memasang satelit dan salurannya. CAM ini
bukan sahaja memasang dan menyahkarau saluran
tetapi juga mengendalikan kemas kini saluran biasa.
Pakej Saluran
Satelit boleh menawarkan pakej saluran yang
mengelompokkan saluran percuma (siaran percuma)
dan menawarkan pengisihan yang sesuai dengan
negara. Sesetengah satelit menawarkan pakej
langganan - koleksi saluran yang anda bayar.
Jika anda memilih pakej langganan, TV mungkin
91
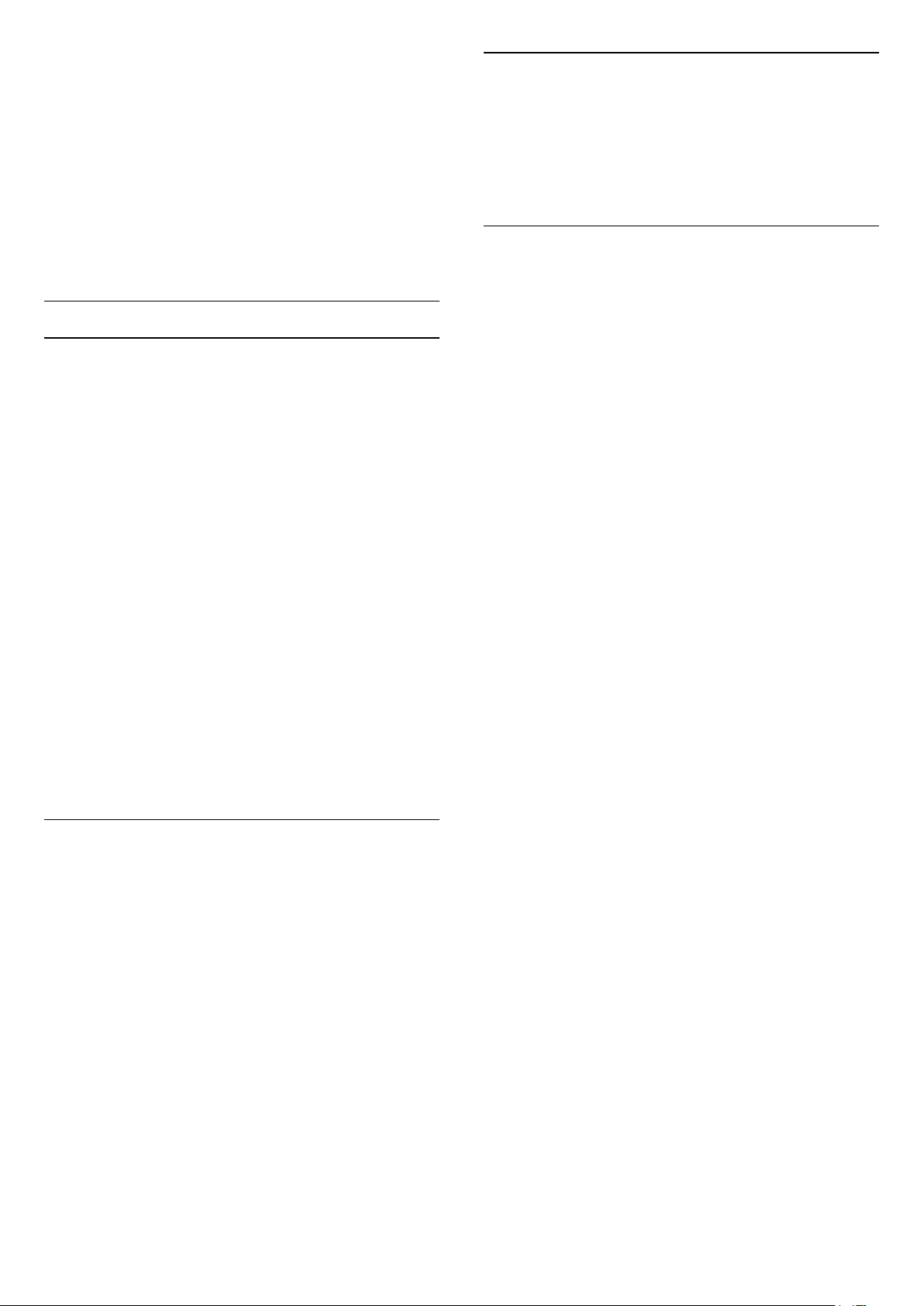
meminta anda untuk memilih pemasangan Pantas
atau Penuh.
Pilih Pantas untuk memasang saluran pakej sahaja
atau pilih Penuh untuk memasang pakej dan juga
semua saluran lain yang tersedia. Kami
mengesyorkan pemasangan Pantas untuk pakej
langganan. Jika anda mempunyai satelit tambahan
yang bukan sebahagian daripada pakej langganan
anda, kami mengesyorkan pemasangan Penuh.
Saluran yang dipasang diletakkan dalam senarai
saluran, Semua.
Persediaan Unicable
Frekuensi Jalur Pengguna
Bersebelahan nombor jalur pengguna yang unik,
penerima satelit terbina dalam memerlukan frekuensi
nombor jalur pengguna yang dipilih. Frekuensi ini
kebanyakannya ditunjukkan di sebelah nombor jalur
pengguna pada peti suis Unicable.
Kemas Kini Saluran Automatik
Jika anda telah memasang saluran satelit digital, anda
boleh menetapkan TV untuk mengemas kini saluran
ini secara automatik.
Sistem Unicable
Anda boleh menggunakan sistem Kabel Tunggal,
MDU atau sistem Unicable untuk menyambung
cakera antena kepada TV. Sistem Kabel Tunggal
menggunakan satu kabel untuk menyambung cakera
satelit kepada semua penala satelit dalam sistemnya.
Sistem Kabel Tunggal biasanya digunakan dalam
bangunan pangsapuri. Jika anda menggunakan
sistem Unicable, TV anda meminta anda untuk
menetapkan nombor jalur pengguna dan frekuensi
berkaitan semasa pemasangan. Anda boleh
memasang 1 atau 2 satelit dengan Unicable pada TV
ini.
Jika anda menyedari beberapa saluran hilang selepas
pemasangan Unicable, pemasangan lain mungkin
telah dilakukan pada masa yang sama dalam sistem
Unicable. Lakukan pemasangan lagi untuk memasang
saluran yang hilang.
Dalam Bantuan, tekan kekunci warna Kata
Kunci dan cari Unicable, sambung untuk
mendapatkan maklumat lanjut.
Sekali sehari, pada 6 PG, TV mengemas kini saluran
dan menyimpan saluran baharu. Saluran baharu
disimpan dalam Senarai Saluran yang ditanda
dengan . Saluran tanpa isyarat dialih keluar dan
jika operator satelit menyusun semula pakej
salurannya, senarai saluran bagi TV akan dikemas
kini. TV mesti dalam keadaan tunggu sedia untuk
mengemas kini saluran secara automatik. Anda boleh
mematikan Kemas Kini Saluran Automatik.
Untuk mematikan kemas kini automatik…
1 - Tekan SETTINGS, pilih Semua Tetapan dan
tekan OK.
2 - Pilih Saluran dan tekan OK.
3 - Pilih Pemasangan Satelit dan tekan OK.
Masukkan kod PIN anda jika perlu.
4 - Pilih Kemas Kini Saluran Automatik dan tekan OK.
5 - Pilih Mati dan tekan OK.
6 - Tekan (kiri) untuk kembali satu langkah atau
tekan BACK untuk menutup menu.
Anda boleh menetapkan TV untuk hanya mengemas
kini saluran satelit tertentu.
Untuk menandakan satelit untuk mengemas kini…
Nombor Jalur Pengguna
Dalam sistem Unicable, setiap penala satelit yang
disambungkan mesti bernombor (cth. 0, 1, 2 atau 3
dll.).
Anda boleh menemui jalur pengguna yang tersedia
dan nombornya pada peti suis Unicable. Jalur
pengguna kadang-kadang diringkaskan sebagai UB.
Terdapat peti suis Unicable yang menawarkan 4 atau
8 jalur pengguna. Jika anda memilih Unicable dalam
tetapan, TV akan meminta anda untuk menetapkan
nombor jalur pengguna yang unik bagi setiap penala
satelit terbina dalam. Penala satelit tidak boleh
mempunyai nombor jalur pengguna yang sama
seperti penala satelit yang lain dalam sistem
Unicable.
1 - Tekan SETTINGS, pilih Semua Tetapan dan
tekan OK.
2 - Pilih Saluran dan tekan OK.
3 - Pilih Pemasangan Satelit dan tekan OK.
Masukkan kod PIN anda jika perlu.
4 - Pilih Pilihan Kemas Kini Automatik dan tekan OK.
5 - Dalam senarai satelit, pilih satelit dan tekan OK
untuk menanda atau menyahtanda.
6 - Pilih Mati dan tekan OK.
7 - Tekan (kiri) untuk kembali satu langkah atau
tekan BACK untuk menutup menu.
Dalam negara tertentu, kemas kini saluran automatik
dilakukan semasa menonton TV atau pada sebarang
masa apabila TV dalam keadaan Tunggu Sedia.
92

Kemas Kini Saluran Manual
Alih Keluar Satelit
Anda boleh sentiasa memulakan kemas kini saluran
anda sendiri.
Untuk memulakan kemas kini saluran secara manual…
1 - Tekan SETTINGS, pilih Semua Tetapan dan
tekan OK.
2 - Pilih Pemasangan Satelit dan tekan OK.
3 - Pilih Cari Satelit dan tekan OK.
4 - Pilih Kemas Kini Saluran dan tekan OK. TV akan
mula mengemas kini. Kemas kini mungkin mengambil
masa beberapa minit.
5 - Pilih Selesai dan tekan OK.
Tambah Satelit
Anda boleh menambah satelit tambahan untuk
pemasangan satelit semasa anda. Satelit yang
dipasang dan salurannya kekal tidak disentuh.
Sesetengah operator satelit tidak membenarkan
penambahan satelit.
Satelit tambahan sepatutnya dilihat sebagai
tambahan, ini bukan langganan satelit utama atau
bukan satelit utama yang anda gunakan pakej
salurannya. Biasanya, anda menambah satelit ke-4
apabila anda mempunyai 3 satelit yang telah
dipasang. Jika anda mempunyai 4 satelit yang
dipasang, anda mungkin mempertimbangkan untuk
mengalih keluar satu terlebih dahulu supaya boleh
menambah satelit baharu.
Persediaan
Jika anda mempunyai hanya 1 atau 2 satelit yang
dipasang buat masa ini, tetapan pemasangan semasa
mungkin tidak membenarkan penambahan satelit
tambahan. Jika anda perlu mengubah tetapan
pemasangan, anda mesti buat semula pemasangan
satelit yang lengkap. Anda tidak boleh menggunakan
Tambah Satelit jika perubahan tetapan diperlukan.
Untuk menambah satelit…
1 - Tekan SETTINGS, pilih Semua Tetapan dan
tekan OK.
2 - Pilih Pemasangan Satelit dan tekan OK.
3 - Pilih Cari Satelit dan tekan OK.
4 - Pilih Tambah Satelit dan tekan OK. Satelit semasa
ditunjukkan.
5 - Pilih Cari dan tekan OK. TV akan mencari satelit
baharu.
6 - Jika TV menemui satu atau lebih satelit, pilih
Pasang dan tekan OK. TV memasang saluran satelit
yang ditemui.
7 - Pilih Selesai dan tekan OK untuk menyimpan
saluran dan stesen radio.
Anda boleh mengalih keluar satu atau lebih satu
satelit daripada pemasangan satelit semasa anda.
Anda mengalih keluar satelit dan salurannya.
Sesetengah operator satelit tidak membenarkan
satelit dialih keluar.
Untuk mengalih keluar satelit…
1 - Tekan SETTINGS, pilih Semua Tetapan dan
tekan OK.
2 - Pilih Pemasangan Satelit dan tekan OK.
3 - Pilih Cari Satelit dan tekan OK.
4 - Pilih Alih Keluar Satelit dan tekan OK. Satelit
semasa ditunjukkan.
5 - Pilih satelit dan tekan OK untuk menandakan
atau menyahtandakannya untuk mengalih keluar.
6 - Tekan (kiri) untuk kembali satu langkah atau
tekan BACK untuk menutup menu.
Pemasangan Manual
Pemasangan Manual dimaksudkan untuk pengguna
pakar.
Anda boleh menggunakan Pemasangan Manual
untuk menguji kekuatan isyarat LNB. Anda boleh
menguji isyarat melalui setiap penala secara
berasingan, penala 1 (Sat 1) atau penala 2 (Sat 2).
Secara alternatif, anda boleh menggunakan
Pemasangan Manual untuk menambah saluran
baharu dengan pantas daripada transponder satelit.
Anda hanya boleh menambah saluran pada penala 1
(Sat 1). Untuk menambah saluran, anda perlu
mengetahui frekuensi dan pengutuban transponder.
TV akan memasang semua saluran transponder
tersebut. Jika transponder dipasang sebelumnya,
semua salurannya - yang terdahulu dan baharu -
dialih ke hujung senarai saluran Semua.
Anda tidak boleh menggunakan Pemasangan Manual
jika anda perlu mengubah bilangan satelit. Jika ini
diperlukan, anda perlu melakukan pemasangan
lengkap dengan Pasang Satelit.
Untuk menguji LNB atau saluran yang disimpan
daripada transponder…
1 - Tekan SETTINGS, pilih Semua Tetapan dan
tekan OK.
2 - Pilih Pemasangan Satelit dan tekan OK.
3 - Pilih Pemasangan Manual dan tekan OK.
4 - Pilih Penala dan tekan OK.
5 - Pilih penala yang anda mahu uji dan tekan OK.
6 - Jika anda mempunyai lebih daripada 1 satelit
yang dipasang, pilih satelit/LNB yang anda mahu uji
atau tambah saluran serta tekan OK.
7 - Pilih Pengutuban dan tekan OK. Pilih pengutuban
yang anda perlukan dan tekan OK.
8 - Jika anda menetapkan Mod Kadar Simbol
kepada Manual, anda boleh memasukkan kadar
93

simbol ini dalam Kadar Simbol secara manual.
9 - Pilih Cari dan tekan OK. Kekuatan isyarat
ditunjukkan pada skrin.
10 - Jika anda mahu menyimpan saluran
transponder baharu, pilih Simpan dan tekan OK.
11 - Tekan (kiri) untuk kembali satu langkah atau
tekan BACK untuk menutup menu.
pada akhir pemasangan apabila anda selesai.
Semua saluran satelit hilang
• Jika anda menggunakan sistem Unicable, pastikan
anda menetapkan dua nombor jalur pengguna yang
unik untuk kedua-dua penala terbina dalam pada
tetapan Unicable. Mungkin terdapat penerima satelit
lain dalam sistem Unicable anda yang sedang
menggunakan nombor jalur pengguna yang sama.
Transponder Pandu Tuju dan LNB
Dalam sesetengah negara, anda boleh melaraskan
tetapan pakar bagi setiap transponder pandu tuju dan
LNB. Hanya guna atau ubah tetapan ini apabila
pemasangan normal gagal. Jika anda mempunyai
peralatan satelit bukan standard, anda boleh
menggunakan tetapan ini untuk menolak tetapan
standard. Sesetengah penyedia mungkin memberikan
anda beberapa nilai transponder atau LNB yang anda
boleh masukkan di sini.
Kuasa LNB
Secara lalai, Kuasa LNB ditetapkan kepada Hidup.
Nada 22 kHz
Secara lalai, Nada ditetapkan kepada Auto.
Frekuensi LO Rendah / Frekuensi LO Tinggi
Frekuensi pengayun setempat ditetapkan kepada
nilai standard. Laraskan nilai hanya jika peralatan luar
biasa memerlukan nilai yang berbeza.
Sesetengah saluran satelit nampaknya telah hilang
daripada senarai saluran
• Jika beberapa saluran nampaknya hilang atau
beralih tempat, penyiar mungkin telah mengubah
lokasi transponder bagi saluran ini. Untuk memulihkan
kedudukan saluran dalam senarai saluran, anda
boleh mencuba kemas kini pakej saluran.
Saya tidak boleh mengalih keluar satelit
• Pakej langganan tidak akan membenarkan satelit
dialih keluar. Untuk mengalih keluar satelit, anda perlu
melakukan pemasangan lengkap sekali lagi dan
memilih pakej lain.
Kadang-kadang penerimaan lemah
• Periksa sama ada cakera satelit dilekap dengan
kukuh. Angin yang kuat boleh menyebabkan cakera
beralih.
• Salji dan hujan boleh menjejaskan penerimaan.
Masalah
TV tidak dapat menemui satelit yang saya mahukan
atau TV memasang satelit yang sama sebanyak dua
kali
• Pastikan bilangan satelit yang betul ditetapkan
dalam Tetapan pada permulaan pemasangan. Anda
boleh menetapkan TV untuk mencari Satu, Dua atau
3/4 satelit.
LNB kepala duaan tidak dapat menemui satelit
kedua
• Jika TV menemui satu satelit tetapi tidak dapat
menemui yang kedua, pusingkan cakera beberapa
darjah. Jajarkan cakera untuk mendapatkan isyarat
paling kuat pada satelit pertama. Semak penunjuk
kekuatan isyarat bagi satelit pertama pada skrin.
Dengan satelit pertama ditetapkan pada isyarat
paling kuat, pilih Cari sekali lagi untuk mencari satelit
kedua.
• Pastikan tetapan ditetapkan kepada Dua Satelit.
Mengubah tetapan pemasangan tidak menyelesaikan
masalah saya
• Semua tetapan, satelit dan saluran hanya disimpan
94

23
Perisian
23.1
Kemas Kini Perisian
Kemas kini daripada Internet
Jika TV disambung ke Internet, anda mungkin akan
menerima mesej untuk mengemas kini perisian TV.
Anda memerlukan sambungan Internet (jalur lebar)
berkelajuan tinggi. Jika anda menerima mesej ini,
kami mengesyorkan anda agar melaksanakan kemas
kini.
Dengan mesej pada skrin, pilih Kemas kini dan ikuti
arahan pada skrin.
Anda juga boleh mencari sendiri kemas kini perisian.
Semasa kemas kini perisian, tiada gambar akan
ditunjukkan dan TV akan dimatikan dan dihidupkan
semula. Ini mungkin berlaku beberapa kali. Kemas kini
boleh mengambil masa beberapa minit. Tunggu
sehingga gambar TV muncul kembali. Jangan tekan
suis kuasa pada TV atau pada alat kawalan jauh
semasa kemas kini perisian.
Untuk mencari sendiri kemas kini perisian…
1 - Tekan SETTINGS, pilih Semua Tetapan dan
tekan OK.
2 - Pilih Kemas Kini Perisian, pilih Cari Kemas
Kini dan tekan OK.
3 - Pilih Internet dan tekan OK.
4 - TV akan mencari kemas kini di Internet.
5 - Jika kemas kini tersedia, anda boleh terus
mengemas kini perisian.
6 - Kemas kini perisian boleh mengambil masa
beberapa minit. Jangan tekan kekunci pada TV
atau alat kawalan jauh.
7 - Apabila kemas kini selesai, TV akan kembali
kepada saluran yang anda tonton.
Kemas kini daripada USB
Perisian TV mungkin perlu dikemas kini.
Anda memerlukan komputer dengan sambungan
Internet berkelajuan tinggi dan pemacu kilat USB
untuk memuat naik perisian pada TV. Gunakan
pemacu kilat USB dengan sekurang-kurangnya
500MB ruang kosong. Pastikan perlindungan tulis
dimatikan.
3 - Pilih USB dan tekan OK.
Kenal pasti TV
1 - Masukkan pemacu kilat USB ke dalam salah satu
sambungan USB TV.
2 - Pilih Tulis ke USB dan tekan OK. Fail pengenalan
ditulis pada pemacu kilat USB.
Muat turun perisian
1 - Masukkan pemacu kilat USB ke dalam komputer
anda.
2 - Pada pemacu kilat USB, cari fail update.htm dan
dwiklik fail.
3 - Klik Hantar ID.
4 - Jika perisian baharu tersedia, muat turun fail .zip.
5 - Selepas muat turun, nyahzip fail dan salin
fail autorun … .upg (nama fail bermula dengan
'autorun...') ke dalam pemacu kilat USB. Jangan
letakkan fail ini di dalam folder.
Kemas kini perisian TV
1 - Masukkan pemacu kilat USB ke dalam TV sekali
lagi. Kemas kini bermula secara automatik.
2 - Kemas kini perisian boleh mengambil masa
beberapa minit. Jangan tekan kekunci pada TV
atau alat kawalan jauh. Jangan alih keluar pemacu
kilat USB.
3 - Apabila kemas kini selesai, TV akan kembali
kepada saluran yang anda tonton.
Jika kuasa terputus semasa kemas kini, jangan sekali-
kali mengalih keluar pemacu kilat USB dari TV.
Apabila kuasa kembali, kemas kini akan diteruskan.
Untuk mengelakkan kemas kini perisian TV secara
tidak sengaja, padam fail autorun … .upg daripada
pemacu kilat USB.
23.2
Versi Perisian
Untuk melihat versi perisian TV semasa…
1 - Tekan SETTINGS, pilih Semua Tetapan dan
tekan OK.
2 - Pilih Kemas Kini Perisian, pilih Maklumat
Perisian Semasa dan tekan OK.
3 - Versi, nota keluaran dan tarikh ciptaan
ditunjukkan. Malah, Nombor ESN Netflix ditunjukkan
jika tersedia.
4 - Tekan (kiri) untuk kembali satu langkah atau
tekan untuk menutup menu.
23.3
Perisian Sumber Terbuka
Untuk mengemas kini perisian TV…
1 - Tekan SETTINGS, pilih Semua Tetapan dan
tekan OK.
2 - Pilih Kemas Kini Perisian, pilih Cari Kemas Kini
dan tekan OK.
Televisyen ini mengandungi perisian sumber terbuka.
TP Vision Europe B.V. dengan ini menawarkan untuk
menghantar, jika diminta, satu salinan kod sumber
berkaitan yang lengkap untuk pakej perisian sumber
terbuka yang berhak cipta yang digunakan dalam
95

produk ini sekiranya tawaran ini diminta oleh lesen
masing-masing.
Tawaran ini sah sehingga tiga tahun selepas produk
dibeli kepada sesiapa yang menerima maklumat ini.
Untuk mendapatkan kod sumber, sila tulis surat
dalam bahasa Inggeris kepada . . .
Intellectual Property Dept.
TP Vision Europe B.V.
Prins Bernhardplein 200
1097 JB Amsterdam
The Netherlands
23.4
Pengumuman
Anda boleh menerima pengumuman terhadap
perisian TV baharu yang tersedia untuk muat turun
atau isu berkaitan perisian yang lain.
Untuk membaca pengumuman ini…
1 - Tekan SETTINGS, pilih Semua Tetapan dan
tekan OK.
2 - Pilih Kemas Kini Perisian,
pilih Pengumuman dan tekan OK.
3 - Jika terdapat pengumuman, anda boleh
membacanya atau memilih salah satu pengumuman
yang tersedia.
4 - Tekan (kiri) untuk kembali satu langkah atau
tekan untuk menutup menu.
96
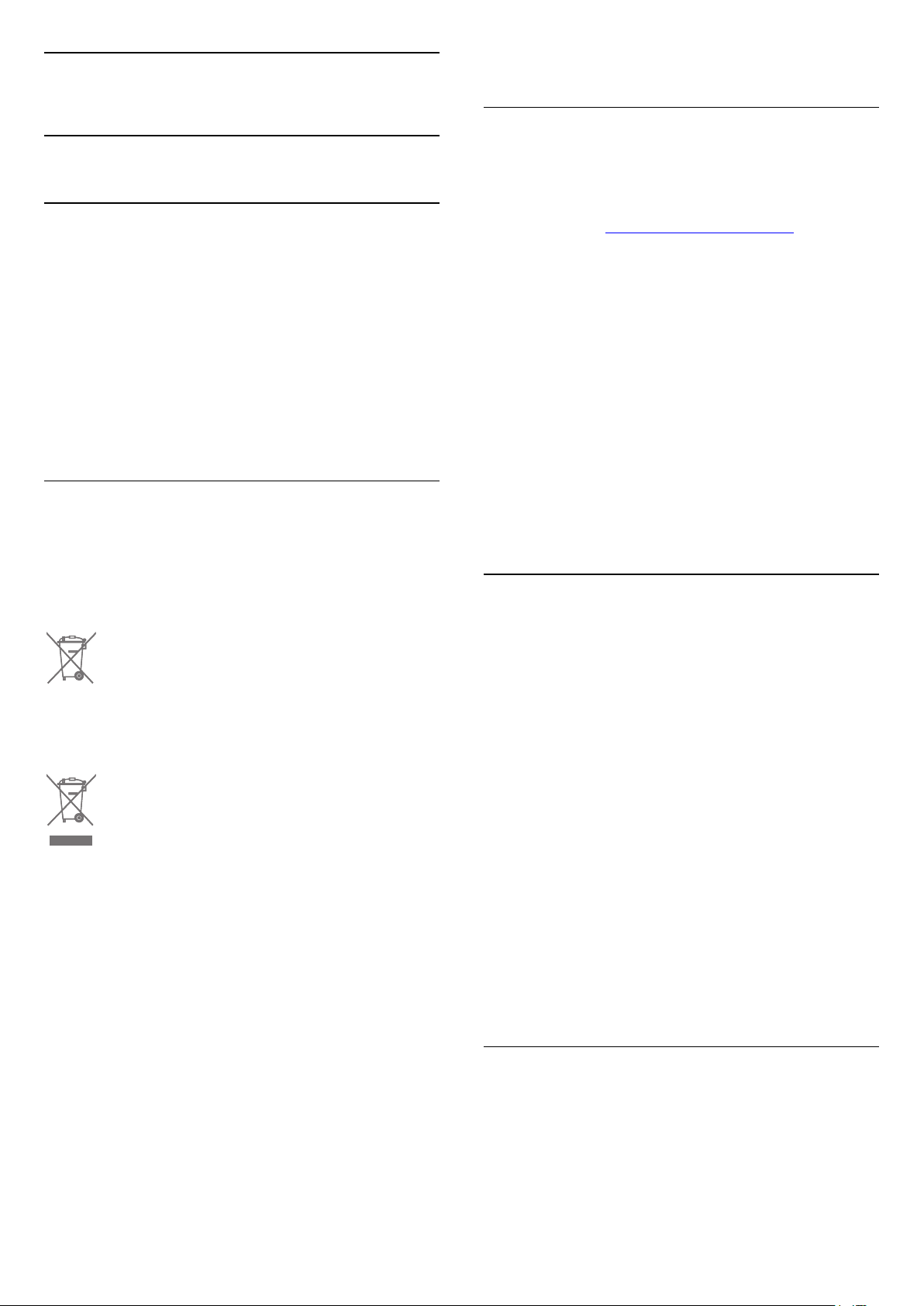
24
manusia.
Spesifikasi
24.1
Persekitaran
Label Tenaga Eropah
Label Tenaga Eropah memberi anda maklumat
tentang kelas kecekapan tenaga produk ini. Semakin
hijau kelas kecekapan tenaga produk ini, semakin
rendah penggunaan tenaganya.
Pada label, anda boleh menemui kelas kecekapan
tenaga, penggunaan kuasa purata yang produk ini
gunakan dan penggunaan tenaga purata untuk 1
tahun. Anda juga boleh menemui nilai penggunaan
kuasa untuk produk ini di laman web Philips untuk
negara anda di www.philips.com/TV
Akhir Penggunaan
Pembuangan produk lama dan bateri anda
24.2
Kuasa
Spesifikasi produk tertakluk kepada perubahan tanpa
notis. Untuk butiran spesifikasi lanjut mengenai
produk ini, lihat www.philips.com/support
Kuasa
• Kuasa sesalur : AC 220-240V +/-10%
• Suhu sekitar : 5°C hingga 35°C
• Ciri penjimatan kuasa : Penderia cahaya, Redam
gambar (untuk radio), Pemasa pematian auto, Menu
tetapan ekologi.
Untuk maklumat tentang penggunaan kuasa, lihat
bab Fis Produk.
Pengadaran kuasa yang dinyatakan pada plat jenis
produk adalah penggunaan kuasa untuk produk ini
semasa penggunaan rumah biasa (IEC 62087 Ed.2).
Pengadaran kuasa maksimum, dinyatakan antara
tanda kurung, digunakan untuk keselamatan elektrik
(IEC 60065 Ed. 7.2).
Produk anda direka bentuk dan dikilangkan dengan
bahan dan komponen berkualiti tinggi yang boleh
dikitar semula dan digunakan semula.
Apabila simbol tong beroda yang dipangkah
dilekatkan pada produk, ini bermakna produk
dilindungi oleh European Directive 2002/96/EC.
Sila ambil tahu tentang sistem pengumpulan
berasingan setempat untuk produk elektrik dan
elektronik.
Sila bertindak menurut peraturan setempat anda dan
jangan buang produk lama anda dengan sisa rumah
yang biasa. Pembuangan produk lama anda yang
betul membantu untuk mencegah akibat negatif yang
berpotensi terhadap alam sekitar dan kesihatan
manusia.
Produk anda mengandungi bateri yang diliputi oleh
European Directive 2006/66/EC, yang tidak boleh
dilupuskan bersama dengan sisa rumah yang biasa.
Sila ambil tahu tentang peraturan setempat mengenai
pengumpulan berasingan bateri kerana pembuangan
yang betul membantu untuk mencegah akibat negatif
yang berpotensi terhadap alam sekitar dan kesihatan
24.3
Fis Produk
55PUS8601
• Kelas Kecekapan Tenaga : A
• Saiz Skrin Tampak : 139sm / 55 inci
• Penggunaan Kuasa Mod Hidup (W) : 115W
• Penggunaan Tenaga Tahunan (kWj) * : 160kWh
• Penggunaan Kuasa Tunggu Sedia (W) : 0,5W
• Resolusi Paparan (Piksel) : 3840 x 2160p
65PUS8601
• Kelas Kecekapan Tenaga : A+
• Saiz Skrin Tampak : 164sm / 65 inci
• Penggunaan Kuasa Mod Hidup (W) : 118W
• Penggunaan Tenaga Tahunan (kWj) * : 164kWh
• Penggunaan Kuasa Tunggu Sedia (W) : 0,5W
• Resolusi Paparan (Piksel) : 3840 x 2160p
* Penggunaan Tenaga kWj setiap tahun berdasarkan
penggunaan kuasa televisyen yang beroperasi 4 jam
sehari selama 365 hari. Penggunaan tenaga sebenar
bergantung pada cara penggunaan televisyen.
24.4
Sistem Pengoperasian
Android OS : Android Lollipop 5.1
97

24.5
Penerimaan
• 1920 x 1080p - 60 Hz
• 3840 x 2160p - 24 Hz, 25 Hz, 30 Hz, 50 Hz, 60 Hz
• Input aerial : 75 Ohm sepaksi (IEC75)
• Jalur penala : VHF, UHF, S-Band/Hyperband
• DVB : DVB-T (bumi, antena) COFDM 2k/8k, DVB-T2,
DVB-C (kabel) QAM
• Main balik video analog : PAL, SECAM
• Main balik video digital : MPEG2 SD/HD (ISO/IEC
13818-2), MPEG4 SD/HD (ISO/IEC 14496-10)
• Main balik audio digital (ISO/IEC 13818-3)
• Input aerial satelit : Jenis-F 75 Ohm
• Julat frekuensi input : 950 hingga 2150MHz
• Julat paras input : -25 hingga -65 dBm
• DVB-S/S2 kadar simbol 2 hingga 45 Msymbols/s
• LNB : DiSEqC 1.0, menyokong 1 hingga 4 LNB:
pemilihan kekutuban 13/18V, pemilihan jalur 22kHz,
mod pecutan nada disokong
• Arus maks. LNB 300 mA.
24.6
Paparan
Jenis
Saiz skrin pepenjuru
• 55PUS8601 : 139 cm / 55 inci
• 65PUS8601 : 164 cm / 65 inci
Resolusi paparan
• 3840 x 2160p
Resolusi Input
Format Video
24.7
Dimensi dan Berat
55PUS8601
55PUS8601
• dengan dirian TV dan pembesar suara sisi:
Lebar 1317 mm - Tinggi 758 mm - Kedalaman 227 mm
- Berat ±21,5 kg
• dengan pembesar suara sisi sahaja:
Lebar 1260 mm - Tinggi 709 mm - Kedalaman 41 mm
- Berat ±20 kg
• dengan dirian TV sahaja:
Lebar 1317 mm - Tinggi 758 mm - Kedalaman 227 mm
- Berat ±20,5 kg
• tanpa dirian TV dan pembesar suara sisi:
Lebar 1227 mm - Tinggi 709 mm - Kedalaman 41 mm
- Berat ±19 kg
Philips PTS840 - Dirian TV Tengah*
Apabila digunakan bersama 55PUS8600 dan
pembesar suara sisi
Lebar 1260 mm - Tinggi 763 mm - Kedalaman 202
mm - Berat ±24 kg
Philips PTA860 - Dirian Pembesar Suara Wayarles*
Satu dirian pembesar suara apabila digunakan
bersama pembesar suara sisi 55PUS8600.
Tinggi 1262 mm - Lebar tapak 160 mm - Kedalaman
tapak (dengan sambungan) 210 mm -Berat ±2 kg (1
dirian + pembesar suara)
* Dijual berasingan
Resolusi — Kadar segar semula
• 480i - 60 Hz
• 480p - 60 Hz
• 576i - 50 Hz
• 576p - 50 Hz
• 720p - 50 Hz, 60 Hz
• 1080i - 50 Hz, 60 Hz
• 1080p - 24 Hz, 25 Hz, 30 Hz
• 2160p (4K) - 24 Hz, 25 Hz, 30 Hz, 50 Hz, 60 Hz
Format Komputer
Resolusi (antara yang lain)
• 640 x 480p - 60 Hz
• 800 x 600p - 60 Hz
• 1024 x 768p - 60 Hz
• 1280 x 768p - 60 Hz
• 1280 x 800p - 60 Hz
• 1280 x 1024p - 60 Hz
• 1440 x 900p - 60 Hz
• 1680 x 1050p - 60 Hz
65PUS8601
65PUS8601
• dengan dirian TV dan pembesar suara sisi:
Lebar 1551 mm - Tinggi 892 mm - Kedalaman 270 mm
- Berat ±28 kg
• dengan pembesar suara sisi sahaja:
Lebar 1480 mm - Tinggi 834 mm - Kedalaman 41 mm
- Berat ±26 kg
• dengan dirian TV sahaja:
Lebar 1551 mm - Tinggi 892 mm - Kedalaman 270 mm
- Berat ±27 kg
• tanpa dirian TV dan pembesar suara sisi:
Lebar 1447 mm - Tinggi 834 mm - Kedalaman 41 mm
- Berat ±25 kg
Philips PTS840 - Dirian TV Tengah*
Apabila digunakan bersama 65PUS8600 dan
pembesar suara sisi
Lebar 1480 mm - Tinggi 892 mm - Kedalaman 202
98

mm - Berat ±30 kg
24.10
Philips PTA860 - Dirian Pembesar Suara Wayarles*
Satu dirian pembesar suara apabila digunakan
bersama pembesar suara sisi 65PUS8600.
Tinggi 1387 mm - Lebar tapak 160 mm - Kedalaman
tapak (dengan sambungan) 210 mm -Berat ±2 kg (1
dirian + pembesar suara)
* Dijual berasingan
24.8
Kesambungan
Sisi TV
• HDMI 3 maauk - ARC - HDCP 2.2 - 4K 50/60Hz
• HDMI 4 masuk - MHL - ARC - HDCP 2.2 - 4K
50/60Hz
• USB 2 - USB 2.0
• USB 3 - USB 3.0 (biru)
• 2x Slot Antara Muka Bersama: CI+/CAM
• Fon kepala - bicu mini Stereo 3.5mm
Belakang TV
• Audio Masuk (DVI hingga HDMI) - Bicu mini Stereo
3.5mm
• SCART: Audio L/R, CVBS masuk, RGB
• YPbPr : Y Pb Pr, Audio L/R
• LAN Rangkaian - RJ45
Bawah TV
• HDMI 1 masuk - ARC - HDCP 2.2 - 4K 50/60Hz
• HDMI 2 masuk - ARC - HDCP 2.2 - 4K 50/60Hz
• USB 1 - USB 2.0
• Audio Keluar Digital - Toslink Optik
• Antena (75Ω), penala duaan
• Penala satelit 1
• Penala satelit 2
• Untuk Siri 8601 sahaja - Audio Wayarles, untuk
Philips PTA860
24.9
Bunyi
• 3D wOOx
• HD Stereo
• Kuasa Output (RMS) : 50W
• Dolby Digital Plus®
• DTS Premium Sound™
Multimedia
Sambungan
• USB 2 - USB 3.0 (biru)
• LAN Ethernet RJ-45
• Wi-Fi 802.11a/b/g/n/ac (terbina dalam)
• BT2.1 dengan EDR & BT4.0 dengan BLE
Menyokong sistem fail USB
• FAT 16, FAT 32, NTFS
Format main balik
• Bekas : 3GP, AVCHD, AVI, MPEG-PS, MPEG-TS,
MPEG-4, Matroska (MKV), Quicktime (MOV, M4V,
M4A), Windows Media (ASF/WMV/WMA)
• Kodek Video : MPEG-1, MPEG-2, MPEG-4 Part 2,
MPEG-4 Part 10 AVC (H264), H.265 (HEVC), VC-1,
WMV9
• Kodek Audio : AAC, HE-AAC (v1/v2), AMR-NB, Dolby
Digital, Dolby Digital Plus, DTS Premium Sound™,
MPEG-1/2/2.5 Layer I/II/III (termasuk MP3), WMA (v2
hingga v9.2), WMA Pro (v9/v10)
• Sari Kata :
– Format : SAMI, SubRip (SRT), SubViewer (SUB),
MicroDVD (TXT), mplayer2 (TXT), TMPlayer (TXT)
– Pengekodan aksara : UTF-8, Central Europe dan
Eastern Europe (Windows-1250), Cyrillic
(Windows-1251), Greek (Windows-1253), Turkish
(Windows-1254), Western Europe (Windows-1252)
• Kodek Imej : JPEG, JPS, MPO
• Pembatasan :
– Jumlah kadar bit maksimum yang disokong untuk
fail media ialah 30Mbps.
– Kadar bit video maksimum yang disokong untuk fail
media ialah 20Mbps.
– MPEG-4 AVC (H.264) disokong sehingga Profil
Tinggi @ L5.1.
– H.265 (HEVC) disokong sehingga Profil Utama /
Utama 10 sehingga Tahap 5.1
– VC-1 disokong sehingga Profil Lanjutan @ L3.
Perisian pelayan media yang disokong (DMS)
• Anda boleh menggunakan sebarang DLNA V1.5
perisian pelayan media diperakui (kelas DMS).
• Anda boleh menggunakan aplikasi Philips TV
Remote (iOS dan Android) pada peranti mudah alih.
Prestasi mungkin berbeza, bergantung pada
keupayaan peranti mudah alih dan perisian yang
digunakan.
Peraturan ESD
Peralatan ini memenuhi kriteria prestasi A untuk ESD.
Sekiranya peralatan tidak pulih dalam mod
perkongsian fail akibat nyahcas elektrostatik, campur
tangan pengguna diperlukan.
99

25
25.3
Bantuan dan
Sokongan
25.1
Daftar TV anda
Daftar TV anda dan nikmati pelbagai faedah termasuk
sokongan penuh (termasuk muat turun), akses
istimewa kepada maklumat mengenai produk baharu,
tawaran dan diskaun eksklusif, peluang untuk
memenangi hadiah dan juga menyertai tinjauan khas
mengenai keluaran baharu.
Pergi ke www.philips.com/welcome
25.2
Menggunakan Bantuan
TV ini menawarkan bantuan pada skrin .
Membuka Bantuan
Tekan kekunci (biru) untuk membuka Bantuan
dengan segera. Bantuan akan membuka bab yang
paling berkaitan dengan apa yang anda lakukan atau
apa yang dipilih pada TV. Untuk mencari topik
mengikut abjad, tekan kekunci warna Kata Kunci .
Untuk membaca Bantuan sebagai buku, pilih Buku.
Anda juga boleh membuka Bantuan dalam menu
Utama atau menu TV.
Sebelum anda melaksanakan arahan Bantuan, tutup
Bantuan.
Untuk menutup Bantuan, tekan kekunci warna
Tutup .
Penyelesaian Masalah
Hidupkan dan Alat Kawalan Jauh
TV tidak hidup
• Putuskan sambungan kabel kuasa dari salur keluar
kuasa. Tunggu selama seminit, kemudian
sambungkannya semula.
• Pastikan kabel kuasa disambung dengan kemas.
Bunyi berkerik-kerik pada permulaan atau
mematikan
Semasa anda menghidupkan,mematikan TV atau
kepada tunggu sedia, anda terdengar bunyi berkerik-
kerik daripada cesi TV. Bunyi berkerik-kerik berpunca
daripada pengembangan dan pengecutan TV yang
biasa semasa TV menjadi sejuk atau panas. Ini tidak
menjejaskan prestasi.
TV tidak bertindak balas terhadap alat kawalan jauh
TV memerlukan sedikit masa untuk dimulakan. Pada
masa ini, TV tidak bertindak balas terhadap alat
kawalan jauh atau kawalan TV. Ini adalah sifat yang
normal.
Jika TV terus tidak bertindak balas terhadap kawalan
jauh, anda boleh memeriksa sama ada kawalan jauh
berfungsi dengan menggunakan kamera telefon
mudah alih. Letakkan telefon dalam mod kamera dan
halakan kawalan jauh ke lensa kamera. Jika anda
menekan sebarang kekunci pada kawalan jauh dan
nampak kerlipan LED infra merah melalui kamera,
kawalan jauh tersebut berfungsi. TV perlu diperiksa.
Jika anda tidak nampak kerlipan, kawalan jauh
mungkin rosak atau baterinya lemah.
Kaedah pemeriksaan kawalan jauh ini tidak boleh
dilakukan dengan kawalan jauh yang dipasangkan
dengan TV secara wayarles.
Untuk sesetengah aktiviti, seperti Teks (Teleteks),
kekunci warna mempunyai fungsi tertentu dan tidak
boleh membuka Bantuan.
Bantuan TV pada tablet, telefon pintar atau komputer
anda
Untuk melaksanakan turutan arahan yang panjang
dengan lebih mudah, anda boleh muat turun
Bantuan TV dalam format PDF untuk dibaca pada
telefon pintar, tablet atau komputer anda. Selain itu,
anda boleh mencetak halaman Bantuan yang
berkaitan dari komputer anda.
Untuk memuat turun Bantuan (manual pengguna),
pergi ke www.philips.com/support
MTK_U+_20160427_0729
TV kembali kepada tunggu sedia selepas
menunjukkan skrin permulaan Philips
Apabila TV berada dalam tunggu sedia, skrin
permulaan Philips dipaparkan, kemudian TV kembali
kepada mod tunggu sedia. Ini adalah sifat yang
normal. Apabila TV diputuskan sambungan atau
disambung semula kepada bekalan kuasa, skrin
permulaan dipaparkan pada permulaan seterusnya.
Untuk menghidupkan TV daripada tunggu sedia,
tekan pada alat kawalan jauh atau pada TV.
Lampu tunggu sedia terus berkelip-kelip
Putuskan sambungan kabel kuasa dari salur keluar
kuasa. Tunggu 5 minit sebelum anda menyambung
semula kabel kuasa. Jika lampu berkelip-kelip
semula, hubungi Layanan Pelanggan TV Philips.
100
 Loading...
Loading...