
Register your product and get support at
www.philips.com/welcome
Uživatelský manuál
8601 series
55PUS8601
65PUS8601

Obsah
1 Seznámení s televizorem 4
1.1 Televizor Ultra HD 4
1.2 Philips Android TV 4
1.3 Sledování kanálů 4
1.4 Používání aplikací 4
1.5 Hraní her 4
1.6 Půjčování filmu 5
1.7 Režim Pozastavení televize a Nahrávání 5
1.8 Chytré telefony a tablety 5
1.9 Ambilight 5
1.10 Připojení Bluetooth 5
2 Instalace 7
2.1 Přečtěte si bezpečnostní pokyny 7
2.2 Podstavec televizoru a montáž na zeď 7
2.3 Tipy pro umístění 7
2.4 Napájecí kabel 7
2.5 Kabel antény 8
2.6 Satelitní anténa 8
3 Připojení k televizoru Android TV 10
3.1 Síť a internet 10
3.2 Účet Google 12
3.3 Philips App Gallery 13
4 Připojit zařízení 15
4.1 Informace o připojení 15
4.2 CAM s kartou Smart Card - CI+ 18
4.3 Přijímač – set top box 19
4.4 Systém domácího kina – HTS 20
4.5 Telefony a tablety 21
4.6 Přehrávač Blu-ray disků 22
4.7 DVD přehrávač 22
4.8 Bluetooth – reproduktory a gamepady 22
4.9 Stojany pro bezdrátové reproduktory PTA860
23
4.10 Sluchátka 24
4.11 Herní konzole 24
4.12 Gamepad 25
4.13 Pevný disk USB 26
4.14 Klávesnice USB 26
4.15 Jednotka Flash USB 27
4.16 Fotoaparát 27
4.17 Videokamera 27
4.18 Počítač 28
5 Zapnutí a vypnutí 29
5.1 Zapnutí, pohotovostní režim a vypnutí 29
5.2 Jas loga Philips 29
5.3 Tlačítka na televizoru 29
5.4 Časovač 29
5.5 Časovač vypnutí 30
6 Dálkový ovladač 31
6.1 Přehled tlačítek 31
6.2 Touchpad 32
6.3 Hlas 32
6.4 Klávesnice 33
6.5 Dálkový ovladač, párování 35
6.6 Infračervený senzor 35
6.7 Baterie 35
6.8 Čištění 35
7 Televizní kanály 36
7.1 Seznamy kanálů 36
7.2 Sledování kanálů 37
7.3 Oblíbené kanály 39
7.4 Teletext 41
7.5 Interaktivní televize 42
8 Televizní průvodce 44
8.1 Co potřebujete 44
8.2 Data TV průvodce 44
8.3 Používání TV průvodce 44
9 Pozastavení televize a nahrávání 46
9.1 Nahrávání 46
9.2 Pozastavení televizního vysílání 47
10 Nejlepší tipy 49
10.1 Nejlepší tipy 49
10.2 Nyní na TV 49
10.3 TV on Demand 49
10.4 Video on Demand 50
11 Nabídka Domů 51
11.1 Informace o hlavní nabídce 51
11.2 Otevření hlavní nabídky 51
11.3 Vyhledávání a hlas 51
11.4 Omezený profil 51
12 Nabídka televizoru 53
12.1 Informace o nabídce televizoru 53
12.2 Otevření Nabídky televizoru 53
13 Zdroje 54
13.1 Přepínání na televizní vstup 54
13.2 Možnosti televizního vstupu 54
13.3 Název a typ zařízení 54
13.4 Hra nebo počítač 54
13.5 Znovu vyhledat připojení 55
14 Aplikace 56
14.1 Informace o aplikacích 56
14.2 Google Play 56
14.3 App Gallery 57
14.4 Spuštění a ukončení aplikace 58
14.5 Blokování aplikací 58
14.6 Správa aplikací 59
14.7 Úložiště 59
15 Hraní her 61
15.1 Co potřebujete 61
15.2 Gamepad 61
15.3 Hraní hry 61
15.4 Ideální nastavení pro hry 61
16 Internet 62
16.1 Spuštění aplikace Internet 62
16.2 Možnosti na internetu 62
17 Vaše Videa, Fotografie a Hudba 63
17.1 Z připojení USB 63
17.2 Z počítače nebo zařízení NAS 63
17.3 Ze služby cloudového úložiště 63
17.4 Přehrávání videí 63
17.5 Zobrazení fotografií 64
17.6 Přehrávání hudby 64
18 Chytré telefony a tablety 66
18.1 Aplikace Philips TV Remote App 66
18.2 Google Cast 66
18.3 AirPlay 66
18.4 MHL 66
2

19 Ambilight 68
19.1 Ambilight, zapnutí nebo vypnutí 68
19.2 Funkce Ambilight vypnuta 68
19.3 Nastavení funkce Ambilight 68
20 Multi View 69
20.1 Otevření zobrazení Multi View 69
20.2 Teletext a TV 69
21 Nastavení 70
21.1 Častá nastavení 70
21.2 Obraz 70
21.3 Zvuk 75
21.4 Ambilight 78
21.5 Nastavení Eco 81
21.6 Obecná nastavení 82
21.7 Jazyk, Region a Hodiny 84
21.8 Univerzální přístup 85
21.9 Rodičovský zámek 87
21.10 Bezdrátové a kabelové sítě 88
21.11 Nastavení systému Android 88
22 Instalace kanálů 89
22.1 Instalace antény/kabelu 89
22.2 Instalace satelitu 92
23 Software 97
23.1 Aktualizace softwaru 97
23.2 Verze softwaru 97
23.3 Software s otevřeným zdrojovým kódem 97
23.4 Oznámení 98
24 Vlastnosti 99
24.1 Ochrana životního prostředí 99
24.2 Spotřeba 99
24.3 Informace o produktu 99
24.4 Operační systém 99
24.5 Příjem 99
24.6 Displej 100
24.7 Rozměry a hmotnost 100
24.8 Možnosti připojení 101
24.9 Zvuk 101
24.10 Multimédia 101
25 Nápověda a podpora 102
25.1 Zaregistrujte svůj televizor 102
25.2 Používání nápovědy 102
25.3 Odstraňování problémů 102
25.4 Nápověda online 104
25.5 Podpora a servis 104
26 Bezpečnost a péče 106
26.1 Bezpečnost 106
26.2 Čištění 107
27 Podmínky používání 108
27.1 Podmínky používání – televizor 108
27.2 Podmínky používání – Philips App Gallery
108
28 Autorská práva 109
28.1 Rozhraní HDMI 109
28.2 MHL 109
28.3 Dolby 109
28.4 DTS Premium Sound 109
28.5 Wi-Fi Alliance 109
28.6 Microsoft 109
28.7 Jiné ochranné známky 110
Rejstřík 111
3

1
Seznámení s
televizorem
1.1
Televizor Ultra HD
Můžete se připojit k domácí síti a k internetu.
* Televizor musí být připojen k internetu. Služby
některých poskytovatelů obsahu mohou být placené.
** Odesílání do televizoru je optimalizováno pouze
pro některé služby. Kvalita streamování jiného obsahu
se může lišit. Podporované operační systémy
a zařízení: Android 2.3 a vyšší, iOS® 7 a vyšší,
Windows® 7 a vyšší, Mac OS® 10.7 a vyšší a Chrome
OS (verze 38 nebo vyšší).
Tento televizor je vybaven displejem Ultra HD. Ten
má čtyřikrát větší rozlišení než normální displeje HD.
Displej Ultra HD pracuje s 8 miliony pixelů a nabízí
dokonalý živý obraz.
Nová technologie Ultra Pixel HD Engine navíc
nepřetržitě převádí příchozí televizní signál do
rozlišení Ultra HD. Tuto úžasnou kvalitu obrazu si tedy
můžete vychutnat okamžitě po zapnutí televizoru.
Můžete také sledovat videa v nativním formátu Ultra
HD prostřednictvím připojení HDMI. Ultra HD nabízí
sledování televize, které je čisté a ostré i na velké
obrazovce.
1.2
Philips Android TV
Tento televizor Philips Android TV™ má rozlišení
UHD.
Systém Android TV nabízí tisíce filmů, pořadů a her
z obchodu Google Play, ze služby YouTube
a z vašich oblíbených aplikací.*
Díky hlasovému vyhledávání a osobním
doporučením budete mít více času na zábavu
a neztratíte tolik času hledáním něčeho zajímavého.
S vestavěným zařízením Google Cast můžete do
televizoru snadno odesílat filmy, pořady a fotografie
z počítače Chromebook nebo zařízení Android.**
Google, Android, Google Play a další značky jsou
ochranné známky společnosti Google Inc. Robot
Android vychází z díla vytvořeného a sdíleného
společností Google a je použit v souladu
s podmínkami, které jsou popsány v licenci Creative
Commons 3.0 Attribution License.
http://creativecommons.org/licenses/by/3.0/legalco
de
1.3
Sledování kanálů
Váš televizor je samozřejmě určen ke sledování
televizních kanálů.
Na tomto televizoru máte možnost vytvořit několik
seznamů oblíbených, měnit pořadí seznamu
oblíbených či přejmenovat kanál. Seznamte se
s programovými tipy díky službě Nyní v televizi
nebo zjistěte, co nového se stalo v televizním seriálu
pomocí služby TV na vyžádání. Pomocí funkce
Nejlepší tipy si můžete otevřít návrhy televizních
pořadů přímo pro vás. Online TV průvodce vám
umožní nastavit si upomínky či pořídit záznam*.
*Musí být k dispozici připojený pevný disk USB.
1.4
Používání aplikací
Aplikace rozšiřují možnosti, které vám nabízí váš
televizor.
Můžete instalovat aplikace od společnosti Philips,
bezplatné aplikace vytvořené pro televizor nebo
využít aplikací určených pro systém Android nebo
televizory se systémem Android. Podívejte se na
širokou škálu aplikací v Galerii aplikací společnosti
Philips nebo obchodě Google Play. Některé
praktické aplikace jsou pro začátek v televizoru
předinstalovány.
Když si do chytrého telefonu nebo tabletu
nainstalujete aplikaci Philips TV Remote App, máte
televizní kanály přímo na dosah ruky. Můžete si na
velké obrazovce prohlížet své snímky nebo sledovat
oblíbenou kuchařskou show na tabletu v kuchyni.
Televizor se stává součástí vaší mobilní domácnosti.
Chcete-li získat další informace, stiskněte barevné
tlačítko Klíčová slova a vyhledejte položku
Aplikace.
4

1.5
1.8
Hraní her
Televizor nabízí dostatečně velkou plochu na hraní.
Můžete hrát hru z připojené herní konzole, hru
z nainstalované aplikace nebo online hru na
internetu. Na televizoru si můžete nastavit optimální
herní prostředí, které podporuje rychlé akce a citlivou
odezvu.
Chcete-li získat další informace, stiskněte barevné
tlačítko Klíčová slova a vyhledejte položku Hraní.
1.6
Půjčování filmu
Chcete-li si vypůjčit video, nemusíte vůbec odcházet
z domova.
Díky službě Video na vyžádání v nabídce Nejlepší
tipy si můžete okamžitě vybrat a přehrát nedávno
zhlédnutý oblíbený film. Videoobchod přehraje tento
film ve vašem domácím televizoru. Služba Video on
Demand je k dispozici pouze ve vybraných zemích.
Chytré telefony a tablety
S televizorem Android TV společnosti Philips můžete
snadno sdílet obsah chytrého telefonu či tabletu na
obrazovku.
Stáhněte si a nainstalujte aplikaci Philips TV Remote
App. Je zdarma a dostupná pro systém Android
a iOS.
Aplikace TV Remote App v chytrém telefonu nebo
tabletu vám umožní ovládnout média kolem vás.
Můžete odesílat fotografie, hudbu nebo videa na
velkou obrazovku televizoru nebo můžete sledovat
jakýkoli svůj televizní kanál živě na tabletu nebo
telefonu. Otevřete si TV průvodce a naplánujte zítřejší
nahrávání. Televizor u vás doma se o vše postará.
Zapněte si funkci Ambilight+hue a nastavte si
v pokoji příjemné barevné efekty. Aplikace TV
Remote App předává kontrolu do vašich rukou.
Umožní vám například jednoduše snížit hlasitost
televizoru.
1.9
Chcete-li získat další informace, stiskněte barevné
tlačítko Klíčová slova a vyhledejte
položku Video na vyžádání.
1.7
Režim Pozastavení televize a
Nahrávání
Pokud připojíte pevný disk USB, můžete pozastavit
a nahrát vysílání z digitálního televizního kanálu.
Pozastavte televizi a vezměte naléhavý hovor nebo
si jednoduše dejte přestávku během sportovního
zápasu. Televizor zatím uloží vysílání na pevný disk
USB. Můžete je sledovat později.
Je-li připojen pevný disk USB, můžete také nahrávat
digitální vysílání. Je možné nahrávat během sledování
pořadu nebo naplánovat nahrávání nadcházejícího
pořadu.
Chcete-li získat další informace, stiskněte barevné
tlačítko Klíčová slova a vyhledejte
položku Pozastavit TV nebo Nahrávání.
Ambilight
Ambilight je nejelegantnější a nejexkluzivnější funkce
nového televizoru Philips.
Jedná se o nenápadné barevné osvětlení, které
vychází zpoza obrazovky, čímž umocňuje váš vizuální
zážitek. Díky funkci Ambilight si odpočinou vaše oči,
ale vaše mysl je zcela pohlcena vizuálním zážitkem.
Vyberte si jeden z mnoha stylů funkce Ambilight
podle aktuální nálady. Pomocí možnosti Barva
stěny lze také neutralizovat vliv barevné stěny na
barvy promítání Ambilight.
Funkci Ambilight můžete ještě více rozšířit pomocí
technologie Ambilight+hue. Využívá bezdrátově
ovládané žárovky aplikace Philips Hue*. Všechny
žárovky zaplní místnost barvami, které se hodí
k obsahu zobrazeném v televizoru.
Když funkci Ambilight vypnete, bude vám chybět.
*Technologie Philips Hue se prodává samostatně.
1.10
Připojení Bluetooth
Televizor obsahuje technologii Bluetooth.
Můžete připojit přídavné bezdrátové reproduktory
nebo bezdrátová sluchátka. Zapomeňte na
připojování kabelů, stačí spárovat televizor se
zařízením.
Chcete-li získat další informace, stiskněte barevné
5

tlačítko Klíčová slova a vyhledejte
položku Bluetooth nebo Bezdrátové reproduktory.
6

2
Instalace
2.1
Přečtěte si bezpečnostní
pokyny
Před prvním použitím televizoru si přečtěte
bezpečnostní pokyny.
Chcete-li si zobrazit pokyny, stiskněte barevné
tlačítko Klíčová slova a vyhledejte
položku Bezpečnostní pokyny.
2.2
Podstavec televizoru a
montáž na zeď
Podstavec televizoru
Pokyny pro montáž podstavce televizoru naleznete
ve Stručném návodu k rychlému použití, jenž byl
dodán spolu s televizorem. Pokud jste Stručný návod
k rychlému použití ztratili, můžete si jej stáhnout
z webových stránek www.philips.com.
Nejprve sejměte 4 plastové kryty šroubů ze
závitových pouzder na zadní straně televizoru.
Zkontrolujte, zda kovové šrouby určené k upevnění
televizoru na držák standardu VESA pronikají přibližně
10 mm hluboko do závitových pouzder v televizoru.
2.3
Tipy pro umístění
• Umístěte televizor na místo, kde nebude na
obrazovku dopadat přímé světlo.
• Chcete-li dosáhnout co nejlepšího efektu Ambilight,
ztlumte osvětlení v místnosti.
• Televizor umístěte až 15 cm od zdi.
• Ideální vzdálenost pro sledování televize je
trojnásobkem velikosti úhlopříčky obrazovky. Při
sezení by měly vaše oči být v rovině se středem
obrazovky.
Při hledání Stručného návodu k rychlému
použití ke stažení použijte typové číslo výrobku.
Připevnění na zeď
Upozornění
Připevnění televizoru na zeď vyžaduje zvláštní
dovednosti a měli by je provést kvalifikovaní
pracovníci. Montáž televizoru na zeď musí splňovat
bezpečnostní normy podle hmotnosti televizoru. Před
umístěním televizoru si také přečtěte bezpečnostní
opatření.
Společnost TP Vision Europe B.V. nenese žádnou
odpovědnost za nesprávnou montáž ani za nehodu
nebo úraz, k nimž může při montáži dojít.
Televizor je připraven k připevnění na držák pro
montáž na zeď, který odpovídá standardu VESA
(prodává se samostatně).
Při nákupu držáku pro montáž na zeď použijte
následující kód VESA . . .
• 55PUS8601
VESA MIS-F 200 x 200, M6
2.4
Napájecí kabel
• Zastrčte napájecí kabel do napájecí zásuvky POWER
v zadní části televizoru.
• Zkontrolujte, zda je napájecí kabel pevně zasunutý
do konektoru.
• Dbejte, aby byla zástrčka v elektrické zásuvce stále
přístupná.
• Při odpojování napájecího kabelu tahejte vždy za
zástrčku, nikdy za kabel.
• 65PUS8601
VESA MIS-F 200 x 200, M6
Příprava
7

I když má tento televizor velmi nízkou spotřebu
energie, pokud jej nebudete delší dobu používat,
odpojte z důvodu úspory energie napájecí kabel.
Více informací získáte stisknutím barevného
tlačítka Klíčová slova a vyhledáním položky
Zapnutí a vypnutí .
Jeden tuner
Pokud chcete sledovat jeden satelitní kanál a přitom
nahrávat jiný, je nutné připojit ze satelitní antény do
televizoru dva identické kabely. Máte-li k dispozici
pouze jeden kabel, můžete nahrávat pouze
sledovaný kanál.
2.5
Kabel antény
Zasuňte zástrčku antény pevně do zásuvky Antenna
umístěné na zadní straně televizoru.
Můžete použít vlastní anténu nebo signál antény
z anténního distribučního systému. Použijte koaxiální
kabel s anténním konektorem IEC (RF) 75 ohmů.
Toto připojení antény použijte pro vstupní signály
DVB-T a DVB-C.
2.6
Připojte kabel satelitní antény přímo ke konektoru
SAT 1 . Použijte koaxiální kabel vhodný pro připojení
satelitní antény. Před spuštěním instalace
zkontrolujte, zda je satelitní anténa správně
nasměrovaná.
Během instalace satelitního připojení zvolte možnost
Jeden tuner.
Dva tunery
Pokud chcete sledovat jeden satelitní kanál a přitom
nahrávat jiný, je nutné připojit ze satelitní antény do
televizoru dva identické kabely.
Satelitní anténa
Odborná pomoc
Při nastavování satelitní antény zvažte využití
odborné pomoci. Nastavení satelitního systému může
být zkomplikováno stávajícím avšak neznámým
nastavením nebo místními podmínkami satelitního
příjmu. Nevhodná instalace může vést k elektrickému
poškození televizoru.
Varování
Pokud máte na satelitní anténě univerzální LNB,
nepoužívejte rozdělovače koaxiálních kabelů, pokud
tedy nepoužíváte nastavení Unicable.
Připojte první kabel satelitní antény přímo ke
konektoru SAT 1 a druhý kabel ke konektoru SAT 2 .
Použijte koaxiální kabel vhodný pro připojení satelitní
antény. Před spuštěním instalace zkontrolujte, zda je
satelitní anténa správně nasměrovaná.
Během instalace satelitního připojení zvolte možnost
Dva tunery.
8

Unicable nebo MDU
Pokud používáte systém Unicable, připojte kabel ke
konektoru SAT 1 . Použijte koaxiální kabel vhodný pro
připojení satelitní antény a použijte pouze
rozdělovače kabelů kompatibilní s nastavením
Unicable. Před spuštěním instalace zkontrolujte, zda
je satelitní anténa správně nasměrovaná.
Během instalace satelitního připojení zvolte možnost
Dva tunery a později možnost Unicable.
Více informací získáte v nabídce Nápověda
stisknutím barevného tlačítka Klíčová slova a
vyhledáním položky Blokování aplikací.
9

3
Připojení
k televizoru
Android TV
3.1
Síť a internet
nenachází, protože název sítě je skrytý (vypnuli jste
vysílání identifikátoru SSID v routeru), vyberte
možnost Přidat novou síť na konci seznamu
a zadejte název sítě sami.
6 - Podle typu routeru zadejte svůj šifrovací klíč –
WEP, WPA nebo WPA2. Pokud jste již šifrovací klíč
pro tuto síť zadávali, můžete kliknutím na
tlačítko OK vytvořit připojení okamžitě.
7 - Je-li připojení úspěšné, zobrazí se zpráva.
Wi-Fi zapnuto/vypnuto
Než se pokusíte připojit, ujistěte se, že je síť Wi-Fi
zapnutá…
Domácí síť
Abyste mohli využít všechny funkce televizoru Philips
Android TV, musí být televizor připojen k internetu.
Připojte televizor do domácí sítě s vysokorychlostním
připojením k internetu. Televizor můžete k síťovému
routeru připojit bezdrátově nebo kabelem.
Připojit do sítě
Bezdrátové připojení
Co potřebujete
Chcete-li televizor připojit k internetu bezdrátově, je
nutný bezdrátový router s připojením na internet.
Použijte vysokorychlostní (širokopásmové) připojení.
1 - Stiskněte tlačítko SETTINGS, vyberte
možnost Všechna nastavení a stiskněte tlačítko OK.
2 - Vyberte možnost Bezdrátové a kabelové sítě
a stiskněte tlačítko (vpravo).
3 - Vyberte možnost Kabelová nebo Wi-Fi > Wi-Fi
zapnuto/vypnuto a stiskněte tlačítko OK.
4 - Pokud je vypnutá, vyberte možnost On a
stiskněte tlačítko OK.
WPS
Je-li váš router vybaven funkcí WPS, můžete jej
připojit přímo, bez prohledávání sítí. Jsou-li ve vaší
bezdrátové síti zařízení využívající systém
zabezpečovacího šifrování WEP, nelze použít funkci
WPS.
1 - Stiskněte tlačítko SETTINGS, vyberte
možnost Všechna nastavení a stiskněte tlačítko OK.
2 - Vyberte možnost Bezdrátové a kabelové sítě
a stiskněte tlačítko (vpravo).
3 - Vyberte možnost Kabelová nebo
Wi-Fi > Připojit do sítě a stiskněte tlačítko OK.
4 - Vyberte možnost WPS a stiskněte tlačítko OK.
5 - Přejděte k routeru a stiskněte tlačítko WPS.
Během dvou minut přejděte zpět k televizoru.
6 - Výběrem možnosti Připojit vytvořte připojení.
7 - Je-li připojení úspěšné, zobrazí se zpráva.
Vytvoření připojení
Bezdrátové provedení
Vytvoření bezdrátového připojení…
1 - Stiskněte tlačítko SETTINGS, vyberte
možnost Všechna nastavení a stiskněte tlačítko OK.
2 - Vyberte možnost Bezdrátové a kabelové sítě
a stiskněte tlačítko (vpravo).
3 - Vyberte možnost Kabelová nebo
Wi-Fi > Připojit do sítě a stiskněte tlačítko OK.
4 - Vyberte možnost Bezdrátový a stiskněte
tlačítko OK.
5 - V seznamu nalezených sítí vyberte svou
bezdrátovou síť. Pokud se vaše síť v seznamu
WPS s kódem PIN
Je-li váš router vybaven funkcí WPS s kódem PIN,
můžete jej připojit přímo, bez prohledávání sítí. Jsou-li
ve vaší bezdrátové síti zařízení využívající systém
zabezpečovacího šifrování WEP, nelze použít funkci
WPS.
1 - Stiskněte tlačítko SETTINGS, vyberte
možnost Všechna nastavení a stiskněte tlačítko OK.
2 - Vyberte možnost Bezdrátové a kabelové sítě
a stiskněte tlačítko (vpravo).
3 - Vyberte možnost Kabelová nebo
Wi-Fi > Připojit do sítě a stiskněte tlačítko OK.
4 - Vyberte možnost WPS s kódem PIN a stiskněte
tlačítko OK.
5 - Zapište si zobrazený osmiciferný kód PIN
10

a zadejte jej do softwaru routeru v počítači.
Informace o zadání kódu PIN najdete v příručce
k routeru.
6 - Výběrem možnosti Připojit vytvořte připojení.
7 - Je-li připojení úspěšné, zobrazí se zpráva.
Problémy
Více informací získáte v nabídce Nápověda
stisknutím barevného tlačítka Klíčová slova a
vyhledáním položky Hlas.
Pevné připojení
Co potřebujete
Chcete-li připojit televizor k internetu, potřebujete
síťový router s připojením k internetu. Použijte
vysokorychlostní (širokopásmové) připojení.
Nastavení sítě
Zobrazit nastavení sítě
Zde si můžete zobrazit všechna aktuální nastavení
sítě. Adresy IP a MAC, sílu signálu, rychlost, způsob
šifrování apod.
Zobrazení aktuálních nastavení sítě…
1 - Připojte router k televizoru síťovým kabelem
(kabelem sítě Ethernet**).
2 - Zkontrolujte, zda je router zapnutý.
3 - Stiskněte tlačítko SETTINGS, vyberte
možnost Všechna nastavení a stiskněte tlačítko OK.
4 - Vyberte možnost Bezdrátové a kabelové sítě
a stiskněte tlačítko (vpravo).
5 - Vyberte možnost Kabelová nebo
Wi-Fi > Zobrazit nastavení sítě a stiskněte
tlačítko OK.
6 - Stisknutím tlačítka (vlevo) se můžete vrátit
o jeden krok zpět, stisknutím tlačítka BACK
nabídku zavřete.
Vytvoření připojení
Vytvoření kabelového připojení…
1 - Připojte router k televizoru síťovým kabelem
(kabelem sítě Ethernet**).
2 - Zkontrolujte, zda je router zapnutý.
3 - Stiskněte tlačítko SETTINGS, vyberte
možnost Všechna nastavení a stiskněte tlačítko OK.
4 - Vyberte možnost Bezdrátové a kabelové sítě
a stiskněte tlačítko (vpravo).
5 - Vyberte možnost Kabelová nebo
Wi-Fi > Připojit do sítě a stiskněte tlačítko OK.
6 - Vyberte možnost Připojení vedením a stiskněte
tlačítko OK. Televizor neustále vyhledává síťové
připojení.
7 - Je-li připojení úspěšné, zobrazí se zpráva.
Jestliže se připojení nezdaří, můžete zkontrolovat
nastavení DHCP routeru. Hodnota DHCP by měla být
nastavena na Zapnuto.
**Abyste vyhověli nařízením EMC, používejte stíněný
kabel sítě Ethernet FTP kat. 5E.
Konfigurace sítě
Pokud jste pokročilý uživatel a chcete nainstalovat síť
se statickou adresou IP, nastavte televizor na
hodnotu Statická IP .
Nastavení televizoru na statickou adresu IP…
1 - Stiskněte tlačítko SETTINGS, vyberte
možnost Všechna nastavení a stiskněte tlačítko OK.
2 - Vyberte možnost Bezdrátové a kabelové sítě
a stiskněte tlačítko (vpravo).
3 - Vyberte možnost Kabelová nebo
Wi-Fi > Konfigurace statické IP a stiskněte
tlačítko OK.
4 - Konfigurovat připojení.
5 - Stisknutím tlačítka (vlevo) se můžete vrátit
o jeden krok zpět, stisknutím tlačítka BACK
nabídku zavřete.
Zapnout přes Wi-Fi (WoWLAN)
Tento televizor můžete zapnout z chytrého telefonu
nebo tabletu, pokud je televizor v pohotovostním
režimu. Nastavení Zapnout pomocí funkce Wi-Fi
(WoWLAN) musí být zapnuto.
Zapnutí funkce WoWLAN…
1 - Stiskněte tlačítko SETTINGS, vyberte
možnost Všechna nastavení a stiskněte tlačítko OK.
2 - Vyberte možnost Bezdrátové a kabelové sítě
a stiskněte tlačítko (vpravo).
3 - Vyberte možnost Kabelová nebo
Wi-Fi > Zapnout přes Wi-Fi (WoWLAN) a stiskněte
tlačítko OK.
4 - Vyberte možnost Zapnuto a stiskněte
11

tlačítko OK.
5 - Stisknutím tlačítka (vlevo) se můžete vrátit
o jeden krok zpět, stisknutím tlačítka BACK
nabídku zavřete.
Digital Media Renderer (DMR)
Pokud soubory médií nelze v televizoru přehrát,
zkontrolujte, zda je zapnutá funkce Digitial Media
Renderer (DMR). Ve výchozím nastavení z výroby je
funkce DMR zapnutá.
Zapnutí funkce DMR…
možnost Všechna nastavení a stiskněte tlačítko OK.
2 - Vyberte možnost Bezdrátové a kabelové sítě
a stiskněte tlačítko (vpravo).
3 - Vyberte možnost Kabelová nebo
Wi-Fi > Název televizní sítě a stiskněte tlačítko OK.
4 - Pomocí klávesnice dálkového ovladače zadejte
nový název.
5 - Chcete-li přejmenování dokončit, vyberte
možnost a stiskněte tlačítko OK.
6 - Stisknutím tlačítka (vlevo) se můžete vrátit
o jeden krok zpět, stisknutím tlačítka BACK
nabídku zavřete.
1 - Stiskněte tlačítko SETTINGS, vyberte
možnost Všechna nastavení a stiskněte tlačítko OK.
2 - Vyberte možnost Bezdrátové a kabelové sítě
a stiskněte tlačítko (vpravo).
3 - Vyberte možnost Kabelová nebo
Wi-Fi > Digital Media Renderer a stiskněte
tlačítko OK.
4 - Vyberte možnost Zapnuto a stiskněte
tlačítko OK.
5 - Stisknutím tlačítka (vlevo) se můžete vrátit
o jeden krok zpět, stisknutím tlačítka BACK
nabídku zavřete.
Wi-Fi Smart Screen
Chcete-li sledovat televizní kanály na chytrém
telefonu nebo tabletu prostřednictvím aplikace
Philips TV Remote App, musíte zapnout funkci Wi-Fi
Smart Screen. Některé kódované kanály nemusí být
možné na mobilním zařízení přehrávat.
Legislativní nebo technické předpisy mohou
v některých zemích zakazovat funkci Wi-Fi Smart
Screen.
Vymazat internetovou paměť
Pomocí funkce Vymazat internetovou paměť můžete
smazat svoji registraci na serveru Philips a nastavení
rodičovského hodnocení, své přihlašovací údaje
k aplikaci Videoobchod, veškeré oblíbené položky
z Galerie aplikací Philips, Internetové záložky
a historii. Interaktivní aplikace MHEG mohou
v televizoru ukládat také takzvané soubory „cookie“. I
tyto soubory budou vymazány.
Vymazání internetové paměti…
1 - Stiskněte tlačítko SETTINGS, vyberte
možnost Všechna nastavení a stiskněte tlačítko OK.
2 - Vyberte možnost Bezdrátové a kabelové sítě
a stiskněte tlačítko (vpravo).
3 - Vyberte možnost Kabelová nebo
Wi-Fi > Vymazat internetovou paměť a stiskněte
tlačítko OK.
4 - Pro potvrzení vyberte možnost OK.
5 - Stisknutím tlačítka (vlevo) se můžete vrátit
o jeden krok zpět, stisknutím tlačítka BACK
nabídku zavřete.
Zapnutí funkce Wi-Fi Smart Screen…
1 - Stiskněte tlačítko SETTINGS, vyberte
možnost Všechna nastavení a stiskněte tlačítko OK.
2 - Vyberte možnost Bezdrátové a kabelové sítě
a stiskněte tlačítko (vpravo).
3 - Vyberte možnost Kabelová nebo Wi-Fi > Wi-Fi
Smart Screen a stiskněte tlačítko OK.
4 - Vyberte možnost Zapnuto a stiskněte
tlačítko OK.
5 - Stisknutím tlačítka (vlevo) se můžete vrátit
o jeden krok zpět, stisknutím tlačítka BACK
nabídku zavřete.
Název televizní sítě
Pokud se ve vaší domácí síti nachází více televizorů,
můžete jim přidělit jedinečné názvy.
Změna názvu televizoru…
1 - Stiskněte tlačítko SETTINGS, vyberte
Sdílení souborů
Televizor je možné propojit s dalšími zařízeními ve
vaší bezdrátové síti, například s počítačem nebo
chytrým telefonem. Můžete použít počítač se
systémem Microsoft Windows nebo Apple OS X.
V televizoru můžete otevírat fotografie, hudbu
a videa uložená v počítači. Použijte libovolný
software serveru médií s certifikací DLNA.
Nainstalujte software mediálního serveru do počítače
a nastavte jej tak, aby sdílel vaše soubory médií
s televizorem. Přečtete si uživatelskou příručku
softwaru serveru médií, kde získáte další informace.
Abyste mohli procházet nebo přehrávat soubory
v televizoru, musí být tento software spuštěn
v počítači.
12

3.2
Účet Google
Přihlásit se
Abyste mohli využít všechny funkce televizoru Philips
Android TV, můžete se přihlásit ke službám Google
pomocí účtu Google.
položku Osobní > Google a stiskněte tlačítko OK.
4 - Vyberte možnost Odebrat účet a stiskněte
tlačítko OK.
5 - Vyberte možnost OK a stiskněte tlačítko OK.
6 - Stisknutím tlačítka (vlevo) se můžete vrátit
o jeden krok zpět, stisknutím tlačítka BACK
nabídku zavřete.
Po přihlášení můžete hrát své oblíbené hry na
telefonu, tabletu i televizoru. Na obrazovce
domácího televizoru také získáte přizpůsobená
doporučení videí a hudby a přístup k YouTube,
Google Play a dalším aplikacím.
Přihlásit se
Ke službám Google se v televizoru přihlaste pomocí
stávajícího účtu Google. Pro přihlášení k účtu Google
potřebujete e-mailovou adresu a heslo. Pokud ještě
nemáte účet Google, vytvořte si ho v počítači nebo
tabletu na adrese accounts.google.com. Ke hraní her
na Google Play potřebujete profil Google+. Pokud se
nepřihlásíte hned při instalaci televizoru, můžete se
přihlásit později.
Přihlášení po instalaci televizoru…
1 - Stiskněte možnost HOME, přejděte dolů
a vyberte položku Obecná nastavení a stiskněte
tlačítko OK.
2 - Stiskněte tlačítko (vpravo), vyberte
možnost Nastavení systému Android a stiskněte
tlačítko OK.
3 - Stiskněte tlačítko (dolů) a vyberte
položku Osobní > Přidat účet a stiskněte
tlačítko OK.
4 - U možnosti SIGN IN stiskněte tlačítko OK.
5 - Na klávesnici dálkového ovladače zadejte e-
mailovou adresu a stiskněte malé tlačítko OK na
pravé straně klávesnice.
6 - Zadejte heslo a přihlaste se stisknutím malého
tlačítka OK.
7 - Stisknutím tlačítka (vlevo) se můžete vrátit
o jeden krok zpět, stisknutím tlačítka BACK
nabídku zavřete.
Když se chcete přihlásit jiným účtem Google, nejprve
se odhlaste a potom se přihlaste jiným účtem.
Nastavení systému Android
Můžete nastavit nebo zobrazit několik specifických
nastavení a údajů pro Android. Můžete zobrazit
seznam aplikací nainstalovaných v televizoru
a místo, které potřebují. Pomocí hlasu můžete
nastavit jazyk, který chcete použít. Můžete
nakonfigurovat klávesnici na obrazovce nebo
umožnit, aby aplikace využívaly vaše umístění.
Prohlédněte si různá nastavení systému Android.
Další informace o těchto nastaveních najdete na
stránce www.support.google.com/androidtv.
Otevření nastavení…
1 - Stiskněte možnost HOME, přejděte dolů
a vyberte položku Obecná nastavení a stiskněte
tlačítko OK.
2 - Stiskněte tlačítko (vpravo), vyberte
možnost Nastavení systému Android a stiskněte
tlačítko OK.
3 - Prohlédněte si různá nastavení systému Android.
4 - Stisknutím tlačítka (vlevo) se můžete vrátit
o jeden krok zpět, stisknutím tlačítka BACK
nabídku zavřete.
3.3
Philips App Gallery
Aplikace Philips
Po připojení televizoru k internetu můžete používat
aplikace vybrané společností Philips. Galerie aplikací
Philips jsou vyrobeny speciálně pro
televizor. Stahování a instalace aplikací z galerie
App Gallery je zdarma.
Sbírka aplikací v galerii Philips App Gallery se může
v jednotlivých zemích a regionech lišit.
Odhlášení
Odhlášení z účtu Google…
1 - Stiskněte možnost HOME, přejděte dolů
a vyberte položku Obecná nastavení a stiskněte
tlačítko OK.
2 - Stiskněte tlačítko (vpravo), vyberte
možnost Nastavení systému Android a stiskněte
tlačítko OK.
3 - Stiskněte tlačítko (dolů) a vyberte
Podmínky používání
Abyste mohli nainstalovat a používat aplikace
z galerie Philips App Gallery, musíte souhlasit
s Podmínkami použití. Pokud jste podmínky
neodsouhlasili hned při instalaci televizoru, můžete
souhlas vyjádřit později. Jakmile vyjádříte souhlas
s Podmínkami používání, některé aplikace se
okamžitě zpřístupní a další aplikace budete moci
13

nainstalovat z galerie Philips App Gallery.
Vyjádření souhlasu s Podmínkami používání po
instalaci televizoru…
1 - Stiskněte tlačítko HOME a vyberte položku
Kolekce Philips > App Gallery a stisknutím tlačítka
OK otevřete galerii App Gallery.
2 - Stiskněte tlačítko OPTIONS a vyberte
možnost Podmínky používání a stiskněte tlačítko
OK. Můžete si přečíst Podmínky použití nebo Zásady
ochrany soukromí.
3 - Vyberte možnost Souhlasit a stiskněte tlačítko
OK. Schválení nelze odvolat.
4 - Stisknutím tlačítka (vlevo) se můžete vrátit
o jeden krok zpět, stisknutím tlačítka BACK
nabídku zavřete.
Nastavení soukromí
Některá nastavení soukromí u aplikací Philips App
Gallery můžete nastavit.
• Můžete povolit odesílání technických statistik do
společnosti Philips.
• Můžete povolit osobní doporučení.
• Můžete povolit používání souborů cookies.
• Můžete zapnout Rodičovský zámek pro aplikace
označené jako nevhodné do 18 let.
Nastavení ochrany soukromí pro Philips App Gallery…
1 - Stiskněte tlačítko HOME a vyberte položku
Kolekce Philips > App Gallery a stisknutím tlačítka
OK otevřete galerii App Gallery.
2 - Stiskněte tlačítko OPTIONS a vyberte
možnost Nastavení soukromí a stiskněte
tlačítko OK.
3 - Výběrem jednotlivých nastavení a stisknutím
tlačítka OK provedete povolení nebo zakázání.
O každém nastavení si můžete podrobně přečíst.
4 - Stisknutím tlačítka (vlevo) se můžete vrátit
o jeden krok zpět, stisknutím tlačítka BACK
nabídku zavřete.
14

4
Připojit zařízení
4.1
Informace o připojení
Průvodce možnostmi připojení
Zařízení vždypřipojte k televizoru pomocí konektoru
nejvyšší dostupné kvality. Používejte také kvalitní
kabely, abyste zajistili kvalitní přenos obrazu a zvuku.
Když připojíte nějaké zařízení, televizor rozpozná jeho
typ a přiřadí mu odpovídající typový název. Tento
typový název můžete podle potřeby změnit. Je-li
nastaven správný typový název zařízení, televizor při
nastavení tohoto zařízení v nabídce Zdroj
automaticky přepne na odpovídající optimální
nastavení.
Potřebujete-li pomoc s připojením několika zařízení
k televizoru, můžete navštívit Průvodce možnostmi
připojení televizoru Philips. Tento průvodce nabízí
informace o tom, jak vytvořit připojení a které kabely
použít.
Přejděte na webové stránky
www.connectivityguide.philips.com
Port pro anténu
Máte-li set top box (digitální přijímač) nebo rekordér,
připojte kabely antény tak, aby signál antény
procházel nejprve set top boxem nebo rekordérem
a poté teprve vstoupil do televizoru. Takto mohou
anténa a set top box odesílat případné další kanály
do rekordéru k nahrávání.
Pro nejlepší kvalitu přenosu použijte vysokorychlostní
kabel HDMI; nepoužívejte kabel delší než 5 m.
Pokud zařízení připojené přes HDMI nefunguje
správně, zkontrolujte, zda problém nevyřeší použití
jiného nastavení HDMI Ultra HD. Více informací
získáte stisknutím barevného tlačítka Klíčová
slova a vyhledáním položky HDMI Ultra HD.
Ochrana proti kopírování
Kabely HDMI podporují funkci HDCP 2.2 (Highbandwidth Digital Content Protection). HDCP je signál
ochrany proti kopírování chránící obsah disků DVD
nebo Blu-ray. Označuje se také jako DRM (Digital
Rights Managament).
HDMI ARC
Všechna připojení HDMI v televizoru mají zpětný
zvukový kanálHDMI ARC(neboli Audio Return
Channel).
Pokud má zařízení, obvykle systém domácího kina
(HTS neboli Home Theatre System), rovněž konektor
HDMI ARC, připojte je k libovolnému konektoru
HDMI na tomto televizoru. Použijete-li připojení HDMI
ARC, není třeba připojovat zvláštní audio kabel, který
odesílá zvuk televizního obrazu do zařízení HTS.
Připojení HDMI ARC oba signály kombinuje.
K připojení zařízení HTS můžete použít libovolný
konektor HDMI na tomto televizoru, ale funkce ARC je
k dispozici pouze pro jedno zařízení nebo připojení
současně.
Porty HDMI
Kvalita HDMI
Nejlepší kvalitu obrazu a zvuku nabízí připojení HDMI.
Jediný kabel HDMI přenáší obrazový i zvukový signál.
Používejte kabel HDMI pro signály s kvalitou obrazu
HD (High Definition) nebo Ultra HD (UHD).
HDMI MHL
Díky funkci HDMI MHL můžete odeslat to, co vidíte na
chytrém telefonu nebo tabletu se systémem Android,
na obrazovku televizoru.
Připojení HDMI 4 tohoto televizoru zahrnuje funkci
MHL 2 (Mobile High-Definition Link).
Toto kabelové připojení nabízí výbornou stabilitu a
šířku pásma, nízké zpoždění, žádné bezdrátové rušení
a dobrou kvalitu reprodukce zvuku. Připojení MHL
bude navíc nabíjet baterii vašeho chytrého telefonu či
tabletu. I když je vaše mobilní zařízení připojeno,
nebude se nabíjet, když je televizor v pohotovostním
režimu.
15

Informujte se, jaký pasivní kabel MHL je pro vaše
mobilní zařízení vhodný. Zejména o typu konektoru,
který potřebujete pro připojení k chytrému telefonu
nebo tabletu. Druhý konektor musí být HDMI pro
připojení k televizoru.
MHL, Mobile High-Definition Link a logo MHL jsou
ochranné známky nebo registrované ochranné
známky společnosti MHL, LLC.
HDMI Ultra HD
V tomto televizoru můžete sledovat videa natočená
nebo nahraná v „nativním“ rozlišení Ultra HD –
3840 x 2160 pixelů. Připojte zařízení, která
přehrávají video Ultra HD, do jednoho z konektorů
HDMI.
Problémy se zařízeními připojenými přes HDMI
Toto je televizor Ultra HD. Některá starší zařízení,
připojená přes HDMI, nerozpoznají televizor Ultra HD
elektronicky a nemusí správně fungovat, případně je
na nich zkreslený obraz či zvuk. Aby nedocházelo
u takového zařízení k závadám, je možné nastavit
kvalitu signálu na úroveň, kterou zařízení dokáže
zpracovat. Jestliže zařízení nepoužívá signály Ultra
HD, je možné pro dané připojení HDMI signál Ultra
HD vypnout.
EasyLink (digitální sběrnice mezi audio video
zařízeními)
Funkce EasyLink umožňuje ovládat připojená zařízení
pomocí dálkového ovladače televizoru. Funkce
EasyLink využívá ke komunikaci s připojenými
zařízeními funkci HDMI CEC (Consumer Electronics
Control). Zařízení musejí podporovat funkci HDMI CEC
a musí být připojena prostřednictvím konektoru
HDMI.
Nastavení funkce EasyLink
Televizor se dodává se zapnutou funkcí EasyLink.
Zkontrolujte, zda je na připojených zařízeních
EasyLink správné nastavení funkce HDMI-CEC.
Funkce EasyLink nemusí fungovat u zařízení jiných
značek.
HDMI-CEC u jiných značek
Funkce HDMI-CEC má u jiných značek jiné názvy,
Jako příklady lze uvést: Anynet, Aquos Link, Bravia
Theatre Sync, Kuro Link, Simplink a Viera Link. Ne
všechny značky jsou s funkcí EasyLink plně
kompatibilní.
Uvedené příklady značek používaných pro funkci
HDMI CEC jsou majetkem jejich příslušných vlastníků.
Nastavení kvality signálu…
1 - Stiskněte tlačítko SETTINGS, vyberte
možnost Všechna nastavení a stiskněte
tlačítko OK.
2 - Vyberte možnost Obecná nastavení a stiskněte
tlačítko OK.
3 - Vyberte možnost HDMI Ultra HD a stiskněte
tlačítko OK.
4 - Vyberte možnost UHD 4:4:4/4:2:2 (nejvyšší kvalita
UHD), UHD 4:2:0 nebo Vypnuto a stiskněte
tlačítko OK.
5 - Stisknutím tlačítka (vlevo) se můžete vrátit
o jeden krok zpět, stisknutím tlačítka BACK
nabídku zavřete.
HDMI CEC - EasyLink
Ovládání zařízení
Chcete-li ovládat zařízení připojené ke konektoru
HDMI a nastavit je prostřednictvím funkce EasyLink,
vyberte zařízení (nebo jeho činnost) v seznamu
připojení televizoru. Stiskněte tlačítko SOURCES ,
vyberte zařízení připojené ke konektoru HDMI a poté
stiskněte tlačítko OK.
Jakmile je zařízení vybráno, lze je ovládat pomocí
dálkového ovladače televizoru. Avšak
tlačítka HOME a OPTIONS a některá jiná
tlačítka pro ovládání televizoru, jako je
například AMBILIGHT, se do zařízení nepředávají.
Pokud potřebné tlačítko není na dálkovém ovladači
televizoru, můžete vybrat tlačítko v nabídce
Možnosti.
Stiskněte tlačítko OPTIONS a na liště nabídek
vyberte možnost Ovládací prvky. Na obrazovce
vyberte požadované zařízení a stiskněte tlačítko OK.
Některá velmi specifická tlačítka zařízení nemusejí být
v nabídce Ovládací prvky k dispozici.
16

Na dálkový ovladač televizoru budou reagovat pouze
zařízení, která podporují funkci dálkového ovládání
EasyLink.
Zapnutí nebo vypnutí funkce EasyLink
Funkce EasyLink můžete Zapnout nebo Vypnout.
Televizor se dodává se všemi nastaveními funkce
EasyLink zapnutými.
Vypnutí funkce EasyLink…
1 - Stiskněte tlačítko SETTINGS, vyberte
možnost Všechna nastavení a stiskněte tlačítko OK.
2 - Vyberte možnost Obecná nastavení > EasyLink
a stiskněte tlačítko OK.
3 - Vyberte možnost EasyLink a stiskněte tlačítko
OK.
4 - Vyberte možnost Zapnuto nebo Vypnuto
a stiskněte OK.
5 - Stisknutím tlačítka (vlevo) se můžete vrátit
o jeden krok zpět, stisknutím tlačítka BACK
nabídku zavřete.
Dálkový ovladač EasyLink
Komponentní video Y Pb Pr
Komponentní video Y Pb Pr je vysoce kvalitní
připojení.
Připojení YPbPr lze použít pro televizní signály
s vysokým rozlišením (HD). Kromě signálů Y, Pb a Pr
přidejte také zvukové signály Audio L a Audio R pro
přenos zvuku.
Barevné konektory YPbPr (zelená, modrá, červená)
připojte k zástrčkám odpovídajících barev.
Pokud má zařízení také zvuk, použijte také audiokabel
cinch L/R.
Chcete-li, aby zařízení komunikovalo, ale nechcete je
ovládat pomocí dálkového ovladače televizoru,
můžete dálkové ovládání EasyLink samostatně
vypnout.
Zapnutí nebo vypnutí dálkového ovládání EasyLink…
1 - Stiskněte tlačítko SETTINGS, vyberte
možnost Všechna nastavení a stiskněte tlačítko OK.
2 - Vyberte možnost Obecná nastavení > EasyLink
a stiskněte tlačítko OK.
3 - Vyberte možnost Dálkové ovládání EasyLink
a stiskněte tlačítko OK.
4 - Vyberte možnost Zapnuto nebo Vypnuto
a stiskněte OK.
5 - Stisknutím tlačítka (vlevo) se můžete vrátit
o jeden krok zpět, stisknutím tlačítka BACK
nabídku zavřete.
DVI na HDMI
Pokud vlastníte zařízení s konektorem DVI, můžete
takové zařízení připojit k libovolnému konektoru
HDMI pomocí adaptéru DVI na HDMI.
Scart
SCART je připojení dobré kvality.
Připojení SCART lze použít pro videosignály CVBS
a RGB, nelze je však použít pro televizní signály
s vysokým rozlišením (HD). Připojení SCART
kombinuje videosignál a audiosignál. Připojení SCART
také podporuje přehrávání NTSC.
Připojte audiokabel L/R ke konektoru AUDIO IN
(3,5mm minikonektor).
17

Audio Out – optický
Audio Out – optický je vysoce kvalitní zvukové
připojení.
Toto optické připojení dokáže přenášet
audiokanály 5.1. Pokud audiozařízení, obvykle
systém domácího kina (HTS neboli Home Theatre
System), nemá žádný konektor HDMI ARC, můžete
tento kabel připojit ke konektoru Audio In – optický
na zařízení HTS. Výstup Audio Out – optický odešle
zvuk televizoru do zařízení HTS.
Jedna karta Smart Card
Vysílací společnosti zajišťující digitální televizní
vysílání vám poskytnou tento modul CI+ (Conditional
Access Module – modul podmíněného přístupu
neboli CAM) a příslušnou kartu Smart Card, když si
předplatíte jejich prémiové programy.
Vložte kartu Smart Card do modulu CAM. Postupujte
podle pokynů, které vám poskytne příslušná vysílací
společnost.
Vložení modulu CAM do televizoru…
Můžete nastavit typ výstupního audio signálu tak, aby
odpovídal možnostem vašeho systému domácího
kina.
Chcete-li získat další informace, stiskněte
tlačítko Klíčová slova a vyhledejte položku
Nastavení výstupu zvuku.
Pokud zvuk neodpovídá obrazu na obrazovce,
můžete upravit synchronizaci zvuku a obrazu.
Chcete-li získat další informace, stiskněte
tlačítko Klíčová slova a vyhledejte položku
Synchronizace zvuku s obrazem .
4.2
CAM s kartou Smart Card CI+
CI+
Tento televizor je připraven pro služby podmíněného
přístupu CI+.
Služby CI+ vám umožní sledovat prémiové programy
v kvalitě HD, například filmy a sport, jež nabízejí
televizní vysílací společnosti ve vašem regionu. Tyto
pořady jsou kódovány televizní vysílací společností
a dekódovány modulem CI+.
Vysílací společnosti zajišťující digitální televizní
vysílání vám poskytnou tento modul CI+ (Conditional
Access Module – modul podmíněného přístupu
neboli CAM) a příslušnou kartu Smart Card, když si
předplatíte jejich prémiové programy. Tyto programy
se vyznačují vysokou úrovní ochrany proti kopírování.
Další informace o podmínkách vám poskytne vysílací
společnost zajišťující digitální televizní vysílání.
1 - Správný směr vložení zjistíte pohledem na modul
CAM. Nesprávným vložením můžete poškodit modul
CAM a televizor.
2 - Přistupte k televizoru zezadu. Modul CAM
uchopte tak, aby jeho přední strana směřovala
k vám, a jemně jej zasuňte do slotu COMMON
INTERFACE 1 .
3 - Modul CAM uchopte tak, aby jeho přední strana
směřovala k vám, a jemně jej zasuňte do slotu.
Modul CAM zasuňte co nejdále a nechte jej trvale ve
slotu.
Po zapnutí televizoru může několik minut trvat, než se
modul CAM aktivuje. Když je vložen modul CAM a je
uhrazeno předplatné (způsoby předplatného se
mohou lišit), můžete sledovat kódované kanály
podporované kartou Smart Card modulu CAM.
Vložený modul CAM s kartou Smart Card je určen
výhradně pro váš televizor. Pokud modul CAM
vyjmete, nebudete moci dále sledovat kódované
kanály modulem CAM podporované.
Dvě karty Smart Card
Některé vysílací společnosti zajišťující digitální
televizní vysílání vám poskytnou i druhý modul CI+
module (CAM) a kartu Smart Card. Druhý modul CAM
s kartou Smart Card je potřeba v případě, pokud
chcete během sledování jednoho kanálu nahrávat
jiný kanál od stejné vysílací společnosti.
18

Jsou-li obě karty určeny ke sledování stejného počtu
kanálů, obsahují stejná práva ke sledování. Pokud je u
jedné z karet k dispozici méně kanálů, obě karty
neobsahují stejná práva ke sledování.
Jestliže obě karty obsahují stejná práva ke sledování,
nezáleží na tom, kterou kartu zasunete do kterého
slotu. Obsahuje-li jedna karta více sledovacích práv,
zasuňte tuto kartu do slotu COMMON INTERFACE 1 .
Druhou kartu (méně sledovacích práv) zasuňte do
slotu COMMON INTERFACE 2 .
Vložte karty Smart Card do modulů CAM. Postupujte
podle pokynů, které vám poskytne příslušná vysílací
společnost.
Vložení modulu CAM do televizoru…
1 - Správný směr vložení zjistíte pohledem na modul
CAM. Nesprávným vložením můžete poškodit modul
CAM a televizor.
2 - Přistupte k televizoru zezadu. Modul CAM
uchopte tak, aby jeho přední strana směřovala
k vám, a jemně jej zasuňte do slotu.
3 - Modul CAM uchopte tak, aby jeho přední strana
směřovala k vám, a jemně jej zasuňte do slotu.
Modul CAM zasuňte co nejdále a nechte jej trvale ve
slotu.
4.3
Přijímač – set top box
Kabelový přijímač
Pomocí dvou kabelů antény připojte anténu k set top
boxu (digitálnímu přijímači) a k televizoru.
Kromě připojení antény přidejte kabel HDMI
a připojte set-top box k televizoru.
Případně můžete použít kabel SCART, pokud set-top
box není vybaven konektorem HDMI.
Po zapnutí televizoru může několik minut trvat, než se
modul CAM aktivuje. Když je vložen modul CAM a je
uhrazeno předplatné (způsoby předplatného se
mohou lišit), můžete sledovat kódované kanály
podporované kartou Smart Card modulu CAM.
Vložený modul CAM s kartou Smart Card je určen
výhradně pro váš televizor. Pokud modul CAM
vyjmete, nebudete moci dále sledovat kódované
kanály modulem CAM podporované.
Hesla a kódy PIN
U některých modulů CAM je nutné ke sledování
kanálů zadat kód PIN. Při nastavování kódu PIN
u modulu CAM doporučujeme použít stejný kód, jaký
používáte při odemykání televizoru.
Nastavení kódu PIN u modulu CAM…
1 - Stiskněte tlačítko SOURCES.
2 - Vyberte typ kanálu, pro který modul CAM
používáte, Sledování TV nebo Sledování satelitu.
3 - Stiskněte tlačítko OPTIONS a klikněte na
možnost Běžné rozhraní.
4 - Vyberte slot Běžného rozhraní (slot 1 nebo 2),
který používáte pro tento modul CAM a stiskněte
(vpravo).
5 - Vyberte operátora modulu CAM a stiskněte
tlačítko OK. Další nabídky pak pocházejí od vysílací
společnosti. Vyhledejte nastavení kódu PIN.
Časovač vypnutí
Tento automatický časovač vypnutí vypněte, pokud
používáte pouze dálkový ovladač set top boxu.
Vypnutím časovače zabráníte automatickému vypnutí
televizoru po uplynutí 4 hodin, během nichž nebylo
stisknuto tlačítko na dálkovém ovladači televizoru.
Více informací získáte v nabídce Nápověda
stisknutím barevného tlačítka Klíčová slova a
vyhledáním položky Časovač vypnutí.
Satelitní tuner
Připojte kabel satelitní antény k satelitnímu přijímači.
Kromě připojení antény přidejte kabel HDMI
a připojte zařízení k televizoru.
Případně můžete použít kabel SCART, pokud zařízení
není vybaveno konektorem HDMI.
19

Časovač vypnutí
Tento automatický časovač vypnutí vypněte, pokud
používáte pouze dálkový ovladač set top boxu.
Vypnutím časovače zabráníte automatickému vypnutí
televizoru po uplynutí 4 hodin, během nichž nebylo
stisknuto tlačítko na dálkovém ovladači televizoru.
Více informací získáte v nabídce Nápověda
stisknutím barevného tlačítka Klíčová slova a
vyhledáním položky Časovač vypnutí.
4.4
tlačítko Klíčová slova a vyhledejte položku
Synchronizace zvuku s obrazem .
Připojení přes HDMI
Systém domácího kina (HTS) připojte k televizoru
pomocí kabelu HDMI. Můžete připojit zařízení Philips
Soundbar nebo systém HTS s vestavěným
přehrávačem disků.
Jestliže systém domácího kina není vybaven
konektorem HDMI ARC, přidejte optický audio kabel
pro odesílání zvuku (Toslink) k televiznímu obrazu do
systému domácího kina.
Systém domácího kina – HTS
Připojení přes HDMI ARC
Systém domácího kina (HTS) připojte k televizoru
pomocí kabelu HDMI. Můžete připojit zařízení Philips
Soundbar nebo systém HTS s vestavěným
přehrávačem disků.
HDMI ARC
Je-li váš systém domácího kina vybaven konektorem
HDMI ARC, můžete pro připojení použít libovolný
konektor HDMI na televizoru. Použijete-li připojení
HDMI ARC, není třeba připojovat další audio kabel.
Připojení HDMI ARC oba signály kombinuje.
Všechny konektory HDMI na televizoru mohou
poskytnout signál zpětného zvukového kanálu (ARC).
Jakmile však systém domácího kina připojíte, televizor
může odesílat signál ARC pouze do tohoto konektoru
HDMI.
Synchronizace zvuku s obrazem (synchr.)
Pokud zvuk neodpovídá obrazu na obrazovce,
můžete u většiny systémů domácího kina nastavit
prodlevu, aby si zvuk a obraz odpovídaly.
Chcete-li získat další informace, stiskněte barevné
tlačítko Klíčová slova a vyhledejte položku
Synchronizace zvuku s obrazem .
Nastavení výstupu zvuku
Zpoždění výstupu zvuku
Je-li k televizoru připojen systém domácího kina
(HTS), obraz na televizoru a zvuk z domácího kina
by měly být synchronizovány.
Automatická synchronizace zvuku s obrazem
U nejnovějších systémů domácího kina Philips se
zvuk s obrazem synchronizují automaticky a jsou
vždy v pořádku.
Synchronizace zvuku s obrazem (synchr.)
Pokud zvuk neodpovídá obrazu na obrazovce,
můžete u většiny systémů domácího kina nastavit
prodlevu, aby si zvuk a obraz odpovídaly.
Chcete-li získat další informace, stiskněte barevné
Prodleva synchronizace zvuku
U některých systémů domácího kina může být třeba
upravit zpoždění výstupu zvuku, aby došlo
k synchronizaci zvuku a obrazu. Zvyšujte hodnotu
zpoždění v systému domácího kina, dokud si obraz a
zvuk nebudou odpovídat. Může být vyžadováno
nastavení hodnoty zpoždění 180 ms. Přečtěte si
uživatelskou příručku systému domácího kina. Je-li
nastavena hodnota zpoždění v systému domácího
kina, je třeba vypnout Zpoždění výstupu zvuku
v televizoru.
20

Vypnutí zpoždění výstupu zvuku…
1 - Stiskněte tlačítko SETTINGS, vyberte
možnost Všechna nastavení a stiskněte tlačítko OK.
2 - Vyberte možnost Zvuk a stiskněte
tlačítko (vpravo).
3 - Vyberte možnost Pokročilé > Zpoždění
výstupu zvuku a stiskněte tlačítko OK.
4 - Vyberte možnost Vypnuto a stiskněte
tlačítko OK.
5 - Stisknutím tlačítka (vlevo) se můžete vrátit
o jeden krok zpět, stisknutím tlačítka BACK
nabídku zavřete.
Synchronizace zvukového výstupu
3 - Vyberte možnost Pokročilé > Formát výstupu
zvuku a stiskněte tlačítko OK.
4 - Vyberte možnost Vícekanálový nebo Stereo
a stiskněte tlačítko OK.
5 - Stisknutím tlačítka (vlevo) se můžete vrátit
o jeden krok zpět, stisknutím tlačítka BACK
nabídku zavřete.
Systém domácího kina, vyrovnání hlasitosti
Nastavení položky Vyrovnání výstupu zvuku slouží
k nastavení úrovně hlasitosti televizoru a systému
domácího kina, když mezi nimi přepínáte. Rozdíly
v hlasitosti mohou být způsobeny rozdíly ve
zpracování zvuku.
Pokud nelze nastavit zpoždění v systému domácího
kina, můžete nastavit synchronizaci zvuku
v televizoru. Je možné nastavit kompenzaci, která
vyrovnává čas, jenž systém domácího kina potřebuje
ke zpracování zvuku a obrazu na televizoru. Hodnotu
lze nastavit v krocích po 5 ms. Maximální nastavení
je -60 ms.
Možnost Zpoždění výstupu zvuku by měla být
zapnuta.
Synchronizace zvuku televizoru…
1 - Stiskněte tlačítko SETTINGS, vyberte
možnost Všechna nastavení a stiskněte tlačítko OK.
2 - Vyberte možnost Zvuk a stiskněte
tlačítko (vpravo).
3 - Vyberte možnost Pokročilé > Synchronizace
výstupu zvuku a stiskněte tlačítko (vpravo).
4 - Pomocí tlačítka (nahoru) nebo (dolů)
upravte hodnotu.
5 - Stisknutím tlačítka (vlevo) se můžete vrátit
o jeden krok zpět, stisknutím tlačítka BACK
nabídku zavřete.
Vyrovnání rozdílů výstupu zvuku…
1 - Stiskněte tlačítko SETTINGS, vyberte
možnost Všechna nastavení a stiskněte tlačítko OK.
2 - Vyberte možnost Zvuk a stiskněte
tlačítko (vpravo).
3 - Vyberte možnost Pokročilé > Vyrovnání
výstupu zvuku a stiskněte tlačítko OK.
4 - Pokud je rozdíl v hlasitosti značný, vyberte
možnost Více. Pokud je rozdíl v hlasitosti malý,
vyberte možnost Méně.
5 - Stiskněte tlačítko OK.
6 - Stisknutím tlačítka (vlevo) se můžete vrátit
o jeden krok zpět, stisknutím tlačítka BACK
nabídku zavřete.
Vyrovnání výstupu zvuku ovlivňuje zvukové signály
z konektorů Audio Out – optický a HDMI ARC.
Problémy se zvukem systému
domácího kina
Zvuk s hlasitým šumem
Formát výstupu zvuku
Máte-li systém domácího kina (HTS neboli Home
Theatre System) vybavený funkcemi pro zpracování
vícekanálového zvuku, jako je například Dolby Digital,
DTS® nebo podobné systémy, nastavte možnost
Formát výstupu zvuku na možnost Vícekanálový. Je-li
nastavena hodnota Vícekanálový, televizor může
odesílat komprimovaný signál vícekanálového zvuku
z televizního kanálu nebo připojeného přehrávače
do systému domácího kina. Máte-li systém domácího
kina bez funkce zpracování vícekanálového zvuku,
vyberte možnost Stereo.
Nastavení formátu výstupu zvuku…
1 - Stiskněte tlačítko SETTINGS, vyberte
možnost Všechna nastavení a stiskněte tlačítko OK.
2 - Vyberte možnost Zvuk a stiskněte
tlačítko (vpravo).
Pokud sledujete video ze zapojené jednotky USB
Flash nebo počítače, zvuk z vašeho systému
domácího kina může být zkreslený. Tento šum se
vyskytuje v případě, že má audio- nebo videosoubor
zvuk DTS, avšak systém domácího kina není vybaven
funkcí zpracování zvuku DTS. Tento problém lze
vyřešit nastavením položky Formát výstupu zvuku
televizoru na možnost Stereo.
Stiskněte tlačítko a vstupte do nabídky Všechna
nastavení > Zvuk > Pokročilé > Formát výstupu
zvuku.
Žádný zvuk
Pokud není slyšet zvuk televizoru ze systému
domácího kina, zkontrolujte, zda je kabel HDMI
připojen ke konektoru HDMI ARC systému domácího
kina. Všechna připojení HDMI televizoru jsou připojení
HDMI ARC
21

4.5
Telefony a tablety
Pokud chcete k televizoru připojit chytrý telefon
nebo tablet, můžete využít bezdrátové nebo
kabelové připojení.
Bezdrátové provedení
Pokud chcete využít bezdrátové připojení, stáhněte si
do chytrého telefonu nebo tabletu aplikaci Philips TV
Remote App z oblíbeného obchodu s aplikacemi.
Více informací získáte v nabídce Nápověda
stisknutím barevného tlačítka Klíčová
slova a vyhledáním položky Philips TV Remote
App.
Kabelové připojení
Je-li DVD přehrávač připojen pomocí kabelu HDMI
a je vybaven rozhraním EasyLink CEC, můžete jej
ovládat pomocí dálkového ovladače televizoru.
Chcete-li získat další informace o používání služby
EasyLink, stiskněte barevné tlačítko Klíčová slova
a vyhledejte položku EasyLink HDMI CEC.
Pokud chcete využít kabelové připojení, použijte
připojení HDMI 4 MHL na zadní straně
televizoru. Více informací získáte v nabídce
Nápověda stisknutím barevného tlačítka Klíčová
slova a vyhledáním položky HDMI MHL.
4.6
Přehrávač Blu-ray disků
Přehrávač Blu-ray disků připojte k televizoru pomocí
vysokorychlostního kabelu HDMI.
Pokud je přehrávač Blu-ray disků vybaven rozhraním
EasyLink HDMI CEC, můžete jej ovládat pomocí
dálkového ovladače televizoru.
Více informací získáte v nabídce Nápověda
stisknutím barevného tlačítka Klíčová slova a
vyhledáním položky EasyLink HDMI CEC.
4.7
DVD přehrávač
DVD přehrávač připojte k televizoru pomocí kabelu
HDMI.
Případně můžete použít kabel SCART, pokud zařízení
není vybaveno konektorem HDMI.
4.8
Bluetooth – reproduktory
a gamepady
Co potřebujete
K televizoru můžete připojit bezdrátové zařízení
Bluetooth® – bezdrátový reproduktor, subwoofer,
zvukový projektor nebo sluchátka. Můžete připojit
i gamepad pomocí Bluetooth LE.
Chcete-li přehrávat zvuk televizoru v bezdrátovém
reproduktoru, je nutné bezdrátový reproduktor
spárovat s televizorem. Televizor můžete spárovat
s bezdrátovými reproduktory a maximálně čtyřmi
zařízeními Bluetooth LE (low energy). Televizor může
v jednom okamžiku přehrávat zvuk pouze v jednom
reproduktoru. Připojíte-li subwoofer, zvuk se bude
přehrávat v televizoru a subwooferu. Připojíte-li
zařízení Sound bar, bude se zvuk přehrávat pouze
v něm.
Upozornění – synchronizace zvuku a obrazu
Reproduktory Bluetooth mají často značné takzvané
zpoždění. Dlouhé zpoždění znamená, že zvuk se
opožďuje za obrazem, takže synchronizace pohybu
rtů a zvuku je nesprávná. Než si zakoupíte systém
reproduktorů Bluetooth, informujte se, které modely
jsou nejnovější, a najděte zařízení, které má nízké
zpoždění. Prodejce vám poradí.
Chcete-li získat další informace o spárování
bezdrátového reproduktoru, stiskněte barevné
tlačítko Klíčová slova a vyhledejte
položku Bluetooth, párování.
22

Párování zařízení
Odebrání zařízení
Umístěte bezdrátový reproduktor maximálně 5 metrů
od televizoru. Přečtěte si uživatelskou příručku
k danému zařízení, kde jsou uvedeny konkrétní
informace ohledně párování a dosahu bezdrátového
signálu. Zkontrolujte, že je nastavení Bluetooth
v televizoru zapnuté.
Bezdrátový gamepad můžete používat ihned po
spárování. Spárovaný bezdrátový reproduktor můžete
vybrat pro přehrávání zvuku z televizoru. Když je
zařízení spárované, nemusíte ho párovat znovu,
dokud ho neodeberete.
Postup spárování bezdrátového reproduktoru
s televizorem…
1 - Zapněte bezdrátový reproduktor a umístěte jej do
dosahu televizoru.
2 - Stiskněte tlačítko SETTINGS, vyberte
možnost Všechna nastavení a stiskněte tlačítko OK.
3 - Vyberte možnost Bezdrátové a kabelové sítě >
Bluetooth > Vyhledat Bluetooth zařízení a stiskněte
tlačítko OK.
4 - Vyberte možnost Spustit a stiskněte tlačítko OK.
Postupujte podle pokynů na obrazovce. Spárujte
zařízení s televizorem a televizor si uloží připojení. Je
možné, že bude nutné nejprve zrušit párování
spárovaného zařízení, pokud byl dosažen maximální
počet spárovaných zařízení.
5 - Vyberte typ zařízení (sluchátka, subwoofer, …)
a stiskněte tlačítko OK.
6 - Stisknutím tlačítka (vlevo) se můžete vrátit
o jeden krok zpět, stisknutím tlačítka BACK
nabídku zavřete.
Chcete-li získat další informace o výběru
bezdrátového reproduktoru, stiskněte barevné
tlačítko Klíčová slova a vyhledejte položku
Reproduktory, vybrat reproduktor.
Výběr zařízení
Bezdrátové zařízení Bluetooth můžete připojit
a odpojit. Když je zařízení Bluetooth připojeno,
můžete používat gamepad nebo pouštět zvuk
televizoru do bezdrátového reproduktoru. Bezdrátové
zařízení Bluetooth můžete také odebrat. Spárování
zařízení Bluetooth se po odebrání zruší.
Odebrání a odpojení bezdrátového zařízení…
1 - Stiskněte tlačítko SETTINGS, vyberte
možnost Všechna nastavení a stiskněte tlačítko OK.
2 - Vyberte možnost Bezdrátové a kabelové sítě
a stiskněte tlačítko OK.
3 - Vyberte možnost Bluetooth, vyberte Odebrat
zařízení a stiskněte tlačítko OK.
4 - Vyberte bezdrátové zařízení ze seznamu
a stiskněte tlačítko OK.
5 - Vyberte možnost Odpojit nebo Odebrat
a stiskněte tlačítko OK.
6 - Stiskněte tlačítko OK a potvrďte dalším
stisknutím tlačítka OK.
7 - Stisknutím tlačítka (vlevo) se můžete vrátit
o jeden krok zpět, stisknutím tlačítka BACK
nabídku zavřete.
4.9
Stojany pro bezdrátové
reproduktory PTA860
O stojanech PTA860
Pomocí odnímatelných stojanů pro bezdrátové
reproduktory Philips PTA860* můžete umístit
postranní reproduktory dále od obrazovky televizoru.
Zvuk bude prostorovější a umocní zážitek ze
sledování na velké obrazovce. Minimalistická
konstrukce stojanů dokonale ladí s konstrukcí
tenkých reproduktorů. Na těchto stojanech jsou
reproduktory připojeny k televizoru bezdrátově.
Spárovaný bezdrátový reproduktor Bluetooth můžete
vybrat pro přehrávání zvuku z televizoru.
Výběr bezdrátového reproduktoru pro přehrání zvuku
televizoru…
1 - Stiskněte tlačítko SETTINGS, vyberte
možnost Reproduktory a stiskněte tlačítko OK.
2 - Vyberte požadovaný systém reproduktorů
a stiskněte tlačítko OK.
3 - Stisknutím tlačítka (vlevo) se můžete vrátit
o jeden krok zpět, stisknutím tlačítka BACK
nabídku zavřete.
Můžete použít stojan PTA860 spolu s bezdrátovým
subwooferem SUB100* pro bohatý, hlubší
a prostorovější zvuk.
*Výrobky PTA860 a SUB100 se prodávají
samostatně.
23

Instalace
Před nastavením obou reproduktorových stojanů
PTA860 zkontrolujte, zda máte k dispozici další
2 síťové zásuvky. Jednu pro každý stojan.
Pokud chcete dosáhnout ideální reprodukce zvuku
neumisťujte stojany reproduktoru dále než 1 m od
televizoru. Je nutné umístit levý reproduktor na levou
stranu a pravý reproduktor na pravou stranu
televizoru. Stojany reproduktoru jsou na spodní části
označeny.
Upevnění reproduktorů na stojany…
1 - Vypněte televizor a odpojte zástrčky
reproduktorů z konektorů na zadní části televizoru.
2 - Sejměte reproduktor z boční strany televizoru.
Reproduktory jsou upevněny magneticky.
3 - Kabel a kryt odpojte od reproduktoru tak, že
uchopíte reproduktor jednou rukou a malý kabel
druhou rukou a jemně vytáhnete kabel ve směru
reproduktoru. Z reproduktoru vypojte vnitřní
konektorový kolík.
4 - Přetáhněte spodní otvor reproduktoru přes
konektorový kolík stojanového sloupku. Reproduktor
s malým zářezem na jedné straně v dolní části je
nutné otočit tak, aby byl vyrovnán s jazýčkem
stojanového sloupku. Zatlačte jemně reproduktor
dolů na sloupek, až do sebe obě jednotky dokonale
zapadnou.
5 - Zapojte hardwarový klíč USB PTA860 do jednoho
z konektorů USB na zadní straně televizoru
a připojte zelený mini-jack do přípojky WIRELESS
AUDIO.
6 - Připojte napájecí kabely k oběma stojanům pro
reproduktory a zastrčte je do zásuvek.
Pro usnadnění jsou hardwarový klíč USB PTA860
a oba stojany pro reproduktory již spárovány při
výrobě.
Můžete použít nastavitelné nožky stojanu pro
reproduktor k úpravě sloupku, pokud je nakloněný,
nebo abyste jej stabilizovali.
Opětovné párování…
1 - Stiskněte malé párovací tlačítko na
hardwarovém klíči USB na 5 sekund a totéž
proveďte na každém stojanu pro reproduktor, aby se
spustil proces párování. Je dostatek času, abyste to
provedli s jedním zařízením po druhém. Všechny
diody LED budou pomalu bíle blikat.
2 - Systém se pokusí spárovat hardwarový klíč USB
s oběma stojany.
3 - Pokud jsou hardwarový klíč USB a oba
reproduktory spárovány, rozsvítí se diody LED bíle.
4 - Pokud dioda LED jednoho ze stojanů pro
reproduktory bliká červeně, stiskněte znovu na
5 sekund párovací tlačítko na hardwarovém klíči
USB a totéž proveďte na stojanu příslušného
reproduktoru. Systém se znova pokusí o připojení.
Když přepnete televizor do pohotovostního režimu,
oba odnímatelné stojany pro reproduktory přejdou
také do pohotovostního režimu. Jejich diody LED se
rozsvítí červeně.
4.10
Sluchátka
Sluchátka můžete připojit ke konektoru na zadní
straně televizoru. Jedná se minikonektor 3,5 mm.
Hlasitost sluchátek lze nastavit samostatně.
Nepoužívejte konektory mini-jack nacházející se
v obou dolních rozích zadní strany televizoru. Tyto
konektory jsou určeny pro odnímatelné postranní
reproduktory.
Nastavení hlasitosti…
1 - Stiskněte tlačítko SETTINGS.
2 - Vyberte možnost Hlasitost sluchátek a stiskněte
tlačítko (vpravo).
3 - Pomocí tlačítka (nahoru) nebo (dolů)
upravte hodnotu.
4 - Stisknutím tlačítka (vlevo) se můžete vrátit
o jeden krok zpět, stisknutím tlačítka BACK
nabídku zavřete.
Párování
Pro usnadnění jsou hardwarový klíč USB PTA860
a oba stojany pro reproduktory již spárovány při
výrobě. Když stojany instalujete, není třeba je párovat.
Dioda LED na hardwarovém klíči USB a obou
stojanech se bíle rozsvítí na znamení, že všechna tři
zařízení jsou zapnuta a připojena.
Párování a opakované párování
Pokud se z jakéhokoli důvodu hardwarový klíč USB
a stojany pro reproduktory nepřipojí a jedna nebo
všechny diody LED červeně blikají, je nutné provést
párování znova.
24

4.11
Herní konzole
Rozhraní HDMI
Ideální nastavení
Než začnete hrát hru na připojené herní konzoli,
doporučujeme v televizoru nastavit nejvhodnější
nastavení Hra.
Nejlepší kvality dosáhnete, pokud herní konzoli
připojíte ke konektoru na televizoru pomocí
vysokorychlostního kabelu HDMI.
Y Pb Pr
Připojte herní konzoli k televizoru kabelem
komponentního videa (Y Pb Pr) a kabelem
Audio L/R.
Další informace získáte v nabídce Nápověda
stisknutím barevného tlačítka Klíčová slova
a vyhledáním položky Hra nebo počítač.
4.12
Gamepad
Připojení gamepadu
Chcete-li na televizoru hrát internetové hry, můžete
k němu připojit některé podporované gamepady.
Můžete používat gamepad s nanopřijímačem USB
nebo s funkcí Bluetooth.
Připojení gamepadu s USB nanopřijímačem…
1 - Zapojte malý nanopřijímač do některého
konektoru USB na boční straně televizoru. Bezdrátový
nanopřijímač je dodáván společně s gamepadem.
2 - Když gamepad zapnete, můžete jej ihned
používat.
Do druhého konektoru USB na boční straně televizoru
můžete zapojit i druhý gamepad.
Scart
Pokud je herní konzole vybavena pouze výstupem
videa (CVBS) a výstupem audia L/P, připojte zařízení
do konektoru SCART pomocí adaptéru video audio
L/P na SCART (prodává se zvlášť).
Bluetooth
Chcete-li připojit bezdrátový gamepad přes
Bluetooth, stiskněte barevné tlačítko Klíčová
slova a vyhledejte položku Bluetooth, Párování.
Vhodné gamepady
Některé gamepady jsou vhodné pro používání
s tímto televizorem, jejich kompatibilita byla
otestována. Jiné gamepady nemusí fungovat správně.
Vhodné gamepady…
• Logitech F710
• Logitech F510
• Xbox 360 Wireless Controller for Windows
• Speedlink Strike FX Wireless Gamepad
• Kabelem připojená konzole Sony Play Station
• Mad Catz C.T.R.L. Mobilní gamepad pro Android
• Ipega, PG-9023
25

• Ipega, PG-9025
• Gamepad PhoneJoy
Problémy
Řešení potenciálních problémů s rušením jiných
bezdrátových zařízení a televizoru…
• Použijte prodlužovací kabel USB a přesuňte
nanopřijímač do vzdálenosti přibližně metr od
televizoru.
• Můžete také k televizoru připojit napájený USB hub
a zapojit nanopřijímače do něj.
4.13
Pevný disk USB
Co potřebujete
Pokud připojíte pevný disk USB, můžete pozastavit
nebo nahrávat digitální televizní vysílání (vysílání DVB
apod.).
počítačovou aplikací. Můžete je tak poškodit. Pokud
naformátujete jiný pevný disk USB, bude obsah na
něm ztracen. Pevný disk USB nainstalovaný
v televizoru musíte před použitím s počítačem znovu
naformátovat.
Formátování pevného disku USB…
1 - Připojte pevný disk USB k jednomu z portů USB
na televizoru. Během formátování nepřipojujte žádné
jiné zařízení USB do ostatních portů USB.
2 - Zapněte pevný disk USB a televizor.
3 - Když je televizor naladěn na digitální televizní
kanál, stiskněte tlačítko (Pozastavit). Pokus
o pozastavení spustí formátování. Postupujte podle
pokynů na obrazovce.
4 - Televizor zobrazí zprávu, zda chcete k ukládání
aplikací použít pevný disk USB. Pokud chcete,
potvrďte, že souhlasíte.
5 - Když je pevný disk USB naformátován, nechte jej
trvale připojený.
Pokud k televizoru připojíte pevný disk USB, můžete
ho využít ke zvětšení paměti televizoru a k uložení
většího množství aplikací.
Minimální místo na disku
Abyste mohli vysílání pozastavit, je nutné používat
pevný disk kompatibilní s rozhraním USB 2.0
s minimální kapacitou 32 GB.
Chcete-li pozastavit nebo nahrávat vysílání, je
nezbytný pevný disk s alespoň 250 GB volného
místa. V závislosti na celkovém dostupném místu na
disku jsou pevné oddíly naformátovány pro službu
Pause TV, Nahrávky a uložení aplikací.
Chcete-li získat další informace o postupu instalace
pevného disku USB, stiskněte barevné tlačítko
Klíčová slova a vyhledejte položku Pevný disk USB,
formátování.
Formátování
Pozastavovat a nahrávat vysílání nebo ukládat
aplikace můžete až po zformátování pevného disku
USB. Formátováním budou z pevného disku USB
odebrány všechny soubory. Pokud chcete nahrávat
vysílání podle údajů TV průvodce na internetu, musíte
před instalací pevného disku USB nejprve nastavit
připojení televizoru k internetu.
Další informace získáte v nabídce Nápověda
stisknutím barevného tlačítka Klíčová slova
a vyhledáním položky Pause TV nebo Nahrávání.
4.14
Klávesnice USB
Připojení
Připojte USB klávesnici (typu USB-HID) pro zadávání
textu v televizoru.
Můžete připojit klávesnici a myš k televizoru.
Připojte je do jednoho z konektorů USB.
Varování
Pevný disk USB je zformátován výhradně pro tento
televizor. Uložené nahrávky nelze použít na jiném
televizoru nebo na počítači. Nahrávané soubory na
pevném disku USB nekopírujte a neměňte žádnou
26

Konfigurace
stiskněte tlačítko SOURCES a vyberte
možnost USB.
Instalace klávesnice
Chcete-li nainstalovat klávesnici USB, zapněte
televizor a připojte klávesnici USB k jednomu
z konektorů USB na televizoru. Když televizor poprvé
rozpozná klávesnici, můžete vybrat své rozvržení
klávesnice a svou volbu vyzkoušet. Pokud jako první
vyberete azbuku nebo řeckou klávesnici, můžete
vybrat sekundární rozložení klávesnice s latinkou.
Postup změny rozložení klávesnice později, po
provedení prvotního nastavení…
1 - Stiskněte tlačítko SETTINGS, vyberte
možnost Všechna nastavení a stiskněte tlačítko OK.
2 - Vyberte možnost Obecná nastavení a stiskněte
tlačítko (vpravo).
3 - Vyberte možnost Nastavení klávesnice USB,
čímž spustíte nastavení klávesnice.
Speciální klávesy
Klávesy pro zadávání textu
• Tlačítko Enter = OK
• Backspace = odstranění znaku před kurzorem
• Kurzorové klávesy = procházení textovým polem
• Chcete-li přepnout mezi rozložením klávesnice
v případě, že je nastaveno sekundární rozložení,
stiskněte současně klávesy Ctrl + mezerník.
Klávesy pro aplikace a internetové stránky
• Tab a Shift + Tab = Další a Předchozí
• Home = přechod na začátek stránky
• End = přechod na konec stránky
• Page Up = přechod o jednu stránku nahoru
• Page Down = přechod o jednu stránku dolů
• + = zvětšení o jeden krok
• - = zmenšení o jeden krok
• * = přizpůsobení webové stránky šířce obrazovky
4.15
Jednotka Flash USB
Můžete zobrazit fotografie nebo přehrávat hudbu
z připojené jednotky USB Flash.
Když je televizor zapnutý, připojte jednotku USB Flash
do jednoho z konektorů USB na televizoru.
Chcete-li přestat sledovat obsah jednotky USB Flash,
stiskněte tlačítko TV nebo vyberte jinou činnost.
Chcete-li jednotku USB Flash odpojit, můžete ji
kdykoli vysunout.
Ultra HD v zařízení USB
Můžete prohlížet fotky v rozlišení Ultra HD
z připojeného zařízení USB nebo jednotky flash.
Pokud je rozlišení fotky vyšší, televizor sníží rozlišení
na Ultra HD.
Chcete-li získat další informace o sledování nebo
přehrávání obsahu z jednotky USB Flash, stiskněte
barevné tlačítko Klíčová slova a vyhledejte
položku Videa, fotografie a hudba.
4.16
Fotoaparát
Chcete-li zobrazit fotografie uložené v digitálním
fotoaparátu, můžete fotoaparát připojit přímo
k televizoru.
Připojte jej k jednomu z konektorů USB konektorů
na televizoru. Po vytvoření připojení zapněte
fotoaparát.
Pokud se seznam obsahu nezobrazí automaticky,
stiskněte tlačítko SOURCES a vyberte
možnost USB.
Pravděpodobně bude třeba nastavit fotoaparát pro
přenos obsahu pomocí protokolu PTP (Obraz
Transfer Protocol). Přečtěte si uživatelskou příručku
digitálního fotoaparátu.
Ultra HD v zařízení USB
Můžete prohlížet fotky v rozlišení Ultra HD
z připojeného zařízení USB nebo jednotky flash.
Pokud je rozlišení fotky vyšší, televizor sníží rozlišení
na Ultra HD. Nelze přehrávat nativní Ultra HD video
přes připojení USB.
Televizor jednotku USB Flash rozpozná a otevře
seznam s jejím obsahem.
Pokud se seznam obsahu nezobrazí automaticky,
Chcete-li získat další informace o prohlížení
fotografií, stiskněte barevné tlačítko Klíčová slova
a vyhledejte položku Videa, fotografie a hudba .
27

4.17
Videokamera
Rozhraní HDMI
Nejlepší kvality dosáhnete, pokud videokameru
připojíte k televizoru pomocí kabelu HDMI.
Audio video LR / SCART
K připojení videokamery můžete použít konektor
HDMI, YPbPr nebo SCART. Je-li vaše videokamera
vybavena pouze výstupem Video (CVBS) a Audio
L/R, použijte pro připojení ke konektoru SCART
adaptér Video Audio L/R na SCART (prodává se
zvlášť).
Pomocí adaptéru DVI na HDMI
Případně můžete použít adaptér DVI na HDMI
(prodává se zvlášť) a připojit počítač ke konektoru
HDMI a audio kabel L/R (stereofonní minikonektor
3,5 mm) připojit ke vstupu AUDIO IN – L/R na zadní
straně televizoru.
4.18
Počítač
Připojení
K televizoru můžete připojit počítač a používat
televizor jako počítačový monitor.
Pomocí konektoru HDMI
Počítač připojte k televizoru pomocí kabelu HDMI.
Ideální nastavení
Chcete-li použít televizor jako počítačový monitor,
doporučujeme nastavit televizor na optimální
nastavení Počítač.
Další informace získáte v nabídce Nápověda
stisknutím barevného tlačítka Klíčová slova
a vyhledáním položky Hra nebo počítač.
28

5
Zapnutí a vypnutí
5.1
Zapnutí, pohotovostní režim
a vypnutí
Ujistěte se, že je televizor připojen ke zdroji napájení.
Připojte přiložený napájecí kabel ke konektoru AC
in na zadní straně televizoru. Kontrolka ve spodní
části televizoru se rozsvítí.
Zapnutí
Minimum, případně logo vypněte nastavením
možnosti Vypnuto.
4 - Stisknutím tlačítka (vlevo) se můžete vrátit
o jeden krok zpět, stisknutím tlačítka BACK
nabídku zavřete.
Stiskněte tlačítko na dálkovém ovladači a zapněte
televizor. Případně stiskněte tlačítko HOME.
Pokud nemůžete dálkový ovladač najít nebo jsou
jeho baterie vybité, můžete též stisknout malý joystick
na zadní straně televizoru a tím ji zapnout.
Přepnutí do pohotovostního režimu
Chcete-li televizor přepnout do pohotovostního
režimu, stiskněte tlačítko na dálkovém ovladači.
Můžete též stisknout malý joystick na zadní straně
televizoru
V pohotovostním režimu je televizor stále připojen ke
zdroji napájení, spotřebovává však jen velmi málo
energie.
5.3
Tlačítka na televizoru
Pokud ztratíte dálkový ovladač nebo se vám vybijí
baterie, můžete stále ovládat základní funkce
televizoru.
Otevření základní nabídky…
1 - Když je televizor zapnutý, stiskněte joystick na
zadní straně televizoru. Zobrazí se základní nabídka.
2 - Stisknutím vlevo nebo vpravo vyberete možnosti
Hlasitost, Kanál nebo Zdroje. Chcete-li
spustit demo film, vyberte možnost Demo.
3 - Pomocí tlačítek nahoru a dolů můžete nastavit
hlasitost nebo vybrat další či předchozí kanál. Můžete
jimi také procházet seznam zdrojů včetně volby
tuneru. Demo film spustíte stisknutím joysticku.
4 - Nabídka zmizí automaticky.
Chcete-li televizor přepnout do pohotovostního
režimu, vyberte možnost a stiskněte joystick.
Pokud chcete televizor vypnout úplně, odpojte
zástrčku napájení z elektrické zásuvky.
Při odpojování zástrčky vždy tahejte za zástrčku,
nikdy ne za kabel. Zajistěte, aby zástrčka, napájecí
kabel i zásuvka byla neustále zcela přístupná.
5.2
Jas loga Philips
Můžete nastavit jas loga Philips na přední straně
televizoru nebo toto logo můžete úplně vypnout.
Postup nastavení nebo vypnutí jasu…
1 - Stiskněte tlačítko SETTINGS, vyberte
možnost Všechna nastavení a stiskněte tlačítko OK.
2 - Vyberte možnost Obecná nastavení a poté Jas
loga Philips.
3 - vyberte možnost Maximum, Střední nebo
5.4
Časovač
Funkci časovače lze nastavit tak, aby se televizor po
určité době automaticky přepnul do pohotovostního
režimu.
Nastavení časovače…
1 - Stiskněte tlačítko SETTINGS, vyberte
možnost Všechna nastavení a stiskněte tlačítko OK.
2 - Vyberte možnost Obecné nastavení,
dále Časovač vypnutí a stiskněte tlačítko
29

(vpravo). Pomocí posuvníku můžete nastavit čas až
180 minut v krocích po 5 minutách. Je-li čas
nastaven na 0 minut, funkce časovače se vypne.
Televizor můžete vždy vypnout dříve nebo dobu
během odpočítávání resetovat.
3 - Stisknutím tlačítka (vlevo) se můžete vrátit
o jeden krok zpět, stisknutím tlačítka BACK
nabídku zavřete.
5.5
Časovač vypnutí
Když televizor přijímá signál vysílání, ale vy po dobu
4 hodin nestisknete žádné tlačítko dálkového
ovladače, televizor se z důvodu úspory energie
automaticky vypne. Televizor se také automaticky
vypne v případě, že po dobu 10 minut nepřijme ani
televizní signál, ani žádný signál z dálkového
ovladače.
Používáte-li televizor jako monitor nebo ke sledování
televize používáte digitální přijímač (set top box)
a nepoužíváte dálkový ovladač televizoru,
deaktivujte funkci automatického vypnutí.
Deaktivace časovače vypnutí …
1 - Stiskněte tlačítko SETTINGS, vyberte
možnost Všechna nastavení a stiskněte tlačítko OK.
2 - Vyberte možnost Nastavení Eco, poté Časovač
vypnutí a stiskněte tlačítko (vpravo). Stiskněte
tlačítko nahoru nebo dolů a upravte hodnotu.
Hodnota 0 (Vypnuto) časovač vypnutí deaktivuje.
3 - Stisknutím tlačítka (vlevo) se můžete vrátit
o jeden krok zpět, stisknutím tlačítka BACK
nabídku zavřete.
Když je časovač vypnutí aktivní, zobrazuje se před
ním ikona .
Chcete-li získat další informace o ekologických
nastaveních televizoru, stiskněte barevné tlačítko
Klíčová slova a vyhledejte položku Nastavení
Eco.
30

6
Dálkový ovladač
6.1
Přehled tlačítek
Horní
Střed
1 – INFO
Otevření nebo zavření informací o pořadech.
2 – Touchpad / Navigační klávesy
Procházení nahoru, dolů, vlevo nebo vpravo.
Procházení seznamem.
1 – Pohotovostní režim / Zapnuto
Slouží k zapnutí televizoru nebo pro návrat do
pohotovostního režimu.
2 – AMBILIGHT
Zapnutí nebo vypnutí funkce Ambilight a zapnutí
funkce Ambilight v pohotovostním režimu.
3 – TV GUIDE
Otevření nebo zavření TV průvodce.
4 – SOURCES
Slouží k otevření nebo zavření nabídky Zdroje.
5 – Nabídka televizoru
Otevření nabídky televizoru s běžnými funkcemi
televizoru.
6 – VOICE mikrofon
7 – SETTINGS
Otevření nabídky Častá nastavení a Všechna
nastavení.
8 – FORMAT
Otevření nebo zavření nabídky Formát obrazu.
9 – TOP PICKS
Otevření nabídky s doporučenými programy, služby
Video na vyžádání (Půjčená videa) nebo služby
Online TV (Catch Up TV).
10 – VOICE
Zadávání hlasových příkazů.
11 – EXIT
Přepnutí zpět na sledování televize. Ukončení
interaktivní televizní aplikace (například HbbTV).
3 – BACK
Přechod na předchozí zobrazený kanál.
Zavření nabídky bez změny nastavení.
Návrat na předchozí aplikaci nebo internetovou
stránku.
4 – Barevná tlačítka
Přímý výběr možností. Modré tlačítko otevře
Nápovědu.
5 – Hlasitost
Úprava úrovně hlasitosti.
6 – Ztlumení
Vypnutí nebo obnovení zvuku.
7 – OPTIONS
Otevření nebo zavření nabídky možností.
8 – tlačítko OK
Potvrzení výběru nebo nastavení. Otevření seznamu
kanálů během sledování televize
9 – HOME
Otevře nebo zavře výchozí nabídku.
10 – Kanál
Přepnutí na další nebo předchozí kanál v seznamu
kanálů. Přepnutí na další nebo předchozí stránku
teletextu. Spuštění další nebo předchozí kapitoly na
disku.
11 – Multi View
Na velké obrazovce otevře okno malé obrazovky.
Spodní část
31

1 – Číselná tlačítka
Přímý výběr kanálu.
2 – SUBTITLE
Zapnutí či vypnutí titulků nebo aktivace jejich
automatického zapínání.
6.3
Hlas
3 – Přehrávání a nahrávání
• Přehrávání , pro přehrávání
• Pozastavení , pro pozastavení přehrávání
• Zastavení , pro zastavení přehrávání
• Posun vzad , pro posun vzad
• Rychle dopředu , pro rychlý posun záznamu
vpřed
• Nahrávání , pro spuštění nahrávání
4 – TEXT
Zapnutí textu/teletextu.
6.2
Touchpad
Oblast ve tvaru kosočtverce s navigačními tlačítky na
dálkovém ovladači – tlačítka nahoru, dolů, vlevo
a vpravo – je také malým touchpadem. Touchpad
můžete použít pro procházení dlouhých seznamů
nebo jednoho seznamu, položku po položce.
Jak používat touchpad…
1 - Otevřete kteroukoli televizní nabídku se
seznamem, např. Hlavní nabídka nebo Seznam
kanálů.
2 - Přejeďte palcem po touchpadu ve směru, kterým
se seznam má posunovat. Nahoru nebo dolů, doleva
nebo doprava. Po přejetí po touchpadu se zvýraznění
posune o jednu položku. Pokud palcem přejedete
a palec na touchpadu podržíte (není třeba tlačit),
bude se zvýraznění seznamem pohybovat, dokud
palec z touchpadu nezvednete.
Věnujte trochu času tomu, abyste se techniku přejetí
prstem či přejetí a podržení naučili. Velice vám to
pomůže při procházení dlouhých seznamů.
Touchpad nelze vypnout.
Používání hlasu
Pomocí hlasu můžete jednoduše vyhledat videa,
hudbu nebo cokoli jiného na internetu. Můžete mluvit
do mikrofonu dálkového ovladače. Místo toho
můžete zadat text pomocí klávesnice dálkového
ovladače.
Použití hlasu…
1 - Stiskněte tlačítko VOICE. Na dálkovém
ovladači se rozsvítí modrá kontrolka a otevře se
vyhledávací pole. Dokud je ikona na obrazovce
červená, mikrofon je aktivní.
2 - Jasně vyslovte hledaný termín. Můžete mluvit až
10 vteřin, poté se mikrofon vypne. Zobrazení
výsledku může chvíli trvat.
3 - V seznamu s výsledky vyhledávání vyberte
požadovanou položku.
4 - Chcete-li zavřít výsledky vyhledávání, stiskněte
tlačítko BACK.
Použití klávesnice dálkového ovladače na
vyhledávání…
1 - Stisknutím možnosti VOICE otevřete pole pro
vyhledávání.
2 - Stisknutím možnosti (vpravo) označíte
textového pole.
3 - Otočte klávesnici dálkového ovladače směrem
vzhůru a zadejte příslušný výraz.
4 - Stisknutím tlačítka BACK skryjete klávesnici
na obrazovce.
5 - V seznamu s výsledky vyhledávání vyberte
požadovanou položku.
6 - Chcete-li zavřít výsledky vyhledávání, stiskněte
tlačítko BACK.
32

Viz také www.support.google.com/androidtv
Nastavení hlasu
Pomocí hlasu můžete nastavit jazyk, který chcete
použít.
Nastavení jazyka pro zadávání hlasem…
1 - Stiskněte možnost HOME, přejděte dolů
a vyberte položku Obecná nastavení a stiskněte
tlačítko OK.
2 - Stiskněte tlačítko (vpravo), vyberte
možnost Nastavení systému Android a stiskněte
tlačítko OK.
3 - Vyberte možnost Preference > Řeč
a stiskněte tlačítko OK.
4 - Vyberte požadovaný jazyk a stiskněte tlačítko
OK.
5 - Stisknutím tlačítka (vlevo) se můžete vrátit
o jeden krok zpět, stisknutím tlačítka BACK
nabídku zavřete.
jazyk.
5 - Stisknutím tlačítka (vlevo) se můžete vrátit
o jeden krok zpět, stisknutím tlačítka BACK
nabídku zavřete.
Přehled tlačítek
Qwerty a Azerty
Přehled klávesnice Qwerty/Azerty.*
6.4
Klávesnice
Psaní textu
Klávesnice na zadní straně dálkového ovladače
umožňuje psát text do jakéhokoli textového pole na
obrazovce.
Psaní textu…
1 - Není-li textové pole vybrané, vyberte ho.
2 - Aktivujte tlačítka klávesnice otočením dálkového
ovladače tak, aby klávesnice směřovala nahoru.
Dálkovým ovladač držte oběma rukama a pište
oběma palci.
3 - Chcete-li skrýt klávesnici na obrazovce, stiskněte
tlačítko BACK.
4 - Text potvrďte stisknutím klávesy OK.
Klávesnice na obrazovce
Pokud k zadávání textu používáte klávesnici na
obrazovce, můžete její rozvržení nakonfigurovat, aby
klávesy byly rozložené, jak jste zvyklí.
Otevření nastavení…
1 – Znak Azerty
Pozice znaku pro případ, kdy je rozvržení klávesnice
nastaveno na možnost Azerty.
2 – Shift
Psaní velkých písmen.
3 – Ω Speciální znaky
Otevře klávesnici na obrazovce, kde můžete zadávat
písmena s diakritickými znaménky a symboly.
4 – Klávesa Fn
Zadávání čísel a interpunkčních znamének.
5 – Mezerník
6 – Navigace a OK
7 – Sdílení
Online sdílení právě sledovaného obsahu.
* Dálkový ovladač nabízí klávesnici Qwerty/Azerty
nebo Qwerty/Azbuka (podle regionu).
1 - Stiskněte tlačítko HOME, vyberte
možnost Obecné nastavení a stiskněte
tlačítko OK.
2 - Stiskněte tlačítko (vpravo), vyberte
možnost Nastavení systému Android a stiskněte
tlačítko OK.
3 - Vyberte možnost Preference > Klávesnice
a stiskněte tlačítko OK.
4 - Vyberte možnost Jazyk a stiskněte tlačítko OK.
Zde můžete nastavit rozvržení klávesnice pro svůj
Qwerty a Azbuka
Přehled klávesnice Qwerty/Azbuka.*
33

Čísla a interpunkční znaménka
Chcete-li napsat číslo nebo interpunkční znaménko,
těsně před napsáním požadovaného čísla nebo
interpunkčního znaménka stiskněte klávesu Fn. Režim
Fn lze zapnout nebo vypnout stejným způsobem jako
režim psaní velkými písmeny.
1 – Znaky azbuky
Dostupné znaky v případě, kdy je klávesnice
přepnutá na azbuku.
2 – Přepínač klávesnice Azbuka
Přepíná na klávesnici Azbuka nebo zpět na klávesnici
Qwerty.
3 – Shift
Psaní velkých písmen.
4 – Ω Speciální znaky
Otevře klávesnici na obrazovce, kde můžete zadávat
písmena s diakritickými znaménky a symboly.
5 – Tlačítko Fn
Zadávání čísel a interpunkčních znamének.
6 – Mezerník
7 – Sdílení
Online sdílení právě sledovaného obsahu.
8 – Navigace a OK
*Dálkový ovladač nabízí klávesnici Qwerty/Azerty
nebo Qwerty/Azbuka (podle regionu).
Internet
Klávesu Fn můžete použít k napsání výrazů www.
nebo .com.
Písmena s diakritickými znaménky a
symboly
Písmena s diakritickými znaménky a symboly nejsou
na klávesnici dálkového ovladače k dispozici.
Chcete-li takový znak napsat, můžete otevřít
klávesnici na obrazovce.
Klávesnici na obrazovce otevřete stisknutím klávesy Ω.
Na klávesnici na obrazovce můžete přejít na
požadovaný znak. Rozvržení klávesnice lze přepínat
pomocí barevných tlačítek. Stisknutím tlačítka OK
zadáte znak. Klávesnice na obrazovce zmizí poté, co
stisknete znak na klávesnici dálkového ovladače.
Klávesnice Qwerty, Azerty a Azbuka
Velká a malá písmena
Chcete-li napsat velké písmeno, těsně před napsáním
písmene stiskněte klávesu (Shift).
Chcete-li napsat několik velkých písmen za sebou,
stiskněte a během psaní podržte klávesu .
Chcete-li psát velkými písmeny, stisknutím klávesy
na 2 sekundy přepněte klávesnici do režimu
psaní velkými písmeny.
Chcete-li režim psaní velkými písmeny vypnout,
znovu stiskněte klávesu . Pokud během
20 sekund není stisknuta žádná klávesa, režim psaní
velkými písmeny se automaticky vypne. Režim psaní
velkými písmeny vypnete také v případě stisknutí jiné
klávesy pro změnu režimu, jako je například Fn nebo
Ω.
Standardní rozvržení klávesnice dálkového ovladače
je Qwerty.
Klávesnice Azerty
V závislosti na vašem regionu lze klávesnici
dálkového ovladače nastavit na rozvržení Azerty.
Znaky Azerty jsou zobrazeny na příslušných
klávesách vpravo nahoře.
Postup nastavení rozvržení klávesnice na možnost
Azerty…
1 - Stiskněte tlačítko SETTINGS, vyberte
možnost Všechna nastavení a stiskněte tlačítko OK.
2 - Vyberte možnost Region a jazyk > Klávesnice
dálkového ovladače.
3 - Vyberte možnost Azerty nebo Qwerty a
stiskněte tlačítko OK.
4 - Stisknutím tlačítka (vlevo) se můžete vrátit
o jeden krok zpět, stisknutím tlačítka BACK
nabídku zavřete.
Klávesnice Azbuka
V závislosti na vašem regionu lze klávesnici
dálkového ovladače přepnout na znaky azbuky.
Znaky azbuky se zobrazují na klávesách vpravo
nahoře.
Postup psaní znaků azbuky…
34

1 - Stiskněte tlačítko na dálkovém ovladači.
2 - Opětovným stisknutím tlačítka přepnete zpět
na klávesnici Qwerty.
6.5
Dálkový ovladač, párování
Tento dálkový ovladač televizoru využívá pro
odesílání příkazů televizoru technologii Bluetooth. Na
rozdíl od dálkových ovladačů využívajících
infračervený signál nemusíte dálkovým ovladačem
mířit na televizor. Aby mohl dálkový ovladač
komunikovat s televizorem, měly by být televizor
s dálkovým ovladačem vzájemně spárovány
(propojeny). Po provedení párování není možné
používat dálkový ovladač k ovládání jiného
televizoru.
Párování
Po spuštění úvodní instalace televizoru vás televizor
vyzval ke stisknutí tlačítka OK. Tím bylo provedeno
párování. Pokud televizor nereaguje na stisknutí
tlačítek dálkového ovladače, spárování neproběhlo
úspěšně.
Opětovné párování
Pokud se spárování s dálkovým ovladačem přeruší,
můžete jej s televizorem spárovat znovu.
Zahájení párování…
1 - Na zadní straně televizoru stiskněte na 3 sekundy
vypínač joysticku (při pohledu zepředu se tlačítko
nachází vpravo). Zobrazí se zpráva, že televizor je
připraven ke spárování.
2 - Stiskněte na jednu sekundu zároveň barevná
tlačítka (červené) a (modré). V případě
úspěšného spárování se zobrazí zpráva.
infračervený snímač na přední části televizoru.
6.7
Baterie
Televizor vás upozorní, když je baterie dálkového
ovladače téměř vybitá.
Chcete-li vyměnit baterie, otevřete přihrádku na
baterie na straně s klávesnicí dálkového ovladače.
1 - Pomocí drobné mince nebo jiného malého
tupého předmětu otevřete kryt zatlačením na
obdélníkové uvolňovací tlačítko.
2 - Posuňte baterii směrem ke kovové pružince
a opačný konec baterie vyjměte.
3 - Staré baterie nahraďte dvěma alkalickými
bateriemi typu AA-LR6-1,5 V . Dbejte na to, aby
byly póly + a – baterie zarovnány správně.
4 - Vložte zpět kryt prostoru na baterie a zatlačte jej,
až zacvakne.
Pokud dálkový ovladač delší dobu nepoužíváte,
vyjměte baterie.
Staré baterie zlikvidujte v souladu s pokyny o
likvidaci.
Chcete-li získat další informace, stiskněte
tlačítko Klíčová slova a vyhledejte položku
Likvidace produktu.
Když vypnete televizor, párování se uloží.
Televizor lze spárovat pouze s jedním dálkovým
ovladačem. Chcete-li zrušit spárování dálkového
ovladače s tímto televizorem, je nutné jej spárovat
s jiným televizorem.
6.6
Infračervený senzor
Dálkový ovladač televizoru využívá pro odesílání
příkazů televizoru signály Bluetooth. Při použití
signálů Bluetooth není třeba mířit dálkovým
ovladačem na televizor.
Televizor však může přijímat příkazy také
z dálkového ovladače využívajícího k odesílání
příkazů infračervené signály (IR neboli infrared).
Pokud používáte tento typ dálkového ovladače, vždy
dbejte na to, abyste dálkovým ovladačem mířili na
6.8
Čištění
Dálkový ovladač je opatřen povrchovou vrstvou
odolnou vůči poškrábání.
Dálkový ovladač čistěte měkkým navlhčeným
hadříkem. K čištění dálkového ovladače nepoužívejte
alkohol, chemické látky ani čisticí prostředky pro
domácnost.
35

7
Televizní kanály
3 - Stisknutím tlačítka BACK zavřete seznam
kanálů.
Výběr jednoho ze seznamů kanálů…
7.1
Seznamy kanálů
Informace o seznamech kanálů
Po instalaci kanálů se všechny kanály zobrazí
v seznamu kanálů. Kanály se zobrazují s názvem a
logem, pokud je televizor připojený k internetu a tyto
informace jsou dostupné.
Pro každý typ tuneru – Anténa/kabel (DVB-T/C)
nebo Satelit (DVB-S) – existuje seznam kanálů
obsahující všechny nainstalované kanály. Tento
seznam můžete filtrovat, aby zobrazoval pouze
televizní nebo rádiové stanice. Pokud máte
nainstalováno několik satelitů, můžete kanály filtrovat
podle satelitu.
Pro každý typ tuneru – Anténa/kabel (DVB-T/C)
nebo Satelit (DVB-S) – můžete vytvořit 4 různé
seznamy oblíbených kanálů pro snadné přepínání
kanálů. Každý seznam oblíbených můžete
pojmenovat samostatně. Pouze na seznamech
oblíbených můžete znovu uspořádat kanály.
Pokud je vybrán seznam kanálů, na kanály v daném
seznamu přepínáte pouze tlačítky
Ikony kanálů
Po automatické aktualizaci kanálů v seznamu kanálů
jsou nově nalezené kanály označeny
symbolem (hvězdička).
Pokud kanál zamknete, bude označen
symbolem (zámek).
3 nejoblíbenější kanály, které právě sledují ostatní,
jsou označeny symbolem 1, 2 nebo 3.
Seznam kanálů, informace
Je-li k dispozici digitální vysílání, budou během
instalace nainstalovány digitální rozhlasové stanice.
Na rádiový kanál lze přepnout podobně jako na
televizní kanály. Při instalaci DVB-C obvykle
rozhlasové stanice začínají od čísla kanálu 1001 výše.
Otevření seznamu kanálů
Vedle seznamu kanálů pro každý tuner. Anténa/kabel
nebo Satelit, můžete vybrat filtrovaný seznam nebo si
vybrat jeden ze seznamů oblíbených, které jste sami
vytvořili.
a
.
1 - Při zobrazeném seznamu kanálů stiskněte
tlačítko OPTIONS.
2 - Vyberte možnost Vybrat seznam kanálů
a stiskněte tlačítko OK.
3 - V nabídce seznamů vyberte jeden z dostupných
seznamů kanálů a stiskněte tlačítko OK.
Místo toho můžete nahoře na seznamu kanálů vybrat
název seznamu a stisknutím tlačítka OK otevřít
nabídku seznamů.
Tip
Můžete snadno přepínat mezi dvěma tunery
v nabídce Zdroje.
Stiskněte tlačítko SOURCES a výběrem
možnosti Sledování TV přepněte na tuner
Anténa/kabel. Výběrem možnosti Sledování
satelitu přepnete na tuner satelitu.
Televizor vždy otevře poslední vybraný seznam
kanálů pro vybraný tuner.
Filtrování seznamu kanálů
Seznam se všemi kanály můžete filtrovat. Seznam
kanálů můžete nastavit tak, aby zobrazoval pouze
televizní kanály nebo pouze rádiové stanice. U
anténních/kabelových kanálů můžete nastavit
seznam tak, aby zobrazoval nekódované nebo
kódované kanály. Pokud máte nainstalováno několik
satelitů, můžete seznam kanálů filtrovat podle
satelitu.
Nastavení filtru seznamu všech kanálů…
1 - Stiskněte tlačítko TV.
2 - Stisknutím tlačítka OK otevřete aktuální seznam
kanálů.
3 - Stiskněte tlačítko OPTIONS.
4 - Vyberte možnost Vybrat seznam kanálů
a stiskněte tlačítko OK.
5 - Vyberte možnost Filtrovat anténní kanály,
Filtrovat kabelové kanály nebo Filtrovat satelitní
kanály podle seznamu, který chcete filtrovat.
6 - V nabídce Možnosti vyberte požadovaný filtr
a aktivujte jej stisknutím tlačítka OK. Název filtru se
zobrazí jako součást názvu seznamu kanálů nahoře
na seznamu kanálů.
7 - Stisknutím tlačítka (vlevo) se můžete vrátit
o jeden krok zpět, stisknutím tlačítka BACK
nabídku zavřete.
Otevření aktuálního seznamu kanálů…
1 - Stisknutím tlačítka TV přepnete na televizi.
2 - Stisknutím tlačítka OK otevřete aktuální seznam
kanálů.
36

Vyhledání kanálu
Uzamknutí kanálu
Kanál můžete hledat, pokud jej chcete najít v příliš
dlouhém seznamu kanálů.
Televizor může vyhledávat kanál na jednom ze 3
hlavních seznamů kanálů – Anténní, Kabelové nebo
Satelitní kanály.
Vyhledání kanálu…
1 - Stiskněte tlačítko TV.
2 - Stisknutím tlačítka OK otevřete aktuální seznam
kanálů.
3 - Stiskněte tlačítko OPTIONS.
4 - Vyberte možnost Vybrat seznam kanálů
a stiskněte tlačítko OK.
5 - Vyberte možnost Filtrovat anténní kabely,
Filtrovat kabelové kanály nebo Filtrovat satelitní
kanály a stiskněte tlačítko OK.
6 - Vyberte možnost Vyhledat kanál a stisknutím
tlačítka OK otevřete textové pole. K zadávání textu
můžete použít klávesnici na dálkovém ovladači nebo
klávesnici na obrazovce.
7 - Zadejte číslo, název nebo součást názvu, vyberte
možnost Použít a stiskněte tlačítko OK. Televizor
bude vyhledávat odpovídající názvy kanálů ve
vybraném seznamu.
Výsledky vyhledávání se zobrazí jako seznam kanálů
– viz název seznamu nahoře. Výsledky vyhledávání
zmizí, jakmile vyberete jiný seznam kanálů nebo
seznam s výsledky vyhledávání zavřete.
7.2
Sledování kanálů
Naladění kanálu
Postup uzamknutí a odemknutí kanálu
Pokud nechcete, aby děti některý kanál sledovaly,
můžete jej uzamknout. Pokud chcete uzamčený kanál
sledovat, je nutné zadat čtyřmístný kód PIN
Rodičovského zámku. Programy z připojeného
zařízení nelze uzamknout.
Uzamknutí kanálu…
1 - Stiskněte tlačítko TV.
2 - Stisknutím tlačítka OK otevřete seznam kanálů.
Pokud je třeba, změňte seznam kanálů.
3 - Vyberte kanál, který chcete uzamknout.
4 - Stiskněte tlačítko OPTIONS, vyberte
možnost Zamknout kanál a stiskněte tlačítko OK.
5 - Pokud si jej televizor vyžádá, zadejte 4místný kód
PIN. Zamknutý kanál má označení (zámek).
6 - Stisknutím tlačítka (vlevo) se můžete vrátit
o jeden krok zpět, stisknutím tlačítka BACK
nabídku zavřete.
Odemknutí kanálu…
1 - Stiskněte tlačítko TV.
2 - Stisknutím tlačítka OK otevřete seznam kanálů.
Pokud je třeba, změňte seznam kanálů.
3 - Vyberte kanál, který chcete odemknout.
4 - Stiskněte tlačítko OPTIONS, vyberte
možnost Odemknout kanál a stiskněte tlačítko OK.
5 - Pokud si jej televizor vyžádá, zadejte 4místný kód
PIN.
6 - Stisknutím tlačítka (vlevo) se můžete vrátit
o jeden krok zpět, stisknutím tlačítka BACK
nabídku zavřete.
Pokud zamykáte nebo odemykáte kanály na
seznamu kanálů, musíte kód PIN zadat pouze jednou,
dokud seznam kanálů nezavřete.
Chcete-li sledovat TV kanály, stiskněte
tlačítko TV. Televizor se naladí na naposledy
sledovaný kanál.
Naladění kanálu
Chcete-li naladit jiný kanál, stiskněte tlačítko
nebo .
Pokud víte číslo kanálu, zadejte je pomocí číselných
tlačítek. Po zadání čísla kanálu jej ihned naladíte
stisknutím tlačítka OK.
Televizor zobrazuje informace získané z internetu –
název a podrobnosti aktuálního a následujícího
programu.
Předchozí kanál
Chcete-li naladit předchozí zobrazený kanál,
stiskněte tlačítko BACK.
Kanály také můžete ladit v Seznamu kanálů.
Více informací získáte v nabídce Nápověda
stisknutím barevného tlačítka Klíčová slova
a vyhledáním položky Rodičovský zámek.
Vhodnost podle věku
Chcete-li zabránit dětem ve sledování pořadu
nevhodného pro jejich věk, můžete nastavit vhodnost
podle věku.
Digitální kanály mohou mít nastavenou vhodnost
programů podle věku. Pokud je věkové omezení
u daného programu vyšší nebo shodné s věkovým
omezením, které si nastavíte, program bude
uzamčen. Pokud chcete uzamčený program
sledovat, je nutné zadat kód PIN Rodičovského
zámku.
Postup nastavení vhodnosti podle věku…
1 - Stiskněte tlačítko SETTINGS, vyberte
37

možnost Všechna nastavení a stiskněte tlačítko OK.
2 - Vyberte možnost Rodičovský zámek
> Rodičovské hodnocení.
3 - Zadejte 4místný kód PIN rodičovského
zámku. Pokud jste kód dosud nenastavili, vyberte
možnost Nastavit kód v nabídce Rodičovský
zámek. Zadejte 4místný kód PIN rodičovského zámku
a potvrďte jej. Nyní můžete nastavit omezení podle
věku.
4 - Vraťte se do nabídky Rodičovské hodnocení,
vyberte požadovaný věk a stiskněte tlačítko OK.
5 - Stisknutím tlačítka (vlevo) se můžete vrátit
o jeden krok zpět, stisknutím tlačítka BACK
nabídku zavřete.
Chcete-li rodičovské hodnocení vypnout, vyberte
možnost Žádné. V některých zemích je však
nastavení rodičovského hodnocení povinné.
U některých vysílacích společností zamkne televizor
pouze programy s vyšším nastaveným
hodnocením. Rodičovské hodnocení podle věku se
nastavuje pro všechny kanály současně.
Preferovaný jazyk titulků můžete vybrat
v nabídce Jazyk titulků.
Titulky z teletextu
Pokud sledujete analogové kanály, je nutné nastavit
titulky u jednotlivých kanálů ručně.
1 - Přepněte na kanál a stisknutím tlačítka TEXT
otevřete teletext.
2 - Zadejte číslo stránky pro titulky, obvykle 888.
3 - Opětovným stisknutím tlačítka TEXT teletext
zavřete.
Pokud během sledování tohoto analogového kanálu
v nabídce Titulky vyberete možnost Zapnuto, titulky
se zobrazí (pokud jsou k dispozici).
Chcete-li zjistit, který kanál je analogový nebo
digitální, přepněte na daný kanál
a tlačítkem OPTIONS otevřete Informace
o kanálu .
Možnosti kanálů
Otevření nabídky Možnosti
Během sledování kanálu si můžete nastavit různé
možnosti.
K dispozici jsou různé možnosti v závislosti na typu
sledovaného kanálu (analogový nebo digitální) nebo
na uživatelském nastavení televizoru.
Otevření nabídky možností…
1 - Během sledování kanálu stiskněte tlačítko
OPTIONS.
2 - Dalším stisknutím tlačítka nabídku zavřete.
Titulky
Zapnutí
Digitální vysílání může mít u svých programů
k dispozici titulky.
Zobrazit titulky…
Stiskněte tlačítko SUBTITLE.
Titulky můžete Zapnout nebo Vypnout. Místo toho
můžete vybrat možnost Automaticky.
Jazyk titulků
Preferované jazyky titulků
Digitální vysílání může pro jeden pořad nabízet
několik jazyků titulků. Můžete nastavit preferovaný
primární a sekundární jazyk titulků. Pokud budou
k dispozici titulky v jednom z těchto jazyků,
televizor vybrané titulky zobrazí.
Nastavení primárního a sekundárního jazyka titulků…
1 - Stiskněte tlačítko SETTINGS, vyberte
možnost Všechna nastavení a stiskněte tlačítko OK.
2 - Vyberte možnost Region a jazyk a poté
možnost Jazyky > Primární
titulky nebo Sekundární titulky.
3 - Vyberte požadovaný jazyk a stiskněte tlačítko
OK.
4 - Stisknutím tlačítka (vlevo) se můžete vrátit
o jeden krok zpět, stisknutím tlačítka BACK
nabídku zavřete.
Výběr jazyka titulků
Pokud nejsou k dispozici titulky v žádném
z preferovaných jazyků, můžete vybrat jiný dostupný
jazyk titulků. Pokud nejsou k dispozici žádné jazyky
titulků, nemůžete tuto možnost vybrat.
Automatické
Pokud jsou součástí digitálního vysílání informace o
jazyce a vysílaný program není ve vašem jazyce
(jazyce nastaveném na televizoru), televizor může
automaticky zobrazit titulky v jednom z vašich
preferovaných jazyků titulků. Jeden z těchto jazyků
titulků musí být rovněž součástí vysílání.
Výběr jazyka titulků, když není k dispozici žádný
z preferovaných jazyků…
1 - Stiskněte tlačítko OPTIONS.
2 - Vyberte možnost Jazyk titulků a vyberte jeden
z jazyků titulků dočasně.
38

Jazyk zvuku
HbbTV na tomto kanálu
Preferované jazyky zvuku
U digitálního vysílání se může pro určitý program
nabízet několik jazyků pro zvuk (mluvené jazyky).
Můžete nastavit preferovaný primární a sekundární
jazyk zvuku. Pokud je k dispozici zvuk v jednom
z těchto jazyků, televizor se na něj přepne.
Nastavení primárního a sekundárního jazyka zvuku…
1 - Stiskněte tlačítko SETTINGS, vyberte
možnost Všechna nastavení a stiskněte
tlačítko OK.
2 - Vyberte možnost Region a jazyk a poté
možnost Jazyky > Primární zvuk nebo Sekundární
zvuk.
3 - Vyberte požadovaný jazyk a stiskněte tlačítko
OK.
4 - Stisknutím tlačítka (vlevo) se můžete vrátit
o jeden krok zpět, stisknutím tlačítka BACK
nabídku zavřete.
Výběr jazyka zvuku
Pokud nejsou k dispozici žádné preferované jazyky,
můžete vybrat jiný dostupný jazyk. Pokud nejsou
k dispozici žádné jazyky pro zvuk, nemůžete tuto
možnost vybrat.
Chcete-li zamezit přístupu na stránky HbbTV na
konkrétním kanálu, můžete blokovat stránky HbbTV
pouze pro tento kanál.
1 - Nalaďte kanál, na kterém chcete blokovat stránky
HbbTV.
2 - Stiskněte možnost OPTIONS, vyberte možnost
HbbTV na tomto kanálu a stiskněte tlačítko
(vpravo).
3 - Vyberte možnost Vypnuto a stiskněte
tlačítko OK.
4 - Stisknutím tlačítka (vlevo) se můžete vrátit
o jeden krok zpět, stisknutím tlačítka BACK
nabídku zavřete.
Úplné zablokování HbbTV na televizoru…
1 - Stiskněte tlačítko SETTINGS, vyberte
možnost Všechna nastavení a stiskněte tlačítko OK.
2 - Vyberte možnost Obecná nastavení > Pokročilé
> HbbTV a stiskněte tlačítko OK.
3 - Vyberte možnost Vypnuto a stiskněte tlačítko
OK.
4 - Stisknutím tlačítka (vlevo) se můžete vrátit
o jeden krok zpět, stisknutím tlačítka BACK
nabídku zavřete.
Informace o kanálu
Výběr jazyka, když není k dispozici žádný
z preferovaných jazyků…
1 - Stiskněte tlačítko OPTIONS.
2 - Vyberte možnost Jazyk zvuku a vyberte pro
zvuk dočasně jeden z jazyků.
Běžné rozhraní
Pokud jste do jednoho ze slotů Common Interface
nainstalovali modul CAM, můžete zobrazit informace
o modulu CAM a operátorovi nebo provádět
nastavení spojená s modulem CAM.
Zobrazení informací o modulu CAM…
1 - Stiskněte tlačítko SOURCES.
2 - Vyberte typ kanálu, pro který modul CAM
používáte, Sledování TV nebo Sledování satelitu.
3 - Stiskněte tlačítko OPTIONS a klikněte na
možnost Běžné rozhraní.
4 - Vyberte příslušný slot Běžného rozhraní (slot 1
nebo 2) a stiskněte tlačítko (vpravo).
5 - Vyberte televizního operátora modulu CAM a
stiskněte tlačítko OK. Další nabídky pak pocházejí od
vysílací společnosti.
Můžete zobrazit technické parametry konkrétního
kanálu, například digitální nebo analogový, typ zvuku
atd.
Zobrazení technických informací o kanálu…
1 - Nalaďte požadovaný kanál.
2 - Stiskněte tlačítko OPTIONS, vyberte
možnost Informace o kanálu a stiskněte
tlačítko OK.
3 - Chcete-li tuto obrazovku zavřít, stiskněte
tlačítko OK.
Mono / Stereo
Zvuk analogového kanálu můžete přepnout do
režimu Mono nebo Stereo.
Přepnutí do režimu Mono nebo Stereo…
1 - Ladění analogového kanálu.
2 - Stiskněte tlačítko OPTIONS, vyberte
možnost Mono/Stereo a stiskněte
tlačítko (vpravo).
3 - Vyberte možnost Mono nebo Stereo a
stiskněte tlačítko OK.
4 - Stisknutím tlačítka (vlevo) se můžete vrátit
o jeden krok zpět, stisknutím tlačítka BACK
nabídku zavřete.
39

7.3
Oblíbené kanály
Oblíbené kanály
Přidání rozsahu kanálů
Pokud chcete do seznamu oblíbených položek
najednou přidat řadu po sobě jdoucích kanálů,
můžete použít funkci Vybrat rozsah.
Do seznamu oblíbených kanálů můžete zařadit
kanály, které se vám líbí.
Pro každý typ tuneru – Sledování TV (Anténa/kabel
– DVB-T/C) nebo Sledování satelitu (Satelit – DVBS) – můžete vytvořit 4 různé seznamy oblíbených
kanálů pro snadné přepínání kanálů. Každý seznam
oblíbených můžete individuálně pojmenovat. Pouze
na seznamu oblíbených můžete přeuspořádat kanály.
Pokud je vybrán seznam oblíbených, na kanály
v daném seznamu přepínáte pouze
tlačítky
a
.
Vytvoření seznamu oblíbených
Vytvoření seznamu oblíbených kanálů…
1 - Stisknutím tlačítka TV přepnete na televizi.
2 - Stisknutím tlačítka OK otevřete aktuální seznam
kanálů.
3 - Stiskněte tlačítko OPTIONS.
4 - Vyberte možnost Vytvořit seznam oblíbených
položek a stiskněte tlačítko OK.
5 - Na seznamu vlevo vyberte kanál, který chcete
zařadit mezi oblíbené, a stiskněte tlačítko OK. Kanály
se zařazují do seznamu vpravo v pořadí, ve kterém je
přidáte. Pokud chcete akci zrušit, vyberte kanál na
seznamu vlevo a znovu stiskněte tlačítko OK.
6 - V případě potřeby můžete pokračovat ve výběru
a přidávat na seznam oblíbených položek další
kanály.
7 - Pokud chcete přestat přidávat kanály, stiskněte
tlačítko BACK.
Televizor vás požádá, abyste seznam oblíbených
položek přejmenovali. Můžete použít klávesnici na
obrazovce nebo klávesnici na zadní straně dálkového
ovladače.
Přidání rozsahu kanálů…
1 - Otevřete seznam oblíbených položek, kam chcete
přidat po sobě jdoucí kanály.
2 - Stiskněte tlačítko OPTIONS, vyberte možnost
Vybrat rozsah a stiskněte tlačítko OK.
3 - V seznamu vlevo vyberte první kanál rozsahu,
který chcete přidat, a stiskněte tlačítko OK.
4 - Stisknutím tlačítka (dolů) vyberte poslední
kanál rozsahu, který chcete přidat. Kanály se označí
vlevo.
5 - Stisknutím tlačítka OK tento seznam kanálů
přidejte a potvrďte.
Pomocí funkce Vybrat rozsah můžete také začít
vytvářet seznam oblíbených položek.
Přejmenování seznamu oblíbených
položek
Seznam oblíbených položek můžete přejmenovat.
Přejmenování seznamu oblíbených položek…
1 - Otevřete seznam oblíbených položek, který
chcete přejmenovat.
2 - Stiskněte tlačítko OPTIONS, vyberte
možnost Přejmenovat seznam oblíbených
položek a stiskněte tlačítko OK.
3 - Stisknutím tlačítka BACK skryjete klávesnici
na obrazovce.
4 - Pomocí klávesnice na zadní straně dálkového
ovladače smažte aktuální název a zadejte nový
název.
5 - Poté dálkový ovladač otočte, vyberte
možnost Zavřít a stiskněte tlačítko OK.
6 - Stisknutím tlačítka BACK zavřete seznam
kanálů.
1 - Stisknutím tlačítka BACK skryjete klávesnici
na obrazovce.
2 - Pomocí klávesnice na zadní straně dálkového
ovladače smažte aktuální název a zadejte nový
název.
3 - Poté dálkový ovladač otočte, vyberte
možnost Zavřít a stiskněte tlačítko OK.
Televizor se přepne na nově vytvořený seznam
oblíbených položek.
Můžete zadat několik kanálů současně nebo založit
nový seznam kanálů tak, že duplikujete seznam
kanálů se všemi kanály a odeberete kanály, o které
nemáte zájem.
Kanály v novém seznamu oblíbených se přečíslují.
Odebrání seznamu oblíbených
položek
Seznam oblíbených položek můžete odebrat.
Odebrání seznamu oblíbených položek…
1 - Otevřete seznam oblíbených položek, který
chcete odebrat.
2 - Stiskněte tlačítko OPTIONS, vyberte
možnost Odebrat seznam oblíbených položek a
stiskněte tlačítko OK.
3 - Potvrďte odebrání seznamu.
4 - Stisknutím tlačítka BACK zavřete seznam
kanálů.
40

Přeskupení kanálů
Měnit pořadí kanálů (přeuspořádat) můžete pouze
v seznamu oblíbených položek.
Změna pořadí kanálů…
1 - Otevřete seznam oblíbených položek, který
chcete přeuspořádat.
2 - Stiskněte tlačítko OPTIONS, vyberte možnost
Přeskupení kanálů a stiskněte tlačítko OK.
3 - V seznamu oblíbených položek vyberte kanál,
který chcete přeuspořádat, a stiskněte tlačítko OK.
4 - Tlačítky (nahoru) nebo (dolů) přesuňte
kanál do požadované pozice.
5 - Stisknutím tlačítka OK potvrďte nové umístění.
6 - Stejným postupem můžete měnit pořadí kanálů,
dokud seznam oblíbených položek nezavřete
stisknutím tlačítka BACK.
7.4
s oblíbenými stránkami.
2 - Pomocí tlačítek (dolů) a (nahoru) vyberte
číslo stránky a stisknutím tlačítka OK otevřete
stránku.
Seznam můžete vymazat pomocí možnosti Vymazat
oblíbené stránky.
Hledání na teletextu
Lze vybrat slovo a vyhledat v teletextu všechny
výskyty daného slova.
1 - Otevřete stránku teletextu a stiskněte tlačítko OK.
2 - Pomocí kurzorových kláves vyberte slovo nebo
číslo.
3 - Znovu stiskněte tlačítko OK: ihned přejdete na
další výskyt tohoto slova nebo čísla.
4 - Opětovným stisknutím tlačítka OK přejdete na
následující výskyt.
5 - Vyhledávání ukončíte opakovaným stisknutím
tlačítka (nahoru) tak dlouho, až nebude označen
žádný výběr.
Teletext z připojeného zařízení
Teletext
Stránky teletextu
Chcete-li otevřít teletext, stiskněte během sledování
televizních kanálů tlačítko TEXT.
Chcete-li teletext zavřít, znovu stiskněte tlačítko TEXT.
Výběr stránky teletextu
Postup výběru stránky . . .
1 - Zadejte číslo stránky pomocí číselných tlačítek.
2 - Pohybujte se pomocí kurzorových kláves.
3 - Stisknutím barevného tlačítka vyberte jedno
z barevně označených témat v dolní části
obrazovky.
Podstránky teletextu
Číslo stránky teletextu může obsahovat několik
podstránek. Čísla podstránek se zobrazují v pruhu
vedle čísla hlavní stránky.
Chcete-li vybrat podstránku, stiskněte
tlačítko nebo .
Přehled teletextu Stránky teletextu
Některá zařízení, která přijímají televizní kanály,
mohou také nabízet teletext.
Postup otevření teletextu z připojeného zařízení . . .
1 - Stiskněte tlačítko SOURCES, vyberte zařízení
a stiskněte tlačítko OK.
2 - Během sledování kanálu na daném zařízení
stiskněte tlačítko OPTIONS, vyberte možnost
Zobrazení tlačítek zařízení, vyberte tlačítko
a stiskněte tlačítko OK.
3 - Stisknutím tlačítka BACK skryjete tlačítka
zařízení.
4 - Chcete-li teletext ukončit, znovu stiskněte
tlačítko BACK.
Digitální teletext (pouze Velká Británie)
Někteří poskytovatelé digitálního vysílání nabízejí na
svých digitálních televizních kanálech digitální teletext
nebo interaktivní televizní kanály. Tyto služby zahrnují
běžný teletext s výběrem a procházením
prostřednictvím číselných a barevných tlačítek
a kurzorových kláves.
Chcete-li digitální teletext ukončit, stiskněte
tlačítko BACK.
Některé vysílací společnosti nabízejí tabulky stránek
teletextu (T.O.P.).
Otevře Tabulky stránek teletextu Chcete-li
v teletextu otevřít tabulky stránek teletextu, stiskněte
tlačítko OPTIONS a vyberte možnost Přehled
teletextu Přehled a stiskněte tlačítko OK.
Oblíbené stránky
Televizor vytváří seznam 10 naposledy otevřených
stránek teletextu. Můžete je snadno znovu otevřít ve
sloupci Oblíbené stránky teletextu.
1 - V teletextu vyberte možnost (srdce) v levém
horním rohu obrazovky a zobrazte sloupec
Možnosti teletextu
Stisknutím tlačítka OPTIONS v teletextu otevřete
nabídku možností…
• Zastavit stránku
Zastaví automatické otáčení podstránek.
• Dvojitá obrazovka / Celá obrazovka
Zobrazí TV kanál a teletext vedle sebe.
• Přehled teletextu T.O.P.
Otevře Tabulky stránek teletextu (T.O.P.).
• Zvětšit
Zvětší stránku teletextu pro pohodlnější čtení.
41

• Odkrýt
Zruší skrytí informací na stránce.
• Opakování podstránek
Opakuje dostupné podstránky.
• Skrýt/Zobrazit oblíbené stránky
Chcete-li skrýt nebo zobrazit oblíbené stránky.
• Vymazat oblíbené stránky
Vymazat seznam oblíbených stránek.
• Jazyk
Přepne skupinu znaků, které teletext využívá ke
správnému zobrazení.
• Teletext 2.5
Aktivuje Teletext 2.5, který nabízí více barev a lepší
grafiku.
Teletext a televize
Můžete sledovat televizní kanál na malé obrazovce
zobrazení Multi View během sledování teletextu.
Postup sledování televizního kanálu během sledování
teletextu…
1 - Stiskněte tlačítko .
2 - Vyberte na obrazovce možnost Multi View: On.
Kanál, který jste sledovali, se zobrazí na malé
obrazovce.
3 - Chcete-li malou obrazovku skrýt, opět stiskněte
tlačítko a vyberte na obrazovce možnost Multi
View: Off.
2 - Při zobrazeném textu/teletextu stiskněte
tlačítko OPTIONS.
3 - Vyberte možnost Text 2.5 > Vypnuto
a stiskněte tlačítko OK.
4 - Stisknutím tlačítka (vlevo) se můžete vrátit
o jeden krok zpět, stisknutím tlačítka BACK
nabídku zavřete.
7.5
Interaktivní televize
Informace o iTV
Díky interaktivní televizi některé společnosti
poskytující digitální vysílání kombinují běžný televizní
pořad s informacemi nebo stránkami zábavy. Na
některých stránkách můžete reagovat na pořad nebo
hlasovat, nakupovat online nebo zaplatit za pořad
služby Video-On-Demand.
HbbTV, MHEG, . . .
Vysílací společnosti používají různé interaktivní
televizní systémy: HbbTV (Hybrid Broadcast
Broadband TV) nebo iTV (Interactive TV – MHEG).
Interaktivní televizi se někdy říká digitální teletext
nebo červené tlačítko. Každý systém je však jiný.
Další informace najdete na internetových stránkách
příslušných vysílacích společností.
Nastavení teletextu
Jazyk teletextu
Některé společnosti poskytující digitální televizní
vysílání mají k dispozici několik jazyků teletextu.
Postup nastavení primárního a sekundárního jazyka
teletextu . . .
1 - Stiskněte tlačítko SETTINGS, vyberte
možnost Všechna nastavení a stiskněte tlačítko OK.
2 - Vyberte možnost Region a
jazyk > Jazyky a stiskněte tlačítko OK.
3 - Vyberte možnost Primární
teletext nebo Sekundární teletext a stiskněte
tlačítko OK.
4 - Vyberte svůj preferovaný jazyk zadávání textu
a stiskněte tlačítko OK.
5 - Stisknutím tlačítka (vlevo) se můžete vrátit
o jeden krok zpět, stisknutím tlačítka BACK
nabídku zavřete.
Teletext 2.5
Je-li Teletext 2.5 k dispozici, nabízí více barev a lepší
grafiku. Teletext 2.5 se aktivuje jako standardní
nastavení od výrobce.
Vypnutí Teletextu 2.5…
1 - Stiskněte tlačítko TEXT.
Co potřebujete
Interaktivní televize je k dispozici pouze na digitálních
televizních kanálech. Chcete-li si plně vychutnat
výhody interaktivní televize, potřebujete
vysokorychlostní internetové připojení k televizoru.
HbbTV
Další informace získáte v nabídce Nápověda
stisknutím barevného tlačítka Klíčová
slova a vyhledáním položky HbbTV, zapnuto nebo
vypnuto.
Použití služby iTV
Otevření stránek iTV
Většina kanálů nabízejících vysílání HbbTV nebo iTV
vás vyzve ke stisknutí červeného tlačítka nebo
tlačítka OK, kterým otevřete interaktivní program.
Procházení stránkami iTV
Na stránkách iTV se můžete pohybovat pomocí
číselných tlačítek a tlačítka BACK.
Videa na stránkách iTV můžete přehrávat tlačítky
(Přehrát), (Pozastavit) a (Zastavit).
42

Digitální teletext (pouze Velká Británie)
Chcete-li otevřít digitální teletext, stiskněte tlačítko
TEXT. Chcete-li jej zavřít, stiskněte tlačítko BACK.
Zavření stránek iTV
Většina stránek iTV obsahuje informaci o tom, kterým
tlačítkem je zavřete.
Chcete-li stránku iTV nuceně zavřít, přepněte na další
televizní kanál a stiskněte tlačítko BACK.
43

8
Televizní průvodce
8.1
Co potřebujete
TV průvodce umožňuje zobrazit seznam aktuálních a
naplánovaných televizních pořadů pro vaše kanály.
V závislosti na tom, odkud pocházejí informace
(data) TV průvodce se zobrazí analogové a digitální
kanály nebo pouze digitální kanály. Informace TV
průvodce nejsou nabízeny všemi kanály.
Televizor může shromažďovat informace TV průvodce
pro kanály, které jsou v televizoru nainstalovány.
Televizor nemůže shromažďovat informace TV
průvodce pro kanály sledované z digitálního
přijímače nebo dekodéru.
8.2
Data TV průvodce
opačně. Televizor pravděpodobně automaticky
přepnul na možnost Z internetu .
Chcete-li nahrávky v seznamu nahrávek zpřístupnit,
přepněte na nastavení, které bylo platné v době
pořízení nahrávek.
8.3
Používání TV průvodce
Otevření TV průvodce
Chcete-li otevřít TV průvodce, stiskněte tlačítko
TV GUIDE. TV průvodce zobrazuje kanály pro
vybraný tuner.
Opětovným stisknutím tlačítka TV GUIDE
průvodce zavřete.
Když TV průvodce otevřete poprvé, televizor
prohledá všechny TV kanály a získá informace
o pořadech. To může několik minut trvat. Data TV
průvodce se ukládají do televizoru.
TV průvodce přijímá informace (data) od vysílacích
společností nebo z internetu. V některých regionech
a u některých kanálů nemusejí být informace pro TV
průvodce dostupné. Televizor může shromažďovat
informace TV průvodce pro kanály, které jsou
v televizoru nainstalovány. Televizor nemůže
shromažďovat informace TV průvodce pro kanály
sledované z digitálního přijímače nebo dekodéru.
Televizor se dodává s položkou informace
nastavenou na možnost Z vysílače .
Pokud informace TV průvodce pocházejí z internetu,
TV průvodce může kromě seznamu digitálních kanálů
zobrazit i seznam analogových kanálů. Nabídka TV
průvodce také zobrazuje malé okno s aktuálním
kanálem.
Ze sítě Internet
Pokud je televizor připojen k internetu, lze jej nastavit
tak, aby přijímal informace TV průvodce z internetu.
Nastavení informací TV průvodce…
1 - Stiskněte tlačítko , vyberte možnost Všechna
nastavení a stiskněte tlačítko OK.
2 - Vyberte možnost Obecné nastavení > Více
možností > TV průvodce. Vyberte možnost
Z internetu a stiskněte tlačítko OK.
3 - Stisknutím tlačítka BACK nabídku zavřete.
Chybějící nahrávky
Pokud se zdá, že ze seznamu nahrávek některé
nahrávky zmizely, mohly se změnit informace (data)
TV průvodce. Nahrávky provedené s nastavením
Z vysílače budou v seznamu neviditelné, pokud
přepnete nastavení na možnost Z internetu nebo
Naladění programu
Z TV průvodce můžete přepnout na aktuální pořad.
Chcete-li přepnout na pořad (kanál), vyberte pořad
a stiskněte tlačítko OK.
Zobrazení podrobných informací o pořadu
Zobrazení podrobných informací o pořadu…
1 - Stiskněte tlačítko INFO.
2 - Stisknutím tlačítka BACK nabídku zavřete.
Změna dne
TV průvodce může zobrazit naplánované pořady pro
nadcházející dny (maximálně až na 8 dní).
Stiskněte barevné tlačítko Den a vyberte
požadovaný den.
Vyhledávání podle žánru
Jsou-li k dispozici informace, můžete vyhledat
naplánované pořady podle žánru, podobně jako
filmy, sport apod.
Vyhledání programu podle žánru…
1 - Stiskněte tlačítko TV GUIDE.
2 - Stiskněte tlačítko OPTIONS.
3 - Vyberte možnost Vyhledat podle žánru
a stiskněte tlačítko OK.
4 - Vyberte požadovaný žánr a stiskněte tlačítko OK.
44

Zobrazí se seznam nalezených pořadů.
5 - U vybraného programu můžete nastavit
připomínku nebo naplánovat nahrávání.
6 - Stisknutím tlačítka BACK nabídku zavřete.
Chcete-li získat další informace o nahrávání, stiskněte
barevné tlačítko Klíčová slova a vyhledejte si
položku Nahrávání.
Nastavení připomínky
Můžete si nastavit připomínku na vybraný pořad. Při
začátku pořadu se zobrazí zpráva. Můžete pak ihned
přepnout na vybraný kanál.
Program s připomínkou je v TV průvodci označen
ikonou (hodiny).
Nastavení připomínky…
1 - Stiskněte tlačítko TV GUIDE a vyberte
nadcházející program.
2 - Stiskněte tlačítko OPTIONS.
3 - Vyberte možnost Nastavit
připomínku a stiskněte tlačítko OK.
4 - Stisknutím tlačítka BACK nabídku zavřete.
Nastavení nahrávání
Nahrávání můžete nastavit v TV průvodci*.
Program s nastaveným nahráváním je v TV průvodci
označen ikonou (červená tečka).
Nahrání programu…
1 - Stiskněte tlačítko TV GUIDE a vyberte
nadcházející nebo aktuální program.
2 - Stiskněte barevné tlačítko Nahrát .
3 - Stisknutím tlačítka BACK nabídku zavřete.
Zrušení nahrávání…
1 - Stiskněte tlačítko TV GUIDE a vyberte
program s nastaveným nahráváním.
2 - Stiskněte barevné tlačítko Vymazat záznam .
3 - Stisknutím tlačítka BACK nabídku zavřete.
*Podrobnější informace naleznete v kapitole
Pozastavení televize a nahrávání.
Odstranění připomínky…
1 - Stiskněte tlačítko TV GUIDE a vyberte
program s připomínkou.
2 - Stiskněte tlačítko OPTIONS.
3 - Vyberte možnost Smazat
připomínku a stiskněte tlačítko OK.
4 - Stisknutím tlačítka BACK nabídku zavřete.
Seznam připomínek
Můžete si zobrazit seznam nastavených připomínek.
Seznam připomínek
Otevření seznamu připomínek…
1 - Stiskněte tlačítko TV GUIDE.
2 - Stiskněte barevné tlačítko Nahrávky .
3 - V horní části obrazovky vyberte
možnost Naplánováno a stiskněte tlačítko OK.
4 - V seznamu naplánovaných nahrávání a
připomínek vyberte kartu Připomínky a stiskněte
tlačítko OK. Zobrazí se pouze připomínky.
5 - Chcete-li vybranou připomínku odebrat, stiskněte
barevné tlačítko Odebrat . Chcete-li vybraný
program nahrát, stiskněte barevné
tlačítko Nahrát .
6 - Stisknutím tlačítka BACK nabídku zavřete.
45

9
Naplánovat nahrávání
Pozastavení televize
a nahrávání
9.1
Nahrávání
Co potřebujete
Můžete si nahrát digitální televizní vysílání a sledovat
je později.
Podmínky nahrávání požadovaného televizního
programu…
• připojený pevný disk USB naformátovaný na tomto
televizoru
• digitální televizní kanály nainstalované v televizoru
• příjem informací o kanálu pro TV průvodce na
obrazovce
• spolehlivé nastavení hodin televizoru. Pokud hodiny
televizoru nastavíte ručně, nahrávání se nemusí zdařit.
Nahrávání připravovaného programu můžete
naprogramovat na dnešek nebo na několik dní
později (maximálně za 8 dní). Televizor zahájí
a ukončí nahrávání podle dat z TV průvodce.
Nahrání programu…
1 - Stiskněte tlačítko TV GUIDE.
2 - Na stránce TV průvodce vyberte kanál a pořad,
který chcete nahrát. Pořady kanálu můžete
procházet stisknutím tlačítka (vpravo) nebo
(vlevo). Stiskněte barevné
tlačítko Den a vyberte požadovaný den.
3 - Zvýrazněte požadovaný program a stiskněte
barevné tlačítko Nahrát . Nahrávání programu
bude naplánováno. Pokud naplánujete překrývající se
nahrávání, automaticky se zobrazí varování. Pokud
plánujete nahrávat program v nepřítomnosti,
nezapomeňte nechat televizor v pohotovostním
režimu a pevný disk USB zapnutý.
4 - Televizor přidá na konci pořadu určitou časovou
rezervu. Rezervu můžete upravit
v nastavení Automatický přesah.
5 - Stisknutím tlačítka BACK nabídku zavřete.
Pokud využíváte funkci pozastavení televizního
vysílání, nahrávání není možné.
Některé vysílací společnosti zajišťující digitální
televizní vysílání nepovolují nahrávání kanálů.
Chcete-li získat další informace o postupu instalace
pevného disku USB, stiskněte barevné tlačítko
Klíčová slova a vyhledejte položku Pevný disk USB,
instalace.
Nahrávání programu
Spuštění nahrávání
Chcete-li nahrát sledovaný pořad, stiskněte tlačítko
(Nahrávání) na dálkovém ovladači. Nahrávání
začne okamžitě.
Když chcete nahrávání zastavit, stiskněte
tlačítko (Zastavit).
Když jsou k dispozici data z TV průvodce, sledovaný
program se nahraje od okamžiku stisknutí tlačítka
nahrávání do skončení pořadu. Pokud data TV
průvodce k dispozici nejsou, maximální délka
nahrávky je 30 minut. Čas ukončení nahrávání
můžete upravit v nabídce Nahrávky.
Seznam nahrávek
Nahrávky můžete zobrazit a spravovat v seznamu
nahrávek. Vedle seznamu nahrávek je další seznam
naplánovaného nahrávání a připomínek.
Otevření seznamu nahrávek…
1 - Stiskněte tlačítko TV GUIDE.
2 - Stiskněte barevné tlačítko Nahrávky .
3 - V seznamu nahrávek vyberte
kartu Nové, Sledované nebo Vypršené a filtrujte
zobrazení stisknutím tlačítka OK.
4 - Nahrávku vybranou v seznamu můžete odebrat
stisknutím tlačítka Odebrat , probíhající nahrávání
můžete zastavit tlačítkem Zastavit nahrávání .
Nahrávku můžete přejmenovat
tlačítkem Přejmenovat .
5 - Stisknutím tlačítka BACK nabídku zavřete.
Vysílací společnosti mohou omezit počet dnů, kdy lze
nahrávku sledovat. Po uplynutí této doby se nahrávka
označí jako vypršená. U nahrávky v seznamu se
může zobrazovat počet dnů do doby, než vyprší její
platnost.
Pokud vysílací společnost neumožní vytvoření
naplánované nahrávky nebo došlo k přerušení
vysílání, je nahrávka označena jako Nezdařilo se.
46

Konflikty nahrávání
Když se doba dvou naplánovaných nahrávání
překrývá, dojde ke konfliktu nahrávání. Konflikt
nahrávání vyřešíte tím, že upravíte čas zahájení
a ukončení nahrávání jednoho nebo obou
naplánovaných nahrávání.
Úprava času zahájení a ukončení naplánovaného
nahrávání…
1 - Stiskněte tlačítko TV GUIDE.
2 - Stiskněte barevné tlačítko Nahrávky .
3 - V horní části obrazovky vyberte
možnost Naplánováno a stiskněte tlačítko OK.
4 - V seznamu naplánovaných nahrávání
a připomínek vyberte kartu Nahrávky a stiskněte
tlačítko OK. Zobrazí se pouze naplánovaná
nahrávání.
5 - Vyberte naplánované nahrávání, které je
v konfliktu s jiným nahráváním, stiskněte tlačítko
a vyberte možnost Upravit čas .
6 - Vyberte čas zahájení a ukončení nahrávání
a upravte je pomocí tlačítek (nahoru)
nebo (dolů). Vyberte možnost Použít a stiskněte
tlačítko OK.
7 - Stisknutím tlačítka BACK nabídku zavřete.
Automatický přesah
Dobu přesahu, kterou televizor automaticky přidá na
konec každého naplánovaného nahrávání, můžete
nastavit.
Nastavení automatického časového přesahu…
1 - Stiskněte tlačítko TV GUIDE.
2 - Stiskněte tlačítko OPTIONS, vyberte
možnost Automatický přesah a stiskněte
tlačítko OK.
3 - Stiskněte tlačítko (nahoru)
nebo (dolů) a potom tlačítkem OK nastavte
časový přesah automaticky přidaný nakonec
nahrávání. K nahrávání můžete přidat až 45 minut.
4 - Stisknutím tlačítka BACK nabídku zavřete.
tlačítko OK.
6 - Vyberte kanál pro nahrávání a stiskněte
tlačítko OK.
7 - Vyberte den nahrávání a stiskněte tlačítko OK.
8 - Nastavte čas zahájení a ukončení nahrávání.
Vyberte tlačítko a pomocí tlačítek (nahoru)
a (dolů) nastavte hodiny a minuty.
9 - Vyberte možnost Naplánovat a stisknutím
tlačítka OK ručně naplánujte nahrávání.
Nahrávání se zobrazí v seznamu naplánovaného
nahrávání a připomenutí.
Sledování televize během nahrávání
Televizor je vybaven 2 tunery. Jeden tuner slouží ke
sledování kanálu a druhý k nahrávání jiného kanálu
ve stejný okamžik. Nabídka kanálů, které jsou
k dispozici během nahrávání, však závisí na nastavení
televizoru na příjem kanálů.
Kanály dostupné ke sledování během nahrávání:
Pokud k dekódování kanálů používáte jeden modul
CAM, můžete sledovat pouze nekódované kanály a
nahrávaný kanál.
Pokud k dekódování kanálů používáte dva moduly
CAM a obě karty Smart Card obsahují stejná práva ke
sledování, můžete sledovat všechny kanály včetně
nahrávaného.
Pokud k dekódování kanálů používáte dva moduly
CAM s různými právy ke sledování, můžete sledovat
pouze kanály modulu CAM s omezenějšími právy ke
sledování a nahrávaný kanál.
Pokud používáte systém Unicable a máte k dispozici
pouze jedno uživatelské pásmo, můžete sledovat
pouze nekódované kanály a nahrávaný kanál.
Chcete-li získat další informace, stiskněte barevné
tlačítko Klíčová slova a vyhledejte položku Smart
Card, CAM.
Sledování nahrávky
Ruční nahrávání
Můžete naplánovat nahrávání, které není propojeno
s televizním programem. Sami nastavíte typ tuneru,
kanál a čas zahájení a ukončení nahrávání.
Ruční naplánování nahrávání…
1 - Stiskněte tlačítko TV GUIDE.
2 - Stiskněte barevné tlačítko Nahrávky .
3 - V horní části obrazovky vyberte
možnost Naplánováno a stiskněte tlačítko OK.
4 - Stiskněte tlačítko OPTIONS, vyberte
možnost Naplánovat a stiskněte tlačítko OK.
5 - Vyberte tuner pro nahrávání a stiskněte
Sledování nahrávky…
1 - Stiskněte tlačítko TV GUIDE.
2 - Stiskněte barevné tlačítko Nahrávky .
3 - Ze seznamu vyberte požadovanou nahrávku
a stisknutím tlačítka OK spusťte přehrávání.
4 - Můžete použít
tlačítka (pauza), (přehrát), (posun
zpět), (posun vpřed) nebo (zastavit).
5 - Přepnout zpět ke sledování televizoru lze
tlačítkem TV.
47

9.2
Pozastavení televizního
vysílání
Přehrávání
Vzhledem k funkci ukládání sledovaného vysílání si
většinou můžete přehrát program několik vteřin
zpětně.
Co potřebujete
Digitální televizní vysílání můžete pozastavit
a obnovit jeho sledování později.
Podmínky pozastavení požadovaného televizního
programu…
• připojený pevný disk USB naformátovaný na tomto
televizoru
• digitální televizní kanály nainstalované v televizoru
• příjem informací o kanálu pro TV průvodce na
obrazovce
Je-li připojen naformátovaný pevný disk USB,
televizor neustále ukládá sledované televizní vysílání.
Když přepnete na jiný kanál, vysílání z předchozího
kanálu je vymazáno. Také při přepnutí televizoru do
pohotovostního režimu je veškeré zaznamenané
vysílání vymazáno.
Vysílání není možné pozastavit během nahrávání.
Chcete-li získat další informace, stiskněte barevné
tlačítko Klíčová slova a vyhledejte položku Pevný
disk USB, instalace.
Přehrání aktuálního vysílání…
1 - Stiskněte tlačítko (Pozastavit)
2 - Stiskněte tlačítko (Posun zpět). Opakovaným
stisknutím tlačítka vyberte, odkud chcete začít
sledovat pozastavené vysílání. Opakovaným
stisknutím těchto tlačítek měníte rychlost posunu.
V určitém okamžiku dojdete na začátek uloženého
vysílání start nebo maximálního časového rozsahu.
3 - Chcete-li vysílání sledovat znovu, stiskněte
tlačítko (Přehrát).
4 - Když chcete znovu sledovat živé vysílání,
stiskněte tlačítko (Zastavit).
Pozastavení programu
Pozastavení a obnovení vysílání…
Chcete-li pozastavit televizní vysílání, stiskněte
tlačítko (Pozastavit). Na dolním okraji obrazovky se
na chvíli zobrazí indikátor průběhu.
Indikátor průběhu lze opět zobrazit dalším stisknutím
tlačítka (Pozastavit).
Chcete-li obnovit sledování, stiskněte
tlačítko (Přehrát).
Se zobrazeným indikátorem průběhu můžete pomocí
tlačítek (Posun zpět) nebo (Posun vpřed)
nastavit, kdy chcete pozastavené vysílání obnovit.
Opakovaným stisknutím těchto tlačítek měníte
rychlost posunu.
Vysílání lze pozastavit maximálně na 90 minut.
Chcete-li přepnout zpět na televizní vysílání, stiskněte
tlačítko (Zastavit).
48

10
Nejlepší tipy
10.1
Nejlepší tipy
Pomocí tlačítka Nejlepší tipy doporučuje váš
televizor…
• stávající televizní programy nabídky Nyní v televizi
• televizní služby online (Catch Up TV) v nabídce TV
na vyžádání
• nejnovější půjčená videa v nabídce Video na
vyžádání
Abyste mohli využívat funkci Nejlepší tipy, připojte
televizor k internetu. Musíte souhlasit s Podmínkami
používání. Informace a služby v rámci funkce Nejlepší
tipy jsou dostupné pouze ve vybraných zemích.
sledujete pravidelně.
Chcete-li používat funkci Nyní na TV…
• funkce Nyní na TV musí být ve vaší zemi k dispozici.
• v televizoru musí být nainstalovány televizní kanály.
• Televizor musí být připojen k internetu.
• hodiny televizoru musí být nastaveny na hodnotu
Automaticky nebo Podle země.
• musíte vyjádřit souhlas s Podmínkami používání
(tento souhlas jste mohli vyjádřit už dříve, když jste se
připojovali k internetu).
Ikona se v horní části obrazovky zobrazí jen
tehdy, když je služba Nyní v televizi dostupná.
Co potřebujete
Používání funkce Nyní na TV
Postup otevření nabídky Nyní na TV…
Podmínky používání
Pokud chcete povolit, aby vám televizor dával tato
doporučení, musíte souhlasit s Podmínkami
používání. Pokud chcete dostávat doporučení
přizpůsobená podle toho, co obvykle sledujete,
musíte označit políčko s položkou Přihlášení ke
službě Osobní doporučení.
Chcete-li otevřít Podmínky použití…
1 - Stiskněte tlačítko TOP PICKS.
2 - Stiskněte tlačítko OPTIONS, vyberte
možnost Podmínky použití a stiskněte tlačítko OK.
3 - Vyberte možnost Nastavení soukromí a
stiskněte tlačítko OK.
4 - Vyberte možnost Přihlášení ke službě Osobní
doporučení a stisknutím tlačítka OK zaškrtněte pole.
Zaškrtnutí zrušíte opětovným stisknutím tlačítka OK.
5 - Stisknutím tlačítka BACK nabídku zavřete.
10.2
Nyní na TV
1 - Stisknutím tlačítka TOP PICKS otevřete
nabídku Nejlepší tipy.
2 - Vyberte možnost Nyní v televizi v horní
části obrazovky a stiskněte tlačítko OK.
3 - Stisknutím tlačítka BACK nabídku zavřete.
Když otevřete nabídku Nyní na TV, může trvat několik
vteřin, než televizor informace obnoví.
V nabídce Nyní na TV můžete…
• přepnout na právě vysílaný program tak, že na ikoně
programů vyberete program a stisknete tlačítko OK,
• přepnout již na kanál s plánovaným programem tak,
že na ikoně plánovaných programů vyberete kanál a
stisknete tlačítko OK.
Ke spuštění, ukončení nebo vymazání plánovaného
nahrávání můžete použít barevné klávesy na
dálkovém ovladači. Aplikace
Chcete-li nabídku Nyní na TV zavřít, aniž byste
přepnuli na jiný program, stiskněte tlačítko BACK.
10.3
Nabídka Nyní na TV
V nabídce Nyní na TV televizor doporučuje
10 nejoblíbenějších programů, které je možné
v danou chvíli sledovat.
Doporučené programy jsou vybírány
z nainstalovaných kanálů, a to z kanálů vaší země.
Můžete si také funkci Nyní na TV nastavit tak, aby vám
nabízela přizpůsobená doporučení na základě
programů, které sledujete pravidelně. Abyste mohli
využívat funkci přizpůsobených doporučení, musíte
v Podmínkách používání potvrdit Souhlas
s poskytováním osobních doporučení. Můžete si také
funkci Nyní na TV nastavit tak, aby vám nabízela
přizpůsobená doporučení na základě programů, které
TV on Demand
Informace o službě TV on Demand
Díky možnosti TV na vyžádání můžete sledovat
televizní pořady, které jste zmeškali, nebo sledovat
televizní pořady v době, kdy se vám to nejlépe hodí.
Tato služba se nazývá také Catch Up TV, Replay TV
nebo Online TV. Programy dostupné v TV na
vyžádání lze sledovat zdarma.
Službu TV na vyžádání si můžete nastavit tak, aby
vám doporučovala filmy na základě vaší země,
nastavení televizoru a pravidelně sledovaných
programů.
49

Ikona se v horní části obrazovky zobrazí jen
tehdy, když je služba TV na vyžádání dostupná.
Použití funkce Video na vyžádání
Otevření Videa na vyžádání…
Využívání TV na vyžádání
Otevření TV na vyžádání…
1 - Stisknutím tlačítka TOP PICKS otevřete
nabídku Nejlepší tipy.
2 - Vyberte možnost TV na vyžádání v horní
části obrazovky a stiskněte tlačítko OK.
3 - Stisknutím tlačítka (dolů) otevřete stránku na
celou obrazovku.
4 - Pokud je k dispozici více vysílacích společností,
můžete vybrat jednu konkrétní.
5 - Sledování zahájíte tak, že vyberte ikonu programu
a stisknete tlačítko OK.
6 - Stisknutím tlačítka BACK nabídku zavřete.
Když otevřete nabídku TV na vyžádání, může trvat
několik vteřin, než televizor informace obnoví.
Po spuštění programu můžete používat
tlačítka (Přehrát) a (Pozastavit).
10.4
1 - Stisknutím tlačítka TOP PICKS otevřete
nabídku Nejlepší tipy.
2 - Vyberte možnost Video na vyžádání v horní
části obrazovky a stiskněte tlačítko OK.
3 - Pomocí navigačních tlačítek vyberte plakát
k filmu.
4 - Stisknutím tlačítka BACK nabídku zavřete.
Když otevřete nabídku Video na vyžádání, může trvat
několik vteřin, než televizor informace obnoví.
Pokud je k dispozici více videopůjčoven, můžete
vybrat jednu konkrétní.
Vypůjčení filmu…
1 - Přejděte na zvýrazněné místo na plakátu k filmu.
Po několika sekundách se zobrazí stručné informace.
2 - Stisknutím tlačítka OK se zobrazí stránka filmu
z videopůjčovny se synopsí filmu.
3 - Potvrďte objednávku.
4 - Platbu proveďte na televizoru.
5 - Videokanály Můžete používat
tlačítka (Přehrát) a (Pozastavit).
Video on Demand
Informace o službě Video on
Demand
S funkcí Video na vyžádání si můžete půjčovat
filmy z videopůjčovny online.
Můžete si také službu Video na vyžádání nastavit tak,
aby vám doporučovala filmy na základě vaší země,
nastavení televizoru a pravidelně sledovaných
programů.
Ikona se v horní části obrazovky zobrazí jen
tehdy, když je služba Video na vyžádání dostupná.
Platba
Když si půjčíte nebo koupíte film, můžete
videopůjčovně bezpečně zaplatit kreditní
kartou. Většina videopůjčoven vás při prvním
zapůjčení filmu požádá o vytvoření účtu pro
přihlášení.
Datové přenosy na internetu
Streamování mnoha videí může vést k překročení
vašeho měsíčního limitu pro stahování dat
z internetu.
50

11
11.2
Nabídka Domů
11.1
Informace o hlavní nabídce
Abyste mohli využívat výhody televizoru se systémem
Android, připojte televizor k internetu.
Podobně jako u chytrých telefonů nebo tabletů se
systémem Android představuje hlavní nabídka určité
centrum televizoru. V hlavní nabídce můžete spustit
libovolnou aplikaci, přepnout na televizní kanál,
vypůjčit si film, otevřít webovou stránku nebo
přepnout na připojené zařízení. Hlavní nabídka může
v závislosti na nastavení televizoru a vaší zemí
obsahovat různé položky.
Položky v hlavní nabídce jsou uspořádány do řádků…
Doporučení
V prvním řádku jsou návrhy oblíbených videí,
hudebních videí či internetových hitů. V podmínkách
použití lze upravit nastavení soukromí tak, aby návrhy
odpovídaly vašem stylu sledování.
Kolekce aplikací Philips
Tento řádek obsahuje návrhy ze služby Galerie
aplikací Philips.
Otevření hlavní nabídky
Chcete-li otevřít hlavní nabídku a otevřít položku…
1 - Stiskněte tlačítko HOME.
2 - Vyberte požadovanou položku a stisknutím
tlačítka OK ji otevřete.
3 - Pokud žádnou položku spouštět nechcete,
stisknutím tlačítka BACK hlavní nabídku zavřete.
K rychlému prohlížení řad můžete použít touchpad
dálkového ovladače.
Více informací získáte v nabídce Nápověda
stisknutím barevného tlačítka Klíčová slova a
vyhledáním položky Dálkový ovladač, Touchpad.
11.3
Vyhledávání a hlas
Pomocí hlasu můžete jednoduše vyhledat videa,
hudbu nebo cokoli jiného na internetu. Můžete mluvit
do mikrofonu dálkového ovladače. Místo toho
můžete zadat text pomocí klávesnice dálkového
ovladače.
Více informací získáte v nabídce Nápověda
stisknutím barevného tlačítka Klíčová slova a
vyhledáním položky Hlas.
Aplikace
Řádek s aplikacemi obsahuje veškeré aplikace
dodávané s televizorem a také aplikace, které jste si
sami stáhli z obchodu Google Play. Dále v tomto
řádku naleznete aplikace pro televizor, jako jsou
například Sledování TV, Zdroje, Média a další.
Poslední spuštěné aplikace se zobrazí na začátku
řádku.
Hry
Tento řádek umožňuje spouštění her v televizoru.
Když si stáhnete nějakou hru, zobrazí se právě
v tomto řádku.
Nastavení
Tento řádek umožňuje otevřít výběr nastavení. Chceteli najít všechna nastavení, stiskněte
tlačítko SETTINGS a vyberte možnost Všechna
nastavení. Můžete zde také otevřít Nápovědu.
Viz také www.support.google.com/androidtv
11.4
Omezený profil
Přepnutím televizoru do omezeného profilu můžete
zakázat používání některých aplikací. Tento omezený
profil umožňuje pouze používání aplikací, které
vyberete. K opuštění profilu musíte zadat kód PIN.
Co nelze v omezeném režimu…
• Hledat a spouštět aplikace označené jako
Nepovolené
• Používat obchod Google Play
• Nakupovat filmy v aplikaci Google Play Movies & TV
ani hry v aplikaci Google Play Games
• Používat aplikace třetích stran, které nepoužívají
přihlášení účtem Google
Co můžete v omezeném režimu……
• Sledovat dříve zakoupený obsah z aplikace Google
Play Movies & TV
• Hrát dříve zakoupené a nainstalované hry
z aplikace Google Play Games
• Měnit následující nastavení: Síť Wi-Fi, Řeč
a Usnadnění
• Přidávat příslušenství Bluetooth
Účet Google zůstane v televizoru přihlášený.
Přepnutím do omezeného profilu se Účet Google
51

nezmění.
Více informací získáte v nabídce Nápověda
stisknutím barevného tlačítka Klíčová slova a
vyhledáním položky Omezený profil.
52

12
Nabídka televizoru
12.1
Informace o nabídce
televizoru
Pokud televizor nemůžete připojit k internetu,
můžete používat nabídku Nabídka televizoru jako
hlavní nabídku.
V nabídce televizoru najdete všechny funkce
televizoru.
12.2
Otevření Nabídky televizoru
Chcete-li otevřít Nabídku televizoru a otevřít
položku…
1 - Stisknutím tlačítka otevřete Nabídku
televizoru.
2 - Vyberte požadovanou položku a stisknutím
tlačítka OK ji otevřete nebo spusťte.
3 - Pokud žádnou položku spouštět nechcete,
stisknutím tlačítka BACK Nabídku televizoru
zavřete.
53

13
Zdroje
Otevřením této možnosti zobrazíte informace
o připojeném zařízení.
13.1
Přepínání na televizní vstup
V seznamu Zdroje můžete přepnout na některý
z televizních vstupů. Přepnutím na tuner umožníte
sledování televizního vysílání, otevření obsahu
jednotky Flash USB nebo sledování nahraného
obsahu z pevného disku USB. Můžete přepnout zdroj
na připojená zařízení a sledovat jejich program, na
digitální přijímač nebo přehrávač disků Blu-ray.
Přepnutí na televizní vstup…
1 - Stisknutím tlačítka SOURCES otevřete nabídku
Zdroj.
2 - Vyberte televizní vstup, který chcete sledovat,
a stiskněte tlačítko OK. Televizor zobrazí program
tohoto zařízení.
3 - Dalším stisknutím tlačítka SOURCES zavřete
nabídku bez přepnutí na televizní vstup.
Přehrávání stisknutím jednoho tlačítka
Když je televizor v pohotovostním režimu, můžete
přepnout na přehrávač disků dálkovým ovladačem
televizoru.
Chcete-li zapnout přehrávač disků i televizor
z pohotovostního režimu a ihned spustit přehrávání
disku, stiskněte tlačítko (přehrát) na dálkovém
ovladači televizoru. Zařízení musí být připojeno
kabelem HDMI a jak v televizoru, tak v zařízení musí
být zapnuta funkce HDMI CEC.
13.2
Možnosti televizního vstupu
Některá zařízení televizního vstupu nabízejí specifická
nastavení.
13.3
Název a typ zařízení
Když připojíte k televizoru nové zařízení, televizor ho
detekuje a umožní vám přiřadit odpovídající ikonu
typu zařízení. Připojíte-li zařízení kabelem HDMI
a HDMI CEC, televizor automaticky detekuje typ
zařízení a přiřadí mu vhodnou ikonu a název.
Typ zařízení určuje styl obrazu a zvuku, hodnoty
rozlišení, konkrétní nastavení nebo pozici v rámci
nabídky Zdroj. Ideální nastavení se nastaví
automaticky.
Přejmenování nebo změna typu zařízení
Název a typ připojeného zařízení můžete kdykoli
změnit. Napravo od názvu zařízení v nabídce Zdroje
najdete ikonu . Název některých typů zdrojů nelze
změnit.
Změna názvu a typu zařízení…
1 - Vyberte zařízení v nabídce Zdroje.
2 - Pomocí tlačítka (vpravo) vyberte
ikonu a stiskněte tlačítko OK.
3 - Stisknutím tlačítka BACK skryjete klávesnici
na obrazovce.
4 - Pomocí klávesnice na zadní straně dálkového
ovladače smažte aktuální název a zadejte nový
název.
5 - Chcete-li změnit typ zařízení, stiskněte
tlačítko (dolů) a zobrazí se vám všechny
dostupné typy zařízení. Vyberte požadovaný typ
a stiskněte tlačítko OK.
6 - Pokud chcete resetovat název a typ zařízení na
původní typ podle konektoru, vyberte
možnost Reset a stiskněte tlačítko OK.
7 - Vyberte možnost Zavřít a stisknutím tlačítka OK
zavřete nabídku.
Nastavení možností specifického televizního vstupu…
1 - Stiskněte tlačítko SOURCES.
2 - V seznamu vyberte televizní vstup a stiskněte
tlačítko OK.
3 - Stiskněte tlačítko OPTIONS. Zde můžete
nastavit možnosti pro vybraný televizní vstup.
4 - Dalším stisknutím tlačítka OPTIONS nabídku
Možnosti zavřete.
Jaké možnosti můžete nastavit…
Ovládací prvky
Pomocí této možnosti můžete ovládat televizní vstup
dálkovým ovladačem televizoru. Zařízení musí být
připojeno kabelem HDMI a jak v televizoru, tak
v zařízení musí být zapnuta funkce HDMI CEC.
Informace o zařízení
13.4
Hra nebo počítač
Typ zařízení určuje styl obrazu a zvuku, hodnoty
rozlišení a další specifika. Ideální nastavení se nastaví
automaticky.
U některých typů zařízení není volba možností tak
jednoznačná. Herní konzole může mít vestavěný
přehrávač disků Blu-ray, ale je nastaven typ zařízení
Přehrávač, protože většinou konzoli používáte
k přehrávání disků. U takových zařízení můžete
dočasně přepínat ideální nastavení na herní režim.
Nebo můžete také přepnout na ideální nastavení pro
připojený počítač.
54

Když v nabídce Zdroje přepnete na připojené
zařízení, můžete použít pouze nastavení Hra nebo
počítač. Pro vybrané zařízení se uloží nastavení Hra
nebo počítač.
Ruční přepnutí ideálních nastavení pro hry nebo
počítač…
1 - Stiskněte tlačítko SETTINGS, vyberte
možnost Všechna nastavení a stiskněte
tlačítko OK.
2 - Vyberte možnost Obrazu > Více
možností a stiskněte tlačítko OK.
3 - Vyberte možnost Hra nebo počítač a stiskněte
tlačítko OK.
4 - Vyberte možnost Hra, Počítač nebo Vypnuto.
5 - Stisknutím tlačítka (vlevo) se můžete vrátit
o jeden krok zpět, stisknutím tlačítka BACK
nabídku zavřete.
Po skončení hraní nezapomeňte toto nastavení
přepnout zpět na hodnotu Vypnuto.
13.5
Znovu vyhledat připojení
Všechna připojení televizoru můžete znovu prohledat,
aby se aktualizovala nabídka Zdroje přidáním nově
připojených zařízení.
Vyhledání všech připojení…
1 - Vyberte ikonu vpravo nahoře v nabídce
Zdroje.
2 - Stisknutím tlačítka OK spusťte vyhledávání
připojených zařízení. Do nabídky Zdroje se přidají
nově připojená zařízení.
55

14
Aplikace
14.1
Informace o aplikacích
Všechny nainstalované aplikace najdete
v nabídce Aplikace v hlavní nabídce.
Podobně jako u chytrého telefonu nebo tabletu
nabízejí aplikace v televizoru nové funkce a rozšiřují
možnosti jeho využití. K dispozici je například
YouTube, Twitter, hry, videoobchody, předpověď
počasí a další. Pomocí aplikace Internet můžete
procházet internet.
Aplikace mohou pocházet z galerie Philips App
Gallery nebo z obchodu Google Play™. Některé
praktické aplikace jsou již na začátku nainstalované
v televizoru.
Sledování zakoupeného nebo zapůjčeného filmu
nebo televizního pořadu…
1 - Stiskněte tlačítko HOME.
2 - Posuňte stránku dolů, vyberte možnost
Aplikace > Google Play Movies & TV a stiskněte
tlačítko OK.
3 - Vyberte film nebo televizní pořad ze své knihovny
v aplikaci, vyberte titul a stiskněte tlačítko OK.
4 - Můžete používat tlačítka dálkového ovladače
(zastavit), (pauza), (posun zpět) nebo
(posun vpřed).
5 - Aplikaci Movies & TV ukončíte opakovaným
stisknutím tlačítka BACK nebo stisknutím
tlačítka EXIT.
Některé produkty a funkce Google Play jsou
dostupné pouze ve vybraných zemích.
Další informace najdete na stránce
support.google.com/androidtv
Chcete-li nainstalovat aplikaci ze služby Philips App
Gallery nebo z obchodu Google Play, musí být
televizor připojen k internetu. Abyste mohli používat
aplikace z galerie App Gallery, musíte vyjádřit
souhlas s Podmínkami používání. Abyste mohli
používat obchod Google Play a aplikace z obchodu
Google Play, musíte se přihlásit k účtu Google.
Chcete-li zobrazit další informace, stiskněte
v Nápovědě barevné tlačítko Klíčová slova
a vyhledejte položku Galerie aplikací, Podmínky
používání nebo Galerie aplikací, Nastavení soukromí.
14.2
Google Play
Movies and TV
V aplikaci Google Play Movies & TV si můžete
zakoupit nebo zapůjčit filmy a televizní pořady ke
sledování v televizoru.
Co potřebujete
• televizor musí být připojen k internetu,
• musíte se v televizoru přihlásit k účtu Google,
• chcete-li nakupovat filmy a televizní pořady,
přidejte k účtu Google údaje o platební kartě.
Zakoupení a zapůjčení filmu nebo televizního
pořadu…
1 - Stiskněte tlačítko HOME.
2 - Posuňte stránku dolů, vyberte možnost
Aplikace > Google Play Movies & TV a stiskněte
tlačítko OK.
3 - Vyberte požadovaný film nebo pořad a stiskněte
tlačítko OK.
4 - Vyberte požadovaný nákup a stiskněte tlačítko
OK. Aplikace vás provede nákupem.
Hudba
V aplikaci Google Play Music můžete v televizoru
přehrávat svou oblíbenou hudbu.
Aplikace Google Play Music umožňuje zakoupit
hudbu do počítače nebo do mobilního zařízení.
V televizoru se také můžete přihlásit k odběru
s plným přístupem, což je předplatné hudby na
Google Play Music. V aplikaci můžete také přehrávat
hudební soubory uložené v počítači.
Co potřebujete
• televizor musí být připojen k internetu,
• musíte se v televizoru přihlásit k účtu Google,
• chcete-li si koupit předplatné hudby, přidejte k účtu
Google údaje o platební kartě.
Spuštění aplikace Google Play Music…
1 - Stiskněte tlačítko HOME.
2 - Posuňte stránku dolů, vyberte možnost
Aplikace > Google Play Music a stiskněte tlačítko
OK.
3 - Vyberte požadovanou hudbu a stiskněte tlačítko
OK.
4 - Aplikaci Music ukončíte opakovaným stisknutím
tlačítka BACK nebo stisknutím tlačítka EXIT.
Některé produkty a funkce Google Play jsou
dostupné pouze ve vybraných zemích.
Další informace najdete na stránce
support.google.com/androidtv
56

Hry
Aplikace Google Play Games umožňuje v televizoru
hrát hry. Online nebo offline.
Můžete se podívat, co právě hrají vaši přátelé, nebo
se můžete přidat k jejich hře a soutěžit s nimi.
Můžete sledovat svoje úspěchy a příště začít tam,
kde jste skončili.
Co potřebujete
• televizor musí být připojen k internetu,
• musíte se v televizoru přihlásit k účtu Google,
• chcete-li nakupovat nové hry, přidejte k účtu
Google údaje o platební kartě.
Spusťte aplikaci Google Play Games, vyberte si nové
herní aplikace a nainstalujte si je do televizoru.
Některé hry jsou zdarma. Pokud je ke hraní některé
hry nutný gamepad, zobrazí se upozornění.
Spuštění a ukončení hry v aplikaci Google Play
Games…
1 - Stiskněte tlačítko HOME.
2 - Posuňte stránku dolů, vyberte možnost
Aplikace > Google Play Games a stiskněte tlačítko
OK.
3 - Vyberte hru, kterou chcete hrát, nebo novou hru,
kterou chcete nainstalovat, a stiskněte tlačítko OK.
4 - Potom několikrát stiskněte tlačítko BACK
nebo jednou stiskněte tlačítko EXIT nebo
aplikaci ukončete tlačítkem konec/zastavit v aplikaci.
Nainstalované hry se zobrazí v hlavní nabídce
v řádku Hry
Některé produkty a funkce Google Play jsou
dostupné pouze ve vybraných zemích.
Další informace najdete na stránce
support.google.com/androidtv
Google Play Store
V aplikaci Google Play Store si můžete stahovat
a instalovat nové aplikace. Některé aplikace jsou
zdarma.
stisknutím tlačítka BACK nebo
tlačítkem EXIT.
Rodičovská kontrola
V obchodě Google Play můžete skrýt obsah určený
pouze dospělým uživatelům/nakupujícím. Ke změně
nastavení úrovně dospělosti je nutné zadat kód PIN.
Nastavení rodičovského zámku…
1 - Stiskněte tlačítko HOME.
2 - Posuňte stránku dolů, vyberte možnost
Aplikace > Google Play Store a stiskněte tlačítko
OK.
3 - Vyberte možnost Nastavení > Rodičovská
kontrola a stiskněte tlačítko OK.
4 - Vyberte požadovanou úroveň dospělosti.
5 - Až k tomu budete vyzváni, zadejte kód PIN.
6 - Aplikaci Google Play Storeukončíte opakovaným
stisknutím tlačítka BACK nebo
tlačítkem EXIT.
Některé produkty a funkce Google Play jsou
dostupné pouze ve vybraných zemích.
Další informace najdete na stránce
support.google.com/androidtv
Platby
Abyste mohli zaplatit v aplikaci Google Play on TV,
musíte přidat ke svému účtu Google platební
prostředek – platební kartu (mimo USA). Platby za
nákupy filmů a televizních pořadů se strhnou z této
platební karty.
Přidání platební karty…
1 - V počítači přejděte na stránku
accounts.google.com a přihlaste se k účtu Google,
který budete používat v aplikaci Google Play on TV.
2 - Na stránce wallet.google.com přidejte ke svému
účtu Google platební kartu.
3 - Zadejte údaje o platební kartě a potvrďte
souhlas s podmínkami používání služby.
14.3
Co potřebujete
• televizor musí být připojen k internetu,
• musíte se v televizoru přihlásit k účtu Google,
• chcete-li nakupovat aplikace, přidejte k účtu
Google údaje o platební kartě.
Instalace nové aplikace…
1 - Stiskněte tlačítko HOME.
2 - Posuňte stránku dolů, vyberte možnost
Aplikace > Google Play Store a stiskněte tlačítko
OK.
3 - Vyberte aplikaci, kterou chcete nainstalovat,
a stiskněte tlačítko OK.
4 - Aplikaci Google Play Storeukončíte opakovaným
App Gallery
Po připojení televizoru k internetu můžete používat
aplikace vybrané společností Philips. Jde o aplikace
navržené speciálně pro televizory. Galerie Philips
App Gallery obsahuje širokou nabídku aplikací.
V některých zemích můžete nainstalovat i aplikace
místní služby Videostore nebo aplikace vysílacích
televizních společností. Ty nabízejí i televizní služby
Catch-Up. Stahování a instalace aplikací z galerie
App Gallery je zdarma.
Sbírka aplikací v galerii Philips App Gallery se může
v jednotlivých zemích a regionech lišit.
57

Některé aplikace z App Gallery jsou již předem
nainstalované v televizoru. Při instalaci dalších
aplikací z App Gallery budete požádáni o souhlas
s Podmínkami používání. Zásady ochrany soukromí
můžete nastavit podle svých preferencí.
Instalace aplikací z galerie App Gallery…
1 - Stiskněte tlačítko HOME.
2 - Přejděte na stránce dolů, vyberte
možnost Kolekce Philips > App Gallery
a potom stiskněte tlačítko OK.
3 - Vyberte ikonu aplikace a stiskněte tlačítko OK.
4 - Vyberte možnost Instalovat a stiskněte tlačítko
OK.
14.4
Spuštění a ukončení
aplikace
Aplikaci můžete spustit z hlavní nabídky.
Spuštění aplikace…
1 - Stiskněte tlačítko HOME.
2 - Přejděte na stránce dolů k možnosti
Aplikace , vyberte požadovanou aplikaci a stiskněte
tlačítko OK.
3 - Když chcete aplikaci ukončit, několikrát stiskněte
tlačítko BACK nebo jednou stiskněte
tlačítko EXIT nebo aplikaci ukončete tlačítkem
konec/zastavit v aplikaci.
nastavení úrovně dospělosti je nutné zadat kód PIN.
Úroveň dospělosti určí, které aplikace bude možné
nainstalovat.
Další informace získáte v nabídce Nápověda
stisknutím barevného tlačítka Klíčová
slova a vyhledáním položky Obchod Google Play.
Blokování aplikací určených pro
uživatele nad 18 let (označení 18+)
Můžete blokovat aplikace 18+ z galerie Philips App
Gallery. Toto nastavení kontroluje označení 18+
v nastavení ochrany soukromí galerie Philips App
Gallery.
Blokování aplikací určených pro uživatele nad 18 let...
1 - Stiskněte tlačítko SETTINGS, vyberte
možnost Všechna nastavení a stiskněte tlačítko OK.
2 - Vyberte možnost Rodičovský zámek, vyberte
Zámek aplikace a stiskněte tlačítko OK.
3 - Vyberte možnost Zapnuto a stiskněte tlačítko
OK.
4 - Stisknutím tlačítka (vlevo) se můžete vrátit
o jeden krok zpět, stisknutím tlačítka BACK
nabídku zavřete.
Více informací získáte v nabídce Nápověda
stisknutím barevného tlačítka Klíčová slova a
vyhledáním položky Rodičovský zámek, Nastavit kód
PIN.
14.5
Blokování aplikací
Informace o blokování aplikací
Aplikace nevhodné pro děti můžete
zablokovat. Aplikace s hodnocením 18+ v galerii
App Gallery můžete zablokovat, nebo můžete
v hlavní nabídce nastavit omezený profil.
18+
Zámek aplikací 18+ vás při pokusu o spuštění
aplikace označené jako nevhodné do 18 let požádá
o zadání kódu PIN. Zámek je platný pouze pro
aplikace 18+ z galerie Philips App Gallery.
Omezený profil
V hlavní nabídce můžete nastavit omezený profil.
Potom se v hlavní nabídce zobrazují pouze aplikace,
které povolíte. K nastavení omezeného profilu
a přepnutí do něj musíte zadat kód PIN.
Google Play Store – Dospělost
V obchodě Google Play můžete skrýt obsah určený
pouze dospělým uživatelům/nakupujícím. Ke změně
Omezený profil
Informace o omezeném profilu
Přepnutím televizoru do omezeného profilu můžete
zakázat používání některých aplikací. V hlavní
nabídce se zobrazí pouze aplikace, které povolíte.
K vypnutí omezeného profilu musíte zadat kód PIN.
Co nelze v omezeném režimu…
• Hledat a spouštět aplikace označené jako
Nepovolené
• Používat obchod Google Play
• Nakupovat filmy v aplikaci Google Play Movies & TV
ani hry v aplikaci Google Play Games
• Používat aplikace třetích stran, které nepoužívají
přihlášení účtem Google
Co můžete v omezeném režimu……
• Sledovat dříve zakoupený obsah z aplikace Google
Play Movies & TV
• Hrát dříve zakoupené a nainstalované hry
z aplikace Google Play Games
• Měnit následující nastavení: Síť Wi-Fi, Řeč
a Usnadnění
• Přidávat příslušenství Bluetooth
58

Účet Google zůstane v televizoru přihlášený.
Přepnutím do omezeného profilu se Účet Google
nezmění.
Nastavení
Nastavení omezeného profilu…
1 - Stiskněte možnost HOME, sjeďte dolů
a vyberte položku Nastavení >
nastavení a stiskněte tlačítko OK.
2 - Stiskněte tlačítko (vpravo), vyberte
možnost Nastavení systému Android a stiskněte
tlačítko OK.
3 - Stiskněte tlačítko (dolů), vyberte možnost
Osobní > Zabezpečení a omezení a stiskněte
tlačítko OK.
4 - Vyberte možnost Nastavení a stiskněte
tlačítko OK.
5 - Pomocí dálkového ovladače zadejte kód PIN.
6 - Vyberte možnost Povolené aplikace a stiskněte
tlačítko OK.
7 - V seznamu dostupných aplikací vyberte aplikaci
a stisknutím tlačítka OK ji povolte nebo zakažte.
8 - Stisknutím tlačítka (vlevo) se můžete vrátit
o jeden krok zpět, stisknutím tlačítka BACK
nabídku zavřete.
Nyní jste vstoupili do omezeného profilu.
Ten, kdo zná kód PIN, může kdykoli změnit kód PIN
nebo upravit seznam povolených a nepovolených
aplikací.
Vstup
Vstup (přepnutí) do omezeného profilu…
1 - Stiskněte možnost HOME, sjeďte dolů
a vyberte položku Nastavení >
nastavení a stiskněte tlačítko OK.
2 - Stiskněte tlačítko (vpravo), vyberte
možnost Nastavení systému Android a stiskněte
tlačítko OK.
3 - Stiskněte tlačítko (dolů), vyberte možnost
Osobní > Zabezpečení a omezení a stiskněte
tlačítko OK.
4 - Vyberte možnost Vstoupit do omezeného profilu
a stiskněte tlačítko OK.
5 - Pomocí dálkového ovladače zadejte kód PIN.
6 - Stisknutím tlačítka (vlevo) se můžete vrátit
o jeden krok zpět, stisknutím tlačítka BACK
nabídku zavřete.
Vstup do omezeného profilu poznáte, když se na
domovské obrazovce zobrazí jeho ikona. Posuňte se
na stránce dolů
k možnosti Nastavení a posuňte se až doprava.
Obecné
Obecné
Konec
Ukončení omezeného profilu…
1 - Stiskněte tlačko HOME, posuňte se na
stránce dolů a posuňte se na stránce až doprava.
2 - Vyberte možnost Omezený profil a stiskněte
tlačítko OK.
3 - Vyberte možnost Ukončit omezený profil
a stiskněte tlačítko OK.
4 - Zadejte kód PIN. Omezený profil se v televizoru
ukončí.
14.6
Správa aplikací
Když ukončíte aplikaci a vrátíte se na domovskou
obrazovku, aplikace se ve skutečnosti neukončí.
Aplikace běží v pozadí, aby byla rychle připravena,
až ji spustíte znovu. Většina aplikací si pro plynulý běh
ukládá data do paměti cache televizoru. Pro
optimalizaci celkového běhu aplikací a zajištění
dostatku paměti v televizoru Android může být
vhodné ukončit aplikaci zcela nebo vyčistit data dané
aplikace z paměti cache. Také byste měli
odinstalovat aplikace, které již nepoužíváte.
Otevření seznamu stažených a systémových
aplikací…
1 - Stiskněte možnost HOME, sjeďte dolů
a vyberte položku Nastavení >
nastavení a stiskněte tlačítko OK.
2 - Stiskněte tlačítko (vlevo), vyberte
možnost Nastavení systému Android a stiskněte
tlačítko OK.
3 - Vyberte možnost Zařízení > Aplikace a stiskněte
tlačítko OK.
4 - Vyberte aplikaci a stiskněte tlačítko OK. Pokud je
aplikace spuštěná, můžete vynutit její ukončení nebo
vymazat její data z paměti cache. Stažené aplikace
můžete odinstalovat.
5 - Stisknutím tlačítka (vlevo) se můžete vrátit
o jeden krok zpět, stisknutím tlačítka BACK
nabídku zavřete.
Pokud ukládáte aplikace na pevný disk USB, můžete
aplikaci přesunout z paměti televizoru na pevný disk
USB a naopak.
14.7
Obecné
Úložiště
Zobrazuje, kolik paměti – interní paměti v televizoru
– je použito na aplikace, videa, hudbu apod. Vidíte
také, kolik volného místa v paměti zbývá pro instalaci
nových aplikací. Pokud máte potíže s aplikacemi
nebo se aplikace zpomalují, zkontrolujte dostupnou
paměť.
59

Zobrazení využití paměti…
1 - Stiskněte možnost HOME, sjeďte dolů
a vyberte položku Nastavení >
Obecné
nastavení a stiskněte tlačítko OK.
2 - Stiskněte tlačítko (vlevo), vyberte
možnost Nastavení systému Android a stiskněte
tlačítko OK.
3 - Vyberte možnost Zařízení > Úložiště
a resetování a stiskněte tlačítko OK.
4 - Zobrazení využití paměti v televizoru.
5 - Stisknutím tlačítka (vlevo) se můžete vrátit
o jeden krok zpět, stisknutím tlačítka BACK
nabídku zavřete.
Pevný disk USB
Pokud k televizoru připojíte pevný disk USB, můžete
ho využít ke zvětšení paměti televizoru a k uložení
většího množství aplikací. Během formátování
pevného disku USB povolte jeho používání jako
dodatečné paměti televizoru. Televizor se vždy
nejprve pokusí uložit nové aplikace na pevný disk
USB. Některé aplikace neumožňují instalaci na pevný
disk USB.
60

15
Hraní her
15.1
Co potřebujete
Na tomto televizoru můžete hrát hry…
• z galerie App Gallery v hlavní nabídce,
• z obchodu Google Play v hlavní nabídce,
• z připojené herní konzole.
Abyste mohli hrát hry z galerie App Gallery
a z obchodu Google Play, musíte je nejprve
stáhnout a nainstalovat do televizoru. K hraní
některých her je nutný gamepad.
tlačítko BACK nebo jednou stiskněte
tlačítko EXIT nebo aplikaci ukončete tlačítkem
konec/zastavit v aplikaci.
Z herní konzole
Spuštění hry z herní konzole…
1 - Zapněte herní konzoli.
2 - Stiskněte tlačítko SOURCES a vyberte herní
konzoli nebo název konektoru.
3 - Spusťte hru.
4 - Chcete-li hru ukončit, několikrát stiskněte
tlačítko BACK nebo jednou stiskněte
tlačítko EXIT nebo aplikaci ukončete tlačítkem
konec/zastavit v aplikaci.
Chcete-li nainstalovat hru ze služby Philips App
Gallery nebo z obchodu Google Play, musí být
televizor připojen k internetu. Abyste mohli používat
aplikace z galerie App Gallery, musíte vyjádřit
souhlas s Podmínkami používání. Abyste mohli
používat obchod Google Play a aplikace z obchodu
Google Play, musíte se přihlásit k účtu Google.
Chcete-li zobrazit další informace, stiskněte
v Nápovědě barevné tlačítko Klíčová slova
a vyhledejte položku Galerie aplikací, Podmínky
používání nebo Galerie aplikací, Nastavení soukromí.
Chcete-li získat další informace o připojení
k internetu, stiskněte barevné tlačítko Klíčová
slova a vyhledejte položku Instalace sítě.
15.2
Gamepad
Chcete-li na televizoru hrát internetové hry, můžete
k němu připojit některé podporované gamepady.
Televizor podporuje připojení až dvou gamepadů
současně. Gamepad můžete začít používat ihned po
připojení.
Chcete-li získat další informace o připojení
gamepadu, stiskněte tlačítko Klíčová slova a
vyhledejte položku Herní konzole, připojení.
15.4
Ideální nastavení pro hry
Když spustíte hru z hlavní nabídky, televizor se
automaticky přepne na ideální nastavení pro hry.
Když spustíte hru z připojené herní konzole, která je
nastavena jako zařízení typu „Herní konzole“, televizor
se také automaticky přepne na ideální nastavení pro
hry. Ideální nastavení pro hry můžete v televizoru
kdykoli nastavit ručně.
Další informace získáte v nabídce Nápověda
stisknutím barevného tlačítka Klíčová
slova a vyhledáním položky Hra nebo počítač.
Chcete-li získat další informace o připojení herní
konzole, stiskněte barevné tlačítko Klíčová slova a
vyhledejte položku Gamepad, připojení.
15.3
Hraní hry
Z hlavní nabídky
Spuštění hry z hlavní nabídky…
1 - Stiskněte tlačítko HOME.
2 - Posuňte se na stránce dolů k možnosti Hry ,
vyberte požadovanou hru a stiskněte tlačítko OK.
3 - Chcete-li hru ukončit, několikrát stiskněte
61

16
Označit jako oblíbené
Internet
16.1
Spuštění aplikace Internet
V televizoru můžete procházet internet. Můžete
zobrazit jakoukoli internetovou stránku, ale většina
z nich není upravena pro prohlížení na televizní
obrazovce.
• Některé moduly plug-in (například pro zobrazení
stránek nebo videí) nejsou v televizoru dostupné.
• Nemůžete odesílat a stahovat soubory.
• Internetové stránky se zobrazují postupně a na
celou obrazovku.
Spouštění prohlížeče Internet…
1 - Stiskněte tlačítko HOME.
2 - Posuňte se na stránce dolů a vyberte
možnost Aplikace > Internet a stiskněte
tlačítko OK.
3 - Zadejte internetovou adresu a vyberte
možnost OK.
4 - Chcete-li ukončit internet, stiskněte
tlačítko HOME nebo TV.
Označení aktuálně zobrazené stránky jako oblíbené.
16.2
Možnosti na internetu
K procházení internetu je k dispozici několik
rozšíření.
Otevření rozšíření…
1 - S otevřenou aplikací Internet stiskněte tlačítko
OPTIONS.
2 - Vyberte jednu z položek a stiskněte tlačítko OK.
3 - Stisknutím tlačítka (vlevo) se můžete vrátit
o jeden krok zpět, stisknutím tlačítka BACK
nabídku zavřete.
Zadejte adresu
Zadání nové internetové adresy.
Zobrazit Oblíbené
Zobrazení stránek označených jako oblíbené.
Znovu načíst stránku
Opětovné načtení internetové stránky.
Zvětšit stránku
Procento zvětšení nastavte pomocí posuvníku.
Informace o bezpečnosti
Zobrazení úrovně zabezpečení aktuálně zobrazené
stránky.
62

17
Vaše Videa,
Fotografie a Hudba
17.1
1 - Stiskněte tlačítko SOURCES, vyberte možnost
Síť a stiskněte tlačítko OK.
2 - Vyberte možnost „název zařízení“ a stiskněte
tlačítko (vpravo), chcete-li procházet a přehrát své
soubory.
3 - K ukončení přehrávání videí, fotografií nebo
hudby slouží tlačítko EXIT.
Z připojení USB
Můžete zobrazit fotografie nebo přehrávat hudbu
z připojené jednotky USB Flash nebo pevného disku
USB.
Když je televizor zapnutý, připojte jednotku USB Flash
nebo pevný disk USB k jednomu z konektorů USB.
Televizor rozpozná zařízení a zobrazí seznam
mediálních souborů.
Pokud se seznam souborů nezobrazí automaticky…
1 - Stiskněte tlačítko SOURCES, vyberte možnost
USB a stiskněte tlačítko OK.
2 - Vyberte možnost Zařízení USBa stisknutím
tlačítka (vpravo) vyberte požadované zařízení
USB.
3 - Soubory ve složkách můžete procházet podle
toho, jak jste si je na disku uspořádali.
4 - K ukončení přehrávání videí, fotografií nebo
hudby slouží tlačítko EXIT.
Varování
Jestliže se pokusíte pozastavit nebo nahrávat pořad
s připojeným pevným diskem USB, televizor zobrazí
dotaz, zda chcete naformátovat pevný disk USB.
Tímto formátováním dojde k odstranění všech
aktuálních souborů z pevného disku USB.
17.3
Ze služby cloudového
úložiště
Můžete prohlížet fotografie a přehrávat hudbu
a videa nahraná do služby úložiště na online
cloudu*.
Pomocí aplikace Cloud Explorer se můžete
připojit ke cloudovým hostitelským službám. Připojíte
se pomocí svého uživatelského jména a hesla.
1 - Stiskněte tlačítko HOME.
2 - Přejděte na stránce dolů, vyberte
možnost Aplikace > Cloud
Explorer a stiskněte tlačítko OK.
3 - Vyberte požadovanou hostitelskou službu.
4 - Připojte se a přihlaste se do hostitelské služby
svým uživatelským jménem a heslem.
5 - Vyberte fotografii, kterou chcete zobrazit, nebo
video, které chcete přehrát, a stiskněte tlačítko OK.
6 - Stisknutím tlačítka (vlevo) se můžete vrátit
o jeden krok zpět, stisknutím tlačítka BACK
nabídku zavřete.
* Služba úložiště, například Dropbox™.
17.2
Z počítače nebo zařízení NAS
Můžete si prohlížet snímky nebo přehrávat hudbu a
videa z počítače nebo ze zařízení NAS (Network
Attached Storage) v domácí síti.
Televizor a počítač nebo zařízení NAS musí být ve
stejné síti. V počítači nebo zařízení NAS musí být
nainstalován software serveru médií, například
Twonky™. Server médií musí být nastaven na sdílení
souborů s televizorem. Televizor zobrazí vaše
soubory a složky tak, jak jsou uspořádány serverem
médií nebo jak jsou uloženy v počítači nebo zařízení
NAS.
Televizor nepodporuje titulky u filmů streamovaných
z počítače nebo zařízení NAS.
Pokud server médií podporuje vyhledávání souborů,
je k dispozici vyhledávací pole.
Procházení a přehrávání souborů z počítače…
17.4
Přehrávání videí
Přehrávání videozáznamů
Způsob otevření seznamu mediálních souborů
v televizoru závisí na typu zařízení, v němž jsou tyto
soubory uloženy. Viz předchozí kapitoly.
Přehrávání videa v televizoru…
Vyberte název souboru a stiskněte tlačítko OK.
• Chcete-li video pozastavit, stiskněte tlačítko OK.
Pokračovat můžete opětovným stisknutím tlačítka OK.
• Chcete-li provést posun vzad nebo rychlý posun
vpřed, stiskněte tlačítko nebo . Stisknutím
těchto tlačítek několikrát za sebou zvýšíte rychlost
– 2x, 4x, 8x, 16x, 32x.
• Na další video ve složce přejdete tak, že stisknutím
tlačítka OK pozastavíte přehrávání, potom na
obrazovce vyberete možnost a stisknete
tlačítko OK.
• Chcete-li přehrávání videa zastavit, stiskněte
63

tlačítko (Zastavit).
• Chcete-li se vrátit zpět do složky, stiskněte tlačítko
BACK.
Indikátor průběhu
Chcete-li během přehrávání videa zobrazit indikátor
průběhu (pozici v přehrávání, délku, název, datum a
podobně), stiskněte tlačítko INFO.
Opětovným stisknutím tlačítka informace skryjete.
Možnosti videa
Stisknutím tlačítka OPTIONS během přehrávání
videa můžete…
• Přehrát vše – Přehraje všechny videosoubory ve
složce.
• Přehrát jedno – Přehraje pouze dané video.
• Náhodně – Přehraje soubory v náhodném pořadí.
• Titulky – Pokud jsou titulky dostupné, můžete je
nastavit na hodnotu Zapnuto, Vypnuto nebo Zapnuto
bez zvuku.
• Jazyk titulků – Výběr jazyka titulků (je-li tato
možnost dostupná).
• Jazyk zvuku – Výběr jazyka zvuku (je-li tato
možnost dostupná).
• Opakovat – Přehraje všechna videa ve složce
jednou nebo stále dokola.
17.5
Zobrazení fotografií
Prohlížení fotografií
Způsob otevření seznamu mediálních souborů
v televizoru závisí na typu zařízení, v němž jsou tyto
soubory uloženy. Viz předchozí kapitoly.
Opětovným stisknutím tlačítka informace skryjete.
Prezentace s hudbou
Můžete zároveň přehrávat prezentaci fotografií
a hudbu. Hudbu musíte spustit před spuštěním
prezentace fotografií.
Přehrávání hudby na pozadí prezentace…
1 - Vyberte skladbu nebo složku se skladbami
a stiskněte tlačítko OK.
2 - Chcete-li skrýt informace a indikátor průběhu,
stiskněte tlačítko INFO.
3 - Stiskněte tlačítko BACK.
4 - Pomocí navigačních šipek vyberte složku
s fotografiemi.
5 - Vyberte složku s fotografiemi a stiskněte
tlačítko Přehrát vše .
6 - Když chcete prezentaci zastavit, stiskněte
tlačítko BACK.
Možnosti prohlížení fotografií
Stisknutím tlačítka OPTIONS se zobrazenou
fotografií můžete…
• Prezentace – Zobrazuje snímky jeden po druhém.
• Náhodně – Přehraje soubory v náhodném pořadí.
• Opakovat – Přehraje prezentaci jednou nebo stále
dokola.
• Otočit – Otočí snímek do pozice na výšku nebo na
šířku.
• Zastavit hudbu – Ukončí přehrávání hudby na
pozadí.
• Rychlost prezentace – Nastavuje rychlost
prezentace.
Zobrazení fotografie v televizoru…
Vyberte název souboru a stiskněte tlačítko OK.
Je-li ve složce více fotografií, můžete spustit
prezentaci.
Spuštění prezentace…
1 - Vyberte složku s fotografiemi.
2 - Stiskněte barevné tlačítko Přehrát vše .
• Chcete-li přejít na další nebo předchozí fotografii,
stiskněte tlačítko (vpravo – další)
nebo (vlevo – předchozí).
• Prezentaci můžete pozastavit stisknutím tlačítka OK.
Znovu ji spustíte dalším stisknutím tlačítka OK.
• Prezentaci můžete ukončit stisknutím
tlačítka OK a výběrem možnosti
Info
Chcete-li zobrazit informace o fotografii (velikost,
datum vytvoření, cesta k souboru apod.), vyberte
fotografii a stiskněte tlačítko INFO.
BACK.
17.6
Přehrávání hudby
Přehrávání hudby
Způsob otevření seznamu mediálních souborů
v televizoru závisí na typu zařízení, v němž jsou tyto
soubory uloženy. Viz předchozí kapitoly.
Přehrávání skladby v televizoru…
Vyberte název souboru nahrávky a stiskněte
tlačítko OK.
Je-li ve složce více skladeb, můžete si je přehrávat
postupně.
• Chcete-li skladbu pozastavit, stiskněte tlačítko OK.
Pokračovat můžete opětovným stisknutím tlačítka OK.
• Chcete-li provést posun vzad nebo rychlý posun
vpřed, stiskněte tlačítko nebo . Stisknutím
64

těchto tlačítek několikrát za sebou zvýšíte rychlost
– 2x, 4x, 8x, 16x, 32x.
• Na další skladbu ve složce přejdete tak, že
stisknutím tlačítka OK pozastavíte přehrávání, potom
na obrazovce vyberete možnost a stisknete
tlačítko OK.
• Chcete-li se vrátit zpět do složky, stiskněte
tlačítko BACK, hudba se bude přehrávat dále.
• Chcete-li přehrávání hudby zastavit, stiskněte
tlačítko (Zastavit).
Indikátor průběhu
Chcete-li během přehrávání skladby zobrazit
indikátor průběhu (pozici v přehrávání, délku, název,
datum a podobně), stiskněte tlačítko INFO .
Opětovným stisknutím tlačítka informace skryjete.
Možnosti přehrávání hudby
Funkce barevných tlačítek a možnosti při přehrávání
hudby:
• Přehrát vše – Přehraje všechny skladby ve složce.
• Přehrát jedno – Přehraje pouze danou skladbu.
• Náhodně – Přehraje soubory v náhodném pořadí.
• Opakování – Přehraje všechny skladby ve složce
jednou nebo stále dokola.
65

18
Chytré telefony a
tablety
18.1
Aplikace Philips TV Remote
Cast. Již dnes můžete funkci vyzkoušet v aplikacích
YouTube, Chrome, Netflix, Photowall … nebo Big Web
Quiz for Chromecast. Viz také google.com/cast
Některé produkty a funkce Google Play jsou
dostupné pouze ve vybraných zemích.
Další informace najdete na stránce
support.google.com/androidtv
App
Nová aplikace Philips TV Remote App pro chytré
telefony a tablety je novým kamarádem vaší televize.
S aplikací TV Remote App jste pánem médií kolem
vás. Můžete odesílat fotografie, hudbu nebo videa na
velkou obrazovku televizoru nebo můžete sledovat
jakýkoli svůj televizní kanál živě na tabletu nebo
telefonu. V TV průvodci najděte pořad, který chcete
sledovat, a sledujte ho v telefonu nebo v televizoru.
Telefon nebo tablet s aplikací TV Remote App
můžete používat jako dálkový ovladač.
Aplikaci Philips TV Remote App si můžete kdykoli
stáhnout ze svého oblíbeného obchodu
s aplikacemi.
Aplikace Philips TV Remote App je k dispozici pro
systémy iOS a Android a je bezplatná.
Wi-Fi Smart Screen
Chcete-li sledovat televizní kanály na chytrém
telefonu nebo tabletu prostřednictvím aplikace
Philips TV Remote App, musíte zapnout funkci Wi-Fi
Smart Screen. V nabídce Nápověda stiskněte
barevné tlačítko Klíčová slova a vyhledejte
položku Wi-Fi Smart Screen.
Postup odesílání do televizoru
Odeslání aplikace na obrazovku televizoru…
1 - V chytrém telefonu nebo tabletu otevřete
aplikaci podporující funkci Google Cast.
2 - Klepněte na ikonu Google Cast.
3 - Vyberte televizor, do kterého chcete aplikaci
odeslat.
4 - Na chytrém telefonu nebo tabletu spusťte
přehrávání. Vybraný soubor by se měl začít přehrávat
v televizoru.
18.3
AirPlay
Chcete-li televizor Android TV vybavit funkcí AirPlay,
můžete si stáhnout a nainstalovat některou
z aplikací pro systém Android, které tuto funkci
poskytují. Několik takových aplikací najdete
v obchodě Google Play.
18.4
MHL
18.2
Google Cast
Co potřebujete
Pokud má aplikace v telefonu nebo tabletu funkci
Google Cast, můžete ji odeslat do tohoto televizoru.
V mobilní aplikaci vyhledejte ikonu Google Cast.
Mobilní zařízení můžete použít k ovládání obsahu
zobrazeného v televizoru. Google Cast funguje
v systémech Android a iOS.
Mobilní zařízení musí být připojeno do stejné domácí
sítě Wi-Fi jako televizor.
Aplikace s funkcí Google Cast
Každý den přibývají nové aplikace s funkcí Google
Tento televizor je kompatibilní se standardem MHL™.
Máte-li mobilní zařízení kompatibilní s MHL, můžete
ho kabelem MHL připojit k televizoru. Po připojení
kabelu MHL můžete vysílat obraz mobilního zařízení
do televizoru. Baterie mobilního zařízení se zároveň
bude nabíjet. Připojení MHL je ideální pro sledování
filmů a delší hraní her z mobilního zařízení na
obrazovce televizoru.
Nabíjení
Když je kabel MHL připojen a televizor je zapnutý
(není v pohotovostním režimu), připojené mobilní
zařízení se nabíjí.
Kabel MHL
Pro připojení mobilního zařízení k televizoru
potřebujete kabel MHL (HDMI / Micro USB).
K připojení mobilního zařízení můžete potřebovat
další adaptér. K připojení kabelu MHL k televizoru
použijte připojení HDMI 4 MHL.
66

MHL, Mobile High-Definition Link a logo MHL jsou
ochranné známky nebo registrované ochranné
známky společnosti MHL, LLC.
67

19
Ambilight
19.1
Ambilight, zapnutí nebo
vypnutí
Sledovat video
Můžete si nastavit funkci Ambilight tak, aby sledovala
dynamiku obrazu nebo zvuku televizního programu.
Funkce Ambilight může být také nastavena na jeden
z přednastavených barevných stylů, nebo může být
vypnutá.
Po výběru možnosti Sledovat video můžete vybrat
jeden ze stylů sledování dynamiky obrazu na televizní
obrazovce.
1 - Stiskněte tlačítko AMBILIGHT.
2 - Vyberte možnost Sledovat video a stiskněte
tlačítko OK.
3 - Vyberte požadovaný styl a stiskněte tlačítko OK.
4 - Stisknutím tlačítka (vlevo) se můžete vrátit
o jeden krok zpět, stisknutím tlačítka BACK
nabídku zavřete.
Dostupné styly pro možnost Sledovat video…
• Standardní – ideální pro každodenní sledování
televize
• Přirozený – sleduje obraz nebo zvuk co nejvěrněji
• Prostorový – ideální pro akční filmy
• Hraní her – ideální pro hraní her
• Jasný – ideální pro sledování za denního světla
• Pohodlný – ideální pro tiché večery
• Uvolněný – ideální pro pocit jako ve společenské
místnosti
• Lumina – směšuje dynamiku zvuku s barvami
videa
• Colora – je založen na dynamice zvuku
• Retro – založen na dynamice zvuku
• Spectrum – založen na dynamice zvuku
• Skener – založen na dynamice zvuku
• Rytmus – založen na dynamice zvuku
• Párty – směs všech stylů Sledovat zvuk, jeden po
druhém
Sledovat barvu
Můžete si nastavit funkci Ambilight tak, aby sledovala
dynamiku obrazu nebo zvuku televizního programu.
Funkce Ambilight může být také nastavena na jeden
z přednastavených barevných stylů, nebo může být
vypnutá.
Pokud vyberete možnost Sledovat barvu, máte na
výběr několik přednastavených barevných stylů.
1 - Stiskněte tlačítko AMBILIGHT.
2 - Vyberte možnost Sledovat barvu a stiskněte
tlačítko OK.
3 - Vyberte požadovaný styl a stiskněte tlačítko OK.
4 - Stisknutím tlačítka (vlevo) se můžete vrátit
o jeden krok zpět, stisknutím tlačítka BACK
nabídku zavřete.
Dostupné styly pro možnost Sledovat barvu…
• Horká láva – variace červených odstínů
• Hlubina – variace modrých odstínů
• Svěží příroda – variace zelených odstínů
• Teplá bílá – statická barva
• Chladná bílá – statická barva
19.2
Funkce Ambilight vypnuta
Sledovat zvuk
Můžete si nastavit funkci Ambilight tak, aby sledovala
dynamiku obrazu nebo zvuku televizního programu.
Funkce Ambilight může být také nastavena na jeden
z přednastavených barevných stylů, nebo může být
vypnutá.
Po výběru možnosti Sledovat zvuk můžete vybrat
jeden ze stylů sledování dynamiky zvuku.
1 - Stiskněte tlačítko AMBILIGHT.
2 - Vyberte možnost Sledovat zvuk a stiskněte
tlačítko OK.
3 - Vyberte požadovaný styl a stiskněte tlačítko OK.
4 - Stisknutím tlačítka (vlevo) se můžete vrátit
o jeden krok zpět, stisknutím tlačítka BACK
nabídku zavřete.
Dostupné styly pro možnost Sledovat zvuk…
Vypnutí funkce Ambilight...
1 - Stiskněte tlačítko AMBILIGHT.
2 - Vyberte možnost Vypnuto a stiskněte tlačítko
OK.
3 - Stisknutím tlačítka (vlevo) se můžete vrátit
o jeden krok zpět, stisknutím tlačítka BACK
nabídku zavřete.
19.3
Nastavení funkce Ambilight
Více informací získáte v nabídce Nápověda
stisknutím barevného tlačítka Klíčová slova a
vyhledáním položky Ambilight, Nastavení.
68

20
Multi View
20.1
Otevření zobrazení Multi
View
Pomocí funkce Multi View máte možnost sledovat
druhý program na malé obrazovce.
Otevření obrazovky Multi View…
1 - Naladění TV kanálu. Nesledujete-li TV kanály,
stiskněte tlačítko TV.
2 - Stiskněte tlačítko pro otevření malé
obrazovky a stiskněte tlačítko OK.
3 - Stiskněte tlačítko
naladit jiný kanál na velké obrazovce.
4 - Stiskněte tlačítko a OK pro přepnutí
televizních kanálů. Nebo stiskněte tlačítko (dolů)
a tlačítko OK pro zavření malé obrazovky.
nebo
, chcete-li
Podmínky
• Funkce Multi View umí pracovat pouze s digitálními
televizními kanály.
• Zatímco televizor nahrává, není funkce Multi View
k dispozici.
• Chcete-li použít funkci Multi View se satelitními TV
kanály, musíte ke své satelitní anténě připojit
2 satelitní tunery SAT 1 a SAT 2.
• Potřebují-li oba televizní kanály modul CAM
k dekódování, musíte instalovat 2 moduly CAM,
abyste mohli funkci Multi View používat.
20.2
Teletext a TV
Můžete sledovat televizní kanál na malé obrazovce
zobrazení Multi View během sledování teletextu.
Postup sledování televizního kanálu během sledování
teletextu…
1 - Stiskněte tlačítko .
2 - Vyberte na obrazovce možnost Multi View: On.
Kanál, který jste sledovali, se zobrazí na malé
obrazovce.
3 - Chcete-li malou obrazovku skrýt, opět stiskněte
tlačítko a vyberte na obrazovce možnost Multi
View: Off.
69

21
Nastavení
o jeden krok zpět, stisknutím tlačítka BACK
nabídku zavřete.
Dostupné styly…
21.1
Častá nastavení
Nejčastěji používaná nastavení jsou soustředěna
v nabídce Častá nastavení.
Postup otevření nabídky…
1 - Stiskněte tlačítko SETTINGS.
2 - Vyberte nastavení, které chcete upravit,
a stiskněte tlačítko OK.
3 - Stiskněte tlačítko BACK, pokud nechcete nic
změnit.
21.2
Obraz
Rychlé nastavení
Během první instalace jste provedli základní nastavení
obrazu v několika jednoduchých krocích. V nabídce
Rychlé nastavení obrazu můžete tato nastavení
upravit. Než začnete, nejprve zkontrolujte, zda
televizor dokáže naladit televizní kanál nebo zobrazit
program z připojeného zařízení.
Nastavení obrazu v několika jednoduchých krocích…
1 - Stiskněte tlačítko SETTINGS, vyberte
možnost Všechna nastavení a stiskněte tlačítko OK.
2 - Vyberte možnost Obraz a stiskněte tlačítko OK.
3 - Vyberte možnost Rychlé nastavení obrazu a
stiskněte tlačítko OK.
4 - Vyberte možnost Spustit a stiskněte tlačítko OK.
Pomocí navigačních tlačítek vyberte svoji volbu.
5 - Nakonec vyberte možnost Dokončit a stiskněte
tlačítko OK.
6 - Stisknutím tlačítka (vlevo) se můžete vrátit
o jeden krok zpět, stisknutím tlačítka BACK
nabídku zavřete.
• Osobní – předvolby obrazu nastavené během
prvního spuštění.
• Jasné – ideální pro sledování za denního světla
• Přirozené – nastavení přirozeného obrazu
• Standardní – nejoptimálnější spotřeba energie
(tovární nastavení)
• Film – ideální pro sledování filmů
• Fotografické – ideální pro prohlížení fotografií
• ISF den – nastavení kalibrace ISF
• ISF noc – nastavení kalibrace ISF
Přizpůsobení stylu
Pokud upravíte nastavení obrazu, například barvu
nebo kontrast, nastavení bude uloženo do aktuálně
vybraného Stylu obrazu. Každý styl si tak můžete
přizpůsobit podle svého.
Nastavení pro jednotlivá připojená zařízení může
uložit pouze styl Osobní, a to do nabídky Zdroje.
Obnovení stylu
Obnovení nastavení stylu na výchozí hodnoty…
1 - Stiskněte tlačítko SETTINGS, vyberte
možnost Všechna nastavení a stiskněte tlačítko OK.
2 - Vyberte možnost Obraz a stiskněte tlačítko OK.
3 - Vyberte možnost Styl obrazu a stiskněte
tlačítko OK.
4 - Vyberte styl, který chcete obnovit, a stiskněte
tlačítko OK.
5 - Stiskněte barevné tlačítko Obnovit styl . Styl
bude obnoven na původní nastavení.
6 - Stisknutím tlačítka (vlevo) se můžete vrátit
o jeden krok zpět, stisknutím tlačítka BACK
nabídku zavřete.
Doma nebo v obchodě
Styl obrazu
Výběr stylu
Chcete-li snadno upravit obraz, můžete vybrat
některý přednastavený Styl obrazu.
1 - Během sledování televizního kanálu stiskněte
tlačítko SETTINGS, vyberte možnost Styl
obrazu a stiskněte tlačítko OK.
2 - Vyberte jeden ze stylů na seznamu a stiskněte
tlačítko OK.
3 - Stisknutím tlačítka (vlevo) se můžete vrátit
Je-li možnost Styl obrazu přepnuta zpět na hodnotu
Jasné pokaždé, když zapnete televizor, znamená to,
že je umístění televizoru nastaveno na hodnotu
Obchod. Jde o nastavení určené k propagaci
v obchodě.
Nastavení televizoru pro domácí použití…
1 - Stiskněte tlačítko SETTINGS, vyberte
možnost Všechna nastavení a stiskněte tlačítko OK.
2 - Vyberte možnost Obecné nastavení a stiskněte
tlačítko OK.
3 - Vyberte možnost Umístění a stiskněte tlačítko
OK.
4 - Vyberte možnost Doma a stiskněte tlačítko OK.
5 - Stisknutím tlačítka (vlevo) se můžete vrátit
70

o jeden krok zpět, stisknutím tlačítka BACK
nabídku zavřete.
Formát obrazu
Základní
Pokud obraz nevyplňuje celou obrazovku a nahoře a
dole nebo po stranách se zobrazují černé pruhy,
můžete jej upravit, aby se zobrazoval na celé
obrazovce.
Výběr jednoho ze základních nastavení pro vyplnění
celé obrazovky…
1 - Stiskněte tlačítko SETTINGS.
2 - Vyberte možnost Formát obrazu a stiskněte
tlačítko OK.
3 - Vyberte možnost Vyplnit
obrazovku nebo Přizpůsobit obrazovce a stiskněte
tlačítko OK.
4 - Stisknutím tlačítka (vlevo) se můžete vrátit
o jeden krok zpět, stisknutím tlačítka BACK
nabídku zavřete.
Vyplnit obrazovku – automaticky zvětší obraz tak,
aby vyplnil obrazovku. Zkreslení obrazu je minimální,
titulky jsou viditelné. Nevhodné pro počítač. U
některých extrémních formátů obrazu se mohou
přesto objevit černé pruhy.
5 - Případně můžete kliknutím na možnost Poslední
nastavení a stisknutím tlačítka OK přepnout na dříve
uložený formát.
6 - Nebo se výběrem možnosti Zpět vrátíte
k nastavení obrazu, které platilo v okamžiku otevření
nabídky Formát obrazu.
7 - Když stisknete tlačítko Základní nebo
tlačítkem BACK nabídku zavřete, televizor
vytvořené nastavení uloží jako Poslední nastavení.
• Posun – Použijte navigační tlačítka k posunutí
obrazu. Posouvat můžete pouze zvětšený obraz.
• Zoom – Použijte navigační tlačítka pro zvětšení.
• Roztáhnout – Použijte navigační tlačítka pro
roztažení obrazu svisle nebo vodorovně.
• Poslední nastavení – Vrátíte se k poslednímu
nastavení uloženému pro toto připojení (zdroj).
• Zrušit – Vrátíte se k formátu obrazu před
započetím úprav.
• Původní – Zobrazí původní formát vstupního
obrazu. Jedná se o formát 1:1 (pixel na pixel).
Pokročilý režim pro vstup HD nebo počítač.
Hra nebo počítač
Další informace získáte v nabídce Nápověda
stisknutím barevného tlačítka Klíčová
slova a vyhledáním položky Hra nebo počítač.
Přizpůsobit obraz – automaticky přiblíží obraz, aby
bez zkreslení vyplňoval obrazovku. Mohou být vidět
černé pruhy. Nevhodné pro počítač.
Pokročilý
Pokud tato dvě základní nastavení k požadovanému
naformátování obrazu nestačí, můžete vyzkoušet
pokročilá nastavení. V nabídce pokročilých nastavení
obraz naformátujete na obrazovku ručně.
Obraz můžete podle potřeby přibližovat, roztahovat a
posouvat a zobrazit ho tak požadovaným způsobem
– například s dobře viditelnými titulky nebo
rolovacími textovými bannery. Pokud naformátujete
obraz na konkrétní zdroj (například na připojenou
herní konzoli), můžete si při příštím připojení tohoto
zdroje nastavení znovu vyvolat. Televizor si ukládá
poslední nastavení pro jednotlivé typy připojení.
Ruční formátování obrazu…
1 - Stiskněte tlačítko SETTINGS.
2 - Vyberte možnost Formát obrazu a stiskněte
tlačítko OK.
3 - Vyberte možnost Pokročilé a stiskněte tlačítko
OK.
4 - Chcete-li upravit obraz pomocí navigačních
tlačítek, vyberte možnost Posun, Zoom nebo
Roztáhnout a stiskněte tlačítko OK.
Nastavení obrazu
Barva
Možnost Barva umožňuje upravit sytost barvy obrazu.
Nastavení barvy…
1 - Stiskněte tlačítko SETTINGS, vyberte
možnost Všechna nastavení a stiskněte tlačítko OK.
2 - Vyberte možnost Obraz a stiskněte tlačítko OK.
3 - Vyberte možnost Barva a stiskněte
tlačítko (vpravo).
4 - Pomocí tlačítka (nahoru) nebo (dolů)
upravte hodnotu.
5 - Stisknutím tlačítka (vlevo) se můžete vrátit
o jeden krok zpět, stisknutím tlačítka BACK
nabídku zavřete.
Kontrast
Možnost Kontrast umožňuje upravit kontrast obrazu.
Pokud sledujete 3D obraz, toto nastavení se přepne
na možnost Kontrast 3D.
Nastavení kontrastu…
1 - Stiskněte tlačítko SETTINGS, vyberte
možnost Všechna nastavení a stiskněte tlačítko OK.
2 - Vyberte možnost Obraz a stiskněte tlačítko OK.
71

3 - Vyberte možnost Kontrast a stiskněte
tlačítko (vpravo).
4 - Pomocí tlačítka (nahoru) nebo (dolů)
upravte hodnotu.
5 - Stisknutím tlačítka (vlevo) se můžete vrátit
o jeden krok zpět, stisknutím tlačítka BACK
nabídku zavřete.
Ostrost
Možnost Ostrost umožňuje upravit úroveň ostrosti
jemných detailů obrazu.
Nastavení ostrosti…
1 - Stiskněte tlačítko SETTINGS, vyberte
možnost Všechna nastavení a stiskněte tlačítko OK.
2 - Vyberte možnost Obraz a stiskněte tlačítko OK.
3 - Vyberte možnost Pokročilé > Barva > Teplota
barev a stiskněte tlačítko OK.
4 - Vyberte
možnost Normální, Teplá nebo Studená
a stiskněte tlačítko OK. Chcete-li nastavit teplotu
barev sami, vyberte možnost Vlastní a stiskněte
tlačítko OK.
5 - Stisknutím tlačítka (vlevo) se můžete vrátit
o jeden krok zpět, stisknutím tlačítka BACK
nabídku zavřete.
1 - Stiskněte tlačítko SETTINGS, vyberte
možnost Všechna nastavení a stiskněte tlačítko OK.
2 - Vyberte možnost Obraz a stiskněte tlačítko OK.
3 - Vyberte možnost Ostrost a stiskněte tlačítko
(vpravo).
4 - Pomocí tlačítka (nahoru) nebo (dolů)
upravte hodnotu.
5 - Stisknutím tlačítka (vlevo) se můžete vrátit
o jeden krok zpět, stisknutím tlačítka BACK
nabídku zavřete.
Pokročilá nastavení
Nastavení barev
Vylepšení barev
Možnost Vylepšení barev umožňuje zlepšit intenzitu
barev a detaily v jasných barvách.
Nastavení úrovně…
1 - Stiskněte tlačítko SETTINGS, vyberte
možnost Všechna nastavení a stiskněte tlačítko OK.
2 - Vyberte možnost Obraz a stiskněte tlačítko OK.
3 - Vyberte
možnost Pokročilé > Barva > Vylepšení barev a
stiskněte tlačítko OK.
4 - Vyberte
možnost Maximum, Střední, Minimum
nebo Vypnuto a stiskněte tlačítko OK.
5 - Stisknutím tlačítka (vlevo) se můžete vrátit
o jeden krok zpět, stisknutím tlačítka BACK
nabídku zavřete.
Teplota barev
Možnost Teplota barev umožňuje nastavit obraz na
předem nastavenou teplotu barev nebo vybrat volbu
Vlastní, takže budete moci nastavit teplotu sami
pomocí možnosti Vlastní teplota barev. Teplota barev
a Vlastní teplota barev jsou nastavení určená pro
odborné uživatele.
Výběr předvolby…
Vlastní teplota barev
Prostřednictvím možnosti Vlastní teplota barev
můžete nastavit teplotu barev sami. Chcete-li nastavit
vlastní teplotu barev, nejprve vyberte možnost Vlastní
v nabídce Teplota barev. Vlastní teplota barev je
nastavení určené pro odborné uživatele.
Nastavení vlastní teploty barev…
1 - Stiskněte tlačítko SETTINGS, vyberte
možnost Všechna nastavení a stiskněte tlačítko OK.
2 - Vyberte možnost Obraz a stiskněte tlačítko OK.
3 - Vyberte možnost Více
možností > Barva > Vlastní teplota barev a
stiskněte tlačítko (vpravo).
4 - Pomocí tlačítka (nahoru) nebo (dolů)
upravte hodnotu. Zkratka WP označuje bílý bod a
zkratka BL označuje úroveň černé. Můžete také
vybrat jednu z předvoleb v této nabídce.
5 - Stisknutím tlačítka (vlevo) se můžete vrátit
o jeden krok zpět, stisknutím tlačítka BACK
nabídku zavřete.
Řízení barev ISF
Možnost Řízení barev ISF umožňuje odborníkovi ISF
provést kalibraci reprodukce barev prostřednictvím
televizoru. Řízení barev je odborné nastavení ISF.
Nejlepšího možného výkonu displeje televizoru lze
dosáhnout pomocí kalibrace ISF®. Odborník na
kalibraci ISF vás může navštívit u vás doma a určit
zcela optimální hodnoty nastavení obrazu na
televizoru. Dále může tento odborník aplikovat
kalibraci ISF na funkci Ambilight.
Požádejte o kalibraci ISF svého prodejce.
Kalibrace přináší…
• Lepší čistotu a ostrost obrazu
• Více podrobností ve světlých a tmavých partiích
• Hlubší a tmavší černou
• Vyšší věrnost a kvalitu barev
• Sníženou spotřebu energie
Odborník na kalibraci ISF uloží a uzamkne nastavení
72

ISF jako 2 styly obrazu.
Když je Kalibrace ISF skončena, stiskněte tlačítko
SETTINGS a vyberte Styl obrazu a stiskněte
tlačítko OK. Vyberte možnost Den ISF nebo Noc
ISF a stiskněte tlačítko OK. Chcete-li televizor
sledovat při jasném světle, vyberte možnost ISF den,
pro tmavé prostředí vyberte možnost ISF noc.
Jas
Možnost Jas umožňuje nastavit úroveň jasu
obrazového signálu. Jas je nastavení určené pro
odborné uživatele. Uživatelům, kteří nepatří mezi
odborníky, doporučujeme upravovat jas pomocí
nastavení Kontrast.
Nastavení úrovně…
Pouze režim RGB ISF
Možnost Pouze režim RGB umožňuje odborníkovi ISF
přepnout obrazovku pouze na barvy RGB.
Nastavení kontrastu
Režim kontrastu
Možnost Režim kontrastu umožňuje nastavit úroveň,
při níž lze snížit spotřebu energie ztlumením intenzity
jasu obrazovky. Zvolte nejlepší spotřebu energie nebo
obraz s největší intenzitou jasu.
Nastavení úrovně…
1 - Stiskněte tlačítko SETTINGS, vyberte
možnost Všechna nastavení a stiskněte tlačítko OK.
2 - Vyberte možnost Obraz a stiskněte tlačítko OK.
3 - Vyberte
možnost Pokročilé > Kontrast > Režim
kontrastu a stiskněte tlačítko OK.
4 - Vyberte možnost Nejlepší spotřeba, Nejlepší
obraz, Standard nebo Vypnuto a stiskněte tlačítko
OK.
5 - Stisknutím tlačítka (vlevo) se můžete vrátit
o jeden krok zpět, stisknutím tlačítka BACK
nabídku zavřete.
Dokonalý kontrast
1 - Stiskněte tlačítko SETTINGS, vyberte
možnost Všechna nastavení a stiskněte tlačítko OK.
2 - Vyberte možnost Obraz a stiskněte tlačítko OK.
3 - Vyberte možnost Více
možností > Kontrast > Jas a stiskněte
tlačítko (vpravo).
4 - Pomocí tlačítka (nahoru) nebo (dolů)
upravte hodnotu.
5 - Stisknutím tlačítka (vlevo) se můžete vrátit
o jeden krok zpět, stisknutím tlačítka BACK
nabídku zavřete.
Kontrast videa
Možnost Kontrast videa umožňuje snížit rozsah
kontrastu videa. Možnost Kontrast videa je nastavení
určené pro odborné uživatele.
Nastavení úrovně…
1 - Stiskněte tlačítko SETTINGS, vyberte
možnost Všechna nastavení a stiskněte tlačítko OK.
2 - Vyberte možnost Obraz a stiskněte tlačítko OK.
3 - Vyberte možnost Více
možností > Kontrast > Kontrast videa a stiskněte
tlačítko (vpravo).
4 - Pomocí tlačítka (nahoru) nebo (dolů)
upravte hodnotu.
5 - Stisknutím tlačítka (vlevo) se můžete vrátit
o jeden krok zpět, stisknutím tlačítka BACK
nabídku zavřete.
Možnost Dokonalý kontrast umožňuje nastavit
úroveň, při které televizor automaticky vylepší detaily
v tmavých, středně tmavých a světlých oblastech
obrazu.
Nastavení úrovně…
1 - Stiskněte tlačítko SETTINGS, vyberte
možnost Všechna nastavení a stiskněte tlačítko OK.
2 - Vyberte možnost Obraz a stiskněte tlačítko OK.
3 - Vyberte
možnost Pokročilé > Kontrast > Dokonalý
kontrast a stiskněte tlačítko OK.
4 - Vyberte
možnost Maximum, Střední, Minimum
nebo Vypnuto a stiskněte tlačítko OK.
5 - Stisknutím tlačítka (vlevo) se můžete vrátit
o jeden krok zpět, stisknutím tlačítka BACK
nabídku zavřete.
Světelný snímač
Světelný snímač automaticky upravuje nastavení
obrazu a funkce Ambilight podle osvětlení místnosti.
Světelný snímač lze zapnout nebo vypnout.
Vypnutí nebo zapnutí…
1 - Stiskněte tlačítko SETTINGS, vyberte
možnost Všechna nastavení a stiskněte tlačítko OK.
2 - Vyberte možnost Obraz a stiskněte tlačítko OK.
3 - Vyberte
možnost Pokročilé > Kontrast > Světelný
snímač a stiskněte tlačítko OK.
4 - Vyberte možnost Zapnuto nebo Vypnuto
a stiskněte OK.
5 - Stisknutím tlačítka (vlevo) se můžete vrátit
o jeden krok zpět, stisknutím tlačítka BACK
nabídku zavřete.
73

Gama
Redukce MPEG artefaktů
Možnost Gama umožňuje nastavit nelineární
nastavení svítivosti a kontrastu obrazu. Gama je
nastavení určené pro odborné uživatele.
Nastavení úrovně…
1 - Stiskněte tlačítko SETTINGS, vyberte
možnost Všechna nastavení a stiskněte tlačítko OK.
2 - Vyberte možnost Obraz a stiskněte tlačítko OK.
3 - Vyberte možnost Více
možností > Kontrast > Gamma a stiskněte
tlačítko (vpravo).
4 - Pomocí tlačítka (nahoru) nebo (dolů)
upravte hodnotu.
5 - Stisknutím tlačítka (vlevo) se můžete vrátit
o jeden krok zpět, stisknutím tlačítka BACK
nabídku zavřete.
Nastavení ostrosti
Ultra Resolution
Možnost Ultra Resolution umožňuje zapnout
vynikající ostrost v okrajích linií a obrysech.
Vypnutí nebo zapnutí…
1 - Stiskněte tlačítko SETTINGS, vyberte
možnost Všechna nastavení a stiskněte tlačítko OK.
2 - Vyberte možnost Obraz a stiskněte tlačítko OK.
3 - Vyberte možnost Více
možností > Ostrost > Ultra Resolution a stiskněte
tlačítko OK.
4 - Vyberte možnost Zapnuto nebo Vypnuto
a stiskněte OK.
5 - Stisknutím tlačítka (vlevo) se můžete vrátit
o jeden krok zpět, stisknutím tlačítka BACK
nabídku zavřete.
Ostrost, redukce šumu
Možnost Redukce šumu umožňuje filtrovat a
redukovat úroveň šumu v obrazu.
Nastavení redukce šumu…
Možnost Redukce MPEG artefaktů umožňuje vyhladit
digitální přechody v obrazu. Artefakty MPEG se
většinou zobrazují jako malé bloky nebo zubaté
okraje v obrazech.
Redukce artefaktů MPEG…
1 - Stiskněte tlačítko SETTINGS, vyberte
možnost Všechna nastavení a stiskněte tlačítko OK.
2 - Vyberte možnost Obraz a stiskněte tlačítko OK.
3 - Vyberte možnost Více možností > Ostrost
> Redukce MPEG artefaktů a stiskněte tlačítko OK.
4 - Vyberte
možnost Maximum, Středně, Minimum
nebo Vypnuto a stiskněte tlačítko OK.
5 - Stisknutím tlačítka (vlevo) se můžete vrátit
o jeden krok zpět, stisknutím tlačítka BACK
nabídku zavřete.
Nastavení pohybu
Perfect Natural Motion
Možnost Perfect Natural Motion umožňuje snížit
trhavé pohyby, které se zobrazují ve filmech
v televizoru. Díky funkci Perfect Natural Motion jsou
všechny pohyby hladké a plynulé.
Úprava trhavých pohybů…
1 - Stiskněte tlačítko SETTINGS, vyberte
možnost Všechna nastavení a stiskněte tlačítko OK.
2 - Vyberte možnost Obraz a stiskněte tlačítko OK.
3 - Vyberte možnost Více
možností > Pohyb > Perfect Natural Motion a
stiskněte tlačítko OK.
4 - Vyberte
možnost Maximum, Středně, Minimum
nebo Vypnuto a stiskněte tlačítko OK.
5 - Stisknutím tlačítka (vlevo) se můžete vrátit
o jeden krok zpět, stisknutím tlačítka BACK
nabídku zavřete.
Natural Motion
1 - Stiskněte tlačítko SETTINGS, vyberte
možnost Všechna nastavení a stiskněte tlačítko OK.
2 - Vyberte možnost Obraz a stiskněte tlačítko OK.
3 - Vyberte možnost Více
možností > Ostrost > Redukce šumu a stiskněte
tlačítko OK.
4 - Vyberte
možnost Maximum, Středně, Minimum
nebo Vypnuto a stiskněte tlačítko OK.
5 - Stisknutím tlačítka (vlevo) se můžete vrátit
o jeden krok zpět, stisknutím tlačítka BACK
nabídku zavřete.
Funkce Natural Motion umožňuje odstranit trhavé
pohyby, které jsou obvyklé u filmů na televizoru. Díky
funkci Natural Motion jsou všechny pohyby hladké
a plynulé.
Úprava trhavých pohybů…
1 - Stiskněte tlačítko SETTINGS, vyberte
možnost Všechna nastavení a stiskněte tlačítko OK.
2 - Vyberte možnost Obraz a stiskněte tlačítko OK.
3 - Vyberte možnost Více
možností > Pohyb > Natural Motion a stiskněte
tlačítko OK.
4 - Vyberte
74

možnost Maximum, Středně, Minimum
nebo Vypnuto a stiskněte tlačítko OK.
5 - Stisknutím tlačítka (vlevo) se můžete vrátit
o jeden krok zpět, stisknutím tlačítka BACK
nabídku zavřete.
nabídku zavřete.
21.3
Zvuk
Clear LCD
Možnost Clear LCD umožňuje zapnout vynikající
ostrost pohybu, lepší úroveň černé, vysoký kontrast
bez blikání obrazu, klidný obraz a větší úhel
sledování.
Vypnutí nebo zapnutí…
1 - Stiskněte tlačítko SETTINGS, vyberte
možnost Všechna nastavení a stiskněte tlačítko OK.
2 - Vyberte možnost Obraz a stiskněte tlačítko OK.
3 - Vyberte možnost Více
možností > Pohyb > Clear LCD a stiskněte
tlačítko OK.
4 - Vyberte možnost Zapnuto nebo Vypnuto
a stiskněte OK.
5 - Stisknutím tlačítka (vlevo) se můžete vrátit
o jeden krok zpět, stisknutím tlačítka BACK
nabídku zavřete.
HDMI Ultra HD
V tomto televizoru můžete sledovat videa natočená
nebo nahraná v „nativním“ rozlišení Ultra HD –
3840 x 2160 pixelů. Připojte zařízení, která
přehrávají video Ultra HD, do jednoho z konektorů
HDMI.
Problémy se zařízeními připojenými přes HDMI
Toto je televizor Ultra HD. Některá starší zařízení,
připojená přes HDMI, nerozpoznají televizor Ultra HD
elektronicky a nemusí správně fungovat, případně je
na nich zkreslený obraz či zvuk. Aby nedocházelo
u takového zařízení k závadám, je možné nastavit
kvalitu signálu na úroveň, kterou zařízení dokáže
zpracovat. Jestliže zařízení nepoužívá signály Ultra
HD, je možné pro dané připojení HDMI signál Ultra
HD vypnout.
Nastavení kvality signálu…
1 - Stiskněte tlačítko SETTINGS, vyberte
možnost Všechna nastavení a stiskněte
tlačítko OK.
2 - Vyberte možnost Obecná nastavení a stiskněte
tlačítko OK.
3 - Vyberte možnost HDMI Ultra HD a stiskněte
tlačítko OK.
4 - Vyberte možnost UHD 4:4:4/4:2:2 (nejvyšší kvalita
UHD), UHD 4:2:0 nebo Vypnuto a stiskněte
tlačítko OK.
5 - Stisknutím tlačítka (vlevo) se můžete vrátit
o jeden krok zpět, stisknutím tlačítka BACK
Styl zvuku
Výběr stylu
Chcete-li snadno upravit zvuk, můžete vybrat
předvolbu nastavení v nabídce Styl zvuku.
1 - Během sledování televizního kanálu stiskněte
tlačítko SETTINGS a vyberte možnost Styl
zvuku a stiskněte tlačítko OK.
2 - Vyberte jeden ze stylů na seznamu a stiskněte
tlačítko OK.
3 - Stisknutím tlačítka (vlevo) se můžete vrátit
o jeden krok zpět, stisknutím tlačítka BACK
nabídku zavřete.
Dostupné styly…
• Osobní – předvolby zvuku nastavené během
prvního spuštění.
• Původní – neutrální nastavení zvuku
• Film – ideální pro sledování filmů
• Hudba – ideální pro poslech hudby
• Hra – ideální pro hraní her
• Zprávy – ideální pro řeč
Přizpůsobení stylu
Pokud upravíte nastavení zvuku, například Výšky
nebo Basy, nastavení bude uloženo do aktuálně
vybraného Stylu zvuku. Každý styl si tak můžete
přizpůsobit podle svého.
Nastavení pro jednotlivá připojená zařízení může
uložit pouze styl Osobní, a to do nabídky Zdroje.
Obnovení stylu
Obnovení nastavení stylu na výchozí hodnoty…
1 - Stiskněte tlačítko SETTINGS, vyberte
možnost Všechna nastavení a stiskněte tlačítko OK.
2 - Vyberte možnost Zvuk a stiskněte tlačítko OK.
3 - Vyberte Zvukový styl a stiskněte tlačítko OK.
4 - Vyberte styl, který chcete obnovit, a stiskněte
tlačítko OK.
5 - Stiskněte barevné tlačítko Obnovit styl . Styl
bude obnoven na původní nastavení.
6 - Stisknutím tlačítka (vlevo) se můžete vrátit
o jeden krok zpět, stisknutím tlačítka BACK
nabídku zavřete.
75

Reproduktory
Párování reproduktoru
Vyberte si reproduktory
V této nabídce můžete zapínat a vypínat
reproduktory TV. Pokud připojíte Systém domácího
kina nebo bezdrátový reproduktor Bluetooth, můžete
si vybrat, které zařízení bude přehrávat zvuk
televizoru. Všechny dostupné systémy reproduktorů
jsou uvedeny v seznamu.
Pokud použijete připojení HDMI CEC pro zvukové
zařízení (jako je Systém domácího kina), můžete
vybrat možnost Automatický start EasyLink. Televizor
se přepne na zvukové zařízení, odešle do tohoto
zařízení televizní zvuk a vypne reproduktory
televizoru.
Výběr požadovaných reproduktorů…
1 - Stiskněte tlačítko SETTINGS, vyberte
možnost Reproduktory a stiskněte tlačítko OK.
2 - Vyberte požadovaný systém reproduktorů
a stiskněte tlačítko OK.
3 - Stisknutím tlačítka (vlevo) se můžete vrátit
o jeden krok zpět, stisknutím tlačítka BACK
nabídku zavřete.
Bezdrátové reproduktory (Bluetooth)
Co potřebujete
K televizoru můžete připojit bezdrátové zařízení
Bluetooth® – bezdrátový reproduktor, subwoofer,
zvukový projektor nebo sluchátka. Můžete připojit
i gamepad pomocí Bluetooth LE.
Chcete-li přehrávat zvuk televizoru v bezdrátovém
reproduktoru, je nutné bezdrátový reproduktor
spárovat s televizorem. Televizor můžete spárovat
s bezdrátovými reproduktory a maximálně čtyřmi
zařízeními Bluetooth LE (low energy). Televizor může
v jednom okamžiku přehrávat zvuk pouze v jednom
reproduktoru. Připojíte-li subwoofer, zvuk se bude
přehrávat v televizoru a subwooferu. Připojíte-li
zařízení Sound bar, bude se zvuk přehrávat pouze
v něm.
Upozornění – synchronizace zvuku a obrazu
Reproduktory Bluetooth mají často značné takzvané
zpoždění. Dlouhé zpoždění znamená, že zvuk se
opožďuje za obrazem, takže synchronizace pohybu
rtů a zvuku je nesprávná. Než si zakoupíte systém
reproduktorů Bluetooth, informujte se, které modely
jsou nejnovější, a najděte zařízení, které má nízké
zpoždění. Prodejce vám poradí.
Chcete-li získat další informace o párování
bezdrátových zařízení, stiskněte v nabídce Nápověda
barevné tlačítko Klíčová slova a vyhledejte
položku Bluetooth, Párování.
Odebrání reproduktoru
Chcete-li získat další informace o tom, jak zrušit
spárování bezdrátového zařízení Bluetooth (odebrat
je), stiskněte v nabídce Nápověda barevné
tlačítko Klíčová slova a vyhledejte
položku Bluetooth, Odebrat zařízení.
Hlasitost subwooferu
Pokud připojíte bezdrátový subwoofer Bluetooth,
můžete jeho hlasitost mírně zvýšit nebo snížit.
Mírné upravení hlasitosti…
1 - Stiskněte tlačítko SETTINGS, vyberte
možnost Všechna nastavení a stiskněte tlačítko OK.
2 - Vyberte možnost Zvuk > Bezdrátové
reproduktory > Hlasitost subwooferu a stiskněte
tlačítko (vpravo).
3 - Pomocí tlačítka (nahoru) nebo (dolů)
upravte hodnotu.
4 - Stisknutím tlačítka (vlevo) se můžete vrátit
o jeden krok zpět, stisknutím tlačítka BACK
nabídku zavřete.
Problémy
Ztráta připojení
• Umístěte bezdrátový reproduktor v dosahu 5 metrů
od televizoru.
• Místa s vysokou mírou bezdrátové aktivity
(například byty s velkým počtem bezdrátových
routerů) mohou bezdrátové připojení narušovat.
Ponechte router a bezdrátový reproduktor co nejblíže
k televizoru.
Synchronizace obrazu a zvuku
• Než si zakoupíte reproduktor Bluetooth, informujte
se, jaká je kvalita jeho synchronizace obrazu a zvuku.
Této vlastnosti se říká „synchronizace pohybu rtů“.
Některá zařízení Bluetooth fungují nesprávně.
Prodejce vám poradí.
Chcete-li získat další informace o spárování
bezdrátového reproduktoru, stiskněte barevné
tlačítko Klíčová slova a vyhledejte položku
Bluetooth, Párování.
76

Nastavení zvuku
Režim prostorového zvuku
Basy
Možnost Basy umožňuje upravit úroveň nízkých tónů
zvuku.
Nastavení úrovně…
1 - Stiskněte tlačítko SETTINGS, vyberte
možnost Všechna nastavení a stiskněte tlačítko OK.
2 - Vyberte možnost Zvuk a stiskněte tlačítko OK.
3 - Vyberte možnost Basy a stiskněte
tlačítko (vpravo).
4 - Pomocí tlačítka (nahoru) nebo (dolů)
upravte hodnotu.
5 - Stisknutím tlačítka (vlevo) se můžete vrátit
o jeden krok zpět, stisknutím tlačítka BACK
nabídku zavřete.
Výšky
Možnost Výšky umožňuje upravit úroveň vysokých
tónů zvuku.
Nastavení úrovně…
1 - Stiskněte tlačítko SETTINGS, vyberte
možnost Všechna nastavení a stiskněte tlačítko OK.
2 - Vyberte možnost Zvuk a stiskněte tlačítko OK.
3 - Vyberte možnost Výšky a stiskněte
tlačítko (vpravo).
4 - Pomocí tlačítka (nahoru) nebo (dolů)
upravte hodnotu.
5 - Stisknutím tlačítka (vlevo) se můžete vrátit
o jeden krok zpět, stisknutím tlačítka BACK
nabídku zavřete.
Hlasitost sluchátek
Možnost Režim prostorového zvuku umožňuje
nastavit zvukové efekty reproduktorů televizoru.
Nastavení režimu prostorového zvuku…
1 - Stiskněte tlačítko SETTINGS, vyberte
možnost Všechna nastavení a stiskněte tlačítko OK.
2 - Vyberte možnost Zvuk a stiskněte tlačítko OK.
3 - Vyberte možnost Prostorový režim a stiskněte
tlačítko OK.
4 - Vyberte možnost Stereo nebo Incredible
Surround a stiskněte tlačítko OK.
5 - Stisknutím tlačítka (vlevo) se můžete vrátit
o jeden krok zpět, stisknutím tlačítka BACK
nabídku zavřete.
Pokročilá nastavení
Automatická úprava hlasitosti
Možnost Automatická úprava hlasitosti umožňuje
nastavit televizor tak, aby automaticky vyrovnával
náhlé rozdíly hlasitosti. Obvykle k nim dochází na
počátku vysílání reklam nebo v případě přepínání
kanálů.
Vypnutí nebo zapnutí…
1 - Stiskněte tlačítko SETTINGS, vyberte
možnost Všechna nastavení a stiskněte tlačítko OK.
2 - Vyberte možnost Zvuk a stiskněte tlačítko OK.
3 - Vyberte možnost Více možností > Automatická
úprava hlasitosti a stiskněte tlačítko OK.
4 - Vyberte možnost Zapnuto nebo Vypnuto
a stiskněte OK.
5 - Stisknutím tlačítka (vlevo) se můžete vrátit
o jeden krok zpět, stisknutím tlačítka BACK
nabídku zavřete.
Možnost Hlasitost sluchátek umožňuje samostatně
nastavit hlasitost pro připojená sluchátka.
Nastavení hlasitosti…
1 - Stiskněte tlačítko SETTINGS, vyberte
možnost Všechna nastavení a stiskněte tlačítko OK.
2 - Vyberte možnost Zvuk a stiskněte tlačítko OK.
3 - Vyberte možnost Hlasitost sluchátek a stiskněte
tlačítko (vpravo).
4 - Pomocí tlačítka (nahoru) nebo (dolů)
upravte hodnotu.
5 - Stisknutím tlačítka (vlevo) se můžete vrátit
o jeden krok zpět, stisknutím tlačítka BACK
nabídku zavřete.
Reproduktory
V této nabídce můžete zapínat a vypínat
reproduktory TV. Pokud připojíte Systém domácího
kina nebo bezdrátový reproduktor Bluetooth, můžete
si vybrat, které zařízení bude přehrávat zvuk
televizoru. Všechny dostupné systémy reproduktorů
jsou uvedeny v seznamu.
Pokud použijete připojení HDMI CEC pro zvukové
zařízení (jako je Systém domácího kina), můžete
vybrat možnost Automatický start EasyLink. Televizor
se přepne na zvukové zařízení, odešle do tohoto
zařízení televizní zvuk a vypne reproduktory
televizoru.
Výběr požadovaných reproduktorů…
1 - Stiskněte tlačítko SETTINGS, vyberte
možnost Reproduktory a stiskněte tlačítko OK.
2 - Vyberte požadovaný systém reproduktorů
77

a stiskněte tlačítko OK.
3 - Stisknutím tlačítka (vlevo) se můžete vrátit
o jeden krok zpět, stisknutím tlačítka BACK
nabídku zavřete.
Clear Sound
Umístění televize
Toto nastavení je součástí úvodní instalace a je
zvolena buď hodnota Na TV stojanu nebo Na zdi.
Pokud jste od té doby umístění televizoru změnili,
upravte příslušným způsobem toto nastavení pro
dosažení co nejlepší reprodukce zvuku.
Možnost Clear Sound slouží k vylepšení zvuku řeči.
Je ideální pro zpravodajské pořady. Vylepšení řeči lze
zapnout nebo vypnout.
Vypnutí nebo zapnutí…
1 - Stiskněte tlačítko SETTINGS, vyberte
možnost Všechna nastavení a stiskněte tlačítko OK.
2 - Vyberte možnost Zvuk a stiskněte tlačítko OK.
3 - Vyberte možnost Pokročilé > Funkce Clear
Sound a stiskněte tlačítko OK.
4 - Vyberte možnost Zapnuto nebo Vypnuto
a stiskněte OK.
5 - Stisknutím tlačítka (vlevo) se můžete vrátit
o jeden krok zpět, stisknutím tlačítka BACK
nabídku zavřete.
Formát výstupu zvuku
Více informací získáte v nabídce Nápověda
stisknutím barevného tlačítka Klíčová
slova a vyhledáním položky Formát výstupu zvuku.
1 - Stiskněte tlačítko SETTINGS, vyberte
možnost Všechna nastavení a stiskněte tlačítko OK.
2 - Vyberte možnost Zvuk a stiskněte tlačítko OK.
3 - Vyberte možnost Umístění televize a stiskněte
tlačítko OK.
4 - Vyberte možnost Na podstavci nebo Na stěně
a stiskněte tlačítko OK.
5 - Stisknutím tlačítka (vlevo) se můžete vrátit
o jeden krok zpět, stisknutím tlačítka BACK
nabídku zavřete.
21.4
Ambilight
Ambilight, zapnutí nebo vypnutí
Více informací získáte v nabídce Nápověda
stisknutím barevného tlačítka Klíčová slova a
vyhledáním položky Styl funkce Ambilight.
Systém domácího kina, vyrovnání hlasitosti
Více informací získáte v nabídce Nápověda
stisknutím barevného tlačítka Klíčová
slova a vyhledáním položky Vyrovnání výstupu
zvuku.
Zpoždění výstupu zvuku
Více informací získáte v nabídce Nápověda
stisknutím barevného tlačítka Klíčová slova
a vyhledáním položky Zpoždění výstupu zvuku.
Synchronizace zvukového výstupu
Více informací získáte v nabídce Nápověda
stisknutím barevného tlačítka Klíčová slova
a vyhledáním položky Synchronizace výstupu
zvuku.
Funkce Ambilight vypnuta
Vypnutí funkce Ambilight...
1 - Stiskněte tlačítko AMBILIGHT.
2 - Vyberte možnost Vypnuto a stiskněte tlačítko
OK.
3 - Stisknutím tlačítka (vlevo) se můžete vrátit
o jeden krok zpět, stisknutím tlačítka BACK
nabídku zavřete.
Nastavení funkce Ambilight
Jas
Možnost Jas umožňuje nastavit úroveň jasu funkce
Ambilight.
Nastavení úrovně…
1 - Stiskněte tlačítko SETTINGS, vyberte
možnost Všechna nastavení a stiskněte tlačítko OK.
2 - Vyberte možnost Ambilight > Jas a stiskněte
tlačítko (vpravo).
3 - Pomocí tlačítka (nahoru) nebo (dolů)
upravte hodnotu.
4 - Stisknutím tlačítka (vlevo) se můžete vrátit
o jeden krok zpět, stisknutím tlačítka BACK
nabídku zavřete.
78

Jas dolní části
V dolní části televizoru můžete nastavit úroveň jasu
funkce Ambilight. Bílý povrch stolu může příliš odrážet
funkci Ambilight.
Nastavení úrovně…
1 - Stiskněte tlačítko SETTINGS, vyberte
možnost Všechna nastavení a stiskněte tlačítko OK.
2 - Vyberte možnost Ambilight > Jas dolní části
a stiskněte tlačítko (vpravo).
3 - Pomocí tlačítka (nahoru) nebo (dolů)
upravte hodnotu.
4 - Stisknutím tlačítka (vlevo) se můžete vrátit
o jeden krok zpět, stisknutím tlačítka BACK
nabídku zavřete.
Sytost
Můžete nastavit úroveň sytosti barev funkce
Ambilight.
Nastavení úrovně…
1 - Stiskněte tlačítko SETTINGS, vyberte
možnost Všechna nastavení a stiskněte tlačítko OK.
2 - Vyberte
možnost Ambilight > Sytost a stiskněte tlačítko
(vpravo).
3 - Pomocí tlačítka (nahoru) nebo (dolů)
upravte hodnotu.
4 - Stisknutím tlačítka (vlevo) se můžete vrátit
o jeden krok zpět, stisknutím tlačítka BACK
nabídku zavřete.
aplikace upravovat některá nastavení systému
Ambilight+hue.
Konfigurace
1. krok – Síť
Nejprve je třeba připravit televizor tak, aby byl
schopen vyhledat můstek Philips hue
Bridge. Televizor a můstek Philips hue Bridge musí
používat stejnou síť.
Instalace…
1 - Do síťové zásuvky zapojte zařízení Philips Hue
Bridge.
2 - Zařízení Philips Hue Bridge zapojte do stejného
routeru, který používáte pro televizor – použijte
ehternetový kabel.
3 - Rozsviťte žárovky hue.
Postup zahájení konfigurace…
1 - Stiskněte tlačítko SETTINGS, vyberte
možnost Všechna nastavení a stiskněte tlačítko OK.
2 - Vyberte možnost Ambilight > Ambilight+hue
a stiskněte tlačítko OK.
3 - Vyberte možnost Konfigurace a stiskněte
tlačítko OK.
4 - Vyberte možnost Spustit a stiskněte tlačítko OK.
Televizor vyhledá zařízení Philips Hue Bridge. Není-li
televizor dosud připojen do domácí sítě, nejprve
začne nastavovat síť. Když se v seznamu objeví
zařízení Philips Hue Bridge …
přejděte ke 2. kroku – Hue Bridge.
Ambilight+hue
Co potřebujete
Se systémem Ambilight+hue si můžete nastavit
žárovky Philips systému Philips hue tak, aby jejich
světlo odpovídalo barevnému efektu Ambilight
televizoru. Žárovky Philips systému hue rozšíří efekt
Ambilight do celé místnosti. Pokud dosud žádné
žárovky systému hue nemáte, kupte si Startovací
sadu Philips hue (obsahuje můstek hue Bridge a tři
žárovky hue) a nainstalujte můstek i žárovky. Žárovky
Philips hue se prodávají i samostatně.
Pro nastavení systému Ambilight+hue k televizoru
potřebujete…
• můstek Philips hue Bridge
• několik žárovek Philips hue
• tento televizor zapojený do domácí sítě
Kompletní nastavení systému Ambilight+hue můžete
provést v televizoru. Aplikace Ambilight+hue není
třeba.
Pokud si později stáhnete aplikaci Ambilight+hue do
chytrého telefonu nebo tabletu, můžete pomocí této
Chcete-li získat další informace o připojení televizoru
do domácí sítě, stiskněte barevné tlačítko Klíčová
slova a vyhledejte položku Síť, bezdrátová.
2. krok – Hue Bridge
V dalším kroku propojte televizor s můstkem Philips
hue Bridge.
Televizor může být propojen pouze s jedním
můstkem hue Bridge.
Postup připojení můstku hue Bridge…
1 - Když je televizor připojen do domácí sítě, zobrazí
dostupné můstky hue Bridge. Pokud televizor ještě
nenalezl Můstek Hue, můžete vybrat možnost Znovu
prohledat a stiskněte tlačítko OK.
Když televizor nalezne váš jediný Můstek Hue,
vyberte název Můstku Hue a stiskněte tlačítko OK.
Pokud je k dispozici více Můstků Hue, klikněte na
požadovaný Můstek Hue a stiskněte tlačítko OK.
2 - Vyberte možnost Spustit a stiskněte tlačítko OK.
3 - Nyní přejděte k můstku Philips hue Bridge
a stiskněte propojovací tlačítko uprostřed zařízení.
Dojde k propojení můstku s televizorem. Tento krok
79

je třeba provést do 30 sekund. Úspěšné propojení
s můstkem hue Bridge televizor potvrdí.
4 - Vyberte možnost OK a stiskněte tlačítko OK.
Když je televizor propojen s můstkem Philips hue
Bridge, přejděte na stránku Žárovky systému hue.
3. krok – Žárovky Hue
V dalším kroku je třeba vybrat žárovky Philips
systému hue, které budou doplňovat systém
Ambilight.
Do systému Ambilight+hue je možné zapojit až
9 žárovek Philips systému hue.
Zapnutí a vypnutí
U žárovek můžete vypnout efekt Ambilight+hue.
Žárovky se bíle rozsvítí.
Vypnutí funkce Ambilight+hue…
1 - Stiskněte tlačítko SETTINGS, vyberte
možnost Ambilight+hue a stiskněte tlačítko OK.
2 - Vyberte možnost Vypnuto nebo Zapnuto
a stiskněte OK.
3 - Stisknutím tlačítka (vlevo) se můžete vrátit
o jeden krok zpět, stisknutím tlačítka BACK
nabídku zavřete.
Výběr žárovek pro systém Ambilight+hue…
1 - V seznamu označte žárovky, které mají sledovat
funkci Ambilight. Pro označení žárovky vyberte název
žárovky a stiskněte tlačítko OK. Když označíte
žárovku, žárovka jednou zabliká.
2 - Po dokončení vyberte tlačítko OK a stiskněte OK.
Když jsou žárovky označeny pro systém
Ambilight+hue, přejděte na stránku Konfigurace
žárovek.
4. krok – Konfigurovat žárovku
V dalším kroku nakonfigurujeme jednotlivé žárovky
Philips systému hue.
Postup konfigurace jednotlivých žárovek systému
hue…
1 - Vyberte žárovku, kterou chcete konfigurovat
a stiskněte tlačítko OK. Vybraná žárovka bliká.
2 - Vyberte možnost Spustit a stiskněte tlačítko OK.
3 - Nejprve označte, jak je žárovka vzhledem
k televizoru umístěna. Při správném nastavení úhlu
bude žárovka přijímat odpovídající barvu Ambilight.
Kliknutím do posuvníku upravte hodnotu.
4 - Nastavte vzdálenost mezi žárovkou a
televizorem. Čím dále od televizoru, tím slabší barva
Ambilight. Kliknutím do posuvníku upravte vzdálenost.
5 - Nakonec nastavte jas žárovky. Kliknutím do
posuvníku upravte jas.
6 - Po dokončení konfigurace žárovky vyberte
tlačítko OK a stiskněte tlačítko OK.
7 - V nabídce Konfigurovat Ambilight+hue můžete
provést stejné nastavení u všech žárovek.
8 - Až nakonfigurujete všechny žárovky systému
Ambilight+hue, vyberte možnost Dokončit a stiskněte
tlačítko OK.
Systém Ambilight+hue je připraven.
Intenzita
V nabídce Intenzita můžete upravit intenzitu efektu
Ambilight u žárovek systému Ambilight+hue.
Nastavení intenzity efektu Ambilight+hue…
1 - Stiskněte tlačítko SETTINGS, vyberte
možnost Všechna nastavení a stiskněte tlačítko OK.
2 - Vyberte možnost Ambilight > Ambilight+hue
a stiskněte tlačítko OK.
3 - Vyberte možnost Intenzita a stiskněte
tlačítko (vpravo).
4 - Pomocí tlačítka (nahoru) nebo (dolů)
upravte hodnotu.
5 - Stisknutím tlačítka (vlevo) se můžete vrátit
o jeden krok zpět, stisknutím tlačítka BACK
nabídku zavřete.
Zobrazit konfiguraci
V nabídce Zobrazit konfiguraci můžete zkontrolovat
aktuální konfiguraci funkce Ambilight+hue. Kterou síť
používáte, kolik žárovek je připojeno atd.
Zobrazení aktuálního nastavení systému
Ambilight+hue…
1 - Stiskněte tlačítko SETTINGS, vyberte
možnost Všechna nastavení a stiskněte tlačítko OK.
2 - Vyberte možnost Ambilight > Ambilight+hue
a stiskněte tlačítko OK.
3 - Vyberte možnost Zobrazit konfiguraci a stiskněte
tlačítko OK.
4 - Stisknutím tlačítka (vlevo) se můžete vrátit
o jeden krok zpět, stisknutím tlačítka BACK
nabídku zavřete.
Resetování konfigurace
Celkovou konfiguraci funkce Ambilight+hue můžete
resetovat (odinstalovat) najednou.
Resetování konfigurace funkce Ambilight+hue…
1 - Stiskněte tlačítko SETTINGS, vyberte
80

možnost Všechna nastavení a stiskněte tlačítko OK.
2 - Vyberte možnost Ambilight > Ambilight+hue
a stiskněte tlačítko OK.
3 - Vyberte možnost Resetovat konfiguraci
a stiskněte tlačítko OK. Konfigurace je resetována.
4 - Stisknutím tlačítka (vlevo) se můžete vrátit
o jeden krok zpět, stisknutím tlačítka BACK
nabídku zavřete.
OK.
4 - Vyberte barvu, která se shoduje s barvou stěny
za televizorem, a stiskněte tlačítko OK.
5 - Stisknutím tlačítka (vlevo) se můžete vrátit
o jeden krok zpět, stisknutím tlačítka BACK
nabídku zavřete.
Vypnutí TV
Lounge Light
Když je televizor v pohotovostním režimu, můžete
zapnout funkci Lounge Light. Lounge Light je funkce
Ambilight bez videa. Funkci Lounge Light můžete také
zapnout, když je televizor zapnutý, ale obrazovka
vypnutá nebo přepnutá do úsporného režimu –
například když posloucháte rádiovou stanici.
Zapnutí
Když je televizor v pohotovostním režimu, stiskněte
tlačítko AMBILIGHT, aby se zapnula funkce
Lounge Light. Stiskněte znova tlačítko pro
přepínání mezi různými schématy barev, které
naleznete v nabídce Sledovat barvu. Pro vypnutí
stiskněte znova tlačítko .
Vypnout obrazovku
Když je televizor zapnutý, ale televizní obrazovka
vypnutá, stiskněte tlačítko AMBILIGHT pro
zapnutí funkce Lounge Light. Pomocí tlačítka
AMBILIGHT můžete přepínat mezi zvukovými styly
nastavenými v nabídce Sledovat zvuk nebo
barevnými schématy nastavenými v nabídce
Sledovat barvu. Pro vypnutí stiskněte znova
tlačítko .
Pro více informací o tom, jak vypnout obrazovku pro
úsporu energie během poslechu rádiové stanice
stiskněte v nabídce Nápověda barevné tlačítko
Klíčová slova a vyhledejte možnost Vypnout
obrazovku.
Pokročilý
Možnost Vypnutí TV umožňuje nastavit funkci
Ambilight tak, aby se při vypnutí televizoru ihned
vypnula nebo pomalu odezněla. Pomalé odeznění
vám poskytne trochu času na přechod k běžnému
osvětlení místnosti.
Výběr způsobu, jakým se funkce Ambilight vypíná…
1 - Stiskněte tlačítko SETTINGS, vyberte
možnost Všechna nastavení a stiskněte tlačítko OK.
2 - Vyberte možnost Ambilight > Více
možností a stiskněte tlačítko OK.
3 - Vyberte možnost Vypnutí TV a stiskněte
tlačítko OK.
4 - Vyberte možnost Zeslabení až vypnutí nebo
Okamžité vypnutí a stiskněte tlačítko OK.
5 - Stisknutím tlačítka (vlevo) se můžete vrátit
o jeden krok zpět, stisknutím tlačítka BACK
nabídku zavřete.
Ladění ISF
Když vám odborník ISF nakalibruje televizor, může
nakalibrovat i barvu statického režimu Ambilight. Ke
kalibraci si můžete vybrat libovolnou barvu. Po
provedení kalibrace ISF si můžete nastavit statickou
barvu ISF.
Výběr statické barvy ISF…
Stiskněte tlačítko (Ambilight) a vyberte
možnost ISF a stiskněte tlačítko OK.
Chcete-li získat další informace, stiskněte barevné
tlačítko Klíčová slova a vyhledejte
položku Kalibrace ISF®.
Barva stěny
Možnost Barva stěny umožňuje neutralizovat vliv
barevné stěny na barvy Ambilight. Vyberte barvu
stěny za televizorem a televizor přizpůsobí barvy
funkce Ambilight tak, aby se zobrazovaly podle
původního záměru.
Postup volby barvy stěny . . .
1 - Stiskněte tlačítko SETTINGS, vyberte
možnost Všechna nastavení a stiskněte tlačítko OK.
2 - Vyberte možnost Ambilight > Více
možností a stiskněte tlačítko OK.
3 - Vyberte možnost Barva stěny a stiskněte tlačítko
21.5
Nastavení Eco
Úspora energie
Pokud vyberete možnost Úspora energie, televizor
automaticky přepne na nastavení Styl obrazu –
Standardní, které představuje nejoptimálnější
nastavení obrazu a funkce Ambilight z hlediska
spotřeby energie.
Nastavení režimu úspory energie…
1 - Stiskněte tlačítko SETTINGS, vyberte
81

možnost Všechna nastavení a stiskněte tlačítko OK.
2 - Vyberte možnost Nastavení Eco a stiskněte
tlačítko OK.
3 - Vyberte možnost Úspora energie. Styl obrazu se
automaticky přepne na hodnotu Standardní.
Nastavení je označeno tlačítkem (odejít).
4 - Stisknutím tlačítka (vlevo) se můžete vrátit
o jeden krok zpět, stisknutím tlačítka BACK
nabídku zavřete.
Vypnout obrazovku
Pokud prostřednictvím televizoru pouze posloucháte
hudbu, můžete vypnout obrazovku televizoru, a šetřit
tak energii.
Vypnutí obrazovky televizoru…
1 - Stiskněte tlačítko SETTINGS, vyberte
možnost Všechna nastavení a stiskněte tlačítko OK.
2 - Vyberte možnost Nastavení Eco a stiskněte
tlačítko OK.
3 - Vyberte možnost Vypnout obrazovku a
stiskněte tlačítko OK. Obrazovka se vypne.
4 - Stisknutím tlačítka (vlevo) se můžete vrátit
o jeden krok zpět, stisknutím tlačítka BACK
nabídku zavřete.
Chcete-li obrazovku znovu zapnout, stiskněte
libovolné tlačítko na dálkovém ovladači.
Časovač vypnutí
Když televizor přijímá signál vysílání, ale vy po dobu
4 hodin nestisknete žádné tlačítko dálkového
ovladače, televizor se z důvodu úspory energie
automaticky vypne. Televizor se také automaticky
vypne v případě, že po dobu 10 minut nepřijme ani
televizní signál, ani žádný signál z dálkového
ovladače.
Používáte-li televizor jako monitor nebo ke sledování
televize používáte digitální přijímač (set top box)
a nepoužíváte dálkový ovladač televizoru,
deaktivujte funkci automatického vypnutí.
Deaktivace časovače vypnutí …
1 - Stiskněte tlačítko SETTINGS, vyberte
možnost Všechna nastavení a stiskněte tlačítko OK.
2 - Vyberte možnost Nastavení Eco a stiskněte
tlačítko OK.
3 - Vyberte možnost Vypnout časovač a stiskněte
tlačítko (vpravo).
4 - Pomocí tlačítka (nahoru) nebo (dolů)
upravte hodnotu. Hodnota 0 (Vypnuto) časovač
vypnutí deaktivuje.
5 - Stisknutím tlačítka (vlevo) se můžete vrátit
o jeden krok zpět, stisknutím tlačítka BACK
nabídku zavřete.
21.6
Světelný snímač
Vestavěný světelný snímač snižuje jas televizní
obrazovky, pokud okolní světlo potemní, a šetří tak
energii. Vestavěný světelný snímač automaticky
přizpůsobí obraz a funkci Ambilight světelným
podmínkám v místnosti.
Vypnutí obrazovky televizoru…
1 - Stiskněte tlačítko SETTINGS, vyberte
možnost Všechna nastavení a stiskněte tlačítko OK.
2 - Vyberte možnost Nastavení Eco a stiskněte
tlačítko OK.
3 - Vyberte možnost Světelný snímač a stiskněte
tlačítko OK. Když je aktivován Světelný snímač, je
nastavení označeno ikonou (odejít).
4 - Stisknutím tlačítka (vlevo) se můžete vrátit
o jeden krok zpět, stisknutím tlačítka BACK
nabídku zavřete.
Obecná nastavení
Jas loga Philips
Můžete nastavit jas loga Philips na přední straně
televizoru nebo toto logo můžete úplně vypnout.
Postup nastavení nebo vypnutí jasu…
1 - Stiskněte tlačítko SETTINGS, vyberte
možnost Všechna nastavení a stiskněte tlačítko OK.
2 - Vyberte možnost Obecné nastavení a stiskněte
tlačítko OK.
3 - Vyberte možnost Jas loga Philips a stiskněte
tlačítko OK.
4 - Vyberte možnost Maximum, Středně, Minimum
nebo Vypnuto a stiskněte tlačítko OK.
5 - Stisknutím tlačítka (vlevo) se můžete vrátit
o jeden krok zpět, stisknutím tlačítka BACK
nabídku zavřete.
82

Doma nebo v obchodě
EasyLink (digitální sběrnice mezi
Pokud televizor používáte doma, nastavte umístění
na položku Doma. Pokud televizor používáte
v obchodě, nastavte umístění na položku Obchod.
V umístění Obchod je Styl obrazu nastaven
automaticky na možnost Jasný. Automatický
Časovač vypnutí se vypne.
Nastavení umístění televizoru…
1 - Stiskněte tlačítko SETTINGS, vyberte
možnost Všechna nastavení a stiskněte tlačítko OK.
2 - Vyberte možnost Obecné nastavení a stiskněte
tlačítko OK.
3 - Vyberte možnost Umístění a stiskněte tlačítko
OK.
4 - Vyberte možnost Doma nebo
Obchod a stiskněte tlačítko OK.
5 - Stisknutím tlačítka (vlevo) se můžete vrátit
o jeden krok zpět, stisknutím tlačítka BACK
nabídku zavřete.
Konfigurace obchodu
Když je televizor nastaven na možnost Obchod, byla
některá nastavení nastavena automaticky. Tyto
nastavení obchodu můžete změnit v nabídce
Konfigurace pro obchod.
Konfigurace obchodu…
1 - Stiskněte tlačítko SETTINGS, vyberte
možnost Všechna nastavení a stiskněte tlačítko OK.
2 - Vyberte možnost Obecné nastavení a stiskněte
tlačítko OK.
3 - Vyberte možnost Konfigurace pro obchod
a stiskněte tlačítko OK.
4 - Změňte nastavení podle svého.
5 - Stisknutím tlačítka (vlevo) se můžete vrátit
o jeden krok zpět, stisknutím tlačítka BACK
nabídku zavřete.
Ukázky
Abyste si vyzkoušeli obraz a kvalitu zvuku tohoto
televizoru, můžete si přehrát uložený videoklip.
Přehrát ukázkový videoklip…
1 - Stiskněte tlačítko .
2 - Vyberte možnost Ukázky a stiskněte tlačítko OK.
Začne se přehrávat videoklip.
Tento videoklip můžete využít ke kontrole kvality
obrazu a zvuku televizoru. Při přehrávání videoklipu
se televizor přepne do továrního nastavení.
audio video zařízeními)
Více informací o funkci EasyLink získáte v nabídce
Nápověda stisknutím barevného tlačítka Klíčová
slova a vyhledáním položky EasyLink.
Pokročilý
Data TV průvodce
Více informací získáte v nabídce Nápověda
stisknutím barevného tlačítka Klíčová slova
a vyhledáním položky Data TV průvodce.
Loga kanálů
V některých zemích může televizor zobrazovat loga
kanálů.
Pokud tato loga zobrazovat nechcete, můžete je
vypnout.
Vypnutí loga…
1 - Stiskněte tlačítko SETTINGS, vyberte
možnost Všechna nastavení a stiskněte tlačítko OK.
2 - Vyberte možnost Obecné nastavení a stiskněte
tlačítko OK.
3 - Vyberte možnost Více možností > Loga kanálů a
stiskněte tlačítko OK.
4 - Vyberte možnost Zapnuto nebo Vypnuto
a stiskněte OK.
5 - Stisknutím tlačítka (vlevo) se můžete vrátit
o jeden krok zpět, stisknutím tlačítka BACK
nabídku zavřete.
HbbTV
Pokud televizní kanál nabízí stránky HbbTV, musíte
nejdříve zapnout možnost HbbTV v nastavení
televizoru, abyste mohli zobrazit stránky.
1 - Stiskněte tlačítko SETTINGS, vyberte
možnost Všechna nastavení a stiskněte
tlačítko OK.
2 - Vyberte možnost Obecné nastavení > HbbTV
a stiskněte tlačítko OK.
3 - Vyberte možnost Zapnuto a stiskněte
tlačítko OK.
4 - Stisknutím tlačítka (vlevo) se můžete vrátit
o jeden krok zpět, stisknutím tlačítka BACK
nabídku zavřete.
Chcete-li zamezit přístupu na stránky HbbTV na
konkrétním kanálu, můžete blokovat stránky HbbTV
pouze pro tento kanál.
1 - Nalaďte kanál, na kterém chcete blokovat stránky
83

HbbTV.
2 - Stiskněte možnost OPTIONS, vyberte možnost
HbbTV na tomto kanálu a stiskněte tlačítko OK.
3 - Vyberte možnost Vypnuto a stiskněte
tlačítko OK.
Tovární nastavení
Můžete v televizoru obnovit původní (tovární)
nastavení obrazu, zvuku a funkce Ambilight.
Přepnutí na původní nastavení…
1 - Stiskněte tlačítko SETTINGS, vyberte
možnost Všechna nastavení a stiskněte tlačítko OK.
2 - Vyberte možnost Obecné nastavení a stiskněte
tlačítko OK.
3 - Vyberte možnost Tovární nastavení a stiskněte
tlačítko OK.
4 - Vyberte možnost Ok a stiskněte tlačítko OK.
5 - Stisknutím tlačítka (vlevo) se můžete vrátit
o jeden krok zpět, stisknutím tlačítka BACK
nabídku zavřete.
Předvolby jazyka
Preferovaný jazyk titulků
Digitální vysílání může pro jeden pořad nabízet
několik jazyků titulků. Můžete nastavit preferovaný
primární a sekundární jazyk titulků. Pokud budou
k dispozici titulky v jednom z těchto jazyků,
televizor vybrané titulky zobrazí.
Nastavení primárního a sekundárního jazyka titulků…
1 - Stiskněte tlačítko SETTINGS, vyberte
možnost Všechna nastavení a stiskněte tlačítko OK.
2 - Vyberte možnost Region a jazyk a poté
možnost Jazyky > Primární
titulky nebo Sekundární titulky.
3 - Vyberte požadovaný jazyk a stiskněte tlačítko
OK.
4 - Stisknutím tlačítka (vlevo) se můžete vrátit
o jeden krok zpět, stisknutím tlačítka BACK
nabídku zavřete.
Přeinstalace televizoru
Můžete znovu nainstalovat celý televizor.
Provedení instalace celého televizoru…
1 - Stiskněte tlačítko SETTINGS, vyberte
možnost Všechna nastavení a stiskněte tlačítko OK.
2 - Vyberte možnost Obecné nastavení a stiskněte
tlačítko OK.
3 - Vyberte možnost Přeinstalovat televizor
a stiskněte tlačítko OK.
4 - Postupujte podle pokynů na obrazovce. Instalace
může několik minut trvat.
21.7
Jazyk, Region a Hodiny
Jazyk, nabídky a zprávy
Změňte jazyk zpět na váš jazyk.
Preferovaný jazyk zvuku
U digitálního vysílání se může pro určitý program
nabízet několik jazyků pro zvuk (mluvené jazyky).
Můžete nastavit preferovaný primární a sekundární
jazyk zvuku. Pokud je k dispozici zvuk v jednom
z těchto jazyků, televizor se na něj přepne.
Nastavení primárního a sekundárního jazyka zvuku…
1 - Stiskněte tlačítko SETTINGS, vyberte
možnost Všechna nastavení a stiskněte
tlačítko OK.
2 - Vyberte možnost Region a jazyk a poté
možnost Jazyky > Primární zvuk nebo Sekundární
zvuk.
3 - Vyberte požadovaný jazyk a stiskněte tlačítko
OK.
4 - Stisknutím tlačítka (vlevo) se můžete vrátit
o jeden krok zpět, stisknutím tlačítka BACK
nabídku zavřete.
Hodiny
1 - Stiskněte tlačítko (kulaté tlačítko nad
tlačítkem OK).
2 - Vyberte ikonu (Nastavení) a stiskněte
tlačítko OK.
3 - Pětkrát stiskněte tlačítko (dolů).
4 - Třikrát klikněte na šipku (vpravo), vyberte
jazyk a stiskněte tlačítko OK.
5 - Stisknutím tlačítka BACK nabídku zavřete.
Datum a čas
Automatické
Standardní nastavení pro hodiny televizoru je
Automaticky. Informace o čase pocházejí
z vysílaných informací UTC – koordinovaný světový
čas.
Pokud nejsou hodiny správně nastavené, můžete
nastavit hodiny televizoru na možnost Podle
země. U některých zemí si můžete vybrat konkrétní
časovou zónu nebo nastavit posun
84

času. V některých zemích a u některých
poskytovatelů služeb je nastavení hodiny skryto,
aby nedošlo k nesprávnému nastavení času.
Nastavení hodin televizoru…
nabídku zavřete.
Časovač
1 - Stiskněte tlačítko SETTINGS, vyberte
možnost Všechna nastavení a stiskněte tlačítko OK.
2 - Vyberte možnost Region a jazyk a Hodiny >
Automatický režim hodin a stiskněte tlačítko OK.
3 - Vyberte možnost Automaticky nebo Podle země
a stiskněte tlačítko OK.
4 - Stisknutím tlačítka (vlevo) se můžete vrátit
o jeden krok zpět, stisknutím tlačítka BACK
nabídku zavřete.
Ruční
Pokud ani jedno z automatických nastavení
nezobrazuje čas správně, můžete čas nastavit
manuálně.
Pokud však nahráváte pořady naplánované podle TV
průvodce, doporučujeme, abyste čas a datum ručně
neměnili. V některých zemích a u některých
poskytovatelů služeb je nastavení hodiny skryto,
aby nedošlo k nesprávnému nastavení času.
Postup ručního nastavení hodin televizoru (je-li
k dispozici)...
1 - Stiskněte tlačítko SETTINGS, vyberte
možnost Všechna nastavení a stiskněte tlačítko OK.
2 - Vyberte možnost Region a jazyk a Hodiny >
Automatický režim hodin a stiskněte tlačítko OK.
3 - Vyberte možnost Ručně a stiskněte tlačítko OK.
4 - Stiskněte možnost (vlevo) a vyberte možnost
Datum nebo Čas a stiskněte tlačítko OK.
5 - Pomocí tlačítka (nahoru) nebo (dolů)
upravte hodnotu.
6 - Stisknutím tlačítka (vlevo) se můžete vrátit
o jeden krok zpět, stisknutím tlačítka BACK
nabídku zavřete.
Časové pásmo
U některých zemí si můžete vybrat konkrétní časová
pásma, abyste nastavili televizní hodiny správně.
Postup nastavení časového pásma (je-li k dispozici)…
1 - Stiskněte tlačítko SETTINGS, vyberte
možnost Všechna nastavení a stiskněte tlačítko OK.
2 - Vyberte možnost Region a jazyk a vyberte
možnost Hodiny a stiskněte tlačítko OK.
3 - Vyberte možnost Časové pásmo a stiskněte
tlačítko OK.
4 - Podle své země si můžete vybrat časové pásmo
nebo nastavit časový posun, a upravit tak hodiny
televizoru.
5 - Stisknutím tlačítka (vlevo) se můžete vrátit
o jeden krok zpět, stisknutím tlačítka BACK
Funkci Časovač vypnutí lze nastavit tak, aby se
televizor po určité době automaticky přepnul do
pohotovostního režimu.
Nastavení časovače…
1 - Stiskněte tlačítko SETTINGS, vyberte
možnost Všechna nastavení a stiskněte tlačítko OK.
2 - Vyberte možnost Obecné nastavení,
dále Časovač vypnutí a stiskněte tlačítko
(vpravo). Pomocí posuvníku můžete nastavit čas až
180 minut v krocích po 5 minutách. Je-li čas
nastaven na 0 minut, funkce časovače se vypne.
Televizor můžete vždy vypnout dříve nebo dobu
během odpočítávání resetovat.
3 - Stisknutím tlačítka (vlevo) se můžete vrátit
o jeden krok zpět, stisknutím tlačítka BACK
nabídku zavřete.
Dálkový ovladač, klávesnice
Standardní rozvržení klávesnice dálkového ovladače
je Qwerty.
Klávesnice Azerty
V závislosti na vašem regionu lze klávesnici
dálkového ovladače nastavit na rozvržení Azerty.
Znaky Azerty jsou zobrazeny na příslušných
klávesách vpravo nahoře.
Postup nastavení rozvržení klávesnice na možnost
Azerty…
1 - Stiskněte tlačítko SETTINGS, vyberte
možnost Všechna nastavení a stiskněte tlačítko OK.
2 - Vyberte možnost Region a jazyk > Klávesnice
dálkového ovladače.
3 - Vyberte možnost Azerty nebo Qwerty a
stiskněte tlačítko OK.
4 - Stisknutím tlačítka (vlevo) se můžete vrátit
o jeden krok zpět, stisknutím tlačítka BACK
nabídku zavřete.
Klávesnice Azbuka
V závislosti na vašem regionu lze klávesnici
dálkového ovladače přepnout na znaky azbuky.
Znaky azbuky se zobrazují na klávesách vpravo
nahoře.
Postup psaní znaků azbuky…
1 - Stiskněte tlačítko na dálkovém ovladači.
2 - Opětovným stisknutím tlačítka přepnete zpět
na klávesnici Qwerty.
85

21.8
Univerzální přístup
Zvukový komentář
Zapnutí
Zapnutí
Je-li aktivní režim Univerzální přístup, nabízí televizor
další funkce pro lidi se sluchovým nebo zrakovým
postižením.
Zapnutí
Pokud jste možnost Univerzální přístup nezapnuli
během instalace, můžete tak stále učinit. Zapnutím
možnosti Univerzální přístup se do nabídky
Možnosti přidá možnost Univerzální přístup.
Postup zapnutí možnosti Univerzální přístup . . .
1 - Stiskněte tlačítko SETTINGS, vyberte
možnost Všechna nastavení a stiskněte tlačítko OK.
2 - Vyberte možnost Univerzální
přístup a stiskněte možnost (vpravo) pro výběr
možnost Univerzální přístup a stiskněte tlačítko OK.
3 - Vyberte možnost Zapnuto a stiskněte tlačítko
OK.
4 - Stisknutím tlačítka (vlevo) se můžete vrátit
o jeden krok zpět, stisknutím tlačítka BACK
nabídku zavřete.
Digitální televizní kanály mohou vysílat speciální
zvukový komentář popisující děj na obrazovce.
Aby bylo možné zapnout zvuk a efekty pro zrakově
postižené osoby, je nutné nejprve zapnout možnost
Zvukový komentář.
A ještě než budete moci zapnout možnost Zvukový
komentář, je nutné aktivovat režim Univerzální
přístup v nabídce Nastavení.
Při použití možnosti Zvukový komentář je k normální
zvukové stopě přidán komentář vypravěče.
Zapnutí komentáře (je-li k dispozici)…
1 - Během sledování televizního kanálu stiskněte
tlačítko OPTIONS.
2 - Vyberte možnost Univerzální přístup > Zvukový
komentář a stiskněte tlačítko OK.
3 - Vyberte možnost Zapnuto a stiskněte tlačítko
OK.
Můžete zkontrolovat, zda je k dispozici zvukový
komentář.
V nabídce Možnosti vyberte položku Jazyk zvuku
a vyhledejte jazyk zvuku označený ikonou .
Problémy se sluchem
Některé digitální televizní kanály vysílají zvláštní zvuk
a titulky přizpůsobené pro sluchově postižené osoby.
Když zapnete funkci Sluchově postižení, televizor na
tento speciální zvuk nebo titulky přepne (pokud jsou
k dispozici). Než zapnete funkci Sluchově postižení,
je nutné nejprve zapnout režim Univerzální přístup.
Postup zapnutí funkce Sluchově postižení…
1 - Během sledování televizního kanálu stiskněte
tlačítko OPTIONS, vyberte možnost Univerzální
přístup a stiskněte tlačítko OK.
2 - Vyberte možnost Sluchově postižení, zvolte
možnost Zapnuto a stiskněte tlačítko OK.
Dostupnost jazyka zvuku pro sluchově postižené
ověříte stisknutím tlačítka OPTIONS, výběrem
možnosti Jazyk zvuku a vyhledáním jazyka zvuku
s ikonou .
Pokud se v nabídce Možnosti položka Dostupnost
nezobrazuje, zapněte funkci Univerzální
přístup v nabídce Nastavení. Chcete-li získat další
informace, stiskněte tlačítko Klíčová slova a
vyhledejte položku Univerzální přístup, zapnout.
Smíšená hlasitost
Je možné smíchat hlasitost normálního zvuku se
zvukovým komentářem.
Postup smíšení hlasitosti…
1 - Stiskněte tlačítko SETTINGS, vyberte
možnost Všechna nastavení a stiskněte tlačítko OK.
2 - Vyberte možnost Univerzální přístup, vyberte
možnost Zvukový komentář a stiskněte tlačítko OK.
3 - Když je zapnutý Zvukový komentář, můžete
vybrat možnost Smíšená hlasitost a stiskněte tlačítko
OK.
4 - Pomocí tlačítka (nahoru) nebo (dolů)
upravte hodnotu.
5 - Stisknutím tlačítka (vlevo) se můžete vrátit
o jeden krok zpět, stisknutím tlačítka BACK
nabídku zavřete.
Je-li k dispozici jazyk zvuku s přidaným zvukovým
komentářem, můžete toto nastavení najít také
v nabídce OPTIONS > Dostupnost > Smíšená
hlasitost.
Zvukové efekty
Některé zvukové komentáře mohou obsahovat
zvláštní zvukové efekty, například stereo nebo
postupné vytrácení zvuku.
Zapnutí Zvukových efektů (je-li k dispozici)…
86
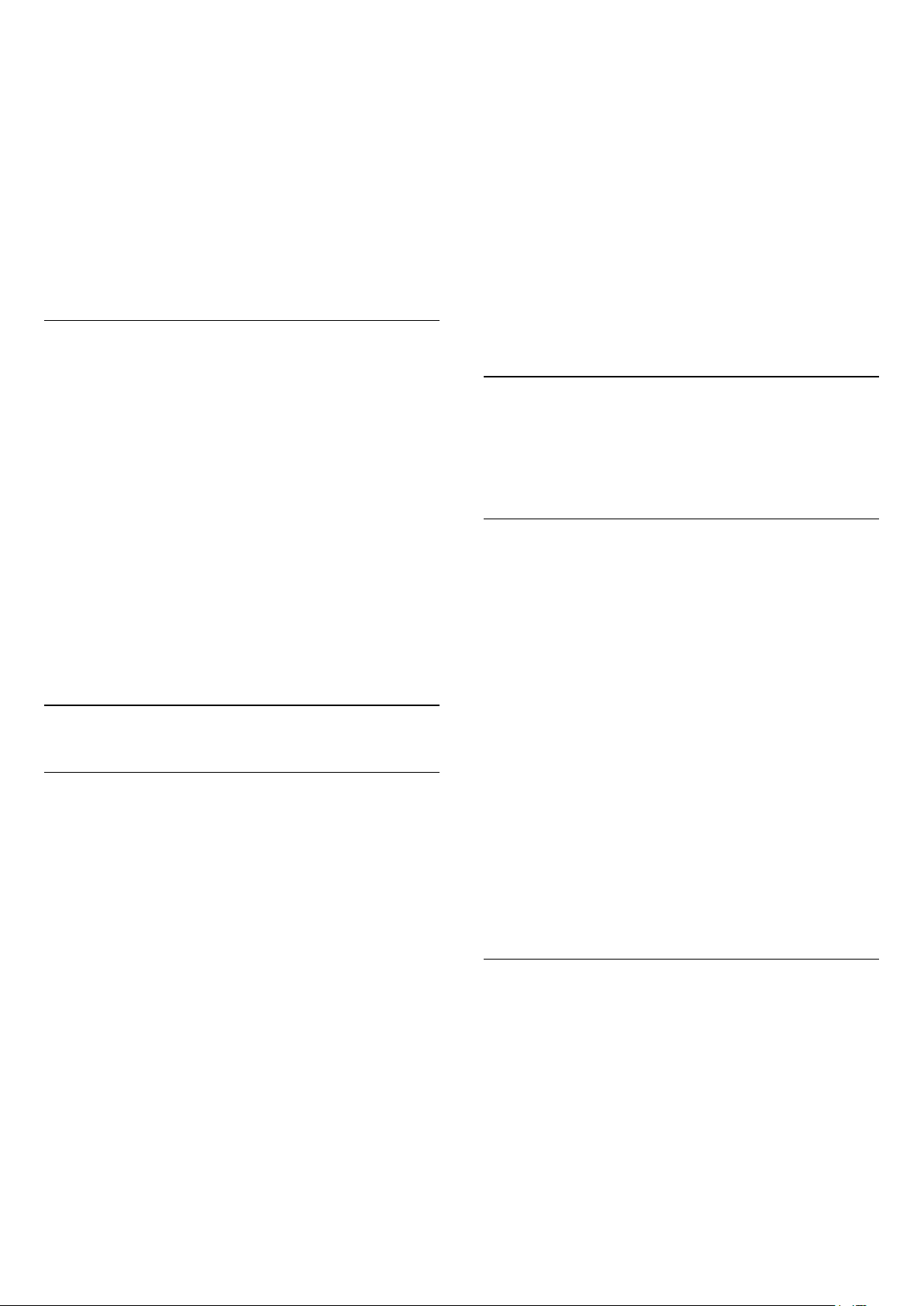
1 - Stiskněte tlačítko SETTINGS, vyberte
možnost Všechna nastavení a stiskněte tlačítko OK.
2 - Vyberte možnost Univerzální přístup, vyberte
možnost Zvukový komentář a stiskněte tlačítko OK.
3 - Když je zapnutý Zvukový komentář, můžete
vybrat možnost Zvukové efekty a stiskněte tlačítko
OK.
4 - Vyberte možnost Zapnuto a stiskněte tlačítko
OK.
5 - Stisknutím tlačítka (vlevo) se můžete vrátit
o jeden krok zpět, stisknutím tlačítka BACK
nabídku zavřete.
Řeč
Zvukový komentář může obsahovat také titulky pro
vyslovovaná slova.
Přepnutí na tyto titulky (jsou-li k dispozici) . . .
1 - Stiskněte tlačítko SETTINGS, vyberte
možnost Všechna nastavení a stiskněte tlačítko OK.
2 - Vyberte možnost Univerzální přístup, vyberte
možnost Zvukový komentář a stiskněte tlačítko OK.
3 - Když je zapnutý Zvukový komentář, můžete
vybrat možnost Zvukové efekty a stiskněte tlačítko
OK.
4 - Vyberte možnost Popisný nebo Titulky
a stiskněte tlačítko OK.
5 - Stisknutím tlačítka (vlevo) se můžete vrátit
o jeden krok zpět, stisknutím tlačítka BACK
nabídku zavřete.
a potvrďte jej. Nyní můžete nastavit omezení podle
věku.
4 - Vraťte se do nabídky Rodičovské hodnocení,
vyberte požadovaný věk a stiskněte tlačítko OK.
5 - Stisknutím tlačítka (vlevo) se můžete vrátit
o jeden krok zpět, stisknutím tlačítka BACK
nabídku zavřete.
Chcete-li rodičovské hodnocení vypnout, vyberte
možnost Žádné. V některých zemích je však
nastavení rodičovského hodnocení povinné.
U některých vysílacích společností zamkne televizor
pouze programy s vyšším nastaveným
hodnocením. Rodičovské hodnocení podle věku se
nastavuje pro všechny kanály současně.
Zámek aplikace
Více informací získáte v nabídce Nápověda
stisknutím barevného tlačítka Klíčová slova a
vyhledáním položky Blokování aplikací.
Nastavení kódu / změna kódu
Kód PIN rodičovského zámku se používá k zamykání
a odemykání kanálů a programů. Pokud vás televizor
ještě nevyzval k zadání kódu PIN, můžete zde
nastavit kód PIN Rodičovského zámku.
Nastavení nebo změna aktuálního zámku…
21.9
Rodičovský zámek
Vhodnost podle věku
Chcete-li zabránit dětem ve sledování pořadu
nevhodného pro jejich věk, můžete nastavit vhodnost
podle věku.
Digitální kanály mohou mít nastavenou vhodnost
programů podle věku. Pokud je věkové omezení
u daného programu vyšší nebo shodné s věkovým
omezením, které si nastavíte, program bude
uzamčen. Pokud chcete uzamčený program
sledovat, je nutné zadat kód PIN Rodičovského
zámku.
Postup nastavení vhodnosti podle věku…
1 - Stiskněte tlačítko SETTINGS, vyberte
možnost Všechna nastavení a stiskněte tlačítko OK.
2 - Vyberte možnost Rodičovský zámek
> Rodičovské hodnocení.
3 - Zadejte 4místný kód PIN rodičovského
zámku. Pokud jste kód dosud nenastavili, vyberte
možnost Nastavit kód v nabídce Rodičovský
zámek. Zadejte 4místný kód PIN rodičovského zámku
1 - Stiskněte tlačítko SETTINGS, vyberte
možnost Všechna nastavení a stiskněte tlačítko OK.
2 - Vyberte možnost Rodičovský zámek, vyberte
možnost Nastavit kód nebo Změna kódu a
stisknout tlačítko OK.
3 - Zadejte čtyřciferný kód podle vlastního výběru.
Pokud je kód již nastaven, zadejte aktuální kód
rodičovského zámku a poté dvakrát zadejte nový kód.
4 - Stisknutím tlačítka (vlevo) se můžete vrátit
o jeden krok zpět, stisknutím tlačítka BACK
nabídku zavřete.
Nový kód je nastaven.
Zapomněli jste svůj Kód PIN?
Pokud svůj kód PIN zapomenete, můžete aktuální kód
přepsat a zadat nový kód.
1 - Stiskněte tlačítko SETTINGS, vyberte
možnost Všechna nastavení a stiskněte tlačítko OK.
2 - Vyberte možnost Rodičovský zámek, vyberte
možnost Nastavit kód nebo Změna kódu a
stisknout tlačítko OK.
3 - Zadejte hlavní kód 8888.
4 - Nyní zadejte nový kód PIN rodičovského zámku a
zadejte jej ještě jednou pro potvrzení.
87

5 - Stisknutím tlačítka (vlevo) se můžete vrátit
o jeden krok zpět, stisknutím tlačítka BACK
nabídku zavřete.
21.10
Bezdrátové a kabelové sítě
Výběr zařízení
Chcete-li získat další informace o výběru
bezdrátového reproduktoru, stiskněte v Nápovědě
barevné tlačítko Klíčová slova a vyhledejte
položku Bluetooth, výběr zařízení.
Síť
Chcete-li získat více informací o připojení televizoru
k síti, stiskněte barevné tlačítko Klíčová slova
a vyhledejte položku Síť.
Bluetooth
Co potřebujete
K televizoru můžete připojit bezdrátové zařízení
Bluetooth® – bezdrátový reproduktor, subwoofer,
zvukový projektor nebo sluchátka. Můžete připojit
i gamepad pomocí Bluetooth LE.
Chcete-li přehrávat zvuk televizoru v bezdrátovém
reproduktoru, je nutné bezdrátový reproduktor
spárovat s televizorem. Televizor můžete spárovat
s bezdrátovými reproduktory a maximálně čtyřmi
zařízeními Bluetooth LE (low energy). Televizor může
v jednom okamžiku přehrávat zvuk pouze v jednom
reproduktoru. Připojíte-li subwoofer, zvuk se bude
přehrávat v televizoru a subwooferu. Připojíte-li
zařízení Sound bar, bude se zvuk přehrávat pouze
v něm.
Upozornění – synchronizace zvuku a obrazu
Reproduktory Bluetooth mají často značné takzvané
zpoždění. Dlouhé zpoždění znamená, že zvuk se
opožďuje za obrazem, takže synchronizace pohybu
rtů a zvuku je nesprávná. Než si zakoupíte systém
reproduktorů Bluetooth, informujte se, které modely
jsou nejnovější, a najděte zařízení, které má nízké
zpoždění. Prodejce vám poradí.
Odebrání zařízení
Chcete-li získat další informace o tom, jak zrušit
spárování bezdrátového zařízení Bluetooth (odebrat
je), stiskněte v nabídce Nápověda barevné
tlačítko Klíčová slova a vyhledejte
položku Bluetooth, odebrat zařízení.
21.11
Nastavení systému Android
Můžete nastavit nebo zobrazit několik specifických
nastavení a údajů pro Android. Můžete zobrazit
seznam aplikací nainstalovaných v televizoru
a místo, které potřebují. Pomocí hlasu můžete
nastavit jazyk, který chcete použít. Můžete
nakonfigurovat klávesnici na obrazovce nebo
umožnit, aby aplikace využívaly vaše umístění.
Prohlédněte si různá nastavení systému Android.
Další informace o těchto nastaveních najdete na
stránce www.support.google.com/androidtv.
Otevření nastavení…
1 - Stiskněte možnost HOME, přejděte dolů
a vyberte položku Obecná nastavení a stiskněte
tlačítko OK.
2 - Stiskněte tlačítko (vpravo), vyberte
možnost Nastavení systému Android a stiskněte
tlačítko OK.
3 - Prohlédněte si různá nastavení systému Android.
4 - Stisknutím tlačítka (vlevo) se můžete vrátit
o jeden krok zpět, stisknutím tlačítka BACK
nabídku zavřete.
Chcete-li získat další informace o spárování
bezdrátového reproduktoru, stiskněte barevné
tlačítko Klíčová slova a vyhledejte
položku Bluetooth, párování.
Párování zařízení
Chcete-li získat další informace o párování
bezdrátových zařízení, stiskněte v nabídce Nápověda
barevné tlačítko Klíčová slova a vyhledejte
položku Bluetooth, párování.
88

22
Ruční aktualizace kanálů
Instalace kanálů
22.1
Instalace antény/kabelu
Aktualizovat kanály
Automatická aktualizace kanálu
Pokud přijímáte digitální kanály, můžete televizor
nastavit tak, aby tyto kanály automaticky aktualizoval.
Televizor kanály jednou denně (v 6:00) aktualizuje a
uloží nové kanály. Nové kanály se ukládají do
seznamu kanálů a jsou označeny ikonou . Kanály
bez signálu jsou odstraněny. Aby mohla automatická
aktualizace proběhnout, musí být televizor
v pohotovostním režimu. Automatickou aktualizaci
kanálů je možné vypnout.
Vypnutí automatické aktualizace…
1 - Stiskněte tlačítko SETTINGS, vyberte
možnost Všechna nastavení a stiskněte tlačítko OK.
2 - Vyberte možnost Kanály, vyberte Instalace
antény / kabelu a stiskněte tlačítko OK.
3 - Je-li třeba, zadejte kód PIN.
4 - Vyberte možnost Automatická aktualizace
kanálů a stiskněte tlačítko OK.
5 - Vyberte možnost Vypnuto a stiskněte tlačítko
OK.
6 - Stisknutím tlačítka (vlevo) se můžete vrátit
o jeden krok zpět, stisknutím tlačítka BACK
nabídku zavřete.
V případě nalezení nových kanálů nebo aktualizace
či odstranění stávajících kanálů se při spuštění
televizoru zobrazí zpráva. Pokud nechcete, aby tato
zpráva zobrazovala po každé aktualizaci kanálů,
můžete ji vypnout.
Vypnutí zprávy…
1 - Stiskněte tlačítko SETTINGS, vyberte
možnost Všechna nastavení a stiskněte tlačítko OK.
2 - Vyberte možnost Kanály, vyberte Instalace
antény / kabelu a stiskněte tlačítko OK.
3 - Je-li třeba, zadejte kód PIN.
4 - Vyberte možnost Zpráva o aktualizaci kanálu
a stiskněte tlačítko OK.
5 - Vyberte možnost Vypnuto a stiskněte tlačítko
OK.
6 - Stisknutím tlačítka (vlevo) se můžete vrátit
o jeden krok zpět, stisknutím tlačítka BACK
nabídku zavřete.
V některých zemích se automatická aktualizace
kanálů provádí během sledování televize nebo
v libovolném okamžiku, kdy je televizor
v pohotovostním režimu.
Aktualizaci kanálů můžete kdykoli spustit sami.
Spuštění ruční aktualizace kanálů…
1 - Stiskněte tlačítko SETTINGS, vyberte
možnost Všechna nastavení a stiskněte tlačítko OK.
2 - Vyberte možnost Kanály, vyberte Instalace
antény / kabelu a stiskněte tlačítko OK.
3 - Je-li třeba, zadejte kód PIN.
4 - Vyberte možnost Hledat kanály a stiskněte
tlačítko OK.
5 - Vyberte možnost Aktualizace digitálních kanálů,
vyberte možnost Další a stiskněte tlačítko OK.
6 - Vyberte možnost Spustit a aktualizujte digitální
kanály stisknutím tlačítka OK. Může to trvat několik
minut.
7 - Stisknutím tlačítka (vlevo) se můžete vrátit
o jeden krok zpět, stisknutím tlačítka BACK
nabídku zavřete.
Přeinstalace kanálů
Opětovná instalace všech kanálů
Všechny kanály můžete nainstalovat znovu, aniž
byste změnili ostatní nastavení televizoru.
Je-li nastaven kód PIN, bude třeba před opakovanou
instalací kanálů tento kód zadat.
Provedení opětovné instalace kanálů…
1 - Stiskněte tlačítko SETTINGS, vyberte
možnost Všechna nastavení a stiskněte tlačítko OK.
2 - Vyberte možnost Kanály, vyberte Instalace
antény / kabelu a stiskněte tlačítko OK.
3 - Je-li třeba, zadejte kód PIN.
4 - Vyberte možnost Hledat kanály a stiskněte
tlačítko OK.
5 - Vyberte možnost Přeinstalace kanálů, vyberte
možnost Další a stiskněte tlačítko OK.
6 - Vyberte zemi, ve které se nacházíte, a stiskněte
tlačítko OK.
7 - Vyberte možnost Další a stiskněte tlačítko OK.
8 - Vyberte požadovaný typ instalace – Anténa
(DVB-T) nebo Kabel (DVB-C) a stiskněte
tlačítko OK.
7 - Vyberte možnost Další a stiskněte tlačítko OK.
10 - Vyberte požadovaný typ kanálů – Digitální
a analogové kanály nebo Pouze digitální kanály
a stiskněte tlačítko OK.
7 - Vyberte možnost Další a stiskněte tlačítko OK.
12 - Vyberte možnost Spustit a aktualizujte digitální
kanály stisknutím tlačítka OK. Může to trvat několik
minut.
13 - Stisknutím tlačítka (vlevo) se můžete vrátit
o jeden krok zpět, stisknutím tlačítka BACK
nabídku zavřete.
89

Přeinstalace televizoru
Můžete znovu nainstalovat celý televizor. Všechna
nastavení televizoru budou přeinstalována.
Provedení instalace celého televizoru…
1 - Stiskněte tlačítko SETTINGS, vyberte
možnost Všechna nastavení a stiskněte tlačítko OK.
2 - Vyberte možnost Obecné nastavení, Přeinstalace
televizoru a stiskněte tlačítko OK.
3 - Je-li třeba, zadejte kód PIN.
4 - Vyberte možnost Ano a potvrďte ji
tlačítkem OK.
5 - Celý televizor se kompletně přeinstaluje.
Instalace může trvat několik minut.
6 - Stisknutím tlačítka (vlevo) se můžete vrátit
o jeden krok zpět, stisknutím tlačítka BACK
nabídku zavřete.
Tovární nastavení
Můžete v televizoru obnovit původní (tovární)
nastavení obrazu, zvuku a funkce Ambilight.
1 - Stiskněte tlačítko SETTINGS, vyberte
možnost Všechna nastavení a stiskněte tlačítko OK.
2 - Vyberte možnost Kanály, Kopie seznamu
kanálů, Aktuální verze a stiskněte tlačítko OK.
3 - Stisknutím tlačítka OK se položka zavře.
Aktuální verze softwaru
Kontrola aktuální verze softwaru televizoru…
1 - Stiskněte tlačítko SETTINGS, vyberte
možnost Všechna nastavení a stiskněte tlačítko OK.
2 - Vyberte možnost Aktualizace softwaru,
Informace o aktuálním softwaru a stiskněte
tlačítko OK.
3 - Zobrazí se verze, poznámky k verzi a datum
vytvoření. Je-li k dispozici číslo Netflix ESN, zobrazí
se také.
4 - Stisknutím tlačítka (vlevo) se můžete vrátit
o jeden krok zpět, stisknutím tlačítka BACK
nabídku zavřete.
Kopírování seznamu kanálů
Kopírování seznamu kanálů…
Přepnutí na původní nastavení…
1 - Stiskněte tlačítko SETTINGS, vyberte
možnost Všechna nastavení a stiskněte tlačítko OK.
2 - Vyberte možnost Obecné nastavení, Tovární
nastavení a stiskněte tlačítko OK.
3 - Stisknutím tlačítka (vlevo) se můžete vrátit
o jeden krok zpět, stisknutím tlačítka BACK
nabídku zavřete.
Kopie seznamu kanálů
Úvod
Možnost Kopie seznamu kanálů je určena prodejcům
a odborným uživatelům. V některých zemích
umožňuje funkce Kopie seznamu kanálů kopírovat
pouze satelitní kanály.
Díky možnosti Kopie seznamu kanálů lze zkopírovat
kanály nainstalované v jednom televizoru do jiného
televizoru Philips téže řady. Kopie seznamu kanálů
ušetří čas při hledání kanálů, protože do televizoru se
načte předdefinovaný seznam kanálů. Je třeba použít
jednotku USB Flash s kapacitou nejméně 1 GB.
1 - Zapněte televizor. Televizor by měl mít
nainstalovány kanály.
2 - Připojte jednotku USB Flash.
3 - Stiskněte tlačítko SETTINGS, vyberte
možnost Všechna nastavení a stiskněte tlačítko OK.
4 - Vyberte možnost Kanály, vyberte možnost
Kopie seznamu kanálů, dále Kopírovat do
USB a stiskněte tlačítko OK. Je-li třeba, zadejte kód
PIN.
5 - Po dokončení kopírování jednotku USB Flash
odpojte.
6 - Stisknutím tlačítka (vlevo) se můžete vrátit
o jeden krok zpět, stisknutím tlačítka BACK
nabídku zavřete.
Nyní můžete zkopírovaný seznam kanálů přenést do
jiného televizoru Philips.
Nahrání seznamu kanálů
Do televizoru, který ještě není nainstalován
Podle toho, zda je váš televizor již nainstalován nebo
ne, je třeba použít různé způsoby odeslání seznamu
kanálů.
Podmínky
• Oba televizory jsou ze stejné modelové řady.
• Oba televizory mají stejný typ hardwaru. Typ
hardwaru zkontrolujete na typovém štítku na zadní
straně televizoru. Obvykle je označen Q . . . LA
• Oba televizory mají kompatibilní verze softwaru.
Aktuální verze kanálu
Kontrola aktuální verze seznamu kanálů...
Do televizoru, který ještě není nainstalován
1 - Zapojením zástrčky spusťte instalaci a vyberte
jazyk a zemi. Přeskočte možnost vyhledání kanálů.
Dokončete instalaci.
2 - Připojte do televizoru jednotku USB Flash se
seznamem kanálů.
3 - Chcete-li spustit nahrání seznamu kanálů,
stiskněte tlačítko SETTINGS, vyberte
možnost Všechna nastavení a stiskněte
90

tlačítko OK.
4 - Vyberte možnost Kanály, Kopie seznamu
kanálů, Kopírovat do TV a stiskněte tlačítko OK. Je-
li třeba, zadejte kód PIN.
5 - Televizor vás informuje, zda se seznam kanálů do
televizoru zkopíroval úspěšně. Odpojte jednotku USB
Flash.
Do již nainstalovaného televizoru
Podle toho, zda je váš televizor již nainstalován nebo
ne, je třeba použít různé způsoby odeslání seznamu
kanálů.
Do již nainstalovaného televizoru
1 - Ověřte nastavení země televizoru. (Pokyny
k ověření nastavení najdete v kapitole Znovu
instalovat všechny kanály. Projděte uvedeným
postupem k nastavení země. Stisknutím
tlačítka BACK můžete instalaci zrušit.)
Pokud je země nastavena správně, pokračujte zde
uvedeným krokem 2.
Pokud není správně nastavena země, je nutné spustit
opětovnou instalaci. Přečtěte si kapitolu Opětovná
instalace všech kanálů a spusťte instalaci. Vyberte
správnou zemi a přeskočte hledání kanálů.
Dokončete instalaci. Po skončení se vraťte ke kroku 2.
2 - Připojte do televizoru jednotku USB Flash se
seznamem kanálů.
3 - Chcete-li spustit nahrání seznamu kanálů,
stiskněte tlačítko SETTINGS, vyberte
možnost Všechna nastavení a stiskněte tlačítko OK.
4 - Vyberte možnost Kanály, Kopie seznamu
kanálů, Kopírovat do TV a stiskněte tlačítko OK. Je-
li třeba, zadejte kód PIN.
5 - Televizor vás informuje, zda se seznam kanálů do
televizoru zkopíroval úspěšně. Odpojte jednotku USB
Flash.
DVB-T nebo DVB-C
operátora DVB-C, když si je televizor vyžádá během
instalace.
Konflikty čísel kanálů
V některých zemích mohou mít různé TV kanály
(vysílací společnosti) stejné číslo kanálu. Televizor
v průběhu instalace zobrazí seznam s konflikty čísel
kanálů. U vícenásobných čísel kanálů je třeba vybrat,
který TV kanál chcete nainstalovat s daným číslem
kanálu.
Nastavení DVB
Režim síťové frekvence
Pokud chcete rychle vyhledat kanály metodou
Rychlé prohledávání dostupnou pod položkou
Prohledávání frekvence, vyberte možnost
Automaticky. Televizor použije jednu
z předdefinovaných síťových frekvencí (nebo HC –
Identifikační kanál), které používá většina
poskytovatelů kabelových služeb ve vaší zemi.
Pokud jste pro vyhledávání kanálů obdrželi konkrétní
„síťovou frekvenci“, vyberte možnost Ručně.
Síťová frekvence
Pokud je položka Režim frekvence sítě nastavena na
hodnotu Ručně, můžete zde zadat hodnotu síťové
frekvence, kterou jste obdrželi od poskytovatele
kabelových služeb. Hodnotu zadejte pomocí
číselných tlačítek.
Prohledávání frekvence
Vyberte metodu vyhledávání kanálů. Můžete vybrat
rychlejší metodu Rychlé prohledávání a použít
předdefinovaná nastavení používaná většinou
poskytovatelů kabelových služeb ve vaší zemi.
Příjem DVB-T nebo DVB-C
Během instalace kanálů, těsně před vyhledáním
kanálů, jste provedli volbu možnosti Anténa (DVB-T)
nebo Kabel (DVB-C). Anténa DVB-T vyhledává
pozemní analogové kanály a digitální kanály DVBT/T2. Kabel (DVB-C) vyhledává analogové a digitální
kanály dostupné u poskytovatele kabelové služby
DVB-C.
Instalace kanálu DVB-C
Kvůli usnadnění použití jsou všechna nastavení DVBC automatická.
U některých zemích může televizor zadat ID sítě
operátora automaticky. Pokud poté instalace DVB-C
selže, restartujte instalaci a zadejte ID sítě a/nebo
hodnoty síťové frekvence, které jste obdrželi od
Pokud tato metoda nevyhledá žádné kanály nebo
pokud některé kanály chybí, můžete vybrat
rozšířenou metodu Kompletní prohledávání.
Vyhledání a instalace kanálů touto metodou trvá déle.
Velikost frekvenčního kroku
Televizor vyhledává kanály v krocích po 8 MHz .
Pokud tato metoda nevyhledá žádné kanály nebo
pokud některé kanály chybí, můžete vyhledávat
v menších krocích po 1 MHz . Vyhledání a instalace
kanálů v krocích po 1 MHz trvá déle.
91

Digitální kanály
Pokud víte, že poskytovatel kabelových služeb
nenabízí digitální kanály, můžete vyhledávání
digitálních kanálů vynechat.
Vyberte možnost Vypnuto.
Analogové kanály
Pokud víte, že poskytovatel kabelových služeb
nenabízí analogové kanály, můžete vyhledávání
analogových kanálů vynechat.
Vyberte možnost Vypnuto.
nabídku zavřete.
Ruční instalace
Analogové televizní kanály lze postupně nainstalovat
ručně.
Ruční instalace analogových kanálů…
1 - Stiskněte tlačítko SETTINGS, vyberte
možnost Všechna nastavení a stiskněte tlačítko OK.
2 - Vyberte možnost Kanály, vyberte Instalace
antény/kabelu a stiskněte tlačítko OK. Je-li třeba,
zadejte kód PIN.
3 - Vyberte možnost Analogový: Ruční
instalace a stiskněte tlačítko OK.
Volně dostupné / Kódované
Máte-li předplatné a modul CAM (Conditional Access
Module – modul podmíněného přístupu) pro
placené televizní služby, vyberte možnost Volně
dostupné + Kódované . Pokud jste si nepředplatili
televizní kanály nebo služby, můžete vybrat možnost
Pouze volně dostupné kanály.
Chcete-li získat další informace, stiskněte barevné
tlačítko Klíčová slova a vyhledejte položku
CAM – Conditional Access Module .
Kvalita příjmu
Můžete kontrolovat kvalitu a sílu signálu digitálního
kanálu. Máte-li vlastní anténu, můžete změnit její
polohu a pokusit se o zlepšení příjmu.
Kontrola kvality příjmu digitálního kanálu…
1 - Nalaďte požadovaný kanál.
2 - Stiskněte tlačítko SETTINGS, vyberte
možnost Všechna nastavení a stiskněte tlačítko OK.
3 - Vyberte možnost Kanály, vyberte Instalace
antény/kabelu a stiskněte tlačítko OK. Je-li třeba,
zadejte kód PIN.
4 - Vyberte možnost Digitální: Test
příjmu a stiskněte tlačítko OK.
5 - Vyberte možnost Vyhledat a stiskněte
tlačítko OK. Digitální frekvence je zobrazena pro
daný kanál.
6 - Vyberte znovu možnost Vyhledat a stiskněte
tlačítko OK. Zkontroluje se kvalita signálu na této
frekvenci. Výsledek se zobrazí na obrazovce. Abyste
zlepšili příjem, můžete změnit polohu antény nebo
zkontrolovat připojení.
7 - Můžete také změnit příslušnou frekvenci sami. Po
jednom vybírejte číslo frekvence a hodnotu měňte
pomocí tlačítek (nahoru) nebo (dolů). Vyberte
možnost Vyhledat a znovu spusťte test příjmu
stisknutím tlačítka OK.
8 - Stisknutím tlačítka (vlevo) se můžete vrátit
o jeden krok zpět, stisknutím tlačítka BACK
• Systém
Chcete-li nastavit systém televizoru, vyberte možnost
Systém.
Vyberte zemi nebo region, ve kterém se právě
nacházíte, a stiskněte tlačítko OK.
• Vyhledat kanál
Najděte kanál výběrem možnosti Vyhledat
kanál a stiskněte tlačítko OK. Při hledání kanálu
můžete sami zadat frekvenci nebo nechat televizor,
aby kanál vyhledal. Stiskněte tlačítko (vpravo),
vyberte možnost Vyhledat a stiskněte tlačítko OK.
Kanál se vyhledá automaticky. Nalezený kanál se
zobrazí na obrazovce. Pokud je příjem slabý, stiskněte
tlačítko Vyhledat znovu. Chcete-li kanál uložit,
vyberte možnost Hotovo a stiskněte tlačítko OK.
• Uložení
Můžete uložit kanál pod aktuálním číslem kanálu
nebo pod novým číslem kanálu.
Vyberte možnost Uložit tento kanál nebo Uložit
jako nový kanál a stiskněte tlačítko OK. Krátce se
zobrazí číslo nového kanálu.
Tyto kroky lze opakovat, dokud nenajdete všechny
dostupné analogové televizní kanály.
22.2
Instalace satelitu
Instalace satelitu
Informace o instalaci satelitu
Tento televizor má dva vestavěné satelitní tunery DVB-
S / DVB-S2.
Až 4 satelity
V tomto televizoru můžete nainstalovat až 4 satelity
(4 LNB). Na počátku instalace vyberte přesný počet
satelitů, které chcete instalovat. Tím se instalace
urychlí.
92

Unicable
Pro připojení antény k televizoru můžete použít
systém Unicable. Možnost Unicable vyberte na
začátku instalace pro 1 nebo pro 2 satelity.
Jednotka MDU (Multi-Dwelling-Unit)
Vestavěné satelitní tunery podporují jednotky MDU
na satelitech Astra a Digiturk na satelitu Eutelsat.
Jednotka MDU na satelitu Türksat není podporována.
Spuštění instalace
Před spuštěním instalace zkontrolujte, zda je satelitní
anténa správně nasměrovaná.
Spuštění instalace satelitu…
1 - Stiskněte tlačítko SETTINGS, vyberte
možnost Všechna nastavení a stiskněte tlačítko OK.
2 - Vyberte možnost Kanály a stiskněte tlačítko OK.
3 - Vyberte možnost Instalace satelitu a stiskněte
tlačítko OK. Je-li třeba, zadejte kód PIN.
4 - Vyberte možnost Vyhledávání
satelitů a stiskněte tlačítko OK.
5 - Vyberte možnost Jeden tuner nebo Dva tunery
a stiskněte tlačítko OK. Televizor je vybaven
2 vestavěnými satelitními tunery. Výběr proveďte
podle počtu dostupných kabelů satelitních antén.
6 - Vyberte možnost Další a stiskněte tlačítko OK.
Na další obrazovce můžete spustit hledání
satelitů. Aktuální nastavení instalace je uvedeno na
obrazovce. Než začnete vyhledávat satelity, můžete
změnit nebo zkontrolovat nastavení instalace. Viz
další kapitolu Nastavení instalace satelitu.
Spustit vyhledávání satelitů…
1 - Vyberte možnost Vyhledat a stiskněte
tlačítko OK. Televizor vyhledá satelity dostupné ve
směru vaší antény. To může trvat několik minut. Je-li
nalezen satelit, na obrazovce se zobrazí jeho název a
síla příjmu.
2 - Pokud ukazuje televizor požadované satelity,
vyberte možnost Instalovat a stiskněte tlačítko OK.
Pokud televizor nenalezl očekávaný satelit(y), mohlo
dojít ke změně polohy antény nebo odpojení kabelu.
Můžete vybrat položku Hledat znovu a stisknout
tlačítko OK.
3 - Pokud satelit nabízí Balíčky kanálů, televizor
dostupné balíčky zobrazí. Vyberte požadovaný balík
a stiskněte tlačítko OK.
4 - Vyberte možnost Další a stiskněte tlačítko OK.
Některé balíčky
nabízejí Rychlou nebo Kompletní instalaci
obsažených kanálů; vyberte tedy jednu z možností.
Televizor nainstaluje satelitní kanály a rozhlasové
stanice.
5 - Chcete-li uložit nastavení satelitu,
nainstalovaných kanálů a rozhlasových stanic,
vyberte možnost Dokončit a stiskněte tlačítko OK.
Nastavení instalace satelitu
Nastavení instalace satelitu jsou předem nastavena
pro jednotlivé státy. Nastavení určuje způsob, jak
televizor vyhledává a instaluje satelity a satelitní
kanály. Nastavení můžete kdykoli změnit.
Změna nastavení instalace satelitu…
1 - Spusťte instalaci satelitu.
2 - Na obrazovce, ze které spouštíte vyhledávání
satelitů, vyberte možnost Nastavení a stiskněte
tlačítko OK.
3 - Vyberte počet satelitů, které chcete nainstalovat,
nebo nastavte některý ze systémů Unicable. Vyberete-
li možnost Unicable, můžete u každého tuneru
nastavit číslo a frekvenci uživatelského pásma.
4 - Po dokončení vyberte tlačítko Další a stiskněte
tlačítko OK.
5 - Stisknutím barevného tlačítka Hotovo
v nabídce Nastavení se vrátíte na obrazovku, z níž
můžete spustit vyhledávání satelitů.
Naváděcí transpondér a LNB
V některých zemích můžete upravit expertní
nastavení jednotlivých konvertorů a LNB. Tato
nastavení použijte pouze v případech, kdy se
normální instalace nedaří. Máte-li nestandardní
satelitní vybavení, můžete v těchto nastaveních
změnit standardní nastavení. Někteří poskytovatelé
služeb vám sdělí hodnoty pro transpondér nebo LNB,
které zde můžete zadat.
Satelitní moduly CAM
Pokud ke sledování satelitních kanálů používáte
modul CAM (Conditional Access Module) s kartou
Smart Card, doporučujeme provádět instalaci satelitu
s modulem CAM zasunutým do televizoru.
Většina modulů CAM se používá k dekódování
kanálů.
Moduly CAM nové generace (CI+ 1.3 s profilem
operátora) umí nainstalovat všechny satelitní kanály
do televizoru samy. Modul CAM vás k instalaci
příslušných satelitů a kanálů vyzve. Tyto moduly CAM
dokáží kanály nainstalovat a dekódovat a zároveň se
starají i o pravidelné aktualizace.
Balíčky kanálů
Satelity mohou nabízet balíčky kanálů, které zahrnují
bezplatné kanály (nekódované) a nabízejí výběr
vhodný pro danou zemi. Některé satelity nabízejí
předplacené balíčky – soubor kanálů, za které
platíte.
Pokud si zvolíte předplacený balíček, televizor vás
může požádat o výběr Rychlé nebo Úplné instalace.
Vyberte možnost Rychlá, pokud chcete instalovat
93

pouze kanály z balíčku, nebo vyberte možnost
Kompletní pro instalaci balíčku i všech ostatních
dostupných kanálů. Pro předplacené balíčky
doporučujeme rychlou instalaci. Máte-li další satelity,
které nejsou součástí vašeho předplaceného balíčku,
doporučujeme kompletní instalaci. Všechny
nainstalované kanály se uloží do seznamu kanálů
Všechny.
Nastavení Unicable
Systém Unicable
Pro připojení antény k televizoru můžete použít
jednokabelový systém, systém MDU nebo systém
Unicable. Jednokabelový systém využívá k připojení
satelitní antény ke všem satelitním přijímačům
v systému jeden kabel. Jednokabelový systém se
obvykle používá v bytových domech. Pokud
používáte systém Unicable, televizor vás během
instalace požádá o přiřazení čísla uživatelského
pásma a příslušné frekvence. V tomto televizoru lze
pomocí systému Unicable nainstalovat 1 nebo
2 satelity.
Pokud po instalaci systému Unicable zaznamenáte,
že chybějí nějaké kanály, mohla ve stejnou chvíli
v systému Unicable probíhat jiná instalace. Zopakujte
instalaci a chybějící kanály se znovu objeví.
Více informací získáte v nabídce Nápověda
stisknutím barevného tlačítka Klíčová slova a
vyhledáním položky Blokování aplikací.
Automatická aktualizace kanálu
Pokud máte nainstalovány digitální satelitní kanály,
můžete televizor nastavit tak, aby tyto kanály
automaticky aktualizoval.
Televizor kanály jednou denně (v 6:00) aktualizuje a
uloží nové kanály. Nové kanály se ukládají do
seznamu kanálů a jsou označeny ikonou . Kanály
bez signálu jsou odstraněny a pokud satelitní
operátor změní pořadí kanálů v balíčku, bude
seznam kanálů v televizoru aktualizován. Aby mohla
automatická aktualizace proběhnout, musí být
televizor v pohotovostním režimu. Automatickou
aktualizaci kanálů je možné vypnout.
Vypnutí automatické aktualizace…
1 - Stiskněte tlačítko SETTINGS, vyberte
možnost Všechna nastavení a stiskněte tlačítko OK.
2 - Vyberte možnost Kanály a stiskněte tlačítko OK.
3 - Vyberte možnost Instalace satelitu a stiskněte
tlačítko OK. Je-li třeba, zadejte kód PIN.
4 - Vyberte možnost Automatická aktualizace
kanálů a stiskněte tlačítko OK.
5 - Vyberte možnost Vypnuto a stiskněte tlačítko
OK.
6 - Stisknutím tlačítka (vlevo) se můžete vrátit
o jeden krok zpět, stisknutím tlačítka BACK
nabídku zavřete.
Můžete si nastavit, aby televizor aktualizoval pouze
kanály určitého satelitu.
Označení satelitů, které chcete aktualizovat…
Číslo uživatelského pásma
V systému Unicable musí být každý připojený
satelitní tuner očíslován (např. 0, 1, 2, 3 atd.).
Dostupná uživatelská pásma a jejich čísla naleznete
v přepínači systému Unicable. Pro termín Uživatelské
pásmo se někdy používá zkratka UB (User band).
Existují přepínače systému Unicable, které nabízejí
4 nebo 8 uživatelských pásem. Pokud v nastavení
vyberete možnost Unicable, televizor vás požádá o
přiřazení jedinečného čísla uživatelského pásma pro
každý vestavěný satelitní tuner. Satelitní tuner nesmí
mít stejné číslo uživatelského pásma jako jiný satelitní
tuner v systému Unicable.
Uživatelská pásmová frekvence
Kromě čísla uživatelského pásma potřebuje
vestavěný satelitní přijímač frekvenci vybraného čísla
uživatelského pásma. Tyto frekvence se většinou
zobrazují vedle čísla uživatelského pásma v přepínači
systému Unicable.
1 - Stiskněte tlačítko SETTINGS, vyberte
možnost Všechna nastavení a stiskněte tlačítko OK.
2 - Vyberte možnost Kanály a stiskněte tlačítko OK.
3 - Vyberte možnost Instalace satelitu a stiskněte
tlačítko OK. Je-li třeba, zadejte kód PIN.
4 - Vyberte možnost Možnost automatické
aktualizace a stiskněte tlačítko OK.
5 - Vyberte satelit v seznamu satelitů a označte ho
nebo zrušte jeho označení stisknutím tlačítka OK.
6 - Vyberte možnost Vypnuto a stiskněte tlačítko
OK.
7 - Stisknutím tlačítka (vlevo) se můžete vrátit
o jeden krok zpět, stisknutím tlačítka BACK
nabídku zavřete.
V některých zemích se automatická aktualizace
kanálů provádí během sledování televize nebo
v libovolném okamžiku, kdy je televizor
v pohotovostním režimu.
94

Ruční aktualizace kanálů
Odebrání satelitu
Aktualizaci kanálů můžete kdykoli spustit sami.
Spuštění ruční aktualizace kanálů…
1 - Stiskněte tlačítko SETTINGS, vyberte
možnost Všechna nastavení a stiskněte tlačítko OK.
2 - Vyberte možnost Instalace satelitu a stiskněte
tlačítko OK.
3 - Vyberte možnost Vyhledávání satelitů
a stiskněte tlačítko OK.
4 - Vyberte možnost Aktualizace kanálů a stiskněte
tlačítko OK. Televizor se začne aktualizovat.
Aktualizace může několik minut trvat.
5 - Vyberte možnost Dokončit a stiskněte
tlačítko OK.
Přidání satelitu
K aktuální satelitní instalaci můžete přidat další
satelit. Nainstalované satelity a jejich kanály zůstanou
nezměněny. Někteří poskytovatelé satelitních služeb
neumožňují přidání satelitu.
Na další satelit je třeba pohlížet jako na doplněk.
Nejde o vaše hlavní předplatné satelitu ani o hlavní
satelit, z něhož používáte balíček kanálů. Typicky
byste přidali 4. satelit, pokud již máte nainstalovány
3 satelity. Pokud již máte nainstalovány 4 satelity,
mohli byste zvážit nejprve odebrání jednoho satelitu,
aby bylo možné přidat nový satelit.
Nastavení
Pokud máte aktuálně nainstalován pouze 1 nebo
2 satelity, nemusí vám aktuální nastavení instalace
umožnit přidání doplňkového satelitu. Pokud
potřebujete změnit nastavení instalace, je nutné
znovu provést kompletní instalaci satelitů. Je-li nutná
změna nastavení, nelze použít možnost Přidat satelit.
Přidání satelitu…
1 - Stiskněte tlačítko SETTINGS, vyberte
možnost Všechna nastavení a stiskněte tlačítko OK.
2 - Vyberte možnost Instalace satelitu a stiskněte
tlačítko OK.
3 - Vyberte možnost Vyhledávání satelitů
a stiskněte tlačítko OK.
4 - Vyberte možnost Přidat satelit a stiskněte
tlačítko OK. Zobrazí se aktuální satelity.
5 - Vyberte možnost Vyhledat a stiskněte
tlačítko OK. Televizor vyhledá nové satelity.
6 - Pokud televizor nalezl jeden nebo více satelitů,
vyberte možnost Instalovat a stiskněte tlačítko OK.
Televizor nainstaluje kanály nalezených satelitů.
7 - Vyberte možnost Dokončit a stiskněte
tlačítko OK. Kanály a rozhlasové stanice se uloží.
Ze své aktuální instalace satelitů můžete odebrat
jeden nebo více satelitů. Odeberete satelit i jeho
kanály. Někteří poskytovatelé satelitních služeb
odebrání satelitu neumožňují.
Odebrání satelitu…
1 - Stiskněte tlačítko SETTINGS, vyberte
možnost Všechna nastavení a stiskněte tlačítko OK.
2 - Vyberte možnost Instalace satelitu a stiskněte
tlačítko OK.
3 - Vyberte možnost Vyhledávání satelitů
a stiskněte tlačítko OK.
4 - Vyberte možnost Odebrat satelit a stiskněte
tlačítko OK. Zobrazí se aktuální satelity.
5 - Vyberte satelit a stisknutím tlačítka OK ho
označte k odebrání, nebo zrušte jeho označení.
6 - Stisknutím tlačítka (vlevo) se můžete vrátit
o jeden krok zpět, stisknutím tlačítka BACK
nabídku zavřete.
Ruční instalace
Ruční instalace je určena pro odborné uživatele.
Můžete použít Ruční instalaci k otestování síly
signálu LNB. Signál můžete otestovat samostatně
každým tunerem, tunerem 1 (Sat 1) nebo tunerem
2 (Sat 2).
Nebo můžete Ruční instalaci použít k rychlému
přidání nových kanálů ze satelitního transpondéru.
Přidávat můžete kanály pouze na tuneru 1 (Sat 1).
Abyste mohli přidat kanály, musíte znát frekvenci a
polarizaci transpondéru. Televizor nainstaluje všechny
kanály daného transpondéru. Pokud byl transpondér
nainstalován již dříve, všechny jeho kanály – bývalé i
nové – se přesunou na konec seznamu kanálů
Všechny.
Ruční instalaci lze použít v případě, že je třeba
změnit počet satelitů. Pokud je třeba tento úkon, je
nutné provést kompletní instalaci pomocí možnosti
Instalovat satelity.
Testování LNB nebo ukládání kanálů
z transpondéru…
1 - Stiskněte tlačítko SETTINGS, vyberte
možnost Všechna nastavení a stiskněte tlačítko OK.
2 - Vyberte možnost Instalace satelitu a stiskněte
tlačítko OK.
3 - Vyberte možnost Ruční instalace a stiskněte
tlačítko OK.
4 - Vyberte možnost Tuner a stiskněte tlačítko OK.
5 - Vyberte tuner, který chcete otestovat, a stiskněte
tlačítko OK.
6 - Máte-li nainstalován více než 1 satelit, vyberte
satelit/LNB, který chcete testovat nebo pro který
chcete přidat kanály, a stiskněte tlačítko OK.
7 - Vyberte možnost Polarita a stiskněte tlačítko OK.
95

Vyberte polaritu a stiskněte tlačítko OK.
8 - Pokud nastavíte možnost Režim přenosové
rychlosti na hodnotu Ruční, můžete zadat
přenosovou rychlost pod položkou Přenosová
rychlost ručně.
9 - Vyberte možnost Vyhledat a stiskněte
tlačítko OK. Síla signálu se zobrazí na obrazovce.
10 - Chcete-li kanály z nového transpondéru uložit,
vyberte možnost Uložit a stiskněte tlačítko OK.
11 - Stisknutím tlačítka (vlevo) se můžete vrátit
o jeden krok zpět, stisknutím tlačítka BACK
nabídku zavřete.
Naváděcí transpondér a LNB
V některých zemích můžete upravit expertní
nastavení jednotlivých konvertorů a LNB. Tato
nastavení použijte pouze v případech, kdy se
normální instalace nedaří. Máte-li nestandardní
satelitní vybavení, můžete v těchto nastaveních
změnit standardní nastavení. Někteří poskytovatelé
služeb vám sdělí hodnoty pro transpondér nebo LNB,
které zde můžete zadat.
Napájení LNB
Ve výchozím nastavení je Napájení LNB zapnuto.
Tón 22 kHz
Ve výchozím nastavení je Tón nastaven na hodnotu
Automaticky.
Změna nastavení instalace můj problém nevyřešila
• Všechna nastavení, satelity a kanály se ukládají
teprve na konci instalace, když dokončujete postup.
Všechny satelitní kanály zmizely
• Pokud používáte systém Unicable, zkontrolujte, zda
jste v nastavení systému Unicable nastavili pro každý
vestavěný satelitní tuner jedinečné číslo uživatelského
pásma. Mohlo by se stát, že stejné číslo uživatelského
pásma používá jiný satelitní tuner v daném systému
Unicable.
Některé satelitní kanály zřejmě zmizely ze seznamu
kanálů
• Pokud se zdá, že některé kanály zmizely nebo
nejsou na svém místě, vysílací společnost mohla
změnit umístění těchto kanálů v transpondéru.
Chcete-li obnovit pozice kanálů v seznamu kanálů,
zkuste aktualizovat balíček kanálů.
Nelze odebrat satelit
• Předplacené balíčky neumožňují odebrání satelitu.
Chcete-li odebrat satelit, je nutné znovu provést
kompletní instalaci a vybrat jiný balíček.
Někdy je příjem nekvalitní
• Zkontrolujte, zda je satelitní anténa řádně
připevněna. Silný vítr s ní může pohybovat.
• Příjem může být zhoršen sněhem a deštěm.
Nízká frekvence lokálního oscilátoru / Vysoká
frekvence lokálního oscilátoru
Frekvence lokálního oscilátoru jsou nastaveny na
standardní hodnoty. Tyto hodnoty upravujte pouze
v případě, že používáte netradiční vybavení, které
vyžaduje odlišné nastavení.
Problémy
Televizor nemůže najít požadované satelity nebo
instaluje stejné satelity dvakrát
• Zkontrolujte, zda je na počátku instalace nastaven
správný počet satelitů. Můžete televizor nastavit tak,
aby vyhledal jeden, dva nebo 3/4 satelity.
LNB s duální hlavou nedokáže nalézt druhý satelit
• Pokud televizor nalezne jeden satelit, ale nemůže
nalézt druhý, otočte o několik stupňů anténu.
Nasměrujte anténu tak, aby přijímala nejsilnější signál
z prvního satelitu. Na obrazovce zkontrolujte
ukazatel síly signálu prvního satelitu. Když je první
satelit nastaven na nejsilnější signál, vyberte možnost
Hledat znovu a vyhledejte druhý satelit.
• Ujistěte se, že jsou v možnostech nastaveny Dva
satelity.
96

23
Software
23.1
Aktualizace softwaru
Aktualizace z internetu
Je-li televizor připojen k internetu, může se
zobrazovat zpráva vyzývající k aktualizaci softwaru
televizoru. To vyžaduje vysokorychlostní
(širokopásmové) internetové připojení. Pokud se tato
zpráva zobrazí, doporučujeme provést aktualizaci.
Když je zpráva zobrazena, klikněte na možnost
Aktualizovat a postupujte podle pokynů na
obrazovce.
Aktualizaci softwaru můžete vyhledat také sami.
V průběhu aktualizace softwaru není na obrazovce
žádný obraz. Televizor se vypne a znovu zapne.
Může se vypnout i několikrát. Aktualizace může trvat
několik minut. Vyčkejte, než se na televizoru znovu
zobrazí obraz. Během aktualizace softwaru
nevypínejte televizor vypínačem na televizoru ani
na dálkovém ovladači.
3 - Vyberte možnost USB a stiskněte tlačítko OK.
Identifikace televizoru
1 - Zasuňte jednotku USB Flash do jednoho
z konektorů USB na televizoru.
2 - Vyberte možnost Zapsat na USB a stiskněte
tlačítko OK. Na jednotku USB Flash bude zapsán
identifikační soubor.
Stáhnutí softwaru
1 - Zasuňte jednotku USB Flash do počítače.
2 - Na jednotce USB Flash vyhledejte soubor
update.htm a dvakrát na něj klikněte.
3 - Klikněte na možnost Odeslat ID.
4 - Je-li k dispozici nový software, stáhněte soubor
.zip.
5 - Po stažení soubor rozbalte a zkopírujte
soubor autorun … .upg (název začíná „autorun…“) na
jednotku USB Flash. Tento soubor neumisťujte do
složky.
Aktualizace softwaru televizoru
1 - Znovu zasuňte jednotku USB Flash do televizoru.
Aktualizace se spustí automaticky.
2 - Aktualizace softwaru může trvat několik minut.
Nevypínejte televizor tlačítkem na televizoru ani
na dálkovém ovladači. Neodebírejte jednotku Flash
USB.
3 - Po dokončení aktualizace televizor znovu zobrazí
poslední sledovaný kanál.
Vlastní vyhledání aktualizace softwaru…
1 - Stiskněte tlačítko SETTINGS, vyberte
možnost Všechna nastavení a stiskněte tlačítko OK.
2 - Vyberte možnost Aktualizace softwaru,
dále Vyhledat aktualizace a stiskněte tlačítko OK.
3 - Vyberte možnost Internet a stiskněte tlačítko OK.
4 - Televizor vyhledá aktualizaci na internetu.
5 - Pokud je k dispozici aktualizace softwaru,
můžete ji ihned spustit.
6 - Aktualizace softwaru může trvat několik minut.
Nevypínejte televizor tlačítkem na televizoru ani
na dálkovém ovladači.
7 - Po dokončení aktualizace televizor znovu zobrazí
poslední sledovaný kanál.
Aktualizace ze zařízení USB
Může se stát, že bude nutné provést aktualizaci
softwaru televizoru.
Pro nahrání softwaru do televizoru potřebujete
počítač s vysokorychlostním připojením k internetu
a jednotku USB Flash. Použijte jednotku USB Flash
s volným místem alespoň 500 MB. Zkontrolujte, zda
je vypnuta ochrana proti kopírování.
Dojde-li během aktualizace k výpadku proudu,
neodpojujte jednotku USB Flash od televizoru. Po
obnovení napájení bude aktualizace pokračovat.
Chcete-li zabránit náhodné aktualizaci softwaru
televizoru, odstraňte soubor autorun … .upg
z jednotky USB Flash.
23.2
Verze softwaru
Zobrazení aktuální verze softwaru televizoru…
1 - Stiskněte tlačítko SETTINGS, vyberte
možnost Všechna nastavení a stiskněte tlačítko OK.
2 - Vyberte možnost Aktualizace softwaru,
Informace o aktuálním softwaru a stiskněte
tlačítko OK.
3 - Zobrazí se verze, poznámky k verzi a datum
vytvoření. Je-li k dispozici číslo Netflix ESN, zobrazí
se také.
4 - Stisknutím tlačítka (vlevo) se vraťte o jeden
krok zpět nebo stisknutím tlačítka nabídku
zavřete.
Aktualizace softwaru televizoru…
1 - Stiskněte tlačítko SETTINGS, vyberte
možnost Všechna nastavení a stiskněte tlačítko OK.
2 - Vyberte možnost Aktualizace softwaru, dále
Vyhledat aktualizace a stiskněte tlačítko OK.
97

23.3
Software s otevřeným
zdrojovým kódem
Tento televizor obsahuje software s otevřeným
zdrojovým kódem. TTP Vision Europe B.V. tímto
nabízí, že na vyžádání poskytne úplnou kopii
odpovídajícího zdrojového kódu pro autorskými právy
chráněné balíčky softwaru s otevřeným zdrojovým
kódem, které jsou použity v tomto výrobku
a u kterých takovou nabídku vyžadují příslušné
licence.
Tato nabídka platí až tři roky po nákupu výrobku
a vztahuje se na kohokoli, kdo obdrží toto sdělení.
Chcete-li získat zdrojový kód, kontaktujte nás prosím
(anglicky) na adrese . . .
Intellectual Property Dept.
TP Vision Europe B.V.
Prins Bernhardplein 200
1097 JB Amsterdam
The Netherlands
23.4
Oznámení
Bude-li k dispozici nový software televizoru ke
stažení nebo jiné informace o softwaru, můžete
obdržet oznámení.
Jak si přečíst tato oznámení…
1 - Stiskněte tlačítko SETTINGS, vyberte
možnost Všechna nastavení a stiskněte tlačítko OK.
2 - Vyberte možnost Aktualizace softwaru, dále
Oznámení a stiskněte tlačítko OK.
3 - Můžete si přečíst aktuální oznámení, nebo vybrat
jiné dostupné oznámení.
4 - Stisknutím tlačítka (vlevo) se vraťte o jeden
krok zpět nebo stisknutím tlačítka nabídku
zavřete.
98

24
24.2
Vlastnosti
24.1
Ochrana životního prostředí
Energetický štítek EU
Energetický štítek EU vás informuje o třídě úspory
energie tohoto výrobku. Čím je třída úspory energie
výrobku ekologičtější, tím méně energie spotřebuje.
Na štítku naleznete informace o třídě úspory energie,
průměrné spotřebě energie výrobku a průměrné
spotřebě energie za 1 rok. Hodnoty o spotřebě
energie výrobku najdete také na webových stránkách
společnosti Philips pro vaši zemi na adrese
www.philips.com/TV
Likvidace produktu
Likvidace starého výrobku a baterií
Tento výrobek je navržen a vyroben z materiálů
a komponentů nejvyšší kvality, které je možné
recyklovat a opětovně použít.
Pokud je výrobek označen tímto symbolem
přeškrtnutého kontejneru, znamená to, že podléhá
směrnici EU 2002/96/ES.
Zjistěte si informace o místním systému sběru
tříděného odpadu elektrických a elektronických
výrobků.
Dodržujte místní směrnice a staré výrobky
nelikvidujte spolu s běžným odpadem domácnosti.
Správnou likvidací starého výrobku předcházíte
případným nepříznivým důsledkům na životní
prostředí a lidské zdraví.
Spotřeba
Technické údaje výrobku se mohou bez předchozího
upozornění změnit. Další podrobnosti o technických
údajích výrobku naleznete na webové stránce
www.philips.com/support
Spotřeba
• Nepájení ze sítě: AC 220-240 V +/-10 %
• Okolní teplota: 5 °C až 35 °C
• Funkce úspory energie: Světelný snímač, Vypnutí
obrazu (pro rádio), Časovač automatického vypnutí,
nabídka Nastavení Eco.
Chcete-li získat informace o spotřebě energie,
přečtěte si kapitolu Informace o produktu .
Příkon uvedený na typovém štítku výrobku udává
spotřebu energie výrobku při normálním použití
v domácnosti (IEC 62087 Ed.2). Maximální příkon
uvedený v závorce slouží pro stanovení elektrické
bezpečnosti (IEC 60065 Ed. 7.2).
24.3
Informace o produktu
55PUS8601
• Třída energetické účinnosti: A
• Velikost viditelné obrazovky: 139 cm /55"
• Spotřeba energie v zapnutém režimu (W): 115 W
• Roční spotřeba energie (kWh) *: 160 kWh
• Spotřeba energie v pohotovostním režimu (W):
0,5 W
• Rozlišení displeje (pixely): 3840 x 2160p
65PUS8601
• Třída energetické účinnosti: A+
• Velikost viditelné obrazovky: 164 cm /65"
• Spotřeba energie v zapnutém režimu (W): 118 W
• Roční spotřeba energie (kWh) *: 164 kWh
• Spotřeba energie v pohotovostním režimu (W):
0,5 W
• Rozlišení displeje (pixely): 3840 x 2160p
* Roční spotřeba energie v kWh: vychází ze spotřeby
energie televizoru, který je v provozu 4 hodiny
denně, 365 dní v roce. Skutečná spotřeba energie
závisí na způsobu využívání televizoru.
Výrobek obsahuje baterie podléhající směrnici EU
2006/66/ES, které nelze odkládat do běžného
komunálního odpadu.
Informujte se o místních směrnicích týkajících se
sběru baterií, protože správnou likvidací starého
výrobku předcházíte případným nepříznivým
důsledkům na životní prostředí a lidské zdraví.
24.4
Operační systém
OS Android : Android Lollipop 5.1
99

24.5
Příjem
• Vstup antény: Koaxiální 75 ohmů (IEC75)
• Pásma tuneru: VHF, UHF, S-Band/Hyperband
• DVB: DVB-T (pozemní, anténa) COFDM 2K/8K, DVBT2, DVB-C (kabel) QAM
• Přehrávání analogového videa: PAL, SECAM
• Přehrávání digitálního videa: MPEG2 SD/HD
(ISO/IEC 13818-2), MPEG4 SD/HD (ISO/IEC 14496-10)
• Přehrávání digitálního zvuku (ISO/IEC 13818-3)
• Vstup satelitní antény: 75 Ohmů typ F
• Rozsah vstupní frekvence: 950 až 2150 MHz
• Rozsah vstupní úrovně: -25 až -65 dBm
• DVB-S/S2, symbolová rychlost 2 až 45 Msymbolů/s
• LNB: DiSEqC 1.0, podpora 1 až 4 LNB, volba
polarity 13/18 V, volba pásma 22 kHz, podpora
režimu Tone Burst
• LNB max. proud 300 mA.
24.6
Displej
Typ
Úhlopříčka obrazovky
• 55PUS8601: 139 cm /55"
• 65PUS8601: 164 cm /65"
Rozlišení displeje
• 3840 x 2160p
• 1680 x 1050p – 60 Hz
• 1920 x 1080p – 60 Hz
• 3840 x 2160p – 24 Hz, 25 Hz, 30 Hz, 50 Hz,
60 Hz
24.7
Rozměry a hmotnost
55PUS8601
55PUS8601
• se stojanem a postranními reproduktory:
Šířka 1317 mm – výška 758 mm – hloubka
227 mm – hmotnost ±21,5 kg
• pouze s postranními reproduktory:
Šířka 1260 mm – výška 709 mm – hloubka
41 mm – hmotnost ±20 kg
• pouze s televizním stojanem:
Šířka 1317 mm – výška 758 mm – hloubka
227 mm – hmotnost ±20,5 kg
• bez televizního stojanu a postranních reproduktorů:
Šířka 1227 mm – výška 709 mm – hloubka
41 mm – hmotnost ±19 kg
Philips PTS840 – Středový televizní stojan*
V kombinaci s reproduktorem 55PUS8600
a postranními stojany
Šířka 1260 mm – výška 763 mm – hloubka
202 mm – hmotnost ±24 kg
Philips PTA860 – Stojany pro bezdrátové
reproduktory*
Rozlišení vstupu
Videoformáty
Rozlišení – Obnovovací frekvence
• 480i – 60 Hz
• 480p – 60 Hz
• 576i – 50 Hz
• 576p – 50 Hz
• 720p – 50 Hz, 60 Hz
• 1080i – 50 Hz, 60 Hz
• 1080p – 24 Hz, 25 Hz, 30 Hz
• 2160p (4 K) – 24 Hz, 25 Hz, 30 Hz, 50 Hz,
60 Hz
Počítačové formáty
Rozlišení (mimo jiné)
• 640 x 480p – 60 Hz
• 800 x 600p – 60 Hz
• 1024 x 768p – 60 Hz
• 1280 x 768p – 60 Hz
• 1280 x 800p – 60 Hz
• 1280 x 1024p – 60 Hz
• 1440 x 900p – 60 Hz
Jeden stojan pro reproduktor v kombinaci s bočním
reproduktorem 55PUS8600.
Výška 1262 mm – šířka základny 160 mm –
hloubka základny (s přípojkami) 210 mm –
hmotnost ±2 kg (1 stojan + reproduktor)
* Prodává se samostatně
65PUS8601
65PUS8601
• se stojanem a postranními reproduktory:
Šířka 1551 mm – výška 892 mm – hloubka
270 mm – hmotnost ±28 kg
• pouze s postranními reproduktory:
Šířka 1480 mm – výška 834 mm – hloubka
41 mm – hmotnost ±26 kg
• pouze s televizním stojanem:
Šířka 1551 mm – výška 892 mm – hloubka
270 mm – hmotnost ±27 kg
• bez televizního stojanu a postranních reproduktorů:
Šířka 1447 mm – výška 834 mm – hloubka
41 mm – hmotnost ±25 kg
Philips PTS840 – Středový televizní stojan*
100
 Loading...
Loading...