
Register your product and get support at
www.philips.com/welcome
8601 series
Нұсқаулық
55PUS8601
65PUS8601
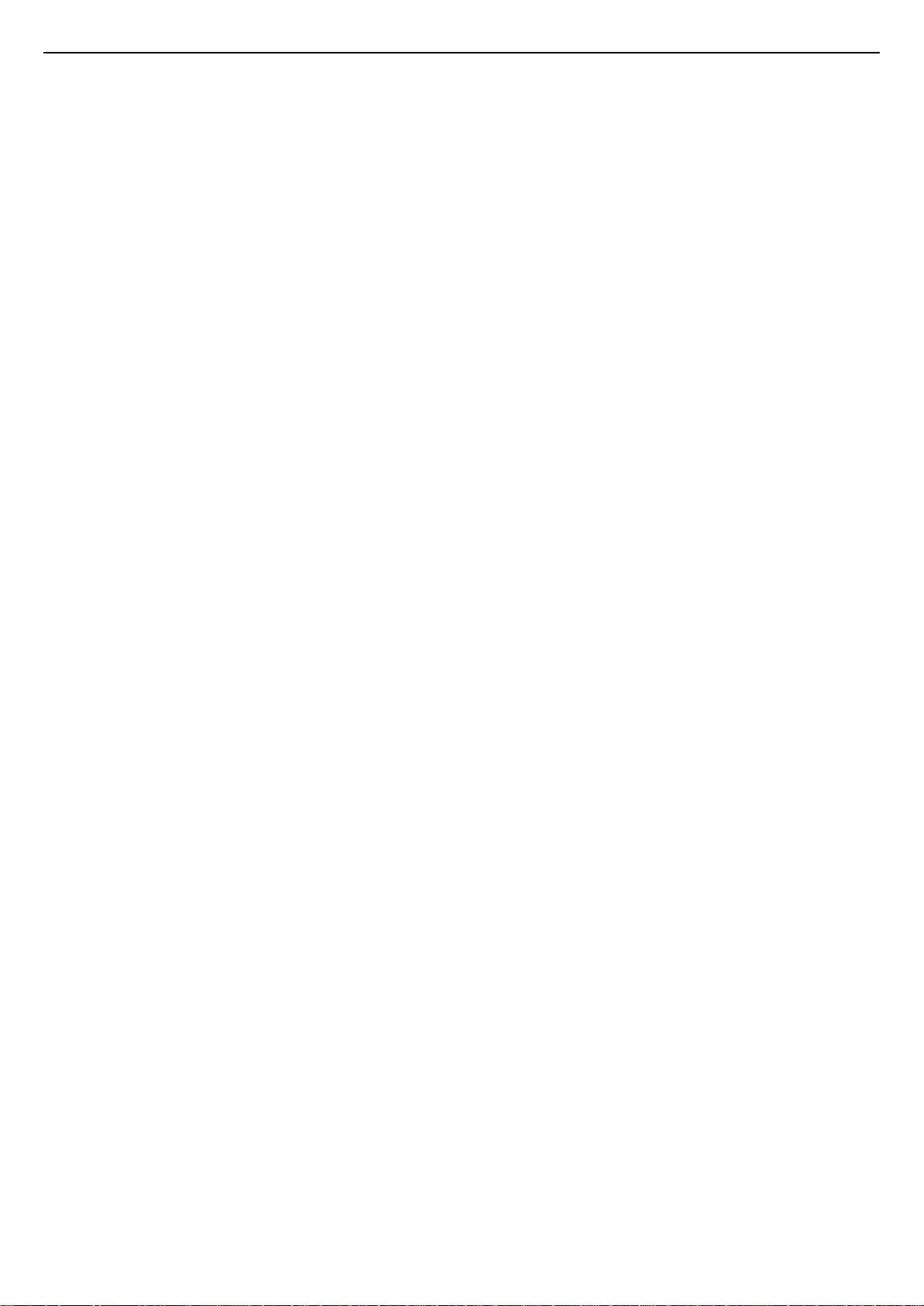
Мазмұны
1 Теледидар нұсқаулығы 4
1.1 UltraHD теледидары 4
1.2 Philips Android TV 4
1.3 Арналарды қарау 4
1.4 Қолданбаларды пайдалану 4
1.5 Ойын ойнау 4
1.6 Фильмді жалға алу 5
1.7 Теледидарды және жазуды кідірту 5
1.8 Смартфондар және планшеттер 5
1.9 Ambilight 5
1.10 Bluetooth байланысы 5
2 Орнату 6
2.1 Қауіпсіздік туралы нұсқауларды оқу 6
2.2 ТД тірегі мен қабырғаға бекіту жақтауы 6
2.3 Орналастыру бойынша кеңестер 6
2.4 Қуат кабелі 6
2.5 Антенна кабелі 7
2.6 Жерсерік тарелкасы 7
3 Android теледидарын қосу 9
3.1 Желі және интернет 9
3.2 Google тіркелгісі 11
3.3 Philips App Gallery (Philips қолданбалар жиынтығы) 12
4 Құрылғыларды қосу 14
4.1 Байланыстар туралы ақпарат 14
4.2 Смарт карталы CAM - CI+ 17
4.3 Қабылдағыш - теледидардың абоненттік қосымшасы 18
4.4 Үй кинотеатры жүйесі — HTS 18
4.5 Телефондар және планшеттер 20
4.6 Blu-ray диск ойнатқышы 21
4.7 DVD ойнатқышы 21
4.8 Bluetooth - динамиктер және джойстиктер 21
4.9 PTA860 сымсыз динамик тіректері 22
4.10 Құлақаспап 23
4.11 Ойын консолі 23
4.12 Джойстик 24
4.13 USB қатты дискісі 25
4.14 USB пернетақтасы 25
4.15 USB жад құрылғысы 26
4.16 Фотокамера 26
4.17 Бейне камера 26
4.18 Компьютер 27
5 Қосу және өшіру 28
5.1 Қосулы, Күту режимі немесе өшірулі 28
5.2 Philips логотипінің ашықтығы 28
5.3 Теледидардағы түймелер 28
5.4 Ұйқы таймері 28
5.5 Таймерді өшіру 29
6 Қашықтан басқару құралы 30
6.1 Түймелерге шолу 30
6.2 Touch Pad (Сенсорлық панел) 31
6.3 Қашықтан басқару құралы, микрофон 31
6.4 Пернетақта 32
6.5 Қашықтан басқару құралы, жұптау 34
6.6 Инфрақызыл сенсор 34
6.7 Батареялар 34
6.8 Тазалау 34
7 Телеарналар 35
7.1 Арналар тізімдері 35
7.2 Арналарды қарау 36
7.3 Таңдаулы арналар 38
7.4 Мәтін (Телемәтін) 40
7.5 Интерактивті теледидар 41
8 Теледидар нұсқаулығы 43
8.1 Сізге не қажет 43
8.2 Теледидар нұсқаулығының деректері 43
8.3 Теледидар нұсқаулығын пайдалану 43
9 Теледидарды жазу және кідірту 45
9.1 Жазу 45
9.2 Теледидарды кідірту 46
10 Жоғарғы таңдаулар 48
10.1 Жоғарғы таңдаулар туралы ақпарат 48
10.2 Бағдарламалар, ұсыныстар 48
10.3 TV on Demand 48
10.4 Тапсырыс бойынша бейне 49
11 Home (Басты) мәзір 50
11.1 Home (Басты) мәзірі туралы ақпарат 50
11.2 Home (Басты) мәзірін ашу 50
11.3 Search (Іздеу) және Voice (Дауыс) 50
11.4 Шектеулі профиль 50
12 Теледидар мәзірі 52
12.1 Теледидар мәзірі туралы ақпарат 52
12.2 Теледидар мәзірін ашу 52
13 Netflix 53
14 Көздер 54
14.1 Теледидар кірісіне ауыстыру 54
14.2 Теледидар кірісі опциялары 54
14.3 Құрылғы атауы және түрі 54
14.4 Ойын немесе компьютер 54
14.5 Байланыстарды қайта сканерлеу 55
15 Қолданбалар 56
15.1 Қолданбалар туралы 56
15.2 Google Play 56
15.3 Қолданбалар жиынтығы 57
15.4 Қолданбаны іске қосу немесе тоқтату 57
15.5 Қолданбаларды құлыптау 58
15.6 Қолданба, қолжетімді жад 59
15.7 Сақтау 59
16 Ойын ойнау 61
16.1 Сізге не қажет 61
16.2 Джойстиктер 61
16.3 Ойын ойнау 61
16.4 Ыңғайлы ойын параметрлері 61
17 Интернет 62
17.1 Интернетті ашу 62
17.2 Интернеттегі опциялар 62
18 Бейнелеріңіз, фотосуреттер және музыка
63
18.1 USB қосылымынан 63
2
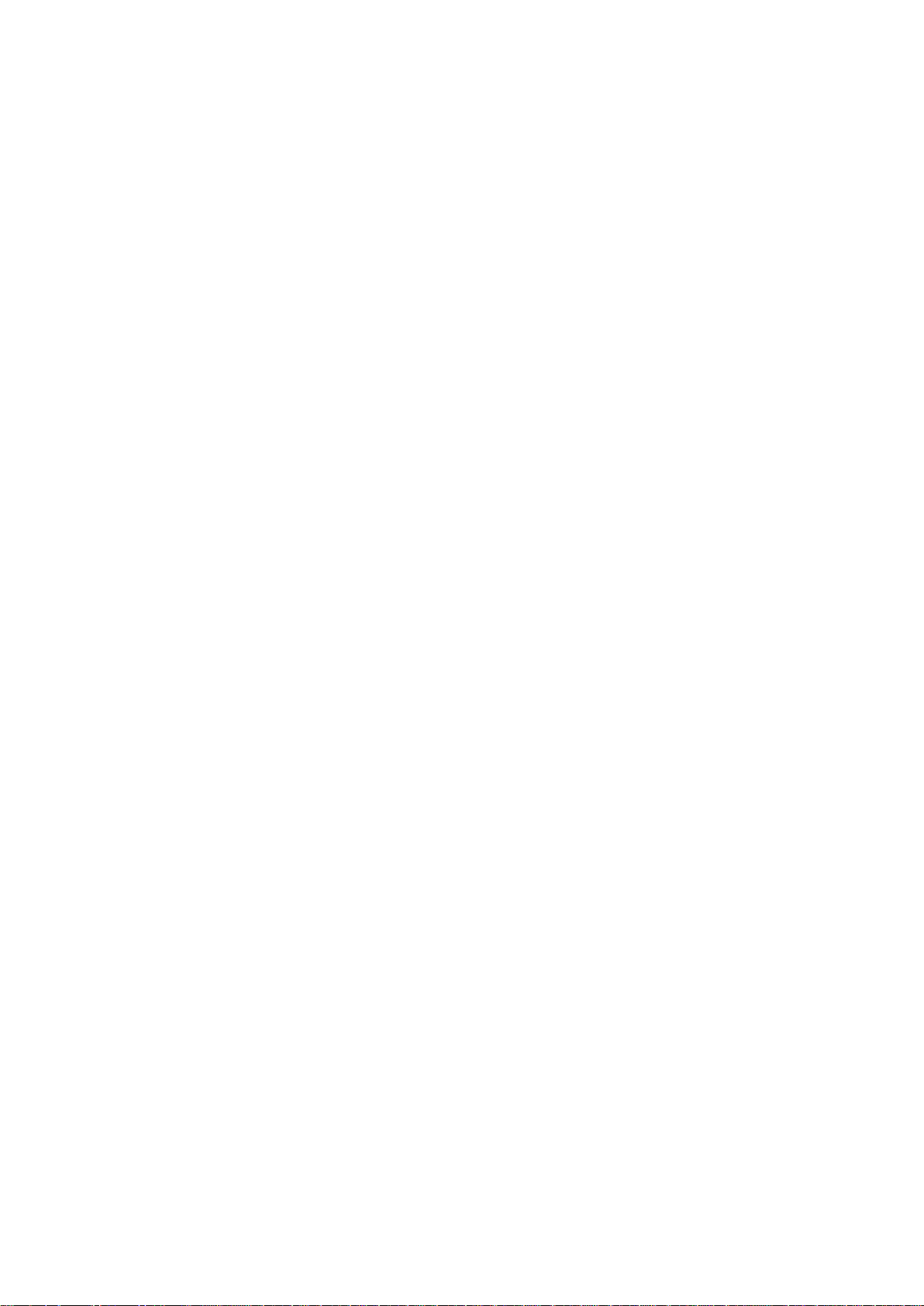
18.2 Компьютерден немесе NAS қоймасынан 63
18.3 Бұлтқа сақтау қызметінен 63
18.4 Бейнелерді ойнату 63
18.5 Фотосуреттерді көру 64
18.6 Музыка ойнату 64
19 Смартфондар және планшеттер 66
19.1 Теледидарды қашықтан басқару бағдарламасы 66
19.2 Google Cast 66
19.3 AirPlay 66
19.4 MHL 66
20 Ambilight 68
20.1 Ambilight мәнері 68
20.2 Ambilight өшірулі 68
20.3 Ambilight параметрлері 68
21 Бірнеше көрініс 70
21.1 Бірнеше көріністі ашу 70
21.2 Мәтін (телемәтін) және теледидар 70
22 Параметрлер 71
22.1 Жиі пайдаланылатын параметрлер 71
22.2 Сурет 71
22.3 Дыбыс 76
22.4 Ambilight 79
22.5 Эко параметрлері 83
22.6 Жалпы параметрлер 84
22.7 Тіл, аудан және сағат 85
22.8 Әмбебап қол жеткізу 87
22.9 Балалардан қорғау құлпы 88
22.10 Сымсыз және желілер 89
22.11 Android параметрлері 90
28.1 Пайдалану шарттары - Теледидар 110
28.2 Пайдалану шарттары - Philips қолданбалар жиынтығы
110
29 Авторлық құқықтар 111
29.1 HDMI 111
29.2 MHL 111
29.3 Dolby 111
29.4 DTS Premium Sound 111
29.5 Wi-Fi Alliance 111
29.6 Microsoft 111
29.7 Басқа сауда белгілері 112
Индекс 113
23 Арнаны орнату 91
23.1 Антеннаны/Кабельді орнату 91
23.2 Жерсерікті орнату 95
24 Бағдарламалық құрал 99
24.1 Бағдарламалық құралды жаңарту 99
24.2 Бағдарламалық құрал нұсқасы 99
24.3 Бастапқы коды ашық бағдарламалық құрал 100
24.4 Хабарландырулар 100
25 Ерекшеліктер 101
25.1 Қоршаған ортаға қауіпсіз 101
25.2 Қуат 101
25.3 Өнімнің микрофишасы 101
25.4 Операциялық жүйе 101
25.5 Қабылдау 101
25.6 Дисплей 102
25.7 Өлшемдері және салмақтары 102
25.8 Байланыс мүмкіндігі 103
25.9 Дыбыс 103
25.10 Мультимедиа 103
26 Анықтама және қолдау 104
26.1 Теледидарды тіркеңіз 104
26.2 Анықтаманы пайдалану 104
26.3 Ақаулықтарды шешу 104
26.4 Онлайндық анықтама 106
26.5 Қолдау көрсету және жөндеу 106
27 Қауіпсіздік және қызмет көрсету 108
27.1 Қауіпсіздік 108
27.2 Тазалау 109
28 Пайдалану шарттары 110
3
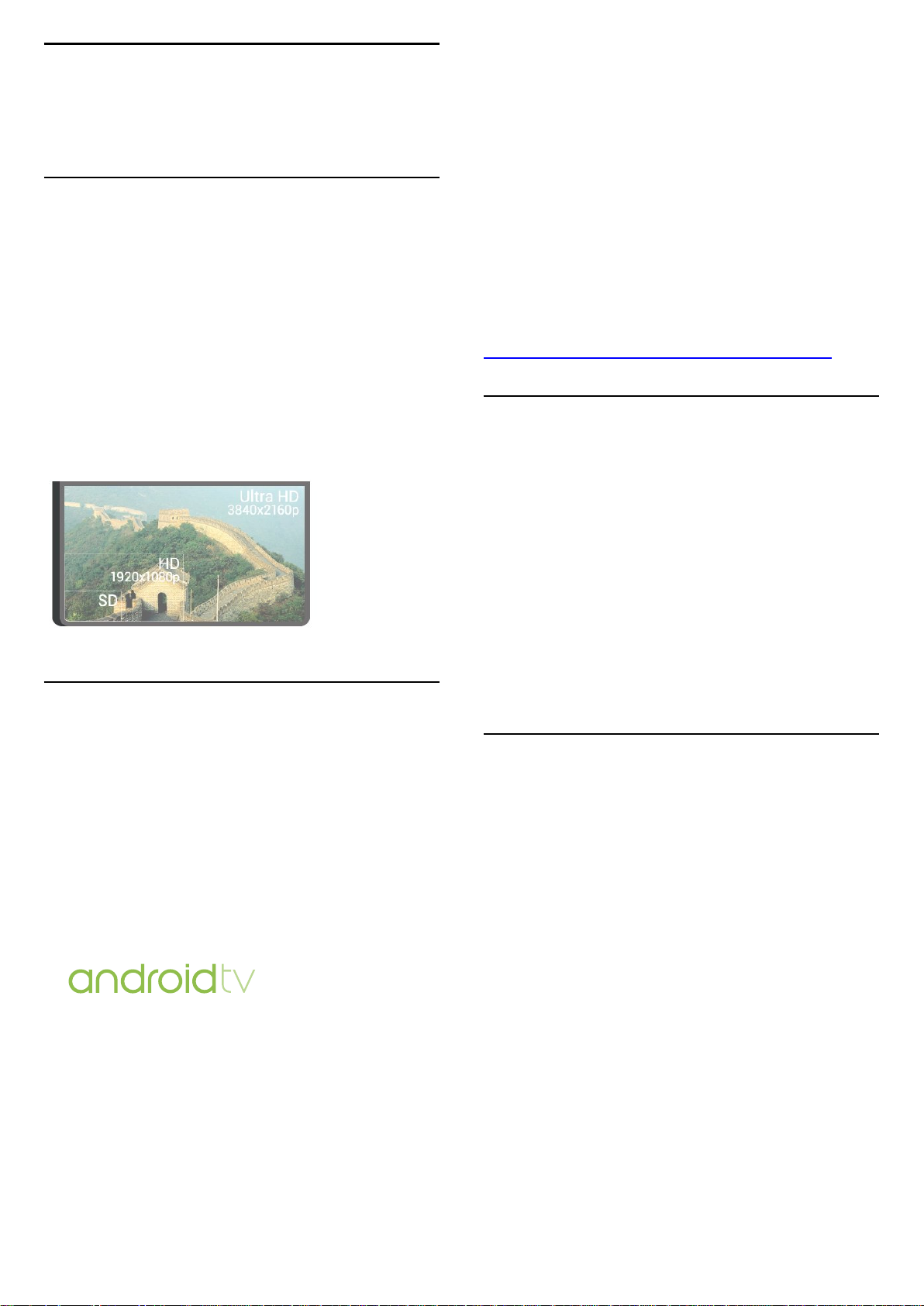
1
Теледидар
нұсқаулығы
1.1
UltraHD теледидары
Бұл теледидардың Ultra HD дисплейі бар. Оның
ажыратымдылығы әдепкі HD дисплейінен төрт есе артық.
8 миллион пиксельдік Ultra HD теледидарда ең нақты
және жанды көріністі қамтамасыз етеді.
Алдымен, жаңа Ultra Pixel HD механизмі теледидардан
келген сигналдарды Ultra HD ажыратымдылығына үздіксіз
түрлендіреді. Осылайша теледидарды қосқан сәтте таң
қаларлық сурет сапасын көре аласыз. Немесе түпнұсқалық
Ultra HD бейнелерін HDMI қосылымы арқылы көре аласыз.
Ultra HD теледидар көрінісін үлкен экранның өзінде анық
және бейнелі етеді.
белгілі бір мазмұн провайдерлері қажет болуы мүмкін.
** Жүргізу тек таңдалған қызметтерге оңтайландырылған.
Басқа мазмұнды тасымалдау сапасы басқаша болуы
мүмкін. Қолдау көрсетілетін операциялық жүйелер және
құрылғылар: Android 2.3 және одан кейінгі нұсқасы, iOS® 7
және одан кейінгі нұсқасы, Windows® 7 және одан кейінгі
нұсқасы, Mac OS® 10.7 және одан кейінгі нұсқасы және
Chrome OS (38-нұсқасы немесе одан кейінгі нұсқасы).
Google, Android, Google Play және басқа белгілер — Google
Inc. корпорациясының сауда белгілер. Android роботы
Google жасаған және бөліскен жұмыстан қайта жасалды
немесе өзгертілді және Creative Commons 3.0 түпнұсқалық
лицензиясында сипатталған шарттарға сай
пайдаланылады.
http://creativecommons.org/licenses/by/3.0/legalcode
1.3
Арналарды қарау
Әрине теледидарыңыз телеарналарды көруге арналған.
1.2
Philips Android TV
Бұл — UHD бар Philips Android TV™.
Android TV мыңдаған бейнелерді, шоуларды, Google Play
ойындарын, YouTube және таңдаулы қолданбаларды
ұсынады.*
Дауыспен іздеу және жеке ұсыныстар ойын-сауыққа көп
уақыт беріп, жақсысын іздеуге аз уақыт алады.
Кірістірілген Google Cast көмегімен Chromebook немесе
Android құрылғысындағы фильмдерді, шоуларды және
фотосуреттерді теледидарға оңай жазуға болады.**
Осы теледидарда бірнеше таңдаулы тізімдерді жасауға,
әрі таңдаулы тізімдегі тәртіпті немесе арнаның атын
өзгертуге болады. Қазір теледидарда мүмкіндігімен
ұсынылатын бағдарламаларды тексеріңіз немесе Сұрау
бойынша теледидар мүмкіндігімен теледидардағы
сериалдарды жіберіп алмаңыз. Ұсыныстар мүмкіндігімен
жеке теледидар ұсыныстарын ашуға болады. Онлайн
теледидар нұсқаулығы еске салғыштарды орнатуға немесе
жазбалар* жасауға мүмкіндік береді.
* Қосылған USB қатты дискісі қажет.
1.4
Қолданбаларды пайдалану
Қолданбалар теледидарда орындауға болатын
мүмкіндіктер шеңберін айтарлықтай кеңейтеді.
Philips қолданбаларын, теледидармен пайдалануға
болатын тегін қолданбаларды орнатуға немесе Android
жүйесі немесе Android теледидары үшін қолжетімді
қолданбаларды пайдалануға болады. Philips қолданбалар
галереясындағы немесе Google Play Store дүкеніндегі сан
түрлі қолданбаларды тексеріңіз. Іске кірісу үшін
теледидарға кейбір қолайлы Қолданбалар алдын ала
орнатылып қойған.
Смартфондағы немесе планшеттегі Philips TV Remote App
арқылы теледидар арналары дәл алдыңызда болады.
Үлкен теледидар экранына фотосурет жіберіңіз немесе
асүйдегі планшетіңізден сүйікті аспаздық шоуды
бақылаңыз. Енді теледидарыңыз мобильді үйіңіздің бір
бөлігіне айналады.
Теледидарды үй желісіне және интернетке қосыңыз.
* Теледидар интернетке қосылуы қажет. Жазылымдарға
Қосымша ақпарат алу үшін, Кілтсөздер түсті пернесін
басып, Қолданбалар деп іздеңіз.
4

1.5
Ойын ойнау
Бұл теледидар — ойын ойнауға арналған сіздің үлкен
экраныңыз.
Жалғанған ойын консоліндегі, орнатылған қолданбадағы
немесе веб-сайттағы жай ғана онлайн ойынды ойнауға
болады. Жылдам әрі жауапты әрекет ету үшін
теледидарды ойнауға арналған ең жақсы параметрлерге
реттей аласыз.
Қосымша ақпарат алу үшін, Кілтсөздер түсті пернесін
басып, Ойын деп іздеңіз.
1.6
Фильмді жалға алу
Жалға берілетін бейнені алу үшін үйден шығудың қажеті
жоқ.
Ұсыныстар ішіндегі Талап бойынша бейне мүмкіндігімен
соңғы таңдаулы киноны таңдауға және дереу ойнатуға
болады. Бейнелер дүкені киноны үйдегі теледидарға
ағынмен жібереді. Талап бойынша бейне кейбір елдерде
ғана қолжетімді.
Қосымша ақпарат алу үшін Кілтсөздер пернесін басып,
Талап бойынша бейне деп іздеңіз.
iOS жүйелері үшін шектеусіз және қолжетімді.
Смартфондағы немесе планшеттегі теледидарды
қашықтан басқару бағдарламасы арқылы айналаңыздағы
медианың шеберіне айналасыз. Үлкен теледидар
экранына фотосуреттер, музыка немесе бейнелер
жіберіңіз, не болмаса теледидар арналарының кез
келгенін планшеттен немесе телефоннан көріңіз.
Теледидар нұсқаулығын ашып, ертеңге жазуды
жоспарлаңыз. Үйдегі теледидар жұмысты орындайды.
Ambilight+hue (Ambilight+реңк) параметрін қосып, қонақ
бөлмеге ең жайлы түс әсерлерін реттеңіз. Теледидарды
қашықтан басқару бағдарламасымен басқару сіздің
қолыңызда болады. Теледидар дыбысын азайту керек
болуы мүмкін.
1.9
Ambilight
Ambilight — жаңа Philips теледидарының ең қарапайым
және ерекше мүмкіндігі.
Көру мүмкіндігін жақсартатын экранның артынан жарық
түсіретін түсті шамның аздап байқалатын
жарығы. Ambilight жарығымен көзіңіз демалады, ал
миыңыз көргеніңізді толығымен қабылдайды. Көңіліңізге
сәйкес келу үшін көптеген Ambilight мәнерлерінің біреуін
таңдаңыз. Сондай-ақ, Қабырға түсі мүмкіндігі бар
Ambilight проекциялау түстеріндегі түсті қабырғаның
әсерін жоюға болады.
1.7
Теледидарды және жазуды
кідірту
USB қатты дискісін қоссаңыз, сандық теледидар
арнасынан таратылымды кідіртуге және жазуға болады.
Теледидарды уақытша тоқтатып, шұғыл қоңырауға жауап
беріңіз немесе спорттық матч кезінде үзіліс жасаңыз, бұл
кезде теледидар таратылымды USB қатты дискісіне
сақтайды. Кейінірек қайта көруге болады.
USB қатты дискісі қосылып тұрғанда, сандық
таратылымдарды да жазуға болады. Бағдарламаны көріп
отырғанда жазуға немесе алдағы бағдарламаны жазуды
жоспарлауға болады.
Қосымша ақпарат алу үшін Кілтсөздер түсті пернесін
басып, Теледидарды кідірту немесе Жазу деп іздеңіз.
1.8
Смартфондар және планшеттер
Ambilight+реңк параметрімен Ambilight түсін әрі қарай
кеңейтуге болады. Philips Hue * (Philips реңк) параметрінің
сымсыз басқарылатын шамдарымен енгізу. Олардың
барлығы бөлмеңізді теледидардағыға сәйкес келетін
түстермен толтырады.
Оны өшірген кезде Ambilight түсін жоғалтасыз.
* Philips реңкі бөлек сатылады.
1.10
Bluetooth байланысы
Теледидардың ішінде Bluetooth технологиясы бар.
Қосымша сымсыз динамиктер немесе сымсыз құлақаспап
қосуға болады. Кабельді қосуды ұмытыңыз, құрылғыны
теледидармен жұптастыру жеткілікті.
Қосымша ақпарат алу үшін Кілтсөздер түсті пернесін
басып, Bluetooth немесе Сымсыз динамиктер деп іздеңіз.
Philips Android теледидар қолданбасымен смартфондағы
немесе планшеттегіні үлкен экранға оңай шығаруға
болады.
Philips TV Remote App жүктеп, орнатыңыз. Android және
5
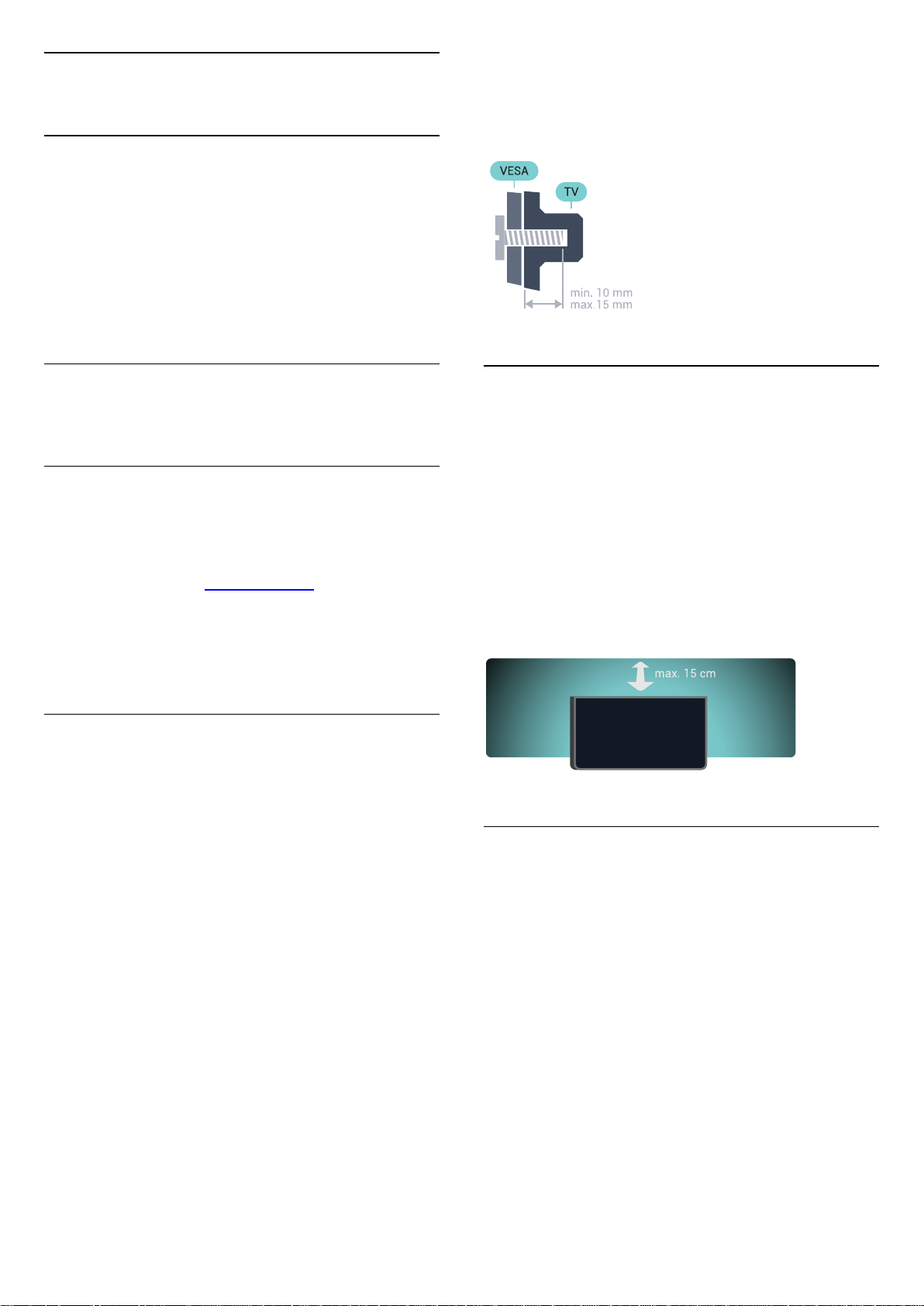
2
Орнату
2.1
Қауіпсіздік туралы нұсқауларды
оқу
Теледидарды бірінші рет пайдаланбай тұрып қауіпсіздік
туралы нұсқауларды оқып шығыңыз.
Нұсқаулықтарды оқу үшін Кілтсөздер түсті пернесін
басып, Қауіпсіздік нұсқаулары деп іздеңіз.
тығындардан 4 пластик бұранда қалпақты алып тастаңыз.
Теледидарды VESA стандартымен үйлесімді кронштейнге
орнату үшін металл бұрандалардың теледидардың
резьбалы тығындарына шамамен 10 мм тереңдікке
енетінін тексеріңіз.
2.2
ТД тірегі мен қабырғаға бекіту
жақтауы
ТД тірегі
ТД тірегін орнату туралы нұсқауларды теледидармен бірге
берілген Жұмысты бастаудың қысқаша нұсқаулығынан
табуға болады. Жұмысты бастаудың қысқаша нұсқаулығын
жоғалтып алсаңыз, оны www.philips.com сайтынан жүктеп
алуға болады.
Жүктеп алынатын Жұмысты бастаудың қысқаша
нұсқаулығын теледидардың өнім түрінің саны арқылы
іздеңіз.
Қабырғаға орнату
Абайлаңыз
Теледидарды қабырғаға орнату үшін, арнайы тәжірибе
қажет және оны тек білікті мамандар орындауы керек.
Теледидарды қабырғаға орнату олардың салмағына
сәйкес қауіпсіздік стандарттарына сай болуы керек.
Теледидарды орнатар алдында сақтық шараларын
оқыңыз.
TP Vision Europe B.V. дұрыс орнатпау, не болмаса
орнатудан туындайтын сәтсіз немесе жарақат алуға
әкелетін жағдайлар үшін жауапты емес.
Бұл теледидар VESA үйлесімді қабырғаға орнату
кронштейні үшін дайындалған (жинаққа кірмейді).
Қабырғаға орнатуды сатып алғанда келесі VESA кодын
пайдаланыңыз. . .
2.3
Орналастыру бойынша
кеңестер
• Теледидарды экранына жарық тікелей түспейтін жерге
орналастырыңыз.
• Ambilight әсерін жақсарту үшін бөлмедегі жарықты
азайтыңыз.
• Теледидарды қабырғадан 15 см қашығырақ
орналастырыңыз.
• Теледидарды көрудің ең қолайлы қашықтығы экран
диагоналінің 3 еселік өлшеміне тең. Отырған кезде көз
экранның орта тұсымен бір деңгейде болуы тиіс.
2.4
Қуат кабелі
• Қуат кабелінің теледидардың артындағы POWER
коннекторына қосыңыз.
• Қуат кабелінің коннекторға мықтап кіргізілгенін
тексеріңіз.
• Розеткадағы қуат ашасына кез келген уақытта қол
жеткізуге болатынын тексеріңіз.
• Қуат кабелін суырғанда әрқашан ашаны тартыңыз,
ешқашан кабельді тартпаңыз.
• 55PUS8601
VESA MIS-F 200x200, M6
• 65PUS8601
VESA MIS-F 200x200, M6
Дайындау
Алдымен, теледидардың артқы жағындағы резьбалы
6
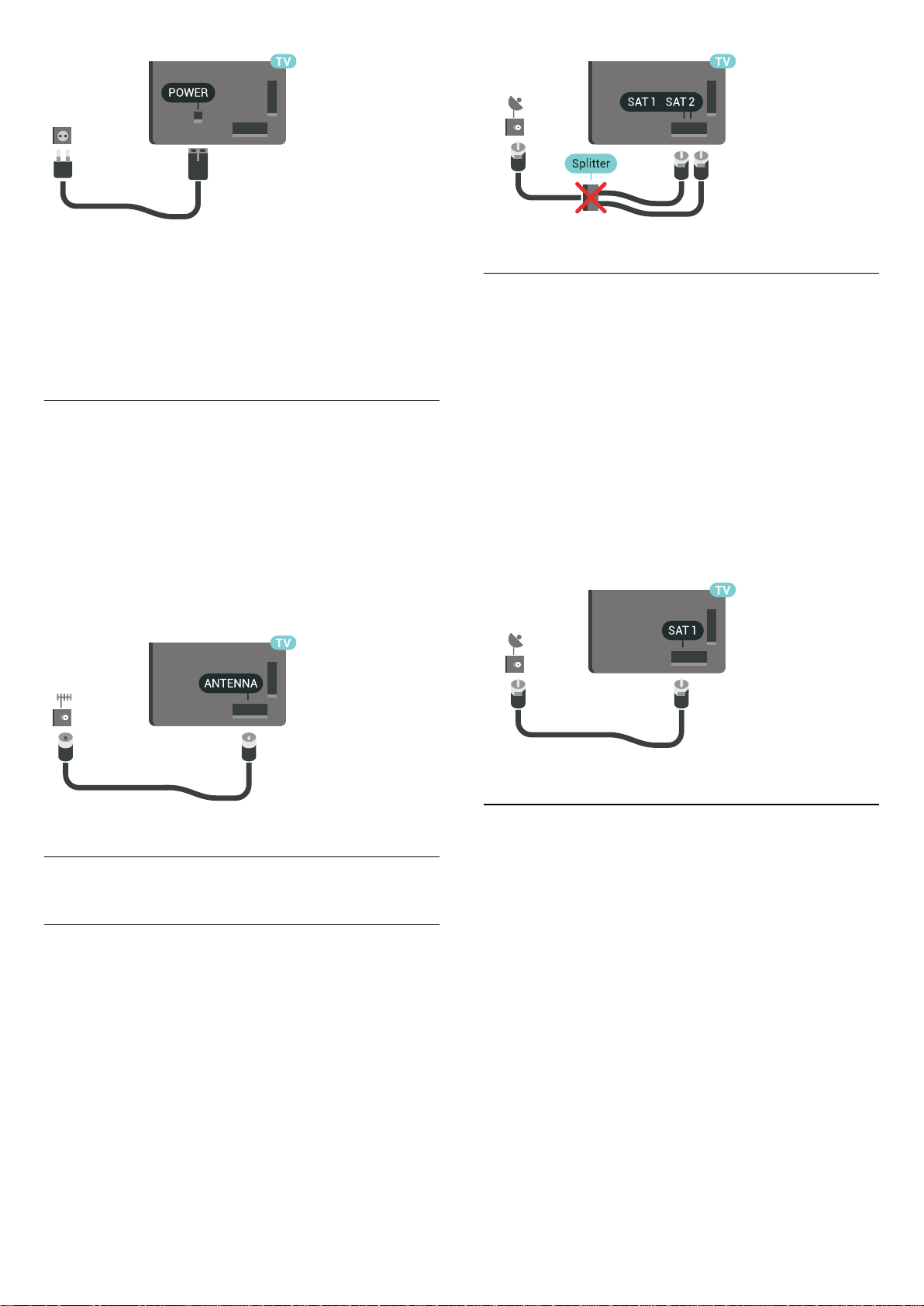
Бұл теледидар күту режимінде электр қуатын өте аз
пайдаланғанымен, теледидарды ұзақ уақыт
пайдаланбайтын болсаңыз, қуат үнемдеу үшін электр
сымын ажыратып қойыңыз.
Қосымша ақпарат алу үшін, Кілтсөздер түрлі түсті
пернесін басып, Қосу және өшіру деп іздеңіз.
2.5
Антенна кабелі
Антенна ашасын теледидардың артындағы Antenna
ұясына қосыңыз.
Жеке антеннаңызды қосуға немесе антенна сигналына
антенна тарату жүйесінен қосылуға болады. IEC Coax 75
Ohm RF антенна қосқышын пайдаланыңыз.
Бұл антенна байланысын DVB-T және DVB-C кіріс
сигналдары үшін пайдаланыңыз.
Бір тюнер
Жерсерік арнасын көру және бір уақытта басқа арнаны
жазу үшін жерсерік тарелкасынан теледидарға бірдей 2
кабель жалғауыңыз қажет. Сізде 1 ғана кабель болса,
жазып жатқан арнаңыз сіз көре алатын бір ғана арна
болады.
Кабельді жерсерік тарелкасынан тікелей SAT 1
қосылымына жалғаңыз. Жерсерік антенналық кабелін
жалғауға арналған коаксиалды кабель жиынтығын
пайдаланыңыз. Орнатпастан бұрын жерсерік
тарелкасының дұрыс тураланғанын тексеріңіз.
Жерсерік тарелкасын орнату кезінде One Tuner (Бір тюнер)
тармағын таңдаңыз.
2.6
Жерсерік тарелкасы
Сарапшы анықтамасы
Жерсерік тарелка жүйесін орнатқан кезде сарапшының
көмегіне жүгініңіз. Жерсерікті қабылдаудың бар, бірақ
белгісіз орнатылымы немесе жергілікті жағдайлар
жерсерік жүйесінің орнатылымын күрделі етуі мүмкін.
Дұрыс орнатпау теледидардың электрондық
бұйымдарына зақым келтіруі мүмкін.
Ескерту
Жерсерік тарелкасында Әмбебап спутниктік түрлендіргіш
қуаты болған кезде, бір кабельді орнатуды қолданып
жатпасаңыз, коаксиалды кабельді
бөлгіштерді қолданбаңыз.
Екі тюнер
Жерсерік арнасын көру және бір уақытта басқа арнаны
жазу үшін жерсерік тарелкасынан теледидарға бірдей 2
кабель жалғауыңыз қажет.
Кабельді жерсерік тарелкасынан тікелей SAT
1 қосылымына жалғаңыз және екінші кабельді SAT 2
қосылымына жалғаңыз. Жерсерік антенналық кабелін
жалғауға арналған коаксиалды кабель жиынтығын
пайдаланыңыз. Орнатпастан бұрын жерсерік
тарелкасының дұрыс тураланғанын тексеріңіз.
Жерсерік тарелкасын орнату кезінде Two Tuners (Екі
тюнер) тармағын таңдаңыз.
7
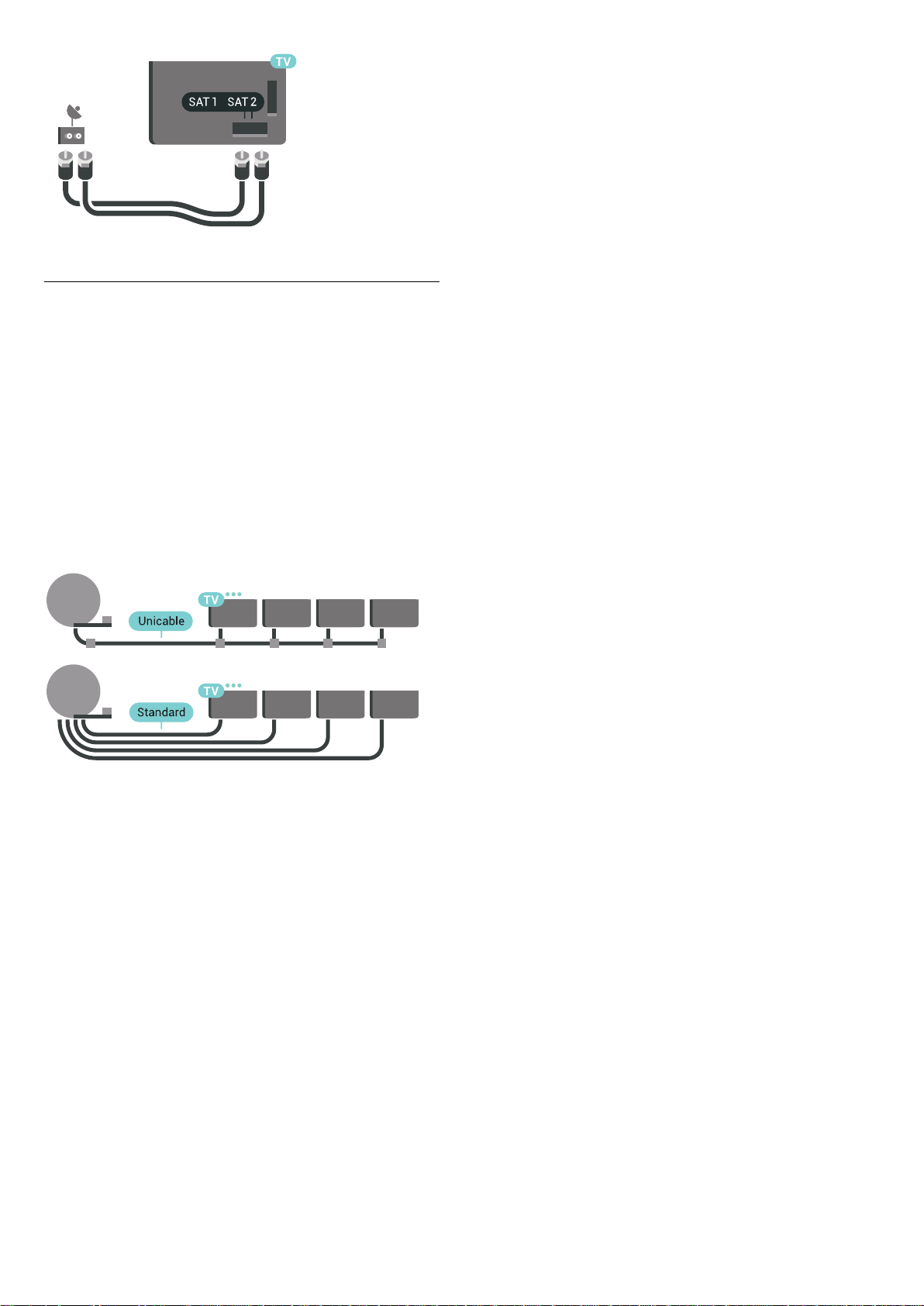
Бір кабель немесе MDU
Бір кабельдік жүйені пайдалансаңыз, кабельді SAT 1
қосылымына жалғаңыз. Спутниктік антенна тарелкасын
қосу үшін және тек қана бір кабельді үйлесімді кабель
бөлгіштерін қосу үшін коаксиалды кабель жиынтығын
пайдаланыңыз. Орнатпастан бұрын жерсерік
тарелкасының дұрыс тураланғанын тексеріңіз.
Жерсерік тарелкасын орнату кезінде Two Tuners (Екі
тюнер), кейін Unicable (Бір кабель) тармағын таңдаңыз.
Қосымша ақпарат алу үшін Help (Анықтама)
тармағындағы Кілтсөздер түрлі түсті пернесін басып,
Unicable, setup (Бір кабель, реттеу) деп іздеңіз.
8
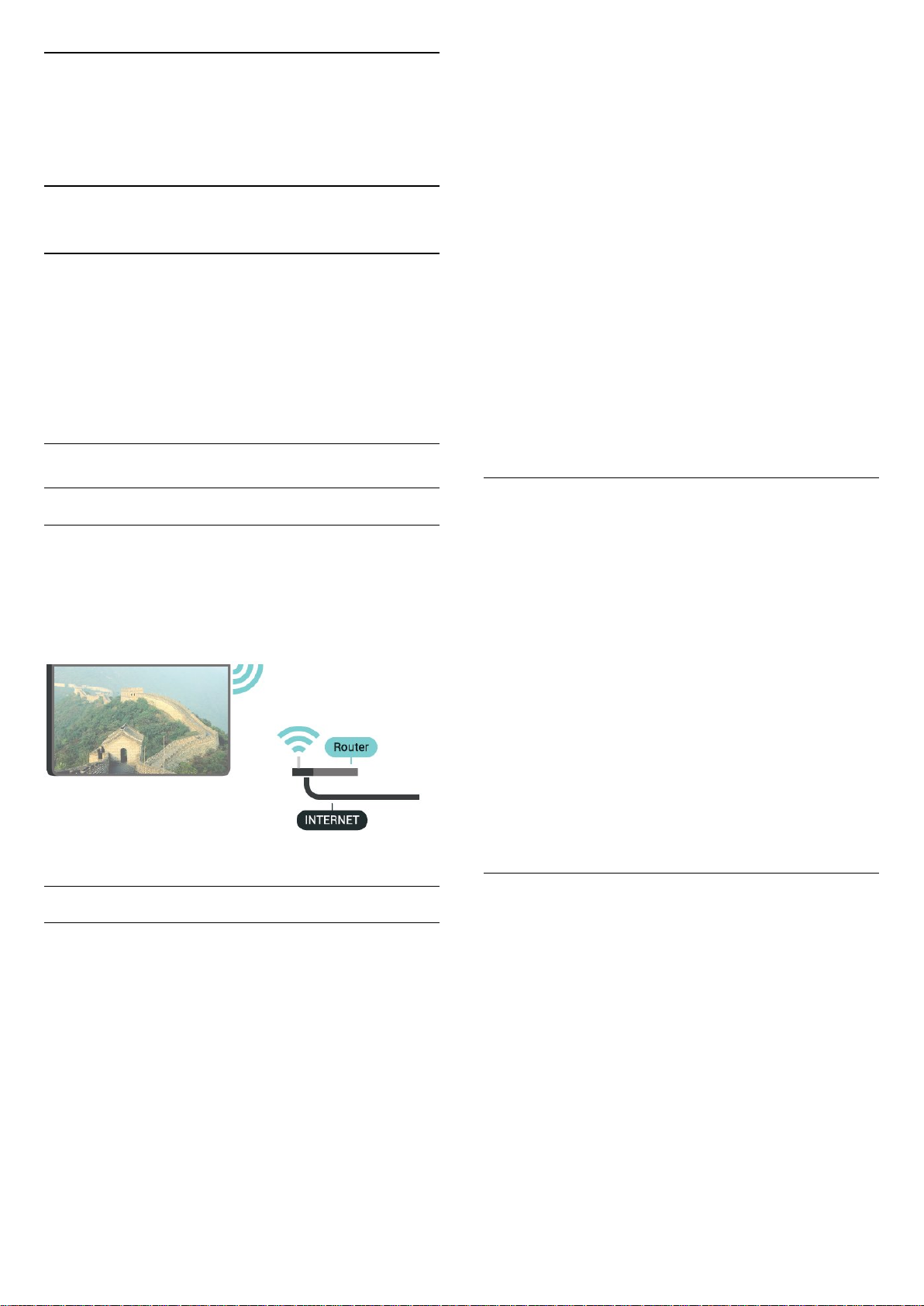
3
Android теледидарын
қосу
3.1
желі атауын өзіңіз енгізу үшін тізімнің соңындағы Add New
Network (Жаңа желі қосу) тармағын таңдаңыз.
6 - Маршрутизатордың түріне байланысты шифрлау кілтін
енгізіңіз - WEP, WPA не WPA2. Осы желіге шифрлау кілтін
бұрын енгізіп қойсаңыз, бірден байланыстыру үшін OK
түймесін басуға болады.
7 - Байланыс сәтті болғанда хабар көрсетіледі.
Wi-Fi функциясын қосу/өшіру
Желі және интернет
Үй желісі
Philips Android TV толық мүмкіндіктерін пайдалану үшін
теледидар интернетке қосылуы қажет.
Теледидар үй желісіне жоғары жылдамдықты интернет
байланысымен қосыңыз. Теледидарды сымсыз немесе
сымды желі роутеріне қосуға болады.
Желіге қосылу
Сымсыз байланыс
Сізге не қажет
Теледидарды интернетке сымсыз жалғау үшін интернет
қосылымы бар Wi-Fi маршрутизаторы қажет.
Жылдамдығы жоғары (кең ауқымды) интернет
қосылымын пайдаланыңыз.
Байланыс орнатуға әрекет етпестен бұрын Wi-Fi
функциясының қосылып тұрғанын тексеріңіз…
1 - SETTINGS түймесін басып, All Settings (Барлық
параметрлер) опциясын таңдаңыз, одан кейін OK түймесін
басыңыз.
2 - Wireless and Networks (Сымды және сымсыз байланыс
желілері) опциясын таңдап, түймесін (оң) басыңыз.
3 - Сымды байланыс немесе Wi-Fi > Wi-Fi қосу/өшіру
тармақтарын таңдап, OK түймесін басыңыз.
4 - Егер ол өшіп тұрса, Қосулы опциясын таңдап, OK
түймесін басыңыз.
WPS
Маршрутизаторда WPS болса, маршрутизаторға желілер
үшін сканерлеместен тікелей жалғауға болады. Сымсыз
желіңізде WEP қауіпсіздік шифрлау жүйесін пайдаланатын
құрылғылар болса, WPS пайдалана алмайсыз.
1 - SETTINGS түймесін басып, All Settings (Барлық
параметрлер) опциясын таңдаңыз, одан кейін OK түймесін
басыңыз.
2 - Wireless and Networks (Сымды және сымсыз байланыс
желілері) опциясын таңдап, түймесін (оң) басыңыз.
3 - Сымды байланыс немесе Wi-Fi > Желіге қосылу
тармақтарын таңдап, OK түймесін басыңыз.
4 - WPS тармағын таңдап, OK түймесін басыңыз.
5 - Маршрутизаторға өтіп, WPS түймесін басыңыз және 2
минут ішінде теледидарға оралыңыз.
6 - Байланыс орнату үшін Қосылу түймесін басыңыз.
7 - Байланыс сәтті болғанда хабар көрсетіледі.
Байланыс орнату
Ток сымысыз
Сымсыз байланыс орнату үшін…
1 - SETTINGS түймесін басып, All Settings (Барлық
параметрлер) опциясын таңдаңыз, одан кейін OK түймесін
басыңыз.
2 - Wireless and Networks (Сымды және сымсыз байланыс
желілері) опциясын таңдап, түймесін (оң) басыңыз.
3 - Сымды байланыс немесе Wi-Fi > Желіге қосылу
тармақтарын таңдап, OK түймесін басыңыз.
4 - Сымсыз опциясын таңдап, OK түймесін басыңыз.
5 - Табылған желілер тізімінен сымсыз желіні таңдаңыз.
Желі атауы жасырын болғандықтан, желі тізімде болмаса
(маршрутизатордың SSID таратылымын өшіріп қойғансыз),
PIN коды бар WPS
Маршрутизаторда PIN коды бар WPS болса,
маршрутизаторға желілер үшін сканерлеместен тікелей
жалғауға болады. Сымсыз желіңізде WEP қауіпсіздік
шифрлау жүйесін пайдаланатын құрылғылар болса, WPS
пайдалана алмайсыз.
1 - SETTINGS түймесін басып, All Settings (Барлық
параметрлер) опциясын таңдаңыз, одан кейін OK түймесін
басыңыз.
2 - Wireless and Networks (Сымды және сымсыз байланыс
желілері) опциясын таңдап, түймесін (оң) басыңыз.
3 - Сымды байланыс немесе Wi-Fi > Желіге қосылу
тармақтарын таңдап, OK түймесін басыңыз.
4 - PIN коды бар WPS тармағын таңдап, OK түймесін
басыңыз.
5 - Экранда көрсетілген 8 санды PIN кодын жазып, оны
9
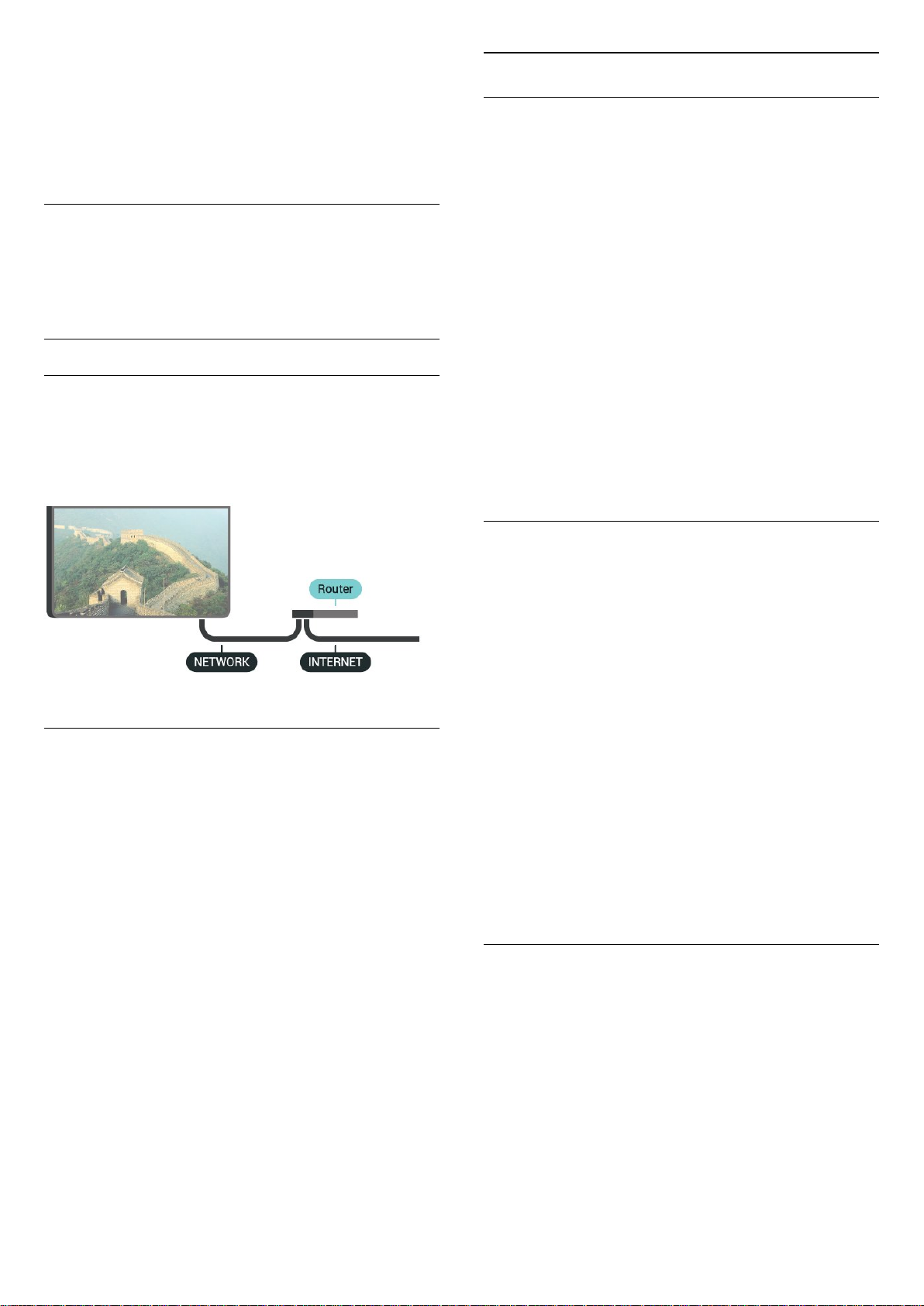
компьютердегі маршрутизатор бағдарламалық құралына
енгізіңіз. PIN кодын маршрутизатор бағдарламалық
құралының қай бөлігіне енгізуді маршрутизатор
нұсқаулығынан қараңыз.
6 - Байланыс орнату үшін Қосылу түймесін басыңыз.
7 - Байланыс сәтті болғанда хабар көрсетіледі.
Желі параметрлері
Желі параметрлерін көру
Ағымдағы барлық желі параметрлерін осы жерден көруге
болады. IP және MAC мекенжайы, сигнал күші,
жылдамдығы, шифрлау әдісі, т.б.
Мәселелер
Қосымша ақпарат алу үшін «Анықтама» тармағындағы
Keywords (Кілтсөздер) түрлі түсті пернесін
басып, Troubleshooting (Ақаулықтарды жою) деп іздеңіз.
Сымды байланыс
Сізге не қажет
Теледидарды интернетке қосу үшін интернет
қосылымы бар желі маршрутизаторы қажет. Жылдамдығы
жоғары (кең ауқымды) интернет қосылымын
пайдаланыңыз.
Ағымдағы желі параметрлерін көру үшін…
1 - Маршрутизаторды теледидарға желілік кабельмен
(Ethernet кабелі**) қосыңыз.
2 - Маршрутизатордың қосылып тұрғанын тексеріңіз.
3 - SETTINGS түймесін басып, All Settings (Барлық
параметрлер) опциясын таңдаңыз, одан кейін OK түймесін
басыңыз.
4 - Wireless and Networks (Сымды және сымсыз байланыс
желілері) опциясын таңдап, түймесін (оң) басыңыз.
5 - Сымды байланыс немесе Wi-Fi > Желі параметрлерін
көру тармақтарын таңдап, OK түймесін басыңыз.
6 - Бір қадам артқа оралу үшін (сол жақ) түймесін
басыңыз немесе мәзірді жабу үшін BACK түймесін
басыңыз.
Желі конфигурациясы
Тәжірибелі пайдаланушы болсаңыз және желіні
статикалық IP мекенжайымен орнатқыңыз келсе,
теледидарды Static IP (Статикалық IP) параметріне
орнатыңыз.
Теледидарды Static IP (Статикалық IP) параметріне орнату
үшін…
Байланыс орнату
Сымды байланыс орнату үшін…
1 - Маршрутизаторды теледидарға желілік кабельмен
(Ethernet кабелі**) қосыңыз.
2 - Маршрутизатордың қосылып тұрғанын тексеріңіз.
3 - SETTINGS түймесін басып, All Settings (Барлық
параметрлер) опциясын таңдаңыз, одан кейін OK түймесін
басыңыз.
4 - Wireless and Networks (Сымды және сымсыз байланыс
желілері) опциясын таңдап, түймесін (оң) басыңыз.
5 - Сымды байланыс немесе Wi-Fi > Желіге қосылу
тармақтарын таңдап, OK түймесін басыңыз.
6 - Сымды параметрін таңдап, OK түймесін
басыңыз. Теледидар желі қосылымын үздіксіз іздейді.
7 - Байланыс сәтті болғанда хабар көрсетіледі.
Егер байланыс орнатылмаса, маршрутизатордың DHCP
параметрін тексеруге болады. DHCP параметрі қосулы
болуы қажет.
**EMC ережелерін орындау үшін қорғалған FTP Cat. 5E
Ethernet кабелін пайдаланыңыз.
1 - SETTINGS түймесін басып, All Settings (Барлық
параметрлер) опциясын таңдаңыз, одан кейін OK түймесін
басыңыз.
2 - Wireless and Networks (Сымды және сымсыз байланыс
желілері) опциясын таңдап, түймесін (оң) басыңыз.
3 - Сымды байланыс немесе Wi-Fi > Статикалық IP
теңшелімі тармақтарын таңдап, OK түймесін басыңыз.
4 - Байланысты конфигурациялау.
5 - Бір қадам артқа оралу үшін (сол жақ) түймесін
басыңыз немесе мәзірді жабу үшін BACK түймесін
басыңыз.
Wi-Fi желісімен қосу (WoWLAN)
Теледидар күту режимінде болса, бұл теледидарды
смартфоннан немесе планшеттен қоса аласыз. Switch on
with Wi-Fi (WoWLAN) (Wi-Fi желісімен қосу (WoWLAN))
параметрі қосулы болуы қажет.
WoWLAN қосу үшін…
1 - SETTINGS түймесін басып, All Settings (Барлық
параметрлер) опциясын таңдаңыз, одан кейін OK түймесін
басыңыз.
2 - Wireless and Networks (Сымды және сымсыз байланыс
желілері) опциясын таңдап, түймесін (оң) басыңыз.
3 - Сымды байланыс немесе Wi-Fi > Wi-Fi желісімен қосу
10
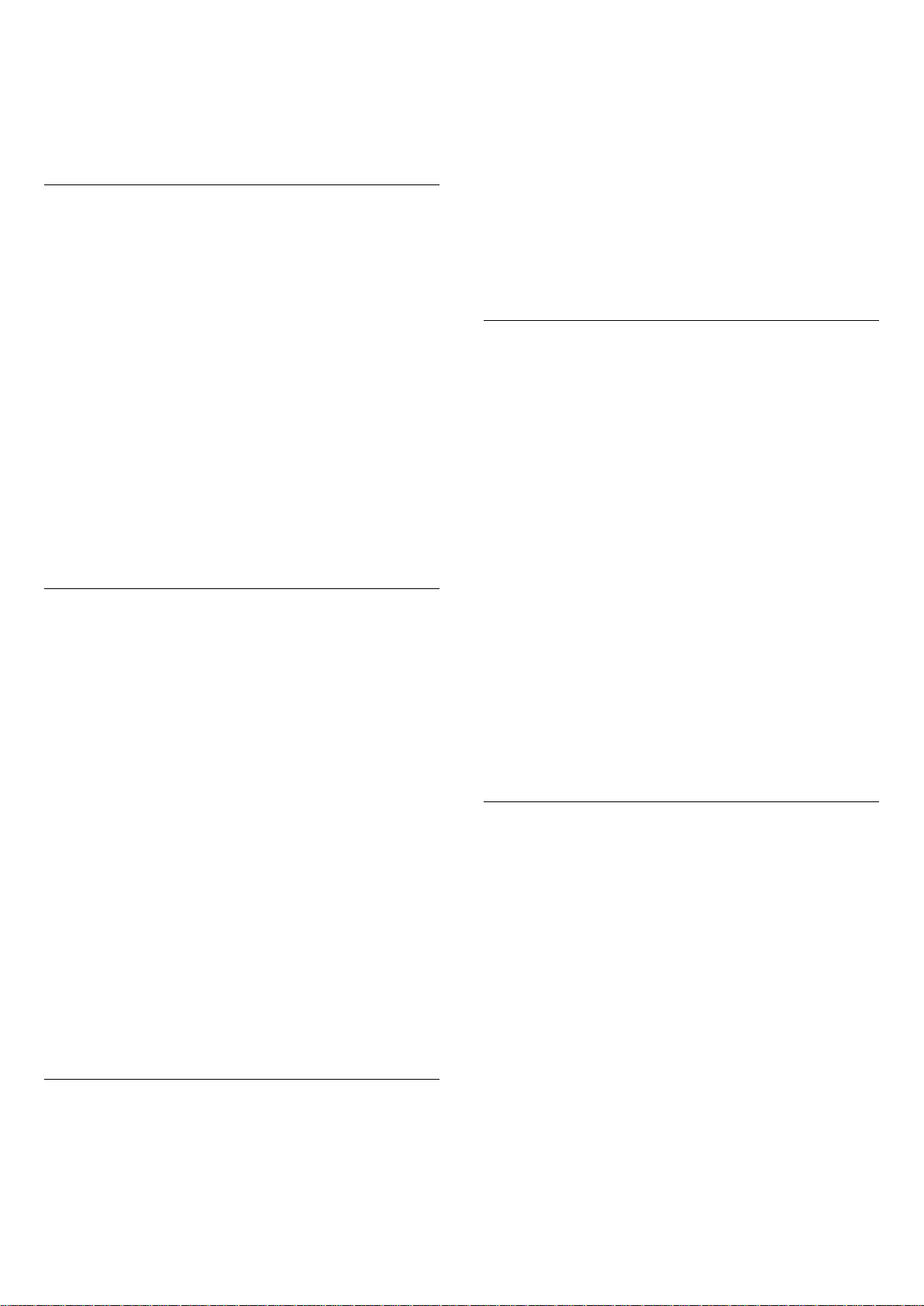
(WoWLAN) тармақтарын таңдап, OK түймесін басыңыз.
4 - Қосу опциясын таңдап, OK түймесін басыңыз.
5 - Бір қадам артқа оралу үшін (сол жақ) түймесін
басыңыз немесе мәзірді жабу үшін BACK түймесін
басыңыз.
Digital Media Renderer - DMR
Егер мультимедиалық файлдар теледидарда ойнатылмаса,
Digitial Media Renderer (Сандық мультимедиа өңдегіш)
қосулы екенін тексеріңіз. Зауыттық параметр ретінде DMR
қосулы болады.
DMR қосу үшін…
1 - SETTINGS түймесін басып, All Settings (Барлық
параметрлер) опциясын таңдаңыз, одан кейін OK түймесін
басыңыз.
2 - Wireless and Networks (Сымды және сымсыз байланыс
желілері) опциясын таңдап, түймесін (оң) басыңыз.
3 - Сымды байланыс немесе Wi-Fi > Digital Media Renderer
- DMR тармақтарын таңдап, OK түймесін басыңыз.
4 - Қосу опциясын таңдап, OK түймесін басыңыз.
5 - Бір қадам артқа оралу үшін (сол жақ) түймесін
басыңыз немесе мәзірді жабу үшін BACK түймесін
басыңыз.
Wi-Fi Smart экраны
Цифрлық теледидар арналарды смартфонда немесе
планшетте Philips теледидарды қашықтан басқару
қолданбасы арқылы қарау үшін Wi-Fi Smart Screen (Wi-Fi
Smart экраны) функциясын қосу қажет. Кейбір шифрланған
арналар мобильді құрылғыда қолжетімді болмауы мүмкін.
Кейбір елдердегі заңнама немесе техникалық нормалар
Wi-Fi Smart экранына тыйым салуы мүмкін.
параметрлер) опциясын таңдаңыз, одан кейін OK түймесін
басыңыз.
2 - Wireless and Networks (Сымды және сымсыз байланыс
желілері) опциясын таңдап, түймесін (оң) басыңыз.
3 - Сымды байланыс немесе Wi-Fi > ТД желі атауы
тармақтарын таңдап, OK түймесін басыңыз.
4 - Қашықтан басқару құралының пернетақтасы арқылы
атауын енгізіңіз.
5 - Аяқтау үшін таңдап, OK түймесін басыңыз.
6 - Бір қадам артқа оралу үшін (сол жақ) түймесін
басыңыз немесе мәзірді жабу үшін BACK түймесін
басыңыз.
Интернет жадын тазалау
Интернет жадын тазалау мүмкіндігімен Philips серверлік
тіркеу және ата-аналық рейтинг параметрлерін, бейнелер
дүкені қолданбасының кіру мәліметтерін, Philips
қолданбалар галереясының барлық таңдаулы
қолданбаларын, интернет бетбелгілерін және журналды
тазалауға болады. Сондай-ақ, интерактивтік MHEG
қолданбалары «cookie» атты файлдарды теледидарға
сақтай алады. Бұл файлдар да жойылады.
Интернет жадын тазалау үшін…
1 - SETTINGS түймесін басып, All Settings (Барлық
параметрлер) опциясын таңдаңыз, одан кейін OK түймесін
басыңыз.
2 - Wireless and Networks (Сымды және сымсыз байланыс
желілері) опциясын таңдап, түймесін (оң) басыңыз.
3 - Сымды байланыс немесе Wi-Fi > Интернет жадын
тазалау тармақтарын таңдап, OK түймесін басыңыз.
4 - Растау үшін OK түймесін басыңыз.
5 - Бір қадам артқа оралу үшін (сол жақ) түймесін
басыңыз немесе мәзірді жабу үшін BACK түймесін
басыңыз.
Wi-Fi Smart Screen (Wi-Fi Smart экраны) функциясын қосу
үшін…
1 - SETTINGS түймесін басып, All Settings (Барлық
параметрлер) опциясын таңдаңыз, одан кейін OK түймесін
басыңыз.
2 - Wireless and Networks (Сымды және сымсыз байланыс
желілері) опциясын таңдап, түймесін (оң) басыңыз.
3 - Сымды байланыс немесе Wi-Fi > Wi-Fi Smart экраны
тармақтарын таңдап, OK түймесін басыңыз.
4 - Қосу опциясын таңдап, OK түймесін басыңыз.
5 - Бір қадам артқа оралу үшін (сол жақ) түймесін
басыңыз немесе мәзірді жабу үшін BACK түймесін
басыңыз.
Теледидар желісінің атауы
Үйдегі желіңізде бірнеше теледидар болса, теледидарға
бірегей атау беруге болады.
Теледидар атауын өзгерту үшін…
1 - SETTINGS түймесін басып, All Settings (Барлық
Файлды бөлісу
Теледидар сымсыз желідегі компьютер немесе смартфон
сияқты басқа құрылғыларға қосыла алады. Компьютерді
Microsoft Windows немесе Apple OS X жүйесімен бірге
пайдалануға болады.
Бұл теледидарда компьютерде сақталған фотосуреттерді,
музыканы және бейнелерді ашуға болады. Жақында DLNA
сертификатын алған кез келген медиа сервер
бағдарламалық құралды пайдаланыңыз.
Медиа сервер бағдарламасын компьютерге орнатыңыз
және оны мультимедиалық файлдарды теледидармен
бөлісуге реттеңіз. Қосымша ақпаратты алу үшін медиа
сервер бағдарламасының нұсқаулығын оқып шығыңыз.
Файлдарды теледидарда көру немесе ойнату үшін бұл
бағдарлама компьютерде орнатылған болуы керек.
11
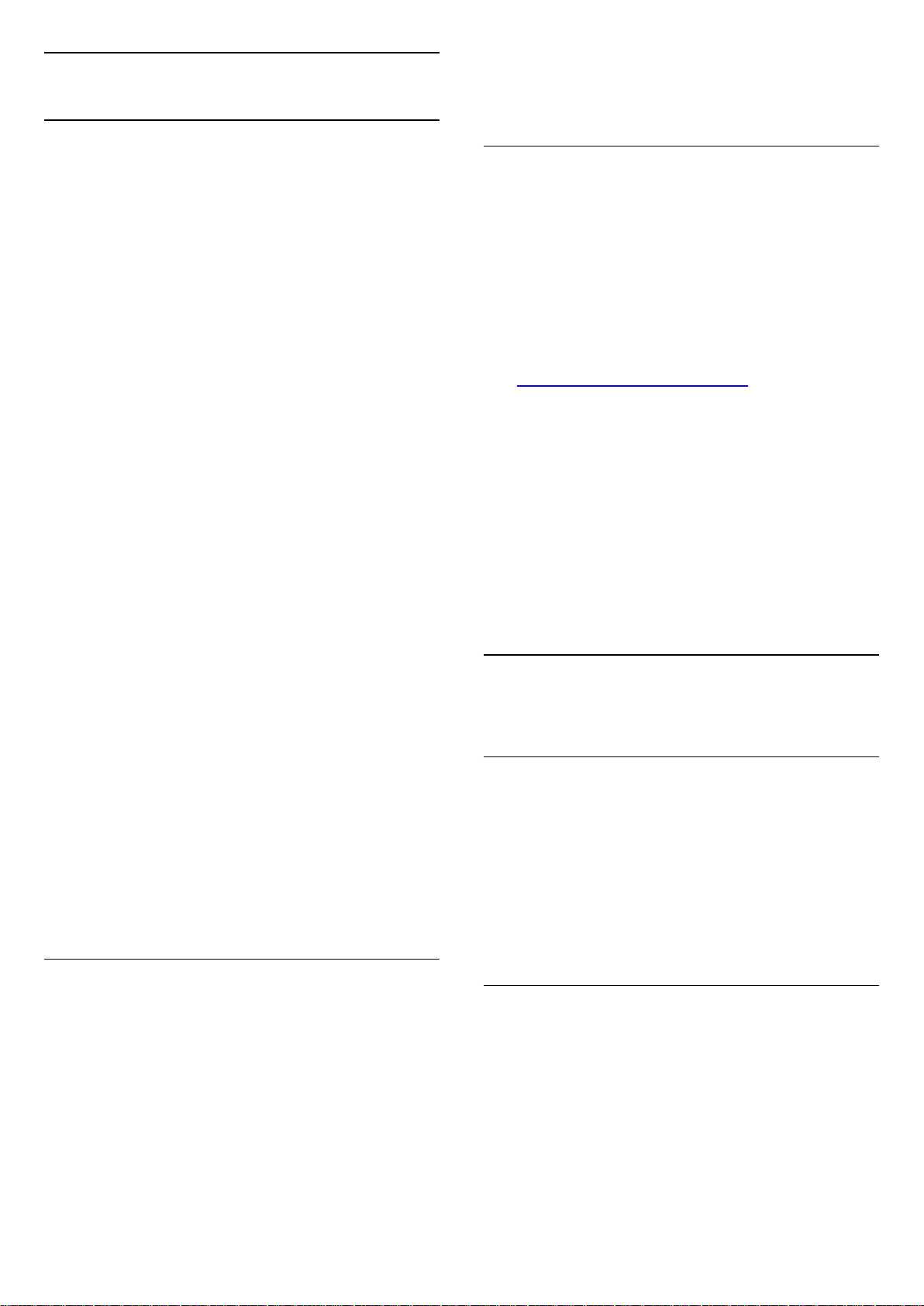
3.2
Google тіркелгісі
Кіру
Philips Android теледидарының толық мүмкіндіктерін
пайдалану үшін Google тіркелгісімен Google жүйесіне
кіруге болады.
Жүйеге кіру арқылы телефон, планшет және теледидар
арқылы таңдаулы ойындар ойнауға болады. Сонымен
қатар, YouTube, Google Play және басқа қолданбаларға кіру
құқығымен қоса, теледидардың басты экранында
реттелген бейне және музыка ұсыныстарын алуға болады.
Кіру
Теледидарда Google жүйесіне кіру үшін бар Google
тіркелгісін пайдаланыңыз. Google тіркелгісі электрондық
пошта мекенжайынан және құпия сөзден тұрады. Егер
Google тіркелгіңіз әлі болмаса, оны жасау үшін компьютер
немесе планшет пайдаланыңыз (accounts.google.com).
Google Play жүйесімен ойын ойнау үшін Google+ профилі
керек. Егер алғашқы теледидар орнату барысында жүйеге
кірмесеңіз, жүйеге кейін кіруге болады.
Теледидар орнатымынан кейін жүйеге кіру үшін…
1 - HOME түймесін басып, төмен қарай жылжып,
General Settings (Жалпы параметрлер) опциясын таңдап,
OK түймесін басыңыз.
2 - (оң) түймесін басып, Android Settings (Android
параметрлері) тармағын таңдап, OK түймесін басыңыз.
3 - (төмен) түймесін басып, Жеке > Тіркелгі қосу
тармағын таңдап, OK түймесін басыңыз.
4 - SIGN IN (Жүйеге кіру) опциясын OK түймесін басыңыз.
5 - Қашықтан басқару пернетақтасымен электрондық
пошта мекенжайын енгізіп, пернетақтаның оң жағында
кішкентай OK пернесін басыңыз.
6 - Құпия сөзді енгізіп, жүйеге кіру үшін бірдей
кішкентай OK пернесін басыңыз.
7 - Бір қадам артқа оралу үшін (сол жақ) түймесін
басыңыз немесе мәзірді жабу үшін BACK түймесін
басыңыз.
Егер басқа Google тіркелгісімен жүйеге кіру керек болса,
алдымен жүйеден шығып, басқа тіркелгімен жүйеге кіріңіз.
6 - Бір қадам артқа оралу үшін (сол жақ) түймесін
басыңыз немесе мәзірді жабу үшін BACK түймесін
басыңыз.
Android параметрлері
Android жүйесіне тән параметрлерді немесе ақпаратты
орнатуға немесе көруге болады. Теледидарға орнатылған
қолданбалар тізімін және қажетті сақтау орнын табуға
болады. Voice (Дауыс) мүмкіндігімен пайдаланғыңыз
келген тілді орнатуға болады. Экрандық пернетақтаны
реттеуге немесе қолданбаларға орныңызды пайдалануға
рұқсат беруге болады. Әр түрлі Android параметрлерін
пайдаланып көріңіз. Осы параметрлер туралы қосымша
ақпарат алу
үшін www.support.google.com/androidtv сайтына өтуге
болады.
Осы параметрлерді ашу үшін…
1 - HOME түймесін басып, төмен қарай жылжып,
General Settings (Жалпы параметрлер) опциясын таңдап,
OK түймесін басыңыз.
2 - (оң) түймесін басып, Android Settings (Android
параметрлері) тармағын таңдап, OK түймесін басыңыз.
3 - Әр түрлі Android параметрлерін пайдаланып көріңіз.
4 - Бір қадам артқа оралу үшін (сол жақ) түймесін
басыңыз немесе мәзірді жабу үшін BACK түймесін
басыңыз.
3.3
Philips App Gallery (Philips
қолданбалар жиынтығы)
Philips қолданбалары
Philips ұйымымен таңдалған қолданбаларды пайдалану
үшін теледидарды интернетке қосыңыз. Philips
қолданбалар галереясы қолданбалары теледидарға
арналып жасалған. Қолданбалар жиынтығы
қолданбаларын жүктеп алу және орнату тегін.
Philips қолданбалар жиынтығының қолданбалар жинағы
әрбір ел немесе аймақ үшін әр түрлі болады.
Шығу
Google тіркелгісінен шығу үшін…
1 - HOME түймесін басып, төмен қарай жылжып,
General Settings (Жалпы параметрлер) опциясын таңдап,
OK түймесін басыңыз.
2 - (оң) түймесін басып, Android Settings (Android
параметрлері) тармағын таңдап, OK түймесін басыңыз.
3 - (төмен) түймесін басып, Personal (Жеке) > Google
тармағын таңдап, OK түймесін басыңыз.
4 - Тіркелгіні жою пәрменін таңдап, OK түймесін басыңыз.
5 - OK опциясын таңдап, OK түймесін басыңыз.
Пайдалану шарттары
Philips қолданбалар жиынтығы қолданбаларын орнату
және пайдалану үшін пайдалану шарттарымен келісу
қажет. Егер алғашқы теледидар орнату барысында осы
шарттармен келіспесеңіз, олармен кейін келісуге болады.
Пайдалану шарттарымен келіскен кезде, кейбір
қолданбалар дереу қолжетімді болып, басқа
қолданбаларды орнату үшін Philips қолданбалар
жиынтығын шолуға болады.
Теледидар орнатуынан кейін пайдалану шарттарымен
12
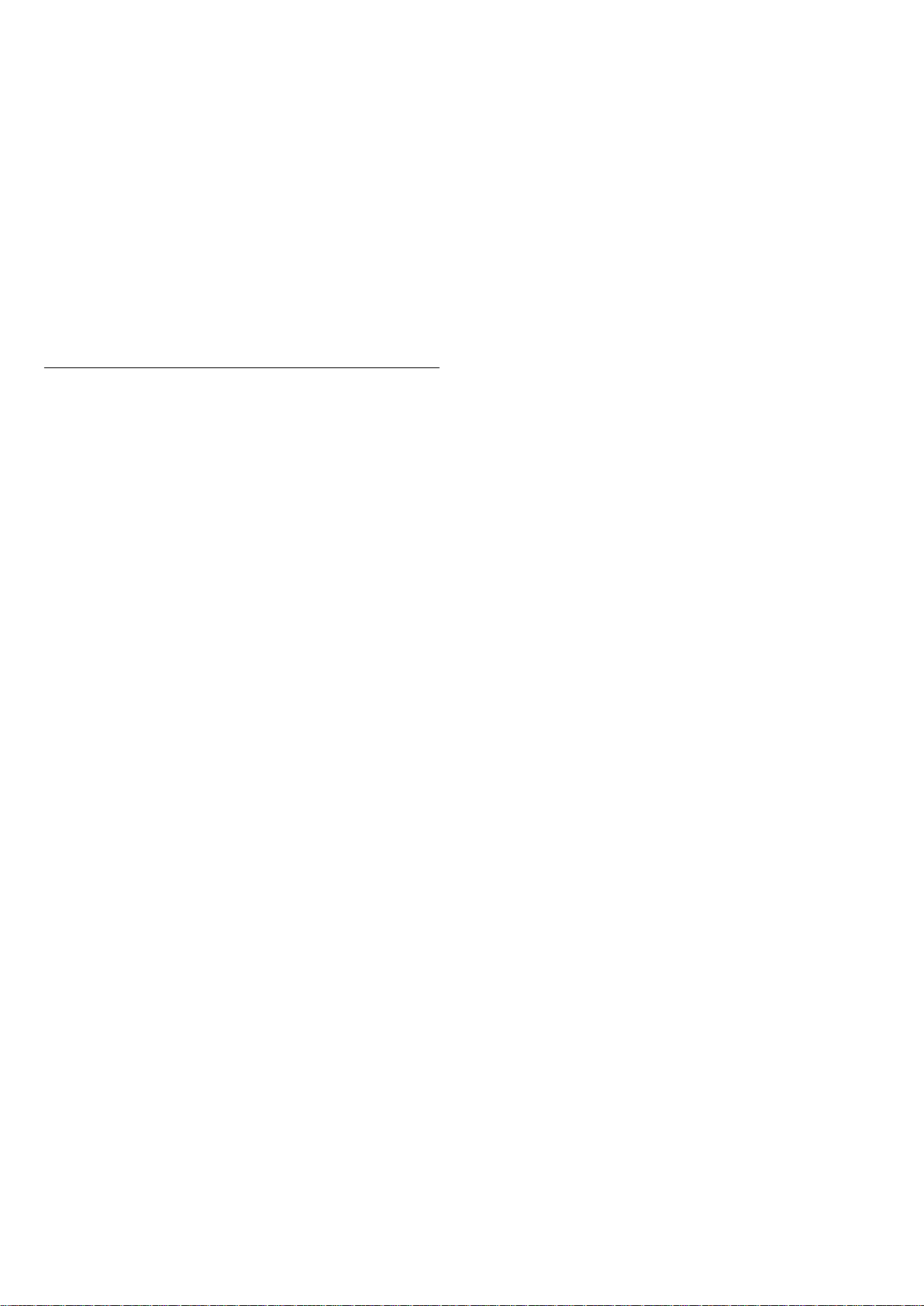
келісу үшін...
1 - HOME (Басты бет) түймесін басып, Philips Collection
(Philips жинағы) > App Gallery (Қолданбалар жиынтығы)
тармағын таңдап, қолданбалар жиынтығын ашу үшін OK
түймесін басыңыз.
2 - OPTIONS түймесін басып, Пайдалану шарттары
опциясын таңдап, OK түймесін басыңыз. Пайдалану
шарттарын немесе құпиялылықты сақтау саясатын
оқуыңызға болады.
3 - Agree (келісемін) пәрменін таңдап, OK түймесін
басыңыз. Бұл растауды орындамау мүмкін емес.
4 - Бір қадам артқа оралу үшін (сол жақ) түймесін
басыңыз немесе мәзірді жабу үшін BACK түймесін
басыңыз.
Құпиялылық параметрлері
Philips қолданбалар жиынтығы қолданбаларының кейбір
құпиялық параметрлерін орнатуға болады.
• Philips ұйымына техникалық статистиканы жіберуге
болады.
• Жеке ұсыныстарға мүмкіндік беруге болады.
• Cookie файлдарына мүмкіндік беруге болады.
• 18+ қолданбалары үшін балалардан қорғау құлпын
қосуға болады.
Philips қолданбалар жиынтығының құпиялық
параметрлерін орнату үшін...
1 - HOME (Басты бет) түймесін басып, Philips Collection
(Philips жинағы) > App Gallery (Қолданбалар жиынтығы)
тармағын таңдап, қолданбалар жиынтығын ашу үшін OK
түймесін басыңыз.
2 - OPTIONS түймесін басып, Privacy Settings
(Құпиялылық параметрлері) опциясын таңдап, OK түймесін
басыңыз.
3 - Әрбір параметрді таңдап, рұқсат беру немесе бермеу
үшін OK түймесін басыңыз. Әрбір параметр туралы
толықтай ақпаратты оқуға болады.
4 - Бір қадам артқа оралу үшін (сол жақ) түймесін
басыңыз немесе мәзірді жабу үшін BACK түймесін
басыңыз.
13
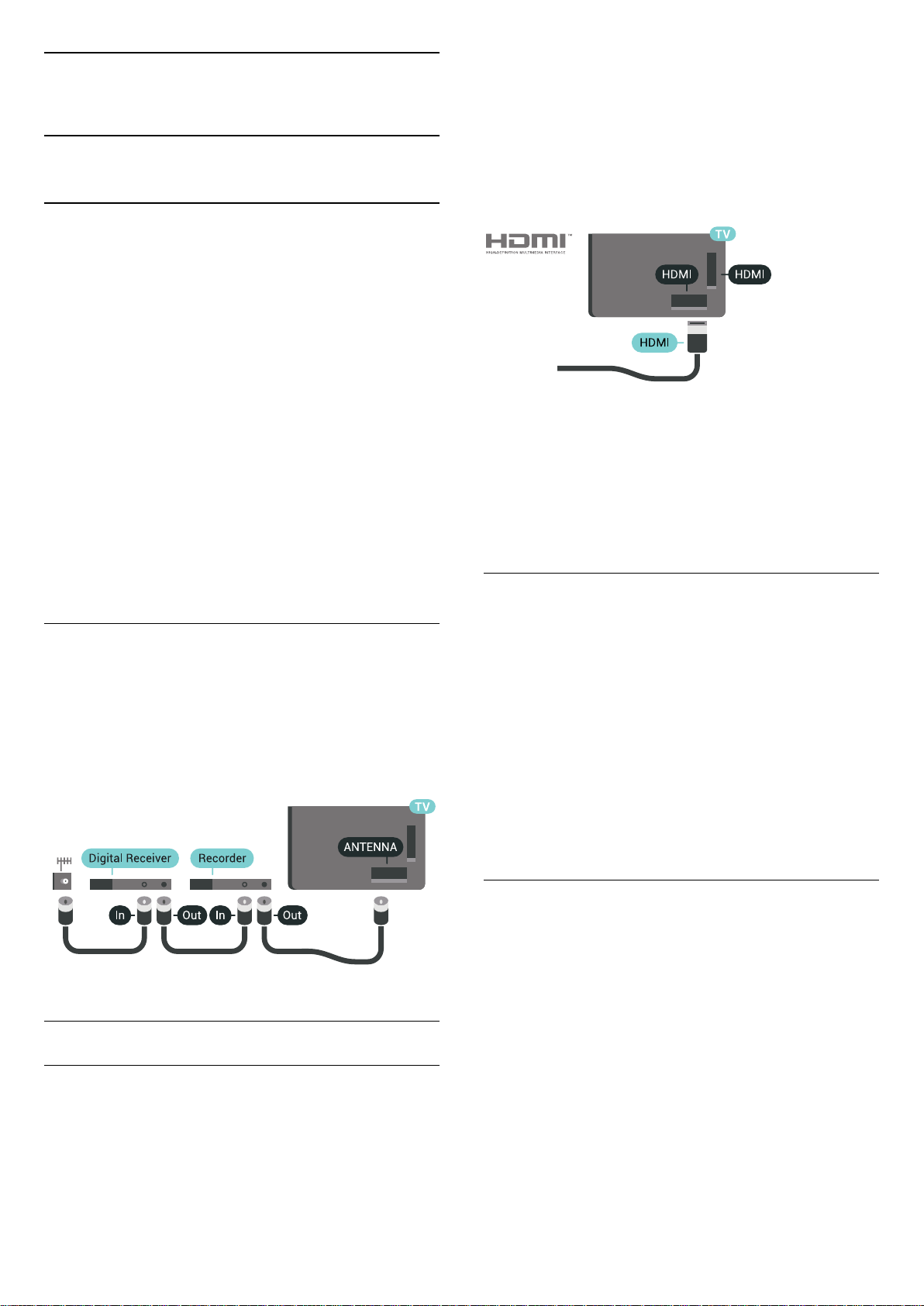
4
Құрылғыларды қосу
4.1
Байланыстар туралы ақпарат
Байланыс мүмкіндігінің нұсқаулығы
Құрылғыны теледидарға әрқашан жоғары сапалы
қосылыммен қосыңыз. Сондай-ақ, сурет пен дыбыстың
жақсы тасымалдануын қамтамасыз ету үшін жоғары
сапалы кабельдерді пайдаланыңыз.
Құрылғыны жалғаған кезде, теледидар оның түрін
анықтайды және әр құрылғыға дұрыс түр атауын
береді. Қаласаңыз, түр атауын өзгертуге болады.
Құрылғыға дұрыс түр атауы берілсе, Sources (Көздер)
мәзірінде осы құрылғыға ауысқан кезде, теледидар
ыңғайлы теледидар параметрлеріне автоматты түрде
ауысады.
Бірнеше құрылғыны теледидарға қосу үшін көмек керек
болса, Philips TV қосылым мүмкіндігінің нұсқаулығына
кіруіңізге болады. Нұсқаулық қосу жолы және
пайдаланылатын кабельдер туралы ақпаратты ұсынады.
Сигнал тасымалдаудың сапасын жақсарту үшін жоғары
жылдамдықты HDMI кабелін пайдаланыңыз және 5 м-ден
ұзын HDMI кабелін пайдаланбаңыз.
HDMI ұясына қосылған құрылғы дұрыс жұмыс істемесе,
басқа HDMI Ultra HD параметрі осы мәселені шешуі
мүмкін. Қосымша ақпарат алу үшін Help (Анықтама)
тармағындағы Кілтсөздер түрлі түсті пернесін басып,
HDMI Ultra HD деп іздеңіз.
Көшіруден қорғау
HDMI кабельдері HDCP 2.2 протоколдарын қолдайды
(жоғары өткізу мүмкіндігі бар сандық мазмұнды қорғау).
HDCP — DVD немесе Blu-ray дискілерінен мазмұнның
көшірілуін болдырмайтын қорғау сигналы. DRM (сандық
құқықтарды басқару) деп те аталады.
www.connectivityguide.philips.com сайтына өтіңіз
Антенна порты
Қосымша құрылғы (сандық ресивер) немесе тіркеуіш
болса, антенна сигналы теледидарға кірместен бұрын оны
приставка және/немесе тіркеуіш арқылы бірінші жүргізу
үшін антенна кабельдерін қосыңыз. Осылайша, антенна
және приставка мүмкін қосымша арналарды жазу үшін
тіркеуішке жібере алады.
HDMI ARC
Теледидардағы барлық HDMI қосылымдарында HDMI ARC
(Дыбысты қайтару арнасы) бар.
Егер құрылғыда да, әдетте үй кинотеатры жүйесінде (HTS),
HDMI ARC қосылымы болса, оны осы теледидардағы HDMI
ұяларының кез келгеніне қосыңыз. HDMI ARC ұясымен
теледидар суретінің дыбысын HTS жүйесіне жіберетін
сыртқы дыбыс кабелін қосудың қажеті жоқ. HDMI ARC
ұяшығы екі сигналды біріктіреді.
Бұл теледидарда HTS жүйесіне қосу үшін кез келген HDMI
байланысын пайдалануға болады, бірақ ARC сигналы бір
уақытта тек 1 құрылғыда/байланыста қол жетімді болады.
HDMI MHL
HDMI MHL көмегімен Android смартфонында немесе
планшетте көрген ақпаратты теледидар экранына жіберуге
болады.
Осы теледидардағы HDMI 4 байланысы MHL 2 (Mobile HighDefinition Link) жүйесімен байланысады.
HDMI порттары
HDMI сапасы
HDMI қосылымының көрінісі мен дыбыс сапасы ең жақсы.
Бір HDMI кабелі бейне және аудио сигналдарын
біріктіреді. Ажыратымдылығы жоғары (HD) немесе Ultra
HD (UHD) TД сигналдары үшін HDMI кабелін
пайдаланыңыз.
Осы сымды байланыс керемет тұрақтылықты, жолақ енін,
төмен кідіріс кезеңін, сымсыз кедергінің болмауын және
жақсы сапалы дыбыстың шығуын ұсынады. Оның үстінде
MHL байланысы смартфон немесе планшет батареясын
зарядтайды. Теледидар күту режимінде болған кезде,
мобильді құрылғы зарядталмайды.
Ұялы құрылғыға үйлесімді пассивті MHL кабелі туралы
хабарлаңыз. Жекелеп айтқанда, бір жағында теледидар
үшін HDMI коннекторы бар, ал екінші жағында смартфонға
14
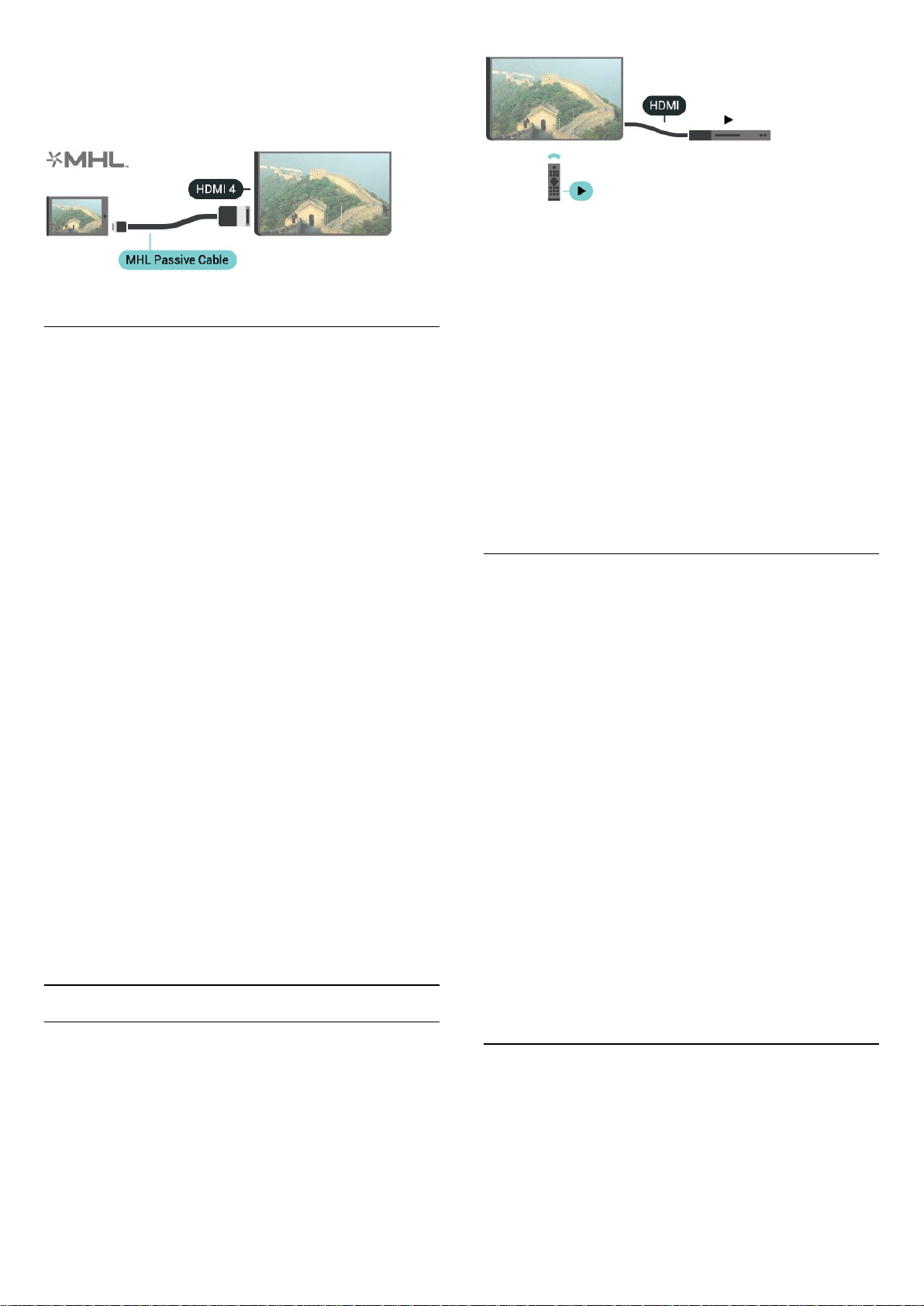
немесе планшетке қосылатын коннектор түрі бар.
MHL, Mobile High-Definition Link және MHL логотипі — MHL,
LLC компаниясының сауда белгілері немесе тіркелген
сауда белгілері.
HDMI Ultra HD
Түпнұсқалық Ultra HD ажыратымдылықта - 3840x2160
пиксель - жасалған бейнені осы теледидардан қарай
аласыз. Ultra HD бейнені ойнататын құрылғыларды HDMI
коннекторларының біріне қосыңыз.
HDMI коннекторына қосылған құрылғыларға қатысты
проблемалар
Бұл — Ultra HD теледидар. HDMI коннекторына қосылған
кейбір ескі құрылғылар Ultra HD теледидарын
электрондық түрде анықтамайды және дұрыс жұмыс
істемеуі немесе бұзылған суретті немесе дыбысты
көрсетпеуі мүмкін. Осындай құрылғы ақаулығын
болдырмау үшін сигнал сапасын құрылғы өңдейтін
деңгейге орнатуға болады. Егер құрылғыда Ultra HD
сигналдары пайдаланылмаса, осы HDMI байланысының
Ultra HD өшіруге болады.
Сигнал сапасын орнату үшін…
1 - SETTINGS түймесін басып, All Settings (Барлық
параметрлер) опциясын таңдаңыз, одан кейін OK түймесін
басыңыз.
2 - General Settings (Жалпы параметрлер) тармағын
таңдап, OK түймесін басыңыз.
3 - HDMI Ultra HD пәрменін таңдап, OK түймесін басыңыз.
4 - UHD 4:4:4/4:2:2 (ең жоғарғы UHD сапасы), UHD
4:2:0 немесе Off (Өшіру) опциясын таңдап, OK түймесін
басыңыз.
5 - Бір қадам артқа оралу үшін (сол жақ) түймесін
басыңыз немесе мәзірді жабу үшін BACK түймесін
басыңыз.
HDMI CEC - EasyLink
EasyLink параметрлерін орнату
EasyLink мүмкіндігі теледидарда қосылып келеді. Қосылған
EasyLink құрылғыларында барлық HDMI CEC параметрлері
дұрыс орнатылғанын тексеріңіз. EasyLink басқа маркалы
құрылғылармен жұмыс істемеуі мүмкін.
Басқа маркалардағы HDMI-CEC
HDMI-CEC функциясының аты әр компанияларда әртүрлі
болады. Кейбір мысалдар: Anynet, Aquos Link, Bravia
Theatre Sync, Kuro Link, Simplink және Viera Link. Бұл
маркалардың барлығы EasyLink мүмкіндігімен үйлесімді
бола бермейді.
Мысалы, HDMI CEC марка атаулары тиісті иелерінің
жекеменшігі болып табылады.
Құрылғыларды басқару
HDMI ұяшығына қосылған құрылғыны пайдалану және
EasyLink арқылы реттеу үшін теледидар қосылымдарының
тізімінен құрылғыны -немесе оның әрекетін- таңдаңыз.
SOURCE түймесін басып, HDMI қосылымын ұяшығына
қосылған құрылғыны таңдаңыз да, OK түймесін басыңыз.
Құрылғыны таңдағаннан кейін теледидардың қашықтан
басқару құралы құрылғыны басқара алады. Дегенмен,
HOME және OPTIONS және AMBILIGHT сияқты
басқа теледидар пернелері құрылғыға арналмаған.
Егер қажет перне теледидардың қашықтан басқару
құралында болмаса, Options (Параметрлер) мәзірінде
пернені таңдаңыз.
OPTIONS түймесін басып, мәзір жолағында Controls
(Басқару элементтері) пәрменін таңдаңыз. Экранда қажет
құрылғы пернесін таңдап, OK түймесін басыңыз.
Кейбір өте айрықша құрылғы пернелері «Басқару
элементтері» мәзірінде болмауы мүмкін.
Тек EasyLink қашықтан басқару пульті функциясын
қолдайтын құрылғылар теледидардың қашықтан басқару
құралына жауап береді.
EasyLink
EasyLink арқылы теледидардың қашықтан басқару
құралымен қосылған құрылғыны пайдалануға болады.
EasyLink қосылған құрылғылармен байланысу үшін HDMI
CEC (тұтынушылық электрониканы басқару) мүмкіндігін
пайдаланады. Құрылғылар HDMI CEC сигналын қолдауы
және HDMI қосылымы арқылы жалғануы тиіс.
EasyLink қосулы немесе өшірулі
EasyLink параметрін қосуға немесе өшіруге болады.
Теледидарда EasyLink параметрлері қосулы келеді.
EasyLink өшіру үшін…
1 - SETTINGS түймесін басып, All Settings (Барлық
параметрлер) опциясын таңдаңыз, одан кейін OK түймесін
басыңыз.
15
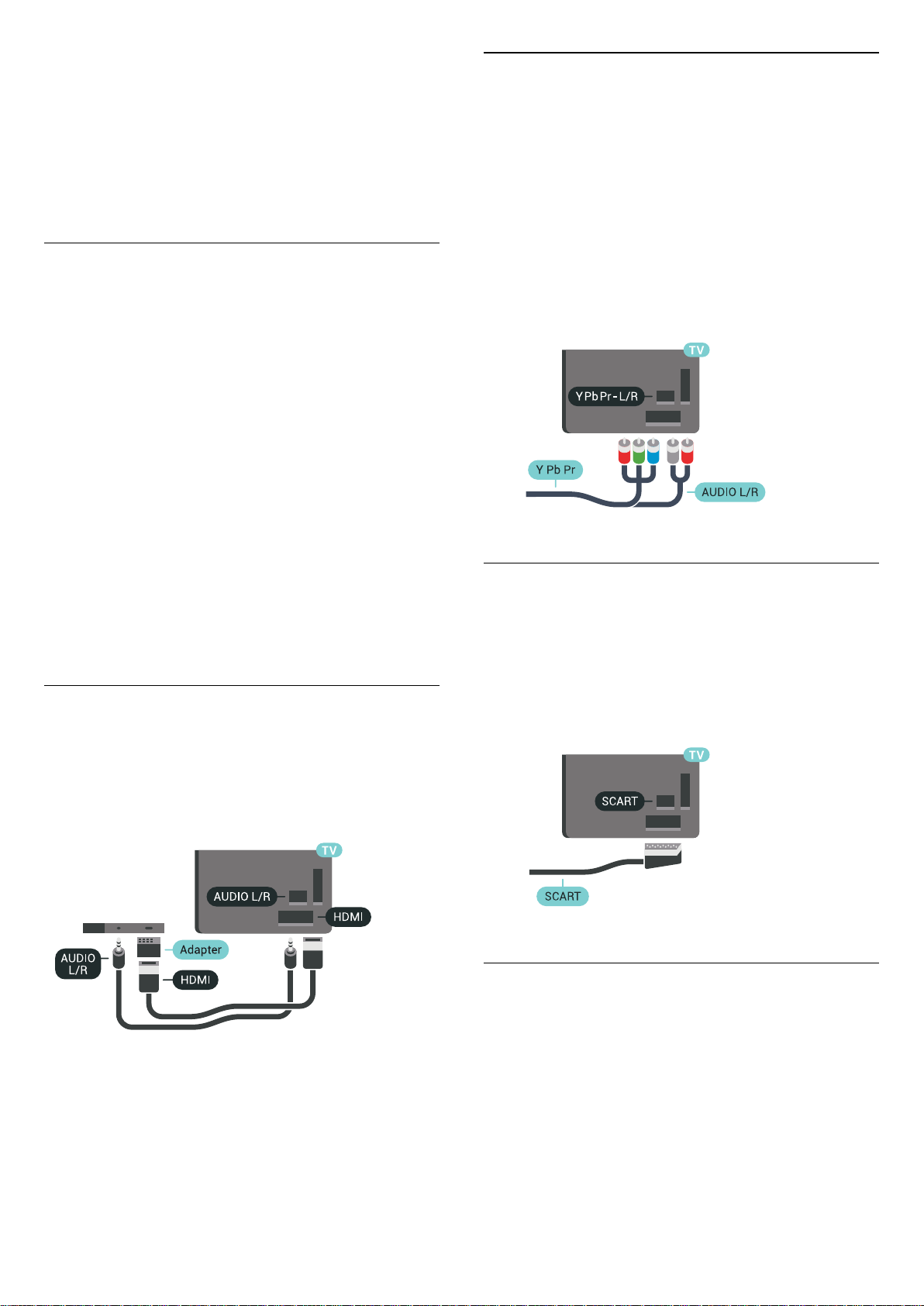
2 - General Settings (Жалпы параметрлер) >
EasyLink тармағын таңдап, OK түймесін басыңыз.
3 - EasyLink опциясын таңдап, OK түймесін басыңыз.
4 - On (Қосу) немесе Off (Өшіру) күйін таңдап, OK түймесін
басыңыз.
5 - Бір қадам артқа оралу үшін (сол жақ) түймесін
басыңыз немесе мәзірді жабу үшін BACK түймесін
басыңыз.
EasyLink қашықтан басқару құралы
Құрылғыларды байланыстырғаннан кейін, оларды
теледидардың басқару құралымен пайдаланғыңыз
келмесе, EasyLink қашықтан басқару құралын бөлек
ажыратуға болады.
EasyLink қашықтан басқару құралын қосу немесе өшіру
үшін…
1 - SETTINGS түймесін басып, All Settings (Барлық
параметрлер) опциясын таңдаңыз, одан кейін OK түймесін
басыңыз.
2 - General Settings (Жалпы параметрлер) >
EasyLink тармағын таңдап, OK түймесін басыңыз.
3 - EasyLink Remote Control (EasyLink қашықтан басқару
пульті) пәрменін таңдап, OK түймесін басыңыз.
4 - On (Қосу) немесе Off (Өшіру) күйін таңдап, OK түймесін
басыңыз.
5 - Бір қадам артқа оралу үшін (сол жақ) түймесін
басыңыз немесе мәзірді жабу үшін BACK түймесін
басыңыз.
DVI - HDMI
Егер сізде DVI қосылымы ғана бар құрылғы әлі де болса,
құрылғыны HDMI ұясының кез келгеніне DVI - HDMI
адаптері арқылы жалғаңыз.
Y Pb Pr - Компоненттік
Y Pb Pr - Компоненттік бейне жоғары сапалы қосылым
болып табылады.
YPbPr қосылымын ажыратымдылығы жоғары (HD)
теледидар сигналдарына пайдалануға болады. Y, Pb және
Pr сигналдарының жанына дыбысқа арналған Audio Left
and Right (Сол жақ және оң жақ дыбыс) сигналдарын
қосыңыз.
YPbPr (жасыл, көк, қызыл) коннекторының түстерін
жалғаған кезде кабель ашаларымен сәйкестендіріңіз.
Құрылғыңызда да дыбыс болса, Audio L/R (cinch) кабелін
пайдаланыңыз.
Scart
SCART — сапасы жақсы қосылым.
SCART қосылымын CVBS және RGB бейне сигналдарына
пайдалануға болады, бірақ ажыратымдылығы жоғары (HD)
теледидар сигналдарына қолдануға болмайды. SCART
қосылымы бейне және дыбыс сигналдарын біріктіреді.
Сондай-ақ, SCART қосылымы NTSC ойнатуын қолдайды.
Дыбыс L/R кабелін AUDIO IN ұясына жалғаңыз (3,5 мм
шағын ұя).
Дыбыс шығысы - оптикалық
Дыбыс шығысы - оптикалық — жоғары сапалы дыбыс
қосылымы.
Бұл оптикалық қосылым 5.1 аудио арналарын
тасымалдайды. Құрылғыңызда, әдетте үй кинотеатры
жүйесінде (HTS) HDMI ARC ұялары болмаса, осы
қосылымды HTS жүйесінде «Дыбыс шығысы - оптикалық»
қосылымымен пайдалануға болады. «Дыбыс шығысы оптикалық» қосылымы дыбысты теледидардан HTS
бейнесіне жібереді.
16
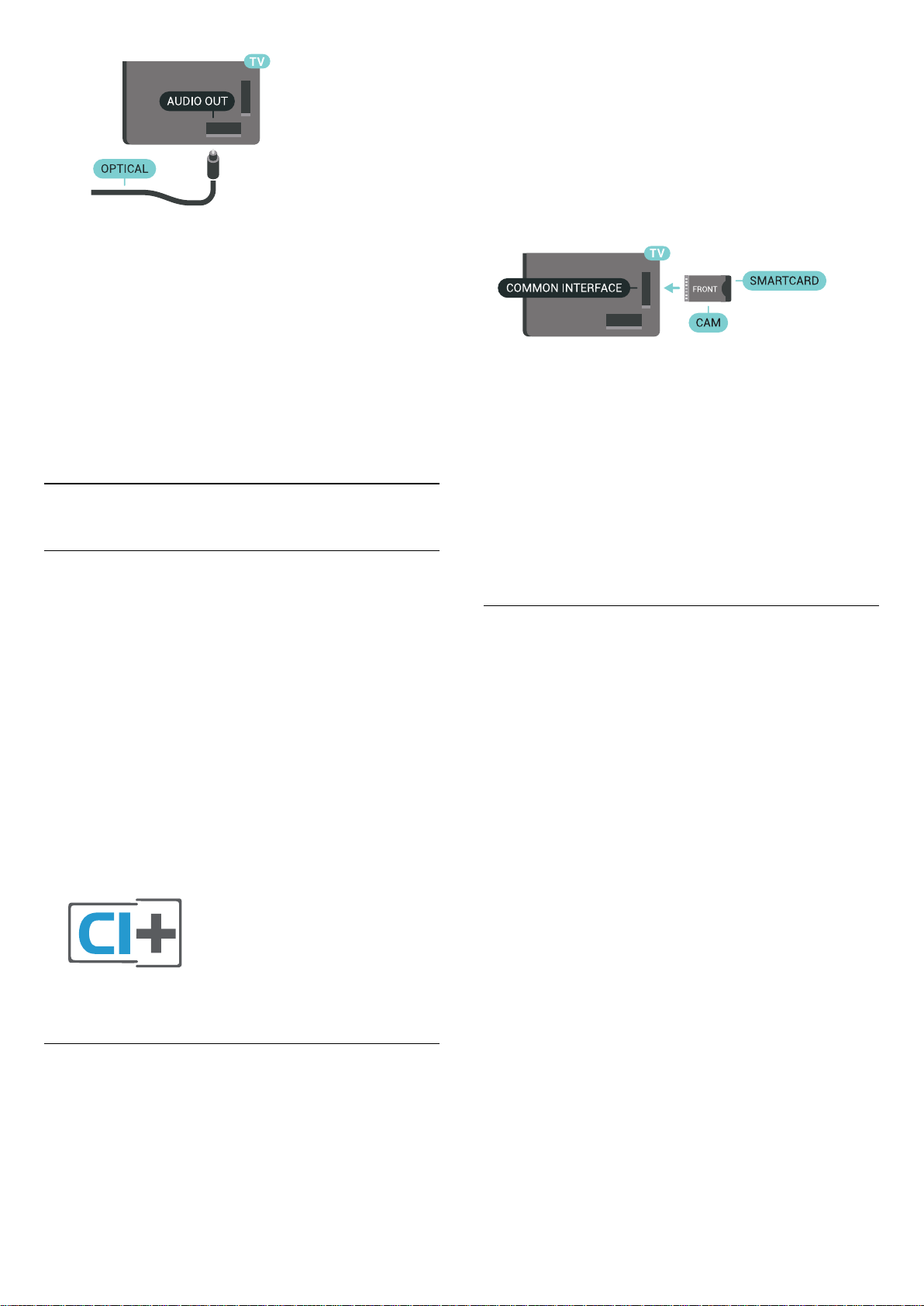
Үй кинотеатры жүйесінің дыбыс мүмкіндіктерін
сәйкестендіру үшін дыбыс шығысы сигналының түрін
көрсетуге болады.
Қосымша ақпарат алу үшін Keywords (Кілтсөздер)
түймесін басып, Audio Out Settings (Дыбыс шығысы
параметрлері) деп іздеңіз.
CAM модулін теледидарға енгізу үшін…
1 - Дұрыс салу әдісін көру үшін CAM модулінен қараңыз.
Дұрыс салынбаса, CAM мен теледидар зақымдалуы
мүмкін.
2 - Теледидарға CAM модулінің алдыңғы жағы сізге
қараған күйде қарап, CAM модулін COMMON INTERFACE 1
ұясына мұқият енгізіңіз.
3 - CAM модулін кіргенше салыңыз. Оны ұяда қалдырыңыз.
Дыбыс экрандағы бейнеге сәйкес келмесе, дыбыс-бейне
синхрондауын реттеуге болады.
Қосымша ақпарат алу үшін Keywords (Кілтсөздер)
түймесін басып, Audio to Video Sync (Дыбыс пен бейнені
синхрондау) деп іздеңіз.
4.2
Смарт карталы CAM - CI+
CI+
Бұл теледидар CI+ шартты кіру үшін дайын.
CI+ мүмкіндігімен аймағыңыздағы сандық теледидар
операторлары ұсынатын фильмдер мен спорт сияқты
ажыратымдылығы жоғары бағдарламаларды қарауға
болады. Бұл бағдарламаларды теледидар операторы
шифрлайды, алдын ала төленген CI+ модулімен шифры
алынады.
Үздік бағдарламаларына жазылған кезде, сандық
теледидар операторлары CI+ модулін (шартты кіру модулі CAM) және онымен бірге жүретін смарт картаны береді.
Бұл бағдарламалардың көшіруден қорғау деңгейі жоғары.
Шарттар мен ережелері бойынша қосымша ақпарат алу
үшін сандық теледидар операторына хабарласыңыз.
Теледидарды қосқан кезде, CAM іске қосылуы бірнеше
минут уақыт алады. CAM модулі енгізіліп, жазылым
ақылары төленсе (жазылым әдістері әртүрлі болуы
мүмкін), CAM смарт картасы қолдау көрсететін
шифрланған арналарды қарай аласыз.
CAM модулі мен смарт карта арнайы теледидарыңызға
арналған. CAM модулін алып тастасаңыз, CAM смарт
картасы қолдау көрсететін шифрланған арналарды бұдан
былай қарай аласыз.
Екі смарт карта
Кейбір сандық теледидар операторлары екінші CI+ модулі
(CAM) мен смарт картаны ұсынуы мүмкін. Қосымша CAM
модулі мен смарт карта бір арнаны қарап, сол теледидар
операторынан басқа арнаны жазған кезде қажет болады.
Әр картамен бірдей арналарды қарай алсаңыз, екі
картаның көру құқықтары бірдей болады. Картаның
біреуінде қарауға болатын арналар саны аз болса,
карталардың көру құқықтары бірдей емес.
Смарт карталардың көру құқықтары бірдей болса, ұяға
салынатын карталардың айырмашылығы жоқ. Бір
картаның көру құқықтары екіншісінен көп болса, COMMON
INTERFACE 1 ұясына көру құқықтары көп картаны енгізіңіз.
COMMON INTERFACE 2 ұясына көру құқықтары азырақ
картаны салыңыз.
Бір смарт карта
Үздік бағдарламаларына жазылған кезде, сандық
теледидар операторлары CI+ модулін (шартты кіру модулі CAM) және онымен бірге жүретін смарт картаны береді.
Смарт картаны CAM модуліне енгізіңіз. Оператор ұсынған
нұсқаулықты қараңыз.
Смарт карталарды CAM модульдеріне енгізіңіз. Оператор
ұсынған нұсқаулықты қараңыз.
CAM модулін теледидарға енгізу үшін…
1 - Дұрыс салу әдісін көру үшін CAM модулінен қараңыз.
Дұрыс салынбаса, CAM мен теледидар зақымдалуы
мүмкін.
2 - Теледидарға CAM модулінің алдыңғы жағы сізге
қараған күйде қарап, CAM модулін ұяға мұқият енгізіңіз.
3 - CAM модулін кіргенше салыңыз. Оны ұяда қалдырыңыз.
Теледидарды қосқан кезде, CAM іске қосылуы бірнеше
минут уақыт алады. CAM модулі енгізіліп, жазылым
17
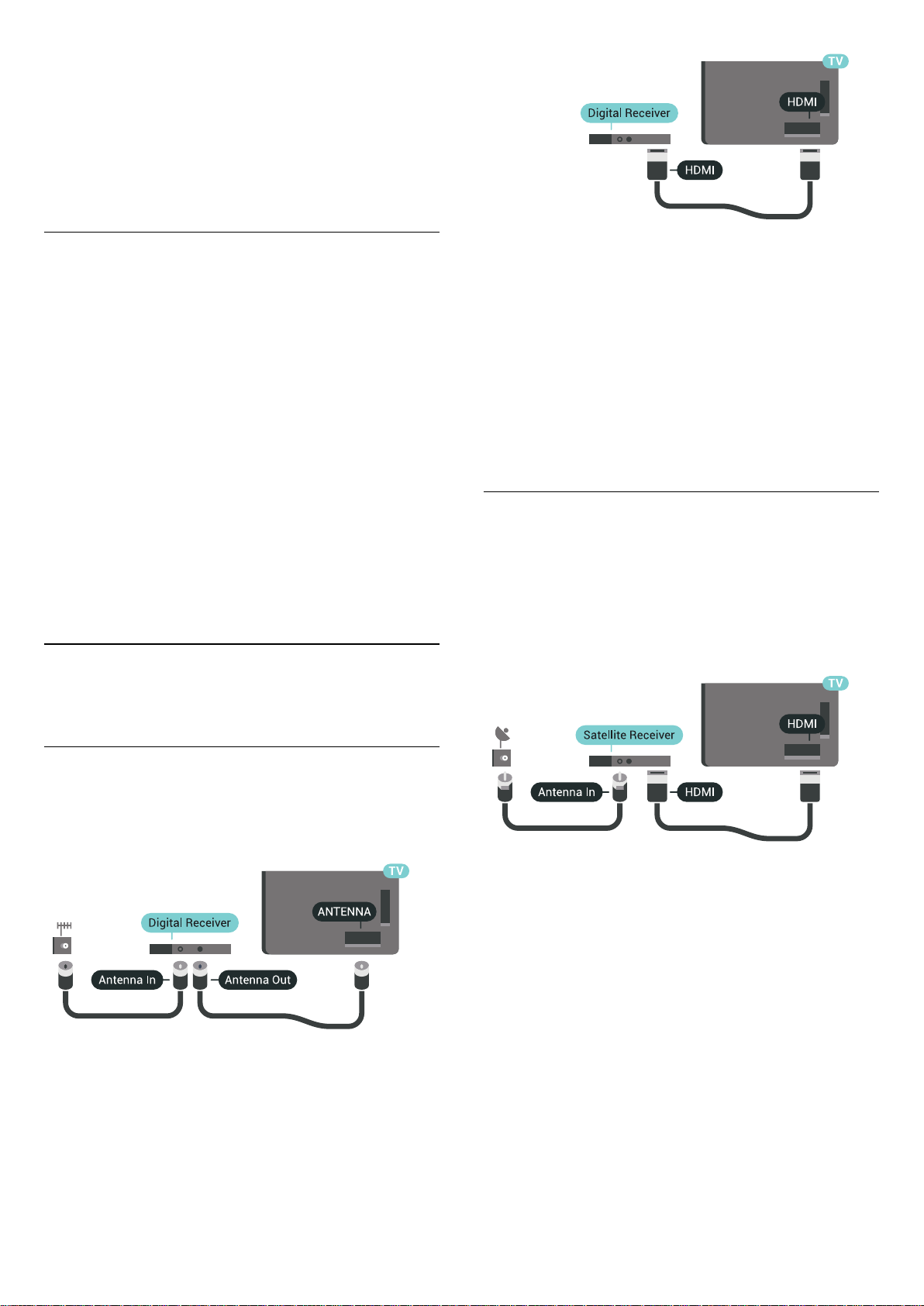
ақылары төленсе (жазылым әдістері әртүрлі болуы
мүмкін), CAM смарт картасы қолдау көрсететін
шифрланған арналарды қарай аласыз.
CAM модулі мен смарт карта арнайы теледидарыңызға
арналған. CAM модулін алып тастасаңыз, CAM смарт
картасы қолдау көрсететін шифрланған арналарды бұдан
былай қарай аласыз.
Құпия сөздер және PIN кодтары
Кейбір CAM модульдерінің арналарын қарау үшін PIN
кодын енгізу қажет. CAM модуліне PIN кодын орнатсаңыз,
теледидарды құлыптан ашуға пайдаланылатын кодты
қолдануға кеңес береміз.
CAM модуліне PIN кодын орнату үшін…
1 - SOURCES түймесін басыңыз.
2 - CAM пайдаланылатын арна түрін таңдап, Watch
TV (Теледидар көру) немесе Watch Satellite (Жерсеріктен
көру) опциясын таңдаңыз.
3 - OPTIONS түймесін басып, Common Interface (Жалпы
интерфейс) пәрменін таңдаңыз.
4 - Осы CAM үшін пайдаланатын Жалпы интерфейс ұясын
(1 немесе 2 ұя) таңдап, (оң) түймесін басыңыз.
5 - CAM операторын таңдап, OK түймесін басыңыз. Келесі
терезелер теледидар операторынан келеді. PIN коды
параметрін іздеңіз.
4.3
Қабылдағыш - теледидардың
Таймерді өшіру
Тек теледидардың абоненттік қосымшасының қашықтан
басқару құралын пайдаланып отырған болсаңыз,
автотаймерді өшіріңіз. Теледидардың қашықтан басқару
құралында ешбір перне 4 сағат бойы басылмағандықтан,
теледидардың автоматты түрде өшуін болдырмау үшін
осы таймерді өшіріңіз.
Қосымша ақпарат алу үшін Help (Анықтама)
тармағындағы Keywords (Кілтсөздер) түсті пернесін
басып, Switch Off Timer (Таймерді өшіру) деп іздеңіз.
Жерсерік тюнері
Тарелка антеннасының кабелін спутниктік қабылдағышқа
жалғаңыз.
Антенна қосылымдарының жанында құрылғыны
теледидарға қосу үшін HDMI кабелін қосыңыз.
Не болмаса, егер құрылғыда HDMI қосылымы болмаса,
SCART кабелін пайдалануға болады.
абоненттік қосымшасы
Кабель жәшігі
Антеннаны теледидардың абоненттік қосымшасына
(сандық қабылдағыш) және теледидарға жалғау үшін 2
антенна кабелін пайдаланыңыз.
Антенна қосылымдарының жанында приставканы
теледидарға қосу үшін HDMI кабелін қосыңыз.
Бұған қосымша, приставкада HDMI қосылымы болмаса,
SCART кабелін пайдалануға болады.
Таймерді өшіру
Тек теледидардың абоненттік қосымшасының қашықтан
басқару құралын пайдаланып отырған болсаңыз,
автотаймерді өшіріңіз. Теледидардың қашықтан басқару
құралында ешбір перне 4 сағат бойы басылмағандықтан,
теледидардың автоматты түрде өшуін болдырмау үшін
осы таймерді өшіріңіз.
Қосымша ақпарат алу үшін Help (Анықтама)
тармағындағы Keywords (Кілтсөздер) түсті пернесін
басып, Switch Off Timer (Таймерді өшіру) деп іздеңіз.
18
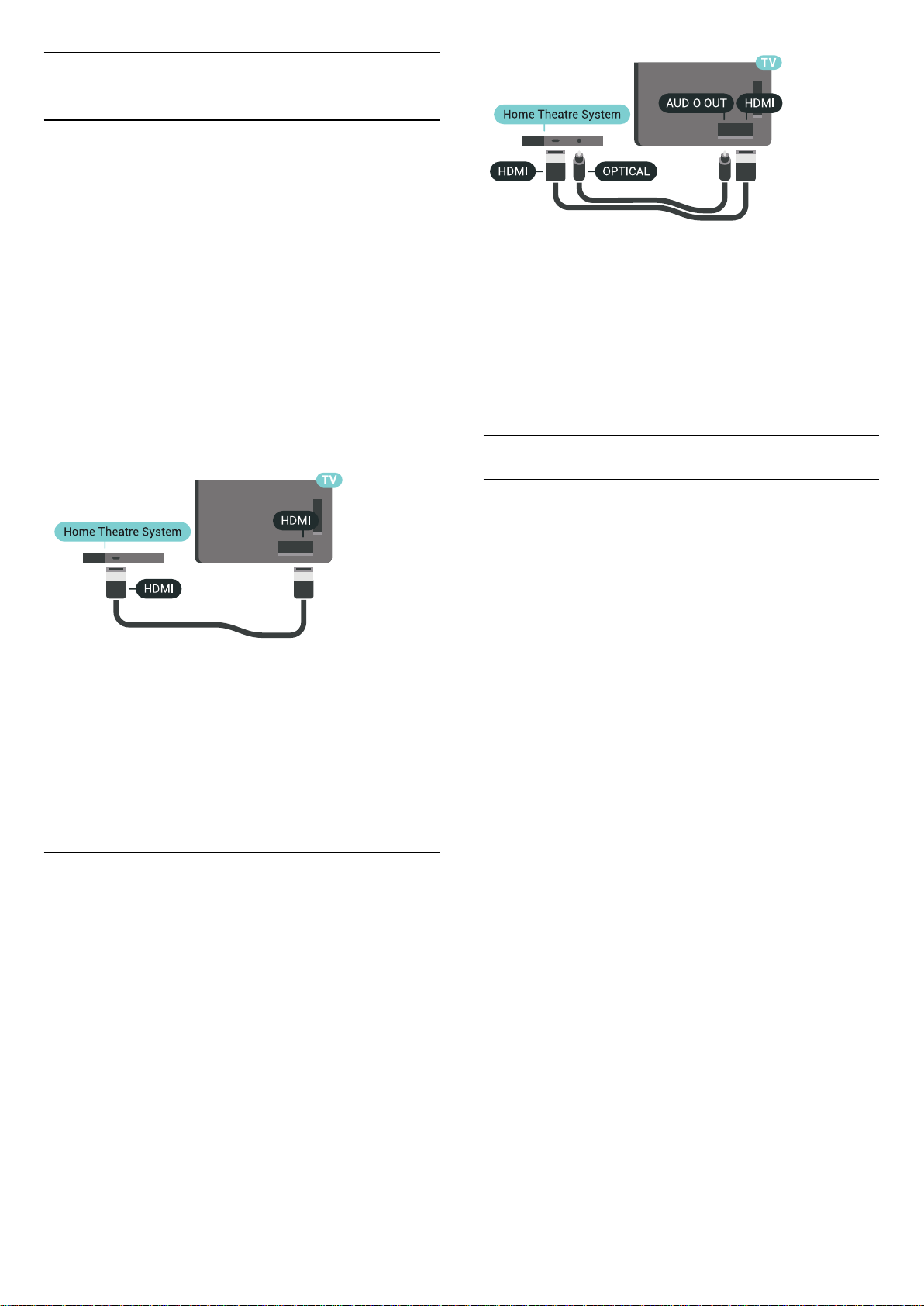
4.4
Үй кинотеатры жүйесі — HTS
HDMI ARC арқылы қосылу
Үй кинотеатрының жүйесін (HTS) теледидарға қосу үшін
HDMI кабелін пайдаланыңыз. Philips Дыбыс жолағын
немесе HTS жүйесін ішіне орнатылған диск ойнатқышымен
қосуға болады.
HDMI ARC
Егер үй кинотеатры жүйесінде HDMI ARC ұяшығы болса,
қосу үшін теледидардағы кез келген HDMI ұяшығын
пайдалануға болады. HDMI ARC болса, қосымша дыбыстық
кабельді қосу қажет емес. HDMI ARC ұяшығы екі сигналды
біріктіреді.
Теледидардағы барлық HDMI қосылымдары дыбысты
қайтару арнасының (ARC) сигналын ұсына алады. Бірақ үй
кинотеатры жүйесіне қосылғаннан кейін теледидар ARC
сигналын тек осы HDMI қосылымына жібере алады.
Дыбыс-бейне синхрондауы
Егер дыбыс экрандағы бейнеге сәйкес болмаса, диск
ойнатқышы бар үй кинотеатры жүйелерінің көпшілігінде
кідірісті дыбыс бейнеге сай болатындай орнатуға болады.
Қосымша ақпарат алу үшін Keywords (Кілтсөздер) түсті
пернесін басып, Audio to Video Sync (Дыбыс пен бейнені
синхрондау) деп іздеңіз.
Дыбыс шығысының параметрлері
Дыбыс шығысын кідірту
Дыбыс-бейне синхрондауы
Егер дыбыс экрандағы бейнеге сәйкес болмаса, диск
ойнатқышы бар үй кинотеатры жүйелерінің көпшілігінде
кідірісті дыбыс бейнеге сай болатындай орнатуға болады.
Қосымша ақпарат алу үшін Keywords (Кілтсөздер) түсті
пернесін басып, Audio to Video Sync (Дыбыс пен бейнені
синхрондау) деп іздеңіз.
HDMI арқылы қосылу
Үй кинотеатрының жүйесін (HTS) теледидарға қосу үшін
HDMI кабелін пайдаланыңыз. Philips Дыбыс жолағын
немесе HTS жүйесін ішіне орнатылған диск ойнатқышымен
қосуға болады.
Егер үй кинотеатрының жүйесінде HDMI ARC ұяшығы
болмаса, теледидардағы сурет дыбысын үй
кинотеатрының жүйесіне жіберу үшін оптикалық дыбыс
кабелін (Toslink) қосыңыз.
Үй кинотеатры жүйесі (HTS) теледидарға қосылып тұрғанда
теледидардағы сурет және HTS жүйесіндегі дыбыс
синхрондалуы керек.
Дыбысты автоматты түрде бейнеге синхрондау
Соңғы Philips үй кинотеатрының жүйелерінде дыбыс пен
бейне автоматты түрде синхрондалады әрі әрдайым дұрыс
болады.
Дыбыс синхрондалуының кешігуі
Кейбір үй кинотеатрының жүйелерінде дыбыс пен бейнені
синхрондау үшін, дыбыс синхрондалуының кешігуін реттеу
қажет болуы мүмкін. Үй кинотеатрының жүйесінде сурет
пен дыбыс арасында сәйкестік болғанша, кідірту уақытын
арттырыңыз. 180 мс кідірту уақыты қажет болуы мүмкін. Үй
кинотеатры жүйесінің пайдаланушы нұсқаулығын оқыңыз.
Үй кинотеатрының жүйесінде кідірту уақытын орнатқанда
теледидардың Audio Out Delay (Дыбыс шығысын кідірту)
мүмкіндігін ажырату қажет.
Audio Out Delay (Дыбыс шығысын кідірту) мүмкіндігін
өшіру үшін…
1 - SETTINGS түймесін басып, All Settings (Барлық
параметрлер) опциясын таңдаңыз, одан кейін OK түймесін
басыңыз.
2 - Sound (Дыбыс) пәрменін таңдап, (оң) түймесін
басыңыз.
3 - Қосымша функциялар > Дыбыс шығысын кідірту
тармақтарын таңдап, OK түймесін басыңыз.
4 - Өшіру опциясын таңдап, OK түймесін басыңыз.
5 - Бір қадам артқа оралу үшін (сол жақ) түймесін
басыңыз немесе мәзірді жабу үшін BACK түймесін
басыңыз.
19
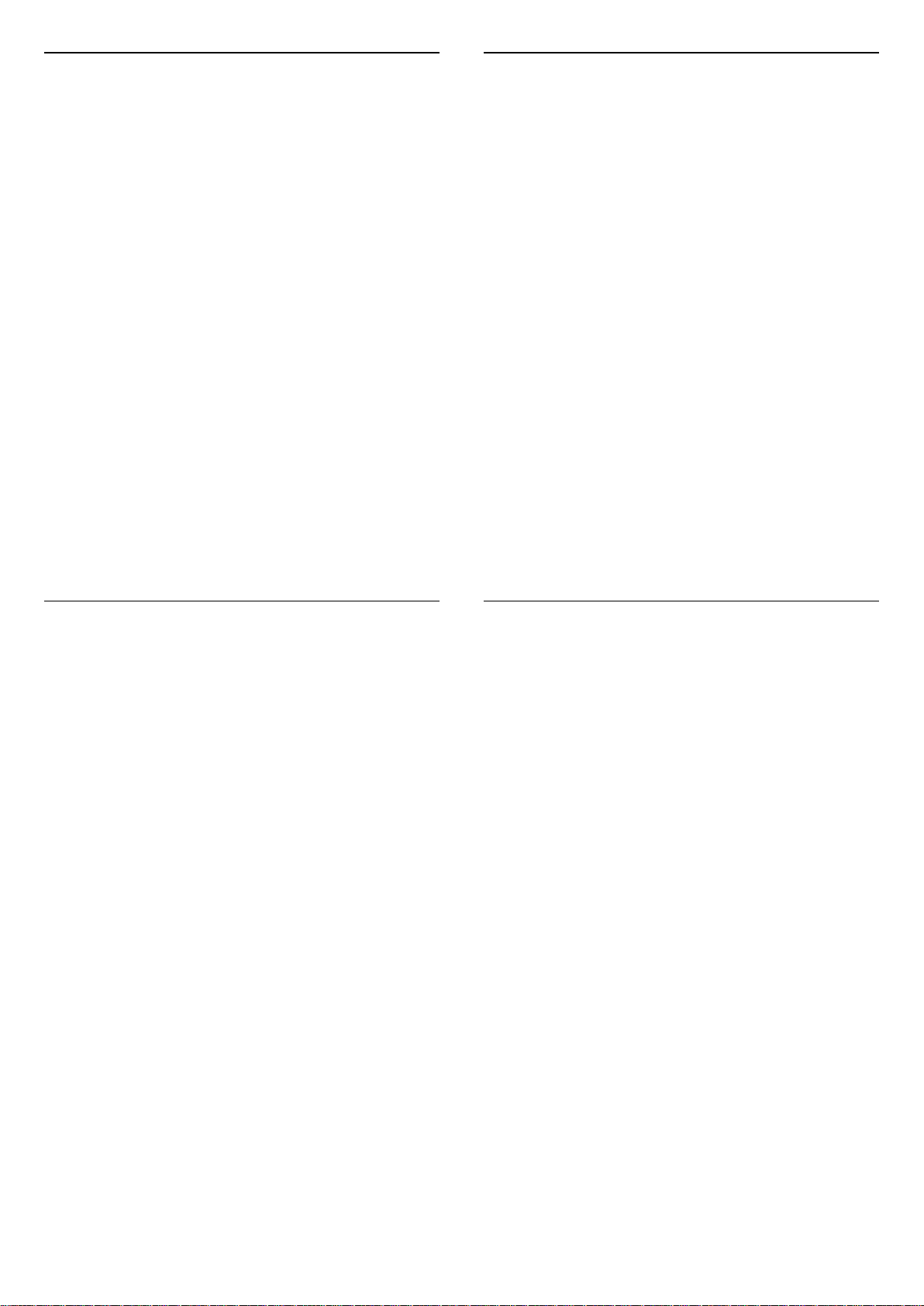
Дыбыс шығысының ауытқуы
Дыбыс шығысы деңгейін теңестіру
Үй кинотеатрының жүйесінде кідіртуді орната алмаған
болсаңыз, теледидарды дыбысты синхрондайтын етіп
орнатуға болады. Теледидар суретінің дыбысын өңдеу
үшін үй кинотеатрының жүйесіне қажет уақытты
қамтамасыз ететін бітеуді орнатуға болады. 5 мс-тық
қадамдармен мәнді орнатуға болады. Ең жоғары орнату
уақыты - 60 мс.
Audio Out Delay (Дыбыс шығысын кідірту) параметрі
қосулы болуы тиіс.
Теледидар дыбысын синхрондау үшін…
1 - SETTINGS түймесін басып, All Settings (Барлық
параметрлер) опциясын таңдаңыз, одан кейін OK түймесін
басыңыз.
2 - Sound (Дыбыс) пәрменін таңдап, (оң) түймесін
басыңыз.
3 - Advanced (Қосымша функциялар) > Audio Out
Offset (Дыбыс шығысының ауытқуы) тармағын таңдап,
(оң) түймесін басыңыз.
4 - Мәнді реттеу үшін (жоғары) немесе (төмен)
түймесін басыңыз.
5 - Бір қадам артқа оралу үшін (сол жақ) түймесін
басыңыз немесе мәзірді жабу үшін BACK түймесін
басыңыз.
Бірінен екіншісіне ауысқанда теледидар мен үй
кинотеатры жүйесінің дыбыс деңгейін (қаттылығын) теңеу
үшін Audio Out Levelling (Дыбыс шығысын реттеу)
параметрін пайдаланыңыз. Дыбыс айырмашылықтары
дыбыс өңдеудегі айырмашылықтардан туындайды.
Дыбыс айырмашылықтарын реттеу үшін…
1 - SETTINGS түймесін басып, All Settings (Барлық
параметрлер) опциясын таңдаңыз, одан кейін OK түймесін
басыңыз.
2 - Sound (Дыбыс) пәрменін таңдап, (оң) түймесін
басыңыз.
3 - Қосымша функциялар > Дыбыс шығысын реттеу
тармақтарын таңдап, OK түймесін басыңыз.
4 - Дыбыс деңгейінің айырмашылығы үлкен болса, More
(Көбірек) параметрін таңдаңыз. Егер дыбыс деңгейінің
айырмашылығы аз болса, Less (Азырақ) параметрін
таңдаңыз.
5 - OK пернесін басыңыз.
6 - Бір қадам артқа оралу үшін (сол жақ) түймесін
басыңыз немесе мәзірді жабу үшін BACK түймесін
басыңыз.
Дыбыс шығысын теңеу дыбыс шығысы — оптикалық және
HDMI-ARC дыбыс сигналдарының екеуіне де әсер етеді.
Дыбыс шығысының пішімі
Үй кинотеатрының жүйесінде Dolby Digital, DTS® немесе
соған ұқсас көп арналы дыбысты өңдеу мүмкіндігі бар
болса, «Сандық дыбыс шығысы пішімі» параметрін «Көп
арналы» мәніне қойыңыз. Көп арналы мүмкіндігімен
теледидар қысылған көп арналы дыбыс сигналын
телеарнадан немесе жалғанған ойнатқыштан үй
кинотеатрының жүйесіне жібере алады. Үй кинотеатрының
жүйесінде көп арналы дыбыс өңдеу мүмкіндігі болмаса,
«Стерео» опциясын таңдаңыз.
Дыбыс шығысының пішімін реттеу үшін…
1 - SETTINGS түймесін басып, All Settings (Барлық
параметрлер) опциясын таңдаңыз, одан кейін OK түймесін
басыңыз.
2 - Sound (Дыбыс) пәрменін таңдап, (оң) түймесін
басыңыз.
3 - Advanced (Қосымша) > Audio Out Format (Дыбыс
шығысының пішімі) тармағын таңдап, OK түймесін
басыңыз.
4 - Multichannel (Көп арналы) немесе Stereo (Стерео)
тармағын таңдап, OK түймесін басыңыз.
5 - Бір қадам артқа оралу үшін (сол жақ) түймесін
басыңыз немесе мәзірді жабу үшін BACK түймесін
басыңыз.
HTS дыбысында мәселелер бар
Қатты шуы бар дыбыс
Бейнені қосылған USB жад құрылғысынан немесе
қосылған компьютерден көрсеңіз, үй кинотеатры
жүйесінің дыбысы бұрмалануы мүмкін. Бұл шу дыбыс
немесе бейне файлында DTS дыбысы болғанда, бірақ үй
кинотеатры жүйесінде DTS дыбыс өңдеуі болмаған кезде
шығады. Мұны теледидардың Audio Out Format (Дыбыс
шығысының пішімі) параметрін Stereo (Стерео) мәніне
орнату арқылы түзете аласыз.
түймесін басып, All Settings (Барлық параметрлер) >
Sound (Дыбыс) > Advanced (Кеңейтілген) > Audio Out
Format (Дыбыс шығысының пішімі) тармағын таңдаңыз.
Дыбыс жоқ
Үй кинотеатры жүйесінде теледидардың дыбысын ести
алмасаңыз, Үй кинотеатры жүйесінде HDMI кабелін HDMI
ARC ұясына жалғағаныңызды тексеріңіз. Теледидардағы
барлық HDMI ұялары HDMI ARC ұялары болып табылады.
20
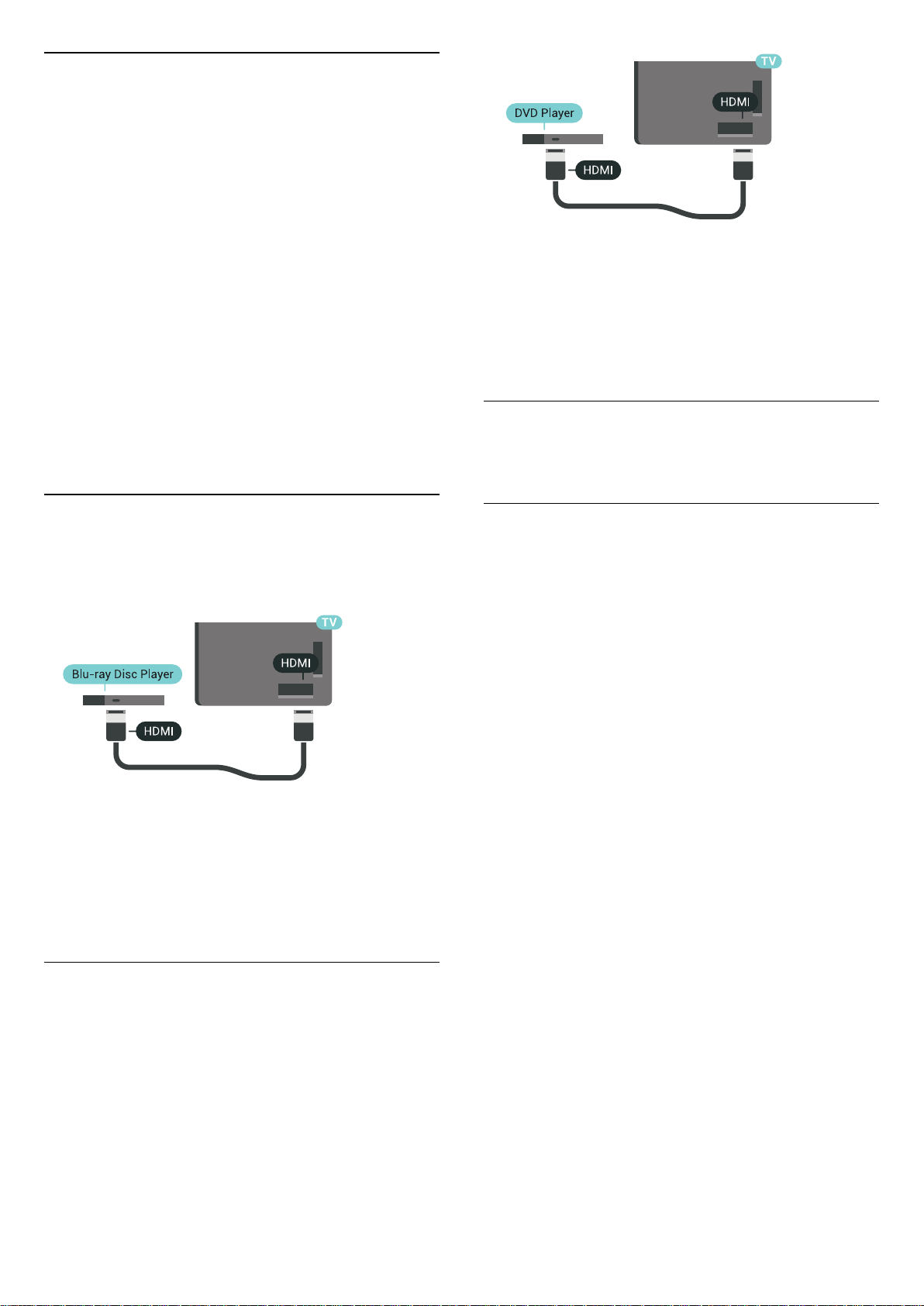
4.5
Телефондар және планшеттер
Смартфонды немесе планшетті теледидарға қосу үшін
сымсыз немесе сымды байланысты пайдалануға болады.
Ток сымысыз
Сымсыз байланыс үшін смартфонда немесе планшетте
таңдаулы қолданбалар дүкенінен Philips теледидарды
қашықтан басқару қолданбасын жүктеп алыңыз. Қосымша
ақпарат алу үшін Help (Анықтама)
тармағындағы Keywords (Кілтсөздер) түрлі түсті
пернесін басып, Philips TV Remote App (Philips
теледидарды қашықтан басқару қолданбасы) деп іздеңіз.
Сымды
Сымды байланыс үшін теледидар артындағы HDMI 4 MHL
байланысын пайдаланыңыз. Қосымша ақпарат алу үшін
Help (Анықтама) тармағындағы Кілтсөздер түрлі түсті
пернесін басып, HDMI MHL деп іздеңіз.
4.6
Blu-ray диск ойнатқышы
Blu-ray диск ойнатқышын теледидарға жалғау үшін
жоғары жылдамдықты HDMI кабелін пайдаланыңыз.
DVD ойнатқышы HDMI кабелімен жалғанып, онда EasyLink
CEC болса, ойнатқышты теледидардың қашықтан басқару
құралымен басқаруға болады.
EasyLink туралы қосымша ақпарат алу үшін Keywords
(Кілтсөздер) түсті пернесін басып, EasyLink HDMI CEC деп
іздеңіз.
4.8
Bluetooth - динамиктер және
джойстиктер
Сізге не қажет
Сымсыз құрылғыны – сымсыз динамикті, сабвуферді,
дыбыс жолағын немесе құлақаспапты Bluetooth® арқылы
теледидарға қосуға болады. Сымсыз джойстикті Bluetooth
LE арқылы қосуға болады.
Blu-ray диск ойнатқышында EasyLink HDMI CEC болса,
ойнатқышты теледидардың қашықтан басқару құралымен
пайдалануға болады.
Қосымша ақпарат алу үшін Help (Анықтама)
тармағындағы Keywords (Кілтсөздер) түсті пернесін
басып, EasyLink HDMI CEC деп іздеңіз.
4.7
DVD ойнатқышы
DVD ойнатқышын теледидарға жалғау үшін HDMI кабелін
пайдаланыңыз.
Не болмаса, егер құрылғыда HDMI қосылымы болмаса,
SCART кабелін пайдалануға болады.
Теледидар дыбысын сымсыз динамиктен ойнату үшін,
сымсыз динамикті теледидармен жұптастыруға болады.
Кейбір сымсыз динамиктерді және ең көбі 4 Bluetooth LE
(төмен қуат) құрылғысын жұптастыруға болады.
Теледидарда бір уақытта бір-ақ динамик дыбысын
ойнатуға болады. Сабвуферді жалғасаңыз, дыбыс
теледидарда және сабвуферде ойналады. Дыбыс жолағын
жалғасаңыз, дыбыс жолағында дыбыс қана ойнатылады.
Назар аударыңыз - Аудио және бейне синхрондау
Көптеген Bluetooth динамик жүйелерінде жоғары «кідіріс
кезеңі» болады. Жоғары кідіріс кезеңі — синхрондалмаған
«бейне мен дыбыс ауытқуына» себеп болатын бейнеден
кейінгі аудио дыбыстар. Сымсыз Bluetooth динамигі
жүйесін сатып алудан бұрын, ең жаңа үлгілер туралы
хабарлап, төмен кідіріс кезеңі деңгейіне ие құрылғыны
іздеңіз. Дилерден кеңес алыңыз.
Сымсыз динамикті жұптастыру туралы қосымша ақпарат
алу үшін Кілтсөздер түрлі түсті пернесін басып,
Bluetooth, pairing (Bluetooth, жұптастыру) деп іздеңіз.
21
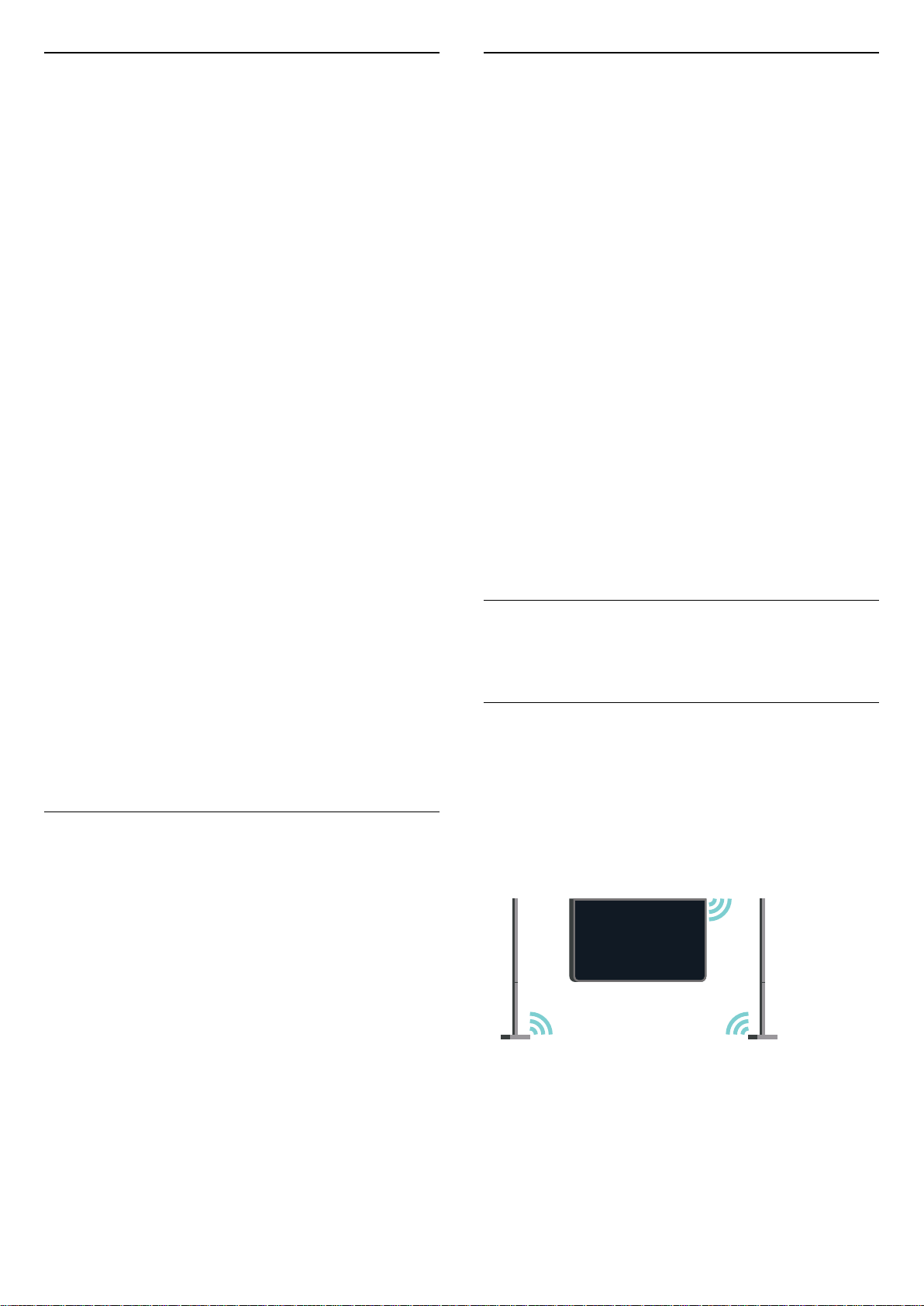
Құрылғыны жұптастыру
Құрылғыны алып тастау
Сымсыз динамикті теледидардан 5 метр қашықтыққа
орналастырыңыз. Жұптастыру және сымсыз ауқым туралы
нақты ақпаратты алу үшін пайдаланушы нұсқаулығын
оқыңыз. Теледидарда Bluetooth параметрі қосылғанын
тексеріңіз.
Сымсыз джойстик жұптастырылса, оны пайдалануға
болады. Сымсыз динамик жұптастырылған кезде,
теледидар дыбысын ойнату үшін таңдауға болады.
Құрылғы жұптастырылған кезде құрылғыны алмай тұрып,
қайта жұптастыруға болмайды.
Сымсыз динамикті теледидармен жұптастыру үшін…
1 - Сымсыз динамикті қосып, теледидар ауқымында
қойыңыз.
2 - SETTINGS түймесін басып, All Settings (Барлық
параметрлер) опциясын таңдаңыз, одан кейін OK түймесін
басыңыз.
3 - Wireless and Networks (Сымды және сымсыз байланыс
желілері) > Bluetooth > Search Bluetooth Device (Bluetooth
құрылғысын іздеу) тармағын таңдап, OK түймесін басыңыз.
4 - Start (Іске қосу) опциясын таңдап, OK түймесін басыңыз.
Экрандағы нұсқауларды орындаңыз. Құрылғыны
теледидармен жұптайсыз және теледидар қосылымды
сақтайды. Жұптастырылған құрылғылардың саны ең көп
мөлшеріне жетсе, бірінші жұптастырылған құрылғыны үзу
қажет болуы мүмкін.
5 - Құрылғы түрін (құлақаспап, сабвуфер,...) таңдап, OK
түймесін басыңыз.
6 - Бір қадам артқа оралу үшін (сол жақ) түймесін
басыңыз немесе мәзірді жабу үшін BACK түймесін
басыңыз.
Сымсыз Bluetooth құрылғысын қосуға немесе ажыратуға
болады. Bluetooth құрылғысы қосылған кезде, джойстик
пайдалануға болады немесе сымсыз динамик арқылы
теледидар дыбысын естуге болады. Сонымен қатар,
сымсыз Bluetooth құрылғысын алып тастауға болады. Егер
Bluetooth құрылғысы алынып тасталса, құрылғы
жұптастырылмайды.
Сымсыз құрылғыны алып тастау немесе ажырату үшін...
1 - SETTINGS түймесін басып, All Settings (Барлық
параметрлер) опциясын таңдаңыз, одан кейін OK түймесін
басыңыз.
2 - Wireless and Networks (Сымсыз және желілер)
опциясын таңдап, OK түймесін басыңыз.
3 - Bluetooth, Remove Device (Құрылғыны жою) тармағын
таңдап, OK түймесін басыңыз.
4 - Тізімде сымсыз құрылғыны таңдап, OK түймесін
басыңыз.
5 - Disconnect (Ажырату) немесе Remove (Жою) опциясын
таңдап, OK түймесін басыңыз.
6 - OK опциясын таңдап, растау үшін OK түймесін басыңыз.
7 - Бір қадам артқа оралу үшін (сол жақ) түймесін
басыңыз немесе мәзірді жабу үшін BACK түймесін
басыңыз.
4.9
PTA860 сымсыз динамик
тіректері
Сымсыз динамикті таңдау туралы қосымша ақпарат алу
үшін, Keywords түсті пернесін басып, Speakers, select
speaker (Динамиктер, динамикті таңдау) деп іздеңіз.
Құрылғыны таңдау
Сымсыз Bluetooth динамигі жұптастырылған кезде,
теледидар дыбысын ойнату үшін таңдауға болады.
Теледидар дыбысын ойнататын динамикті таңдау үшін…
1 - SETTINGS түймесін басып, Speakers (Динамиктер)
опциясын таңдап, OK түймесін басыңыз.
2 - Қажетті динамик жүйесін таңдап, OK түймесін басыңыз.
3 - Бір қадам артқа оралу үшін (сол жақ) түймесін
басыңыз немесе мәзірді жабу үшін BACK түймесін
басыңыз.
PTA860 туралы
Philips PTA860 сымсыз динамик тіректеріме* бүйір
динамиктерін теледидар экранынан алысырақ орнатуға
болады. Дыбыс ауқымдырақ және үлкен экранды көруге
ыңғайлырақ болады. Тіректердің минималистикалық
дизайны жіңішке динамиктердің дизайнымен керемет
үйлеседі. Бұл тіректерде динамиктер теледидарға сымсыз
қосылады.
Қанық, көлемді және ауқымды дыбыс үшін PTA860
динамигін сымсыз SUB100 сабвуфермен* пайдалануға
болады.
* PTA860 және SUB100 бөлек сатылады.
22
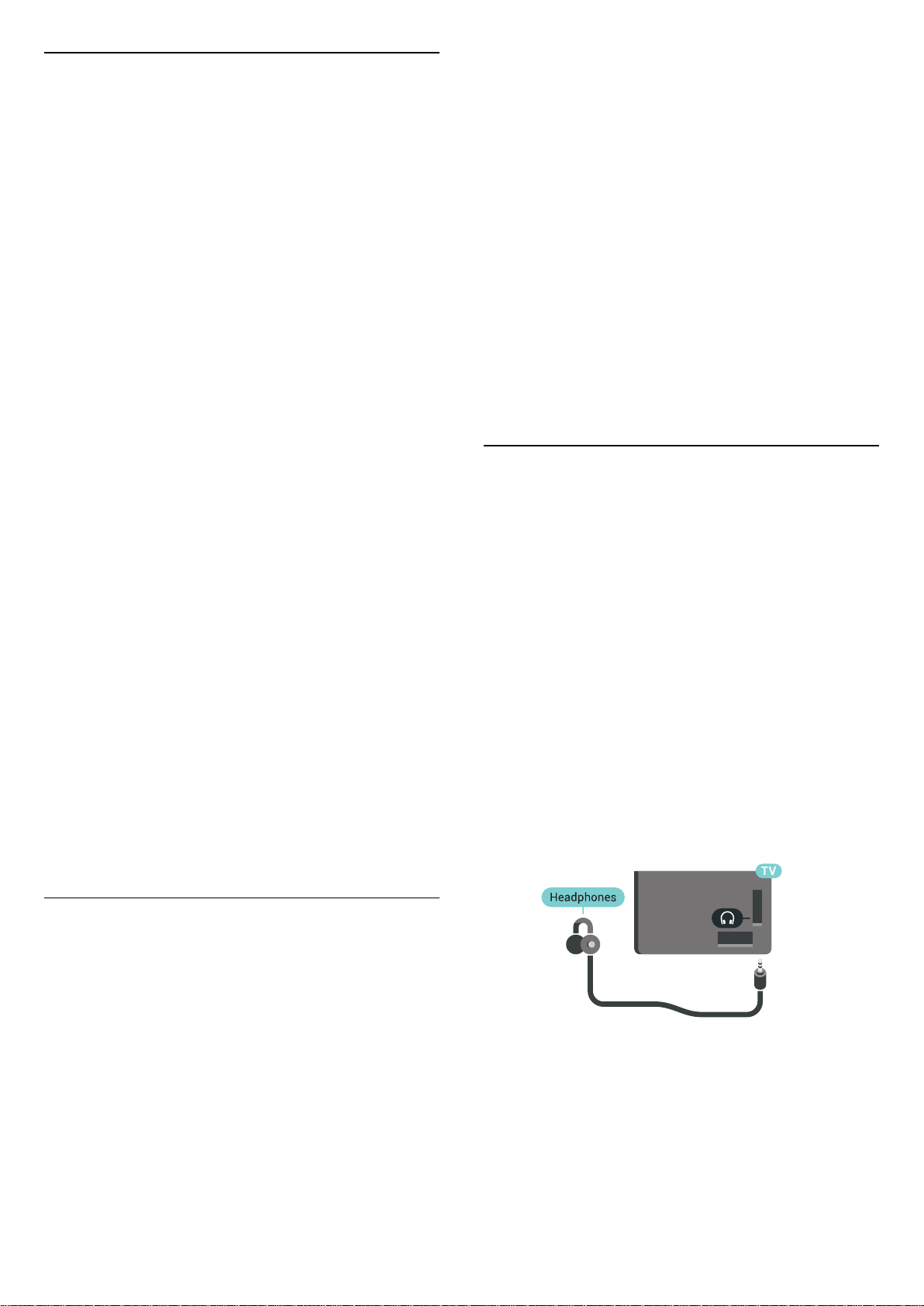
Орнату
PTA860 динамик тіректерін орнатудан бұрын 2 қосымша
қолжетімді қуат көзі бар екеніне көз жеткізіңіз. Әрбір тірек
үшін - біреу.
Мінсіз дыбыс шығуы үшін динамик тіреулерін
теледидардан 1 метр қашықтықтан аспайтын жерге
қойыңыз. Оң динамикті теледидардың оң жағына, сол
динамикті сол жағына қойғаныңызға көз жеткізіңіз.
Астыңғы жағында динамик тіреулері белгіленген.
Динамиктерді динамик тіреулеріне орнату…
1 - Теледидар өшірулі кезде динамик ашаларын
теледидардың артқы жағындағы коннекторлардан
ажыратыңыз.
2 - Теледидар жағынан динамикті алыңыз. Динамиктер
магниттік жолмен байланысқан.
3 - Динамиктен кабельді және қалпақты ажырату үшін бір
қолыңызға динамикті, екінші қолыңызға кішкентай
кабельді мұқият алып, дауыс зорайтқышына сәйкес
кабельді күш қолдана отырып суырып алыңыз.
Динамиктен ішкі коннектор ашасын ажыратасыз.
4 - Дауыс зорайтқышының астыңғы жағындағы ашылуын
тірек бағанының коннектор ашасы арқылы жылжытыңыз.
Тірек бағанындағы белгішеге сәйкес келу үшін астыңғы
жағының бір бөлігінде кішкентай ойықпен динамикті
айналдырғаныңызға көз жеткізіңіз. Екі бөлігі де толықтай
сәйкес болмайынша, динамикті бағанаға қарай төмен
итеріңіз.
5 - PTA860 USB кілтін теледидардың артқы жаңындағы USB
коннекторларының біріне жалғап, жасыл түсті шағын
ұяшықты коннекторды WIRELESS AUDIO (СЫМСЫЗ АУДИО)
байланысына қосыңыз.
6 - Қуат сымдарын екі динамик тіреулеріне жалғап, оларды
қуат көздеріне қосыңыз.
Сізге ыңғайлы болу үшін PTA860 USB кілті мен екі динамик
тіреулері зауытта алдын ала жұптастырылады.
Динамик тіреулерінің тұрақтылығын қатайту немесе
қисайғанын жөндеу үшін динамик тіреулерінің реттемелі
аяқтарын қолдануыңызға болады.
1 - USB кілтіндегі кішкентай жұптастыру түймесін 5
секунд басыңыз, жұптастыру процесін бастау үшін әрбір
динамик тіреулеріне осы әрекетті қайталаңыз. Осыны
біріне кейін бірі жасауға уақытыңыз бар. Барлық жарық
диодтары ақырын ақ түсті болып жанып тұрады.
2 - Жүйе USB кілтін екі динамик тіреулеріне жұптастыруға
тырысады.
3 - Егер USB кілті және екі динамик тіреулері жалғанған
болса, олардың жарық диодтары ақ түсті болып жанады.
4 - Егер динамик тіреулерінің жарық диодтарының бірі әлі
де қызыл түсті болып жанып тұрса, USB кілтіндегі
жұптастыру түймесін 5 секунд басып тұрыңыз, осы
әрекетті динамик тіреуімен де қайталаңыз. Жүйе қайтадан
жалғауға тырысады.
Теледидарды күту режиміне ауыстырған кезде алыныпсалынатын динамик тіреулері де күту режиміне ауысады.
Олардың жарық диодтары қызыл түсті болып жанып
тұрады.
4.10
Құлақаспап
Құлақаспаптар жинағын теледидардың артқы бөлігіндегі
байланысына жалғаңыз. Байланыс — 3,5 мм шағын ұя.
Құлақаспаптардың дыбыс деңгейін бөлек реттеуге болады.
Теледидардың артқы жағында көрсетілген астыңғы
бұрыштарындағы шағын ұяшықты коннекторларды
қолданбаңыз - бұл коннекторлар алынып-салынатын
динамиктерге арналған.
Дыбыс деңгейін реттеу үшін…
1 - SETTINGS түймесін басыңыз.
2 - Headphones Volume (Құлақаспаптың дыбыс деңгейі)
параметрін таңдап, (оң жақ) түймесін басыңыз.
3 - Мәнді реттеу үшін (жоғары) немесе (төмен)
түймесін басыңыз.
4 - Бір қадам артқа оралу үшін (сол жақ) түймесін
басыңыз немесе мәзірді жабу үшін BACK түймесін
басыңыз.
Жұптау
Сізге ыңғайлы болу үшін PTA860 USB кілті мен екі динамик
тіреулері зауытта алдын ала жұптастырылады. Тіреулерді
орнатқан кезде оларды жұптастырудың қажеттілігі жоқ.
Жарық диоды, USB кілті және екі тіреулер - 3-нің бәрі
қосылып тұрғанын және жалғанғанын білдіру үшін ақ түс
жанып тұрады.
Жұптастыру немесе қайтадан жұптастыру
Егер қандай да бір себептен USB кілті және динамик
тіреулері жалғанбаған және жарық диодтарының бірі
қызыл түсті болған жағдайда сізге қайтадан жұптастыру
қажет.
Қайтадан жұптастыру…
23
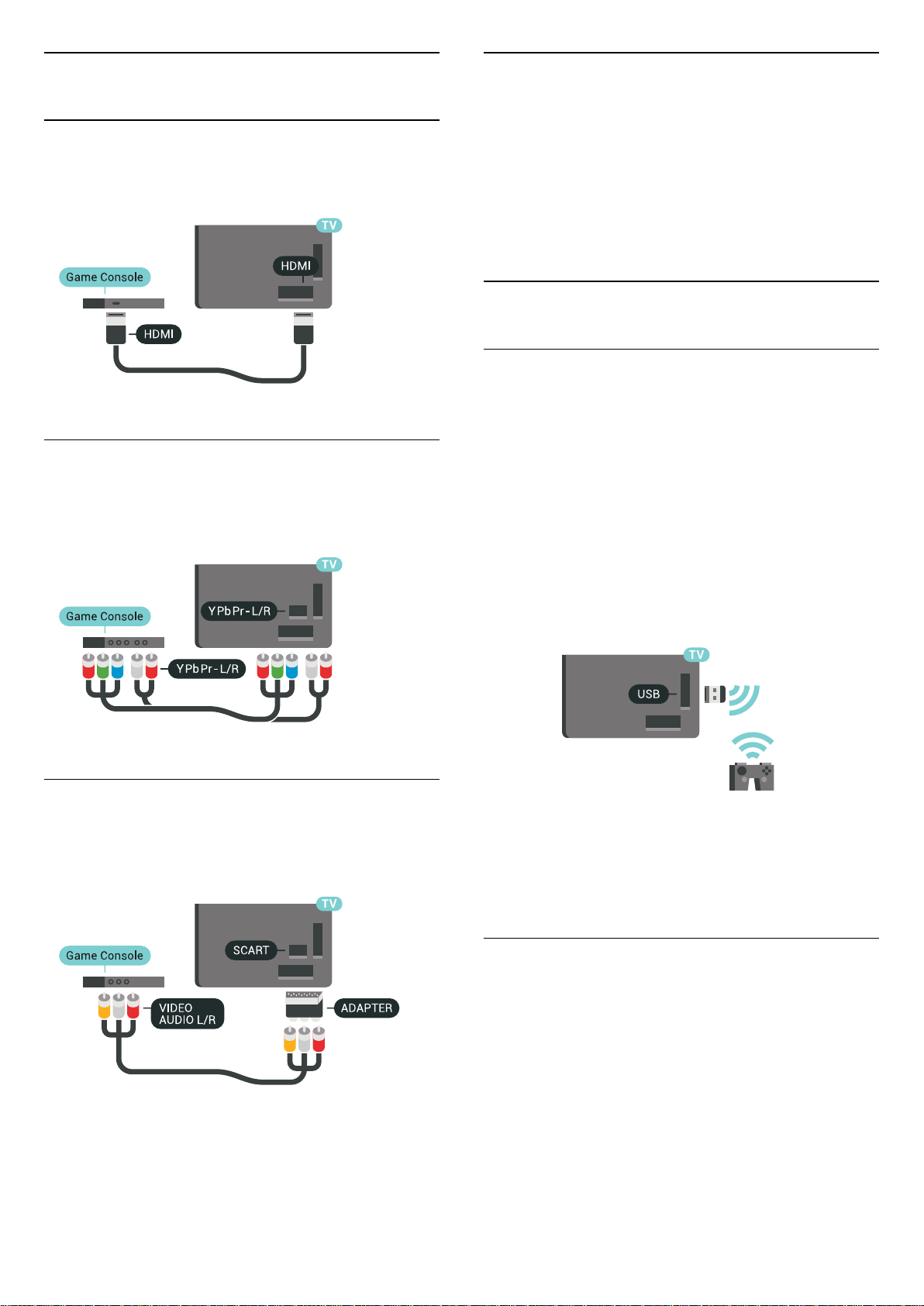
4.11
Ойын консолі
HDMI
Ыңғайлы параметр
Қосылған ойын консолінен ойын ойнауды бастау
алдында Game (Ойын) параметрінде теледидар орнату
ұсынылады.
Ең жақсы сапа үшін ойын консолін жылдамдығы жоғары
HDMI кабелінің көмегімен теледидарға қосыңыз.
Y Pb Pr
Ойын приставкасын компоненттік бейне кабель (Y Pb Pr)
және дыбыстық L/R кабелінің көмегімен
теледидарға жалғаңыз.
Қосымша ақпарат алу мақсатында Help (Анықтама)
тармағындағы Keywords (Кілтсөздер) түрлі түсті
пернесін басып, Game or Computer (Ойын немесе
компьютер) деп іздеңіз.
4.12
Джойстик
Джойстикті қосу
Интернет ойындарын осы теледидардан ойнау үшін
сымсыз джойстиктердің белгілі бір ауқымын қоса аласыз.
Bluetooth қосулы джойстиктерді немесе USB нано
ресиверлі джойстиктерді пайдалануға болады.
Джойстикті USB нано ресиверіне қосу үшін…
1 - Теледидардың бүйіріндегі USB ұяларының біріне шағын
нано-қабылдағышты жалғаңыз. Сымсыз нано-қабылдағыш
джойстикпен келеді.
2 - Джойстик қосулы болса, оны пайдалануға болады.
Теледидардың бүйіріндегі екінші USB ұясына екінші
джойстикті жалғауға болады.
Scart
Ойын консолінде тек Video (CVBS) және Audio L/R шығысы
болса, SCART адаптеріне (жеке сатылады) қосу үшін Video
Audio L/R - SCART адаптерін пайдаланыңыз.
Bluetooth
Bluetooth қосулы сымсыз джойстикке қосу үшін түрлі түсті
Кілтсөздер пернесін басып, Bluetooth, жұптастыру деп
іздеңіз.
Үйлесімді джойстиктер
Сымсыз джойстиктердің белгілі бір ауқымы осы
теледидармен пайдалануға сәйкес келеді және сынақтан
өткізілді. Басқа джойстиктер толық сәйкес келмеуі мүмкін.
Үйлесімді джойстиктер…
• Logitech F710
• Logitech F510
• Windows жүйесіне арналған Xbox 360 сымсыз
контроллері
• Speedlink Strike FX сымсыз джойстигі
• Sony Play Station сымды
• Mad Catz C.T.R.L. Android жүйесіне арналған ұялы
24
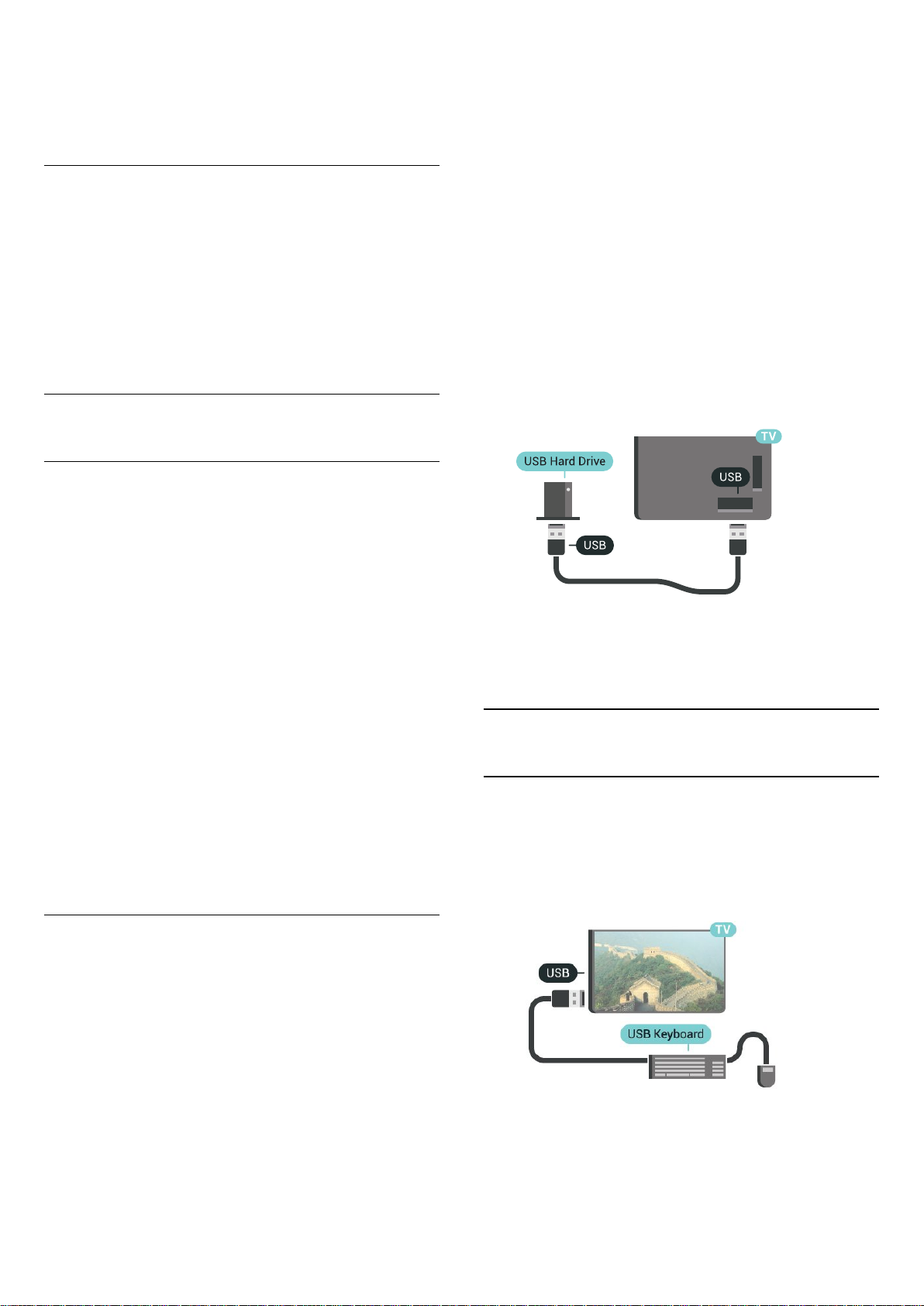
джойстик
• Ipega, PG-9023
• Ipega, PG-9025
• PhoneJoy джойстигі
Мәселелер
Теледидардың басқа сымсыз құрылғылармен ықтимал
кедергілерін шешу үшін…
• USB ұзартқыш сымын пайдаланып, нано-қабылдағышты
теледидардан 1 метр алысқа жылжытыңыз.
• Не болмаса, теледидарға жалғанған USB хабын
пайдалануға және USB хабындағы нано-қабылдағышты
жалғауға болады.
4.13
USB қатты дискісі
Сізге не қажет
көшіруге немесе өзгертуге болмайды. Әйтпесе, жазбалар
бүлінеді. Басқа USB қатты дискісін пішімдеген кезде оның
мазмұны жоғалады. Теледидарда орнатылған USB қатты
дискісін компьютерде пайдалану үшін қайта пішімдеу
керек.
USB қатты дискісін пішімдеу…
1 - USB қатты дискісін теледидардағы USB
қосылымдарының біреуіне қосыңыз. Пішімдеу кезінде
басқа USB құрылғысын екінші USB порттарына қоспаңыз.
2 - USB қатты дискісі мен теледидарды қосыңыз.
3 - Теледидар сандық теледидар арнасына реттелген
болса, (Кідірту) түймесін басыңыз. Кідірту әрекеті
пішімдеуді бастайды. Экрандағы нұсқауларды орындаңыз.
4 - Теледидарда қолданбаларды сақтау үшін USB қатты
дискісін пайдаланғыңыз келетін-келмейтіні туралы
сұрайды, пайдаланғыңыз келсе, сұрақпен келісесіз.
5 - USB қатты дискісі пішімделгеннен кейін тұрақты
жалғанып тұра берсін.
Егер USB қатты дискісін қоссаңыз, сандық теледидар
таратылымдарын (DVB таратылымдары немесе ұқсас)
тоқтата тұруыңызға немесе жазып алуыңызға болады.
Егер USB қатты дискісін қоссаңыз, оны басқа
қолданбаларды сақтау үшін теледидар жадын кеңейтуге
пайдалануға болады.
Ең аз диск орны
Таратылымды кідірту үшін сізге кемінде 32 ГБ қатты диск
бос орны бар USB 2.0 портымен үйлесімді қатты диск
қажет.
Таратылымды кідірту және жазу үшін, кемінде 250 ГБ бос
орын қажет. Қолжетімді диск орнына сәйкес, орнатылған
бөлімдер теледидарды кідірту, жазбалар, қолданбаларды
сақтау үшін форматталған.
USB қатты дискісін орнату әдісі туралы қосымша ақпарат
алу үшін Кілтсөздер түсті пернесін басып, USB қатты
дискісі, форматтау деп іздеңіз.
Пішімдеу
Help (Анықтама) туралы қосымша ақпарат алу үшін
Кілтсөздер түрлі түсті пернесін басып, Теледидарды
кідірту немесе Жазу деп іздеңіз.
4.14
USB пернетақтасы
Жалғау
Теледидарда мәтін енгізу үшін USB пернетақтасын (USBHID түріндегі) қосыңыз.
Теледидарға пернетақта және тінтуір қосуға болады.
Қосу үшін USB қосылымдарының біреуін пайдаланыңыз.
Хабар таратуды кідірту, не жазу, не қолданбаларды
сақтаудың алдында USB қатты дискін қосып, пішімдеу
қажет. Пішімдеген кезде USB қатты дискісіндегі барлық
файлдар жойылады. Егер таратылатын хабарды теледидар
нұсқаулығының деректері арқылы интернеттен жазғыңыз
келсе, USB қатты дискісін орнатудың алдында интернетке
қосылу қажет.
Ескерту
USB қатты дискісі осы теледидар үшін арнайы пішімделген,
ондағы жазбаларды басқа теледидарда немесе
компьютерде қолдану мүмкін емес. USB қатты дискісіндегі
жазба файлдарын ешбір компьютер бағдарламасымен
25
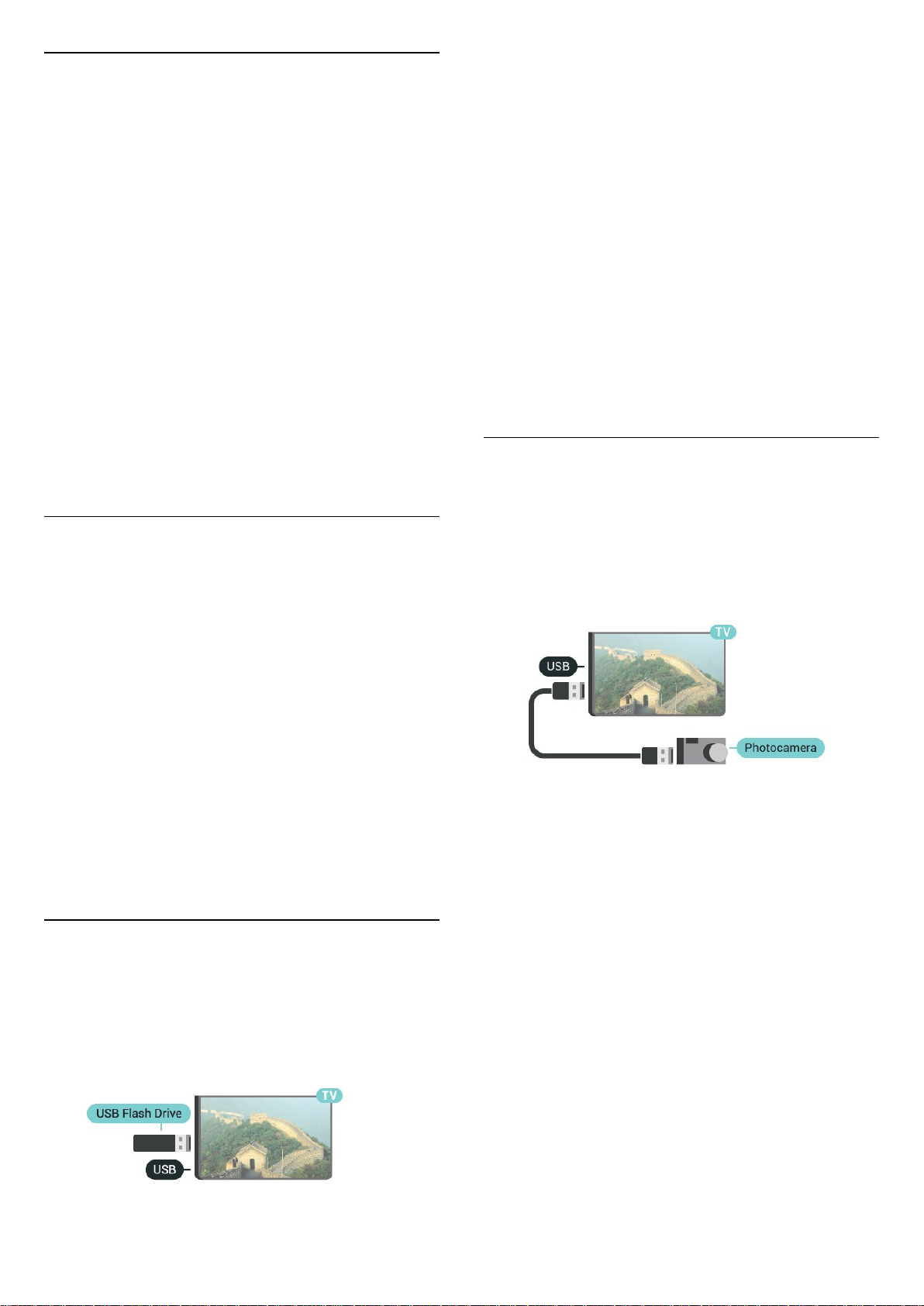
Параметрлерді реттеу
Пернетақтаны орнату
USB пернетақтасын орнату үшін теледидарды қосыңыз
және USB пернетақтасын теледидардағы USB
қосылымдарының біреуіне қосыңыз. Теледидар
пернетақтаны бірінші рет анықтағанда пернетақта
орналасуын таңдауға және таңдауды сынақтан өткізуге
болады. Алдымен Cyrillic (кириллица) немесе Greek (грек)
пернетақта орналасуын таңдасаңыз, қосымша латын
пернетақта орналасуын таңдай аласыз.
Орналасу таңдалған кезде пернетақта орналасуын өзгерту
үшін…
1 - SETTINGS түймесін басып, All Settings (Барлық
параметрлер) опциясын таңдаңыз, одан кейін OK түймесін
басыңыз.
2 - General Settings (Жалпы параметрлер) опциясын
таңдап, (оң жақ) түймесін басыңыз.
3 - Пернетақта орнатылуын бастау үшін USB Keyboard
Settings (USB пернетақта параметрлерін) таңдаңыз.
көрсететін тізімді ашады.
Мазмұн тізімі автоматты түрде пайда болмаса,
SOURCES пернесін және USB түймесін басыңыз.
USB флеш жадының мазмұнын қарауды тоқтату үшін TV
түймесін басыңыз немесе басқа әрекетті таңдаңыз.
USB жад құрылғысын ажырату үшін оны кез келген уақытта
суырып алуға болады.
USB құралындағы Ultra HD
Қосылған USB құрылғысы не жад құрылғысынан
фотосуреттерді Ultra HD ажыратымдылықта көре аласыз.
Егер суреттің ажыратымдылығы жоғары болса, теледидар
оны Ultra HD ажыратымдылығына дейін төмендетеді.
USB жад құрылғысынан мазмұн көру немесе ойнату
туралы қосымша ақпарат алу үшін Кілтсөздер түсті
пернесін басып, Бейнелер, фотосуреттер және музыка
деп іздеңіз.
4.16
Фотокамера
Арнайы пернелер
Мәтін енгізуге арналған пернелер
• Enter пернесі = OK
• Backspace = курсор алдындағы таңбаны жою
• Көрсеткі пернелер = мәтін өрісінде шарлау
• Пернетақта орналасуларын ауыстыру үшін, қосалқы
орналасу орнатылса, Ctrl + Spacebar (Бос орын) пернелерін
бірге басыңыз.
Қолданбалар мен интернет беттеріне арналған пернелер
• Tab және Shift + Tab = Келесі және алдыңғы
• Home = беттің жоғарғы жағына жылжу
• End = беттің төменгі жағына жылжу
• Page Up = бір бетке жоғары өту
• Page Down = бір бетке төмен өту
• + = бір қадам үлкейту
• - = бір қадам кішірейту
• * = веб-бетті экран еніне сәйкестендіру
4.15
USB жад құрылғысы
Қосылған USB жад құрылғысынан суреттерді көруге
немесе музыканы және бейнені ойнатуға болады.
Теледидар қосылып тұрғанда теледидардағы USB
қосылымдарының біреуіне USB флеш жадын қосыңыз.
Сандық фотокамерада сақталған фотосуреттерді көру үшін
фотокамераны теледидарға тікелей жалғауға болады.
Қосу үшін теледидардағы USB қосылымдарының біреуін
пайдаланыңыз. Қосылымды орнатқаннан кейін камераны
қосыңыз.
Мазмұн тізімі автоматты түрде пайда болмаса,
SOURCES пернесін және USB түймесін басыңыз.
Фотокамераны мазмұнын PTP (сурет тасымалдау
протоколы) арқылы тасымалдауға реттеу қажет болуы
мүмкін. Сандық фотокамераның пайдаланушы
нұсқаулығын оқыңыз.
USB құралындағы Ultra HD
Қосылған USB құрылғысы не жад құрылғысынан
фотосуреттерді Ultra HD ажыратымдылықта көре аласыз.
Егер суреттің ажыратымдылығы жоғары болса, теледидар
оны Ultra HD ажыратымдылығына дейін төмендетеді.
Түпнұсқалық Ultra HD бейнелерін USB байланыстарынан
ойната алмайсыз.
Фотосуреттерді көру туралы қосымша ақпарат алу
үшін Кілтсөздер түсті пернесін басып, Бейнелер,
фотосуреттер және музыка деп іздеңіз.
Теледидар жад құрылғысын анықтап, оның мазмұнын
26
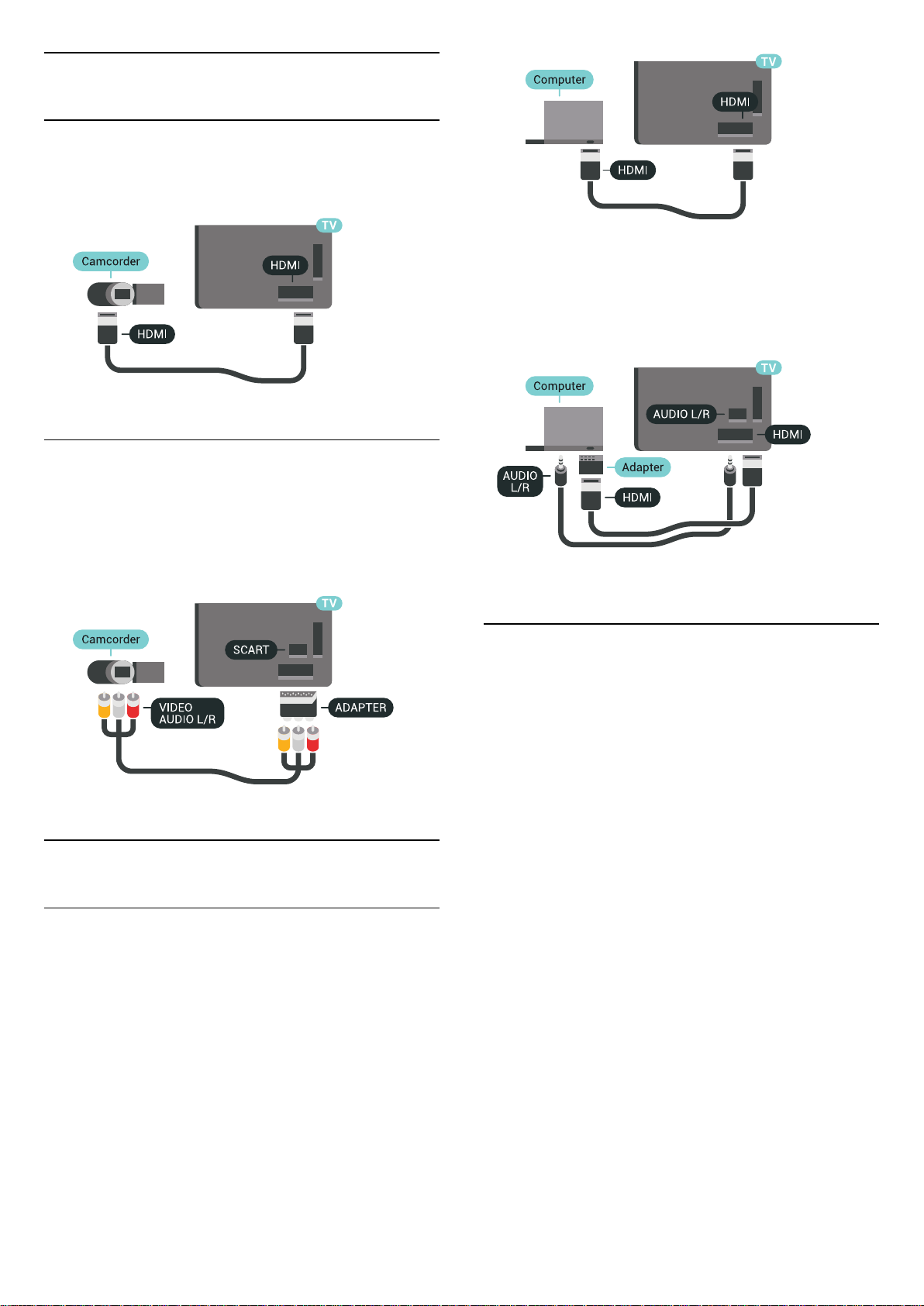
4.17
Бейне камера
HDMI
Жақсырақ сапа алу мақсатында бейнекамераны
теледидарға қосу үшін HDMI кабелін пайдаланыңыз.
Audio Video LR / Scart
Бейнекамераны қосу үшін HDMI, YPbPr немесе SCART
қосылымын пайдалануыңызға болады. Бейнекамерада тек
Video (CVBS) және Audio L/R шығысы болса, SCART
адаптеріне (жеке сатылады) қосу үшін Video Audio L/R SCART адаптерін пайдаланыңыз.
DVI - HDMI арқылы
Не болмаса, компьютерді HDMI ұяшығына жалғау үшін DVI
- HDMI адаптерін (жеке сатылады) және теледидардың
артындағы AUDIO IN L/R ұяшығына жалғау үшін дыбыс L/R
кабелін (3,5 мм шағын ұяшық) пайдаланыңыз.
4.18
Компьютер
Жалғау
Компьютерді теледидарға қосып, теледидарды компьютер
мониторы ретінде қолдануға болады.
HDMI арқылы
Компьютерді теледидарға жалғау үшін, HDMI кабелін
пайдаланыңыз.
Ыңғайлы параметр
Теледидарды компьютер мониторы ретінде қолдану үшін,
теледидарды Computer (Компьютер) параметрінде
теледидар орнату ұсынылады.
Қосымша ақпарат алу мақсатында Help (Анықтама)
тармағындағы Keywords (Кілтсөздер) түрлі түсті
пернесін басып, Game or Computer (Ойын немесе
компьютер) деп іздеңіз.
27
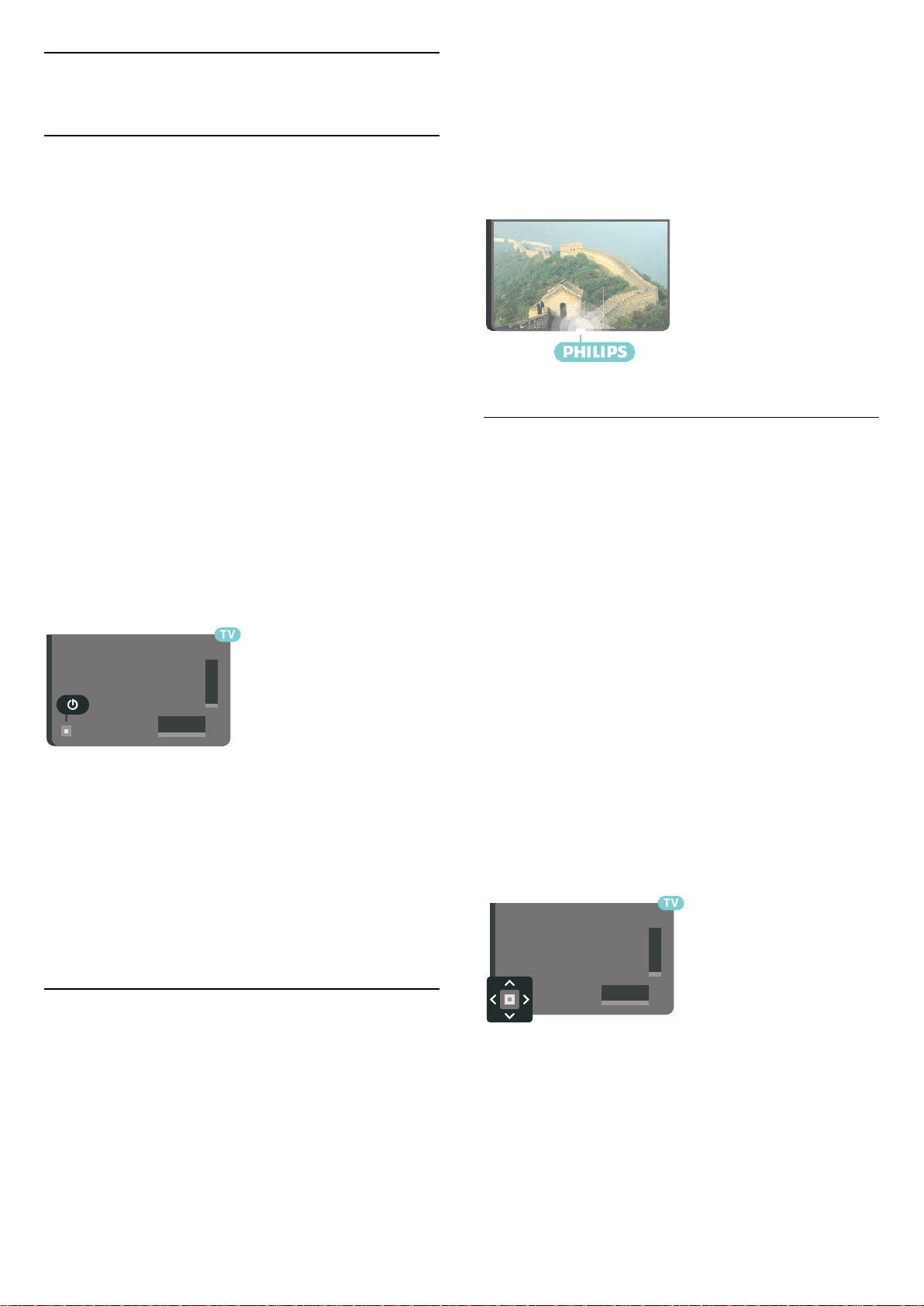
5
Қосу және өшіру
5.1
Қосулы, Күту режимі немесе
өшірулі
Теледидардың айнымалы ток көзіне қосылғанын
тексеріңіз. Берілген қуат сымын теледидардың
артындағы айнымалы ток кірісі қосқышына жалғаңыз.
Теледидардың төменгі жағындағы индикатор шамы
жанады.
Қосу
Теледидарды қосу үшін қашықтан басқару
құралындағы түймесін басыңыз. Не болмаса, HOME
түймесін басыңыз. Сонымен қатар қашықтан басқару
құралын таппаған немесе батареяларының заряды біткен
жағдайда, теледидарды қосу үшін теледидар артындағы
кішкентай джойстик пернесін басуға болады.
Күту режиміне ауыстыру
Теледидарды күту режиміне ауыстыру үшін қашықтан
басқару құралындағы түймесін басыңыз. Сонымен қатар
теледидардың артындағы кішкентай джойстик пернесін
басуға болады.
Күту режимінде теледидар ток көзіне қосылып тұр, бірақ
өте аз қуат тұтынады.
Теледидарды толығымен өшіру үшін қуат ашасын
суырыңыз.
Қуаттан ажырату кезінде ашаны ұстап тартыңыз, ешқашан
кабелінен тартпаңыз. Ашаға, қуат кабеліне және розеткаға
әрдайым қолыңыз жететініне көз жеткізіңіз.
таңдап, Philips Logo Brightness (Philips логотипінің
жарықтығын) түймесін басыңыз.
3 - Maximum (Ең көп), Medium (Орташа), Minimum (Ең аз)
параметрін таңдаңыз немесе логотиптің жарығын өшіру
үшін Off (Өшірулі) параметрін таңдаңыз.
4 - Бір қадам артқа оралу үшін (сол жақ) түймесін
басыңыз немесе мәзірді жабу үшін BACK түймесін
басыңыз.
5.3
Теледидардағы түймелер
Қашықтан басқару құралын жоғалтып алсаңыз немесе
батареялары бос болса, кейбір негізгі теледидар
операцияларын әлі де орындауға болады.
Негізгі мәзірді ашу үшін…
1 - Теледидар қосулы кезде, негізгі мәзірді ашу үшін
теледидардың артқы жағындағы джойстик түймесін
басыңыз.
2 - Volume (Дыбыс деңгейі), Channel (Арна) немесе
Sources (Көздер) опцияларын таңдау үшін сол немесе
оң жақтарын басыңыз. Demo фильмін бастау үшін
Demo (Демо) опциясын таңдаңыз.
3 - Дыбыс деңгейін реттеу немесе келесі не алдыңғы
арнаға өту үшін жоғары немесе төмен басыңыз. Көздер
тізімі, оның ішінде тюнер таңдауы ішінде ауысу үшін
жоғары немесе төмен басыңыз. Demo фильмін бастау үшін
джойстик түймесін басыңыз.
4 - Мәзір автоматты түрде жоғалады.
Теледидарды күту режиміне ауыстыру үшін опциясын
таңдап, джойстик түймесін басыңыз.
5.2
Philips логотипінің ашықтығы
Теледидардың алдыңғы жағындағы Philips логотипінің
жарықтығын өшіруге немесе реттеуге болады.
Реттеу немесе өшіру үшін…
1 - SETTINGS түймесін басып, All Settings (Барлық
параметрлер) опциясын таңдаңыз, одан кейін OK түймесін
басыңыз.
2 - General Settings (Жалпы параметрлер) опциясын
28
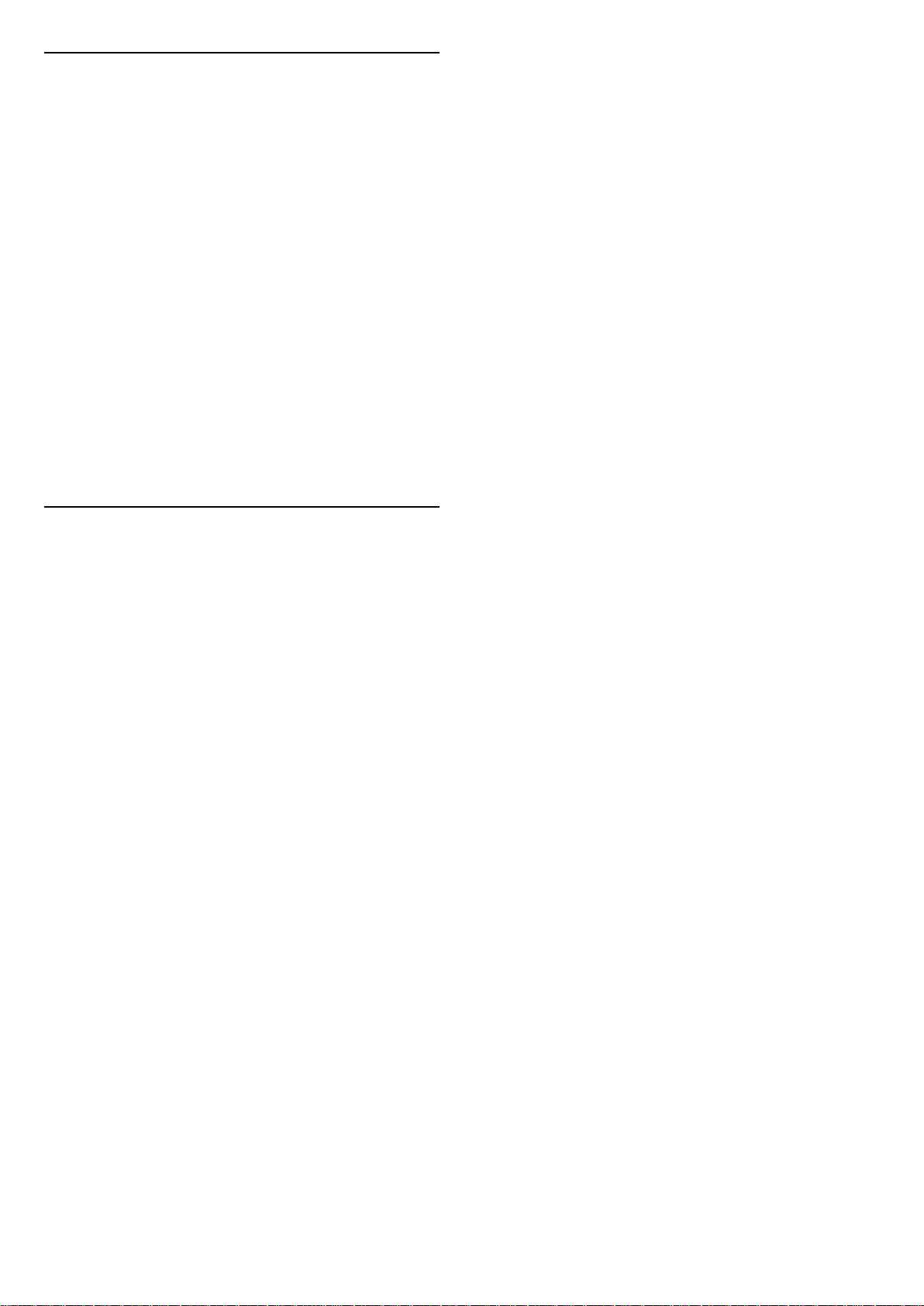
5.4
Ұйқы таймері
Sleep Timer (Ұйқы таймері) көмегімен теледидарды
белгіленген уақыт өткенде күту режиміне автоматты түрде
өтетін етіп реттеуге болады.
Sleep Timer (Ұйқы таймерін) реттеу үшін…
1 - SETTINGS түймесін басып, All Settings (Барлық
параметрлер) опциясын таңдаңыз, одан кейін OK түймесін
басыңыз.
2 - General Settings (Жалпы параметрлер), одан кейін Sleep
Timer (Ұйқы таймері) тармағын таңдап, (оң жақ) түймесін
басыңыз. Жүгірткі жолағының көмегімен уақытта 5
минуттық қадамдармен 180 минутқа дейін орнатуға
болады. Егер 0 минутқа орнатсаңыз, ұйқы таймері
өшіріледі. Әрқашан кері санақ кезінде теледидарды
ертерек өшіруге болады немесе уақытты ысыруға болады.
3 - Бір қадам артқа оралу үшін (сол жақ) түймесін
басыңыз немесе мәзірді жабу үшін BACK түймесін
басыңыз.
5.5
Таймерді өшіру
Теледидар сигналды қабылдаса, бірақ сіз 4 сағат ішінде
қашықтан басқару құралындағы пернені баспасаңыз,
теледидар энергияны үнемдеу үшін автоматты түрде
өшеді. Сондай-ақ, теледидар сигналды не қашықтан
басқару құралының пәрменін 10 минут ішінде
қабылдамаса, теледидар автоматты түрде өшеді.
Теледидарды монитор ретінде пайдаланып немесе
теледидарды көру үшін сандық қабылдағышты
(теледидардың абоненттік қосымшасы (STB)) қолданып,
теледидардың қашықтан басқару құралын қолданбасаңыз,
осы автоматты өшіру мүмкіндігін ажыратуыңыз қажет.
Өшіру таймерін ажырату үшін…
1 - SETTINGS түймесін басып, All Settings (Барлық
параметрлер) опциясын таңдаңыз, одан кейін OK түймесін
басыңыз.
2 - Eco Settings (Эко параметрлері), Switch Off Timer
(Таймерді өшіру) опцияларын таңдап, (оң жақ) түймесін
басыңыз. Мәнді реттеу үшін жоғары немесе төмен
көрсеткілерін басыңыз. 0 (Өшіру) мәні автоматты өшіруді
ажыратады.
3 - Бір қадам артқа оралу үшін (сол жақ) түймесін
басыңыз немесе мәзірді жабу үшін BACK түймесін
басыңыз.
Белсенді кезде белгішесі Switch Off Timer (Өшіру
таймерінің) алдыңғы жағында көрсетіледі.
Қоршаған ортаға зиянды емес теледидар параметрлері
туралы қосымша ақпарат алу үшін Keywords
(Кілтсөздер) түсті пернесін басып, Eco Settings (Эко
параметрлері) деп іздеңіз.
29
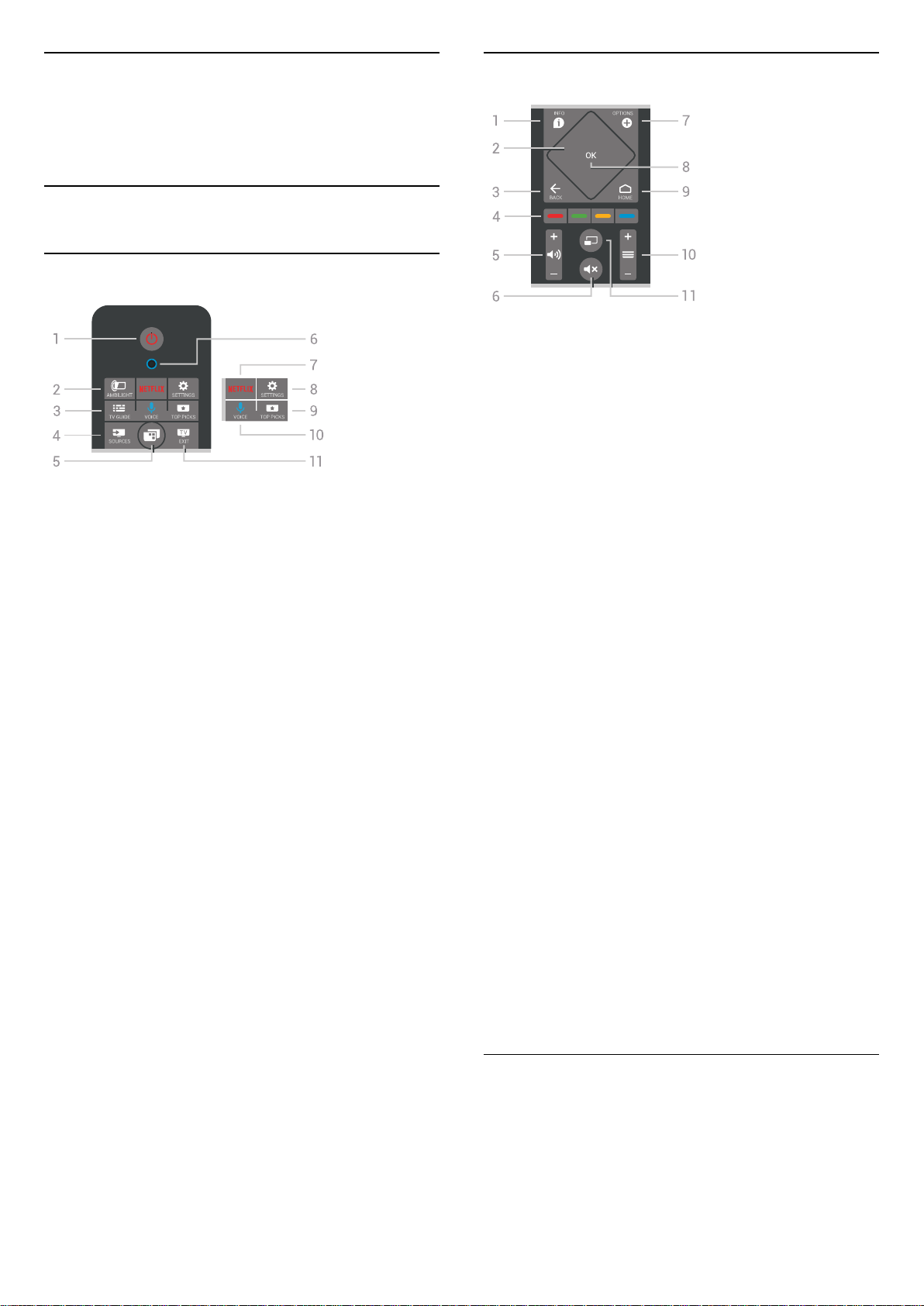
6
Қашықтан басқару
құралы
6.1
Түймелерге шолу
Үсті
1 - Standby (Күту режимі) / On (Қосулы)
Теледидарды қосады немесе қайтадан күту режиміне
қайтарады.
2 - AMBILIGHT
Ambilight шамдарын қосу немесе сөндіру және күту
режимінен Ambilight шамдарын қосу.
3 - TV GUIDE
Теледидар нұсқаулығын ашады немесе жабады.
4 - SOURCES
Ресурстар мәзірін ашу немесе жабу.
5 - TV Menu (Теледидар мәзірі)
Теледидар мәзірін әдепкі теледидар функцияларымен
ашу.
6 - VOICE microphone (Дауыс микрофоны)
7 -
Netflix қолданбасын тікелей ашу (қолжетімді болса).
Қосулы немесе күту режиміндегі ТД.
8 - SETTINGS
Frequent Settings (Жиі пайдаланылатын параметрлер) және
All Settings (Барлық параметрлер) мәзірін ашу.
9 - TOP PICKS
Мәзірді ұсынылған бағдарламалармен ашу, Талап
бойынша бейне (Жалға берілетін бейнелер) немесе
Онлайн теледидар (Эфирден кейінгі теледидар).
Қолжетімді болса.
Ортасы
1 - INFO
Бағдарлама туралы ақпаратты ашады немесе жабады.
2 - Touch pad (Сенсорлық панел) / Navigation keys
(Навигациялық пернелер)
Жоғары, төмен, солға немесе оңға жылжытады. Тізім
арқылы жылжыту.
3 - BACK
Алдыңғы таңдалған арнаға қайта ауыстырады.
Параметрді өзгертпей мәзірді жабады.
Алдыңғы App/Internet (Қолданба/интернет) бетіне
қайтарады.
4 - Colour keys (Түсті пернелер)
Параметрлерді тікелей таңдау. Көк түйме , Help
(Анықтама) тармағын ашады.
5 - Volume (Дыбыс деңгейі)
Дыбыс деңгейін реттейді.
6 - Дыбысты өшіру
Дыбысты өшіреді немесе қалпына келтіреді.
7 - OPTIONS
Options (Опциялар) мәзірін ашады немесе жабады.
8 - OK түймесі
Таңдауды немесе параметрді растайды. ТД қарау кезінде
арналар тізімін ашу.
9 - HOME
Home (Басты) мәзірін ашады немесе жабады.
10 - Channel
Арналар тізіміндегі келесі не алдыңғы арнаға ауыстырады.
Мәтінде (телемәтінде) келесі немесе алдыңғы бетті
ашады. Дискіде келесі немесе алдыңғы тарауды бастайды.
11 - Multi View (Бірнеше көрініс)
Кішкентай экранды үлкен экранда ашу.
10 - VOICE
Дауыс пәрмендерін айтуды бастау.
11 - EXIT
Теледидарды қарауға оралу. Интерактивті теледидар
қолданбасын (HbbTV) тоқтату.
Асты
30
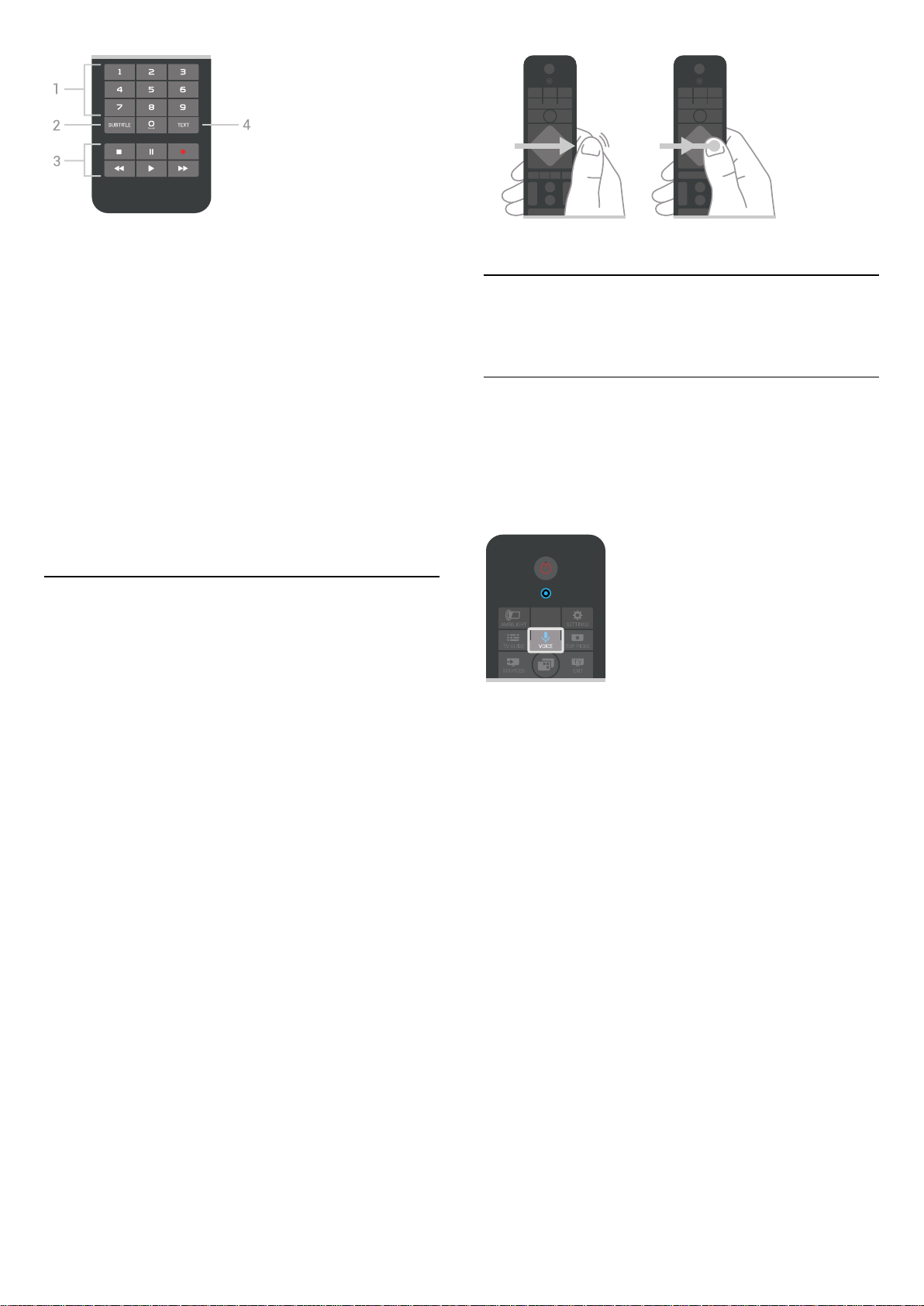
1 - Number keys (Сан пернелері)
Арнаны тікелей таңдайды.
2 - SUBTITLE (Субтитр)
Субтитрлерді қосу, өшіру немесе автоматты түрде көрсету.
6.3
Қашықтан басқару құралы,
3 - Ойнату және жазу
• Ойнату , ойнату үшін.
• Уақытша тоқтату , ойнатуды уақытша тоқтату үшін
• Тоқтату , ойнатуды тоқтату үшін
• Артқа айналдыру , артқа айналдыру үшін
• Жылдам алға айналдыру , жылдам алға айналдыру
үшін
• Жазу , жазуды бастау үшін
4 - TEXT (Мәтін)
Мәтінді/Телемәтінді қосу.
6.2
Touch Pad (Сенсорлық панел)
Қашықтан басқару құралындағы навигациялық кілттердің
алмас пішіндес аймағы - жоғарыға, төменге, солға, оңға
арналған кілттер - шағын сенсорлық панел. Ұзын тізімдер
бойымен жылжыту үшін немесе асықпай тізімді қарау үшін
осы сенсорлық панелді қолдануыңызға болады.
Сенсорлық панелді қалай қолдану керек…
1 - Тізімі бар кез келген теледидар мәзірін ашыңыз,
мысалы, Home menu (Негізгі мәзір) немесе Channel list
(Арналар тізімі).
2 - Сенсорлық панелде жылжыту үшін бас бармағыңызды
қолданып, жылжуы қажет тізімге қарай бағыттаңыз.
Жоғары немесе төмен, солға немесе оңға. Егер сенсорлық
панелді жылжытсаңыз, белгілеу 1 қадамға қозғалады. Егер
жылжытып, бас бармағыңызды сенсорлық панель бетінде
ұстап тұрсаңыз (басудың қажеті жоқ), белгілеу тізім бойы
сіз сенсорлық панелден бас бармағыңызды алмайынша
жылжиды.
Осы жылжыту немеме жылжыту және ұстау ишараты
туралы толық ақпарат алу үшін уақыт қажет. Ұзын
тізімдерді қарауда бұл өте пайдалы.
Сенсорлық панелді өшірсеңіз болады.
микрофон
Дауысты пайдалану
Дауысыңызды қолдану арқылы интернеттен бейнелерді,
музыканы немесе тағы да басқа нәрселерді іздеуге
болады. Қашықтықтан басқару құралындағы микрофонға
сөйлей аласыз. Болмаса, мәтінді енгізуге қашықтан
басқару пернетақтасын пайдалануға болады.
Voice (Дауыс) мүмкіндігін қолдану…
1 - VOICE түймесін басыңыз. Қашықтан басқару
құралындағы көк түс жанған кезде іздеу өрісі ашылады.
белгішесі экранда қызыл болып жанып тұрғанда,
микрофон қосулы болады.
2 - Іздеп жатқан затты анық айтыңыз. Микрофон өшкенге
дейін 10 секунд сөйлей аласыз. Нәтижелер көрсетілуі үшін
бірнеше уақыт кетуі мүмкін.
3 - Іздеу нәтижелерінің тізімінде қажетті элементті
таңдауға болады.
4 - Іздеу нәтижелерін жабу қажет болса, BACK түймесін
басыңыз.
Іздеу үшін қашықтан басқару құралы пернетақтасын
қолдану…
1 - Іздеу өрісін ашу үшін VOICE түймесін басыңыз.
2 - Мәтін өрісін белгілеу үшін (оң жақ) түймесін басыңыз.
3 - Қашықтан басқару құралының пернетақтасын жоғары
қаратып, іздеп жатқан затты теріңіз.
4 - Экран пернетақтасын жасыру үшін BACK түймесін
басыңыз.
5 - Іздеу нәтижелерінің тізімінде қажетті элементті
таңдауға болады.
6 - Іздеу нәтижелерін жабу қажет болса, BACK түймесін
басыңыз.
31

Сондай-ақ, www.support.google.com/androidtv веб-сайтын
қараңыз
Дауыс параметрлері
Voice (Дауыс) мүмкіндігімен пайдаланғыңыз келген тілді
орнатуға болады.
Дауыс үшін тілді орнату…
5 - Бір қадам артқа оралу үшін (сол жақ) түймесін
басыңыз немесе мәзірді жабу үшін BACK түймесін
басыңыз.
1 - HOME түймесін басып, төмен қарай жылжып,
General Settings (Жалпы параметрлер) опциясын таңдап,
OK түймесін басыңыз.
2 - (оң жақ) түймесін басыңыз да, Android Settings
(Android параметрлері) тармағын таңдап, OK түймесін
басыңыз.
3 - Preferences (Параметрлер) > Speech (Сөйлесу)
бөлімін таңдап, OK түймесін басыңыз.
4 - Пайдаланғыңыз келген тілді таңдап, OK түймесін
басыңыз.
5 - Бір қадам артқа оралу үшін (сол жақ) түймесін
басыңыз немесе мәзірді жабу үшін BACK түймесін
басыңыз.
6.4
Пернетақта
Мәтінді жазу
Қашықтан басқару құралының артқы жағындағы
пернетақтамен экрандағы кез келген мәтін жолағына
мәтін жазуға болады.
Мәтін жазу…
1 - Егер мәтін өрісі таңдалмаса, оны таңдаңыз.
2 - Пернетақта пернелерін іске қосу үшін қашықтан басқару
құралының пернетақтасын жоғары қаратыңыз. Қашықтан
басқару құралын екі қолыңызбен ұстап, бас
бармақтарыңызбен теріңіз.
3 - Экрандық пернетақтаны жасыру үшін BACK түймесін
басыңыз.
4 - Мәтінді растау үшін OK пернесін басыңыз.
Экрандық пернетақта
Егер мәтін енгізу үшін экрандық пернетақтаны
пайдалансаңыз, ыңғайлы орынға пернетақта орналасуын
конфигурациялауға болады.
Түймелерге шолу
Qwerty және Azerty
Qwerty/Azerty пернетақтасына шолу.*
1 - Azerty character (Azerty таңбалары)
Пернетақта орналасуы Azerty деп орнатылған кездегі
таңбаның орны.
2 - Shift (Ауыстыру)
Жоғарғы регистрдегі таңбаларды теру.
3 - Ω Арнайы таңбалар
Екпін қойылған таңбаларды немесе символдарды таңдауға
арналған экрандық пернетақтаны ашу.
4 - Fn пернесі
Санды немесе тыныс белгісін теру.
5 - Spacebar (Бос орын)
6 - Navigation (Шарлау) және OK
7 - Share this (Осыны бөлісу)
Қазір көріп жатқанда онлайн бөлісу.
* Аймаққа байланысты қашықтан басқару құралында
Qwerty / Azerty немесе Qwerty / кириллица пернетақтасы
болады.
Осы параметрлерді ашу үшін…
1 - HOME түймесін басып, General Settings (Жалпы
параметрлер) опциясын таңдап, OK түймесін басыңыз.
2 - (оң) түймесін басып, Android Settings (Android
параметрлері) тармағын таңдап, OK түймесін басыңыз.
3 - Preferences (Параметрлер) > Keyboard (Пернетақта)
бөлімін таңдап, OK түймесін басыңыз.
4 - Language (Тіл) бөлімін таңдап, OK түймесін басыңыз.
Осы жерде тілдің пернетақта орналасуын орнатуға
болады.
Qwerty және кириллица
Qwerty/кириллица пернетақтасын шолу.*
32
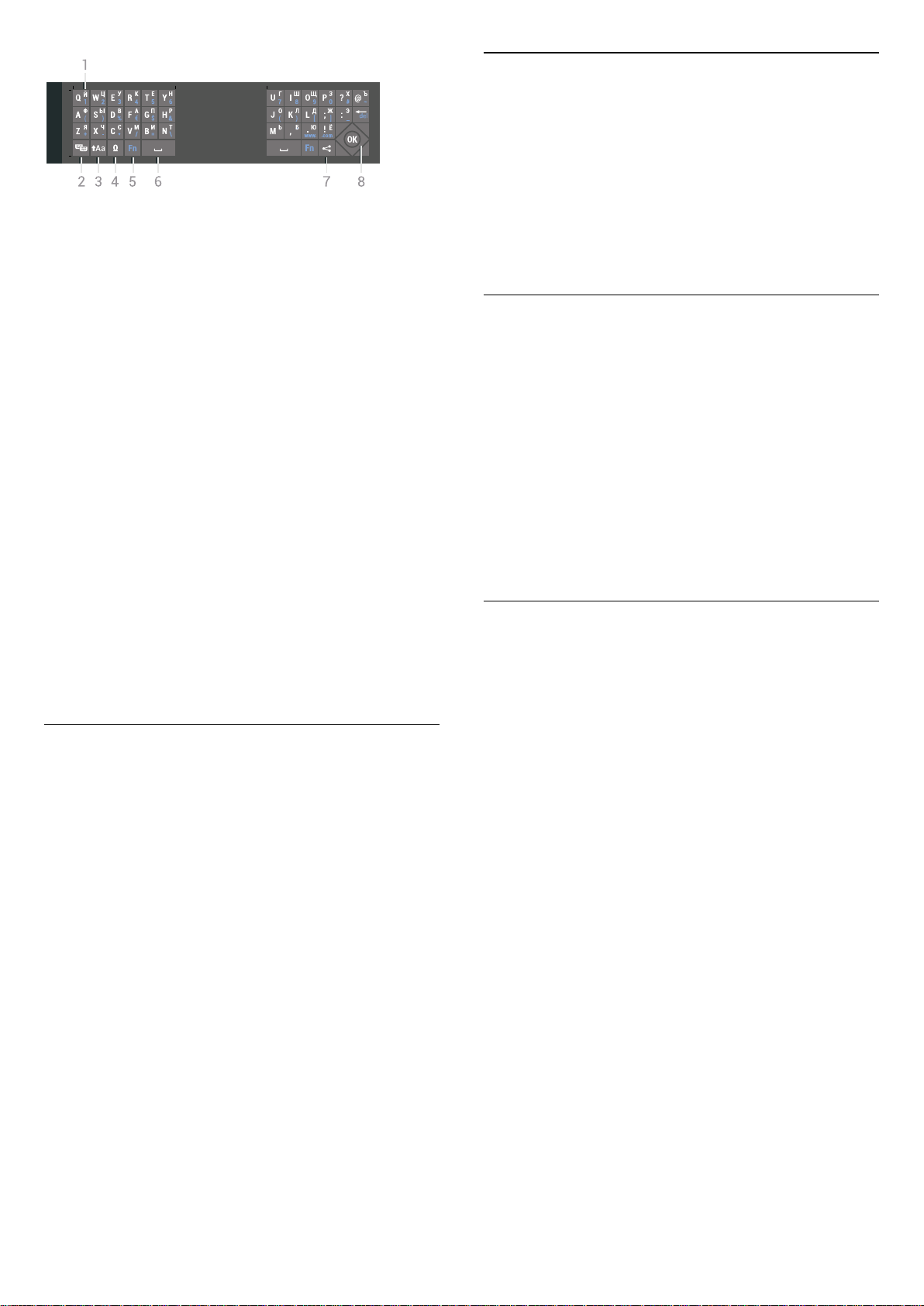
1 - Кириллица таңбалары
Пернетақта кириллицаға ауыстырылғандағы қол жетімді
таңбалар.
2 - Cyrillic keyboard switch (Кириллица пернетақтасына
ауыстыру)
Пернетақтаны кириллица таңбаларына немесе қайтадан
Qwerty орналасуына ауыстыру.
3 - Shift
Жоғарғы регистрдегі таңбаларды теру.
4 - Ω Арнайы таңбалар
Екпін қойылған таңбаларды немесе символдарды таңдауға
арналған экрандық пернетақтаны ашу.
5 - Fn түймесі
Санды немесе тыныс белгісін теру
6 - Spacebar (Бос орын)
7 - Share this (Осыны бөлісу)
Қазір көріп жатқанда онлайн бөлісу.
Сандар мен тыныс белгілері
Санды немесе тыныс белгісін теру үшін, қажетті санды
немесе тыныс белгісін термес бұрын Fn түймесін басыңыз.
Бас әріп режимі сияқты Fn режимін қосуға немесе
ажыратуға болады.
Интернет
Fn пернесін пайдаланып, www. немесе .com деп теруге
болады.
Екпін белгісі бар әріптер мен таңбалар
Қашықтан басқару құралының пернетақтасында екпін
белгісі бар таңбалар мен нышандар тікелей қол жетімді
емес.
Мұндай таңбаны теру үшін экрандық пернетақтаны ашуға
болады.
Экрандық пернетақтаны ашу үшін Ω пернесін басыңыз.
Экрандық пернетақтада қажет таңбаны табуға болады.
Түсті пернелермен пернетақта орналасуын ауыстырыңыз.
Таңбаны енгізу үшін OK пернесін басыңыз. Қашықтан
басқару құралының пернетақтасында бір таңбаны басқан
кезде экрандық пернетақта жоғалады.
8 - Жылжу және OK
* Аймаққа байланысты қашықтан басқару құралында
Qwerty / Azerty немесе Qwerty / кириллица пернетақтасы
болады.
Бас әріп пен кіші әріп
Жоғарғы регистрдегі таңбаны теру үшін тура таңбаны теру
алдында (Shift) пернесін басыңыз.
Бірнеше жоғарғы регистрдегі таңбаны қатарынан теру үшін
теріп жатқанда пернесін басып тұрыңыз.
Үздіксіз жоғарғы регистрде теру үшін пернетақтаны
жоғарғы регистр режиміне ауыстыру үшін пернесін 2
секунд бойы басыңыз.
Жоғарғы регистр режимін ажырату үшін пернесін
қайта басыңыз. 20 секунд бойы ешқандай перне
басылмаса, жоғарғы регистр режимі автоматты түрде
ажыратылады. Сондай-ақ, Fn немесе Ω сияқты басқа
өзгерту пернесін бассаңыз, жоғарғы регистр режимі
ажыратылады.
Qwerty, Azerty және кириллица
пернетақтасы
Қашықтан басқару құралы пернетақтасының стандартты
орналасуы – Qwerty.
Azerty пернетақтасы
Аймаққа байланысты қашықтан басқару құралын Azerty
пернетақтасына қоюға болады. Azerty таңбалары қатысты
пернелердің жоғарғы оң жағында көрсетіледі.
Пернетақта орналасуын Azerty пернетақтасына реттеу
үшін…
1 - SETTINGS түймесін басып, All Settings (Барлық
параметрлер) опциясын таңдаңыз, одан кейін OK түймесін
басыңыз.
2 - Region and Language (Аудан және тіл) > Remote Control
Keyboard (Қашықтан басқару құралы пернетақтасы)
тармағын таңдаңыз.
3 - Azerty немесе Qwerty тармағын таңдап, OK түймесін
басыңыз.
4 - Бір қадам артқа оралу үшін (сол жақ) түймесін
басыңыз немесе мәзірді жабу үшін BACK түймесін
басыңыз.
Кириллица пернетақтасы
Аймаққа байланысты қашықтан басқару құралының
пернетақтасын Кириллица таңбаларына ауыстыруға
болады.
Кириллица таңбалары пернетақта пернелерінің жоғарғы
оң жағында көрсетіледі.
33
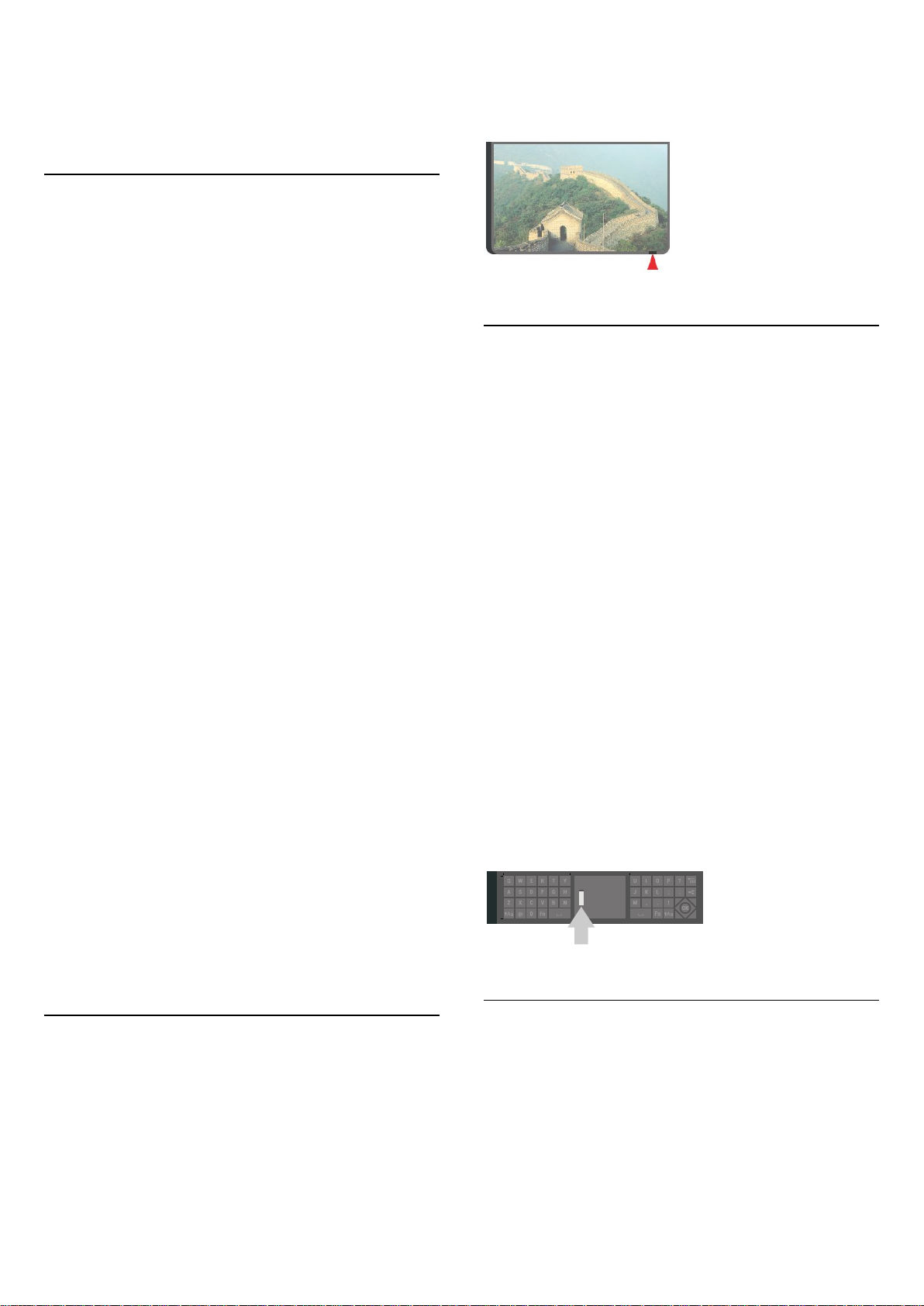
Кириллица таңбаларын жазу үшін…
1 - Қашықтан басқару құралындағы түймесін басыңыз.
2 - Qwerty пернетақтасына қайта ауысу үшін түймесін
қайта басыңыз.
6.5
Қашықтан басқару құралы,
жұптау
Бұл қашықтан басқару құралы пәрмендерді теледидарға
жіберу үшін Bluetooth мүмкіндігін пайдаланады.
Инфрақызыл сигналдарды пайдаланатын қашықтан
басқару құралдарынан айырмашылығы – қашықтан
басқару құралын теледидарға қарай бағыттаудың қажеті
жоқ. Қашықтан басқару құралы теледидармен байланысуы
үшін теледидар мен қашықтан басқару құралын бірбірімен жұптау (байланыстыру) қажет. Жұпталғаннан кейін
қашықтан басқару құралын басқа теледидарды басқару
үшін қолдану мүмкін болмайды.
Жұптау
Теледидарды алғаш орнатқан кезде теледидар
сізді OK пернесін басуға шақырады, оны басқан кезде
жұптау орындалады. Егер ТД қашықтан басқару құралы
пернесіне жауап бермесе, жұптастыру сәтсіз болған.
Қайта жұптастыру
Егер қашықтан басқару құралымен жұптастыру жоғалса,
теледидарды қашықтан басқару құралымен қайта
жұптастыруға болады.
Жұптауды бастау…
1 - Теледидардың алдыңғы жағында тұрып, оң жақтан
теледидардың артқы жағындағы джойстик қуат
пернесін 3 секунд басыңыз. Теледидар жұптастыруға
дайын екендігін көрсететін хабар көрсетіледі.
2 - Түрлі түсті (қызыл) және (көк) пернелерін бір
уақытта 1 секунд басыңыз. Жұптастыру сәтті болса, хабар
пайда болады.
құралдарынан пәрмен алады. Мұндай қашықтан басқару
құралын пайдалансаңыз, қашықтан басқару құралын
теледидардың алдыңғы жағындағы инфрақызыл сенсорға
бағыттаңыз.
6.7
Батареялар
Қашықтан басқару құралындағы батареялардың қуаты
азайғанда теледидар сізді ескертеді.
Батареяларды ауыстыру үшін қашықтан басқару
құралының пернетақта бүйіріндегі батареялар бөлімін
ашыңыз.
1 - Батарея қақпағын ашу үшін шағын тиынмен немесе
басқа шағын, өтпес затпен тікбұрышты босату түймесін
басыңыз.
2 - Батареяны металл серіппе бағытында жылжытып,
батарея шығысын кері шетінен тартыңыз.
3 - Ескі батареяларды 2 AA-LR6-1,5 В түріндегі
батареялармен алмастырыңыз. Батареялардың + және жақтары дұрыс орнатылғанына көз жеткізіңіз.
4 - Батарея есігінің орнын өзгертіңіз және шырт еткенше
төмен басыңыз.
Қашықтан басқару құралын ұзақ уақыт бойы
пайдаланбағанда батареяларды шығарып алыңыз.
Ескі батареяларды пайдалану соңындағы нұсқауларға сай
қоқысқа қауіпсіз тастаңыз.
Қосымша ақпарат алу үшін Keywords (Кілтсөздер)
түймесін басып, End of use (Пайдаланудың соңы) деп
іздеңіз.
Теледидар өшірілген кезде жұптау сақталады.
Бұл теледидарды бір ғана қашықтықтан басқару
құралымен жұптауға болады. Қашықтан басқару құралын
теледидардан ажырату үшін оны басқа теледидармен
жұптау қажет.
6.6
Инфрақызыл сенсор
Теледидардың қашықтан басқару құралы теледидарға
пәрмен жіберу үшін Bluetooth мүмкіндігін пайдаланады.
Bluetooth мүмкіндігі арқылы қашықтан басқару құралын
теледидарға бағыттаудың қажеті жоқ.
Дегенмен, теледидар пәрмен жіберу үшін ИҚ
(инфрақызыл) сәулелерін қолданатын қашықтан басқару
6.8
Тазалау
Қашықтан басқару құралы сырылмайтын бетке қойылады.
Қашықтан басқару құралын тазалау үшін жұмсақ әрі
дымқыл шүберекті қолданыңыз. Теледидар мен қашықтан
басқару құралына спирт, химиялық заттар немесе
тұрмыстық тазалағыштар сияқты заттарды қолданбаңыз.
34

7
Телеарналар
7.1
Арналар тізімдері
Арналар тізімдерінің біреуін таңдау үшін…
1 - Экрандағы ашық арналар тізімімен OPTIONS түймесін
басыңыз.
2 - Select Channel List (Арналар тізімін таңдау) опциясын
таңдап, OK түймесін басыңыз.
3 - Тізім мәзірінде қолжетімді арналар тізімдерінің бірін
таңдап, OK түймесін басыңыз.
Арналар тізімдері туралы ақпарат
Арнаны орнатқаннан кейін арналар тізімінде барлық
арналар пайда болады. Егер теледидар интернетке
қосылса және осы ақпарат қолжетімді болса, арналар
атауымен және логотипімен көрсетіледі.
Әрбір тюнер түріне арналған - Антенна/кабель (DVB-T/C)
немесе спутник (DVB-S) - барлық орнатылған арналары бар
арналар тізімі бар. Теледидар немесе тек радио
арналарын көрсетуге осы тізімді сүзуге болады. Болмаса,
бірнеше жерсеріктік құрылғы орнатылған кезде, әрбір
құрылғыға арналарды сүзіп қоюға болады.
Әрбір тюнер түрі үшін - Antenna/Cable (Антенна/кабель DVB-T/C) немесе Satellite (Жерсерік - DVB-S) - арнаны оңай
ауыстыру үшін таңдаулы арнаның 4 түрлі тізімдерін
жасауға болады. Әрбір таңдаулылар тізіміне жеке-жеке
атау беруге болады. Тек осы таңдаулылар тізімінде ғана
арналарды қайта реттеуге болады.
Арналар тізімі таңдалғанда,
пернелерімен тізімдегі арналарға реттеуге болады.
Арна белгішелері
Арналар тізімін автоматты арна жаңартқаннан кейін,
жаңадан табылған арналар (жұлдызша) белгісімен
белгіленеді.
Егер арна құлыпталса, бұл (құлып) белгісімен
белгіленеді.
Сол мезетте басқалар көретін 3 ең атақты
арна 1, 2 немесе 3 ретінде белгіленеді.
Радио станциялар
Сандық таратылым қол жетімді болса, орнату кезінде
сандық радиостанциялар орнатылады. Радио арнасына
теледидар арнасына ұқсас ауысуға болады. Кабельдік (DVBC) арна орнатуы әдетте радиостанцияларды 1001 арна
нөмірінен ары қарай орналастырады
немесе
Арналардың тізімін ашу
Әрбір тюнерге, антеннаға/кабельге немесе жерсеріктік
тюнерге арналған барлық арналары бар тізімнен кейін
сүзілген тізімді таңдауға болады немесе жасалған
таңдаулы тізімдердің біреуін таңдауға болады.
Болмаса, арналар тізімінің үстінде тізім атауын таңдап,
тізім мәзірін ашу үшін OK түймесін басыңыз.
Кеңес
Sources (Көздер) мәзіріндегі екі тюнер арасында оңай
ауыстыруға болады.
SOURCES түймесін басып, антенна/кабель тюнеріне
ауыстыру үшін Watch TV (Теледидар көру) опциясын
таңдаңыз. Жерсеріктік тюнерге ауыстыру үшін Watch
Satellite (Жерсеріктен көру) опциясын таңдаңыз.
Теледидар үнемі таңдалған тюнер үшін соңғы таңдалған
арналар тізімін ашады.
Арналар тізімін сүзу
Барлық арналардан тұратын тізімді сүзуге болады. Тек
теледидар арналарын немесе тек радиостансаларды
көрсету үшін арналар тізімін орнатуға болады.
Антенна/кабель арналары үшін ауасыз немесе
шифрланған арналарды көрсету үшін тізімді орнатуға
болады. Бірнеше жерсеріктік құрылғы орнатылған кезде,
әрбір құрылғы үшін жерсеріктік арналар тізімін сүзуге
болады.
Барлық арналардан тұратын тізімде сүзгіні орнату…
1 - TV түймесін басыңыз.
2 - Ағымдағы арналар тізімін ашу үшін OK түймесін
басыңыз.
3 - OPTIONS түймесін басыңыз.
4 - Select Channel List (Арналар тізімін таңдау) опциясын
таңдап, OK түймесін басыңыз.
5 - Сүзгіңіз келген тізімге сәйкес Filter Antenna Channels
(Антенна арналарын сүзгілеу), Filter Cable Channels (Кабель
арналарын сүзгілеу) немесе Filter Satellite
Channels (Спутник арналарын сүзгілеу) опциясын
таңдаңыз.
6 - Options (Опциялар) мәзірінде қажетті сүзгіні таңдап,
іске қосу үшін OK түймесін басыңыз. Сүзгі атауы арналар
тізімінің үстінде арналар тізімі атауы ретінде пайда
болады.
7 - Бір қадам артқа оралу үшін (сол жақ) түймесін
басыңыз немесе мәзірді жабу үшін BACK түймесін
басыңыз.
Ағымдағы арналар тізімін ашу үшін…
1 - Теледидарға ауыстыру үшін TV түймесін басыңыз.
2 - Ағымдағы арналар тізімін ашу үшін OK түймесін
басыңыз.
3 - Арналар тізімін жабу үшін BACK түймесін басыңыз.
35
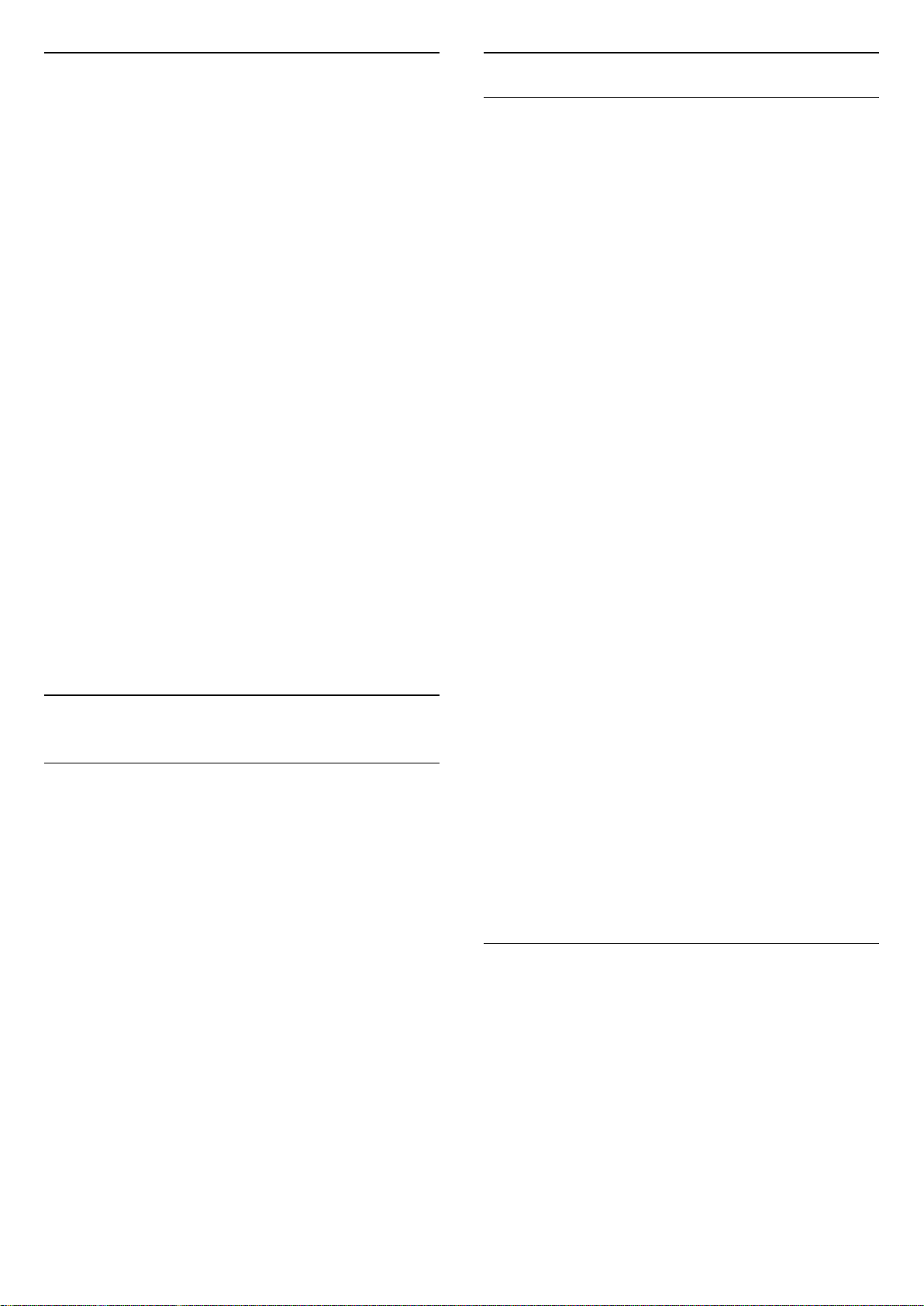
Арнаны іздеу
Арнаны құлыптау
Ұзын арналар тізімін табу үшін арнаны іздеуге болады.
Теледидар 3 негізгі арналар тізімдерінің біреуіндегі
арнаны іздейді: антенна, кабель немесе жерсеріктік
арналар тізімі.
Арнаны іздеу үшін…
1 - TV түймесін басыңыз.
2 - Ағымдағы арналар тізімін ашу үшін OK түймесін
басыңыз.
3 - OPTIONS түймесін басыңыз.
4 - Select Channel List (Арналар тізімін таңдау) опциясын
таңдап, OK түймесін басыңыз.
5 - Filter Antenna Channels (Антенна арналарын сүзу), Filter
Cable Channels (Кабель арналарын сүзу) немесе Filter
Satellite Channels (Жерсеріктік арналарды сүзу) опциясын
таңдап, OK түймесін басыңыз.
6 - Search Channel (Арнаны іздеу) опциясын таңдап, мәтін
өрісін ашу үшін OK түймесін басыңыз. Мәтінді енгізу үшін
экрандағы пернетақтаны немесе қашықтан басқару
құралы пернетақтасын қолдана аласыз.
7 - Нөмірін, атауын немесе атауының бөлігін
енгізіп, Apply (Қолдану) опциясын таңдап, OK түймесін
басыңыз. Теледидар таңдалған тізім ішінен сәйкес арна
атауларын іздейді.
Іздеу нәтижелері арналар тізімі ретінде тізімделеді үстіндегі тізім атауын көріңіз. Басқа арналар тізімін
таңдаған кезде немесе іздеу нәтижелері бар тізімді
жапқан кезде, іздеу нәтижелері жойылады.
7.2
Арналарды қарау
Арнаны құлыптау және босату
Балалардың арнаны қарауына тыйым салу үшін, оны
құлыптауға болады. Құлыпталған арнаны қарау үшін
алдымен 4 таңбалы Child Lock (Балалардан қорғау құлпы)
PIN кодын енгізу қажет. Бағдарламаларды жалғанған
құрылғылардан құлыптай алмайсыз.
Арнаны құлыптау үшін…
1 - TV түймесін басыңыз.
2 - Арналар тізімін ашу үшін OK түймесін басыңыз. Қажет
болған жағдайда арналар тізімін өзгертіңіз.
3 - Құлыптағыңыз келген арнаны таңдаңыз.
4 - OPTIONS және Lock Channel (Арнаны құлыптау)
опциясын таңдап, OK түймесін басыңыз.
5 - Теледидар сұраған жағдайда 4 таңбалы PIN кодын
енгізіңіз. Құлыпталған арна (құлып) белгісімен
белгіленеді.
6 - Бір қадам артқа оралу үшін (сол жақ) түймесін
басыңыз немесе мәзірді жабу үшін BACK түймесін
басыңыз.
Арнаны босату үшін…
1 - TV түймесін басыңыз.
2 - Арналар тізімін ашу үшін OK түймесін басыңыз. Қажет
болған жағдайда арналар тізімін өзгертіңіз.
3 - Босатқыңыз келген арнаны таңдаңыз.
4 - OPTIONS түймесін басып, Unlock Channel (Арнаны
босату) опциясын таңдап, OK түймесін басыңыз.
5 - Теледидар сұраған жағдайда 4 таңбалы PIN кодын
енгізіңіз.
6 - Бір қадам артқа оралу үшін (сол жақ) түймесін
басыңыз немесе мәзірді жабу үшін BACK түймесін
басыңыз.
Арнаға ауысу
Теледидар арналарын қарауды бастау үшін TV пернесін
басыңыз. Теледидар соңғы көрген арнаға реттейді.
Арнаға ауысу
Басқа арнаға ауысу үшін немесе басыңыз.
Арна нөмірін білсеңіз, сан пернелерімен нөмірін теріңіз.
Нөмірді енгізген соң тез арада ауысу үшін OK түймесін
басыңыз.
Ақпаратты интернеттен алуға болатын болса, теледидарда
ағымдағы бағдарлама атауы мен мәліметтерінен кейін
келесі бағдарлама атауы мен мәліметтері көрсетіледі.
Алдыңғы арна
Алдыңғы арнаға қайта ауысу үшін BACK түймесін
басыңыз.
Арналар тізімінен арналарға ауыса аласыз.
Егер арналар тізімінен құлыптаулы немесе босатылған
арналарды көрсеңіз, арналар тізімін жапқан кезде PIN
кодын бір-ақ рет енгізесіз.
Қосымша ақпарат алу үшін Help (Анықтама)
тармағындағы Keywords (Кілтсөздер) түрлі түсті
пернесін басып, Child Lock (Балалардан қорғау құлпы) деп
іздеңіз.
Ата-аналық рейтинг
Балалардың жасына сай емес бағдарламаны көруіне
тыйым салу үшін жас шегін реттеуіңізге болады.
Сандық арналарда бағдарламалардың жас деңгейі болуы
мүмкін. Бағдарламаның жас деңгейі балаңыздың жас
деңгейі ретінде орнатылған жаспен тең немесе одан үлкен
болған кезде, бағдарлама құлыпталады. Құлыпталған
бағдарламаны көру үшін алдымен Child Lock (Балалардан
қорғау құлпы) PIN кодын енгізу қажет.
Жас деңгейін орнату үшін…
1 - SETTINGS түймесін басып, All Settings (Барлық
36

параметрлер) опциясын таңдаңыз, одан кейін OK түймесін
басыңыз.
2 - Child Lock (Балалардан қорғау құлпы) > Parental Rating
(Жас деңгейі) тармағын таңдаңыз.
3 - Балалардан қорғау құлпының 4 сандық PIN кодын
енгізіңіз. Кодты әлі орнатпасаңыз, Child Lock (Балалардан
қорғау құлпы) ішінде Set code (Кодты орнату) опциясын
таңдаңыз. 4 сандық Child lock (Балалардан қорғау құлпы)
PIN кодын енгізіп, растаңыз. Енді жас деңгейін реттеуге
болады.
4 - Parental Rating (Жас деңгейі) тармағына кері өтіп, жасты
таңдаңыз, одан кейін OK түймесін басыңыз.
5 - Бір қадам артқа оралу үшін (сол жақ) түймесін
басыңыз немесе мәзірді жабу үшін BACK түймесін
басыңыз.
Ата-аналық жас деңгейін өшіру үшін, None (Ешқайсысы)
түймесін басыңыз. Алайда, кейбір елдерде жас деңгейін
орнатуыңыз қажет.
Кейбір тарату станциялары/операторлар үшін теледидар
жас деңгейі жоғарырақ бағдарламаларды ғана
құлыптайды. Ата-аналық жас деңгейі барлық арналар үшін
орнатылады.
бөлігі болуы қажет.
Subtitle Language (Субтитр тілі) ішінде қажетті субтитр
тілдерін таңдауға болады.
Мәтіндегі субтитрлер
Аналогтық арнаға реттесеңіз, әр арна үшін субтитрлерді
қолмен қолжетімді етуіңіз қажет.
1 - Арнаға ауысып, Text (Мәтін) бетін ашу үшін TEXT
пернесін басыңыз.
2 - Субтитрлердің бет нөмірін енгізіңіз, әдетте 888.
3 - Text (Мәтін) қызметін жабу үшін TEXT түймесін қайтадан
басыңыз.
Осы аналогтық арнасын қарап отырғанда Субтитр мәзірі
үшін On (Қосулы) мәнін таңдаған болсаңыз, бар болса,
субтитрлер көрсетіледі.
Арнаның аналогтық немесе сандық екенін білгіңіз келсе,
арнаға өтіп, OPTIONS ішіндегі Channel Info (Арна
ақпараты) бетін ашыңыз.
Арна параметрлері
Параметрлерді ашу
Арнаны қараған кезде, кейбір параметрлерді реттеуге
болады.
Қарап жатқан арнаның түріне (аналогтық немесе сандық)
немесе жасалған теледидар параметрлеріне байланысты,
кейбір параметрлер қолжетімді.
Опциялар мәзірін ашу үшін…
1 - Арнаны көріп жатқанда OPTIONS түймесін басыңыз.
2 - Жабу үшін түймесін қайтадан басыңыз.
Субтитрлер
Қосу
Сандық таратылымдарда бағдарламаларына арналған
субтитрлер болуы мүмкін.
Субтитрлерді көрсету…
SUBTITLE пернесін басыңыз.
Субтитрлерді On (Қосулы) немесе Off (Өшірулі) күйіне
ауыстыруға болады. Болмаса, Automatic (Автоматты) күйін
таңдауға болады.
Автоматты
Егер тіл ақпарат сандық тарату бөлігі болса және
таратылған бағдарлама өз тіліңізде болмаса (тіл
теледидарда орнатылады), теледидар субтитрлерді
қалаулы субтитр тілдерінде автоматты түрде көрсетіледі.
Сонымен қатар, осы субтитр тілдерінің бірі таратылым
Субтитр тілі
Қалаулы субтитр тілдері
Сандық таратылым үшін бірнеше субтитр тілі ұсынылуы
мүмкін. Қалаған негізгі және көмекші субтитр тілдерін
орнатуға болады. Егер осы тілдердің бірінде субтитр қол
жетімді болса, теледидар сіз таңдаған субтитрлерді
көрсетеді.
Негізгі және қосалқы субтитр тілін реттеу үшін…
1 - SETTINGS түймесін басып, All Settings (Барлық
параметрлер) опциясын таңдаңыз, одан кейін OK түймесін
басыңыз.
2 - Region and Language (Аудан және тіл) және Languages
(Тілдер) > Primary Subtitles (Негізгі субтитрлер) немесе
Secondary Subtitles (Қосымша субтитрлер) тармағын
таңдаңыз.
3 - Қажет тілді таңдап, OK түймесін басыңыз.
4 - Бір қадам артқа оралу үшін (сол жақ) түймесін
басыңыз немесе мәзірді жабу үшін BACK түймесін
басыңыз.
Субтитр тілін таңдау
Егер қалаулы субтитр тілдерінің ешқайсысы қолжетімді
болмаса, қолжетімді басқа субтитр тілін таңдауға болады.
Егер субтитр тілдері қолжетімді болмаса, бұл опцияны
таңдау мүмкін емес.
Сізге қажетті тілдердің ешқайсысы қолжетімді болмаған
кезде, субтитр тілін таңдау үшін…
1 - OPTIONS түймесін басыңыз.
2 - Subtitle Language (Субтитр тілі) опциясын таңдап,
уақытша субтитрлер ретінде тілдердің біреуін таңдаңыз.
37

Дыбыс тілі
Осы арнадағы HbbTV
Таңдалған дыбыс тілдері
Сандық таратылым үшін бірнеше аудио тілдері (сөйлеу
тілдері) ұсынылуы мүмкін. Қалаған негізгі және көмекші
дыбыс тілін орнатуға болады. Егер дыбыс осы тілдердің
бірінде қолжетімді болса, теледидар осы аудио тіліне
ауысады.
Негізгі және қосалқы дыбыс тілін реттеу үшін…
1 - SETTINGS түймесін басып, All Settings (Барлық
параметрлер) опциясын таңдаңыз, одан кейін OK түймесін
басыңыз.
2 - Region and Language (Аймақ және тіл) және Languages
(Тілдер) > Primary Audio (Негізгі дыбыс) немесе Secondary
Audio (Қосымша дыбыс) тармағын таңдаңыз.
3 - Қажет тілді таңдап, OK түймесін басыңыз.
4 - Бір қадам артқа оралу үшін (сол жақ) түймесін
басыңыз немесе мәзірді жабу үшін BACK түймесін
басыңыз.
Дыбыс тілін таңдаңыз
Егер қалаған аудио тілдерінің ешқайсысы қолжетімді
болмаса, қолжетімді басқа аудио тілін таңдауға болады.
Егер аудио тілдері қолжетімді болмаса, осы опцияны
таңдау мүмкін емес.
Сізге қажетті тілдердің ешқайсысы қолжетімді болмаған
кезде, аудио тілін таңдау үшін…
1 - OPTIONS түймесін басыңыз.
2 - Audio Language (Аудио тілі) опциясын таңдап, уақытша
аудио ретінде тілдердің біреуін таңдаңыз.
Нақты арналарда HbbTV беттеріне кірмеу үшін тек осы
арнаға HbbTV беттерін құрсаулай аласыз.
1 - HbbTV беттері блокталатын арнаға реттеңіз.
2 - OPTIONS пернесін басып, HbbTV on This Channel (Осы
арнадағы HbbTV) опциясын таңдап, (оң жақ) түймесін
басыңыз.
3 - Өшіру опциясын таңдап, OK түймесін басыңыз.
4 - Бір қадам артқа оралу үшін (сол жақ) түймесін
басыңыз немесе мәзірді жабу үшін BACK түймесін
басыңыз.
Теледидарда толығымен HbbTV құлыптау үшін…
1 - SETTINGS түймесін басып, All Settings (Барлық
параметрлер) опциясын таңдаңыз, одан кейін OK түймесін
басыңыз.
2 - General Settings (Жалпы параметрлер) > Advanced
(Кеңейтілген) > HbbTV тармағын таңдап, OK түймесін
басыңыз.
3 - Өшіру опциясын таңдап, OK түймесін басыңыз.
4 - Бір қадам артқа оралу үшін (сол жақ) түймесін
басыңыз немесе мәзірді жабу үшін BACK түймесін
басыңыз.
Арна туралы ақпарат
Сандық немесе аналогтық, дыбыс түрі, т. б. сияқты белгілі
бір арнаның техникалық сипаттарын көруге болады.
Арнадағы техникалық ақпаратты көру үшін…
1 - Арнаға бұрыңыз.
2 - OPTIONS түймесін басып, Channel Info (Арна туралы
ақпарат) опциясын таңдап, OK түймесін басыңыз.
3 - Экранды жабу үшін OK түймесін басыңыз.
Жалпы интерфейс
Егер жалпы интерфейс ұяларының біреуінде CAM
орнатылса, CAM немесе оператор ақпаратын көруге
немесе кейбір CAM қатысты параметрлерді істеуге
болады.
CAM ақпаратын көру үшін…
1 - SOURCES түймесін басыңыз.
2 - CAM пайдаланылатын арна түрін таңдап, Watch
TV (Теледидар көру) немесе Watch Satellite (Жерсеріктен
көру) опциясын таңдаңыз.
3 - OPTIONS түймесін басып, Common Interface (Жалпы
интерфейс) пәрменін таңдаңыз.
4 - Тиісті жалпы интерфейс ұясын (1 немесе 2)
таңдап, (оң жақ) түймесін басыңыз.
5 - CAM модулінің теледидар операторын таңдап, OK
түймесін басыңыз. Келесі терезелер теледидар
операторынан келеді.
Моно / Стерео
Аналогтық арна дыбысын моно немесе стерео күйіне
ауыстыруға болады.
Моно немесе стерео күйіне ауыстыру үшін…
1 - Аналогтық арнаға реттеңіз.
2 - OPTIONS түймесін басып, Mono/Stereo
(Моно/Стерео) опциясын таңдап, (оң жақ) түймесін
басыңыз.
3 - Mono (Моно) немесе Stereo (Стерео) тармағын
таңдап, OK түймесін басыңыз.
4 - Бір қадам артқа оралу үшін (сол жақ) түймесін
басыңыз немесе мәзірді жабу үшін BACK түймесін
басыңыз.
38
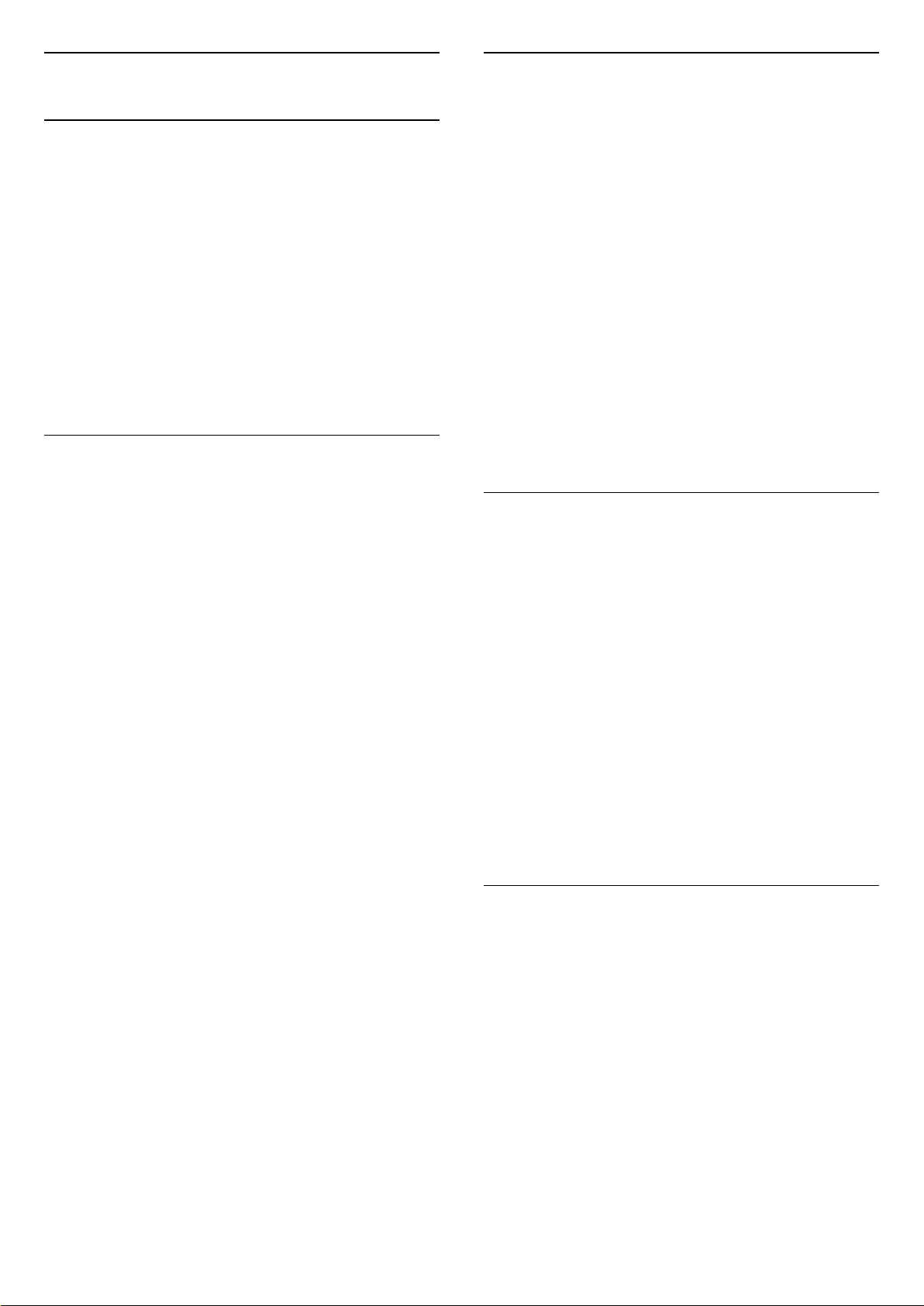
7.3
Таңдаулы арналар
Таңдаулы арналар туралы ақпарат
Арналар ауқымын қосу
Арналардың жүйелі ауқымын таңдаулылар тізіміне бір
өтумен қосу үшін Select Range (Ауқымды таңдау) опциясын
пайдалануға болады.
Таңдаулы арналар тізімінде қалаулы арналарды жинауға
болады.
Әрбір тюнер түрі үшін - Watch TV (Теледидар көру)
(Антенна/кабель - DVB-T/C) немесе Watch Satellite
(Жерсеріктен көру) (Жерсерік - DVB-S) - оңай арнаны
ауыстыру үшін таңдаулы арнаның 4 түрлі тізімдерін
жасауға болады. Әрбір таңдаулылар тізіміне жеке-жеке
атау беруге болады. Тек арналарды қайта реттеуге
болатын таңдаулылар тізімі ішінде.
Таңдаулылар тізімі таңдалғанда,
пернелерімен тізімдегі арналарға реттеуге болады.
немесе
Таңдаулылар тізімін жасау
Таңдаулы арналар тізімін жасау үшін…
1 - Теледидарға ауыстыру үшін TV түймесін басыңыз.
2 - Ағымдағы арналар тізімін ашу үшін OK түймесін
басыңыз.
3 - OPTIONS түймесін басыңыз.
4 - Create Favourites List (Таңдаулылар тізімін жасау)
опциясын таңдап, OK түймесін басыңыз.
5 - Сол жақтағы тізімде таңдаулы ретінде қажетті арнаны
таңдап, OK түймесін басыңыз. Арналар қосқан ретіңізбен
оң жақ тізімде пайда болады. Орындамау үшін сол жақ
тізімдегі арнаны таңдап, OK түймесін қайта басыңыз.
6 - Қажет болған жағдайда арналарды таңдаулы етіп
таңдауға және қосуға өтуге болады.
7 - Арналарды қосуды аяқтау үшін BACK түймесін
басыңыз.
Теледидар таңдаулылар тізімі атауын өзгертуді сұрайды.
Экрандағы пернетақтаны пайдалануға болады немесе
қашықтан басқару құралы артындағы пернетақтаны
пайдаланыңыз.
Арналар ауқымын қосу үшін…
1 - Арналар ауқымын қосу керек орында таңдаулылар
тізімін ашыңыз.
2 - OPTIONS түймесін басып, Select Range (Ауқым
таңдау) опциясын таңдап, OK түймесін басыңыз.
3 - Сол жақтағы тізімде қосу керек арналар ауқымын
таңдап, OK түймесін басыңыз.
4 - Қосқыңыз келген соңғы ауқым арнасын таңдау үшін
(төмен) түймесін басыңыз. Арналар сол жағында
белгіленеді.
5 - Осы арналар ауқымын қосып растау үшін OK түймесін
басыңыз.
Сонымен қатар, Select Range (Ауқым таңдау) ішінен
таңдаулылар тізімін жасауды бастауға болады.
Таңдаулылар тізімі атауын өзгерту
Таңдаулылар тізімінің атын өзгертуге болады.
Таңдаулылар тізімі атауын өзгерту үшін…
1 - Атауын өзгерту керек таңдаулы тізімін ашыңыз.
2 - OPTIONS түймесін басып, Rename Favourites List
(Таңдаулылар тізімі атауын өзгерту) опциясын таңдап, OK
түймесін басыңыз.
3 - Экран пернетақтасын жасыру үшін BACK түймесін
басыңыз.
4 - Ағымдағы атауын жоюға және жаңа атауын енгізуге
қашықтан басқару құралы артындағы пернетақтаны
пайдаланыңыз.
5 - Орындалған кезде қашықтан басқару құралын
бұрып, Close (Жабу) опциясын таңдап, OK түймесін
басыңыз.
6 - Арналар тізімін жабу үшін BACK түймесін басыңыз.
1 - Экран пернетақтасын жасыру үшін BACK түймесін
басыңыз.
2 - Ағымдағы атауын жоюға және жаңа атауын енгізуге
қашықтан басқару құралы артындағы пернетақтаны
пайдаланыңыз.
3 - Орындалған кезде қашықтан басқару құралын
бұрып, Close (Жабу) опциясын таңдап, OK түймесін
басыңыз.
Теледидар жаңадан жасалған таңдаулылар тізіміне
ауыстыруды сұрайды.
Бір өтумен арналар ауқымын қосуға болады немесе
барлық арналарды арналар тізімімен көшіру арқылы және
қажетсіз арналарды жою арқылы таңдаулылар тізімін
бастауға болады.
Таңдаулылар тізіміндегі арналар қайта нөмірленеді.
Таңдаулылар тізімін жою
Таңдаулылар тізімін жоюға болады.
Таңдаулылар тізімін жою үшін…
1 - Жойғыңыз келген таңдаулылар тізімін ашыңыз.
2 - OPTIONS түймесін басып, Remove Favourites List
(Таңдаулылар тізімін жою) опциясын таңдап, OK түймесін
басыңыз.
3 - Тізімді жоюды растаңыз.
4 - Арналар тізімін жабу үшін BACK түймесін басыңыз.
39

Арналардың ретін өзгерту
Тек таңдаулылар тізімінде арналар ретінде өзгертуге
болады (қайта реттеу).
Арналар ретін өзгерту үшін…
1 - Қайта реттегіңіз келген таңдаулылар тізімін ашыңыз.
2 - OPTIONS түймесін басып, Reorder Channels
(Арналарды қайта реттеу) опциясын таңдап, OK түймесін
басыңыз.
3 - Таңдаулылар тізімінде қайта реттегіңіз келген арнаны
таңдап, OK түймесін басыңыз.
4 - (жоғары) немесе (төмен) пернелерімен арнаны
қажетті орынға жылжытыңыз.
5 - Жаңа орынды растау үшін OK түймесін басыңыз.
6 - Таңдаулылар тізімін BACK пернесімен жапқанша, бір
әдіспен арналарды қайта реттеуге болады.
7.4
Мәтін (Телемәтін)
Мәтін беттері
Телеарналарды көріп жатқанда, Мәтін (телемәтін)
терезесін ашу үшін, TEXT түймесін басыңыз.
Телемәтінді жабу үшін, TEXT (ТЕЛЕМӘТІН) пернесін қайта
басыңыз.
болады.
Телемәтінді іздеу
Бір сөзді таңдап, сол сөздің барлық қайталануларын
мәтіннен іздеуге болады.
1 - Телемәтін бетін ашып, OK түймесін басыңыз.
2 - Сөзді немесе санды көрсеткі пернелермен таңдаңыз.
3 - Енді осы сөздің немесе нөмірдің келесі қайталануына
тікелей өту үшін OK пернесін қайта басыңыз.
4 - Келесі қайталауға өту үшін OK пернесін қайтадан
басыңыз.
5 - Іздеуді тоқтату үшін ештеңе таңдалмағанша (жоғары)
түймесін басыңыз.
Жалғанған құрылғыдан келетін телемәтін
Телеарналарды қабылдайтын кейбір құрылғылар да
мәтінді ұсынуы мүмкін.
Жалған құрылғыдан Text (Мәтін) тармағын ашу үшін. . .
1 - SOURCES пернесін басып, құрылғыны таңдаңыз,
одан кейін OK пернесін басыңыз.
2 - Құрылғыда арнаны көріп жатқанда, OPTIONS
түймесін басып, Show Device Keys (Құрылғы пернелерін
көрсету) опциясын, сосын опциясын таңдаңыз да, OK
түймесін басыңыз.
3 - Құрылғы пернелерін жасыру үшін BACK түймесін
басыңыз.
4 - «Мәтін» терезесін жабу үшін BACK пернесін қайта
басыңыз.
Сандық телемәтін (тек Ұлыбритания үшін)
Мәтін бетін таңдаңыз
Бетті таңдау. . .
1 - Бет нөмірін санды түймелермен енгізіңіз.
2 - Шарлау үшін көрсеткі пернелерін пайдаланыңыз.
3 - Экранның төменгі жағындағы түспен кодталған
тақырыпты таңдау үшін, түсті түйменің біреуін басыңыз.
Мәтіннің ішкі беттері
Телемәтін бетінің нөмірінде бірнеше ішкі бет болуы
мүмкін. Ішкі бет нөмірлері негізгі бет нөмірінің жанындағы
жолақта көрсетіледі.
Ішкі бетті таңдау үшін немесе түймесін басыңыз.
T.O.P. Мәтін беттері
Кейбір тарату станциялары T.O.P. мәтіні) терезесін ашу.
T.O.P. Text (T.O.P. Мәтін ішіндегі мәтін беттері, OPTIONS
түймесін басып, T.O.P. опциясын
таңдаңыз. Шолыңыз және OK түймесін басыңыз.
Таңдаулы беттер
Теледидар ашылған соңғы 10 Мәтін беттерінің тізімін
жасайды. Оларды Таңдаулы мәтін беттері бағанында қайта
оңай ашуға болады.
1 - Text (Мәтін) ішінде таңдаулы беттер бағанын көрсету
үшін экранның жоғарғы сол жақ бұрышындағы (жүрек)
белгішесін таңдаңыз.
2 - Бет нөмірін таңдау үшін (төмен) немесе (жоғары)
түймесін басып, бетті ашу үшін OK түймесін басыңыз.
Таңдаулы беттерді тазалау опциясымен тізімді тазалауға
Кейбір таратушылар өздерінің сандық телеарналарында
арнайы сандық мәтін немесе интерактивті теледидар
қызметін ұсынады. Бұлардың ішіне таңдау және жылжу
үшін санды, түрлі түсті және көрсеткі пернелерді
пайдаланатын қалыпты мәтін кіреді.
Сандық мәтін терезесін жабу үшін BACK пернесін
басыңыз.
Мәтін опциялары
Мәтін (телемәтін) тармағында төмендегілерді таңдау үшін
OPTIONS түймесін басыңыз…
• Бетті қатыру
Ішкі беттерді автоматты түрде бұруды тоқтату.
• Екі экран / Толық экран
Телеарнаны және мәтінді бір бірінің жанында көрсету.
• T.O.P. шолу
T.O.P. Text (T.O.P. мәтіні) терезесін ашу.
• Үлкейту
Ыңғайлы оқу үшін Text (Мәтін) бетін үлкейту.
• Көрсету
Беттегі жасырын ақпаратты көрсету.
• Ішкі беттер циклі
Қол жетімді болса, ішкі беттер арасында ауысу.
• Таңдаулы беттерді жасыру/көрсету
Таңдаулы беттер тізімін жасырыңыз немесе көрсетіңіз.
• Таңдаулы беттерін жою
Таңдаулы беттер тізімін жойыңыз.
40
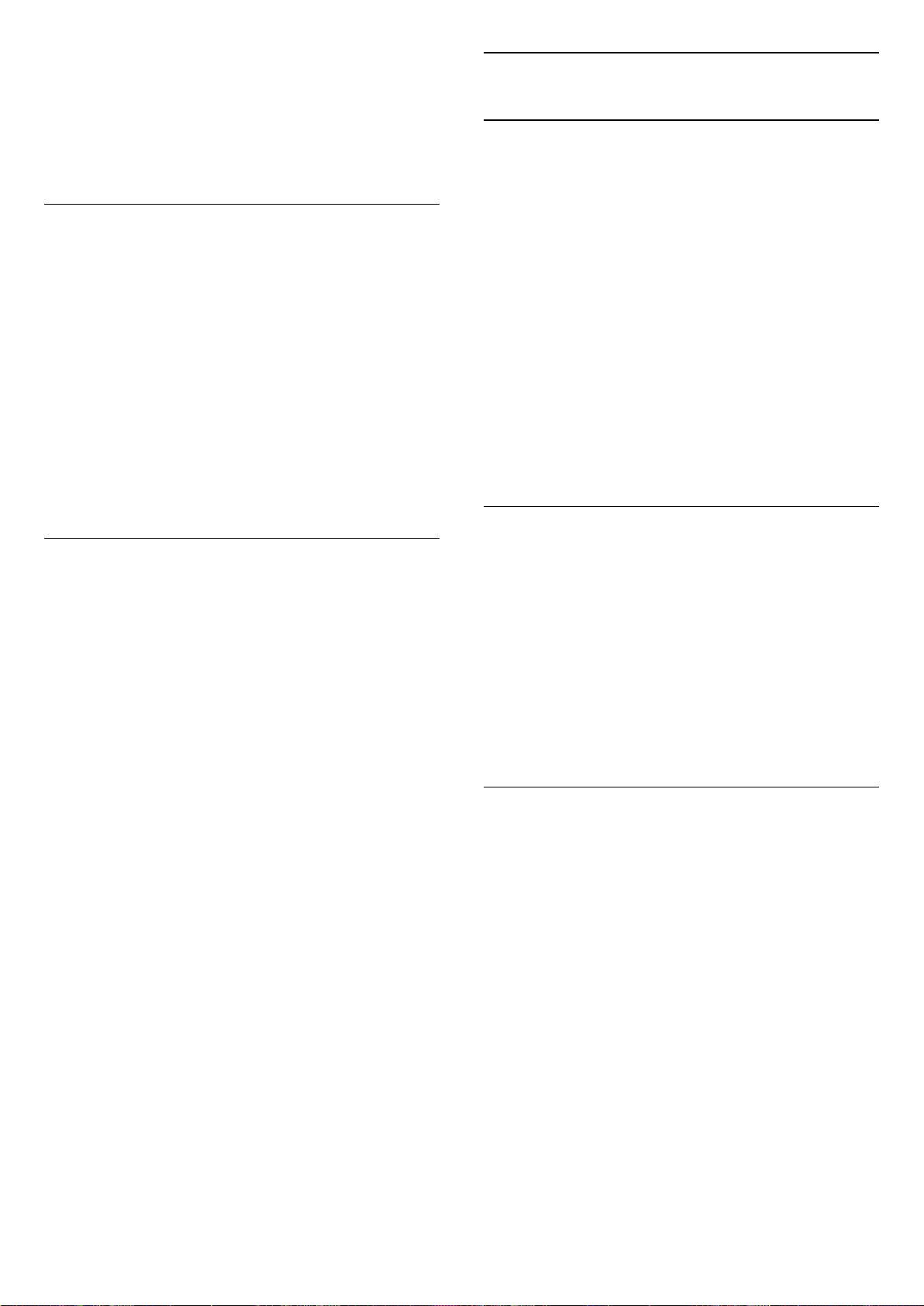
• Тіл
Text (Мәтін) дұрыс көрсету үшін пайдаланатын таңбалар
тобын ауыстыру.
• Телемәтін 2,5
Қосымша түстер мен жақсырақ графика үшін Text 2.5 іске
қосу.
Мәтін және теледидар
Мәтінді (телемәтінді) қарап жатқанда Бірнеше көрініс
кішкентай экранындағы Теледидар арнасын көруге
болады.
Мәтінді (телемәтінді) қарап жатқанда теледидар арнасын
көру үшін…
1 - пернесін басыңыз.
2 - Экранда Multi View: On (Бірнеше көрініс: қосу)
опциясын таңдаңыз. Қаралатын арна кішкентай экранда
көрсетіледі.
3 - Кішкентай экранды жасыру үшін, пернесін қайтадан
басып, Multi View: (Бірнеше көрініс:) мүмкіндігін
таңдаңыз Off (Бірнеше көрініс: өшіру) опциясын таңдаңыз.
7.5
Интерактивті теледидар
iTV туралы
Интерактивті теледидар көмегімен кейбір сандық
телестанциялар өздерінің қалыпты ТВ бағдарламаларын
ақпаратпен немесе ойын-сауық беттерімен біріктіреді.
Кейбір беттерде бағдарламаға әрекет етуге немесе дауыс
беруге, Интернет арқылы заттар сатып алуға немесе сұрау
бойынша бейне бағдарламасы үшін төлеуге болады.
HbbTV, MHEG. . .
Телестанцияларда түрлі интерактивті теледидар жүйелері
пайдаланылады: HbbTV (Hybrid Broadcast Broadband TV)
немесе iTV (Interactive TV - MHEG). Интерактивті
телевизияны кейде Сандық телемәтін немесе Қызыл түйме
деп те атайды. Бірақ әр жүйе ерекше болып келеді.
Қосымша ақпаратты таратушының интернеттегі вебсайтынан қараңыз.
Мәтін параметрлерін орнату
Телемәтін тілі
Кейбір сандық телестанциялары бірнеше Телемәтін тілін
қамтамасыз етеді.
Негізгі және қосымша Text (Мәтін) тілін орнату үшін. . .
1 - SETTINGS түймесін басып, All Settings (Барлық
параметрлер) опциясын таңдаңыз, одан кейін OK түймесін
басыңыз.
2 - Region and Language (Аудан және тіл)
> Languages (Тілдер) опцияларын таңдап, OK түймесін
басыңыз.
3 - Негізгі мәтін немесе Көмекші мәтін опцияларын
таңдап, OK түймесін басыңыз.
4 - Қалаған мәтін тіліңізді таңдап, OK түймесін басыңыз.
5 - Бір қадам артқа оралу үшін (сол жақ) түймесін
басыңыз немесе мәзірді жабу үшін BACK түймесін
басыңыз.
Телемәтін 2,5
Бар болса, Телемәтін 2.5 қызметінің қосымша түстері бар
және оның графикасы жақсы болады. Телемәтін 2.5
стандартты зауыттық параметр ретінде қосылады.
Телемәтін 2.5 параметрін өшіру…
1 - TEXT пернесін басыңыз.
2 - Экранда мәтінді (телемәтінді) ашып, OPTIONS
түймесін басыңыз.
3 - Мәтін 2.5 > Өшірулі опциясын таңдап, OK түймесін
басыңыз.
4 - Бір қадам артқа оралу үшін (сол жақ) түймесін
басыңыз немесе мәзірді жабу үшін BACK түймесін
басыңыз.
Сізге не қажет
Интерактивті теледидарды тек сандық телеарналарда
пайдалануға болады. Интерактивті теледидар
мүмкіндіктерін толық пайдалану үшін, теледидарға
жоғары жылдамдықты (кең жолақты) Интернет қосылған
болуы керек.
HbbTV
Қосымша ақпарат алу үшін Help (Анықтама)
тармағындағы Keywords (Кілтсөздер) түсті пернесін
басып, HbbTV, қосулы немесе өшірулі деп іздеңіз.
iTV қызметін пайдалану
iTV беттерін ашу
HbbTV немесе iTV қызметін қамтамасыз ететін арналардың
көбі интерактивті бағдарламаларын ашу үшін (қызыл)
түсті пернесін немесе OK пернесін басуды ұсынады.
iTV беттерінде жылжу
iTV беттерін шарлау үшін көрсеткіні және түсті пернелерді,
сандық пернелерді және BACK пернесін пайдалануға
болады.
iTV беттеріндегі бейнелерді көру үшін (Ойнату),
(Кідірту) және (Тоқтату) түймелерін пайдалануға
болады.
Сандық телемәтін (тек Ұлыбритания үшін)
Сандық мәтінді ашу үшін TEXT пернесін басыңыз. Жабу
үшін BACK пернесін басыңыз.
iTV беттерін жабу
41

iTV беттерінің көбінде жабу үшін қолданылатын пернені
көрсетеді.
iTV бетін күштеп жабу үшін келесі телеарнаға ауысып,
BACK түймесін басыңыз.
42
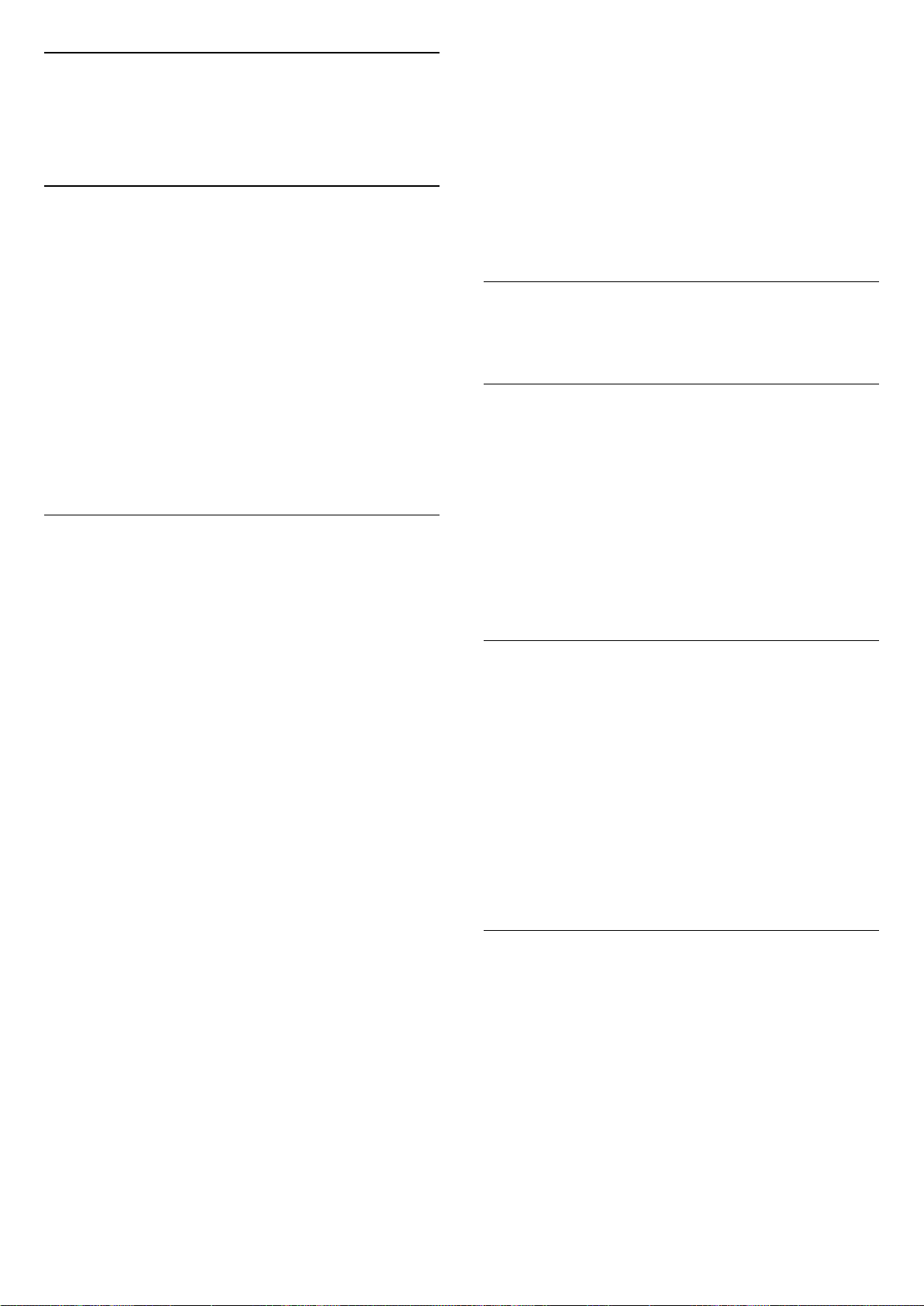
8
Теледидар
нұсқаулығы
8.1
Сізге не қажет
Теледидар нұсқаулығымен арналардың ағымдағы және
жоспарланған теледидар бағдарламаларының тізімін
көруге болады. Теледидар нұсқаулығы ақпаратының
(деректерінің) берілген жеріне байланысты аналогтық
және сандық арналар немесе тек сандық арналар
көрсетіледі. Теледидар нұсқаулығы ақпаратын барлық
арналар ұсынбайды.
Теледидар теледидарда орнатылған арналар үшін
теледидар нұсқаулығының мәліметтерін жинай алады.
Сандық қабылдағыштан көрілген арналардың теледидар
нұсқаулығы мәліметтерін жинай алмайды.
8.2
Теледидар нұсқаулығының
деректері
Кейбір жазбалардың жазбалар тізімінен жоғалып кеткенін
байқасаңыз, теледидар нұсқаулығының ақпараты
(деректері) өзгертілген болуы мүмкін. Егер параметрді
From the Internet (Интернеттен) параметріне немесе
керісінше етіп орнатсаңыз, From the broadcaster
(Таратушыдан) параметрімен жасалған жазбалар тізімде
көрінбейтін болады. Теледидар автоматты түрде From the
Internet (Интернеттен) параметріне ауысуы мүмкін.
Жазбаларды жазбалар тізімінде қол жетімді ету үшін,
жазбалар жасалғанда таңдалған параметрге ауысыңыз.
8.3
Теледидар нұсқаулығын
пайдалану
Теледидар нұсқаулығын ашу
Теледидар нұсқаулығын ашу үшін TV GUIDE түймесін
басыңыз. Теледидар нұсқаулығы табылған тюнер
арналарын орнатады.
Жабу үшін TV GUIDE пернесін қайтадан басыңыз.
Теледидар нұсқаулығын бірінші рет ашқанда бағдарлама
ақпараты үшін теледидар барлық телеарналарды
тексереді. Оған бірнеше минут кетуі мүмкін. Теледидар
нұсқаулығының деректері теледидарда сақталады.
Теледидар нұсқаулығы мәліметтерді (деректерді) хабар
тарататын станциялардан немесе интернеттен алады.
Кейбір аймақтарда және кейбір арналар үшін теледидар
нұсқаулығының мәліметтері қол жетімді болмауы мүмкін.
Теледидар теледидарда орнатылған арналар үшін
теледидар нұсқаулығының мәліметтерін жинай алады.
Теледидар сандық қабылдағыштан көрілген арналар үшін
теледидар нұсқаулығының мәліметтерін жинай алмайды.
Теледидармен берілген ақпарат Хабар тарататын
станциядан параметріне орнатылған.
Теледидар нұсқаулығының мәліметтері интернеттен келсе,
сандық арналардың жанына аналогтық арналардың тізімін
де бере алады. Теледидар нұсқаулығының мәзірі
ағымдағы арна бар шағын терезені де көрсетеді.
Интернеттен жаңарту
Егер теледидар интернетке қосылған болса, теледидарды
теледидар нұсқаулығының ақпаратын интернеттен
қабылдайтын етіп орнатуға болады.
Теледидар нұсқаулығының ақпаратын орнату үшін…
1 - түймесін басып, All Settings (Барлық параметрлер)
опциясын таңдап, OK түймесін басыңыз.
2 - Select General Settings (Жалпы параметрлер)
> Advanced (Кеңейтілген) > TV Guide (Теледидар
нұсқаулығы) және From the Internet (Интернеттен)
опцияларын таңдап, OK түймесін басыңыз.
3 - Мәзірді жабу үшін BACK түймесін басыңыз.
Жоқ жазбалар
Бағдарламаға дәлдеу
Теледидар нұсқаулығынан ағымдағы бағдарламаға
ауысуға болады.
Бағдарламаға (арнаға) ауысу үшін, бағдарламаны таңдап,
OK түймесін басыңыз.
Бағдарлама мәліметтерін қарау
Таңдалған бағдарламаның мәліметтерін шақыру үшін…
1 - INFO түймесін басыңыз.
2 - Жабу үшін BACK түймесін басыңыз.
Күнді өзгерту
Теледидар нұсқаулығы алдағы күндер (ең көбі 8 күн) үшін
жоспарланған бағдарламаларды көрсетеді.
Күн түсті пернесін басып, қажетті күнді таңдауға
болады.
43
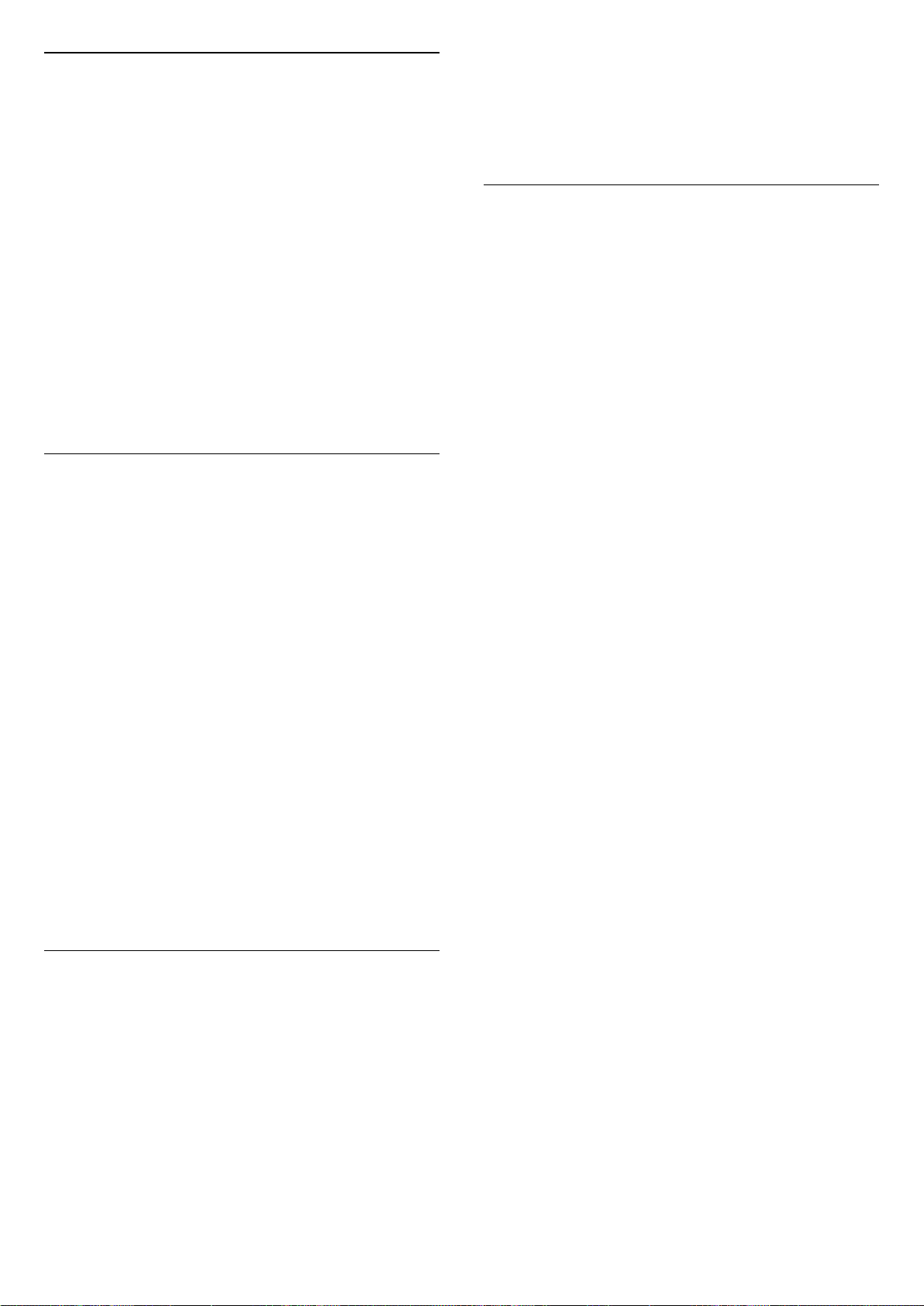
Жанр бойынша іздеу
Ақпарат қол жетімді болса, жоспарланған
бағдарламаларды фильмдер, спорт, т. б. сияқты жанр
бойынша іздеуге болады.
Жанр бойынша бағдарламаларды іздеу…
тек еске салғыштарды көру үшін OK түймесін басыңыз.
5 - Таңдалған еске салғышты өшіру үшін Remove (Жою)
түсті пернесін басыңыз. Таңдалған бағдарламаны жазу
үшін Record (Жазу) түсті пернесін басыңыз.
6 - Мәзірді жабу үшін BACK түймесін басыңыз.
1 - TV GUIDE пернесін басыңыз.
2 - OPTIONS түймесін басыңыз.
3 - Search by Genre (Жанр бойынша іздеу) опциясын
таңдап, OK түймесін басыңыз.
4 - Қажет жанрды таңдап, OK пернесін басыңыз. Табылған
бағдарламалар тізімі пайда болады.
5 - Еске салғыштарды орнатуға немесе таңдалған
бағдарламада жазбаны жоспарлауға болады.
6 - Мәзірді жабу үшін BACK түймесін басыңыз.
Жазу туралы қосымша ақпарат алу үшін Keywords
(Кілтсөздер) пернесін басып, Recording (Жазу) деп іздеңіз.
Еске салғышты орнату
Бағдарлама үшін еске салғышты орнатуға болады.
Бағдарлама басында сізді хабармен ескертеді. Осы арнаны
дереу қосуға болады.
Теледидар нұсқаулығындағы еске салғышы бар
бағдарлама (сағат) белгісімен белгіленеді.
Еске салғышты орнату үшін…
1 - TV GUIDE пернесін басып, болатын бағдарламаны
таңдаңыз.
2 - OPTIONS түймесін басыңыз.
3 - Set Reminder (Еске сал. орн.) опциясын таңдап, OK
түймесін басыңыз.
4 - Мәзірді жабу үшін BACK түймесін басыңыз.
Жазбаны орнату
Теледидар нұсқаулығында жазбаны орнатуға болады*.
Теледидар нұсқаулығында жазылатын
бағдарлама (қызыл нүкте) белгісімен белгіленеді.
Бағдарламаны жазу үшін…
1 - TV GUIDE пернесін басып, ағымдағы бағдарламада
болашақ немесе қазір болып жатқан нұсқасын таңдаңыз.
2 - Record (Жазу) түсті пернесін басыңыз.
3 - Мәзірді жабу үшін BACK түймесін басыңыз.
Жазбадан бас тарту үшін…
1 - TV GUIDE пернесін басып, жазылатын бағдарламаны
таңдаңыз.
2 - Clear Recording (Жазбаны жою) түсті пернесін
басыңыз.
3 - Мәзірді жабу үшін BACK түймесін басыңыз.
* Қосымша ақпаратты Теледидарды және жазбаларды
уақытша тоқтату бөлімін көріңіз.
Еске салғышты өшіру үшін…
1 - TV GUIDE пернесін басып, еске салғыш бар
бағдарламаны таңдаңыз.
2 - OPTIONS түймесін басыңыз.
3 - Clear Reminder (Еске сал. өш-у) опциясын таңдап, OK
түймесін басыңыз.
4 - Мәзірді жабу үшін BACK түймесін басыңыз.
Еске салғыштар тізімі
Орнатылған еске салғыштар тізімін көруге болады.
Еске салғыштар тізімі
Еске салғыштар тізімін ашу…
1 - TV GUIDE пернесін басыңыз.
2 - Recordings (Жазбалар) түсті пернесін басыңыз.
3 - Экран үстінде Scheduled (Жоспарланған) опциясын
таңдап, OK түймесін басыңыз.
4 - Жоспарланған жазбалар мен еске салғыштар
тізімінде Reminders (Еске салғыштар) қойындысын таңдап,
44

9
Теледидарды жазу
және кідірту
9.1
Жазу
Сізге не қажет
Сандық теледидар таратылымын жазуға және кейінірек
көруге болады.
Қажетті теледидар бағдарламасын жазу үшін…
• осы теледидарда пішімделген қосылған USB қатты
дискісі
• осы теледидарға орнатылған сандық теледидар
арналары
• экрандағы теледидар нұсқаулығына арналған арна
туралы ақпаратты алу үшін
• сенімді теледидар сағатының параметрі. Теледидар
сағатын қолмен қалпына келтірсеңіз, жазудың
орындалмауы мүмкін.
Бағдарламаны жазу үшін…
1 - TV GUIDE пернесін басыңыз.
2 - Теледидар нұсқаулығында жазғыңыз келген арна мен
бағдарламаны таңдаңыз. Арна бағдарламалары ішінде
жылжу үшін (оң жақ) немесе (сол жақ) пернесін
басыңыз. Қажетті күнді таңдау үшін түрлі түсті Day (Күн)
пернесін пайдаланыңыз.
3 - Белгіленген бағдарламамен Record (Жазу) түсті
пернесін басыңыз. Бағдарлама жазуға жоспарланады.
Жазулар бір уақытта жоспарланған кезде ескерту
автоматты түрде көрсетіледі. Бағдарлама жазуды өзіңіз
жоқ кезде жоспарласаңыз, теледидарды күту режиміне
ауыстырып, USB қатты дискісін қосуды ұмытпаңыз.
4 - Теледидар бағдарламаның соңында бірнеше уақыт
шегін қосады. Бұл шекті Auto End Margin (Автоматты
аяқтау шегі) арқылы реттеуге болады.
5 - Мәзірді жабу үшін BACK түймесін басыңыз.
Жазбалардың тізімі
Жазбалар тізімінде жазбаларды көруге және басқаруға
болады. Жазбалар тізімінің қасында жоспарланған
жазбалар мен еске салғыштарға арналған бөлек тізім бар.
Тізімді немесе жазбаларды ашу…
Теледидарды кідіртуді пайдаланған кезде жазу мүмкін
емес.
Кейбір сандық теледидар операторлары арналарды жазып
алуға рұқсат етпейді.
USB қатты дискісін орнату туралы қосымша ақпарат алу
үшін Keywords (Кілтсөздер) түсті пернесін басып, USB
Hard Drive, installation (USB қатты дискісі, орнату) деп
іздеңіз.
Бағдарлама жазу
Қазір жазу
Көріп отырған бағдарламаны жазу үшін қашықтан басқару
құралындағы (Жазу) пернесін басыңыз. Жазу бірден
басталады.
Жазуды тоқтату үшін (Тоқтату) пернесін басыңыз.
Теледидар нұсқаулығы қолжетімді болғанда, көріп
отырған бағдарлама пернені басқаннан бастап,
бағдарлама аяқталғанша жазылады. Теледидар
нұсқаулығының деректері болмаса, жазу 30 минутқа ғана
жалғасады. Recordings (Жазбалар) тізіміндегі жазудың
аяқталу уақытын реттеуге болады.
1 - TV GUIDE пернесін басыңыз.
2 - Recordings (Жазбалар) түсті пернесін басыңыз.
3 - Көріністі сүзу үшін жазбалар тізімінде New
(Жаңа), Watched (Көрілген) немесе Expired (Мерзімі
біткен) параметрді таңдап, OK түймесін басыңыз.
4 - Тізімде таңдалған жазба арқылы Remove (Жою)
пернесі арқылы жазбаны жоюға немесе Stop Recording
(Жазбаны тоқтату) пернесі арқылы ағымдағы жазбаны
тоқтатуға болады. Жазбаның атауын Rename (Атауын
өзгерту) опциясы арқылы өзгертуге болады.
5 - Мәзірді жабу үшін BACK түймесін басыңыз.
Таратушылар жазылымды қарауға болатын күндер санын
шектей алады. Осы мерзім біткеннен кейін жазба мерзімі
біткен деп белгіленеді. Тізімдегі жазылым мерзімі
бітпестен бұрын күндер санын көрсете алады.
Жоспарланған жазып алуды таратушы бас тартқанда
немесе тарату үзілгенде, жазба Failed (Сәтсіз) деп
белгіленеді.
Жазу қайшылықтары
Екі жоспарланған жазба уақыттары қабаттасса, жазу
қайшылықтары болады. Жазу қайшылығын шешу үшін бір
немесе екі жоспарланған жазбалардың басталу және
аяқталу уақытын реттеуге болады.
Жазуды жоспарлау
Бүгін немесе бірнеше күнде (ең көбі 8 күн) көрсетілетін
бағдарламаны жазылатын етіп жоспарлауға болады.
Теледидар жазуды бастау және аяқтау үшін деректерді
теледидар нұсқаулығынан алады.
Жоспарланған жазбалардың басталу және аяқталу
уақытын реттеу…
1 - TV GUIDE пернесін басыңыз.
2 - Recordings (Жазбалар) түсті пернесін басыңыз.
3 - Экран үстінде Scheduled (Жоспарланған) опциясын
таңдап, OK түймесін басыңыз.
45

4 - Жоспарланған жазбалар мен еске салғыштар
тізімінде Recordings (Жазбалар) қойындысын таңдап, тек
жоспарланған жазбаларды көру үшін OK түймесін
басыңыз.
5 - Басқа жоспарланған жазбамен қайшы келетін
жоспарланған жазбаны таңдау үшін Уақытты реттеу
түймесін басыңыз.
6 - Басталу және аяқталу уақытын таңдап, (жоғары)
немесе (төмен) пернелері арқылы уақытты өзгертіңіз.
Apply (Қолдану) опциясын таңдап, OK түймесін басыңыз.
7 - Мәзірді жабу үшін BACK түймесін басыңыз.
Жазу кезінде теледидар қарау
Теледидар 2 тюнермен жабдықталған. Бір тюнер арна
көруге, ал екінші тюнер бір уақытта басқа арнаны жазуға
арналған. Алайда, жазу кезінде қарауға болатын арналар
оларды қабылдауға арналған теледидар орнатуына
байланысты.
Жазу кезінде қай арналарды қарауға болады…
Шифрланған арналардың кодын ашу үшін 1 CAM
пайдалансаңыз, кодын ашуды қажет етпейтін арналарды
және жазылып жатқан арнаны ғана қарай аласыз.
Автоматты аяқтау шегі
Теледидар әрбір жоспарланған жазбаның соңына
автоматты түрде қосатын уақыт шегін орнатуға болады.
Автоматты аяқталу уақытының шегін орнату…
1 - TV GUIDE пернесін басыңыз.
2 - OPTIONS пернесін басып, Auto End
Margin (Автоматты аяқтау шегі) параметрін таңдап, OK
түймесін басыңыз.
3 - Жазбаға автоматты түрде қосылған уақыт шегін орнату
үшін (жоғары) немесе (төмен) түймесін, сосын OK
түймесін басыңыз. Жазбаға 45 минутқа дейін қосуға
болады.
4 - Мәзірді жабу үшін BACK түймесін басыңыз.
Қолмен жазу
Теледидар бағдарламасымен байланыспаған жазбаны
жоспарлауға болады. Тюнер түрін, арнаны және басталу
мен аяқталу уақытын өзіңіз орната аласыз.
Жазуды қолмен жоспарлау…
1 - TV GUIDE пернесін басыңыз.
2 - Recordings (Жазбалар) түсті пернесін басыңыз.
3 - Экран үстінде Scheduled (Жоспарланған) опциясын
таңдап, OK түймесін басыңыз.
4 - OPTIONS түймесін басып, Schedule (Жоспар) бөлімін
таңдап, OK түймесін басыңыз.
5 - Жазғыңыз келген тюнерді таңдап, OK түймесін басыңыз.
6 - Жазатын арнаны таңдап, OK түймесін басыңыз.
7 - Жазбаның күнін таңдап, OK түймесін басыңыз.
8 - Жазбаның басталу және аяқталу уақытын белгілеңіз.
Сағат пен минутын қою үшін түймені таңдап, (жоғары)
және (төмен) пернелерін пайдаланыңыз.
9 - Қолмен жазуды жоспарлау үшін Schedule (Жоспар)
бөлімін таңдап, OK түймесін басыңыз.
Жазба жоспарланған жазбалар мен еске салғыштар
тізімінде пайда болады.
Шифрланған арналардың кодын ашу үшін 2 CAM
пайдалансаңыз және смарт карталардың екеуінің де көру
құқықтары бірдей болса, барлық арналарды, оның ішінде
жазылып жатқан арнаны да қарауға болады.
Көру құқықтары бірдей емес 2 CAM пайдалансаңыз, көру
құқықтары аз CAM арналары мен жазылып жатқан арнаны
ғана қарай аласыз.
Бір кабельдік жүйені пайдалансаңыз және 1 ғана
пайдаланушы жолағы болса, кодын ашуды қажет етпейтін
арналарды және жазылып жатқан арнаны ғана қарай
аласыз.
Қосымша ақпарат алу үшін, Keywords (Кілтсөздер) түсті
пернесін басып, Smart Card, CAM (Смарт карта, CAM) деп
іздеңіз.
Жазбаны көру
Жазбаны көру үшін…
1 - TV GUIDE пернесін басыңыз.
2 - Recordings (Жазбалар) түсті пернесін басыңыз.
3 - Жазбалар тізімінде қажетті жазбаны таңдап, көре
бастау үшін OK түймесін басыңыз.
4 - (кідірту), (ойнату), (Артқа
айналдыру), (Жылдам алға айналдыру)
немесе (тоқтату) пернелерін пайдалануға болады.
5 - Теледидарды көруге қайта ауысу үшін TV пернесін
басыңыз.
9.2
Теледидарды кідірту
Сізге не қажет
Сандық телехабар таратылымын кідіртуге және кейінірек
жалғастырып көруге болады.
Қажетті теледидар бағдарламасын кідірту үшін…
• осы теледидарда пішімделген қосылған USB қатты
дискісі
• осы теледидарға орнатылған сандық теледидар
арналары
• экрандағы теледидар нұсқаулығына арналған арна
46

туралы ақпаратты алу үшін
Қосылған және пішімделген USB қатты дискісі арқылы
теледидар көріп отырған теледидар таратылымын үздіксіз
сақтайды. Басқа арнаға ауысқан кезде, алдыңғы арнаның
таратылымы жойылады. Сондай-ақ, теледидарды күту
режиміне ауыстырған кезде, таратылым жойылады.
Жазып алу кезінде теледидарды кідірту мүмкіндігін
пайдалану мүмкін емес.
Қосымша ақпарат алу үшін Keywords (Кілтсөздер) түсті
пернесін басып, USB Hard Drive, installation (USB қатты
дискісі, орнату) деп іздеңіз.
Бағдарламаны кідірту
Таратылымды кідірту және жалғастыру үшін…
Таратылымды кідірту үшін (Кідірту) пернесін басыңыз.
Экранның төменгі бөлігінде орындалу жолағы аз уақыт
көрсетіледі.
Орындалу барысының жолағын шығару үшін (Кідірту)
пернесін қайта басыңыз.
Көруді жалғастыру үшін, (Ойнату) түймесін басыңыз.
Экранда орындау жолы болған кезде кідіртілген
таратылымды көруді бастағыңыз келетін орынды таңдау
үшін (Кері айналдыру) немесе (Алға айналдыру)
пернесін басыңыз. Жылдамдығын өзгерту үшін осы
пернелерді қайта-қайта басыңыз.
Таратуды ең көбі 90 минут уақытқа кідірте аласыз.
Онлайн теледидар таратылымына қайта ауысу үшін
(Тоқтату) пернесін басыңыз.
Қайталау
Теледидар көріп отырған таратылымды сақтайтындықтан,
таратылымды бірнеше секунд қайта ойнатуға болады.
Ағымдағы таратылымды қайта ойнату үшін…
1 - (Кідірту) пернесін басыңыз
2 - (Артқа айналдыру) пернесін басыңыз. Кідіртілген
таратылымды көре бастағыңыз келген жерден таңдау үшін
пернесін қайталап басуға болады. Жылдамдығын
өзгерту үшін осы пернелерді қайта-қайта басыңыз. Бір
кезде таратылым жадының басталуына немесе ең көп
уақыт аралығына жетесіз.
3 - Таратылымды қайта қарау үшін (Ойнату) пернесін
басыңыз.
4 - Таратылымды онлайнда көру үшін (Тоқтату) пернесін
басыңыз.
47

10
Жоғарғы таңдаулар
рұқсат ете аласыз.
Now on TV (Қазір теледидарда) ақпаратын қолжетімді ету
үшін…
10.1
Жоғарғы таңдаулар туралы
ақпарат
Top Picks (Жоғарғы таңдаулар) опциясымен
теледидарыңыз мыналарды ұсынады…
• Now on TV (Қазір теледидарда) опциясындағы ағымдағы
телебағдарламалар
• TV on Demand (Талап бойынша теледидар)
опциясындағы онлайн теледидар қызметтері (Catch Up TV)
(Эфирден кейінгі теледидар)
• Video on Demand (Талап бойынша теледидар)
опциясындағы соңғы жалға алынатын бейнелер
Жоғарғы таңдауларды пайдалану үшін теледидарды
интернетке қосыңыз. Пайдалану шарттарына келіскеніңізді
тексеріңіз. Жоғарғы таңдаулар ақпараты және қызметтері
тек таңдалған елдерде қолжетімді.
Пайдалану шарттары
Теледидар арқылы осы ұсыныстарды жасау үшін
пайдалану шарттарына келісу қажет. Көру әдістері
негізінде жеке ұсыныстар алу үшін Personalized
Recommendations Service Opt-In (Жеке ұсыныстарды
жіберу қызметі) параметрінің белгіленгенін тексеріңіз.
Пайдалану шарттарын ашу…
1 - TOP PICKS түймесін басыңыз.
2 - OPTIONS түймесін басып, Terms of Use (Пайдалану
шарттары) опциясын таңдап, OK түймесін басыңыз.
3 - Privacy Settings (Құпиялық параметрлері) опциясын
таңдап, OK түймесін басыңыз.
4 - Жәшікті тексеру үшін Personalized Recommendations
Service Opt-In (Жеке ұсыныстарды жіберу қызметі)
опциясын таңдап, OK түймесін басыңыз. Тексермеу
үшін OK түймесін қайта басыңыз.
5 - Мәзірді жабу үшін BACK түймесін басыңыз.
• Now on TV (Қазір теледидарда) ақпараты еліңізде
қолжетімді болуы қажет.
• теледидарда арналар орнатылуы қажет.
• теледидар интернетке қосылуы қажет.
• Теледидар сағаты Automatic (Автоматты) немесе Country
Dependent (Елге байланысты) ретінде орнатылуы қажет.
• Terms of Use (Пайдалану шарттарын) қабылдауыңыз
қажет (Интернетке қосылған кезде қабылдап қоюыңыз
мүмкін.).
Қазір теледидарда қолжетімді кезде, белгішесі тек
экран үстінде пайда болады.
Теледидар бұрынғы ұсыныстарды сақтамайды.
Now on TV (Қазір теледидарда)
мүмкіндігін пайдалану
Now on TV (Қазір теледидарда) мүмкіндігін ашу үшін…
1 - TOP PICKS түймесін «Жоғарғы таңдаулар» мәзірін
ашу үшін басыңыз.
2 - Экран үстінде Now on TV (Қазір теледидарда)
опциясын таңдап, OK түймесін басыңыз.
3 - Жабу үшін BACK түймесін басыңыз.
Now on TV (Қазір теледидарда) мүмкіндігін ашқан кезде,
теледидардың бет мәліметтерін жаңартуы үшін бірнеше
секунд қажет болуы мүмкін.
Now on TV (Қазір теледидарда) терезесінде…
• қазір болып жатқан бағдарламаға реттеу үшін
бағдарлама белгішесіндегі OK түймесін таңдап басыңыз.
• арнаны реттеу үшін жоспарлы бағдарлама
белгішесінде OK түймесін таңдап басыңыз.
Жоспарлы қайта реттеуді бастау, тоқтату немесе тазалау
мақсатында қашықтан басқару құралындағы түрлі түсті
пернелерді пайдалануға болады. Сондай-ақ, бағдарлама
басталған кезде сізге ескертетін еске салғышты орнатуға
немесе жоюға болады.
10.2
Бағдарламалар, ұсыныстар
Now on TV (Қазір теледидарда) туралы
Now on TV (Қазір теледидарда) мүмкіндігі арқылы
теледидар қазіргі кезде көруге болатын ең танымал 10
бағдарламаны ұсынады.
Теледидар қазір немесе 15 минут ішінде басталатын
бағдарламаларды ұсынады. Ұсынылған бағдарламалар
орнатылған арналардан таңдалады. Таңдау еліңіздегі
арналардан жасалады. Сондай-ақ, Now on TV (Қазір
теледидарда) бағдарламасына тұрақты қаралатын
бағдарламаларға негізделген жекелей ұсыныстар жасауға
Басқа арнаға реттемей Now on TV (Қазір теледидарда)
мүмкіндігінен шығу үшін BACK түймесін басыңыз.
10.3
TV on Demand
«Талап бойынша теледидар» туралы
TV on Demand (Талап бойынша теледидар) мүмкіндігі
арқылы өткізіп алынған теледидар бағдарламаларын
қарауға немесе сүйікті бағдарламаларды өзіңізге ыңғайлы
уақытта қарауға болады. Сонымен қатар, осы қызмет
Эфирден кейінгі теледидар, теледидар қайта ойнату
немесе онлайн теледидар деп аталады. Талап бойынша
48

теледидарда қолжетімді бағдарламаларды көру тегін.
Теледидар орнатуына және тұрақты қарайтын
бағдарламаларға сәйкес TV on Demand (Талап бойынша
теледидар) мүмкіндігінің бағдарламалардың кейбір жеке
ұсыныстарын орындауына рұқсат ете аласыз.
Талап бойынша теледидарда қолжетімді кезде,
белгішесі тек экран үстінде пайда болады.
Талап бойынша теледидар пайдалану
Талап бойынша теледидар ашу үшін…
1 - TOP PICKS түймесін «Жоғарғы таңдаулар» мәзірін
ашу үшін басыңыз.
2 - Экран үстінде TV on Demand (Талап бойынша
теледидар) опциясын таңдап, OK түймесін басыңыз.
3 - Беттің толық экранын ашу үшін (төмен) пернесін
басыңыз.
4 - Егер бірнеше таратушы қолжетімді болса, белгілі біреуін
таңдауға болады.
5 - Көре бастау үшін бағдарлама белгішесін таңдап, OK
түймесін басыңыз.
6 - Жабу үшін BACK түймесін басыңыз.
TV on Demand (Талап бойынша теледидар) мүмкіндігін
ашқан кезде, теледидардың бет мәліметтерін жаңартуы
үшін бірнеше секунд қажет болуы мүмкін.
Талап бойынша бейнені пайдалану
Талап бойынша бейнені ашу үшін…
1 - TOP PICKS түймесін «Жоғарғы таңдаулар» мәзірін
ашу үшін басыңыз.
2 - Экран үстінде Video on Demand (Талап бойынша
бейне) опциясын таңдап, OK түймесін басыңыз.
3 - Фильм хабарын таңдау үшін навигациялық пернелерді
пайдаланыңыз.
4 - Жабу үшін BACK түймесін басыңыз.
Video on Demand (Талап бойынша бейне) мүмкіндігін
ашқан кезде, теледидардың бет мәліметтерін жаңартуы
үшін бірнеше секунд қажет болуы мүмкін.
Егер бірнеше бейне дүкені қолжетімді болса, белгілі
біреуін таңдауға болады.
Фильмді жалға алу үшін…
1 - Фильм хабарындағы белгіге өтіңіз. Шектеулі ақпарат
бірнеше секундтан кейін пайда болады.
2 - Фильмнің қысқаша мазмұнына арналған бейне дүкенін
ашу үшін OK түймесін басыңыз.
3 - Тапсырысты растаңыз.
4 - Теледидарда төлем жасаңыз.
5 - Көруді бастаңыз. (Ойнату) және (Кідірту) пернелерін
пайдалануға болады.
Бағдарлама іске қосылғаннан кейін (Ойнату) және
(Кідірту) пернелерін пайдалануға болады.
10.4
Тапсырыс бойынша бейне
«Талап бойынша бейне» туралы
Video on Demand (Талап бойынша бейне) көмегімен
онлайн бейне дүкенінен фильмдерді жалға алуға болады.
Еліңізге, теледидар орнатуына және тұрақты қарайтын
бағдарламаларға сәйкес Video on Demand (Талап бойынша
бейне) мүмкіндігінің фильмдердің кейбір жеке
ұсыныстарын орындауына рұқсат ете аласыз.
Талап бойынша бейнеде қолжетімді кезде, белгішесі
тек экран үстінде пайда болады.
Төлем
Фильмді жалға алу немесе сатып алу кезінде несие
картасымен бейне дүкенін қауіпсіз түрде сатып алуға
болады. Көптеген бейне дүкендері фильмді бірінші жалға
алған кезде жүйеге кіру тіркелгісін жасауды сұрайды.
Интернет трафигі
Көп бейнелерді тасымалдау ай сайынғы интернет трафигі
шегінен асуға әкелуі мүмкін.
49

11
11.2
Home (Басты) мәзір
11.1
Home (Басты) мәзірі туралы
ақпарат
Android TV артықшылықтарын толығымен пайдалану үшін,
теледидарды интернетке қосыңыз.
Android смартфонында немесе планшетінде сияқты Home
(Басты) мәзірі теледидардың орталығы болып табылады.
Home (Басты) мәзірінен кез келген қолданбаны іске қосуға,
теледидар арнасына ауыстыруға, фильмді жалға алуға, вебсайтты ашуға немесе қосылған құрылғыға ауысуға
болады. Теледидарды орнатуға және елге байланысты
Home (Басты) мәзірінде түрлі элементтер болуы мүмкін.
Home (Басты) мәзірі қатарларда ұйымдастырылады…
Ұсыныстар
Бірінші қатар таңдаулы бейнелерді, музыкалық
бейнелерді немесе Интернет хиттерін ұсынады. Жеке көру
әдістері негізінде ұсыныстарға рұқсат беру үшін Пайдалану
шарттарында Құпиялылық параметрлерін орнатуға
болады.
Philips Collection (Philips жинағы)
Бұл қатарда Philips қолданба галереясының ұсыныстары
бар.
Home (Басты) мәзірін ашу
Home (Басты) мәзірін ашу және элементті ашу…
1 - HOME түймесін басыңыз.
2 - Элементті таңдап, ашу үшін OK түймесін басыңыз.
3 - Ешнәрсені ашпай Home мәзірін жабу үшін BACK
түймесін басыңыз.
Қатарларды тез арада қарастыру үшін қашықтан басқару
құралының сенсорлық панелін пайдалансаңыз болады.
Қосымша ақпарат алу үшін Help (Анықтама) тармағындағы
Keywords (Кілтсөздер) түрлі түсті пернесін басып,
Remote Control, Touch Pad (Қашықтан басқару, сенсорлық
панель) деп іздеңіз.
11.3
Search (Іздеу) және Voice
(Дауыс)
Дауысыңызды қолдану арқылы интернеттен бейнелерді,
музыканы немесе тағы да басқа нәрселерді іздеуге
болады. Қашықтықтан басқару құралындағы микрофонға
сөйлей аласыз. Болмаса, мәтінді енгізуге қашықтан
басқару пернетақтасын пайдалануға болады.
Қосымша ақпарат алу үшін Help (Анықтама) тармағындағы
Keywords (Кілтсөздер) түрлі түсті пернесін басып,
Voice (Дауыс) деп іздеңіз.
Қолданбалар
Apps (Қолданбалар) қатары теледидармен бірге келетін
барлық қолданбалардан және Google Play дүкенінен
жүктеп алынған қолданбалардан тұрады. Бұл
қатарда Watch TV (Теледидар қарау), Sources
(Көздер), Media (Медиа) және тағы басқа теледидар
қолданбаларын табуға болады. Соңғы іске қосылған
қолданбалар қатар алдында пайда болады.
Games (Ойындар)
Осы жерден теледидар ойынын іске қосуға болады. Егер
ойын жүктеп алынса, осы қатарда пайда болады.
Параметрлер
Осы жерден параметрлер таңдауын ашуға болады.
Дегенмен, барлық параметрлерді табу үшін SETTINGS
пернесін басып, All Settings (Барлық параметрлер) бөлімін
таңдаңыз. Сонымен қатар, осында Help (Анықтама)
бөлімін ашуға болады.
Сондай-ақ, www.support.google.com/androidtv веб-сайтын
қараңыз
11.4
Шектеулі профиль
Теледидарды шектеулі профильге ауыстыру арқылы
кейбір қолданбалардың пайдалануын шектеуге болады.
Шектеулі профиль сіз таңдаған қолданбалардың
пайдалануына мүмкіндік береді. Бұл профильден PIN код
арқылы шығуға болады.
Шектеулі профильге ауысқан теледидар арқылы келесі
әрекеттерді орындау мүмкін емес…
• Рұқсат етілмеген деп белгіленген қолданбаларды табу
немесе ашу
• Google Play дүкеніне кіру
• Google Play Games арқылы емес, Google Play Movies & TV
қызметі арқылы сатып алу
• Google жүйеге кіру мүмкіндігін пайдаланбайтын үшінші
тарап қолданбаларын пайдалану
Шектеулі профильге ауысқан теледидар арқылы келесі
әрекеттерді орындауға болады…
• Google Play Movies & TV қызметінен сатып алынған
немесе жалға алынған мазмұнды қарау
• Google Play ойындары қызметінен сатып алынған және
орнатылған ойындарды ойнау
• Келесі параметрлерге кіріңіз: Wi-Fi желісі, Сөйлеу және
50

арнайы мүмкіндіктер
• Bluetooth аксессуарларын қосу
Теледидардағы Google тіркелгісі жүйеге кірген күйінде
қалады. Шектеулі профильді пайдалану Google тіркелгісін
өзгертпейді.
Қосымша ақпарат алу үшін Help (Анықтама) тармағындағы
Keywords (Кілтсөздер) түрлі түсті пернесін басып,
Restricted Profile (Шектеулі профиль) деп іздеңіз.
51
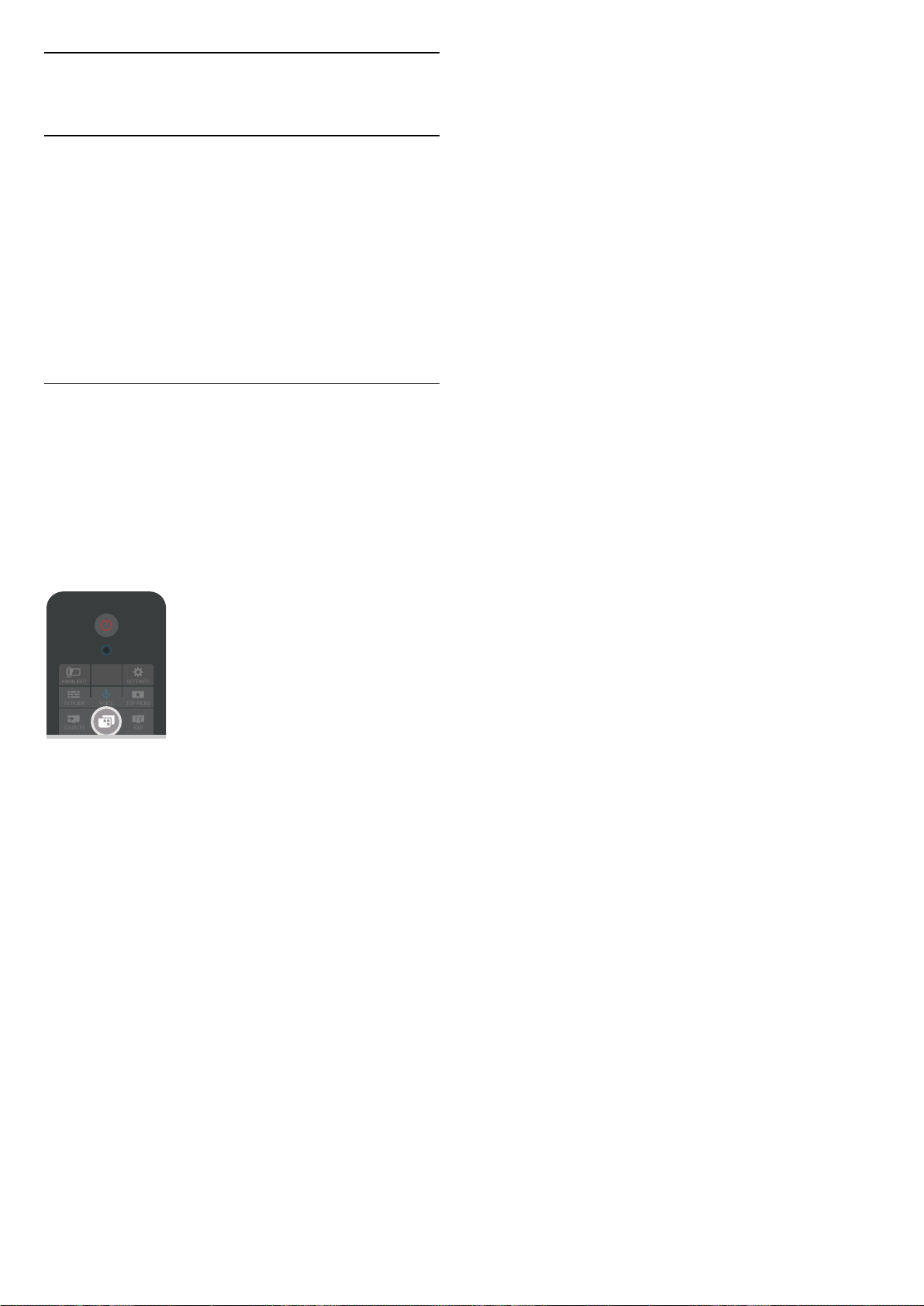
12
Теледидар мәзірі
12.1
Теледидар мәзірі туралы
ақпарат
Егер теледидарды интернетке қосу мүмкін болмаса,
«Негізгі» мәзірі ретінде TV Menu (Теледидар мәзірін)
пайдалануға болады.
Теледидар мәзірінде әрбір теледидар функциясын табуға
болады.
12.2
Теледидар мәзірін ашу
Теледидар мәзірін ашу және элементті ашу…
1 - Теледидар мәзірін ашу үшін пернесін басыңыз.
2 - Элементті таңдап, ашу немесе іске қосу
үшін OK түймесін басыңыз.
3 - Ешқандай әрекетті іске қоспай, теледидар мәзірін жабу
үшін BACK түймесін басыңыз.
52
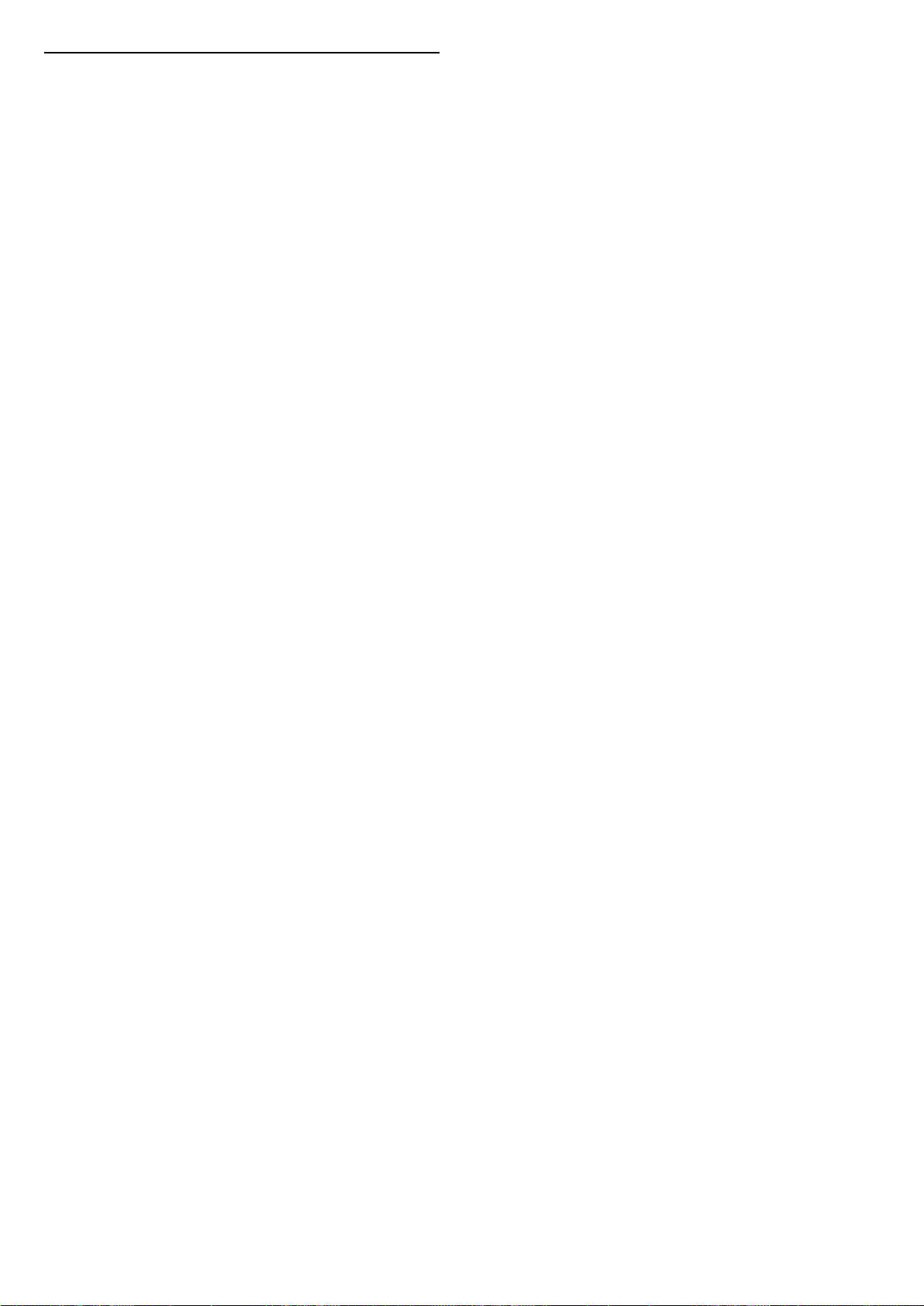
13
Netflix
Егер Netflix мүшелік жазылымы болса, осы теледидарда
Netflix мүмкіндігін пайдалануға болады. Теледидар
интернетке қосылған болуы керек. Аймағыңызда Netflix
қолданбасы болашақ бағдарламалық құралды
жаңартуларымен ғана қолжетімді болуы мүмкін.
Netflix қолданбасын ашу үшін
Netflix қолданбасын күту режиміндегі теледидардан
тікелей ашуға болады.
www.netflix.com
түймесін басыңыз.
53
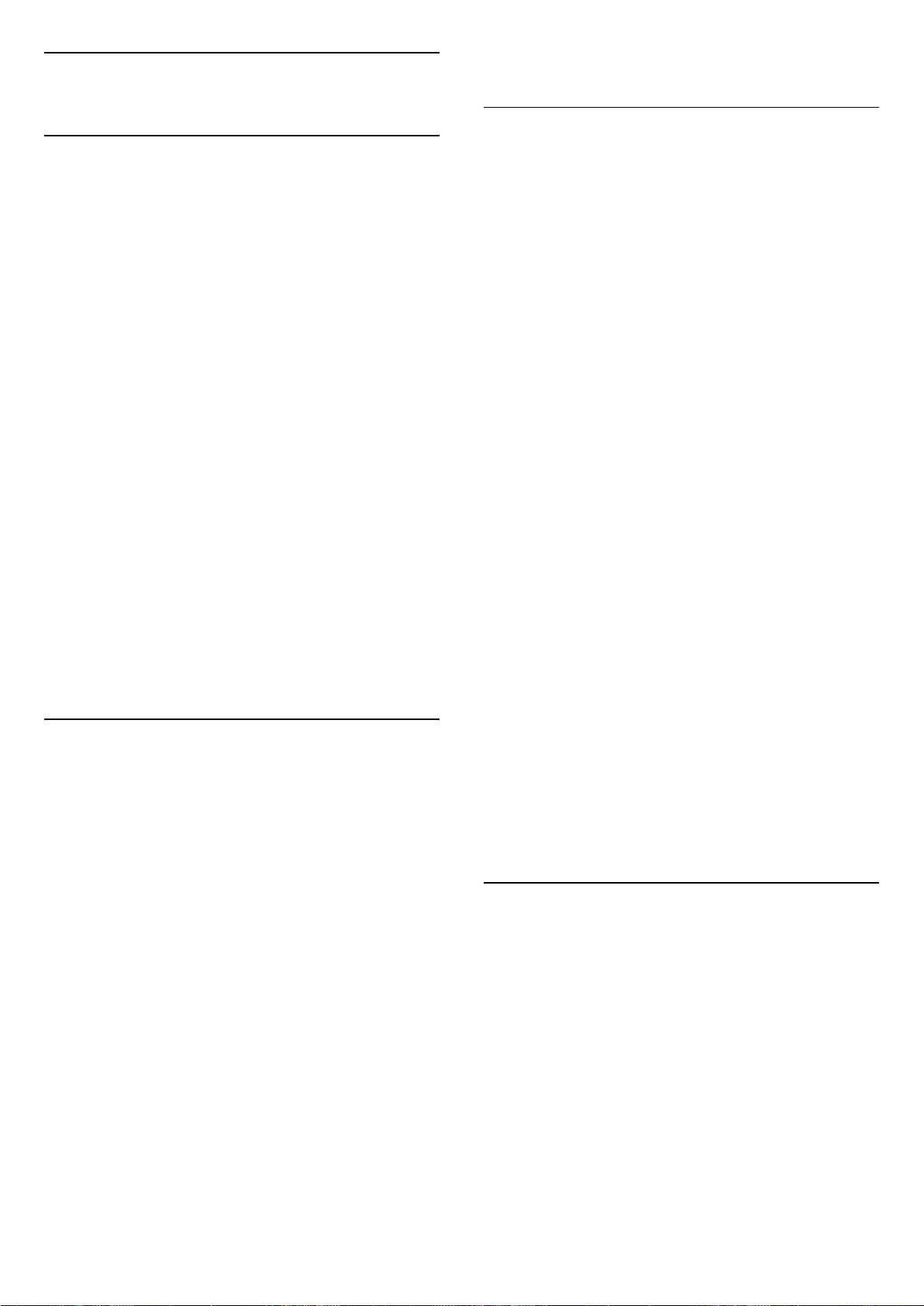
14
опцияны ашыңыз.
Көздер
14.1
Теледидар кірісіне ауыстыру
Ресурстар тізімінен теледидар кірістерінің біріне
ауыстыруға болады. Теледидар көру үшін тюнерге ауысып,
қосылған USB қатты дискісінің контентін ашыңыз немесе
қосылған USB қатты дискісінде жасаған жазбаларды
қараңыз. Құрылғының бағдарламасын (сандық
қабылдағыш немесе Blu-ray диск ойнатқышы) көру үшін
қосылған құрылғыларға ауысуға болады.
Теледидар кірісіне ауыстыру үшін…
1 - Көздер мәзірін ашу үшін SOURCES пернесін басыңыз.
2 - Көргіңіз келген теледидар кірісін таңдап, OK түймесін
басыңыз. Теледидар құрылғының бағдарламасын
көрсетеді.
3 - Теледидар кірісін көрмей, мәзірді жабу
үшін SOURCES түймесін қайта басыңыз.
Бір рет түртіп ойнату
Күту режимінде тұрған теледидармен диск ойнатқышын
теледидардың қашықтан басқару құралы көмегімен қосуға
болады.
Диск ойнатқышы мен теледидарды күту режимінен қосып,
дискіні бірден ойнатуды бастау үшін теледидардың
қашықтан басқару құралындағы (ойнату) пернесін
басыңыз. Құрылғыны HDMI кабелімен жалғау қажет және
теледидар мен құрылғыда HDMI CEC қосулы болуы тиіс.
14.2
Теледидар кірісі опциялары
Кейбір теледидар кірісі құрылғылары белгілі бір
параметрлерді ұсынады.
Белгілі бір теледидар кірісі опцияларын орнату үшін…
14.3
Құрылғы атауы және түрі
Жаңа құрылғыны теледидарға қосқанда, теледидар
құрылғыны анықтаса, құрылғы түріне сәйкес белгішені
тағайындауға болады. Егер құрылғыны HDMI кабелімен
және HDMI CEC арқылы қосылса, теледидар құрылғы түрін
автоматты түрде анықтап, құрылғы тиісті белгіше және
атау береді.
Құрылғы түрі сурет пен дыбыс мәнерін, ажыратымдылық
мәндерін, арнайы параметрлерді немесе Sources (Көздер)
мәзіріндегі орынды анықтайды. Ыңғайлы параметрлер
туралы уайымдаудың қажеті жоқ.
Атауын өзгерту және өзгерту түрі
Қосылған құрылғы атауын немесе түрін өзгертуге болады.
Ресурстар мәзіріндегі құрылғы атауының оң
жағындағы белгішені іздеңіз. Кейбір теледидар кірістері
атауын өзгертуге мүмкіндік бермейді.
Құрылғы атауын немесе түрін өзгерту…
1 - Ресурстар мәзірінен құрылғыны таңдаңыз.
2 - (оң жақ) түймесін белгішесін таңдау үшін басып, OK
түймесін басыңыз.
3 - Экран пернетақтасын жасыру үшін BACK түймесін
басыңыз.
4 - Ағымдағы атауын жоюға және жаңа біреуін енгізуге
қашықтан басқару құралы артындағы пернетақтаны
пайдаланыңыз.
5 - Құрылғының түрін өзгерту үшін барлық қолжетімді
құрылғы түрлерін табу үшін (down) түймесін басыңыз.
Қажет түрін таңдап, OK пернесін басыңыз.
6 - Егер құрылғы атауын және түрін бастапқы коннектор
атауына қайта орнату керек болса, Reset (Қайта орнату)
опциясын таңдап, OK түймесін басыңыз.
7 - Осы мәзірді жабу үшін Close (Жабу) пәрменін таңдап,
OK пернесін басыңыз.
1 - SOURCES түймесін басыңыз.
2 - Тізімнен теледидар кірісін таңдап, OK түймесін
басыңыз.
3 - OPTIONS түймесін басыңыз. Осында таңдалған
теледидар кірісі опцияларын орнатуға болады.
4 - Опциялар мәзірін жабу үшін OPTIONS түймесін қайта
басыңыз.
Ықтимал опциялар…
Басқару элементтері
Осы опция көмегімен теледидардың қашықтан басқару
құралымен қосылған құрылғыны пайдалануға
болады. Құрылғыны HDMI кабелімен жалғау қажет және
теледидар мен құрылғыда HDMI CEC қосулы болуы тиіс.
Құрылғы туралы ақпарат
Қосылған құрылғы туралы ақпаратты көру үшін осы
14.4
Ойын немесе компьютер
Құрылғы түрі сурет және дыбыс стильдерін,
ажыратымдылық мәндерін және басқа арнайы
құралдарын анықтайды. Ыңғайлы параметрлер туралы
уайымдаудың қажеті жоқ.
Кейбір құрылғылар үшін құрылғы түрі анық болмайды.
Ойын консолінде кірістірілген Blu-ray диск ойнатқышы
болады және түрі ойнатқышқа орнатылады, себебі
көбінесе диск ойнатқышы ретінде пайдаланылады.
Осындай құрылғылар үшін идеалды ойын параметрлеріне
уақытша ауыстыруға болады. Болмаса, қосылған
компьютердің ыңғайлы параметрлеріне ауыстырыңыз.
Ресурстар мәзірінде қосылған құрылғыға ауыстырған
54
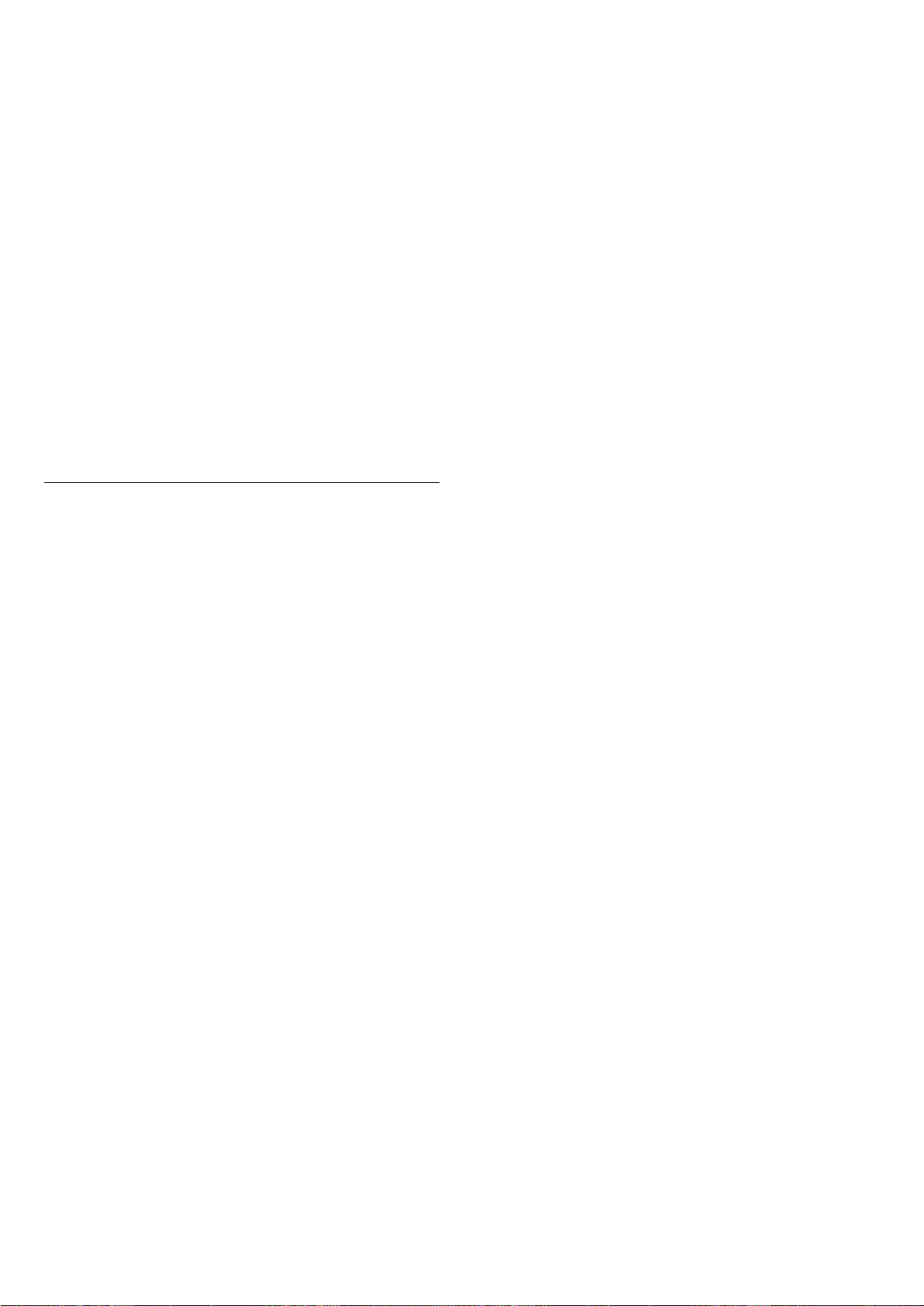
кезде, Game or Computer (Ойын немесе компьютер)
параметрін ғана пайдалануға болады. Ойын немесе
компьютер параметрі таңдалған құрылғыға сақталады.
Ойын немесе компьютер ыңғайлы параметрлерін қолмен
ауыстыру үшін...
1 - SETTINGS түймесін басып, All Settings (Барлық
параметрлер) опциясын таңдаңыз, одан кейін OK түймесін
басыңыз.
2 - Picture (Сурет) > Advanced (Қосымша) тармағын таңдап,
OK түймесін басыңыз.
3 - Ойын немесе компьютер тармағын таңдап, OK
түймесін басыңыз.
4 - Game (Ойын), Computer (Компьютер) немесе Off
(Өшіру) опциясын таңдаңыз.
5 - Бір қадам артқа оралу үшін (сол жақ) түймесін
басыңыз немесе мәзірді жабу үшін BACK түймесін
басыңыз.
Ойын ойнауды тоқтатқан кезде, осы параметрді Off
(Өшіру) күйіне қайта реттеуді ұмытпаңыз.
14.5
Байланыстарды қайта
сканерлеу
Ресурстар мәзірін соңғы қосылған құрылғылармен жаңарту
үшін барлық теледидар байланыстарын қайта қарап
шығуға болады.
Байланыстарды қайта сканерлеу үшін...
1 - Ресурстар мәзірінің жоғарғы оң жағындағы
белгішесін таңдаңыз.
2 - Байланыстарды сканерлеуді бастау үшін OK түймесін
басыңыз. Жаңадан қосылған құрылғылар «Ресурстар»
мәзіріне қосылады.
55
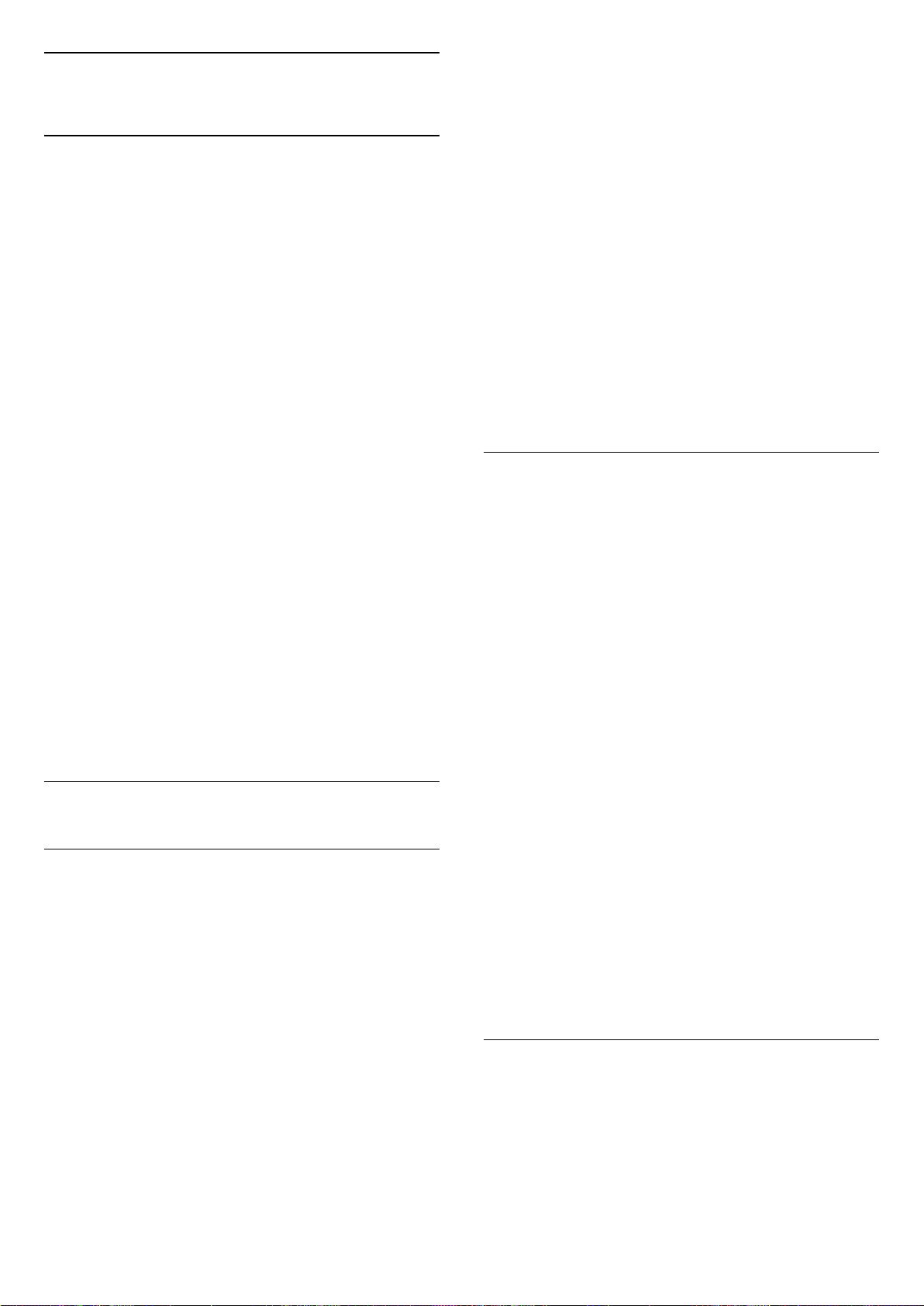
15
Қолданбалар
алу процедурасынан өтетін боласыз.
Жалға алынған немесе сатып алынған бейнені немесе
телешоу көру үшін...
15.1
Қолданбалар туралы
Басты мәзірдің Apps (Қолданбалар) бөлімінен барлық
орнатылған қолданбаларды табуға болады.
Смартфондағы немесе планшеттегі қолданбалар сияқты
теледидардағы қолданбалар теледидар мүмкіндіктерін
арттыруға арналған арнайы функцияларды ұсынады.
YouTube, Twitter, ойындар, бейне дүкендері немесе ауа
райы болжамы және т. б. сияқты қолданбалар. Интернет
пайдалану үшін интернет қолданбасын пайдалануға
болады.
Қолданбалар Philips App Gallery (Philips қолданбалар
жиынтығы) немесе Google Play™ дүкенінен келуі мүмкін.
Іске кірісу үшін теледидарға кейбір қолайлы қолданбалар
алдын ала орнатылып қойған.
Қолданбаларды Philips қолданбалар жиынтығынан немесе
Google Play дүкенінен орнату үшін теледидар интернетке
қосылуы қажет. Қолданбалар галереясынан алынған
қолданбаларды пайдалану үшін пайдалану шарттарымен
келісу қажет. Google Play қолданбаларын және Google Play
дүкенін пайдалану үшін Google тіркелгісімен жүйеге кіру
қажет.
Қосымша ақпарат алу үшін Help (Анықтама) тармағындағы
Keywords (Кілтсөздер) түрлі түсті пернесін басып, App
Gallery, Terms of Use (Қолданбалар галереясы, Пайдалану
шарттары) немесе App Gallery, Privacy Settings
(Қолданбалар галереясы, Құпиялық параметрлері) деп
іздеңіз.
1 - HOME түймесін басыңыз.
2 - Төмен жылжып, Apps (Қолданбалар) > Google Play
Movies & TV, OK түймесін басыңыз.
3 - Қолданбадағы кітапханаңыздан фильмді немесе
телешоуды, атауын таңдап OK түймесін басыңыз.
4 - Қашықтан басқару құралындағы (тоқтату), (уақытша
тоқтату), (кері айналдыру) немесе (алға айналдыру)
пернелерін пайдалануға болады.
5 - Movies & TV қолданбасын сату үшін BACK түймесін
қайта басыңыз немесе EXIT түймесін басыңыз.
Кейбір Google Play өнімдері және мүмкіндіктері барлық
елдерде қолжетімді емес.
Қосымша ақпаратты support.google.com/androidtv вебсайтынан алыңыз
Музыка
Google Play Music көмегімен теледидарда таңдаулы
музыканы ойнатуға болады.
Google Play Music көмегімен компьютерде немесе ұялы
құрылғыда жаңа музыканы сатып алуға болады. Болмаса,
теледидарда барлық қатынас, Google Play Music
жазылымы үшін кіруге болады. Болмаса, компьютерде
сақталған музыканы ойнатуға болады.
Сізге не қажет
• Теледидар интернетке қосылуы қажет
• теледидарда Google тіркелгісімен жүйеге кіруге қажетті
• музыка жазылымын алу үшін Google тіркелгісіне несие
картасын қосу
15.2
Google Play
Фильмдер және теледидар
Google Play Бейнелер және теледидардың көмегімен
теледидардан көру үшін бейнелерді және телешоуларды
жалға алуға немесе сатып алуға болады.
Сізге не қажет
• Теледидар интернетке қосылуы қажет
• теледидарда Google тіркелгісімен жүйеге кіруге қажетті
• бейнелер және телешоулар сатып алу үшін Google
тіркелгісімен несие картасын қосу
Бейнені немесе телешоуды жалға алу немесе сатып алу
үшін...
1 - HOME түймесін басыңыз.
2 - Төмен жылжып, Apps (Қолданбалар) > Google Play
Movies & TV, OK түймесін басыңыз.
3 - Бейне немесе телешоуды таңдап, OK түймесін басыңыз.
4 - Қажет сатып алуды таңдап, OK пернесін басыңыз. Сатып
Google Play Music іске қосу үшін…
1 - HOME түймесін басыңыз.
2 - Төмен айналдырып, Apps (Қолданбалар) > Google
Play Music тармағын таңдап, OK түймесін басыңыз.
3 - Қажетті музыканы таңдап, OK пернесін басыңыз.
4 - Music қолданбасын сату үшін BACK түймесін қайта
басыңыз немесе EXIT түймесін басыңыз.
Кейбір Google Play өнімдері және мүмкіндіктері барлық
елдерде қолжетімді емес.
Қосымша ақпаратты support.google.com/androidtv веб-
сайтынан алыңыз
Games (Ойындар)
Google Play Games көмегімен теледидарда ойындар
ойнауға болады. Онлайн немесе офлайн.
Ағымда ойнайтын, ойынға қосылатын және аяқталған
достарыңызды көруге болады. Жетістіктерді бақылауға
немесе қалғанын іске қосуға болады.
56

Сізге не қажет
• Теледидар интернетке қосылуы қажет
• теледидарда Google тіркелгісімен жүйеге кіруге қажетті
• жаңа ойындарды сатып алу үшін Google тіркелгісімен
несие картасын қосу
Теледидарда жаңа ойын қолданбаларын таңдауға және
орнатуға Google Play Games қолданбасын іске қосыңыз.
Кейбір ойындар тегін. Егер ойын ойнауға арнайы ойын
керек болса, хабар пайда болады.
Google Play Game ойынын іске қосу немесе тоқтату үшін…
1 - HOME түймесін басыңыз.
2 - Төмен айналдырып, Apps (Қолданбалар) > Google
Play Games тармағын таңдап, OK түймесін басыңыз.
3 - Ойнатылатын ойынды таңдауға немесе орнатылатын
жаңа ойынды таңдауға OK түймесін басыңыз.
4 - Орындалған кезде BACK түймесін қайталап
басыңыз, EXIT түймесін басыңыз немесе арнайы
шығу/тоқтату түймесімен қолданбаны тоқтатыңыз.
Орнатылған ойындар «Басты» мәзіріндегі Games
(Ойындар) ішінде пайда болады.
Кейбір Google Play өнімдері және мүмкіндіктері барлық
елдерде қолжетімді емес.
Қосымша ақпаратты support.google.com/androidtv вебсайтынан алыңыз
бақылаулар) опциясын таңдап, OK түймесін басыңыз.
4 - Қажетті мерзім деңгейін таңдаңыз.
5 - Сұрау бойынша PIN кодын енгізіңіз.
6 - Google Play Store қызметін жабу үшін BACK түймесін
қайта басыңыз немесе EXIT түймесін басыңыз.
Кейбір Google Play өнімдері және мүмкіндіктері барлық
елдерде қолжетімді емес.
Қосымша ақпаратты support.google.com/androidtv веб-
сайтынан алыңыз
Төлемдер
Теледидарда Google Play төлемін жасау үшін Google
тіркелгісіне төлем - несие картасын (Америка Құрама
Штаттарынан тыс) қосу қажет. Бейне немесе телешоу
сатып алған кезде, осы несие картасынан ақы алынады.
Несие картасын қосу үшін...
1 - Компьютерде accounts.google.com сайтына өтіп,
теледидарда Google Play бірге ойнатылатын Google
тіркелгісімен жүйеге кіріңіз.
2 - Google тіркелгісіне картаны қосу үшін wallet.google.com
сайтына өтіңіз.
3 - Несие картасы деректерін енгізіп, шарттарды және
жағдайларды қабылдаңыз.
Google Play дүкені
Google Play дүкенінен жаңа қолданбаларды жүктеп алуға
және орнатуға болады. Кейбір қолданбалар тегін.
Сізге не қажет
• Теледидар интернетке қосылуы қажет
• теледидарда Google тіркелгісімен жүйеге кіруге қажетті
• ойындарды сатып алу үшін Google тіркелгісімен несие
картасын қосу
Жаңа қолданбаны орнату үшін…
1 - HOME түймесін басыңыз.
2 - Төмен жылжып, Apps (Қолданбалар) > Google Play
Store тармағын таңдап, OK түймесін басыңыз.
3 - Орнатқыңыз келген қолданбаны таңдап, OK түймесін
басыңыз.
4 - Google Play Store қызметін жабу үшін BACK түймесін
қайта басыңыз немесе EXIT түймесін басыңыз.
Ата-аналық бақылаулар
Google Play дүкенінде пайдаланушыларға/сатып
алушыларға сәйкес қолданбаларды жасыруға болады.
Мерзім деңгейін таңдауға немесе өзгертуге PIN кодын
енгізу керек.
Негізгі басқару құралын орнату үшін…
1 - HOME түймесін басыңыз.
2 - Төмен жылжып, Apps (Қолданбалар) > Google Play
Store тармағын таңдап, OK түймесін басыңыз.
3 - Settings (Параметрлер) > Parental controls (Ата-аналық
15.3
Қолданбалар жиынтығы
Philips ұйымымен таңдалған қолданбаларды пайдалану
үшін теледидарды интернетке қосыңыз. Бұл қолданбалар
арнайы теледидар үшін жасалады. Philips App Gallery
(Philips қолданбалар жиынтығы) қолданбалардың кең
ауқымын ұсынады. Кейбір елдер үшін жергілікті бейне
Videostore қолданбаларын немесе елдегі телехабар
таратқыштарының қолданбаларын орнатуға
болады. Кейінгісі эфирден кейінгі теледидар қызметтерін
ұсынады. Қолданбалар жиынтығы қолданбаларын жүктеп
алу және орнату тегін.
Philips қолданбалар жиынтығының қолданбалар жинағы
әрбір ел немесе аймақ үшін әр түрлі болады.
Кейбір қолданбалар жиынтығы теледидарға алдын ала
орнатылады. Қолданбалар жиынтығының басқа
қолданбаларын орнату үшін пайдалану шарттарымен
келісуді сұрайды. Реттеуге сәйкес құпиялық параметрлерін
орнатуға болады.
Қолданбалар жиынтығы қолданбасын орнату үшін…
1 - HOME түймесін басыңыз.
2 - Төменге айналдырып, Philips Collection (Philips
жиынтығы) > App Gallery (Қолданбалар жиынтығы)
тармағын таңдап, OK түймесін басыңыз.
3 - Қолданба белгішесін таңдап, OK түймесін басыңыз.
4 - Install (Орнату) опциясын таңдап, OK түймесін басыңыз.
57
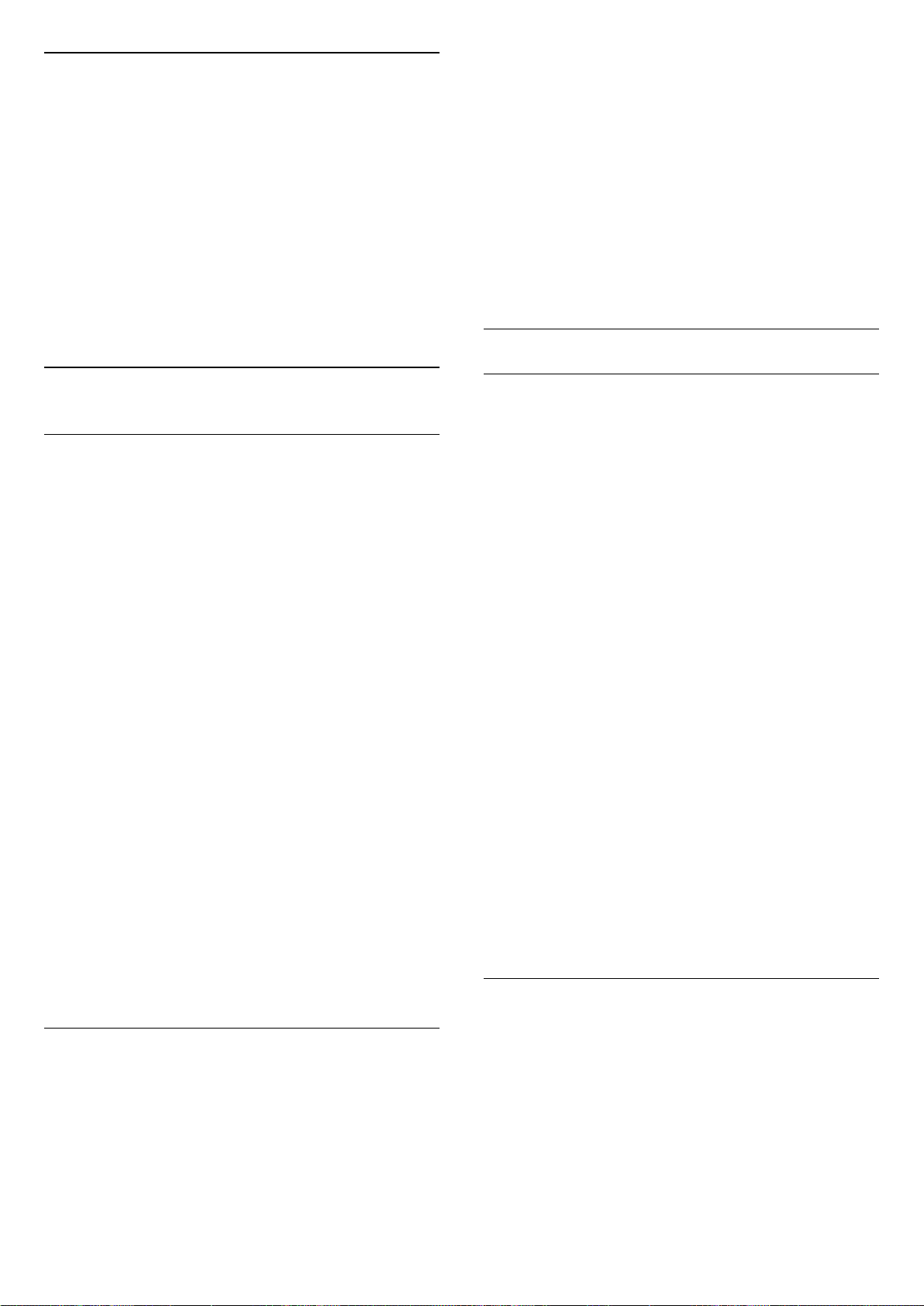
15.4
Қолданбаны іске қосу немесе
тоқтату
Басты мәзірден қолданбаны іске қосуға болады.
Қолданбаны іске қосу үшін…
параметрлер) опциясын таңдаңыз, одан кейін OK түймесін
басыңыз.
2 - Child Lock (Балалардан қорғау құлпы), App Lock
(Қолданба құлпы) опциясын таңдап, OK түймесін басыңыз.
3 - Қосу опциясын таңдап, OK түймесін басыңыз.
4 - Бір қадам артқа оралу үшін (сол жақ) түймесін
басыңыз немесе мәзірді жабу үшін BACK түймесін
басыңыз.
1 - HOME түймесін басыңыз.
2 - Apps (Қолданбалар) опциясына төмен жылжып,
қажетті қолданбаны таңдаңыз да OK түймесін басыңыз.
3 - Қолданбаны тоқтату үшін BACK түймесін
басыңыз, EXIT түймесін басыңыз немесе арнайы
шығу/тоқтату түймесімен қолданбаны тоқтатыңыз.
15.5
Қолданбаларды құлыптау
Қолданбаларды құлыптау туралы
ақпарат
Балаларға арналмаған қолданбаларды құлыптауға
болады. Қолданбалар жиынтығынан 18+ деңгейлі
қолданбаларды құлыптауға болады немесе «Басты»
мәзірінде шектеулі профильді орнатуға болады.
18+
18+ деңгейлі қолданбаны іске қосу кезінде 18+ қолданба
құлпы PIN кодын сұрайды. Бұл құлып Philips қолданбалар
жиынтығының 18+ деңгейлі қолданбалары жарамды.
Шектеулі профиль
Тек қолданбалар рұқсат етілетін Басты мәзірдің шектеулі
профилін орнатуға болады. Шектеулі профильді орнатуға
және қосуға PIN кодын енгізу керек.
Google Play дүкені - Мерзім
Google Play дүкенінде пайдаланушыларға/сатып
алушыларға сәйкес қолданбаларды жасыруға болады.
Мерзім деңгейін таңдауға немесе өзгертуге PIN кодын
енгізу керек. Мерзім деңгейі орнатуға қолжетімді
қолданбаларды анықтайды.
Қосымша ақпарат алу үшін Help (Анықтама) тармағындағы
Keywords (Кілтсөздер) түрлі түсті пернесін басып,
Google Play Store (Google Play дүкені) деп іздеңіз.
Қосымша ақпарат алу үшін Help (Анықтама) тармағындағы
Keywords (Кілтсөздер) түрлі түсті пернесін басып, Child
Lock, Set PIN code (Балалардан қорғау құлпы, PIN кодын
орнату) деп іздеңіз.
Шектеулі профиль
Шектеулі профиль туралы ақпарат
Теледидарды шектеулі профильге ауыстыру арқылы
кейбір қолданбалардың пайдалануын шектеуге болады.
Басты мәзір тек рұқсат етілетін қолданбаларды көрсетеді.
Шектеулі профильден ауыстыру үшін PIN коды керек.
Шектеулі профильге ауысқан теледидар арқылы келесі
әрекеттерді орындау мүмкін емес…
• Рұқсат етілмеген деп белгіленген қолданбаларды табу
немесе ашу
• Google Play дүкеніне кіру
• Google Play Games арқылы емес, Google Play Movies & TV
қызметі арқылы сатып алу
• Google жүйеге кіру мүмкіндігін пайдаланбайтын үшінші
тарап қолданбаларын пайдалану
Шектеулі профильге ауысқан теледидар арқылы келесі
әрекеттерді орындауға болады…
• Google Play Movies & TV қызметінен сатып алынған
немесе жалға алынған мазмұнды қарау
• Google Play ойындары қызметінен сатып алынған және
орнатылған ойындарды ойнау
• Келесі параметрлерге кіріңіз: Wi-Fi желісі, Сөйлеу және
арнайы мүмкіндіктер
• Bluetooth аксессуарларын қосу
Теледидардағы Google тіркелгісі жүйеге кірген күйінде
қалады. Шектеулі профильді пайдалану Google тіркелгісін
өзгертпейді.
Орнату
18+ деңгейлі қолданбаларды құлыптау
Philips қолданбалар жиынтығынан 18+ деңгейлі
қолданбаларды құлыптауға болады. Бұл параметр Philips
қолданбалар жиынтығының құпиялық параметрлерінен
18+ параметрін басқарады.
18+ деңгейлі қолданбаларды құлыптау үшін...
1 - SETTINGS түймесін басып, All Settings (Барлық
Шектеулі профильді орнату үшін...
1 - HOME түймесін басып, төменге түсіңіз
және Settings (Параметрлер) > General
Settings (Жалпы параметрлер) опциясын таңдап, OK
түймесін басыңыз.
2 - (оң) түймесін басып, Android Settings (Android
параметрлері) тармағын таңдап, OK түймесін басыңыз.
3 - (төмен) түймесін басып, Personal (Жеке) > Security &
restrictions (Қауіпсіздік және шектеулер) тармағын
58
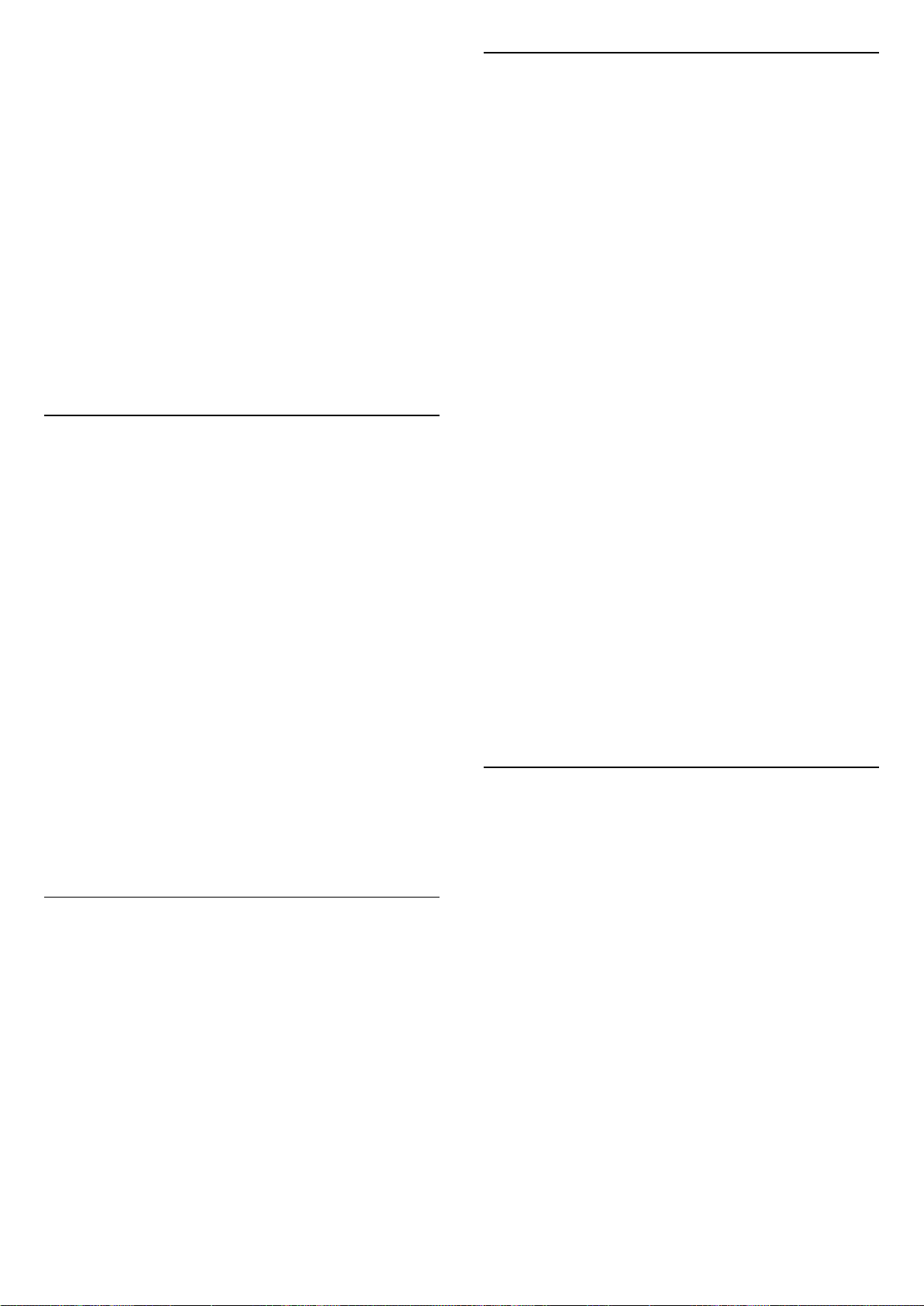
таңдап, OK түймесін басыңыз.
4 - Settings (Параметрлер) пәрменін таңдап, OK пернесін
басыңыз.
5 - Қашықтан басқару құралымен PIN кодын енгізіңіз.
6 - Allowed apps (Рұқсат етілетін қолданбалар) пәрменін
таңдап, OK пернесін басыңыз.
7 - Қолжетімді қолданбалар тізімінен қолданбаны таңдап,
осы қолданбаға рұқсат беру немесе бермеу үшін OK
түймесін басыңыз.
8 - Бір қадам артқа оралу үшін (сол жақ) түймесін
басыңыз немесе мәзірді жабу үшін BACK түймесін
басыңыз.
Енді шектеулі профильді енгізуге болады.
PIN кодымен PIN кодын өзгертуге болады немесе рұқсат
етілетін не рұқсат етілмейтін қолданбалар тізімін өңдеуге
болады.
15.6
Қолданба, қолжетімді жад
Егер қолданба тоқтатылса және «Басты» мәзіріне оралса,
қолданба шынайы түрде тоқтатылады. Қайта іске қосу
кезінде қолжетімді болатын фонда қолданба іске
қосылады. Толығымен іске қосу үшін көптеген
қолданбаларда теледидар кэш жадында кейбір деректерді
сақтау керек. Қолданбалардың жалпы өнімділігін
оңтайландыру немесе Android TV құрылғысында жад
қолданысын төмен сақтау мақсатында белгілі бір
қолданбаның кэш деректерін тазалауға немесе
қолданбаны толығымен тоқтатуға болады. Сонымен қатар,
енді пайдаланылмайтын қолданбаларды жоюға болады.
Жүктеп алынған тізімді және жүйе қолданбаларын ашу
үшін...
Енгізу
Шектеулі профильді енгізу (қосу) үшін...
1 - HOME түймесін басып, төменге түсіңіз
және Settings (Параметрлер) > General
Settings (Жалпы параметрлер) опциясын таңдап, OK
түймесін басыңыз.
2 - (оң) түймесін басып, Android Settings (Android
параметрлері) тармағын таңдап, OK түймесін басыңыз.
3 - (төмен) түймесін басып, Personal (Жеке) > Security &
restrictions (Қауіпсіздік және шектеулер) тармағын
таңдап, OK түймесін басыңыз.
4 - Enter restricted profile (Шектеулі профильді енгізу)
пәрменін таңдап, OK пернесін басыңыз.
5 - Қашықтан басқару құралымен PIN кодын енгізіңіз.
6 - Бір қадам артқа оралу үшін (сол жақ) түймесін
басыңыз немесе мәзірді жабу үшін BACK түймесін
басыңыз.
Егер белгіше басты экранда пайда болса, шектеулі
профиль енгізілген уақытты көруге болады.
Settings (Параметрлер) опциясына төмен жылжыңыз,
сосын шеткі оң жағына алып барыңыз.
Шығу
Шектеулі профильден шығу үшін...
1 - HOME түймесін басып, төменге түсіңіз және шеткі оң
жағына алып барыңыз.
2 - Restricted Profile (Шектеулі профиль) пәрменін таңдап,
OK пернесін басыңыз.
3 - Exit restricted profile (Шектеулі профильден шығу)
пәрменін таңдап, OK пернесін басыңыз.
4 - PIN кодын енгізіңіз. Теледидар шектеулі профильден
шығады.
1 - HOME түймесін басып, төменге түсіңіз және
Settings (Параметрлер) > General Settings (Жалпы
параметрлер) опциясын таңдап, OK түймесін басыңыз.
2 - (сол жақ) басып, Android Settings (Android
параметрлері) опциясын таңдап, OK түймесін басыңыз.
3 - Device (Құрылғы) > Apps (Қолданбалар) тармағын
таңдап, OK түймесін басыңыз.
4 - Қолданбаны таңдап, OK түймесін басыңыз. Егер
қолданба іске қосылса, күшпен тоқтатуға немесе кэш
деректерін тазалауға болады. Жүктеп алынған
қолданбаларды жоюға болады.
5 - Бір қадам артқа оралу үшін (сол жақ) түймесін
басыңыз немесе мәзірді жабу үшін BACK түймесін
басыңыз.
Егер қолданбаларды сақтауға USB қатты дискісі
пайдаланылса, USB қатты дискісі қолданбасы теледидар
жадына немесе керісінше ауыстыруға болады.
15.7
Сақтау
Қолданбалар, бейнелер, музыка, т. б. үшін
пайдаланылатын сақтау орнын - теледидардың ішкі жадын
көруге болады. Жаңа қолданбаларды орнатуға бос
орынды көруге болады. Егер қолданбалар баяу іске
қосылса немесе қолданба қиын жағдайда болса, сақтау
орнын тексеріңіз.
Жадтың пайдаланылып жатқан бөлігін көру…
1 - HOME түймесін басып, төменге түсіңіз
және Settings (Параметрлер) > General
Settings (Жалпы параметрлер) опциясын таңдап, OK
түймесін басыңыз.
2 - (сол жақ) басып, Android Settings (Android
параметрлері) опциясын таңдап, OK түймесін басыңыз.
3 - Device (Құрылғы) > Storage & reset (Жад және қалпына
келтіру) тармағын таңдап, OK түймесін басыңыз.
4 - Теледидар жадының пайдалану көлемін көріңіз.
5 - Бір қадам артқа оралу үшін (сол жақ) түймесін
басыңыз немесе мәзірді жабу үшін BACK түймесін
59

басыңыз.
USB қатты дискісі
Егер USB қатты дискісін қоссаңыз, басқа қолданбаларды
сақтау үшін теледидар жадын кеңейтетін дискіні
пайдалануға болады. Пішімдеу барысында USB қатты
дискісін теледидардың қосымша жады ретінде
пайдалануға мүмкіндік беріңіз. Теледидар жаңа
қолданбаларды алдымен USB қатты дискісіне сақтап
көреді. Кейбір қолданбалар USB қатты дискісіне
сақталмайды.
60

16
Негізгі мәзірден
Ойын ойнау
16.1
Сізге не қажет
Бұл теледидарда ойын ойнауға болады…
• Негізгі мәзірдегі «Қолданбалар» жиынтығынан
• Негізгі мәзірдегі Google Play дүкенінен
• қосылған ойын консолінен
Қолданбалар жиынтығынан немесе Google Play дүкенінен
алынған ойын ойнау үшін алдымен теледидарға жүктеліп
орнатылуы қажет. Кейбір ойындарды ойнау үшін джойстик
қажет.
Ойынды Philips қолданбалар жиынтығынан немесе Google
Play дүкенінен орнату үшін теледидар интернетке қосылуы
қажет. Қолданбалар галереясынан алынған
қолданбаларды пайдалану үшін пайдалану шарттарымен
келісу қажет. Google Play қолданбаларын және Google Play
дүкенін пайдалану үшін Google тіркелгісімен жүйеге кіру
қажет.
Қосымша ақпарат алу үшін Help (Анықтама) тармағындағы
Keywords (Кілтсөздер) түрлі түсті пернесін басып, App
Gallery, Terms of Use (Қолданбалар галереясы, Пайдалану
шарттары) немесе App Gallery, Privacy
Settings (Қолданбалар галереясы, Құпиялық параметрлері)
деп іздеңіз.
Интернетке қосылу туралы қосымша ақпарат алу үшін,
Keywords (Кілтсөздер) түсті пернесін басып, Network
Installation (Желіні орнату) деп іздеңіз.
16.2
Джойстиктер
Интернет ойындарын осы теледидардан ойнау үшін
сымсыз джойстиктердің белгілі бір ауқымын қоса аласыз.
Теледидар бір уақытта 2 қосылған джойстикті қолдай
алады. Джойстикті қосқан кезде оны бірден пайдалануға
болады.
Ойынды негізгі мәзірден бастау…
1 - HOME түймесін басыңыз.
2 - Games (Ойындар) бөліміне төмен жылжып, ойынды
таңдаңыз, содан соң OK түймесін басыңыз.
3 - BACK түймесін қайталап басыңыз немесе EXIT
түймесін басыңыз не оның арнайы шығу/тоқтату түймесі
арқылы қолданбаны тоқтатыңыз.
Ойын консолінен
Ойын консолінен ойынды бастау…
1 - Ойын консолін қосыңыз.
2 - SOURCES түймесін басып, ойын консолін немесе
қосылымның атауын таңдаңыз.
3 - Ойынды бастаңыз.
4 - BACK түймесін қайталап басыңыз немесе EXIT
түймесін басыңыз не оның арнайы шығу/тоқтату түймесі
арқылы қолданбаны тоқтатыңыз.
Ойын консолін қосу туралы қосымша ақпарат алу үшін
Keywords (Кілтсөздер) пернесін басып, Game Console,
connect (Ойын консолі, қосылу) деп іздеңіз.
16.4
Ыңғайлы ойын параметрлері
Егер ойынды негізгі мәзірден ойнауды бастасаңыз,
теледидар ыңғайлы ойын параметрлеріне автоматты
түрде ауысады. Егер ойынды құрылғы түрі «Ойын консолі»
параметріне орнатылған жалғаулы ойын консолінен
бастасаңыз, теледидар ыңғайлы ойын параметрлеріне
автоматты түрде ауысады. Теледидарды ыңғайлы ойын
параметрлеріне әрқашан қолмен ауыстыруға болады.
Қосымша ақпарат алу мақсатында Help (Анықтама)
тармағындағы Keywords (Кілтсөздер) түрлі түсті
пернесін басып, Game or Computer (Ойын немесе
компьютер) деп іздеңіз.
Ойын приставкасын қосу туралы қосымша ақпарат алу
үшін, Keywords (Кілтсөздер) пернесін басып, Gamepad,
connect (Джойстик, қосылу) деп іздеңіз.
16.3
Ойын ойнау
61
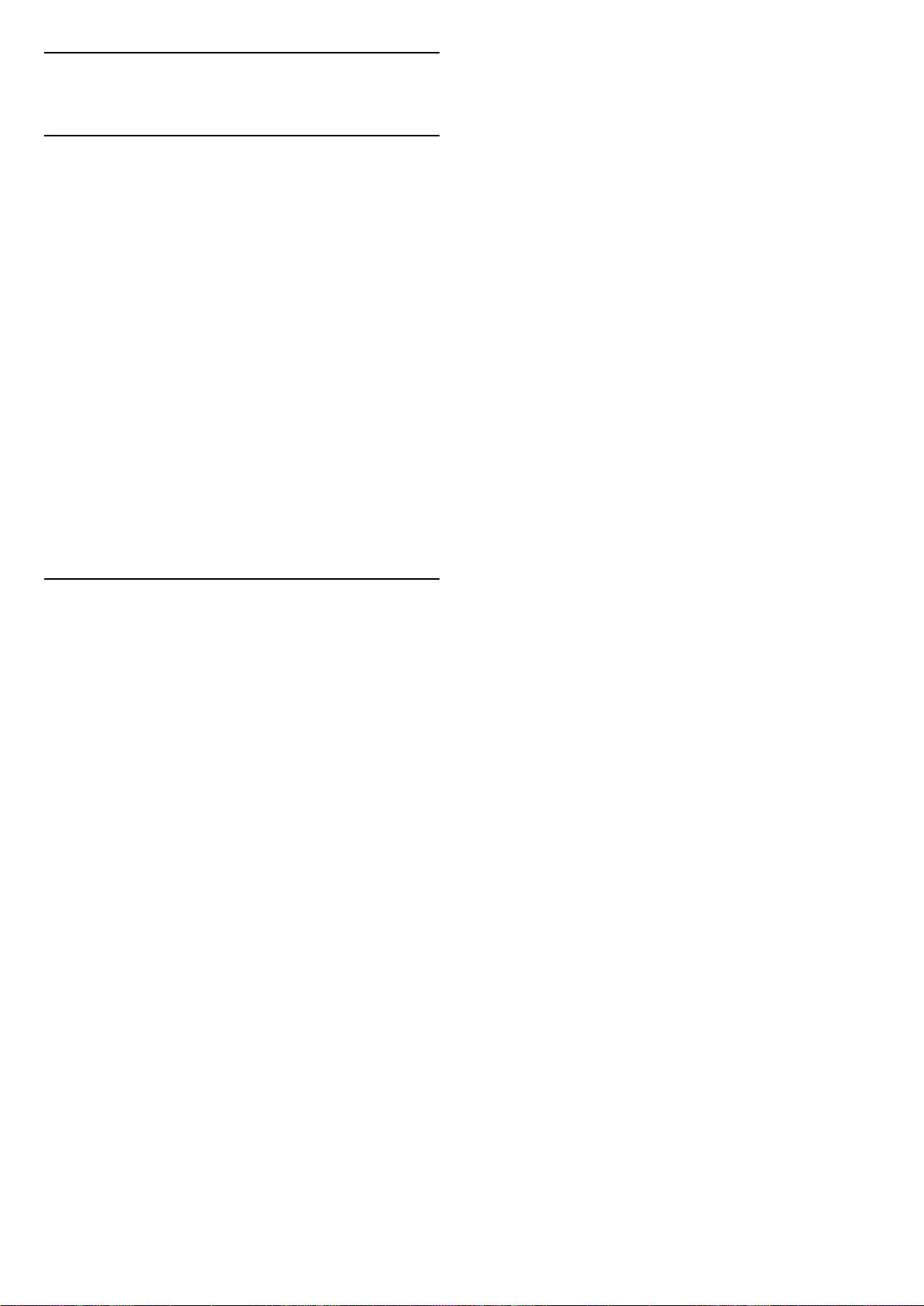
17
Интернет
17.1
Интернетті ашу
Интернетті теледидардан шолуға болады. Кез келген
интернет веб-сайтын көруге болады, бірақ олардың
көпшілігі теледидар экранына дайындалмаған.
• Теледидарда кейбір қосылатын модульдер (мысалы,
беттерді немесе бейнелерді көруге арналған) қол жетімді
емес.
• Файлдарды жіберуге немесе жүктеуге болады.
• Интернет беттері бір-біреуден және толық экрандық
күйде көрсетіледі.
Интернет браузерін іске қосу…
1 - HOME түймесін басыңыз.
2 - Төмен жылжып, Apps (Қолданбалар) > Internet
(Интернет) бөлімін таңдап, OK түймесін басыңыз.
3 - Интернет мекенжайын енгізіп, OK түймесін басыңыз.
4 - Интернетті жабу үшін HOME немесе TV
(Теледидар) түймесін басыңыз.
17.2
Интернеттегі опциялар
Кейбір қосымшалар интернетте қолжетімді.
Қосымшаларды ашу…
1 - Интернет қолданбасы ашық болған кезде OPTIONS
түймесін басыңыз.
2 - Элементтердің біреуін таңдап, OK түймесін басыңыз.
3 - Бір қадам артқа оралу үшін (сол жақ) түймесін
басыңыз немесе мәзірді жабу үшін BACK түймесін
басыңыз.
Мекенжай енгізу
Жаңа интернет мекенжайын енгізу.
Таңдаулыларды көрсету
Таңдаулылар деп белгіленген беттерді көру.
Бетті қайта жүктеу
Интернет бетін қайта жүктеу.
Бетті масштабтау
Масштабтау пайызын орнату үшін жүгірткіні
пайдаланыңыз.
Қауіпсіздік ақпараты
Ағымдағы беттің қауіпсіздік деңгейін көру.
Таңдаулы деп белгілеу
Ағымдағы бетті таңдаулы деп белгілеу.
62

18
Бейнелеріңіз,
фотосуреттер және
музыка
18.1
өрісі қолжетімді.
Файлдарды компьютеріңізден шолу және ойнату…
1 - SOURCES түймесін басып, Network (Желі)
параметрін таңдаңыз, содан соң OK түймесін басыңыз.
2 - Файлдарыңызды шолу және ойнату үшін «name of
device» (құрылғы атауы) опциясын таңдап, (оң жақ)
түймесін таңдаңыз.
3 - Бейнелерді, фотосуреттерді және музыканы ойнатуды
тоқтату үшін EXIT түймесін басыңыз.
USB қосылымынан
Жалғанған USB флэш жадынан немесе USB қатты
дискісінен фотосуреттерді көруге немесе музыка мен
бейнелерді ойнатуға болады.
Теледидар қосулы кезде USB жад құрылғысын немесе USB
қатты дискісін USB қосылымдарының біріне жалғаңыз.
Теледидар құрылғыны анықтап, мультимедиалық
файлдардың тізімін береді.
Егер файлдардың тізімі автоматты түрде көрсетілмесе…
1 - SOURCES түймесін басып, USB параметрін таңдап,
OK түймесін басыңыз.
2 - Қажетті USB құрылғысын таңдау үшін USB Devices (USB
құрылғылары) бөлімін таңдап, (оң жақ) түймесін
басыңыз.
3 - Дискіде реттелген қалта құрылымындағы файлдарды
шолуға болады.
4 - Бейнелерді, фотосуреттерді және музыканы ойнатуды
тоқтату үшін EXIT түймесін басыңыз.
Ескерту
USB қатты жалғанған күйде бағдарламаны кідірту немесе
жазу әрекетін жасасаңыз, Теледидар USB қатты дискісін
пішімдеуді сұрайды. Бұл пішімдеу USB қатты дискісіндегі
бүкіл ағымдағы файлдарды жояды.
18.3
Бұлтқа сақтау қызметінен
Онлайн бұлтқа сақтау қызметіне жүктелген фотосуреттерді
көруге немесе музыка мен бейнелерді ойнатуға болады*.
Cloud Explorer (Бұлтты жетектеуші) қолданбасы арқылы
Бұлт орналастыру қызметтерін қосуға болады. Қосу үшін
логин мен құпия сөзді пайдалануға болады.
1 - HOME түймесін басыңыз.
2 - Төмен жылжып, Apps (Қолданбалар) > Cloud
Explorer (Бұлтты жетектеуші) бөлімін таңдап, OK түймесін
басыңыз.
3 - Қажетті орналастыру қызметін таңдаңыз.
4 - Қосылып, логин мен құпия сөз арқылы орналастыру
қызметінің жүйесіне кіріңіз.
5 - Ойнатқыңыз келген фотосурет пен бейнені таңдап, OK
түймесін басыңыз.
6 - Бір қадам артқа оралу үшін (сол жақ) түймесін
басыңыз немесе мәзірді жабу үшін BACK түймесін
басыңыз.
* Dropbox™ сияқты сақтау қызметі.
18.4
18.2
Компьютерден немесе NAS
қоймасынан
Компьютерден немесе үй желісіндегі NAS (Желіге
тіркелген қоймадан) фотосуреттерді көруге немесе
музыканы және бейнелерді ойнатуға болады.
Теледидар және компьютер немесе NAS бірдей үй
желісінде болуы қажет. Компьютерде немесе NAS
қоймасында Twonky™ секілді медиа сервер
бағдарламалық құралын орнату қажет. Медиа сервер
файлдарды теледидармен ортақ пайдалануға реттелуі
қажет. Теледидар файлдар мен қалталарды медиа сервер
арқылы жасалғандай немесе компьютерде не NAS
қоймасында құрастырылғандай көрсетеді.
Теледидар компьютерден немесе NAS жүйесінен келетін
бейне ағындарындағы субтитрлерді қолдамайды.
Медиа сервер файлдарды іздеуге қолдау көрсетсе, іздеу
Бейнелерді ойнату
Бейнелерді ойнату
Мультимедиалық файлдардың тізімін теледидардан ашу
әдісі файлдар сақталған құрылғы түріне байланысты
болады. Жоғарыдағы тарауларды қараңыз.
Бейнені теледидарда ойнату…
Файл атауын таңдап, OK түймесін басыңыз.
• Бейнені кідірту үшін OK түймесін басыңыз. Жалғастыру
үшін OK түймесін қайта басыңыз.
• Кері айналдыру немесе алға айналдыру
үшін немесе пернесін басыңыз. 2x, 4x, 8x, 16x, 32x
есе тездету үшін пернелерді бірнеше рет басыңыз.
• Қалтадағы келесі бейнеге өту үшін кідірту мақсатында
OK түймесін басып, экрандағы белгішесін таңдаңыз,
содан соң OK түймесін басыңыз.
• Бейнені ойнатуды тоқтату үшін (Тоқтату) түймесін
басыңыз.
• Қалтаға кері өту үшін BACK пернесін басыңыз.
63

Орындау жолы
Бейненің ойнатылуы кезінде орындау жолын (ойнату
көрсеткішінің орны, ұзақтық, тақырып, күн, т. б.) көрсету
үшін, INFO пернесін басыңыз.
Ақпаратты жасыру үшін қайтадан басыңыз.
Бейне параметрлері
Бейнені ойнату барысында келесі әрекеттерді орындау
үшін OPTIONS түймесін басыңыз…
• Play All (Барлығын ойнату) – осы қалтадағы барлық
бейне файлдарды ойнатады.
• Play One (Біреуін ойнату) – бір ғана бейнені ойнатады.
• Shuffle (Кездейсоқ) – файлдарды кездейсоқ ретпен
ойнатады.
• Subtitles (Субтитрлер) - бар болса, субтитрлерді On
(Қосулы), Off (Өшірулі) немесе On During Mute (Үнсіз кезде
қосулы) күйіне орнатуға болады.
• Subtitle Language (Субтитр тілі) – бар болса, субтитр тілін
таңдайды.
• Audio Language (Дыбыс тілі) – бар болса, дыбыс тілін
таңдайды.
• Repeat (Қайталау) – осы қалтадағы барлық бейнелерді
бір рет немесе үздіксіз ойнатады.
18.5
Фотосуреттерді көру
Фото көру
Мультимедиалық файлдардың тізімін теледидардан ашу
әдісі файлдар сақталған құрылғы түріне байланысты
болады. Жоғарыдағы тарауларды қараңыз.
Музыкалы слайдшоу
Бір уақытта фотосуреттердің слайдшоуын көріп, музыканы
тыңдауға болады. Фотосурет слайдшоуын бастаудың
алдында музыканы ойнатуды бастау қажет.
Музыканы слайдшоумен ойнату үшін…
1 - Әнді немесе әндер бар қалтаны таңдап, OK түймесін
басыңыз.
2 - Файл ақпаратын және орындау жолын жасыру үшін
INFO (Ақпарат) түймесін басыңыз.
3 - BACK түймесін басыңыз.
4 - Фотосуреттер бар қалтаны таңдау үшін навигациялық
көрсеткілерді пайдаланыңыз.
5 - Фотосуреттер бар қалтаны таңдап, Play All
(Барлығын ойнату) түймесін басыңыз.
6 - Слайдшоуды тоқтату үшін BACK түймесін басыңыз.
Фотосурет параметрлері
Экрандағы фотосурет арқылы келесі әрекеттерді орындау
үшін OPTIONS түймесін басыңыз…
• Slide Show (Слайдшоу) – фотосуреттерді бірінен кейін
бірін көрсетеді.
• Shuffle (Кездейсоқ) – файлдарды кездейсоқ ретпен
ойнатады.
• Repeat (Қайталау) – слайдшоумен бір рет немесе үздіксіз
ойнатады.
• Rotate (Бұру) – фотосуретті альбомдық немесе кітаптық
пішімге бұрады.
• Stop Music (Музыканы тоқтату) – фондағы музыканы
ойнатуды тоқтатады.
• Slide Show Speed (Слайдшоу жылдамдығы) – слайдшоу
жылдамдығын реттейді.
Фотосуретті теледидарда көру…
Файл атауын таңдап, OK түймесін басыңыз.
Қалтада бірнеше фотосурет болса, слайдшоуды бастауға
болады.
Слайдшоуды бастау үшін…
1 - Фотосуреттер бар қалтаны таңдаңыз.
2 - Play All (Барлығын ойнату) түсті түймесін басыңыз.
• Келесі немесе алдыңғы фотосуретке өту үшін (оң жақ келесі) немесе (сол жақ - алдыңғы) түймесін басыңыз.
• Слайдшоуды кідірту үшін OK түймесін басыңыз. Қайта
бастау үшін OK түймесін қайта басыңыз.
• Слайдшоуды тоқтату үшін OK түймесін басып, BACK
түймесін басыңыз.
Ақпарат
Фотосурет туралы ақпаратты (өлшемі, жасалған күні, файл
жолы, т. б.) көру үшін фотосуретті таңдап, INFO пернесін
басыңыз.
Ақпаратты жасыру үшін қайтадан басыңыз.
18.6
Музыка ойнату
Музыканы ойнату
Мультимедиалық файлдардың тізімін теледидардан ашу
әдісі файлдар сақталған құрылғы түріне байланысты
болады. Жоғарыдағы тарауларды қараңыз.
Әнді теледидарда ойнату…
Әннің файл атауын таңдап, OK түймесін басыңыз.
Қалтада бірнеше ән болса, оларды бірінен соң бірін
тыңдауға болады.
• Әнді кідірту үшін OK түймесін басыңыз. Жалғастыру
үшін OK түймесін қайта басыңыз.
• Кері айналдыру немесе алға айналдыру
үшін немесе пернесін басыңыз. 2x, 4x, 8x, 16x, 32x
есе тездету үшін пернелерді бірнеше рет басыңыз.
• Қалтадағы келесі әнге өту үшін кідірту мақсатында OK
түймесін басып, экрандағы белгішесін таңдаңыз, содан
64
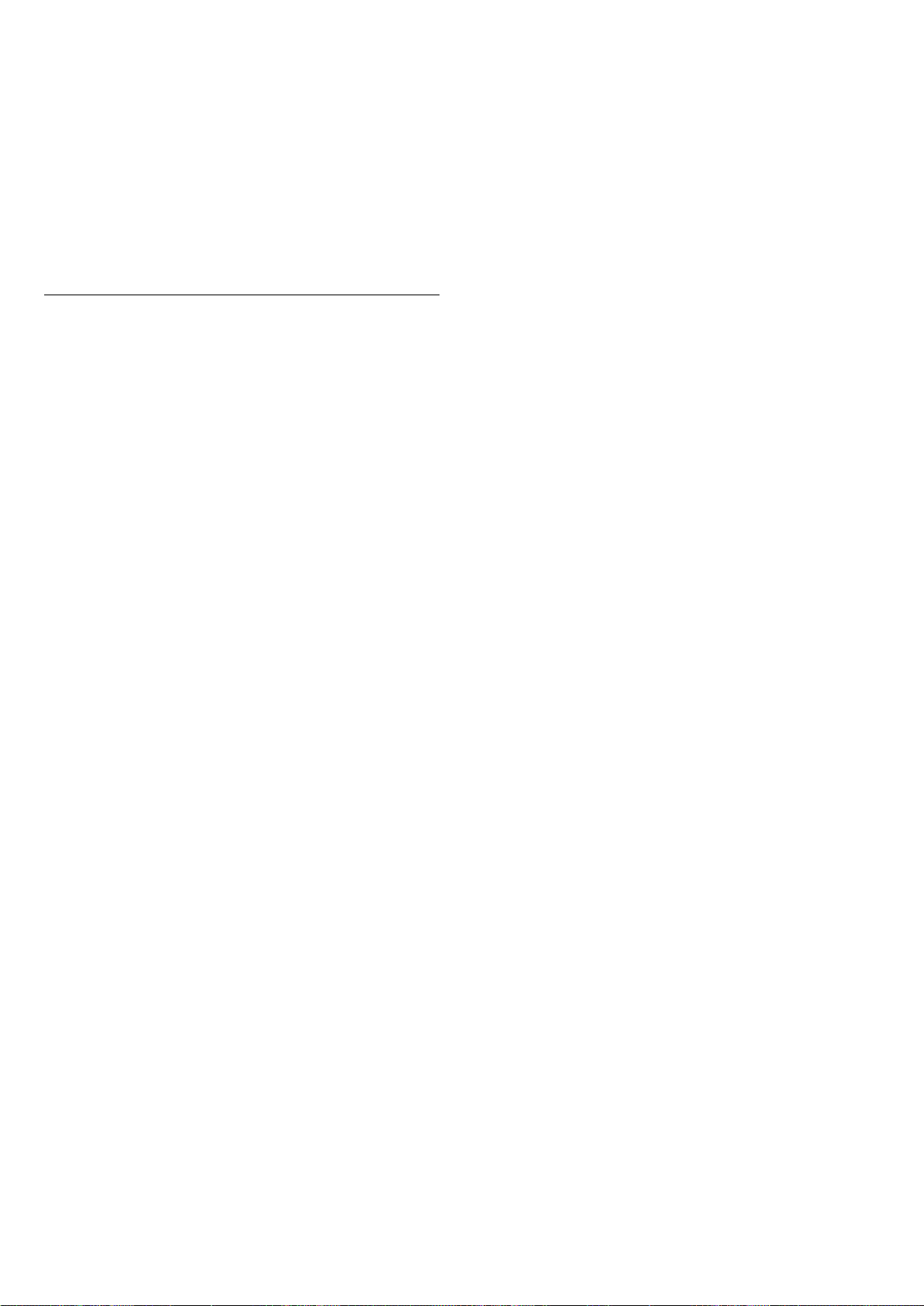
соң OK түймесін басыңыз.
• Қалтаға кері өту үшін BACK түймесін басыңыз, музыка
ойнатылады береді.
• Музыка ойнатуды тоқтату үшін (Тоқтату) пернесін
басыңыз.
Орындау жолы
Әннің ойнатылуы кезінде орындау жолын (ойнату
көрсеткішінің орны, ұзақтық, тақырып, күн, т. б.) көрсету
үшін, INFO пернесін басыңыз.
Ақпаратты жасыру үшін қайтадан басыңыз.
Музыка параметрлері
Түсті перне функциялары мен музыканы ойнатуға арналған
Options (опциялар).
• Play All (Барлығын ойнату) – осы қалтадағы барлық
әндерді ойнатады.
• Play One (Біреуін ойнату) – бір ғана әнді ойнатады.
• Shuffle (Кездейсоқ) – файлдарды кездейсоқ ретпен
ойнатады.
• Repeat (Қайталау) – осы қалтадағы барлық әндерді бір
рет немесе үздіксіз ойнатады.
65

19
Смартфондар және
планшеттер
19.1
Теледидарды қашықтан
басқару бағдарламасы
Смартфондағы немесе планшеттегі жаңа Philips TV Remote
App қолданбасы — жаңа теле досыңыз.
Теледидарды қашықтан басқару қолданбасы арқылы
айналаңыздағы мультимедиа шеберіне айналасыз. Үлкен
теледидар экранына фотосуреттер, музыка немесе
бейнелер жіберіңіз, не болмаса теледидар арналарының
кез келгенін планшеттен немесе телефоннан көріңіз.
Теледидар нұсқаулығынан көргіңіз келген нәрсені іздеп,
оны телефоннан немесе теледидардан көріңіз.
Теледидарды қашықтан басқару қолданбасы арқылы
телефонды қашықтан басқару құралы етіп пайдалануға
болады.
Таңдаулы қолданбалар дүкенінен бүгін Philips
теледидарды қашықтан басқару қолданбасын сатып
алыңыз.
Google Cast қызметі бар қолданбалар
Жаңа Google Cast қолданбалары күн сайын
қолжетімді. Оны дәл қазір YouTube, Chrome, Netflix,
Photowall … немесе Chromecast жүйесіне арналған Big Web
Quiz қызметімен пайдаланып көруге болады. Сондай-ақ,
google.com/cast веб-сайтын қараңыз
Кейбір Google Play өнімдері және мүмкіндіктері барлық
елдерде қолжетімді емес.
Қосымша ақпаратты support.google.com/androidtv вебсайтынан алыңыз
Теледидарға беру
Қолданбаны теледидар экранына беру…
1 - Смартфонда немесе планшетте Google Cast қызметін
қолдайтын қолданбаны ашыңыз.
2 - Google Cast белгішесін түртіңіз.
3 - Бергіңіз келген теледидарды таңдаңыз.
4 - Смартфонда немесе планшетте ойнату түймесін
басыңыз. Таңдалған элемент теледидарда ойнатылады.
Philips теледидарды қашықтан басқару қолданбасы iOS
және Android жүйелері үшін қолжетімді және тегін
беріледі.
Wi-Fi Smart экраны
Цифрлық теледидар арналарды смартфонда немесе
планшетте Philips теледидарды қашықтан басқару
қолданбасы арқылы қарау үшін Wi-Fi Smart Screen (Wi-Fi
Smart экраны) функциясын қосу қажет. Help (Анықтама)
тармағындағы Keywords (Кілтсөздер) түрлі түсті
пернесін басып, Wi-Fi Smart Screen (Wi-Fi Smart экраны)
деп іздеңіз.
19.2
Google Cast
Сізге не қажет
Егер мобильді құрылғыдағы қолданбада Google Cast
қызметі болса, қолданбаны осы теледидарға беруге
болады. Мобильді қолданбадан Google Cast белгішесін
іздеңіз. Теледидардағы элементтерді бақылау үшін
мобильді құрылғыны пайдалануға болады. Google Cast
қызметі Android және iOS жүйесінде жұмыс істейді.
Мобильді құрылғы теледидармен бір Wi-Fi негізгі желісіне
қосылуы қажет.
19.3
AirPlay
AirPlay функцияларын Android теледидарына қосу үшін дәл
осы әрекетті орындайтын бірнеше Android
қолданбаларының біреуін жүктеп орнатыңыз. Осы
қолданбалардың бірнеше нұсқасын Google Play дүкенінен
табуға болады.
19.4
MHL
Бұл теледидар MHL™ қызметімен үйлесімді.
Егер мобильді құрылғы да MHL қызметімен үйлесімді
болса, мобильді құрылғыны MHL кабелі арқылы
теледидарға қосуға болады. Қосылған MHL кабелі арқылы
мобильді құрылғыдағы контентті теледидар экранында
бөлісуге болады. Мобильді құрылғы оның батареясын бір
уақытта зарядтайды. MHL қосылымы теледидарда ұзақ
уақыт бойы мобильді құрылғыдағы фильмдерді көруге
және ойын ойнауға ыңғайлы.
Зарядтау
MHL кабелімен қосылған кезде, теледидар қосулы кезде
құрылғы зарядталады (күту режимінде емес).
MHL кабелі
Мобильді құрылғыны теледидарға қосу үшін белсенді
66

емес MHL кабелі (HDMI - Micro USB) қажет. Мобильді
құрылғыға қосу үшін қосымша адаптер қажет болуы
мүмкін. MHL кабелін теледидарға қосу үшін HDMI 4
MHL қосылымын пайдаланыңыз.
MHL, Mobile High-Definition Link және MHL логотипі — MHL,
LLC компаниясының сауда белгілері немесе тіркелген
сауда белгілері.
67

20
Ambilight
20.1
Ambilight мәнері
Бейне сәйкестігі
Теледидардың бейне немесе дыбыс динамикасына сәйкес
болу үшін Ambilight параметрлерін орнатуға болады. Не
болмаса, алдын ала орнатылған түс стилін көрсету үшін
Ambilight параметрін орнатуға немесе Ambilight
мүмкіндігін өшіруге болады.
Егер Follow Video (Бейнеге сәйкестігі) параметрін
таңдасаңыз, теледидар экранындағы суреттің
динамикасына сәйкес болатын мәнерлердің біреуін
таңдауға болады.
1 - AMBILIGHT түймесін басыңыз.
2 - Follow Video (Бейне сәйкестігі) бөлімін таңдап, OK
түймесін басыңыз.
3 - Қажетті стильді таңдап, OK пернесін басыңыз.
4 - Бір қадам артқа оралу үшін (сол жақ) түймесін
басыңыз немесе мәзірді жабу үшін BACK түймесін
басыңыз.
Қолжетімді Follow Video (Бейне сәйкестігі) стильдері…
• Standard (Стандартты) - теледидарды күнделікті көруге
ыңғайлы
• Natural (Табиғи) - суретке немесе дыбысқа барынша
табиғи сәйкестендіреді
• Immersive (Шомуға әкелетін) - боевик фильмдерге
ыңғайлы
• Gaming (Ойын) - ойын ойнауға ыңғайлы
• Vivid (Жанды) - күндізгі жарық жағдайларында қарауға
ыңғайлы
• Comfort (Жайлылық) - кешкі тыныш уақытқа ыңғайлы
• Relax (Демалу) - демалуға ыңғайлы
басыңыз.
Қолжетімді Follow Audio (Дыбыс сәйкестігі) стильдері…
• Lumina - Аудио динамиктерін бейне түстерімен
араластырады
• Colora - Аудио динамиктеріне негізделген
• Retro - Аудио динамиктеріне негізделген
• Spectrum - Аудио динамиктеріне негізделген
• Scanner - Аудио динамиктеріне негізделген
• Rhytm - Аудио динамиктеріне негізделген
• Party - Барлық дыбыс сәйкестігі стильдерінің араласқан
жиынтығы, бірінен соң бірі
Түске сәйкестігі
Теледидардың бейне немесе дыбыс динамикасына сәйкес
болу үшін Ambilight параметрлерін орнатуға болады. Не
болмаса, алдын ала орнатылған түс стилін көрсету үшін
Ambilight параметрін орнатуға немесе Ambilight
мүмкіндігін өшіруге болады.
Егер Follow Colour (Түске сәйкестігі) параметрі таңдалса,
алдын ала орнатылған түс стильдерінің бірін таңдауға
болады.
1 - AMBILIGHT түймесін басыңыз.
2 - Follow Colour (Түске сәйкестігі) бөлімін таңдап, OK
түймесін басыңыз.
3 - Қажетті стильді таңдап, OK пернесін басыңыз.
4 - Бір қадам артқа оралу үшін (сол жақ) түймесін
басыңыз немесе мәзірді жабу үшін BACK түймесін
басыңыз.
Қолжетімді Follow Colour (Түске сәйкестігі) стильдері…
• Hot Lava (Қызған лава) - қызыл түс өзгерулері
• Deep Water (Терең су) - көк түс өзгерулері
• Fresh Nature (Адам тимеген табиғат) - жасыл түс
өзгерулері
• ISF Warm White (ISF жылы ақ) - статикалық түс
• Cool White (Салқын ақ) - статикалық түс
Дыбыс сәйкестігі
Теледидардың бейне немесе дыбыс динамикасына сәйкес
болу үшін Ambilight параметрлерін орнатуға болады. Не
болмаса, алдын ала орнатылған түс стилін көрсету үшін
Ambilight параметрін орнатуға немесе Ambilight
мүмкіндігін өшіруге болады.
Егер Follow Audio (Дыбыс сәйкестігі) параметрін
таңдасаңыз, дыбыстың динамикасына сәйкес келетін
стильдердің біреуін таңдауға болады.
1 - AMBILIGHT түймесін басыңыз.
2 - Follow Audio (Дыбыс сәйкестігі) бөлімін таңдап, OK
түймесін басыңыз.
3 - Қажетті стильді таңдап, OK пернесін басыңыз.
4 - Бір қадам артқа оралу үшін (сол жақ) түймесін
басыңыз немесе мәзірді жабу үшін BACK түймесін
20.2
Ambilight өшірулі
Ambilight мүмкіндігін өшіру…
1 - AMBILIGHT түймесін басыңыз.
2 - Өшіру опциясын таңдап, OK түймесін басыңыз.
3 - Бір қадам артқа оралу үшін (сол жақ) түймесін
басыңыз немесе мәзірді жабу үшін BACK түймесін
басыңыз.
68

20.3
Ambilight параметрлері
Қосымша ақпарат алу үшін Help (Анықтама) тармағындағы
Keywords (Кілтсөздер) түрлі түсті пернесін
басып, Ambilight, Settings (Ambilight, параметрлер) деп
іздеңіз.
69

21
Бірнеше көрініс
21.1
Бірнеше көріністі ашу
Multi View функциясының көмегімен екінші бағдарламаны
шағын экранда көре аласыз.
Бірнеше көрініс экранын ашу үшін…
1 - Телеарнаға ауысыңыз. Егер телеарналарды қарап
жатпасаңыз, TV (Теледидар) түймесін басыңыз.
2 - Шағын экранды ашу үшін түймесін және OK түймесін
басыңыз.
3 - Үлкен экранда басқа арнаға ауысу үшін
түймесін басыңыз.
4 - Телеарналарды өзгерту үшін түймесін және OK
түймесін басыңыз. Әлде, шағын экранды жабу үшін
(төмен) және OK түймелерін басыңыз.
немесе
Шарттар
• Multi View тек сандық теледидар арналарын көрсете
алады.
• Теледидар жазып жатқан кезде бірнеше көрініс опциясы
қолжетімсіз болады.
• Бірнеше көрініс параметрін жерсерік телеарналарымен
қолдану үшін SAT 1 және SAT 2 2 жерсерік тюнерін
жерсерік тарелкасына қосуыңыз қажет.
• Кодты ашу үшін екі телеарнаға да CAM модулі қажет
болса, бірнеше көрініс параметрін қолдану үшін 2 CAM
модулін енгізуіңіз қажет.
21.2
Мәтін (телемәтін) және
теледидар
Мәтінді (телемәтінді) қарап жатқанда Бірнеше көрініс
кішкентай экранындағы Теледидар арнасын көруге
болады.
Мәтінді (телемәтінді) қарап жатқанда теледидар арнасын
көру үшін…
1 - пернесін басыңыз.
2 - Экранда Multi View: On (Бірнеше көрініс: қосу)
опциясын таңдаңыз. Қаралатын арна кішкентай экранда
көрсетіледі.
3 - Кішкентай экранды жасыру үшін, пернесін қайтадан
басып, Multi View: (Бірнеше көрініс:) мүмкіндігін
таңдаңыз Off (Бірнеше көрініс: өшіру) опциясын таңдаңыз.
70

22
Параметрлер
2 - Тізімінен мәнердің бірін таңдап, OK түймесін басыңыз.
3 - Бір қадам артқа оралу үшін (сол жақ) түймесін
басыңыз немесе мәзірді жабу үшін BACK түймесін
басыңыз.
22.1
Жиі пайдаланылатын
параметрлер
Жиі пайдаланылатын параметрлер Frequent Settings (Жиі
пайдаланылатын параметрлер) мәзірінде опциясында
жинақталған.
Мәзірді ашу үшін…
1 - SETTINGS түймесін басыңыз.
2 - Реттегіңіз келген параметрді таңдап, OK түймесін
басыңыз.
3 - Ешнәрсені өзгерткіңіз келмесе, BACK түймесін
басыңыз.
22.2
Сурет
Жылдам параметр
Бірінші орнату кезінде кейбір сурет параметрлерін бірнеше
оңай қадаммен орындадыңыз. Осы қадамдарды Жылдам
сурет параметрі арқылы қайта орындауға болады. Осы
қадамдарды орындау үшін теледидардың теледидар
арнасына реттелетінін немесе қосылған құрылғыдан
бағдарламаны көрсете алатынын тексеріңіз.
Суретті бірнеше оңай қадаммен реттеу үшін…
1 - SETTINGS түймесін басып, All Settings (Барлық
параметрлер) опциясын таңдаңыз, одан кейін OK түймесін
басыңыз.
2 - Picture (Сурет) опциясын таңдап, OK түймесін басыңыз.
3 - Quick Picture Setting (Жылдам сурет параметрі)
параметрін таңдап, OK түймесін басыңыз.
4 - Start (Іске қосу) опциясын таңдап, OK түймесін басыңыз.
Таңдау үшін навигациялық пернелерді пайдаланыңыз.
5 - Соңында, Finish (Аяқтау) пәрменін таңдап, OK пернесін
басыңыз.
6 - Бір қадам артқа оралу үшін (сол жақ) түймесін
басыңыз немесе мәзірді жабу үшін BACK түймесін
басыңыз.
Сурет мәнері
Қолжетімді мәнерлер…
• Personal (Жеке) - бірінші бастау кезінде орнатылған сурет
параметрлері.
• Vivid (Жанды) - күндізгі жарықта көруге ыңғайлы
• Natural (Табиғи) - табиғи сурет параметрлері
• Standard (Стандартты) - ең энергиялық ыңғайлы
параметр - зауыттық параметр
• Movie (Фильм) — фильмдерді көруге ыңғайлы
• Photo (Фотосурет) - фотосуреттерді көруге ыңғайлы
• ISF Day (ISF күн) - ISF калибрлеуі үшін
• ISF Night (ISF түн) - ISF калибрлеуі үшін
Мәнерді реттеу
Түс немесе контраст сияқты реттелетін сурет параметрі
ағымда таңдалған Picture Style (Сурет мәнері) ішінде
сақталады. Әрбір мәнерді реттеуге мүмкіндік береді.
Personal (Жеке) мәнерінде «Көздер» мәзірінен әрбір
қосылған құрылғы параметрлерін сақтауға болады.
Мәнерді қалпына келтіру
Мәнерді оның бастапқы параметріне қалпына келтіру
үшін…
1 - SETTINGS түймесін басып, All Settings (Барлық
параметрлер) опциясын таңдаңыз, одан кейін OK түймесін
басыңыз.
2 - Picture (Сурет) опциясын таңдап, OK түймесін басыңыз.
3 - Picture Style (Сурет мәнері) тармағын таңдап, OK
түймесін басыңыз.
4 - Қалпына келтірілетін қажетті мәнерді таңдап, OK
түймесін басыңыз.
5 - Restore Style (Мәнерді қалпына келтіру) түсті
түймесін басыңыз. Мәнер қалпына келтіріледі.
6 - Бір қадам артқа оралу үшін (сол жақ) түймесін
басыңыз немесе мәзірді жабу үшін BACK түймесін
басыңыз.
Үй немесе дүкен
Теледидарды қосқан сайын Сурет мәнері Vivid
(Жанды) параметріне орала берсе, теледидар орны
үшін Shop (Дүкен) параметрі көрсетілген. Дүкенде
жарнамалауға арналған параметр.
Мәнерді таңдау
Суретті оңай реттеу үшін алдын ала орнатылған сурет
мәнерін таңдауға болады.
1 - Теледидар арнасын көрген кезде SETTINGS
(Параметрлер) түймесін басып, Picture Style (Сурет мәнері)
опциясын таңдаңыз, содан соң OK түймесін басыңыз.
Теледидарды үйде пайдалануға реттеу үшін…
1 - SETTINGS түймесін басып, All Settings (Барлық
параметрлер) опциясын таңдаңыз, одан кейін OK түймесін
басыңыз.
2 - General Settings (Жалпы параметрлер) тармағын
таңдап, OK түймесін басыңыз.
3 - Location (Орны) тармағын таңдап, OK түймесін басыңыз.
71

4 - Home (Басты) тармағын таңдап, OK түймесін басыңыз.
5 - Бір қадам артқа оралу үшін (сол жақ) түймесін
басыңыз немесе мәзірді жабу үшін BACK түймесін
басыңыз.
Сурет пішімі
Негізгі
Сурет бүкіл экранды толтырмаса, қара жолақтар үстіңгі не
төменгі немесе екі жағынан көрініп тұрса, суретті экранды
толығымен жабатындай реттеуге болады.
Экранды толтыруға негізгі параметрлердің бірін таңдау
үшін…
1 - SETTINGS түймесін басыңыз.
2 - Picture Format (Сурет пішімі) тармағын таңдап, OK
түймесін басыңыз.
3 - Экранды толтыру немесе Экранға қиыстыру тармағын
таңдап, OK түймесін басыңыз.
4 - Бір қадам артқа оралу үшін (сол жақ) түймесін
басыңыз немесе мәзірді жабу үшін BACK түймесін
басыңыз.
5 - Әлде, бұрын сақталған пішімге ауысу үшін Last
Setting (Соңғы параметр) опциясын таңдап, OK түймесін
басыңыз.
6 - Picture Format (Сурет пішімі) параметрін ашқан кезде
суретті реттеуге оралу үшін Undo (Бас тарту) түймесін
басыңыз.
7 - Мәзірді жабу үшін Негізгі немесе BACK пернесін
басқан кезде, теледидар параметрлерді Соңғы
параметрлер ретінде сақтайды.
• Shift (Жылжыту) – Суретті жылжыту үшін навигациялық
кілттерді қолданыңыз. Үлкейтілген кезде ғана суретті
жылжытуға болады.
• Zoom (Үлкейту) – Суретті үлкейту үшін навигациялық
кілттерді қолданыңыз.
• Stretch (Созу) – Суретті тігінен немесе көлденең созу үшін
навигациялық кілттерді қолданыңыз.
• Last Setting (Соңғы параметр) - Осы байланыс үшін
жасалған соңғы параметрге оралады.
• Undo (Бас тарту) – Бастаған сурет пішіміңізге оралады.
• Original (Бастапқы) – Кіріс суреттің бастапқы пішімін
көрсетеді. Бұл пиксел пішімінде 1: 1 пиксел. HD және
компьютер кірісіне арналған сарапшы режимі.
Fill Screen (Экранды толтыру) – экранды толтыру үшін,
бейнені автоматты түрде үлкейтеді. Сурет өте аз мөлшерде
бұрмаланады, субтитрлер көрінеді. Компьютер кірісіне
сәйкес келмейді. Кейбір өткір бейне пішімдерінде әлі де
қара жолақтар көрінуі мүмкін.
Fit to Screen (Экранға қиыстыру) – бұрмалаусыз бейнені
экранды толтыратын етіп автоматты түрде масштабтайды.
Қара жолақтар көрінуі мүмкін. Компьютер кірісіне сәйкес
келмейді.
Жетілдірілген
Екі негізгі параметр қажетті сурет пішімдеуге сәйкес
келмесе, қосымша параметрлерді пайдалануға болады.
Қосымша параметрлермен экрандағы суретті қолмен
пішімдейсіз.
Қажетті нәрселерді, мысалы, жоқ субтитрлерді немесе
айналмалы мәтін баннерлерін көрсеткенше, суретті
үлкейтуге, созуға және жылжытуға болады. Суретті
жалғанған ойын консолі сияқты белгілі бір көзге
пішімдесеңіз, ойын консолін келесі пайдаланған кезде осы
параметрге орала аласыз. Теледидар әр байланыс үшін
орнатқан соңғы параметрді сақтайды.
Суретті қолмен пішімдеу үшін…
1 - SETTINGS түймесін басыңыз.
2 - Picture Format (Сурет пішімі) тармағын таңдап, OK
түймесін басыңыз.
3 - Advanced (Қосымша) опциясын таңдап, OK түймесін
басыңыз.
4 - Суретті навигациялық кілттермен реттеу үшін Shift
(Жылжыту), Zoom (Үлкейту) немесе Stretch (Созу)
параметрлерін таңдап, OK түймесін басыңыз.
Ойын немесе компьютер
Қосымша ақпарат алу мақсатында Help (Анықтама)
тармағындағы Keywords (Кілтсөздер) түрлі түсті
пернесін басып, Game or Computer (Ойын немесе
компьютер) деп іздеңіз.
Сурет параметрлері
Түсі
Colour (Түс) параметрімен сурет түсінің қанықтығын
реттеуге болады.
Түсті реттеу үшін…
1 - SETTINGS түймесін басып, All Settings (Барлық
параметрлер) опциясын таңдаңыз, одан кейін OK түймесін
басыңыз.
2 - Picture (Сурет) опциясын таңдап, OK түймесін басыңыз.
3 - Colour (Түс) тармағын таңдап, (оң жақ) түймесін
басыңыз.
4 - Мәнді реттеу үшін (жоғары) немесе (төмен)
түймесін басыңыз.
5 - Бір қадам артқа оралу үшін (сол жақ) түймесін
басыңыз немесе мәзірді жабу үшін BACK түймесін
басыңыз.
Контраст
Contrast (Контраст) көмегімен суреттің контрастын
реттеуге болады. 3D суреттерін қарап отырсаңыз, бұл
параметр 3D Contrast (3D контрасты) мүмкіндігіне
ауысады.
72

Контрасты реттеу үшін…
1 - SETTINGS түймесін басып, All Settings (Барлық
параметрлер) опциясын таңдаңыз, одан кейін OK түймесін
басыңыз.
2 - Picture (Сурет) опциясын таңдап, OK түймесін басыңыз.
3 - Contrast (Контраст) параметрін таңдап, (оң жақ)
түймесін басыңыз.
4 - Мәнді реттеу үшін (жоғары) немесе (төмен)
түймесін басыңыз.
5 - Бір қадам артқа оралу үшін (сол жақ) түймесін
басыңыз немесе мәзірді жабу үшін BACK түймесін
басыңыз.
Айқындылық
Sharpness (Анықтық) параметрімен суреттің анықтық
деңгейін егжей-тегжейлі реттеуге болады.
Айқындылықты реттеу үшін…
1 - SETTINGS түймесін басып, All Settings (Барлық
параметрлер) опциясын таңдаңыз, одан кейін OK түймесін
басыңыз.
2 - Picture (Сурет) опциясын таңдап, OK түймесін басыңыз.
3 - Sharpness (Айқындылық) тармағын таңдап, (оң жақ)
түймесін басыңыз.
4 - Мәнді реттеу үшін (жоғары) немесе (төмен)
түймесін басыңыз.
5 - Бір қадам артқа оралу үшін (сол жақ) түймесін
басыңыз немесе мәзірді жабу үшін BACK түймесін
басыңыз.
Түс температурасы
Colour Temperature (Түс температурасы) параметрімен
суретке алдын ала орнатылған түс температурасын қоюға
немесе Custom Colour Temperature (реттелетін түс
температурасы) параметрімен жеке температура
параметрін орнату үшін Custom (Реттелетін) опциясын
таңдауға болады. Colour Temperature (Түс температурасы)
және Custom Colour Temperature (Реттелетін түс
температурасы) — тәжірибелі пайдаланушыларға арналған
параметрлер.
Алдын ала орнатуды таңдау үшін…
1 - SETTINGS түймесін басып, All Settings (Барлық
параметрлер) опциясын таңдаңыз, одан кейін OK түймесін
басыңыз.
2 - Picture (Сурет) опциясын таңдап, OK түймесін басыңыз.
3 - Advanced (Қосымша функциялар) > Colour
(Түс) > Colour Temperature (Түс
температурасы) тармақтарын таңдап, OK түймесін
басыңыз.
4 - Normal (Орташа), Warm (Жылы) немесе Cool (Суық)
опцияларын таңдап, OK түймесін басыңыз. Өзіңіз түс
температурасын реттеу үшін Custom (Реттелетін) опциясын
таңдап, OK түймесін басыңыз.
5 - Бір қадам артқа оралу үшін (сол жақ) түймесін
басыңыз немесе мәзірді жабу үшін BACK түймесін
басыңыз.
Реттелетін түс температурасы
Қосымша параметрлер
Түс параметрлері
Түсті жақсарту
Colour Enhancement (Түсті жақсарту) параметрімен түс
қарқындылығы мен ашық түстерді арттырады.
Деңгейді реттеу үшін…
1 - SETTINGS түймесін басып, All Settings (Барлық
параметрлер) опциясын таңдаңыз, одан кейін OK түймесін
басыңыз.
2 - Picture (Сурет) опциясын таңдап, OK түймесін басыңыз.
3 - Advanced (Қосымша функциялар) > Colour
(Түс) > Colour Enhancement (Түсті жақсарту) тармақтарын
таңдап, OK түймесін басыңыз.
4 - Maximum (Ең көп), Medium (Орташа), Minimum (Ең аз)
немесе Off (Өшіру) тармағын таңдап, OK түймесін
басыңыз.
5 - Бір қадам артқа оралу үшін (сол жақ) түймесін
басыңыз немесе мәзірді жабу үшін BACK түймесін
басыңыз.
Custom Colour Temperature (Реттелетін түс
температурасы) арқылы түс температурасын өзіңіз
реттеуге болады. Реттелетін түс температурасын орнату
үшін алдымен Colour Temperature (Түс температурасы)
мәзіріндегі Custom (Реттелетін) тармағын таңдаңыз.
Custom Colour Temperature (Реттелетін түс температурасы)
— маман пайдаланушыларға арналған параметр.
Реттелетін түс температурасын реттеу үшін…
1 - SETTINGS түймесін басып, All Settings (Барлық
параметрлер) опциясын таңдаңыз, одан кейін OK түймесін
басыңыз.
2 - Picture (Сурет) опциясын таңдап, OK түймесін басыңыз.
3 - Advanced (Қосымша функциялар) > Colour
(Түс) > Custom Colour Temperature (Теңшелетін түс
температурасы) тармақтарын таңдап, OK түймесін
басыңыз.
4 - Мәнді реттеу үшін (жоғары) немесе (төмен)
түймесін басыңыз. WP - ақ нүкте және BL - қара
деңгей. Сондай-ақ, осы мәзірде алдын ала орнатылған
мәндердің бірін таңдауға болады.
5 - Бір қадам артқа оралу үшін (сол жақ) түймесін
басыңыз немесе мәзірді жабу үшін BACK түймесін
басыңыз.
73
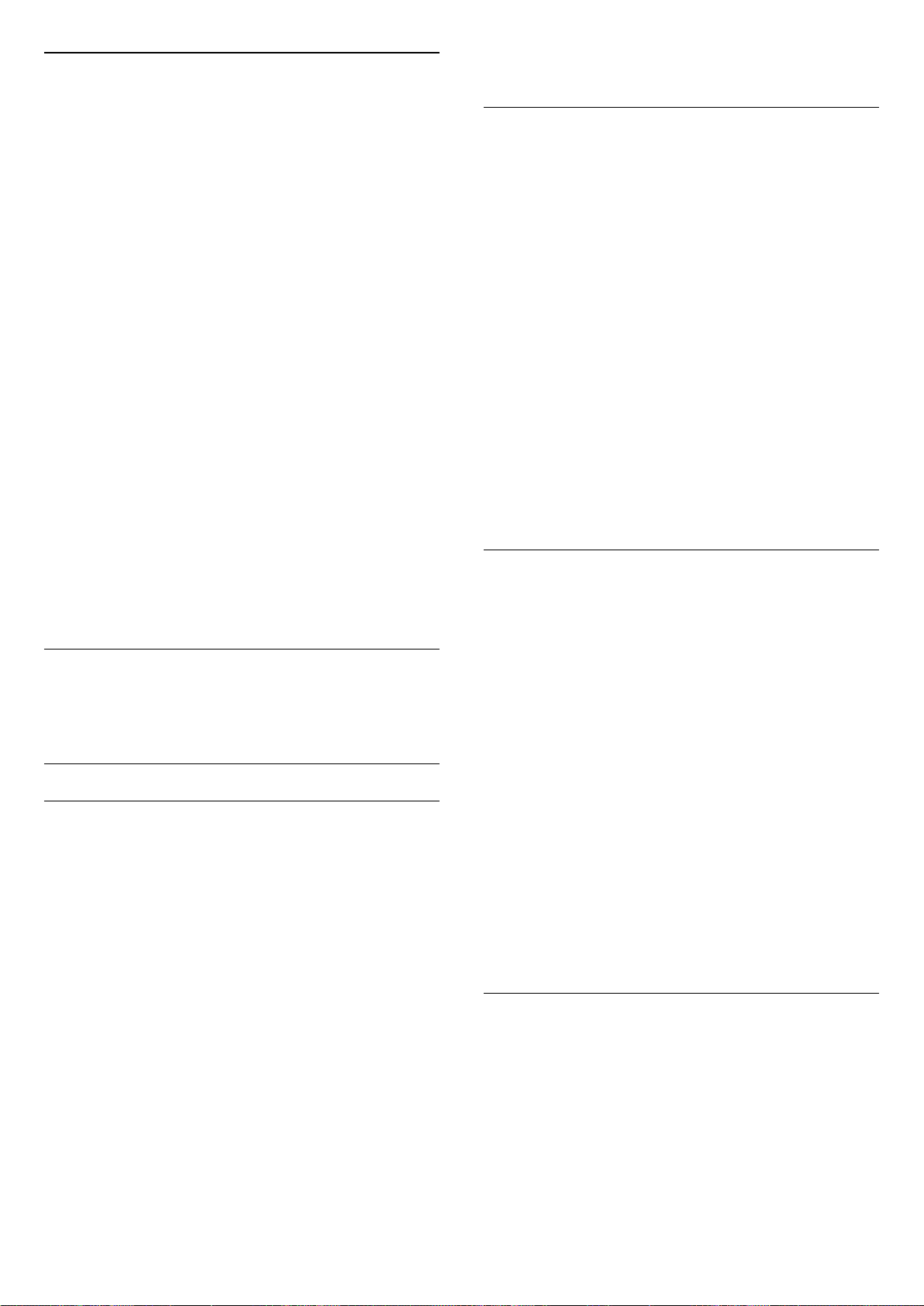
ISF Colour Control (ISF түсін басқару)
ISF Colour Control (ISF түсін басқару) параметрімен ISF
сарапшысы теледидардың түс көрінісін калибрлей алады.
Түстерді реттеу — ISF сарапшы параметрі.
ISF® Calibration (ISF® калибрлеу) мүмкіндігі бар анықтығы
жоғары теледидар дисплейін барынша пайдаланыңыз. ISF
калибрлеу маманының үйіңізге келіп, теледидарды ең
оңтайлы сурет параметріне орнатуын сұраңыз. Сондай-ақ,
маман Ambilight үшін ISF калибрлеуін орната алады.
Дилеріңізден ISF калибрлеуін сұраңыз.
Калибрлеу артықшылықтары…
• жақсырақ сурет анықтығы және анықтығы
• ашық және қараңғы бөліктеріндегі жақсырақ кішігірім
элементтер
• қою және қоңыр қара түстер
• жақсырақ түс мөлдірлігі мен сапасы
• азайтылған қуатты тұтыну
ISF калибрлеу сарапшысы ISF параметрлерін 2 сурет мәнері
ретінде сақтайды және құлыптайды.
ISF калибрлеу аяқталған кезде SETTINGS түймесін басып,
Picture Style (Сурет мәнері) параметрін таңдаңыз, содан
соң OK түймесін басыңыз. ISF Day (ISF күн) немесе ISF
Night (ISF түн) параметрлерін таңдап, OK түймесін
таңдаңыз. Жарық кезде теледидар қарау үшін ISF Day (ISF
күн) немесе қараңғыда қарау үшін ISF Night (ISF түн)
тармағын таңдаңыз.
Тек ISF RGB режимі
Тек RGB режимі параметрімен ISF сарапшысы экранды тек
RGB түстеріне ауыстыра алады.
Контраст параметрлері
Контраст режимі
Contrast Mode (Контраст режимі) көмегімен экранның
жарықтық қарқынын күңгірттендіру арқылы қуаттың
тұтынылуы азайтылатын деңгейді орнатуға болады. Ең
жақсы қуат тұтыну немесе ең жақсы қарқындылығы бар
сурет үшін таңдаңыз.
Деңгейді реттеу үшін…
басыңыз.
Тамаша контраст
Perfect Contrast (Тамаша контраст) параметрімен
теледидар суретінің күңгірт, орташа және ашық
жерлеріндегі нүктелерді автоматты түрде күшейтетін
деңгейге қоюға болады.
Деңгейді реттеу үшін…
1 - SETTINGS түймесін басып, All Settings (Барлық
параметрлер) опциясын таңдаңыз, одан кейін OK түймесін
басыңыз.
2 - Picture (Сурет) опциясын таңдап, OK түймесін басыңыз.
3 - Advanced (Қосымша) > Contrast (Контраст) > Perfect
Contrast (Тамаша контраст) тармағын таңдап, OK түймесін
басыңыз.
4 - Maximum (Ең көп), Medium (Орташа), Minimum (Ең аз)
немесе Off (Өшіру) тармағын таңдап, OK түймесін
басыңыз.
5 - Бір қадам артқа оралу үшін (сол жақ) түймесін
басыңыз немесе мәзірді жабу үшін BACK түймесін
басыңыз.
Brightness (Жарықтық)
Brightness (Жарықтық) параметрімен сурет сигналының
жарықтық деңгейін орнатуға болады. Жарықтық —
тәжірибелі пайдаланушыларға арналған параметр.
Тәжірибелі емес пайдаланушыларға суреттің жарықтығын
Contrast (Контраст) параметрімен реттеу ұсынылады.
Деңгейді реттеу үшін…
1 - SETTINGS түймесін басып, All Settings (Барлық
параметрлер) опциясын таңдаңыз, одан кейін OK түймесін
басыңыз.
2 - Picture (Сурет) опциясын таңдап, OK түймесін басыңыз.
3 - Advanced (Қосымша функциялар) > Contrast (Контраст)
> Brightness (Жарықтық) тармағын таңдап, (оң жақ)
түймесін басыңыз.
4 - Мәнді реттеу үшін (жоғары) немесе (төмен)
түймесін басыңыз.
5 - Бір қадам артқа оралу үшін (сол жақ) түймесін
басыңыз немесе мәзірді жабу үшін BACK түймесін
басыңыз.
1 - SETTINGS түймесін басып, All Settings (Барлық
параметрлер) опциясын таңдаңыз, одан кейін OK түймесін
басыңыз.
2 - Picture (Сурет) опциясын таңдап, OK түймесін басыңыз.
3 - Advanced (Қосымша) > Contrast (Контраст) > Contrast
Mode (Контраст режимі) тармағын таңдап, OK түймесін
басыңыз.
4 - Best Power, (Ең жақсы қуат) Best Picture (Ең жақсы
сурет), Standard (Стандартты) немесе Off (Өшірулі)
параметрлерін таңдап, OK түймесін таңдаңыз.
5 - Бір қадам артқа оралу үшін (сол жақ) түймесін
басыңыз немесе мәзірді жабу үшін BACK түймесін
Бейне контрасты
Video Contrast (Бейне контрасты) параметрімен бейне
контрастының деңгейін ажыратуға болады. Video Contrast
(Бейне контрасты) — тәжірибелі пайдаланушыларға
арналған параметр.
Деңгейді реттеу үшін…
1 - SETTINGS түймесін басып, All Settings (Барлық
параметрлер) опциясын таңдаңыз, одан кейін OK түймесін
басыңыз.
74
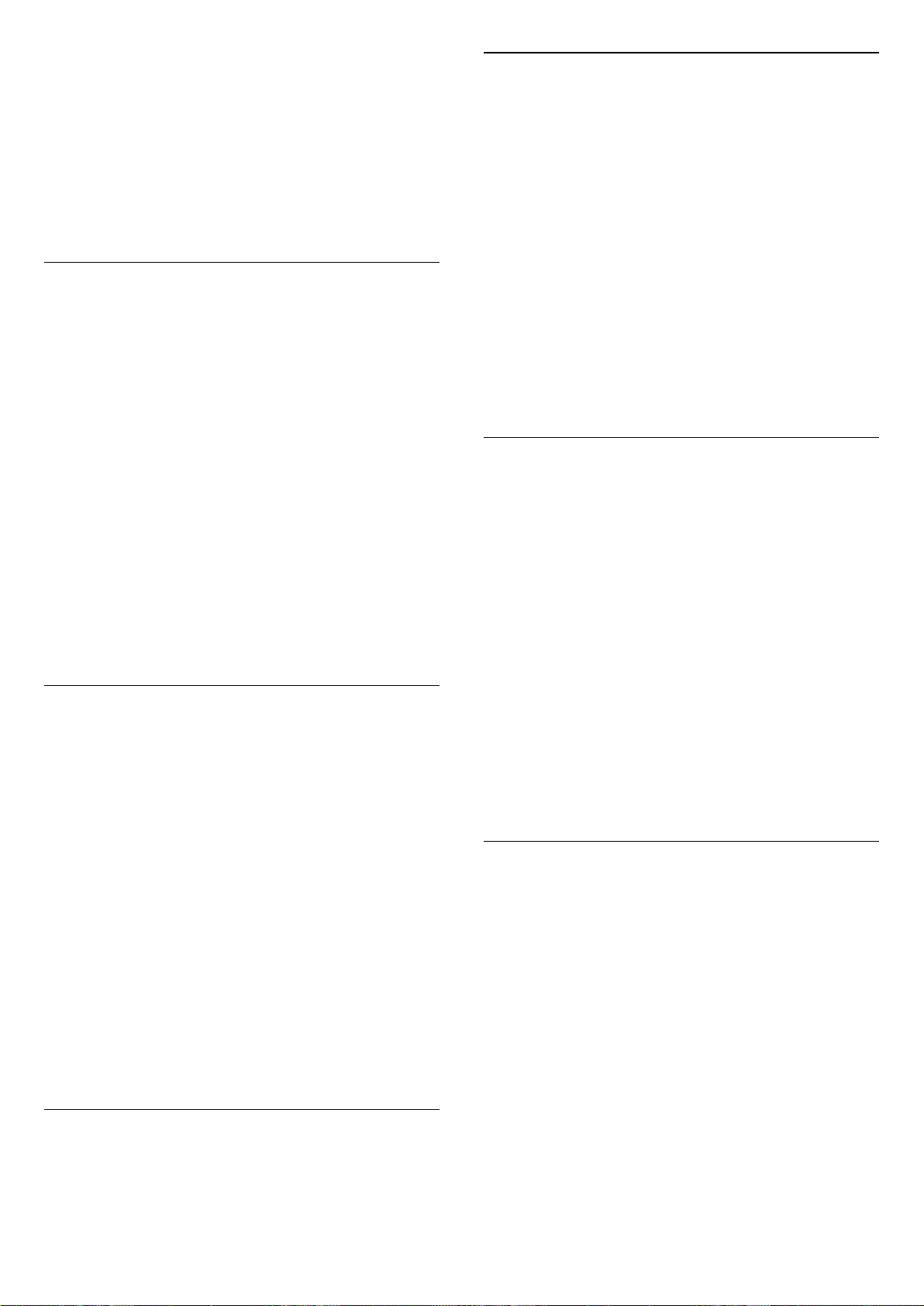
2 - Picture (Сурет) опциясын таңдап, OK түймесін басыңыз.
3 - Advanced (Қосымша функциялар) > Contrast (Контраст)
> Video Contrast (Бейне контрасты) тармағын таңдап, (оң
жақ) түймесін басыңыз.
4 - Мәнді реттеу үшін (жоғары) немесе (төмен)
түймесін басыңыз.
5 - Бір қадам артқа оралу үшін (сол жақ) түймесін
басыңыз немесе мәзірді жабу үшін BACK түймесін
басыңыз.
Жарық сенсоры
Light Sensor (Жарық сенсоры) сурет және Ambilight
параметрлерін бөлменің жарықтығына қарай автоматты
түрде реттейді. Light Sensor (Жарық сенсорын) қосуға
немесе өшіруге болады.
Қосу немесе өшіру үшін…
1 - SETTINGS түймесін басып, All Settings (Барлық
параметрлер) опциясын таңдаңыз, одан кейін OK түймесін
басыңыз.
2 - Picture (Сурет) опциясын таңдап, OK түймесін басыңыз.
3 - Advanced (Қосымша функциялар) > Contrast
(Контраст) > Light Sensor (Жарық сенсоры) тармағын
таңдап, OK түймесін басыңыз.
4 - On (Қосу) немесе Off (Өшіру) күйін таңдап, OK түймесін
басыңыз.
5 - Бір қадам артқа оралу үшін (сол жақ) түймесін
басыңыз немесе мәзірді жабу үшін BACK түймесін
басыңыз.
Гамма
Gamma (Гамма) параметрімен сурет жарықтығы мен
контрастының сызықтық емес параметрін орнатуға
болады. Гамма — тәжірибелі пайдаланушыларға арналған
параметр.
Ультра ажыратымдылық
Ultra Resolution параметрімен ішкі сызық жиектері мен
контурларында жоғары айқындылықты қосасыз.
Қосу немесе өшіру үшін…
1 - SETTINGS түймесін басып, All Settings (Барлық
параметрлер) опциясын таңдаңыз, одан кейін OK түймесін
басыңыз.
2 - Picture (Сурет) опциясын таңдап, OK түймесін басыңыз.
3 - Advanced (Қосымша функциялар) > Sharpness
(Айқындылық) > Ultra Resolution (Ультра ажыратымдылық)
тармағын таңдап, OK түймесін басыңыз.
4 - On (Қосу) немесе Off (Өшіру) күйін таңдап, OK түймесін
басыңыз.
5 - Бір қадам артқа оралу үшін (сол жақ) түймесін
басыңыз немесе мәзірді жабу үшін BACK түймесін
басыңыз.
Шуылды азайту
Noise Reduction (Шуылды азайту) параметрімен кескін
шуылын сүзіп, азайтуға болады.
Шуылды азайту үшін…
1 - SETTINGS түймесін басып, All Settings (Барлық
параметрлер) опциясын таңдаңыз, одан кейін OK түймесін
басыңыз.
2 - Picture (Сурет) опциясын таңдап, OK түймесін басыңыз.
3 - Advanced (Қосымша функциялар) > Sharpness
(Айқындылық) > Noise Reduction (Бұрмалануды азайту)
тармағын таңдап, OK түймесін басыңыз.
4 - Maximum (Ең көп), Medium (Орташа), Minimum (Ең аз)
немесе Off (Өшіру) тармағын таңдап, OK түймесін
басыңыз.
5 - Бір қадам артқа оралу үшін (сол жақ) түймесін
басыңыз немесе мәзірді жабу үшін BACK түймесін
басыңыз.
Деңгейді реттеу үшін…
1 - SETTINGS түймесін басып, All Settings (Барлық
параметрлер) опциясын таңдаңыз, одан кейін OK түймесін
басыңыз.
2 - Picture (Сурет) опциясын таңдап, OK түймесін басыңыз.
3 - Advanced (Қосымша функциялар) > Contrast (Контраст)
> Gamma (Гамма) тармағын таңдап, (оң жақ) түймесін
басыңыз.
4 - Мәнді реттеу үшін (жоғары) немесе (төмен)
түймесін басыңыз.
5 - Бір қадам артқа оралу үшін (сол жақ) түймесін
басыңыз немесе мәзірді жабу үшін BACK түймесін
басыңыз.
Анықтық параметрлері
MPEG артефактілерін азайту
MPEG Artefact Reduction (MPEG ақауларын азайту)
параметрімен суреттегі сандық қозғалыстарды біркелкі
етуге болады. MPEG ақаулары көбіне суреттерде кішкентай
төртбұрыштар немесе тісті жиектер ретінде көрінеді.
MPEG ақауларын азайту үшін…
1 - SETTINGS түймесін басып, All Settings (Барлық
параметрлер) опциясын таңдаңыз, одан кейін OK түймесін
басыңыз.
2 - Picture (Сурет) опциясын таңдап, OK түймесін басыңыз.
3 - Advanced (Қосымша функциялар) > Sharpness
(Айқындылық) > MPEG Artefact Reduction (MPEG
ақауларын азайту) тармағын таңдап, OK түймесін басыңыз.
4 - Maximum (Ең көп), Medium (Орташа), Minimum (Ең аз)
немесе Off (Өшіру) тармағын таңдап, OK түймесін
басыңыз.
5 - Бір қадам артқа оралу үшін (сол жақ) түймесін
75

басыңыз немесе мәзірді жабу үшін BACK түймесін
басыңыз.
Қозғалыс параметрлері
Perfect Natural Motion
Perfect Natural Motion (Тамаша табиғи қозғалыс)
параметрімен теледидар фильмдерінде көрінетін
қозғалыс дірілін жоюға болады. Perfect Natural Motion
(Тамаша табиғи қозғалыс) кез келген қозғалысты біркелкі
әрі бірқалыпты етеді.
Қозғалыс дірілін реттеу үшін…
1 - SETTINGS түймесін басып, All Settings (Барлық
параметрлер) опциясын таңдаңыз, одан кейін OK түймесін
басыңыз.
2 - Picture (Сурет) опциясын таңдап, OK түймесін басыңыз.
3 - Advanced (Қосымша функциялар) > Motion (Қозғалыс) >
Perfect Natural Motion (Тамаша Natural Motion) тармағын
таңдап, OK түймесін басыңыз.
4 - Maximum (Ең көп), Medium (Орташа), Minimum (Ең аз)
немесе Off (Өшіру) тармағын таңдап, OK түймесін
басыңыз.
5 - Бір қадам артқа оралу үшін (сол жақ) түймесін
басыңыз немесе мәзірді жабу үшін BACK түймесін
басыңыз.
Табиғи қозғалыс
Natural Motion (Табиғи қозғалыс) параметрімен
теледидардағы фильмдерде көрінетін қозғалыс
бұлдырлауын азайтуға болады. Табиғи қозғалыс кез келген
қозғалысты біркелкі әрі бірқалыпты етеді.
Қозғалыс дірілін реттеу үшін…
1 - SETTINGS түймесін басып, All Settings (Барлық
параметрлер) опциясын таңдаңыз, одан кейін OK түймесін
басыңыз.
2 - Picture (Сурет) опциясын таңдап, OK түймесін басыңыз.
3 - Қосымша функциялар > Қозғалыс > Natural Motion
тармақтарын таңдап, OK түймесін басыңыз.
4 - Maximum (Ең көп), Medium (Орташа), Minimum (Ең аз)
немесе Off (Өшіру) тармағын таңдап, OK түймесін
басыңыз.
5 - Бір қадам артқа оралу үшін (сол жақ) түймесін
басыңыз немесе мәзірді жабу үшін BACK түймесін
басыңыз.
1 - SETTINGS түймесін басып, All Settings (Барлық
параметрлер) опциясын таңдаңыз, одан кейін OK түймесін
басыңыз.
2 - Picture (Сурет) опциясын таңдап, OK түймесін басыңыз.
3 - Advanced (Қосымша функциялар) > Motion
(Қозғалыс) > Clear LCD (Таза СКД) тармағын таңдап, OK
түймесін басыңыз.
4 - On (Қосу) немесе Off (Өшіру) күйін таңдап, OK түймесін
басыңыз.
5 - Бір қадам артқа оралу үшін (сол жақ) түймесін
басыңыз немесе мәзірді жабу үшін BACK түймесін
басыңыз.
HDMI Ultra HD
Түпнұсқалық Ultra HD ажыратымдылықта - 3840x2160
пиксель - жасалған бейнені осы теледидардан қарай
аласыз. Ultra HD бейнені ойнататын құрылғыларды HDMI
коннекторларының біріне қосыңыз.
HDMI коннекторына қосылған құрылғыларға қатысты
проблемалар
Бұл — Ultra HD теледидар. HDMI коннекторына қосылған
кейбір ескі құрылғылар Ultra HD теледидарын
электрондық түрде анықтамайды және дұрыс жұмыс
істемеуі немесе бұзылған суретті немесе дыбысты
көрсетпеуі мүмкін. Осындай құрылғы ақаулығын
болдырмау үшін сигнал сапасын құрылғы өңдейтін
деңгейге орнатуға болады. Егер құрылғыда Ultra HD
сигналдары пайдаланылмаса, осы HDMI байланысының
Ultra HD өшіруге болады.
Сигнал сапасын орнату үшін…
1 - SETTINGS түймесін басып, All Settings (Барлық
параметрлер) опциясын таңдаңыз, одан кейін OK түймесін
басыңыз.
2 - General Settings (Жалпы параметрлер) тармағын
таңдап, OK түймесін басыңыз.
3 - HDMI Ultra HD пәрменін таңдап, OK түймесін басыңыз.
4 - UHD 4:4:4/4:2:2 (ең жоғарғы UHD сапасы), UHD
4:2:0 немесе Off (Өшіру) опциясын таңдап, OK түймесін
басыңыз.
5 - Бір қадам артқа оралу үшін (сол жақ) түймесін
басыңыз немесе мәзірді жабу үшін BACK түймесін
басыңыз.
22.3
Дыбыс
Таза СКД
Clear LCD (Таза СКД) параметрімен тамаша қозғалыс
анықтығын, жақсырақ қара түс деңгейін,
жылтылдамайтын, тұрақты бейнелі жоғары контраст
деңгейін және үлкен көру бұрышын қосасыз.
Қосу немесе өшіру үшін…
Дыбыс мәнері
Мәнерді таңдау
Дыбысты оңай реттеу үшін Sound Style (Дыбыс мәнері) бар
алдын ала орнатылған параметрді таңдауға болады.
1 - Бір теледидар арнасын көріп отырғанда
SETTINGS пернесін басып, Дыбыс мәнері тармағын
76
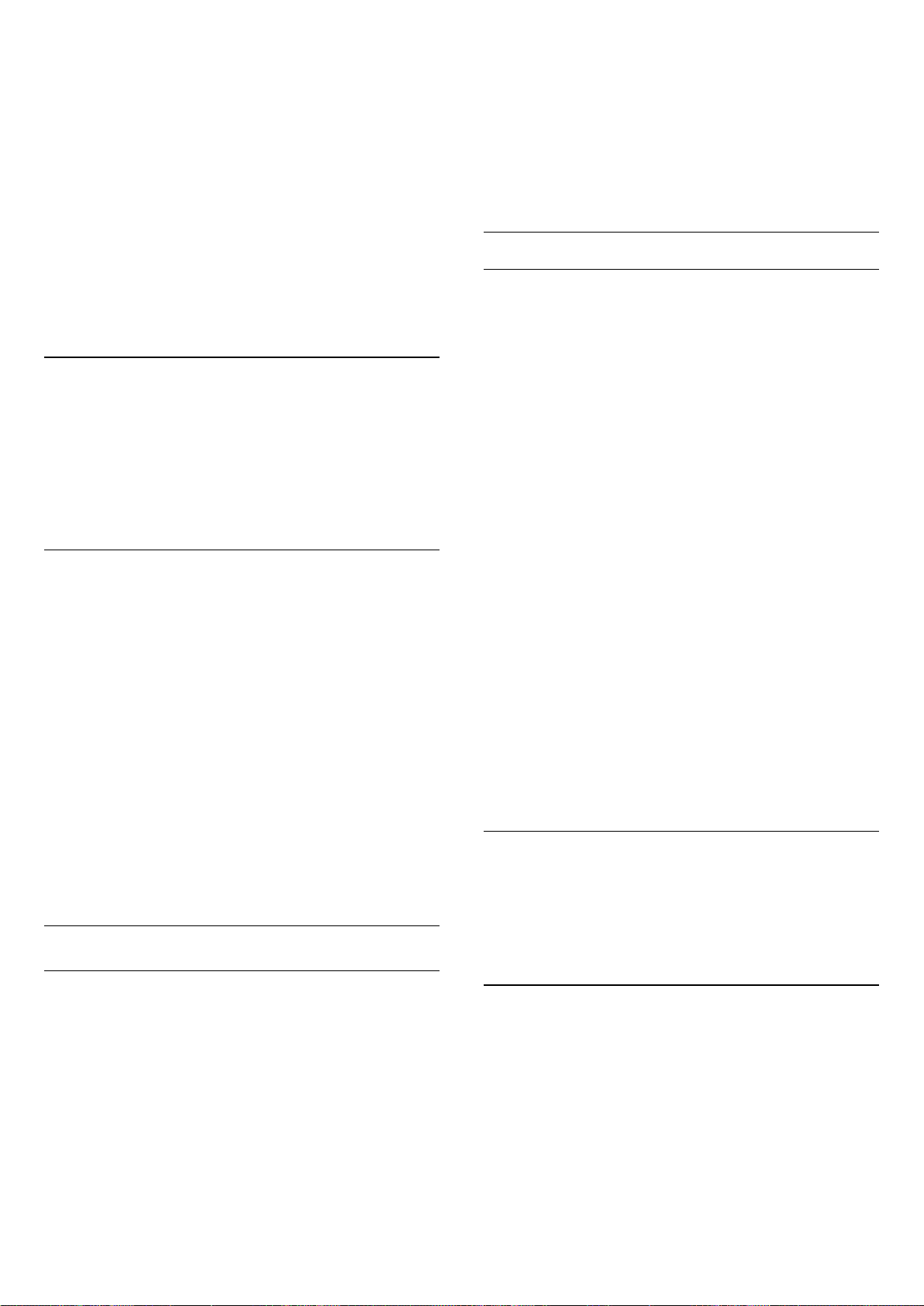
таңдаңыз, одан кейін OK түймесін басыңыз.
2 - Тізімінен мәнердің бірін таңдап, OK түймесін басыңыз.
3 - Бір қадам артқа оралу үшін (сол жақ) түймесін
басыңыз немесе мәзірді жабу үшін BACK түймесін
басыңыз.
Қолжетімді мәнерлер…
• Personal (Жеке) - бірінші бастау кезінде орнатылған
дыбыс параметрлері.
• Original (Бастапқы) - ең бейтарап дыбыс параметрі
• Movie (Фильм) — фильмдерді көруге ыңғайлы
• Music (Музыка) — музыка тыңдауға ыңғайлы
• Game (Ойын) — ойнауға ыңғайлы
• News (Жаңалықтар) — тыңдауға ыңғайлы
Мәнерді реттеу
Сіз қалайтын динамикті таңдау үшін…
1 - SETTINGS түймесін басып, Speakers (Динамиктер)
опциясын таңдап, OK түймесін басыңыз.
2 - Қажетті динамик жүйесін таңдап, OK түймесін басыңыз.
3 - Бір қадам артқа оралу үшін (сол жақ) түймесін
басыңыз немесе мәзірді жабу үшін BACK түймесін
басыңыз.
Сымсыз динамиктер (Bluetooth)
Сізге не қажет
Сымсыз құрылғыны – сымсыз динамикті, сабвуферді,
дыбыс жолағын немесе құлақаспапты Bluetooth® арқылы
теледидарға қосуға болады. Сымсыз джойстикті Bluetooth
LE арқылы қосуға болады.
Treble (жоғарғы жиілік) немесе Bass (бас) сияқты сіз
реттейтін дыбыс параметрі ағымдағы таңдалған Дыбыс
стиліндесақталады. Әрбір мәнерді реттеуге мүмкіндік
береді.
Personal (Жеке) мәнерінде «Көздер» мәзірінен әрбір
қосылған құрылғы параметрлерін сақтауға болады.
Мәнерді қалпына келтіру
Мәнерді оның бастапқы параметріне қалпына келтіру
үшін…
1 - SETTINGS түймесін басып, All Settings (Барлық
параметрлер) опциясын таңдаңыз, одан кейін OK түймесін
басыңыз.
2 - Sound (Дыбыс) опциясын таңдап, OK түймесін басыңыз.
3 - Sound Style (Дыбыс мәнері) опциясын таңдап, OK
түймесін басыңыз.
4 - Қалпына келтірілетін қажетті мәнерді таңдап, OK
түймесін басыңыз.
5 - Restore Style (Мәнерді қалпына келтіру) түсті
түймесін басыңыз. Мәнер қалпына келтіріледі.
6 - Бір қадам артқа оралу үшін (сол жақ) түймесін
басыңыз немесе мәзірді жабу үшін BACK түймесін
басыңыз.
Дауыс зорайтқыш
Теледидар дыбысын сымсыз динамиктен ойнату үшін,
сымсыз динамикті теледидармен жұптастыруға болады.
Кейбір сымсыз динамиктерді және ең көбі 4 Bluetooth LE
(төмен қуат) құрылғысын жұптастыруға болады.
Теледидарда бір уақытта бір-ақ динамик дыбысын
ойнатуға болады. Сабвуферді жалғасаңыз, дыбыс
теледидарда және сабвуферде ойналады. Дыбыс жолағын
жалғасаңыз, дыбыс жолағында дыбыс қана ойнатылады.
Назар аударыңыз - Аудио және бейне синхрондау
Көптеген Bluetooth динамик жүйелерінде жоғары «кідіріс
кезеңі» болады. Жоғары кідіріс кезеңі — синхрондалмаған
«бейне мен дыбыс ауытқуына» себеп болатын бейнеден
кейінгі аудио дыбыстар. Сымсыз Bluetooth динамигі
жүйесін сатып алудан бұрын, ең жаңа үлгілер туралы
хабарлап, төмен кідіріс кезеңі деңгейіне ие құрылғыны
іздеңіз. Дилерден кеңес алыңыз.
Сымсыз динамикті жұптастыру туралы қосымша ақпарат
алу үшін Кілтсөздер түрлі түсті пернесін басып,
Bluetooth, Pairing (Bluetooth, жұптастыру) деп іздеңіз.
Динамикті жұптастыру
Help (Анықтама) мәзірінде Кілтсөздер түрлі түсті
пернесін басып, сымсыз құрылғыларды жұптастыру туралы
қосымша ақпарат алу үшін Bluetooth, pairing (Bluetooth,
жұптастыру) деп іздеңіз.
Динамикті таңдау
Бұл мәзірде теледидар динамикті қосуға немесе өшіруге
болады. Егер үй кинотеатры жүйелерін немесе сымсыз
Bluetooth динамикті қоссаңыз, теледидар дыбысын
ойнататын құрылғыны таңдауға болады. Барлық
қолжетімді динамик жүйелері осы тізімде көрсетілген.
Егер HDMI CEC байланысын аудио құрылғысы (үй
кинотеатры жүйесі сияқты) үшін қолдансаңыз, EasyLink
автоқосылуды таңдауға болады. Теледидар аудио
құрылғыны қосады, теледидар дауысын құрылғыға
жібереді және теледидар динамигін өшіреді.
Динамикті жою
Анықтама мәзірінде Кілтсөздер түрлі түсті пернесін
басып, сымсыз Bluetooth құрылғысын ажырату (алып
тастау) әдісі туралы қосымша ақпаратты Bluetooth,
құрылғыны алып тастау деп іздеңіз.
77

Сабвуфер дыбыс деңгейі
Жоғары жиілікті
Сымсыз Bluetooth сабвуферін қоссаңыз, сабвуфердің
дыбыс деңгейін аз ғана көтеруге немесе төмендетуге
болады.
Дыбыс деңгейін аз ғана реттеу үшін…
1 - SETTINGS түймесін басып, All Settings (Барлық
параметрлер) опциясын таңдаңыз, одан кейін OK түймесін
басыңыз.
2 - Sound (Дыбыс) > Wireless Speakers (Сымсыз
динамиктер) > Subwoofer Volume (Сабвуфердің дыбыс
деңгейі) тармағын таңдаңыз және (оң жақ) түймесін
басыңыз.
3 - Мәнді реттеу үшін (жоғары) немесе (төмен)
түймесін басыңыз.
4 - Бір қадам артқа оралу үшін (сол жақ) түймесін
басыңыз немесе мәзірді жабу үшін BACK түймесін
басыңыз.
Мәселелер
Соңғы қосылым
• Сымсыз динамикті теледидардан 5 метр ауқымында
орналастырыңыз.
• Сымсыз желідегі әрекеттің жоғары мөлшері бар орындар
— сымсыз маршрутизаторлар көп бөлмелер — сымсыз
қосылымға кедергі келтіруі мүмкін. Маршрутизаторда
және сымсыз динамикті теледидарға мүмкіндігінше жақын
ұстаңыз.
Аудио және бейне синхрондау
• Сымсыз Bluetooth динамигін сатып алардан бұрын,
аудиодан бейнеге синхрондау сапасын хабарлаңыз, ол
«шеткі синхрондау» деп аталады. Барлық Bluetooth
құрылғылары дұрыс орындалмайды. Дилерден кеңес
алыңыз.
Treble (Жоғары жиіліктер) арқылы дыбыстағы жоғары
үндер деңгейін реттеуге болады.
Деңгейді реттеу үшін…
1 - SETTINGS түймесін басып, All Settings (Барлық
параметрлер) опциясын таңдаңыз, одан кейін OK түймесін
басыңыз.
2 - Sound (Дыбыс) опциясын таңдап, OK түймесін басыңыз.
3 - Treble (Жоғары жиілікті) параметрін таңдап, (оң жақ)
түймесін басыңыз.
4 - Мәнді реттеу үшін (жоғары) немесе (төмен)
түймесін басыңыз.
5 - Бір қадам артқа оралу үшін (сол жақ) түймесін
басыңыз немесе мәзірді жабу үшін BACK түймесін
басыңыз.
Құлақаспаптың дыбыс деңгейі
Headphones Volume (Құлақаспап дыбыс деңгейі) арқылы
қосылған құлақаспаптың дыбыс деңгейін бөлек орнатуға
болады.
Дыбыс деңгейін реттеу үшін…
1 - SETTINGS түймесін басып, All Settings (Барлық
параметрлер) опциясын таңдаңыз, одан кейін OK түймесін
басыңыз.
2 - Sound (Дыбыс) опциясын таңдап, OK түймесін басыңыз.
3 - Headphone Volume (Құлақаспап дыбыс деңгейі)
опциясын таңдап, (оң жақ) түймесін басыңыз.
4 - Мәнді реттеу үшін (жоғары) немесе (төмен)
түймесін басыңыз.
5 - Бір қадам артқа оралу үшін (сол жақ) түймесін
басыңыз немесе мәзірді жабу үшін BACK түймесін
басыңыз.
Дыбыс параметрлері
Басс
Bass (Басс) арқылы дыбыстағы төмен үндер деңгейін
реттеуге болады.
Деңгейді реттеу үшін…
1 - SETTINGS түймесін басып, All Settings (Барлық
параметрлер) опциясын таңдаңыз, одан кейін OK түймесін
басыңыз.
2 - Sound (Дыбыс) опциясын таңдап, OK түймесін басыңыз.
3 - Bass (Басс) параметрін таңдап, (оң жақ) түймесін
басыңыз.
4 - Мәнді реттеу үшін (жоғары) немесе (төмен)
түймесін басыңыз.
5 - Бір қадам артқа оралу үшін (сол жақ) түймесін
басыңыз немесе мәзірді жабу үшін BACK түймесін
басыңыз.
Көлемді дыбыс режимі
Surround режим арқылы теледидар динамиктерінің
дыбыс әсерін орнатуға болады.
Surround режимін реттеу үшін…
1 - SETTINGS түймесін басып, All Settings (Барлық
параметрлер) опциясын таңдаңыз, одан кейін OK түймесін
басыңыз.
2 - Sound (Дыбыс) опциясын таңдап, OK түймесін басыңыз.
3 - Surround режимін таңдап, OK түймесін басыңыз.
4 - Stereo (Стерео) немесе Incredible Surround (Керемет
қоршаған орта) тармағын таңдаңыз және OK түймесін
басыңыз.
5 - Бір қадам артқа оралу үшін (сол жақ) түймесін
басыңыз немесе мәзірді жабу үшін BACK түймесін
басыңыз.
78
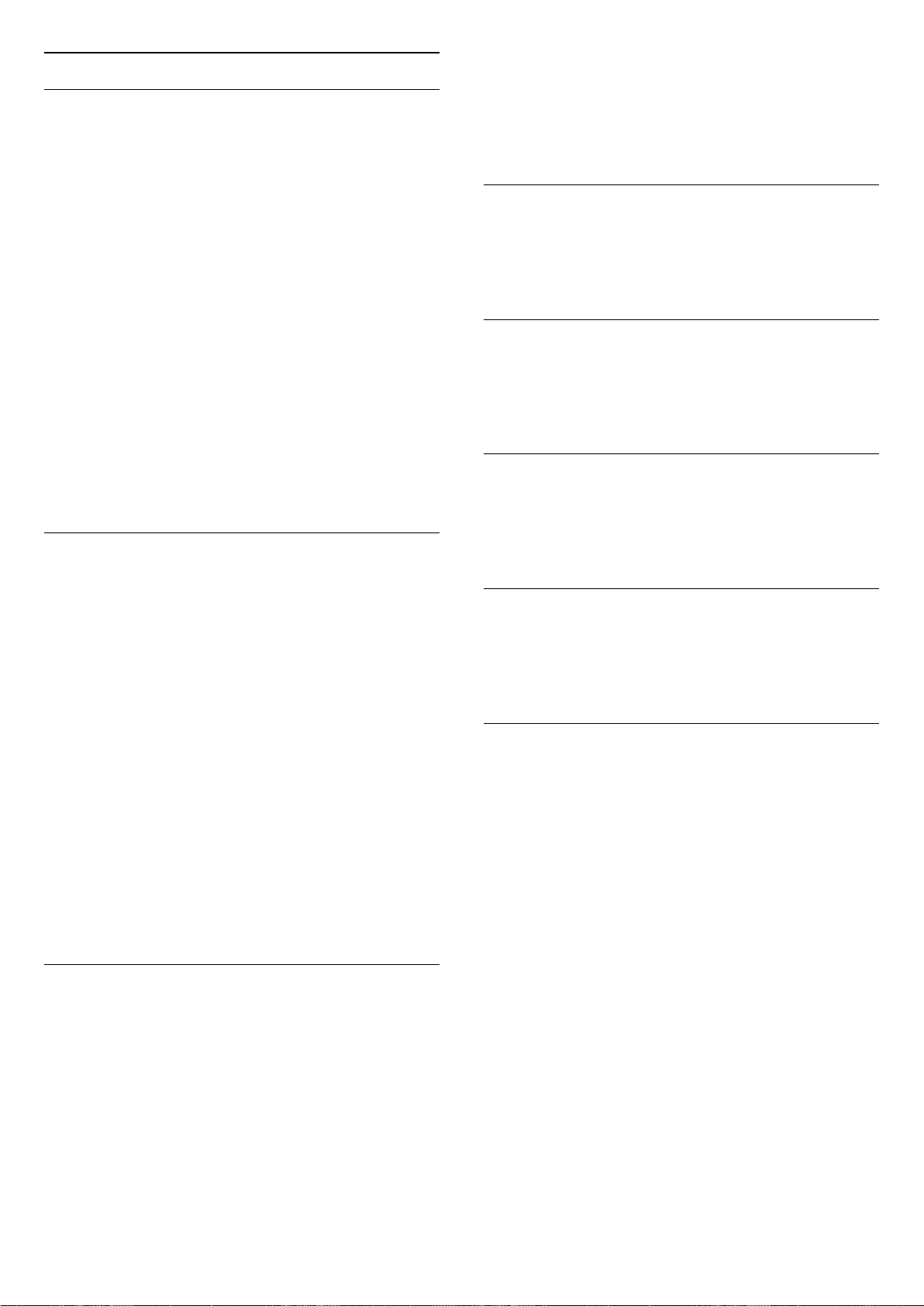
Қосымша параметрлер
Дыбыс деңгейін автоматты түрде реттеу
Auto Volume Levelling (Дыбыс деңгейін автоматты түрде
реттеу) арқылы теледидарды кездейсоқ дыбыс деңгейінің
айырмашылықтарын автоматты түрде реттейтін етіп
орнатуға болады. Әдетте жарнамалардың басында немесе
арналар ауыстырып жатқаныңызда.
Қосу немесе өшіру үшін…
1 - SETTINGS түймесін басып, All Settings (Барлық
параметрлер) опциясын таңдаңыз, одан кейін OK түймесін
басыңыз.
2 - Sound (Дыбыс) опциясын таңдап, OK түймесін басыңыз.
3 - Advanced (Қосымша функциялар) > Auto Volume
Levelling (Дыбыс деңгейін автоматты түрде реттеу)
тармағын таңдаңыз және OKпернесін басыңыз.
4 - On (Қосу) немесе Off (Өшіру) күйін таңдап, OK түймесін
басыңыз.
5 - Бір қадам артқа оралу үшін (сол жақ) түймесін
басыңыз немесе мәзірді жабу үшін BACK түймесін
басыңыз.
Дауыс зорайтқыш
4 - On (Қосу) немесе Off (Өшіру) күйін таңдап, OK түймесін
басыңыз.
5 - Бір қадам артқа оралу үшін (сол жақ) түймесін
басыңыз немесе мәзірді жабу үшін BACK түймесін
басыңыз.
Дыбыс шығысының пішімі
Қосымша ақпарат алу үшін Кілтсөздер түрлі түсті
пернесін басып, Audio Out Format (Дыбыс шығысының
пішімі) деп іздеңіз.
Дыбыс шығысы деңгейін теңестіру
Қосымша ақпарат алу үшін Анықтама мәзірінде
Кілтсөздер түрлі түсті пернесін басып, Дыбыс шығысын
реттеу деп іздеңіз.
Дыбыс шығысын кідірту
Қосымша ақпарат алу үшін Кілтсөздер түрлі түсті
пернесін басып, Audio Out Delay (Дыбыс шығысын кідірту)
деп іздеңіз.
Бұл мәзірде теледидар динамикті қосуға немесе өшіруге
болады. Егер үй кинотеатры жүйелерін немесе сымсыз
Bluetooth динамикті қоссаңыз, теледидар дыбысын
ойнататын құрылғыны таңдауға болады. Барлық
қолжетімді динамик жүйелері осы тізімде көрсетілген.
Егер HDMI CEC байланысын аудио құрылғысы (үй
кинотеатры жүйесі сияқты) үшін қолдансаңыз, EasyLink
автоқосылуды таңдауға болады. Теледидар аудио
құрылғыны қосады, теледидар дауысын құрылғыға
жібереді және теледидар динамигін өшіреді.
Сіз қалайтын динамикті таңдау үшін…
1 - SETTINGS түймесін басып, Speakers (Динамиктер)
опциясын таңдап, OK түймесін басыңыз.
2 - Қажетті динамик жүйесін таңдап, OK түймесін басыңыз.
3 - Бір қадам артқа оралу үшін (сол жақ) түймесін
басыңыз немесе мәзірді жабу үшін BACK түймесін
басыңыз.
Таза дыбыс
Clear Sound (Таза дыбыс) арқылы сөз үшін дыбысты
жақсартасыз. Жаңалықтар бағдарламалары үшін қолайлы.
Сөзді жақсарту мүмкіндігін қосуға немесе өшіруге болады.
Қосу немесе өшіру үшін…
Дыбыс шығысының ауытқуы
Қосымша ақпарат алу үшін Кілтсөздер түрлі түсті
пернесін басып, Audio Out Offset (Дыбыс шығысының
ауытқуы) деп іздеңіз.
Теледидар орналасуы
Бірінші орнатудың бөлігі ретінде бұл параметр On a TV
stand (Теледидар тіреуінде) немесе On the Wall
(Қабырғада) етіп орнатылады. Егер ол кезден бері
теледидардың орнын өзгерткен болсаңыз, ең жақсы
дыбысты ойнату үшін бұл параметрді сәйкесінше реттеңіз.
1 - SETTINGS түймесін басып, All Settings (Барлық
параметрлер) опциясын таңдаңыз, одан кейін OK түймесін
басыңыз.
2 - Sound (Дыбыс) опциясын таңдап, OK түймесін басыңыз.
3 - ТД орналасуы тармағын таңдап, OK түймесін басыңыз.
4 - ТД тірегінде немесе қабырғада таңдаңыз және OK
пернесін басыңыз.
5 - Бір қадам артқа оралу үшін (сол жақ) түймесін
басыңыз немесе мәзірді жабу үшін BACK түймесін
басыңыз.
1 - SETTINGS түймесін басып, All Settings (Барлық
параметрлер) опциясын таңдаңыз, одан кейін OK түймесін
басыңыз.
2 - Sound (Дыбыс) опциясын таңдап, OK түймесін басыңыз.
3 - Қосымша функциялар > Дыбысты тазалау тармағын
таңдап, OK түймесін басыңыз.
79

22.4
Қанықтығы
Ambilight
Ambilight мәнері
Қосымша ақпарат алу үшін Help (Анықтама)
тармағындағы Кілтсөздер (Кілтсөздер) түрлі-түсті
пернесін басып, Ambilight Style (Ambilight мәнері) деп
іздеңіз.
Ambilight өшірулі
Ambilight мүмкіндігін өшіру…
1 - AMBILIGHT түймесін басыңыз.
2 - Өшіру опциясын таңдап, OK түймесін басыңыз.
3 - Бір қадам артқа оралу үшін (сол жақ) түймесін
басыңыз немесе мәзірді жабу үшін BACK түймесін
басыңыз.
Ambilight параметрлері
Brightness (Жарықтық)
Ambilight жарықтығының деңгейін орнатуға болады.
Деңгейді реттеу үшін…
1 - SETTINGS түймесін басып, All Settings (Барлық
параметрлер) опциясын таңдаңыз, одан кейін OK түймесін
басыңыз.
2 - Ambilight > Brightness (Жарықтық) тармағын
таңдаңыз және (оң жақ) басыңыз.
3 - Мәнді реттеу үшін (жоғары) немесе (төмен)
түймесін басыңыз.
4 - Бір қадам артқа оралу үшін (сол жақ) түймесін
басыңыз немесе мәзірді жабу үшін BACK түймесін
басыңыз.
Жарықтықтың төменгі жағы
Ambilight қанықтығының түс деңгейін орнатуға болады.
Деңгейді реттеу үшін…
1 - SETTINGS түймесін басып, All Settings (Барлық
параметрлер) опциясын таңдаңыз, одан кейін OK түймесін
басыңыз.
2 - Ambilight > Saturation (Қанықтығы) тармағын таңдаңыз
да, (оң жақ) түймесін басыңыз.
3 - Мәнді реттеу үшін (жоғары) немесе (төмен)
түймесін басыңыз.
4 - Бір қадам артқа оралу үшін (сол жақ) түймесін
басыңыз немесе мәзірді жабу үшін BACK түймесін
басыңыз.
Ambilight+реңк
Сізге не қажет
Ambilight+hue (Ambilight+реңк) көмегімен Philips Hue
(Philips реңкі) шамдарын теледидардың Ambilight түстерін
пайдаланатын етіп реттеуге болады. Philips реңк шамдары
Ambilight әсерін бүкіл бөлмеге кеңейтеді. Егер сізде Philips
реңк шамдары болмаса, Philips Hue Starter Kit (Philips реңк
бастаушы жинағын) (реңк көпірін және 3 реңк шамын
қамтиды) сатып алып, шамдар мен көпірді орнатыңыз.
Қосымша Philips реңк шамдарын бөлек сатып алуға
болады.
Қажет теледидарда Ambilight+hue (Ambilight+реңк)
параметрін орнату үшін…
• Philips реңк көпірі
• бірнеше Philips реңк шамы
• осы теледидар үй желісіне қосылған
Ambilight+hue (Ambilight+реңк) реттеуін толығымен
теледидарда орындауға болады, Ambilight+hue
(Ambilight+реңк) қолданбасы қажет емес.
Егер кейінірек смартфонға немесе планшетке
Ambilight+hue қолданбасын жүктесеңіз, сол қолданбаны
пайдаланып, Ambilight+hue (Ambilight+реңк)
параметрлерін реттей аласыз.
Ambilight жарықтығының деңгейін ТД төменгі жағында
орнатуға болады. Ақ кестенің беткі жағы Ambilight режимін
өте жақсы көрсетуі мүмкін.
Деңгейді реттеу үшін…
1 - SETTINGS түймесін басып, All Settings (Барлық
параметрлер) опциясын таңдаңыз, одан кейін OK түймесін
басыңыз.
2 - Ambilight > Brightness Bottom Side (Жарықтықтың
төменгі жағы) тармағын таңдаңыз және (оң жақ)
басыңыз.
3 - Мәнді реттеу үшін (жоғары) немесе (төмен)
түймесін басыңыз.
4 - Бір қадам артқа оралу үшін (сол жақ) түймесін
басыңыз немесе мәзірді жабу үшін BACK түймесін
басыңыз.
Параметрлерді реттеу
1-қадам - желі
Осы бірінші қадамда теледидарды Philips реңк көпірін
табуға дайындайсыз. Теледидар мен Philips реңк көпірі
бірдей желіні пайдалануы керек.
Орнату…
1 - Philips реңк көпірін қуат көзіне жалғаңыз.
2 - Philips реңк көпірін теледидарға қолданатын
маршрутизаторға жалғаңыз — Ethernet кабелін жалғау
үшін қолданыңыз.
3 - Реңк шамдарын қосыңыз.
80

Реттеуді бастау үшін…
1 - SETTINGS түймесін басып, All Settings (Барлық
параметрлер) опциясын таңдаңыз, одан кейін OK түймесін
басыңыз.
2 - Ambilight > Ambilight+hue тармағын таңдап, OK
түймесін басыңыз.
3 - Конфигурациялау түймесін таңдаңыз және OK пернесін
басыңыз.
4 - Start (Іске қосу) опциясын таңдап, OK түймесін басыңыз.
ТД Philips реңк көпірін іздейді. Теледидар әлі желіге
қосылмаған болса, теледидар алдымен желіні реттеуді
бастайды. Philips реңк көпірі тізімде пайда болса…
2-қадам – Реңк көпіріне өтіңіз.
Теледидарды үй желісіне қосу туралы қосымша ақпарат
алу үшін Keywords (Кілтсөздер) түсті пернесін басып,
Network, wireless (Желі, сымсыз) деп іздеңіз.
2-қадам – Реңк көпірі
Келесі қадамда теледидарды Philips реңк көпірімен
байланыстырасыз.
Теледидарды тек бір реңк көпірімен байланыстыруға
болады.
Реңк көпірін байланыстыру үшін…
1 - Желіге қосылған кезде теледидар қолжетімді реңк
көпірлерін көрсетеді. Теледидар Реңк көпірін таппаса, Scan
again (Қайтадан қарап шығу) пәрменін таңдап, OK түймесін
басуға болады.
Теледидар сізде бар Реңк көпірін ғана тапса, Реңк көпірінің
атын таңдап, OK түймесін басыңыз.
Бірнеше Реңк көпірлері қолжетімді болса, қолданылатын
Реңк көпірін таңдап, OK түймесін басыңыз.
2 - Start (Іске қосу) опциясын таңдап, OK түймесін басыңыз.
3 - OK түймесін басқаннан кейін Philips hue Bridge (Philips
реңк көпірі) тармағына өтіп, құрылғының ортасындағы
сілтеме түймені басыңыз. Бұл реңк көпірін теледидармен
байланыстырады. Мұны 30 секунд ішінде
істеңіз. Теледидар реңк көпірінің қазір теледидармен
байланысқанын тексереді.
4 - OK опциясын таңдап, OK түймесін басыңыз.
жыпылықтайды.
2 - Аяқтаған кезде OK пәрменін таңдап, OK түймесін
басыңыз.
Ambilight+hue (Ambilight+реңк) үшін шамдар
белгіленгеннен кейін Configure bulb (Шамды реттеу)
бетіне өтіңіз.
4-қадам – Шамды конфигурациялау
Келесі қадамда әрбір Philips реңк шамын реттейсіз.
Әрбір реңк шамын реттеу үшін…
1 - Конфигурацияланатын шамды таңдап, OK түймесін
басыңыз. Таңдалған шам жыпылықтап тұрады.
2 - Start (Іске қосу) опциясын таңдап, OK түймесін басыңыз.
3 - Алдымен, шамды теледидарға қатысты қайда
орналастырғаныңызды көрсетіңіз. Дұрыс Angle (Бұрыш)
параметрі шамға дұрыс Ambilight түсін жібереді. Орынды
реттеу үшін жүгірткіні таңдаңыз.
4 - Екіншіден, шам мен теледидар арасындағы Distance
(Қашықтық) көрсетіңіз. Теледидардан алыстаған сайын
Ambilight түсі әлсіздей береді. Қашықтықты реттеу үшін
жүгірткіні таңдаңыз.
5 - Соңында, шамның Brightness (Жарықтығын)
реттеңіз. Жарықтықты реттеу үшін жүгірткіні таңдаңыз.
6 - Шамды конфигурациялауды тоқтату үшін OK пәрменін
таңдап, OK түймесін басыңыз.
7 - Configure Ambilight+hue (Ambilight+реңк
конфигурациялау) мәзірінде әр шам үшін бірдей
орындауға болады.
8 - Бүкіл Ambilight+hue (Ambilight+реңк) шамдары
реттелгеннен кейін Finish (Аяқтау) пәрменін таңдап, OK
түймесін басыңыз.
Ambilight+hue (Ambilight+реңк) пайдалануға дайын.
Қосу немесе өшіру
Шамдардағы Ambilight+hue әсерін өшіруге болады.
Шамдар ақ түспен жанады.
Ambilight+hue өшіру үшін…
Philips реңк көпірі теледидармен байланыстырылғанда,
Hue bulbs (Реңк шамдары) бетіне өтіңіз.
3-қадам – Реңк шамдары
Келесі қадамда Ambilight түстерін пайдаланатын Philips
Hue bulbs (Philips реңк шамдарын) таңдайсыз.
Ambilight+hue (Ambilight+реңк) үшін ең көбі 9 Philips реңк
шамын таңдауға болады.
Ambilight+hue (Ambilight+реңк) үшін шамдарды таңдау
үшін…
1 - Ambilight орындаулары қажет шамдарды тізімде
белгілеңіз. Шамды белгілеу үшін, шамның атын таңдап, OK
түймесін басыңыз. Шамды белгілеген кезде шам бір рет
1 - SETTINGS түймесін басып, Ambilight+hue опциясын
таңдап, OK түймесін басыңыз.
2 - Off немесе On пәрменін таңдап, OK түймесін басыңыз.
3 - Бір қадам артқа оралу үшін (сол жақ) түймесін
басыңыз немесе мәзірді жабу үшін BACK түймесін
басыңыз.
Бату
Ambilight+hue шамдары үшін Ambilight әсерінің деңгейін
реттеуге болады.
Ambilight+hue (Ambilight+реңк) Immersion (Ішіне кіру)
параметрін реттеу үшін…
1 - SETTINGS түймесін басып, All Settings (Барлық
81

параметрлер) опциясын таңдаңыз, одан кейін OK түймесін
басыңыз.
2 - Ambilight > Ambilight+hue тармағын таңдап, OK
түймесін басыңыз.
3 - Immersion (Шому) пәрменін таңдап, (оң) түймесін
басыңыз.
4 - Мәнді реттеу үшін (жоғары) немесе (төмен)
түймесін басыңыз.
5 - Бір қадам артқа оралу үшін (сол жақ) түймесін
басыңыз немесе мәзірді жабу үшін BACK түймесін
басыңыз.
Конфигурацияны көру
View configuration (Конфигурацияны көру) ішінде
ағымдағы Ambilight+hue (Ambilight+реңк)
конфигурациясын білуге болады. Қай желі пайдаланылуда,
қанша шам қосылған, т.б.
Ағымдағы Ambilight+hue (Ambilight+реңк) реттеуін көру
үшін…
1 - SETTINGS түймесін басып, All Settings (Барлық
параметрлер) опциясын таңдаңыз, одан кейін OK түймесін
басыңыз.
2 - Ambilight > Ambilight+hue тармағын таңдап, OK
түймесін басыңыз.
3 - View Configuration (Конфигурацияны көру) пәрменін
таңдап, OK түймесін басыңыз.
4 - Бір қадам артқа оралу үшін (сол жақ) түймесін
басыңыз немесе мәзірді жабу үшін BACK түймесін
басыңыз.
Конфигурацияны қайта орнату
Ambilight+hue конфигурациясын бір әрекетпен толықтай
қайта орнатуға (өшіруге) болады.
Ambilight+hue конфигурациясын қайта орнату үшін…
1 - SETTINGS түймесін басып, All Settings (Барлық
параметрлер) опциясын таңдаңыз, одан кейін OK түймесін
басыңыз.
2 - Ambilight > Ambilight+hue тармағын таңдап, OK
түймесін басыңыз.
3 - Reset Configuration (Конфигурацияны қайта орнату)
пәрменін таңдап, OK түймесін басыңыз. Конфигурация
қайта орнатылды.
4 - Бір қадам артқа оралу үшін (сол жақ) түймесін
басыңыз немесе мәзірді жабу үшін BACK түймесін
басыңыз.
опциясын қосуға болады (мысалы, радио станцияны
тыңдағанда).
Күту режимі
Lounge Light (Қонақ бөлмесінің жарығы) режимін қосу үшін
теледидар күту режимінде болғанда AMBILIGHT
түймесін басыңыз. Follow Colour menu (Түске сәйкестігі
мәзірі) опциясында әр түрлі түс сызбаларын тауып
қарастыру үшін түймесін қайтадан басыңыз. Өшіру
үшін түймесін қайта басыңыз.
Экран өшірулі
Теледидар қосылып тұрғанда, бірақ теледидар экраны
өшіп тұрғанда Lounge Light (Қонақ бөлмесінің жарығы)
режимін қосу үшін AMBILIGHT түймесін
басыңыз. AMBILIGHT пернесі арқылы «Follow Audio»
(Дыбыс сәйкестігі) мәзіріндегі дыбыс стильдерінің
жиынтығын немесе «Follow Colour» (Түске сәйкестігі)
мәзіріндегі түс сызбасының жиынтығын қарастырсаңыз
болады. Өшіру үшін түймесін қайта басыңыз.
Радио станциясын тыңдап отырғанда қуатты үнемдеу үшін
экранды қалай өшіруге болатыны жөнінде қосымша
ақпарат алу үшін Help (Анықтама) тармағындағы
Кілтсөздер түрлі түсті пернесін басып, Экранды өшіру деп
іздеңіз.
Жетілдірілген
Қабырға түсі
Wall Colour (Қабырға түсі) арқылы Ambilight түстеріндегі
түрлі түсті қабырғаның әсерін бейтараптандыруға болады.
Теледидардың артындағы қабырға түсін таңдаңыз, сонда
теледидар Ambilight түстерін көзделген түрде пайда
болатындай етіп бейімдейді.
Қабырға түсін таңдау. . .
1 - SETTINGS түймесін басып, All Settings (Барлық
параметрлер) опциясын таңдаңыз, одан кейін OK түймесін
басыңыз.
2 - Ambilight > Advanced (Қосымша функциялар) тармағын
таңдап, OK түймесін басыңыз.
3 - Wall Colour (Қабырға түсі) тармағын таңдап, OK
түймесін басыңыз.
4 - Теледидардың артындағы қабырға түсіне сәйкес
келетін түсті таңдап, OK түймесін басыңыз.
5 - Бір қадам артқа оралу үшін (сол жақ) түймесін
басыңыз немесе мәзірді жабу үшін BACK түймесін
басыңыз.
Lounge Light
Теледидар күту режимінде тұрғанда Lounge Light опциясын
қосуға болады. Lounge Light (Қонақ бөлмесінің жарығы) —
бейнесіз Ambilight параметрі. Сонымен қатар, теледидар
қосылып тұрғанда, бірақ экран қуатты үнемдеу үшін өшіп
тұрғанда Lounge Light (Қонақ бөлмесінің жарығы)
Теледидарды өшіру
TV Switch Off (Теледидарды өшіру) арқылы Ambilight
режимін теледидар өшірілгенде бірден өшетін немесе
біртіндеп өшетін етіп орнатуға болады. Баяу біртіндеп өшу
қонақ бөлмесінде шамдарды қосу үшін біраз уақыт береді.
Ambilight мәнерін өшіру жолын таңдау үшін…
82

1 - SETTINGS түймесін басып, All Settings (Барлық
параметрлер) опциясын таңдаңыз, одан кейін OK түймесін
басыңыз.
2 - Ambilight > Advanced (Қосымша функциялар) тармағын
таңдап, OK түймесін басыңыз.
3 - TV Switch Off (Теледидарды өшіру) тармағын таңдап,
OK түймесін басыңыз.
4 - Fade Out to Off (Біртіндеп өшіру) немесе Immediate
Switch Off (Бірден өшіру) параметрлерін таңдап, OK
түймесін басыңыз.
5 - Бір қадам артқа оралу үшін (сол жақ) түймесін
басыңыз немесе мәзірді жабу үшін BACK түймесін
басыңыз.
ISF реттеу
ISF сарапшысы теледидарды калибрлеген кезде,
статикалық Ambilight түсін калибрлеуге болады. Калибрлеу
қажет кез келген түсті таңдауға болады. ISF калибрлеу
аяқталған кезде статикалық ISF түсін таңдауға болады.
ISF статикалық түсін таңдау үшін…
(Ambilight) түймесін басып, ISF параметрін таңдаңыз,
одан соң OK түймесін басыңыз.
Қосымша ақпарат алу
үшін, Кілтсөздер (Кілтсөздер) түрлі-түсті пернесін
басып, ISF® Calibration (ISF® калибрлеу) деп іздеңіз.
Экран өшірулі
Теледидарды тек музыка тыңдау үшін қолданған
жағдайда, энергияны үнемдеу үшін теледидар экранын
өшіруге болады.
Теледидар экранын өшіру үшін…
1 - SETTINGS түймесін басып, All Settings (Барлық
параметрлер) опциясын таңдаңыз, одан кейін OK түймесін
басыңыз.
2 - Eco Settings (Эко параметрлері) тармағын таңдап, OK
түймесін басыңыз.
3 - Screen Off (Экранды өшіру) опциясын таңдап, OK
түймесін басыңыз. Экран өшеді.
4 - Бір қадам артқа оралу үшін (сол жақ) түймесін
басыңыз немесе мәзірді жабу үшін BACK түймесін
басыңыз.
Экранды қайта қосу үшін қашықтан басқару құралындағы
кез келген түймені басыңыз.
Жарық сенсоры
Қуатты үнемдеу үшін кірістірілген Аmbient жарық сенсоры
қоршаған ортадағы жарық күңгірт болғанда, теледидар
экранының жарықтығын төмендетеді. Кірістірілген жарық
сенсоры суретті әрі Аmbient параметрін бөлменің
жарықтандыру жағдайларына автоматты түрде реттейді.
22.5
Эко параметрлері
Қуат үнемдеу
Energy Saving (Қуатты үнемдеу) тармағын таңдасаңыз,
теледидар сурет пен Ambilight режимі үшін ең ыңғайлы
Picture Style - Standard (Сурет мәнері - Стандартты) энергия
параметріне автоматты түрде ауысады.
Теледидарды қуатты үнемдеуге реттеу үшін…
1 - SETTINGS түймесін басып, All Settings (Барлық
параметрлер) опциясын таңдаңыз, одан кейін OK түймесін
басыңыз.
2 - Eco Settings (Эко параметрлері) тармағын таңдап, OK
түймесін басыңыз.
3 - Қуат үнемдеу түймесін басыңыз, Сурет мәнері
Стандартты режиміне автоматты түрде орнатылады. Бұл
параметр (шығу) арқылы белгіленген.
4 - Бір қадам артқа оралу үшін (сол жақ) түймесін
басыңыз немесе мәзірді жабу үшін BACK түймесін
басыңыз.
Жарық сенсорын қосу үшін…
1 - SETTINGS түймесін басып, All Settings (Барлық
параметрлер) опциясын таңдаңыз, одан кейін OK түймесін
басыңыз.
2 - Eco Settings (Эко параметрлері) тармағын таңдап, OK
түймесін басыңыз.
3 - Light Sensor (Жарық сенсоры) тармағын таңдап, OK
түймесін басыңыз. Light Sensor (Жарық сенсоры) іске
қосылған жағдайда параметр (шығу) арқылы
белгіленеді.
4 - Бір қадам артқа оралу үшін (сол жақ) түймесін
басыңыз немесе мәзірді жабу үшін BACK түймесін
басыңыз.
Таймерді өшіру
Теледидар сигналды қабылдаса, бірақ сіз 4 сағат ішінде
қашықтан басқару құралындағы пернені баспасаңыз,
теледидар энергияны үнемдеу үшін автоматты түрде
өшеді. Сондай-ақ, теледидар сигналды не қашықтан
басқару құралының пәрменін 10 минут ішінде
қабылдамаса, теледидар автоматты түрде өшеді.
Теледидарды монитор ретінде пайдаланып немесе
теледидарды көру үшін сандық қабылдағышты
(теледидардың абоненттік қосымшасы (STB)) қолданып,
теледидардың қашықтан басқару құралын қолданбасаңыз,
осы автоматты өшіру мүмкіндігін ажыратуыңыз қажет.
83
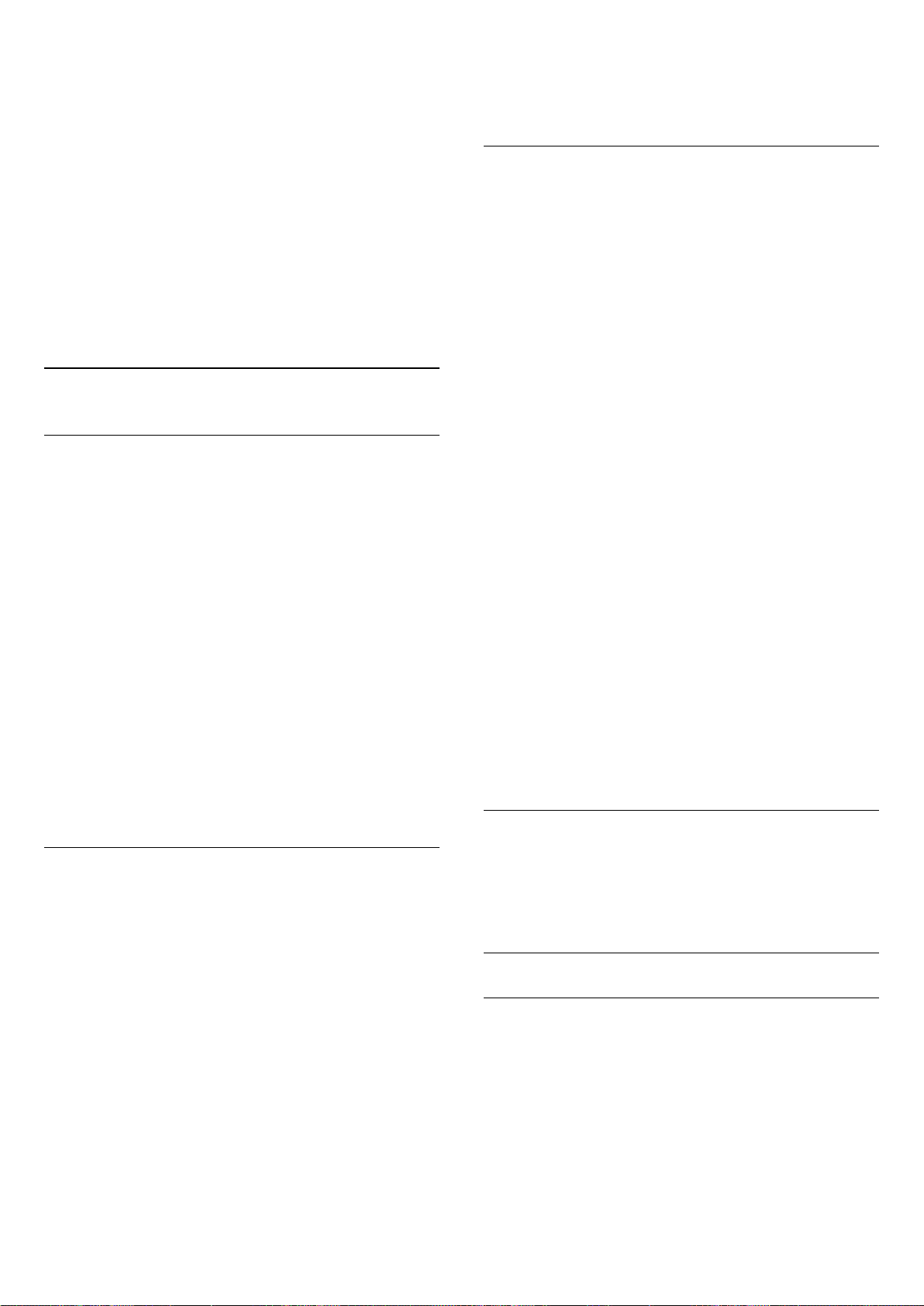
Өшіру таймерін ажырату үшін…
1 - SETTINGS түймесін басып, All Settings (Барлық
параметрлер) опциясын таңдаңыз, одан кейін OK түймесін
басыңыз.
2 - Eco Settings (Эко параметрлері) тармағын таңдап, OK
түймесін басыңыз.
3 - Switch Off Timer (Өшіру таймерін) таңдап, (оң жақ)
түймесін басыңыз.
4 - Мәнді реттеу үшін (жоғары) немесе (төмен)
түймесін басыңыз. 0 (Өшіру) мәні автоматты өшіруді
ажыратады.
5 - Бір қадам артқа оралу үшін (сол жақ) түймесін
басыңыз немесе мәзірді жабу үшін BACK түймесін
басыңыз.
22.6
Жалпы параметрлер
Philips логотипінің ашықтығы
Теледидардың алдыңғы жағындағы Philips логотипінің
жарықтығын өшіруге немесе реттеуге болады.
Реттеу немесе өшіру үшін…
1 - SETTINGS түймесін басып, All Settings (Барлық
параметрлер) опциясын таңдаңыз, одан кейін OK түймесін
басыңыз.
2 - General Settings (Жалпы параметрлер) тармағын
таңдап, OK түймесін басыңыз.
3 - Philips Logo Brightness (Philips логотипінің жарықтығын)
тармағын таңдап, OK түймесін таңдаңыз.
4 - Maximum (Ең көп), Medium (Орташа), Minimum (Ең аз)
немесе Off (Өшіру) тармағын таңдап, OK түймесін
басыңыз.
5 - Бір қадам артқа оралу үшін (сол жақ) түймесін
басыңыз немесе мәзірді жабу үшін BACK түймесін
басыңыз.
5 - Бір қадам артқа оралу үшін (сол жақ) түймесін
басыңыз немесе мәзірді жабу үшін BACK түймесін
басыңыз.
Дүкенді орнату
Егер теледидар Shop (Дүкен) режимінде орнатылса, кейбір
параметрлер автоматты түрде орнатылған. Бұл дүкен
параметрлерін «Shop Setup» (Дүкенді орнату) опциясында
өзгерте аласыз.
«Shop Setup» (Дүкенді орнату) опциясын орнату үшін…
1 - SETTINGS түймесін басып, All Settings (Барлық
параметрлер) опциясын таңдаңыз, одан кейін OK түймесін
басыңыз.
2 - General Settings (Жалпы параметрлер) тармағын
таңдап, OK түймесін басыңыз.
3 - Shop Setup (Дүкенді орнату) тармағын таңдап, OK
түймесін басыңыз.
4 - Параметрлерді қажетінше өзгертіңіз.
5 - Бір қадам артқа оралу үшін (сол жақ) түймесін
басыңыз немесе мәзірді жабу үшін BACK түймесін
басыңыз.
Демо мәзірі
Теледидардың сурет және дыбыс сапасын көрсету үшін
сақталған бейне клипті ойнатсаңыз болады.
Демонстрация бейне клипін ойнату үшін…
1 - түймесін басыңыз.
2 - Demo Me (Демо мәзірі) тармағын таңдап, OK түймесін
басыңыз. Бейне клип ойнатыла бастайды.
Теледидардағы сурет және дыбыс сапасын тексеру үшін
осы бейне клипті пайдалансаңыз болады. Бейне клипті
ойнатқан кезде теледидар зауыттық параметрлерге
ауысады.
Үй немесе дүкен
Теледидарды үйде қолдансаңыз, орынды Home (Үй) деп
орнатыңыз. Теледидарды дүкенде қолдансаңыз, орынды
Shop (Дүкен) деп орнатыңыз. Дүкен орынында, сурет стилі
«Vivid» (Жанды) режиміне автоматты түрде
орнатылады. Автоматты «Switch Off Timer» (Өшіру таймері)
мүмкіндігі ажыратылады.
Теледидар орнын орнату үшін…
1 - SETTINGS түймесін басып, All Settings (Барлық
параметрлер) опциясын таңдаңыз, одан кейін OK түймесін
басыңыз.
2 - General Settings (Жалпы параметрлер) тармағын
таңдап, OK түймесін басыңыз.
3 - Location (Орны) тармағын таңдап, OK түймесін басыңыз.
4 - Үй немесе Дүкен тармағын таңдап, OK түймесін
басыңыз.
EasyLink
EasyLink жөнінде қосымша ақпарат алу үшін Анықтама
мәзірінде Кілтсөздер түрлі түсті пернесін басып,
EasyLink деп іздеңіз.
Жетілдірілген
Теледидар нұсқаулығының деректері
Қосымша ақпарат алу үшін Help (Анықтама)
тармағындағы Кілтсөздер түрлі түсті пернесін басып, TV
Guide Data (Теледидар нұсқаулығының деректері) деп
іздеңіз.
84

Арна логотиптері
Кейбір елдерде теледидар арна логотиптерін көрсетуі
мүмкін.
Осы логотиптердің пайда болғанын қаламасаңыз, оларды
өшіруге болады.
Логотиптерді өшіру үшін…
1 - SETTINGS түймесін басып, All Settings (Барлық
параметрлер) опциясын таңдаңыз, одан кейін OK түймесін
басыңыз.
2 - General Settings (Жалпы параметрлер) тармағын
таңдап, OK түймесін басыңыз.
3 - Advanced (Қосымша функциялар) > Channel Logos (Арна
логотиптері) тармағын таңдап, OK түймесін басыңыз.
4 - On (Қосу) немесе Off (Өшіру) күйін таңдап, OK түймесін
басыңыз.
5 - Бір қадам артқа оралу үшін (сол жақ) түймесін
басыңыз немесе мәзірді жабу үшін BACK түймесін
басыңыз.
HbbTV
Телеарна HbbTV беттерін ұсынса, беттерді қарау үшін
теледидар параметрлерінде HbbTV параметрін қосуыңыз
керек.
1 - SETTINGS түймесін басып, All Settings (Барлық
параметрлер) опциясын таңдаңыз, одан кейін OK түймесін
басыңыз.
2 - General Settings (Жалпы параметрлер)
> HbbTV тармақтарын таңдап, OK түймесін басыңыз.
3 - Қосу опциясын таңдап, OK түймесін басыңыз.
4 - Бір қадам артқа оралу үшін (сол жақ) түймесін
басыңыз немесе мәзірді жабу үшін BACK түймесін
басыңыз.
Нақты арналарда HbbTV беттеріне кірмеу үшін тек осы
арнаға HbbTV беттерін құрсаулай аласыз.
таңдап, OK түймесін басыңыз.
4 - Ok опциясын таңдап, OK түймесін басыңыз.
5 - Бір қадам артқа оралу үшін (сол жақ) түймесін
басыңыз немесе мәзірді жабу үшін BACK түймесін
басыңыз.
Теледидарды қайта орнату
Теледидарды толық қайта орнатуға болады.
Теледидарды толық қайта орнату үшін…
1 - SETTINGS түймесін басып, All Settings (Барлық
параметрлер) опциясын таңдаңыз, одан кейін OK түймесін
басыңыз.
2 - General Settings (Жалпы параметрлер) тармағын
таңдап, OK түймесін басыңыз.
3 - Reinstall TV (Теледидарды қайта орнату) тармағын
таңдап, OK түймесін басыңыз.
4 - Экрандағы нұсқауларды орындаңыз. Орнату бірнеше
минут алуы мүмкін.
22.7
Тіл, аудан және сағат
Мәзір тілі
Тілді қайта өз тіліңізге өзгертіңіз.
1 - (OK пернесі үстіндегі дөңгелек перне) түймесін
басыңыз.
2 - белгішесін (Параметрлер) таңдап, OK түймесін
басыңыз.
3 - (төмен) түймесін 5 рет басыңыз.
4 - (оң жақ) түймесін 3 рет басып, тілді таңдап, OK
түймесін басыңыз.
5 - Мәзірді жабу үшін BACK түймесін басыңыз.
1 - HbbTV беттері блокталатын арнаға реттеңіз.
2 - OPTIONS түймесін басып, HbbTV on This Channel (Осы
арнадағы HbbTV) опциясын таңдаңыз, одан кейін OK
түймесін басыңыз.
3 - Өшіру опциясын таңдап, OK түймесін басыңыз.
Зауыттық параметрлер
Теледидарды сурет, дыбыс және Ambilight үшін бастапқы
теледидар параметрлеріне (зауыттық параметрлер) қайта
реттеуге болады.
Бастапқы параметрлерге кері ауысу үшін…
1 - SETTINGS түймесін басып, All Settings (Барлық
параметрлер) опциясын таңдаңыз, одан кейін OK түймесін
басыңыз.
2 - General Settings (Жалпы параметрлер) тармағын
таңдап, OK түймесін басыңыз.
3 - Factory Settings (Зауыттық параметрлер) тармағын
Тіл басымдықтары
Қалаулы субтитр тілі
Сандық таратылым үшін бірнеше субтитр тілі ұсынылуы
мүмкін. Қалаған негізгі және көмекші субтитр тілдерін
орнатуға болады. Егер осы тілдердің бірінде субтитр қол
жетімді болса, теледидар сіз таңдаған субтитрлерді
көрсетеді.
Негізгі және қосалқы субтитр тілін реттеу үшін…
1 - SETTINGS түймесін басып, All Settings (Барлық
параметрлер) опциясын таңдаңыз, одан кейін OK түймесін
басыңыз.
2 - Region and Language (Аудан және тіл) және Languages
(Тілдер) > Primary Subtitles (Негізгі субтитрлер) немесе
Secondary Subtitles (Қосымша субтитрлер) тармағын
таңдаңыз.
3 - Қажет тілді таңдап, OK түймесін басыңыз.
85

4 - Бір қадам артқа оралу үшін (сол жақ) түймесін
басыңыз немесе мәзірді жабу үшін BACK түймесін
басыңыз.
Қолмен
Егер автоматты параметрлердің ешқайсысы сағатты дұрыс
көрсетпесе, оны қолмен орнатсаңыз болады.
Таңдаулы дыбыс тілі
Сандық таратылым үшін бірнеше аудио тілдері (сөйлеу
тілдері) ұсынылуы мүмкін. Қалаған негізгі және көмекші
дыбыс тілін орнатуға болады. Егер дыбыс осы тілдердің
бірінде қолжетімді болса, теледидар осы аудио тіліне
ауысады.
Негізгі және қосалқы дыбыс тілін реттеу үшін…
1 - SETTINGS түймесін басып, All Settings (Барлық
параметрлер) опциясын таңдаңыз, одан кейін OK түймесін
басыңыз.
2 - Region and Language (Аймақ және тіл) және Languages
(Тілдер) > Primary Audio (Негізгі дыбыс) немесе Secondary
Audio (Қосымша дыбыс) тармағын таңдаңыз.
3 - Қажет тілді таңдап, OK түймесін басыңыз.
4 - Бір қадам артқа оралу үшін (сол жақ) түймесін
басыңыз немесе мәзірді жабу үшін BACK түймесін
басыңыз.
Сағат
Күн мен уақыт
Алайда, жазбаларды теледидар нұсқаулығынан
жоспарласаңыз, уақыт пен күнді қолмен өзгертпеуге кеңес
беріледі. Кейбір елдерде кейбір желі операторлары үшін
сағат дұрыс емес орнатылмауы үшін сағат параметрлері
жасырын болады.
Теледидар уақытын қолмен орнату үшін (қолжетімді
болса)…
1 - SETTINGS түймесін басып, All Settings (Барлық
параметрлер) опциясын таңдаңыз, одан кейін OK түймесін
басыңыз.
2 - Region and Language (Аудан және тіл) Clock (Сағат) >
Auto Clock Mode (Авто сағат режимі) тармағын таңдап, OK
түймесін басыңыз.
3 - Manual (Қолмен) опциясын таңдап, OK түймесін
басыңыз.
4 - (сол жақ) пернесін басып, Date (Күн) немесе Time
(Уақыт) тармағын таңдаңыз, одан кейін OK түймесін
басыңыз.
5 - Мәнді реттеу үшін (жоғары) немесе (төмен)
түймесін басыңыз.
6 - Бір қадам артқа оралу үшін (сол жақ) түймесін
басыңыз немесе мәзірді жабу үшін BACK түймесін
басыңыз.
Автоматты
Теледидар сағатына арналған стандартты параметр —
Automatic (Автоматты). Сағат туралы ақпарат UTC
жүйесінен (Әлемдік координацияланған уақыт ақпараты)
таратылады.
Сағат қате болған жағдайда теледидар уақытын Country
Dependent (Елге байланысты) опциясында орнатсаңыз
болады. Кейбір елдер үшін арнайы уақыт зонасы немесе
уақыт бойынша қозғалу режимдерін таңдасаңыз
болады. Кейбір елдерде кейбір желі операторлары үшін
сағат дұрыс емес орнатылмауы үшін сағат параметрлері
жасырын болады.
Теледидар сағатын түзету үшін…
1 - SETTINGS түймесін басып, All Settings (Барлық
параметрлер) опциясын таңдаңыз, одан кейін OK түймесін
басыңыз.
2 - Region and Language (Аудан және тіл) Clock (Сағат) >
Auto Clock Mode (Авто сағат режимі) тармағын таңдап, OK
түймесін басыңыз.
3 - Automatic (Автоматты) Country Dependent (Елге
байланысты) тармақтарын таңдап, OK түймесін басыңыз.
4 - Бір қадам артқа оралу үшін (сол жақ) түймесін
басыңыз немесе мәзірді жабу үшін BACK түймесін
басыңыз.
Сағат белдеуі
Кейбір елдер үшін теледидар уақытын дұрыс орнату
мақсатында арнайы сағат белдеулерін таңдасаңыз
болады.
Уақыт белдеуін орнату үшін (қолжетімді болса)…
1 - SETTINGS түймесін басып, All Settings (Барлық
параметрлер) опциясын таңдаңыз, одан кейін OK түймесін
басыңыз.
2 - Region and Language (Аудан және тіл), одан
кейін Clock (Сағат) тармағын таңдап, OK түймесін басыңыз.
3 - Time Zone (Уақыт белдеуі) тармағын таңдап, OK
түймесін басыңыз.
4 - Еліңізге сәйкес, теледидар уақытын дұрыстау үшін сағат
белдеуін немесе уақыт бойынша қозғалу режимін
таңдасаңыз болады.
5 - Бір қадам артқа оралу үшін (сол жақ) түймесін
басыңыз немесе мәзірді жабу үшін BACK түймесін
басыңыз.
Ұйқы таймері
Sleep Timer (Ұйқы таймері) көмегімен теледидарды
белгіленген уақыт өткенде күту режиміне автоматты түрде
өтетін етіп реттеуге болады.
Sleep Timer (Ұйқы таймерін) реттеу үшін…
1 - SETTINGS түймесін басып, All Settings (Барлық
86

параметрлер) опциясын таңдаңыз, одан кейін OK түймесін
басыңыз.
2 - General Settings (Жалпы параметрлер), одан кейін Sleep
Timer (Ұйқы таймері) тармағын таңдап, (оң жақ) түймесін
басыңыз. Жүгірткі жолағының көмегімен уақытта 5
минуттық қадамдармен 180 минутқа дейін орнатуға
болады. Егер 0 минутқа орнатсаңыз, ұйқы таймері
өшіріледі. Әрқашан кері санақ кезінде теледидарды
ертерек өшіруге болады немесе уақытты ысыруға болады.
3 - Бір қадам артқа оралу үшін (сол жақ) түймесін
басыңыз немесе мәзірді жабу үшін BACK түймесін
басыңыз.
Қашықтан басқару құралы пернетақтасы
Қашықтан басқару құралы пернетақтасының стандартты
орналасуы – Qwerty.
Azerty пернетақтасы
Аймаққа байланысты қашықтан басқару құралын Azerty
пернетақтасына қоюға болады. Azerty таңбалары қатысты
пернелердің жоғарғы оң жағында көрсетіледі.
Пернетақта орналасуын Azerty пернетақтасына реттеу
үшін…
1 - SETTINGS түймесін басып, All Settings (Барлық
параметрлер) опциясын таңдаңыз, одан кейін OK түймесін
басыңыз.
2 - Region and Language (Аудан және тіл) > Remote Control
Keyboard (Қашықтан басқару құралы пернетақтасы)
тармағын таңдаңыз.
3 - Azerty немесе Qwerty тармағын таңдап, OK түймесін
басыңыз.
4 - Бір қадам артқа оралу үшін (сол жақ) түймесін
басыңыз немесе мәзірді жабу үшін BACK түймесін
басыңыз.
Кириллица пернетақтасы
Аймаққа байланысты қашықтан басқару құралының
пернетақтасын Кириллица таңбаларына ауыстыруға
болады.
Кириллица таңбалары пернетақта пернелерінің жоғарғы
оң жағында көрсетіледі.
Кириллица таңбаларын жазу үшін…
1 - Қашықтан басқару құралындағы түймесін басыңыз.
2 - Qwerty пернетақтасына қайта ауысу үшін түймесін
қайта басыңыз.
22.8
Әмбебап қол жеткізу
Қосу
Universal Access (Әмбебап қол жеткізу) қосылған кезде
теледидар есту, көру қабілеті нашар адамдарға қосымша
мүмкіндіктер ұсынады.
Қосу
Орнату барысында Universal Access (Әмбебап қол жеткізу)
параметрін қоспаған болсаңыз, оны әлі де қосуға
болады. Universal Access (Әмбебап қол жеткізу) қосылып
тұрғанда, Universal Access (Әмбебап қол жеткізу) параметрі
Options (Опциялар) мәзіріне қосылады.
Universal Access (Әмбебап қол жеткізу) опциясын қосу
үшін…
1 - SETTINGS түймесін басып, All Settings (Барлық
параметрлер) опциясын таңдаңыз, одан кейін OK түймесін
басыңыз.
2 - Universal Access (Әмбебап қол жеткізу) опциясын
таңдап, Universal Access (Әмбебап қол жеткізу) опциясын
таңдау үшін (оң жақ) пернесін, одан кейін OK түймесін
басыңыз.
3 - Қосу опциясын таңдап, OK түймесін басыңыз.
4 - Бір қадам артқа оралу үшін (сол жақ) түймесін
басыңыз немесе мәзірді жабу үшін BACK түймесін
басыңыз.
Есту қабілеті нашар
Кейбір сандық телеарналар есту қабілеті нашар немесе
естімейтін адамдарға бейімделген арнайы дыбысты және
субтитрлерді таратады. Hearing impaired (Есту қабілеті
нашар) мүмкіндігін қосу арқылы теледидар, бар болса,
бейімделген дыбыс пен субтитрлерге ауысады. Hearing
impaired (Есту қабілеті нашар) мүмкіндігін қоспас бұрын,
Universal Access (Әмбебап қол жеткізу) мүмкіндігін
қосуыңыз қажет.
Hearing impaired (Есту қабілеті нашар) параметрін қосу
үшін…
1 - Теледидар арнасын көрген кезде, OPTIONS пернесін
басып, Universal Access (Әмбебап қол жеткізу) тармағын
таңдаңыз, одан кейін OK түймесін басыңыз.
2 - Естуі нашар опциясын таңдап, On (Қосулы) күйін
таңдап, OK түймесін басыңыз.
Есту қабілеті нашар адамдарға арналған аудио тілінің баржоғын тексеру үшін OPTIONS пернесін басып, Audio
Language (Аудио тілі) параметрін таңдаңыз, одан кейін
белгішесі бар аудио тілін іздеңіз.
Арнайы мүмкіндіктер функциясы «Опциялар» мәзірінде
пайда болмаса, Universal Access (Әмбебап қол жеткізу)
опциясын Settings (Параметрлер) тармағынан
қосыңыз. Қосымша ақпарат алу үшін Keywords
(Кілтсөздер) түймесін басып, Universal Access, switch on
(Әмбебап қол жеткізу, қосу) деп іздеңіз.
87

Дыбыстық сипаттама
Дыбыс әсерлері
Қосу
Сандық телеарналар экранда не болып жатқанын
сипаттайтын арнайы аудио түсініктемені таратуы мүмкін.
Көру қабілеті нашарларға арналған аудионы және
әсерлерді орнату үшін алдымен Audio Description
(Дыбыстық сипаттама) параметрін қосу керек.
Сондай-ақ, Audio Description (Дыбыстық сипаттама)
параметрін қоспастан бұрын, Universal Access (Әмбебап
қол жеткізу) параметрін «Параметрлер» мәзірінен қосу
керек.
Audio Description (Дыбыстық сипаттама) көмегімен
қалыпты дыбысқа айтушының аңғартпалары қосылады.
Аңғартпаны қосу үшін (қолжетімді болса)…
1 - Телеарнаны көріп жатқанда OPTIONS пернесін
басыңыз.
2 - Universal Access (Әмбебап қол жеткізу) > Audio
Description (Дыбыстық сипаттама) тармағын таңдап, OK
түймесін басыңыз.
3 - Қосу опциясын таңдап, OK түймесін басыңыз.
Дыбыстық аңғартпаның бар-жоқтығын тексеруіңізге
болады.
Options (Параметрлер) мәзірінен Audio Language (Дыбыс
тілі) тармағын таңдап, деп белгіленген аудио тілін
іздеңіз.
Аралас дыбыс деңгейі
Қалыпты дыбыстың дыбыс деңгейін дыбыстық
аңғартпалармен араластыруға болады.
Дыбыс деңгейін араластыру үшін…
1 - SETTINGS түймесін басып, All Settings (Барлық
параметрлер) опциясын таңдаңыз, одан кейін OK түймесін
басыңыз.
2 - Universal Access (Әмбебап қол жеткізу), одан кейін
Audio Description (Дыбыстық сипаттама) опциясын таңдап,
OK түймесін басыңыз.
3 - Audio Description (Дыбыстық сипаттама) параметрі
қосылып тұрғанда Mixed Volume (Аралас дыбыс деңгейі)
тармағын таңдап, OK түймесін басыңыз.
4 - Мәнді реттеу үшін (жоғары) немесе (төмен)
түймесін басыңыз.
5 - Бір қадам артқа оралу үшін (сол жақ) түймесін
басыңыз немесе мәзірді жабу үшін BACK түймесін
басыңыз.
Аудио тілі қосылған аудио түсініктемесімен қолжетімді
болса, осы параметрді OPTIONS > Accessibility (Арнайы
мүмкіндіктер) > Mixed Volume Аралас дыбыс деңгейі
тармағынан да табуға болады.
Кейбір дыбыстық аңғартпаларда стерео немесе
бәсеңдейтін дыбыс сияқты қосымша дыбыс әсерлері
болуы мүмкін.
Дыбыс әсерлері параметрін қосу үшін (бар болса)…
1 - SETTINGS түймесін басып, All Settings (Барлық
параметрлер) опциясын таңдаңыз, одан кейін OK түймесін
басыңыз.
2 - Universal Access (Әмбебап қол жеткізу), одан кейін
Audio Description (Дыбыстық сипаттама) опциясын таңдап,
OK түймесін басыңыз.
3 - Audio Description (Дыбыстық сипаттама) параметрі
қосылып тұрғанда Audio Effects (Дыбыстық әсерлер)
тармағын таңдап, OK түймесін басыңыз.
4 - Қосу опциясын таңдап, OK түймесін басыңыз.
5 - Бір қадам артқа оралу үшін (сол жақ) түймесін
басыңыз немесе мәзірді жабу үшін BACK түймесін
басыңыз.
Сөз
Сондай-ақ, дыбыстық аңғартпалар айтылған сөздер үшін
субтитрлерді қамтуы мүмкін.
Осы субтитрлерді қосу (бар болса). . .
1 - SETTINGS түймесін басып, All Settings (Барлық
параметрлер) опциясын таңдаңыз, одан кейін OK түймесін
басыңыз.
2 - Universal Access (Әмбебап қол жеткізу), одан кейін
Audio Description (Дыбыстық сипаттама) опциясын таңдап,
OK түймесін басыңыз.
3 - Audio Description (Дыбыстық сипаттама) параметрі
қосылып тұрғанда Audio Effects (Дыбыстық әсерлер)
тармағын таңдап, OK түймесін басыңыз.
4 - Descriptive (Сипаттағыш) немесе Subtitles (Субтитрлер)
тармағын таңдап, OK пернесін басыңыз.
5 - Бір қадам артқа оралу үшін (сол жақ) түймесін
басыңыз немесе мәзірді жабу үшін BACK түймесін
басыңыз.
22.9
Балалардан қорғау құлпы
Ата-аналық рейтинг
Балалардың жасына сай емес бағдарламаны көруіне
тыйым салу үшін жас шегін реттеуіңізге болады.
Сандық арналарда бағдарламалардың жас деңгейі болуы
мүмкін. Бағдарламаның жас деңгейі балаңыздың жас
деңгейі ретінде орнатылған жаспен тең немесе одан үлкен
болған кезде, бағдарлама құлыпталады. Құлыпталған
бағдарламаны көру үшін алдымен Child Lock (Балалардан
қорғау құлпы) PIN кодын енгізу қажет.
Жас деңгейін орнату үшін…
88
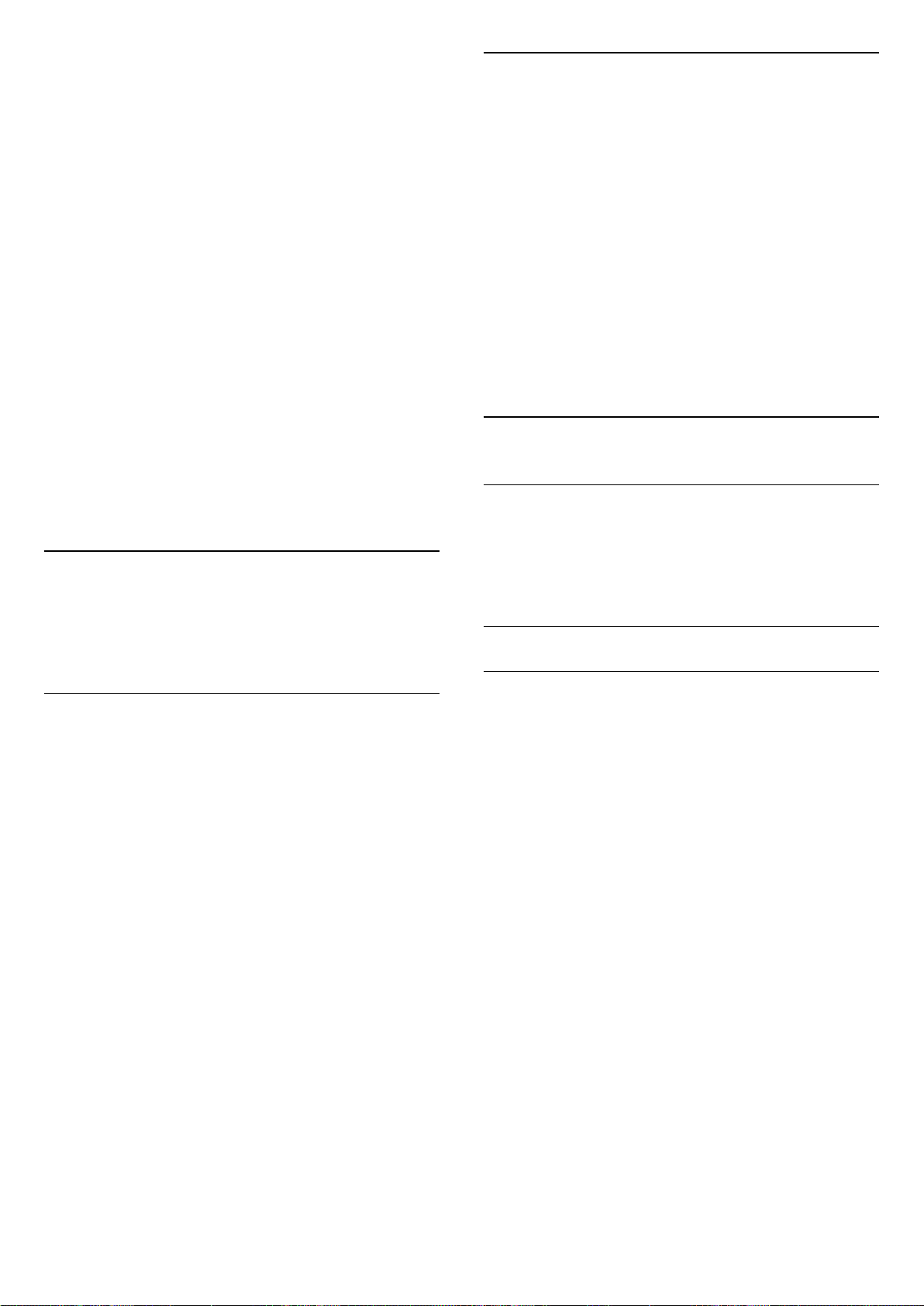
1 - SETTINGS түймесін басып, All Settings (Барлық
параметрлер) опциясын таңдаңыз, одан кейін OK түймесін
басыңыз.
2 - Child Lock (Балалардан қорғау құлпы) > Parental Rating
(Жас деңгейі) тармағын таңдаңыз.
3 - Балалардан қорғау құлпының 4 сандық PIN кодын
енгізіңіз. Кодты әлі орнатпасаңыз, Child Lock (Балалардан
қорғау құлпы) ішінде Set code (Кодты орнату) опциясын
таңдаңыз. 4 сандық Child lock (Балалардан қорғау құлпы)
PIN кодын енгізіп, растаңыз. Енді жас деңгейін реттеуге
болады.
4 - Parental Rating (Жас деңгейі) тармағына кері өтіп, жасты
таңдаңыз, одан кейін OK түймесін басыңыз.
5 - Бір қадам артқа оралу үшін (сол жақ) түймесін
басыңыз немесе мәзірді жабу үшін BACK түймесін
басыңыз.
Ата-аналық жас деңгейін өшіру үшін, None (Ешқайсысы)
түймесін басыңыз. Алайда, кейбір елдерде жас деңгейін
орнатуыңыз қажет.
Кейбір тарату станциялары/операторлар үшін теледидар
жас деңгейі жоғарырақ бағдарламаларды ғана
құлыптайды. Ата-аналық жас деңгейі барлық арналар үшін
орнатылады.
PIN кодын ұмытып қалдыңыз ба?
PIN кодын ұмытсаңыз, ағымдағы кодты қайта жазып, жаңа
кодты енгізуіңізге болады.
1 - SETTINGS түймесін басып, All Settings (Барлық
параметрлер) опциясын таңдаңыз, одан кейін OK түймесін
басыңыз.
2 - Child Lock (Балалардан қорғау құлпы), одан кейін Set
Code (Кодты орнату) немесе Change Code (Кодты
өзгерту) тармағын таңдап, OK түймесін басыңыз.
3 - 8888 қайта анықтау кодын енгізіңіз.
4 - Енді жаңа Child Lock (Балалардан қорғау құлпы) PIN
кодын енгізіңіз және растау үшін оны қайтадан енгізіңіз.
5 - Бір қадам артқа оралу үшін (сол жақ) түймесін
басыңыз немесе мәзірді жабу үшін BACK түймесін
басыңыз.
22.10
Сымсыз және желілер
Желі
Қолданба құлпы
Қосымша ақпарат алу үшін Help (Анықтама)
тармағындағы Кілтсөздер түрлі түсті пернесін басып,
Lock Apps (Құлыптау бағдарламалары) деп іздеңіз.
Кодты орнату / Кодты өзгерту
Child Lock (Балалардан қорғау құлпы) PIN коды арналарды
немесе бағдарламаларды құлыптау не құлыптан ашу үшін
қолданылады. Теледидар әлі PIN кодын енгізуді талап
сұрамаса, Child Lock (Балалардан қорғау құлпы) PIN кодын
осы жерге енгізуге болады.
Құлыптау кодын реттеу немесе ағымдағы кодты өзгерту
үшін…
1 - SETTINGS түймесін басып, All Settings (Барлық
параметрлер) опциясын таңдаңыз, одан кейін OK түймесін
басыңыз.
2 - Child Lock (Балалардан қорғау құлпы), одан кейін Set
Code (Кодты орнату) немесе Change Code (Кодты
өзгерту) тармағын таңдап, OK түймесін басыңыз.
3 - Қалаған 4 сандық код енгізіңіз. Код орнатылып қойса,
ағымдағы Child Lock (Балалардан қорғау құлпы) кодын,
кейін жаңа кодты екі рет енгізіңіз.
4 - Бір қадам артқа оралу үшін (сол жақ) түймесін
басыңыз немесе мәзірді жабу үшін BACK түймесін
басыңыз.
Жаңа код орнатылады.
Help (Анықтама) мәзірінде Кілтсөздер түрлі түсті
пернесін басып, теледидарды желіге қосу туралы қосымша
ақпаратты Network (Желі) деп іздеңіз.
Bluetooth
Сізге не қажет
Сымсыз құрылғыны – сымсыз динамикті, сабвуферді,
дыбыс жолағын немесе құлақаспапты Bluetooth® арқылы
теледидарға қосуға болады. Сымсыз джойстикті Bluetooth
LE арқылы қосуға болады.
Теледидар дыбысын сымсыз динамиктен ойнату үшін,
сымсыз динамикті теледидармен жұптастыруға болады.
Кейбір сымсыз динамиктерді және ең көбі 4 Bluetooth LE
(төмен қуат) құрылғысын жұптастыруға болады.
Теледидарда бір уақытта бір-ақ динамик дыбысын
ойнатуға болады. Сабвуферді жалғасаңыз, дыбыс
теледидарда және сабвуферде ойналады. Дыбыс жолағын
жалғасаңыз, дыбыс жолағында дыбыс қана ойнатылады.
Назар аударыңыз - Аудио және бейне синхрондау
Көптеген Bluetooth динамик жүйелерінде жоғары «кідіріс
кезеңі» болады. Жоғары кідіріс кезеңі — синхрондалмаған
«бейне мен дыбыс ауытқуына» себеп болатын бейнеден
кейінгі аудио дыбыстар. Сымсыз Bluetooth динамигі
жүйесін сатып алудан бұрын, ең жаңа үлгілер туралы
хабарлап, төмен кідіріс кезеңі деңгейіне ие құрылғыны
іздеңіз. Дилерден кеңес алыңыз.
Сымсыз динамикті жұптастыру туралы қосымша ақпарат
алу үшін Кілтсөздер түрлі түсті пернесін басып,
Bluetooth, pairing (Bluetooth, жұптастыру) деп іздеңіз.
89
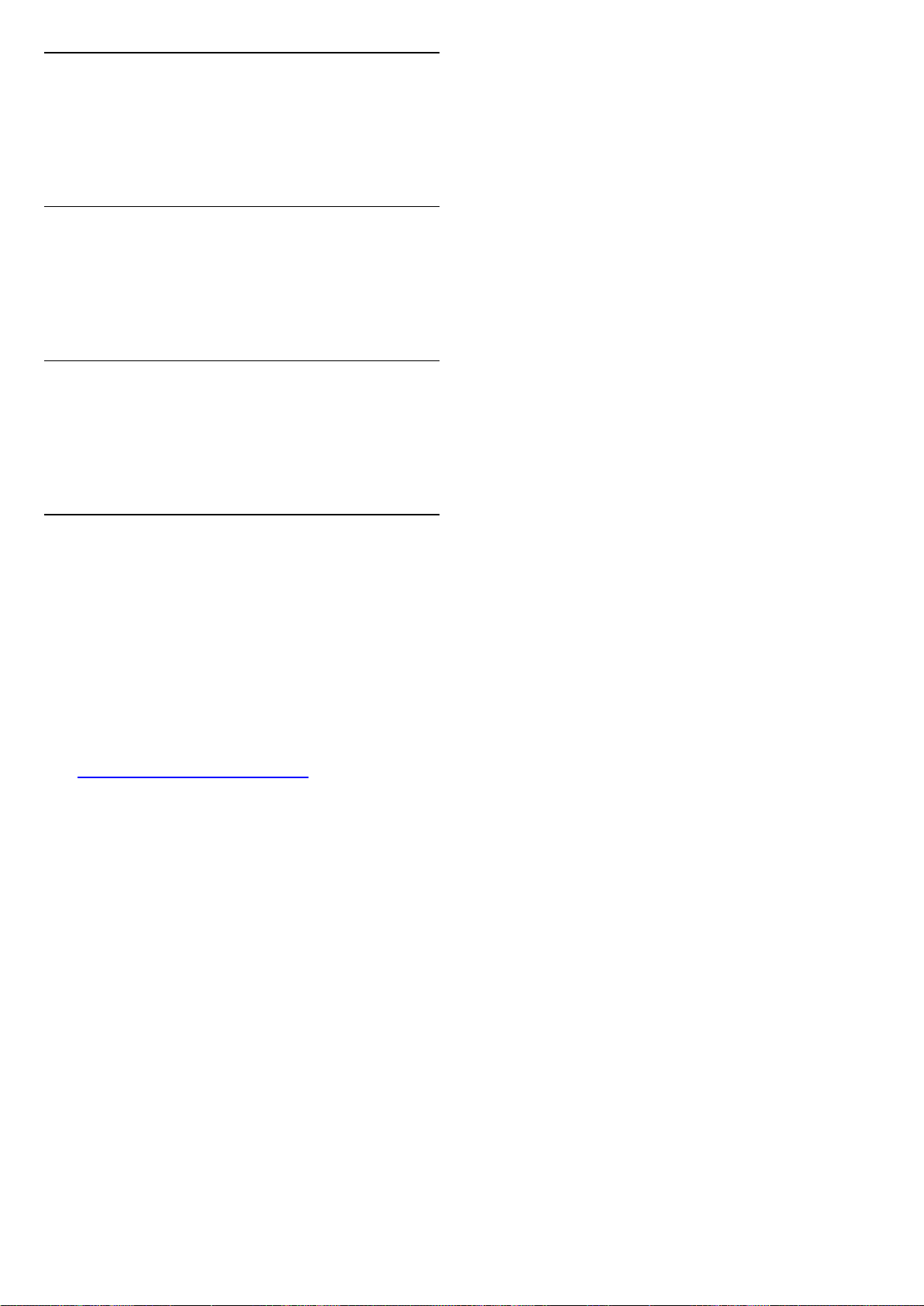
Құрылғыны жұптастыру
Help (Анықтама) мәзірінде Кілтсөздер түрлі түсті
пернесін басып, сымсыз құрылғыларды жұптастыру туралы
қосымша ақпарат алу үшін Bluetooth, pairing (Bluetooth,
жұптастыру) деп іздеңіз.
Құрылғыны таңдау
Help (Анықтама) мәзірінде Кілтсөздер түрлі түсті
пернесін басып, сымсыз динамикті таңдау туралы
қосымша ақпарат алу үшін Bluetooth, Select device
(Bluetooth, Құрылғы таңдау) деп іздеңіз.
Құрылғыны алып тастау
Help (Анықтама) мәзірінде Кілтсөздер түрлі түсті
пернесін басып, сымсыз Bluetooth құрылғысын ажырату
(алып тастау) әдісі туралы қосымша ақпаратты Bluetooth,
құрылғыны алып тастау деп іздеңіз.
22.11
Android параметрлері
Android жүйесіне тән параметрлерді немесе ақпаратты
орнатуға немесе көруге болады. Теледидарға орнатылған
қолданбалар тізімін және қажетті сақтау орнын табуға
болады. Voice (Дауыс) мүмкіндігімен пайдаланғыңыз
келген тілді орнатуға болады. Экрандық пернетақтаны
реттеуге немесе қолданбаларға орныңызды пайдалануға
рұқсат беруге болады. Әр түрлі Android параметрлерін
пайдаланып көріңіз. Осы параметрлер туралы қосымша
ақпарат алу
үшін www.support.google.com/androidtv сайтына өтуге
болады.
Осы параметрлерді ашу үшін…
1 - HOME түймесін басып, төмен қарай жылжып,
General Settings (Жалпы параметрлер) опциясын таңдап,
OK түймесін басыңыз.
2 - (оң) түймесін басып, Android Settings (Android
параметрлері) тармағын таңдап, OK түймесін басыңыз.
3 - Әр түрлі Android параметрлерін пайдаланып көріңіз.
4 - Бір қадам артқа оралу үшін (сол жақ) түймесін
басыңыз немесе мәзірді жабу үшін BACK түймесін
басыңыз.
90

23
Арнаны қолмен жаңарту
Арнаны орнату
23.1
Антеннаны/Кабельді орнату
Арналарды жаңарту
Арналарды автоматты түрде жаңарту
Сандық арналар қабылданған жағдайда, теледидарды осы
арналарды автоматты түрде жаңартатын етіп орнатуға
болады.
Бір күні таңғы сағат 6-да теледидар арналарды жаңартып,
жаңа арналарды сақтайды. Жаңа арналар арналар тізіміне
сақталып, етіп белгіленеді. Сигналы жоқ арналар
жойылады. Арналарды автоматты жаңарту үшін теледидар
күту режимінде болуы керек. Auromatic Channel Update
(Арнаны автоматты жаңарту) параметрін өшіруге болады.
Автоматты жаңартуды өшіру үшін…
1 - SETTINGS түймесін басып, All Settings (Барлық
параметрлер) опциясын таңдаңыз, одан кейін OK түймесін
басыңыз.
2 - Channels (Арналар), одан кейін Antenna/Cable
Installation (Антенна/кабель орнату) тармағын таңдап, OK
түймесін басыңыз.
3 - Қажет болған жағдайда PIN кодын енгізіңіз.
4 - Automatic Channel Update (Арнаны автоматты жаңарту)
опциясын таңдап, OK түймесін басыңыз.
5 - Өшіру опциясын таңдап, OK түймесін басыңыз.
6 - Бір қадам артқа оралу үшін (сол жақ) түймесін
басыңыз немесе мәзірді жабу үшін BACK түймесін
басыңыз.
Жаңа арналар табылған кезде немесе арналар жаңартылса
немесе жойылса, теледидар қосылған кезде хабар
көрсетіледі. Әр арна жаңартылған соң осы хабардың пайда
болуын болдырмау үшін оны өшіруге болады.
Хабарды өшіру үшін…
1 - SETTINGS түймесін басып, All Settings (Барлық
параметрлер) опциясын таңдаңыз, одан кейін OK түймесін
басыңыз.
2 - Channels (Арналар), одан кейін Antenna/Cable
Installation (Антенна/кабель орнату) тармағын таңдап, OK
түймесін басыңыз.
3 - Қажет болған жағдайда PIN кодын енгізіңіз.
4 - Channel Update Message (Арнаны жаңарту хабары)
опциясын таңдап, OK түймесін басыңыз.
5 - Өшіру опциясын таңдап, OK түймесін басыңыз.
6 - Бір қадам артқа оралу үшін (сол жақ) түймесін
басыңыз немесе мәзірді жабу үшін BACK түймесін
басыңыз.
Кейбір елдерде арнаны автоматты түрде жаңарту
теледидар көру кезінде немесе теледидар күту режимінде
болған кезде орындалады.
Арнаны жаңартуды әрқашан өзіңіз бастай аласыз.
Арнаны жаңартуды қолмен бастау үшін…
1 - SETTINGS түймесін басып, All Settings (Барлық
параметрлер) опциясын таңдаңыз, одан кейін OK түймесін
басыңыз.
2 - Channels (Арналар), одан кейін Antenna/Cable
Installation (Антенна/кабель орнату) тармағын таңдап, OK
түймесін басыңыз.
3 - Қажет болған жағдайда PIN кодын енгізіңіз.
4 - Search for Channels (Арналарды іздеу) тармағын таңдап,
OK түймесін басыңыз.
5 - Update Digital Channels (Сандық арналарды жаңарту),
одан кейін Next (Келесі) опциясын таңдап, OK түймесін
басыңыз.
6 - Start (Іске қосу) опциясын таңдап, сандық арналарды
жаңарту үшін OK түймесін басыңыз. Бұл бірнеше минут
алуы мүмкін.
7 - Бір қадам артқа оралу үшін (сол жақ) түймесін
басыңыз немесе мәзірді жабу үшін BACK түймесін
басыңыз.
Арналарды қайта орнату
Барлық арналарды қайта орнату
Барлық арналарды қайта орнатуға және барлық басқа
теледидар параметрлерін сол күйінде қалдыруға болады.
Егер PIN коды орнатылса, арналарды қайта орнатпастан
бұрын осы кодты енгізуіңіз керек.
Арналарды қайта орнату үшін…
1 - SETTINGS түймесін басып, All Settings (Барлық
параметрлер) опциясын таңдаңыз, одан кейін OK түймесін
басыңыз.
2 - Channels (Арналар), одан кейін Antenna/Cable
Installation (Антенна/кабель орнату) тармағын таңдап, OK
түймесін басыңыз.
3 - Қажет болған жағдайда PIN кодын енгізіңіз.
4 - Search for Channels (Арналарды іздеу) тармағын таңдап,
OK түймесін басыңыз.
5 - Reinstall Channels (Арналарды қайта орнату)
және Next (Келесі) опциясын таңдап, OK түймесін басыңыз.
6 - Ағымдағы елді таңдап, OK түймесін басыңыз.
7 - Next (Келесі) опциясын таңдап, OK түймесін басыңыз.
8 - Қажетті орнату түрін, яғни Antenna (DVB-T) (Антенна
(DVB-T)) немесе Cable (DVB-C) (Кабель (DVB-C)) опциясын
таңдап, OK түймесін басыңыз.
7 - Next (Келесі) опциясын таңдап, OK түймесін басыңыз.
10 - Қажетті арналар түрін, яғни Сандық және аналогтық
арналар немесе Тек сандық арналар опциясын таңдап, OK
түймесін басыңыз.
7 - Next (Келесі) опциясын таңдап, OK түймесін басыңыз.
12 - Start (Іске қосу) опциясын таңдап, сандық арналарды
жаңарту үшін OK түймесін басыңыз. Бұл бірнеше минут
алуы мүмкін.
91

13 - Бір қадам артқа оралу үшін (сол жақ) түймесін
басыңыз немесе мәзірді жабу үшін BACK түймесін
басыңыз.
Теледидарды қайта орнату
Теледидарды толық қайта орнатуға болады. Теледидар
толығымен қайта орнатылды.
Теледидарды толық қайта орнату үшін…
1 - SETTINGS түймесін басып, All Settings (Барлық
параметрлер) опциясын таңдаңыз, одан кейін OK түймесін
басыңыз.
2 - General Settings (Жалпы параметрлер)Reinstall TV
(Теледидарды қайта орнату) тармағын таңдап, OK түймесін
басыңыз.
3 - Қажет болған жағдайда PIN кодын енгізіңіз.
4 - Yes (Иә) опциясын таңдап, растау үшін OK түймесін
басыңыз.
5 - Теледидар толығымен қайта орнатылады. Орнатуға
бірнеше минут кетуі мүмкін.
6 - Бір қадам артқа оралу үшін (сол жақ) түймесін
басыңыз немесе мәзірді жабу үшін BACK түймесін
басыңыз.
Зауыттық параметрлер
Теледидарды сурет, дыбыс және Ambilight үшін бастапқы
теледидар параметрлеріне (зауыттық параметрлер) қайта
реттеуге болады.
Бастапқы параметрлерге кері ауысу үшін…
1 - SETTINGS түймесін басып, All Settings (Барлық
параметрлер) опциясын таңдаңыз, одан кейін OK түймесін
басыңыз.
2 - General Settings (Жалпы параметрлер), одан кейін
Factory Settings (Зауыттық параметрлер) тармағын таңдап,
OK түймесін басыңыз.
3 - Бір қадам артқа оралу үшін (сол жақ) түймесін
басыңыз немесе мәзірді жабу үшін BACK түймесін
басыңыз.
Арналар тізімін көшіру
Кіріспе
Арналар тізімін көшіру дилерлер мен тәжірибелі
пайдаланушыларға арналған. Кейбір елдерде арналар
тізімін көшіру мүмкіндігі тек жерсерік арналарын көшіру
үшін қолдануға болады.
Арналар тізімін көшіру көмегімен бір теледидарда
орнатылған арналарды ұқсас деңгейлі басқа Philips
теледидарына көшіруге болады. Арналар тізімін көшіру
көмегімен алдын ала анықталған арналар тізімін
теледидарға жүктеу арқылы уақытты алатын арна іздеу
жұмысын орындамауға болады. Кемінде 1 ГБ жад бар USB
жад құрылғысын пайдаланыңыз.
Шарттар
• Екі теледидардың да өндірілген жылы бірдей.
• Екі теледидардың да жабдық түрі бірдей. Теледидардың
артқы жағындағы түр тақтайшасындағы көрсетілген
теледидар түрін тексеріңіз. Әдетте Q ретінде белгіленеді. .
. LA
• Екі теледидардың да бағдарламалық құрал нұсқасы
үйлесімді.
Ағымдағы арна нұсқасы
Арналар тізімінің ағымдағы нұсқасын тексеру үшін…
1 - SETTINGS түймесін басып, All Settings (Барлық
параметрлер) опциясын таңдаңыз, одан кейін OK түймесін
басыңыз.
2 - Арналар, Арналар тізімін көшіру, одан кейін Ағымдағы
нұсқа тармағын таңдап, OK түймесін басыңыз.
3 - Жабу үшін OK түймесін басыңыз.
Ағымдағы бағдарламалық құрал нұсқасы
Теледидар бағдарламалық құралының ағымдағы нұсқасын
тексеру үшін…
1 - SETTINGS түймесін басып, All Settings (Барлық
параметрлер) опциясын таңдаңыз, одан кейін OK түймесін
басыңыз.
2 - Update Software (Бағдарламалық құралды жаңарту),
одан кейін Current Software Info (Ағымдағы
бағдарламалық құрал туралы ақпарат) тармағын
таңдап, OK түймесін басыңыз.
3 - Нұсқа, шығарылым ескертпелері және жасалған күн
көрсетіледі. Сонымен қатар, Netflix ESN нөмірі қолжетімді
кезде көрсетіледі.
4 - Бір қадам артқа оралу үшін (сол жақ) түймесін
басыңыз немесе мәзірді жабу үшін BACK түймесін
басыңыз.
Арналар тізімін көшіру
Арналар тізімін көшіру үшін…
1 - Теледидарды қосыңыз. Бұл теледидарда арналар
орнатылуы қажет.
2 - USB флэш-жадын жалғаңыз.
3 - SETTINGS түймесін басып, All Settings (Барлық
параметрлер) опциясын таңдаңыз, одан кейін OK түймесін
басыңыз.
4 - Channels (Арналар), Channel List Copy (Арналар тізімін
көшіру), одан кейін Copy to USB (USB құрылғысына көшіру)
тармағын таңдап, OK түймесін басыңыз. Қажет болған
жағдайда PIN кодын енгізіңіз.
5 - Көшіріп болғаннан кейін USB флэш-жадын ажыратыңыз.
6 - Бір қадам артқа оралу үшін (сол жақ) түймесін
басыңыз немесе мәзірді жабу үшін BACK түймесін
басыңыз.
Енді көшірілген арналар тізімін басқа Philips теледидарына
жүктеуге болады.
92

Арналар тізімін жүктеу
DVB-T немесе DVB-C
Орнатылмаған теледидарлар үшін
Теледидардың орнатылған-орнатылмағанына байланысты
арналар тізімін жүктеудің басқа әдісін пайдалануыңыз
керек.
Әлі орнатылмаған теледидарға
1 - Орнатуды бастау үшін қуат ашасын жалғап, тіл мен елді
таңдаңыз. Арналарды іздемей өтуге болады. Орнатуды
аяқтаңыз.
2 - Екінші теледидардың арналар тізімі бар USB флэшжадын жалғаңыз.
3 - Арналар тізімін жүктей бастау үшін SETTINGS
түймесін басып, All Settings (Барлық параметрлер)
опциясын таңдаңыз, одан кейін OK түймесін басыңыз.
4 - Channels (Арналар), Channel List Copy (Арналар тізімін
көшіру), одан кейін Copy to TV (Теледидарға көшіру)
тармағын таңдап, OK түймесін басыңыз. Қажет болған
жағдайда PIN кодын енгізіңіз.
5 - Арналар тізімі теледидарға сәтті көшірілгенде
теледидар хабар береді. USB флэш-жадын ажыратыңыз.
Орнатылған теледидарлар үшін
Теледидардың орнатылған-орнатылмағанына байланысты
арналар тізімін жүктеудің басқа әдісін пайдалануыңыз
керек.
Бұрыннан орнатылған теледидарға
1 - Теледидардың ел параметрін тексеріңіз. (Осы
параметрді тексеру үшін «Барлық арналарды қайта
орнату» тарауын қараңыз. Ел параметріне жеткенше осы
процедураны бастаңыз. Орнатудан бас тарту үшін BACK
түймесін басыңыз.)
Ел дұрыс болса, 2-қадамға өтіңіз.
Ел дұрыс емес болса, қайта орнатуды бастау қажет.
«Барлық арналарды қайта орнату» тарауын қарап,
орнатуды бастаңыз. Дұрыс елді таңдап, арналарды
іздемей өтіңіз. Орнатуды аяқтаңыз. Аяқтаған кезде
2-қадаммен жалғастырыңыз.
2 - Екінші теледидардың арналар тізімі бар USB флэшжадын жалғаңыз.
3 - Арналар тізімін жүктей бастау үшін SETTINGS
түймесін басып, All Settings (Барлық параметрлер)
опциясын таңдаңыз, одан кейін OK түймесін басыңыз.
4 - Channels (Арналар), Channel List Copy (Арналар тізімін
көшіру), одан кейін Copy to TV (Теледидарға көшіру)
тармағын таңдап, OK түймесін басыңыз. Қажет болған
жағдайда PIN кодын енгізіңіз.
5 - Арналар тізімі теледидарға сәтті көшірілгенде
теледидар хабар береді. USB флэш-жадын ажыратыңыз.
DVB-T немесе DVB-C қабылдауы
Арнаны орнату кезінде арналарды іздемес бұрын (DVB-T)
антеннасын немесе (DVB-C) кабелін таңдадыңыз. DVB-T/T2
антеннасы жер аналогтық арналары мен сандық DVB-T
арналарын іздейді. DVB-C кабелі DVB-C кабелі
операторында қолжетімді аналогтық және сандық
арналарды іздейді.
DVB-C арналарын орнату
Пайдалану оңай болуы үшін барлық DVB-C параметрлері
автоматты мәнге орнатылады.
Кейбір мемлекеттерде теледидар оператордың желі
идентификаторын автоматты түрде енгізе алады. Егер DVBC орнатылмаса, орнатуды қайта бастаңыз және орнату
кезінде теледидар сұрағанда DVB-C операторынан
алынған желі идентификаторын және/немесе желі
жиілігінің мәнін енгізіңіз.
Арна нөмірінің қайшылықтары
Кейбір елдерде түрлі телеарналардың (хабар таратушы
станциялар) арна нөмірлері бірдей болуы мүмкін. Орнату
кезінде телеарна нөмірлерінің қайшылықтары бар тізімді
көрсетеді. Сіз көп телеарналар бар арна нөмірінде
орнатылатын телеарнаны таңдауыңыз керек.
DVB параметрлері
Желі жиілігі режимі
Арналарды іздеу үшін Frequency Scan (Жиілікті тексеру)
ішінде тез Quick Scan (Жылдам тексеру) әдісін
пайдаланғыңыз келсе, Automatic (Автоматты) опциясын
таңдаңыз. Теледидар еліңізде көптеген кабельдік
операторлар пайдаланатындай алдын ала анықталған желі
жиіліктерінің біреуін (немесе HC - үй арнасын)
пайдаланады.
Арналарды іздеу үшін нақты желі жиілігінің мәнін алсаңыз,
Қолмен опциясын таңдаңыз.
Желі жиілігі
Network Frequency Mode (Желі жиілігі режимі) Manual
(Қолмен) мәніне орнатылғанда, осы жерге кабельдік
оператордан алынған желі жиілігінің мәнін енгізуге
болады. Мәнді енгізу үшін сан пернелерін пайдаланыңыз.
Жиіліктерді сканерлеу
Арналарды іздеу әдісін таңдаңыз. Тезірек Quick Scan
(Жылдам іздеу) әдісін таңдай және еліңізде көптеген
кабельдік операторлар пайдаланатын алдын ала
анықталған параметрлерді қолдануға болады.
93

Егер бұл ешқандай арналардың орнатылмауын немесе
кейбір арналардың жоқ болуын тудырса, кеңейтілген Full
Scan (Толық сканерлеу) әдісін таңдауға болады. Бұл әдіс
арналарды іздеп, орнату үшін шамалы уақыт алады.
Жиілік қадамының өлшемі
Теледидар арналарды 8 МГц қадамымен іздейді.
Егер бұл ешқандай арналардың орнатылмауын немесе
кейбір арналардың жоқ болуын тудырса, 1 МГц шағын
қадамдарда іздеуге болады. 1 МГц қадамдарды
пайдалану арналарды іздеп, орнатуға біраз уақыт алады.
Сандық арналар
Егер кабельдік операторыңыз сандық арналарды
ұсынбайтынын білсеңіз, сандық арналарды іздеу қадамын
өткізіп жіберуге болады.
Өшіру опциясын таңдаңыз.
Аналогтық арналар
Егер кабельдік операторыңыз аналогты арналарды
ұсынбайтынын білсеңіз, аналогты арналарды іздеу
қадамын өткізіп жіберуге болады.
Өшіру опциясын таңдаңыз.
Тегін / шифрланған
Теледидар қызметтерін төлеу үшін жазылымыңыз және
CAM - шартты кіру модулі болса, Free + Scrambled (Тегін +
шифрланған) опциясын таңдаңыз. Теледидар арналарына
немесе қызметтеріне төлеу үшін жазылмасаңыз, Free
Channels Only (Тек тегін арналар) опциясын таңдауға
болады.
Қосымша ақпарат алу үшін Keywords (Кілтсөздер)
түймесін басып, CAM - Conditional Access Module (CAM шартты қатынасу модулі) деп іздеңіз.
Сигнал қабылдау сапасы
Сандық арнаның сапасы мен сигнал күшін тексеруге
болады. Жеке антеннаңыз болса, қабылдауды жақсарту
үшін антеннаны басқа жерге қоюыңызға болады.
Сандық арнаның қабылдау сапасын тексеру үшін…
1 - Арнаға бұрыңыз.
2 - SETTINGS түймесін басып, All Settings (Барлық
параметрлер) опциясын таңдаңыз, одан кейін OK түймесін
басыңыз.
3 - Channels (Арналар), одан кейін Antenna/Cable
Installation (Антенна/кабель орнату) тармағын таңдап, OK
түймесін басыңыз. Қажет болған жағдайда PIN кодын
енгізіңіз.
4 - Сандық: қабылдау сынағы опциясын таңдап, OK
түймесін басыңыз.
5 - Search (Іздеу) опциясын таңдап, OK түймесін
басыңыз. Осы арнаға сандық жиілік көрсетіледі.
6 - Search (Іздеу) опциясын қайта таңдап, осы жиілік
сигналының сапасын тексеру үшін OK түймесін
басыңыз. Сынақ нәтижесі экранда көрсетіледі. Антеннаны
қайта орналастыруға немесе қабылдауды жетілдіретін
байланыстарды тексеруге болады.
7 - Сонымен қатар, жиілікті өзгертуге болады. Жиілік
нөмірін бір-бірден таңдап, мәнді өзгерту үшін (жоғары)
немесе (төмен) пернелерін пайдаланыңыз. Search
(Іздеу) опциясын таңдап, қабылдауды қайта тексеру
үшін OK түймесін басыңыз.
8 - Бір қадам артқа оралу үшін (сол жақ) түймесін
басыңыз немесе мәзірді жабу үшін BACK түймесін
басыңыз.
Қолмен орнату
Аналогтық телеарналарды бір-бірлеп қолмен орнатуға
болады.
Аналогтық арналарды қолмен орнату үшін…
1 - SETTINGS түймесін басып, All Settings (Барлық
параметрлер) опциясын таңдаңыз, одан кейін OK түймесін
басыңыз.
2 - Channels (Арналар), одан кейін Antenna/Cable
Installation (Антенна/кабель орнату) тармағын таңдап, OK
түймесін басыңыз. Қажет болған жағдайда PIN кодын
енгізіңіз.
3 - Аналогтық: қолмен орнату опциясын таңдап, OK
түймесін басыңыз.
• Жүйе
Теледидар жүйесін орнату үшін System (Жүйе) опциясын
таңдаңыз.
Елді немесе өзіңіз тұратын ел бөлігін таңдап, OK түймесін
басыңыз.
• Арнаны іздеу
Арнаны табу үшін Search Channel (Арнаны іздеу) опциясын
таңдап, OK түймесін басыңыз. Арнаны табу үшін жиілікті
енгізуге немесе теледидарда арнаны іздеуге болады. (оң
жақ) түймесін басып, Іздеу опциясын таңдаңыз, одан кейін
арнаны автоматты түрде іздеу үшін OK түймесін
басыңыз. Табылған арна экранда көрсетіледі және
қабылдау нашар болса, Search (Іздеу) түймесін қайта
басыңыз. Арнаны сақтағыңыз келсе, Done (Дайын)
тармағын таңдап, OK түймесін басыңыз.
• Сақтау
Арнаны ағымдағы арна нөміріне немесе жаңа арна нөмірі
ретінде сақтауға болады.
Store Current Channel (Ағымдағы арнаны таңдау)
немесе Store as New Channel (Жаңа арна етіп сақтау)
опциясын таңдап, OK түймесін басыңыз. Жаңа арна нөмірі
қысқаша түрде көрсетіледі.
Қол жетімді аналог телеарналардың барлығын тапқанша
94
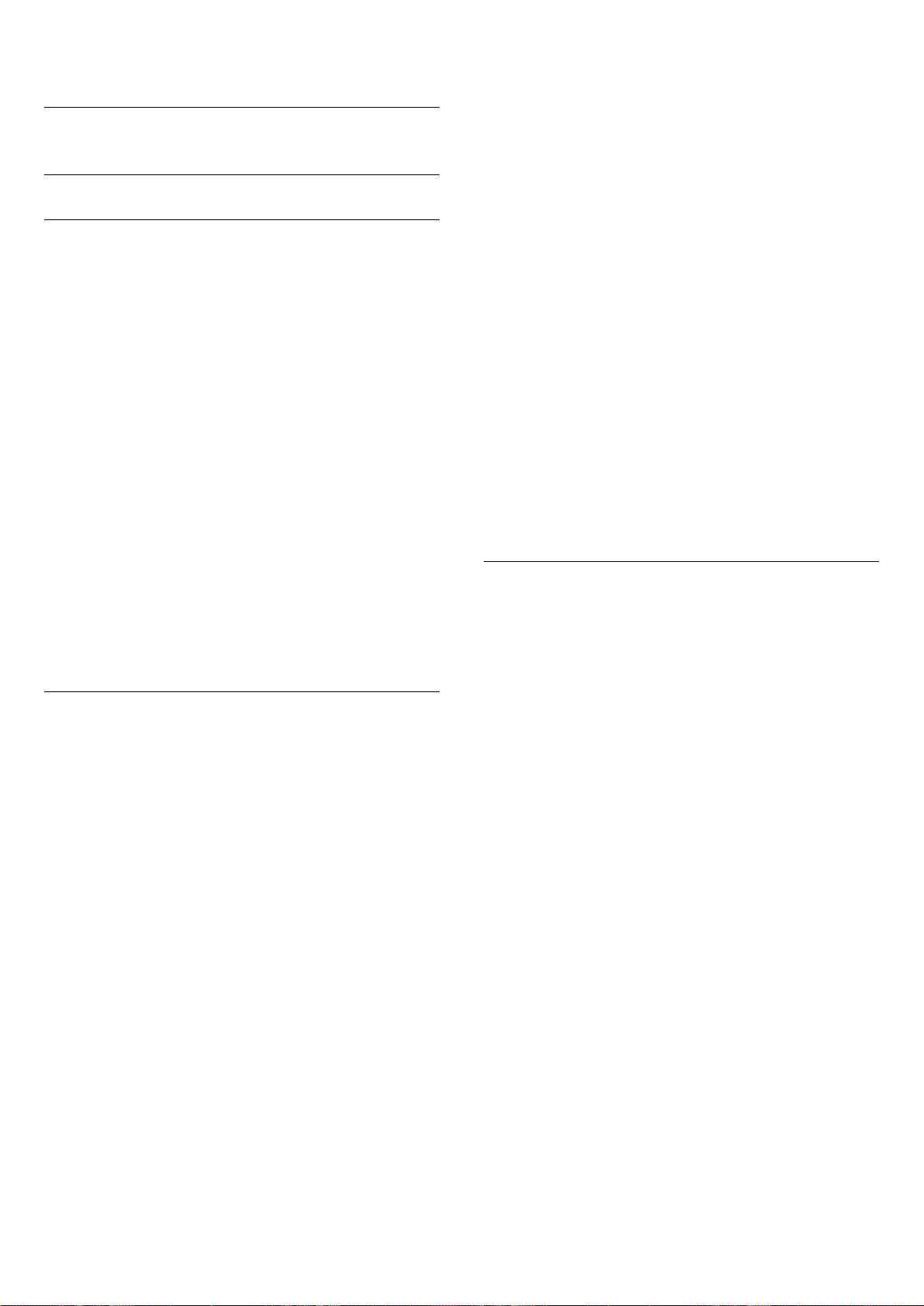
осы қадамдарды қайталай беруге болады.
23.2
Жерсерікті орнату
Жерсеріктерді орнату
Жерсеріктерді орнату туралы
Бұл теледидарда ендірілген екі жерсеріктік DVB-S/DVB-S2
тюнер бар.
4 жерсерікке дейін
Бұл теледидарға 4 жерсерікке (4 LNB) дейін орнатуға
болады. Орнатудың басында орнатқыңыз келетін
жерсеріктердің нақты санын таңдаңыз. Бұл орнатуды
жылдамдатады.
Жерсерік, Бір кабель
Антенна тарелкасын теледидарға жалғау үшін бір кабель
жүйесін пайдалануға болады. Орнатуды бастаған кезде 1
немесе 2 жерсерік үшін бір кабель жүйесін таңдауға
болады.
Жерсеріктерді іздеуді бастау үшін…
1 - Search (Іздеу) опциясын таңдап, OK түймесін басыңыз.
Теледидар антенна тарелкасының туралануында қол
жетімді жерсеріктерді іздейді. Бұған бірнеше минут кетуі
мүмкін. Жерсерік табылса, оның атауы мен қабылдау күші
экранда көрсетіледі.
2 - Егер теледидарда қажетті жерсерік (жерсеріктер)
көрсетілсе, Install (Орнату) опциясын таңдап, OK түймесін
басыңыз. Егер теледидар табылу керек жерсерікті
(жерсеріктерді) таппаса, тарелка орны жылжып кеткен
немесе кабель жалғанбаған болуы мүмкін. Search Again
(Қайтадан іздеу) опциясын таңдап, OK түймесін баса
аласыз.
3 - Жерсерік Channel Packages (Арна бумаларын) ұсынса,
теледидар сол жерсерік үшін қолжетімді бумаларды
көрсетеді. Керек буманы таңдап, OK түймесін басыңыз.
4 - Next (Келесі) опциясын таңдап, OK түймесін басыңыз.
Кейбір бумалар қолжетімді арналары үшін Quick
(Жылдам) немесе Full (Толық) орнатуды ұсынады, біреуін
немесе басқасын таңдаңыз. Теледидар жерсерік
арналарын және радио станцияларды орнатады.
5 - Жерсерік орнатуын және орнатылған арналар мен
радио станцияларды сақтау үшін Finish (Аяқтау) опциясын
таңдап, OK түймесін басыңыз.
MDU - Multi-Dwelling-Unit
Ендірілген жерсерік қабылдағыштары Astra
жерсеріктерінде MDU үшін, ал Eutelsat жерсерігінде
Digiturk жүйесі үшін қолдау көрсетеді. Türksat жерсерігінде
MDU үшін қолдау көрсетілмейді.
Орнатуды бастау
Жерсерік тарелкасының дұрыс жалғанғанын және
орнатуды бастамас бұрын дұрыс тураланғанын тексеріңіз.
Жерсерікті орнатуды бастау үшін…
1 - SETTINGS түймесін басып, All Settings (Барлық
параметрлер) опциясын таңдаңыз, одан кейін OK түймесін
басыңыз.
2 - Channels (Арналар) опциясын таңдап, OK түймесін
басыңыз.
3 - Satellite Installation (Жерсерікті орнату) опциясын
таңдап, OK түймесін басыңыз. Қажет болған жағдайда PIN
кодын енгізіңіз.
4 - Search for satellite (Жерсерік іздеу) пәрменін таңдап, OK
пернесін басыңыз.
5 - One Tuner (Бір тюнер) немесе Two Tuners (Екі тюнер)
опциясын таңдап, OK түймесін басыңыз. Теледидарда 2
ендірілген жерсерік тюнері бар. Жерсерік тарелкаңыздағы
кабель санына қарай таңдау жасаңыз.
6 - Next (Келесі) опциясын таңдап, OK түймесін басыңыз.
Келесі экранда сіз жерсеріктерді іздеуді бастай
аласыз. Ағымдағы орнату параметрі экранда көрсетілген.
Жерсеріктерді іздеуді бастамастан бұрын орнату
параметрлерін өзгертуге немесе тексеруге болады. Келесі
«Жерсерікті орнату параметрлері» бөлімін қараңыз.
Жерсерікті орнату параметрлері
Жерсерікті орнату параметрлері елге сәйкес алдын ала
орнатылады. Осы параметрлер теледидарда жерсеріктер
мен оның арналарын іздеу және орнату әдісін
анықтайды. Осы параметрлерді өзгертуге болады.
Жерсерікті орнату параметрлерін өзгерту үшін...
1 - Жерсерікті орнатуды іске қосыңыз.
2 - Жерсеріктерді іске қосу
экранында Settings (Параметрлер) опциясын таңдап, OK
түймесін басыңыз.
3 - Орнату қажет жерсеріктер санын таңдап, бір кабель
жүйелерінің бірін таңдаңыз. Бір кабельді жүйені таңдаған
кезде, пайдаланушы жолағының нөмірін таңдап, әр тюнер
үшін пайдаланушы жолағының жиіліктерін енгізуге
болады.
4 - Орындалған кезде Next (Келесі) опциясын таңдап, OK
түймесін басыңыз.
5 - «Параметрлер» мәзірінде жерсеріктерді іздеуді бастау
мақсатында экранға оралу үшін Done (Дайын) түрлітүсті пернесін басыңыз.
Жетекті транспондер және LNB
Кейбір елдерде жетекті транспондер мен әрбір LNB
параметрлерін реттеуге болады. Қалыпты орнату сәтсіз
болған кезде, осы параметрлерді ғана пайдаланыңыз
немесе өзгертіңіз. Егер стандартты емес жерсерік жабдық
болса, стандартты параметрлерді қабылдамау үшін осы
параметрлерді пайдалануға болады. Кейбір провайдерлер
осында енгізуге болатын кейбір транспондерді немесе LNB
мәндерін беруі мүмкін.
95
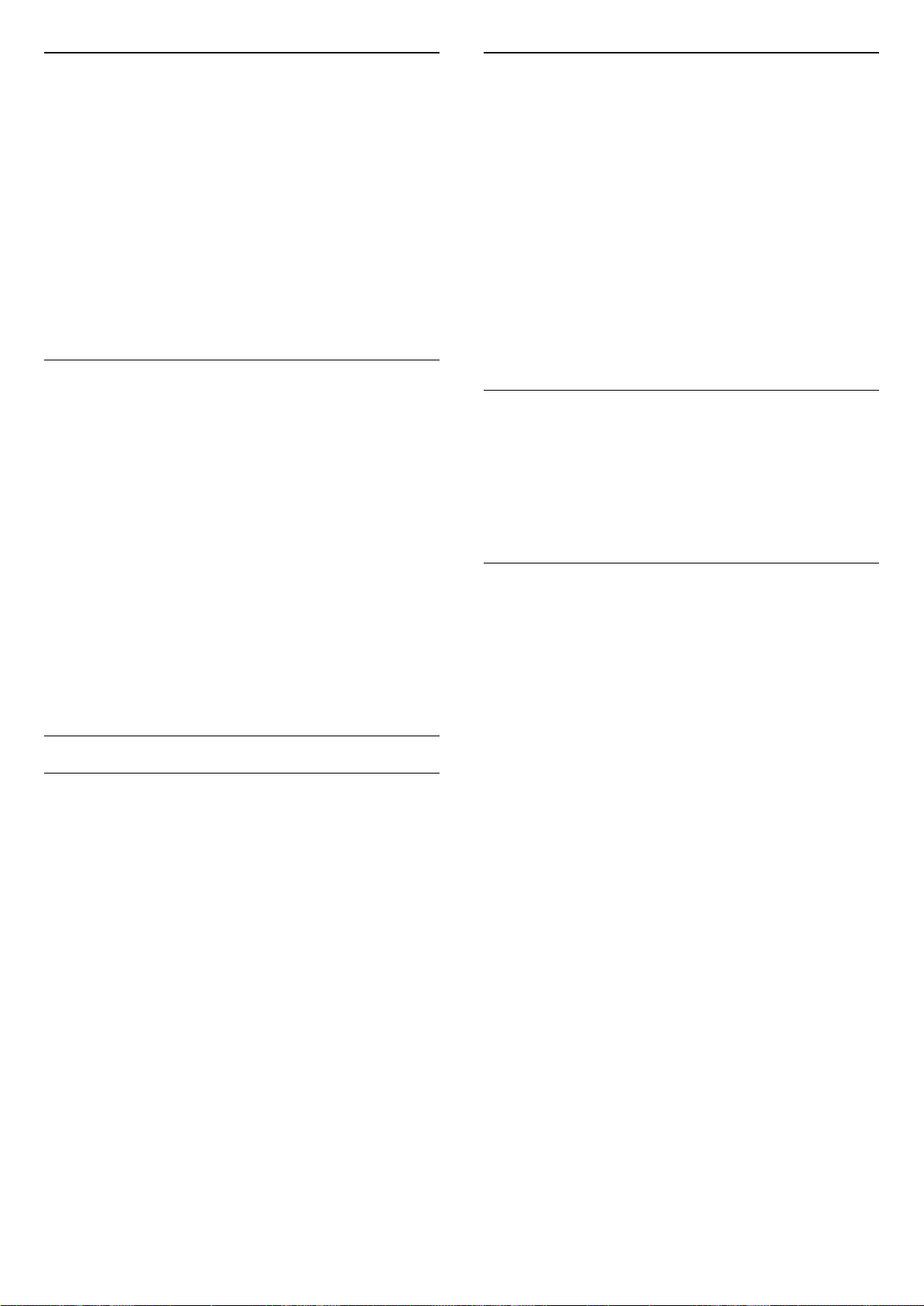
Жерсерік CAM модульдері
Пайдаланушы диапазонының нөмірі
Жерсерік арналарын қарау үшін CAM – смарт картасы бар
шартты кіру модулін – пайдалансаңыз, теледидарға
енгізілген CAM арқылы жерсерікті орнатуға кеңес береміз.
Кейбір CAM модульдері арналардың шифрын алу үшін
пайдаланылады.
CAM модульдерінің (CI+ 1.3 оператор профилімен) ең жаңа
модульдері теледидардағы барлық жерсерік арналарын
өздері орната алады. CAM сізді оның жерсеріктері мен
арналарын орнатуға шақырады. Бұл CAM модульдері
арналарды орнатып және шифрын ашып қана қоймай,
арнаны тұрақты жаңартып отырады.
Арна бумалары
Жерсеріктер тегін арналарды (ашық) жинақтайтын арна
бумаларын және елге сәйкес сұрыптауды ұсына алады.
Кейбір жерсеріктер жазылым бумаларын ұсынады - ақша
төленетін арналар жиыны.
Жазылым бумасын таңдасаңыз, теледидар Quick
(Жылдам) немесе Full (Толық) орнатымды таңдауды
сұрауы мүмкін.
Бумадағы арналарды ғана орнату үшін Quick
(Жылдам) тармағын, буманы және барлық басқа
арналарды да орнату үшін Full (Толық) тармағын
таңдаңыз. Жазылым бумаларын жылдам орнатуға кеңес
беріледі. Жазылым бумасынан тыс қосымша
жерсеріктеріңіз болса, толық орнату ұсынылады. Барлық
орнатылған арналар All (Барлығы) арналар тізіміне
қойылады.
Бір кабельді реттеу
Бір кабель жүйесі
Антенна тарелкасын теледидарға жалғау үшін Бір кабель
жүйесін, MDU немесе Unicable жүйесін пайдалануға
болады. Жерсерік тарелкасын оның жүйесіндегі барлық
жерсерік тюнерлеріне жалғау үшін Бір кабель жүйесі бір
кабельді пайдаланады. Бір кабель жүйесі әдетте көп
қабатты үйлерде пайдаланылады. Unicable жүйесін
қолдансаңыз, орнату кезінде теледидар пайдаланушы
жолағының саны мен сәйкес жиілігі тағайындауды
сұрайды. 1 немесе 2 жерсерікті осы теледидардағы
Unicable арқылы орнатуға болады.
Бір кабель орнатуынан кейін кейбір арналардың жоқ
екенін байқасаңыз, бір кабель жүйесінде бірдей уақытта
басқа орнату орындалған болуы мүмкін. Жоқ арналарды
орнату үшін орнатуды қайтадан орындаңыз.
Қосымша ақпарат алу үшін Help (Анықтама)
тармағындағы Keywords (Кілтсөздер) түрлі түсті
пернесін басып, Unicable, connect (Бір кабель, қосу) деп
іздеңіз.
Unicable жүйесінде әр қосылған жерсерік тюнері
нөмірленуі (мысалы, 0, 1, 2 немесе 3, т.б.) керек.
Қол жетімді пайдаланушы диапазондары мен олардың
нөмірін Unicable қорабынан алуға болады. Пайдаланушы
жолағы кейде UB түрінде қысқартылады. 4 немесе 8
пайдаланушы диапазонын ұсынатын Unicable қосқыш
қораптары бар. Параметрлерде Unicable (Бір кабель)
тармағын таңдасаңыз, теледидар өзінің бекітілген
жерсерік тюнері үшін бірегей пайдаланушы диапазонының
нөмірін тағайындауды сұрайды. Жерсерік тюнерінде
Unicable жүйесіндегі басқа жерсерік қабылдағышымен
бірдей пайдаланушы диапазонының нөмірі болмауы
керек.
Пайдаланушы диапазонындағы жиілік
Бірегей пайдаланушы жолағының нөмірінен кейін
бекітілген жерсерік қабылдағышы таңдалған пайдаланушы
жолағы нөмірінің жиілігін қажет етеді. Бұл жиіліктер көбіне
Бір кабель қосқыш қорабындағы пайдаланушы жолағының
нөмірінен кейін көрсетіледі.
Арналарды автоматты түрде жаңарту
Сандық жерсерік арналары орнатылған болса,
теледидарды осы арналарды автоматты түрде
жаңартатындай етіп орнатуға болады.
Бір күні таңғы сағат 6-да теледидар арналарды жаңартып,
жаңа арналарды сақтайды. Жаңа арналар арналар тізіміне
сақталып, етіп белгіленеді. Сигналы жоқ арналар
жойылады және жерсерік операторы арналар бумасының
ретін өзгертсе, теледидардың арналар тізімі
жаңартылады. Арналарды автоматты жаңарту үшін
теледидар күту режимінде болуы керек. Automatic Channel
Update (Арнаны автоматты жаңарту) параметрін өшіруге
болады.
Автоматты жаңартуды өшіру үшін…
1 - SETTINGS түймесін басып, All Settings (Барлық
параметрлер) опциясын таңдаңыз, одан кейін OK түймесін
басыңыз.
2 - Channels (Арналар) опциясын таңдап, OK түймесін
басыңыз.
3 - Satellite Installation (Жерсерікті орнату) опциясын
таңдап, OK түймесін басыңыз. Қажет болған жағдайда PIN
кодын енгізіңіз.
4 - Automatic Channel Update (Арнаны автоматты жаңарту)
опциясын таңдап, OK түймесін басыңыз.
5 - Өшіру опциясын таңдап, OK түймесін басыңыз.
6 - Бір қадам артқа оралу үшін (сол жақ) түймесін
басыңыз немесе мәзірді жабу үшін BACK түймесін
басыңыз.
Теледидарды арнайы жерсерік арналарын жаңартуға
реттеуге болады.
96

Жерсеріктерді жаңартуға белгілеу үшін…
1 - SETTINGS түймесін басып, All Settings (Барлық
параметрлер) опциясын таңдаңыз, одан кейін OK түймесін
басыңыз.
2 - Channels (Арналар) опциясын таңдап, OK түймесін
басыңыз.
3 - Satellite Installation (Жерсерікті орнату) опциясын
таңдап, OK түймесін басыңыз. Қажет болған жағдайда PIN
кодын енгізіңіз.
4 - Automatic Update Option (Автоматты жаңарту опциясы)
опциясын таңдап, OK түймесін басыңыз.
5 - Жерсеріктер тізімінен жерсерікті таңдаңыз, одан кейін
белгі қою немесе алып тастау үшін OK түймесін басыңыз.
6 - Өшіру опциясын таңдап, OK түймесін басыңыз.
7 - Бір қадам артқа оралу үшін (сол жақ) түймесін
басыңыз немесе мәзірді жабу үшін BACK түймесін
басыңыз.
Кейбір елдерде арнаны автоматты түрде жаңарту
теледидар көру кезінде немесе теледидар күту режимінде
болған кезде орындалады.
болса, толық жерсерік орнатуын қайта орындауыңыз
керек. Параметрлерді өзгерту қажет болса, Жерсерік қосу
параметрін пайдалану мүмкін емес.
Жерсерік қосу үшін…
1 - SETTINGS түймесін басып, All Settings (Барлық
параметрлер) опциясын таңдаңыз, одан кейін OK түймесін
басыңыз.
2 - Satellite Installation (Жерсерікті орнату) опциясын
таңдап, OK түймесін басыңыз.
3 - Search for satellite (Жерсерік іздеу) опциясын
таңдап, OK түймесін басыңыз.
4 - Жерсерік қосу опциясын таңдап, OK түймесін басыңыз.
Ағымдағы жерсеріктер көрсетіледі.
5 - Search (Іздеу) опциясын таңдап, OK түймесін басыңыз.
Теледидар жаңа жерсеріктерді іздейді.
6 - Теледидар бір немесе бірнеше жерсерікті тапса, Install
(Орнату) опциясын таңдап, OK түймесін басыңыз.
Теледидар табылған жерсеріктердің арналарын орнатады.
7 - Finish (Аяқтау) опциясын таңдап, арналар мен радио
станцияларды сақтау үшін OK түймесін басыңыз.
Арнаны қолмен жаңарту
Арнаны жаңартуды әрқашан өзіңіз бастай аласыз.
Арнаны жаңартуды қолмен бастау үшін…
1 - SETTINGS түймесін басып, All Settings (Барлық
параметрлер) опциясын таңдаңыз, одан кейін OK түймесін
басыңыз.
2 - Satellite Installation (Жерсерікті орнату) опциясын
таңдап, OK түймесін басыңыз.
3 - Search for satellite (Жерсерік іздеу) опциясын
таңдап, OK түймесін басыңыз.
4 - Update Channels (Арналарды жаңарту) опциясын
таңдап, OK түймесін басыңыз. Теледидар жаңарта
басталады. Жаңарту бірнеше минут алуы мүмкін.
5 - Finish (Аяқтау) опциясын таңдап, OK түймесін басыңыз.
Жерсерікті қосу
Ағымдағы жерсерік орнатуына қосымша жерсерікті қосуға
болады. Орнатылған жерсеріктер мен олардың арналары
сол күйінде қалады. Кейбір операторлар жерсерік қосуға
рұқсат етпейді.
Қосымша жерсерік қосымша ретінде көрінуі керек, ол
сіздің негізгі жерсерік жазылымыңыз немесе арна бумасы
пайдаланылатын негізгі жерсерік болып табылмайды.
Әдетте, 3 жерсерік орнатылып қойғанда, 4-жерсерікті
қосар едіңіз. 4 жерсерік орнатылып қойған болса, жаңа
жерсерік қоса алу үшін алдымен біреуін жоюды
ұйғаруыңыз мүмкін.
Орнату
Қазір тек 1 немесе 2 жерсерік орнатылған болса, ағымдағы
орнату параметрлері қосымша жерсерік қосуға рұқсат
етпеуі мүмкін. Орнату параметрлерін өзгертуіңіз керек
Жерсерікті жою
Ағымдағы жерсерік орнатуынан бір немесе бірнеше
жерсерікті жоюға болады. Жерсерік пен оның арналарын
жоясыз. Кейбір жерсерік операторлары жерсерікті жоюға
рұқсат етпейді.
Жерсеріктерді жою үшін…
1 - SETTINGS түймесін басып, All Settings (Барлық
параметрлер) опциясын таңдаңыз, одан кейін OK түймесін
басыңыз.
2 - Satellite Installation (Жерсерікті орнату) опциясын
таңдап, OK түймесін басыңыз.
3 - Search for satellite (Жерсерік іздеу) опциясын
таңдап, OK түймесін басыңыз.
4 - Remove Satellite (Жерсерікті жою) опциясын таңдап, OK
түймесін басыңыз. Ағымдағы жерсеріктер көрсетіледі.
5 - Жою белгісін қою немесе алу үшін жерсерікті
таңдап, OK түймесін басыңыз.
6 - Бір қадам артқа оралу үшін (сол жақ) түймесін
басыңыз немесе мәзірді жабу үшін BACK түймесін
басыңыз.
Қолмен орнату
Manual Installation (Қолмен орнату) эксперт
пайдаланушыларға арналған.
LNB сигнал күшін тексеру үшін қолмен орнатуды қолдана
аласыз. Сигналды әр тюнер арқылы жеке-жеке тексере
аласыз, тюнер 1 (Sat 1) немесе тюнер 2 (Sat 2).
Не болмаса, қолмен орнату мүмкіндігін жерсерік
транспондерінен жаңа арналарды жылдам қосу үшін
пайдалануға болады. Арналарды тек 1 тюнерге (Sat 1) қоса
аласыз. Арналарды қосу үшін транспондердің жиілігі мен
поляризациясын білуіңіз қажет. Теледидар
97

транспондердің барлық арналарын орнатады.
Транспондер бұрын орнатылған болса, оның барлық
арналары - бұрынғылары және жаңалары - барлығы
арналар тізімінің соңына жылжытылады.
Жерсеріктер санын өзгерту қажет болса, Қолмен орнату
мүмкіндігін пайдалану мүмкін болмайды. Егер бұл қажет
болса, Install Satellites (Жерсеріктерді орнату) арқылы
толық орнатуды орындауыңыз керек.
LNB түрлендіргішін тексеру немесе транспондерден
арналарды сақтау үшін…
1 - SETTINGS түймесін басып, All Settings (Барлық
параметрлер) опциясын таңдаңыз, одан кейін OK түймесін
басыңыз.
2 - Satellite Installation (Жерсерікті орнату) опциясын
таңдап, OK түймесін басыңыз.
3 - Manual Installation (Қолмен орнату) опциясын таңдап,
OK түймесін басыңыз.
4 - Тюнер опциясын таңдап, OK түймесін басыңыз.
5 - Тексеру керек тюнерді таңдап, OK түймесін басыңыз.
6 - Егер орнатылған жерсерік саны бірден артық болса,
тексеру немесе арналар қосу керек жерсерікті/LNB таңдап,
OK түймесін басыңыз.
7 - Polarization (Поляризация) опциясын таңдап, OK
түймесін басыңыз. Қажет поляризацияны таңдап, OK
түймесін басыңыз.
8 - Symbol Rate Mode (Таңбалық жылдамдық режимі)
опциясын Manual (Қолмен) мәніне орнатсаңыз, таңба
жиілігін Symbol Rate (Таңбалық жылдамдық) өрісіне
қолмен енгізуге болады.
9 - Search (Іздеу) опциясын таңдап, OK түймесін басыңыз.
Сигнал күші экранда көрсетіледі.
10 - Егер жаңа транспондер арналарын сақтағыңыз
келсе, Store (Сақтау) опциясын таңдап, OK түймесін
басыңыз.
11 - Бір қадам артқа оралу үшін (сол жақ) түймесін
басыңыз немесе мәзірді жабу үшін BACK түймесін
басыңыз.
Жергілікті жиілік генераторы стандартты мәндерге
орнатылған. Басқа мәндерді қажет ететін ерекше
жабдықты пайдаланған жағдайда ғана мәндерді реттеңіз.
Мәселелер
Теледидар маған қажетті жерсеріктерді таба алмайды
немесе теледидар бір жерсерікті екі рет орнатады
• Орнату басында Settings (Параметрлер) терезесінде
жерсеріктердің дұрыс саны орнатылғанын тексеріңіз.
Теледидарды бір, екі немесе 3/4 жерсерікті іздейтін етіп
орнатуға болады.
Екі басты LNB екінші жерсерікті таба алмайды
• Теледидар бір жерсерікті тауып, екіншісін таба алмаса,
тарелканы бірнеше градусқа бұрыңыз. Тарелканы бірінші
жерсерікте ең күшті сигналды алатын етіп туралаңыз.
Экрандағы бірінші жерсеріктің сигнал күші көрсеткішін
тексеріңіз. Бірінші жерсерік ең күшті сигналға
орнатылғанда, екінші жерсерікті табу үшін Қайта іздеу
опциясын таңдаңыз.
• Параметрлердің Екі жерсерік мәніне орнатылғанын
тексеріңіз.
Орнату параметрлерін өзгерту проблемамды шешпеді
• Барлық параметрлер, жерсеріктер және арналар
аяқтаған кезде тек орнату соңында сақталады.
Барлық жерсерік арналары дайын
Unicable жүйесін пайдалансаңыз, Unicable
параметрлерінде ендірілген тюнерлердің екеуіне де екі
бірегей пайдаланушы жолағының нөмірін
тағайындағаныңызды тексеріңіз. Unicable жүйесіндегі
басқа жерсерік қабылдағышы бірдей пайдаланушы
жолағының нөмірін пайдалануы мүмкін.
Кейбір жерсерік арналары тізімге сақталмаған сияқты
Жетекті транспондер және LNB
Кейбір елдерде жетекті транспондер мен әрбір LNB
параметрлерін реттеуге болады. Қалыпты орнату сәтсіз
болған кезде, осы параметрлерді ғана пайдаланыңыз
немесе өзгертіңіз. Егер стандартты емес жерсерік жабдық
болса, стандартты параметрлерді қабылдамау үшін осы
параметрлерді пайдалануға болады. Кейбір провайдерлер
осында енгізуге болатын кейбір транспондерді немесе LNB
мәндерін беруі мүмкін.
Спутниктік түрлендіргіш қуаты
Әдепкі бойынша, Спутниктік түрлендіргіш қуаты On
(Қосулы) болады.
22 кГц үні
Әдепкі бойынша, үн Auto (Автоматты) күйіне реттеледі.
Төмен жергілікті жиілік генераторы / Жоғары жергілікті
жиілік генераторы
• Кейбір арналар жоғалған немесе дұрыс орналаспаған
болса, таратушы бұл арналардың транспондер орнын
өзгерткен болуы мүмкін. Арналар тізіміндегі арна
орындарын қалпына келтіру үшін арна бумасын жаңартып
көруіңізге болады.
Жерсерікті жоя алмаймын
• Жазылым бумалары жерсерікті жоюға рұқсат етпейді.
Жерсерікті жою үшін толық орнатуды қайта орындап,
басқа буманы таңдауыңыз керек.
Кейде қабылдау сигналы нашар болады
• Жерсерік тарелкасы берік орнатылғанын тексеріңіз.
Қатты желдер тарелканы жылжытуы мүмкін.
• Қар және жаңбыр қабылдауға кедергі келтіруі мүмкін.
98

24
USB арқылы жаңарту
Бағдарламалық
құрал
24.1
Бағдарламалық құралды
жаңарту
Интернет арқылы жаңарту
Теледидар интернетке қосылса, теледидар
бағдарламалық құралын жаңарту хабарын алуыңыз
мүмкін. Жылдамдығы жоғары (кең ауқымды) интернет
байланысы қажет. Осы хабарды алсаңыз, жаңарту
орындауға кеңес береміз.
Экрандағы хабармен Update (Жаңарту) опциясын таңдап,
экрандағы нұсқауларды орындаңыз.
Сонымен қатар, бағдарламалық құрал жаңартуын іздеуге
болады.
Бағдарламалық құралды жаңарту барысында сурет пен
теледидар өшіп қайта қосылады. Бұл бірнеше рет орын
алуы мүмкін. Жаңарту әрекеті бірнеше минут алуы мүмкін.
Теледидар суреті кері оралғанша күтіңіз. Бағдарламалық
құралды жаңарту барысында теледидардағы немесе
қашықтан басқару құралындағы қуат
қосқышын баспаңыз.
Бағдарламалық құрал жаңартуын өзіңіз іздеу үшін…
1 - SETTINGS түймесін басып, All Settings (Барлық
параметрлер) опциясын таңдаңыз, одан кейін OK түймесін
басыңыз.
2 - Update Software (Бағдарламалық құралды жаңарту),
одан кейін Search for Updates (Жаңартуларды
іздеу) тармағын таңдап, OK түймесін басыңыз.
3 - Internet (Интернет) опциясын таңдап, OK түймесін
басыңыз.
4 - Теледидарда интернет жаңартуы ізделеді.
5 - Егер жаңарту қолжетімді болса, бағдарламалық
құралды жаңартуға болады.
6 - Бағдарламалық құралды жаңартуға бірнеше минут кетуі
мүмкін. Теледидардағы немесе қашықтан басқару
құралындағы пернесін баспаңыз.
7 - Жаңартып болған соң, теледидар көріп отырған
арнаңызға оралады.
Теледидардың бағдарламалық құралын жаңарту қажет
болуы мүмкін.
Бағдарламалық құралды теледидарға жүктеу үшін,
жылдамдығы жоғары Интернет байланысы бар компьютер
және USB флэш-жады керек болады. Кем дегенде 500
Mбайт бос орны бар USB флэш-жадын пайдаланыңыз.
Жазу қорғауының ажыратылғанын тексеріңіз.
Теледидар бағдарламалық құралын жаңарту үшін…
1 - SETTINGS түймесін басып, All Settings (Барлық
параметрлер) опциясын таңдаңыз, одан кейін OK түймесін
басыңыз.
2 - Update Software (Бағдарламалық құралды жаңарту),
одан кейін Search for Updates (Жаңартуларды
іздеу) тармағын таңдап, OK түймесін басыңыз.
3 - USB опциясын таңдап, OK түймесін басыңыз.
Теледидарды анықтау
1 - USB флэш-жадын теледидардың USB қосылымдарының
біреуіне қосыңыз.
2 - Write to USB (USB құрылғысына жазу) опциясын
таңдап, OK түймесін басыңыз. Идентификация файлы USB
флэш-жадында жазылған.
Бағдарламалық құралды жүктеу
1 - USB флэш-жадын компьютерге енгізіңіз.
2 - USB флэш-жадынан update.htm файлын тауып, екі рет
басыңыз.
3 - Send ID (Идентификатор жіберу) түймесін басыңыз.
4 - Егер жаңа бағдарламалық құрал қол жетімді болса, .zip
файлын жүктеңіз.
5 - Жүктегеннен кейін файлды мұрағаттан шығарып,
autorun … .upg файлын (атауы «autorun…» деп басталады)
USB флэш-жадына көшіріңіз. Осы файлды қалтаға
орналастырмаңыз.
Теледидардың бағдарламалық құралын жаңарту
1 - USB флэш-жадын теледидарға қайта енгізіңіз. Жаңарту
автоматты басталады.
2 - Бағдарламалық құралды жаңартуға бірнеше минут кетуі
мүмкін. Теледидардағы немесе қашықтан басқару
құралындағы пернесін баспаңыз. USB флеш дискісін
алып тастамаңыз.
3 - Жаңартып болған соң, теледидар көріп отырған
арнаңызға оралады.
Егер жаңарту кезінде электр жарығы өшіп қалса, USB флэшжадын теледидардан ажыратпаңыз. Электр жарығы қайта
жанғанда, жаңарту жалғасады.
Теледидар бағдарламалық құралы кездейсоқ
жаңартылмас үшін «autorun … .upg» файлын USB флэшжадынан жойыңыз.
99

24.2
Бағдарламалық құрал нұсқасы
Ағымдағы теледидар бағдарламалық құралының нұсқасын
көру үшін…
1 - SETTINGS түймесін басып, All Settings (Барлық
параметрлер) опциясын таңдаңыз, одан кейін OK түймесін
басыңыз.
2 - Update Software (Бағдарламалық құралды жаңарту),
одан кейін Current Software Info (Ағымдағы
бағдарламалық құрал туралы ақпарат) тармағын
таңдап, OK түймесін басыңыз.
3 - Нұсқа, шығарылым ескертпелері және жасалған күн
көрсетіледі. Сонымен қатар, Netflix ESN нөмірі қолжетімді
кезде көрсетіледі.
4 - Бір қадам артқа оралу үшін (сол жақ) түймесін
басыңыз немесе мәзірді жабу үшін түймесін басыңыз.
24.3
Бастапқы коды ашық
3 - Егер хабарлама болса, оны оқуға болады немесе
қолжетімді хабарламалардың бірін таңдаңыз.
4 - Бір қадам артқа оралу үшін (сол жақ) түймесін
басыңыз немесе мәзірді жабу үшін түймесін басыңыз.
бағдарламалық құрал
Бұл теледидарда бастапқы коды ашық бағдарламалық
құрал бар. TP Vision Europe B.V. компаниясы осымен сұрау
бойынша тиісті лицензиялар арқылы осындай ұсыныс
сұралса, бұл өнімде қолданылған, авторлық құқықпен
қорғалған бастапқы коды ашық бағдарламалық құрал
бумаларының тиісті толық бастапқы код көшірмесін
ұсынады.
Бұл ұсыныс өнімді сатып алудан кейін осы ақпаратты алған
кез келген адам үшін үш жылға дейін жарамды.
Бастапқы кодты алу үшін ағылшын тілінде мына
мекенжайға жазыңыз. . .
Intellectual Property Dept.
TP Vision Europe B.V.
Prins Bernhardplein 200
1097 JB Amsterdam
The Netherlands
24.4
Хабарландырулар
Хабарландыруды жүктеп алуға болатын жаңа теледидар
бағдарламалық құралы немесе бағдарламалық
құралдармен байланысты басқа мәселелер үшін алуыңыз
мүмкін.
Бұл хабарландыруларды оқу үшін…
1 - SETTINGS түймесін басып, All Settings (Барлық
параметрлер) опциясын таңдаңыз, одан кейін OK түймесін
басыңыз.
2 - Update Software (Бағдарламалық құралды жаңарту),
одан кейін Announcements (Хабарламалар) тармағын
таңдап, OK түймесін басыңыз.
100
 Loading...
Loading...