
Register your product and get support at
www.philips.com/welcome
Manuale dell'utente
8601 series
55PUS8601
65PUS8601
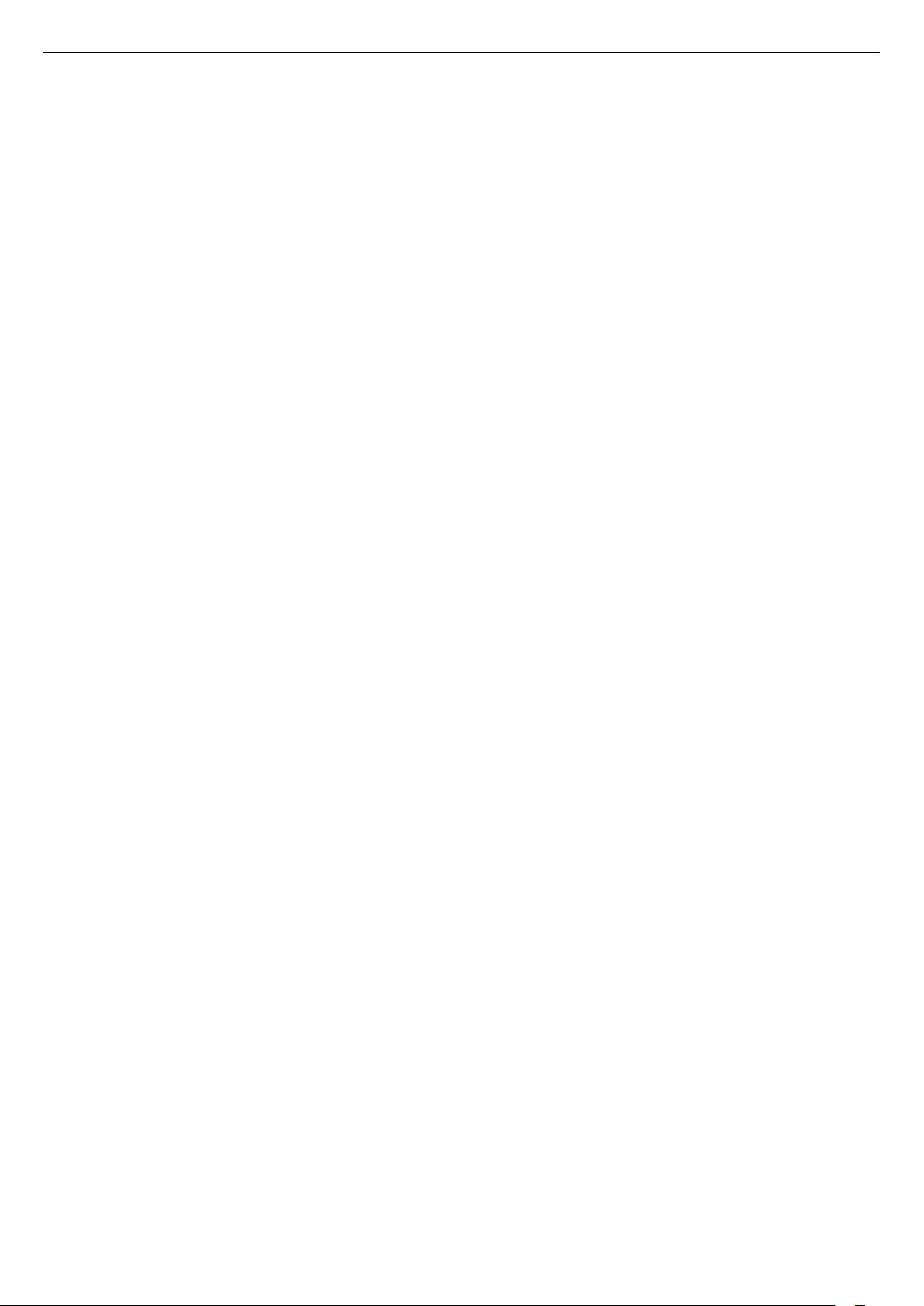
Contenuti
1 Panoramica TV 4
1.1 TV UltraHD 4
1.2 TV Philips Android 4
1.3 Visione dei canali 4
1.4 Utilizzo delle applicazioni 4
1.5 Giochi 4
1.6 Noleggio di un film 5
1.7 Pausa TV e registrazione 5
1.8 Smartphone e tablet 5
1.9 Ambilight 5
1.10 Connessione Bluetooth 5
2 Configurazione 6
2.1 Istruzioni di sicurezza 6
2.2 Supporto TV e montaggio a parete 6
2.3 Suggerimenti sul posizionamento 6
2.4 Cavo di alimentazione 6
2.5 Cavo dell'antenna 7
2.6 Antenna parabolica 7
3 Collegamento del TV Android 9
3.1 Rete e Internet 9
3.2 Account Google 11
3.3 Galleria applicazioni Philips 12
4 Connetti dispositivi 14
4.1 Collegamenti 14
4.2 CAM con Smart Card - CI+ 17
4.3 Ricevitore - Decoder 18
4.4 Sistema Home Theatre (HTS) 19
4.5 Telefoni e tablet 20
4.6 Lettore dischi Blu-ray 21
4.7 Lettore DVD 21
4.8 Bluetooth - Altoparlanti e gamepad 21
4.9 Supporti per altoparlanti wireless PTA860 22
4.10 Cuffie 23
4.11 Console di gioco 23
4.12 Gamepad 24
4.13 Hard disk USB 25
4.14 Tastiera, collegamento 25
4.15 Unità flash USB 26
4.16 Fotocamera 26
4.17 Videocamera 27
4.18 Computer 27
5 Accensione e spegnimento 28
5.1 Accensione, standby o spegnimento 28
5.2 Luminosità logo Philips 28
5.3 Tasti sul televisore 28
5.4 Sleep Timer 28
5.5 Timer di spegnimento 29
6 Telecomando 30
6.1 Panoramica dei tasti 30
6.2 Touchpad 31
6.3 Funzione Voice 31
6.4 Tastiera 32
6.5 Associazione del telecomando 33
6.6 Sensore IR 34
6.7 Batterie 34
6.8 Pulizia 34
7 Canali TV 35
7.1 Elenchi di canali 35
7.2 Visione dei canali 36
7.3 Canali preferiti 38
7.4 Televideo 40
7.5 TV interattiva 41
8 Guida TV 43
8.1 Cosa serve? 43
8.2 Dati della guida TV 43
8.3 Utilizzo della guida TV 43
9 Registrazione e messa in pausa del TV
45
9.1 Registrazione 45
9.2 Pausa TV 47
10 I più popolari 48
10.1 Info su I più popolari 48
10.2 Ora in TV 48
10.3 TV online 48
10.4 Video on Demand 49
11 Menu Home 50
11.1 Info sul Menu Home 50
11.2 Aprire il menu Home 50
11.3 Ricerca e funzione Voce 50
11.4 Profilo limitato 50
12 Menu TV 52
12.1 Informazioni su Menu TV 52
12.2 Apertura di Menu TV 52
13 Netflix 53
14 Sorgenti 54
14.1 Attivazione di un ingresso del TV 54
14.2 Opzioni per un ingresso del TV 54
14.3 Nome e tipo di dispositivo 54
14.4 Gioco o computer 54
14.5 Nuova scansione dei collegamenti 55
15 Applicazioni 56
15.1 Informazioni sulle Applicazioni 56
15.2 Google Play 56
15.3 Galleria applicazioni 57
15.4 Avvio o interruzione di un'applicazione 58
15.5 Blocco delle applicazioni 58
15.6 Gestisci applicazioni 59
15.7 Archiviazione 59
16 Giochi 61
16.1 Cosa serve? 61
16.2 Gamepad 61
16.3 Riproduzione di un gioco 61
16.4 Impostazioni di gioco ideali 61
17 Internet 62
17.1 Avvio di Internet 62
17.2 Opzioni su Internet 62
18 Video, foto e musica 63
18.1 Da un collegamento USB 63
18.2 Da un computer o NAS 63
18.3 Da un servizio di archiviazione sul cloud 63
18.4 Riproduzione dei video personali 63
18.5 Visualizzazione delle foto personali 64
18.6 Riproduzione dei brani musicali personali 64
19 Smartphone e tablet 66
19.1 Philips TV Remote App 66
19.2 Google Cast 66
2
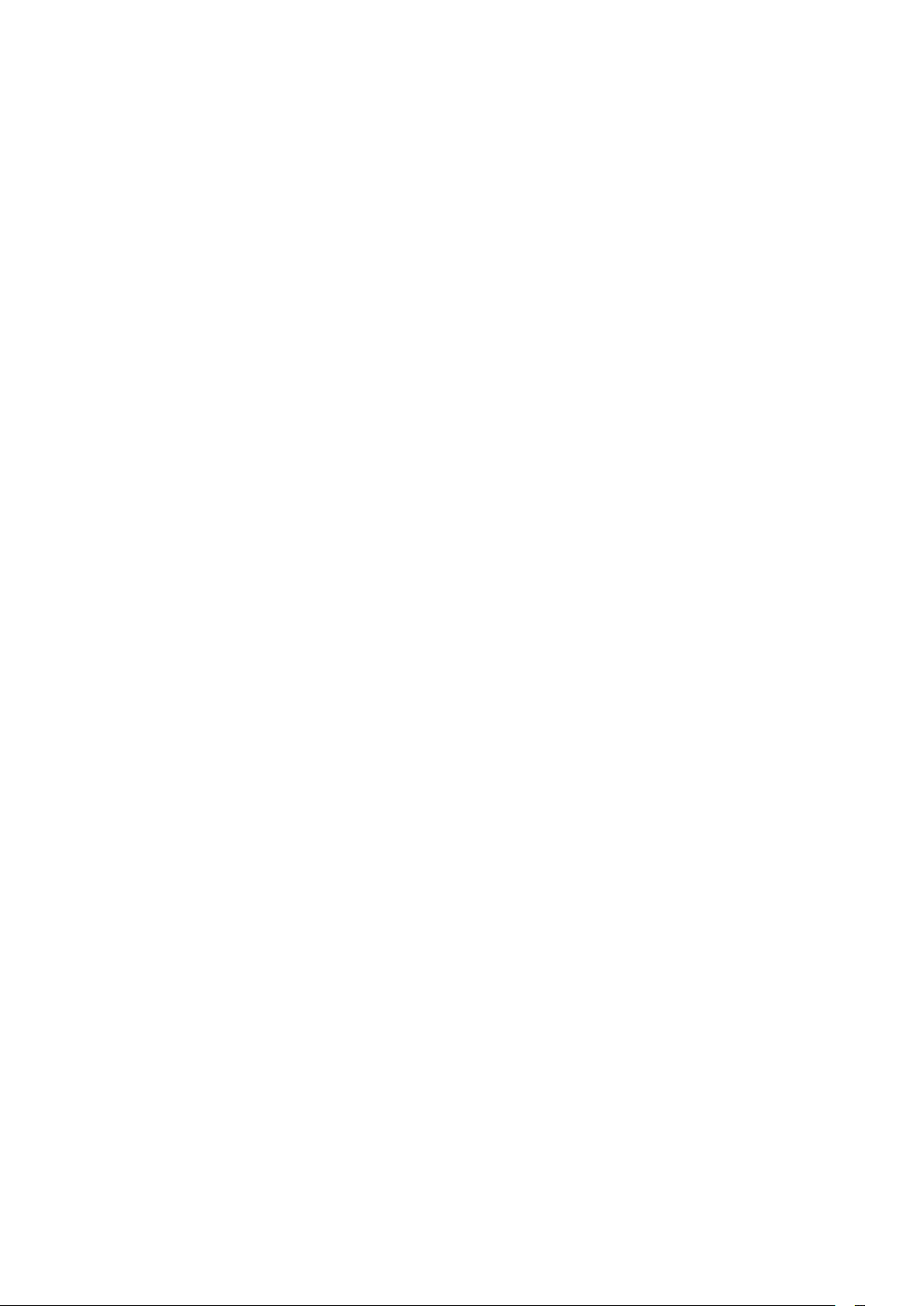
19.3 AirPlay 66
19.4 MHL 66
20 Ambilight 68
20.1 Attivazione o disattivazione della funzione
Ambilight 68
20.2 Spegnimento di Ambilight 68
20.3 Impostazioni di Ambilight 68
21 Multi view 69
21.1 Apertura di Multi view 69
21.2 Televideo e TV 69
22 Impostazioni 70
22.1 Impostazioni frequenti 70
22.2 Immagine 70
22.3 Suono 75
22.4 Ambilight 77
22.5 Consumo energetico, controllo 81
22.6 Impostazioni generali 81
22.7 Lingua, regione e orologio 83
22.8 Accesso universale 84
22.9 Chiave elettronica 85
22.10 Wireless e reti 86
22.11 Impostazioni Android 87
23 Installazione canale 88
23.1 Installazione via antenna/cavo 88
23.2 Installazione satelliti 91
24 Software 96
24.1 Aggiorna software 96
24.2 Versione software 96
24.3 Software open source 96
24.4 Messaggi 97
25 Specifiche 98
25.1 Informazioni ambientali 98
25.2 Assorbimento 98
25.3 Scheda prodotto 98
25.4 Sistema operativo 98
25.5 Ricezione 98
25.6 Espositore 99
25.7 Dimensioni e peso 99
25.8 Connettività 100
25.9 Suono 100
25.10 Multimediale 100
26 Guida e supporto 101
26.1 Registrazione del televisore 101
26.2 Utilizzo della guida 101
26.3 Risoluzione dei problemi 101
26.4 Guida online 103
26.5 Assistenza e riparazione 104
27 Sicurezza e protezione 105
27.1 Sicurezza 105
27.2 Pulizia 106
28 Termini di utilizzo 107
28.1 Termini di utilizzo - Televisore 107
28.2 Termini di utilizzo - Galleria applicazioni Philips
107
29 Copyright 108
29.1 HDMI 108
29.2 MHL 108
29.3 Dolby B 108
29.4 DTS Premium Sound 108
29.5 Wi-Fi Alliance 108
29.6 Microsoft 108
29.7 Altri marchi 109
Indice 110
3
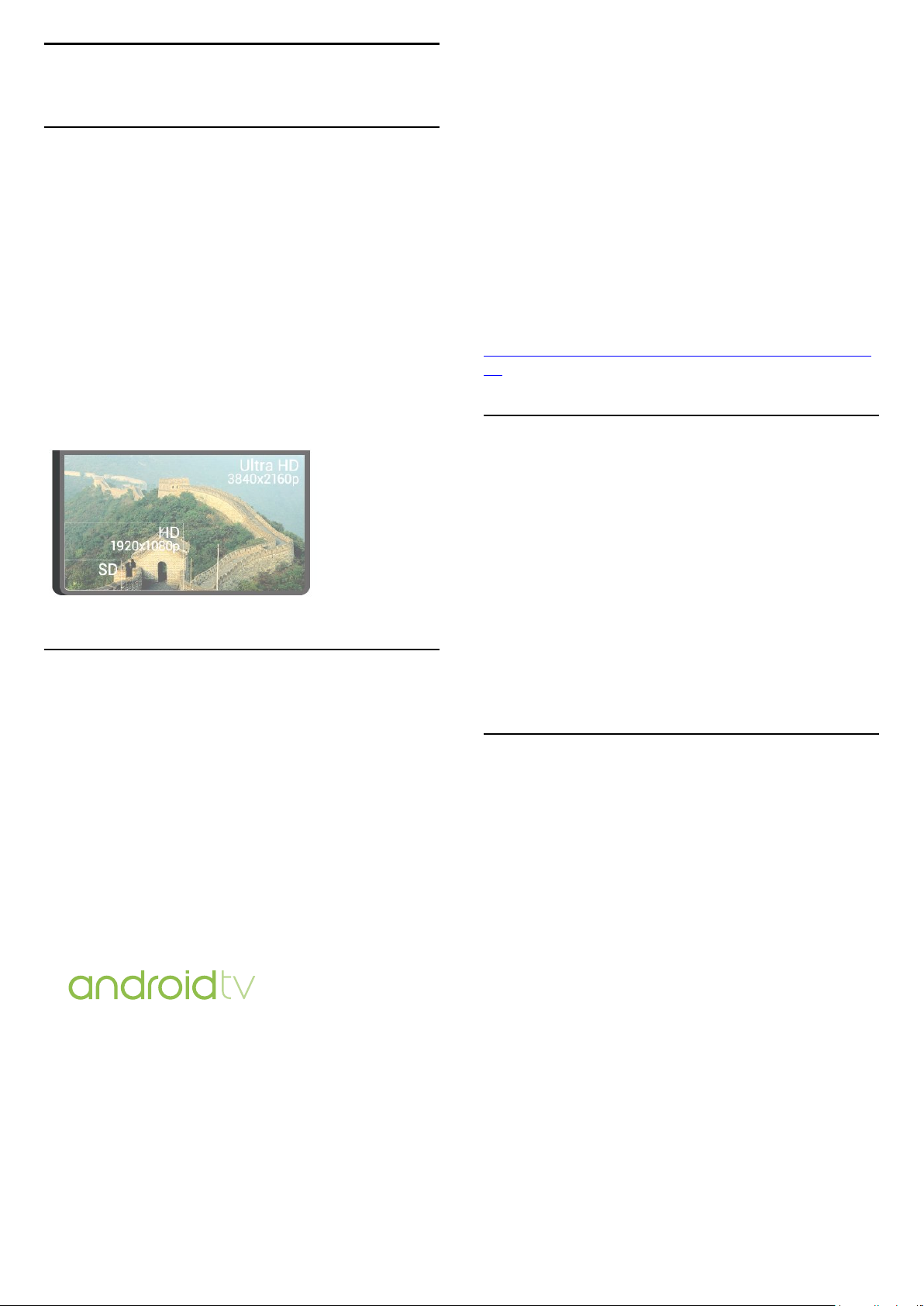
1
Panoramica TV
1.1
TV UltraHD
Questo TV dispone di un display Ultra HD. La
risoluzione è quattro volte maggiore di un normale
display HD. Ultra HD è dotato di 8 milioni di pixel per
le immagini più rifinite e realistiche sul TV.
Inoltre, il nuovo Ultra Pixel HD Engine converte in
modo continuo tutti i segnali TV in entrata nella
risoluzione Ultra HD. Pertanto, è possibile godere di
una sorprendente qualità delle immagini quando si
accende il TV. Oppure, è possibile guardare video
nativi in Ultra HD tramite una connessione HDMI. La
tecnologia Ultra HD offre una visione TV nitida e
precisa anche sugli schermi più grandi.
determinati provider di contenuti, potrebbe essere
necessaria la sottoscrizione di abbonamenti.
** Proiezione ottimizzata solo per servizi selezionati.
La qualità dello streaming per altri contenuti potrebbe
variare. Sistemi operativi e dispositivi supportati:
Android 2.3 e versioni successive, iOS® 7 e versioni
successive, Windows® 7 e versioni successive, Mac
OS® 10.7 e versioni successive e Chrome OS (versione
38 o successive).
Google, Android, Google Play e altri marchi sono
marchi di Google Inc. Il robot di Android è riprodotto o
modificato da un'opera creata e condivisa da Google
e utilizzata in conformità ai termini descritti nella
licenza di attribuzione Creative Commons 3.0.
http://creativecommons.org/licenses/by/3.0/legalco
de
1.3
Visione dei canali
Ovviamente, il TV è fatto per guardare i canali TV.
1.2
TV Philips Android
Questo è un televisore Philips Android TV™ con
UHD.
Il TV Android consente di visualizzare migliaia di film,
programmi e giochi da Google Play, YouTube e dalle
applicazioni preferite dall'utente.*
La ricerca vocale e i suggerimenti personalizzati
permettono di avere più tempo a disposizione per il
divertimento e di sprecare meno tempo alla ricerca di
qualcosa di interessante. Con Google Cast integrato, è
possibile proiettare facilmente film, programmi e foto
dal dispositivo Chromebook o Android sul TV.**
Su questo TV è possibile creare diversi elenchi dei
canali preferiti, riordinare un elenco dei preferiti o
rinominare un canale. In Ora in TV è possibile
consultare i consigli sui programmi oppure seguire
una serie TV con TV on Demand. Con I più popolari, è
possibile aprire i suggerimenti TV personalizzati. La
Guida TV online consente di impostare promemoria o
di effettuare registrazioni*.
* È necessario un hard disk USB connesso.
1.4
Utilizzo delle applicazioni
Le applicazioni sono un'ampia estensione alle
funzionalità del TV.
È possibile installare applicazioni di Philips,
applicazioni gratuite pronte per il TV oppure utilizzare
le applicazioni disponibili per Android o Android TV.
Nella Galleria applicazioni Philips o nel Google Play
Store è disponibile un'ampia varietà di
applicazioni. Per iniziare, sul TV sono installate
alcune applicazioni utili.
Con Philips TV Remote App sullo smartphone o sul
tablet, i canali preferiti sono sempre a portata di
mano. È possibile inviare una fotografia sullo schermo
del televisore o seguire il programma di cucina
preferito sul tablet in cucina. D'ora in poi, il televisore
entra a far parte dei dispositivi domestici portatili.
Collegare il TV alla rete domestica e a Internet.
* Il televisore deve essere collegato a Internet. Per
Per ulteriori informazioni, premere il tasto
colorato Parole chiave e cercare Applicazioni.
4
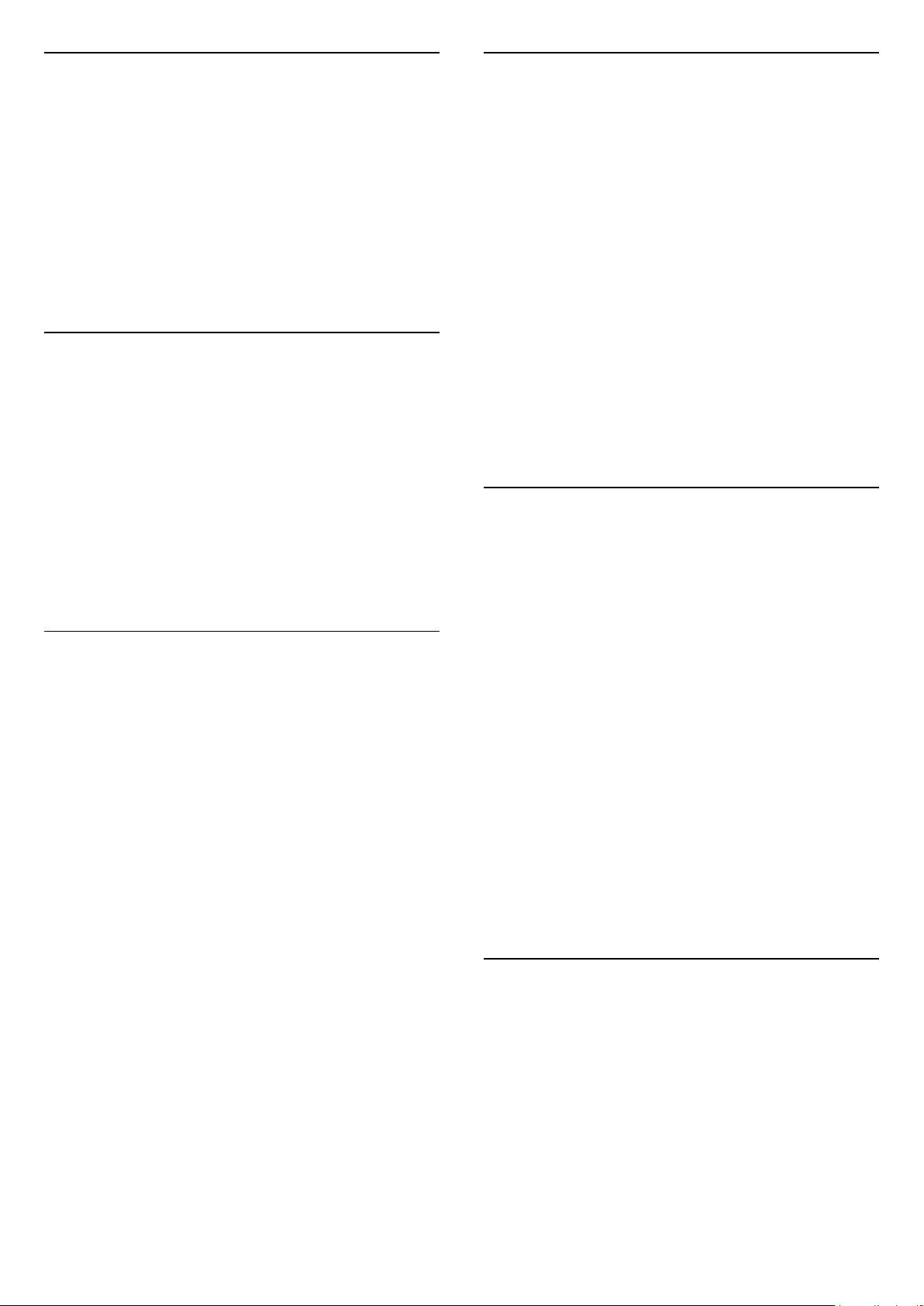
1.5
1.8
Giochi
Questo TV è il grande schermo per i giochi.
Si può giocare a un videogioco con una console di
gioco collegata, un'applicazione installata o anche
semplicemente online su un sito Web. Sul TV è
possibile definire le impostazioni ideali per il gioco,
per azioni rapide e dinamiche.
Per ulteriori informazioni, premere il tasto
colorato Parole chiave e cercare Giochi.
1.6
Noleggio di un film
Per un video a noleggio, non è più necessario uscire
da casa.
Con Video on Demand in I più popolari, è possibile
selezionare e guardare immediatamente l'ultimo film
preferito. Il videostore riprodurrà il film sul TV a casa.
Video on Demand è disponibile solo in alcuni Paesi.
Per ulteriori informazioni, premere il tasto
colorato Parole chiave e cercare Video on
Demand.
Smartphone e tablet
Con questo TV Philips Android, è possibile
condividere facilmente i contenuti dello smartphone
o del tablet sul grande schermo.
Scaricare e installare la Philips TV Remote App. È
gratuita e disponibile per Android e iOS.
Con la nuova TV Remote App sullo smartphone o sul
tablet, è possibile controllare tutti i contenuti
multimediali. È possibile inviare fotografie, musica o
video sullo schermo del TV o guardare dal vivo uno
dei canali televisivi sul tablet o sullo smartphone.
Basta aprire la Guida TV e programmare una
registrazione per il giorno successivo. Il TV di casa farà
il resto. Per riempire il soggiorno di splendidi effetti di
colore basta accendere Ambilight+hue. Con la TV
Remote App è l'utente a decidere. Potrebbe essere
necessario abbassare leggermente il volume del TV.
1.9
Ambilight
Ambilight è la funzione più elegante ed esclusiva del
nuovo TV Philips.
1.7
Pausa TV e registrazione
Se si connette un hard disk USB, è possibile mettere
in pausa e registrare una trasmissione da un canale
TV digitale.
È possibile mettere in pausa il TV e rispondere a una
chiamata urgente o semplicemente fare un pausa
durante un incontro sportivo, mentre il TV salva la
trasmissione sull'hard disk USB. Sarà possibile
continuare a guardare la trasmissione più tardi.
Con un hard disk USB collegato, è anche possibile
registrare trasmissioni digitali. È possibile registrare
mentre si guarda un programma oppure pianificare la
registrazione di un programma che verrà trasmesso in
seguito.
Per ulteriori informazioni, premere il tasto
colorato Parole chiave e cercare Pausa
TV o Registrazione.
Un sottile bagliore di luce colorata proviene dal retro
dello schermo, ottimizzando l'esperienza visiva. Con
Ambilight è possibile rilassare gli occhi ma
l'attenzione sarà completamente catturata da ciò che
si guarda. Selezionare uno dei numerosi stili Ambilight
a seconda dell'umore. Colore parete permette
invece di neutralizzare l'influenza sulle cromie di
Proiezione Ambilight provocata da un muro colorato.
Con Ambilight+hue è possibile estendere
ulteriormente le funzionalità di Ambilight. Sono
incluse le lampadine con controllo wireless di Philips
Hue *. Tutto è già pronto per riempire la stanza di
colori che si adattano a ciò che si guarda sul TV.
Non si potrà più fare a meno di Ambilight.
* Philips Hue viene venduto separatamente.
1.10
Connessione Bluetooth
Il TV è dotato della tecnologia Bluetooth.
È possibile collegare cuffie o altoparlanti wireless
aggiuntivi. Non c'è bisogno di cavi di collegamento, è
sufficiente associare il dispositivo al TV.
Per ulteriori informazioni, premere il tasto
colorato Parole chiave e cercare Bluetooth o
Altoparlanti wireless.
5
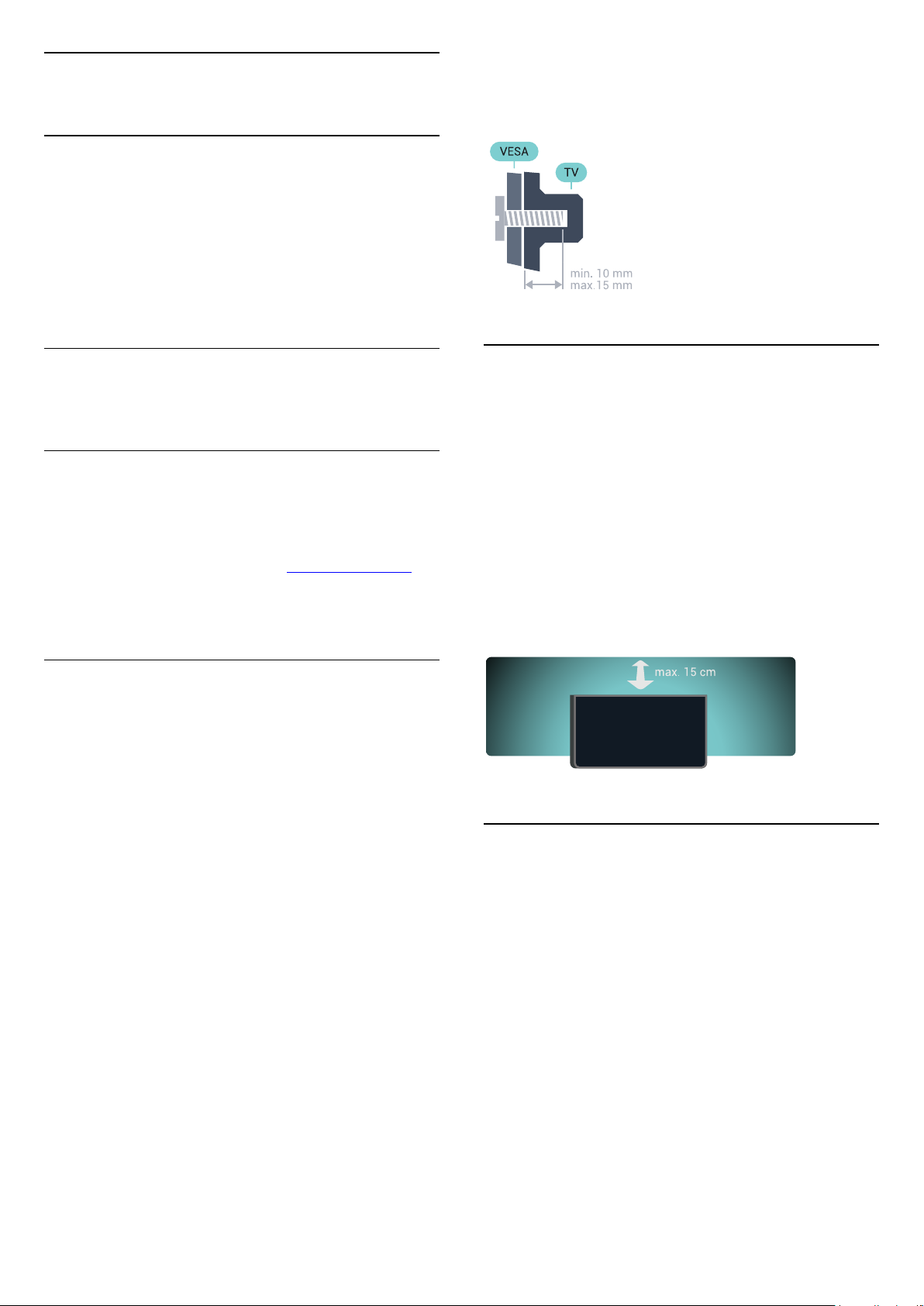
2
Configurazione
2.1
Istruzioni di sicurezza
Leggere le istruzioni di sicurezza prima di utilizzare il
TV.
Per leggere le istruzioni, premere il tasto
colorato Parole chiave e cercare Istruzioni di
sicurezza.
Assicurarsi che le viti in metallo, per montare il
televisore sulla staffa conforme VESA, penetrino per
circa 10 mm nei fori con boccole filettate sul retro del
televisore.
2.2
Supporto TV e montaggio a
parete
Supporto TV
Le istruzioni di montaggio del supporto TV sono
disponibili nella guida rapida fornita con il televisore.
In caso di smarrimento della guida di avvio rapida, è
possibile scaricarla dal sito Web www.philips.com.
Per cercare la guida rapida da scaricare, immettere il
codice del TV.
Montaggio a parete
Attenzione
Il montaggio a parete del televisore richiede
competenze specifiche e deve essere eseguito
esclusivamente da personale qualificato. Il montaggio
a parete del televisore deve rispettare gli standard di
sicurezza in base al peso del televisore. Prima di
installare il televisore, leggere le precauzioni per la
sicurezza.
TP Vision Europe B.V. non si assume alcun tipo di
responsabilità per un montaggio errato o che
provochi ferite o lesioni personali.
Il televisore è predisposto per il montaggio a parete
secondo gli standard VESA con staffa (venduta a
parte).
Utilizzare il seguente codice VESA per l'acquisto del
supporto per il montaggio a parete. . .
• 55PUS8601
VESA MIS-F 200x200, M6
2.3
Suggerimenti sul
posizionamento
• Collocare il televisore in modo che la luce non si
rifletta direttamente sullo schermo.
• Per ottenere il miglior effetto Ambilight, ridurre la
luminosità della stanza.
• Posizionare il televisore a una distanza massima di
15 cm dalla parete.
• La distanza ottimale per guardare il televisore è pari
a tre volte la dimensione diagonale dello schermo. Da
seduti, gli occhi dovrebbero essere al livello del
centro dello schermo.
2.4
Cavo di alimentazione
• Inserire il cavo di alimentazione nel connettore di
ALIMENTAZIONE sul retro del televisore.
• Assicurarsi che il cavo di alimentazione sia inserito
saldamente nel connettore.
• Assicurarsi che la presa di alimentazione a muro sia
accessibile in qualsiasi momento.
• Scollegare sempre il cavo di alimentazione
afferrando la spina e non il cavo.
• 65PUS8601
VESA MIS-F 200x200, M6
Preparazione
Rimuovere prima i 4 cappucci a vite di plastica dai fori
con boccole filettate sul retro del televisore.
6
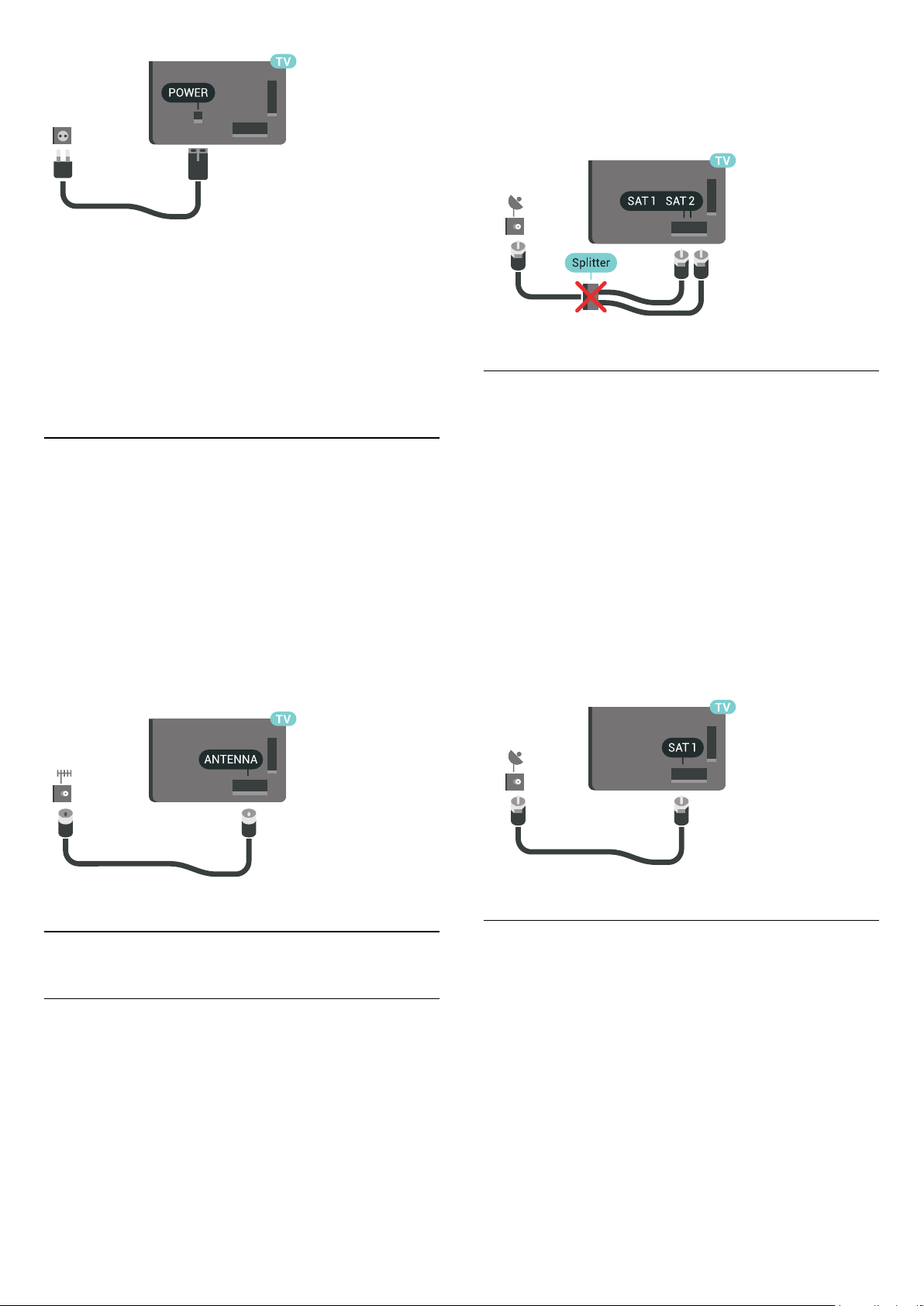
Anche se il consumo energetico del televisore nella
modalità standby è molto ridotto, scollegare il cavo di
alimentazione se il televisore non viene utilizzato per
un lungo periodo di tempo al fine di risparmiare
energia.
Premere il tasto colorato parole chiave e
cercare Accensione e spegnimento per ulteriori
informazioni.
2.5
Cavo dell'antenna
Inserire saldamente la spina dell'antenna nella
relativa presa sul retro del televisore.
È possibile collegare la propria antenna oppure
collegarsi a un segnale dell'antenna da un sistema di
distribuzione dell'antenna. Utilizzare un cavo
coassiale per antenna con connettore IEC (RF) da 75
Ohm.
Utilizzare questo collegamento per antenna per i
segnali di ingresso DVB-T e DVB-C.
Avviso
Se l'antenna parabolica dispone di un LNB universale,
non utilizzare splitter per cavi coassiali a meno che
non si utilizzi un'impostazione Unicable.
Un sintonizzatore
Per guardare un canale satellitare e registrare
contemporaneamente un altro canale, è necessario
collegare 2 cavi identici dall'antenna parabolica al
televisore. Se si dispone solo di 1 cavo, è possibile
guardare solo il canale che si sta registrando.
Collegare il cavo dell'antenna parabolica
direttamente alla connessione SAT 1. Utilizzare un
cavo coassiale adatto al collegamento di un'antenna
parabolica. Accertarsi che l'antenna parabolica sia
perfettamente allineata prima di procedere con
l'installazione.
Durante l'installazione dell'antenna parabolica,
selezionare Un sintonizzatore.
2.6
Antenna parabolica
Aiuto di un esperto
Prendere in considerazione di chiedere l'aiuto di un
esperto per la configurazione del sistema
dell'antenna parabolica. Una configurazione esistente
ma sconosciuta o le condizioni locali della ricezione
satellitare potrebbero complicare la configurazione
del sistema satellitare. Un'installazione errata
potrebbe danneggiare il TV dal punto di vista
dell'elettricità.
Due sintonizzatori
Per guardare un canale satellitare e registrare
contemporaneamente un altro canale, è necessario
collegare 2 cavi identici dall'antenna parabolica al
televisore.
Collegare il cavo dell'antenna parabolica
direttamente alla connessione SAT 1 e collegare il
secondo cavo alla connessione SAT 2. Utilizzare un
cavo coassiale adatto al collegamento di un'antenna
parabolica. Accertarsi che l'antenna parabolica sia
perfettamente allineata prima di procedere con
l'installazione.
Durante l'installazione dell'antenna parabolica,
7
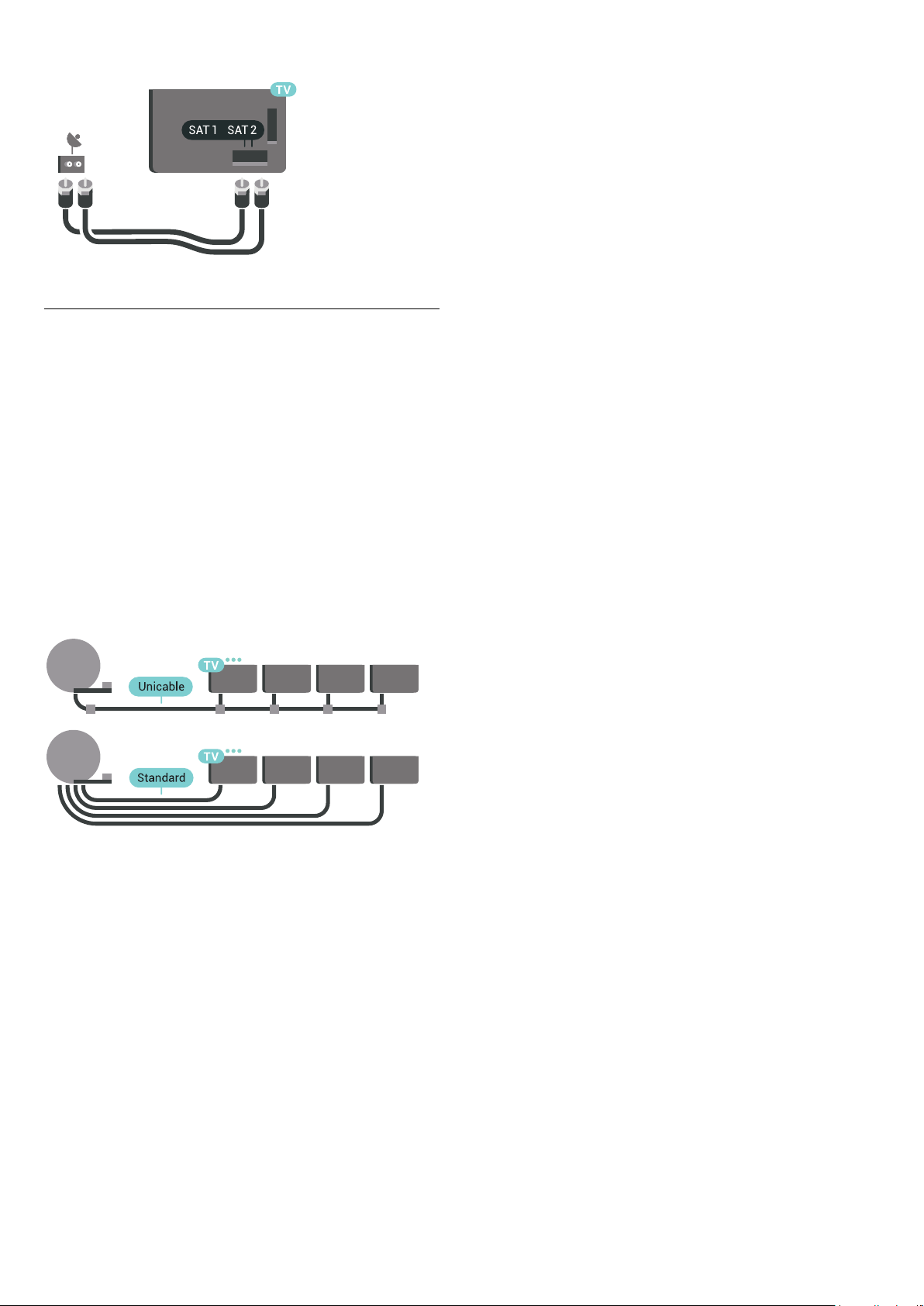
selezionare Due sintonizzatori.
Unicable o MDU
Se si utilizza un sistema Unicable, collegare il cavo
alla connessione SAT 1. Utilizzare un cavo coassiale
adatto al collegamento di un'antenna parabolica e
utilizzare esclusivamente splitter per cavi conformi a
Unicable. Accertarsi che l'antenna parabolica sia
perfettamente allineata prima di procedere con
l'installazione.
Durante l'installazione dell'antenna parabolica,
selezionare Due sintonizzatori e in
seguito Unicable.
In Guida, premere il tasto colorato Parole chiave
e cercare Unicable, configurazione per ulteriori
informazioni.
8
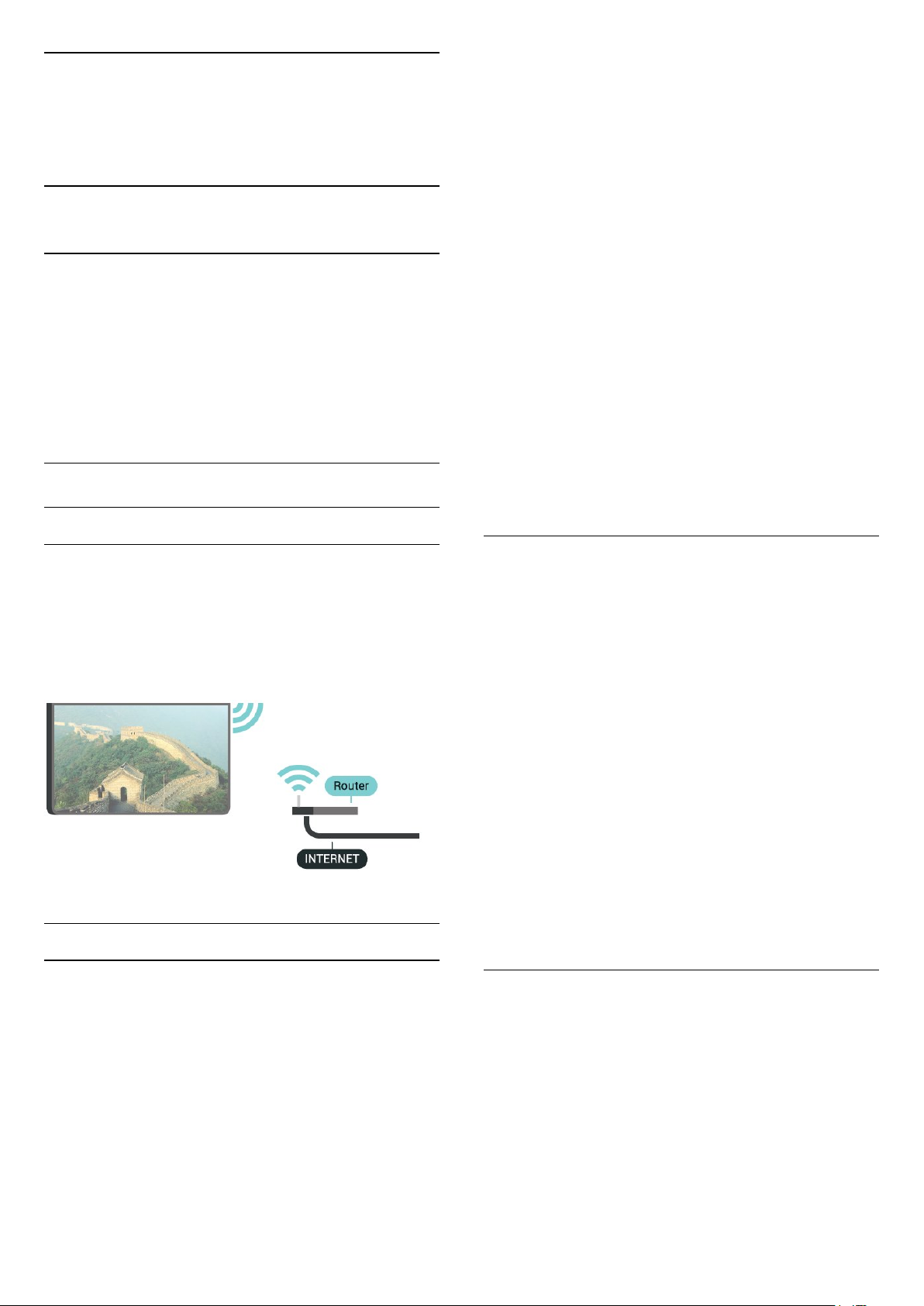
3
Collegamento del
TV Android
3.1
Rete e Internet
Rete domestica
nell'elenco, perché il suo nome è nascosto
(trasmissione SSID del router disattivata),
selezionare Aggiungi nuova rete in fondo all'elenco,
per immetterne manualmente il nome.
6 - A seconda del tipo di router, immettere la chiave
di crittografia (WEP, WPA o WPA2). Se la chiave di
crittografia per questa rete è già stata inserita,
selezionare OK per eseguire immediatamente la
connessione.
7 - Una volta eseguita la connessione, viene
visualizzato un messaggio.
Wi-Fi On/Off
Per sfruttare appieno le funzionalità del TV Philips
Android, è necessario connetterlo a Internet.
Collegare il TV a una rete domestica con connessione
a Internet ad alta velocità. È possibile collegare il
televisore al router di rete sia in modalità wireless che
cablata.
Connetti a rete
Connessione wireless
Cosa serve?
Per collegare il televisore a Internet in modalità
wireless, è necessario un router Wi-Fi con
connessione a Internet.
Utilizzare una connessione Internet ad alta velocità
(banda larga).
Connessione
Verificare che la modalità Wi-Fi sia attiva prima di
stabilire una connessione…
1 - Premere SETTINGS, selezionare Tutte le
impostazioni e premere OK.
2 - Selezionare Wireless e reti e
premere (destra).
3 - Selezionare Via cavo o Wi-Fi > Wi-Fi On/Off e
premere OK.
4 - Se l'opzione è disattivata, selezionare On e
premere OK.
WPS
Se il router è dotato di WPS, è possibile connettersi
direttamente al router senza eseguire la ricerca delle
reti. Se nella rete wireless sono presenti dispositivi
che utilizzano il sistema di codifica di protezione
WEP, non è possibile utilizzare il WPS.
1 - Premere SETTINGS, selezionare Tutte le
impostazioni e premere OK.
2 - Selezionare Wireless e reti e
premere (destra).
3 - Selezionare Via cavo o Wi-Fi > Connetti a
rete e premere OK.
4 - Selezionare WPS e premere OK.
5 - Premere il pulsante WPS sul router e tornare al
televisore entro 2 minuti.
6 - Selezionare Connetti per eseguire la
connessione.
7 - Una volta eseguita la connessione, viene
visualizzato un messaggio.
Wireless
Per eseguire una connessione wireless…
1 - Premere SETTINGS, selezionare Tutte le
impostazioni e premere OK.
2 - Selezionare Wireless e reti e
premere (destra).
3 - Selezionare Via cavo o Wi-Fi > Connetti a
rete e premere OK.
4 - Selezionare Wireless e premere OK.
5 - Nell'elenco delle reti rilevate, selezionare la
propria rete wireless. Se la rete non è presente
WPS con codice PIN
Se il router è dotato di WPS con codice PIN, è
possibile connettersi direttamente al router senza
eseguire la ricerca delle reti. Se nella rete wireless
sono presenti dispositivi che utilizzano il sistema di
codifica di protezione WEP, non è possibile utilizzare
il WPS.
1 - Premere SETTINGS, selezionare Tutte le
impostazioni e premere OK.
2 - Selezionare Wireless e reti e
premere (destra).
9
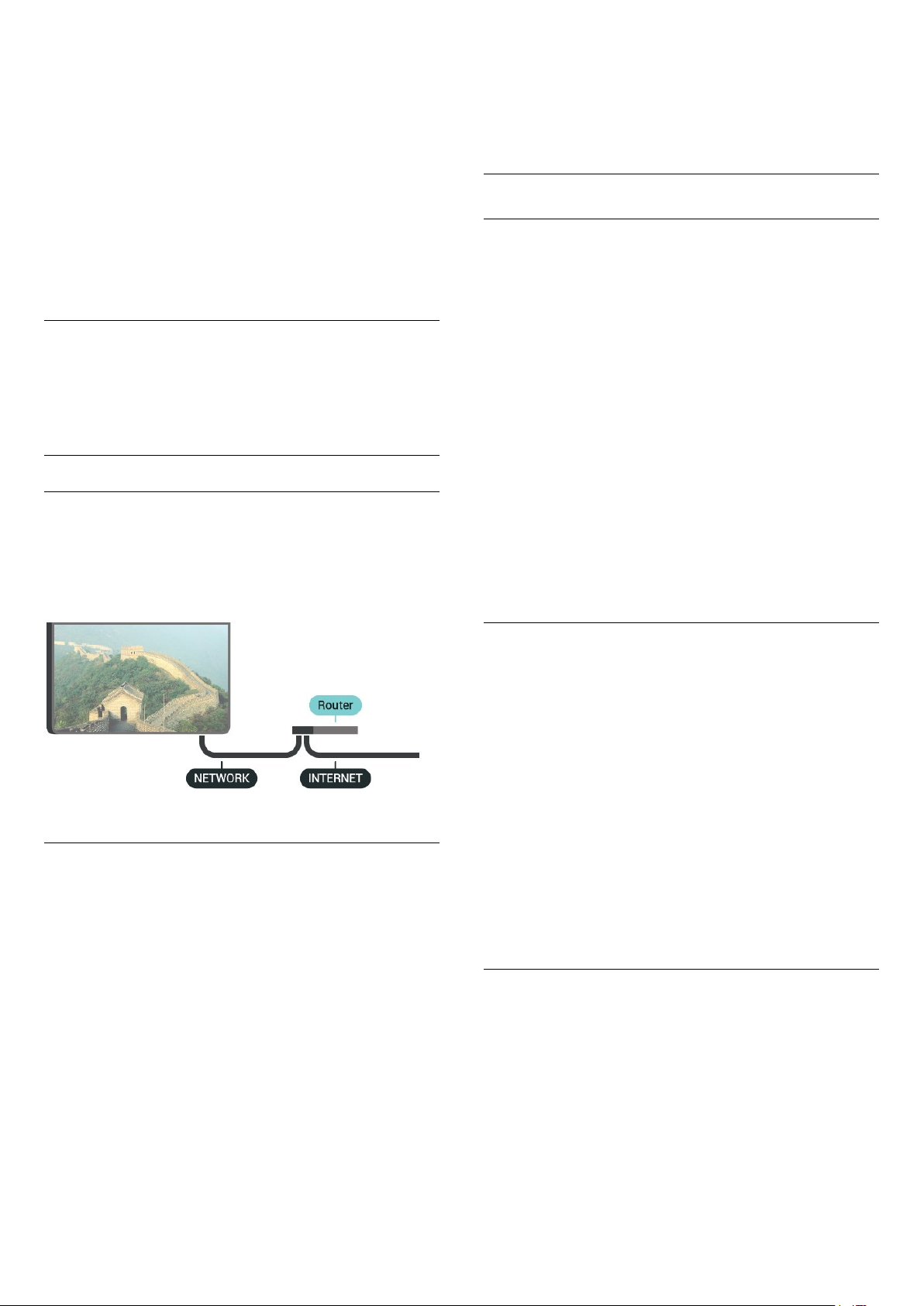
3 - Selezionare Via cavo o Wi-Fi > Connetti a
rete e premere OK.
4 - Selezionare WPS con codice PIN e
premere OK.
5 - Scrivere il codice PIN a 8 cifre che viene mostrato
sullo schermo e inserirlo nel software del router sul
PC. Per sapere dove inserire il codice PIN nel software
del router, consultare il manuale del router.
6 - Selezionare Connetti per eseguire la
connessione.
7 - Una volta eseguita la connessione, viene
visualizzato un messaggio.
Problemi
In Guida, premere il tasto colorato Parole
chiave e cercare Risoluzione dei problemi per
ulteriori informazioni.
Connessione cablata
Cosa serve?
Per collegare il televisore a Internet, è necessario un
router di rete con connessione a Internet. Utilizzare
una connessione Internet ad alta velocità (banda
larga).
l'impostazione DHCP del router. DHCP deve essere
attivato.
**Per la conformità alle normative EMC, utilizzare un
cavo Ethernet FTP Cat. 5E schermato.
Impostazioni di rete
Visualizza impostazioni di rete
In questo campo, vengono visualizzate tutte le
impostazioni di rete correnti. Gli indirizzi IP e MAC, la
potenza del segnale, la velocità, il metodo di codifica,
ecc.
Per visualizzare le impostazioni di rete correnti…
1 - Collegare il router al televisore mediante un cavo
di rete (cavo Ethernet**).
2 - Assicurarsi che il router sia acceso.
3 - Premere SETTINGS, selezionare Tutte le
impostazioni e premere OK.
4 - Selezionare Wireless e reti e
premere (destra).
5 - Selezionare Via cavo o Wi-Fi > Visualizza
impostazioni di rete e premere OK.
6 - Premere (sinistra) per tornare indietro di un
passaggio o premere BACK per chiudere il menu.
Connessione
Per eseguire una connessione cablata…
1 - Collegare il router al televisore mediante un cavo
di rete (cavo Ethernet**).
2 - Assicurarsi che il router sia acceso.
3 - Premere SETTINGS, selezionare Tutte le
impostazioni e premere OK.
4 - Selezionare Wireless e reti e
premere (destra).
5 - Selezionare Via cavo o Wi-Fi > Connetti a
rete e premere OK.
6 - Selezionare Cablato e premere OK. Il
televisore ricerca costantemente la connessione di
rete.
7 - Una volta eseguita la connessione, viene
visualizzato un messaggio.
Se la connessione non riesce, verificare
Configurazione di rete
In alternativa, per gli utenti avanzati che desiderano
installare la rete tramite indirizzo IP statico, impostare
il televisore su IP statico.
Per impostare il televisore su IP statico…
1 - Premere SETTINGS, selezionare Tutte le
impostazioni e premere OK.
2 - Selezionare Wireless e reti e
premere (destra).
3 - Selezionare Via cavo o Wi-Fi > Configurazione
IP statica e premere OK.
4 - Configurare la connessione.
5 - Premere (sinistra) per tornare indietro di un
passaggio o premere BACK per chiudere il menu.
Accendi in modalità Wi-Fi (WoWLAN)
È possibile accendere questo televisore dallo
smartphone o dal tablet se il televisore è in modalità
standby. L'opzione Accendi in modalità Wi-Fi
(WoWLAN) deve essere attivata.
Per attivare WoWLAN…
1 - Premere SETTINGS, selezionare Tutte le
impostazioni e premere OK.
2 - Selezionare Wireless e reti e
premere (destra).
10
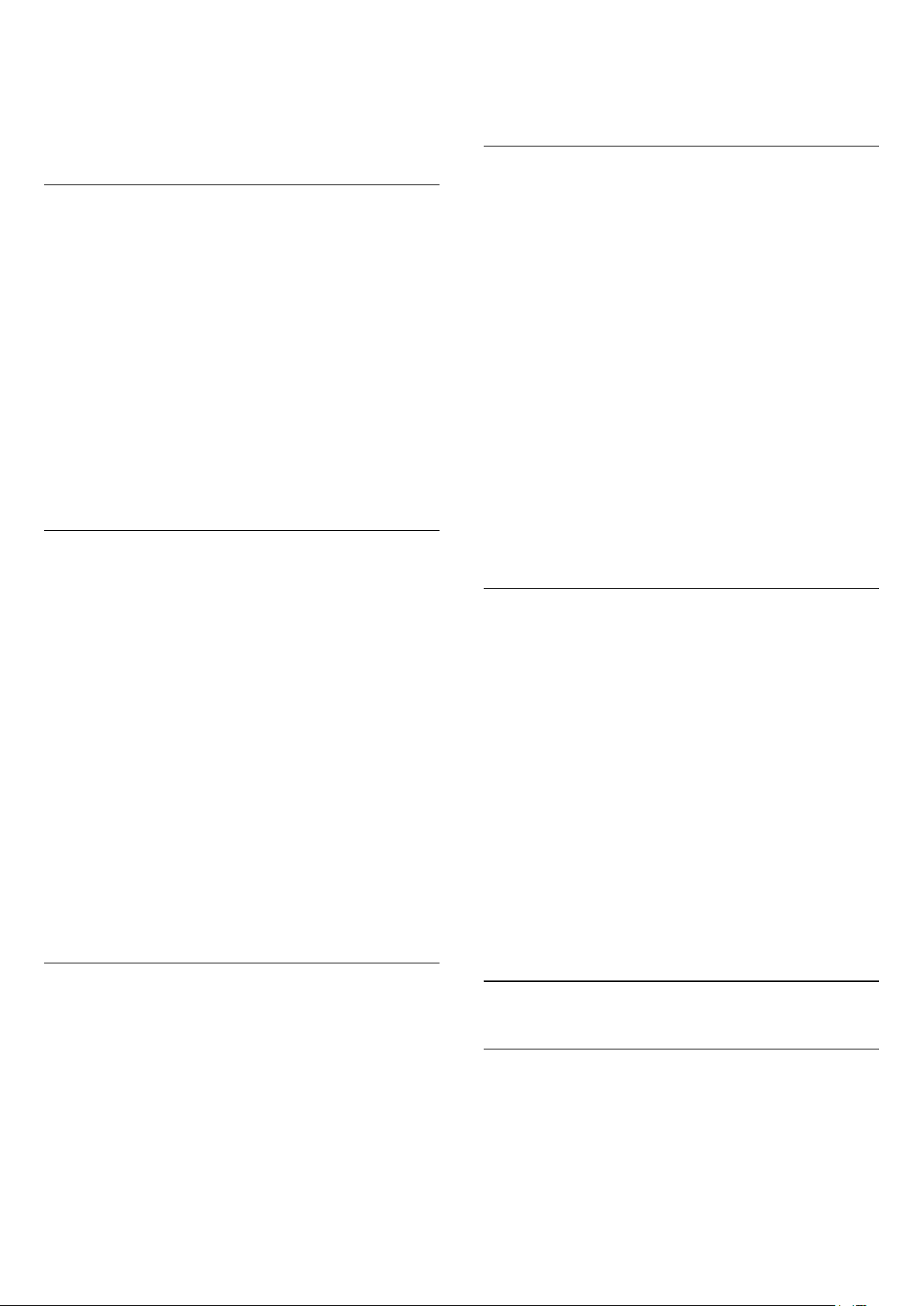
3 - Selezionare Via cavo o Wi-Fi > Accendi in
modalità Wi-Fi (WoWLAN) e premere OK.
4 - Selezionare Acceso e premere OK.
5 - Premere (sinistra) per tornare indietro di un
passaggio o premere BACK per chiudere il menu.
5 - Per completare, selezionare e premere OK.
6 - Premere (sinistra) per tornare indietro di un
passaggio o premere BACK per chiudere il menu.
Cancella memoria Internet
DMR (Digital Media Renderer)
Se i file multimediali non vengono riprodotti sul
televisore, assicurarsi che Digital Media Renderer sia
acceso. Per impostazione predefinita, DMR è acceso.
Per attivare DMR…
1 - Premere SETTINGS, selezionare Tutte le
impostazioni e premere OK.
2 - Selezionare Wireless e reti e
premere (destra).
3 - Selezionare Via cavo o Wi-Fi > Digital Media
Renderer e premere OK.
4 - Selezionare Acceso e premere OK.
5 - Premere (sinistra) per tornare indietro di un
passaggio o premere BACK per chiudere il menu.
Wi-Fi Smart Screen
Per guardare i canali televisivi digitali sullo
smartphone o sul tablet con Philips TV Remote App, è
necessario attivare Wi-Fi Smart Screen. Alcuni canali
codificati potrebbero non essere disponibili sui
dispositivi portatili.
Le leggi o le disposizioni tecniche in alcuni paesi
potrebbero proibire il Wi-Fi Smart Screen.
La funzione Cancella memoria Internet consente di
eliminare le registrazioni del server Philips e le
impostazioni relative al blocco per minori, gli accessi
all'applicazione per videostore, tutti i Preferiti della
Galleria applicazioni Philips, i segnalibri e la
cronologia Internet. Le applicazioni MHEG interattive
possono salvare anche i cosiddetti "cookie" sul
televisore. Anche questi file verranno eliminati.
Per cancellare la memoria Internet…
1 - Premere SETTINGS, selezionare Tutte le
impostazioni e premere OK.
2 - Selezionare Wireless e reti e
premere (destra).
3 - Selezionare Via cavo o Wi-Fi > Cancella
memoria Internet e premere OK.
4 - Selezionare OK per confermare.
5 - Premere (sinistra) per tornare indietro di un
passaggio o premere BACK per chiudere il menu.
Condivisione dei file
È possibile collegare il televisore ad altri dispositivi
nella rete wireless, come un computer o uno
smartphone. È possibile utilizzare un computer con
Microsoft Windows o Apple OS X.
Per attivare Wi-Fi Smart Screen…
1 - Premere SETTINGS, selezionare Tutte le
impostazioni e premere OK.
2 - Selezionare Wireless e reti e
premere (destra).
3 - Selezionare Via cavo o Wi-Fi > Wi-Fi Smart
Screen e premere OK.
4 - Selezionare Acceso e premere OK.
5 - Premere (sinistra) per tornare indietro di un
passaggio o premere BACK per chiudere il menu.
Nome rete TV
Se sulla rete domestica si dispone di più televisori, è
possibile assegnare al televisore un nome univoco.
Per modificare il nome del televisore…
1 - Premere SETTINGS, selezionare Tutte le
impostazioni e premere OK.
2 - Selezionare Wireless e reti e
premere (destra).
3 - Selezionare Via cavo o Wi-Fi > Nome rete
TV e premere OK.
4 - Digitare il nome con la tastiera del telecomando.
È possibile utilizzare questo TV per aprire file di foto,
musica e video memorizzati sul computer. Utilizzare
qualsiasi software server multimediale con
certificazione DLNA.
Installare il software per server multimediale sul
computer e impostarlo per la condivisione dei file
multimediali con il TV. Per ulteriori informazioni,
consultare il manuale del software per server
multimediale. Questo software deve essere in
esecuzione sul computer per poter visualizzare o
riprodurre i file sul TV.
3.2
Account Google
Accedi
Per sfruttare appieno le funzionalità del TV Philips
Android, è possibile accedere a Google con il proprio
account Google.
Effettuando l'accesso, sarà possibile giocare ai
videogiochi preferiti sul telefono, sul tablet e sul TV. Si
11
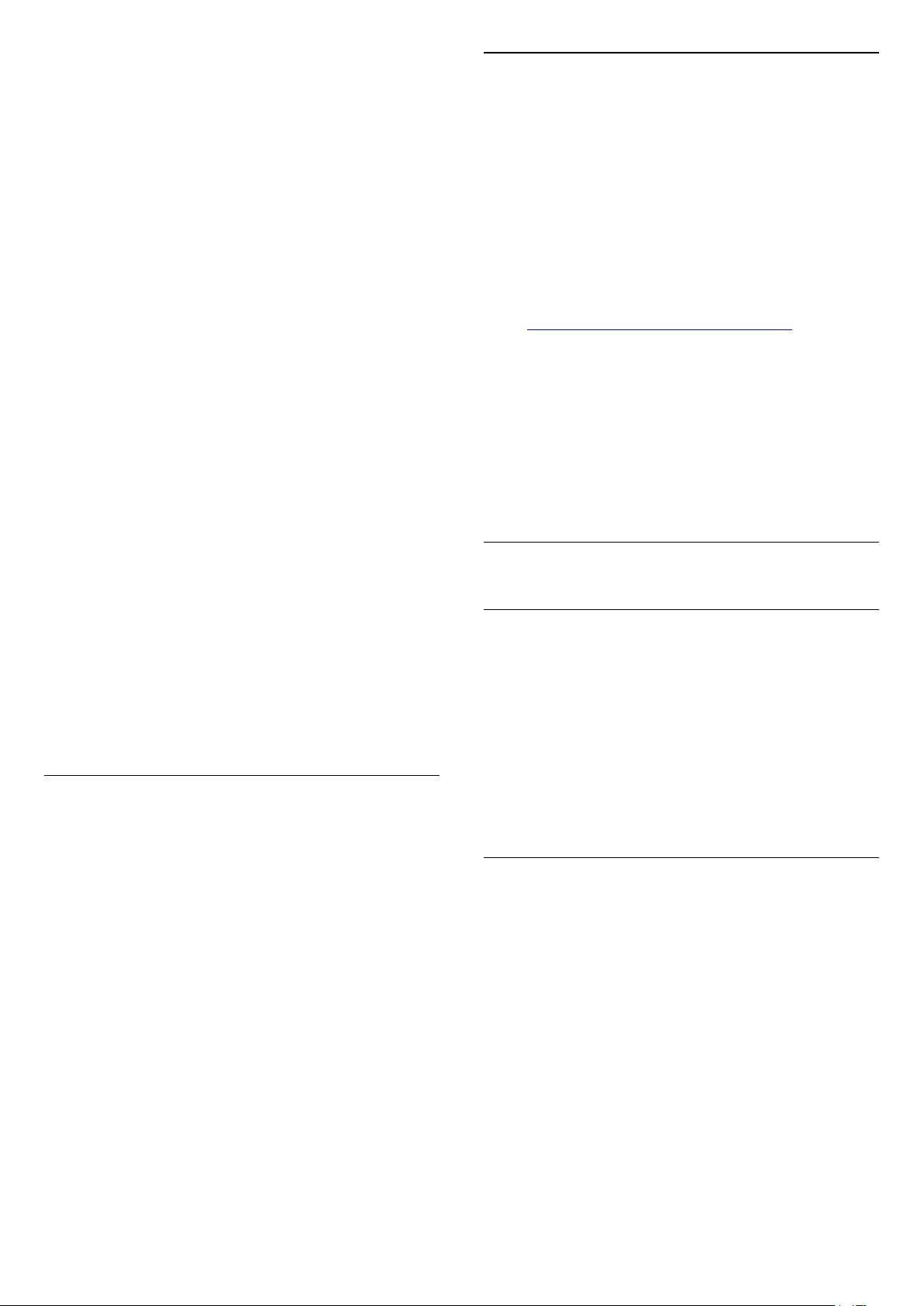
riceveranno anche suggerimenti personalizzati su
video e musica nella schermata principale del TV e si
otterrà l'accesso a YouTube, Google Play e altre
applicazioni.
Accedi
Utilizzare il proprio account Google esistente per
accedere a Google sul TV. L'account Google è
costituito da un indirizzo e-mail e da una password.
Se non si dispone ancora di un account Google,
utilizzare il computer o il tablet per crearne uno
(accounts.google.com). Per giocare ai videogiochi con
Google Play, è necessario un profilo Google+. Se non
è stato effettuato l'accesso durante la prima
installazione del TV, è possibile sempre effettuarlo in
un momento successivo.
Per effettuare l'accesso dopo l'installazione del TV…
1 - Premere HOME, scorrere e selezionare
Impostazioni generali e premere OK.
2 - Premere (destra), selezionare Impostazioni
Android e premere OK.
3 - Premere (giù) e selezionare Personale >
Aggiungi account, quindi premere OK.
4 - Premere OK quando viene visualizzato SIGN IN.
5 - Tramite la tastiera del telecomando, immettere il
proprio indirizzo e-mail e premere il piccolo tasto OK
a destra della tastiera.
6 - Immettere la propria password e premere lo
stesso piccolo tasto OK per effettuare l'accesso.
7 - Premere (sinistra) per tornare indietro di un
passaggio o premere BACK per chiudere il menu.
Se si desidera effettuare l'accesso con un altro
account Google, chiudere prima il collegamento e poi
effettuare l'accesso con l'altro account.
Impostazioni Android
È possibile configurare o visualizzare diverse
informazioni o impostazioni specifiche di Android. È
possibile individuare l'elenco delle applicazioni
installate sul TV e lo spazio di archiviazione
necessario. È possibile impostare la lingua che si
desidera utilizzare con la funzione vocale. È possibile
configurare la tastiera su schermo o consentire alle
applicazioni di utilizzare la propria posizione.
Esplorare le diverse impostazioni di Android. Per
ulteriori informazioni su queste impostazioni, è
possibile accedere al sito
Web www.support.google.com/androidtv.
Per aprire queste impostazioni…
1 - Premere HOME, scorrere e selezionare
Impostazioni generali e premere OK.
2 - Premere (destra), selezionare Impostazioni
Android e premere OK.
3 - Esplorare le diverse impostazioni di Android.
4 - Premere (sinistra) per tornare indietro di un
passaggio o premere BACK per chiudere il menu.
3.3
Galleria applicazioni Philips
Applicazioni Philips
Connettere il TV a Internet per utilizzare le
applicazioni selezionate da Philips. Le applicazioni
della Galleria applicazioni Philips sono create
appositamente per il TV. Il download e l'installazione
delle applicazioni della Galleria applicazioni sono
gratuiti.
Chiudi collegamento
Per chiudere il collegamento con l'account Google…
1 - Premere HOME, scorrere e selezionare
Impostazioni generali e premere OK.
2 - Premere (destra), selezionare Impostazioni
Android e premere OK.
3 - Premere (giù) e selezionare Personale >
Google, quindi premere OK.
4 - Selezionare Rimuovi account e premere OK.
5 - Selezionare OK e premere OK.
6 - Premere (sinistra) per tornare indietro di un
passaggio o premere BACK per chiudere il menu.
La raccolta di applicazioni della Galleria applicazioni
Philips può variare in base al Paese o alla regione.
Termini di utilizzo
Per installare e utilizzare le applicazioni della Galleria
applicazioni Philips, è necessario accettare i Termini
di utilizzo. Se non sono stati accettati questi termini
durante la prima installazione del TV, è possibile
sempre accettarli in un momento successivo. Nel
momento in cui si accettano i Termini di utilizzo,
alcune applicazioni saranno immediatamente
disponibili ed è possibile sfogliare la Galleria
applicazioni Philips per installare altre applicazioni.
Per accettare i Termini di utilizzo dopo l'installazione
del TV…
1 - Premere HOME e selezionare Collezione
Philips > Galleria applicazioni e premere OK per
aprire la Galleria applicazioni.
2 - Premere OPTIONS, selezionare Termini di
12
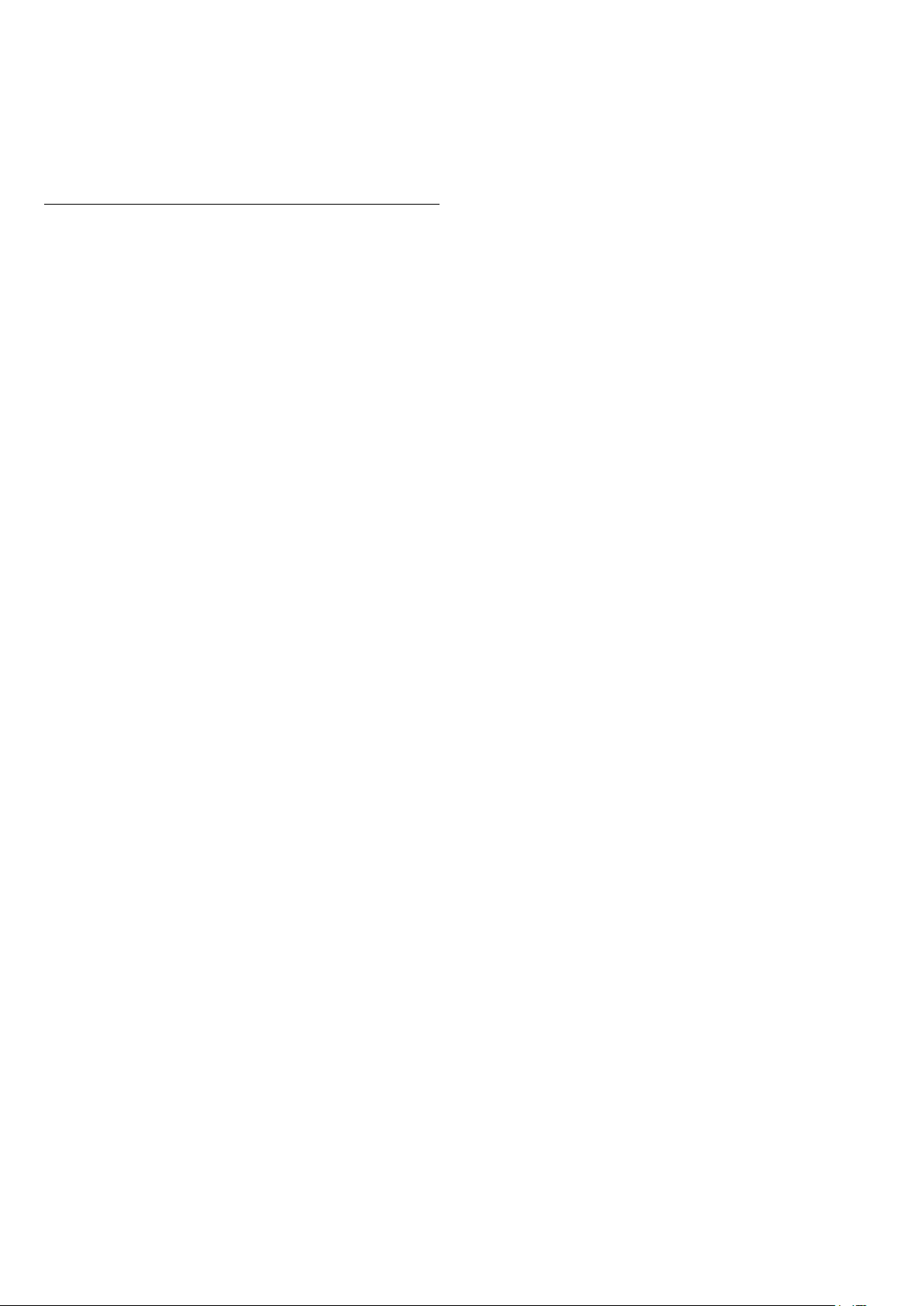
utilizzo e premere OK. È possibile leggere i Termini di
utilizzo o l'Informativa sulla privacy.
3 - Selezionare Accetto e premere OK. Non è
possibile annullare questa approvazione.
4 - Premere (sinistra) per tornare indietro di un
passaggio o premere BACK per chiudere il menu.
Impostazioni privacy
È possibile configurare alcune impostazioni sulla
privacy per le applicazioni della Galleria applicazioni
Philips.
• È possibile consentire l'invio di statistiche tecniche a
Philips.
• È possibile consentire suggerimenti personalizzati.
• È possibile consentire i cookie.
• È possibile attivare l'opzione Blocco bambini per le
applicazioni vietate ai minori di 18 anni.
Per configurare le impostazioni sulla privacy per la
Galleria applicazioni Philips…
1 - Premere HOME e selezionare Collezione
Philips > Galleria applicazioni e premere OK per
aprire la Galleria applicazioni.
2 - Premere OPTIONS e
selezionare Impostazioni privacy, quindi premere
OK.
3 - Selezionare ogni impostazione e premere OK per
consentire o non consentire. È possibile leggere i
dettagli di ciascuna impostazione.
4 - Premere (sinistra) per tornare indietro di un
passaggio o premere BACK per chiudere il menu.
13
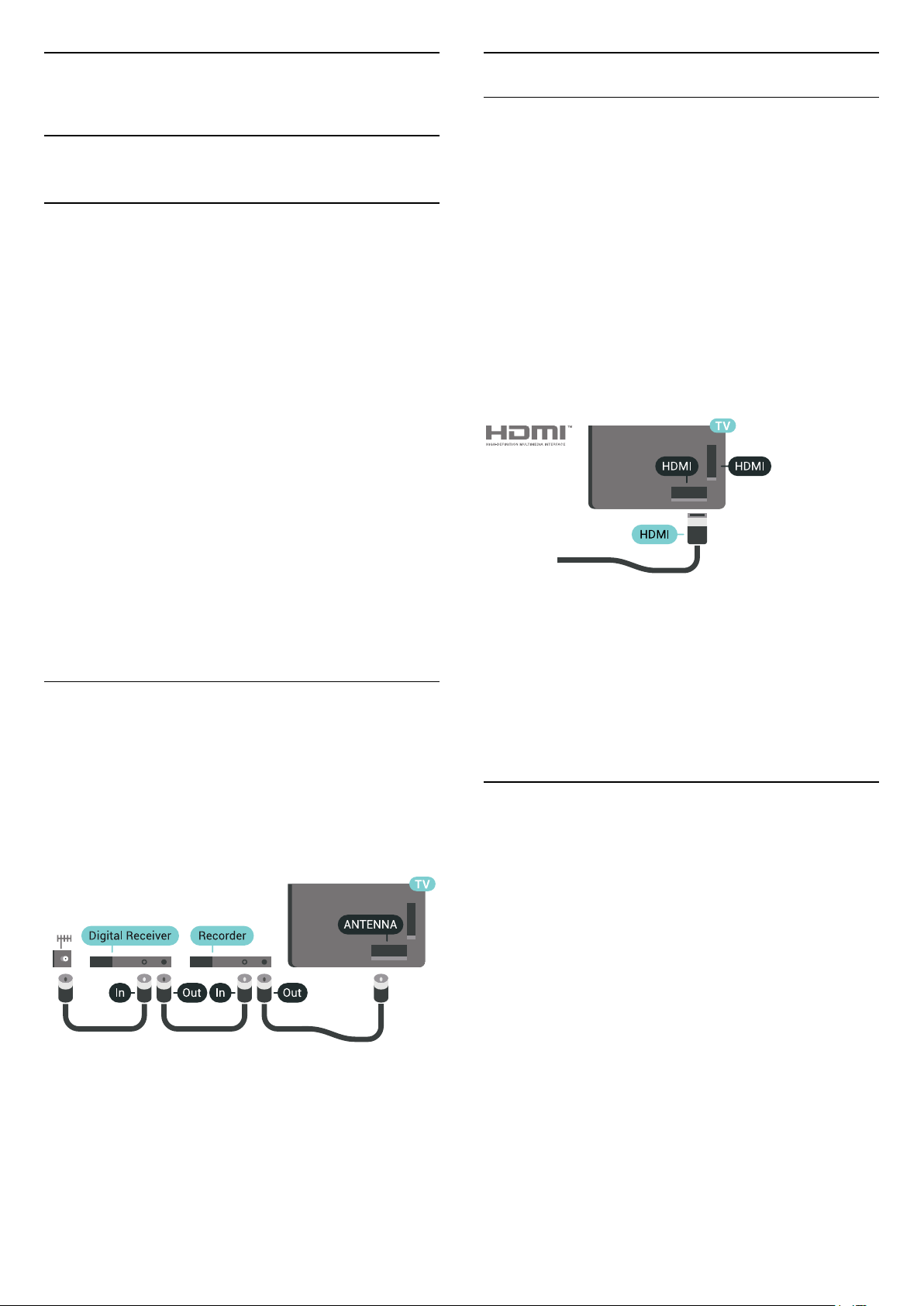
4
Porte HDMI
Connetti dispositivi
4.1
Collegamenti
Guida connettività
Collegare sempre un dispositivo al televisore tramite
la connessione che offre la migliore qualità possibile.
Inoltre, per assicurare un buon trasferimento audio e
video, utilizzare cavi di buona qualità.
Quando viene collegato un dispositivo, il televisore ne
riconosce immediatamente il tipo e assegna al
dispositivo un nome tipo corretto. È possibile
modificare il nome tipo, se necessario. Se per un
dispositivo è stato impostato il nome tipo corretto, il
televisore passerà automaticamente alle impostazioni
TV ideali quando si seleziona il dispositivo in
questione nel menu Sorgenti.
Per assistenza sul collegamento di più dispositivi al
televisore, consultare la Guida di connettività del
televisore Philips. La guida offre informazioni sulle
modalità di collegamento e sui tipi di cavi da
utilizzare.
Visitare il sito Web all'indirizzo
www.connectivityguide.philips.com
Porta per antenna
Se si dispone di un decoder (un ricevitore digitale) o
di un registratore, collegare i cavi dell'antenna per far
passare il segnale dell'antenna tramite il decoder
e/o il registratore prima che raggiunga il televisore. In
questo modo, l'antenna e il decoder possono inviare i
possibili canali aggiuntivi al registratore per la
registrazione.
Qualità HDMI
La connessione HDMI offre la migliore qualità delle
immagini e del suono. Un cavo HDMI combina i
segnali video e audio. Utilizzare un cavo HDMI per
segnali TV ad alta definizione (HD) o ultra alta
definizione (UHD).
Per un trasferimento ottimale della qualità del
segnale, utilizzare un cavo HDMI ad alta velocità e
non più lungo di 5 m.
Se un dispositivo collegato con HDMI non funziona
correttamente, controllare se un'impostazione HDMI
Ultra HD diversa risolve questo problema. In Guida,
premere il tasto colorato Parole chiave e cercare
HDMI Ultra HD.
Protezione da copia
I cavi HDMI supportano la tecnologia HDCP 2.2 (Highbandwidth Digital Content Protection). HDCP è un
segnale di protezione da copia che impedisce la
copia dei contenuti da un disco DVD o da un disco
Blu-ray. Viene anche chiamato DRM (Digital Rights
Management).
HDMI ARC
Tutti i collegamenti HDMI sul televisore dispongono
del segnale HDMI ARC (Audio Return Channel).
Se anche il dispositivo, di solito un sistema Home
Theater (HTS), dispone del collegamento HDMI ARC,
collegarlo a qualsiasi collegamento HDMI sul
televisore. Con il collegamento HDMI ARC, non è
necessario collegare il cavo audio aggiuntivo che
invia l'audio dell'immagine TV al sistema HTS. Il
collegamento HDMI ARC combina entrambi i segnali.
È possibile utilizzare qualsiasi collegamento HDMI sul
televisore per collegare il sistema HTS, ma il segnale
ARC è disponibile per 1 solo dispositivo/collegamento
alla volta.
14
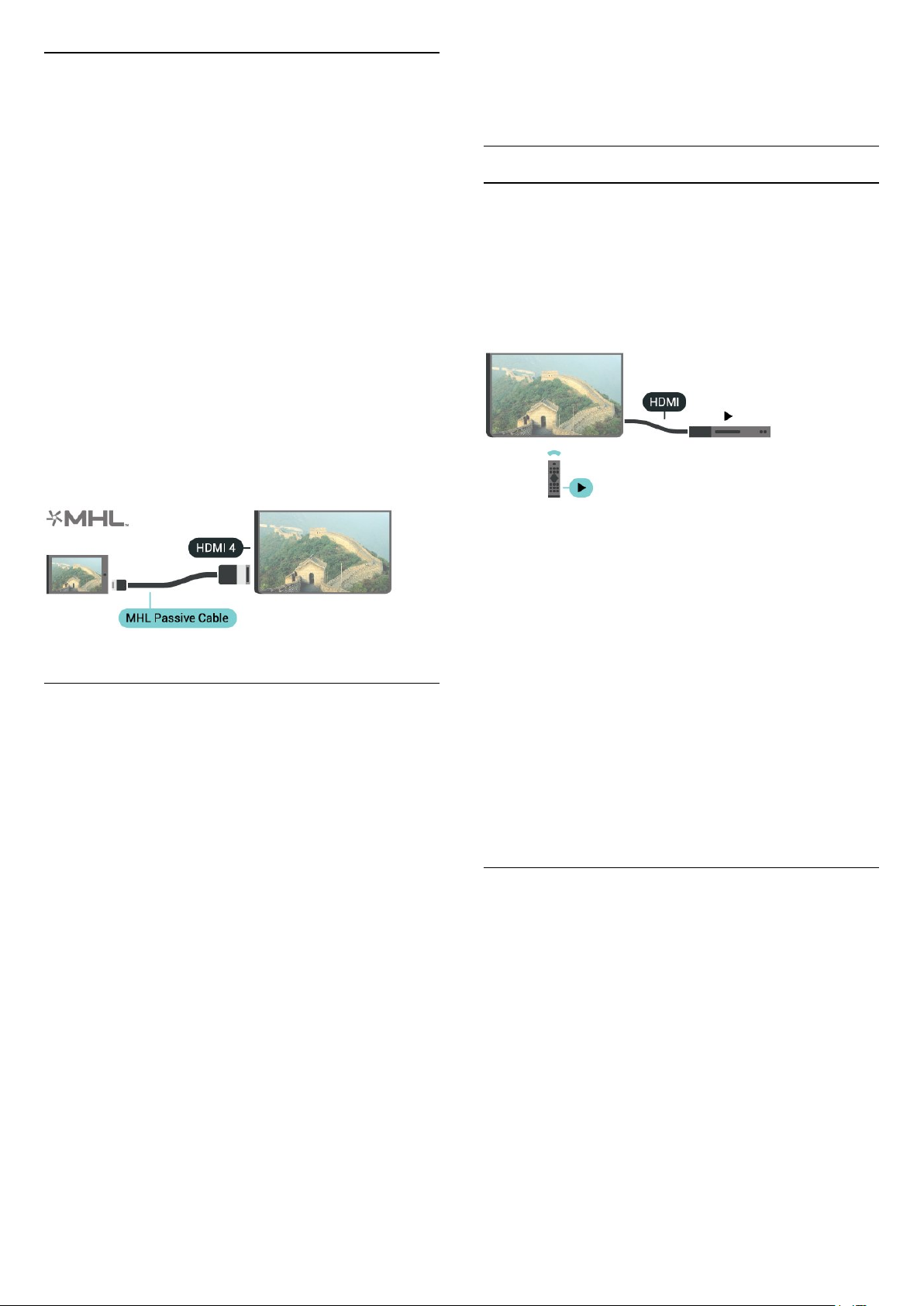
HDMI MHL
Con HDMI MHL, è possibile inviare il contenuto
visualizzato sullo smartphone o tablet Android allo
schermo di un televisore.
La connessione HDMI 4 su questo televisore
incorpora MHL 2 (Mobile High-Definition Link).
Questa connessione cablata offre stabilità e larghezza
di banda straordinarie, bassa latenza, nessuna
interferenza wireless e riproduzione audio di buona
qualità. Soprattutto, la connessione MHL consente di
caricare la batteria dello smartphone o del tablet.
Anche se è collegato, il dispositivo mobile non viene
caricato se il televisore è in standby.
Informarsi su quale cavo MHL passivo è adatto al
dispositivo mobile in uso. In particolare, con il
connettore HDMI per il televisore su un lato,
informarsi sul tipo di connettore necessario per
connettersi allo smartphone o al tablet in uso.
MHL, Mobile High-Definition Link e il logo MHL sono
marchi o marchi registrati di MHL, LLC.
UHD), UHD 4:2:0 o Off e premere OK.
5 - Premere (sinistra) per tornare indietro di un
passaggio o premere BACK per chiudere il menu.
HDMI CEC - EasyLink
EasyLink
Con EasyLink è possibile azionare un dispositivo
collegato con il telecomando. EasyLink utilizza il
protocollo HDMI CEC (Consumer Electronics Control)
per comunicare con i dispositivi collegati. I dispositivi
devono supportare il protocollo HDMI CEC ed essere
collegati tramite una connessione HDMI.
Ultra HD HDMI
È possibile guardare video filmati o realizzati in
risoluzione "nativa" Ultra HD, 3840x2160 pixel su
questo TV. Basta collegare dispositivi che
riproducono video Ultra HD a uno dei connettori
HDMI.
Problemi con i dispositivi collegati mediante HDMI
Questo è un TV Ultra HD. Alcuni dispositivi, collegati
tramite HDMI, non riconoscono elettronicamente un
televisore con tecnologia Ultra HD e possono
presentare errori nel funzionamento oppure audio o
immagini disturbate. Per evitare il malfunzionamento
di questi dispositivi, è possibile impostare un livello di
qualità del segnale supportato dal dispositivo. Se il
dispositivo non utilizza segnali Ultra HD, è possibile
disattivare la tecnologia Ultra HD per questo
collegamento HDMI.
Per impostare la qualità del segnale…
1 - Premere SETTINGS, selezionare Tutte le
impostazioni e premere OK.
2 - Selezionare Impostazioni generali e
premere OK.
3 - Selezionare HDMI Ultra HD e premere OK.
4 - Selezionare UHD 4:4:4/4:2:2 (massima qualità
Impostazione EasyLink
Il televisore viene fornito con EasyLink attivato.
Assicurarsi che tutte le impostazioni HDMI CEC dei
dispositivi EasyLink collegati siano configurate
correttamente. EasyLink potrebbe non funzionare con
dispositivi di altre marche.
HDMI CEC di altre marche
La funzionalità HDMI CEC può avere nomi diversi a
seconda delle marche. Alcuni esempi: Anynet, Aquos
Link, Bravia Theatre Sync, Kuro Link, Simplink e Viera
Link. Non tutte le marche sono interamente
compatibili con EasyLink.
I nomi di esempio delle marche per la funzionalità
HDMI CEC appartengono ai rispettivi proprietari.
Azionamento dei dispositivi
Per utilizzare un dispositivo collegato tramite HDMI e
impostato con EasyLink, selezionare il dispositivo o la
relativa attività nell'elenco dei collegamenti TV.
Premere SOURCES, selezionare un dispositivo
collegato tramite HDMI e premere OK.
Dopo aver selezionato il dispositivo, è possibile
controllarlo tramite il telecomando del televisore.
Tuttavia, i tasti HOME e OPTIONS e alcuni altri
tasti del TV, come ad esempio AMBILIGHT, non
vengono inoltrati al dispositivo.
Se il tasto di cui si necessita non è presente sul
telecomando del televisore, è possibile selezionarlo
nel menu Opzioni.
Premere OPTIONS e selezionare Controlli nella
barra dei menu. Selezionare il tasto del dispositivo
15
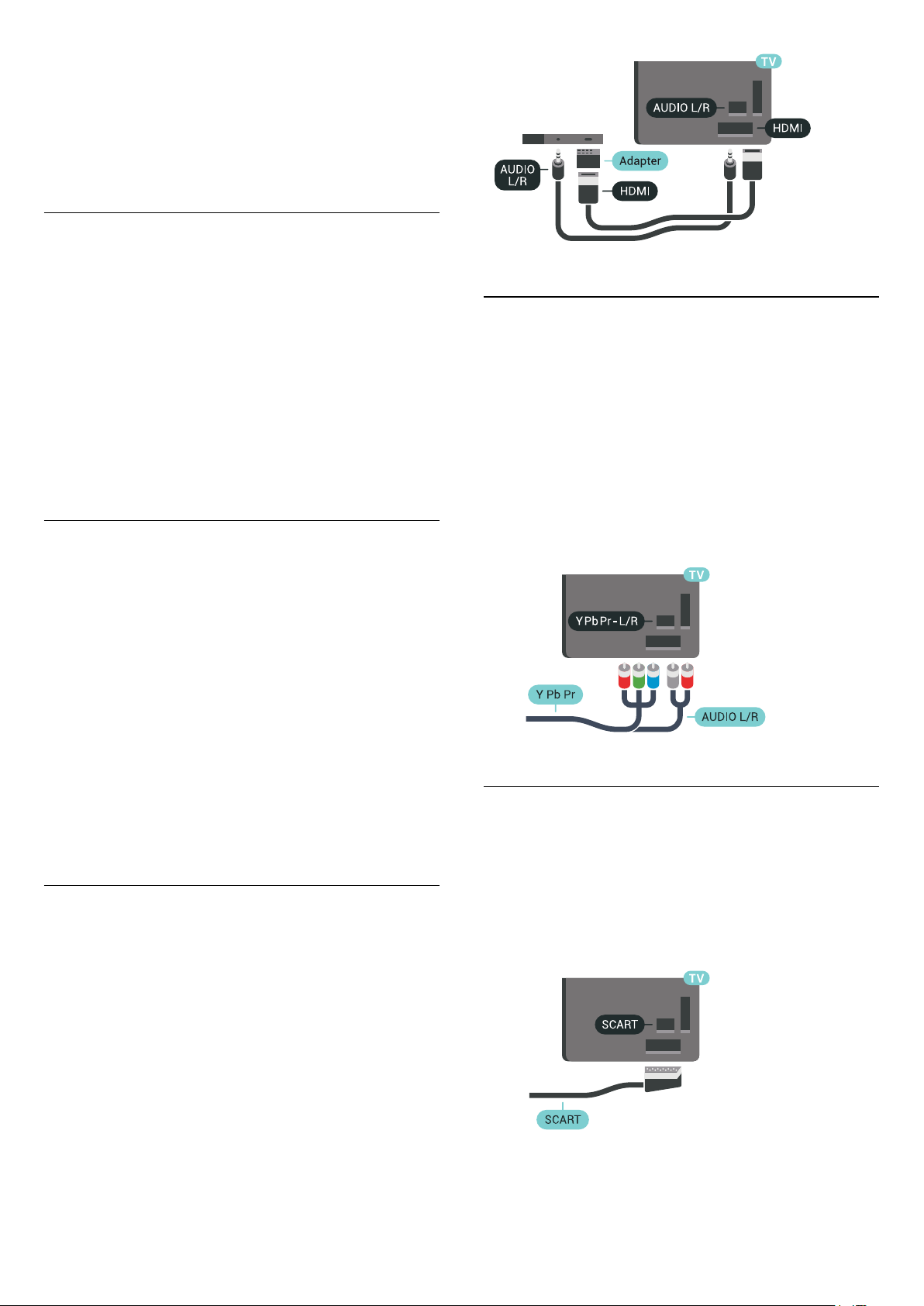
necessario sullo schermo e premere OK.
Alcuni tasti molto specifici del dispositivo, potrebbero
non essere disponibili nel menu Comandi.
Solo i dispositivi che supportano la funzione
Telecomando EasyLink risponderanno al
telecomando del TV.
Attivazione o disattivazione di EasyLink
È possibile attivare o disattivare EasyLink. Il televisore
viene fornito con le impostazioni EasyLink attivate.
Per disattivare EasyLink…
1 - Premere SETTINGS, selezionare Tutte le
impostazioni e premere OK.
2 - Selezionare Impostazioni generali > EasyLink e
premere OK.
3 - Selezionare EasyLink e premere OK.
4 - Selezionare On o Off e premere OK.
5 - Premere (sinistra) per tornare indietro di un
passaggio o premere BACK per chiudere il menu.
Telecomando EasyLink
Se si desidera la comunicazione dei dispositivi ma
non si desidera utilizzarli tramite il telecomando del
televisore, è possibile disattivare il telecomando
EasyLink separatamente.
Per attivare o disattivare il telecomando EasyLink…
1 - Premere SETTINGS, selezionare Tutte le
impostazioni e premere OK.
2 - Selezionare Impostazioni generali > EasyLink e
premere OK.
3 - Selezionare Telecomando EasyLink e premere
OK.
4 - Selezionare On o Off e premere OK.
5 - Premere (sinistra) per tornare indietro di un
passaggio o premere BACK per chiudere il menu.
Component - Y Pb Pr
Component Video - Y Pb Pr è un collegamento di alta
qualità.
Il collegamento YPbPr può essere utilizzato per
segnali TV ad alta definizione (HD). Oltre ai segnali Y,
Pb e Pr, è necessario aggiungere i segnali audio di
destra e sinistra per l'audio.
Per il collegamento, far combaciare i colori del
connettore YPbPr (verde, blu, rosso) con gli spinotti.
Utilizzare il cavo cinch Audio L/R in dotazione se il
dispositivo è dotato anche di audio.
Scart
SCART è un collegamento di buona qualità.
DVI-HDMI
Se si utilizza un dispositivo dotato solo della
connessione DVI, è possibile connettere il dispositivo
a una delle connessioni HDMI con un adattatore da
DVI a HDMI.
Collegare il cavo audio L/R al connettore AUDIO IN
(mini-jack da 3,5 mm).
Il collegamento SCART può essere utilizzato per i
segnali video CVBS ed RGB ma non per i segnali TV
ad alta definizione (HD). Il collegamento SCART
combina segnali video e audio. Il collegamento
SCART supporta anche la riproduzione NTSC.
16
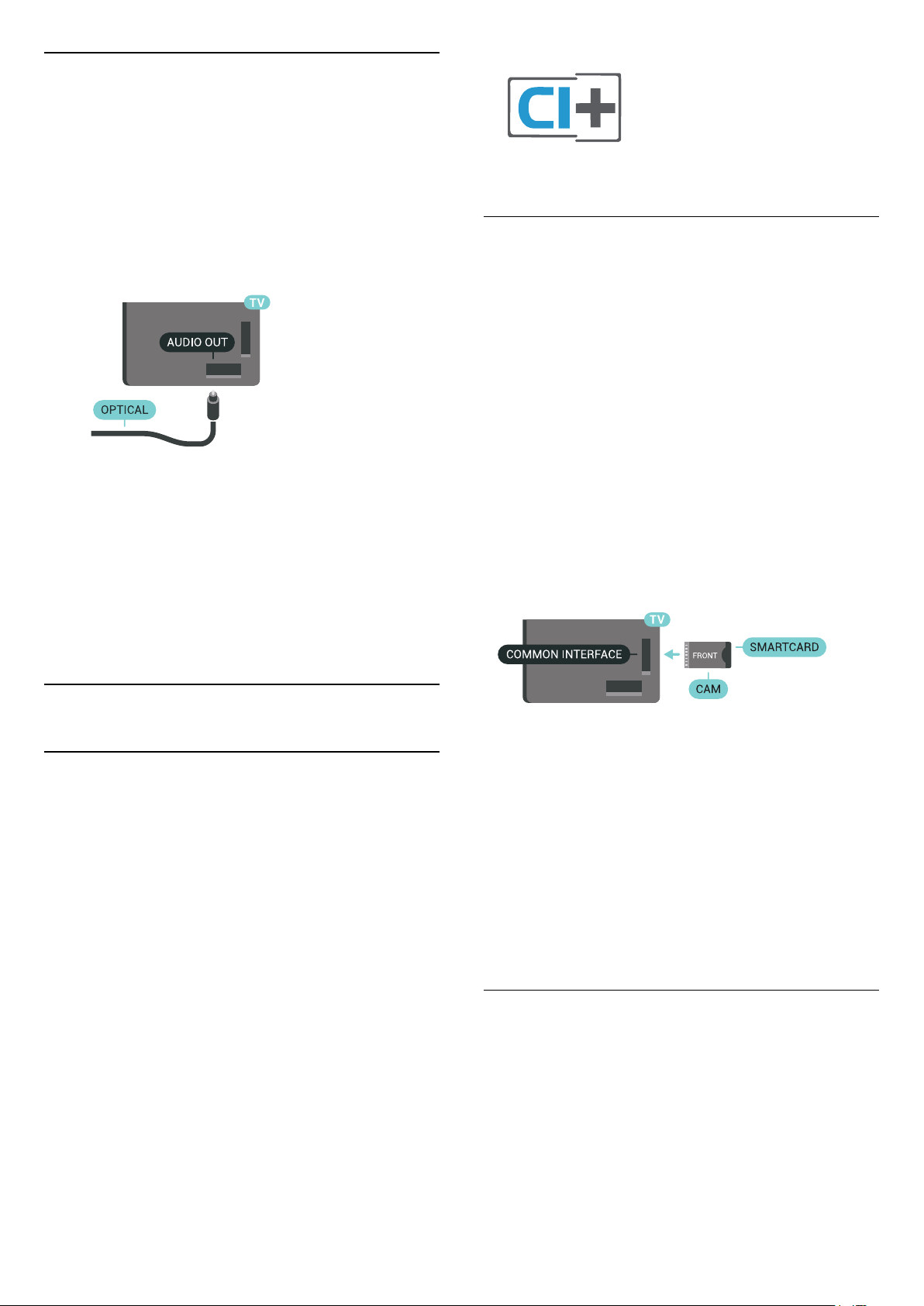
Audio Out - Ottico
Audio Out - Ottico è un collegamento audio di alta
qualità
Questo collegamento ottico può supportare canali
audio 5.1. Se il dispositivo, di solito un sistema Home
Theater (HTS), non dispone di un collegamento HDMI
ARC, è possibile collegare questo cavo audio a un
collegamento Audio In - Ottico sul sistema HTS.
Questo cavo audio invierà l'audio del televisore al
sistema HTS.
È possibile impostare il tipo di segnale uscita audio
adatto alle funzionalità audio del sistema Home
Theater in uso.
Per ulteriori informazioni, premere Parole chiave e
cercare Impostazioni Audio Out.
Se l'audio non corrisponde al video sullo schermo, è
possibile regolare la sincronizzazione audio-video.
Per ulteriori informazioni, premere Parole
chiave e cercare Sincronizzazione audio-video.
Una Smart Card
Le emittenti televisive digitali forniscono un modulo
CI+ (CAM, Conditional Access Module) e la relativa
smart card insieme all'abbonamento ai loro
programmi premium.
Inserire la smart card nel modulo CAM. Consultare le
istruzioni ricevute dall'emittente.
Per inserire il modulo CAM nel televisore…
1 - Per il corretto metodo di inserzione, attenersi alle
istruzioni del modulo CAM. L'inserzione non corretta
potrebbe danneggiare il modulo CAM e il televisore.
2 - Guardando il retro del televisore, con la parte
anteriore del modulo CAM rivolta verso di sé, inserire
delicatamente il modulo CAM nello slot COMMON
INTERFACE 1.
3 - Spingere a fondo il modulo CAM. Lasciarlo
sempre all'interno dello slot.
4.2
CAM con Smart Card - CI+
CI+
Questo televisore è predisposto per l'utilizzo del
modulo CAM CI+.
Il modulo CI+ consente di guardare programmi
premium HD, come film ed eventi sportivi, offerti dalle
emittenti televisive digitali nel Paese di residenza
dell'utente. Questi programmi sono criptati
dall'emittente e vengono decriptati tramite un
modulo CI+ prepagato.
Le emittenti televisive digitali forniscono un modulo
CI+ (CAM, Conditional Access Module) e la relativa
smart card insieme all'abbonamento ai loro
programmi premium. Questi programmi dispongono
di un alto livello di protezione da copia.
Per ulteriori informazioni sui termini e le condizioni,
contattare l'emittente televisiva digitale.
Quando si accende il televisore, potrebbero essere
necessari alcuni minuti prima che il modulo CAM
venga attivato. Se viene inserito un modulo CAM e
l'abbonamento è stato pagato (i metodi di
connessione possono variare), è possibile guardare i
canali criptati supportati dalla smart card CAM.
Il modulo CAM e la smart card sono esclusivi per il
televisore. Se si rimuove il modulo CAM, non sarà più
possibile guardare i canali criptati supportati dal
modulo CAM.
Due Smart Card
Alcune emittenti televisive digitali possono fornire un
secondo modulo CI+ (CAM) e relativa smart card. Un
secondo modulo CAM e relativa smart card sono
necessari se si desidera guardare un canale e
contemporaneamente registrarne un altro della
stessa emittente televisiva.
Se è possibile guardare lo stesso numero di canali
con ciascuna scheda, entrambe hanno gli stessi diritti
17
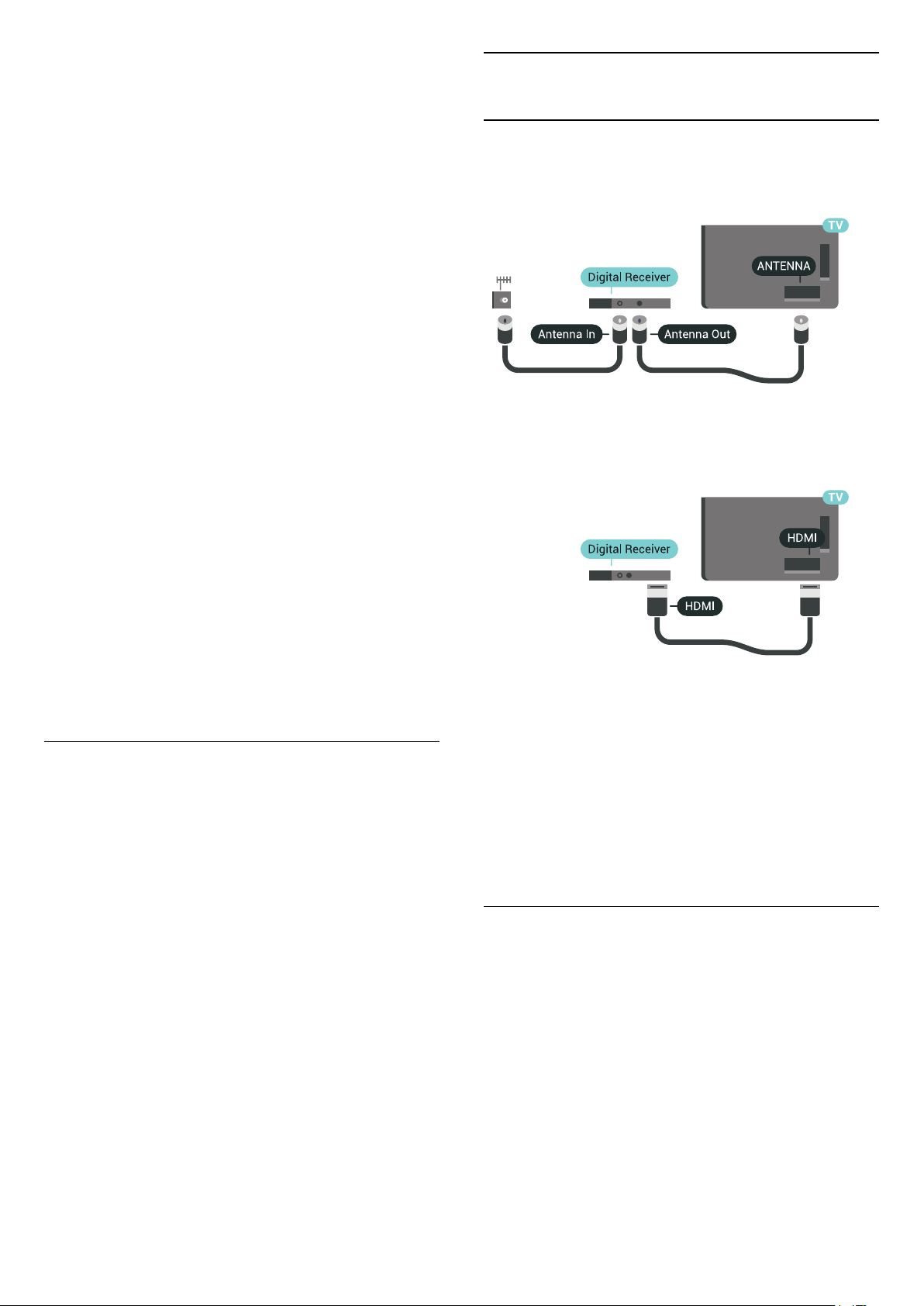
di visualizzazione. Se con una delle due schede è
possibile guardare meno canali, le schede hanno
diritti di visualizzazione diversi.
4.3
Ricevitore - Decoder
Se le smart card hanno diritti di visualizzazione
identici, non importa quale scheda viene inserita nello
slot. Se una delle schede ha maggiori diritti di
visualizzazione dell'altra, inserire tale scheda nello
slot COMMON INTERFACE 1. Inserire la scheda con
minori diritti in COMMON INTERFACE 2.
Inserire le smart card nei moduli CAM. Consultare le
istruzioni ricevute dall'emittente.
Per inserire il modulo CAM nel televisore…
1 - Per il corretto metodo di inserzione, attenersi alle
istruzioni del modulo CAM . L'inserzione non
corretta potrebbe danneggiare il modulo CAM e il
televisore.
2 - Guardando il retro del televisore, con la parte
anteriore del modulo CAM rivolta verso di sé, inserire
delicatamente il modulo CAM nello slot.
3 - Spingere a fondo il modulo CAM. Lasciarlo
sempre all'interno dello slot.
Quando si accende il televisore, potrebbero essere
necessari alcuni minuti prima che il modulo CAM
venga attivato. Se viene inserito un modulo CAM e
l'abbonamento è stato pagato (i metodi di
connessione possono variare), è possibile guardare i
canali criptati supportati dalla smart card CAM.
Decoder via cavo
Per collegare l'antenna al decoder (un ricevitore
digitale) o al televisore, utilizzare 2 cavi per antenna.
Accanto ai collegamenti dell'antenna, aggiungere un
cavo HDMI per collegare il decoder al televisore.
In alternativa, è possibile utilizzare un cavo SCART, se
il decoder non dispone di un collegamento HDMI.
Il modulo CAM e la smart card sono esclusivi per il
televisore. Se si rimuove il modulo CAM, non sarà più
possibile guardare i canali criptati supportati dal
modulo CAM.
Password e codici PIN
Per alcuni moduli CAM, è necessario inserire un
codice PIN per guardare i relativi canali. Quando si
imposta il codice PIN per il modulo CAM, si consiglia
di utilizzare lo stesso codice utilizzato per sbloccare il
televisore.
Per impostare il codice PIN per il modulo CAM…
1 - Premere SOURCES.
2 - Selezionare il tipo di canale per il quale si sta
utilizzando il modulo CAM: Visione TV o Visione
satellite.
3 - Premere OPTIONS e selezionare Interfaccia
comune.
4 - Selezionare l'alloggiamento di interfaccia comune
(alloggiamento 1 o 2) utilizzato per questa CAM e
premere (destra).
5 - Selezionare l'operatore del modulo CAM e
premere OK. Le schermate che seguiranno
provengono dall'emittente televisiva. Cercare
l'impostazione del codice PIN.
Timer di spegnimento
Disattivare il timer automatico se si utilizza solo il
telecomando del decoder. Questa operazione
impedirà lo spegnimento automatico del televisore
dopo un periodo di 4 ore senza premere alcun tasto
sul telecomando.
In Guida, premere il tasto colorato Parole
chiave e cercare Timer di spegnimento per ulteriori
informazioni.
Sintonizzatore satellitare
Collegare il cavo dell'antenna parabolica al ricevitore
satellitare.
Accanto ai collegamenti dell'antenna, aggiungere un
cavo HDMI per collegare il dispositivo al televisore.
In alternativa, è possibile utilizzare un cavo SCART, se
il dispositivo non dispone di un collegamento HDMI.
18
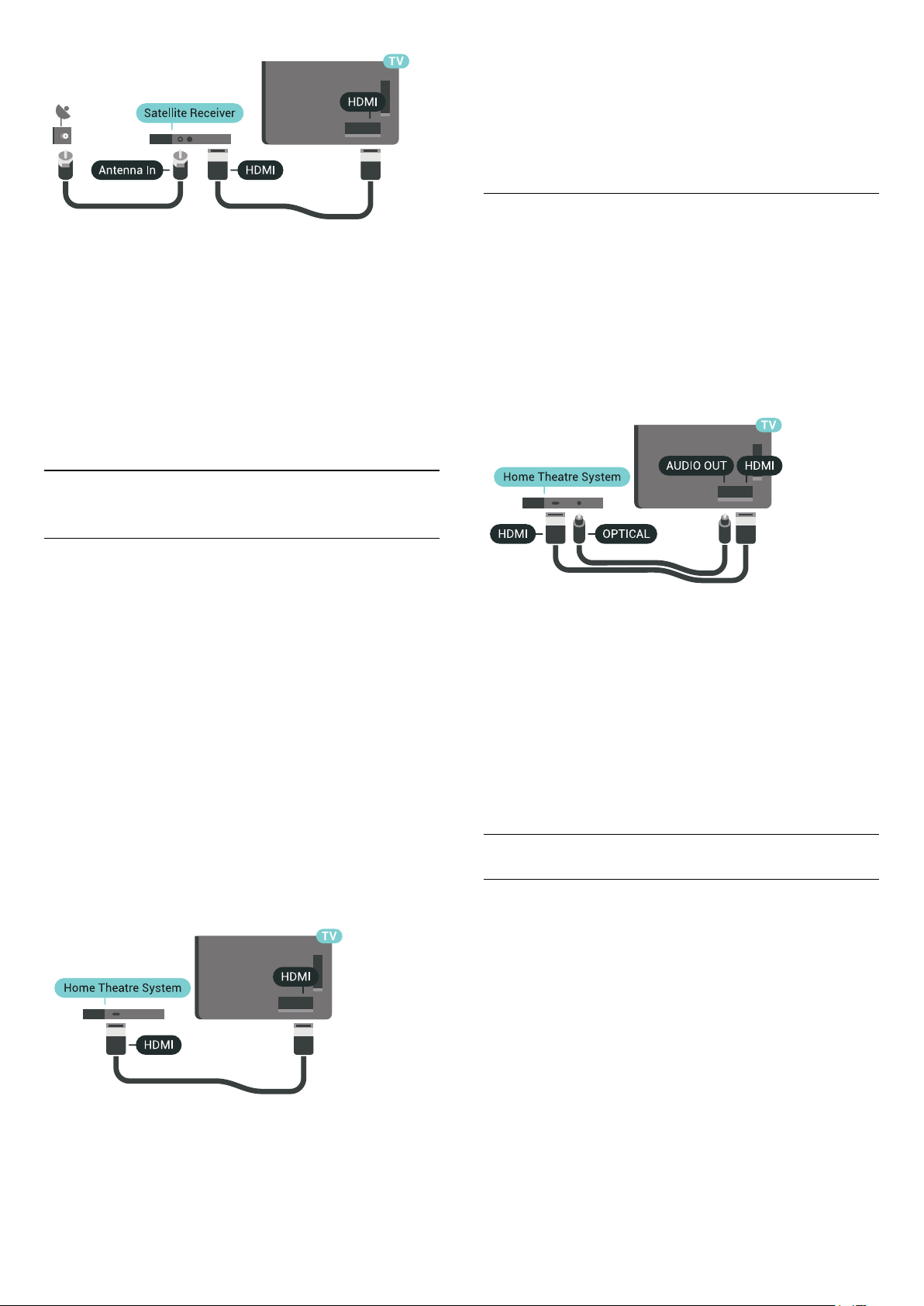
lettore disco in modo da far corrispondere l'audio alle
immagini.
Per ulteriori informazioni, premere il tasto
colorato Parole chiave e cercare
Sincronizzazione audio-video.
Collegamento con HDMI
Timer di spegnimento
Disattivare il timer automatico se si utilizza solo il
telecomando del decoder. Questa operazione
impedirà lo spegnimento automatico del televisore
dopo un periodo di 4 ore senza premere alcun tasto
sul telecomando.
In Guida, premere il tasto colorato Parole
chiave e cercare Timer di spegnimento per ulteriori
informazioni.
4.4
Sistema Home Theatre (HTS)
Collegamento con HDMI ARC
Utilizzare un cavo HDMI per collegare un sistema
Home Theater (HTS) al televisore. È possibile
collegare un sistema Philips Soundbar o HTS con un
lettore disco integrato.
HDMI ARC
Se il sistema Home Theater in uso dispone di un
collegamento HDMI ARC, è possibile utilizzare
qualsiasi collegamento HDMI sul televisore per
collegarlo. Con HDMI ARC, non è necessario
collegare il cavo audio aggiuntivo. Il collegamento
HDMI ARC combina entrambi i segnali.
Tutti i collegamenti HDMI sul televisore possono
offrire il segnale ARC (Audio Return Channel).
Tuttavia, una volta collegato il sistema Home Theater,
il televisore può inviare il segnale ARC solo a questo
collegamento HDMI.
Utilizzare un cavo HDMI per collegare un sistema
Home Theater (HTS) al televisore. È possibile
collegare un sistema Philips Soundbar o HTS con un
lettore disco integrato.
Se il sistema Home Theater non dispone del
collegamento HDMI ARC, aggiungere un cavo audio
ottico (Toslink) per inviare l'audio delle immagini
televisive al sistema Home Theater.
Sincronizzazione audio-video (sincronizzazione)
Se l'audio non è sincronizzato con le immagini sullo
schermo, è possibile impostare un tempo di ritardo
sulla maggior parte dei sistemi Home Theater con
lettore disco in modo da far corrispondere l'audio alle
immagini.
Per ulteriori informazioni, premere il tasto
colorato Parole chiave e cercare
Sincronizzazione audio-video.
Impostazioni Audio Out
Ritardo Audio Out
Con un sistema Home Theatre (HTS) collegato al
televisore, le immagini provenienti dal televisore e
l'audio dall'HTS devono essere sincronizzati.
Sincronizzazione audio-video (sincronizzazione)
Se l'audio non è sincronizzato con le immagini sullo
schermo, è possibile impostare un tempo di ritardo
sulla maggior parte dei sistemi Home Theater con
Sincronizzazione automatica audio-video
Con i recenti sistemi Home Theater Philips, la
sincronizzazione audio-video viene effettuata
automaticamente ed è sempre corretta.
Ritardo di sincronizzazione audio
Per alcuni sistemi Home Theater potrebbe essere
necessario regolare il ritardo di sincronizzazione audio
per sincronizzare audio e video. Sull'HTS, aumentare
il valore del ritardo fino a quando non vi è
corrispondenza tra immagini e suono. Potrebbe
19
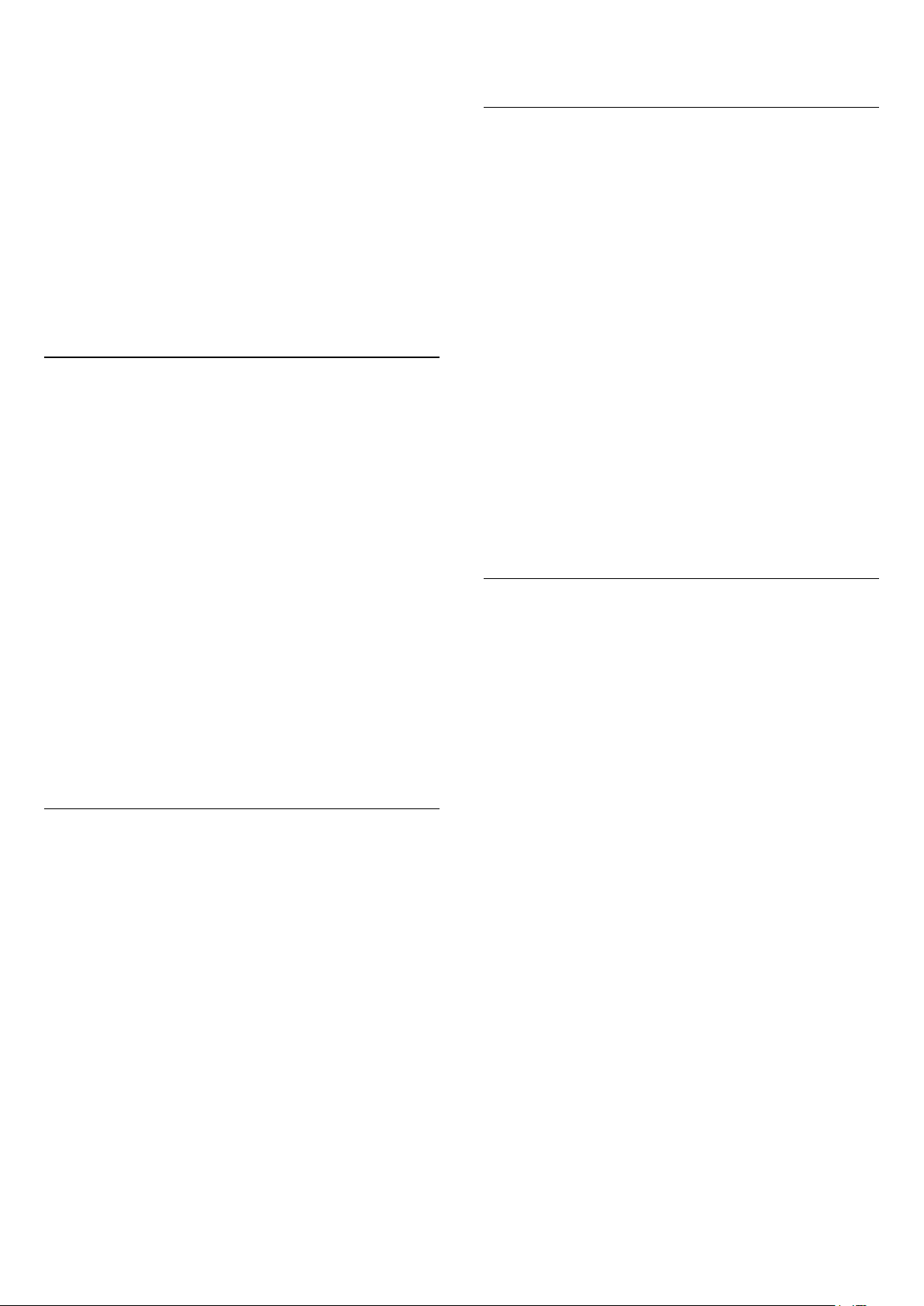
essere necessario un valore di ritardo di 180 ms.
Leggere il manuale dell'utente dell'HTS. Con un
valore di ritardo impostato sull'HTS, è necessario
disattivare Ritardo Audio Out sul televisore.
Per disattivare Ritardo Audio Out…
1 - Premere SETTINGS, selezionare Tutte le
impostazioni e premere OK.
2 - Selezionare Suono e premere (destra).
3 - Selezionare Avanzate > Ritardo Audio Out e
premere OK.
4 - Selezionare Off e premere OK.
5 - Premere (sinistra) per tornare indietro di un
passaggio o premere BACK per chiudere il menu.
Bilanciamento Audio Out
Se non si riesce a impostare un ritardo sul sistema
Home Theater, è possibile impostare il televisore per
la sincronizzazione dell'audio. È possibile impostare
un bilanciamento che compensi il tempo necessario
al sistema Home Theater per elaborare il suono
dell'immagine del televisore. Il valore può essere
impostato in incrementi di 5 ms. L'impostazione
massima è -60 ms.
passaggio o premere BACK per chiudere il menu.
Regolazione Audio Out
Utilizzare l'impostazione Regolazione Audio Out per
regolare il volume del televisore e del sistema Home
Theater quando si passa dall'uno all'altro. Le
differenze di volume possono essere causate da
differenze nell'elaborazione del suono.
Per regolare la differenza di volume…
1 - Premere SETTINGS, selezionare Tutte le
impostazioni e premere OK.
2 - Selezionare Suono e premere (destra).
3 - Selezionare Avanzate > Regolazione Audio
Out e premere OK.
4 - Se la differenza di volume è elevata, selezionare
Più. Se la differenza di volume è ridotta, selezionare
Meno.
5 - Premere OK.
6 - Premere (sinistra) per tornare indietro di un
passaggio o premere BACK per chiudere il menu.
Regolazione Audio Out influisce sui segnali audio sia
Audio Out - Ottico che HDMI-ARC.
L'impostazione Ritardo Audio Out deve essere attiva.
Per sincronizzare il suono sul televisore…
1 - Premere SETTINGS, selezionare Tutte le
impostazioni e premere OK.
2 - Selezionare Suono e premere (destra).
3 - Selezionare Avanzate > Bilanciamento Audio
Out e premere (destra).
4 - Premere (su) o (giù) per regolare il valore.
5 - Premere (sinistra) per tornare indietro di un
passaggio o premere BACK per chiudere il menu.
Formato Audio Out
Se si dispone di un sistema Home Theater (HTS) con
funzionalità di elaborazione audio multicanale quali
Dolby Digital, DTS® o simili, impostare il Formato
Audio Out su Multicanale. Con Multicanale, il
televisore può inviare il segnale audio multicanale
compresso da un canale TV o un lettore collegato al
sistema Home Theater. Se si dispone di un sistema
Home Theater senza elaborazione audio multicanale,
selezionare Stereo.
Per impostare il Formato Audio Out…
Problemi con l'audio del sistema
Home Theater
Suono con rumore elevato
Se si guarda un video da un'unità flash USB inserita o
da un computer collegato, il suono del sistema Home
Theater potrebbe risultare distorto. Questo rumore si
avverte quando i file audio o video hanno un suono
DTS ma il sistema Home Theater non dispone di
funzionalità di elaborazione del suono DTS. È
possibile risolvere il problema impostando il Formato
Audio Out del televisore su Stereo.
Premere per Tutte le impostazioni > Suono >
Avanzate > Formato Audio Out.
Audio assente
Se non è possibile ascoltare il suono del televisore sul
sistema Home Theater, verificare di aver collegato il
cavo HDMI a un collegamento HDMI ARC sul sistema
Home Theater. Tutti i collegamenti HDMI del
televisore sono HDMI ARC.
1 - Premere SETTINGS, selezionare Tutte le
impostazioni e premere OK.
2 - Selezionare Suono e premere (destra).
3 - Selezionare Avanzate > Formato Audio Out e
premere OK.
4 - Selezionare Multicanale o Stereo, quindi
premere OK.
5 - Premere (sinistra) per tornare indietro di un
20
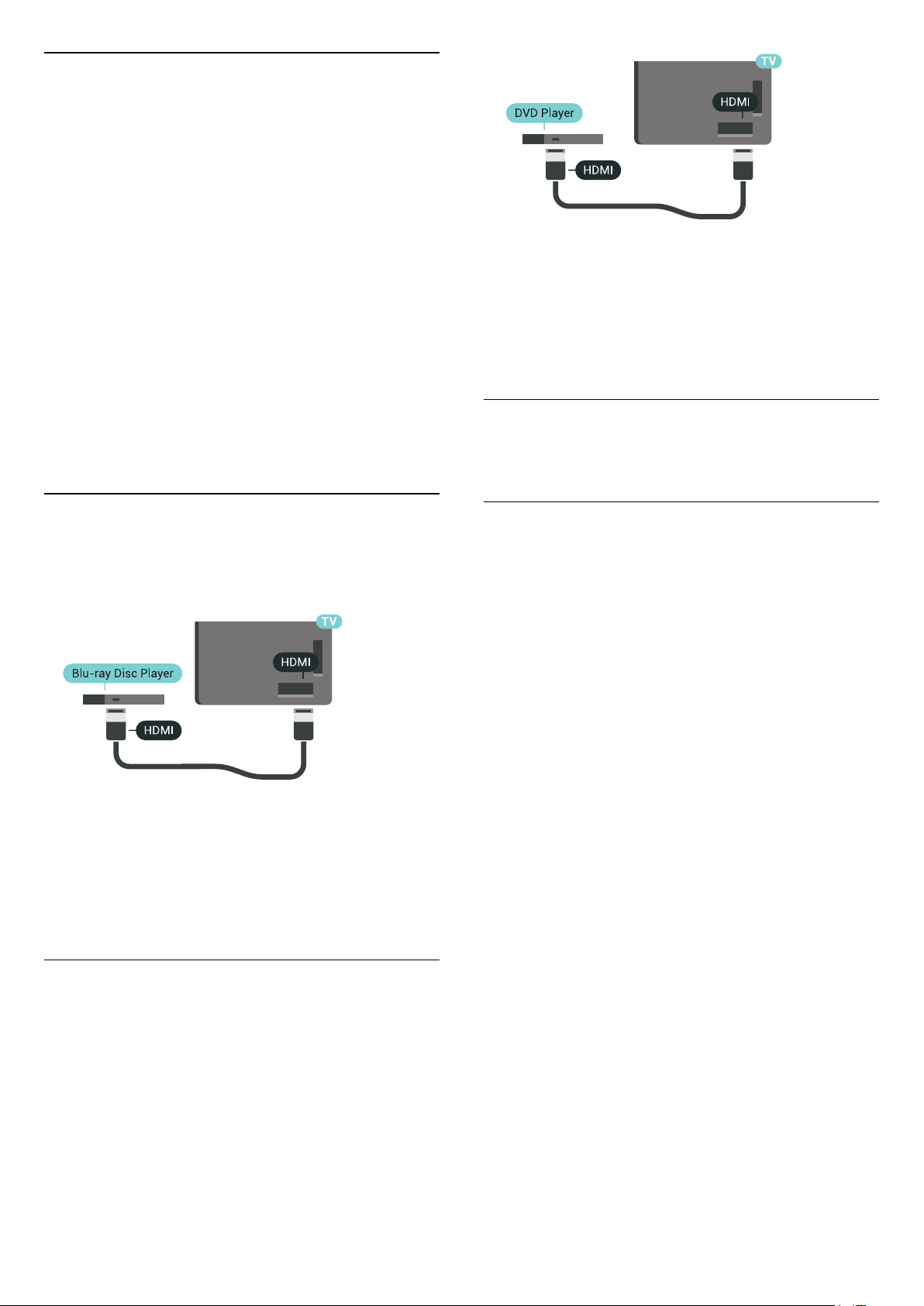
4.5
Telefoni e tablet
Per connettere uno smartphone o un tablet al
televisore, è possibile utilizzare una connessione
wireless o cablata.
Wireless
Per stabilire una connessione wireless, sullo
smartphone o tablet scaricare Philips TV Remote App
dal negozio di app preferito. In Guida, premere il tasto
colorato Parole chiave e cercare Philips TV
Remote App per ulteriori informazioni.
Cablata
Per stabilire una connessione cablata, utilizzare una
connessione HDMI 4 MHL sulla parte posteriore del
televisore. In Guida, premere il tasto
colorato Parole chiave e cercare HDMI
MHL per ulteriori informazioni.
4.6
Lettore dischi Blu-ray
Utilizzare un cavo HDMI ad alta velocità per collegare
il lettore dischi Blu-ray Disc al televisore.
Se il lettore DVD è collegato tramite collegamento
HDMI e dispone di EasyLink CEC, è possibile utilizzare
il lettore con il telecomando del televisore.
Per ulteriori informazioni sull'uso di EasyLink, premere
il tasto colorato Parole chiave e
cercare EasyLink HDMI CEC.
4.8
Bluetooth - Altoparlanti e
gamepad
Cosa serve?
È possibile collegare un dispositivo wireless con
Bluetooth® al televisore, ad esempio un altoparlante
wireless, un subwoofer, una sound bar o delle cuffie.
È possibile collegare anche un gamepad wireless al
Bluetooth LE.
Se il lettore dischi Blu-ray dispone di EasyLink HDMI
CEC, è possibile utilizzare il lettore con il telecomando
del televisore.
In Guida, premere il tasto colorato Parole chiave
e cercare EasyLink HDMI CEC per ulteriori
informazioni.
4.7
Lettore DVD
Utilizzare un cavo HDMI per collegare il lettore DVD al
televisore.
In alternativa, se il dispositivo non è dotato di
collegamento HDMI, è possibile utilizzare un cavo
SCART.
Per riprodurre l'audio del televisore su un altoparlante
wireless, è necessario associarlo al televisore. È
possibile associare alcuni altoparlanti wireless e un
massimo di 4 dispositivi Bluetooth LE (Low Energy, a
basso consumo). Il TV è in grado di riprodurre l'audio
su un solo altoparlante alla volta. Se si collega un
subwoofer, l'audio viene riprodotto sul TV e sul
subwoofer. Se si collega una sound bar, l'audio viene
riprodotto solo sulla sound bar.
Attenzione - Sincronizzazione audio-video
Molti sistemi di altoparlanti Bluetooth hanno una
cosiddetta "latenza" elevata. Una latenza elevata
significa che l'audio è più lento rispetto al video, il che
provoca una mancata "sincronizzazione labiale".
Prima di acquistare un sistema di altoparlanti
Bluetooth wireless, informarsi sui modelli più recenti e
cercare un dispositivo con classificazione di bassa
latenza. Chiedere consiglio al proprio rivenditore.
Per ulteriori informazioni su come associare un
altoparlante wireless, premere il tasto
colorato Parole chiave e cercare Bluetooth,
associazione.
21
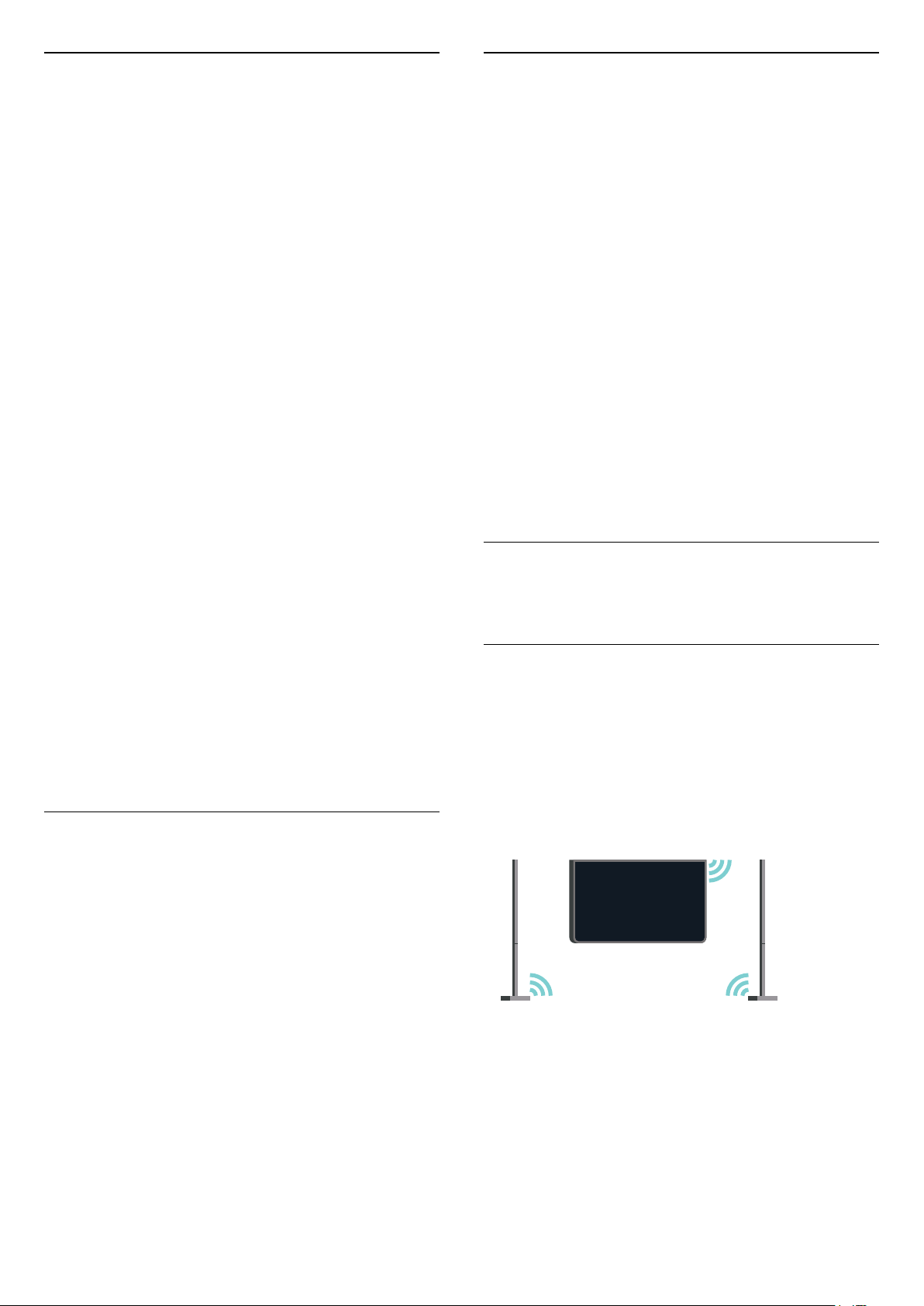
Associazione di un dispositivo
Rimozione di un dispositivo
Posizionare l'altoparlante wireless a una distanza di 5
metri dal televisore. Per informazioni specifiche
sull'associazione e sul raggio di copertura wireless,
consultare il manuale dell'utente. Accertarsi che
l'impostazione Bluetooth sia attiva sul televisore.
Una volta associato un gamepad wireless, è possibile
utilizzarlo. Quando un altoparlante wireless viene
associato, è possibile selezionarlo per riprodurre
l'audio TV. Quando un dispositivo viene associato,
non è necessario associarlo nuovamente, a meno che
il dispositivo non venga rimosso.
Per associare un altoparlante wireless al televisore...
1 - Accendere l'altoparlante wireless e posizionarlo
nel raggio di copertura del televisore.
2 - Premere SETTINGS, selezionare Tutte le
impostazioni e premere OK.
3 - Selezionare Wireless e reti > Bluetooth > Cerca
dispositivo Bluetooth e premere OK.
4 - Selezionare Avvia e premere OK. Seguire le
istruzioni visualizzate sullo schermo. Il dispositivo
verrà associato al televisore e il televisore
memorizzerà la connessione. Se è stato raggiunto il
numero massimo di dispositivi associati, potrebbe
essere necessario annullare l'associazione di un
dispositivo associato.
5 - Selezionare il tipo di dispositivo (cuffia,
subwoofer…) e premere OK.
6 - Premere (sinistra) per tornare indietro di un
passaggio o premere BACK per chiudere il menu.
Per ulteriori informazioni sulla selezione
dell'altoparlante wireless, premere il tasto
colorato Parole chiave e cercare Altoparlanti,
selezione altoparlante.
Selezione di un dispositivo
È possibile collegare o scollegare un dispositivo
Bluetooth wireless. Quando un dispositivo Bluetooth
è collegato, è possibile utilizzare il gamepad o
ascoltare l'audio del TV tramite l'altoparlante wireless.
È anche possibile rimuovere un dispositivo Bluetooth
wireless. Se si rimuove un dispositivo Bluetooth, verrà
annullata l'associazione di tale dispositivo.
Per rimuovere o scollegare un dispositivo wireless…
1 - Premere SETTINGS, selezionare Tutte le
impostazioni e premere OK.
2 - Selezionare Wireless e reti e premere OK.
3 - Selezionare Bluetooth, quindi Rimuovi dispositivo
e premere OK.
4 - Nell'elenco, selezionare il dispositivo wireless e
premere OK.
5 - Selezionare Disconnetti o Rimuovi e premere
OK.
6 - Selezionare OK e premere OK per confermare.
7 - Premere (sinistra) per tornare indietro di un
passaggio o premere BACK per chiudere il menu.
4.9
Supporti per altoparlanti
wireless PTA860
Informazioni su PTA860
Con i supporti per altoparlanti rimovibili wireless
Philips PTA860* è possibile posizionare gli
altoparlanti laterali a distanza dallo schermo del TV.
L'audio sarà più spazioso e si adatterà meglio
all'esperienza visiva sul grande schermo. Il design
minimalistico dei supporti si abbina perfettamente
agli altoparlanti sottili. Su questi supporti, gli
altoparlanti sono connessi in modalità wireless al TV.
Una volta associato un altoparlante Bluetooth
wireless, è possibile selezionarlo per riprodurre
l'audio TV.
Per selezionare un altoparlante per riprodurre l'audio
TV...
1 - Premere SETTINGS, selezionare Altoparlanti e
premere OK.
2 - Selezionare il sistema di altoparlanti desiderato e
premere OK.
3 - Premere (sinistra) per tornare indietro di un
passaggio o premere BACK per chiudere il menu.
È possibile utilizzare PTA860 insieme al subwoofer
wireless SUB100* per un suono più intenso, profondo
e spazioso.
* Il PTA860 e il SUB100 sono venduti separatamente.
22
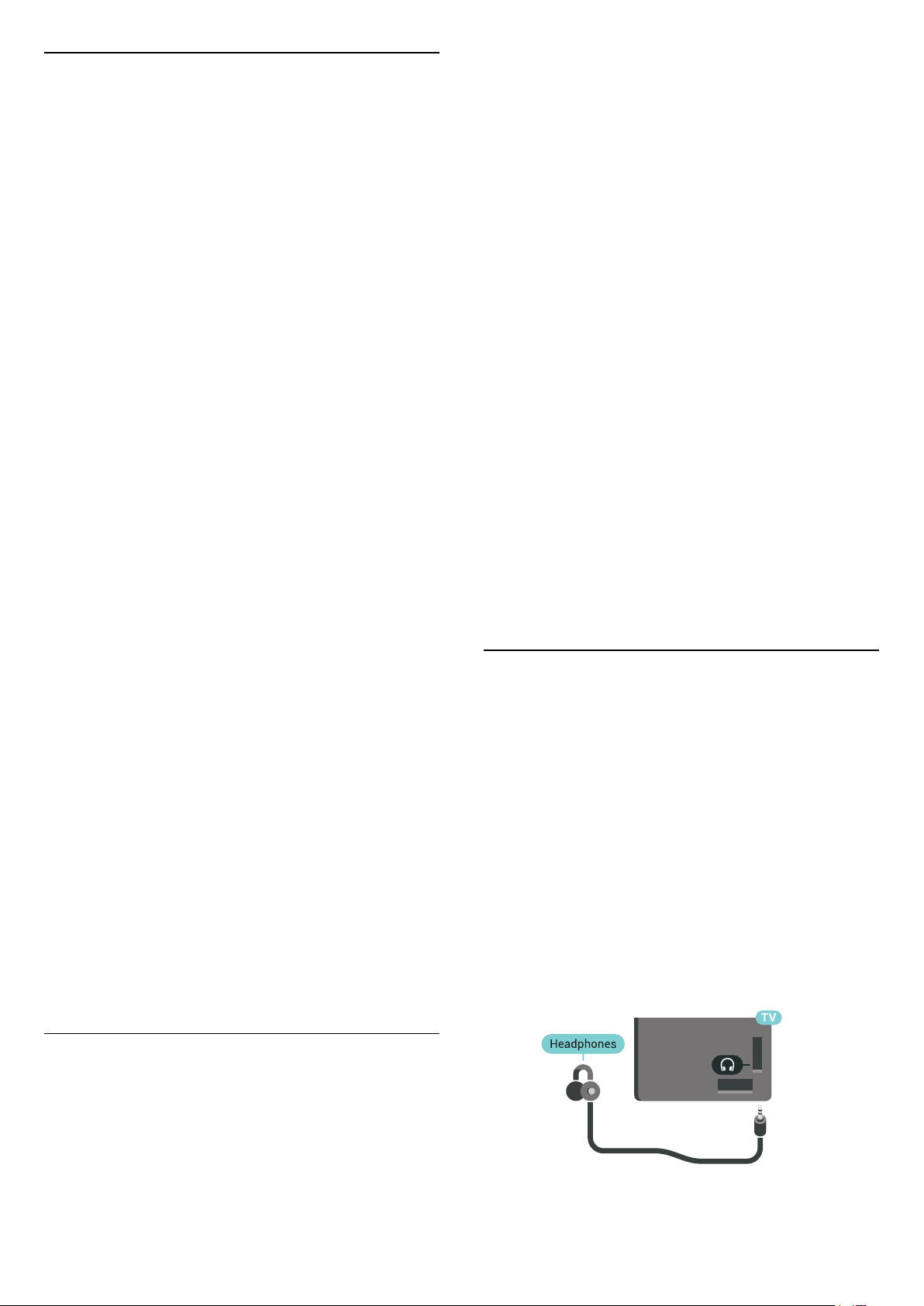
Configurazione
Prima di iniziare a installare entrambi i supporti
PTA860, accertarsi di avere a disposizione 2 prese di
corrente, una per supporto.
per una riproduzione ideale del suono, posizione i
supporti dell'altoparlante a una distanza non
superiore a 1 metro dal TV. Assicurarsi di posizionare
l'altoparlante sinistro a sinistra e l'altoparlante destro
a destra del TV. I supporti per altoparlanti sono
contrassegnati nella parte inferiore.
Per montare gli altoparlanti sui supporti per
altoparlante…
1 - Con il TV spento, scollegare le prese per
altoparlanti dai connettori sul retro del TV.
2 - Rimuovere gli altoparlanti dal TV tirandoli
lateralmente. Gli altoparlanti sono attaccati
magneticamente.
3 - Per scollegare il cavo e il cappuccio
dall'altoparlante, reggere l'altoparlante con una mano
e il cavetto con l'altra e tirare delicatamente il cavo,
applicando una certa forza, per rimuoverlo
mantenendolo allineato con l'altoparlante. In questo
modo, si scollegherà il pin del connettore interno
dall'altoparlante.
4 - Far scorrere l'apertura inferiore dell'altoparlante
sul pin del connettore della colonna del supporto.
Assicurarsi di girare l'altoparlante con la piccola tacca
su un lato nella parte inferiore in modo che
corrisponda alla linguetta sulla colonna del supporto.
Spingere delicatamente l'altoparlante verso il basso
sulla colonna finché* entrambe le unità
corrispondono perfettamente.
5 - Collegare il dongle USB PTA860 a uno dei
connettori USB sul retro del TV e collegare il
connettore mini-jack verde al collegamento AUDIO
WIRELESS.
6 - Collegare i cavi di alimentazione a entrambi i
supporti dell'altoparlante e inserirli in entrambe le
prese di corrente.
Per comodità, il dongle USB PTA860 ed entrambi i
supporti dell'altoparlante vengono già associati in
fabbrica.
È possibile utilizzare la base regolabile
dell'altoparlante per correggere la colonna se è
inclinata o per fissarne la stabilità.
Associazione e nuova associazione
Se, per qualunque ragione, il dongle USB e i supporti
per altoparlanti non si collegano e uno o più LED
lampeggiano in rosso, è necessario eseguire una
nuova associazione.
Per eseguire una nuova associazione…
1 - Premere il piccolo pulsante di associazione
sul dongle USB per 5 secondi e fare lo stesso su ogni
supporto per altoparlante per iniziare il processo di
associazione. C'è tempo sufficiente per effettuare
un'operazione dopo l'altra. Tutti i LED
lampeggeranno lentamente in bianco.
2 - Il sistema tenterà di associare il dongle USB a
entrambi i supporti dell'altoparlante.
3 - Se il dongle USB ed entrambi i supporti
dell'altoparlante sono associati, i relativi LED si
illuminano in bianco.
4 - Se un LED su uno dei supporti per altoparlanti
continua a lampeggiare in rosso, premere
nuovamente il pulsante di associazione sul
dongle USB per 5 secondi e fare lo stesso su questo
supporto. Il sistema tenterà di connettersi
nuovamente.
Quando si attiva la modalità di standby sul TV, anche
entrambi i supporti per altoparlanti rimovibili
passeranno alla modalità di standby. I LED si
illumineranno in rosso.
4.10
Cuffie
È possibile collegare cuffie alla connessione del
televisore. La connessione è del tipo mini-jack da 3,5
mm. È inoltre possibile regolare il volume delle cuffie
separatamente.
Non utilizzare i connettori mini-jack in entrambi gli
angoli inferiori sul retro del TV: questi connettori sono
destinati agli altoparlanti laterali rimovibili.
Per regolare il volume…
1 - Premere SETTINGS.
2 - Selezionare Volume cuffia e premere (destra).
3 - Premere (su) o (giù) per regolare il valore.
4 - Premere (sinistra) per tornare indietro di un
passaggio o premere BACK per chiudere il menu.
Associazione
Per comodità, il dongle USB PTA860 ed entrambi i
supporti dell'altoparlante vengono già associati in
fabbrica. Quando si installano i supporti, non è
necessario associarli. Il LED, sul dongle USB e su
entrambi i supporti, si illumina in bianco per indicare
che tutti e 3 sono alimentati e collegati.
23
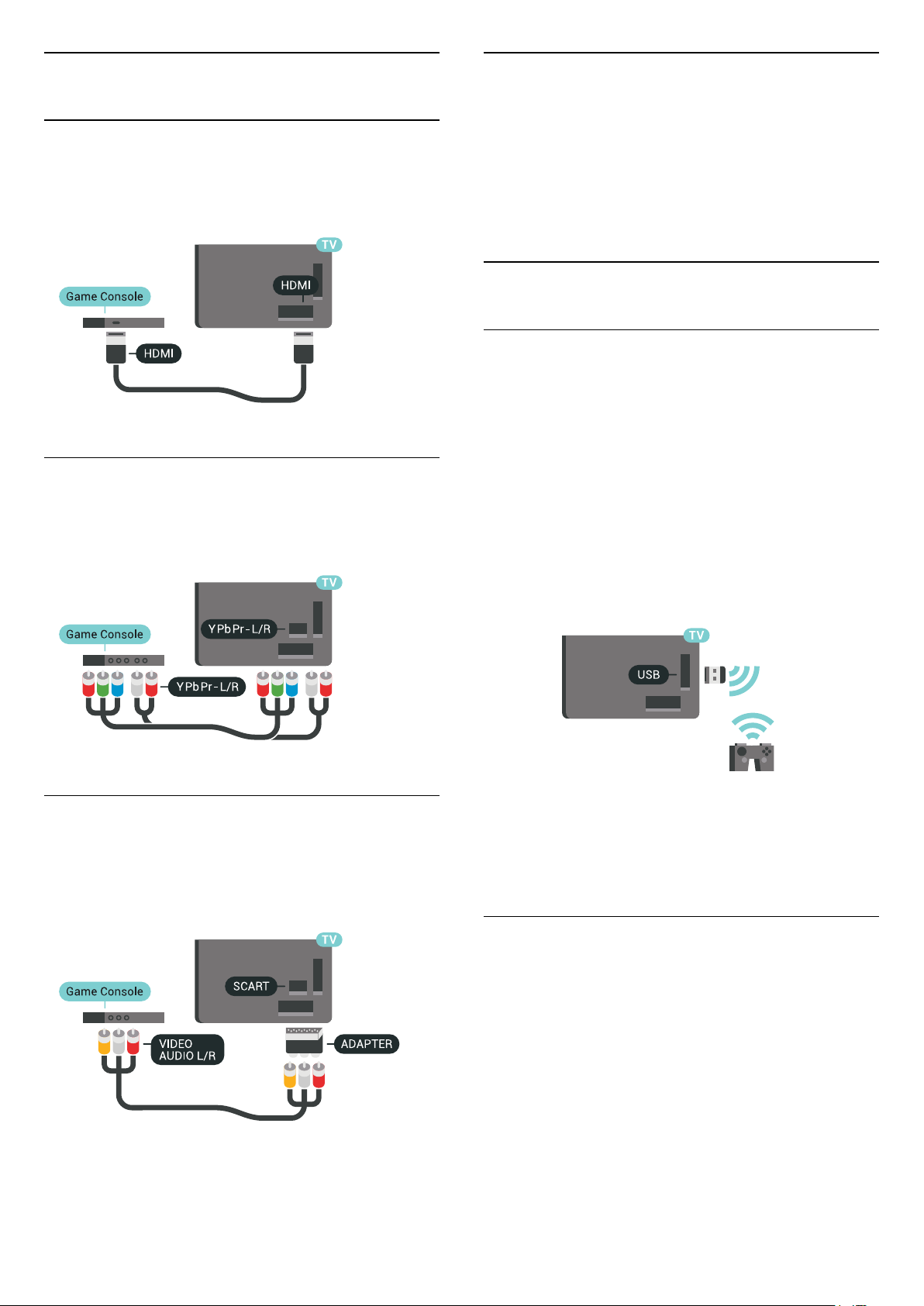
4.11
Console di gioco
HDMI
Impostazione ideale
Prima di cominciare a giocare da una console di gioco
collegata, si consiglia di selezionare l'impostazione
ottimale del televisore, ossia Gioco.
Per una qualità ottimale, utilizzare un cavo HDMI ad
alta velocità per collegare la console di gioco al
televisore.
Y Pb Pr
Collegare al televisore la console giochi tramite un
cavo component video (Y Pb Pr) e un cavo
audio L/R.
Per ulteriori informazioni, in Guida, premere il tasto
colorato Parole chiave e cercare Gioco o
Computer.
4.12
Gamepad
Collegamento di un Gamepad
Per giocare ai videogiochi in Internet su questo
televisore, è possibile collegare una serie di Gamepad
wireless. È possibile utilizzare i gamepad con un
ricevitore nano USB o con il Bluetooth.
Per collegare un gamepad a un ricevitore nano USB…
1 - Collegare il piccolo ricevitore nano in una delle
connessioni USB sul lato del televisore. Il ricevitore
nano wireless è in dotazione con il Gamepad.
2 - Se il Gamepad è acceso, è possibile utilizzarlo.
È possibile collegare un secondo Gamepad nella
seconda connessione USB sul lato del televisore.
Scart
Se la console di gioco dispone solo di uscita video
(CVBS) e audio L/R, utilizzare un adattatore video
audio L/R-SCART (venduto separatamente) per
effettuare il collegamento SCART.
Bluetooth
Per collegare un gamepad wireless al Bluetooth,
premere il tasto colorato Parole chiave e cercare
Bluetooth, associazione.
Gamepad adatti
Una serie di Gamepad wireless è adatta e testata per
l'uso su questo televisore. Altri Gamepad potrebbero
non essere totalmente compatibili.
I Gamepad adatti sono…
• Logitech F710
• Logitech F510
• Xbox 360 Wireless Controller for Windows
• Gamepad Speedlink Strike FX Wireless
• Playstation Sony cablata
• Mad Catz C.T.R.L. Mobile Gamepad per Android
• Ipega, PG-9023
• Ipega, PG-9025
24
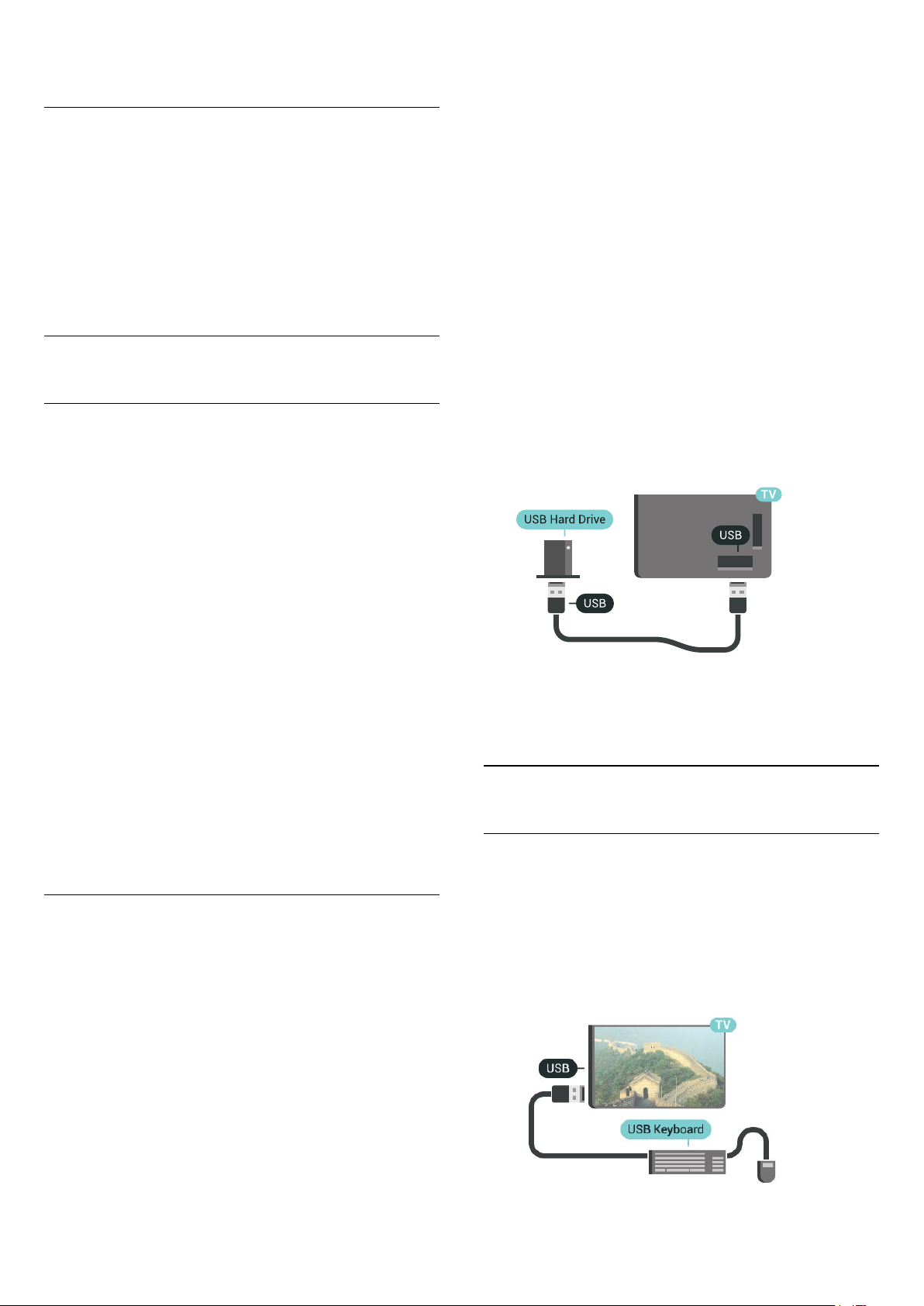
• Gamepad PhoneJoy
Problemi
Per risolvere possibili problemi di interferenza con
altri apparecchi wireless sul televisore…
• Utilizzare una prolunga USB e allontanare il
ricevitore nano di circa 1 metro dal televisore.
• In alternativa, è possibile utilizzare un hub con
alimentazione USB collegato al televisore e collegare
i ricevitori nano all'hub USB.
4.13
Hard disk USB
Cosa serve?
Se si collega un hard disk USB, è possibile mettere in
pausa o registrare trasmissioni TV (trasmissione DVB o
simili).
con un'applicazione per PC per evitare di
danneggiare le registrazioni. Quando si formatta
l'hard disk USB, il precedente contenuto viene
cancellato. Un hard disk USB installato sul TV deve
essere riformattato per essere utilizzato con un
computer.
Per formattare un hard disk USB...
1 - Collegare l'hard disk USB a una delle connessioni
USB del televisore. Non collegare un altro dispositivo
USB ad altre porte USB durante la formattazione.
2 - Accendere l'hard disk USB e il televisore.
3 - Quando il televisore è sincronizzato sul canale TV
digitale, premere (Pausa). Il tentativo di messa in
pausa avvierà la formattazione. Seguire le istruzioni
visualizzate sullo schermo.
4 - Il televisore chiederà se si desidera utilizzare
l'hard disk USB per memorizzare le applicazioni; in
caso positivo, rispondere affermativamente alla
domanda.
5 - Dopo aver formattato l'hard disk USB, non
estrarlo mai dalla porta.
Se si collega un hard disk USB, è possibile utilizzare
l'unità per estendere la memoria del TV per
memorizzare altre applicazioni.
Spazio minimo su disco
Per mettere in pausa una trasmissione, è necessario
un hard disk compatibile USB 2.0 con uno spazio
minimo di 32 GB.
Per mettere in pausa e registrare una trasmissione, è
necessario disporre di almeno 250 GB di spazio libero
su disco. A seconda dello spazio totale disponibile su
disco, le partizioni fisse vengono formattate per la
Pausa TV, le registrazioni o la memorizzazione delle
applicazioni.
Per ulteriori informazioni sull'installazione di un hard
disk USB, premere il tasto colorato Parole
chiave e cercare Hard disk USB, formattazione.
Formattazione
Prima di mettere in pausa o registrare una
trasmissione oppure memorizzare applicazioni, è
necessario collegare e formattare l'hard disk USB. La
formattazione rimuove tutti i file dall'hard disk USB
collegato. Se si desidera registrare le trasmissioni con
i dati della guida TV da Internet, è necessario
configurare la connessione a Internet prima di
procedere all'installazione dell'hard disk USB.
Per ulteriori informazioni, in Guida, premere il tasto
colorato Parole chiave e cercare Pausa TV o
Registrazione .
4.14
Tastiera, collegamento
Collega
Collegare una tastiera USB (tipo USB-HID) per inserire
il testo nel televisore.
È possibile collegare una tastiera e un mouse al
televisore.
Utilizzare una delle connessioni USB per il
collegamento.
Avviso
L'hard disk USB viene formattato esclusivamente per
questo televisore. Non è possibile utilizzare le
registrazioni memorizzate su un altro TV o PC. Non
copiare o modificare i file registrati sull'hard disk USB
25
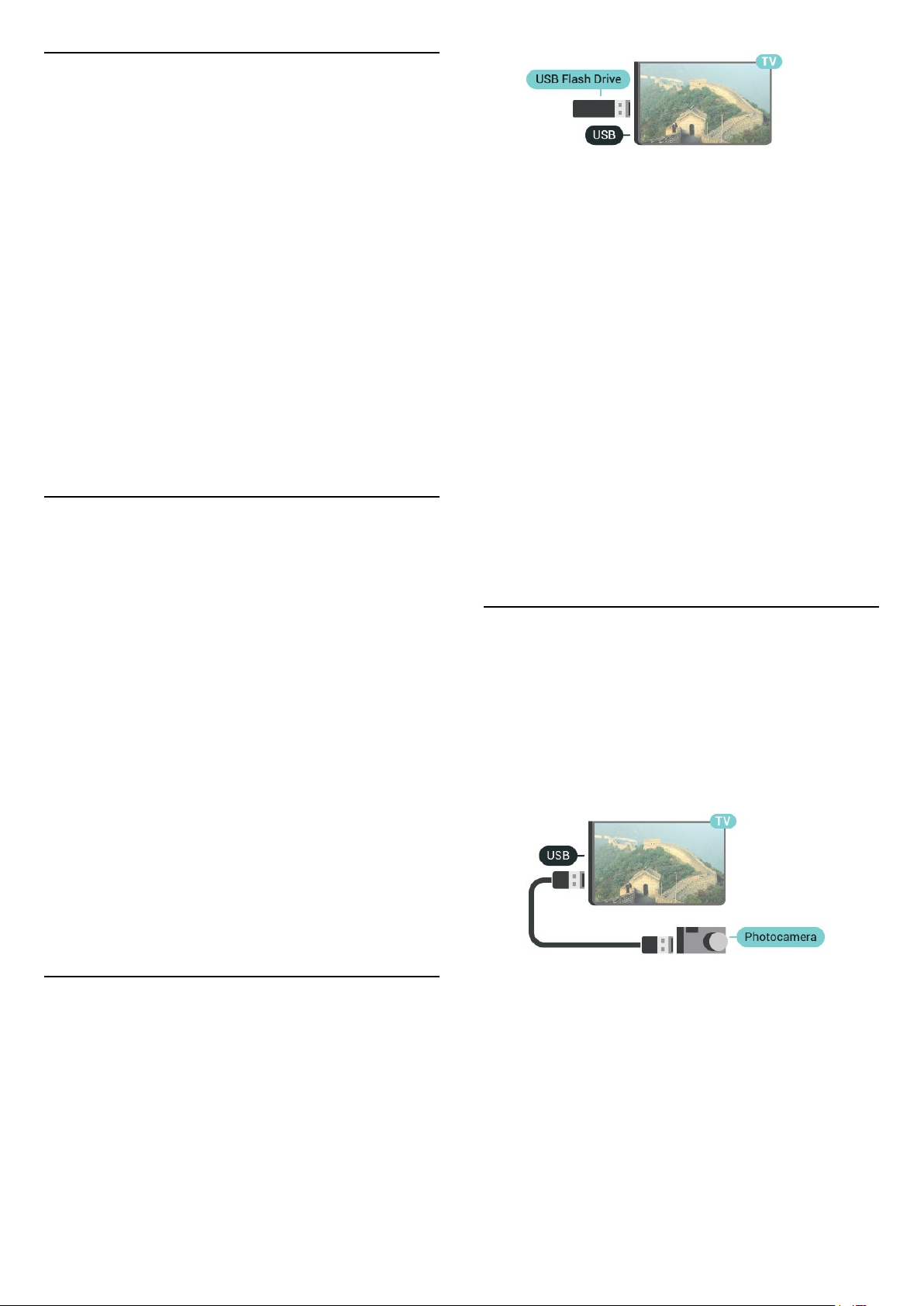
Configurazione
Installazione della tastiera
Per installare la tastiera USB, accendere il televisore e
collegare la tastiera a una delle connessioni USB del
televisore. Quando il televisore rileva la tastiera per la
prima volta, è possibile selezionare il layout della
tastiera e provare la selezione. Se si seleziona un
layout della tastiera con caratteri cirillici o greci, è
possibile selezionare un layout secondario con
caratteri latini.
Per cambiare layout della tastiera quando ne è già
selezionato uno…
1 - Premere SETTINGS, selezionare Tutte le
impostazioni e premere OK.
2 - Selezionare Impostazioni generali e premere
(destra).
3 - Selezionare Impostazioni tastiera USB per
avviare l'impostazione della tastiera.
Tasti speciali
Tasti per la digitazione di testo
• Invio = OK
• Tasto indietro = elimina il carattere prima del cursore
• Tasti freccia = consentono di spostarsi all'interno di
un campo di testo
• Per passare da un layout della tastiera all'altro, se è
impostato un layout secondario, premere
contemporaneamente i tasti Ctrl + Barra spaziatrice.
Tasti per le applicazioni e le pagine Internet
• Tab e Maiusc + Tab = successivo e precedente
• Home = consente di tornare all'inizio della pagina
• Fine = consente di scorrere fino alla fine della pagina
• Pg su = consente di spostarsi in alto di una pagina
• Pg giù = consente di spostarsi in basso di una pagina
• + = esegue un ingrandimento progressivo (un livello
alla volta)
• - = esegue una riduzione progressiva (un livello alla
volta)
• * = adatta la pagina Web alla larghezza dello
schermo
Il televisore rileva l'unità flash e apre un elenco che
ne visualizza il contenuto.
Se l'elenco dei contenuti non viene visualizzato
automaticamente, premere SOURCES e
selezionare USB.
Per interrompere la visualizzazione dei contenuti
dell'unità flash USB, premere TV o selezionare
un'altra attività.
Per scollegare l'unità flash USB, è possibile estrarre
l'unità flash in qualsiasi momento.
Ultra HD su USB
Puoi vedere le tue foto con risoluzione Ultra HD da un
dispositivo o unità flash USB connessi. Il TV adatterà
la risoluzione a Ultra HD se la risoluzione delle foto è
maggiore.
Per ulteriori informazioni sulla visualizzazione o la
riproduzione del contenuto di un'unità flash USB,
premere il tasto colorato Parole chiave e
cercare Video, foto e musica.
4.16
Fotocamera
Per visualizzare le foto memorizzate su una
fotocamera digitale, è possibile collegare la
fotocamera direttamente al televisore.
Utilizzare una delle connessioni USB del televisore
per effettuare il collegamento. Accendere la
fotocamera dopo aver effettuato il collegamento.
4.15
Unità flash USB
È possibile visualizzare foto o riprodurre musica e
video da un'unità flash USB.
Inserire un'unità flash USB in una delle connessioni
USB del televisore mentre il televisore è acceso.
Se l'elenco dei contenuti non viene visualizzato
automaticamente, premere SOURCES e
selezionare USB.
Potrebbe essere necessario impostare la fotocamera
per trasferire i contenuti tramite PTP (Picture Transfer
Protocol). Leggere il manuale dell'utente della
fotocamera digitale.
Ultra HD su USB
Puoi vedere le tue foto con risoluzione Ultra HD da un
dispositivo o unità flash USB connessi. Il TV adatterà
la risoluzione a Ultra HD se la risoluzione delle foto è
26

maggiore. Non è possibile riprodurre un video nativo
in Ultra HD su alcuna connessione USB.
Collega
Per ulteriori informazioni sulla visualizzazione delle
foto, premere il tasto colorato Parole chiave e
cercare Video, foto e musica.
4.17
Videocamera
HDMI
Per una qualità ottimale, utilizzare un cavo HDMI per
collegare la videocamera al televisore.
È possibile collegare il computer al televisore e
utilizzarlo come monitor del computer.
Tramite HDMI
Utilizzare un cavo HDMI per collegare il computer al
televisore.
Tramite DVI-HDMI
In alternativa, è possibile utilizzare un adattatore DVIHDMI (venduto separatamente) per collegare il PC a
una porta HDMI e un cavo audio L/R (mini-jack da 3,5
mm) ad AUDIO IN L/R sul retro del televisore.
LR Audio Video/Scart
È possibile utilizzare un collegamento HDMI, YPbPr o
SCART per collegare la videocamera. Se la
videocamera dispone solo di uscita video (CVBS) e
audio L/R, utilizzare un adattatore video audio L/RSCART (venduto separatamente) per effettuare il
collegamento SCART.
4.18
Computer
Impostazione ideale
Per utilizzare il TV come monitor del computer, si
consiglia di selezionare l'impostazione ottimale del
televisore, ossia Computer.
Per ulteriori informazioni, in Guida, premere il tasto
colorato Parole chiave e cercare Gioco o
Computer.
27
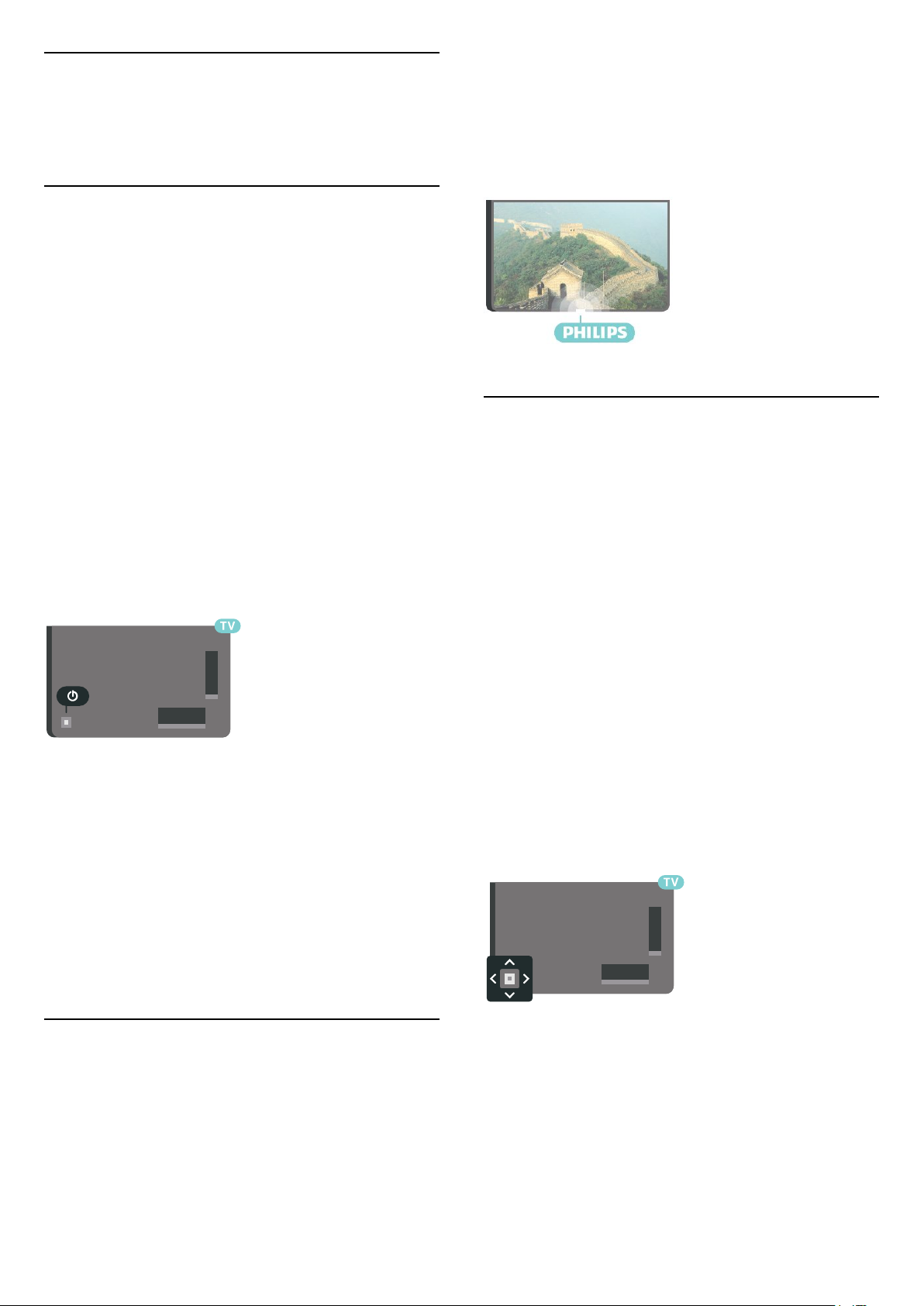
5
Accensione e
spegnimento
5.1
Accensione, standby o
spegnimento
Assicurarsi che il TV sia collegato all'alimentazione
principale CA. Collegare il cavo di alimentazione in
dotazione al connettore AC IN sul retro del TV. La spia
nella parte inferiore del TV si accende.
Accensione
Premere sul telecomando per accendere il TV. In
alternativa, premere HOME. Per accendere il TV,
è possibile anche premere il piccolo tasto joystick sul
retro del TV, nel caso in cui il telecomando non sia
reperibile o abbia le batterie scariche.
Passaggio alla modalità standby
Per attivare la modalità di standby sul TV,
premere sul telecomando. È possibile anche
premere il piccolo tasto joystick sul retro del TV.
In modalità di standby, il TV è ancora collegato
all'alimentazione principale ma consuma pochissima
energia.
Per spegnere completamente il televisore, scollegare
la spina di alimentazione.
Estrarre sempre il cavo di alimentazione afferrando la
spina e non il cavo. Assicurarsi che la spina di
alimentazione, il cavo e la presa elettrica siano
sempre accessibili.
2 - Selezionare Impostazioni generali e selezionare
il logo luminoso Philips.
3 - Selezionare Massimo, Medio, Minimo o
selezionare Spegnimento per spegnere
l'illuminazione del logo.
4 - Premere (sinistra) per tornare indietro di un
passaggio o premere BACK per chiudere il menu.
5.3
Tasti sul televisore
Se il telecomando viene smarrito o le batterie sono
scariche, è comunque possibile effettuare alcune
operazioni di base sul televisore.
Per aprire il menu di base…
1 - Con il televisore acceso, premere il tasto joystick
sul retro del televisore per visualizzare il menu di
base.
2 - Premere a sinistra o a destra per selezionare
Volume, Canale o Sorgenti. Selezionare
Demo, per avviare il filmato demo.
3 - Premere le frecce verso l'alto o verso il basso per
regolare il volume o sintonizzarsi sul canale
successivo o precedente. Premere le frecce verso
l'alto o verso il basso per scorrere l'elenco delle
sorgenti, inclusa la sorgente sintonizzatore. Premere il
tasto joystick per avviare il filmato demo.
4 - Il menu scompare automaticamente.
Per attivare la modalità di standby sul TV, selezionar
e premere il tasto joystick.
5.2
Luminosità logo Philips
È possibile spegnere o regolare il livello di luminosità
del logo Philips sulla parte anteriore del televisore.
Per regolare o spegnere...
1 - Premere SETTINGS, selezionare Tutte le
impostazioni e premere OK.
28
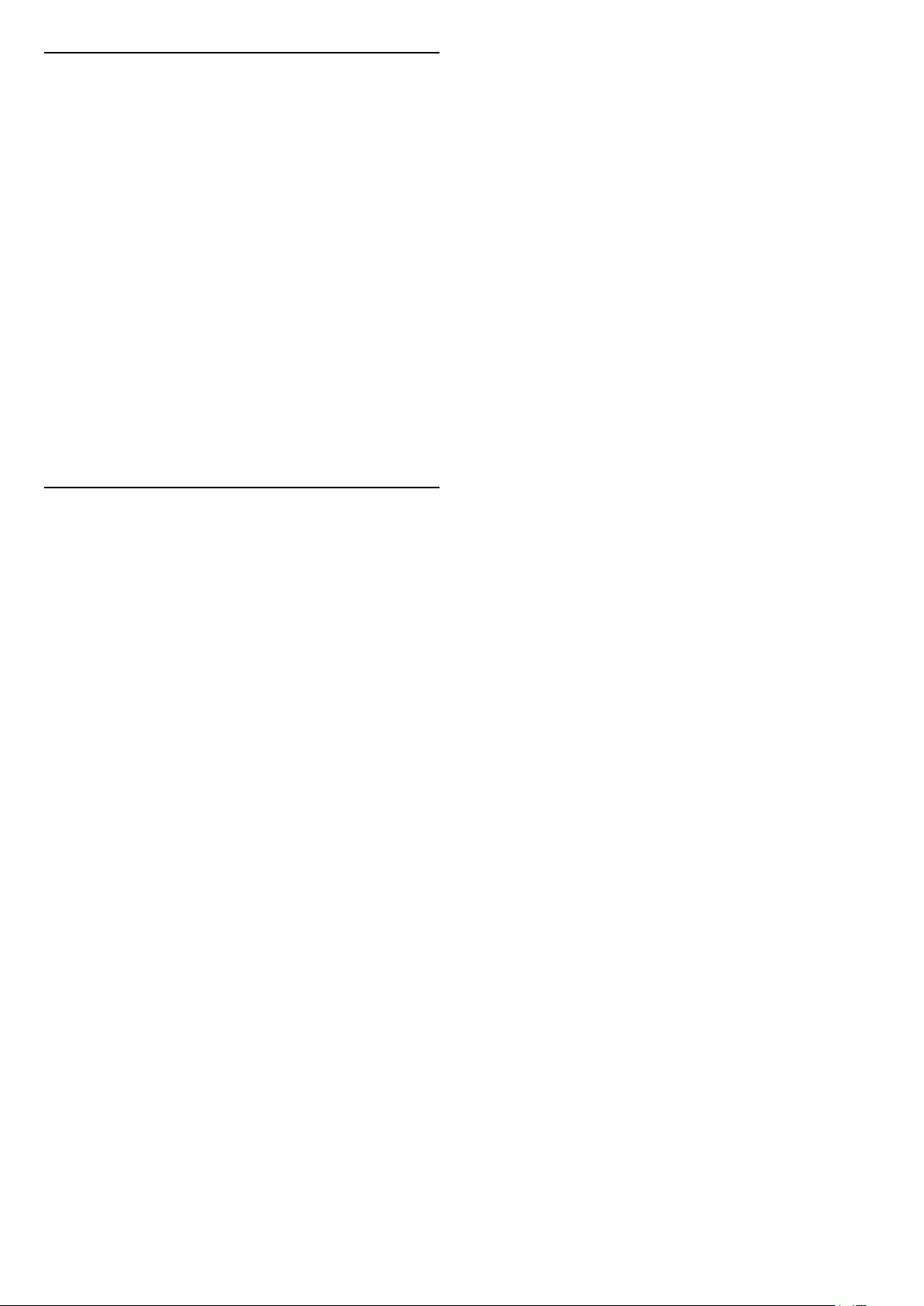
5.4
Sleep Timer
La funzione Sleep Timer consente di impostare il
televisore per il passaggio automatico alla modalità
standby dopo un periodo di tempo specificato.
Per impostare la funzione Sleep Timer…
1 - Premere SETTINGS, selezionare Tutte le
impostazioni e premere OK.
2 - Selezionare Impostazioni generali,
quindi Sleeptimer e premere (destra). La barra di
scorrimento consente di impostare il tempo massimo
fino a 180 minuti in incrementi di 5 minuti. Se
l'impostazione è su 0 minuti, la funzione Sleep Timer
viene disattivata. È comunque possibile spegnere il
televisore prima o reimpostare il tempo durante il
conto alla rovescia.
3 - Premere (sinistra) per tornare indietro di un
passaggio o premere BACK per chiudere il menu.
5.5
Timer di spegnimento
Se il televisore riceve un segnale TV ma non viene
premuto alcun tasto sul telecomando per un periodo
di 4 ore, il televisore si spegne automaticamente per
risparmiare energia. Inoltre, se il televisore non riceve
alcun segnale TV né comandi dal telecomando per 10
minuti, si spegne automaticamente.
Se si utilizza il televisore come monitor o si utilizza un
ricevitore digitale (decoder - STB) per guardare la TV
e non si utilizza il telecomando, disattivare la funzione
di spegnimento automatico.
Per disattivare il Timer di spegnimento …
1 - Premere SETTINGS, selezionare Tutte le
impostazioni e premere OK.
2 - Selezionare Impostazioni Eco, quindi Timer di
spegnimento e premere (destra). Premere su o giù
per regolare il volume. Il valore 0 (Off) disattiva la
funzione di spegnimento automatico.
3 - Premere (sinistra) per tornare indietro di un
passaggio o premere BACK per chiudere il menu.
L'icona appare davanti a Timer di spegnimento
quando è attivato.
Per ulteriori informazioni sulle impostazioni
ecocompatibili del televisore, premere il tasto
colorato Parole chiave e cercare Impostazioni
Eco.
29
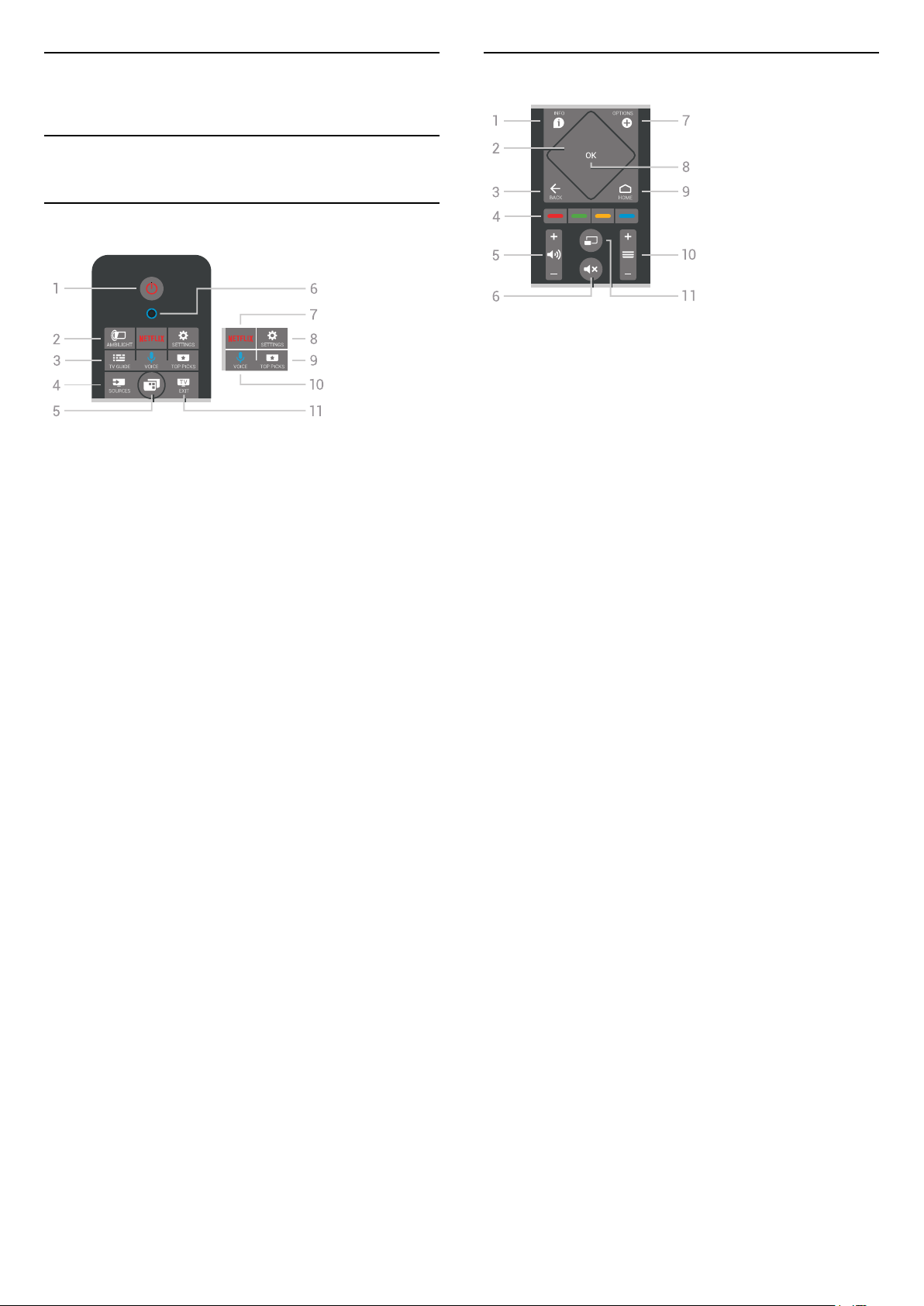
6
Telecomando
6.1
Panoramica dei tasti
Superiore
1 - Standby / Accensione
Consente di accendere il televisore o di attivare la
modalità standby.
2 - AMBILIGHT
Consente di attivare o disattivare la funzione
Ambilight e di attivare la funzione Ambilight dalla
modalità standby.
3 - TV GUIDE
Consente di aprire o chiudere la guida TV.
4 - SOURCES
Consente di aprire o chiudere il menu Sorgenti.
5 - Menu TV
Per aprire il Menu TV con le tipiche funzioni del
televisore.
6 - VOICE microfono
7 -
Consente di aprire direttamente l'applicazione Netflix
(se disponibile). Consente di accendere il televisore o
di passare alla modalità standby.
8 - SETTINGS
Consente di aprire il menu Impostazioni frequenti e
Tutte le impostazioni.
9 - TOP PICKS
Consente di aprire il menu con i programmi
consigliati, Video on Demand (Video a noleggio)
oppure TV Online (Catch Up TV). Se disponibile.
10 - VOICE
Per iniziare a utilizzare i comandi vocali.
11 - EXIT
Consente di ritornare a guardare la TV. Consente di
uscire da un'applicazione TV interattiva, come Hbb
TV.
Parte centrale
1 - INFO
Consente di aprire o chiudere le informazioni sui
programmi.
2 - Touchpad / tasti di navigazione
Consentono di spostarsi in alto, in basso, a sinistra o a
destra. Per scorrere un elenco.
3 - BACK
Consente di tornare al canale precedente selezionato.
Consente di chiudere un menu senza modificare
un'impostazione.
Consente di tornare alla applicazione/pagina Internet
precedente.
4 - Tasti colorati
Consentono di selezionare direttamente le opzioni. Il
tasto blu apre la Guida.
5 - Volume
Consente di regolare il livello del volume.
6 - Esclusione dell'audio
Consente di disattivare o riattivare l'audio.
7 - OPTIONS
Consente di aprire o chiudere il menu Opzioni.
8 - Tasto OK
Consente di confermare una selezione o
un'impostazione. Consente di aprire l'elenco dei
canali mentre si guarda la TV.
9 - HOME
Consente di aprire o chiudere il menu iniziale.
10 - Canale
Consente di passare al canale successivo o
precedente nell'elenco canali. Consente di aprire la
pagina successiva o precedente nel televideo.
Consente di avviare il capitolo successivo o
precedente su un disco.
11 - Multi View
Consente di aprire un piccolo schermo in quello
grande.
30

Inferiore
1 - Tasti numerici
Consentono di selezionare direttamente un canale.
2 - SUBTITLE
Consente di attivare e disattivare i sottotitoli oppure di
visualizzarli in automatico.
3 - Riproduzione e registrazione
• Tasto Riproduci , per riprodurre.
• Tasto Pausa , per mettere in pausa la riproduzione
• Tasto Interrompi , per interrompere la
riproduzione
• Tasto Riavvolgimento , per riavvolgere
• Tasto Avanzamento rapido , per avanzare
rapidamente
• Tasto Registra , per cominciare la registrazione
6.3
Funzione Voice
Utilizzo della funzione Voice
È possibile cercare video, musica o qualsiasi altro
contenuto su Internet, semplicemente utilizzando la
funzione Vocale. È possibile parlare nel microfono sul
telecomando. In alternativa, è possibile utilizzare la
tastiera del telecomando per immettere il testo.
4 - TEXT
Per attivare il televideo.
6.2
Touchpad
Anche l'area a forma di diamante dei tasti di
navigazione sul telecomando, i tasti su, giù, sinistra e
destra, è un piccolo touchpad. È possibile utilizzare
questo touchpad per scorrere lunghi elenchi o per
sfogliare un elenco livello per livello.
Come utilizzare il touchpad…
1 - Aprire qualsiasi tipo di menu del TV con un
elenco, ad esempio il Menu Home o l'elenco dei
canali.
2 - Utilizzare il pollice per scorrere sul touchpad e
verso la direzione in cui deve scorrere l'elenco. Su o
giù, o da sinistra a destra. Se si scorre sul touch pad,
l'evidenziazione si sposterà di 1 livello. Se si passa e si
tiene il pollice sul touchpad (non serve schiacciare),
l'evidenziazione scorrerà l'elenco finché non si solleva
il pollice dal touchpad.
Prendersi un po' di tempo per imparare questo gesto.
È veramente utile per scorrere lunghi elenchi.
Non è possibile disattivare il touchpad.
Per usare la funzione Voce…
1 - Premere VOICE. La luce blu sul telecomando si
accende e si apre il campo di ricerca. Finché l'icona
è rossa sullo schermo, il microfono è attivo.
2 - Pronunciare chiaramente l'elemento cercato. Si
può continuare a parlare per 10 secondi prima che il
microfono si disattivi. La visualizzazione dei risultati
potrebbe richiedere alcuni istanti.
3 - Nell'elenco dei risultati della ricerca, è possibile
selezionare l'elemento desiderato.
4 - Premere BACK per chiudere i risultati della
ricerca, se necessario.
Per utilizzare la tastiera del telecomando per cercare…
1 - Premere VOICE per aprire un campo di ricerca.
2 - Premere (destra) per evidenziare il campo di
testo.
3 - Ruotare la tastiera del telecomando verso l'alto e
digitare quello che si sta cercando.
4 - Premere BACK per nascondere la tastiera su
schermo.
5 - Nell'elenco dei risultati della ricerca, è possibile
selezionare l'elemento desiderato.
6 - Premere BACK per chiudere i risultati della
ricerca, se necessario.
Vedere anche www.support.google.com/androidtv
31

Impostazioni della funzione vocale
È possibile impostare la lingua che si desidera
utilizzare con la funzione vocale.
Per impostare la lingua per la funzione Voce…
1 - Premere HOME, scorrere e selezionare
Impostazioni generali e premere OK.
2 - Premere (destra), selezionare Impostazioni
Android e premere OK.
3 - Selezionare Preferenze > Voce e premere OK.
4 - Selezionare la lingua che si desidera utilizzare e
premere OK.
5 - Premere (sinistra) per tornare indietro di un
passaggio o premere BACK per chiudere il menu.
6.4
Tastiera
Scrittura di testo
Grazie alla tastiera sul retro del telecomando, è
possibile scrivere del testo in qualunque campo di
testo sullo schermo.
Per scrivere il testo…
1 - Selezionare un campo di testo, se non è stato già
selezionato.
2 - Girare la tastiera del telecomando verso l'alto, per
attivare i tasti sulla tastiera. Tenere il telecomando
con due mani e digitare con entrambi i pollici.
3 - Per nascondere la tastiera su schermo, premere
BACK.
4 - Premere OK per confermare il testo.
Tastiera su schermo
Se si utilizza la tastiera su schermo per l'immissione di
testo, è possibile configurare la tastiera con il layout
abituale.
Per aprire queste impostazioni…
1 - Premere HOME,
selezionare Impostazioni generali e premere OK.
2 - Premere (destra), selezionare Impostazioni
Android e premere OK.
3 - Selezionare Preferenze > Tastiera e premere
OK.
4 - Selezionare Lingua e premere OK. È possibile
impostare il layout della tastiera per la lingua
prescelta in questo punto.
5 - Premere (sinistra) per tornare indietro di un
passaggio o premere BACK per chiudere il menu.
Panoramica dei tasti
Qwerty e Azerty
Panoramica di una tastiera Qwerty/Azerty.*
1 - Carattere Azerty
Consente di immettere questo carattere se il layout
della tastiera è impostato su AZERTY.
2 - Maiusc
Consente di immettere i caratteri maiuscoli.
3 - Ω Caratteri speciali
Consente di aprire la tastiera su schermo per
selezionare i caratteri accentati o i simboli.
4 - Tasto Fn
Consente di immettere un numero o un segno di
punteggiatura.
5 - Barra spaziatrice
6 - Navigazione e OK
7 - Condividi
Consente di condividere online quello che si sta
guardando.
* Il telecomando ha una tastiera Qwerty / Azerty o
Qwerty / Cirillica, a seconda della regione.
Qwerty e Cirillica
Panoramica di una tastiera Qwerty/Cirillica.*
32

1 - Caratteri cirillici
Caratteri disponibili quando la tastiera viene
impostata su Cirillico.
2 - Commutatore tastiera cirillica
Consente di passare alla tastiera cirillica o di tornare
alla Qwerty.
Lettere accentate e simboli
I caratteri accentati e i simboli non sono disponibili
direttamente sulla tastiera del telecomando.
Per immettere questi caratteri, è possibile aprire la
tastiera a schermo.
3 - Maiusc
Consente di immettere i caratteri maiuscoli.
4 - Ω Caratteri speciali
Consente di aprire la tastiera su schermo per
selezionare i caratteri accentati o i simboli.
5 - Tasto Fn
Consente di immettere un numero o un segno di
punteggiatura.
6 - Barra spaziatrice
7 - Condividi
Consente di condividere online quello che si sta
guardando.
8 - Navigazione e OK
* Il telecomando ha una tastiera Qwerty / Azerty o
Qwerty / Cirillica, a seconda della regione.
Maiuscole e minuscole
Per immettere un carattere maiuscolo, premere il
tasto (Maiusc) subito prima di digitare il carattere.
Per immettere più caratteri maiuscoli di seguito,
tenere premuto il tasto durante l'immissione.
Per digitare sempre in maiuscolo, premere il tasto
per 2 secondi per impostare la tastiera in
modalità maiuscola.
Per uscire dalla modalità maiuscola, premere
nuovamente il tasto . Se non viene premuto alcun
tasto per 20 secondi, la modalità maiuscola si
disattiva automaticamente. Inoltre, premendo un altro
tasto di modifica, come Fn o Ω, si esce dalla modalità
maiuscola.
Per aprire la tastiera su schermo, premere Ω. Nella
tastiera su schermo, è possibile accedere al carattere
desiderato. Cambiare layout della tastiera con i tasti
colorati. Premere OK per inserire un carattere. La
tastiera su schermo scompare quando si preme un
carattere sulla tastiera del telecomando.
Tastiera qwerty, azerty e cirillica
Il layout standard della tastiera del telecomando è
Qwerty.
Tastiera Azerty
A seconda del Paese di residenza, la tastiera del
telecomando può essere impostata su Azerty. I
caratteri Azerty sono visualizzati in altro a destra dei
relativi tasti.
Per impostare il layout della tastiera su Azerty…
1 - Premere SETTINGS, selezionare Tutte le
impostazioni e premere OK.
2 - Selezionare Regione e lingua > Tastiera del
telecomando.
3 - Selezionare Azerty o Qwerty e premere OK.
4 - Premere (sinistra) per tornare indietro di un
passaggio o premere BACK per chiudere il menu.
Tastiera cirillica
A seconda del Paese di residenza, la tastiera del
telecomando può essere impostata sui caratteri
cirillici.
I caratteri cirillici sono visualizzati in alto a destra dei
tasti della tastiera.
Per scrivere in caratteri cirillici…
1 - Premere sul telecomando.
2 - Premere nuovamente per tornare a Qwerty.
Numeri e segni di punteggiatura
Per immettere un numero o un segno di
punteggiatura, premere il tasto Fn subito prima di
digitare il numero o il segno di punteggiatura
desiderato. È possibile attivare o disattivare la
modalità Fn proprio come per la modalità maiuscola.
Internet
È possibile utilizzare il tasto Fn per inserire www. o
.com.
6.5
Associazione del
telecomando
Questo telecomando utilizza il Bluetooth per inviare i
relativi comandi al televisore. A differenza dei
telecomandi che utilizzano segnali a infrarossi, con
questo telecomando è possibile inviare i comandi
senza puntare in direzione del televisore. Per
consentire al telecomando di comunicare con il
televisore, il televisore e il telecomando devono
essere associati (collegati) tra loro. Una volta
33
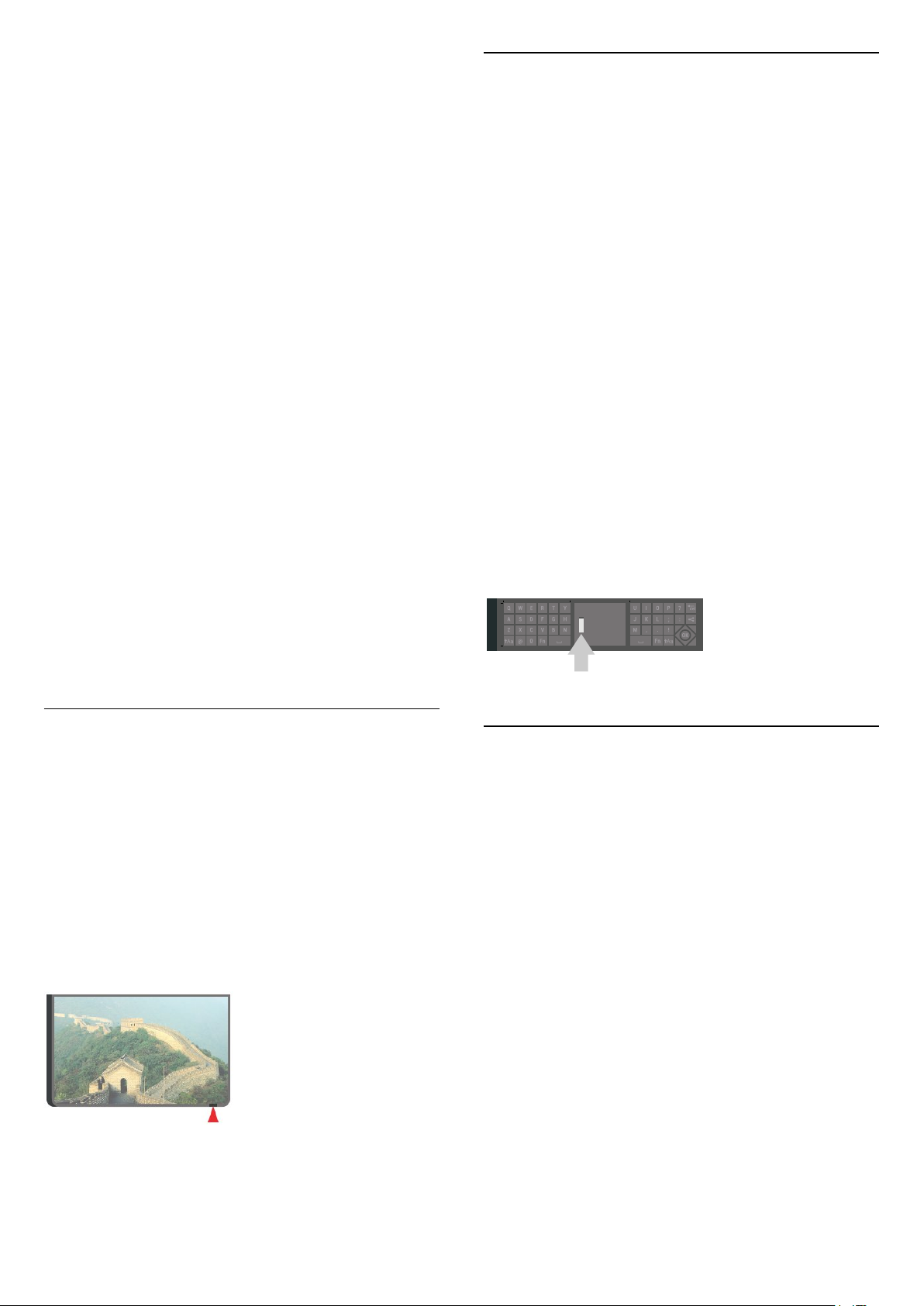
associati, non è possibile utilizzare il telecomando
con un altro televisore.
Associazione
Durante l'installazione iniziale, il televisore chiede di
premere il tasto OK e, in questo modo, viene
eseguita l'associazione. Se il televisore non reagisce
alla pressione di alcun tasto sul telecomando,
l'associazione non è stata eseguita.
Nuova associazione
Se l'associazione con il telecomando è stata
interrotta, è possibile associare nuovamente il
telecomando al televisore.
Per avviare l'associazione...
1 - Sul retro del televisore, sulla destra
posizionandovisi davanti, premere il tasto di
accensione del joystick per 3 secondi. Verrà
visualizzato un messaggio indicante che il televisore è
pronto per l'associazione.
2 - Premere contemporaneamente i tasti colorati
(rosso) e (blu) per 1 secondo. Al
completamento dell'associazione, viene visualizzato
un messaggio.
Quando si spegne il televisore, l'associazione viene
memorizzata.
6.7
Batterie
Il televisore visualizza un messaggio a indicare che la
batteria del telecomando è scarica.
Per sostituire le batterie, aprire il vano batterie sul lato
della tastiera del telecomando.
1 - Utilizzare una moneta o un altro piccolo oggetto
con la punta arrotondata e premere il pulsante di
rilascio di forma rettangolare per aprire il coperchio
del vano batterie.
2 - Far scorrere la batteria nella direzione della molla
in metallo e tirare verso l'esterno l'estremità opposta
della batteria.
3 - Sostituire le vecchie batterie con 2 batterie
alcaline di tipo AA LR6 da 1,5 V. Assicurarsi che i poli +
e - delle batterie siano posizionati correttamente.
4 - Riposizionare il coperchio del vano batterie
premendolo verso il basso per bloccarlo.
Quando non si utilizza il telecomando per lunghi
periodi, rimuovere le batterie.
Smaltire le batterie esaurite attenendosi alle direttive
sullo smaltimento dei materiali.
Per ulteriori informazioni, premere Parole chiave e
cercare Smaltimento dei materiali.
Questo TV può essere associato solo con un
telecomando. Per annullare l'associazione di un
telecomando da questo TV, è necessario associarlo a
un altro TV.
6.6
Sensore IR
Il telecomando del televisore utilizza il Bluetooth per
inviare i relativi comandi al televisore. Con il
Bluetooth, non è necessario puntare il telecomando
verso il televisore.
Tuttavia, il televisore può anche ricevere comandi da
un telecomando che utilizza raggi infrarossi (IR) per
inviare i comandi. Se si utilizza un telecomando di
questo tipo, accertarsi sempre di puntare il
telecomando verso il sensore a infrarossi sul lato
anteriore del televisore.
6.8
Pulizia
Il telecomando è rivestito di una particolare vernice
resistente ai graffi.
Per pulire il telecomando, utilizzare un panno
morbido e umido. Evitare sostanze come alcol,
prodotti chimici o detergenti per la pulizia della casa
sul telecomando.
34

7
Apertura di un elenco di canali
Canali TV
7.1
Elenchi di canali
Info sugli elenchi di canali
Dopo l'installazione di un canale, tutti i canali
vengono visualizzati nell'elenco dei canali. I canali
vengono visualizzati con il nome e il logo se il
televisore è connesso a Internet e se tali informazioni
sono disponibili.
Per ogni tipo di sintonizzatore - Antenna/Cavo (DVBT/C) o Satellite (DVB-S) - è disponibile un elenco di
canali con tutti i canali installati. È possibile filtrare
questo elenco per mostrare esclusivamente i canali
TV oppure i canali radio. In alternativa, in presenza di
più satelliti installati, è possibile filtrare i canali in base
al satellite.
Per ciascun tipo di sintonizzatore -Antenna/Cavo
(DVB-T/C) o satellite (DVB-S) - è possibile creare 4
diversi elenchi di canali preferiti per facilitare il
passaggio da un canale all'altro. È possibile
denominare singolarmente ciascuno di questi elenchi
di preferiti. Solo in questi elenchi di preferiti, è
possibile riordinare i canali.
Con un elenco di preferiti selezionato, è possibile
sintonizzarsi soltanto sui canali di tale elenco
utilizzando i tasti
o
.
Accanto all'elenco con tutti i canali per ciascun
sintonizzatore, Antenna/Cavo o Satellite, è possibile
selezionare un elenco filtrato o uno degli elenchi
preferiti creati dall'utente.
Per aprire l'elenco dei canali corrente…
1 - Premere TV, per passare al televisore.
2 - Premere OK per aprire l'elenco dei canali
corrente.
3 - Premere BACK per chiudere l'elenco canali.
Per selezionare uno degli elenchi dei canali…
1 - Con un elenco dei canali aperto sullo schermo,
premere OPTIONS.
2 - Selezionare Seleziona elenco canali e premere
OK.
3 - Nel menu dell'elenco, selezionare uno degli
elenchi di canali disponibili e premere OK.
In alternativa, è possibile selezionare il nome
dell'elenco all'inizio dell'elenco dei canali e premere
OK per aprire il menu dell'elenco.
Suggerimento
È possibile passare in modo semplice da un
sintonizzatore all'altro nel menu Sorgenti.
Premere SOURCES e selezionare Visione TV per
passare al sintonizzatore Antenna/Cavo. Selezionare
Visione satellite per passare al sintonizzatore
satellitare.
Sul televisore viene sempre aperto l'ultimo elenco di
canali selezionato per il sintonizzatore selezionato.
Icone canali
Dopo un aggiornamento automatico dei canali
dell'elenco, i nuovi canali trovati vengono
contrassegnati con il simbolo (stella).
Se si blocca un canale, questo viene contrassegnato
con il simbolo (lucchetto).
I 3 canali al momento più richiesti sono contrassegnati
con il numero 1, 2 o 3.
Stazioni radio
Se sono disponibili trasmissioni digitali, le stazioni
radio digitali vengono sintonizzate durante
l'installazione. Selezionare un canale radio
esattamente come per un canale TV. L'installazione
canale via cavo (DVB-C) posiziona solitamente le
stazioni radio a partire dal numero del canale 1001 in
poi.
Come filtrare un elenco di canali
È possibile filtrare un elenco con tutti i canali. È
possibile configurare l'elenco di canali per mostrare
solo i canali TV o solo le stazioni radio. Per i canali
Antenna/Cavo è possibile configurare l'elenco per
mostrare i canali Free-to-Air (non criptati) o i canali
criptati. In presenza di più satelliti installati, è
possibile filtrare l'elenco di canali satellitari in base al
satellite.
Per impostare un filtro su un elenco con tutti i canali…
1 - Premere TV.
2 - Premere OK per aprire l'elenco dei canali
corrente.
3 - Premere OPTIONS.
4 - Selezionare Seleziona elenco canali e premere
OK.
5 - Selezionare Filtro canali via antenna, Filtro canali
via cavo o Filtro canali satellitari in base all'elenco
che si desidera filtrare.
6 - Nel menu Opzioni, selezionare il filtro desiderato
e premere OK per attivarlo. Il nome del filtro compare
come parte del nome dell'elenco canali all'inizio
35

dell'elenco dei canali.
7 - Premere (sinistra) per tornare indietro di un
passaggio o premere BACK per chiudere il menu.
Ricerca di un canale
È possibile sintonizzarsi sul canale precedente,
premendo BACK.
È anche possibile sintonizzarsi sui canali da una Lista
canali.
È possibile cercare un canale e trovarlo in un lungo
elenco di canali.
Il televisore può cercare un canale all'interno di uno
dei 3 elenchi di canali principali: Antenna, Cavo o
Satellite.
Per cercare un canale…
1 - Premere TV.
2 - Premere OK per aprire l'elenco dei canali
corrente.
3 - Premere OPTIONS.
4 - Selezionare Seleziona elenco canali e premere
OK.
5 - Selezionare Filtro canali via antenna o Filtro
canali via cavo o Filtro canali satellitari e premere
OK.
6 - Selezionare Cerca canale e premere OK per
aprire un campo di testo. È possibile utilizzare la
tastiera del telecomando o la tastiera su schermo per
immettere il testo.
7 - Immettere un numero, un nome o una parte di un
nome e selezionare Applica e premere OK. Il
televisore cercherà i nomi dei canali corrispondenti
nell'elenco selezionato.
I risultati della ricerca vengono riportati come un
elenco di canali - vedere il nome dell'elenco nella
parte superiore. Il risultati della ricerca scompaiono
quando si seleziona un altro elenco di canali o si
chiude l'elenco con i risultati della ricerca.
7.2
Visione dei canali
Sintonizzarsi su un canale
Per guardare i canali TV, premere TV. Il televisore
si sintonizza sull'ultimo canale guardato.
Blocco di un canale
Blocco e sblocco di un canale
Per impedire ai bambini di guardare un canale, è
possibile bloccare un canale. Per guardare un canale
bloccato, è necessario immettere prima il codice PIN
Blocco bambini di 4 cifre. Non è possibile bloccare i
programmi provenienti dai dispositivi collegati.
Per bloccare un canale…
1 - Premere TV.
2 - Premere OK per aprire l'elenco dei canali. Se
necessario, modificare l'elenco dei canali.
3 - Selezionare il canale che si desidera bloccare.
4 - Premere OPTIONS e selezionare Blocca
canale e premere OK.
5 - Immettere il codice PIN di 4 cifre se il televisore lo
richiede. Un canale bloccato è contrassegnato da un
lucchetto (blocco).
6 - Premere (sinistra) per tornare indietro di un
passaggio o premere BACK per chiudere il menu.
Per sbloccare un canale…
1 - Premere TV.
2 - Premere OK per aprire l'elenco dei canali. Se
necessario, modificare l'elenco dei canali.
3 - Selezionare il canale che si desidera sbloccare.
4 - Premere OPTIONS e selezionare Sblocca
canale, quindi premere OK.
5 - Immettere il codice PIN di 4 cifre se il televisore lo
richiede.
6 - Premere (sinistra) per tornare indietro di un
passaggio o premere BACK per chiudere il menu.
Se si bloccano o sbloccano canali in un elenco di
canali, è sufficiente immettere il codice PIN solo una
volta finché l'elenco non viene chiuso.
In Guida, premere il tasto colorato Parole chiave e
cercare Blocco bambini per ulteriori informazioni.
Sintonizzarsi su un canale
Per sintonizzarsi su un altro canale, premere o
.
Se si conosce il numero del canale, digitarlo
utilizzando i tasti numerici. Premere OK dopo aver
digitato il numero per sintonizzarsi immediatamente.
Se le informazioni sono disponibili su Internet, il
televisore mostra il nome e i dettagli del programma
trasmesso attualmente seguiti da nome e dettagli del
programma successivo.
Canale precedente
Vietato ai minori
Per evitare che i bambini guardino un programma non
adatto alla loro età, è possibile impostare una fascia
d'età.
I canali digitali possono avere programmi classificati
per fascia d'età. Quando la fascia d'età indicata da un
programma è uguale o superiore a quella dell'età
impostata, il programma viene bloccato. Per
guardare un programma bloccato, è necessario
immettere il codice PIN Blocco bambini.
36

Per impostare una fascia d'età…
1 - Premere SETTINGS, selezionare Tutte le
impostazioni e premere OK.
2 - Selezionare Blocco bambini > Vietato ai minori.
3 - Inserire il codice PIN blocco bambini a 4 cifre. Se
non è stato ancora impostato un codice,
selezionare Imposta codice in Blocco bambini.
Inserire un codice PIN di blocco accesso a 4 cifre e
confermare. A questo punto è possibile impostare
una fascia d'età.
4 - Tornare su Vietato ai minori, selezionare l'età e
premere OK.
5 - Premere (sinistra) per tornare indietro di un
passaggio o premere BACK per chiudere il menu.
È possibile selezionare le lingue preferite per i
sottotitoli in Lingua sottotitoli.
Sottotitoli dal servizio di televideo
Se ci si sintonizza su un canale analogico, è
necessario rendere disponibili manualmente i
sottotitoli per ciascun canale.
1 - Sintonizzarsi su un canale e premere TEXT per
aprire il televideo.
2 - Immettere il numero della pagina dei sottotitoli,
normalmente 888.
3 - Premere di nuovo TEXT per chiudere il televideo.
Per disattivare il controllo genitori,
selezionare Nessuno. Tuttavia, in alcuni paesi è
necessario impostare una fascia di età.
Per alcune emittenti, il televisore blocca solo i
programmi con una fascia d'età superiore. Il controllo
genitori è impostato per tutti i canali.
Opzioni per i canali
Apertura delle opzioni
Durante la visione di un canale, è possibile impostare
alcune opzioni.
In base al tipo di canale che si sta guardando
(analogico o digitale) o alle impostazioni TV eseguite,
sono disponibili alcune opzioni.
Per aprire il menu delle opzioni…
1 - Mentre si sta guardando un canale, premere
OPTIONS.
2 - Premere nuovamente per chiudere.
Sottotitoli
Accensione
I sottotitoli attivati premendo On nel menu dei
sottotitoli durante la visione del canale analogico
verranno visualizzati, se disponibili.
Per verificare se un canale è analogico o digitale,
sintonizzarsi sul canale e selezionare Info
canale in OPTIONS.
Lingua sottotitoli
Lingue sottotitoli preferite
Una trasmissione digitale può offrire diverse lingue di
sottotitoli per un programma. È possibile impostare
una lingua principale e secondaria per i sottotitoli. Il
televisore mostrerà i sottotitoli in una delle lingue
impostate, se disponibili.
Per impostare la lingua principale e secondaria dei
sottotitoli…
1 - Premere SETTINGS, selezionare Tutte le
impostazioni e premere OK.
2 - Selezionare Regione e lingua, quindi
selezionare Lingua > Lingua sottotitoli principale o
Lingua sottotitoli secondaria.
3 - Selezionare la lingua desiderata e premere OK.
4 - Premere (sinistra) per tornare indietro di un
passaggio o premere BACK per chiudere il menu.
Le trasmissioni digitali possono avere sottotitoli per i
propri programmi.
Per visualizzare i sottotitoli…
Premere SUBTITLE.
I sottotitoli possono essere attivati o disattivati. In
alternativa, è possibile selezionare Automatico.
Automatico
Se le informazioni sulla lingua sono incluse nella
trasmissione digitale e il programma trasmesso non è
nella lingua dell'utente (la lingua impostata sul
televisore), il televisore può mostrare
automaticamente i sottotitoli in una delle lingue
sottotitoli preferita. Una di queste lingue sottotitoli
deve essere inclusa anche nella trasmissione.
Selezione della lingua per i sottotitoli
Se nessuna delle lingue preferite per i sottotitoli è
disponibile, è possibile selezionare un'altra lingua dei
sottotitoli se disponibile. Se nessuna lingua dei
sottotitoli è disponibile, non è possibile selezionare
questa opzione.
Per selezionare una lingua dei sottotitoli quando
nessuna delle lingue preferite è disponibile…
1 - Premere OPTIONS.
2 - Selezionare Lingua sottotitoli e selezionare una
delle lingue da utilizzare temporaneamente per i
sottotitoli.
37

Lingua audio
HbbTV su questo canale
Lingue audio preferite
Una trasmissione digitale può offrire diverse lingue
audio (lingue parlate) per un programma. È possibile
impostare una lingua audio principale e secondaria
preferita. Il televisore attiverà l'audio in una di queste
lingue, se disponibile.
Per impostare la lingua audio principale e
secondaria…
1 - Premere SETTINGS, selezionare Tutte le
impostazioni e premere OK.
2 - Selezionare Regione e lingua, quindi
selezionare Lingue > Lingua audio
principale o Lingua audio secondaria.
3 - Selezionare la lingua desiderata e premere OK.
4 - Premere (sinistra) per tornare indietro di un
passaggio o premere BACK per chiudere il menu.
Selezione di una lingua audio
Se nessuna delle lingue audio preferite è disponibile,
è possibile selezionare un'altra lingua audio tra quelle
disponibili. Se nessuna lingua audio è disponibile, non
è possibile selezionare questa opzione.
Per selezionare una lingua audio quando nessuna
delle lingue preferite è disponibile…
1 - Premere OPTIONS.
2 - Selezionare Lingua audio e selezionare una
delle lingue da utilizzare temporaneamente per
l'audio.
Se non si desidera accedere alle pagine HbbTV su un
canale specifico, è possibile bloccare le pagine
HbbTV relative solo a questo canale.
1 - Sintonizzarsi sul canale del quale si desidera
bloccare le pagine HbbTV.
2 - Premere OPTIONS e selezionare HbbTV su
questo canale e premere (destra).
3 - Selezionare Off e premere OK.
4 - Premere (sinistra) per tornare indietro di un
passaggio o premere BACK per chiudere il menu.
Per bloccare HbbTV completamente sul TV...
1 - Premere SETTINGS, selezionare Tutte le
impostazioni e premere OK.
2 - Selezionare Impostazioni generali > Avanzate
> HbbTV e premere OK.
3 - Selezionare Spento e premere OK.
4 - Premere (sinistra) per tornare indietro di un
passaggio o premere BACK per chiudere il menu.
Info canale
È possibile visualizzare le caratteristiche tecniche di
un canale specifico, ad esempio se è digitale o
analogico, il tipo di audio, ecc.
Per visualizzare le informazioni tecniche di un canale…
1 - Sintonizzarsi sul canale.
2 - Premere OPTIONS, selezionare Info canale e
premere OK.
3 - Per chiudere questa schermata, premere OK.
Interfaccia standard
Se è stato installato un modulo CAM in uno degli
alloggiamenti di interfaccia comune, è possibile
visualizzare il modulo CAM e le informazioni
sull'operatore oppure configurare alcune informazioni
relative al modulo CAM.
Per visualizzare le informazioni relative al modulo
CAM…
1 - Premere SOURCES.
2 - Selezionare il tipo di canale per il quale si sta
utilizzando il modulo CAM: Visione TV o Visione
satellite.
3 - Premere OPTIONS e selezionare Interfaccia
comune.
4 - Selezionare l'alloggiamento di interfaccia comune
appropriato (alloggiamento 1 o 2) e premere
(destra).
5 - Selezionare l'operatore TV del modulo CAM e
premere OK. Le schermate che seguiranno
provengono dall'emittente televisiva.
Mono/Stereo
È possibile passare l'audio di un canale analogico da
Mono a Stereo e viceversa.
Per impostare l'audio in modalità Mono o Stereo...
1 - Sintonizzarsi su un canale analogico.
2 - Premere OPTIONS, selezionare Mono/Stereo
e premere (destra).
3 - Selezionare Mono o Stereo e premere OK.
4 - Premere (sinistra) per tornare indietro di un
passaggio o premere BACK per chiudere il menu.
7.3
Canali preferiti
38

Info sui canali preferiti
Aggiunta di una serie di canali
In un elenco di canali preferiti, è possibile riunire i
canali desiderati.
Per ciascun tipo di sintonizzatore - Visione TV
(Antenna/Cavo - DVB-T/C) o Visione satellite
(Satellite - DVB-S) - è possibile creare 4 diversi
elenchi di canali preferiti per facilitare il passaggio da
un canale all'altro. È possibile denominare
singolarmente ciascun elenco di preferiti. È possibile
riordinare i canali esclusivamente in un elenco di
preferiti.
Con un elenco di preferiti selezionato, è possibile
sintonizzarsi soltanto sui canali di tale elenco
utilizzando i tasti
o
.
Creazione di un elenco preferiti
Per creare un elenco di canali preferiti…
1 - Premere TV, per passare al televisore.
2 - Premere OK per aprire l'elenco dei canali
corrente.
3 - Premere OPTIONS.
4 - Selezionare Crea elenco preferiti e premere OK.
5 - Nell'elenco a sinistra, selezionare un canale che si
desidera contrassegnare come preferito e premere
OK. I canali vengono visualizzati nell'elenco a destra
nell'ordine in cui vengono aggiunti. Per annullare
l'operazione, selezionare il canale nell'elenco a
sinistra e premere nuovamente OK.
6 - Se necessario, è possibile continuare con la
selezione e l'aggiunta di canali come preferiti.
7 - Per completare l'aggiunta di canali, premere
BACK.
Il televisore chiederà di rinominare l'elenco dei
preferiti. È possibile utilizzare la tastiera su schermo
oppure la tastiera sul retro del telecomando.
1 - Premere BACK per nascondere la tastiera su
schermo.
2 - Utilizzare la tastiera sul retro del telecomando per
eliminare il nome corrente ed immettere il nuovo
nome.
3 - Al termine dell'operazione, ruotare il
telecomando, selezionare Chiudi e premere OK.
Sul televisore verrà visualizzato l'elenco di preferiti
appena creato.
È possibile aggiungere in una sola volta un serie di
canali oppure creare un elenco di preferiti duplicando
l'elenco di canali con tutti i canali e rimuovendo i
canali non desiderati.
Per aggiungere in una sola volta una serie
consecutiva di canali a un elenco di preferiti, è
possibile utilizzare l'opzione Selez. intervallo.
Per aggiungere una serie di canali...
1 - Aprire l'elenco di preferiti a cui si desidera
aggiungere una serie di canali.
2 - Premere OPTIONS, selezionare Selez.
intervallo e premere OK.
3 - Nell'elenco a sinistra selezionare il primo canale
della serie che si desidera aggiungere e premere OK.
4 - Premere (giù) per selezionare l'ultimo canale
della serie che si desidera aggiungere. I canali
vengono contrassegnati sulla sinistra.
5 - Premere OK per aggiungere questa serie di canali
e confermare.
Con la funzione Selez. intervallo è inoltre possibile
avviare la creazione di un elenco di preferiti.
Come rinominare un elenco di
preferiti
È possibile rinominare un elenco di preferiti.
Per rinominare un elenco di preferiti…
1 - Aprire l'elenco di preferiti che si desidera
rinominare.
2 - Premere OPTIONS, selezionare Rinomina
elenco preferiti e premere OK.
3 - Premere BACK per nascondere la tastiera su
schermo.
4 - Utilizzare la tastiera sul retro del telecomando per
eliminare il nome corrente ed immettere il nuovo
nome.
5 - Al termine dell'operazione, ruotare il
telecomando, selezionare Chiudi e premere OK.
6 - Premere BACK per chiudere l'elenco canali.
Rimozione di un elenco di preferiti
È possibile rimuovere un elenco di preferiti.
Per rimuovere un elenco di preferiti…
1 - Aprire l'elenco di preferiti che si desidera
rimuovere.
2 - Premere OPTIONS, selezionare Rimuovi
elenco preferiti e premere OK.
3 - Confermare la rimozione dell'elenco.
4 - Premere BACK per chiudere l'elenco canali.
I canali nell'elenco di canali vengono numerati.
39

Riordino dei canali
Soltanto in un elenco di preferiti è possibile
modificare la sequenza di canali (riordinare).
Per modificare la sequenza di canali…
1 - Aprire l'elenco di preferiti che si desidera
riordinare.
2 - Premere OPTIONS, selezionare Riordino dei
canali e premere OK.
3 - Nell'elenco di preferiti, selezionare il canale che si
desidera riordinare e premere OK.
4 - Con i tasti (su) o (giù), spostare il canale
nella posizione desiderata.
5 - Premere OK per confermare la nuova posizione.
6 - È possibile riordinare i canali con lo stesso
metodo finché non si chiude l'elenco dei preferiti con
il tasto BACK.
2 - Premere (giù) o (su) per selezionare un
numero di pagina e premere OK per aprire la pagina.
È possibile cancellare l'elenco con l'opzione Cancella
pagine preferite.
Ricerca nel televideo
È possibile selezionare una parola e cercare nel
televideo tutte le occorrenze di tale parola.
1 - Aprire una pagina di televideo e premere OK.
2 - Selezionare una parola o un numero con i tasti
freccia.
3 - Premere nuovamente OK per passare
immediatamente all'occorrenza successiva della
parola o del numero.
4 - Premere di nuovo OK per passare all'occorrenza
successiva.
5 - Per interrompere la ricerca, premere (su)
finché non risulta selezionato nessun elemento.
Televideo da un dispositivo collegato
7.4
Televideo
Pagine del televideo
Per aprire il televideo durante la visione dei canali TV,
premere TEXT.
Per chiudere il televideo, premere di nuovo TEXT.
Selezione di una pagina del televideo
Per selezionare una pagina . . .
1 - Immettere il numero della pagina desiderata con i
tasti numerici.
2 - Utilizzare i tasti freccia per spostarsi.
3 - Per selezionare un argomento con codifica a
colori nella parte inferiore dello schermo, premere
uno dei tasti colorati.
Sottopagine del televideo
Un numero di pagina del televideo può contenere più
sottopagine. I numeri di sottopagina vengono
visualizzati su una barra accanto al numero di pagina
principale.
Per selezionare una sottopagina, premere o .
Elenco televideo T.O.P.
Alcune emittenti offrono il televideo T.O.P.
Per aprire le pagine T.O.P. all'interno del televideo,
premere OPTIONS e selezionare T.O.P.
Panoramica e premere OK.
Pagine preferite
Il televisore crea un elenco delle ultime 10 pagine del
televideo aperte. È possibile riaprirle agevolmente
nella colonna Pagine del televideo preferite.
1 - Nel televideo, selezionare (cuore) nell'angolo
superiore sinistro dello schermo per visualizzare la
colonna delle pagine preferite.
Anche alcuni dispositivi che ricevono i canali TV
offrono il servizio di televideo.
Per aprire il televideo da un dispositivo collegato . . .
1 - Premere SOURCES, selezionare il dispositivo
e premere OK.
2 - Durante la visione di un canale sul dispositivo,
premere OPTIONS, selezionare mostra i tasti del
dispositivo e selezionare il tasto , quindi premere
OK.
3 - Premere BACK per nascondere i tasti del
dispositivo.
4 - Per chiudere il televideo, premere di nuovo
BACK.
MHEG (solo Regno Unito)
Alcune emittenti digitali offrono programmi con testo
digitale o interattivi trasmessi direttamente sui canali
televisivi digitali. Questi servizi funzionano come un
normale televideo mediante i tasti numerici, colorati e
freccia per selezionare e spostarsi.
Per chiudere MHEG, premere BACK.
Opzioni del televideo
All'interno del televideo, premere OPTIONS per
selezionare quanto segue...
• Blocca pagina
Consente di interrompere la rotazione automatica
delle sottopagine.
• Doppio programma/Schermo intero
Consente di visualizzare il canale TV e il televideo
l'uno accanto all'altro.
• Elenco T.O.P.
Per aprire le pagine T.O.P.
• Ingrandisci
Consente di ingrandire la pagina del televideo per
una lettura più confortevole.
• Rivelare
40

Consente di mostrare le informazioni nascoste in una
pagina.
• Scorri sottopagine
Consente di scorrere le sottopagine, se disponibili.
• Nascondi/Mostra pagine preferite
Consente di nascondere o mostrare l'elenco delle
pagine preferite.
• Elimina pagine preferite
Consente di eliminare le pagine preferite.
• Lingua
Consente di visualizzare correttamente i gruppi di
caratteri utilizzati dal televideo.
• Televideo 2.5
Consente di attivare il Televideo 2.5 per un maggior
numero di colori e una grafica migliore.
Televideo e canali TV
È possibile guardare un canale TV nella schermata
piccola di Multi View mentre si guarda il televideo.
Per guardare un canale TV mentre si guarda il
televideo…
1 - Premere .
2 - Selezionare Multi View: Acceso sullo schermo. Il
canale guardato viene visualizzato nella schermata
piccola.
3 - Per nascondere la schermata piccola, premere di
nuovo e selezionare Multi View: Spento sullo
schermo.
OPTIONS.
3 - Selezionare Televideo 2.5 > Off e premere OK.
4 - Premere (sinistra) per tornare indietro di un
passaggio o premere BACK per chiudere il menu.
7.5
TV interattiva
Informazioni su iTV
Con la TV interattiva, alcune emittenti digitali
combinano il normale programma TV con pagine di
informazioni o di intrattenimento. In alcune pagine, è
possibile rispondere a un programma o votare,
effettuare acquisti online o pagare per un programma
video-on-demand.
HbbTV, MHEG, . . .
Le emittenti utilizzando diversi sistemi di TV
interattiva: HbbTV (Hybrid Broadcast Broadband TV)
o iTV (Interactive TV - MHEG). Il sistema iTV viene
talvolta definito MHEG o tasto rosso. Tuttavia, ciascun
sistema presenta caratteristiche distintive.
Per ulteriori informazioni, visitare i siti Web delle
emittenti.
Cosa serve?
Impostazione del televideo
Lingua del televideo
Alcune emittenti televisive digitali offrono diverse
lingue per il televideo.
Per impostare la lingua principale e secondaria del
televideo . . .
1 - Premere SETTINGS, selezionare Tutte le
impostazioni e premere OK.
2 - Selezionare Regione e lingua > Lingue e
premere OK.
3 - Selezionare Lingua televideo principale o
Lingua televideo secondario. e premere OK.
4 - Selezionare la lingua televideo preferita e
premere OK.
5 - Premere (sinistra) per tornare indietro di un
passaggio o premere BACK per chiudere il menu.
Televideo 2.5
Se disponibile, il televideo 2.5 offre più colori e una
grafica migliore. Il televideo 2.5 viene attivato come
impostazione predefinita standard.
Per disattivare il televideo 2.5…
1 - Premere TEXT.
2 - Con il televideo aperto sullo schermo, premere
La TV interattiva è disponibile solo sui canali TV
digitali. Per sfruttare appieno i vantaggi della TV
interattiva, il televisore deve disporre di una
connessione a Internet ad alta velocità (banda larga).
HbbTV
In Guida, premere il tasto colorato parole
chiave e cercare HbbTV, attivazione o
disattivazione per ulteriori informazioni.
Utilizzo della TV interattiva
Apertura di pagine iTV
Molti canali che offrono HbbTV o iTV invitano a
premere il tasto colorato (rosso) o OK per aprire il
loro programma interattivo.
Navigazione all'interno delle pagine iTV
Per navigare all'interno delle pagine iTV, è possibile
utilizzare i tasti colorati, i tasti freccia, i tasti numerici e
il tasto BACK.
Per guardare i video all'interno delle pagine iTV, è
possibile utilizzare i tasti (Riproduci), (Pausa) e
(Interrompi).
MHEG (solo Regno Unito)
41

Per aprire MHEG, premere TEXT. Per chiuderlo,
premere BACK.
Chiusura di pagine iTV
Nella maggior parte delle pagine iTV viene indicato il
tasto da utilizzare per la chiusura.
Per forzare la chiusura di una pagina iTV, passare al
canale TV successivo e premere BACK.
42

8
Guida TV
8.1
Cosa serve?
Con la guida TV è possibile visualizzare un elenco dei
programmi TV attuali e nel palinsesto. A seconda
della provenienza delle informazioni (dati) della guida
TV, sono visualizzati canali analogici e digitali o solo
digitali. Non tutti i canali offrono informazioni sulla
guida TV.
diventano invisibili nell'elenco se si passa
all'impostazione Da Internet o viceversa. Il televisore
potrebbe essere passato automaticamente
all'impostazione Da Internet.
Per rendere le registrazioni disponibili nell'elenco,
passare all'impostazione selezionata quando sono
state effettuate le registrazioni.
8.3
Utilizzo della guida TV
Apertura della guida TV
Il televisore è in grado di raccogliere le informazioni
della guida TV per i canali installati sul televisore. Il
televisore non è in grado di raccogliere le informazioni
della guida TV dai canali visualizzati mediante un
ricevitore o decoder digitale.
8.2
Dati della guida TV
La guida TV riceve le informazioni (dati) dalle
emittenti o da Internet. In alcune regioni e per alcuni
canali, le informazioni della guida TV potrebbero non
essere disponibili. Il televisore è in grado di
raccogliere le informazioni della guida TV per i canali
installati sul televisore. Il televisore non è in grado di
raccogliere le informazioni della guida TV dai canali
visualizzati mediante un ricevitore o decoder digitale.
Il televisore è fornito con le informazioni impostate su
Dall'emittente.
Se le informazioni della guida TV provengono da
Internet, nella guida TV possono essere elencati
anche i canali analogici, oltre che quelli digitali. Nel
menu della guida TV, è inoltre visualizzata una piccola
schermata con il canale attualmente in visione.
Per aprire la guida TV, premere TV GUIDE. La
guida TV mostra i canali del sintonizzatore
selezionato.
Premere di nuovo TV GUIDE per chiudere.
La prima volta che si apre la guida TV, il televisore
scorre tutti i canali televisivi alla ricerca delle
informazioni sui programmi. Questa procedura
potrebbe richiedere alcuni minuti. I dati della guida TV
vengono memorizzati sul televisore.
Sintonizzazione dei programmi
Dalla guida TV, è possibile sintonizzarsi su un
programma corrente.
Per sintonizzarsi sul programma (canale), selezionare
il programma e premere OK.
Visualizzazione dei dettagli del programma
Per richiamare i dettagli del programma selezionato...
1 - Premere INFO.
2 - Premere BACK per chiudere.
Da Internet
Se il televisore è connesso a Internet, è possibile
impostarlo per la ricezione delle informazioni della
guida TV da Internet.
Per impostare le informazioni della guida TV…
1 - Premere , selezionare Tutte le impostazioni e
premere OK.
2 - Selezionare impostazioni
generali > Avanzate > Guida TV e selezionare Da
Internet e premere OK.
3 - Premere BACK per chiudere il menu.
Registrazioni mancanti
Se alcune registrazioni risultano assenti dall'elenco di
registrazioni, le informazioni (dati) della guida TV
potrebbero essere cambiate. Le registrazioni
effettuate con l'impostazione Dall'emittente
Modifica giorno
La guida TV consente di visualizzare anche i
programmi in palinsesto per i giorni successivi (fino a
un massimo di 8 giorni).
In alternativa, è possibile premere il tasto
colorato Giorno e selezionare il giorno
desiderato.
43

Cerca per genere
Se le informazioni sono disponibili, è possibile cercare
i programmi in palinsesto per genere, ad esempio
film, eventi sportivi, ecc.
Per cercare un file per parola chiave...
1 - Premere TV GUIDE.
2 - Premere OPTIONS.
3 - Selezionare Cerca per genere e premere OK.
4 - Selezionare il genere desiderato e premere OK.
Viene visualizzato un elenco con i programmi trovati.
5 - È possibile impostare promemoria o
programmare una registrazione su un programma
selezionato.
6 - Premere BACK per chiudere il menu.
Per ulteriori informazioni sulla registrazione, premere
il tasto colorato Parole chiave e cercare
Registrazione.
Impostazione di un promemoria
È possibile impostare un promemoria per un
programma. Un messaggio avvisa dell'avvio del
programma. È possibile sintonizzarsi subito su questo
canale.
Nella guida TV un programma con promemoria è
segnalato con un (orologio).
premere OK per visualizzare solo i promemoria.
5 - Premere il tasto colorato Rimuovi per
rimuovere il promemoria selezionato. Premere il tasto
colorato Registra per registrare il programma
selezionato.
6 - Premere BACK per chiudere il menu.
Impostare una registrazione
È possibile impostare una registrazione nella Guida
TV*.
Nella Guida TV, un programma impostato per essere
registrato è contrassegnato con un (punto rosso).
Per registrare un programma…
1 - Premere TV GUIDE e selezionare un
programma futuro o in corso.
2 - Premere il tasto colorato Registra .
3 - Premere BACK per chiudere il menu.
Per annullare una registrazione…
1 - Premere TV GUIDE e selezionare il
programma impostato per la registrazione.
2 - Premere il tasto colorato Cancella registr .
3 - Premere BACK per chiudere il menu.
* Vedere il capitolo Pausa TV e registrazione per
ulteriori informazioni.
Per impostare un promemoria…
1 - Premere TV GUIDE e selezionare un
programma che verrà trasmesso in seguito.
2 - Premere OPTIONS.
3 - Selezionare Imposta promemoria e premere OK.
4 - Premere BACK per chiudere il menu.
Per cancellare un promemoria…
1 - Premere TV GUIDE e selezionare un
programma con il promemoria.
2 - Premere OPTIONS.
3 - Selezionare Cancella prom. e premere OK.
4 - Premere BACK per chiudere il menu.
Elenco di promemoria
È possibile visualizzare l'elenco dei promemoria.
Elenco di promemoria
Per aprire o chiudere l'elenco dei promemoria...
1 - Premere TV GUIDE.
2 - Premere il tasto colorato Registrazioni .
3 - Nella parte superiore dello schermo,
selezionare Programmato e premere OK.
4 - Nell'elenco delle registrazioni programmate e dei
promemoria, selezionare la scheda Promemoria e
44

9
Programma registrazione
Registrazione e
messa in pausa del
TV
9.1
Registrazione
Cosa serve?
È possibile registrare un programma TV digitale e
guardarlo successivamente.
Per registrare un programma TV sono necessari…
• un hard disk USB collegato formattato su questo
televisore
• canali TV digitali installati su questo televisore
• ricezione delle informazioni relative alla guida TV su
schermo
• un'impostazione affidabile dell'orologio. Se
l'orologio del televisore viene reimpostato
manualmente, la registrazione potrebbe non riuscire.
È possibile programmare la registrazione di un
programma previsto per il giorno corrente o al
massimo entro gli 8 giorni successivi. Il TV utilizzerà i
dati della guida TV per avviare e terminare la
registrazione.
Per registrare un programma…
1 - Premere TV GUIDE.
2 - Nella guida TV, selezionare il canale e il
programma che si desidera registrare. Premere
(destra) o (sinistra) per scorrere i programmi di un
canale. Utilizzare il tasto colorato Giorno per
selezionare il giorno desiderato.
3 - Con il programma selezionato, premere il tasto
colorato Registra . Viene programmata la
registrazione del programma. Nel caso in cui le
registrazioni programmate si sovrappongano, viene
visualizzato automaticamente un avviso. Se si intende
registrare un programma in propria assenza, ricordare
di lasciare il televisore in modalità standby e di
lasciare acceso l'hard disk USB.
4 - Il televisore aggiunge un certo margine di tempo
alla fine del programma. È possibile regolare tale
margine con Margine di fine automatico.
5 - Premere BACK per chiudere il menu.
Non è possibile registrare quando si utilizza Pausa TV.
Alcune emittenti televisive digitali non consentono la
registrazione dei canali.
Per ulteriori informazioni sull'installazione di un hard
disk USB, premere il tasto colorato Parole chiave
e ricercare Hard disk USB, installazione.
Registrazione di un programma
Registrazione immediata
Per registrare il programma che si sta guardando in
quel momento, premere (Registra) sul
telecomando. La registrazione viene avviata
immediatamente.
Per interrompere la registrazione, premere (Stop).
Quando sono disponibili i dati della guida TV, il
programma che si sta guardando verrà registrato dal
momento in cui viene premuto il tasto di registrazione
fino al termine del programma. Se i dati della guida
TV non sono disponibili, la registrazione durerà solo
30 minuti. È possibile regolare l'ora di fine della
registrazione nell'elenco Registrazioni.
Elenco delle registrazioni
È possibile visualizzare e gestire le registrazioni
nell'elenco delle registrazioni. Accanto all'elenco
delle registrazioni, è disponibile un elenco separato
per le registrazioni programmate e i promemoria.
Per aprire l'elenco delle registrazioni…
1 - Premere TV GUIDE.
2 - Premere il tasto colorato Registrazioni .
3 - Nell'elenco delle registrazioni, selezionare le
schede Nuovo, Guardato o Scaduto e premere OK
per filtrare la visualizzazione.
4 - Quando una registrazione è selezionata
nell'elenco, è possibile rimuovere la registrazione con
Rimuovi o interrompere una registrazione in corso
con Interrompi registr . È possibile rinominare una
registrazione con Rinomina .
5 - Premere BACK per chiudere il menu.
Le emittenti possono stabilire un limite al numero di
giorni in cui si può vedere una registrazione. Alla
scadenza di tale periodo, la registrazione verrà
contrassegnata come scaduta. Accanto alla
registrazione dell'elenco può essere visualizzato il
numero di giorni prima della scadenza.
Quando una registrazione programmata non viene
eseguita per cause dovute all'emittente oppure
perché la trasmissione si è interrotta, la registrazione
viene contrassegnata come Non riuscita.
45

Conflitti di registrazione
Quando due registrazioni programmate si
sovrappongono temporalmente, si verifica un
conflitto di registrazione. Per risolvere un conflitto di
registrazione, è possibile regolare l'ora di inizio e di
fine di una o di entrambe le registrazioni.
Per regolare l'ora di inizio o di fine di una
registrazione programmata…
1 - Premere TV GUIDE.
2 - Premere il tasto colorato Registrazioni .
3 - Nella parte superiore dello schermo,
selezionare Programmato e premere OK.
4 - Nell'elenco delle registrazioni programmate e dei
promemoria, selezionare la scheda Registrazioni e
premere OK per visualizzare solo le registrazioni
programmate.
5 - Selezionare la registrazione programmata che è
in conflitto con un'altra registrazione programmata e
premere Regola ora .
6 - Selezionare l'ora di inizio o di fine e modificare
l'ora con i tasti (su) o (giù).
Selezionare Applica e premere OK.
7 - Premere BACK per chiudere il menu.
Margine di fine automatico
È possibile impostare il margine di tempo che il TV
aggiungerà automaticamente alla fine di ciascuna
registrazione programmata.
Per impostare il margine di tempo finale automatico…
1 - Premere TV GUIDE.
2 - Premere OPTIONS e selezionare Margine di
fine automatico e premere OK.
3 - Premere (su) o (giù), quindi
premere OK per impostare il margine di tempo
aggiunto automaticamente a una registrazione. È
possibile aggiungere fino a 45 minuti a una
registrazione.
4 - Premere BACK per chiudere il menu.
Registrazione manuale
registrare e premere OK.
6 - Selezionare il canale su cui si desidera effettuare
la registrazione e premere OK.
7 - Selezionare il giorno della registrazione e
premere OK.
8 - Impostare l'ora di inizio e di fine della
registrazione. Selezionare un pulsante e utilizzare i
tasti (su) e (giù) per impostare le ore e i minuti.
9 - Selezionare Programma e premere OK per
programmare la registrazione manuale.
La registrazione verrà visualizzata nell'elenco delle
registrazioni programmate e dei promemoria.
Visione di un canale durante la registrazione
Il TV è dotato di 2 sintonizzatori, uno per guardare un
canale e l'altro per effettuare contemporaneamente
la registrazione su un altro canale. Tuttavia, i canali
disponibili per la visione durante una registrazione
dipendono dalle impostazioni del televisore per la
ricezione dei canali.
Quali canali è possibile guardare durante una
registrazione…
Se si utilizza 1 modulo CAM per decodificare i canali
criptati, è possibile guardare solo i canali che non
devono essere decodificati e il canale che si sta
registrando.
Se si utilizzano 2 moduli CAM per decodificare i canali
criptati ed entrambe le smart card hanno gli stessi
diritti di visualizzazione, è possibile guardare tutti i
canali, incluso quello che si sta registrando.
Se si utilizzano 2 moduli CAM con diritti di
visualizzazione non identici, è possibile guardare solo
i canali del modulo CAM con minori diritti di
visualizzazione e il canale che si sta registrando.
Se si utilizza un sistema Unicable e si ha a
disposizione solo 1 numero di frequenza utente, è
possibile guardare solo i canali che non devono
essere decodificati e il canale che si sta registrando.
Per ulteriori informazioni premere il tasto
colorato Parole chiave e cercare Smart Card,
CAM.
È possibile programmare una registrazione non
collegata a un programma televisivo, impostando
autonomamente il tipo di sintonizzatore, il canale e
l'ora di inizio e di fine.
Per programmare manualmente una registrazione…
1 - Premere TV GUIDE.
2 - Premere il tasto colorato Registrazioni .
3 - Nella parte superiore dello schermo, selezionare
Programmato e premere OK.
4 - Premere OPTIONS, selezionare programma e
premere OK.
5 - Selezionare il sintonizzatore da cui si desidera
Visione di una registrazione
Per guardare una registrazione…
1 - Premere TV GUIDE.
2 - Premere il tasto colorato Registrazioni .
3 - Nell'elenco delle registrazioni, selezionare la
registrazione desiderata e premere OK per avviare la
visione.
4 - È possibile utilizzare i tasti (Pausa),
(Riproduci), (Riavvolgimento), (Avanzamento
rapido) o (Stop).
46

5 - Per ritornare a guardare la TV, premere TV.
Replay
9.2
Pausa TV
Cosa serve?
È possibile mettere in pausa un programma TV
digitale e riprendere la visione successivamente.
Per mettere in pausa un programma TV sono
necessari…
• un hard disk USB collegato formattato su questo
televisore
• canali TV digitali installati su questo televisore
• ricezione delle informazioni relative alla guida TV su
schermo
Con l'hard disk USB collegato e formattato, il
televisore memorizza ininterrottamente i programmi
TV che si stanno guardando. Quando si passa a un
altro canale, la trasmissione del canale precedente
viene cancellata. La trasmissione memorizzata viene
cancellata anche quando il televisore passa alla
modalità standby.
Poiché il televisore memorizza la trasmissione che si
sta guardando, è possibile rivedere il programma per
alcuni secondi.
Per riprodurre la trasmissione corrente…
1 - Premere (Pausa)
2 - Premere (Riavvolgimento). È possibile
premere ripetutamente per selezionare il punto
da cui si desidera iniziare a vedere la trasmissione
messa in pausa. Premere questi tasti più volte per
cambiare velocità. A un certo punto, si raggiungerà
l'inizio della trasmissione memorizzata o il periodo di
tempo massimo.
3 - Premere (Riproduci) per guardare nuovamente
la trasmissione.
4 - Premere (Stop) per guardare la trasmissione
dal vivo.
Non è possibile utilizzare Pausa TV durante la
registrazione.
Per ulteriori informazioni, premere il tasto
colorato Parole chiave e cercare Hard disk USB,
installazione.
Messa in pausa di un programma
Per mettere in pausa e riprendere la visione di una
programma…
Per mettere in pausa una trasmissione,
premere (Pausa). Nella parte inferiore della
schermata, viene visualizzata per breve tempo una
barra di avanzamento.
Per richiamare la barra di avanzamento, premere di
nuovo (Pausa).
Per riprendere la visione premere (Riproduci).
Con la barra di avanzamento sullo schermo,
premere (Riavvolgimento) o
premere (Avanzamento rapido) per selezionare il
punto da cui si desidera iniziare a vedere la
trasmissione messa in pausa. Premere questi tasti più
volte per cambiare velocità.
Il tempo massimo di pausa di un programma è 90
minuti.
Per tornare al programma TV dal vivo,
premere (Stop).
47

10
I più popolari
10.1
Info su I più popolari
Con I più popolari il TV consiglia…
• programmi Tv correnti in Ora in TV
• servizi TV online (Catch Up TV) in TV on Demand
• gli ultimi video a noleggio in Video on Demand
• Il televisore deve essere collegato a Internet.
• L'orologio del televisore deve essere impostato su
Automatico o In base al paese.
• L'utente deve accettare i Termini di utilizzo
(potrebbe averlo già fatto durante il collegamento a
Internet).
L'icona compare solo nella parte superiore dello
schermo quando sono disponibili le informazioni Ora
in TV.
Il televisore non salva i precedenti consigli.
Per utilizzare la funzione I più popolari connettere il
TV a Internet. Accertarsi di accettare i Termini di
utilizzo. Le informazioni e i servizi della funzione I più
popolari sono disponibili esclusivamente in alcuni
Paesi.
Termini di utilizzo
Per consentire al televisore di visualizzare tali
suggerimenti, è necessario accettare i Termini di
utilizzo. Per ricevere suggerimenti personalizzati in
base alle proprie abitudini di visualizzazione,
accertarsi di aver selezionato la casella Consenti
servizio di suggerimenti personalizzati.
Per aprire i termini di utilizzo…
1 - Premere TOP PICKS.
2 - Premere OPTIONS, selezionare Termini di
utilizzo e premere OK.
3 - Selezionare Impostazioni privacy e premere OK.
4 - Selezionare Consenti servizio di suggerimenti
personalizzati e premere OK per selezionare la
casella. Premere di nuovo OK per deselezionarla.
5 - Premere BACK per chiudere il menu.
10.2
Ora in TV
Utilizzo di Ora in TV
Per aprire Ora in TV…
1 - Premere TOP PICKS per aprire il menu I più
popolari.
2 - Selezionare Ora in TV nella parte superiore
dello schermo e premere OK.
3 - Premere BACK per chiudere.
Quando si apre Ora in TV, al televisore potrebbero
essere necessari alcuni secondi per aggiornare le
informazioni sulla pagina.
In Ora in TV è possibile…
• Selezionare e premere OK sull'icona di un
programma per sintonizzarsi sul programma in corso.
• Selezionare e premere OK sull'icona di un
programma programmato per sintonizzarsi sul canale
di tale programma.
È possibile utilizzare i tasti colorati sul telecomando
per avviare, interrompere o cancellare la registrazione
programmata. Inoltre è possibile impostare o
rimuovere un promemoria di avviso dell'inizio di un
programma.
Per uscire da Ora in TV senza sintonizzarsi su un altro
canale, premere BACK.
Informazioni su Ora in TV
Con la funzione Ora in TV , il televisore consiglia i
10 programmi più popolari da guardare in un
determinato momento.
Il televisore consiglia programmi in corso o che
iniziano entro 15 minuti. I programmi consigliati
vengono scelti tra i canali installati. La scelta viene
effettuata tra i canali del Paese dell'utente. Inoltre è
possibile consentire a Ora in TV di fornire consigli
personalizzati in base ai programmi che si seguono
normalmente.
Per rendere disponibili le informazioni Ora in TV…
• Le informazioni Ora in TV devono essere disponibili
nel Paese dell'utente.
• Sul televisore devono essere presenti canali
installati.
10.3
TV online
Informazioni su TV on Demand
Con TV on Demand , è possibile guardare i
programmi TV già trasmessi o i programmi preferiti
quando si desidera. Questo servizio è anche noto
come Catch Up TV, Replay TV o Online TV. I
programmi disponibili sulla TV on Demand possono
essere guardati liberamente.
TV on Demand può offrire consigli personalizzati sui
programmi, in base all'installazione del televisore e ai
programmi che vengono seguiti regolarmente.
L'icona compare solo nella parte superiore dello
schermo quando TV on Demand è disponibile.
48

Utilizzo di TV on Demand
poster di un film.
4 - Premere BACK per chiudere.
Per aprire TV on Demand…
1 - Premere TOP PICKS per aprire il menu I più
popolari.
2 - Selezionare TV on Demand nella parte
superiore dello schermo e premere OK.
3 - Premere (giù) per aprire la pagina a schermo
intero.
4 - È possibile selezionare un'emittente specifica
qualora siano disponibili più emittenti.
5 - Selezionare l'icona di un programma e premere
OK per avviare la visione.
6 - Premere BACK per chiudere.
Quando si apre TV on Demand, al televisore
potrebbero essere necessari alcuni secondi per
aggiornare le informazioni sulla pagina.
Una volta iniziato un programma, è possibile utilizzare
i tasti (Riproduci) e (Pausa).
10.4
Video on Demand
Quando si apre Video on Demand, al televisore
potrebbero essere necessari alcuni secondi per
aggiornare le informazioni sulla pagina.
È possibile selezionare un videostore specifico
qualora siano disponibili più videostore.
Per noleggiare un film…
1 - Andare alla voce evidenziata sul poster di un film.
Dopo alcuni secondi verranno visualizzate alcune
informazioni.
2 - Premere OK per aprire la pagina del film del
videostore e visualizzare la sinossi del film.
3 - Confermare l'ordine.
4 - Effettuare il pagamento tramite il televisore.
5 - Avviare la visione. È possibile utilizzare i tasti
(Riproduci) e (Pausa).
Informazioni su Video on Demand
Con Video on Demand , è possibile noleggiare
film dai negozi di video a noleggio online.
Video on Demand può offrire consigli personalizzati
sui film, in base al Paese, all'installazione del
televisore e ai programmi che vengono seguiti
regolarmente.
L'icona compare solo nella parte superiore dello
schermo quando Video on Demand è disponibile.
Pagamenti
Quando si noleggia o acquista un film, è possibile
pagare in modo sicuro il videostore con la carta di
credito . La maggior parte dei videostore chiede di
creare un account di accesso la prima volta che si
noleggia un film.
Traffico Internet
Lo streaming di video potrebbe superare il limite di
traffico Internet mensile.
Utilizzo di Video on Demand
Per aprire Video on Demand…
1 - Premere TOP PICKS per aprire il menu I più
popolari.
2 - Selezionare Video on Demand nella parte
superiore dello schermo e premere OK.
3 - Utilizzare i tasti di navigazione per selezionare il
49

11
11.2
Menu Home
11.1
Info sul Menu Home
Per sfruttare appieno i vantaggi del TV Android,
collegarlo a Internet.
Come su uno smartphone o tablet Android, il menu
Home è il centro di questo televisore. Dal menu
Home è possibile avviare qualunque applicazione,
accedere a un canale televisivo, noleggiare un film,
aprire un sito Web o passare a un dispositivo
collegato. A seconda delle impostazioni del
televisore e del Paese, il menu Home può contenere
diversi elementi.
Il menu Home è organizzato in righe…
Consigli
La prima riga suggerisce i video più visti, i video
musicali o i successi Internet. È possibile configurare
le Impostazioni privacy in Termini di utilizzo per
consentire suggerimenti basati sulle proprie abitudini
di visione.
Collezione Philips
Questa riga contiene suggerimenti provenienti dalla
Galleria applicazioni Philips.
Applicazioni
La riga delle applicazioni contiene tutte le
applicazioni fornite con il televisore e quelle scaricate
dal Google Play Store. In questa riga sono disponibili
anche le applicazioni per il TV, come Visione TV,
Sorgenti, Supporti e altre ancora. Le applicazioni
avviate di recente compariranno davanti alla riga.
Giochi
Da qui è possibile avviare un gioco sul TV. Se viene
scaricato un gioco, comparirà in questa riga.
Impostazioni
Da qui è possibile aprire una selezione di
impostazioni. Tuttavia, per trovare tutte le
impostazioni, premere SETTINGS e
selezionare Tutte le impostazioni. Da qui è anche
possibile aprire la Guida.
Aprire il menu Home
Per aprire il menu Home e un elemento…
1 - Premere HOME.
2 - Selezionare un elemento e premere OK per
aprirlo.
3 - Premere BACK per chiudere il menu Home
senza avviare nulla.
È possibile utilizzare il Touchpad del telecomando
per scorrere rapidamente tra le righe.
In Guida, premere il tasto colorato Parole chiave
e cercare Telecomando, Touchpad per ulteriori
informazioni.
11.3
Ricerca e funzione Voce
È possibile cercare video, musica o qualsiasi altro
contenuto su Internet, semplicemente utilizzando la
funzione Vocale. È possibile parlare nel microfono sul
telecomando. In alternativa, è possibile utilizzare la
tastiera del telecomando per immettere il testo.
In Guida, premere il tasto colorato Parole
chiave e cercare Voce per ulteriori informazioni.
11.4
Profilo limitato
È possibile limitare l'utilizzo di determinate
applicazioni, impostando un profilo limitato per il TV.
Tale profilo limitato consentirà esclusivamente
l'utilizzo delle applicazioni selezionate dall'utente. È
possibile uscire da questo profilo solo con un codice
PIN.
Con il TV impostato su un profilo limitato, non è
possibile…
• Trovare o aprire applicazioni contrassegnate come
non consentite
• Accedere a Google Play Store
• Effettuare acquisti tramite Google Play Movies & TV
o Google Play Games
• Utilizzare applicazioni di terze parti che non
utilizzano l'accesso a Google
Vedere anche www.support.google.com/androidtv
Con il TV impostato su un profilo limitato, è possibile…
• Guardare contenuti già noleggiati o acquistati con
Google Play Movies & TV
• Giocare ai videogiochi già acquistati e installati con
Google Play Games
• Accedere alle seguenti impostazioni: rete Wi-Fi,
Voce e Accessibilità
• Aggiungere accessori Bluetooth
50

L'account Google sul TV manterrà l'accesso. L'utilizzo
di un profilo limitato non modifica l'account Google.
In Guida, premere il tasto colorato Parole
chiave e cercare Profilo limitato per ulteriori
informazioni.
51

12
Menu TV
12.1
Informazioni su Menu TV
Se non è possibile connettere il TV a Internet, è
possibile utilizzare il Menu TV come menu Home.
In Menu TV, sono riportate tutte le funzioni del TV.
12.2
Apertura di Menu TV
Per aprire Menu TV e aprire un elemento…
1 - Premere per aprire Menu TV.
2 - Selezionare un elemento e premere OK per
aprirlo o avviarlo.
3 - Premere BACK per chiudere Menu TV senza
avviare nessun elemento.
52

13
Netflix
Se si dispone di un abbonamento a Netflix, è
possibile utilizzare Netflix sul TV. Il televisore deve
essere collegato a Internet. Nella regione di
appartenenza, Netflix potrebbe essere disponibile
solo con aggiornamenti software futuri.
Per aprire Netflix, premere
l'applicazione Netflix. È possibile aprire
immediatamente Netflix da un TV in standby.
www.netflix.com
per aprire
53

14
Comandi
Sorgenti
14.1
Attivazione di un ingresso del
TV
Dall'elenco delle sorgenti, è possibile attivare
qualsiasi ingresso del TV. È possibile attivare un
sintonizzatore per guardare la TV, aprire i contenuti di
un'unità flash USB collegata o visualizzare le
registrazioni effettuate su un hard disk USB collegato.
È possibile attivare i dispositivi collegati per guardare i
relativi programmi, un ricevitore digitale o un lettore
dischi Blu-ray.
Per attivare un ingresso del TV…
1 - Premere SOURCES per aprire il menu
Sorgenti.
2 - Selezionare l'ingresso del TV che si desidera
guardare e premere OK. Il televisore mostra il
programma del dispositivo.
3 - Premere nuovamente SOURCES per chiudere
il menu senza attivare un ingresso del TV.
Riproduzione One Touch
Con questa opzione, è possibile azionare il dispositivo
collegato con il telecomando del televisore. Il
dispositivo deve essere collegato con un cavo HDMI e
la funzione HDMI CEC deve essere attivata sia sul
televisore che sul dispositivo.
Informazioni dispositivo
Aprire questa opzione per visualizzare le informazioni
sul dispositivo collegato.
14.3
Nome e tipo di dispositivo
Quando si collega un nuovo dispositivo al TV e il TV
rileva il dispositivo, è possibile assegnare un'icona
corrispondente al tipo di dispositivo. Se si collega un
dispositivo con un cavo HDMI e HDMI CEC, il TV rileva
automaticamente il tipo di dispositivo e al dispositivo
viene assegnata un'icona appropriata.
Il tipo di dispositivo determina infatti gli stili per
immagine e audio, i valori di risoluzione, alcune
impostazioni specifiche o la posizione nel menu
Sorgenti. Non occorre tenere conto delle impostazioni
ideali.
Con il televisore in modalità standby, è possibile
attivare un lettore dischi tramite il telecomando del
televisore.
Per attivare sia il lettore dischi che il TV dalla modalità
standby e avviare immediatamente la riproduzione
del disco, premere (Riproduci) sul telecomando
del televisore. Il dispositivo deve essere collegato
con un cavo HDMI e la funzione HDMI CEC deve
essere attivata sia sul televisore che sul dispositivo.
14.2
Opzioni per un ingresso del
TV
Alcuni dispositivi di ingresso del TV offrono
impostazioni specifiche.
Per impostare le opzioni per un ingresso specifico del
TV…
1 - Premere SOURCES.
2 - Selezionare l'ingresso del TV nell'elenco e
premere OK.
3 - Premere OPTIONS. È possibile impostare le
opzioni per l'ingresso del TV selezionato in questo
punto.
4 - Premere nuovamente OPTIONS per chiudere
il menu Opzioni.
Rinomina o Modifica tipo
È sempre possibile modificare il nome o il tipo di un
dispositivo collegato. Cercare l'icona a destra del
nome del dispositivo, nel menu Sorgenti. Alcune
sorgenti di ingresso del TV non consentono la
modifica del nome.
Per modificare il nome o il tipo di dispositivo...
1 - Selezionare il dispositivo nel menu Sorgenti.
2 - Premere (destra) per selezionare l'icona e
premere OK.
3 - Premere BACK per nascondere la tastiera su
schermo.
4 - Utilizzare la tastiera sul retro del telecomando per
eliminare il nome corrente e immettere uno nuovo.
5 - Se si desidera modificare il tipo di dispositivo,
premere (giù) per trovare tutti i tipi di dispositivi
disponibili. Selezionare il tipo desiderato e premere
OK.
6 - Se si desidera reimpostare il nome e il tipo di
dispositivo sul nome del connettore originale,
selezionare Ripristina e premere OK.
7 - Selezionare Chiudi e premere OK per chiudere il
menu.
Opzioni possibili…
54

14.4
Gioco o computer
Il tipo di dispositivo determina gli stili di immagine e
audio, i valori di risoluzione e altre specifiche. Non
occorre tenere conto delle impostazioni ideali.
Per alcuni dispositivi, il tipo corrispondente non è
chiaro. Una console di gioco può disporre di un
lettore dischi Blu-ray integrato e il tipo
corrispondente risulta impostato su Lettore perché
viene utilizzato soprattutto come lettore dischi. Per
questo tipo di dispositivi, è possibile attivare
temporaneamente le impostazioni ideali per il gioco.
In alternativa, attivare le impostazioni ideali per un
computer collegato.
Quando si attiva un dispositivo collegato nel menu
Sorgenti, è possibile utilizzare esclusivamente
l'impostazione Gioco o computer. L'impostazione
Gioco o computer viene memorizzata per il
dispositivo selezionato.
Per attivare manualmente le impostazioni ideali per il
gioco o il computer…
1 - Premere SETTINGS, selezionare Tutte le
impostazioni e premere OK.
2 - Selezionare Immagine > Avanzate e premere OK.
3 - Selezionare Gioco o computer e premere OK.
4 - Selezionare Gioco, Computer oppure Off.
5 - Premere (sinistra) per tornare indietro di un
passaggio o premere BACK per chiudere il menu.
Ricordarsi di impostare nuovamente questa opzione
su Off al termine del gioco.
14.5
Nuova scansione dei
collegamenti
È possibile eseguire una nuova scansione di tutti i
collegamenti TV per aggiornare il menu Sorgenti con i
dispositivi collegati di recente.
Per eseguire una nuova scansione dei collegamenti…
1 - Selezionare l'icona in alto a destra del menu
Sorgenti.
2 - Premere OK per avviare la scansione dei
collegamenti. I dispositivi collegati di recente
verranno aggiunti al menu Sorgenti.
55

15
Applicazioni
15.1
premere OK.
4 - Selezionare l'acquisto desiderato e premere OK.
Verrà visualizzata la procedura d'acquisto guidata.
Per guardare un film o un programma TV noleggiato o
acquistato…
Informazioni sulle
Applicazioni
È possibile trovare tutte le applicazioni installate nella
sezione Applicazione del menu Home.
Proprio come le applicazioni su smartphone o tablet,
le applicazioni sul TV offrono funzioni specifiche per
un'esperienza di visualizzazione completa. È possibile
utilizzare applicazioni come YouTube, Twitter, giochi,
videostore o per le previsioni del tempo (e altre
ancora). È possibile utilizzare l'applicazione per
Internet per navigare in Internet.
Le applicazioni possono provenire dalla Galleria
applicazioni Philips o da Google Play™ Store . Per
iniziare, sul TV sono state installate alcune
applicazioni utili.
Per installare applicazioni dalla Galleria applicazioni
Philips o da Google Play Store, il televisore deve
essere collegato a Internet. Per utilizzare le
applicazioni della Galleria applicazioni, è necessario
accettare i Termini di utilizzo. Per utilizzare Google
Play Store e le applicazioni di Google Play, è
necessario effettuare l'accesso con un account
Google.
Per ulteriori informazioni, in Guida, premere il tasto
colorato Parole chiave e cercare Galleria
applicazioni, Termini di utilizzo o Galleria
applicazioni, Impostazioni privacy.
15.2
Google Play
1 - Premere HOME.
2 - Scorrere e selezionare Applicazioni > Google
Play Movies & TV e premere OK.
3 - Selezionare il film o il programma TV dalla libreria
nell'applicazione, selezionare il titolo e premere OK.
4 - È possibile utilizzare i tasti (Stop), (Pausa),
(Riavvolgimento) o (Avanzamento rapido) sul
telecomando.
5 - Per interrompere l'applicazione Movies &
TV, premere ripetutamente BACK oppure
premere EXIT.
Alcuni prodotti e funzioni di Google Play non sono
disponibili in tutti i Paesi.
Ulteriori informazioni su
support.google.com/androidtv
Musica
Con Google Play Music, è possibile riprodurre la
musica preferita sul TV.
Con Google Play Music, è possibile acquistare nuova
musica sul computer o sul dispositivo mobile. In
alternativa, sul TV, è possibile effettuare l'iscrizione a
All Access, l'abbonamento a Google Play Music. O
ancora, è possibile riprodurre la musica già in proprio
possesso, memorizzata sul computer.
Cosa serve?
• Il televisore deve essere collegato a Internet
• È necessario effettuare l'accesso con il proprio
account Google sul TV
• Aggiungere una carta di credito al proprio account
Google per sottoscrivere un abbonamento musicale
Film e TV
Con Google Play Movies & TV, è possibile noleggiare
o acquistare film e programmi TV da guardare sul TV.
Cosa serve?
• Il televisore deve essere collegato a Internet
• È necessario effettuare l'accesso con il proprio
account Google sul TV
• Aggiungere una carta di credito al proprio account
Google per acquistare film e programmi TV
Per noleggiare o acquistare un film o un programma
TV…
1 - Premere HOME.
2 - Scorrere e selezionare Applicazioni > Google
Play Movies & TV e premere OK.
3 - Selezionare un film o un programma TV e
Per avviare Google Play Music…
1 - Premere HOME.
2 - Scorrere e selezionare Applicazioni > Google
Play Music e premere OK.
3 - Selezionare la musica desiderata e premere OK.
4 - Per interrompere l'applicazione Musica, premere
ripetutamente BACK oppure premere
Alcuni prodotti e funzioni di Google Play non sono
disponibili in tutti i Paesi.
Ulteriori informazioni su
support.google.com/androidtv
56
EXIT.

Giochi
Con Google Play Games, è possibile giocare ai
videogiochi sul TV, in modalità online oppure offline.
È possibile visualizzare il gioco a cui stanno
correntemente giocando gli amici oppure partecipare
al gioco e sfidarli. È possibile tenere traccia dei
punteggi ottenuti o cominciare dal punto in cui si è
smesso di giocare.
Cosa serve?
• Il televisore deve essere collegato a Internet
• È necessario effettuare l'accesso con il proprio
account Google sul TV
• Aggiungere una carta di credito al proprio account
Google per acquistare nuovi giochi
Avviare l'applicazione Google Play Games per
selezionare e installare nuove applicazioni di gioco
sul TV. Alcuni giochi sono gratuiti. Se un determinato
gioco richiede un gamepad per poter giocare, viene
visualizzato un messaggio.
Per avviare o interrompere un gioco di Google Play
Games…
1 - Premere HOME.
2 - Scorrere e selezionare Applicazioni > Google
Play Games e premere OK.
3 - Selezionare un gioco per giocare oppure
selezionare un nuovo gioco da installare e premere
OK.
4 - Al termine, premere ripetutamente BACK
oppure premere EXIT o ancora interrompere
l'applicazione con il pulsante dedicato Esci/Stop.
I giochi installati verranno visualizzati anche nella riga
Giochi del menu Home
Alcuni prodotti e funzioni di Google Play non sono
disponibili in tutti i Paesi.
Ulteriori informazioni su
support.google.com/androidtv
Google Play Store
3 - Selezionare l'applicazione che si desidera
installare e premere OK.
4 - Per chiudere Google Play Store, premere
ripetutamente BACK oppure premere
Controlli genitori
In Google Play Store, è possibile nascondere le
applicazioni in base all'età degli utenti/acquirenti. Per
selezionare o modificare il limite di età, è necessario
immettere un codice PIN.
Per impostare il controllo genitori…
1 - Premere HOME.
2 - Scorrere e selezionare Applicazioni > Google
Play Store e premere OK.
3 - Selezionare Impostazioni > Controlli genitori e
premere OK.
4 - Selezionare il limite di età desiderato.
5 - Quando viene richiesto, immettere il codice PIN.
6 - Per chiudere Google Play Store, premere
ripetutamente BACK oppure premere
Alcuni prodotti e funzioni di Google Play non sono
disponibili in tutti i Paesi.
Ulteriori informazioni
su support.google.com/androidtv
EXIT.
EXIT.
Pagamenti
Per effettuare un pagamento su Google Play sul TV, è
necessario aggiungere un modulo di pagamento,
ovvero una carta di credito (al di fuori degli Stati
Uniti), al proprio account Google. Al momento
dell'acquisto di un film o di un programma televisivo,
l'addebito verrà effettuato su tale carta di credito.
Per aggiungere una carta di credito…
1 - Sul computer, accedere a accounts.google.com
ed effettuare l'iscrizione con l'account Google che
verrà utilizzato con Google Play sul TV.
2 - Accedere a wallet.google.com per aggiungere
una carta al proprio account Google.
3 - Immettere i dati della propria carta di credito e
accettare i termini e le condizioni.
Da Google Play Store, è possibile scaricare e
installare nuove applicazioni. Alcune applicazioni
sono gratuite.
Cosa serve?
• Il televisore deve essere collegato a Internet
• È necessario effettuare l'accesso con il proprio
account Google sul TV
• Aggiungere una carta di credito al proprio account
Google per acquistare applicazioni
Per installare una nuova applicazione…
1 - Premere HOME.
2 - Scorrere e selezionare Applicazioni > Google
Play Store e premere OK.
15.3
Galleria applicazioni
Connettere il TV a Internet per utilizzare le
applicazioni selezionate da Philips. Tali applicazioni
sono realizzate appositamente per il TV. La Galleria
applicazioni Philips offre un'ampia varietà di
applicazioni. Per alcuni Paesi, è possibile installare
applicazioni di un videostore locale o applicazioni
dell'emittente televisiva del proprio Paese. La
seconda opzione consente di usufruire dei servizi
Catch-Up TV. Il download e l'installazione delle
applicazioni della Galleria applicazioni sono gratuiti.
57
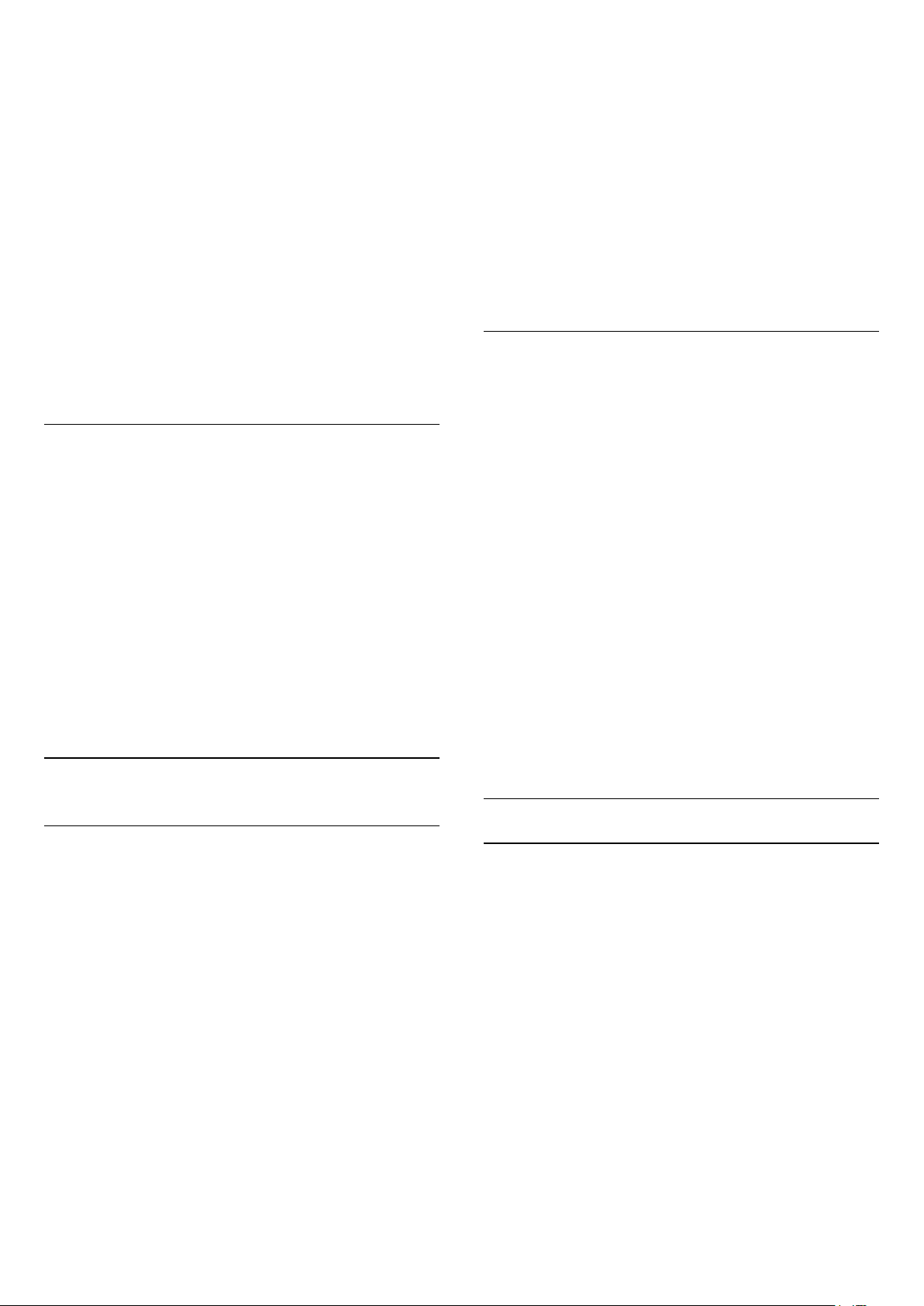
La raccolta di applicazioni della Galleria applicazioni
Philips può variare in base al Paese o alla regione.
Alcune applicazioni della Galleria applicazioni sono
preinstallate sul TV. Per installare altre applicazioni
della Galleria applicazioni, verrà richiesto di accettare
i Termini di utilizzo. È possibile configurare le
impostazioni sulla privacy in base alle proprie
preferenze.
Per installare un'applicazione della Galleria
applicazioni…
1 - Premere HOME.
2 - Scorrere e selezionare Collezione Philips >
Galleria applicazioni e premere OK.
3 - Selezionare l'icona di un'applicazione e premere
OK.
4 - Selezionare Installa e premere OK.
15.4
Avvio o interruzione di
un'applicazione
È possibile avviare un'applicazione dal menu Home.
profilo limitato, è necessario immettere un codice PIN.
Google Play Store - Limite di età
In Google Play Store, è possibile nascondere le
applicazioni in base all'età degli utenti/acquirenti. Per
selezionare o modificare il limite di età, è necessario
immettere un codice PIN. Il limite di età consente di
determinare le applicazioni disponibili per
l'installazione.
Per ulteriori informazioni, in Guida, premere il tasto
colorato Parole chiave e cercare Google Play
Store.
Blocco delle applicazioni vietate ai
minori di 18 anni
È possibile bloccare le applicazioni vietate ai minori di
18 anni della Galleria applicazioni Philips. Questa
impostazione consente di controllare l'impostazione
relativa ai minori di 18 anni nelle impostazioni sulla
privacy della Galleria applicazioni Philips.
Per bloccare le applicazioni vietate ai minori di 18
anni…
Per avviare un'applicazione…
1 - Premere HOME.
2 - Scorrere fino ad Applicazioni e selezionare
l'applicazione desiderata, quindi premere OK.
3 - Per interrompere un'applicazione, premere
BACK oppure premere EXIT o ancora
interrompere l'applicazione con il pulsante dedicato
Esci/Stop.
15.5
Blocco delle applicazioni
Informazioni sui blocchi delle
applicazioni
È possibile bloccare le applicazioni non adatte ai
bambini. È possibile bloccare le applicazioni vietate
ai minori di 18 anni della Galleria applicazioni o
configurare un profilo limitato nel menu Home.
18+
Il blocco delle applicazioni vietate ai minori di 18 anni
richiede un codice PIN quando si prova ad avviare
un'applicazione vietata ai minori di 18 anni. Questo
blocco è valido solo per le applicazioni vietate ai
minori di 18 anni della Galleria applicazioni Philips.
Profilo limitato
È possibile configurare un profilo limitato per il menu
Home, in cui risultino disponibili solo le applicazioni
consentite dall'utente. Per configurare e attivare il
1 - Premere SETTINGS, selezionare Tutte le
impostazioni e premere OK.
2 - Selezionare Blocco bambini, quindi selezionare
Blocco app e premere OK.
3 - Selezionare AccesoOK.
4 - Premere (sinistra) per tornare indietro di un
passaggio o premere BACK per chiudere il menu.
Per ulteriori informazioni, in Guida, premere il tasto
colorato Parole chiave e cercare Blocco bambini,
Imposta codice PIN.
Profilo limitato
Informazioni sul profilo limitato
È possibile limitare l'utilizzo di determinate
applicazioni, impostando un profilo limitato per il TV.
Nel menu Home, vengono visualizzate solo le
applicazioni consentite dall'utente. Per uscire dal
profilo limitato, è necessario un codice PIN.
Con il TV impostato su un profilo limitato, non è
possibile…
• Trovare o aprire applicazioni contrassegnate come
non consentite
• Accedere a Google Play Store
• Effettuare acquisti tramite Google Play Movies & TV
o Google Play Games
• Utilizzare applicazioni di terze parti che non
utilizzano l'accesso a Google
Con il TV impostato su un profilo limitato, è possibile…
58

• Guardare contenuti già noleggiati o acquistati con
Google Play Movies & TV
• Giocare ai videogiochi già acquistati e installati con
Google Play Games
• Accedere alle seguenti impostazioni: rete Wi-Fi,
Voce e Accessibilità
• Aggiungere accessori Bluetooth
L'account Google sul TV manterrà l'accesso. L'utilizzo
di un profilo limitato non modifica l'account Google.
Uscita
Per uscire dal profilo limitato…
1 - Premere HOME, scorrere in basso e scorrere
fino all'estrema destra.
2 - Selezionare Profilo limitato e premere OK.
3 - Selezionare Esci dal profilo limitato e premere
OK.
4 - Immettere il codice PIN. Il TV uscirà dal profilo
limitato.
Configurazione
Per configurare il profilo limitato…
1 - Premere HOME, scorrere e
selezionare Impostazioni >
generali e premere OK.
2 - Premere (destra), selezionare Impostazioni
Android e premere OK.
3 - Premere (giù) e selezionare Personale >
Protezione e limitazioni, quindi premere OK.
4 - Selezionare Impostazioni e premere OK.
5 - Immettere un codice PIN con il telecomando.
6 - Selezionare Applicazioni consentite e premere
OK.
7 - Nell'elenco delle applicazioni disponibili,
selezionare un'applicazione e premere OK per
consentirla o non consentirla.
8 - Premere (sinistra) per tornare indietro di un
passaggio o premere BACK per chiudere il menu.
Ora, è possibile immettere il profilo limitato.
Con il codice PIN, è sempre possibile modificare il
codice PIN o modificare l'elenco delle applicazioni
consentite o non consentite.
Immissione
Per immettere (attivare) il profilo limitato…
1 - Premere HOME, scorrere e
selezionare Impostazioni >
generali e premere OK.
2 - Premere (destra), selezionare Impostazioni
Android e premere OK.
3 - Premere (giù) e selezionare Personale >
Protezione e limitazioni, quindi premere OK.
4 - Selezionare Immetti profilo limitato e premere
OK.
5 - Immettere un codice PIN con il telecomando.
6 - Premere (sinistra) per tornare indietro di un
passaggio o premere BACK per chiudere il menu.
Impostazioni
Impostazioni
15.6
Gestisci applicazioni
Se si interrompe un'applicazione e si ritorna al menu
Home, l'applicazione non viene effettivamente
interrotta, ma rimane ancora in esecuzione in
background, per essere prontamente disponibile
quando viene nuovamente avviata. Ai fini di
un'esecuzione fluente, la maggior parte delle
applicazioni richiede il salvataggio di alcuni dati nella
memoria cache del TV. Potrebbe risultare utile
interrompere completamente un'applicazione o
cancellare i dati della cache di una determinata
applicazione per ottimizzare le prestazioni
complessive delle applicazioni e mantenere basso
l'utilizzo della memoria sul TV Android. Inoltre, la
soluzione ottimale consiste nel disinstallare le
applicazioni non più utilizzate.
Per aprire l'elenco delle applicazioni di sistema e di
quelle scaricate…
1 - Premere HOME, scorrere e selezionare
Impostazioni >
premere OK.
2 - Premere (sinistra), selezionare Impostazioni
Android e premere OK.
3 - Selezionare Dispositivo > Applicazioni e premere
OK.
4 - Selezionare un'applicazione e premere OK. Se
l'applicazione è ancora in esecuzione, è possibile
forzare l'interruzione o cancellare i dati della cache. È
possibile disinstallare le applicazioni scaricate.
5 - Premere (sinistra) per tornare indietro di un
passaggio o premere BACK per chiudere il menu.
Se si utilizza un hard disk USB per la memorizzazione
delle applicazioni, è possibile spostare l'applicazione
dall'hard disk USB alla memoria del TV o viceversa.
Impostazioni generali e
È possibile verificare l'effettiva immissione di un
profilo limitato se sulla schermata Home viene
visualizzata un'icona. Scorrere fino a Impostazioni ,
quindi scorrere fino all'estremità destra.
59

15.7
Archiviazione
È possibile visualizzare la quantità di spazio di
archiviazione, ossia la memoria interna del TV,
utilizzata per applicazioni, video, musica, ecc. È
possibile visualizzare la quantità di spazio libero
ancora disponibile per l'installazione di nuove
applicazioni. Se l'esecuzione delle applicazioni inizia
a rallentare oppure in caso di problemi delle
applicazioni, verificare lo spazio di archiviazione.
Per visualizzare la quantità di spazio di archiviazione
correntemente in uso…
1 - Premere HOME, scorrere e
selezionare Impostazioni >
generali e premere OK.
2 - Premere (sinistra), selezionare Impostazioni
Android e premere OK.
3 - Selezionare Dispositivo > Archiviazione e
ripristino e premere OK.
4 - Visualizzare l'utilizzo dello spazio di archiviazione
della memoria del TV.
5 - Premere (sinistra) per tornare indietro di un
passaggio o premere BACK per chiudere il menu.
Hard disk USB
Impostazioni
Se si collega un hard disk USB, è possibile utilizzare
l'unità per estendere la memoria del TV ai fini
dell'archiviazione di altre applicazioni. Fare in modo
da poter utilizzare l'hard disk USB come memoria
aggiuntiva del TV durante la procedura di
formattazione. Il TV tenterà innanzitutto di
memorizzare nuove applicazioni sull'hard disk USB.
Alcune applicazioni non consentono la
memorizzazione su un hard disk USB.
60

16
Dal menu Home
Giochi
16.1
Cosa serve?
Su questo televisore, è possibile giocare ai
videogiochi…
• Dalla Galleria applicazioni nel menu Home
• Da Google Play Store nel menu Home
• Da una console di gioco collegata
È necessario scaricare e installare i giochi sul TV dalla
Galleria applicazioni o da Google Play Store prima di
poter giocare. Per giocare ad alcuni giochi, è
necessario un gamepad.
Per installare applicazioni di gioco dalla Galleria
applicazioni Philips o da Google Play Store, il
televisore deve essere collegato a Internet. Per
utilizzare le applicazioni della Galleria applicazioni, è
necessario accettare i Termini di utilizzo. Per utilizzare
Google Play Store e le applicazioni di Google Play, è
necessario effettuare l'accesso con un account
Google.
Per avviare un gioco dal menu Home…
1 - Premere HOME.
2 - Scorrere fino a Giochi , selezionare un gioco e
premere OK.
3 - Premere ripetutamente BACK oppure
premere EXIT o ancora interrompere
l'applicazione con il pulsante dedicato Esci/Stop.
Da una console di gioco
Per avviare un gioco da una console di gioco…
1 - Accendere la console di gioco.
2 - Premere SOURCES e selezionare una console
di gioco oppure il nome della connessione.
3 - Avviare il gioco.
4 - Premere ripetutamente BACK oppure
premere EXIT o ancora interrompere
l'applicazione con il pulsante dedicato Esci/Stop.
Per ulteriori informazioni sul collegamento di una
console di gioco, premere Parole chiave e cercare
Console di gioco, collegamento.
Per ulteriori informazioni, in Guida, premere il tasto
colorato Parole chiave e cercare Galleria
applicazioni, Termini di utilizzo o Galleria
applicazioni, Impostazioni privacy.
Per ulteriori informazioni sul collegamento a Internet,
premere il tasto colorato Parole chiave e cercare
Installazione di rete.
16.2
Gamepad
Per giocare ai videogiochi in Internet su questo
televisore, è possibile collegare una serie di Gamepad
wireless. Il televisore può supportare
contemporaneamente 2 Gamepad collegati. Quando
si collega il Gamepad, è possibile utilizzarlo subito.
Per ulteriori informazioni sul collegamento di un
gamepad, premere il tasto colorato Parole chiave
e cercare Gamepad, collegamento.
16.4
Impostazioni di gioco ideali
Se si comincia a giocare con un'applicazione di gioco
dal menu Home, il TV attiva automaticamente le
impostazioni di gioco ideali. Se si comincia a giocare
da una console di gioco collegata con il tipo di
dispositivo impostato su "Console di gioco", il TV
attiva a sua volta automaticamente le impostazioni di
gioco ideali. È sempre possibile attivare manualmente
le impostazioni di gioco ideali sul TV.
Per ulteriori informazioni, in Guida, premere il tasto
colorato Parole chiave e cercare Gioco o
Computer.
16.3
Riproduzione di un gioco
61

17
Internet
17.1
Avvio di Internet
È possibile navigare in Internet sul TV. È possibile
visualizzare qualsiasi sito Internet, anche se la
maggior parte non è adatta per la visualizzazione su
schermo TV.
• Alcuni plug-in (per la visualizzazione delle pagine o
dei video) non sono disponibili sul televisore.
• Non è possibile inviare o scaricare file.
• Le pagine Internet vengono visualizzate una alla
volta e a schermo intero.
Per avviare il browser per Internet…
1 - Premere HOME.
2 - Scorrere e selezionare Applicazioni > Internet ,
quindi premere OK.
3 - Immettere un indirizzo Internet e premere OK.
4 - Per chiudere Internet, premere HOME o
TV.
preferita.
17.2
Opzioni su Internet
Sono disponibili alcuni extra per Internet.
Per aprire gli extra…
1 - Con l'applicazione Internet aperta, premere
OPTIONS.
2 - Selezionare uno degli elementi e premere OK.
3 - Premere (sinistra) per tornare indietro di un
passaggio o premere BACK per chiudere il menu.
Immetti indirizzo
Consente di immettere un nuovo indirizzo Internet.
Mostra preferiti
Consente di visualizzare le pagine contrassegnate
come preferite.
Ricarica pagina
Consente di caricare nuovamente la pagina Internet.
Ingrandisci pagina
Utilizzare la barra di scorrimento per impostare la
percentuale dello zoom.
Informazioni di sicurezza
Consente di visualizzare il livello di sicurezza della
pagina corrente.
Contrassegna come preferito
Consente di contrassegnare la pagina corrente come
62

18
Video, foto e musica
3 - Per interrompere la riproduzione di video, foto e
musica, premere EXIT.
18.1
Da un collegamento USB
È possibile visualizzare foto o riprodurre musica e
video da un'unità flash USB o un hard disk USB
collegato.
Con il televisore acceso, collegare un'unità flash USB
o un hard disk USB ai connettori USB. Il televisore
rileva il dispositivo ed elenca i file multimediali.
Se l'elenco dei file non viene visualizzato
automaticamente…
1 - Premere SOURCES, selezionare USB e
premere OK.
2 - Selezionare Dispositivi USB e premere (destra)
per selezionare il dispositivo USB richiesto.
3 - È possibile scorrere i file nella struttura della
cartella organizzata sull'unità.
4 - Per interrompere la riproduzione di video, foto e
musica, premere EXIT.
Avviso
Se si prova a mettere in pausa o registrare un
programma con un hard disk USB collegato, il
televisore richiederà di formattare l'hard disk USB. La
formattazione eliminerà tutti i file correnti sull'hard
disk USB.
18.3
Da un servizio di
archiviazione sul cloud
È possibile visualizzare foto o riprodurre musica e
video caricati su un servizio di archiviazione nel cloud
online*.
Con l'applicazione Cloud Explorer , è possibile
connettersi ai servizi di hosting sul cloud. Per la
connessione, è possibile utilizzare le informazioni di
accesso e la password personali.
1 - Premere HOME.
2 - Scorrere e selezionare Applicazioni >
Cloud Explorer e premere OK.
3 - Selezionare il servizio di hosting richiesto.
4 - Effettuare la connessione e accedere al servizio
di hosting con le informazioni di accesso e la
password personali.
5 - Selezionare la foto o il video che si desidera
riprodurre e premere OK.
6 - Premere (sinistra) per tornare indietro di un
passaggio o premere BACK per chiudere il menu.
* Un servizio di archiviazione come Dropbox™.
18.4
18.2
Da un computer o NAS
È possibile visualizzare le foto o riprodurre la musica
e i video da un computer o da un NAS (Network
Attached Storage) nella rete domestica.
Il televisore e il computer o il NAS devono essere
nella stessa rete domestica. Sul computer, è
necessario installare un software per server
multimediale come Twonky™. Il server multimediale
deve essere impostato per la condivisione dei file con
il televisore. Il televisore mostra i file e le cartelle così
come sono organizzati dal server multimediale o
come sono strutturati sul computer o sul NAS.
Il TV non supporta i sottotitoli su streaming video di
un computer o NAS.
Se il server multimediale supporta la ricerca di file, è
disponibile un campo di ricerca.
Per sfogliare e riprodurre i file sul computer…
1 - Premere SOURCES, selezionare Rete e
premere OK.
2 - Selezionare 'nome del dispositivo' e premere
(destra) per sfogliare e riprodurre i file.
Riproduzione dei video
personali
Riproduzione di video
Le modalità di apertura dell'elenco di file multimediali
sul televisore dipendono dal tipo di dispositivo in cui
sono memorizzati i file. Vedere i capitoli precedenti.
Per riprodurre un video sul TV…
Selezionare il nome file e premere OK.
• Per mettere in pausa il video, premere OK. Premere
di nuovo OK per continuare.
• Per andare indietro o avanti veloce,
premere o . Premere i tasti diverse volte per
velocizzare fino a 2x, 4x, 8x, 16x, 32x.
• Per passare al video successivo in una cartella,
premere OK per mettere in pausa e selezionare
sullo schermo, quindi premere OK.
• Per interrompere la riproduzione video, premere
(Interrompi).
• Per tornare alla cartella, premere BACK.
Barra di avanzamento
Per visualizzare la barra di avanzamento durante la
63

riproduzione di un video (posizione, durata, titolo,
data, ecc.), premere INFO.
Premere di nuovo per nascondere le informazioni.
Opzioni video
Presentazione con musica
È possibile guardare una presentazione delle foto e
ascoltare contemporaneamente la musica preferita. È
necessario avviare la riproduzione musicale prima
della presentazione delle foto.
Durante la riproduzione video, premere OPTIONS
per…
• Riproduci tutti – Riproduzione di tutti i file video
nella cartella.
• Riproduci uno – Riproduzione solo di questo video.
• Casuale – Riproduzione dei file in modalità casuale.
• Sottotitoli - Se disponibili, è possibile selezionare le
opzioni dei sottotitoli, On, Off o Audio disattivato.
• Lingua sottotitoli – Se disponibile, è possibile
selezionare una lingua per i sottotitoli.
• Lingua audio – Se disponibile, è possibile
selezionare una lingua per l'audio.
• Ripeti – Riproduzione di tutti i video nella cartella
una volta o continuamente.
18.5
Visualizzazione delle foto
personali
Visualizzazione di foto
Le modalità di apertura dell'elenco di file multimediali
sul televisore dipendono dal tipo di dispositivo in cui
sono memorizzati i file. Vedere i capitoli precedenti.
Per visualizzare una foto sul TV…
Selezionare il nome file e premere OK.
Per riprodurre musica con la presentazione…
1 - Selezionare un brano o una cartella contenente
brani e premere OK.
2 - Premere INFO per nascondere le informazioni
sul file e la barra di avanzamento.
3 - Premere BACK.
4 - Ora, utilizzare le frecce di navigazione per
selezionare la cartella contenente le foto.
5 - Selezionare la cartella contenente le foto e
premere Riproduci tutti .
6 - Per interrompere la presentazione, premere
BACK.
Opzioni per le foto
Con una foto sullo schermo, premere OPTIONS
per…
• Presentazione – Visualizzazione delle foto una
dopo l'altra.
• Casuale – Riproduzione dei file in modalità casuale.
• Ripeti – Visualizzazione della presentazione una
volta o continuamente.
• Ruota – Rotazione della foto in formato orizzontale
o verticale.
• Interrompi musica – Interruzione della musica
riprodotta in sottofondo.
• Velocità presentazione – Impostazione della
velocità della presentazione.
Se sono presenti più foto in una cartella, è possibile
avviare una presentazione.
Per avviare una presentazione…
1 - Selezionare la cartella con le foto.
2 - Premere il tasto colorato Riproduci tutti .
• Per passare alla foto successiva o
precedente, premere (destra - successiva) o
(sinistra - precedente).
• Per mettere in pausa la presentazione, premere OK.
Per riavviarla, premere nuovamente OK.
• Per interrompere la presentazione, premere OK,
quindi premere BACK.
Info
Per visualizzare le informazioni su una foto
(dimensioni, data di creazione, percorso file, ecc.),
selezionare una foto e premere INFO.
Premere di nuovo per nascondere le informazioni.
18.6
Riproduzione dei brani
musicali personali
Riproduzione dei brani musicali
Le modalità di apertura dell'elenco di file multimediali
sul televisore dipendono dal tipo di dispositivo in cui
sono memorizzati i file. Vedere i capitoli precedenti.
Per riprodurre un brano sul TV…
Selezionare il nome file della canzone e premere OK.
Se una cartella contiene vari brani, è possibile
ascoltarli uno dopo l'altro.
• Per mettere in pausa un brano, premere OK.
Premere di nuovo OK per continuare.
• Per andare indietro o avanti veloce,
premere o . Premere i tasti diverse volte per
64

velocizzare fino a 2x, 4x, 8x, 16x, 32x.
• Per passare al brano successivo in una cartella,
premere OK per mettere in pausa e
selezionare sullo schermo, quindi premere OK.
• Per tornare indietro alla cartella, premere BACK;
la riproduzione musicale proseguirà.
• Per interrompere la riproduzione musicale,
premere (Stop).
Barra di avanzamento
Per visualizzare la barra di avanzamento durante la
riproduzione di un brano (posizione, durata, titolo,
data, ecc.), premere INFO .
Premere di nuovo per nascondere le informazioni.
Opzioni per la musica
Funzioni dei tasti colorati e opzioni per la
riproduzione di musica.
• Riproduci tutti – Riproduzione di tutti i brani nella
cartella.
• Riproduci uno – Riproduzione solo del brano
corrente.
• Casuale – Riproduzione dei file in modalità casuale.
• Ripeti – Riproduzione di tutti i brani nella cartella
una volta o continuamente.
65

19
Smartphone e tablet
Ulteriori informazioni
su support.google.com/androidtv
19.1
Philips TV Remote App
La nuova Philips TV Remote App sullo smartphone o
sul tablet è il perfetto complemento per questo TV.
Con la TV Remote App, è possibile controllare tutti i
contenuti multimediali. È possibile inviare fotografie,
musica o video sullo schermo del TV o guardare dal
vivo uno dei canali televisivi sul tablet o sullo
smartphone. È possibile cercare ciò che si desidera
vedere sulla guida TV e guardarlo sul proprio telefono
o sul televisore. Con la TV Remote App, è possibile
utilizzare il telefono come telecomando.
Scaricare Philips TV Remote App dall'app store
preferito.
Philips TV Remote App è disponibile per iOS e
Android ed è gratuita.
Wi-Fi Smart Screen
Per guardare i canali televisivi digitali sullo
smartphone o sul tablet con Philips TV Remote App, è
necessario attivare Wi-Fi Smart Screen. In Guida,
premere il tasto colorato Parole chiave e cercare
Wi-Fi Smart Screen.
Proiezione sul TV
Per proiettare un'applicazione sullo schermo del TV…
1 - Sullo smartphone o sul tablet, aprire
un'applicazione in grado di supportare Google Cast.
2 - Individuare l'icona di Google Cast.
3 - Selezionare il TV su cui si desidera effettuare la
proiezione.
4 - Premere Riproduci sullo smartphone o sul tablet.
Sul TV, dovrebbe venire avviata la riproduzione dei
contenuti selezionati.
19.3
AirPlay
Per aggiungere la funzionalità AirPlay al TV Android, è
possibile scaricare e installare una delle varie
applicazioni Android appositamente progettate allo
scopo. È possibile trovare diverse di queste
applicazioni in Google Play Store.
19.4
MHL
19.2
Google Cast
Cosa serve?
Se un'applicazione sul dispositivo mobile dispone di
Google Cast, è possibile proiettare l'applicazione sul
TV. Nell'applicazione mobile, cercare l'icona di
Google Cast. È possibile utilizzare il dispositivo mobile
per controllare ciò che viene proiettato sul
TV. Google Cast funziona su Android e iOS.
Il dispositivo mobile deve essere collegato alla stessa
rete domestica Wi-Fi del TV.
Applicazioni con Google Cast
Ogni giorno, vengono rese disponibili nuove
applicazioni Google Cast. È già possibile provarle con
YouTube, Chrome, Netflix, Photowall… o Big Web Quiz
for Chromecast. Vedere anche google.com/cast
Questo TV è compatibile con MHL™.
Se anche il dispositivo mobile è compatibile con MHL,
è possibile collegare il dispositivo mobile al TV tramite
un cavo MHL. Con il cavo MHL collegato, è possibile
condividere sullo schermo del TV i contenuti
visualizzati sul dispositivo mobile.
Contemporaneamente, viene ricaricata la batteria del
dispositivo mobile. La connessione MHL è ideale per
guardare i film o giocare ai videogiochi del dispositivo
mobile sul TV più a lungo.
Caricamento
Con il cavo MHL collegato, il dispositivo si ricarica
mentre il TV è acceso (non in standby).
Cavo MHL
Per il collegamento del dispositivo mobile al TV, è
necessario un cavo MHL passivo (da HDMI a Micro
USB). Per il collegamento del dispositivo mobile,
potrebbe essere necessario un adattatore aggiuntivo.
Per il collegamento del cavo MHL al TV, utilizzare la
connessione HDMI 4 MHL.
Alcuni prodotti e funzioni di Google Play non sono
disponibili in tutti i Paesi.
66

MHL, Mobile High-Definition Link e il logo MHL sono
marchi o marchi registrati di MHL, LLC.
67

20
Ambilight
20.1
• Scanner: in base alla dinamica audio
• Ritmo: in base alla dinamica audio
• Festa: una combinazione di tutti gli stili Segui l'audio,
uno dopo l'altro
Attivazione o disattivazione
della funzione Ambilight
Segui il video
È possibile impostare Ambilight per seguire la
dinamica del video o dell'audio di un programma
televisivo. In alternativa, è possibile impostare
Ambilight per mantenere uno stile di colore
predefinito oppure è possibile spegnere Ambilight.
Se si seleziona Segui il video, è possibile selezionare
uno degli stili che seguono la dinamica dell'immagine
sullo schermo del TV.
1 - Premere AMBILIGHT.
2 - Selezionare Segui il video e premere OK.
3 - Selezionare lo stile desiderato e premere OK.
4 - Premere (sinistra) per tornare indietro di un
passaggio o premere BACK per chiudere il menu.
Gli stili disponibili per l'opzione Segui il video sono…
• Standard: ideale per la visione quotidiana del TV
• Naturale: segue l'immagine o il suono il più
fedelmente possibile
• Coinvolgente: ideale per i film d'azione
• Gioco: ideale per giocare
• Vivace: ideale per la visione di giorno
• Comfort: ideale per una serata tranquilla
• Rilassante: ideale per un'atmosfera da salotto
Segui l'audio
Segui i colori
È possibile impostare Ambilight per seguire la
dinamica del video o dell'audio di un programma
televisivo. In alternativa, è possibile impostare
Ambilight per mantenere uno stile di colore
predefinito oppure è possibile spegnere Ambilight.
Se si seleziona Segui i colori, è possibile selezionare
uno degli stili di colore predefiniti.
1 - Premere AMBILIGHT.
2 - Selezionare Segui i colori e premere OK.
3 - Selezionare lo stile desiderato e premere OK.
4 - Premere (sinistra) per tornare indietro di un
passaggio o premere BACK per chiudere il menu.
Gli stili disponibili per l'opzione Segui i colori sono…
• Lava: variazioni cromatiche del rosso
• Profondità marine: variazioni cromatiche del blu
• Natura: variazioni cromatiche del verde
• Bianco caldo: colore statico
• Bianco freddo: colore statico
20.2
Spegnimento di Ambilight
Per spegnere Ambilight…
1 - Premere AMBILIGHT.
2 - Selezionare Spento e premere OK.
3 - Premere (sinistra) per tornare indietro di un
passaggio o premere BACK per chiudere il menu.
È possibile impostare Ambilight per seguire la
dinamica del video o dell'audio di un programma
televisivo. In alternativa, è possibile impostare
Ambilight per mantenere uno stile di colore
predefinito oppure è possibile spegnere Ambilight.
Se si seleziona Segui l'audio, è possibile selezionare
uno degli stili che seguono la dinamica del suono.
1 - Premere AMBILIGHT.
2 - Selezionare Segui l'audio e premere OK.
3 - Selezionare lo stile desiderato e premere OK.
4 - Premere (sinistra) per tornare indietro di un
passaggio o premere BACK per chiudere il menu.
Gli stili disponibili per l'opzione Segui l'audio sono…
• Lumina: combina la dinamica audio con i colori
video
• A colori: in base alla dinamica audio
• Retrò: in base alla dinamica audio
• Spettro: in base alla dinamica audio
20.3
Impostazioni di Ambilight
In Guida, premere il tasto colorato Parole
chiave e cercare Ambilight, Impostazioni per
ulteriori informazioni.
68

21
Multi view
21.1
Apertura di Multi view
Con Multi View, è possibile guardare un secondo
programma su un piccolo schermo.
Per aprire la schermata Multi View…
1 - Sintonizzarsi su un canale TV. Se non si stanno
guardando i canali TV, premere TV.
2 - Premere per aprire il piccolo schermo e
premere OK.
3 - Premere
altro canale sul grande schermo.
4 - Premere e premere OK per cambiare i canali
TV. In alternativa, premere (giù) e premere OK per
chiudere il piccolo schermo.
o
per sintonizzarsi su un
Condizioni
• Multi View consente di visualizzare solo canali TV
digitali.
• Mentre il TV sta registrando, Multi View non è
disponibile.
• Per utilizzare Multi View con i canali TV satellitari, è
necessario connettere i 2 sintonizzatori satellitari SAT
1 e SAT 2 al sistema dell'antenna parabolica.
• Se entrambi i canali TV necessitano di un CAM per la
decodifica, è necessario installare 2 CAM per
utilizzare Multi View.
21.2
Televideo e TV
È possibile guardare un canale TV nella schermata
piccola di Multi View mentre si guarda il televideo.
Per guardare un canale TV mentre si guarda il
televideo…
1 - Premere .
2 - Selezionare Multi View: Acceso sullo schermo. Il
canale guardato viene visualizzato nella schermata
piccola.
3 - Per nascondere la schermata piccola, premere di
nuovo e selezionare Multi View: Spento sullo
schermo.
69

22
Impostazioni
3 - Premere (sinistra) per tornare indietro di un
passaggio o premere BACK per chiudere il menu.
Gli stili disponibili sono…
22.1
Impostazioni frequenti
le impostazioni utilizzate più frequentemente sono
riunite nel menu Impostazioni frequenti.
Per aprire il menu…
1 - Premere SETTINGS.
2 - Selezionare l'applicazione che si desidera
modificare e premere OK.
3 - Premere BACK, se non si desidera effettuare
modifiche.
22.2
Immagine
Impostazione rapida
Nel corso della prima installazione, sono state definite
alcune delle impostazioni dell'immagine con pochi
semplici passaggi. È possibile ripetere questi passaggi
con Impostazione immagine rapida. A tale scopo,
verificare che il televisore possa sintonizzarsi su un
canale televisivo o possa mostrare un programma da
un dispositivo collegato.
Per impostare l'immagine con pochi semplici
passaggi…
1 - Premere SETTINGS, selezionare Tutte le
impostazioni e premere OK.
2 - Selezionare Immagine e premere OK.
3 - Selezionare Impostazione immagine rapida e
premere OK.
4 - Selezionare Avvia e premere OK. Utilizzare i tasti
di navigazione per selezionare la scelta.
5 - Infine, selezionare Termina e premere OK.
6 - Premere (sinistra) per tornare indietro di un
passaggio o premere BACK per chiudere il menu.
Stile immagine
• Personale: le preferenze per le immagini impostate
durante la prima accensione.
• Vivace: ideale per la visione di giorno.
• Naturale: impostazioni naturali delle immagini.
• Standard: l'impostazione migliore per il risparmio
energetico - Impostazione predefinita
• Film: ideale per guardare i film.
• Foto: ideale per la visualizzazione di foto.
• ISF Giorno: per la calibrazione ISF
• ISF Notte: per la calibrazione ISF
Personalizzare lo stile
Qualsiasi impostazione delle immagini venga
modificata, ad esempio Colore o Contrasto, verrà
memorizzata nello Stile immagine selezionato. In tal
modo è possibile personalizzare ciascuno stile.
Lo stile audio Personale è l'unico che può
memorizzare le sue impostazioni per ogni singolo
dispositivo connesso nel menu Sorgenti.
Ripristino di uno stile
Per ripristinare le impostazioni originali dello stile…
1 - Premere SETTINGS, selezionare Tutte le
impostazioni e premere OK.
2 - Selezionare Immagine e premere OK.
3 - Selezionare Stile immagine e premere OK.
4 - Selezionare lo stile da ripristinare e premere OK.
5 - Premere il tasto colorato Ripristina stile . Lo
stile viene ripristinato.
6 - Premere (sinistra) per tornare indietro di un
passaggio o premere BACK per chiudere il menu.
Casa o Negozio
Se lo stile dell'immagine torna automaticamente
su Vivace ogni volta che si accende il televisore, la
posizione del televisore è impostata su Negozio. Si
tratta di un'impostazione per la promozione in
negozio.
Selezione di uno stile
Per facilitare la regolazione delle immagini, è
possibile selezionare un'impostazione predefinita con
Stile immagine.
1 - durante la visione di un canale televisivo,
premere SETTINGS, selezionare Stile
immagine e premere OK.
2 - Selezionare uno degli stili presenti nell'elenco e
premere OK.
Per impostare il televisore per l'uso domestico…
1 - Premere SETTINGS, selezionare Tutte le
impostazioni e premere OK.
2 - Selezionare Impostazioni generali e premere
OK.
3 - Selezionare Posizione e premere OK.
4 - Selezionare Home e premere OK.
5 - Premere (sinistra) per tornare indietro di un
passaggio o premere BACK per chiudere il menu.
70

Formato immagine
Principale
Se l'immagine non riempie tutto lo schermo o se si
vedono delle bande nere in alto, in basso o ai lati, è
possibile regolare l'immagine affinché riempia
completamente lo schermo.
Per selezionare una delle impostazioni di base per
riempire lo schermo…
1 - Premere SETTINGS.
2 - Selezionare Formato immagine e premere OK.
3 - Selezionare Riempi schermo o Adatta a
schermo e premere OK.
4 - Premere (sinistra) per tornare indietro di un
passaggio o premere BACK per chiudere il menu.
Riempi schermo - Ingrandisce automaticamente
l'immagine per riempire lo schermo. La distorsione
dell'immagine è minima e i sottotitoli sono visibili. Non
adatta ai PC. In alcuni formati di immagine molto
grandi le bande nere potrebbero essere ancora
visibili.
Adatta a schermo - Ingrandisce automaticamente
l'immagine fino a riempire lo schermo con la minima
distorsione possibile. Le bande nere potrebbero
essere visibili. Non adatta ai PC.
Formato immagine.
7 - Il TV memorizza le impostazioni come ultime
impostazioni quando si preme Basic oppure
BACK per chiudere il menu.
• Sposta: utilizzare i tasti di navigazione per spostare
l'immagine. È possibile spostare l'immagine solo
quando è ingrandita.
• Zoom: utilizzare i tasi di navigazione per ingrandirla.
• Allunga: utilizzare i tasi di navigazione per allungare
l'immagine verticalmente o orizzontalmente.
• Ultima impostazione: ritorna all'ultima impostazione
applicata per questa connessione (sorgente).
• Annulla: ritorna al formato immagine con il quale si è
iniziato.
• Originale – Mostra il formato originale dell'immagine
in entrata. Si tratta di un formato 1:1 pixel su pixel.
Modalità avanzata per HD e PC.
Gioco o computer
Per ulteriori informazioni, in Guida, premere il tasto
colorato Parole chiave e cercare Gioco o
Computer.
Impostazioni delle immagini
All'avanguardia
Se le due impostazioni di base non sono adeguate al
formato dell'immagine che si desidera, è possibile
utilizzare le impostazioni avanzate. Con queste
impostazioni è possibile formattare manualmente
l'immagine sullo schermo.
È possibile ingrandire, allungare e spostare
l'immagine fino a che non mostra ciò che si desidera,
ad es. i sottotitoli mancanti o i banner di testo che
scorrono. Se si formatta l'immagine per una sorgente
specifica, come ad esempio una console di gioco, è
possibile tornare a questa impostazione quando si
utilizzerà ancora la console di gioco. Il televisore
memorizza l'ultima impostazione applicata per
ciascun collegamento.
Per formattare l'immagine manualmente…
1 - Premere SETTINGS.
2 - Selezionare Formato immagine e premere OK.
3 - Selezionare Avanzate e premere OK.
4 - Selezionare Sposta, Zoom o Allunga e premere
OK per modificare l'immagine con i tasti di
navigazione.
5 - In alternativa, selezionare Ultima
impostazione e premere OK per passare al formato
memorizzato in precedenza.
6 - Oppure selezionare Annulla per tornare alle
impostazioni dell'immagine quando è stato aperto
Colore
Con Colore, è possibile regolare la saturazione del
colore dell'immagine.
Per regolare il colore…
1 - Premere SETTINGS, selezionare Tutte le
impostazioni e premere OK.
2 - Selezionare Immagine e premere OK.
3 - Selezionare Colore e premere (destra).
4 - Premere (su) o (giù) per regolare il valore.
5 - Premere (sinistra) per tornare indietro di un
passaggio o premere BACK per chiudere il menu.
Contrasto
Con Contrasto, è possibile regolare il contrasto
dell'immagine. Se si stanno guardando immagini in
3D, questa impostazione è su Contrasto 3D.
Per regolare il contrasto…
1 - Premere SETTINGS, selezionare Tutte le
impostazioni e premere OK.
2 - Selezionare Immagine e premere OK.
3 - Selezionare Contrasto e premere (destra).
4 - Premere (su) o (giù) per regolare il valore.
5 - Premere (sinistra) per tornare indietro di un
passaggio o premere BACK per chiudere il menu.
71

Nitidezza
Temperatura colore personalizzata
Con Nitidezza, è possibile regolare il livello di
nitidezza dell'immagine con un livello di dettaglio
estremamente definito.
Per regolare la nitidezza…
1 - Premere SETTINGS, selezionare Tutte le
impostazioni e premere OK.
2 - Selezionare Immagine e premere OK.
3 - Selezionare Nitidezza e premere (destra).
4 - Premere (su) o (giù) per regolare il valore.
5 - Premere (sinistra) per tornare indietro di un
passaggio o premere BACK per chiudere il menu.
Impostazioni avanzate
Impostazioni del colore
Ottimizzazione dei colori
Con Ottimizzazione dei colori, è possibile ottimizzare
l'intensità del colore e i dettagli in colori vivaci.
Per regolare il livello…
1 - Premere SETTINGS, selezionare Tutte le
impostazioni e premere OK.
2 - Selezionare Immagine e premere OK.
3 - Selezionare Avanzate > Colore
> Ottimizzazione dei colori e premere OK.
4 - Selezionare Massimo, Medio, Minimo o Off e
premere OK.
5 - Premere (sinistra) per tornare indietro di un
passaggio o premere BACK per chiudere il menu.
Con Temperatura colore personalizzata, è possibile
impostare autonomamente una temperatura del
colore. Per impostare una temperatura del colore
personalizzata, selezionare innanzitutto
Personalizzato nel menu Temperatura del colore.
Temperatura colore personalizzata è un'impostazione
destinata ad utenti esperti.
Consente di impostare una temperatura del colore
personalizzata…
1 - Premere SETTINGS, selezionare Tutte le
impostazioni e premere OK.
2 - Selezionare Immagine e premere OK.
3 - Selezionare Avanzate > Colore > Temperatura
colore personalizzata e premere (destra).
4 - Premere (su) o (giù) per regolare il valore.
WP è il punto di bianco e BL il livello di nero. È anche
possibile selezionare una delle impostazioni
predefinite in questo menu.
5 - Premere (sinistra) per tornare indietro di un
passaggio o premere BACK per chiudere il menu.
Controllo del colore ISF
Con Controllo del colore ISF, un esperto ISF può
calibrare la riproduzione del colore sul televisore.
Controllo del colore è un'impostazione avanzata ISF.
La Calibrazione ISF® consente di ottenere il massimo
dallo schermo del televisore. Richiedere l'intervento
di un tecnico di calibrazione ISF per impostare il
televisore sull'immagine ottimale. Il tecnico potrà
inoltre impostare la Calibrazione ISF per Ambilight.
Chiedere al proprio rivenditore la calibrazione ISF.
Temperatura colore
Con Temperatura colore è possibile impostare
l'immagine su una temperatura colore predefinita o
selezionare Personalizzato per impostare
autonomamente una temperatura con Temperatura
colore personalizzata. Temperatura colore e
Temperatura colore personalizzata sono impostazioni
destinate ad utenti esperti.
Per selezionare un'impostazione predefinita…
1 - Premere SETTINGS, selezionare Tutte le
impostazioni e premere OK.
2 - Selezionare Immagine e premere OK.
3 - Selezionare Avanzate > Colore > Temperatura
del colore e premere OK.
4 - Selezionare Normale, Caldo o Freddo e
premere OK. Selezionare Personalizzato e premere
OK se si desidera personalizzare autonomamente
una temperatura del colore.
5 - Premere (sinistra) per tornare indietro di un
passaggio o premere BACK per chiudere il menu.
La calibrazione offre i seguenti vantaggi…
• immagini più chiare e nitide
• migliore resa dei dettagli nelle parti chiare e scure
• maggiore profondità e intensità del nero
• maggiore purezza e qualità del colore
• riduzione del consumo energetico
La calibrazione ISF consiste nella memorizzazione e
nel blocco delle impostazioni ISF come 2 stili di
immagine.
Una volta completata la calibrazione ISF, premere
SETTINGS e selezionare Stile immagine e
premere OK. Selezionare ISF giorno o ISF notte e
premere OK. Selezionare ISF Giorno per guardare la
TV in condizioni di piena luce o selezionare ISF Notte
in condizioni di oscurità.
Modalità solo RGB ISF
Con la modalità solo RGB, un esperto ISF può
impostare lo schermo sui soli colori RGB.
72

Impostazioni di contrasto
Contrasto video
Modalità di contrasto
La funzione Modalità di contrasto consente di
impostare il livello al quale è possibile ridurre il
consumo energetico attenuando l'intensità di
illuminazione dello schermo. Scegliere il consumo
energetico ottimale o l'immagine con la migliore
intensità di illuminazione.
Per regolare il livello…
1 - Premere SETTINGS, selezionare Tutte le
impostazioni e premere OK.
2 - Selezionare Immagine e premere OK.
3 - Selezionare Avanzate > Contrasto > Modalità
contrasto e premere OK.
4 - Selezionare Alimentazione ottimale, Immagine
ottimale, Standard o Off e premere OK.
5 - Premere (sinistra) per tornare indietro di un
passaggio o premere BACK per chiudere il menu.
Perfect Contrast
Con Contrasto perfetto è possibile impostare il livello
in base al quale il televisore migliora
automaticamente i dettagli nelle aree scure,
mediamente chiare e chiare dell'immagine.
Per regolare il livello…
1 - Premere SETTINGS, selezionare Tutte le
impostazioni e premere OK.
2 - Selezionare Immagine e premere OK.
3 - Selezionare Avanzate > Contrasto > Contrasto
perfetto e premere OK.
4 - Selezionare Massimo, Medio, Minimo o Off e
premere OK.
5 - Premere (sinistra) per tornare indietro di un
passaggio o premere BACK per chiudere il menu.
Contrasto, Luminosità
Con Contrasto video, è possibile ridurre la gamma del
contrasto video. Contrasto video è un'impostazione
destinata agli utenti esperti.
Per regolare il livello…
1 - Premere SETTINGS, selezionare Tutte le
impostazioni e premere OK.
2 - Selezionare Immagine e premere OK.
3 - Selezionare Avanzate > Contrasto > Contrasto
video e premere (destra).
4 - Premere (su) o (giù) per regolare il valore.
5 - Premere (sinistra) per tornare indietro di un
passaggio o premere BACK per chiudere il menu.
Sensore luce
Il Sensore luminoso consente di regolare
automaticamente le impostazioni dell'immagine e di
Ambilight in base alle condizioni di illuminazione della
camera. È possibile attivare o disattivare il Sensore
luminoso.
Per attivare o disattivare la funzione…
1 - Premere SETTINGS, selezionare Tutte le
impostazioni e premere OK.
2 - Selezionare Immagine e premere OK.
3 - Selezionare Avanzate > Contrasto > Sensore
luce e premere OK.
4 - Selezionare On o Off e premere OK.
5 - Premere (sinistra) per tornare indietro di un
passaggio o premere BACK per chiudere il menu.
Gamma
Con Gamma, è possibile scegliere un'impostazione
non lineare per la luminanza e il contrasto delle
immagini. Gamma è un'impostazione destinata agli
utenti esperti.
Per regolare il livello…
Con Luminosità, è possibile impostare il livello di
luminosità del segnale dell'immagine. Luminosità è
un'impostazione destinata ad utenti esperti. Si
consiglia agli utenti non esperti di regolare la
luminosità delle immagini tramite l'impostazione
Contrasto.
Per regolare il livello…
1 - Premere SETTINGS, selezionare Tutte le
impostazioni e premere OK.
2 - Selezionare Immagine e premere OK.
3 - Selezionare Avanzate
> Contrasto > Luminosità e premere (desta).
4 - Premere (su) o (giù) per regolare il valore.
5 - Premere (sinistra) per tornare indietro di un
passaggio o premere BACK per chiudere il menu.
1 - Premere SETTINGS, selezionare Tutte le
impostazioni e premere OK.
2 - Selezionare Immagine e premere OK.
3 - Selezionare Avanzate > Contrasto > Gamma e
premere (destra).
4 - Premere (su) o (giù) per regolare il valore.
5 - Premere (sinistra) per tornare indietro di un
passaggio o premere BACK per chiudere il menu.
Impostazioni della nitidezza
73

Risoluzione Ultra
Con Ultra Resolution, è possibile scegliere una
nitidezza maggiore per i bordi e i contorni.
Per attivare o disattivare la funzione…
1 - Premere SETTINGS, selezionare Tutte le
impostazioni e premere OK.
2 - Selezionare Immagine e premere OK.
3 - Selezionare Avanzate > Nitidezza > Ultra
Resolution e premere OK.
4 - Selezionare On o Off e premere OK.
5 - Premere (sinistra) per tornare indietro di un
passaggio o premere BACK per chiudere il menu.
Nitidezza, Riduzione del rumore
Con Riduzione rumore è possibile filtrare e ridurre il
livello di rumore delle immagini.
Per regolare la riduzione del rumore…
1 - Premere SETTINGS, selezionare Tutte le
impostazioni e premere OK.
2 - Selezionare Immagine e premere OK.
3 - Selezionare Avanzate > Nitidezza > Riduzione
rumore e premere OK.
4 - Selezionare Massimo, Medio, Minimo o Off e
premere OK.
5 - Premere (sinistra) per tornare indietro di un
passaggio o premere BACK per chiudere il menu.
Per regolare il movimento a scatti…
1 - Premere SETTINGS, selezionare Tutte le
impostazioni e premere OK.
2 - Selezionare Immagine e premere OK.
3 - Selezionare Avanzate > Movimento > Perfect
Natural Motion e premere OK.
4 - Selezionare Massimo, Medio, Minimo o Off e
premere OK.
5 - Premere (sinistra) per tornare indietro di un
passaggio o premere BACK per chiudere il menu.
Natural Motion
Con Natural Motion, è possibile ridurre il movimento a
scatti delle immagini, visibile nei film in TV. Natural
Motion rende qualunque movimento fluido e
omogeneo.
Per regolare il movimento a scatti…
1 - Premere SETTINGS, selezionare Tutte le
impostazioni e premere OK.
2 - Selezionare Immagine e premere OK.
3 - Selezionare Avanzate > Movimento > Natural
Motion e premere OK.
4 - Selezionare Massimo, Medio, Minimo o Off e
premere OK.
5 - Premere (sinistra) per tornare indietro di un
passaggio o premere BACK per chiudere il menu.
Nitidezza, Riduzione artefatti MPEG
Con Riduzione artefatti MPEG, è possibile attenuare
le transizioni digitali dell'immagine. Gli artefatti MPEG
sono per lo più visibili come piccoli blocchi o bordi
frastagliati nelle immagini.
Per ridurre gli artefatti MPEG…
1 - Premere SETTINGS, selezionare Tutte le
impostazioni e premere OK.
2 - Selezionare Immagine e premere OK.
3 - Selezionare Avanzate > Nitidezza > Riduzione
artefatti MPEG e premere OK.
4 - Selezionare Massimo, Medio, Minimo o Off e
premere OK.
5 - Premere (sinistra) per tornare indietro di un
passaggio o premere BACK per chiudere il menu.
Impostazioni di movimento
Perfect Natural Motion
Con Perfect Natural Motion è possibile ridurre il
movimento a scatti delle immagini, visibile nei film in
TV. Perfect Natural Motion rende qualunque
movimento fluido e omogeneo.
Clear LCD
Clear LCD fornisce una maggiore nitidezza delle
immagini in movimento, migliori livelli di nero, un
elevato contrasto, immagini senza sfarfallio e un più
ampio angolo di visione.
Per attivare o disattivare la funzione…
1 - Premere SETTINGS, selezionare Tutte le
impostazioni e premere OK.
2 - Selezionare Immagine e premere OK.
3 - Selezionare Avanzate > Movimento > Clear
LCD e premere OK.
4 - Selezionare On o Off e premere OK.
5 - Premere (sinistra) per tornare indietro di un
passaggio o premere BACK per chiudere il menu.
Ultra HD HDMI
È possibile guardare video filmati o realizzati in
risoluzione "nativa" Ultra HD, 3840x2160 pixel su
questo TV. Basta collegare dispositivi che
riproducono video Ultra HD a uno dei connettori
HDMI.
Problemi con i dispositivi collegati mediante HDMI
Questo è un TV Ultra HD. Alcuni dispositivi, collegati
tramite HDMI, non riconoscono elettronicamente un
74

televisore con tecnologia Ultra HD e possono
presentare errori nel funzionamento oppure audio o
immagini disturbate. Per evitare il malfunzionamento
di questi dispositivi, è possibile impostare un livello di
qualità del segnale supportato dal dispositivo. Se il
dispositivo non utilizza segnali Ultra HD, è possibile
disattivare la tecnologia Ultra HD per questo
collegamento HDMI.
Per impostare la qualità del segnale…
1 - Premere SETTINGS, selezionare Tutte le
impostazioni e premere OK.
2 - Selezionare Impostazioni generali e
premere OK.
3 - Selezionare HDMI Ultra HD e premere OK.
4 - Selezionare UHD 4:4:4/4:2:2 (massima qualità
UHD), UHD 4:2:0 o Off e premere OK.
5 - Premere (sinistra) per tornare indietro di un
passaggio o premere BACK per chiudere il menu.
22.3
Suono
Stile audio
Selezione di uno stile
Per facilitare la regolazione audio, è possibile
selezionare un'impostazione predefinita con Stile
audio.
1 - Durante la visione di un canale televisivo,
premere SETTINGS , selezionare Stile audio e
premere OK.
2 - Selezionare uno degli stili presenti nell'elenco e
premere OK.
3 - Premere (sinistra) per tornare indietro di un
passaggio o premere BACK per chiudere il menu.
Ripristino di uno stile
Per ripristinare le impostazioni originali dello stile…
1 - Premere SETTINGS, selezionare Tutte le
impostazioni e premere OK.
2 - Selezionare Suono e premere OK.
3 - Selezionare uno Stile audio e premere OK.
4 - Selezionare lo stile da ripristinare e premere OK.
5 - Premere il tasto colorato Ripristina stile . Lo
stile viene ripristinato.
6 - Premere (sinistra) per tornare indietro di un
passaggio o premere BACK per chiudere il menu.
Altoparlanti
Selezionare gli altoparlanti
in questo menu è possibile attivare o disattivare gli
altoparlanti. Se si collega un sistema Home Theatre o
un altoparlante Bluetooth wireless, è possibile
selezionare quale dispositivo deve riprodurre l'audio
del TV. In questo elenco, sono visualizzati tutti i
sistemi altoparlanti disponibili.
Se si utilizza un collegamento HDMI CEC per un
dispositivo audio (come un sistema di Home Theatre),
è possibile selezionare Avvio automatico EasyLink. Il
TV attiva il dispositivo audio, invia l'audio del TV al
dispositivo e disattiva gli altoparlanti TV.
Per selezionare gli altoparlanti desiderati…
1 - Premere SETTINGS, selezionare Altoparlanti e
premere OK.
2 - Selezionare il sistema di altoparlanti desiderato e
premere OK.
3 - Premere (sinistra) per tornare indietro di un
passaggio o premere BACK per chiudere il menu.
Gli stili disponibili sono…
• Personale: le preferenze per l'audio impostate
durante la prima accensione.
• Originale: le impostazioni audio più neutre
• Film: ideale per guardare i film.
• Musica: ideale per ascoltare la musica.
• Gioco: ideale per giocare.
• Notizie: ideale per la lettura di informazioni.
Personalizzare lo stile
Qualsiasi impostazione audio venga modificata, ad
esempio Toni alti o Toni bassi, verrà memorizzata
nello Stile audio selezionato. In tal modo è possibile
personalizzare ciascuno stile.
Lo stile audio Personale è l'unico che può
memorizzare le sue impostazioni per ogni singolo
dispositivo connesso nel menu Sorgenti.
Altoparlanti wireless (Bluetooth)
Cosa serve?
È possibile collegare un dispositivo wireless con
Bluetooth® al televisore, ad esempio un altoparlante
wireless, un subwoofer, una sound bar o delle cuffie.
È possibile collegare anche un gamepad wireless al
Bluetooth LE.
Per riprodurre l'audio del televisore su un altoparlante
wireless, è necessario associarlo al televisore. È
possibile associare alcuni altoparlanti wireless e un
massimo di 4 dispositivi Bluetooth LE (Low Energy, a
basso consumo). Il TV è in grado di riprodurre l'audio
su un solo altoparlante alla volta. Se si collega un
subwoofer, l'audio viene riprodotto sul TV e sul
subwoofer. Se si collega una sound bar, l'audio viene
riprodotto solo sulla sound bar.
Attenzione - Sincronizzazione audio-video
75

Molti sistemi di altoparlanti Bluetooth hanno una
cosiddetta "latenza" elevata. Una latenza elevata
significa che l'audio è più lento rispetto al video, il che
provoca una mancata "sincronizzazione labiale".
Prima di acquistare un sistema di altoparlanti
Bluetooth wireless, informarsi sui modelli più recenti e
cercare un dispositivo con classificazione di bassa
latenza. Chiedere consiglio al proprio rivenditore.
Per ulteriori informazioni su come associare un
altoparlante wireless, premere il tasto
colorato Parole chiave e cercare Bluetooth,
associazione.
Associazione di un altoparlante
In Guida, premere il tasto colorato Parole chiave e
cercare Bluetooth, associazione per ulteriori
informazioni sull'associazione di dispositivi wireless.
chiamata "sincronizzazione labiale". Non tutti i
dispositivi Bluetooth la eseguono correttamente.
Chiedere consiglio al proprio rivenditore.
Impostazioni audio
Bassi
Con Toni bassi è possibile regolare il livello dei toni
bassi dell'audio.
Per regolare il livello…
1 - Premere SETTINGS, selezionare Tutte le
impostazioni e premere OK.
2 - Selezionare Suono e premere OK.
3 - Selezionare Toni bassi e premere (destra).
4 - Premere (su) o (giù) per regolare il valore.
5 - Premere (sinistra) per tornare indietro di un
passaggio o premere BACK per chiudere il menu.
Rimozione di un altoparlante
In Guida, premere il tasto colorato Parole chiave e
cercare Bluetooth, rimozione del dispositivo per
ulteriori informazioni su come annullare l'associazione
(rimuovere) un dispositivo Bluetooth wireless.
Volume subwoofer
Se si collega un subwoofer Bluetooth wireless, è
possibile aumentare o diminuire leggermente il
volume del subwoofer.
Per regolare leggermente il volume…
1 - Premere SETTINGS, selezionare Tutte le
impostazioni e premere OK.
2 - Selezionare Suono > Altoparlanti wireless >
Volume subwoofer e premere (destra).
3 - Premere (su) o (giù) per regolare il valore.
4 - Premere (sinistra) per tornare indietro di un
passaggio o premere BACK per chiudere il menu.
Problemi
Connessione persa
• Posizionare l'altoparlante wireless a una distanza di
5 metri dal TV.
• Luoghi con elevata attività wireless (ad esempio
appartamenti con molti router wireless) possono
compromettere la qualità del collegamento wireless.
Posizionare il router e l'altoparlante wireless il più
vicino possibile al TV.
Sincronizzazione audio e video
• Prima di acquistare un altoparlante Bluetooth
wireless, informarsi sulla qualità della
sincronizzazione audio-video, comunemente
Alti
Con Toni alti è possibile regolare il livello dei toni alti
dell'audio.
Per regolare il livello…
1 - Premere SETTINGS, selezionare Tutte le
impostazioni e premere OK.
2 - Selezionare Suono e premere OK.
3 - Selezionare Toni alti e premere (destra).
4 - Premere (su) o (giù) per regolare il valore.
5 - Premere (sinistra) per tornare indietro di un
passaggio o premere BACK per chiudere il menu.
Volume cuffia
Con Volume cuffia, è possibile impostare il volume
delle cuffie collegate separatamente.
Per regolare il volume…
1 - Premere SETTINGS, selezionare Tutte le
impostazioni e premere OK.
2 - Selezionare Suono e premere OK.
3 - Selezionare Volume cuffia e premere
(destra).
4 - Premere (su) o (giù) per regolare il valore.
5 - Premere (sinistra) per tornare indietro di un
passaggio o premere BACK per chiudere il menu.
Modalità surround
Con Modalità surround, è possibile impostare l'effetto
audio degli altoparlanti del televisore.
Per impostare la modalità surround…
1 - Premere SETTINGS, selezionare Tutte le
76

impostazioni e premere OK.
2 - Selezionare Suono e premere OK.
3 - Selezionare Modalità surround e premere OK.
4 - Selezionare Stereo, Incredible Sourround e
premere OK.
5 - Premere (sinistra) per tornare indietro di un
passaggio o premere BACK per chiudere il menu.
Impostazioni avanzate
Per attivare o disattivare la funzione…
1 - Premere SETTINGS, selezionare Tutte le
impostazioni e premere OK.
2 - Selezionare Suono e premere OK.
3 - Selezionare Avanzate > Clear Sound e premere
OK.
4 - Selezionare On o Off e premere OK.
5 - Premere (sinistra) per tornare indietro di un
passaggio o premere BACK per chiudere il menu.
Regolazione automatica volume
Con la funzione Regolazione automatica volume, è
possibile impostare il TV affinché livelli
automaticamente le differenze di volume improvvise,
che in genere si verificano all'inizio della pubblicità o
quando si passa da un canale all'altro.
Per attivare o disattivare la funzione…
1 - Premere SETTINGS, selezionare Tutte le
impostazioni e premere OK.
2 - Selezionare Suono e premere OK.
3 - Selezionare Avanzate > Regolazione volume
automatica e premere OK.
4 - Selezionare On o Off e premere OK.
5 - Premere (sinistra) per tornare indietro di un
passaggio o premere BACK per chiudere il menu.
Altoparlanti
in questo menu è possibile attivare o disattivare gli
altoparlanti. Se si collega un sistema Home Theatre o
un altoparlante Bluetooth wireless, è possibile
selezionare quale dispositivo deve riprodurre l'audio
del TV. In questo elenco, sono visualizzati tutti i
sistemi altoparlanti disponibili.
Formato Audio Out
In Guida, premere il tasto colorato Parole chiave e
cercare Formato Audio Out per ulteriori informazioni.
Regolazione Audio Out
In Guida, premere il tasto colorato parole
chiave e cercare Regolazione Audio Out per
ulteriori informazioni.
Ritardo Audio Out
In Guida, premere il tasto colorato parole
chiave e cercare Ritardo Audio Out per ulteriori
informazioni.
Bilanciamento Audio Out
In Guida, premere il tasto colorato parole
chiave e cercare Bilanciamento Audio Out per
ulteriori informazioni.
Se si utilizza un collegamento HDMI CEC per un
dispositivo audio (come un sistema di Home Theatre),
è possibile selezionare Avvio automatico EasyLink. Il
TV attiva il dispositivo audio, invia l'audio del TV al
dispositivo e disattiva gli altoparlanti TV.
Per selezionare gli altoparlanti desiderati…
1 - Premere SETTINGS, selezionare Altoparlanti e
premere OK.
2 - Selezionare il sistema di altoparlanti desiderato e
premere OK.
3 - Premere (sinistra) per tornare indietro di un
passaggio o premere BACK per chiudere il menu.
Audio nitido
Con Clear Sound, è possibile migliorare l'audio delle
conversazioni. Si tratta della soluzione ideale per i
telegiornali. Questa opzione può essere attivata o
disattivata.
Posizione TV
Alla prima installazione, questa impostazione viene
regolata su Su supporto TV o Sulla parete. Se, nel
frattempo, è stata cambiata la posizione del
televisore, regolare questa impostazione di
conseguenza, per poter ottenere la migliore
riproduzione audio.
1 - Premere SETTINGS, selezionare Tutte le
impostazioni e premere OK.
2 - Selezionare Suono e premere OK.
3 - Selezionare Posizione TV e premere OK.
4 - Selezionare Supporto TV o Sulla parete e
premere OK.
5 - Premere (sinistra) per tornare indietro di un
passaggio o premere BACK per chiudere il menu.
77

22.4
Ambilight
Attivazione o disattivazione della
funzione Ambilight
In Guida, premere il tasto colorato Parole
chiave e cercare Stile Ambilight per ulteriori
informazioni.
Spegnimento di Ambilight
Saturazione
È possibile impostare il livello di saturazione del
colore di Ambilight.
Per regolare il livello…
1 - Premere SETTINGS, selezionare Tutte le
impostazioni e premere OK.
2 - Selezionare Ambilight > Saturazione e
premere (destra).
3 - Premere (su) o (giù) per regolare il valore.
4 - Premere (sinistra) per tornare indietro di un
passaggio o premere BACK per chiudere il menu.
Per spegnere Ambilight…
1 - Premere AMBILIGHT.
2 - Selezionare Spento e premere OK.
3 - Premere (sinistra) per tornare indietro di un
passaggio o premere BACK per chiudere il menu.
Impostazioni di Ambilight
Contrasto, Luminosità
È possibile impostare il livello di luminosità di
Ambilight.
Per regolare il livello…
1 - Premere SETTINGS, selezionare Tutte le
impostazioni e premere OK.
2 - Selezionare Ambilight > Luminosità e premere
(destra).
3 - Premere (su) o (giù) per regolare il valore.
4 - Premere (sinistra) per tornare indietro di un
passaggio o premere BACK per chiudere il menu.
Luminosità - Parte inferiore
È possibile impostare il livello di luminosità di
Ambilight nella parte inferiore del TV. la superficie di
un tavolo bianco potrebbe riflettere troppo
l'Ambilight.
Per regolare il livello…
1 - Premere SETTINGS, selezionare Tutte le
impostazioni e premere OK.
2 - Selezionare Ambilight > Luminosità - Parte
inferiore e premere (destra).
3 - Premere (su) o (giù) per regolare il valore.
4 - Premere (sinistra) per tornare indietro di un
passaggio o premere BACK per chiudere il menu.
Ambilight+hue
Cosa serve?
Con Ambilight+hue, è possibile impostare le
lampadine Philips hue in modo che si sincronizzino
con i colori Ambilight del televisore. Le lampadine
Philips hue espandono l'effetto Ambilight in tutta la
stanza. Se ancora non si dispone di lampadine Philips
hue, si consiglia di acquistare lo starter kit Philips hue
(include un bridge hue e 3 lampadine hue) e di
installare le lampadine e il bridge. È possibile
acquistare altre lampadine Philips hue
separatamente.
Per impostare Ambilight+hue sul TV, è necessario...
• un bridge Philips hue
• alcune lampadine Philips hue
• il TV collegato alla rete domestica
L'impostazione completa di Ambilight+hue può
essere effettuata direttamente sul televisore e non è
necessaria l'applicazione Ambilight+hue.
Se si scarica applicazione Ambilight+hue gratuita
sullo smartphone o sul tablet in un secondo tempo,
sarà possibile utilizzare questa applicazione per
regolare alcune impostazioni di Ambilight+hue.
Configurazione
Passaggio 1 - Rete
Nel primo passaggio, si preparerà il televisore per
individuare il bridge Philips hue. Il televisore e il
bridge Philips hue devono utilizzare la stessa rete.
Impostazione…
1 - Collegare il bridge Philips Hue direttamente alla
presa di corrente.
2 - Collegare il bridge Philips Hue allo stesso router
che si sta utilizzando per il TV — utilizzare un cavo
Ethernet per collegare.
3 - Accendere le lampadine hue.
Per avviare la configurazione...
78

1 - Premere SETTINGS, selezionare Tutte le
impostazioni e premere OK.
2 - Selezionare Ambilight > Ambilight+hue e premere
OK.
3 - Selezionare Configura e premere OK.
4 - Selezionare Avvia e premere OK. Il TV cercherà il
bridge Philips Hue. Se il televisore non è ancora
collegato alla rete domestica, avvierà prima di tutto
l'impostazione di rete. Se il bridge Philips compare
nell'elenco…
andare al passaggio 2 - Bridge Hue.
Per ulteriori informazioni sul collegamento del
televisore alla rete domestica, premere il tasto
colorato Parole chiave e cercare Rete, wireless.
Passaggio 2 - Bridge Hue
Nel passaggio successivo, si collegherà il televisore al
bridge Philips hue.
È possibile collegare il televisore a un solo bridge
hue.
Per collegare il bridge hue…
1 - Con il televisore collegato alla rete, verranno
visualizzati i bridge hue disponibili. Se il televisore non
riesce ancora a trovare il bridge hue, è possibile
selezionare Ripeti scansione e premere OK.
Se il TV trova l'unico bridge hue di cui si dispone,
selezionare il nome del bridge Hue e premere OK.
Se si dispone di più bridge hue, selezionare il bridge
hue che si desidera utilizzare e quindi fare clic su
Avanti.
2 - Selezionare Avvia e premere OK.
3 - Passare al bridge Philips hue e premere il
pulsante di collegamento al centro del dispositivo. In
questo modo, verrà eseguito il collegamento del
bridge hue al televisore. Effettuare questa
operazione entro 30 secondi. Il televisore
confermerà se un bridge hue risulta collegato.
4 - Selezionare OK e premere OK.
Con le lampadine contrassegnate per Ambilight+hue,
andare alla pagina Configurazione della lampadina.
Passaggio 4 - Configurazione della lampadina
Nel passaggio successivo, si configurerà ogni
lampadina Philips hue.
Per configurare ogni lampadina hue…
1 - Selezionare una lampadina da configurare e
premere OK. La lampadina selezionata inizia a
lampeggiare.
2 - Selezionare Avvia e premere OK.
3 - In primo luogo, indicare dove è stata posizionata
la lampadina in relazione al televisore. Una corretta
impostazione dell'Angolo trasmetterà il colore
Ambilight corretto alla lampadina. Selezionare la
barra di scorrimento per regolare la posizione.
4 - In secondo luogo, indicare la Distanza tra la
lampadina e il televisore. Maggiore è la distanza dal
televisore, più debole sarà il colore Ambilight.
Selezionare la barra di scorrimento per regolare la
distanza.
5 - Infine, impostare la Luminosità della
lampadina. Selezionare la barra di scorrimento per
regolare la luminosità.
6 - Per interrompere la configurazione della
lampadina, selezionare OK e premere OK.
7 - Nel menu Configura Ambilight+hue, è possibile
effettuare le stesse operazioni per ogni lampadina.
8 - Una volta configurate tutte le lampadine
Ambilight+hue, selezionare Fine e premere OK.
Ambilight+hue è pronto per l'uso.
Attivazione o disattivazione
È possibile disattivare l'effetto Ambilight+hue sulle
lampadine. Le lampadine si illumineranno in bianco.
Per disattivare Ambilight+hue…
Con il bridge Philips hue collegato al TV, andare alla
pagina Lampadine hue.
Passaggio 3 - Lampadine Hue
Nel passaggio successivo, si selezioneranno le
lampadine Philips hue che devono seguire Ambilight.
È possibile selezionare un massimo di 9 lampadine
Philips hue per Ambilight+hue.
Per selezionare le lampadine per Ambilight+hue…
1 - Nell'elenco, contrassegnare le lampadine che
devono seguire Ambilight. Per contrassegnare una
lampadina, selezionare il nome della lampadina e
premere OK. Quando si contrassegna una lampadina,
la lampadina lampeggerà una volta.
2 - Al termine, selezionare OK e premere OK.
1 - Premere SETTINGS, selezionare
Ambilight+hue e premere OK.
2 - Selezionare Off o On e premere OK.
3 - Premere (sinistra) per tornare indietro di un
passaggio o premere BACK per chiudere il menu.
Immersione
È possibile regolare il livello dell'effetto Ambilight per
le lampadine Ambilight+hue.
Per regolare l'immersione Ambilight+hue...
1 - Premere SETTINGS, selezionare Tutte le
impostazioni e premere OK.
2 - Selezionare Ambilight > Ambilight+hue e premere
OK.
3 - Selezionare Immersione e premere (destra).
79

4 - Premere (su) o (giù) per regolare il valore.
5 - Premere (sinistra) per tornare indietro di un
passaggio o premere BACK per chiudere il menu.
Visualizza configurazione
In Visualizza configurazione, è possibile verificare la
configurazione corrente di Ambilight+hue, ad
esempio, la rete in uso, il numero di lampadine
collegate e così via. ad esempio, la rete in uso, il
numero di lampadine collegate e così via.
Per visualizzare l'impostazione Ambilight+hue
corrente...
1 - Premere SETTINGS, selezionare Tutte le
impostazioni e premere OK.
2 - Selezionare Ambilight > Ambilight+hue e premere
OK.
3 - Selezionare Visualizza configurazione e premere
OK.
4 - Premere (sinistra) per tornare indietro di un
passaggio o premere BACK per chiudere il menu.
Reimpostazione della configurazione
È possibile reimpostare (disinstallare) l'intera
configurazione di Ambilight+hue in una sola volta.
Per reimpostare la configurazione Ambilight+hue…
tasto AMBILIGHT consente di alternare tra gli stili
audio impostati nel menu segui l'audio o la
combinazione di colore impostata nel menu Segui i
colori. Premere nuovamente
per disattivare.
In Guida, premere il tasto colorato Parole
chiave e cercare Spegnimento schermo per ulteriori
informazioni su come spegnere lo schermo per
risparmiare energia mentre si ascolta una stazione
radio.
All'avanguardia
Colore parete
Con Colore parete, è possibile neutralizzare
l'influenza di una parete colorata sui colori Ambilight.
Selezionare il colore di una parete dietro al televisore
e il TV adatterà i colori Ambilight affinché vengano
visualizzati in modo reale.
Per selezionare il colore di una parete . . .
1 - Premere SETTINGS, selezionare Tutte le
impostazioni e premere OK.
2 - Selezionare Ambilight > Avanzate e premere OK.
3 - Selezionare Colore parete e premere OK.
4 - Selezionare un colore intonato alla parete dietro
al TV e premere OK.
5 - Premere (sinistra) per tornare indietro di un
passaggio o premere BACK per chiudere il menu.
1 - Premere SETTINGS, selezionare Tutte le
impostazioni e premere OK.
2 - Selezionare Ambilight > Ambilight+hue e premere
OK.
3 - Selezionare Reimposta configurazione e premere
OK. La configurazione è reimpostata.
4 - Premere (sinistra) per tornare indietro di un
passaggio o premere BACK per chiudere il menu.
Lounge Light
Con il TV in standby, è possibile attivare la funzione
Lounge Light. Lounge Light è Ambilight senza video. È
anche possibile attivare Lounge Light quando il TV è
acceso ma lo schermo è disattivato per risparmiare
energia — ad esempio, quando si sta ascoltando una
stazione radio.
Standby
Con il TV in standby, premere AMBILIGHT per
attivare Lounge Light. Premere nuovamente per
alternare tra le diverse combinazioni di colore,
disponibili nel menu Segui i colori. Premere
nuovamente per disattivare.
Spegnimento schermo
Con il TV acceso ma lo schermo spento,
premere AMBILIGHT per attivare Lounge Light. Il
Spegnimento TV
Con Spegnimento TV, è possibile impostare Ambilight
affinché si spenga immediatamente o in modo
graduale quando si spegne il televisore. Lo
spegnimento graduale concede il tempo di accendere
l'illuminazione normale.
Per selezionare il modo in cui Ambilight si spegne…
1 - Premere SETTINGS, selezionare Tutte le
impostazioni e premere OK.
2 - Selezionare Ambilight > Avanzate e premere OK.
3 - Selezionare Spegnimento TV e premere OK.
4 - Selezionare Dissolvenza o Spegnimento
immediato e premere OK.
5 - Premere (sinistra) per tornare indietro di un
passaggio o premere BACK per chiudere il menu.
Sintonizzazione ISF
Quando un esperto ISF calibra il televisore, è
possibile calibrare un colore Ambilight statico. È
possibile selezionare qualsiasi colore desiderato per
la calibrazione. Una volta completata la calibrazione
ISF, è possibile selezionare il colore ISF statico.
Per selezionare il colore ISF statico…
80

Premere (Ambilight) e selezionare ISF quindi
premere OK.
Per ulteriori informazioni, premere il tasto
colorato Parole chiave e cercare Calibrazione
ISF®.
22.5
Consumo energetico,
1 - Premere SETTINGS, selezionare Tutte le
impostazioni e premere OK.
2 - Selezionare Impostazioni Eco e premere OK.
3 - Selezionare Sensore luminoso e premere OK.
Quando il sensore luminoso è attivato, l'impostazione
viene contrassegnata con (esci).
4 - Premere (sinistra) per tornare indietro di un
passaggio o premere BACK per chiudere il menu.
controllo
Risparmio energetico
Se si seleziona Risparmio energetico, il televisore
passa automaticamente a Stile immagine - Standard,
l'impostazione più ecologica per l'immagine e per
Ambilight.
Per impostare il televisore su Risparmio energetico…
1 - Premere SETTINGS, selezionare Tutte le
impostazioni e premere OK.
2 - Selezionare Impostazioni Eco e premere OK.
3 - Selezionare Risparmio energetico, lo Stile
immagine viene impostato automaticamente su
Standard. L'impostazione viene contrassegnata con
(esci).
4 - Premere (sinistra) per tornare indietro di un
passaggio o premere BACK per chiudere il menu.
Spegnimento schermo
Se si utilizza il TV per ascoltare la musica, è possibile
disattivare lo schermo TV per risparmiare energia.
Per disattivare lo schermo TV…
Timer di spegnimento
Se il televisore riceve un segnale TV ma non viene
premuto alcun tasto sul telecomando per un periodo
di 4 ore, il televisore si spegne automaticamente per
risparmiare energia. Inoltre, se il televisore non riceve
alcun segnale TV né comandi dal telecomando per 10
minuti, si spegne automaticamente.
Se si utilizza il televisore come monitor o si utilizza un
ricevitore digitale (decoder - STB) per guardare la TV
e non si utilizza il telecomando, disattivare la funzione
di spegnimento automatico.
Per disattivare il Timer di spegnimento …
1 - Premere SETTINGS, selezionare Tutte le
impostazioni e premere OK.
2 - Selezionare Impostazioni Eco e premere OK.
3 - Selezionare Timer di spegnimento e premere
(destra).
4 - Premere (su) o (giù) per regolare il valore. Il
valore 0 (Off) disattiva la funzione di spegnimento
automatico.
5 - Premere (sinistra) per tornare indietro di un
passaggio o premere BACK per chiudere il menu.
22.6
1 - Premere SETTINGS, selezionare Tutte le
impostazioni e premere OK.
2 - Selezionare Impostazioni Eco e premere OK.
3 - Selezionare Spegnimento schermo e premere
OK. Lo schermo si spegne.
4 - Premere (sinistra) per tornare indietro di un
passaggio o premere BACK per chiudere il menu.
Per riaccendere lo schermo, premere un tasto
qualsiasi sul telecomando.
Sensore luce
Per risparmiare energia, il sensore ambiente luminoso
incorporato riduce la luminosità dello schermo TV
quando l'ambiente intorno diventa più scuro. Il
sensore di luce integrato regola automaticamente
l'immagine, insieme alla funzione Ambilight, in base
alle condizioni di illuminazione della stanza.
Per attivare il sensore di luce…
Impostazioni generali
Luminosità logo Philips
È possibile spegnere o regolare il livello di luminosità
del logo Philips sulla parte anteriore del televisore.
Per regolare o spegnere...
1 - Premere SETTINGS, selezionare Tutte le
impostazioni e premere OK.
2 - Selezionare Impostazioni generali e premere
OK.
3 - Selezionare logo luminoso Philips e premere
OK.
4 - Selezionare Massimo, Medio, Minimo o Off e
premere OK.
5 - Premere (sinistra) per tornare indietro di un
passaggio o premere BACK per chiudere il menu.
81

Casa o Negozio
EasyLink
Se il televisore viene usato a casa, impostare il
televisore sulla posizione Casa. Se il televisore viene
usato in negozio, impostare il televisore sulla
posizione Negozio. Nella posizione Casa, lo stile
dell'immagine viene impostato automaticamente su
Vivido. L'opzione Timer di spegnimento è
disattivata.
per impostare la posizione del TV…
1 - Premere SETTINGS, selezionare Tutte le
impostazioni e premere OK.
2 - Selezionare Impostazioni generali e premere
OK.
3 - Selezionare Posizione e premere OK.
4 - Selezionare Casa o Negozio e premere OK.
5 - Premere (sinistra) per tornare indietro di un
passaggio o premere BACK per chiudere il menu.
Configurazione per il negozio
Se il TV è impostato su Negozio, alcune impostazioni
sono state impostate automaticamente. È possibile
modificare queste impostazioni negozio in
Configurazione per il negozio.
Per impostare la Configurazione per il negozio…
1 - Premere SETTINGS, selezionare Tutte le
impostazioni e premere OK.
2 - Selezionare Impostazioni generali e premere OK.
3 - Selezionare Configurazione per il negozio e
premere OK.
4 - Modificare le impostazioni desiderate.
5 - Premere (sinistra) per tornare indietro di un
passaggio o premere BACK per chiudere il menu.
Demo Me
Per presentare la qualità delle immagini e audio di
questo TV, è possibile riprodurre un video clip
memorizzato.
Per riprodurre il video clip della dimostrazione…
1 - Premere .
2 - Selezionare Demo Me e premere OK. Il video clip
avvierà la riproduzione.
È possibile utilizzare questo video clip per controllare
la qualità delle immagini e audio del TV. Il TV passa
alle impostazioni originali durante la riproduzione del
video clip.
In Guida, premere il tasto colorato Parole chiave
e cercare EasyLink per ulteriori informazioni su
EasyLink.
All'avanguardia
Dati della guida TV
In Guida, premere il tasto colorato Parole
chiave e cercare Dati guida TV per ulteriori
informazioni.
Logo canali
In alcuni Paesi, il televisore può mostrare i logo dei
canali.
Se non si desidera visualizzare i logo, è possibile
disattivarli.
Per disattivare i logo…
1 - Premere SETTINGS, selezionare Tutte le
impostazioni e premere OK.
2 - Selezionare Impostazioni generali e premere OK.
3 - Selezionare Avanzate > Logo canali e premere
OK.
4 - Selezionare On o Off e premere OK.
5 - Premere (sinistra) per tornare indietro di un
passaggio o premere BACK per chiudere il menu.
HbbTV
Se un canale TV offre pagine HbbTV, azionare prima
HbbTV nelle impostazioni TV per visualizzare le
pagine.
1 - Premere SETTINGS, selezionare Tutte le
impostazioni e premere OK.
2 - Selezionare Impostazioni generali > HbbTV e
premere OK.
3 - Selezionare On e premere OK.
4 - Premere (sinistra) per tornare indietro di un
passaggio o premere BACK per chiudere il menu.
Se non si desidera accedere alle pagine HbbTV su un
canale specifico, è possibile bloccare le pagine
HbbTV relative solo a questo canale.
1 - Sintonizzarsi sul canale del quale si desidera
bloccare le pagine HbbTV.
2 - Premere OPTIONS e selezionare HBB TV su
questo canale e premere OK.
3 - Selezionare Off e premere OK.
82

Impostazioni predefinite
Per impostare la lingua principale e secondaria dei
sottotitoli…
È possibile ripristinare il televisore alle impostazioni
originali (impostazioni predefinite) per immagini,
audio e Ambilight.
Per tornare alle impostazioni originali…
1 - Premere SETTINGS, selezionare Tutte le
impostazioni e premere OK.
2 - Selezionare Impostazioni generali e premere OK.
3 - Selezionare Impostazioni predefinite e premere
OK.
4 - Selezionare Ok e premere OK.
5 - Premere (sinistra) per tornare indietro di un
passaggio o premere BACK per chiudere il menu.
Reinstalla TV
È possibile rieseguire un'installazione completa del
televisore.
Per eseguire nuovamente un'installazione completa
del televisore…
1 - Premere SETTINGS, selezionare Tutte le
impostazioni e premere OK.
2 - Selezionare Impostazioni generali e premere
OK.
3 - Selezionare Reinstalla TV e premere OK.
4 - Seguire le istruzioni visualizzate sullo schermo.
L'installazione può richiedere alcuni minuti.
1 - Premere SETTINGS, selezionare Tutte le
impostazioni e premere OK.
2 - Selezionare Regione e lingua, quindi
selezionare Lingua > Lingua sottotitoli principale o
Lingua sottotitoli secondaria.
3 - Selezionare la lingua desiderata e premere OK.
4 - Premere (sinistra) per tornare indietro di un
passaggio o premere BACK per chiudere il menu.
Lingua audio preferita
Una trasmissione digitale può offrire diverse lingue
audio (lingue parlate) per un programma. È possibile
impostare una lingua audio principale e secondaria
preferita. Il televisore attiverà l'audio in una di queste
lingue, se disponibile.
Per impostare la lingua audio principale e
secondaria…
1 - Premere SETTINGS, selezionare Tutte le
impostazioni e premere OK.
2 - Selezionare Regione e lingua, quindi
selezionare Lingue > Lingua audio
principale o Lingua audio secondaria.
3 - Selezionare la lingua desiderata e premere OK.
4 - Premere (sinistra) per tornare indietro di un
passaggio o premere BACK per chiudere il menu.
22.7
Lingua, regione e orologio
Lingua menu
Ripristinare la propria lingua.
1 - Premere (il tasto rotondo sopra il tasto OK).
2 - Selezionare l'icona (Impostazioni) e premere
.
OK
3 - Premere 5 volte (giù).
4 - Premere 3 volte (destra), selezionare la lingua
desiderata e premere OK.
5 - Premere BACK per chiudere il menu.
Preferenze per la lingua
Lingua sottotitoli preferita
Una trasmissione digitale può offrire diverse lingue di
sottotitoli per un programma. È possibile impostare
una lingua principale e secondaria per i sottotitoli. Il
televisore mostrerà i sottotitoli in una delle lingue
impostate, se disponibili.
Orologio
Data e orario
Automatico
Questa impostazione standard per l'orologio del TV è
Automatico. Le informazioni sull'ora provengono
dalle informazioni UTC (Coordinated Universal Time)
trasmesse.
Se l'orologio non è corretto, è possibile impostare
l'orologio del TV su In base al paese. Per alcuni
paesi, è possibile selezionare è possibile selezionare
un fuso orario specifico o impostare una
compensazione dell'ora. In alcuni Paesi, le
impostazioni dell'orologio vengono nascoste dagli
operatori di rete per evitare che venga impostato un
orario errato.
Per impostare l'orologio del televisore…
1 - Premere SETTINGS, selezionare Tutte le
impostazioni e premere OK.
2 - Selezionare Regione e lingua e selezionare
Orologio > Modalità ora automatica e premere OK.
3 - Selezionare Automatico o In base al paese e
premere OK.
4 - Premere (sinistra) per tornare indietro di un
83

passaggio o premere BACK per chiudere il menu.
Manuale
Se nessuna delle impostazioni automatiche visualizza
l'ora correttamente, è possibile impostare l'ora
manualmente.
l'impostazione è su 0 minuti, la funzione Sleep Timer
viene disattivata. È comunque possibile spegnere il
televisore prima o reimpostare il tempo durante il
conto alla rovescia.
3 - Premere (sinistra) per tornare indietro di un
passaggio o premere BACK per chiudere il menu.
Tuttavia, se si programmano le registrazioni dalla
Guida TV, si consiglia di non modificare l'ora e la data
manualmente. In alcuni Paesi, le impostazioni
dell'orologio vengono nascoste dagli operatori di rete
per evitare che venga impostato un orario errato.
Per impostare manualmente l'orologio del TV (se
disponibile)...
1 - Premere SETTINGS, selezionare Tutte le
impostazioni e premere OK.
2 - Selezionare Regione e lingua e selezionare
Orologio > Modalità ora automatica e premere OK.
3 - Selezionare Manuale e premere OK.
4 - Premere (sinistra) e selezionare Data o Ora e
premere OK.
5 - Premere (su) o (giù) per regolare il valore.
6 - Premere (sinistra) per tornare indietro di un
passaggio o premere BACK per chiudere il menu.
Fuso orario
per alcuni paesi, è possibile selezionare fusi orari
specifici per impostare correttamente l'orologio del
TV.
Per impostare il fuso orario (se disponibile)…
1 - Premere SETTINGS, selezionare Tutte le
impostazioni e premere OK.
2 - Selezionare Regione e
lingua, selezionare Orologio e premere OK.
3 - Selezionare Fuso orario e premere OK.
4 - In base al paese, è possibile selezionare un fuso
orario o impostare una compensazione dell'ora per
correggere l'orologio del TV.
5 - Premere (sinistra) per tornare indietro di un
passaggio o premere BACK per chiudere il menu.
Tastiera telecomando
Il layout standard della tastiera del telecomando è
Qwerty.
Tastiera Azerty
A seconda del Paese di residenza, la tastiera del
telecomando può essere impostata su Azerty. I
caratteri Azerty sono visualizzati in altro a destra dei
relativi tasti.
Per impostare il layout della tastiera su Azerty…
1 - Premere SETTINGS, selezionare Tutte le
impostazioni e premere OK.
2 - Selezionare Regione e lingua > Tastiera del
telecomando.
3 - Selezionare Azerty o Qwerty e premere OK.
4 - Premere (sinistra) per tornare indietro di un
passaggio o premere BACK per chiudere il menu.
Tastiera cirillica
A seconda del Paese di residenza, la tastiera del
telecomando può essere impostata sui caratteri
cirillici.
I caratteri cirillici sono visualizzati in alto a destra dei
tasti della tastiera.
Per scrivere in caratteri cirillici…
1 - Premere sul telecomando.
2 - Premere nuovamente per tornare a Qwerty.
22.8
Accesso universale
Accensione
Sleep Timer
La funzione Sleep Timer imposta il TV per passare
automaticamente in standby dopo un periodo di
tempo specificato.
Per impostare la funzione Sleep Timer…
1 - Premere SETTINGS, selezionare Tutte le
impostazioni e premere OK.
2 - Selezionare Impostazioni generali,
quindi Sleeptimer e premere (destra). La barra di
scorrimento consente di impostare il tempo massimo
fino a 180 minuti in incrementi di 5 minuti. Se
Se si attiva Accesso universale, il TV offre funzionalità
aggiuntive per l'uso da parte di persone con problemi
di udito o di vista.
Accensione
Se l'opzione Accesso universale non è stata attivata
durante l'installazione, è possibile attivarla
comunque. Con Accesso universale attivato,
l'opzione Accesso universale viene aggiunta al menu
delle opzioni.
Per attivare la funzione Accesso universale...
1 - Premere SETTINGS, selezionare Tutte le
impostazioni e premere OK.
84

2 - Selezionare Accesso universale e premere
(destra) per selezionare Accesso universale e
premere OK.
3 - Selezionare AccesoOK.
4 - Premere (sinistra) per tornare indietro di un
passaggio o premere BACK per chiudere il menu.
Nel menu Opzioni, selezionare Lingua audio e cercare
una lingua audio contrassegnata da .
Volume misto
È possibile combinare il volume dell'audio normale
con i commenti audio.
Ipoudenti
Alcuni canali televisivi digitali trasmettono audio e
sottotitoli speciali adatti a persone con handicap
uditivi. Se Non udenti è attivato, il televisore passa
automaticamente all'audio e ai sottotitoli speciali, se
disponibili. Prima di attivare la funzione Non udenti, è
necessario attivare Accesso universale.
Per attivare l'opzione Non udenti…
1 - Durante la visione di un canale TV, premere
OPTIONS, selezionare Accesso universale e premere
OK.
2 - Selezionare Non udenti, selezionare Acceso e
premere OK.
Per verificare se è disponibile una lingua audio per
non udenti, premere OPTIONS, selezionare Lingua
audio e una lingua audio contrassegnata con il
simbolo .
Se Accessibilità non viene visualizzato nel menu delle
opzioni, attivare Accesso universale nelle
Impostazioni. Per ulteriori informazioni, premere
Parole chiave e cercare Accesso universale,
accensione.
Descrizione audio
Accensione
I canali TV digitali possono trasmettere commenti
audio speciali che descrivono ciò che accade sullo
schermo.
Per poter impostare l'audio e gli effetti per non
vedenti, è necessario attivare prima Descrizione
audio.
Inoltre, prima di attivare la Descrizione audio, è
necessario attivare Accesso universale nel menu
Impostazioni.
L'opzione Descrizione audio consente di aggiungere
un commento del narratore all'audio normale.
Per attivare i commenti (se disponibili)…
1 - Durante la visione di un canale, premere
OPTIONS.
2 - Selezionare Accesso universale > Descrizione
audio e premere OK.
3 - Selezionare AccesoOK.
È possibile verificare se è disponibile un commento
audio.
Per combinare il volume…
1 - Premere SETTINGS, selezionare Tutte le
impostazioni e premere OK.
2 - Selezionare Accesso universale , selezionare
Descrizione audio e premere OK.
3 - Se è attiva la Descrizione audio, è possibile
selezionare Volume misto e premere OK.
4 - Premere (su) o (giù) per regolare il valore.
5 - Premere (sinistra) per tornare indietro di un
passaggio o premere BACK per chiudere il menu.
Se è disponibile una lingua audio con commenti
audio aggiunti, è possibile trovare questa
impostazione in OPTIONS > Accessibilità >
Volume misto.
Effetti audio
Alcuni commenti audio possono disporre di effetti
audio aggiuntivi, come quello stereo o dissolvenza.
Per attivare Effetti audio (se disponibile)...
1 - Premere SETTINGS, selezionare Tutte le
impostazioni e premere OK.
2 - Selezionare Accesso universale , selezionare
Descrizione audio e premere OK.
3 - Se è attiva la Descrizione audio, è possibile
selezionare Effetti audio e premere OK.
4 - Selezionare AccesoOK.
5 - Premere (sinistra) per tornare indietro di un
passaggio o premere BACK per chiudere il menu.
Vocale
I commenti audio possono anche disporre di
sottotitoli per le parole dei discorsi.
Per attivare questo tipo di sottotitoli (se disponibili) . . .
1 - Premere SETTINGS, selezionare Tutte le
impostazioni e premere OK.
2 - Selezionare Accesso universale , selezionare
Descrizione audio e premere OK.
3 - Se è attiva la Descrizione audio, è possibile
selezionare Effetti audio e premere OK.
4 - Selezionare Descrittivo o Sottotitoli e premere
OK.
5 - Premere (sinistra) per tornare indietro di un
passaggio o premere BACK per chiudere il menu.
85

22.9
Chiave elettronica
Vietato ai minori
Per evitare che i bambini guardino un programma non
adatto alla loro età, è possibile impostare una fascia
d'età.
I canali digitali possono avere programmi classificati
per fascia d'età. Quando la fascia d'età indicata da un
programma è uguale o superiore a quella dell'età
impostata, il programma viene bloccato. Per
guardare un programma bloccato, è necessario
immettere il codice PIN Blocco bambini.
Per impostare una fascia d'età…
1 - Premere SETTINGS, selezionare Tutte le
impostazioni e premere OK.
2 - Selezionare Blocco bambini > Vietato ai minori.
3 - Inserire il codice PIN blocco bambini a 4 cifre. Se
non è stato ancora impostato un codice,
selezionare Imposta codice in Blocco bambini.
Inserire un codice PIN di blocco accesso a 4 cifre e
confermare. A questo punto è possibile impostare
una fascia d'età.
4 - Tornare su Vietato ai minori, selezionare l'età e
premere OK.
5 - Premere (sinistra) per tornare indietro di un
passaggio o premere BACK per chiudere il menu.
Per disattivare il controllo genitori,
selezionare Nessuno. Tuttavia, in alcuni paesi è
necessario impostare una fascia di età.
3 - Inserire un codice a quattro cifre. Se è già stato
impostato un codice, inserire il codice Blocco bambini
attuale e immettere il nuovo codice due volte.
4 - Premere (sinistra) per tornare indietro di un
passaggio o premere BACK per chiudere il menu.
Il nuovo codice è impostato.
Codice PIN dimenticato
Se si dimentica il codice PIN, è possibile sovrascrivere
il codice attuale e inserirne uno nuovo.
1 - Premere SETTINGS, selezionare Tutte le
impostazioni e premere OK.
2 - Selezionare Blocco bambini, quindi Imposta
codice o Modifica codice e premere OK.
3 - Immettere il codice di disattivazione 8888.
4 - Immettere ora un nuovo codice PIN Blocco
bambini e ripeterlo per confermare.
5 - Premere (sinistra) per tornare indietro di un
passaggio o premere BACK per chiudere il menu.
22.10
Wireless e reti
Rete
Per ulteriori informazioni sul collegamento del TV a
una rete, in Guida, premere il tasto colorato
Parole chiave e cercare Rete.
Per alcune emittenti, il televisore blocca solo i
programmi con una fascia d'età superiore. Il controllo
genitori è impostato per tutti i canali.
Blocco app
In Guida, premere il tasto colorato Parole
chiave e cercare Blocco delle applicazioni per
ulteriori informazioni.
Imposta codice/Modifica codice
Il codice PIN Blocco bambini viene utilizzato per
bloccare o sbloccare canali o programmi. Se il TV non
ha ancora chiesto di immettere un codice PIN Blocco
bambini in questo campo.
Per impostare il codice di blocco o modificare il
codice corrente…
1 - Premere SETTINGS, selezionare Tutte le
impostazioni e premere OK.
2 - Selezionare Blocco bambini, quindi Imposta
codice o Modifica codice e premere OK.
Bluetooth
Cosa serve?
È possibile collegare un dispositivo wireless con
Bluetooth® al televisore, ad esempio un altoparlante
wireless, un subwoofer, una sound bar o delle cuffie.
È possibile collegare anche un gamepad wireless al
Bluetooth LE.
Per riprodurre l'audio del televisore su un altoparlante
wireless, è necessario associarlo al televisore. È
possibile associare alcuni altoparlanti wireless e un
massimo di 4 dispositivi Bluetooth LE (Low Energy, a
basso consumo). Il TV è in grado di riprodurre l'audio
su un solo altoparlante alla volta. Se si collega un
subwoofer, l'audio viene riprodotto sul TV e sul
subwoofer. Se si collega una sound bar, l'audio viene
riprodotto solo sulla sound bar.
Attenzione - Sincronizzazione audio-video
Molti sistemi di altoparlanti Bluetooth hanno una
cosiddetta "latenza" elevata. Una latenza elevata
significa che l'audio è più lento rispetto al video, il che
provoca una mancata "sincronizzazione labiale".
86

Prima di acquistare un sistema di altoparlanti
Bluetooth wireless, informarsi sui modelli più recenti e
cercare un dispositivo con classificazione di bassa
latenza. Chiedere consiglio al proprio rivenditore.
Per ulteriori informazioni su come associare un
altoparlante wireless, premere il tasto
colorato Parole chiave e cercare Bluetooth,
associazione.
Associazione di un dispositivo
In Guida, premere il tasto colorato Parole chiave e
cercare Bluetooth, associazione per ulteriori
informazioni sull'associazione di dispositivi wireless.
Selezione di un dispositivo
Per ulteriori informazioni su come selezionare un
altoparlante wireless, in Guida, premere il tasto
colorato Parole chiave e cercare Bluetooth,
selezione di un dispositivo.
Rimozione di un dispositivo
In Guida, premere il tasto colorato Parole chiave e
cercare Bluetooth, rimozione del dispositivo per
ulteriori informazioni su come annullare l'associazione
(rimuovere) un dispositivo Bluetooth wireless.
22.11
Impostazioni Android
È possibile configurare o visualizzare diverse
informazioni o impostazioni specifiche di Android. È
possibile individuare l'elenco delle applicazioni
installate sul TV e lo spazio di archiviazione
necessario. È possibile impostare la lingua che si
desidera utilizzare con la funzione vocale. È possibile
configurare la tastiera su schermo o consentire alle
applicazioni di utilizzare la propria posizione.
Esplorare le diverse impostazioni di Android. Per
ulteriori informazioni su queste impostazioni, è
possibile accedere al sito
Web www.support.google.com/androidtv.
Per aprire queste impostazioni…
1 - Premere HOME, scorrere e selezionare
Impostazioni generali e premere OK.
2 - Premere (destra), selezionare Impostazioni
Android e premere OK.
3 - Esplorare le diverse impostazioni di Android.
4 - Premere (sinistra) per tornare indietro di un
passaggio o premere BACK per chiudere il menu.
87

23
Aggiornamento manuale canali
Installazione canale
23.1
Installazione via
antenna/cavo
Aggiorna canali
Aggiornamento automatico canali
Se si ricevono canali digitali, è possibile impostare il
televisore in modo da aggiornare automaticamente
l'elenco.
Una volta al giorno, alle ore 6, il televisore aggiorna i
canali e salva quelli nuovi. I nuovi canali vengono
memorizzati nell'elenco canali e contrassegnati con
un . I canali senza un segnale vengono
rimossi. Per l'aggiornamento automatico dei canali, il
televisore deve trovarsi in modalità standby. È
possibile disattivare l'aggiornamento automatico
canali.
Per disattivare l'aggiornamento automatico…
1 - Premere SETTINGS, selezionare Tutte le
impostazioni e premere OK.
2 - Selezionare Canali, quindi Installazione via
antenna/cavo e premere OK.
3 - Immettere il codice PIN, se necessario.
4 - Selezionare Aggiornamento automatico
canali e premere OK.
5 - Selezionare Spento e premere OK.
6 - Premere (sinistra) per tornare indietro di un
passaggio o premere BACK per chiudere il menu.
Se vengono rilevati nuovi canali o se i canali vengono
aggiornati o rimossi, viene visualizzato un messaggio
all'avvio del televisore. Per evitare che questo
messaggio compaia dopo ogni aggiornamento dei
canali, è possibile disattivarlo.
Per disattivare il messaggio…
1 - Premere SETTINGS, selezionare Tutte le
impostazioni e premere OK.
2 - Selezionare Canali, quindi Installazione via
antenna/cavo e premere OK.
3 - Immettere il codice PIN, se necessario.
4 - Selezionare Messaggio di aggiornamento
canale e premere OK.
5 - Selezionare Spento e premere OK.
6 - Premere (sinistra) per tornare indietro di un
passaggio o premere BACK per chiudere il menu.
In alcuni Paesi, l'aggiornamento automatico dei canali
viene eseguito durante la visione di un programma o
quando il televisore si trova in modalità standby.
È possibile avviare un aggiornamento dei canali
manualmente.
Per avviare un aggiornamento dei canali
manualmente…
1 - Premere SETTINGS, selezionare Tutte le
impostazioni e premere OK.
2 - Selezionare Canali, quindi Installazione via
antenna/cavo e premere OK.
3 - Immettere il codice PIN, se necessario.
4 - Selezionare Cerca canali e premere OK.
5 - Selezionare Aggiorna canali digitali, selezionare
Avanti e premere OK.
6 - Selezionare Avvia e premere OK per aggiornare i
canali digitali. L'operazione può richiedere alcuni
minuti.
7 - Premere (sinistra) per tornare indietro di un
passaggio o premere BACK per chiudere il menu.
Reinstalla canali
Reinstallazione di tutti i canali
È possibile reinstallare tutti i canali lasciando invariate
tutte le altre impostazioni del televisore.
Se è stato impostato un codice PIN, è necessario
immettere tale codice prima di eseguire la
reinstallazione dei canali.
Per reinstallare i canali…
1 - Premere SETTINGS, selezionare Tutte le
impostazioni e premere OK.
2 - Selezionare Canali, quindi Installazione via
antenna/cavo e premere OK.
3 - Immettere il codice PIN, se necessario.
4 - Selezionare Cerca canali e premere OK.
5 - Selezionare Reinstalla canali, selezionare Avanti
e premere OK.
6 - Selezionare il Paese in cui ci si trova in quel
momento e premere OK.
7 - Selezionare Avanti e premere OK.
8 - Selezionare il tipo di installazione desiderato,
ossia Antenna (DVB-T) o Cavo (DVB-C), e premere
OK.
7 - Selezionare Avanti e premere OK.
10 - Selezionare il tipo di canali desiderato, ossia
Canali digitali e analogici o Solo canali digitali, e
premere OK.
7 - Selezionare Avanti e premere OK.
12 - Selezionare Avvia e premere OK per aggiornare
i canali digitali. L'operazione può richiedere alcuni
minuti.
13 - Premere (sinistra) per tornare indietro di un
passaggio o premere BACK per chiudere il menu.
88

Reinstalla TV
È possibile rieseguire un'installazione completa del
televisore. Il televisore viene completamente
reinstallato.
Per eseguire nuovamente un'installazione completa
del televisore…
1 - Premere SETTINGS, selezionare Tutte le
impostazioni e premere OK.
2 - Selezionare Impostazioni generali, quindi
Reinstalla TV e premere OK.
3 - Immettere il codice PIN, se necessario.
4 - Selezionare Sì e premere OK per confermare.
5 - Verrà eseguita la reinstallazione completa del TV.
L'installazione può richiedere alcuni minuti.
6 - Premere (sinistra) per tornare indietro di un
passaggio o premere BACK per chiudere il menu.
Impostazioni predefinite
È possibile ripristinare il televisore alle impostazioni
originali (impostazioni predefinite) per immagini,
audio e Ambilight.
Per tornare alle impostazioni originali…
1 - Premere SETTINGS, selezionare Tutte le
impostazioni e premere OK.
2 - Selezionare Impostazioni generali,
quindi Impostazioni predefinite e premere OK.
3 - Premere (sinistra) per tornare indietro di un
passaggio o premere BACK per chiudere il menu.
Copia elenco canali
Introduzione
Versione canale corrente
Per verificare la versione corrente dell'elenco canali…
1 - Premere SETTINGS, selezionare Tutte le
impostazioni e premere OK.
2 - Selezionare Canali, selezionare Copia elenco
canali, Versione corrente, quindi premere OK.
3 - Premere OK per uscire.
Versione software corrente
Per verificare la versione corrente del software del
televisore…
1 - Premere SETTINGS, selezionare Tutte le
impostazioni e premere OK.
2 - Selezionare Aggiorna software, quindi Info sul
software corrente e premere OK.
3 - Vengono visualizzate la versione, le note di
rilascio e la data di creazione. Inoltre, viene
visualizzato il Numero ESN Netflix, se disponibile.
4 - Premere (sinistra) per tornare indietro di un
passaggio o premere BACK per chiudere il menu.
Copia di un elenco canali
Per copiare un elenco canali…
1 - Accendere il televisore. Il televisore deve avere
dei canali installati.
2 - Collegare un'unità flash USB.
3 - Premere SETTINGS, selezionare Tutte le
impostazioni e premere OK.
4 - Selezionare Canali, quindi Copia elenco canali,
selezionare Copia su USB e premere OK. Immettere
il codice PIN, se necessario.
5 - Una volta completata la copia, scollegare l'unità
flash USB.
6 - Premere (sinistra) per tornare indietro di un
passaggio o premere BACK per chiudere il menu.
La copia dell'elenco canali è destinata ai rivenditori e
agli utenti esperti. In alcuni Paesi, la Copia dell'elenco
canali è disponibile solo per la copia dei canali
satellitari.
Copia elenco canali consente di copiare i canali
installati in un televisore su un altro televisore Philips
della stessa gamma. Questa operazione consente di
evitare l'estenuante ricerca dei canali tramite il
caricamento di un elenco di canali predefinito su un
televisore. Utilizzare un'unità flash USB da almeno 1
GB.
Condizioni
• Entrambi i televisori appartengono alla stessa
gamma.
• Entrambi i televisori prevedono lo stesso tipo di
hardware. Controllare il tipo di hardware sulla
targhetta del modello situata sul retro del televisore.
In genere identificato con Q . . . LA
• Entrambi i televisori dispongono di versioni software
compatibili.
A questo punto, è possibile caricare l'elenco canali
copiato in un altro televisore Philips.
Caricamento di un elenco canali
Su televisori non installati
A seconda della condizione dell'installazione del
televisore, è necessario utilizzare un metodo diverso
per caricare un elenco canali.
In un televisore non ancora installato
1 - Inserire la spina di alimentazione per avviare
l'installazione, quindi selezionare lingua e Paese. È
possibile saltare la ricerca canali. Completare
l'installazione.
2 - Collegare l'unità flash USB contenente l'elenco
canali dell'altro televisore.
3 - Per avviare il caricamento dell'elenco canali,
premere SETTINGS, selezionare Tutte le
89

impostazioni e premere OK.
4 - Selezionare Canali, quindi Copia elenco canali,
selezionare Copia su TV e premere OK. Immettere il
codice PIN, se necessario.
5 - Un messaggio informa l'utente del
completamento della copia dell'elenco canali sul
televisore. Scollegare l'unità flash USB.
Su televisori installati
A seconda della condizione dell'installazione del
televisore, è necessario utilizzare un metodo diverso
per caricare un elenco canali.
di rete e/o della frequenza di rete ricevuti
dall'operatore DVB-C quando il TV li richiede durante
l'installazione.
Conflitti tra numeri di canale
In alcuni paesi, è possibile che a uno stesso numero
di canale corrispondano canali televisivi differenti
(emittenti). Durante l'installazione, il televisore mostra
un elenco con i conflitti tra i numeri di canale. È
necessario selezionare specificamente il canale
televisivo da installare su un determinato numero di
canale con canali televisivi differenti.
In un televisore già installato
1 - Verificare l'impostazione del paese del televisore.
Per verificare questa impostazione, vedere il capitolo
Reinstallazione di tutti i canali. Avviare questa
procedura fino a raggiungere l'impostazione del
Paese. Premere BACK per annullare
l'installazione.
Se il paese è corretto, proseguire con il passaggio 2
riportato sotto.
Se il Paese non è corretto, è necessario avviare una
reinstallazione. Vedere il capitolo Reinstallazione di
tutti i canali e avviare l'installazione. Selezionare il
Paese corretto e saltare la sezione Cerca canali.
Completare l'installazione. Al termine, continuare al
passaggio 2.
2 - Collegare l'unità flash USB contenente l'elenco
canali dell'altro televisore.
3 - Per avviare il caricamento dell'elenco
canali, premere SETTINGS, selezionare Tutte le
impostazioni e premere OK.
4 - Selezionare Canali, quindi Copia elenco canali,
selezionare Copia su TV e premere OK. Immettere il
codice PIN, se necessario.
5 - Un messaggio informa l'utente del
completamento della copia dell'elenco canali sul
televisore. Scollegare l'unità flash USB.
DVB-T o DVB-C
Ricezione DVB-T o DVB-C
Durante l'installazione dei canali, prima della ricerca
dei canali, è stato selezionato Antenna (DVB-T) o
Cavo (DVB-C). Antenna DVB-T cerca i canali analogici
terrestri e i canali DVB-T/T2 digitali. Cavo DVB-C
cerca i canali analogici e digitali disponibili da un
provider di servizi via cavo DVB-C.
Installazione dei canali DVB-C
Per una maggiore facilità di utilizzo, tutte le
impostazioni DVB-C sono impostate su automatico.
In alcuni paesi, il TV può inserire automaticamente l'ID
di rete dell'operatore. Se l'installazione DVB-C non
riesce, riavviare l'installazione e inserire i valori dell'ID
Impostazioni DVB
Modo frequenza di rete
Se si desidera utilizzare il metodo Ricerca rapida in
Ricerca frequenza per cercare i canali, selezionare
Automatico. Il televisore utilizzerà una delle
frequenze di rete predefinite (o HC - Homing
Channel) tra quelle utilizzate dalla maggior parte dei
provider nazionali.
Se, invece, si è a conoscenza della frequenza
specifica, selezionare Manuale.
Frequenza di rete
Con la Modalità Frequenza di rete impostata su
Manuale, inserire qui il valore della frequenza di rete
ottenuto dal provider di servizi via cavo. Per
immettere il valore, utilizzare i tasti numerici.
Ricerca frequenza
Selezionare il metodo preferito per la ricerca dei
canali. È possibile selezionare la Ricerca rapida, il
metodo più veloce, e utilizzare le impostazioni
predefinite usate dalla maggior parte dei provider
nazionali.
Se con questo metodo i canali risultano non installati
o alcuni canali sono mancanti, provare ad eseguire la
Ricerca completa. Questo metodo richiede più tempo
per l'installazione e la ricerca dei canali.
Dimensioni intervalli di frequenza
Il televisore ricerca i canali ad intervalli di 8 MHz.
Se la ricerca non dà alcun esito o se alcuni dei canali
non sono stati installati, riprovare con intervalli di 1
MHz. In questo caso, la ricerca e l'installazione dei
canali richiederanno più tempo.
90
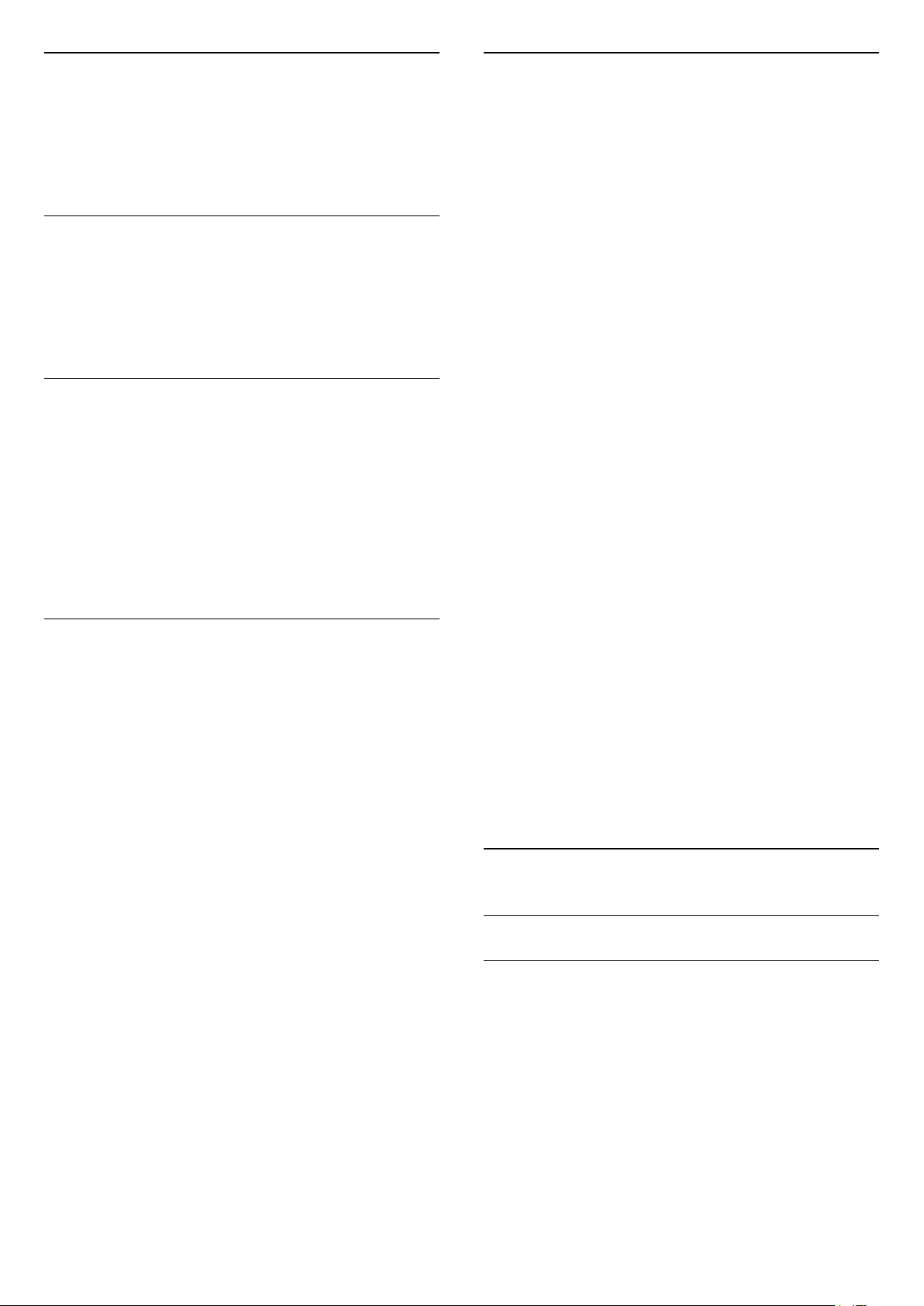
Canali digitali
Installazione manuale
Se si è certi che il proprio provider di servizi via cavo
non offra canali digitali, è possibile saltare la ricerca
dei canali digitali.
Selezionare Off.
Canali analogici
Se si è certi che il proprio provider di servizi via cavo
non offra canali analogici, è possibile saltare la ricerca
dei canali analogici.
Selezionare Off.
Visione libera/codificati
Se si dispone di un abbonamento e di un modulo
CAM - Conditional Access Module per i servizi pay TV,
selezionare Liberi + codificati. Se non si dispone di
abbonamenti a canali o servizi pay TV, è possibile
selezionare Solo canali liberi.
Per ulteriori informazioni, premere il tasto
colorato Parole chiave e cercare Modulo CAM
(Conditional Access Module).
Qualità ricezione
Se si ricevono canali digitali, è possibile verificare la
qualità e l'intensità del segnale di un canale. Se si
dispone di un'antenna propria, è possibile
riposizionarla per provare a migliorare la ricezione.
Per controllare la qualità della ricezione di un canale
digitale…
1 - Sintonizzarsi sul canale.
2 - Premere SETTINGS, selezionare Tutte le
impostazioni e premere OK.
3 - Selezionare Canali, quindi Installazione via
antenna/cavo e premere OK. Immettere il codice
PIN, se necessario.
4 - Selezionare Digitale: test ricezione e premere OK.
5 - Selezionare Ricerca e premere OK. Viene
mostrata la frequenza digitale del canale sintonizzato.
6 - Selezionare nuovamente Ricerca e premere OK
per controllare nuovamente la qualità del segnale per
questa frequenza. Il risultato del test viene
visualizzato sullo schermo. Per migliorare
eventualmente la ricezione, è possibile riposizionare
l'antenna o verificare i collegamenti.
7 - È inoltre possibile modificare personalmente la
frequenza. Selezionare il numero di frequenza uno
alla volta e utilizzare i tasti (su) o (giù) per
modificare il valore. Per eseguire nuovamente il test
sulla ricezione, selezionare Ricerca e premere OK.
8 - Premere (sinistra) per tornare indietro di un
passaggio o premere BACK per chiudere il menu.
I canali televisivi analogici possono essere installati
manualmente uno alla volta.
Per installare manualmente i canali analogici…
1 - Premere SETTINGS, selezionare Tutte le
impostazioni e premere OK.
2 - Selezionare Canali, quindi Installazione via
antenna/cavo e premere OK. Immettere il codice
PIN, se necessario.
3 - Selezionare Analogico: installazione manuale e
premere OK.
• Sistema
Per impostare il sistema TV, selezionare Sistema.
Selezionare il Paese o l'area geografica in cui ci si
trova in quel momento e premere OK.
• Cerca canale
Per trovare un canale, selezionare Cerca canale e
premere OK. È possibile immettere personalmente
una frequenza per trovare un canale o attivare la
ricerca automatica di un canale sul TV. Premere
(destra) per selezionare Cerca e premere OK per
attivare la ricerca automatica di un canale. Il canale
trovato viene visualizzato sullo schermo; se la
ricezione non è ottimale, premere nuovamente
Ricerca. Se si desidera memorizzare il canale,
selezionare Compiuto e premere OK.
• Memorizza
Un canale può essere salvato nella posizione corrente
o in corrispondenza di un nuovo numero di canale.
Selezionare Memorizza canale attivo o Memorizza
come nuovo canale e premere OK. Viene visualizzato
brevemente il nuovo numero di canale.
È possibile effettuare nuovamente questi passaggi
finché non sono stati trovati tutti i canali televisivi
analogici disponibili.
23.2
Installazione satelliti
Installazione dei satelliti
Informazioni sull'installazione dei satelliti
Questo televisore dispone di due ricevitori satellitari
DVB-S/DVB-S2 integrati.
Fino a 4 satelliti
È possibile installare fino a 4 satelliti (4 LNB) su
questo TV. Selezionare il numero esatto di satelliti che
si desidera installare all'inizio dell'installazione;
questo consente di velocizzare l'installazione.
Unicable
È possibile utilizzare il sistema Unicable per collegare
91

l'antenna parabolica al televisore. È possibile
selezionare Unicable per 1 o per 2 satelliti all'inizio
dell'installazione.
canali e le stazioni radio installati, selezionare
Termina e premere OK.
MDU - Multi Dwelling Unit
Il sintonizzatore satellitare integrato supporta la MDU
sui satelliti Astra e per Digiturk sul satellite Eutelsat. La
MDU su Türksat non è supportata.
Avvio dell'installazione
Accertarsi che l'antenna parabolica sia collegata in
modo corretto e perfettamente allineata prima di
procedere con l'installazione.
Per avviare l'installazione satellitare…
1 - Premere SETTINGS, selezionare Tutte le
impostazioni e premere OK.
2 - Selezionare Canali e premere OK.
3 - Selezionare Installazione satelliti e premere OK.
Immettere il codice PIN, se necessario.
4 - Selezionare Cerca satellite e premere OK.
5 - Selezionare Un sintonizzatore o Due
sintonizzatori e premere OK. Il televisore dispone di
due sintonizzatori satellitari integrati. Effettuare la
selezione in base al numero di cavi per parabola
satellitare disponibili.
6 - Selezionare Avanti e premere OK.
Nella schermata successiva è possibile avviare la
ricerca dei satelliti. L'impostazione di installazione
corrente è riportata sullo schermo. Prima di avviare la
ricerca dei satelliti, è possibile modificare o
controllare le impostazioni di installazione. Vedere il
prossimo capitolo, Impostazioni di installazione
satelliti.
Impostazioni di installazione dei satelliti
Le impostazioni di installazione dei satelliti sono
predefinite in base al Paese di residenza. Queste
impostazioni determinano le modalità di ricerca e
installazione dei satelliti e dei relativi canali sul TV. È
sempre possibile modificare tali impostazioni.
Per modificare le impostazioni di installazione dei
satelliti…
1 - Avviare l'installazione satellitare.
2 - Nella schermata di avvio della ricerca dei satelliti,
selezionare Impostazioni e premere OK.
3 - Selezionare il numero di satelliti che si desidera
installare o selezionare uno dei sistemi Unicable. Se si
seleziona Unicable, è possibile scegliere il Numero di
banda utente e inserire le Bande di frequenza per
ciascun sintonizzatore.
4 - Al termine, selezionare Avanti e premere OK.
5 - Nel menu Impostazioni, premere il tasto colorato
Compiuto per tornare alla schermata di avvio
della ricerca dei satelliti.
Homing transponder e LNB
In alcuni Paesi, è possibile regolare le impostazioni
avanzate per l'homing transponder e ciascun LNB.
Utilizzare o modificare tali impostazioni solo in caso di
mancata riuscita di un'installazione normale. Se si
dispone di apparecchiature satellitari non standard, è
possibile utilizzare tali impostazioni per annullare le
impostazioni standard. Alcuni provider potrebbero
fornire valori LNB o del transponder che è possibile
inserire in questo punto.
Per avviare la ricerca dei satelliti…
1 - Selezionare Ricerca e premere OK. Il televisore
cerca i satelliti disponibili sull'allineamento
dell'antenna parabolica. Questa operazione può
impiegare qualche minuto. Se vengono rilevati dei
satelliti, sullo schermo verranno visualizzati il relativo
nome e la potenza del segnale.
2 - Se sul Tv viene visualizzato il satellite desiderato,
selezionare Installa e premere OK. Se il TV non ha
trovato il satellite desiderato, l'allineamento
dell'antenna parabolica potrebbe essere alterato o il
cavo potrebbe essere disconnesso. È possibile
selezionare Ripeti ricerca e premere OK.
3 - Se un satellite offre dei Pacchetti canali, il TV
mostra i pacchetti disponibili per quel satellite.
Selezionare il pacchetto desiderato e premere OK.
4 - Selezionare Avanti e premere OK. Alcuni
pacchetti offrono
un'installazione Rapida o Completa per i canali
disponibili, selezionare una o l'altra. Il televisore
installa i canali e le stazioni radio satellitari trovate.
5 - Per memorizzare le impostazioni del satellite e i
Moduli CAM satellitari
Se si utilizza un modulo CAM (Conditional Access
Module) con una smart card per guardare i canali
satellitari, si consiglia di effettuare l'installazione
satellitare con il modulo CAM inserito nel televisore.
La maggior parte dei moduli CAM vengono utilizzati
per decriptare i canali.
I moduli CAM di ultima generazione (CI+ 1.3 con
Operator Profile), possono installare tutti i canali
satellitari in autonomia sul televisore. Il modulo CAM
invita all'installazione dei satelliti e dei canali. Questi
moduli CAM non solo installano e decriptano i canali,
ma possono gestire anche l'aggiornamento regolare
dei canali.
92

Pacchetti di canali
I satelliti possono offrire pacchetti di canali che
racchiudono canali gratuiti (non criptati) e un
ordinamento adatto al proprio paese. Alcuni satelliti
offrono pacchetti in abbonamento, ovvero una
raccolta di canali a pagamento.
Se si sceglie un pacchetto in abbonamento, il TV può
richiedere di selezionare l'installazione rapida o
completa.
Selezionare Rapida per installare solo i canali del
pacchetto o selezionare Completa per installare il
pacchetto e tutti gli altri canali disponibili. Per i
pacchetti in abbonamento si consiglia l'installazione
rapida. Se si dispone di satelliti aggiuntivi che non
fanno parte del pacchetto in abbonamento, si
consiglia un'installazione completa. Tutti i canali
installati vengono inseriti nell'elenco Tutti.
Configurazione Unicable
Sistema Unicable
È possibile utilizzare un sistema Single Cable, MDU o
Unicable, per collegare l'antenna parabolica al
televisore. Un sistema Single Cable utilizza un cavo
per collegare l'antenna parabolica a tutti i ricevitori
satellitari del proprio sistema. Questo sistema in
genere viene utilizzato negli appartamenti. Se si
utilizza un sistema Unicable, il televisore richiederà di
assegnare un numero di frequenza utente e la
frequenza corrispondente durante l'installazione. Su
questo televisore è possibile installare 1 o 2 satelliti
con Unicable.
Se dopo un'installazione Unicable alcuni canali sono
mancanti, è probabile che sul sistema Unicable sia
stata effettuata contemporaneamente un'altra
installazione. Riavvia l'installazione per installare i
canali mancanti.
In Guida, premere il tasto colorato Parole chiave
e cercare Unicable, connessione per ulteriori
informazioni.
satellitare non può avere lo stesso numero di
frequenza utente di un altro ricevitore satellitare del
sistema Unicable.
Banda di frequenza utente
Oltre al numero di frequenza utente unico, al
ricevitore satellitare integrato serve la banda di
frequenza del numero di frequenza utente. Queste
frequenze sono in genere riportate accanto alla
banda di frequenza dei commutatori Unicable.
Aggiornamento automatico canali
Se sono stati installati canali satellitari digitali, è
possibile impostare il televisore in modo da
aggiornare automaticamente l'elenco.
Una volta al giorno, alle ore 6, il televisore aggiorna i
canali e salva quelli nuovi. I nuovi canali vengono
memorizzati nell'elenco canali e sono contrassegnati
con un . I canali senza un segnale vengono
rimossi e se un provider di servizi riordina il proprio
pacchetto di canali, l'elenco canali del televisore
viene aggiornato. Per l'aggiornamento automatico
dei canali, il televisore deve trovarsi in modalità
standby. È possibile disattivare l'aggiornamento
automatico canali.
Per disattivare l'aggiornamento automatico…
1 - Premere SETTINGS, selezionare Tutte le
impostazioni e premere OK.
2 - Selezionare Canali e premere OK.
3 - Selezionare Installazione satelliti e premere OK.
Immettere il codice PIN, se necessario.
4 - Selezionare Aggiornamento automatico canali e
premere OK.
5 - Selezionare Spento e premere OK.
6 - Premere (sinistra) per tornare indietro di un
passaggio o premere BACK per chiudere il menu.
È possibile impostare il televisore per l'aggiornamento
solo dei canali di un satellite specifico.
Per selezionare i satelliti per l'aggiornamento…
Numero di banda utente
In un sistema Unicable, ogni sintonizzatore satellitare
connesso deve essere numerato (ad es. 0, 1, 2 o 3,
ecc.).
È possibile trovare le frequenze utente disponibili e il
rispettivo numero sul commutatore Unicable. La
frequenza utente a volte viene abbreviata con UB
(User Band, frequenza utente). Esistono commutatori
Unicable che offrono 4 o 8 frequenze utenti. Se si
seleziona Unicable nelle impostazioni, il televisore
richiede di assegnare una frequenza utente unica per
ogni ricevitore satellitare incorporato. Un ricevitore
1 - Premere SETTINGS, selezionare Tutte le
impostazioni e premere OK.
2 - Selezionare Canali e premere OK.
3 - Selezionare Installazione satelliti e premere OK.
Immettere il codice PIN, se necessario.
4 - Selezionare Opzione aggiornamento
automatico e premere OK.
5 - Nell'elenco dei satelliti, evidenziare un satellite e
premere OK per selezionarlo o deselezionarlo.
6 - Selezionare Spento e premere OK.
7 - Premere (sinistra) per tornare indietro di un
passaggio o premere BACK per chiudere il menu.
In alcuni Paesi, l'aggiornamento automatico dei canali
93

viene eseguito durante la visione di un programma o
quando il televisore si trova in modalità standby.
Aggiornamento manuale canali
È possibile avviare un aggiornamento dei canali
manualmente.
Per avviare un aggiornamento dei canali
manualmente…
1 - Premere SETTINGS, selezionare Tutte le
impostazioni e premere OK.
2 - Selezionare Installazione satelliti e premere OK.
3 - Selezionare Cerca satelliti e premere OK.
4 - Selezionare Aggiorna canali e premere OK.
Viene avviato l'aggiornamento sul TV.
L'aggiornamento può richiedere alcuni minuti.
5 - Selezionare Fine e premere OK.
Aggiunta di un satellite
È possibile aggiungere un ulteriore satellite
all'installazione corrente. I satelliti installati e i
rispettivi canali non vengono toccati. Alcuni operatori
satellitari non consentono l'aggiunta di un satellite.
Il satellite aggiuntivo va considerato come un extra,
non è l'abbonamento al satellite principale né il
satellite principale di cui si utilizza il pacchetto di
canali. In genere, si aggiunge un 4° satellite quando si
hanno già 3 satelliti installati. Se si hanno 4 satelliti
installati, potrebbe essere necessario rimuovere un
satellite prima di aggiungerne un altro.
Configurazione
Se si dispone solo di 1 o 2 satelliti installati, le
impostazioni di installazione correnti potrebbero non
consentire l'aggiunta di un satellite extra. Se si
devono modificare le impostazioni di installazione, è
necessario ripetere l'installazione satellitare completa.
Non è possibile utilizzare l'opzione Aggiungi satellite
se si devono modificare le impostazioni.
Rimozione di un satellite
È possibile rimuovere uno o più satelliti
dall'installazione satellitare corrente. È possibile
rimuovere i satelliti e i rispettivi canali. Alcuni operatori
satellitari non consentono la rimozione di un satellite.
Per rimuovere un satellite…
1 - Premere SETTINGS, selezionare Tutte le
impostazioni e premere OK.
2 - Selezionare Installazione satelliti e premere OK.
3 - Selezionare Cerca satelliti e premere OK.
4 - Selezionare Rimuovi satellite e premere OK.
Vengono visualizzati i satelliti correnti.
5 - Evidenziare un satellite e premere OK per
selezionarlo o deselezionarlo per la rimozione.
6 - Premere (sinistra) per tornare indietro di un
passaggio o premere BACK per chiudere il menu.
Installazione manuale
L'installazione manuale è destinata agli utenti esperti.
È possibile utilizzare l'Installazione manuale per
verificare la potenza del segnale di un LNB. È
possibile verificare il segnale di ciascun sintonizzatore
singolarmente, sintonizzatore 1 (Sat 1) o sintonizzatore
2 (Sat 2).
In alternativa, è possibile utilizzare l'installazione
manuale può essere usata per aggiungere
rapidamente canali nuovi da un transponder
satellitare. È possibile aggiungere canali solo sul
sintonizzatore 1 (Sat 1). Per aggiungere i canali, è
necessario conoscere la frequenza e la polarizzazione
del transponder. Il televisore installerà tutti i canali
provenienti dal transponder. Se il transponder è stato
già installato, tutti i canali, quelli nuovi e quelli
presenti in precedenza, verranno spostati alla fine
dell'elenco canali Tutti.
Non è possibile utilizzare l'installazione manuale se si
deve modificare il numero di satelliti. In questo caso,
è necessario eseguire un'installazione completa
utilizzando l'opzione Installa satelliti.
Per aggiungere un satellite…
1 - Premere SETTINGS, selezionare Tutte le
impostazioni e premere OK.
2 - Selezionare Installazione satelliti e premere OK.
3 - Selezionare Cerca satelliti e premere OK.
4 - Selezionare Aggiungi satellite e premere OK.
Vengono visualizzati i satelliti correnti.
5 - Selezionare Ricerca e premere OK. Il televisore
cerca nuovi satelliti.
6 - Se il televisore trova uno o più satelliti,
selezionare Installa e premere OK. Il televisore installa
i canali dei satelliti trovati.
7 - Per memorizzare i canali e le stazioni radio,
selezionare Termina e premere OK.
Per verificare un LNB o memorizzare i canali da un a
transponder…
1 - Premere SETTINGS, selezionare Tutte le
impostazioni e premere OK.
2 - Selezionare Installazione satelliti e premere OK.
3 - Selezionare Installazione manuale e premere
OK.
4 - Selezionare Sintonizzatore e premere OK.
5 - Selezionare il sintonizzatore che si desidera
verificare e premere OK.
6 - Se è installato più di 1 satellite, selezionare il
satellite/LNB per il quale si desidera eseguire la
verifica o aggiungere i canali e premere OK.
7 - Selezionare Polarizzazione e premere OK.
Selezionare la polarizzazione desiderata e premere
94

OK.
8 - Se si imposta la Modalità Symbol rate su
Manuale, è possibile inserire il valore symbol rate
manualmente in Symbol rate.
9 - Selezionare Ricerca e premere OK. La potenza
del segnale viene visualizzata sullo schermo.
10 - Se si desidera memorizzare i canali di un nuovo
transponder, selezionare Memorizza e premere OK.
11 - Premere (sinistra) per tornare indietro di un
passaggio o premere BACK per chiudere il menu.
Homing transponder e LNB
In alcuni Paesi, è possibile regolare le impostazioni
avanzate per l'homing transponder e ciascun LNB.
Utilizzare o modificare tali impostazioni solo in caso di
mancata riuscita di un'installazione normale. Se si
dispone di apparecchiature satellitari non standard, è
possibile utilizzare tali impostazioni per annullare le
impostazioni standard. Alcuni provider potrebbero
fornire valori LNB o del transponder che è possibile
inserire in questo punto.
Potenza LNB
Per impostazione predefinita, Potenza LNB è
impostato su On.
Tono da 22 kHz
Per impostazione predefinita, il Tono è impostato su
Automatico.
Frequenza LO bassa / Frequenza LO elevata
Le frequenze dell'oscillatore locale sono impostate su
valori standard. Regolare i valori solo in caso di
apparecchiature eccezionali che richiedono valori
diversi.
• Controllare che le impostazioni siano configurate su
Due satelliti.
La modifica delle impostazioni di installazione non
ha contribuito a risolvere il problema
• Tutte le impostazioni, i satelliti e i canali sono
memorizzati solo alla fine dell'installazione, al termine
della procedura.
Tutti i canali satellitari sono assenti.
• Se si utilizza un sistema Unicable, accertarsi di aver
assegnato due numeri di frequenza utente univoci a
entrambi i sintonizzatori integrati nelle impostazioni
Unicable. Lo stesso numero di frequenza utente
potrebbe essere utilizzato da un altro ricevitore
satellitare nel sistema Unicable.
Alcuni canali satellitari sembrano scomparsi
dall'elenco canali.
• Se alcuni canali sembrano spariti o sono stati
spostati, l'emittente potrebbe aver modificato la
posizione del transponder di questi canali. Per
ripristinare le posizioni dei canali nell'elenco canali, è
possibile provare ad aggiornare il pacchetto di canali.
Non è possibile rimuovere un satellite
• I pacchetti in abbonamento non consentono la
rimozione di un satellite. Per rimuoverlo, è necessario
completare di nuovo l'installazione e selezionare un
altro pacchetto.
A volte la qualità del segnale è scarsa
• Verificare che l'antenna parabolica sia stata fissata
solidamente. Il vento forte può spostarla.
• Pioggia e neve possono ridurre la potenza del
segnale.
Problemi
Il TV non riesce a trovare i satelliti desiderati oppure il
TV installa lo stesso satellite due volte
• Verificare che in Impostazioni sia configurato il
numero corretto di satelliti all'avvio dell'installazione.
È possibile impostare il TV affinché cerchi Uno, Due o
3/4 satelliti.
Un LNB doppio non riesce a trovare il secondo
satellite
• Se il TV trova un satellite ma non riesce a trovarne
un secondo, spostare di qualche grado l'antenna.
Allineare l'antenna per ottenere il segnale più forte
sul primo satellite. Controllare che l'indicatore della
potenza del segnale del primo satellite sia sullo
schermo. Con il primo satellite configurato con il
segnale più forte, selezionare Ripeti ricerca per
trovare il secondo satellite.
95

24
Software
24.1
Aggiorna software
Aggiornamento da Internet
Se il televisore è collegato ad Internet, è possibile
ricevere un messaggio che richiede l'aggiornamento
del software del televisore. Il televisore deve disporre
di una connessione a Internet ad alta velocità (banda
larga). Se si riceve questo messaggio, si consiglia di
proseguire con l'aggiornamento.
Con il messaggio sullo schermo,
selezionare Aggiorna e seguire le istruzioni
visualizzate sullo schermo.
È inoltre possibile cercare manualmente un
aggiornamento software.
Durante l'aggiornamento del software, non viene
visualizzata alcuna immagine e il televisore si spegne
per poi riaccendersi. Ciò potrebbe ripetersi più volte.
L'aggiornamento può richiedere alcuni minuti.
Attendere finché non viene visualizzata nuovamente
l'immagine sul televisore. Durante l'aggiornamento
del software, non premere il pulsante di
accensione sul televisore o sul telecomando.
Per cercare manualmente gli aggiornamenti…
1 - Premere SETTINGS, selezionare Tutte le
impostazioni e premere OK.
2 - Selezionare Aggiorna software, quindi Cerca
aggiornamenti e premere OK.
3 - Selezionare Internet e premere OK.
4 - Il televisore cerca un aggiornamento su Internet.
5 - Se è disponibile un aggiornamento, è possibile
aggiornare immediatamente il software.
6 - L'aggiornamento software può richiedere alcuni
minuti. Non premere il tasto sul televisore o sul
telecomando.
7 - Al termine dell'aggiornamento, il televisore torna
al canale visualizzato in precedenza.
Aggiornamento da USB
Potrebbe essere necessario aggiornare il software del
televisore.
Utilizzare un computer con connessione a Internet ad
alta velocità e un'unità flash USB per caricare il
software sul televisore. Utilizzare un'unità flash USB
con 500 MB di spazio libero. Accertarsi che la
protezione da scrittura sia disattivata.
impostazioni e premere OK.
2 - Selezionare Aggiorna software, quindi Cerca
aggiornamenti e premere OK.
3 - Selezionare USB > e premere OK.
Identificazione del TV
1 - Inserire l'unità flash USB in una delle connessioni
USB del televisore.
2 - Selezionare Scrivi su USB e premere OK. Un file
di identificazione verrà scritto sull'unità flash USB.
Download del software
1 - Inserire l'unità flash USB nel computer.
2 - Nell'unità flash USB, individuare il
file update.htm e fare doppio clic su di esso.
3 - Fare clic su Invia ID.
4 - Se è disponibile il nuovo software, scaricare il file
.zip.
5 - Una volta completato il download, decomprimere
il file scaricato e copiare il file autorun.upg (il nome
inizia per "autorun") sull'unità flash USB. Non salvare
il file in una cartella.
Aggiornamento del software del televisore
1 - Inserire nuovamente l'unità flash USB nel
televisore. L'aggiornamento viene avviato
automaticamente.
2 - L'aggiornamento software può richiedere alcuni
minuti. Non premere il tasto sul televisore o sul
telecomando. Non rimuovere l'unità flash USB.
3 - Al termine dell'aggiornamento, il televisore torna
al canale visualizzato in precedenza.
Se durante l'aggiornamento si verifica un'interruzione
di corrente, non scollegare l'unità flash USB dal
televisore. Una volta ripristinata la corrente, il
televisore proseguirà con l'aggiornamento.
Per evitare un aggiornamento accidentale del
software del televisore, eliminare il file autorun ... .upg
dall'unità flash USB.
24.2
Versione software
Per controllare la versione software del TV…
1 - Premere SETTINGS, selezionare Tutte le
impostazioni e premere OK.
2 - Selezionare Aggiorna software, quindi Info sul
software corrente e premere OK.
3 - Vengono visualizzate la versione, le note di
rilascio e la data di creazione. Inoltre, viene
visualizzato il Numero ESN Netflix, se disponibile.
4 - Premere (sinistra) per tornare indietro di un
passaggio o premere per chiudere il menu.
Per aggiornare il software del televisore…
1 - Premere SETTINGS, selezionare Tutte le
96

24.3
Software open source
Questo televisore utilizza software open source. TP
Vision Europe B.V., su richiesta, può consegnare una
copia del codice sorgente completo per i pacchetti
software open source utilizzati in questo prodotto e
protetti da copyright, per i quali tale offerta è richiesta
dalle rispettive licenze.
Questa offerta è valida fino a 3 anni a partire dalla
data di acquisto del prodotto per chiunque sia in
possesso delle suddette informazioni.
Per ottenere il codice sorgente, scrivere in inglese al
seguente indirizzo: . .
Intellectual Property Dept.
TP Vision Europe B.V.
Prins Bernhardplein 200
1097 JB Amsterdam
The Netherlands
24.4
Messaggi
È possibile ricevere messaggi sulla disponibilità di
nuovi software per il TV o altre questioni relative al
software.
Per leggere questi messaggi…
1 - Premere SETTINGS, selezionare Tutte le
impostazioni e premere OK.
2 - Selezionare Aggiorna software,
quindi Annunci e premere OK.
3 - Se è presente un annuncio, è possibile leggerlo o
selezionare uno degli annunci disponibili.
4 - Premere (sinistra) per tornare indietro di un
passaggio o premere per chiudere il menu.
97

25
25.2
Specifiche
25.1
Informazioni ambientali
Etichetta energetica europea
L'etichetta energetica europea informa i consumatori
sulla classe di efficienza energetica di questo
prodotto. Maggiore è l'ecocompatibilità della classe di
efficienza energetica del prodotto, minore sarà il
consumo energetico.
L'etichetta indica la classe di efficienza energetica, il
consumo energetico medio del prodotto in uso e il
consumo energetico medio per 1 anno. I valori relativi
al consumo energetico per questo prodotto sono
disponibili sul sito Web Philips nell'area relativa al
proprio Paese all'indirizzo www.philips.com/TV
Smaltimento dei materiali
Assorbimento
Le specifiche del prodotto sono soggette a modifica
senza preavviso. Per ulteriori informazioni sulle
specifiche di questo prodotto, visitare il sito Web
www.philips.com/support
Assorbimento
• Alimentazione di rete: CA 220-240V +/-10%
• Temperatura ambiente: Da 5 °C a 35 °C
• Funzionalità di risparmio energetico: Sensore luce,
disattivazione delle immagini (per la radio), timer di
spegnimento automatico, menu delle impostazioni
Eco.
Per informazioni sul consumo energetico, vedere il
capitolo Scheda prodotto.
La potenza nominale riportata sulla targhetta del
prodotto corrisponde al consumo energetico durante
il normale uso domestico (IEC 62087 Ed.2). La
potenza nominale massima, riportata in parentesi, si
riferisce alla sicurezza elettrica (IEC 60065 Ed. 7.2).
Smaltimento di prodotti e batterie obsolete
Il prodotto è stato progettato e assemblato con
materiali e componenti di alta qualità che possono
essere riciclati e riutilizzati.
Quando su un prodotto si trova il simbolo del bidone
dei rifiuti con una croce, significa che tale prodotto è
soggetto alla Direttiva Europea 2002/96/EC.
Informarsi sulle modalità di raccolta dei prodotti
elettrici ed elettronici in vigore nella zona in cui si
desidera smaltire il prodotto.
Attenersi alle normative locali per lo smaltimento dei
rifiuti e non gettare i vecchi prodotti con i normali
rifiuti domestici. Il corretto smaltimento dei prodotti
non più utilizzabili previene potenziali conseguenze
negative per l'ambiente e per la popolazione.
Il prodotto funziona con batterie che rientrano nella
direttiva europea 2006/66/EC e che non possono
essere smaltite con i normali rifiuti domestici.
25.3
Scheda prodotto
55PUS8601
• Classe di efficienza energetica: A
• Dimensioni schermo visibile: 139 cm/55"
• Consumo energetico quando acceso (W): 115 W
• Consumo energetico annuale (kWh) *: 160 kWh
• Consumo energetico in standby (W): 0,5W
• Risoluzione display (pixel): 3840 x 2160p
65PUS8601
• Classe di efficienza energetica: A+
• Dimensioni schermo visibile: 164 cm/65"
• Consumo energetico quando acceso (W): 118 W
• Consumo energetico annuale (kWh) *: 164 kWh
• Consumo energetico in standby (W): 0,5W
• Risoluzione display (pixel): 3840 x 2160p
* Consumo energetico in kWh per anno, basato sul
consumo energetico del TV in funzione 4 ore al giorno
per 365 giorni. Il consumo energetico effettivo
dipende da come viene utilizzato il TV.
25.4
Sistema operativo
Sistema operativo Android: Android Lollipop 5.1
Informarsi sulle normative locali relative alla raccolta
differenziata delle batterie: un corretto smaltimento
consente di evitare conseguenze negative per
l'ambiente e la salute.
98
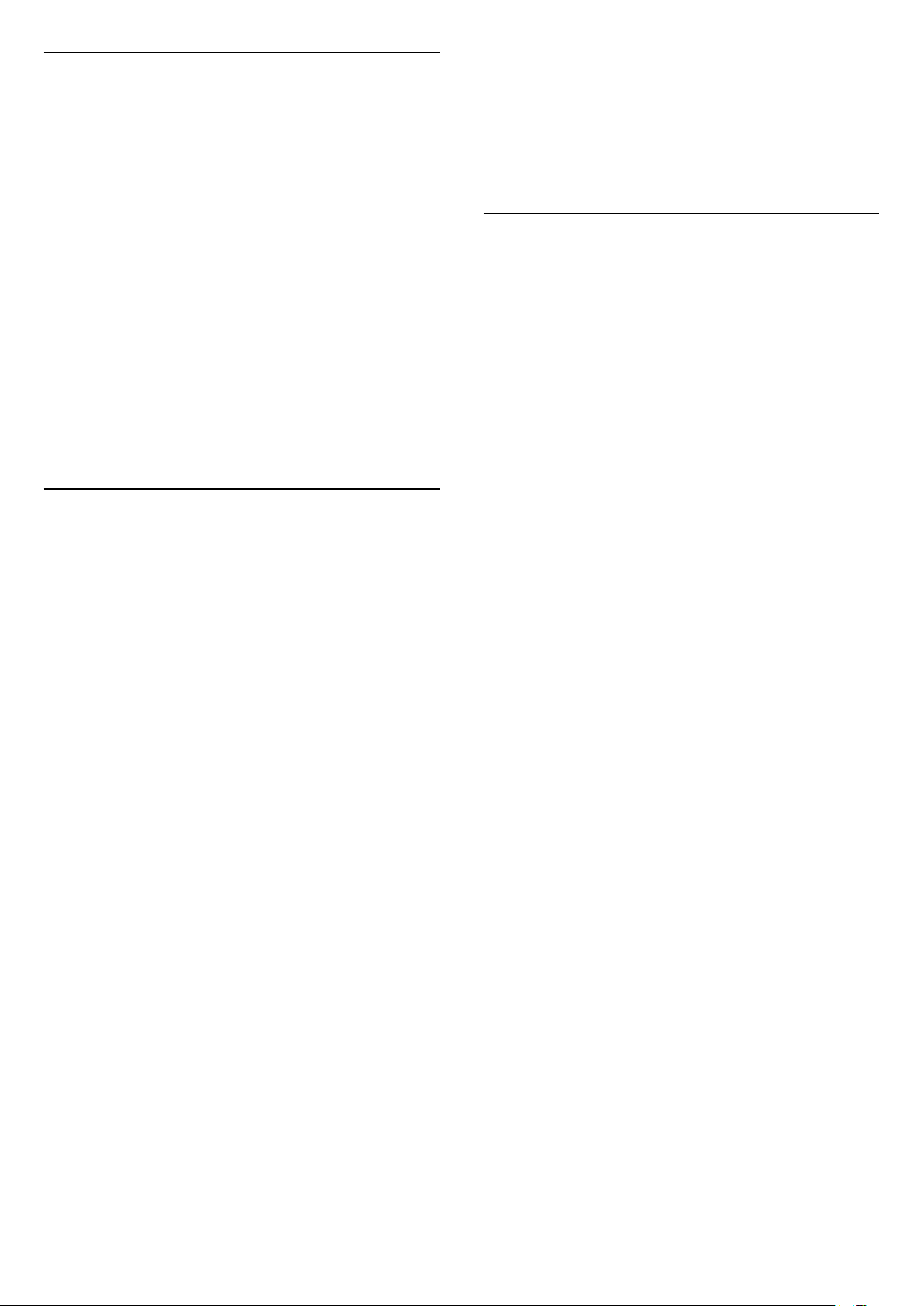
25.5
Ricezione
• Ingresso antenna: Coassiale da 75 Ohm (IEC75)
• Bande del sintonizzatore: VHF, UHF, banda
S/iperbanda
• DVB: DVB-T (terrestre, antenna) COFDM 2K/8K,
DVB-T2, DVB-C (cavo) QAM
• Riproduzione video analogica: PAL, SECAM
• Riproduzione video digitale: MPEG2 SD/HD
(ISO/IEC 13818-2), MPEG4 SD/HD (ISO/IEC 14496-10)
• Riproduzione audio digitale (ISO/IEC 13818-3)
• Ingresso antenna satellitare: 75 Ohm Tipo F
• Frequenza in ingresso: da 950 a 2150 MHz
• Livello in ingresso: da -25 a -65 dBm
• DVB-S/S2 symbol rate da 2 a 45 Msymbols/s
• LNB: DiSEqC 1.0, supporto da 1 a 4 LNB: scelta della
polarità 13/18V, scelta della banda 22kHz, modalità
toni alti supportata
• LNB corrente max 300 mA.
25.6
Espositore
• 1680 x 1050p - 60 Hz
• 1920 x 1080p - 60 Hz
• 3840 x 2160p - 24 Hz, 25 Hz, 30 Hz, 50 Hz, 60 Hz
25.7
Dimensioni e peso
55PUS8601
55PUS8601
• con supporto TV e altoparlanti laterali:
Larghezza 1317 mm - Altezza 758 mm - Profondità 227
mm - Peso ±21,5 kg
• solo con altoparlanti laterali:
Larghezza 1260 mm - Altezza 709 mm - Profondità 41
mm - Peso ±20 kg
• solo con supporto TV:
Larghezza 1317 mm - Altezza 758 mm - Profondità 227
mm - Peso ±20,5 kg
• senza supporto TV e altoparlanti laterali:
Larghezza 1227 mm - Altezza 709 mm - Profondità 41
mm - Peso ±19 kg
Philips PTS840 - Supporto TV centrale*
Tipo
Dimensione diagonale dello schermo
• 55PUS8601: 139 cm/55"
• 65PUS8601: 164 cm/65"
Risoluzione display
• 3840 x 2160p
Risoluzione in ingresso
Formati video
Risoluzione - Frequenza di aggiornamento
• 480i - 60 Hz
• 480p - 60 Hz
• 576i - 50 Hz
• 576p - 50 Hz
• 720p - 50 Hz, 60 Hz
• 1080i - 50 Hz, 60 Hz
• 1080p - 24 Hz, 25 Hz, 30 Hz
• 2160p (4K) - 24 Hz, 25 Hz, 30 Hz, 50 Hz, 60 Hz
Formati per computer
Risoluzioni (tra gli altri valori)
• 640 x 480p - 60 Hz
• 800 x 600p - 60 Hz
• 1024 x 768p - 60 Hz
• 1280 x 768p - 60 Hz
• 1280 x 800p - 60 Hz
• 1280 x 1024p - 60 Hz
• 1440 x 900p - 60 Hz
In combinazione con 55PUS8600 e altoparlanti
laterali
Larghezza 1260 mm - Altezza 763 mm - Profondità
202 mm - Peso ±24 kg
Philips PTA860 - Supporti per altoparlanti wireless*
Un supporto per altoparlante in combinazione con
altoparlante laterale 55PUS8600.
Altezza 1262 mm - Larghezza base 160 mm Profondità base (con collegamenti) 210 mm - Peso ±2
kg (1 supporto + altoparlante)
* Venduto separatamente
65PUS8601
65PUS8601
• con supporto TV e altoparlanti laterali:
Larghezza 1551 mm - Altezza 892 mm - Profondità
270 mm - Peso ±28 kg
• solo con altoparlanti laterali:
Larghezza 1480 mm - Altezza 834 mm - Profondità 41
mm - Peso ±26 kg
• solo con supporto TV:
Larghezza 1551 mm - Altezza 892 mm - Profondità
270 mm - Peso ±27 kg
• senza supporto TV e altoparlanti laterali:
Larghezza 1447 mm - Altezza 834 mm - Profondità 41
mm - Peso ±25 kg
Philips PTS840 - Supporto TV centrale*
In combinazione con 65PUS8600 e altoparlanti
99

laterali
Larghezza 1480 mm - Altezza 892 mm - Profondità
202 mm - Peso ±30 kg
25.10
Multimediale
Philips PTA860 - Supporti per altoparlanti wireless*
Un supporto per altoparlante in combinazione con
altoparlante laterale 65PUS8600.
Altezza 1387 mm - Larghezza base 160 mm Profondità base (con collegamenti) 210 mm - Peso ±2
kg (1 supporto + altoparlante)
* Venduto separatamente
25.8
Connettività
Parte laterale del TV
• HDMI 3 in - ARC - HDCP 2.2 - 4K 50/60Hz
• HDMI 4 in - MHL - ARC - HDCP 2.2 - 4K 50/60Hz
• USB 2 - USB 2.0
• USB 3 - USB 3.0 (blu)
• 2x slot per interfaccia comune: CI+ CAM
• Cuffie: mini-jack stereo da 3,5 mm
Parte posteriore del TV
• Ingresso audio (DVI-HDMI): mini-jack stereo da 3,5
mm
• SCART: Audio L/R, ingresso CVBS, RGB
• YPbPr: Y Pb Pr, Audio L/R
• Rete LAN: RJ45
Base TV
• HDMI 1 in - ARC - HDCP 2.2 - 4K 50/60Hz
• HDMI 2 in - ARC - HDCP 2.2 - 4K 50/60Hz
• USB 1 - USB 2.0
• Uscita audio digitale: ottica, Toslink
• Antenna (75Ω), doppio sintonizzatore
• Sintonizzatore satellitare 1
• Sintonizzatore satellitare 2
• Solo per la serie 8601 - Audio wireless, per Philips
PTA860
25.9
Suono
• 3D wOOx
• Stereo HD
• Potenza in uscita (RMS): 50 W
• Dolby Digital Plus®
• DTS Premium Sound™
Collegamenti
• USB 2.0/USB 3.0
• Ethernet LAN RJ-45
• Wi-Fi 802.11a/b/g/n/ac (integrato)
• BT2.1 con EDR & BT4.0, con BLE
File system USB supportati
• FAT 16, FAT 32, NTFS
Server multimediali, supportati
• Contenitori: 3GP, AVCHD, AVI, MPEG-PS, MPEG-TS,
MPEG-4, Matroska (MKV), Quicktime (MOV, M4V,
M4A), Windows Media (ASF/WMV/WMA)
• Codec video: MPEG-1, MPEG-2, MPEG-4 Part 2,
MPEG-4 Part 10 AVC (H264), H.265 (HEVC), VC-1,
WMV9
• Codec audio: AAC, HE-AAC (v1/v2), AMR-NB, Dolby
Digital, Dolby Digital Plus, DTS Premium Sound™,
MPEG-1/2/2.5 Layer I/II/III (include MP3), WMA (da
v2 a v9.2), WMA Pro (v9/v10)
• Sottotitoli:
– Formati: SAMI, SubRip (SRT), SubViewer (SUB),
MicroDVD (TXT), mplayer2 (TXT), TMPlayer (TXT)
– Codifica caratteri: UTF-8, Europa centrale ed
Europa orientale (Windows-1250), cirillico
(Windows-1251), greco (Windows-1253), turco
(Windows-1254), Europa occidentale (Windows-1252)
• Codec immagini: JPEG, JPS, MPO
• Limitazioni:
– La velocità di trasmissione totale massima
supportata per un file multimediale è pari a 30 Mbps.
– La velocità di trasmissione video massima
supportata per un file multimediale è pari a 20 Mbps.
– MPEG-4 AVC (H.264) è supportato per High Profile
@ L5.1.
- H.265 (HEVC) è supportato per Main/Main 10 Profile
fino al livello 5.1.
– VC-1 è supportato fino a Advanced Profile @ L3.
Software server multimediale (DMS) supportato
• È possibile utilizzare qualsiasi software server
multimediale con certificazione DLNA V1.5 (DMS).
• È possibile utilizzare Philips TV Remote App (iOS e
Android) su dispositivi mobili.
Interoperabilità e prestazioni possono variare in base
alle funzionalità del dispositivo mobile e del software
in uso.
Norme ESD
Questo apparecchio soddisfa i criteri di prestazione A
in materia di ESD. Se non è possibile ripristinare
l'apparecchio in modalità condivisione file a causa di
una scarica elettrostatica, è richiesto l'intervento da
parte dell'utente.
100
 Loading...
Loading...