
Register your product and get support at
www.philips.com/welcome
Manual de utilizare
8601 series
55PUS8601
65PUS8601
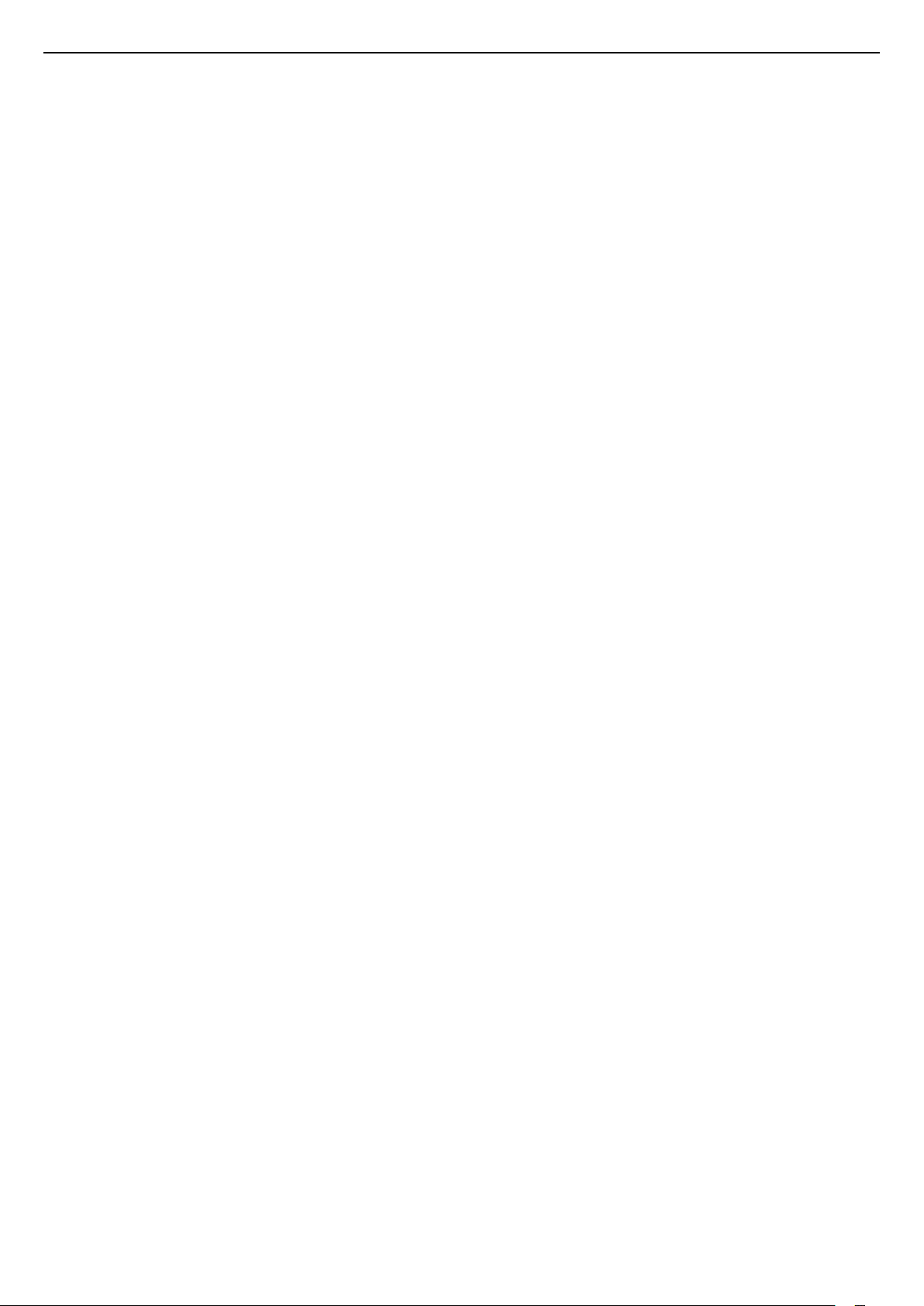
Cuprins
1 Tur TV 4
1.1 Televizor Ultra HD 4
1.2 Televizor Philips Android 4
1.3 Vizionarea canalelor 4
1.4 Utilizarea aplicaţiilor 4
1.5 Experienţa de joc 4
1.6 Închirierea unui film 5
1.7 Pause TV şi înregistrare 5
1.8 Smartphone-uri şi tablete 5
1.9 Ambilight 5
1.10 Conexiune Bluetooth 5
2 Configurarea 7
2.1 Citiţi despre siguranţă 7
2.2 Suportul televizorului şi montarea pe perete 7
2.3 Sugestii de poziţionare 7
2.4 Cablul de alimentare 7
2.5 Cablul antenei 8
2.6 Antena de satelit 8
3 Conectarea televizorului Android 10
3.1 Reţea şi Internet 10
3.2 Cont Google 12
3.3 Galerie Philips App 13
4 Conectarea dispozitivelor 15
4.1 Despre conexiuni 15
4.2 CAM cu Smart Card - CI+ 18
4.3 Receptor - dispozitiv set-top box 19
4.4 Sistem Home Theatre - HTS 20
4.5 Telefoane şi tablete 21
4.6 Player Blu-ray 22
4.7 DVD player 22
4.8 Bluetooth - boxe şi gamepaduri 22
4.9 Stative pentru boxe wireless PTA860 23
4.10 Căşti 24
4.11 Consolă de jocuri 24
4.12 Gamepad 25
4.13 Hard disk USB 25
4.14 Tastatură USB 26
4.15 Memorie flash USB 27
4.16 Cameră foto 27
4.17 Cameră video 27
4.18 Calculator 28
5 Pornire şi oprire 29
5.1 Pornit, Standby şi Oprit 29
5.2 Luminozitate logo Philips 29
5.3 Butoane de pe televizor 29
5.4 Temporizator de standby 29
5.5 Oprire automată 30
6 Telecomandă 31
6.1 Prezentare generală a tastelor 31
6.2 Touchpad 32
6.3 Voice 32
6.4 Tastatură 33
6.5 Sincronizarea telecomenzii 34
6.6 Senzor IR 35
6.7 Baterii 35
6.8 Curăţarea 35
7 Canale TV 36
7.1 Liste de canale 36
7.2 Vizionarea canalelor 37
7.3 Canale favorite 39
7.4 Text (Teletext) 41
7.5 Televiziune interactivă 42
8 Ghid TV 44
8.1 De ce aveţi nevoie? 44
8.2 Datele din Ghid TV 44
8.3 Utilizarea ghidului TV 44
9 Înregistrare şi Pauză TV 46
9.1 Înregistrare 46
9.2 Pauză TV 47
10 Primele selecţii 49
10.1 Despre primele selecţii 49
10.2 Acum pe televizorul dvs. 49
10.3 TV online 49
10.4 Magazine video 50
11 Meniu Acasă 51
11.1 Despre meniul Acasă 51
11.2 Deschiderea meniului Acasă 51
11.3 Căutare şi Voce 51
11.4 Profil restricţionat 51
12 MENIUL TV 53
12.1 Despre meniul TV 53
12.2 Deschideţi meniul TV 53
13 Netflix 54
14 Surse 55
14.1 Comutaţi la o intrare TV 55
14.2 Opţiunile pentru o intrare TV 55
14.3 Numele şi tipul dispozitivului 55
14.4 Joc sau calculator 55
14.5 Rescanarea conexiunilor 56
15 Aplicaţii 57
15.1 Despre Aplicaţii 57
15.2 Google play 57
15.3 Galerie de aplicaţii 58
15.4 Pornirea sau oprirea unei aplicaţii 58
15.5 Blocarea aplicaţiilor 59
15.6 Gestionare aplicaţii 60
15.7 Stocare 60
16 Jocuri 62
16.1 De ce aveţi nevoie? 62
16.2 Gamepaduri 62
16.3 Redare joc 62
16.4 Setările ideale pentru jocuri 62
17 Internet 63
17.1 Pornire Internet 63
17.2 Opţiuni pe internet 63
18 Clipurile video, fotografiile şi muzica dvs.
64
18.1 De pe o conexiune USB 64
18.2 De pe un calculator sau de pe un dispozitiv de
stocare conectat la reţea 64
18.3 Dintr-un serviciu de stocare în cloud 64
18.4 Redarea clipurilor video 64
18.5 Vizualizarea fotografiilor 65
18.6 Redarea muzicii 65
19 Smartphone-uri şi tablete 67
19.1 Aplicaţia Philips TV Remote 67
2
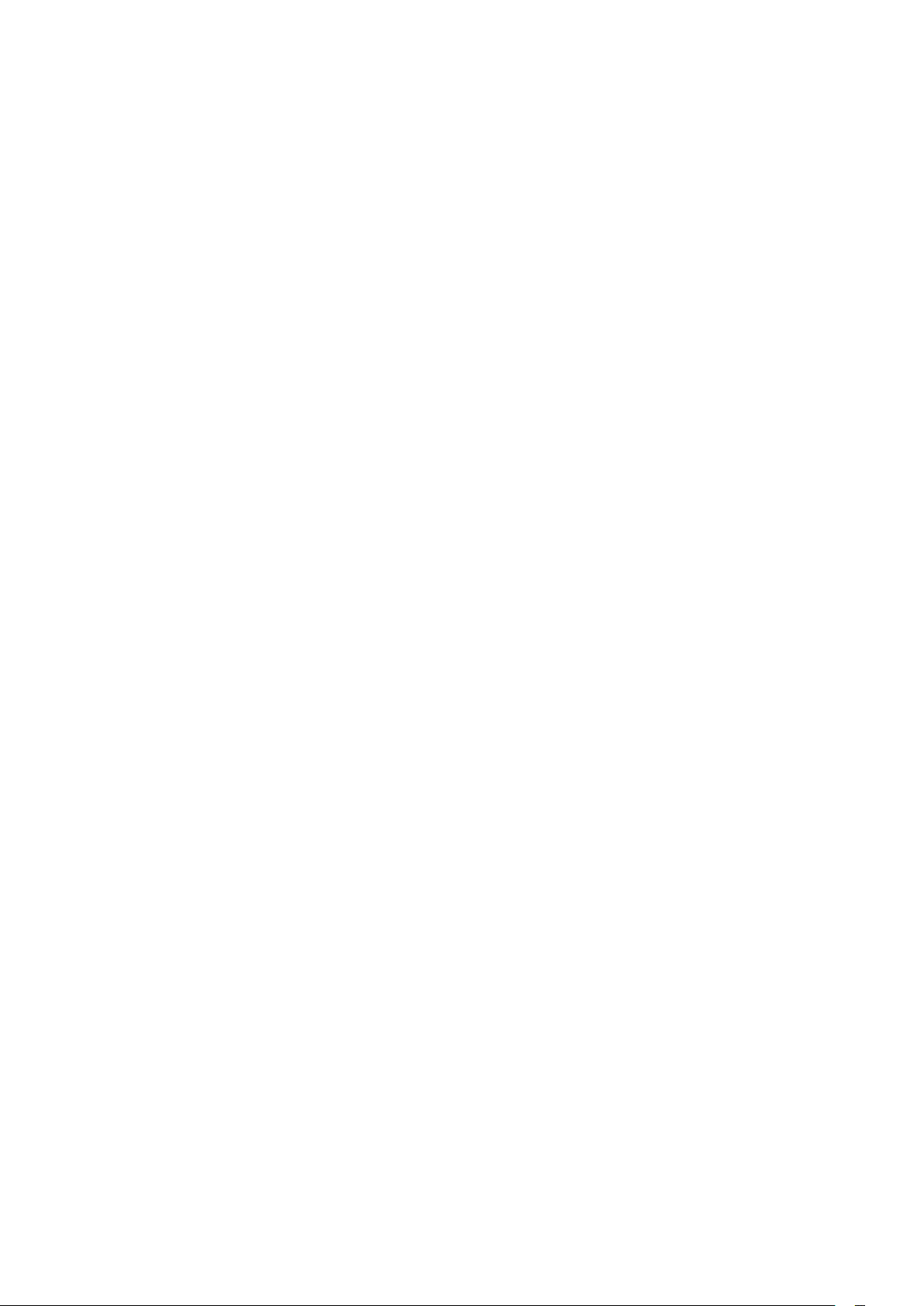
19.2 Google Cast 67
19.3 Airplay 67
19.4 MHL 67
20 Ambilight 69
20.1 Stil Ambilight 69
20.2 Ambilight oprit 69
20.3 Setările Ambilight 69
21 Vizualizare multiplă 70
21.1 Deschiderea Vizualizării multiple 70
21.2 Text (Teletext) şi TV 70
22 Setări 71
22.1 Setări frecvente 71
22.2 Imagine 71
22.3 Sunet 76
22.4 Ambilight 79
22.5 Setări ecologice 82
22.6 Setări generale 82
22.7 Limbă, regiune şi ceas 84
22.8 Acces universal 85
22.9 Blocare pentru copii 86
22.10 Wireless şi reţele 87
22.11 Setări Android 88
23 Instalare canal 89
23.1 Instalare antenă/cablu 89
23.2 Instalare sateliţi 92
24 Software 97
24.1 Actualizare software 97
24.2 Versiune software 97
24.3 Software open source 97
24.4 Anunţuri 98
25 Specificaţii 99
25.1 Protecţia mediului 99
25.2 Alimentare 99
25.3 Fişă de produs 99
25.4 Sistem de operare 99
25.5 Recepţie 99
25.6 Afişaj 100
25.7 Dimensiuni şi greutăţi 100
25.8 Conectivitate 101
25.9 Sunet 101
25.10 Multimedia 101
26 Ajutor şi asistenţă 102
26.1 Înregistraţi televizorul 102
26.2 Utilizarea asistenţei 102
26.3 Probleme 102
26.4 Asistenţă online 104
26.5 Asistenţă şi reparaţii 105
27 Siguranţa şi întreţinerea 106
27.1 Siguranţă 106
27.2 Curăţarea 107
28 Condiţii de utilizare 108
28.1 Condiţii de utilizare - televizorul 108
28.2 Termeni de utilizare - Galeria de aplicaţii Philips
108
29 Drepturi de autor 109
29.1 HDMI 109
29.2 MHL 109
29.3 Dolby 109
29.4 DTS Premium Sound 109
29.5 Wi-Fi Alliance 109
29.6 Microsoft 109
29.7 Alte mărci comerciale 110
Index 111
3
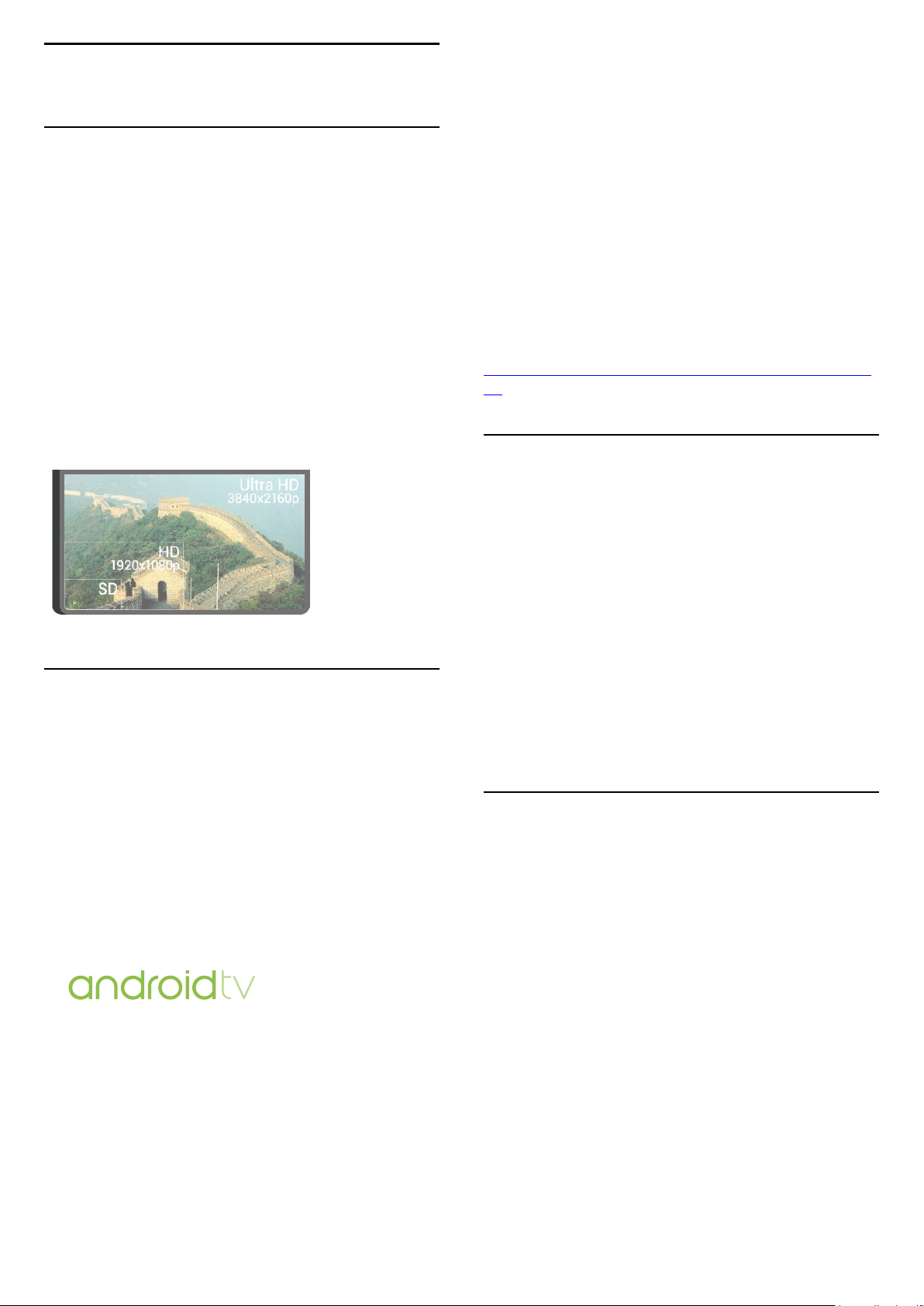
1
Tur TV
1.1
Televizor Ultra HD
Acest televizor are un afişaj Ultra HD. Rezoluţia
acestuia este de patru ori mai mare decât cea a
afişajelor HD normale. Ultra HD are 8 milioane de
pixeli, pregătiţi pentru cea mai rafinată şi mai naturală
imagine pe televizor.
În plus, noul procesor Ultra Pixel HD realizează
permanent conversia oricărui semnal TV de intrare la
rezoluţia Ultra HD. Astfel, vă puteţi bucura de această
calitate uimitoare a imaginilor din secunda în care
porniţi televizorul. Sau puteţi urmări clipuri video în
format nativ Ultra HD printr-o conexiune HDMI. Ultra
HD înseamnă imagini TV clare şi detaliate chiar şi pe
un ecran mare.
* Televizorul trebuie să fie conectat la Internet. Ar
putea fi necesare abonamente pentru anumiţi
furnizori de conţinut.
** Redare optimizată numai pentru servicii selectate.
Calitatea redării în flux pentru alte elemente de
conţinut poate varia. Sisteme de operare şi dispozitive
acceptate: Android 2.3 şi mai recente, iOS® 7 şi mai
recente, Windows® 7 şi mai recente, Mac OS® 10.7 şi
mai recente şi sistemul de operare Chrome (versiunea
38 sau mai recentă).
Google, Android, Google Play şi alte mărci sunt mărci
comerciale ale Google Inc. Robotul Android este
reprodus şi modificat din lucrări create şi distribuite de
Google şi utilizate în conformitate cu termenii descrişi
în Licenţa de atribuire Creative Commons 3.0.
http://creativecommons.org/licenses/by/3.0/legalco
de
1.3
Vizionarea canalelor
1.2
Televizor Philips Android
Acesta este un Philips Android TV™ cu UHD.
Televizorul Android oferă mii de filme, emisiuni şi
jocuri de la Google Play, YouTube şi aplicaţiile dvs.
preferate.*
Căutarea vocală şi recomandările personalizate
înseamnă mai mult timp de distracţie şi mai puţin timp
de căutare pentru a găsi ceva bun. Cu Google Cast
încorporat, puteţi transmite cu uşurinţă filme,
spectacole şi fotografii de pe dispozitivul
Chromebook sau Android pe televizor.**
Cu Philips TV Remote App instalată pe smartphone
sau pe tabletă, aveţi canalele TV la îndemână. Afişaţi
o fotografie pe ecranul mare al televizorului sau
urmăriţi emisiunea culinară preferată pe tabletă, în
bucătărie. De-acum înainte, televizorul dvs. face parte
din aparatura mobilă din locuinţă.
Bineînţeles, televizorul dvs. este creat pentru a viziona
canale TV.
Pe acest televizor puteţi crea mai multe liste de
preferate, puteţi reordona o listă de preferate sau
redenumi un canal. Vedeţi recomandările de
programe din Acum la TV sau urmăriţi toate
episoadele ratate dintr-un serial TV cu TV on
Demand. Cu opţiunea Primele selecţii, puteţi
deschide sugestii personalizate de programe. Ghidul
TV online vă permite să setaţi mementouri sau să
realizaţi înregistrări*.
* Aveţi nevoie de un Hard disk USB conectat.
1.4
Utilizarea aplicaţiilor
Aplicaţiile reprezintă o extensie excelentă a opţiunilor
oferite de televizor.
Puteţi instala aplicaţii de la Philips, aplicaţii gratuite
create pentru televizor sau utiliza aplicaţiile
disponibile pentru Android sau televizor Android.
Parcurge gama largă de aplicaţii din Galeria Philips
App sau Google Play Store. Pentru a vă ajuta la
început, câteva aplicaţii practice sunt preinstalate
pe televizor.
Pentru mai multe informaţii, apăsaţi tasta
colorată Cuvinte cheie şi căutaţi Aplicaţii.
Conectaţi televizorul la reţeaua de domiciliu şi la
Internet.
4
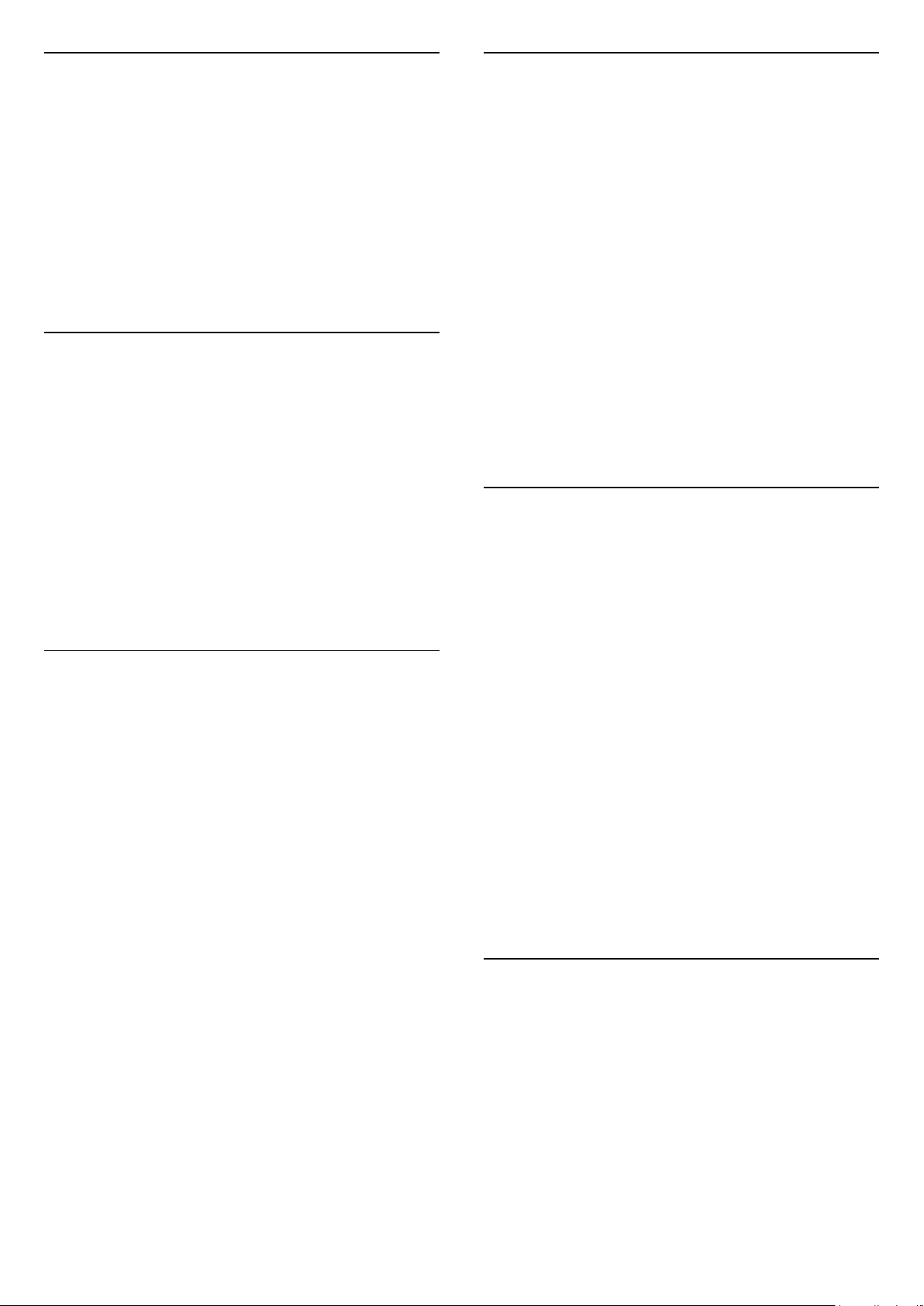
1.5
1.8
Experienţa de joc
Acest televizor vă oferă un ecran mare pentru jocuri.
Puteţi juca un joc de pe o consolă de jocuri
conectată, dintr-o Aplicaţie instalată sau, pur şi
simplu, un joc online de pe un site Web. Puteţi
configura televizorul la setările ideale pentru jocuri,
pentru a vă bucura de acţiune rapidă şi dinamică.
Pentru mai multe informaţii, apăsaţi tasta
colorată Cuvinte cheie şi căutaţi Jocuri.
1.6
Închirierea unui film
Pentru a urmări un clip video închiriat, nu trebuie să
ieşiţi din casă.
Cu serviciul Video la cerere din Primele selecţii,
puteţi selecta şi reda imediat cel mai recent film
favorit. Magazinul video va transmite filmul către
televizorul dvs. de acasă. Serviciul Video la cerere
este disponibil în anumite ţări.
Smartphone-uri şi tablete
Cu acest televizor Philips Android, puteţi afişa cu
uşurinţă pe ecranul mare conţinutul smartphone-ului
sau al tabletei.
Descărcaţi şi instalaţi Philips TV Remote App. Este
gratuită şi disponibilă pentru Android şi iOS.
Cu Aplicaţia TV Remote instalată pe smartphone sau
pe tabletă, organizaţi fişierele media dorite. Trimiteţi
fotografii, melodii sau clipuri video pe ecranul mare al
televizorului sau vizionaţi orice canal TV în direct pe
tabletă sau pe telefon. Deschideţi Ghidul TV şi
programaţi o înregistrare pentru mâine. Televizorul de
acasă se va ocupa de aceasta. Activaţi Ambilight+hue
şi setaţi cele mai calde efecte de culoare pentru
camera de zi. Cu Aplicaţia TV Remote deţineţi
controlul. Poate doriţi doar să reduceţi volumul
televizorului.
1.9
Ambilight
Pentru mai multe informaţii, apăsaţi pe tasta
colorată Cuvinte cheie şi căutaţi Video la
cerere.
1.7
Pause TV şi înregistrare
În cazul în care conectaţi un hard disk USB, puteţi
introduce o pauză şi puteţi înregistra o emisiune de
pe un canal TV digital.
Întrerupeţi emisiunea TV urmărită şi răspundeţi unui
apel telefonic urgent sau, pur şi simplu, luaţi o pauză
de la meci în timp ce televizorul înregistrează
transmisia pe hard disk-ul USB. Îl puteţi viziona din
nou mai târziu.
Cu un hard disk USB conectat, puteţi înregistra şi
emisiuni digitale. Puteţi înregistra în timp ce vizionaţi
un program sau puteţi planifica înregistrarea unui
program viitor.
Pentru mai multe informaţii, apăsaţi pe tasta
colorată Cuvinte cheie şi căutaţi Pauză
TV sau Înregistrare.
Ambilight este cea mai elegantă şi exclusivistă
caracteristică a noului dvs. televizor Philips.
O strălucire discretă de lumină colorată, care emană
din spatele ecranului - îmbunătăţindu-vă experienţa
vizuală. Cu Ambilight, ochii se relaxează, dar mintea
este complet absorbită de ceea ce vedeţi. Selectaţi
unul dintre numeroasele stiluri Ambilight în funcţie de
dispoziţie. Cu opţiunea Culoare perete, puteţi
neutraliza influenţa unui perete colorat asupra
culorilor Proiecţiei Ambilight.
Cu Ambilight+hue puteţi extinde suplimentar
caracteristica Ambilight. Vă prezentăm becurile
colorate wireless ale Philips Hue*. Toate vor umple
camera în culori concordante cu ceea ce se vede la
televizor.
Vă va fi dor de Ambilight când veţi opri televizorul.
* Becurile Philips Hue sunt vândute separat.
1.10
Conexiune Bluetooth
Televizorul este prevăzut cu tehnologie Bluetooth la
interior.
Puteţi conecta boxe wireless suplimentare sau o
cască wireless. Uitaţi de cablurile de conectare,
sincronizarea dispozitivului dvs. cu televizorul este
suficientă.
Pentru mai multe informaţii, apăsaţi pe tasta
colorată Cuvinte cheie şi căutaţi
5
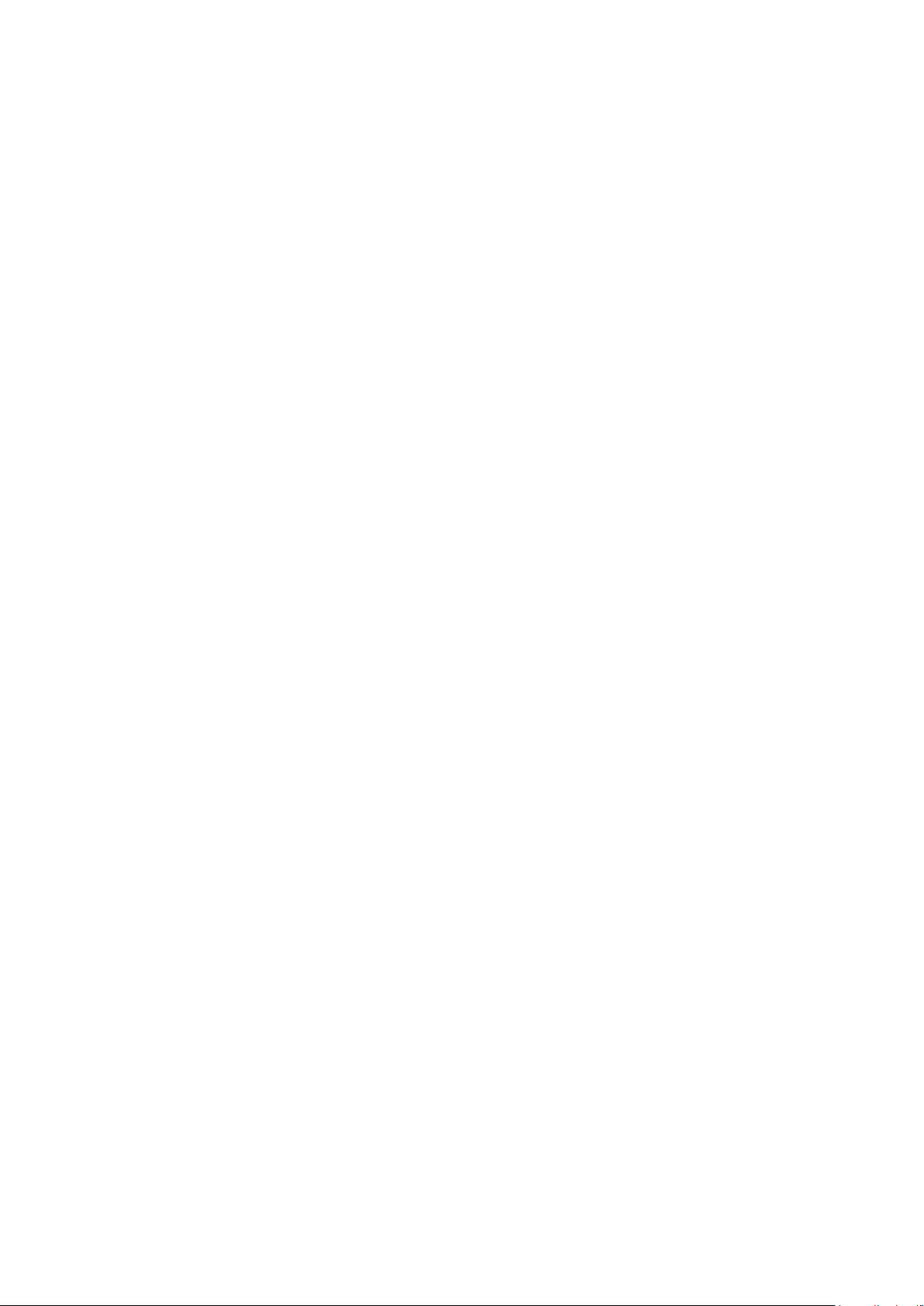
Bluetooth sau Boxe wireless.
6
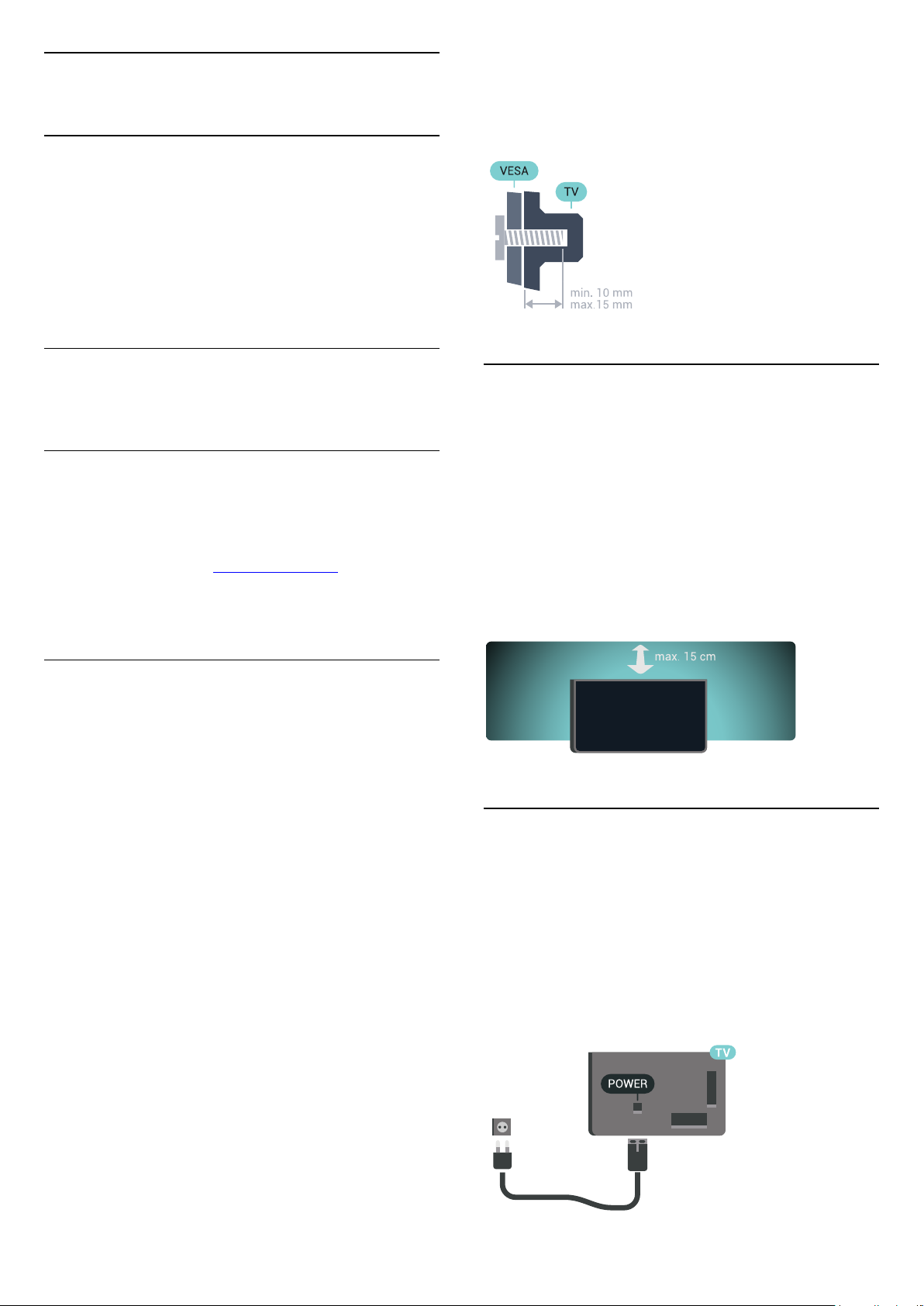
2
Configurarea
2.1
Citiţi despre siguranţă
Înainte de a folosi televizorul, citiţi instrucţiunile de
siguranţă.
Pentru a citi instrucţiunile, apăsaţi tasta
colorată Cuvinte cheie şi căutaţi Instrucţiuni de
siguranţă.
2.2
Suportul televizorului şi
montarea pe perete
Suportul televizorului
Puteţi găsi instrucţiunile de montare a standul TV în
Ghidul de pornire rapidă care însoţeşte televizorul. În
cazul pierderii Ghidului de iniţiere rapidă, îl puteţi
descărca de la adresa www.philips.com.
Utilizaţi codul de produs al televizorului pentru a
căuta Ghidul de iniţiere rapidă de descărcat.
televizorului.
Verificaţi dacă şuruburile metalice, furnizate pentru
montarea televizorului pe consola compatibilă VESA,
intră aproximativ 10 mm în interiorul buşoanelor
filetate ale televizorului.
2.3
Sugestii de poziţionare
• Poziţionaţi televizorul astfel încât lumina să nu cadă
direct pe ecran.
• Reduceţi iluminarea din cameră pentru un efect
Ambilight optim.
• Poziţionaţi televizorul la o distanţă de până la 15 cm
de perete.
• Distanţa ideală pentru vizionarea la televizor este de
3 ori dimensiunea diagonalei ecranului. Când staţi jos,
ochii dvs. trebuie să se afle la nivelul centrului
ecranului.
Montarea pe perete
Atenţie
Montarea pe perete a televizorului necesită o tehnică
specială şi trebuie să fie efectuată numai de către
personal calificat. Montarea pe perete a televizorului
trebuie să respecte standardele de siguranţă
aplicabile conform greutăţii televizorului. Citiţi şi
precauţiile de siguranţă înainte să poziţionaţi
televizorul.
TP Vision Europe B.V. nu îşi asumă nicio
responsabilitate pentru montarea incorectă sau orice
tip de montare care poate produce accidente sau
vătămări corporale.
Televizorul dvs. este pregătit pentru un dispozitiv de
montare pe perete compatibil VESA (vândut separat).
Folosiţi următorul cod VESA la achiziţionarea
suportului pentru montare pe perete . . .
• 55PUS8601
VESA MIS-F 200x200, M6
• 65PUS8601
VESA MIS-F 200x200, M6
2.4
Cablul de alimentare
• Introduceţi cablul de alimentare în conectorul
POWER de la partea posterioară a televizorului.
• Asiguraţi-vă de introducerea cablului de alimentare
în conector, în condiţii de siguranţă.
• Asiguraţi-vă că ştecărul din priza de perete este
accesibil în orice moment.
• Când deconectaţi cablul de alimentare, trageţi
întotdeauna de ştecăr, niciodată de cablu.
Pregătirea
Mai întâi demontaţi cele 4 capace din plastic de pe
buşoanele filetate situate în partea din spate a
7
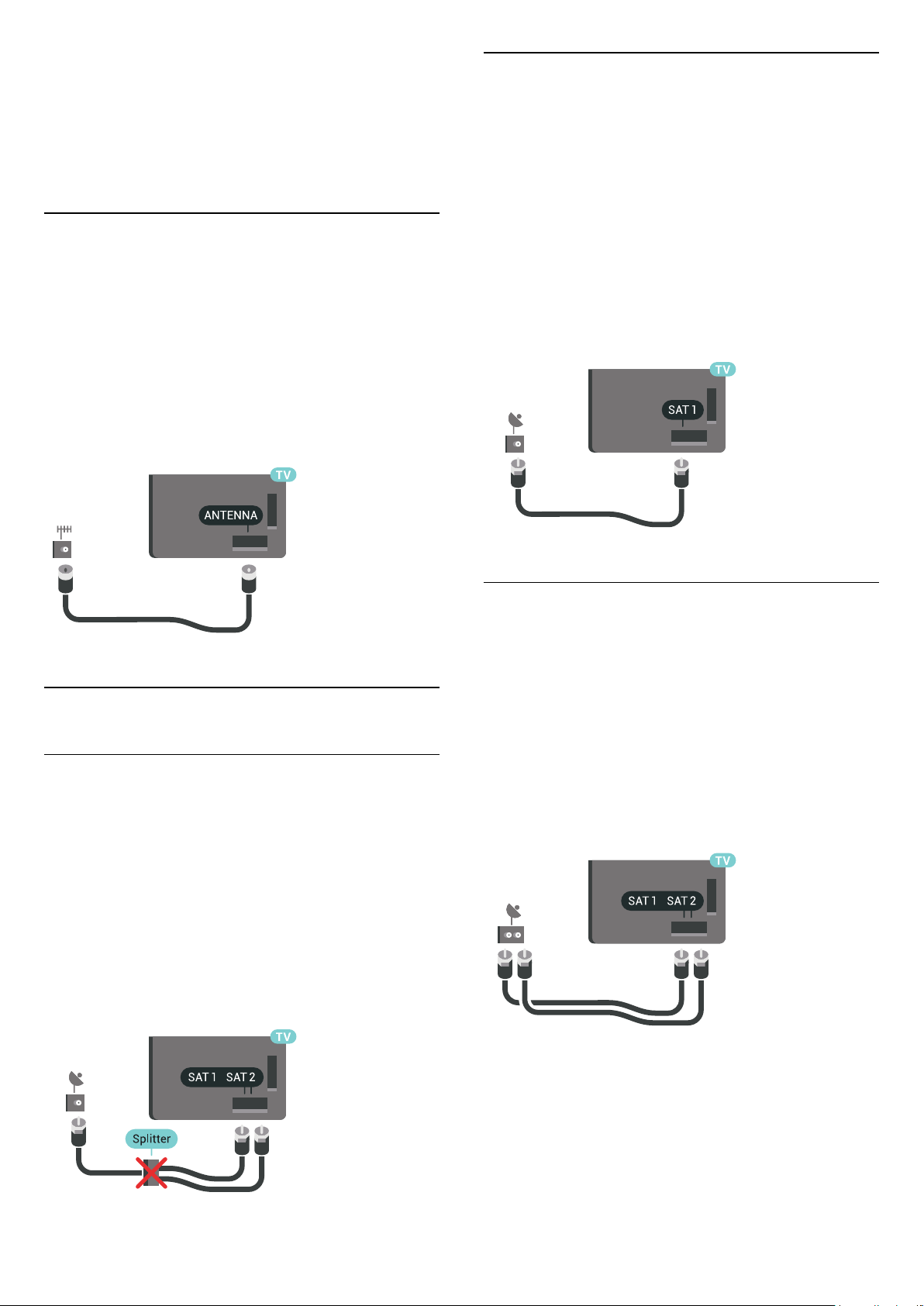
Deşi acest televizor are un consum foarte redus de
energie în modul standby, pentru a economisi
energia, scoateţi ştecherul din priză dacă nu utilizaţi
televizorul o durată îndelungată de timp.
Apăsaţi tasta colorată Cuvinte cheie şi căutaţi
Pornire şi oprire pentru informaţii suplimentare.
2.5
Cablul antenei
Introduceţi bine mufa antenei în intrarea pentru
Antenă de la partea posterioară a televizorului.
Un tuner
Pentru a viziona un canal prin satelit şi pentru a
înregistra un alt canal în acelaşi timp, trebuie să
conectaţi 2 cabluri identice de la antena de satelit la
televizor. Dacă aveţi un singur cablu la dispoziţie,
canalul pe care îl înregistraţi este singurul canal pe
care îl puteţi viziona.
Conectaţi cablul de la antena de satelit direct la
conexiunea SAT 1. Folosiţi un cablu coaxial care se
potriveşte pentru conectarea unei antene de satelit.
Înainte de a începe instalarea, verificaţi dacă antena
este aliniată perfect.
Puteţi conecta propria antenă sau vă puteţi conecta
la un semnal de antenă de la un sistem de distribuţie
de antenă. Utilizaţi un conector IEC de antenă RF
coaxial de 75 ohmi.
Utilizaţi această conexiune de antenă pentru
semnalele de intrare DVB-T şi DVB-C.
2.6
Antena de satelit
Asistenţă specializată
Puteţi solicita asistenţă specializată la instalarea unui
sistem de antenă de satelit. O setare existentă, dar
necunoscută, sau condiţiile locale ale recepţiei prin
satelit pot să complice configurarea sistemului dvs. de
satelit. O instalare necorespunzătoare poate produce
televizorului dvs. daune de natură electrică.
În timpul instalării sateliţilor, selectaţi Un tuner.
Două tunere
Pentru a viziona un canal prin satelit şi pentru a
înregistra un alt canal în acelaşi timp, trebuie să
conectaţi 2 cabluri identice de la antena de satelit la
televizor.
Conectaţi primul cablu de la antena de satelit direct la
conexiunea SAT 1 şi conectaţi al doilea cablu la SAT
2. Folosiţi un cablu coaxial care se potriveşte pentru
conectarea unei antene de satelit. Înainte de a începe
instalarea, verificaţi dacă antena este aliniată perfect.
În timpul instalării sateliţilor, selectaţi Două tunere.
Avertisment
Când antena dvs. de satelit dispune de un receptor
LNB universal, utilizaţi splitere pentru cablu coaxial
doar dacă utilizaţi o configuraţie Unicable.
8
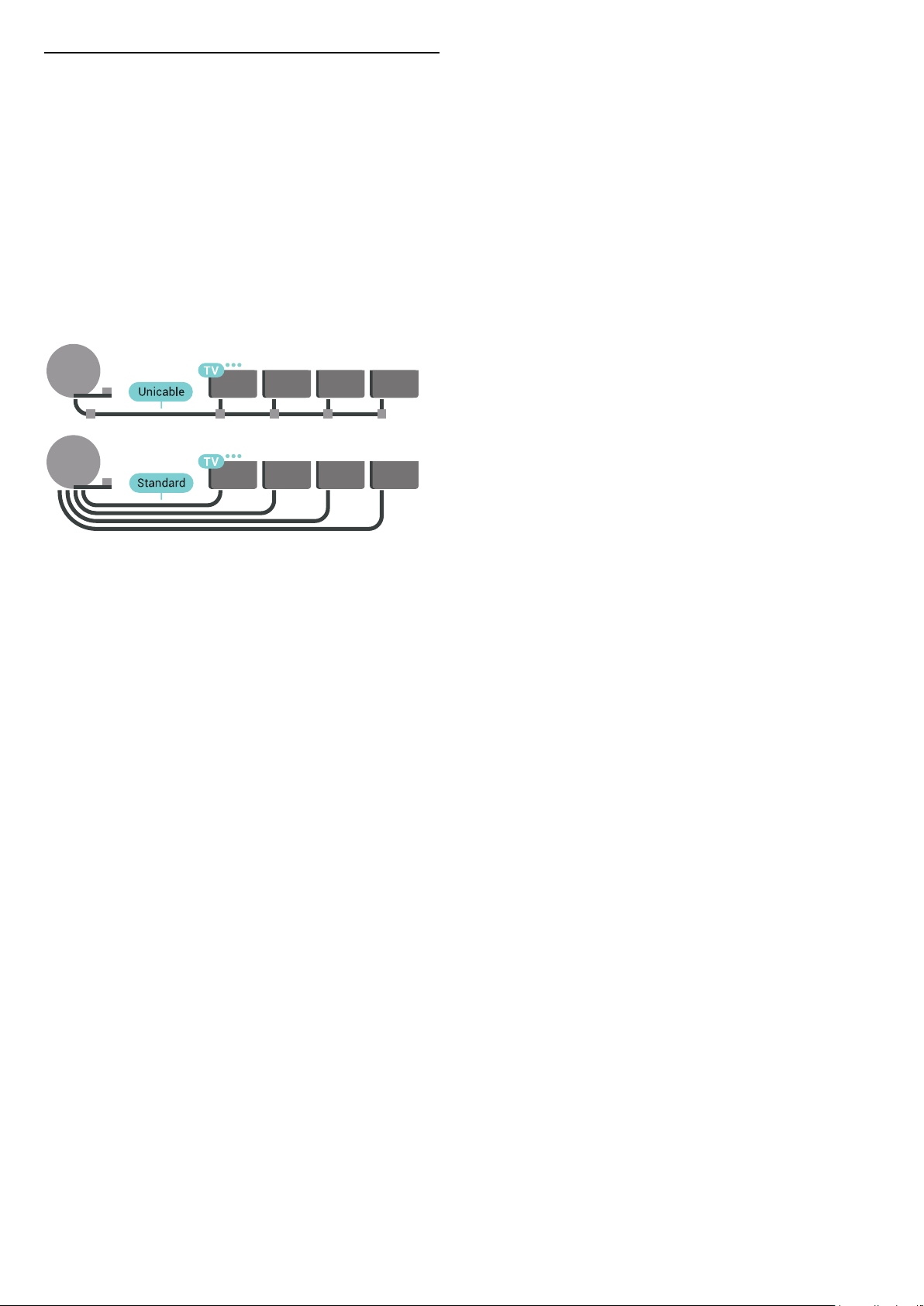
Unicable sau MDU
Dacă utilizaţi un sistem Unicable, conectaţi cablul la
conexiunea SAT 1. Utilizaţi un cablu coaxial potrivit
pentru conectarea unei antene de satelit şi folosiţi
numai splitere de cablu compatibile Unicable. Înainte
de a începe instalarea, verificaţi dacă antena este
aliniată perfect.
În timpul instalării sateliţilor, selectaţi Două tunere ,
apoi Unicable.
În Ajutor, apăsaţi tasta colorată Cuvinte cheie şi
căutaţi Unicable, configurare pentru mai multe
informaţii.
9
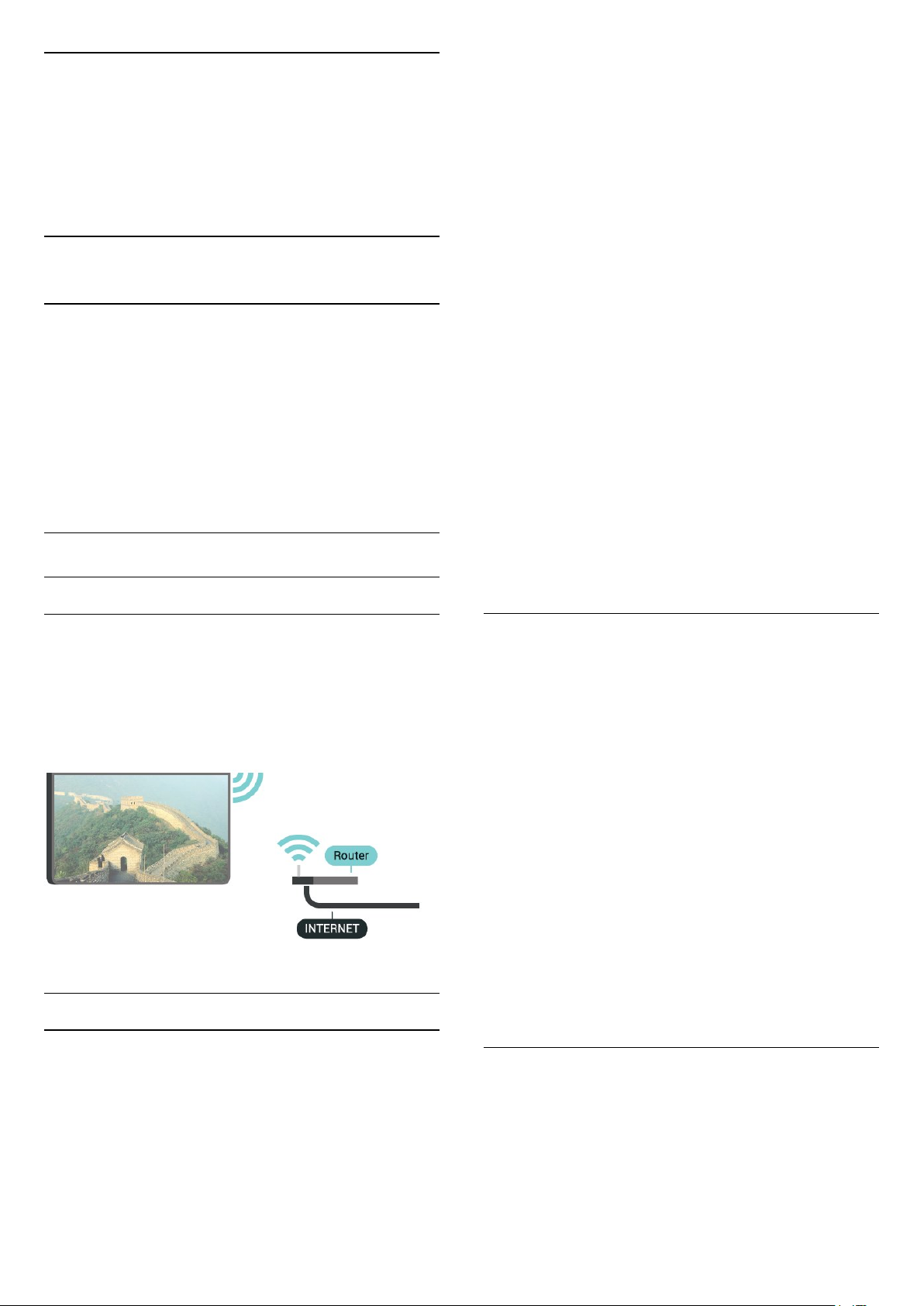
3
Conectarea
televizorului
Android
3.1
Reţea şi Internet
Reţea la domiciliu
Pentru a vă bucura de toate capacităţile televizorului
dvs. Philips Android, televizorul dvs. trebuie conectat
la Internet.
Conectaţi televizorul la o reţea de domiciliu cu o
conexiune la internet de mare viteză. Puteţi conecta
televizorul dvs. wireless sau prin cablu de conectare
la routerul de reţea.
Conectare la rețea
4 - Selectaţi Wireless şi apăsaţi pe OK.
5 - În lista cu reţelele găsite, selectaţi reţeaua dvs.
wireless. Dacă reţeaua dvs. nu este în listă deoarece
numele reţelei este ascuns (aţi oprit difuzarea SSID la
router), selectaţi opţiunea Adăugarea unei reţele noi
de la finalul listei, pentru a introduce personal numele
reţelei.
6 - În funcţie de tipul routerului, puteţi să introduceţi
cheia de criptare (WEP, WPA sau WPA2). Dacă aţi
introdus anterior cheia de criptare pentru această
reţea, puteţi face clic pe OK pentru a realiza imediat
conexiunea.
7 - Se va afişa un mesaj la stabilirea cu succes a
conexiunii.
Activare/Dezactivare Wi-Fi
Asiguraţi-vă că Wi-Fi-ul este activat înainte de a
încerca să realizaţi conexiunea...
1 - Apăsaţi SETTINGS, selectaţi Toate setările şi
apăsaţi OK.
2 - Selectaţi Wireless şi reţele şi
apăsaţi (dreapta).
3 - Selectaţi Cu cablu sau
Wi-Fi > Activare/Dezactivare Wi-Fi şi apăsaţi
pe OK.
4 - Dacă acesta este dezactivat, selectaţi Pornit şi
apăsaţi OK.
Conexiune wireless
De ce aveţi nevoie?
Pentru a conecta televizorul la Internet fără a folosi
un cablu, aveţi nevoie de un router Wi-Fi cu
conexiune la Internet.
Utilizaţi un router cu o conexiune de mare viteză
(bandă largă) la Internet.
Realizarea conexiunii
WPS
Dacă routerul este prevăzut cu WPS, puteţi conecta
routerul direct, fără a efectua scanarea pentru
căutarea reţelelor. Dacă în reţeaua dvs. wireless există
dispozitive care utilizează sistemul de criptare de
securitate WEP, utilizarea WPS nu este posibilă.
1 - Apăsaţi SETTINGS, selectaţi Toate setările şi
apăsaţi OK.
2 - Selectaţi Wireless şi reţele şi
apăsaţi (dreapta).
3 - Selectaţi Cu cablu sau Wi-Fi > Conectare la
reţea şi apăsaţi pe OK.
4 - Selectaţi WPS şi apăsaţi pe OK.
5 - Accesaţi routerul, apăsaţi pe butonul WPS şi
reveniţi la televizor în 2 minute.
6 - Faceţi clic pe Conectare pentru a realiza
conexiunea.
7 - Se va afişa un mesaj la stabilirea cu succes a
conexiunii.
Wireless
Pentru a realiza o conexiune wireless...
1 - Apăsaţi SETTINGS, selectaţi Toate setările şi
apăsaţi OK.
2 - Selectaţi Wireless şi reţele şi
apăsaţi (dreapta).
3 - Selectaţi Cu cablu sau Wi-Fi > Conectare la
reţea şi apăsaţi pe OK.
WPS cu cod PIN
Dacă routerul este prevăzut cu WPS cu cod PIN,
puteţi conecta routerul direct, fără a efectua scanarea
pentru căutarea reţelelor. Dacă în reţeaua dvs.
wireless există dispozitive care utilizează sistemul de
criptare de securitate WEP, utilizarea WPS nu este
posibilă.
10
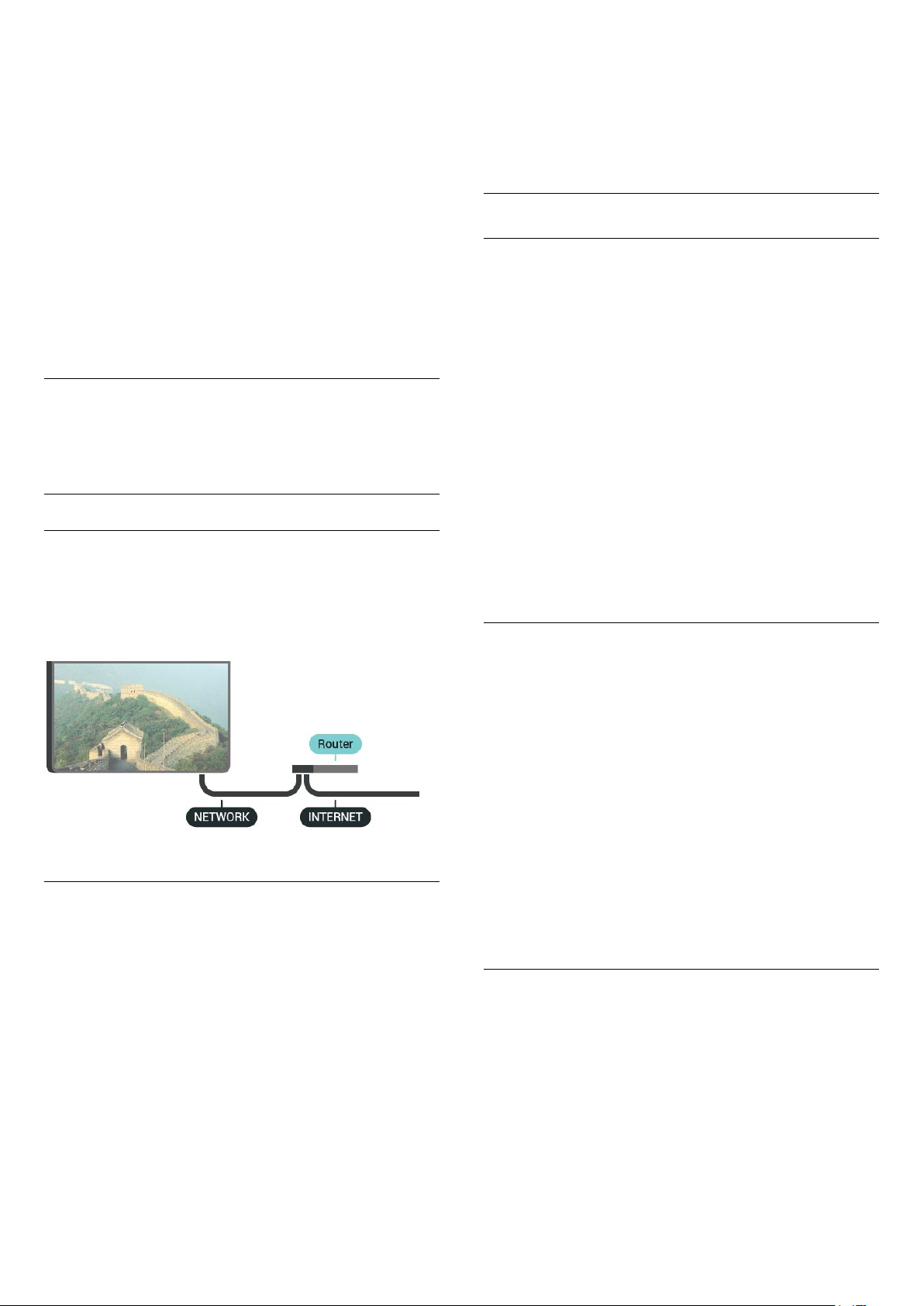
1 - Apăsaţi SETTINGS, selectaţi Toate setările şi
apăsaţi OK.
2 - Selectaţi Wireless şi reţele şi
apăsaţi (dreapta).
3 - Selectaţi Cu cablu sau Wi-Fi > Conectare la
reţea şi apăsaţi pe OK.
4 - Selectaţi WPS cu cod PIN şi apăsaţi pe OK.
5 - Notaţi-vă codul PIN de 8 cifre afişat şi introduceţi-
l în software-ul routerului, de la calculator. Consultaţi
manualul routerului cu privire la modul de introducere
a codului PIN în software-ul routerului.
6 - Faceţi clic pe Conectare pentru a realiza
conexiunea.
7 - Se va afişa un mesaj la stabilirea cu succes a
conexiunii.
În cazul în care conectarea eşuează, puteţi verifica
setarea DHCP a routerului. DHCP trebuie să fie setat
la Pornit.
**Pentru a respecta reglementările CEM, utilizaţi un
cablu Ethernet FTP Cat. 5E ecranat.
Setări reţea
Vizualizaţi setările reţelei
Aici puteţi vizualiza toate setările curente ale reţelei.
Adresele IP şi MAC, puterea semnalului, viteza,
metoda de criptare etc.
Pentru a vizualiza setările curente ale reţelei...
Depanare
În Ajutor, apăsaţi tasta colorată Cuvinte cheie şi
căutaţi Depanare pentru mai multe informaţii.
Conexiune cu cablu
De ce aveţi nevoie?
Pentru a conecta televizorul la Internet aveţi nevoie
de un router de reţea cu conexiune la
Internet. Utilizaţi un router cu o conexiune de mare
viteză (bandă largă) la Internet.
Realizarea conexiunii
Pentru a realiza o conexiune prin cablu...
1 - Conectaţi routerul la televizor cu ajutorul unui
cablu de reţea (cablu Ethernet**).
2 - Asiguraţi-vă că routerul este pornit.
3 - Apăsaţi SETTINGS, selectaţi Toate setările şi
apăsaţi OK.
4 - Selectaţi Wireless şi reţele şi
apăsaţi (dreapta).
5 - Selectaţi Cu cablu sau Wi-Fi > Vizualizare
setări de reţea şi apăsaţi pe OK.
6 - Apăsaţi (stânga) pentru a vă întoarce cu un
pas sau apăsaţi BACK pentru a închide meniul.
Configurare reţea
Dacă sunteţi un utilizator cu experienţă şi doriţi să
instalaţi reţeaua cu adresă IP statică, setaţi televizorul
la IP static.
Pentru a seta televizorul la IP static...
1 - Apăsaţi SETTINGS, selectaţi Toate setările şi
apăsaţi OK.
2 - Selectaţi Wireless şi reţele şi
apăsaţi (dreapta).
3 - Selectaţi Cu cablu sau Wi-Fi > Config. IP
static şi apăsaţi pe OK.
4 - Configuraţi conexiunea.
5 - Apăsaţi (stânga) pentru a vă întoarce cu un
pas sau apăsaţi BACK pentru a închide meniul.
1 - Conectaţi routerul la televizor cu ajutorul unui
cablu de reţea (cablu Ethernet**).
2 - Asiguraţi-vă că routerul este pornit.
3 - Apăsaţi SETTINGS, selectaţi Toate setările şi
apăsaţi OK.
4 - Selectaţi Wireless şi reţele şi
apăsaţi (dreapta).
5 - Selectaţi Cu cablu sau Wi-Fi > Conectare la
reţea şi apăsaţi pe OK.
6 - Selectaţi LAN şi apăsaţi OK. Televizorul caută
constant conexiunea la reţea.
7 - Se va afişa un mesaj la stabilirea cu succes a
conexiunii.
Pornire cu Wi-Fi (WoWLAN)
Puteţi porni acest televizor cu smartphone-ul sau cu
tableta dacă televizorul este în standby.
Setarea Pornire cu Wi-Fi (WoWLAN) trebuie să fie
setată la Pornit.
Pentru a porni WoWLAN…
1 - Apăsaţi SETTINGS, selectaţi Toate setările şi
apăsaţi OK.
2 - Selectaţi Wireless şi reţele şi
apăsaţi (dreapta).
11
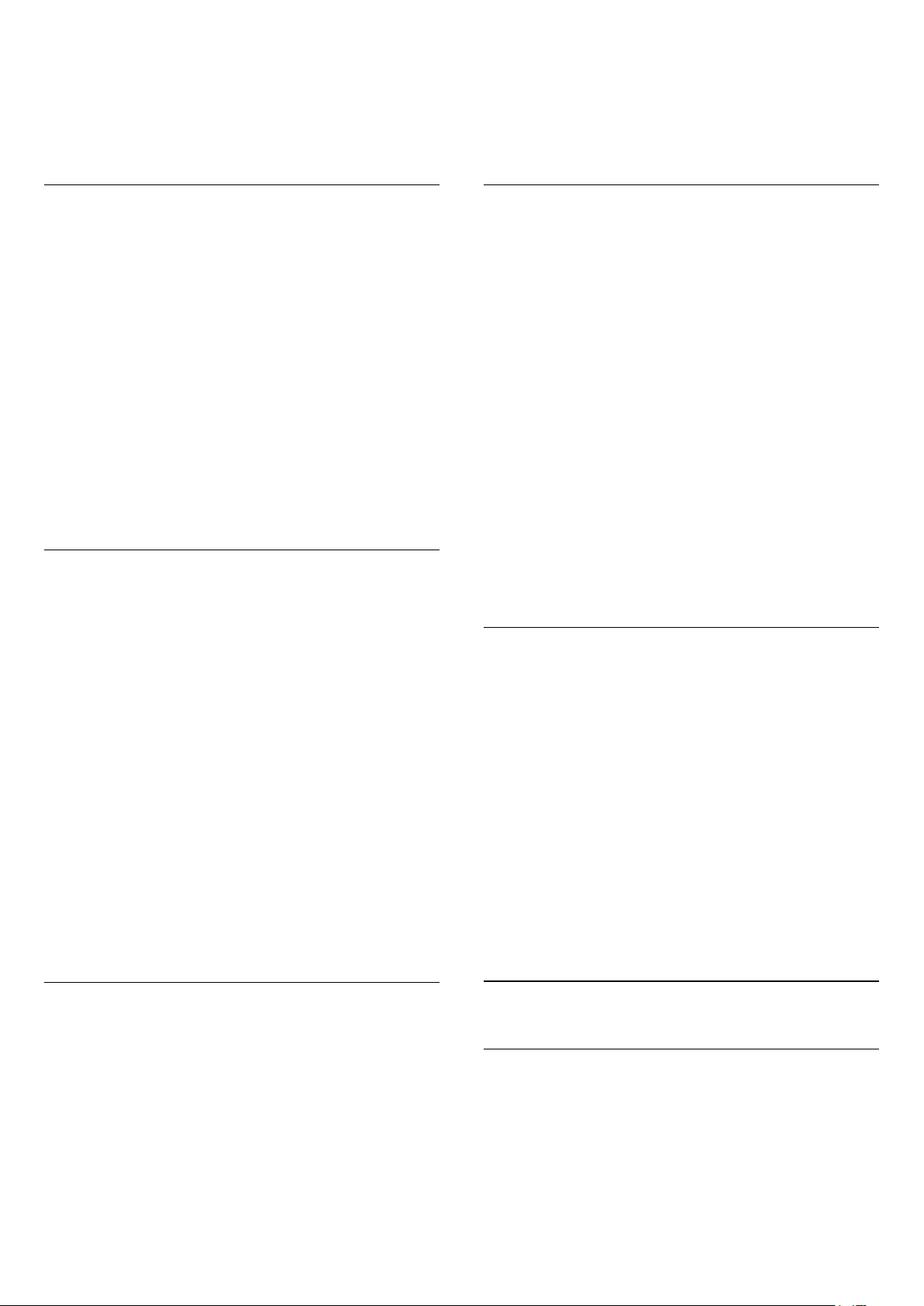
3 - Selectaţi Cu cablu sau Wi-Fi > Pornire cu Wi-Fi
(WoWLAN) şi apăsaţi pe OK.
4 - Selectaţi Activat şi apăsaţi OK.
5 - Apăsaţi (stânga) pentru a vă întoarce cu un
pas sau apăsaţi BACK pentru a închide meniul.
4 - Introduceţi numele cu ajutorul tastaturii
telecomenzii.
5 - Pentru a încheia, selectaţi şi apăsaţi OK.
6 - Apăsaţi (stânga) pentru a vă întoarce cu un
pas sau apăsaţi BACK pentru a închide meniul.
Digital Media Renderer (DMR)
Dacă fişierele media nu sunt redate pe televizor,
asiguraţi-vă că funcţia Digital Media Renderer este
activată. Ca setare din fabrică, funcţia DMR este
activată.
Pentru a porni DMR…
1 - Apăsaţi SETTINGS, selectaţi Toate setările şi
apăsaţi OK.
2 - Selectaţi Wireless şi reţele şi
apăsaţi (dreapta).
3 - Selectaţi Cu cablu sau Wi-Fi > Digital Media
Renderer şi apăsaţi pe OK.
4 - Selectaţi Activat şi apăsaţi OK.
5 - Apăsaţi (stânga) pentru a vă întoarce cu un
pas sau apăsaţi BACK pentru a închide meniul.
Wi-Fi Smart Screen
Pentru a viziona canale TV digitale pe smartphone
sau pe tabletă cu ajutorul Aplicaţiei Philips TV
Remote, trebuie să activaţi Wi-Fi Smart Screen. Este
posibil ca anumite canale codate să nu poată fi
vizionate pe dispozitivul mobil.
Este posibil ca legile sau reglementările din unele ţări
să interzică utilizarea Wi-Fi Smart Screen.
Pentru a activa Wi-Fi Smart Screen…
1 - Apăsaţi SETTINGS, selectaţi Toate setările şi
apăsaţi OK.
2 - Selectaţi Wireless şi reţele şi
apăsaţi (dreapta).
3 - Selectaţi Cu cablu sau Wi-Fi > Wi-Fi Smart
Screen şi apăsaţi pe OK.
4 - Selectaţi Activat şi apăsaţi OK.
5 - Apăsaţi (stânga) pentru a vă întoarce cu un
pas sau apăsaţi BACK pentru a închide meniul.
Ştergere memorie Internet
Cu opţiunea Ştergere memorie Internet puteţi şterge
datele de înregistrare de pe serverul Philips şi setările
de control parental, datele de conectare la aplicaţia
magazin video, toate aplicaţiile preferate Galeria
Philips App, semnele pentru paginile de Internet şi
istoriul de navigare pe Internet. Aplicaţiile MHEG
interactive pot, de asemenea, salva aşa-numite fişiere
„cookie” pe televizor. Şi aceste fişiere se şterg.
Pentru a şterge memoria Internet…
1 - Apăsaţi SETTINGS, selectaţi Toate setările şi
apăsaţi OK.
2 - Selectaţi Wireless şi reţele şi
apăsaţi (dreapta).
3 - Selectaţi Cu cablu sau Wi-Fi > Ştergere
memorie Internet şi apăsaţi pe OK.
4 - Selectaţi OK pentru a confirma.
5 - Apăsaţi (stânga) pentru a vă întoarce cu un
pas sau apăsaţi BACK pentru a închide meniul.
Transfer de fişiere
Televizorul se poate conecta la alte dispozitive din
reţeaua wireless, cum ar fi calculatorul sau
smartphone-ul. Puteţi folosi un calculator cu
Microsoft Windows sau Apple OS X.
Pe acest televizor, puteţi deschide fotografii, melodii
şi clipuri video stocate pe calculator. Utilizaţi un
software de server media DLNA certificat.
Instalaţi software-ul de server media pe calculator şi
configuraţi-l să partajeze fişierele media cu
televizorul. Pentru mai multe informaţii citiţi manualul
software-ului de server media. Acesta trebuie să
ruleze pe calculator pentru a vizualiza sau reda
fişierele pe televizor.
Nume reţea TV
Dacă aveţi mai multe televizoare în reţeaua de la
domiciliu, puteţi aloca televizorului un nume unic.
Pentru a schimba numele televizorului...
1 - Apăsaţi SETTINGS, selectaţi Toate setările şi
apăsaţi OK.
2 - Selectaţi Wireless şi reţele şi
apăsaţi (dreapta).
3 - Selectaţi Cu cablu sau Wi-Fi > Nume reţea
TV şi apăsaţi pe OK.
3.2
Cont Google
Conectare
Pentru a vă bucura de toate capacităţile televizorului
dvs. Philips Android, vă puteţi conecta la Google cu
contul dvs. Google.
Conectându-vă, veţi putea să jucaţi jocurile dvs.
preferate pe telefon, tabletă şi TV. De asemenea, veţi
12
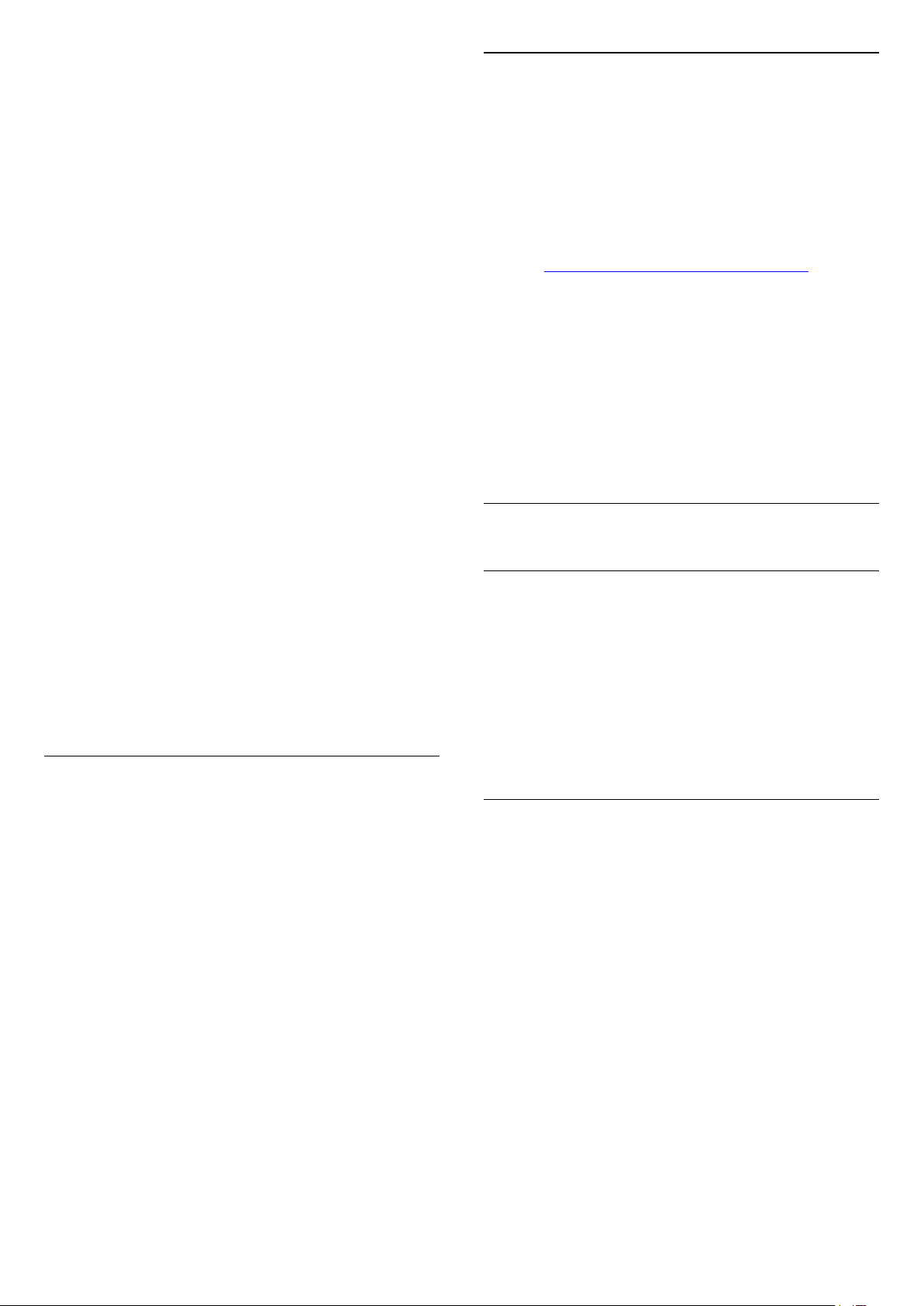
primi recomandări personalizate de clipuri video şi
muzică pe ecranul Acasă al televizorului dvs., ca şi
acces la YouTube, Google Play şi alte aplicaţii.
Conectare
Folosiţi-vă contul Google existent pentru a vă
conecta la Google pe televizor. Un cont Google
constă dintr-o adresă de e-mail şi o parolă. Dacă încă
nu aveţi un cont Google, folosiţi-vă calculatorul sau
tableta pentru a crea unul (accounts.google.com).
Pentru a juca jocuri cu Google Play, aveţi nevoie de
un profil Google+. Dacă nu v-aţi conectat la prima
instalare a televizorului, vă puteţi conecta ulterior,
oricând.
Pentru a vă conecta după ce aţi făcut instalarea
televizorului…
1 - Apăsaţi HOME, derulaţi în jos şi selectaţi
Setări generale , apoi apăsaţi OK.
2 - Apăsaţi (dreapta), selectaţi Setări Android şi
apăsaţi OK.
3 - Apăsaţi (jos) şi
selectaţi Personal > Adăugaţi un cont şi
apăsaţi OK.
4 - Apăsaţi OK la CONECTARE.
5 - De la tastatura telecomenzii, introduceţi adresa
dvs. de e-mail şi apăsaţi tasta mică OK din partea
dreaptă a tastaturii.
6 - Introduceţi-vă parola şi apăsaţi aceeaşi
tastă mică OK pentru a vă conecta.
7 - Apăsaţi (stânga) pentru a vă întoarce cu un
pas sau apăsaţi BACK pentru a închide meniul.
Dacă doriţi să vă conectaţi cu un alt cont Google, mai
întâi deconectaţi-vă şi conectaţi-vă cu celălalt cont.
Deconectare
Setări Android
Puteţi seta sau vizualiza mai multe setări sau
informaţii specifice Android. Puteţi găsi lista
aplicaţiilor instalate pe televizorul dvs. şi spaţiul de
stocare de care au nevoie. Puteţi seta limba pe care
doriţi să o utilizaţi cu opţiunea Voce. Puteţi configura
tastatura de pe ecran sau permite aplicaţiilor să vă
utilizeze locaţia. Exploraţi diferitele setări Android.
Puteţi
accesa www.support.google.com/androidtv pentru
mai multe informaţii despre aceste setări.
Pentru a deschide aceste setări…
1 - Apăsaţi HOME, derulaţi în jos şi selectaţi
Setări generale , apoi apăsaţi OK.
2 - Apăsaţi (dreapta), selectaţi Setări Android şi
apăsaţi OK.
3 - Exploraţi diferitele setări Android.
4 - Apăsaţi (stânga) pentru a vă întoarce cu un
pas sau apăsaţi BACK pentru a închide meniul.
3.3
Galerie Philips App
Aplicaţii Philips
Conectaţi televizorul la Internet pentru a vă bucura de
aplicaţiile selectate de Philips. Aplicaţiile din Galeria
Philips sunt create special pentru
televizor. Descărcarea şi instalarea aplicaţiilor din
galeria de aplicaţii este gratuită.
Colecţia de aplicaţii a galeriei Philips App poate varia
în funcţie de ţară sau regiune.
Pentru a vă deconecta de la contul Google…
1 - Apăsaţi HOME, derulaţi în jos şi selectaţi
Setări generale , apoi apăsaţi OK.
2 - Apăsaţi (dreapta), selectaţi Setări Android şi
apăsaţi OK.
3 - Apăsaţi (jos) şi selectaţi Personal >
Google şi apăsaţi OK.
4 - Selectaţi Eliminaţi contul şi apăsaţi pe OK.
5 - Selectaţi OK şi apăsaţi OK.
6 - Apăsaţi (stânga) pentru a vă întoarce cu un
pas sau apăsaţi BACK pentru a închide meniul.
Condiţii de utilizare
Pentru a instala şi utiliza aplicaţiile galeriei Philips
App, trebuie să fiţi de acord cu Termenii de
utilizare. Dacă nu aţi fost de acord cu aceşti termeni
la prima instalare a televizorului, puteţi fi de acord
oricând mai târziu. În momentul în care sunteţi de
acord cu Termenii de utilizare, unele aplicaţii vor fi
disponibile imediat, iar dvs. puteţi răsfoi galeria Philips
App pentru a instala alte aplicaţii.
Pentru a fi de acord cu Termenii de utilizare după ce
aţi făcut instalarea televizorului…
1 - Apăsaţi HOME şi selectaţi Colecţia Philips >
Galeria de aplicaţii şi apăsaţi OK pentru a deschide
galeria de aplicaţii.
2 - Apăsaţi OPTIONS, selectaţi Termeni de
utilizare şi apăsaţi OK. Puteţi citi Condiţiile de
utilizare sau Politica de confidenţialitate.
3 - Selectaţi De acord şi apăsaţi OK. Nu puteţi anula
această aprobare.
13
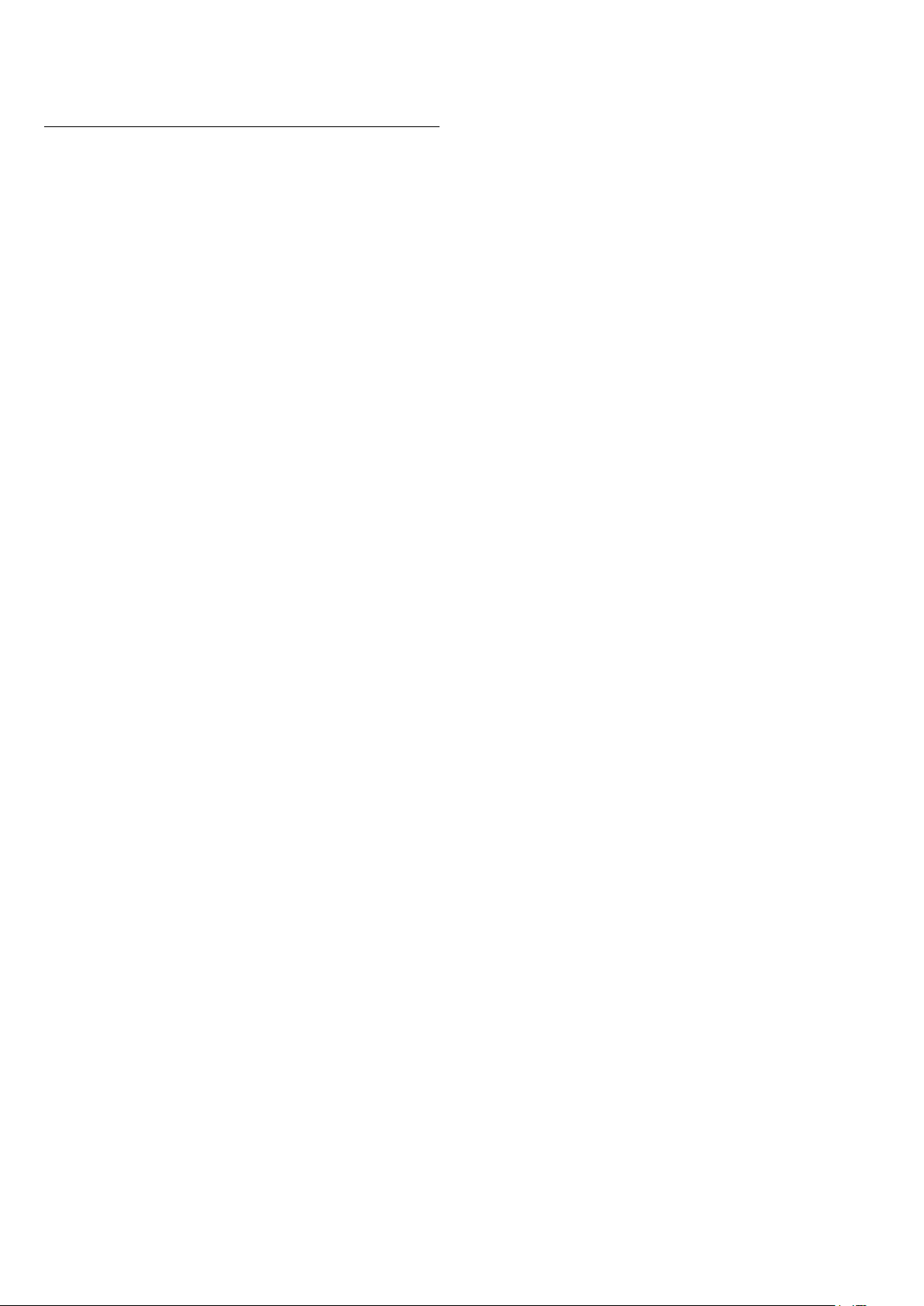
4 - Apăsaţi (stânga) pentru a vă întoarce cu un
pas sau apăsaţi BACK pentru a închide meniul.
Setări de confidenţialitate
Puteţi configura unele setări de confidenţialitate
pentru aplicaţiile galeriei Philips App.
• Puteţi permite trimiterea statisticilor tehnice către
Philips.
• Puteţi permite recomandări personale.
• Puteţi permite module cookie.
• Puteţi comuta la Blocaj copii pentru aplicaţiile din
categoria 18+.
Pentru a configura setările de confidenţialitate ale
galeriei Philips App…
1 - Apăsaţi HOME şi selectaţi Colecţia Philips >
Galeria de aplicaţii şi apăsaţi OK pentru a deschide
galeria de aplicaţii.
2 - Apăsaţi OPTIONS, selectaţi Setări de
confidenţialitate şi apăsaţi OK.
3 - Selectaţi fiecare setare şi apăsaţi OK pentru a o
activa sau dezactiva. Puteţi citi detalii despre fiecare
setare.
4 - Apăsaţi (stânga) pentru a vă întoarce cu un
pas sau apăsaţi BACK pentru a închide meniul.
14
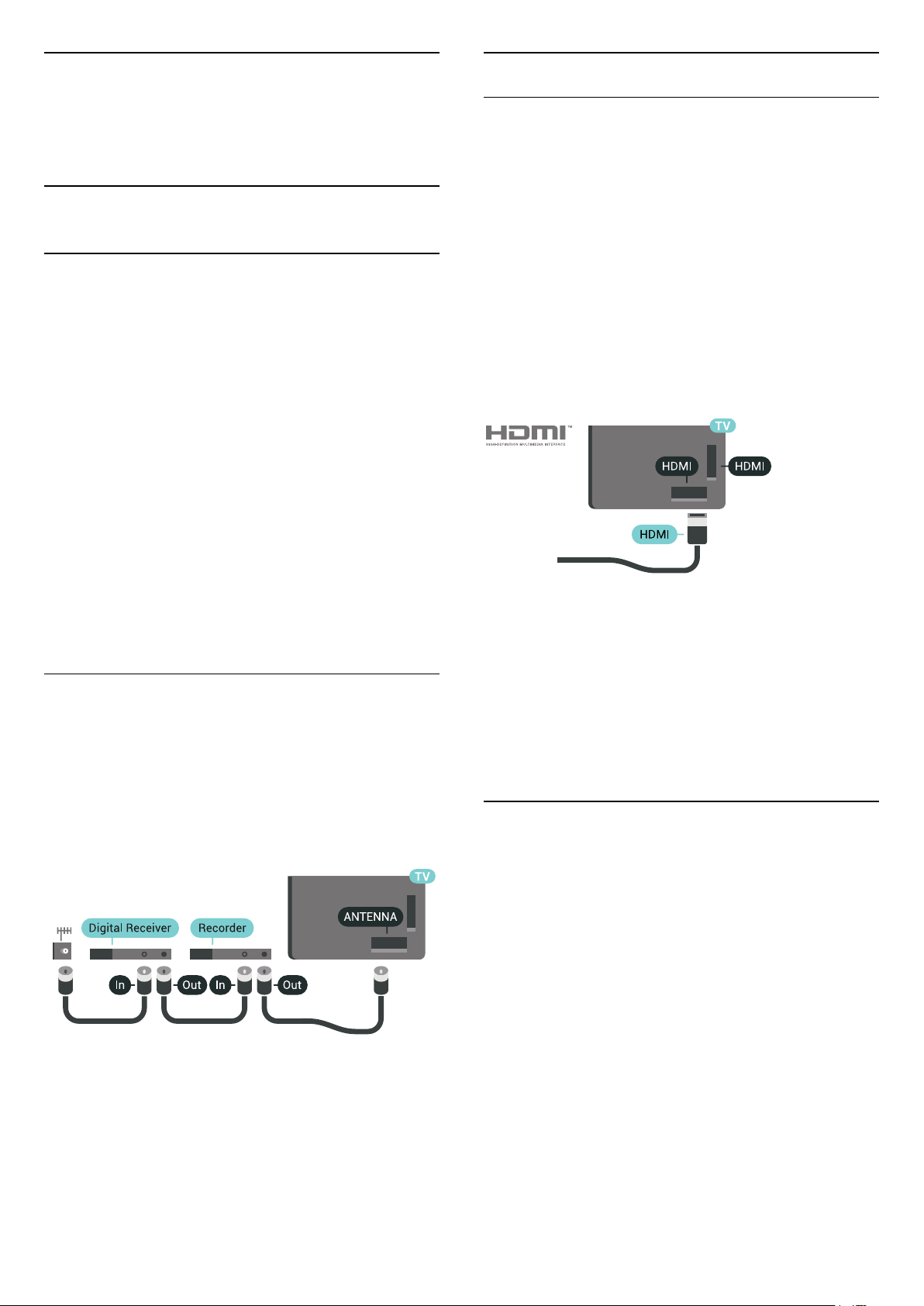
4
Porturi HDMI
Conectarea
dispozitivelor
4.1
Despre conexiuni
Ghid de conectivitate
Întotdeauna conectaţi la televizor dispozitivul care
dispune de conexiunea cu calitatea cea mai bună. De
asemenea, utilizaţi cabluri de calitate pentru a asigura
transferul adecvat al imaginilor şi sunetului.
Când conectaţi un dispozitiv, televizorul recunoaşte
tipul acestuia şi atribuie fiecărui dispozitiv un nume de
tip corect. Dacă doriţi, puteţi modifica numele tipului.
Dacă se setează un nume de tip corect, televizorul
comută automat la setările TV ideale când comutaţi la
acest dispozitiv în meniul Surse.
Dacă aveţi nevoie de ajutor pentru a conecta mai
multe dispozitive la televizor, puteţi vizita Ghidul de
conectivitate al televizoarelor Philips. Ghidul oferă
informaţii privind modul de conectare şi cablurile care
trebuie utilizate.
Vizitaţi www.connectivityguide.philips.com
Port de antenă
Dacă dispuneţi de o cutie set-top (receptor digital)
sau de un recorder, conectaţi cablurile de antenă
pentru a trece semnalul de antenă mai întâi prin
cutia set-top şi/sau prin recorder înainte de a ajunge
la televizor. Astfel, antena şi cutia set-top pot trimite
posibile canale suplimentare la recorder, în vederea
înregistrării.
Calitate HDMI
Conexiunea de tip HDMI dispune de cea mai bună
calitate a imaginii şi a sunetului. Un cablu HDMI
combină semnalele audio şi video. Utilizaţi un cablu
HDMI pentru a obţine semnale TV de înaltă definiţie
(HD) sau Ultra HD (UHD).
Pentru un transfer de cea mai bună calitate a
semnalului, utilizaţi un cablu HDMI de mare viteză şi
nu folosiţi un cablu HDMI mai lung de 5 m.
Dacă un dispozitiv conectat cu HDMI nu funcţionează
corespunzător, verificaţi dacă o altă setare HDMI Ultra
HD poate soluţiona problema. În Asistenţă, apăsaţi
tasta colorată Cuvinte cheie şi căutaţi HDMI Ultra
HD.
Protecţie la copiere
Cablurile HDMI acceptă HDCP 2.2 (High-bandwidth
Digital Contents Protection – Protecţie conţinut digital
pentru lăţime de bandă mare). HDCP este un semnal
de protecţie la copiere, care nu permite copierea
conţinutului de pe un disc DVD sau Blu-ray. Se mai
numeşte şi DRM (Digital Rights Management –
Managementul drepturilor digitale).
HDMI ARC
Toate conexiunile HDMI de pe televizor sunt
prevăzute cu tehnologia HDMI ARC (Audio Return
Channel).
Dacă dispozitivul, de obicei un Sistem Home Theatre
(HTS), dispune şi de conexiunea HDMI ARC, conectaţil la oricare dintre mufele HDMI ale acestui televizor.
Datorită conexiunii HDMI ARC, nu este necesară
conectarea cablului audio suplimentar care trimite la
HTS sunetul aferent imaginii de la televizor.
Conexiunea HDMI combină ambele semnale.
Puteţi utiliza orice conexiune HDMI de la acest
televizor pentru a conecta sistemul HTS, dar
conexiunea ARC este disponibilă numai pentru 1
dispozitiv/conexiune la un moment dat.
15
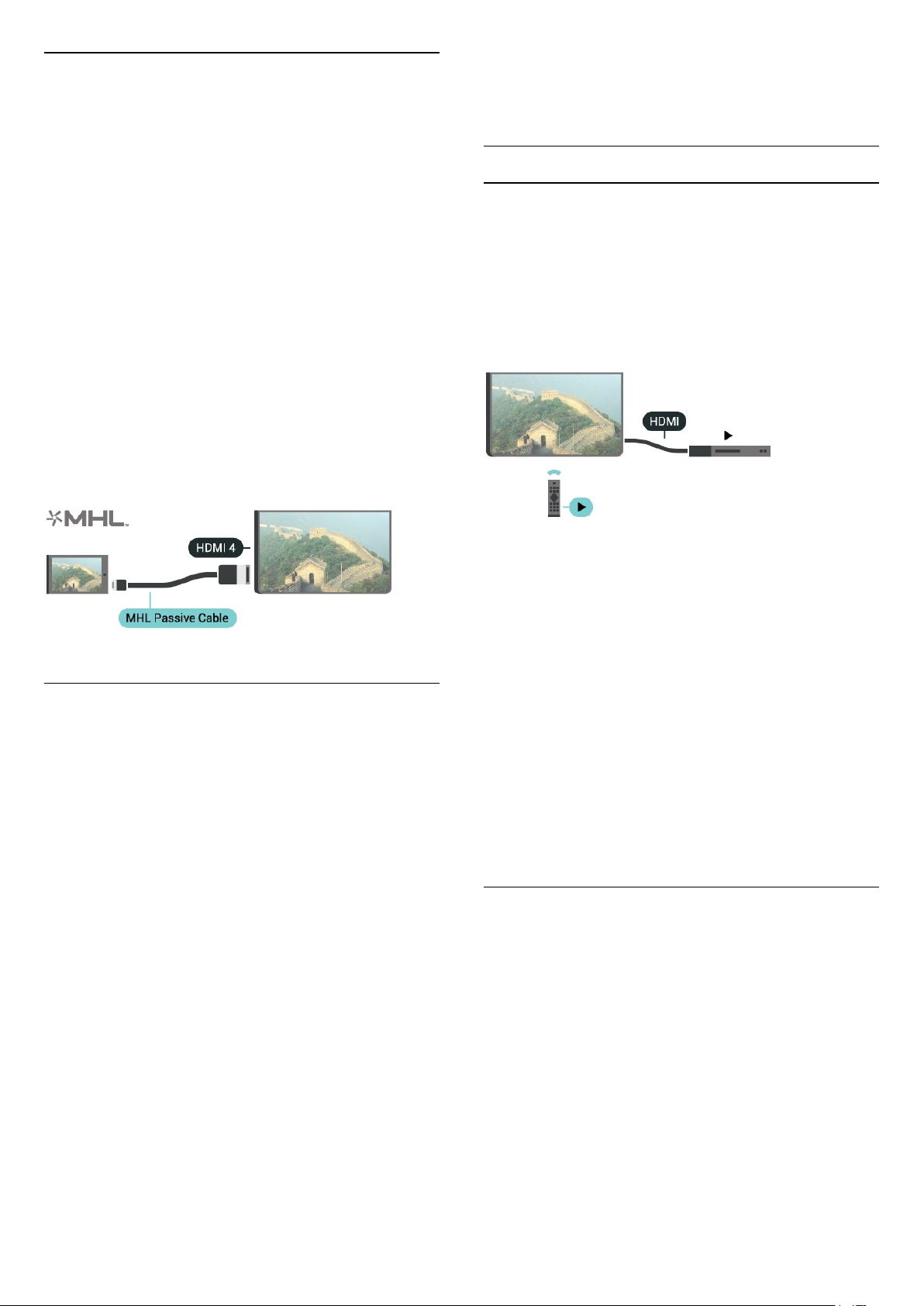
HDMI MHL
Prin HDMI MHL, puteţi trimite ceea ce vedeţi pe
smartphone-ul sau tableta Android pe un ecran TV.
UHD), UHD 4:2:0 sau Dezactivat şi apăsaţi OK.
5 - Apăsaţi (stânga) pentru a vă întoarce cu un
pas sau apăsaţi BACK pentru a închide meniul.
Conexiunea HDMI 4 de pe acest televizor
încorporează MHL 2 (Mobile High-Definition Link legătură mobilă de înaltă definiţie).
Această conexiune prin cablu oferă o stabilitate şi o
lăţime de bandă mari, latenţă redusă, lipsa
interferenţei wireless şi o reproducere a sunetului de
bună calitate. Pe lângă aceasta, conexiunea MHL va
încărca bateria smartphone-ului sau tabletei dvs. Deşi
conectat, dispozitivul dvs. mobil nu se va încărca
atunci când televizorul este în standby.
Informaţi-vă în privinţa a ce tip de cablu MHL pasiv
care este potrivit pentru dispozitivul dvs. mobil. În
particular, cu conectorul HDMI pentru TV pe o parte,
tipul de conector de care aveţi nevoie pentru a vă
conecta la smartphone sau tabletă.
MHL, Mobile High-Definition Link şi sigla MHL sunt
mărci comerciale sau mărci înregistrate ale MHL, LLC.
HDMI CEC - EasyLink
EasyLink
Cu tehnologia EasyLink, puteţi controla un dispozitiv
conectat cu ajutorul telecomenzii televizorului.
EasyLink utilizează HDMI CEC (Consumer Electronics
Control) pentru a comunica cu dispozitivele
conectate. Dispozitivele trebuie să fie compatibile
HDMI CEC şi trebuie să fie conectate prin intermediul
unei conexiuni HDMI.
Configurare EasyLink
Televizorul este livrat cu funcţia EasyLink activată.
Asiguraţi-vă că toate setările HDMI CEC sunt
configurate corect la dispozitivele EasyLink conectate.
Este posibil ca EasyLink să nu funcţioneze cu
dispozitive de alte mărci.
HDMI Ultra HD
Puteţi viziona clipuri video filmate sau realizate la
rezoluţii „originare” Ultra HD - 3840x2160 pixeli - pe
acest televizor. Conectaţi dispozitivele care redau
conţinut video Ultra HD la unul dintre conectorii
HDMI.
Probleme legate de dispozitivele conectate cu
HDMI
Acesta este un televizor Ultra HD. Unele dispozitive
mai vechi - conectate cu HDMI - nu recunosc un
televizor Ultra HD din punct de vedere electronic şi
este posibil să nu funcţioneze corect sau să afişeze
imagini sau sunet distorsionate. Pentru a evita
funcţionarea defectuoasă a unui astfel de dispozitiv,
puteţi seta calitatea semnalului la un nivel pe care
dispozitivul îl poate procesa. Dacă dispozitivul nu
utilizează semnale Ultra HD, puteţi opri Ultra HD
pentru această conexiune HDMI.
Pentru a seta calitatea semnalului…
1 - Apăsaţi SETTINGS, selectaţi Toate setările şi
apăsaţi OK.
2 - Selectaţi Setări generale şi apăsaţi OK.
3 - Selectaţi HDMI Ultra HD şi apăsaţi OK.
4 - Selectaţi UHD 4:4:4/4:2:2 (cea mai înaltă calitate
HDMI CEC pe alte mărci
Funcţionalitatea HDMI CEC are diferite nume, în
funcţie de marcă. Unele exemple sunt: Anynet, Aquos
Link, Bravia Theatre Sync, Kuro Link, Simplink şi Viera
Link. Nu toate mărcile sunt complet compatibile cu
EasyLink.
Numele de mărci HDMI CEC indicate ca exemple
reprezintă proprietatea deţinătorilor respectivi.
Operarea dispozitivelor
Pentru operarea unui dispozitiv conectat la HDMI şi
configurat cu EasyLink, selectaţi dispozitivul - sau
activitatea acestuia - în lista conexiunilor televizorului.
Apăsaţi SOURCES , selectaţi un dispozitiv cuplat la
o conexiune HDMI şi apăsaţi pe OK.
Odată ce dispozitivul este selectat, acesta poate fi
controlat de la telecomanda televizorului. Totuşi
tastele HOME şi OPTIONS şi alte taste TV,
precum AMBILIGHT nu sunt transmise
dispozitivului.
Dacă tasta care vă trebuie nu se regăseşte pe
telecomanda televizorului, o puteţi selecta din meniul
Opţiuni.
Apăsaţi OPTIONS şi selectaţi Comenzi din bara
16
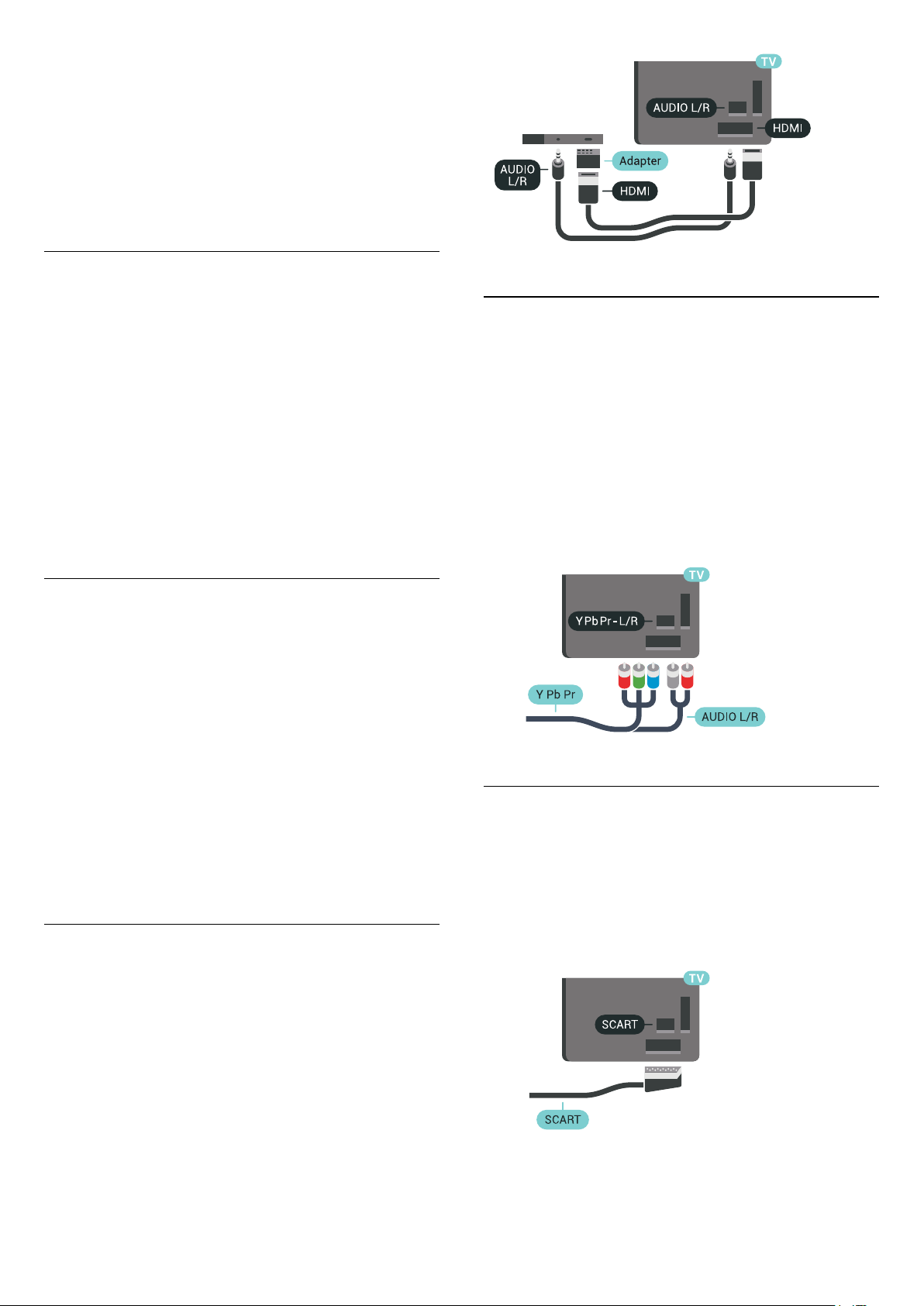
de meniu. Pe ecran, selectaţi tasta de pe dispozitiv de
care aveţi nevoie şi apăsaţi OK.
Este posibil ca unele taste de dispozitiv foarte
specifice acestuia să nu fie disponibile în meniul
Comenzi.
Numai dispozitivele care acceptă
funcţia Telecomandă cu EasyLink răspund la
semnalul telecomenzii televizorului.
EasyLink Activat sau Oprit
Puteţi comuta EasyLink la Activat sau Oprit.
Televizorul este livrat cu toate setările EasyLink
activate.
Pentru a dezactiva EasyLink…
1 - Apăsaţi SETTINGS, selectaţi Toate setările şi
apăsaţi OK.
2 - Selectaţi Setări generale > EasyLink şi apăsaţi
OK.
3 - Selectaţi EasyLink şi apăsaţi OK.
4 - Selectaţi Pornit sau Oprit şi apăsaţi pe OK.
5 - Apăsaţi (stânga) pentru a vă întoarce cu un
pas sau apăsaţi BACK pentru a închide meniul.
Y Pb Pr - Componente
Semnalul video pe componente YPbPr este o
conexiune de calitate superioară.
Conexiunea YPbPr se poate folosi pentru semnale TV
de înaltă definiţie (HD). Lângă semnalul Y, semnalele
Pb şi Pr adaugă semnalele de sunet Audio stânga,
respectiv Audio dreapta.
Potriviţi culorile conectorului YPbPr (verde, albastru,
roşu) cu fişele de cablu atunci când conectaţi.
Folosiţi un cablu cinch audio S/D dacă dispozitivul
are şi ieşire de sunet.
Telecomanda EasyLink
Dacă doriţi ca dispozitivele să comunice, dar nu doriţi
să le controlaţi cu ajutorul telecomenzii televizorului,
puteţi dezactiva separat telecomanda EasyLink.
Pentru a activa sau dezactiva telecomanda EasyLink…
1 - Apăsaţi SETTINGS, selectaţi Toate setările şi
apăsaţi OK.
2 - Selectaţi Setări generale > EasyLink şi apăsaţi
OK.
3 - Selectaţi Telecomandă EasyLink şi apăsaţi
pe OK.
4 - Selectaţi Pornit sau Oprit şi apăsaţi pe OK.
5 - Apăsaţi (stânga) pentru a vă întoarce cu un
pas sau apăsaţi BACK pentru a închide meniul.
DVI la HDMI
Dacă aveţi un dispozitiv care dispune numai de
conexiune DVI, îl puteţi conecta la oricare dintre
conexiunile HDMI utilizând un adaptor DVI la HDMI.
Conectaţi cablul audio S/D la conectorul AUDIO IN
(mini jack 3,5 mm).
Scart
SCART este o conexiune de bună calitate.
Conexiunea SCART se poate utiliza pentru semnalele
video CVBS şi RGB, dar nu şi pentru semnalele TV de
înaltă definiţie (High Definition – HD). Conexiunea
SCART combină semnalele video şi audio.
Conexiunea SCART acceptă şi redare NTSC.
17
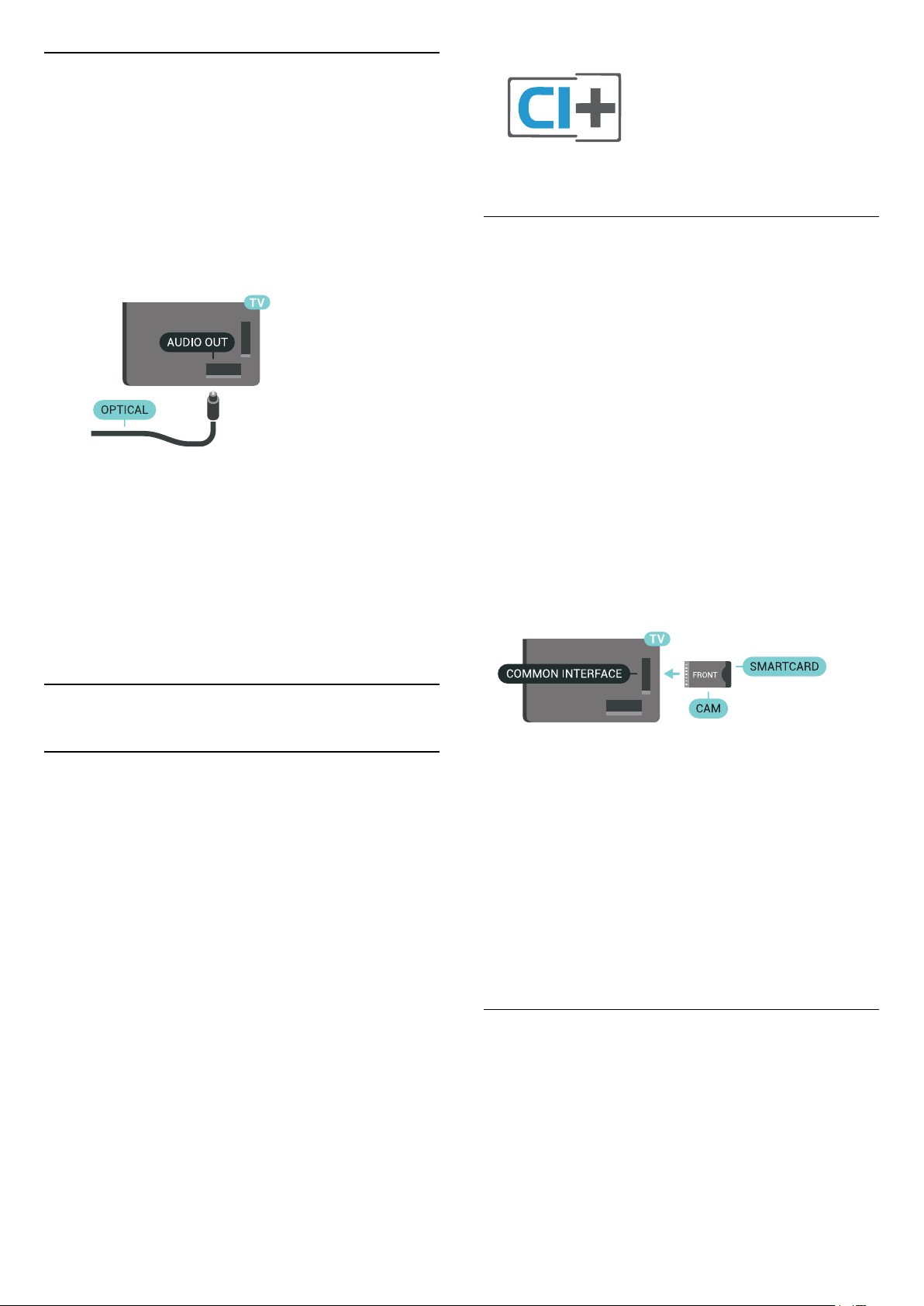
Ieşire audio - optică
Ieşirea audio - optică este o conexiune pentru sunet
de calitate superioară.
Această conexiune optică poate suporta 5.1 canale
audio. Dacă dispozitivul dvs., de obicei un sistem
Home Theatre (HTS), nu este prevăzut cu conexiune
HDMI ARC, puteţi utiliza această conexiune cu
conexiunea Intrare audio - optică de pe HTS.
Conexiunea Ieşire audio - optică trimite sunetul de la
televizor către HTS.
Puteţi seta tipul semnalului de ieşire audio conform
caracteristicilor de sunet ale sistemului dvs. Home
Theatre.
Pentru mai multe informaţii, apăsaţi pe Cuvinte
cheie şi căutaţi Setări Ieşire audio.
Dacă sunetul nu se potriveşte cu imaginea de pe
ecran, puteţi regla sincronizarea audio-video.
Pentru mai multe informaţii, apăsaţi pe Cuvinte
cheie şi căutaţi Sincronizare audio-video.
Un Smart Card
Operatorii de televiziune digitală oferă un modul CI+
(modul de acces condiţionat - CAM) şi un Smart Card
atunci când vă abonaţi la programele premium ale
acestora.
Introduceţi cardul Smart Card în modulul CAM.
Consultaţi instrucţiunile primite de la operatorul de
televiziune.
Pentru a introduce modulul CAM în televizor...
1 - Uitaţi-vă atent la CAM pentru a vă da seama de
metoda de introducere corectă. Introducerea
incorectă poate deteriora modulul CAM şi televizorul.
2 - Cum vă uitaţi la televizor din spate, cu partea din
faţă a modulului CAM îndreptată către dvs.,
introduceţi uşor modulul CAM în slotul COMMON
INTERFACE 1.
3 - Împingeţi cardul CAM cât de mult este posibil.
Lăsaţi-l în fantă în permanenţă.
4.2
CAM cu Smart Card - CI+
CI+
Acest televizor este compatibil cu accesul condiţionat
CI+.
Cu ajutorul CI+ puteţi urmări programe HD premium,
de exemplu filme şi emisiuni sportive, oferite de
operatorii de televiziune digitală din regiunea dvs.
Aceste programe sunt codate de operatorul de
televiziune, fiind ulterior decodate de un modul CI+
preplătit.
Operatorii de televiziune digitală oferă un modul CI+
(modul de acces condiţionat - CAM) şi un Smart Card
atunci când vă abonaţi la programele premium ale
acestora. Programele sunt prevăzute cu un grad
ridicat de protecţie la copiere.
Contactaţi un operator de televiziune digitală pentru
mai multe informaţii despre termeni şi condiţii.
Când porniţi televizorul, pot trece câteva minute
înainte ca modulul CAM să se activeze. Dacă se
introduce un modul CAM şi au fost achitate tarifele de
abonament (este posibil ca metodele de abonare să
difere), puteţi viziona canalele codate acceptate de
cardul Smart Card al modulului CAM.
Modulul CAM şi cardul Smart Card sunt concepute
exclusiv pentru televizorul dvs. Dacă scoateţi modulul,
nu veţi mai putea viziona canalele codate acceptate
de acesta.
Două carduri Smart Card
Anumiţi operatori de televiziune digitală oferă un al
doilea set de modul CI+ (CAM) şi Smart Card. Aveţi
nevoie de încă un modul CAM şi de încă un Smart
Card dacă doriţi să vizionaţi un canal în timp ce
înregistraţi un altul, de la acelaşi operator de
televiziune.
Dacă puteţi viziona acelaşi număr de canale cu
18
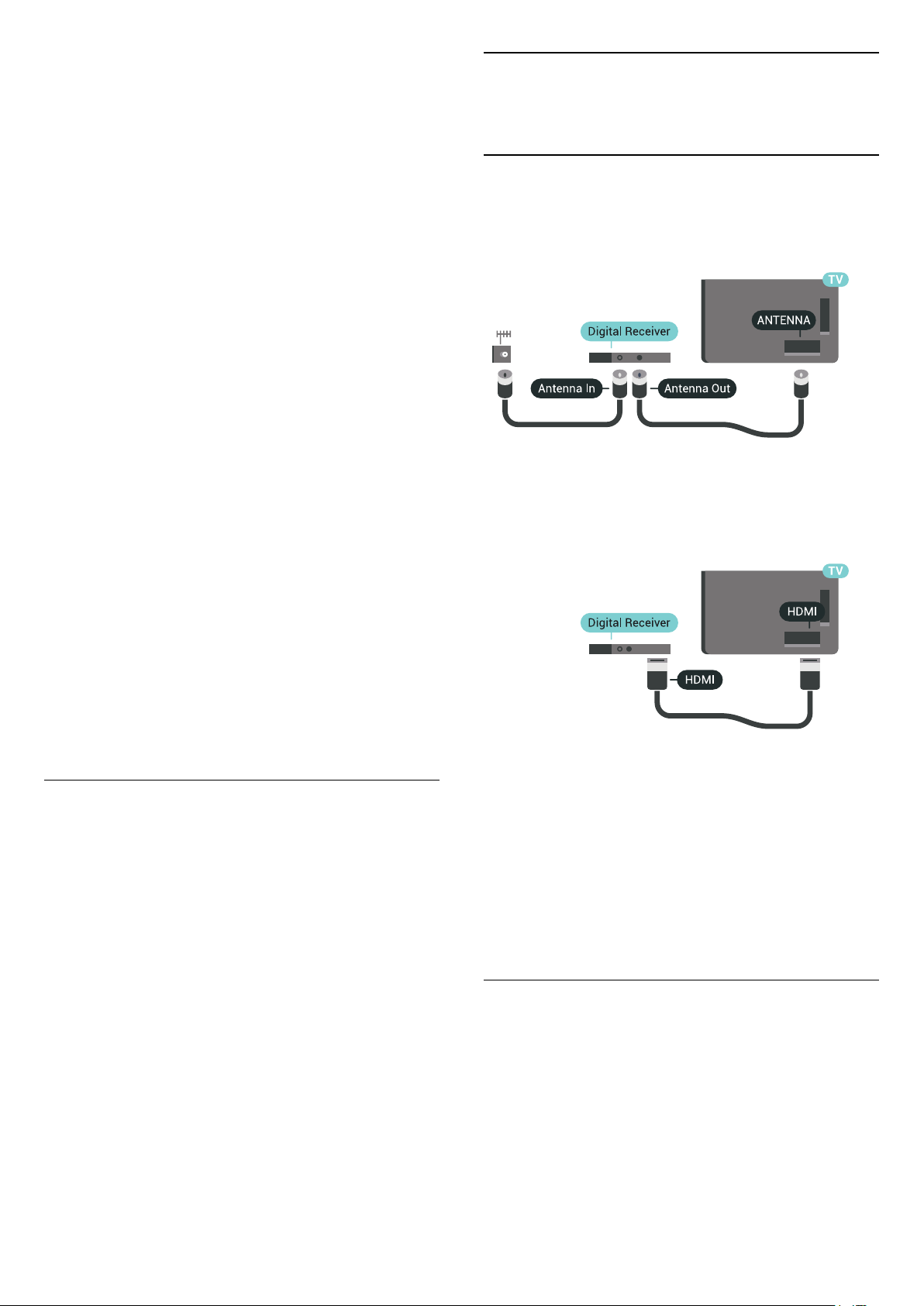
fiecare card, înseamnă că acestea au drepturi de
vizionare identice. Dacă puteţi viziona mai puţine
canale cu unul dintre carduri, acestea au drepturi de
vizionare diferite.
În cazul în care cardurile Smart Card au drepturi de
vizionare identice, nu contează în ce sloturi le
introduceţi. Dacă unul dintre carduri are mai multe
drepturi de vizionare decât celălalt, introduceţi cardul
cu mai multe drepturi de vizionare în slotul COMMON
INTERFACE 1. Introduceţi cardul cu drepturi mai
puţine în slotul COMMON INTERFACE 2.
Introduceţi cardurile Smart Card în modulele CAM.
Consultaţi instrucţiunile primite de la operatorul de
televiziune.
Pentru a introduce modulul CAM în televizor...
1 - Uitaţi-vă atent la CAM pentru a vă da seama
cum se introduce corect. Introducerea incorectă
poate deteriora modulul CAM şi televizorul.
2 - Cum vă uitaţi la televizor din spate, cu partea din
faţă a modulului CAM îndreptată către dvs.,
introduceţi uşor modulul CAM în slot.
3 - Împingeţi cardul CAM cât de mult este posibil.
Lăsaţi-l în fantă în permanenţă.
Când porniţi televizorul, pot trece câteva minute
înainte ca modulul CAM să se activeze. Dacă se
introduce un modul CAM şi au fost achitate tarifele de
abonament (este posibil ca metodele de abonare să
difere), puteţi viziona canalele codate acceptate de
cardul Smart Card al modulului CAM.
4.3
Receptor - dispozitiv set-top
box
Decodor
Utilizaţi 2 cabluri de antenă pentru conectarea
antenei la set-top box (un receptor digital) şi la
televizor.
În apropiere de conexiunile pentru antenă, adăugaţi
un cablu HDMI pentru a conecta cutia set-top la
televizor.
Alternativ, puteţi utiliza un cablu SCART dacă Set-top
box-ul nu dispune de conexiune HDMI.
Modulul CAM şi cardul Smart Card sunt concepute
exclusiv pentru televizorul dvs. Dacă scoateţi modulul,
nu veţi mai putea viziona canalele codate acceptate
de acesta.
Parole şi coduri PIN
Pentru anumite module CAM, trebuie să introduceţi
un cod PIN pentru a putea viziona canalele. Când
setaţi codul PIN pentru CAM, vă recomandăm să
folosiţi acelaşi cod pe care îl folosiţi pentru a debloca
televizorul.
Pentru a seta codul PIN pentru CAM...
1 - Apăsaţi pe SOURCES.
2 - Selectaţi tipul de canal pentru care folosiţi
modulul CAM, Vizionare la TV sau Urmărire satelit.
3 - Apăsaţi pe OPTIONS şi selectaţi Interfaţă
comună.
4 - Selectaţi fanta de interfaţă comună (fanta 1 sau 2)
pe care vreţi să o utilizaţi pentru acest modul CAM şi
apăsaţi pe (dreapta).
5 - Selectaţi operatorul modulului CAM şi
apăsaţi OK. Următoarele ecrane provin de la
operatorul de televiziune. Căutaţi setarea pentru
codul PIN.
Oprire automată
Opriţi acest cronometru automat, dacă utilizaţi numai
telecomanda dispozitivului set-top box. Opriţi-l
pentru a nu permite televizorului să se oprească
automat după o perioadă de 4 ore în care nu se
apasă pe niciun buton al telecomenzii.
În Asistenţă, apăsaţi tasta colorată Cuvinte
cheie şi căutaţi Oprire automată pentru mai multe
informaţii.
Tuner de satelit
Conectaţi cablul de antenă la receptorul de satelit.
În apropiere de conexiunile pentru antenă, adăugaţi
un cablu HDMI pentru a conecta dispozitivul la
televizor.
Alternativ, puteţi utiliza un cablu SCART dacă
dispozitivul nu dispune de conexiune HDMI.
19
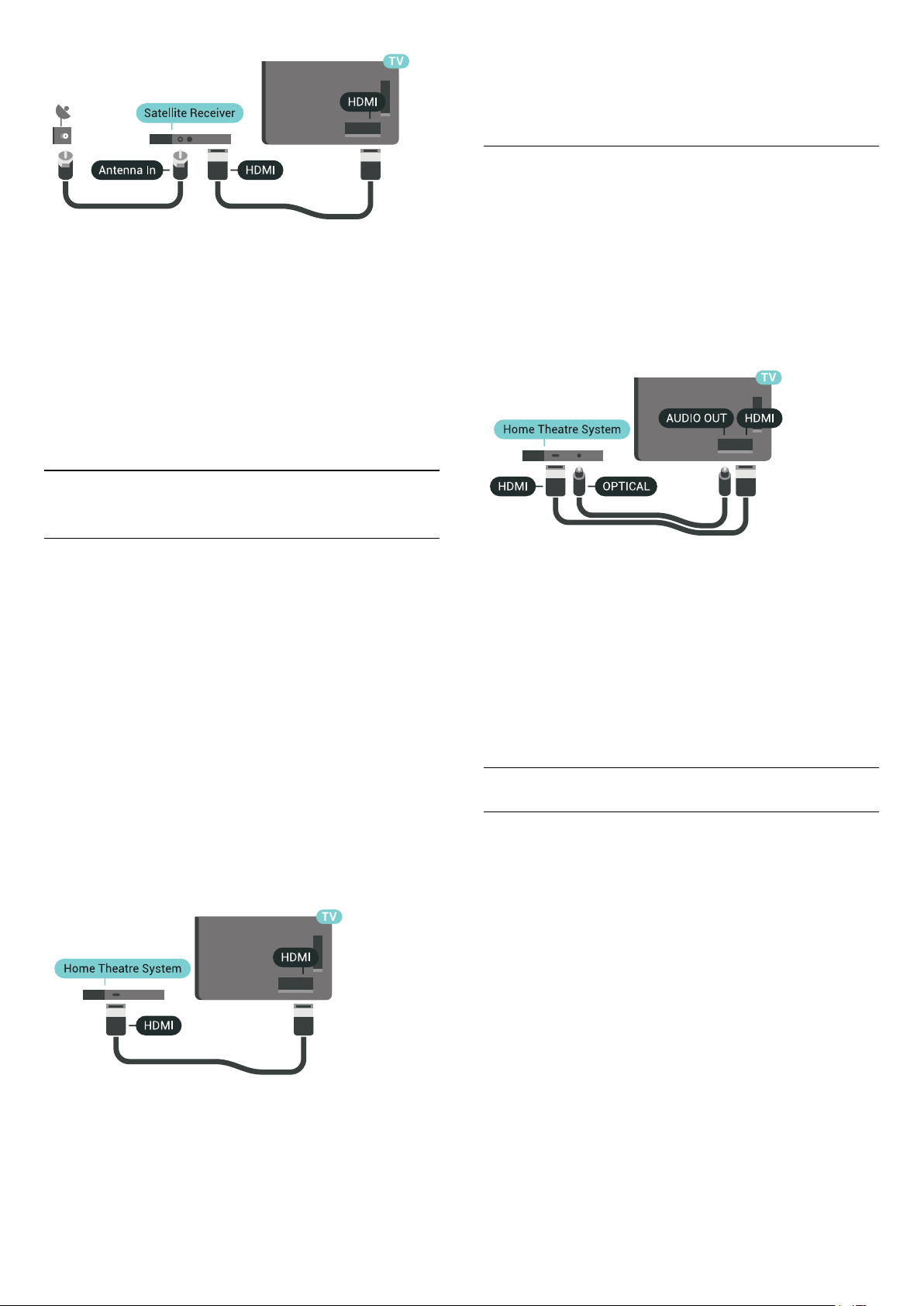
Oprire automată
Opriţi acest cronometru automat, dacă utilizaţi numai
telecomanda dispozitivului set-top box. Opriţi-l
pentru a nu permite televizorului să se oprească
automat după o perioadă de 4 ore în care nu se
apasă pe niciun buton al telecomenzii.
În Asistenţă, apăsaţi tasta colorată Cuvinte
cheie şi căutaţi Oprire automată pentru mai multe
informaţii.
4.4
Pentru mai multe informaţii, apăsaţi pe tasta colorată
Cuvinte cheie şi căutaţi Sincronizare
audio-video.
Conectare cu HDMI
Utilizaţi un cablu HDMI pentru conectarea unui sistem
Home Theatre (HTS) la televizor. Puteţi conecta un
sistem Philips SoundBar sau HTS cu player de discuri
încorporat.
Dacă sistemul Home Theatre nu dispune de o
conexiune HDMI ARC, adăugaţi un cablu audio optic
(Toslink) pentru a trimite sunetul aferent imaginii TV la
Sistemul Home Theatre.
Sistem Home Theatre - HTS
Conectare cu HDMI ARC
Utilizaţi un cablu HDMI pentru conectarea unui sistem
Home Theatre (HTS) la televizor. Puteţi conecta un
sistem Philips SoundBar sau HTS cu player de discuri
încorporat.
HDMI ARC
Dacă Sistemul Home Theatre dispune de o conexiune
HDMI, puteţi utiliza orice conexiune HDMI de la
televizor pentru a vă conecta. Cu HDMI ARC nu
trebuie să conectaţi cablul audio suplimentar.
Conexiunea HDMI combină ambele semnale.
Toate conexiunile HDMI de la televizor pot asigura
semnal Audio Return Channel (ARC). Însă, odată ce
conectaţi Sistemul Home Theatre, televizorul nu
poate trimite semnalul ARC decât acestei conexiuni
HDMI.
Sincronizarea semnalului audio cu semnalul video
Dacă sunetul nu se sincronizează cu imaginea de pe
ecran, puteţi seta o întârziere la majoritatea
Sistemelor Home Theatre cu un player, pentru a
sincroniza sunetul cu imaginea.
Pentru mai multe informaţii, apăsaţi pe tasta colorată
Cuvinte cheie şi căutaţi Sincronizare
audio-video.
Setări de ieşire audio
Întârziere ieşire audio
Cu un Sistem Home Theatre (HTS) conectat la
televizor, imaginea de la televizor şi sunetul de la HTS
trebuie să fie sincronizate.
Sincronizarea automată a semnalului audio cu
semnalul video
Sincronizarea semnalului audio cu semnalul video
Dacă sunetul nu se sincronizează cu imaginea de pe
ecran, puteţi seta o întârziere la majoritatea
Sistemelor Home Theatre cu un player, pentru a
sincroniza sunetul cu imaginea.
La sistemele Home Theatre Philips de fabricaţie
recentă, sincronizarea semnalului audio cu semnalul
video este realizată automat şi este întotdeauna
corectă.
Întârziere sincronizare audio
Este posibil ca unele sisteme Home Theatre să
necesite reglarea întârzierii sincronizării audio pentru
a sincroniza semnalul audio cu semnalul video. Pe
HTS, măriţi valoarea întârzierii până la stabilirea
corelaţiei între imagine şi sunet. Poate fi necesară o
valoare de întârziere de 180 ms. Citiţi manualul de
20
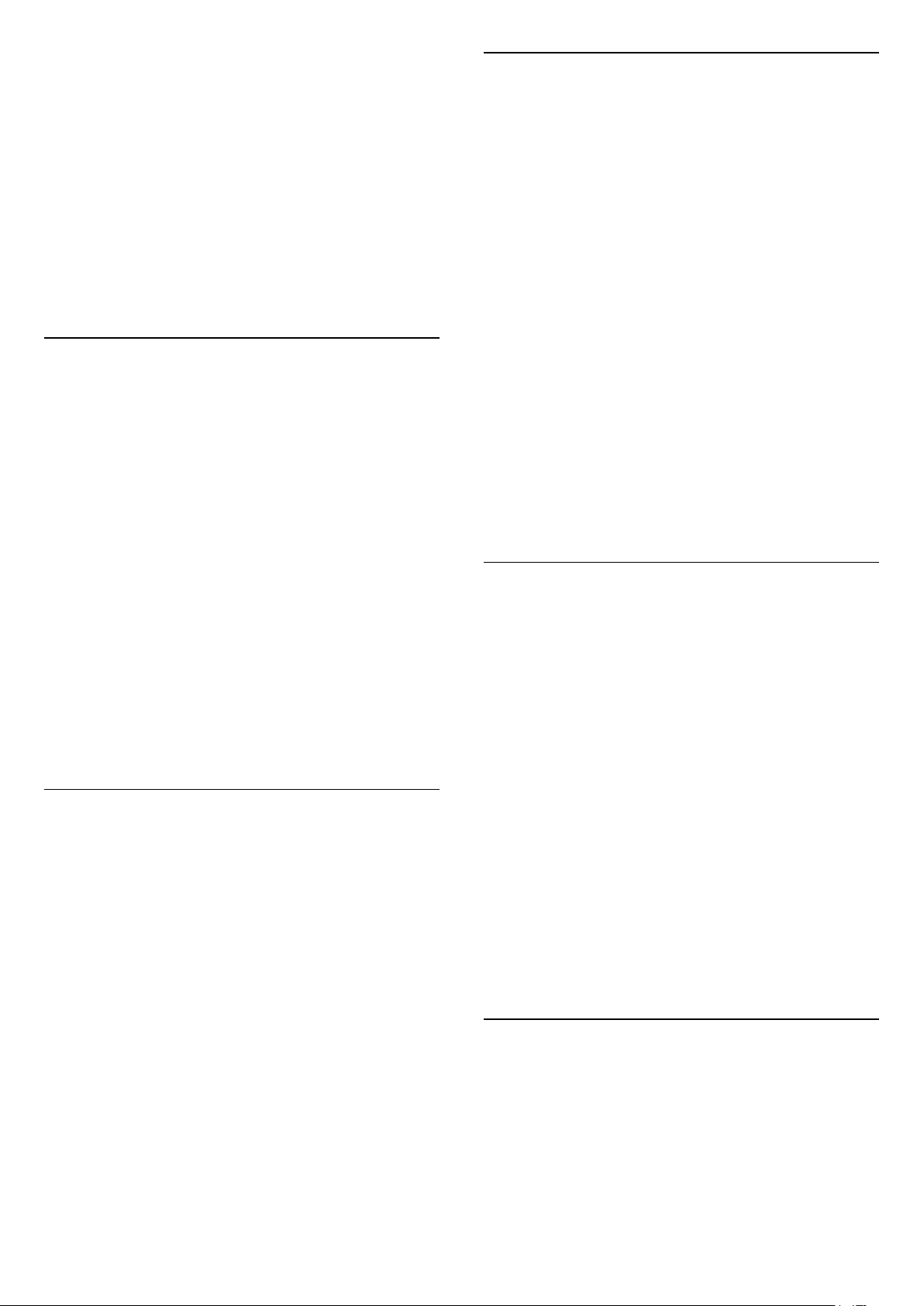
utilizare al HTS. Cu o valoare de întârziere setată la
HTS, trebuie să dezactivaţi opţiunea Întârziere ieşire
audio la televizor.
Pentru dezactivarea opţiunii Întârziere ieşire audio...
1 - Apăsaţi SETTINGS, selectaţi Toate setările şi
apăsaţi OK.
2 - Selectaţi Sunet şi apăsaţi pe (dreapta).
3 - Selectaţi Setări avansate > Întârziere ieşire
audio şi apăsaţi pe OK.
4 - Selectaţi Oprit şi apăsaţi OK.
5 - Apăsaţi (stânga) pentru a vă întoarce cu un
pas sau apăsaţi BACK pentru a închide meniul.
Decalaj ieşire audio
Dacă nu puteţi seta o întârziere la sistemul Home
Theatre, puteţi seta televizorul astfel încât să
sincronizeze sunetul. Puteţi seta un decalaj care să
compenseze timpul necesar sistemului Home Theatre
pentru a procesa sunetul aferent imaginilor TV. Puteţi
seta valoarea în paşi de 5 ms. Setarea maximă este
-60 ms.
Opţiunea Întârzie ieşire audio trebuie să fie activată.
Uniformizarea ieşirii audio
Utilizaţi setarea Uniformizarea ieşirii audio pentru a
echilibra volumul (sunetul) televizorului şi al
sistemului Home Theatre la comutarea de la un
echipament la celălalt. Diferenţele de volum pot fi
cauzate de diferenţele dintre modurile de procesare a
sunetelor.
Pentru uniformizarea diferenţelor de volum...
1 - Apăsaţi SETTINGS, selectaţi Toate setările şi
apăsaţi OK.
2 - Selectaţi Sunet şi apăsaţi pe (dreapta).
3 - Selectaţi Setări avansate > Uniformizarea ieşirii
audio şi apăsaţi pe OK.
4 - Dacă diferenţa dintre volume este semnificativă,
selectaţi Mai mult. Dacă diferenţa dintre volume este
mică, selectaţi Mai puţin.
5 - Apăsaţi OK.
6 - Apăsaţi (stânga) pentru a vă întoarce cu un
pas sau apăsaţi BACK pentru a închide meniul.
Setarea de uniformizare a ieşirii audio afectează atât
semnalul de ieşire audio optică, cât şi semnalul de
sunet HDMI ARC.
Pentru sincronizarea sunetului la televizor...
1 - Apăsaţi SETTINGS, selectaţi Toate setările şi
apăsaţi OK.
2 - Selectaţi Sunet şi apăsaţi pe (dreapta).
3 - Selectaţi Setări avansate > Decalaj ieşire
audio şi apăsaţi pe (dreapta).
4 - Apăsaţi pe (sus) sau (jos) pentru a regla
valoarea.
5 - Apăsaţi (stânga) pentru a vă întoarce cu un
pas sau apăsaţi BACK pentru a închide meniul.
Format ieşire audio
Dacă dispuneţi de un Sistem Home Theatre (HTS) cu
capacităţi de procesare a
sunetelor multicanal precum Dolby Digital, DTS®
sau similar, setaţi formatul de Ieşire audio la
Multicanal. Cu ajutorul funcţiei Multicanal, televizorul
poate transmite semnalul de sunet multicanal
comprimat de la un canal TV sau de la un player
conectat la Sistemul Home Theatre. Dacă dispuneţi
de un Sistem Home Theatre fără procesare a
sunetelor multicanal, selectaţi Stereo.
Pentru a seta opţiunea Format ieşire audio...
1 - Apăsaţi SETTINGS, selectaţi Toate setările şi
apăsaţi OK.
2 - Selectaţi Sunet şi apăsaţi pe (dreapta).
3 - Selectaţi Setări avansate > Format ieşire
audio şi apăsaţi pe OK.
4 - Selectați Mono sau Stereo și apăsați OK.
5 - Apăsaţi (stânga) pentru a vă întoarce cu un
pas sau apăsaţi BACK pentru a închide meniul.
Probleme cu sunetul din HTS
Sunet cu zgomot puternic
Dacă urmăriţi un clip video de pe o unitate flash USB
conectată sau de pe un calculator conectat, sunetul
sistemului Home Theatre poate fi distorsionat. Acest
zgomot se aude când fişierul audio sau video dispune
de sunet DTS, dar sistemul Home Theatre nu are
procesare de sunet DTS. Puteţi rezolva acest lucru
setând opţiunea Format ieşire audio a televizorului la
Stereo.
Apăsaţi pe pentru Toate setările > Sunet > Setări
avansate > Format ieşire audio.
Fără sunet
Dacă nu se aude sunetul de la televizor pe sistemul
Home Theatre, verificaţi dacă aţi conectat cablul
HDMI la o conexiune HDMI ARC de pe sistemul
Home Theatre. Toate conexiunile HDMI ale
televizorului sunt conexiuni HDMI ARC.
4.5
Telefoane şi tablete
Pentru a conecta un smartphone sau tabletă la
televizor, puteţi utiliza o conexiune wireless sau cu
cablu.
Wireless
Pentru o conexiune wireless, pe smartphone-ul sau
21
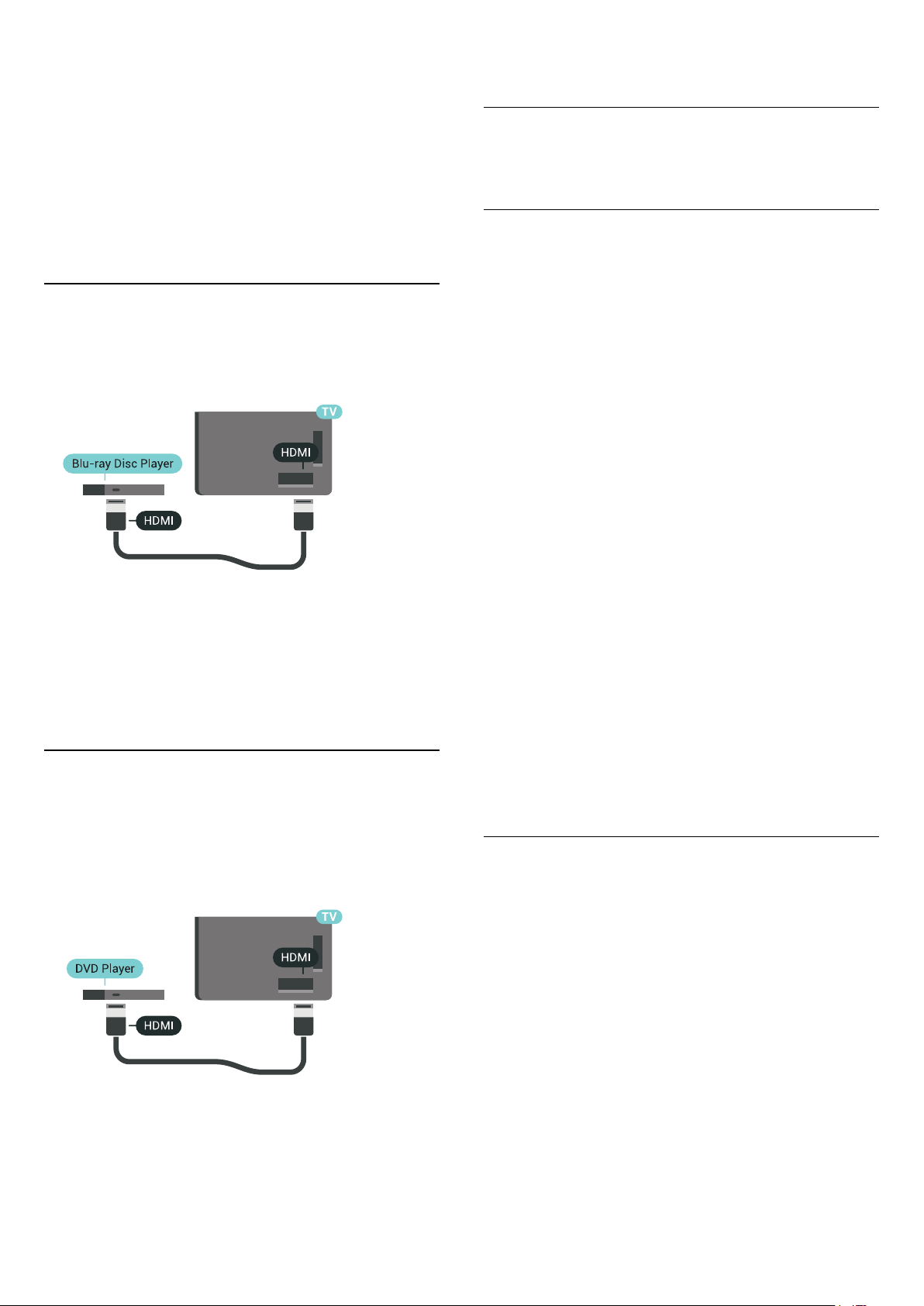
tableta dvs., descărcaţi Philips TV Remote App din
magazinul dvs. de aplicaţii favorit. În Asistenţă, apăsaţi
tasta colorată Cuvinte cheie şi căutaţi Philips TV
Remote App pentru mai multe informaţii.
CEC.
4.8
Cu cablu
Pentru o conexiune cu cablu, folosiţi conexiunea
HDMI 4 MHL din spatele televizorului. În Ajutor,
apăsaţi tasta colorată Cuvinte cheie şi căutaţi
HDMI MHL pentru mai multe informaţii.
4.6
Player Blu-ray
Utilizaţi un cablu HDMI de mare viteză pentru
conectarea playerului Blu-ray la televizor.
Dacă playerul Blu-ray dispune de tehnologie
EasyLink HDMI CEC, îl puteţi controla prin intermediul
telecomenzii televizorului.
În Asistenţă, apăsaţi tasta colorată Cuvinte cheie
şi căutaţi EasyLink HDMI CEC pentru mai multe
informaţii.
Bluetooth - boxe şi
gamepaduri
De ce aveţi nevoie?
Puteţi conecta un dispozitiv wireless cu Bluetooth® la
acest televizor – o boxă wireless, un subwoofer, o
bară de sunet sau căşti. De asemenea, puteţi conecta
un gamepad wireless cu Bluetooth LE.
Pentru a reda sunetul televizorului pe o boxă wireless,
este necesar să sincronizaţi boxa wireless cu
televizorul. Puteţi sincroniza câteva boxe wireless şi
maximum 4 dispozitive Bluetooth LE (low energy consum de energie scăzut). Televizorul poate reda
sunetul pe o singură boxă la un moment dat. Când
conectaţi un subwoofer, sunetul este redat atât pe
televizor, cât şi pe subwoofer. Când conectaţi o bară
de sunet, sunetul este redat numai pe bara de sunet.
Atenţie - Sincronizarea semnalului audio cu semnalul
video
Multe sisteme de boxe cu Bluetooth au o aşa numită
„latenţă” mare. Latenţa mare înseamnă că semnalul
audio rămâne în urma semnalului video, cauzând
nesincronizare. Înainte de a cumpăra un sistem de
boxe wireless Bluetooth, informaţi-vă despre cele mai
noi modele şi căutaţi un dispozitiv cu o latenţă mică.
Cereţi recomandări dealerului dvs.
4.7
DVD player
Utilizaţi un cablu HDMI pentru a conecta DVD
playerul la televizor.
Alternativ, puteţi utiliza un cablu SCART dacă
dispozitivul nu dispune de conexiune HDMI.
Dacă playerul DVD este conectat la HDMI şi dispune
de tehnologia EasyLink CEC, îl puteţi controla prin
intermediul telecomenzii televizorului.
Pentru mai multe informaţii despre utilizarea
tehnologiei EasyLink, apăsaţi tasta
colorată Cuvinte cheie şi căutaţi EasyLink HDMI
Pentru mai multe informaţii despre modalitatea de
sincronizare a unei boxe wireless, apăsaţi tasta
colorată Cuvinte cheie şi căutaţi Bluetooth,
sincronizare.
Sincronizarea unui dispozitiv
Poziţionaţi boxa wireless la o distanţă de 5 metri faţă
de televizor. Pentru informaţii detaliate despre
sincronizare şi raza de acţiune a funcţiei wireless,
consultaţi manualul de utilizare al dispozitivului.
Asiguraţi-vă că setarea Bluetooth de pe televizor este
activată.
După ce un gamepad wireless este sincronizat, îl
puteţi folosi. Când o boxă wireless este sincronizată, o
puteţi selecta pentru a reda sunetul de pe televizor.
Când un dispozitiv este sincronizat, nu trebuie să-l
sincronizaţi din nou dacă nu îndepărtaţi dispozitivul.
Pentru a sincroniza un difuzor wireless cu televizorul:
1 - Porniţi boxa wireless şi aşezaţi-o în raza
televizorului.
2 - Apăsaţi SETTINGS, selectaţi Toate setările şi
22
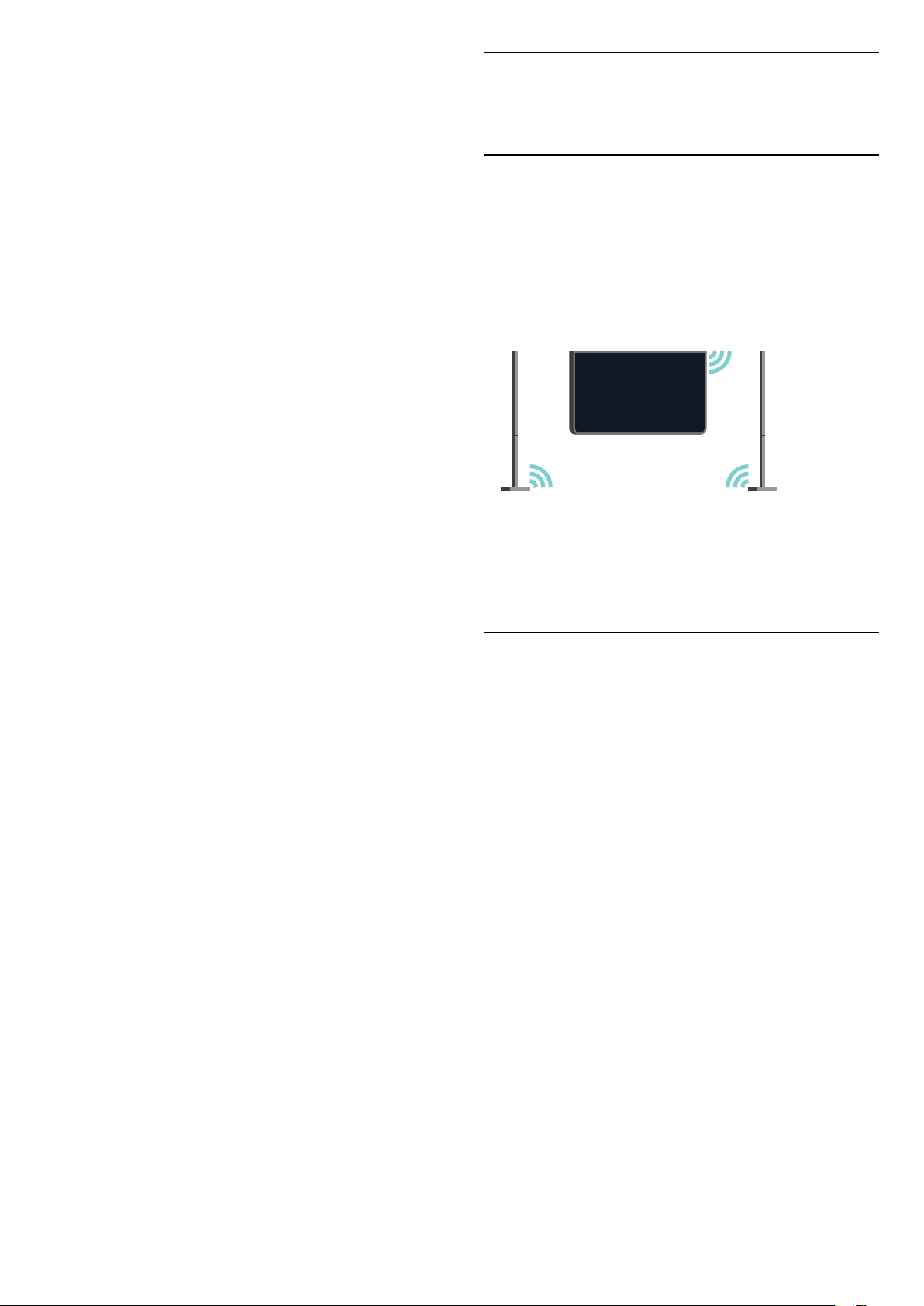
apăsaţi OK.
3 - Selectaţi Wireless şi reţele > Bluetooth >
Căutare dispozitiv Bluetooth şi apăsaţi OK.
4 - Selectaţi Pornire şi apăsaţi pe OK. Urmaţi
instrucţiunile de pe ecran. Veţi sincroniza dispozitivul
cu televizorul şi televizorul va memora conexiunea.
Dacă a fost atins numărul maxim de dispozitive
sincronizate, va trebui să desincronizaţi mai întâi un
dispozitiv sincronizat.
5 - Selectaţi tipul de dispozitiv (cască, subwoofer, …)
şi apăsaţi OK.
6 - Apăsaţi (stânga) pentru a vă întoarce cu un
pas sau apăsaţi BACK pentru a închide meniul.
Pentru mai multe informaţii despre modalitatea de
selectare a boxelor wireless, apăsaţi tasta
colorată Cuvinte cheie şi căutaţi Boxe, selectare
difuzor.
Selectaţi un dispozitiv
După ce o boxă Bluetooth este sincronizată, o puteţi
selecta pentru a reda sunetul TV.
Pentru a selecta un difuzor pentru a reda sunetul
televizorului...
1 - Apăsaţi SETTINGS, selectaţi Boxe şi apăsaţi
OK.
2 - Selectaţi sistemul de difuzoare dorit şi
apăsaţi OK.
3 - Apăsaţi (stânga) pentru a vă întoarce cu un
pas sau apăsaţi BACK pentru a închide meniul.
Eliminaţi un dispozitiv
Puteţi conecta sau deconecta un dispozitiv Bluetooth
wireless. Când un dispozitiv Bluetooth este conectat,
puteţi folosi gamepadul sau auzi sunetul televizorului
prin boxa wireless. De asemenea, puteţi elimina un
dispozitiv Bluetooth wireless. Dacă eliminaţi un
dispozitiv Bluetooth, dispozitivul va fi nesincronizat.
Pentru a elimina sau deconecta un dispozitiv
wireless…
1 - Apăsaţi SETTINGS, selectaţi Toate setările şi
apăsaţi OK.
2 - Selectaţi Wireless şi reţele şi apăsaţi OK.
3 - Selectaţi Bluetooth, selectaţi Eliminaţi un
dispozitiv şi apăsaţi OK.
4 - Din listă, selectaţi dispozitivul wireless şi
apăsaţi OK.
5 - Selectaţi Deconectare sau Eliminare şi
apăsaţi OK.
6 - Selectaţi OK şi apăsaţi OK pentru a confirma.
7 - Apăsaţi (stânga) pentru a vă întoarce cu un
pas sau apăsaţi BACK pentru a închide meniul.
4.9
Stative pentru boxe wireless
PTA860
Despre PTA860
Cu Stativele pentru boxe wireless PTA860* puteţi
aşeza boxele laterale mai departe de ecranul
televizorului. Sunetul va fi mai amplu şi mai potrivit
pentru experienţa de vizionare pe un ecran mare.
Designul minimalist al stativelor se potriveşte perfect
cu designul boxelor subţiri. Pe aceste stative, boxele
sunt conectate prin wireless cu televizorul.
Puteţi utiliza boxele PTA860 împreună cu subwooferul wireless SUB100 Subwoofer * pentru un sunet
bogat, profund şi amplu.
* Boxele PTA860 şi SUB100 sunt vândute separat.
Configurarea
Înainte de a începe să instalaţi ambele stative pentru
boxe PTA860 asiguraţi-vă că aveţi disponibile două
prize. Câte una pentru fiecare stativ.
Pentru o redare ideală a sunetului, amplasaţi stativele
de boxe la cel mult 1 metru faţă de televizor. Aveţi
grijă să amplasaţi boxa stângă în partea stângă şi
boxa dreaptă în partea dreaptă a televizorului.
Stativele pentru boxe sunt marcate în partea
inferioară.
Pentru a monta boxele pe stativele pentru boxe…
1 - Cu televizorul oprit, deconectaţi mufele boxelor
de la conectorii din spatele televizorului.
2 - Desprindeţi boxele de părţile laterale ale
televizorului. Boxele sunt ataşate magnetic.
3 - Pentru a detaşa cablul şi soclul de la boxă, luaţi
boxa într-o mână şi cablul scurt în cealaltă şi trageţi
cablul uşor, dar cu ceva forţă, în sens opus difuzorului.
Veţi detaşa fişa de conectare internă de la boxă.
4 - Glisaţi deschiderea inferioară a difuzorului peste
fişa de conectare a coloanei stativului. Aveţi grijă să
rotiţi boxa astfel încât canelura mică să se afle în
partea de jos, în lateral şi să se potrivească cu
urechea de pe coloana stativului. Împingeţi uşor boxa
în jos pe coloană până când ambele unităţi se
potrivesc perfect.
5 - Conectaţi adaptorul USB PTA860 la unul dintre
23
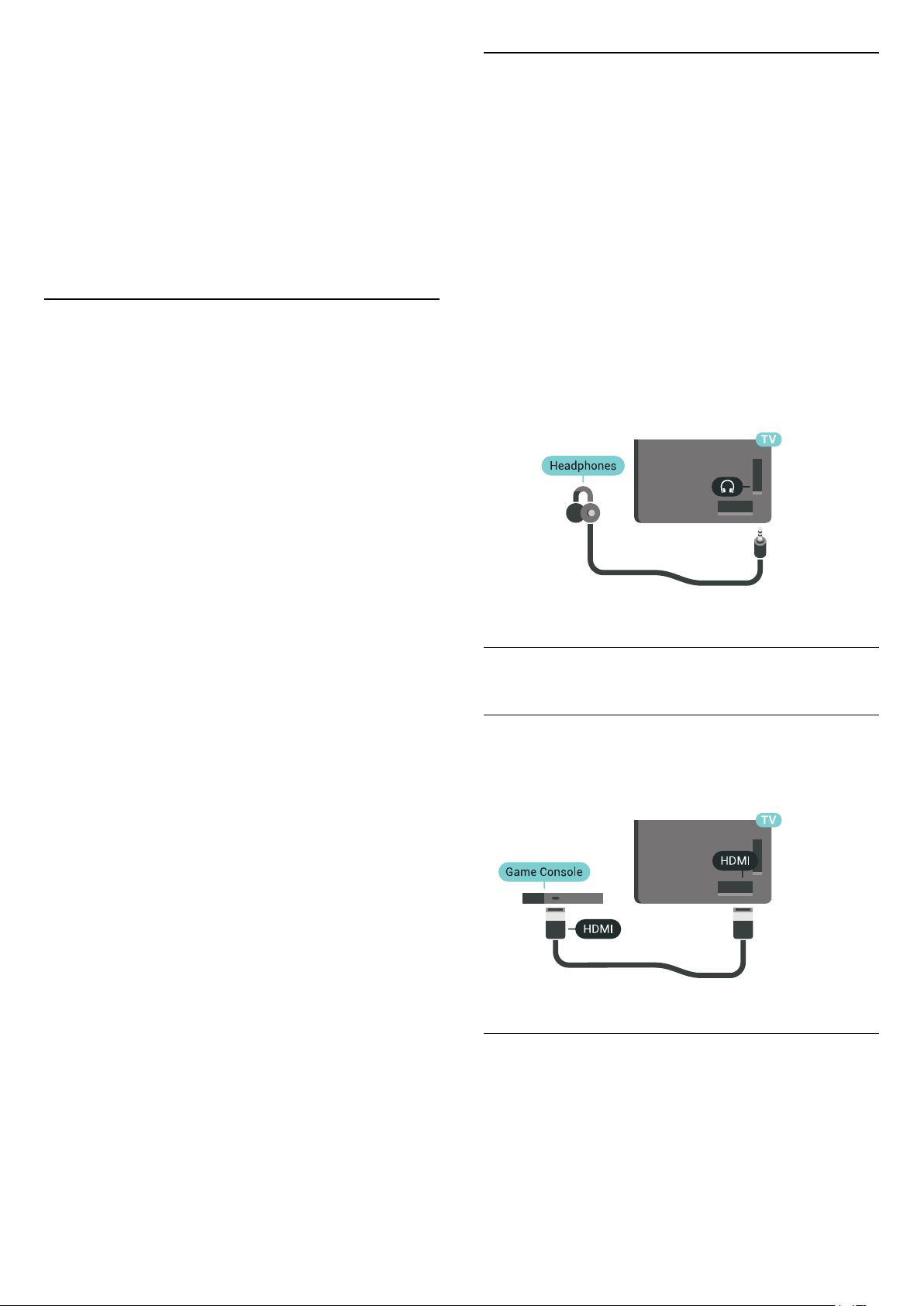
conectorii USB din spatele televizorului şi conectaţi
mini-mufa verde la conexiunea WIRELESS AUDIO.
6 - Conectaţi cablurile de alimentare la ambele
stative pentru boxe şi la prize.
Pentru o utilizare mai uşoară, adaptorul USB PTA860
şi ambele stative pentru boxe sunt sincronizate deja
din fabrică.
Puteţi utiliza picioarele reglabile ale stativului pentru a
îndrepta coloana dacă este înclinată sau pentru a
asigura stabilitatea acesteia.
4.10
Căşti
Puteţi conecta un set de căşti la conexiunea de la
partea din spate a televizorului. Conexiunea este
asigurată printr-un mini jack de 3,5 mm. Puteţi regla
volumul căştilor separat.
Nu utilizaţi conectorii de mini-mufe din ambele colţuri
inferioare din spatele televizorului. Aceşti conectori
sunt destinaţi pentru boxele laterale detaşabile.
Pentru reglarea volumului...
Sincronizare
Pentru o utilizare mai uşoară, adaptorul USB PTA860
şi ambele stative pentru boxe sunt sincronizate deja
din fabrică. Atunci când amplasaţi stativele, nu trebui
să le şi sincronizaţi. Indicatoarele cu LED de pe
adaptorul USB şi ambele stative luminează alb pentru
a indica faptul că toate trei sunt pornite şi conectate.
Sincronizarea sau resincronizarea
Dacă, din vreun motiv, adaptorul USB şi stativele
pentru boxe nu se conectează şi unul sau toate
indicatoarele cu LED luminează roşu intermitent,
acestea trebuie resincronizate.
Pentru a resincroniza…
1 - Apăsaţi butonul de sincronizare de pe
adaptorul USB timp de 5 secunde şi repetaţi acţiunea
pentru fiecare stativ de boxe pentru a începe procesul
de sincronizare. Aveţi timp să faceţi acest lucru unul
după altul. Toate indicatoarele cu LED vor lumina alb
intermitent.
2 - Sistemul va încerca să sincronizeze adaptorul
USB cu amble stative pentru boxe.
3 - Dacă adaptorul USB şi ambele stative sunt
sincronizate, indicatoarele cu LED vor lumina alb
continuu.
4 - Dacă indicatorul cu LED al unuia dintre stative
continuă să lumineze roşu intermitent, apăsaţi din
nou butonul de sincronizare de pe adaptorul USB
timp de 5 secunde şi repetaţi acţiunea pentru stativul
respectiv. Sistemul va încerca din nou să stabilească o
conexiune.
1 - Apăsaţi SETTINGS.
2 - Selectaţi Volum căşti şi apăsaţi (dreapta).
3 - Apăsaţi pe (sus) sau (jos) pentru a regla
valoarea.
4 - Apăsaţi (stânga) pentru a vă întoarce cu un
pas sau apăsaţi BACK pentru a închide meniul.
4.11
Consolă de jocuri
HDMI
Pentru calitate optimă, conectaţi consola de jocuri la
televizor cu ajutorul unui cablu HDMI de mare viteză.
Atunci când treceţi televizorul în modul standby,
ambele stative pentru boxe detaşabile vor trece, de
asemenea, în modul standby. Indicatoarele cu LED
vor lumina roşu.
Y Pb Pr
Conectaţi consola de jocuri cu un cablu video
component (Y Pb Pr) şi unul audio S/D la
televizor.
24
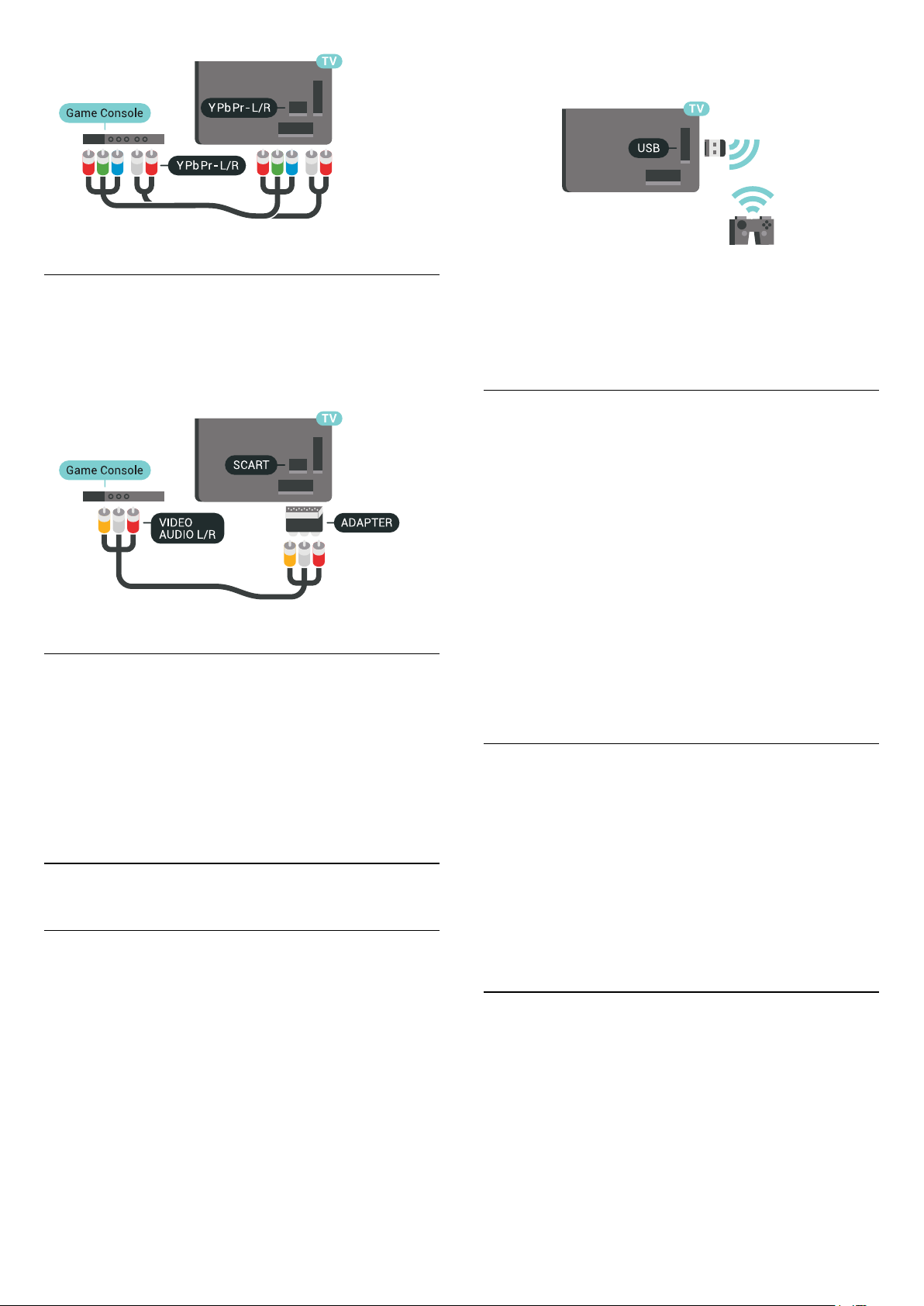
Scart
În cazul în care consola dvs. de jocuri are numai ieşire
video (CVBS) şi audio S/D, utilizaţi un adaptor videoaudio S/D la SCART (se comercializează separat)
pentru a efectua conexiunea SCART.
Puteţi conecta un al doilea gamepad la al doilea port
USB de la partea laterală a televizorului.
Bluetooth
Pentru a conecta un gamepad wireless cu Bluetooth,
în Asistenţă, apăsaţi tasta colorată Cuvinte
cheie şi căutaţi Bluetooth, sincronizare.
Gamepaduri compatibile
Pentru acest televizor sunt concepute şi testate mai
multe gamepaduri wireless. Este posibil ca alte
gamepaduri să nu fie compatibile.
Setarea ideală
Înainte de a începe să jucaţi un joc de la o consolă de
jocuri conectată, vă recomandăm să setaţi televizorul
la setarea ideală Joc.
În Asistenţă, apăsaţi tasta colorată Cuvinte cheie
şi căutaţi Joc sau calculator pentru informaţii
suplimentare.
4.12
Gamepad
Conectarea unui gamepad
Gamepadurile compatibile sunt...
• Logitech F710
• Logitech F510
• Xbox 360 Wireless Controller pentru Windows
• Speedlink Strike FX Wireless Gamepad
• Sony Play Station cu fir
• Mad Catz C.T.R.L. Gamepad mobil pentru Android
• Ipega, PG-9023
• Ipega, PG-9025
• Gamepad PhoneJoy
Depanare
Pentru a rezolva posibilele probleme cauzate de
interferenţa cu alte dispozitive wireless conectate la
televizor...
• Folosiţi un prelungitor USB şi mutaţi nanoreceptorul
la o distanţă de aproximativ 1 metru faţă de televizor.
• Alternativ, puteţi folosi un hub USB cu alimentare
conectat la televizor şi puteţi introduce
nanoreceptoarele în hubul USB.
Pentru a juca jocuri online pe acest televizor, puteţi
selecta o serie de gamepaduri wireless. Puteţi folosi
gamepaduri cu un nanoreceptor USB sau gamepaduri
cu Bluetooth.
Pentru a conecta un gamepad cu un nanoreceptor
USB …
1 - Conectaţi nanoreceptorul la unul dintre porturile
USB din partea laterală a televizorului.
Nanoreceptorul wireless este livrat împreună cu
gamepadul.
2 - Dacă gamepadul este pornit, îl puteţi folosi.
4.13
Hard disk USB
25
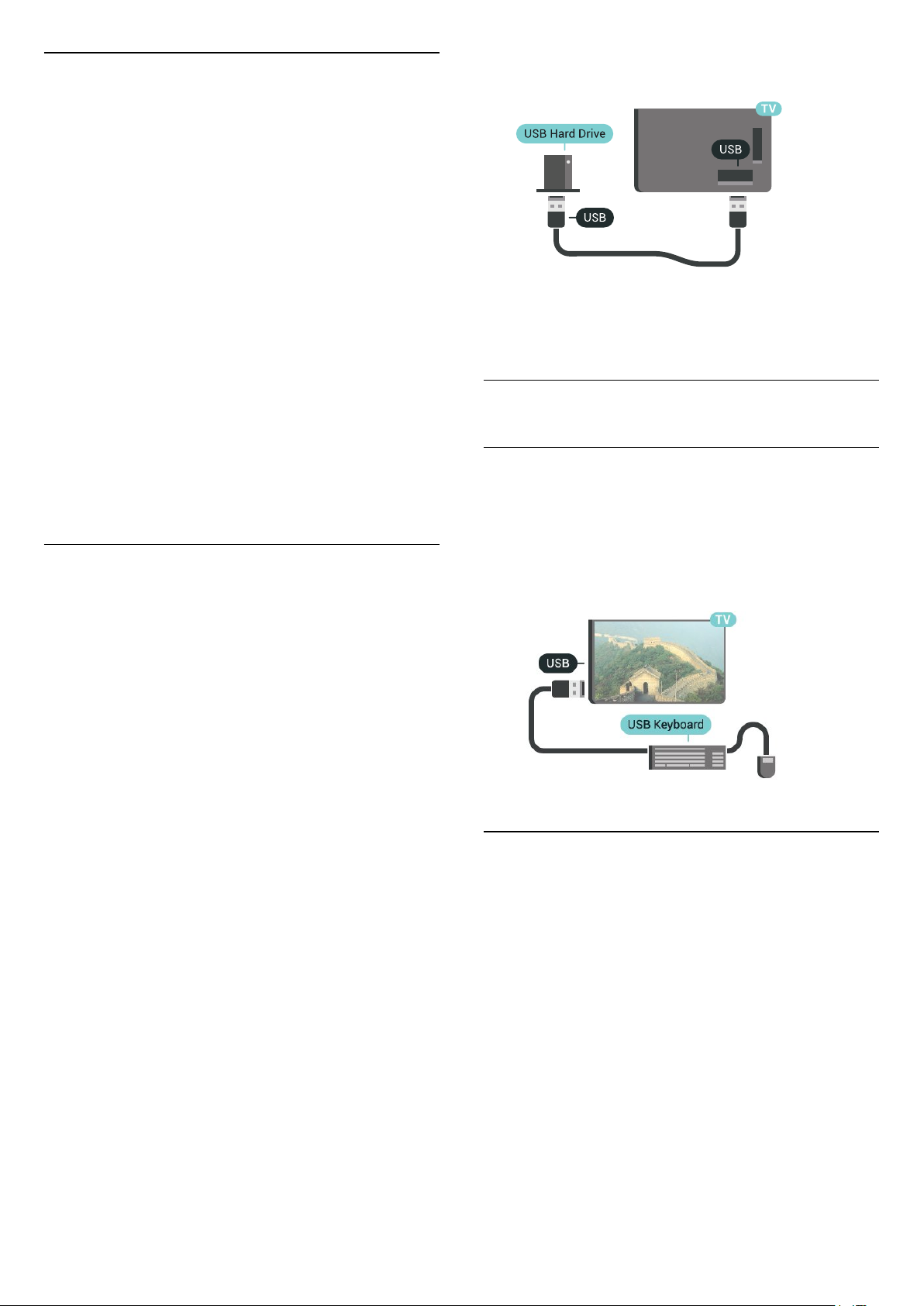
De ce aveţi nevoie?
În cazul în care conectaţi un hard disk USB, puteţi
întrerupe sau înregistra transmisii TV digitale
(transmisii DVB sau similare).
În cazul în care conectaţi un hard disk USB, îl puteţi
utiliza pentru a extinde memoria televizorului şi stoca
mai multe aplicaţii.
Spaţiu minim pe hard disk
Pentru a întrerupe o transmisie, aveţi nevoie de un
Hard disk compatibil USB 2.0 cu minim 32 GB spaţiu
pe disc.
Pentru a întrerupe şi a înregistra o emisiune, aveţi
nevoie de un spaţiu pe disc de minim 250 GB. În
funcţie de spaţiul total disponibil pe hard disk, sunt
formatate partiţii fixe pentru Pauză TV, Înregistrări şi
stocarea de aplicaţii.
Pentru mai multe informaţii despre modul de instalare
a unui hard disk USB, apăsaţi tasta
colorată Cuvinte cheie şi căutaţi Hard disk USB,
formatare.
5 - În timpul formatării hard disk-ului USB, lăsaţi-l
conectat în permanenţă.
În Asistenţă, apăsaţi tasta colorată Cuvinte cheie
şi căutaţi Pauză TV sau Înregistrare pentru informaţii
suplimentare.
4.14
Tastatură USB
Conectare
Conectaţi o tastatură USB (de tip USB-HID) pentru a
introduce text la televizor.
Formatarea
Pentru a putea întrerupe sau înregistra o emisiune sau
stoca aplicaţii, trebuie să conectaţi şi să formataţi
un hard disk USB. Prin formatare se elimină toate
fişierele de pe hard disk-ul USB conectat. Dacă doriţi
să înregistraţi emisiuni cu date din ghidul TV preluate
de pe Internet, trebuie să configuraţi mai întâi
conexiunea la Internet, înainte de a instala hard diskul USB.
Avertisment
Hard disk-ul USB este formatat exclusiv pentru acest
televizor; nu puteţi utiliza înregistrările stocate pe alt
televizor sau pe PC. Nu copiaţi şi nu modificaţi
fişierele cu înregistrări de pe Hard disk-ul USB cu nicio
aplicaţie de pe PC. Aceasta vă va distruge
înregistrările. Atunci când formataţi un alt Hard disk
USB, conţinutul de pe hard disk-ul anterior se va
pierde. Un Hard disk USB instalat la televizor va
necesita reformatare pentru a putea fi utilizat la un
calculator.
Pentru a formata un hard disk USB…
1 - Conectaţi hard diskul USB la unul dintre porturile
USB ale televizorului. Nu conectaţi un alt dispozitiv
USB la celelalte porturi USB în timp ce formataţi.
2 - Porniţi hard diskul USB şi televizorul.
3 - Când televizorul este reglat pe un canal digital,
apăsaţi (Pauză). Încercarea de a pune pauză
iniţiază formatarea. Urmaţi instrucţiunile de pe ecran.
4 - Televizorul va întreba dacă doriţi să utilizaţi hard
disk-ul USB pentru a stoca aplicaţii; răspundeţi
afirmativ la întrebare, dacă doriţi.
Puteţi conecta o tastatură şi un mouse la televizor.
Folosiţi unul dintre porturile USB pentru a realiza
conexiunea.
Configurare
Instalarea tastaturii
Pentru a instala tastatura USB, porniţi televizorul şi
conectaţi tastatura USB la unul dintre porturile USB
ale televizorului. Când televizorul detectează
tastatura pentru prima dată, puteţi selecta aspectul
dorit al tastaturii şi puteţi testa selecţia. Dacă
selectaţi mai întâi o configuraţie cu caractere chirilice
sau greceşti, puteţi selecta o a doua configuraţie cu
caractere latine.
Pentru a schimba configuraţia tastaturii când este
selectată deja o configuraţie…
1 - Apăsaţi SETTINGS, selectaţi Toate setările şi
apăsaţi OK.
2 - Selectaţi Setări generale şi apăsaţi (dreapta).
3 - Selectaţi Setări tastatură USB pentru a începe
configurarea tastaturii.
26
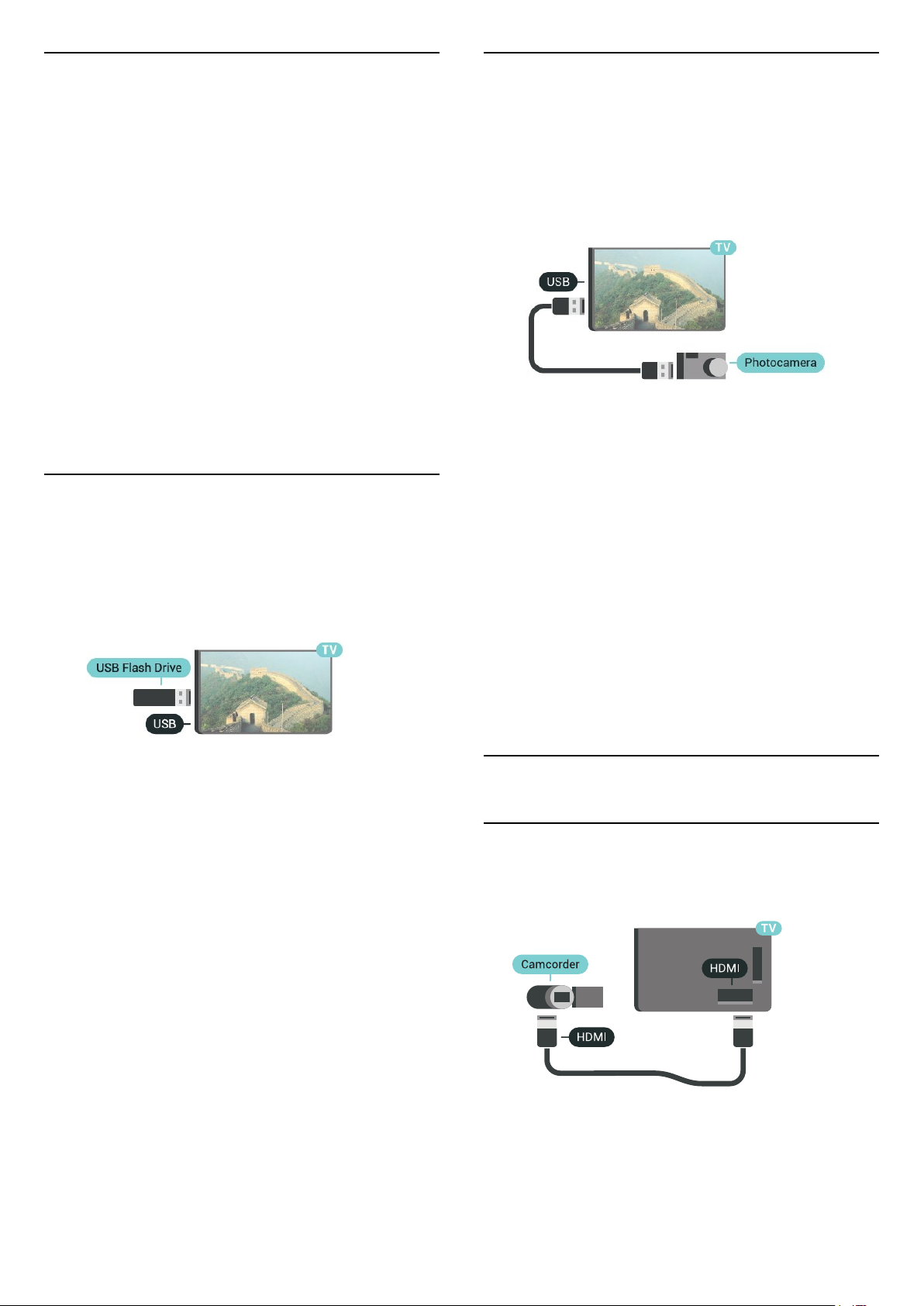
Taste speciale
Taste pentru introducerea textului
• Tasta Enter = OK
• Backspace = ştergeţi caracterul aflat înaintea
cursorului
• Tastele săgeată = navigaţi într-un câmp de text
• Pentru a comuta între configuraţiile tastaturii, dacă sa setat o a doua configuraţie, apăsaţi simultan tastele
Ctrl + Bara de spaţiu.
Chei pentru aplicaţii şi pagini de internet
• Tab şi Shift + Tab = următorul şi anteriorul
• Home = derulaţi până la partea de sus a paginii
• End = derulaţi până la partea de jos a paginii
• Page Up = deplasaţi-vă cu o pagină în sus
• Page Down = deplasaţi-vă cu o pagină în jos
• + = mărire cu un pas
• - = micşorare cu un pas
• * = încadraţi pagina Web pe lăţimea ecranului
4.15
Memorie flash USB
Puteţi să vizualizaţi fotografii sau să redaţi muzică şi
clipuri video de pe o unitate flash USB conectată.
Introduceţi o unitate flash USB într-unul din porturile
USB ale televizorului când acesta este pornit.
4.16
Cameră foto
Pentru vizualizarea fotografiilor conectate la camera
foto digitală, puteţi conecta camera direct la televizor.
Utilizaţi una dintre conexiunile USB ale televizorului
pentru a vă conecta. Porniţi camera după ce aţi
realizat conexiunea.
Dacă lista de conţinut nu apare automat, apăsaţi
pe SOURCES şi selectaţi USB.
Este posibil să fie necesară setarea camerei pentru
transferul conţinutului cu ajutorul PTP (Picture
Transfer Protocol - Protocol de transfer imagini). Citiţi
manualul de utilizare al camerei foto digitale.
Ultra HD pe USB
Puteţi vizualiza fotografii la rezoluţie Ultra HD de la un
dispozitiv USB sau flash drive conectat. Televizorul va
reduce rezoluţia la Ultra HD, dacă rezoluţia fotografiei
este mai mare. Nu puteţi reda un clip video HD
originar pe niciuna dintre conexiunile USB.
Televizorul detectează unitatea flash şi deschide o
listă care îi afişează conţinutul.
Dacă lista de conţinut nu apare automat, apăsaţi
pe SOURCES şi selectaţi USB.
Pentru a opri urmărirea conţinutului unităţii flash USB,
apăsaţi pe TV sau selectaţi o altă activitate.
Pentru deconectarea unităţii flash USB, o puteţi
extrage în orice moment.
Ultra HD pe USB
Puteţi vizualiza fotografii la rezoluţie Ultra HD de la un
dispozitiv USB sau flash drive conectat. Televizorul va
reduce rezoluţia la Ultra HD, dacă rezoluţia fotografiei
este mai mare.
Pentru mai multe informaţii despre vizionarea sau
redarea conţinutului de pe o unitate flash USB,
apăsaţi tasta colorată Cuvinte cheie şi
căutaţi Clipuri video, fotografii şi muzică.
Pentru mai multe informaţii despre vizualizarea
fotografiilor, apăsaţi pe tasta colorată Cuvinte
cheie şi căutaţi Clipuri video, fotografii şi muzică.
4.17
Cameră video
HDMI
Pentru o calitate optimă, utilizaţi un cablu HDMI
pentru conectarea camerei video la televizor.
27
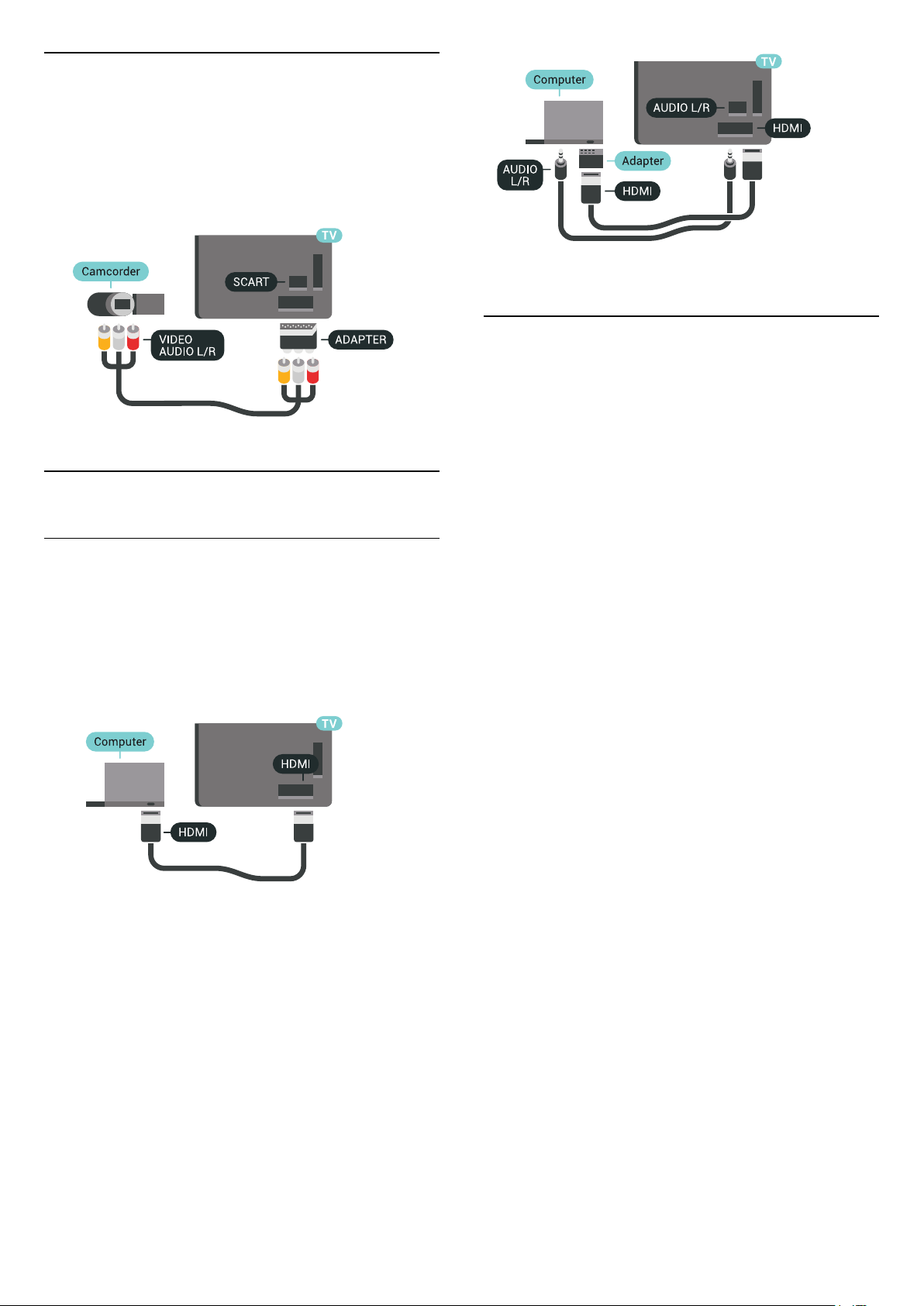
Audio Video SD / Scart
Puteţi utiliza o conexiune HDMI, YPbPr sau SCART,
pentru a vă conecta camera video. În cazul în care
camera video dispune numai de ieşiri Video (CVBS) şi
Audio S/D, utilizaţi un adaptor Video Audio S/D la
SCART (se comercializează separat) pentru cuplarea
la conexiunea SCART.
4.18
Calculator
Setarea ideală
Pentru a utiliza televizorul ca monitor pentru
calculator, vă recomandăm să alegeţi setarea ideală,
Calculator.
În Asistenţă, apăsaţi tasta colorată Cuvinte cheie
şi căutaţi Joc sau calculator pentru informaţii
suplimentare.
Conectare
Vă puteţi conecta calculatorul la televizor şi utiliza
televizorul ca monitor PC.
Cu HDMI
Utilizaţi un cablu HDMI pentru a conecta calculatorul
la televizor.
Cu DVI la HDMI
Alternativ, puteţi utiliza un adaptor DVI la HDMI (se
comercializează separat) pentru conectarea
calculatorului la intrarea HDMI, respectiv un cablu
audio S/D (mini jack 3,5 mm) pentru conectarea la
intrarea AUDIO IN L/R din partea din spate a
televizorului.
28
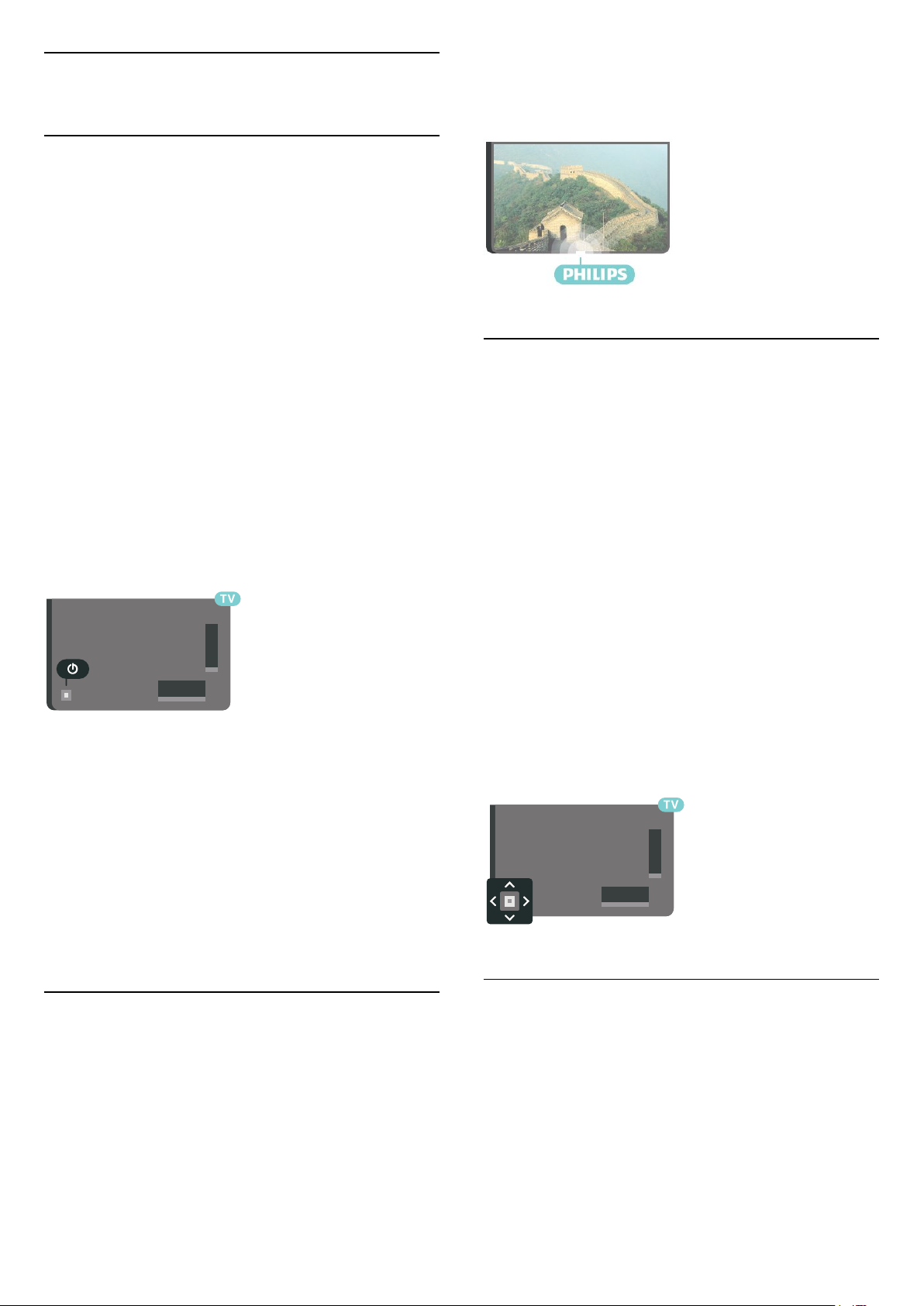
5
Pornire şi oprire
5.1
Pornit, Standby şi Oprit
Verificaţi dacă televizorul este conectat la sursa de
alimentare reţea CA. Conectaţi cablul de alimentare
inclus la conectorul AC IN din spatele televizorului.
Indicatorul luminos din partea de jos a televizorului se
aprinde.
Pornire
Apăsaţi butonul de pe telecomandă, pentru a
porni televizorul. Alternativ, apăsaţi pe HOME.
De asemenea, puteţi apăsa pe mica tastă joystick din
spatele televizorului, pentru a porni televizorul, în
cazul în care nu găsiţi telecomanda sau aceasta are
bateriile descărcate.
Comutarea în modul standby
Pentru a trece televizorul în modul standby, apăsaţi
pe butonul de pe telecomandă. De asemenea,
puteţi apăsa pe mica tastă joystick din spatele
televizorului.
3 - Selectaţi Maxim, Mediu, Minim sau selectaţi Oprit
pentru a stinge iluminarea logoului.
4 - Apăsaţi (stânga) pentru a vă întoarce cu un
pas sau apăsaţi BACK pentru a închide meniul.
5.3
Butoane de pe televizor
Dacă pierdeţi telecomanda sau dacă bateriile sunt
descărcate, încă mai puteţi efectua anumite operaţii
de bază.
Pentru a deschide meniul de bază...
1 - Cu televizorul pornit, apăsaţi tasta joystick din
partea din spate a televizorului pentru a afişa meniul
de bază.
2 - Apăsaţi în stânga sau în dreapta pentru a selecta
Volum, Canal sau Surse. Selectaţi
Demo, pentru a începe clipul demonstrativ.
3 - Apăsaţi sus sau jos pentru a regla volumul sau
pentru a comuta la canalul următor sau la canalul
anterior. Apăsaţi sus sau jos pentru a parcurge lista de
surse, inclusiv selectarea tunerului. Apăsaţi tasta
joystick pentru a începe clipul demonstrativ.
4 - Meniul dispare automat.
În modul standby, televizorul este conectat în
continuare la reţeaua de electricitate, însă consumă
foarte puţin curent.
Pentru a opri televizorul complet, deconectaţi-l de la
priza de alimentare.
La deconectarea mufei de alimentare, trageţi
întotdeauna de mufă, niciodată de cablu. Asiguraţi-vă
că în orice moment aveţi acces deplin la mufa de
alimentare, la cablul de alimentare şi la priză.
5.2
Luminozitate logo Philips
Puteţi stinge sau regla luminozitatea siglei Philips din
partea din faţă a televizorului.
Pentru a regla sau a dezactiva...
1 - Apăsaţi SETTINGS, selectaţi Toate setările şi
apăsaţi OK.
2 - Selectaţi Setări generale şi apoi Luminozitate
logo Philips.
Pentru a comuta televizorul în modul standby,
selectaţi butonul şi apăsaţi tasta joystickului.
5.4
Temporizator de standby
Cu funcţia Temporizare standby, puteţi seta
televizorul să comute automat în modul standby
după o perioadă presetată.
Pentru setarea opţiunii Temporizare standby...
1 - Apăsaţi SETTINGS, selectaţi Toate setările şi
apăsaţi OK.
2 - Selectaţi Setări generale, Temporizare
29
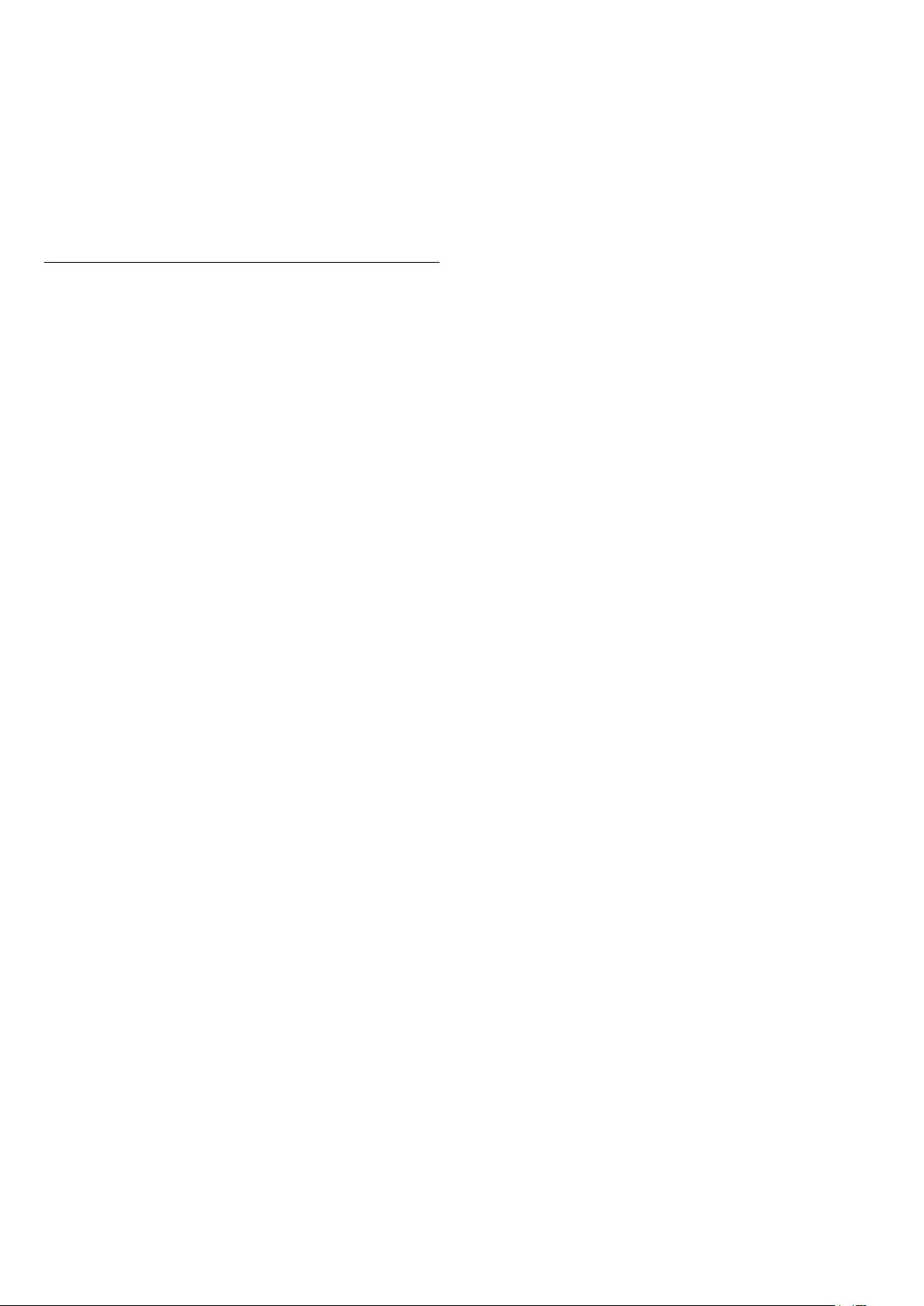
standby şi apăsaţi (dreapta). Cu ajutorul barei
cursorului puteţi seta o durată de până la 180 de
minute, în trepte de câte 5 minute. Dacă setaţi durata
la 0 minute, opţiunea Temporizare standby este
dezactivată. Puteţi opri oricând televizorul mai
devreme sau puteţi reseta durata în timpul
numărătorii inverse.
3 - Apăsaţi (stânga) pentru a vă întoarce cu un
pas sau apăsaţi BACK pentru a închide meniul.
5.5
Oprire automată
Dacă televizorul recepţionează semnal, dar nu apăsaţi
nicio tastă de pe telecomandă timp de 4 ore, acesta
se opreşte automat, pentru a economisi energie. De
asemenea, dacă televizorul nu recepţionează semnal
şi nici nu primeşte comenzi de la telecomandă timp
de 10 minute, se opreşte automat.
Dacă utilizaţi televizorul ca monitor sau dacă utilizaţi
un receptor digital pentru a viziona la televizor (un
dispozitiv set-top box - STB) şi nu utilizaţi
telecomanda televizorului, dezactivaţi oprirea
automată.
Pentru dezactivarea opţiunii Oprire automată …
1 - Apăsaţi SETTINGS, selectaţi Toate setările şi
apăsaţi OK.
2 - Selectaţi Setări ecologice, Oprire automată şi
apăsaţi (dreapta). Apăsaţi în sus sau în jos pentru a
ajusta valoarea. Valoarea 0 (Oprit) dezactivează
oprirea automată.
3 - Apăsaţi (stânga) pentru a vă întoarce cu un
pas sau apăsaţi BACK pentru a închide meniul.
Pictograma este afişată în faţa opţiunii Oprire
automată, atunci când este activă.
Pentru mai multe informaţii despre setările ecologice
ale televizorului, apăsaţi tasta colorată Cuvinte
cheie şi căutaţi Setări ecologice.
30
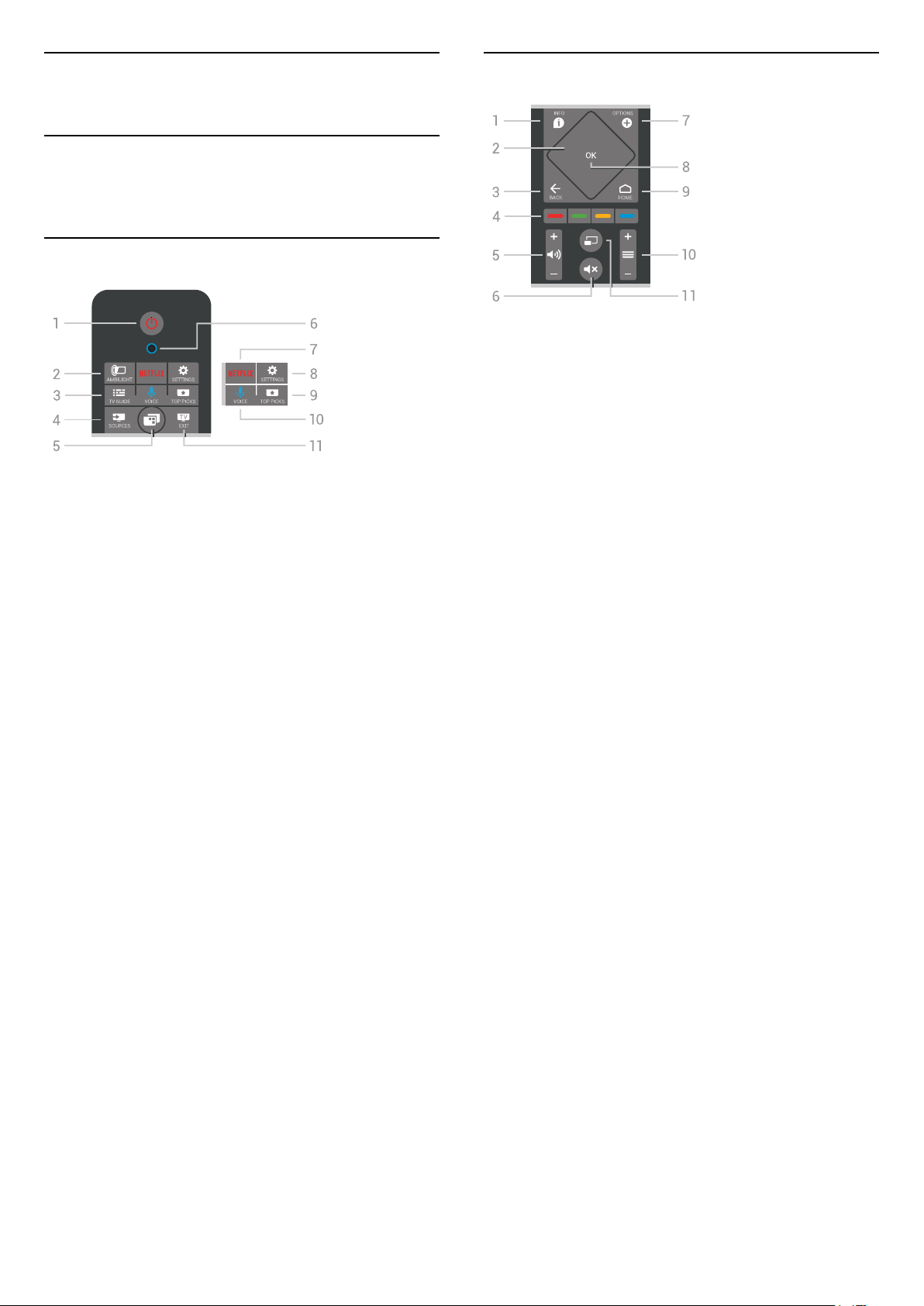
6
Telecomandă
6.1
Prezentare generală a
tastelor
Tabel de pagini
1 - Standby / Pornit
Pentru a comuta televizorul din standby sau înapoi în
standby.
2 - AMBILIGHT
Pentru a activa sau a dezactiva Ambilight, precum şi
pentru a activa Ambilight din modul standby.
3 - TV GUIDE
Pentru a deschide sau a închide ghidul TV.
4 - SOURCES
Pentru a deschide sau a închide meniul Surse.
5 - Meniu TV
Pentru a deschide meniul TV cu funcţiile TV tipice.
6 - microfon VOICE
7 -
Pentru a deschide direct aplicaţia Netflix (dacă este
disponibilă). Cu televizorul TV pornit sau din standby.
8 - SETTINGS
Pentru a deschide meniul Setări frecvente şi Toate
setările.
9 - TOP PICKS
Pentru a deschide meniul cu programele
recomandate, Video la cerere (Video de închiriat) sau
TV online (Catch Up TV). Dacă este disponibil.
10 - VOICE
Pentru a începe să rostiţi comenzile vocale.
11 - EXIT
Pentru a reveni la modul de vizionare la televizor.
Pentru a opri o aplicaţie TV interactivă (cum ar fi
HbbTV).
Mijloc
1 - INFO
Pentru a deschide sau a închide informaţiile despre
program.
2 - Touchpad / taste de navigare
Pentru a naviga în sus, în jos, la stânga sau la dreapta.
Pentru a parcurge o listă.
3 - BACK
Pentru a reveni la canalul selectat anterior.
Pentru a închide un meniu fără a modifica nicio
setare.
Pentru a merge la pagina Aplicaţie/Internet
anterioară.
4 - Taste colorate
Selectarea directă a opţiunilor. Tasta albastră
deschide secţiunea Asistenţă.
5 - Volum
Pentru a regla nivelul volumului.
6 - Dezactivare sunet
Pentru a dezactiva sunetul sau a-l restabili.
7 - OPTIONS
Pentru a deschide sau a închide meniul Opţiuni.
8 - Tasta OK
Pentru a confirma selecţia sau setarea. Pentru a
deschide lista de canale în timpul vizionării la
televizor.
9 - HOME
Pentru a deschide sau a închide meniul Acasă.
10 - Canal
Pentru a merge la canalul următor sau anterior din
lista de canale. Pentru a deschide pagina următoare
sau anterioară din Text (Teletext). Pentru a începe
capitolul următor sau anterior de pe un disc.
11 - Vizualizare multiplă
Pentru a deschide un ecran mic în ecranul mare.
31
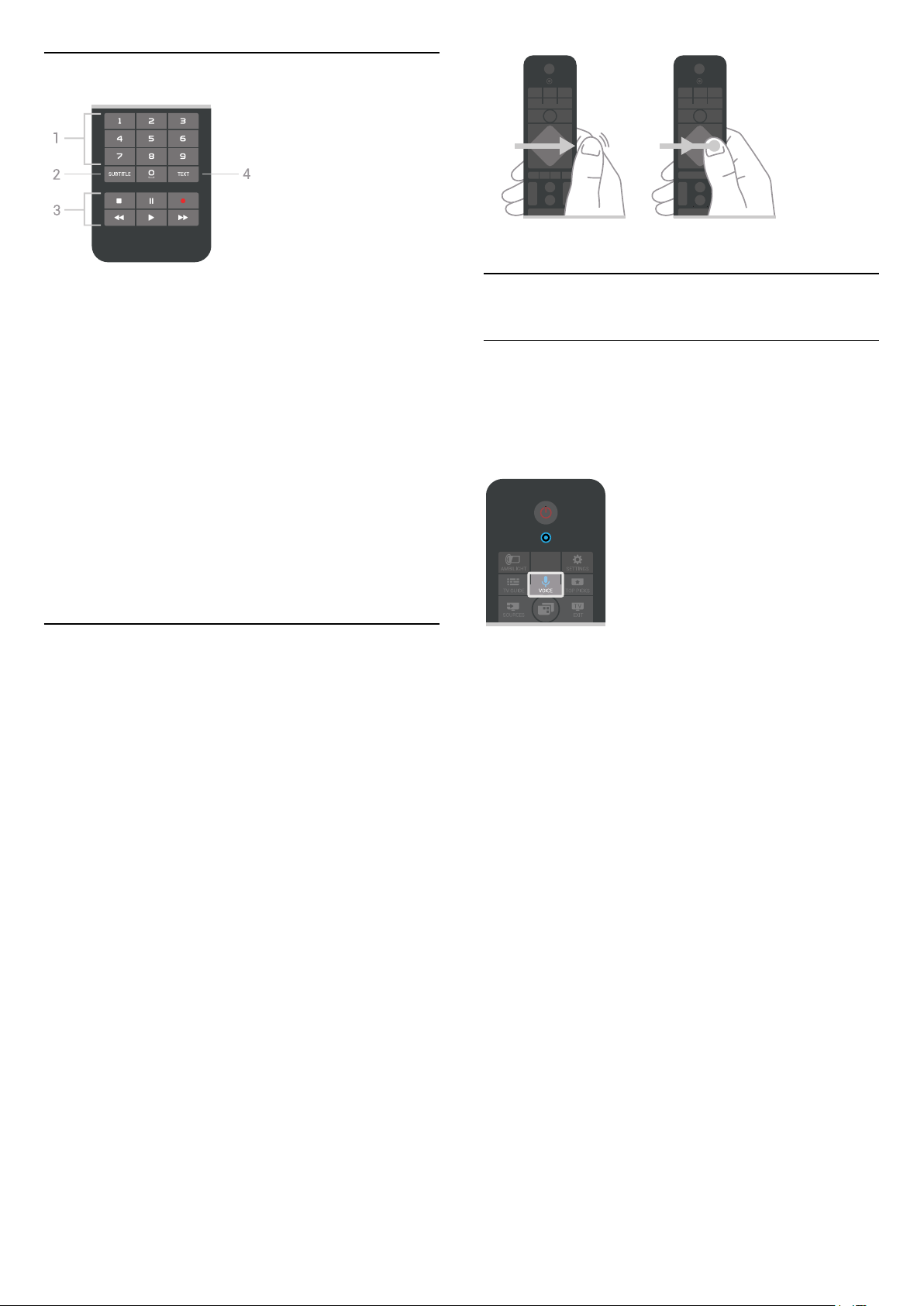
Partea inferioară
1 - Taste numerice
Pentru selectarea directă a unui canal.
2 - SUBTITLE
Pentru a activa, dezactiva sau a afişa automat
subtitrarea.
3 - Redare şi înregistrare
• Redare , pentru redare
• Pauză , pentru întreruperea redării
• Oprire , pentru oprirea redării
• Derulare înapoi , pentru derulare înapoi
• Derulare înainte , pentru a derula rapid înainte.
• Înregistrare , pentru a începe înregistrarea
6.3
Voice
Folosirea funcţiei Voice
Puteţi căuta clipuri video, muzică sau orice altceva de
pe Internet cu ajutorul vocii. Puteţi vorbi în microfonul
de pe telecomandă. Alternativ, puteţi folosi tastatura
telecomenzii pentru a introduce text.
4 - TEXT
Pentru a porni Text/Teletext
6.2
Touchpad
Zona în formă de diamant alcătuită din tastele de
navigare de pe telecomandă: tastele pentru sus, jos,
stânga şi dreapta, reprezintă, de asemenea, un mic
touchpad. Puteţi utiliza acest touchpad pentru a
naviga în liste lungi sau pentru a parcurge o listă pas
cu pas.
Modul de utilizare a touchpad-ului…
1 - Deschideţi orice tip de meniu TV cu o listă, de ex.
meniul Acasă sau lista de canale.
2 - Utilizaţi degetul mare pentru a glisa de-a lungul
touchpad-ului în direcţia de derulare a listei. În sus,
jos, la stânga sau la dreapta. Dacă glisaţi pe
touchpad, marcajul de evidenţiere se va deplasa cu
un pas. Dacă glisaţi şi apoi menţineţi degetul pe
touchpad (nu trebuie să apăsaţi), marcajul de
evidenţiere va fi derulat în listă până când ridicaţi
degetul.
Repetaţi pentru a învăţa aceste gesturi de glisare şi de
gilsare şi menţinere. Sunt utile pentru a parcurge liste
lungi.
Puteţi dezactiva touchpad-ul.
Pentru a utiliza comenzile vocale…
1 - Apăsaţi pe VOICE. Se aprinde indicatorul
luminos albastru de pe telecomandă şi este deschis
câmpul de căutare. Atâta timp cât
pictograma este roşie pe ecran, microfonul este
activ.
2 - Rostiţi clar ce căutaţi. Puteţi vorbi timp de 10
secunde înainte ca microfonul să se închidă. Este
posibil să dureze un timp până când vor apărea
rezultatele.
3 - În lista cu rezultatele căutării, puteţi selecta
elementul pe care îl doriţi.
4 - Apăsaţi pe BACK pentru a închide rezultatele
căutării dacă este cazul.
Pentru a utiliza telecomanda cu tastatură la căutare…
1 - Apăsaţi VOICE ca să deschideţi câmpul de
căutare.
2 - Apăsaţi (dreapta) pentru a evidenţia câmpul de
text.
3 - Întoarceţi telecomanda cu tastatură cu faţa în sus
şi tastaţi termenul pe care îl căutaţi.
4 - Apăsaţi BACK pentru a ascunde tastatura de
pe ecran.
5 - În lista cu rezultatele căutării, puteţi selecta
elementul pe care îl doriţi.
6 - Apăsaţi pe BACK pentru a închide rezultatele
căutării dacă este cazul.
32

Consultaţi şi www.support.google.com/androidtv
Setările pentru opţiunea Voce
Puteţi seta limba pe care doriţi să o utilizaţi cu
opţiunea Voce.
Pentru a seta limba pentru comenzile vocale…
1 - Apăsaţi HOME, derulaţi în jos şi selectaţi
Setări generale , apoi apăsaţi OK.
2 - Apăsaţi (dreapta), selectaţi Setări Android şi
apăsaţi OK.
3 - Selectaţi Preferinţe > Vorbire şi
apăsaţi OK.
4 - Selectaţi limba pe care doriţi să o folosiţi şi
apăsaţi pe OK.
5 - Apăsaţi (stânga) pentru a vă întoarce cu un
pas sau apăsaţi BACK pentru a închide meniul.
6.4
Tastatură
Scrierea textului
Cu tastatura amplasată în partea din spate a
telecomenzii, puteţi scrie text în orice câmp de text de
pe ecran.
Pentru a scrie un text…
1 - Selectaţi un câmp de text dacă nu este încă
selectat.
2 - Întoarceţi tastatura telecomenzii cu faţa în sus
pentru a activa tastele acesteia. Ţineţi telecomanda
cu două mâini şi tastaţi cu ambele degete mari.
3 - Pentru a ascunde tastatura de pe ecran, apăsaţi
pe BACK.
4 - Apăsaţi pe OK pentru a confirma textul.
Tastatura de pe ecran
Dacă folosiţi tastatura de pe ecran pentru a introduce
text, puteţi configura aspectul tastaturii la un aspect
cu care sunteţi obişnuit.
Pentru a deschide aceste setări…
1 - Apăsaţi HOME, selectaţi
şi apăsaţi OK.
2 - Apăsaţi (dreapta), selectaţi Setări Android şi
apăsaţi OK.
3 - Selectaţi Preferinţe > Tastatură şi
apăsaţi OK.
4 - Selectaţi Limbă şi apăsaţi OK. Aici puteţi seta
aspectul tastaturii în limba aleasă.
5 - Apăsaţi (stânga) pentru a vă întoarce cu un
pas sau apăsaţi BACK pentru a închide meniul.
Setări generale
Prezentare generală a tastelor
Qwerty şi Azerty
Prezentarea generală a unei tastaturi Qwerty/Azerty.*
1 - Caracter Azerty
Poziţia caracterului în cazul în care configuraţia
tastaturii este setată la Azerty.
2 - Shift
Pentru a tasta cu majuscule.
3 - Ω Caractere speciale
Pentru a deschide tastatura de pe ecran pentru
selectarea caracterelor cu accent sau a simbolurilor.
4 - Tasta Fn
Pentru tastarea unui număr sau a unui semn de
punctuaţie.
5 - Tasta spaţiu
6 - Navigare şi OK
7 - Partajează
Pentru a partaja online ceea ce urmăriţi la un moment
dat.
* Telecomanda dvs. are o tastatură Qwerty / Azerty
sau o tastatură Qwerty / Chirilice, în funcţie de
regiunea dvs.
Qwerty şi Chirilice
Prezentarea generală a unei tastaturi
Qwerty/Chirilice.*
33

Numere şi semne de punctuaţie
Pentru a tasta un număr sau un semn de punctuaţie,
apăsaţi tasta Fn chiar înainte de a tasta numărul sau
semnul de punctuaţie de care aveţi nevoie. Puteţi
activa sau dezactiva modul Fn la fel cum procedaţi
pentru modul majuscule.
1 - Caractere chirilice
Caractere disponibile atunci când tastatura este
setată pentru Alfabetul chirilic.
2 - Comutare la tastatura cu alfabet chirilic
Pentru a seta tastatura la alfabetul chirilic sau înapoi
la Qwerty.
3 – Comutare
Pentru a tasta cu majuscule.
4 - Ω Caractere speciale
Pentru a deschide tastatura de pe ecran pentru
selectarea caracterelor cu accent sau a simbolurilor.
5 - Tasta Fn
Pentru introducerea unui număr sau a unui semn de
punctuaţie
6 – Bară de spaţiu
7 - Partajează
Pentru a partaja online ceea ce urmăriţi la un moment
dat.
8 - Navigare şi OK
* Telecomanda dvs. are o tastatură Qwerty/Azerty
sau o tastatură Qwerty/Chirilice, în funcţie de
regiunea dvs.
Internet
Puteţi folosi tasta Fn pentru a introduce www. sau
.com.
Litere cu accent şi simboluri
Caracterele cu accent şi simbolurile nu sunt
disponibile direct pe tastatura telecomenzii.
Pentru a introduce un astfel de caracter, puteţi
deschide tastatura de pe ecran.
Pentru a deschide tastatura de pe ecran, apăsaţi pe Ω.
În tastatura de pe ecran, vă puteţi deplasa până la
caracterul dorit. Schimbaţi configuraţia tastaturii cu
ajutorul tastelor colorate. Apăsaţi pe OK pentru a
introduce un caracter. Tastatura de pe ecran dispare
când apăsaţi pe un caracter de pe tastatura
telecomenzii.
Tastatura Qwerty, Azerty şi Chirilică
Configuraţia standard a tastaturii de pe telecomandă
este Qwerty.
Majuscule şi minuscule
Pentru a introduce o majusculă, apăsaţi tasta
(Comutare) chiar înainte de a introduce caracterul.
Pentru a introduce mai multe majuscule consecutiv,
ţineţi apăsată tasta în timp ce tastaţi.
Pentru a introduce majuscule constant, apăsaţi tasta
timp de 2 secunde pentru a comuta tastatura la
modul majuscule.
Pentru a ieşi din modul majuscule, apăsaţi tasta
din nou. Dacă nu este apăsată nicio tastă timp de
20 de secunde, modul majuscule se dezactivează
automat. De asemenea, dacă apăsaţi o altă tastă
modificatoare, precum Fn or Ω, veţi ieşi din modul
majuscule.
Tastatură Azerty
În funcţie de regiunea dvs., tastatura telecomenzii
poate fi setată la Azerty. Caracterele Azerty sunt
indicate în partea din dreapta sus a tastelor relevante.
Pentru setarea configuraţiei Azerty a tastaturii...
1 - Apăsaţi SETTINGS, selectaţi Toate setările şi
apăsaţi OK.
2 - Selectaţi Regiune şi limbă > Telecomandă cu
tastatură.
3 - Selectaţi Azerty sau Qwerty şi apăsaţi pe OK.
4 - Apăsaţi (stânga) pentru a vă întoarce cu un
pas sau apăsaţi BACK pentru a închide meniul.
Tastatură Chirilice
În funcţie de regiunea dvs., tastatura telecomenzii
poate fi comutată pe caractere chirilice.
Caracterele Chirilice sunt indicate în partea din
dreapta sus a tastelor.
Pentru scrierea caracterelor chirilice...
1 - Apăsaţi de pe telecomandă.
2 - Apăsaţi din nou pentru a reveni la Qwerty.
34

6.5
Sincronizarea telecomenzii
Această telecomandă utilizează Bluetooth pentru a
trimite comenzile spre televizor. Spre deosebire de
telecomenzile care folosesc semnale în infraroşu, nu
trebuie să îndreptaţi telecomanda spre televizor.
Pentru ca telecomanda şi televizorul să poată
comunica, atât televizorul, cât şi telecomanda trebuie
să fie sincronizate (conectate) reciproc. După
sincronizare nu mai puteţi folosi telecomanda pentru
a controla un alt televizor.
6.7
Baterii
Sincronizare
La începerea instalării iniţiale a televizorului, aţi fost
invitat să apăsaţi pe tasta OK ; când aţi efectuat
această acţiune, aţi realizat sincronizarea. Dacă
televizorul nu reacţionează la nicio apăsare a tastelor
de pe telecomandă, sincronizarea nu a reuşit.
Sincronizaţi din nou
Dacă sincronizarea cu telecomanda a fost pierdută,
puteţi sincroniza din nou televizorul cu telecomanda.
Pentru a începe sincronizarea…
1 - Pe spatele televizorului, stând în faţa televizorului,
în partea dreaptă, apăsaţi tasta joystick timp de 3
secunde. Va fi afişat mesajul că televizorul este
pregătit pentru sincronizare.
2 - Apăsaţi tastele colorate (roşu)
şi (albastru) simultan, timp de 1 secundă. Apare
un mesaj atunci când sincronizarea a reuşit.
Sincronizarea este memorată atunci când opriţi
televizorul.
Acest televizor poate fi sincronizat cu o singură
telecomandă. Pentru de desincroniza telecomanda
de la televizor, trebuie să o sincronizaţi cu un alt
televizor.
Televizorul vă va notifica privind nivelul de energie
redus al bateriilor telecomenzii.
Pentru înlocuirea bateriilor, deschideţi
compartimentul pentru baterii situat pe partea cu
tastatura telecomenzii.
1 - Folosiţi o monedă mică sau un alt obiect bont mic
şi apăsaţi butonul de deschidere pătrat, pentru a
deschide capacul compartimentului bateriei.
2 - Împingeţi bateria în direcţia arcului metalic şi
trageţi afară capătul opus al bateriei.
3 - Înlocuiţi bateriile vechi cu 2 baterii alcaline tip
AA-LR6-1,5V . Verificaţi dacă aţi aliniat corect
extremităţile + şi - ale bateriilor.
4 - Repoziţionaţi capacul compartimentului şi glisaţil în jos până când se aude un clic.
Scoateţi bateriile dacă nu utilizaţi telecomanda o
perioadă lungă de timp.
Aruncaţi bateriile uzate conform indicaţiilor referitoare
la scoaterea din uz a acestora.
Pentru mai multe informaţii, apăsaţi Cuvinte
cheie şi căutaţi Scoatere din uz.
6.6
Senzor IR
Telecomanda televizorului utilizează BT (Bluetooth)
pentru a trimite comenzile la televizor. Cu Bluetooth,
nu trebuie să îndreptaţi telecomanda spre televizor.
Totuşi, televizorul poate, de asemenea, primi comenzi
de la o telecomandă care utilizează IR (infraroşu)
pentru trimiterea de comenzi. Dacă utilizaţi o
asemenea telecomandă, asiguraţi-vă întotdeauna că
îndreptaţi telecomanda spre senzorul de infraroşii
situat în partea din faţă a televizorului.
6.8
Curăţarea
Telecomanda este tratată cu un strat anti-zgâriere.
Pentru a curăţa telecomanda, utilizaţi o cârpă moale
şi umedă. Nu utilizaţi niciodată alcool, substanţe
chimice sau agenţi de curăţare de uz casnic pentru
curăţarea telecomenzii.
35

7
Canale TV
2 - Apăsaţi OK pentru a deschide lista de canale
curentă.
3 - Apăsaţi pe BACK pentru a închide lista de
canale.
7.1
Liste de canale
Despre listele de canale
După instalarea canalelor, toate canalele apar în lista
de canale. Canalele apar cu numele și logo-urile lor
dacă televizorul este conectat la internet şi aceste
informaţii sunt disponibile.
Pentru fiecare tip de tuner - antenă/cablu (DVB-T/C)
sau satelit (DVB-S) - există o listă de canale cu toate
canalele instalate. Puteţi filtra această listă pentru a
apărea numai canalele TV sau numai cele radio. Sau,
atunci când aveţi instalaţi mai mulţi sateliţi, puteţi filtra
canalele pentru fiecare satelit.
Pentru fiecare tip de tuner - Antenă/Cablu (DVBT/C) sau Satelit (DVB-S) - puteţi crea 4 liste diferite
de canale preferate pentru schimbarea uşoară a
canalelor. Puteţi denumi individual fiecare dintre
aceste liste preferate. Numai în aceste liste preferate
puteţi reordona canalele.
Pentru a selecta una dintre listele de canale…
1 - Cu o listă de canale deschisă pe ecran, apăsaţi
pe OPTIONS.
2 - Selectaţi Selectare listă de canale şi apăsaţi
pe OK.
3 - În meniul listă, selectaţi una dintre listele de
canale disponibile şi apăsaţi OK.
Alternativ, puteţi selecta numele listei din vârful listei
de canale şi apăsa OK pentru a deschide meniul
listă.
Sugestie
Puteţi comuta cu uşurinţă între cele două tunere din
meniul Surse.
Apăsaţi SOURCES şi selectaţi Vizionare la TV
pentru a comuta la tunerul antenă/cablu.
Selectaţi Urmărire satelit pentru a comuta la tunerul
satelit.
Televizorul va deschide întotdeauna ultima listă de
canale selectată pentru tunerul selectat.
Cu o listă de canale selectată, vă conectaţi numai la
canalele din acea listă atunci când utilizaţi
tastele
Pictograme canale
După o actualizare automată a canalelor din lista de
canale, canalele nou găsite sunt marcate cu
o (stea).
Dacă blocaţi un canal, aceasta va fi marcat cu
(blocare).
Cele 3 canale cele mai populare care sunt urmărite de
alte persoane în acest moment sunt marcate cu
un 1, 2 sau 3.
Posturi radio
Dacă este disponibilă transmisia digitală, în timpul
configurării se instalează posturi de radio digitale.
Schimbaţi canalele radio exact ca şi canalele TV.
Instalarea unui canal prin cablu (DVB-C) plasează, în
general, posturile de radio începând de la numărul de
canal 1001.
.
sau
Deschiderea unei liste de canale
Lângă lista cu toate canalele pentru fiecare tuner,
antenă/cablu sau satelit, puteţi selecta o listă filtrată
sau puteţi selecta una dintre listele favorite pe care leaţi creat.
Filtrarea unei liste de canale
Puteţi filtra o listă cu toate canalele. Puteţi seta lista
de canale pentru a afişa numai canalele TV sau numai
posturile radio. Pentru canalele antenă/cablu puteţi
seta lista pentru a afişa canalele fără restricţii sau
canalele cu restricţii. Atunci când aveţi instalaţi mai
mulţi sateliţi, puteţi filtra lista de canale prin satelit în
funcţie de satelit.
Pentru a seta un filtru pe o listă cu toate canalele…
1 - Apăsaţi TV.
2 - Apăsaţi OK pentru a deschide lista de canale
curentă.
3 - Apăsaţi OPTIONS.
4 - Selectaţi Selectare listă de canale şi apăsaţi
pe OK.
5 - Selectaţi Filtrare canale prin antenă, Filtrare
canale prin cablu sau Filtrare canale prin
satelit conform listei pe care doriţi să o filtraţi.
6 - În meniul Opţiuni, selectaţi filtrul pe care îl doriţi
şi apăsaţi OK pentru a-l activa. Numele filtrului
apare ca parte a numelui listei de canale în vârful listei
de canale.
7 - Apăsaţi (stânga) pentru a vă întoarce cu un
pas sau apăsaţi BACK pentru a închide meniul.
Pentru a deschide lista de canale curentă…
1 - Apăsaţi TV, pentru a comuta la TV.
36

Căutarea unui canal
Blocarea unui canal
Puteţi căuta un canal pentru a-l găsi într-o listă lungă
de canale.
Televizorul poate căuta un canal în cadrul uneia
dintre principalele trei liste de canale principale - listă
de canale prin antenă, cablu sau satelit.
Pentru căutarea unui canal...
1 - Apăsaţi TV.
2 - Apăsaţi OK pentru a deschide lista de canale
curentă.
3 - Apăsaţi OPTIONS.
4 - Selectaţi Selectare listă de canale şi apăsaţi
pe OK.
5 - Selectaţi Filtrare canale prin antenă sau Filtrare
canale prin cablu sau Filtrare canale prin satelit şi
apăsaţi OK.
6 - Selectaţi Căutare canal şi apăsaţi OK pentru a
deschide un câmp de text. Puteţi utiliza tastatura
telecomenzii sau tastatura de pe ecran pentru a
introduce text.
7 - Introduceţi un număr, un nume sau o parte a unui
nume şi selectaţi Aplică şi apăsaţi OK. Televizorul
va căuta nume de canale care se potrivesc în lista pe
care aţi selectat-o.
Rezultatele căutării sunt listate ca listă de canale - a
se vedea numele listei din vârf. Rezultatele căutării
dispar după ce aţi selectat o altă listă de canale sau
după ce închideţi lista cu rezultatele căutării.
7.2
Blocarea şi deblocarea unui canal
Pentru a bloca accesul copiilor la un canal, îl puteţi
bloca. Pentru a viziona un canal blocat, trebuie să
introduceţi mai întâi codul PIN din 4 cifre Blocaj copii.
Nu puteţi bloca programele de pe dispozitive
conectate.
Pentru blocarea unui canal...
1 - Apăsaţi TV.
2 - Apăsaţi pe OK pentru a deschide Lista de
canale. Dacă este necesar, modificaţi lista de canale.
3 - Selectaţi canalul pe care doriţi să-l blocaţi.
4 - Apăsaţi OPTIONS şi selectaţi Blocare canal,
apoi apăsaţi OK.
5 - Introduceţi codul dvs. PIN de 4 cifre dacă
televizorul îl cere. Un canal blocat este marcat cu
(lacăt).
6 - Apăsaţi (stânga) pentru a vă întoarce cu un
pas sau apăsaţi BACK pentru a închide meniul.
Pentru a debloca un canal…
1 - Apăsaţi TV.
2 - Apăsaţi pe OK pentru a deschide Lista de
canale. Dacă este necesar, modificaţi lista de canale.
3 - Selectaţi canalul pe care doriţi să-l deblocaţi.
4 - Apăsaţi OPTIONS, selectaţi Deblocare canal şi
apăsaţi OK.
5 - Introduceţi codul dvs. PIN de 4 cifre dacă
televizorul îl cere.
6 - Apăsaţi (stânga) pentru a vă întoarce cu un
pas sau apăsaţi BACK pentru a închide meniul.
Vizionarea canalelor
Comutare la un canal
Pentru a începe vizionarea canalelor TV, apăsaţi
pe TV. Televizorul se reglează pe frecvenţa
canalului TV pe care l-aţi vizionat ultima dată.
Comutarea la un canal
Pentru a comuta la un alt canal, apăsaţi sau
.
Dacă ştiţi numărul canalului, tastaţi numărul cu
ajutorul tastelor numerice. După ce tastaţi numărul,
apăsaţi pe OK pentru a comuta imediat canalul.
Dacă informaţiile sunt disponibile de pe Internet,
televizorul afişează denumirea şi detaliile programului
curent, urmate de denumirea şi detaliile programului
următor.
Canalul anterior
Pentru a comuta înapoi la canalul anterior, apăsaţi pe
BACK.
Puteţi comuta canalele şi din Lista de canale.
Dacă blocaţi sau deblocaţi canale într-o listă de
canale, trebuie numai să introduceţi codul PIN o
singură dată până când închideţi lista de canale.
În Asistenţă, apăsaţi tasta colorată Cuvinte
cheie şi căutaţi Blocaj copii pentru mai multe
informaţii.
Control parental
Pentru a nu permite copiilor să vizioneze un program
care nu este potrivit vârstei lor, puteţi folosi o blocare
în funcţie de vârstă.
Canalele digitale pot clasifica programele în funcţie
de vârstă. Când vârsta alocată unui program este
egală cu vârsta setată de dvs. pentru copil sau mai
mare, programul se blochează. Pentru a viziona un
program blocat trebuie să introduceţi mai întâi codul
PIN pentru Blocaj copii.
Pentru a seta o clasificare în funcţie de vârstă...
1 - Apăsaţi SETTINGS, selectaţi Toate setările şi
apăsaţi OK.
2 - Selectaţi Blocaj copii > Control parental.
37

3 - Introduceţi codul PIN pentru Blocaj copii, alcătuit
din 4 cifre. Dacă nu aţi setat încă un cod,
selectaţi Setare cod în Blocaj copii. Introduceţi un
cod PIN pentru Blocaj copii, alcătuit din 4 cifre şi
confirmaţi. Acum puteţi seta o clasificare în funcţie de
vârstă.
4 - Înapoi la Control parental, selectaţi o vârstă şi
apăsaţi pe OK.
5 - Apăsaţi (stânga) pentru a vă întoarce cu un
pas sau apăsaţi BACK pentru a închide meniul.
Subtitrări de la serviciile Text
Când comutaţi la un canal analogic, trebuie să activaţi
subtitrările manual pentru fiecare canal.
1 - Comutaţi la un canal şi apăsaţi pe TEXT pentru a
deschide paginile de Teletext.
2 - Introduceţi numărul de pagină pentru subtitrare,
de regulă 888.
3 - Apăsaţi din nou TEXT, pentru a închide Teletextul.
Pentru a dezactiva blocarea în funcţie de vârstă,
selectaţi Fără. Cu toate acestea, în anumite ţări
trebuie să setaţi o clasificare în funcţie de vârstă.
În cazul anumitor furnizori/operatori, televizorul
blochează numai programele clasificate pentru o
vârstă mai mare. Blocarea în funcţie de vârstă se
setează pentru toate canelele.
Opţiuni canale
Deschiderea opţiunilor
În timp ce vizionaţi un canal, puteţi seta câteva
opţiuni.
În funcţie de tipul de canal pe care îl vizionaţi
(analogic sau digital) sau de setările televizorului, sunt
disponibile anumite opţiuni.
Pentru a deschide meniul de opţiuni...
1 - În timp ce vizionaţi un canal, apăsaţi OPTIONS.
2 - Apăsaţi din nou pe pentru a închide.
Subtitrări
Pornire
Transmisiile digitale pot avea subtitrări pentru
programele incluse.
Dacă selectaţi Pornit în meniul Subtitrări când
vizionaţi acest canal analogic, se afişează subtitrările,
dacă sunt disponibile.
Pentru a afla dacă un canal este analogic sau digital,
comutaţi la canalul respectiv şi deschideţi Informaţii
despre canal în meniul OPTIONS.
Limbă subtitrări
Limbi preferate pentru subtitrări
O transmisiune digitală poate oferi mai multe limbi de
subtitrare pentru un program. Puteţi seta o limbă
principală şi una secundară pentru subtitrări. Dacă
sunt disponibile subtitrări într-una din aceste limbi,
televizorul le afişează.
Pentru setarea limbii principale şi a limbii secundare a
subtitrărilor...
1 - Apăsaţi SETTINGS, selectaţi Toate setările şi
apăsaţi OK.
2 - Selectaţi Regiune şi limbă şi
selectaţi Limbi > Subtitrări -
Principal sau Subtitrări - Secundar.
3 - Selectaţi limba de care aveţi nevoie şi apăsaţi pe
OK.
4 - Apăsaţi (stânga) pentru a vă întoarce cu un
pas sau apăsaţi BACK pentru a închide meniul.
Pentru a afişa subtitrările…
Apăsaţi SUBTITLE.
Puteţi comuta subtitrările la Pornit sau Oprit.
Alternativ, puteţi selecta Automat.
Automat
Dacă informaţiile privind limba sunt parte a
transmisiunii digitale şi programul transmis nu este în
limba dvs. (limba setată pe televizor), televizorul
poate afişa subtitrări automat într-una dintre limbile
dvs. preferate de subtitrare. Una dintre aceste limbi de
subtitrare trebuie de asemenea să fie parte a
transmisiunii.
Puteţi selecta limbile dvs. preferate de subtitrare
în Limbă subtitrări.
Selectaţi o limbă de subtitrare
Dacă niciuna dintre limbile de subtitrare preferate nu
este disponibilă, puteţi selecta o altă limbă de
subtitrare, dacă este disponibilă. Dacă nu sunt
disponibile limbi de subtitrare, nu puteţi selecta
această opţiune.
Pentru a selecta limba subtitrărilor când nu este
disponibilă niciuna dintre limbile preferate...
1 - Apăsaţi OPTIONS.
2 - Selectaţi Limbă subtitrări şi selectaţi una dintre
limbi ca limbă de subtitrare temporar.
38
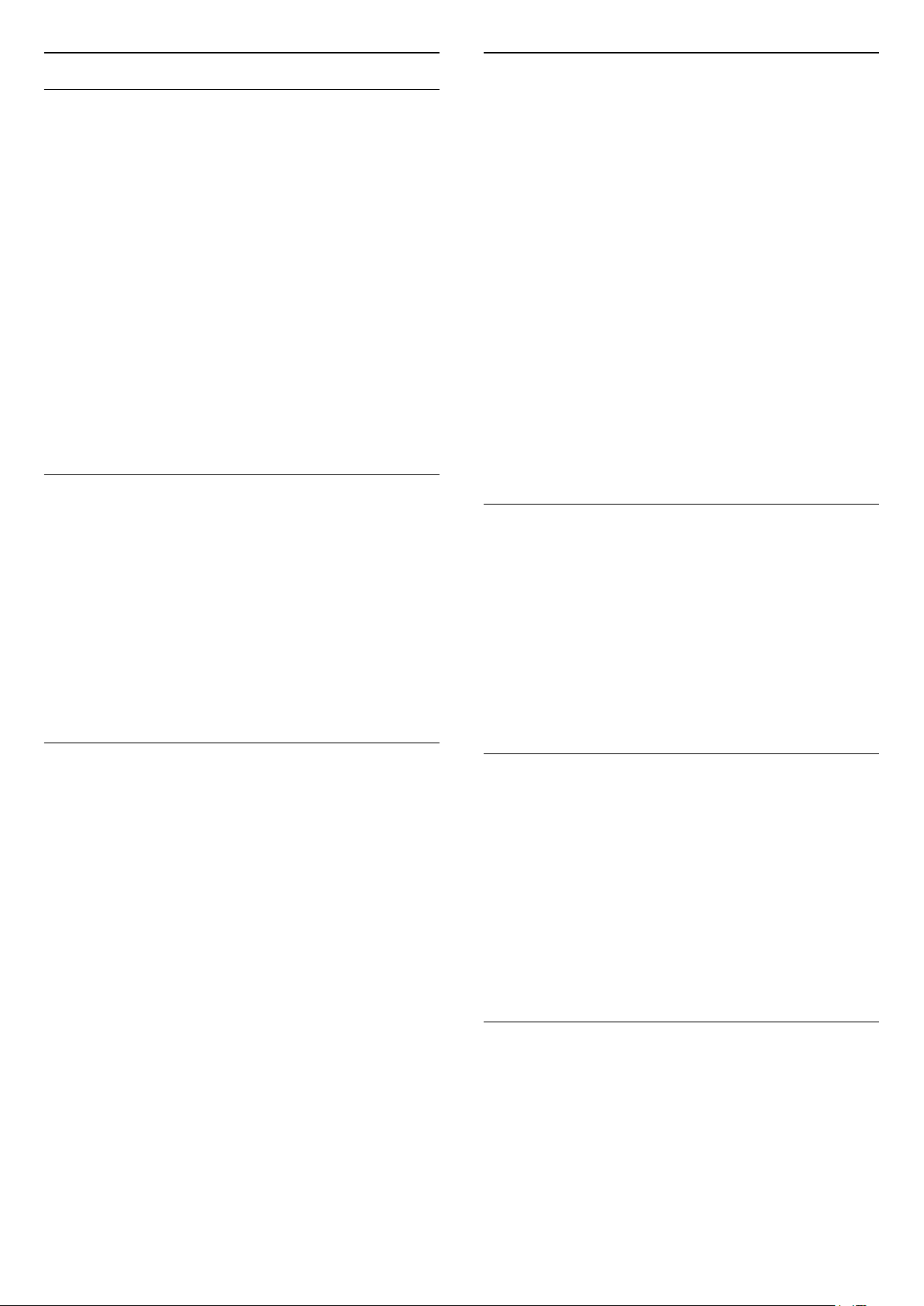
Limbă audio
HbbTV pe acest canal
Limbi audio preferate
O transmisiune digitală poate oferi mai multe limbi
audio (limbi vorbite) pentru un program. Puteţi seta o
limbă audio preferată principală şi una secundară.
Dacă este disponibil sunetul într-una dintre aceste
limbi, televizorul va comuta la limba audio.
Pentru setarea limbii audio principale sau secundare...
1 - Apăsaţi SETTINGS, selectaţi Toate setările şi
apăsaţi OK.
2 - Selectaţi Regiune şi limbă şi
selectaţi Limbi > Audio - Principal sau Audio -
Secundar.
3 - Selectaţi limba de care aveţi nevoie şi apăsaţi pe
OK.
4 - Apăsaţi (stânga) pentru a vă întoarce cu un
pas sau apăsaţi BACK pentru a închide meniul.
Selectaţi o limbă audio
Dacă niciuna dintre limbile audio preferate nu este
disponibilă, puteţi selecta o altă limbă audio care este
disponibilă. Dacă nu sunt disponibile limbi audio, nu
puteţi selecta această opţiune.
Pentru a selecta o limbă audio când nu este
disponibilă niciuna dintre limbile preferate...
1 - Apăsaţi OPTIONS.
2 - Selectaţi Limbă audio şi selectaţi una dintre
limbi ca limbă audio temporar.
Dacă doriţi să evitaţi accesul la paginile HbbTV de pe
un anumit canal, puteţi bloca numai paginile HbbTV
pentru acest canal.
1 - Comutaţi la canalul ale cărui pagini HbbTV doriţi
să le blocaţi.
2 - Apăsaţi OPTIONS, selectaţi HbbTV pe acest
canal şi apăsaţi (dreapta).
3 - Selectaţi Oprit şi apăsaţi OK.
4 - Apăsaţi (stânga) pentru a vă întoarce cu un
pas sau apăsaţi BACK pentru a închide meniul.
Pentru a bloca HbbTV la TV complet…
1 - Apăsaţi SETTINGS, selectaţi Toate setările şi
apăsaţi OK.
2 - Selectaţi Setări generale > Setări avansate
> HbbTV şi apăsaţi OK.
3 - Selectaţi Dezactivat şi apăsaţi OK.
4 - Apăsaţi (stânga) pentru a vă întoarce cu un
pas sau apăsaţi BACK pentru a închide meniul.
Informaţii despre canal
Puteţi vizualiza caracteristicile tehnice ale unui anumit
canal, cum ar fi digital sau analogic, tipul de sunet,
etc.
Pentru a vizualiza informaţiile tehnice pe un canal…
1 - Reglaţi televizorul pe frecvenţa canalului.
2 - Apăsaţi OPTIONS, selectaţi Informaţii despre
canal şi apăsaţi OK.
3 - Pentru a închide acest ecran, apăsaţi OK .
Interfaţă comună
Dacă instalaţi un CAM într-una dintre fantele
interfeţei comune, puteţi vizualiza CAM şi informaţiile
operatorului sau puteţi face unele setări legate de
CAM.
Pentru a vizualiza informaţiile CAM…
1 - Apăsaţi pe SOURCES.
2 - Selectaţi tipul de canal pentru care folosiţi
modulul CAM, Vizionare la TV sau Urmărire satelit.
3 - Apăsaţi pe OPTIONS şi selectaţi Interfaţă
comună.
4 - Selectaţi fanta corespunzătoare pentru interfaţa
comună (fanta 1 sau 2) şi apăsaţi (dreapta).
5 - Selectaţi operatorul TV al CAM şi apăsaţi OK.
Următoarele ecrane provin de la operatorul de
televiziune.
Mono/Stereo
Puteţi comuta sunetul unui canal analogic la Mono
sau Stereo.
Pentru a comuta la Mono sau Stereo…
1 - Comutaţi la un canal analogic.
2 - Apăsaţi OPTIONS, selectaţi Mono/Stereo şi
apăsaţi (dreapta).
3 - Selectați Mono sau Stereo și apăsați OK.
4 - Apăsaţi (stânga) pentru a vă întoarce cu un
pas sau apăsaţi BACK pentru a închide meniul.
7.3
Canale favorite
39

Despre canale favorite
Adăugaţi o gamă de canale
Într-o listă de canale favorite, puteți colecta canalele
pe care le doriți.
Pentru fiecare tip de tuner - Vizionare la
TV (antenă/cablu - DVB-T/C) sau Urmărire
satelit (Satelit - DVB-S) - puteţi crea 4 liste diferite
de canale preferate pentru schimbarea uşoară a
canalelor. Puteţi numi fiecare listă de preferate
individual. Numai într-o listă preferate puteţi reordona
canale.
Cu o listă de preferate selectată, vă conectaţi numai
la canalele din acea listă atunci când utilizaţi
sau tastele
.
Crearea unei liste de preferate
Pentru a crea o listă de canale preferate…
1 - Apăsaţi TV, pentru a comuta la TV.
2 - Apăsaţi OK pentru a deschide lista de canale
curentă.
3 - Apăsaţi OPTIONS.
4 - Selectaţi Creare listă de preferate şi
apăsaţi OK.
5 - În lista de pe partea stângă, selectaţi un canal pe
care îl doriţi ca preferat şi apăsaţi OK. Canalele vor fi
în lista de pe partea dreaptă în ordinea în care le
adăugaţi. Pentru a anula, selectaţi canalul din lista de
pe partea dreaptă şi apăsaţi OK din nou.
6 - Dacă este necesar, puteţi continua selectând şi
adăugând canale ca favorite.
7 - Pentru a termina adăugarea canalelor,
apăsaţi BACK.
Televizorul va solicita să redenumiţi Lista de preferate.
Puteţi folosi tastatura de pe ecran sau tastatura de pe
spatele telecomenzii.
1 - Apăsaţi BACK pentru a ascunde tastatura de
pe ecran.
2 - Folosiţi tastatura de pe spatele telecomenzii
pentru a şterge numele curent şi a introduce un nou
nume.
3 - Atunci când aţi terminat, întoarceţi telecomanda,
selectaţi Închidere şi apăsaţi OK.
Televizorul va comuta la Lista de preferate nou
creată.
Puteţi adăuga o gamă de canale dintr-o singură
mişcare sau începe o Listă de preferate prin
duplicarea listei de canale cu toate canalele şi
ştergerea canalelor pe care nu le doriţi.
Canalele din lista de preferate sunt renumerotate.
Pentru a adăuga o gamă de canale consecutivă unei
Liste de preferate dintr-o singură mişcare, puteţi
utiliza Selectare interval.
Pentru a adăuga o gamă de canale…
1 - Deschideţi Lista de favorite unde doriţi să
adăugaţi o gamă de canale.
2 - Apăsaţi OPTIONS, selectaţi Selectare interval
şi apăsaţi OK.
3 - În lista din partea stângă, selectaţi primul canal
din gama pe care doriţi să o adăugaţi şi apăsaţi OK.
4 - Apăsaţi (jos) pentru a selecta ultimul canal
din gama pe care doriţi să o adăugaţi. Canalele sunt
marcate pe partea stângă.
5 - Apăsaţi OK pentru a adăuga această gamă de
canale şi a confirma.
De asemenea, puteţi începe să creaţi o Listă de
preferate din Selectare interval.
Redenumirea unei Liste de preferate
Puteţi redenumi o Listă de preferate.
Pentru a redenumi o listă de preferate…
1 - Deschideţi Lista de preferate pe care doriţi să o
redenumiţi.
2 - Apăsaţi OPTIONS, selectaţi Redenumire listă
de preferate şi apăsaţi OK.
3 - Apăsaţi BACK pentru a ascunde tastatura de
pe ecran.
4 - Folosiţi tastatura de pe spatele telecomenzii
pentru a şterge numele curent şi a introduce un nou
nume.
5 - Atunci când aţi terminat, întoarceţi telecomanda,
selectaţi Închidere şi apăsaţi OK.
6 - Apăsaţi pe BACK pentru a închide lista de
canale.
Ştergerea unei liste de preferate
Puteţi şterge numai o listă de preferate.
Pentru a şterge o listă de preferate…
1 - Deschideţi Lista de preferate pe care doriţi să o
ştergeţi.
2 - Apăsaţi OPTIONS, selectaţi Ştergere listă de
preferate şi apăsaţi OK.
3 - Confirmaţi ştergerea listei.
4 - Apăsaţi pe BACK pentru a închide lista de
canale.
40
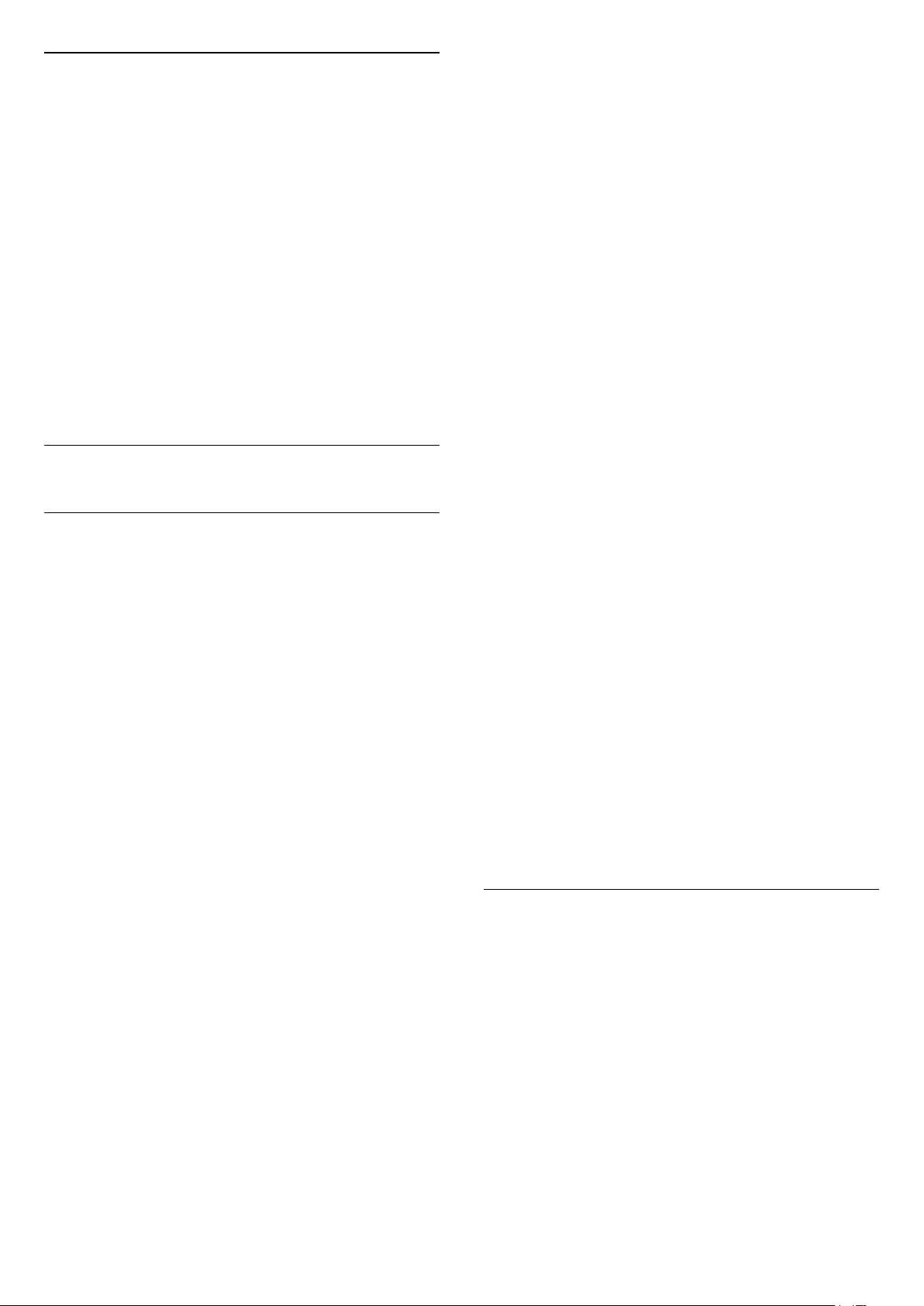
Reordonarea canalelor
Numai într-o listă de preferate puteţi schimba ordinea
canalelor (reordona canalele).
Pentru a schimba ordinea canalelor…
1 - Deschideţi Lista de preferate pe care doriţi să o
reordonaţi.
2 - Apăsaţi OPTIONS, selectaţi Reordonare
canale şi apăsaţi OK.
3 - În Lista de favorite, selectaţi canalul pe care doriţi
să-l reordonaţi şi apăsaţi OK.
4 - Cu tastele (sus) sau (jos) mutaţi canalul
acolo unde îl doriţi.
5 - Apăsaţi OK pentru a confirma noul loc.
6 - Puteţi reordona canalele cu aceeaşi metodă
până când închideţi Lista de favorite cu
tasta BACK.
7.4
Text (Teletext)
Pagini teletext
Pentru a deschide Text (Teletext), apăsaţi
pe TEXT în timp ce vizionaţi canalele TV.
Pentru a închide teletextul, apăsaţi TEXT din nou.
Selectaţi o pagină teletext
Pentru a selecta o pagină . . .
1 - Introduceţi numărul paginii, utilizând tastele
numerice.
2 - Folosiţi tastele săgeată pentru a naviga.
3 - Apăsaţi o tastă color pentru a selecta unul dintre
subiectele codificate prin culori din partea inferioară a
ecranului.
Subpagini teletext
Un număr de pagină de teletext poate conţine mai
multe subpagini. Numerele subpaginilor sunt afişate
pe o bară de lângă numărul paginii principale.
Pentru a selecta o subpagină, apăsaţi sau .
Pagini de Teletext T.O.P.
Unele televiziuni oferă teletext T.O.P.
Pentru a deschide T.O.P. din Teletext, apăsaţi
OPTIONS, selectaţi Prezentare generală T.O.P. şi
apăsaţi OK.
Pagini favorite
Televizorul întocmeşte o listă a ultimelor 10 Pagini
teletext deschise. Acestea pot fi redeschise cu
uşurinţă din coloana de Pagini teletext favorite.
1 - În Text, selectaţi (inimă) din colţul din stânga
sus al ecranului pentru afişarea coloanei de pagini
favorite.
2 - Apăsaţi (jos) sau (sus) pentru a selecta
numărul unei pagini şi apăsaţi OK pentru a deschide
pagina.
Puteţi şterge lista cu ajutorul opţiunii Ştergere pagini
favorite.
Căutare teletext
Puteţi selecta un cuvânt şi scana Textul pentru a găsi
toate secvenţele în care apare acest cuvânt.
1 - Deschideţi o pagină teletext şi apăsaţi pe OK.
2 - Selectaţi un cuvânt sau un număr cu ajutorul
tastelor săgeată.
3 - Apăsaţi din nou pe OK pentru a trece imediat la
următoarea apariţie a acestui cuvânt sau număr.
4 - Apăsaţi din nou pe OK pentru a trece la
următoarea apariţie.
5 - Pentru a opri căutarea, apăsaţi (sus) până
când nu mai este selectat nimic.
Teletext de la un dispozitiv conectat
Unele dispozitive care recepţionează canale TV pot
oferi, de asemenea, funcţia Text.
Pentru a deschide Textul de la un dispozitiv conectat .
. .
1 - Apăsaţi pe SOURCES, selectaţi dispozitivul şi
apăsaţi pe OK.
2 - În timp ce vizionaţi un canal pe dispozitiv,
apăsaţi OPTIONS, selectaţi Afişare taste
dispozitiv şi tasta , apoi apăsaţi OK.
3 - Apăsaţi pe BACK pentru a ascunde tastele
dispozitivului.
4 - Pentru a închide funcţia Text, apăsaţi din nou
pe BACK .
Text digital (numai în Marea Britanie)
Anumiţi furnizori de televiziune digitală oferă Text
Digital sau televiziune interactivă dedicată pe
canalele digitale. Aceasta include Textul normal prin
utilizarea tastelor numerice, colorate şi cu săgeţi
pentru selectare şi navigare.
Pentru a închide funcţia Text digital, apăsaţi
pe BACK.
Opţiuni de teletext
În funcţia Text/Teletext, apăsaţi pe butonul
OPTIONS pentru a selecta următoarele...
• Îngheţare pagină
Pentru a opri rotirea automată a subpaginilor.
• Ecran dual/Ecran întreg
Pentru a afişa canalul TV şi Textul unul lângă celălalt.
• Prezentare generală T.O.P.
Pentru a deschide T.O.P. T.O.P.
• Mărire
Pentru a mări pagina de Text, pentru o lectură mai
uşoară.
• Redare
Pentru a afişa informaţiile de pe o pagină.
• Derulare subpagini
41
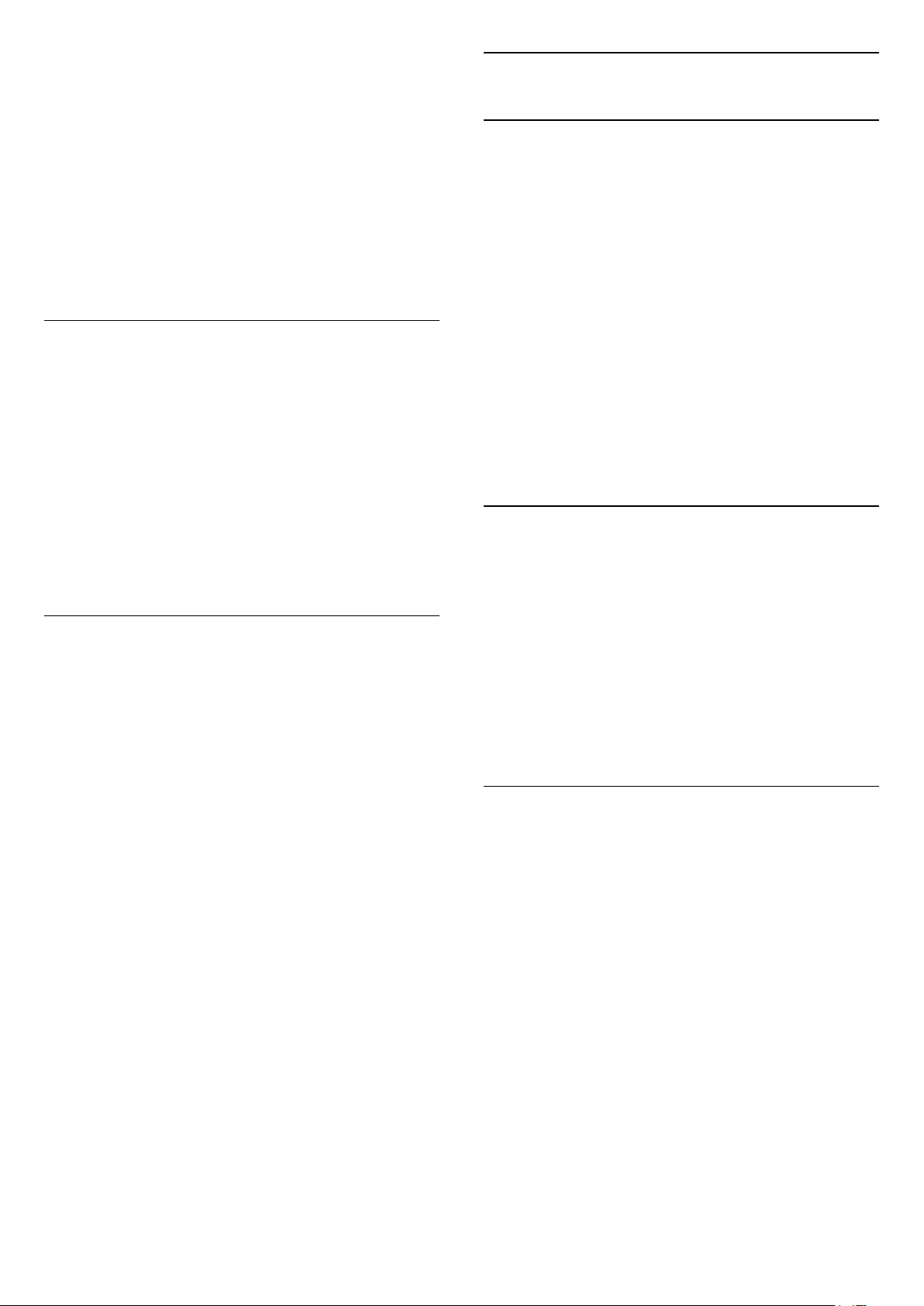
Pentru a trece prin subpagini, atunci când acestea
sunt disponibile.
• Asc./Afişare pag. favorite
Pentru a ascunde sau afişa lista cu pagini favorite.
• Ştergere pagini favorite
Pentru a şterge lista cu pagini favorite.
• Limbă
Pentru a activa grupul de caractere folosit de Text
pentru o afişare corectă.
• Teletext 2.5
Pentru a activa Textul 2.5 pentru mai multe culori şi o
grafică mai bună.
7.5
Televiziune interactivă
Despre iTV
Cu televiziunea interactivă, unii furnizori de transmisii
digitale combină programul TV normal cu pagini de
informaţii sau divertisment. Pe unele pagini vă puteţi
exprima părerea cu privire la un program sau puteţi
vota, puteţi efectua cumpărături online sau puteţi
plăti pentru un program video la cerere.
HbbTV, MHEG, . . .
Teletext şi TV
Puteţi viziona un canal TV pe ecranul mic din
Vizualizare multiplă când urmăriţi Text (Teletext).
Pentru a viziona un canal TV în timp ce urmăriţi Text
(Teletext)…
1 - Apăsaţi .
2 - Selectaţi Vizualizare multiplă: Pornit pe ecran.
Canalul pe care îl urmăreaţi apare în ecranul mic.
3 - Pentru a ascunde ecranul mic, apăsaţi din nou
pe MULTI VIEW şi selectaţi Vizualizare
multiplă: Oprit pe ecran.
Configurare teletext
Limbă teletext
Unele televiziuni digitale oferă serviciul de Teletext în
mai multe limbi.
Pentru setarea limbii principale şi secundare pentru
Text . . .
Televiziunile utilizează diferite sisteme TV interactive:
HbbTV (Hybrid Broadcast Broadband TV) sau iTV
(Interactive TV - MHEG). Televiziunea interactivă este
denumită uneori Text digital sau Butonul roşu. Însă
sistemele diferă.
Vizitaţi site-ul web de pe Internet al furnizorului
pentru mai multe informaţii.
De ce aveţi nevoie?
Televiziunea interactivă este disponibilă numai pe
canalele TV digitale. Pentru a vă bucura de beneficiile
complete ale televiziunii interactive, aveţi nevoie de o
conexiune Internet de mare viteză (bandă largă) la
televizor.
HbbTV
În Asistenţă, apăsaţi tasta colorată Cuvinte
cheie şi căutaţi HbbTV, pornit sau oprit pentru
informaţii suplimentare.
1 - Apăsaţi SETTINGS, selectaţi Toate setările şi
apăsaţi OK.
2 - Selectaţi Regiune şi limbă > Limbă şi apăsaţi
OK.
3 - Selectaţi Teletext - Principal sau Teletext Secundar şi apăsaţi OK.
4 - Selectaţi limba preferată pentru Text şi apăsaţi
OK.
5 - Apăsaţi (stânga) pentru a vă întoarce cu un
pas sau apăsaţi BACK pentru a închide meniul.
Teletext 2.5
Dacă este disponibil, Teletext 2.5 oferă mai multe
culori şi grafică mai bună. Teletext 2.5 este activat ca
setare standard din fabrică.
Pentru a dezactiva Text 2.5…
1 - Apăsaţi TEXT.
2 - Având Text (Teletext) deschis pe ecran, apăsaţi
pe OPTIONS.
3 - Selectaţi Teletext 2.5 > Oprit şi apăsaţi OK.
4 - Apăsaţi (stânga) pentru a vă întoarce cu un
pas sau apăsaţi BACK pentru a închide meniul.
Utilizare iTV
Deschiderea paginilor iTV
Majoritatea canalelor care oferă HbbTV sau iTV vă
invită să apăsaţi tasta (roşie) sau tasta OK pentru
a deschide programul interactiv.
Navigarea în paginile iTV
Puteţi folosi tastele cu săgeţi şi tastele colorate,
tastele numerice şi tasta BACK pentru a naviga în
paginile iTV.
Puteţi folosi tastele (Redare), (Pauză) şi
(Oprire) pentru a urmări clipuri video în paginile iTV.
Text digital (numai în Marea Britanie)
Pentru a deschide Digital Text, apăsaţi pe TEXT.
Pentru a închide, apăsaţi pe BACK .
Închiderea paginilor iTV
Majoritatea paginilor iTV vă informează ce tastă
42
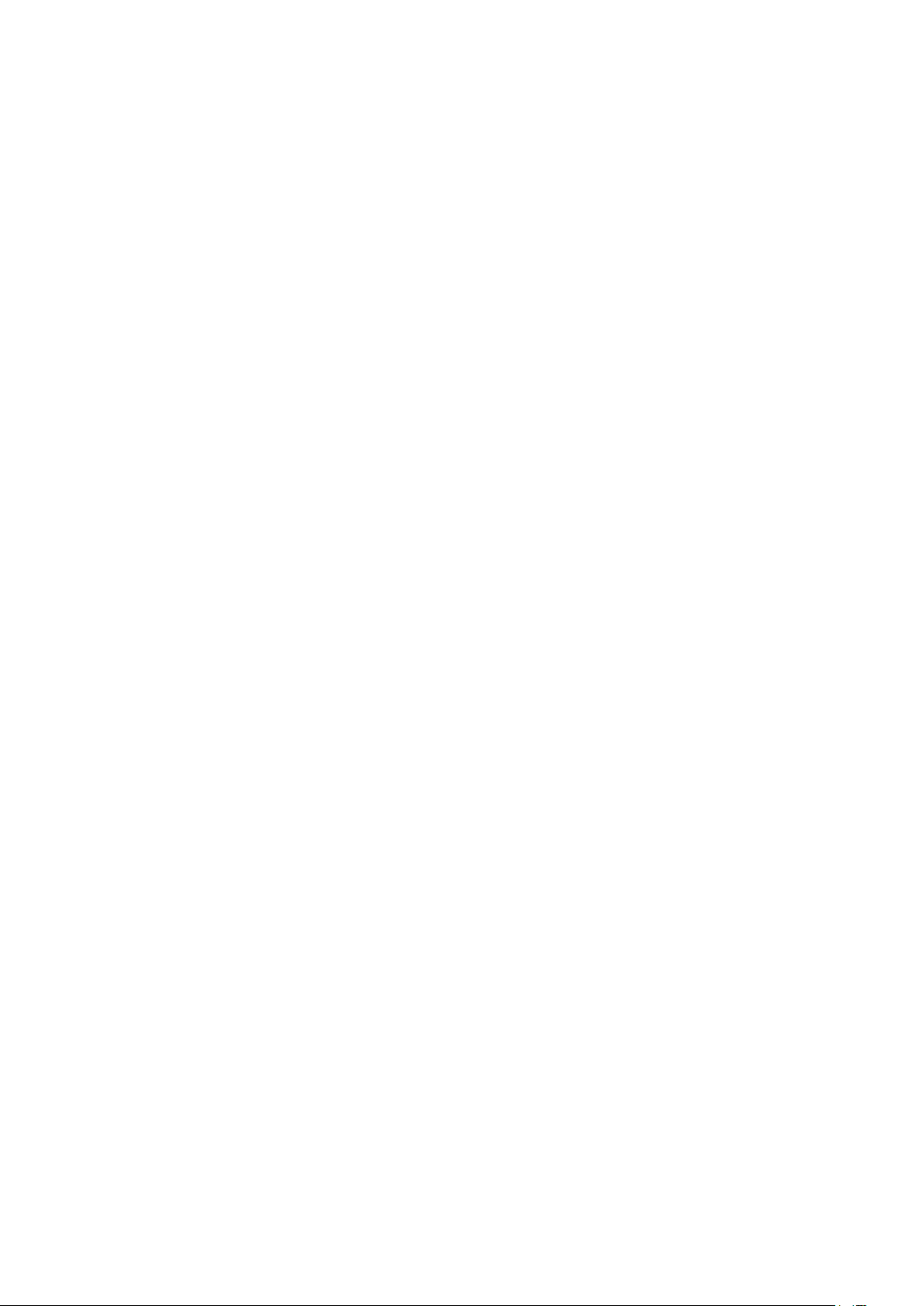
trebuie utilizată pentru a le închide.
Pentru a forţa închiderea unei pagini iTV, comutaţi la
următorul canal TV şi apoi apăsaţi pe BACK.
43

8
Ghid TV
8.1
pe Internet.
Pentru a efectua înregistrări care să fie disponibile în
lista de înregistrări, treceţi la setarea care era selectată
atunci când au fost efectuate înregistrările.
De ce aveţi nevoie?
Cu ajutorul Ghidului TV, puteţi vizualiza o listă a
programelor TV curente şi a celor programate de pe
canalele dvs. În funcţie de provenienţa informaţiilor
(datelor) din Ghidul TV, sunt afişate canalele
analogice şi cele digitale sau numai canalele digitale.
Nu toate canalele oferă informaţii pentru Ghidul TV.
Televizorul poate colecta informaţii pentru Ghidul TV
pentru canalele instalate pe televizor. Televizorul nu
poate colecta informaţii pentru Ghidul TV pentru
canale vizionate de la un receptor digital sau de la un
decodor.
8.2
Datele din Ghid TV
Ghid TV primeşte informaţii (date) de la furnizori sau
de pe Internet. În unele regiuni şi pentru unele canale,
este posibil ca informaţiile pentru Ghidul TV să nu fie
disponibile. Televizorul poate colecta informaţii
pentru Ghidul TV pentru canalele instalate pe
televizor. Televizorul nu poate colecta informaţii
pentru Ghidul TV de la canale vizionate de la un
receptor digital sau de la un decodor.
Televizorul este livrat cu informaţiile setate la De la
furnizor.
8.3
Utilizarea ghidului TV
Deschiderea ghidului TV
Pentru a deschide Ghidul TV, apăsaţi pe TV
GUIDE. Ghidul TV afişează canalele tunerului selectat.
Apăsaţi TV GUIDE din nou pentru a închide.
Prima dată când deschideţi Ghidul TV, televizorul
scanează toate canalele TV pentru a găsi informaţii
despre programe. Aceasta poate dura câteva minute.
Datele Ghidului TV sunt memorate în televizor.
Reglarea unui program
Din Ghidul TV, puteţi comuta la un program curent.
Pentru a comuta la program (canal), selectaţi
programul şi apăsaţi pe OK.
Vizualizare detalii program
Pentru afişarea detaliilor programului selectat…
1 - Apăsaţi INFO.
2 - Apăsaţi BACK pentru a închide.
Dacă informaţiile din Ghidul TV provin de pe Internet,
Ghidul TV poate lista şi canale analogice alături de
canalele digitale. Meniul Ghidului TV mai afişează şi
un ecran mic în care se poate observa canalul curent.
De pe Internet
Dacă televizorul este conectat la Internet, puteţi seta
televizorul să primească informaţii de pe Internet
pentru Ghidul TV.
Pentru setarea informaţiilor pentru Ghidul TV...
1 - Apăsaţi , selectaţi Toate setările şi apăsaţi OK.
2 - Selectaţi Setări generale > Setări avansate >
Ghid TV, apoi De pe Internet şi apăsaţi OK.
3 - Apăsaţi pe BACK pentru a închide meniul.
Înregistrări lipsă
Este posibil ca atunci când unele înregistrări par să fi
dispărut din lista de înregistrări, informaţiile (datele)
din Ghidul TV să se fi modificat. Înregistrările
efectuate cu ajutorul setării De la furnizor devin
invizibile în listă dacă modificaţi setarea şi alegeţi
opţiunea De pe Internet sau invers. Este posibil ca
televizorul să fi trecut în mod automat la setarea De
Schimbare zi
Ghidul TV poate afişa programele planificate pentru
zilele următoare (cu maximum 8 zile în avans).
Apăsaţi tasta colorată Ziua şi selectaţi ziua
dorită.
Căutare după gen
Dacă aceste informaţii sunt disponibile, puteţi căuta
programele planificate după gen, precum filme,
emisiuni sportive etc.
Pentru a căuta programele după gen...
1 - Apăsaţi pe TV GUIDE.
2 - Apăsaţi OPTIONS.
3 - Selectaţi Căutare după gen şi apăsaţi OK.
4 - Selectaţi genul dorit şi apăsaţi OK. Va apărea o
listă cu programele găsite.
5 - Puteţi seta memento-uri sau programa o
înregistrare a unui program selectat.
6 - Apăsaţi pe BACK pentru a închide meniul.
44

Pentru mai multe informaţii, apăsaţi pe tasta
colorată Cuvinte cheie şi căutaţi Înregistrare.
Setarea unui memento
Puteţi seta un memento pentru un program. La
începutul programului, veţi fi anunţat printr-un mesaj.
Puteţi comuta pe acest canal imediat.
În Ghidul TV, un program cu un memento este marcat
cu un (ceas).
Pentru a seta un memento…
1 - Apăsaţi TV GUIDE şi selectaţi un program ce
urmează să fie difuzat.
2 - Apăsaţi OPTIONS.
3 - Selectaţi Setare memento şi apăsaţi OK.
4 - Apăsaţi pe BACK pentru a închide meniul.
Pentru a şterge un memento…
1 - Apăsaţi TV GUIDE şi selectaţi un program cu
memento.
2 - Apăsaţi OPTIONS.
3 - Selectaţi Ştergere memento şi apăsaţi OK.
4 - Apăsaţi pe BACK pentru a închide meniul.
3 - Apăsaţi pe BACK pentru a închide meniul.
Pentru a anula o înregistrare…
1 - Apăsaţi TV GUIDE şi selectaţi programul
setat pentru înregistrare.
2 - Apăsaţi tasta colorată Ştergere înregistrare .
3 - Apăsaţi pe BACK pentru a închide meniul.
* Consultaţi capitolul Înregistrare şi Pauză TV pentru
mai multe informaţii.
Listă de memento-uri
Puteţi viziona o listă a memento-urilor pe care le-aţi
setat.
Listă de memento-uri
Pentru a deschide o listă de memento-uri…
1 - Apăsaţi pe TV GUIDE.
2 - Apăsaţi tasta colorată Înregistrări .
3 - În partea de sus a ecranului,
selectaţi Programat şi apăsaţi OK.
4 - În lista înregistrărilor şi a memento-urilor
programate, selectaţi fila Memento-uri şi
apăsaţi OK pentru a vizualiza numai memento-urile.
5 - Apăsaţi tasta colorată Eliminare pentru a
elimina memento-ul selectat. Apăsaţi tasta
colorată Înregistrare pentru a înregistra
programul selectat.
6 - Apăsaţi pe BACK pentru a închide meniul.
Setarea unei înregistrări
Puteţi seta o înregistrare în Ghidul TV*.
În Ghidul TV, un program setat pentru a fi înregistrat
este marcat cu un (punct roşu).
Pentru a înregistra un program…
1 - Apăsaţi pe TV GUIDE şi selectaţi un program
viitor sau care este în desfăşurare.
2 - Apăsaţi tasta colorată Înregistrare .
45

9
Înregistrare şi Pauză
TV
9.1
Înregistrare
De ce aveţi nevoie?
Puteţi înregistra o transmisie TV digitală şi o puteţi
viziona mai târziu.
Pentru înregistrarea unui program TV trebuie...
• conectaţi un hard disk USB formatat pe acest
televizor
• să aveţi canale TV digitale instalate pe acest
televizor
• să primiţi informaţii despre canal pentru Ghidul TV
de pe ecran
• să setaţi corect ora televizorului. Dacă resetaţi
manual ceasul televizorului, este posibil ca
înregistrările să nu se realizeze.
Nu puteţi înregistra atunci când folosiţi Pauză TV.
Anumiţi operatori de televiziune digitală nu permit
înregistrarea canalelor.
Pentru mai multe informaţii despre instalarea hard
disk-ului USB, apăsaţi tasta colorată Cuvinte
cheie şi căutaţi Hard disk USB, instalare.
Înregistrarea unui program
Înregistraţi acum
Pentru a înregistra un program pe care îl vizionaţi
chiar în acel moment, apăsaţi pe (Înregistrare) de
pe telecomandă. Înregistrarea începe imediat.
Pentru a opri înregistrarea, apăsaţi pe (Oprire).
Când sunt disponibile datele pentru Ghidul TV,
programul pe care îl urmăriţi va fi înregistrat din
momentul în care apăsaţi tasta de înregistrare, până
când programul se încheie. Dacă nu sunt disponibile
date pentru Ghidul TV, înregistrarea durează numai
30 de minute. Puteţi modifica ora de încheiere a
înregistrării în lista de Înregistrări.
Programare înregistrare
Puteţi programa înregistrarea unui program ce
urmează să fie difuzat în ziua curentă sau la câteva
zile după ziua curentă (într-un interval maxim de 8
zile). Televizorul va utiliza date din Ghidul TV pentru a
începe şi încheia înregistrarea.
Pentru a înregistra un program…
1 - Apăsaţi pe TV GUIDE.
2 - În Ghidul TV, selectaţi canalul şi programul pe
care doriţi să le înregistraţi. Apăsaţi pe (dreapta)
sau pe (stânga) pentru a derula programele unui
canal. Folosiţi tasta colorată Ziua pentru a selecta
ziua de care aveţi nevoie.
3 - Cu programul evidenţiat, apăsaţi tasta
colorată Înregistrare . Programul este programat
pentru înregistrare. Când se programează înregistrări
suprapuse, se afişează automat un avertisment. Dacă
intenţionaţi să înregistraţi un program în absenţa dvs.,
amintiţi-vă să lăsaţi televizorul în standby şi hard diskul USB pornit.
4 - Televizorul adaugă o anumită marjă de timp la
sfârşitul programului. Puteţi ajusta această marjă
cu Marjă de final automată.
5 - Apăsaţi pe BACK pentru a închide meniul.
Listă înregistrări
Vă puteţi vizualiza şi gestiona înregistrările în lista de
înregistrări. Lângă lista de înregistrări, există o listă
separată pentru înregistrările programate şi pentru
memento-uri.
Pentru deschiderea listei de înregistrări...
1 - Apăsaţi pe TV GUIDE.
2 - Apăsaţi tasta colorată Înregistrări .
3 - În lista înregistrărilor, selectaţi filele Nou,
Vizionat sau Expirat şi apăsaţi OK pentru a vă
filtra vizualizările.
4 - Cu o înregistrare selectată în listă, puteţi elimina
înregistrarea cu Eliminare sau opri o înregistrare
aflată în curs cu Oprire înregistrare . Puteţi
redenumi înregistrarea cu Redenumire .
5 - Apăsaţi pe BACK pentru a închide meniul.
Furnizorii pot limita numărul de zile în care o
înregistrare poate fi vizualizată. Când această
perioadă expiră, înregistrarea va fi marcată drept
expirată. O înregistrare din listă poate afişa numărul
de zile rămase până la expirare.
Atunci când o înregistrare programată a fost interzisă
de către furnizor sau atunci când transmisia a fost
întreruptă, o înregistrare este marcată ca Eşuat.
Conflicte de înregistrări
Când două înregistrări programate se suprapun în
timp, există un conflict de înregistrări. Pentru a rezolva
un conflict de înregistrări, puteţi ajusta timpul de
pornire şi ora finală ale uneia sau al ambelor
înregistrări programate.
Pentru a ajusta timpul de pornire sau ora finală ale
unei înregistrări programate…
1 - Apăsaţi pe TV GUIDE.
46
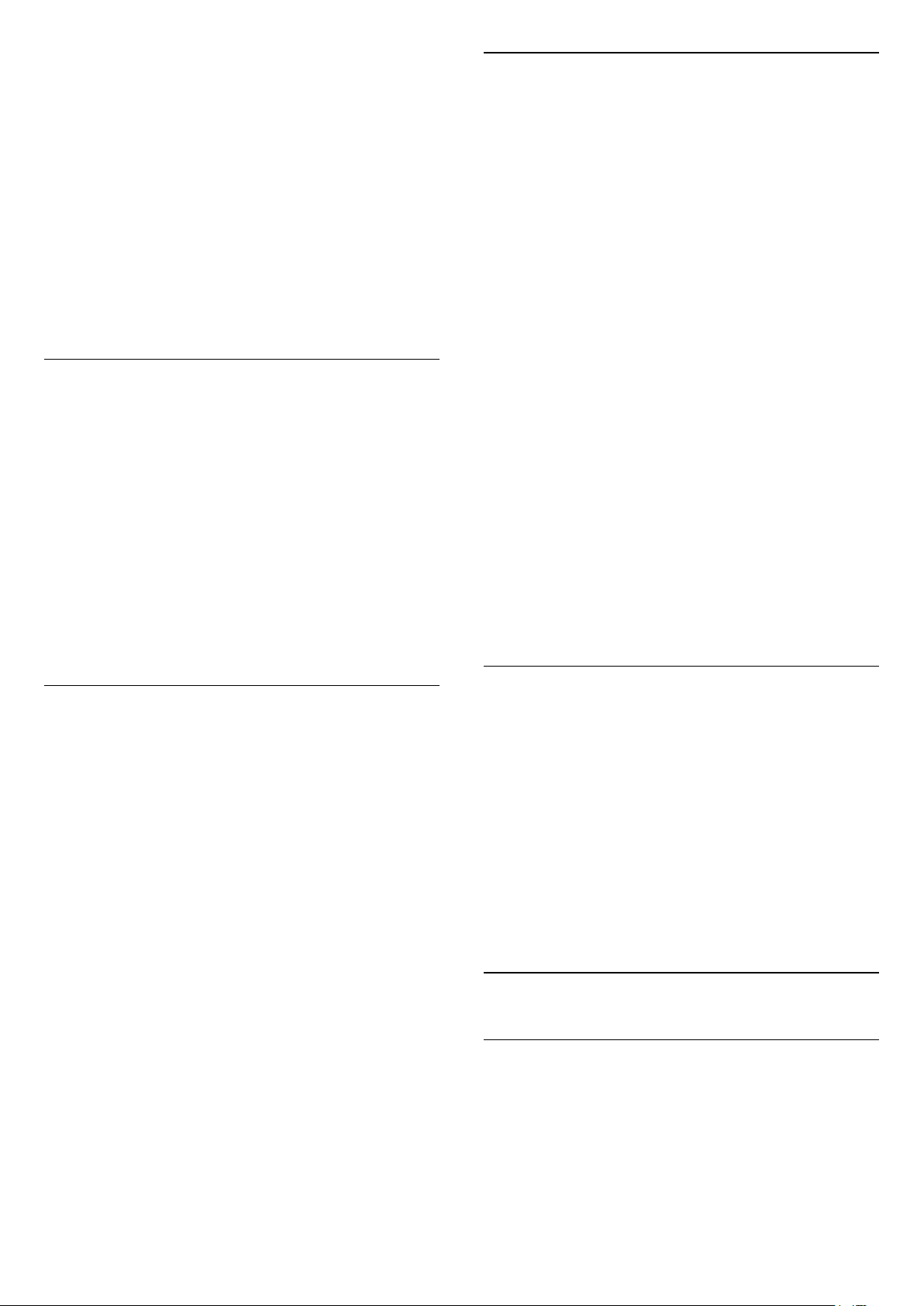
2 - Apăsaţi tasta colorată Înregistrări .
3 - În partea de sus a ecranului,
selectaţi Programat şi apăsaţi OK.
4 - În lista înregistrărilor şi a memento-urilor
programate, selectaţi fila Înregistrări şi
apăsaţi OK pentru a vizualiza numai înregistrările
programate.
5 - Selectaţi înregistrarea programată care este în
conflict cu o altă înregistrare programată şi apăsaţi
Reglare oră .
6 - Selectaţi timpul de pornire sau ora finală şi
modificaţi timpul cu tastele (sus) sau (jos).
Selectaţi Aplică şi apăsaţi pe OK.
7 - Apăsaţi pe BACK pentru a închide meniul.
Marjă de final automată
Vizionare la televizor în timpul înregistrării
Televizorul dvs. este echipat cu 2 tunere. Un tuner
pentru a viziona un canal şi al doilea tuner pentru a
înregistra un alt canal în acelaşi timp. Cu toate
acestea, canalele care se pot viziona în timpul
înregistrării depind de configuraţia televizorului pentru
recepţionarea canalelor.
Ce canale puteţi viziona în timpul unei înregistrări...
Dacă folosiţi un modul CAM pentru a decoda
canalele codate, puteţi urmări numai canalele care nu
necesită decodare şi canalul pe care îl înregistraţi.
Dacă folosiţi două module CAM pentru a decoda
canalele codate şi cele două carduri Smart Card au
drepturi de vizionare identice, puteţi viziona toate
canalele, inclusiv cel pe care îl înregistraţi.
Puteţi seta marja de timp pe care televizorul o va
adăuga automat la finalul fiecărei înregistrări
programate.
Pentru a seta marja de final automată…
1 - Apăsaţi pe TV GUIDE.
2 - Apăsaţi OPTIONS, selectaţi Marjă de final
automată şi apăsaţi OK.
3 - Apăsaţi (sus) sau (jos) şi
apăsaţi OK pentru a seta marja de timp adăugată
automat la o înregistrare. Puteţi adăuga până la 45 de
minute la o înregistrare.
4 - Apăsaţi pe BACK pentru a închide meniul.
Înregistrare manuală
Puteţi programa o înregistrare care nu este legată de
un program TV. Setaţi tipul de tuner, canalul şi timpul
de început şi de sfârşit dvs. înşivă.
Pentru a programa o înregistrare manual…
1 - Apăsaţi pe TV GUIDE.
2 - Apăsaţi tasta colorată Înregistrări .
3 - În partea de sus a ecranului,
selectaţi Programat şi apăsaţi OK.
4 - Apăsaţi OPTIONS, selectaţi Programare şi
apăsaţi OK.
5 - Selectaţi tunerul de unde doriţi să înregistraţi şi
apăsaţi OK.
6 - Selectaţi canalul de unde înregistraţi şi apăsaţi
OK.
7 - Selectaţi ziua înregistrării şi apăsaţi OK.
8 - Setaţi timpul de pornire şi ora finală a înregistrării.
Selectaţi un buton şi utilizaţi tastele (sus) şi
(jos) pentru a seta orele şi minutele.
9 - Selectaţi Programare şi apăsaţi OK pentru a
programa înregistrarea manuală.
Înregistrarea va apărea în lista înregistrărilor şi a
memento-urilor programate.
Dacă folosiţi două module CAM cu drepturi de
vizionare diferite, puteţi viziona numai canalele
modului CAM cu mai puţine drepturi de vizionare şi
canalul pe care îl înregistraţi.
Dacă folosiţi un sistem Unicable şi aveţi disponibilă o
singură bandă de utilizator, puteţi viziona numai
canalele care nu necesită decodare şi canalul pe care
îl înregistraţi.
Pentru mai multe informaţii, apăsaţi tasta
colorată Cuvinte cheie şi căutaţi Smart Card,
CAM.
Vizionarea unei înregistrări
Pentru vizionarea unei înregistrări...
1 - Apăsaţi pe TV GUIDE.
2 - Apăsaţi tasta colorată Înregistrări .
3 - În lista înregistrărilor, selectaţi înregistrarea de
care aveţi nevoie şi apăsaţi OK pentru a începe
vizionarea.
4 - Puteţi utiliza
tastele (pauză), (redare), (derulare rapidă
înapoi), (derulare rapidă înainte) sau (oprire).
5 - Pentru a comuta înapoi la vizionarea TV,
apăsaţi TV.
9.2
Pauză TV
De ce aveţi nevoie?
Puteţi întrerupe o transmisie TV digitală pentru a relua
vizionarea puţin mai târziu.
Pentru întreruperea unui program TV trebuie...
• conectaţi un hard disk USB formatat pe acest
televizor
47
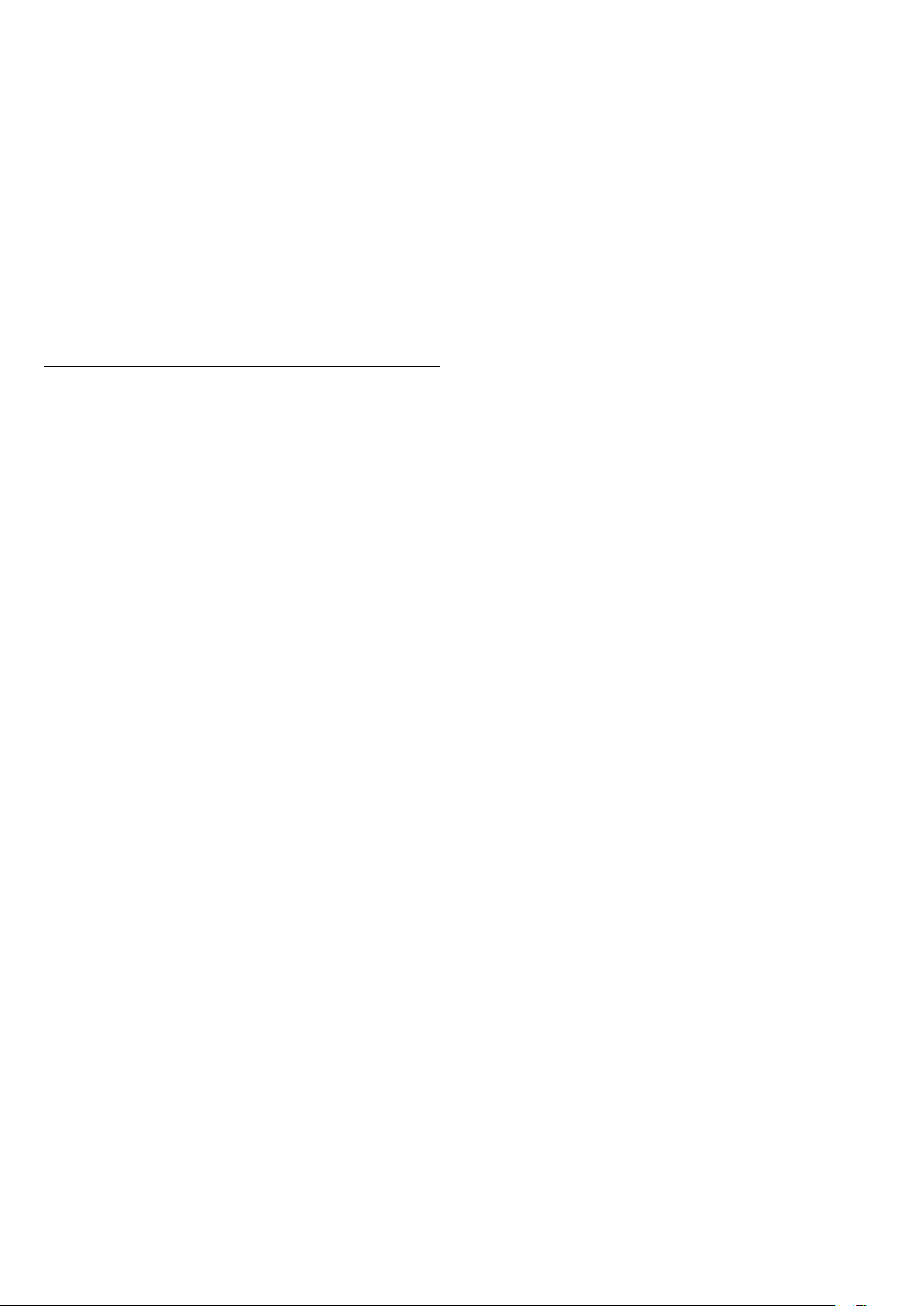
• să aveţi canale TV digitale instalate pe acest
televizor
• să primiţi informaţii despre canal pentru Ghidul TV
de pe ecran
Cu hard disk-ul USB conectat şi formatat, televizorul
memorează continuu transmisia TV la care vă uitaţi.
Când schimbaţi canalul, transmisia ultimului canal se
şterge. Transmisia se şterge şi atunci când treceţi
televizorul în standby.
Nu puteţi folosi Pauză TV în timp ce înregistraţi.
Pentru mai multe informaţii, apăsaţi tasta
colorată Cuvinte cheie şi căutaţi Hard disk USB,
instalare.
Întreruperea unui program
Pentru a întrerupe sau a relua o transmisie...
Pentru a întrerupe o transmisie, apăsaţi pe (Pauză).
Apare pentru scurt timp o bară de progres în partea
de jos a ecranului.
Pentru a afişa bara de progres, apăsaţi din nou
pe (Pauză) .
Pentru a relua vizionarea, apăsaţi pe (Redare).
Având bara de progres pe ecran, apăsaţi
pe (Derulare înapoi) sau apăsaţi pe (Derulare
înainte) pentru a selecta punctul din care doriţi să
începeţi vizionarea transmisiei întrerupte. Apăsaţi
aceste taste de mai multe ori, pentru a schimba
viteza.
Puteţi întrerupe o transmisie pentru un interval maxim
de 90 de minute.
Pentru a reveni la transmisia TV live, apăsaţi pe
(Oprire).
Reluare
Pentru că televizorul memorează transmisia la care vă
uitaţi, puteţi reda din nou transmisia pentru câteva
secunde.
Pentru repetarea redării transmisiei curente...
1 - Apăsaţi pe (Pauză)
2 - Apăsaţi (Derulare rapidă înapoi). Puteţi
apăsa de mai multe ori pentru a selecta
momentul de unde doriţi să începeţi vizualizarea
transmisiunii întrerupte. Apăsaţi aceste taste de mai
multe ori, pentru a schimba viteza. La un moment dat
veţi ajunge la începutul stocării transmisiunii sau la
intervalul de timp maxim.
3 - Apăsaţi (Redare) pentru a viziona
transmisiunea din nou.
4 - Apăsaţi (Oprire) pentru a viziona
transmisiunea live.
48

10
Primele selecţii
10.1
Despre primele selecţii
• televizorul trebuie să aibă canale instalate.
• Televizorul trebuie să fie conectat la Internet.
• ceasul televizorului trebuie să fie setat la Automat
sau În funcţie de ţară.
• trebuie să acceptaţi Condiţiile de utilizare (Probabil
le-aţi acceptat deja atunci când v-aţi conectat la
Internet.).
Prin Primele selecţii televizorul dvs. vă
recomandă…
• programe TV curente în Acum la TV
• servicii TV online (Catch Up TV) în TV on Demand
• cele mai noi filme de închiriat în Video la cerere
Pentru a beneficia de Primele selecţii conectaţi
televizorul la Internet. Asiguraţi-vă că sunteţi de
acord cu Termenii de utilizare. Informaţiile şi serviciile
Primele selecţii sunt disponibile numai în anumite ţări.
Condiţii de utilizare
Pentru a permite televizorului să facă aceste
recomandări, trebuie să fiţi de acord cu Termenii de
utilizare. Pentru a obţine recomandări personalizate
pe baza obiceiurilor dvs. de vizionare, asiguraţi-vă că
aţi bifat caseta Abonare serviciu Recomandări
personalizate.
Pentru e deschide Condiţiile de utilizare…
1 - Apăsaţi TOP PICKS.
2 - Apăsaţi OPTIONS, selectaţi Cond. de
utilizare şi apăsaţi OK.
3 - Selectaţi Setări de confidenţialitate, şi
apăsaţi OK.
4 - Selectaţi Abonare serviciu Recomandări
personalizate şi apăsaţi OK pentru a bifa caseta.
Apăsaţi pe OK din nou pentru a debifa.
5 - Apăsaţi pe BACK pentru a închide meniul.
10.2
Pictograma este afişată în partea superioară a
ecranului numai când este disponibil serviciul Acum la
TV.
Televizorul nu memorează recomandările anterioare.
Folosirea serviciului Acum la TV
Pentru a deschide Acum la TV...
1 - Apăsaţi TOP PICKS pentru a deschide
meniul Primele selecţii.
2 - Selectaţi Acum la TV din partea superioară a
ecranului şi apăsaţi OK.
3 - Apăsaţi BACK pentru a închide.
Când deschideţi Acum la TV, televizorul ar putea avea
nevoie de câteva secunde pentru a actualiza
informaţiile de pe pagină.
Dacă deschideţi Acum la TV puteţi să...
• selectaţi şi apăsaţi OK pe pictograma unui program
pentru a comuta la programul aflat în curs.
• selectaţi şi apăsaţi OK pe pictograma unui program
programat pentru a comuta deja la canal.
Puteţi utiliza tastele colorate de pe telecomandă
pentru a începe, termina sau şterge o înregistrare
programată. De asemenea, puteţi seta sau şterge un
memento care vă anunţă când începe un program.
Pentru a ieşi din Acum la TV fără a comuta la un alt
canal, apăsaţi BACK.
Acum pe televizorul dvs.
Despre Acum la TV
Cu serviciul Acum la TV , televizorul recomandă
cele mai populare 10 programe care se pot viziona în
momentul respectiv.
Televizorul recomandă programe TV care se
difuzează în momentul respectiv sau care urmează să
înceapă peste 15 minute. Programele recomandate
sunt selectate de pe canalele instalate de dvs.
Selecţia se realizează dintre canalele din ţara dvs. De
asemenea, puteţi lăsa serviciul Acum la TV să vă facă
recomandări personalizate pe baza programelor pe
care le urmăriţi frecvent.
Pentru a beneficia de serviciul Acum la TV...
• serviciul Acum la TV trebuie să fie disponibil în ţara
în care vă aflaţi.
10.3
TV online
Despre Televiziune la cerere
Cu serviciul TV on Demand, puteţi viziona
programele TV pe care le-aţi pierdut sau puteţi
viziona programele preferate oricând doriţi. Acest
serviciu se mai numeşte Catch Up TV, Replay TV sau
Online TV. Programele disponibile la TV on Demand
se pot urmări gratis.
De asemenea, puteţi lăsa serviciul TV on Demand să
vă facă recomandări personalizate de programe pe
baza tipului de instalare a televizorului şi pe baza
programelor pe care le urmăriţi frecvent.
Pictograma este afişată în partea superioară a
ecranului numai când este disponibil serviciul TV on
49
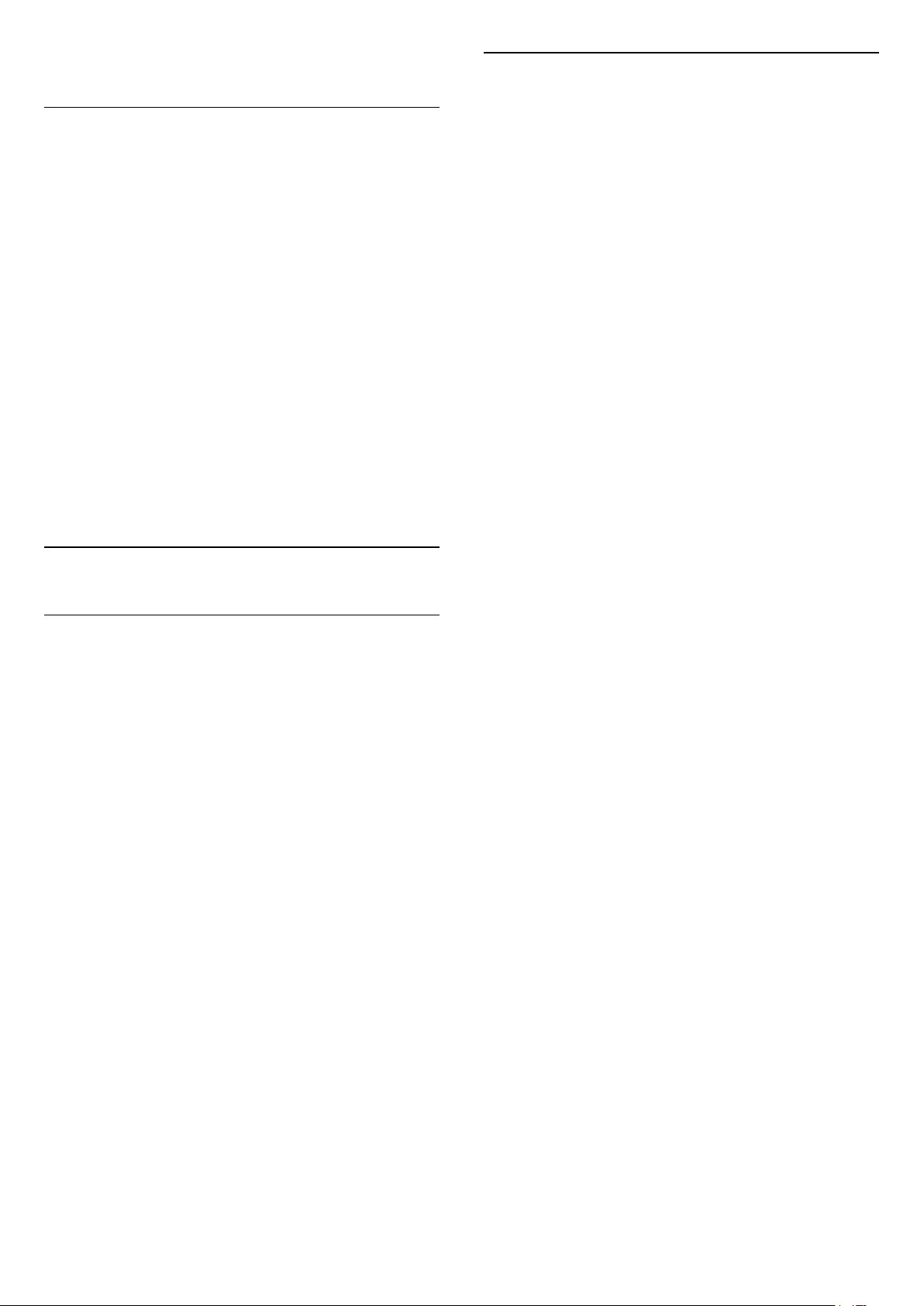
Demand.
Utilizarea TV on Demand
Pentru a deschide TV on Demand…
1 - Apăsaţi TOP PICKS pentru a deschide
meniul Primele selecţii.
2 - Selectaţi TV on Demand din partea
superioară a ecranului şi apăsaţi OK.
3 - Apăsaţi (jos) pentru a deschide ecranul
complet al paginii.
4 - Puteţi selecta o anumită televiziune dacă sunt
disponibile mai multe.
5 - Selectaţi pictograma unui program şi apăsaţi pe
OK pentru a începe vizionarea.
6 - Apăsaţi BACK pentru a închide.
Când deschideţi TV on Demand, televizorul ar putea
avea nevoie de câteva secunde pentru a actualiza
informaţiile de pe pagină.
După ce a început un program, puteţi utiliza
tastele (Redare) şi (Pauză).
10.4
Magazine video
Utilizarea Video la cerere
Pentru a deschide Video la cerere…
1 - Apăsaţi TOP PICKS pentru a deschide
meniul Primele selecţii.
2 - Selectaţi Video la cerere în partea
superioară a ecranului şi apăsaţi OK.
3 - Folosiţi tastele de navigaţie pentru a selecta un
poster de film.
4 - Apăsaţi BACK pentru a închide.
Când deschideţi Video la cerere, televizorul ar putea
avea nevoie de câteva secunde pentru a actualiza
informaţiile de pe pagină.
Puteţi selecta un magazin video anume dacă sunt
disponibile mai multe.
Pentru închirierea unui film...
1 - Mişcaţi chenarul de evidenţiere pe un poster de
film. Vor fi afişate informaţii limitate după câteva
secunde.
2 - Apăsaţi OK pentru a deschide pagina despre
film a magazinului video pentru un sinopsis al filmului.
3 - Confirmaţi comanda.
4 - Faceţi plata pe televizor.
5 - Începeţi vizionarea. Puteţi utiliza
tastele (Redare) şi (Pauză).
Despre Video la cerere
Cu serviciul Video la cerere , puteţi închiria filme
de la un Magazin video online.
De asemenea, puteţi lăsa serviciul Video la cerere să
vă ofere recomandări personalizate privind filmele, în
funcţie de ţara în care vă aflaţi, de tipul de instalare a
televizorului şi de programele pe care le vizionaţi cu
regularitate.
Pictograma este afişată în partea superioară a
ecranului numai când este disponibil serviciul Video la
cerere.
Plata
Atunci când închiriaţi sau cumpăraţi un film, puteţi
plăti la magazinul video în siguranţă cu cardul de
credit. Majoritatea magazinelor video vă solicită
crearea unui cont de conectare prima dată când
închiriaţi un film.
Trafic pe Internet
Este posibil ca streaming-ul multor clipuri video să
ducă la depăşirea limitei dvs. lunare de trafic pe
Internet.
50

11
11.2
Meniu Acasă
11.1
Despre meniul Acasă
Pentru a vă bucura de beneficiile televizorului dvs. cu
Android, conectaţi televizorul la Internet.
La fel ca în cazul smartphone-ului sau al tabletei cu
Android, meniul Acasă reprezintă centrul televizorului.
Din meniul Acasă puteţi deschide orice aplicaţie,
puteţi schimba canalul, puteţi închiria un film, puteţi
deschide un site web sau puteţi comuta la un
dispozitiv conectat. În funcţie de configuraţia
televizorului şi de ţara în care vă aflaţi, este posibil ca
meniul Acasă să conţină alte elemente.
Meniul Acasă este organizat pe rânduri.
Recomandări
Primul rând conţine sugestii pentru clipuri video
populare, clipuri video cu muzică sau hituri de pe
Internet. Puteţi stabili setările de confidenţialitate din
Condiţiile de utilizare pentru a permite sugestii bazate
pe obiceiurile dvs. de vizionare.
Colecţie Philips
Acest rând conţine sugestii din Galeria de aplicaţii
Philips.
Aplicaţii
Rândul Aplicaţii conţine toate aplicaţiile care
preinstalate pe televizor şi aplicaţiile pe care le
descărcaţi personal din magazinul Google Play. În
acest rând veţi mai găsi aplicaţiile pentru televizor,
precum Vizionare la TV, Surse, Suport digital şi
altele. Aplicaţiile lansate recent vor apărea la
începutul rândului.
Jocuri
De aici, puteţi porni un joc pe televizor. Dacă
descărcaţi un joc, va apărea pe acest rând.
Setări
De aici, puteţi deschide o selecţie de setări. Totuşi,
pentru a găsi toate setările, apăsaţi SETTINGS şi
selectaţi Toate setările. De asemenea, aici puteţi
deschide Asistenţă.
Consultaţi şi www.support.google.com/androidtv
Deschiderea meniului Acasă
Pentru a deschide meniul Acasă şi a deschide un
element…
1 - Apăsaţi HOME.
2 - Selectaţi un element şi apăsaţi pe OK pentru a-l
deschide.
3 - Apăsaţi BACK pentru a închide meniul Acasă
fără a deschide nimic.
Puteţi utiliza touchpadul de pe telecomandă pentru a
parcurge rapid rândurile.
În Asistenţă, apăsaţi tasta colorată Cuvinte cheie
şi căutaţi Telecomandă, touchpad pentru mai multe
informaţii.
11.3
Căutare şi Voce
Puteţi căuta clipuri video, muzică sau orice altceva de
pe Internet cu ajutorul vocii. Puteţi vorbi în microfonul
de pe telecomandă. Alternativ, puteţi folosi tastatura
telecomenzii pentru a introduce text.
În Asistenţă, apăsaţi tasta colorată Cuvinte cheie
şi căutaţi Voce pentru mai multe informaţii.
11.4
Profil restricţionat
Puteţi restricţiona utilizarea anumitor aplicaţii
comutând televizorul pe un profil restricţionat. Acest
profil restricţionat va permite numai utilizarea
aplicaţiilor pe care le-aţi selectat. Puteţi să ieşiţi din
acest profil numai cu un cod PIN.
Cu televizorul comutat pe un profil restricţionat, nu
puteţi…
• Găsi sau deschide aplicaţii care sunt marcate drept
Nepermise
• Accesa magazinul Google Play
• Face cumpărături prin Google Play Movies & TV sau
Google Play Games
• Utiliza aplicaţii ale unor terţe părţi care nu folosesc
conectarea la Google
Cu televizorul comutat la un profil restricţionat puteţi…
• Viziona conţinut deja închiriat sau cumpărat de la
Google Play Movies & TV
• Juca jocuri deja cumpărate şi instalate de la Google
Play Games
• Accesa următoarele setări: reţeaua Wi-Fi, vorbire şi
accesibilitate
• Adăuga accesorii Bluetooth
Contul Google de pe televizor va rămâne conectat.
51

Folosirea unui profil restricţionat nu schimbă contul
Google.
În Asistenţă, apăsaţi tasta colorată Cuvinte
cheie şi căutaţi Profil cu permisiuni limitate pentru
mai multe informaţii.
52
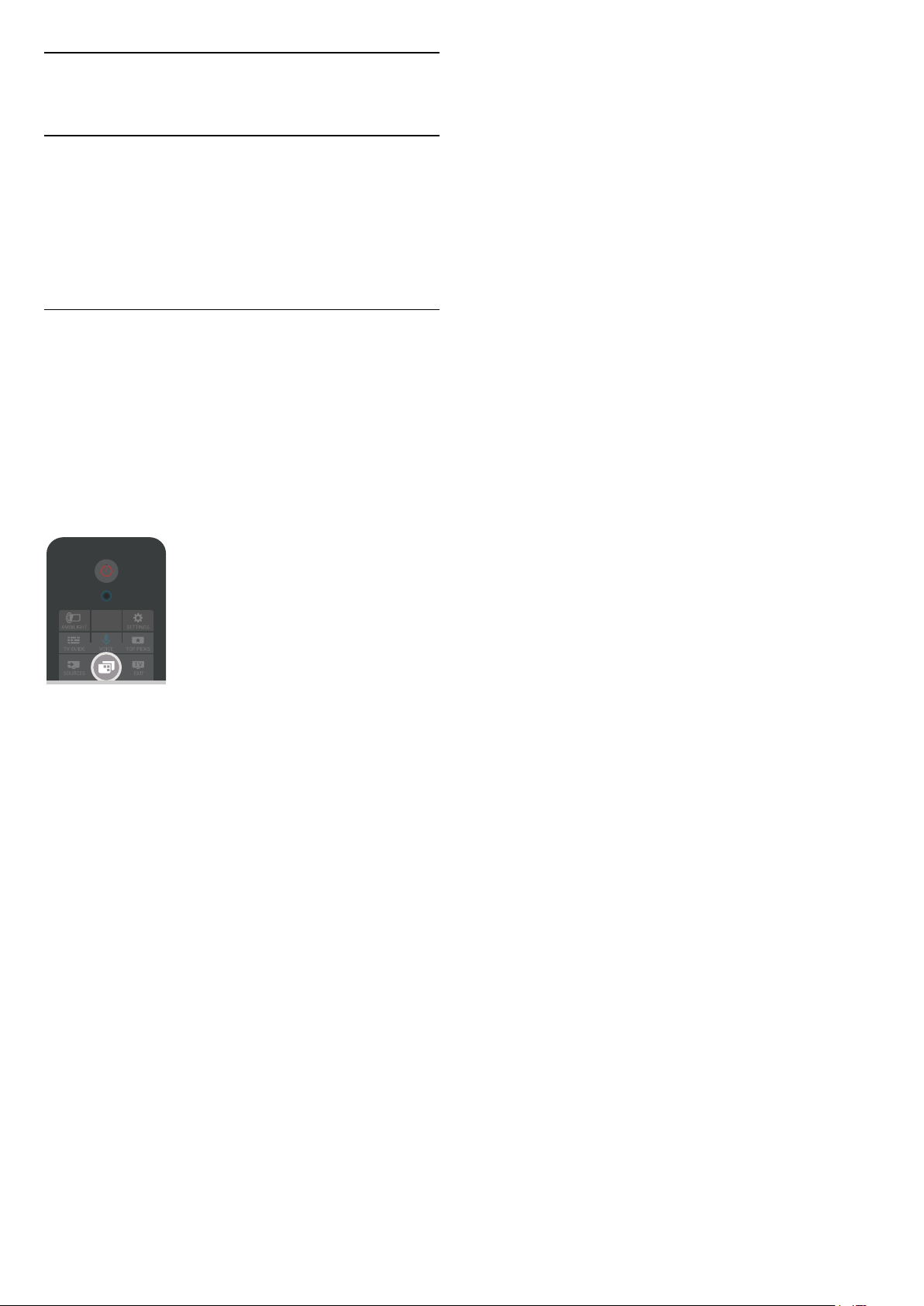
12
MENIUL TV
12.1
Despre meniul TV
Dacă televizorul nu poate fi conectat la internet,
puteţi folosi meniul TV ca meniu Acasă.
În meniul TV, veţi găsi toate funcţiile televizorului.
12.2
Deschideţi meniul TV
Pentru a deschide meniul TV şi a deschide un
element…
1 - Apăsaţi pentru a deschide meniul TV.
2 - Selectaţi un element şi apăsaţi pe OK pentru a-l
deschide sau porni.
3 - Apăsaţi BACK pentru a închide meniul TV
fără a porni nimic.
53

13
Netflix
Dacă aveţi abonament Netflix, puteţi să vă bucuraţi
de Netflix pe acest televizor. Televizorul trebuie să fie
conectat la internet. În regiunea dvs., este posibil ca
Netflix să devină disponibil doar cu viitoarele
actualizări software.
Pentru a deschide Netflix, apăsaţi
deschide aplicaţia Netflix. Puteţi deschide Netflix
imediat de pe un TV în standby.
www.netflix.com
pentru a
54
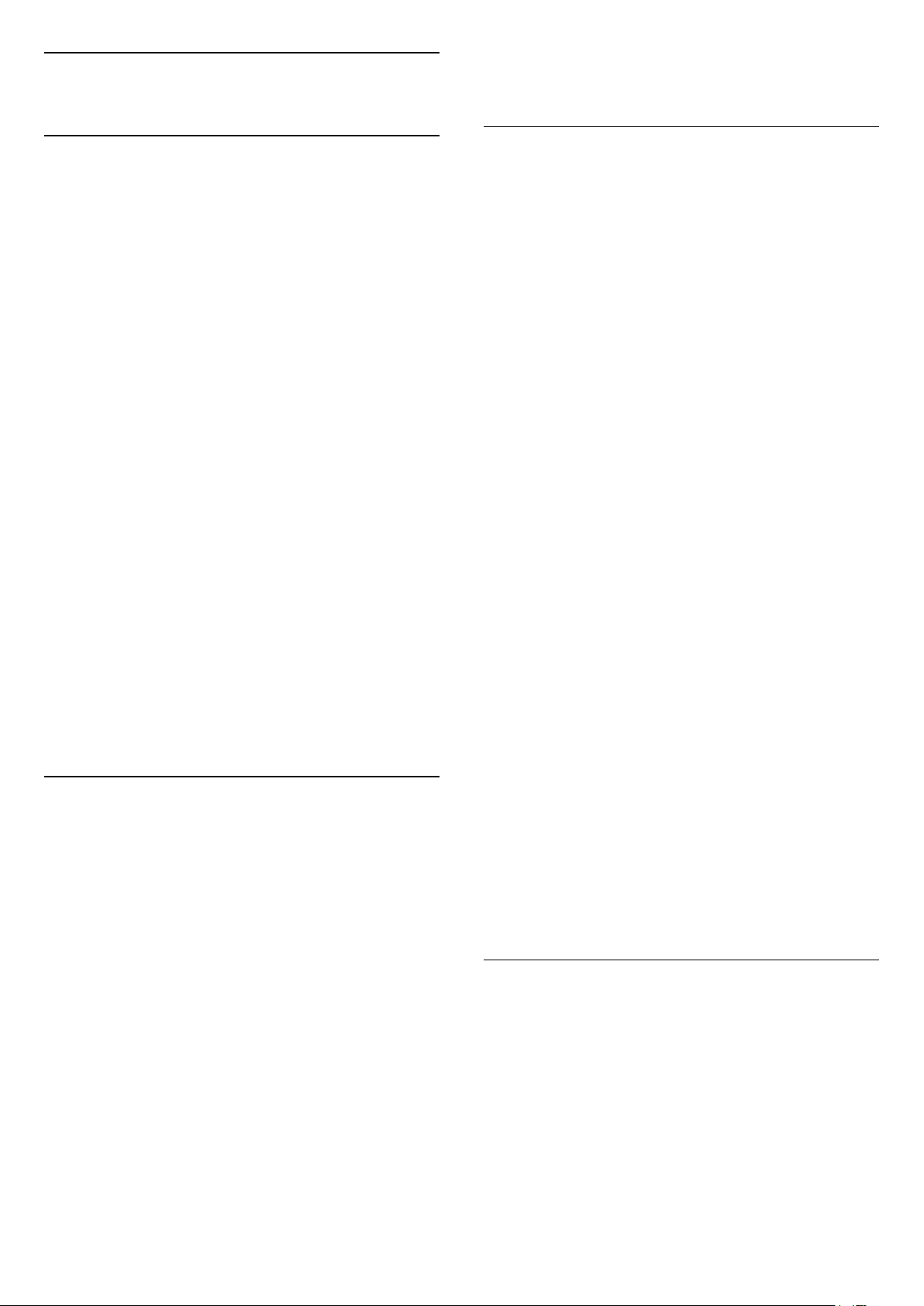
14
Surse
Deschideţi această opţiune pentru a vizualiza
informaţii pe dispozitivul conectat.
14.1
Comutaţi la o intrare TV
Din lista de Surse, puteţi comuta la oricare dintre
intrările TV. Puteţi comuta la un tuner pentru a vă uita
la televizor, deschide conţinutul unei unităţi flash USB
sau vedea înregistrările pe care le-aţi făcut pe un
Hard disk USB conectat. Puteţi comuta la dispozitivele
dvs. conectate pentru a viziona programul acestora, la
un receptor digital sau la un Player Disc Blu-ray.
Pentru a comuta la o intrare TV…
1 - Apăsaţi pe SOURCES pentru a deschide
meniul Surse.
2 - Selectaţi intrarea TV pe care doriţi să o vizionaţi şi
apăsaţi pe OK. Televizorul redă programul de pe
dispozitiv.
3 - Apăsaţi SOURCES din nou pentru a închide
meniul fără a comuta la o intrare TV.
Redare la atingere
Cu televizorul în standby, puteţi porni un player de
discuri cu ajutorul telecomenzii televizorului.
Pentru pornirea atât a playerului de discuri, cât şi a
televizorului din modul standby şi pentru începerea
imediată a redării discului, apăsaţi pe butonul
(redare) de pe telecomanda
televizorului. Dispozitivul trebuie să fie conectat prin
intermediul unui cablu HDMI, iar funcţia HDMI CEC
trebuie să fie activată atât la televizor, cât şi la
dispozitiv.
14.2
Opţiunile pentru o intrare TV
Unele dispozitive de intrare TV oferă setări specifice.
Pentru a seta opţiunile pentru o anume intrare TV …
1 - Apăsaţi pe SOURCES.
2 - Selectaţi intrarea TV din listă şi apăsaţi OK.
3 - Apăsaţi OPTIONS. Puteţi seta opţiunile pentru
intrarea TV selectată aici.
4 - Apăsaţi OPTIONS din nou pentru a închide
meniul Opţiuni.
14.3
Numele şi tipul dispozitivului
Atunci când conectaţi un nou dispozitiv la televizor şi
televizorul detectează dispozitivul, puteţi atribui o
pictogramă care se potriveşte tipului dispozitivului.
Dacă conectaţi un dispozitiv cu un cablu HDMI şi
HDMI CEC, televizorul detectează automat tipul de
dispozitiv şi dispozitivul primeşte o pictogramă şi un
nume corespunzătoare.
Tipul dispozitivului determină stilurile de imagine şi de
sunet, valorile rezoluţiei, setările specifice sau poziţia
din cadrul meniului Surse. Nu trebuie să vă faceţi griji
privind setările ideale.
Redenumirea sau modificarea tipului
Puteţi oricând să schimbaţi numele sau să schimbaţi
tipul unui dispozitiv conectat. Căutaţi
pictograma în dreapta numelui dispozitivului în
meniul Surse. Unele surse de intrare TV nu permit o
schimbare de nume.
Pentru a schimba numele sau tipul dispozitivului…
1 - Selectaţi dispozitivul în meniul Surse.
2 - Apăsaţi (dreapta) pentru a selecta
pictograma şi apăsaţi OK.
3 - Apăsaţi BACK pentru a ascunde tastatura de
pe ecran.
4 - Folosiţi tastatura de pe spatele telecomenzii
pentru a şterge numele curent şi a introduce unul
nou.
5 - Dacă vreţi să schimbaţi tipul dispozitivului,
apăsaţi (jos) pentru a găsi toate tipurile de
dispozitive disponibile. Selectaţi tipul dorit şi
apăsaţi OK.
6 - Dacă doriţi să resetaţi numele şi tipul
dispozitivului la numele original al conectorului,
selectaţi Resetare şi apăsaţi OK.
7 - Selectaţi Închidere şi apăsaţi pe OK pentru a
închide acest meniu.
14.4
Joc sau calculator
Opţiuni posibile…
Comenzi
Cu această opţiune puteţi controla dispozitivul
conectat cu telecomanda TV. Dispozitivul trebuie să
fie conectat prin intermediul unui cablu HDMI, iar
funcţia HDMI CEC trebuie să fie activată atât la
televizor, cât şi la dispozitiv.
Informaţii dispozitiv
Tipul de dispozitiv determină stilul imaginii şi al
sunetului, valorile rezoluţiei şi alte caracteristici
specifice. Nu trebuie să vă faceţi griji privind setările
ideale.
Pentru unele dispozitive, tipul dispozitivului nu este
atât de clar. O consolă de jocuri poate avea un Player
Disc Blu-ray încorporat şi tipul este setat la Player
deoarece este utilizată ca player de discuri de cele
mai multe ori. Pentru acest tip de dispozitive, puteţi
55

comuta temporar la setările ideale pentru jocuri. Sau
alternativ, puteţi comuta la setările ideale pentru un
calculator conectat.
Puteţi utiliza numai setarea Joc sau
calculator atunci când comutaţi la un dispozitiv
conectat în meniul Surse. Setarea Joc sau calculator
este stocată pentru dispozitivul selectat.
Pentru a comuta manual la setările ideale pentru
jocuri sau calculator…
1 - Apăsaţi SETTINGS, selectaţi Toate setările şi
apăsaţi OK.
2 - Selectaţi Imagine > Setări avansate şi apăsaţi
pe OK.
3 - Selectaţi Joc sau calculator şi apăsaţi OK.
4 - Selectaţi Joc, Calculator sau Oprit.
5 - Apăsaţi (stânga) pentru a vă întoarce cu un
pas sau apăsaţi BACK pentru a închide meniul.
Nu uitaţi să readuceţi această setare înapoi la Oprit,
când nu vă mai jucaţi.
14.5
Rescanarea conexiunilor
Puteţi rescana toate conexiunile TV pentru a actualiza
meniul Surse cu dispozitive recent conectate.
Pentru a rescana conexiunile…
1 - Selectaţi pictograma din partea dreaptă sus a
meniului Surse.
2 - Apăsaţi OK pentru a începe scanarea
conexiunilor. Dispozitivele nou conectate vor fi
adăugate în meniul Surse.
56

15
Aplicaţii
15.1
Despre Aplicaţii
Puteţi găsi toate aplicaţiile instalate în secţiunea
Aplicaţii din meniul Home.
2 - Derulaţi în jos şi selectaţi Aplicaţii > Google
Play Movies & TV şi apăsaţi OK.
3 - Selectaţi filmul sau serialul TV din biblioteca
aflată în cadrul aplicaţiei, selectaţi titlul şi apăsaţi OK.
4 - Puteţi folosi tastele (stop), (pauză),
(derulare rapidă înapoi) sau (derulare rapidă
înainte) de pe telecomandă.
5 - Pentru a opri aplicaţia Movies &
TV, apăsaţi BACK de mai multe ori sau
apăsaţi EXIT.
La fel ca aplicaţiile de pe smartphone sau de pe
tabletă, cele de pe televizor conţin funcţii speciale
care fac ca vizionarea la televizor să fie o experienţă şi
mai plăcută. Aplicaţii precum YouTube, Twitter, jocuri,
magazine video sau prognoze meteo (etc.). Puteţi
folosi aplicaţia Internet pentru a naviga pe internet.
Aplicaţiile pot fi furnizate de galeria Philips App sau
de magazinul Google Play™. Pentru a vă ajuta, câteva
aplicaţii practice sunt preinstalate pe televizor.
Pentru a instala Aplicaţii din galeria Philips App sau
din magazinul Google Play, televizorul trebuie să fie
conectat la Internet. Trebuie să fiţi de acord cu
Termenii de utilizare pentru a utiliza aplicaţii din
galeria de aplicaţii. Trebuie să vă conectaţi la un cont
Google pentru a folosi aplicaţiile Google Play şi
magazinul Google Play.
În Asistenţă, apăsaţi tasta colorată Cuvinte cheie
şi căutaţi Galerie de aplicaţii, Cond. de utilizare sau
Galerie de aplicaţii, Setări de confidenţialitate pentru
mai multe informaţii.
15.2
Google play
Filme şi televiziune
Cu Filme Google Play, puteţi închiria sau cumpăra
filme şi emisiuni TV pentru a le viziona pe televizor.
De ce aveţi nevoie?
• Televizorul trebuie să fie conectat la internet
• trebuie să vă conectaţi la contul Google pe televizor
• adăugaţi un card de credit la contul dvs. Google
pentru a cumpăra filme şi emisiuni TV
Unele produse şi caracteristici Google Play nu sunt
disponibile în toate ţările.
Găsiţi mai multe informaţii pe
support.google.com/androidtv
Muzică
Cu Google Play Music, puteţi să redaţi pe televizor
muzica dvs. preferată.
Cu Google Play Music puteţi cumpăra muzică nouă
pe calculator sau pe dispozitivul dvs. mobil. Sau, pe
televizorul dvs., vă puteţi conecta la All Access,
abonamentul Google Play Music. Alternativ, puteţi
reda muzica pe care deja o deţineţi, memorată pe
calculatorul dvs.
De ce aveţi nevoie?
• Televizorul trebuie să fie conectat la internet
• trebuie să vă conectaţi la contul Google pe
televizor
• să adăugaţi un card de credit la contul dvs. Google
pentru a obţine un abonament la muzică
Pentru a porni Google Play Music…
1 - Apăsaţi HOME.
2 - Derulaţi în jos şi selectaţi Aplicaţii > Google
Play Music şi apăsaţi OK.
3 - Selectaţi muzica dorită şi apăsaţi OK.
4 - Pentru a opri aplicaţia Music, apăsaţi BACK
de mai multe ori sau apăsaţi EXIT.
Unele produse şi caracteristici Google Play nu sunt
disponibile în toate ţările.
Găsiţi mai multe informaţii pe
support.google.com/androidtv
Pentru a închiria sau cumpăra un film sau o emisiune
TV…
1 - Apăsaţi HOME.
2 - Derulaţi în jos şi selectaţi Aplicaţii > Google
Play Movies & TV şi apăsaţi OK.
3 - Selectaţi un film sau o emisiune TV şi apăsaţi OK.
4 - Selectaţi ceea ce doriţi să cumpăraţi şi apăsaţi
OK. Veţi fi ghidat prin procedura de cumpărare.
Pentru a vizualiza un film sau o emisiune TV închiriate
sau cumpărată…
1 - Apăsaţi HOME.
Jocuri
Cu Google Play Games, puteţi juca jocuri pe televizor.
Online sau deconectat.
Puteţi vedea ce joacă prietenii dvs. în acel moment
sau puteţi să vă alăturaţi jocului şi să concuraţi. Vă
puteţi urmări realizările sau puteţi începe de oriunde
aţi rămas.
De ce aveţi nevoie?
57
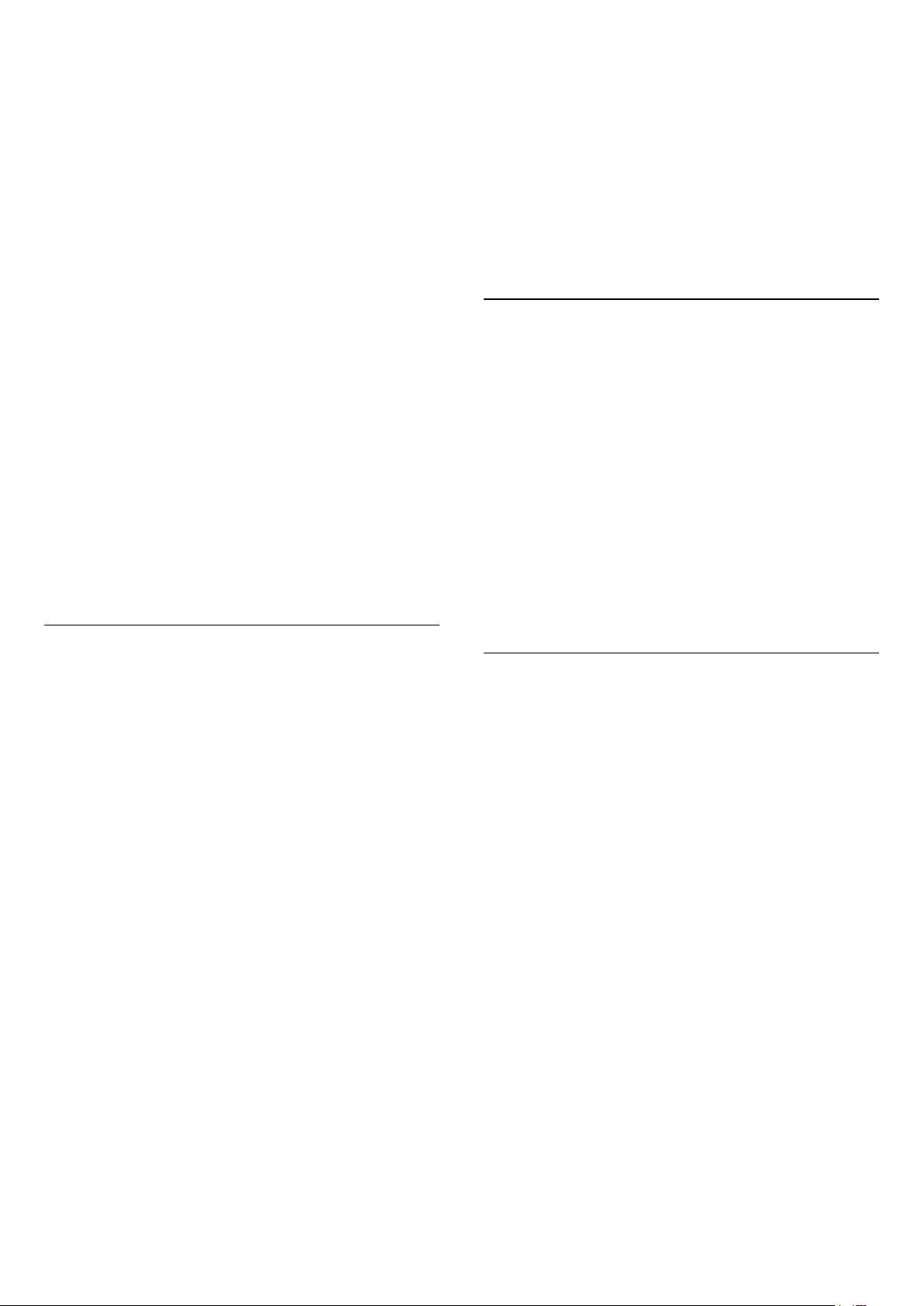
• Televizorul trebuie să fie conectat la internet
• trebuie să vă conectaţi la contul Google pe
televizor
• adăugaţi un card de credit la contul Google pentru a
cumpăra jocuri noi
Porniţi aplicaţia Google Play Games pentru a selecta
şi instala noi aplicaţii de jocuri pe televizorul dvs.
Unele jocuri sunt gratuite. Apare un mesaj dacă
pentru un anumit joc este nevoie de un gamepad
pentru a fi jucat.
Pentru a porni sau opri un joc Google Play…
1 - Apăsaţi HOME.
2 - Derulaţi în jos şi selectaţi Aplicaţii > Google
Play Games şi apăsaţi OK.
3 - Selectaţi un joc pentru a-l juca sau selectaţi un
joc nou pentru a-l instala şi apăsaţi OK.
4 - Când aţi terminat, apăsaţi BACK de mai
multe ori sau apăsaţi EXIT sau opriţi aplicaţia cu
butonul său de ieşire/oprire dedicat.
Jocurile pe care le instalaţi vor apărea de asemenea
în rândul de Jocuri din meniul Acasă
Unele produse şi caracteristici Google Play nu sunt
disponibile în toate ţările.
Găsiţi mai multe informaţii pe
support.google.com/androidtv
3 - Selectaţi Setări > Control parental şi apăsaţi OK.
4 - Selectaţi nivelul de maturitate dorit.
5 - La cerere, introduceţi codul PIN.
6 - Pentru a închide magazinul Google,
apăsaţi BACK de mai multe ori sau
apăsaţi EXIT.
Unele produse şi caracteristici Google Play nu sunt
disponibile în toate ţările.
Găsiţi mai multe informaţii
pe support.google.com/androidtv
Plăţi
Pentru a face o plată pe Google Play pe televizor,
trebuie să adăugaţi o formă de plată - un card de
credit (din afara Statelor Unite) - la contul dvs.
Google. Atunci când cumpăraţi un film sau o emisiune
TV, vi se va opri costul de pe acest card de credit.
Pentru a adăuga un card de credit …
1 - Pe calculator, mergeţi la accounts.google.com şi
conectaţi-vă cu contul Google pe care îl veţi utiliza cu
Google Play pe televizor.
2 - Accesaţi wallet.google.com pentru a adăuga un
card la contul dvs. Google.
3 - Introduceţi datele de pe card şi acceptaţi termenii
şi condiţiile.
Magazinul Google Play
Din magazinul Google Play puteţi descărca şi instala
aplicaţii noi. Unele aplicaţii sunt gratuite.
De ce aveţi nevoie?
• Televizorul trebuie să fie conectat la internet
• trebuie să vă conectaţi la contul Google pe televizor
• adăugaţi un card de credit la contul dvs. Google
pentru a cumpăra aplicaţii noi
Pentru a instala o aplicaţie nouă…
1 - Apăsaţi HOME.
2 - Derulaţi în jos şi selectaţi Aplicaţii > magazinul
Google Play şi apăsaţi OK.
3 - Selectaţi elementul pe care doriţi să îl vizualizaţi şi
apăsaţi OK.
4 - Pentru a închide magazinul Google,
apăsaţi BACK de mai multe ori sau
apăsaţi EXIT.
Control parental
În magazinul Google Play, puteţi ascunde aplicaţii
conform maturităţii utilizatorilor/cumpărătorilor.
Trebuie să introduceţi un cod PIN pentru a selecta
sau modifica un nivel de maturitate.
Pentru a seta controlul parental …
1 - Apăsaţi HOME.
2 - Derulaţi în jos şi selectaţi Aplicaţii > magazinul
Google Play şi apăsaţi OK.
15.3
Galerie de aplicaţii
Conectaţi televizorul la Internet pentru a vă bucura de
aplicaţiile selectate de Philips. Aceste aplicaţii sunt
concepute special pentru televizor. Galeria Philips
App oferă o diversitate mare de aplicaţii. Pentru
unele ţări, puteţi instala aplicaţii ale unui magazin
video local sau aplicaţii ale furnizorilor de televiziune
din ţara dvs. Ultima variantă poate oferi servicii CatchUp TV. Descărcarea şi instalarea aplicaţiilor din galeria
de aplicaţii este gratuită.
Colecţia de aplicaţii a galeriei Philips App poate varia
în funcţie de ţară sau regiune.
Unele aplicaţii ale galeriei de aplicaţii sunt
preinstalate pe televizorul dvs. Pentru a instala alte
aplicaţii din galeria de aplicaţii, vi se va cere să fiţi de
acord cu Termenii de utilizare. Puteţi configura
Setările de confidenţialitate conform preferinţelor dvs.
Pentru a instala o aplicaţie din galeria de aplicaţii…
1 - Apăsaţi HOME.
2 - Derulaţi în jos şi selectaţi Colecţie Philips >
Galerie de aplicaţii şi apăsaţi OK.
3 - Selectaţi o pictogramă de aplicaţie şi apăsaţi OK.
4 - Selectaţi Instalare şi apăsaţi OK.
58
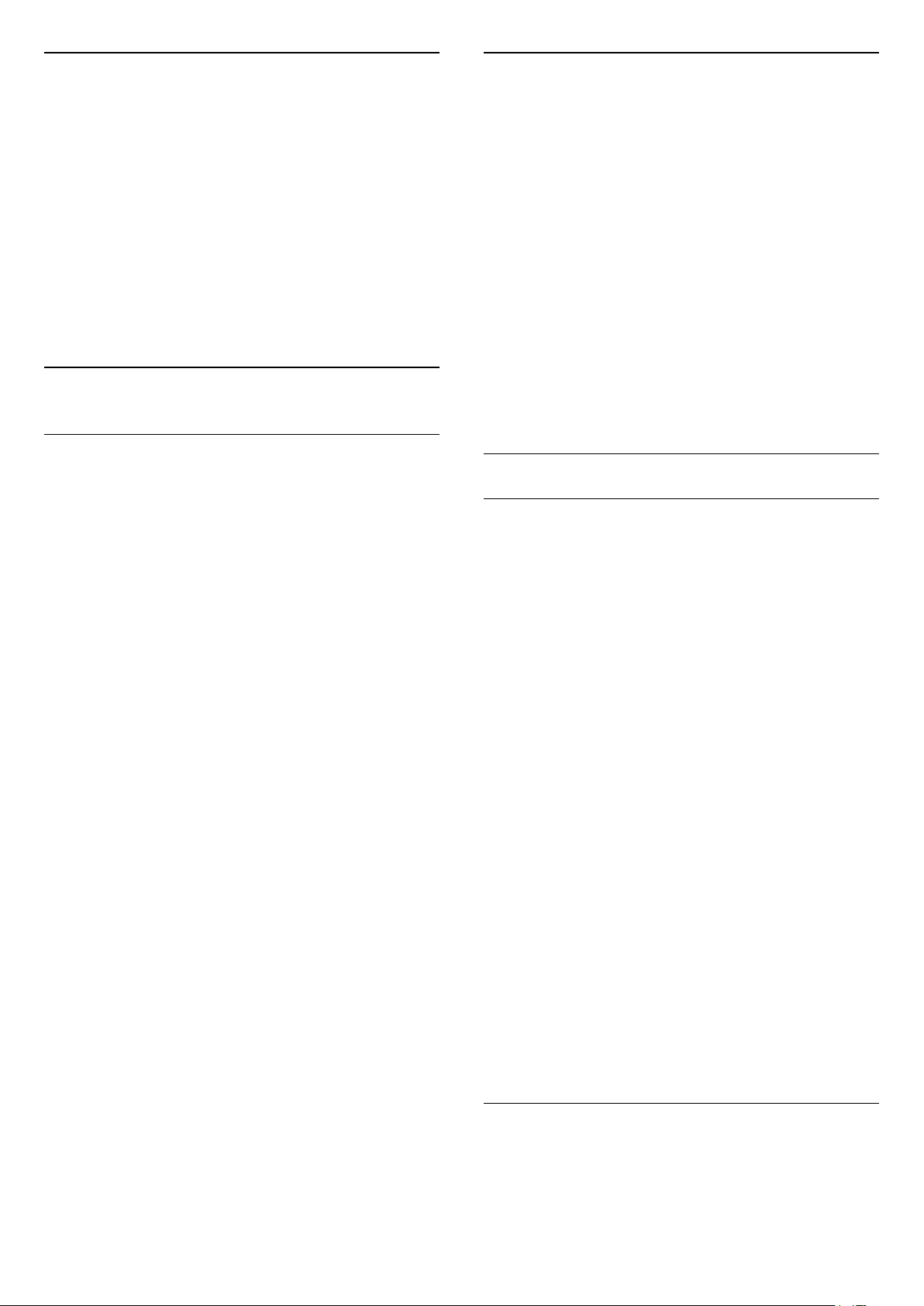
15.4
Pornirea sau oprirea unei
aplicaţii
Puteţi porni o aplicaţie din meniul Acasă.
Blocarea aplicaţiilor din categoria 18+
Puteţi bloca aplicaţiile din categoria 18+ din galeria de
aplicaţii Philips. Această setare controlează setarea
18+ din setările de confidenţialitate ale galeriei de
aplicaţii Philips.
Pentru pornirea unei aplicaţii...
1 - Apăsaţi HOME.
2 - Derulaţi în jos la Aplicaţii şi selectaţi aplicaţia
pe care o doriţi şi apăsaţi OK.
3 - Pentru a opri o aplicaţie, apăsaţi BACK sau
apăsaţi EXIT sau opriţi aplicaţia cu butonul său de
ieşire/oprire dedicat.
15.5
Blocarea aplicaţiilor
Despre blocările aplicaţiilor
Puteţi bloca aplicaţiile care nu sunt potrivite pentru
copii. Puteţi bloca aplicaţiile din categoria 18+ din
galeria de aplicaţii sau puteţi seta un profil
restricţionat în meniul Acasă.
18+
Blocarea aplicaţiilor 18+ va solicita un cod PIN atunci
când încercaţi să porniţi o aplicaţie din categoria 18+.
Această blocare este valabilă numai pentru aplicaţiile
din categoria 18+ din galeria de aplicaţii Philips.
Pentru a bloca aplicaţiile din categoria 18+…
1 - Apăsaţi SETTINGS, selectaţi Toate setările şi
apăsaţi OK.
2 - Selectaţi Blocaj copii, selectaţi Blocare
aplicaţie şi apăsaţi pe OK.
3 - Selectaţi Activat şi apăsaţi OK.
4 - Apăsaţi (stânga) pentru a vă întoarce cu un
pas sau apăsaţi BACK pentru a închide meniul.
În Asistenţă, apăsaţi tasta colorată Cuvinte
cheie şi căutaţi Blocaj copii, Setare cod PIN pentru
mai multe informaţii.
Profil restricţionat
Despre profilul restricţionat
Puteţi restricţiona utilizarea anumitor aplicaţii
comutând televizorul pe un profil restricţionat. Meniul
Acasă va afişa numai aplicaţiile pe care le-aţi permis.
Aveţi nevoie de un cod PIN pentru a ieşi din profilul
restricţionat.
Cu televizorul comutat pe un profil restricţionat, nu
puteţi…
Profil restricţionat
Puteţi seta un profil restricţionat pentru meniul Acasă
unde sunt valabile numai aplicaţiile pe care le
permiteţi. Trebuie să introduceţi un cod PIN pentru a
configura şi activa profilul restricţionat.
Magazinul Google Play - maturitate
În magazinul Google Play, puteţi ascunde aplicaţii
conform maturităţii utilizatorilor/cumpărătorilor.
Trebuie să introduceţi un cod PIN pentru a selecta
sau modifica un nivel de maturitate. Nivelul de
maturitate va determina aplicaţiile care sunt
disponibile pentru instalare.
În Asistenţă, apăsaţi tasta colorată Cuvinte
cheie şi căutaţi Magazinul Google Play pentru mai
multe informaţii.
• Găsi sau deschide aplicaţii care sunt marcate drept
Nepermise
• Accesa magazinul Google Play
• Face cumpărături prin Google Play Movies & TV sau
Google Play Games
• Utiliza aplicaţii ale unor terţe părţi care nu folosesc
conectarea la Google
Cu televizorul comutat la un profil restricţionat puteţi…
• Viziona conţinut deja închiriat sau cumpărat de la
Google Play Movies & TV
• Juca jocuri deja cumpărate şi instalate de la Google
Play Games
• Accesa următoarele setări: reţeaua Wi-Fi, vorbire şi
accesibilitate
• Adăuga accesorii Bluetooth
Contul Google de pe televizor va rămâne conectat.
Folosirea unui profil restricţionat nu schimbă contul
Google.
Configurare
Pentru a configura profilul restricţionat…
1 - Apăsaţi HOME, derulaţi în jos şi selectaţi
Setări >
59
Setări generale , apoi apăsaţi OK.

2 - Apăsaţi (dreapta), selectaţi Setări Android şi
apăsaţi OK.
3 - Apăsaţi (jos) şi
selectaţi Personal > Securitate şi restricţii şi
apăsaţi OK.
4 - Selectaţi Setări şi apăsaţi pe OK.
5 - Introduceţi un cod PIN cu telecomanda.
6 - Selectaţi Aplicaţii permise şi apăsaţi pe OK.
7 - În lista de aplicaţii disponibile, selectaţi o aplicaţie
şi apăsaţi OK pentru a permite sau a nu permite
această aplicaţie.
8 - Apăsaţi (stânga) pentru a vă întoarce cu un
pas sau apăsaţi BACK pentru a închide meniul.
Acum puteţi intra în profilul restricţionat.
Cu codul PIN, puteţi schimba oricând codul PIN sau
edita lista de aplicaţii permise sau nepermise.
Enter
Pentru a accesa (comuta la) profilul restricţionat…
1 - Apăsaţi HOME, derulaţi în jos şi selectaţi
Setări >
2 - Apăsaţi (dreapta), selectaţi Setări Android şi
apăsaţi OK.
3 - Apăsaţi (jos) şi
selectaţi Personal > Securitate şi restricţii şi
apăsaţi OK.
4 - Selectaţi Intraţi în profilul restricţionat şi apăsaţi
OK.
5 - Introduceţi un cod PIN cu telecomanda.
6 - Apăsaţi (stânga) pentru a vă întoarce cu un
pas sau apăsaţi BACK pentru a închide meniul.
Setări generale , apoi apăsaţi OK.
15.6
Gestionare aplicaţii
Dacă opriţi o aplicaţie şi vă întoarceţi la meniul Acasă,
aplicaţia nu se opreşte de fapt. Aplicaţia încă
funcţionează în fundal pentru a fi imediat disponibilă
atunci când o veţi porni din nou. Pentru a funcţiona
fluent, cele mai multe aplicaţii trebuie să salveze
unele date în memoria cache a televizorului. Poate fi
bine să opriţi o aplicaţie complet sau să ştergeţi
datele cache ale unei anumite aplicaţii pentru a
optimiza funcţionarea generală a aplicaţiilor şi pentru
a păstra utilizarea memoriei la un nivel scăzut pe
televizorul dvs. Android. De asemenea, este cel mai
bine să dezinstalaţi aplicaţiile pe care nu le mai
folosiţi.
Pentru a deschide lista de aplicaţii descărcate şi de
sistem…
1 - Apăsaţi HOME, derulaţi în jos şi selectaţi
Setări >
2 - Apăsaţi (stânga), selectaţi Setări Android şi
apăsaţi OK.
3 - Selectaţi Dispozitiv > Aplicaţii şi apăsaţi pe OK.
4 - Selectaţi o aplicaţie şi apăsaţi pe OK. Dacă
aplicaţia încă mai rulează, o puteţi forţa să se
oprească sau puteţi şterge datele cache. Puteţi
dezinstala aplicaţiile pe care le-aţi descărcat.
5 - Apăsaţi (stânga) pentru a vă întoarce cu un
pas sau apăsaţi BACK pentru a închide meniul.
Dacă folosiţi un hard disk USB pentru a stoca aplicaţii,
puteţi muta aplicaţia de pe hard disk-ul USB în
memoria televizorului sau invers.
Setări generale , apoi apăsaţi OK.
Puteţi vedea când se intră într-un profil restricţionat
dacă apare o pictogramă în ecranul Acasă. Derulaţi în
jos până la Setări şi derulaţi complet la dreapta.
Ieşire
Pentru a ieşi din profilul restricţionat…
1 - Apăsaţi HOMEl, derulaţi în jos şi complet la
dreapta.
2 - Selectaţi Profil restricţionat şi apăsaţi OK.
3 - Selectaţi Ieșiți din profilul restricționat şi apăsaţi
OK.
4 - Introduceţi codul PIN. Televizorul va ieşi din
profilul restricţionat.
15.7
Stocare
Puteţi vedea cât spaţiu de stocare - memorie internă
a televizorului - folosiţi pentru aplicaţii, clipuri video,
muzică etc. Puteţi vedea cât spaţiu liber mai aveţi
disponibil pentru a instala noi aplicaţii. Verificaţi-vă
spaţiul de stocare dacă aplicaţiile încep să
funcţioneze încet sau în cazul în care aveţi probleme
cu aplicaţiile.
Pentru a vedea cât spaţiu de stocare utilizaţi…
1 - Apăsaţi HOME, derulaţi în jos şi selectaţi
Setări >
2 - Apăsaţi (stânga), selectaţi Setări Android şi
apăsaţi OK.
3 - Selectaţi Dispozitiv > Stocare şi resetare şi
apăsaţi pe OK.
4 - Vizualizaţi utilizarea spaţiului de stocare al
memoriei TV.
5 - Apăsaţi (stânga) pentru a vă întoarce cu un
pas sau apăsaţi BACK pentru a închide meniul.
Hard disk USB
Setări generale , apoi apăsaţi OK.
60

Dacă conectaţi un hard disk USB, puteţi utiliza
unitatea pentru a extinde memoria televizorului
pentru a stoca mai multe aplicaţii. Permiteţi ca hard
disk-ul USB să fie folosit ca memorie suplimentară a
televizorului în timpul procesului de formatare.
Televizorul va încerca să stocheze noi aplicaţii mai
întâi pe hard disk-ul USB. Unele aplicaţii nu permit
stocarea pe un hard disk USB.
61
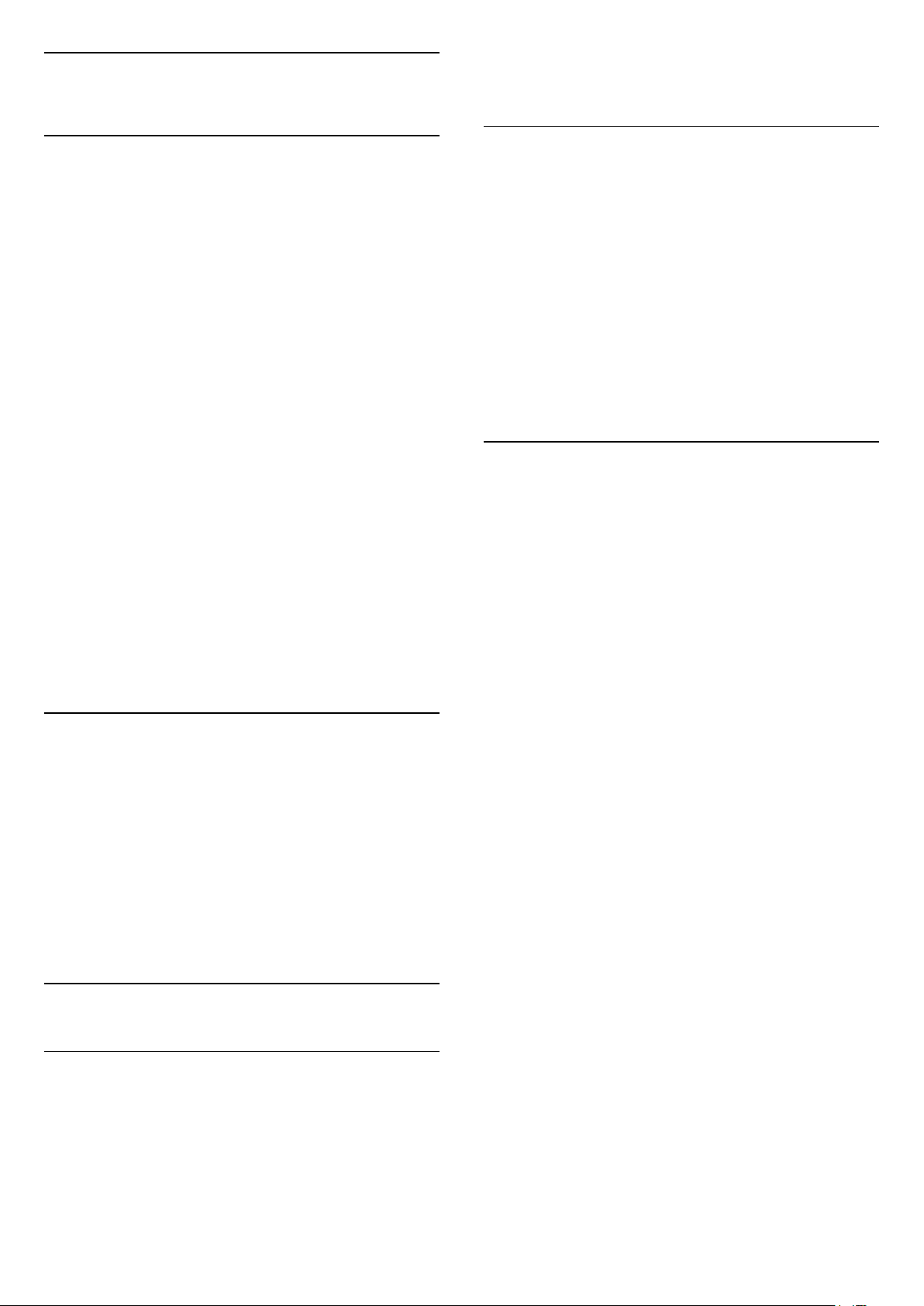
16
Jocuri
apăsaţi EXIT sau opriţi aplicaţia cu butonul său
de ieşire/oprire dedicat.
16.1
De ce aveţi nevoie?
Pe acest televizor, puteţi juca jocuri…
• din galeria de aplicaţii din meniul Acasă
• din magazinul Google Play din meniul Acasă
• de pe o consolă de jocuri conectată
Jocurile din galeria de aplicaţii sau din magazinul
Google Play trebuie descărcate şi instalate pe
televizor înainte de a le putea juca. Unele jocuri
necesită un gamepad pentru a fi jucate.
Pentru a instala aplicaţii de jocuri din galeria Philips
App sau din magazinul Google Play, televizorul
trebuie să fie conectat la Internet. Trebuie să fiţi de
acord cu Termenii de utilizare pentru a utiliza aplicaţii
din galeria de aplicaţii. Trebuie să vă conectaţi la un
cont Google pentru a folosi aplicaţiile Google Play şi
magazinul Google Play.
În Asistenţă, apăsaţi tasta colorată Cuvinte cheie
şi căutaţi Galerie de aplicaţii, Cond. de utilizare sau
Galerie de aplicaţii, Setări de confidenţialitate pentru
mai multe informaţii.
Pentru mai multe informaţii despre conectarea la
Internet, apăsaţi tasta colorată Cuvinte cheie şi
căutaţi Instalare reţea.
16.2
De pe o Consolă de jocuri
Pentru a începe un joc de pe o consolă de jocuri…
1 - Porniţi consola de jocuri.
2 - Apăsaţi SOURCES şi selectaţi o consolă de
jocuri sau numele conexiunii.
3 - Începeţi jocul.
4 - Apăsaţi BACK de mai multe ori sau
apăsaţi EXIT sau opriţi aplicaţia cu butonul său
de ieşire/oprire dedicat.
Pentru mai multe informaţii despre conectarea unei
console de jocuri, apăsaţi pe Cuvinte cheie şi
căutaţi Consolă de jocuri, conectare.
16.4
Setările ideale pentru jocuri
Dacă începeţi să rulaţi aplicaţia unui joc din meniul
Acasă, televizorul va comuta automat pe setările
ideale pentru jocuri. Dacă începeţi un joc de la o
consolă de jocuri conectată cu tipul dispozitivului
setat la „Consolă de jocuri”, şi atunci televizorul va
comuta automat la setările ideale pentru jocuri. Puteţi
oricând să comutaţi televizorul la setările ideale
pentru jocuri manual.
În Asistenţă, apăsaţi tasta colorată Cuvinte cheie
şi căutaţi Joc sau calculator pentru informaţii
suplimentare.
Gamepaduri
Pentru a juca jocuri online pe acest televizor, puteţi
selecta o serie de gamepaduri wireless. Televizorul
poate accepta două gamepaduri conectate în acelaşi
timp. Când conectaţi gamepadul, îl puteţi folosi
imediat.
Pentru mai multe informaţii despre conectarea unui
gamepad, apăsaţi tasta colorată Cuvinte cheie şi
căutaţi Gamepad, conectare.
16.3
Redare joc
Din meniul Acasă
Pentru a începe un joc din meniul Acasă…
1 - Apăsaţi HOME.
2 - Derulaţi în jos până la Jocuri , selectaţi un joc
şi apăsaţi OK.
3 - Apăsaţi BACK de mai multe ori sau
62
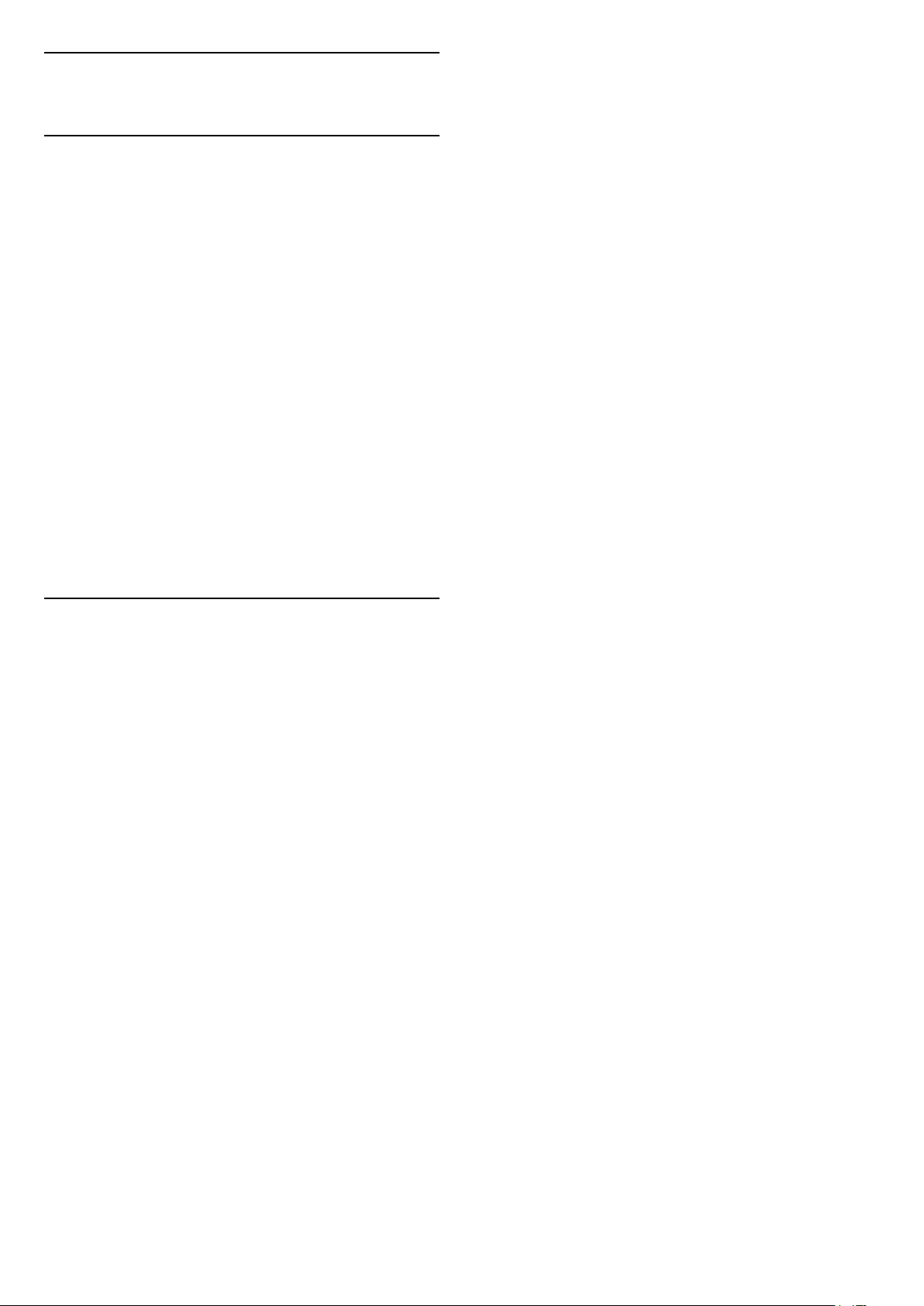
17
Internet
17.1
Pornire Internet
Puteţi naviga pe internet pe televizorul dvs. La
televizorul dvs., puteţi vizualiza orice site Web din
Internet, dar majoritatea nu sunt adaptate pentru
ecranele televizoarelor.
• Unele plug-in-uri (de ex. pentru vizualizarea
paginilor sau a clipurilor video) nu sunt disponibile la
televizorul dvs.
• Nu puteţi trimite sau descărca fişiere.
• Paginile de internet sunt afişate pe rând, în format
de ecran complet.
Pentru a porni browserul de internet…
1 - Apăsaţi HOME.
2 - Derulaţi în jos şi
selectaţi Aplicaţii > Internet şi apăsaţi OK.
3 - Introduceţi o adresă de internet şi apăsaţi pe OK.
4 - Pentru a închide Internetul,
apăsaţi HOME sau
TV.
Pentru a marca pagina curentă drept favorită.
17.2
Opţiuni pe internet
Sunt disponibile unele suplimente pentru internet.
Pentru a deschide suplimentele…
1 - Cu aplicaţia de Internet deschisă, apăsaţi
OPTIONS.
2 - Selectaţi unul dintre elemente şi apăsaţi OK.
3 - Apăsaţi (stânga) pentru a vă întoarce cu un
pas sau apăsaţi BACK pentru a închide meniul.
Introduceţi adresa
Pentru a introduce o nouă adresă de internet.
Afişare Favorite
Pentru a vizualiza paginile pe care le-aţi marcat drept
favorite.
Reîncărcare pagină
Pentru a încărca din nou pagina de internet.
Mărirea/micşorarea paginii
Utilizaţi bara de glisor pentru a seta procentul de
zoom.
Informaţii de securitate
Pentru a vizualiza nivelul de securitate al paginii
curente.
Marcare ca favorit
63
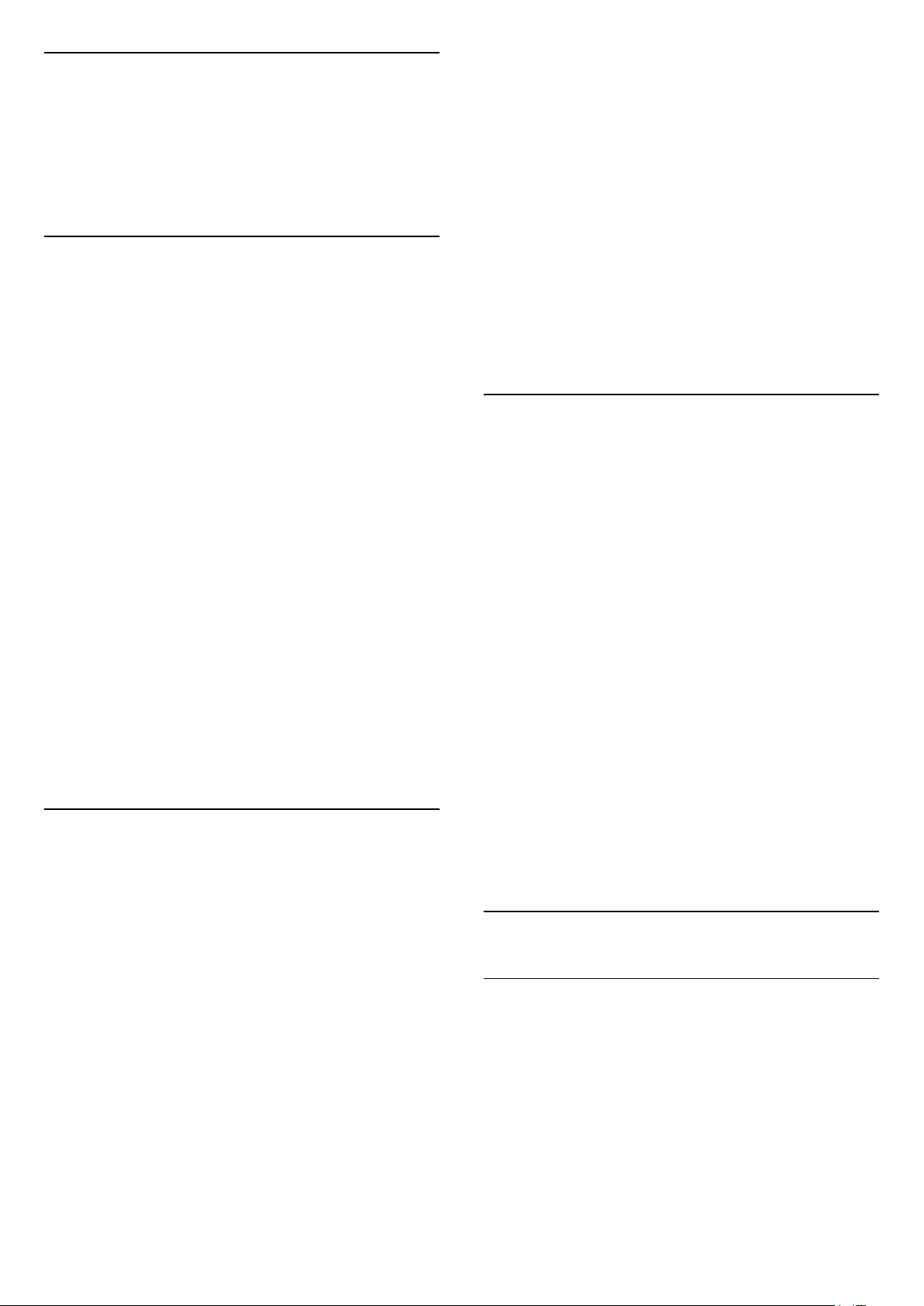
18
Clipurile video,
fotografiile şi
muzica dvs.
18.1
De pe o conexiune USB
Puteţi să vizualizaţi fotografii sau să redaţi muzică şi
clipuri video de pe o unitate flash USB sau de pe un
hard disk USB conectat.
Cu televizorul pornit, conectaţi o unitate flash USB
sau un hard disk USB la unul dintre porturile USB.
Televizorul detectează dispozitivul şi afişează fişierele
media.
de serverul media sau aşa cum sunt structurate pe
calculator sau pe dispozitivul de stocare conectat la
reţea.
Televizorul nu acceptă subtitrare pe fluxuri video de
la un calculator sau NAS.
Dacă serverul media acceptă căutare de fişiere, este
disponibil un câmp de căutare.
Pentru a răsfoi şi reda fişierele de pe calculatorul dvs…
1 - Apăsaţi pe SOURCES, selectaţi Reţea şi
apăsaţi OK.
2 - Selectaţi „numele dispozitivului” şi apăsaţi
(dreapta) pentru a parcurge şi reda fişierele.
3 - Pentru a opri redarea clipurilor video, a
fotografiilor şi a muzicii, apăsaţi EXIT.
18.3
Dintr-un serviciu de stocare
Dacă lista fişierelor nu apare automat…
1 - Apăsaţi SOURCES, selectaţi USB şi
apăsaţi OK.
2 - Selectaţi Dispozitive USB şi apăsaţi (dreapta)
pentru a selecta dispozitivul USB de care aveţi nevoie.
3 - Vă puteţi răsfoi fişierele din structura folderului pe
care l-aţi organizat pe unitate.
4 - Pentru a opri redarea clipurilor video, a
fotografiilor şi a muzicii, apăsaţi EXIT.
Avertisment
Dacă încercaţi să întrerupeţi sau să înregistraţi un
program cu un hard disk USB conectat, vi se va
solicita să formataţi hard disk-ul USB. Prin formatare
se vor şterge toate fişierele curente de pe hard disk-ul
USB.
18.2
De pe un calculator sau de
pe un dispozitiv de stocare
în cloud
Puteţi vizualiza fotografii sau reda muzica şi clipurile
video pe care le-aţi încărcat într-un serviciu de
stocare în cloud online*.
Cu aplicaţia Cloud Explorer vă puteţi conecta la
servicii de găzduire în cloud. Vă puteţi folosi numele
de utilizator şi parola pentru conectare.
1 - Apăsaţi HOME.
2 - Derulaţi în jos şi selectaţi Aplicaţii >
Cloud Explorer şi apăsaţi OK.
3 - Selectaţi serviciul de găzduire de care aveţi
nevoie.
4 - Conectaţi-vă la serviciul de găzduire cu numele
de utilizator şi parola.
5 - Selectaţi fotografia sau clipul video pe care doriţi
să-l redaţi şi apăsaţi pe OK.
6 - Apăsaţi (stânga) pentru a vă întoarce cu un
pas sau apăsaţi BACK pentru a închide meniul.
* Un serviciu de stocare precum Dropbox™.
conectat la reţea
Puteţi vizualiza fotografiile sau puteţi reda muzica şi
clipurile video de pe un calculator sau de pe un
dispozitiv NAS (Network Attached Storage dispozitiv de stocare ataşat la reţea) din reţeaua de
domiciliu.
Televizorul şi calculatorul sau dispozitivul de stocare
conectat la reţea trebuie să fie în aceeaşi reţea de
domiciliu. Pe calculator sau pe dispozitivul de
stocare conectat la reţea trebuie să instalaţi un
software pentru servere media, cum ar fi Twonky™.
Serverul media trebuie să fie setat să permită
vizualizarea fişierelor şi de pe televizor. Televizorul
afişează fişierele şi folderele aşa cum sunt organizate
18.4
Redarea clipurilor video
Redarea clipurilor video
Modul de deschidere a listei de fişiere media de pe
televizor depinde de tipul dispozitivului pe care sunt
stocate fişierele. Consultaţi capitolele de mai sus.
Pentru a reda un clip video la TV…
Selectaţi numele fişierului şi apăsaţi OK.
• Pentru a întrerupe clipul video, apăsaţi pe OK.
Apăsaţi pe OK din nou pentru a continua.
• Pentru a derula rapid înapoi sau înainte, apăsaţi
64

pe sau pe . Apăsaţi de mai multe ori pe taste
pentru a mări viteza: 2x, 4x, 8x, 16x, 32x.
• Pentru a trece la următorul clip video dintr-un folder,
apăsaţi OK pentru întrerupere, selectaţi de pe
ecran şi apăsaţi OK.
• Pentru a opri redarea clipului video, apăsaţi pe
(Oprire).
• Pentru a reveni la folder, apăsaţi pe BACK.
Bara de progres
• Pentru a opri diaporama, apăsaţi OK şi
apăsaţi BACK.
Informaţii!
Pentru a vizualiza informaţii despre o fotografie
(dimensiune, data realizării, calea fişierului etc.),
selectaţi o fotografie şi apăsaţi pe INFO.
Apăsaţi din nou pentru a ascunde informaţiile.
Pentru afişarea barei de progres în timpul redării unui
clip video (poziţia capului de redare, durată, titlu, dată
etc.), apăsaţi pe INFO.
Apăsaţi din nou pentru a ascunde informaţiile.
Opţiuni video
În timpul redării clipului video,
apăsaţi OPTIONS pentru…
• Redare toate – Redaţi toate fişierele din acest
folder.
• Redare unul – Redaţi numai acest clip video.
• Redare aleatorie – Redaţi fişierele în ordine
aleatorie.
• Subtitrări - Dacă subtitrările sunt disponibile, le
puteţi aplica opţiunea Pornit, Oprit sau Activ fără
sonor.
• Limbă subtitrări – Dacă sunt disponibile limbi pentru
subtitrări, selectaţi o limbă pentru subtitrări.
• Limbă audio – Dacă sunt disponibile limbi audio,
selectaţi o limbă audio.
• Repetare – Redaţi toate fişierele video din acest
folder o dată sau încontinuu.
18.5
Vizualizarea fotografiilor
Vizualizarea fotografiilor
Modul de deschidere a listei de fişiere media de pe
televizor depinde de tipul dispozitivului pe care sunt
stocate fişierele. Consultaţi capitolele de mai sus.
Pentru a vizualiza o fotografie la TV…
Selectaţi numele fişierului şi apăsaţi OK.
Prezentare de diapozitive cu muzică
Puteţi viziona o diaporamă cu fotografiile dvs. şi să
ascultaţi muzica dvs. în acelaşi timp. Trebuie să porniţi
muzica înainte de a porni diaporama.
Pentru a reda muzică odată cu diaporama...
1 - Selectaţi o melodie sau un folder cu melodii şi
apăsaţi pe OK.
2 - Apăsaţi INFO pentru a ascunde informaţiile
despre fişiere şi bara de progres.
3 - Apăsaţi BACK.
4 - Acum folosiţi săgeţile pentru navigare pentru a
selecta folderul cu fotografii.
5 - Selectaţi folderul cu fotografii şi
apăsaţi Redare toate .
6 - Pentru a opri diaporama, apăsaţi BACK.
Opţiuni pentru fotografii
Cu o fotografie pe ecran,
apăsaţi OPTIONS pentru…
• Diaporamă – Afişaţi fotografiile în succesiune.
• Redare aleatorie – Redaţi fişierele în ordine
aleatorie.
• Repetare – Redaţi diaporama o dată sau
încontinuu.
• Rotire – Rotiţi fotografia la formatul peisaj sau
portret.
• Oprire muzică – Opriţi muzica redată ca fundal.
• Viteză diaporamă – Setaţi viteza diaporamei.
18.6
Redarea muzicii
Dacă folderul conţine mai multe fotografii, puteţi
lansa o diaporamă.
Pentru a lansa o diaporamă...
1 - Selectaţi folderul cu fotografii.
2 - Apăsaţi tasta colorată Redare toate .
• Pentru a trece la fotografia următoare sau
anterioară, apăsaţi (dreapta - următoare)
sau (stânga - anterioară).
• Pentru a întrerupe diaporama, apăsaţi OK. Pentru a
începe din nou, apăsaţi OK din nou.
Redarea melodiilor
Modul de deschidere a listei de fişiere media de pe
televizor depinde de tipul dispozitivului pe care sunt
stocate fişierele. Consultaţi capitolele de mai sus.
Pentru a reda o melodie pe televizor…
Selectaţi numele de fişier al melodiei şi apăsaţi OK.
Dacă folderul conţine mai multe melodii, le puteţi
asculta în ordine.
65
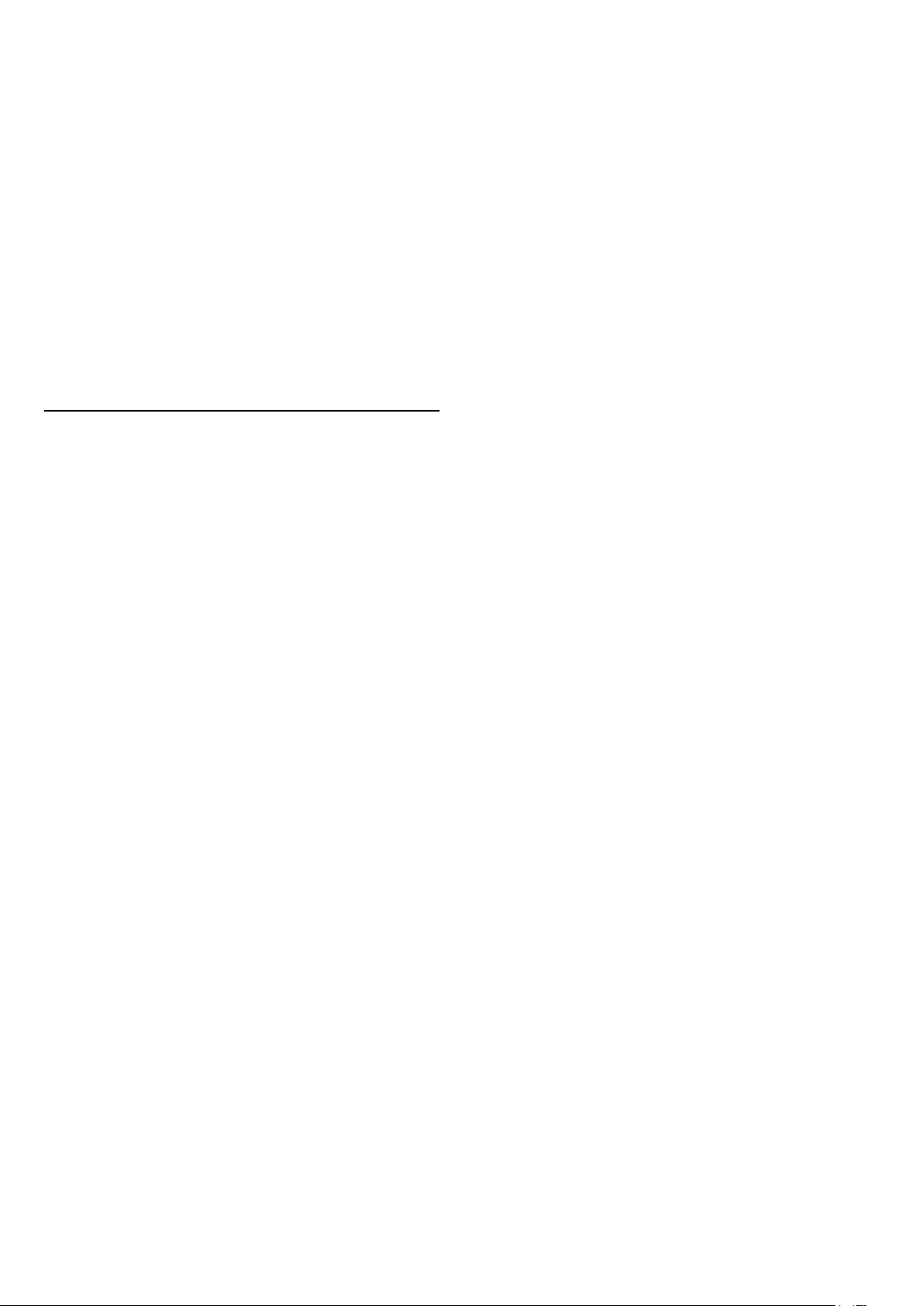
• Pentru a întrerupe melodia, apăsaţi pe OK. Apăsaţi
pe OK din nou pentru a continua.
• Pentru a derula rapid înapoi sau înainte, apăsaţi
pe sau pe . Apăsaţi de mai multe ori pe taste
pentru a mări viteza: 2x, 4x, 8x, 16x, 32x.
• Pentru a trece la următoarea melodie dintr-un
folder, apăsaţi OK pentru întrerupere şi
selectaţi pe ecran şi apăsaţi OK.
• Pentru a reveni la folder, apăsaţi BACK, redarea
muzicii va continua.
• Pentru a opri redarea muzicii, apăsaţi pe (Oprire).
Bara de progres
Pentru redarea barei de progres în timpul redării unei
melodii (poziţia capului de redare, durată, titlu, dată
etc.), apăsaţi pe INFO .
Apăsaţi din nou pentru a ascunde informaţiile.
Opţiuni pentru muzică
Funcţiile tastelor colorate şi Opţiuni de redare a
melodiilor.
• Redare toate – Redaţi toate melodiile din acest
folder.
• Redare una – Redaţi numai această melodie.
• Redare aleatorie – Redaţi fişierele în ordine
aleatorie.
• Repetare – Redaţi toate melodiile din acest folder
o dată sau încontinuu.
66

19
Smartphone-uri şi
tablete
19.1
Aplicaţia Philips TV Remote
Noua Philips TV Remote App de pe smartphone-ul
sau tableta dvs. este noul dvs. prieten TV.
Cu TV Remote App, stăpâniţi mediile de stocare din
jurul dvs. Trimiteţi fotografii, melodii sau clipuri video
pe ecranul mare al televizorului sau vizionaţi orice
canal TV în direct pe tabletă sau pe telefon. Căutaţi
ceea ce doriţi să vizionaţi în Ghidul TV şi vizionaţi pe
telefon sau televizor. Cu TV Remote App vă puteţi
folosi telefonul ca telecomandă.
Descărcaţi acum Aplicaţia Philips TV Remote din
magazinul de aplicaţii preferat.
Philips TV Remote App este disponibilă pentru iOS şi
Android şi este gratuită.
Wi-Fi Smart Screen
Pentru a viziona canale TV digitale pe smartphone
sau pe tabletă cu ajutorul Aplicaţiei Philips TV
Remote, trebuie să activaţi Wi-Fi Smart Screen. În
Asistenţă, apăsaţi tasta colorată Cuvinte cheie şi
căutaţi Wi-Fi Smart Screen.
disponibile în toate ţările.
Găsiţi mai multe informaţii
pe support.google.com/androidtv
Transfer pe televizor
Pentru a transfera o aplicaţie pe ecranul televizorului…
1 - Pe smartphone-ul sau tableta dvs., deschideţi o
aplicaţie care acceptă Google Cast.
2 - Atingeţi pictograma Google Cast.
3 - Selectaţi televizorul pe care doriţi să transferaţi.
4 - Apăsaţi butonul de redare pe smartphone sau
tabletă. Ceea ce aţi selectat trebuie să înceapă să fie
redat pe televizor.
19.3
Airplay
Pentru a adăuga funcţionalitatea AirPlay televizorului
dvs. Android, puteţi descărca şi instala una dintre cele
câteva aplicaţii Android care fac exact acest lucru.
Puteţi găsi mai multe dintre aceste aplicaţii în
magazinul Google Play.
19.4
MHL
Acest televizor este compatibil cu MHL™.
19.2
Google Cast
De ce aveţi nevoie?
Dacă o aplicaţie de pe dispozitivul dvs. mobil are
Google Cast, puteţi transfera aplicaţia pe acest
televizor. Pe aplicaţia mobilă, căutaţi pictograma
Google Cast. Vă puteţi folosi dispozitivul mobil pentru
a controla ce este la televizor. Google Cast
funcţionează cu Android şi iOS.
Dispozitivul dvs. mobil trebuie să fie conectat la
aceeaşi reţea Wi-Fi de domiciliu ca şi televizorul dvs.
Aplicaţii cu Google Cast
Noi aplicaţii Google Cast devin disponibile în fiecare
zi. O puteţi deja încerca cu YouTube, Chrome, Netflix,
Photowall … sau Big Web Quiz pentru
Chromecast. Consultaţi şi google.com/cast
Dacă şi dispozitivul dvs. mobil este compatibil cu
MHL, vă puteţi conecta dispozitivul mobil cu un cablu
MHL la TV. Cu cablul MHL conectat, puteţi partaja
conţinutul dispozitivului dvs. mobil pe ecranul
televizorului. În acelaşi timp, dispozitivul dvs. mobil îşi
încarcă bateria. Conexiunea MHL este ideală pentru a
viziona filme sau a juca jocuri de pe dispozitivul dvs.
mobil pe televizor pentru o perioadă mai lungă de
timp.
Încărcare
Cu cablul MHL conectat, dispozitivul dvs. se va
încărca în timp ce televizorul este pornit (nu în
standby).
Cablul MHL
Aveţi nevoie de un cablu MHL pasiv (HDMI la Micro
USB) pentru a vă conecta dispozitivul mobil la
televizor. Este posibil să aveţi nevoie de un adaptor
suplimentar pentru a vă conecta la dispozitivul dvs.
mobil. Pentru a conecta cablul MHL la televizor,
utilizaţi conexiunea HDMI 4 MHL.
Unele produse şi caracteristici Google Play nu sunt
67

MHL, Mobile High-Definition Link şi sigla MHL sunt
mărci comerciale sau mărci înregistrate ale MHL, LLC.
68

20
Urmaţi culoarea
Ambilight
20.1
Stil Ambilight
Urmaţi Video
Puteţi seta Ambilight să urmeze dinamica video sau
audio a unui program TV. Alternativ, puteţi seta
Ambilight să afişeze un stil de culori presetat sau
puteţi să dezactivaţi Ambilight.
Dacă selectaţiUrmaţi Video, puteţi selecta unul dintre
stilurile care urmează dinamica imaginii pe ecranul
dvs. TV.
1 - Apăsaţi AMBILIGHT.
2 - Selectaţi Urmaţi Video şi apăsaţi OK.
3 - Selectaţi stilul dorit şi apăsaţi pe OK.
4 - Apăsaţi (stânga) pentru a vă întoarce cu un
pas sau apăsaţi BACK pentru a închide meniul.
Stilurile Follow Video disponibile sunt…
• Standard - Ideal pentru vizionarea la televizor zi de
zi
• Natural - Urmează imaginea sau sunetul cu
maximum de fidelitate
• Captivant - Ideal pentru filmele de acţiune
• Jocuri - Ideal pentru jocuri
• Intens - Ideal pentru vizionare în timpul zilei
• Confort - Ideal pentru o seară liniştită
• Relaxare - Ideal pentru o senzaţie de relaxare
Puteţi seta Ambilight să urmeze dinamica video sau
audio a unui program TV. Alternativ, puteţi seta
Ambilight să afişeze un stil de culori presetat sau
puteţi să dezactivaţi Ambilight.
Dacă selectaţi Urmaţi culoare, puteţi selecta una
dintre schemele de culoare presetate.
1 - Apăsaţi AMBILIGHT.
2 - Selectaţi Urmaţi culoare şi apăsaţi OK.
3 - Selectaţi stilul dorit şi apăsaţi pe OK.
4 - Apăsaţi (stânga) pentru a vă întoarce cu un
pas sau apăsaţi BACK pentru a închide meniul.
Stilurile Urmaţi culoare disponibile sunt…
• Lavă fierbinte - Variaţii de roşu
• Apă adâncă - Variaţii de albastru
• Natură proaspătă - Variaţii de verde
• Alb cald - Culoare statică
• Alb rece - Culoare statică
20.2
Ambilight oprit
Pentru a opri Ambilight…
1 - Apăsaţi AMBILIGHT.
2 - Selectaţi Dezactivat şi apăsaţi OK.
3 - Apăsaţi (stânga) pentru a vă întoarce cu un
pas sau apăsaţi BACK pentru a închide meniul.
20.3
Urmaţi Audio
Puteţi seta Ambilight să urmeze dinamica video sau
audio a unui program TV. Alternativ, puteţi seta
Ambilight să afişeze un stil de culori presetat sau
puteţi să dezactivaţi Ambilight.
Dacă selectaţiUrmaţi Audio, puteţi selecta unul dintre
stilurile care urmează dinamica sunetului.
1 - Apăsaţi AMBILIGHT.
2 - Selectaţi Urmaţi Audio şi apăsaţi OK.
3 - Selectaţi stilul dorit şi apăsaţi pe OK.
4 - Apăsaţi (stânga) pentru a vă întoarce cu un
pas sau apăsaţi BACK pentru a închide meniul.
Stilurile Urmaţi Audio disponibile sunt…
• Lumina - Combină dinamica audio cu culori video
• Colorat - Bazat pe dinamica audio
• Retro - Bazat pe dinamica audio
• Spectru - Bazat pe dinamica audio
• Scaner - Bazat pe dinamica audio
• Ritm - Bazat pe dinamica audio
• Petrecere - O combinaţie între toate stilurile Urmaţi
Audio, unul după celălalt
Setările Ambilight
În Asistenţă, apăsaţi tasta colorată Cuvinte
cheie şi căutaţi Ambilight, Setări pentru mai multe
informaţii.
69

21
Vizualizare multiplă
21.1
Deschiderea Vizualizării
multiple
Cu opţiunea Vizualizare multiplă puteţi urmări un al
doilea program într-un ecran mic.
Pentru a deschide ecranul Vizualizare multiplă…
1 - Comutaţi la un canal. Dacă nu vizionaţi canale TV,
apăsaţi TV.
2 - Apăsaţi pentru a deschide ecranul mic şi
apăsaţi pe OK.
3 - Apăsaţi pe
un alt canal pe ecranul mare.
4 - Apăsaţi pe şi apăsaţi pe OK pentru a schimba
canalele TV. Alternativ, apăsaţi pe (jos) şi apăsaţi
pe OK pentru a închide ecranul mic.
sau
pentru a comuta la
Condiţii
• Opţiunea Vizualizare multiplă poate să afişeze
numai canale TV digitale.
• Opţiunea Vizualizare multiplă nu este disponibilă în
timp ce televizorul înregistrează.
• Pentru a utiliza Vizualizarea multiplă cu canale TV
prin satelit, trebuie să conectaţi cele două tunere
pentru satelit SAT 1 şi SAT 2 la antena de satelit.
• Dacă ambele canale TV necesită un modul CAM
pentru decodare, trebuie să instalaţi 2 module CAM
ca să puteţi utiliza Vizualizarea multiplă.
21.2
Text (Teletext) şi TV
Puteţi viziona un canal TV pe ecranul mic din
Vizualizare multiplă când urmăriţi Text (Teletext).
Pentru a viziona un canal TV în timp ce urmăriţi Text
(Teletext)…
1 - Apăsaţi .
2 - Selectaţi Vizualizare multiplă: Pornit pe ecran.
Canalul pe care îl urmăreaţi apare în ecranul mic.
3 - Pentru a ascunde ecranul mic, apăsaţi din nou
pe şi selectaţi Vizualizare multiplă: Oprit pe
ecran.
70

22
Setări
22.1
Setări frecvente
Setările utilizate cel mai frecvent sunt grupate în
meniul Setări frecvente.
Pentru a deschide meniul...
• Personal - Preferinţele de imagine setate la prima
pornire.
• Intens - Ideal pentru vizionare în timpul zilei
• Natural - Setări pentru imagine naturală
• Standard - O setare care economiseşte energie Setare din fabric
• Film - Ideal pentru a viziona filme
• Fotografie - Ideal pentru a viziona fotografii
• ISF Zi - Pentru calibrare ISF
• ISF Noapte - Pentru calibrare ISF
1 - Apăsaţi SETTINGS.
2 - Selectaţi setarea pe care doriţi să o ajustaţi şi
apăsaţi OK.
3 - Apăsaţi BACK, dacă nu vreţi să schimbaţi
nimic.
22.2
Imagine
Setări rapide
La prima instalare, aţi efectuat câteva setări de
imagine printr-o succesiune de paşi simpli. Puteţi
reface aceşti paşi cu opţiunea Setare rapidă imagine.
Pentru a-i efectua, verificaţi dacă televizorul poate fi
comutat la un canal sau dacă poate afişa un program
redat de pe un dispozitiv conectat.
Pentru setarea imaginii în câţiva paşi simpli...
1 - Apăsaţi SETTINGS, selectaţi Toate setările şi
apăsaţi OK.
2 - Selectaţi Imagine şi apăsaţi pe OK.
3 - Selectaţi Setare rapidă imagine şi apăsaţi
pe OK.
4 - Selectaţi Pornire şi apăsaţi pe OK. Utilizaţi tastele
de navigaţie pentru a selecta opţiunea dorită.
5 - Selectaţi Finalizare şi apăsaţi pe OK.
6 - Apăsaţi (stânga) pentru a vă întoarce cu un
pas sau apăsaţi BACK pentru a închide meniul.
Personalizarea unui stil
Orice setare de imagine pe care o ajustaţi, cum ar fi
Culoare sau Contrast, este memorată în stilul de
imagine selectat curent. Acest lucru vă permite să
personalizaţi fiecare stil.
Numai stilul Personal îşi poate salva setările pentru
fiecare dispozitiv conectat din meniul Surse.
Resetarea unui stil
Pentru a reseta stilul la setarea iniţială...
1 - Apăsaţi SETTINGS, selectaţi Toate setările şi
apăsaţi OK.
2 - Selectaţi Imagine şi apăsaţi pe OK.
3 - Selectaţi Stil imagine şi apăsaţi pe OK.
4 - Selectaţi stilul pe care vreţi să îl restauraţi şi
apăsaţi pe OK.
5 - Apăsaţi tasta colorată Resetare stil . Stilul
este resetat.
6 - Apăsaţi (stânga) pentru a vă întoarce cu un
pas sau apăsaţi BACK pentru a închide meniul.
Acasă sau Magazin
Dacă opţiunea Stil imagine este readusă la Intens la
fiecare pornire a televizorului, locaţia acestuia este
setată la Magazin. O setare creată pentru promovare
în magazine.
Stil imagine
Selectarea unui stil
Pentru reglarea uşoară a imaginilor, puteţi selecta un
Stil de imagine presetat.
1 - În timp ce urmăriţi un canal TV,
apăsaţi SETTINGS, selectaţi Stil imagine şi
apăsaţi pe OK.
2 - Selectaţi unul dintre stilurile din listă şi
apăsaţi OK.
3 - Apăsaţi (stânga) pentru a vă întoarce cu un
pas sau apăsaţi BACK pentru a închide meniul.
Stilurile disponibile sunt...
Pentru a seta televizorul în vederea utilizării Acasă...
1 - Apăsaţi SETTINGS, selectaţi Toate setările şi
apăsaţi OK.
2 - Selectaţi Setări generale şi apăsaţi OK.
3 - Selectaţi Locaţie şi apăsaţi pe OK.
4 - Selectaţi Acasă şi apăsaţi pe OK.
5 - Apăsaţi (stânga) pentru a vă întoarce cu un
pas sau apăsaţi BACK pentru a închide meniul.
71

Format imagine
Funcţii de bază
Dacă imaginea nu acoperă tot ecranul, dacă apar
benzi negre sus sau jos sau pe margini, puteţi regla
imaginea astfel încât să umple ecranul.
Pentru a selecta una dintre setările de bază pentru
umplerea ecranului...
1 - Apăsaţi pe SETTINGS.
2 - Selectaţi Format imagine şi apăsaţi pe OK.
3 - Selectaţi Umplere ecran sau Ajustare la
ecran şi apăsaţi pe OK.
4 - Apăsaţi (stânga) pentru a vă întoarce cu un
pas sau apăsaţi BACK pentru a închide meniul.
Umplere ecran – măreşte automat imaginea astfel
încât să umple ecranul. Distorsiunea imaginii este
minimă, subtitrările rămân vizibile. Nu este o setare
adecvată pentru imagini provenite de la calculator.
Unele formate de imagine extreme pot prezenta, în
continuare, benzi negre.
• Comutare – Utilizaţi tastele de navigaţie pentru
deplasa imaginea. O puteţi deplasa numai când este
mărită.
• Zoom – Utilizaţi tastele de navigaţie pentru a mări
imaginea.
• Extindere – Utilizaţi tastele de navigaţie pentru a
extinde imaginea pe verticală sau pe orizontală.
• Ultima setare – Revine la ultima setare efectuată
pentru această conexiune (sursă).
• Anulare – Revine la formatul de imagine de la care
aţi început.
• Original – Afişează formatul original al imaginii.
Acesta este un format 1:1. Modul expert pentru imagini
HD şi provenit de la calculator.
Joc sau calculator
În Asistenţă, apăsaţi tasta colorată Cuvinte cheie
şi căutaţi Joc sau calculator pentru informaţii
suplimentare.
Ajustare la ecran – măreşte automat imaginea,
pentru a umple cât mai mult ecranul, fără distorsiuni.
Pot fi vizibile benzi negre. Nu este o setare adecvată
pentru imagini provenite de la calculator.
Avansat
Dacă cele două setări de bază nu sunt compatibile cu
formatul de imagine dorit, puteţi folosi setările
avansate. Cu setările avansate puteţi stabili manual
formatul imaginii de pe ecran.
Puteţi micşora/mări, întinde şi deplasa imaginea până
când arată aşa cum doriţi - de exemplu, subtitrări care
nu se văd sau bannere cu text de derulat. Dacă
stabiliţi un format al imaginii pentru o anumită Sursă cum ar fi o consolă de jocuri - puteţi reveni la această
setare data viitoare când folosiţi consola de jocuri.
Televizorul memorează ultima setare pe care aţi
efectuat-o pentru fiecare conexiune.
Pentru stabilirea manuală a formatului imaginii...
1 - Apăsaţi pe SETTINGS.
2 - Selectaţi Format imagine şi apăsaţi pe OK.
3 - Selectaţi Setări avansate şi apăsaţi pe OK.
4 - Selectaţi Comutare, Zoom sau Extindere şi
apăsaţi pe OK pentru a ajusta imaginea cu tastele de
navigaţie.
5 - Alternativ, selectaţi Ultima setare şi apăsaţi pe
OK pentru a comuta la formatul stocat anterior.
6 - Sau selectaţi Anulare pentru a reveni la setarea
pe care a avut-o imaginea când aţi deschis Format
imagine.
7 - Televizorul memorează setările ca fiind Ultimele
setări când apăsaţi pe Basic sau
pe BACK pentru a închide meniul.
Setări de imagine
Culoare
Cu ajutorul funcţiei Culoare, puteţi regla nivelul de
saturaţie a culorilor imaginii.
Pentru reglarea culorii...
1 - Apăsaţi SETTINGS, selectaţi Toate setările şi
apăsaţi OK.
2 - Selectaţi Imagine şi apăsaţi pe OK.
3 - Selectaţi Culoare şi apăsaţi pe (dreapta).
4 - Apăsaţi pe (sus) sau (jos) pentru a regla
valoarea.
5 - Apăsaţi (stânga) pentru a vă întoarce cu un
pas sau apăsaţi BACK pentru a închide meniul.
Contrast
Cu ajutorul funcţiei Contrast, puteţi regla contrastul
imaginii. Dacă vizionaţi imagini 3D, această setare
este comutată la Contrast 3D.
Pentru reglarea contrastului...
1 - Apăsaţi SETTINGS, selectaţi Toate setările şi
apăsaţi OK.
2 - Selectaţi Imagine şi apăsaţi pe OK.
3 - Selectaţi Contrast şi apăsaţi pe (dreapta).
4 - Apăsaţi pe (sus) sau (jos) pentru a regla
valoarea.
5 - Apăsaţi (stânga) pentru a vă întoarce cu un
pas sau apăsaţi BACK pentru a închide meniul.
72

Definiţie
Temperatură culoare personalizată
Cu ajutorul funcţiei Claritate, puteţi regla nivelul de
claritate al imaginii, în detalii fine.
Pentru reglarea clarităţii...
1 - Apăsaţi SETTINGS, selectaţi Toate setările şi
apăsaţi OK.
2 - Selectaţi Imagine şi apăsaţi pe OK.
3 - Selectaţi Claritate şi apăsaţi pe (dreapta).
4 - Apăsaţi pe (sus) sau (jos) pentru a regla
valoarea.
5 - Apăsaţi (stânga) pentru a vă întoarce cu un
pas sau apăsaţi BACK pentru a închide meniul.
Setări avansate
Setări de culoare
Accentuare culoare
Cu opţiunea Accentuare culoare, puteţi îmbunătăţi
intensitatea culorii şi detaliile din culorile luminoase.
Pentru reglarea nivelului...
Cu Temperatură culoare personalizată puteţi seta
personal o temperatură a culorii. Pentru a seta o
temperatură personalizată, selectaţi Personalizare în
meniul Temperatură culoare. Temperatură culoare
personalizată este o setare care se adresează
utilizatorilor experţi.
Pentru setarea unei temperaturi personalizate...
1 - Apăsaţi SETTINGS, selectaţi Toate setările şi
apăsaţi OK.
2 - Selectaţi Imagine şi apăsaţi pe OK.
3 - Selectaţi Setări
avansate > Culoare > Temperatură culoare
personalizată şi apăsaţi pe (dreapta).
4 - Apăsaţi pe (sus) sau (jos) pentru a regla
valoarea. WP reprezintă punctul alb, iar BL reprezintă
nivelul de negru. De asemenea, puteţi selecta una
dintre presetările disponibile în acest meniu.
5 - Apăsaţi (stânga) pentru a vă întoarce cu un
pas sau apăsaţi BACK pentru a închide meniul.
Controlul culorilor ISF
1 - Apăsaţi SETTINGS, selectaţi Toate setările şi
apăsaţi OK.
2 - Selectaţi Imagine şi apăsaţi pe OK.
3 - Selectaţi Setări
avansate > Culoare > Accentuare culoare şi
apăsaţi pe OK.
4 - Selectaţi Maxim, Mediu, Minim sau Oprit şi
apăsaţi pe OK.
5 - Apăsaţi (stânga) pentru a vă întoarce cu un
pas sau apăsaţi BACK pentru a închide meniul.
Temperatură culoare
Cu funcţia Temperatură culoare, puteţi seta o
temperatură presetată a imaginii sau puteţi selecta
opţiunea Personalizare, pentru a seta temperatura
dorită de dvs. cu ajutorul funcţiei Temperatură
culoare personalizată. Setările Temperatură culoare şi
Temperatură culoare personalizată se adresează
utilizatorilor experţi.
Pentru selectarea unei presetări...
1 - Apăsaţi SETTINGS, selectaţi Toate setările şi
apăsaţi OK.
2 - Selectaţi Imagine şi apăsaţi pe OK.
3 - Selectaţi Setări
avansate > Culoare > Temperatură culoare şi
apăsaţi pe OK.
4 - Selectaţi Normal, Cald sau Rece şi apăsaţi pe
OK. Selectaţi Personalizare şi apăsaţi pe OK dacă
vreţi să personalizaţi o temperatură de culoare.
5 - Apăsaţi (stânga) pentru a vă întoarce cu un
pas sau apăsaţi BACK pentru a închide meniul.
Cu funcţia Control culori ISF, un expert ISF poate
calibra redarea culorilor pe televizor. Control culori
este o setare pentru expertul ISF.
Cu ajutorul opţiunii Calibrare ISF®, puteţi beneficia la
maxim de afişajul televizorului. Solicitaţi unui expert în
calibrare ISF să se deplaseze la domiciliul dvs. şi să
seteze televizorul la setarea de imagine optimă. În
plus, expertul poate seta o calibrare ISF pentru
Ambilight.
Solicitaţi-i distribuitorului o calibrare ISF.
Beneficiile calibrării sunt...
• o mai mare claritate şi claritate a imaginii
• detalii mai fine în părţile strălucitoare şi întunecate
• culori închise mai profunde şi mai intense
• puritate şi calitate ale culorilor mai bune
• consum de energie redus
Expertul în calibrare ISF stochează şi blochează
setările ISF ca 2 stiluri de imagine.
După efectuarea calibrării ISF, apăsaţi SETTINGS şi
selectaţi Stil imagine, apoi apăsaţi pe OK.
Selectaţi ISF Zi sau ISF Noapte şi apăsaţi pe OK.
Selectaţi ISF Zi pentru a viziona la televizor în condiţii
de lumină strălucitoare, respectiv ISF Noapte dacă
este întuneric.
ISF Numai modul RGB
Cu funcţia Numai modul RGB, un expert ISF poate
comuta ecranul exclusiv la culorile RGB.
73
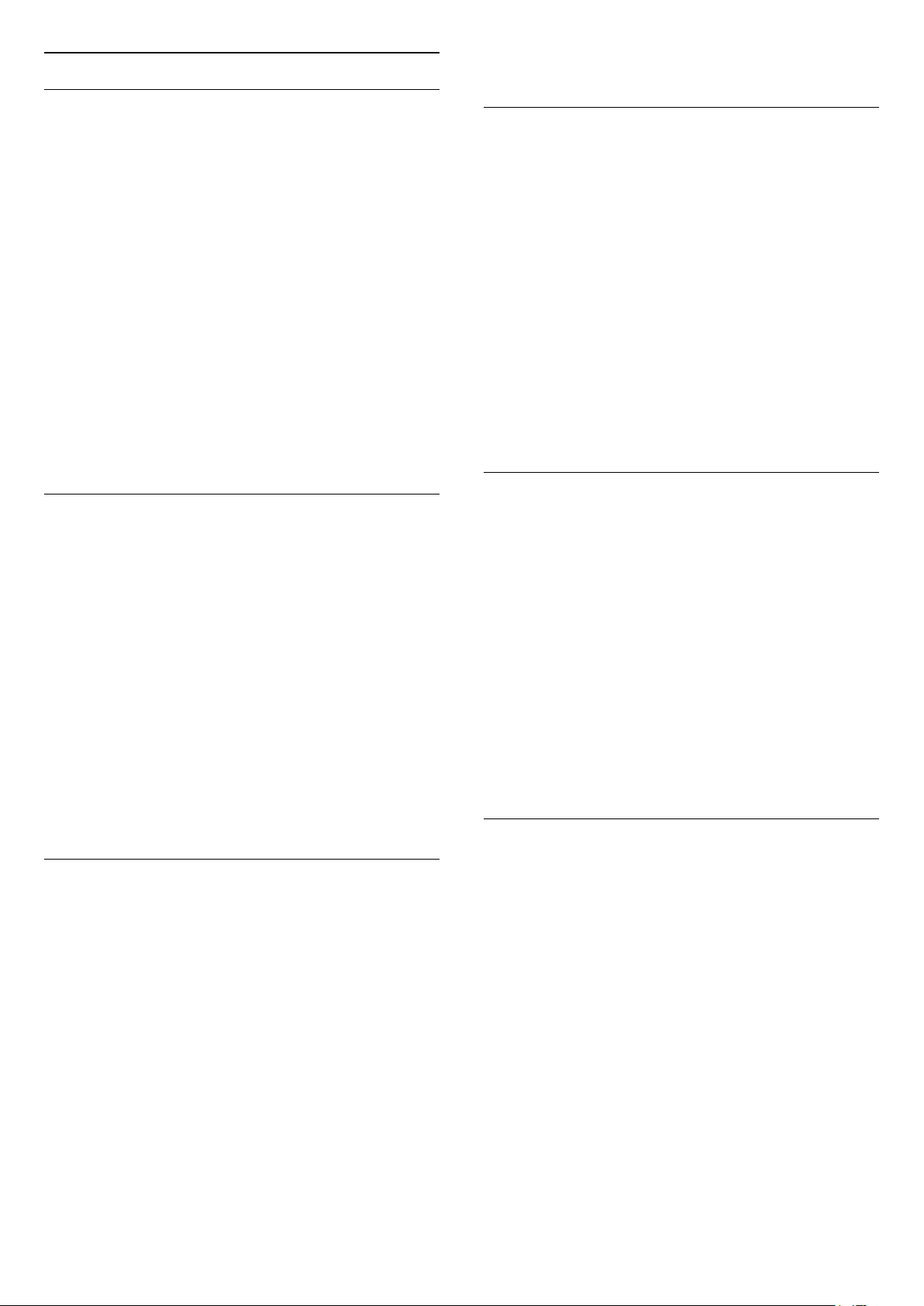
Setări de contrast
Mod Contrast
Cu Mod de contrast, puteţi seta nivelul la care
consumul de energie poate fi redus prin diminuarea
intensităţii luminoase a ecranului. Optaţi pentru un
consum optim de energie sau pentru imaginea cu cea
mai bună intensitate luminoasă.
Pentru reglarea nivelului...
1 - Apăsaţi SETTINGS, selectaţi Toate setările şi
apăsaţi OK.
2 - Selectaţi Imagine şi apăsaţi pe OK.
3 - Selectaţi Setări avansate > Contrast > Mod
Contrast şi apăsaţi pe OK.
4 - Selectaţi Cel mai mic consum de energie, Cea
mai bună imagine, Standard sau Oprit şi apăsaţi
pe OK.
5 - Apăsaţi (stânga) pentru a vă întoarce cu un
pas sau apăsaţi BACK pentru a închide meniul.
Perfect Contrast
Cu Contrast perfect puteţi seta nivelul la care
televizorul îmbunătăţeşte automat detaliile în zonele
întunecate, de mijloc şi luminoase ale imaginii.
pas sau apăsaţi BACK pentru a închide meniul.
Contrast video
Cu funcţia Contrast video, puteţi micşora gama
contrastului video. Contrast video este o setare care
se adresează utilizatorilor experţi.
Pentru reglarea nivelului...
1 - Apăsaţi SETTINGS, selectaţi Toate setările şi
apăsaţi OK.
2 - Selectaţi Imagine şi apăsaţi pe OK.
3 - Selectaţi Setări
avansate > Contrast > Contrast video şi apăsaţi
pe (dreapta).
4 - Apăsaţi pe (sus) sau (jos) pentru a regla
valoarea.
5 - Apăsaţi (stânga) pentru a vă întoarce cu un
pas sau apăsaţi BACK pentru a închide meniul.
Senzor lumină
Funcţia Senzor lumină reglează setările de imagine şi
Ambilight în mod automat, în funcţie de condiţiile de
iluminare din încăpere. Puteţi activa sau dezactiva
Senzor lumină.
Pentru reglarea nivelului...
1 - Apăsaţi SETTINGS, selectaţi Toate setările şi
apăsaţi OK.
2 - Selectaţi Imagine şi apăsaţi pe OK.
3 - Selectaţi Setări
avansate > Contrast > Contrast perfect şi apăsaţi
pe OK.
4 - Selectaţi Maxim, Mediu, Minim sau Oprit şi
apăsaţi pe OK.
5 - Apăsaţi (stânga) pentru a vă întoarce cu un
pas sau apăsaţi BACK pentru a închide meniul.
Luminozitate
Cu funcţia Luminozitate puteţi seta nivelul de
luminozitate al semnalului imaginii. Luminozitatea
este o setare care se adresează utilizatorilor experţi.
Recomandăm utilizatorilor care nu sunt experţi să
regleze luminozitatea cu ajutorul setării Contrast.
Pentru reglarea nivelului...
1 - Apăsaţi SETTINGS, selectaţi Toate setările şi
apăsaţi OK.
2 - Selectaţi Imagine şi apăsaţi pe OK.
3 - Selectaţi Setări
avansate > Contrast > Luminozitate şi apăsaţi
pe (dreapta).
4 - Apăsaţi pe (sus) sau (jos) pentru a regla
valoarea.
5 - Apăsaţi (stânga) pentru a vă întoarce cu un
Pentru activare sau dezactivare...
1 - Apăsaţi SETTINGS, selectaţi Toate setările şi
apăsaţi OK.
2 - Selectaţi Imagine şi apăsaţi pe OK.
3 - Selectaţi Setări avansate > Contrast > Senzor
lumină şi apăsaţi pe OK.
4 - Selectaţi Pornit sau Oprit şi apăsaţi pe OK.
5 - Apăsaţi (stânga) pentru a vă întoarce cu un
pas sau apăsaţi BACK pentru a închide meniul.
Gamma
Cu Gama, puteţi stabili o setare non-liniară pentru
iluminarea şi contrastul imaginii. Gama este o setare
care se adresează utilizatorilor experţi.
Pentru reglarea nivelului...
1 - Apăsaţi SETTINGS, selectaţi Toate setările şi
apăsaţi OK.
2 - Selectaţi Imagine şi apăsaţi pe OK.
3 - Selectaţi Setări
avansate > Contrast > Gamma şi apăsaţi pe
(dreapta).
4 - Apăsaţi pe (sus) sau (jos) pentru a regla
valoarea.
5 - Apăsaţi (stânga) pentru a vă întoarce cu un
pas sau apăsaţi BACK pentru a închide meniul.
74
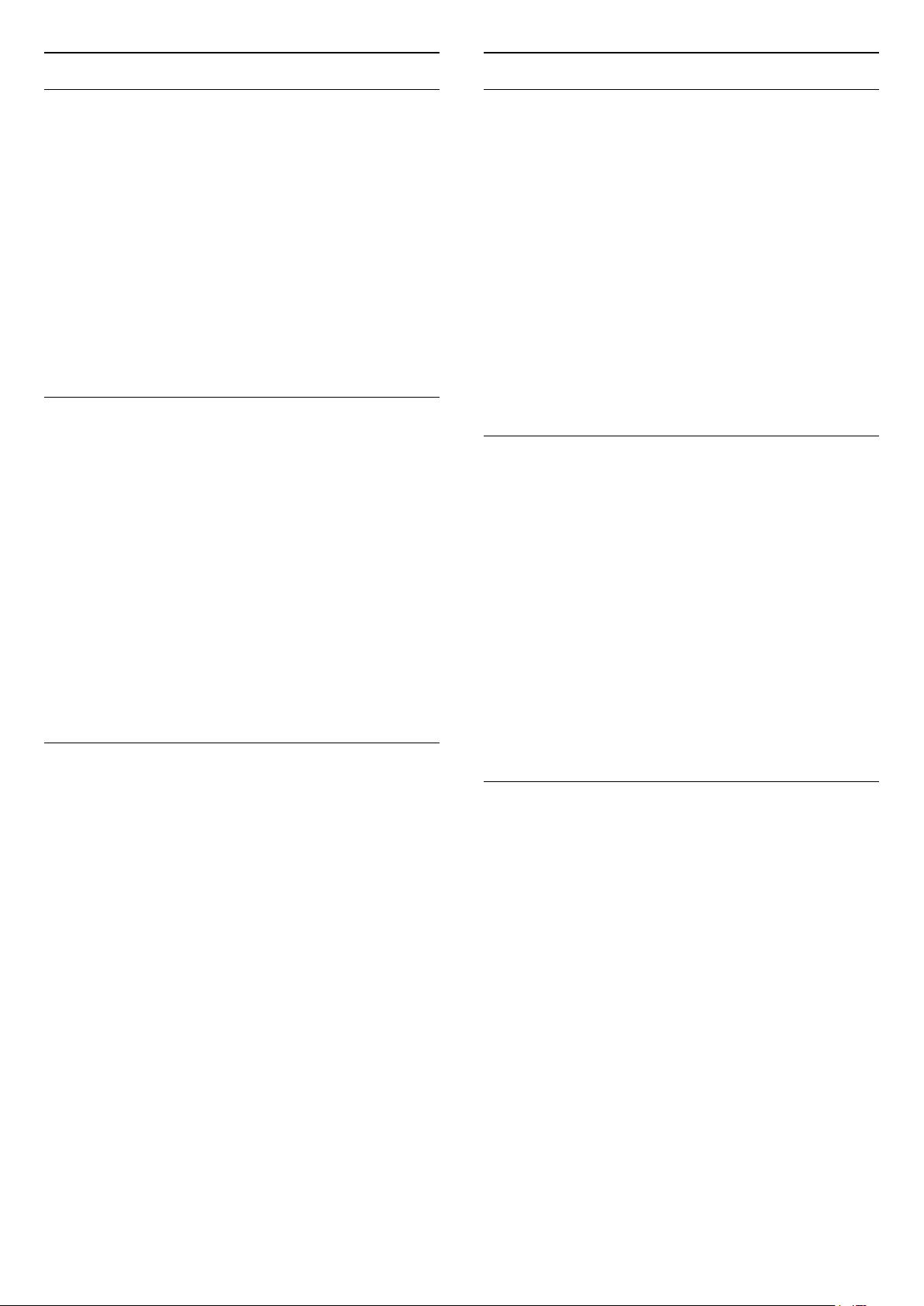
Setări de claritate
Setări de mişcare
Ultra rezoluţie
Cu Ultra Resolution, treceţi la o claritate superioară a
marginilor şi contururilor liniilor.
Pentru activare sau dezactivare...
1 - Apăsaţi SETTINGS, selectaţi Toate setările şi
apăsaţi OK.
2 - Selectaţi Imagine şi apăsaţi pe OK.
3 - Selectaţi Setări avansate > Claritate > Ultra
Resolution şi apăsaţi pe OK.
4 - Selectaţi Pornit sau Oprit şi apăsaţi pe OK.
5 - Apăsaţi (stânga) pentru a vă întoarce cu un
pas sau apăsaţi BACK pentru a închide meniul.
Reducerea zgomotului
Cu funcţia Reducere zgomot, puteţi filtra şi reduce
nivelul de zgomot al imaginilor.
Pentru reglarea reducerii zgomotului...
1 - Apăsaţi SETTINGS, selectaţi Toate setările şi
apăsaţi OK.
2 - Selectaţi Imagine şi apăsaţi pe OK.
3 - Selectaţi Setări
avansate > Claritate > Reducere zgomot şi apăsaţi
pe OK.
4 - Selectaţi Maxim, Mediu, Minim sau Oprit şi
apăsaţi pe OK.
5 - Apăsaţi (stânga) pentru a vă întoarce cu un
pas sau apăsaţi BACK pentru a închide meniul.
Claritate, reducerea artefactelor MPEG
Perfect Natural Motion
Cu Perfect Natural Motion, puteţi reduce tremuratul
imaginii, vizibil la filmele pe televizor. Perfect Natural
Motion uniformizează şi fluidizează orice mişcare.
Pentru reglarea tremuratului imaginii...
1 - Apăsaţi SETTINGS, selectaţi Toate setările şi
apăsaţi OK.
2 - Selectaţi Imagine şi apăsaţi pe OK.
3 - Selectaţi Setări avansate > Mişcare > Perfect
Natural Motion şi apăsaţi pe OK.
4 - Selectaţi Maxim, Mediu, Minim sau Oprit şi
apăsaţi pe OK.
5 - Apăsaţi (stânga) pentru a vă întoarce cu un
pas sau apăsaţi BACK pentru a închide meniul.
Natural Motion
Cu funcţia Natural Motion, puteţi reduce tremuratul
imaginii, vizibil la filmele de la televizor. Natural
Motion uniformizează şi fluidizează orice mişcare.
Pentru reglarea tremuratului imaginii...
1 - Apăsaţi SETTINGS, selectaţi Toate setările şi
apăsaţi OK.
2 - Selectaţi Imagine şi apăsaţi pe OK.
3 - Selectaţi Setări avansate > Mişcare > Perfect
Natural Motion şi apăsaţi pe OK.
4 - Selectaţi Maxim, Mediu, Minim sau Oprit şi
apăsaţi pe OK.
5 - Apăsaţi (stânga) pentru a vă întoarce cu un
pas sau apăsaţi BACK pentru a închide meniul.
Cu funcţia Reducere artefact MPEG, puteţi fluidiza
tranziţiile digitale din imagine. Artefactele MPEG sunt
în mare parte vizibile sub forma unor blocuri mici sau
a unor margini zimţate ale imaginilor.
Pentru reducerea artefactelor MPEG...
1 - Apăsaţi SETTINGS, selectaţi Toate setările şi
apăsaţi OK.
2 - Selectaţi Imagine şi apăsaţi pe OK.
3 - Selectaţi Setări
avansate > Claritate > Reducere artefact MPEG şi
apăsaţi pe OK.
4 - Selectaţi Maxim, Mediu, Minim sau Oprit şi
apăsaţi pe OK.
5 - Apăsaţi (stânga) pentru a vă întoarce cu un
pas sau apăsaţi BACK pentru a închide meniul.
ClearLCD
Cu Clear LCD, treceţi la o claritate superioară a
mişcării, un nivel de negru îmbunătăţit, contrast ridicat
fără pâlpâire, o imagine fără zgomot şi un unghi de
vizualizare mai amplu.
Pentru activare sau dezactivare...
1 - Apăsaţi SETTINGS, selectaţi Toate setările şi
apăsaţi OK.
2 - Selectaţi Imagine şi apăsaţi pe OK.
3 - Selectaţi Setări avansate > Mişcare > Clear
LCD şi apăsaţi pe OK.
4 - Selectaţi Pornit sau Oprit şi apăsaţi pe OK.
5 - Apăsaţi (stânga) pentru a vă întoarce cu un
pas sau apăsaţi BACK pentru a închide meniul.
75

HDMI Ultra HD
Personalizarea unui stil
Puteţi viziona clipuri video filmate sau realizate la
rezoluţii „originare” Ultra HD - 3840x2160 pixeli - pe
acest televizor. Conectaţi dispozitivele care redau
conţinut video Ultra HD la unul dintre conectorii
HDMI.
Probleme legate de dispozitivele conectate cu
HDMI
Acesta este un televizor Ultra HD. Unele dispozitive
mai vechi - conectate cu HDMI - nu recunosc un
televizor Ultra HD din punct de vedere electronic şi
este posibil să nu funcţioneze corect sau să afişeze
imagini sau sunet distorsionate. Pentru a evita
funcţionarea defectuoasă a unui astfel de dispozitiv,
puteţi seta calitatea semnalului la un nivel pe care
dispozitivul îl poate procesa. Dacă dispozitivul nu
utilizează semnale Ultra HD, puteţi opri Ultra HD
pentru această conexiune HDMI.
Pentru a seta calitatea semnalului…
1 - Apăsaţi SETTINGS, selectaţi Toate setările şi
apăsaţi OK.
2 - Selectaţi Setări generale şi apăsaţi OK.
3 - Selectaţi HDMI Ultra HD şi apăsaţi OK.
4 - Selectaţi UHD 4:4:4/4:2:2 (cea mai înaltă calitate
UHD), UHD 4:2:0 sau Dezactivat şi apăsaţi OK.
5 - Apăsaţi (stânga) pentru a vă întoarce cu un
pas sau apăsaţi BACK pentru a închide meniul.
22.3
Sunet
Orice setare de sunet pe care o ajustaţi, cum ar fi
Sunete înalte sau Sunete joase, este memorată
în Stilul de Sunet curent selectat. Acest lucru vă
permite să personalizaţi fiecare stil.
Numai stilul Personal îşi poate salva setările pentru
fiecare dispozitiv conectat din meniul Surse.
Resetarea unui stil
Pentru a reseta stilul la setarea iniţială...
1 - Apăsaţi SETTINGS, selectaţi Toate setările şi
apăsaţi OK.
2 - Selectaţi Sunet şi apăsaţi pe OK.
3 - Selectaţi Stil sunet şi apăsaţi pe OK.
4 - Selectaţi stilul pe care vreţi să îl restauraţi şi
apăsaţi pe OK.
5 - Apăsaţi tasta colorată Resetare stil . Stilul
este resetat.
6 - Apăsaţi (stânga) pentru a vă întoarce cu un
pas sau apăsaţi BACK pentru a închide meniul.
Boxe
Selectarea boxelor
În acest meniu puteţi porni sau opri boxele
televizorului. În cazul în care conectaţi un sistem
Home Theatre sau o boxă Bluetooth wireless, puteţi
selecta de pe ce dispozitiv va fi redat sunetul
televizorului. Toate sistemele de difuzoare disponibile
sunt prezentate în această listă.
Stil sunet
Selectarea unui stil
Pentru reglarea uşoară a sunetului, puteţi selecta o
setare presetată cu opţiunea Stil sunet.
1 - În timp ce vizionaţi un canal TV,
apăsaţi SETTINGS şi selectaţi Stil sunet, apoi
apăsaţi pe OK.
2 - Selectaţi unul dintre stilurile din listă şi
apăsaţi OK.
3 - Apăsaţi (stânga) pentru a vă întoarce cu un
pas sau apăsaţi BACK pentru a închide meniul.
Stilurile disponibile sunt...
• Personal - Preferinţele de sunet setate la prima
pornire.
• Original - Setare neutră a sunetului
• Film - Ideal pentru a viziona filme
• Muzică - Ideal pentru a asculta muzică
• Joc - Ideal pentru jocuri
• Ştiri - Ideal pentru vorbire
Dacă utilizaţi o conexiune HDMI CEC pentru un
dispozitiv audio (precum un sistem Home Theatre),
puteţi selecta Pornire autom. EasyLink. Televizorul va
porni dispozitivul audio, va transmite sunetul către
dispozitiv şi îşi va dezactiva boxele.
Pentru a selecta boxele dorite…
1 - Apăsaţi SETTINGS, selectaţi Boxe şi apăsaţi
OK.
2 - Selectaţi sistemul de difuzoare dorit şi
apăsaţi OK.
3 - Apăsaţi (stânga) pentru a vă întoarce cu un
pas sau apăsaţi BACK pentru a închide meniul.
Boxe wireless (Bluetooth)
De ce aveţi nevoie?
Puteţi conecta un dispozitiv wireless cu Bluetooth® la
acest televizor – o boxă wireless, un subwoofer, o
bară de sunet sau căşti. De asemenea, puteţi conecta
un gamepad wireless cu Bluetooth LE.
76
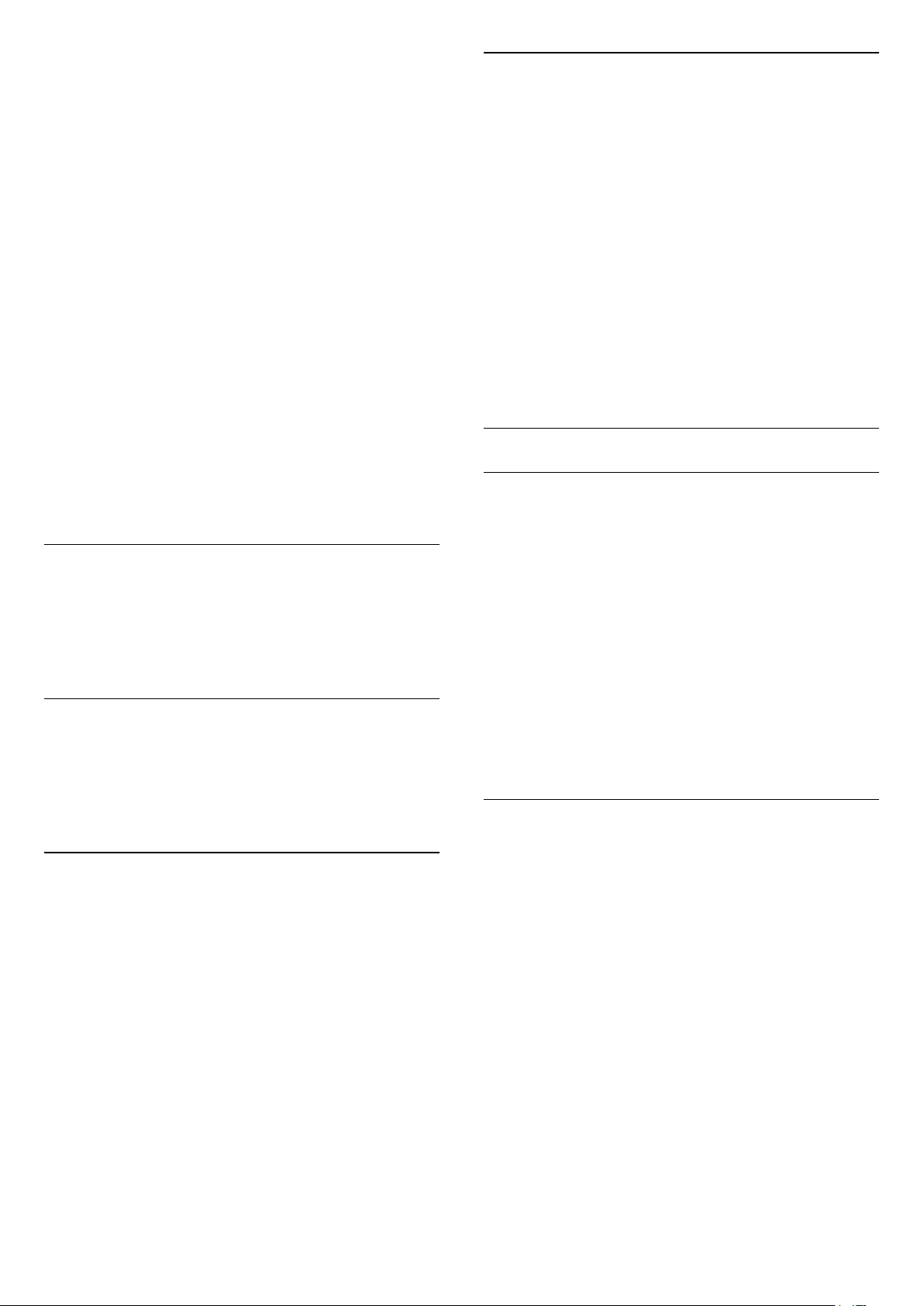
Pentru a reda sunetul televizorului pe o boxă wireless,
este necesar să sincronizaţi boxa wireless cu
televizorul. Puteţi sincroniza câteva boxe wireless şi
maximum 4 dispozitive Bluetooth LE (low energy consum de energie scăzut). Televizorul poate reda
sunetul pe o singură boxă la un moment dat. Când
conectaţi un subwoofer, sunetul este redat atât pe
televizor, cât şi pe subwoofer. Când conectaţi o bară
de sunet, sunetul este redat numai pe bara de sunet.
Atenţie - Sincronizarea semnalului audio cu semnalul
video
Multe sisteme de boxe cu Bluetooth au o aşa numită
„latenţă” mare. Latenţa mare înseamnă că semnalul
audio rămâne în urma semnalului video, cauzând
nesincronizare. Înainte de a cumpăra un sistem de
boxe wireless Bluetooth, informaţi-vă despre cele mai
noi modele şi căutaţi un dispozitiv cu o latenţă mică.
Cereţi recomandări dealerului dvs.
Depanare
Conexiune pierdută
• Amplasaţi difuzorul wireless la distanţă de maximum
5 metri de televizor.
• Spaţiile cu activitate wireless substanţială, de
exemplu apartamentele cu mai multe routere
wireless, pot îngreuna conexiunea wireless. Menţineţi
routerul şi difuzorul wireless cât mai aproape de
televizor cu putinţă.
Sincronizare audio şi video
• Înainte de a cumpăra o boxă Bluetooth wireless,
informaţi-vă despre calitatea acesteia de sincronizare
a semnalului audio cu semnalul video, numită adesea
„sincronizarea buzelor”. Nu toate dispozitivele
Bluetooth funcţionează corect. Cereţi recomandări
dealerului dvs.
Pentru mai multe informaţii despre modalitatea de
sincronizare a unei boxe wireless, apăsaţi tasta
colorată Cuvinte cheie şi căutaţi Bluetooth,
Sincronizare.
Sincronizarea unei boxe
În Asistenţă, apăsaţi tasta colorată Cuvinte
cheie şi căutaţi Bluetooth, Sincronizare pentru mai
multe informaţii despre sincronizarea dispozitivelor
wireless.
Eliminarea unei boxe
În Asistenţă, apăsaţi tasta colorată Cuvinte
cheie şi căutaţi Bluetooth, Eliminaţi un dispozitiv
pentru mai multe informaţii despre desincronizarea
(eliminarea) unui dispozitiv Bluetooth wireless.
Volumul subwooferului
Setări de sunet
Bas
Cu funcţia Bas puteţi regla nivelul tonurilor joase ale
sunetului.
Pentru reglarea nivelului...
1 - Apăsaţi SETTINGS, selectaţi Toate setările şi
apăsaţi OK.
2 - Selectaţi Sunet şi apăsaţi pe OK.
3 - Selectaţi Sunete joase şi apăsaţi
pe (dreapta).
4 - Apăsaţi pe (sus) sau (jos) pentru a regla
valoarea.
5 - Apăsaţi (stânga) pentru a vă întoarce cu un
pas sau apăsaţi BACK pentru a închide meniul.
Sunete înalte
Cu funcţia Sunete înalte puteţi regla nivelul tonurilor
înalte ale sunetului.
Când conectaţi un subwoofer Bluetooth wireless,
puteţi reduce sau creşte volumul acestuia.
Pentru reglarea volumului...
1 - Apăsaţi SETTINGS, selectaţi Toate setările şi
apăsaţi OK.
2 - Selectaţi Sunet > Boxe wireless > Volum
subwoofer şi apăsaţi (dreapta).
3 - Apăsaţi pe (sus) sau (jos) pentru a regla
valoarea.
4 - Apăsaţi (stânga) pentru a vă întoarce cu un
pas sau apăsaţi BACK pentru a închide meniul.
Pentru reglarea nivelului...
1 - Apăsaţi SETTINGS, selectaţi Toate setările şi
apăsaţi OK.
2 - Selectaţi Sunet şi apăsaţi pe OK.
3 - Selectaţi Sunete înalte şi apăsaţi
pe (dreapta).
4 - Apăsaţi pe (sus) sau (jos) pentru a regla
valoarea.
5 - Apăsaţi (stânga) pentru a vă întoarce cu un
pas sau apăsaţi BACK pentru a închide meniul.
77
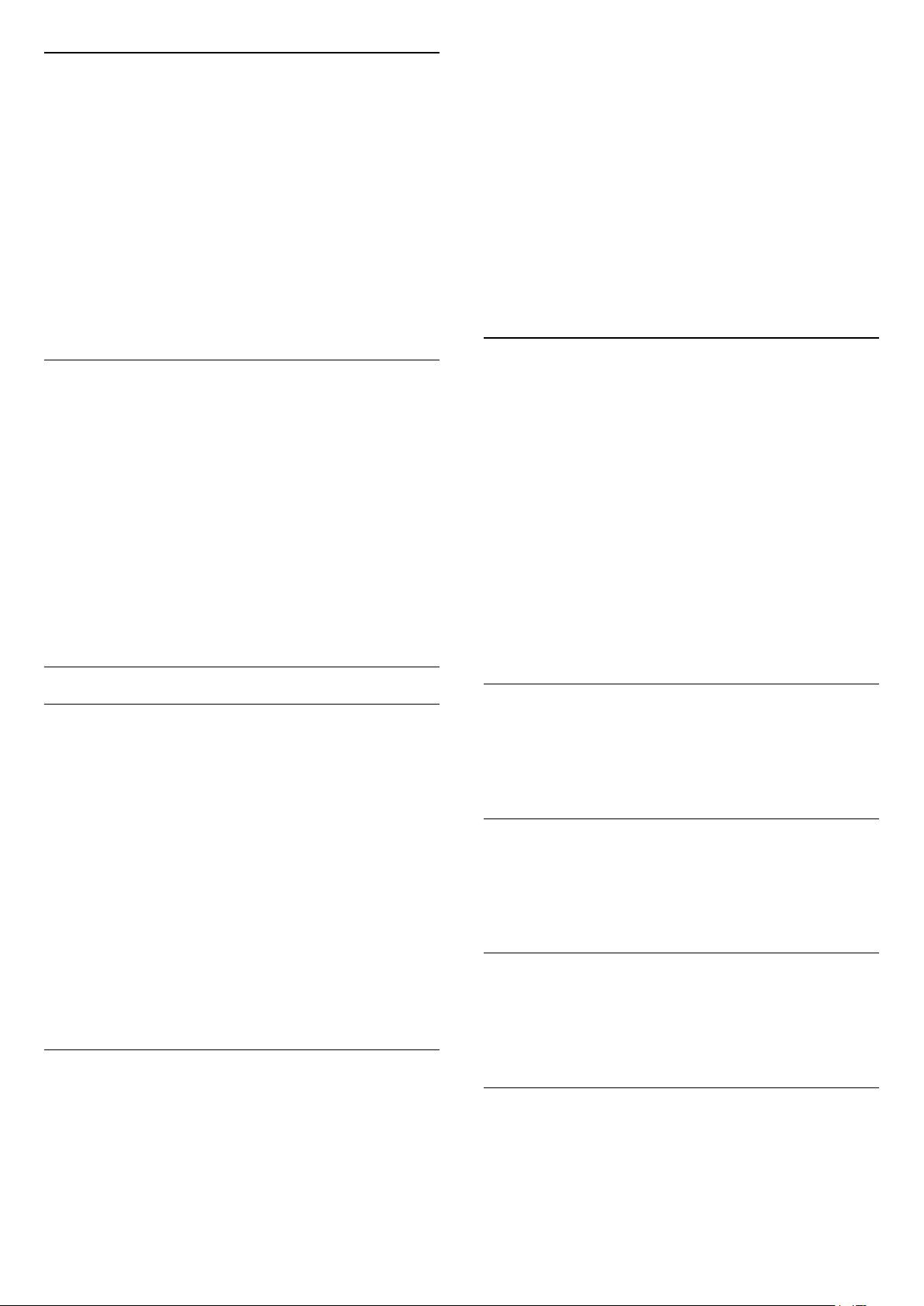
Volum căşti
Cu funcţia Volum căşti puteţi seta în mod separat
volumul unor căşti conectate.
Pentru reglarea volumului...
1 - Apăsaţi SETTINGS, selectaţi Toate setările şi
apăsaţi OK.
2 - Selectaţi Sunet şi apăsaţi pe OK.
3 - Selectaţi Volum căşti şi apăsaţi (dreapta).
4 - Apăsaţi pe (sus) sau (jos) pentru a regla
valoarea.
5 - Apăsaţi (stânga) pentru a vă întoarce cu un
pas sau apăsaţi BACK pentru a închide meniul.
Mod surround
Cu funcţia Mod surround, puteţi seta efectul de sunet
al boxelor televizorului.
Pentru setarea modului surround...
1 - Apăsaţi SETTINGS, selectaţi Toate setările şi
apăsaţi OK.
2 - Selectaţi Sunet şi apăsaţi pe OK.
3 - Selectaţi Mod surround şi apăsaţi pe OK.
4 - Selectaţi Stereo sau Incredible Surround şi
apăsaţi OK.
5 - Apăsaţi (stânga) pentru a vă întoarce cu un
pas sau apăsaţi BACK pentru a închide meniul.
Dacă utilizaţi o conexiune HDMI CEC pentru un
dispozitiv audio (precum un sistem Home Theatre),
puteţi selecta Pornire autom. EasyLink. Televizorul va
porni dispozitivul audio, va transmite sunetul către
dispozitiv şi îşi va dezactiva boxele.
Pentru a selecta boxele dorite…
1 - Apăsaţi SETTINGS, selectaţi Boxe şi apăsaţi
OK.
2 - Selectaţi sistemul de difuzoare dorit şi
apăsaţi OK.
3 - Apăsaţi (stânga) pentru a vă întoarce cu un
pas sau apăsaţi BACK pentru a închide meniul.
Sunet clar
Cu funcţia Clear Sound veţi îmbunătăţi calitatea
sunetului pentru voce. Ideal pentru programele de
ştiri. Puteţi activa sau dezactiva funcţia de
îmbunătăţire a vocii.
Pentru activare sau dezactivare...
1 - Apăsaţi SETTINGS, selectaţi Toate setările şi
apăsaţi OK.
2 - Selectaţi Sunet şi apăsaţi pe OK.
3 - Selectaţi Setări avansate > Clear Sound şi
apăsaţi pe OK.
4 - Selectaţi Pornit sau Oprit şi apăsaţi pe OK.
5 - Apăsaţi (stânga) pentru a vă întoarce cu un
pas sau apăsaţi BACK pentru a închide meniul.
Setări avansate
Echilibrare automată volum
Cu funcţia Echilibrare automată volum puteţi seta
televizorul să regleze în mod automat diferenţele
bruşte de volum. Acestea apar în special la începutul
reclamelor sau când comutaţi de la un canal la altul.
Pentru activare sau dezactivare...
1 - Apăsaţi SETTINGS, selectaţi Toate setările şi
apăsaţi OK.
2 - Selectaţi Sunet şi apăsaţi pe OK.
3 - Selectaţi Setări avansate > Echilibrare
automată volum şi apăsaţi pe OK.
4 - Selectaţi Pornit sau Oprit şi apăsaţi pe OK.
5 - Apăsaţi (stânga) pentru a vă întoarce cu un
pas sau apăsaţi BACK pentru a închide meniul.
Boxe
În acest meniu puteţi porni sau opri boxele
televizorului. În cazul în care conectaţi un sistem
Home Theatre sau o boxă Bluetooth wireless, puteţi
selecta de pe ce dispozitiv va fi redat sunetul
televizorului. Toate sistemele de difuzoare disponibile
sunt prezentate în această listă.
Format ieşire audio
În Asistenţă, apăsaţi tasta colorată Cuvinte cheie
şi căutaţi Format ieşire audio pentru mai multe
informaţii.
Uniformizarea ieşirii audio
În Asistenţă, apăsaţi tasta colorată Cuvinte cheie
şi căutaţi Uniformizarea ieşirii audio pentru mai multe
informaţii.
Întârziere ieşire audio
În Asistenţă, apăsaţi tasta colorată Cuvinte cheie
şi căutaţi Întârziere ieşire audio pentru mai multe
informaţii.
Decalaj ieşire audio
În Asistenţă, apăsaţi tasta colorată Cuvinte cheie
şi căutaţi Decalaj ieşire audio pentru mai multe
informaţii.
78
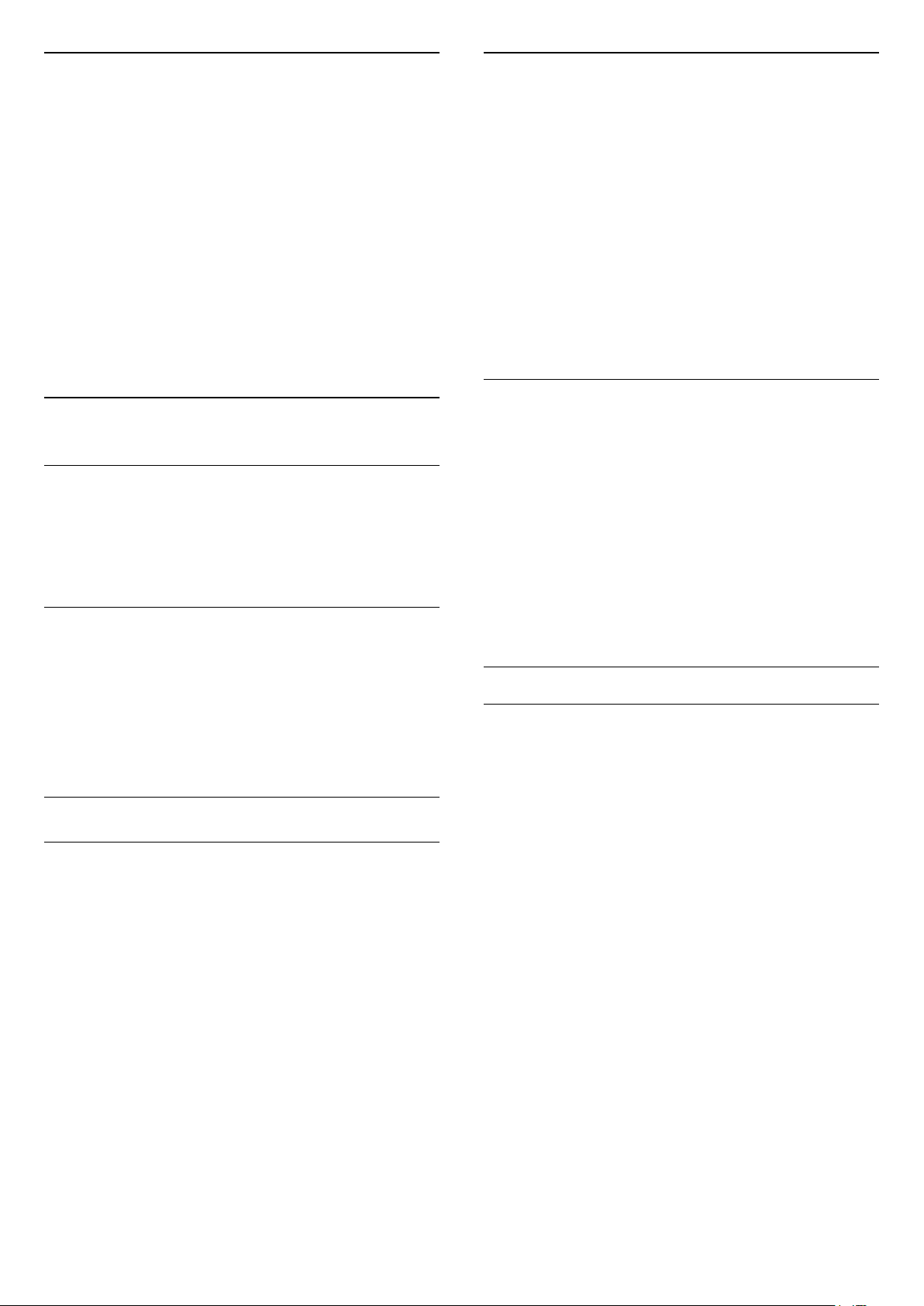
Poziţionare TV
Luminozitate partea inferioară
Ca parte din prima instalare, această setare este
reglată fie la Pe un suport TV, fie la Montat pe perete.
Dacă aţi schimbat locul televizorului între timp,
modificaţi această setare în consecinţă, astfel încât să
obţineţi reproducerea optimă a sunetului.
1 - Apăsaţi SETTINGS, selectaţi Toate setările şi
apăsaţi OK.
2 - Selectaţi Sunet şi apăsaţi pe OK.
3 - Selectaţi Poziţionare TV şi apăsaţi pe OK.
4 - Selectaţi Pe un suport TV sau Pe perete şi apăsaţi
pe OK.
5 - Apăsaţi (stânga) pentru a vă întoarce cu un
pas sau apăsaţi BACK pentru a închide meniul.
22.4
Ambilight
Stil Ambilight
În Asistenţă, apăsaţi tasta colorată Cuvinte
cheie şi căutaţi Stil Ambilight pentru mai multe
informaţii.
Ambilight oprit
Puteţi seta nivelul de luminozitate pentru Ambilight în
partea inferioară a televizorului. O suprafaţă albă ar
putea reflecta prea mult lumina Ambilight.
Pentru reglarea nivelului...
1 - Apăsaţi SETTINGS, selectaţi Toate setările şi
apăsaţi OK.
2 - Selectaţi Ambilight > Luminozitate partea
inferioară şi apăsaţi pe (dreapta).
3 - Apăsaţi pe (sus) sau (jos) pentru a regla
valoarea.
4 - Apăsaţi (stânga) pentru a vă întoarce cu un
pas sau apăsaţi BACK pentru a închide meniul.
Saturaţie
Puteţi seta nivelul de saturaţie al culorii Ambilight.
Pentru reglarea nivelului...
1 - Apăsaţi SETTINGS, selectaţi Toate setările şi
apăsaţi OK.
2 - Selectaţi Ambilight > Saturaţie şi apăsaţi pe
(dreapta).
3 - Apăsaţi pe (sus) sau (jos) pentru a regla
valoarea.
4 - Apăsaţi (stânga) pentru a vă întoarce cu un
pas sau apăsaţi BACK pentru a închide meniul.
Pentru a opri Ambilight…
1 - Apăsaţi AMBILIGHT.
2 - Selectaţi Dezactivat şi apăsaţi OK.
3 - Apăsaţi (stânga) pentru a vă întoarce cu un
pas sau apăsaţi BACK pentru a închide meniul.
Setările Ambilight
Luminozitate
Puteţi seta nivelul de luminozitate pentru Ambilight.
Pentru reglarea nivelului...
1 - Apăsaţi SETTINGS, selectaţi Toate setările şi
apăsaţi OK.
2 - Selectaţi Ambilight > Luminozitate şi apăsaţi
pe (dreapta).
3 - Apăsaţi pe (sus) sau (jos) pentru a regla
valoarea.
4 - Apăsaţi (stânga) pentru a vă întoarce cu un
pas sau apăsaţi BACK pentru a închide meniul.
Ambilight+hue
De ce aveţi nevoie?
Cu Ambilight+hue, puteţi seta becurile Philips hue să
se adapteze culorilor Ambilight ale televizorului.
Becurile Philips hue răspândesc efectul Ambilight în
toată încăperea. Dacă nu aveţi încă becuri Philips hue,
cumpăraţi Kitul Philips hue Starter (include o consolă
hue şi 3 becuri hue) şi instalaţi becurile şi consola.
Puteţi cumpăra becuri Philips hue separat.
Pentru a configura Ambilight+hue pe televizor aveţi
nevoie...
• de o consolă Philips hue
• de câteva becuri Philips hue
• ca televizorul să fie conectat la reţeaua de domiciliu
Puteţi realiza configurarea completă a Ambilight+hue
pe televizor fără a avea nevoie de aplicaţia
Ambilight+hue.
Dacă descărcaţi mai târziu aplicaţia gratuită
Ambilight+hue pe smartphone sau pe tabletă, o
puteţi folosi pentru a regla anumite setări
Ambilight+hue.
79

Configurare
Pasul 3 - Becuri Hue
Pasul 1 - Reţea
În cadrul acestui prim pas, trebuie să pregătiţi
televizorul pentru a găsi consola Philips hue
Bridge. Televizorul şi consola Philips hue trebuie să
folosească aceeaşi reţea.
Configurarea…
1 - Conectaţi Philips Hue Bridge la priză.
2 - Conectaţi Philips Hue Bridge la acelaşi router cu
cel utilizat pentru televizor, utilizând un cablul
Ethernet.
3 - Aprindeţi becurile hue.
Pentru a începe configurarea...
1 - Apăsaţi SETTINGS, selectaţi Toate setările şi
apăsaţi OK.
2 - Selectaţi Ambilight > Ambilight+hue şi apăsaţi pe
OK.
3 - Selectaţi Configurare şi apăsaţi pe OK.
4 - Selectaţi Pornire şi apăsaţi pe OK. Televizorul va
căuta Philips Hue Bridge. Dacă televizorul nu este
conectat încă la reţea, începe mai întâi să configureze
reţeaua. Dacă Philips Hue Bridge apare în listă …
treceţi la pasul 2 - Hue Bridge.
Pentru mai multe informaţii despre conectarea
televizorului la reţeaua de domiciliu, apăsaţi tasta
colorată Cuvinte cheie şi căutaţi Reţea, wireless.
Pasul 2 - Hue Bridge
În cadrul următorului pas, conectaţi televizorul la
Philips hue Bridge.
Televizorul nu se poate conecta decât la o consolă
hue.
Pentru a conecta consola hue...
1 - Cu televizorul conectat la reţeaua de domiciliu,
acesta afişează dispozitivele hue Bridge disponibile.
Dacă televizorul nu a găsit consola Hue Bridge,
selectaţi Re-scanare şi apăsaţi pe OK.
Dacă televizorul a găsit singura consolă Hue Bridge
existentă, selectaţi numele acesteia şi apăsaţi pe OK.
Dacă aveţi mai multe console Hue Bridge disponibile,
selectaţi-o pe cea pe care doriţi să o utilizaţi şi apăsaţi
pe OK.
2 - Selectaţi Pornire şi apăsaţi pe OK.
3 - Mergeţi la dispozitivul Philips hue Bridge şi
apăsaţi butonul de conectare din mijlocul
dispozitivului. Această acţiune conectează consola
hue Bridge cu televizorul. Faceţi acest lucru în
maximum 30 de secunde. Televizorul confirmă dacă
o consolă hue Bridge este conectată la televizor.
4 - Selectaţi OK şi apăsaţi OK.
În cadrul următorului pas, selectaţi becurile Philips
hue care trebuie să urmeze setarea Ambilight.
Puteţi selecta maximum 9 becuri Philips hue pentru
Ambilight+hue.
Pentru a selecta becurile pentru Ambilight+hue…
1 - În listă, marcaţi becurile care trebuie să urmeze
setarea Ambilight. Pentru a marca un bec, selectaţi
numele acestuia şi apăsaţi pe OK. Când marcaţi un
bec, acesta se va aprinde scurt.
2 - Când terminaţi, selectaţi OK şi apăsaţi OK.
Cu becurile marcate pentru Ambilight+hue, mergeţi la
pagina Configurare bec.
Pasul 4 - Configurare bec
În cadrul pasului următor, configuraţi fiecare bec
Philips hue.
Pentru a configura fiecare bec hue...
1 - Selectaţi becul de configurat şi apăsaţi OK. Becul
selectat luminează intermitent.
2 - Selectaţi Pornire şi apăsaţi pe OK.
3 - Mai întâi indicaţi unde aţi plasat becul în raport cu
televizorul. Setarea corectă a opţiunii pentru Unghi
transmite culoarea Ambilight corectă către bec.
Selectaţi bara cursorului pentru a regla poziţia.
4 - Apoi, indicaţi Distanţa dintre bec şi televizor. Cu
cât se află mai departe de televizor, cu atât
intensitatea culorii Ambilight este mai mică. Selectaţi
bara cursorului pentru a regla distanţa.
5 - În sfârşit, setaţi Luminozitatea becului. Selectaţi
bara cursorului pentru a regla luminozitatea.
6 - Pentru a opri configurarea acestui bec, selectaţi
OK şi apăsaţi OK.
7 - În meniul Configurare Ambilight+hue, puteţi
proceda la fel pentru fiecare bec.
8 - După ce configuraţi toate becurile Ambilight+hue,
selectaţi Finalizare şi apăsaţi OK.
Ambilight+hue se poate utiliza.
Pornire sau oprire
Puteţi opri efectul Ambilight+hue pentru becuri.
Becurile vor lumina în cluoarea albă.
Pentru a opri Ambilight+hue…
1 - Apăsaţi SETTINGS, selectaţi Ambilight+hue şi
apăsaţi OK.
2 - Selectaţi Oprit sau Pornit şi apăsaţi OK.
3 - Apăsaţi (stânga) pentru a vă întoarce cu un
pas sau apăsaţi BACK pentru a închide meniul.
Cu puntea Philips hue conectată la televizor, mergeţi
la pagina Becuri hue.
80
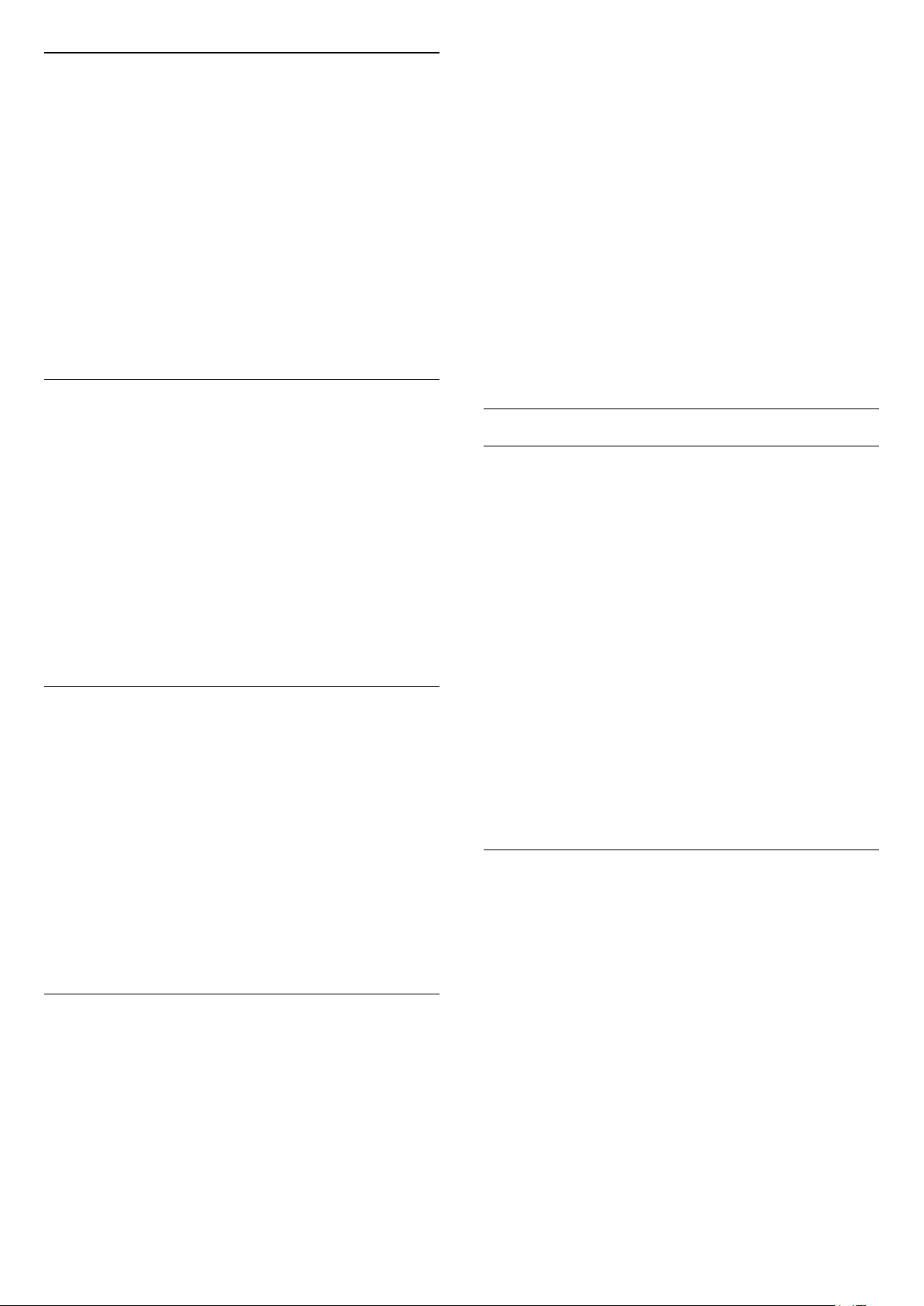
Imersiune
Puteţi regla nivelul efectului Ambilight pentru becurile
Ambilight+hue.
pentru a porni Lounge Light. Apăsaţi din nou pe
pentru a trece prin diferitele scheme de culoare din
meniul Urmaţi Culoare. Apăsaţi din nou
pe pentru a opri funcţia.
Pentru a regla opţiunea Învăluire Ambilight+hue...
1 - Apăsaţi SETTINGS, selectaţi Toate setările şi
apăsaţi OK.
2 - Selectaţi Ambilight > Ambilight+hue şi apăsaţi pe
OK.
3 - Selectaţi Imersiune şi apăsaţi pe (dreapta).
4 - Apăsaţi pe (sus) sau (jos) pentru a regla
valoarea.
5 - Apăsaţi (stânga) pentru a vă întoarce cu un
pas sau apăsaţi BACK pentru a închide meniul.
Vizualizare configurare
Cu opţiunea Vizualizare configuraţie, puteţi verifica
actuala configurare Ambilight+hue. Ce reţea folosiţi,
câte becuri sunt conectate etc.
Pentru a vizualiza actuala configurare Ambilight+hue…
1 - Apăsaţi SETTINGS, selectaţi Toate setările şi
apăsaţi OK.
2 - Selectaţi Ambilight > Ambilight+hue şi apăsaţi pe
OK.
3 - Selectaţi Vizualizare configurare şi apăsaţi OK.
4 - Apăsaţi (stânga) pentru a vă întoarce cu un
pas sau apăsaţi BACK pentru a închide meniul.
Resetarea configurării
Puteţi reseta (dezinstala) întreaga configuraţie
Ambilight+hue dintr-o singură acţiune.
Pentru a reseta configuraţia Ambilight+hue…
1 - Apăsaţi SETTINGS, selectaţi Toate setările şi
apăsaţi OK.
2 - Selectaţi Ambilight > Ambilight+hue şi apăsaţi pe
OK.
3 - Selectaţi Resetare configuraţie şi apăsaţi OK.
Configuraţia este resetată.
4 - Apăsaţi (stânga) pentru a vă întoarce cu un
pas sau apăsaţi BACK pentru a închide meniul.
Dezactivare ecran
Cu televizorul pornit, dar ecranul stins, apăsaţi
AMBILIGHT pentru a porni Lounge Light. Cu tasta
AMBILIGHT puteţi trece prin stilurile audio setate
în meniul Urmaţi Audio sau prin schemele de culoare
setate în meniul Urmaţi Culoare. Apăsaţi din nou
pe pentru a opri funcţia.
În Asistenţă, apăsaţi tasta colorată Cuvinte cheie
şi căutaţi Dezactivare ecran pentru mai multe
informaţii despre cum puteţi opri ecranul pentru a
economisi energie când ascultaţi un post radio.
Avansat
Culoare perete
Cu opţiunea Culoare perete puteţi neutraliza influenţa
unui perete colorat asupra culorilor Ambilight.
Selectaţi culoarea peretelui din spatele televizorului,
iar televizorul va adapta culorile Ambilight pentru ca
acestea să se vadă în mod corespunzător.
Pentru selectarea culorii peretelui . . .
1 - Apăsaţi SETTINGS, selectaţi Toate setările şi
apăsaţi OK.
2 - Selectaţi Ambilight > Setări avansate şi apăsaţi
pe OK.
3 - Selectaţi Culoare perete şi apăsaţi OK.
4 - Selectaţi culoarea care corespunde culorii
peretelui din spatele televizorului dvs. şi apăsaţi pe
OK.
5 - Apăsaţi (stânga) pentru a vă întoarce cu un
pas sau apăsaţi BACK pentru a închide meniul.
Oprire televizor
Cu funcţia Oprire televizor puteţi seta Ambilight să se
oprească imediat sau treptat, atunci când opriţi
televizorul. Estomparea lentă vă acordă timpul
necesar pentru a aprinde lumina normală din camera
de zi.
Lounge Light
Cu televizorul în standby, puteţi porni Lounge Light.
Lounge Light este Ambilight fără componenta video.
De asemenea, puteţi porni Lounge Light şi când
televizorul este aprins dar ecranul este oprit pentru a
economisi energie, cum ar fi atunci când ascultaţi un
post de radio.
Standby
Cu televizorul în standby, apăsaţi AMBILIGHT
Pentru selectarea modului în care se opreşte
Ambilight...
1 - Apăsaţi SETTINGS, selectaţi Toate setările şi
apăsaţi OK.
2 - Selectaţi Ambilight > Setări avansate şi apăsaţi
pe OK.
3 - Selectaţi Oprire televizor şi apăsaţi pe OK.
4 - Selectaţi Întrerupere treptată către
oprire sau Oprire imediată şi apăsaţi OK..
5 - Apăsaţi (stânga) pentru a vă întoarce cu un
pas sau apăsaţi BACK pentru a închide meniul.
81

Reglare ISF
Senzor lumină
Când expertul ISF calibrează televizorul, poate fi
calibrată o culoare Ambilight statică. Puteţi selecta
orice culoare pe care doriţi să o calibraţi. Odată
efectuată calibrarea ISF, puteţi selecta culoarea ISF
statică.
Pentru a selecta culoarea ISF statică…
Apăsaţi (Ambilight) şi selectaţi ISF, apoi apăsaţi
OK.
Pentru mai multe informaţii, apăsaţi tasta
colorată Cuvinte cheie şi căutaţi Calibrare ISF®.
22.5
Setări ecologice
Economie de energie
Dacă selectaţi Economie de energie, televizorul
comută automat la Stil imagine - Standard, cea mai
economică setare pentru imagine şi Ambilight.
Pentru setarea televizorului la modul de economisire
a energiei...
1 - Apăsaţi SETTINGS, selectaţi Toate setările şi
apăsaţi OK.
2 - Selectaţi Setări ecologice, şi apăsaţi OK.
3 - Selectaţi Economie de energie; opţiunea Stil
imagine este setat automat la Standard. Setarea este
marcată cu un (părăsire).
4 - Apăsaţi (stânga) pentru a vă întoarce cu un
pas sau apăsaţi BACK pentru a închide meniul.
Pentru a economisi energie, senzorul de lumină
ambiantă încorporat reduce luminozitatea ecranului
televizorului atunci când lumina înconjurătoare se
diminuează. Senzorul de lumină încorporat reglează
automat imaginea, împreună cu Ambilight, în funcţie
de condiţiile de iluminare din încăpere.
Pentru a activa senzorul de lumină...
1 - Apăsaţi SETTINGS, selectaţi Toate setările şi
apăsaţi OK.
2 - Selectaţi Setări ecologice, şi apăsaţi OK.
3 - Selectaţi Senzor lumină şi apăsaţi OK. Atunci
când senzorul de lumină este activat, setarea este
marcată cu un (părăsire).
4 - Apăsaţi (stânga) pentru a vă întoarce cu un
pas sau apăsaţi BACK pentru a închide meniul.
Oprire automată
Dacă televizorul recepţionează semnal, dar nu apăsaţi
nicio tastă de pe telecomandă timp de 4 ore, acesta
se opreşte automat, pentru a economisi energie. De
asemenea, dacă televizorul nu recepţionează semnal
şi nici nu primeşte comenzi de la telecomandă timp
de 10 minute, se opreşte automat.
Dacă utilizaţi televizorul ca monitor sau dacă utilizaţi
un receptor digital pentru a viziona la televizor (un
dispozitiv set-top box - STB) şi nu utilizaţi
telecomanda televizorului, dezactivaţi oprirea
automată.
Pentru dezactivarea opţiunii Oprire automată …
Dezactivare ecran
Dacă utilizaţi televizorul numai ca să ascultaţi muzică,
puteţi dezactiva ecranul televizorului pentru a
economisi energie.
Pentru a dezactiva ecranul televizorului...
1 - Apăsaţi SETTINGS, selectaţi Toate setările şi
apăsaţi OK.
2 - Selectaţi Setări ecologice, şi apăsaţi OK.
3 - Selectaţi Dezactivare ecran şi apăsaţi OK.
Ecranul va fi dezactivat.
4 - Apăsaţi (stânga) pentru a vă întoarce cu un
pas sau apăsaţi BACK pentru a închide meniul.
Pentru a reactiva ecranul, apăsaţi orice tastă de pe
telecomandă.
1 - Apăsaţi SETTINGS, selectaţi Toate setările şi
apăsaţi OK.
2 - Selectaţi Setări ecologice, şi apăsaţi OK.
3 - Selectaţi Oprire automată şi apăsaţi
(dreapta).
4 - Apăsaţi pe (sus) sau (jos) pentru a regla
valoarea. Valoarea 0 (Oprit) dezactivează oprirea
automată.
5 - Apăsaţi (stânga) pentru a vă întoarce cu un
pas sau apăsaţi BACK pentru a închide meniul.
22.6
Setări generale
Luminozitate logo Philips
Puteţi stinge sau regla luminozitatea siglei Philips din
partea din faţă a televizorului.
Pentru a regla sau a dezactiva...
1 - Apăsaţi SETTINGS, selectaţi Toate setările şi
apăsaţi OK.
82

2 - Selectaţi Setări generale şi apăsaţi OK.
3 - Selectaţi Luminozitate logo Philips şi apăsaţi
OK.
4 - Selectaţi Maxim, Mediu, Minim sau Oprit şi
apăsaţi pe OK.
5 - Apăsaţi (stânga) pentru a vă întoarce cu un
pas sau apăsaţi BACK pentru a închide meniul.
EasyLink
În Asistenţă, apăsaţi tasta colorată Cuvinte
cheie şi căutaţi EasyLink pentru mai multe
informaţii despre EasyLink.
Avansat
Acasă sau Magazin
Dacă utilizaţi televizorul acasă, setaţi locaţia la Acasă.
Dacă utilizaţi televizorul într-un magazin, setaţi locaţia
la Magazin. În locaţia Magazin, opţiunea Stil imagine
este setată în mod automat la Vivid. Funcţia
automată Temporizator de oprire este dezactivată.
Pentru a seta locaţia televizorului…
1 - Apăsaţi SETTINGS, selectaţi Toate setările şi
apăsaţi OK.
2 - Selectaţi Setări generale şi apăsaţi OK.
3 - Selectaţi Locaţie şi apăsaţi pe OK.
4 - Selectaţi Acasă sau Magazin şi apăsaţi OK.
5 - Apăsaţi (stânga) pentru a vă întoarce cu un
pas sau apăsaţi BACK pentru a închide meniul.
Configuraţie pentru magazin
Dacă televizorul este setat la Magazin, unele setări
sunt stabilite automat. Puteţi modifica aceste setări
pentru magazin din Configuraţie pentru magazin.
Datele din Ghid TV
În Asistenţă, apăsaţi tasta colorată Cuvinte cheie
şi căutaţi Date Ghid TV pentru mai multe informaţii.
Logo-uri canale
În unele ţări, televizorul poate afişa logo-urile
canalelor.
Dacă nu doriţi ca aceste logo-uri să fie afişate, le
puteţi dezactiva.
Pentru dezactivarea logo-urilor...
1 - Apăsaţi SETTINGS, selectaţi Toate setările şi
apăsaţi OK.
2 - Selectaţi Setări generale şi apăsaţi OK.
3 - Selectaţi Setări avansate > Logouri canale şi
apăsaţi pe OK.
4 - Selectaţi Pornit sau Oprit şi apăsaţi pe OK.
5 - Apăsaţi (stânga) pentru a vă întoarce cu un
pas sau apăsaţi BACK pentru a închide meniul.
Pentru a seta Configuraţia pentru magazin…
1 - Apăsaţi SETTINGS, selectaţi Toate setările şi
apăsaţi OK.
2 - Selectaţi Setări generale, şi apăsaţi OK.
3 - Selectaţi Configuraţie pentru magazin şi apăsaţi
pe OK.
4 - Schimbaţi setările în funcţie de preferinţe.
5 - Apăsaţi (stânga) pentru a vă întoarce cu un
pas sau apăsaţi BACK pentru a închide meniul.
Demo Me
Pentru a prezenta calitatea imaginii şi sunetului
televizorului, puteţi reda un clip video din memorie.
Pentru a reda clipul video demonstrativ…
1 - Apăsaţi .
2 - Selectaţi Demo Me şi apăsaţi OK. Clipul video va
fi redat.
Puteţi utiliza acest clip video pentru a vedea calitatea
imaginii şi sunetului televizorului. Televizorul trece la
setările din fabrică atunci când redă clipul video.
HbbTV
În cazul în care canalul TV oferă pagini HbbTV, trebuie
mai întâi să activaţi HbbTV în setările televizorului
pentru a vizualiza paginile.
1 - Apăsaţi SETTINGS, selectaţi Toate setările şi
apăsaţi OK.
2 - Selectaţi Setări generale > HbbTV şi apăsaţi OK.
3 - Selectaţi Activ şi apăsaţi OK.
4 - Apăsaţi (stânga) pentru a vă întoarce cu un
pas sau apăsaţi BACK pentru a închide meniul.
Dacă doriţi să evitaţi accesul la paginile HbbTV de pe
un anumit canal, puteţi bloca numai paginile HbbTV
pentru acest canal.
1 - Comutaţi la canalul ale cărui pagini HbbTV doriţi
să le blocaţi.
2 - Apăsaţi OPTIONS, selectaţi HbbTV pe acest
canal şi apăsaţi OK.
3 - Selectaţi Oprit şi apăsaţi OK.
83

Setări fabrică
Puteţi readuce televizorul la stările iniţiale (setările din
fabrică) pentru imagine, sunet şi Ambilight.
Pentru a reveni la setările iniţiale...
1 - Apăsaţi SETTINGS, selectaţi Toate setările şi
apăsaţi OK.
2 - Selectaţi Setări generale şi apăsaţi OK.
3 - Selectaţi Setări fabrică şi apăsaţi pe OK.
4 - Selectaţi Ok şi apăsaţi OK.
5 - Apăsaţi (stânga) pentru a vă întoarce cu un
pas sau apăsaţi BACK pentru a închide meniul.
Instalare TV
2 - Selectaţi Regiune şi limbă şi
selectaţi Limbi > Subtitrări -
Principal sau Subtitrări - Secundar.
3 - Selectaţi limba de care aveţi nevoie şi apăsaţi pe
OK.
4 - Apăsaţi (stânga) pentru a vă întoarce cu un
pas sau apăsaţi BACK pentru a închide meniul.
Limbă audio preferată
O transmisiune digitală poate oferi mai multe limbi
audio (limbi vorbite) pentru un program. Puteţi seta o
limbă audio preferată principală şi una secundară.
Dacă este disponibil sunetul într-una dintre aceste
limbi, televizorul va comuta la limba audio.
Pentru setarea limbii audio principale sau secundare...
Puteţi efectua o reinstalare completă a televizorului.
Pentru a efectua o reinstalare completă a
televizorului...
1 - Apăsaţi SETTINGS, selectaţi Toate setările şi
apăsaţi OK.
2 - Selectaţi Setări generale şi apăsaţi OK.
3 - Selectaţi Reinstalare televizor şi apăsaţi pe OK.
4 - Urmaţi instrucţiunile de pe ecran. Instalarea poate
dura câteva minute.
22.7
Limbă, regiune şi ceas
Limbă meniu
Schimbaţi limba cu cea dorită.
1 - Apăsaţi (tasta rotundă de deasupra
tastei OK).
2 - Selectaţi pictograma (Setări) şi apăsaţi OK.
3 - Apăsaţi de 5 ori pe (jos).
4 - Apăsaţi de 3 ori pe (dreapta), selectaţi limba şi
apăsaţi OK.
5 - Apăsaţi pe BACK pentru a închide meniul.
1 - Apăsaţi SETTINGS, selectaţi Toate setările şi
apăsaţi OK.
2 - Selectaţi Regiune şi limbă şi
selectaţi Limbi > Audio - Principal sau Audio -
Secundar.
3 - Selectaţi limba de care aveţi nevoie şi apăsaţi pe
OK.
4 - Apăsaţi (stânga) pentru a vă întoarce cu un
pas sau apăsaţi BACK pentru a închide meniul.
Ceas
Data şi ora
Automat
Setarea standard pentru ceasul televizorului este
Automat. Informaţiile despre oră provin din
informaţiile UTC (Timp universal coordonat)
transmise.
Dacă ora nu este corectă, puteţi seta ceasul
televizorului la În funcţie de ţară. Pentru unele ţări,
puteţi selecta un anumit fus orar sau seta un decalaj
pentru oră. În anumite ţări, în cazul unor furnizori de
reţea, setarea Ceas este ascunsă, pentru a evita
reglarea greşită a acestuia.
Preferinţe de limbă
Limba preferată pentru subtitrări
O transmisiune digitală poate oferi mai multe limbi de
subtitrare pentru un program. Puteţi seta o limbă
principală şi una secundară pentru subtitrări. Dacă
sunt disponibile subtitrări într-una din aceste limbi,
televizorul le afişează.
Pentru setarea limbii principale şi a limbii secundare a
subtitrărilor...
1 - Apăsaţi SETTINGS, selectaţi Toate setările şi
apăsaţi OK.
Pentru setarea ceasului televizorului...
1 - Apăsaţi SETTINGS, selectaţi Toate setările şi
apăsaţi OK.
2 - Selectaţi Regiune şi limbă şi selectaţi Ceas >
Mod automat ceas şi apăsaţi OK.
3 - Selectaţi Automat sau În funcţie de ţară şi
apăsaţi OK.
4 - Apăsaţi (stânga) pentru a vă întoarce cu un
pas sau apăsaţi BACK pentru a închide meniul.
84

Manual
Dacă niciuna dintre setările automate nu afişează
corect ora, o puteţi seta manual.
3 - Apăsaţi (stânga) pentru a vă întoarce cu un
pas sau apăsaţi BACK pentru a închide meniul.
Totuşi, dacă programaţi înregistrări din Ghidul TV, vă
recomandăm să nu schimbaţi ora şi data manual. În
anumite ţări, în cazul unor furnizori de reţea,
setarea Ceas este ascunsă, pentru a evita reglarea
greşită a acestuia.
Pentru a seta manual ceasul televizorului (dacă se
poate)...
1 - Apăsaţi SETTINGS, selectaţi Toate setările şi
apăsaţi OK.
2 - Selectaţi Regiune şi limbă şi selectaţi Ceas >
Mod automat ceas şi apăsaţi OK.
3 - Selectaţi Manual şi apăsaţi OK.
4 - Apăsaţi (stânga) şi selectaţi Dată sauTimp şi
apăsaţi OK.
5 - Apăsaţi pe (sus) sau (jos) pentru a regla
valoarea.
6 - Apăsaţi (stânga) pentru a vă întoarce cu un
pas sau apăsaţi BACK pentru a închide meniul.
Fus orar
Pentru unele ţări, puteţi selecta un anumit fus orar sau
seta corect ceasul televizorului.
Telecomandă cu tastatură
Configuraţia standard a tastaturii de pe telecomandă
este Qwerty.
Tastatură Azerty
În funcţie de regiunea dvs., tastatura telecomenzii
poate fi setată la Azerty. Caracterele Azerty sunt
indicate în partea din dreapta sus a tastelor relevante.
Pentru setarea configuraţiei Azerty a tastaturii...
1 - Apăsaţi SETTINGS, selectaţi Toate setările şi
apăsaţi OK.
2 - Selectaţi Regiune şi limbă > Telecomandă cu
tastatură.
3 - Selectaţi Azerty sau Qwerty şi apăsaţi pe OK.
4 - Apăsaţi (stânga) pentru a vă întoarce cu un
pas sau apăsaţi BACK pentru a închide meniul.
Tastatură Chirilice
În funcţie de regiunea dvs., tastatura telecomenzii
poate fi comutată pe caractere chirilice.
Caracterele Chirilice sunt indicate în partea din
dreapta sus a tastelor.
Pentru scrierea caracterelor chirilice...
Pentru a seta fusul orar (dacă se poate)…
1 - Apăsaţi SETTINGS, selectaţi Toate setările şi
apăsaţi OK.
2 - Selectaţi Regiune şi limbă > Ceas şi apăsaţi
OK.
3 - Selectaţi Fus orar şi apăsaţi pe OK.
4 - În funcţie de ţara dvs., puteţi selecta un fus orar
sau seta un decalaj de timp pentru a corecta ceasul
televizorului.
5 - Apăsaţi (stânga) pentru a vă întoarce cu un
pas sau apăsaţi BACK pentru a închide meniul.
Temporizator de standby
Cu funcţia Temporizare standby, puteţi seta
televizorul să intre automat în modul standby după o
perioadă de timp presetată.
Pentru setarea opţiunii Temporizare standby...
1 - Apăsaţi SETTINGS, selectaţi Toate setările şi
apăsaţi OK.
2 - Selectaţi Setări generale, Temporizare
standby şi apăsaţi (dreapta). Cu ajutorul barei
cursorului puteţi seta o durată de până la 180 de
minute, în trepte de câte 5 minute. Dacă setaţi durata
la 0 minute, opţiunea Temporizare standby este
dezactivată. Puteţi opri oricând televizorul mai
devreme sau puteţi reseta durata în timpul
numărătorii inverse.
1 - Apăsaţi de pe telecomandă.
2 - Apăsaţi din nou pentru a reveni la Qwerty.
22.8
Acces universal
Pornire
Cu opţiunea Acces universal activată, televizorul oferă
funcţii suplimentare pentru persoane fără auz, cu
deficienţe de auz, fără vedere sau cu deficienţe de
vedere.
Pornire
Dacă nu aţi pornit opţiunea Acces universal la
instalare, puteţi să o activaţi oricând
doriţi. Cu Access universal activat, opţiunea Acces
universal este adăugată în meniul Opţiuni.
Pentru a activa Acces universal...
1 - Apăsaţi SETTINGS, selectaţi Toate setările şi
apăsaţi OK.
2 - Selectaţi Acces universal, apăsaţi (dreapta)
pentru a selecta Acces universal şi apăsaţi OK.
3 - Selectaţi Activat şi apăsaţi OK.
4 - Apăsaţi (stânga) pentru a vă întoarce cu un
pas sau apăsaţi BACK pentru a închide meniul.
85

Deficienţe de auz
Unele canale TV digitale transmit semnal audio
special şi subtitrări adaptate pentru persoane cu
deficienţe de auz. Cu opţiunea Pentru pers. cu
deficiente de auz activată, televizorul comută
automat la sunetul şi la subtitrările adaptate, dacă
sunt disponibile. Înainte de a activa opţiunea Pentru
pers. cu deficienţe de auz, trebuie să activaţi Acces
universal.
Pentru dezactivarea opţiunii Pentru pers. cu
deficienţe de auz...
1 - În timp ce urmăriţi un canal TV, apăsaţi pe
OPTIONS, selectaţi Acces universal şi apăsaţi OK.
2 - Selectaţi Pentru pers. cu deficiente de auz,
selectaţi Activ şi apăsaţi pe OK.
Pentru a verifica dacă este disponibilă o limbă audio
pentru persoane cu deficienţe de auz, apăsaţi
OPTIONS, selectaţi Limbă audio şi căutaţi o limbă
audio marcată cu simbolul .
Pentru a mixa volumul...
1 - Apăsaţi SETTINGS, selectaţi Toate setările şi
apăsaţi OK.
2 - Selectaţi Acces universal, Descriere audio şi
apăsaţi pe OK.
3 - Cu opţiunea Descriere audio activată, puteţi
selecta Volum mixt, apoi apăsaţi OK.
4 - Apăsaţi pe (sus) sau (jos) pentru a regla
valoarea.
5 - Apăsaţi (stânga) pentru a vă întoarce cu un
pas sau apăsaţi BACK pentru a închide meniul.
Dacă este disponibilă o limbă audio cu un comentariu
audio adăugat, puteţi găsi această setare şi
în OPTIONS > Accesibilitate > Volum mixt.
Efecte audio
Unele comentarii audio pot conţine efecte audio
suplimentare, precum stereo sau sunete care se
estompează treptat.
Dacă opţiunea Accesibilitate nu apare în meniul
Opţiuni, activaţi Acces universal din Setări. Pentru
mai multe informaţii, apăsaţi Cuvinte cheie şi
căutaţi Acces universal, pornire.
Descrierea audio
Pornire
Canalele TV digitale pot transmite comentarii audio
speciale prin care se descrie ce se întâmplă pe ecran.
Pentru a putea seta sunetul şi efectele pentru
persoane cu deficienţe de vedere, mai întâi trebuie să
activaţi Descriere audio.
De asemenea, înainte de a activa Descriere audio,
trebuie să activaţi Acces universal în meniul Setări.
Cu opţiunea Descriere audio, semnalul audio normal
este completat de comentariul unui narator.
Pentru activarea comentariului (dacă este disponibil)...
1 - În timp ce vizionaţi un canal TV, apăsaţi pe
OPTIONS.
2 - Selectaţi Acces universal > Descriere audio şi
apăsaţi pe OK.
3 - Selectaţi Activat şi apăsaţi OK.
Puteţi verifica dacă este disponibil un comentariu
audio.
În meniul Opţiuni, selectaţi Limbă audio şi căutaţi o
limbă audio marcată cu un .
Pentru a activa Efecte audio (dacă sunt
disponibile)…
1 - Apăsaţi SETTINGS, selectaţi Toate setările şi
apăsaţi OK.
2 - Selectaţi Acces universal, Descriere audio şi
apăsaţi pe OK.
3 - Cu opţiunea Descriere audio activată, puteţi
selecta Efecte audio, apoi apăsaţi OK.
4 - Selectaţi Activat şi apăsaţi OK.
5 - Apăsaţi (stânga) pentru a vă întoarce cu un
pas sau apăsaţi BACK pentru a închide meniul.
Vorbire
Comentariul audio poate conţine, de asemenea,
subtitrări pentru cuvintele rostite.
Pentru activarea acestor subtitluri (dacă sunt
disponibile) . . .
1 - Apăsaţi SETTINGS, selectaţi Toate setările şi
apăsaţi OK.
2 - Selectaţi Acces universal, Descriere audio şi
apăsaţi pe OK.
3 - Cu opţiunea Descriere audio activată, puteţi
selecta Efecte audio, apoi apăsaţi OK.
4 - Selectaţi Descriere sau Subtitrări şi apăsaţi pe OK.
5 - Apăsaţi (stânga) pentru a vă întoarce cu un
pas sau apăsaţi BACK pentru a închide meniul.
Volum mixt
Puteţi mixa volumul semnalului audio normal cu cel al
comentariului audio.
86

22.9
Blocare pentru copii
Control parental
Pentru a nu permite copiilor să vizioneze un program
care nu este potrivit vârstei lor, puteţi folosi o blocare
în funcţie de vârstă.
Canalele digitale pot clasifica programele în funcţie
de vârstă. Când vârsta alocată unui program este
egală cu vârsta setată de dvs. pentru copil sau mai
mare, programul se blochează. Pentru a viziona un
program blocat trebuie să introduceţi mai întâi codul
PIN pentru Blocaj copii.
Pentru a seta o clasificare în funcţie de vârstă...
1 - Apăsaţi SETTINGS, selectaţi Toate setările şi
apăsaţi OK.
2 - Selectaţi Blocaj copii > Control parental.
3 - Introduceţi codul PIN pentru Blocaj copii, alcătuit
din 4 cifre. Dacă nu aţi setat încă un cod,
selectaţi Setare cod în Blocaj copii. Introduceţi un
cod PIN pentru Blocaj copii, alcătuit din 4 cifre şi
confirmaţi. Acum puteţi seta o clasificare în funcţie de
vârstă.
4 - Înapoi la Control parental, selectaţi o vârstă şi
apăsaţi pe OK.
5 - Apăsaţi (stânga) pentru a vă întoarce cu un
pas sau apăsaţi BACK pentru a închide meniul.
Pentru a dezactiva blocarea în funcţie de vârstă,
selectaţi Fără. Cu toate acestea, în anumite ţări
trebuie să setaţi o clasificare în funcţie de vârstă.
În cazul anumitor furnizori/operatori, televizorul
blochează numai programele clasificate pentru o
vârstă mai mare. Blocarea în funcţie de vârstă se
setează pentru toate canelele.
2 - Selectaţi Blocaj copii, Instalare cod
sau Schimbare cod şi apăsaţi OK.
3 - Introduceţi orice cod din 4 cifre. Dacă este setat
deja un cod, introduceţi codul curent de blocare
pentru copii, apoi introduceţi codul nou de două ori.
4 - Apăsaţi (stânga) pentru a vă întoarce cu un
pas sau apăsaţi BACK pentru a închide meniul.
Noul cod este setat.
Aţi uitat codul PIN?
Dacă aţi uitat codul PIN, puteţi suprascrie codul
curent şi puteţi introduce un cod nou.
1 - Apăsaţi SETTINGS, selectaţi Toate setările şi
apăsaţi OK.
2 - Selectaţi Blocaj copii, Instalare cod
sau Schimbare cod şi apăsaţi OK.
3 - Introduceţi codul de suprascriere 8888.
4 - Acum introduceţi un cod PIN nou pentru funcţia
Blocaj copii şi reintroduceţi-l pentru a-l confirma.
5 - Apăsaţi (stânga) pentru a vă întoarce cu un
pas sau apăsaţi BACK pentru a închide meniul.
22.10
Wireless şi reţele
Reţea
În Asistenţă, apăsaţi tasta colorată Cuvinte
cheie şi căutaţi Reţea pentru mai multe informaţii
despre conectarea televizorului la o reţea.
Bluetooth
Blocare aplicaţie
În Asistenţă, apăsaţi tasta colorată Cuvinte
cheie şi căutaţi Blocare aplicaţii pentru mai multe
informaţii.
Instalare cod/Schimbare cod
Codul PIN pentru funcţia Blocaj copii se foloseşte
pentru blocarea sau deblocarea canalelor sau a
programelor. Dacă televizorul nu v-a solicitat încă să
introduceţi un cod PIN, puteţi seta codul PIN pentru
funcţia Blocaj copii aici.
Pentru setarea codului de blocare sau pentru
schimbarea codului curent...
1 - Apăsaţi SETTINGS, selectaţi Toate setările şi
apăsaţi OK.
De ce aveţi nevoie?
Puteţi conecta un dispozitiv wireless cu Bluetooth® la
acest televizor – o boxă wireless, un subwoofer, o
bară de sunet sau căşti. De asemenea, puteţi conecta
un gamepad wireless cu Bluetooth LE.
Pentru a reda sunetul televizorului pe o boxă wireless,
este necesar să sincronizaţi boxa wireless cu
televizorul. Puteţi sincroniza câteva boxe wireless şi
maximum 4 dispozitive Bluetooth LE (low energy -
consum de energie scăzut). Televizorul poate reda
sunetul pe o singură boxă la un moment dat. Când
conectaţi un subwoofer, sunetul este redat atât pe
televizor, cât şi pe subwoofer. Când conectaţi o bară
de sunet, sunetul este redat numai pe bara de sunet.
Atenţie - Sincronizarea semnalului audio cu semnalul
video
Multe sisteme de boxe cu Bluetooth au o aşa numită
„latenţă” mare. Latenţa mare înseamnă că semnalul
87

audio rămâne în urma semnalului video, cauzând
nesincronizare. Înainte de a cumpăra un sistem de
boxe wireless Bluetooth, informaţi-vă despre cele mai
noi modele şi căutaţi un dispozitiv cu o latenţă mică.
Cereţi recomandări dealerului dvs.
Pentru mai multe informaţii despre modalitatea de
sincronizare a unei boxe wireless, apăsaţi tasta
colorată Cuvinte cheie şi căutaţi Bluetooth,
sincronizare.
Sincronizarea unui dispozitiv
În Asistenţă, apăsaţi tasta colorată Cuvinte
cheie şi căutaţi Bluetooth, sincronizare pentru mai
multe informaţii despre sincronizarea dispozitivelor
wireless.
Selectaţi un dispozitiv
În Asistenţă, apăsaţi tasta colorată Cuvinte
cheie şi căutaţi Bluetooth, selectare dispozitiv
pentru mai multe informaţii despre cum să selectaţi o
boxă wireless.
Eliminaţi un dispozitiv
În Asistenţă, apăsaţi tasta colorată Cuvinte
cheie şi căutaţi Bluetooth, eliminaţi un dispozitiv
pentru mai multe informaţii despre desincronizarea
(eliminarea) unui dispozitiv Bluetooth wireless.
22.11
Setări Android
Puteţi seta sau vizualiza mai multe setări sau
informaţii specifice Android. Puteţi găsi lista
aplicaţiilor instalate pe televizorul dvs. şi spaţiul de
stocare de care au nevoie. Puteţi seta limba pe care
doriţi să o utilizaţi cu opţiunea Voce. Puteţi configura
tastatura de pe ecran sau permite aplicaţiilor să vă
utilizeze locaţia. Exploraţi diferitele setări Android.
Puteţi
accesa www.support.google.com/androidtv pentru
mai multe informaţii despre aceste setări.
Pentru a deschide aceste setări…
1 - Apăsaţi HOME, derulaţi în jos şi selectaţi
Setări generale , apoi apăsaţi OK.
2 - Apăsaţi (dreapta), selectaţi Setări Android şi
apăsaţi OK.
3 - Exploraţi diferitele setări Android.
4 - Apăsaţi (stânga) pentru a vă întoarce cu un
pas sau apăsaţi BACK pentru a închide meniul.
88

23
Actualizarea manuală a canalelor
Instalare canal
23.1
Instalare antenă/cablu
Actualizare canale
Actualizare automată canal
Dacă recepţionaţi canale digitale, puteţi seta
televizorul să actualizeze automat aceste canale.
Zilnic, la ora 6 a.m., televizorul actualizează canalele
şi memorează canalele noi. Canalele noi sunt
memorate în Lista de canale şi sunt marcate cu .
Canalele fără semnal sunt eliminate. Televizorul
trebuie să fie în standby pentru a putea actualiza
automat canalele. Puteţi dezactiva Actualizarea
automată a canalelor.
Pentru dezactivarea actualizării automate...
1 - Apăsaţi SETTINGS, selectaţi Toate setările şi
apăsaţi OK.
2 - Selectaţi Canale, Instalare antenă/cablu şi
apăsaţi OK.
3 - Introduceţi codul dvs. PIN dacă este necesar.
4 - Selectaţi Actualizare automată canal şi apăsaţi
OK.
5 - Selectaţi Dezactivat şi apăsaţi OK.
6 - Apăsaţi (stânga) pentru a vă întoarce cu un
pas sau apăsaţi BACK pentru a închide meniul.
Dacă sunt găsite canale noi sau dacă se execută
actualizarea sau eliminarea canalelor, se afişează un
mesaj la pornirea televizorului. Pentru a nu se afişa
acest mesaj, îl puteţi dezactiva.
Pentru dezactivarea mesajului...
1 - Apăsaţi SETTINGS, selectaţi Toate setările şi
apăsaţi OK.
2 - Selectaţi Canale, Instalare antenă/cablu şi
apăsaţi OK.
3 - Introduceţi codul dvs. PIN dacă este necesar.
4 - Selectaţi Mesaj actualizare canal şi apăsaţi pe
OK.
5 - Selectaţi Dezactivat şi apăsaţi OK.
6 - Apăsaţi (stânga) pentru a vă întoarce cu un
pas sau apăsaţi BACK pentru a închide meniul.
În anumite ţări, actualizarea automată a canalelor se
execută în timpul vizionării unui program TV sau în
orice moment în care televizorul se află în standby.
Puteţi efectua oricând actualizarea canalelor
personal.
Pentru a efectua o actualizare manuală a canalelor...
1 - Apăsaţi SETTINGS, selectaţi Toate setările şi
apăsaţi OK.
2 - Selectaţi Canale, Instalare antenă/cablu şi
apăsaţi OK.
3 - Introduceţi codul dvs. PIN dacă este necesar.
4 - Selectaţi Căutare canale şi apăsaţi pe OK.
5 - Selectaţi Actualizare canale digitale,
selectaţi Înainte şi apăsaţi OK.
6 - Selectaţi Pornire şi apăsaţi OK pentru a
actualiza canalele digitale Această acţiune poate dura
câteva minute.
7 - Apăsaţi (stânga) pentru a vă întoarce cu un
pas sau apăsaţi BACK pentru a închide meniul.
Reinstalare canale
Reinstalarea tuturor canalelor
Puteţi reinstala toate canalele şi puteţi lăsa la fel
toate celelalte setări ale televizorului.
Dacă este setat un cod PIN, va trebui să introduceţi
acest cod înainte de a putea reinstala canalele.
Pentru reinstalarea canalelor...
1 - Apăsaţi SETTINGS, selectaţi Toate setările şi
apăsaţi OK.
2 - Selectaţi Canale, Instalare antenă/cablu şi
apăsaţi OK.
3 - Introduceţi codul dvs. PIN dacă este necesar.
4 - Selectaţi Căutare canale şi apăsaţi pe OK.
5 - Selectaţi Reinstalare canale, selectaţi Înainte şi
apăsaţi OK.
6 - Selectaţi ţara în care vă aflaţi şi apăsaţi OK.
7 - Selectaţi Înainte şi apăsaţi pe OK.
8 - Selectaţi tipul de instalare pe care îl
doriţi, Antenă (DVB-T) sau Cablu (DVB-C) şi
apăsaţi OK.
7 - Selectaţi Înainte şi apăsaţi pe OK.
10 - Selectaţi tipul de canale pe care îl doriţi, Canale
digitale şi analogice sau Numai canale digitale şi
apăsaţi OK.
7 - Selectaţi Înainte şi apăsaţi pe OK.
12 - Selectaţi Pornire şi apăsaţi OK pentru a
actualiza canalele digitale Această acţiune poate dura
câteva minute.
13 - Apăsaţi (stânga) pentru a vă întoarce cu un
pas sau apăsaţi BACK pentru a închide meniul.
89
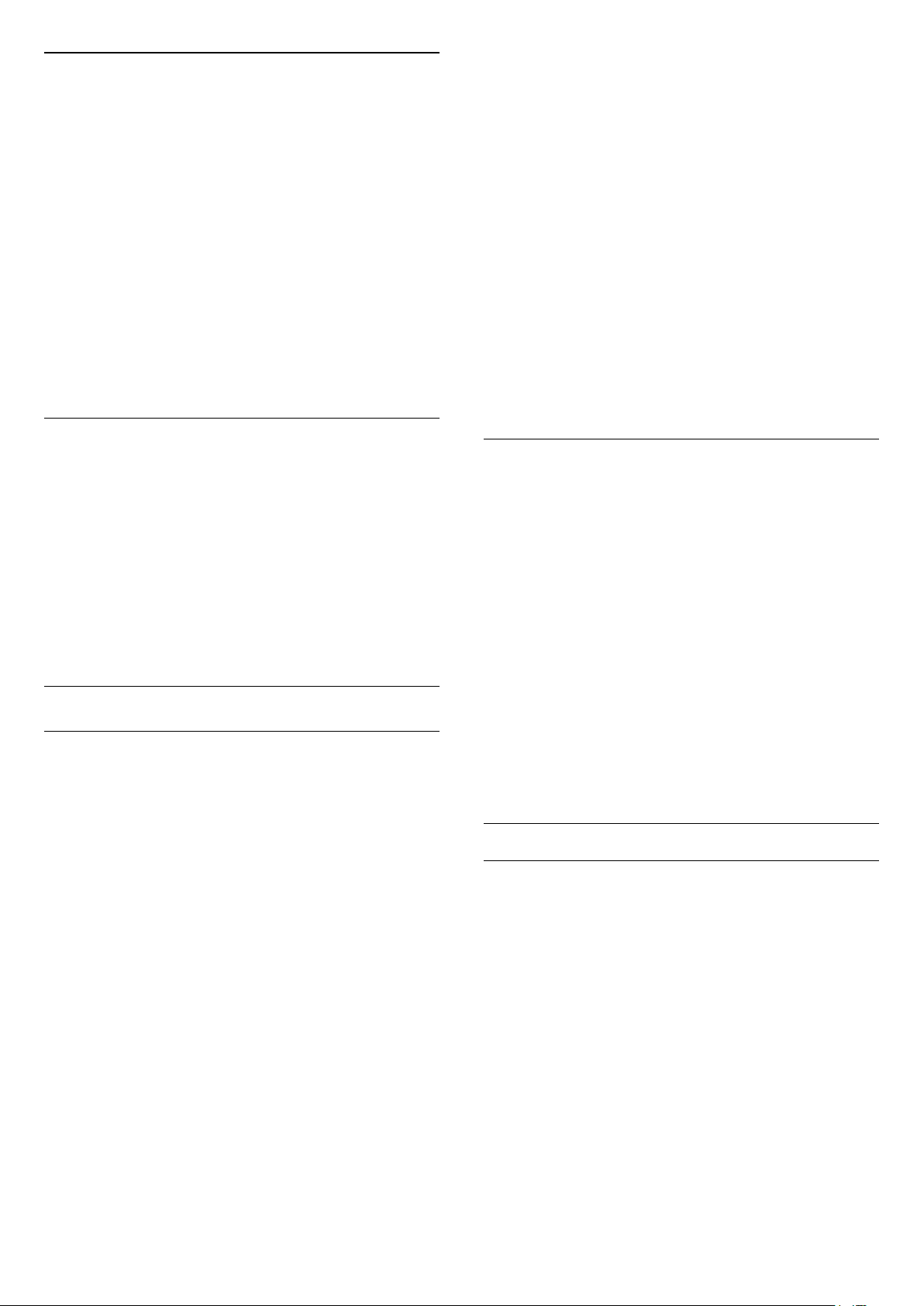
Instalare TV
Puteţi efectua o reinstalare completă a televizorului.
Televizorul este reinstalat complet.
Pentru a efectua o reinstalare completă a
televizorului...
1 - Apăsaţi SETTINGS, selectaţi Toate setările şi
apăsaţi OK.
2 - Selectaţi Setări generale, Reinstalare televizor şi
apăsaţi pe OK.
3 - Introduceţi codul dvs. PIN dacă este necesar.
4 - Selectaţi Da şi apăsaţi OK pentru a confirma.
5 - Televizorul se va reinstala complet. Instalarea
poate dura câteva minute.
6 - Apăsaţi (stânga) pentru a vă întoarce cu un
pas sau apăsaţi BACK pentru a închide meniul.
Setări fabrică
Puteţi readuce televizorul la stările iniţiale (setările din
fabrică) pentru imagine, sunet şi Ambilight.
1 - Apăsaţi SETTINGS, selectaţi Toate setările şi
apăsaţi OK.
2 - Selectaţi Canale, selectaţi Copiere listă
canale, selectaţi Versiune curentă şi apăsaţi OK.
3 - Apăsaţi OK pentru a închide.
Versiune software curentă
Pentru a verifica versiunea curentă a software-ului
televizorului…
1 - Apăsaţi SETTINGS, selectaţi Toate setările şi
apăsaţi OK.
2 - Selectaţi Actualizare software, Informaţii despre
progr. curent şi apăsaţi pe OK.
3 - Sunt afişate versiunea, notele de difuzare şi data
creării. De asemenea, este afişat numărul Netflix ESN,
dacă este disponibil.
4 - Apăsaţi (stânga) pentru a vă întoarce cu un
pas sau apăsaţi BACK pentru a închide meniul.
Copierea unei liste de canale
Pentru a copia o listă de canale...
Pentru a reveni la setările iniţiale...
1 - Apăsaţi SETTINGS, selectaţi Toate setările şi
apăsaţi OK.
2 - Selectaţi Setări generale, Setări fabrică şi apăsaţi
pe OK.
3 - Apăsaţi (stânga) pentru a vă întoarce cu un
pas sau apăsaţi BACK pentru a închide meniul.
Copiere listă canale
Introducere
Funcţia Copiere listă canale este destinată
distribuitorilor şi utilizatorilor experţi. În unele ţări,
funcţia Copiere listă canale este disponibilă numai
pentru copierea canalelor prin satelit.
Funcţia Copiere listă canale permite copierea
canalelor instalate pe un televizor pe un alt televizor
Philips din aceeaşi categorie. Cu funcţia Copiere listă
canale se evită căutarea consumatoare de timp a
canalelor, prin încărcarea pe un televizor a unei liste
de canale predefinite. Folosiţi o unitate flash USB de
cel puţin 1 GB.
Condiţii
• Ambele televizoare sunt din aceeaşi gamă.
• Ambele televizoare au acelaşi tip de hardware.
Verificaţi tipul de hardware pe plăcuţa cu date tehnice
a televizorului de pe spatele acestuia. De obicei,
acesta este notat sub forma Q . . . LA
• Ambele televizoare au versiuni de software
compatibile.
Versiune curentă canal
Pentru a verifica versiunea curentă a listei de canale…
1 - Porniţi televizorul. Acesta ar trebui să aibă canale
instalate.
2 - Conectaţi o unitate flash USB.
3 - Apăsaţi SETTINGS, selectaţi Toate setările şi
apăsaţi OK.
4 - Selectaţi Canale, Copiere listă canale, Copiere
pe USB şi apăsaţi OK. Introduceţi codul dvs. PIN
dacă este necesar.
5 - După finalizarea copierii, deconectaţi unitatea
flash USB.
6 - Apăsaţi (stânga) pentru a vă întoarce cu un
pas sau apăsaţi BACK pentru a închide meniul.
Acum puteţi încărca lista de canale copiată pe alt
televizor Philips.
Încărcarea unei liste de canale
Pe televizoare neinstalate
După cum televizorul este instalat sau nu, trebuie să
utilizaţi o modalitate diferită de încărcare a unei liste
de canale.
La un televizor care nu este încă instalat
1 - Conectaţi ştecărul pentru a începe instalarea şi
selectaţi limba şi ţara. Puteţi omite opţiunea Căutare
canale. Finalizaţi instalarea.
2 - Conectaţi unitatea flash USB care conţine lista de
canale a celuilalt televizor.
3 - Pentru a începe încărcarea listei de canale,
apăsaţi SETTINGS, selectaţi Toate setările şi
apăsaţi OK.
4 - Selectaţi Canale, Copiere listă canale, Copiere
pe TV şi apăsaţi OK. Introduceţi codul dvs. PIN dacă
este necesar.
90
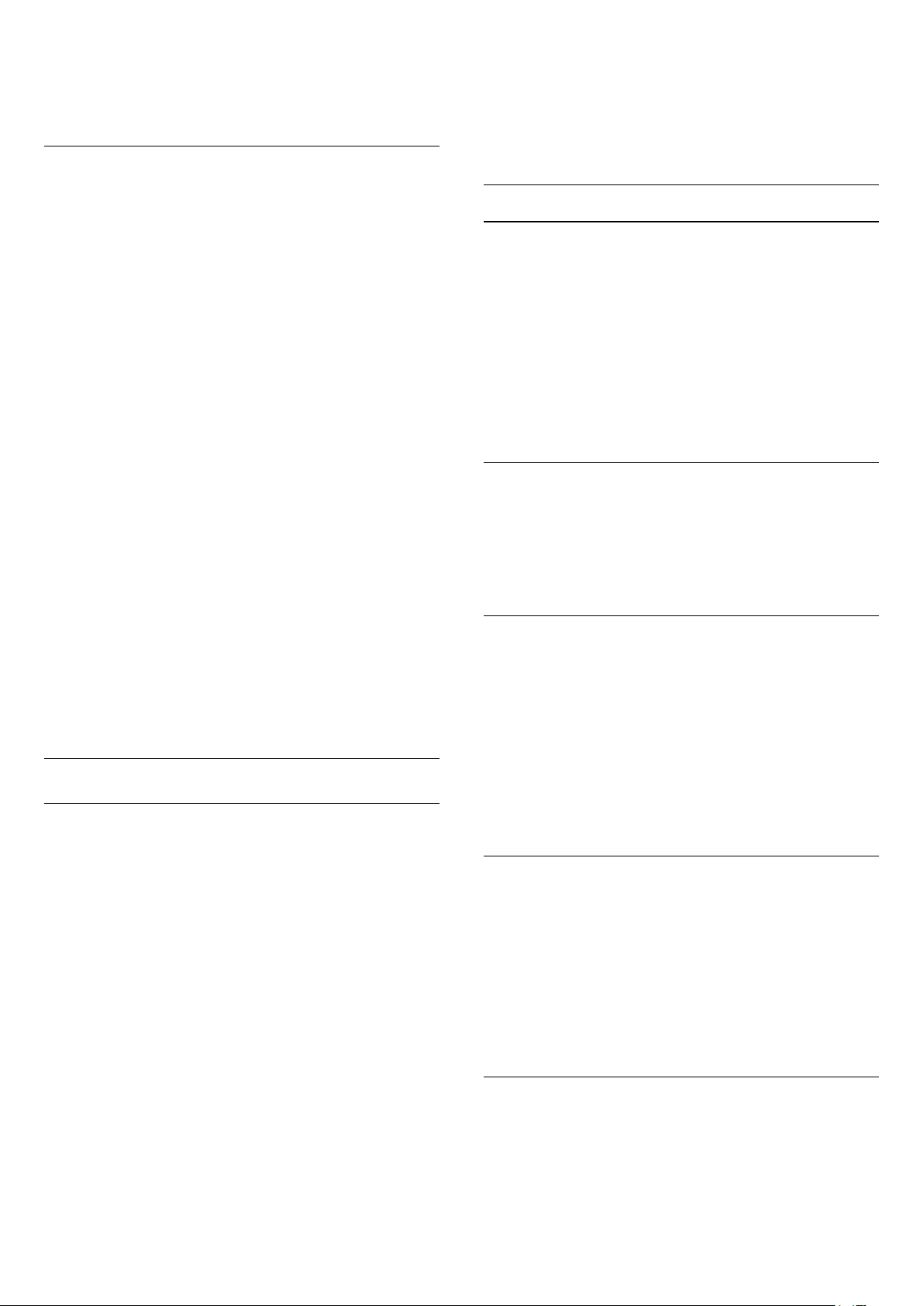
5 - Televizorul anunţă dacă lista de canale este
copiată cu succes pe televizor. Deconectaţi unitatea
flash USB.
Pe televizoare instalate
acelaşi număr de canal. La instalare, televizorul
prezintă lista cu numerele de canale conflictuale.
Trebuie să selectaţi canalul TV pe care doriţi să-l
instalaţi pe un număr de canal cu mai multe canale
TV.
După cum televizorul este instalat sau nu, trebuie să
utilizaţi o modalitate diferită de încărcare a unei liste
de canale.
La un televizor deja instalat
1 - Verificaţi setarea de ţară a televizorului. (Pentru a
verifica această setare, consultaţi capitolul
Reinstalarea tuturor canalelor. Începeţi această
procedură până când ajungeţi la setarea ţării. Apăsaţi
pe BACK pentru a anula instalarea.)
Dacă ţara este corect specificată, continuaţi cu pasul
2.
Dacă ţara este incorect specificată, trebuie să începeţi
o reinstalare. Consultaţi capitolul Reinstalarea tuturor
canalelor şi începeţi instalarea. Selectaţi corect ţara şi
ignoraţi opţiunea Căutare canale. Finalizaţi instalarea.
Când aţi terminat, continuaţi cu pasul 2.
2 - Conectaţi unitatea flash USB care conţine lista de
canale a celuilalt televizor.
3 - Pentru a începe încărcarea listei de canale,
apăsaţi SETTINGS, selectaţi Toate setările şi
apăsaţi OK.
4 - Selectaţi Canale, Copiere listă canale, Copiere
pe TV şi apăsaţi OK. Introduceţi codul dvs. PIN dacă
este necesar.
5 - Televizorul anunţă dacă lista de canale este
copiată cu succes pe televizor. Deconectaţi unitatea
flash USB.
Setările DVB
Mod Frecvenţă rețea
Dacă intenţionaţi să folosiţi metoda Scanare rapidă
din meniul Scanare frecvenţe pentru a căuta canale,
selectaţi Automat. Televizorul va folosi una dintre
frecvenţele de reţea predefinite (sau HC - homing
channel) folosite de majoritatea operatorilor de cablu
din ţara dvs.
Dacă aţi primit o valoare specifică a frecvenţei de
reţea pentru a căuta canale, selectaţi Manual.
Frecvenţă rețea
Cu Mod Frecvenţă reţea setat pe Manual, puteţi
introduce valoarea frecvenţei de reţea primită de la
operatorul dvs. de cablu. Pentru a introduce valoarea,
utilizaţi tastele numerice.
Scanare frecvenţă
Selectaţi metoda de căutare a canalelor. Puteţi
selecta metoda Scanare rapidă, care este mai rapidă,
şi puteţi folosi setările predefinite folosite de
majoritatea operatorilor de cablu din ţara dvs.
DVB-T sau DVB-C
Recepţie DVB-T sau DVB-C
În timpul instalării canalelor, chiar înainte de a le
căuta, aţi selectat Antenă (DVB-T) sau Cablu (DVB-C).
Antena DVB-T/T2 caută canale analogice terestre şi
canale DVB-T/T2 digitale. Cablu DVB-C caută canale
analogice şi digitale disponibile de la furnizorul de
televiziune prin cablu DVB-C.
Instalare canal DVB-C
Pentru uşurinţă în utilizare, toate setările DVB-C sunt
configurate la valoarea Automat.
Pentru unele ţări, televizorul poate introduce automat
ID-ul de reţea al operatorului. Dacă instalatea DVB-C
eşuează apoi, reporniţi instalarea şi introduceţi
valorile pentru ID-ul de reţea şi/sau frecvenţa de
reţea primite de la operatorul DVB-C atunci când
televizorul le solicită în timpul instalării.
Conflicte între numerele de canale
Dacă rezultatul scanării arată că nu există niciun canal
instalat sau că anumite canale lipsesc, puteţi selecta
metoda Scanare integrală. Această metodă va lua mai
mult timp pentru căutarea şi instalarea canalelor.
Dimensiune pas frecvenţă
Televizorul caută canale în paşi de frecvenţă de 8
MHz.
Dacă rezultatul este că nu există niciun canal instalat
sau anumite canale lipsesc, puteţi căuta cu paşi
reduşi la 1 MHz. Folosirea paşilor de frecvenţă de 1
MHz va lua mai mult timp pentru căutarea şi
instalarea canalelor.
Canale digitale
Dacă ştiţi că operatorul dvs. de cablu nu oferă canale
digitale, puteţi omite căutarea canalelor digitale.
Selectaţi Oprit.
În unele ţări, canale TV (televiziuni) diferite pot avea
91

Canale analogice
Dacă ştiţi că operatorul dvs. de cablu nu oferă canale
analogice, puteţi omite căutarea canalelor analogice.
Selectaţi Oprit.
Fără restricţii/Cu restricţii
Dacă aveţi un abonament şi un CAM - modul de
acces condiţionat - pentru servicii Pay TV, selectaţi
Fără restricţii + cu restricţii. Dacă nu sunteţi abonat la
canale sau servicii Pay TV, puteţi selecta
Numai canale fără restricţii .
Pentru mai multe informaţii, apăsaţi pe tasta
colorată Cuvinte cheie şi căutaţi CAM - Modul de
acces condiţionat.
Calitatea recepţiei
Puteţi verifica puterea semnalului şi calitatea unui
canal digital. Dacă deţineţi propria dvs. antenă, o
puteţi repoziţiona, pentru a încerca să îmbunătăţiţi
recepţia.
Pentru verificarea calităţii recepţiei unui canal digital...
1 - Reglaţi televizorul pe frecvenţa canalului.
2 - Apăsaţi SETTINGS, selectaţi Toate setările şi
apăsaţi OK.
3 - Selectaţi Canale, Instalare antenă/cablu şi
apăsaţi OK. Introduceţi codul dvs. PIN dacă este
necesar.
4 - Selectaţi Digital: Test de recepţie şi apăsaţi OK.
5 - Selectaţi Căutare şi apăsaţi OK. Pentru acest tip
de canal, este afişată frecvenţa digitală.
6 - Selectaţi Căutare din nou şi apăsaţi OK pentru
a verifica calitatea semnalului pe această
frecvenţă. Rezultatul testului este afişat pe ecran.
Puteţi repoziţiona antena sau verifica conexiunile
pentru a încerca să îmbunătăţiţi recepţia.
7 - De asemenea, puteţi schimba frecvenţa dvs.
înşivă. Selectaţi numărul frecvenţei unul câte unul şi
utilizaţi tastele (sus) sau (jos) pentru a
schimba valoarea. Selectaţi Căutare şi
apăsaţi OK pentru a testa din nou recepţia
8 - Apăsaţi (stânga) pentru a vă întoarce cu un
pas sau apăsaţi BACK pentru a închide meniul.
apăsaţi OK. Introduceţi codul dvs. PIN dacă este
necesar.
3 - Selectaţi Analogic: Instalare manuală şi
apăsaţi OK.
• Sistem
Pentru a configura sistemul TV, selectaţi Sistem.
Selectaţi ţara sau acea parte a lumii în care vă aflaţi şi
apăsaţi OK.
• Căutare canal
Pentru a găsi un canal, selectaţi Căutare canal şi
apăsaţi OK. Puteţi introduce o frecvenţă dvs. înşivă
pentru a găsi un canal sau puteţi lăsa televizorul să
caute un canal. Apăsaţi (dreapta) pentru a
selecta Căutare şi apăsaţi OK pentru a căuta un
canal automat. Canalul găsit este afişat pe ecran şi
dacă recepţia este slabă, apăsaţi Căutare din nou.
Dacă doriţi să memoraţi canalul, selectaţi OK şi
apăsaţi pe OK.
• Memo.
Puteţi memora canalul pe numărul de canal curent
sau pe un număr de canal nou.
Selectaţi Salvare canal curent sau Salvare program
nou şi apăsaţi OK. Noul număr de canal este afişat
pentru scurt timp.
Puteţi reface aceşti paşi până când găsiţi toate
canalele TV analogice disponibile.
23.2
Instalare sateliţi
Instalarea sateliţilor
Despre instalarea sateliţilor
Acest televizor este prevăzut cu două tunere DVB-
S/DVB-S2 încorporate.
Până la 4 sateliţi
Puteţi instala până la 4 sateliţi (4 dispozitive LNB) pe
acest televizor. Când începeţi instalarea, selectaţi
numărul exact de sateliţi pe care doriţi să-i instalaţi.
Acest lucru va accelera procesul de instalare.
Unicable
Puteţi folosi un sistem Unicable pentru a conecta
antena de satelit la televizor. Puteţi selecta Unicable
pentru 1 sau pentru 2 sateliţi la începutul instalării.
Instalare manuală
Canalele TV analogice pot fi instalate în mod manual,
canal după canal.
Pentru instalarea manuală a canalelor analogice...
1 - Apăsaţi SETTINGS, selectaţi Toate setările şi
apăsaţi OK.
2 - Selectaţi Canale, Instalare antenă/cablu şi
MDU - Unitate Multi-Dwelling
Tunerele de satelit încorporate ale acestui televizor
acceptă MDU pe sateliţii Astra şi pentru Digiturk pe
satelitul Eutelsat. Pe Türksat MDU nu este acceptat.
92
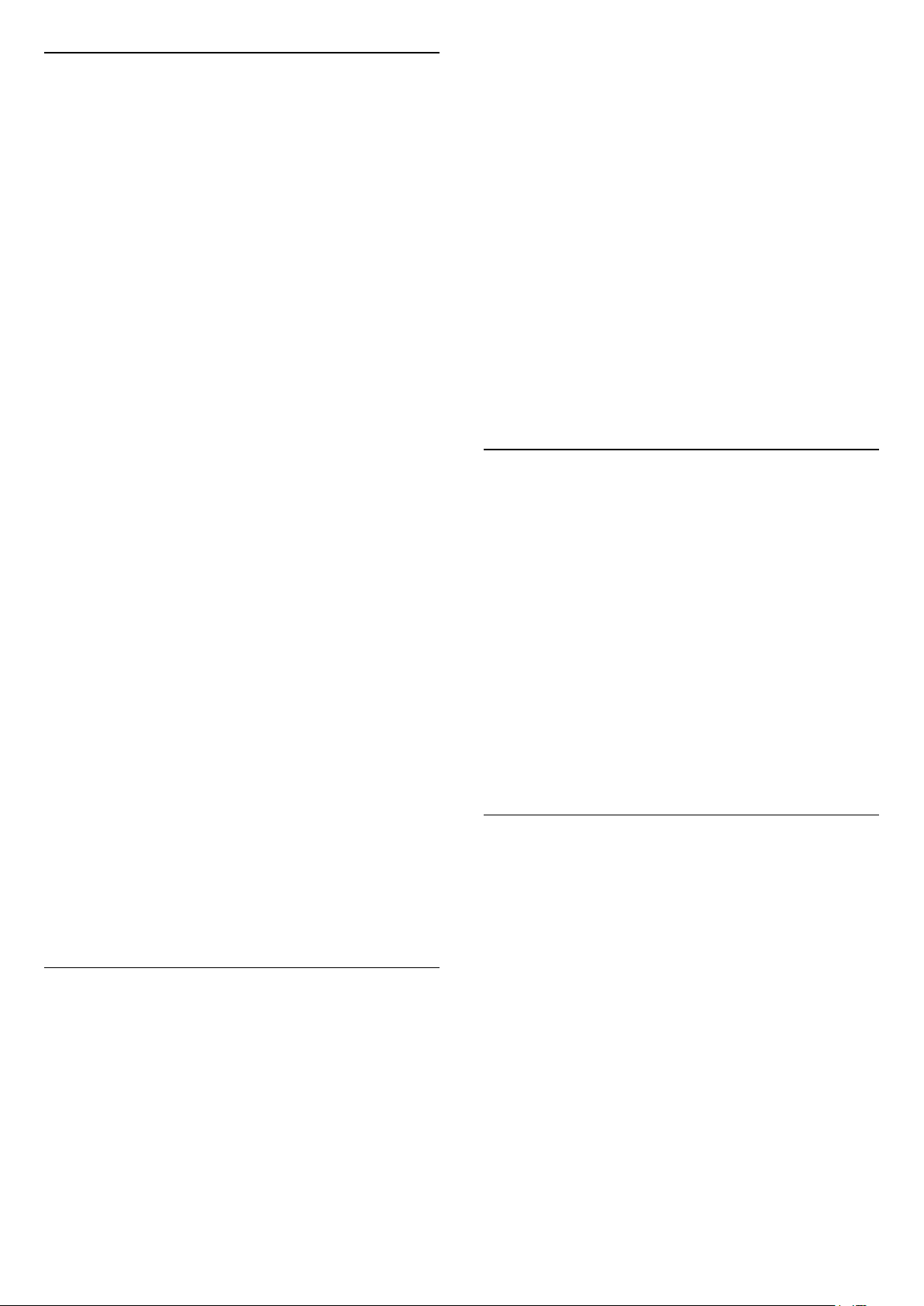
Începerea instalării
Înainte de a începe instalarea, verificaţi dacă antena
de satelit este conectată corect şi este aliniată perfect.
Pentru a începe instalarea sateliţilor...
1 - Apăsaţi SETTINGS, selectaţi Toate setările şi
apăsaţi OK.
2 - Selectaţi Canale şi apăsaţi OK.
3 - Selectaţi Instalare sateliţi şi apăsaţi pe OK.
Introduceţi codul dvs. PIN dacă este necesar.
4 - Selectaţi Căutare satelit şi apăsaţi pe OK.
5 - Selectaţi Un tuner sau Două tunere şi apăsaţi pe
OK. Televizorul are 2 tunere de sateliţi încorporate.
Selectaţi în funcţie de numărul de cabluri pentru
antena de satelit disponibile
6 - Selectaţi Înainte şi apăsaţi pe OK.
În ecranul următor puteţi începe să căutaţi
sateliţi. Setarea curentă de instalare este menţionată
pe ecran. Înainte de a începe să căutaţi sateliţi, puteţi
modifica sau verifica setările de instalare. Consultaţi
capitolul următor, Setările de instalare pentru satelit.
Pentru a începe să căutaţi sateliţi…
1 - Selectaţi Căutare şi apăsaţi OK. Televizorul va
căuta sateliţii disponibili pe alinierea antenei dvs. de
satelit. Această acţiune poate dura câteva minute.
Dacă se găseşte un satelit, numele şi puterea
semnalului acestuia sunt afişate pe ecran.
2 - Dacă televizorul arată satelitul dorit, selectaţi
Instalare şi apăsaţi OK. Dacă televizorul nu a găsit
satelitul dorit, s-ar putea ca alinierea antenei să fie
incorectă sau să fie deconectat un cablu. Puteţi
selecta Repetare căutare, apoi apăsaţi OK.
3 - Dacă satelitul oferă Pachete de canale,
televizorul va afişa pachetele disponibile. Selectaţi
pachetul de care aveţi nevoie şi apăsaţi pe OK.
4 - Selectaţi Înainte şi apăsaţi pe OK. Unele
pachete oferă o instalare Rapidă sau Completă a
canalelor disponibile, selectaţi una dintre cele două
opţiuni. Televizorul instalează canalele şi posturile de
radio prin satelit.
5 - Pentru a memora configurarea satelitului şi
canalele şi posturile de radio instalate,
selectaţi Finalizare şi apăsaţi OK.
Atunci când selectaţi Unicable, puteţi alege numerele
pentru opţiunea Număr de bandă utilizator şi puteţi
introduce frecvenţele pentru opţiunea Frecvenţă de
bandă utilizator, pentru fiecare tuner.
4 - Când aţi terminat, selectaţi Înainte şi
apăsaţi OK.
5 - În meniul Setări, apăsaţi tasta
colorată OK pentru a reveni la ecran şi a începe
căutarea de sateliţi.
Transponder de localizare şi LNB
În unele ţări, puteţi ajusta setările pentru experţi
pentru transponderul de localizare şi fiecare LNB.
Utilizaţi şi schimbaţi aceste setări numai atunci când o
instalare normală eşuează. Dacă aveţi echipament de
satelit non-standard, puteţi utiliza aceste setări pentru
a suprascrie setările standard. Este posibil ca unii
furnizori să vă dea un emiţător-receptor sau valori
LNB pe care le puteţi introduce aici.
Module CAM pentru satelit
Dacă folosiţi un modul CAM – Modul de acces
condiţionat cu un Smart Card – pentru a viziona
canale prin satelit, vă recomandăm să efectuaţi
instalarea sateliţilor cu modulul CAM introdus în
televizor.
Cele mai multe module CAM se folosesc pentru
decodarea canalelor.
Noile modele de module CAM (CI+ 1.3 cu Profilul
operatorului) pot instala singure canalele prin satelit
pe televizorul dvs. Modulul CAM vă solicită să îi
instalaţi satelitul/sateliţii şi canalele. Aceste module
CAM nu realizează doar instalarea şi decodificarea
canalelor, ci efectuează şi actualizarea periodică a
canalelor.
Pachete de canale
Sateliţii pot oferi pachete de canale care conţin
canale gratuite (fără restricţii) şi oferă o selecţie
corespunzătoare unei ţări. Unii sateliţi oferă pachete
de abonamente - o selecţie de canale pentru care
trebuie să plătiţi.
Setări instalare sateliţi
Setările pentru instalarea sateliţilor sunt presetate
conform ţării dvs. Aceste setări determină modul cum
televizorul caută şi instalează sateliţii şi canalele
sale. Puteţi schimba aceste setări oricând.
Pentru a schimba setările de instalare a sateliţilor…
1 - Porniţi instalarea sateliţilor.
2 - Pe ecranul pe care puteţi începe căutarea de
sateliţi, selectaţi Setări şi apăsaţi OK.
3 - Selectaţi numărul de sateliţi pe care doriţi să îi
instalaţi sau selectaţi unul dintre sistemele Unicable.
Dacă alegeţi un pachet de abonamente, este posibil
ca televizorul să vă solicite să selectaţi o Instalare
rapidă sau completă.
Selectaţi Rapidă pentru a instala numai canalele
pachetului sau Integrală pentru a instala pachetul şi
toate celelalte canale disponibile. Vă recomandăm o
instalare rapidă pentru pachetele de abonamente.
Dacă aveţi şi alţi sateliţi care nu sunt incluşi în
pachetul ales, vă recomandă o instalare integrală.
Toate canalele instalate sunt introduse în lista de
canale Toate.
93
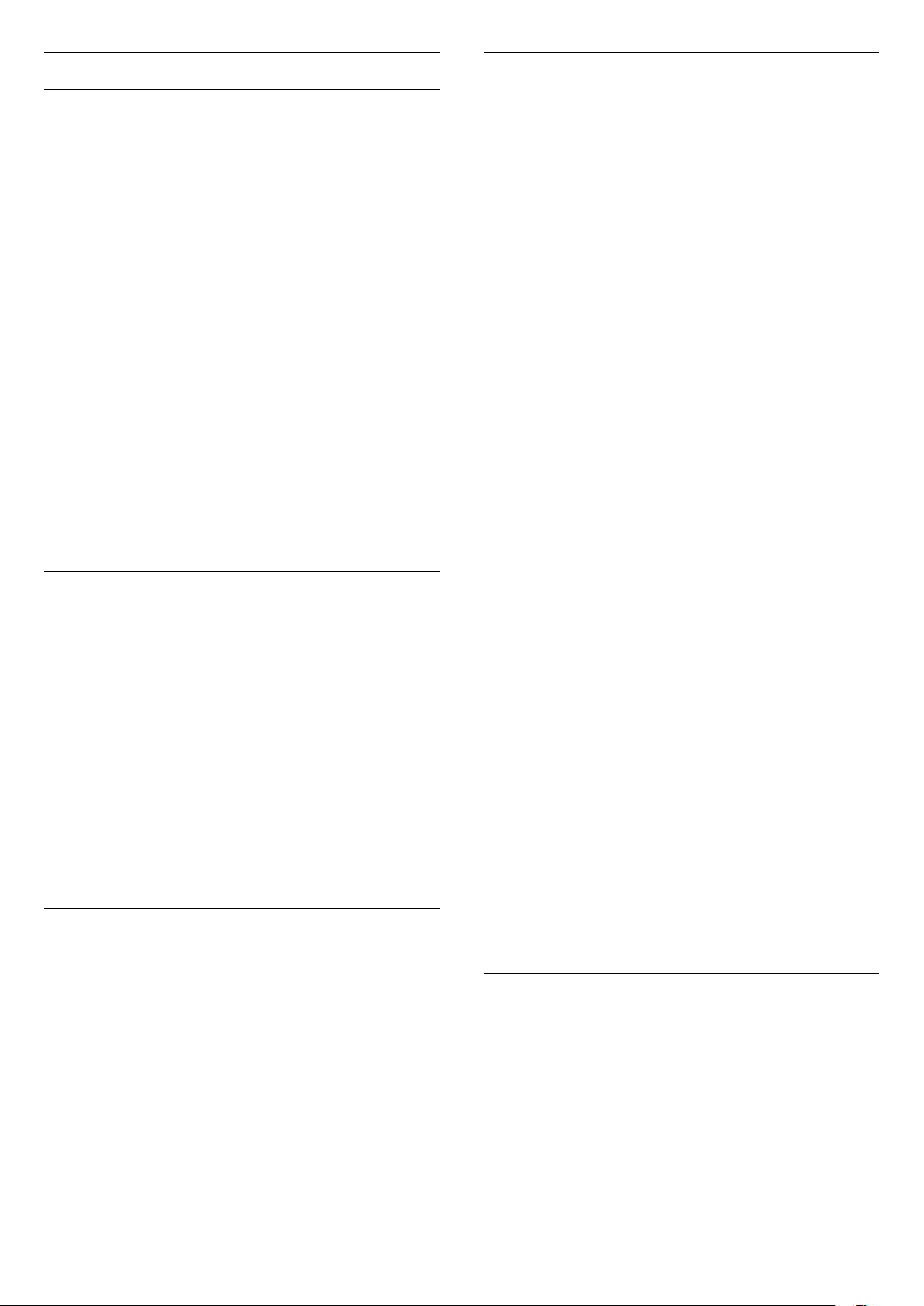
Configurare Unicable
Actualizare automată canal
Sistemul Unicable
Puteţi folosi un sistem cu un singur cablu, MDU sau
sistem Unicable, pentru a conecta antena de satelit la
televizor. Sistemul cu un singur cablu utilizează un
singur cablu pentru a conecta antena de satelit la
toate receptoarele de satelit din sistemul său.
Sistemul cu un singur cablu se foloseşte de obicei
atunci când locuiţi la bloc. Dacă folosiţi un sistem
Unicable, televizorul vă va solicita să alocaţi un număr
de bandă de utilizator şi frecvenţa corespunzătoare,
în timpul procesului de instalare. Cu sistemul
Unicable, puteţi instala 1 sau 2 sateliţi pe acest
televizor.
Dacă observaţi că anumite canale lipsesc după
instalarea Unicable, este posibil ca o altă instalare să
fi fost făcută în acelaşi moment pe sistemul Unicable.
Efectuaţi instalarea din nou pentru a instala canalele
lipsă.
În Ajutor, apăsaţi tasta colorată Cuvinte cheie şi
căutaţi Unicable, conectare pentru mai multe
informaţii.
Dacă aveţi instalate canale prin satelit, puteţi seta
televizorul să actualizeze automat aceste canale.
Zilnic, la ora 6 a.m., televizorul actualizează canalele
şi memorează canalele noi. Canalele noi sunt
memorate în Lista de canale şi sunt marcate cu .
Canalele fără semnal sunt eliminate, iar dacă un
operator de sateliţi îşi reordonează pachetul de
canale, lista de canale a televizorului este
actualizată. Televizorul trebuie să fie în standby
pentru a putea actualiza automat canalele. Puteţi
dezactiva Actualizarea automată a canalelor.
Pentru dezactivarea actualizării automate...
1 - Apăsaţi SETTINGS, selectaţi Toate setările şi
apăsaţi OK.
2 - Selectaţi Canale şi apăsaţi OK.
3 - Selectaţi Instalare sateliţi şi apăsaţi pe OK.
Introduceţi codul dvs. PIN dacă este necesar.
4 - Selectaţi Actualizare automată canal şi apăsaţi
OK.
5 - Selectaţi Dezactivat şi apăsaţi OK.
6 - Apăsaţi (stânga) pentru a vă întoarce cu un
pas sau apăsaţi BACK pentru a închide meniul.
Număr de bandă utilizator
Într-un sistem Unicable, fiecare tuner de satelit
trebuie să fie numerotat (de exemplu: 0, 1, 2 sau 3
etc.).
Puteţi găsi benzile de utilizator disponibile, precum şi
numerele acestora pe comutatorul Unicable. Banda
de utilizator este uneori prescurtată ca UB. Există
comutatoare Unicable care oferă 4 sau 8 benzi de
utilizator. Dacă selectaţi Unicable în setări, televizorul
vă va solicita să alocaţi fiecărui tuner de satelit
încorporat numărul unic de bandă de utilizator. Un
tuner de satelit nu poate avea acelaşi număr de
bandă de utilizator cu un alt tuner de satelit din
sistemul Unicable.
Frecvenţă de bandă utilizator
Pe lângă numărul unic de bandă de utilizator,
receptorul de satelit încorporat are nevoie de
frecvenţa numărului de bandă de utilizator selectat. În
general, aceste frecvenţe sunt indicate lângă numărul
de bandă de utilizator de pe comutatorul Unicable.
Puteţi seta televizorul să actualizeze numai canalele
unui anumit satelit.
Pentru a marca sateliţii în vederea actualizării...
1 - Apăsaţi SETTINGS, selectaţi Toate setările şi
apăsaţi OK.
2 - Selectaţi Canale şi apăsaţi OK.
3 - Selectaţi Instalare sateliţi şi apăsaţi pe OK.
Introduceţi codul dvs. PIN dacă este necesar.
4 - Selectaţi Opţiune de actualizare automată şi
apăsaţi OK.
5 - În lista de sateliţi, selectaţi un satelit şi apăsaţi OK
pentru a-l bifa sau debifa.
6 - Selectaţi Dezactivat şi apăsaţi OK.
7 - Apăsaţi (stânga) pentru a vă întoarce cu un
pas sau apăsaţi BACK pentru a închide meniul.
În anumite ţări, actualizarea automată a canalelor se
execută în timpul vizionării unui program TV sau în
orice moment în care televizorul se află în standby.
Actualizarea manuală a canalelor
Puteţi efectua oricând actualizarea canalelor
personal.
Pentru a efectua o actualizare manuală a canalelor...
1 - Apăsaţi SETTINGS, selectaţi Toate setările şi
apăsaţi OK.
2 - Selectaţi Instalare sateliţi şi apăsaţi pe OK.
3 - Selectaţi Căutare satelit şi apăsaţi pe OK.
4 - Selectaţi Actualizare canale şi apăsaţi OK.
Televizorul va începe să se actualizeze. Actualizarea
94
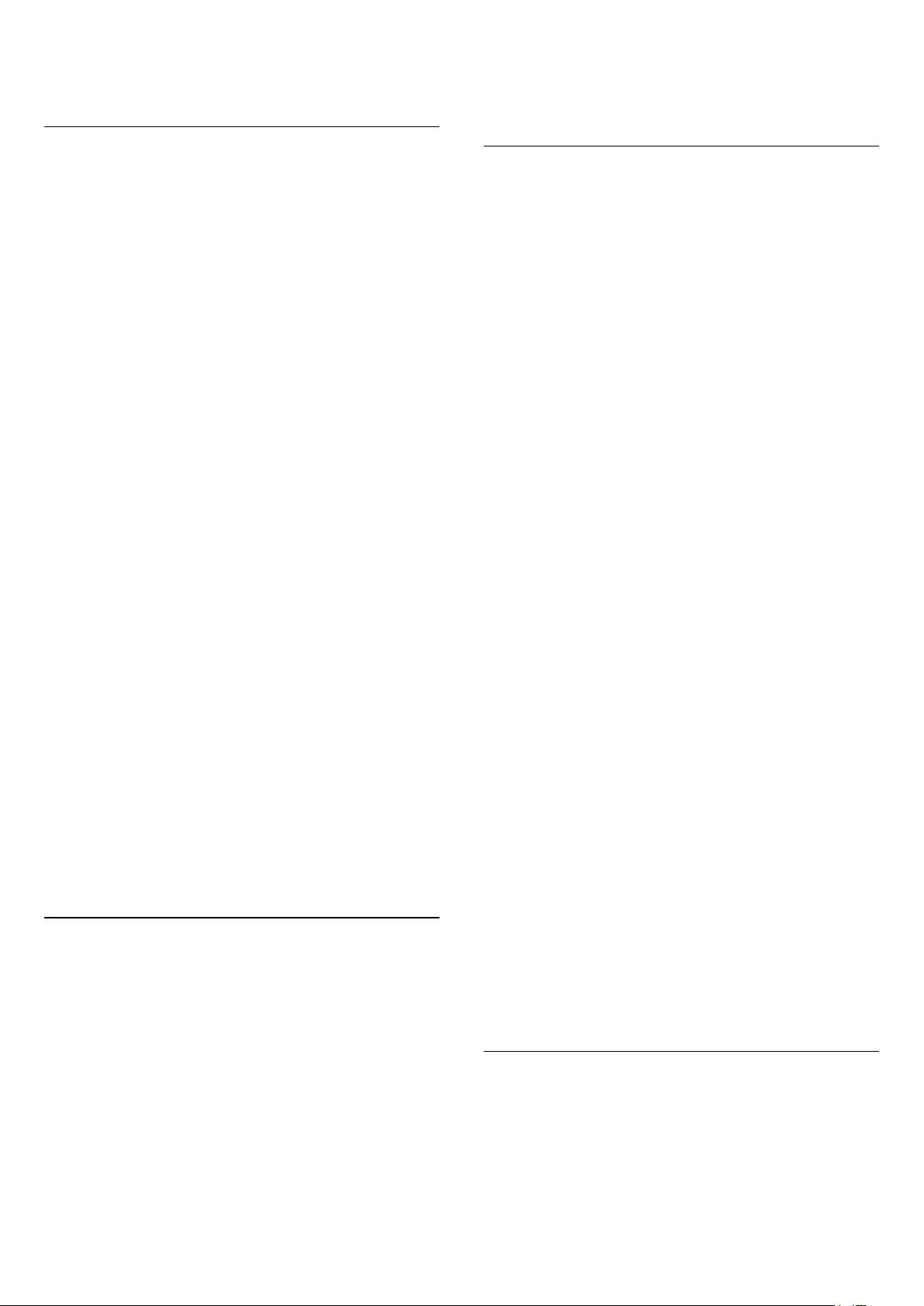
poate dura câteva minute.
5 - Selectaţi Finalizare şi apăsaţi pe OK.
Adăugarea unui satelit
Puteţi adăuga un satelit suplimentar la instalarea
actuală. Sateliţii instalaţi şi canalele acestora nu se vor
modifica. Unii operatori de sateliţi nu permit
adăugarea unui satelit.
Satelitul suplimentar ar trebui să fie perceput ca unul
adiţional; acesta nu reprezintă principalul dvs.
abonament de satelit sau satelitul principal, al cărui
pachet de canale îl utilizaţi. În mod normal, aţi adăuga
un al 4-lea satelit atunci când aveţi deja 3 sateliţi
instalaţi. Dacă aveţi 4 sateliţi instalaţi, trebuie să luaţi
în calcul posibilitatea eliminării unuia pentru a putea
adăuga un satelit nou.
Configurare
Dacă în momentul de faţă aveţi numai 1 sau 2 sateliţi
instalaţi, este posibil ca setările actuale de instalare să
nu permită adăugarea unui satelit suplimentar. Dacă
este necesar să modificaţi setările de instalare, trebuie
să reluaţi întregul proces de instalare a sateliţilor. Nu
puteţi folosi opţiunea Adăugare satelit dacă este
necesară modificarea unei setări.
Pentru adăugarea unui satelit...
1 - Apăsaţi SETTINGS, selectaţi Toate setările şi
apăsaţi OK.
2 - Selectaţi Instalare sateliţi şi apăsaţi pe OK.
3 - Selectaţi Căutare satelit şi apăsaţi pe OK.
4 - Selectaţi Adăugare satelit şi apăsaţi pe OK. Sunt
afişaţi sateliţii curenţi.
5 - Selectaţi Căutare şi apăsaţi OK. Televizorul caută
sateliţi noi.
6 - Dacă televizorul a identificat unul sau mai mulţi
sateliţi, selectaţi Instalare şi apăsaţi pe OK.
Televizorul instalează canalele sateliţilor găsiţi.
7 - Selectaţi Finalizare şi apăsaţi pe OK pentru a
memora canalele şi posturile de radio.
Eliminarea unui satelit
Puteţi elimina unul sau mai mulţi sateliţi din instalarea
dvs. curentă. Veţi elimina atât satelitul, cât şi canalele
acestuia. Unii operatori de sateliţi nu permit
eliminarea unui satelit.
sau debifare în vederea eliminării.
6 - Apăsaţi (stânga) pentru a vă întoarce cu un
pas sau apăsaţi BACK pentru a închide meniul.
Instalare manuală
Instalarea manuală se adresează utilizatorilor experţi.
Puteţi utiliza instalarea manuală pentru a testa
puterea semnalului unui dispozitiv LNB. Puteţi testa
semnalul prin fiecare tuner individual, tunerul 1 (Sat 1)
sau tunerul 2 (Sat 2).
Alternativ, puteţi folosi funcţia de Instalare manuală
pentru a adăuga rapid canale noi de la un emiţător-
receptor de satelit. Puteţi adăuga canale numai la
tunerul 1 (Sat 1). Pentru a adăuga canale, trebuie să
ştiţi care este frecvenţa şi polarizarea emiţător-
receptorului. Televizorul va instala toate canalele
emiţător-receptorului respectiv. Dacă emiţător-
receptorul a mai fost instalat anterior, toate canalele
acestuia - cele vechi şi cele noi - vor fi mutate la
sfârşitul listei de canale Toate.
Nu puteţi folosi funcţia de Instalare manuală dacă
trebuie să modificaţi numărul de sateliţi. Dacă acest
lucru este necesar, trebuie să faceţi o instalare
completă cu ajutorul funcţiei Instalare sateliţi.
Pentru a testa un dispozitiv LNB sau memora canale
de la unui emiţător-receptor…
1 - Apăsaţi SETTINGS, selectaţi Toate setările şi
apăsaţi OK.
2 - Selectaţi Instalare sateliţi şi apăsaţi pe OK.
3 - Selectaţi Instalare manuală şi apăsaţi pe OK.
4 - Selectaţi Tuner şi apăsaţi OK.
5 - Selectaţi tunerul pe care doriţi să îl testaţi şi
apăsaţi OK.
6 - Dacă aveţi mai mult de 1 satelit instalat, selectaţi
satelitul/dispozitivul LNB pe care doriţi să îl testaţi
pentru care doriţi să adăugaţi canale şi apăsaţi OK.
7 - Selectaţi Polarizare şi apăsaţi OK. Selectaţi
polarizarea de care aveţi nevoie şi apăsaţi pe OK.
8 - Dacă setaţi Mod Rată simbol pe Manual, puteţi
introduce manual rata de simbol în Rată simbol.
9 - Selectaţi Căutare şi apăsaţi OK. Puterea
semnalului este afişată pe ecran.
10 - Dacă doriţi să memoraţi canalele unui nou
emiţător-receptor, selectaţi Memo. şi apăsaţi pe OK.
11 - Apăsaţi (stânga) pentru a vă întoarce cu un
pas sau apăsaţi BACK pentru a închide meniul.
Pentru eliminarea sateliţilor...
1 - Apăsaţi SETTINGS, selectaţi Toate setările şi
apăsaţi OK.
2 - Selectaţi Instalare sateliţi şi apăsaţi pe OK.
3 - Selectaţi Căutare satelit şi apăsaţi pe OK.
4 - Selectaţi Eliminare satelit şi apăsaţi pe OK. Sunt
afişaţi sateliţii curenţi.
5 - Selectaţi un satelit şi apăsaţi pe OK pentru bifare
Transponder de localizare şi LNB
În unele ţări, puteţi ajusta setările pentru experţi
pentru transponderul de localizare şi fiecare LNB.
Utilizaţi şi schimbaţi aceste setări numai atunci când o
instalare normală eşuează. Dacă aveţi echipament de
satelit non-standard, puteţi utiliza aceste setări pentru
a suprascrie setările standard. Este posibil ca unii
95

furnizori să vă dea un emiţător-receptor sau valori
LNB pe care le puteţi introduce aici.
din nou o instalare completă şi să selectaţi un alt
pachet.
Energie LNB
Setarea din fabrică pentru Energie LNB este Pornit.
Ton 22 kHz
Setarea din fabrică pentru Ton este Auto.
Frecventă LO joasă/Frecvenţă LO înaltă
Frecvenţele oscilatorului local sunt setate la valori
standard. Modificaţi valorile numai în cazul
echipamentelor speciale, pentru care este nevoie de
valori diferite.
Depanare
Televizorul nu poate identifica sateliţii pe care îi
doresc sau instalează acelaşi satelit de două ori
• Asiguraţi-vă că setaţi numărul corect de sateliţi în
Setări, la începutul procesului de instalare. Puteţi seta
televizorul să caute Unul, Doi sau 3/4 sateliţi.
Un dispozitiv LNB cu cap dublu nu poate găsi un al
doilea satelit
Uneori recepţia este de slabă calitate
• Verificaţi dacă antena de satelit este fixată ferm.
Vântul puternic poate mişca antena.
• Ninsoarea şi ploaia pot degrada recepţia.
• Dacă televizorul găseşte un satelit dar nu reuşeşte
să găsească un al doilea, rotiţi antena la câteva grade.
Aliniaţi antena pentru a obţine semnalul cel mai bun
pentru primul satelit. Verificaţi indicatorul de semnal
de pe ecran, pentru primul satelit. Cu primul satelit
setat la semnalul cel mai puternic, selectaţi Repetare
căutare pentru a găsi cel de-al doilea satelit.
• Asiguraţi-vă că aţi selectat Doi sateliţi în setări.
Modificarea setărilor de instalare nu a rezolvat
problema
• Toate setările, sateliţii şi canalele sunt memorate
doar după finalizarea procesului de instalare.
Toate canalele prin satelit au dispărut
• Dacă folosiţi un sistem Unicable, asiguraţi-vă că aţi
alocat două numere unice de bandă utilizator pentru
ambele tunere în setările Unicable. Este posibil ca un
alt receptor de satelit să folosească acelaşi număr de
bandă de utilizator.
Unele canale prin satelit par să fi dispărut din lista de
canale
• Dacă unele canale par să fi dispărut sau să fi fost
mutate, este posibil ca furnizorul să fi modificat
locaţia emiţător-receptorului pentru aceste canale.
Pentru a restaura poziţia canalelor în lista de canale,
puteţi încerca să actualizaţi pachetul de canale.
Nu pot elimina un satelit
• Pachetele de abonamente nu permit eliminarea
unui satelit. Pentru a elimina satelitul, trebuie să faceţi
96

24
Software
24.1
Actualizare software
Actualizare de pe Internet
Dacă televizorul este conectat la Internet, este posibil
să primiţi un mesaj care vă sugerează să actualizaţi
software-ul televizorului. Aveţi nevoie de o conexiune
de Internet de mare viteză (bandă largă). Dacă primiţi
acest mesaj, vă recomandăm să realizaţi actualizarea.
Cu mesajul afişat pe ecran, selectaţi Actualizare şi
urmaţi instrucţiunile de pe ecran.
De asemenea, puteţi căuta personal o actualizare de
software.
În timpul actualizării de software, nu există imagine şi
televizorul se va opri şi va reporni. Este posibil ca
acest lucru să se întâmple de câteva ori. Actualizarea
poate dura câteva minute. Aşteptaţi până când
imaginea televizorului apare din nou. Nu apăsaţi pe
butonul de alimentare al televizorului sau pe cel
de pe telecomandă în timpul actualizării de software.
Pentru a căuta personal o actualizare a softwareului...
1 - Apăsaţi SETTINGS, selectaţi Toate setările şi
apăsaţi OK.
2 - Selectaţi Actualizare software, Căutare
actualizări şi apăsaţi pe OK.
3 - Selectaţi Internet şi apăsaţi OK.
4 - Televizorul va căuta o actualizare pe Internet.
5 - Dacă este disponibilă o actualizare, puteţi
actualiza software-ul imediat.
6 - O actualizare de software poate dura câteva
minute. Nu apăsaţi tasta pe televizor sau pe
telecomandă.
7 - Când actualizarea este finalizată, televizorul va
reveni la canalul pe care îl vizionaţi.
Actualizare prin USB
Poate fi necesară actualizarea software-ului
televizorului.
Aveţi nevoie de un calculator cu o conexiune de
Internet de mare viteză şi de o unitate flash USB
pentru a încărca software-ul pe televizor. Utilizaţi o
unitate flash USB cu spaţiu liber de cel puţin 500 MB.
Asiguraţi-vă că protecţia la scriere este dezactivată.
actualizări şi apăsaţi pe OK.
3 - Selectaţi USB şi apăsaţi OK.
Identificarea televizorului
1 - Introduceţi dispozitivul de memorie USB în unul
din porturile USB ale televizorului.
2 - Selectaţi Scriere pe USB şi apăsaţi OK. Pe
unitatea flash USB se scrie un fişier de identificare.
Descărcarea software-ului
1 - Introduceţi dispozitivul USB în calculatorul dvs.
2 - Pe dispozitivul USB, localizaţi
fişierul update.htm şi efectuaţi dublu-clic pe acesta.
3 - Click pe Trimitere ID.
4 - Dacă este disponibil un software nou, descărcaţi
fişierul cu extensia .zip.
5 - După descărcare, dezarhivaţi fişierul şi copiaţi
fişierul autorun … .upg (numele începe cu „autorun
…”) pe unitatea flash USB. Nu puneţi acest fişier într-
un folder.
Actualizarea software-ului televizorului
1 - Introduceţi din nou unitatea flash USB în televizor.
Actualizarea începe automat.
2 - O actualizare de software poate dura câteva
minute. Nu apăsaţi tasta pe televizor sau pe
telecomandă. Nu eliminaţi unitatea flash USB.
3 - Când actualizarea este finalizată, televizorul va
reveni la canalul pe care îl vizionaţi.
Dacă o are loc o pană de curent în timpul actualizării,
nu scoateţi dispozitivul de memorie USB din televizor.
Când alimentarea cu energie electrică revine,
actualizarea va continua.
Pentru a împiedica o actualizare accidentală a
software-ului televizorului, ştergeţi fişierul autorun …
.upg de pe unitatea flash USB.
24.2
Versiune software
Pentru a vizualiza versiunea curentă de software
instalat pe televizor...
1 - Apăsaţi SETTINGS, selectaţi Toate setările şi
apăsaţi OK.
2 - Selectaţi Actualizare software, Informaţii despre
progr. curent şi apăsaţi pe OK.
3 - Sunt afişate versiunea, notele de difuzare şi data
creării. De asemenea, este afişat numărul Netflix ESN,
dacă este disponibil.
4 - Apăsaţi (stânga) pentru a vă întoarce cu un
pas sau apăsaţi pentru a închide meniul.
Pentru a actualiza software-ul televizorului...
1 - Apăsaţi SETTINGS, selectaţi Toate setările şi
apăsaţi OK.
2 - Selectaţi Actualizare software, Căutare
97

24.3
Software open source
Acest televizor conţine software open source. Prin
prezenta, TP Vision Europe B.V. se oferă să livreze la
cerere o copie a codului sursă complet corespunzător
pentru acele pachetele de software open source cu
drepturi de autor utilizate în cadrul acestui produs,
pentru care o astfel de ofertă este solicitată prin
licenţele respective.
Această ofertă este valabilă timp de maximum 3 ani
de la achiziţionarea produsului pentru orice persoană
vizată de aceste informaţii.
Pentru a obţine codul sursă, vă rugăm să scrieţi în
limba engleză la . . .
Intellectual Property Dept.
TP Vision Europe B.V.
Prins Bernhardplein 200
1097 JB Amsterdam
The Netherlands
24.4
Anunţuri
Puteţi primi anunţuri despre versiuni noi ale softwareului care sunt disponibile pentru a fi descărcate sau
despre alte aspecte legate de software.
Pentru a citi anunţurile...
1 - Apăsaţi SETTINGS, selectaţi Toate setările şi
apăsaţi OK.
2 - Selectaţi Actualizare software, Anunţuri şi
apăsaţi pe OK.
3 - Dacă există un anunţ, îl puteţi citi sau selecta unul
dintre anunţurile disponibile.
4 - Apăsaţi (stânga) pentru a vă întoarce cu un
pas sau apăsaţi pentru a închide meniul.
98

25
sănătăţii umane.
Specificaţii
25.1
Protecţia mediului
Eticheta energetică europeană
Eticheta energetică europeană vă informează asupra
clasei de eficienţă energetică a acestui produs. Cu cât
clasa de eficienţă energetică a produsului este mai
ecologică, cu atât energia consumată de acesta este
mai redusă.
Pe etichetă găsiţi clasa de eficienţă energetică,
consumul de curent mediu al acestui produs când
este în uz şi consumul de curent mediu pentru 1 an.
De asemenea, puteţi găsi valorile de consum electric
al acestui produs pe site-ul Web Philips pentru ţara
dvs. pe www.philips.com/TV
Casare
25.2
Alimentare
Specificaţiile produsului pot fi modificate fără preaviz.
Pentru mai multe detalii privind specificaţiile acestui
produs, consultaţi www.philips.com/support
Alimentare
• Sursă de alimentare reţea: CA 220-240V +/-10%
• Temperatură ambiantă: de la 5°C la 35°C
• Funcţii economisire energie: Senzor de lumină,
Dezactivare sonor imagine (pentru radio), Oprire
automată, Setări ecologice.
Pentru informaţii privind consumul de energie,
consultaţi capitolul Fişă de produs.
Clasa de putere menţionată pe placa de tip a
produsului reprezintă consumul de energie pentru
acest produs în timpul utilizării casnice normale (IEC
62087 Ed.2). Puterea nominală maximă, menţionată
între paranteze, este utilizată pentru siguranţa
electrică (IEC 60065 Ed. 7,2).
Casarea produsului şi a bateriilor uzate
Produsul dvs. este proiectat şi fabricat din materiale şi
componente de înaltă calitate, care pot fi reciclate şi
reutilizate.
Când acest simbol în formă de pubelă tăiată este
ataşat la un produs, înseamnă că produsul este
acoperit de Directiva Europeană 2002/96/CE.
Vă rugăm să vă informaţi cu privire la sistemul de
colectare separată pentru produse electrice şi
electronice.
Acţionaţi conform reglementărilor locale şi nu aruncaţi
produsele vechi împreună cu gunoiul menajer uzual.
Scoaterea din uz corectă a produselor vechi ajută la
prevenirea consecinţelor cu potenţial negativ asupra
mediului şi sănătăţii umane.
Produsul dumneavoastră conţine baterii asupra
cărora se aplică Directiva Europeană 2006/66/CE, ce
nu pot fi evacuate împreună cu gunoiul menajer.
Vă rugăm să vă informaţi cu privire la reglementările
locale referitoare la colectarea separată a bateriilor,
întrucât scoaterea din uz corectă ajută la prevenirea
consecinţelor cu potenţial negativ asupra mediului şi
25.3
Fişă de produs
55PUS8601
• Clasă de eficienţă energetică: A
• Diagonală vizibilă ecran: 139 cm / 55 inchi
• Consum de energie în modul Pornit (W): 115 W
• Consum anual de energie (kWh)*: 160 kWh
• Consum de energie în standby (W): 0,5 W
• Rezoluţie ecran (Pixeli): 3840 x 2160p
65PUS8601
• Clasă de eficienţă energetică: A+
• Diagonală vizibilă ecran: 164 cm / 65 inchi
• Consum de energie în modul Pornit (W): 118 W
• Consum anual de energie (kWh)*: 164 kWh
• Consum de energie în standby (W): 0,5 W
• Rezoluţie ecran (Pixeli): 3840 x 2160p
* Consum de energie în kWh pe an, pe baza
consumului de energie al televizorului utilizat timp de
4 ore pe zi, 365 de zile pe an. Consumul efectiv de
energie depinde de modul de utilizare al televizorului.
25.4
Sistem de operare
SO Android Android Lollipop 5.1
99
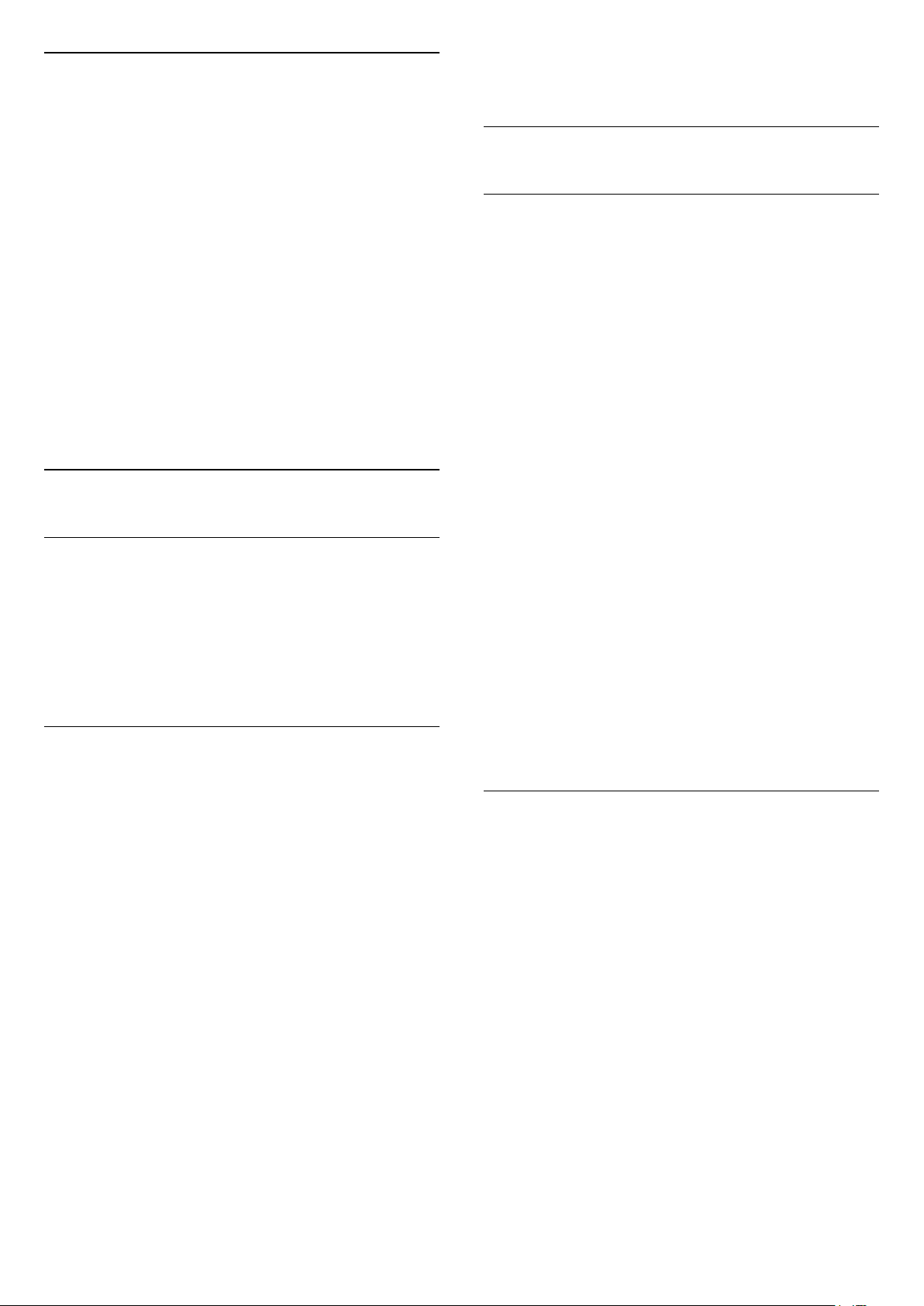
25.5
Recepţie
• 1920 x 1080p - 60 Hz
• 3840 x 2160p - 24 Hz, 25 Hz, 30 Hz, 50 Hz, 60 Hz
• Intrare antenă: 75 ohmi, coaxial (IEC75)
• Benzi pentru tuner: VHF, UHF, S-Band/Hyperband
• DVB: DVB-T (terestru, antenă) COFDM 2k/8k, DVBT2, DVB-C (cablu) QAM
• Redare video analogică: PAL, SECAM
• Redare video digitală: MPEG2 SD/HD (ISO/IEC
13818-2); MPEG4 SD/HD (ISO/IEC 14496-10)
• Redare audio digitală (ISO/IEC 13818-3)
• Intrare antenă de satelit: 75 ohmi, tip F
• Domeniu frecvenţe de intrare: 950 până la 2150MHz
• Domeniu nivel intrare: 25 până la 65 dBm
• DVB-S/S2, rată simboluri de la 2 la 45M simboluri/s
• LNB: DiSEqC 1.0, suport pentru de la 1 la 4 LNB-uri:
selecţie polaritate 13/18V, selecţie bandă 22kHz, mod
explozie ton acceptat
• Curent max. LNB 300 mA.
25.6
Afişaj
Tip
Dimensiune diagonală ecran
• 55PUS8601 : 139 cm / 55 inchi
• 65PUS8601 : 164 cm / 65 inchi
Rezoluţie ecran
• 3840 x 2160p
25.7
Dimensiuni şi greutăţi
55PUS8601
55PUS8601
• cu suport TV şi boxe laterale:
Lăţime 1317 mm - Înălţime 758 mm - Grosime 227 mm
- Greutate ±21,5 kg
• numai cu boxe laterale:
Lăţime 1260 mm - Înălţime 709 mm - Grosime 41 mm
- Greutate ±20 kg
• numai cu suport TV:
Lăţime 1317 mm - Înălţime 758 mm - Grosime 227 mm
- Greutate ±20,5 kg
• fără suport TV şi boxe laterale:
Lăţime 1227 mm - Înălţime 709 mm - Grosime 41 mm
- Greutate ±19 kg
Philips PTS840 - Suport TV central*
Împreună cu 55PUS8600 şi boxele laterale
Lăţime 1260 mm - Înălţime 763 mm - Grosime 202
mm - Greutate ±24 kg
Philips PTA860 - Stative pentru boxe wireless*
Un stativ pentru boxe împreună cu boxa laterală
55PUS8600.
Înălţime 1262 mm - Lăţime bază 160 mm - Grosime
bază (cu conectori) 210 mm - Greutate ±2 kg (1 stativ +
boxă)
Rezoluţie intrare
Formate video
Rezoluţie - Rată de reîmprospătare
• 480i - 60 Hz
• 480p - 60 Hz
• 576i - 50 Hz
• 576p - 50 Hz
• 720p - 50 Hz, 60 Hz
• 1080i - 50 Hz, 60 Hz
• 1080p - 24 Hz, 25 Hz, 30 Hz
• 2160p (4K) - 24 Hz, 25 Hz, 30 Hz, 50 Hz, 60 Hz
Formate pentru calculator
Rezoluţii (printre altele)
• 640 x 480p - 60 Hz
• 800 x 600p - 60 Hz
• 1024 x 768p - 60 Hz
• 1280 x 768p - 60 Hz
• 1280 x 800p - 60 Hz
• 1280 x 1024p - 60 Hz
• 1440 x 900p - 60 Hz
• 1680 x 1050p - 60 Hz
* Vândute separat
65PUS8601
65PUS8601
• cu suport TV şi boxe laterale:
Lăţime 1551 mm - Înălţime 892 mm - Grosime 270 mm
- Greutate ±28 kg
• numai cu boxe laterale:
Lăţime 1480 mm - Înălţime 834 mm - Grosime 41 mm
- Greutate ±26 kg
• numai cu suport TV:
Lăţime 1551 mm - Înălţime 892 mm - Grosime 270 mm
- Greutate ±27 kg
• fără suport TV şi boxe laterale:
Lăţime 1447 mm - Înălţime 834 mm - Grosime 41 mm
- Greutate ±25 kg
Philips PTS840 - Suport TV central*
Împreună cu 65PUS8600 şi boxele laterale
Lăţime 1480 mm - Înălţime 892 mm - Grosime 202
mm - Greutate ±30 kg
Philips PTA860 - Stative pentru boxe wireless*
100
 Loading...
Loading...