
Register your product and get support at
www.philips.com/welcome
Instrukcja obsługi
8601 series
55PUS8601
65PUS8601
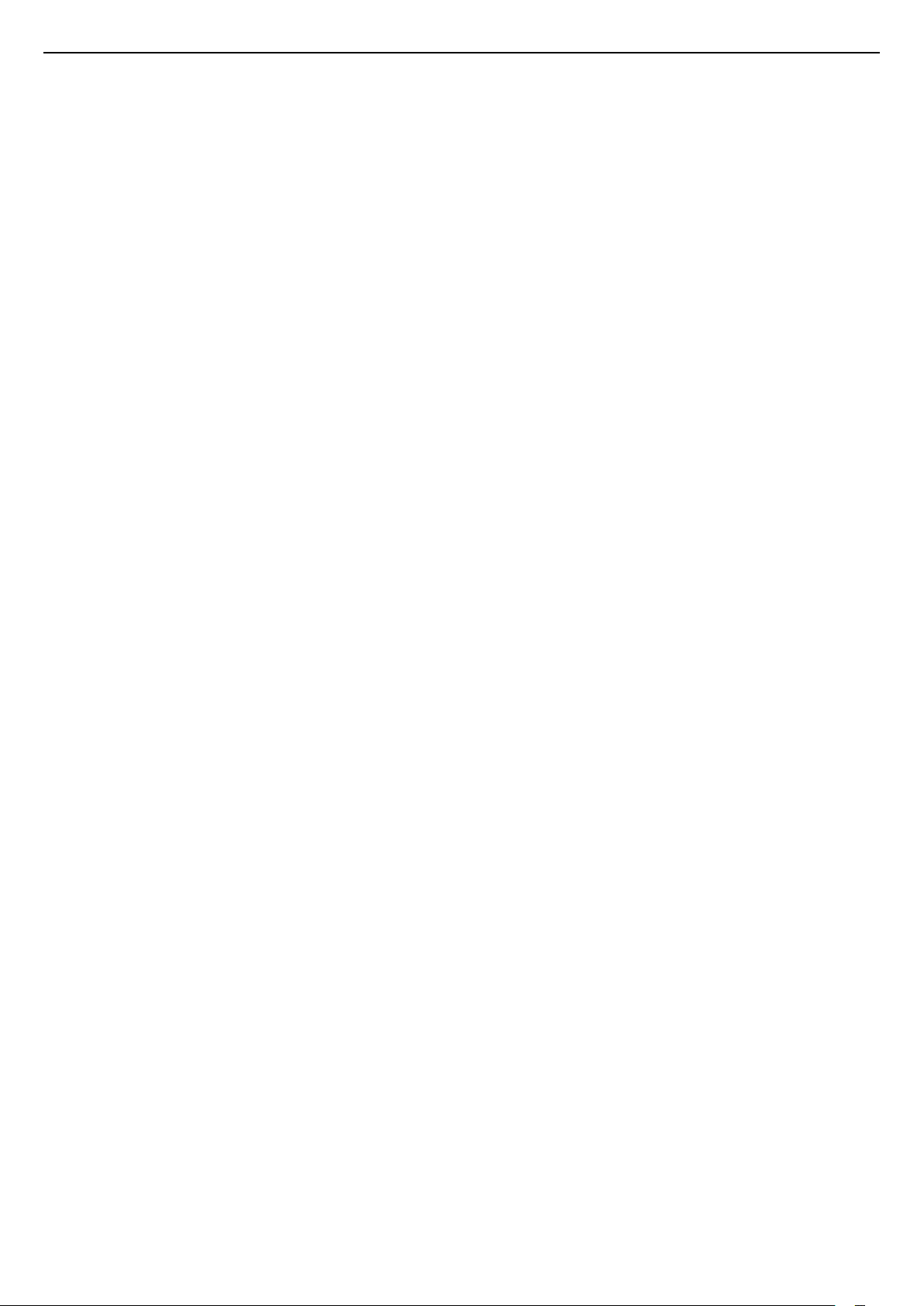
Spis treści
1 Przegląd telewizora 4
1.1 Telewizor Ultra HD 4
1.2 Telewizor Philips Android TV 4
1.3 Oglądanie kanałów 4
1.4 Korzystanie z aplikacji 4
1.5 Gry 4
1.6 Wypożyczanie filmów 5
1.7 Wstrzymywanie telewizji i nagrywanie 5
1.8 Smartfony i tablety 5
1.9 Ambilight 5
1.10 Połączenie Bluetooth 5
2 Instalacja 7
2.1 Przeczytaj wskazówki dotyczące bezpieczeństwa
7
2.2 Montaż telewizora na podstawie lub na ścianie
7
2.3 Wskazówki dotyczące wyboru miejsca 7
2.4 Przewód zasilający 7
2.5 Przewód antenowy 8
2.6 Antena satelitarna 8
3 Podłączanie telewizora Android TV 10
3.1 Sieć i Internet 10
3.2 Konto Google 13
3.3 Galeria aplikacji Philips 13
4 Podłączanie urządzeń 15
4.1 Uwagi dotyczące rodzajów połączeń 15
4.2 Moduł CAM z kartą chipową — CI+ 18
4.3 Odbiornik — dekoder 19
4.4 Zestaw kina domowego 20
4.5 Telefony i tablety 22
4.6 Odtwarzacz płyt Blu-ray 22
4.7 Odtwarzacz DVD 22
4.8 Łączność Bluetooth — głośniki i kontrolery do gier
22
4.9 Stojące głośniki bezprzewodowe PTA860 23
4.10 Słuchawki 24
4.11 Konsola do gier 25
4.12 Gamepad 25
4.13 Dysk twardy USB 26
4.14 Klawiatura USB 27
4.15 Pamięć flash USB 27
4.16 Aparat fotograficzny 28
4.17 Kamera wideo 28
4.18 Komputer 28
5 Włączanie i wyłączanie 30
5.1 Włączanie telewizora, wyłączanie go lub przełączanie
go w tryb gotowości 30
5.2 Jasność logo Philips 30
5.3 Przyciski na telewizorze 30
5.4 Wyłącznik czasowy 30
5.5 Wyłącznik czasowy 31
6 Pilot zdalnego sterowania 32
6.1 Przegląd przycisków 32
6.2 Panel dotykowy 33
6.3 Głos 33
6.4 Klawiatura 34
6.5 Parowanie pilota zdalnego sterowania 35
6.6 Czujnik podczerwieni 36
6.7 Baterie i akumulatory 36
6.8 Czyszczenie 36
7 Kanały telewizyjne 37
7.1 Listy kanałów 37
7.2 Oglądanie kanałów 38
7.3 Ulubione kanały 41
7.4 Telegazeta (teletekst) 42
7.5 Telewizor interaktywny 43
8 Przewodnik telewizyjny 45
8.1 Co jest potrzebne 45
8.2 Dane przewodnika TV 45
8.3 Korzystanie z przewodnika telewizyjnego 45
9 Nagrywanie i funkcja Pause TV 47
9.1 Nagrywanie 47
9.2 Wstrzymanie odtwarzania programu 48
10 Najczęściej wybierane treści 50
10.1 Informacje o najczęściej wybieranych treściach
50
10.2 Zainstalowane w telewizorze 50
10.3 TV on Demand 50
10.4 Wideo na żądanie 51
11 Menu główne 52
11.1 Informacje o menu głównym 52
11.2 Otwieranie menu głównego 52
11.3 Funkcja Szukaj i funkcja Głos 52
11.4 Profil z ograniczeniami 52
12 Menu telewizora 54
12.1 Informacje o menu telewizora 54
12.2 Otwieranie Menu telewizora 54
13 Netflix 55
14 Źródła 56
14.1 Przełączanie się na sygnał TV 56
14.2 Opcje dotyczące sygnału TV 56
14.3 Nazwa i typ urządzenia 56
14.4 Gra lub komputer 56
14.5 Ponowne wykrywanie 57
15 Aplikacje 58
15.1 Informacje o aplikacjach 58
15.2 Google Play 58
15.3 Galeria aplikacji 59
15.4 Uruchamianie i zatrzymywanie aplikacji 60
15.5 Blokowanie aplikacji 60
15.6 Zarządzanie aplikacjami 61
15.7 Przechowywanie 61
16 Granie w gry 63
16.1 Co jest potrzebne 63
16.2 Gamepady 63
16.3 Granie w gry 63
16.4 Optymalne ustawienia dla gier 63
17 Internet 64
17.1 Korzystanie z Internetu 64
17.2 Opcje internetowe 64
18 Twoje filmy, zdjęcia i muzyka 65
18.1 Z połączenia USB 65
18.2 Z komputera lub urządzenia NAS 65
18.3 Usługa przechowywania plików w chmurze 65
18.4 Odtwarzanie filmów 65
18.5 Oglądanie zdjęć 66
18.6 Odtwarzanie muzyki 66
19 Smartfony i tablety 68
2
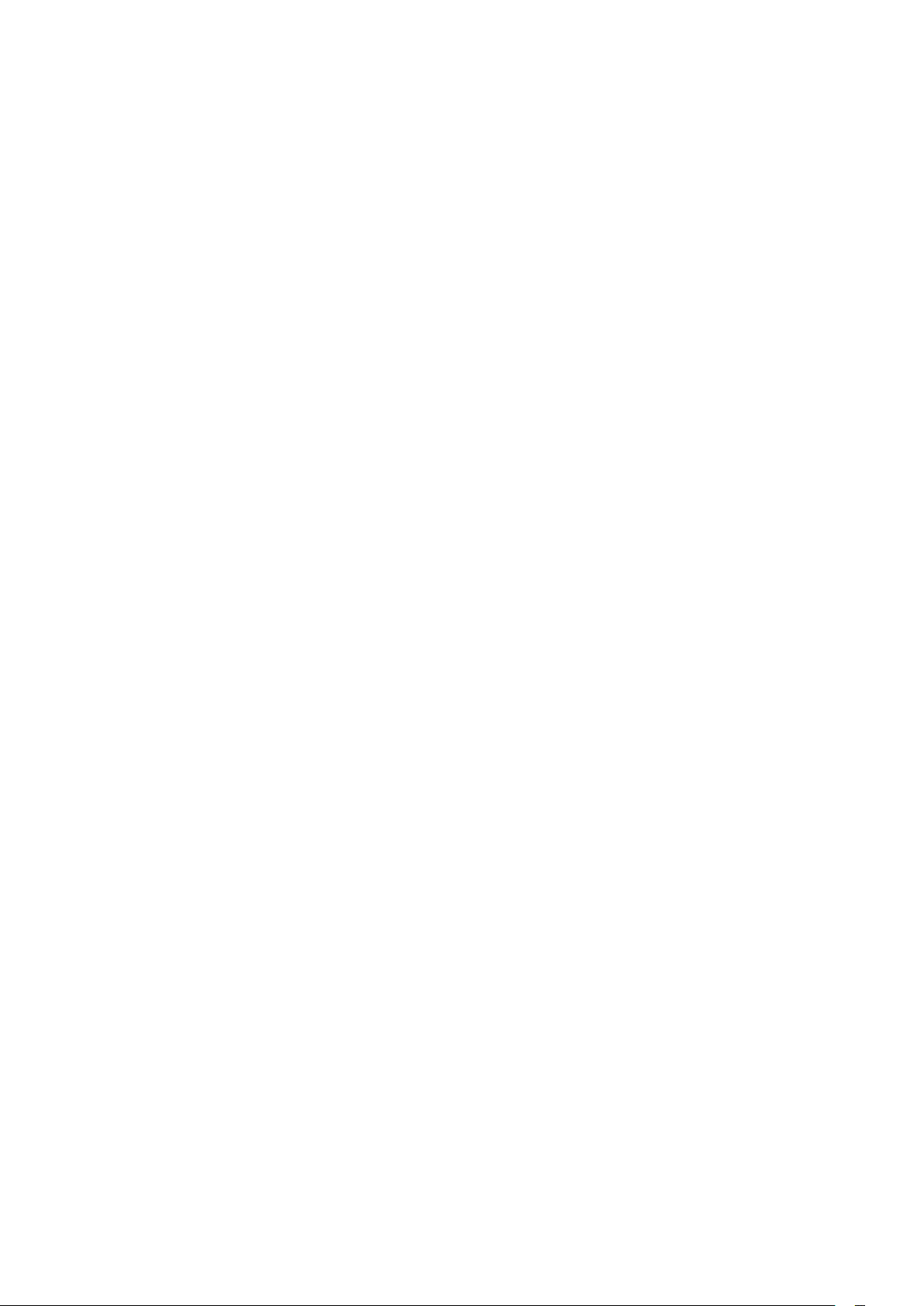
19.1 Aplikacja Philips TV Remote App 68
19.2 Google Cast 68
19.3 Funkcja AirPlay 68
19.4 MHL 68
20 Ambilight 70
20.1 Styl Ambilight 70
20.2 Wyłączanie funkcji Ambilight 70
20.3 Ustawienia funkcji Ambilight 70
21 Multi View 71
21.1 Włączanie funkcji Multi View 71
21.2 Telegazeta (teletekst) i telewizja 71
22 Ustawienia 72
22.1 Często używane ustawienia 72
22.2 Obraz 72
22.3 Dźwięk 77
22.4 Ambilight 80
22.5 Sprawdzanie zużycia energii 84
22.6 Ustawienia ogólne 84
22.7 Język, region i zegar 86
22.8 Uniwersalny dostęp 88
22.9 Blokowane funkcje 89
22.10 Połączenie bezprzewodowe i sieciowe 90
22.11 Ustawienia systemu Android 90
23 Instalacja kanałów 92
23.1 Instalacja naziemnych/kablowych 92
23.2 Kanał, instalacja satelity 96
24 Oprogramowanie 101
24.1 Aktualizuj oprogramowanie 101
24.2 Wersja oprogramow. 101
24.3 Oprogramowanie o otwartym kodzie źródłowym
101
24.4 Komunikaty 102
25 Dane techniczne 103
25.1 Ochrona środowiska 103
25.2 Moc 103
25.3 Informacje o produkcie 103
25.4 System operacyjny 103
25.5 Odbiór 104
25.6 Wyświetlacz 104
25.7 Wymiary i waga 104
25.8 Możliwości połączeń 105
25.9 Dźwięk 105
25.10 Multimedia 105
26 Pomoc i wsparcie techniczne 107
26.1 Rejestracja produktu 107
26.2 Korzystanie z menu Pomoc 107
26.3 Rozwiązywanie problemów 107
26.4 Pomoc w Internecie 109
26.5 Naprawa i pomoc techniczna 110
27 Bezpieczeństwo i konserwacja 111
27.1 Bezpieczeństwo 111
27.2 Czyszczenie 112
28 Zasady korzystania 113
28.1 Zasady korzystania — telewizor 113
28.2 Zasady korzystania, Galeria aplikacji Philips
113
29 Prawa autorskie 115
29.1 HDMI 115
29.2 MHL 115
29.3 Dolby 115
29.4 DTS Premium Sound 115
29.5 Wi-Fi Alliance 115
29.6 Microsoft 115
29.7 Inne znaki towarowe 116
Indeks 117
3
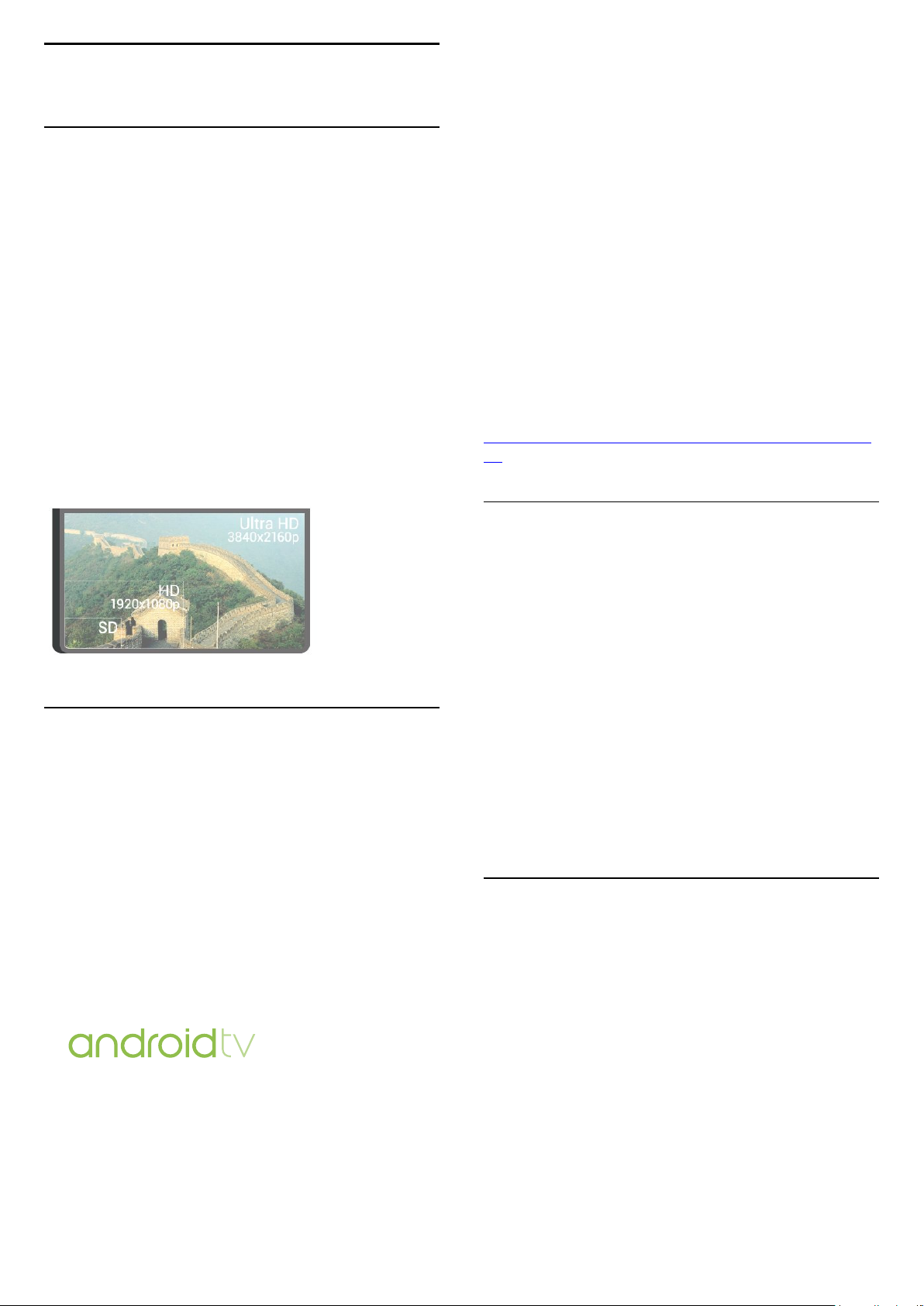
1
Przegląd telewizora
1.1
Telewizor Ultra HD
Ten telewizor ma ekran o rozdzielczości Ultra HD.
Jest to rozdzielczość czterokrotnie przewyższająca
spotykaną w standardowych ekranach HD. Ultra HD
to 8 milionów pikseli, które zapewniają niespotykaną
dotąd jakość i naturalność obrazu.
Telewizor został ponadto wyposażony w nowy
system Ultra Pixel HD Engine przekształcający w
czasie rzeczywistym każdy sygnał na wejściu do
rozdzielczości Ultra HD. Pozwala to na uzyskanie
niesamowitej jakości obrazu tuż po włączeniu
telewizora. Urządzenie umożliwia także wyświetlanie
obrazu w rozdzielczości macierzystej Ultra HD za
pomocą złącza HDMI. Oba te rozwiązania pozwalają
na oglądanie niezwykle wyraźnego i ostrego obrazu
nawet na dużym ekranie.
Podłącz telewizor do sieci domowej i Internetu.
* Telewizor musi mieć połączenie z
Internetem. Niektórzy usługodawcy wymagają opłat
abonamentowych.
** Transmisja zoptymalizowana pod kątem
wybranych usług. W przypadku innych materiałów
jakość przesyłania może się różnić. Obsługiwane
urządzenia i systemy operacyjne: Android 2.3 lub
nowszy, iOS® 7 lub nowszy, Windows® 7 lub nowszy,
Mac OS® 10.7 lub nowszy oraz Chrome OS (wersja 38
lub nowsza).
Nazwy Google, Android, Google Play i inne stanowią
znaki towarowe firmy Google Inc. Logotyp robota
systemu Android jest kopiowany i modyfikowany w
oparciu o dzieło wykonane i udostępnione przez
firmę Google. Jego użytkowanie odbywa się zgodnie
z postanowieniami licencji Creative Commons 3.0
Attribution License.
http://creativecommons.org/licenses/by/3.0/legalco
de
1.3
1.2
Telewizor Philips Android TV
Przedstawiamy telewizor Philips Android
TV™ oferujący rozdzielczość UHD.
Telewizor Android TV to tysiące filmów, programów
oraz gier ze sklepu Google Play, serwisu YouTube i w
ramach ulubionych aplikacji*.
Wyszukiwanie głosowe i osobiste rekomendacje to
więcej czasu na doskonałą rozrywkę, a mniej na
wyszukiwanie. Wbudowany system transmisji Google
Cast pozwala na wygodne odtwarzanie filmów,
programów i zdjęć z komputera Chromebook lub
systemu Android na telewizorze**.
Korzystając z aplikacji Philips TV Remote App na
smartfonie lub tablecie, możesz obsługiwać kanały
telewizyjne. Wyślij zdjęcie na duży ekran telewizora
lub śledź ulubiony program kulinarny na tablecie w
kuchni. Od tej chwili telewizor będzie stanowić część
sieci domowych urządzeń mobilnych.
Oglądanie kanałów
Telewizor służy oczywiście do oglądania kanałów
telewizyjnych.
Na tym telewizorze można utworzyć kilka list
ulubionych kanałów, dzięki którym można
uporządkować kanały lub zmienić ich nazwy.
Sprawdź polecane programy w menu Teraz w TV lub
nadrób zaległości w serialach dzięki funkcji TV on
Demand. Dzięki opcji Najczęściej wybierane treści
można otworzyć osobistą listę polecanych
programów telewizyjnych. Przewodnik telewizyjny
pozwala na ustawienie przypomnień lub utworzenie
nagrań*.
* Wymagane podłączenie dysku twardego USB.
1.4
Korzystanie z aplikacji
Aplikacje są doskonałym rozszerzeniem możliwości
telewizora.
Możesz instalować aplikacje od firmy Philips,
darmowe aplikacje dla telewizora lub skorzystać z
aplikacji dla systemu Android i telewizorów Android.
Sprawdź ogromny zasób aplikacji w Galerii aplikacji
Philips lub Sklepie Google Play. Aby umożliwić
szybkie rozpoczęcie korzystania z telewizora,
zainstalowano już w nim kilka przydatnych aplikacji.
Aby uzyskać więcej informacji, naciśnij kolorowy
przycisk Słowa kluczowe i wyszukaj
temat Aplikacje.
4
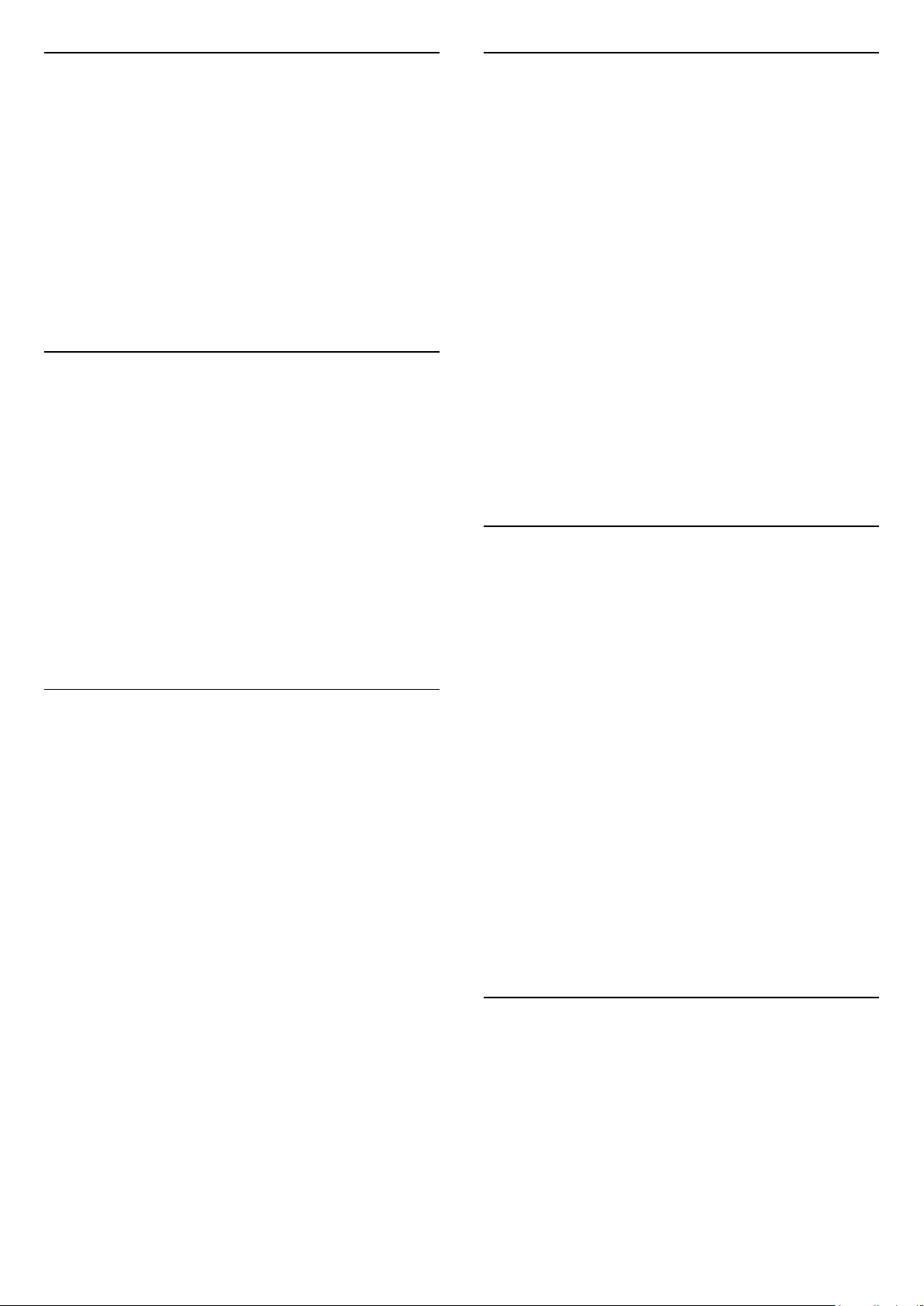
1.5
1.8
Gry
Ogromny ekran telewizora znakomicie nadaje się
do grania.
Możesz grać na podłączonej konsoli do gier, w
zainstalowaną grę lub po prostu online na stronie
internetowej. Aby zapewnić szybką reakcję, możesz
wybrać idealne ustawienia telewizora do grania.
Aby uzyskać więcej informacji, naciśnij kolorowy
przycisk Słowa kluczowe i wyszukaj
temat Granie.
1.6
Wypożyczanie filmów
Aby wypożyczyć film, nie musisz już wychodzić z
domu.
Dzięki opcji Wideo na żądanie w sekcji Najczęściej
wybierane treści możesz wybrać i natychmiast
odtworzyć ulubiony film. Sklep z filmami prześle film
strumieniowo do domowego telewizora. Funkcja
Wideo na żądanie jest dostępna w wybranych
krajach.
Smartfony i tablety
Dzięki telewizorowi firmy Philips z systemem Android
możesz w łatwy sposób wyświetlać zawartość ze
smartfona lub tabletu na ekranie telewizora.
Pobierz i zainstaluj aplikację Philips TV Remote App.
Jest to darmowa aplikacja dla systemów Android oraz
iOS.
Korzystając z aplikacji TV Remote App w smartfonie
lub tablecie, możesz używać wszystkich multimediów
wokół siebie. Wysyłaj zdjęcia, muzykę lub filmy na
wielki ekran telewizora lub oglądaj dowolne kanały
telewizyjne na żywo na tablecie lub telefonie. Otwórz
przewodnik telewizyjny i zaprogramuj nagranie na
jutro. Twój domowy telewizor zajmie się tym
zadaniem. Włącz funkcję Ambilight+hue i ustaw
przytulne efekty kolorystyczne w salonie. Aplikacja TV
Remote App zapewnia Ci pełną kontrolę. Za jej
pomocą możesz na przykład zmniejszyć poziom
głośności telewizora.
1.9
Ambilight
Aby uzyskać więcej informacji, naciśnij kolorowy
przycisk Słowa kluczowe i wyszukaj
temat Wideo na żądanie.
1.7
Wstrzymywanie telewizji i
nagrywanie
Po podłączeniu dysku twardego USB można
wstrzymywać i nagrywać programy z cyfrowych
kanałów telewizyjnych.
Wstrzymaj oglądanie telewizji i odbierz pilny telefon
lub po prostu zrób sobie przerwę podczas meczu.
Telewizor zapisze program na dysku twardym USB.
Oglądanie możesz później kontynuować.
Po podłączeniu dysku twardego USB możesz także
nagrywać cyfrowe programy telewizyjne. Możesz
nagrywać podczas oglądania
programu lub zaplanować nagrywanie zbliżającego
się programu.
Aby uzyskać więcej informacji, naciśnij kolorowy
przycisk Słowa kluczowe i wyszukaj
temat Pause TV lub Nagrywanie.
Ambilight to najbardziej elegancka i wyjątkowa
funkcja telewizora firmy Philips.
Delikatne podświetlenie barwnym światłem zza
ekranu znacznie zwiększa komfort
oglądania. Funkcja Ambilight pozwala odpocząć
oczom, jednocześnie wzmacniając wrażenia wizualne.
Spośród wielu stylów Ambilight wybierz ten, który
pasuje do panującej atmosfery. Możesz również
zneutralizować wpływ koloru ściany na kolory funkcji
Ambilight Projection za pomocą opcji Kolor ściany.
Funkcja Ambilight+hue potęguje jeszcze to wrażenie
dzięki sterowanym bezprzewodowo żarówkom
Philips hue*. Pomieszczenie wypełnia się kolorami,
które w pełni oddają nastrój scen wyświetlanych na
ekranie telewizora.
Ambilight to funkcja, z której trudno zrezygnować.
* Produkt Philips hue są sprzedawane osobno.
1.10
Połączenie Bluetooth
Telewizor jest wyposażony w technologię Bluetooth.
Możesz podłączyć dodatkowe głośniki
bezprzewodowe lub słuchawki. Nie potrzeba żadnych
kabli; wystarczy sparować urządzenie z telewizorem.
Aby uzyskać więcej informacji, naciśnij kolorowy
przycisk Słowa kluczowe i wyszukaj
5
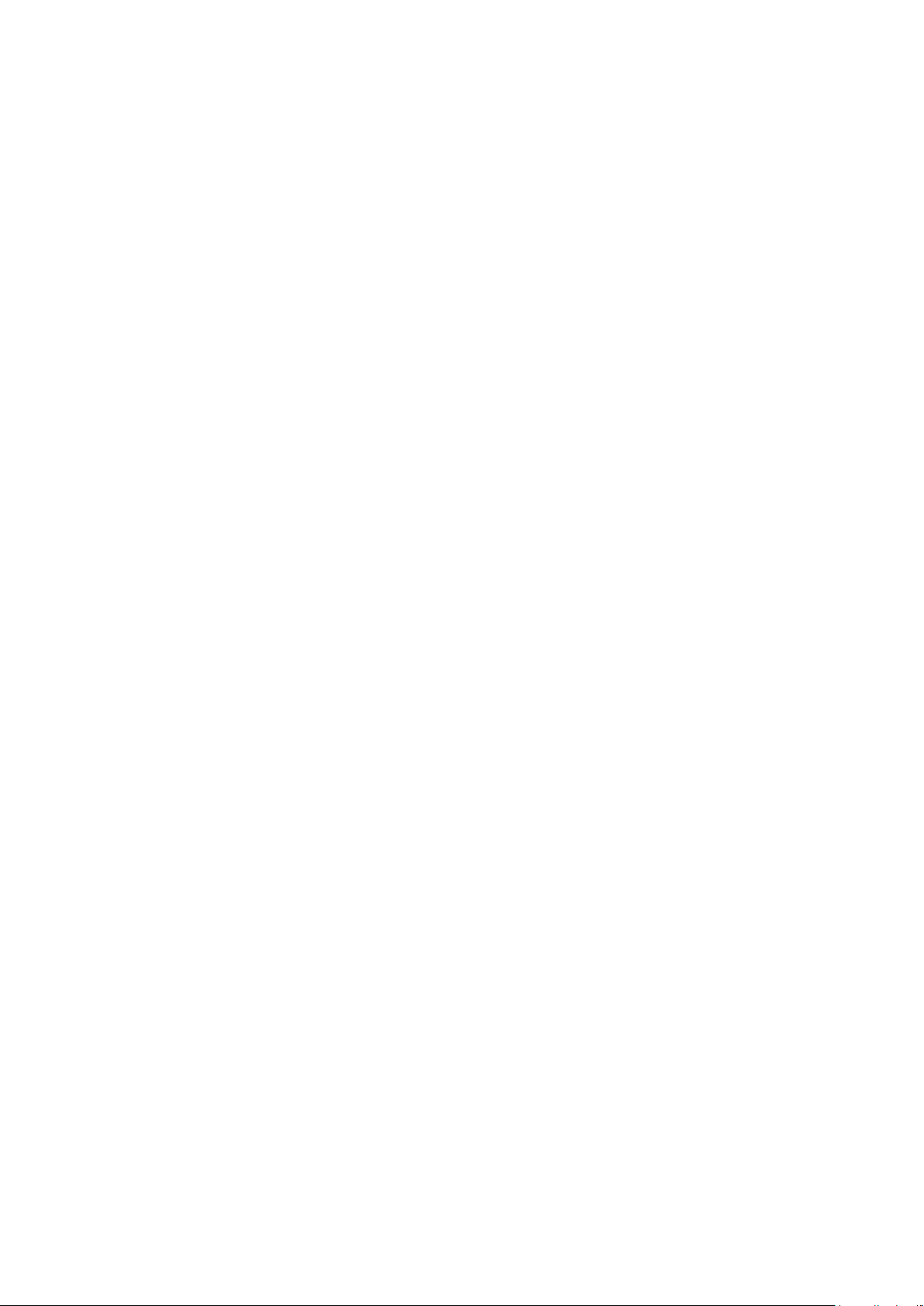
temat Bluetooth lub Głośniki bezprzewodowe.
6
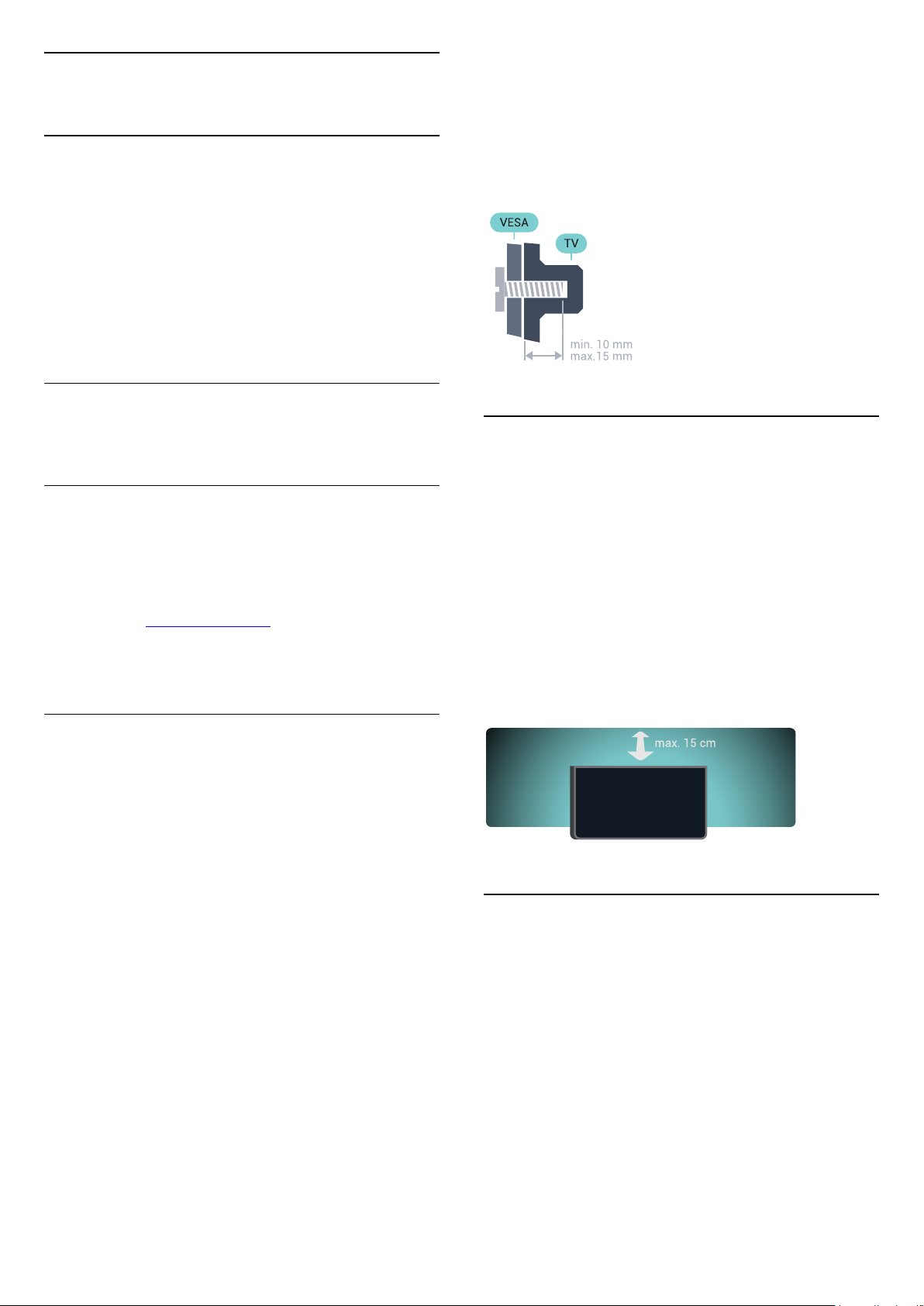
2
Przygotowanie
Instalacja
2.1
Przeczytaj wskazówki
dotyczące bezpieczeństwa
Przed rozpoczęciem korzystania z telewizora
przeczytaj wskazówki dotyczące bezpieczeństwa.
Aby przeczytać te wskazówki, naciśnij kolorowy
przycisk Słowa kluczowe i wyszukaj
temat Informacje dotyczące bezpieczeństwa.
2.2
Montaż telewizora na
podstawie lub na ścianie
Podstawa telewizora
Sposób zamontowania podstawy telewizora opisano
w skróconej instrukcji obsługi dołączonej do
telewizora. Jeżeli zgubisz Skróconą instrukcję obsługi,
możesz ją pobrać ze strony
internetowej www.philips.com.
Wprowadź na stronie numer modelu telewizora, aby
pobrać odpowiednią Skróconą instrukcję obsługi.
Usuń najpierw 4 plastikowe nakrętki z gwintowanych
tulejek z tyłu telewizora.
Upewnij się, że metalowe śruby służące do
zamocowania telewizora do wspornika zgodnego ze
standardem VESA wchodzą na około 10 mm w
gwintowane tulejki telewizora.
2.3
Wskazówki dotyczące
wyboru miejsca
• Ustaw telewizor w pozycji, w której światło nie pada
bezpośrednio na ekran.
• Przyciemnij oświetlenie w pomieszczeniu, aby
uzyskać najlepszy efekt oświetlenia Ambilight.
• Ustaw telewizor w odległości maksymalnie 15 cm
od ściany.
• Idealna odległość do oglądania telewizji to
trzykrotność przekątnej ekranu telewizora. W pozycji
siedzącej oczy powinny znajdować się na wysokości
środka ekranu telewizora.
Montaż naścienny
Uwaga
Montaż naścienny telewizora wymaga odpowiednich
umiejętności i powinien być wykonywany przez
wykwalifikowanych pracowników serwisu. Sposób
zamocowania telewizora na ścianie powinien
spełniać wymogi bezpieczeństwa z uwzględnieniem
ciężaru telewizora. Przed ustawieniem telewizora w
odpowiednim położeniu należy również zapoznać się
z zasadami bezpieczeństwa.
Firma TP Vision Europe B.V. nie ponosi jakiejkolwiek
odpowiedzialności za niewłaściwy montaż ani za
wypadki i obrażenia wynikłe z montażu.
Telewizor jest przystosowany do zamocowania na
wsporniku do montażu naściennego zgodnego ze
standardem VESA (do nabycia osobno).
Skorzystaj z kodu VESA znajdującego się poniżej w
celu zakupu wspornika do montażu naściennego. . .
• 55PUS8601
VESA MIS-F 200x200, M6
• 65PUS8601
VESA MIS-F 200x200, M6
2.4
Przewód zasilający
• Podłącz przewód zasilający do gniazda POWER z
tyłu telewizora.
• Upewnij się, że przewód zasilający jest dokładnie
podłączony do gniazda.
• Upewnij się, że zapewniony jest łatwy dostęp do
wtyczki przewodu zasilającego podłączonej do
gniazdka elektrycznego.
• Podczas odłączania przewodu zasilającego zawsze
ciągnij za wtyczkę, nie za przewód.
7
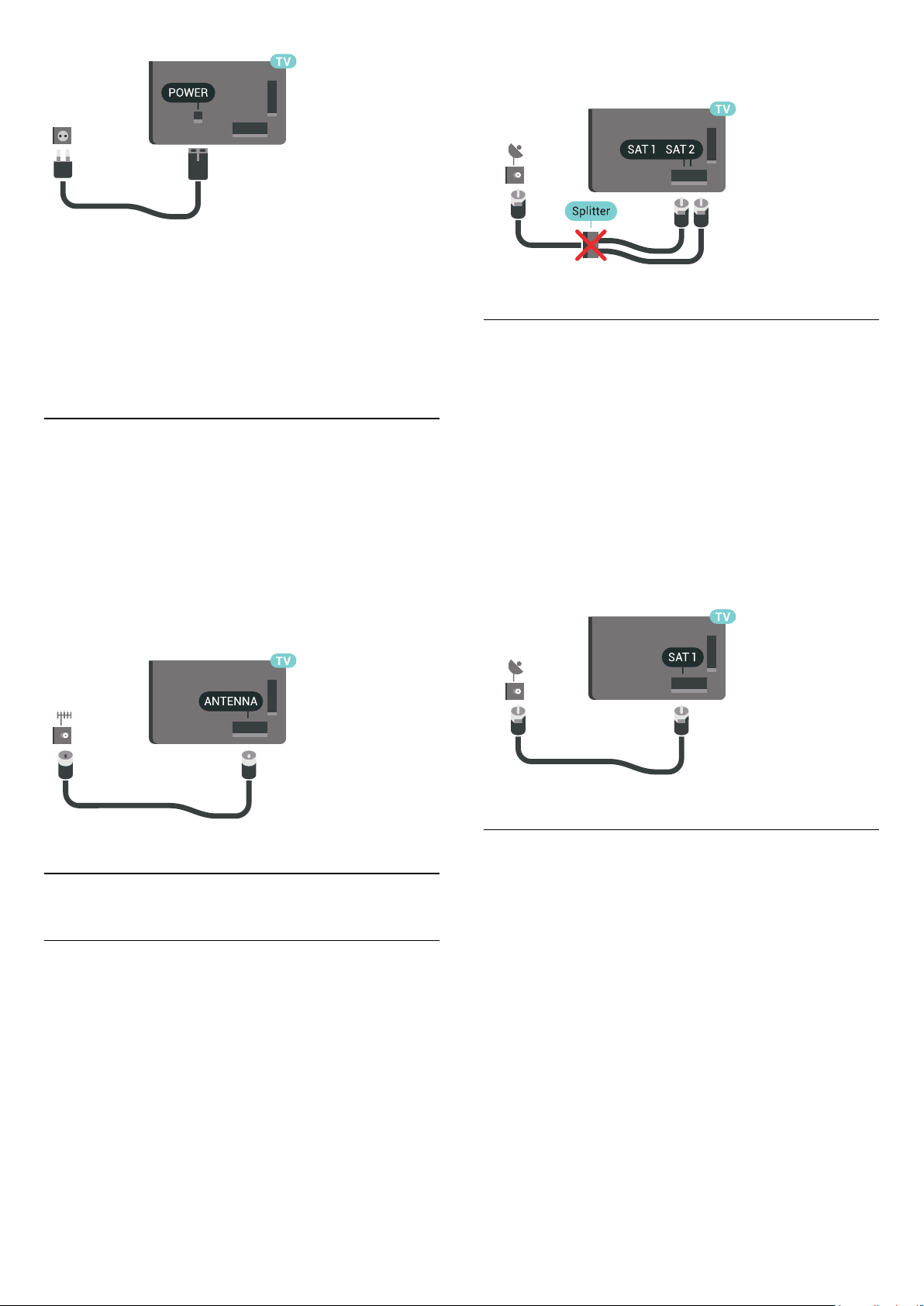
Telewizor pochłania bardzo mało prądu w trybie
gotowości, jednak jeśli telewizor nie jest używany
przez długi czas, to odłączenie przewodu zasilającego
pozwoli oszczędzać energię.
rozdzielaczy przewodów koncentrycznych, gdy nie
jest stosowana konfiguracja Unicable.
Aby uzyskać więcej informacji, naciśnij kolorowy
przycisk Słowa kluczowe i wyszukaj temat
Włączanie i wyłączanie.
2.5
Przewód antenowy
Włóż dokładnie wtyczkę antenową do gniazda
Antenna z tyłu telewizora.
Możesz podłączyć własną antenę lub sygnał
antenowy z anteny zbiorczej. Użyj koncentrycznego
złącza antenowego RF IEC 75 omów.
Użyj tego złącza antenowego dla sygnałów
wejściowych DVB-T i DVB-C.
Jeden tuner
Aby oglądać kanał satelitarny i jednocześnie
nagrywać inny kanał, należy podłączyć do telewizora
dwa identyczne przewody z anteny satelitarnej. Jeśli
masz dostępny tylko jeden przewód, będzie można
oglądać tylko nagrywany kanał.
Podłącz przewód z anteny satelitarnej bezpośrednio
do złącza SAT 1. Należy użyć przewodu
koncentrycznego służącego do podłączania anteny
satelitarnej. Przed rozpoczęciem instalacji upewnij się,
że antena satelitarna jest idealnie ustawiona.
Podczas instalacji satelity wybierz opcję Jeden tuner.
2.6
Antena satelitarna
Pomoc eksperta
Podczas instalowania systemu anteny satelitarnej
dobrze jest rozważyć skorzystanie z pomocy
eksperta. Lokalne warunki odbioru sygnału
satelitarnego lub problemy z konfiguracją mogą
skomplikować proces instalacji systemu satelitarnego.
Niewłaściwa instalacja może doprowadzić do
uszkodzenia podzespołów elektrycznych telewizora.
Ostrzeżenie
Jeśli antena satelitarna jest wyposażona w
uniwersalny konwerter LNB, nie należy używać
Dwa tunery
Aby oglądać kanał satelitarny i jednocześnie
nagrywać inny kanał, należy podłączyć do telewizora
dwa identyczne przewody z anteny satelitarnej.
Podłącz pierwszy przewód z anteny satelitarnej
bezpośrednio do złącza SAT 1, a drugi przewód do
złącza SAT 2. Należy użyć przewodu
koncentrycznego służącego do podłączania anteny
satelitarnej. Przed rozpoczęciem instalacji upewnij się,
że antena satelitarna jest idealnie ustawiona.
Podczas instalacji satelity wybierz opcję Dwa tunery.
8
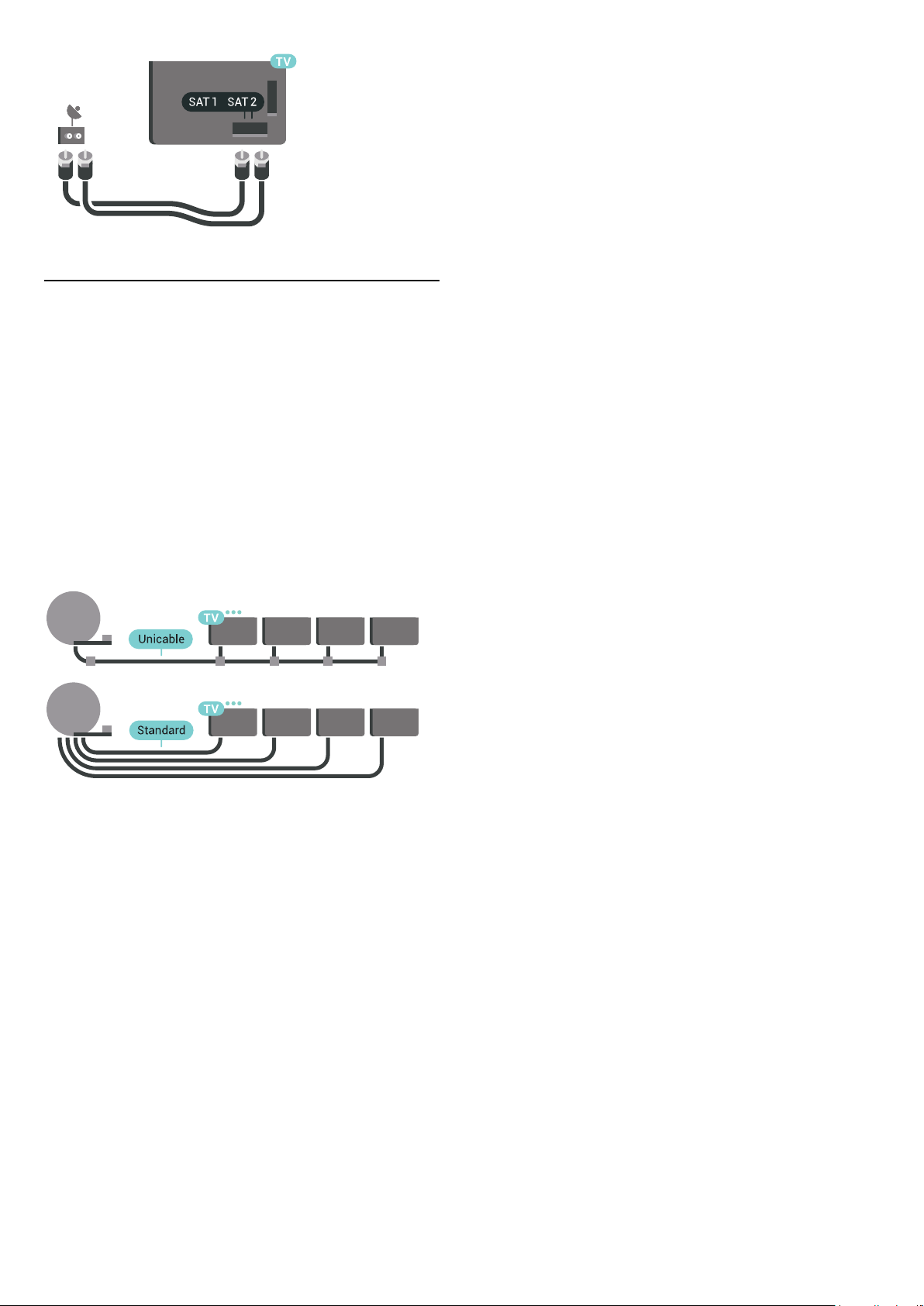
Unicable lub MDU
Jeśli używany jest system Unicable, podłącz przewód
do złącza SAT 1. Należy użyć przewodu
koncentrycznego służącego do podłączania anteny
satelitarnej oraz wyłącznie rozdzielaczy przewodów
zgodnych z systemem Unicable. Przed rozpoczęciem
instalacji upewnij się, że antena satelitarna jest
idealnie ustawiona.
Podczas instalacji satelity wybierz opcję Dwa tunery,
a następnie opcję Unicable.
Aby uzyskać więcej informacji, w menu Pomoc
naciśnij kolorowy przycisk Słowa kluczowe i
wyszukaj temat Unicable, konfiguracja.
9
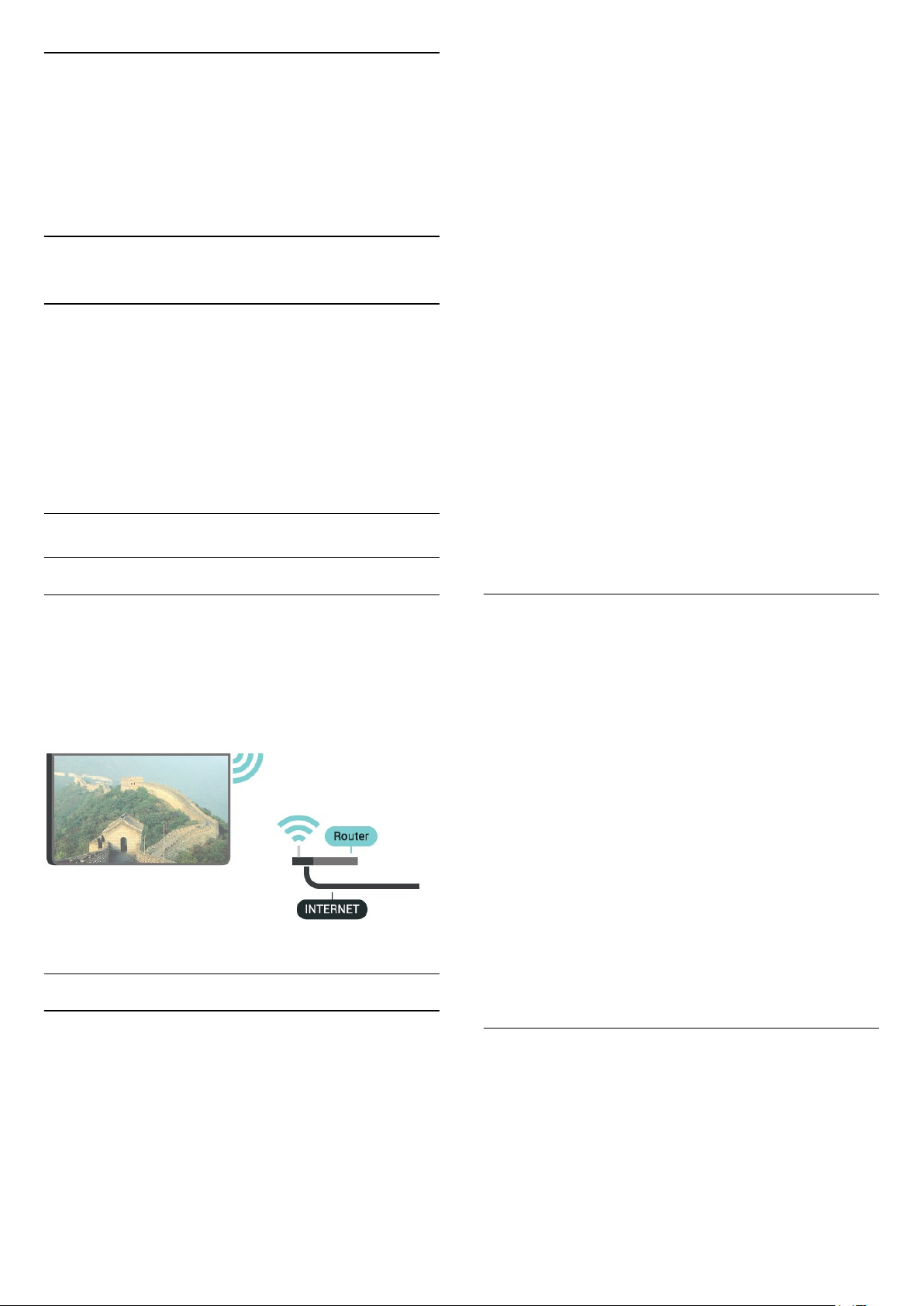
3
Podłączanie
telewizora Android
TV
3.1
Sieć i Internet
Sieć domowa
Aby wykorzystać pełnię możliwości telewizora Philips
Android TV, należy go podłączyć do Internetu.
Połącz telewizor z siecią domową za pomocą
szybkiego łącza internetowego. Telewizor można
podłączyć do routera sieciowego bezprzewodowo
lub przewodowo.
Połącz z siecią
przycisk OK.
5 - Na liście znalezionych sieci wybierz swoją sieć
bezprzewodową. Jeśli sieć nie znajduje się na liście,
ponieważ jej nazwa jest ukryta (w routerze wyłączono
rozgłaszanie nazwy SSID), wybierz znajdującą się na
dole listy opcję Dodaj nową sieć, aby wprowadzić
nazwę sieci.
6 - Wprowadź klucz szyfrowania (WEP, WPA lub
WPA2) w zależności od typu routera. Jeśli wcześniej
wprowadzono już klucz szyfrowania dla tej sieci,
możesz kliknąć przycisk OK, aby natychmiast
nawiązać połączenie.
7 - Po pomyślnym nawiązaniu połączenia zostanie
wyświetlony komunikat.
Wi-Fi wł./wył.
Przed wykonaniem próby nawiązania połączenia
upewnij się, że funkcja Wi-Fi jest włączona…
1 - Naciśnij przycisk SETTINGS, wybierz opcję
Wszystkie ustawienia i potwierdź przyciskiem OK.
2 - Wybierz opcję Połączenie bezprzewodowe i
sieciowe i naciśnij przycisk (w prawo).
3 - Wybierz opcję Sieć przewodowa lub
Wi-Fi > Wi-Fi wł./wył. i naciśnij przycisk OK.
4 - Jeśli funkcja jest wyłączona, wybierz
opcję Wł. i naciśnij przycisk OK.
Połączenie bezprzewodowe
Co jest potrzebne
Aby podłączyć telewizor bezprzewodowo do
Internetu, wymagany jest router bezprzewodowy z
połączeniem internetowym.
Użyj szybkiego (szerokopasmowego) połączenia
internetowego.
Nawiązywanie połączenia
WPS
Jeśli router ma funkcję WPS, możesz połączyć się z
nim bezpośrednio. W przypadku, gdy w sieci
bezprzewodowej znajdują się urządzenia używające
systemu szyfrowania WEP, nie można użyć funkcji
WPS.
1 - Naciśnij przycisk SETTINGS, wybierz opcję
Wszystkie ustawienia i potwierdź przyciskiem OK.
2 - Wybierz opcję Połączenie bezprzewodowe i
sieciowe i naciśnij przycisk (w prawo).
3 - Wybierz opcję Sieć przewodowa lub
Wi-Fi > Połącz z siecią i naciśnij przycisk OK.
4 - Wybierz opcję WPS i naciśnij przycisk OK.
5 - Podejdź do routera, naciśnij przycisk WPS i wróć
do telewizora w ciągu 2 minut.
6 - Wybierz opcję Podłącz, aby nawiązać
połączenie.
7 - Po pomyślnym nawiązaniu połączenia zostanie
wyświetlony komunikat.
Bezprzewodowa
Aby nawiązać połączenie bezprzewodowe…
1 - Naciśnij przycisk SETTINGS, wybierz opcję
Wszystkie ustawienia i potwierdź przyciskiem OK.
2 - Wybierz opcję Połączenie bezprzewodowe i
sieciowe i naciśnij przycisk (w prawo).
3 - Wybierz opcję Sieć przewodowa lub
Wi-Fi > Połącz z siecią i naciśnij przycisk OK.
4 - Wybierz opcję Bezprzewodowy i naciśnij
WPS z kodem PIN
Jeśli router obsługuje funkcję WPS z kodem PIN,
możesz połączyć się z nim bezpośrednio. W
przypadku, gdy w sieci bezprzewodowej znajdują się
urządzenia używające systemu szyfrowania WEP, nie
można użyć funkcji WPS.
1 - Naciśnij przycisk SETTINGS, wybierz opcję
Wszystkie ustawienia i potwierdź przyciskiem OK.
10
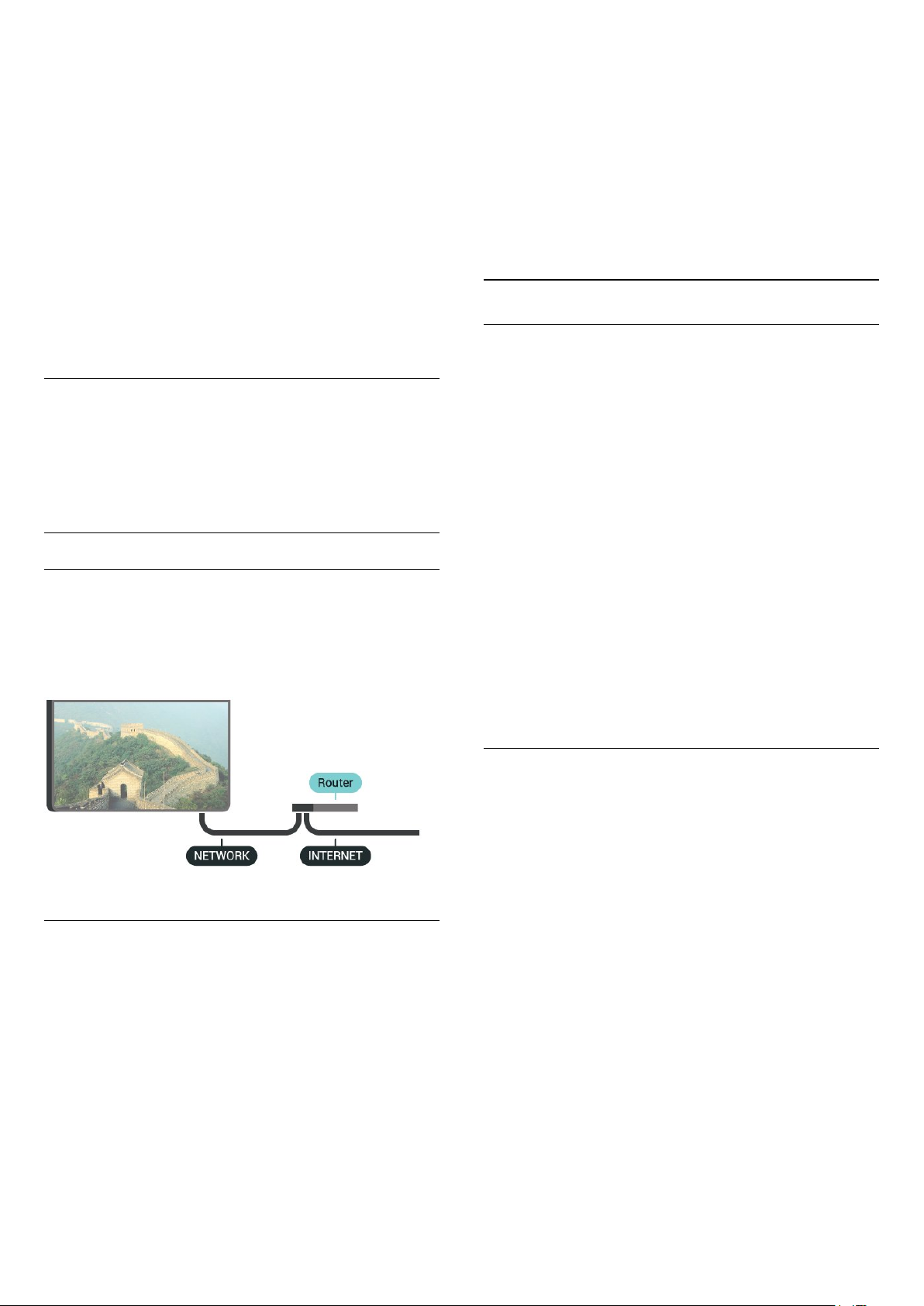
2 - Wybierz opcję Połączenie bezprzewodowe i
sieciowe i naciśnij przycisk (w prawo).
3 - Wybierz opcję Sieć przewodowa lub
Wi-Fi > Połącz z siecią i naciśnij przycisk OK.
4 - Wybierz opcję WPS z kodem PIN i naciśnij
przycisk OK.
5 - Zapisz wyświetlony ośmiocyfrowy kod PIN i
wprowadź go w oprogramowaniu routera na
komputerze. Aby dowiedzieć się, w którym miejscu
należy wprowadzić kod PIN w oprogramowaniu
routera, zapoznaj się z instrukcją obsługi routera.
6 - Wybierz opcję Podłącz, aby nawiązać
połączenie.
7 - Po pomyślnym nawiązaniu połączenia zostanie
wyświetlony komunikat.
Problemy
Aby uzyskać więcej informacji, w menu Pomoc
naciśnij kolorowy przycisk Słowa
kluczowe i wyszukaj frazę Rozwiązywanie
problemów.
Połączenie przewodowe
Co jest potrzebne
Aby podłączyć telewizor do Internetu, wymagany jest
router sieciowy z połączeniem internetowym. Użyj
szybkiego (szerokopasmowego) połączenia
internetowego.
połączenie sieciowe.
7 - Po pomyślnym nawiązaniu połączenia zostanie
wyświetlony komunikat.
Jeśli nawiązanie połączenia nie jest możliwe, sprawdź
ustawienie DHCP w routerze. Ustawienie DHCP
powinno być włączone.
** Aby zapewnić zgodność połączenia z przepisami
EMC, skorzystaj z ekranowanego kabla FTP Ethernet
kat. Przewód Ethernet 5E.
Ustawienia sieci
Wyświetl ustawienia sieci
W tym miejscu są wyświetlane wszystkie bieżące
ustawienia sieci: adresy IP i MAC, siła sygnału,
szybkość, metoda szyfrowania itp.
Aby wyświetlić bieżące ustawienia sieci…
1 - Podłącz router do telewizora za pomocą kabla
sieciowego (kabla sieci Ethernet**).
2 - Upewnij się, że router jest włączony.
3 - Naciśnij przycisk SETTINGS, wybierz opcję
Wszystkie ustawienia i potwierdź przyciskiem OK.
4 - Wybierz opcję Połączenie bezprzewodowe i
sieciowe i naciśnij przycisk (w prawo).
5 - Wybierz opcję Sieć przewodowa lub
Wi-Fi > Wyświetl ustawienia sieci i naciśnij
przycisk OK.
6 - Naciśnij przycisk (w lewo), aby cofnąć się o
jedną czynność. Przycisk BACK pozwala zamknąć
menu.
Nawiązywanie połączenia
Aby nawiązać połączenie przewodowe…
1 - Podłącz router do telewizora za pomocą kabla
sieciowego (kabla sieci Ethernet**).
2 - Upewnij się, że router jest włączony.
3 - Naciśnij przycisk SETTINGS, wybierz opcję
Wszystkie ustawienia i potwierdź przyciskiem OK.
4 - Wybierz opcję Połączenie bezprzewodowe i
sieciowe i naciśnij przycisk (w prawo).
5 - Wybierz opcję Sieć przewodowa lub
Wi-Fi > Połącz z siecią i naciśnij przycisk OK.
6 - Wybierz opcję Przewodowy i naciśnij
przycisk OK. Telewizor natychmiast wyszuka
Konfiguracja sieci
Jeśli jesteś zaawansowanym użytkownikiem i chcesz
korzystać z sieci ze statycznymi adresami IP,
skonfiguruj telewizor do pracy z użyciem statycznego
adresu IP.
Aby skonfigurować telewizor z użyciem statycznego
adresu IP…
1 - Naciśnij przycisk SETTINGS, wybierz opcję
Wszystkie ustawienia i potwierdź przyciskiem OK.
2 - Wybierz opcję Połączenie bezprzewodowe i
sieciowe i naciśnij przycisk (w prawo).
3 - Wybierz opcję Sieć przewodowa lub
Wi-Fi > Konfiguracja statycznego adresu
IP i naciśnij przycisk OK.
4 - Skonfiguruj połączenie.
5 - Naciśnij przycisk (w lewo), aby cofnąć się o
jedną czynność. Przycisk BACK pozwala zamknąć
menu.
11
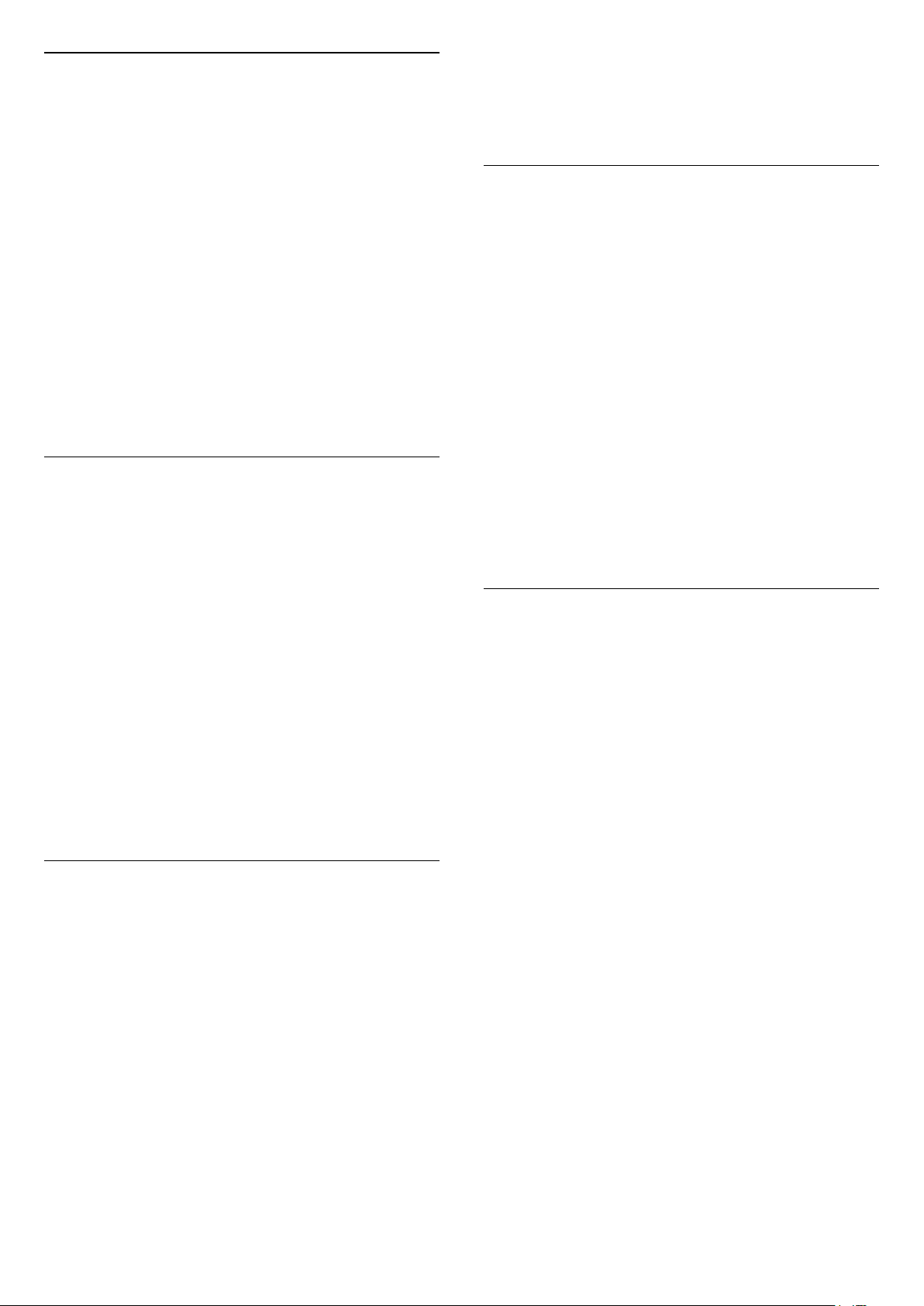
Włącz z siecią Wi-Fi (WoWLAN)
Telewizor działający w trybie gotowości można
włączyć za pomocą smartfona lub tabletu.
Warunkiem jest uaktywnienie opcji Włącz z siecią Wi-
Fi (WoWLAN).
Aby włączyć opcję WoWLAN…
4 - Wybierz opcję Włącz i naciśnij przycisk OK.
5 - Naciśnij przycisk (w lewo), aby cofnąć się o
jedną czynność. Przycisk BACK pozwala zamknąć
menu.
Nazwa sieciowa telewizora
1 - Naciśnij przycisk SETTINGS, wybierz opcję
Wszystkie ustawienia i potwierdź przyciskiem OK.
2 - Wybierz opcję Połączenie bezprzewodowe i
sieciowe i naciśnij przycisk (w prawo).
3 - Wybierz opcję Sieć przewodowa lub
Wi-Fi > Włącz z siecią Wi-Fi (WoWLAN) i naciśnij
przycisk OK.
4 - Wybierz opcję Włącz i naciśnij przycisk OK.
5 - Naciśnij przycisk (w lewo), aby cofnąć się o
jedną czynność. Przycisk BACK pozwala zamknąć
menu.
Digital Media Renderer (DMR)
Jeśli nie można odtworzyć plików multimedialnych w
telewizorze, upewnij się, że opcja Digital Media
Renderer jest włączona. DMR jest ustawieniem
fabrycznym.
Aby włączyć opcję DMR…
1 - Naciśnij przycisk SETTINGS, wybierz opcję
Wszystkie ustawienia i potwierdź przyciskiem OK.
2 - Wybierz opcję Połączenie bezprzewodowe i
sieciowe i naciśnij przycisk (w prawo).
3 - Wybierz opcję Sieć przewodowa lub
Wi-Fi > Digital Media Renderer i naciśnij przycisk
OK.
4 - Wybierz opcję Włącz i naciśnij przycisk OK.
5 - Naciśnij przycisk (w lewo), aby cofnąć się o
jedną czynność. Przycisk BACK pozwala zamknąć
menu.
Wi-Fi Smart Screen
Aby oglądać cyfrowe kanały telewizyjne na
smartfonie lub tablecie przy użyciu aplikacji Philips TV
Remote App, należy włączyć opcję Wi-Fi Smart
Screen. Niektóre kodowane kanały mogą być
niedostępne w urządzeniu przenośnym.
Prawo lub regulacje techniczne w niektórych krajach
mogą uniemożliwiać korzystanie z funkcji Wi-Fi Smart
Screen.
Jeśli masz kilka telewizorów w sieci domowej, możesz
ustawić unikatową nazwę tego telewizora.
Aby zmienić nazwę telewizora…
1 - Naciśnij przycisk SETTINGS, wybierz opcję
Wszystkie ustawienia i potwierdź przyciskiem OK.
2 - Wybierz opcję Połączenie bezprzewodowe i
sieciowe i naciśnij przycisk (w prawo).
3 - Wybierz opcję Sieć przewodowa lub
Wi-Fi > Nazwa sieciowa telewizora i naciśnij
przycisk OK.
4 - Wprowadź nazwę za pomocą klawiatury pilota
zdalnego sterowania.
5 - Aby zakończyć, wybierz opcję i naciśnij
przycisk OK.
6 - Naciśnij przycisk (w lewo), aby cofnąć się o
jedną czynność. Przycisk BACK pozwala zamknąć
menu.
Wyczyść pamięć Internetu
Funkcja Wyczyść pamięć Internetu spowoduje
wyczyszczenie następujących danych: rejestracja
serwera Philips i ustawienia nadzoru rodzicielskiego,
dane logowania w sklepie z filmami, wszystkie
ulubione elementy w Galerii aplikacji, zakładki
internetowe i historia. Interaktywne aplikacje MHEG
mogą także zapisywać pliki cookie w telewizorze. Te
pliki również zostaną wyczyszczone.
Aby wyczyścić pamięć Internetu…
1 - Naciśnij przycisk SETTINGS, wybierz opcję
Wszystkie ustawienia i potwierdź przyciskiem OK.
2 - Wybierz opcję Połączenie bezprzewodowe i
sieciowe i naciśnij przycisk (w prawo).
3 - Wybierz opcję Sieć przewodowa lub
Wi-Fi > Wyczyść pamięć Internetu i naciśnij
przycisk OK.
4 - Wybierz opcję OK, aby potwierdzić.
5 - Naciśnij przycisk (w lewo), aby cofnąć się o
jedną czynność. Przycisk BACK pozwala zamknąć
menu.
Aby włączyć opcję Wi-Fi Smart Screen…
1 - Naciśnij przycisk SETTINGS, wybierz opcję
Wszystkie ustawienia i potwierdź przyciskiem OK.
2 - Wybierz opcję Połączenie bezprzewodowe i
sieciowe i naciśnij przycisk (w prawo).
3 - Wybierz opcję Sieć przewodowa lub
Wi-Fi > Wi-Fi Smart Screen i naciśnij przycisk OK.
12
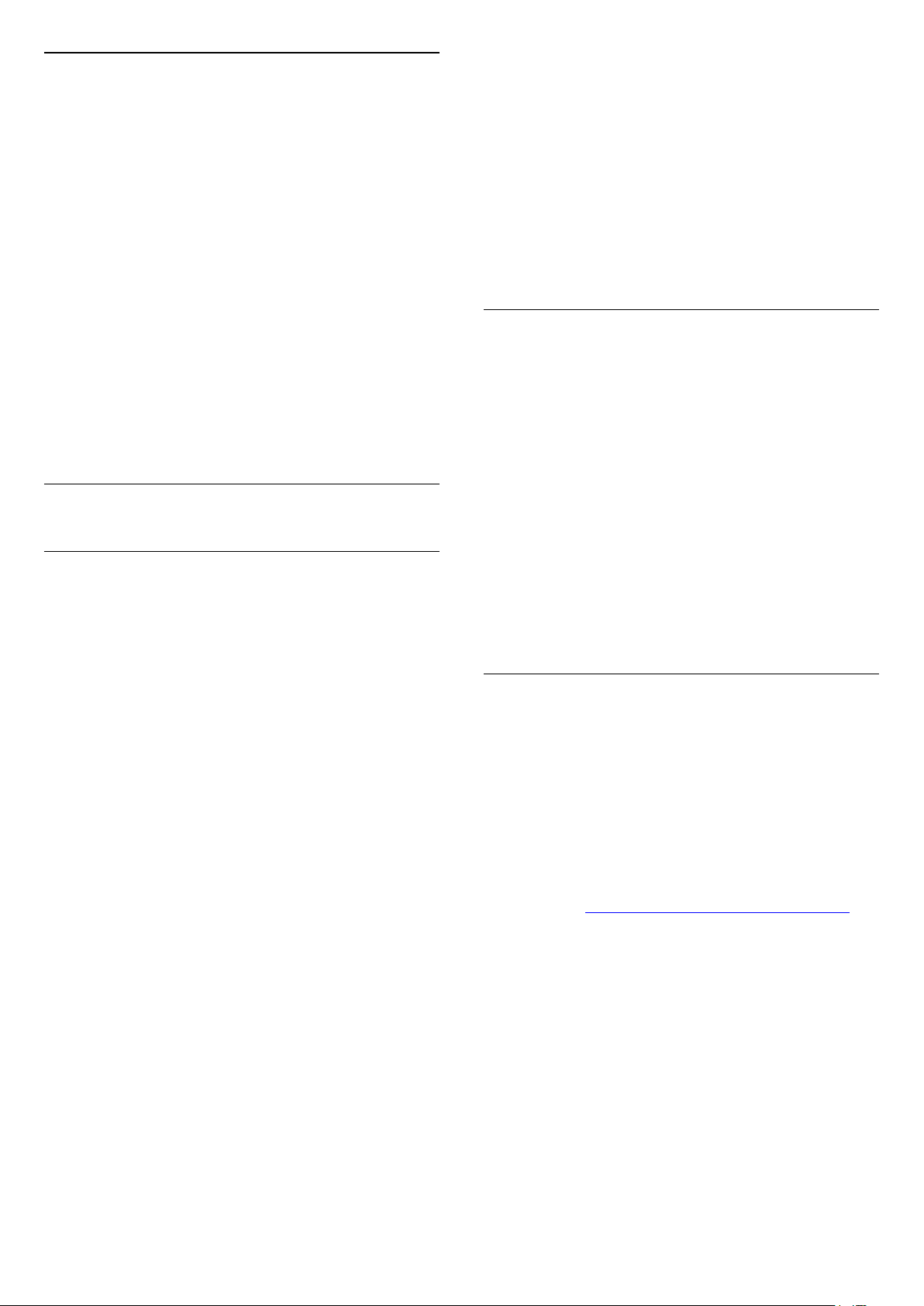
Udostępnianie plików
Telewizor można podłączyć do innych urządzeń w
sieci bezprzewodowej, takich jak komputer lub
smartfon. Można użyć komputera z systemem
operacyjnym Microsoft Windows lub Apple OS X.
Na ekranie telewizora można przeglądać zdjęcia oraz
odtwarzać muzykę i filmy zapisane na komputerze.
Skorzystaj z dowolnego aktualnego oprogramowania
serwera multimediów z certyfikatem DLNA.
Zainstaluj oprogramowanie serwera multimedialnego
na komputerze i skonfiguruj je w celu udostępniania
plików multimedialnych dla telewizora. Więcej
informacji można znaleźć w instrukcji obsługi
oprogramowania serwera multimedialnego. Aby
możliwe było wyświetlanie lub odtwarzanie plików na
telewizorze, oprogramowanie serwera
multimedialnego musi być uruchomione na
komputerze.
3.2
Konto Google
Zaloguj się
Aby w pełni wykorzystać możliwości telewizora
Philips Android TV, zaloguj się do konta Google.
4 - Na ekranie SIGN IN naciśnij przycisk OK.
5 - Korzystając z klawiatury pilota, podaj swój adres
e-mail, a następnie naciśnij klawisz OK (z prawej
strony klawiatury).
6 - Wpisz hasło i naciśnij klawisz OK, aby się
zalogować.
7 - Naciśnij przycisk (w lewo), aby cofnąć się o
jedną czynność. Przycisk BACK pozwala zamknąć
menu.
Jeżeli chcesz skorzystać z innego konta Google,
najpierw wyloguj się z bieżącego.
Wyloguj
Aby wylogować się z konta Google…
1 - Naciśnij przycisk HOME, przewiń na dół,
wybierz opcję Ustawienia ogólne i zatwierdź
wybór przyciskiem OK.
2 - Naciśnij przycisk (w prawo), wybierz opcję
Ustawienia systemu Android i potwierdź przyciskiem
OK.
3 - Naciśnij przycisk (w dół), wybierz opcję
Osobisty > Google i naciśnij przycisk OK.
4 - Wybierz opcję Usuń konto i naciśnij przycisk OK.
5 - Wybierz opcję OK i naciśnij przycisk OK.
6 - Naciśnij przycisk (w lewo), aby cofnąć się o
jedną czynność. Przycisk BACK pozwala zamknąć
menu.
Dzięki temu będziesz mieć do dyspozycji ulubione gry
w każdym urządzeniu: telefonie, tablecie i
telewizorze. Ponadto będziesz otrzymywać osobiste
rekomendacje odnośnie filmów i muzyki na ekranie
głównym telewizora. Konto Google to także własne
ustawienia w aplikacjach YouTube, Google Play i
innych.
Zaloguj się
Użyj posiadanego Konta Google, aby zalogować się
do niego w telewizorze. Potrzebne będą adres e-mail
oraz hasło do konta Google. Jeżeli nie masz konta
Google, użyj komputera lub tabletu, aby je założyć
(skorzystaj z adresu accounts.google.com). Do grania
w gry ze sklepu Google Play potrzebujesz profilu
Google+. Jeżeli nie zalogujesz się do konta podczas
wstępnej konfiguracji telewizora, możesz mógł/mogła
to zrobić później.
Aby zalogować się po wykonaniu konfiguracji
telewizora...
1 - Naciśnij przycisk HOME, przewiń na dół,
wybierz opcję Ustawienia ogólne i zatwierdź
wybór przyciskiem OK.
2 - Naciśnij przycisk (w prawo), wybierz opcję
Ustawienia systemu Android i potwierdź przyciskiem
OK.
3 - Naciśnij przycisk (w dół), wybierz opcję
Osobisty > Dodaj konto i naciśnij przycisk OK.
Ustawienia systemu Android
Możesz wyświetlać i zmieniać dane lub ustawienia
właściwe tylko dla systemu Android. Tutaj znajdziesz
listę aplikacji zainstalowanych w telewizorze oraz
informacje o zajmowanej przez nie ilości miejsca.
Możesz zmienić język funkcji Głos. Możesz dokonać
konfiguracji klawiatury ekranowej lub zezwolić
aplikacjom na odczyt Twojej lokalizacji. Możesz też
przeglądać różnego rodzaju ustawienia systemu
Android. Na stronie
internetowej www.support.google.com/androidtv
znajdziesz dalsze informacje o tych ustawieniach.
Aby otworzyć menu tych ustawień...
1 - Naciśnij przycisk HOME, przewiń na dół,
wybierz opcję Ustawienia ogólne i zatwierdź
wybór przyciskiem OK.
2 - Naciśnij przycisk (w prawo), wybierz opcję
Ustawienia systemu Android i potwierdź przyciskiem
OK.
3 - Możesz też przeglądać różnego rodzaju
ustawienia systemu Android.
4 - Naciśnij przycisk (w lewo), aby cofnąć się o
jedną czynność. Przycisk BACK pozwala zamknąć
menu.
13
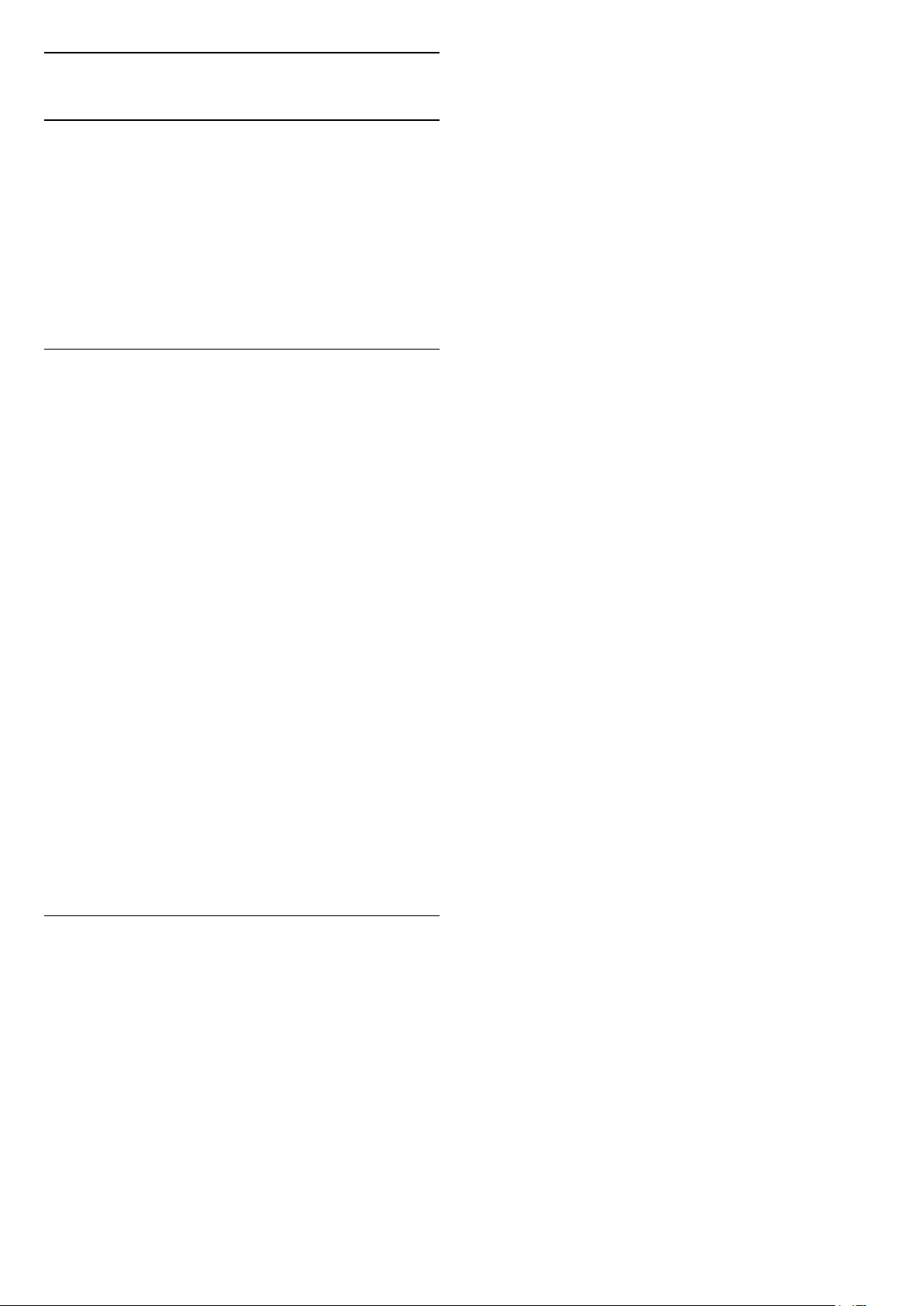
3.3
Galeria aplikacji Philips
Aplikacje Philips
Podłącz telewizor do Internetu, aby korzystać z
aplikacji wybranych przez firmę Philips. Aplikacje z
Galerii aplikacji Philips zostały opracowane specjalnie
dla telewizorów. Pobieranie i instalowanie aplikacji z
Galerii jest darmowe.
Galeria aplikacji Philips może się różnić w zależności
od kraju lub regionu.
Zasady korzystania
Aby zainstalować aplikację z galerii Philips, trzeba
zaakceptować zasady korzystania. Jeżeli nie
zaakceptujesz zasad korzystania podczas
początkowej instalacji telewizora, będziesz
mógł/mogła to zrobić później. Gdy tylko
zaakceptujesz zasady korzystania, część aplikacji
stanie się dostępna i będzie można przeglądać
zawartość Galerii aplikacji Philips, aby zainstalować
inne programy.
Kolekcja Philips > Galeria aplikacji i zatwierdź wybór
przyciskiem OK. W ten sposób otworzysz Galerię
aplikacji.
2 - Naciśnij przycisk OPTIONS i wybierz opcję
Ustawienia prywatności, a następnie naciśnij przycisk
OK.
3 - Wybierz poszczególne ustawienia i naciśnij
przycisk OK, aby zezwolić na nie lub zablokować je.
Możesz zapoznać się ze szczegółowymi informacjami
na temat każdego ustawienia.
4 - Naciśnij przycisk (w lewo), aby cofnąć się o
jedną czynność. Przycisk BACK pozwala zamknąć
menu.
Aby zaakceptować zasady korzystania po wykonaniu
konfiguracji telewizora...
1 - Naciśnij przycisk HOME, wybierz opcję
Kolekcja Philips > Galeria aplikacji i zatwierdź wybór
przyciskiem OK. W ten sposób otworzysz Galerię
aplikacji.
2 - Naciśnij przycisk OPTIONS, wybierz
opcję Zasady korzystania i naciśnij przycisk OK.
Możesz zapoznać się z Zasadami korzystania oraz
Polityką prywatności.
3 - Wybierz opcję Zgadzam się i naciśnij przycisk
OK. Tej czynności nie można cofnąć.
4 - Naciśnij przycisk (w lewo), aby cofnąć się o
jedną czynność. Przycisk BACK pozwala zamknąć
menu.
Ustawienia prywatności
Możesz zmienić ustawienia prywatności dla Galerii
aplikacji Philips.
• Możesz wysyłać techniczne dane statystyczne firmie
Philips.
• Możesz zezwalać na osobiste rekomendacje.
• Możesz zezwalać na korzystanie z plików cookie.
• Możesz włączyć blokadę rodzicielską dla aplikacji o
kategorii wiekowej 18+.
Aby zmienić ustawienia prywatności Galerii aplikacji
Philips...
1 - Naciśnij przycisk HOME, wybierz opcję
14
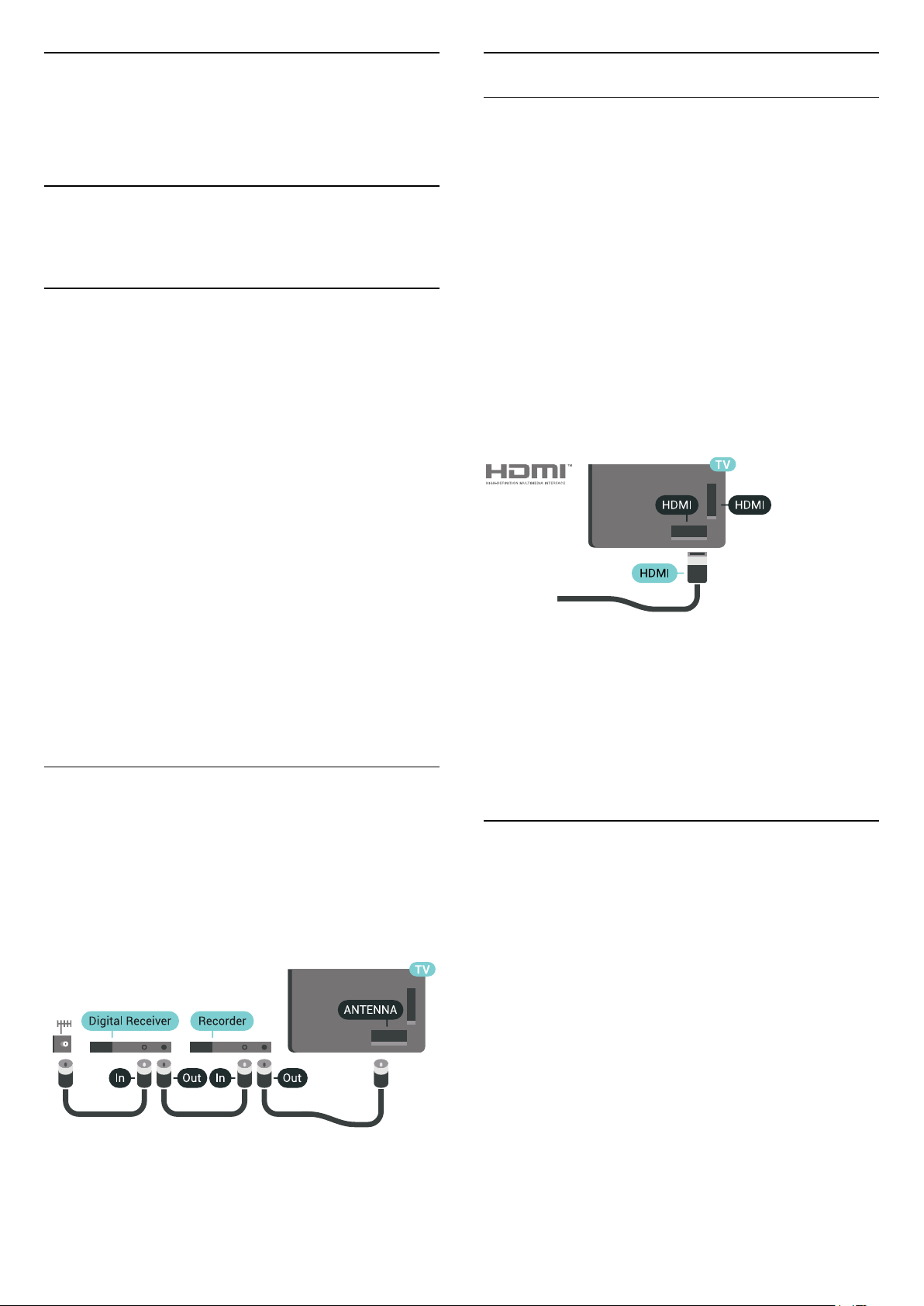
4
Porty HDMI
Podłączanie
urządzeń
4.1
Uwagi dotyczące rodzajów
połączeń
Poradnik połączeń
Urządzenia zewnętrzne należy zawsze podłączać do
telewizora, korzystając z połączenia o najlepszej
dostępnej jakości. Należy też używać przewodów
dobrej jakości, aby zapewnić wysoką jakość obrazu i
dźwięku.
Po podłączeniu urządzenia telewizor rozpoznaje jego
typ i nadaje każdemu urządzeniu prawidłową nazwę
typu. Jeśli chcesz, możesz zmienić nazwę typu. Po
ustawieniu prawidłowego typu dla urządzenia
telewizor automatycznie optymalizuje ustawienia,
kiedy użytkownik wybiera dane urządzenie z menu
Źródła.
Jakość połączenia HDMI
Połączenie HDMI zapewnia najwyższą jakość obrazu i
dźwięku. Jeden przewód HDMI pozwala na
jednoczesne przesyłanie obu tych sygnałów. Użyj
przewodu HDMI, aby wyświetlać obraz i słuchać
dźwięku w jakości High Definition (HD) lub Ultra HD
(UHD).
Aby uzyskać najlepszą jakość przesyłu sygnału, użyj
przewodu HDMI High Speed. Nie używaj przewodu
dłuższego niż 5 metrów.
Jeżeli urządzenie podłączone za pomocą kabla HDMI
nie działa poprawnie, sprawdź, czy inne ustawienie
opcji HDMI Ultra HD rozwiąże problem. Aby uzyskać
więcej informacji, w menu Pomoc naciśnij kolorowy
przycisk Słowa kluczowe i wyszukaj frazę HDMI
Ultra HD.
Jeśli potrzebujesz pomocy przy podłączaniu wielu
urządzeń do telewizora, możesz wyświetlić Poradnik
połączeń Philips. Ten poradnik zapewnia informacje
dotyczące sposobu podłączania i przewodów,
których należy użyć.
Odwiedź stronę internetową
www.connectivityguide.philips.com
Port antenowy
Jeśli masz dekoder (odbiornik cyfrowy) lub
nagrywarkę, podłącz przewody antenowe w celu
przesyłania sygnału antenowego najpierw przez
dekoder i/lub nagrywarkę, a następnie do telewizora.
Dzięki temu antena i dekoder będą mogły przesyłać
do nagrywarki dodatkowe kanały na potrzeby
nagrywania.
Zabezpieczenie przed kopiowaniem
Przewody HDMI obsługują standard HDCP 2.2 (Highbandwidth Digital Content Protection). Standard
HDCP to sygnał zabezpieczenia przed kopiowaniem
zawartości z płyt DVD i Blu-ray. Jest znany także pod
nazwą DRM (Digital Rights Management — cyfrowy
system zarządzania prawami autorskimi).
HDMI ARC
Wszystkie złącza HDMI telewizora obsługują funkcję
HDMI ARC (Audio Return Channel).
Jeśli urządzenie zewnętrzne, zwykle zestaw kina
domowego, także ma gniazdo HDMI ARC, podłącz je
do dowolnego gniazda HDMI tego telewizora. W
przypadku połączenia HDMI ARC nie jest konieczne
podłączanie dodatkowego przewodu audio, który
przesyła dźwięk z telewizora do zestawu kina
domowego. Połączenie HDMI ARC obsługuje oba
sygnały.
Do podłączenia zestawu kina domowego można użyć
dowolnego złącza HDMI tego telewizora, ale funkcja
ARC jest dostępna tylko dla jednego
urządzenia/połączenia w danym momencie.
15
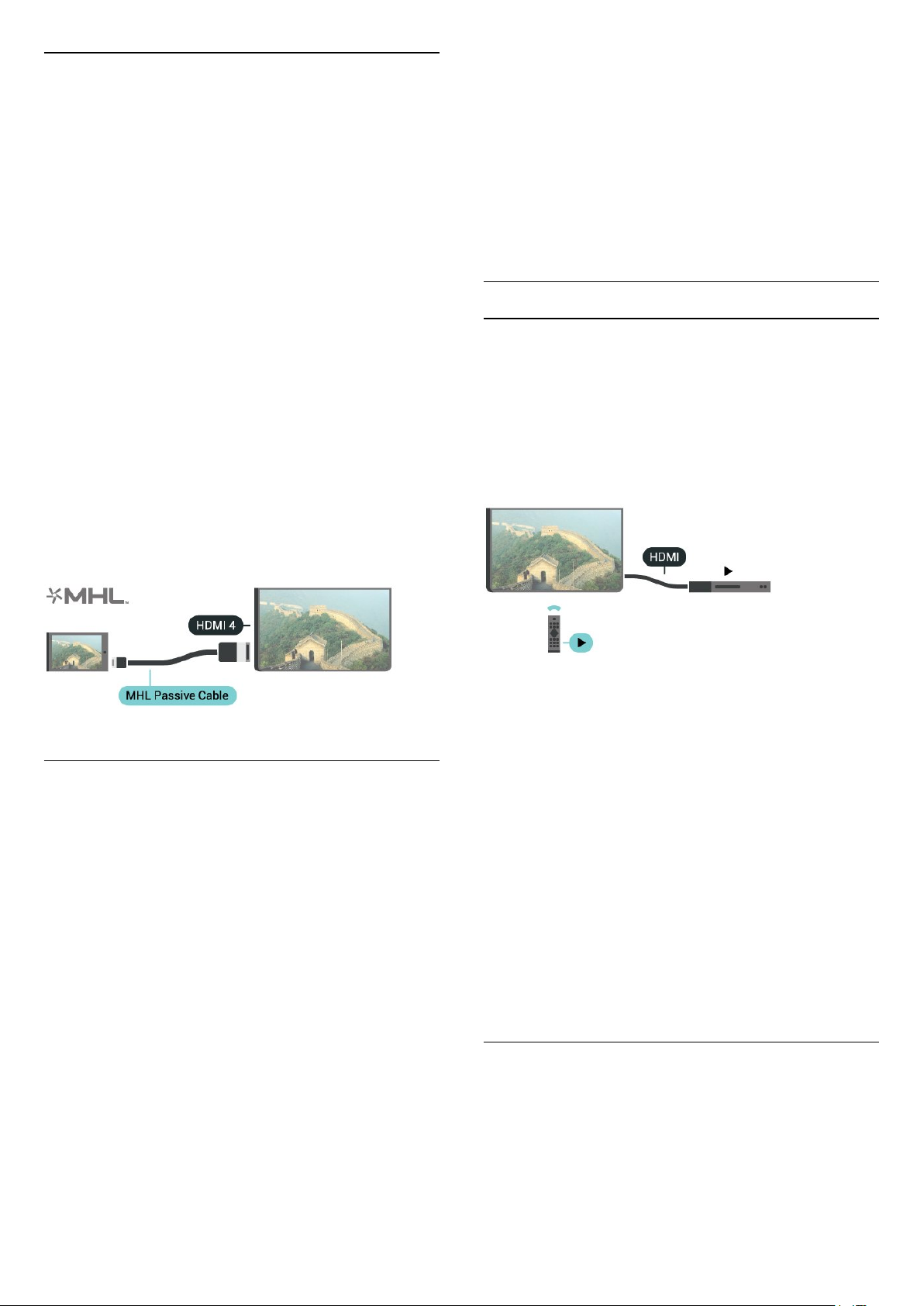
HDMI MHL
Funkcja HDMI MHL umożliwia wysyłanie na ekran
telewizora obrazu wyświetlanego na smartfonie lub
tablecie z systemem operacyjnym Android.
Połączenie HDMI 4 w tym telewizorze obejmuje łącze
MHL 2 (Mobile High-Definition Link).
To połączenie przewodowe zapewnia doskonałą
stabilność i przepustowość, niskie opóźnienia, brak
zakłóceń bezprzewodowych oraz dobrą jakość
odtwarzania dźwięku. Ponadto połączenie MHL
umożliwia ładowanie akumulatora smartfona lub
tabletu. Kiedy telewizor działa w trybie gotowości,
podłączone do niego urządzenie przenośne nie
ładuje się.
Informacje na temat pasywnego przewodu MHL,
który jest odpowiedni dla danego urządzenia, należy
uzyskać we własnym zakresie. Szczególną uwagę
należy zwrócić na typ złącza potrzebnego do
podłączenia smartfona lub tabletu, po którego drugiej
stronie znajduje się złącze HDMI przeznaczone dla
telewizora.
2 - Wybierz opcję Ustawienia ogólne i naciśnij
przycisk OK.
3 - Wybierz opcję HDMI Ultra HD i naciśnij
przycisk OK.
4 - Wybierz opcję UHD 4:4:4/4:2:2 (najwyższa
jakość UHD), UHD 4:2:0 lub Wył. i naciśnij
przycisk OK.
5 - Naciśnij przycisk (w lewo), aby cofnąć się o
jedną czynność. Przycisk BACK pozwala zamknąć
menu.
HDMI CEC — EasyLink
EasyLink
Dzięki funkcji EasyLink można sterować podłączonym
urządzeniem przy użyciu pilota telewizora. Funkcja
EasyLink używa protokołu HDMI CEC (Consumer
Electronics Control) do komunikacji z podłączonymi
urządzeniami. Urządzenia muszą obsługiwać protokół
HDMI CEC, a także muszą być podłączone przy
użyciu połączenia HDMI.
MHL, Mobile High-Definition Link i logo MHL są
znakami towarowymi lub zastrzeżonymi znakami
towarowymi firmy MHL, LLC.
Ultra HD — HDMI
Na tym telewizorze można oglądać filmy nakręcone w
macierzystej rozdzielczości Ultra HD — 3840 x 2160
pikseli. Podłącz urządzenia odtwarzające obraz w
technologii Ultra HD do jednego ze złącz HDMI.
Problemy związane z urządzeniami podłączonymi do
portu HDMI
Telewizor wykorzystuje technologię Ultra HD.
Niektóre starsze urządzenia — podłączone do złącza
HDMI — nie rozpoznają telewizora Ultra HD i mogą
działać niepoprawnie lub wyświetlać zniekształcony
obraz bądź dźwięk. Aby zapobiec nieprawidłowemu
działaniu takiego urządzenia, można ustawić jakość
sygnału na poziom przez nie obsługiwany. Jeśli
urządzenie nie wykorzystuje sygnałów Ultra HD,
można wyłączyć opcję Ultra HD dla tego złącza
HDMI.
Aby ustawić jakość sygnału…
1 - Naciśnij przycisk SETTINGS, wybierz opcję
Wszystkie ustawienia i potwierdź przyciskiem OK.
Ustawienia EasyLink
Funkcja EasyLink telewizora jest domyślnie włączona.
Sprawdź, czy wszystkie ustawienia protokołu HDMI
CEC podłączonych urządzeń EasyLink są właściwie
skonfigurowane. Funkcja EasyLink może nie działać z
urządzeniami innych producentów.
Nazwy HDMI CEC stosowane przez innych
producentów
Poszczególni producenci używają różnych nazw
funkcji HDMI CEC. Niektóre przykłady tych nazw to:
Anynet, Aquos Link, Bravia Theatre Sync, Kuro Link,
Simplink i Viera Link. Nie wszystkie marki urządzeń są
w pełni zgodne z funkcją EasyLink.
Przykładowe nazwy funkcji HDMI CEC są własnością
odpowiednich firm.
Sterowanie urządzeniami
Aby obsługiwać urządzenie podłączone do gniazda
HDMI i skonfigurowane z użyciem funkcji EasyLink,
wybierz urządzenie — lub związaną z nim czynność
— na liście połączeń telewizora. Naciśnij przycisk
SOURCES , wybierz urządzenie podłączone przy
użyciu przewodu HDMI i naciśnij przycisk OK.
16
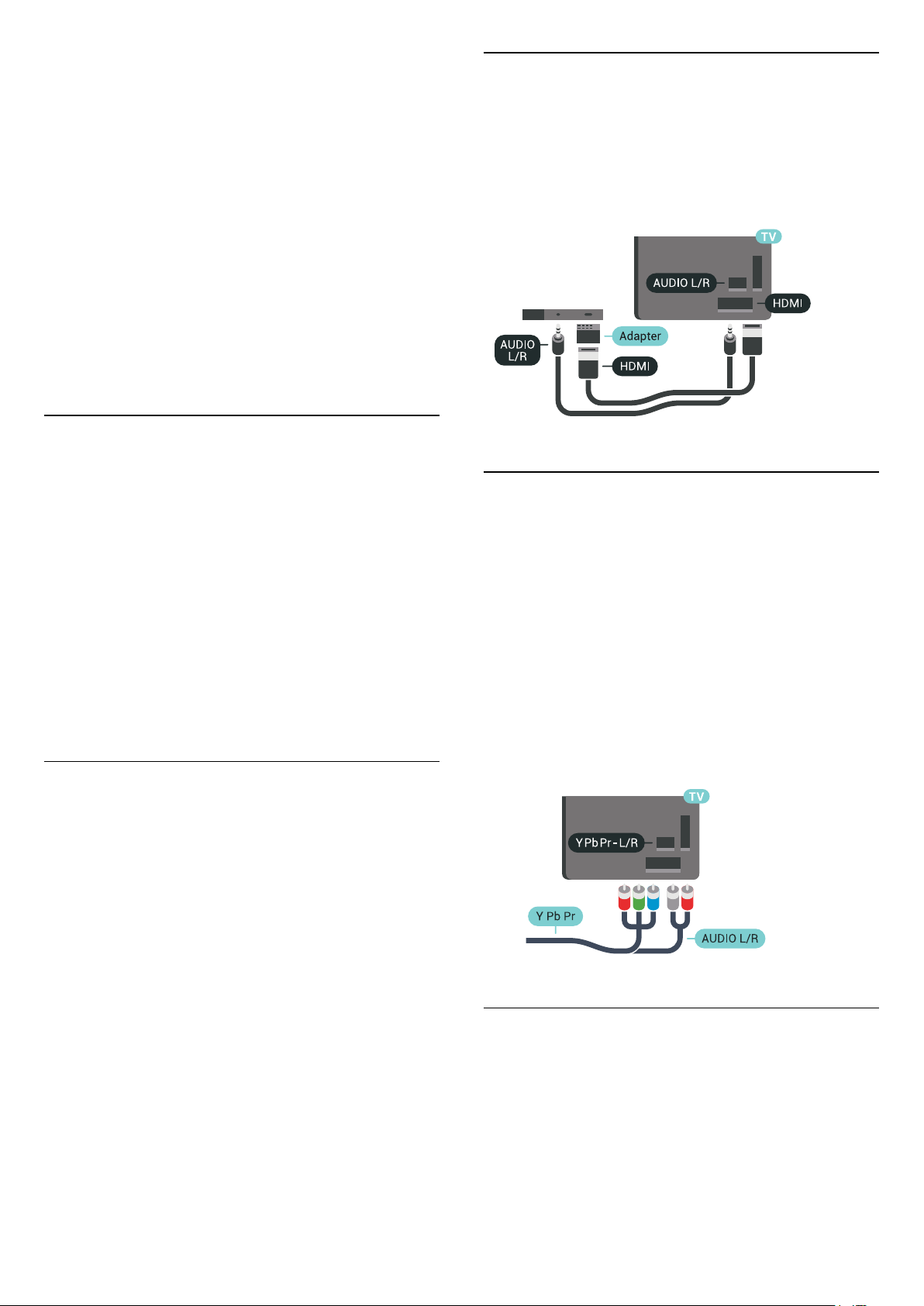
Po wybraniu urządzenia pilot telewizora umożliwia
sterowanie tym urządzeniem. Jednak nie są wówczas
aktywne przyciski HOME i
OPTIONS oraz niektóre inne przyciski telewizora,
takie jak AMBILIGHT.
Jeśli potrzebnego przycisku nie ma na pilocie
telewizora, możesz wybrać ten przycisk w menu
Opcje.
Naciśnij przycisk OPTIONS i wybierz
opcję Elementy sterujące na pasku menu. Wybierz
wymagany przycisk urządzenia na ekranie i naciśnij
przycisk OK.
Niektóre bardzo specyficzne przyciski urządzenia
mogą nie być dostępne w menu Elementy sterujące.
Na polecenia z pilota telewizora będą reagowały
tylko urządzenia obsługujące funkcję Pilot EasyLink.
Włączanie/wyłączanie funkcji EasyLink
Możesz włączyć lub wyłączyć tę funkcję. Ustawianie
funkcji EasyLink telewizora są domyślnie włączone.
Aby wyłączyć funkcję EasyLink…
1 - Naciśnij przycisk SETTINGS, wybierz opcję
Wszystkie ustawienia i potwierdź przyciskiem OK.
2 - Wybierz kolejno opcje Ustawienia ogólne >
EasyLink i naciśnij przycisk OK.
3 - Wybierz opcję EasyLink i naciśnij przycisk OK.
4 - Wybierz opcję Włącz lub Wyłącz i naciśnij
przycisk OK.
5 - Naciśnij przycisk (w lewo), aby cofnąć się o
jedną czynność. Przycisk BACK pozwala zamknąć
menu.
Pilot EasyLink
DVI–HDMI
Jeśli urządzenie, z którego korzystasz, jest
wyposażone jedynie w złącze DVI, możesz je
podłączyć do dowolnego złącza HDMI przy użyciu
adaptera DVI–HDMI.
Podłącz przewód audio L/R do złącza AUDIO IN
(minijack 3,5 mm).
Y Pb Pr — rozdzielone składowe
sygnału
Połączenie rozdzielonych składowych sygnału wideo
Y Pb Pr zapewnia wysoką jakość obrazu.
Połączenie Y Pb Pr może zostać użyte dla sygnału
telewizyjnego w formacie HD (High Definition).
Oprócz złączy Y, Pb i Pr należy wykorzystać lewe i
prawe złącze audio, aby uzyskać dźwięk.
Podłącz przewody (zielony, niebieski, czerwony),
dopasowując kolory ich wtyków do kolorów złącz
YPbPr.
Użyj adaptera Audio L/R z wtykami cinch, jeśli
urządzenie obsługuje także dźwięk.
Jeśli urządzenia mają się łączyć, ale nie chcesz
obsługiwać ich przy użyciu pilota telewizora, możesz
wyłączyć funkcję pilota EasyLink.
Aby włączyć lub wyłączyć funkcję pilota EasyLink...
1 - Naciśnij przycisk SETTINGS, wybierz opcję
Wszystkie ustawienia i potwierdź przyciskiem OK.
2 - Wybierz kolejno opcje Ustawienia ogólne >
EasyLink i naciśnij przycisk OK.
3 - Wybierz opcję Pilot EasyLink i naciśnij przycisk
OK.
4 - Wybierz opcję Włącz lub Wyłącz i naciśnij
przycisk OK.
5 - Naciśnij przycisk (w lewo), aby cofnąć się o
jedną czynność. Przycisk BACK pozwala zamknąć
menu.
Scart
Połączenie SCART zapewnia dobrą jakość sygnału.
Połączenie SCART może zostać użyte dla sygnału
wideo CVBS lub RGB, ale nie można go używać w
przypadku sygnału telewizyjnego w formacie HD
(High Definition). Połączenie SCART pozwala
przesyłać zarówno sygnały audio, jak i wideo. To
połączenie obsługuje także odtwarzanie sygnału w
formacie NTSC.
17
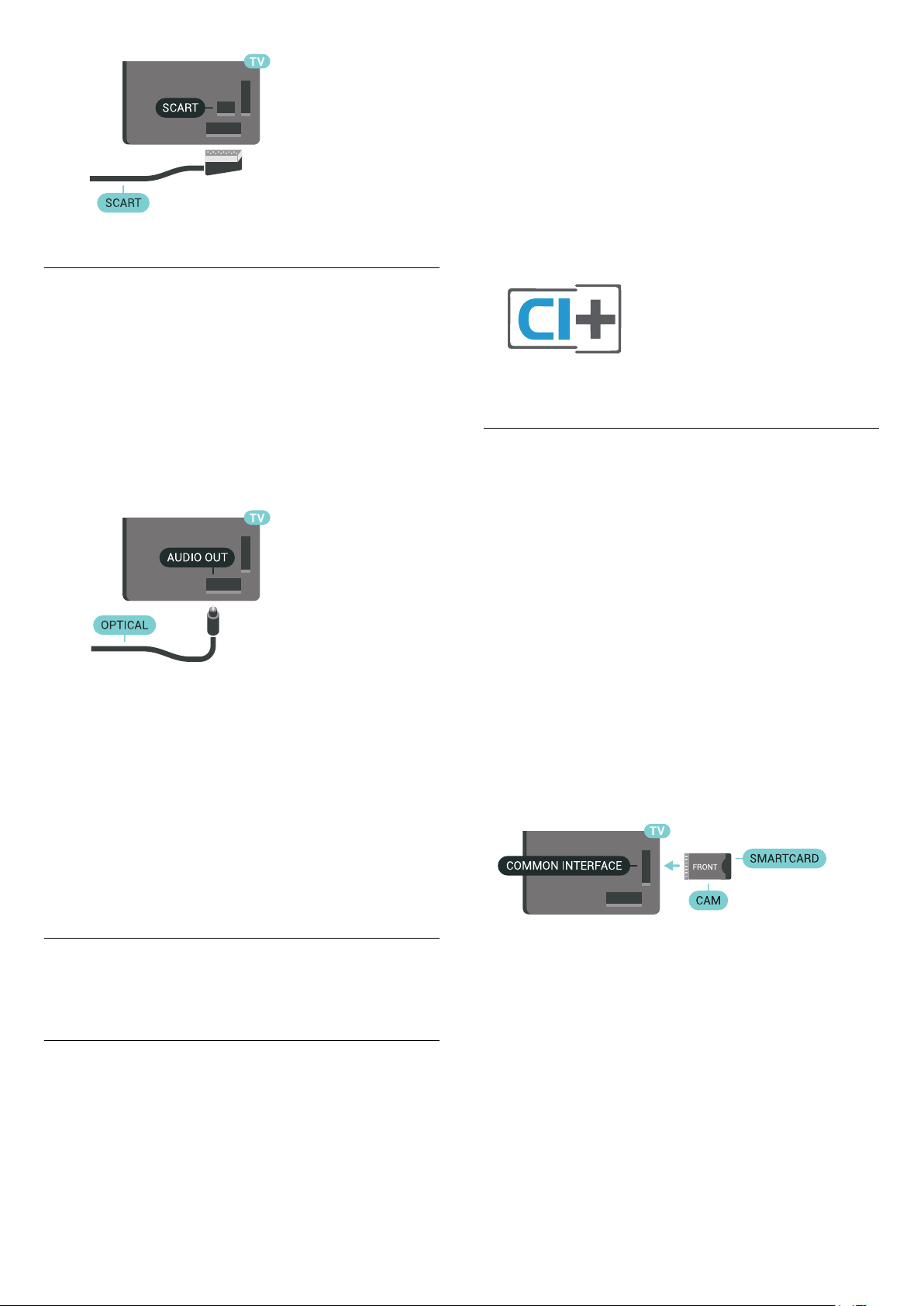
Wyjście audio — optyczne
Optyczne wyjście audio pozwala uzyskać wysokiej
jakości dźwięk.
To połączenie optyczne umożliwia obsługę kanałów
audio 5.1. Jeśli urządzenie, zwykle zestaw kina
domowego, nie ma złącza HDMI ARC, można
połączyć to złącze z optycznym wejściem audio w
zestawie kina domowego. Optyczne wyjście audio
przesyła sygnał dźwiękowy z telewizora do zestawu
kina domowego.
są kodowane przez operatora telewizji i dekodowane
przy użyciu opłacanego w ramach abonamentu
modułu CI+.
Operatorzy telewizji cyfrowej dostarczają ten moduł
CI+ (moduł dostępu warunkowego, CAM) i
towarzyszącą mu kartę Smart po wykupieniu
subskrypcji na programy. Takie programy mają wysoki
poziom zabezpieczenia przed kopiowaniem.
Aby uzyskać więcej informacji na temat warunków,
skontaktuj się z operatorem telewizji cyfrowej.
Jedna karta Smart
Operatorzy telewizji cyfrowej dostarczają ten moduł
CI+ (moduł dostępu warunkowego, CAM) i
towarzyszącą mu kartę Smart po wykupieniu
subskrypcji na programy.
Typ wyjściowego sygnału audio można ustawić
zgodnie z możliwościami audio zestawu kina
domowego.
Aby uzyskać więcej informacji, naciśnij przycisk
Słowa kluczowe i wyszukaj temat Ustawienia
wyjścia audio.
Jeśli dźwięk nie jest zgodny z obrazem na ekranie,
można dostosować synchronizację dźwięku i obrazu.
Aby uzyskać więcej informacji, naciśnij przycisk
Słowa kluczowe i wyszukaj temat Synchronizacja
dźwięku i obrazu.
4.2
Moduł CAM z kartą chipową
— CI+
CI+
Ten telewizor obsługuje dostęp warunkowy przy
użyciu standardu CI+.
Standard CI+ umożliwia oglądanie w rozdzielczości
HD programów cyfrowych, takich jak filmy i relacje
sportowe, które są oferowane przez operatorów
telewizji cyfrowej w danym regionie. Takie programy
Włóż kartę Smart do modułu CAM. Zapoznaj się z
informacjami otrzymanymi od operatora.
Aby włożyć moduł CAM do telewizora…
1 - Na module CAM znajduje się informacja
wskazująca prawidłową metodę montażu.
Nieprawidłowe zamontowanie modułu CAM może
spowodować uszkodzenie modułu i telewizora.
2 - Patrząc na tylną część telewizora, zwróć przód
modułu CAM do siebie i delikatnie wsuń go do
gniazda COMMON INTERFACE 1.
3 - Wsuń moduł CAM do oporu. Pozostaw go w
gnieździe na stałe.
Aktywacja modułu CAM po włączeniu telewizora
może potrwać kilka minut. Jeśli moduł CAM został
zamontowany i opłaty za subskrypcję są uiszczane
(metody połączenia mogą się różnić), możliwe jest
oglądanie kodowanych kanałów obsługiwanych
przez kartę Smart modułu CAM.
Moduł CAM i karta Smart są przeznaczone wyłącznie
dla danego telewizora. Jeśli wyjmiesz moduł CAM, nie
będzie już można oglądać kodowanych kanałów
obsługiwanych przez ten moduł CAM.
18
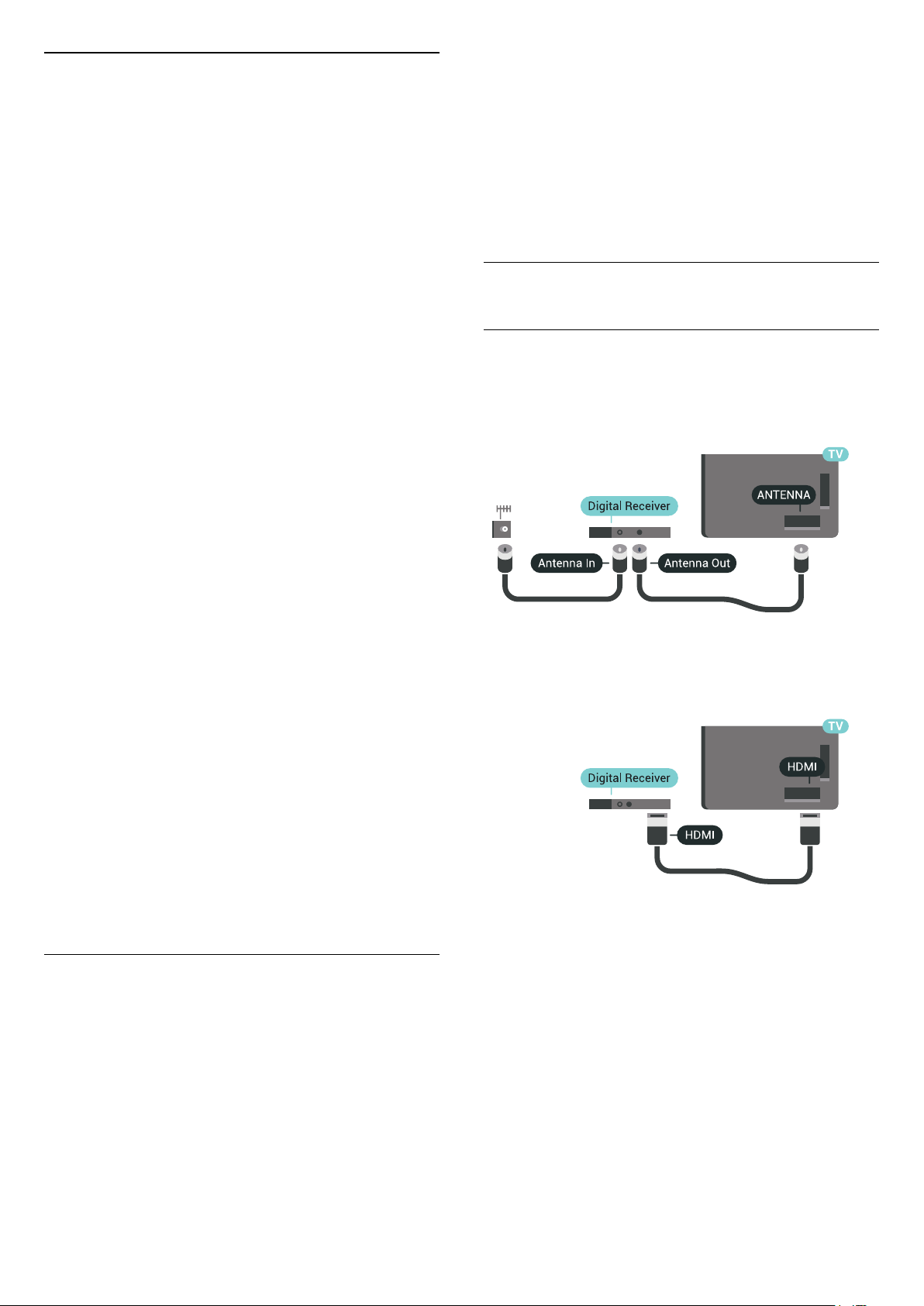
Dwie karty Smart
Niektórzy operatorzy telewizji cyfrowej dostarczają
drugi moduł CI+ (CAM) i kartę Smart. Są one
wymagane, aby oglądać kanał podczas nagrywania
innego kanału od tego samego operatora telewizji.
Jeśli można oglądać tę samą liczbę kanałów przy
użyciu dowolnej karty, obie karty mają identyczne
uprawnienia do wyświetlania. W przypadku, gdy przy
użyciu jednej z kart można oglądać mniejszą liczbę
kanałów, karty nie mają identycznych uprawnień do
wyświetlania.
W przypadku, gdy obie karty mają identyczne
uprawnienia do wyświetlania, nie ma znaczenia, która
z nich zostanie włożona do danego gniazda. Jeśli
jedna z kart ma większe uprawnienia do wyświetlania,
włóż ją do gniazda COMMON INTERFACE 1. Kartę z
mniejszymi uprawnieniami do wyświetlania włóż do
gniazda COMMON INTERFACE 2.
Włóż karty Smart do modułów CAM. Zapoznaj się z
informacjami otrzymanymi od operatora.
3 - Naciśnij przycisk OPTIONS i wybierz opcję
Common Interface.
4 - Wybierz gniazdo Common Interface (1 lub 2)
używane dla tego modułu CAM i naciśnij przycisk
(w prawo).
5 - Wybierz operatora, który dostarczył moduł CAM, i
naciśnij przycisk OK. Kolejne ekrany pochodzą od
operatora telewizyjnego. Wyszukaj ustawienie kodu
PIN.
4.3
Odbiornik — dekoder
Odbiornik telewizji kablowej
Podłącz antenę do dekodera (odbiornika cyfrowego) i
do telewizora za pomocą dwóch przewodów
antenowych.
Aby włożyć moduł CAM do telewizora…
1 - Na module CAM znajduje się informacja
wskazująca prawidłową metodę montażu.
Nieprawidłowe zamontowanie modułu CAM może
spowodować uszkodzenie modułu i telewizora.
2 - Patrząc na tylną część telewizora, zwróć przód
modułu CAM do siebie i delikatnie wsuń go do
gniazda.
3 - Wsuń moduł CAM do oporu. Pozostaw go w
gnieździe na stałe.
Aktywacja modułu CAM po włączeniu telewizora
może potrwać kilka minut. Jeśli moduł CAM został
zamontowany i opłaty za subskrypcję są uiszczane
(metody połączenia mogą się różnić), możliwe jest
oglądanie kodowanych kanałów obsługiwanych
przez kartę Smart modułu CAM.
Moduł CAM i karta Smart są przeznaczone wyłącznie
dla danego telewizora. Jeśli wyjmiesz moduł CAM, nie
będzie już można oglądać kodowanych kanałów
obsługiwanych przez ten moduł CAM.
Hasła i kody PIN
W przypadku niektórych modułów CAM należy
wprowadzić kod PIN, aby oglądać kanały. Podczas
ustawiania kodu PIN dla modułu CAM zaleca się
użycie identycznego kodu jak ten, który służy do
odblokowywania telewizora.
Następnie podłącz przewód HDMI, aby połączyć
dekoder z telewizorem.
Można też użyć przewodu SCART, jeśli dekoder nie
ma gniazda HDMI.
Wyłącznik czasowy
Jeśli używasz tylko pilota dekodera, dezaktywuj ten
wyłącznik czasowy. Uniemożliwi to automatyczne
wyłączenie telewizora po upływie 4 godzin od
ostatniego naciśnięcia przycisku na pilocie telewizora.
Aby uzyskać więcej informacji, naciśnij w Pomocy
kolorowy przycisk Słowa kluczowe i wyszukaj
temat Wyłącznik czasowy.
Aby ustawić kod PIN dla modułu CAM…
1 - Naciśnij przycisk SOURCES.
2 - Wybierz typ kanału, dla którego używany jest
moduł CAM: Ogląd. telewizji lub Oglądaj TV
satelitarną.
19
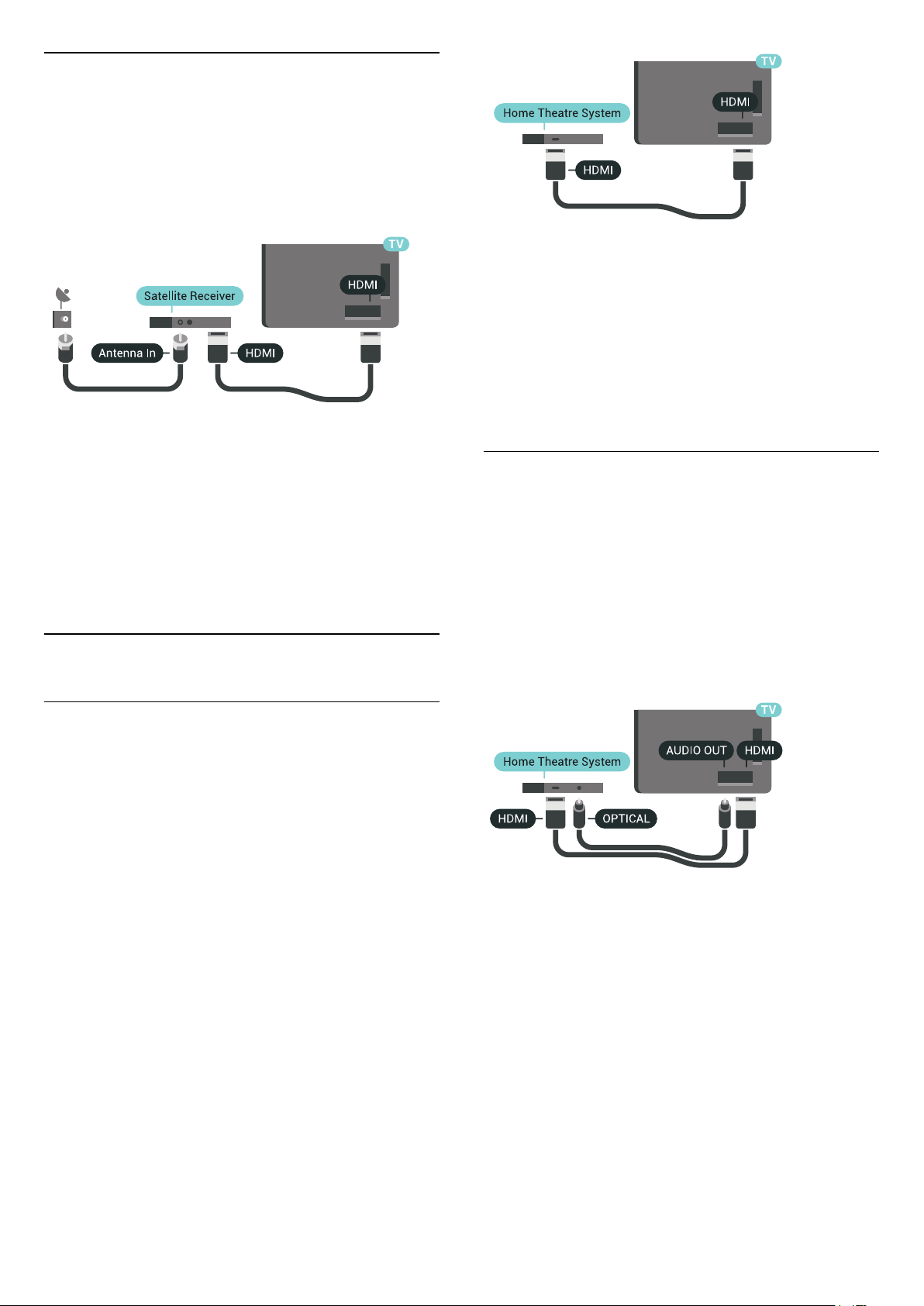
Tuner satelitarny
Podłącz przewód anteny satelitarnej do odbiornika
telewizji satelitarnej.
Następnie podłącz przewód HDMI, aby połączyć
urządzenie z telewizorem.
Możesz też użyć przewodu SCART, jeśli urządzenie
nie ma gniazda HDMI.
Wyłącznik czasowy
Synchronizacja dźwięku i obrazu
Jeśli dźwięk nie pasuje do obrazu wyświetlanego na
ekranie, w większości zestawów kina domowego
można ustawić opóźnienie, aby dopasować dźwięk i
obraz.
Aby uzyskać więcej informacji, naciśnij kolorowy
przycisk Słowa kluczowe i wyszukaj temat
Synchronizacja dźwięku i obrazu.
Jeśli używasz tylko pilota dekodera, dezaktywuj ten
wyłącznik czasowy. Uniemożliwi to automatyczne
wyłączenie telewizora po upływie 4 godzin od
ostatniego naciśnięcia przycisku na pilocie telewizora.
Aby uzyskać więcej informacji, naciśnij w Pomocy
kolorowy przycisk Słowa kluczowe i wyszukaj
temat Wyłącznik czasowy.
4.4
Zestaw kina domowego
Podłączanie przy użyciu gniazda
HDMI ARC
Podłącz zestaw kina domowego do telewizora za
pomocą przewodu HDMI. Możesz podłączyć zestaw
Philips Soundbar lub zestaw kina domowego z
wbudowanym odtwarzaczem płyt.
HDMI ARC
Jeśli zestaw kina domowego ma gniazdo HDMI ARC,
można użyć dowolnego gniazda HDMI telewizora w
celu wykonania połączenia. W przypadku połączenia
HDMI ARC nie jest konieczne podłączanie
dodatkowego przewodu audio. Połączenie HDMI ARC
obsługuje oba sygnały.
Wszystkie gniazda HDMI telewizora obsługują sygnał
ARC (Audio Return Channel). Jednak po podłączeniu
zestawu kina domowego telewizor może wysyłać
sygnał ARC tylko przez dane połączenie.
Podłączanie przy użyciu gniazda
HDMI
Podłącz zestaw kina domowego do telewizora za
pomocą przewodu HDMI. Możesz podłączyć zestaw
Philips Soundbar lub zestaw kina domowego z
wbudowanym odtwarzaczem płyt.
Jeśli zestaw kina domowego nie ma gniazda HDMI
ARC, podłącz optyczny przewód audio (Toslink), aby
przesyłać dźwięk z telewizora do zestawu kina
domowego.
Synchronizacja dźwięku i obrazu
Jeśli dźwięk nie pasuje do obrazu wyświetlanego na
ekranie, w większości zestawów kina domowego
można ustawić opóźnienie, aby dopasować dźwięk i
obraz.
Aby uzyskać więcej informacji, naciśnij kolorowy
przycisk Słowa kluczowe i wyszukaj temat
Synchronizacja dźwięku i obrazu.
20
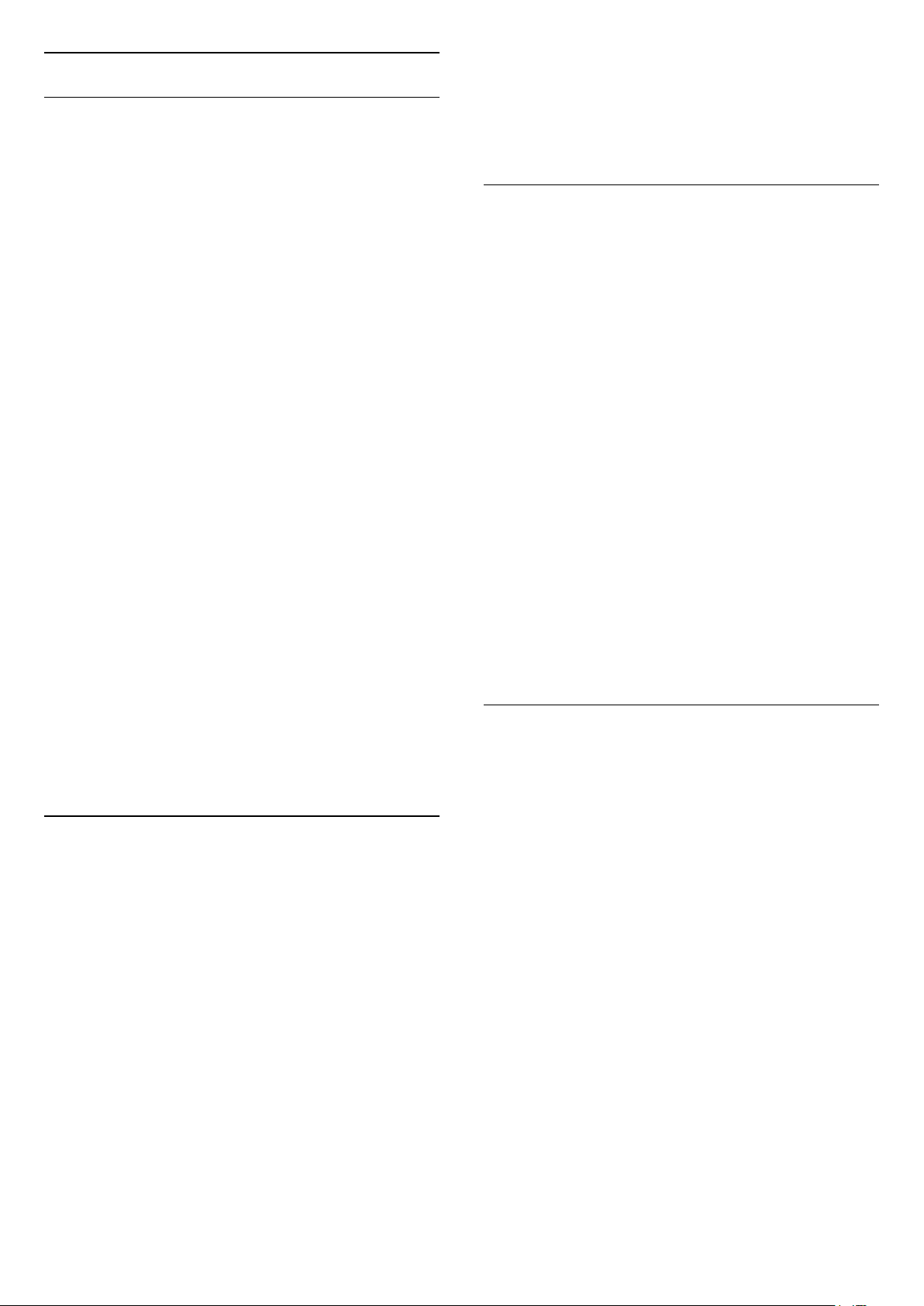
Ustawienia wyjścia audio
Opóźnienie wyjścia audio
Po podłączeniu zestawu kina domowego do
telewizora obraz wyświetlany na ekranie telewizora
oraz dźwięk z zestawu kina domowego powinny
zostać zsynchronizowane.
4 - Naciśnij przycisk (w górę) lub (w dół), aby
zmienić wartość.
5 - Naciśnij przycisk (w lewo), aby cofnąć się o
jedną czynność. Przycisk BACK pozwala zamknąć
menu.
Format sygnału wyj. audio
Automatyczna synchronizacja dźwięku i obrazu
Najnowsze zestawy kina domowego firmy Philips
umożliwiają automatyczną bezbłędną synchronizację
obrazu i dźwięku.
Opóźnienie synchronizacji dźwięku
Niektóre zestawy kina domowego mogą wymagać
dostosowania opóźnienia synchronizacji dźwięku i
obrazu. Zwiększaj opóźnienie w zestawie kina
domowego do czasu, aż dźwięk będzie zgodny z
obrazem. Może być konieczne wprowadzenie
wartości opóźnienia równego 180 ms. Przeczytaj
instrukcję obsługi zestawu kina domowego. W
przypadku ustawienia wartości opóźnienia w
zestawie kina domowego należy wyłączyć opcję
Opóźnienie wyjścia audio w telewizorze.
Aby wyłączyć opcję Opóźnienie wyjścia audio…
1 - Naciśnij przycisk SETTINGS, wybierz opcję
Wszystkie ustawienia i potwierdź przyciskiem OK.
2 - Wybierz opcję Dźwięk i naciśnij przycisk (w
prawo).
3 - Wybierz opcję Zaawansowane > Opóźnienie
wyjścia audio i naciśnij przycisk OK.
4 - Wybierz opcję Wyłącz i naciśnij przycisk OK.
5 - Naciśnij przycisk (w lewo), aby cofnąć się o
jedną czynność. Przycisk BACK pozwala zamknąć
menu.
Dostosowanie wyjścia audio
W przypadku, gdy nie jest możliwe ustawienie
opóźnienia w zestawie kina domowego, można użyć
funkcji synchronizacji obrazu i dźwięku dostępnej w
telewizorze. Ustawiona wartość kompensuje czas
wymagany do przetworzenia dźwięku z telewizora
przez zestaw kina domowego. Wartość przesunięcia
można ustawiać z krokiem 5 ms. Maksymalna
wartość wynosi -60 ms.
Ustawienie Opóźnienie wyjścia audio powinno być
włączone.
Aby zsynchronizować dźwięk w telewizorze…
1 - Naciśnij przycisk SETTINGS, wybierz opcję
Wszystkie ustawienia i potwierdź przyciskiem OK.
2 - Wybierz opcję Dźwięk i naciśnij przycisk (w
prawo).
3 - Wybierz opcję Zaawansowane > Dostosowanie
wyjścia audio i naciśnij przycisk (w prawo).
Jeśli masz zestaw kina domowego z funkcją
dekodowania dźwięku wielokanałowego, taką jak
Dolby Digital, DTS® lub podobną, ustaw opcję Format
sygnału wyj. audio na Wielokanałowy. Po wybraniu
opcji Wielokanałowy telewizor będzie mógł wysyłać
skompresowany wielokanałowy sygnał audio kanału
telewizyjnego lub podłączonego odtwarzacza płyt do
zestawu kina domowego. Jeśli masz zestaw kina
domowego bez funkcji dekodowania dźwięku
wielokanałowego, wybierz opcję Stereo.
Aby ustawić opcję Format sygnału wyj. audio…
1 - Naciśnij przycisk SETTINGS, wybierz opcję
Wszystkie ustawienia i potwierdź przyciskiem OK.
2 - Wybierz opcję Dźwięk i naciśnij przycisk (w
prawo).
3 - Wybierz opcję Zaawansowane > Format
sygnału wyj. audio i naciśnij przycisk OK.
4 - Wybierz opcję Wielokanałowy lub Stereo i
naciśnij przycisk OK.
5 - Naciśnij przycisk (w lewo), aby cofnąć się o
jedną czynność. Przycisk BACK pozwala zamknąć
menu.
Wyrównywanie wyjścia audio
Za pomocą opcji Wyrównywanie wyjścia audio
można wyrównać poziom głośności telewizora i
zestawu kina domowego podczas przełączania
między tymi urządzeniami. Różnice w poziomie
głośności mogą być spowodowane przez odmienne
sposoby przetwarzania dźwięku.
Aby wyrównać różnice w głośności dźwięku…
1 - Naciśnij przycisk SETTINGS, wybierz opcję
Wszystkie ustawienia i potwierdź przyciskiem OK.
2 - Wybierz opcję Dźwięk i naciśnij przycisk (w
prawo).
3 - Wybierz opcję Zaawansowane> Wyrównywanie
wyjścia audio i naciśnij przycisk OK.
4 - Jeśli różnica w poziomie głośności jest duża,
wybierz opcję Więcej. Jeśli różnica jest niewielka,
wybierz opcję Mniej.
5 - Naciśnij przycisk OK.
6 - Naciśnij przycisk (w lewo), aby cofnąć się o
jedną czynność. Przycisk BACK pozwala zamknąć
menu.
Funkcja Wyrównywanie wyjścia audio wpływa na
sygnały audio przesyłane zarówno przez optyczne
wyjście audio, jak i przez złącze HDMI ARC.
21
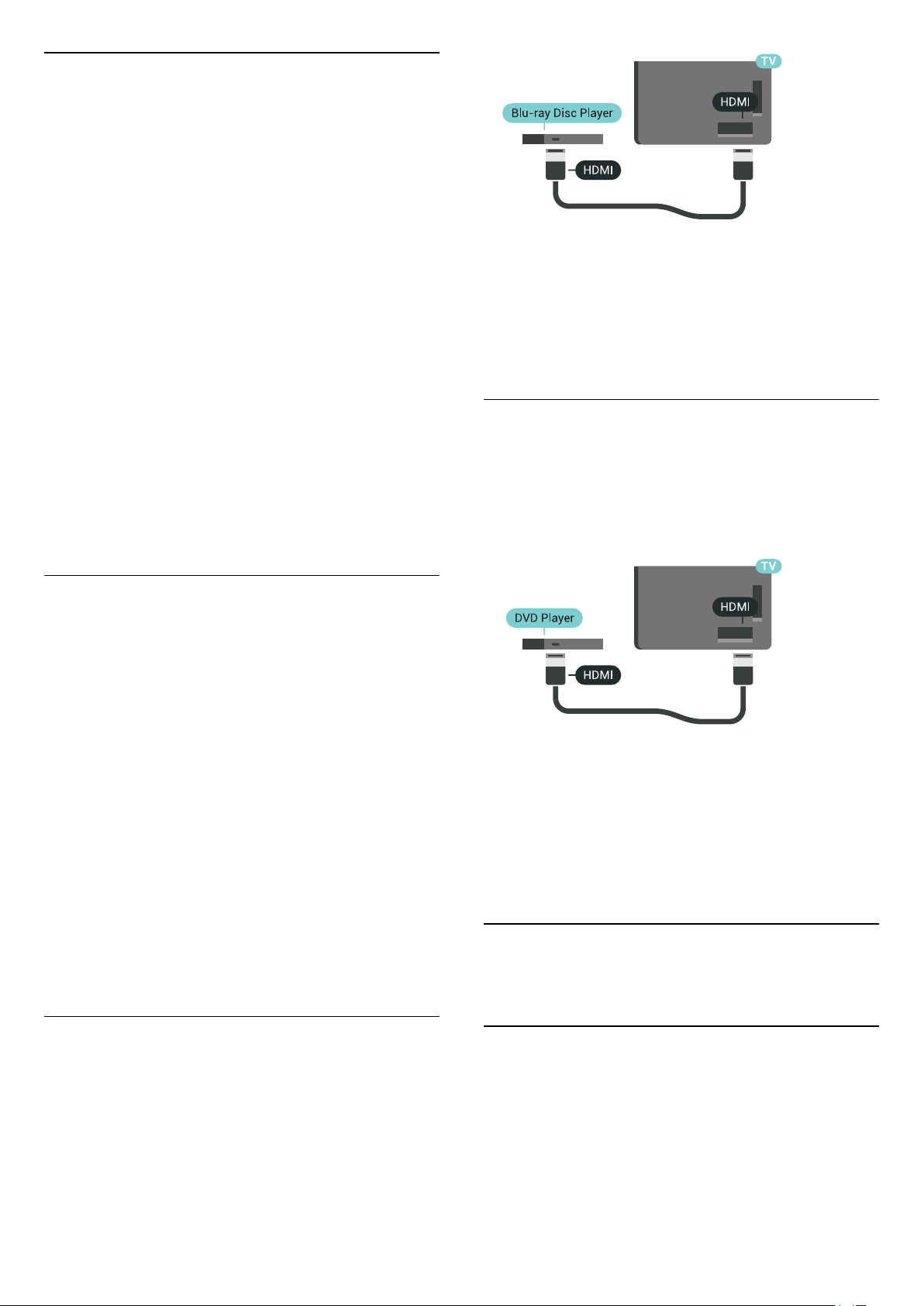
Problemy z dźwiękiem zestawu kina
domowego
Dźwięk z głośnym szumem
Podczas oglądania filmu pochodzącego z
podłączonej pamięci flash USB lub podłączonego
komputera dźwięk z zestawu kina domowego może
być zniekształcony. Problem ten występuje w
sytuacji, gdy w pliku dźwiękowym lub wideo zapisany
jest dźwięk w systemie DTS, a zestaw kina domowego
nie zapewnia przetwarzania dźwięku DTS.
Rozwiązaniem jest wybranie dla opcji Format sygnału
wyj. audio w telewizorze ustawienia Stereo.
Naciśnij przycisk , aby wybrać kolejno opcje
Wszystkie ustawienia > Dźwięk > Zaawansowane >
Format sygnału wyj. audio.
Brak dźwięku
Jeśli w zestawie kina domowego nie słychać dźwięku
pochodzącego z telewizora, sprawdź, czy przewód
HDMI został podłączony do złącza HDMI ARC
zestawu kina domowego. Wszystkie złącza HDMI w
telewizorze są typu HDMI ARC.
Jeśli odtwarzacz płyt Blu-ray obsługuje funkcję
EasyLink HDMI CEC, możliwa jest jego obsługa za
pomocą pilota zdalnego sterowania telewizora.
Aby uzyskać więcej informacji, naciśnij w Pomocy
kolorowy przycisk Słowa kluczowe i wyszukaj
temat EasyLink HDMI CEC.
4.7
Odtwarzacz DVD
Podłącz odtwarzacz płyt DVD do telewizora za
pomocą przewodu HDMI.
Możesz też użyć przewodu SCART, jeśli urządzenie
nie ma złącza HDMI.
4.5
Telefony i tablety
Smartfon lub tablet można podłączyć do telewizora
bezprzewodowo lub przewodowo.
Bezprzewodowa
W celu wykorzystania połączenia bezprzewodowego
należy pobrać na smartfon lub tablet aplikację Philips
TV Remote App z wybranego sklepu z aplikacjami.
Aby uzyskać więcej informacji, naciśnij w Pomocy
kolorowy przycisk Słowa kluczowe i wyszukaj
temat Philips TV Remote App.
Sieć przewodowa
W celu wykorzystania połączenia przewodowego
należy użyć złącza HDMI 4 MHL z tyłu
telewizora. Aby uzyskać więcej informacji, naciśnij w
Pomocy kolorowy przycisk Słowa kluczowe i
wyszukaj temat HDMI MHL.
4.6
Odtwarzacz płyt Blu-ray
Podłącz odtwarzacz płyt Blu-ray do telewizora za
pomocą przewodu HDMI High Speed.
Jeśli odtwarzacz DVD został podłączony przy użyciu
przewodu HDMI i obsługuje funkcję EasyLink CEC,
możliwa jest jego obsługa za pomocą pilota zdalnego
sterowania telewizora.
Aby uzyskać więcej informacji na temat funkcji
EasyLink, naciśnij kolorowy przycisk Słowa
kluczowe i wyszukaj temat EasyLink HDMI CEC.
4.8
Łączność Bluetooth —
głośniki i kontrolery do gier
Co jest potrzebne
Telewizor łączy się z urządzeniami bezprzewodowymi
w trybie Bluetooth®. Może to być głośnik zwykły,
subwoofer, głośnik typu soundbar, a także słuchawki.
W trybie Bluetooth LE można również korzystać z
bezprzewodowych kontrolerów do gier.
Aby można było odtwarzać dźwięk z telewizora przez
głośnik bezprzewodowy, trzeba sparować ten głośnik
22
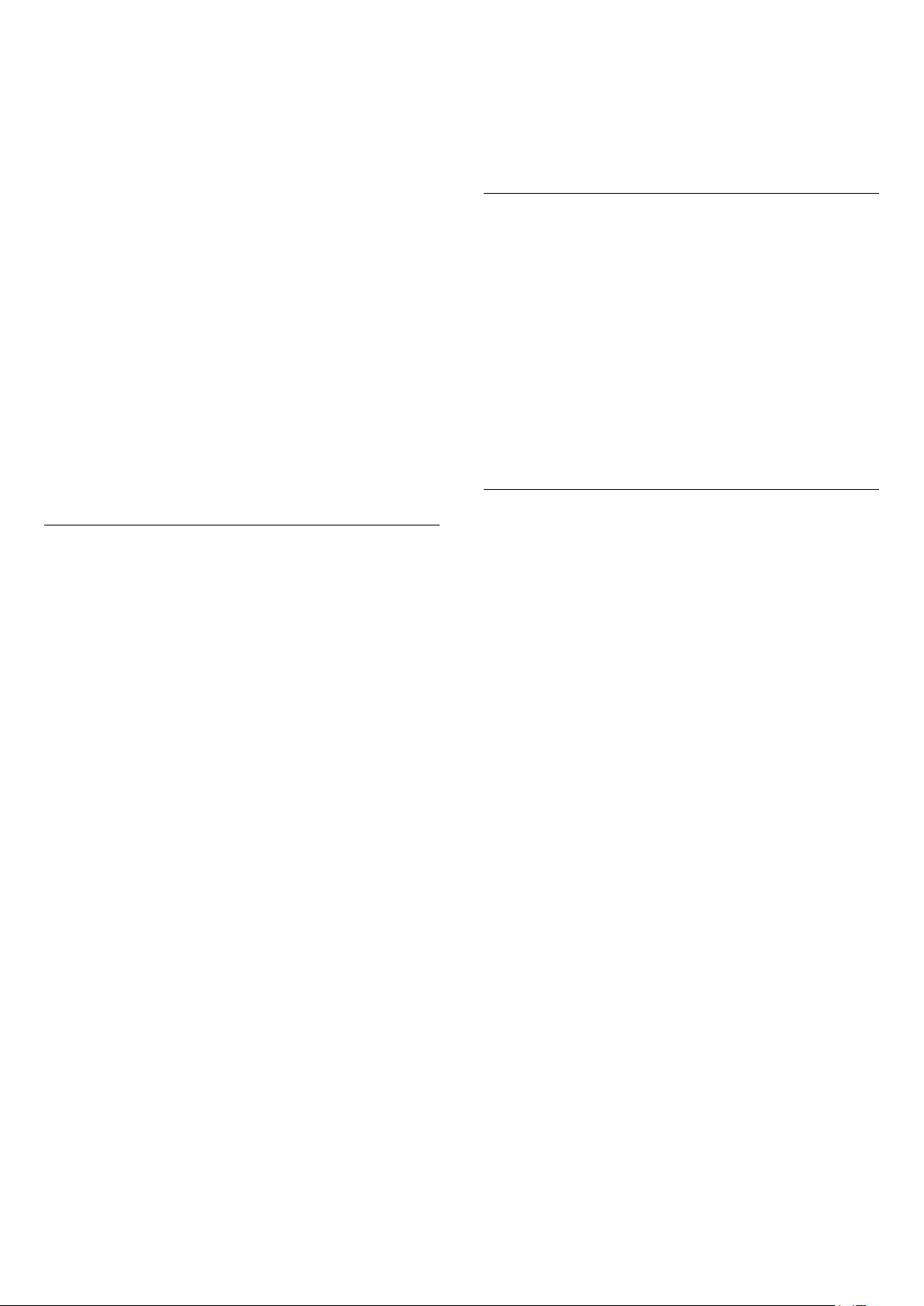
z telewizorem. Odbiornik pozwala wykonać
parowanie głośników bezprzewodowych oraz
maksymalnie czterech urządzeń w trybie Bluetooth
LE (Low Energy). Telewizor odtwarza dźwięk tylko w
jednym dodatkowym głośniku. Jeśli podłączysz
subwoofer, dźwięk będzie odtwarzany przez
telewizor i subwoofer. Jeśli podłączysz zestaw
głośników Sound Bar, dźwięk będzie odtwarzany
tylko przez ten zestaw głośników.
menu.
Aby uzyskać więcej informacji na temat sposobu
wybierania głośnika bezprzewodowego, naciśnij
kolorowy przycisk Słowa kluczowe i wyszukaj
temat Głośniki, wybierz głośnik.
Wybieranie urządzenia
Uwaga — synchronizacja dźwięku i obrazu
Wiele modeli głośników Bluetooth ma tzw. wysoką
latencję. Oznacza to, że dźwięk jest opóźniony w
stosunku do obrazu, co powoduje brak synchronizacji
— np. w trakcie dialogów. Zanim podejmiesz decyzję
o zakupie systemu głośników Bluetooth, zapoznaj się
z parametrami najnowszych modeli i poszukaj wersji
o najniższej latencji. Zasięgnij rady sprzedawcy.
Aby uzyskać więcej informacji na temat sposobu
parowania głośnika bezprzewodowego, naciśnij
kolorowy przycisk Słowa kluczowe i wyszukaj
frazę Bluetooth, Parowanie.
Parowanie urządzenia
Umieść głośnik bezprzewodowy w odległości
maksymalnie 5 metrów od telewizora. Zapoznaj się z
instrukcją obsługi urządzenia, aby uzyskać
szczegółowe informacje na temat parowania i zasięgu
połączenia bezprzewodowego. Upewnij się, że
funkcja Bluetooth jest włączona w telewizorze.
Możesz zacząć korzystać z kontrolera po zakończeniu
parowania. Po zakończeniu parowania głośnika
bezprzewodowego możesz go wybrać do
odtwarzania dźwięku TV. Po sparowaniu urządzenia
nie trzeba powtarzać tej procedury, chyba że dane
urządzenie zostanie usunięte.
Aby sparować głośnik bezprzewodowy z
telewizorem…
1 - Włącz głośnik bezprzewodowy i umieść go w
zasięgu telewizora.
2 - Naciśnij przycisk SETTINGS, wybierz opcję
Wszystkie ustawienia i potwierdź przyciskiem OK.
3 - Wybierz opcję Połączenie bezprzewodowe i
sieciowe > Bluetooth > Wyszukaj urządzenie
Bluetooth, po czym naciśnij przycisk OK.
4 - Wybierz opcję Uruchom i naciśnij przycisk OK.
Postępuj zgodnie z wyświetlanymi instrukcjami.
Urządzenie zostanie sparowane z telewizorem i
telewizor zapamięta to połączenie. Konieczne może
być wcześniejsze usunięcie sparowanego urządzenia,
jeżeli osiągnięto maksymalną liczbę sparowanych
urządzeń.
5 - Wybierz typ urządzenia (słuchawki, subwoofer
itd.) i naciśnij przycisk OK.
6 - Naciśnij przycisk (w lewo), aby cofnąć się o
jedną czynność. Przycisk BACK pozwala zamknąć
Po zakończeniu parowania głośnika Bluetooth
możesz go wybrać do odtwarzania dźwięku TV.
Aby wybrać głośnik do odtwarzania dźwięku z
telewizora…
1 - Naciśnij przycisk SETTINGS, wybierz opcję
Głośniki i naciśnij przycisk OK.
2 - Wybierz system głośników i naciśnij przycisk OK.
3 - Naciśnij przycisk (w lewo), aby cofnąć się o
jedną czynność. Przycisk BACK pozwala zamknąć
menu.
Usuwanie urządzenia
Możesz podłączać i odłączać bezprzewodowe
urządzenia Bluetooth. Po wykonaniu procedury
podłączania możesz np. korzystać z kontrolera do
gier lub odtwarzać dźwięk z głośnika
bezprzewodowego. Możesz również usuwać
bezprzewodowe urządzenia Bluetooth. Jeżeli
usuniesz urządzenie Bluetooth, parowanie zostanie
anulowane.
Aby usunąć lub rozłączyć urządzenie
bezprzewodowe...
1 - Naciśnij przycisk SETTINGS, wybierz opcję
Wszystkie ustawienia i potwierdź przyciskiem OK.
2 - Wybierz opcję Połączenie bezprzewodowe i
sieciowe i naciśnij przycisk OK.
3 - Wybierz opcję Bluetooth, wybierz Usuń
urządzenie i naciśnij przycisk OK.
4 - Wybierz urządzenie bezprzewodowe z listy i
naciśnij przycisk OK.
5 - Wybierz opcję Odłącz lub Usuń i naciśnij
przycisk OK.
6 - Wybierz opcję OK i zatwierdź wybór przyciskiem
OK.
7 - Naciśnij przycisk (w lewo), aby cofnąć się o
jedną czynność. Przycisk BACK pozwala zamknąć
menu.
23
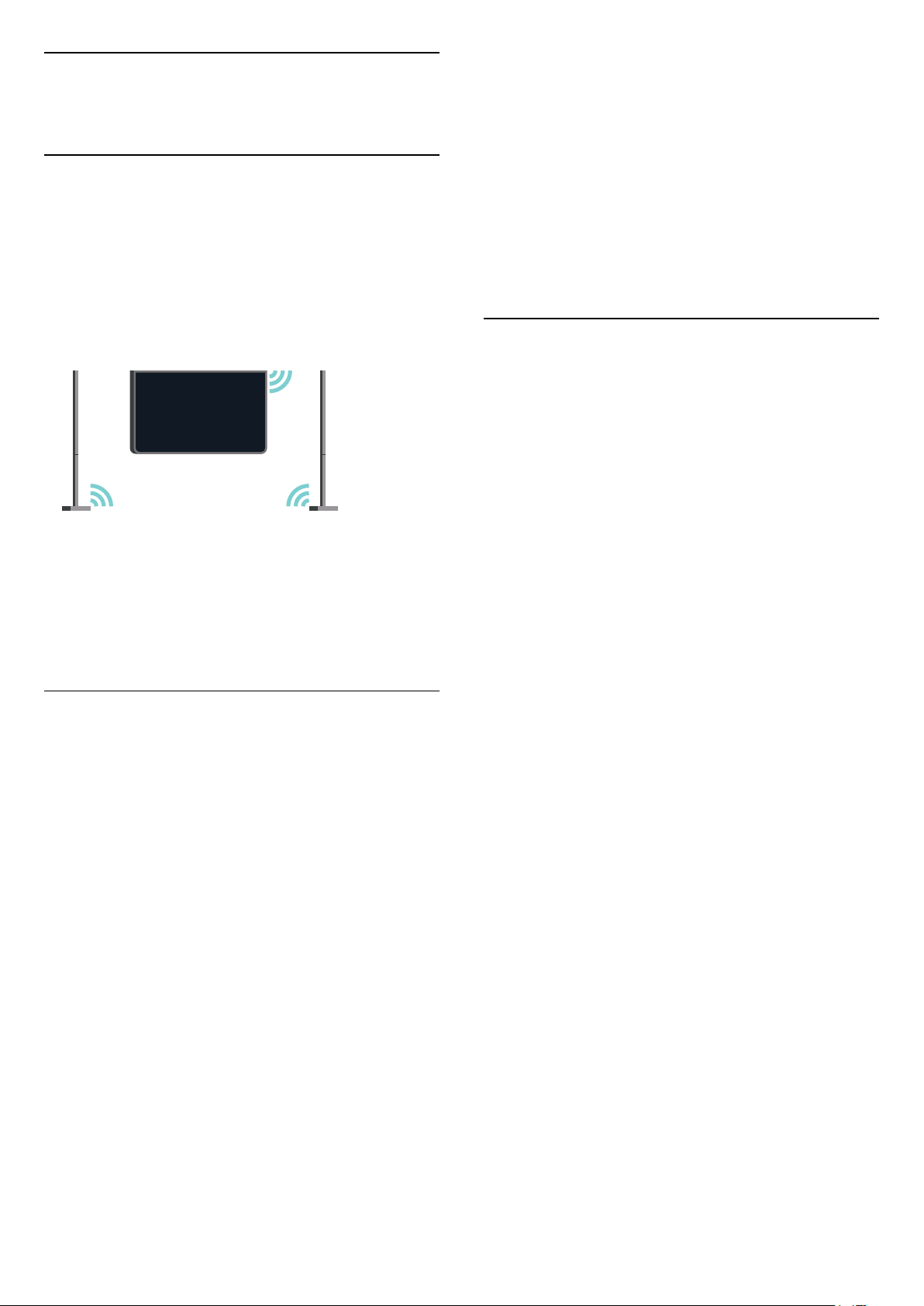
4.9
Stojące głośniki
bezprzewodowe PTA860
Informacje o stojakach PTA860
Dzięki bezprzewodowym stojakom na odłączane
głośniki PTA860 * możesz umieścić głośniki boczne
dalej od ekranu telewizora. Dźwięk będzie bardziej
przestrzenny i będzie lepiej pasował do oglądania na
dużym ekranie. Minimalistyczne wzornictwo stojaków
idealnie pasuje do cienkich głośników. Dzięki
stojakom głośniki są połączone bezprzewodowo z
telewizorem.
głośnik w dół na kolumnie, aż będzie on dopasowany.
5 - Podłącz adapter USB PTA860 do jednego ze
złącz USB w tylnej części telewizora i podłącz zieloną
wtyczką mini-jack do gniazda WIRELESS AUDIO.
6 - Podłącz przewody zasilające do obu stojaków na
głośniki, a następnie podłącz je do gniazdek.
Dla wygody użytkownika adapter USB PTA860 oraz
oba głośniki są już fabrycznie sparowane.
Możesz użyć regulowanych nóżek w stojaku na
głośnik, aby dostosować położenie kolumny, jeśli jest
ona przechylona lub niestabilna.
Parowanie
Dla wygody użytkownika adapter USB PTA860 oraz
oba głośniki są już fabrycznie sparowane. Podczas
instalacji nie ma konieczności ich parowania. Kontrolki
LED na adapterze USB oraz obu stojakach świecą się
na biało, informując że wszystkie trzy urządzenia są
zasilane i połączone.
Parowanie lub ponowne parowanie
Stojaków PTA860 można używać w połączeniu z
bezprzewodowym subwooferem SUB100*,
zapewniając bogatsze, głębsze i bardziej
przestrzenne brzmienie.
* Stojaki PTA860 i subwoofer SUB100 są
sprzedawane oddzielnie.
Instalacja
Przed rozpoczęciem instalacji obu stojaków na
głośniki PTA860 upewnij się, że dysponujesz dwoma
wolnymi gniazdkami elektrycznymi. Po jednym dla
każdego stojaka.
Dla idealnego odwzorowania dźwięku stojaki nie
powinny znajdować się dalej niż 1 metr od telewizora.
Upewnij się, że lewy głośnik znajduje się po lewej, a
prawy po prawej stronie telewizora. Stojaki posiadają
oznaczenia na podstawie.
Aby zamocować głośniki na stojakach…
1 - Przy wyłączonym telewizorze odłącz wtyczki
głośnika ze złącz w tylnej części telewizora.
2 - Odciągnij głośnik od boku telewizora. Głośniki są
zamocowane za pomocą magnesów.
3 - Aby odłączyć wtyczkę od głośnika, podnieś
głośnik w jednej ręce. Weź krótki przewód w drugą
rękę i delikatnie, ale stanowczo wyciągnij przewód z
głośnika. W ten sposób odłączysz go od
wewnętrznego styku w głośniku.
4 - Wsuń otwór w podstawie głośnika na złącze na
kolumnie stojaka. Upewnij się, że wypustek
znajdujący się z jednej strony głośnika pasuje do
wgłębienia w kolumnie stojaka. Delikatnie wciśnij
Jeżeli z jakiegoś powodu adapter USB oraz stojaki na
głośniki nie łączą się i jedna lub wszystkie kontrolki
LED świecą się na czerwono, należy ponownie
sparować urządzenia.
Ponowne parowanie...
1 - Naciśnij i przytrzymaj mały przycisk parowania
na adapterze USB przez 5 sekund, a następnie zrób
to samo na każdym ze stojaków na głośnik, aby
rozpocząć proces parowania. Użytkownik ma czas na
przygotowanie kolejnych urządzeń. Wszystkie
kontrolki LED będą powoli migać na biało.
2 - System spróbuje sparować adapter USB z oboma
stojakami na głośniki.
3 - Jeżeli adapter USB oraz stojaki zostały
sparowane, ich kontrolki LED będą świecić na biało.
4 - Jeżeli kontrolka LED na jednym ze stojaków miga
na czerwono, ponownie naciśnij i przytrzymaj przycisk
parowania na adapterze USB przez 5 sekund, a
następnie powtórz tę operację na stojaku, który
chcesz sparować. System spróbuje ponownie
sparować elementy.
Gdy telewizor zostaje przełączony w tryb gotowości,
oba stojaki na odłączane głośniki również przechodzą
w tryb gotowości. Ich kontrolki LED będą świecić się
na czerwono.
24
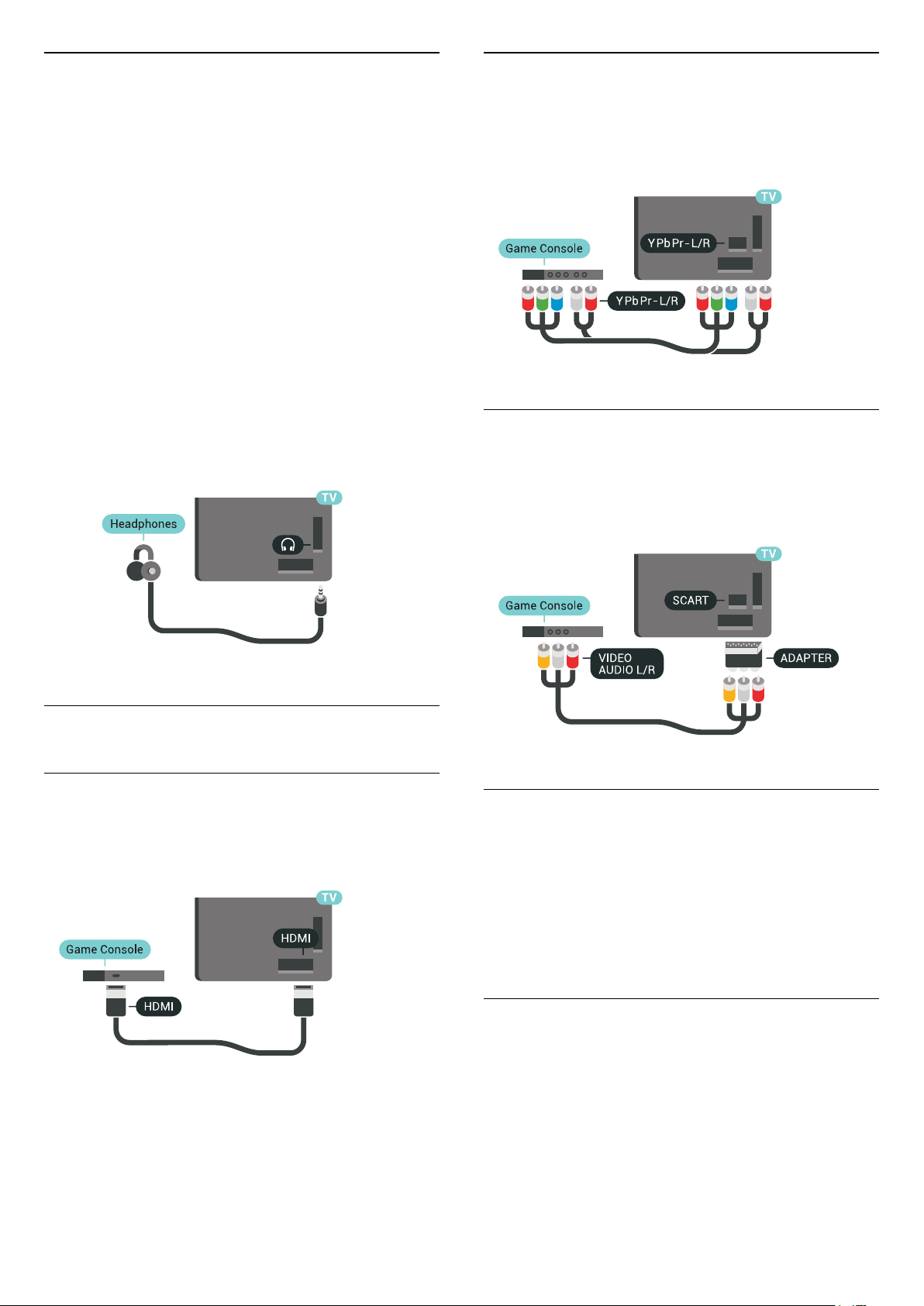
4.10
Słuchawki
Możesz podłączyć słuchawki do złącza z boku
telewizora. Złącze to jest gniazdem typu minijack
3,5 mm. Istnieje możliwość osobnej regulacji
głośności słuchawek.
Nie należy korzystać ze złącz mini-jack znajdujących
się w obu dolnych rogach tylnej strony telewizora.
Złącza są przeznaczone tylko dla odłączanych
głośników bocznych.
Aby ustawić głośność…
1 - Naciśnij przycisk SETTINGS.
2 - Wybierz opcję Głośność słuchawek i naciśnij
przycisk (w prawo).
3 - Naciśnij przycisk (w górę) lub (w dół), aby
zmienić wartość.
4 - Naciśnij przycisk (w lewo), aby cofnąć się o
jedną czynność. Przycisk BACK pozwala zamknąć
menu.
Y Pb Pr
Podłącz konsolę do gier za pomocą przewodu
rozdzielonych składowych sygnału wideo (Y Pb Pr) i
przewodu
audio L/R.
Scart
Jeśli Twoja konsola ma jedynie wyjście zespolonego
sygnału wideo (CVBS) oraz wyjścia audio L/R, użyj
adaptera wideo/audio L/R – SCART (sprzedawanego
oddzielnie), aby podłączyć ją do złącza SCART.
4.11
Konsola do gier
HDMI
Aby uzyskać najlepszą jakość, podłącz konsolę do
gier do telewizora za pomocą przewodu HDMI High
Speed.
Optymalne ustawienie
Przed rozpoczęciem grania na podłączonej konsoli
zalecamy wybór optymalnego ustawienia telewizora:
Gra.
Aby uzyskać więcej informacji, naciśnij w Pomocy
kolorowy przycisk Słowa kluczowe i wyszukaj
temat Gra lub komputer.
4.12
Gamepad
25
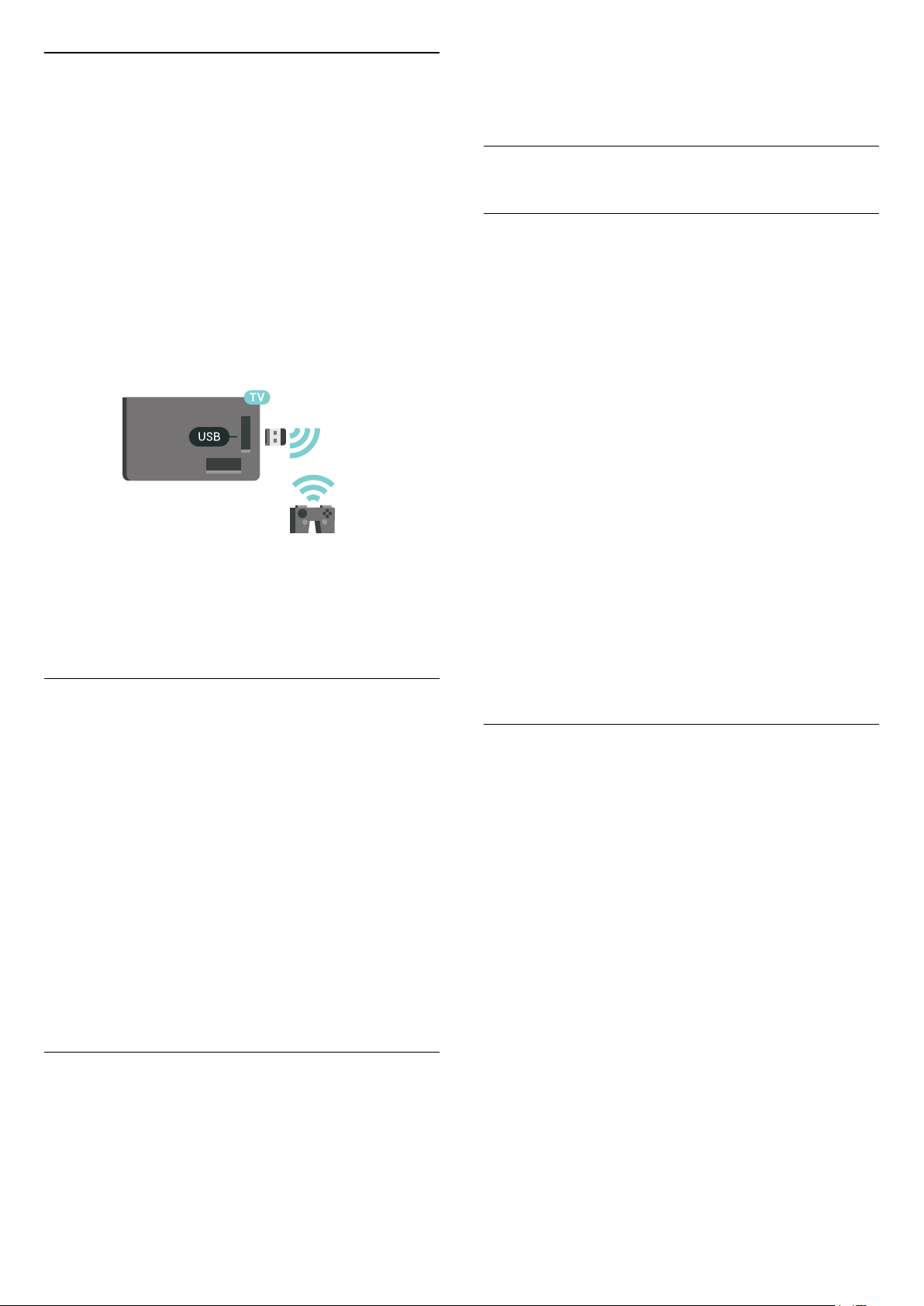
Podłączanie gamepada
Aby grać na telewizorze w gry internetowe, można
podłączyć obsługiwanego gamepada
bezprzewodowego. Możesz użyć kontrolera z
nanoodbiornikiem USB lub działającego w trybie
Bluetooth.
Aby podłączyć kontroler z nanoodbiornikiem USB:
1 - Podłącz mały nanoodbiornik do jednego ze
złączy USB z boku telewizora. Bezprzewodowy
nanoodbiornik jest dostarczany wraz z gamepadem.
2 - Z gamepada można korzystać bezpośrednio po
podłączeniu.
Do drugiego złącza USB z boku telewizora można
podłączyć kolejny gamepad.
Bluetooth
Aby podłączyć kontroler bezprzewodowy w trybie
Bluetooth, naciśnij kolorowy przycisk Słowa
kluczowe i wyszukaj frazę Bluetooth, parowanie.
Obsługiwane gamepady
• Możesz także użyć podłączonego do telewizora
zasilanego koncentratora USB, aby podłączyć do
niego nanoodbiorniki.
4.13
Dysk twardy USB
Co jest potrzebne
Po podłączeniu dysku twardego USB można
wstrzymywać i nagrywać cyfrowe programy
telewizyjne (transmisje DVB i podobne).
Dysk twardy USB pozwala rozbudować pamięć
telewizora i przechowywać więcej aplikacji.
Minimalne miejsce na dysku
Aby można było wstrzymywać program, wymagany
jest zgodny ze standardem USB 2.0 dysk twardy o
pojemności co najmniej 32 GB.
Aby można było wstrzymywać i nagrywać programy
telewizyjne, wymagane jest co najmniej 250 GB
miejsca na dysku twardym. Zgodnie z całkowitą
dostępną przestrzenią dyskową, formatowane są
partycje o stałych rozmiarach do celów
wstrzymywania programu, nagrywania oraz
wykorzystania przez aplikacje.
Aby uzyskać więcej informacji na temat instalacji
dysku twardego USB, naciśnij kolorowy przycisk
Słowa kluczowe i wyszukaj temat Dysk twardy USB,
formatowanie.
Z tym telewizorem przetestowano niektóre
gamepady bezprzewodowe. Inne gamepady mogą
nie być w pełni zgodne.
Poniżej przedstawiono obsługiwane gamepady…
• Logitech F710
• Logitech F510
• Xbox 360 Wireless Controller dla systemu Windows
• Speedlink Strike FX Wireless Gamepad
• Kontroler przewodowy konsoli Sony PlayStation
• Kontroler Mad Catz C.T.R.L. Kontroler mobilny dla
systemu Android
• Kontroler Ipega, PG-9023
• Kontroler Ipega, PG-9025
• Kontroler PhoneJoy
Problemy
Aby usunąć potencjalne zakłócenia telewizora
powodowane przez inne urządzenia
bezprzewodowe…
• Użyj przedłużacza USB, aby odsunąć nanoodbiornik
na odległość około 1 metra od telewizora.
Formatowanie
Zanim zaczniesz nagrywanie, odtwarzanie,
zatrzymywanie programów i zapisywanie aplikacji,
musisz podłączyć i sformatować dysk twardy USB.
Formatowanie powoduje usunięcie wszystkich plików
z dysku twardego USB. Jeżeli chcesz nagrywać
programy razem z danymi internetowego
przewodnika telewizyjnego, przed instalacją dysku
twardego USB musisz skonfigurować połączenie
internetowe.
Ostrzeżenie
Dysk twardy USB jest sformatowany wyłącznie na
potrzeby tego telewizora i nie można korzystać z
zapisanych na nim nagrań w innym telewizorze ani
komputerze. Nie należy kopiować ani zmieniać plików
nagrań zapisanych na dysku twardym USB za
pomocą jakichkolwiek aplikacji komputerowych.
Może to doprowadzić do uszkodzenia nagrań.
Sformatowanie innego dysku twardego USB
spowoduje utratę danych zapisanych na poprzednim
dysku. Dysk twardy USB zainstalowany w telewizorze
wymaga ponownego sformatowania, jeśli ma być
używany z komputerem.
26
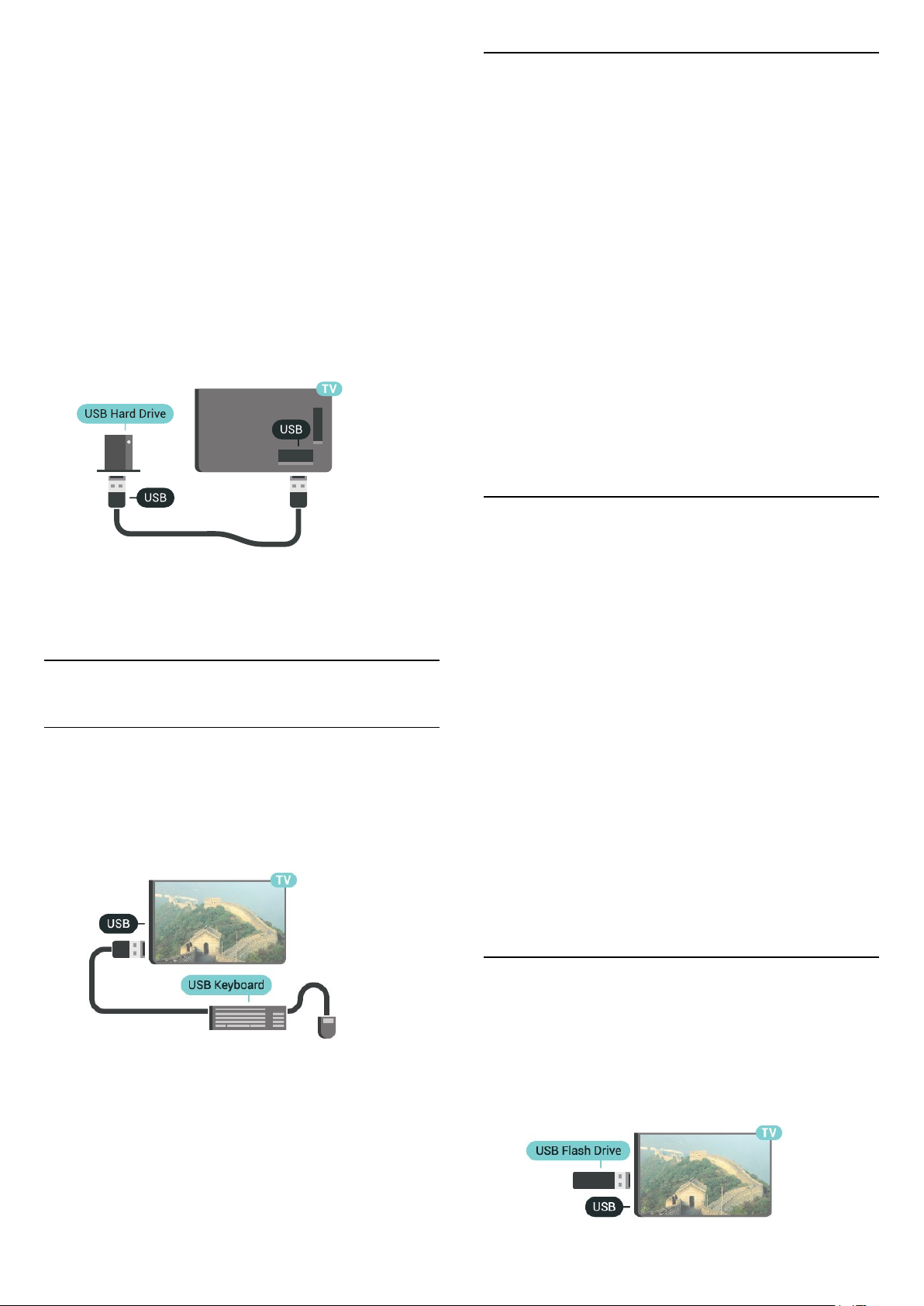
Aby sformatować dysk twardy USB...
1 - Podłącz dysk twardy USB do jednego ze złączy
USB w telewizorze. Podczas formatowania nie
podłączaj żadnego innego urządzenia USB do innych
złączy USB.
2 - Włącz dysk twardy USB i telewizor.
3 - Po dostrojeniu telewizora do cyfrowego kanału
telewizyjnego naciśnij przycisk (wstrzymanie).
Próba wstrzymania spowoduje rozpoczęcie
formatowania. Postępuj zgodnie z wyświetlanymi
instrukcjami.
4 - Na ekranie telewizora pojawi się monit o użycie
dysku twardego do zapisywania aplikacji. Wyraź
zgodę, jeśli chcesz na to zezwolić.
5 - Po sformatowaniu dysk twardy USB powinien
zostać podłączony na stałe.
Konfiguruj
Instalacja klawiatury
Aby zainstalować klawiaturę USB, włącz telewizor i
podłącz klawiaturę USB do jednego ze złączy USB w
telewizorze. Kiedy telewizor wykryje klawiaturę po raz
pierwszy, będzie można wybrać układ klawiatury i
przetestować wybór. W przypadku wyboru
cyrylickiego lub greckiego układu klawiatury możliwe
jest wybranie dodatkowo łacińskiego układu
klawiatury.
Aby zmienić ustawienie układu klawiatury, gdy układ
został już wybrany…
1 - Naciśnij przycisk SETTINGS, wybierz opcję
Wszystkie ustawienia i potwierdź przyciskiem OK.
2 - Wybierz opcję Ustawienia ogólne i naciśnij
przycisk (w prawo).
3 - Wybierz opcję Ustawienia klawiatury USB, aby
rozpocząć konfigurację klawiatury.
Aby uzyskać więcej informacji, naciśnij w Pomocy
kolorowy przycisk Słowa kluczowe i wyszukaj
temat Pause TV lub Nagrywanie.
4.14
Klawiatura USB
Podłączanie
Podłącz klawiaturę USB (typu USB-HID), aby
wprowadzać tekst na telewizorze.
Do telewizora można podłączyć klawiaturę i mysz.
Do podłączenia użyj jednego ze złączy USB.
Klawisze specjalne
Klawisze do wprowadzania tekstu
• Enter = OK
• Backspace = usunięcie znaku znajdującego się przed
kursorem
• Przyciski strzałek = poruszanie się wewnątrz pola
tekstowego
• Aby przełączać się między układami klawiatury (jeśli
wybrano dodatkowy układ), naciśnij jednocześnie
klawisze Ctrl + spacja.
Klawisze aplikacji i stron internetowych
• Tab i Shift + Tab = dalej i wstecz
• Home = przewijanie do góry strony
• End = przewijanie do dołu strony
• Page Up = przejście o jedną stronę w górę
• Page Down = przejście o jedną stronę w dół
• + = powiększenie o jeden krok
• - = pomniejszenie o jeden krok
• * = dopasowanie strony internetowej do szerokości
ekranu
4.15
Pamięć flash USB
Możliwe jest przeglądanie zdjęć lub odtwarzanie
muzyki i filmów z podłączonej pamięci flash USB.
Podłącz pamięć flash USB do jednego ze złączy
USB w telewizorze, gdy telewizor jest włączony.
27
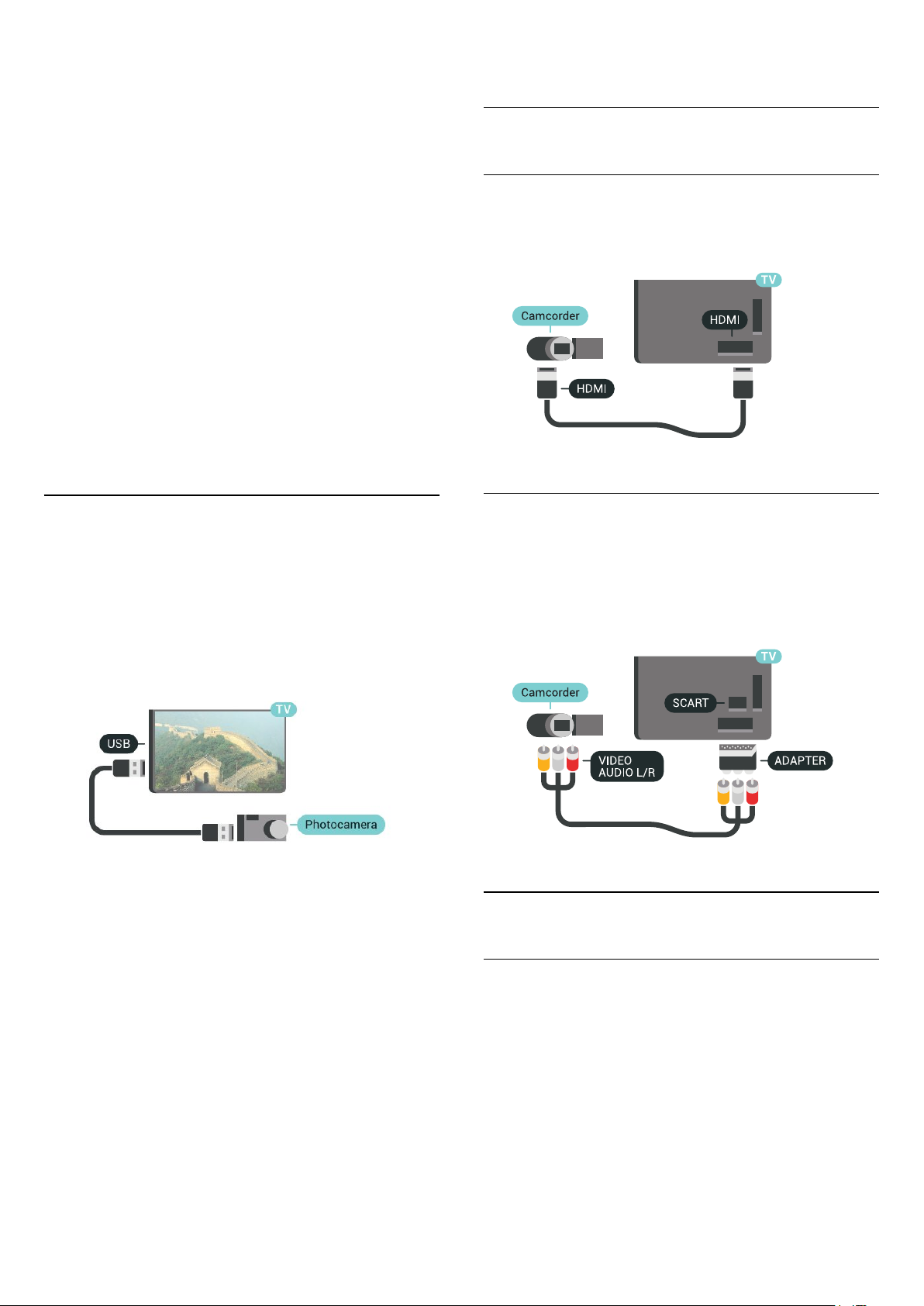
Telewizor wykryje pamięć flash i wyświetli listę
przedstawiającą jej zawartość.
Jeśli lista zawartości nie pojawia się automatycznie,
naciśnij przycisk SOURCES i wybierz opcję USB.
i wyszukaj temat Filmy, zdjęcia i muzyka.
4.17
Aby przerwać oglądanie zawartości pamięci flash
USB, naciśnij przycisk TV lub wybierz inną
czynność.
Aby odłączyć pamięć flash USB, możesz ją wyciągnąć
w dowolnym momencie.
Ultra HD — odtwarzanie za pomocą USB
Istnieje możliwość przeglądania zdjęć w
rozdzielczości Ultra HD z podłączonego urządzenia
USB lub nośnika pamięci typu flash. Jeśli
rozdzielczość zdjęć będzie wyższa, telewizor
zmniejszy ją do rozdzielczości Ultra HD.
Aby uzyskać więcej informacji na temat oglądania lub
odtwarzania materiałów z pamięci flash USB, naciśnij
kolorowy przycisk Słowa kluczowe i wyszukaj
temat Filmy, zdjęcia i muzyka.
4.16
Aparat fotograficzny
Aby wyświetlać zdjęcia przechowywane w cyfrowym
aparacie fotograficznym, można podłączyć go
bezpośrednio do telewizora.
Do podłączenia użyj jednego ze złączy USB w
telewizorze. Włącz aparat po ustanowieniu
połączenia.
Kamera wideo
HDMI
Aby uzyskać najlepszą jakość, podłącz kamerę wideo
do telewizora za pomocą przewodu HDMI.
Gniazdo audio video LR/Scart
Do podłączenia kamery wideo można użyć
połączenia HDMI, YPbPr lub SCART. Jeśli kamera
wideo ma tylko wyjścia Video (CVBS) i Audio L/R, użyj
adaptera Video Audio L/R-SCART (sprzedawanego
oddzielnie) w celu podłączenia jej do gniazda SCART.
Jeśli lista zawartości nie pojawia się automatycznie,
naciśnij przycisk SOURCES i wybierz opcję USB.
Być może należy włączyć w aparacie ustawienie
przesyłania zawartości przy użyciu protokołu PTP
(Picture Transfer Protocol). Zapoznaj się z instrukcją
obsługi cyfrowego aparatu fotograficznego.
Ultra HD — odtwarzanie za pomocą USB
Istnieje możliwość przeglądania zdjęć w
rozdzielczości Ultra HD z podłączonego urządzenia
USB lub nośnika pamięci typu flash. Jeśli
rozdzielczość zdjęć będzie wyższa, telewizor
zmniejszy ją do rozdzielczości Ultra HD. Nie jest
możliwe odtwarzanie filmów w macierzystej
rozdzielczości Ultra HD z użyciem któregokolwiek ze
złączy USB.
Aby uzyskać więcej informacji na temat oglądania
zdjęć, naciśnij kolorowy przycisk Słowa kluczowe
4.18
Komputer
Podłączanie
Możesz podłączyć telewizor do komputera, aby pełnił
funkcję monitora komputerowego.
Połączenie HDMI
Podłącz urządzenie do telewizora za pomocą
przewodu HDMI.
28
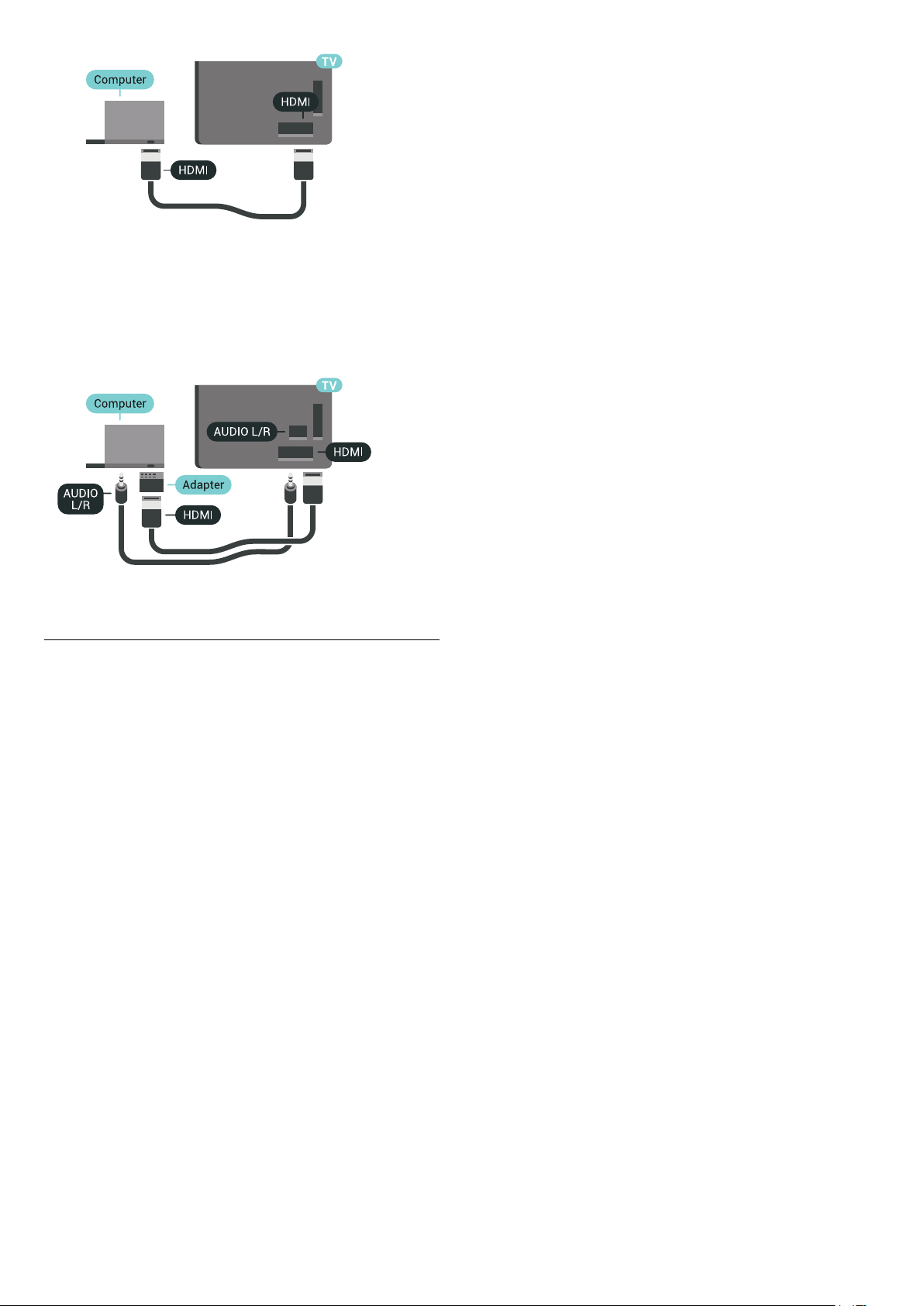
Połączenie DVI do HDMI
Możesz także użyć adaptera DVI-HDMI
(sprzedawanego oddzielnie) w celu podłączenia
komputera do złącza HDMI oraz przewodu audio L/R
(gniazdo minijack 3,5 mm) w celu podłączenia do
gniazda AUDIO IN L/R z tyłu telewizora.
Optymalne ustawienie
Aby korzystać z telewizora jako monitora komputera,
zaleca się wybranie idealnego do tego celu
ustawienia telewizora Komputer.
Aby uzyskać więcej informacji, naciśnij w Pomocy
kolorowy przycisk Słowa kluczowe i wyszukaj
temat Gra lub komputer.
29
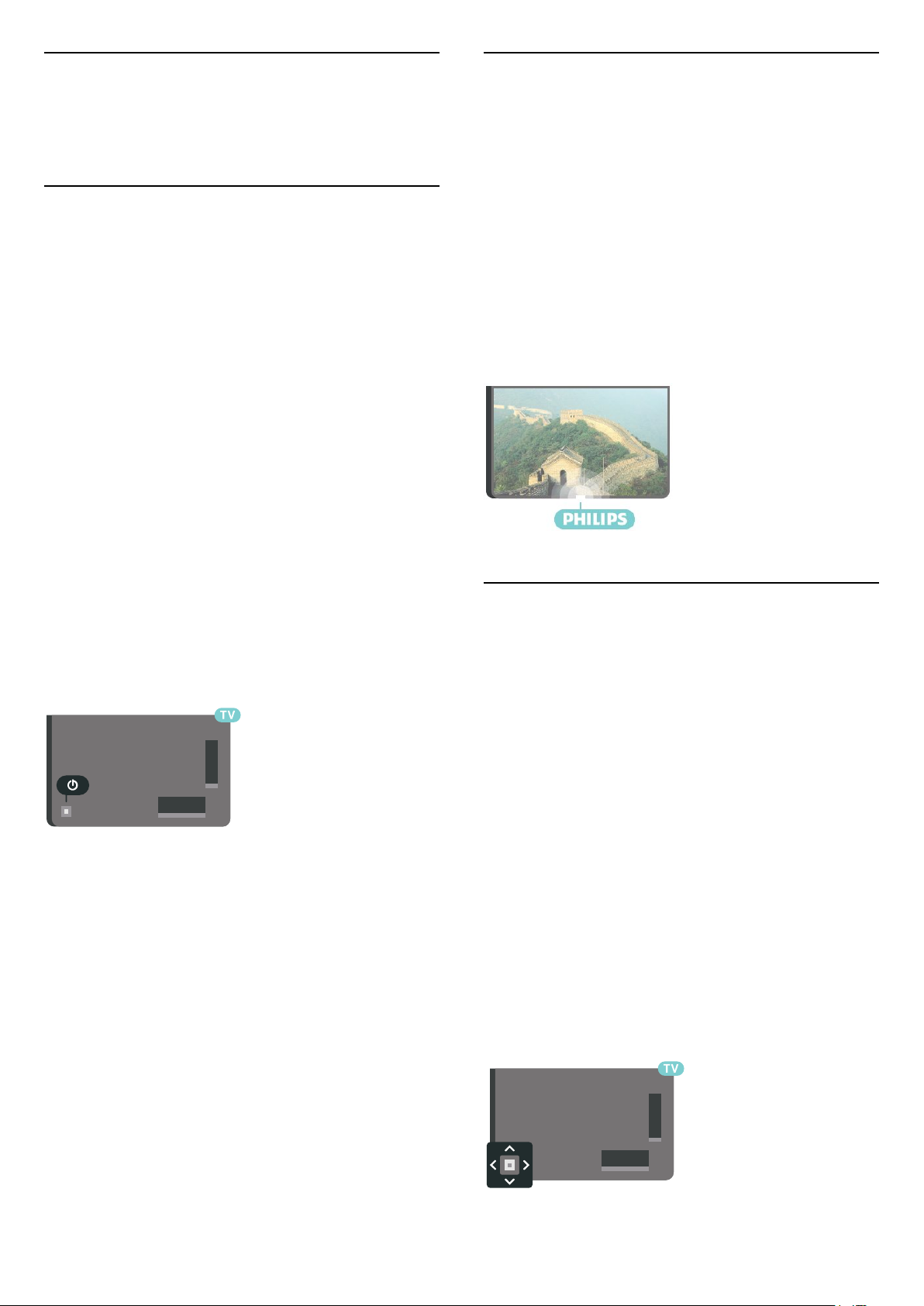
5
5.2
Włączanie i
wyłączanie
5.1
Włączanie telewizora,
wyłączanie go lub
przełączanie go w tryb
gotowości
Upewnij się, że jest podłączony do sieci elektrycznej.
Podłącz dołączony przewód zasilający do złącza AC
in na tylnym panelu telewizora. Zaświeci się wskaźnik
świetlny u dołu telewizora.
Włączanie
Naciśnij przycisk na pilocie, aby włączyć
telewizor. Możesz też nacisnąć przycisk HOME.
Aby włączyć telewizor lub w przypadku, gdy nie
możesz znaleźć pilota bądź jego baterie są
rozładowane, możesz również nacisnąć niewielki
przycisk joysticka z tyłu telewizora.
Przełączanie w tryb gotowości
Aby przełączyć telewizor w tryb gotowości, naciśnij
przycisk na pilocie. Możesz też nacisnąć niewielki
przycisk joysticka z tyłu telewizora.
Jasność logo Philips
Można wyłączyć lub dostosować podświetlenie logo
Philips z przodu telewizora.
Aby dostosować lub wyłączyć…
1 - Naciśnij przycisk SETTINGS, wybierz opcję
Wszystkie ustawienia i potwierdź przyciskiem OK.
2 - Wybierz opcję Ustawienia ogólne, a
następnie Jasność logo Philips.
3 - Wybierz opcję Maksimum, Średnio, Minimum
lub Wyłącz (aby wyłączyć podświetlenie logo).
4 - Naciśnij przycisk (w lewo), aby cofnąć się o
jedną czynność. Przycisk BACK pozwala zamknąć
menu.
5.3
Przyciski na telewizorze
W przypadku utraty pilota lub rozładowania jego
baterii można nadal obsługiwać podstawowe funkcje
telewizora.
W trybie gotowości telewizor jest nadal podłączony
do sieci elektrycznej, ale zużywa minimalną ilość
energii.
Aby całkowicie wyłączyć telewizor, odłącz wtyczkę
zasilania.
Podczas odłączania przewodu zasilającego należy
zawsze ciągnąć za wtyczkę, a nie za przewód. Zawsze
powinno być możliwe uzyskanie pełnego dostępu do
przewodu zasilającego, wtyczki przewodu oraz
gniazdka elektrycznego.
Aby otworzyć menu podstawowe…
1 - Po włączeniu telewizora naciśnij przycisk joysticka
z tyłu telewizora, aby wyświetlić menu podstawowe.
2 - Naciśnij przycisk w lewo lub w prawo, aby wybrać
Głośność, Kanał lub Źródła. Wybierz
opcję Demonstracja, aby rozpocząć film
demonstracyjny.
3 - Naciśnij strzałkę w górę lub w dół, aby ustawić
głośność albo przejść do następnego lub
poprzedniego kanału. Naciśnij strzałkę w górę lub w
dół, aby przewinąć listę źródeł, łącznie z wyborem
tunera. Naciśnij przycisk joysticka, aby włączyć film
demonstracyjny.
4 - Menu zniknie automatycznie.
Aby przełączyć telewizor w tryb gotowości, wybierz
opcję i naciśnij przycisk joysticka.
30

5.4
Wyłącznik czasowy
Wyłącznik czasowy pozwala zaprogramować
telewizor tak, aby po określonym czasie
automatycznie przełączył się w tryb gotowości.
Aby ustawić wyłącznik czasowy…
1 - Naciśnij przycisk SETTINGS, wybierz opcję
Wszystkie ustawienia i potwierdź przyciskiem OK.
2 - Wybierz opcję Ustawienia ogólne, następnie
Wyłącznik czasowy i naciśnij przycisk (w prawo).
Za pomocą suwaka można ustawić czas maksymalnie
do 180 minut w odstępach 5-minutowych. Ustawienie
0 minut oznacza, że wyłącznik czasowy jest
nieaktywny. Zawsze można wyłączyć telewizor
wcześniej lub ponownie ustawić czas w trakcie
odliczania.
3 - Naciśnij przycisk (w lewo), aby cofnąć się o
jedną czynność. Przycisk BACK pozwala zamknąć
menu.
5.5
Wyłącznik czasowy
Jeśli telewizor będzie odbierać sygnał telewizyjny, ale
w ciągu 4 godzin nie zostanie naciśnięty żaden
przycisk na pilocie, zasilanie wyłączy się
automatycznie, co zapewnia oszczędność energii.
Telewizor wyłączy się automatycznie także w
przypadku, gdy nie będzie odbierać żadnego sygnału
wejściowego ani poleceń pilota przez 10 minut.
Jeśli wykorzystujesz telewizor jako monitor
komputerowy lub jeśli korzystasz z odbiornika
cyfrowego (dekodera) do oglądania telewizji i nie
używasz pilota do telewizora, wyłącz opcję
automatycznego wyłączania.
Aby dezaktywować wyłącznik czasowy …
1 - Naciśnij przycisk SETTINGS, wybierz opcję
Wszystkie ustawienia i potwierdź przyciskiem OK.
2 - Wybierz opcję Ustawienia ekologiczne,
następnie Wyłącznik czasowy i naciśnij przycisk
(w prawo). Naciśnij przycisk w górę lub w dół, aby
zmienić wartość. Wartość 0 (Wyłącz) powoduje
dezaktywację opcji automatycznego wyłączania.
3 - Naciśnij przycisk (w lewo), aby cofnąć się o
jedną czynność. Przycisk BACK pozwala zamknąć
menu.
Gdy wyłącznik czasowy jest aktywny, wyświetlana
jest przed nim ikona .
Aby uzyskać więcej informacji na temat
ekologicznych ustawień telewizora, naciśnij kolorowy
przycisk Słowa kluczowe i wyszukaj temat
Ustawienia ekologiczne.
31

6
Pilot zdalnego
sterowania
6.1
Przegląd przycisków
Góra
1. Tryb gotowości / włączanie
Włączanie telewizora i przełączanie go w tryb
gotowości.
2 AMBILIGHT
Włączanie lub wyłączanie funkcji Ambilight oraz
włączanie funkcji Ambilight w trybie gotowości.
3. TV GUIDE
Otwieranie lub zamykanie przewodnika
telewizyjnego.
4. SOURCES
Otwieranie lub zamykanie menu Źródła.
5. Menu telewizora
Otwieranie menu telewizora z typowymi funkcjami
telewizora.
6. Mikrofon funkcji VOICE
7.
Bezpośrednie otwieranie aplikacji Netflix (jeśli jest
dostępna). Przy włączonym telewizorze lub w trybie
gotowości.
8. Ustawienia
Otwieranie menu Często używane ustawienia i
Wszystkie ustawienia.
9. TOP PICKS
Otwieranie menu z rekomendowanymi programami,
Wideo na żądanie (Filmy do wypożyczenia) lub
telewizji internetowej (Catch Up TV). Jeżeli są one
dostępne.
HbbTV).
Środek
1. INFO
Zamykanie i otwieranie informacji o programie.
2 - Panel dotykowy / Przyciski nawigacji
Poruszanie się w górę, w dół, w lewo lub w prawo.
Przewijanie listy.
3. BACK
Powrót do ostatniego wybranego kanału.
Zamknięcie menu bez zmiany ustawienia.
Powrót do poprzedniej strony aplikacji/internetowej.
4. Kolorowe przyciski
Bezpośredni wybór opcji. Niebieski przycisk
otwiera pomoc.
5. Głośność
Regulacja głośności.
6. Wyciszenie
Wyciszenie lub włączenie dźwięku.
7. OPTIONS
Otwieranie lub zamykanie menu Opcje.
8. Przycisk OK
Potwierdzenie wyboru lub ustawienia. Otwieranie
listy kanałów podczas oglądania telewizji.
9. HOME
Otwieranie lub zamykanie menu głównego.
10. Kanał
Przejście do następnego lub poprzedniego kanału na
liście kanałów. Otwieranie następnej lub poprzedniej
strony telegazety (teletekstu). Rozpoczęcie
następnego lub poprzedniego rozdziału na płycie.
11 Multi View
Otwieranie małego ekranu na dużym ekranie.
10. VOICE
Rozpoczęcie wydawania poleceń głosowych.
11. EXIT
Powrót do oglądania telewizji. Zamknięcie
interaktywnej aplikacji telewizora (na przykład
32

Dół
Nie ma możliwości wyłączenia panelu dotykowego.
1. Przyciski numeryczne
Bezpośredni wybór kanału telewizyjnego.
2. SUBTITLE
Włączanie lub wyłączanie napisów albo wyświetlanie
automatyczne.
3. Przyciski do odtwarzania i nagrywania
• Odtwarzanie , służący do odtwarzania
• Wstrzymanie odtwarzania , służący do
wstrzymywania odtwarzania
• Zatrzymanie , służący do zatrzymywania
odtwarzania
• Przewijanie do tyłu , służący do przewijania do
tyłu
• Przewijanie do przodu , służący do przewijania
do przodu
• Nagrywanie , służący do rozpoczynania
nagrywania
4. TEXT
Włączanie telegazety/teletekstu.
6.2
Panel dotykowy
Obszar przycisków nawigacji w kształcie rombu na
pilocie – przycisków góra, dół, lewo i prawo – jest
również małym panelem dotykowym. Panelu
dotykowego można używać do przewijania długich
list lub przesuwania listy krok po kroku.
Aby skorzystać z panelu dotykowego…
1 - Otwórz dowolne menu telewizora zawierające
listę, np. menu główne lub listę kanałów.
2 - Użyj kciuka, aby przeciągnąć po panelu
dotykowym w kierunku, w którym chcesz przewinąć
listę. W górę, w dół lub od lewej do prawej. Jeśli
przeciągasz kciukiem po panelu dotykowym,
podświetlenie przesunie się o jeden krok. Jeśli
przesuniesz kciukiem i przytrzymasz go na panelu
dotykowym (nie trzeba naciskać), podświetlenie
będzie przewijane przez listę dopóki nie podniesiesz
kciuka z panelu dotykowego.
Poćwicz gesty przewijania i przewijania z
przytrzymaniem. Przydają się one podczas
przewijania długich list.
6.3
Głos
Korzystanie z funkcji głosu
Możesz wyszukiwać filmy, muzykę i inną zawartość w
Internecie, korzystając tylko ze swojego głosu.
Możesz mówić do mikrofonu wbudowanego w
pilocie. Możesz też wprowadzać tekst za pomocą
klawiatury pilota zdalnego sterowania.
Aby użyć funkcji Głos…
1 - Naciśnij przycisk VOICE. Na pilocie zapali się
niebieska kontrolka i zostanie otwarte pole
wyszukiwania. Dopóki ikona ma kolor czerwony,
mikrofon jest aktywny.
2 - Wyraźnie powiedz, czego szukasz. Możesz
mówić przez 10 sekund, zanim mikrofon się wyłączy.
Wyniki pojawią się po pewnym czasie.
3 - Na liście wyników wyszukiwania możesz wybrać
dowolną pozycję.
4 - Naciśnij przycisk BACK, aby zgodnie z
potrzebą zamknąć wyniki wyszukiwania.
Aby użyć klawiatury pilota zdalnego sterowania do
wyszukiwania...
1 - Naciśnij przycisk VOICE, aby otworzyć pole
wyszukiwania.
2 - Naciśnij przycisk (prawo), aby podświetlić pole
tekstowe.
3 - Obróć pilota klawiaturą do góry i wpisz szukaną
frazę.
4 - Naciśnij przycisk BACK, aby ukryć klawiaturę
ekranową.
5 - Na liście wyników wyszukiwania możesz wybrać
dowolną pozycję.
6 - Naciśnij przycisk BACK, aby zgodnie z
33

potrzebą zamknąć wyniki wyszukiwania.
Dalsze informacje:
www.support.google.com/androidtv
Ustawienia funkcji Głos
Możesz zmienić język funkcji Głos.
Aby ustawić język dla funkcji Głos…
1 - Naciśnij przycisk HOME, przewiń na dół,
wybierz opcję Ustawienia ogólne i zatwierdź
wybór przyciskiem OK.
2 - Naciśnij przycisk (w prawo), wybierz opcję
Ustawienia systemu Android i potwierdź przyciskiem
OK.
3 - Wybierz opcję Preferencje > Mowa i
zatwierdź wybór przyciskiem OK.
4 - Wybierz żądany język i naciśnij przycisk OK.
5 - Naciśnij przycisk (w lewo), aby cofnąć się o
jedną czynność. Przycisk BACK pozwala zamknąć
menu.
jedną czynność. Przycisk BACK pozwala zamknąć
menu.
Przegląd przycisków
Qwerty i Azerty
Przegląd klawiatury Qwerty / Azerty*.
6.4
Klawiatura
Wpisywanie tekstu
Korzystając z klawiatury z tyłu pilota, można
wpisywać tekst w dowolnym polu tekstowym na
ekranie.
Aby wpisać tekst...
1 - Wybierz pole tekstowe.
2 - Obróć pilota klawiaturą do góry, aby aktywować
jej klawisze. Chwyć pilota obiema rękami i wpisuj tekst
za pomocą kciuków.
3 - Aby ukryć klawiaturę ekranową, naciśnij przycisk
BACK.
4 - Naciśnij przycisk OK, aby zatwierdzić tekst.
Klawiatura ekranowa
Jeżeli korzystasz z klawiatury ekranowej do
wpisywania tekstu, możesz zmienić układ klawiszy na
taki, którego używasz najczęściej.
Aby otworzyć menu tych ustawień...
1 - Naciśnij przycisk HOME, wybierz opcję
Ustawienia ogólne i zatwierdź wybór przyciskiem
OK.
2 - Naciśnij przycisk (w prawo), wybierz opcję
Ustawienia systemu Android i potwierdź przyciskiem
OK.
3 - Wybierz opcję Preferencje > Klawiatura i
zatwierdź wybór przyciskiem OK.
4 - Wybierz opcję Język i naciśnij przycisk OK. W tym
miejscu możesz ustawić układ języka klawiatury.
5 - Naciśnij przycisk (w lewo), aby cofnąć się o
1. Klawisz znaku Azerty
Pozycja znaku w przypadku, gdy wybrano układ
klawiatury Azerty.
2. Shift
Umożliwia wpisywanie wielkich liter.
3. Ω Znaki specjalne
Służy do otwierania klawiatury ekranowej w celu
wybierania znaków z akcentami i symboli.
4. Klawisz Fn
Służy do wpisywania cyfr lub znaków
przestankowych.
5. Spacja
6. Przyciski nawigacyjne i OK
7. Udostępnij to
Służy do udostępniania online aktualnie oglądanej
zawartości.
* W zależności od regionu pilot zdalnego sterowania
ma układ klawiatury Qwerty / Azerty lub Qwerty /
cyrylickiej.
Qwerty i cyrylicka
Przegląd klawiatury Qwerty / cyrylickiej*.
34

1. Znaki cyrylicy
Znaki dostępne, jeśli wybrany jest układ klawiatury
cyrylickiej.
2. Przełącznik klawiatury cyrylickiej
Służy do zmiany układu klawiatury na cyrylicki lub
Qwerty.
Cyfry i znaki przestankowe
Aby wpisać cyfrę lub znak przestankowy, naciśnij
klawisz Fn tuż przed wpisaniem cyfry albo znaku
przestankowego. Tryb Fn można włączać i wyłączać,
podobnie jak tryb wielkich liter.
Internet
Możesz użyć klawisza Fn w celu wprowadzania
znaków www. lub .com.
Litery z akcentami i symbole
3. Shift
Umożliwia wpisywanie wielkich liter.
4. Ω Znaki specjalne
Służy do otwierania klawiatury ekranowej w celu
wybierania znaków z akcentami i symboli.
5. Klawisz Fn
Służy do wpisywania cyfr lub znaków
przestankowych
6. Spacja
7. Udostępnij to
Służy do udostępniania online aktualnie oglądanej
zawartości.
8. Przyciski nawigacyjne i OK
* W zależności od regionu pilot zdalnego sterowania
ma układ klawiatury Qwerty / Azerty lub Qwerty /
cyrylickiej.
Wielkie i małe litery
Aby wpisać wielką literę, naciśnij klawisz (Shift)
tuż przed wpisaniem wybranego znaku.
Aby wpisać kolejno kilka wielkich liter, naciśnij i
przytrzymaj klawisz podczas pisania.
Aby stale wpisywać wielkie litery, naciśnij i
przytrzymaj przez 2 sekundy klawisz w celu
przełączenia klawiatury w tryb wielkich liter.
Aby wyłączyć tryb wielkich liter, ponownie naciśnij
klawisz . Jeśli nie naciśniesz żadnego klawisza
przez 20 sekund, tryb wielkich liter wyłączy się
automatycznie. Również naciśnięcie innego klawisza
modyfikatora, takiego jak Fn lub Ω, spowoduje
wyłączenie trybu wielkich liter.
Znaki z akcentami i symbole nie są dostępne
bezpośrednio na klawiaturze pilota.
Aby wpisać taki znak, użyj klawiatury ekranowej.
Aby wyświetlić klawiaturę ekranową, naciśnij klawisz
Ω. Za pomocą klawiatury ekranowej można przejść do
żądanego znaku. Układ klawiatury można zmienić za
pomocą kolorowych klawiszy. Naciśnij przycisk OK,
aby wprowadzić znak. Klawiatura ekranowa zniknie
po naciśnięciu dowolnego klawisza na klawiaturze
pilota.
Klawiatura Qwerty, Azerty i cyrylicka
Standardowy układ klawiatury pilota to Qwerty.
Klawiatura Azerty
W niektórych krajach klawiaturę pilota zdalnego
sterowania można przełączyć na układ Azerty. Znaki
Azerty są przedstawione w prawym górnym rogu
odpowiednich klawiszy.
Aby ustawić układ klawiatury Azerty…
1 - Naciśnij przycisk SETTINGS, wybierz opcję
Wszystkie ustawienia i potwierdź przyciskiem OK.
2 - Wybierz kolejno Region i język > Klawiatura
pilota zdalnego sterowania.
3 - Wybierz opcję Azerty lub Qwerty i naciśnij
przycisk OK.
4 - Naciśnij przycisk (w lewo), aby cofnąć się o
jedną czynność. Przycisk BACK pozwala zamknąć
menu.
Klawiatura cyrylicka
W niektórych krajach klawiaturę pilota zdalnego
sterowania można przełączyć na układ cyrylicki.
Znaki cyrylickie są przedstawione w prawym górnym
rogu klawiszy klawiatury.
Aby wpisywać znaki cyrylicy…
1 - Naciśnij przycisk na pilocie.
2 - Naciśnij ponownie przycisk , aby powrócić do
układu Qwerty.
35

6.5
Parowanie pilota zdalnego
sterowania
Ten pilot używa technologii Bluetooth w celu
wysyłania poleceń do telewizora. W przeciwieństwie
do pilotów używających podczerwieni, nie trzeba
kierować pilota w stronę telewizora. Aby pilot mógł
komunikować się z telewizorem, należy oba
urządzenia połączyć w parę. Po sparowaniu nie jest
możliwe użycie pilota do sterowania innym
telewizorem.
Parowanie
6.7
Baterie i akumulatory
Telewizor wyświetli powiadomienie o wyczerpywaniu
się baterii pilota.
Po rozpoczęciu początkowej instalacji telewizor
wyświetla monit o naciśnięcie przycisku OK. Po
wykonaniu tej czynności parowanie zostaje
zakończone. Jeśli telewizor nie reaguje na naciskanie
przycisków pilota, parowanie zakończyło się
niepowodzeniem.
Ponowne parowanie
Jeśli sparowanie z pilotem zostanie utracone, można
sparować telewizor z pilotem jeszcze raz.
Aby rozpocząć parowanie…
1 - Przytrzymaj przez 3 sekundy znajdujący się z tyłu
telewizora po prawej stronie przycisk joysticka do
zasilania . Pojawi się komunikat z informacją, że
telewizor jest gotowy do sparowania.
2 - Na ok. sekundę wciśnij jednocześnie przycisk
(czerwony) i (niebieski). Po udanym
sparowaniu zostanie wyświetlony komunikat.
Parowanie zostaje zachowane po wyłączeniu
telewizora.
Ten telewizor może zostać sparowany tylko z jednym
pilotem zdalnego sterowania. Aby usunąć sparowanie
pilota z telewizorem, należy sparować go z innym
telewizorem.
Aby wymienić baterie, otwórz komorę baterii po
stronie klawiatury pilota.
1 - Za pomocą niewielkiej monety lub innego
drobnego, tępego przedmiotu wciśnij prostokątny
przycisk zwalniania, aby otworzyć pokrywkę komory
baterii.
2 - Przesuń baterię w kierunku metalowej sprężyny i
wyciągnij drugi jej koniec.
3 - Wymień stare baterie na dwie baterie alkaliczne
typu AA LR6 1,5 V . Upewnij się, że baterie są
prawidłowo włożone, zgodnie z oznaczeniami + i -.
4 - Załóż pokrywkę komory baterii i dociśnij ją tak,
aby się zatrzasnęła.
Jeżeli pilot zdalnego sterowania nie jest używany
przez długi czas, należy wyjąć z niego baterie.
Zużyte baterie należy bezpiecznie wyrzucać zgodnie
z zaleceniami dotyczącymi utylizacji.
Aby uzyskać więcej informacji, naciśnij
przycisk Słowa kluczowe i wyszukaj temat
Utylizacja.
6.6
Czujnik podczerwieni
Pilot telewizora używa technologii Bluetooth w celu
wysyłania poleceń do telewizora. Dzięki technologii
Bluetooth nie trzeba kierować pilota w stronę
telewizora.
Telewizor może także odbierać polecenia z pilota,
który używa podczerwieni. W przypadku takiego
pilota należy zawsze kierować go w stronę czujnika
podczerwieni znajdującego się z przodu telewizora.
6.8
Czyszczenie
Pilot zdalnego sterowania jest pokryty warstwą
odporną na zarysowania.
Czyść pilota miękką, wilgotną ściereczką. Do
czyszczenia pilota nie używaj substancji takich, jak
alkohol, środki chemiczne lub inne domowe środki
czyszczące.
36

7
Otwieranie listy kanałów
Kanały telewizyjne
7.1
Listy kanałów
Informacje o listach kanałów
Wszystkie dostrojone kanały pojawią się na liście.
Kanały są wyświetlane razem z nazwą i logo, jeśli
telewizor jest podłączony do Internetu i informacje te
są dostępne.
W przypadku każdego typu tunera —
naziemny/kablowy (DVB-T/C) lub satelitarny (DVB-S)
— istnieje lista kanałów zawierająca wszystkie
zainstalowane kanały. Listę tę można filtrować, aby
wyświetlane były tylko kanały telewizyjne lub tylko
radiowe. Jeśli zainstalowano kilka satelitów, można
filtrować kanały dla każdego satelity.
Dla każdego typu tunera — Antena/kabel (DVB-T/C)
lub Satelita (DVB-S) — można utworzyć cztery różne
listy ulubionych kanałów, aby umożliwić łatwe
zmienianie kanałów. Każdej tej liście ulubionych
kanałów można nadać inną nazwę. Kolejność
kanałów można zmieniać tylko na liście ulubionych
kanałów.
Gdy wybrana jest lista ulubionych kanałów, za
pomocą klawiszy
tylko kanały z tej listy.
Ikony kanałów
Po wykonaniu automatycznej aktualizacji listy
kanałów nowo znalezione kanały są oznaczane
symbolem gwiazdki ().
Po zablokowaniu kanału jest on oznaczany
symbolem blokady ().
Trzy najbardziej popularne kanały oglądane w danej
chwili przez inne osoby są oznaczone symbolami 1, 2 i
3.
Stacje radiowe
Jeśli na danym obszarze są dostępne cyfrowe stacje
radiowe, zostaną one zainstalowane podczas
procesu instalacji. Kanały radiowe przełącza się w taki
sam sposób jak kanały telewizyjne. W ramach
instalacji kanałów kablowych (DVB-C) stacje radiowe
są zwykle programowane na kanałach od numeru
1001 wzwyż.
lub
można ustawiać
Obok listy zawierającej wszystkie kanały dla każdego
tunera — naziemnego/kablowego lub satelitarnego —
można wybrać listę przefiltrowaną lub jedną z
utworzonych list ulubionych kanałów.
Aby otworzyć bieżącą listę kanałów...
1 - Naciśnij przycisk TV, aby przełączyć się na
telewizor.
2 - Naciśnij przycisk OK, aby otworzyć bieżącą listę
kanałów.
3 - Naciśnij przycisk BACK, aby zamknąć listę
kanałów.
Aby wybrać jedną z list kanałów...
1 - Gdy lista kanałów jest otwarta na ekranie, naciśnij
przycisk OPTIONS.
2 - Wybierz opcję Wybierz listę kanałów i naciśnij
przycisk OK.
3 - W menu listy wybierz jedną z dostępnych list
kanałów i naciśnij przycisk OK.
Można też wybrać nazwę listy znajdującą się u góry
listy kanałów i nacisnąć przycisk OK, aby otworzyć
menu listy.
Wskazówka
Za pomocą menu Źródła można łatwo przełączać się
między dwoma tunerami.
Naciśnij przycisk SOURCES i wybierz opcję Ogląd.
telewizji, aby przełączyć się na tuner
naziemny/kablowy. Wybierz opcję Oglądaj TV
satelitarną, aby przełączyć się na tuner satelitarny.
Telewizor zawsze otwiera ostatnio wybraną listę
kanałów dla wybranego tunera.
Filtrowanie listy kanałów
Listę zawierającą wszystkie kanały można filtrować.
Możliwe jest takie skonfigurowanie listy kanałów, aby
były na niej wyświetlane tylko kanały telewizyjne lub
tylko stacje radiowe. W przypadku kanałów
naziemnych/kablowych można ustawić wyświetlanie
na liście kanałów bezpłatnych lub kanałów
kodowanych. Jeśli zainstalowano kilka satelitów,
można filtrować listę kanałów satelitarnych według
satelity.
Aby ustawić filtr dla listy zawierającej wszystkie
kanały...
1 - Naciśnij przycisk TV.
2 - Naciśnij przycisk OK, aby otworzyć bieżącą listę
kanałów.
3 - Naciśnij przycisk OPTIONS.
4 - Wybierz opcję Wybierz listę kanałów i naciśnij
przycisk OK.
5 - Wybierz opcję Filtruj kanały telewizji naziemnej,
Filtruj kanały telewizji kablowej lub Filtruj kanały
37

satelitarne w zależności od listy, którą chcesz
przefiltrować.
6 - W menu Opcje wybierz żądany filtr i naciśnij
przycisk OK, aby go aktywować. Nazwa filtru pojawi
się jako część nazwy listy kanałów u góry listy
kanałów.
7 - Naciśnij przycisk (w lewo), aby cofnąć się o
jedną czynność. Przycisk BACK pozwala zamknąć
menu.
Wyszukiwanie kanału
naciśnij przycisk OK, aby dostroić kanał.
Kiedy są dostępne dane z Internetu, telewizor
wyświetla nazwę i szczegółowe informacje o
bieżącym programie, a następnie nazwę i informacje
o kolejnym programie.
Poprzedni kanał
Aby stroić z powrotem do poprzedniego kanału,
naciśnij przycisk BACK.
Możesz także stroić kanały z poziomu listy kanałów.
Gdy lista kanałów jest długa, można wyszukać na niej
konkretny kanał.
Telewizor umożliwia wyszukiwanie kanałów na jednej
z trzech głównych list kanałów — naziemnych,
kablowych lub satelitarnych.
Aby wyszukać kanał…
1 - Naciśnij przycisk TV.
2 - Naciśnij przycisk OK, aby otworzyć bieżącą listę
kanałów.
3 - Naciśnij przycisk OPTIONS.
4 - Wybierz opcję Wybierz listę kanałów i naciśnij
przycisk OK.
5 - Wybierz opcję Filtruj kanały telewizji naziemnej,
Filtruj kanały telewizji kablowej lub Filtruj kanały
satelitarne i naciśnij przycisk OK.
6 - Wybierz opcję Znajdź kanał i naciśnij przycisk OK,
aby otworzyć pole tekstowe. Do wprowadzania
tekstu można użyć klawiatury pilota zdalnego
sterowania lub klawiatury ekranowej.
7 - Wprowadź numer, nazwę lub część nazwy,
wybierz opcję Zastosuj i naciśnij przycisk OK.
Telewizor wyszuka zgodne nazwy kanałów na
wybranej liście.
Wyniki wyszukiwania zostaną wyświetlone w postaci
listy kanałów (z nazwą listy u góry). Wyniki
wyszukiwania znikną z ekranu po wybraniu innej listy
kanałów lub zamknięciu listy z wynikami
wyszukiwania.
7.2
Oglądanie kanałów
Ustawianie kanału
Aby oglądać kanały telewizyjne, naciśnij przycisk
TV. Telewizor dostroi ostatni oglądany kanał
telewizyjny.
Ustawianie kanału
Aby dostroić się do innego kanału, naciśnij przycisk
lub .
Jeśli znasz numer kanału, wpisz go za pomocą
przycisków numerycznych. Po wprowadzeniu numeru
Blokowanie kanału
Blokowanie i odblokowywanie kanału
Aby uniemożliwić dzieciom oglądanie określonego
kanału, można go zablokować. W celu obejrzenia
zablokowanego kanału trzeba najpierw wprowadzić
4-cyfrowy kod PIN dla opcji Blokowane funkcje. Nie
można zablokować kanałów odbieranych z
podłączonych urządzeń.
Aby zablokować kanał…
1 - Naciśnij przycisk TV.
2 - Naciśnij przycisk OK, aby otworzyć listę kanałów.
W razie potrzeby zmień listę kanałów.
3 - Wybierz kanał, który chcesz zablokować.
4 - Naciśnij przycisk OPTIONS i wybierz opcję
Zablokuj kanał, a następnie naciśnij przycisk OK.
5 - Wprowadź 4-cyfrowy kod PIN, jeśli telewizor
wyświetli stosowny monit. Zablokowany kanał
zostanie oznaczony symbolem blokady ().
6 - Naciśnij przycisk (w lewo), aby cofnąć się o
jedną czynność. Przycisk BACK pozwala zamknąć
menu.
Aby odblokować kanał...
1 - Naciśnij przycisk TV.
2 - Naciśnij przycisk OK, aby otworzyć listę kanałów.
W razie potrzeby zmień listę kanałów.
3 - Wybierz kanał, który chcesz odblokować.
4 - Naciśnij przycisk OPTIONS i wybierz opcję
Odblokuj kanał, a następnie naciśnij przycisk OK.
5 - Wprowadź 4-cyfrowy kod PIN, jeśli telewizor
wyświetli stosowny monit.
6 - Naciśnij przycisk (w lewo), aby cofnąć się o
jedną czynność. Przycisk BACK pozwala zamknąć
menu.
W przypadku blokowania lub odblokowywania
kanały na liście wystarczy wprowadzić kod PIN tylko
raz, dopóki lista kanałów nie zostanie zamknięta.
Aby uzyskać więcej informacji, naciśnij w pomocy
kolorowy przycisk Słowa kluczowe i wyszukaj
temat Blokowane funkcje.
38

Zab. rodzicielskie
Napisy dialogowe
Aby uniemożliwić dzieciom oglądanie programów
nieprzeznaczonych dla widzów w ich wieku, można
ustawić klasyfikację wiekową.
Kanały cyfrowe mogą mieć klasyfikację wiekową.
Kiedy klasyfikacja wiekowa programu jest równa lub
wyższa niż wiek ustawiony dla dziecka, program
zostanie zablokowany. W celu obejrzenia
zablokowanego programu trzeba najpierw
wprowadzić kod PIN dla opcji Blokowane funkcje.
Aby ustawić klasyfikację wiekową…
1 - Naciśnij przycisk SETTINGS, wybierz opcję
Wszystkie ustawienia i potwierdź przyciskiem OK.
2 - Wybierz opcję Blokowane funkcje > Zab.
rodzicielskie.
3 - Wprowadź 4-cyfrowy kod PIN blokady
rodzicielskiej. Jeśli kod nie został wcześniej
ustawiony, wybierz opcję Ustaw kod w pozycji
Blokowane funkcje. Wprowadź 4-cyfrowy kod PIN
blokady rodzicielskiej i potwierdź go. Można teraz
ustawić klasyfikację wiekową.
4 - Wróć do pozycji Zab. rodzicielskie, wybierz wiek
i naciśnij przycisk OK.
5 - Naciśnij przycisk (w lewo), aby cofnąć się o
jedną czynność. Przycisk BACK pozwala zamknąć
menu.
Aby wyłączyć klasyfikację wiekową, wybierz
opcję Brak. W niektórych krajach ustawienie
klasyfikacji wiekowej jest wymagane.
W przypadku niektórych nadawców/operatorów
telewizor może blokować wyłącznie programy z
klasyfikacją o wyższej wartości. Zabezpieczenie
rodzicielskie jest włączane dla wszystkich kanałów.
Włączanie
Cyfrowe transmisje telewizyjne mogą posiadać
napisy.
Aby wyświetlić napisy…
Naciśnij przycisk SUBTITLE.
Napisy można włączyć lub wyłączyć. Można też
wybrać opcję Automat.
Automatycznie
Jeśli informacje o języku są częścią cyfrowego
sygnału telewizyjnego, a program jest nadawany w
innym języku (innym niż ustawiony w telewizorze),
telewizor może wyświetlać napisy automatycznie w
jednym z preferowanych języków napisów. Jeden z
tych języków napisów musi być częścią nadawanego
sygnału.
Preferowany język napisów można wybrać w opcji
Język napisów.
Napisy z teletekstu
Jeśli dostrojono kanał analogowy, należy ręcznie
udostępnić napisy dla każdego kanału.
1 - Ustaw kanał i naciśnij przycisk TEXT, aby
otworzyć teletekst.
2 - Wprowadź numer strony napisów (zwykle 888).
3 - Naciśnij przycisk TEXT ponownie, aby zamknąć
teletekst.
Jeśli podczas oglądania danego kanału analogowego
zostanie wybrana opcja Włącz w menu napisów,
zostaną wyświetlone napisy (o ile będą dostępne).
Opcje dotyczące kanału
Otwieranie opcji
Podczas oglądania kanału możesz skonfigurować
dotyczące go opcje.
Dostępne opcje są zależne od typu kanału
(analogowy lub cyfrowy) oraz od wybranych
ustawień telewizora.
Aby otworzyć menu opcji...
1 - Podczas oglądania kanału naciśnij przycisk
OPTIONS.
2 - Ponownie naciśnij przycisk , aby zamknąć
menu.
Aby sprawdzić, czy kanał jest analogowy czy cyfrowy,
wybierz ten kanał i otwórz pozycję Informacje o
kanale w menu OPTIONS.
Język napisów
Preferowane języki napisów
W przypadku cyfrowego sygnału telewizyjnego
często dostępnych jest kilka wersji językowych
napisów do programu. Można ustawić preferowany
główny oraz dodatkowy język napisów. Jeśli
dostępne są napisy w jednym z tych języków,
wybrane napisy zostaną wyświetlone przez telewizor.
Aby ustawić główny i dodatkowy język napisów…
1 - Naciśnij przycisk SETTINGS, wybierz opcję
Wszystkie ustawienia i potwierdź przyciskiem OK.
2 - Wybierz opcję Region i język, a potem opcję
Języki > Główne napisy lub Dodatkowe napisy.
3 - Wybierz żądany język i naciśnij przycisk OK.
39

4 - Naciśnij przycisk (w lewo), aby cofnąć się o
jedną czynność. Przycisk BACK pozwala zamknąć
menu.
Wybór języka napisów
Jeśli żadne preferowane języki napisów nie są
dostępne, można wybrać inny dostępny język. W
przypadku, gdy nie jest dostępny żaden język
napisów, nie można wybrać tej opcji.
Aby wybrać język napisów, kiedy żaden preferowany
język nie jest dostępny…
1 - Naciśnij przycisk OPTIONS.
2 - Wybierz opcję Język napisów i wskaż jeden z
języków jako tymczasowy.
Język dźwięku
Preferowane języki ścieżki dźwiękowej
W przypadku cyfrowego sygnału telewizyjnego
często dostępnych jest kilka wersji językowych ścieżki
dźwiękowej (języków mówionych) do programu.
Można ustawić preferowany główny oraz dodatkowy
język ścieżki dźwiękowej. Jeśli dostępny jest dźwięk w
jednym z tych języków, zostanie ustawiony przez
telewizor.
Aby ustawić główny i dodatkowy język ścieżki
dźwiękowej…
1 - Naciśnij przycisk SETTINGS, wybierz opcję
Wszystkie ustawienia i potwierdź przyciskiem OK.
2 - Wybierz opcję Region i język, Języki > Główny
dźwięk lub Dodatkowy dźwięk.
3 - Wybierz żądany język i naciśnij przycisk OK.
4 - Naciśnij przycisk (w lewo), aby cofnąć się o
jedną czynność. Przycisk BACK pozwala zamknąć
menu.
Wybór ścieżki dźwiękowej
Jeśli żadne preferowane języki ścieżki dźwiękowej nie
są dostępne, można wybrać inny dostępny język. W
przypadku, gdy nie jest dostępny żaden język ścieżki
dźwiękowej, nie można wybrać tej opcji.
Moduł CI
Jeśli w jednym z gniazd Common Interface
zainstalowano moduł CAM, możliwe jest wyświetlenie
informacji o module CAM i operatorze oraz
wprowadzenie pewnych ustawień związanych z
modułem CAM.
Aby wyświetlić informacje o module CAM...
1 - Naciśnij przycisk SOURCES.
2 - Wybierz typ kanału, dla którego używany jest
moduł CAM: Ogląd. telewizji lub Oglądaj TV
satelitarną.
3 - Naciśnij przycisk OPTIONS i wybierz opcję
Common Interface.
4 - Wybierz odpowiednie gniazdo Common Interface
(1 lub 2) i naciśnij przycisk (w prawo).
5 - Wybierz operatora telewizyjnego, który
dostarczył moduł CAM, i naciśnij przycisk OK. Kolejne
ekrany pochodzą od operatora telewizyjnego.
HbbTV na tym kanale
Jeśli chcesz wyłączyć dostęp do stron HbbTV na
danym kanale, możesz zablokować strony HbbTV
tylko dla tego kanału.
1 - Ustaw kanał, dla którego chcesz zablokować
strony HbbTV.
2 - Naciśnij przycisk OPTIONS i wybierz
opcję HbbTV na tym kanale, a następnie naciśnij
przycisk (w prawo).
3 - Wybierz opcję Wyłącz i naciśnij przycisk OK.
4 - Naciśnij przycisk (w lewo), aby cofnąć się o
jedną czynność. Przycisk BACK pozwala zamknąć
menu.
Aby całkowicie zablokować usługi HbbTV w
telewizorze...
1 - Naciśnij przycisk SETTINGS, wybierz opcję
Wszystkie ustawienia i potwierdź przyciskiem OK.
2 - Wybierz opcję Ustawienia ogólne >
Zaawansowane > HbbTV i naciśnij przycisk OK.
3 - Wybierz opcję Wyłącz i naciśnij przycisk OK.
4 - Naciśnij przycisk (w lewo), aby cofnąć się o
jedną czynność. Przycisk BACK pozwala zamknąć
menu.
Aby wybrać język ścieżki dźwiękowej, kiedy nie jest
dostępny żaden preferowany język...
1 - Naciśnij przycisk OPTIONS.
2 - Wybierz opcję Język dźwięku i wskaż jeden z
języków jako tymczasowy.
Informacje o kanale
Istnieje możliwość wyświetlenia parametrów
technicznych konkretnego kanału, takich jak sposób
nadawania (cyfrowy lub analogowy), typ dźwięku itp.
Aby wyświetlić informacje techniczne o kanale...
1 - Ustaw kanał.
2 - Naciśnij przycisk OPTIONS, wybierz opcję
Informacje o kanale i naciśnij przycisk OK.
3 - Aby zamknąć ten ekran, naciśnij przycisk OK.
40

Mono / Stereo
W przypadku kanału analogowego istnieje możliwość
przełączenia dźwięku na monofoniczny lub
stereofoniczny.
Aby przełączyć dźwięk na monofoniczny lub
stereofoniczny...
1 - Ustaw kanał analogowy.
2 - Naciśnij przycisk OPTIONS, wybierz opcję
Mono/stereo i naciśnij przycisk (w prawo).
3 - Wybierz opcję Mono lub Stereo i naciśnij przycisk
OK.
4 - Naciśnij przycisk (w lewo), aby cofnąć się o
jedną czynność. Przycisk BACK pozwala zamknąć
menu.
7.3
Ulubione kanały
Informacje o ulubionych kanałach
przycisk BACK.
Telewizor wyświetli monit o zmianę nazwy listy
ulubionych kanałów. Można to zrobić za pomocą
klawiatury ekranowej lub klawiatury z tyłu pilota
zdalnego sterowania.
1 - Naciśnij przycisk BACK, aby ukryć klawiaturę
ekranową.
2 - Użyj klawiatury z tyłu pilota zdalnego sterowania,
aby usunąć bieżącą nazwę i wprowadzić nową.
3 - Po zakończeniu obróć pilota zdalnego
sterowania, wybierz opcję Zamkn. i naciśnij przycisk
OK.
Telewizor przełączy się na nowo utworzoną listę
ulubionych kanałów.
Możliwe jest dodawanie całego zakresu kanałów
jednocześnie oraz utworzenie nowej listy ulubionych
kanałów przez skopiowanie listy istniejącej i usunięcie
z niej niepotrzebnych kanałów.
Kanały na liście ulubionych otrzymają nowe numery.
Na liście ulubionych kanałów można zebrać często
oglądane kanały.
Dla każdego typu tunera — Ogląd. telewizji
(Antena/kabel — DVB-T/C) lub Oglądaj TV
satelitarną (Satelita — DVB-S) — można utworzyć
cztery różne listy ulubionych kanałów, aby umożliwić
łatwe zmienianie kanałów. Każdej liście ulubionych
kanałów można nadać inną nazwę. Kolejność
kanałów można zmieniać tylko na liście ulubionych
kanałów.
Gdy wybrana jest lista ulubionych kanałów, za
pomocą klawiszy
tylko kanały z tej listy.
lub
można ustawiać
Tworzenie listy ulubionych kanałów
Aby utworzyć listę ulubionych kanałów...
1 - Naciśnij przycisk TV, aby przełączyć się na
telewizor.
2 - Naciśnij przycisk OK, aby otworzyć bieżącą listę
kanałów.
3 - Naciśnij przycisk OPTIONS.
4 - Wybierz opcję Utwórz listę ulubionych i naciśnij
przycisk OK.
5 - Na liście po lewej stronie zaznacz kanał, który ma
być jednym z ulubionych, i naciśnij przycisk OK.
Kanały trafiają do listy po prawej stronie w kolejności,
w jakiej są dodawane. Aby anulować wybór, zaznacz
kanał na liście po lewej stronie i naciśnij jeszcze raz
przycisk OK.
6 - W razie potrzeby można kontynuować
wybieranie i dodawanie ulubionych kanałów.
7 - Aby zakończyć dodawanie kanałów, naciśnij
Dodawanie zakresu kanałów
Aby dodać do listy ulubionych kanałów jednocześnie
cały zakres kanałów występujących kolejno po sobie,
należy użyć opcji Wyb. zakres.
Aby dodać zakres kanałów...
1 - Otwórz listę ulubionych kanałów w miejscu, w
którym chcesz dodać zakres kanałów.
2 - Naciśnij przycisk OPTIONS, wybierz opcję
Wyb. zakres i naciśnij przycisk OK.
3 - Na liście po lewej stronie zaznacz pierwszy kanał
zakresu, który chcesz dodać, i naciśnij przycisk OK.
4 - Naciśnij przycisk (w dół), aby zaznaczyć
ostatni kanał zakresu, który chcesz dodać. Kanały
zostaną zaznaczone po lewej stronie.
5 - Naciśnij przycisk OK, aby dodać ten zakres
kanałów i potwierdzić.
Z poziomu funkcji Wyb. zakres można także
rozpocząć tworzenie listy ulubionych kanałów.
Zmienianie nazwy listy ulubionych
kanałów
Można zmienić nazwę listy ulubionych.
Aby zmienić nazwę listy ulubionych kanałów...
1 - Otwórz listę ulubionych kanałów, której nazwę
chcesz zmienić.
2 - Naciśnij przycisk OPTIONS, wybierz opcję
Zmień nazwę listy ulubionych i naciśnij przycisk OK.
3 - Naciśnij przycisk BACK, aby ukryć klawiaturę
ekranową.
4 - Użyj klawiatury z tyłu pilota zdalnego sterowania,
41

aby usunąć bieżącą nazwę i wprowadzić nową.
5 - Po zakończeniu obróć pilota zdalnego
sterowania, wybierz opcję Zamkn. i naciśnij przycisk
OK.
6 - Naciśnij przycisk BACK, aby zamknąć listę
kanałów.
Usuwanie listy ulubionych kanałów
Można usunąć listę ulubionych.
Aby usunąć listę ulubionych kanałów...
1 - Otwórz listę ulubionych kanałów, którą chcesz
usunąć.
2 - Naciśnij przycisk OPTIONS, wybierz opcję
Usuń listę ulubionych i naciśnij przycisk OK.
3 - Potwierdź zamiar usunięcia listy.
4 - Naciśnij przycisk BACK, aby zamknąć listę
kanałów.
Zmiana kolejności kanałów
Kolejność (uporządkowanie) kanałów można zmienić
wyłącznie na liście ulubionych kanałów.
Aby zmienić kolejność kanałów...
1 - Otwórz listę ulubionych kanałów, którą chcesz
ponownie uporządkować.
2 - Naciśnij przycisk OPTIONS, wybierz opcję
Ponownie uporządkuj kanały i naciśnij przycisk OK.
3 - Na liście ulubionych kanałów wybierz kanał,
którego pozycję na liście chcesz zmienić, i naciśnij
przycisk OK.
4 - Za pomocą klawiszy (w górę) lub (w dół)
przenieś kanał w żądane miejsce.
5 - Naciśnij przycisk OK, aby zatwierdzić nową
lokalizację.
6 - Możesz w ten sposób zmieniać kolejność
kanałów, dopóki nie zamkniesz listy ulubionych
kanałów za pomocą klawisza BACK.
7.4
Telegazeta (teletekst)
Strony teletekstu
Aby otworzyć telegazetę (teletekst) podczas
oglądania kanałów telewizyjnych, naciśnij
przycisk TEXT.
Aby zamknąć Teletekst, naciśnij ponownie przycisk
TEXT.
Wybór strony teletekstu
Aby wybrać stronę. . .
1 - Wprowadź numer strony za pomocą przycisków
numerycznych.
2 - Użyj przycisków strzałek do poruszania się po
ekranie.
3 - Naciśnij kolorowy przycisk, aby wybrać
oznaczony kolorem temat na dole ekranu.
Podstrony teletekstu
Pod numerem strony teletekstu może kryć się kilka
podstron. Numery podstron są wyświetlane na pasku
obok numeru głównej strony.
Aby wybrać podstronę, naciśnij przycisk lub .
Strony tematów teletekstu
Niektórzy nadawcy oferują funkcję tematów
teletekstu.
Aby otworzyć strony tematów teletekstu w ramach
teletekstu, naciśnij przycisk OPTIONS,wybierz
opcję Przegląd T.O.P. i naciśnij przycisk OK.
Ulubione strony
Telewizor tworzy listę ostatnich 10 stron teletekstu,
jakie otwarto. Można łatwo je ponownie otworzyć w
kolumnie Ulubione strony teletekstu.
1 - W trybie teletekstu wybierz (serduszko) w
lewym górnym rogu ekranu, aby wyświetlić kolumnę z
ulubionymi stronami.
2 - Naciśnij przycisk (w dół) lub (w górę), aby
wybrać numer strony, a następnie naciśnij przycisk
OK, aby otworzyć stronę.
Zawartość listy można usunąć za pomocą opcji Usuń
ulubione strony.
Wyszukiwanie w teletekście
Można wybrać słowo i wyszukać wszystkie jego
wystąpienia w teletekście.
1 - Otwórz stronę teletekstu i naciśnij przycisk OK.
2 - Wybierz słowo lub liczbę za pomocą przycisków
strzałek.
3 - Następnie ponownie naciśnij przycisk OK, aby
przejść natychmiast do następnego wystąpienia tego
słowa lub liczby.
4 - Naciśnij ponownie przycisk OK, aby przejść do
kolejnego wystąpienia.
5 - Aby zakończyć wyszukiwanie, naciskaj przycisk
(w górę), aż nie będzie wybrany żaden element.
Teletekst z podłączonego urządzenia
Niektóre urządzenia, które odbierają kanały
telewizyjne, mogą również udostępniać teletekst.
Aby otworzyć teletekst z podłączonego urządzenia. . .
1 - Naciśnij przycisk SOURCES, wybierz
urządzenie i naciśnij przycisk OK.
2 - Podczas oglądania kanału telewizyjnego naciśnij
przycisk OPTIONS, wybierz opcję Pokaż przyciski
urządzenia, wybierz przycisk i naciśnij przycisk
OK.
3 - Naciśnij przycisk BACK, aby ukryć przyciski
urządzenia.
4 - Aby zamknąć teletekst, naciśnij ponownie
42

przycisk BACK.
Teletekst cyfrowy (dot. tylko Wielkiej Brytanii)
Konfiguracja teletekstu
Niektórzy nadawcy telewizji cyfrowej oferują na
swoich kanałach cyfrowych dedykowane usługi
teletekstu cyfrowego lub telewizji interaktywnej.
Usługi te wykorzystują normalne strony teletekstu, po
których użytkownik porusza się za pomocą
przycisków numerycznych, kolorowych przycisków i
przycisków strzałek.
Aby zamknąć teletekst cyfrowy, naciśnij przycisk
BACK.
Opcje teletekstu
W trybie telegazety (teletekstu) naciśnij przycisk
OPTIONS, aby wybrać jedną z następujących opcji…
• Zatrzymaj stronę
Zatrzymywanie automatycznego przeglądania
podstron telegazety.
• Podwójny obraz / Pełny ekran
Wyświetlanie kanału telewizyjnego i teletekstu obok
siebie.
• Przegląd T.O.P.
Otwieranie tematów teletekstu.
• Powiększanie
Powiększanie strony teletekstu, aby zwiększyć
wygodę czytania.
• Odkryj
Pokazywanie ukrytych na stronie informacji.
• Przeglądanie podstron
Przewijanie stron, jeśli są dostępne.
• Pokaż/Ukryj ulubione strony
Pokazywanie i ukrywanie listy ulubionych stron.
• Usuń ulubione strony
Czyszczenie listy ulubionych stron.
• Język
Włączanie zestawu znaków potrzebnych do
poprawnego wyświetlania teletekstu.
• Teletekst 2.5
Włączanie funkcji Teletekst 2.5 oferującej lepsze
kolory i lepszą grafikę.
Teletekst i telewizja
Podczas przeglądania telegazety (teletekstu) można
oglądać kanał telewizyjny w małym oknie funkcji
Multi View.
Język teletekstu
Niektórzy nadawcy telewizji cyfrowej udostępniają
kilka języków teletekstu.
Aby ustawić podstawowy i dodatkowy język
teletekstu. . .
1 - Naciśnij przycisk SETTINGS, wybierz opcję
Wszystkie ustawienia i potwierdź przyciskiem OK.
2 - Wybierz kolejno opcje Region i język > Języki
i naciśnij przycisk OK.
3 - Wybierz opcję Główna
telegazeta lub Dodatkowa telegazeta i naciśnij
przycisk OK.
4 - Wybierz preferowany język teletekstu i naciśnij
przycisk OK.
5 - Naciśnij przycisk (w lewo), aby cofnąć się o
jedną czynność. Przycisk BACK pozwala zamknąć
menu.
Teletekst 2.5
Jeśli jest dostępny, Teletekst 2.5 oferuje lepsze kolory
i lepszą grafikę. Teletekst 2.5 jest standardowym
ustawieniem fabrycznym.
Aby wyłączyć Teletekst 2.5…
1 - Naciśnij przycisk TEXT.
2 - Podczas wyświetlenia telegazety (teletekstu) na
ekranie naciśnij przycisk OPTIONS.
3 - Wybierz kolejno opcje Teletekst 2.5 > Wył.
i naciśnij przycisk OK.
4 - Naciśnij przycisk (w lewo), aby cofnąć się o
jedną czynność. Przycisk BACK pozwala zamknąć
menu.
7.5
Telewizor interaktywny
Informacje o telewizji interaktywnej
W następstwie pojawienia się telewizji interaktywnej
część nadawców telewizji cyfrowej zaczęła łączyć
normalne programy telewizyjne ze stronami
informacyjnymi oraz stronami z zakresu rozrywki. Na
niektórych stronach można odpowiadać lub
głosować, robić zakupy przez Internet lub płacić za
programy na żądanie (VOD).
HbbTV, MHEG, . . .
Aby oglądać kanał telewizyjny podczas przeglądania
telegazety (teletekstu)…
1 - Naciśnij przycisk .
2 - Wybierz opcję Multi View: Wł na ekranie.
Oglądany kanał będzie wyświetlany w małym oknie.
3 - Aby ukryć małe okno, ponownie naciśnij
przycisk i wybierz opcję Multi View: Wył. na
ekranie.
Nadawcy korzystają z różnych systemów telewizji
interaktywnej: HbbTV (telewizja hybrydowa — Hybrid
Broadcast Broadband) lub iTV (telewizja interaktywna
— MHEG). Telewizja interaktywna jest też nazywana
cyfrowym teletekstem lub czerwonym przyciskiem.
Jednak każdy z tych systemów jest inny.
Więcej informacji można uzyskać na stronach
internetowych nadawców.
43

Co jest potrzebne
Telewizja interaktywna jest dostępna wyłącznie na
kanałach telewizji cyfrowej. Aby w pełni wykorzystać
możliwości telewizji interaktywnej, telewizor musi
mieć dostęp do szybkiego (szerokopasmowego)
Internetu.
HbbTV
Aby uzyskać więcej informacji, naciśnij w Pomocy
kolorowy przycisk Słowa kluczowe i wyszukaj
temat HbbTV, włączanie lub wyłączanie.
Korzystanie z telewizji interaktywnej
Otwieranie stron telewizji interaktywnej
Większość kanałów, w przypadku których oferowane
są usługi telewizji HbbTV lub iTV, zachęca do
naciśnięcia kolorowego przycisku (czerwony) lub
przycisku OK w celu otwarcia ich programu
interaktywnego.
Poruszanie się po stronach telewizji interaktywnej
Aby poruszać się po stronach telewizji interaktywnej,
użyj przycisków strzałek, kolorowych przycisków,
przycisków numerycznych i przycisku BACK.
Aby oglądać filmy na stronach telewizji interaktywnej,
użyj przycisków (odtwarzanie), (wstrzymanie
odtwarzania) i (zatrzymanie).
Teletekst cyfrowy (dot. tylko Wielkiej Brytanii)
Aby otworzyć teletekst cyfrowy, naciśnij przycisk
TEXT. Aby go zamknąć, naciśnij przycisk BACK.
Zamykanie stron telewizji interaktywnej
Na większości stron iTV jest widoczna informacja o
przycisku, który umożliwia zamknięcie strony.
Aby wymusić zamknięcie strony iTV, zmień kanał
telewizyjny na następny i naciśnij
przycisk BACK.
44

8
Brakujące nagrania
Przewodnik
telewizyjny
8.1
Co jest potrzebne
Za pomocą przewodnika telewizyjnego można
wyświetlić listę aktualnie nadawanych i
zaplanowanych programów telewizyjnych. W
zależności od źródła informacji (danych) przewodnika
telewizyjnego wyświetlane są kanały analogowe i
cyfrowe lub tylko kanały cyfrowe. Nie wszystkie
kanały oferują dane przewodnika telewizyjnego.
Telewizor może gromadzić informacje przewodnika
telewizyjnego dotyczące kanałów zainstalowanych w
telewizorze. Nie może gromadzić informacji
przewodnika telewizyjnego dotyczących kanałów
oglądanych z odbiornika lub dekodera cyfrowego.
8.2
Dane przewodnika TV
Przewodnik telewizyjny odbiera informacje (dane) od
nadawców lub z Internetu. Informacje przewodnika
telewizyjnego mogą nie być dostępne w przypadku
niektórych regionów i kanałów. Telewizor może
gromadzić informacje przewodnika telewizyjnego
dotyczące kanałów zainstalowanych w telewizorze.
Nie może gromadzić informacji przewodnika
telewizyjnego dotyczących kanałów oglądanych z
odbiornika lub dekodera cyfrowego.
Do odbierania informacji w telewizorze fabrycznie jest
ustawiona opcja Od nadawcy.
Jeśli informacje przewodnika telewizyjnego
pochodzą z Internetu, przewodnik telewizyjny, oprócz
kanałów cyfrowych, wyświetla kanały analogowe. W
menu przewodnika telewizyjnego aktualnie oglądany
kanał jest wyświetlany w małym oknie.
Gdy wydaje się, że pewne nagrania zniknęły z listy
nagrań, być może zmieniły się informacje (dane) w
przewodniku telewizyjnym. Nagrania dokonane przy
ustawieniu Od nadawcy stają się niewidoczne na
liście, jeśli użytkownik zmieni ustawienie na Z
Internetu lub odwrotnie. Być może telewizor
automatycznie przełączył się na ustawienie Z
Internetu.
Aby określone nagrania były dostępne na liście
nagrań, włącz ustawienie, które było wybrane
podczas dokonania nagrania.
8.3
Korzystanie z przewodnika
telewizyjnego
Otwieranie przewodnika
telewizyjnego
Aby otworzyć przewodnik telewizyjny, naciśnij
przycisk TV GUIDE. Przewodnik telewizyjny
zawiera kanały wybranego tunera.
Ponownie naciśnij przycisk TV GUIDE, aby
zamknąć przewodnik.
Przy pierwszym otwarciu przewodnika telewizyjnego
telewizor przeszukuje wszystkie kanały telewizyjne
pod kątem informacji do przewodnika. Może to zająć
kilka minut. Dane przewodnika telewizyjnego są
zapisywane w telewizorze.
Wybieranie programu
Z poziomu przewodnika telewizyjnego można
ustawić aktualnie nadawany program.
Aby przełączyć się na program (kanał), wybierz
program i naciśnij przycisk OK.
Wyświetlanie szczegółów programu
Przez Internet
Jeśli telewizor jest podłączony do Internetu, można
go skonfigurować tak, aby odbierał informacje
przewodnika telewizyjnego z Internetu.
Aby skonfigurować informacje przewodnika
telewizyjnego…
1 - Naciśnij przycisk , wybierz opcję Wszystkie
ustawienia i naciśnij przycisk OK.
2 - Wybierz kolejno Ustawienia
ogólne > Zaawansowane > Przewodn. tel., a
następnie opcję Z Internetu i naciśnij przycisk OK.
3 - Naciśnij przycisk BACK, aby zamknąć menu.
Aby wyświetlić szczegóły wybranego programu…
1 - Naciśnij przycisk INFO.
2 - Naciśnij przycisk BACK, aby zamknąć ekran.
Zmiana dnia
Przewodnik telewizyjny może wyświetlać
zaplanowane programy na nadchodzące dni
(maksymalnie 8 dni).
Naciśnij kolorowy przycisk Dzień i wybierz
żądany dzień.
45

Szukaj wg gatunku
Jeśli dostępne są informacje, można wyszukiwać
zaplanowane programy według gatunku, takiego jak
filmy lub sport.
Aby wyszukać programy według kategorii…
1 - Naciśnij przycisk TV GUIDE.
2 - Naciśnij przycisk OPTIONS.
3 - Wybierz opcję Szukaj wg gatunku i naciśnij
przycisk OK.
4 - Wybierz żądany gatunek i naciśnij przycisk OK.
Zostanie wyświetlona lista znalezionych programów.
5 - Dla wybranego programu można ustawić
przypomnienia lub zaplanować nagrywanie.
6 - Naciśnij przycisk BACK, aby zamknąć menu.
Aby uzyskać więcej informacji na temat nagrywania,
naciśnij kolorowy przycisk Słowa kluczowe i
wyszukaj temat Nagrywanie.
Ustawianie przypomnienia
4 - Na liście przypomnień i zaplanowanych nagrań
wybierz kartę Przypomnienia i naciśnij
przycisk OK, aby wyświetlić tylko przypomnienia.
5 - Naciśnij kolorowy przycisk Usuń , aby usunąć
wybrane przypomnienie. Naciśnij kolorowy
przycisk Nagrywanie , aby nagrać wybrany
program.
6 - Naciśnij przycisk BACK, aby zamknąć menu.
Ustawianie nagrywania
Nagrywanie można ustawić w przewodniku
telewizyjnym*.
Program wybrany do nagrywania jest oznaczony w
przewodniku telewizyjnym symbolem (czerwona
kropka).
Aby nagrać program…
1 - Naciśnij przycisk TV GUIDE i wybierz przyszły
lub trwający program.
2 - Naciśnij kolorowy przycisk Nagrywanie .
3 - Naciśnij przycisk BACK, aby zamknąć menu.
Można ustawić przypomnienie o programie. W
momencie rozpoczęcia danego programu pojawi się
komunikat z powiadomieniem. Można od razu
przełączyć się na ten kanał.
Program z przypomnieniem jest oznaczony w
przewodniku telewizyjnym symbolem (zegar).
Aby ustawić przypomnienie…
1 - Naciśnij przycisk TV GUIDE i wybierz
zbliżający się program.
2 - Naciśnij przycisk OPTIONS.
3 - Wybierz opcję Ustaw przypomnienie i naciśnij
przycisk OK.
4 - Naciśnij przycisk BACK, aby zamknąć menu.
Aby usunąć przypomnienie…
1 - Naciśnij przycisk TV GUIDE i wybierz program
z przypomnieniem.
2 - Naciśnij przycisk OPTIONS.
3 - Wybierz opcję Usuń przypomnienie i naciśnij
przycisk OK.
4 - Naciśnij przycisk BACK, aby zamknąć menu.
Aby anulować nagrywanie…
1 - Naciśnij przycisk TV GUIDE i wybierz program
ustawiony do nagrywania.
2 - Naciśnij kolorowy przycisk Usuń nagranie .
3 - Naciśnij przycisk BACK, aby zamknąć menu.
* Więcej informacji można znaleźć w rozdziale
Wstrzymywanie programu i nagrania.
Lista przypomnień
Listę ustawionych przypomnień można wyświetlać.
Lista przypomnień
Aby otworzyć listę przypomnień…
1 - Naciśnij przycisk TV GUIDE.
2 - Naciśnij kolorowy przycisk Nagrania .
3 - U góry ekranu wybierz
opcję Zaplanowane i naciśnij przycisk OK.
46

9
Zaplanuj nagrywanie
Nagrywanie i
funkcja Pause TV
9.1
Nagrywanie
Co jest potrzebne
Można nagrywać cyfrowe programy telewizyjne i
oglądać je później.
Nagrywanie programu telewizyjnego wymaga…
• podłączenia dysku twardego USB sformatowanego
w tym telewizorze;
• zainstalowania kanałów cyfrowych w telewizorze;
• odbioru informacji o kanałach przez ekranowy
przewodnik telewizyjny;
• niezawodnego ustawienia zegara. Jeśli ręcznie
zresetujesz zegar telewizora, nagrywanie może się nie
udać.
Podczas korzystania z funkcji Pause TV nie można
nagrywać programów.
Możesz zaplanować nagrywanie zbliżających się
programów na dany dzień lub na później (maks. za 8
dni). Telewizor wykorzystuje dane przewodnika do
rozpoczęcia i zakończenia nagrywania.
Aby nagrać program…
1 - Naciśnij przycisk TV GUIDE.
2 - Na ekranie przewodnika telewizyjnego wybierz
kanał i program, który chcesz nagrać. Naciśnij
przycisk (w prawo) lub (w lewo), aby przewinąć
programy na danym kanale. Użyj przycisku Dzień ,
aby wybrać żądany dzień.
3 - Po podświetleniu programu naciśnij kolorowy
przycisk Nagrywanie . Program zostanie
uwzględniony w planie nagrań. W przypadku, gdy
zaplanowane zostaną nagrania programów, których
czas nadawania nakłada się na siebie, pojawi się
ostrzeżenie. Jeśli chcesz, aby program został nagrany
pod Twoją nieobecność, przełącz wcześniej telewizor
w tryb gotowości oraz włącz dysk twardy USB.
4 - Telewizor dodaje odrobinę czasu pod koniec
danego programu. Możesz zmienić tę wartość za
pomocą funkcji Automat. odstęp czasu zakończ.
5 - Naciśnij przycisk BACK, aby zamknąć menu.
Niektórzy operatorzy telewizji cyfrowej nie zezwalają
na nagrywanie kanałów.
Aby uzyskać więcej informacji na temat instalacji
dysku twardego USB, naciśnij kolorowy przycisk
Słowa kluczowe i wyszukaj temat Dysk twardy USB,
instalacja.
Nagrywanie programu
Nagrywanie błyskawiczne
Aby nagrać oglądany program, użyj pilota i naciśnij
przycisk (nagrywanie). Nagrywanie rozpocznie się
automatycznie.
Aby zatrzymać nagrywanie, naciśnij przycisk
(zatrzymanie).
W przypadku, gdy będzie dostępny przewodnik
telewizyjny, oglądany program będzie nagrywany od
momentu naciśnięcia przycisku nagrywania do czasu
zakończenia emisji. W przypadku, gdy te dane są
niedostępne, nagrywanie będzie trwało tylko 30
minut. Na liście Nagrania możesz dostosować czas
zakończenia nagrywania.
Lista nagrań
Możesz wyświetlać nagrania z listy i nimi zarządzać.
Obok listy nagrań znajduje się osobny wykaz
przypomnień i nagrań zaplanowanych.
Aby otworzyć listę lub nagrania…
1 - Naciśnij przycisk TV GUIDE.
2 - Naciśnij kolorowy przycisk Nagrania .
3 - Z listy nagrań wybierz kartę Nowy, Oglądane lub
Wygasło i naciśnij przycisk OK, aby odfiltrować
widok.
4 - Po zaznaczeniu nagrania na liście możesz użyć
przycisku Usuń lub Zatrzymaj nagryw. , aby
wykonać te czynności. Możesz zmienić nazwę
nagrania dzięki opcji Zmień nazwę .
5 - Naciśnij przycisk BACK, aby zamknąć menu.
Nadawcy telewizji mogą ograniczyć liczbę dni, przez
które można oglądać nagranie. Gdy ten okres upłynie,
nagranie zostanie oznaczone jako nieaktualne. W
przypadku nagrań z listy może być wyświetlana liczba
dni do terminu wygaśnięcia.
Jeśli zaplanowane nagrywanie zostało zablokowane
przez nadawcę lub jeśli nadawanie programu zostało
przerwane, nagranie ma oznaczenie Niezrealizowane.
47

Konflikty nagrań
Jeżeli dwa zaplanowane nagrania będą się pokrywały
w czasie, wystąpi konflikt nagrań. Aby rozwiązać ten
problem, możesz zmienić początkową i końcową
godzinę nagrywania przynajmniej jednego programu.
Aby dostosować czas rozpoczęcia zaplanowanego
nagrywania…
8 - Ustaw czas rozpoczęcia i zakończenia
nagrywania. Wybierz przycisk i za pomocą przycisków
(w górę) oraz (w dół) ustaw godziny i minuty.
9 - Wybierz opcję Harmonogram i naciśnij przycisk
OK, aby zaplanować nagrywanie ręcznie.
Na liście zaplanowanych nagrań i przypomnień
pojawi się nowa pozycja.
1 - Naciśnij przycisk TV GUIDE.
2 - Naciśnij kolorowy przycisk Nagrania .
3 - U góry ekranu wybierz
opcję Zaplanowane i naciśnij przycisk OK.
4 - Na liście przypomnień i zaplanowanych nagrań
wybierz kartę Nagrania i naciśnij przycisk OK, aby
wyświetlić tylko zaplanowane nagrania.
5 - Wybierz zaplanowane nagrywanie, które koliduje
z innym, i naciśnij przycisk Ustaw godzinę .
6 - Wybierz czas początkowy lub końcowy i zmień
go przyciskami (w górę) lub (w dół). Wybierz
opcję Zastosuj i naciśnij przycisk OK.
7 - Naciśnij przycisk BACK, aby zamknąć menu.
Automatyczny odstęp czasu zakończenia
Możesz ustawić odstęp czasowy, który zostanie
dodany automatycznie pod koniec każdego nagrania.
Aby ustawić automatyczny odstęp czasowy dla
zakończenia...
1 - Naciśnij przycisk TV GUIDE.
2 - Naciśnij przycisk OPTIONS i wybierz
opcję Automat. odstęp czasu zakończ., a następnie
naciśnij przycisk OK.
3 - Naciśnij przycisk (w górę) lub (w dół) i
zatwierdź wybór przyciskiem OK, aby określić czas,
który zostanie automatycznie dodany do nagrania.
Do nagrania można dodać maksymalnie 45 minut.
4 - Naciśnij przycisk BACK, aby zamknąć menu.
Nagrywanie ręczne
Oglądanie telewizji podczas nagrywania
Telewizor wyposażono w dwa tunery. Jeden z nich
pozwala oglądać dany kanał, a drugi umożliwia
nagrywanie w tym samym czasie programu z innego
kanału. Jednak kanały dostępne do oglądania
podczas nagrywania są zależne od konfiguracji
kanałów odbieranych przez telewizor.
Kanały, które można oglądać podczas nagrywania…
Jeśli do dekodowania zakodowanych kanałów
używasz jednego modułu CAM, możesz oglądać tylko
te kanały, które nie wymagają dekodowania, a także
nagrywany kanał.
Jeśli do dekodowania zakodowanych kanałów
używasz dwóch modułów CAM, a obie karty Smart
mają identyczne uprawnienia do wyświetlania,
możesz oglądać wszystkie kanały, łącznie z
nagrywanym.
W przypadku, gdy do dekodowania zakodowanych
kanałów używasz dwóch modułów CAM o różnych
uprawnieniach do wyświetlania, możesz oglądać
tylko kanały z modułu CAM z mniejszymi
uprawnieniami do wyświetlania, a także nagrywany
kanał.
Jeśli używasz systemu Unicable i masz tylko jedno
dostępne pasmo użytkownika, możesz oglądać tylko
te kanały, które nie wymagają dekodowania, a także
nagrywany kanał.
Aby uzyskać więcej informacji, naciśnij kolorowy
przycisk Słowa kluczowe i wyszukaj temat Karta
Smart, CAM.
Możesz zaplanować nagrywanie, które nie będzie
przypisane do konkretnego programu. Wystarczy że
samodzielnie określisz typ tunera, kanał oraz czas
rozpoczęcia i czas zakończenia nagrywania.
Aby zaplanować nagrywanie ręcznie…
1 - Naciśnij przycisk TV GUIDE.
2 - Naciśnij kolorowy przycisk Nagrania .
3 - U góry ekranu wybierz opcję Zaplanowane
i naciśnij przycisk OK.
4 - Naciśnij przycisk OPTIONS, wybierz opcję
Harmonogram i naciśnij przycisk OK.
5 - Wybierz tuner do nagrywania i naciśnij przycisk
OK.
6 - Wybierz kanał i naciśnij przycisk OK.
7 - Określ dzień nagrywania i naciśnij przycisk OK.
Oglądanie nagrania
Aby obejrzeć nagranie…
1 - Naciśnij przycisk TV GUIDE.
2 - Naciśnij kolorowy przycisk Nagrania .
3 - Wybierz nagranie z listy i naciśnij przycisk OK, aby
rozpocząć oglądanie.
4 - Możesz używać przycisków (pauza),
(odtwarzanie), (przewijanie do tyłu),
(przewijanie do przodu) i (zatrzymanie).
5 - Aby wrócić do oglądania telewizji, naciśnij
przycisk TV.
48

9.2
Wstrzymanie odtwarzania
programu
Powtórka
Ponieważ telewizor zapisuje aktualnie oglądany
program TV, można skorzystać z funkcji
kilkusekundowej powtórki programu.
Co jest potrzebne
Możesz wstrzymać odtwarzanie programu cyfrowego
i wznowić je później.
Wstrzymanie odtwarzania programu telewizyjnego
wymaga…
• podłączenia dysku twardego USB sformatowanego
w tym telewizorze;
• zainstalowania kanałów cyfrowych w telewizorze;
• odbioru informacji o kanałach przez ekranowy
przewodnik telewizyjny;
Po podłączeniu i sformatowaniu dysku twardego USB
telewizor będzie przez cały czas zapisywać aktualnie
oglądany program. Po przełączeniu na inny kanał
zapis programu z poprzedniego kanału zostaje
usunięty. Następuje to również w przypadku
przełączenia telewizora w tryb gotowości.
Funkcji Pause TV nie można używać podczas
nagrywania.
Aby uzyskać więcej informacji, naciśnij kolorowy
przycisk Słowa kluczowe i wyszukaj temat Dysk
twardy USB, instalacja.
Aby odtworzyć powtórkę bieżącego programu…
1 - Naciśnij przycisk (wstrzymanie)
2 - Naciśnij przycisk (przewijanie do
tyłu). Kilkakrotnie naciśnij przycisk , aby wybrać
moment, od którego chcesz rozpocząć oglądanie
wstrzymanej transmisji. Kilkakrotne naciśnięcie
przycisku pozwala zmienić szybkość. W pewnym
momencie dojdziesz do początku zapisu programu
lub maksymalnego zakresu czasu.
3 - Naciśnij przycisk (odtwarzanie), aby ponownie
obejrzeć program.
4 - Przycisk (zatrzymanie) pozwala przejść do
programu na żywo.
Wstrzymywanie programu
Aby wstrzymać i wznowić program…
Aby wstrzymać program, naciśnij
przycisk (wstrzymanie). W dolnej części ekranu na
moment pojawi się pasek postępu.
Aby wyświetlić pasek postępu, ponownie naciśnij
przycisk (wstrzymanie).
Aby wznowić oglądanie, naciśnij
przycisk (odtwarzanie).
Po pojawieniu się na ekranie paska postępu naciśnij
przycisk (do tyłu) lub (do przodu), aby
określić, od jakiego momentu ma być odtwarzany
wstrzymany program. Kilkakrotne naciśnięcie
przycisku pozwala zmienić szybkość.
Program można wstrzymać na maksymalnie 90
minut.
Aby powrócić do oglądania programu na żywo,
naciśnij przycisk (zatrzymanie).
49

10
Najczęściej
wybierane treści
10.1
Informacje o najczęściej
wybieranych treściach
Dzięki funkcji Najczęściej wybierane treści
telewizor poleca…
• bieżące programy telewizyjne w sekcji Teraz w TV
• internetowe usługi telewizyjne (usługi typu CatchUp
TV) w sekcji TV on Demand
• najnowsze filmy do wypożyczenia w sekcji Wideo
na żądanie
Aby można było korzystać z funkcji najczęściej
wybieranych treści, telewizor musi być podłączony
do Internetu. Należy pamiętać o wyrażeniu zgody na
zasady korzystania. Informacje i usługi związane z
funkcją najczęściej wybieranych treści są dostępne
tylko w wybranych krajach.
emitowane lub rozpoczną się w ciągu 15 minut.
Rekomendowane programy są wybierane spośród
zainstalowanych kanałów. Wybór jest dokonywany
spośród kanałów dostępnych w danym kraju. Możesz
także skonfigurować funkcję Teraz w TV tak, aby
przedstawiała spersonalizowane rekomendacje na
podstawie regularnie oglądanych programów.
Aby informacje funkcji Teraz w TV były dostępne…
• Informacje funkcji Teraz w TV muszą być dostępne
w danym kraju.
• W telewizorze muszą być zainstalowane kanały.
• Telewizor musi być połączony z Internetem.
• Zegar telewizora musi być ustawiony na opcję
Automat. lub Zależne od dostępności w danym kraju.
• Należy zaakceptować Zasady korzystania (być może
już je zaakceptowano podczas konfigurowania
połączenia z Internetem).
Ikona jest wyświetlana u góry ekranu tylko wtedy,
gdy funkcja Teraz w TV jest dostępna.
Telewizor nie zachowuje wcześniejszych
rekomendacji.
Korzystanie z funkcji Teraz w TV
Zasady korzystania
Aby umożliwić telewizorowi przedstawianie tych
rekomendacji, należy wyrazić zgodę na zasady
korzystania. Jeśli rekomendacje mają być
spersonalizowane na podstawie osobistych
upodobań, należy zaznaczyć pole wyboru Aktywacja
usługi osobistych rekomendacji.
Aby otworzyć Zasady korzystania…
1 - Naciśnij przycisk TOP PICKS.
2 - Naciśnij przycisk OPTIONS, wybierz opcję
Zasady korzystania i naciśnij przycisk OK.
3 - Wybierz opcję Ustawienia prywatności i naciśnij
przycisk OK.
4 - Wybierz opcję Aktywacja usługi osobistych
rekomendacji i naciśnij przycisk OK, aby zaznaczyć to
pole. Ponownie naciśnij przycisk OK, aby usunąć
zaznaczenie.
5 - Naciśnij przycisk BACK, aby zamknąć menu.
10.2
Zainstalowane w telewizorze
Aby otworzyć kartę Teraz w TV…
1 - Naciśnij przycisk TOP PICKS, aby otworzyć
menu Najczęściej wybierane treści.
2 - Wybierz ikonę Teraz w TV u góry ekranu i
naciśnij przycisk OK.
3 - Naciśnij przycisk BACK, aby zamknąć ekran.
Po otwarciu ekranu Teraz w TV może być konieczne
odczekanie kilku sekund na odświeżenie informacji na
stronie przez telewizor.
Na karcie Teraz w TV można…
• wybrać ikonę programu i nacisnąć przycisk OK, aby
ustawić trwający program;
• wybrać ikonę zaplanowanego programu i nacisnąć
przycisk OK, aby ustawić kanał z wyprzedzeniem.
Do rozpoczynania i zatrzymywania nagrywania oraz
do usuwania zaplanowanych nagrywań można
używać kolorowych przycisków na pilocie. Możliwe
jest także ustawienie lub usunięcie przypomnienia o
rozpoczęciu programu.
Aby opuścić ekran funkcji Teraz w TV bez
przełączania telewizora na inny kanał, naciśnij
przycisk BACK.
Informacje o funkcji Teraz w TV
Po wybraniu opcji Teraz w TV telewizor
przedstawia propozycje dziesięciu
najpopularniejszych programów do obejrzenia w
danym momencie.
Telewizor poleca programy, które są aktualnie
50

10.3
Płatność
TV on Demand
Informacje o funkcji TV on Demand
Korzystając z karty TV on Demand , można
obejrzeć przeoczone wcześniej programy lub oglądać
programy w dogodnym dla siebie czasie. Inne nazwy
tej usługi to Catch Up TV, Replay TV i telewizja
internetowa. Programy dostępne w usłudze TV on
Demand można oglądać nieodpłatnie.
Można zezwolić funkcji TV on Demand na
przedstawianie spersonalizowanych rekomendacji
programów na podstawie konfiguracji/instalacji
telewizora i regularnie oglądanych programów.
Ikona jest wyświetlana u góry ekranu tylko wtedy,
gdy funkcja TV on Demand jest dostępna.
Korzystanie z funkcji TV on Demand
Aby otworzyć ekran TV on Demand...
1 - Naciśnij przycisk TOP PICKS, aby otworzyć
menu Najczęściej wybierane treści.
2 - Wybierz ikonę TV on Demand u góry ekranu i
naciśnij przycisk OK.
3 - Naciśnij przycisk (w dół), aby otworzyć stronę
na pełnym ekranie.
4 - Można wybrać konkretnego nadawcę, jeśli
dostępnych jest więcej niż jeden.
5 - Wybierz ikonę programu i naciśnij przycisk OK,
aby rozpocząć oglądanie.
6 - Naciśnij przycisk BACK, aby zamknąć ekran.
Po otwarciu ekranu TV on Demand może być
konieczne odczekanie kilku sekund na odświeżenie
informacji na stronie przez telewizor.
Po rozpoczęciu oglądania możesz używać przycisków
(odtwarzanie) i (pauza).
Wypożyczając lub kupując film, można bezpiecznie
płacić w sklepie internetowym za pomocą karty
kredytowej. W większości sklepów z filmami
użytkownik jest proszony o utworzenie konta, kiedy
chce wypożyczyć film po raz pierwszy.
Ruch w Internecie
Przesyłanie wielu filmów może spowodować
przekroczenie dopuszczalnego miesięcznego limitu
pobieranych danych.
Korzystanie z funkcji Wideo na
żądanie
Aby otworzyć ekran Wideo na żądanie...
1 - Naciśnij przycisk TOP PICKS, aby otworzyć
menu Najczęściej wybierane treści.
2 - Wybierz opcję Wideo na żądanie u góry
ekranu i naciśnij przycisk OK.
3 - Przyciski nawigacji pozwalają wybrać plakat dla
filmu.
4 - Naciśnij przycisk BACK, aby zamknąć ekran.
Po otwarciu ekranu Wideo na żądanie może być
konieczne odczekanie kilku sekund na odświeżenie
informacji na stronie przez telewizor.
Można wybrać konkretny sklep z filmami, jeśli
dostępnych jest więcej niż jeden.
Aby wypożyczyć film…
1 - Podświetl plakat filmu. Po kilku sekundach
pojawią się skrócone informacje.
2 - Naciśnij przycisk OK, aby otworzyć stronę filmu w
sklepie z filmami i przeczytać opis filmu.
3 - Potwierdź zamówienie.
4 - Zapłać w telewizorze.
5 - Rozpocznij oglądanie. Można używać przycisków
(odtwarzanie) i (wstrzymanie).
10.4
Wideo na żądanie
Informacje o funkcji Wideo na żądanie
Karta Wideo na żądanie umożliwia wypożyczanie
filmów z internetowego sklepu z filmami.
Można zezwolić funkcji Wideo na żądanie na
przedstawianie spersonalizowanych rekomendacji
filmów na podstawie kraju zamieszkania,
konfiguracji/instalacji telewizora i regularnie
oglądanych programów.
Ikona jest wyświetlana u góry ekranu tylko wtedy,
gdy funkcja Wideo na żądanie jest dostępna.
51

11
11.2
Menu główne
11.1
Informacje o menu głównym
Aby wykorzystać możliwości telewizora z systemem
Android, podłącz telewizor do Internetu.
Podobnie jak w przypadku smartfona lub tabletu z
systemem Android menu główne stanowi swoiste
centrum telewizora. Korzystając z menu głównego,
możesz uruchomić dowolną aplikację, zmienić kanał
telewizyjny, wypożyczyć film, otworzyć stronę
internetową lub przełączyć się na podłączone
urządzenie. W zależności od konfiguracji telewizora i
kraju zamieszkania menu główne może zawierać
różne pozycje.
Menu główne jest podzielone na wiersze…
Rekomendacje
Pierwszy wiersz sugeruje popularne filmy, teledyski
lub hity Internetu. W menu Zasady korzystania można
zmienić Ustawienia prywatności, aby zezwolić na
sugestie tworzone w oparciu o osobiste upodobania.
Kolekcja Philips
Ten wiersz zawiera sugestie z Galerii aplikacji firmy
Philips.
Otwieranie menu głównego
Aby otworzyć menu główne i jego pozycje…
1 - Naciśnij przycisk HOME.
2 - Wybierz pozycję i naciśnij przycisk OK, aby ją
otworzyć.
3 - Naciśnij przycisk BACK, aby zamknąć menu
główne bez otwierania żadnej pozycji.
Możesz skorzystać z panelu dotykowego pilota, aby
szybko przewijać rzędy.
Aby uzyskać więcej informacji, naciśnij w Pomocy
kolorowy przycisk Słowa kluczowe i wyszukaj
temat Pilot zdalnego sterowania, panel dotykowy.
11.3
Funkcja Szukaj i funkcja Głos
Możesz wyszukiwać filmy, muzykę i inną zawartość w
Internecie, korzystając tylko ze swojego głosu.
Możesz mówić do mikrofonu wbudowanego w
pilocie. Możesz też wprowadzać tekst za pomocą
klawiatury pilota zdalnego sterowania.
Aby uzyskać więcej informacji, w menu Pomoc
naciśnij kolorowy przycisk Słowa kluczowe i
wyszukaj frazę Głos.
Aplikacje
Wiersz Aplikacje zawiera wszystkie aplikacje, w które
jest wyposażony telewizor, oraz aplikacje pobrane ze
sklepu Google Play przez użytkownika. W tym wierszu
znajdują się również aplikacje do telewizora, takie jak
Ogląd. telewizji, Źródła, Multimedia i inne. Aplikacje
uruchamiane w ostatnim czasie będą znajdowały się
na początku wiersza.
Gry
W tym miejscu można uruchomić grę na telewizorze.
W przypadku pobrania gry pojawi się ona w tym
wierszu.
Ustawienia
W tym miejscu można otworzyć ustawienia. Aby
znaleźć wszystkie ustawienia, naciśnij
przycisk SETTINGS i wybierz opcję Wszystkie
ustawienia. W tym miejscu można również otworzyć
Pomoc.
Dalsze informacje:
www.support.google.com/androidtv
11.4
Profil z ograniczeniami
Możesz ograniczyć korzystanie z niektórych aplikacji,
uruchamiając w telewizorze specjalny profil. Profil z
ograniczeniami pozwala korzystać tylko z wybranych
aplikacji. Zmiana profilu wymaga podania kodu PIN.
Profil z ograniczeniami nie pozwala:
• wyszukiwać ani otwierać aplikacji oznaczonych jako
Niedozwolone;
• na dostęp do sklepu Google Play Store;
• na zakupy w serwisach Google Play Movies & TV ani
Google Play Games;
• korzystać z aplikacji innych firm, które nie używają
systemu logowania Google.
Profil z ograniczeniami pozwala:
• oglądać materiały zakupione lub wypożyczone z
serwisów Google Play Movies & TV;
• grać w zainstalowane gry lub tytuły zakupione w
serwisie Google Play Games;
• korzystać z następujących ustawień: sieć Wi-Fi,
mowa i ułatwienia dostępu;
• dodawać akcesoria Bluetooth.
Konto Google pozostanie bez zmian. Korzystanie z
ograniczonego profilu nie zmienia konta Google.
52

Aby uzyskać więcej informacji, naciśnij w pomocy
kolorowy przycisk Słowa kluczowe i wyszukaj
temat Profil ograniczony.
53

12
Menu telewizora
12.1
Informacje o menu telewizora
Jeżeli telewizor jest podłączony do Internetu, możesz
używać Menu telewizora jako menu głównego.
W tym menu znajdziesz wszystkie funkcje urządzenia.
12.2
Otwieranie Menu telewizora
Aby otworzyć Menu telewizora i jego pozycję...
1 - Naciśnij przycisk , aby otworzyć Menu
telewizora.
2 - Wybierz pozycję i naciśnij przycisk OK, aby ją
otworzyć lub uruchomić.
3 - Naciśnij przycisk BACK, aby zamknąć Menu
telewizora bez uruchamiania czegokolwiek.
54

13
Netflix
Jeżeli masz abonament w platformie Netflix, możesz
z niej korzystać w połączeniu z tym telewizorem.
Telewizor musi być połączony z Internetem. W
niektórych regionach platforma Netflix może być
dostępna dopiero po przyszłych aktualizacjach
oprogramowania.
Aby przejść do usługi Netflix, naciśnij przycisk
uruchom aplikację. Możesz otworzyć aplikację Netflix
bezpośrednio z trybu gotowości.
www.netflix.com
i
55

14
Źródła
pomocą przewodu HDMI, a funkcja HDMI CEC musi
być włączona dla telewizora i urządzenia.
Informacje o urządzeniu
14.1
Przełączanie się na sygnał TV
Korzystając z listy źródeł, możesz przełączać się na
źródła sygnału TV. Możesz przełączyć się na tuner,
aby oglądać telewizję, otworzyć zawartość pamięci
flash USB lub przeglądać nagrania zapisane na
podłączonym dysku twardym USB. Możesz korzystać
z podłączonych urządzeń, aby oglądać programy za
ich pośrednictwem, np. z amplitunera cyfrowego lub
odtwarzacza płyt Blu-ray.
Przełączanie na sygnał TV...
1 - Naciśnij przycisk SOURCES, aby otworzyć
menu Źródła.
2 - Wybierz sygnał TV i naciśnij przycisk OK.
Telewizor wyświetli program z urządzenia.
3 - Ponownie naciśnij przycisk SOURCES, aby
zamknąć to menu bez przełączania się na sygnał
telewizyjny.
Odtwarzanie jednym przyciskiem
Gdy telewizor działa w trybie gotowości, możesz
włączyć odtwarzacz płyt za pomocą pilota telewizora.
Aby włączyć jednocześnie odtwarzacz i telewizor, a
następnie od razu rozpocząć odtwarzanie płyty, gdy
urządzenia działają w trybie gotowości, naciśnij
przycisk (odtwarzanie) na pilocie
telewizora. Urządzenie musi być podłączone za
pomocą przewodu HDMI, a funkcja HDMI CEC musi
być włączona dla telewizora i urządzenia.
14.2
Opcje dotyczące sygnału TV
Niektóre urządzenia wejściowe mają własne
ustawienia.
Aby skonfigurować opcje dla konkretnego sygnału
wejściowego...
1 - Naciśnij przycisk SOURCES.
2 - Wybierz sygnał TV z listy i naciśnij przycisk OK.
3 - Naciśnij przycisk OPTIONS. W tym miejscu
możesz skonfigurować opcje dla konkretnego sygnału
TV.
4 - Naciśnij przycisk OPTIONS, aby zamknąć
menu.
Dostępne opcje...
Elementy sterujące
Dzięki tej opcji możesz sterować podłączonym
urządzeniem przy użyciu pilota
telewizora. Urządzenie musi być podłączone za
Pozwala wyświetlić dane na temat podłączonego
urządzenia.
14.3
Nazwa i typ urządzenia
Gdy telewizor wykryje podłączone urządzenie,
możesz przypisać mu ikonę, która najlepiej pasuje do
jego charakteru. Jeżeli podłączysz urządzenie,
korzystając z kabla HDMI oraz gniazda HDMI CEC,
telewizor automatycznie wykryje typ urządzenia i
przypisze mu właściwą ikonę oraz nazwę.
Typ urządzenia określa format obrazu i dźwięku,
wartości rozdzielczości, określone ustawienia lub
pozycję w menu Źródła. Nie trzeba się martwić o
optymalne ustawienia.
Zmiana nazwy lub typu
W dowolnym momencie możesz zmienić nazwę lub
typ podłączonego urządzenia. W menu Źródła
poszukaj ikony na prawo od nazwy urządzenia.
Niektóre źródła sygnału TV nie pozwalają na zmianę
nazwy.
Aby zmienić nazwę lub typ urządzenia…
1 - Wybierz urządzenie w menu Źródła.
2 - Naciśnij przycisk (w prawo), aby wybrać
ikonę i zatwierdź wybór przyciskiem OK.
3 - Naciśnij przycisk BACK, aby ukryć klawiaturę
ekranową.
4 - Użyj klawiatury na tylnej ściance pilota, aby
usunąć bieżącą nazwę i wpisać nową.
5 - Jeśli chcesz zmienić typ urządzenia, naciśnij
przycisk (dół), aby wyświetlić wszystkie dostępne
typy urządzeń. Wybierz typ urządzenia i naciśnij
przycisk OK.
6 - Jeżeli chcesz przywrócić fabryczną nazwę i typ
gniazda, wybierz opcję Resetuj i zatwierdź wybór
przyciskiem OK.
7 - Wybierz opcję Zamkn. i zatwierdź wybór
przyciskiem OK.
14.4
Gra lub komputer
Typ urządzenia wpływa na format obrazu i dźwięku,
dostępną rozdzielczość oraz inne ustawienia. Nie
trzeba się martwić o optymalne ustawienia.
W niektórych przypadkach przypisanie typu
urządzenia nie jest tak oczywiste. Konsola do gier
może mieć wbudowany odtwarzacz płyt Blu-ray. W
takim wypadku zostanie ustawiona jako odtwarzacz,
56

ponieważ przez większość czasu taka będzie jej
funkcja. Korzystając z tego typu urządzeń, możesz
tymczasowo włączyć optymalne ustawienia dla gier.
Ponadto możesz korzystać z optymalnych ustawień
dla podłączonego komputera.
Ustawienia Gra lub komputer można używać tylko
po przełączeniu się na dane urządzenie w menu
Źródła. Wartości ustawienia Gra lub komputer są
zapisywane w odniesieniu do każdego z wybranych
urządzeń.
Aby ręcznie wybrać optymalne ustawienia dla
komputera lub gry...
1 - Naciśnij przycisk SETTINGS, wybierz opcję
Wszystkie ustawienia i potwierdź przyciskiem OK.
2 - Wybierz opcję Obraz > Zaawansowane i naciśnij
przycisk OK.
3 - Wybierz opcję Gra lub komputer i naciśnij
przycisk OK.
4 - Wybierz opcję Gra, Komputer lub Wył.
5 - Naciśnij przycisk (w lewo), aby cofnąć się o
jedną czynność. Przycisk BACK pozwala zamknąć
menu.
Gdy skończysz grać, pamiętaj, aby wybrać z
powrotem opcję Wyłącz.
14.5
Ponowne wykrywanie
Możesz ponownie wykryć urządzenia podłączone do
telewizora, aby zaktualizować menu Źródła.
Aby ponownie wykryć urządzenia...
1 - Wybierz ikonę w prawym górnym rogu menu
Źródła.
2 - Naciśnij przycisk OK, aby rozpocząć wykrywanie
podłączonych urządzeń. Nowe urządzenia zostaną
dodane do menu Źródła.
57

15
Aplikacje
15.1
Informacje o aplikacjach
Wszystkie zainstalowane pozycje znajdziesz w
sekcji Aplikacje w Menu głównym.
Podobnie jak aplikacje na smartfonie lub tablecie,
aplikacje w telewizorze oferują określone funkcje
zapewniające rozszerzone możliwości korzystania z
telewizora. Dostępne są między innymi aplikacje do
obsługi serwisu YouTube i Twitter, a także gry,
wypożyczalnie filmów czy prognozy pogody.
Aplikacja Internet pozwala korzystać z sieci.
Aplikacje mogą pochodzić z Galerii aplikacji Philips
lub sklepu Google Play™ Store. W celu umożliwienia
szybkiego rozpoczęcia korzystania z telewizora,
zainstalowano już w nim kilka przydatnych aplikacji.
Aby obejrzeć wypożyczony/zakupiony film lub
program TV...
1 - Naciśnij przycisk HOME.
2 - Przejdź w dół i wybierz menu Aplikacje >
Google Play Movies & TV. Zatwierdź wybór
przyciskiem OK.
3 - Wybierz film lub program z biblioteki w aplikacji,
wybierz tytuł i naciśnij przycisk OK.
4 - Możesz również użyć przycisków
(zatrzymaj), (pauza), (przewiń do tyłu) lub
(przewiń do przodu) na pilocie zdalnego
sterowania.
5 - Aby zamknąć aplikację Movies & TV, kilkakrotnie
naciśnij przycisk BACK lub użyj
przycisku EXIT.
Niektóre produkty z serwisu Google Play są dostępne
tylko w wybranych krajach.
Szczegółowe informacje znajdziesz na stronie
internetowej support.google.com/androidtv
Aby można było zainstalować aplikacje z Galerii
aplikacji Philips lub sklepu Google Play Store,
telewizor musi być podłączony do Internetu. Musisz
wyrazić zgodę na zasady korzystania, aby korzystać z
Galerii aplikacji. Musisz zalogować się do konta
Google, aby korzystać z aplikacji Google Play i
serwisu Google Play Store.
W menu Pomoc naciśnij kolorowy przycisk Słowa
kluczowe i wyszukaj frazę Galeria aplikacji, zasady
korzystania lub Galeria aplikacji, ustawienia
prywatności.
15.2
Google Play
Filmy i telewizor
Usługa Filmy i TV Google Play pozwala wypożyczać
lub kupować programy TV i filmy, a następnie
oglądać je w telewizorze.
Co jest potrzebne
• Telewizor musi być połączony z Internetem.
• Musisz się zalogować do konta Google za pomocą
telewizora.
• Dodaj informacje o karcie kredytowej do konta
Google, aby kupować filmy i programy TV.
Aby kupić/wypożyczyć film lub program TV...
1 - Naciśnij przycisk HOME.
2 - Przejdź w dół i wybierz menu Aplikacje >
Google Play Movies & TV. Zatwierdź wybór
przyciskiem OK.
3 - Wybierz film lub program i naciśnij przycisk OK.
4 - Wybierz produkt do zakupienia i naciśnij
przycisk OK. Przejdziesz przez procedurę zakupu.
Muzyka
Usługa Google Play Music pozwala odtwarzać w
telewizorze ulubione utwory.
Dzięki usłudze Google Play Music możesz kupować
nowe utwory i pobierać je na komputer lub
urządzenie mobilne. Korzystając z telewizora, możesz
skorzystać z abonamentu All Access. Ponadto
możesz odtwarzać utwory, które zostały zakupione i
zapisane na komputerze.
Co jest potrzebne
• Telewizor musi być połączony z Internetem.
• Musisz się zalogować do konta Google za pomocą
telewizora.
• Dodaj informacje o karcie kredytowej do konta
Google, aby opłacić abonament.
Aby rozpocząć korzystanie z usługi Google Play
Music...
1 - Naciśnij przycisk HOME.
2 - Przejdź w dół i wybierz menu Aplikacje >
Google Play Music. Zatwierdź wybór przyciskiem OK.
3 - Wybierz utwór i naciśnij przycisk OK.
4 - Aby zamknąć aplikację Muzyka, kilkakrotnie
naciśnij przycisk BACK lub użyj
przycisku EXIT.
Niektóre produkty z serwisu Google Play są dostępne
tylko w wybranych krajach.
Szczegółowe informacje znajdziesz na stronie
internetowej support.google.com/androidtv
58

Gry
Usługa Google Play Games pozwala korzystać z
telewizora do obsługi gier. Nie trzeba mieć połączenia
z Internetem.
Możesz sprawdzić, w co grają znajomi, dołączyć do
nich i podjąć rywalizację. System pozwala śledzić
własne osiągnięcia i zaczynać od ostatniego punktu
zapisu.
Co jest potrzebne
• Telewizor musi być połączony z Internetem.
• Musisz się zalogować do konta Google za pomocą
telewizora.
• Dodaj informacje o karcie kredytowej do konta
Google, aby kupować nowe gry.
Uruchom aplikację Google Play Games, aby wybierać
i instalować nowe gry w telewizorze. Część gier jest
bezpłatna. Jeżeli dany tytuł wymaga kontrolera, na
ekranie pojawia się odpowiedni komunikat.
Aby rozpocząć lub zakończyć granie w usłudze
Google Play Games...
1 - Naciśnij przycisk HOME.
2 - Przejdź w dół i wybierz menu Aplikacje >
Google Play Games. Zatwierdź wybór przyciskiem
OK.
3 - Wybierz grę lub nowy tytuł do zainstalowania i
naciśnij przycisk OK.
4 - Po zakończeniu kilkakrotnie naciśnij
przycisk BACK (lub naciśnij raz
przycisk EXIT) albo zatrzymaj aplikację,
korzystając z przypisanego do niej przycisku.
Zainstalowane gry pojawiają się również w wierszu
Gry Menu głównego.
Niektóre produkty z serwisu Google Play są dostępne
tylko w wybranych krajach.
Szczegółowe informacje znajdziesz na stronie
internetowej support.google.com/androidtv
Serwis Google Play Store
Korzystając z usługi Google Play Store, można
pobierać i instalować nowe aplikacje. Część aplikacji
jest bezpłatna.
Co jest potrzebne
• Telewizor musi być połączony z Internetem.
• Musisz się zalogować do konta Google za pomocą
telewizora.
• Dodaj informacje o karcie kredytowej do konta
Google, aby kupować aplikacje.
Aby zainstalować nową aplikację...
1 - Naciśnij przycisk HOME.
2 - Przejdź w dół i wybierz menu Aplikacje >
Google Play Store. Zatwierdź wybór przyciskiem OK.
3 - Wybierz aplikację do zainstalowania i naciśnij
przycisk OK.
4 - Aby zamknąć serwis Google Play Store,
kilkakrotnie naciśnij przycisk BACK lub użyj
przycisku EXIT.
Kontrola rodzicielska
Serwis Google Play Store pozwala ukrywać aplikacje
w zależności od tego, czy użytkownik jest pełnoletni
czy nie. Aby wybrać lub zmienić poziom uprawnień,
należy wpisać kod PIN.
Aby zmienić ustawienia kontroli rodzicielskiej...
1 - Naciśnij przycisk HOME.
2 - Przejdź w dół i wybierz menu Aplikacje >
Google Play Store. Zatwierdź wybór przyciskiem OK.
3 - Wybierz kolejno opcje Ustawienia > Kontrola
rodzicielska i naciśnij przycisk OK.
4 - Wybierz grupę wiekową.
5 - Gdy pojawi się monit, podaj kod PIN.
6 - Aby zamknąć serwis Google Play Store,
kilkakrotnie naciśnij przycisk BACK lub użyj
przycisku EXIT.
Niektóre produkty z serwisu Google Play są dostępne
tylko w wybranych krajach.
Szczegółowe informacje znajdziesz na stronie
internetowej support.google.com/androidtv
Płatności
Aby można było dokonywać płatności w usłudze
Google Play na telewizorze, trzeba przypisać do
konta Google formę płatności — kartę kredytową (w
przypadku osób spoza Stanów Zjednoczonych).
Twoja karta zostanie obciążona podczas zakupu filmu
lub programu telewizyjnego.
Aby dodać kartę kredytową...
1 - Korzystając z komputera, przejdź do adresu
accounts.google.com i zaloguj się, używając konta
Google takiego, jak w telewizorze.
2 - Przejdź do strony wallet.google.com, aby dodać
kartę kredytową do konta Google.
3 - Wpisz dane swojej karty i zaakceptuj zasady
korzystania z usługi.
15.3
Galeria aplikacji
Podłącz telewizor do Internetu, aby korzystać z
aplikacji wybranych przez firmę Philips. Zostały
opracowane specjalnie z myślą o Twoim
telewizorze. Galeria aplikacji Philips to dostęp do
rozmaitych programów. W przypadku niektórych
krajów istnieje możliwość zainstalowania aplikacji z
lokalnego serwisu udostępniającego filmy lub
aplikacji regionalnych nadawców telewizyjnych. Ci
59

ostatni mogą oferować usługi typu Catch-Up TV.
Pobieranie i instalowanie aplikacji z Galerii jest
darmowe.
Galeria aplikacji Philips może się różnić w zależności
od kraju lub regionu.
Część aplikacji z galerii została zainstalowana
fabrycznie w telewizorze. Aby zainstalować inne
aplikacje z galerii, musisz zaakceptować ich zasady
korzystania. Możesz zmienić ustawienia prywatności
według własnych upodobań.
Aby zainstalować aplikację z Galerii...
1 - Naciśnij przycisk HOME.
2 - Przewiń zawartość w dół i wybierz menu
Kolekcja Philips > Galeria aplikacji . Zatwierdź
wybór przyciskiem OK.
3 - Wybierz ikonę aplikacji i naciśnij przycisk OK.
4 - Wybierz opcję Instaluj i naciśnij przycisk OK.
15.4
wybrane aplikacje. Aby skonfigurować i włączyć profil
z ograniczeniami, trzeba podać kod PIN.
Serwis Google Play Store — ustawienia wiekowe
Serwis Google Play Store pozwala ukrywać aplikacje
w zależności od tego, czy użytkownik jest pełnoletni
czy nie. Aby wybrać lub zmienić poziom uprawnień,
należy wpisać kod PIN. Poziom wiekowy pozwala
określić dostępność aplikacji do zainstalowania.
Aby uzyskać więcej informacji, naciśnij w Pomocy
kolorowy przycisk Słowa kluczowe i wyszukaj
temat Sklep Google Play.
Blokada aplikacji w kategorii 18+
Możesz zablokować aplikacje w kategorii wiekowej
18+ (przeznaczone dla osób dorosłych) w ramach
Galerii aplikacji Philips. Ustawienie to jest powiązane z
kategorią 18+ dostępną w ustawieniach prywatności
dotyczących Galerii aplikacji Philips.
Uruchamianie i
zatrzymywanie aplikacji
Aplikację możesz uruchomić za pośrednictwem Menu
głównego.
Aby uruchomić aplikację...
1 - Naciśnij przycisk HOME.
2 - Przejdź w dół do menu Aplikacje , wybierz
żądaną pozycję i zatwierdź wybór przyciskiem OK.
3 - Aby zatrzymać aplikację, kilkakrotnie naciśnij
przycisk BACK (lub naciśnij raz
przycisk EXIT) albo zatrzymaj aplikację,
korzystając z przypisanego do niej przycisku.
15.5
Blokowanie aplikacji
Informacje o blokadzie aplikacji
Możesz blokować aplikacje nieodpowiednie dla
dzieci. Możesz zablokować aplikacje o kategorii
wiekowej 18+ (przeznaczone dla osób dorosłych) z
poziomu Galerii lub skonfigurować profil z
ograniczeniami w Menu głównym.
Kategoria 18+
Blokada 18+ wymaga podania kodu PIN przy
każdorazowym uruchomieniu takiej aplikacji.
Mechanizm działa tylko w ramach aplikacji 18+ z
Galerii aplikacji Philips.
Profil z ograniczeniami
W Menu głównym możesz skonfigurować profil z
ograniczeniami, który pozwoli uruchamiać tylko
Aby zablokować aplikacje w kategorii 18+...
1 - Naciśnij przycisk SETTINGS, wybierz opcję
Wszystkie ustawienia i potwierdź przyciskiem OK.
2 - Wybierz opcję Blokowane funkcje Blokada
aplikacji i naciśnij przycisk OK.
3 - Wybierz opcję Włącz i naciśnij przycisk OK.
4 - Naciśnij przycisk (w lewo), aby cofnąć się o
jedną czynność. Przycisk BACK pozwala zamknąć
menu.
Aby uzyskać więcej informacji, naciśnij w pomocy
kolorowy przycisk Słowa kluczowe i wyszukaj
temat Blokowane funkcje, konfiguracja kodu PIN.
Profil z ograniczeniami
Informacje o profilu z ograniczeniami
Możesz ograniczyć korzystanie z niektórych aplikacji,
uruchamiając w telewizorze specjalny profil. W Menu
głównym znajdą się tylko dopuszczone przez Ciebie
aplikacje. Aby zmienić profil z ograniczeniami na inny,
trzeba podać kod PIN.
Profil z ograniczeniami nie pozwala:
• wyszukiwać ani otwierać aplikacji oznaczonych jako
Niedozwolone;
• na dostęp do sklepu Google Play Store;
• na zakupy w serwisach Google Play Movies & TV ani
Google Play Games;
• korzystać z aplikacji innych firm, które nie używają
systemu logowania Google.
Profil z ograniczeniami pozwala:
• oglądać materiały zakupione lub wypożyczone z
serwisów Google Play Movies & TV;
60

• grać w zainstalowane gry lub tytuły zakupione w
serwisie Google Play Games;
• korzystać z następujących ustawień: sieć Wi-Fi,
mowa i ułatwienia dostępu;
• dodawać akcesoria Bluetooth.
Konto Google pozostanie bez zmian. Korzystanie z
ograniczonego profilu nie zmienia konta Google.
Konfiguracja
Aby skonfigurować profil z ograniczeniami...
Zamykanie
Aby wyjść z profilu z ograniczeniami...
1 - Naciśnij przycisk HOME, przewiń w dół, a
następnie daleko w prawo.
2 - Wybierz opcję Profil z ograniczeniami i naciśnij
przycisk OK.
3 - Wybierz opcję Wyjdź z profilu o ograniczonym
dostępie i naciśnij przycisk OK.
4 - Podaj kod PIN. Telewizor wyłączy profil z
ograniczeniami.
1 - Naciśnij przycisk HOME, przewiń na dół,
wybierz opcję Ustawienia >
ogólne i zatwierdź wybór przyciskiem OK
2 - Naciśnij przycisk (w prawo), wybierz opcję
Ustawienia systemu Android i potwierdź przyciskiem
OK.
3 - Naciśnij przycisk (w dół), wybierz
opcję Osobisty > Bezpieczeństwo i ograniczenia i
naciśnij przycisk OK.
4 - Wybierz opcję Ustawienia i naciśnij przycisk OK.
5 - Wpisz kod PIN za pomocą pilota.
6 - Wybierz opcję Dozwolone aplikacje i naciśnij
przycisk OK.
7 - Wybierz aplikację z listy i naciśnij przycisk OK, aby
ją zablokować lub zezwolić na jej uruchamianie.
8 - Naciśnij przycisk (w lewo), aby cofnąć się o
jedną czynność. Przycisk BACK pozwala zamknąć
menu.
Teraz możesz przejść do profilu z ograniczeniami.
Kod PIN można zmienić; można też edytować listę
dozwolonych i niedozwolonych aplikacji.
Przełączanie
Aby przejść do profilu z ograniczeniami...
1 - Naciśnij przycisk HOME, przewiń na dół,
wybierz opcję Ustawienia >
ogólne i zatwierdź wybór przyciskiem OK
2 - Naciśnij przycisk (w prawo), wybierz opcję
Ustawienia systemu Android i potwierdź przyciskiem
OK.
3 - Naciśnij przycisk (w dół), wybierz
opcję Osobisty > Bezpieczeństwo i ograniczenia i
naciśnij przycisk OK.
4 - Wybierz opcję Przełącz na profil o ograniczonym
dostępie i naciśnij przycisk OK.
5 - Wpisz kod PIN za pomocą pilota.
6 - Naciśnij przycisk (w lewo), aby cofnąć się o
jedną czynność. Przycisk BACK pozwala zamknąć
menu.
O profilu z ograniczeniami powiadamia ikona na
ekranie głównym. Przejdź w dół do pozycji
Ustawienia i przewiń do końca w prawo.
Ustawienia
Ustawienia
15.6
Zarządzanie aplikacjami
Jeżeli zamkniesz aplikację i wrócisz do Menu
głównego, tak naprawdę nie zostanie ona
zatrzymana. Będzie działać w tle, gotowa do
ponownego uruchomienia. Do płynnego działania
większość aplikacji wykorzystuje dane pamięci
podręcznej zapisywane w telewizorze. Całkowite
zatrzymanie aplikacji lub wyczyszczenie jej pamięci
podręcznej może korzystnie wpłynąć na ogólną
wydajność urządzenia i zmniejszyć zapotrzebowanie
na ilość pamięci. Warto również usuwać aplikacje, z
których już się nie korzysta.
Aby otworzyć listę aplikacji pobranych i
systemowych...
1 - Naciśnij przycisk HOME, przewiń na dół,
wybierz opcję Ustawienia > Ustawienia
ogólne i zatwierdź wybór przyciskiem OK
2 - Naciśnij przycisk (lewo), wybierz opcję
Ustawienia systemu Android i potwierdź przyciskiem
OK.
3 - Wybierz opcję Urządzenie > Aplikacje i naciśnij
przycisk OK.
4 - Wybierz aplikację i naciśnij przycisk OK. Jeżeli
aplikacja jest nadal uruchomiona, możesz wymusić jej
zatrzymanie lub usunąć jej dane pamięci podręcznej.
Pobrane aplikacje można również usunąć.
5 - Naciśnij przycisk (w lewo), aby cofnąć się o
jedną czynność. Przycisk BACK pozwala zamknąć
menu.
Jeżeli korzystasz z dysku twardego USB do
zapisywania aplikacji, możesz je przenosić do pamięci
telewizora i na odwrót.
15.7
Przechowywanie
Możesz sprawdzić, ile miejsca w wewnętrznej pamięci
telewizora zajmują filmy, aplikacje czy muzyka, a
także ile wolnej przestrzeni zostało na nowe aplikacje.
Jeżeli wystąpią problemy z aplikacjami lub ich
powolnym działaniem, sprawdź ilość dostępnej
61

pamięci.
Aby sprawdzić ilość używanej pamięci...
1 - Naciśnij przycisk HOME, przewiń na dół,
wybierz opcję Ustawienia >
Ustawienia
ogólne i zatwierdź wybór przyciskiem OK
2 - Naciśnij przycisk (lewo), wybierz opcję
Ustawienia systemu Android i potwierdź przyciskiem
OK.
3 - Wybierz opcję Urządzenie > Pamięć i
przywracanie i naciśnij przycisk OK.
4 - Wyświetl ilość używanej pamięci telewizora.
5 - Naciśnij przycisk (w lewo), aby cofnąć się o
jedną czynność. Przycisk BACK pozwala zamknąć
menu.
Dysk twardy USB
Dysk twardy USB pozwala rozbudować pamięć
telewizora i przechowywać więcej aplikacji. Zezwól,
aby dysk twardy USB był wykorzystywany jako
dodatkowa pamięć telewizora podczas procedury
formatowania. Telewizor będzie próbował zapisać
nowe aplikacje na dysku twardym USB, a później w
pamięci wewnętrznej. Niektórych aplikacji nie można
zapisać na dysku twardym USB.
62

16
Z Menu głównego
Granie w gry
16.1
Co jest potrzebne
Telewizor pozwala grać w gry:
• pochodzące z Galerii aplikacji w Menu głównym,
• pochodzące z usługi Google Play Store w Menu
głównym,
• uruchamiane na konsoli do gier.
Gry z Galerii aplikacji lub serwisu Google Play Store
muszą być instalowane w pamięci telewizora. Część
gier wymaga kontrolera.
Jeżeli chcesz instalować gry z Galerii aplikacji Philips
lub sklepu Google Play Store, telewizor musi być
podłączony do Internetu. Musisz wyrazić zgodę na
zasady korzystania, aby korzystać z Galerii aplikacji.
Musisz zalogować się do konta Google, aby korzystać
z aplikacji Google Play i serwisu Google Play Store.
W menu Pomoc naciśnij kolorowy
przycisk Słowa kluczowe i wyszukaj
frazę Galeria aplikacji, zasady
korzystania lub Galeria aplikacji, ustawienia
prywatności.
Aby rozpocząć grę z Menu głównego...
1 - Naciśnij przycisk HOME.
2 - Przejdź w dół do sekcji Gry , wybierz tytuł i
naciśnij przycisk OK.
3 - Kilkakrotnie naciśnij przycisk BACK (lub
naciśnij raz przycisk EXIT) albo zatrzymaj
aplikację, korzystając z przypisanego do niej
przycisku.
Z konsoli do gier
Aby rozpocząć grę z poziomu konsoli...
1 - Włącz konsolę do gier.
2 - Naciśnij przycisk SOURCES i wybierz konsolę
do gier lub nazwę połączenia.
3 - Uruchom grę.
4 - Kilkakrotnie naciśnij przycisk BACK (lub
naciśnij raz przycisk EXIT) albo zatrzymaj
aplikację, korzystając z przypisanego do niej
przycisku.
Aby uzyskać więcej informacji na temat podłączania
konsoli do gier, naciśnij przycisk Słowa kluczowe i
wyszukaj temat Konsola do gier, podłączanie.
Aby uzyskać więcej informacji na temat podłączania
do Internetu, naciśnij kolorowy przycisk Słowa
kluczowe i wyszukaj temat Instalacja sieci.
16.2
Gamepady
Aby grać na telewizorze w gry internetowe, można
podłączyć obsługiwanego gamepada
bezprzewodowego. Telewizor umożliwia obsługę
dwóch gamepadów podłączonych jednocześnie. Z
gamepada można korzystać natychmiast po
podłączeniu.
Aby uzyskać więcej informacji na temat podłączania
gamepada, naciśnij kolorowy przycisk Słowa
kluczowe i wyszukaj temat Gamepad,
podłączanie.
16.3
Granie w gry
16.4
Optymalne ustawienia dla
gier
Jeżeli uruchomisz grę z Menu głównego, telewizor
automatycznie dobierze optymalne ustawienia
obrazu. W przypadku, gdy rozpoczniesz grę z
poziomu podłączonej konsoli (typ urządzenia:
konsola do gier), telewizor również automatycznie
włączy optymalne ustawienia. Możesz także ręcznie
włączyć optymalne ustawienia dla gier.
Aby uzyskać więcej informacji, naciśnij w Pomocy
kolorowy przycisk Słowa kluczowe i wyszukaj
temat Gra lub komputer.
63

17
Internet
17.1
Korzystanie z Internetu
Możesz przeglądać Internet na telewizorze. W
telewizorze możesz wyświetlić każdą stronę
internetową, ale większość z nich nie jest
dostosowana do wyświetlania na takim ekranie.
• Niektóre wtyczki (np. umożliwiające wyświetlanie
stron lub filmów) nie są dostępne w telewizorze.
• Nie ma możliwości pobierania ani wysyłania plików.
• Strony internetowe są wyświetlane pojedynczo i w
trybie pełnoekranowym.
Aby uruchomić przeglądarkę...
1 - Naciśnij przycisk HOME.
2 - Przejdź w dół i wybierz menu Aplikacje >
Internet . Zatwierdź wybór przyciskiem OK.
3 - Wprowadź adres internetowy i naciśnij przycisk
OK.
4 - Aby zamknąć przeglądarkę, naciśnij przycisk
HOME lub TV.
17.2
Opcje internetowe
Połączenie z Internetem pozwala korzystać z
dodatkowych opcji.
Aby otworzyć dodatki...
1 - Po otwarciu aplikacji Internet naciśnij przycisk
OPTIONS.
2 - Wybierz żądaną pozycję i naciśnij przycisk OK.
3 - Naciśnij przycisk (w lewo), aby cofnąć się o
jedną czynność. Przycisk BACK pozwala zamknąć
menu.
Wprowadź adres
Wpisywanie nowego adresu internetowego.
Pokaż ulub.
Pozwala wyświetlić strony oznaczone jako ulubione.
Załaduj ponownie stronę
Ponowne wyświetlanie strony internetowej.
Powiększ stronę
Użyj suwaka, aby ustawić powiększenie.
Informacje o bezpieczeństwie
Poziom zabezpieczeń wyświetlanej strony.
Zaznacz jako ulubione
Pozwala oznaczyć wyświetlaną stronę jako ulubioną.
64

18
Twoje filmy, zdjęcia
i muzyka
18.1
Z połączenia USB
wyszukiwania.
Aby przeglądać i odtwarzać pliki z komputera...
1 - Naciśnij przycisk SOURCES, wybierz Sieć
i zatwierdź wybór przyciskiem OK.
2 - Wybierz opcję „nazwa urządzenia” i naciśnij
przycisk (prawo), aby przeglądać i odtwarzać pliki.
3 - Aby zatrzymać odtwarzanie filmów, odtwarzanie
muzyki lub oglądanie zdjęć, naciśnij przycisk EXIT.
Można przeglądać zdjęcia lub odtwarzać muzykę i
filmy z podłączone pamięci flash USB lub dysku
twardego USB.
Gdy telewizor jest włączony, podłącz urządzenie USB
do jednego ze złączy USB. Telewizor wykryje
urządzenie i wyświetli listę znajdujących się w nim
plików multimedialnych.
Jeśli lista plików nie pojawi się automatycznie...
1 - Naciśnij przycisk SOURCES, wybierz USB
i zatwierdź wybór przyciskiem OK.
2 - Wybierz opcję Urządzenia USB i naciśnij
przycisk (w prawo), aby wybrać urządzenie USB.
3 - Możesz przeglądać pliki w ramach struktury
folderów na dysku.
4 - Aby zatrzymać odtwarzanie filmów, odtwarzanie
muzyki lub oglądanie zdjęć, naciśnij przycisk EXIT.
Ostrzeżenie
Jeśli podejmiesz próbę wstrzymania lub nagrania
programu na podłączonym urządzeniu USB, telewizor
wyświetli monit o sformatowanie urządzenia USB.
Takie formatowanie usunie wszystkie dane
znajdujące się w urządzeniu USB.
18.3
Usługa przechowywania
plików w chmurze
Możesz wyświetlać zdjęcia lub odtwarzać muzykę i
filmy przesłane do usługi w chmurze*.
Aplikacja Cloud Explorer umożliwia łączenie się z
usługami hostingu w chmurze. Możesz użyć swojego
loginu i hasła, aby nawiązać połączenie.
1 - Naciśnij przycisk HOME.
2 - Przejdź w dół i wybierz menu Aplikacje >
Cloud Explorer . Zatwierdź wybór przyciskiem OK.
3 - Wybierz usługę hostingu.
4 - Połącz się i zaloguj do usługi hostingu za pomocą
loginu i hasła.
5 - Wybierz zdjęcie lub film do obejrzenia i naciśnij
przycisk OK.
6 - Naciśnij przycisk (w lewo), aby cofnąć się o
jedną czynność. Przycisk BACK pozwala zamknąć
menu.
* Na przykład Dropbox™.
18.2
Z komputera lub urządzenia
NAS
Można przeglądać zdjęcia lub odtwarzać muzykę i
filmy z komputera albo urządzenia NAS (Network
Attached Storage) w sieci domowej.
Telewizor oraz komputer lub urządzenie NAS muszą
znajdować się w tej samej sieci domowej. W
komputerze lub urządzeniu NAS należy zainstalować
oprogramowanie serwera multimedialnego, takie jak
Twonky™. Serwer multimedialny musi być
skonfigurowany do udostępniania plików
multimedialnych dla telewizora. Telewizor wyświetla
pliki i foldery w sposób, w jaki są one uporządkowane
przez serwer multimedialny bądź w
komputerze/urządzeniu NAS.
Telewizor nie obsługuje napisów dla transmisji
strumieniowej z komputera ani urządzenia NAS.
Jeśli serwer multimedialny obsługuje funkcję
wyszukiwania plików, dostępne jest pole
18.4
Odtwarzanie filmów
Odtwarzanie filmów
Sposób otwierania plików multimedialnych na ekranie
telewizora zależy od typu urządzenia, na którym je
zapisano. Patrz rozdziały powyżej.
Aby odtworzyć film w telewizorze...
Wybierz nazwę pliku i naciśnij przycisk OK.
• Aby wstrzymać odtwarzanie filmu, naciśnij
przycisk OK. Ponownie naciśnij przycisk OK, aby
kontynuować.
• Aby przewinąć do tyłu lub do przodu, naciśnij
przycisk lub . Naciśnij przycisk kilka razy, aby
przyspieszyć odtwarzanie — 2x, 4x, 8x, 16x lub 32x.
• Aby przejść do kolejnego filmu w danym folderze,
naciśnij przycisk OK, co pozwoli wstrzymać
odtwarzanie, a następnie wybierz opcję i zatwierdź
wybór przyciskiem OK.
• Aby zatrzymać odtwarzanie filmu, naciśnij przycisk
65

(zatrzymanie).
• Aby powrócić do folderu, naciśnij przycisk BACK.
Pasek postępu
Aby wyświetlić pasek postępu podczas odtwarzania
filmu (postęp odtwarzania, czas trwania, tytuł, data
itp.), naciśnij przycisk INFO.
Naciśnij ponownie, aby ukryć informacje.
Naciśnij ponownie, aby ukryć informacje.
Pokaz slajdów plus muzyka
Możesz oglądać zdjęcia i jednocześnie słuchać
muzyki. Rozpocznij odtwarzanie utworu przed
włączeniem pokazu slajdów.
Aby odtwarzać muzykę z pokazem slajdów…
Opcje dotyczące filmów
Podczas odtwarzania naciśnij przycisk OPTIONS,
aby wybrać opcję:
• Odtwórz wsz. — odtworzenie wszystkich plików
filmów w danym folderze.
• Odtwórz 1 — odtworzenie tylko wybranego filmu.
• Losowo — odtwarzanie plików w kolejności losowej.
• Napisy — jeśli są dostępne, można włączyć napisy,
wyłączyć je lub wybrać opcję Włącz., gdy wyciszony.
• Język napisów — wybór języka napisów, jeśli jest
dostępny.
• Język dźwięku — wybór języka dźwięku, jeśli jest
dostępny.
• Powtórz — jednokrotne odtworzenie wszystkich
plików filmów w danym folderze lub ich odtwarzanie
ciągłe.
18.5
Oglądanie zdjęć
Oglądanie zdjęć
Sposób otwierania plików multimedialnych na ekranie
telewizora zależy od typu urządzenia, na którym je
zapisano. Patrz rozdziały powyżej.
Aby wyświetlić zdjęcie na ekranie telewizora...
Wybierz nazwę pliku i naciśnij przycisk OK.
1 - Wybierz utwór lub folder z utworami i naciśnij
przycisk OK.
2 - Naciśnij przycisk INFO, aby zamknąć panel
informacji i pasek postępu.
3 - Naciśnij przycisk BACK.
4 - Teraz użyj przycisków nawigacji (strzałek), aby
wybrać folder ze zdjęciami.
5 - Wybierz folder ze zdjęciami i naciśnij
przycisk Odtwórz wsz .
6 - Aby zatrzymać pokaz slajdów, naciśnij przycisk
BACK.
Opcje dotyczące zdjęć
Podczas wyświetlania zdjęcia naciśnij
przycisk OPTIONS, aby wybrać jedną z
następujących opcji:
• Pokaz slajdów — wyświetlenie zdjęć jedno po
drugim.
• Losowo — odtwarzanie plików w kolejności losowej.
• Powtórz — jednokrotne odtworzenie pokazu
slajdów lub odtwarzanie go w sposób ciągły.
• Obróć — pozwala obrócić zdjęcie i ustawić je w
orientacji pionowej lub poziomej.
• Zatrz. muzykę — zatrzymanie muzyki odtwarzanej
w tle.
• Szybkość pokazu slajdów — umożliwia ustawienie
szybkości wyświetlania pokazu slajdów.
Jeśli w folderze znajduje się wiele zdjęć, możesz
rozpocząć wyświetlanie pokazu slajdów.
Aby rozpocząć wyświetlanie pokazu slajdów…
1 - Wybierz folder ze zdjęciami.
2 - Naciśnij kolorowy przycisk Odtwórz wsz .
• Aby przejść do następnego lub poprzedniego
zdjęcia, naciśnij przycisk (w prawo/dalej) lub (w
lewo/wstecz).
• Aby wstrzymać pokaz slajdów, naciśnij przycisk OK.
Aby rozpocząć go od nowa, ponownie naciśnij
przycisk OK.
• Aby zatrzymać pokaz slajdów, naciśnij przycisk OK,
a następnie BACK.
Informacje
Aby wyświetlić informacje na temat zdjęcia (rozmiar,
data utworzenia, ścieżka pliku itp.), wybierz zdjęcie i
naciśnij przycisk INFO.
18.6
Odtwarzanie muzyki
Odtwarzanie muzyki
Sposób otwierania plików multimedialnych na ekranie
telewizora zależy od typu urządzenia, na którym je
zapisano. Patrz rozdziały powyżej.
Aby odtworzyć utwór w telewizorze...
Wybierz nazwę pliku utworu i naciśnij przycisk OK.
Jeśli w folderze znajduje się wiele utworów, możesz
je odsłuchać kolejno.
• Aby wstrzymać odtwarzanie utworu, naciśnij
przycisk OK. Ponownie naciśnij przycisk OK, aby
kontynuować.
66

• Aby przewinąć do tyłu lub do przodu, naciśnij
przycisk lub . Naciśnij przycisk kilka razy, aby
przyspieszyć odtwarzanie — 2x, 4x, 8x, 16x lub 32x.
• Aby przejść do kolejnego utworu w danym folderze,
naciśnij przycisk OK, co pozwoli włączyć pauzę, a
następnie wybierz opcję i zatwierdź wybór
przyciskiem OK.
• Aby powrócić do folderu, naciśnij
przycisk BACK. Utwór nadal będzie odtwarzany.
• Aby zatrzymać odtwarzanie muzyki, naciśnij
przycisk (zatrzymanie).
Pasek postępu
Aby wyświetlić pasek postępu podczas odtwarzania
utworu (postęp odtwarzania, czas trwania, tytuł, data
itp.), naciśnij przycisk INFO .
Naciśnij ponownie, aby ukryć informacje.
Opcje dotyczące muzyki
Funkcje kolorowych przycisków i opcje odtwarzania
muzyki.
• Odtwórz wsz. — odtworzenie wszystkich utworów w
danym folderze.
• Odtwórz 1 — odtworzenie tylko wybranego utworu.
• Losowo — odtwarzanie plików w kolejności losowej.
• Powtórz — jednokrotne odtworzenie wszystkich
utworów w danym folderze lub ich odtwarzanie
ciągłe.
67

19
Smartfony i tablety
Google Cast. Już dziś możesz wypróbować tę
funkcję z aplikacją YouTube, Chrome, Netflix,
Photowall lub Big Web Quiz for Chromecast. Dalsze
informacje znajdziesz na stronie google.com/cast
19.1
Aplikacja Philips TV Remote
App
Nowa aplikacja Philips TV Remote App na
smartfony i tablety szybko stanie się Twoim
niezastąpionym pomocnikiem.
Korzystając z aplikacji TV Remote App, zapanujesz
nad multimediami wokół siebie. Wysyłaj zdjęcia,
muzykę lub filmy na wielki ekran telewizora lub
oglądaj dowolne kanały telewizyjne na żywo na
tablecie lub telefonie. Wyszukaj w przewodniku
telewizyjnym program, który chcesz obejrzeć, a
następnie włącz go na ekranie telefonu lub
telewizora. Aplikacja TV Remote App pozwala użyć
telefonu w roli pilota zdalnego sterowania.
Pobierz aplikację Philips TV Remote App ze swojego
ulubionego sklepu z aplikacjami.
Aplikacja Philips TV Remote App jest dostępna za
darmo dla systemów iOS i Android.
Wi-Fi Smart Screen
Aby oglądać cyfrowe kanały telewizyjne na
smartfonie lub tablecie przy użyciu aplikacji Philips TV
Remote App, należy włączyć opcję Wi-Fi Smart
Screen. Aby uzyskać więcej informacji, w menu
Pomoc naciśnij kolorowy przycisk Słowa
kluczowe i wyszukaj frazę Wi-Fi Smart Screen.
Niektóre produkty z serwisu Google Play są dostępne
tylko w wybranych krajach.
Szczegółowe informacje znajdziesz na stronie
internetowej support.google.com/androidtv
Przesyłanie obrazu na telewizor
Aby przesyłać obraz z aplikacji na telewizor...
1 - Korzystając ze smartfonu lub tabletu, otwórz
aplikację obsługującą tryb Google Cast.
2 - Dotknij ikony trybu Google Cast.
3 - Wybierz docelowy telewizor.
4 - Naciśnij przycisk odtwarzania w smartfonie lub
tablecie. Obraz powinien pojawić się na ekranie.
19.3
Funkcja AirPlay
Aby dodać funkcję AirPlay do telewizora Android TV,
możesz pobrać i zainstalować jedną z aplikacji, która
oferuje ten tryb transmisji. Znajdziesz je w sklepie
Google Play Store.
19.4
MHL
19.2
Google Cast
Co jest potrzebne
Jeżeli aplikacja w telefonie korzysta z trybu Google
Cast, możesz wyświetlić jej zawartość w telewizorze.
Poszukaj ikony trybu Google Cast na ekranie aplikacji
mobilnej. Możesz korzystać z urządzenia mobilnego
do sterowania funkcjami telewizora. Tryb Google
Cast działa na urządzeniach z systemem
operacyjnym Android lub iOS.
Urządzenie mobilne musi być podłączone do tej
samej sieci Wi-Fi co telewizor.
Aplikacje z funkcją Google Cast
Każdego dnia pojawiają się nowe aplikacje z funkcją
Ten telewizor obsługuje tryb MHL™.
Jeżeli Twoje urządzenie mobilne również korzysta z
tego trybu, możesz użyć kabla MHL i podłączyć je do
odbiornika TV. Kabel MHL pozwala wyświetlać
zawartość ekranu urządzenia mobilnego na
telewizorze. W ten sposób jednocześnie ładujesz jego
akumulator. Połączenie MHL idealnie nadaje się do
oglądania filmów lub dłuższego grania na urządzeniu
mobilnym.
Ładowanie
Pamiętaj, że urządzenie mobilne będzie ładować
akumulator tylko wtedy, gdy telewizor będzie
włączony (nie w trybie gotowości).
Kabel MHL
Do połączenia z telewizorem w trybie MHL potrzeba
kabla HDMI -> Micro USB. Dane urządzenie mobilne
może wymagać także dodatkowej przejściówki.
Podłączając kabel MHL do telewizora, użyj
gniazda HDMI 4 MHL.
68

MHL, Mobile High-Definition Link i logo MHL są
znakami towarowymi lub zastrzeżonymi znakami
towarowymi firmy MHL, LLC.
69

20
Ambilight
20.1
Styl Ambilight
Śledzenie wideo
Funkcję Ambilight można skonfigurować tak, aby
oddawała dynamikę wyświetlanego obrazu lub
dźwięku programu telewizyjnego. Ponadto można
korzystać z tej funkcji do wyświetlania
zaprogramowanej palety kolorów lub ją wyłączyć.
Jeśli wybierzesz opcję Śledzenie wideo, możesz
wykorzystać jeden ze stylów, który dostosuje się do
dynamiki obrazu na ekranie.
1 - Naciśnij przycisk AMBILIGHT.
2 - Wybierz opcję Śledzenie wideo i zatwierdź wybór
przyciskiem OK.
3 - Wybierz żądany styl i naciśnij przycisk OK.
4 - Naciśnij przycisk (w lewo), aby cofnąć się o
jedną czynność. Przycisk BACK pozwala zamknąć
menu.
Palety kolorów (style) dostępne w ramach opcji
Śledzenie wideo:
• Standard — do codziennego oglądania telewizji.
• Naturalny — z dużą precyzją oddaje charakterystykę
dźwięku i obrazu.
• Wciągający — do filmów akcji.
• Gra — idealne do gier
• Jaskrawy — do oglądania przy świetle dziennym.
• Komfortowy — na spokojny wieczór.
• Odprężony — idealny podczas wypoczynku.
• Lumina — miksuje dynamikę dźwięku z użyciem
kolorów filmu
• Colora — oparty na dynamice dźwięku
• Retro — oparty na dynamice dźwięku
• Spektrum — oparty na dynamice dźwięku
• Skaner — oparty na dynamice dźwięku
• Rytm — oparty na dynamice dźwięku
• Impreza — miksuje wszystkie style Śledzenie audio,
jeden po drugim
Śledzenie koloru
Funkcję Ambilight można skonfigurować tak, aby
oddawała dynamikę wyświetlanego obrazu lub
dźwięku programu telewizyjnego. Ponadto można
korzystać z tej funkcji do wyświetlania
zaprogramowanej palety kolorów lub ją wyłączyć.
Jeżeli wybierzesz opcję Śledzenie koloru, możesz
określić paletę kolorów.
1 - Naciśnij przycisk AMBILIGHT.
2 - Wybierz opcję Śledzenie koloru i naciśnij
przycisk OK.
3 - Wybierz żądany styl i naciśnij przycisk OK.
4 - Naciśnij przycisk (w lewo), aby cofnąć się o
jedną czynność. Przycisk BACK pozwala zamknąć
menu.
Palety kolorów (style) dostępne w ramach tej
opcji to:
• Gorąca lawa — paleta czerwieni
• Głębiny — paleta błękitu
• Świeża natura — paleta zieleni
• Ciepła biel — kolor statyczny
• Chłodna biel — kolor statyczny
Śledzenie audio
Funkcję Ambilight można skonfigurować tak, aby
oddawała dynamikę wyświetlanego obrazu lub
dźwięku programu telewizyjnego. Ponadto można
korzystać z tej funkcji do wyświetlania
zaprogramowanej palety kolorów lub ją wyłączyć.
Jeśli wybierzesz opcję Śledzenie audio, możesz
wykorzystać jeden ze stylów, który dostosuje się do
dynamiki dźwięku.
1 - Naciśnij przycisk AMBILIGHT.
2 - Wybierz opcję Śledzenie audio i naciśnij
przycisk OK.
3 - Wybierz żądany styl i naciśnij przycisk OK.
4 - Naciśnij przycisk (w lewo), aby cofnąć się o
jedną czynność. Przycisk BACK pozwala zamknąć
menu.
Palety kolorów (style) dostępne w ramach opcji
Śledzenie audio:
20.2
Wyłączanie funkcji Ambilight
Aby wyłączyć funkcję Ambilight...
1 - Naciśnij przycisk AMBILIGHT.
2 - Wybierz opcję Wyłącz i naciśnij przycisk OK.
3 - Naciśnij przycisk (w lewo), aby cofnąć się o
jedną czynność. Przycisk BACK pozwala zamknąć
menu.
20.3
Ustawienia funkcji Ambilight
Aby uzyskać więcej informacji, naciśnij kolorowy
przycisk Słowa kluczowe i wyszukaj frazę
Ambilight, ustawienia.
70

21
Multi View
21.1
Włączanie funkcji Multi View
Dzięki Multi View możesz oglądać drugi program na
małym ekranie.
Aby otworzyć ekran Multi View…
1 - Ustawianie kanału TV Jeśli nie oglądasz kanałów
telewizyjnych, naciśnij przycisk TV.
2 - Naciśnij przycisk , aby otworzyć mały ekran i
naciśnij przycisk OK.
3 - Naciśnij przycisk
kanał na dużym ekranie.
4 - Naciśnij przycisk i naciśnij przycisk OK, aby
zamienić kanały. Ewentualnie naciśnij przycisk
(dół) i naciśnij przycisk OK, aby zamknąć mały ekran.
lub
, aby zmienić
Warunki
• Za pomocą funkcji Multi View można wyświetlać
tylko cyfrowe kanały telewizyjne.
• Gdy telewizor nagrywa, funkcja Multi View jest
niedostępna.
• Aby korzystać z Multi View w przypadku kanałów
satelitarnych, należy podłączyć 2 tunery satelitarne
(SAT 1 i SAT 2) do anteny satelitarnej.
• Jeśli oba kanały telewizyjne wymagają modułu CAM
do dekodowania, do korzystania z funkcji Multi View
będą potrzebne 2 moduły CAM.
21.2
Telegazeta (teletekst) i
telewizja
Podczas przeglądania telegazety (teletekstu) można
oglądać kanał telewizyjny w małym oknie funkcji
Multi View.
Aby oglądać kanał telewizyjny podczas przeglądania
telegazety (teletekstu)…
1 - Naciśnij przycisk .
2 - Wybierz opcję Multi View: Wł na ekranie.
Oglądany kanał będzie wyświetlany w małym oknie.
3 - Aby ukryć małe okno, ponownie naciśnij
przycisk i wybierz opcję Multi View: Wył. na
ekranie.
71

22
Ustawienia
22.1
Często używane ustawienia
Najczęściej używane ustawienia można znaleźć w
menu Często używane ustawienia.
Aby otworzyć menu…
1 - Naciśnij przycisk SETTINGS.
2 - Wybierz ustawienie, które chcesz dostosować i
naciśnij przycisk OK.
3 - Naciśnij przycisk BACK, jeśli nie chcesz
dokonywać zmian.
3 - Naciśnij przycisk (w lewo), aby cofnąć się o
jedną czynność. Przycisk BACK pozwala zamknąć
menu.
Dostępne style…
• Osobisty — preferencje obrazu ustawione po
pierwszym włączeniu
• Jaskrawy — idealne do oglądania przy świetle
dziennym
• Naturalny — naturalne ustawienia kolorów
• Standard — najbardziej energooszczędne
ustawienie (ustawienie fabryczne)
• Film — idealne do oglądania filmów
• Zdjęcie — idealne do oglądania zdjęć
• ISF Dzień — na potrzeby kalibracji ISF
• ISF Noc — na potrzeby kalibracji ISF
22.2
Obraz
Szybkie ustawienie
Podczas instalacji w kilku prostych krokach wybiera
się ustawienia obrazu. Opcja Szybkie ustawienia
obrazu umożliwia ponowne wykonanie tych kroków.
Aby to zrobić, upewnij się, że telewizor może
wyświetlić kanał telewizyjny lub materiał z
podłączonego urządzenia.
Aby wybrać ustawienia obrazu, wykonując kilka
prostych kroków…
1 - Naciśnij przycisk SETTINGS, wybierz opcję
Wszystkie ustawienia i potwierdź przyciskiem OK.
2 - Wybierz opcję Obraz i naciśnij przycisk OK.
3 - Wybierz opcję Szybkie ustawienia obrazu
i naciśnij przycisk OK.
4 - Wybierz opcję Uruchom i naciśnij przycisk OK.
Przyciski nawigacji pozwalają dokonać wyboru.
5 - Na końcu wybierz opcję Zakończ i naciśnij
przycisk OK.
6 - Naciśnij przycisk (w lewo), aby cofnąć się o
jedną czynność. Przycisk BACK pozwala zamknąć
menu.
Dostosowywanie stylu
Dowolne dostosowane ustawienie obrazu, na
przykład Kolor lub Kontrast, jest zapisywane w
aktualnie wybranym Stylu obrazu. Umożliwia to
dostosowanie każdego stylu.
Jedynie w przypadku stylu Osobisty możliwe jest
zapisanie jego ustawień dla każdego podłączonego
urządzenia w menu Źródła.
Przywracanie stylu
Aby przywrócić oryginalne ustawienia stylu…
1 - Naciśnij przycisk SETTINGS, wybierz opcję
Wszystkie ustawienia i potwierdź przyciskiem OK.
2 - Wybierz opcję Obraz i naciśnij przycisk OK.
3 - Wybierz opcję Styl obrazu i naciśnij przycisk OK.
4 - Wybierz styl, który chcesz przywrócić i naciśnij
przycisk OK.
5 - Naciśnij kolorowy przycisk Przywróć styl . Styl
zostanie przywrócony.
6 - Naciśnij przycisk (w lewo), aby cofnąć się o
jedną czynność. Przycisk BACK pozwala zamknąć
menu.
Dom lub Sklep
Styl obrazu
Wybieranie stylu
W celu łatwego dostosowania ustawień obrazu
można wybrać jeden z gotowych stylów obrazu.
1 - Podczas oglądania kanału telewizyjnego naciśnij
przycisk SETTINGS, wybierz opcję Styl
obrazu i naciśnij przycisk OK.
2 - Wybierz jeden ze stylów na liście i naciśnij
przycisk OK.
Jeśli po każdym włączeniu telewizora automatycznie
przywracany jest styl obrazu Jaskrawy, jako
lokalizację telewizora wybrano Sklep. To ustawienie
jest przeznaczone do celów promocji w sklepie.
Aby ustawić lokalizację Dom…
1 - Naciśnij przycisk SETTINGS, wybierz opcję
Wszystkie ustawienia i potwierdź przyciskiem OK.
2 - Wybierz opcję Ustawienia ogólne i naciśnij
przycisk OK.
3 - Wybierz opcję Lokalizacja i naciśnij przycisk OK.
4 - Wybierz opcję Dom i naciśnij przycisk OK.
5 - Naciśnij przycisk (w lewo), aby cofnąć się o
72

jedną czynność. Przycisk BACK pozwala zamknąć
menu.
Format obrazu
Podstawowe
Jeśli obraz nie wypełnia całego ekranu albo widoczne
są czarne pasy u góry i u dołu ekranu lub po bokach,
możesz dostosować obraz tak, aby całkowicie
wypełniał ekran.
Aby wybrać jedno z podstawowych ustawień w celu
wypełnienia ekranu…
1 - Naciśnij przycisk SETTINGS.
2 - Wybierz opcję Format obrazu i naciśnij przycisk
OK.
3 - Wybierz opcję Wypełnij ekran lub Dopasuj do
ekranu i naciśnij przycisk OK.
4 - Naciśnij przycisk (w lewo), aby cofnąć się o
jedną czynność. Przycisk BACK pozwala zamknąć
menu.
Wypełnij ekran — automatyczne powiększanie
obrazu tak, aby wypełnił cały ekran. Minimalne
zniekształcenia obrazu, napisy są widoczne.
Ustawienie nieodpowiednie do wyświetlania obrazu z
komputera. W przypadku niektórych nietypowych
formatów obrazu nadal mogą być widoczne czarne
pasy.
3 - Wybierz opcję Zaawansowane i naciśnij przycisk
OK.
4 - Wybierz opcję Przesuń, Powiększ lub Rozciągnij
i naciśnij przycisk OK, aby dostosować obraz za
pomocą przycisków nawigacji.
5 - Możesz też wybrać opcję Ostatnie ustawienie i
nacisnąć przycisk OK, aby przełączyć na wcześniej
zachowany format.
6 - Albo też wybierz opcję Cofnij, aby przywrócić
ustawienie, które było aktywne po otwarciu
ekranu Format obrazu.
7 - Telewizor zachowuje ustawienia po naciśnięciu
przycisku Podstawowe lub po naciśnięciu
przycisku BACK w celu zamknięcia menu.
• Przesuń — użyj przycisków nawigacji, aby przesunąć
obraz. Przesuwanie obrazu jest możliwe tylko po jego
powiększeniu.
• Powiększ – użyj przycisków nawigacji, aby
powiększyć obraz.
• Rozciągnij — użyj przycisków nawigacji, aby
rozciągnąć obraz w pionie lub w poziomie.
• Ostatnie ustawienie — przywraca ostatnie
ustawienie określone dla danego połączenia (źródła).
• Cofnij — przywraca pierwotny format obrazu.
• Format macierzysty — wyświetla format macierzysty
obrazu. Jest to format pikseli 1:1. Tryb zaawansowany
w przypadku wejścia HD lub komputerowego.
Gra lub komputer
Dopasuj do ekranu — automatyczne powiększanie
obrazu tak, aby maksymalnie wypełniał ekran bez
żadnych zniekształceń. Mogą być widoczne czarne
pasy. Ustawienie nieodpowiednie do wyświetlania
obrazu z komputera.
Zaawansowana technologia
Jeśli nie uda Ci się zmienić formatu obrazu w żądany
sposób przy użyciu tych dwóch ustawień
podstawowych, możesz skorzystać z ustawień
zaawansowanych. Pozwalają one ręcznie zmienić
format obrazu na ekranie.
Możesz powiększać, rozciągać i przesuwać obraz na
ekranie, aby wyświetlić żądane elementy, takie jak
brakujące napisy czy przewijane banery tekstowe.
Kiedy ustawisz prawidłowy format obrazu dla
określonego źródła, np. dla podłączonej konsoli do
gier, możesz przywrócić to ustawienie, gdy będziesz
następnym razem używać tej samej konsoli. Telewizor
zapamiętuje ostatnie ustawienie określone dla
każdego połączenia.
Aby uzyskać więcej informacji, naciśnij w Pomocy
kolorowy przycisk Słowa kluczowe i wyszukaj
temat Gra lub komputer.
Ustawienia obrazu
Kolor
Za pomocą opcji Kolor można dostosować nasycenie
kolorów obrazu.
Aby dostosować kolory…
1 - Naciśnij przycisk SETTINGS, wybierz opcję
Wszystkie ustawienia i potwierdź przyciskiem OK.
2 - Wybierz opcję Obraz i naciśnij przycisk OK.
3 - Wybierz opcję Kolor i naciśnij przycisk (w
prawo).
4 - Naciśnij przycisk (w górę) lub (w dół), aby
zmienić wartość.
5 - Naciśnij przycisk (w lewo), aby cofnąć się o
jedną czynność. Przycisk BACK pozwala zamknąć
menu.
Aby ręcznie zmienić format obrazu…
1 - Naciśnij przycisk SETTINGS.
2 - Wybierz opcję Format obrazu i naciśnij przycisk
OK.
73

Kontrast
Temperatura koloru
Za pomocą opcji Kontrast można dostosować
kontrast obrazu. Jeśli oglądasz obraz 3D, ustawienie
to zmienia się na Kontrast 3D.
Aby dostosować kontrast…
1 - Naciśnij przycisk SETTINGS, wybierz opcję
Wszystkie ustawienia i potwierdź przyciskiem OK.
2 - Wybierz opcję Obraz i naciśnij przycisk OK.
3 - Wybierz opcję Kontrast i naciśnij przycisk (w
prawo).
4 - Naciśnij przycisk (w górę) lub (w dół), aby
zmienić wartość.
5 - Naciśnij przycisk (w lewo), aby cofnąć się o
jedną czynność. Przycisk BACK pozwala zamknąć
menu.
Ostrość
Za pomocą opcji Ostrość można dostosować poziom
ostrości szczegółów obrazu.
Aby dostosować ostrość…
1 - Naciśnij przycisk SETTINGS, wybierz opcję
Wszystkie ustawienia i potwierdź przyciskiem OK.
2 - Wybierz opcję Obraz i naciśnij przycisk OK.
3 - Wybierz opcję Ostrość i naciśnij przycisk (w
prawo).
4 - Naciśnij przycisk (w górę) lub (w dół), aby
zmienić wartość.
5 - Naciśnij przycisk (w lewo), aby cofnąć się o
jedną czynność. Przycisk BACK pozwala zamknąć
menu.
Za pomocą opcji Temperatura barwowa można
wybrać dla obrazu zaprogramowaną temperaturę
barw lub wybrać ustawienie Własne, aby
samodzielnie określić temperaturę za pomocą opcji
Niestandardowa temperatura barwowa. Temperatura
barwowa i Niestandardowa temperatura barwowa to
funkcje przeznaczone dla użytkowników
zaawansowanych.
Aby wybrać zaprogramowaną temperaturę…
1 - Naciśnij przycisk SETTINGS, wybierz opcję
Wszystkie ustawienia i potwierdź przyciskiem OK.
2 - Wybierz opcję Obraz i naciśnij przycisk OK.
3 - Wybierz opcję Zaawansowane > Kolor >
Temperatura barwowa i naciśnij przycisk OK.
4 - Wybierz opcję Normalny, Ciepły lub Zimny i
naciśnij przycisk OK. Wybierz opcję Niestandardowe i
naciśnij przycisk OK, aby samodzielnie dostosować
temperaturę barwową.
5 - Naciśnij przycisk (w lewo), aby cofnąć się o
jedną czynność. Przycisk BACK pozwala zamknąć
menu.
Niestandardowa temperatura barwowa
Za pomocą opcji Niestandardowa temperatura
barwowa można ustawić własną temperaturę
barwową. Aby ustawić niestandardową temperaturę
barwową, najpierw wybierz opcję Własne dla
ustawienia Temperatura barwowa. Niestandardowa
temperatura barwowa to funkcja przeznaczona dla
użytkowników zaawansowanych.
Ustawienia zaawansowane
Ustawienia kolorów
Wzmocnienie kolorów
Za pomocą opcji Wzmocnienie kolorów można
zwiększyć intensywność kolorów i poziom
szczegółowości w przypadku jasnych kolorów.
Aby dostosować poziom…
1 - Naciśnij przycisk SETTINGS, wybierz opcję
Wszystkie ustawienia i potwierdź przyciskiem OK.
2 - Wybierz opcję Obraz i naciśnij przycisk OK.
3 - Wybierz opcję Zaawansowane > Kolor >
Wzmocnienie kolorów i naciśnij przycisk OK.
4 - Wybierz
opcję Maksimum, Średnio, Minimum lub Wyłącz i
naciśnij przycisk OK.
5 - Naciśnij przycisk (w lewo), aby cofnąć się o
jedną czynność. Przycisk BACK pozwala zamknąć
menu.
Aby ustawić niestandardową temperaturę barwową…
1 - Naciśnij przycisk SETTINGS, wybierz opcję
Wszystkie ustawienia i potwierdź przyciskiem OK.
2 - Wybierz opcję Obraz i naciśnij przycisk OK.
3 - Wybierz opcję Zaawansowane > Kolor >
Niestandardowa temperatura barwowa i naciśnij
przycisk (w prawo).
4 - Naciśnij przycisk (w górę) lub (w dół), aby
zmienić wartość. WP oznacza punkt bieli, a BL poziom
czerni. Można również wybrać z tego menu jedno z
ustawień zaprogramowanych.
5 - Naciśnij przycisk (w lewo), aby cofnąć się o
jedną czynność. Przycisk BACK pozwala zamknąć
menu.
Kalibracja kolorów ISF
Za pomocą opcji Kalibracja kolorów ISF specjalista
może skalibrować odwzorowanie kolorów telewizora.
Kalibracja kolorów jest ustawieniem eksperckim ISF.
Kalibracja ISF® pozwala optymalnie wykorzystać
wszystkie możliwości tego telewizora. Można
poprosić eksperta w zakresie kalibracji ISF o przyjście
74

do domu i wybranie optymalnych ustawień obrazu.
Poza tym ekspert może także wykonać kalibrację ISF
dla funkcji Ambilight.
Aby skorzystać z kalibracji ISF, skontaktuj się ze
sprzedawcą.
Korzyści wynikające z kalibracji to…
• podwyższona jasność i ostrość obrazu;
• wyższy poziom szczegółowości jasnych i ciemnych
fragmentów obrazu;
• głębsza, ciemniejsza czerń;
• lepsza jakość i czystość koloru;
• mniejsze zużycie energii.
Ekspert z zakresu kalibracji ISF zapisuje i blokuje
wszystkie ustawienia ISF jako dwa style obrazu.
Po zakończeniu kalibracji ISF naciśnij przycisk
SETTINGS i wybierz opcję Styl obrazu, a następnie
naciśnij przycisk OK. Wybierz opcję ISF Dzień lub ISF
Noc i naciśnij przycisk OK. Wybierz opcję ISF Dzień,
aby oglądać telewizję w warunkach intensywnego
oświetlenia, lub ISF Noc, jeśli chcesz oglądać
telewizję przy słabszym świetle.
Aby dostosować poziom…
1 - Naciśnij przycisk SETTINGS, wybierz opcję
Wszystkie ustawienia i potwierdź przyciskiem OK.
2 - Wybierz opcję Obraz i naciśnij przycisk OK.
3 - Wybierz opcję Zaawansowane > Kontrast
> Doskonały kontrast i naciśnij przycisk OK.
4 - Wybierz
opcję Maksimum, Średnio, Minimum lub Wyłącz i
naciśnij przycisk OK.
5 - Naciśnij przycisk (w lewo), aby cofnąć się o
jedną czynność. Przycisk BACK pozwala zamknąć
menu.
Jasność
Za pomocą opcji Jasność można ustawić poziom
jasności dla sygnału wizyjnego. Jasność to ustawienie
przeznaczone dla użytkowników zaawansowanych.
Zalecamy użytkownikom niezaawansowanym
dostosowanie jasności obrazu za pomocą ustawienia
Kontrast.
Aby dostosować poziom…
Tryb ISF Tylko RGB
Za pomocą opcji Tryb Tylko RGB ekspert ISF może
przełączyć ekran tylko do kolorów RGB.
Ustawienia kontrastu
Tryb kontrastu
Za pomocą opcji Tryb kontrastu można ustawić
poziom, od którego ma być oszczędzana energia
poprzez zmniejszanie intensywności podświetlenia
ekranu. Wybierz najmniejsze zużycie energii lub
najlepszą intensywność obrazu.
Aby dostosować poziom…
1 - Naciśnij przycisk SETTINGS, wybierz opcję
Wszystkie ustawienia i potwierdź przyciskiem OK.
2 - Wybierz opcję Obraz i naciśnij przycisk OK.
3 - Wybierz opcję Zaawansowane > Kontrast
> Tryb kontrastu i naciśnij przycisk OK.
4 - Wybierz opcję Najlepsze zasilanie, Najlepszy
obraz, Standard lub Wył. i naciśnij przycisk OK.
5 - Naciśnij przycisk (w lewo), aby cofnąć się o
jedną czynność. Przycisk BACK pozwala zamknąć
menu.
Technologia Perfect Contrast
1 - Naciśnij przycisk SETTINGS, wybierz opcję
Wszystkie ustawienia i potwierdź przyciskiem OK.
2 - Wybierz opcję Obraz i naciśnij przycisk OK.
3 - Wybierz opcję Zaawansowane > Kontrast
> Jasność i naciśnij przycisk (w prawo).
4 - Naciśnij przycisk (w górę) lub (w dół), aby
zmienić wartość.
5 - Naciśnij przycisk (w lewo), aby cofnąć się o
jedną czynność. Przycisk BACK pozwala zamknąć
menu.
Kontrast obrazu
Za pomocą opcji Kontrast obrazu można zmniejszyć
poziom kontrastu obrazu. Kontrast obrazu to
ustawienie przeznaczone dla użytkowników
zaawansowanych.
Aby dostosować poziom…
1 - Naciśnij przycisk SETTINGS, wybierz opcję
Wszystkie ustawienia i potwierdź przyciskiem OK.
2 - Wybierz opcję Obraz i naciśnij przycisk OK.
3 - Wybierz opcję Zaawansowane > Kontrast
> Kontrast obrazu i naciśnij przycisk (w prawo).
4 - Naciśnij przycisk (w górę) lub (w dół), aby
zmienić wartość.
5 - Naciśnij przycisk (w lewo), aby cofnąć się o
jedną czynność. Przycisk BACK pozwala zamknąć
menu.
Za pomocą opcji Doskonały kontrast można ustawić
poziom, od którego telewizor ma rozpoczynać
automatyczne poprawianie wyświetlanych
szczegółów w ciemnych, średnio rozjaśnionych oraz
jasnych obszarach obrazu.
75

Czujnik światła
Redukcja szumów
Opcja Czujnik światła automatycznie dostosowuje
ustawienia obrazu oraz funkcji Ambilight do
warunków oświetlenia panujących w pomieszczeniu.
Czujnik światła można włączyć lub wyłączyć.
Aby włączyć lub wyłączyć opcję…
1 - Naciśnij przycisk SETTINGS, wybierz opcję
Wszystkie ustawienia i potwierdź przyciskiem OK.
2 - Wybierz opcję Obraz i naciśnij przycisk OK.
3 - Wybierz opcję Zaawansowane > Kontrast
> Czujnik światła i naciśnij przycisk OK.
4 - Wybierz opcję Włącz lub Wyłącz i naciśnij
przycisk OK.
5 - Naciśnij przycisk (w lewo), aby cofnąć się o
jedną czynność. Przycisk BACK pozwala zamknąć
menu.
Gamma
Za pomocą opcji Gamma można wybrać nieliniowe
ustawienie jasności i kontrastu obrazu. Gamma to
funkcja przeznaczona dla użytkowników
zaawansowanych.
Aby dostosować poziom…
1 - Naciśnij przycisk SETTINGS, wybierz opcję
Wszystkie ustawienia i potwierdź przyciskiem OK.
2 - Wybierz opcję Obraz i naciśnij przycisk OK.
3 - Wybierz opcję Zaawansowane > Kontrast
> Gamma i naciśnij przycisk (w prawo).
4 - Naciśnij przycisk (w górę) lub (w dół), aby
zmienić wartość.
5 - Naciśnij przycisk (w lewo), aby cofnąć się o
jedną czynność. Przycisk BACK pozwala zamknąć
menu.
Za pomocą opcji Redukcja szumów można
zredukować poziom szumów obrazu.
Aby dostosować redukcję szumów…
1 - Naciśnij przycisk SETTINGS, wybierz opcję
Wszystkie ustawienia i potwierdź przyciskiem OK.
2 - Wybierz opcję Obraz i naciśnij przycisk OK.
3 - Wybierz opcję Zaawansowane > Ostrość
> Redukcja szumów i naciśnij przycisk OK.
4 - Wybierz opcję Maksimum, Średnio, Minimum
lub Wyłącz i naciśnij przycisk OK.
5 - Naciśnij przycisk (w lewo), aby cofnąć się o
jedną czynność. Przycisk BACK pozwala zamknąć
menu.
Redukcja zniekształceń MPEG
Za pomocą opcji Redukcja zniekształceń MPEG
można sprawić, aby przejścia cyfrowe obrazu stały się
bardziej płynne. Zniekształcenia MPEG są na obrazie
najczęściej widoczne jako niewielkie kwadraty lub
poszarpane krawędzie.
Aby zredukować zniekształcenia MPEG…
1 - Naciśnij przycisk SETTINGS, wybierz opcję
Wszystkie ustawienia i potwierdź przyciskiem OK.
2 - Wybierz opcję Obraz i naciśnij przycisk OK.
3 - Wybierz opcję Zaawansowane > Ostrość
> Redukcja zniekształceń MPEG i naciśnij przycisk
OK.
4 - Wybierz opcję Maksimum, Średnio, Minimum
lub Wyłącz i naciśnij przycisk OK.
5 - Naciśnij przycisk (w lewo), aby cofnąć się o
jedną czynność. Przycisk BACK pozwala zamknąć
menu.
Ustawienia ostrości
Ultra Resolution
Opcja Ultra Resolution zapewnia doskonałą ostrość
linii oraz konturów.
Aby włączyć lub wyłączyć opcję…
1 - Naciśnij przycisk SETTINGS, wybierz opcję
Wszystkie ustawienia i potwierdź przyciskiem OK.
2 - Wybierz opcję Obraz i naciśnij przycisk OK.
3 - Wybierz opcję Zaawansowane > Ostrość > Ultra
Resolution i naciśnij przycisk OK.
4 - Wybierz opcję Włącz lub Wyłącz i naciśnij
przycisk OK.
5 - Naciśnij przycisk (w lewo), aby cofnąć się o
jedną czynność. Przycisk BACK pozwala zamknąć
menu.
Ustawienia ruchu
Technologia Perfect Natural Motion
Za pomocą opcji Perfect Natural Motion można
zredukować efekt migotania obrazu widoczny na
filmach. Technologia Perfect Natural Motion sprawia,
że każdy ruch jest płynny.
Aby dostosować migotanie obrazu…
1 - Naciśnij przycisk SETTINGS, wybierz opcję
Wszystkie ustawienia i potwierdź przyciskiem OK.
2 - Wybierz opcję Obraz i naciśnij przycisk OK.
3 - Wybierz opcję Zaawansowane > Ruch
> Perfect Natural Motion i naciśnij przycisk OK.
4 - Wybierz opcję Maksimum, Średnio, Minimum
lub Wyłącz i naciśnij przycisk OK.
5 - Naciśnij przycisk (w lewo), aby cofnąć się o
jedną czynność. Przycisk BACK pozwala zamknąć
menu.
76

Natural Motion
Za pomocą opcji Natural Motion można zredukować
efekt migotania obrazu widoczny na filmach.
Technologia Natural Motion sprawia, że każdy ruch
jest płynny.
Aby dostosować migotanie obrazu…
1 - Naciśnij przycisk SETTINGS, wybierz opcję
Wszystkie ustawienia i potwierdź przyciskiem OK.
2 - Wybierz opcję Obraz i naciśnij przycisk OK.
3 - Wybierz opcję Zaawansowane > Ruch
> Natural Motion i naciśnij przycisk OK.
4 - Wybierz opcję Maksimum, Średnio, Minimum
lub Wyłącz i naciśnij przycisk OK.
5 - Naciśnij przycisk (w lewo), aby cofnąć się o
jedną czynność. Przycisk BACK pozwala zamknąć
menu.
1 - Naciśnij przycisk SETTINGS, wybierz opcję
Wszystkie ustawienia i potwierdź przyciskiem OK.
2 - Wybierz opcję Ustawienia ogólne i naciśnij
przycisk OK.
3 - Wybierz opcję HDMI Ultra HD i naciśnij
przycisk OK.
4 - Wybierz opcję UHD 4:4:4/4:2:2 (najwyższa
jakość UHD), UHD 4:2:0 lub Wył. i naciśnij
przycisk OK.
5 - Naciśnij przycisk (w lewo), aby cofnąć się o
jedną czynność. Przycisk BACK pozwala zamknąć
menu.
22.3
Dźwięk
Styl dźwięku
Wyraźny ekran LCD
Opcja Clear LCD zapewnia doskonałą ostrość ruchu,
lepszy poziom czerni, wyższy kontrast statycznego
obrazu bez migotania oraz szerszy kąt widzenia.
Aby włączyć lub wyłączyć opcję…
1 - Naciśnij przycisk SETTINGS, wybierz opcję
Wszystkie ustawienia i potwierdź przyciskiem OK.
2 - Wybierz opcję Obraz i naciśnij przycisk OK.
3 - Wybierz opcję Zaawansowane > Ruch > Clear
LCD i naciśnij przycisk OK.
4 - Wybierz opcję Włącz lub Wyłącz i naciśnij
przycisk OK.
5 - Naciśnij przycisk (w lewo), aby cofnąć się o
jedną czynność. Przycisk BACK pozwala zamknąć
menu.
Ultra HD — HDMI
Na tym telewizorze można oglądać filmy nakręcone w
macierzystej rozdzielczości Ultra HD — 3840 x 2160
pikseli. Podłącz urządzenia odtwarzające obraz w
technologii Ultra HD do jednego ze złącz HDMI.
Wybieranie stylu
W celu łatwego dostosowania ustawień dźwięku
można wybrać wstępnie zaprogramowane ustawienia
stylu dźwięku.
1 - Podczas oglądania kanału telewizyjnego naciśnij
przycisk SETTINGS, wybierz opcję Styl
dźwięku i naciśnij przycisk OK.
2 - Wybierz jeden ze stylów na liście i naciśnij
przycisk OK.
3 - Naciśnij przycisk (w lewo), aby cofnąć się o
jedną czynność. Przycisk BACK pozwala zamknąć
menu.
Dostępne style…
• Osobisty — preferencje dźwięku ustawione po
pierwszym włączeniu
• Oryginalny — najbardziej neutralne ustawienie
dźwięku
• Film — idealne do oglądania filmów
• Muzyka — idealne do słuchania muzyki
• Gra — idealne do gier
• Wiadomości — idealne do odtwarzania mowy
Problemy związane z urządzeniami podłączonymi do
portu HDMI
Telewizor wykorzystuje technologię Ultra HD.
Niektóre starsze urządzenia — podłączone do złącza
HDMI — nie rozpoznają telewizora Ultra HD i mogą
działać niepoprawnie lub wyświetlać zniekształcony
obraz bądź dźwięk. Aby zapobiec nieprawidłowemu
działaniu takiego urządzenia, można ustawić jakość
sygnału na poziom przez nie obsługiwany. Jeśli
urządzenie nie wykorzystuje sygnałów Ultra HD,
można wyłączyć opcję Ultra HD dla tego złącza
HDMI.
Aby ustawić jakość sygnału…
Dostosowywanie stylu
Dowolne dostosowane ustawienie dźwięku, na
przykład Tony wysokie lub Basy, jest zapisywane w
aktualnie wybranym Stylu dźwięku. Umożliwia to
dostosowanie każdego stylu.
Jedynie w przypadku stylu Osobisty możliwe jest
zapisanie jego ustawień dla każdego podłączonego
urządzenia w menu Źródła.
77

Przywracanie stylu
Aby przywrócić oryginalne ustawienia stylu…
1 - Naciśnij przycisk SETTINGS, wybierz opcję
Wszystkie ustawienia i potwierdź przyciskiem OK.
2 - Wybierz opcję Dźwięk i naciśnij przycisk OK.
3 - Wybierz żądany Styl dźwięku i naciśnij przycisk
OK.
4 - Wybierz styl, który chcesz przywrócić i naciśnij
przycisk OK.
5 - Naciśnij kolorowy przycisk Przywróć styl . Styl
zostanie przywrócony.
6 - Naciśnij przycisk (w lewo), aby cofnąć się o
jedną czynność. Przycisk BACK pozwala zamknąć
menu.
Głośniki
subwoofer, dźwięk będzie odtwarzany przez
telewizor i subwoofer. Jeśli podłączysz zestaw
głośników Sound Bar, dźwięk będzie odtwarzany
tylko przez ten zestaw głośników.
Uwaga — synchronizacja dźwięku i obrazu
Wiele modeli głośników Bluetooth ma tzw. wysoką
latencję. Oznacza to, że dźwięk jest opóźniony w
stosunku do obrazu, co powoduje brak synchronizacji
— np. w trakcie dialogów. Zanim podejmiesz decyzję
o zakupie systemu głośników Bluetooth, zapoznaj się
z parametrami najnowszych modeli i poszukaj wersji
o najniższej latencji. Zasięgnij rady sprzedawcy.
Aby uzyskać więcej informacji na temat sposobu
parowania głośnika bezprzewodowego, naciśnij
kolorowy przycisk Słowa kluczowe i wyszukaj
frazę Bluetooth, parowanie.
Wybór głośników
W tym menu możesz włączać i wyłączać głośniki
telewizora. Jeżeli podłączono do telewizora kino
domowe lub bezprzewodowy głośnik Bluetooth,
możesz wybrać, które urządzenie ma odtwarzać
dźwięk z telewizora. Wszystkie dostępne zestawy
głośników są pokazane na liście.
Jeżeli korzystasz z urządzenia audio (np. kino
domowe), możesz wybrać opcję Autostart EasyLink.
Telewizor będzie włączał urządzenie audio,
przekierowywał sygnał dźwiękowy do tego
urządzenia i wyłączał swoje głośniki.
Aby wybrać żądany głośnik...
1 - Naciśnij przycisk SETTINGS, wybierz opcję
Głośniki i naciśnij przycisk OK.
2 - Wybierz system głośników i naciśnij przycisk OK.
3 - Naciśnij przycisk (w lewo), aby cofnąć się o
jedną czynność. Przycisk BACK pozwala zamknąć
menu.
Parowanie głośnika
Aby uzyskać więcej informacji na temat parowania
urządzeń bezprzewodowych, naciśnij w pomocy
kolorowy przycisk Słowa kluczowe i wyszukaj
temat Bluetooth, parowanie.
Usuwanie głośnika
Aby uzyskać więcej informacji na temat usuwania
(wyłączania parowania) urządzeń bezprzewodowych
Bluetooth, naciśnij w pomocy kolorowy przycisk
Słowa kluczowe i wyszukaj temat Bluetooth,
usuwanie urządzenia.
Głośność subwoofera
Po podłączeniu bezprzewodowego subwoofera
Bluetooth można nieco zwiększyć lub zmniejszyć
jego głośność.
Aby skorygować głośność…
Głośniki bezprzewodowe (Bluetooth)
Co jest potrzebne
Telewizor łączy się z urządzeniami bezprzewodowymi
w trybie Bluetooth®. Może to być głośnik zwykły,
subwoofer, głośnik typu soundbar, a także słuchawki.
W trybie Bluetooth LE można również korzystać z
bezprzewodowych kontrolerów do gier.
Aby można było odtwarzać dźwięk z telewizora przez
głośnik bezprzewodowy, trzeba sparować ten głośnik
z telewizorem. Odbiornik pozwala wykonać
parowanie głośników bezprzewodowych oraz
maksymalnie czterech urządzeń w trybie Bluetooth
LE (Low Energy). Telewizor odtwarza dźwięk tylko w
jednym dodatkowym głośniku. Jeśli podłączysz
1 - Naciśnij przycisk SETTINGS, wybierz opcję
Wszystkie ustawienia i potwierdź przyciskiem OK.
2 - Wybierz kolejno opcje Dźwięk > Głośniki
bezprzewodowe > Głośność subwoofera i naciśnij
przycisk (prawo).
3 - Naciśnij przycisk (w górę) lub (w dół), aby
zmienić wartość.
4 - Naciśnij przycisk (w lewo), aby cofnąć się o
jedną czynność. Przycisk BACK pozwala zamknąć
menu.
78

Problemy
Głośność słuchawek
Utrata połączenia
• Umieść głośnik bezprzewodowy w odległości 5
metrów od telewizora.
• Miejsca o wysokiej aktywności sieci
bezprzewodowych, takie jak mieszkania z dużą liczbą
routerów bezprzewodowych, mogą zakłócać
połączenie bezprzewodowe. Umieść router i głośnik
bezprzewodowy jak najbliżej telewizora.
Synchronizacja dźwięku i obrazu
• Zanim kupisz głośnik Bluetooth, sprawdź jego
możliwości synchronizacji dźwięku z obrazem (m.in.
dialogów). Nie wszystkie urządzenia Bluetooth
działają prawidłowo. Zasięgnij rady sprzedawcy.
Ustawienia dźwięku
Basy
Za pomocą opcji Niskie można dostosować
nasycenie tonów niskich.
Aby dostosować poziom…
1 - Naciśnij przycisk SETTINGS, wybierz opcję
Wszystkie ustawienia i potwierdź przyciskiem OK.
2 - Wybierz opcję Dźwięk i naciśnij przycisk OK.
3 - Wybierz opcję Basy i naciśnij przycisk (w
prawo).
4 - Naciśnij przycisk (w górę) lub (w dół), aby
zmienić wartość.
5 - Naciśnij przycisk (w lewo), aby cofnąć się o
jedną czynność. Przycisk BACK pozwala zamknąć
menu.
Za pomocą opcji Głośność słuchawek można osobno
ustawić głośność dla podłączonych słuchawek.
Aby ustawić głośność…
1 - Naciśnij przycisk SETTINGS, wybierz opcję
Wszystkie ustawienia i potwierdź przyciskiem OK.
2 - Wybierz opcję Dźwięk i naciśnij przycisk OK.
3 - Wybierz opcję Głośność słuchawek i naciśnij
przycisk (w prawo).
4 - Naciśnij przycisk (w górę) lub (w dół), aby
zmienić wartość.
5 - Naciśnij przycisk (w lewo), aby cofnąć się o
jedną czynność. Przycisk BACK pozwala zamknąć
menu.
Efekt surround
Za pomocą opcji Efekt surround można wybrać efekt
dźwiękowy dla głośników telewizora.
Aby skonfigurować efekt surround…
1 - Naciśnij przycisk SETTINGS, wybierz opcję
Wszystkie ustawienia i potwierdź przyciskiem OK.
2 - Wybierz opcję Dźwięk i naciśnij przycisk OK.
3 - Wybierz opcję Efekt surround i naciśnij przycisk
OK.
4 - Wybierz opcję Stereo lub Incredible Surround i
naciśnij przycisk OK.
5 - Naciśnij przycisk (w lewo), aby cofnąć się o
jedną czynność. Przycisk BACK pozwala zamknąć
menu.
Tony wysokie
Za pomocą opcji Wysokie można dostosować
nasycenie tonów wysokich.
Aby dostosować poziom…
1 - Naciśnij przycisk SETTINGS, wybierz opcję
Wszystkie ustawienia i potwierdź przyciskiem OK.
2 - Wybierz opcję Dźwięk i naciśnij przycisk OK.
3 - Wybierz opcję Tony wysokie i naciśnij przycisk
(w prawo).
4 - Naciśnij przycisk (w górę) lub (w dół), aby
zmienić wartość.
5 - Naciśnij przycisk (w lewo), aby cofnąć się o
jedną czynność. Przycisk BACK pozwala zamknąć
menu.
Ustawienia zaawansowane
Automatyczna regulacja głośności
Za pomocą opcji Automatyczna regulacja głośności
można skonfigurować telewizor tak, aby
automatycznie wyrównywał nagłe różnice w
głośności dźwięku, np. na początku bloków
reklamowych lub podczas zmiany kanałów.
Aby włączyć lub wyłączyć opcję…
1 - Naciśnij przycisk SETTINGS, wybierz opcję
Wszystkie ustawienia i potwierdź przyciskiem OK.
2 - Wybierz opcję Dźwięk i naciśnij przycisk OK.
3 - Wybierz opcję Zaawansowane > Automatyczna
regulacja głośności i naciśnij przycisk OK.
4 - Wybierz opcję Włącz lub Wyłącz i naciśnij
przycisk OK.
5 - Naciśnij przycisk (w lewo), aby cofnąć się o
jedną czynność. Przycisk BACK pozwala zamknąć
menu.
79

Głośniki
Opóźnienie wyjścia audio
W tym menu możesz włączać i wyłączać głośniki
telewizora. Jeżeli podłączono do telewizora kino
domowe lub bezprzewodowy głośnik Bluetooth,
możesz wybrać, które urządzenie ma odtwarzać
dźwięk z telewizora. Wszystkie dostępne zestawy
głośników są pokazane na liście.
Jeżeli korzystasz z urządzenia audio (np. kino
domowe), możesz wybrać opcję Autostart EasyLink.
Telewizor będzie włączał urządzenie audio,
przekierowywał sygnał dźwiękowy do tego
urządzenia i wyłączał swoje głośniki.
Aby wybrać żądany głośnik...
1 - Naciśnij przycisk SETTINGS, wybierz opcję
Głośniki i naciśnij przycisk OK.
2 - Wybierz system głośników i naciśnij przycisk OK.
3 - Naciśnij przycisk (w lewo), aby cofnąć się o
jedną czynność. Przycisk BACK pozwala zamknąć
menu.
Clear Sound
Za pomocą opcji Clear Sound można zwiększyć
wyrazistość mowy. Idealnie sprawdza się ona przy
oglądaniu programów informacyjnych. Funkcję
można włączyć lub wyłączyć.
Aby włączyć lub wyłączyć opcję…
1 - Naciśnij przycisk SETTINGS, wybierz opcję
Wszystkie ustawienia i potwierdź przyciskiem OK.
2 - Wybierz opcję Dźwięk i naciśnij przycisk OK.
3 - Wybierz opcję Zaawansowane > Clear Sound i
naciśnij przycisk OK.
4 - Wybierz opcję Włącz lub Wyłącz i naciśnij
przycisk OK.
5 - Naciśnij przycisk (w lewo), aby cofnąć się o
jedną czynność. Przycisk BACK pozwala zamknąć
menu.
Aby uzyskać więcej informacji, naciśnij w Pomocy
kolorowy przycisk Słowa kluczowe i wyszukaj
temat Opóźnienie wyjścia audio.
Dostosowanie wyjścia audio
Aby uzyskać więcej informacji, naciśnij w Pomocy
kolorowy przycisk Słowa kluczowe i wyszukaj
temat Dostosowanie wyjścia audio.
Umieszczenie telewizora
Podczas instalacji dla tego ustawienia jest wybierana
wartość Na podstawie telewizora lub Na ścianie. Jeśli
od tego czasu umiejscowienie telewizora zmieniło się,
odpowiednio dostosuj to ustawienie, aby zapewnić
najlepszą jakość odtwarzania dźwięku.
1 - Naciśnij przycisk SETTINGS, wybierz opcję
Wszystkie ustawienia i potwierdź przyciskiem OK.
2 - Wybierz opcję Dźwięk i naciśnij przycisk OK.
3 - Wybierz opcję Umieszczenie
telewizora i naciśnij przycisk OK.
4 - Wybierz ustawienie Na podstawie telewizora lub
Na ścianie i naciśnij przycisk OK.
5 - Naciśnij przycisk (w lewo), aby cofnąć się o
jedną czynność. Przycisk BACK pozwala zamknąć
menu.
22.4
Ambilight
Styl Ambilight
Aby uzyskać więcej informacji, naciśnij kolorowy
przycisk Słowa kluczowe i wyszukaj frazę
Ambilight, styl.
Format sygnału wyj. audio
Aby uzyskać więcej informacji, naciśnij w Pomocy
kolorowy przycisk Słowa kluczowe i wyszukaj
temat Format sygnału wyj. audio.
Wyrównywanie wyjścia audio
Aby uzyskać więcej informacji, naciśnij w Pomocy
kolorowy przycisk Słowa kluczowe i wyszukaj
temat Wyrównywanie wyjścia audio.
Wyłączanie funkcji Ambilight
Aby wyłączyć funkcję Ambilight...
1 - Naciśnij przycisk AMBILIGHT.
2 - Wybierz opcję Wyłącz i naciśnij przycisk OK.
3 - Naciśnij przycisk (w lewo), aby cofnąć się o
jedną czynność. Przycisk BACK pozwala zamknąć
menu.
80

Ustawienia funkcji Ambilight
Jasność
Można ustawić poziom jasności funkcji Ambilight.
Aby dostosować poziom…
1 - Naciśnij przycisk SETTINGS, wybierz opcję
Wszystkie ustawienia i potwierdź przyciskiem OK.
2 - Wybierz opcję Ambilight > Jasność i naciśnij
przycisk (w prawo).
3 - Naciśnij przycisk (w górę) lub (w dół), aby
zmienić wartość.
4 - Naciśnij przycisk (w lewo), aby cofnąć się o
jedną czynność. Przycisk BACK pozwala zamknąć
menu.
Jasność — strona dolna
Można ustawić poziom jasności funkcji Ambilight u
dołu telewizora. Biała powierzchnia stołu może zbyt
mocno odbijać światło Ambilight.
Aby dostosować poziom…
1 - Naciśnij przycisk SETTINGS, wybierz opcję
Wszystkie ustawienia i potwierdź przyciskiem OK.
2 - Wybierz opcję Ambilight > Jasność — strona
dolna i naciśnij przycisk (w prawo).
3 - Naciśnij przycisk (w górę) lub (w dół), aby
zmienić wartość.
4 - Naciśnij przycisk (w lewo), aby cofnąć się o
jedną czynność. Przycisk BACK pozwala zamknąć
menu.
Nasycenie
Można ustawić poziom nasycenia kolorów funkcji
Ambilight.
Aby dostosować poziom…
1 - Naciśnij przycisk SETTINGS, wybierz opcję
Wszystkie ustawienia i potwierdź przyciskiem OK.
2 - Wybierz opcję Ambilight > Nasycenie i naciśnij
przycisk (w prawo).
3 - Naciśnij przycisk (w górę) lub (w dół), aby
zmienić wartość.
4 - Naciśnij przycisk (w lewo), aby cofnąć się o
jedną czynność. Przycisk BACK pozwala zamknąć
menu.
Lampy Philips hue zapewniają efekt Ambilight w
całym pomieszczeniu. Jeśli nie masz jeszcze żadnych
lamp Philips hue, możesz kupić zestaw początkowy
Philips hue (składający się z mostka hue Bridge i 3
żarówek hue) i zainstalować żarówki oraz mostek.
Możesz również osobno kupić dodatkowe żarówki
Philips hue.
Aby skonfigurować funkcję Ambilight+hue w
telewizorze, potrzebne są…
• mostek Philips hue Bridge,
• kilka żarówek Philips hue,
• ten telewizor podłączony do sieci domowej.
Pełną konfigurację funkcji Ambilight+hue można
wykonać w telewizorze bez użycia aplikacji
Ambilight+hue.
Jeśli w późniejszym momencie pobierzesz bezpłatną
aplikację Ambilight+hue na swój smartfon lub tablet,
będzie możliwe dostosowanie niektórych ustawień
funkcji Ambilight+hue.
Konfiguruj
Krok 1. - Sieć
Najpierw należy przygotować telewizor do
znalezienia mostka Philips hue Bridge. Telewizor i
mostek Philips hue Bridge muszą znajdować się w tej
samej sieci.
Instalacja…
1 - Podłącz mostek hue Bridge firmy Philips do
gniazdka elektrycznego.
2 - Podłącz mostek hue Bridge firmy Philips do tego
samego routera, którego używasz dla telewizora –
użyj do tego celu przewodu Ethernet.
3 - Włącz żarówki hue.
Aby rozpocząć konfigurację…
1 - Naciśnij przycisk SETTINGS, wybierz opcję
Wszystkie ustawienia i potwierdź przyciskiem OK.
2 - Wybierz opcję Ambilight > Ambilight+hue
i naciśnij przycisk OK.
3 - Wybierz opcję Konfiguruj i naciśnij przycisk OK.
4 - Wybierz opcję Uruchom i naciśnij przycisk OK.
Telewizor wyszuka mostek hue Bridge firmy
Philips. W przeciwnym razie telewizor rozpocznie
konfigurację sieci. Gdy mostek hue Bridge firmy
Philips pojawi się na liście...
Przejdź do kroku 2. - Mostek hue Bridge.
Ambilight+hue
Co jest potrzebne
Za pomocą funkcji Ambilight+hue można
skonfigurować lampy Philips hue tak, aby
współpracowały z funkcją Ambilight telewizora.
Aby uzyskać więcej informacji na temat podłączania
telewizora do sieci domowej, naciśnij kolorowy
przycisk Słowa kluczowe i wyszukaj temat Sieć,
bezprzewodowa.
81

Krok 2. - Mostek hue Bridge
W kolejnym kroku należy połączyć telewizor z
mostkiem Philips hue Bridge.
Telewizor może być połączony tylko z jednym
mostkiem hue Bridge.
Aby podłączyć mostek hue Bridge…
1 - Kiedy telewizor połączy się z siecią domową,
wyświetli dostępne mostki hue Bridge. Jeśli telewizor
nie znalazł jeszcze mostka hue Bridge, możesz
wybrać opcję Powt.przeszuk. i nacisnąć przycisk
OK.
Jeśli telewizor wyszukał jedyny mostek hue Bridge,
który posiadasz, wybierz nazwę mostku hue Bridge i
naciśnij przycisk OK.
Jeśli dostępnych jest kilka mostków hue Bridge,
wybierz mostek, który ma być używany, a następnie
naciśnij przyciskOK.
2 - Wybierz opcję Uruchom i naciśnij przycisk OK.
3 - Przejdź do mostka Philips hue Bridge i naciśnij
przycisk połączenia na środku urządzenia. Spowoduje
to połączenie mostka hue Bridge z
telewizorem. Wykonaj tę czynność w ciągu
30 sekund. Telewizor potwierdzi nawiązanie
połączenia z mostkiem.
4 - Wybierz opcję OK i naciśnij przycisk OK.
Po połączeniu mostka Philips hue Bridge z
telewizorem przejdź do strony Żarówki hue.
Krok 3. - Żarówki hue
W kolejnym kroku należ wybrać żarówki Philips hue,
które będą współpracować z funkcją Ambilight.
Można wybrać maksymalnie 9 żarówek Philips hue
dla funkcji Ambilight+hue.
Aby wybrać żarówki dla funkcji Ambilight+hue…
1 - Zaznacz na liście żarówki, które mają
współpracować z funkcją Ambilight. Aby oznaczyć
żarówkę, wybierz nazwę żarówki i naciśnij przycisk
OK. Gdy oznaczysz żarówkę, mignie ona jeden raz.
2 - Gdy skończysz wprowadzać ustawienia, użyj
opcji OK i zatwierdź wybór przyciskiem OK.
Po zaznaczeniu żarówek dla funkcji Ambilight+hue
przejdź do strony Konfigurowanie żarówki.
Krok 4. - Konfiguracja żarówki
W kolejnym kroku należy skonfigurować
poszczególne żarówki Philips hue.
względem telewizora. Prawidłowe ustawienie kąta
spowoduje wysłanie odpowiedniego koloru Ambilight
do żarówki. Wybierz suwak, aby dostosować pozycję.
4 - Po drugie, należy określić odległość między
żarówką a telewizorem. Im większa odległość od
telewizora, tym słabszy kolor Ambilight. Wybierz
suwak, aby dostosować odległość.
5 - Ostatnim krokiem jest ustawienie jasności
żarówki. Wybierz suwak, aby dostosować jasność.
6 - Aby przerwać konfigurowanie tej żarówki,
wybierz opcję OK i naciśnij przycisk OK.
7 - W menu Skonfiguruj funkcję Ambilight+hue
można wybrać wszystkie żarówki i powtórzyć tę
procedurę.
8 - Po skonfigurowaniu wszystkich żarówek
Ambilight+hue wybierz opcję Zakończ i naciśnij
przycisk OK.
Po wykonaniu tych czynności możesz zacząć
korzystać z funkcji Ambilight+hue.
Włączanie i wyłączanie
Możesz wyłączyć efekt Ambilight+hue dla żarówek.
Żarówki zaświecą się na biało.
Aby wyłączyć funkcję Ambilight+hue…
1 - Naciśnij przycisk SETTINGS, wybierz opcję
Ambilight+hue i naciśnij przycisk OK.
2 - Wybierz opcję Wył. lub Wł. i naciśnij przycisk OK.
3 - Naciśnij przycisk (w lewo), aby cofnąć się o
jedną czynność. Przycisk BACK pozwala zamknąć
menu.
Otoczenie światłem
Można dostosować poziom efektu Ambilight dla
żarówek Ambilight+hue.
Aby dostosować opcję Otoczenie światłem dla funkcji
Ambilight+hue…
1 - Naciśnij przycisk SETTINGS, wybierz opcję
Wszystkie ustawienia i potwierdź przyciskiem OK.
2 - Wybierz opcję Ambilight > Ambilight+hue
i naciśnij przycisk OK.
3 - Wybierz opcję Otoczenie światłem i naciśnij
przycisk (w prawo).
4 - Naciśnij przycisk (w górę) lub (w dół), aby
zmienić wartość.
5 - Naciśnij przycisk (w lewo), aby cofnąć się o
jedną czynność. Przycisk BACK pozwala zamknąć
menu.
Aby skonfigurować poszczególne żarówki hue…
1 - Wybierz żarówkę do skonfigurowania i naciśnij
przycisk OK. Wybrana żarówka zacznie migać.
2 - Wybierz opcję Uruchom i naciśnij przycisk OK.
3 - Zacznij od wskazania położenia żarówki
82

Wyświetl konfigurację
W menu Wyświetl konfigurację można zobaczyć
bieżącą konfigurację funkcji Ambilight+hue.
Informacje te to m.in. używana sieć, liczba
podłączonych żarówek itp.
Aby wyświetlić bieżącą konfigurację funkcji
Ambilight+hue…
kolorów określone w menu Śledzenie koloru. Naciśnij
ponownie przycisk , aby wyłączyć funkcję.
Aby uzyskać więcej informacji na temat wyłączania
ekranu w celu oszczędzania energii podczas
słuchania stacji radiowych, w pomocy naciśnij
kolorowy przycisk Słowa kluczowe i wyszukaj
frazę Wyłączanie ekranu.
1 - Naciśnij przycisk SETTINGS, wybierz opcję
Wszystkie ustawienia i potwierdź przyciskiem OK.
2 - Wybierz opcję Ambilight > Ambilight+hue
i naciśnij przycisk OK.
3 - Wybierz opcję Wyświetl konfigurację i naciśnij
przycisk OK.
4 - Naciśnij przycisk (w lewo), aby cofnąć się o
jedną czynność. Przycisk BACK pozwala zamknąć
menu.
Resetowanie konfiguracji
Możesz jednocześnie zresetować (odinstalować) całą
instalację funkcji Ambilight+hue.
Aby zresetować konfigurację Ambilight+hue…
1 - Naciśnij przycisk SETTINGS, wybierz opcję
Wszystkie ustawienia i potwierdź przyciskiem OK.
2 - Wybierz opcję Ambilight > Ambilight+hue
i naciśnij przycisk OK.
3 - Wybierz opcję Zresetuj konfigurację i naciśnij
przycisk OK. Konfiguracja zostanie zresetowana.
4 - Naciśnij przycisk (w lewo), aby cofnąć się o
jedną czynność. Przycisk BACK pozwala zamknąć
menu.
Lounge Light
Gdy telewizor znajduje się w trybie gotowości możesz
włączyć funkcję Lounge Light. Lounge Light to funkcja
Ambilight bez wideo. Możesz również włączyć funkcję
Lounge Light, gdy telewizor jest włączony, ale ekran
zostanie wygaszony w celu oszczędzania energii –
jak podczas słuchania stacji radiowej.
Tryb gotowości
W przypadku telewizora w trybie gotowości naciśnij
przycisk AMBILIGHT, aby włączyć funkcję Lounge
Light. Naciśnij ponownie przycisk , aby przełączać
różne schematy kolorów, które można znaleźć w
menu Śledzenie koloru. Naciśnij ponownie
przycisk , aby wyłączyć funkcję.
Wyłączanie ekranu
W przypadku włączonego telewizora z wyłączonym
ekranem naciśnij przycisk AMBILIGHT, aby
włączyć funkcję Lounge Light. Za pomocą przycisku
AMBILIGHT można przełączać style dźwięku
ustawione w menu Śledzenie audio lub schematy
Zaawansowana technologia
Kolor ściany
Opcja Kolor ściany umożliwia zneutralizowanie
wpływu kolorowej ściany na kolory funkcji Ambilight.
Określ kolor ściany za telewizorem, a telewizor
dostosuje kolory funkcji Ambilight, aby były takie, jak
zamierzono.
Aby wybrać kolor ściany. . .
1 - Naciśnij przycisk SETTINGS, wybierz opcję
Wszystkie ustawienia i potwierdź przyciskiem OK.
2 - Wybierz opcję Ambilight > Zaawansowane
i naciśnij przycisk OK.
3 - Wybierz opcję Kolor ściany i naciśnij przycisk
OK.
4 - Wybierz kolor, który najlepiej pasuje do koloru
ściany za telewizorem, i naciśnij przycisk OK.
5 - Naciśnij przycisk (w lewo), aby cofnąć się o
jedną czynność. Przycisk BACK pozwala zamknąć
menu.
Wyłączanie telewizora
Korzystając z opcji Wyłączanie telewizora, można
skonfigurować oświetlenie Ambilight w taki sposób,
aby wyłączało się natychmiast lub stopniowo gasło
po wyłączeniu telewizora. Stopniowe wygaszanie
zapewnia czas na włączenie normalnego oświetlenia.
Aby wybrać sposób wyłączania funkcji
Ambilight+hue…
1 - Naciśnij przycisk SETTINGS, wybierz opcję
Wszystkie ustawienia i potwierdź przyciskiem OK.
2 - Wybierz opcję Ambilight > Zaawansowane
i naciśnij przycisk OK.
3 - Wybierz opcję Wyłączanie telewizora i naciśnij
przycisk OK.
4 - Wybierz
opcję Wygaszanie lub Natychmiastowe wyłączenie
i naciśnij przycisk OK.
5 - Naciśnij przycisk (w lewo), aby cofnąć się o
jedną czynność. Przycisk BACK pozwala zamknąć
menu.
83

Strojenie ISF
Czujnik światła
Podczas kalibracji telewizora specjalista może
skalibrować statyczny kolor funkcji Ambilight. Do
kalibracji można wybrać dowolny kolor. Po
zakończeniu kalibracji ISF można wybrać statyczny
kolor ISF.
Aby wybrać statyczny kolor ISF…
Naciśnij przycisk (Ambilight) i wybierz opcję ISF,
a następnie naciśnij przycisk OK.
Aby uzyskać więcej informacji, naciśnij kolorowy
przycisk Słowa kluczowe i wyszukaj
temat Kalibracja ISF®.
22.5
Sprawdzanie zużycia energii
Oszczędność energii
Po wybraniu opcji Oszczędność energii telewizor
automatycznie wybiera styl obrazu Standard, który
stanowi najbardziej energooszczędne ustawienie
obrazu i funkcji Ambilight.
Aby skonfigurować telewizor do oszczędzania
energii…
1 - Naciśnij przycisk SETTINGS, wybierz opcję
Wszystkie ustawienia i potwierdź przyciskiem OK.
2 - Wybierz opcję Ustawienia ekologiczne i naciśnij
przycisk OK.
3 - Wybierz opcję Oszczędność energii. Pozycja Styl
obrazu zostanie automatycznie ustawiona na wartość
Standard. Ustawienie oznaczone jest za pomocą
symbolu (liść).
4 - Naciśnij przycisk (w lewo), aby cofnąć się o
jedną czynność. Przycisk BACK pozwala zamknąć
menu.
Wyłączanie ekranu
Podczas słuchania muzyki na telewizorze można
wyłączyć ekran telewizora, aby oszczędzać energię.
Aby wyłączyć ekran telewizora…
1 - Naciśnij przycisk SETTINGS, wybierz opcję
Wszystkie ustawienia i potwierdź przyciskiem OK.
2 - Wybierz opcję Ustawienia ekologiczne i naciśnij
przycisk OK.
3 - Wybierz opcję Wyłączanie ekranu i naciśnij
przycisk OK. Ekran telewizora zostanie wyłączony.
4 - Naciśnij przycisk (w lewo), aby cofnąć się o
jedną czynność. Przycisk BACK pozwala zamknąć
menu.
Czujnik oświetlenia otoczenia pozwala oszczędzać
energię poprzez obniżenie jasności ekranu telewizora,
gdy światło otoczenia jest przyciemnione.
Wbudowany czujnik światła wraz z funkcją Ambilight
automatycznie dostosowuje obraz do warunków
oświetlenia panujących w pomieszczeniu.
Aby włączyć czujnik światła…
1 - Naciśnij przycisk SETTINGS, wybierz opcję
Wszystkie ustawienia i potwierdź przyciskiem OK.
2 - Wybierz opcję Ustawienia ekologiczne i naciśnij
przycisk OK.
3 - Wybierz opcję Czujnik światła i naciśnij przycisk
OK. Gdy czujnik światła zostanie aktywowany,
ustawienie zostanie oznaczone symbolem (liść).
4 - Naciśnij przycisk (w lewo), aby cofnąć się o
jedną czynność. Przycisk BACK pozwala zamknąć
menu.
Wyłącznik czasowy
Jeśli telewizor będzie odbierać sygnał telewizyjny, ale
w ciągu 4 godzin nie zostanie naciśnięty żaden
przycisk na pilocie, zasilanie wyłączy się
automatycznie, co zapewnia oszczędność energii.
Telewizor wyłączy się automatycznie także w
przypadku, gdy nie będzie odbierać żadnego sygnału
wejściowego ani poleceń pilota przez 10 minut.
Jeśli wykorzystujesz telewizor jako monitor
komputerowy lub jeśli korzystasz z odbiornika
cyfrowego (dekodera) do oglądania telewizji i nie
używasz pilota do telewizora, wyłącz opcję
automatycznego wyłączania.
Aby dezaktywować wyłącznik czasowy …
1 - Naciśnij przycisk SETTINGS, wybierz opcję
Wszystkie ustawienia i potwierdź przyciskiem OK.
2 - Wybierz opcję Ustawienia ekologiczne i naciśnij
przycisk OK.
3 - Wybierz opcję Wyłącznik czasowy i naciśnij
przycisk (w prawo).
4 - Naciśnij przycisk (w górę) lub (w dół), aby
zmienić wartość. Wartość 0 (Wyłącz) powoduje
dezaktywację opcji automatycznego wyłączania.
5 - Naciśnij przycisk (w lewo), aby cofnąć się o
jedną czynność. Przycisk BACK pozwala zamknąć
menu.
Aby ponownie włączyć ekran, naciśnij dowolny
przycisk na pilocie zdalnego sterowania.
84

22.6
Ustawienia ogólne
Jasność logo Philips
Można wyłączyć lub dostosować podświetlenie logo
Philips z przodu telewizora.
Aby dostosować lub wyłączyć…
1 - Naciśnij przycisk SETTINGS, wybierz opcję
Wszystkie ustawienia i potwierdź przyciskiem OK.
2 - Wybierz opcję Ustawienia ogólne i naciśnij
przycisk OK.
3 - Wybierz opcję Jasność logo Philips i naciśnij
przycisk OK.
4 - Wybierz opcję Maksimum, Średnio, Minimum lub
Wyłącz i naciśnij przycisk OK.
5 - Naciśnij przycisk (w lewo), aby cofnąć się o
jedną czynność. Przycisk BACK pozwala zamknąć
menu.
przycisk OK.
4 - Zmień ustawienia zgodnie z potrzebą.
5 - Naciśnij przycisk (w lewo), aby cofnąć się o
jedną czynność. Przycisk BACK pozwala zamknąć
menu.
Demonstracja
Aby zaprezentować jakość obrazu i dźwięku
telewizora, możesz odtworzyć zapisany na nim klip
wideo.
Aby odtworzyć demonstracyjny klip wideo…
1 - Naciśnij przycisk .
2 - Wybierz opcję Demonstracja i naciśnij przycisk
OK. Rozpocznie się odtwarzanie klipu wideo.
Możesz użyć klipu wideo do sprawdzenia jakości
obrazu i dźwięku telewizora. Podczas odtwarzania
klipu wideo telewizor przełącza się na ustawienia
fabryczne.
EasyLink
Dom lub Sklep
Jeśli używasz telewizora w domu, ustaw lokalizację
Dom. Jeśli używasz telewizora w sklepie, ustaw
lokalizację Sklep. W przypadku lokalizacji Sklep Styl
obrazu automatycznie ustawiany jest na
Jaskrawy. Automatyczny wyłącznik czasowy jest
wyłączony.
Aby ustawić lokalizację telewizora…
1 - Naciśnij przycisk SETTINGS, wybierz opcję
Wszystkie ustawienia i potwierdź przyciskiem OK.
2 - Wybierz opcję Ustawienia ogólne i naciśnij
przycisk OK.
3 - Wybierz opcję Lokalizacja i naciśnij przycisk OK.
4 - Wybierz opcję Dom lub Sklep i naciśnij przycisk
OK.
5 - Naciśnij przycisk (w lewo), aby cofnąć się o
jedną czynność. Przycisk BACK pozwala zamknąć
menu.
Konfiguracja sklepowa
Jeśli w telewizorze ustawiono lokalizację Sklep,
niektóre ustawienia zostaną automatycznie
zmienione. Ustawienia te można zmienić w
ustawieniach sklepowych w menu Konfiguracja
sklepowa.
Aby ustawić konfigurację sklepową…
1 - Naciśnij przycisk SETTINGS, wybierz opcję
Wszystkie ustawienia i potwierdź przyciskiem OK.
2 - Wybierz opcję Ustawienia ogólne i naciśnij
przycisk OK.
3 - Wybierz opcję Konfiguracja sklepowa i naciśnij
Aby uzyskać więcej informacji na temat EasyLink,
naciśnij kolorowy przycisk Słowa kluczowe i
wyszukaj frazę EasyLink.
Zaawansowana technologia
Dane przewodnika TV
Aby uzyskać więcej informacji, naciśnij w Pomocy
kolorowy przycisk Słowa kluczowe i wyszukaj
temat Dane przewodnika telewizyjnego.
Logo kanałów
W niektórych krajach telewizor może wyświetlać logo
kanału.
Jeśli nie chcesz, aby logo były wyświetlane, możesz
je wyłączyć.
Aby wyłączyć logo…
1 - Naciśnij przycisk SETTINGS, wybierz opcję
Wszystkie ustawienia i potwierdź przyciskiem OK.
2 - Wybierz opcję Ustawienia ogólne i naciśnij
przycisk OK.
3 - Wybierz kolejno opcje Zaawansowane > Logo
kanałów i naciśnij przycisk OK.
4 - Wybierz opcję Włącz lub Wyłącz i naciśnij
przycisk OK.
5 - Naciśnij przycisk (w lewo), aby cofnąć się o
jedną czynność. Przycisk BACK pozwala zamknąć
menu.
85

HbbTV
Jeśli kanał telewizyjny oferuje strony HbbTV, w celu
ich wyświetlenia należy najpierw włączyć funkcję
HbbTV w ustawieniach telewizora.
22.7
Język, region i zegar
Język menu
1 - Naciśnij przycisk SETTINGS, wybierz opcję
Wszystkie ustawienia i potwierdź przyciskiem OK.
2 - Wybierz kolejno opcje Ustawienia
ogólne > HbbTV i naciśnij przycisk OK.
3 - Wybierz opcję Włącz i naciśnij przycisk OK.
4 - Naciśnij przycisk (w lewo), aby cofnąć się o
jedną czynność. Przycisk BACK pozwala zamknąć
menu.
Jeśli chcesz wyłączyć dostęp do stron HbbTV na
danym kanale, możesz zablokować strony HbbTV
tylko dla tego kanału.
1 - Ustaw kanał, dla którego chcesz zablokować
strony HbbTV.
2 - Naciśnij przycisk OPTIONS i wybierz opcję
HbbTV na tym kanale, a następnie naciśnij przycisk
OK.
3 - Wybierz opcję Wyłącz i naciśnij przycisk OK.
Ustawienia fabryczne
Można przywrócić oryginalne ustawienia fabryczne
telewizora dla obrazu, dźwięku i funkcji Ambilight.
Aby przywrócić oryginalne ustawienia…
1 - Naciśnij przycisk SETTINGS, wybierz opcję
Wszystkie ustawienia i potwierdź przyciskiem OK.
2 - Wybierz opcję Ustawienia ogólne i naciśnij
przycisk OK.
3 - Wybierz opcję Ustawienia fabryczne i naciśnij
przycisk OK.
4 - Wybierz opcję Ok i naciśnij przycisk OK.
5 - Naciśnij przycisk (w lewo), aby cofnąć się o
jedną czynność. Przycisk BACK pozwala zamknąć
menu.
Instalacja TV
Można ponownie wykonać instalację telewizora.
Aby ponownie wykonać pełną instalację telewizora…
Ustaw żądany język.
1 - Naciśnij przycisk (okrągły przycisk nad
przyciskiem OK).
2 - Wybierz ikonę (ustawienia) i zatwierdź wybór
przyciskiem OK.
3 - Pięć razy naciśnij przycisk (w dół).
4 - Trzy razy naciśnij przycisk (w prawo), wybierz
język i naciśnij przycisk OK.
5 - Naciśnij przycisk BACK, aby zamknąć menu.
Preferencje językowe
Preferowany język napisów
W przypadku cyfrowego sygnału telewizyjnego
często dostępnych jest kilka wersji językowych
napisów do programu. Można ustawić preferowany
główny oraz dodatkowy język napisów. Jeśli
dostępne są napisy w jednym z tych języków,
wybrane napisy zostaną wyświetlone przez telewizor.
Aby ustawić główny i dodatkowy język napisów…
1 - Naciśnij przycisk SETTINGS, wybierz opcję
Wszystkie ustawienia i potwierdź przyciskiem OK.
2 - Wybierz opcję Region i język, a potem opcję
Języki > Główne napisy lub Dodatkowe napisy.
3 - Wybierz żądany język i naciśnij przycisk OK.
4 - Naciśnij przycisk (w lewo), aby cofnąć się o
jedną czynność. Przycisk BACK pozwala zamknąć
menu.
Preferowana ścieżka dźwiękowa
W przypadku cyfrowego sygnału telewizyjnego
często dostępnych jest kilka wersji językowych ścieżki
dźwiękowej (języków mówionych) do programu.
Można ustawić preferowany główny oraz dodatkowy
język ścieżki dźwiękowej. Jeśli dostępny jest dźwięk w
jednym z tych języków, zostanie ustawiony przez
telewizor.
1 - Naciśnij przycisk SETTINGS, wybierz opcję
Wszystkie ustawienia i potwierdź przyciskiem OK.
2 - Wybierz opcję Ustawienia ogólne i naciśnij
przycisk OK.
3 - Wybierz opcję Zainstaluj ponownie
telewizor i naciśnij przycisk OK.
4 - Postępuj zgodnie z wyświetlanymi instrukcjami.
Instalacja może potrwać kilka minut.
Aby ustawić główny i dodatkowy język ścieżki
dźwiękowej…
1 - Naciśnij przycisk SETTINGS, wybierz opcję
Wszystkie ustawienia i potwierdź przyciskiem OK.
2 - Wybierz opcję Region i język, Języki > Główny
dźwięk lub Dodatkowy dźwięk.
3 - Wybierz żądany język i naciśnij przycisk OK.
4 - Naciśnij przycisk (w lewo), aby cofnąć się o
jedną czynność. Przycisk BACK pozwala zamknąć
menu.
86

Zegar
Strefa czasowa
Data i czas
Automatycznie
Standardowe ustawienie zegara telewizora to
Automat.. Informacje o czasie pochodzą z
nadawanego sygnału UTC - informacji uniwersalnego
czasu koordynowanego.
Jeżeli ustawienie zegara jest nieprawidłowe, możesz
wybrać opcję zegara Zależne od dostępności w
danym kraju. W przypadku niektórych krajów możesz
określić konkretną strefę czasową lub odstęp
czasowy. W niektórych krajach i w przypadku
niektórych operatorów ustawienia zegara są ukryte,
co uniemożliwia nieprawidłowe ustawienie czasu.
Aby ustawić zegar telewizora…
1 - Naciśnij przycisk SETTINGS, wybierz opcję
Wszystkie ustawienia i potwierdź przyciskiem OK.
2 - Wybierz opcję Region i język, a następnie
Zegar > Automatyczny tryb zegara i naciśnij przycisk
OK.
3 - Wybierz opcję Automat. lub Zależne od
dostępności w danym kraju i naciśnij przycisk OK.
4 - Naciśnij przycisk (w lewo), aby cofnąć się o
jedną czynność. Przycisk BACK pozwala zamknąć
menu.
Ręcznie
Jeśli żadne z dostępnych ustawień automatycznych
nie wyświetla poprawnego czasu, można ustawić
czas ręcznie.
W przypadku ustalania harmonogramu nagrywania za
pomocą Przewodnika telewizyjnego nie zaleca się
dokonywania ręcznych zmian daty i godziny. W
niektórych krajach i w przypadku niektórych
operatorów ustawienia zegara są ukryte, co
uniemożliwia nieprawidłowe ustawienie czasu.
W przypadku niektórych krajów możesz określić
konkretną strefę czasową, aby poprawnie ustawić
zegar telewizora.
Aby ustawić strefę czasową (jeśli opcja ta jest
dostępna)…
1 - Naciśnij przycisk SETTINGS, wybierz opcję
Wszystkie ustawienia i potwierdź przyciskiem OK.
2 - Wybierz opcję Region i język, następnie Zegar
i naciśnij przycisk OK.
3 - Wybierz opcję Strefa czasowa i naciśnij przycisk
OK.
4 - W zależności od kraju możesz określić konkretną
strefę czasową lub odstęp czasowy, aby skorygować
ustawienie zegara telewizora.
5 - Naciśnij przycisk (w lewo), aby cofnąć się o
jedną czynność. Przycisk BACK pozwala zamknąć
menu.
Wyłącznik czasowy
Wyłącznik czasowy pozwala zaprogramować
telewizor tak, aby po określonym czasie
automatycznie przełączył się w tryb gotowości.
Aby ustawić wyłącznik czasowy…
1 - Naciśnij przycisk SETTINGS, wybierz opcję
Wszystkie ustawienia i potwierdź przyciskiem OK.
2 - Wybierz opcję Ustawienia ogólne, następnie
Wyłącznik czasowy i naciśnij przycisk (w prawo).
Za pomocą suwaka można ustawić czas maksymalnie
do 180 minut w odstępach 5-minutowych. Ustawienie
0 minut oznacza, że wyłącznik czasowy jest
nieaktywny. Zawsze można wyłączyć telewizor
wcześniej lub ponownie ustawić czas w trakcie
odliczania.
3 - Naciśnij przycisk (w lewo), aby cofnąć się o
jedną czynność. Przycisk BACK pozwala zamknąć
menu.
Aby ręcznie ustawić zegar telewizora (jeśli opcja ta
jest dostępna)…
1 - Naciśnij przycisk SETTINGS, wybierz opcję
Wszystkie ustawienia i potwierdź przyciskiem OK.
2 - Wybierz opcję Region i język, a następnie
Zegar > Automatyczny tryb zegara i naciśnij przycisk
OK.
3 - Wybierz opcję Ręcznie i naciśnij przycisk OK.
4 - Naciśnij przycisk (lewo) i wybierz opcję Data
lub Czas i naciśnij przycisk OK.
5 - Naciśnij przycisk (w górę) lub (w dół), aby
zmienić wartość.
6 - Naciśnij przycisk (w lewo), aby cofnąć się o
jedną czynność. Przycisk BACK pozwala zamknąć
menu.
Klawiatura pilota zdalnego
sterowania
Standardowy układ klawiatury pilota to Qwerty.
Klawiatura Azerty
W niektórych krajach klawiaturę pilota zdalnego
sterowania można przełączyć na układ Azerty. Znaki
Azerty są przedstawione w prawym górnym rogu
odpowiednich klawiszy.
Aby ustawić układ klawiatury Azerty…
1 - Naciśnij przycisk SETTINGS, wybierz opcję
Wszystkie ustawienia i potwierdź przyciskiem OK.
2 - Wybierz kolejno Region i język > Klawiatura
87

pilota zdalnego sterowania.
3 - Wybierz opcję Azerty lub Qwerty i naciśnij
przycisk OK.
4 - Naciśnij przycisk (w lewo), aby cofnąć się o
jedną czynność. Przycisk BACK pozwala zamknąć
menu.
Klawiatura cyrylicka
W niektórych krajach klawiaturę pilota zdalnego
sterowania można przełączyć na układ cyrylicki.
Znaki cyrylickie są przedstawione w prawym górnym
rogu klawiszy klawiatury.
Aby wpisywać znaki cyrylicy…
1 - Naciśnij przycisk na pilocie.
2 - Naciśnij ponownie przycisk , aby powrócić do
układu Qwerty.
1 - Podczas oglądania kanału telewizyjnego naciśnij
przycisk OPTIONS, wybierz opcję Uniwersalny
dostęp i naciśnij przycisk OK.
2 - Wybierz opcję Słabosłyszący, wybierz Włącz i
naciśnij przycisk OK.
Aby sprawdzić, czy język ścieżki dźwiękowej dla osób
niedosłyszących jest dostępny, naciśnij przycisk
OPTIONS i wybierz opcję Język dźwięku, a
następnie wyszukaj język ścieżki dźwiękowej
oznaczony symbolem .
Jeśli w menu opcji nie jest widoczna pozycja
Dostępność, należy włączyć opcję Uniwersalny
dostęp w menu Ustawienia. Aby uzyskać więcej
informacji, naciśnij przycisk Słowa kluczowe i
wyszukaj temat Uniwersalny dostęp, włączanie.
22.8
Uniwersalny dostęp
Włączanie
Po włączeniu funkcji Uniwersalny dostęp telewizor
zapewnia dodatkowe funkcje dla osób niesłyszących,
niedosłyszących, niewidomych lub niedowidzących.
Włączanie
Jeśli funkcja uniwersalnego dostępu nie została
włączona podczas instalacji, można nadal ją
włączyć. Po włączeniu funkcji Uniwersalny dostęp
opcja Uniwersalny dostęp zostanie dodana do menu
Opcje.
Aby włączyć Uniwersalny dostęp…
1 - Naciśnij przycisk SETTINGS, wybierz opcję
Wszystkie ustawienia i potwierdź przyciskiem OK.
2 - Wybierz opcję Uniwersalny dostęp i naciśnij
przycisk (prawo), aby wybrać opcję Uniwersalny
dostęp, a następnie naciśnij przycisk OK.
3 - Wybierz opcję Włącz i naciśnij przycisk OK.
4 - Naciśnij przycisk (w lewo), aby cofnąć się o
jedną czynność. Przycisk BACK pozwala zamknąć
menu.
Opis dźwiękowy
Włączanie
Cyfrowe kanały telewizyjne mogą przesyłać specjalny
komentarz dźwiękowy opisujący to, co dzieje się na
ekranie.
Aby można było wybrać dźwięki i efekty opisu
dźwiękowego, należy najpierw włączyć opcję
Audiodeskrypcja.
Przed włączeniem opcji Audiodeskrypcja należy
włączyć opcję Uniwersalny dostęp w menu
Ustawienia.
Funkcja Audiodeskrypcja umożliwia dodanie do
normalnego dźwięku komentarza narratora.
Aby włączyć komentarze (jeśli są dostępne)…
1 - Podczas oglądania kanału telewizyjnego naciśnij
przycisk OPTIONS.
2 - Wybierz kolejno opcje Uniwersalny dostęp
> Audiodeskrypcja i naciśnij przycisk OK.
3 - Wybierz opcję Włącz i naciśnij przycisk OK.
Można sprawdzić, czy komentarz dźwiękowy jest
dostępny.
W menu Opcje wybierz opcję Język dźwięku i
odszukaj język ścieżki dźwiękowej oznaczony ikoną
.
Osoby niedosłyszące
W przypadku niektórych cyfrowych kanałów
telewizyjnych nadawana jest specjalna ścieżka
dźwiękowa i emitowane są napisy dostosowane dla
osób niesłyszących lub niedosłyszących. Kiedy
funkcja Słabosłyszący jest włączona, telewizor
przełącza się automatycznie na ścieżkę dźwiękową i
napisy dla osób niedosłyszących, gdy tylko są one
dostępne. Przed włączeniem opcji Słabosłyszący
należy uaktywnić funkcję Uniwersalny dostęp.
Aby włączyć funkcję Słabosłyszący…
Różna głośność
Możliwe jest połączenie głośności normalnej ścieżki
dźwiękowej z komentarzem dźwiękowym.
Aby ustawić różną głośność…
1 - Naciśnij przycisk SETTINGS, wybierz opcję
Wszystkie ustawienia i potwierdź przyciskiem OK.
2 - Wybierz kolejno opcje Uniwersalny dostęp
> Audiodeskrypcja i naciśnij przycisk OK.
3 - W przypadku włączonej audiodeskrypcji można
wybrać opcję Różna głośność i nacisnąć przycisk OK.
88

4 - Naciśnij przycisk (w górę) lub (w dół), aby
zmienić wartość.
5 - Naciśnij przycisk (w lewo), aby cofnąć się o
jedną czynność. Przycisk BACK pozwala zamknąć
menu.
Jeśli dostępny jest język dźwięku z dodanym
komentarzem dźwiękowym, ustawienia można
znaleźć również w pozycji OPTIONS >
Dostępność > Różna głośność.
Efekty audio
Niektóre komentarze dźwiękowe mogą zawierać
dodatkowe efekty audio, takie jak dźwięk stereo lub
stopniowo cichnący dźwięk.
Aby włączyć Efekty audio (jeśli są dostępne)…
1 - Naciśnij przycisk SETTINGS, wybierz opcję
Wszystkie ustawienia i potwierdź przyciskiem OK.
2 - Wybierz kolejno opcje Uniwersalny dostęp
> Audiodeskrypcja i naciśnij przycisk OK.
3 - W przypadku włączonej audiodeskrypcji można
wybrać opcję Efekty audio i nacisnąć przycisk OK.
4 - Wybierz opcję Włącz i naciśnij przycisk OK.
5 - Naciśnij przycisk (w lewo), aby cofnąć się o
jedną czynność. Przycisk BACK pozwala zamknąć
menu.
Zab. rodzicielskie
Aby uniemożliwić dzieciom oglądanie programów
nieprzeznaczonych dla widzów w ich wieku, można
ustawić klasyfikację wiekową.
Kanały cyfrowe mogą mieć klasyfikację wiekową.
Kiedy klasyfikacja wiekowa programu jest równa lub
wyższa niż wiek ustawiony dla dziecka, program
zostanie zablokowany. W celu obejrzenia
zablokowanego programu trzeba najpierw
wprowadzić kod PIN dla opcji Blokowane funkcje.
Aby ustawić klasyfikację wiekową…
1 - Naciśnij przycisk SETTINGS, wybierz opcję
Wszystkie ustawienia i potwierdź przyciskiem OK.
2 - Wybierz opcję Blokowane funkcje > Zab.
rodzicielskie.
3 - Wprowadź 4-cyfrowy kod PIN blokady
rodzicielskiej. Jeśli kod nie został wcześniej
ustawiony, wybierz opcję Ustaw kod w pozycji
Blokowane funkcje. Wprowadź 4-cyfrowy kod PIN
blokady rodzicielskiej i potwierdź go. Można teraz
ustawić klasyfikację wiekową.
4 - Wróć do pozycji Zab. rodzicielskie, wybierz wiek
i naciśnij przycisk OK.
5 - Naciśnij przycisk (w lewo), aby cofnąć się o
jedną czynność. Przycisk BACK pozwala zamknąć
menu.
Mowa
Komentarz dźwiękowy może również zawierać napisy
z wypowiadanymi słowami.
Aby włączyć napisy (jeśli są dostępne) . . .
1 - Naciśnij przycisk SETTINGS, wybierz opcję
Wszystkie ustawienia i potwierdź przyciskiem OK.
2 - Wybierz kolejno opcje Uniwersalny dostęp
> Audiodeskrypcja i naciśnij przycisk OK.
3 - W przypadku włączonej audiodeskrypcji można
wybrać opcję Efekty audio i nacisnąć przycisk OK.
4 - Wybierz opcję Opisowy lub Napisy i naciśnij
przycisk OK.
5 - Naciśnij przycisk (w lewo), aby cofnąć się o
jedną czynność. Przycisk BACK pozwala zamknąć
menu.
22.9
Blokowane funkcje
Aby wyłączyć klasyfikację wiekową, wybierz
opcję Brak. W niektórych krajach ustawienie
klasyfikacji wiekowej jest wymagane.
W przypadku niektórych nadawców/operatorów
telewizor może blokować wyłącznie programy z
klasyfikacją o wyższej wartości. Zabezpieczenie
rodzicielskie jest włączane dla wszystkich kanałów.
Blokada aplikacji
Aby uzyskać więcej informacji, naciśnij kolorowy
przycisk Słowa kluczowe i wyszukaj frazę
Blokowanie aplikacji.
Ustaw kod / Zmień kod
Kod PIN blokady rodzicielskiej służy do blokowania i
odblokowywania kanałów lub programów. Jeżeli
telewizor nie poprosił jeszcze o podanie kodu PIN,
możesz ustawić tu kod PIN służący do blokowania
funkcji.
Aby ustawić kod lub zmienić aktualny kod…
1 - Naciśnij przycisk SETTINGS, wybierz opcję
Wszystkie ustawienia i potwierdź przyciskiem OK.
2 - Wybierz opcję Blokowane funkcje, wybierz Ustaw
kod lub Zmień kod i naciśnij przycisk OK.
89

3 - Wprowadź wybrany 4-cyfrowy kod. Jeśli kod jest
już ustawiony, wprowadź aktualny kod blokady
rodzicielskiej, a następnie dwukrotnie wprowadź
nowy kod.
4 - Naciśnij przycisk (w lewo), aby cofnąć się o
jedną czynność. Przycisk BACK pozwala zamknąć
menu.
Nowy kod zostanie zapisany.
tylko przez ten zestaw głośników.
Uwaga — synchronizacja dźwięku i obrazu
Wiele modeli głośników Bluetooth ma tzw. wysoką
latencję. Oznacza to, że dźwięk jest opóźniony w
stosunku do obrazu, co powoduje brak synchronizacji
— np. w trakcie dialogów. Zanim podejmiesz decyzję
o zakupie systemu głośników Bluetooth, zapoznaj się
z parametrami najnowszych modeli i poszukaj wersji
o najniższej latencji. Zasięgnij rady sprzedawcy.
Nie pamiętasz kodu PIN?
Jeśli nie pamiętasz kodu PIN, możesz zastąpić
aktualny kod nowym.
1 - Naciśnij przycisk SETTINGS, wybierz opcję
Wszystkie ustawienia i potwierdź przyciskiem OK.
2 - Wybierz opcję Blokowane funkcje, wybierz Ustaw
kod lub Zmień kod i naciśnij przycisk OK.
3 - Wprowadź uniwersalny kod zastępczy 8888.
4 - Wprowadź nowy kod PIN blokady rodzicielskiej i
powtórz go, aby potwierdzić.
5 - Naciśnij przycisk (w lewo), aby cofnąć się o
jedną czynność. Przycisk BACK pozwala zamknąć
menu.
22.10
Połączenie bezprzewodowe i
sieciowe
Sieć
Dalsze informacje na temat podłączania telewizora
do sieci znajdziesz w menu Pomoc. Naciśnij kolorowy
przycisk Słowa kluczowe i wyszukaj frazę Sieć.
Bluetooth
Aby uzyskać więcej informacji na temat sposobu
parowania głośnika bezprzewodowego, naciśnij
kolorowy przycisk Słowa kluczowe i wyszukaj
frazę Bluetooth, Parowanie.
Parowanie urządzenia
Aby uzyskać więcej informacji na temat parowania
urządzeń bezprzewodowych, naciśnij w pomocy
kolorowy przycisk Słowa kluczowe i wyszukaj
temat Bluetooth, parowanie.
Wybieranie urządzenia
Dalsze informacje na temat wyboru głośnika
bezprzewodowego znajdziesz w menu Pomoc.
Naciśnij kolorowy przycisk Słowa
kluczowe i wyszukaj frazę Bluetooth, wybieranie
urządzenia.
Usuwanie urządzenia
Aby uzyskać więcej informacji na temat usuwania
(wyłączania parowania) urządzeń bezprzewodowych
Bluetooth, naciśnij w pomocy kolorowy przycisk
Słowa kluczowe i wyszukaj temat Bluetooth,
usuwanie urządzenia.
Co jest potrzebne
Telewizor łączy się z urządzeniami bezprzewodowymi
w trybie Bluetooth®. Może to być głośnik zwykły,
subwoofer, głośnik typu soundbar, a także słuchawki.
W trybie Bluetooth LE można również korzystać z
bezprzewodowych kontrolerów do gier.
Aby można było odtwarzać dźwięk z telewizora przez
głośnik bezprzewodowy, trzeba sparować ten głośnik
z telewizorem. Odbiornik pozwala wykonać
parowanie głośników bezprzewodowych oraz
maksymalnie czterech urządzeń w trybie Bluetooth
LE (Low Energy). Telewizor odtwarza dźwięk tylko w
jednym dodatkowym głośniku. Jeśli podłączysz
subwoofer, dźwięk będzie odtwarzany przez
telewizor i subwoofer. Jeśli podłączysz zestaw
głośników Sound Bar, dźwięk będzie odtwarzany
22.11
Ustawienia systemu Android
Możesz wyświetlać i zmieniać dane lub ustawienia
właściwe tylko dla systemu Android. Tutaj znajdziesz
listę aplikacji zainstalowanych w telewizorze oraz
informacje o zajmowanej przez nie ilości miejsca.
Możesz zmienić język funkcji Głos. Możesz dokonać
konfiguracji klawiatury ekranowej lub zezwolić
aplikacjom na odczyt Twojej lokalizacji. Możesz też
przeglądać różnego rodzaju ustawienia systemu
Android. Na stronie
internetowej www.support.google.com/androidtv
znajdziesz dalsze informacje o tych ustawieniach.
Aby otworzyć menu tych ustawień...
1 - Naciśnij przycisk HOME, przewiń na dół,
90

wybierz opcję Ustawienia ogólne i zatwierdź
wybór przyciskiem OK.
2 - Naciśnij przycisk (w prawo), wybierz opcję
Ustawienia systemu Android i potwierdź przyciskiem
OK.
3 - Możesz też przeglądać różnego rodzaju
ustawienia systemu Android.
4 - Naciśnij przycisk (w lewo), aby cofnąć się o
jedną czynność. Przycisk BACK pozwala zamknąć
menu.
91

23
Instalacja kanałów
23.1
Instalacja
menu.
W niektórych krajach funkcja automatycznej
aktualizacji kanałów jest uruchamiana podczas
oglądania telewizji lub w dowolnym momencie, kiedy
telewizor działa w trybie gotowości.
naziemnych/kablowych
Aktualizuj kanały
Automatyczna aktualizacja kanałów
Jeśli odbierane są kanały cyfrowe, można
skonfigurować telewizor tak, aby je automatycznie
aktualizował.
Raz dziennie, o godzinie 6:00, telewizor
przeprowadza aktualizację kanałów i zapisuje nowe
kanały. Nowe kanały są zapisywane na liście
kanałów, a także oznaczane symbolem . Kanały
bez sygnału zostają usunięte. Telewizor musi działać
w trybie gotowości, aby możliwe było
przeprowadzenie automatycznej aktualizacji kanałów.
Funkcję automatycznej aktualizacji kanałów można w
razie potrzeby wyłączyć.
Aby wyłączyć funkcję automatycznej aktualizacji
kanałów…
1 - Naciśnij przycisk SETTINGS, wybierz opcję
Wszystkie ustawienia i potwierdź przyciskiem OK.
2 - Wybierz opcję Kanały, następnie Instalacja
naziemnych/kablowych i zatwierdź wybór
przyciskiem OK.
3 - W razie potrzeby wpisz kod PIN.
4 - Wybierz opcję Automatyczna aktualizacja
kanałów i naciśnij przycisk OK.
5 - Wybierz opcję Wyłącz i naciśnij przycisk OK.
6 - Naciśnij przycisk (w lewo), aby cofnąć się o
jedną czynność. Przycisk BACK pozwala zamknąć
menu.
W przypadku dodania nowych bądź
zaktualizowania/usunięcia istniejących kanałów po
uruchomieniu telewizora wyświetlany jest komunikat.
Można wyłączyć ten komunikat, aby nie był
wyświetlany przy każdej aktualizacji kanałów.
Aby wyłączyć komunikat…
1 - Naciśnij przycisk SETTINGS, wybierz opcję
Wszystkie ustawienia i potwierdź przyciskiem OK.
2 - Wybierz opcję Kanały, następnie Instalacja
naziemnych/kablowych i zatwierdź wybór
przyciskiem OK.
3 - W razie potrzeby wpisz kod PIN.
4 - Wybierz opcję Komunikat aktualizacji kanału i
naciśnij przycisk OK.
5 - Wybierz opcję Wyłącz i naciśnij przycisk OK.
6 - Naciśnij przycisk (w lewo), aby cofnąć się o
jedną czynność. Przycisk BACK pozwala zamknąć
Ręczna aktualizacja kanałów
Aktualizację kanałów można wykonać ręcznie.
Aby samodzielnie rozpocząć aktualizację kanałów…
1 - Naciśnij przycisk SETTINGS, wybierz opcję
Wszystkie ustawienia i potwierdź przyciskiem OK.
2 - Wybierz opcję Kanały, następnie Instalacja
naziemnych/kablowych i zatwierdź wybór
przyciskiem OK.
3 - W razie potrzeby wpisz kod PIN.
4 - Wybierz opcję Wyszukaj kanały i naciśnij przycisk
OK.
5 - Wybierz pozycję Aktualizuj kanały cyfrowe, użyj
opcji Następny i zatwierdź wybór przyciskiem OK.
6 - Wybierz opcję Uruchom i naciśnij przycisk OK,
aby zaktualizować kanały cyfrowe. Może to potrwać
kilka minut.
7 - Naciśnij przycisk (w lewo), aby cofnąć się o
jedną czynność. Przycisk BACK pozwala zamknąć
menu.
Zainstaluj ponownie kanały
Ponowna instalacja wszystkich kanałów
Można ponownie zainstalować wszystkie kanały,
pozostawiając wszystkie inne ustawienia telewizora
bez zmian.
Jeżeli został ustawiony kod PIN, trzeba go
wprowadzić przed ponowną instalacją kanałów.
Aby ponownie zainstalować kanały…
1 - Naciśnij przycisk SETTINGS, wybierz opcję
Wszystkie ustawienia i potwierdź przyciskiem OK.
2 - Wybierz opcję Kanały, następnie Instalacja
naziemnych/kablowych i zatwierdź wybór
przyciskiem OK.
3 - W razie potrzeby wpisz kod PIN.
4 - Wybierz opcję Wyszukaj kanały i naciśnij przycisk
OK.
5 - Wybierz pozycję Zainstaluj ponownie kanały,
użyj opcji Następny i zatwierdź wybór przyciskiem
OK.
6 - Wybierz swój kraj i naciśnij przycisk OK.
7 - Wybierz opcję Następny i naciśnij przycisk OK.
8 - Wybierz typ instalacji: Antena (DVB-T) lub Kabel
(DVB-C) i zatwierdź wybór przyciskiem OK.
7 - Wybierz opcję Następny i naciśnij przycisk OK.
10 - Wybierz typ kanałów: Kanały cyfrowe i
analogowe lub Tylko kanały cyfrowe i zatwierdź
92

wybór przyciskiem OK.
7 - Wybierz opcję Następny i naciśnij przycisk OK.
12 - Wybierz opcję Uruchom i naciśnij przycisk OK,
aby zaktualizować kanały cyfrowe. Może to potrwać
kilka minut.
13 - Naciśnij przycisk (w lewo), aby cofnąć się o
jedną czynność. Przycisk BACK pozwala zamknąć
menu.
Instalacja TV
Można ponownie wykonać instalację telewizora.
Zostanie wykonana pełna reinstalacja telewizora.
Aby ponownie wykonać pełną instalację telewizora…
1 - Naciśnij przycisk SETTINGS, wybierz opcję
Wszystkie ustawienia i potwierdź przyciskiem OK.
2 - Wybierz kolejno opcje Ustawienia ogólne,
następnie Zainstaluj ponownie telewizor i naciśnij
przycisk OK.
3 - W razie potrzeby wpisz kod PIN.
4 - Wybierz opcję Tak i zatwierdź wybór
przyciskiem OK.
5 - Telewizor wykona ponowną instalację. Instalacja
może potrwać kilka minut.
6 - Naciśnij przycisk (w lewo), aby cofnąć się o
jedną czynność. Przycisk BACK pozwala zamknąć
menu.
Ustawienia fabryczne
Można przywrócić oryginalne ustawienia fabryczne
telewizora dla obrazu, dźwięku i funkcji Ambilight.
Aby przywrócić oryginalne ustawienia…
1 - Naciśnij przycisk SETTINGS, wybierz opcję
Wszystkie ustawienia i potwierdź przyciskiem OK.
2 - Wybierz kolejno opcje Ustawienia ogólne,
następnie Ustawienia fabryczne i naciśnij przycisk OK.
3 - Naciśnij przycisk (w lewo), aby cofnąć się o
jedną czynność. Przycisk BACK pozwala zamknąć
menu.
Kopia listy kanałów
Wprowadzenie
Kopia listy kanałów to funkcja przeznaczona dla
sprzedawców i użytkowników zaawansowanych. W
niektórych krajach funkcja Kopia listy kanałów
umożliwia wyłącznie kopiowanie kanałów
satelitarnych.
Funkcja Kopia listy kanałów pozwala skopiować
kanały zainstalowane w jednym telewizorze do
innego telewizora firmy Philips należącego do tej
samej rodziny telewizorów. Funkcja Kopia listy
kanałów pozwala uniknąć czasochłonnego
wyszukiwania kanałów poprzez przesłanie do
telewizora zaprogramowanej listy kanałów.
Wykorzystaj pamięć flash USB o pojemności co
najmniej 1 GB.
Warunki
• Oba telewizory należą do tej samej rodziny
produktów.
• Oba telewizory mają podzespoły tego samego typu.
Sprawdź oznaczenie na tabliczce znamionowej z tyłu
telewizora. Zwykle ma ono postać Q . . . LA
• Wersje oprogramowania obu telewizorów są
zgodne.
Bieżąca wersja kanału
Aby sprawdzić bieżącą wersję listy kanałów...
1 - Naciśnij przycisk SETTINGS, wybierz opcję
Wszystkie ustawienia i potwierdź przyciskiem OK.
2 - Wybierz opcję Kanały > Kopia listy kanałów
> Bieżąca wersja i zatwierdź wybór
przyciskiem OK.
3 - Naciśnij przycisk OK, aby zamknąć.
Wersja oprogramowania
Aby sprawdzić bieżącą wersję oprogramowania
telewizora...
1 - Naciśnij przycisk SETTINGS, wybierz opcję
Wszystkie ustawienia i potwierdź przyciskiem OK.
2 - Wybierz opcję Aktualizuj oprogramowanie,
następnie Wersja oprogramowania i naciśnij
przycisk OK.
3 - Na ekranie pojawią się: numer wersji, informacje
oraz data utworzenia. Jeżeli będzie dostępny numer
ESN Netflix, również zostanie wyświetlony.
4 - Naciśnij przycisk (w lewo), aby cofnąć się o
jedną czynność. Przycisk BACK pozwala zamknąć
menu.
Kopiowanie listy kanałów
Aby skopiować listę kanałów…
1 - Włącz telewizor. W telewizorze muszą być
zainstalowane kanały.
2 - Podłącz pamięć flash USB.
3 - Naciśnij przycisk SETTINGS, wybierz opcję
Wszystkie ustawienia i potwierdź przyciskiem OK.
4 - Wybierz opcję Kanały > Kopia listy kanałów
> Skopiuj na urządzenie USB i zatwierdź wybór
przyciskiem OK. W razie potrzeby wpisz kod PIN.
5 - Po zakończeniu kopiowania odłącz pamięć flash
USB.
6 - Naciśnij przycisk (w lewo), aby cofnąć się o
jedną czynność. Przycisk BACK pozwala zamknąć
menu.
Po wykonaniu powyższych czynności można przesłać
skopiowaną listę kanałów do innego telewizora firmy
Philips.
93

Przesyłanie listy kanałów
DVB-T lub DVB-C
Do niezainstalowanych telewizorów
W zależności od tego, czy telewizor został już
zainstalowany, używane są różne metody przesyłania
listy kanałów.
Do telewizora, w przypadku którego nie
przeprowadzono jeszcze instalacji
1 - Podłącz wtyczkę przewodu zasilającego, aby
rozpocząć instalację, i wybierz język oraz kraj. Możesz
pominąć opcję wyszukiwania kanałów. Zakończ
instalację.
2 - Podłącz pamięć flash USB, w której znajduje się
lista kanałów z innego telewizora.
3 - Aby rozpocząć przesyłanie listy kanałów, naciśnij
przycisk SETTINGS, wybierz opcję Wszystkie
ustawienia i naciśnij przycisk OK.
4 - Wybierz opcję Kanały > Kopia listy kanałów
> Skopiuj na telewizor i zatwierdź wybór przyciskiem
OK. W razie potrzeby wpisz kod PIN.
5 - Telewizor wyświetli powiadomienie o pomyślnym
przeprowadzeniu procesu kopiowania listy kanałów.
Odłącz pamięć flash USB.
Do zainstalowanych telewizorów
W zależności od tego, czy telewizor został już
zainstalowany, używane są różne metody przesyłania
listy kanałów.
Odbiór kanałów DVB-T lub DVB-C
Podczas instalacji kanałów, tuż przed wyszukaniem
kanałów, wybrano opcję Antena (DVB-T) lub Kabel
(DVB-C). Wybór opcji Antena (DVB-T) powoduje
wyszukiwanie naziemnych kanałów analogowych i
cyfrowych kanałów DVB-T/T2. Opcja Kabel (DVB-C)
powoduje wyszukanie kanałów analogowych i
cyfrowych, które są udostępnianie przez operatora
telewizji kablowej DVB-C.
Instalacja kanałów DVB-C
Z myślą o łatwości obsługi wszystkie ustawienia DVBC są ustawione na wartości automatyczne.
W przypadku niektórych krajów telewizor może
automatycznie wprowadzić ID sieci operatora. Jeżeli
automatyczna instalacja nie powiedzie się, zrestartuj
instalację i wprowadź wartości ID sieci i/lub
częstotliwości sieci otrzymane od operatora DVB-C,
gdy telewizor poprosi o nie podczas instalacji.
Konflikty numerów kanałów
W niektórych krajach poszczególne kanały
telewizyjne (nadawcy) mogą mieć ten sam numer
kanału. Podczas instalacji telewizor wyświetla listę
konfliktów numerów kanałów. Należy wybrać kanał
telewizyjny, który ma zostać zainstalowany pod
numerem kanału z wieloma kanałami telewizyjnymi.
Do telewizora, w przypadku którego
przeprowadzono już instalację
1 - Sprawdź ustawienie kraju telewizora. (Aby
sprawdzić poprawność tego ustawienia, przejdź do
rozdziału Ponowna instalacja wszystkich kanałów).
Rozpocznij procedurę i dotrzyj do ustawienia kraju.
Aby anulować instalację, naciśnij przycisk BACK).
Jeśli wybrany kraj jest prawidłowy, przejdź do kroku 2.
Jeśli kraj nie jest prawidłowy, należy ponownie
wykonać instalację. Przejdź do rozdziału Ponowna
instalacja wszystkich kanałów i rozpocznij
instalację. Wybierz prawidłowy kraj i pomiń
wyszukiwanie kanałów. Zakończ instalację. Następnie
przejdź do kroku 2.
2 - Podłącz pamięć flash USB, w której znajduje się
lista kanałów z innego telewizora.
3 - Aby rozpocząć przesyłanie listy kanałów, naciśnij
przycisk SETTINGS, wybierz opcję Wszystkie
ustawienia i naciśnij przycisk OK.
4 - Wybierz opcję Kanały > Kopia listy kanałów
> Skopiuj na telewizor i zatwierdź wybór przyciskiem
OK. W razie potrzeby wpisz kod PIN.
5 - Telewizor wyświetli powiadomienie o pomyślnym
przeprowadzeniu procesu kopiowania listy kanałów.
Odłącz pamięć flash USB.
Ustawienia dotyczące transmisji DVB
Tryb częstotliwości sieci
Jeśli do wyszukiwania kanałów zamierzasz użyć
metody Szybkie wyszukiwanie w pozycji
Wyszukiwanie częstotliwości, wybierz ustawienie
Automat. Telewizor zastosuje jedną z
zaprogramowanych częstotliwości sieci (lub HC —
homing channel), używaną przez większość
operatorów telewizji kablowej w danym kraju.
Jeśli masz otrzymaną od dostawcy konkretną wartość
„częstotliwości sieci” potrzebną do wyszukiwania
kanałów, wybierz ustawienie Ręczne.
Częstotliwość sieci
Gdy dla opcji Tryb częstotliwości sieci jest wybrane
ustawienie Ręcznie, można tu wprowadzić wartość
częstotliwości sieci otrzymaną od operatora telewizji
kablowej. Wprowadź tę wartość za pomocą
przycisków numerycznych.
94

Wyszukiwanie częstotliwości
Wybierz metodę wyszukiwania kanałów. Możesz
wybrać szybszą metodę Szybkie wyszukiwanie i
zastosować zaprogramowane ustawienia używane
przez większość operatorów telewizji kablowej w
danym kraju.
Jeśli nie zostaną zainstalowane żadne kanały lub
będzie brakowało niektórych kanałów, możesz
wybrać rozszerzoną metodę Pełne wyszukiwanie. W
przypadku użycia tej metody wyszukiwanie i
instalowanie kanałów trwa dłużej.
Wielkość kroku częstotliwości
Telewizor wyszukuje kanały w odstępach co 8 MHz .
Jeśli nie zostaną zainstalowane żadne kanały lub
będzie brakowało niektórych kanałów, możesz
wykonać wyszukiwanie w mniejszych krokach co
1 MHz . W przypadku zastosowania kroków co 1 MHz
wyszukiwanie i instalowanie kanałów potrwa dłużej.
Kanały cyfrowe
Aby sprawdzić jakość odbioru kanału cyfrowego…
1 - Ustaw kanał.
2 - Naciśnij przycisk SETTINGS, wybierz opcję
Wszystkie ustawienia i potwierdź przyciskiem OK.
3 - Wybierz opcję Kanały, następnie Instalacja
naziemnych/kablowych i zatwierdź wybór
przyciskiem OK. W razie potrzeby wpisz kod PIN.
4 - Wybierz opcję Cyfrowe: Test odbioru i naciśnij
przycisk OK.
5 - Wybierz opcję Szukaj i naciśnij przycisk OK
. Zostanie wyświetlona częstotliwość cyfrowa dla
kanału.
6 - Wybierz ponownie opcję Szukaj i naciśnij przycisk
OK, aby sprawdzić jakość sygnału dla danej
częstotliwości. Wynik testu pojawi się na ekranie.
Możesz zmienić położenie anteny lub sprawdzić
gniazda i kable, aby poprawić jakość odbioru.
7 - Możesz również samodzielnie zmieniać
częstotliwość. Wybierz 1. częstotliwość i za pomocą
przycisków (w górę) lub (w dół) ustal wartość
docelową. Wybierz opcję Szukaj i naciśnij przycisk
OK, aby ponownie sprawdzić odbiór.
8 - Naciśnij przycisk (w lewo), aby cofnąć się o
jedną czynność. Przycisk BACK pozwala zamknąć
menu.
Jeśli wiesz, że operator telewizji kablowej nie oferuje
kanałów cyfrowych, możesz pominąć ich
wyszukiwanie.
Wybierz opcję Wyłącz.
Kanały analogowe
Jeśli wiesz, że operator telewizji kablowej nie oferuje
kanałów analogowych, możesz pominąć ich
wyszukiwanie.
Wybierz opcję Wyłącz.
Wolne/kodowane
Jeśli masz moduł dostępu warunkowego CAM i
abonament na usługi płatnej telewizji, wybierz opcję
Darmowe i kodowane. Jeśli nie masz abonamentu na
płatne kanały lub usługi telewizyjne, możesz wybrać
jedynie opcję Tylko darmowe kanały.
Aby uzyskać więcej informacji, naciśnij kolorowy
przycisk Słowa kluczowe i wyszukaj temat Moduł
dostępu warunkowego (CAM).
Jakość odbioru
Instalacja ręczna
Analogowe kanały telewizyjne można zainstalować
ręcznie kanał po kanale.
Aby ręcznie zainstalować kanały analogowe…
1 - Naciśnij przycisk SETTINGS, wybierz opcję
Wszystkie ustawienia i potwierdź przyciskiem OK.
2 - Wybierz opcję Kanały, następnie Instalacja
naziemnych/kablowych i zatwierdź wybór
przyciskiem OK. W razie potrzeby wpisz kod PIN.
3 - Wybierz opcję Analogowe: Instalacja ręczna i
naciśnij przycisk OK.
• System
Aby skonfigurować system TV, wybierz opcję System.
Wybierz swój kraj lub część świata, w której aktualnie
przebywasz, i naciśnij przycisk OK.
• Znajdź kanał
Wybierz opcję Znajdź kanał i naciśnij przycisk OK.
Możesz samodzielnie podać częstotliwość, aby
wyszukać dany kanał, lub włączyć wyszukiwanie
automatyczne. Naciśnij przycisk (w prawo), aby
wybrać opcję Szukaj. Użyj przycisku OK, aby włączyć
automatyczne wyszukiwanie kanałów. Jeżeli
wyświetlany na ekranie kanał ma słabą jakość
sygnału, ponownie użyj opcji Szukaj. Aby zapisać
kanał, wybierz opcję Wykonane i naciśnij przycisk OK.
Można sprawdzić jakość i siłę sygnału kanału. Jeśli
masz własną antenę, możesz zmienić jej ustawienie w
celu poprawy odbioru.
• Zapamiętaj
Dostrojony kanał można zapisać pod bieżącym
numerem kanału lub jako nowy kanał pod nowym
numerem.
95

Wybierz opcję Zapisz bieżący kanał lub Zapisz jako
nowy kanał i naciśnij przycisk OK. Przez moment na
ekranie będzie widoczny numer nowego kanału.
Możesz wykonywać te czynności do momentu
dostrojenia wszystkich dostępnych analogowych
kanałów telewizyjnych.
23.2
Kanał, instalacja satelity
Instalowanie satelitów
Informacje o instalacji satelitów
Telewizor ma wbudowane dwa tunery satelitarne
DVB-S/DVB-S2.
Do 4 satelitów
Telewizor może odbierać kanały z 4 różnych satelitów
(4 konwerterów LNB). Na początku instalacji określ
liczbę satelitów, które chcesz zainstalować.
Przyspieszy to proces instalacji.
Unicable
Do połączenia anteny satelitarnej z telewizorem
można użyć systemu Unicable. Po rozpoczęciu
instalacji można wybrać opcję Unicable dla jednego
lub dwóch satelitów.
MDU – Multi-Dwelling-Unit
Na następnym ekranie można rozpocząć
wyszukiwanie satelitów. Ustawienia bieżącej
instalacji zostaną omówione na ekranie. Przed
rozpoczęciem wyszukiwania satelitów można zmienić
lub sprawdzić ustawienia instalacji. Zapoznaj się z
następnym rozdziałem – Ustawienia instalacji
satelitarnej
Aby rozpocząć wyszukiwanie satelitów…
1 - Wybierz opcję Szukaj i naciśnij przycisk OK.
Telewizor rozpocznie wyszukiwanie satelitów
dostępnych przy aktualnym ustawieniu anteny
satelitarnej. Może to potrwać kilka minut. Po
znalezieniu satelity na ekranie pojawi się jego nazwa i
moc sygnału.
2 - Jeśli telewizor wyświetla żądanych satelitów,
wybierz opcję Instaluj i naciśnij przycisk OK. Jeżeli
telewizor nie odszukał żądanych satelitów, być może
zmieniono położenie anteny satelitarnej lub
odłączono jej przewód. Możesz wybrać opcję
Ponownie i nacisnąć przycisk OK.
3 - Jeśli satelita będzie oferować pakiety kanałów,
telewizor wyświetli dostępne pakiety dla tego satelity.
Wybierz żądany pakiet i naciśnij przycisk OK.
4 - Wybierz opcję Następny i naciśnij przycisk OK.
Niektóre pakiety umożliwiają szybką lub pełną
instalację dostępnych kanałów. Wybierz jedną z tych
opcji. Telewizor zainstaluje kanały satelitarne i stacje
radiowe.
5 - Aby zapisać konfigurację satelitów oraz
zainstalowane kanały i stacje radiowe, wybierz opcję
Zakończ i naciśnij przycisk OK.
Wbudowane tunery satelitarne w tym telewizorze
obsługują system MDU dla satelity Astra oraz
platformę Digiturk na satelicie Eutelsat. System MDU
na satelicie Türksat nie jest obsługiwany.
Rozpoczęcie instalacji
Przed rozpoczęciem instalacji upewnij się, że antena
satelitarna jest prawidłowo podłączona i idealnie
ustawiona.
Aby rozpocząć instalację satelitów…
1 - Naciśnij przycisk SETTINGS, wybierz opcję
Wszystkie ustawienia i potwierdź przyciskiem OK.
2 - Wybierz opcję Kanały i naciśnij przycisk OK.
3 - Wybierz opcję Instalacja satelity i zatwierdź
wybór przyciskiem OK. W razie potrzeby wpisz kod
PIN.
4 - Wybierz opcję Wyszukaj satelitę i naciśnij
przycisk OK.
5 - Wybierz opcję Jeden tuner lub Dwa tunery i
naciśnij przycisk OK. Telewizor ma wbudowane dwa
tunery satelitarne. Dokonaj wyboru zgodnie z tym jak
wiele przewodów anteny satelitarnej masz do
dyspozycji.
6 - Wybierz opcję Następny i naciśnij przycisk OK.
Ustawienia instalacji satelitarnej
Ustawienia instalacji satelitarnej są zaprogramowane
fabrycznie i zależne od kraju. To od nich zależy, w jaki
sposób telewizor wyszukuje i zapamiętuje
programy. W każdej chwili można zmienić te
ustawienia.
Aby zmienić ustawienia instalacji satelitarnej...
1 - Rozpocznij instalację systemu satelitarnego.
2 - Na ekranie wyszukiwania satelitów wybierz opcję
Ustawienia i naciśnij przycisk OK.
3 - W wybierz liczbę satelitów do zainstalowania lub
jeden z systemów Unicable. Po wybraniu systemu
Unicable można wybrać opcję Numery pasma
użytkownika i wprowadzić częstotliwości pasma
użytkownika dla każdego użytkownika.
4 - Gdy skończysz wprowadzać ustawienia, użyj
opcji Następny i zatwierdź wybór przyciskiem OK.
5 - Na ekranie ustawień użyj przycisku
Wykonane , aby powrócić do ekranu wyszukiwania.
Przekaźnik domowy i konwerter LNB
W niektórych krajach można regulować ustawienia
zaawansowane przekaźnika domowego i każdego z
konwerterów LNB. Zmieniaj te ustawienia tylko wtedy,
96

gdy typowa instalacja się nie powiedzie. Jeżeli
korzystasz z niestandardowych urządzeń
satelitarnych, możesz za pomocą tych opcji zastąpić
ustawienia standardowe. Część operatorów podaje
wartości dla przekaźników i konwerterów LNB —
możesz je podać w tym miejscu.
Korzystając z systemu Single Cable, w tym
telewizorze można zainstalować 1 lub 2 satelity.
Jeśli zauważysz, że po przeprowadzeniu instalacji
Unicable brakuje niektórych kanałów, może to
oznaczać, że w systemie Unicable przeprowadzana
była równocześnie inna instalacja. Aby zainstalować
brakujące kanały, przeprowadź instalację ponownie.
Moduły CAM telewizji satelitarnej
Jeśli używasz modułu dostępu warunkowego CAM z
kartą Smart w celu oglądania kanałów satelitarnych,
zalecamy przeprowadzenie instalacji satelity z
modułem CAM włożonym do telewizora.
Większość modułów CAM służy do dekodowania
kanałów.
Moduły CAM najnowszej generacji (CI+ 1.3 z profilem
operatora) umożliwiają samodzielną instalację
wszystkich kanałów satelitarnych w telewizorze.
Moduł CAM wyświetla monit o zainstalowanie
satelitów i kanałów. Takie moduły CAM nie tylko
umożliwiają instalację i dekodowanie kanałów, ale
także obsługują regularne aktualizacje kanałów.
Pakiety kanałów
Satelity mogą oferować pakiety kanałów, w których
znajdują się darmowe kanały (niekodowane) oraz
sortowanie, które jest odpowiednie dla danego kraju.
Niektóre satelity oferują pakiety subskrypcji – zbiory
kanałów płatnych.
W przypadku wyboru pakietu subskrypcji w
telewizorze może zostać wyświetlona prośba o wybór
opcji Szybka instalacja lub Pełna instalacja.
Wybierz opcję Szybka, aby zainstalować tylko kanały
znajdujące się w pakiecie, lub opcję Pełna, aby
zainstalować pakiet oraz wszystkie inne dostępne
kanały. Zalecamy przeprowadzenie szybkiej instalacji
w przypadku pakietów subskrypcji. Jeśli zamierzasz
korzystać z innych satelitów, które nie są częścią
pakietu subskrypcji, zalecamy przeprowadzenie
pełnej instalacji. Wszystkie zainstalowane kanały
zostaną umieszczone na liście kanałów Wszystkie.
Aby uzyskać więcej informacji, w menu Pomoc
naciśnij w pomocy kolorowy przycisk Słowa
kluczowe i wyszukaj temat Unicable, podłączanie.
Numer pasma użytkownika
W systemie Unicable każdy podłączony tuner
satelitarny musi mieć swój numer (np. 0, 1, 2 lub 3 itd.).
Dostępne pasma użytkownika i ich numery można
znaleźć w urządzeniu przełączającym Unicable.
Pasmo użytkownika oznaczane jest czasami jako UB.
Istnieją urządzenia przełączające Unicable, które
oferują 4 lub 8 pasm użytkownika. W przypadku
wybrania w ustawieniach opcji Unicable telewizor
wyświetli monit o przypisanie unikatowego numeru
pasma użytkownika do wbudowanego tunera
satelitarnego. Tuner satelitarny nie może mieć takiego
samego numeru pasma użytkownika jak inny tuner w
systemie Unicable.
Częstotliwość pasma użytkownika
Oprócz unikatowego numeru pasma użytkownika
wbudowany odbiornik telewizji satelitarnej potrzebuje
częstotliwości wybranego numeru pasma
użytkownika. Częstotliwości te znajdują się zwykle
obok numerów pasm użytkownika na urządzeniu
przełączającym Unicable.
Automatyczna aktualizacja kanałów
Jeśli zainstalowane zostały cyfrowe kanały
satelitarne, można skonfigurować telewizor tak, aby je
automatycznie aktualizował.
Konfiguracja Unicable
System Unicable
Do połączenia anteny satelitarnej z telewizorem
można użyć systemu Single Cable. System Single
Cable wykorzystuje jeden kabel do połączenia anteny
ze wszystkimi odbiornikami telewizji satelitarnej w
systemie. Taki system jest zwykle wykorzystywany w
budynkach wielorodzinnych. W przypadku
korzystania z systemu Single Cable podczas instalacji
telewizor wyświetla monit o przypisanie do niego
pasma użytkownika i zgodnej z nim częstotliwości.
Raz dziennie, o godzinie 6:00, telewizor
przeprowadza aktualizację kanałów i zapisuje nowe
kanały. Nowe kanały są zapisywane na liście
kanałów, a także oznaczane symbolem . Kanały
bez sygnału zostają usunięte, a jeśli dostawca zmienił
kolejność kanałów w pakiecie, lista kanałów w
telewizorze jest aktualizowana. Telewizor musi
działać w trybie gotowości, aby możliwe było
przeprowadzenie automatycznej aktualizacji kanałów.
Funkcję automatycznej aktualizacji kanałów można w
razie potrzeby wyłączyć.
Aby wyłączyć funkcję automatycznej aktualizacji
kanałów…
97

1 - Naciśnij przycisk SETTINGS, wybierz opcję
Wszystkie ustawienia i potwierdź przyciskiem OK.
2 - Wybierz opcję Kanały i naciśnij przycisk OK.
3 - Wybierz opcję Instalacja satelity i zatwierdź
wybór przyciskiem OK. W razie potrzeby wpisz kod
PIN.
4 - Wybierz opcję Automatyczna aktualizacja
kanałów i naciśnij przycisk OK.
5 - Wybierz opcję Wyłącz i naciśnij przycisk OK.
6 - Naciśnij przycisk (w lewo), aby cofnąć się o
jedną czynność. Przycisk BACK pozwala zamknąć
menu.
Telewizor można w razie potrzeby skonfigurować tak,
aby aktualizował kanały tylko z określonego satelity.
Aby wybrać satelity do aktualizacji…
Dodawanie satelity
Można dodać satelitę do aktualnej konfiguracji
telewizji satelitarnej. Zainstalowane satelity i
powiązane z nimi kanały nie zmienią się. Niektórzy
operatorzy telewizji satelitarnej nie zezwalają na
dodawanie satelitów.
Dodatkowy satelita powinien być wyświetlany jako
dodatek. Nie jest to główna subskrypcja satelitarna
ani główny satelita, z którego pakietu kanałów
korzystasz. Zwykle dodaje się 4. satelitę w przypadku
posiadania zainstalowanych 3 satelitów. Jeśli masz
zainstalowane 4 satelity, może być konieczne
usunięcie jednego z nich, aby można było dodać
nowego satelitę.
1 - Naciśnij przycisk SETTINGS, wybierz opcję
Wszystkie ustawienia i potwierdź przyciskiem OK.
2 - Wybierz opcję Kanały i naciśnij przycisk OK.
3 - Wybierz opcję Instalacja satelity i zatwierdź
wybór przyciskiem OK. W razie potrzeby wpisz kod
PIN.
4 - Wybierz pozycję Opcja automatycznej
aktualizacji i naciśnij przycisk OK.
5 - Wybierz satelitę z listy i naciśnij przycisk OK, aby
go zaznaczyć/usunąć zaznaczenie.
6 - Wybierz opcję Wyłącz i naciśnij przycisk OK.
7 - Naciśnij przycisk (w lewo), aby cofnąć się o
jedną czynność. Przycisk BACK pozwala zamknąć
menu.
W niektórych krajach funkcja automatycznej
aktualizacji kanałów jest uruchamiana podczas
oglądania telewizji lub w dowolnym momencie, kiedy
telewizor działa w trybie gotowości.
Ręczna aktualizacja kanałów
Aktualizację kanałów można wykonać ręcznie.
Aby samodzielnie rozpocząć aktualizację kanałów…
1 - Naciśnij przycisk SETTINGS, wybierz opcję
Wszystkie ustawienia i potwierdź przyciskiem OK.
2 - Wybierz opcję Instalacja satelity i zatwierdź
wybór przyciskiem OK.
3 - Wybierz opcję Wyszukaj satelitę i naciśnij
przycisk OK.
4 - Wybierz opcję Aktualizuj kanały i naciśnij przycisk
OK. Telewizor rozpocznie proces aktualizacji.
Aktualizacja może potrwać kilka minut.
5 - Wybierz opcję Zakończ i naciśnij przycisk OK.
Konfiguracja
Jeśli są zainstalowane 1 lub 2 satelity, aktualne
ustawienia instalacyjne mogą nie zezwalać na
dodanie następnego satelity. W razie konieczności
zmiany ustawień instalacyjnych trzeba będzie
ponownie przeprowadzić całą instalację telewizji
satelitarnej. Nie można użyć opcji Dodaj satelitę, jeśli
wymagana jest zmiana ustawień.
Aby dodać satelitę…
1 - Naciśnij przycisk SETTINGS, wybierz opcję
Wszystkie ustawienia i potwierdź przyciskiem OK.
2 - Wybierz opcję Instalacja satelity i zatwierdź
wybór przyciskiem OK.
3 - Wybierz opcję Wyszukaj satelitę i naciśnij
przycisk OK.
4 - Wybierz opcję Dodaj satelitę i naciśnij przycisk
OK. Zostaną wyświetlone aktualnie zainstalowane
satelity.
5 - Wybierz opcję Szukaj i naciśnij przycisk OK.
Telewizor rozpocznie wyszukiwanie nowych
satelitów.
6 - Jeżeli telewizor znalazł co najmniej jednego
satelitę, wybierz opcję Instaluj i zatwierdź wybór
przyciskiem OK. Telewizor zainstaluje kanały z
wyszukanych satelitów.
7 - Aby zapisać kanały i stacje radiowe, wybierz
opcję Zakończ i zatwierdź wybór przyciskiem OK.
Usuwanie satelity
Można usunąć jednego lub więcej satelitów z
aktualnej konfiguracji telewizji satelitarnej. Usuwane
są satelita i nadawane przez niego kanały. Niektórzy
operatorzy telewizji satelitarnej nie zezwalają na
usuwanie satelitów.
Aby usunąć satelity…
1 - Naciśnij przycisk SETTINGS, wybierz opcję
Wszystkie ustawienia i potwierdź przyciskiem OK.
2 - Wybierz opcję Instalacja satelity i zatwierdź
wybór przyciskiem OK.
98

3 - Wybierz opcję Wyszukaj satelitę i naciśnij
przycisk OK.
4 - Wybierz opcję Usuń satelitę i naciśnij przycisk
OK. Zostaną wyświetlone aktualnie zainstalowane
satelity.
5 - Wybierz satelitę i naciśnij przycisk OK, aby
zaznaczyć go do usunięcia (lub usunąć jego
zaznaczenie).
6 - Naciśnij przycisk (w lewo), aby cofnąć się o
jedną czynność. Przycisk BACK pozwala zamknąć
menu.
Instalacja ręczna
Opcja Instalacja ręczna jest przeznaczona dla
użytkowników zaawansowanych.
Możesz wykorzystać opcję Instalacja ręczna w celu
zbadania siły sygnały konwertera LNB. Możesz
przetestować sygnał osobno dla obu tunerów; dla
tunera 1 (Sat1) lub tunera 2 (Sat 2).
Można również użyć opcji Instalacja ręczna, aby
szybko dodać nowe kanały z przekaźnika satelity.
Możesz dodać kanały tylko do tunera 1 (Sat 1). Aby
dodać kanały, trzeba znać częstotliwość i polaryzację
przekaźnika. Telewizor zainstaluje wszystkie kanały z
danego przekaźnika. Jeśli przekaźnik był już
wcześniej zainstalowany, wszystkie powiązane z nim
kanały — te starsze i te nowe — zostaną przeniesione
na koniec listy kanałów Wszystkie.
Nie można używać opcji Instalacja ręczna, jeśli trzeba
zmienić liczbę satelitów. Aby zmienić liczbę satelitów,
należy przeprowadzić całą instalację, korzystając z
opcji Zainstaluj satelity.
Aby przetestować konwerter LNB lub zapisać kanały z
transpondera…
1 - Naciśnij przycisk SETTINGS, wybierz opcję
Wszystkie ustawienia i potwierdź przyciskiem OK.
2 - Wybierz opcję Instalacja satelity i zatwierdź
wybór przyciskiem OK.
3 - Wybierz opcję Instalacja ręczna i zatwierdź wybór
przyciskiem OK.
4 - Wybierz opcję Tuner i naciśnij przycisk OK.
5 - Wybierz tuner do przetestowania i naciśnij
przycisk OK.
6 - Jeśli zainstalowany jest więcej niż 1 satelita,
wybierz satelitę/konwerter LNB, dla którego chcesz
dodać lub przetestować kanały, i naciśnij przycisk OK.
7 - Wybierz opcję Polaryzacja i naciśnij przycisk OK.
Wybierz żądaną polaryzację i naciśnij przycisk OK.
8 - Jeśli dla opcji Tryb szybkości transmisji symboli
jest wybrane ustawienie Ręcznie, można ręcznie
określić szybkość transmisji symboli w pozycji
Szybkość transmisji symboli.
9 - Wybierz opcję Szukaj i naciśnij przycisk OK. Na
ekranie pojawi się siła sygnału.
10 - Aby zapisać kanały nowego transpondera,
wybierz opcję Zapamiętaj i naciśnij przycisk OK.
11 - Naciśnij przycisk (w lewo), aby cofnąć się o
jedną czynność. Przycisk BACK pozwala zamknąć
menu.
Przekaźnik domowy i konwerter LNB
W niektórych krajach można regulować ustawienia
zaawansowane przekaźnika domowego i każdego z
konwerterów LNB. Zmieniaj te ustawienia tylko wtedy,
gdy typowa instalacja się nie powiedzie. Jeżeli
korzystasz z niestandardowych urządzeń
satelitarnych, możesz za pomocą tych opcji zastąpić
ustawienia standardowe. Część operatorów podaje
wartości dla przekaźników i konwerterów LNB —
możesz je podać w tym miejscu.
Moc LNB
Domyślnie opcja Aktualizuj jest włączona.
Sygnał 22 kHz
Domyślnie opcja Sygnał jest ustawiona na Automat.
Niska częstotliwość LO / Wysoka częstotliwość LO
Lokalne częstotliwości oscylatora są ustawione na
wartości standardowe. Dostosuj te wartości tylko w
przypadku nietypowego sprzętu, który wymaga
innych parametrów.
Problemy
Telewizor nie może wyszukać wskazanego przeze
mnie satelity lub dwa razy zainstalował tego samego
satelitę
• Upewnij się, że na początku instalacji wybrano
prawidłową liczbę satelitów w obszarze Ustawienia.
Telewizor można skonfigurować tak, aby wyszukiwał
1, 2 lub 3/4 satelity.
Konwerter LNB z podwójną głowicą nie może
wyszukać drugiego satelity
• Jeśli telewizor wyszukał jednego satelitę, ale nie
może wyszukać drugiego, obróć antenę satelitarną o
kilka stopni. Ustaw antenę satelitarną tak, aby uzyskać
najsilniejszy sygnał dla pierwszego satelity. Sprawdź
na ekranie wskaźnik siły sygnału pierwszego satelity.
Po zainstalowaniu pierwszego satelity z
najmocniejszym sygnałem wybierz opcję Wyszukaj
ponownie, aby wyszukać drugiego satelitę.
• Upewnij się, że w ustawieniach wybrana jest opcja
Dwa satelity.
Zmiana ustawień instalacji nie rozwiązała mojego
problemu
• Wszystkie ustawienia, satelity i kanały są
zapisywane dopiero po zakończeniu instalacji.
99

Zniknęły wszystkie kanały satelitarne
• Jeśli używasz konfiguracji Unicable, upewnij się, że
do odbiornika telewizji satelitarnej przypisano dwa
unikatowe numery pasma użytkownika dla obu
tunerów w ustawieniach Unicable. Możliwe, że inny
odbiornik telewizji satelitarnej korzysta z tego samego
numeru pasma użytkownika.
Wydaje się, że niektóre kanały satelitarne zniknęły z
listy kanałów
• Jeśli wydaje się, że brakuje niektórych kanałów
satelitarnych lub są one umieszczone w
nieodpowiednich miejscach, możliwe, że nadawca
zmienił przekaźnik dla tych kanałów. Aby przywrócić
pozycje kanałów na liście kanałów, można
spróbować zaktualizować pakiet kanałów.
Nie mogę usunąć satelity
• Usuwanie satelitów nie jest możliwe w przypadku
pakietów subskrypcji. Aby usunąć satelitę, należy
ponownie przeprowadzić kompletną instalację i
wybrać inny pakiet.
Czasami odbiór jest słaby
• Sprawdź, czy antena satelitarna jest solidnie
zamocowana. Silny wiatr może poruszyć antenę.
• Śnieg i deszcz mogą pogorszyć odbiór.
100
 Loading...
Loading...