
Register your product and get support at
www.philips.com/welcome
Kullanım kılavuzu
8601 series
55PUS8601
65PUS8601
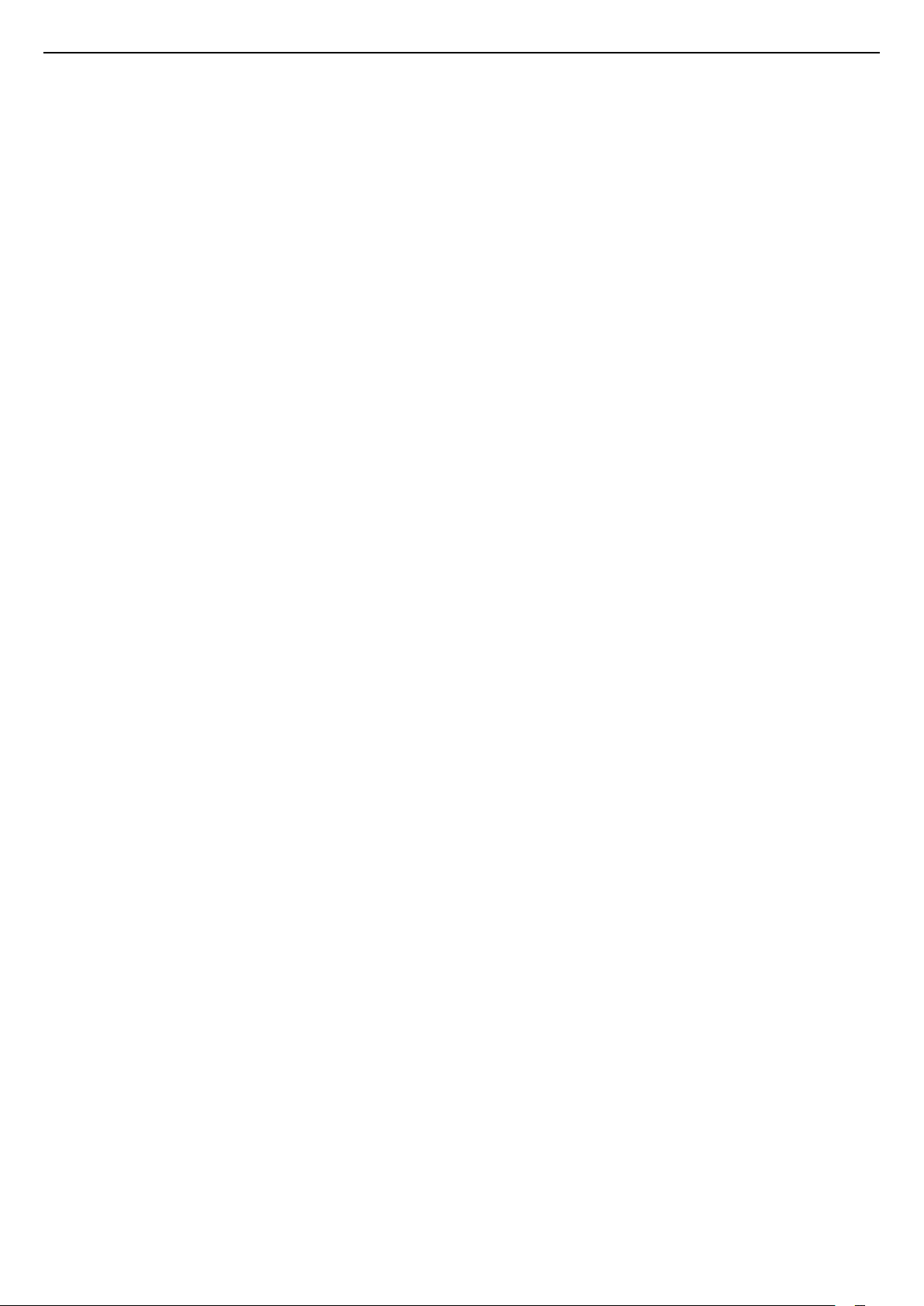
İçindekiler
1 TV Turu 4
1.1 UltraHD TV 4
1.2 Philips Android TV 4
1.3 Kanalları İzleme 4
1.4 Uygulamaları kullanma 4
1.5 Oyun Oynama 4
1.6 Film Kiralama 5
1.7 TV Duraklatma ve Kaydetme 5
1.8 Akıllı Telefonlar ve Tabletler 5
1.9 Ambilight 5
1.10 Bluetooth Bağlantısı 5
2 Kurulum 6
2.1 Güvenlik Talimatlarını Okuma 6
2.2 TV Standı ve Duvara Montaj 6
2.3 Yerleştirme hakkında İpuçları 6
2.4 Güç Kablosu 6
2.5 Anten Kablosu 6
2.6 Uydu Çanak Anteni 7
3 Android TV'nizi bağlama 9
3.1 Ağ ve İnternet 9
3.2 Google Hesabı 11
3.3 Philips Uygulama Galerisi 12
4 Cihazları Bağlama 14
4.1 Bağlantılar Hakkında 14
4.2 Akıllı Kartlı CAM - CI+ 16
4.3 Alıcı - Set Üstü Kutu 17
4.4 Ev Sinema Sistemi - HTS 18
4.5 Telefonlar ve Tabletler 20
4.6 Blu-ray Disk Oynatıcı 20
4.7 DVD Oynatıcı 20
4.8 Bluetooth - Hoparlörler ve Gamepad'ler 20
4.9 PTA860 Kablosuz Hoparlör Standları 21
4.10 Kulaklıklar 22
4.11 Oyun Konsolu 23
4.12 Gamepad 23
4.13 USB Sabit Sürücü 24
4.14 USB Klavye 24
4.15 USB Flash Sürücü 25
4.16 Fotoğraf Makinesi 25
4.17 Video kamera 26
4.18 Bilgisayar 26
5 Açma ve Kapatma 27
5.1 Açık, Bekleme Modu veya Kapalı 27
5.2 Philips Logo Parlaklığı 27
5.3 TV üzerindeki tuşlar 27
5.4 Uyku Zamanlayıcısı 27
5.5 Kapatma Zamanlayıcısı 28
6 Uzaktan Kumanda 29
6.1 Tuş Genel Bilgileri 29
6.2 Dokunmatik Yüzey 30
6.3 Ses 30
6.4 Klavye 31
6.5 Uzaktan kumandayı Eşleştirme 32
6.6 IR Sensörü 33
6.7 Piller 33
6.8 Temizleme 33
7 TV Kanalları 34
7.1 Kanal Listeleri 34
7.2 Kanalları izleme 35
7.3 Favori Kanallar 37
7.4 Metin (Teletekst) 38
7.5 Etkileşimli TV 40
8 TV Rehberi 41
8.1 Gerekenler 41
8.2 TV Rehberi Verileri 41
8.3 TV Rehberini Kullanma 41
9 Kaydetme ve TV Duraklatma 43
9.1 Kayıt 43
9.2 Pause TV 44
10 Sık Kullanılanlar 46
10.1 Sık Kullanılanlar Hakkında 46
10.2 Şimdi TV'nizde 46
10.3 İstek Üzerine TV 46
10.4 İstek Üzerine Video 47
11 Ana Menü 48
11.1 Ana Menü Hakkında 48
11.2 Ana Menüyü Açma 48
11.3 Arama ve Ses 48
11.4 Sınırlandırılmış Profil 48
12 TV Menüsü 49
12.1 TV Menüsü Hakkında 49
12.2 TV Menüsünü Açma 49
13 Netflix 50
14 Kaynaklar 51
14.1 TV Girişine geçiş yapma 51
14.2 TV Girişi seçenekleri 51
14.3 Cihaz Adı ve Türü 51
14.4 Oyun veya Bilgisayar 51
14.5 Bağlantıları Yeniden Tarama 52
15 Uygulamalar 53
15.1 Uygulamalar Hakkında 53
15.2 Google Play 53
15.3 Uygulama Galerisi 54
15.4 Bir Uygulamayı Başlatma veya Durdurma 55
15.5 Uygulamaları Kilitleme 55
15.6 Uygulamaları Yönet 56
15.7 Saklama 56
16 Oyun 58
16.1 Gerekenler 58
16.2 Gamepad'ler 58
16.3 Oyun Oynama 58
16.4 İdeal Oyun Ayarları 58
17 Internet 59
17.1 İnterneti Başlatma 59
17.2 İnternet Seçenekleri 59
18 Videolarınız, Fotoğraflarınız ve Müziğiniz
60
18.1 USB Bağlantısından 60
18.2 Bilgisayardan veya NAS'tan 60
18.3 Bir Bulut Depolama Hizmetinden 60
18.4 Videolarınızı Oynatma 60
18.5 Fotoğraflarınızı Görüntüleme 61
18.6 Müzik Çalma 61
19 Akıllı Telefonlar ve Tabletler 63
19.1 Philips TV Remote App 63
19.2 Google Cast 63
2
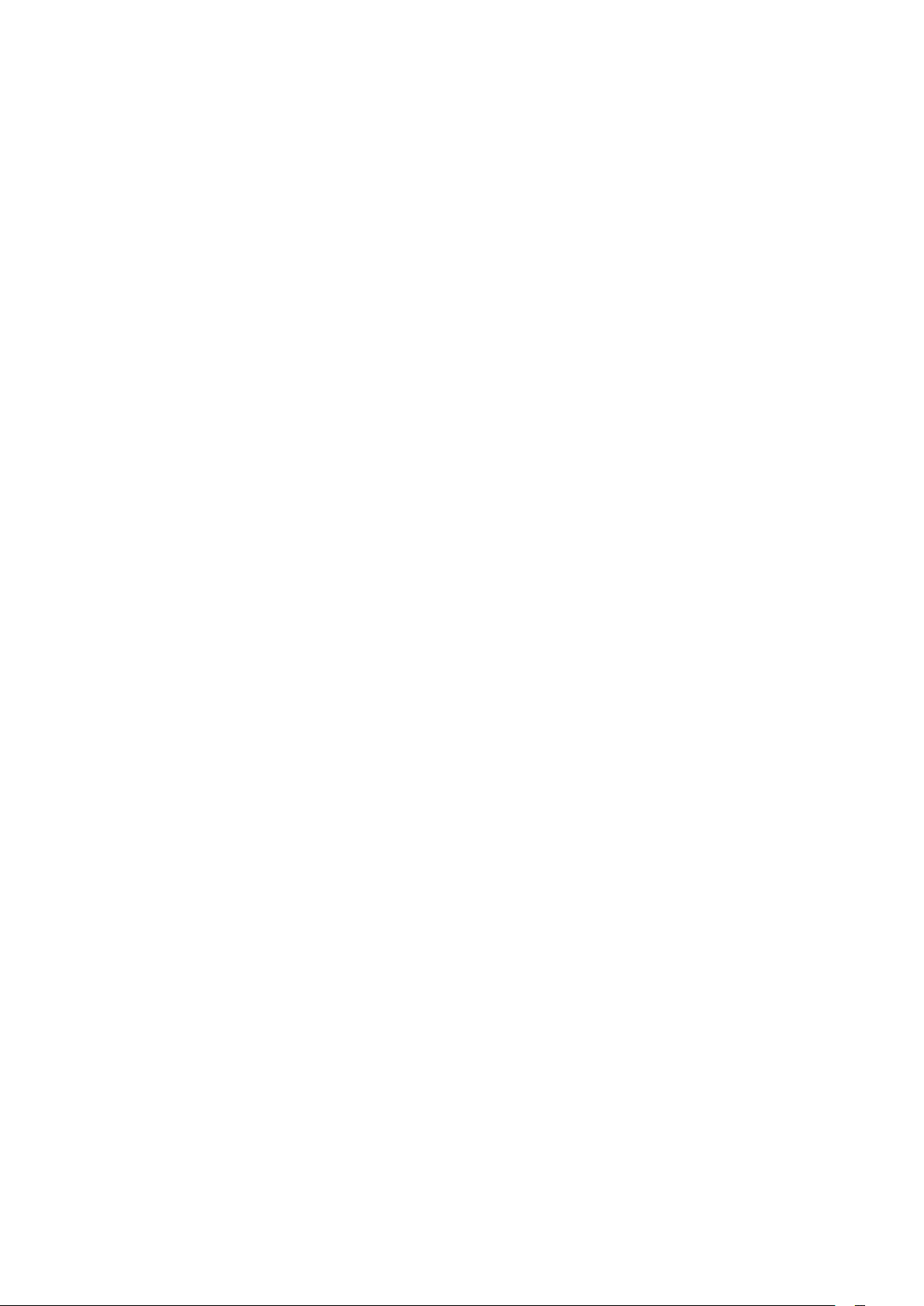
19.3 AirPlay 63
19.4 MHL 63
20 Ambilight 65
20.1 Ambilight Tarzı 65
20.2 Ambilight Kapalı 65
20.3 Ambilight Ayarları 65
21 Multi View 66
21.1 Multi View modunu aç 66
21.2 Metin (Teletekst) ve TV 66
22 Ayarlar 67
22.1 Sık Kullanılan Ayarlar 67
22.2 Görüntü 67
22.3 Ses 72
22.4 Ambilight 74
22.5 Eko Ayarları 77
22.6 Genel Ayarlar 78
22.7 Dil, Bölge ve Saat 79
22.8 Evrensel Erişim 81
22.9 Çocuk Kilidi 82
22.10 Kablosuz ve Ağlar 83
22.11 Android Ayarları 83
23 Kanal Kurulumu 84
23.1 Anten/Kablo Kurulumu 84
23.2 Uydu Kurulumu 87
24 Yazılım 92
24.1 Yazılımı Güncelle 92
24.2 Yazılım Sürümü 92
24.3 Açık Kaynak Yazılımı 92
24.4 Telesekreter mesajı 93
25 Teknik özellikler 94
25.1 Çevresel 94
25.2 Güç 94
25.3 Ürün Verileri 94
25.4 İşletim Sistemi 94
25.5 Alım 94
25.6 Ekran 95
25.7 Boyutlar ve Ağırlıklar 95
25.8 Bağlantı 96
25.9 Ses 96
25.10 Multimedya 96
26 Yardım ve Destek 97
26.1 TV'nizi kaydettirin 97
26.2 Yardımı Kullanma 97
26.3 Sorun giderme 97
26.4 Çevrimiçi Yardım 99
26.5 Destek ve Onarım 99
27 Güvenlik ve Bakım 101
27.1 Güvenlik 101
27.2 Temizleme 102
28 Kullanım Koşulları 103
28.1 Kullanım Şartları - TV 103
28.2 Kullanım Şartları - Philips Uygulama Galerisi
103
29 Telif hakları 104
29.1 HDMI 104
29.2 MHL 104
29.3 Dolby 104
29.4 DTS Premium Sound 104
29.5 Wi-Fi Alliance 104
29.6 Microsoft 104
29.7 Diğer Ticari Markalar 105
Dizin 106
3
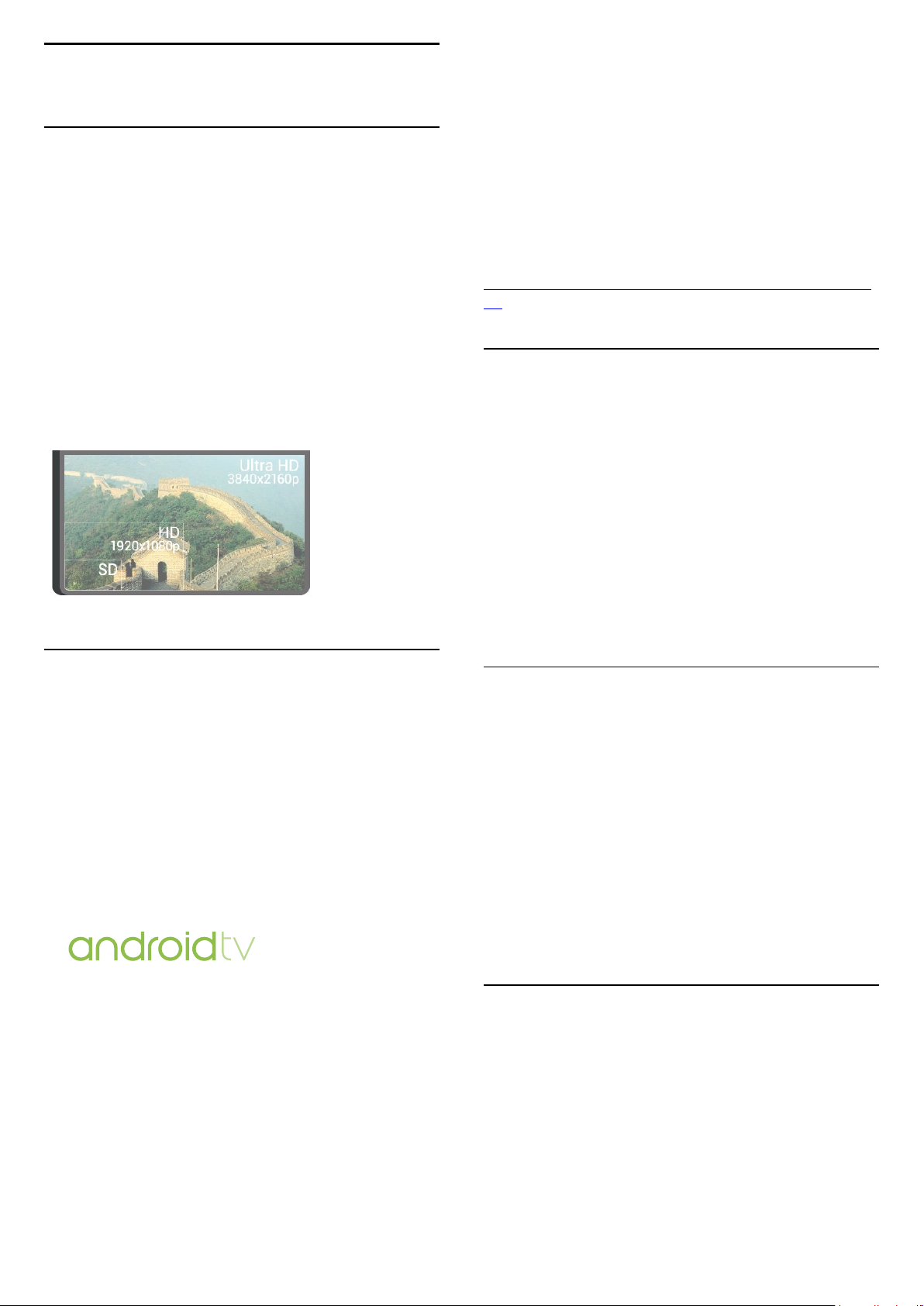
1
TV Turu
1.1
UltraHD TV
Bu TV Ultra HD ekrana sahiptir. Çözünürlüğü normal
HD ekranlara oranla dört kat daha yüksektir. Ultra HD,
TV'de gösterilen en canlı ve gerçekçi görüntüler için 8
milyon piksel çözünürlük sunar.
Bununla birlikte, yeni Ultra Pixel HD Motoru gelen
tüm TV sinyallerini sürekli olarak Ultra HD
çözünürlüğe dönüştürür. Böylece TV'yi açtığınız
andan itibaren bu muhteşem görüntü kalitesinin tadını
çıkarabilirsiniz. Bunun yerine, bir HDMI bağlantısı ile
yerel Ultra HD videolar da izleyebilirsiniz. Ultra HD,
büyük ekranlarda bile canlı ve keskin TV izleme
deneyimi sunar.
** Gönderme, yalnızca seçilen hizmetler için optimize
edilmiştir. Diğer içeriklerin akış kalitesi değişiklik
gösterebilir. Desteklenen işletim sistemleri ve cihazlar:
Android 2.3 ve üzeri, iOS® 7 ve üzeri, Windows® 7 ve
üzeri, Mac OS® 10.7 ve üzeri ile Chrome OS (sürüm 38
veya üzeri).
Google, Android, Google Play ve diğer markalar
Google Inc.nin ticari markalarıdır. Android robot,
Google tarafından yaratılan veya paylaşılan çalışmalar
Creative Commons 3.0 Nitelik Lisansında belirtilen
şartlara göre kullanılarak üretilir veya değiştirilir.
http://creativecommons.org/licenses/by/3.0/legalco
de
1.3
Kanalları İzleme
TV'niz tabii ki TV kanallarını izlemek için üretilmiştir.
Bu TV'de çeşitli favori listeleri oluşturabilir, bir favori
listesini yeniden sıralayabilir ya da bir kanalı yeniden
adlandırabilirsiniz. Şimdi TV'de bölümündeki program
önerilerine göz atın veya kaçırdığınız TV dizilerini İstek
üzerine TV ile izleyin. Sık Kullanılanlar ile
kişiselleştirilmiş TV tavsiyelerinizi açabilirsiniz.
Çevrimiçi TV Rehberi, hatırlatıcı ayarlamanızı veya
kayıt yapmanızı* sağlar.
1.2
Philips Android TV
Bu, UHD özellikli bir Philips Android TV™'dir.
Android TV Google Play, YouTube ve favori
uygulamalarınızdan binlerce film, gösteri ve oyun
sunar.*
Sesli arama ve kişiselleştirilmiş öneriler, eğlenmek için
daha fazla zaman ve iyi bir kanal aramak için daha az
zaman anlamına gelir. Dahili Google Cast ile
Chromebook veya Android cihazınızdan TV'nize
kolayca film, gösteri ve fotoğraf gönderebilirsiniz.**
Akıllı telefonunuz veya tabletinizdeki Philips TV
Remote App ile TV kanallarınız parmaklarınızın
ucunda. İster büyük TV ekranına fotoğraf gönderin,
isterseniz de en sevdiğiniz yemek programını mutfakta
tabletinizden takip edin. Bundan sonra TV'niz de
taşınabilir ev aletlerinizin bir parçasıdır.
TV'yi ev ağınıza ve Internet'e bağlayın.
* TV İnternete bağlı olmalıdır. Bazı içerik sağlayıcılar
için abonelik gerekebilir.
* Bağlı bir USB Sabit Sürücü gerekir.
1.4
Uygulamaları kullanma
Uygulamalar, TV'nizle çok daha fazla şey
yapabilmenizi sağlar.
Uygulamaları Philips'in TV ile kullanıma hazır ücretsiz
uygulamalarından yükleyebilir ya da Android veya
Android TV uygulamalarını kullanabilirsiniz. Philips
Uygulama Galerisi veya Google Play Store'dan zengin
uygulama seçeneklerine göz atın. Başlangıç için bazı
pratik Uygulamalar TV'nize önceden yüklenmiştir.
Daha fazla bilgi için Anahtar Kelimeler renkli
tuşuna basın ve Uygulamalar konusuna bakın.
1.5
Oyun Oynama
Bu TV'nin büyük ekranı oyun oynamak için idealdir.
Bağlı bir Oyun Konsolundan ya da yüklü bir
Uygulamadan bir oyun oynayabilirsiniz veya bir web
sitesindeki çevrimiçi bir oyunu oynayabilirsiniz. Hızlı
ve duyarlı hareket sağlamak amacıyla TV'yi oyun
oynamak için ideal ayarlara ayarlayabilirsiniz.
Daha fazla bilgi için Anahtar Kelimeler renkli
4
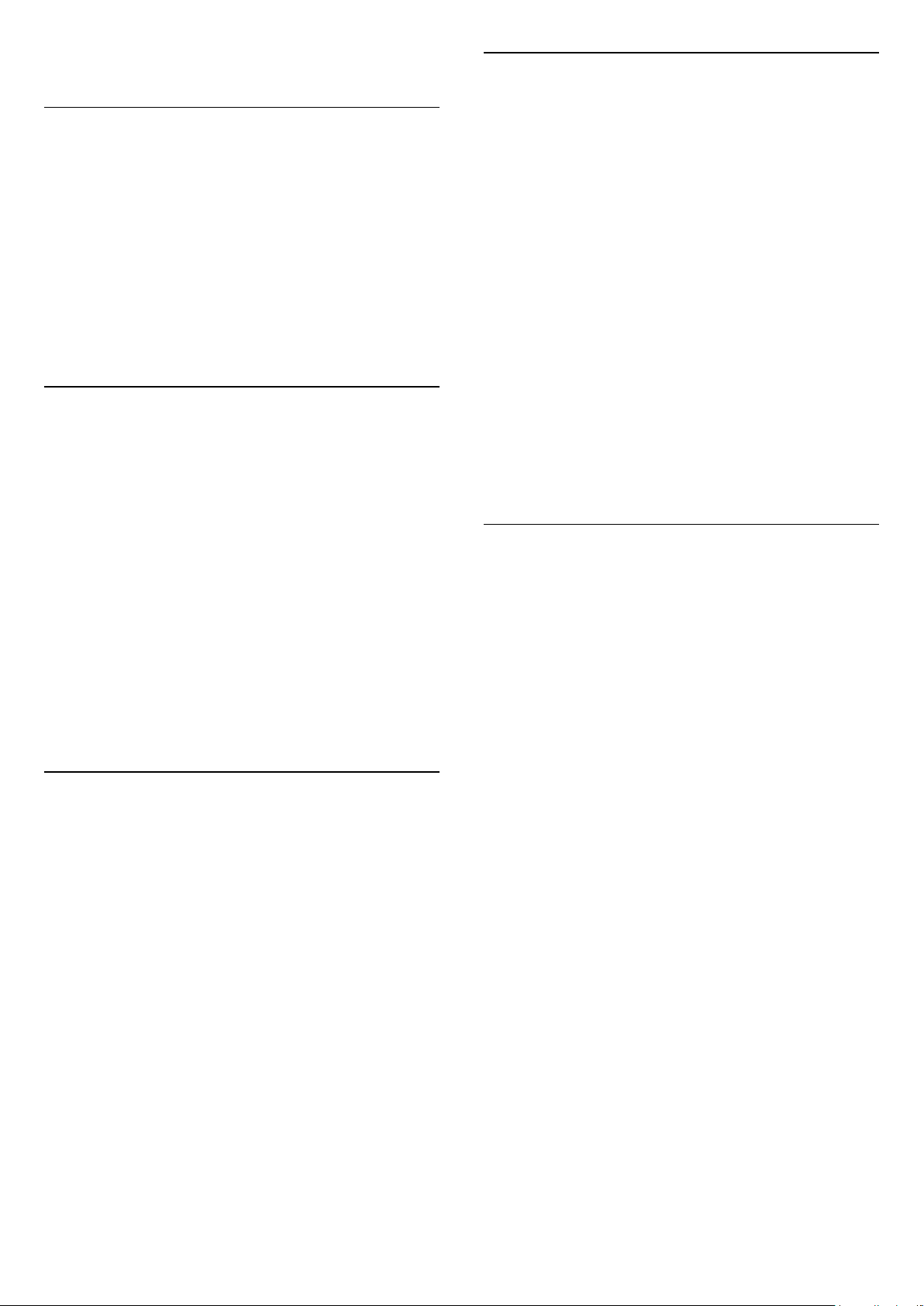
tuşuna basın ve Oyun Oynama konusuna bakın.
1.6
Film Kiralama
1.9
Ambilight
Ambilight, yeni Philips TV'nizin en özel ve şık
özelliğidir.
Video kiralamak için evden çıkmanıza gerek yok.
Sık Kullanılanlar'da bulunan İstek Üzerine Video ile
son favori filminizi seçebilir ve hemen oynatabilirsiniz.
Video mağazası, evdeki TV'nize film akışını
gerçekleştirir. İstek Üzerine Video, belirli ülkelerde
kullanılabilir.
Daha fazla bilgi için Anahtar Kelimeler renkli
tuşuna basın ve İstek Üzerine Video konusuna bakın.
1.7
TV Duraklatma ve Kaydetme
Bir USB Sabit Sürücü bağlarsanız dijital bir TV
kanalının yayınını duraklatabilir ve kaydedebilirsiniz.
TV'niz yayını USB Sabit Sürücüye kaydederken, TV'yi
duraklatıp acil telefon aramalarını yanıtlayabilir veya
bir spor müsabakası esnasında ara verebilirsiniz. Daha
sonra izleyebilirsiniz.
Bağlı bir USB Sabit Sürücü ile dijital yayınları da
kaydedebilirsiniz. Bir programı izlerken kayıt yapabilir
veya gelecekte yayınlanacak bir programın kaydını
programlayabilirsiniz.
Daha fazla bilgi için Anahtar Kelimeler renkli
tuşuna basın ve TV Duraklatma veya Kayıt
konusuna bakın.
Ekranın arkasından gelen renkli ışık hafif bir şekilde
parlayarak görsel deneyiminizi
zenginleştirir. Ambilight ile gözleriniz dinlenirken,
beyniniz görüntü ile meşgul olur. Çok sayıdaki
Ambilight tarzı arasından ruh halinize uygun olanı
seçin. Ayrıca, renkli duvarın Ambilight Projeksiyon
renkleri üzerindeki etkisini Duvar Rengi ile ortadan
kaldırabilirsiniz.
Ambilight+hue ile Ambilight özelliğini daha da
geliştirebilirsiniz. Philips Hue'nun kablosuz olarak
kontrol edilen ampullerini kullanabilirsiniz*. Bu
özelliklerin tümü, odanızı TV'deki görüntüyle uyumlu
renklerle doldurur.
Ambilight özelliğini kapattığınızda onu özlersiniz.
* Philips Hue ayrı satılır.
1.10
Bluetooth Bağlantısı
TV'niz Bluetooth teknolojisine sahiptir.
Ek kablosuz hoparlörler veya bir kablosuz kulaklık
bağlayabilirsiniz. Kablo bağlamayı unutun; cihazınızı
TV ile eşleştirmek yeterlidir.
Daha fazla bilgi için Anahtar Kelimeler renkli
tuşuna basın ve Bluetooth veya Kablosuz Hoparlör
konusuna bakın.
1.8
Akıllı Telefonlar ve Tabletler
Bu Philips Android TV ile akıllı telefonunuz veya
tabletinizdeki içeriği büyük ekranda kolayca
paylaşabilirsiniz.
Philips TV Remote App'i indirin ve kurun. Bu
uygulama ücretsizdir ve hem Android, hem de iOS için
mevcuttur.
Akıllı telefonunuz veya tabletinizdeki TV Remote App
ile etrafınızdaki ortama hakim olursunuz. Büyük
TV'nize fotoğraf, müzik ya da video gönderin veya
tabletinizde ya da telefonunuzda TV kanallarınızdan
herhangi birini canlı izleyin. TV Rehberini açın ve bir
sonraki gün için bir kayıt programlayın. TV'niz evde bu
işi yapacaktır. Ambilight+hue'yu açın ve oturma
odanızda en sıcak renk efektlerini ayarlayın. TV
Remote App ile kontrol sizde. TV'nin ses seviyesini de
düşürebilirsiniz.
5
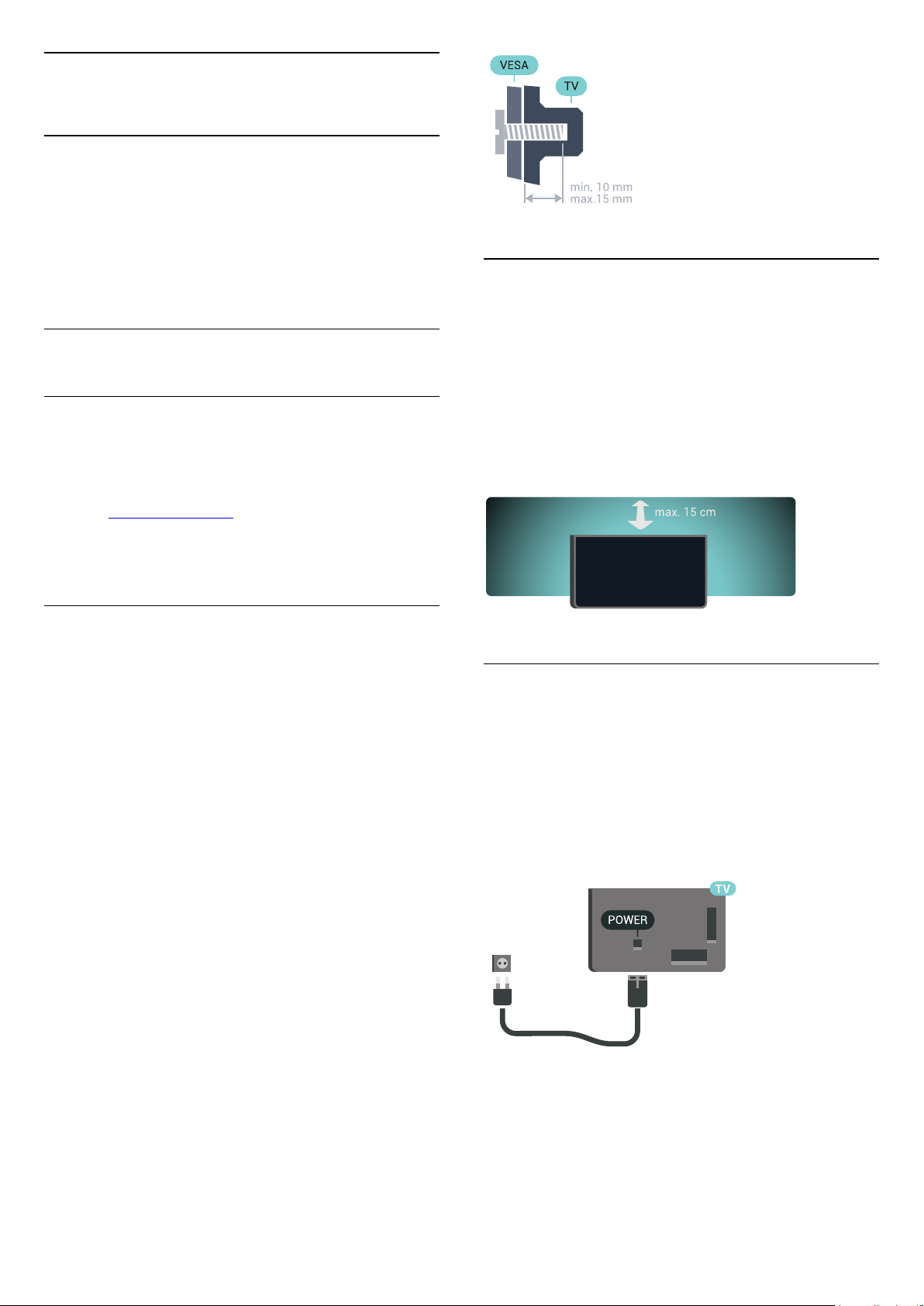
2
Kurulum
2.1
Güvenlik Talimatlarını Okuma
TV'nizi ilk kez kullanmadan önce güvenlik talimatlarını
okuyun.
Talimatları okumak için Anahtar Kelimeler renkli
tuşuna basın ve Güvenlik Talimatları konusuna bakın.
2.2
TV Standı ve Duvara Montaj
TV Standı
TV standının montajı için talimatları TV ile birlikte
verilen Hızlı Başlangıç Kılavuzu'nda bulabilirsiniz. Hızlı
Başlangıç Kılavuzu'nu kaybetmeniz
halinde www.philips.com adresinden indirebilirsiniz.
Yükleyeceğiniz Hızlı Başlangıç Kılavuzu'nu aramak
için TV'nin ürün tipi numarasını kullanın.
Duvara Montaj
Dikkat
TV'nin duvara montajı için özel beceri gereklidir ve
yalnızca yetkili personel tarafından yapılmalıdır. TV'yi
duvara monte ederken TV'nin ağırlığına uygun şekilde
güvenlik standartlarına uyulmalıdır. TV'yi
yerleştirmeden önce güvenlik önlemlerini de okuyun.
TP Vision Europe B.V., uygun olmayan montajlarla ya
da kaza veya yaralanmaya neden olan diğer montaj
yöntemleriyle ilgili hiçbir sorumluluk kabul
etmemektedir.
TV'niz VESA uyumlu bir duvara montaj braketi için
tasarlanmıştır (ayrıca satılır).
Duvara montaj aparatını satın alırken aşağıdaki VESA
kodunu kullanın . . .
2.3
Yerleştirme hakkında İpuçları
• TV'yi, ışığın doğrudan ekran üzerinde parlamadığı bir
yere yerleştirin.
• Ambilight etkisinden en iyi şekilde yararlanabilmek
için odadaki ışığı kısın.
• TV'yi duvardan en fazla 15 cm uzağa yerleştirin.
• TV için ideal izleme mesafesi, çapraz ekran
boyutunun üç katıdır. Otururken, gözleriniz ekranın
ortasıyla aynı seviyede olmalıdır.
2.4
Güç Kablosu
• Güç kablosunu TV'nin POWER konektörüne takın.
• Güç kablosunun konektöre sıkıca takıldığından emin
olun.
• Duvardaki prizin her zaman erişilebilir olduğundan
emin olun.
• Güç kablosunu çıkarırken her zaman fişten tutarak
çekin, asla kablodan tutarak çekmeyin.
• 55PUS8601
VESA MIS-F 200x200, M6
• 65PUS8601
VESA MIS-F 200x200, M6
Hazırlanışı
Öncelikle TV'nin arkasındaki dişlilerin 4 plastik vida
başlığını çıkarın.
TV'yi VESA uyumlu brakete monte etmek için metal
vidaların TV dişlileri içinde yaklaşık 10 mm derinliğe
ulaştığından emin olun.
TV bekleme modundayken çok az güç tüketmesine
rağmen, uzun süre kullanmayacaksanız enerji
tasarrufu için güç kablosunu prizden çekin.
Daha fazla bilgi için Anahtar Kelimeler renkli
tuşuna basın ve Açma ve Kapatma konusuna bakın.
6
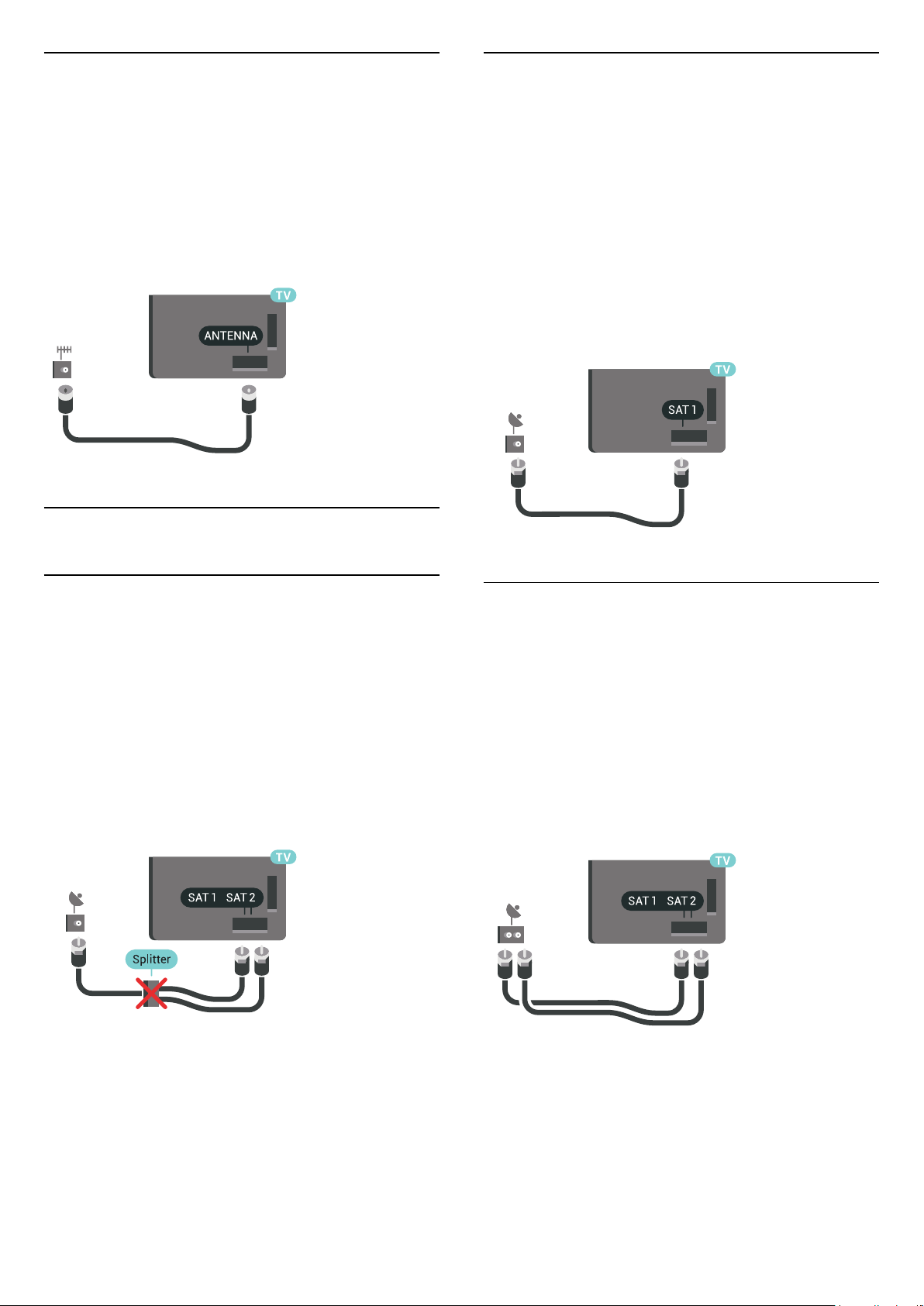
2.5
Anten Kablosu
Antenin fişini TV'nin arkasındaki Anten soketine sıkıca
takın.
Kendi anteninizi veya bir anten dağıtım sisteminin
anten sinyalini bağlayabilirsiniz. IEC Koaksiyel 75 Ohm
RF anten kablosu kullanın.
Bu anten kablosunu DVB-T ve DVB-C giriş sinyalleri
için kullanın.
Bir Tuner
Bir uydu kanalını izlemek ve aynı anda bir başka
kanalı kaydetmek için uydu çanak anteninizden gelen
2 aynı kabloyu TV'ye bağlamanız gerekir. Yalnızca 1
kullanılabilir kablonuz varsa yalnızca kaydettiğiniz
kanalı izleyebilirsiniz.
Uydu çanak anteninden gelen kabloyu
doğrudan SAT 1 bağlantısına bağlayın. Uydu çanak
antenini bağlamak için uygun bir koaksiyel kablo
kullanın. Kuruluma başlamadan önce uydu çanak
anteninizin düzgün biçimde ayarlandığından emin
olun.
Uydu kurulumu sırasında Bir Tuner seçin.
2.6
Uydu Çanak Anteni
Uzman Yardımı
Uydu çanak anten sistemi kurarken bir uzmandan
yardım istemeyi göz önünde bulundurun. Uydu çekim
gücüne yönelik var olan, ancak bilinmeyen kurulum
ya da yerel koşullar, uydu sisteminizin kurulumunu
güçleştirebilir. Yanlış kurulum TV elektrik aksamına
hasar verebilir.
Uyarı
Uydu çanak anteninizde bir Evrensel LNB
kullanıyorsanız Unicable kurulumu kullanmadığınız
sürece koaksiyel kablo ayırıcı kullanmayın.
İki Tuner
Bir uydu kanalını izlemek ve aynı anda bir başka
kanalı kaydetmek için uydu çanak anteninizden gelen
2 aynı kabloyu TV'ye bağlamanız gerekir.
Uydu çanak anteninden gelen birinci kabloyu
doğrudan SAT 1 bağlantısına, ikinci kabloyu SAT 2
bağlantısına bağlayın. Uydu çanak antenini bağlamak
için uygun bir koaksiyel kablo kullanın. Kuruluma
başlamadan önce uydu çanak anteninizin düzgün
biçimde ayarlandığından emin olun.
Uydu kurulumu sırasında İki Tuner seçin.
7
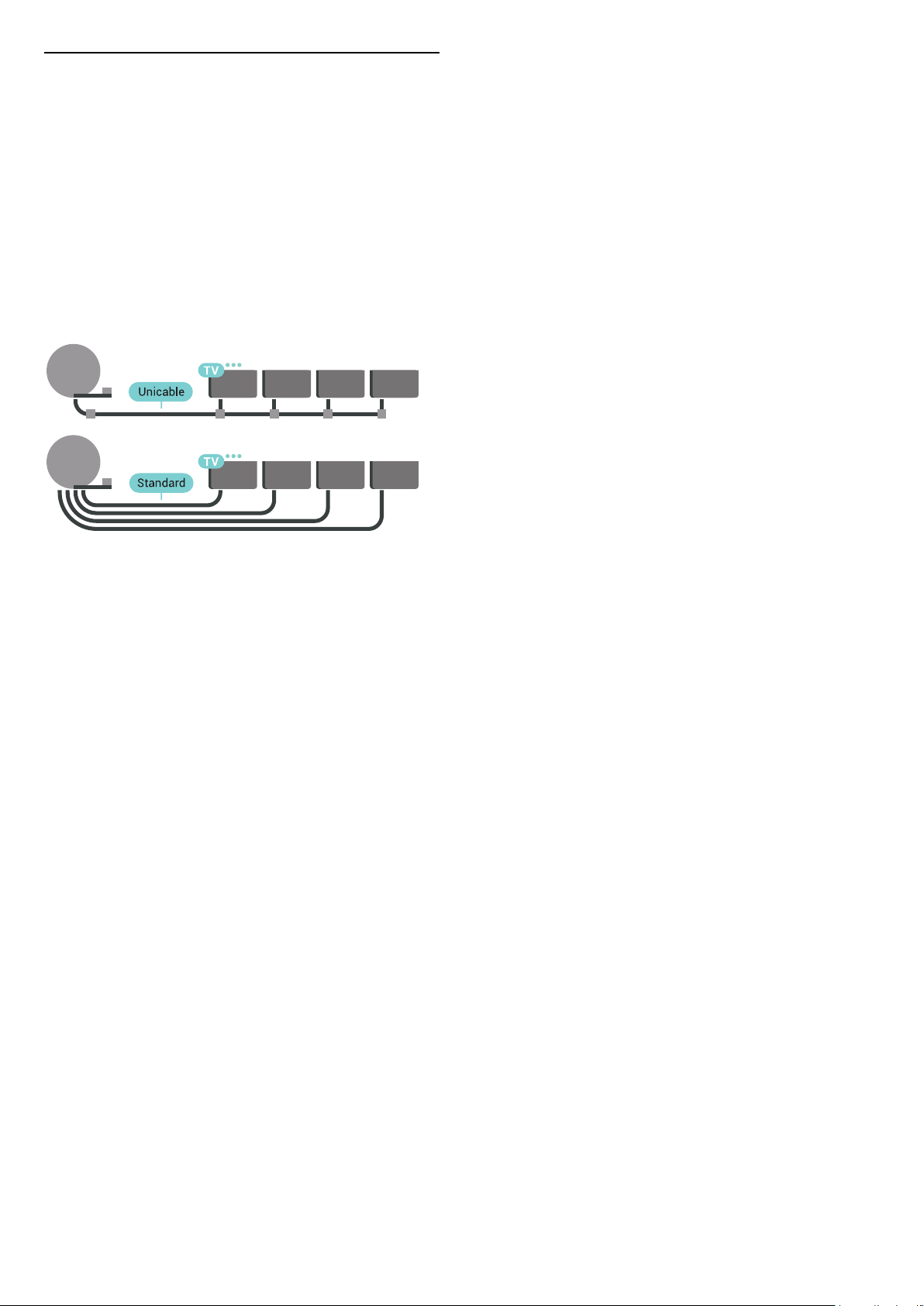
Unicable veya MDU
Unicable sistemi kullanıyorsanız kabloyu SAT
1 bağlantısına bağlayın. Uydu çanak anteni için uygun
bir koaksiyel kablo kullanın ve yalnızca Unicable
uyumlu kablo ayırıcıları tercih edin. Kuruluma
başlamadan önce uydu çanak anteninizin düzgün
biçimde ayarlandığından emin olun.
Uydu kurulumu sırasında İki Tuner ve daha
sonra Unicable'ı seçin.
Daha fazla bilgi için Yardım'da Anahtar Kelimeler
renkli tuşuna basın ve Unicable, kurulum konusuna
bakın.
8
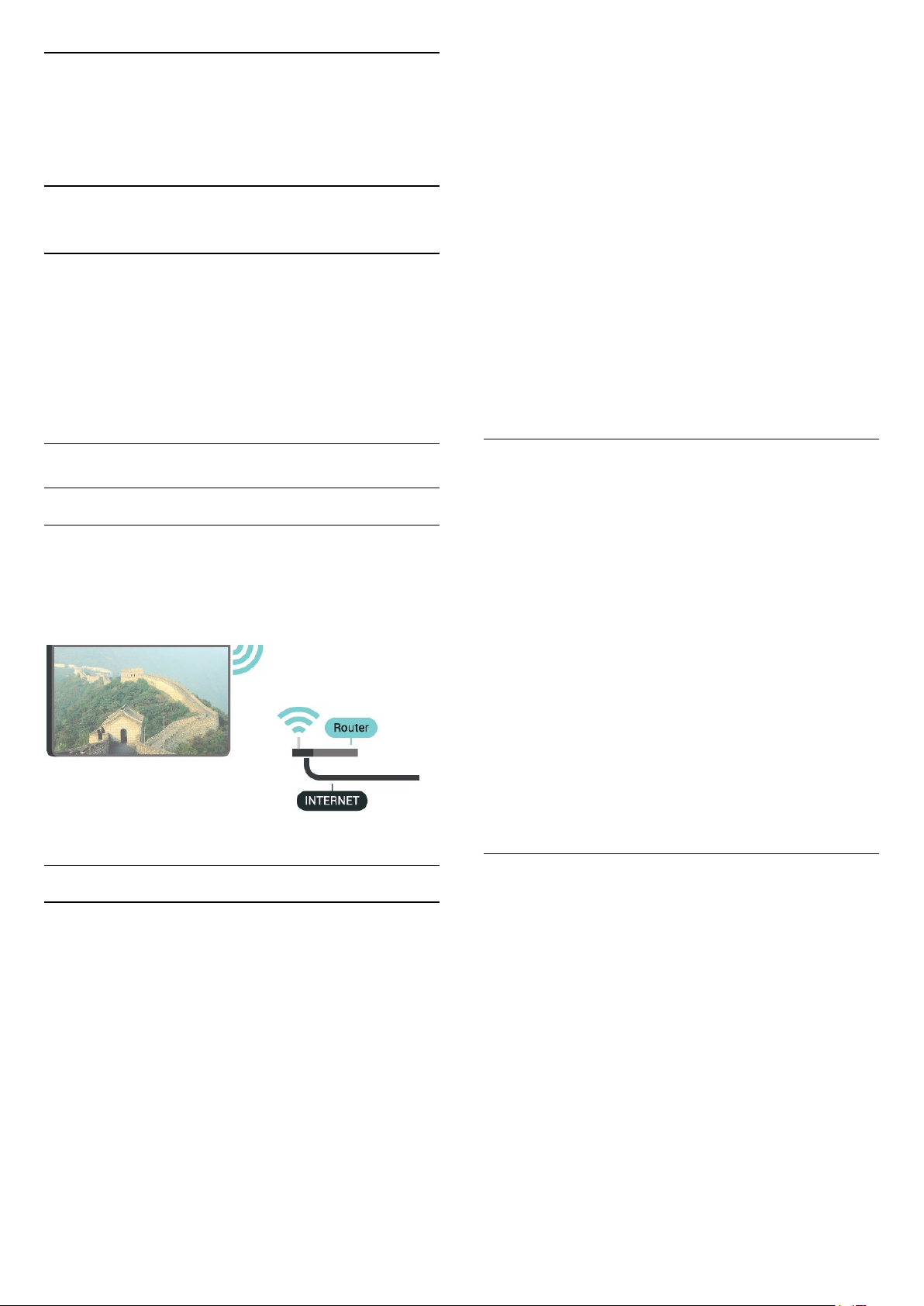
3
Android TV'nizi
bağlama
3.1
Ağ ve İnternet
Ev Ağı
Philips Android TV'nizin özelliklerinden tam olarak
faydalanmak için TV'niz İnternete bağlı olmalıdır.
TV'yi yüksek hızlı bir İnternet bağlantısı ile bir ev ağına
bağlayın. TV'nizi kablosuz olarak veya kablo ile ağ
yönlendiricinize bağlayabilirsiniz.
6 - Yönlendirici tipine bağlı olarak şifreleme
anahtarınızı - WEP, WPA veya WPA2 - girin. Bu ağın
şifreleme anahtarını önceden girdiyseniz bağlantıyı
hemen kurmak için Tamam öğesini seçebilirsiniz.
7 - Bağlantı başarıyla kurulduğunda bir mesaj
görüntülenir.
Wi-Fi Açık/Kapalı
Bağlantıyı kurmaya çalışmadan önce Wi-Fi'ın açık
olduğundan emin olun…
1 - SETTINGS tuşuna basın, Tüm Ayarlar'ı seçin ve
Tamam tuşuna basın.
2 - Kablosuz ve Ağlar'ı seçin ve (sağ) tuşuna
basın.
3 - Kablolu veya Wi-Fi > Wi-Fi Açık/Kapalı öğesini
seçin ve OK tuşuna basın.
4 - Kapalıysa Açık öğesini seçin ve Tamam tuşuna
basın.
Ağa Bağlan
Kablosuz Bağlantı
Gerekenler
TV'yi kablosuz olarak Internet'e bağlamak için Internet
bağlantısı olan bir Wi-Fi yönlendirici gerekir.
Yüksek hızlı (geniş bant) Internet bağlantısı kullanın.
Bağlantıyı Gerçekleştirin
Kablosuz
Kablosuz bağlantı kurmak için…
1 - SETTINGS tuşuna basın, Tüm Ayarlar'ı seçin ve
Tamam tuşuna basın.
2 - Kablosuz ve Ağlar'ı seçin ve (sağ) tuşuna
basın.
3 - Kablolu veya Wi-Fi > Ağa Bağlan öğesini seçin
ve OK tuşuna basın.
4 - Kablosuz öğesini seçin ve Tamam tuşuna basın.
5 - Bulunan ağlar listesinde kablosuz ağınızı seçin. Ağ
adı gizlendiğinden ağınız listede yer almıyorsa
(yönlendiricinin SSID yayınını kapatmış olabilirsiniz),
ağ adını kendiniz girmek için listenin alt kısmında
bulunan Yeni Ağ Ekle öğesini seçin.
WPS
Yönlendiricinizde WPS varsa ağ taraması yapmadan
doğrudan yönlendiriciye bağlanabilirsiniz. Kablosuz
ağınızda WEP güvenlik şifreleme sistemi kullanan
cihazlarınız varsa WPS kullanamazsınız.
1 - SETTINGS tuşuna basın, Tüm Ayarlar'ı seçin ve
Tamam tuşuna basın.
2 - Kablosuz ve Ağlar'ı seçin ve (sağ) tuşuna
basın.
3 - Kablolu veya Wi-Fi > Ağa Bağlan öğesini seçin
ve OK tuşuna basın.
4 - WPS öğesini seçip Tamam tuşuna basın.
5 - Yönlendiriciye gidin, WPS düğmesine basın ve 2
dakika içinde TV'ye dönün.
6 - Bağlantıyı kurmak için Bağlan seçeneğini
belirleyin.
7 - Bağlantı başarıyla kurulduğunda bir mesaj
görüntülenir.
PIN Kodlu WPS
Yönlendiricinizde PIN kodlu WPS varsa ağ taraması
yapmadan doğrudan yönlendiriciye bağlanabilirsiniz.
Kablosuz ağınızda WEP güvenlik şifreleme sistemi
kullanan cihazlarınız varsa WPS kullanamazsınız.
1 - SETTINGS tuşuna basın, Tüm Ayarlar'ı seçin ve
Tamam tuşuna basın.
2 - Kablosuz ve Ağlar'ı seçin ve (sağ) tuşuna
basın.
3 - Kablolu veya Wi-Fi > Ağa Bağlan öğesini seçin
ve OK tuşuna basın.
4 - PIN kodlu WPS öğesini seçin ve Tamam tuşuna
basın.
5 - Ekranda gösterilen 8 basamaklı PIN kodunu yazın
ve PC'nizdeki yönlendirici yazılımına girin. PIN
kodunun yönlendirici yazılımında nereye girileceğini
öğrenmek için yönlendirici kullanım kılavuzuna bakın.
9
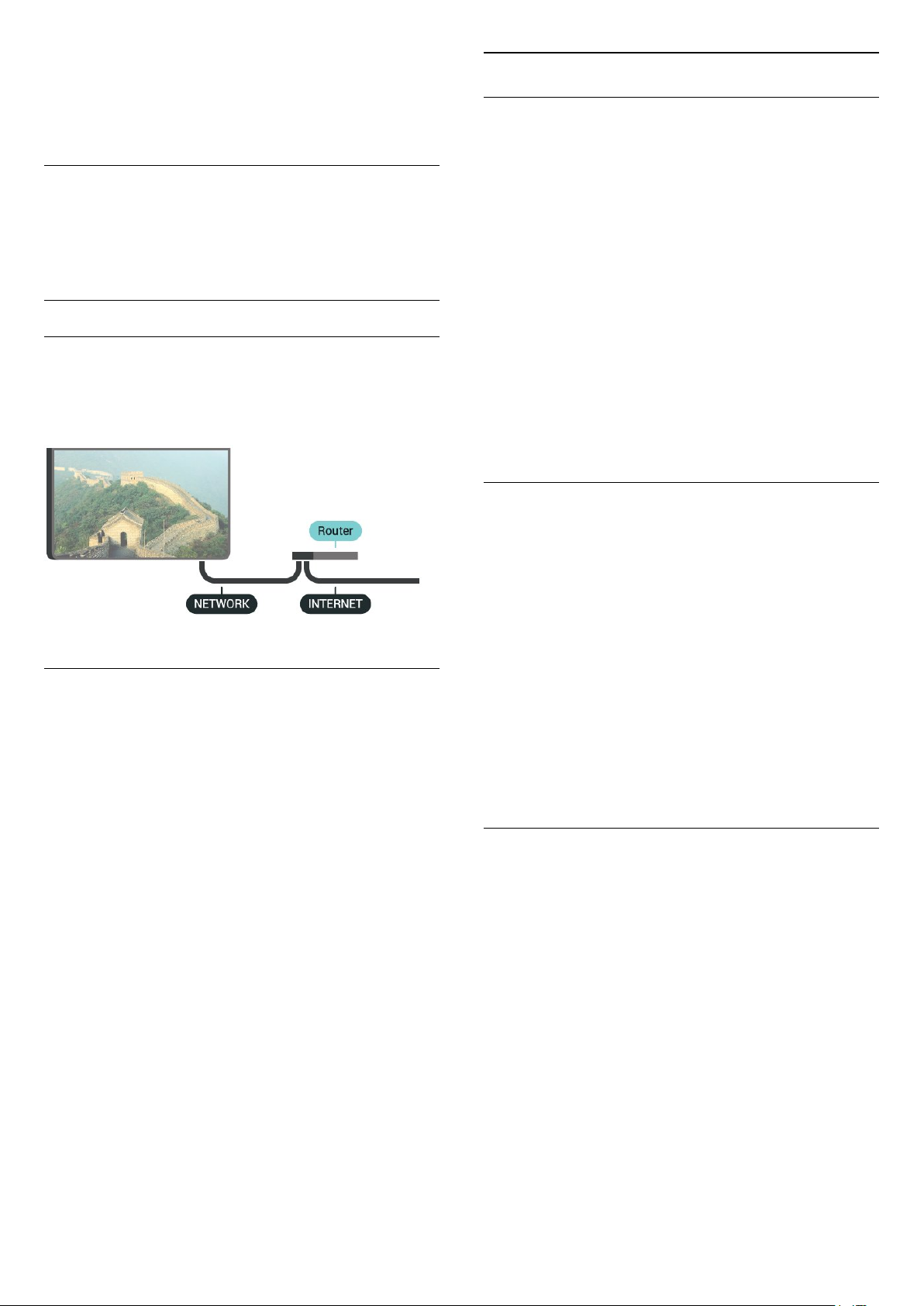
6 - Bağlantıyı kurmak için Bağlan seçeneğini
belirleyin.
7 - Bağlantı başarıyla kurulduğunda bir mesaj
görüntülenir.
Problemler
Ağ Ayarları
Ağ Ayarlarını Görüntüle
Tüm geçerli ağ ayarlarını burada görüntüleyebilirsiniz.
IP ve MAC adresi, sinyal gücü, hız, şifreleme yöntemi
vb.
Daha fazla bilgi için Yardım'da Anahtar
Kelimeler renkli tuşuna basın ve Sorun
Giderme konusuna bakın.
Kablolu Bağlantı
Gerekenler
TV'yi Internet'e bağlamak için Internet bağlantısı olan
bir ağ yönlendiricisi gerekir. Yüksek hızlı (geniş bant)
Internet bağlantısı kullanın.
Bağlantıyı Gerçekleştirin
Kablolu bağlantı kurmak için…
1 - Yönlendiriciyi bir ağ kablosuyla (Ethernet
kablosu**) TV'ye bağlayın.
2 - Yönlendiricinin açık olduğundan emin olun.
3 - SETTINGS tuşuna basın, Tüm Ayarlar'ı seçin
ve Tamam tuşuna basın.
4 - Kablosuz ve Ağlar'ı seçin ve (sağ) tuşuna
basın.
5 - Kablolu veya Wi-Fi > Ağa Bağlan öğesini seçin
ve OK tuşuna basın.
6 - Kablolu öğesini seçin ve Tamam tuşuna
basın. TV sürekli olarak ağ bağlantısı arar.
7 - Bağlantı başarıyla kurulduğunda bir mesaj
görüntülenir.
Bağlantı kurulamazsa yönlendiricinin DHCP ayarını
kontrol edebilirsiniz. DHCP açılmalıdır.
**EMC kurallarına uygunluk için blendajlı FTP Cat.
5E Ethernet kablosu kullanın.
Geçerli ağ ayarlarını görüntülemek için…
1 - Yönlendiriciyi bir ağ kablosuyla (Ethernet
kablosu**) TV'ye bağlayın.
2 - Yönlendiricinin açık olduğundan emin olun.
3 - SETTINGS tuşuna basın, Tüm Ayarlar'ı seçin
ve Tamam tuşuna basın.
4 - Kablosuz ve Ağlar'ı seçin ve (sağ) tuşuna
basın.
5 - Kablolu veya Wi-Fi > Ağ Ayarlarını
Görüntüle'yi seçin ve Tamam tuşuna basın.
6 - Bir adım geri gitmek için (sol) tuşuna veya
menüyü kapatmak için BACK tuşuna basın.
Ağ Yapılandırma
İleri düzey bir kullanıcıysanız ve ağınızı statik IP
adresleme ile kurmak istiyorsanız TV'yi Statik IP'ye
ayarlayın.
TV'yi Statik IP'ye ayarlamak için…
1 - SETTINGS tuşuna basın, Tüm Ayarlar'ı seçin ve
Tamam tuşuna basın.
2 - Kablosuz ve Ağlar'ı seçin ve (sağ) tuşuna
basın.
3 - Kablolu veya Wi-Fi > Statik IP
Yapılandırması'nı seçin ve Tamam tuşuna basın.
4 - Bağlantıyı yapılandırın.
5 - Bir adım geri gitmek için (sol) tuşuna veya
menüyü kapatmak için BACK tuşuna basın.
Wi-Fi (WoWLAN) ile Aç
TV Bekleme modunda olduğunda bu TV'yi akıllı
telefon veya tabletinizden açabilirsiniz. Wi-Fi
(WoWLAN) ile Aç öğesi açılmalıdır.
WoWLAN'ı açmak için…
1 - SETTINGS tuşuna basın, Tüm Ayarlar'ı seçin ve
Tamam tuşuna basın.
2 - Kablosuz ve Ağlar'ı seçin ve (sağ) tuşuna
basın.
3 - Kablolu veya Wi-Fi > Wi-Fi (WoWLAN) ile
Aç'ı seçin ve Tamam tuşuna basın.
4 - Açık öğesini seçin ve Tamam tuşuna basın.
5 - Bir adım geri gitmek için (sol) tuşuna veya
menüyü kapatmak için BACK tuşuna basın.
10
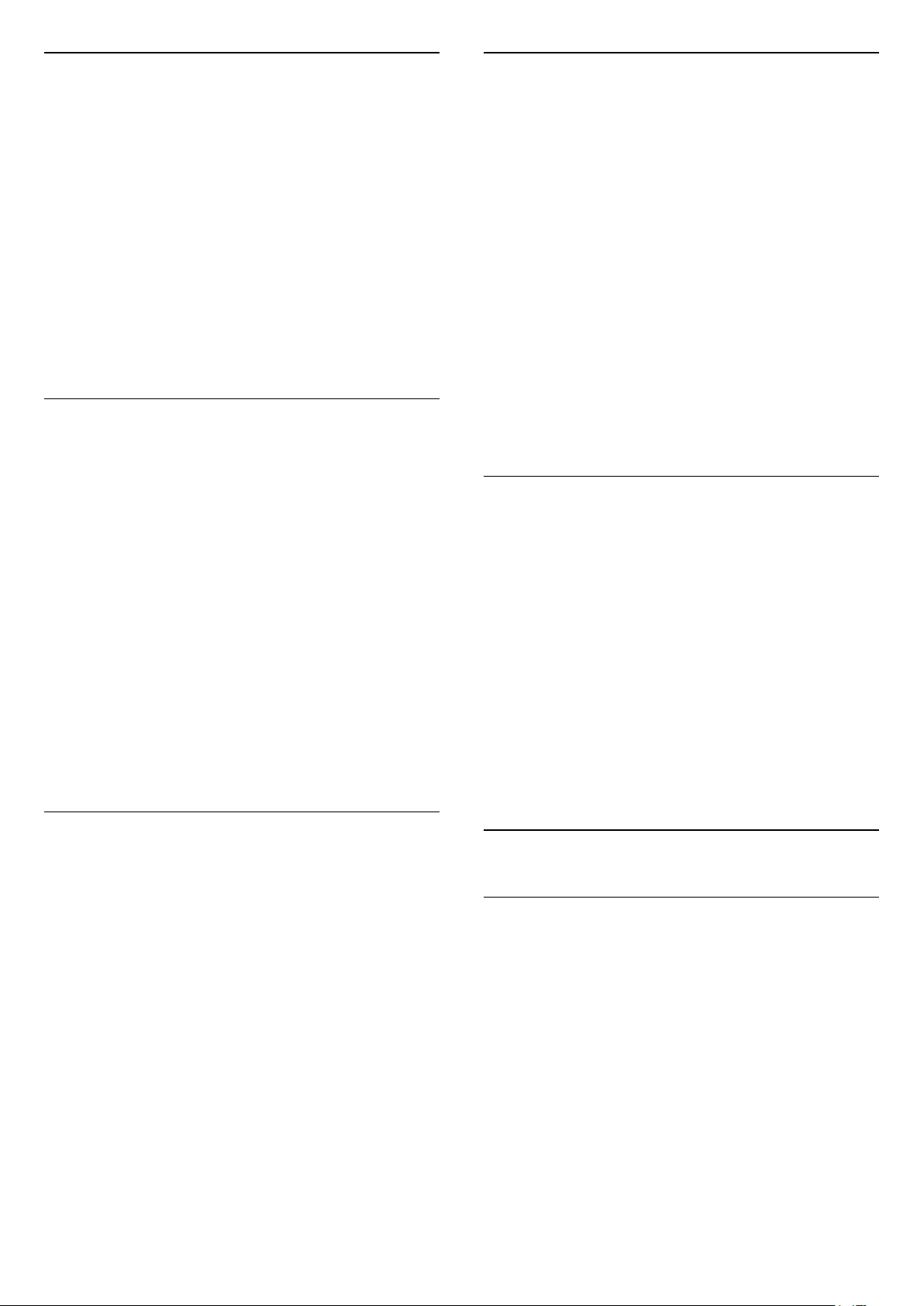
Digital Media Renderer (DMR)
Internet Belleğini Sil
Ortam dosyalarınızı TV'nizde oynatamıyorsanız Dijital
Ortam İşleyici'nin açık olduğundan emin olun. Fabrika
ayarı olarak DMR, açıktır.
DMR'yi açmak için…
1 - SETTINGS tuşuna basın, Tüm Ayarlar'ı seçin ve
Tamam tuşuna basın.
2 - Kablosuz ve Ağlar'ı seçin ve (sağ) tuşuna
basın.
3 - Kablolu veya Wi-Fi > Digital Media
Renderer'ı seçin ve Tamam tuşuna basın.
4 - Açık öğesini seçin ve Tamam tuşuna basın.
5 - Bir adım geri gitmek için (sol) tuşuna veya
menüyü kapatmak için BACK tuşuna basın.
Wi-Fi Smart Screen
Akıllı telefonunuzda veya tabletinizde Philips TV
Remote App ile dijital TV kanallarını izlemek için Wi-Fi
Smart Screen'i açmalısınız. Bazı şifreli kanallar mobil
cihazınızda mevcut olmayabilir.
Bazı ülkelerdeki yasalar veya teknik düzenlemeler WiFi Smart Screen'i yasaklayabilir.
Wi-Fi Smart Screen'i açmak için…
1 - SETTINGS tuşuna basın, Tüm Ayarlar'ı seçin ve
Tamam tuşuna basın.
2 - Kablosuz ve Ağlar'ı seçin ve (sağ) tuşuna
basın.
3 - Kablolu veya Wi-Fi > Wi-Fi Smart
Screen'i seçin ve Tamam tuşuna basın.
4 - Açık öğesini seçin ve Tamam tuşuna basın.
5 - Bir adım geri gitmek için (sol) tuşuna veya
menüyü kapatmak için BACK tuşuna basın.
İnternet Belleğini Sil ile Philips sunucu kaydı ve
ebeveyn kontrolü ayarlarınızı, video mağazası
uygulaması oturum açma bilgilerinizi, tüm Philips
Uygulama Galerisi favorilerini, İnternet yer imlerini ve
geçmişi silersiniz. Etkileşimli MHEG uygulamaları
TV'nizde tanımlama bilgilerini de kaydedebilir. Bu
dosyalar da silinir.
Internet belleğini silmek için…
1 - SETTINGS tuşuna basın, Tüm Ayarlar'ı seçin ve
Tamam tuşuna basın.
2 - Kablosuz ve Ağlar'ı seçin ve (sağ) tuşuna
basın.
3 - Kablolu veya Wi-Fi > İnternet Belleğini
Sil'i seçin ve Tamam tuşuna basın.
4 - Onaylamak için Tamam tuşuna basın.
5 - Bir adım geri gitmek için (sol) tuşuna veya
menüyü kapatmak için BACK tuşuna basın.
Dosya Paylaşımı
TV, bilgisayarınız veya akıllı telefonunuz gibi kablosuz
ağdaki diğer cihazlara bağlanabilir. Microsoft
Windows veya Apple OS X işletim sistemli bir
bilgisayar kullanabilirsiniz.
Bilgisayarınızdaki fotoğraf, müzik ve video dosyalarını
bu TV'de açabilirsiniz. DLNA onaylı yeni herhangi bir
ortam sunucusu yazılımı kullanın.
Ortam sunucusu yazılımını bilgisayarınıza kurun ve
ortam dosyalarınızı TV ile paylaşacak biçimde
ayarlayın. Daha fazla bilgi için ortam sunucusu
yazılımının kullanım kılavuzunu okuyun. Dosyalarınızı
TV'de görüntüleyebilmeniz veya oynatabilmeniz için
bu yazılım bilgisayarınızda çalışıyor olmalıdır.
TV Ağı Adı
Ev ağınızda birden fazla TV varsa TV'ye özel bir ad
verebilirsiniz.
TV adını değiştirmek için…
1 - SETTINGS tuşuna basın, Tüm Ayarlar'ı seçin ve
Tamam tuşuna basın.
2 - Kablosuz ve Ağlar'ı seçin ve (sağ) tuşuna
basın.
3 - Kablolu veya Wi-Fi > TV Ağı Adı'nı seçin
ve Tamam tuşuna basın.
4 - Uzaktan Kumanda Klavyesi ile adı girin.
5 - Bitirmek için simgesini seçin ve Tamam tuşuna
basın.
6 - Bir adım geri gitmek için (sol) tuşuna veya
menüyü kapatmak için BACK tuşuna basın.
3.2
Google Hesabı
Oturum Aç
Philips Android TV'nizin özelliklerinden tam olarak
faydalanmak için Google Hesabınız ile Google'da
oturum açabilirsiniz.
Oturum açarak favori oyunlarınızı telefon, tablet ve
TV'de oynayabilirsiniz. Ayrıca TV giriş ekranınızda
özelleştirilmiş video ve müzik önerileri ile YouTube,
Google Play ve diğer uygulamalara erişim sağlarsınız.
Oturum Aç
TV'nizde Google'da oturum açmak için var olan
Google Hesabınızı kullanın. Bir Google Hesabı, eposta adresi ile paroladan oluşur. Henüz Google
Hesabınız yoksa oluşturmak için bilgisayarınızı veya
11
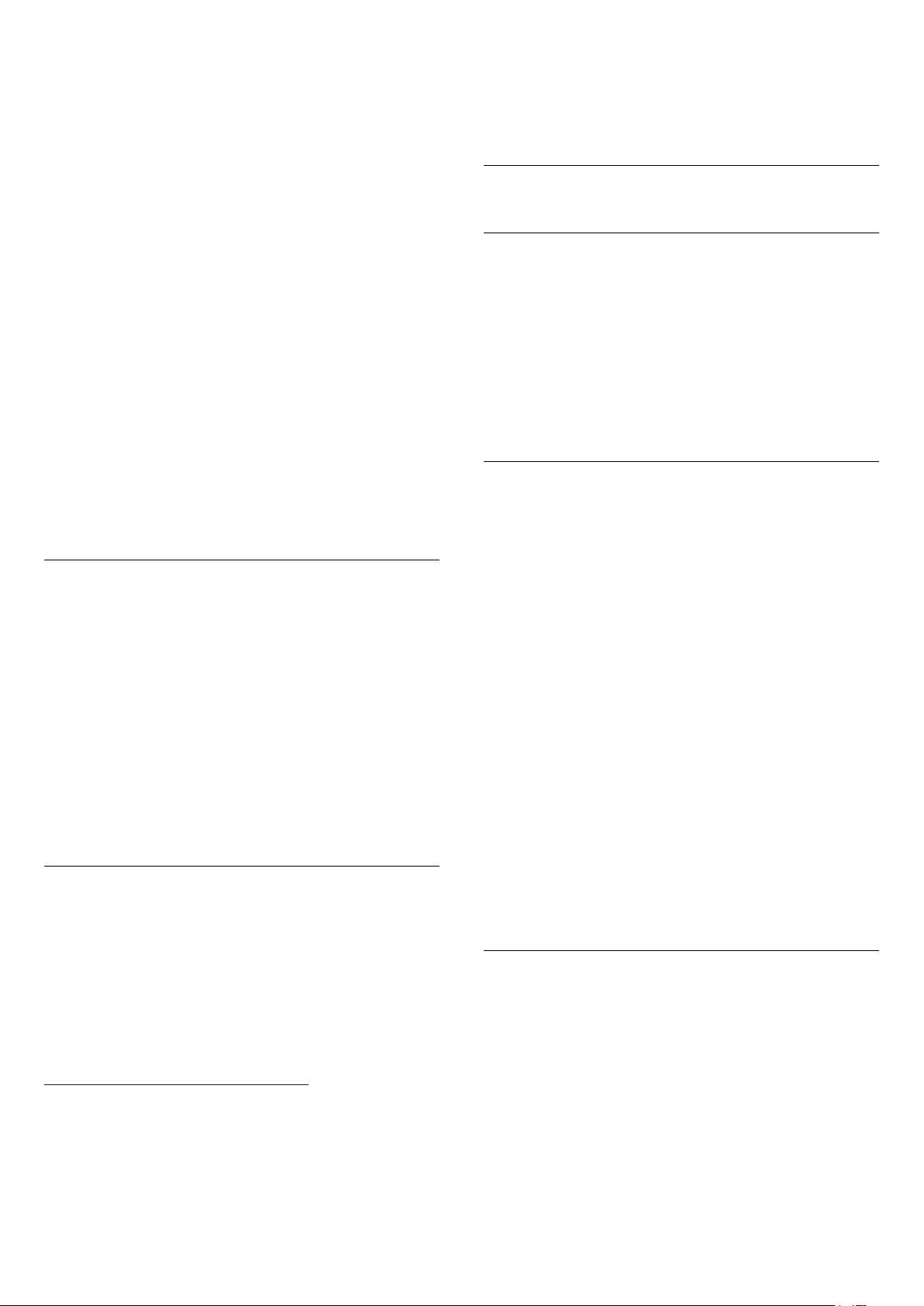
tabletinizi kullanın (accounts.google.com). Google
Play ile oyun oynamak için bir Google+ profiliniz
olmalıdır. İlk TV kurulumu sırasında oturum
açmadıysanız daha sonra oturum açabilirsiniz.
TV kurulumunu yaptıktan sonra oturum açmak için…
Tamam tuşuna basın.
3 - Farklı Android ayarlarını keşfedin.
4 - Bir adım geri gitmek için (sol) tuşuna veya
menüyü kapatmak için BACK tuşuna basın.
1 - HOME tuşuna basın, aşağı kaydırıp Genel
Ayarlar'ı seçin ve Tamam tuşuna basın.
2 - (sağ) tuşuna basın, Android Ayarları'nı seçin ve
Tamam tuşuna basın.
3 - (aşağı) tuşuna basın ve Kişisel > Hesap
ekle öğesini seçip Tamam tuşuna basın.
4 - OTURUM AÇ öğesinin üzerindeyken Tamam
tuşuna basın.
5 - Uzaktan kumanda klavyesi ile e-posta adresinizi
girin ve klavyenin sağ bölümündeki küçük Tamam
tuşuna basın.
6 - Parolanızı girin ve oturum açmak üzere aynı
küçük Tamam tuşuna basın.
7 - Bir adım geri gitmek için (sol) tuşuna veya
menüyü kapatmak için BACK tuşuna basın.
Başka bir Google Hesabı ile oturum açmak istiyorsanız
önce oturumunuzu kapatın ve sonra diğer hesap ile
oturum açın.
Oturumu Kapatma
Google Hesabınızda oturumu kapatmak için…
1 - HOME tuşuna basın, aşağı kaydırıp Genel
Ayarlar'ı seçin ve Tamam tuşuna basın.
2 - (sağ) tuşuna basın, Android Ayarları'nı seçin ve
Tamam tuşuna basın.
3 - (aşağı) tuşuna basın, Kişisel > Google'ı seçin
ve Tamam tuşuna basın.
4 - Hesabı Kaldır'ı seçin ve Tamam tuşuna basın.
5 - Tamam'ı seçin ve Tamam tuşuna basın.
6 - Bir adım geri gitmek için (sol) tuşuna veya
menüyü kapatmak için BACK tuşuna basın.
Android Ayarları
Birkaç Android ayarını veya bilgisini ayarlayabilir ya
da görüntüleyebilirsiniz. TV'nizde yüklü uygulamaların
listesini ve bunlar için gereken depolama alanını
bulabilirsiniz. Sesle kullanmak istediğiniz dili
ayarlayabilirsiniz. Uygulamaların konumunuzu
kullanmasına izin vermek için ekran klavyesini
yapılandırabilirsiniz. Farklı Android ayarlarını keşfedin.
Bu ayarlar hakkında daha fazla bilgi için
www.support.google.com/androidtv adresine
gidebilirsiniz.
Bu ayarları açmak için…
1 - HOME tuşuna basın, aşağı kaydırıp Genel
Ayarlar'ı seçin ve Tamam tuşuna basın.
2 - (sağ) tuşuna basın, Android Ayarları'nı seçin ve
3.3
Philips Uygulama Galerisi
Philips Uygulamaları
Philips tarafından seçilen uygulamaları kullanmak
üzere TV'yi İnternete bağlayın. Philips Uygulama
Galerisi uygulamaları TV için özel olarak
geliştirilmiştir. Uygulama Galerisi uygulamalarını
indirip yüklemek ücretsizdir.
Philips Uygulama Galerisi uygulama koleksiyonu, ülke
veya bölgeye göre farklılık gösterebilir.
Kullanım Koşulları
Philips Uygulama Galerisi uygulamalarını yüklemek ve
kullanmak için Kullanım Şartları'nı kabul
etmelisiniz. İlk TV kurulumu sırasında bu şartları kabul
etmediyseniz daha sonra kabul edebilirsiniz. Kullanım
Şartları'nı kabul ettiğiniz andan itibaren bazı
uygulamalar anında kullanılabilir hale gelir ve diğer
uygulamaları yüklemek üzere Philips Uygulama
Galerisi'ne göz atabilirsiniz.
TV kurulumunu yaptıktan sonra Kullanım Şartları'nı
kabul etmek için…
1 - HOME tuşuna basın ve Uygulama Galerisi'ni
açmak üzere Philips Koleksiyonu > Uygulama Galerisi
öğesini seçip OK tuşuna basın.
2 - OPTIONS tuşuna basın, Kullanım Şartları'nı
seçin ve Tamam tuşuna basın. Kullanım Şartları veya
Gizlilik İlkesi'ni okuyabilirsiniz.
3 - Kabul Ediyorum'u seçin ve Tamam tuşuna basın.
Bu onayı geri alamazsınız.
4 - Bir adım geri gitmek için (sol) tuşuna veya
menüyü kapatmak için BACK tuşuna basın.
Gizlilik Ayarları
Philips Uygulama Galerisi uygulamaları için bazı gizlilik
ayarları belirleyebilirsiniz.
• Teknik istatistiklerin Philips'e gönderilmesine izin
verebilirsiniz.
• Kişisel önerilere izin verebilirsiniz.
• Tanımlama bilgilerine izin verebilirsiniz.
• 18+ yaş sınırı olan uygulamalar için Çocuk Kilidi'ni
açabilirsiniz.
Philips Uygulama Galerisi gizlilik ayarlarını belirlemek
için…
12
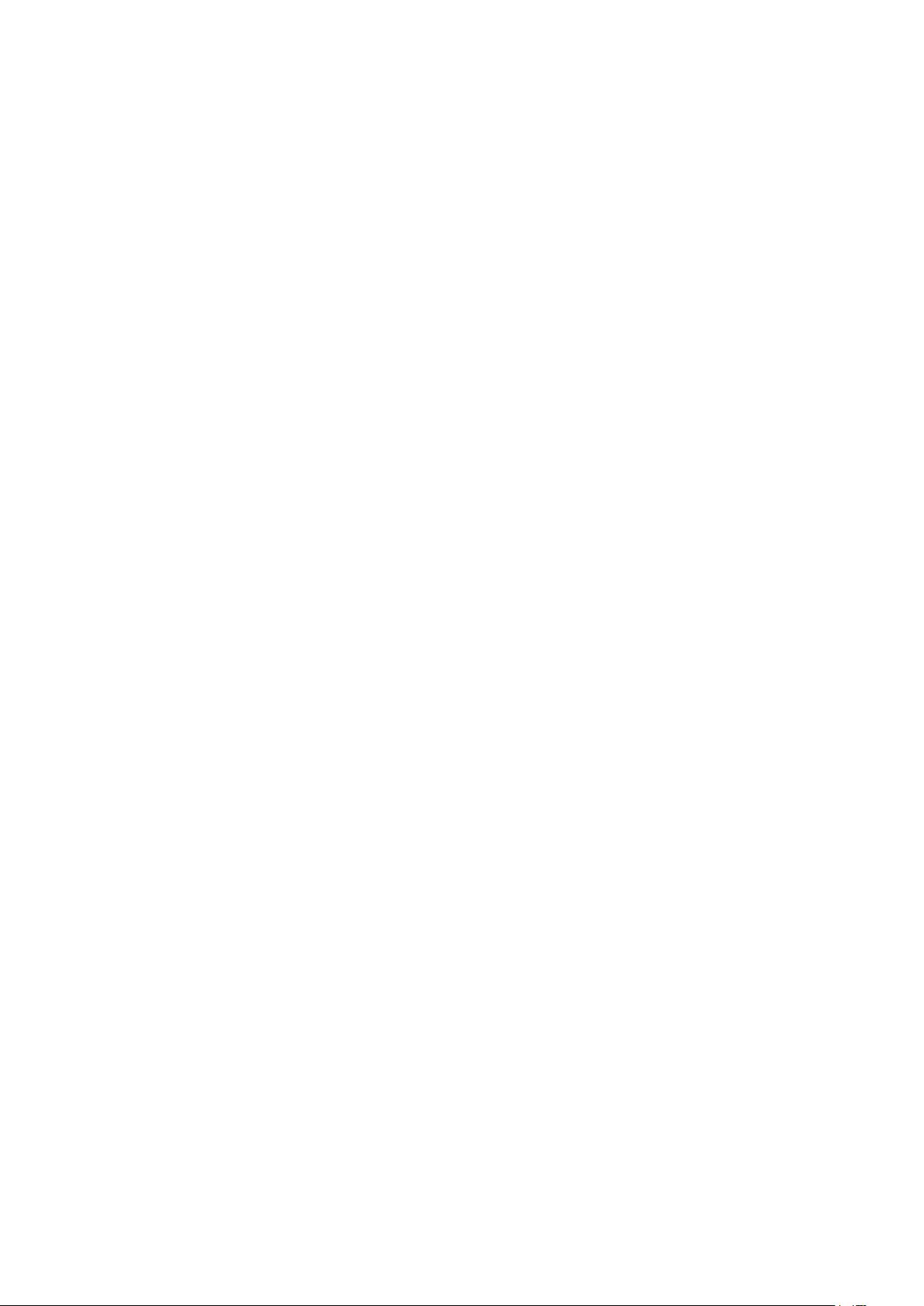
1 - HOME tuşuna basın ve Uygulama Galerisi'ni
açmak üzere Philips Koleksiyonu > Uygulama Galerisi
öğesini seçip OK tuşuna basın.
2 - OPTIONS tuşuna basın, Gizlilik Ayarları'nı
seçin ve Tamam tuşuna basın.
3 - Her bir ayarı seçin ve izin vermek ya da izni
kaldırmak için Tamam tuşuna basın. Her bir ayarın
ayrıntılarını okuyabilirsiniz.
4 - Bir adım geri gitmek için (sol) tuşuna veya
menüyü kapatmak için BACK tuşuna basın.
13
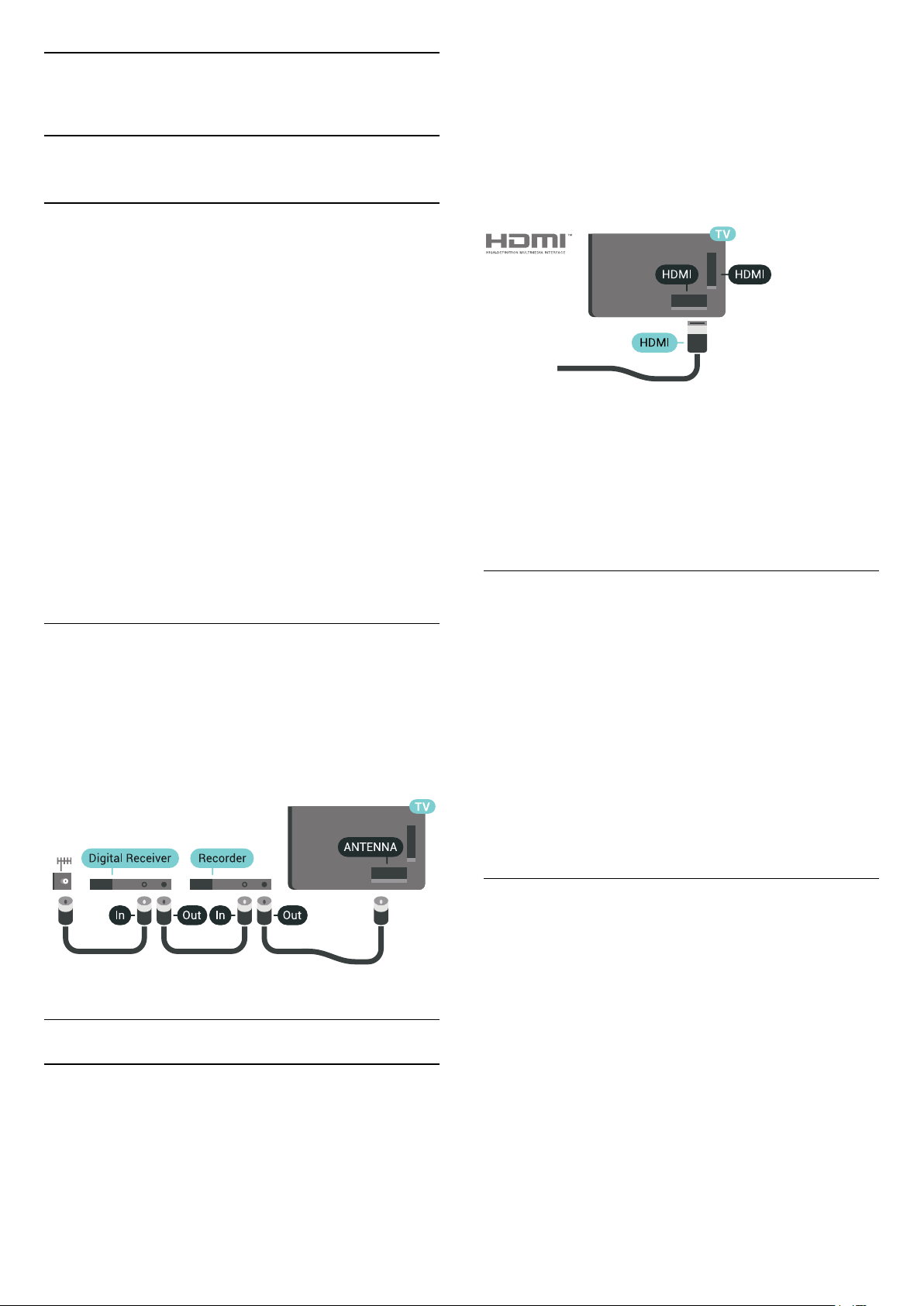
4
Cihazları Bağlama
4.1
Bağlantılar Hakkında
Bağlantı Kılavuzu
Cihazı TV'ye kullanılabilir olan en yüksek kaliteli
bağlantıyla bağlayın. Ayrıca iyi görüntü ve ses aktarımı
için kaliteli kablolar kullanın.
Bir cihaz bağladığınızda TV, bu cihazın türünü tanır ve
her bir cihaza doğru bir tür adı verir. İsterseniz tür
adını değiştirebilirsiniz. Bir cihaz için doğru bir tür adı
ayarlanırsa Kaynaklar menüsünde bu cihaza
geçtiğinizde TV otomatik olarak ideal TV ayarlarına
geçer.
Birkaç cihazı TV'ye bağlamakla ilgili yardıma
ihtiyacınız varsa Philips TV bağlantı kılavuzunu ziyaret
edebilirsiniz. Kılavuzda bağlantının nasıl yapılacağı ve
hangi kabloların kullanılacağı hakkında bilgiler
bulunmaktadır.
En iyi sinyal kalitesinde aktarım için Yüksek Hızlı HDMI
kablosu kullanın ve 5 metreden uzun HDMI kablosu
kullanmayın.
HDMI ile bağlanmış bir cihaz düzgün çalışmıyorsa
farklı bir HDMI Ultra HD ayarının bu sorunu çözüp
çözemeyeceğini kontrol edin. Yardım'da Anahtar
Kelimeler renkli tuşuna basın ve HDMI Ultra
HD konusuna bakın.
Kopya koruması
HDMI kabloları HDCP 2.2'yi (Yüksek Bant Genişliğine
Sahip Dijital İçerik Koruması) destekler. HDCP, DVD
disk veya Blu-ray Disk içindeki HD içeriğin
kopyalanmasını önleyen bir kopya koruma sinyalidir.
DRM (Dijital Hak Yönetimi) olarak da adlandırılır.
www.connectivityguide.philips.com adresini ziyaret
edin.
Anten bağlantı noktası
Bir Set Üstü Kutunuz (dijital alıcı) veya Kaydediciniz
varsa anten kablolarını anten sinyalinin TV'den önce
Set Üstü Kutu ve/veya Kaydediciden geçeceği
biçimde bağlayın. Böylece, anten ve Set Üstü Kutu
olası ilave kanalları kayıt için Kaydediciye
gönderebilir.
HDMI ARC
TV'deki tüm HDMI bağlantılarında HDMI ARC(Ses
Dönüş Kanalı) vardır.
Genellikle Ev Sinema Sistemi (HTS) olan cihazda
HDMI ARC bağlantısı da varsa cihazı TV'deki HDMI
bağlantılarından herhangi birine bağlayın. HDMI ARC
bağlantısı sayesinde TV görüntüsünün sesini HTS'ye
gönderen ilave bir ses kablosuna ihtiyaç duymazsınız.
HDMI ARC bağlantısı iki sinyali birleştirir.
HTS'yi bağlamak için TV'deki herhangi bir HDMI
bağlantısını kullanabilirsiniz, ancak ARC aynı anda
yalnızca 1 cihaz/bağlantı için kullanılabilir.
HDMI MHL
HDMI MHL ile Android akıllı telefonunuzdaki veya
tabletinizdeki görüntüyü bir TV ekranına
gönderebilirsiniz.
Bu TV'deki HDMI 4 bağlantısı, MHL 2 (Mobil Yüksek
Çözünürlük Bağlantısı) ile işbirliği yapar.
HDMI bağlantı noktaları
HDMI Kalitesi
En iyi görüntü ve ses kalitesi HDMI bağlantısı ile
sağlanır. HDMI kablosunda hem görüntü hem de ses
sinyalleri bir arada aktarılır. Yüksek Çözünürlüklü (HD)
veya Ultra HD (UHD) TV sinyalleri için HDMI kablosu
kullanın.
Bu kablolu bağlantı, harika bir kararlılık ve bant
genişliği, düşük gecikme süresi ile iyi kalite ses üretimi
sağlarken kablosuz parazitlerini ortadan kaldırır.
Ayrıca, MHL bağlantısı, akıllı telefonunuzu veya
tabletinizi şarj eder. Mobil cihazınız bağlı olmasına
rağmen; TV beklemedeyken şarj olmaz.
Mobil cihazınıza hangi pasif MHL kablosunun uygun
olduğu hakkında bilgi edinin. Özellikle de TV için bir
ucunda HDMI konektörü bulunan kablo ve akıllı
14

telefonunuzu ya da tabletinizi bağlamanız için
gereken konektör tipi ile ilgili bilgi alın.
MHL, Mobile High-Definition Link ve MHL Logosu,
MHL, LLC'nin ticari markaları ve tescilli ticari
markalarıdır.
EasyLink kurulumu
TV'yi aldığınızda EasyLink özelliği açıktır. Bağlı
EasyLink cihazlarındaki tüm HDMI CEC ayarlarının
düzgün yapıldığından emin olun. EasyLink, farklı
markaların cihazlarıyla çalışmayabilir.
HDMI Ultra HD
"Doğal" Ultra HD çözünürlükte (3840x2160 piksel)
çekilmiş veya üretilmiş videoları bu TV'de
izleyebilirsiniz. Ultra HD video oynatan cihazları
HDMI konektörlerinden birine bağlayın.
HDMI ile bağlanan cihazlarla ilgili sorunlar
Bu bir Ultra HD TV'dir. HDMI ile bağlanan bazı eski
cihazlar Ultra HD özelliğine sahip TV'leri elektronik
olarak tanımayabilir ve düzgün çalışmayabilir ya da
bozuk görüntü veya ses oluşturabilir. Böyle bir
cihazın arızalı çalışmasını önlemek için sinyal kalitesini
cihazın taşıyabileceği bir seviyeye ayarlayabilirsiniz.
Cihaz, Ultra HD sinyalleri kullanmıyorsa bu HDMI
bağlantısında Ultra HD özelliğini kapatabilirsiniz.
Sinyal kalitesini ayarlamak için…
1 - SETTINGS tuşuna basın, Tüm Ayarlar'ı seçin
ve Tamam tuşuna basın.
2 - Genel Ayarlar'ı seçin ve Tamam tuşuna basın.
3 - HDMI Ultra HD'yi seçin ve Tamam tuşuna basın.
4 - UHD 4:4:4/4:2:2 (en yüksek UHD kalitesi), UHD
4:2:0 veya Kapalı'yı seçin ve Tamam tuşuna basın.
5 - Bir adım geri gitmek için (sol) tuşuna veya
menüyü kapatmak için BACK tuşuna basın.
HDMI CEC - EasyLink
Diğer markalarda HDMI CEC
HDMI CEC işlevinin farklı markalarda farklı adları
vardır. Bazı örnekler ise şu şekildedir: Anynet, Aquos
Link, Bravia Theatre Sync, Kuro Link, Simplink ve Viera
Link. Markaların tümü EasyLink ile tam uyumlu
değildir.
Örnek HDMI CEC marka adları ilgili sahiplerinin
mülkiyetindedir.
Cihazları Çalıştırma
HDMI'ye bağlı cihazı çalıştırmak ve EasyLink'i
ayarlamak için TV bağlantılarında cihazı veya
etkinliğini seçin. SOURCES tuşuna basın, HDMI
bağlantısına bağlı bir cihaz seçin ve Tamam tuşuna
basın.
Cihaz seçildikten sonra TV uzaktan kumandası cihazı
kontrol edebilir. Bununla birlikte, HOME ve
OPTIONS tuşlarının yanı sıra
AMBILIGHT gibi
bazı TV tuşları cihaza yönlendirilmez.
Gereken tuş TV uzaktan kumandasında yoksa tuşu
Seçenekler menüsünde seçebilirsiniz.
OPTIONS tuşuna basın ve menü çubuğunda
Kontroller'i seçin. Gereken cihaz tuşunu ekranda seçin
ve Tamam tuşuna basın.
Bazı çok özel cihaz tuşları Kontroller menüsünde yer
almayabilir.
EasyLink
EasyLink ile TV uzaktan kumandasını kullanarak bağlı
cihazları çalıştırabilirsiniz. EasyLink, bağlı cihazlarla
iletişim kurmak için HDMI CEC (Tüketici Elektroniği
Kontrolü) kullanır. Cihazların HDMI CEC'yi
desteklemesi ve HDMI bağlantısı ile bağlanmış olması
gerekir.
Sadece EasyLink Uzaktan Kumanda işlevini
destekleyen cihazlar TV uzaktan kumandasına yanıt
verir.
EasyLink Açma veya Kapatma
EasyLink'i açık veya kapalı olarak ayarlayabilirsiniz.
TV'yi aldığınızda EasyLink ayarları açıktır.
EasyLink'i kapatmak için…
1 - SETTINGS tuşuna basın, Tüm Ayarlar'ı seçin ve
Tamam tuşuna basın.
2 - Genel Ayarlar > EasyLink'i seçin ve Tamam
tuşuna basın.
15
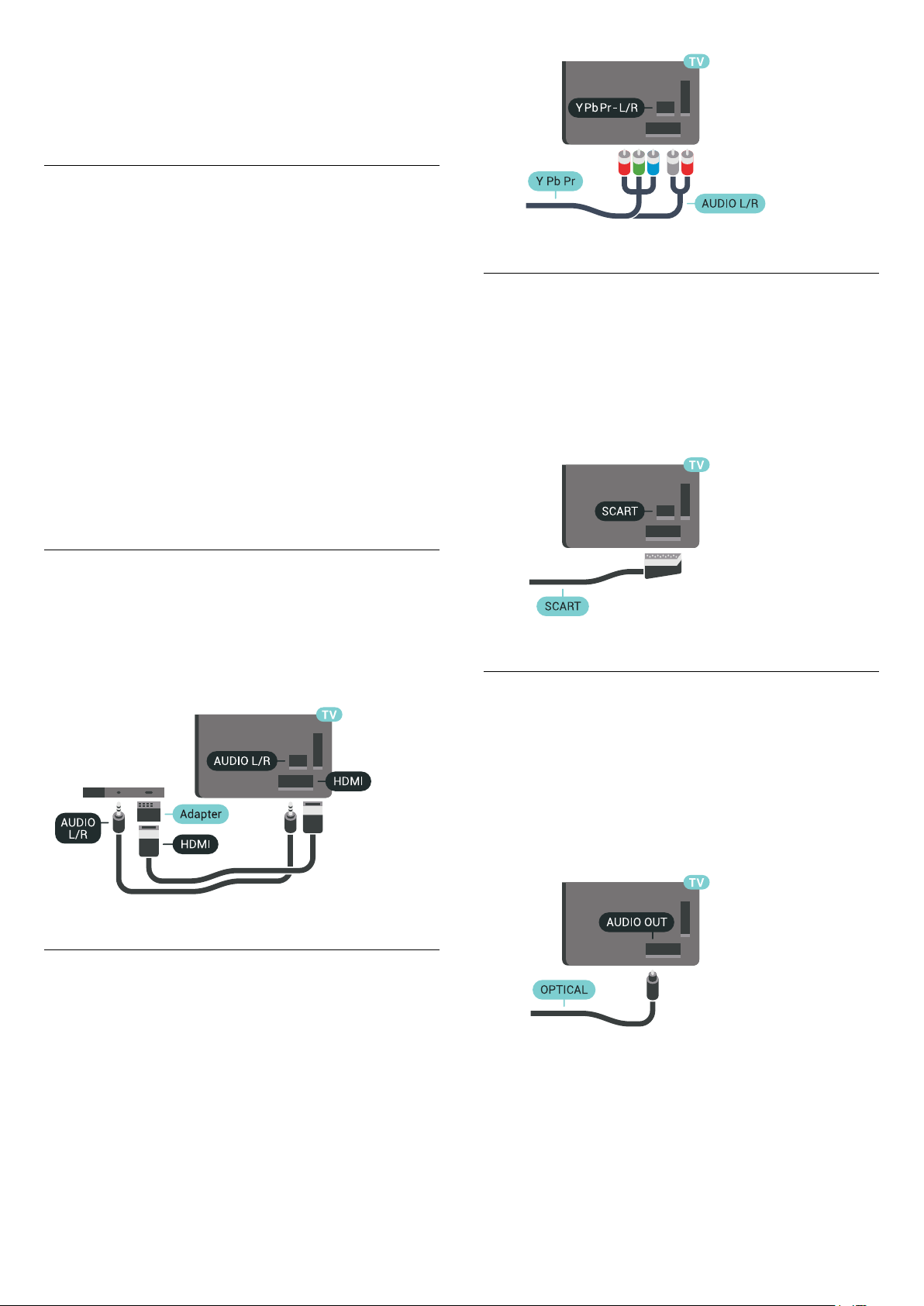
3 - EasyLink'i seçin ve Tamam tuşuna basın.
4 - Açık veya Kapalı'yı seçin ve Tamam tuşuna basın.
5 - Bir adım geri gitmek için (sol) tuşuna veya
menüyü kapatmak için BACK tuşuna basın.
EasyLink Uzaktan Kumanda
Cihazların iletişim kurmasını istiyor, ancak bunları TV
uzaktan kumandasıyla çalıştırmak istemiyorsanız
EasyLink Uzaktan Kumandasını ayrı olarak
kapatabilirsiniz.
EasyLink Uzaktan Kumandayı açmak ve kapatmak
için…
1 - SETTINGS tuşuna basın, Tüm Ayarlar'ı seçin ve
Tamam tuşuna basın.
2 - Genel Ayarlar > EasyLink'i seçin ve Tamam
tuşuna basın.
3 - EasyLink Uzaktan Kumanda'yı seçin ve Tamam
tuşuna basın.
4 - Açık veya Kapalı'yı seçin ve Tamam tuşuna basın.
5 - Bir adım geri gitmek için (sol) tuşuna veya
menüyü kapatmak için BACK tuşuna basın.
Scart
SCART iyi kaliteli bir bağlantıdır.
SCART bağlantısı, CVBS ve RGB video sinyalleri için
kullanılabilir, ancak Yüksek Çözünürlüklü (HD) TV
sinyalleri için kullanılamaz. SCART bağlantısında video
ve ses sinyalleri bir arada aktarılır. SCART
bağlantısı ayrıca NTSC oynatmayı da destekler.
DVI - HDMI
Sadece DVI bağlantısı olan bir cihazınız varsa cihazı
DVI HDMI adaptörü ile herhangi bir HDMI bağlantısına
bağlayabilirsiniz.
Ses Sol/Sağ kablosunu AUDIO IN konektörüne
bağlayın (mini jak 3,5 mm).
Y Pb Pr - Komponent
Y Pb Pr - Komponent Video yüksek kaliteli bir
bağlantıdır.
Ses Çıkış - Optik
Ses Çıkış - Optik yüksek kaliteli bir ses bağlantısıdır.
Bu optik bağlantı 5.1 ses kanallarını destekler.
Cihazınızda, genellikle bir Ev Sinema Sistemi (HTS),
HDMI ARC bağlantısı yoksa bu bağlantıyı HTS'deki bir
Ses Giriş - Optik bağlantısı ile kullanabilirsiniz. Ses
Çıkış - Optik bağlantısı TV'den gelen sesi HTS'ye
gönderir.
YPbPr bağlantısı, Yüksek Çözünürlüklü (HD) TV
sinyalleri için kullanılabilir. Ses için Y, Pb ve Pr
sinyallerinin yanına Ses Sol ve Sağ sinyallerini de
ekleyin.
Bağlarken YPbPr (yeşil, mavi, kırmızı) konektör
renklerini kablo fişleriyle eşleştirin.
Cihazınız ses de sağlıyorsa Ses Sol/Sağ cinch kablosu
kullanın.
Ses çıkış sinyali türünü Ev Sinema Sisteminizin ses
özelliklerine uyacak biçimde ayarlayabilirsiniz.
Daha fazla bilgi için Anahtar Kelimeler 'e basın ve
Ses Çıkış Ayarları konusuna bakın.
Ses ekrandaki görüntüyle eşleşmezse sesi görüntü
senkronizasyonuna ayarlayabilirsiniz.
Daha fazla bilgi için Anahtar Kelimeler 'e basın ve
Ses ve Video Senkronizasyonu konusuna bakın.
16
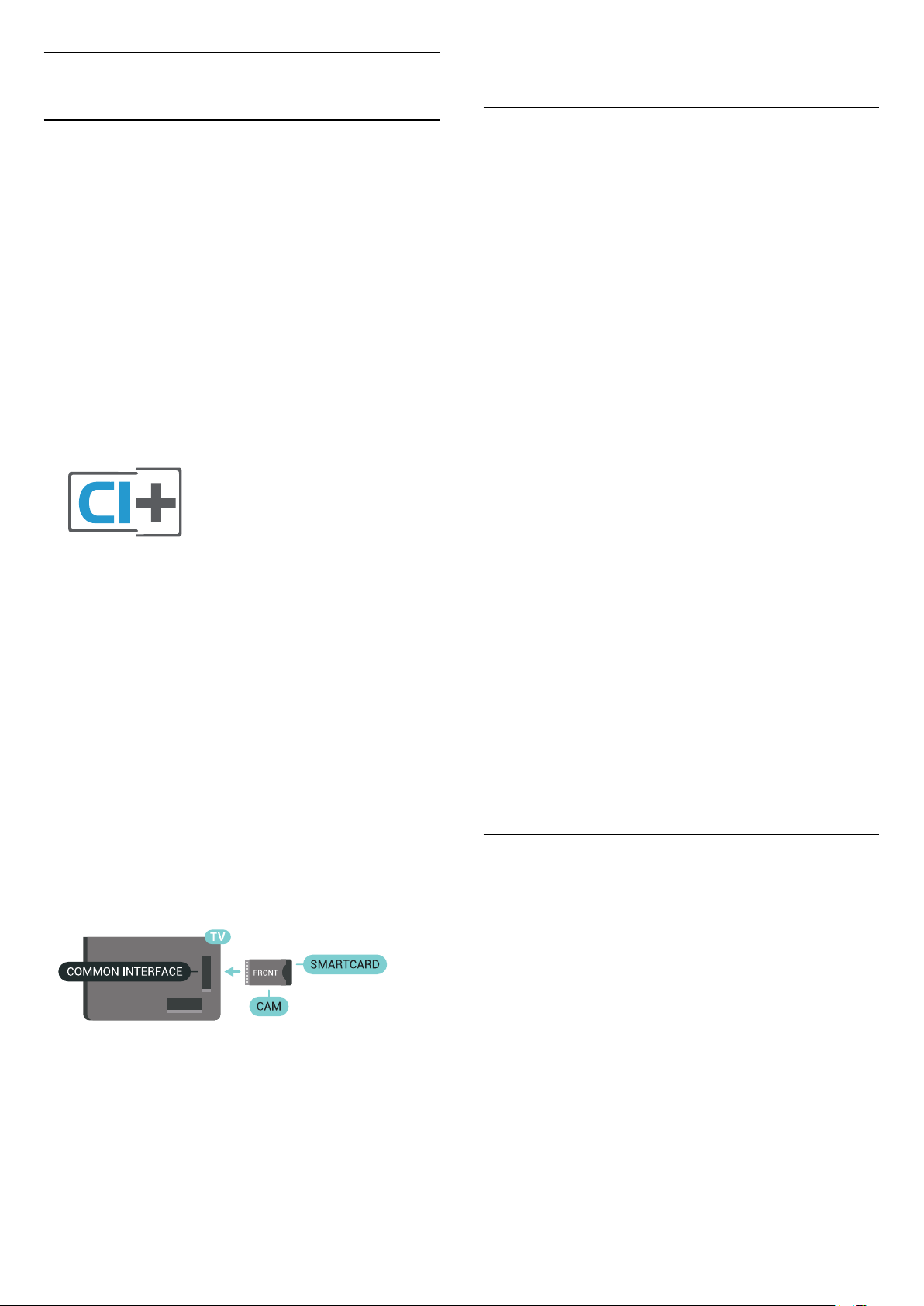
4.2
Akıllı Kartlı CAM - CI+
CI+
Bu TV, CI+ Koşullu Erişim kullanımına hazırdır.
CI+ ile bölgenizdeki dijital TV operatörleri tarafından
yayınlanan filmler ve spor programları gibi özel HD
programları izleyebilirsiniz. Bu programlar TV
operatörü tarafından şifrelenir ve ön ödemeli bir CI+
modülüyle programların şifresi çözülür.
Dijital TV operatörleri, özel programlara abone
olduğunuzda CI+ modülü (Koşullu Erişim Modülü CAM) sağlar ve bununla birlikte akıllı kart verilir. Bu
programlar üst düzey bir kopyalama korumasına
sahiptir.
Şartlar ve koşullar hakkında daha fazla bilgi almak için
dijital TV operatörü ile iletişime geçin.
Bir Akıllı Kart
Dijital TV operatörleri, özel programlara abone
olduğunuzda CI+ modülü (Koşullu Erişim Modülü CAM) sağlar ve bununla birlikte akıllı kart verilir.
Akıllı kartı CAM modülüne takın. Operatörden aldığınız
talimata bakın.
CAM'yi TV'ye takmak için…
1 - Doğru takma yöntemi CAM üzerinde gösterilir.
Yanlış takılması CAM ve TV'ye zarar verebilir.
2 - TV'nin arkasına geçtiğinizde CAM'yi ön yüzü size
doğru bakacak şekilde yavaşça COMMON
INTERFACE 1 yuvasına takın.
3 - CAM'yi gidebildiği kadar bastırın. Yuvada bırakın.
İki Akıllı Kart
Bazı Dijital TV operatörleri ikinci bir CI+ modülü (CAM)
ve akıllı kart sağlayabilir. Aynı TV operatöründen bir
kanalı kaydederken bir başka kanalı izlemek
istediğinizde ikinci bir CAM ve akıllı kart gerekir.
Her bir kartla aynı sayıda kanalı izleyebiliyorsanız her
iki kartın da aynı izleme hakkı vardır. Kartlardan biriyle
daha az kanal izleyebiliyorsanız kartların izleme
hakları aynı değildir.
Akıllı kartlarınız aynı izleme hakkına sahipse hangi
kartı hangi yuvaya taktığınızın bir önemi yoktur.
Kartlardan biri diğerinden daha fazla izleme hakkına
sahipse en fazla izleme hakkına sahip olan kartı
COMMON INTERFACE 1 yuvasına takın. Daha az hakkı
olan kartı COMMON INTERFACE 2 yuvasına takın.
Akıllı kartları CAM modüllerine takın. Operatörden
aldığınız talimata bakın.
CAM'yi TV'ye takmak için…
1 - Doğru takma yöntemi CAM üzerinde gösterilir.
Yanlış takılması CAM ve TV'ye zarar verebilir.
2 - TV'nin arkasına geçtiğinizde CAM'yi ön yüzü size
doğru bakacak şekilde yavaşça yuvaya takın.
3 - CAM'yi gidebildiği kadar bastırın. Yuvada bırakın.
TV'yi açtığınızda CAM aktivasyonu birkaç dakika
sürebilir. CAM takılmış ve abonelik ücretleri
ödenmişse (abonelik yöntemleri farklı olabilir) CAM
akıllı kartı tarafından desteklenen şifreli kanalları
izleyebilirsiniz.
CAM ve akıllı kart TV'niz için özeldir. CAM'yi
çıkarırsanız CAM tarafından desteklenen şifreli
kanalları artık izleyemezsiniz.
Parolalar ve PIN kodları
Bazı CAM'lerde kanalları izlemek için PIN kodu
girmeniz gerekir. CAM'nin PIN kodunu ayarladığınızda
TV'nin kilidini açmak için de aynı kodu kullanmanızı
öneririz.
TV'yi açtığınızda CAM aktivasyonu birkaç dakika
sürebilir. CAM takılmış ve abonelik ücretleri
ödenmişse (abonelik yöntemleri farklı olabilir) CAM
akıllı kartı tarafından desteklenen şifreli kanalları
izleyebilirsiniz.
CAM ve akıllı kart TV'niz için özeldir. CAM'yi
çıkarırsanız CAM tarafından desteklenen şifreli
kanalları artık izleyemezsiniz.
CAM'nin PIN kodunu ayarlamak için…
1 - SOURCES tuşuna basın.
2 - CAM'yi kullandığınız kanal türünü seçin (TV
izleme veya Uydu izle).
3 - OPTIONS tuşuna basın ve Ortak Arayüz'ü
seçin.
4 - Bu CAM için kullandığınız Ortak Arayüz yuvasını
(yuva 1 veya 2) seçin ve (sağ) tuşuna basın.
5 - CAM'nin operatörünü seçin ve Tamam tuşuna
basın. Aşağıdaki ekranlar TV operatöründen gelir. PIN
kodu ayarına bakın.
17
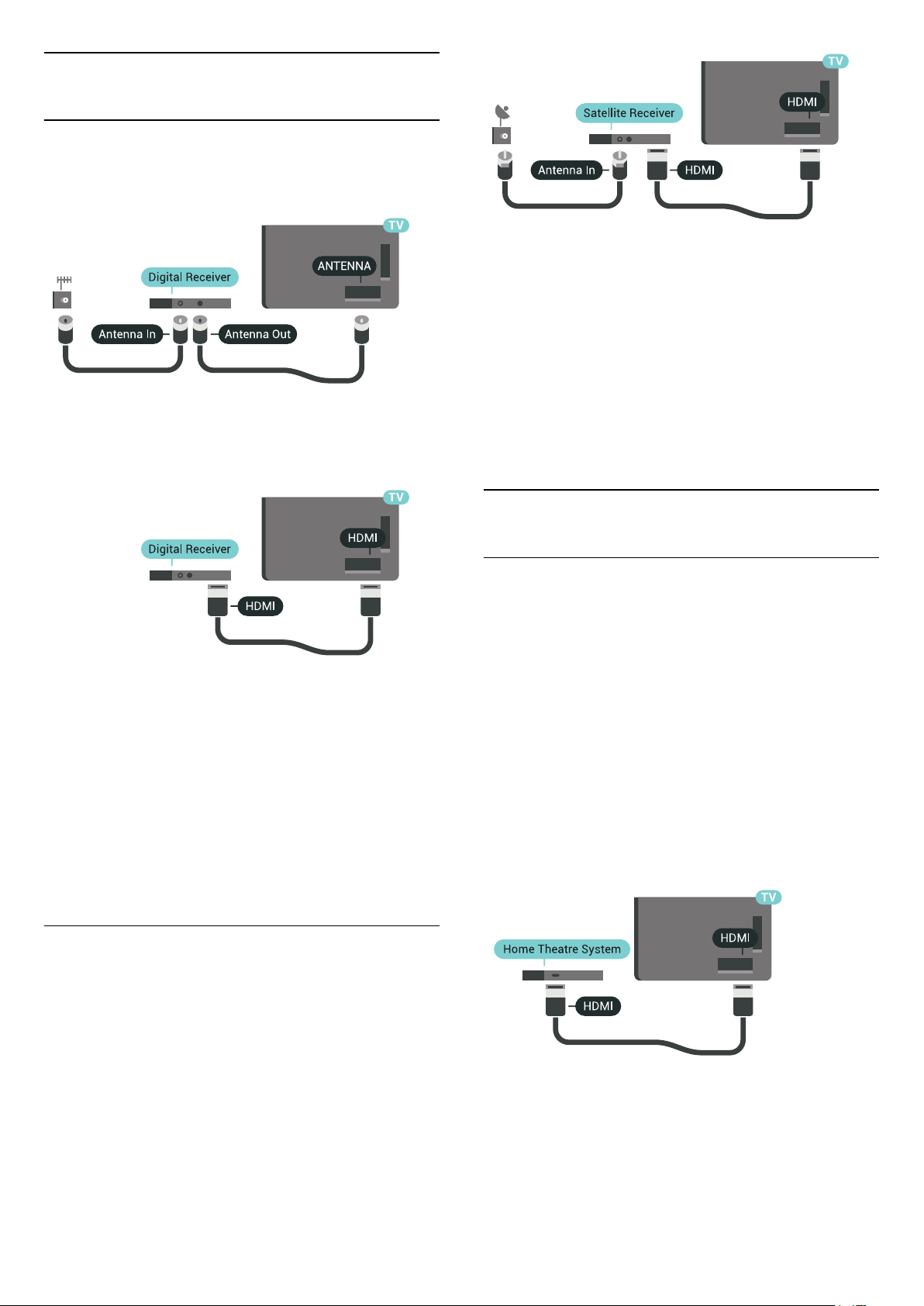
4.3
Alıcı - Set Üstü Kutu
Kablolu Yayın Kutusu
Anteni Set Üstü Kutusuna (dijital alıcı) ve TV'ye
bağlamak için 2 anten kablosu kullanın.
Kapatma Zamanlayıcısı
Yalnızca Set Üstü Kutunun uzaktan kumandasını
kullanıyorsanız bu otomatik zamanlayıcıyı kapatın. Bu
zamanlayıcıyı kapatmanızın nedeni 4 saat boyunca
TV uzaktan kumandasında herhangi bir tuşa
basılmadığında TV'nin otomatik olarak kapanmasını
önlemektir.
Set Üstü Kutuyu TV'ye bağlamak için anten
bağlantılarının yanına bir HDMI kablosu ekleyin.
Bunun yerine, Set Üstü Kutuda HDMI bağlantısı yoksa
bir SCART kablosu da kullanabilirsiniz.
Kapatma Zamanlayıcısı
Yalnızca Set Üstü Kutunun uzaktan kumandasını
kullanıyorsanız bu otomatik zamanlayıcıyı kapatın. Bu
zamanlayıcıyı kapatmanızın nedeni 4 saat boyunca
TV uzaktan kumandasında herhangi bir tuşa
basılmadığında TV'nin otomatik olarak kapanmasını
önlemektir.
Yardım'da Anahtar Kelimeler renkli tuşuna basın
ve daha fazla bilgi için Kapatma
Zamanlayıcısı konusuna bakın.
Yardım'da Anahtar Kelimeler renkli tuşuna basın
ve daha fazla bilgi için Kapatma
Zamanlayıcısı konusuna bakın.
4.4
Ev Sinema Sistemi - HTS
HDMI ARC ile Bağlan
Ev Sinema Sistemini (HTS) TV'ye bağlamak için bir
HDMI kablosu kullanın. Philips Soundbar veya dahili
disk oynatıcısı olan bir HTS bağlayabilirsiniz.
HDMI ARC
Ev Sinema Sisteminizde HDMI ARC bağlantısı varsa
bağlantı için TV'deki herhangi bir HDMI bağlantısını
kullanabilirsiniz. HDMI ARC ile ilave ses kablosu
bağlamanız gerekmez. HDMI ARC bağlantısı iki sinyali
birleştirir.
TV'deki tüm HDMI bağlantılarında Ses Dönüş Kanalı
(ARC) sinyali bulunur. Ancak Ev Sinema Sistemini
bağladıktan sonra TV, ARC sinyalini yalnızca bu HDMI
bağlantısına gönderebilir.
Uydu Alıcısı
Çanak anten kablosunu Uydu alıcısına bağlayın.
Cihazı TV'ye bağlamak için anten bağlantısının yanına
bir HDMI kablosu ekleyin.
Bunun yerine, cihazda HDMI bağlantısı yoksa bir
SCART kablosu da kullanabilirsiniz.
Ses ve görüntü senkronizasyonu (sync)
Ses ekrandaki görüntüyle eşleşmezse ses ve
görüntüyü eşleştirmek için disk oynatıcılı çoğu Ev
Sinema Sisteminde gecikme ayarlayabilirsiniz.
Daha fazla bilgi için Anahtar Kelimeler renkli
tuşuna basın ve Ses ve Video Senkronizasyonu
18
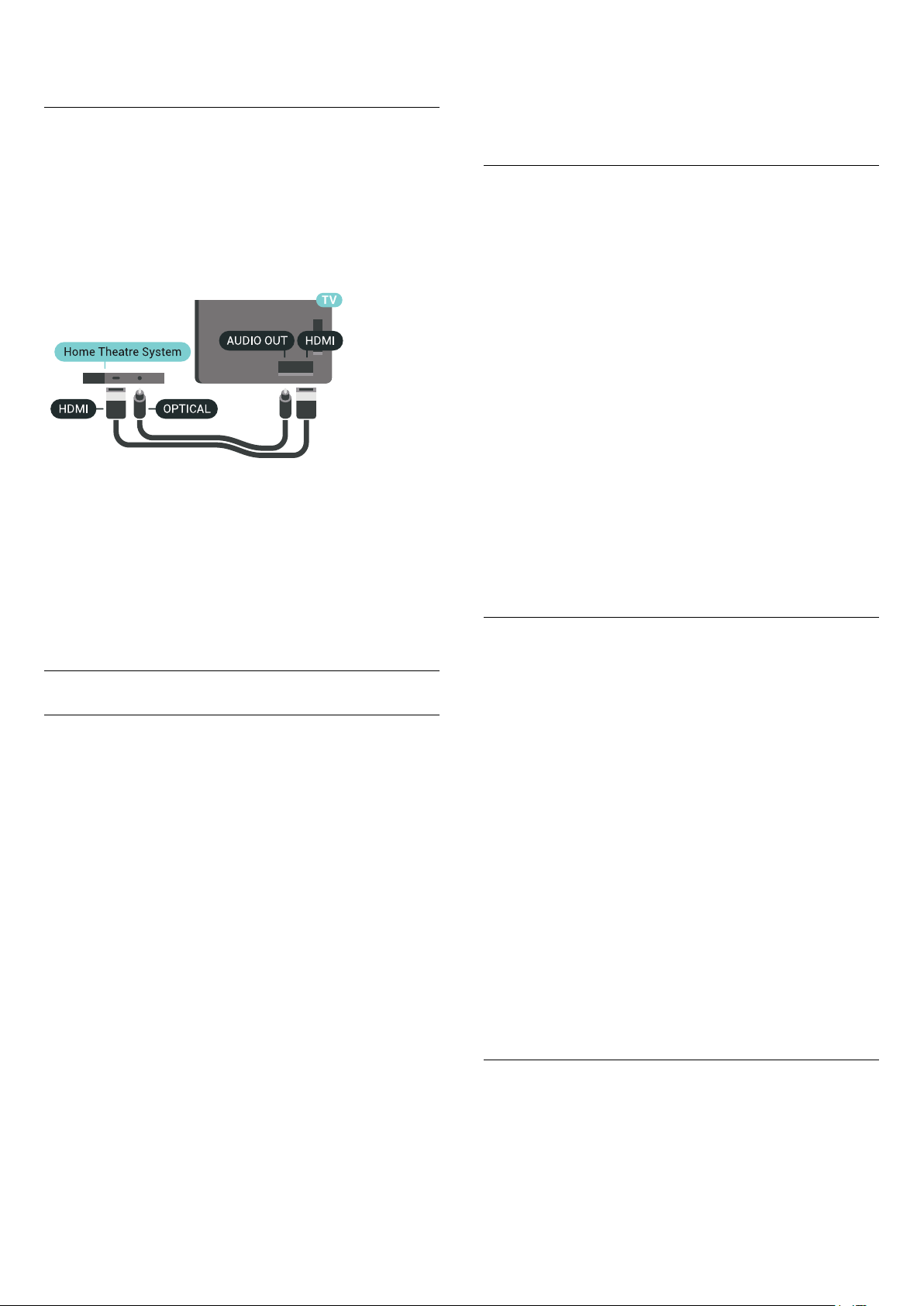
konusuna bakın.
HDMI ile Bağlan
Ev Sinema Sistemini (HTS) TV'ye bağlamak için bir
HDMI kablosu kullanın. Philips Soundbar veya dahili
disk oynatıcısı olan bir HTS bağlayabilirsiniz.
Ev Sinema Sisteminde HDMI ARC bağlantısı yoksa TV
görüntüsünün sesini Ev Sinema Sistemine göndermek
için bir optik ses kablosu (Toslink) kullanın.
Ses ve görüntü senkronizasyonu (sync)
Ses ekrandaki görüntüyle eşleşmezse ses ve
görüntüyü eşleştirmek için disk oynatıcılı çoğu Ev
Sinema Sisteminde gecikme ayarlayabilirsiniz.
Daha fazla bilgi için Anahtar Kelimeler renkli
tuşuna basın ve Ses ve Video Senkronizasyonu
konusuna bakın.
ve Tamam tuşuna basın.
4 - Kapalı'yı seçin ve Tamam tuşuna basın.
5 - Bir adım geri gitmek için (sol) tuşuna veya
menüyü kapatmak için BACK tuşuna basın.
Ses Çıkış Dengesi
Ev Sinema Sisteminde gecikme ayarlayamazsanız
TV'yi sesle senkronize olacak biçimde
ayarlayabilirsiniz. Ev Sinema Sisteminin TV
görüntüsünün sesini işlemesi için gereken zamanı
telafi eden bir denge ayarlayabilirsiniz. Dengeyi 5
ms'lik adımlarla ayarlayabilirsiniz. Maksimum ayar -60
ms'dir.
Ses Çıkışı Gecikmesi ayarının açılması gerekir.
Sesi TV'de senkronize etmek için…
1 - SETTINGS tuşuna basın, Tüm Ayarlar'ı seçin ve
Tamam tuşuna basın.
2 - Ses'i seçin ve (sağ) tuşuna basın.
3 - Gelişmiş > Ses Çıkışı Dengesi'ni seçin ve (sağ)
tuşuna basın.
4 - Değeri ayarlamak için (yukarı) veya (aşağı)
tuşlarına basın.
5 - Bir adım geri gitmek için (sol) tuşuna veya
menüyü kapatmak için BACK tuşuna basın.
Ses Çıkışı Formatı
Ses Çıkış Ayarları
Ses Çıkışı Gecikmesi
TV'ye bir Ev Sinema Sistemi (HTS) bağlıyken TV'deki
görüntü ve HTS'den gelen ses senkronize olmalıdır.
Otomatik ses ve görüntü senkronizasyonu
En yeni Philips Ev Sinema Sistemlerinde, ses ve
görüntü senkronizasyonu otomatik olarak yapılır ve
daima doğrudur.
Ses senkron gecikmesi
Diğer bazı Ev Sinema Sistemlerinde ses ile görüntüyü
senkronize etmek için ses senkron gecikmesini
ayarlamanız gerekebilir. HTS üzerinde, görüntü ve ses
eşleşene kadar gecikme değerini artırın. 180 ms'ye
kadar bir gecikme süresi gerekebilir. HTS kullanım
kılavuzunu okuyun. HTS üzerinde bir gecikme değeri
ayarlayarak TV üzerindeki Ses Çıkışı Gecikmesini
kapatmanız gereklidir.
Ses Çıkışı Gecikmesini kapatmak için…
1 - SETTINGS tuşuna basın, Tüm Ayarlar'ı seçin ve
Tamam tuşuna basın.
2 - Ses'i seçin ve (sağ) tuşuna basın.
3 - Gelişmiş > Ses Çıkışı Gecikmesi'ni seçin
Dolby Digital, DTS® veya benzeri çok kanallı ses
işleme özelliğine sahip bir Ev Sinema Sisteminiz (HTS)
varsa Ses Çıkışı Formatını Çok Kanallı olarak ayarlayın.
TV, Çok kanal ayarı ile bir TV kanalından veya bağlı
oynatıcıdan gelen sıkıştırılmış çok kanallı ses sinyalini
Ev Sinema Sistemine gönderebilir. Ev Sinema
Sisteminizin çok kanallı ses işleme özelliği yoksa
Stereo'yu seçin.
Ses Çıkışı Formatını ayarlamak için…
1 - SETTINGS tuşuna basın, Tüm Ayarlar'ı seçin ve
Tamam tuşuna basın.
2 - Ses'i seçin ve (sağ) tuşuna basın.
3 - Gelişmiş > Ses Çıkışı Formatı'nı seçin ve Tamam
tuşuna basın.
4 - Çok kanallı veya Stereo'yu seçin ve Tamam
tuşuna basın.
5 - Bir adım geri gitmek için (sol) tuşuna veya
menüyü kapatmak için BACK tuşuna basın.
Ses Çıkışı Seviyesi Ayarı
Birinden diğerine geçerken, TV ve Ev Sinema
Sisteminin ses seviyesini (şiddetini) ayarlamak için Ses
Çıkışı Seviyesi Ayarı özelliğini kullanın. Ses
seviyesindeki farklılıklar ses işlemedeki farklılıklardan
kaynaklanabilir.
19
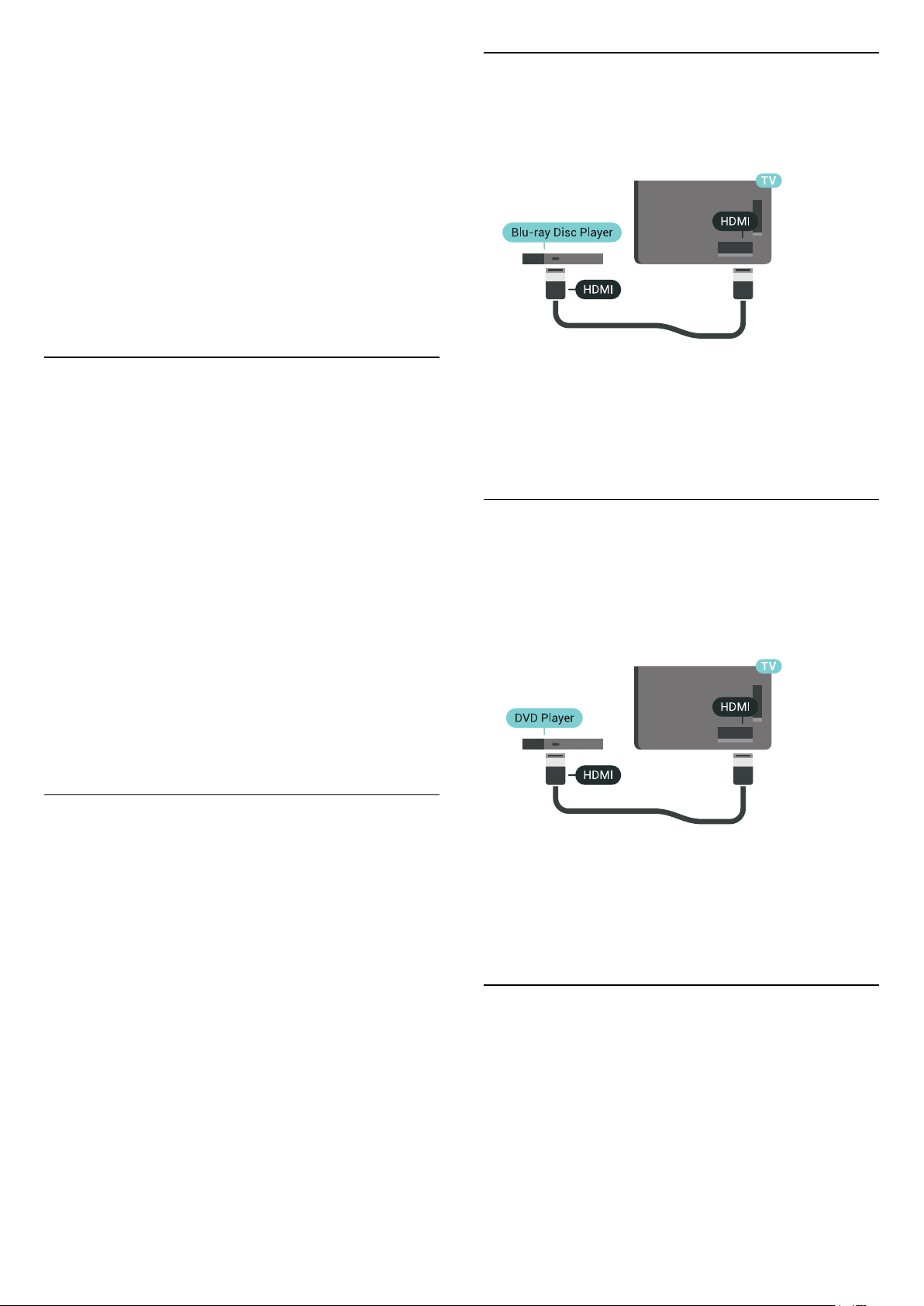
Ses seviyesindeki farklılığı ayarlamak için…
1 - SETTINGS tuşuna basın, Tüm Ayarlar'ı seçin ve
Tamam tuşuna basın.
2 - Ses'i seçin ve (sağ) tuşuna basın.
3 - Gelişmiş > Ses Çıkışı Seviyesi Ayarı'nı seçin ve
Tamam tuşuna basın.
4 - Ses seviyesi farkı büyükse Daha çok'u seçin. Ses
seviyesi farkı küçükse Daha az'ı seçin.
5 - Tamam tuşuna basın.
6 - Bir adım geri gitmek için (sol) tuşuna veya
menüyü kapatmak için BACK tuşuna basın.
Ses Çıkışı Seviyesi Ayarı hem Ses Çıkış - Optik hem de
HDMI ARC ses sinyallerini etkiler.
4.6
Blu-ray Disk Oynatıcı
Blu-ray Disk oynatıcıyı TV'ye bağlamak için bir Yüksek
Hızlı HDMI kablosu kullanın.
HTS ses sorunları
Yüksek sesli gürültü
Bağlı bir USB flash sürücü veya bilgisayardan video
izliyorsanız Ev Sinema Sisteminizden gelen ses
bozulabilir. Bu gürültü, ses veya video dosyasında
DTS ses bulunduğu halde, Ev Sinema Sisteminde DTS
ses işleme özelliği bulunmadığında duyulur. TV'nin
Ses Çıkışı Formatı'nı Stereo seçeneğine ayarlayarak
bu sorunu düzeltebilirsiniz.
Tüm Ayarlar > Ses > Gelişmiş > Ses Çıkışı Formatı için
tuşuna basın.
Ses yok
Ev Sinema Sisteminizde TV'den gelen sesi
duyamıyorsanız HDMI kablosunu Ev Sinema
Sisteminde HDMI ARC bağlantısına bağladığınızı
kontrol edin. TV'deki tüm HDMI bağlantıları HDMI ARC
bağlantılarıdır.
4.5
Blu-ray Disk oynatıcıda EasyLink HDMI CEC varsa
oynatıcıyı TV uzaktan kumandasıyla çalıştırabilirsiniz.
Daha fazla bilgi için Yardım'da Anahtar Kelimeler
renkli tuşuna basın ve EasyLink HDMI CEC konusuna
bakın.
4.7
DVD Oynatıcı
DVD oynatıcıyı TV'ye bağlamak için bir HDMI kablosu
kullanın.
Bunun yerine, cihazda HDMI bağlantısı yoksa bir
SCART kablosu da kullanabilirsiniz.
Telefonlar ve Tabletler
TV'ye bir akıllı telefon veya tablet bağlamak için
kablosuz veya kablolu bağlantı kullanabilirsiniz.
Kablosuz
Kablosuz bağlantı için akıllı telefonunuzdaki veya
tabletinizdeki favori uygulama mağazanızdan Philips
TV Remote App uygulamasını indirin. Daha fazla bilgi
için Yardım'da Anahtar Kelimeler renkli tuşuna
basın ve Philips TV Remote App konusuna bakın.
Kablolu
Kablolu bağlantı için TV'nin arkasındaki HDMI 4 MHL
bağlantısını kullanın. Daha fazla bilgi için Yardım
bölümünde Anahtar Kelimeler renkli tuşuna basın
ve HDMI MHL konusuna bakın.
DVD oynatıcı HDMI ve EasyLink CEC ile bağlanmışsa
oynatıcıyı TV uzaktan kumandasıyla çalıştırabilirsiniz.
EasyLink hakkında daha fazla bilgi için Anahtar
Kelimeler renkli tuşuna basın ve EasyLink HDMI
CEC konusuna bakın.
4.8
Bluetooth - Hoparlörler ve
Gamepad'ler
20
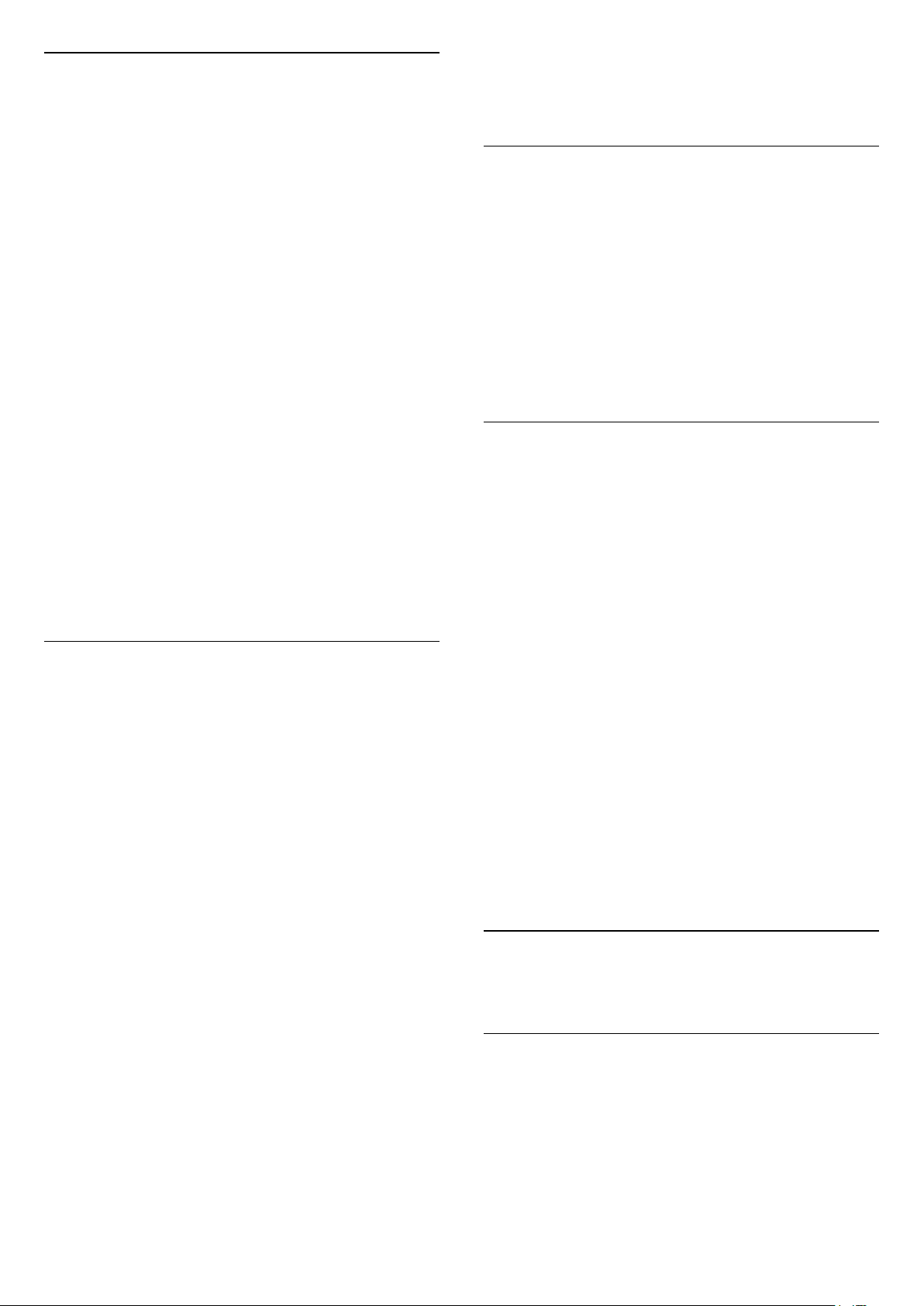
Gerekenler
Kablosuz hoparlör, subwoofer, ses çubuğu veya
kulaklık gibi kablosuz cihazları Bluetooth® ile bu TV'ye
bağlayabilirsiniz. Ayrıca, kablosuz bir gamepad'i
Bluetooth LE ile bağlayabilirsiniz.
Kablosuz hoparlör seçimi hakkında daha fazla bilgi
için Anahtar Kelimeler renkli tuşuna basın ve
Hoparlörler, hoparlör seçme konusuna bakın.
Cihaz Seçme
TV sesini kablosuz hoparlörden çalmak için TV ile
kablosuz hoparlörü eşleştirmeniz gerekir. Birkaç
kablosuz hoparlörü en fazla 4 Bluetooth LE (düşük
enerjili) cihaz ile eşleştirebilirsiniz. TV, sesi aynı anda
yalnızca bir hoparlörde çalabilir. Bir subwoofer
bağlarsanız ses hem TV hem de subwoofer'dan
çalınır. Bir ses çubuğu bağlarsanız ses sadece ses
çubuğundan çalınır.
Dikkat: Ses - Video uyumu
Birçok Bluetooth hoparlör sistemi, yüksek "gecikme"
denen bir sorunu beraberinde getirir. Yüksek gecikme,
sesin videodan geç çalınarak uyumsuz 'dudak
uyumu'na neden olması demektir. Kablosuz bir
Bluetooth hoparlör sistemi satın almadan önce en
yeni modeller hakkında bilgi edinin ve düşük gecikme
oranına sahip bir cihaz seçin. Yardım için satıcınıza
danışın.
Kablosuz hoparlör eşleştirme hakkında daha fazla
bilgi için Anahtar Kelimeler renkli tuşuna basın ve
Bluetooth, eşleştirme konusuna bakın.
Kablosuz bir Bluetooth hoparlör eşleştirildiğinde, TV
sesini çalmak için bu hoparlörü seçebilirsiniz.
TV sesini çalacak hoparlörü seçmek için…
1 - SETTINGS tuşuna basın, Hoparlörler'i seçin ve
Tamam tuşuna basın.
2 - İstediğiniz hoparlör sistemini seçin ve Tamam
tuşuna basın.
3 - Bir adım geri gitmek için (sol) tuşuna veya
menüyü kapatmak için BACK tuşuna basın.
Cihaz Kaldırma
Kablosuz bir Bluetooth cihazını bağlayabilir veya
bağlantısını kesebilirsiniz. Bir Bluetooth cihaz
bağlandığında gamepad'i kullanabilir veya TV sesini
kablosuz hoparlörden duyabilirsiniz. Ayrıca kablosuz
bir Bluetooth cihazını kaldırabilirsiniz. Bir Bluetooth
cihazını kaldırırsanız cihazın eşleştirmesi kaldırılır.
Kablosuz bir cihazı kaldırmak veya bağlantısını
kesmek için…
Cihaz Eşleştirme
Kablosuz hoparlörü TV'nin 5 metre uzağına yerleştirin.
Eşleştirme ve kablosuz menzili hakkında ayrıntılı bilgi
için cihazın kullanıcı kılavuzuna bakın. TV'de
Bluetooth ayarının açık olduğundan emin olun.
Kablosuz gamepad'i eşleştirildikten sonra
kullanabilirsiniz. Kablosuz bir hoparlör
eşleştirildiğinde, TV sesini çalmak için bu hoparlörü
seçebilirsiniz. Bir cihaz eşleştirildiğinde, cihazı
kaldırmadıkça tekrar eşleştirmeniz gerekmez.
TV ile bir kablosuz hoparlörü eşleştirmek için…
1 - Kablosuz hoparlörü açın ve TV'nin menziline
yerleştirin.
2 - SETTINGS tuşuna basın, Tüm Ayarlar'ı seçin
ve Tamam tuşuna basın.
3 - Kablosuz ve Ağlar > Bluetooth > Bluetooth
Cihazı Ara'yı seçin ve Tamam tuşuna basın.
4 - Başlat'ı seçin ve Tamam tuşuna basın. Ekrandaki
talimatları uygulayın. Cihazı TV ile eşleştirilir ve TV
bağlantıyı saklar. Maksimum eşleştirilmiş cihaz
sayısına ulaşıldıysa önce eşleştirilmiş bir cihazın
eşlemesini kaldırmanız gerekebilir.
5 - Cihaz türünü (kulaklık, subwoofer, …) seçin ve
Tamam tuşuna basın.
6 - Bir adım geri gitmek için (sol) tuşuna veya
menüyü kapatmak için BACK tuşuna basın.
1 - SETTINGS tuşuna basın, Tüm Ayarlar'ı seçin ve
Tamam tuşuna basın.
2 - Kablosuz ve Ağlar'ı seçin ve Tamam tuşuna basın.
3 - Bluetooth'u seçin, Cihazı Kaldır'ı seçin ve Tamam
tuşuna basın.
4 - Listede kablosuz cihazı seçin ve Tamam tuşuna
basın.
5 - Bağlantıyı Kes veya Kaldır'ı seçin ve Tamam
tuşuna basın.
6 - Tamam'ı seçin ve onaylamak için Tamam tuşuna
basın.
7 - Bir adım geri gitmek için (sol) tuşuna veya
menüyü kapatmak için BACK tuşuna basın.
4.9
PTA860 Kablosuz Hoparlör
Standları
PTA860 hakkında
Philips PTA860 Kablosuz Sökülebilir Hoparlör
Standları* ile yan hoparlörlerinizi TV'nizin ekranından
uzağa yerleştirebilirsiniz. Ses daha geniş bir alanı
doldurur ve büyük ekran izleme deneyimine daha
uygun olur. Standların minimalist tasarımı, ince
hoparlörlerin tasarımına mükemmel biçimde uyar. Bu
standların üzerinde duran hoparlörler, TV'ye kablosuz
21
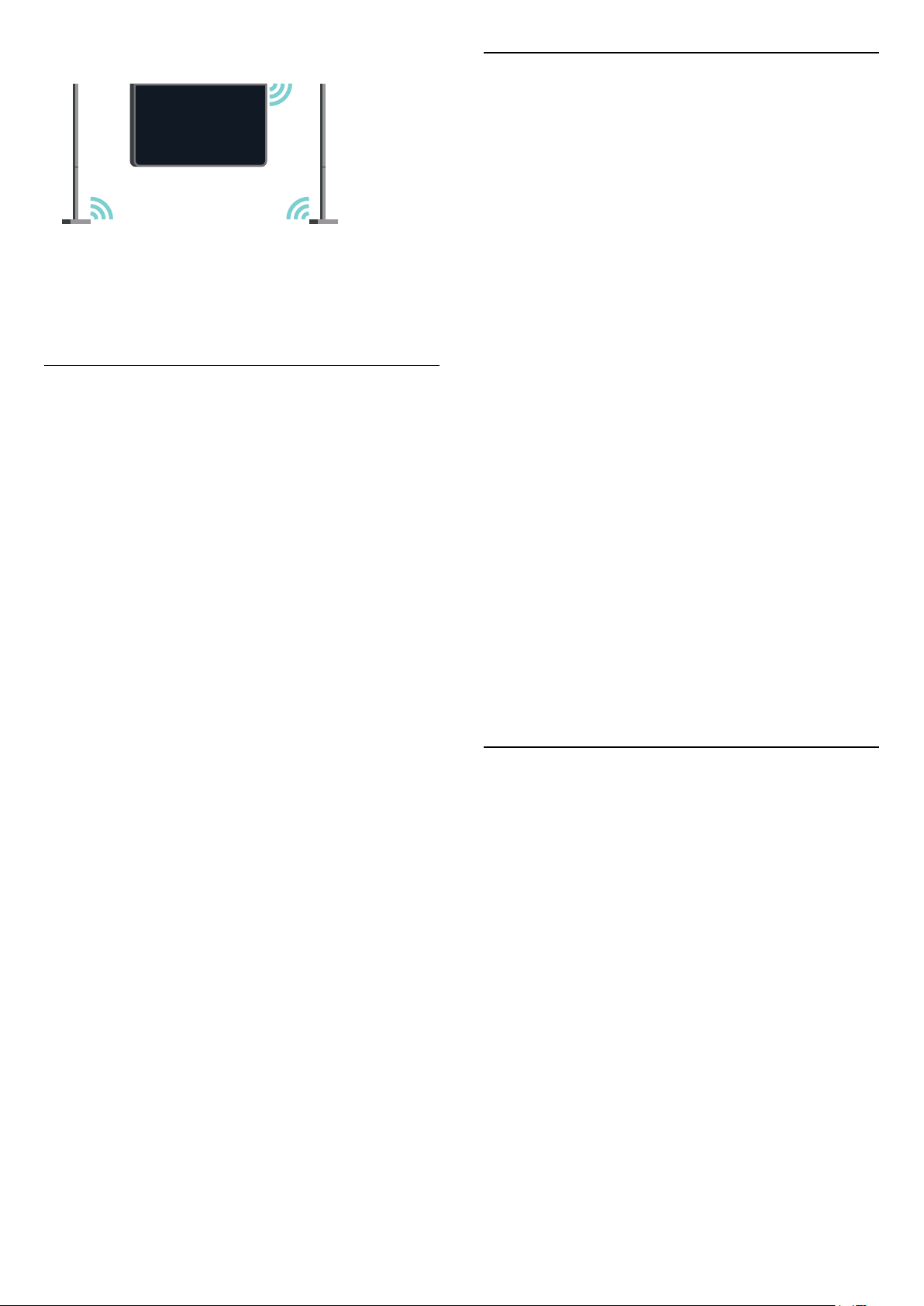
olarak bağlanır.
Eşleştirme
Rahat kullanım için PTA860 USB donanım kilidi ve her
iki hoparlör standı fabrikada eşleştirilmiştir. Standları
kurarken eşleştirmeniz gerekmez. USB donanım
kilidinde ve her iki standda bulunan LED ışıkları, 3
cihazın da açık ve bağlı olduğunu göstermek için
beyaz renkte yanar.
Daha zengin, derin ve hacimli bir ses için PTA860'ı
kablosuz SUB100 Subwoofer * ile birlikte
kullanabilirsiniz.
* PTA860 ve SUB100 ayrı satılır.
Kurulum
Her iki PTA860 hoparlör standını kurmaya
başlamadan önce 2 adet boş elektrik prizi
bulunduğundan emin olun. Her bir priz bir stand için
kullanılacaktır.
İdeal ses üretimi için hoparlör standlarını TV'den en
fazla 1 metre uzağa yerleştirin. Sol hoparlörü TV'nin
sol tarafına, sağ hoparlörü TV'nin sağ tarafına
yerleştirdiğinizden emin olun. Hoparlör standlarının
işaretleri alttadır.
Hoparlörleri hoparlör standlarına monte etmek için…
1 - TV kapalıyken hoparlör fişlerini TV'nin arkasındaki
konektörlerden sökün.
2 - Hoparlörü çekerek TV'nin yanından uzaklaştırın.
Hoparlörler manyetik olarak takılır.
3 - Kabloyu ve kapağı hoparlörden sökmek için bir
elinize hoparlörü, diğer elinize küçük kabloyu alın ve
hafif bir kuvvet uygulayarak kabloyu nazikçe
hoparlörden çekin. İç konektör pimini hoparlörden
sökeceksiniz.
4 - Hoparlörün alt açıklığını stand sütununun
konektör piminin üzerine kaydırın. Alt kısmın bir
tarafında bulunan küçük çıkıntıyı stand sütunun
üzerindeki kulakçığa oturtacak biçimde hoparlörü
çevirdiğinizden emin olun. Tam oturana kadar
hoparlörü sütunun üzerine doğru nazikçe itin.
5 - PTA860 USB donanım kilidini TV'nin arkasında
bulunan USB konektörlerinden birine takın ve yeşil
mini jak konektörünü WIRELESS AUDIO bağlantısına
bağlayın.
6 - Güç kablolarını her iki hoparlör standına bağlayın
ve elektrik prizlerine takın.
Rahat kullanım için PTA860 USB donanım kilidi ve her
iki hoparlör standı fabrikada eşleştirilmiştir.
Sütunun eğikliğini veya dengesini düzeltmek için
hoparlör standının ayarlanabilir ayaklarını
kullanabilirsiniz.
Eşleştirme veya tekrar eşleştirme
Herhangi bir nedenden dolayı USB donanım kilidi ve
hoparlör standları bağlanmıyorsa ve LED'lerin biri ya
da hepsi kırmızı renkte yanıp sönüyorsa cihazları
tekrar eşleştirmeniz gerekir.
Tekrar eşleştirmek için…
1 - Eşleştirme işlemini başlatmak için USB donanım
kilidi üzerindeki küçük eşleştirme düğmesine 5
saniye basın ve aynı işlemi her bir hoparlör standı için
tekrarlayın. Bu işlemi sırayla yapacak zamanınız olur.
Tüm LED'ler beyaz renkte yavaşça yanıp söner.
2 - Sistem, USB donanım kilidini her iki hoparlör
standıyla eşleştirmeyi dener.
3 - USB donanım kilidi ve her iki hoparlör standı
eşleştirildiğinde LED'leri beyaz renkte yanar.
4 - Hoparlör standlarından birinin LED'i kırmızı renkte
yanıp sönmeye devam ederse USB donanım kilidinin
üzerindeki eşleştirme düğmesine tekrar 5 saniye
basın ve işlemi bu hoparlör standı için tekrarlayın.
Sistem tekrar bağlanmayı dener.
TV'yi bekleme moduna aldığınızda iki sökülebilir
hoparlör standı da bekleme moduna geçer. LED'leri
kırmızı renkte yanar.
4.10
Kulaklıklar
TV'nin arka tarafındaki bağlantısına kulaklık
bağlayabilirsiniz. Bağlantı tipi 3,5 mm mini jaktır.
Kulaklığın ses seviyesini ayrı olarak ayarlayabilirsiniz.
TV'nin arka tarafının alt köşelerinde bulunan mini jak
konektörlerini kullanmayın; bu konektörler sökülebilir
yan hoparlörler içindir.
Ses seviyesini ayarlamak için…
1 - SETTINGS tuşuna basın.
2 - Kulaklık Ses Seviyesi'ni seçin ve (sağ) tuşuna
basın.
3 - Değeri ayarlamak için (yukarı) veya (aşağı)
tuşlarına basın.
4 - Bir adım geri gitmek için (sol) tuşuna veya
menüyü kapatmak için BACK tuşuna basın.
22
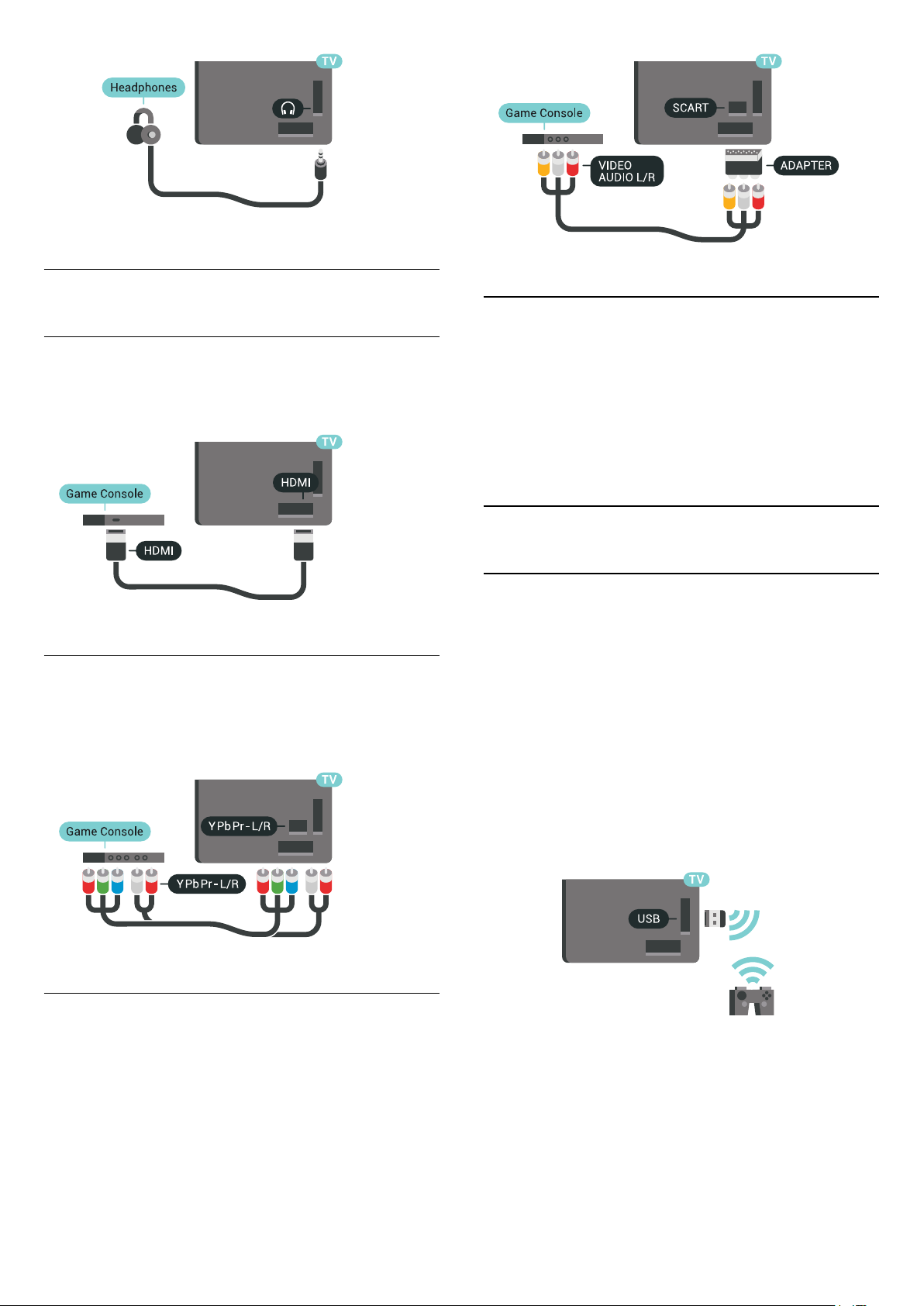
4.11
Oyun Konsolu
HDMI
En iyi kalite için oyun konsolunu TV'ye Yüksek Hızlı
HDMI kablosuyla bağlayın.
Y Pb Pr
Oyun konsolunu komponent video kablosu (Y Pb Pr)
ve ses Sol/Sağ kablosuyla
TV'ye bağlayın.
İdeal Ayar
Bağlanan bir oyun konsolundan oyun oynamaya
başlamadan önce TV'yi Oyun ideal ayarına
getirmenizi öneririz.
Daha fazla bilgi için Yardım'da Anahtar Kelimeler
renkli tuşuna basın ve Oyun veya Bilgisayar konusuna
bakın.
4.12
Gamepad
Gamepad bağlayın
Bu TV'de Internet üzerinden oyunlar oynamak için bir
seri kablosuz Gamepad bağlayabilirsiniz. USB nano
alıcılı Gamepad'leri veya Bluetooth özellikli
gamepad'leri kullanabilirsiniz.
USB nano alıcılı bir Gamepad'i bağlamak için…
1 - Küçük nano alıcıyı TV'nin yan tarafındaki USB
bağlantılarından birine takın. Kablosuz nano alıcı
Gamepad ile birlikte gelir.
2 - Gamepad açılırsa Gamepad'i kullanabilirsiniz.
Scart
Oyun konsolunuzda yalnızca Video (CVBS) ve Ses
Sol/Sağ çıkışı varsa SCART bağlantısına bağlamak için
Video Ses Sol/Sağ - SCART adaptörü (ayrıca satılır)
kullanın.
TV'nin yan tarafındaki ikinci USB bağlantısına ikinci bir
Gamepad bağlayabilirsiniz.
Bluetooth
Bluetooth özellikli bir kablosuz gamepad'i bağlamak
için Anahtar Kelimeler renkli tuşuna basın ve
Bluetooth, Eşleştirme konusuna bakın.
23
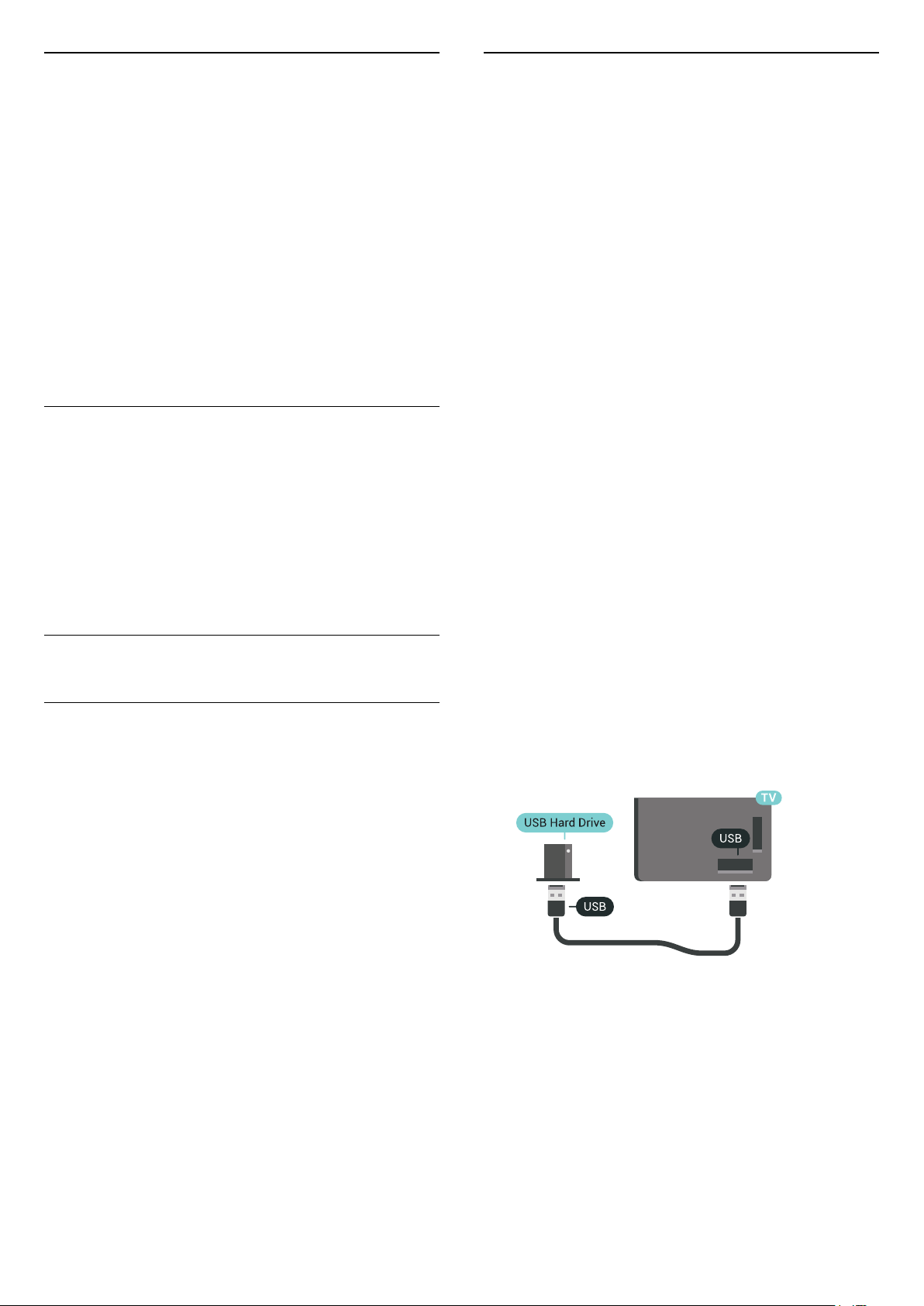
Uyumlu Gamepad'ler
Biçimlendirme
Bir seri kablosuz Gamepad bu TV'de kullanılmak
üzere test edilmiş ve uygun bulunmuştur. Diğer
Gamepad'ler tam uyumlu olmayabilir.
Uygun Gamepad'ler şunlardır…
• Logitech F710
• Logitech F510
• Windows için Xbox 360 Kablosuz Kontrol
• Speedlink Strike FX Kablosuz Gamepad
• Sony Play Station kablolu
• Mad Catz C.T.R.L. Android için Mobil Gamepad
• Ipega, PG-9023
• Ipega, PG-9025
• PhoneJoy gamepad
Problemler
TV'de diğer kablosuz cihazlarla olası karışma
sorununu çözmek için…
• USB uzatma kablosu kullanın ve nano alıcıyı TV'den
yaklaşık 1 metre uzağa taşıyın.
• Alternatif olarak TV'ye bağlı, güç bağlantılı bir USB
hub kullanabilirsiniz ve nano alıcıları USB hub'a
takabilirsiniz.
4.13
USB Sabit Sürücü
Gerekenler
Bir USB sabit sürücü bağlarsanız dijital TV yayınlarını
(DVB yayınları vb.) duraklatabilir ya da
kaydedebilirsiniz.
Bir yayını duraklatabilmeniz, kaydedebilmeniz veya
uygulama depolayabilmeniz için bir USB Sabit
Sürücü bağlamanız ve biçimlendirmeniz gerekir.
Formatlama, USB Sabit Sürücüden tüm dosyaları
kaldırır. Yayınları İnternetten TV Rehberi verileriyle
birlikte kaydetmek istiyorsanız USB Sabit Sürücüyü
kurmadan önce İnternet bağlantısını kurmanız gerekir.
Uyarı
USB Sabit Sürücü özellikle bu TV için formatlanır,
burada saklanan kayıtları başka bir TV veya PC
üzerinde kullanamazsınız. USB Sabit Sürücüdeki kayıt
dosyalarını herhangi bir PC uygulamasına
kopyalamayın ve böyle bir uygulama ile
değiştirmeyin. Böyle bir işlem kayıtlarınızın
bozulmasına neden olur. Başka bir USB Sabit
Sürücüyü formatladığınızda, eskisinin içeriği
kaybolabilir. TV'nize kurduğunuz USB Sabit
Sürücünün bilgisayarla birlikte kullanım için yeniden
formatlanması gerekir.
USB Sabit Sürücüyü biçimlendirmek için…
1 - USB Sabit Sürücüyü TV'deki USB bağlantılarından
birine bağlayın. Formatlama sırasında diğer USB
bağlantı noktalarına başka bir USB cihazı bağlamayın.
2 - USB Sabit Sürücü ve TV'yi açın.
3 - TV bir dijital TV kanalına ayarlandığında
(Duraklat) tuşuna basın. Duraklatmaya çalışmak
formatlamayı başlatacaktır. Ekrandaki talimatları
uygulayın.
4 - TV, USB Sabit Sürücüyü uygulamaları depolamak
için kullanmak isteyip istemediğinizi sorar; istiyorsanız
soruyu olumlu şekilde yanıtlayın.
5 - USB Sabit Sürücü formatlandığında, sürücüyü
devamlı bağlı bırakın.
Bir USB Sabit Sürücü bağlarsanız bu sürücüyü daha
fazla uygulama yüklemek üzere TV belleğini
genişletmek için kullanabilirsiniz.
Minimum Disk Alanı
Bir yayını duraklatmak için en az 32 GB disk alanına
sahip, USB 2.0 ile uyumlu bir Sabit Sürücü gerekir.
Yayını duraklatmak ve kaydetmek için en az 250 GB
disk alanı gerekir. Kullanılabilir toplam disk alanına
bağlı olarak TV Duraklatma, Kayıtlar ve uygulama
depolama için sabit bölümler biçimlendirilir.
USB Sabit Sürücü kurma hakkında daha fazla bilgi
için Anahtar Kelimeler renkli tuşuna basın ve USB
Sabit Sürücü, biçimlendirme konusuna bakın.
Daha fazla bilgi için Yardım'da Anahtar
Kelimeler renkli tuşuna basın ve TV Duraklatma veya
Kayıt konusuna bakın.
24
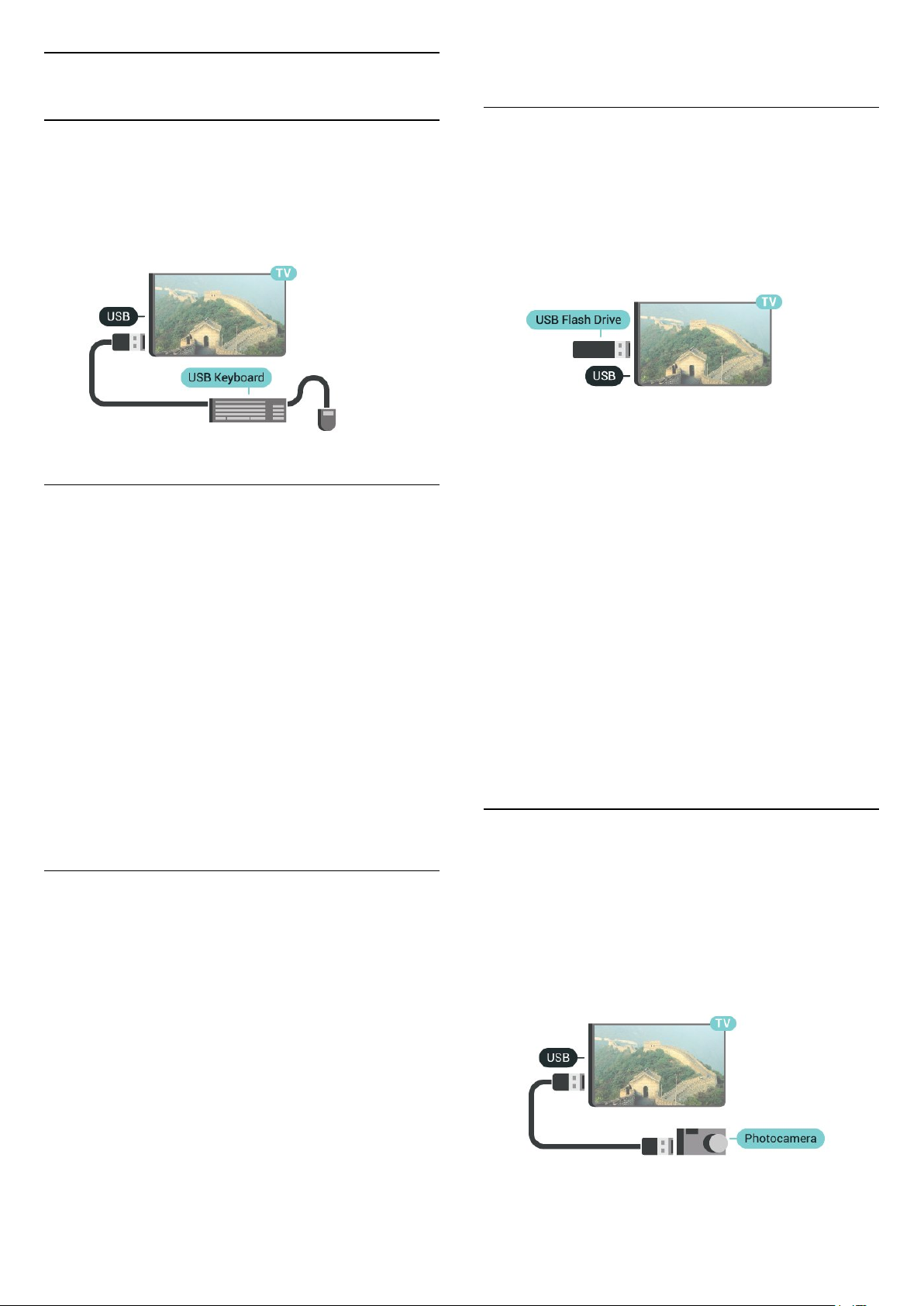
4.14
USB Klavye
Bağlanın
• * = web sayfasını ekran genişliğine sığdırır
4.15
USB Flash Sürücü
TV'de metin girmek için bir USB klavye (USB-HID türü)
bağlayın.
TV'ye klavye ve fare bağlayabilirsiniz.
Bağlamak için USB bağlantılarından birini kullanın.
Yapılandırma
Klavyeyi kurma
USB klavyeyi kurmak için TV'yi açın ve USB klavyeyi
TV'deki USB bağlantılarından birine bağlayın. TV
klavyeyi ilk kez algıladığında klavye düzeninizi
seçebilir ve seçiminizi test edebilirsiniz. Önce Kiril
veya Yunan alfabesi klavye düzeni seçerseniz ikincil
bir Latin alfabesi klavye düzeni seçebilirsiniz.
Bir düzen seçildiğinde klavye düzeni ayarını
değiştirmek için…
1 - SETTINGS tuşuna basın, Tüm Ayarlar'ı seçin ve
Tamam tuşuna basın.
2 - Genel Ayarlar'ı seçin ve (sağ) tuşuna basın.
3 - Klavye kurulumunu başlatmak için USB Klavye
Ayarları'nı seçin.
Bağlı bir USB flash sürücüdeki fotoğraflarınızı
görüntüleyebilir veya müzik ve video dosyalarınızı
oynatabilirsiniz.
TV açıkken TV'deki USB bağlantılarından birine bir
USB flash sürücü takın.
TV flash sürücüyü algılar ve sürücünün içeriğini
gösteren bir liste açar.
İçerik listesi otomatik olarak görüntülenmezse
SOURCES tuşuna basın ve USB'yi seçin.
USB flash sürücü içeriğini izlemeyi durdurmak için
TV 'ye basın veya başka bir etkinlik seçin.
USB flash sürücüyü istediğiniz zaman çekerek
çıkarabilirsiniz.
USB'de Ultra HD
Bağlı USB cihazındaki veya flash sürücüdeki
fotoğrafları Ultra HD çözünürlükte
görüntüleyebilirsiniz. Fotoğrafın çözünürlüğü daha
yüksekse TV çözünürlüğü Ultra HD'ye düşürür.
USB flash sürücüden içerik izleme veya oynatma
hakkında daha fazla bilgi için Anahtar
Kelimeler renkli tuşuna basın ve Videolar, Fotoğraflar
ve Müzik konusuna bakın.
4.16
Özel Tuşlar
Metin girme tuşları
• Enter tuşu = Tamam
• Backspace = imleçten önceki karakteri siler
• Ok tuşları = metin alanı içinde gezinmeyi sağlar
• Klavye düzenleri arasında geçiş yapmak için ikincil
bir düzen ayarlanmışsa Ctrl + Ara çubuğu tuşlarına
aynı anda basın.
Uygulamalar ve İnternet sayfaları için tuşlar
• Tab ve Shift + Tab = Sonraki ve Önceki
• Home = sayfanın en başına gider
• End = sayfanın en sonuna gider
• Page Up = bir üst sayfaya gider
• Page Down = bir alt sayfaya gider
• + = bir adım yakınlaştırır
• - = bir adım uzaklaştırır
Fotoğraf Makinesi
Dijital fotoğraf makinenizdeki fotoğrafları
görüntülemek için fotoğraf makinesini doğrudan TV'ye
bağlayabilirsiniz.
Bağlamak için TV'deki USB bağlantılarından birini
kullanın. Kamerayı bağlantıyı tamamladıktan sonra
açın.
İçerik listesi otomatik olarak görüntülenmezse
SOURCES tuşuna basın ve USB'yi seçin.
25
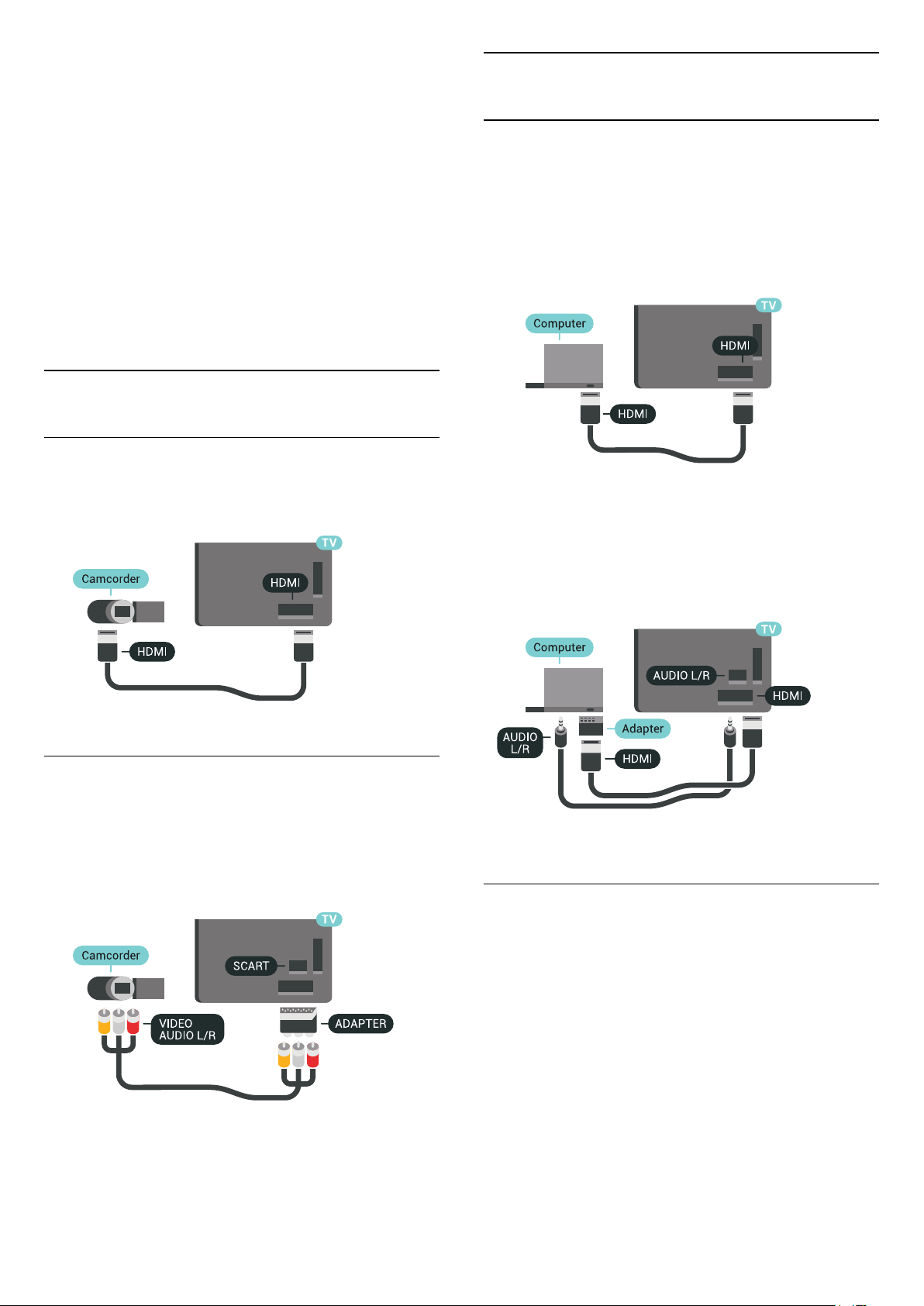
Fotoğraf makinesinin içeriği PTP (Fotoğraf Aktarım
Protokolü) ile aktaracak şekilde ayarlanması
gerekebilir. Dijital fotoğraf makinesinin kullanım
kılavuzuna başvurun.
USB'de Ultra HD
Bağlı USB cihazındaki veya flash sürücüdeki
fotoğrafları Ultra HD çözünürlükte
görüntüleyebilirsiniz. Fotoğrafın çözünürlüğü daha
yüksekse TV çözünürlüğü Ultra HD'ye düşürür. USB
bağlantılarında doğal Ultra HD video oynatamazsınız.
Fotoğraf görüntüleme hakkında daha fazla bilgi
için Anahtar Kelimeler renkli tuşuna basın ve
Videolar, Fotoğraflar ve Müzik konusuna bakın.
4.17
Video kamera
HDMI
4.18
Bilgisayar
Bağlanın
Bilgisayarınızı TV'ye bağlayıp TV'yi PC monitörü olarak
kullanabilirsiniz.
HDMI ile
Bir HDMI kablosu kullanarak bilgisayarı TV'ye
bağlayın.
En iyi kalite için video kamerayı TV'ye bağlarken bir
HDMI kablosu kullanın.
Ses Video Sağ-Sol / Scart
Video kameranızı bağlamak için HDMI, YPbPr veya
SCART bağlantısı kullanabilirsiniz. Video kameranızda
sadece Video (CVBS) ve Ses Sol/Sağ çıkışı varsa
SCART bağlantısını kurmak için Video Ses Sol/Sağ SCART adaptörü (ayrıca satılır) kullanın.
DVI - HDMI ile
Bunun yerine, PC'yi HDMI'ye bağlamak için bir DVI HDMI adaptörü (ayrıca satılır) ve sesi TV'nin
arkasındaki AUDIO IN Sol/Sağ bağlantısına bağlamak
için bir Ses Sol/Sağ kablosu (mini jak 3,5 mm)
kullanabilirsiniz.
İdeal Ayar
TV'yi bilgisayar monitörü olarak kullanmak için TV'yi
ideal ayar olan Bilgisayar'a ayarlamanızı öneririz.
Daha fazla bilgi için Yardım'da Anahtar Kelimeler
renkli tuşuna basın ve Oyun veya Bilgisayar konusuna
bakın.
26
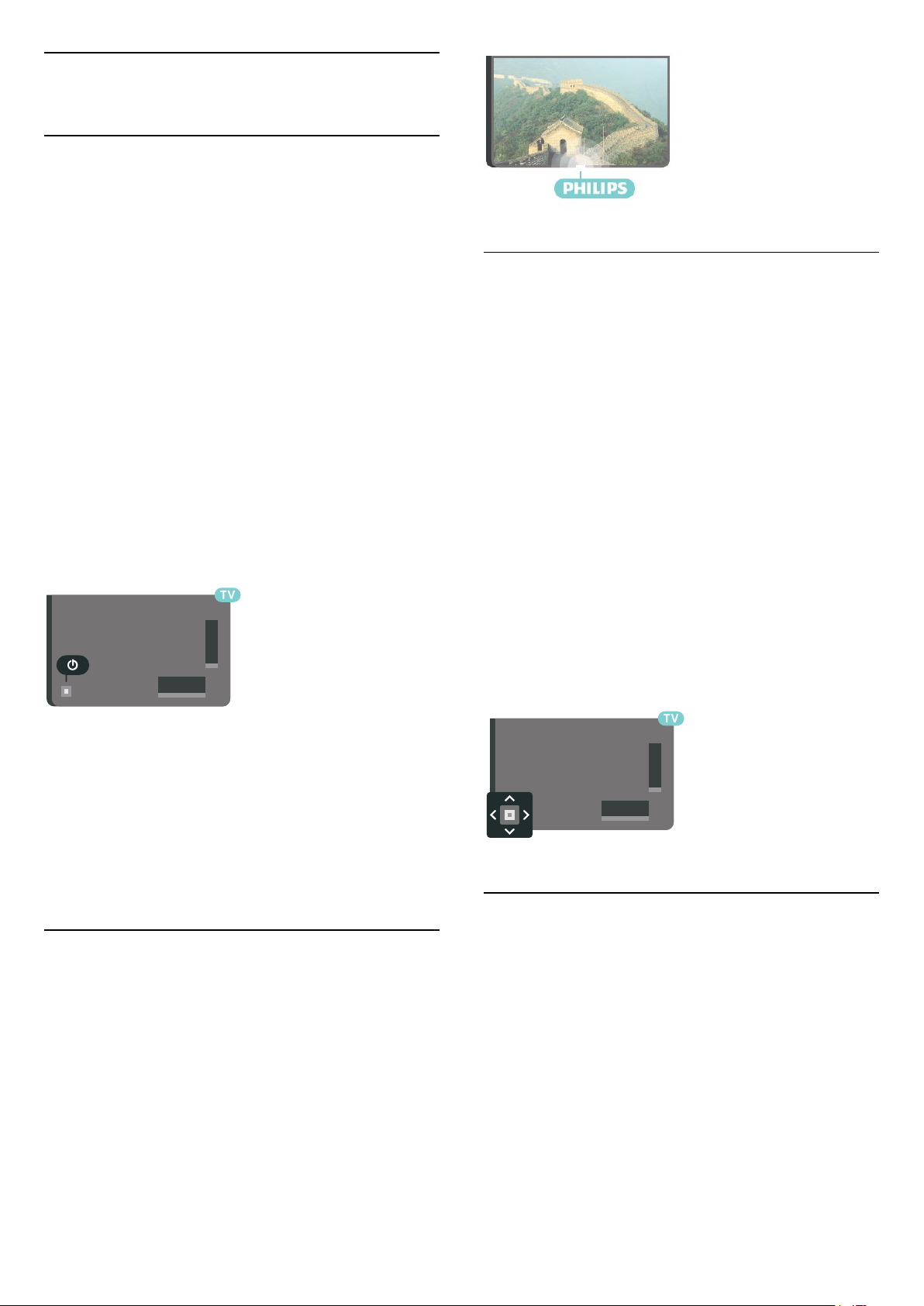
5
Açma ve Kapatma
5.1
Açık, Bekleme Modu veya
Kapalı
TV'nin şebeke AC gücüne bağlı olduğundan emin
olun. Sağlanan güç kablosunu TV'nin arka tarafındaki
AC girişi konektörüne takın. TV'nin alt kısmındaki
gösterge ışığı yanar.
Açma
TV'yi açmak için uzaktan kumandadaki tuşuna
basın. Bunun yerine HOME tuşuna basabilirsiniz.
Uzaktan kumandayı bulamazsanız veya pilleri bittiyse
TV'yi, arkasındaki küçük kumanda kolu tuşuna
basarak da açabilirsiniz.
Bekleme moduna geçme
TV'yi bekleme moduna almak için uzaktan
kumandadaki tuşuna basın. Ayrıca, TV'nin
arkasındaki küçük kumanda kolu tuşuna da
basabilirsiniz.
5.3
TV üzerindeki tuşlar
Uzaktan kumandayı kaybettiyseniz veya pilleri
bitmişse bazı temel TV işlemlerini yapmaya devam
edebilirsiniz.
Temel menüyü açmak için…
1 - TV açıkken temel menüyü açmak için TV'nin
arkasındaki kumanda kolu tuşuna basın.
2 - Ses seviyesi, Kanal veya Kaynaklar'ı
seçmek için sol veya sağ tuşuna basın. Demo filmini
başlatmak için Demo'yu seçin.
3 - Ses düzeyini ayarlamak veya bir sonraki ya da bir
önceki kanalı açmak için yukarı veya aşağı düğmesine
basın. Tuner seçimi de dahil olmak üzere kaynaklar
listesini gözden geçirmek için yukarı veya aşağı
düğmesine basın. Demo filmini başlatmak için
kumanda kolu tuşuna basın.
4 - Menü otomatik olarak kaybolacaktır.
TV'yi bekleme moduna geçirmek için öğesini seçin
ve kumanda kolu tuşuna basın.
Bekleme modunda TV hala şebeke gücüne bağlıdır
ancak çok az enerji tüketir.
TV'yi tamamen kapatmak için güç fişini çekin.
Güç fişini çekerken her zaman fişi çekin, kabloyu
çekmeyin. Her zaman fiş, güç kablosu ve prize tam
olarak erişim sağlayabilmeniz gerekir.
5.2
Philips Logo Parlaklığı
TV'nin ön tarafındaki Philips logosunu kapatabilir veya
parlaklığını ayarlayabilirsiniz.
Ayarlamak veya kapatmak için…
1 - SETTINGS tuşuna basın, Tüm Ayarlar'ı seçin
ve Tamam tuşuna basın.
2 - Genel Ayarlar'ı ve Philips Logo Parlaklığı'nı seçin.
3 - Maksimum, Orta, Minimum'u seçin ya da logo
ışığını kapatmak için Kapalı'yı seçin.
4 - Bir adım geri gitmek için (sol) tuşuna veya
menüyü kapatmak için BACK tuşuna basın.
5.4
Uyku Zamanlayıcısı
Uyku Zamanlayıcısı ile TV'yi önceden ayarlanmış bir
sürenin ardından otomatik olarak Bekleme moduna
geçecek biçimde ayarlayabilirsiniz.
Uyku Zamanlayıcısını ayarlamak için…
1 - SETTINGS tuşuna basın, Tüm Ayarlar'ı seçin
ve Tamam tuşuna basın.
2 - Genel Ayarlar'ı ve Uyku Zamanlayıcısı'nı seçin
ve (sağ) tuşuna basın. Kaydırma çubuğu ile süreyi
180 dakikaya kadar 5'er dakika aralıklarla
ayarlayabilirsiniz. Süre 0 dakika olarak ayarlanırsa
Uyku Zamanlayıcısı kapanır. Geri sayım sırasında
istediğiniz zaman TV'nizi kapatabilir veya süreyi
27
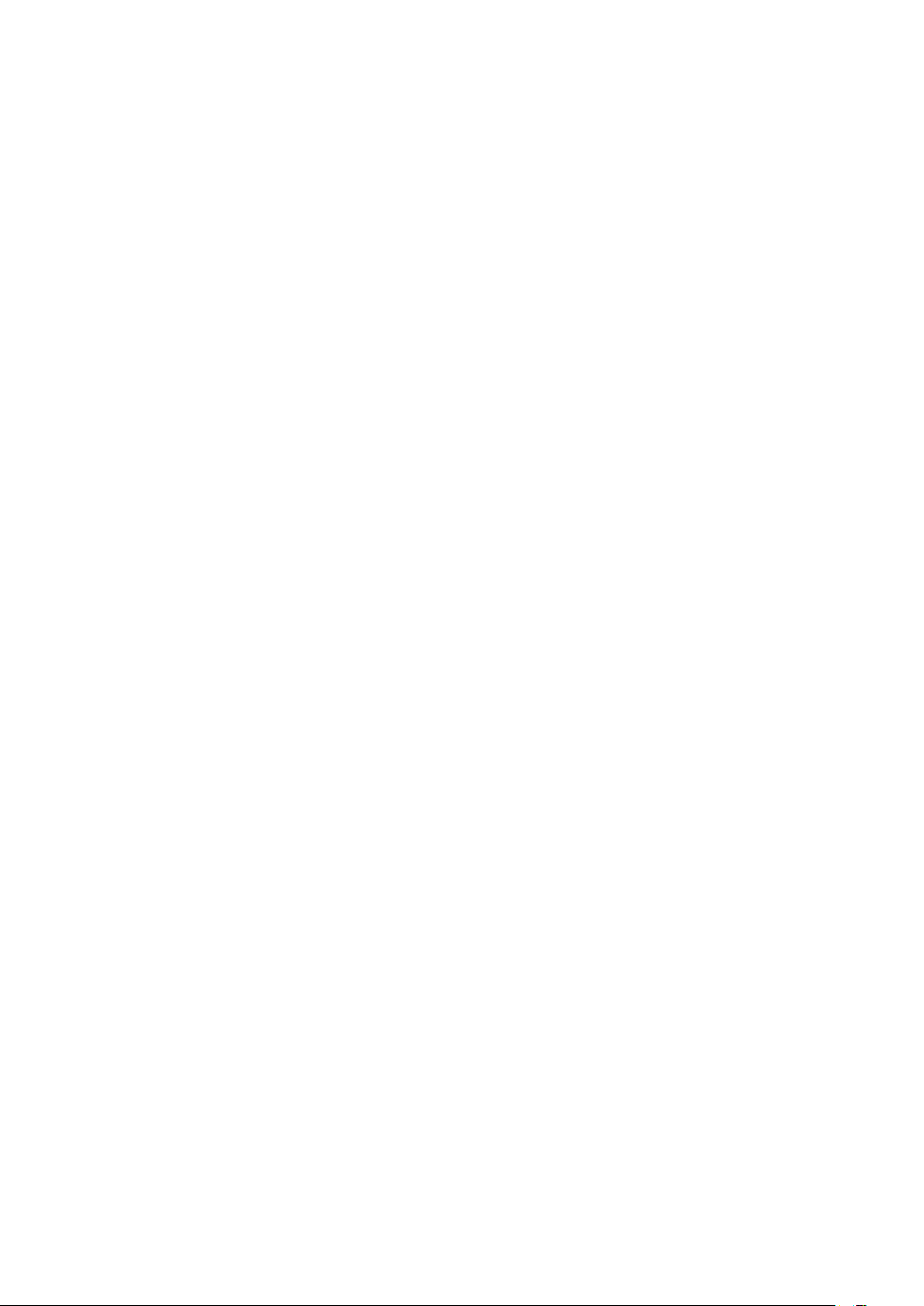
sıfırlayabilirsiniz.
3 - Bir adım geri gitmek için (sol) tuşuna veya
menüyü kapatmak için BACK tuşuna basın.
5.5
Kapatma Zamanlayıcısı
TV sinyal alıyorsa ancak 4 saat boyunca uzaktan
kumandada bir tuşa basmazsanız TV enerji tasarrufu
yapmak için otomatik olarak kapanır. Ayrıca TV
herhangi bir sinyal veya 10 dakika boyunca bir
uzaktan kumanda komutu almıyorsa otomatik olarak
kapanır.
TV'yi monitör olarak kullanıyorsanız veya TV izlemek
için dijital bir alıcı kullanıyorsanız (Set Üstü Kutu STB) ve TV'nin uzaktan kumandasını kullanmıyorsanız
bu otomatik kapanma özelliğini devre dışı bırakmanız
gerekir.
Kapatma Zamanlayıcısını devre dışı bırakmak için …
1 - SETTINGS tuşuna basın, Tüm Ayarlar'ı seçin ve
Tamam tuşuna basın.
2 - Eko Ayarları'nı ve Kapatma Zamanlayıcısı'nı
seçin ve (sağ) tuşuna basın. Değeri ayarlamak için
yukarı veya aşağı tuşuna basın. 0 değeri (Kapalı)
otomatik kapanmayı devre dışı bırakır.
3 - Bir adım geri gitmek için (sol) tuşuna veya
menüyü kapatmak için BACK tuşuna basın.
simgesi, etkin olduğunda Kapatma
Zamanlayıcısının önünde gösterilir.
Çevre dostu TV ayarları hakkında daha fazla bilgi
için Anahtar Kelimeler renkli tuşuna basın ve Eko
Ayarları konusuna bakın.
28
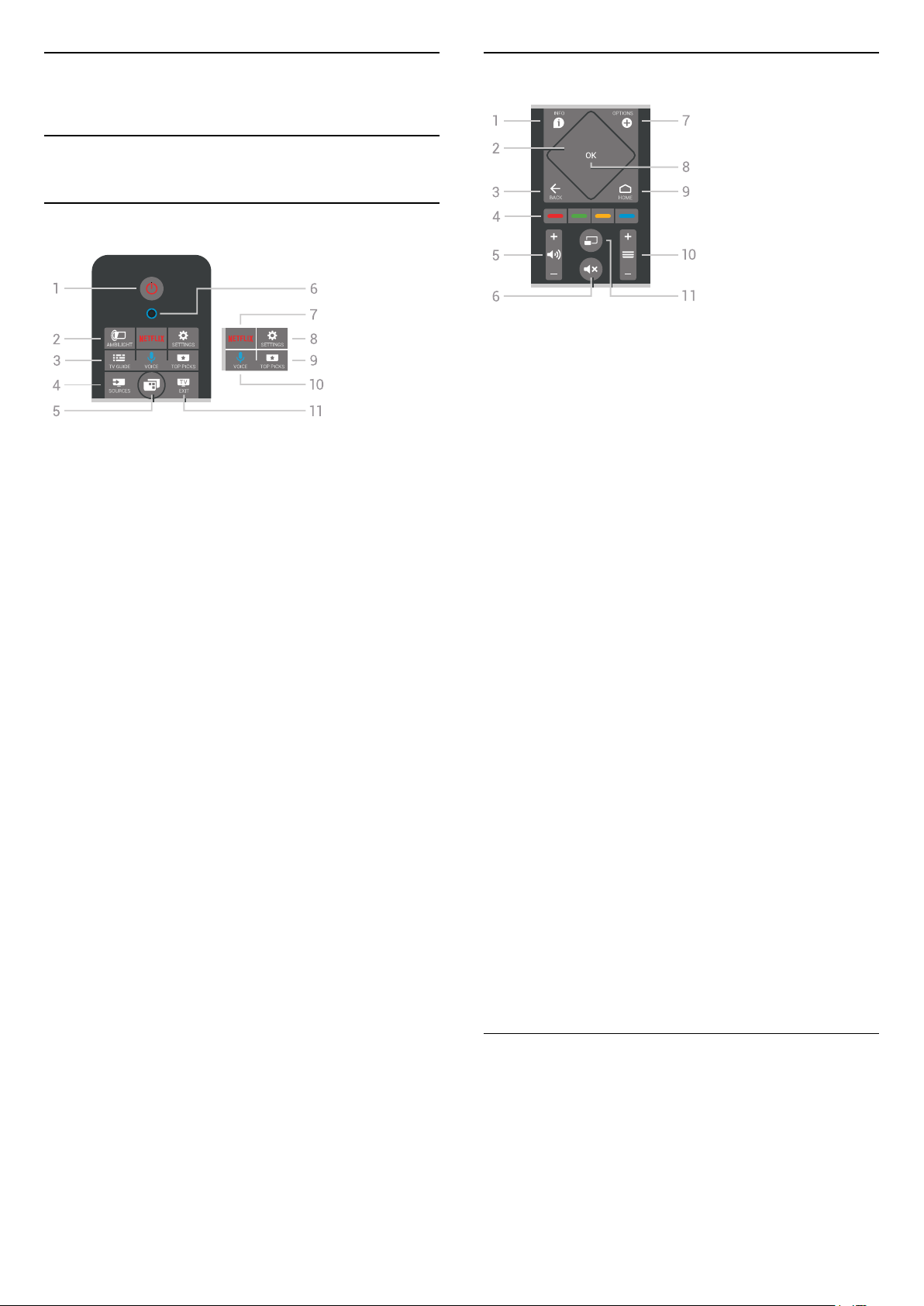
6
Uzaktan Kumanda
6.1
Tuş Genel Bilgileri
Üst
Orta
1 - INFO
Program bilgilerini açmak veya kapatmak için.
2 - Dokunmatik yüzey / Navigasyon tuşları
Yukarı, aşağı, sola veya sağa gitmek için. Bir listeyi
kaydırmak için.
1 - Bekleme / Açık
TV'yi açmak veya Bekleme moduna geri almak için.
2 - AMBILIGHT
Ambilight'ı açmak veya kapatmak ve Ambilight'ı
Bekleme modunda açmak için.
3 - TV GUIDE
TV Rehberini açmak veya kapatmak için.
4 - SOURCES
Kaynaklar menüsünü açmak veya kapatmak için.
5 - TV Menüsü
Normal TV işlevlerinin bulunduğu TV Menüsü'nü
açmak için.
6 - VOICE mikrofon
7 -
Netflix Uygulamasını (varsa) doğrudan açmak için. TV
açık veya beklemedeyken.
8 - SETTINGS
Sık Kullanılan Ayarlar menüsünü ve Tüm Ayarlar'ı
açmak için.
9 - TOP PICKS
Önerilen programlar, İstek Üzerine Video (Kiralık
Videolar) veya Çevrimiçi TV (Catch Up TV) menüsünü
açmak için. Varsa.
10 - VOICE
Sesli komut vermeye başlamak için.
3 - BACK
Seçtiğiniz önceki kanala dönmek için.
Bir menüyü ayar değiştirmeden kapatmak için.
Önceki Uygulama/Internet sayfasına geri dönmek için.
4 - Renkli tuşlar
Seçenekleri doğrudan seçmek için. Mavi
tuş , Yardım'ı açar.
5 - Ses seviyesi
Ses seviyesini ayarlamak için.
6 - Sessiz
Sesi kapatmak veya yeniden açmak için.
7 - OPTIONS
Seçenekler menüsünü açmak veya kapatmak için.
8 - Tamam tuşu
Seçimi veya ayarı onaylamak için. TV izlerken kanal
listesini açmak için.
9 - HOME
Ana menüyü açmak veya kapatmak için.
10 - Kanal
Kanal listesinde sonraki veya önceki kanala geçmek
için. Metin (Teletekst) işlevinde sonraki veya önceki
sayfayı açmak için. Diskte sonraki veya önceki bölümü
başlatmak için.
11 - Multi View
Büyük ekranın içinde küçük bir ekran açmak için.
11 - EXIT
TV izlemeye geri dönmek için. Bir etkileşimli TV
uygulamasını (ör. HbbTV) durdurmak için.
Alt
29
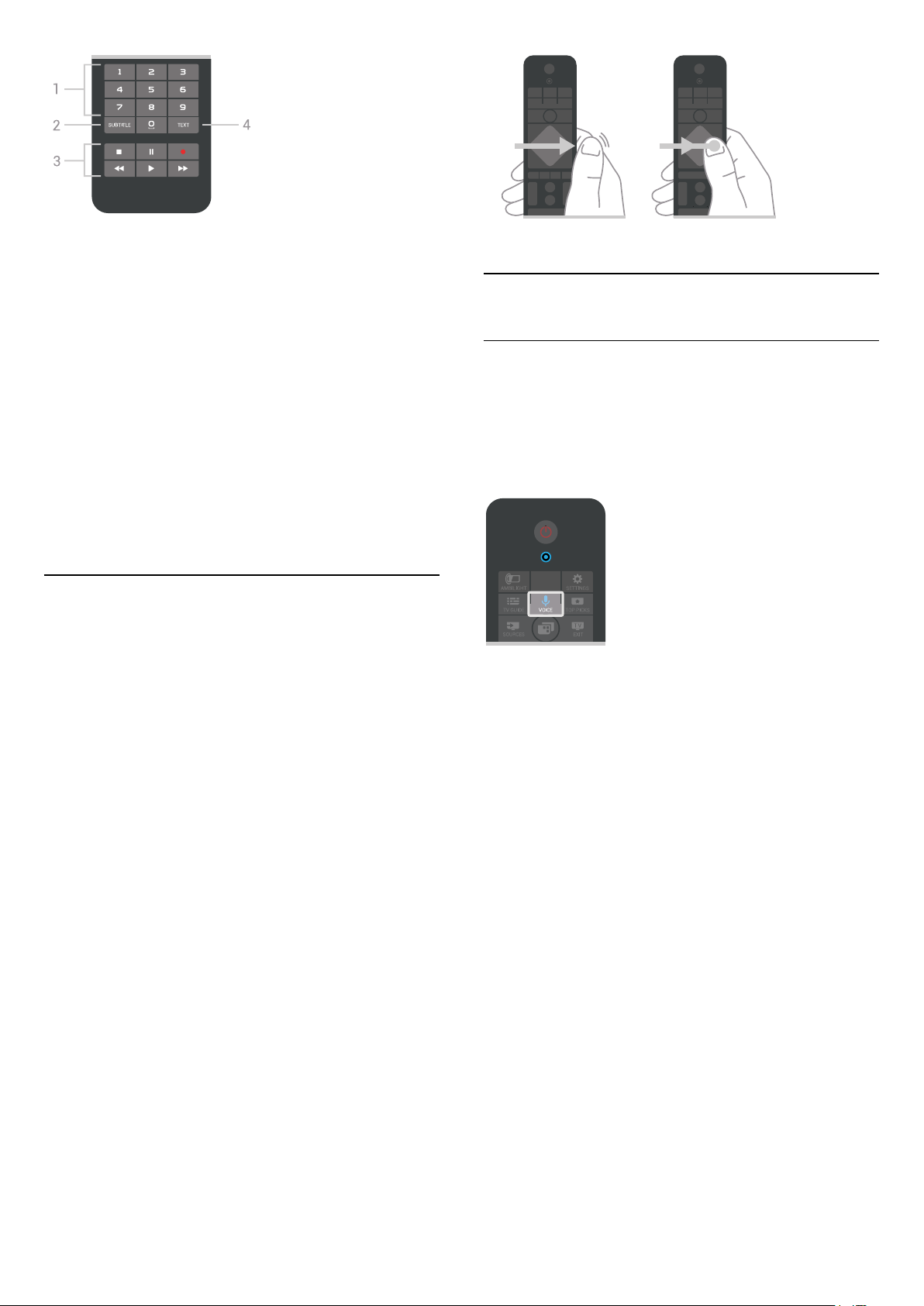
1 - Sayı tuşları
Bir kanalı doğrudan seçmek için.
2 - SUBTITLE
Altyazıları açmak, kapatmak veya otomatik olarak
göstermek için.
6.3
Ses
3 - Oynatma ve Kaydetme
• Oynat , oynatmak için.
• Duraklat , oynatmayı duraklatmak için
• Durdur , oynatmayı durdurmak için
• Geri al , geri almak için
• İleri sar , ileri sarmak için
• Kaydet , kaydı başlatmak için
4 - TEXT
Metin/Teletekst işlevini açmak veya kapatmak için.
6.2
Dokunmatik Yüzey
Uzaktan kumandadaki navigasyon tuşlarının (yukarı,
aşağı, sol ve sağ tuşları) bulunduğu elmas şekilli alan
aynı zamanda küçük bir dokunmatik yüzeydir. Bu
dokunmatik yüzeyi uzun listeleri kaydırmak veya bir
listede adım adım ilerlemek için kullanabilirsiniz.
Dokunmatik yüzeyi kullanma…
1 - Listeli herhangi bir TV menüsünü açın (ör. Ana
menü veya Kanal listesi).
2 - Parmağınızı dokunmatik yüzeyde, listeyi
kaydırmak istediğiniz yöne doğru kaydırın. Yukarı veya
aşağı ya da soldan sağa kaydırabilirsiniz. Parmağınızı
dokunmatik yüzeyde kaydırdığınızda vurgu 1 adım
hareket eder. Parmağınızı kaydırıp dokunmatik
yüzeyin üzerinde bıraktığınızda (bastırmanız
gerekmez), parmağınızı dokunmatik yüzeyden
kaldırana kadar vurgu liste boyunca kayar.
Sesi Kullanma
Yalnızca sesinizi kullanarak internette video, müzik
veya başka herhangi bir içerik arayabilirsiniz. Uzaktan
kumandadaki mikrofona konuşabilirsiniz. Alternatif
olarak metin girmek için uzaktan kumanda klavyesini
de kullanabilirsiniz.
Sesi kullanmak için…
1 - VOICE düğmesine basın. Uzaktan
kumandadaki mavi ışık yanar ve arama alanı açılır.
simgesi ekranda kırmızı olarak görüntülendiği sürece
mikrofon etkindir.
2 - Aradığınız öğeyi net bir şekilde
söyleyin. Mikrofon kapanmadan önce 10 saniye
boyunca konuşabilirsiniz. Sonuçların görüntülenmesi
biraz zaman alabilir.
3 - Arama sonuçları listesinde istediğiniz öğeyi
seçebilirsiniz.
4 - Gerekirse arama sonuçlarını kapatmak için
BACK tuşuna basın.
Arama yapmak üzere uzaktan kumanda klavyesini
kullanmak için…
Bu kaydırma ya da kaydırma ve tutma hareketini
öğrenmeye biraz zaman ayırın. Uzun listeleri
kaydırmak için kullanışlıdır.
Dokunmatik yüzeyi kapatamazsınız.
1 - Arama alanını açmak için VOICE tuşuna basın.
2 - Metin alanını vurgulamak için (sağ) tuşuna
basın.
3 - Uzaktan kumanda klavyesini yukarı bakacak
şekilde çevirin ve aradığınız şeyi yazın.
4 - Ekran klavyesini gizlemek için BACK tuşuna
basın.
5 - Arama sonuçları listesinde istediğiniz öğeyi
seçebilirsiniz.
6 - Gerekirse arama sonuçlarını kapatmak için
BACK tuşuna basın.
30

Ayrıca bkz. www.support.google.com/androidtv
Ses Ayarları
Sesle kullanmak istediğiniz dili ayarlayabilirsiniz.
Ses dilini ayarlamak için…
1 - HOME tuşuna basın, aşağı kaydırıp Genel
Ayarlar'ı seçin ve Tamam tuşuna basın.
2 - (sağ) tuşuna basın, Android Ayarları'nı seçin ve
Tamam'a basın.
3 - Tercihler > Konuşma 'yı seçin ve Tamam
tuşuna basın.
4 - Kullanmak istediğiniz dili seçin ve Tamam tuşuna
basın.
5 - Bir adım geri gitmek için (sol) tuşuna veya
menüyü kapatmak için BACK tuşuna basın.
6.4
Klavye
Tuş Genel Bilgileri
Qwerty ve Azerty
Qwerty/Azerty klavye hakkında genel bilgiler.*
Metin Yazma
Uzaktan kumandanın arkasındaki klavye ile ekrandaki
tüm metin alanlarına metin girebilirsiniz.
Metin yazmak için…
1 - Henüz seçili değilse bir metin alanını seçin.
2 - Klavye tuşlarını etkinleştirmek için uzaktan
kumanda klavyesini yukarı bakacak şekilde tutun.
Uzaktan kumandayı iki elinizle tutun ve iki baş
parmağınızla yazı yazın.
3 - Ekran klavyesini gizlemek için BACK tuşuna
basın.
4 - Metni onaylamak için Tamam tuşuna basın.
Ekran Klavyesi
Metin girmek için ekran klavyesini kullanırsanız klavye
düzenini alışık olduğunuz bir düzen ile
değiştirebilirsiniz.
Bu ayarları açmak için…
1 - HOME tuşuna basın,
seçin ve Tamam tuşuna basın.
2 - (sağ) tuşuna basın, Android Ayarları'nı seçin ve
Tamam tuşuna basın.
3 - Tercihler > Klavye 'yi seçin ve Tamam tuşuna
basın.
4 - Dil'i seçin ve Tamam tuşuna basın. Burada dil
klavye düzeninizi ayarlayabilirsiniz.
5 - Bir adım geri gitmek için (sol) tuşuna veya
menüyü kapatmak için BACK tuşuna basın.
Genel Ayarlar 'ı
1 - Azerty karakterleri
Klavye düzeni Azerty olarak ayarlandığında karakter
konumu.
2 - Shift
Büyük harf karakterler yazmak için.
3 - Ω Özel karakterler
Vurgulu karakterler veya simgeleri seçmek üzere
ekran klavyesini açmak için.
4 - Fn tuşu
Rakam veya noktalama işareti yazmak için.
5 - Ara çubuğu
6 - Gezinme ve Tamam
7 - Bunu paylaş
O an izlediğinizi çevrimiçi paylaşmak için.
* Bölgenize bağlı olarak uzaktan kumandanızda
Qwerty / Azerty veya Qwerty / Kiril klavye bulunur.
Qwerty ve Kiril
Qwerty/Kiril klavye hakkında genel bilgiler.*
1 - Kiril karakterler
Klavye Kiril düzenine geçirildiğinde kullanılabilen
31

karakterler.
2 - Kiril klavyesine geçiş
Klavyeyi Kiril karakterlere geçirmek veya Qwerty
düzenine geri dönmek için.
3 - Shift
Büyük harf karakterler yazmak için.
4 - Ω Özel karakterler
Vurgulu karakterler veya simgeleri seçmek üzere
ekran klavyesini açmak için.
Renkli tuşlarla klavye düzenini değiştirin. Karakter
girmek için Tamam tuşuna basın. Uzaktan Kumanda
Klavyesindeki bir tuşa bastığınızda ekran klavyesi
kaybolur.
Qwerty, Azerty ve Kiril Klavye
Uzaktan Kumanda Klavyesinin standart düzeni
Qwerty düzenidir.
5 - Fn tuşu
Rakam veya noktalama işareti yazmak için
6 - Ara çubuğu
7 - Bunu paylaş
O an izlediğinizi çevrimiçi paylaşmak için.
8 - Gezinme ve Tamam
* Bölgenize bağlı olarak uzaktan kumandanızda
Qwerty/Azerty veya Qwerty/Kiril klavye bulunur.
Büyük Harf ve Küçük Harf
Büyük harf karakter yazmak için karakteri yazmadan
önce (Shift) tuşuna basın.
Arka arkaya birkaç büyük harf karakter yazmak için
yazma sırasında tuşunu basılı tutun.
Sürekli büyük harf yazmak için tuşunu 2 saniye
basılı tutarak klavyeyi büyük harf moduna geçirin.
Büyük harf modundan çıkmak için tuşuna tekrar
basın. 20 saniye boyunca hiçbir tuşa basılmazsa
büyük harf modu otomatik olarak kapanır. Ayrıca
klavyede Fn veya Ω gibi değiştirici tuşlardan birine
bastığınızda da büyük harf modundan çıkarsınız.
Azerty klavye
Bölgenize bağlı olarak Uzaktan Kumanda Klavyeniz
Azerty düzenine ayarlanabilir. Azerty karakterleri ilgili
tuşların sağ üst köşesinde gösterilir.
Klavye düzenini Azerty olarak ayarlamak için…
1 - SETTINGS tuşuna basın, Tüm Ayarlar'ı seçin ve
Tamam tuşuna basın.
2 - Bölge ve Dil > Uzaktan Kumanda Klavyesi'ni
seçin.
3 - Azerty veya Qwerty'yi seçin ve Tamam tuşuna
basın.
4 - Bir adım geri gitmek için (sol) tuşuna veya
menüyü kapatmak için BACK tuşuna basın.
Kiril klavye
Bölgenize bağlı olarak Uzaktan Kumanda Klavyesi
Kiril karakterlerini gösterecek şekilde değiştirilebilir.
Kiril karakterleri klavye tuşlarının sağ üst köşesinde
gösterilir.
Kiril karakterleri ile yazmak için…
1 - Uzaktan kumandada tuşuna basın.
2 - Qwerty düzenine geri dönmek tuşuna tekrar
basın.
Rakamlar ve Noktalama İşaretleri
Bir rakam ya da noktalama işareti girmek için
ihtiyacınız olan rakamı veya noktalama işaretini
girmeden önce Fn tuşuna basın. Fn modunu büyük
harf modunda olduğu gibi açıp kapatabilirsiniz.
Internet
Fn tuşunu kullanarak www. veya .com girebilirsiniz.
Vurgulu Harfler ve Simgeler
Vurgulu karakterler ve simgelere Uzaktan Kumanda
Klavyesinde doğrudan erişilemez.
Bu karakterleri girmek için ekran klavyesini
açabilirsiniz.
Ekran klavyesini açmak için Ω tuşuna basın. Ekran
klavyesinde ihtiyacınız olan karaktere gidebilirsiniz.
6.5
Uzaktan kumandayı
Eşleştirme
Bu uzaktan kumanda, komutlarını TV'ye göndermek
için Bluetooth kullanır. Kızılötesi sinyaller kullanan
uzaktan kumandaların aksine, bu uzaktan kumandayı
TV'ye doğrultmanız gerekmez. TV'nin uzaktan
kumanda ile iletişim kurabilmesi için TV ve uzaktan
kumandanın birbiriyle eşleştirilmesi (bağlantılı olması)
gerekir. Uzaktan kumandayı eşleştirmenin ardından
başka bir TV için kullanamazsınız.
Eşleştirme
İlk TV kurulumuna başladığınızda, TV
sizi Tamam tuşuna basmaya davet eder ve bu
şekilde eşleştirme işlemi yapılmış olur. Uzaktan
kumandanın tuşlarına basıldığında TV yanıt
vermiyorsa eşleştirme başarısız olmuştur.
Yeniden eşleştirme
32

Uzaktan kumandayla eşleştirme kaybolursa TV'yi
uzaktan kumanda ile yeniden eşleştirebilirsiniz.
Uzaktan kumandayı uzun süre kullanmayacaksanız
pilleri çıkarın.
Eşleştirmeyi başlatmak için…
1 - TV'nin önünde, sağ tarafta durarak TV'nin
arkasındaki küçük kumanda kolu tuşuna 3 saniye
basın. TV'nin eşleştirmeye hazır olduğu mesajı
görüntülenir.
2 - (kırmızı) ve (mavi) renkli tuşlarına aynı
anda 1 saniye boyunca basın. Eşleştirme başarılı
olduğunda bir mesaj görünür.
TV'yi kapattığınızda eşleştirme kaydedilir.
Bu TV yalnızca bir uzaktan kumandayla eşleştirilebilir.
Uzaktan kumandanın eşlemesini bu TV'den kaldırmak
için uzaktan kumandayı başka bir TV'yle
eşleştirmelisiniz.
6.6
IR Sensörü
TV uzaktan kumandası, komutlarını TV'ye göndermek
için Bluetooth kullanır. Bluetooth sayesinde uzaktan
kumandayı TV'ye doğrultmanız gerekmez.
Eski pilleri kullanım sonu talimatlarına uygun olarak
güvenli bir şekilde atın.
Daha fazla bilgi için Anahtar Kelimeler 'e basın
ve Kullanım sonu konusuna bakın.
6.8
Temizleme
Uzaktan kumandanız çizilmeye dayanıklı kaplamaya
sahiptir.
Uzaktan kumandayı temizlemek için yumuşak ve
nemli bir bez kullanın. Uzaktan kumandayı
temizlemek için kesinlikle alkol, kimyasal maddeler
veya ev temizlik ürünleri kullanmayın.
Ancak, TV, komut göndermek için IR (kızılötesi)
kullanan uzaktan kumandaların komutlarını da alabilir.
Bu tip bir uzaktan kumanda kullanıyorsanız uzaktan
kumandayı mutlaka TV'nin ön tarafındaki kızılötesi
sensörüne yöneltmeniz gerekir.
6.7
Piller
Uzaktan kumandanın pil gücü zayıfladığında TV sizi
uyaracaktır.
Pilleri değiştirmek için uzaktan kumandanın klavye
tarafındaki pil yuvasını açın.
1 - Pil kapağını açmak için bozuk para veya benzeri
küçük, küt uçlu bir cisim kullanarak dikdörtgen şekilli
açma düğmesini bastırın.
2 - Pili metal yay yönünde içeri doğru kaydırın ve
pilin diğer ucunu dışarı doğru çekin.
3 - Eski pilleri 2 adet AA-LR6-1,5 V tipi alkalin pille
değiştirin. Pillerin + ve - uçlarının doğru biçimde
yerleştirildiğinden emin olun.
4 - Pil kapağını yerine koyup yerine oturuncaya
kadar aşağı itin.
33

7
TV Kanalları
7.1
Kanal Listeleri
Kanal Listeleri Hakkında
Kanal listelerinden birini seçmek için...
1 - Ekranda bir kanal listesi açıkken OPTIONS
tuşuna basın.
2 - Kanal Listesi Seç'i seçin ve Tamam tuşuna basın.
3 - Liste menüsünde mevcut kanal listelerinden birini
seçin ve Tamam tuşuna basın.
Alternatif olarak, liste menüsünü açmak için kanal
listesinin üzerindeki liste adını seçip Tamam tuşuna
basabilirsiniz.
Kanal kurulumundan sonra tüm kanallar kanal
listesinde görünür. TV İnternet'e bağlıysa ve bu bilgiler
mevcutsa kanallar adları ve logolarıyla gösterilir.
Her alıcı türü için - Anten / Kablo (DVB-T/C) veya
Uydu (DVB-S) - yüklü kanallara sahip bir kanal listesi
mevcuttur. Bu listeyi yalnızca TV veya Radyo
kanallarını gösterecek biçimde filtreleyebilirsiniz.
Bunun yerine birkaç uyduya sahipseniz kanalları
uydulara göre filtreleyebilirsiniz.
Her tuner türü için (Anten / Kablo (DVB-T/C) veya
Uydu (DVB-S)) kolayca kanal değiştirmek üzere 4
farklı favori kanal listesi oluşturabilirsiniz. Bu favori
listelerinin her birini bağımsız olarak adlandırabilirsiniz.
Kanalları yalnızca favori listelerinde yeniden
sıralayabilirsiniz.
Bir kanal listesi
seçildiğinde
yalnızca bu listedeki kanalları açarsınız.
Kanal simgeleri
Kanal listesinde Otomatik Kanal Güncelleme
gerçekleştiğinde yeni bulunan kanallar (yıldız) ile
işaretlenir.
Bir kanalı kilitlerseniz bu kanal (kilit) ile işaretlenir.
Geçerli anda diğer kişiler tarafından izlenen en
popüler 3 kanal 1, 2 veya 3 ile işaretlenir.
Radyo istasyonları
Dijital yayın varsa kurulum sırasında dijital radyo
istasyonu kurulur. Radyo kanallarına tıpkı TV
kanallarında olduğu gibi geçebilirsiniz. Genellikle
Kablo (DVB-C) kanal kurulumu tarafından kanal
1001'den sonrasına radyo istasyonları yerleştirilir.
veya
tuşlarını kullanarak
İpucu
Kaynaklar menüsünde iki tuner arasında kolayca
geçiş yapabilirsiniz.
SOURCES tuşuna basın ve Anten / Kablo
tunerine geçiş yapmak için TV İzleme'yi seçin. Uydu
tunerine geçiş yapmak için Uydu İzle'yi seçin.
TV her zaman seçili alıcıya yönelik en son seçilen
kanal listesini açar.
Kanal Listesini Filtreleme
Tüm kanalları içeren bir listeyi filtreleyebilirsiniz. Kanal
listesini yalnızca TV kanallarını veya yalnızca Radyo
istasyonlarını gösterecek şekilde ayarlayabilirsiniz.
Anten / Kablo kanalları için listeyi Ücretsiz veya Şifreli
kanalları gösterecek şekilde ayarlayabilirsiniz. Birkaç
uyduya sahipseniz uydu kanal listesini uydulara göre
filtreleyebilirsiniz.
Tüm kanalları içeren bir listede filtre ayarlamak için…
1 - TV tuşuna basın.
2 - Geçerli kanal listesini açmak için Tamam tuşuna
basın.
3 - OPTIONS tuşuna basın.
4 - Kanal Listesi Seç'i seçin ve Tamam tuşuna basın.
5 - Filtrelemek istediğiniz listeye göre Anten
Kanallarını Filtrele, Kablo Kanallarını Filtrele veya
Uydu Kanallarını Filtrele'yi seçin.
6 - Seçenekler menüsünde istediğiniz filtreyi seçin ve
etkinleştirmek için Tamam tuşuna basın. Filtrenin adı,
kanal listesinin üzerinde kanal listesi adının bir parçası
olarak görünür.
7 - Bir adım geri gitmek için (sol) tuşuna veya
menüyü kapatmak için BACK tuşuna basın.
Kanal Listesini Açma
Her alıcıya (Anten / Kablo veya Uydu alıcısı) yönelik
tüm kanalları içeren listenin yanında, filtrelenmiş bir
listeyi seçebilir veya oluşturduğunuz favori
listelerinden birini seçebilirsiniz.
Geçerli kanal listesini açmak için…
1 - TV'ye geçiş yapmak için TV tuşuna basın.
2 - Geçerli kanal listesini açmak için Tamam tuşuna
basın.
3 - Kanal listesini kapatmak için BACK tuşuna
basın.
Kanal Arama
Bir kanalı uzun bir kanal listesinde bulmak için
arayabilirsiniz.
TV, bir kanalı 3 ana kanal listesinde arayabilir: Anten,
Kablo veya Uydu kanal listesi.
Bir kanal aramak için…
1 - TV tuşuna basın.
2 - Geçerli kanal listesini açmak için Tamam tuşuna
basın.
34

3 - OPTIONS tuşuna basın.
4 - Kanal Listesi Seç'i seçin ve Tamam tuşuna basın.
5 - Anten Kanallarını Filtrele veya Kablo Kanallarını
Filtrele ya da Uydu Kanallarını Filtrele'yi seçin ve
Tamam tuşuna basın.
6 - Bir metin alanı açmak için Kanal Ara'yı seçin ve
Tamam tuşuna basın. Metin girmek için uzaktan
kumanda klavyesini veya ekran klavyesini
kullanabilirsiniz.
7 - Bir sayı, ad veya adın bir bölümünü girip Uygula'yı
seçin ve Tamam tuşuna basın. TV, seçtiğiniz listede
eşleşen kanal adlarını arar.
Arama sonuçları kanal listesi olarak listelenir - üst
bölümdeki liste adına bakın. Başka bir kanal listesini
seçtiğinizde veya arama sonuçları listesini
kapattığınızda, arama sonuçları kaybolur.
7.2
Kanalları izleme
5 - TV sorarsa 4 haneli PIN kodunuzu girin. Kilitli bir
kanal (kilit) simgesi ile işaretlenir.
6 - Bir adım geri gitmek için (sol) tuşuna veya
menüyü kapatmak için BACK tuşuna basın.
Bir kanalın kilidini açmak için…
1 - TV tuşuna basın.
2 - Kanal listesini açmak için Tamam tuşuna basın.
Gerekirse kanal listesini değiştirin.
3 - Kilidini açmak istediğiniz kanalı seçin.
4 - OPTIONS düğmesine basın, Kanal Kilidini Aç'ı
seçin ve Tamam tuşuna basın.
5 - TV sorarsa 4 haneli PIN kodunuzu girin.
6 - Bir adım geri gitmek için (sol) tuşuna veya
menüyü kapatmak için BACK tuşuna basın.
Bir kanal listesindeki kanalları kilitler veya kilidini
açarsanız kanal listesini kapatana kadar yalnızca bir
kez PIN kodunu girmeniz gerekir.
Daha fazla bilgi için Yardım'da Anahtar Kelimeler
renkli tuşuna basın ve Çocuk Kilidi konusuna bakın.
Bir Kanalı Açma
TV kanallarını izlemeye başlamak için TV tuşuna
basın. TV, en son izlediğiniz kanala geçer.
Bir kanalı açma
Başka bir kanalı açmak için veya tuşuna
basın.
Kanal numarasını biliyorsanız numara tuşlarıyla
numarayı yazın. Numarayı girdikten sonra kanalı
hemen açmak için Tamam tuşuna basın.
Bilgiler Internet'te mevcutsa TV mevcut program adını
ve ayrıntılarını gösterir ve bunu bir sonraki program
adı ve ayrıntıları takip eder.
Önceki kanal
Önceki kanala dönmek için BACK tuşuna basın.
Kanalları bir Kanal Listesi'nden de açabilirsiniz.
Kanal Kilitleme
Bir Kanalı Kilitleme ve Kilidini Açma
Çocukların bir kanalı izlemesini engellemek için kanalı
kilitleyebilirsiniz. Kilitli bir kanalı izlemek için öncelikle
4 basamaklı Çocuk Kilidi PIN kodunu girmelisiniz.
Bağlı cihazlardan programları kilitleyemezsiniz.
Bir kanalı kilitlemek için…
Ebeveyn Kontrolü
Çocukların yaşlarına uygun olmayan programları
izlemelerini önlemek için yaş sınırı ayarlayabilirsiniz.
Dijital kanallar programlarına yaş sınırı getirebilir. Bir
programın yaş sınırı, çocuğunuz için yaş sınırı olarak
ayarladığınız yaşa eşitse veya bu yaştan yüksekse
program kilitlenir. Kilitli bir programı izlemek için
öncelikle Çocuk Kilidi PIN kodunu girmelisiniz.
Bir yaş sınırı belirlemek için…
1 - SETTINGS tuşuna basın, Tüm Ayarlar'ı seçin ve
Tamam tuşuna basın.
2 - Çocuk Kilidi > Ebeveyn Kontrolü'nü seçin.
3 - 4 basamaklı Çocuk kilidi PIN kodunu girin. Henüz
bir kod ayarlamadıysanız Çocuk Kilidi'nde Kod
Ayarla'yı seçin. 4 basamaklı bir Çocuk kilidi PIN kodu
girin ve doğrulayın. Şimdi bir yaş sınırı
ayarlayabilirsiniz.
4 - Ebeveyn Kontrolü'ne geri dönerek bir yaş seçin
ve Tamam tuşuna basın.
5 - Bir adım geri gitmek için (sol) tuşuna veya
menüyü kapatmak için BACK tuşuna basın.
Ebeveyn kontrolünü kapatmak için Yok seçeneğini
seçin. Ancak bazı ülkelerde yaş sınırı ayarlamalısınız.
Bazı yayıncılar/operatörler için TV yalnızca yüksek yaş
sınırı olan programları kilitler. Ebeveyn kontrolü tüm
kanallar için ayarlanır.
1 - TV tuşuna basın.
2 - Kanal listesini açmak için Tamam tuşuna basın.
Gerekirse kanal listesini değiştirin.
3 - Kilitlemek istediğiniz kanalı seçin.
4 - OPTIONS tuşuna basın, Kanalı Kilitle'yi seçin
ve Tamam tuşuna basın.
35
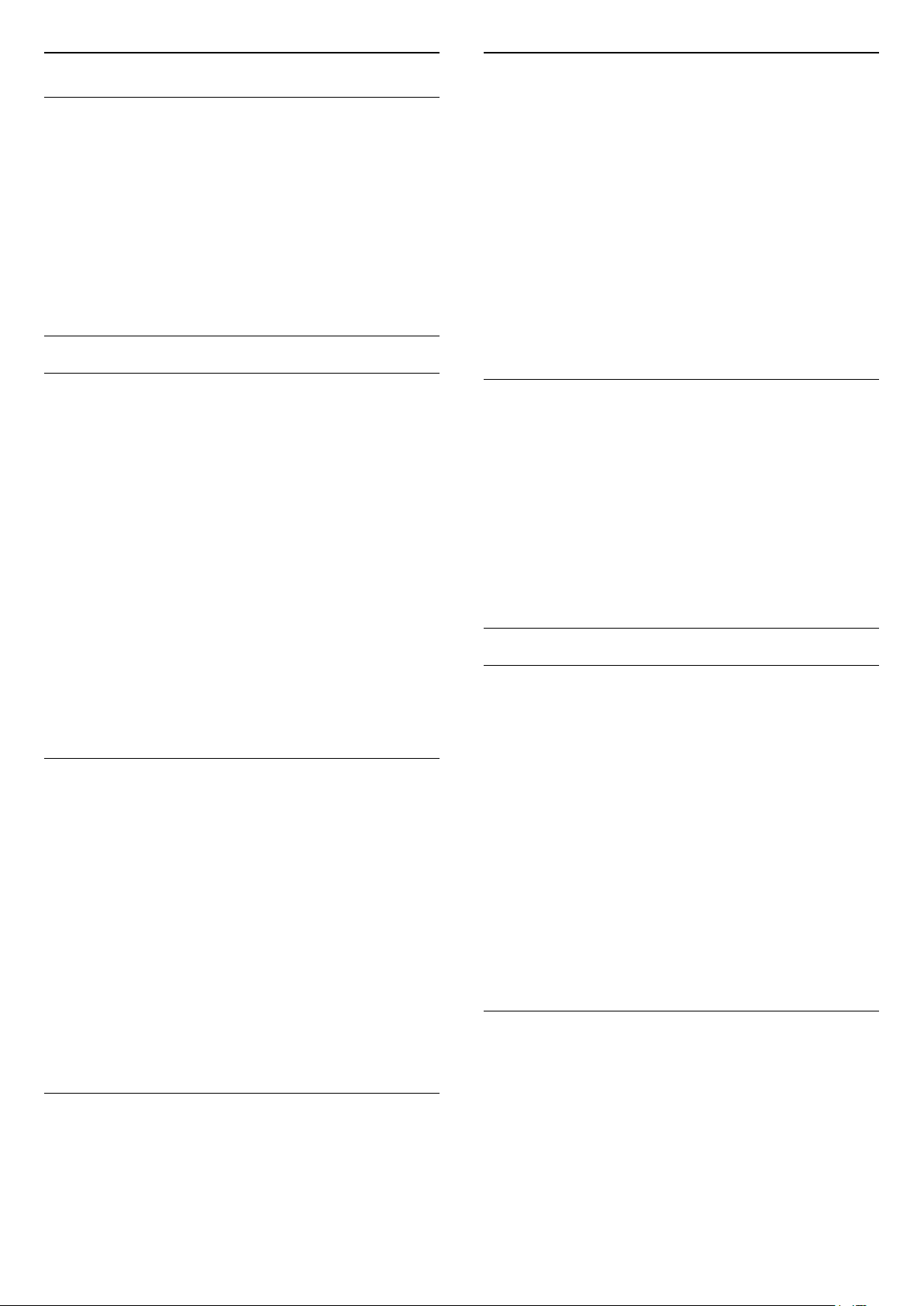
Kanal, Seçenekler
Tercih Edilen Altyazı Dilleri
Seçenekleri Açın
Bir kanalı izlerken bazı seçenekleri ayarlayabilirsiniz.
İzlediğiniz kanalın tipine (analog veya dijital) veya
yaptığınız TV ayarlarına bağlı olarak bazı seçenekler
kullanılabilir.
Seçenekler menüsünü açmak için...
1 - Bir kanalı izlerken OPTIONS tuşuna basın.
2 - Kapatmak için tekrar tuşuna basın.
Altyazılar
Açma
Dijital yayınlarda programlar için altyazılar olabilir.
Altyazıları göstermek için…
SUBTITLE tuşuna basın.
Altyazıları Açık veya Kapalı olarak ayarlayabilirsiniz.
Bunun yerine Otomatik öğesini de seçebilirsiniz.
Otomatik
Dil bilgileri dijital yayının bir parçası ise ve yayınlanan
program kendi dilinizde değilse (TV'de ayarlanan dil),
TV tercih ettiğiniz altyazı dillerinden birinde altyazıları
otomatik olarak gösterebilir. Bu altyazı dillerinden biri
yayının bir parçası olmalıdır.
Tercih ettiğiniz altyazı dilini Altyazı Dili öğesinden
seçebilirsiniz.
Metinden gelen altyazılar
Bir analog kanalı açtığınızda her kanal için altyazıları
manuel olarak kullanılabilir hale getirmeniz gerekir.
1 - Bir kanala geçin ve TEXT tuşuna basarak Metin'i
açın.
2 - Altyazılar için sayfa numarasını girin; bu numara
genellikle 888'dir.
3 - TEXT tuşuna tekrar basarak Metin'i kapatın.
Bu analog kanalı izlerken Altyazı menüsünde Açık'ı
seçerseniz varsa altyazılar gösterilir.
Dijital bir yayın, bir program için birkaç altyazı dili
sunabilir. Tercih ettiğiniz birincil ve ikincil altyazı dilini
ayarlayabilirsiniz. Bu dillerden birinde altyazı varsa TV
seçtiğiniz altyazıları gösterir.
Birincil ve ikincil altyazı dilini ayarlamak için…
1 - SETTINGS tuşuna basın, Tüm Ayarlar'ı seçin ve
Tamam tuşuna basın.
2 - Bölge ve Dil'i ve ardından Diller > Birincil
Altyazı ya da İkincil Altyazı'yı seçin.
3 - İstediğiniz dili belirleyin ve Tamam tuşuna basın.
4 - Bir adım geri gitmek için (sol) tuşuna veya
menüyü kapatmak için BACK tuşuna basın.
Altyazı Dili Seçme
Tercih ettiğiniz altyazı dillerinden hiçbiri yoksa olanlar
arasından başka bir altyazı dili seçebilirsiniz. Altyazı
dili mevcut değilse bu seçeneği belirleyemezsiniz.
Tercih ettiğiniz dillerden hiçbiri mevcut olmadığında
bir altyazı dili seçmek için…
1 - OPTIONS tuşuna basın.
2 - Altyazı Dili öğesini seçin ve geçici olarak
dillerden birini altyazı olarak belirleyin.
Ses Dili
Tercih Edilen Ses Dilleri
Dijital bir yayın, bir program için birkaç ses dili
(konuşulan dil) sunabilir. Tercih ettiğiniz birinci ve
ikinci ses dillerini ayarlayabilirsiniz. Bu dillerden
birinde ses varsa TV bu ses diline geçecektir.
Birincil ve ikincil ses dilini ayarlamak için…
1 - SETTINGS tuşuna basın, Tüm Ayarlar'ı seçin
ve Tamam tuşuna basın.
2 - Bölge ve Dil öğesini ve
ardından Diller > Birincil Ses ya da İkincil Ses
öğesini seçin.
3 - İstediğiniz dili belirleyin ve Tamam tuşuna basın.
4 - Bir adım geri gitmek için (sol) tuşuna veya
menüyü kapatmak için BACK tuşuna basın.
Kanalın analog mu dijital mi olduğunu öğrenmek için
kanala geçin ve OPTIONS öğesinden Kanal
Bilgileri'ni açın.
Altyazı Dili
Ses Dili Seçme
Tercih ettiğiniz ses dillerinden hiçbiri yoksa olanlar
arasından başka bir ses dili seçebilirsiniz. Ses dili
mevcut değilse bu seçeneği belirleyemezsiniz.
Tercih ettiğiniz ses dillerinden hiçbiri yoksa bir ses dili
seçmek için...
1 - OPTIONS tuşuna basın.
2 - Ses Dili öğesini seçin ve geçici olarak dillerden
36

birini ses olarak belirleyin.
Ortak Arayüz
Ortak Arayüz yuvalarından birine bir CAM taktıysanız
CAM ve operatör bilgilerini görüntüleyebilir veya CAM
ile ilgili bazı ayarları yapabilirsiniz.
CAM bilgilerini görüntülemek için…
1 - SOURCES tuşuna basın.
2 - CAM'yi kullandığınız kanal türünü seçin (TV
izleme veya Uydu izle).
3 - OPTIONS tuşuna basın ve Ortak Arayüz'ü
seçin.
4 - Uygun Ortak Arayüz yuvasını seçin (yuva 1 veya 2)
ve (sağ) tuşuna basın.
5 - CAM'nin TV operatörünü seçin ve Tamam tuşuna
basın. Aşağıdaki ekranlar TV operatöründen gelir.
Mono / Stereo
Bir analog kanalın sesini Mono veya Stereo olarak
değiştirebilirsiniz.
Mono veya Stereo'ya geçiş yapmak için…
1 - Bir analog kanala gidin.
2 - OPTIONS tuşuna basın,
Mono/Stereo'yu seçin ve (sağ) tuşuna basın.
3 - Mono veya Stereo'yu seçin ve Tamam tuşuna
basın.
4 - Bir adım geri gitmek için (sol) tuşuna veya
menüyü kapatmak için BACK tuşuna basın.
7.3
Favori Kanallar
Favori Kanallar Hakkında
Bu Kanaldaki HbbTV
Belirli bir kanaldan HbbTV sayfalarına erişimi
engellemek istiyorsanız sadece bu kanal için HbbTV
sayfalarını engelleyebilirsiniz.
1 - HbbTV sayfalarını engellemek istediğiniz kanalı
açın.
2 - OPTIONS tuşuna basın, Bu Kanaldaki
HbbTV'yi seçin ve (sağ) tuşuna basın.
3 - Kapalı'yı seçin ve Tamam tuşuna basın.
4 - Bir adım geri gitmek için (sol) tuşuna veya
menüyü kapatmak için BACK tuşuna basın.
TV'de HbbTV'yi tamamen engellemek için…
1 - SETTINGS tuşuna basın, Tüm Ayarlar'ı seçin ve
Tamam tuşuna basın.
2 - Genel Ayarlar > Gelişmiş > HbbTV'yi seçin ve
Tamam tuşuna basın.
3 - Kapalı seçeneğini seçin ve Tamam tuşuna basın.
4 - Bir adım geri gitmek için (sol) tuşuna veya
menüyü kapatmak için BACK tuşuna basın.
Kanal Bilgisi
Belirli bir kanalla ilgili dijital ya da analog, ses türü gibi
teknik özellikleri görüntüleyebilirsiniz.
Bir kanalla ilgili teknik bilgileri görüntülemek için…
1 - Kanalı açın.
2 - OPTIONS tuşuna basın, Kanal Bilgisi'ni seçin
ve Tamam tuşuna basın.
3 - Bu ekranı kapatmak için Tamam tuşuna basın.
Bir favori kanal listesinde sevdiğiniz kanalları
toplayabilirsiniz.
Her tuner türü için (TV izleme (Anten / Kablo - DVB-
T/C) veya Uydu İzle (Uydu - DVB-S)) kolayca kanal
değiştirmek üzere 4 farklı favori kanal listesi
oluşturabilirsiniz. Her Favoriler Listesini bağımsız
olarak adlandırabilirsiniz. Yalnızca bir Favoriler
Listesinde kanalları yeniden sıralayabilirsiniz.
Bir Favoriler Listesi
seçildiğinde,
yalnızca bu listedeki kanalları açarsınız.
veya
tuşlarını kullanarak
Favoriler Listesi Oluşturma
Favori kanallar listesi oluşturmak için...
1 - TV'ye geçiş yapmak için TV tuşuna basın.
2 - Geçerli kanal listesini açmak için Tamam tuşuna
basın.
3 - OPTIONS tuşuna basın.
4 - Favoriler Listesi Oluştur'u seçin ve Tamam tuşuna
basın.
5 - Soldaki listede favori olarak istediğiniz kanalı
seçin ve Tamam tuşuna basın. Kanallar, onları
eklediğiniz sırada sağdaki listeye eklenir. Geri almak
için soldaki listedeki kanalı seçin ve tekrar
Tamam tuşuna basın.
6 - Gerektiğinde kanalları seçip favori olarak
eklemeye devam edebilirsiniz.
7 - Kanal eklemeyi sonlandırmak için BACK
tuşuna basın.
TV, Favoriler Listesini yeniden adlandırmanızı ister.
Ekrandaki klavyeyi veya uzaktan kumandanın
arkasındaki klavyeyi kullanabilirsiniz.
1 - Ekran klavyesini gizlemek için BACK tuşuna
basın.
37

2 - Geçerli adı silmek ve yeni bir ad girmek için
uzaktan kumandanın arkasındaki klavyeyi kullanın.
3 - İşlemi tamamladığınızda uzaktan kumandayı
çevirin, Kapat'ı seçin ve Tamam tuşuna basın.
TV, yeni oluşturulan Favoriler Listesine geçiş yapar.
Tüm kanalları içeren kanal listesini çoğaltarak ve
istemediğiniz kanalları kaldırarak aynı anda birçok
kanalı ekleyebilir ya da bir Favoriler Listesi
oluşturabilirsiniz.
Favoriler Listesindeki kanallar yeniden numaralanır.
Bir Favoriler Listesini Kaldırma
Bir Favoriler Listesini kaldırabilirsiniz.
Bir Favoriler Listesini kaldırmak için…
1 - Kaldırmak istediğiniz Favoriler Listesini açın.
2 - OPTIONS tuşuna basın, Favoriler Listesini
Kaldır'ı seçin ve Tamam tuşuna basın.
3 - Listeyi kaldırmayı onaylayın.
4 - Kanal listesini kapatmak için BACK tuşuna
basın.
Kanal Aralığı Ekleme
Art arda gelen birçok kanalı aynı anda Favoriler
Listesine eklemek için Aralık Seç öğesini
kullanabilirsiniz.
Kanal aralığı eklemek için…
1 - Kanal aralığı eklemek istediğiniz Favoriler Listesini
açın.
2 - OPTIONS tuşuna basın, Aralık Seç'i seçin ve
Tamam tuşuna basın.
3 - Soldaki listede eklemek istediğiniz aralığın ilk
kanalını seçin ve Tamam tuşuna basın.
4 - Eklemek istediğiniz aralığın son kanalını seçmek
üzere (aşağı) tuşuna basın. Kanallar solda
işaretlenir.
5 - Bu kanal aralığını eklemek için Tamam tuşuna
basıp onaylayın.
Aralık Seç öğesinden bir Favoriler Listesi oluşturmaya
da başlayabilirsiniz.
Bir Favoriler Listesini Yeniden
Kanalları Yeniden Sıralama
Yalnızca bir Favoriler Listesinde kanalların sırasını
değiştirebilirsiniz (yeniden sıralayabilirsiniz).
Kanalların sırasını değiştirmek için…
1 - Yeniden sıralamak istediğiniz Favoriler Listesini
açın.
2 - OPTIONS tuşuna basın, Kanalları Yeniden
Sırala'yı seçin ve Tamam tuşuna basın.
3 - Favoriler Listesinde yeniden sıralamak istediğiniz
kanalı seçin ve Tamam tuşuna basın.
4 - (yukarı) veya (aşağı) tuşlarıyla kanalı
istediğiniz yere taşıyın.
5 - Yeni konumu onaylamak için Tamam tuşuna
basın.
6 - Favoriler Listesini BACK tuşuyla kapatana
kadar kanalları aynı yöntemle yeniden
sıralayabilirsiniz.
7.4
Metin (Teletekst)
Adlandırma
Bir Favoriler Listesini yeniden adlandırabilirsiniz.
Bir Favoriler Listesini yeniden adlandırmak için…
1 - Yeniden adlandırmak istediğiniz Favori Listesini
açın.
2 - OPTIONS tuşuna basın, Favoriler Listesini
Yeniden Adlandır'ı seçin ve Tamam tuşuna basın.
3 - Ekran klavyesini gizlemek için BACK tuşuna
basın.
4 - Geçerli adı silmek ve yeni bir ad girmek için
uzaktan kumandanın arkasındaki klavyeyi kullanın.
5 - İşlemi tamamladığınızda uzaktan kumandayı
çevirin, Kapat'ı seçin ve Tamam tuşuna basın.
6 - Kanal listesini kapatmak için BACK tuşuna
basın.
Metin Sayfaları
TV kanallarını izlerken Metin (Teletekst) işlevini açmak
için TEXT tuşuna basın.
Metin özelliğini kapatmak için TEXT tuşuna tekrar
basın.
Metin sayfası seçme
Bir sayfa seçmek için . . .
1 - Numara tuşlarını kullanarak sayfa numarasını girin.
2 - Gezinmek için ok tuşlarını kullanın.
3 - Ekranın altındaki renk kodlu öğelerden birini
seçmek için renkli tuşlardan birine basın.
Metin alt sayfaları
Bir Metin sayfa numarası altında birden fazla alt sayfa
olabilir. Alt sayfa numaraları, ana sayfa numarasının
yanındaki çubukta gösterilir.
Bir alt sayfa seçmek için veya tuşuna basın.
T.O.P. Metin sayfaları
38

Bazı yayıncılar T.O.P. Metin özelliği sunar.
Metin içinde T.O.P. Metin sayfalarını açmak
için OPTIONS tuşuna basın, T.O.P. Genel
Bilgiler'i seçin ve Tamam tuşuna basın.
Favori sayfalar
TV açtığınız son 10 Metin sayfasını listeler. Favori
Metin sayfaları sütunundan bu sayfaları kolayca
yeniden açabilirsiniz.
1 - Metinde favori sayfalar sütununu göstermek için
ekranın sol üst köşesindeki (kalp) simgesini seçin.
2 - (aşağı) veya (yukarı) tuşuna basarak bir
sayfa numarası seçin ve sayfayı açmak için Tamam
tuşuna basın.
Favori Sayfaları Sil seçeneğiyle listeyi silebilirsiniz.
Metinde arama yapma
Bir kelime seçerek Metin içinde bu kelimenin geçtiği
tüm yerleri tarayabilirsiniz.
1 - Bir Metin sayfası açın ve Tamam tuşuna basın.
2 - Ok tuşlarıyla bir sözcük veya sayı seçin.
3 - Bu kelimenin veya sayının geçtiği bir sonraki yere
hemen gitmek için Tamam tuşuna tekrar basın.
4 - Bir sonraki noktaya gitmek için Tamam tuşuna
tekrar basın.
5 - Aramayı durdurmak için hiçbir seçili öğe
kalmayana kadar (yukarı) tuşuna basın.
Bağlı bir cihazdaki Metin
Metin Seçenekleri
Metin (Teletekst) işlevinde aşağıdakileri seçmek
için OPTIONS tuşuna basın.…
• Sayfayı dondurma
Alt sayfaların otomatik olarak değiştirilmesini
durdurmak için.
• Çift ekran / Tam ekran
TV kanalını ve Metin'i yan yana göstermek için.
• T.O.P. genel görünümü
T.O.P. Metnini açmak için.
• Büyüt
Daha rahat okumak amacıyla Metin sayfasını
büyütmek için.
• Göster
Sayfadaki gizli bilgileri göstermek için.
• Alt sayfalarda gezinme
Alt sayfa varsa alt sayfalar arasında gezinmek için.
• Favori Sayfaları Gizle/Göster
Favori sayfalar listesini gizlemek veya göstermek için.
• Favori Sayfaları Sil
Favori sayfalar listesini silmek için.
• Dil
Metin'in doğru şekilde görüntülemek için kullandığı
karakter grubunu değiştirmek için.
• Metin 2.5
Daha fazla renk ve daha iyi grafikler sunan Metin 2.5'i
etkinleştirmek için.
TV kanallarını alan bazı cihazlar da Metin işlevi
sunabilir.
Bağlı bir cihazdan Metin işlevini açmak için . . .
1 - SOURCES tuşuna basıp cihazı seçin ve Tamam
tuşuna basın.
2 - Cihazda bir kanalı izlerken OPTIONS tuşuna
basın, Cihaz Tuşlarını Göster'i seçin ve tuşunu
seçip Tamam tuşuna basın.
3 - Cihaz tuşlarını gizlemek için BACK tuşuna
basın.
4 - Metin özelliğini kapatmak için BACK tuşuna
tekrar basın.
Dijital Metin (yalnızca İngiltere)
Bazı dijital yayıncılar, kendi dijital TV kanallarında özel
Dijital Metin veya etkileşimli TV sunmaktadır. Bu
hizmet, seçmek ve gezinmek için sayı, renk ve ok
tuşlarının kullanıldığı normal Metin işlevini içerir.
Dijital Metin özelliğini kapatmak için BACK tuşuna
basın.
Metin ve TV
Metin (Teletekst) görüntülenirken küçük Multi View
ekranından bir TV kanalını izleyebilirsiniz.
Metin (Teletekst) görüntülenirken bir TV kanalını
izlemek için…
1 - tuşuna basın.
2 - Ekrandaki Multi View: Açık öğesini seçin.
İzlediğiniz kanal küçük ekranda görüntülenir.
3 - Küçük ekranı gizlemek için tuşuna yeniden
basın ve ekrandaki Multi View: Kapalı öğesini seçin.
Metin Ayarları
Metin dili
Bazı dijital TV yayıncılarında birden fazla Metin dili
vardır.
Birincil ve ikincil Metin dilini ayarlamak için . . .
1 - SETTINGS tuşuna basın, Tüm Ayarlar'ı seçin ve
Tamam tuşuna basın.
2 - Bölge ve Dil > Diller'i seçin ve Tamam tuşuna
basın.
3 - Birincil Metin veya İkincil Metin'i seçin ve Tamam
tuşuna basın.
4 - Tercih ettiğiniz Metin dilini seçin ve Tamam
39

tuşuna basın.
5 - Bir adım geri gitmek için (sol) tuşuna veya
menüyü kapatmak için BACK tuşuna basın.
Metin 2.5
Varsa Metin 2.5 daha fazla sayıda renk ve daha iyi
grafik sunar. Metin 2.5, standart fabrika ayarı olarak
etkindir.
Metin 2.5 işlevini kapatmak için…
1 - TEXT tuşuna basın.
2 - Ekranda Metin (Teletekst) açıkken OPTIONS
tuşuna basın.
3 - Metin 2.5 > Kapalı'yı seçin ve Tamam tuşuna
basın.
4 - Bir adım geri gitmek için (sol) tuşuna veya
menüyü kapatmak için BACK tuşuna basın.
7.5
Etkileşimli TV
iTV hakkında
Etkileşimli TV ile, bazı dijital yayıncılar, normal TV
programlarını bilgi ya da eğlence sayfalarıyla
birleştirirler. Bazı sayfalarda, bir programa yanıt veya
oy verebilir, çevrimiçi alışveriş yapabilir veya bir isteğe
bağlı video programı ödemesini yapabilirsiniz.
iTV kullanımı
iTV sayfalarını açma
HbbTV veya iTV özelliği sunan kanalların birçoğunda
etkileşimli programları açabilmeniz için (kırmızı)
renkli tuşuna veya Tamam tuşuna basmanız gerekir.
iTV sayfalarında gezinme
iTV sayfalarında gezinmek için ok tuşlarını, renkli
tuşları, numara tuşlarını ve BACK tuşunu
kullanabilirsiniz.
iTV sayfalarında video izlemek için (Oynat),
(Duraklat) ve (Durdur) tuşlarını kullanabilirsiniz.
Dijital Metin (yalnızca İngiltere)
Dijital Metin özelliğini açmak için TEXT tuşuna basın.
Kapatmak için BACK tuşuna basın.
iTV sayfalarını kapatma
Pek çok iTV sayfası, kapatmak için hangi tuşu
kullanacağınız konusunda sizi bilgilendirir.
Bir iTV sayfasının kapanmasını sağlamak için bir
sonraki TV kanalına geçin ve BACK tuşuna basın.
HbbTV, MHEG, . . .
Yayıncılar birçok etkileşimli TV sistemi kullanır: HbbTV
(Karma Yayın Geniş Bantlı TV) veya iTV (Etkileşimli TV
- MHEG). Etkileşimli TV bazen Dijital Metin veya
Kırmızı düğme olarak adlandırılır. Ancak her bir sistem
birbirinden farklıdır.
Daha fazla bilgi için yayıncıların Internet sitesini
ziyaret edin.
Gerekenler
Etkileşimli TV, yalnızca dijital TV kanallarında
mevcuttur. Etkileşimli TV'nin bütün avantajlarının
keyfini çıkarmak için (Hbb TV, MHP veya iTV),
TV'nizde yüksek hızlı (geniş bantlı) Internet bağlantısı
olması gerekir.
Etkileşimli TV, ihtiyacınız olan bileşenler
Daha fazla bilgi için Yardım'da Anahtar Kelimeler
renkli tuşuna basın ve HbbTV, açma veya kapatma
konusuna bakın.
40

8
8.3
TV Rehberi
8.1
Gerekenler
TV Rehberi ile kanallarınızın geçerli ve programlanmış
TV programları listesini görüntüleyebilirsiniz. TV
rehberi bilgilerinin (verilerinin) nereden geldiğine bağlı
olarak, analog ve dijital kanallar veya yalnızca dijital
kanallar gösterilir. Tüm kanallarda TV Rehberi bilgileri
bulunmaz.
TV, yüklenen kanalların TV Rehberi bilgilerini alabilir.
TV, dijital alıcıdan veya dekoderden görüntülenen
kanalların TV Rehberi bilgilerini alamaz.
8.2
TV Rehberi Verileri
TV Rehberi bilgileri (veriler) yayıncı kuruluşlar veya
Internet'ten alır. Bazı bölgeler ve bazı kanallarda, TV
rehberi bilgileri mevcut olmayabilir. TV, yüklenen
kanalların TV Rehberi bilgilerini alabilir. TV, dijital
alıcıdan veya dekoderden görüntülenen kanalların TV
rehberi bilgilerini alamaz.
TV Rehberini Kullanma
TV Rehberini Açma
TV Rehberini açmak için TV GUIDEtuşuna basın.
TV Rehberi seçilen alıcının kanallarını gösterir.
Kapatmak için tekrar TV GUIDE tuşuna basın.
TV Rehberini ilk açtığınızda TV, program bilgileri için
tüm TV kanallarını tarar. Bu işlem birkaç dakika
sürebilir. TV Rehberi verileri TV'de kaydedilir.
Program açma
TV Rehberinden geçerli bir programa geçebilirsiniz.
Programa (kanala) geçmek için programı seçin ve
Tamam tuşuna basın.
Program ayrıntılarını görüntüleme
Seçilen programın ayrıntılarını görüntülemek için…
1 - INFO tuşuna basın.
2 - Kapatmak için BACK tuşuna basın.
TV Yayıncıdan olarak ayarlanmış bilgilerle gelir.
TV rehberi bilgileri Internet'ten geliyorsa TV rehberi
dijital kanalların yanı sıra analog kanalları da
listeleyebilir. TV Rehberi menüsü ayrıca geçerli kanalla
birlikte küçük bir ekran gösterir.
Internet'ten
TV Internet'e bağlıysa TV'yi TV Rehberi bilgilerini
Internet'ten alacak biçimde ayarlayabilirsiniz.
TV Rehberi bilgilerini ayarlamak için…
1 - tuşuna basın, Tüm Ayarlar'ı seçin ve Tamam
tuşuna basın.
2 - Genel Ayarlar > Gelişmiş > TV Rehberi'ni
ve İnternetten'i seçin ve Tamam tuşuna basın.
3 - Menüyü kapatmak için BACK tuşuna basın.
Eksik kayıtlar
Kayıt listesinden bazı kayıtlar kaybolmuş görünüyorsa
TV Rehberi bilgileri (verileri) değişmiş olabilir.
Yayıncıdan veya Internet'ten ayarıyla kaydedilmiş
kayıtlar, bu ayar değiştirildiğinde görünmez olur. TV
otomatik olarak İnternetten ayarına geçmiş olabilir.
Kayıtların kayıt listesinde gözükmesi için kayıt
yapılırken seçili olan ayara geçin.
Günü Değiştirme
TV Rehberi sonraki günler için (en fazla 8 güne kadar)
planlanan programları gösterebilir.
Gün renkli tuşuna basın ve istediğiniz günü seçin.
Türüne Göre Ara
Bilgileri mevcutsa planlanan programları filmler, spor
programları vb. türüne göre arayabilirsiniz.
Programları türüne göre aramak için…
1 - TV GUIDE tuşuna basın.
2 - OPTIONS tuşuna basın.
3 - Türüne Göre Ara'yı seçin ve Tamam tuşuna basın.
4 - İstediğiniz türü seçin ve Tamam tuşuna basın.
Bulunan programların listesi görüntülenir.
5 - Seçili bir program için hatırlatıcı ayarlayabilir veya
kayıt programlayabilirsiniz.
6 - Menüyü kapatmak için BACK tuşuna basın.
Kayıt hakkında daha fazla bilgi için Anahtar
Kelimeler renkli tuşuna basın ve Kayıt konusuna
bakın.
41

Hatırlatıcı Ayarlama
Program için bir hatırlatıcı ayarlayabilirsiniz. Program
başlarken bir mesaj sizi uyarır. Hemen bu kanala
geçebilirsiniz.
TV Rehberi'nde hatırlatıcılı bir program (saat) ile
işaretlenir.
Hatırlatıcı ayarlamak için…
1 - TV GUIDE tuşuna basın ve yaklaşan bir
programı seçin.
2 - OPTIONS tuşuna basın.
3 - Hatırlatıcı Ayarla'yı seçin ve Tamam tuşuna basın.
4 - Menüyü kapatmak için BACK tuşuna basın.
Bir hatırlatıcıyı silmek için…
1 - TV GUIDE tuşuna basın ve hatırlatıcılı bir
programı seçin.
2 - OPTIONS tuşuna basın.
3 - Hatırlatıcıyı Sil'i seçin ve Tamam tuşuna basın.
4 - Menüyü kapatmak için BACK tuşuna basın.
1 - TV GUIDE tuşuna basın ve kayıt için
ayarlanacak programı seçin.
2 - Kaydı Sil renkli tuşuna basın.
3 - Menüyü kapatmak için BACK tuşuna basın.
* Daha fazla bilgi için bkz. Kaydetme ve TV
Duraklatma ve Kayıtlar bölümü.
Hatırlatıcı Listesi
Ayarladığınız hatırlatıcıların listesini
görüntüleyebilirsiniz.
Hatırlatıcı Listesi
Hatırlatıcıların listesini açmak için…
1 - TV GUIDE tuşuna basın.
2 - Kayıtlar renkli tuşuna basın.
3 - Ekranın üstünde Programlanmış öğesini
seçin ve Tamam tuşuna basın.
4 - Yalnızca hatırlatıcıları görüntülemek için
programlanmış kayıtlar ve hatırlatıcıların
listesinde Hatırlatıcılar sekmesini seçin
ve Tamam tuşuna basın.
5 - Seçili hatırlatıcıyı kaldırmak için Kaldır renkli
tuşuna basın. Seçili programı kaydetmek
için Kaydet renkli tuşuna basın.
6 - Menüyü kapatmak için BACK tuşuna basın.
Kayıt Ayarlama
TV Rehberi'nde* bir kayıt ayarlayabilirsiniz.
TV Rehberi'nde kaydedilecek bir program (kırmızı
nokta) ile işaretlenir.
Program kaydetmek için…
1 - TV GUIDE tuşuna basın ve gelecek veya
devam eden bir program seçin.
2 - Kaydet renkli tuşuna basın.
3 - Menüyü kapatmak için BACK tuşuna basın.
Bir kaydı iptal etmek için…
42

9
Kaydetme ve TV
Duraklatma
9.1
Kayıt
Gerekenler
Dijital bir TV yayınını kaydedebilir veya daha sonra
izleyebilirsiniz.
Bir TV programını kaydetmek için gerekenler…
• Bu TV'de formatlanmış bağlı bir USB Sabit Sürücü
• bu TV'de kurulmuş dijital TV kanalları
• ekran üstü TV Rehberi için kanal bilgilerini alma
• güvenilir bir TV saat ayarı. TV saatini manuel olarak
değiştirirseniz kayıtlar başarısız olabilir.
TV'yi Duraklat özelliğini kullanırken kayıt
yapamazsınız.
Bazı dijital TV operatörleri kanalların kaydedilmesine
izin vermezler.
USB Sabit Sürücü kurma hakkında daha fazla bilgi
için Anahtar Kelimeler renkli tuşuna basın ve USB
Sabit Sürücü, kurulum konusuna bakın.
için (sağ) veya (sol) tuşuna basın. Gün renkli
tuşunu kullanarak istediğiniz günü seçin.
3 - Program vurgulandığında Kaydet renkli
tuşuna basın. Program kayıt için belirlenir. Birbiriyle
çakışan kayıtlar belirlendiği zaman otomatik olarak bir
uyarı görüntülenecektir. Evde olmadığınızda
yayınlanacak bir programı kaydetmeyi planlıyorsanız
TV'yi Bekleme modunda ve USB Sabit Sürücüyü açık
bırakmayı unutmayın.
4 - TV programın sonuna bir zaman payı ekler. Bu
payı Otomatik Bitiş Payı ile ayarlayabilirsiniz.
5 - Menüyü kapatmak için BACK tuşuna basın.
Kayıt Listesi
Kayıtlarınızı kayıtlar listesinde görüntüleyebilir ve
yönetebilirsiniz. Kayıtlar listesinin yanında,
programlanmış kayıtlar ve hatırlatıcılar için ayrı bir liste
bulunur.
Kayıtların listesini açmak için…
1 - TV GUIDE tuşuna basın.
2 - Kayıtlar renkli tuşuna basın.
3 - Kayıtlar listesinde Yeni, İzlendi veya Süresi doldu
sekmelerini seçin ve görünümünüzü filtrelemek üzere
Tamam tuşuna basın.
4 - Listede bir kayıt seçiliyken Kaldır ile kaydı
kaldırabilir veya Kaydı Durdur ile devam eden bir
kaydı durdurabilirsiniz. Yeniden adlandır ile bir
kaydı yeniden adlandırabilirsiniz.
5 - Menüyü kapatmak için BACK tuşuna basın.
Program Kaydetme
Şimdi Kaydet
Şu anda izlediğiniz programı kaydetmek için uzaktan
kumandada (Kaydet) tuşuna basın. Kayıt hemen
başlar.
Kaydı durdurmak için (Durdur) tuşuna basın.
TV Rehberi verileri kullanılabilir olduğunda, izlediğiniz
program kayıt tuşuna bastığınız andan program sona
erene kadar kaydedilir. TV Rehberi verileri mevcut
değilse kayıt yalnızca 30 dakika sürer. Kayıtlar
listesinde kayıt bitiş zamanını ayarlayabilirsiniz.
Kayıt Programla
Bugün ya da bugünden birkaç gün sonrası için
(maksimum 8 gün sonrası için) yayınlanacak bir
programın kaydını programlayabilirsiniz. TV, kaydı
başlatmak ve sonlandırmak içi TV Rehberi verilerini
kullanır.
Program kaydetmek için…
1 - TV GUIDE tuşuna basın.
2 - TV Rehberi'nde kanalı ve kaydetmek istediğiniz
programı seçin. Bir kanalın programlarında gezinmek
Yayıncılar bir kaydın izlenebileceği gün sayısını
sınırlandırabilir. Bu dönem sona erdiğinde, kayıt süresi
doldu olarak işaretlenir. Listedeki bir kaydın süresinin
dolmasına kaç gün olduğu görüntülenebilir.
Programlanan kayıt yayıncı tarafından engellenirse
veya yayın kesintiye uğrarsa kayıt Başarısız olarak
işaretlenir.
Kayıt Çakışmaları
Programlanmış iki kaydın zamanı çakıştığında, bir kayıt
çakışması oluşur. Kayıt çakışmasını gidermek için
programlanmış kayıtların birinin veya her ikisinin
başlangıç ve bitiş zamanını ayarlayabilirsiniz.
Programlanmış bir kaydın başlangıç veya bitiş
zamanını ayarlamak için…
1 - TV GUIDE tuşuna basın.
2 - Kayıtlar renkli tuşuna basın.
3 - Ekranın üstünde Programlanmış öğesini
seçin ve Tamam tuşuna basın.
4 - Yalnızca programlanmış kayıtları görüntülemek
için programlanmış kayıtlar ve hatırlatıcılar
listesinde Kayıtlar sekmesini seçin
ve Tamam tuşuna basın.
5 - Başka bir programlanmış kayıtla çakışan
43

programlanmış kaydı seçin ve Süreyi Ayarla
tuşuna basın.
6 - (yukarı) veya (aşağı) tuşları ile başlangıç ve
bitiş zamanını seçin ve süreyi değiştirin.
Uygula seçeneğini belirleyin ve Tamam tuşuna basın.
7 - Menüyü kapatmak için BACK tuşuna basın.
Şifreli kanalların kodunu çözmek için 1 CAM
kullanıyorsanız yalnızca kod çözme gerektirmeyen
kanalları ve kaydettiğiniz kanalı izleyebilirsiniz.
Şifreli kanalların kodunu çözmek için 2 CAM
kullanıyorsanız ve her iki akıllı kart aynı izleme hakkına
sahipse kaydettiğiniz kanal da dahil olmak üzere tüm
kanalları izleyebilirsiniz.
Otomatik Bitiş Payı
TV'nin her programlanmış kaydın sonuna otomatik
olarak ekleyeceği zaman payını ayarlayabilirsiniz.
Otomatik bitiş zamanı payını ayarlamak için…
1 - TV GUIDE tuşuna basın.
2 - OPTIONS tuşuna basın ve Otomatik Bitiş
Payı'nı seçip Tamam tuşuna basın.
3 - Bir kayda otomatik olarak eklenecek zaman
payını ayarlamak için (yukarı)
veya (aşağı) tuşuna ve ardından Tamam tuşuna
basın. Bir kayda en fazla 45 dakika ekleyebilirsiniz.
4 - Menüyü kapatmak için BACK tuşuna basın.
Manuel Kayıt
Bir TV programı ile bağlantılı olmayan bir kayıt
programlayabilirsiniz. Alıcı türünü, kanalı ve başlangıç
ile bitiş zamanını kendiniz ayarlarsınız.
Manuel olarak bir kayıt programlamak için…
1 - TV GUIDE tuşuna basın.
2 - Kayıtlar renkli tuşuna basın.
3 - Ekranın üstünde Programlanmış 'ı seçin ve
Tamam tuşuna basın.
4 - OPTIONS tuşuna basın, Programla'yı seçin ve
Tamam tuşuna basın.
5 - Kaydetmek istediğiniz tuneri seçin ve Tamam
tuşuna basın.
6 - Kaydedilecek kanalı seçin ve Tamam tuşuna
basın.
7 - Kayıt gününü seçin ve Tamam tuşuna basın.
8 - Kaydın başlangıç ve bitiş zamanını ayarlayın. Saat
ve dakikaları ayarlamak için bir düğmeyi
seçip (yukarı) ve (aşağı) tuşlarını kullanın.
9 - Manuel kaydı programlamak için Programla'yı
seçin ve Tamam tuşuna basın.
Kayıt programlanmış kayıtlar ve hatırlatıcılar listesinde
görünür.
Aynı izleme hakkına sahip olmayan 2 CAM
kullanıyorsanız yalnızca daha az izleme hakkına sahip
kanalları ve kaydettiğiniz kanalı izleyebilirsiniz.
Unicable sistemi kullanıyorsanız ve yalnızca 1 Kullanıcı
Bandınız varsa sadece kod çözme gerektirmeyen
kanalları ve kaydettiğiniz kanalı izleyebilirsiniz.
Daha fazla bilgi için Anahtar Kelimeler renkli
tuşuna basın ve Akıllı Kart, CAM konusuna bakın.
Bir Kaydı İzleme
Bir kaydı izlemek için…
1 - TV GUIDE tuşuna basın.
2 - Kayıtlar renkli tuşuna basın.
3 - Kayıtlar listesinde istediğiniz kaydı seçin ve
izlemeye başlamak için Tamam tuşuna basın.
4 - (duraklat), (oynat), (geri sar), (ileri sar)
veya (durdur) tuşlarını kullanabilirsiniz.
5 - TV izlemeye geri dönmek için TV tuşuna
basın.
9.2
Pause TV
Gerekenler
Dijital bir TV yayınını duraklatabilir ve daha sonra
kaldığınız yerden izlemeye devam edebilirsiniz.
Bir TV programını duraklatmak için gerekenler…
• Bu TV'de formatlanmış bağlı bir USB Sabit Sürücü
• bu TV'de kurulmuş dijital TV kanalları
• ekrandaki TV Rehberi için kanal bilgilerini alma
USB Sürücü bağlanmış ve formatlanmışken TV,
izlediğiniz TV yayınını sürekli olarak kaydeder. Başka
bir kanala geçtiğinizde eski kanalın yayını
silinir. Ayrıca TV'yi bekleme moduna aldığınızda da
yayın silinir.
Kayıt Yaparken TV İzlemek
TV'niz 2 alıcı ile donatılmıştır. Alıcılardan biri bir kanalı
izlemek, diğeri ise aynı anda başka bir kanalı
kaydetmek içindir. Ancak kayıt sırasında izlemek için
mevcut olan kanallar, kanal almak için TV
kurulumunuza bağlıdır.
Kayıt sırasında hangi kanalları izleyebilirsiniz…
Kayıt yaparken TV'yi Duraklat özelliğini
kullanamazsınız.
Daha fazla bilgi için Anahtar Kelimeler renkli
tuşuna basın ve USB Sabit Sürücü, kurulum
konusuna bakın.
44

Program Duraklatma
Bir yayını duraklatmak ve devam ettirmek için…
Yayını duraklatmak için (Duraklat) tuşuna basın.
Ekranın altında kısa bir süre için bir ilerleme durumu
çubuğu görünür.
İlerleme çubuğunu yeniden görüntülemek
için (Duraklat) tuşuna tekrar basın.
İzlemeye devam etmek için (Oynat) tuşuna basın.
Ekranda ilerleme çubuğu görüntülendiğinde,
duraklatılan yayını izlemeye başlamak istediğiniz
noktayı seçmek için (Geri al) veya (İleri sar)
tuşuna basın. Hızlarını değiştirmek için bu tuşlara arka
arkaya basın.
Bir yayını maksimum 90 dakika süreyle
duraklatabilirsiniz.
Canlı TV yayınına geri dönmek için (Durdur)
tuşuna basın.
Tekrar oynat
TV izlediğiniz yayını kaydettiğinden yayını çoğunlukla
birkaç saniyeliğine tekrar oynatabilirsiniz.
Geçerli bir yayını tekrar oynatmak için…
1 - (Duraklat) tuşuna basın
2 - (Geri sar) tuşuna basın. Duraklatılan yayını
nereden izlemeye başlayacağınızı seçmek için art
arda tuşuna basabilirsiniz. Hızlarını değiştirmek
için bu tuşlara arka arkaya basın. Bir süre sonra yayın
depolamasının başlangıcına veya maksimum zaman
dilimine ulaşırsınız.
3 - Yayını tekrar izlemek için (Oynat) tuşuna basın.
4 - Yayını canlı olarak izlemek için (Durdur) tuşuna
basın.
45

10
Sık Kullanılanlar
10.1
simgesi yalnızca Şimdi TV'de öğesi mevcutken
ekranın üst bölümünde görünür.
TV eski önerileri saklamaz.
Sık Kullanılanlar Hakkında
Sık Kullanılanlar ile TV'niz şunları önerir…
• Şimdi TV'deki mevcut TV programları
• İstek üzerine TV'deki çevrimiçi TV hizmetleri (Catch
Up TV)
• İstek Üzerine Video'daki en yeni kiralık videolar
Sık Kullanılanlar'dan faydalanmak için TV'nizi
internete bağlayın. Kullanım Şartları'nı kabul
ettiğinizden emin olun. Sık Kullanılanlar bilgileri ve
hizmetleri yalnızca seçilen ülkelerde mevcuttur.
Kullanım Koşulları
TV'nin bu önerileri yapmasına izin vermek için
Kullanım Şartları'nı kabul etmelisiniz. İzleme
alışkanlıklarınıza bağlı olarak kişisel öneriler almak için
Kişiselleştirilmiş Öneriler Servisi Bildirim Alımı
kutusunu işaretlediğinizden emin olun.
Kullanım Şartları'nı açmak için…
1 - TOP PICKS tuşuna basın.
2 - OPTIONS tuşuna basın, Kullanım Şartları'nı
seçin ve Tamam tuşuna basın.
3 - Gizlilik Ayarları'nı seçin ve Tamam tuşuna basın.
4 - Kişiselleştirilmiş Öneriler Servisi Bildirim Alımı'nı
seçin ve kutuyu işaretlemek için Tamam tuşuna basın.
Seçimi kaldırmak için Tamam tuşuna tekrar basın.
5 - Menüyü kapatmak için BACK tuşuna basın.
Şimdi TV'de Özelliğini Kullanma
Şimdi TV'de özelliğini açmak için…
1 - Sık Kullanılanlar menüsünü açmak için TOP
PICKS tuşuna basın.
2 - Ekranın üstündeki Şimdi TV'de yi seçin ve
Tamam tuşuna basın.
3 - Kapatmak için BACK tuşuna basın.
Şimdi TV'de özelliğini açtığınızda TV'nin sayfa
bilgilerini yenilemesi birkaç saniye sürebilir.
Şimdi TV'de özelliğiyle…
• Devam eden programı açmak için bir program
simgesi üzerindeki Tamam tuşuna basabilirsiniz.
• Kanalı açmak için planlanmış bir program simgesi
üzerindeki Tamam tuşuna basabilirsiniz.
Programlanmış bir kaydı başlatmak, durdurmak veya
silmek için uzaktan kumanda üzerindeki renkli tuşları
kullanabilirsiniz. Ayrıca bir program başladığında sizi
uyaran bir hatırlatıcı da ayarlayabilir veya bu
hatırlatıcıyı kaldırabilirsiniz.
Bir başka kanala dönmeden Şimdi TV'de özelliğinden
çıkmak için BACK tuşuna basın.
10.3
İstek Üzerine TV
10.2
Şimdi TV'nizde
Şimdi TV'de Hakkında
Şimdi TV'de özelliği ile TV, o anda izlemek için en
popüler 10 programı önerir.
TV, o anda yayınlanan veya 15 dakika içinde
başlayacak olan programları önerir. Önerilen
programlar kurduğunuz kanallardan seçilir. Seçim,
ülkenizin kanallarından yapılır. Ayrıca Şimdi TV'de
özelliğinin düzenli olarak izlediğiniz programlara göre
bazı kişisel önerilerde bulunmasına izin verebilirsiniz.
Şimdi TV'de bilgilerini kullanıma sunmak için…
• Şimdi TV'de bilgileri ülkenizde kullanılabilir olmalıdır.
• TV'nin kanalları kurulu olmalıdır.
• TV İnternet'e bağlı olmalıdır.
• TV Saati, Otomatik veya Ülkeye Bağlı olmalıdır.
• Kullanım Şartları'nı kabul etmelisiniz (Internet'e
bağlandığınızda kabul etmiş olabilirsiniz.).
İstek Üzerine TV Hakkında
İstek Üzerine TV ile kaçırdığınız TV programlarını
veya favori programlarınızı size en uygun olan
zamanlarda izleyebilirsiniz. Bu hizmet ayrıca Catch Up
TV, Replay TV veya Çevrimiçi TV olarak da bilinir. İstek
Üzerine TV'de mevcut programları izlemek ücretsizdir.
Ayrıca İstek Üzerine TV özelliğinin ülkenize, TV
kurulumunuza ve düzenli olarak izlediğiniz
programlara göre bazı kişisel program önerilerinde
bulunmasını sağlayabilirsiniz.
simgesi yalnızca İstek Üzerine TV kullanılabilir
olduğunda ekranın üst bölümünde görüntülenir.
46

İstek Üzerine TV'yi kullanma
İstek Üzerine Video özelliğini açtığınızda TV'nin sayfa
bilgilerini yenilemesi birkaç saniye sürebilir.
İstek Üzerine TV'yi açmak için…
1 - Sık Kullanılanlar menüsünü açmak için TOP
PICKS tuşuna basın.
2 - Ekranın üzerindeki İstek Üzerine TV 'yi seçin
ve Tamam tuşuna basın.
3 - Sayfayı tam ekran olarak açmak üzere (aşağı)
düğmesine basın.
4 - Birden fazla yayıncı mevcutsa belirli bir yayıncıyı
seçebilirsiniz.
5 - Bir program simgesini seçin ve izlemeye başlamak
için Tamam tuşuna basın.
6 - Kapatmak için BACK tuşuna basın.
İstek Üzerine TV özelliğini açtığınızda TV'nin sayfa
bilgilerini yenilemesi birkaç saniye sürebilir.
Program başladıktan sonra (Oynat) ve (Duraklat)
tuşlarını kullanabilirsiniz.
10.4
İstek Üzerine Video
Birden fazla video mağazası mevcutsa belirli bir video
mağazasını seçebilirsiniz.
Bir film kiralamak için…
1 - Bir film posteri üzerindeki vurguda gezinin. Birkaç
saniye sonra sınırlı bilgi görüntülenir.
2 - Filmin özetini görmek için video mağazasının film
sayfasını açmak üzere Tamam tuşuna basın.
3 - Siparişinizi doğrulayın.
4 - TV'de ödeme yapın.
5 - İzlemeye başlayın. (Oynat) ve (Duraklat)
tuşlarını kullanabilirsiniz.
İstek Üzerine Video Hakkında
İstek Üzerine Video ile çevrimiçi bir video kiralama
mağazasından film kiralayabilirsiniz.
Ayrıca İstek Üzerine Video özelliğinin ülkenize, TV
kurulumunuza ve düzenli olarak izlediğiniz
programlara göre bazı kişisel film önerilerinde
bulunmasını sağlayabilirsiniz.
simgesi yalnızca İstek Üzerine Video kullanılabilir
olduğunda ekranın üst bölümünde görüntülenir.
Ödeme
Bir film kiraladığınızda veya satın aldığınızda, video
mağazasına kredi kartınızla güvenli biçimde ödeme
yapabilirsiniz. Çoğu video mağazası, ilk kez bir film
kiralarken hesap oluşturmanızı ister.
Internet Trafiği
Çok sayıda video akışı veya yüklemesi aylık İnternet
trafiği limitinizi aşmanıza neden olabilir.
İstek Üzerine Video'yu kullanma
İstek Üzerine Video'yu açmak için…
1 - Sık Kullanılanlar menüsünü açmak için TOP
PICKS tuşuna basın.
2 - Ekranın üzerindeki İstek Üzerine Video 'yu
seçin ve Tamam tuşuna basın.
3 - Bir film posterini seçmek için gezinme tuşlarını
kullanın.
4 - Kapatmak için BACK tuşuna basın.
47

11
Ana Menü
11.1
Ana Menü Hakkında
Android TV'nin avantajlarından yararlanmak için TV'yi
İnternet'e bağlayın.
Satırları hızla kaydırmak için uzaktan kumandadaki
Dokunmatik Yüzeyi kullanabilirsiniz.
Daha fazla bilgi için Yardım'da Anahtar Kelimeler
renkli tuşuna basın ve Uzaktan Kumanda, Dokunmatik
Yüzey konusuna bakın.
11.3
Arama ve Ses
Android akıllı telefonunuzda veya tabletinizde olduğu
gibi Ana menü TV'nizin merkezidir. Ana menüden
herhangi bir uygulamayı başlatabilir, TV kanalı açabilir,
film kiralayabilir, web sitesi açabilir veya bağlı cihaza
geçebilirsiniz. TV'nizin kurulumuna ve ülkenize bağlı
olarak Ana menüde farklı öğeler bulunabilir.
Ana menü sıralar halinde düzenlenmiştir…
Öneriler
İlk sırada popüler videolar, video klipler veya İnternet
hitleri önerilir. Kişisel izleme alışkanlıklarınızı temel
alan önerilere izin vermek için Kullanım Şartları'nda
Gizlilik ayarlarını yapılandırabilirsiniz.
Philips Koleksiyonu
Bu sırada Philips Uygulama Galerisi'nden öneriler
bulunur.
Uygulamalar
Uygulamalar sırasında TV ile birlikte gelen ve Google
Play Store'dan indirdiğiniz tüm uygulamalar bulunur.
Bu sırada TV İzleme, Kaynaklar ve Ortam gibi TV
uygulamalarını da bulabilirsiniz. Son başlattığınız
uygulamalar sıranın başında görünür.
Oyunlar
Buradan TV'de oyun başlatabilirsiniz. Bir oyun
indirdiğinizde bu sırada görünür.
Ayarlar
Buradan çeşitli ayarları açabilirsiniz. Ancak tüm
ayarları bulmak istiyorsanız SETTINGS tuşuna
basın ve Tüm Ayarlar'ı seçin. Yardım'ı da buradan
açabilirsiniz.
Ayrıca bkz. www.support.google.com/androidtv
11.2
Ana Menüyü Açma
Ana menüyü açmak ve bir öğe açmak için…
1 - HOME tuşuna basın.
2 - Bir öğe seçin ve bu öğeyi açmak için Tamam
tuşuna basın.
3 - Hiçbir şeyi açmadan Ana menüyü kapatmak için
BACK tuşuna basın.
Yalnızca sesinizi kullanarak internette video, müzik
veya başka herhangi bir içerik arayabilirsiniz. Uzaktan
kumandadaki mikrofona konuşabilirsiniz. Alternatif
olarak metin girmek için uzaktan kumanda klavyesini
de kullanabilirsiniz.
Daha fazla bilgi için Yardım'da Anahtar Kelimeler
renkli tuşuna basın ve Ses konusuna bakın.
11.4
Sınırlandırılmış Profil
TV'yi sınırlandırılmış bir profile geçirerek bazı
uygulamaların kullanımını sınırlandırabilirsiniz. Bu
sınırlandırılmış profil, yalnızca seçtiğiniz uygulamaların
kullanılmasına izin verir. Bu profilden yalnızca bir PIN
kodu ile çıkabilirsiniz.
Sınırlandırılmış profile geçirilen TV ile şunları
yapamazsınız:
• İzin verilmiyor olarak işaretlenen uygulamaları
bulamaz veya açamazsınız
• Google Play Mağazasına erişemezsiniz
• Google Play Filmler ve TV ile Google Play Oyunlar
üzerinden satın alma gerçekleştiremezsiniz
• Google oturumunu kullanmayan üçüncü taraf
uygulamalarını kullanamazsınız
Sınırlandırılmış profile geçirilen TV ile şunları
yapabilirsiniz:
• Google Play Filmler ve TV'den kiralanmış veya satın
alınmış olan içeriği izleyebilirsiniz
• Google Play Oyunlar'dan satın alınmış ve yüklenmiş
oyunları oynayabilirsiniz
• Şu ayarlara erişebilirsiniz: Wi-Fi ağı, Konuşma ve
Erişilebilirlik
• Bluetooth aksesuarları
TV üzerindeki Google Hesabı oturumu açık olarak
kalır. Sınırlandırılmış bir profili kullanmak Google
Hesabını değiştirmez.
Daha fazla bilgi için Yardım'da Anahtar Kelimeler
renkli tuşuna basın ve Kısıtlanmış Profil konusuna
bakın.
48
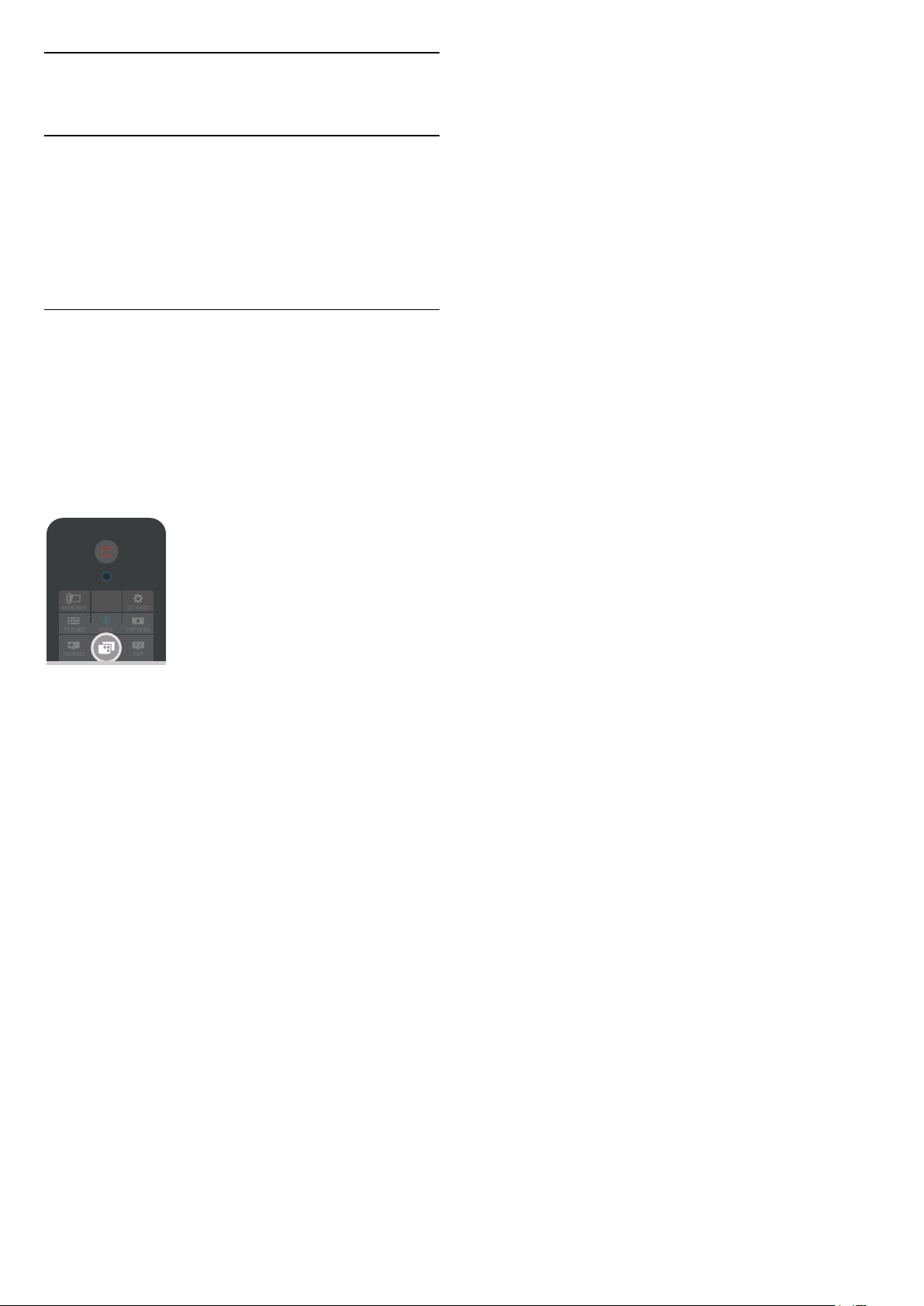
12
TV Menüsü
12.1
TV Menüsü Hakkında
TV İnternete bağlanamıyorsa TV Menüsü'nü Ana
menünüz olarak kullanabilirsiniz.
TV Menüsü'nde tüm TV işlevlerini bulabilirsiniz.
12.2
TV Menüsünü Açma
TV menüsünü açmak ve bir öğe açmak için…
1 - TV Menüsü'nü açmak için tuşuna basın.
2 - Bir öğe seçin ve bu öğeyi açmak ya da başlatmak
için Tamam tuşuna basın.
3 - Hiçbir şeyi başlatmadan TV Menüsünü kapatmak
için BACK tuşuna basın.
49

13
Netflix
Netflix üyelik aboneliğiniz varsa bu TV'de Netflix'ten
yararlanabilirsiniz. TV'niz Internet'e bağlı olmalıdır.
Netflix, bulunduğunuz bölgede yalnızca gelecekte
çıkacak yazılım güncellemeleriyle yayınlanacak
olabilir.
Netflix'i açmak için Netflix Uygulamasını açmak üzere
tuşuna basın. Bekleme modundaki bir TV'den
Netflix'i anında açabilirsiniz.
www.netflix.com
50

14
14.3
Kaynaklar
14.1
TV Girişine geçiş yapma
Kaynaklar listesinden herhangi bir TV girişine geçiş
yapabilirsiniz. TV izlemek için bir alıcıya geçiş
yapabilir, bağlı bir USB Flash Sürücü'nün içeriğini
açabilir veya bağlı bir USB Sabit Sürücü'de yaptığınız
kayıtları görebilirsiniz. Bağlı cihazlarınıza (dijital alıcı
veya Blu-ray Disk oynatıcı) geçiş yaparak bunlar
üzerindeki programları izleyebilirsiniz.
TV Girişine geçiş yapmak için...
1 - Kaynaklar menüsünü açmak için SOURCES
tuşuna basın.
2 - İzlemek istediğiniz TV girişini seçin ve Tamam
tuşuna basın. TV, cihazın programını gösterir.
3 - Bir TV girişine geçiş yapmadan menüyü kapatmak
için SOURCES tuşuna tekrar basın.
Tek Dokunuşla Oynatma
TV bekleme modundayken TV uzaktan kumandasını
kullanarak disk oynatıcıyı açabilirsiniz.
Bekleme modundan hem disk oynatıcıyı, hem de
TV'yi açıp diski hemen oynatmaya başlamak için TV
uzaktan kumandasında (oynat) tuşuna
basın. Cihaz HDMI kablosu ile bağlanmış olmalıdır ve
hem TV hem de cihazda HDMI CEC'nin açık olması
gerekir.
14.2
TV Girişi seçenekleri
Cihaz Adı ve Türü
TV'ye yeni bir cihaz bağladığınızda ve TV cihazınızı
algıladığında, cihaz türü ile uyumlu bir simge
atayabilirsiniz. HDMI kablosu ile HDMI CEC içeren bir
cihaz bağlarsanız TV cihaz türünü otomatik olarak
algılar ve cihaz uygun simgeyi ve adı alır.
Cihaz türü görüntü ve ses tarzlarını, çözünürlük
değerlerini, belirli ayarları veya Kaynaklar menüsü
içindeki konumu belirler. İdeal ayarlar ile ilgili bir işlem
yapmanız gerekmez.
Türü Yeniden Adlandırma veya Değiştirme
Bağlı bir cihazın türünü veya adını her zaman
değiştirebilirsiniz. Kaynaklar menüsünde, cihaz adının
sağındaki simgesini bulun. Bazı TV giriş kaynakları
ad değişikliğine izin vermez.
Cihaz adını veya türünü değiştirmek için…
1 - Kaynaklar menüsünde cihazı seçin.
2 - simgesini seçmek için (sağ) tuşuna basın ve
Tamam tuşuna basın.
3 - Ekran klavyesini gizlemek için BACK tuşuna
basın.
4 - Geçerli adı silmek ve yeni bir ad girmek için
uzaktan kumandanın arkasındaki klavyeyi kullanın.
5 - Cihazın türünü değiştirmek istiyorsanız tüm
mevcut cihaz türlerini bulmak için (aşağı) tuşuna
basın. İstediğiniz türü seçin ve Tamam tuşuna basın.
6 - Cihaz adını ve türünü orijinal bağlayıcı adıyla
değiştirmek istiyorsanız Sıfırla'yı seçin ve Tamam
tuşuna basın.
7 - Bu menüyü kapatmak için Kapat'ı seçin ve
Tamam tuşuna basın.
Bazı TV giriş cihazları özel ayarlar sunar.
Özel bir TV girişine ait seçenekleri ayarlamak için…
1 - SOURCES tuşuna basın.
2 - Listede TV girişini seçip Tamam tuşuna basın.
3 - OPTIONS tuşuna basın. Burada, seçilen TV
girişinin seçeneklerini ayarlayabilirsiniz.
4 - Seçenekler menüsünü kapatmak
için OPTIONS tuşuna tekrar basın.
Olası seçenekler…
Kontroller
Bu seçenek ile TV uzaktan kumandasını kullanarak
bağlı cihazları çalıştırabilirsiniz. Cihaz HDMI kablosu
ile bağlanmış olmalıdır ve hem TV hem de cihazda
HDMI CEC'nin açık olması gerekir.
Cihaz Bilgileri
Bağlı cihaz hakkındaki bilgileri görüntülemek için bu
seçeneği açın.
14.4
Oyun veya Bilgisayar
Cihaz türü görüntü ve ses stillerini, çözünürlük
değerlerini ve diğer teknik değerleri belirler. İdeal
ayarlar ile ilgili bir işlem yapmanız gerekmez.
Bazı cihazlar için cihaz türü bu kadar açık değildir.
Dahili Blu-ray Disk oynatıcıya sahip olan bir oyun
konsolunun türü, çoğu zaman bir disk oynatıcısı olarak
kullanıldığından, Oynatıcı olarak belirlenebilir. Bu tür
cihazlarda, oyun oynamak için geçici olarak ideal
ayarlara geçiş yapabilirsiniz. Alternatif olarak, bağlı
olan bir bilgisayarın ideal ayarlarına geçiş
yapabilirsiniz.
Oyun veya Bilgisayar ayarını yalnızca Kaynaklar
menüsünde bağlı bir cihaza geçiş yaptığınızda
kullanabilirsiniz. Oyun veya Bilgisayar ayarı, seçilen
cihaz için depolanır.
Oyun oynamaya veya bilgisayara yönelik ideal
ayarlara geçiş yapmak için…
51

1 - SETTINGS tuşuna basın, Tüm Ayarlar'ı seçin
ve Tamam tuşuna basın.
2 - Görüntü > Gelişmiş öğesini seçin ve Tamam
tuşuna basın.
3 - Oyun veya Bilgisayar öğesini seçin ve Tamam
tuşuna basın.
4 - Oyun, Bilgisayar veya Kapalı'yı seçin.
5 - Bir adım geri gitmek için (sol) tuşuna veya
menüyü kapatmak için BACK tuşuna basın.
Oyun oynamayı bitirdiğinizde bu ayarı tekrar
Kapalı'ya getirmeyi unutmayın.
14.5
Bağlantıları Yeniden Tarama
Kaynaklar menüsünü son zamanlarda bağlanan
cihazlar ile güncellemek için tüm TV bağlantılarını
yeniden tarayabilirsiniz.
Bağlantıları yeniden taramak için…
1 - Kaynaklar menüsünün sağ
üstündeki simgesini seçin.
2 - Bağlantıları taramaya başlamak
için Tamam tuşuna basın. Yeni bağlanan cihazlar
Kaynaklar menüsüne eklenir.
52

15
Uygulamalar
15.1
Uygulamalar Hakkında
Yüklenen tüm uygulamaları Ana
menünün Uygulamalar bölümünde
bulabilirsiniz.
Akıllı telefon veya tabletinizdeki uygulamalar gibi
TV'nizdeki uygulamalar da zengin bir TV deneyimi için
özel işlevler sunar. YouTube, Twitter, oyunlar, video
mağazaları veya hava durumu tahminleri (ve diğerleri)
gibi uygulamalar. İnternette gezinmek için İnternet
uygulamasını kullanabilirsiniz.
Uygulamalar Philips Uygulama Galerisi veya Google
Play™ Mağazası'ndan gelebilir. Başlangıç için bazı
pratik uygulamalar TV'nize önceden yüklenmiştir.
Philips Uygulama Galerisinden veya Google Play
Mağazası'ndan uygulamaları yüklemek için TV
İnternete bağlı olmalıdır. Uygulama Galerisi'ndeki
uygulamaları kullanmak için Kullanım Şartları'nı kabul
etmelisiniz. Google Play uygulamalarını ve Google
Play Mağazası'nı kullanmak için bir Google Hesabı ile
oturum açmalısınız.
Daha fazla bilgi için Yardım'da Anahtar Kelimeler
renkli tuşuna basın ve Uygulama Galerisi, Kullanım
Şartları veya Uygulama Galerisi, Gizlilik Ayarları
konusuna bakın.
15.2
Google Play
programını izlemek için…
1 - HOME tuşuna basın.
2 - Aşağı kaydırıp Uygulamalar > Google Play
Filmler ve TV öğesini seçin ve OK tuşuna basın.
3 - Uygulamada kitaplığınızdan filmi veya TV
programını seçin, başlığı seçin ve Tamam tuşuna
basın.
4 - Uzaktan kumanda üzerindeki
(durdur), (duraklat), (geri sar) veya (ileri
sar) tuşlarını kullanabilirsiniz.
5 - Filmler ve TV uygulamasını durdurmak
için BACK tuşuna art arda basın veya EXIT
tuşuna basın.
Bazı Google Play ürün ve özellikleri tüm ülkelerde
kullanılamaz.
support.google.com/androidtv adresinden daha fazla
bilgi edinebilirsiniz
Müzik
Google Play Müzik ile favori şarkılarınızı TV'de
çalabilirsiniz.
Google Play Müzik ile bilgisayarınızda veya mobil
cihazınızda yeni şarkılar satın alabilirsiniz. Bunun
yerine, TV'nizde Google Play Müzik aboneliği olan All
Access'e kaydolabilirsiniz. Alternatif olarak,
bilgisayarınızda depolanan sahip olduğunuz şarkıları
çalabilirsiniz.
Gerekenler
• TV'niz İnternete bağlı olmalıdır
• TV'de Google Hesabınız ile oturum açmalısınız
• Bir müzik aboneliği almak için Google Hesabınıza
kredi kartı eklemelisiniz
Google Play Müzik'i başlatmak için…
Filmler ve TV
Google Play Filmler ve TV ile TV'de izlemek üzere film
ve TV programlarını kiralayabilir veya satın alabilirsiniz.
Gerekenler
• TV'niz İnternete bağlı olmalıdır
• TV'de Google Hesabınız ile oturum açmalısınız
• Film ve TV programlarını satın almak için Google
Hesabınıza kredi kartı eklemelisiniz
Bir film veya TV programı kiralamak veya satın almak
için…
1 - HOME tuşuna basın.
2 - Aşağı kaydırıp Uygulamalar > Google Play
Filmler ve TV öğesini seçin ve OK tuşuna basın.
3 - Bir filmi veya TV programını seçip Tamam tuşuna
basın.
4 - İstediğiniz satın almayı seçin ve Tamam tuşuna
basın. Satın alma prosedürüne yönlendirilirsiniz.
Kiralanan veya satın alınan bir filmi ya da TV
1 - HOME tuşuna basın.
2 - Aşağı kaydırıp Uygulamalar > Google Play
Müzik öğesini seçin ve OK tuşuna basın.
3 - İstediğiniz müziği seçin ve Tamam tuşuna basın.
4 - Müzik uygulamasını durdurmak için BACK
tuşuna art arda basın veya EXIT tuşuna basın.
Bazı Google Play ürün ve özellikleri tüm ülkelerde
kullanılamaz.
support.google.com/androidtv adresinden daha fazla
bilgi edinebilirsiniz
Oyunlar
Google Play Oyunlar ile TV'de oyun oynayabilirsiniz.
Bunu çevrimiçi veya çevrimdışı olarak
gerçekleştirebilirsiniz.
Arkadaşlarınızın hangi oyunları oynadığını görebilir
veya oyuna katılıp rekabet edebilirsiniz. Başarılarınızı
53

izleyebilir veya kaldığınız yerden başlayabilirsiniz.
Gerekenler
• TV'niz İnternete bağlı olmalıdır
• TV'de Google Hesabınız ile oturum açmalısınız
• Yeni oyun satın almak için Google Hesabınıza kredi
kartı eklemelisiniz
Yeni oyun uygulamalarını seçip TV'nize yüklemek için
Google Play Oyunlar uygulamasını başlatın. Bazı
oyunlar ücretsizdir. Bir oyunu oynamak için gamepad
gerekiyorsa bir mesaj görüntülenir.
Bir Google Play Oyununu başlatmak veya durdurmak
için…
1 - HOME tuşuna basın.
2 - Aşağı kaydırıp Uygulamalar > Google Play
Oyunlar öğesini seçin ve OK tuşuna basın.
3 - Oynayacağınız oyunu veya yükleyeceğiniz yeni
bir oyunu seçip Tamam tuşuna basın.
4 - İşlemi tamamladığınızda, BACK tuşuna art
arda basın veya EXIT tuşuna basın ya da
uygulamayı kendine ait çıkış/durdurma düğmesiyle
durdurun.
Yüklediğiniz oyunlar ayrıca Ana menüdeki
Oyunlar satırında da görünür
Bazı Google Play ürün ve özellikleri tüm ülkelerde
kullanılamaz.
support.google.com/androidtv adresinden daha fazla
bilgi edinebilirsiniz
1 - HOME tuşuna basın.
2 - Aşağı kaydırıp Uygulamalar > Google Play
Mağazası öğesini seçin ve OK tuşuna basın.
3 - Ayarlar > Ebeveyn denetimleri'ni seçin ve Tamam
tuşuna basın.
4 - İstediğiniz yetişkinlik düzeyini seçin.
5 - İstendiğinde PIN kodunu girin.
6 - Google Play Mağazası'nı kapatmak
için BACK tuşuna art arda basın veya EXIT
tuşuna basın.
Bazı Google Play ürün ve özellikleri tüm ülkelerde
kullanılamaz.
support.google.com/androidtv adresinden daha fazla
bilgi edinebilirsiniz
Ödemeler
TV üzerinden Google Play'de ödeme yapmak için
Google Hesabınıza bir ödeme biçimi (kredi kartı)
eklemelisiniz (ABD dışında). Bir film veya TV programı
satın aldığınızda, ücret bu kredi kartına yansıtılır.
Kredi kartı eklemek için…
1 - Bilgisayarınızda accounts.google.com adresine
gidin ve TV'de Google Play ile kullanacağınız Google
Hesabı ile oturum açın.
2 - Google Hesabınıza bir kart eklemek için
wallet.google.com adresine gidin.
3 - Kredi kartı verilerinizi girin, koşul ve şartları kabul
edin.
Google Play Store
Google Play Mağazası'ndan yeni uygulamalar
indirebilir ve yükleyebilirsiniz. Bazı uygulamalar
ücretsizdir.
Gerekenler
• TV'niz İnternete bağlı olmalıdır
• TV'de Google Hesabınız ile oturum açmalısınız
• Uygulama satın almak için Google Hesabınıza kredi
kartı eklemelisiniz
Yeni bir uygulama yüklemek için…
1 - HOME tuşuna basın.
2 - Aşağı kaydırıp Uygulamalar > Google Play
Mağazası öğesini seçin ve OK tuşuna basın.
3 - İndirmek istediğiniz uygulamayı seçin ve Tamam
tuşuna basın.
4 - Google Play Mağazası'nı kapatmak için BACK
tuşuna art arda basın veya EXIT tuşuna basın.
Ebeveyn denetimleri
Google Play Mağazası'nda kullanıcıların/satın
alanların yetişkinlik düzeyine göre uygulamaları
gizleyebilirsiniz. Yetişkinlik düzeyini seçmek veya
değiştirmek için bir PIN kodu girmeniz gerekir.
Ebeveyn kontrolünü ayarlamak için…
15.3
Uygulama Galerisi
Philips tarafından seçilen uygulamaları kullanmak
üzere TV'yi İnternete bağlayın. Bu uygulamalar TV'niz
için özel olarak geliştirilmiştir. Philips Uygulama
Galerisi, birçok uygulama sunar. Bazı ülkelerde, yerel
bir Video mağazasının uygulamaları veya TV
yayıncılarının uygulamaları yüklenebilir. İkinci
seçenek, Sonradan İzleme TV hizmetleri sunabilir.
Uygulama Galerisi uygulamalarını indirip yüklemek
ücretsizdir.
Philips Uygulama Galerisi uygulama koleksiyonu, ülke
veya bölgeye göre farklılık gösterebilir.
Bazı Uygulama Galerisi uygulamaları, TV'nize
önceden yüklenmiştir. Uygulama Galerisi'nden başka
uygulamalar yüklemek için Kullanım Şartları'nı kabul
etmeniz istenir. Gizlilik Ayarları'nı tercihinize göre
ayarlayabilirsiniz.
Uygulama Galerisi'nden bir uygulama yüklemek için…
1 - HOME tuşuna basın.
2 - Aşağı kaydırıp Philips Koleksiyonu >
Uygulama Galerisi öğesini seçin ve OK tuşuna
54

basın.
3 - Bir uygulama simgesini seçip Tamam tuşuna
basın.
4 - Kur'u seçin ve Tamam tuşuna basın.
15.4
Bir Uygulamayı Başlatma
veya Durdurma
Ana menüden bir uygulamayı başlatabilirsiniz.
Bir uygulamayı başlatmak için…
1 - HOME tuşuna basın.
2 - Uygulamalar 'a kaydırıp istediğiniz uygulamayı
seçin ve Tamam tuşuna basın.
3 - Bir uygulamayı durdurmak için BACK tuşuna
basın veya EXIT tuşuna basın ya da uygulamayı
kendine ait çıkış/durdurma düğmesiyle durdurun.
18+ yaş sınırı olan uygulamaları
kilitleme
Philips Uygulama Galerisi'ndeki 18+ yaş sınırı olan
uygulamaları kilitleyebilirsiniz. Bu ayar, Philips
Uygulama Galerisi Gizlilik Ayarları'ndaki 18+ ayarını
denetler.
18+ yaş sınırı olan uygulamaları kilitlemek için…
1 - SETTINGS tuşuna basın, Tüm Ayarlar'ı seçin ve
Tamam tuşuna basın.
2 - Çocuk Kilidi'ni seçin, Uygulama Kilidi öğesini
seçin ve Tamam tuşuna basın.
3 - Açık seçeneğini seçin ve Tamam'a basın.
4 - Bir adım geri gitmek için (sol) tuşuna veya
menüyü kapatmak için BACK tuşuna basın.
Daha fazla bilgi için Yardım'da Anahtar Kelimeler
renkli tuşuna basın ve Çocuk Kilidi, PIN kodunu
ayarlama konusuna bakın.
15.5
Uygulamaları Kilitleme
Uygulama Kilitleri Hakkında
Çocuklar için uygun olmayan uygulamaları
kilitleyebilirsiniz. Uygulama Galerisi'ndeki 18+ yaş
sınırı olan uygulamaları kilitleyebilir veya Ana menüde
bir sınırlandırılmış profil ayarlayabilirsiniz.
18+
18+ uygulama kilidi, bir 18+ yaş sınırı olan uygulamayı
başlatmayı denediğinizde PIN kodu ister. Bu kilit
yalnızca Philips Uygulama Galerisi'ndeki 18+ yaş sınırı
olan uygulamalar için geçerlidir.
Sınırlandırılmış profil
Ana menü için yalnızca izin verdiğiniz uygulamaların
kullanılabilir olacağı bir sınırlandırılmış profil
ayarlayabilirsiniz. Sınırlandırılmış profili ayarlamak ve
bu profile geçiş yapmak için bir PIN kodu girmeniz
gerekir.
Google Play Mağazası - Yetişkinlik
Google Play Mağazası'nda kullanıcıların/satın
alanların yetişkinlik düzeyine göre uygulamaları
gizleyebilirsiniz. Yetişkinlik düzeyini seçmek veya
değiştirmek için bir PIN kodu girmeniz gerekir.
Yetişkinlik düzeyi, hangi uygulamaların
yüklenebileceğini belirler.
Daha fazla bilgi için Yardım'da Anahtar Kelimeler
renkli tuşuna basın ve Google Play Store konusuna
bakın.
Sınırlandırılmış Profil
Sınırlandırılmış Profil Hakkında
TV'yi sınırlandırılmış bir profile geçirerek bazı
uygulamaların kullanımını sınırlandırabilirsiniz. Ana
menü yalnızca izin verdiğiniz uygulamaları gösterir.
Sınırlandırılmış profilden çıkmak için bir PIN koduna
ihtiyacınız vardır.
Sınırlandırılmış profile geçirilen TV ile şunları
yapamazsınız:
• İzin verilmiyor olarak işaretlenen uygulamaları
bulamaz veya açamazsınız
• Google Play Mağazasına erişemezsiniz
• Google Play Filmler ve TV ile Google Play Oyunlar
üzerinden satın alma gerçekleştiremezsiniz
• Google oturumunu kullanmayan üçüncü taraf
uygulamalarını kullanamazsınız
Sınırlandırılmış profile geçirilen TV ile şunları
yapabilirsiniz:
• Google Play Filmler ve TV'den kiralanmış veya satın
alınmış olan içeriği izleyebilirsiniz
• Google Play Oyunlar'dan satın alınmış ve yüklenmiş
oyunları oynayabilirsiniz
• Şu ayarlara erişebilirsiniz: Wi-Fi ağı, Konuşma ve
Erişilebilirlik
• Bluetooth aksesuarları
TV üzerindeki Google Hesabı oturumu açık olarak
kalır. Sınırlandırılmış bir profili kullanmak Google
Hesabını değiştirmez.
55

Ayarlama
Sınırlandırılmış profili ayarlamak için…
15.6
Uygulamaları Yönet
1 - HOME tuşuna basın, aşağı
kaydırıp Ayarlar > Genel Ayarlar 'ı seçin ve
Tamam tuşuna basın.
2 - (sağ) tuşuna basın, Android Ayarları'nı seçin ve
Tamam tuşuna basın.
3 - (aşağı) tuşuna basın ve Kişisel > Güvenlik ve
sınırlamalar öğesini seçip OK tuşuna basın.
4 - Ayarlar öğesini seçip Tamam tuşuna basın.
5 - Uzaktan kumanda ile PIN kodunu girin.
6 - İzin verilen uygulamalar'ı seçin ve Tamam tuşuna
basın.
7 - Mevcut uygulamalar listesinde bir uygulama seçin
ve bu uygulamaya izin vermek veya vermemek üzere
Tamam tuşuna basın.
8 - Bir adım geri gitmek için (sol) tuşuna veya
menüyü kapatmak için BACK tuşuna basın.
Şimdi sınırlandırılmış profile girebilirsiniz.
PIN kodu sayesinde her zaman PIN kodunu
değiştirebilir veya izin verilen ya da verilmeyen
uygulamaların listesini düzenleyebilirsiniz.
Giriş
Sınırlandırılmış profile girmek (geçiş yapmak) için…
1 - HOME tuşuna basın, aşağı
kaydırıp Ayarlar > Genel Ayarlar 'ı seçin ve
Tamam tuşuna basın.
2 - (sağ) tuşuna basın, Android Ayarları'nı seçin ve
Tamam tuşuna basın.
3 - (aşağı) tuşuna basın ve Kişisel > Güvenlik ve
sınırlamalar öğesini seçip OK tuşuna basın.
4 - Kısıtlanmış profile gir'i seçin ve Tamam tuşuna
basın.
5 - Uzaktan kumanda ile PIN kodunu girin.
6 - Bir adım geri gitmek için (sol) tuşuna veya
menüyü kapatmak için BACK tuşuna basın.
Giriş ekranında bir simge görüntülendiğinde,
sınırlandırılmış profile ne zaman girildiğini
görebilirsiniz. Ayarlar 'a kaydırıp en sağa kaydırın.
Çıkış
Sınırlandırılmış profilden çıkmak için…
1 - HOME tuşuna basın, aşağı ve sağ uca kaydırın.
2 - Sınırlandırılmış Profil'i seçin ve Tamam tuşuna
basın.
3 - Kısıtlanmış profilden çık'ı seçin ve Tamam tuşuna
basın.
4 - PIN kodunu girin. TV, sınırlandırılmış profilden
çıkar.
Bir uygulamayı durdurur ve Ana menüye geri
dönerseniz uygulama gerçekten durdurulmaz.
Uygulama, onu tekrar başlattığınızda kullanılabilmesi
için arka planda çalışmaya devam eder. Çoğu
uygulama sorunsuz biçimde çalışabilmek için TV'nin
önbelleğine bazı verileri kaydetmeye ihtiyaç duyar.
Uygulamaların genel performansını optimize etmek ve
Android TV'nizdeki bellek kullanımını düşük tutmak
için uygulamaları tamamen durdurmak veya belirli bir
uygulamanın önbellek verilerini temizlemek iyi bir
uygulamadır. Ayrıca, artık kullanmadığınız
uygulamaları kaldırmak gerekir.
İndirilen uygulamalar ve sistem uygulamaları listesini
açmak için…
1 - HOME tuşuna basın, aşağı
kaydırıp Ayarlar >
Tamam tuşuna basın.
2 - (sol) tuşuna basın, Android Ayarları'nı seçin ve
Tamam tuşuna basın.
3 - Cihaz > Uygulamalar'ı seçin ve OK tuşuna basın.
4 - Bir uygulama seçip Tamam tuşuna basın.
Uygulama halen çalışıyorsa onu durmaya zorlayabilir
veya önbellek verilerini temizleyebilirsiniz. İndirdiğiniz
uygulamaları kaldırabilirsiniz.
5 - Bir adım geri gitmek için (sol) tuşuna veya
menüyü kapatmak için BACK tuşuna basın.
Uygulamaları depolamak için USB Sabit Sürücü
kullanıyorsanız uygulamayı USB Sabit Sürücü'den
TV'ye veya TV'den USB Sabit Sürücü'ye
taşıyabilirsiniz.
15.7
Genel Ayarlar 'ı seçin ve
Saklama
Uygulamalarınız, videolarınız, müzik ve diğer
öğeleriniz için ne kadar depolama alanı (dahili TV
belleği) kullandığınızı görebilirsiniz. Yeni uygulamalar
yüklemek için ne kadar boş yere sahip olduğunuzu
görebilirsiniz. Uygulamalar yavaş çalışmaya başlarsa
veya uygulamalarla ilgili sorun yaşamaya başlarsanız
depolama alanınızı kontrol edin.
Kullandığınız depolama alanı miktarını görmek için…
1 - HOME tuşuna basın, aşağı
kaydırıp Ayarlar >
Tamam tuşuna basın.
2 - (sol) tuşuna basın, Android Ayarları'nı seçin ve
Tamam tuşuna basın.
3 - Cihaz > Depolama ve sıfırlama'yı seçin ve Tamam
tuşuna basın.
4 - TV belleğinin depolama alanı kullanımını
görüntüleyin.
5 - Bir adım geri gitmek için (sol) tuşuna veya
Genel Ayarlar 'ı seçin ve
56

menüyü kapatmak için BACK tuşuna basın.
USB Sabit Sürücü
Bir USB Sabit Sürücü bağlarsanız sürücüyü daha fazla
uygulama yüklemek üzere TV belleğini genişletmek
için kullanabilirsiniz. Biçimlendirme işlemi sırasında
USB Sabit Sürücü'nün ek TV belleği olarak
kullanılmasına izin verin. TV, öncelikle yeni
uygulamaları USB Sabit Sürücü'de depolamayı dener.
Bazı uygulamaların USB Sabit Sürücü'de
depolanmasına izin verilmez.
57

16
Oyun
veya EXIT tuşuna basın ya da uygulamayı
kendine ait çıkış/durdurma düğmesiyle durdurun.
16.1
Gerekenler
Bu TV'de aşağıdaki konumlardaki oyunları
oynayabilirsiniz…
• Ana menüdeki Uygulama Galerisi'nden
• Ana menüdeki Google Play Mağazası'ndan
• Bağlı bir Oyun Konsolundan
Uygulama Galerisi'ndeki veya Google Play
Mağazası'ndaki oyunlar oynanabilmeleri için
indirilmeli ve yüklenmelidir. Bazı oyunları oynamak
için bir gamepad gerekir.
Philips Uygulama Galerisinden veya Google Play
Mağazası'ndan oyun uygulamaları yüklemek için TV
İnternete bağlı olmalıdır. Uygulama Galerisi'ndeki
uygulamaları kullanmak için Kullanım Şartları'nı kabul
etmelisiniz. Google Play uygulamalarını ve Google
Play Mağazası'nı kullanmak için bir Google Hesabı ile
oturum açmalısınız.
Daha fazla bilgi için Yardım'da Anahtar Kelimeler
renkli tuşuna basın ve Uygulama Galerisi, Kullanım
Şartları veya Uygulama Galerisi, Gizlilik
Ayarları konusuna bakın.
Internet bağlantısı hakkında daha fazla bilgi için
Anahtar Kelimeler renkli tuşuna basın ve Ağ
Kurulumu konusuna bakın.
Oyun Konsolundan
Oyun Konsolundan bir oyunu başlatmak için…
1 - Oyun Konsolunu açın.
2 - SOURCES tuşuna basın ve bir oyun konsolu
veya bağlantı adı seçin.
3 - Oyunu başlatın.
4 - BACK tuşuna art arda basın
veya EXIT tuşuna basın ya da uygulamayı
kendine ait çıkış/durdurma düğmesiyle durdurun.
Oyun konsolu bağlama hakkında daha fazla bilgi
için Anahtar Kelimeler tuşuna basın ve Oyun
Konsolu, bağlantı konusuna bakın.
16.4
İdeal Oyun Ayarları
Ana menüden bir oyun uygulamasını oynamaya
başlarsanız TV ideal oyun ayarlarına otomatik olarak
geçiş yapar. Bağlanan bir oyun konsolundaki bir
oyunu cihaz türü 'Oyun Konsolu' olarak ayarlanmış
şekilde başlatırsanız da TV ideal oyun ayarlarına
otomatik olarak geçiş yapar. Her zaman manuel
olarak TV'yi ideal oyun ayarlarına geçirebilirsiniz.
Daha fazla bilgi için Yardım'da Anahtar Kelimeler
renkli tuşuna basın ve Oyun veya
Bilgisayar konusuna bakın.
16.2
Gamepad'ler
Bu TV'de Internet üzerinden oyunlar oynamak için bir
seri kablosuz Gamepad bağlayabilirsiniz. TV bir
seferde 2 bağlı Gamepad'i destekleyebilir. Gamepad'i
bağladığınızda hemen kullanmaya başlayabilirsiniz.
Gamepad'i bağlama hakkında daha fazla bilgi
için Anahtar Kelimeler renkli tuşuna basın
ve Gamepad, bağlantı konusuna bakın.
16.3
Oyun Oynama
Ana menüden
Ana menüden bir oyunu başlatmak için…
1 - HOME tuşuna basın.
2 - Oyunlar 'a kaydırın, bir oyun seçin ve Tamam
tuşuna basın.
3 - BACK tuşuna art arda basın
58

17
Internet
17.1
İnterneti Başlatma
TV'niz ile İnternete göz atabilirsiniz. Tüm İnternet web
sitelerini açabilirsiniz, ancak bunların çoğu TV ekranı
için hazırlanmamıştır.
• TV'nizde bazı eklentiler (örneğin sayfaları veya
videoları görüntülemek için kullanılanlar) mevcut
değildir.
• Dosya gönderemez veya indiremezsiniz.
• Internet sayfaları bir seferde tek sayfa ve tam ekran
olacak biçimde gösterilir.
İnternet tarayıcısını başlatmak için…
1 - HOME tuşuna basın.
2 - Aşağı kaydırıp Uygulamalar > İnternet 'i seçin
ve Tamam tuşuna basın.
3 - Bir İnternet adresi girin ve Tamam tuşuna basın.
4 - İnternet'i kapatmak için HOME veya TV
tuşuna basın.
17.2
İnternet Seçenekleri
İnternet için bazı ek özellikler mevcuttur.
Ek özellikleri açmak için…
1 - İnternet uygulaması açıkken OPTIONS tuşuna
basın.
2 - Öğelerden birini seçin ve Tamam tuşuna basın.
3 - Bir adım geri gitmek için (sol) tuşuna veya
menüyü kapatmak için BACK tuşuna basın.
Adres Gir
Yeni bir İnternet adresi girmek için.
Favorileri Göster
Favoriler olarak işaretlediğiniz sayfaları görüntülemek
için.
Sayfayı Yeniden Yükle
İnternet sayfasını tekrar yüklemek için.
Sayfayı Yakınlaştır
Yaklaştırma yüzdesini ayarlamak için kaydırma
çubuğunu kullanın.
Güvenlik Bilgisi
Geçerli sayfanın güvenlik düzeyini görüntülemek için.
Favori Olarak İşaretle
Geçerli sayfayı favori olarak ayarlamak için.
59

18
Videolarınız,
Fotoğraflarınız ve
1 - SOURCES tuşuna basın, Ağ 'ı seçin ve
Tamam tuşuna basın.
2 - "cihazınızın adı" nı seçin ve dosyalara göz atıp
oynatmak için (sağ) tuşuna basın.
3 - Video, fotoğraf ve müzik oynatmayı durdurmak
için EXIT tuşuna basın.
Müziğiniz
18.1
USB Bağlantısından
Bağlı bir USB flash sürücü veya USB Sabit Sürücüdeki
fotoğraflarınızı görüntüleyebilir veya müzik ve video
dosyalarınızı oynatabilirsiniz.
TV açıkken USB bağlantılarından birine bir USB flash
sürücü veya USB Sabit Sürücü takın. TV cihazı algılar
ve ortam dosyalarınızı listeler.
Dosya listesi otomatik olarak görüntülenmiyorsa…
1 - SOURCES tuşuna basın, USB 'yi seçin ve
Tamam tuşuna basın.
2 - İstediğiniz USB cihazını seçmek için USB
Cihazları'nı seçin ve (sağ) tuşuna basın.
3 - Dosyalarınıza sürücüde düzenlediğiniz klasör
yapısında göz atabilirsiniz.
4 - Video, fotoğraf ve müzik oynatmayı durdurmak
için EXIT tuşuna basın.
Uyarı
Bağlı bir USB Sabit Sürücü ile bir programı
duraklatmaya veya kaydetmeye çalışırsanız TV, USB
Sabit Sürücüyü formatlamanızı ister. Bu formatlama
işlemi USB Sabit Sürücüdeki tüm dosyaları siler.
18.3
Bir Bulut Depolama
Hizmetinden
Çevrimiçi buluttaki bir depolama hizmetine
yüklediğiniz fotoğrafları görüntüleyebilir veya müzik
ve videoları oynatabilirsiniz*.
Bulut Tarayıcısı uygulaması ile Bulut Barındırma
Hizmetleri'ne bağlanabilirsiniz. Bağlanmak için oturum
açma adınızı ve parolanızı kullanabilirsiniz.
1 - HOME tuşuna basın.
2 - Aşağı kaydırıp Uygulamalar > Bulut
Tarayıcısı'nı seçin ve Tamam tuşuna basın.
3 - İhtiyaç duyduğunuz barındırma hizmetini seçin.
4 - Barındırma hizmetine oturum açma adınız ve
parolanızla bağlanıp oturum açın.
5 - Oynatmak istediğiniz fotoğraf veya videoyu seçin
ve Tamam tuşuna basın.
6 - Bir adım geri gitmek için (sol) tuşuna veya
menüyü kapatmak için BACK tuşuna basın.
* Dropbox™ gibi bir depolama hizmeti.
18.4
Videolarınızı Oynatma
18.2
Bilgisayardan veya NAS'tan
Bilgisayardan veya ev ağınızdaki NAS'tan (Ağa Bağlı
Bellek) fotoğraflarınızı görüntüleyebilir veya müzik ve
videolarınızı oynatabilirsiniz.
TV ve bilgisayar veya NAS aynı ev ağında
olmalıdır. Bilgisayarınızda veya NAS'ta Twonky™ gibi
Ortam Sunucusu Yazılımı yüklemeniz gerekir. Ortam
Sunucunuz TV ile dosyalarınızı paylaşacak şekilde
ayarlanmalıdır. TV, dosyalarınızı ve klasörlerinizi
Ortam Sunucusu tarafından organize edildiği şekilde
veya bilgisayarınızda veya NAS'ta yapılandırıldığı
şekilde gösterir.
TV, bilgisayar veya NAS video akışlarındaki altyazıları
desteklemez.
Ortam Sunucusu dosya aramayı destekliyorsa arama
alanı kullanılabilir.
Bilgisayarınızdaki dosyalara göz atmak ve dosyaları
oynatmak için…
Video Oynatma
TV'de ortam dosyalarının nasıl açılacağı dosyaların
kaydedildiği cihazın tipine bağlıdır. Yukarıdaki
bölümlere bakın.
TV'de video oynatmak için…
Dosya adını seçin ve Tamam tuşuna basın.
• Videoyu duraklatmak için Tamam tuşuna basın.
Devam etmek için Tamam tuşuna tekrar basın.
• Başa almak veya ileri sarmak için veya
tuşuna basın. Hızı 2x, 4x, 8x, 16x, 32x artırmak için
tuşlara arka arkaya basın.
• Klasörde bir sonraki videoya atlamak üzere
duraklatmak için Tamam tuşuna basın,
ekranda öğesini seçin ve Tamam tuşuna basın.
• Video oynatmayı durdurmak için (Durdur) tuşuna
basın.
• Klasöre geri gitmek için BACK tuşuna basın.
İlerleme Çubuğu
Video oynatılırken ilerleme çubuğunu göstermek için
60

(film karesi konumu, süre, başlık, tarih vb.) INFO
tuşuna basın.
Bilgileri gizlemek için tekrar basın.
Video Seçenekleri
Müzik ile Slayt Gösterisi
Aynı anda fotoğraflarınızın slayt gösterisini izleyebilir
ve müzik dinleyebilirsiniz. Fotoğraf slayt gösterisini
başlatmadan önce müziği başlatmalısınız.
Slayt gösterisi ile birlikte müzik çalmak için…
Videonun kayıttan yürütülmesi sırasında, aşağıdakileri
gerçekleştirmek üzere OPTIONS tuşuna basın…
• Tümünü Oynat – Bu klasördeki tüm video
dosyalarını oynatır.
• Birini Oynat – Yalnızca bu videoyu oynatır.
• Rastgele – Dosyalarınızı rastgele sırada oynatır.
• Altyazı –Altyazı varsa altyazılar için Açık, Kapalı veya
Sessizde Açık seçimi yapabilirsiniz.
• Altyazı Dili – Altyazı varsa bir Altyazı Dili seçin.
• Ses Dili – Varsa bir Ses Dili seçin.
• Tekrarla – Bu klasördeki tüm videoları bir kez veya
sürekli olarak oynatır.
18.5
Fotoğraflarınızı Görüntüleme
Fotoğrafları Görüntüleme
TV'de ortam dosyalarının nasıl açılacağı dosyaların
kaydedildiği cihazın tipine bağlıdır. Yukarıdaki
bölümlere bakın.
TV'de bir fotoğrafı görüntülemek için…
Dosya adını seçin ve Tamam tuşuna basın.
Bir klasörde birden fazla fotoğraf varsa slayt gösterisi
başlatabilirsiniz.
Slayt gösterisi başlatmak için…
1 - Bir şarkı veya şarkıların bulunduğu bir klasör seçin
ve Tamam tuşuna basın.
2 - Dosya bilgilerini ve ilerleme durum çubuğunu
gizlemek için INFO tuşuna basın.
3 - BACK tuşuna basın.
4 - Şimdi, fotoğrafları içeren klasörü seçmek için
gezinme oklarını kullanın.
5 - Fotoğrafları içeren klasörü seçin ve Tümünü
Oynat'a basın.
6 - Slayt gösterisini durdurmak için BACK tuşuna
basın.
Fotoğraf Seçenekleri
Ekranda bir fotoğraf görüntülenirken aşağıdakileri
gerçekleştirmek için OPTIONS tuşuna basın…
• Slayt Gösterisi – Fotoğrafları art arda gösterir.
• Rastgele – Dosyalarınızı rastgele bir sırayla oynatır.
• Tekrarla – Slayt gösterisini bir kez veya sürekli
olarak oynatır.
• Döndür – Fotoğrafı yatay veya dikey formata
döndürür.
• Müziği Durdur – Arka planda müziği oynatmayı
durdurur.
• Slayt Gösterisi Hızı – Slayt gösterisinin hızını ayarlar.
18.6
1 - Fotoğrafları içeren klasörü seçin.
2 - Tümünü Oynat renkli tuşuna basın.
• Bir sonraki veya bir önceki fotoğrafa atlamak için
(sağ - bir sonraki) veya (sol - bir önceki) tuşlarına
basın.
• Slayt gösterisini duraklatmak için Tamam tuşuna
basın. Tekrar başlatmak için yeniden Tamam tuşuna
basın.
• Slayt gösterisini durdurmak için Tamam ve BACK
tuşuna basın.
Bilgi
Bir fotoğraf hakkındaki bilgileri (boyut, oluşturulma
tarihi, dosya yolu vb.) görüntülemek için fotoğrafı
seçip INFO tuşuna basın.
Bilgileri gizlemek için tekrar basın.
Müzik Çalma
Müzik Çalma
TV'de ortam dosyalarının nasıl açılacağı dosyaların
kaydedildiği cihazın tipine bağlıdır. Yukarıdaki
bölümlere bakın.
TV'de şarkı çalmak için…
Şarkının dosya adını seçin ve Tamam tuşuna basın.
Bir klasörde birden fazla şarkı varsa bu şarkıları art
arda dinleyebilirsiniz.
• Şarkıyı duraklatmak için Tamam tuşuna basın.
Devam etmek için Tamam tuşuna tekrar basın.
• Başa almak veya ileri sarmak için veya
tuşuna basın. Hızı 2x, 4x, 8x, 16x, 32x artırmak için
tuşlara arka arkaya basın.
• Klasörde bir sonraki şarkıya atlamak üzere
duraklatmak için Tamam tuşuna basın,
ekranda öğesini seçin ve Tamam tuşuna basın.
• Klasöre geri dönmek için BACK tuşuna basın,
61
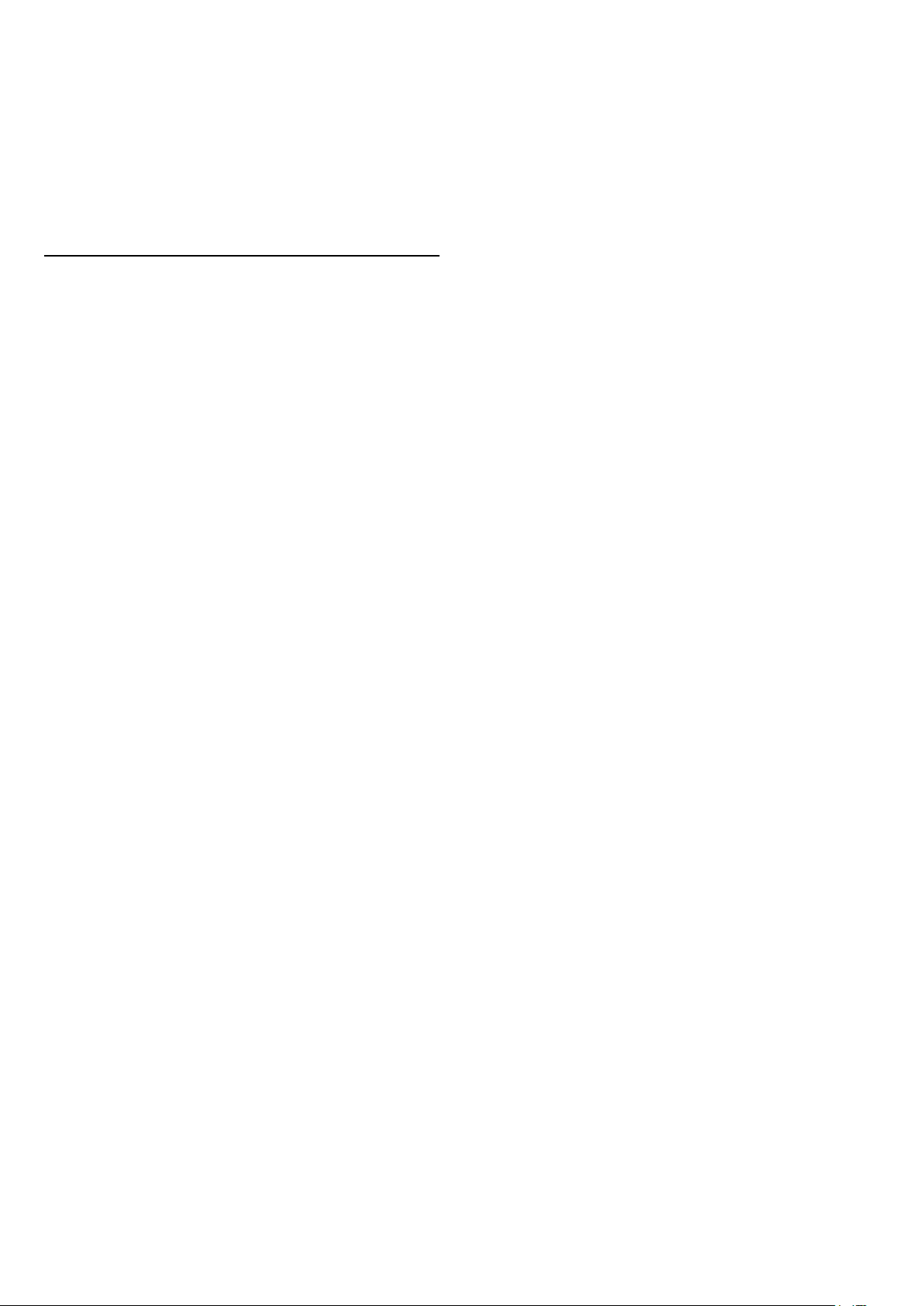
müzik çalınmaya devam eder.
• Müzik çalmayı durdurmak için (Durdur) tuşuna
basın.
İlerleme Çubuğu
Şarkı çalarken ilerleme çubuğunu göstermek için (film
karesi konumu, süre, başlık, tarih vb.) INFO tuşuna
basın.
Bilgileri gizlemek için tekrar basın.
Müzik Seçenekleri
Müzik çalmak için renkli tuş işlevleri ve Seçenekler.
• Tümünü Oynat – Bu klasördeki tüm şarkıları oynatır.
• Birini Oynat – Yalnızca bu şarkıyı oynatır.
• Rastgele – Dosyalarınızı rastgele bir sırayla oynatır.
• Tekrarla – Bu klasördeki tüm şarkıları bir kez veya
sürekli olarak oynatır.
62

19
Akıllı Telefonlar ve
Tabletler
19.1
google.com/cast
Bazı Google Play ürün ve özellikleri tüm ülkelerde
kullanılamaz.
support.google.com/androidtv adresinden daha fazla
bilgi edinebilirsiniz
Philips TV Remote App
Akıllı telefonunuzdaki veya tabletinizdeki yeni Philips
TV Remote App yeni TV dostunuzdur.
TV Remote App ile etrafınızdaki ortama hakim
olursunuz. Büyük TV'nize fotoğraf, müzik ya da video
gönderin veya tabletinizde ya da telefonunuzda TV
kanallarınızdan herhangi birini canlı izleyin. TV
Rehberi'nde izlemek istediğiniz programları seçip
telefonunuzda veya TV'nizde izleyebilirsiniz. TV
Remote App ile telefonunuzu uzaktan kumanda
olarak kullanabilirsiniz.
Philips TV Remote App'i en sevdiğiniz uygulama
mağazasından hemen indirin.
Philips TV Remote App, iOS ve Android için
kullanılabilir ve ücretsizdir.
Wi-Fi Smart Screen
Akıllı telefonunuzda veya tabletinizde Philips TV
Remote App ile dijital TV kanallarını izlemek için Wi-Fi
Smart Screen'i açmalısınız. Yardım'da Anahtar
Kelimeler renkli tuşuna basın ve Wi-Fi Smart Screen
konusuna bakın.
TV'nize Gönderme
Bir uygulamayı TV ekranına göndermek için…
1 - Akıllı telefon veya tabletinizde Google Cast'i
destekleyen bir uygulamayı açın.
2 - Google Cast simgesine dokunun.
3 - Göndermek istediğiniz TV'yi seçin.
4 - Akıllı telefon veya tabletinizde oynat öğesine
basın. Seçtiğiniz öğe TV'de oynatılmaya başlar.
19.3
AirPlay
Android TV'nize AirPlay özelliğini eklemek için bunu
gerçekleştiren birkaç Android uygulamasından birini
indirip yükleyebilirsiniz. Bu uygulamalardan bazılarını
Google Play Mağazası'nda bulabilirsiniz.
19.4
MHL
Bu TV, MHL™ ile uyumludur.
19.2
Google Cast
Gerekenler
Mobil cihazınızdaki bir uygulama Google Cast
özeliğine sahipse uygulamanızı bu TV'ye
gönderebilirsiniz. Mobil uygulamada Google Cast
simgesini arayın. TV'de gösterilen içeriği kontrol etmek
için mobil cihazınızı kullanabilirsiniz. Google Cast
Android ve iOS'de çalışır.
Mobil cihazınız TV'niz ile aynı Wi-Fi ev ağına bağlı
olmalıdır.
Google Cast özellikli Uygulamalar
Yeni Google Cast uygulamaları her gün
yayınlanmaktadır. Bu özelliği hemen YouTube,
Chrome, Netflix, Photowall veya Big Web Quiz for
Chromecast ile deneyebilirsiniz. Ayrıca bkz.
Mobil cihazınız da MHL ile uyumluysa mobil cihazınızı
bir MHL kablosu ile TV'ye bağlayabilirsiniz. MHL
kablosu bağlandığında, mobil cihazınızın ekranını TV
ekranı ile paylaşabilirsiniz. Mobil cihazınızın pili de
aynı anda şarj edilir. MHL bağlantısı, mobil cihazınız
üzerinden uzun süre boyunca TV'de film izlemek veya
oyun oynamak için idealdir.
Şarj Etme
MHL kablosu bağlı olduğunda, TV açık durumdayken
(bekleme modunda olmadığında) cihazınız şarj edilir.
MHL Kablosu
Mobil cihazınızı TV'ye bağlamak için pasif MHL
kablosuna (HDMI - Micro USB) ihtiyacınız vardır.
Mobil cihazınızı bağlamak için ek bir adaptöre ihtiyaç
duyabilirsiniz. MHL kablosunu TV'ye bağlamak
için HDMI 4 MHL bağlantısını kullanın.
63

MHL, Mobile High-Definition Link ve MHL Logosu,
MHL, LLC'nin ticari markaları ve tescilli ticari
markalarıdır.
64

20
Ambilight
20.1
Ambilight Tarzı
Videoyu Takip Et
Ambilight'ı bir TV programının video ya da ses
dinamiklerini takip etmek üzere ayarlayabilirsiniz.
Alternatif olarak, Ambilight'ı ön ayarlı bir renk stilini
göstermek üzere ayarlayabilir veya Ambilight'ı
kapatabilirsiniz.
Videoyu Takip Et'i seçerseniz TV ekranınızdaki
görüntünün dinamiklerini takip eden stillerden birini
seçebilirsiniz.
1 - AMBILIGHT tuşuna basın.
2 - Videoyu Takip Et'i seçin ve Tamam tuşuna basın.
3 - İstediğiniz tarzı seçin ve Tamam tuşuna basın.
4 - Bir adım geri gitmek için (sol) tuşuna veya
menüyü kapatmak için BACK tuşuna basın.
Kullanılabilir Videoyu Takip Et stilleri şunlardır:
• Standart - Günlük TV izleme için idealdir
• Doğal - Görüntüyü veya sesi olabildiğince gerçek
olarak takip eder
• Derin Etkili - Aksiyon filmleri için idealdir
• Oyun - Oyun oynamak için idealdir
• Canlı - Gün ışığı şartlarında izlemek için idealdir
• Konfor - Sessiz bir akşam için idealdir
• Rahat - Oda hissi için idealdir
Sesi Takip Et
karıştırır
Rengi Takip Et
Ambilight'ı bir TV programının video ya da ses
dinamiklerini takip etmek üzere ayarlayabilirsiniz.
Alternatif olarak, Ambilight'ı ön ayarlı bir renk stilini
göstermek üzere ayarlayabilir veya Ambilight'ı
kapatabilirsiniz.
Rengi Takip Et'i seçtiğinizde ön ayarlı renk stillerinden
birini seçebilirsiniz.
1 - AMBILIGHT tuşuna basın.
2 - Rengi Takip Et öğesini seçin ve Tamam tuşuna
basın.
3 - İstediğiniz tarzı seçin ve Tamam tuşuna basın.
4 - Bir adım geri gitmek için (sol) tuşuna veya
menüyü kapatmak için BACK tuşuna basın.
Kullanılabilir Rengi Takip Et stilleri şunlardır:
• Sıcak Lavlar - Kırmızı renk varyasyonları
• Derin Su - Mavi renk varyasyonları
• Doğal Tazelik - Yeşil renk varyasyonları
• Sıcak Beyaz - Statik renk
• Buz Beyazı - Statik renk
20.2
Ambilight Kapalı
Ambilight'ı kapatmak için…
1 - AMBILIGHT tuşuna basın.
2 - Kapalı seçeneğini seçin ve Tamam tuşuna basın.
3 - Bir adım geri gitmek için (sol) tuşuna veya
menüyü kapatmak için BACK tuşuna basın.
Ambilight'ı bir TV programının video ya da ses
dinamiklerini takip etmek üzere ayarlayabilirsiniz.
Alternatif olarak, Ambilight'ı ön ayarlı bir renk stilini
göstermek üzere ayarlayabilir veya Ambilight'ı
kapatabilirsiniz.
Sesi Takip Et'i seçerseniz sesin dinamiklerini takip
eden stillerden birini seçebilirsiniz.
1 - AMBILIGHT tuşuna basın.
2 - Sesli Anlatım'ı seçin ve Tamam tuşuna basın.
3 - İstediğiniz tarzı seçin ve Tamam tuşuna basın.
4 - Bir adım geri gitmek için (sol) tuşuna veya
menüyü kapatmak için BACK tuşuna basın.
Kullanılabilir Sesi Takip Et stilleri şunlardır:
• Işıklı - Ses dinamiklerini video renkleriyle karıştırır
• Renkli - Ses dinamiklerini temel alır
• Retro - Ses dinamiklerini temel alır
• Tayf - Ses dinamiklerini temel alır
• Tarayıcı - Ses dinamiklerini temel alır
• Ritim - Ses dinamiklerini temel alır
• Parti - Tüm Sesi Takip Et tarzlarını birbiri ardına
20.3
Ambilight Ayarları
Daha fazla bilgi için Yardım'da Anahtar Kelimeler
renkli tuşuna basın ve Ambilight, Ayarlar konusuna
bakın.
65

21
Multi View
21.1
Multi View modunu aç
Multi View ile küçük ekranda ikinci bir programı
izleyebilirsiniz.
Multi View ekranını açmak için…
1 - Bir kanalı açın. TV kanallarını izlemiyorsanız TV
tuşuna basın.
2 - Küçük ekranı açmak için tuşuna ve Tamam
tuşuna basın.
3 - Büyük ekranda başka bir kanalı açmak için
veya
4 - TV kanalları arasında geçiş yapmak için
tuşuna ve Tamam tuşuna basın. Alternatif olarak,
küçük ekranı kapatmak için (aşağı) tuşuna ve
Tamam tuşuna basın.
tuşuna basın.
Koşullar
• Multi View yalnızca dijital TV kanallarını gösterebilir.
• TV kayıt yaparken Multi View kullanılamaz.
• Multi View'u uydu TV kanallarıyla kullanmak için
uydu çanağınıza 2 uydu tuneri (SAT 1 ve SAT 2)
bağlamalısınız.
• Her iki TV kanalında da kod çözümü için CAM
gerekiyorsa Multi View'u kullanmak için 2 CAM
kurmalısınız.
21.2
Metin (Teletekst) ve TV
Metin (Teletekst) görüntülenirken küçük Multi View
ekranından bir TV kanalını izleyebilirsiniz.
Metin (Teletekst) görüntülenirken bir TV kanalını
izlemek için…
1 - tuşuna basın.
2 - Ekrandaki Multi View: Açık öğesini seçin.
İzlediğiniz kanal küçük ekranda görüntülenir.
3 - Küçük ekranı gizlemek için tuşuna yeniden
basın ve ekrandaki Multi View: Kapalı öğesini seçin.
66

22
Ayarlar
22.1
Sık Kullanılan Ayarlar
En sık kullanılan ayarlar Sık Kullanılan Ayarlar
menüsünde bulunur.
Menüyü açmak için…
• Kişisel - İlk başlatma sırasında ayarladığınız görüntü
tercihleri.
• Canlı - Gün ışığında izlemek için idealdir
• Doğal - Doğal görüntü ayarları
• Standart - En fazla enerji tasarrufu sağlayacak ayar -
Fabrika ayarı
• Film - Film izlemek için idealdir
• Fotoğraf - Fotoğraf görüntülemek için idealdir
• ISF Gündüz - ISF Kalibrasyonu için
• ISF Gece - ISF Kalibrasyonu için
1 - SETTINGS tuşuna basın.
2 - Ayarlamak istediğiniz ayarı seçin ve Tamam
tuşuna basın.
3 - Değiştirmek istediğiniz bir şey yoksa BACK
tuşuna basın.
22.2
Görüntü
Hızlı Ayar
İlk kurulum sırasında birkaç kolay adımda bazı
görüntü ayarlarını yaptınız. Hızlı Görüntü Ayarı ile bu
adımları tekrarlayabilirsiniz. Bu adımları yerine
getirmek için TV'nin bir TV kanalı açabildiğinden veya
bağlı bir cihazdan bir programı gösterebildiğinden
emin olun.
Görüntüyü birkaç kolay adımda ayarlamak için…
1 - SETTINGS tuşuna basın, Tüm Ayarlar'ı seçin ve
Tamam tuşuna basın.
2 - Görüntü'yü seçin ve Tamam tuşuna basın.
3 - Hızlı Görüntü Ayarı'nı seçin ve Tamam tuşuna
basın.
4 - Başlat'ı seçin ve Tamam tuşuna basın. Seçiminizi
yapmak için navigasyon tuşlarını kullanın.
5 - Son olarak Son'u seçin ve Tamam tuşuna basın.
6 - Bir adım geri gitmek için (sol) tuşuna veya
menüyü kapatmak için BACK tuşuna basın.
Tarz Özelleştirme
Renk veya Kontrast gibi yaptığınız her görüntü ayarı,
seçili olan mevcut Görüntü Tarzı öğesine kaydedilir.
Her tarzı özelleştirebilirsiniz.
Yalnızca Kişisel tarzı ayarlarını bağlı her cihaz için
Kaynaklar menüsünde kaydedebilir.
Bir Tarzı Geri Yükleme
Tarzı orijinal ayarına geri yüklemek için…
1 - SETTINGS tuşuna basın, Tüm Ayarlar'ı seçin ve
Tamam tuşuna basın.
2 - Görüntü'yü seçin ve Tamam tuşuna basın.
3 - Görüntü Tarzı'nı seçin ve Tamam tuşuna basın.
4 - Geri yüklemek istediğiniz tarzı seçin ve Tamam
tuşuna basın.
5 - Tarzı Geri Yükle renkli tuşuna basın. Tarz geri
yüklenir.
6 - Bir adım geri gitmek için (sol) tuşuna veya
menüyü kapatmak için BACK tuşuna basın.
Ev veya Mağaza
TV'yi her açtığınızda Görüntü Tarzı tekrar Canlı 'ya
dönüyorsa TV konumu Mağaza olarak ayarlanmıştır.
Bu, mağaza kullanımına yönelik bir ayardır.
TV'yi Ev kullanımına ayarlamak için…
Görüntü Tarzı
Tarz Seç
Görüntüyü kolayca ayarlamak için önceden
ayarlanmış bir Görüntü Tarzı seçebilirsiniz.
1 - Bir TV kanalını izlerken SETTINGS tuşuna
basın, Görüntü Tarzı'nı seçin ve Tamam tuşuna
basın.
2 - Listedeki tarzlardan birini seçin ve Tamam tuşuna
basın.
3 - Bir adım geri gitmek için (sol) tuşuna veya
menüyü kapatmak için BACK tuşuna basın.
Kullanılabilir tarzlar…
1 - SETTINGS tuşuna basın, Tüm Ayarlar'ı seçin ve
Tamam tuşuna basın.
2 - Genel Ayarlar'ı seçin ve Tamam tuşuna basın.
3 - Yer'i seçin ve Tamam tuşuna basın.
4 - Ana Menü'yü seçin ve Tamam tuşuna basın.
5 - Bir adım geri gitmek için (sol) tuşuna veya
menüyü kapatmak için BACK tuşuna basın.
67

Görüntü Formatı
Temel bilgiler
Görüntü tam ekranı doldurmuyorsa üstte veya altta
veya her iki tarafta siyah çubuklar görülüyorsa
görüntüyü ekranı tamamen dolduracak şekilde
ayarlayabilirsiniz.
Ekranı dolduracak temel ayarlardan birini seçmek
için…
1 - SETTINGS tuşuna basın.
2 - Görüntü Formatı'nı seçin ve Tamam tuşuna
basın.
3 - Ekranı Doldur veya Ekrana Sığdır'ı seçin ve
Tamam tuşuna basın.
4 - Bir adım geri gitmek için (sol) tuşuna veya
menüyü kapatmak için BACK tuşuna basın.
Ekranı Doldur - görüntüyü ekranı dolduracak şekilde
otomatik olarak büyütür. Görüntü bozulmasını en aza
indirger, alt yazılar görünür kalır. PC girişi için uygun
değildir. Bazı ekstrem görüntü formatlarında siyah
çubuklar görünmeye devam edebilir.
Ekrana Sığdır - ekranı bozulma olmadan doldurmak
için otomatik yaklaştırma yapar. Siyah çubuklar
görünebilir. PC girişi için uygun değildir.
Gelişmiş
İki temel ayar istediğiniz görüntüyü biçimlendirmek
için yetersizse gelişmiş ayarları kullanabilirsiniz.
Gelişmiş ayarlarla görüntüyü ekranınızda manuel
olarak biçimlendirebilirsiniz.
Görüntüyü istediğinizi gösterene kadar
yakınlaştırabilir, uzatabilir ve kaydırabilirsiniz – örn.
altyazıların olmaması veya metin başlıklarının
kaydırılması. Görüntüyü, bağlı bir oyun konsolu gibi
belirli bir Kaynak için biçimlendirirseniz oyun
konsolunu bir sonraki sefer kullandığınızda bu ayara
dönebilirsiniz. TV, her bağlantı için kurduğunuz son
ayarı kaydeder.
Görüntüyü manuel olarak biçimlendirmek için…
1 - SETTINGS tuşuna basın.
2 - Görüntü Formatı'nı seçin ve Tamam tuşuna
basın.
3 - Gelişmiş öğesini seçin ve Tamam tuşuna basın.
4 - Kaydır, Zoom veya Uzat'ı seçin ve navigasyon
tuşlarıyla görüntüyü ayarlamak için Tamam tuşuna
basın.
5 - Alternatif olarak, daha önce kaydettiğiniz formata
geçmek için Son Ayar'ı seçin ve Tamam tuşuna
basın.
6 - Görüntü Formatı'nı açtığınızda görüntünün sahip
olduğu ayara dönmek için Geri Al'ı da seçebilirsiniz.
7 - Temel tuşuna bastığınızda TV, ayarlarınızı Son
Ayarlar olarak kaydeder veya menüyü kapatmak için
BACK tuşuna basın.
• Kaydır – Görüntüyü kaydırmak için navigasyon
tuşlarını kullanın. Görüntüyü yalnızca
yakınlaştırıldığında kaydırabilirsiniz.
• Zoom – Görüntüyü yakınlaştırmak için navigasyon
tuşlarını kullanın.
• Uzat – Görüntüyü dikey veya yatay düzlemde
uzatmak için navigasyon tuşlarını kullanın.
• Son Ayar – Bu bağlantı (kaynak) için yaptığınız son
ayara döner.
• Geri Al – Başladığınız görüntü formatına döner.
• Orijinal – Gelen görüntünün orijinal formatını
gösterir. Bu, piksel formatında 1:1 pikseldir. HD ve PC
girişi için Uzman modu.
Oyun veya Bilgisayar
Daha fazla bilgi için Yardım'da Anahtar Kelimeler
renkli tuşuna basın ve Oyun veya
Bilgisayar konusuna bakın.
Görüntü Ayarları
Renk
Renk ile görüntünün renk doygunluğunu
ayarlayabilirsiniz.
Rengi ayarlamak için…
1 - SETTINGS tuşuna basın, Tüm Ayarlar'ı seçin ve
Tamam tuşuna basın.
2 - Görüntü'yü seçin ve Tamam tuşuna basın.
3 - Renk'i seçin ve (sağ) tuşuna basın.
4 - Değeri ayarlamak için (yukarı) veya (aşağı)
tuşlarına basın.
5 - Bir adım geri gitmek için (sol) tuşuna veya
menüyü kapatmak için BACK tuşuna basın.
Kontrast
Kontrast ile görüntü kontrastını ayarlayabilirsiniz. 3D
görüntü izliyorsanız bu ayar 3D Kontrastı'na dönüşür.
Kontrastı ayarlamak için…
1 - SETTINGS tuşuna basın, Tüm Ayarlar'ı seçin ve
Tamam tuşuna basın.
2 - Görüntü'yü seçin ve Tamam tuşuna basın.
3 - Kontrast'ı seçin ve (sağ) tuşuna basın.
4 - Değeri ayarlamak için (yukarı) veya (aşağı)
tuşlarına basın.
5 - Bir adım geri gitmek için (sol) tuşuna veya
menüyü kapatmak için BACK tuşuna basın.
68

Keskinlik
Özel Renk Sıcaklığı
Keskinlik ile görüntünün ayrıntılarındaki keskinlik
seviyesini ayarlayabilirsiniz.
Keskinliği ayarlamak için…
1 - SETTINGS tuşuna basın, Tüm Ayarlar'ı seçin ve
Tamam tuşuna basın.
2 - Görüntü'yü seçin ve Tamam tuşuna basın.
3 - Keskinlik'i seçin ve (sağ) tuşuna basın.
4 - Değeri ayarlamak için (yukarı) veya (aşağı)
tuşlarına basın.
5 - Bir adım geri gitmek için (sol) tuşuna veya
menüyü kapatmak için BACK tuşuna basın.
Gelişmiş Ayarlar
Renk Ayarları
Renk Geliştirme
Renk Geliştirme ile renk yoğunluğunu ve parlak
renklerde ayrıntıları geliştirebilirsiniz.
Seviyeyi ayarlamak için…
1 - SETTINGS tuşuna basın, Tüm Ayarlar'ı seçin ve
Tamam tuşuna basın.
2 - Görüntü'yü seçin ve Tamam tuşuna basın.
3 - Gelişmiş > Renk > Renk Geliştirme'yi seçin ve
Tamam tuşuna basın.
4
- Maksimum, Orta, Minimum veya Kapalı'yı seçin
ve Tamam tuşuna basın.
5 - Bir adım geri gitmek için (sol) tuşuna veya
menüyü kapatmak için BACK tuşuna basın.
Renk Sıcaklığı
Renk Sıcaklığı ile görüntüyü önceden ayarlanmış bir
renk sıcaklığına ayarlayabilir veya Özelleştir'i seçerek
Özel Renk Sıcaklığı ile kendi sıcaklık ayarınızı
belirleyebilirsiniz. Renk Sıcaklığı ve Özel Renk Sıcaklığı
ayarları uzman kullanıcılar içindir.
Ön ayarı seçmek için…
1 - SETTINGS tuşuna basın, Tüm Ayarlar'ı seçin ve
Tamam tuşuna basın.
2 - Görüntü'yü seçin ve Tamam tuşuna basın.
3 - Gelişmiş > Renk > Renk Sıcaklığı'nı seçin ve
Tamam tuşuna basın.
4 - Normal, Sıcak veya Soğuk'u seçin ve Tamam
tuşuna basın. Bir renk sıcaklığını kendiniz
özelleştirmek istiyorsanız Özel'i seçin ve Tamam
tuşuna basın.
5 - Bir adım geri gitmek için (sol) tuşuna veya
menüyü kapatmak için BACK tuşuna basın.
Özel Renk Sıcaklığı ile renk sıcaklığını kendiniz
ayarlayabilirsiniz. Özel bir renk sıcaklığı ayarlamak için
öncelikle Renk Sıcaklığı menüsünde Özel seçeneğini
belirleyin. Özel Renk Sıcaklığı, uzman kullanıcılara
yönelik bir ayardır.
Özel bir renk sıcaklığı ayarlamak için…
1 - SETTINGS tuşuna basın, Tüm Ayarlar'ı seçin ve
Tamam tuşuna basın.
2 - Görüntü'yü seçin ve Tamam tuşuna basın.
3 - Gelişmiş > Renk > Özel Renk Sıcaklığı'nı seçin ve
(sağ) tuşuna basın.
4 - Değeri ayarlamak için (yukarı) veya (aşağı)
tuşlarına basın. WP beyaz noktası ve BL siyah
seviyesidir. Ayrıca bu menüde ön ayarlardan birini de
seçebilirsiniz.
5 - Bir adım geri gitmek için (sol) tuşuna veya
menüyü kapatmak için BACK tuşuna basın.
ISF Renk Kontrolü
Bir ISF uzmanı ISF Renk Kontrolü'nü kullanarak TV'nin
renk üretimini kalibre edebilir. Renk kontrolü bir ISF
uzman ayarıdır.
ISF® Calibration ile TV'nizden en iyi şekilde yararlanın.
Bir ISF kalibrasyon uzmanından evinize gelerek TV'niz
için en iyi görüntü ayarını yapmasını isteyin. Uzman
Ambilight için ISF Kalibrasyonunu da ayarlayabilir.
Satıcınızdan ISF Kalibrasyonuyla ilgili bilgi alabilirsiniz.
Kalibrasyonun yararları…
• daha iyi görüntü netliği ve keskinliği
• parlak ve koyu kısımlarda daha iyi ayrıntı görünümü
• daha derin ve koyu siyah tonları
• daha iyi renk kalitesi
• daha az enerji tüketimi
ISF Kalibrasyon uzmanı, ISF ayarlarını 2 görüntü tarzı
olarak kaydeder ve kilitler.
ISF Kalibrasyonu tamamlandığında SETTINGS
tuşuna basın, Görüntü Tarzı'nı seçin ve Tamam
tuşuna basın. ISF Gündüz veya ISF Gece'yi seçin ve
Tamam tuşuna basın. Parlak ışık koşullarında TV
izlemek için ISF Gündüz veya karanlık koşullarda
izlemek için ISF Gece'yi seçin.
ISF Sadece RGB Modu
Bir ISF uzmanı Sadece RGB modu'nu kullanarak
ekranı sadece RGB renklere geçirebilir.
69

Kontrast Ayarları
Video Kontrastı
Kontrast Modu
Kontrast Mod ile ekran yoğunluğunun düşürülerek
güç tüketiminin azaltılacağı seviyeyi ayarlayabilirsiniz.
En iyi güç tüketimi veya en iyi parlaklık yoğunluğuna
sahip görüntüler için bu ayarı seçin.
Seviyeyi ayarlamak için…
1 - SETTINGS tuşuna basın, Tüm Ayarlar'ı seçin ve
Tamam tuşuna basın.
2 - Görüntü'yü seçin ve Tamam tuşuna basın.
3 - Gelişmiş > Kontrast > Kontrast Modu'nu seçin ve
Tamam tuşuna basın.
4 - En İyi Güç, En İyi
Görüntü, Standart veya Kapalı'yı seçin ve Tamam
tuşuna basın.
5 - Bir adım geri gitmek için (sol) tuşuna veya
menüyü kapatmak için BACK tuşuna basın.
Mükemmel Kontrast
Mükemmel Kontrast ile TV'nin görüntüdeki karanlık,
orta ve aydınlık bölgelerdeki ayrıntıları otomatik
zenginleştireceği seviyeyi ayarlayabilirsiniz.
Seviyeyi ayarlamak için…
1 - SETTINGS tuşuna basın, Tüm Ayarlar'ı seçin ve
Tamam tuşuna basın.
2 - Görüntü'yü seçin ve Tamam tuşuna basın.
3 - Gelişmiş > Kontrast > Mükemmel Kontrast'ı
seçin ve Tamam tuşuna basın.
4
- Maksimum, Orta, Minimum veya Kapalı'yı seçin
ve Tamam tuşuna basın.
5 - Bir adım geri gitmek için (sol) tuşuna veya
menüyü kapatmak için BACK tuşuna basın.
Video Kontrastı ile video kontrast aralığını
azaltabilirsiniz. Video Kontrastı ayarı uzman
kullanıcılar içindir.
Seviyeyi ayarlamak için…
1 - SETTINGS tuşuna basın, Tüm Ayarlar'ı seçin ve
Tamam tuşuna basın.
2 - Görüntü'yü seçin ve Tamam tuşuna basın.
3 - Gelişmiş > Kontrast > Video Kontrastı'nı seçin ve
(sağ) tuşuna basın.
4 - Değeri ayarlamak için (yukarı) veya (aşağı)
tuşlarına basın.
5 - Bir adım geri gitmek için (sol) tuşuna veya
menüyü kapatmak için BACK tuşuna basın.
Işık Sensörü
Işık Sensörü, görüntü ve Ambilight ayarlarının odanın
aydınlatma koşullarına göre otomatik ayarlanmasını
sağlar. Işık Sensörünü açabilir veya kapatabilirsiniz.
Açmak veya kapatmak için…
1 - SETTINGS tuşuna basın, Tüm Ayarlar'ı seçin ve
Tamam tuşuna basın.
2 - Görüntü'yü seçin ve Tamam tuşuna basın.
3 - Gelişmiş > Kontrast > Işık Sensörü'nü seçin ve
Tamam tuşuna basın.
4 - Açık veya Kapalı'yı seçin ve Tamam tuşuna basın.
5 - Bir adım geri gitmek için (sol) tuşuna veya
menüyü kapatmak için BACK tuşuna basın.
Gama
Gama ile görüntü parlaklığı ve kontrastı için doğrusal
olmayan bir ayar belirleyebilirsiniz. Gama ayarı uzman
kullanıcılar içindir.
Parlaklık
Parlaklık ile görüntü sinyalinin parlaklık seviyesini
ayarlayabilirsiniz. Parlaklık ayarı uzman kullanıcılar
içindir. Uzman olmayan kullanıcıların görüntü
parlaklığını Kontrast ayarıyla belirlemesini öneririz.
Seviyeyi ayarlamak için…
1 - SETTINGS tuşuna basın, Tüm Ayarlar'ı seçin ve
Tamam tuşuna basın.
2 - Görüntü'yü seçin ve Tamam tuşuna basın.
3 - Gelişmiş > Kontrast > Parlaklık'ı seçin ve (sağ)
tuşuna basın.
4 - Değeri ayarlamak için (yukarı) veya (aşağı)
tuşlarına basın.
5 - Bir adım geri gitmek için (sol) tuşuna veya
menüyü kapatmak için BACK tuşuna basın.
Seviyeyi ayarlamak için…
1 - SETTINGS tuşuna basın, Tüm Ayarlar'ı seçin ve
Tamam tuşuna basın.
2 - Görüntü'yü seçin ve Tamam tuşuna basın.
3 - Gelişmiş > Kontrast > Gama'yı seçin ve (sağ)
tuşuna basın.
4 - Değeri ayarlamak için (yukarı) veya (aşağı)
tuşlarına basın.
5 - Bir adım geri gitmek için (sol) tuşuna veya
menüyü kapatmak için BACK tuşuna basın.
Keskinlik Ayarları
Ultra Çözünürlük
Ultra Çözünürlük ile kenarlar ve dış hatlarda
mükemmel keskinlik sağlayabilirsiniz.
Açmak veya kapatmak için…
70

1 - SETTINGS tuşuna basın, Tüm Ayarlar'ı seçin ve
Tamam tuşuna basın.
2 - Görüntü'yü seçin ve Tamam tuşuna basın.
3 - Gelişmiş > Keskinlik > Ultra Çözünürlük'ü seçin
ve Tamam tuşuna basın.
4 - Açık veya Kapalı'yı seçin ve Tamam tuşuna basın.
5 - Bir adım geri gitmek için (sol) tuşuna veya
menüyü kapatmak için BACK tuşuna basın.
Gürültü Azaltma
Parazit Azaltma ile görüntü parazitini filtreleyebilir ve
seviyesini azaltabilirsiniz.
Parazit azaltmayı ayarlamak için…
1 - SETTINGS tuşuna basın, Tüm Ayarlar'ı seçin ve
Tamam tuşuna basın.
2 - Görüntü'yü seçin ve Tamam tuşuna basın.
3 - Gelişmiş > Keskinlik > Parazit Azaltma'yı seçin
ve Tamam tuşuna basın.
4 - Maksimum, Orta, Minimum veya Kapalı'yı seçin
ve Tamam tuşuna basın.
5 - Bir adım geri gitmek için (sol) tuşuna veya
menüyü kapatmak için BACK tuşuna basın.
seçin ve Tamam tuşuna basın.
4 - Maksimum, Orta, Minimum veya Kapalı'yı seçin
ve Tamam tuşuna basın.
5 - Bir adım geri gitmek için (sol) tuşuna veya
menüyü kapatmak için BACK tuşuna basın.
Natural Motion
Natural Motion ile TV'de izlenen filmlerde görülen
hareket titremesini azaltabilirsiniz. Natural Motion,
hareketleri akıcı kılar.
Görüntü titremesini ayarlamak için…
1 - SETTINGS tuşuna basın, Tüm Ayarlar'ı seçin ve
Tamam tuşuna basın.
2 - Görüntü'yü seçin ve Tamam tuşuna basın.
3 - Gelişmiş > Hareket > Natural Motion'ı seçin ve
Tamam tuşuna basın.
4 - Maksimum, Orta, Minimum veya Kapalı'yı seçin
ve Tamam tuşuna basın.
5 - Bir adım geri gitmek için (sol) tuşuna veya
menüyü kapatmak için BACK tuşuna basın.
Clear LCD
MPEG Parazit Azaltma
MPEG Parazit Azaltma ile görüntüdeki dijital geçişleri
yumuşatabilirsiniz. MPEG parazitleri görüntüde
genellikle küçük bloklar veya titreyen kenarlar
biçiminde görülür.
MPEG parazitleri azaltmak için…
1 - SETTINGS tuşuna basın, Tüm Ayarlar'ı seçin ve
Tamam tuşuna basın.
2 - Görüntü'yü seçin ve Tamam tuşuna basın.
3 - Gelişmiş > Keskinlik > MPEG Parazit
Azaltma'yı seçin ve Tamam tuşuna basın.
4 - Maksimum, Orta, Minimum veya Kapalı'yı seçin
ve Tamam tuşuna basın.
5 - Bir adım geri gitmek için (sol) tuşuna veya
menüyü kapatmak için BACK tuşuna basın.
Hareket Ayarları
Mükemmel Doğal Hareket
Mükemmel Doğal Hareket ile TV'de izlediğiniz
filmlerde görüntü titremesini görülür düzeyde
azaltabilirsiniz. Mükemmel Doğal Hareket hareketleri
akıcı kılar.
Görüntü titremesini ayarlamak için…
1 - SETTINGS tuşuna basın, Tüm Ayarlar'ı seçin ve
Tamam tuşuna basın.
2 - Görüntü'yü seçin ve Tamam tuşuna basın.
3 - Gelişmiş > Hareket > Perfect Natural Motion'ı
Clear LCD ile mükemmel bir hareket netliğine, daha iyi
siyah seviyesine, titreşimsiz yüksek kontrasta ve daha
geniş izleme açısına sahip olursunuz.
Açmak veya kapatmak için…
1 - SETTINGS tuşuna basın, Tüm Ayarlar'ı seçin ve
Tamam tuşuna basın.
2 - Görüntü'yü seçin ve Tamam tuşuna basın.
3 - Gelişmiş > Hareket > Clear LCD'yi seçin ve
Tamam tuşuna basın.
4 - Açık veya Kapalı'yı seçin ve Tamam tuşuna
basın.
5 - Bir adım geri gitmek için (sol) tuşuna veya
menüyü kapatmak için BACK tuşuna basın.
HDMI Ultra HD
"Doğal" Ultra HD çözünürlükte (3840x2160 piksel)
çekilmiş veya üretilmiş videoları bu TV'de
izleyebilirsiniz. Ultra HD video oynatan cihazları
HDMI konektörlerinden birine bağlayın.
HDMI ile bağlanan cihazlarla ilgili sorunlar
Bu bir Ultra HD TV'dir. HDMI ile bağlanan bazı eski
cihazlar Ultra HD özelliğine sahip TV'leri elektronik
olarak tanımayabilir ve düzgün çalışmayabilir ya da
bozuk görüntü veya ses oluşturabilir. Böyle bir
cihazın arızalı çalışmasını önlemek için sinyal kalitesini
cihazın taşıyabileceği bir seviyeye ayarlayabilirsiniz.
Cihaz, Ultra HD sinyalleri kullanmıyorsa bu HDMI
bağlantısında Ultra HD özelliğini kapatabilirsiniz.
Sinyal kalitesini ayarlamak için…
71

1 - SETTINGS tuşuna basın, Tüm Ayarlar'ı seçin
ve Tamam tuşuna basın.
2 - Genel Ayarlar'ı seçin ve Tamam tuşuna basın.
3 - HDMI Ultra HD'yi seçin ve Tamam tuşuna basın.
4 - UHD 4:4:4/4:2:2 (en yüksek UHD kalitesi), UHD
4:2:0 veya Kapalı'yı seçin ve Tamam tuşuna basın.
5 - Bir adım geri gitmek için (sol) tuşuna veya
menüyü kapatmak için BACK tuşuna basın.
22.3
Ses
Ses Tarzı
Tarz Seç
Sesi kolayca ayarlamak için Ses Tarzı ile önceden
ayarlanmış bir ayar seçebilirsiniz.
1 - Bir TV kanalını izlerken SETTINGS tuşuna
basın, Ses Tarzı öğesini seçin ve Tamam tuşuna
basın.
2 - Listedeki tarzlardan birini seçin ve Tamam tuşuna
basın.
3 - Bir adım geri gitmek için (sol) tuşuna veya
menüyü kapatmak için BACK tuşuna basın.
Kullanılabilir tarzlar…
• Kişisel - İlk başlatma sırasında ayarladığınız ses
tercihleri.
• Orijinal - En doğal ses ayarı
• Film - Film izlemek için idealdir
• Müzik - Müzik dinlemek için idealdir
• Oyun - Oyun oynamak için idealdir
• Haberler - Konuşmalar için idealdir
Tarz Özelleştirme
Yaptığınız her ses ayarı (Tiz veya Bas gibi), seçili olan
mevcut Ses Tarzı'na kaydedilir. Her tarzı
özelleştirebilirsiniz.
Yalnızca Kişisel tarzı ayarlarını bağlı her cihaz için
Kaynaklar menüsünde kaydedebilir.
Bir Tarzı Geri Yükleme
Tarzı orijinal ayarına geri yüklemek için…
1 - SETTINGS tuşuna basın, Tüm Ayarlar'ı seçin ve
Tamam tuşuna basın.
2 - Ses'i seçin ve Tamam tuşuna basın.
3 - Ses Tarzı'nı seçin ve Tamam tuşuna basın.
4 - Geri yüklemek istediğiniz tarzı seçin ve Tamam
tuşuna basın.
5 - Tarzı Geri Yükle renkli tuşuna basın. Tarz geri
yüklenir.
6 - Bir adım geri gitmek için (sol) tuşuna veya
menüyü kapatmak için BACK tuşuna basın.
Hoparlörler
Hoparlörlerinizi Seçme
Bu menüde TV hoparlörlerini açabilir ya da
kapatabilirsiniz. Bir Ev Sinema Sistemi veya kablosuz
Bluetooth hoparlör bağladığınızda TV sesinin hangi
cihazdan çıkacağını seçebilirsiniz. Tüm mevcut
hoparlör sistemleri bu listede gösterilir.
Bir ses cihazı (ör. Ev Sinema Sistemi) için HDMI CEC
bağlantısı kullanıyorsanız EasyLink Otomatik
Başlatma'yı kullanabilirsiniz. TV, ses cihazını açar, TV
sesini cihaza gönderir ve TV hoparlörlerini kapatır.
İstediğiniz hoparlörleri seçmek için…
1 - SETTINGS tuşuna basın, Hoparlörler'i seçin ve
Tamam tuşuna basın.
2 - İstediğiniz hoparlör sistemini seçin ve Tamam
tuşuna basın.
3 - Bir adım geri gitmek için (sol) tuşuna veya
menüyü kapatmak için BACK tuşuna basın.
Kablosuz Hoparlörler (Bluetooth)
Gerekenler
Kablosuz hoparlör, subwoofer, ses çubuğu veya
kulaklık gibi kablosuz cihazları Bluetooth® ile bu TV'ye
bağlayabilirsiniz. Ayrıca, kablosuz bir gamepad'i
Bluetooth LE ile bağlayabilirsiniz.
TV sesini kablosuz hoparlörden çalmak için TV ile
kablosuz hoparlörü eşleştirmeniz gerekir. Birkaç
kablosuz hoparlörü en fazla 4 Bluetooth LE (düşük
enerjili) cihaz ile eşleştirebilirsiniz. TV, sesi aynı anda
yalnızca bir hoparlörde çalabilir. Bir subwoofer
bağlarsanız ses hem TV hem de subwoofer'dan
çalınır. Bir ses çubuğu bağlarsanız ses sadece ses
çubuğundan çalınır.
Dikkat: Ses - Video uyumu
Birçok Bluetooth hoparlör sistemi, yüksek "gecikme"
denen bir sorunu beraberinde getirir. Yüksek gecikme,
sesin videodan geç çalınarak uyumsuz 'dudak
uyumu'na neden olması demektir. Kablosuz bir
Bluetooth hoparlör sistemi satın almadan önce en
yeni modeller hakkında bilgi edinin ve düşük gecikme
oranına sahip bir cihaz seçin. Yardım için satıcınıza
danışın.
Kablosuz hoparlör eşleştirme hakkında daha fazla
bilgi için Anahtar Kelimeler renkli tuşuna basın ve
Bluetooth, Eşleştirme konusuna bakın.
72

Hoparlör Eşleştirme
Kablosuz cihazları eşleştirme hakkında daha fazla
bilgi için Yardım'da Anahtar Kelimeler renkli
tuşuna basın ve Bluetooth, Eşleştirme konusuna
bakın.
Hoparlörü Kaldırma
Kablosuz bir Bluetooth cihazının eşleştirmesini
kaldırma hakkında daha fazla bilgi için
Yardım'da Anahtar Kelimeler renkli tuşuna basın
ve Bluetooth, Cihaz kaldırma konusuna bakın.
Subwoofer Ses Seviyesi
Kablosuz bir Bluetooth subwoofer bağlarsanız
subwoofer'ın ses seviyesini hafif artırabilir veya
azaltabilirsiniz.
Ses seviyesini biraz ayarlamak için…
1 - SETTINGS tuşuna basın, Tüm Ayarlar'ı seçin ve
Tamam tuşuna basın.
2 - Ses > Kablosuz Hoparlör > Subwoofer Ses
Seviyesi'ni seçin ve (sağ) tuşuna basın.
3 - Değeri ayarlamak için (yukarı) veya (aşağı)
tuşlarına basın.
4 - Bir adım geri gitmek için (sol) tuşuna veya
menüyü kapatmak için BACK tuşuna basın.
Problemler
Bağlantı kesilmesi
• Kablosuz hoparlörü TV'nin 5 metre yakınına
yerleştirin.
• Birçok kablosuz yönlendiricinin bulunduğu yüksek
miktarda kablosuz aktivite içeren alanlarda kablosuz
bağlantı sorunu yaşanabilir. Yönlendiriciyi ve kablosuz
hoparlörü mümkün olduğu kadar TV'ye yakın bir yere
yerleştirin.
Ses ve Video uyumu
• Kablosuz bir Bluetooth hoparlör satın almadan önce
"dudak uyuşmazlığı" olarak bilinen Ses - Video uyum
kalitesi hakkında bilgi edinin. Tüm Bluetooth cihazlar
doğru şekilde çalışmaz. Yardım için satıcınıza danışın.
Ses Ayarları
Bas
Bas ile sesteki düşük tonların seviyesini
ayarlayabilirsiniz.
Tamam tuşuna basın.
2 - Ses'i seçin ve Tamam tuşuna basın.
3 - Bas'ı seçin ve (sağ) tuşuna basın.
4 - Değeri ayarlamak için (yukarı) veya (aşağı)
tuşlarına basın.
5 - Bir adım geri gitmek için (sol) tuşuna veya
menüyü kapatmak için BACK tuşuna basın.
Tiz
Tiz ile sesteki yüksek tonların seviyesini
ayarlayabilirsiniz.
Seviyeyi ayarlamak için…
1 - SETTINGS tuşuna basın, Tüm Ayarlar'ı seçin ve
Tamam tuşuna basın.
2 - Ses'i seçin ve Tamam tuşuna basın.
3 - Tiz'i seçin ve (sağ) tuşuna basın.
4 - Değeri ayarlamak için (yukarı) veya (aşağı)
tuşlarına basın.
5 - Bir adım geri gitmek için (sol) tuşuna veya
menüyü kapatmak için BACK tuşuna basın.
Kulaklık Ses Seviyesi
Kulaklık Ses Seviyesi ile bağlı kulaklığın ses seviyesini
ayrı ayarlayabilirsiniz.
Ses seviyesini ayarlamak için…
1 - SETTINGS tuşuna basın, Tüm Ayarlar'ı seçin ve
Tamam tuşuna basın.
2 - Ses'i seçin ve Tamam tuşuna basın.
3 - Kulaklık Ses Seviyesi'ni seçin ve (sağ) tuşuna
basın.
4 - Değeri ayarlamak için (yukarı) veya (aşağı)
tuşlarına basın.
5 - Bir adım geri gitmek için (sol) tuşuna veya
menüyü kapatmak için BACK tuşuna basın.
Surround Modu
Surround Modu ile TV hoparlörlerinin ses efektini
ayarlayabilirsiniz.
Surround modunu ayarlamak için…
1 - SETTINGS tuşuna basın, Tüm Ayarlar'ı seçin ve
Tamam tuşuna basın.
2 - Ses'i seçin ve Tamam tuşuna basın.
3 - Surround Modu'nu seçin ve Tamam tuşuna basın.
4 - Stereo veya Incredible Surround'ı seçin ve
Tamam tuşuna basın.
5 - Bir adım geri gitmek için (sol) tuşuna veya
menüyü kapatmak için BACK tuşuna basın.
Seviyeyi ayarlamak için…
1 - SETTINGS tuşuna basın, Tüm Ayarlar'ı seçin ve
73

Gelişmiş Ayarlar
Ses Çıkışı Formatı
Otomatik Ses Seviyesi Ayarı
Otomatik Ses Seviyesi Ayarı ile TV'nizin ani ses
seviyesi değişimlerini otomatik dengelemesini
ayarlayabilirsiniz. Ani ses seviyesi değişimleri
genellikle reklamlar başladığında veya kanal
değiştirdiğinizde gerçekleşir.
Açmak veya kapatmak için…
1 - SETTINGS tuşuna basın, Tüm Ayarlar'ı seçin ve
Tamam tuşuna basın.
2 - Ses'i seçin ve Tamam tuşuna basın.
3 - Gelişmiş > Otomatik Ses Seviyesi Ayarı'nı seçin
ve Tamam tuşuna basın.
4 - Açık veya Kapalı'yı seçin ve Tamam tuşuna basın.
5 - Bir adım geri gitmek için (sol) tuşuna veya
menüyü kapatmak için BACK tuşuna basın.
Hoparlörler
Bu menüde TV hoparlörlerini açabilir ya da
kapatabilirsiniz. Bir Ev Sinema Sistemi veya kablosuz
Bluetooth hoparlör bağladığınızda TV sesinin hangi
cihazdan çıkacağını seçebilirsiniz. Tüm mevcut
hoparlör sistemleri bu listede gösterilir.
Daha fazla bilgi için Yardım'da Anahtar Kelimeler
renkli tuşuna basın ve Ses Çıkışı Formatı konusuna
bakın.
Ses Çıkışı Seviyesi Ayarı
Daha fazla bilgi için Yardım'da Anahtar Kelimeler
renkli tuşuna basın ve Ses Çıkışı Seviyesi Ayarı
konusuna bakın.
Ses Çıkışı Gecikmesi
Daha fazla bilgi için Yardım'da Anahtar Kelimeler
renkli tuşuna basın ve Ses Çıkışı Gecikmesi konusuna
bakın.
Ses Çıkış Dengesi
Daha fazla bilgi için Yardım'da Anahtar Kelimeler
renkli tuşuna basın ve Ses Çıkışı Dengesi konusuna
bakın.
Bir ses cihazı (ör. Ev Sinema Sistemi) için HDMI CEC
bağlantısı kullanıyorsanız EasyLink Otomatik
Başlatma'yı kullanabilirsiniz. TV, ses cihazını açar, TV
sesini cihaza gönderir ve TV hoparlörlerini kapatır.
İstediğiniz hoparlörleri seçmek için…
1 - SETTINGS tuşuna basın, Hoparlörler'i seçin ve
Tamam tuşuna basın.
2 - İstediğiniz hoparlör sistemini seçin ve Tamam
tuşuna basın.
3 - Bir adım geri gitmek için (sol) tuşuna veya
menüyü kapatmak için BACK tuşuna basın.
Clear Sound
Clear Sound ile konuşma sesini iyileştirebilirsiniz. Bu
ayar haber programları için idealdir. Konuşma
iyileştirmeyi açabilir veya kapatabilirsiniz.
Açmak veya kapatmak için…
1 - SETTINGS tuşuna basın, Tüm Ayarlar'ı seçin ve
Tamam tuşuna basın.
2 - Ses'i seçin ve Tamam tuşuna basın.
3 - Gelişmiş > Clear Sound'u seçin ve Tamam
tuşuna basın.
4 - Açık veya Kapalı'yı seçin ve Tamam tuşuna basın.
5 - Bir adım geri gitmek için (sol) tuşuna veya
menüyü kapatmak için BACK tuşuna basın.
TV Yerleştirme
İlk kurulumun parçası olarak bu ayar ya TV standında
ya da Duvara Monte olarak ayarlanır. Daha sonra
TV'nin konumunu değiştirirseniz en iyi ses üretimi için
bu ayarı gereken şekilde ayarlayın.
1 - SETTINGS tuşuna basın, Tüm Ayarlar'ı seçin ve
Tamam tuşuna basın.
2 - Ses'i seçin ve Tamam tuşuna basın.
3 - TV Yerleştirme'yi seçin ve Tamam tuşuna basın.
4 - TV Standı Üzerinde veya Duvarda 'yı seçin ve
Tamam tuşuna basın.
5 - Bir adım geri gitmek için (sol) tuşuna veya
menüyü kapatmak için BACK tuşuna basın.
22.4
Ambilight
Ambilight Tarzı
Daha fazla bilgi için Yardım'da Anahtar Kelimeler
renkli tuşuna basın ve Ambilight Tarzı konusuna
bakın.
74

Ambilight Kapalı
Ambilight+hue
Ambilight'ı kapatmak için…
1 - AMBILIGHT tuşuna basın.
2 - Kapalı seçeneğini seçin ve Tamam tuşuna basın.
3 - Bir adım geri gitmek için (sol) tuşuna veya
menüyü kapatmak için BACK tuşuna basın.
Ambilight Ayarları
Parlaklık
Ambilight'ın parlaklık seviyesini ayarlayabilirsiniz.
Seviyeyi ayarlamak için…
1 - SETTINGS tuşuna basın, Tüm Ayarlar'ı seçin ve
Tamam tuşuna basın.
2 - Ambilight > Parlaklık'ı seçin ve (sağ) tuşuna
basın.
3 - Değeri ayarlamak için (yukarı) veya (aşağı)
tuşlarına basın.
4 - Bir adım geri gitmek için (sol) tuşuna veya
menüyü kapatmak için BACK tuşuna basın.
Gerekenler
Ambilight+hue özelliği ile Philips hue lambalarınızı
TV'nin Ambilight renklerine uyum sağlayacak şekilde
ayarlayabilirsiniz. Philips hue lambalar Ambilight
etkisini tüm odaya yayar. Henüz Philips hue lambanız
yoksa Philips hue Başlangıç Kitini (bir hue Bridge ve 3
hue ampul içerir) satın alıp ampulleri ve Bridge'i kurun.
Daha fazla Philips hue ampulü ayrı olarak satın
alabilirsiniz.
TV'nizde Ambilight+hue'yu kurmanız için gerekenler…
• bir Philips hue Bridge
• birkaç Philips hue ampul
• ev ağınıza bağlı olan bu TV
Ambilight+hue kurulumunu tamamen TV'de
yapabilirsiniz; Ambilight+hue Uygulaması gerekmez.
Ücretsiz Ambilight+hue Uygulamasını daha sonra
akıllı telefonunuz veya tabletinize indirirseniz bu
Uygulamayı kullanarak bazı Ambilight+hue ayarlarını
ayarlayabilirsiniz.
Alt Taraf Parlaklığı
Ambilight'ın TV'nizin alt tarafındaki parlaklık seviyesini
ayarlayabilirsiniz. Beyaz bir masanın yüzeyi
Ambilight'ı çok fazla yansıtabilir.
Seviyeyi ayarlamak için…
1 - SETTINGS tuşuna basın, Tüm Ayarlar'ı seçin ve
Tamam tuşuna basın.
2 - Ambilight > Alt Taraf Parlaklığı'nı seçin ve
(sağ) tuşuna basın.
3 - Değeri ayarlamak için (yukarı) veya (aşağı)
tuşlarına basın.
4 - Bir adım geri gitmek için (sol) tuşuna veya
menüyü kapatmak için BACK tuşuna basın.
Doygunluk
Ambilight'ın renk doygunluğu seviyesini
ayarlayabilirsiniz.
Seviyeyi ayarlamak için…
1 - SETTINGS tuşuna basın, Tüm Ayarlar'ı seçin ve
Tamam tuşuna basın.
2 - Ambilight > Doygunluk'u seçin ve (sağ)
tuşuna basın.
3 - Değeri ayarlamak için (yukarı) veya (aşağı)
tuşlarına basın.
4 - Bir adım geri gitmek için (sol) tuşuna veya
menüyü kapatmak için BACK tuşuna basın.
Yapılandırma
Adım 1 - Ağ
Bu ilk adımda TV'yi Philips hue Bridge'i bulması için
hazırlayacaksınız. TV ve Philips hue Bridge aynı ağı
kullanmalıdır.
Kurulum…
1 - Philips Hue Bridge'i elektrik prizine bağlayın.
2 - Philips Hue Bridge'i TV için kullandığınız
yönlendiriciye bağlayın. Bağlantı için Ethernet kablosu
kullanın.
3 - hue ampulleri açın.
Yapılandırmayı başlatmak için…
1 - SETTINGS tuşuna basın, Tüm Ayarlar'ı seçin ve
Tamam tuşuna basın.
2 - Ambilight > Ambilight+hue'yu seçin ve Tamam
tuşuna basın.
3 - Yapılandır'ı seçin ve Tamam tuşuna basın.
4 - Başlat'ı seçin ve Tamam tuşuna basın. TV, Philips
Hue Bridge'i arar. TV henüz ağınıza bağlı değilse ilk
önce ağ kurulumunu başlatır. Philips Hue Bridge
listede görünürse…
Adım 2 - Hue Bridge'e gidin.
TV'yi ev ağınıza bağlama hakkında daha fazla bilgi için
Anahtar Kelimeler renkli tuşuna basın ve Ağ,
kablosuz konusuna bakın.
75

Adım 2 - Hue Bridge
Sonraki adımda TV'yi Philips hue Bridge'e
bağlayacaksınız.
TV yalnızca bir hue Bridge'e bağlanabilir.
h ue Bridge'i bağlamak için…
1 - TV ev ağınıza bağlandığında mevcut hue
Bridge'leri gösterir. TV henüz Hue Bridge'inizi
bulamadıysa Yeniden Tara'yı seçip Tamam tuşuna
basabilirsiniz.
TV sahip olduğunuz tek Hue Bridge'i bulduysa Hue
Bridge'in adını seçin ve Tamam tuşuna basın.
Birden fazla Hue Bridge'iniz varsa kullanmak
istediğiniz Hue Bridge'i seçin ve Tamam tuşuna basın.
2 - Başlat'ı seçin ve Tamam tuşuna basın.
3 - Şimdi Philips hue Bridge'e gidin ve cihazın
ortasındaki bağlantı düğmesine basın. hue Bridge ile
TV arasında bağlantı kurulur. Bu işlemi 30 saniye
içinde gerçekleştirin. TV, hue Bridge'in TV'ye
bağlandığını onaylar.
4 - Tamam'ı seçin ve Tamam tuşuna basın.
Philips hue Bridge TV'ye bağlandığında hue ampuller
sayfasına gidin.
kadar uzakta olursa Ambilight rengi o kadar zayıf olur.
Mesafeyi ayarlamak için kaydırma çubuğunu seçin.
5 - Son olarak ampulün Parlaklık ayarını
yapın. Parlaklığı ayarlamak için kaydırma çubuğunu
seçin.
6 - Bu ampulü yapılandırmayı durdurmak için
Tamam'ı seçin ve Tamam tuşuna basın.
7 - Ambilight+hue'yu Yapılandır menüsünde her
ampule aynı işlemi uygulayabilirsiniz.
8 - Ambilight+hue ampullerin hepsi
yapılandırıldığında Son'u seçin ve Tamam tuşuna
basın.
Ambilight+hue kullanıma hazırdır.
Açma veya Kapatma
Ampullerdeki Ambilight+hue efektini kapatabilirsiniz.
Ampuller beyaz renkte yanar.
Ambilight+hue'yu kapatmak için…
1 - SETTINGS tuşuna basın, Ambilight+hue'yu
seçin ve Tamam tuşuna basın.
2 - Kapalı veya Açık'ı seçin ve Tamam tuşuna basın.
3 - Bir adım geri gitmek için (sol) tuşuna veya
menüyü kapatmak için BACK tuşuna basın.
Adım 3 - Hue Ampuller
Bir sonraki adımda Ambilight'ı takip etmesi gereken
Philips hue ampulleri seçeceksiniz.
Ambilight+hue için en fazla 9 Philips hue ampul
seçebilirsiniz.
Ambilight+hue için ampulleri seçmek için…
1 - Listede Ambilight'ı izlemesi gereken ampulleri
işaretleyin. Bir ampulü işaretlemek için ampulün adını
seçin ve Tamam tuşuna basın. Bir ampulü
işaretlediğinizde ampul bir kez yanıp söner.
2 - İşlemi tamamladığınızda Tamam'ı seçin ve
Tamam tuşuna basın.
Ambilight+hue için ampuller işaretlendiğinde Ampul
yapılandır sayfasına gidin.
Adım 4 - Ampul Yapılandırma
Bir sonraki adımda her bir Philips hue ampulü
yapılandıracaksınız.
Her hue ampulü yapılandırmak için…
Derin Etki
Ambilight+hue ampuller için Ambilight etkisinin
seviyesini ayarlayabilirsiniz.
Ambilight+hue Derin etki özelliğini ayarlamak için…
1 - SETTINGS tuşuna basın, Tüm Ayarlar'ı seçin ve
Tamam tuşuna basın.
2 - Ambilight > Ambilight+hue'yu seçin ve Tamam
tuşuna basın.
3 - Derin Etki'yi seçin ve (sağ) tuşuna basın.
4 - Değeri ayarlamak için (yukarı) veya (aşağı)
tuşlarına basın.
5 - Bir adım geri gitmek için (sol) tuşuna veya
menüyü kapatmak için BACK tuşuna basın.
Yapılandırmayı Görüntüle
Görüntü yapılandırması'nda geçerli Ambilight+hue
yapılandırmasına bakabilirsiniz. Kullandığınız ağ, bağlı
ampul sayısı vb. bilgileri görebilirsiniz.
1 - Yapılandırmak için bir ampulü seçin ve Tamam
tuşuna basın. Seçtiğiniz ampul yanıp söner.
2 - Başlat'ı seçin ve Tamam tuşuna basın.
3 - İlk olarak ampulü TV'ye göre nereye
yerleştirdiğinizi belirtin. Doğru Açı ayarı, ampule doğru
Ambilight rengini gönderir. Konumu ayarlamak için
kaydırma çubuğunu seçin.
4 - İkinci olarak ampul ile TV arasında ne
kadar Mesafe olduğunu belirtin. Ampul TV'den ne
Geçerli Ambilight+hue kurulumunu görüntülemek
için…
1 - SETTINGS tuşuna basın, Tüm Ayarlar'ı seçin ve
Tamam tuşuna basın.
2 - Ambilight > Ambilight+hue'yu seçin ve Tamam
tuşuna basın.
3 - Yapılandırmayı Görüntüle'yi seçin ve Tamam
tuşuna basın.
4 - Bir adım geri gitmek için (sol) tuşuna veya
76

menüyü kapatmak için BACK tuşuna basın.
Sıfırlama Kurulumu
Tüm Ambilight+hue yapılandırmasını tek seferde
sıfırlayabilirsiniz (kaldırabilirsiniz).
Ambilight+hue yapılandırmasını sıfırlamak için…
1 - SETTINGS tuşuna basın, Tüm Ayarlar'ı seçin ve
Tamam tuşuna basın.
2 - Ambilight > Ambilight+hue'yu seçin ve Tamam
tuşuna basın.
3 - Sıfırlama Kurulumu'nu seçin ve Tamam tuşuna
basın. Yapılandırma sıfırlanır.
4 - Bir adım geri gitmek için (sol) tuşuna veya
menüyü kapatmak için BACK tuşuna basın.
Oda Aydınlatma
TV açık veya bekleme modundayken Lounge Light'ı
açabilirsiniz. Lounge Light, videosuz Ambilight'tır. TV
açık ancak ekran enerji tasarrufu için kapalıyken de
(örneğin, bir radyo istasyonunu dinlerken) Lounge
Light'ı açabilirsiniz.
Bekleme
Tamam tuşuna basın.
2 - Ambilight > Gelişmiş'i seçin ve Tamam tuşuna
basın.
3 - Duvar Rengi'ni seçin ve Tamam tuşuna basın.
4 - TV'nin arkasındaki duvarın rengiyle eşleşen rengi
seçin ve Tamam tuşuna basın.
5 - Bir adım geri gitmek için (sol) tuşuna veya
menüyü kapatmak için BACK tuşuna basın.
TV Kapatma
TV Kapatma ile Ambilight'ı TV'yi kapattığınızda hemen
ya da yavaşça kapanacak biçimde ayarlayabilirsiniz.
Yavaşça kapanma seçeneği size oturma odanızın
ışıklarını açmanız için zaman tanır.
Ambilight'ın kapanma şeklini seçmek için
1 - SETTINGS tuşuna basın, Tüm Ayarlar'ı seçin ve
Tamam tuşuna basın.
2 - Ambilight > Gelişmiş'i seçin ve Tamam tuşuna
basın.
3 - TV Kapatma'yı seçin ve Tamam tuşuna basın.
4 - Karartarak Kapat veya Hızlı Kapatma'yı seçin ve
Tamam tuşuna basın.
5 - Bir adım geri gitmek için (sol) tuşuna veya
menüyü kapatmak için BACK tuşuna basın.
TV bekleme modundayken Lounge Light'ı açmak
için AMBILIGHT tuşuna basın. Rengi Takip Et
menüsünde bulabileceğiniz farklı renk düzenleri
arasında geçiş yapmak için tuşuna tekrar basın.
Kapatmak için tuşuna tekrar basın.
Ekran Kapalı
TV açık ancak TV ekranı kapalıyken Lounge Light'ı
açmak için AMBILIGHT tuşuna
basın. AMBILIGHT tuşuyla Sesi Takip Et
menüsünde ayarlanmış ses tarzı veya Rengi Takip Et
menüsünde ayarlanmış renk düzenini açıp
kapatabilirsiniz. Kapatmak için tuşuna tekrar
basın.
Radyo istasyonu dinlerken enerji tasarrufu yapmak
üzere ekranı kapatma hakkında daha fazla bilgi için
Yardım'da Anahtar Kelimeler renkli tuşuna basın
ve Ekran Kapalı konusuna bakın.
Gelişmiş
Duvar Rengi
Duvar Rengi ile renkli duvarın Ambilight renkleri
üzerindeki etkisini ortadan kaldırabilirsiniz. TV'nin
arkasındaki duvarın rengini seçtiğinizde TV Ambilight
renklerini uyarlayarak olması gerektiği gibi
görünmelerini sağlar.
Duvarın rengini seçmek için . . .
1 - SETTINGS tuşuna basın, Tüm Ayarlar'ı seçin ve
ISF Ayarı
Bir ISF uzmanı TV'yi kalibre ettiğinde statik bir
Ambilight rengi de kalibre edilebilir. Kalibre etmek
için herhangi bir rengi seçebilirsiniz. ISF Kalibrasyonu
bittiğinde statik ISF rengini seçin.
ISF statik rengini seçmek için…
(Ambilight) tuşuna basın, ISF'yi seçin ve Tamam
tuşuna basın.
Daha fazla bilgi için Anahtar Kelimeler renkli
tuşuna basın ve ISF® Kalibrasyonu konusuna bakın.
22.5
Eko Ayarları
Enerji Tasarrufu
Enerji Tasarrufu'nu seçerseniz TV, görüntü ve
Ambilight için en yüksek enerji tasarrufunu sağlayan
Standart Görüntü Tarzına otomatik olarak geçer.
TV'yi Enerji Tasarrufuna ayarlamak için…
1 - SETTINGS tuşuna basın, Tüm Ayarlar'ı seçin ve
Tamam tuşuna basın.
2 - Eko Ayarları'nı seçin ve Tamam tuşuna basın.
3 - Enerji Tasarrufu seçeneğine tıklayın, Görüntü
Tarzı otomatik biçimde Standart olarak ayarlanır. Ayar
(yaprak) simgesi ile işaretlenir.
77

4 - Bir adım geri gitmek için (sol) tuşuna veya
menüyü kapatmak için BACK tuşuna basın.
Ekran Kapalı
TV'yi müzik dinlemek için kullanıyorsanız enerji
tasarrufu için TV ekranını kapatabilirsiniz.
3 - Kapatma Zamanlayıcısı'nı seçin ve (sağ)
tuşuna basın.
4 - Değeri ayarlamak için (yukarı) veya (aşağı)
tuşlarına basın. 0 değeri (Kapalı) otomatik kapanmayı
devre dışı bırakır.
5 - Bir adım geri gitmek için (sol) tuşuna veya
menüyü kapatmak için BACK tuşuna basın.
TV ekranını kapatmak için…
1 - SETTINGS tuşuna basın, Tüm Ayarlar'ı seçin ve
Tamam tuşuna basın.
2 - Eko Ayarları'nı seçin ve Tamam tuşuna basın.
3 - Ekran Kapalı'yı seçin ve Tamam tuşuna basın.
Ekran kapanır.
4 - Bir adım geri gitmek için (sol) tuşuna veya
menüyü kapatmak için BACK tuşuna basın.
Ekranı tekrar açmak için uzaktan kumandadaki
herhangi bir tuşa basın.
Işık Sensörü
Dahili ortam ışığı sensörü, ortam ışığı azaldığında
enerji tasarrufu yapmak için TV ekranının parlaklığını
azaltır. Dahili ışık sensörü, Ambilight ile birlikte
görüntüyü odanın ışık koşullarına göre otomatik
olarak ayarlar.
Işık sensörünü kapatmak için…
1 - SETTINGS tuşuna basın, Tüm Ayarlar'ı seçin ve
Tamam tuşuna basın.
2 - Eko Ayarları'nı seçin ve Tamam tuşuna basın.
3 - Işık Sensörü'nü seçin ve Tamam tuşuna basın.
Işık Sensörü etkinleştirildiğinde ayar (yaprak)
simgesi ile işaretlenir.
4 - Bir adım geri gitmek için (sol) tuşuna veya
menüyü kapatmak için BACK tuşuna basın.
Kapatma Zamanlayıcısı
TV sinyal alıyorsa ancak 4 saat boyunca uzaktan
kumandada bir tuşa basmazsanız TV enerji tasarrufu
yapmak için otomatik olarak kapanır. Ayrıca TV
herhangi bir sinyal veya 10 dakika boyunca bir
uzaktan kumanda komutu almıyorsa otomatik olarak
kapanır.
TV'yi monitör olarak kullanıyorsanız veya TV izlemek
için dijital bir alıcı kullanıyorsanız (Set Üstü Kutu STB) ve TV'nin uzaktan kumandasını kullanmıyorsanız
bu otomatik kapanma özelliğini devre dışı bırakmanız
gerekir.
Kapatma Zamanlayıcısını devre dışı bırakmak için …
1 - SETTINGS tuşuna basın, Tüm Ayarlar'ı seçin ve
Tamam tuşuna basın.
2 - Eko Ayarları'nı seçin ve Tamam tuşuna basın.
22.6
Genel Ayarlar
Philips Logo Parlaklığı
TV'nin ön tarafındaki Philips logosunu kapatabilir veya
parlaklığını ayarlayabilirsiniz.
Ayarlamak veya kapatmak için…
1 - SETTINGS tuşuna basın, Tüm Ayarlar'ı seçin ve
Tamam tuşuna basın.
2 - Genel Ayarlar'ı seçin ve Tamam tuşuna basın.
3 - Philips Logo Parlaklığı'nı seçin ve Tamam tuşuna
basın.
4 - Maksimum, Orta, Minimum veya Kapalı'yı seçin
ve Tamam tuşuna basın.
5 - Bir adım geri gitmek için (sol) tuşuna veya
menüyü kapatmak için BACK tuşuna basın.
Ev veya Mağaza
TV'yi evde kullanıyorsanız konumu Ev'e ayarlayın.
TV'yi mağazada kullanıyorsanız konumu Mağaza'ya
ayarlayın. Mağaza konumunda Görüntü Tarzı
otomatik olarak Canlı'ya ayarlanır. Otomatik Kapatma
Zamanlayıcısı kapatılır.
TV konumunu ayarlamak için…
1 - SETTINGS tuşuna basın, Tüm Ayarlar'ı seçin ve
Tamam tuşuna basın.
2 - Genel Ayarlar'ı seçin ve Tamam tuşuna basın.
3 - Yer'i seçin ve Tamam tuşuna basın.
4 - Ev veya Mağaza'yı seçin ve Tamam tuşuna
basın.
5 - Bir adım geri gitmek için (sol) tuşuna veya
menüyü kapatmak için BACK tuşuna basın.
Mağaza Yapılandırması
TV Mağaza'ya ayarlandığında bazı ayarlar otomatik
olarak yapılır. Bu mağaza ayarlarını Mağaza
Yapılandırması'ndan değiştirebilirsiniz.
Mağaza Yapılandırması'nı ayarlamak için…
1 - SETTINGS tuşuna basın, Tüm Ayarlar'ı seçin ve
Tamam tuşuna basın.
2 - Genel Ayarlar'ı seçin ve Tamam tuşuna basın.
3 - Mağaza Yapılandırması'nı seçin ve Tamam
78

tuşuna basın.
4 - Ayarları tercihinize göre değiştirin.
5 - Bir adım geri gitmek için (sol) tuşuna veya
menüyü kapatmak için BACK tuşuna basın.
Demo M.
Bu TV'nin görüntü ve ses kalitesini görmek için
depolanmış bir video klibi oynatabilirsiniz.
Tanıtım video klibini oynatmak için…
1 - tuşuna basın.
2 - Demo M.yi seçin ve Tamam tuşuna basın. Video
klip oynamaya başlar.
Bu video klibi TV'nin görüntü ve ses kalitesini kontrol
etmek için kullanabilirsiniz. TV video klibi oynatırken
fabrika ayarlarına geçer.
EasyLink
EasyLink hakkında daha fazla bilgi için
Yardım'da Anahtar Kelimeler renkli tuşuna basın
ve EasyLink konusuna bakın.
Gelişmiş
TV Rehberi Verileri
Daha fazla bilgi için Yardım'da Anahtar Kelimeler
renkli tuşuna basın ve TV Rehberi Verileri konusuna
bakın.
2 - Genel Ayarlar > HbbTV'yi seçin ve Tamam tuşuna
basın.
3 - Açık öğesini seçin ve Tamam'a basın.
4 - Bir adım geri gitmek için (sol) tuşuna veya
menüyü kapatmak için BACK tuşuna basın.
Belirli bir kanaldan HbbTV sayfalarına erişimi
engellemek istiyorsanız sadece bu kanal için HbbTV
sayfalarını engelleyebilirsiniz.
1 - HbbTV sayfalarını engellemek istediğiniz kanalı
açın.
2 - OPTIONS tuşuna basın, Bu Kanaldaki
HbbTV'yi seçin ve Tamam tuşuna basın.
3 - Kapalı seçeneğini belirleyin ve Tamam tuşuna
basın.
Fabrika Ayarları
TV'yi orijinal görüntü, ses ve Ambilight ayarlarına
(fabrika ayarları) döndürebilirsiniz.
Orijinal ayarlara dönmek için…
1 - SETTINGS tuşuna basın, Tüm Ayarlar'ı seçin ve
Tamam tuşuna basın.
2 - Genel Ayarlar'ı seçin ve Tamam tuşuna basın.
3 - Fabrika Ayarları'nı seçin ve Tamam tuşuna basın.
4 - Tamam'ı seçin ve Tamam tuşuna basın.
5 - Bir adım geri gitmek için (sol) tuşuna veya
menüyü kapatmak için BACK tuşuna basın.
TV'yi yeniden kurma
Kanal Logoları
Bazı ülkelerde TV, kanal logolarını gösterebilir.
Bu logoların görünmesini istemiyorsanız
kapatabilirsiniz.
Logoları kapatmak için…
1 - SETTINGS tuşuna basın, Tüm Ayarlar'ı seçin ve
Tamam tuşuna basın.
2 - Genel Ayarlar'ı seçin ve Tamam tuşuna basın.
3 - Gelişmiş > Kanal Logoları'nı seçin ve Tamam
tuşuna basın.
4 - Açık veya Kapalı'yı seçin ve Tamam tuşuna
basın.
5 - Bir adım geri gitmek için (sol) tuşuna veya
menüyü kapatmak için BACK tuşuna basın.
Etkileşimli TV, ihtiyacınız olan bileşenler
Televizyon kanalında HbbTV sayfaları sunuluyorsa
öncelikle sayfaları görüntüleyebilmek için televizyon
ayarlarından HbbTV özelliğini açmanız gerekir.
1 - SETTINGS tuşuna basın, Tüm Ayarlar'ı seçin
ve Tamam tuşuna basın.
Tam TV kurulumunu yeniden gerçekleştirebilirsiniz.
Tam TV kurulumunu yeniden gerçekleştirmek için…
1 - SETTINGS tuşuna basın, Tüm Ayarlar'ı seçin ve
Tamam tuşuna basın.
2 - Genel Ayarlar'ı seçin ve Tamam tuşuna basın.
3 - TV'yi yeniden kur'u seçin ve Tamam tuşuna
basın.
4 - Ekrandaki talimatları uygulayın. Kurulum birkaç
dakika sürebilir.
22.7
Dil, Bölge ve Saat
Menü Dili
Dili kendi dilinize ayarlayın.
1 - tuşuna basın ( Tamam tuşunun üzerindeki
yuvarlak tuş).
2 - simgesini (Ayarlar) seçin ve
basın.
3 - 5 kez (aşağı) tuşuna basın.
4 - 3 kez (sağ) tuşuna basın, dilinizi seçin ve
Tamam
tuşuna
79

Tamam tuşuna basın.
5 - Menüyü kapatmak için BACK tuşuna basın.
Dil tercihleri
Tercih Edilen Altyazı Dili
Dijital bir yayın, bir program için birkaç altyazı dili
sunabilir. Tercih ettiğiniz birincil ve ikincil altyazı dilini
ayarlayabilirsiniz. Bu dillerden birinde altyazı varsa TV
seçtiğiniz altyazıları gösterir.
Birincil ve ikincil altyazı dilini ayarlamak için…
1 - SETTINGS tuşuna basın, Tüm Ayarlar'ı seçin ve
Tamam tuşuna basın.
2 - Bölge ve Dil'i ve ardından Diller > Birincil
Altyazı ya da İkincil Altyazı'yı seçin.
3 - İstediğiniz dili belirleyin ve Tamam tuşuna basın.
4 - Bir adım geri gitmek için (sol) tuşuna veya
menüyü kapatmak için BACK tuşuna basın.
Tercih Edilen Ses Dili
Dijital bir yayın, bir program için birkaç ses dili
(konuşulan dil) sunabilir. Tercih ettiğiniz birinci ve
ikinci ses dillerini ayarlayabilirsiniz. Bu dillerden
birinde ses varsa TV bu ses diline geçecektir.
Birincil ve ikincil ses dilini ayarlamak için…
Tamam tuşuna basın.
2 - Bölge ve Dil'i ve Saat > Otomatik Saat Modu'nu
seçin ve Tamam tuşuna basın.
3 - Otomatik veya Ülkeye Bağlı'yı seçin ve Tamam
tuşuna basın.
4 - Bir adım geri gitmek için (sol) tuşuna veya
menüyü kapatmak için BACK tuşuna basın.
Manuel
Hiçbir otomatik ayar saati doğru görüntülemiyorsa
saati manuel olarak ayarlayabilirsiniz.
Ancak TV Rehberi'nden kayıt programlıyorsanız saat
ve tarihi manuel olarak değiştirmeniz önerilmez. Bazı
ülkelerde bazı ağ operatörleri için saat ayarları, saatin
yanlış ayarlanmasını önlemek amacıyla gizli olur.
TV saatini manuel olarak ayarlamak için (mümkünse)…
1 - SETTINGS tuşuna basın, Tüm Ayarlar'ı seçin ve
Tamam tuşuna basın.
2 - Bölge ve Dil'i ve Saat > Otomatik Saat Modu'nu
seçin ve Tamam tuşuna basın.
3 - Manuel'i seçin ve Tamam tuşuna basın.
4 - (sol) tuşuna basın, Tarih veya Saat'i seçin ve
Tamam tuşuna basın.
5 - Değeri ayarlamak için (yukarı) veya (aşağı)
tuşlarına basın.
6 - Bir adım geri gitmek için (sol) tuşuna veya
menüyü kapatmak için BACK tuşuna basın.
1 - SETTINGS tuşuna basın, Tüm Ayarlar'ı seçin
ve Tamam tuşuna basın.
2 - Bölge ve Dil öğesini ve
ardından Diller > Birincil Ses ya da İkincil Ses
öğesini seçin.
3 - İstediğiniz dili belirleyin ve Tamam tuşuna basın.
4 - Bir adım geri gitmek için (sol) tuşuna veya
menüyü kapatmak için BACK tuşuna basın.
Saat
Tarih ve Saat
Otomatik
TV saati için standart ayar Otomatik'tir. Saat bilgisi
yayınlanan UTC - Koordineli Evrensel Saat
bilgilerinden alınır.
Saat doğru değilse TV saatini Ülkeye Bağlı'ya
ayarlayabilirsiniz. Bazı ülkeler için belirli bir zaman
dilimini seçebilir veya saat farkını
ayarlayabilirsiniz. Bazı ülkelerde bazı ağ operatörleri
için saat ayarları, saatin yanlış ayarlanmasını önlemek
amacıyla gizli olur.
Zaman Dilimi
Bazı ülkeler için TV saatini doğru ayarlamak üzere
belirli zaman dilimlerini seçebilirsiniz.
Zaman dilimini ayarlamak için (mümkünse)…
1 - SETTINGS tuşuna basın, Tüm Ayarlar'ı seçin ve
Tamam tuşuna basın.
2 - Bölge ve Dil'i ve Saat'i seçin ve Tamam tuşuna
basın.
3 - Zaman Dilimi'ni seçin ve Tamam tuşuna basın.
4 - Ülkenize bağlı olarak TV saatini düzeltmek için bir
zaman dilimini seçebilir veya saat farkını
ayarlayabilirsiniz.
5 - Bir adım geri gitmek için (sol) tuşuna veya
menüyü kapatmak için BACK tuşuna basın.
Uyku Zamanlayıcısı
Uyku Zamanlayıcısı ile TV'yi ön ayarlı süre sonunda
otomatik olarak bekleme moduna geçecek şekilde
ayarlayabilirsiniz.
Uyku Zamanlayıcısını ayarlamak için…
TV saatini ayarlamak için…
1 - SETTINGS tuşuna basın, Tüm Ayarlar'ı seçin ve
1 - SETTINGS tuşuna basın, Tüm Ayarlar'ı seçin
ve Tamam tuşuna basın.
2 - Genel Ayarlar'ı ve Uyku Zamanlayıcısı'nı seçin
80

ve (sağ) tuşuna basın. Kaydırma çubuğu ile süreyi
180 dakikaya kadar 5'er dakika aralıklarla
ayarlayabilirsiniz. Süre 0 dakika olarak ayarlanırsa
Uyku Zamanlayıcısı kapanır. Geri sayım sırasında
istediğiniz zaman TV'nizi kapatabilir veya süreyi
sıfırlayabilirsiniz.
3 - Bir adım geri gitmek için (sol) tuşuna veya
menüyü kapatmak için BACK tuşuna basın.
Uzaktan Kumanda Klavyesi
Uzaktan Kumanda Klavyesinin standart düzeni
Qwerty düzenidir.
Azerty klavye
Bölgenize bağlı olarak Uzaktan Kumanda Klavyeniz
Azerty düzenine ayarlanabilir. Azerty karakterleri ilgili
tuşların sağ üst köşesinde gösterilir.
Klavye düzenini Azerty olarak ayarlamak için…
1 - SETTINGS tuşuna basın, Tüm Ayarlar'ı seçin ve
Tamam tuşuna basın.
2 - Bölge ve Dil > Uzaktan Kumanda Klavyesi'ni
seçin.
3 - Azerty veya Qwerty'yi seçin ve Tamam tuşuna
basın.
4 - Bir adım geri gitmek için (sol) tuşuna veya
menüyü kapatmak için BACK tuşuna basın.
Kiril klavye
Bölgenize bağlı olarak Uzaktan Kumanda Klavyesi
Kiril karakterlerini gösterecek şekilde değiştirilebilir.
Kiril karakterleri klavye tuşlarının sağ üst köşesinde
gösterilir.
Tamam tuşuna basın.
2 - Evrensel Erişim'i seçin, (sağ) tuşuna
basarak Evrensel Erişim'i seçin ve Tamam tuşuna
basın.
3 - Açık seçeneğini seçin ve Tamam'a basın.
4 - Bir adım geri gitmek için (sol) tuşuna veya
menüyü kapatmak için BACK tuşuna basın.
İşitme Güçlüğü
Bazı dijital TV kanalları işitme engelli veya işitme
güçlüğü bulunan kişiler için özel uyarlanmış ses ve
altyazı yayınlamaktadır. İşitme engelliler özelliği
açıldığında TV otomatik olarak uyarlanmış ses ve
varsa altyazı seçeneğini açar. İşitme Engelli modunu
açabilmek için önce Evrensel Erişim özelliğini
açmalısınız.
İşitme engelliler'i açmak için…
1 - Bir TV kanalını izlerken OPTIONS tuşuna basın,
Evrensel Erişim'i seçin ve Tamam tuşuna basın.
2 - İşitme engelli'yi ve Açık'ı seçin ve OK tuşuna
basın.
İşitme engelli ses dili bulunup bulunmadığını kontrol
etmek için OPTIONS tuşuna basın, Ses Dili'ni
seçin ve ile işaretlenmiş bir ses dili olup
olmadığına bakın.
Erişilebilirlik özelliği Seçenekler menüsünde
görüntülenmiyorsa Evrensel Erişim'i Ayarlar'dan
açın. Daha fazla bilgi için Anahtar Kelimeler 'e
basın ve Evrensel Erişim, açma konusuna bakın.
Kiril karakterleri ile yazmak için…
1 - Uzaktan kumandada tuşuna basın.
2 - Qwerty düzenine geri dönmek tuşuna tekrar
basın.
22.8
Evrensel Erişim
Açma
Evrensel Erişim özelliği açıldığında TV, işitme engelli,
işitme güçlüğü olan, görme engelli veya görme
bozukluğu olan kişiler için ekstra özellikler sunar.
Açma
Kurulum sırasında Evrensel Erişim özelliğini
açmadıysanız daha sonra açabilirsiniz. Evrensel
Erişim açıkken Evrensel Erişim seçeneği, Seçenekler
menüsüne eklenir.
Evrensel Erişim'i açmak için…
1 - SETTINGS tuşuna basın, Tüm Ayarlar'ı seçin ve
Sesli Açıklama
Açma
Dijital TV kanalları ekranda olup bitenler hakkında
özel bir sesli yorum yayınlayabilir.
Görme engellilere yönelik ses ve efektleri ayarlamak
için önce Sesli Açıklama özelliğini etkinleştirmeniz
gerekir.
Ayrıca Sesli Anlatım'ı açabilmek için Ayarlar
menüsünde Evrensel Erişim özelliğini açmalısınız.
Sesli Açıklama özelliğiyle bir anlatıcının yorumu
normal sese eklenir.
Yorumu açmak için (varsa)…
1 - Bir TV kanalını izlerken OPTIONS tuşuna basın.
2 - Evrensel Erişim > Sesli Anlatım'ı seçin ve Tamam
tuşuna basın.
3 - Açık seçeneğini seçin ve Tamam'a basın.
Sesli yorumun mevcut olup olmadığını kontrol
edebilirsiniz.
Seçenekler menüsünde Ses Dili'ni seçin ve ile
işaretlenmiş bir ses dili olup olmadığına bakın.
81

Karışık Ses
İsterseniz normal ses ile sesli yorumu
birleştirebilirsiniz.
Sesi birleştirmek için…
22.9
Çocuk Kilidi
Ebeveyn Kontrolü
1 - SETTINGS tuşuna basın, Tüm Ayarlar'ı seçin ve
Tamam tuşuna basın.
2 - Evrensel Erişim'i ve Sesli Anlatım'ı seçin ve
Tamam tuşuna basın.
3 - Sesli Anlatım açıkken Karışık Ses'i seçip Tamam
tuşuna basabilirsiniz.
4 - Değeri ayarlamak için (yukarı) veya (aşağı)
tuşlarına basın.
5 - Bir adım geri gitmek için (sol) tuşuna veya
menüyü kapatmak için BACK tuşuna basın.
Sesli yorum eklenmiş bir ses dili varsa bu
ayarı OPTIONS > Erişilebilirlik > Karışık Ses'te de
bulabilirsiniz.
Ses Efektleri
Bazı sesli yorumlarda stereo veya giderek azalan ses
gibi ses efektleri bulunabilir.
Ses Efektleri'ni (varsa) açmak için…
1 - SETTINGS tuşuna basın, Tüm Ayarlar'ı seçin ve
Tamam tuşuna basın.
2 - Evrensel Erişim'i ve Sesli Anlatım'ı seçin ve
Tamam tuşuna basın.
3 - Sesli Anlatım açıkken Ses Efektleri'ni seçip
Tamam tuşuna basabilirsiniz.
4 - Açık seçeneğini seçin ve Tamam'a basın.
5 - Bir adım geri gitmek için (sol) tuşuna veya
menüyü kapatmak için BACK tuşuna basın.
Çocukların yaşlarına uygun olmayan programları
izlemelerini önlemek için yaş sınırı ayarlayabilirsiniz.
Dijital kanallar programlarına yaş sınırı getirebilir. Bir
programın yaş sınırı, çocuğunuz için yaş sınırı olarak
ayarladığınız yaşa eşitse veya bu yaştan yüksekse
program kilitlenir. Kilitli bir programı izlemek için
öncelikle Çocuk Kilidi PIN kodunu girmelisiniz.
Bir yaş sınırı belirlemek için…
1 - SETTINGS tuşuna basın, Tüm Ayarlar'ı seçin ve
Tamam tuşuna basın.
2 - Çocuk Kilidi > Ebeveyn Kontrolü'nü seçin.
3 - 4 basamaklı Çocuk kilidi PIN kodunu girin. Henüz
bir kod ayarlamadıysanız Çocuk Kilidi'nde Kod
Ayarla'yı seçin. 4 basamaklı bir Çocuk kilidi PIN kodu
girin ve doğrulayın. Şimdi bir yaş sınırı
ayarlayabilirsiniz.
4 - Ebeveyn Kontrolü'ne geri dönerek bir yaş seçin
ve Tamam tuşuna basın.
5 - Bir adım geri gitmek için (sol) tuşuna veya
menüyü kapatmak için BACK tuşuna basın.
Ebeveyn kontrolünü kapatmak için Yok seçeneğini
seçin. Ancak bazı ülkelerde yaş sınırı ayarlamalısınız.
Bazı yayıncılar/operatörler için TV yalnızca yüksek yaş
sınırı olan programları kilitler. Ebeveyn kontrolü tüm
kanallar için ayarlanır.
Uygulama Kilidi
Konuşma
Sesli yorumda konuşulan kelimelerin altyazıları da
bulunabilir.
Bu altyazıları açmak için (varsa) . . .
1 - SETTINGS tuşuna basın, Tüm Ayarlar'ı seçin ve
Tamam tuşuna basın.
2 - Evrensel Erişim'i ve Sesli Anlatım'ı seçin ve
Tamam tuşuna basın.
3 - Sesli Anlatım açıkken Ses Efektleri'ni seçip
Tamam tuşuna basabilirsiniz.
4 - Açıklayıcı veya Altyazılar öğesini seçin ve OK
tuşuna basın.
5 - Bir adım geri gitmek için (sol) tuşuna veya
menüyü kapatmak için BACK tuşuna basın.
Daha fazla bilgi için Yardım'da Anahtar Kelimeler
renkli tuşuna basın ve Uygulamaları
Kilitleme konusuna bakın.
Kod Ayarlama / Kodu değiştirme
Çocuk Kilidi PIN Kodu kanalları veya programları
kilitlemek veya bunların kilidini açmak için kullanılır.
TV henüz PIN kodu girmenizi istemediyse Çocuk Kilidi
PIN kodunu buradan ayarlayabilirsiniz.
Kilit kodunu ayarlamak veya geçerli kodu değiştirmek
için…
1 - SETTINGS tuşuna basın, Tüm Ayarlar'ı seçin ve
Tamam tuşuna basın.
2 - Çocuk Kilidi'ni seçin, Kod Ayarla veya Kodu
Değiştir'i seçin ve Tamam tuşuna basın.
3 - Belirleyeceğiniz 4 basamaklı bir kod girin. Bir kod
daha önce belirlenmişse geçerli Çocuk Kilidi kodunu
girin ve daha sonra yeni kodu iki kez girin.
4 - Bir adım geri gitmek için (sol) tuşuna veya
82

menüyü kapatmak için BACK tuşuna basın.
Yeni kod ayarlanır.
bilgi için Anahtar Kelimeler renkli tuşuna basın ve
Bluetooth, eşleştirme konusuna bakın.
PIN Kodunuzu unuttunuz mu?
PIN kodunuzu unuttuysanız geçerli kodu geçersiz
kılabilir ve yeni bir kod girebilirsiniz.
1 - SETTINGS tuşuna basın, Tüm Ayarlar'ı seçin ve
Tamam tuşuna basın.
2 - Çocuk Kilidi'ni seçin, Kod Ayarla veya Kodu
Değiştir'i seçin ve Tamam tuşuna basın.
3 - Geçersiz kılma kodu olan 8888'i girin.
4 - Şimdi yeni bir Çocuk Kilidi PIN kodu girin ve
onaylamak için tekrar girin.
5 - Bir adım geri gitmek için (sol) tuşuna veya
menüyü kapatmak için BACK tuşuna basın.
22.10
Kablosuz ve Ağlar
Ağ
TV'yi bir ağa bağlama hakkında daha fazla bilgi için
Yardım'da Anahtar Kelimeler renkli tuşuna basın
ve Ağ konusuna bakın.
Cihaz Eşleştirme
Kablosuz cihazları eşleştirme hakkında daha fazla
bilgi için Yardım'da Anahtar Kelimeler renkli
tuşuna basın ve Bluetooth, eşleştirme konusuna
bakın.
Cihaz Seçme
Kablosuz hoparlör seçme hakkında daha fazla bilgi
için Yardım'da Anahtar Kelimeler renkli tuşuna
basın ve Bluetooth, cihaz seçme konusuna bakın.
Cihaz Kaldırma
Kablosuz bir Bluetooth cihazının eşleştirmesini
kaldırma hakkında daha fazla bilgi için
Yardım'da Anahtar Kelimeler renkli tuşuna basın
ve Bluetooth, cihaz kaldırma konusuna bakın.
22.11
Android Ayarları
Bluetooth
Gerekenler
Kablosuz hoparlör, subwoofer, ses çubuğu veya
kulaklık gibi kablosuz cihazları Bluetooth® ile bu TV'ye
bağlayabilirsiniz. Ayrıca, kablosuz bir gamepad'i
Bluetooth LE ile bağlayabilirsiniz.
TV sesini kablosuz hoparlörden çalmak için TV ile
kablosuz hoparlörü eşleştirmeniz gerekir. Birkaç
kablosuz hoparlörü en fazla 4 Bluetooth LE (düşük
enerjili) cihaz ile eşleştirebilirsiniz. TV, sesi aynı anda
yalnızca bir hoparlörde çalabilir. Bir subwoofer
bağlarsanız ses hem TV hem de subwoofer'dan
çalınır. Bir ses çubuğu bağlarsanız ses sadece ses
çubuğundan çalınır.
Dikkat: Ses - Video uyumu
Birçok Bluetooth hoparlör sistemi, yüksek "gecikme"
denen bir sorunu beraberinde getirir. Yüksek gecikme,
sesin videodan geç çalınarak uyumsuz 'dudak
uyumu'na neden olması demektir. Kablosuz bir
Bluetooth hoparlör sistemi satın almadan önce en
yeni modeller hakkında bilgi edinin ve düşük gecikme
oranına sahip bir cihaz seçin. Yardım için satıcınıza
danışın.
Birkaç Android ayarını veya bilgisini ayarlayabilir ya
da görüntüleyebilirsiniz. TV'nizde yüklü uygulamaların
listesini ve bunlar için gereken depolama alanını
bulabilirsiniz. Sesle kullanmak istediğiniz dili
ayarlayabilirsiniz. Uygulamaların konumunuzu
kullanmasına izin vermek için ekran klavyesini
yapılandırabilirsiniz. Farklı Android ayarlarını keşfedin.
Bu ayarlar hakkında daha fazla bilgi için
www.support.google.com/androidtv adresine
gidebilirsiniz.
Bu ayarları açmak için…
1 - HOME tuşuna basın, aşağı kaydırıp Genel
Ayarlar'ı seçin ve Tamam tuşuna basın.
2 - (sağ) tuşuna basın, Android Ayarları'nı seçin ve
Tamam tuşuna basın.
3 - Farklı Android ayarlarını keşfedin.
4 - Bir adım geri gitmek için (sol) tuşuna veya
menüyü kapatmak için BACK tuşuna basın.
Kablosuz hoparlör eşleştirme hakkında daha fazla
83

23
Manuel Kanal Güncellemesi
Kanal Kurulumu
23.1
Anten/Kablo Kurulumu
Kanalları Güncelle
Otomatik Kanal Güncelleme
Dijital kanallar alıyorsanız TV'yi bu yeni kanalları
otomatik olarak güncelleyecek şekilde
ayarlayabilirsiniz.
TV, günde bir kez, sabah saat 6'da kanalları günceller
ve yeni kanalları kaydeder. Yeni kanallar Kanal
Listesi'ne kaydedilir ve işareti ile işaretlenir. Sinyal
alınamayan kanallar kaldırılır. TV, kanalları otomatik
güncellemek için bekleme modunda olmalıdır.
Otomatik Kanal Güncellemeyi kapatabilirsiniz.
Otomatik güncellemeyi kapatmak için…
1 - SETTINGS tuşuna basın, Tüm Ayarlar'ı seçin ve
Tamam tuşuna basın.
2 - Kanallar'ı seçin, Anten/Kablo
Kurulumu'nu seçin ve Tamam tuşuna basın.
3 - Gerektiğinde PIN kodunuzu girin.
4 - Otomatik Kanal Güncelleme'yi seçin ve Tamam
tuşuna basın.
5 - Kapalı seçeneğini seçin ve Tamam tuşuna basın.
6 - Bir adım geri gitmek için (sol) tuşuna veya
menüyü kapatmak için BACK tuşuna basın.
Yeni kanallar bulunduğunda veya kanallar
güncellendiğinde veya kaldırıldığında TV açılışında bir
mesaj gösterilir. Bu mesajın her kanal
güncellemesinden sonra görüntülenmesini önlemek
için kapatabilirsiniz.
Mesajı kapatmak için…
1 - SETTINGS tuşuna basın, Tüm Ayarlar'ı seçin ve
Tamam tuşuna basın.
2 - Kanallar'ı seçin, Anten/Kablo
Kurulumu'nu seçin ve Tamam tuşuna basın.
3 - Gerektiğinde PIN kodunuzu girin.
4 - Kanal Güncelleme Mesajı'nı seçin ve Tamam
tuşuna basın.
5 - Kapalı seçeneğini seçin ve Tamam tuşuna basın.
6 - Bir adım geri gitmek için (sol) tuşuna veya
menüyü kapatmak için BACK tuşuna basın.
Belirli ülkelerde Otomatik kanal güncelleme TV
izlenirken veya TV'nin bekleme modunda olduğu
herhangi bir zamanda yapılır.
Kanal güncellemesini her zaman kendiniz
başlatabilirsiniz.
Kanal güncellemesini manuel olarak başlatmak için…
1 - SETTINGS tuşuna basın, Tüm Ayarlar'ı seçin ve
Tamam tuşuna basın.
2 - Kanallar'ı seçin, Anten/Kablo
Kurulumu'nu seçin ve Tamam tuşuna basın.
3 - Gerektiğinde PIN kodunuzu girin.
4 - Kanal Ara'yı seçin ve Tamam tuşuna basın.
5 - Dijital Kanalları Güncelle'yi seçin, Sonraki'yi seçin
ve Tamam tuşuna basın.
6 - Dijital kanalları güncellemek için Başlat'ı seçin ve
Tamam tuşuna basın. Bu işlem birkaç dakika sürebilir.
7 - Bir adım geri gitmek için (sol) tuşuna veya
menüyü kapatmak için BACK tuşuna basın.
Kanalları Tekrar Kur
Tüm Kanalları Tekrar Kurma
Tüm kanalları, diğer TV ayarlarına dokunmadan
yeniden ayarlayabilirsiniz.
Bir PIN kodu ayarlanmışsa kanalları yeniden
kurabilmek için önce bu kodu girmeniz gerekir.
Kanalları yeniden kurmak için…
1 - SETTINGS tuşuna basın, Tüm Ayarlar'ı seçin ve
Tamam tuşuna basın.
2 - Kanallar'ı seçin, Anten/Kablo
Kurulumu'nu seçin ve Tamam tuşuna basın.
3 - Gerektiğinde PIN kodunuzu girin.
4 - Kanal Ara'yı seçin ve Tamam tuşuna basın.
5 - Kanalları Tekrar Kur'u seçin, Sonraki'yi seçin ve
Tamam tuşuna basın.
6 - Şu anda bulunduğunuz ülkeyi seçin ve Tamam
tuşuna basın.
7 - Sonraki'yi seçin ve Tamam tuşuna basın.
8 - İstediğiniz kurulum türünü seçin (Anten (DVB-T)
veya Kablo (DVB-C)) ve Tamam tuşuna basın.
7 - Sonraki'yi seçin ve Tamam tuşuna basın.
10 - İstediğiniz kanal türünü seçin (Dijital ve Analog
Kanallar veya Sadece Dijital Kanallar) ve Tamam
tuşuna basın.
7 - Sonraki'yi seçin ve Tamam tuşuna basın.
12 - Dijital kanalları güncellemek için Başlat'ı seçin
ve Tamam tuşuna basın. Bu işlem birkaç dakika
sürebilir.
13 - Bir adım geri gitmek için (sol) tuşuna veya
menüyü kapatmak için BACK tuşuna basın.
84

TV'yi yeniden kurma
Tam TV kurulumunu yeniden gerçekleştirebilirsiniz. TV
tam olarak yeniden yüklenir.
Tam TV kurulumunu yeniden gerçekleştirmek için…
1 - SETTINGS tuşuna basın, Tüm Ayarlar'ı seçin ve
Tamam tuşuna basın.
2 - Genel Ayarlar'ı seçin, TV'yi yeniden kur'u seçin
ve Tamam tuşuna basın.
3 - Gerektiğinde PIN kodunuzu girin.
4 - Evet öğesini seçin ve onaylamak
için OK tuşuna basın.
5 - TV tamamen yeniden kurulur. Kurulum birkaç
dakika sürebilir.
6 - Bir adım geri gitmek için (sol) tuşuna veya
menüyü kapatmak için BACK tuşuna basın.
Fabrika Ayarları
TV'yi orijinal görüntü, ses ve Ambilight ayarlarına
(fabrika ayarları) döndürebilirsiniz.
Orijinal ayarlara dönmek için…
1 - SETTINGS tuşuna basın, Tüm Ayarlar'ı seçin ve
Tamam tuşuna basın.
2 - Genel Ayarlar'ı seçin, Fabrika Ayarları'nı seçin
ve Tamam tuşuna basın.
3 - Bir adım geri gitmek için (sol) tuşuna veya
menüyü kapatmak için BACK tuşuna basın.
Tamam tuşuna basın.
2 - Kanallar'ı seçin, Kanal Listesi Kopyalama'yı
seçin, Geçerli Sürüm'ü seçin ve Tamam tuşuna
basın.
3 - Kapatmak için Tamam tuşuna basın.
Geçerli yazılım sürümü
TV yazılımının geçerli sürümünü kontrol etmek için…
1 - SETTINGS tuşuna basın, Tüm Ayarlar'ı seçin ve
Tamam tuşuna basın.
2 - Yazılımı Güncelle'yi seçin, Geçerli Yazılım
Bilgileri'ni seçin ve Tamam tuşuna basın.
3 - Sürüm, sürüm notları ve oluşturma tarihi gösterilir.
Ayrıca, varsa Netflix ESN Numarası gösterilir.
4 - Bir adım geri gitmek için (sol) tuşuna veya
menüyü kapatmak için BACK tuşuna basın.
Kanal Listesi Kopyalama
Kanal listesini kopyalamak için…
1 - TV'yi açın. Bu TV'nin kanalları kurulu olmalıdır.
2 - USB flash sürücü takın.
3 - SETTINGS tuşuna basın, Tüm Ayarlar'ı seçin
ve Tamam tuşuna basın.
4 - Kanallar'ı seçin, Kanal Listesi Kopyalama'yı
seçin, USB'ye kopyala'yı seçin ve Tamam tuşuna
basın. Gerektiğinde PIN kodunuzu girin.
5 - Kopyalama işlemi tamamlandığında USB flash
sürücüyü çıkarın.
6 - Bir adım geri gitmek için (sol) tuşuna veya
menüyü kapatmak için BACK tuşuna basın.
Kanal Listesi Kopyalama
Giriş
Kanal Listesi Kopyalama, bayiler ve uzman kullanıcılar
içindir. Kanal Listesi Kopyalama bazı ülkelerde
yalnızca uydu kanallarını kopyalamak için
kullanılabilir.
Kanal Listesi Kopyalama ile bir TV'ye kurulan kanalları
aynı seriye ait başka bir Philips TV'ye
kopyalayabilirsiniz. Kanal Listesi Kopyalama ile TV'ye
önceden tanımlanmış bir kanal listesi yükleyerek
zaman alan kanal arama işinden kurtulmuş olursunuz.
En az 1 GB kapasiteli bir USB flash sürücü kullanın.
Koşullar
• Her iki TV de aynı yılın ürün serisine ait olmalıdır.
• Her iki TV de aynı donanım tipinde olmalıdır. TV'nin
arkasında yer alan TV tipi plakasındaki donanım tipini
kontrol edin. Genellikle Q olarak belirtilir. . . LA
• Her iki TV de uyumlu yazılım sürümlerine sahip
olmalıdır.
Geçerli kanal sürümü
Kanal listesinin geçerli sürümünü kontrol etmek için…
1 - SETTINGS tuşuna basın, Tüm Ayarlar'ı seçin ve
Artık kopyalanan kanal listesini başka bir Philips TV'ye
yükleyebilirsiniz.
Kanal Listesi Yükleme
Kurulu olmayan TV'lere
TV'nizin önceden kurulmuş olup olmamasına bağlı
olarak farklı bir kanal listesi yükleme yöntemini
kullanmanız gerekir.
Henüz kurulum yapılmamış bir TV'ye
1 - Kurulumu başlatmak için güç fişini takın ve dil ile
ülkeyi seçin. Kanal arama bölümünü atlayabilirsiniz.
Kurulumu bitirin.
2 - Diğer TV'nin kanal listesini içeren USB flash
sürücüyü takın.
3 - Kanal listesi yüklemesini başlatmak
için SETTINGS tuşuna basın, Tüm Ayarlar'ı seçin
ve Tamam tuşuna basın.
4 - Kanallar'ı seçin, Kanal Listesi Kopyalama'yı
seçin, TV'ye kopyala'yı seçin ve Tamam tuşuna
basın. Gerektiğinde PIN kodunuzu girin.
5 - TV, kanal listesinin TV'ye başarıyla kopyalandığını
bildirir. USB flash sürücüyü çıkarın.
85

Kurulu TV'lere
DVB Ayarları
TV'nizin önceden kurulmuş olup olmamasına bağlı
olarak farklı bir kanal listesi yükleme yöntemini
kullanmanız gerekir.
Kurulmuş olan bir TV'ye
1 - TV'nin ülke ayarını doğrulayın. (Bu ayarı
doğrulamak için Tüm Kanalları Tekrar Kurma
bölümüne bakın. Ülke ayarına ulaşana kadar bu
prosedürü başlatın. Kurulumu iptal etmek
için BACK tuşuna basın.)
Ülke doğruysa adım 2 ile devam edin.
Ülke doğru değilse yeniden kurulumu başlatmanız
gerekir. Tüm Kanalları Tekrar Kurma bölümüne bakın
ve kurulumu başlatın. Doğru ülkeyi seçin ve kanal
aramayı atlayın. Kurulumu bitirin. Bittiğinde adım 2 ile
devam edin.
2 - Diğer TV'nin kanal listesini içeren USB flash
sürücüyü takın.
3 - Kanal listesi yüklemesini başlatmak
için SETTINGS tuşuna basın, Tüm Ayarlar'ı seçin
ve Tamam tuşuna basın.
4 - Kanallar'ı seçin, Kanal Listesi Kopyalama'yı
seçin, TV'ye kopyala'yı seçin ve Tamam tuşuna
basın. Gerektiğinde PIN kodunuzu girin.
5 - TV, kanal listesinin TV'ye başarıyla kopyalandığını
bildirir. USB flash sürücüyü çıkarın.
Ağ Frekansı Modu
Kanal ararken Frekans Tarama için Hızlı Tarama
yöntemini kullanmak istiyorsanız Otomatik ayarını
kullanın. TV'niz, önceden tanımlanmış ağ frekansları
(veya HC - Homing kanalları) arasından ülkenizdeki
kablolu yayın operatörlerinin en çok kullandığı 1
tanesini kullanacaktır.
Kanal aramak için belirli bir ağ frekansı değeri
aldıysanız, Manuel ayarını kullanın.
Ağ Frekansı
Ağ Frekansı Modu Manuel olarak ayarlandığında
kablolu yayın operatörünüzden aldığınız ağ frekansı
değerini buraya girebilirsiniz. Değeri girmek için sayı
tuşlarını kullanın.
Frekans Taraması
Kanal arama yöntemini seçin. Hızlı Tarama yöntemini
kullanarak ülkenizdeki kablolu yayın sağlayıcıların en
çok kullandığı önceden tanımlanmış ayarları
kullanabilirsiniz.
DVB-T veya DVB-C
DVB-T veya DVB-C Alımı
Kanal kurulumu sırasında kanal aramadan hemen
önce Anteni (DVB-T) veya Kabloyu (DVB-C) seçtiniz.
DVB-T/T2 Anteni, karasal analog kanalları ve dijital
DVB-T kanalları arar. Kablo DVB-C, kablo DVB-C
operatörün sunduğu analog ve dijital kanalları arar.
DVB-C Kanal Kurulumu
Tüm DVB-C ayarları kullanım kolaylığı için otomatik
olarak ayarlanır.
Bazı ülkeler için TV operatörün ağ kimliğini otomatik
olarak girebilir. DVB-C kurulumu başarısız olursa
kurulumu yeniden başlatın ve DVB-C operatöründen
aldığınız ağ kimliği ve/veya ağ frekansı değerlerini TV
kurulum sırasında istediğinde girin.
Kanal Numarası Çakışmaları
Bazı ülkelerde farklı TV kanalları (yayıncıları) aynı
kanal numarasına sahip olabilir. TV kurulum sırasında
kanal numarası çakışmaları listesini gösterir. Kanal
numarasına bu TV kanallarından hangisini kurmak
istediğinizi seçmeniz gerekir.
Bunu kullandığınızda hiçbir kanal kurulmuyorsa veya
bazı kanallar eksikse genişletilmiş Tam Tarama
yöntemini kullanabilirsiniz. Bu yöntemde kanal arama
ve kurma işlemi daha uzun sürer.
Frekans Adımı
TV, kanal arama işlemini 8 MHz'lik adımlarla yapar.
Bunun sonucunda hiçbir kanal kurulmuyorsa veya
bazı kanallar eksikse 1 MHz'lik daha küçük adımlarla
arama yapabilirsiniz. 1 MHz'lik adımlar kullanıldığında
kanal arama ve kurma işlemi daha uzun sürer.
Dijital Kanallar
Kablolu yayın operatörünüzün dijital kanal
sağlamadığını biliyorsanız dijital kanal arama işlemini
atlayabilirsiniz.
Kapalı öğesini seçin.
Analog Kanallar
Kablolu yayın operatörünüzün analog kanal
sağlamadığını biliyorsanız analog kanal arama işlemini
atlayabilirsiniz.
Kapalı öğesini seçin.
86

Ücretsiz / Şifreli
Paralı TV servislerine üyeliğiniz ve CAM - Koşullu
Erişim Modülü'nüz varsa Ücretsiz + Şifreli öğesini
seçin. Paralı TV kanallarına veya servislerine üyeliğiniz
yoksa Sadece Ücretsiz Kanallar öğesini seçebilirsiniz.
Daha fazla bilgi için Anahtar Kelimeler renkli
tuşuna basın ve CAM - Koşullu Erişim Modülü
konusuna bakın.
Alım Kalitesi
Bir dijital kanalın kalitesini ve sinyal gücünü kontrol
edebilirsiniz. Kendi anteniniz varsa antenin
konumunu değiştirerek alımı iyileştirmeye
çalışabilirsiniz.
Dijital bir kanalın alım kalitesini kontrol etmek için…
• Kanal Ara
Bir kanal bulmak için Kanal Ara'yı seçin ve Tamam
tuşuna basın. Bir kanal bulmak için kendiniz frekans
girebilir veya TV'nin kanal aramasına izin verebilirsiniz.
Bir kanalı otomatik olarak aramak için (sağ) tuşuna
basarak Arama'yı seçin ve Tamam tuşuna
basın. Bulunan kanal ekranda gösterilir; alım kötü ise
tekrar Arama'ya basın. Kanalı kaydetmek istiyorsanız
Bitti'yi seçin ve Tamam tuşuna basın.
• Kaydet
Kanalı, geçerli kanal numarasına veya yeni bir kanal
numarası olarak kaydedebilirsiniz.
Geçerli Kanalı Kaydet veya Yeni Kanal Olarak
Kaydet'i seçin ve Tamam tuşuna basın. Yeni kanal
numarası kısa bir süre için görüntülenir.
Tüm analog TV kanallarını bulana kadar bu adımları
tekrarlayabilirsiniz.
1 - Kanalı açın.
2 - SETTINGS tuşuna basın, Tüm Ayarlar'ı seçin
ve Tamam tuşuna basın.
3 - Kanallar'ı seçin, Anten/Kablo
Kurulumu'nu seçin ve Tamam tuşuna basın.
Gerektiğinde PIN kodunuzu girin.
4 - Dijital: Alım Testi'ni seçin ve Tamam tuşuna basın.
5 - Arama'yı seçin ve Tamam tuşuna basın. Bu
kanalın dijital frekansı gösterilir.
6 - Bu frekansın sinyal kalitesini kontrol etmek için
tekrar Arama'yı seçin ve Tamam tuşuna basın. Test
sonucu ekranda görüntülenir. Alımı artırmak üzere
anteni yeniden konumlandırabilir veya bağlantıları
kontrol edebilirsiniz.
7 - Ayrıca, frekansı kendiniz
değiştirebilirsiniz. Frekans numarasını tek tek seçin ve
değeri değiştirmek için (yukarı) veya (aşağı)
tuşlarını kullanın. Alımı tekrar test etmek için
Arama'yı seçip Tamam tuşuna basın.
8 - Bir adım geri gitmek için (sol) tuşuna veya
menüyü kapatmak için BACK tuşuna basın.
Manuel Kurulum
23.2
Uydu Kurulumu
Uyduları Kurma
Uyduları Kurma Hakkında
Bu TV'nin iki DVB-S/DVB-S2 tuner'i vardır.
4 Uyduya Kadar
Bu TV'de 4 uyduya (4 LNB) kadar kurulum
yapabilirsiniz. Kurulumun başında kurmak istediğiniz
tam uydu sayısını seçin. Bu işlem kurulumu hızlandırır.
Unicable
TV'ye çanak anten bağlamak için Unicable sistemi
kullanabilirsiniz. Kurulum başlangıcında 1 veya 2 uydu
için Unicable'ı seçebilirsiniz.
MDU - Toplu Konut Birimi
Dahili uydu tuner'i Astra uydularında ve Eutelsat
uydusunda Digiturk için MDU'yu destekler. MDU
Turksat için desteklenmez.
Analog TV kanalları, tek tek manuel olarak kurulabilir.
Analog kanalları manuel olarak kurmak için…
1 - SETTINGS tuşuna basın, Tüm Ayarlar'ı seçin ve
Tamam tuşuna basın.
2 - Kanallar'ı seçin, Anten/Kablo
Kurulumu'nu seçin ve Tamam tuşuna basın.
Gerektiğinde PIN kodunuzu girin.
3 - Analog: Manuel Kurulum'u seçin ve Tamam
tuşuna basın.
• Sistem
TV sistemini kurmak için Sistem seçeneğini belirleyin.
Ülkenizi veya dünya üzerindeki konumunuzu seçin ve
Tamam tuşuna basın.
Kurulumu Başlat
Çanak anteninizin doğru bağlandığından ve kurulumu
başlatmadan önce düzgün şekilde ayarlandığından
emin olun.
Uydu kurulumunu başlatmak için…
1 - SETTINGS tuşuna basın, Tüm Ayarlar'ı seçin ve
Tamam tuşuna basın.
2 - Kanallar'ı seçin ve Tamam tuşuna basın.
3 - Uydu Kurulumu'nu seçin ve Tamam tuşuna basın.
Gerektiğinde PIN kodunuzu girin.
4 - Uydu Ara'yı seçin ve Tamam tuşuna basın.
5 - Bir Tuner veya İki Tuner'i seçin ve Tamam tuşuna
87

basın. TV 2 dahili uydu tunerine sahiptir. Sahip
olduğunuz uydu çanağı kablolarının sayısına göre
seçiminizi yapın.
6 - Sonraki'yi seçin ve Tamam tuşuna basın.
Sonraki ekranda uyduları aramaya
başlayabilirsiniz. Geçerli kurulum ayarı ekranda
belirtilir. Uyduları aramaya başlamadan önce kurulum
ayarlarını değiştirebilir veya kontrol edebilirsiniz. Bir
sonraki Uydu Kurulum Ayarları bölümüne bakın.
girebileceğiniz aktarıcı veya LNB değerleri sağlayabilir.
Uydu CAM'leri
Uydu kanallarını izlemek için CAM - akıllı karta sahip
Koşullu Erişim Modülü - uydu kurulumunun CAM
TV'ye takılıyken yapılmasını öneririz.
Birçok CAM kanalların şifresini çözmek için kullanılır.
Uyduları aramaya başlamak için…
1 - Arama'yı seçin ve Tamam tuşuna basın. TV, çanak
anteninizin yönünde bulunan uyduları arar. Bu işlem
birkaç dakika sürebilir. Bir uydu bulunursa uydunun
adı ve sinyal gücü ekranda gösterilir.
2 - TV istediğiniz uyduları gösterirse Kur'u seçin ve
Tamam tuşuna basın. TV bulunmasını beklediğiniz
uyduları bulamadıysa çanağın yönü değişmiş veya
kablo çıkmış olabilir. Tekrar Ara'yı seçip Tamam
tuşuna basabilirsiniz.
3 - Uydu Kanal Paketleri sunarsa TV, bu uydu için
kullanılabilir olan paketleri gösterir. İstediğiniz paketi
seçin ve Tamam tuşuna basın.
4 - Sonraki'yi seçin ve Tamam tuşuna basın. Bazı
paketler kullanılabilir kanalları
için Hızlı veya Tam kurulum sunar, birini
seçebilirsiniz. TV, uydu kanallarını ve radyo
istasyonlarını kurar.
5 - Uydu kurulumunu, kurulu kanalları ve radyo
istasyonlarını kaydetmek için Son'u seçin ve Tamam.
Uydu Kurulumu Ayarları
En yeni nesil CAM'ler (Operatör Profili ile CI+ 1.3) tüm
uydu kanallarını TV'nize kurabilir. CAM, uydularını ve
kanallarını kurmanız için size davetiye gönderir. Bu
CAM'ler kanalları kurmanın ve şifrelerini çözmenin
yanı sıra düzenli kanal güncellemelerini de
üstlenirler.
Kanal Paketleri
Uydular kanal paketleri sunabilir. Bu paketlerde
ücretsiz kanallar (şifresiz yayın) bulunur ve ülkeye
uygun bir sıralama sunulur. Bazı uydular abonelik
paketleri sunar. Bu paketlerde ücretli kanallar bulunur.
Bir abonelik paketi seçerseniz TV Hızlı veya Tam
kurulumdan birini seçmenizi isteyebilir.
Yalnızca kanal paketini kurmak için Hızlı öğesini
veya paketi ve diğer tüm kanalları kurmak
için Tam öğesini seçin. Abonelik paketleri için Hızlı
kurulumu öneririz. Abonelik paketinizin bir parçası
olmayan ilave uydularınız varsa Tam kurulumu
öneririz. Tüm kurulu kanallar kanal listesine alınır.
Uydu kurulumu ayarları, ülkenize göre önceden
ayarlanmıştır. Bu ayarlar, TV'nin uydu ve kanallarını
arama ve kurma şeklini belirler. Bu ayarları her zaman
değiştirebilirsiniz.
Uydu kurulumu ayarlarını değiştirmek için…
1 - Uydu kurulumunu başlatın.
2 - Uyduları aramaya başladığınız ekranda Ayarlar'ı
seçin ve Tamam tuşuna basın.
3 - Kurmak istediğiniz uydu sayısını veya Unicable
sistemlerden birini seçin. Unicable'ı seçtiğinizde
Kullanıcı Bandı Numaralarını seçebilir ve her tuner için
Kullanıcı Bandı Frekanslarını girebilirsiniz.
4 - İşlemi tamamladığınızda Sonraki'yi seçin ve
Tamam tuşuna basın.
5 - Uyduları aramaya başlamak üzere ilgili ekrana
dönmek için ayarlar menüsünde Bitti renkli
tuşuna basın.
Homing Aktarıcı ve LNB
Bazı ülkelerde homing aktarıcı ve her LNB'ye ait
uzman ayarlarını belirleyebilirsiniz. Bu ayarları
yalnızca normal kurulum başarısız olduğunda kullanın
veya değiştirin. Standart dışı uydu ekipmanına
sahipseniz bu ayarları standart ayarları geçersiz kılmak
için kullanabilirsiniz. Bazı sağlayıcılar, size buraya
Unicable Kurulumu
Unicable Sistem
Çanak anteni TV'ye bağlamak için Tek Kablo sistemi,
MDU veya Unicable Sistem kullanabilirsiniz. Tek Kablo
Sisteminde çanak anteni sistem içindeki tüm uydu
tuner'lerine bağlamak için bir kablo kullanılır. Tek
Kablo sistemi genellikle apartmanlarda kullanılır.
Unicable sistem kullanırsanız TV, bir kullanıcı bandı
numarası ve kurulum sırasında ilgili frekansları
atamanızı ister. Bu TV'de Unicable ile 1 veya 2 uydu
kurabilirsiniz.
Unicable kurulumundan sonra bazı kanalların eksik
olduğunu fark ederseniz Unicable sisteminde eş
zamanlı olarak başka bir kurulum gerçekleşmiş olabilir.
Eksik kanalları yüklemek için tekrar sistem kurulumu
gerçekleştirin.
Daha fazla bilgi için Yardım'da Anahtar Kelimeler
renkli tuşuna basın ve Unicable, bağlan konusuna
bakın.
88

Kullanıcı Bandı Numarası
Unicable sisteminde bağlı her uydu tuner'ine bir
numara verilmelidir (örn. 0, 1, 2 veya 3 vb.).
Kullanılabilir kullanıcı bantlarını ve numaralarını
Unicable kontrol ünitesinde bulabilirsiniz. Kullanıcı
bandı kimi zaman UB şeklinde kısaltılır. Unicable
kontrol üniteleri 4 veya 8 kullanıcı bandı sunar.
Ayarlarda Unicable'ı seçerseniz TV, dahili uydu tuner'i
için benzersiz bir kullanıcı bandı numarası atamanızı
ister. Unicable sisteminde iki uydu alıcısı aynı kullanıcı
bandı numarasına sahip olamaz.
Kullanıcı Bandı Frekansı
Tamam tuşuna basın.
5 - Uydu listesinde işaretlemek veya işaretini
kaldırmak için bir uyduyu seçip Tamam tuşuna basın.
6 - Kapalı seçeneğini seçin ve Tamam tuşuna basın.
7 - Bir adım geri gitmek için (sol) tuşuna veya
menüyü kapatmak için BACK tuşuna basın.
Belirli ülkelerde otomatik kanal güncelleme, TV
izlenirken veya TV'nin Bekleme modunda olduğu
herhangi bir zamanda yapılır.
Manuel Kanal Güncellemesi
Kanal güncellemesini her zaman kendiniz
başlatabilirsiniz.
Dahili uydu alıcısı benzersiz kullanıcı bandı
numarasının yanı sıra seçilen kullanıcı bandı
numarasının frekansına ihtiyaç duyar. Bu frekanslar
çoğu zaman Unicable kontrol ünitesinde kullanıcı
bandı numarasının yanında gösterilir.
Otomatik Kanal Güncelleme
Kurulu dijital uydu kanallarınız varsa TV'yi bu kanalları
otomatik olarak güncelleyecek şekilde
ayarlayabilirsiniz.
TV, günde bir kez, sabah saat 6'da kanalları günceller
ve yeni kanalları kaydeder. Yeni kanallar Kanal
Listesi'ne kaydedilir ve işareti ile işaretlenir. Sinyal
alınamayan kanallar kaldırılır ve bir uydu operatörü
kanal paketini yeniden sıralarsa TV'nin kanal listesi
güncellenir. TV, kanalları otomatik güncellemek için
bekleme modunda olmalıdır. Otomatik Kanal
Güncellemeyi kapatabilirsiniz.
Otomatik güncellemeyi kapatmak için…
1 - SETTINGS tuşuna basın, Tüm Ayarlar'ı seçin ve
Tamam tuşuna basın.
2 - Kanallar'ı seçin ve Tamam tuşuna basın.
3 - Uydu Kurulumu'nu seçin ve Tamam tuşuna basın.
Gerektiğinde PIN kodunuzu girin.
4 - Otomatik Kanal Güncelleme'yi seçin ve Tamam
tuşuna basın.
5 - Kapalı seçeneğini seçin ve Tamam tuşuna basın.
6 - Bir adım geri gitmek için (sol) tuşuna veya
menüyü kapatmak için BACK tuşuna basın.
TV'yi yalnızca belirli bir uydunun kanallarını
güncelleyecek şekilde ayarlayabilirsiniz.
Uyduları güncelleme amacıyla işaretlemek için…
1 - SETTINGS tuşuna basın, Tüm Ayarlar'ı seçin ve
Tamam tuşuna basın.
2 - Kanallar'ı seçin ve Tamam tuşuna basın.
3 - Uydu Kurulumu'nu seçin ve Tamam tuşuna basın.
Gerektiğinde PIN kodunuzu girin.
4 - Otomatik Güncelleme Seçeneği'ni seçin ve
Kanal güncellemesini manuel olarak başlatmak için…
1 - SETTINGS tuşuna basın, Tüm Ayarlar'ı seçin ve
Tamam tuşuna basın.
2 - Uydu Kurulumu'nu seçin ve Tamam tuşuna basın.
3 - Uydu Ara'yı seçin ve Tamam tuşuna basın.
4 - Kanalları Güncelle'yi seçin ve Tamam tuşuna
basın. TV güncellenmeye başlar. Güncelleme birkaç
dakika sürebilir.
5 - Son'u seçin ve Tamam tuşuna basın.
Uydu Ekleme
Geçerli uydu kurulumunuza ilave bir uydu
ekleyebilirsiniz. Bu işlem kurulmuş olan uyduları ve
kanallarını değiştirmez. Bazı uydu operatörleri uydu
eklemeye izin vermemektedir.
Ek uydu ekstra uydu kabul edilmelidir; bu uydu ana
uydu aboneliğiniz veya kanal paketini kullandığınız
ana uydu değildir. Genellikle, kurulu 3 uydunuz varken
4. uyduyu eklersiniz. Kurulu 4 uydunuz varsa yeni bir
uydu eklemeden önce kurulu uydulardan birini
kaldırmanız gerekir.
Kurulum
Sadece 1 veya 2 kurulu uydunuz varsa geçerli kurulum
ayarlarınız ekstra uydu eklemenize izin vermeyebilir.
Kurulum ayarlarını değiştirmeniz gerekiyorsa uydu
kurulumunu baştan yapmanız gerekir. Ayar değişikliği
gerekiyorsa Uydu ekle'yi kullanamazsınız.
Bir uydu eklemek için…
1 - SETTINGS tuşuna basın, Tüm Ayarlar'ı seçin ve
Tamam tuşuna basın.
2 - Uydu Kurulumu'nu seçin ve Tamam tuşuna basın.
3 - Uydu Ara'yı seçin ve Tamam tuşuna basın.
4 - Uydu Ekle'yi seçin ve Tamam tuşuna basın.
Geçerli uydular gösterilir.
5 - Arama'yı seçin ve Tamam tuşuna basın. TV, yeni
uyduları arar.
6 - TV bir veya daha fazla uydu bulduysa Kur'u
seçin ve Tamam tuşuna basın. TV bulunan
89

uydulardaki kanalları kurar.
7 - Kanalları ve radyo istasyonlarını depolamak için
Son'u seçin ve Tamam tuşuna basın.
Uydu Kaldırma
Geçerli uydu kurulumunuzdan bir veya daha fazla
uyduyu kaldırabilirsiniz. Bu işlem hem uyduyu hem de
kanalları kaldırır. Bazı uydu operatörleri uydunun
kaldırılmasına izin vermemektedir.
İstediğiniz polarizasyonu seçin ve Tamam tuşuna
basın.
8 - Simge Oranı Modu Manuel olarak
ayarlandığında, Simge Oranı manuel olarak girilebilir.
9 - Arama'yı seçin ve Tamam tuşuna basın. Sinyal
gücü ekranda görüntülenir.
10 - Yeni bir alıcının kanallarını kaydetmek
istiyorsanız Kaydet'i seçin ve Tamam tuşuna basın.
11 - Bir adım geri gitmek için (sol) tuşuna veya
menüyü kapatmak için BACK tuşuna basın.
Uyduları kaldırmak için…
1 - SETTINGS tuşuna basın, Tüm Ayarlar'ı seçin ve
Tamam tuşuna basın.
2 - Uydu Kurulumu'nu seçin ve Tamam tuşuna basın.
3 - Uydu Ara'yı seçin ve Tamam tuşuna basın.
4 - Uydu Kaldır'ı seçin ve Tamam tuşuna basın.
Geçerli uydular gösterilir.
5 - Bir uyduyu seçin ve uyduyu kaldırmak üzere
işaretlemek ya da işareti kaldırmak için Tamam tuşuna
basın.
6 - Bir adım geri gitmek için (sol) tuşuna veya
menüyü kapatmak için BACK tuşuna basın.
Manuel Kurulum
Manuel Kurulum özelliği uzman kullanıcılar içindir.
Bir LNB'nin sinyal gücünü test etmek için Manuel
Kurulum'u kullanabilirsiniz. Sinyali her tunerden ayrı
ayrı (tuner 1 (Uydu 1) veya tuner 2 (Uydu 2)) test
edebilirsiniz.
Alternatif olarak, Manuel Kurulum ile bir uydu
aktarıcısındaki yeni kanalları hızla ekleyebilirsiniz.
Yalnızca tuner 1'e (Uydu 1) kanal ekleyebilirsiniz. Kanal
eklemek için aktarıcının frekansını ve polarizasyonunu
bilmeniz gerekir. TV aktarıcıdaki tüm kanalları kurar.
Aktarıcı önceden kurulmuşsa aktarıcının tüm kanalları
(eski ve yeni kanallar) Tümü kanal listesinin sonuna
taşınır.
Uyduların sayısını değiştirmeniz gerekiyorsa Manuel
kurulum özelliğini kullanamazsınız. Bunun için
Uyduları Kur seçeneği ile tam kurulum
gerçekleştirmeniz gerekir.
Bir LNB'yi test etmek veya bir aktarıcıdan gelen
kanalları kaydetmek için…
1 - SETTINGS tuşuna basın, Tüm Ayarlar'ı seçin ve
Tamam tuşuna basın.
2 - Uydu Kurulumu'nu seçin ve Tamam tuşuna basın.
3 - Manuel Kurulum'u seçin ve Tamam tuşuna basın.
4 - Tuner'i seçin ve Tamam tuşuna basın.
5 - Test etmek istediğiniz tuneri seçin ve Tamam
tuşuna basın.
6 - Birden fazla uydu kuruluysa test etmek veya
kanalları eklemek istediğiniz uyduyu/LNB'yi seçin ve
Tamam tuşuna basın.
7 - Polarizasyon'u seçin ve Tamam tuşuna basın.
Homing Aktarıcı ve LNB
Bazı ülkelerde homing aktarıcı ve her LNB'ye ait
uzman ayarlarını belirleyebilirsiniz. Bu ayarları
yalnızca normal kurulum başarısız olduğunda kullanın
veya değiştirin. Standart dışı uydu ekipmanına
sahipseniz bu ayarları standart ayarları geçersiz kılmak
için kullanabilirsiniz. Bazı sağlayıcılar, size buraya
girebileceğiniz aktarıcı veya LNB değerleri sağlayabilir.
LNB Gücü
Varsayılan olarak LNB Gücü Açık olarak ayarlanır.
22 kHz Ton
Varsayılan olarak Ton Otomatik olarak ayarlanır.
Düşük LO Frekansı / Yüksek LO Frekansı
Yerel osilatör frekansları standart değerlere ayarlanır.
Değerleri yalnızca farklı değerler gerektiren istisnai
ekipmanlar durumunda ayarlayın.
Problemler
TV istediğim uyduları bulamıyor veya TV aynı uyduyu
iki kez kuruyor
• Kurulumun başında Ayarlar'da uydu sayısının doğru
ayarlandığından emin olun. TV'yi Bir, İki veya 3/4
uydu arayacak biçimde ayarlayabilirsiniz.
İki başlı LNB ikinci bir uydu bulamıyor
• TV bir uyduyu buluyor ancak ikinci uyduyu
bulamıyorsa çanağı birkaç derece çevirin. Çanağı ilk
uydunun sinyalini en iyi aldığı konuma getirin.
Ekranda ilk uydunun sinyal gücü göstergesini kontrol
edin. İlk uydunun sinyal gücü en yüksek düzeydeyken
ikinci uyduyu bulmak için Tekrar ara öğesini seçin.
Ayarların İki Uydu'ya ayarlandığından emin olun.
Kurulum ayarlarını değiştirmek sorunumu çözmedi
• Tüm ayarlar, uydular ve kanallar sadece kurulumun
sonunda, işlemi bitirdiğinizde kaydedilir.
Tüm uydu kanalları kayboldu
• Unicable sistemi kullanıyorsanız Unicable
ayarlarında her iki dahili alıcı için iki benzersiz kullanıcı
90
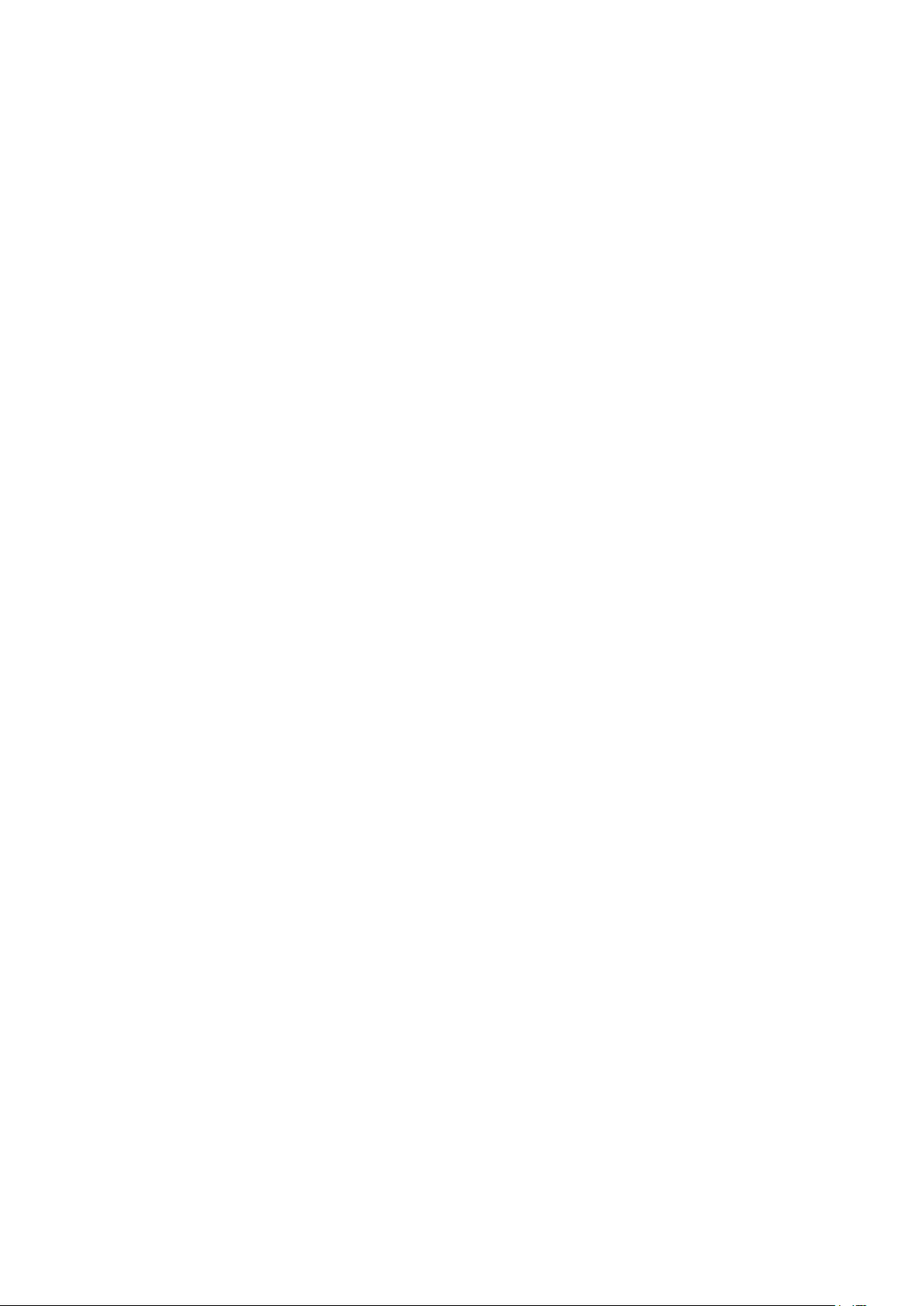
bandı numarası atadığınızdan emin olun. Unicable
sisteminizde bir diğer uydu alıcısı aynı kullanıcı bandı
numarasını kullanıyor olabilir.
Bazı uydu kanalları kanal listesinden kayboldu
• Bazı kanallar kaybolduysa veya yerleri değiştiyse
yayıncı bu kanalların aktarıcı konumunu değiştirmiş
olabilir. Kanal listesinde kanal konumlarını geri
yüklemek için kanal paketini güncellemeyi
deneyebilirsiniz.
Bir uyduyu kaldıramıyorum
• Abonelik paketleri uydunun kaldırılmasına izin
vermez. Uyduyu kaldırmak için baştan kurulum
yapmalı ve başka bir paket seçmelisiniz.
Alış kalitesi bazen kötüleşiyor
• Uydu çanağının sağlam bir şekilde takılıp
takılmadığını kontrol edin. Güçlü bir rüzgar, çanağı
hareket ettirebilir.
• Kar ve yağmur, sinyal alım kalitesini olumsuz
etkileyebilir.
91

24
Yazılım
24.1
Yazılımı Güncelle
Internet'ten güncelleme
TV Internet'e bağlıysa TV yazılımının güncellenmesi
yönünde bir mesaj alabilirsiniz. Yüksek hızlı (geniş
bant) Internet bağlantısı gerekir. Bu mesajı alırsanız
güncellemeyi gerçekleştirmenizi öneririz.
Ekranda mesaj görüntülendiğinde Güncelle öğesini
seçin ve ekrandaki talimatları uygulayın.
Kendiniz de yazılım güncellemesi olup olmadığını
kontrol edebilirsiniz.
Yazılım güncellemesi sırasında görüntü kaybolur ve
TV kapatılıp tekrar açılır. Bu, birkaç kez gerçekleşebilir.
Güncelleme birkaç dakika sürebilir. TV görüntüsü geri
gelene kadar bekleyin. Yazılım güncellemesi sırasında
TV veya uzaktan kumanda üzerindeki güç
düğmesine basmayın.
Yazılım güncellemesine aramak için…
1 - SETTINGS tuşuna basın, Tüm Ayarlar'ı seçin ve
Tamam tuşuna basın.
2 - Yazılımı Güncelle'yi seçin, Güncelleme Ara'yı
seçin ve Tamam tuşuna basın.
3 - İnternet'i seçin ve Tamam tuşuna basın.
4 - TV, İnternette güncelleme arar.
5 - Güncelleme mevcutsa yazılımı hemen
güncelleyebilirsiniz.
6 - Yazılım güncelleme birkaç dakika sürebilir. TV
veya uzaktan kumanda üzerindeki düğmesine
basmayın.
7 - Güncelleme tamamlandığında, TV önceden
izlediğiniz kanala geri döner.
USB'den güncelleme
1 - USB flash sürücüyü TV'nin USB bağlantılarından
birine takın.
2 - USB'ye Yaz'ı seçin ve Tamam tuşuna basın. USB
flash sürücüye bir tanıma dosyası yazılır.
Yazılımı yükleme
1 - USB flash sürücüyü bilgisayarınıza takın.
2 - USB flash sürücüde update.htm dosyasını bulun
ve dosyaya çift tıklayın.
3 - Kimlik Gönder seçeneğine tıklayın.
4 - Yeni yazılım mevcutsa .zip dosyasını indirin.
5 - İndirme işleminden sonra bu sıkıştırılmış olan
dosyayı açın ve autorun … .upg (adı "autorun…"
şeklinde başlayan) adlı dosyayı USB flash sürücüye
kopyalayın. Bu dosyayı klasöre yerleştirmeyin.
TV yazılımını güncelleme
1 - USB flash sürücüyü yeniden TV'ye takın.
Güncelleme otomatik olarak başlar.
2 - Yazılım güncelleme birkaç dakika sürebilir. TV
veya uzaktan kumanda üzerindeki düğmesine
basmayın. USB flash sürücüyü kaldırmayın.
3 - Güncelleme tamamlandığında, TV önceden
izlediğiniz kanala geri döner.
Güncelleme sırasında elektrik kesintisi olursa USB
flash sürücüyü TV'den asla çıkarmayın. Elektrik geri
geldiğinde güncelleme işlemi devam eder.
TV yazılımının yanlışlıkla güncellenmesini engellemek
için autorun … .upg adlı dosyayı USB flash sürücüden
silin.
24.2
Yazılım Sürümü
Geçerli TV yazılımı sürümünü görüntülemek için…
1 - SETTINGS tuşuna basın, Tüm Ayarlar'ı seçin ve
Tamam tuşuna basın.
2 - Yazılımı Güncelle'yi seçin, Geçerli Yazılım
Bilgileri'ni seçin ve Tamam tuşuna basın.
3 - Sürüm, sürüm notları ve oluşturma tarihi gösterilir.
Ayrıca, varsa Netflix ESN Numarası gösterilir.
4 - Bir adım geri gitmek için (sol) tuşuna veya
menüyü kapatmak için tuşuna basın.
TV yazılımının güncellenmesi gerekebilir.
Yüksek hızlı Internet bağlantısı olan bir bilgisayar ve
yazılımı TV'ye yüklemek için bir USB flash sürücünüz
olmalıdır. 500 MB boş alanı olan bir USB flash sürücü
kullanın. Yazma korumasının kapalı olduğundan emin
olun.
TV yazılımını güncellemek için…
1 - SETTINGS tuşuna basın, Tüm Ayarlar'ı seçin ve
Tamam tuşuna basın.
2 - Yazılımı Güncelle'yi seçin, Güncelleme Ara'yı
seçin ve Tamam tuşuna basın.
3 - USB'yi seçin ve Tamam tuşuna basın.
TV'yi tanıma
24.3
Açık Kaynak Yazılımı
Bu televizyonda açık kaynaklı yazılım bulunmaktadır.
TP Vision Europe B.V., ilgili lisanslar uyarınca bir
teklifte bulunulan bu üründe kullanılan telif hakkı
korumalı açık kaynaklı yazılım paketlerine ait kaynak
kodunun eksiksiz bir kopyasını, istek üzerine sunmayı
teklif etmektedir.
Bu teklif, elinde bu bilgi bulunan herkes için ürünün
satın alma tarihinden itibaren üç yıl süreyle geçerlidir.
Kaynak kodunu edinmek için lütfen şu adrese
İngilizce mektup gönderin . . .
92

Intellectual Property Dept.
TP Vision Europe B.V.
Prins Bernhardplein 200
1097 JB Amsterdam
The Netherlands
24.4
Telesekreter mesajı
Yeni TV yazılımı indirmeye hazır olduğunda veya diğer
yazılımla ilgili sorunlar olduğunda telesekreter mesajı
alırsınız.
Bu telesekreter mesajlarını okumak için…
1 - SETTINGS tuşuna basın, Tüm Ayarlar'ı seçin ve
Tamam tuşuna basın.
2 - Yazılımı Güncelle'yi seçin, Duyurular'ı seçin ve
Tamam tuşuna basın.
3 - Bir duyuru varsa onu okuyabilir veya mevcut
duyurulardan birini seçebilirsiniz.
4 - Bir adım geri gitmek için (sol) tuşuna veya
menüyü kapatmak için tuşuna basın.
93

25
Teknik özellikler
olarak toplanması konusundaki yerel kanunlar
hakkında bilgi edinin.
25.1
Çevresel
Avrupa Enerji Etiketi
Avrupa Enerji Etiketi, bu ürünün enerji verimliliği sınıfı
hakkında bilgi verir. Bu ürünün enerji verimliliği sınıfı
ne kadar yeşilse tükettiği enerji o kadar düşük
demektir.
Etiket üzerinde; enerji verimliliği sınıfı, bu ürünün
kullanım halindeki ortalama güç tüketimi ve 1 yıl için
ortalama enerji tüketimini bulabilirsiniz. Ayrıca bu
ürünün ülkenizdeki güç tüketimi değerlerini
www.philips.com/TV adresindeki Philips web
sitesinde de bulabilirsiniz.
Kullanım Sonu
Eski ürünün ve pillerin atılması
Ürününüz, geri dönüşüme tabi tutulabilen ve yeniden
kullanılabilen, yüksek kalitede malzeme ve
parçalardan tasarlanmış ve üretilmiştir.
25.2
Güç
Ürün özellikleri, önceden bildirim yapılmaksızın
değiştirilebilir. Bu ürüne ait diğer özellik ayrıntıları
için www.philips.com/support adresini ziyaret edin
Güç
• Şebeke elektriği: AC 220-240 V +/-%10
• Ortam sıcaklığı: 5°C - 35°C
• Güç tasarrufu özellikleri: Işık sensörü, Görüntü
kapatma (radyo için), Otomatik kapatma
zamanlayıcısı, Eko ayarları menüsü.
Güç tüketimi bilgileri için bkz. Ürün Verileri bölümü.
Ürün tanıtım levhasında belirtilen güç oranı bu ürün
için normal ev kullanımı koşullarında (IEC 62087 Ed.2)
belirtilen güç tüketimidir. Parantez içinde gösterilen
maksimum güç oranı elektrik güvenliği içindir (IEC
60065 Ed. 7.2).
25.3
Ürün Verileri
Bu çarpı işaretli tekerlekli çöp arabası işaretli etiketin
bir ürüne yapıştırılması, söz konusu ürünün
2002/96/EC sayılı Avrupa Yönergesi kapsamında
olduğu anlamına gelir.
Lütfen, elektrikli ve elektronik ürünlerin toplanması ile
ilgili bulunduğunuz yerdeki sistem hakkında bilgi
edinin.
Lütfen, yerel kurallara uygun hareket edin ve eskiyen
ürünlerinizi, normal evsel atıklarınızla birlikte atmayın.
Eskiyen ürününüzün atık işlemlerinin doğru biçimde
gerçekleştirilmesi, çevre ve insan sağlığı üzerinde
olumsuz etkilere yol açılmasını önlemeye yardımcı
olacaktır.
Ürününüz, 2006/66/EC sayılı Avrupa Yönergesi
kapsamında olan ve normal evsel atıklarla birlikte
atılmayan piller içerir.
55PUS8601
• Enerji Verimliliği Sınıfı: A
• Görünür Ekran Boyutu: 139 cm / 55 inç
• Açık Modda Güç Tüketimi (W): 115 W
• Yıllık Enerji Tüketimi (kWh) *: 160 kWh
• Bekleme Modunda Güç Tüketimi (W): 0,5 W
• Ekran Çözünürlüğü (Piksel): 3840 x 2160p
65PUS8601
• Enerji Verimliliği Sınıfı: A+
• Görünür Ekran Boyutu: 164 cm / 65 inç
• Açık Modda Güç Tüketimi (W): 118 W
• Yıllık Enerji Tüketimi (kWh) *: 164 kWh
• Bekleme Modunda Güç Tüketimi (W): 0,5 W
• Ekran Çözünürlüğü (Piksel): 3840 x 2160p
* kWh cinsinden yıllık enerji tüketimi, 365 gün
boyunca günde 4 saat çalışan televizyonun güç
tüketimini temel alır. Gerçek enerji tüketimi
televizyonun nasıl kullanıldığına bağlı olarak değişir.
25.4
İşletim Sistemi
Android OS : Android Lollipop 5.1
Pillerin doğru şekilde atılması, çevre ve insan sağlığı
için ortaya çıkabilecek olumsuz etkilerin
engellenmesine yardım edeceğinden, pillerin ayrı
94

25.5
Alım
• 1920 x 1080p - 60 Hz
• 3840 x 2160p - 24 Hz, 25 Hz, 30 Hz, 50 Hz, 60 Hz
• Anten girişi: 75 Ohm koaksiyel (IEC75)
• Alıcı bantları: VHF, UHF, S-Band/Hyperband
• DVB: DVB-T (karasal, anten) COFDM 2k/8k, DVB-T2,
DVB-C (kablo) QAM
• Analog video oynatma: PAL, SECAM
• Dijital video oynatma: MPEG2 SD/HD (ISO/IEC
13818-2), MPEG4 SD/HD (ISO/IEC 14496-10)
• Dijital ses çalma (ISO/IEC 13818-3)
• Uydu anten girişi: 75 Ohm F tipi
• Giriş frekans aralığı: 950 - 2150 MHz
• Giriş seviyesi aralığı: -25 - -65 dBm
• DVB-S/S2 simge oranı 2 - 45 Msimge/sn
• LNB: DiSEqC 1.0, 1 - 4 LNB destekli: polarite seçimi
13/18 V, bant seçimi 22 kHz, seçici arama modu
destekli
• LNB maks. akım 300 mA.
25.6
Ekran
Tip
Çapraz ekran boyutu
• 55PUS8601: 139 cm / 55 inç
• 65PUS8601: 164 cm / 65 inç
Ekran çözünürlüğü
• 3840 x 2160p
25.7
Boyutlar ve Ağırlıklar
55PUS8601
55PUS8601
• TV standı ve yan hoparlörlerle:
Genişlik 1317 mm - Yükseklik 758 mm - Derinlik 227
mm - Ağırlık ±21,5 kg
• yalnızca yan hoparlörlerle:
Genişlik 1260 mm - Yükseklik 709 mm - Derinlik 41
mm - Ağırlık ±20 kg
• yalnızca TV standıyla:
Genişlik 1317 mm - Yükseklik 758 mm - Derinlik 227
mm - Ağırlık ±20,5 kg
• TV standı ve yan hoparlörler olmadan:
Genişlik 1227 mm - Yükseklik 709 mm - Derinlik 41 mm
- Ağırlık ±19 kg
Philips PTS840 - Merkezi TV Standı*
55PUS8600 ve yan hoparlörlerle birlikte
Genişlik 1260 mm - Yükseklik 763 mm - Derinlik 202
mm - Ağırlık ±24 kg
Philips PTA860 - Kablosuz Hoparlör Standları*
55PUS8600 yan hoparlörle birlikte bir hoparlör standı.
Yükseklik 1262 mm - Taban genişliği 160 mm - Taban
derinliği (bağlantılarla) 210 mm - Ağırlık ±2 kg (1 stand
+ hoparlör)
Giriş Çözünürlüğü
Video formatları
Çözünürlük — Yenileme hızı
• 480i - 60 Hz
• 480p - 60 Hz
• 576i - 50 Hz
• 576p - 50 Hz
• 720p - 50 Hz, 60 Hz
• 1080i - 50 Hz, 60 Hz
• 1080p - 24 Hz, 25 Hz, 30 Hz
• 2160p (4K) - 24 Hz, 25 Hz, 30 Hz, 50 Hz, 60 Hz
Bilgisayar formatları
Çözünürlükler (diğerleri arasında)
• 640 x 480p - 60 Hz
• 800 x 600p - 60 Hz
• 1024 x 768p - 60 Hz
• 1280 x 768p - 60 Hz
• 1280 x 800p - 60 Hz
• 1280 x 1024p - 60 Hz
• 1440 x 900p - 60 Hz
• 1680 x 1050p - 60 Hz
* Ayrı satılır
65PUS8601
65PUS8601
• TV standı ve yan hoparlörlerle:
Genişlik 1551 mm - Yükseklik 892 mm - Derinlik 270
mm - Ağırlık ±28 kg
• yalnızca yan hoparlörlerle:
Genişlik 1480 mm - Yükseklik 834 mm - Derinlik 41
mm - Ağırlık ±26 kg
• yalnızca TV standıyla:
Genişlik 1551 mm - Yükseklik 892 mm - Derinlik 270
mm - Ağırlık ±27 kg
• TV standı ve yan hoparlörler olmadan:
Genişlik 1447 mm - Yükseklik 834 mm - Derinlik 41 mm
- Ağırlık ±25 kg
Philips PTS840 - Merkezi TV Standı*
65PUS8600 ve yan hoparlörlerle birlikte
Genişlik 1480 mm - Yükseklik 892 mm - Derinlik 202
mm - Ağırlık ±30 kg
Philips PTA860 - Kablosuz Hoparlör Standları*
95
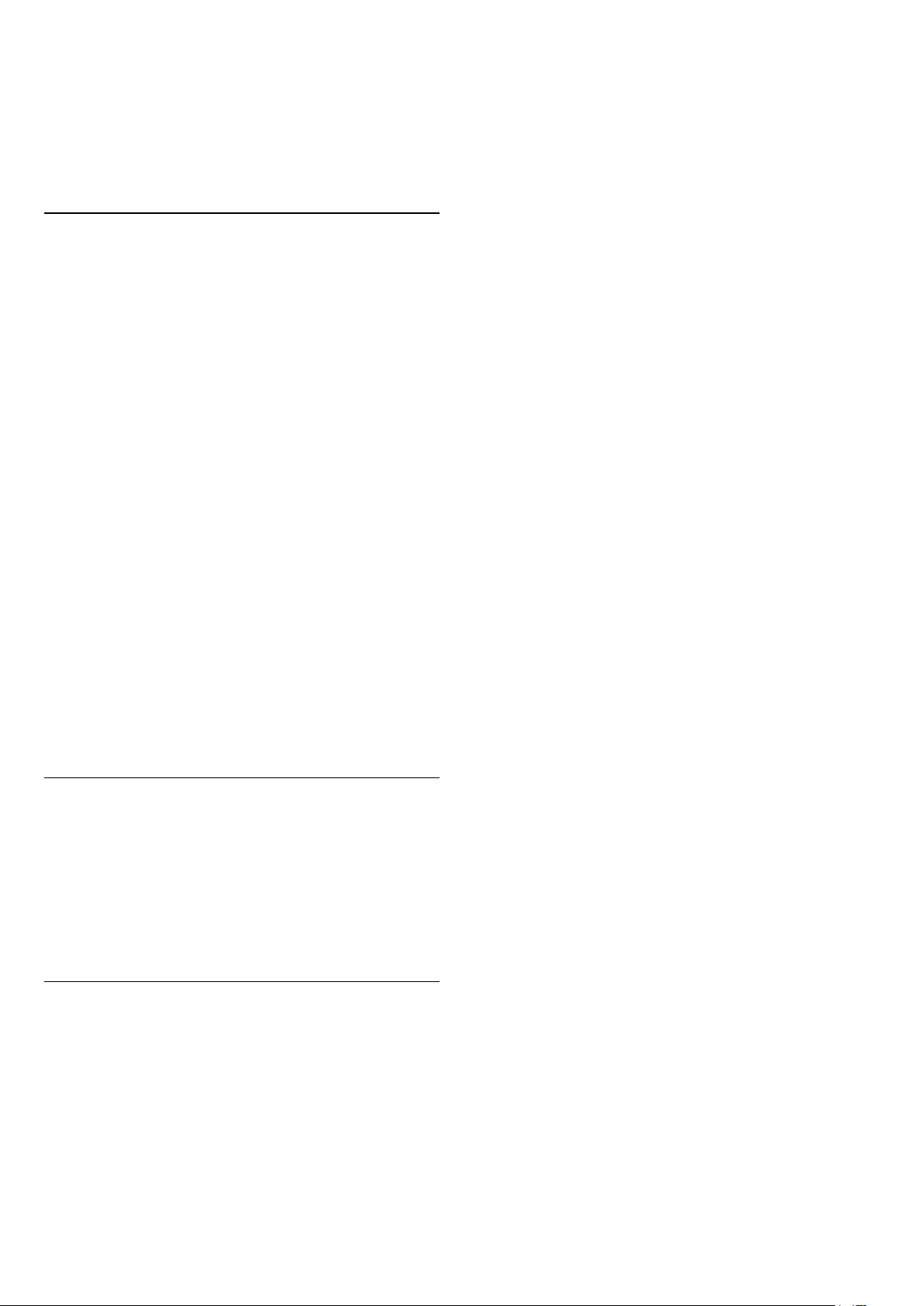
65PUS8600 yan hoparlörle birlikte bir hoparlör
standı.
Yükseklik 1387 mm - Taban genişliği 160 mm - Taban
derinliği (bağlantılarla) 210 mm - Ağırlık ±2 kg (1 stand
+ hoparlör)
* Ayrı satılır
25.8
Bağlantı
TV Yan
• HDMI 3 girişi - ARC - HDCP 2.2 - 4K 50/60 Hz
• HDMI 4 girişi - MHL - ARC - HDCP 2.2 - 4K 50/60
Hz
• USB 2 - USB 2.0
• USB 3 - USB 3.0 (mavi)
• 2x Ortak Arayüz yuvası: CI+ CAM
• Kulaklık - 3,5 mm stereo mini jak
TV Arka
• Ses Girişi (DVI - HDMI) - 3,5 mm stereo mini jak
• SCART: Ses Sol/Sağ, CVBS girişi, RGB
• YPbPr: Y Pb Pr, Ses Sol/Sağ
• Ağ LAN - RJ45
TV Alt
• HDMI 1 girişi - ARC - HDCP 2.2 - 4K 50/60 Hz
• HDMI 2 girişi - ARC - HDCP 2.2 - 4K 50/60 Hz
• USB 1 - USB 2.0
• Dijital Ses Çıkışı - Optik Toslink
• Anten (75 Ω), ikili tuner
• Uydu tuner'i 1
• Uydu tuner'i 2
• Yalnızca 8601 Serisi için - Philips PTA860 için
Kablosuz Ses
• Kapsayıcılar: 3GP, AVCHD, AVI, MPEG-PS, MPEG-
TS, MPEG-4, Matroska (MKV), Quicktime (MOV, M4V,
M4A), Windows Media (ASF/WMV/WMA)
• Video Kodekleri: MPEG-1, MPEG-2, MPEG-4 Part 2,
MPEG-4 Part 10 AVC (H264), H.265 (HEVC), VC-1,
WMV9
• Ses Kodekleri: AAC, HE-AAC (v1/v2), AMR-NB, Dolby
Digital, Dolby Digital Plus, DTS Premium Sound™,
MPEG-1/2/2.5 Katman I/II/III (MP3 dahil), WMA (v2 -
v9.2), WMA Pro (v9/v10)
• Altyazılar:
– Formatlar: SAMI, SubRip (SRT), SubViewer (SUB),
MicroDVD (TXT), mplayer2 (TXT), TMPlayer (TXT)
– Karakter kodlamaları: UTF-8, Orta Avrupa ve Doğu
Avrupa (Windows-1250), Kiril alfabesi
(Windows-1251), Yunanca (Windows-1253), Türkçe
(Windows-1254), Batı Avrupa (Windows-1252)
• Görüntü Kodekleri: JPEG, JPS, MPO
• Sınırlamalar:
– Bir ortam dosyası için desteklenen maksimum
toplam bit hızı, 30 Mbps'dir.
– Bir ortam dosyası için desteklenen maksimum video
bit hızı, 20 Mbps'dir.
– MPEG-4 AVC (H.264), L5.1'de Yüksek Profil'e kadar
desteklenmektedir.
– H.265 (HEVC) Seviye 5.1'e kadar Ana / Ana 10
Profiline kadar desteklenir
– VC-1, L3'te Gelişmiş Profil'e kadar
desteklenmektedir.
Desteklenen ortam sunucusu yazılımı (DMS)
• Tüm DLNA V1.5 sertifikalı ortam sunucusu
yazılımlarını (DMS sınıfı) kullanabilirsiniz.
• Mobil cihazlarda Philips TV Remote uygulamasını
(iOS ve Android) kullanabilirsiniz.
Performans, kullanılan mobil cihazın ve yazılımın
sunduğu olanaklara bağlı olarak farklılık gösterebilir.
25.9
Ses
• 3D wOOx
• HD Stereo
• Çıkış gücü (RMS): 50W
• Dolby Digital Plus®
• DTS Premium Sound™
25.10
Multimedya
Bağlantılar
• USB 2.0 / USB 3.0
• Ethernet LAN RJ-45
• Wi-Fi 802.11a/b/g/n/ac (dahili)
• BT2.1 ve EDR ile BT4.0 ve BLE
Desteklenen USB dosya sistemleri
• FAT 16, FAT 32, NTFS
Çalma/oynatma formatları
ESD kuralları
Bu cihaz ESD için performans kriteri A gerekliliklerini
karşılamaktadır. Cihaz, elektrostatik yük boşalımı
nedeniyle dosya paylaşımı modunda kurtarılamazsa
kullanıcının müdahale etmesi gerekir.
96

26
26.3
Yardım ve Destek
26.1
TV'nizi kaydettirin
TV'nizi kaydettirin ve tam destek (yüklemeler dahil),
yeni ürünlerle ilgili bilgilere ayrıcalıklı erişim, özel
teklifler ve indirimler, ödüller kazanma şansı ve hatta
yeni sürümlerle ilgili özel anketlere katılma dahil
olmak üzere pek çok avantajdan faydalanın.
www.philips.com/welcome adresini ziyaret edin
26.2
Yardımı Kullanma
Bu TV'de ekran yardımı sunulmaktadır.
Yardımı açma
Yardımı hemen açmak için tuşuna (mavi) basın.
Yapmakta olduğunuz işlem veya TV'de seçili olan öğe
ile en ilgili Yardım bölümü açılır. Konuları alfabetik
olarak aramak için Anahtar Kelimeler renkli
tuşuna basın.
Yardımı kitap gibi okumak için Kitap'ı seçin.
Ana menü veya TV menüsünde de
Yardım 'ı açabilirsiniz.
Yardım talimatlarını yerine getirmeden önce Yardımı
kapatın.
Yardımı kapatmak için Kapat renkli tuşuna basın.
Metin (Teletekst) gibi bazı etkinlikler için renkli tuşların
bazı özel işlevleri vardır ve bu tuşlar Yardımı açamaz.
Tablet, akıllı telefon veya bilgisayarınızda TV
Yardımı
Uzun talimatları daha kolay uygulayabilmek için TV
Yardımı belgesini PDF formatında indirerek akıllı
telefonunuz, tabletiniz veya bilgisayarınızda
okuyabilirsiniz. Alternatif olarak, ilgili Yardım sayfasını
bilgisayarınızda yazdırabilirsiniz.
Yardım'ı (kullanıcı kılavuzu) indirmek için
www.philips.com/support adresini ziyaret edin
MTK_U+_20160427_0729
Sorun giderme
Açma ve Uzaktan Kumanda
TV açılmıyor:
• Güç kablosunu elektrik prizinden çıkarın. Bir dakika
bekleyip geri takın.
• Güç kablosunun sıkıca takılı olduğundan emin olun.
Açma veya kapatma sırasında çıtırtı sesi geliyor
TV'yi açarken, kapatırken ya da bekleme moduna
alırken TV kasasından gelen bir çıtırtı sesi duyarsınız.
Bu sesin nedeni, TV'nin soğurken ve ısınırken normal
şekilde genişlemesi ve küçülmesidir. Bu durum
performansı etkilemez.
TV uzaktan kumandaya yanıt vermiyor
TV'nin çalışmaya başlaması için belirli bir süre gerekir.
TV bu esnada uzaktan kumandaya veya TV
kontrollerine yanıt vermez. Bu, normal bir durumdur.
TV uzaktan kumandası yanıt vermemeye devam
ediyorsa uzaktan kumandanın çalışıp çalışmadığını
cep telefonu kamerası ile kontrol edebilirsiniz.
Telefonu kamera moduna geçirin ve uzaktan
kumandayı kamera lensine doğrultun. Uzaktan
kumandanın herhangi bir tuşuna bastığınızda
kamerada kızılötesi LED'in titreştiğini görüyorsanız
uzaktan kumanda çalışıyordur. TV'nin kontrol edilmesi
gerekir.
Titreşmeyi görmüyorsanız uzaktan kumanda bozuk ya
da pilleri bitmiş olabilir.
TV ile kablosuz olarak eşleştirilmiş uzaktan
kumandaları bu yöntemle kontrol edemezsiniz.
Philips başlangıç ekranı gösterildikten sonra TV
bekleme moduna geçiyor
TV bekleme modundayken Philips başlangıç ekranı
görüntülenir ve TV bekleme moduna geri döner. Bu,
normal bir durumdur. TV'nin güç kaynağı bağlantısı
kesilip yeniden kurulduktan sonraki ilk başlatmada
başlangıç ekranı görüntülenir. Bekleme modundaki
TV'yi açmak için uzaktan kumandadaki veya TV'deki
düğmesine basın.
Bekleme ışığı yanıp sönüyor
Güç kablosunu elektrik prizinden çıkarın. 5 dakika
bekleyip güç kablosunu geri takın. Işık yanıp sönmeye
devam ederse Philips TV Müşteri Destek Merkezi ile
irtibata geçin.
97

Kanallar
Kurulum sırasında dijital kanal bulunamadı
TV'nizin ülkenizde DVB-T veya DVB-C'yi
desteklediğinden emin olmak için teknik özelliklere
bakın.
Tüm kabloların doğru şekilde bağlı ve doğru ağın seçili
olduğundan emin olun.
Bazı cihazlardan gelen görüntü sinyalleri ekrana
doğru şekilde oturmayabilir. Bağlı cihazın sinyal
çıkışını kontrol edin.
Bilgisayar görüntüsü sabit değil
Bilgisayarınızın desteklenen çözünürlüğü ve yenileme
hızını kullandığından emin olun.
Önceden kurulmuş kanallar kanal listesinden
kayboldu
Doğru kanal listesinin seçili olduğundan emin olun.
Görüntü
Görüntü yok veya bozuk
• Antenin TV'ye doğru şekilde bağlı olduğundan emin
olun.
• Kaynaklar menüsünde doğru cihazın seçildiğinden
emin olun.
• Cihazın doğru şekilde bağlandığından emin olun.
Ses var ama görüntü yok
• Görüntü ayarlarının doğru olduğundan emin olun.
SETTINGS tuşuna basın, Görüntü Tarzı'nı seçin ve
herhangi bir tarzı seçin.
Anten az çekiyor
• Antenin TV'ye doğru şekilde bağlı olduğundan emin
olun.
• Hoparlörler, topraklanmamış ses cihazları, neon
ışıklar, yüksek binalar ve diğer büyük cisimler alım
kalitesini etkileyebilir. Mümkünse anten yönünü
değiştirerek ya da cihazları TV'den uzaklaştırarak alım
kalitesini artırmaya çalışın.
• Alım yalnızca bir kanalda zayıfsa kanala Manuel
Kurulum ile ince ayar yapın.
Cihazdan gelen görüntü kötü
• Cihazın doğru şekilde bağlandığından emin olun.
• Görüntü ayarlarının doğru olduğundan emin olun.
Görüntü ayarları bir süre sonra değişiyor
Konum öğesinin Giriş seçeneğine ayarlandığından
emin olun. Bu modda ayarları değiştirebilir ve
kaydedebilirsiniz.
Ticari reklam görünüyor
Konum öğesinin Giriş seçeneğine ayarlandığından
emin olun.
Görüntü ekrana sığmıyor
Farklı bir görüntü formatına geçin. SETTINGS
tuşuna basın ve Görüntü Formatı'nı seçin.
Görüntü formatı kanaldan kanala değişiyor
"Otomatik" olmayan bir görüntü formatı seçin.
Görüntü doğru konumda değil
Ses
Ses yok veya kalitesi kötü
TV ses sinyali algılamazsa otomatik olarak ses çıkışını
kapatır. Bu, arıza olduğu anlamına gelmez.
• Ses ayarlarının doğru şekilde ayarlandığından emin
olun.
• Tüm kabloların doğru şekilde bağlandığından emin
olun.
• Sesin kapatılmadığından veya sıfıra
ayarlanmadığından emin olun.
• TV ses çıkışının Ev Sinema Sistemi ses girişine bağlı
olduğundan emin olun.
Ses, HTS hoparlörlerinden duyulmalıdır.
• Bazı cihazlar HDMI ses çıkışını manuel olarak
etkinleştirmenizi gerektirebilir. HDMI ses
etkinleştirildiği halde hala ses duyamıyorsanız cihazın
dijital ses formatını PCM'ye (Darbe Kodu
Modülasyonu) değiştirmeyi deneyin. Talimatlar için
cihazınızla birlikte verilen belgelere bakın.
HDMI ve USB
HDMI
• HDCP (Yüksek Bant Genişliğine Sahip Dijital İçerik
Koruması) desteği, TV'nin HDMI cihazından gelen
içeriği görüntülemesinde gecikmeye neden olabilir.
• TV, HDMI cihazını algılamıyorsa ve görüntü
görüntülenmiyorsa kaynağı bir cihazdan başka bir
cihaza değiştirin ve daha sonra geri alın.
• HDMI ile bağlanan bir cihazın görüntüsü ve sesi
bozuk ise farklı bir HDMI Ultra HD ayarının bu
sorunu çözüm çözmediğini kontrol edin. Daha fazla
bilgi için Yardım'da Anahtar Kelimeler renkli
tuşuna basın ve HDMI Ultra HD konusuna bakın.
• Ses aralıklı olarak kesiliyorsa HDMI cihazından çıkış
ayarlarının doğru olduğundan emin olun.
• HDMI - DVI adaptörü veya HDMI - DVI kablosu
kullanıyorsanız varsa ek bir ses kablosunun AUDIO IN
(yalnızca mini jak) girişine bağlandığından emin olun.
HDMI EasyLink çalışmıyor
• HDMI cihazların HDMI-CEC ile uyumlu olduğundan
emin olun. EasyLink özellikleri yalnızca HDMI-CEC ile
uyumlu olan cihazlarla çalışır.
Ses simgesi gözükmüyor
• Bir HDMI-CEC ses cihazı bağlı olduğunda ve
cihazdan ses seviyesini ayarlamak üzere TV Uzaktan
98
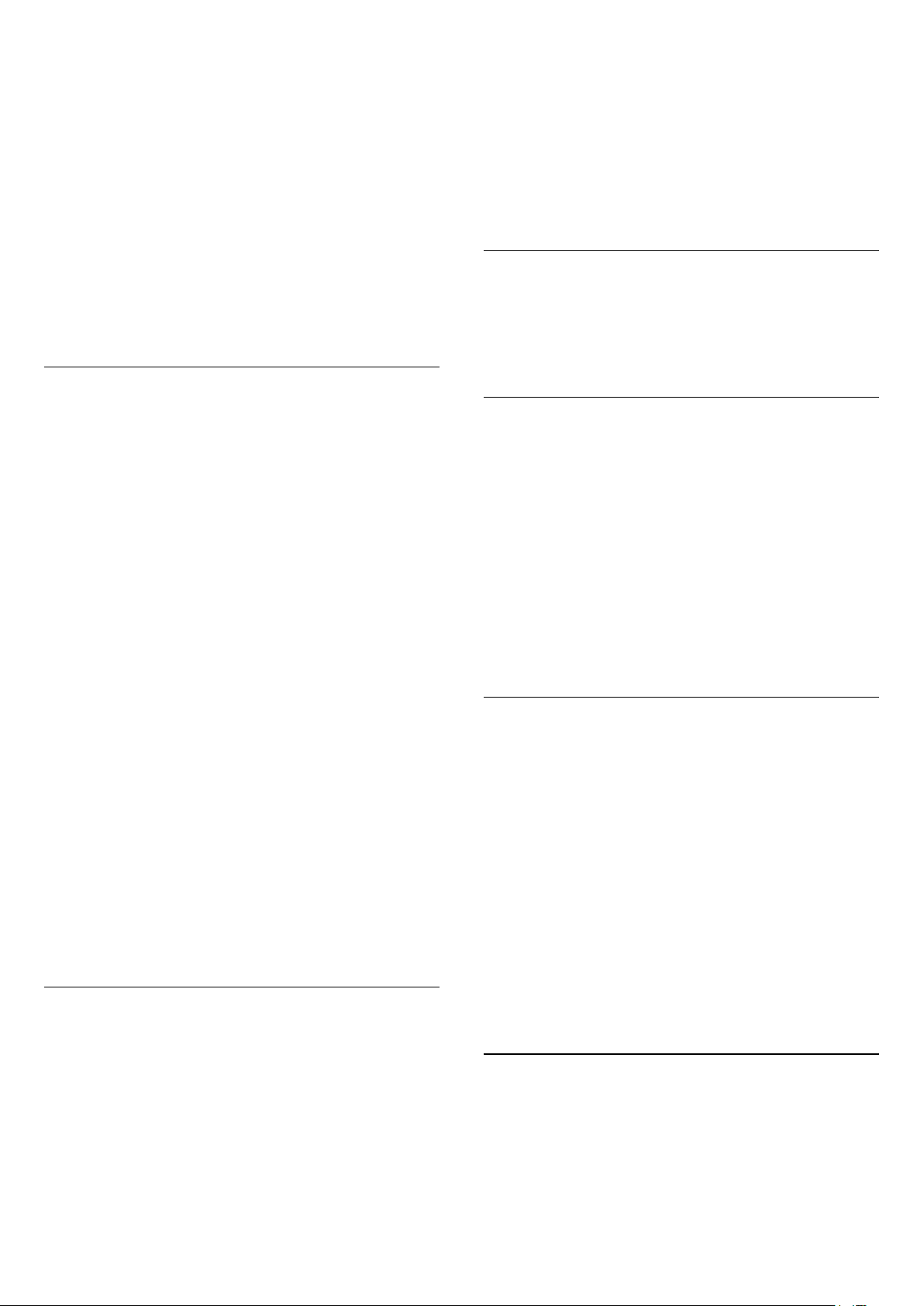
Kumandasını kullandığınızda bu davranış normaldir.
USB cihazındaki fotoğraflar, videolar ve müzikler
gözükmüyor
• USB depolama cihazının depolama cihazı
belgelerinde belirtilen şekilde Yığın Depolama Sınıfı
uyumlu olarak ayarlandığından emin olun.
• USB depolama cihazının TV ile uyumlu olduğundan
emin olun.
• Ses ve görüntü dosyası formatlarının TV tarafından
desteklendiğinden emin olun.
USB dosyaları kesik kesik oynatılıyor
• USB depolama cihazının aktarım performansı, TV'ye
veri aktarma hızını sınırlayarak kötü kaliteli oynatmaya
neden olabilir.
Wi-Fi
Bluetooth bağlantısı kaybedildi
• Kablosuz hoparlörü daima TV'nin 5 metre uzağına
yerleştirin.
Bluetooth Ses ve Video uyumu
• Kablosuz bir Bluetooth hoparlör satın almadan önce
"dudak uyuşmazlığı" olarak bilinen Ses - Video uyum
kalitesi hakkında bilgi edinin. Tüm Bluetooth cihazlar
doğru şekilde çalışmaz. Yardım için satıcınıza danışın.
Internet
Internet çalışmıyor
• Yönlendiriciyle bağlantıda sorun yoksa
yönlendiricinin İnternet bağlantısını kontrol edin.
Wi-Fi ağı bulunamadı veya bozuk
• Yakınınızda bulunan mikrodalga fırınlar, DECT
telefonlar ve diğer Wi-Fi 802.11b/g/n cihazları
kablosuz ağı bozabilir.
• TV'niz diğer birçok kablosuz yönlendiricinin
bulunduğu bir alana (apartmanlar vb.) yerleştirildiyse
5 GHz frekansı (802.11ac) kullanmanızı tavsiye ederiz.
• Ağınızdaki güvenlik duvarlarının TV'nin kablosuz
bağlantısına erişime izin verdiğinden emin olun.
• Kablosuz ağınızın kolay bir şekilde kurulabilmesi için
SSID yayınını kapatarak yönlendiricinizin adını
gizlemeyin.
• Kablosuz ağ, evinizde düzgün çalışmıyorsa kablolu
ağ kurmayı deneyebilirsiniz.
Wi-Fi ağ bağlantısı yavaş
• Yönlendiriciniz için yüksek hızlı (geniş bant) Internet
bağlantısı kullanın.
• Aynı yönlendiriciyi kullanan cihaz sayısını sınırlayın.
• İç mekanlardaki kapsama alanı, aktarım hızı ve sinyal
kalitesi ile ilgili diğer faktörler hakkında bilgi edinmek
için kablosuz yönlendiricinin kullanım kılavuzuna
bakın.
DHCP
• Bağlantı kurulamazsa yönlendiricinin DHCP (Dinamik
Bilgisayar Yapılandırma Protokolü) ayarını kontrol
edebilirsiniz. DHCP açılmalıdır.
Bluetooth
Menü Dili Yanlış
Menü dili yanlış
Dili kendi dilinize ayarlayın.
1 - tuşuna basın ( Tamam tuşunun üzerindeki
yuvarlak tuş).
2 - simgesini (Ayarlar) seçin ve
basın.
3 - 5 kez (aşağı) tuşuna basın.
4 - 3 kez (sağ) tuşuna basın, dilinizi seçin ve
Tamam tuşuna basın.
5 - Menüyü kapatmak için BACK tuşuna basın.
26.4
Tamam
tuşuna
Çevrimiçi Yardım
Philips TV ile ilgili herhangi bir sorunu çözmek için
çevrimiçi destek hizmetimize başvurabilirsiniz. Ülkenizi
seçebilir ve ürün model numarasını girebilirsiniz.
www.philips.com/support adresini ziyaret edin.
Destek sayfasında ülkenizde bize ulaşabileceğiniz
telefon numarasını ve ayrıca sık sorulan soruların
(SSS) yanıtlarını bulabilirsiniz. Bazı ülkelerde
temsilcilerimizle sohbet etme ve sorularınızı doğrudan
ya da e-posta yoluyla yöneltme seçeneği de
sunulmaktadır.
Yeni TV yazılımını veya kullanıcı kılavuzunu
bilgisayarınızda okumak için yükleyebilirsiniz.
Eşleştirme yapılamıyor
• Cihazın eşleştirme modunda olduğundan emin olun.
Cihazın kullanım kılavuzunu okuyun.
• Yönlendiriciyi ve kablosuz hoparlörü mümkün
olduğu kadar TV'ye yakın bir yere yerleştirin.
• Birçok kablosuz yönlendiricinin bulunduğu yüksek
miktarda kablosuz aktivite içeren alanlarda kablosuz
bağlantı sorunu yaşanabilir.
• Aynı anda birkaç cihaz TV ile eşleştirilemeyebilir.
26.5
Destek ve Onarım
Destek ve tamirat için ülkenizdeki Müşteri Destek
Merkezi'nin numarasını arayabilirsiniz. Servis
mühendislerimiz, gerektiğinde onarım gerçekleştirir.
Telefon numarası TV ile birlikte verilen basılı
99

belgelerde bulunmaktadır.
Alternatif
olarak www.philips.com/support adresindeki web
sitemize başvurun ve gerekirse ülkenizi seçin.
Destek uygulaması
Ayrıca, Ana menünün Uygulamalar satırındaki Destek
uygulamasına göz atabilirsiniz.
Bizimle iletişime geçmek için gerekli telefon
numarasını bulmak üzere bu uygulamayı açın.
TV model numarası ve seri numarası
TV ürün model numarası ve seri numarasını vermeniz
istenebilir. Bu numaraları ambalaj etiketinde veya
TV'nin arkasında veya alt kısmındaki tip etiketinde
bulabilirsiniz.
Uyarı
TV'nizi tamir etmeye kalkışmayın. Bu, ciddi
yaralanmalara, TV'nizin tamir edilemez bir şekilde
zarar görmesine veya garantinizin geçersiz kalmasına
neden olabilir.
100
 Loading...
Loading...